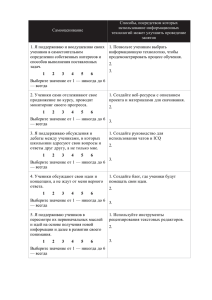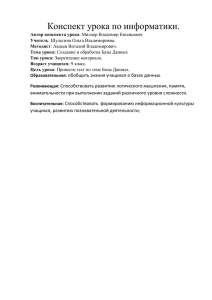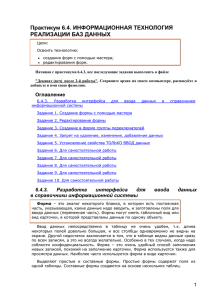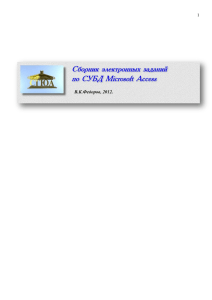Редактирование базы данных
реклама
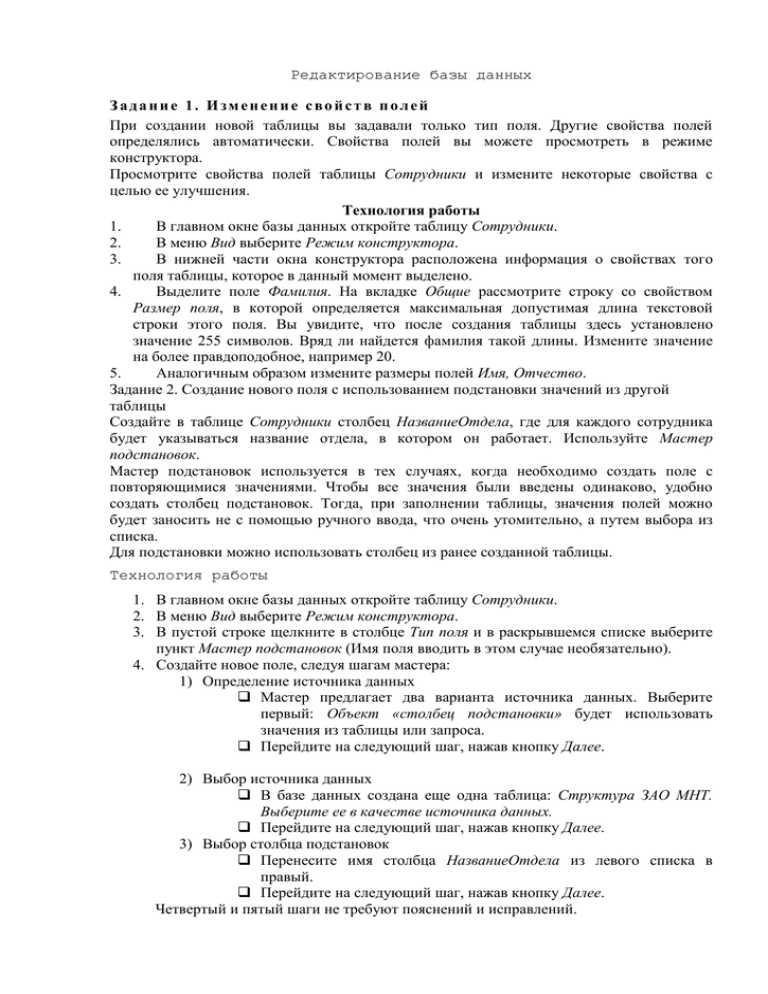
Редактирование базы данных Задание 1. Изменение свойств полей При создании новой таблицы вы задавали только тип поля. Другие свойства полей определялись автоматически. Свойства полей вы можете просмотреть в режиме конструктора. Просмотрите свойства полей таблицы Сотрудники и измените некоторые свойства с целью ее улучшения. Технология работы 1. В главном окне базы данных откройте таблицу Сотрудники. 2. В меню Вид выберите Режим конструктора. 3. В нижней части окна конструктора расположена информация о свойствах того поля таблицы, которое в данный момент выделено. 4. Выделите поле Фамилия. На вкладке Общие рассмотрите строку со свойством Размер поля, в которой определяется максимальная допустимая длина текстовой строки этого поля. Вы увидите, что после создания таблицы здесь установлено значение 255 символов. Вряд ли найдется фамилия такой длины. Измените значение на более правдоподобное, например 20. 5. Аналогичным образом измените размеры полей Имя, Отчество. Задание 2. Создание нового поля с использованием подстановки значений из другой таблицы Создайте в таблице Сотрудники столбец НазваниеОтдела, где для каждого сотрудника будет указываться название отдела, в котором он работает. Используйте Мастер подстановок. Мастер подстановок используется в тех случаях, когда необходимо создать поле с повторяющимися значениями. Чтобы все значения были введены одинаково, удобно создать столбец подстановок. Тогда, при заполнении таблицы, значения полей можно будет заносить не с помощью ручного ввода, что очень утомительно, а путем выбора из списка. Для подстановки можно использовать столбец из ранее созданной таблицы. Технология работы 1. В главном окне базы данных откройте таблицу Сотрудники. 2. В меню Вид выберите Режим конструктора. 3. В пустой строке щелкните в столбце Тип поля и в раскрывшемся списке выберите пункт Мастер подстановок (Имя поля вводить в этом случае необязательно). 4. Создайте новое поле, следуя шагам мастера: 1) Определение источника данных Мастер предлагает два варианта источника данных. Выберите первый: Объект «столбец подстановки» будет использовать значения из таблицы или запроса. Перейдите на следующий шаг, нажав кнопку Далее. 2) Выбор источника данных В базе данных создана еще одна таблица: Структура ЗАО МНТ. Выберите ее в качестве источника данных. Перейдите на следующий шаг, нажав кнопку Далее. 3) Выбор столбца подстановок Перенесите имя столбца НазваниеОтдела из левого списка в правый. Перейдите на следующий шаг, нажав кнопку Далее. Четвертый и пятый шаги не требуют пояснений и исправлений. Работа с мастером заканчивается щелчком на кнопке Готово. 5. После завершения работы мастера просмотрите, как изменилась структура таблицы Сотрудники. В ней появилось поле КодОтдела, и ему присвоен тип Числовой. 6. Перейдите в режим таблицы и заполните новое поле, выбирая из списка для каждого сотрудника его место работы. После ввода данных закройте таблицу. Фамилия Соколов Белых Мухин Ильина Плужников Андреева Бортникова Иванова Трофимов Борзов Петрова НазваниеОтдела Дирекция Учебная часть Технический отдел Дирекция Дирекция Дирекция Дирекция Бухгалтерия Дирекция Отдел рекламы Учебная часть Задание 3. Создание нового поля с фиксированным набором значений Как правило, на предприятии существует фиксированный список должностей. Среда баз данных позволяет создать поле с фиксированным набором значений. В таблице Сотрудники создайте поле Должность с фиксированным набором значений, используя Мастер подстановок. Технология работы 1. Откройте таблицу Сотрудники в режиме конструктора. 2. В столбце Тип поля в пустой строке в списке выберите пункт Мастер подстановок. 3. На первом шаге работы мастера установите переключатель «Будет введен фиксированный набор значений». 4. На втором шаге задайте число столбцов (1) и введите названия должностей: директор, замдиректора, секретарь, гл. бухгалтер, бухгалтер, менеджер, маркетолог, консультант, преподаватель, специалист. 5. На третьем шаге введите имя таблицы: Должность. 6. Завершите работу мастера щелчком на кнопке Готово. 7. Просмотрите, как изменилась структура таблицы. Щелкните на вкладке Подстановка. Вы увидите, что в строке Источник строк появился список должностей, записанных в кавычках и разделенных точкой с запятой. 8. Перейдите в режим таблицы и заполните созданное поле. Таблица Заполнение поля Должность Фамилия Соколов Белых Мухин Ильина Плужников Андреева Бортникова Иванова Должность Директор Преподаватель Консультант Секретарь Зам. директора Зам. директора Зам. директора Гл. бухгалтер Трофимов Борзов Петрова Специалист Специалист Консультант Задание 4. Создание и заполнение поля с фотографией сотрудника Традиционно на каждом предприятии в отделе кадров заводится листок по учету кадров. На этом листке обязательно помещается фотография сотрудника. В компьютерной базе данных по учету сведений о сотрудниках также можно вставить фотографию сотрудника. В этом случае фотография должна быть представлена не в бумажном виде, а виде компьютерного файла графического формата gif, jpg или других графических форматов. В базе данных СотрудникиМНТ создайте новое поле, в котором будет храниться фотография сотрудника. Технология работы Подготовительная часть 1. В папке МНТ создайте вложенную папку Фотографии. 2. Сохраните в папке Фотографии несколько графических файлов с фотографиями сотрудников. Графические файлы можно создать, либо отсканировать бумажные фотографии, либо сфотографировав сотрудника специальным цифровым фотоаппаратом. Размер графического файла старайтесь сделать небольшим:3х4 см, хотя, как вы увидите, это необязательно. Основная часть 1. Откройте таблицу Сотрудники в режиме конструктора. 2. Вставьте пустую строку после строки Отчество. Для этого: Выделите строку ДатаРождения В меню Вставка выберите пункт Строки 3. В пустую строку введите название поля Фотография 4. В столбце Тип поля в пустой строке в списке выберите пункт Поле объекта OLE 5. Перейдите в режим таблицы. 6. Для вставки фотографии сотрудника щелкните правой кнопкой в поле Фотография в строке одного из сотрудников. 7. В контекстном меню выберите пункт Добавить объект…Появиться диалоговое окно Вставка объекта 8. Установите переключатель Создать из файла. 9. Щелкните на кнопке Обзор. 10. В диалоговом окне выберите папку Фотографии и откройте в ней необходимый файл. Диалоговое окно Обзор закроется, а в окне Вставка файла появиться путь к выбранному файлу. 11. Завершите вставку, нажав ОК. 12. После вставки файла в поле Фотография появится текст Точечный рисунок. Двойным щелчком на тексте вы можете активизировать программу просмотра фотографии (в дальнейшем, при создании форм, вы получите возможность просматривать фотографии прямо из базы данных). Задание 5. Создание таблицы дополнительных сведений о сотруднике Создайте таблицу ДопСведения, в которой будут содержаться сведения о сотрудниках, необходимые для отдела кадров. Особенность такой таблицы состоит в том, что в ней будет столько же записей, сколько и в таблице Сотрудники. При этом каждая запись таблицы Сотрудники будет соответствовать только одной записи таблицы ДопСведения Технология работы 1. В главном окне базы данных запустите режим создания таблицы с помощью конструктора. 2. Создайте структуру таблицы (Имя первого поля КодСотрудника в точности совпадало с таким же полем из таблицы Сотрудники) 3. Задайте ключевое поле. 4. Закройте окно конструктора. При закрытии сохраните новую таблицу с именем ДопСведения. (Данные в таблицу пока не вносите) 5. В таблице ДопСведения создайте поля для дополнительных данных о сотрудниках: паспорт, дата поступления на работу, номер приказа, домашний телефон, индекс и другие. Новые поля располагайте в таблице в логической последовательности, а не в том порядке, как они перечислены выше. Например, индекс должен располагаться перед улицей, домашний телефон после адреса. Для логически правильного расположения полей вам понадобиться вставить пустые строки между уже имеющимися. Для этого в режиме конструктора выделите строку, перед которой будет располагаться вставленная строка, и выберите из меню Вставка пункт Строки.