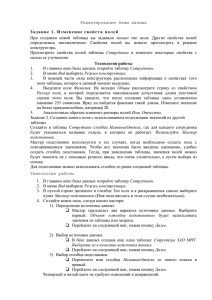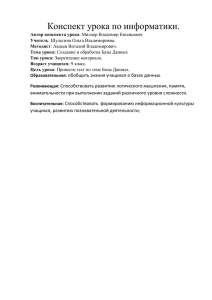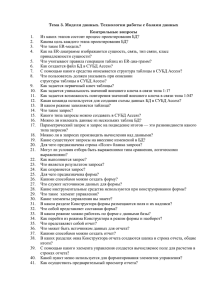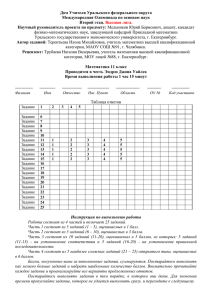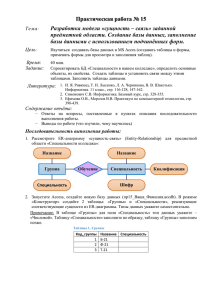Сборник электронных заданий по СУБД Microsoft Access
реклама
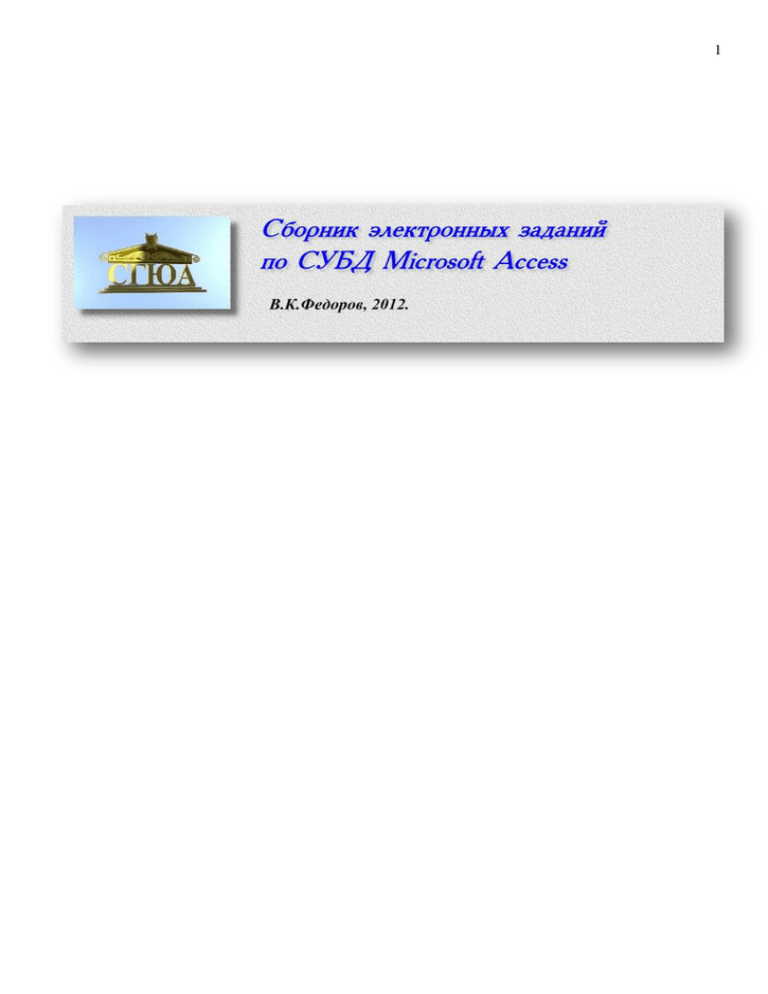
1 2 О гл а в л е н и е 1. БАЗЫ ДАННЫХ. ВВЕДЕНИЕ ................................................................................................................... 3 Задание для выполнения ......................................................................................................................... 4 2. СОЗДАНИЕ ТАБЛИЦ. УСТАНОВКА СВЯЗЕЙ МЕЖДУ ТАБЛИЦАМИ ........................................... 7 3. СОЗДАНИЕ ФОРМ ................................................................................................................................... 11 4. ДОБАВЛЕНИЕ ТАБЛИЦ И СВЯЗЕЙ...................................................................................................... 14 5. СОЗДАНИЕ ПОДЧИНЕННЫХ ФОРМ ................................................................................................... 15 Советы по редактированию форм. ....................................................................................................... 16 6. СОЗДАНИЕ ГЛАВНОЙ КНОПОЧНОЙ ФОРМЫ ................................................................................. 19 7. СОЗДАНИЕ И ИСПОЛЬЗОВАНИЕ ЗАПРОСОВ. ПОНЯТИЕ О МАКРОСАХ ................................ 22 Добавление вкладок в форму ................................................................................................................ 25 Создание макроса ................................................................................................................................... 25 8. СОЗДАНИЕ ОТЧЕТОВ ............................................................................................................................. 27 Создание отчетов ................................................................................................................................... 27 9.ИТОГИ ......................................................................................................................................................... 31 Самое последнее задание для самостоятельного выполнения .......................................................... 32 10. ПРИМЕНЕНИЕ БАЗ ДАННЫХ ДЛЯ ОБРАБОТКИ РЕЗУЛЬТАТОВ СОЦИОЛОГИЧЕСКИХ ИССЛЕДОВАНИЙ ........................................................................................................................................ 34 Создание матрицы данных .................................................................................................................... 34 Создание формы ..................................................................................................................................... 35 Обработка результатов в программе Microsoft Excel ........................................................................ 37 3 1. БАЗЫ ДАННЫХ. ВВЕДЕНИЕ Компьютеры с успехом используются для хранения и обработки больших массивов данных об объектах и явлениях реального мира. Такие массивы данных вместе с программными средствами для их обработки называют информационными системами. Основой информационных систем являются базы данных. Вообще, база данных может быть реализована, например, в виде бумажной картотеки, наборов книг для записей и пр. Простыми примерами баз данных могут являться и личные карточки сотрудников предприятия, и карточки пациентов поликлиники и даже ваша записная книжка. И в приведенных примерах, и в компьютерных базах данных мы стремимся обеспечить себе возможность, во-первых, упорядочить информацию по некоторым признакам, а, во-вторых, делать выборки с произвольным сочетанием различных признаков. Другими словами, информация в базах данных должна быть структурирована. Можно доказать, что любую структуру данных можно преобразовать в простую двумерную таблицу. Такое представление является наиболее удобным и для пользователя, и для машины, - подавляющее большинство современных информационных систем работает именно с такими таблицами. Базы данных (БД), которые состоят из простых двумерных таблиц, называются реляционными. Основные принципы построения реляционных БД сводятся к следующему. 1. Любые совокупности данных представляются в виде двумерных таблиц. 2. Каждая таблица состоит из фиксированного числа столбцов. В БД столбцы называются полями, причем, для каждого поля определяются: уникальное имя поля тип данных в поле (текст, число, дата и др.) дополнительные характеристики 3. Каждая строка в таблице называется записью. Система нумерует записи по порядку. Количество записей может меняться в очень широких пределах. 4. Каждое поле может входить в несколько таблиц. Технику проектирования и модификации структуры простых БД и обработки данных в них мы будем изучать на примере cистемы управления базами данных (СУБД) ACCESS, входящей в интегрированный пакет Microsoft Office. ACCESS - это набор инструментальных средств для создания и эксплуатации информационных систем. СУБД ACCESS, в основном, работает со следующими объектами: таблицы формы запросы отчеты макросы модули. Таблицы и формы служат для создания и ведения БД, а запросы и отчеты - для извлечения, преобразования и удобного представления информации. Каждый объект ACCESS имеет имя. С каждым объектом мы работаем в отдельном окне, причем предусмотрено два режима работы: режим Конструктора оперативный режим. 4 В подготовленных заданиях мы будем создавать и модифицировать учебную базу данных некоторого студенческого коллектива. Предположим, что готовится простейшая БД, состоящая из единственной таблицы. В таблице будет 7 полей и 8 записей. Задание для выполнения Этапы работы: Создание новой базы данных. Создание таблицы в режиме Конструктора. Ввод данных в таблицу в режиме Таблицы. Сортировка, поиск, фильтрация. 1. Запустите ACCESS. Создайте новую базу данных. (Выберите режим Новая база данных). В открывшемся окне выберите папку вашей группы на диске D:, в качестве имени файла выберите свою фамилию. 2. Выберите на ленте вкладку Создание и кнопку Конструктор таблиц. 3. Заполните имена полей и типы данных по образцу. В поле Тип данных значение текстовый будет появляться по умолчанию. Если его надо изменить, щелкните по полю левой кнопкой мыши и выберите тип из выпадающего списка. 4. Сохраните таблицу (Файл|Сохранить как): в появившемся окне наберите имя таблицы СПИСОК и щелкните ОК. Когда появится запрос на создание ключевого поля, ответьте ДА. По ключевому полю таблица будет устанавливать связь с другими таблицами. Выбор режима работы осуществляется кнопкой 5 5. Перейдите в режим таблицы и заполните базу данных значениями из табл. 2. Поле Код будет заполняться автоматически. При заполнении поля Институт пользуйтесь буфером обмена (названия должны быть набраны абсолютно одинаково). Табл.2 Сделаем паузу. Пока мы создали только один простой объект будущей базы данных - одиночную таблицу. Но уже с ней мы можем выполнить массу полезных вещей; например, отфильтровывать записи, сортировать их, преобразовывать в другие офисные документы. Продолжим работу. 6. Проведите сортировку: в поле ФАМИЛИЯ – по алфавиту. Для этого в таблице предусмотрены кнопки справа от имен полей, а также кнопки в галерее Сортировка и фильтр на вкладке Главная. 7. Выделите отсортированную таблицу и скопируйте ее в буфер обмена. Запустите текстовый процессор WORD и вставьте таблицу в документ WORD, затем сохраните файл в под именем СТУДЕНТЫ в своей папке. Вернитесь в ACCESS и в поле ГРУППА проведите сортировку по убыванию 6 и снова скопируйте полученную таблицу в ваш файл СТУДЕНТЫ. Сохраните его. Затем отмените сортировку в таблице базы данных, т.е. отсортируйте записи по ключевому полю и, таким образом, верните таблицу в исходное состояние. 8. Познакомьтесь с работой фильтра ACCESS. Например, вы хотите найти студентов, имя которых начинается на букву А. Для этого выделите в таблице в каком-нибудь имени начальную букву А и щелкните по кнопке Выделение, затем Начинается с "А". 9. С помощью фильтра выделите студентов 1997 года рождения. Скопируйте эти данные в буфер обмена и вставьте их в WORD в ваш файл СТУДЕНТЫ. Перед таблицей в WORD сделайте заголовок Студенты 1997 года рождения, сохраните файл. В ACCESS удалите фильтр, щелкнув по соответствующей кнопке. Итоги выполнения задания 1. 1 2 В вашей базе появилась таблица СПИСОК заданной структуры. В ней имеется 8 записей. В вашей папке есть файл WORD, в котором содержатся 3 таблицы с результатами обработки записей таблицы СПИСОК 7 2 . С О З Д А Н И Е ТА Б Л И Ц . УС ТА Н О В К А С В Я З Е Й М Е Ж Д У ТА Б Л И Ц А М И Этапы работы: Создание в вашей базе данных новой таблицы ГРУППЫ. Создание поля со списком Создание связей между таблицами через схему данных. 1. Создайте в базе данных новую таблицу ГРУППЫ в режиме Конструктора. Таблица будет иметь два поля: УЧЕБНАЯ ГРУППА и ПРЕПОДАВАТЕЛЬ. 2. Сделайте поле УЧЕБНАЯ ГРУППА ключевым, поместив курсор на имени этого поля и щелкнув по соответствующей кнопке на панели инструментов, или выбрав из контекстного меню команду Ключевое поле. Тип данных поля УЧЕБНАЯ ГРУППА задайте числовым. 4. Значения поля УЧЕБНАЯ ГРУППА будем выбирать из поля ГРУППА таблицы СПИСОК. Для этого сделаем это поле полем со списком. В режиме Конструктора в таблице ГРУППА, поставьте курсор в поле УЧЕБНАЯ ГРУППА, внизу окна Конструктора выберите закладку Подстановка, а в ней тип элемента управления - Поле со списком тип источника строк - Таблица или запрос источник строк - СПИСОК. 8 Тут же щелкните на построителе (кнопка с тремя точками), находящемся справа, после чего откроется окно Построителя запросов. Щелкните правой кнопкой мыши, выберите в контекстном меню команду Добавить таблицу и выберите таблицу СПИСОК. Затем поставьте курсор в строку Поле, и из выпадающего списка щелчком выберите поле ГРУППА. Закройте Построитель запросов, на вопрос о применении ответьте "Да". Перейдите в режим Таблицы, сохранив таблицу. Если вы сделали всё правильно, в таблице ГРУППЫ в поле Учебная группа по щелчку должны открываться номера групп, зарегистрированные в таблице СПИСОК. 5. Заполните таблицу данными: В поле Учебная группа номер группы выбирайте из списка, который раскрывается щелчком по треугольнику в данном поле. Закройте таблицу. Сделаем паузу. Мы добавили в базу данных ещё одну таблицу, поставив в соответствие номеру группы фамилию преподавателя. Поле УЧЕБНАЯ ГРУППА мы сделали ключевым. По ключевому полю система идентифицирует записи, поэтому она не позволит нам использовать какойлибо номер группы более одного раза. На следующем этапе необходимо установить связи между созданными таблицами. Связь будет установлена по полю ГРУППА. В БД существует два типа связей: один-к-одному и один-ко-многим. В данном случае мы используем второй тип; это будет означать, что в таблице ГРУППЫ номер группы будет встречаться один раз, а в таблице СПИСОК номер группы может встречаться неоднократно (в каждой группе имеется много студентов). Заметим, что связи рекомендуют устанавливать между пустыми таблицами, в противном случае могут возникнуть некоторые проблемы. Но в данном случае, для наших небольших таблиц операция должна пройти успешно. 6. Создайте связи между таблицами через схему данных (Кнопка находится на вкладке Работа с базами данных). Проверьте, закрыты ли все таблицы. Если какая-либо из таблиц открыта, установка связей не получится. 9 7. В появившемся окне Добавление таблицы выделите таблицы ГРУППЫ и СПИСОК и щелкните по кнопке Добавить. В окне Схема данных появится условный вид этих таблиц. Щелкните по кнопке Закрыть окна Добавление таблицы. 8. Увеличьте окно таблицы СПИСОК так, чтобы были видны все имена полей. 9. Перетяните поле Учебная группа из таблицы ГРУППЫ на поле Группа в таблице СПИСОК, удерживая левую кнопку мыши. 10. Включите: Обеспечение целостности данных. Каскадное обновление связанных полей. Каскадное удаление связанных полей. Сделаем паузу. Мы установили связь между двумя таблицами и при этом предусмотрели, что обновление данных в одной таблице автоматически будет изменять данные в связанной. 11. Щелкните по кнопке Создать. Появится связь “один-ко-многим". Это означает, что каждой записи в таблице ГРУППЫ может соответствовать несколько записей в таблице СПИСОК, т.е. в каждой группе имеется несколько студентов. Схема данных в результате должна стать такой: 12. Закройте схему данных, сохранив ее. 10 Итоги выполнения задания 2. 1 В вашей базе появилась таблица ГРУППЫ заданной структуры. В ней имеется 5 записей. 2 Между таблицами СПИСОК и ГРУППЫ установлена связь "один-ко-многим". 11 3. СОЗДАНИЕ ФОРМ Этапы работы Изменение таблицы. Создание формы Добавление новых записей через форму Вставка графического объекта Проверка каскадного обновления полей 1. Откройте таблицу СПИСОК в режиме Конструктора. Добавьте поле Фотография, тип данных - Поле объекта OLE. Это означает, что в данном поле будут находиться объекты иного происхождения, в данном случае графические. Закройте Конструктор, сохранив изменения. 2. Научимся создавать новые объекты базы данных - экранные формы. Формы чаще всего служат для просмотра и редактирования записей в таблицах. Формы имеют источник данных - некоторую таблицу. Например, мы имеем таблицу СТУДЕНТЫ, каждая запись в которой содержит сведения об одном человеке. Для этой таблицы мы можем создать форму, которая может быть реализована по-разному. Например, так или так. Форма, показанная слева, называется формой в столбец. На образце справа представлена ленточная (или табличная) форма. 3. Итак, создаем форму. Откройте таблицу СПИСОК. Выберите вкладку Создание. Возможностей у нас несколько. Будем создавать форму с помощью Мастера форм. Щелкните по кнопке Мастер форм и отвечайте на вопросы Мастера. Выберите источник формы - таблицу СПИСОК. Затем выберите поля для отображения - все, кроме поля Код. Выберите тип формы - В столбец. Затем выберите стиль формы и дайте ей имя СПИСОК. Для справки. Наиболее короткий путь создания формы - с помощью кнопки Форма. 12 Экранная форма будет создана на основе открытой таблицы. Поля в ней будут располагаться в столбец и связаны в жесткую структуру. Чтобы иметь возможность размещать поля на форме свободно, а также менять их размеры независимо друг от друга, приходится выделять макет, щелкнуть по нему правой кнопкой мыши и выбрать Макет | Удалить макет. После этого жесткая связь между полями исчезнет. 4. Используя кнопку Новая запись форму следующие записи: , добавьте в 13 Под следующими номерами вставьте свои фамилию, имя и отчество, затем данные на соседа справа и соседа слева. Номер группы введите тот, который был в прошлом учебном году (на первом курсе). Если номера вашей группы в базе нет, создайте новую запись в таблице ГРУППЫ. В вашей базе теперь должно быть 15 записей (15 студентов). 5. Вставим в соответствующее поле фотографии студентов. Запустите программупросмотрщик графики IrfanView (через Пуск|Программы|Графика). В программе IrfanView откройте папку R:\Fedorov\К заданиям\Access и выберите подходящие фотографии. Совпадения имен не требуется. Выбранную фотографию в просмотрщике скопируйте командой Правка - Скопировать или клавишами CTRL+C и вставьте в поле Фотография. Это следует делать в режиме Формы, а не в Конструкторе. 6. Сохраните форму под именем СПИСОК. Пролистайте форму и проанализируйте полученный результат. Вид фотографий может вас не удовлетворить, т.к. он могут иметь разный размер и при воспроизведении могут искажаться. Чтобы этого не случилось, измените свойства поля ФОТОГРАФИЯ. Для этого в режиме КОНСТРУКТОРА выделите поле ФОТОГРАФИЯ, правой кнопкой мыши войдите в контекстное меню, выберите СВОЙСТВА, вкладку Макет. Щелкните по полю УСТАНОВКА РАЗМЕРОВ и выберите По размеру рамки. На той же вкладке выберите Оформление Обычное. После этого фотографии будут отображаться без искажений. 7. Откройте таблицу СПИСОК. Убедитесь, что в ней появились новые записи. 8. Проверьте каскадное обновление связанных полей. Откройте таблицу ГРУППЫ Измените номера учебных групп со 104 на 204, 105 на 205, 115 на 215, 128 на 228 и 135 на 235 Закройте таблицу ГРУППЫ Откройте таблицу СПИСОК Убедитесь, что значения групп изменились Закройте таблицу СПИСОК. 9. САМОСТОЯТЕЛЬНО. Создайте форму в столбец на основе таблицы ГРУППЫ. Итоги выполнения задания 3. В вашей базе появилась формы СПИСОК и ГРУППЫ. 1 2 В таблице СПИСОК появилось поле ФОТОГРАФИЯ. 3 В таблицах СПИСОК и ГРУППЫ изменены номера групп. 14 4 . Д О Б А В Л Е Н И Е ТА Б Л И Ц И С В Я З Е Й Этапы работы: Создание в Вашей базе данных третьей таблицы ЛИЧНЫЕ ДАННЫЕ Добавление в созданную таблицу новых полей Создание новой связи между таблицами 1. Создайте таблицу ЛИЧНЫЕ ДАННЫЕ с помощью Конструктора. В таблице задайте 3 поля: Код студента, Адрес, Номер телефона. 2. Поле Код студента задайте ключевым с числовым типом данных. 3. Измените схему данных, создав новые связи. Для этого щелкните кнопку Схема данных, добавьте таблицу ЛИЧНЫЕ ДАННЫЕ, (например, с помощью контекстного меню). 4. Создайте связь между таблицами СПИСОК и ЛИЧНЫЕ ДАННЫЕ по полям Код в таблице СПИСОК и Код студента в таблице ЛИЧНЫЕ ДАННЫЕ. Для этого щелчком правой кнопки мыши откройте контекстное меню и выберите команду Добавить таблицу. Напомним, что в окне Схема данных макеты таблиц можно перетаскивать за заголовок левой кнопкой мыши. Затем перетащите поле Код из таблицы СПИСОК на поле Код студента из таблицы ЛИЧНЫЕ ДАННЫЕ. 5. Включите Обеспечение целостности данных и затем щелкните Создать. Появится связь один-к-одному. Это означает, что одной записи в таблице СПИСОК соответствует одна запись в таблице ЛИЧНЫЕ ДАННЫЕ. Вводить данные будем через специальную форму, в которой можно будет видеть поля всех таблиц одновременно. 6. Закройте схему данных, сохранив ее. Итоги выполнения задания 4. 1 2 В вашей базе появилась таблица с именем ЛИЧНЫЕ ДАННЫЕ. Между таблицами СПИСОК и ЛИЧНЫЕ ДАННЫЕ установлена связь Один-кодному. 15 5 . С О З Д А Н И Е П ОД Ч И Н Е Н Н Ы Х Ф О Р М Этапы работы: Создание подчиненной формы для просмотра данных разных таблиц в режиме Конструктора Заполнение таблицы данными через подчиненную общую форму Самостоятельное создание подчиненной формы 1. К настоящему заданию у вас готовы три таблицы: ГРУППЫ, СПИСОК и ЛИЧНЫЕ ДАННЫЕ и две формы СПИСОК и ГРУППЫ. Между таблицами установлены связи: один-ко-многим (между первой и второй) и один-к-одному (между второй и третьей). ACCESS предоставляет возможность просматривать и редактировать записи двух таблиц одновременно. Для этого добавим в форму ГРУППЫ новый элемент – Подчиненную форму. 2. В окне базы данных выберите объект ФОРМЫ. 3. Откройте форму ГРУППЫ в режиме Конструктора. Расширьте область данных так, чтобы в ней было свободное место внизу. 4. Добавьте в форму элемент Подчиненная форма, выбрав его на панели элементов, а в основной форме внизу выделите мышкой с прикрепленным к ней значком подчиненной формы прямоугольную область. Откроется Мастер подчиненных форм. На первом шаге в качестве объекта для подчиненной формы выберите Таблица или запрос, а в следующем диалоговом окне выберите для включения в подчиненную форму из таблицы СПИСОК поля Фамилия, Имя, Отчество и Группа. Далее соглашайтесь с тем выбором, который предлагает Мастер и завершите процесс щелчком по кнопке Готово. Перейдите в режим формы и убедитесь, что вы имеете возможность просматривать в одном окне данные обеих таблиц. Вернитесь в режим Конструктора и при необходимости отрегулируйте размеры подчиненной формы, чтобы данные в ней не обрезались. Сделаем паузу. Мы сделали формы СПИСОК и ГРУППЫ в режиме Автоформы и подчиненную форму с помощью Мастера подчиненных форм. Независимо от способа создания форм в режиме Конструктора вы можете существенно изменить форму по вашему усмотрению. Можно выделить любой элемент и изменить его размеры и положение, назначить ему новые свойства, пользуясь контекстным меню. Можно воспользоваться и чисто декоративными элементами. 5. Удалите надпись Подчиненная форма Список. Затем расширьте область заголовка и в ней введите надпись УЧЕБНЫЕ ГРУППЫ. Придайте форме оригинальный вариант оформления. Он может быть, например, таким. 16 Советы по редактированию форм. Основными элементами форм являются поля, надписи, кнопки, переключатели и др. Изменение структуры и оформления форм производится в режиме Конструктора. Чтобы выделить любой элемент на форме достаточно щелкнуть по нему левой кнопкой мыши. Выделенному элементу можно изменить свойства, выбрав пункт Свойства в контекстном меню или щелкнув по кнопке Страница свойств на вкладке Конструктор. Через команду Свойства можно изменить оформление элемента (обычное, утопленное, приподнятое), цвет заливки, формат шрифта, положение и размеры элемента и многие другие характеристики. Выделять можно не только отдельные элементы. но и группы элементов. Через их свойства можно автоматически назначить им одинаковый размер, выровнять их. Удерживая клавишу CTRL, клавишами со стрелками их можно передвигать по форме. 6. В нашей форме поле Учебная группа является полем со списком. Но воспользоваться этим выбором вы пока не можете, так как для этого необходимо указать источник записей в форме. Поэтому выделите поле Учебная группа и через контекстное меню преобразуйте этот элемент в поле. 17 7. Для дальнейшей работы понадобится ввести еще одну группу. Перейдите в форме ГРУППЫ на новую запись щелчком по кнопке , добавьте номер группы 140 и фамилию преподавате- ля Гурьев. 8. Откройте форму СПИСОК и в режиме Конструктора отредактируйте ее по своему вкусу. Измените расположение и оформление ее элементов, добавьте заголовок СПИСОК СТУДЕНТОВ. 9. САМОСТОЯТЕЛЬНО добавьте в нее подчиненную форму для просмотра записей таблицы ЛИЧНЫЕ ДАННЫЕ с полями Адрес и Телефон. Заполните подчиненную форму данными для всех студентов на ваше усмотрение. При заполнении адресов и номеров телефонов учтите следующее. Мы установили связи один-к-одному между таблицами СТУДЕНТЫ и ЛИЧНЫЕ ДАННЫЕ, поэтому у каждого студента может быть только один адрес. Поэтому не пытайтесь заполнять вторую строку в подчиненной форме: ACCESS этого не допустит. При переходе к новой записи пользуйтесь нижними кнопками перехода. Закройте форму, откройте таблицу ЛИЧНЫЕ ДАННЫЕ, убедитесь, что она заполнена. 10. Откройте таблицу СПИСОК и добавьте в нее три поля с именами Word, Excel Access. Установите тип данных в этих полях Числовой. В этих полях будут находиться семестровые оценки. 11. Создайте САМОСТОЯТЕЛЬНО с помощью Мастера форм (Создание | Другие формы | Мастер Форм) ленточную форму УСПЕВАЕМОСТЬ. При указании источника записей укажите поля Фамилия, Имя, Отчество, Группа, Word, Excel, Access из таблицы СПИСОК и поле Преподаватель из таблицы ГРУППЫ. Выберите внешний вид - Табличный. Заполните поля Word, Excel, Access оценками для каждой записи. Заполнять можно и через таблицу и через форму. Оформите форму УСПЕВАЕМОСТЬ по вашему вкусу (возможный вариант оформления показан ниже). 18 Итоги выполнения задания 5. 1 2 3 В формах СПИСОК и ГРУППЫ появились подчиненные формы. В таблице СПИСОК добавлены три новых поля. В вашей базе появилась новая форма УСПЕВАЕМОСТЬ. 19 6 . С О З Д А Н И Е ГЛ А В Н О Й К Н О П О Ч Н О Й Ф О Р М Ы Обычно в начале работы с базой данных загружается главная кнопочная форма. Она снабжается основными сведениями о базе данных и элементами управления для выбора режима работы и объекта просмотра. Хороший дизайн главной кнопочной формы характеризует профессионализм авторов базы данных. 1. В нашей базе данных необходимо сделать заставку. Создайте новую (пока пустую) форму в режиме Конструктора. На вкладке Конструктор на панели элементов выберите элемент Кнопка и разместите ее на новой форме, а в диалоговом окне назначьте ей действие: категории - Работа с формой, действия – Открытие формы. Затем в диалоговом окне выберите имя формы, которая будет открыта: СПИСОК. На следующем этапе оставьте режим открыть форму и показать все записи, и, наконец, на вопрос Что необходимо разместить на кнопке выберите текст Список. 2. Аналогично добавьте кнопки, открывающие формы: УСПЕВАЕМОСТЬ, ГРУППЫ. Разместите на них надписи, соответствующие именам открываемых форм. 3. Добавьте кнопку ВЫХОД и назначьте ей действие: работа с формой | закрыть форму. 4. Приведите форму в порядок, выравнивая расположение кнопок, меняя стиль и оформление элементов. Можно ввести другие пояснительные надписи у кнопок. Добавьте элемент Надпись с текстом ИНФОРМАТИКА. Затем добавьте элемент Рисунок и выберите один из рисунков из папки R:\Fedorov\к заданиям|Access. На поверхность формы можно наложить рисунок текстуры, обратившись к свойствам формы: имя рисунка указывается в строке Рисунок, а в строке Мозаичное заполнение указывается Да. Рисунки текстур можно выбрать также из папки R:\Fedorov\к заданиям |Access. Примеры исполнения главной кнопочной формы: 20 5. Добавьте на форму надпись следующего содержания: База данных создана студентом .... группы <Фамилия> <Имя> <Отчество>. Сохраните форму под именем ГЛАВНАЯ КНОПОЧНАЯ ФОРМА. 6. Дайте команду: Файл|Параметры|Текущая база данных. В открывшемся окне в поле Форма просмотра укажите форму, которая будет запускаться при запуске базы данных. В нашем случае – это ГЛАВНАЯ КНОПОЧНАЯ ФОРМА. 7. Закройте базу данных и вновь откройте ее. Убедитесь, что сразу же запускается ГЛАВНАЯ КНОПОЧНАЯ ФОРМА. 21 Сделаем паузу. Мы создали таблицы, в которые занесли всю информацию. Создали формы для ввода данных и кнопочную форму для управления базой данных. Но как извлечь интересующую нас информацию? Не перебирать же массу таблиц в поисках нужного ответа! Возможности базы данных резко расширяются за счет использования ЗАПРОСОВ, подключающих функции соединения таблиц, расчетных операций, группировки и отбора записей. Существуют разные типы запросов: на добавление записей, объединение, изменение и др. 22 7 . С О З Д А Н И Е И И С П ОЛ Ь З О В А Н И Е З А П Р О С О В . ПОНЯТИЕ О МАКРОСАХ Этапы работы: Создание запроса на добавление записей Создание запроса на выборку Создание запросов с логическими операциями и вычисляемыми полями Добавление новых элементов в форму Создание простой системы поиска в Главной кнопочной форме 1. Часто бывает необходимо добавить в базу данных записи из некоторой таблицы, созданной в WORD или EXCEL. Научимся делать это с помощью запроса. Откройте из папки R:\Fedorov\К заданиям\Access документ абитуриенты.doc. В этом документе выделите таблицу (не выделяйте пустые строки!) и через буфер обмена скопируйте ее в Excel. (Можно сделать командами Правка | Копировать и Правка | Вставить, или клавишами Ctrl+C Ctrl+V). Проследите, чтобы таблица в EXCEL была вставлена слева вверху без пустых строк сверху и пустых столбцов слева. Сохраните документ EXCEL под именем абитуриенты в своей папке. Таблицу EXCEL внесем в нашу базу данных с помощью процедуры, которая называется импортом таблиц. Выполните команды Внешние данные - Excel, укажите имя импортируемой таблицы АБИТУРИЕНТЫ. Последовательно отвечая на вопросы Мастера Импорта, укажите - что первая строка таблицы содержит заголовки столбцов, - данные необходимо сохранить в новой таблице, - имя новой таблицы - абитуриенты, - откажитесь от создания ключа. В нашей базе данных появилась новая таблица с именем АБИТУРИЕНТЫ. Откройте ее и проверьте, как она выглядит. Теперь можно конструировать запрос на добавление записей из таблицы абитуриенты в таблицу список. Предварительно в режиме Конструктора добавьте 2 23 столбца Группа (тип данных - числовой) и Институт (тип данных - текстовый) и заполните у добавленных записей поля Группа - введите 140 и Институт - ИПД. Внесем ее записи в существующую таблицу список. В окне базы данных выберите закладку ЗАПРОСЫ и команду создание запроса в режиме Конструктора. В открывшемся окне добавьте таблицу АБИТУРИЕНТЫ, закройте окно добавления таблицы. Выберите поля Фамилия, Имя, Отчество, Год рождения, Группа и Институт. Выбрать можно двойным щелчком. На вкладке Конструктор выберите тип запроса Добавление. Для выполнения запроса щелкните по кнопке Выполнить. Если запрос выполнился, то никаких видимых изменений не произойдет. Сверните окно запроса, откройте форму Список или одноименную таблицу и убедитесь, что в таблице появились новые записи. Закройте окно запроса без сохранения. Теперь можно удалить из базы таблицу АБИТУРИЕНТЫ. Мы познакомились с одним из типов запросов - запросом на добавление записей. 2. Предположим, что вы хотите создать таблицу с адресами студентов. Создадим запрос на выборку с именем АДРЕСА. На вкладке Создание выберите Конструктор запросов. Добавьте нужные таблицы ЛИЧНЫЕ ДАННЫЕ и СПИСОК, выбирая их и щелкая по кнопке Добавить. Т.к. таблицы связаны, между ними появится линия, обозначающая связь один-кодному. Закончите выбор таблиц и закройте окно. 24 Выберите поля Фамилия, Имя, Отчество и Адрес. Выбрать можно двойным щелчком. Сохраните запрос под именем: АДРЕСА. Для выполнения запроса щелкните по кнопке Выполнить. В результате вы получите новую таблицу с заданным вами набором полей. Мы научились создавать другой тип запросов - запрос на выборку. 3. Введем УСЛОВИЕ ОТБОРА в запрос-выборку. Получим выборку всех студентов института прокуратуры. Создайте новый запрос в режиме Конструктора, добавьте поля Фамилия, Имя, Отчество, Группа, Институт. Щелкните в поле Институт в строке Условие отбора и введите условие ИП. Сохраните запрос под именем ИП. Замечания. 1. В условиях отбора с текстовыми полями могут использоваться знакомые вам шаблоны: *(звездочка) - заменяет произвольную последовательность символов, ? (знак вопроса) - заменяет один символ. Попробуйте в запросе ИП в поле Фамилия ввести условие В* - при выполнении запроса вы получите фамилии студентов, начинающихся с буквы В. 2.В качестве условий отбора в числовых полях часто используются логические операции. Например, если вы хотите увидеть студентов, получивших оценки 5, в поля Word, Excel, Access нужно ввести 5. Если вы делаете выборку студентов, получивших 4 или 5 условие отбора будет выглядеть так : 4 OR 5, а можно и так: >3. Создайте самостоятельно запрос на выборку студентов с оценками 4 и 5 с полями Фамилия, Имя, Группа, Институт и Word, Excel, Access, Преподаватель (чтобы включить в запрос поле Преподаватель, в запрос в режиме Конструктора надо добавить таблицу ГРУППЫ) и сохраните его под именем ОЦЕНКИ 4 И 5. Создайте самостоятельно запросы на студентов 1 курса с полями Фамилия, Имя, Группа, Институт и сохраните его под именем 1 КУРС, затем запрос 2 курс с теми же полями. Условие отбора сформулируйте самостоятельно. Создайте кнопки для запуска запросов 1 КУРС и 2 КУРС на Главной кнопочной форме. Мы познакомились с условиями отбора в запросах на выборку. 4. Использование вычисляемых полей в запросах. Создайте новый запрос в режиме Конструктора и добавьте в него таблицу СПИСОК. Выберите поля Фамилия, Имя, Отчество, Группа, Word, Excel и Access . Поставьте курсор на клетку правее Access (на линии Поле). Щелкните по кнопке Построитель В появившемся окне Построителя выражений наберите выражение Среднее:([Word]+[Excel]+[Access])/3 и щелкните по кнопке ОК. Это выражение можно набирать с клавиатуры, а можно выбором из списка элементов базы. В этом выражении в квадратных скобках указаны имена полей таблицы, поэтому ошибки здесь не допускаются. Распространенная ошибка: при задании имен полей вы написали Exel или Acess, т.е сделали ошибки, - и запрос работать не будет. 25 В режиме Конструктора обратитесь к свойствам поля Среднее (либо через контекстное меню, либо нажатием кнопки Свойства). Установите формат поля Фиксированный. Посмотрите результат запроса и сохраните его под именем СРЕДНИЙ БАЛЛ. Наша база обогащается новыми данными. Пока данные об оценках студентов хранятся в таблице СПИСОК и отображаются в форме УСПЕВАЕМОСТЬ. Разместим данные об успеваемости в форме СПИСОК. Добавление вкладок в форму Откройте форму Список в режиме Конструктора. Выделите подчиненную форму и командой Правка | Вырезать вырежьте ее в буфер обмена. На панели элементов выберите элемент Вкладка и разместите его внизу формы. На первую вкладку скопируйте из буфера подчиненную форму. На вторую вкладку поместите поля Word, Excel, Access. Для этого надо разместить на форме поля, затем обратиться к свойствам каждого поля и правильно указать источник данных. Дайте название вкладкам. Для этого обратитесь к свойствам вкладок, на вкладке Макет в строке Надпись одной вкладке дайте название Личные данные, другой - Успеваемость. Создание макроса Добавим в созданную базу данных еще одну функцию. Обеспечим вызов списка студентов заданной группы непосредственно из главной кнопочной формы. Для этого есть несколько способов, но мы это проделаем с помощью создания макроса. Макрос - это сохраненная в базе данных последовательность команд, фактически некоторый программный код, который позволяет автоматизировать действия с базой данных. Откройте ГЛАВНУЮ КНОПОЧНУЮ ФОРМУ в режиме Конструктора. Разместите на ней новое Поле со списком, и в Мастере задайте источник записей - таблица ГРУППЫ, поле Учебная группа. Выделите поле со списком, вызовите окно его свойств (если оно не открыто, то вызовите через контекстное меню правой кнопкой мыши) и на вкладке Другие укажите имя элемента - номер. Распространенная ошибка: изменить надо имя элемента, а не надпись рядом с ним на форме. Перейдите в режим формы и проверьте ее работу. В этом поле мы можем выбрать номер группы из выпадающего списка. Добьемся того, чтобы по выбранному номеру выводился список студентов этой группы с полученными оценками. Для этого создадим простой макрос. Выберите в окне базы вкладку МАКРОСЫ - Создать. В поле Макрокоманда открывшегося окна выберите команду Открыть форму. Внизу окна в поле имя формы укажите Группы. Необходимо задать также условие отбора. Условием отбора записей будет содержимое поля со списком на главной кнопочной форме. Поэтому необходимо ввести условие отбора в таком виде [Учебная группа]=[Forms]![Главная кнопочная форма]![номер] Это выражение можно построить с помощью построителя выражений или набрать с клавиатуры. Замечание. В условии отбора в квадратных скобках занесены имена элементов и, если они по каким-то причинам отличаются от указанных хотя бы одним символом, то макрос работать не будет. Сохраните макрос под именем ПОИСК. Теперь вернитесь в ГЛАВНУЮ КНОПОЧНУЮ ФОРМУ, рядом с полем со списком Номер группы разместите кнопку, которой назначьте действие - выполнить макрос ПОИСК, сделайте на ней надпись ОК и наша цель достигнута. 26 1 2 3 4 Итоги выполнения задания 7. В вашей базе появилась новая таблица АБИТУРИЕНТЫ. В базе данных появились запросы АДРЕСА, ОЦЕНКИ 4 И 5, 1 КУРС, 2 КУРС И СРЕДНИЙ БАЛЛ. В вашей базе появился макрос ПОИСК Из ГЛАВНОЙ КНОПОЧНОЙ ФОРМЫ теперь можно осуществлять выборку студентов заданной группы. 27 8 . С О З Д А Н И Е О Т Ч Е ТО В Этапы работы: Создание автоотчета на основе запроса Создание запросов с параметром Создание отчетов в режиме конструктора ОТЧЕТ - это особая форма представления данных, предназначенная для вывода на печать. Как правило, для формирования отчета создают запрос, в котором собирают данные из разных таблиц, с включением вычисляемых полей или группировкой или условиями отбора. Далее на базе такого запроса проектируют отчет, который позволяет: представить данные в удобной форме сгруппировать записи включить в отчет и напечатать текст или графические объекты (например, диаграммы). Создание отчетов 1. Создадим ленточный отчет на основании запроса СРЕДНИЙ БАЛЛ. Откройте запрос СРЕДНИЙ БАЛЛ. Выберите вкладку создание и щелкните по кнопке Отчет. Отчет сразу же появится на экране. В режиме Конструктора отредактируйте отчет. Установите шрифт Times 12 пт. Потребуется уменьшить некоторые поля, чтобы отчет умещался на странице, при этом контролируйте вид отчета при печати кнопкой Предварительный просмотр. 28 Дайте заголовок Оценки по информатике. Сохраните отчет под именем ОЦЕНКИ и закройте его. 2. Создадим аналогичный отчет для каждой группы. Для этого предварительно создадим запрос с параметром. Перейдите в объект Запросы. Откройте запрос СРЕДНИЙ БАЛЛ в режиме Конструктора. Добавьте поле Преподаватель из таблицы ГРУППЫ. В поле Группа в строке Условие отбора наберите в качестве условия отбора в квадратных скобках фразу [введите номер]. Эта фраза в квадратных скобках является параметром запроса. Задайте условие сортировки по полю Фамилия - по возрастанию. Закройте запрос, сохранив его под новым именем ДАННЫЕ ПО ГРУППАМ. При выполнении запроса будет выводится окно, в котором вы должны ввести номер группы. С помощью Мастера отчетов создайте ленточный отчет на основе запроса ДАННЫЕ ПО ГРУППАМ. Теперь и при открытии отчета будет идти запрос номера группы. Убедитесь, что с помощью Мастера отчетов вы можете создавать более разнообразные по оформлению документы. В режиме Конструктора отредактируйте отчет. Сохраните отчет под именем ДАННЫЕ ПО ГРУППАМ. Если вы работаете в другой версии ACCESS, форма отчета может отличаться от показанной на рисунке. 29 3. Создайте запрос с параметром СПРАВКА, который бы давал сведения о группе, в которой учится студент, по его фамилии. Создайте в режиме Конструктора запрос с полями Фамилия, Имя, Отчество, Группа, Институт и с параметром СПРАВКА в поле Фамилия. Сохраните его, дав имя СПРАВКА. Добавьте справа еще одно поле и с помощью построителя выражений введите в его первую строку выражение =[список]![Фамилия]+" "+[список]![Имя]+" "+[список]![Отчество]. Смысл его состоит в следующем. В этом поле будет выводиться строка, которая получится слиянием значения из поля Фамилия, пробела (он указан в " "), значения из поля Имя, пробела и значением из поля Отчество. Это поле нам в дальнейшем потребуется. Закройте запрос и посмотрите, как он работает. Получите справку на какого-нибудь студента, введя фамилию из списка. 4. Создадим отчет СПРАВКА в режиме Конструктора. Данный отчет позволит выдавать студенту справку о том, что он является студентом данной группы. Перейдите в объекты Отчеты и создайте отчет в режиме Конструктора. В качестве источника данных выберите запрос СПРАВКА. При создании отчета в режиме Конструктора помните следующее: Заголовок отчета - все, что находится здесь, выводится один раз в начале отчета. Верхний колонтитул – все, что находится здесь, выводится в верхней части каждой страницы. Область данных – содержит собственно записи. Нижний колонтитул – все, что находится здесь, выводится в нижней части каждой страницы. Примечание отчета – все, что находится здесь, выводится один раз в конце отчета. В поле верхнего колонтитула с помощью элемента «надпись» поместите: СПРАВКА Текст справки будет составлен из трех надписей (выделены жёлтым цветом) и четырех полей (выделены зелёным цветом). Создайте такую структуру в области данных. Настоящая дана в том, что <Выражение1> является студентом <номер группы> группы <институт>. <текущая дата> Из списка полей запроса СПРАВКА, выберите нужные, перетаскивая их удерживая левую кнопку мыши. (Если окошка Справка нет на экране щелкните по кнопке Добавить существующие поля на вкладке Формат. Когда вы вставляете поля, слева от поля вставляется надпись, в данном случае надписи удаляйте, 30 Поле Текущая дата создается так. Вставьте в отчет поле и обратитесь к его свойствам через команду меню или правой кнопкой мыши. В свойстве данные вызовите построитель выраже- ний щелчком по кнопке В построителе выберите Общие выражения - Текущая дата. Удалите названия полей и оставьте только содержимое записей. Сделайте записи размером шрифта 12 и расположите их в удобном виде. Выберите параметры страницы. Размер А5, ориентация - альбомная. Поля: верхнее и нижнее – по 30 мм, правое и левое по 25 мм. В разделе нижний колонтитул напечатайте подпись: Директор института Приведите ваш документ к достойному виду: весь текст должен быть выровнен, стиль шрифта надписей и полей должен быть единым, небрежно выполненный отчет принят не будет. Сохраните макет отчета под именем СПРАВКА 31 9 . И ТО Г И Большая работа закончена, пора подвести итоги. Запустите базу данных, при этом должна открыться кнопочная форма. На ней должны быть следующие элементы управления: Кнопки Группы Список Успеваемость Номер группы поле со списком 1 курс и рядом кнопка 2 курс Выход ОК Подпись автора 1. По кнопке Группы должна открываться форма ГРУППЫ с подчиненной формой СПИСОК. По умолчанию он откроется на группе 140. 2. По кнопке Список должна открыться форма, показывающая карточки студентов. По умолчанию должны открыться данные на первого по списку студента. Форма должна иметь две вкладки Личные данные и Успеваемость. На вкладке Личные данные в подчиненной форме приводится адрес студента, а на вкладке Успеваемость - в полях Word, Excel, Access - его оценки по информатике. 3. Кнопка Успеваемость должна открывать одноименную форму, в которой должны быть поля Фамилия, Имя, Отчество, Группа, Word, Excel, Access, Преподаватель. 4. Кнопки 1 курс и 2 курс должны открывать запросы на выборку студентов соответствующего курса с полями Фамилия, Имя, Отчество, Институт. 5. В поле со списком Номер группы можно выбрать нужную группу и по кнопке ОК список этой группы должен появиться на экране. 6. Откройте окно базы данных и проверьте ее объекты. В базе должны присутствовать таблицы Группы Список Личные данные В таблице ГРУППЫ у каждой записи должен быть значок с плюсом, который должен открывать связанные записи. В таблице СПИСОК должно быть 25 записей. 7. Должны присутствовать следующие запросы: Запросы Адреса ИП Оценки 4 и 5 1 курс 2 курс средний балл данные по группам справка 8. Запрос АДРЕСА имеет поля Фамилия, Имя, Отчество и Адрес. Выводятся все записи. 9. Запрос ИП выводит список студентов института прокуратуры. 10. Запрос ОЦЕНКИ 4 И 5 выводит список студентов, не имеющих троек по всем группам. 11. Кнопки выполнения запросов 1 курс и 2 курс выведены на кнопочную форму, так что их вы должны были уже проверить. 12. Запрос СРЕДНИЙ БАЛЛ должен показывать всех студентов 2 курса, с полями Фамилия, Имя, Отчество, Word, Excel, Access, Среднее. 32 13. Запросы ДАННЫЕ ПО ГРУППАМ и СПРАВКА - параметрические запросы. При запуске первого из них вы должны ввести номер группы, а при запуске второго - фамилию существующего студента. 14. Отчет ДАННЫЕ ПО ГРУППАМ при запуске должен запросить номер группы. Отчет СРЕДНИЙ БАЛЛ должен вывести всех студентов с оценками по информатике. Отчет СПРАВКА должен запросить фамилию студента и показать на экране справку, оформленную на этого студента. Самое последнее задание для самостоятельного выполнения Создайте отчет ОТЛИЧНИКИ, который показывал бы студентов с оценками 5 по всем разделам (Word, Excel, Access) с полями Фамилия, Группа, Преподаватель, Word, Excel, Access. 33 Темы семинарских занятий по разделу "СУБД MICROSOFT ACCESS" 1. Понятие поля и записи. Сортировка записей. Первичная и вторичная сортировка. 2. Проектирование реляционной базы данных. Способы создания таблиц. Создание ключевых полей. Установка связей один-к-одному и один-ко-многим. 3. Поиск, сортировка записей в базе данных. Применение фильтров. 4. Проектирование форм. Способы создания и редактирования форм. 5. Формирование запросов. Виды и способы создания запросов. Операторы для создания запросов. 6. Отчеты как средство подготовки документов к печати. Режимы создания отчетов. Редактирование и форматирование отчетов. 34 1 0 . П Р И М Е Н Е Н И Е Б А З Д А Н Н Ы Х Д Л Я О Б РА Б О Т К И Р Е З УЛ ЬТАТО В С О Ц И ОЛ О Г И Ч Е С К И Х И С С Л Е Д О В А Н И Й Создание матрицы данных Обработка результатов социологических опросов - задача весьма трудоемкая. Целесообразно это делать в табличном процессоре EXCEL, т.к. он предоставляет огромные возможности для выполнения математических расчетов и графического оформления результатов. Однако вводить данные непосредственно в таблицу не очень удобно. Для ввода и сохранения результатов используем базу данных ACCESS. В последующем таблицу из базы данных импортируем в таблицу EXCEL и проведем обработку результатов. Предположим, что проведен опрос среди студентов СГЮА и сводка вопросов имеет такой вид. 1 Курс 1 2 3 4 2 Институт ИП ИПД ИЮ ИЗ 3 Что послужило причиной выбора данного вуза для обучения? Престижность профессии Легкость поступления Большие заработки в будущем Авторитет вуза 4 Ощущаете ли Вы трудности в учебе? Да Нет частично 5 Как регулярно Вы посещаете занятия? Не пропускаю Иногда пропускаю Пропускаю по уважительным причинам 6 Много ли времени Вы тратите на подготовку? Много Мало Затрудняюсь ответить 7 Планируете ли Вы учиться в магистратуре? Да нет 35 Не решил 8 Какие качества наиболее важны для преподавателя (выделить три) Знание предмета Приятная внешность Хороший контакт со студентами Умение доступно рассказать о предмете Широкая эрудиция 9 Существуют ли различия в подготовке студентов платной и бюджетной форм? Да Нет затрудняюсь Создайте новую базу данных и сохраните ее в своей папке под произвольным именем. Работу над базой начнем с подготовки таблицы. После анализа вопросов выясняется, что в некоторых вопросах предполагается один вариант ответа (они набраны черным шрифтом), в других вопросах предполагается множественный выбор (они выделены синим шрифтом). В будущей таблице под каждый вопрос с единственным вариантом ответа достаточно отвести один столбец, в который будет вводится число 1 или 2 и т.д. (соответственно выбранному варианту). В вопросах с множественным выбором этого недостаточно. Для каждого варианта ответа в таблице необходимо ввести отдельный столбец. Таким образом, таблица для данного набора должна иметь такую структуру. Имена полей совпадают с номером вопроса. номер 1 2 3а 3б 3в 3г 4 5 6 7 8а 8б 8в 8г 8д 9 Создайте в базе данных таблицу с такой структурой и сохраните ее под именем ОТВЕТЫ. Тип данных во всех ячейках установите числовой. В первом столбце номер должен вводится номер анкеты, причем в этом поле не должно быть совпадений. Согласитесь с предложением ACCESS создать в таблице ключевое поле Код. Заметим, что обычно анкета включает ряд т.наз. открытых вопросов, ответы на которые респонденты вписывают от руки. Обработка открытых вопросов проводится по специальной методике. В нашем задании для упрощения открытые вопросы отсутствуют. Создание формы Создадим форму для ввода ответов. Разместим на ней элементы Надпись с текстами вопросов и кнопки. Тексты вопросов можно скопировать через буфер обмена непосредственно с текста предыдущего задания. Сохраните форму под именем ВОПРОСЫ. Ниже приведен возможный вариант оформления формы. Кроме того вставим поле Номер анкеты и укажем в свойствах поля источник записей - поле номер. 36 Теперь добавим на форму кнопки для ввода вариантов ответов рядом с текстами вопросов. Один раз опишем, как это сделать. Правее надписи Курс разместите на форме Группу переключателей. Последовательно отвечая на вопросы Мастера укажите: 1) подписи для каждого переключателя соответственно 1, 2, 3 и 4 (это номер курса).. 2) от выбора переключателя по умолчанию откажитесь, 3) выберите значения, которые присвоит переключатель в соответствующее поле таблицы: значения также будут равны 1, 2, 3 и 4. 4) укажите, что значение переключателя сохранится в поле таблицы с именем 1 (это номер вопроса). 5) выберите тип элемента управления - Выключатели (а, впрочем, как вам угодно). 6) подпись элемента для нас особой роли не играет. Отредактируйте элемент Группа переключателей и разместите кнопки горизонтально. Внимание! Группу переключателей мы будем использовать для ответов с зависимой фиксацией, т.е. для тех вопросов, которые допускают единственный выбор (для вопросов, набранных черным цветом). Сейчас вы можете выделить группу переключателей, скопировать ее в буфер и вставить в соответствующие места формы. Это можно сделать достаточно быстро. Но после вставки понадобится указать в свойствах каждой группы источник данных. Например, вы скопировали группу рядом с надписью Институт. Укажите через свойства поля источник - поле 2. На кнопках разместите надписи - ИП, ИПД и т.д. Для вопросов с множественным выбором используем элемент Выключатель (не путайте с Кнопкой: выглядят они почти одинаково). 37 Для каждого выключателя в свойствах Данные укажите соответствующее поле в таблице. Например, для выключателя против надписи Престижность профессии данные будут 3а (номер вопроса 3, вариант а). Набор выключателей также можно копировать и вставлять через буфер обмена. Закончите самостоятельно создание формы. Надписью на форме можете подтвердить свое авторство. Попробуйте заполнить одну-две анкеты от лица анонимных студентов. Помните, что начинать надо с введения номера анкеты. Введя несколько записей, закройте форму и проверьте, как выглядит после этого таблица Ответы. В полях с единственным ответом будут числа 1,2 и т.д. В полях с множественным выбором (например, 3а, 3б и т.д.) будут либо 0 (если вариант не выбран), либо -1 (если вариант выбран). Обработка результатов в программе Microsoft Excel Приступаем к обработке результатов. Вам предлагается воспользоваться частью результатов, которые были получены от студентов в текущем году. В папке R:\Fedorov\К заданиям\Access находится таблица EXCEL с именем ИТОГИ. Выполните импорт таблицы Excel в базу, и добавьте ее данные в существующую таблицу ОТВЕТЫ. Во время выполнения импорта заявите, что: 1. первая строка содержит заголовки столбцов, 2. данные необходимо сохранить в новой таблице, 3. ключевое поле не создавать. Новой таблице ACCESS будет присвоено имя, совпадающее с именем листа - ИТОГИ. Далее в режиме конструктора создайте запрос на добавление данных из таблицы ИТОГИ в таблицу ОТВЕТЫ. (Если вы забыли, как это сделать, посмотрите задание 7). Выполните запрос и, открыв таблицу ОТВЕТЫ, убедитесь, что добавлено 259 записей. Запрос можно не сохранять, а таблицу ИТОГИ из базы удалить. Для обработки результатов проведем экспорт таблицы ОТВЕТЫ в таблицу EXCEL. В окне базы данных выделите таблицу ОТВЕТЫ и выполните команду Файл - Экспорт. В окне экспорта укажите папку вашей группы в качестве целевой и тип файла MICROSOFT EXCEL. Подтвердите экспорт таблицы. Результирующая таблица, которая получилась у нас, в социологии называется матрицей данных. Можно закрыть базу данных. Дальше будем работать в табличном процессоре EXCEL в таблице Ответы.xlsx. 1. Для удобства можно удалить столбец Код, выделить цветом и рамкой строку имен полей и выделить цветом столбцы, соответствующие вопросам 3 и 8 (с множественным выбором). 38 Рис. 1 2. Вставьте в книгу EXCEL лист, назовите его Результаты и скопируйте на него (комбинацией клавиш Ctrl+C - копировать в буфер и Ctrl+V - вставить из буфера) тексты вопросов из задания 11 текущего сборника. 3. На листе Ответы под таблицей заготовьте 5 строк под результаты. Рис. 2 Нам необходимо найти, какой процент ответивших респондентов выбрал варианты а), б) и другие в каждом вопросе. 1. Обработка вопросов с единственным ответом. Находим в каждом столбце количество единиц, двоек и т.д. и делим их на число ответов в этом столбце. Результат выражаем в процентах. 2. Обработка вопросов с множественным выбором. Находим для каждого из этих столбцов количество минус единиц (-1) и делим их на количество анкет. Результат также выражаем в процентах. Для расчетов нам понадобятся две функции СЧЕТ и СЧЕТЕСЛИ. Функция СЧЕТ подсчитывает количество непустых ячеек в указанном диапазоне, СЧЁТЕСЛИ - количество ячеек, удовлетворяющих заданному условию. Посмотрим на подсказки рис. 2. В ячейку А262 надо ввести функцию СЧЕТ(А2:А260). Она покажет количество непустых ячеек в данном диапазоне и, следовательно, общее число анкет (оно, вообще говоря, не обязано совпадать с максимальным номером анкеты). Та же самая функция, введённая в ячейку В262 покажет число непустых ячеек в столбце В - а это количество ответов на вопрос 1. 39 В ячейке В263 количество единиц в диапазоне В2:В260, делённое на значение ячейки В262 (в ней число ответов на этот вопрос). Результату назначьте процентный формат. Точно также заполняйте ячейки для всех вопросов с единственным выбором; в матрице данных эти столбцы не имеют заливки. Вопросы с множественным выбором в матрице данных помечены зелёной заливкой; для них мы находим количество минус единиц (-1) в соответствующем столбце и делим на число анкет (напомним, оно находится в ячейке А262). Таким же способом заполняются все ячейки, обведённые рамкой в строках 262:266. Полученные результаты скопируйте на лист Результаты рядом с соответствующими строками вопросов. Помните следующее. Если вы обычным образом скопируете рассчитанные значения из клеток листа Ответы на лист Результаты, то скопируются ФОРМУЛЫ в этих ячейках, произойдёт пересчет адресов и результаты будут неверными. Необходимо копировать формулы и затем вставлять их с помощью команды Специальная вставка | Значения. Рис. 3 На листе Результаты постройте круговые диаграммы по результатам ответов на все вопросы (их будет 9). Оформите их и сделайте к ним заголовки и подписи. Рис. 4 40 Когда оформление результатов будет закончено, отчитайтесь за выполненную работу.