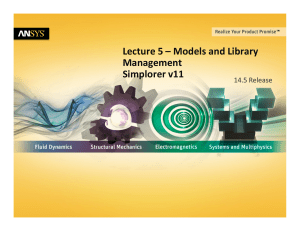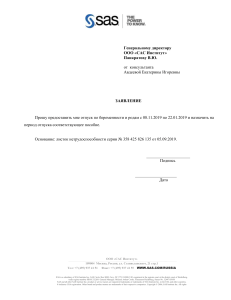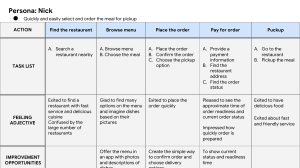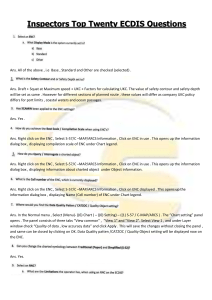028-ANSYS-Modeling-and-Meshing-Guide-ANSYS-Release-9.0-ANSYS-Inc.-Edisi-Khusus-2004
реклама

ANSYS Modeling and Meshing Guide ANSYS Release 9.0 002114 November 2004 ANSYS, Inc. is a UL registered ISO 9001: 2000 Company. ANSYS Modeling and Meshing Guide ANSYS Release 9.0 ANSYS, Inc. Southpointe 275 Technology Drive Canonsburg, PA 15317 [email protected] http://www.ansys.com (T) 724-746-3304 (F) 724-514-9494 Copyright and Trademark Information Copyright © 2004 SAS IP, Inc. All rights reserved. Unauthorized use, distribution or duplication is prohibited. ANSYS, DesignSpace, CFX, DesignModeler, DesignXplorer, ANSYS Workbench environment, AI*Environment, CADOE and any and all ANSYS, Inc. product names referenced on any media, manual or the like, are registered trademarks or trademarks of subsidiaries of ANSYS, Inc. located in the United States or other countries. ICEM CFD is a trademark licensed by ANSYS, Inc. All other trademarks and registered trademarks are property of their respective owners. ANSYS, Inc. is a UL registered ISO 9001: 2000 Company. ANSYS Inc. products may contain U.S. Patent No. 6,055,541. Microsoft, Windows, Windows 2000 and Windows XP are registered trademarks of Microsoft Corporation. Inventor and Mechanical Desktop are registered trademarks of Autodesk, Inc. SolidWorks is a registered trademark of SolidWorks Corporation. Pro/ENGINEER is a registered trademark of Parametric Technology Corporation. Unigraphics, Solid Edge and Parasolid are registered trademarks of Electronic Data Systems Corporation (EDS). ACIS and ACIS Geometric Modeler are registered trademarks of Spatial Technology, Inc. FLEXlm License Manager is a trademark of Macrovision Corporation. This ANSYS, Inc. software product and program documentation is ANSYS Confidential Information and are furnished by ANSYS, Inc. under an ANSYS software license agreement that contains provisions concerning non-disclosure, copying, length and nature of use, warranties, disclaimers and remedies, and other provisions. The Program and Documentation may be used or copied only in accordance with the terms of that license agreement. See the ANSYS, Inc. online documentation or the ANSYS, Inc. documentation CD for the complete Legal Notice. If this is a copy of a document published by and reproduced with the permission of ANSYS, Inc., it might not reflect the organization or physical appearance of the original. ANSYS, Inc. is not liable for any errors or omissions introduced by the copying process. Such errors are the responsibility of the party providing the copy. Table of Contents 1. Overview of Model Generation ........................................................................................................... 1–1 1.1. What Is Model Generation? ........................................................................................................... 1–1 1.2. Typical Steps Involved in Model Generation Within ANSYS ............................................................ 1–1 1.2.1. Comparing Solid Modeling and Direct Generation ................................................................ 1–2 1.2.1.1. Solid Modeling ............................................................................................................ 1–2 1.2.1.2. Direct Generation ........................................................................................................ 1–3 1.3. Importing Solid Models Created in CAD systems ............................................................................ 1–3 2. Planning Your Approach ..................................................................................................................... 2–1 2.1. The Importance of Planning .......................................................................................................... 2–1 2.2. Determine Your Objectives ........................................................................................................... 2–1 2.3. Choose a Model Type (2-D, 3-D, etc.) ............................................................................................. 2–1 2.4. Choose Between Linear and Higher Order Elements ...................................................................... 2–1 2.4.1. Linear Elements (No Midside Nodes) ..................................................................................... 2–2 2.4.2. Quadratic Elements (Midside Nodes) .................................................................................... 2–3 2.5. Limitations on Joining Different Elements ..................................................................................... 2–6 2.6. Find Ways to Take Advantage of Symmetry ................................................................................... 2–6 2.6.1. Some Comments on Axisymmetric Structures ....................................................................... 2–7 2.6.1.1. Some Special Requirements for Axisymmetric Models .................................................. 2–7 2.6.1.2. Some Further Hints and Restrictions ............................................................................ 2–8 2.7. Decide How Much Detail to Include .............................................................................................. 2–8 2.8. Determine the Appropriate Mesh Density ..................................................................................... 2–8 3. Coordinate Systems ............................................................................................................................ 3–1 3.1. Types of Coordinate Systems ........................................................................................................ 3–1 3.2. Global and Local Coordinate Systems ............................................................................................ 3–1 3.2.1. Global Coordinate Systems .................................................................................................. 3–1 3.2.2. Local Coordinate Systems .................................................................................................... 3–2 3.2.3. The Active Coordinate System .............................................................................................. 3–4 3.2.4. Surfaces ............................................................................................................................... 3–5 3.2.5. Closed Surfaces and Surface Singularities ............................................................................. 3–6 3.3. Display Coordinate System ........................................................................................................... 3–7 3.4. Nodal Coordinate Systems ............................................................................................................ 3–8 3.4.1. Data Interpreted in the Nodal Coordinate System ................................................................. 3–8 3.5. Element Coordinate Systems ........................................................................................................ 3–9 3.6. The Results Coordinate System ..................................................................................................... 3–9 4. Using Working Planes ......................................................................................................................... 4–1 4.1. What Is a Working Plane? .............................................................................................................. 4–1 4.2. Creating a Working Plane .............................................................................................................. 4–1 4.2.1. Defining a New Working Plane ............................................................................................. 4–2 4.2.2. Controlling the Display and Style of the Working Plane ......................................................... 4–2 4.2.3. Moving the Working Plane ................................................................................................... 4–2 4.2.4. Rotating the Working Plane .................................................................................................. 4–3 4.2.5. Recreating a Previously-defined Working Plane .................................................................... 4–3 4.3. Working Plane Enhancements ....................................................................................................... 4–3 4.3.1. Snap Increment ................................................................................................................... 4–3 4.3.2. Display Grid ......................................................................................................................... 4–4 4.3.3. Retrieval Tolerance ............................................................................................................... 4–4 4.3.4. Coordinate Type .................................................................................................................. 4–4 4.3.5. Working Plane Tracking ........................................................................................................ 4–5 5. Solid Modeling .................................................................................................................................... 5–1 5.1. An Overview of Solid Modeling Operations ................................................................................... 5–1 ANSYS Modeling and Meshing Guide . ANSYS Release 9.0 . 002114 . © SAS IP, Inc. ANSYS Modeling and Meshing Guide 5.2. Creating Your Solid Model from the Bottom Up ............................................................................. 5–5 5.2.1. Keypoints ............................................................................................................................ 5–6 5.2.2. Hard Points .......................................................................................................................... 5–8 5.2.3. Lines .................................................................................................................................... 5–9 5.2.4. Areas ................................................................................................................................. 5–12 5.2.5. Volumes ............................................................................................................................ 5–15 5.2.5.1. Extruding Volumes .................................................................................................... 5–17 5.2.5.2. Sweeping Volumes .................................................................................................... 5–19 5.3. Creating Your Solid Model from the Top Down: Primitives ........................................................... 5–19 5.3.1. Creating Area Primitives ..................................................................................................... 5–20 5.3.2. Creating Volume Primitives ................................................................................................ 5–21 5.3.2.1. Creating a Torus or Toroidal Sector ............................................................................ 5–22 5.4. Sculpting Your Model with Boolean Operations ........................................................................... 5–23 5.4.1. Boolean Operation Settings ................................................................................................ 5–24 5.4.2. Entity Numbering After Boolean Operations ....................................................................... 5–25 5.4.3. Intersect ............................................................................................................................ 5–25 5.4.3.1. Illustrations of Intersection Operations ....................................................................... 5–25 5.4.4. Pairwise Intersect ............................................................................................................... 5–28 5.4.4.1. Illustrations of Pairwise Intersection Operations ......................................................... 5–28 5.4.5. Add ................................................................................................................................... 5–30 5.4.5.1. Illustrations of Addition Operations ............................................................................ 5–30 5.4.6. Subtract ............................................................................................................................. 5–31 5.4.6.1. Illustrations of Subtraction Operations ....................................................................... 5–33 5.4.7. Working Plane Subtract ...................................................................................................... 5–40 5.4.7.1. Illustrations of Working Plane Subtraction Operations ................................................ 5–40 5.4.8. Classify .............................................................................................................................. 5–42 5.4.9. Overlap .............................................................................................................................. 5–42 5.4.9.1. Illustrations of Overlap Operations ............................................................................. 5–43 5.4.10. Partition ........................................................................................................................... 5–44 5.4.10.1. Illustrations of Partition Operations .......................................................................... 5–44 5.4.11. Glue (or Merge) ................................................................................................................ 5–45 5.4.11.1. Illustrations of Glue Operations ................................................................................ 5–45 5.4.12. Alternatives to Boolean Operations ................................................................................... 5–46 5.5. Updating after Boolean Operations ............................................................................................. 5–47 5.6. Moving and Copying Solid Model Entities ................................................................................... 5–48 5.6.1. Generating Entities from a Pattern ...................................................................................... 5–49 5.6.2. Generating Entities by Symmetry Reflection ....................................................................... 5–50 5.6.3. Transferring a Pattern of Entities to a Coordinate System .................................................... 5–50 5.7. Scaling Solid Model Entities ........................................................................................................ 5–50 5.8. Solid Model Loads ...................................................................................................................... 5–52 5.8.1. Transferring Solid Model Loads ........................................................................................... 5–52 5.8.2. Displaying Load Symbols .................................................................................................... 5–53 5.8.3. Turning Off Large Symbols for Node and Keypoint Locations .............................................. 5–53 5.8.4. Selecting a Format for the Graphical Display of Numbers .................................................... 5–53 5.8.5. Listing Solid Model Loads ................................................................................................... 5–54 5.9. Mass and Inertia Calculations ...................................................................................................... 5–54 5.10. Considerations and Cautions for Solid Modeling ........................................................................ 5–55 5.10.1. Representation of Solid Model Entities .............................................................................. 5–55 5.10.2. When a Boolean Operation Fails ....................................................................................... 5–55 5.10.2.1. Degeneracies .......................................................................................................... 5–55 5.10.3. Graphically Identifying Degeneracies ................................................................................ 5–56 5.10.4. Listing the Keypoints Associated with Degeneracies ......................................................... 5–56 vi ANSYS Modeling and Meshing Guide . ANSYS Release 9.0 . 002114 . © SAS IP, Inc. ANSYS Modeling and Meshing Guide 5.10.4.1. Discontinuities ........................................................................................................ 5–60 5.10.4.2. Other Causes of Boolean Failures ............................................................................. 5–61 5.10.5. Some Suggested Corrective Actions ................................................................................. 5–61 5.10.6. Other Hints ...................................................................................................................... 5–63 5.10.6.1. Avoid Regions that Cross over Themselves ............................................................... 5–63 5.10.6.2. Use ANSYS Parameters ............................................................................................ 5–63 5.10.6.3. Consider Alternatives to Boolean Commands ........................................................... 5–63 5.10.6.4. Work with Lower-Dimension Constructions .............................................................. 5–63 5.10.6.5. Create Complex Models in Pieces ............................................................................. 5–64 5.10.6.6. Don't Forget to SAVE ............................................................................................... 5–64 5.10.6.7. Tessellation Errors .................................................................................................... 5–64 6. Importing Solid Models from IGES Files .............................................................................................. 6–1 6.1. Working With IGES Files ................................................................................................................ 6–1 6.1.1. Using the SMOOTH Option ................................................................................................... 6–1 6.1.1.1. Importing IGES files using the SMOOTH Option ............................................................ 6–2 6.1.1.2. Guidelines for Using the SMOOTH Option .................................................................... 6–2 6.1.1.2.1. While Building the Model in the CAD System ....................................................... 6–2 6.1.1.2.2. While Writing the IGES File From the CAD Program .............................................. 6–2 6.1.1.2.3. While Reading the IGES File into ANSYS: .............................................................. 6–2 6.1.1.2.4. While Writing an IGES File from ANSYS: ............................................................... 6–3 6.1.2. Using the FACETED Option ................................................................................................... 6–3 6.1.2.1. Repair and Enhance the Geometry ............................................................................... 6–4 6.1.2.2. Importing IGES files using the FACETED Option ............................................................ 6–4 6.1.2.3. Using the Geometry Simplification Tools ...................................................................... 6–5 6.1.2.3.1. Visual Inspection for Problem Features ................................................................ 6–6 6.1.2.3.2. Locating Small Features ...................................................................................... 6–7 6.1.2.3.3. Merging Lines ................................................................................................... 6–10 6.1.2.3.4. Merging Adjacent Areas .................................................................................... 6–10 6.1.2.3.5. Collapsing Lines ................................................................................................ 6–13 6.1.2.3.6. Collapsing Areas ............................................................................................... 6–14 6.1.2.3.7. Splitting Lines ................................................................................................... 6–14 6.1.2.3.8. Splitting Areas .................................................................................................. 6–15 6.1.2.3.9. Removing Area Loops ....................................................................................... 6–15 6.1.2.3.10. Removing Cavities and Bosses ......................................................................... 6–15 6.1.2.3.11. Putting It All Together ..................................................................................... 6–17 6.1.2.4. Modeling in the FACETED Mode ................................................................................ 6–18 6.1.2.4.1. Repairing Topology .......................................................................................... 6–18 6.1.2.4.1.1. Set Preferences for Gap Plotting and Listing .............................................. 6–19 6.1.2.4.1.2. Finding Gaps ............................................................................................ 6–19 6.1.2.4.1.3. Deleting Geometric Entities ...................................................................... 6–20 6.1.2.4.1.4. Merging Gaps .......................................................................................... 6–21 6.1.2.4.2. Repairing Incomplete Entities ............................................................................ 6–22 6.1.2.4.2.1. Find Incomplete Boundaries ..................................................................... 6–22 6.1.2.4.2.2. Completing Boundaries ............................................................................ 6–22 6.1.2.4.2.3. Completing Areas .................................................................................... 6–23 6.1.2.4.2.4. Detaching Non-manifold Entities .............................................................. 6–23 7. Generating the Mesh ........................................................................................................................... 7–1 7.1. How to Mesh Your Solid Model ..................................................................................................... 7–1 7.1.1. Free or Mapped Mesh? ......................................................................................................... 7–1 7.2. Setting Element Attributes ............................................................................................................ 7–1 7.2.1. Creating Tables of Element Attributes ................................................................................... 7–2 7.2.2. Assigning Element Attributes Before Meshing ...................................................................... 7–3 ANSYS Modeling and Meshing Guide . ANSYS Release 9.0 . 002114 . © SAS IP, Inc. vii ANSYS Modeling and Meshing Guide 7.2.2.1. Assigning Attributes Directly to the Solid Model Entities ............................................... 7–3 7.2.2.2. Assigning Default Attributes ........................................................................................ 7–4 7.2.2.3. Automatic Selection of the Dimensionally Correct Element Type .................................. 7–4 7.2.2.4. Defining a Variable Thickness at Nodes ........................................................................ 7–4 7.3. Mesh Controls .............................................................................................................................. 7–6 7.3.1. The ANSYS MeshTool ........................................................................................................... 7–6 7.3.2. Element Shape ..................................................................................................................... 7–7 7.3.2.1. A Note About Degenerate Element Shapes .................................................................. 7–7 7.3.2.2. Element Shape Specification ........................................................................................ 7–8 7.3.2.2.1. Command Method ............................................................................................. 7–8 7.3.2.2.2. GUI Method (Via the MeshTool) ........................................................................... 7–8 7.3.3. Choosing Free or Mapped Meshing ...................................................................................... 7–9 7.3.4. Controlling Placement of Midside Nodes ............................................................................ 7–10 7.3.5. Smart Element Sizing for Free Meshing ............................................................................... 7–10 7.3.5.1. The Advantages of SmartSizing .................................................................................. 7–11 7.3.5.2. SmartSizing Controls - Basic versus Advanced ............................................................ 7–11 7.3.5.2.1. Basic Controls ................................................................................................... 7–11 7.3.5.2.2. Advanced Controls ........................................................................................... 7–12 7.3.5.3. Interaction with Other Mesh Controls ......................................................................... 7–13 7.3.6. Default Element Sizes for Mapped Meshing ........................................................................ 7–13 7.3.7. Local Mesh Controls ........................................................................................................... 7–15 7.3.8. Interior Mesh Controls ........................................................................................................ 7–17 7.3.8.1. Controlling Mesh Expansion ...................................................................................... 7–17 7.3.8.2. Controlling Mesh Transitioning .................................................................................. 7–18 7.3.8.3. Controlling Which Mesher ANSYS Uses ...................................................................... 7–18 7.3.8.3.1. Surface Meshing Options .................................................................................. 7–19 7.3.8.3.2. Tetrahedral Element Meshing Options ............................................................... 7–21 7.3.8.4. Controlling Tetrahedral Element Improvement .......................................................... 7–21 7.3.9. Creating Transitional Pyramid Elements .............................................................................. 7–22 7.3.9.1. Situations in which ANSYS Can Create Transitional Pyramids ...................................... 7–22 7.3.9.2. Prerequisites for Automatic Creation of Transitional Pyramid Elements ....................... 7–23 7.3.10. Converting Degenerate Tetrahedral Elements to Their Non-degenerate Forms .................. 7–24 7.3.10.1. Benefits of Converting Degenerate Tetrahedral Elements ......................................... 7–24 7.3.10.2. Performing a Conversion ......................................................................................... 7–24 7.3.10.3. Other Characteristics of Degenerate Tetrahedral Element Conversions ..................... 7–25 7.3.11. Doing Layer Meshing ....................................................................................................... 7–26 7.3.12. Setting Layer Meshing Controls via the GUI ....................................................................... 7–26 7.3.13. Setting Layer Meshing Controls via Commands ................................................................. 7–28 7.3.14. Listing Layer Mesh Specifications on Lines ........................................................................ 7–28 7.4. Controls Used for Free and Mapped Meshing .............................................................................. 7–28 7.4.1. Free Meshing ..................................................................................................................... 7–28 7.4.1.1. Fan Type Meshing and the TARGE170 Element ........................................................... 7–29 7.4.1.1.1. Conditions for Fan Type Meshing ...................................................................... 7–29 7.4.2. Mapped Meshing .............................................................................................................. 7–30 7.4.2.1. Area Mapped Meshing ............................................................................................... 7–30 7.4.2.1.1. Line Divisions for Mapped Meshing ................................................................... 7–31 7.4.2.1.2. Line Concatenation ........................................................................................... 7–31 7.4.2.1.3. Simplified Area Mapped Meshing ...................................................................... 7–33 7.4.2.1.4. Transition Mapped Quadrilateral Meshing ......................................................... 7–33 7.4.2.1.5. Transition Mapped Triangle Meshing ................................................................ 7–35 7.4.2.2. Volume Mapped Meshing .......................................................................................... 7–36 7.4.2.2.1. Area Concatenation .......................................................................................... 7–37 viii ANSYS Modeling and Meshing Guide . ANSYS Release 9.0 . 002114 . © SAS IP, Inc. ANSYS Modeling and Meshing Guide 7.4.2.2.2. Transition Mapped Hexahedral Meshing ........................................................... 7–38 7.4.2.3. Some Notes about Concatenated Lines and Areas ...................................................... 7–40 7.5. Meshing Your Solid Model .......................................................................................................... 7–41 7.5.1. Generating the Mesh Using xMESH Commands .................................................................. 7–42 7.5.2. Generating a Beam Mesh With Orientation Nodes ............................................................... 7–43 7.5.2.1. How ANSYS Determines the Location of Orientation Nodes ........................................ 7–43 7.5.2.2. Benefits of Beam Meshing With Orientation Nodes ..................................................... 7–43 7.5.2.3. Generating a Beam Mesh With Orientation Nodes ...................................................... 7–43 7.5.2.4. Examples of Beam Meshing With Orientation Nodes .................................................. 7–45 7.5.2.5. Other Considerations for Beam Meshing With Orientation Nodes ............................... 7–48 7.5.3. Generating a Volume Mesh From Facets ............................................................................. 7–49 7.5.4. Additional Considerations for Using xMESH Commands ...................................................... 7–49 7.5.5. Generating a Volume Mesh By Sweeping ............................................................................ 7–50 7.5.5.1. Benefits of Volume Sweeping .................................................................................... 7–50 7.5.5.2. What to Do Before You Sweep a Volume .................................................................... 7–50 7.5.5.3. Invoking the Volume Sweeper ................................................................................... 7–53 7.5.5.4. Strategies for Avoiding Shape Failures During Volume Sweeping ............................... 7–54 7.5.5.5. Other Characteristics of Volume Sweeping ................................................................. 7–56 7.5.6. Generating an Interface Mesh for Gasket Simulations .......................................................... 7–58 7.5.7. Aborting a Mesh Operation ................................................................................................ 7–59 7.5.8. Element Shape Checking .................................................................................................... 7–59 7.5.8.1. Turning Element Shape Checking Off Entirely or to Warning-Only Mode ..................... 7–60 7.5.8.2. Turning Individual Shape Tests Off and On ................................................................. 7–61 7.5.8.3. Viewing a Summary of Shape Test Results .................................................................. 7–61 7.5.8.4. Viewing Current Shape Parameter Limits ................................................................... 7–61 7.5.8.5. Changing Shape Parameter Limits ............................................................................. 7–63 7.5.8.5.1. Examples of Changing Shape Parameter Limits ................................................. 7–63 7.5.8.6. Retrieving Element Shape Parameter Data ................................................................. 7–63 7.5.8.7. Understanding Circumstances Under Which ANSYS Retests Existing Elements ............ 7–64 7.5.8.8. Deciding Whether Element Shapes Are Acceptable .................................................... 7–64 7.5.9. Mesh Validity Checking ...................................................................................................... 7–65 7.6. Changing the Mesh ..................................................................................................................... 7–66 7.6.1. Remeshing the Model ........................................................................................................ 7–66 7.6.2. Using the Mesh Accept/Reject Prompt ................................................................................ 7–67 7.6.3. Clearing the Mesh .............................................................................................................. 7–67 7.6.4. Refining the Mesh Locally ................................................................................................... 7–67 7.6.5. Improving the Mesh (Tetrahedral Element Meshes Only) ..................................................... 7–67 7.6.5.1. Automatic Invocation of Tetrahedral Mesh Improvement ........................................... 7–68 7.6.5.2. User Invocation of Tetrahedral Mesh Improvement .................................................... 7–68 7.6.5.3. Restrictions on Tetrahedral Mesh Improvement ......................................................... 7–68 7.6.5.4. Other Characteristics of Tetrahedral Mesh Improvement ............................................ 7–69 7.7. Meshing Hints ............................................................................................................................ 7–69 7.8. Using CPCYC and MSHCOPY Commands ..................................................................................... 7–71 7.8.1. CPCYC Example .................................................................................................................. 7–71 7.8.2. CPCYC Results .................................................................................................................... 7–72 7.8.3. MSHCOPY Example ............................................................................................................ 7–73 7.8.4. Low Sector Boundary ......................................................................................................... 7–74 7.8.5. Area Elements from MSHCOPY and AMESH ......................................................................... 7–75 7.8.6. Meshing the Sector Volume(s) ............................................................................................ 7–75 8. Revising Your Model ........................................................................................................................... 8–1 8.1. Introduction ................................................................................................................................. 8–1 8.2. Refining a Mesh Locally ................................................................................................................. 8–1 ANSYS Modeling and Meshing Guide . ANSYS Release 9.0 . 002114 . © SAS IP, Inc. ix ANSYS Modeling and Meshing Guide 8.2.1. How to Refine a Mesh ........................................................................................................... 8–1 8.2.1.1. Advanced Controls ...................................................................................................... 8–1 8.2.2. Refinement Commands and Menu Paths .............................................................................. 8–1 8.2.2.1. Specifying the Level of Refinement .............................................................................. 8–4 8.2.2.2. Specifying the Depth of Refinement ............................................................................ 8–4 8.2.2.3. Specifying Postprocessing for the Refinement Region: Smoothing and Cleanup ........... 8–4 8.2.2.4. Specifying Whether Quadrilateral Elements Should Be Retained ................................... 8–6 8.2.3. Transfer of Attributes and Loads ........................................................................................... 8–7 8.2.4. Other Characteristics of Mesh Refinement ............................................................................ 8–7 8.2.5. Restrictions on Mesh Refinement .......................................................................................... 8–9 8.3. Moving and Copying Nodes and Elements .................................................................................. 8–10 8.4. Keeping Track of Element Faces and Orientations ........................................................................ 8–12 8.4.1. Controlling Area, Line, and Element Normals ...................................................................... 8–13 8.4.1.1. Reorienting Shell Element Normals ............................................................................ 8–14 8.4.1.2. Reorienting Area Normals .......................................................................................... 8–14 8.4.1.3. Reversing the Normals of Existing Shell Elements ....................................................... 8–14 8.4.1.4. Reversing the Normal of a Line ................................................................................... 8–15 8.4.1.5. Reversing the Normal of an Area ................................................................................ 8–15 8.5. Revising a Meshed Model: Clearing and Deleting ......................................................................... 8–15 8.5.1. Clearing a Mesh ................................................................................................................. 8–16 8.5.1.1. Modifying Element Attributes .................................................................................... 8–16 8.5.1.2. The Brute Force Method: ........................................................................................... 8–17 8.5.2. Deleting Solid Model Entities .............................................................................................. 8–17 8.5.3. Modifying Solid Model Entities ........................................................................................... 8–18 8.6. Understanding Solid Model Cross-Reference Checking ................................................................ 8–19 8.6.1. Circumventing Cross-Reference Checking (A Risky Activity) ................................................. 8–20 9. Direct Generation ................................................................................................................................ 9–1 9.1. What Is Direct Generation? ............................................................................................................ 9–1 9.2. Nodes ........................................................................................................................................... 9–1 9.2.1. Reading and Writing Text Files That Contain Nodal Data ....................................................... 9–3 9.3. Elements ...................................................................................................................................... 9–4 9.3.1. Prerequisites for Defining Element Attributes ....................................................................... 9–4 9.3.2. Defining Elements ................................................................................................................ 9–5 9.3.3. Reading and Writing Text Files That Contain Element Data .................................................... 9–7 9.3.4. A Note About Overlapping Elements .................................................................................... 9–7 9.3.5. Modifying Elements By Changing Nodes .............................................................................. 9–8 9.3.6. Modifying Elements By Changing Element Attributes ........................................................... 9–8 9.3.7. A Note About Adding and Deleting Midside Nodes .............................................................. 9–8 10. Piping Models .................................................................................................................................. 10–1 10.1. Introduction to Piping Commands ............................................................................................ 10–1 10.2. What the Piping Commands Can Do for You .............................................................................. 10–1 10.3. Modeling Piping Systems with Piping Commands ..................................................................... 10–1 10.3.1. Specify the Jobname and Title .......................................................................................... 10–1 10.3.2. Set Up the Basic Piping Data ............................................................................................. 10–2 10.3.3. Define the Piping System's Geometry ............................................................................... 10–3 10.3.3.1. Review and Modify Your Piping Model ..................................................................... 10–4 10.4. Sample Input ............................................................................................................................ 10–4 11. Number Control and Element Reordering ...................................................................................... 11–1 11.1. Number Control ........................................................................................................................ 11–1 11.1.1. Merging Coincident Items ................................................................................................ 11–1 11.1.2. Compressing Item Numbers ............................................................................................. 11–3 11.1.3. Setting Starting Numbers ................................................................................................. 11–4 x ANSYS Modeling and Meshing Guide . ANSYS Release 9.0 . 002114 . © SAS IP, Inc. ANSYS Modeling and Meshing Guide 11.1.4. Adding Number Offsets .................................................................................................... 11–4 11.2. Element Reordering .................................................................................................................. 11–5 12. Coupling and Constraint Equations ................................................................................................ 12–1 12.1. Introduction ............................................................................................................................. 12–1 12.2. What Is Coupling? ..................................................................................................................... 12–1 12.3. How to Create Coupled Degree of Freedom Sets ....................................................................... 12–1 12.3.1. Creating and Modifying Coupled Sets at Specified Nodes .................................................. 12–1 12.3.2. Coupling Coincident Nodes .............................................................................................. 12–1 12.3.3. Generating More Coupled Sets ......................................................................................... 12–2 12.3.4. Listing and Deleting Coupled Sets .................................................................................... 12–2 12.4. Additional Considerations for Coupling ..................................................................................... 12–2 12.5. What Are Constraint Equations? ................................................................................................ 12–3 12.6. How to Create Constraint Equations .......................................................................................... 12–3 12.6.1. The Direct Method ........................................................................................................... 12–3 12.6.1.1. Periodic Conditions ................................................................................................. 12–4 12.6.2. Modifying Constraint Equations ........................................................................................ 12–5 12.6.3. Direct vs. Automatic Constraint Equation Generation ........................................................ 12–6 12.6.3.1. Creating a Rigid Region ........................................................................................... 12–6 12.6.3.2. Tying Dissimilarly Meshed Regions Together ............................................................ 12–6 12.6.3.2.1. Using the CEINTF Command ........................................................................... 12–6 12.6.3.2.2. Using Contact Elements .................................................................................. 12–7 12.6.3.3. Generating Sets of Constraint Equations from Existing Sets ...................................... 12–7 12.6.4. Listing and Deleting Constraint Equations ........................................................................ 12–7 12.6.5. Program Modification of Constraint Equations .................................................................. 12–7 12.6.6. Troubleshooting Problems with Constraint Equations ....................................................... 12–7 12.7. Additional Considerations for Constraint Equations ................................................................... 12–8 13. Combining and Archiving Models ................................................................................................... 13–1 13.1. Combining Models ................................................................................................................... 13–1 13.2. Archiving Models ...................................................................................................................... 13–1 13.2.1. Log File (File.LOG) ............................................................................................................ 13–1 13.2.1.1. Pros ......................................................................................................................... 13–1 13.2.1.2. Cons ........................................................................................................................ 13–2 13.2.2. Database File (File.DB) ...................................................................................................... 13–2 13.2.2.1. Pros ......................................................................................................................... 13–2 13.2.2.2. Cons ........................................................................................................................ 13–2 13.2.3. CDWRITE File(s) ................................................................................................................ 13–2 13.2.3.1. Pros ......................................................................................................................... 13–2 13.2.3.2. Cons ........................................................................................................................ 13–3 14. Interfaces with Other Programs ...................................................................................................... 14–1 14.1. What Is Interface Software? ....................................................................................................... 14–1 14.2. Interfacing with Computer Aided Design (CAD) Programs .......................................................... 14–1 14.3. Other Interfaces ........................................................................................................................ 14–1 Index ................................................................................................................................................. Index–1 List of Figures 2.1. Area and Volume Types ...................................................................................................................... 2–2 2.2. Comparable Grids ............................................................................................................................... 2–2 2.3. Equivalent Nodal Allocations .............................................................................................................. 2–3 2.4. Avoid Midside Nodes at Gaps and Nodal-based Contact Surfaces ........................................................ 2–4 2.5. Avoid Midside-to-Corner Node Connections Between Elements .......................................................... 2–4 ANSYS Modeling and Meshing Guide . ANSYS Release 9.0 . 002114 . © SAS IP, Inc. xi ANSYS Modeling and Meshing Guide 2.6. Avoid Mismatched Midside Nodes at Element Interconnections .......................................................... 2–5 2.7. Examples of Symmetry ....................................................................................................................... 2–7 2.8. An X-direction Offset Represents an Axisymmetric Hole ....................................................................... 2–8 3.1. Global Coordinate Systems ................................................................................................................. 3–1 3.2. Euler Rotation Angles ......................................................................................................................... 3–3 3.3. Coordinate System Types .................................................................................................................... 3–4 3.4. Surfaces of Constant Value .................................................................................................................. 3–5 3.5. Meshed Surfaces of Constant Value ..................................................................................................... 3–6 3.6. Singularity Points ................................................................................................................................ 3–7 3.7. Nodal Coordinate Systems .................................................................................................................. 3–8 4.1. Relationships Among Display Screen, Cursor, Working Plane, and Picked Point .................................... 4–1 4.2. Snap Increment .................................................................................................................................. 4–4 4.3. Polar Working Plane Grid .................................................................................................................... 4–5 4.4. Working Plane/Coordinate System Mismatch ...................................................................................... 4–6 4.5. Matched Working Plane Coordinate System (CSYS,WP) ........................................................................ 4–7 5.1. Bottom Up Construction ..................................................................................................................... 5–1 5.2. Top Down Constructions (Primitives) .................................................................................................. 5–2 5.3. Create Complex Shapes With Boolean Operations ............................................................................... 5–2 5.4. Dragging an Area to Create a Volume (VDRAG) .................................................................................... 5–3 5.5. Copying an Area ................................................................................................................................. 5–3 5.6. Free and Mapped Meshes ................................................................................................................... 5–4 5.7. Copying a Meshed Area ...................................................................................................................... 5–4 5.8. Revising a Meshed Solid Model ........................................................................................................... 5–5 5.9. Basic Solid Model Entities .................................................................................................................... 5–6 5.10. Drag Operation Suggestions ........................................................................................................... 5–11 5.11. Area Command Operations ............................................................................................................. 5–14 5.12. Loops Bound an Area ...................................................................................................................... 5–15 5.13. Volume Command Operations ........................................................................................................ 5–16 5.14. Extruding (and Scaling) Meshed Areas Into Meshed Volumes ........................................................... 5–18 5.15. Arc Sectors of Circular Geometric Primitives ..................................................................................... 5–21 5.16. Torus Primitive ................................................................................................................................ 5–22 5.17. Toroidal Sector ............................................................................................................................... 5–23 5.18. Boolean Keep Options ..................................................................................................................... 5–24 5.19. LINL (Line Intersect Line) ................................................................................................................. 5–26 5.20. AINA (Area Intersect Area) ............................................................................................................... 5–26 5.21. VINV (Volume Intersect Volume) ...................................................................................................... 5–27 5.22. LINA (Line Intersect Area) ................................................................................................................ 5–27 5.23. AINV (Area Intersect Volume) .......................................................................................................... 5–28 5.24. LINV (Line Intersect Volume) ........................................................................................................... 5–28 5.25. LINP (Line Intersect Pairwise) ........................................................................................................... 5–29 5.26. AINP (Area Intersect Pairwise) .......................................................................................................... 5–29 5.27. VINP (Volume Intersect Pairwise) ..................................................................................................... 5–30 5.28. AADD (Add Areas) ........................................................................................................................... 5–31 5.29. VADD (Add Volumes) ...................................................................................................................... 5–31 5.30. LSBL (Line Subtract Line) ................................................................................................................. 5–33 5.31. ASBA (Area Subtract Area) ............................................................................................................... 5–34 5.32. VSBV (Volume Subtract Volume) ...................................................................................................... 5–34 5.33. LSBA (Line Subtract Area) ................................................................................................................ 5–35 5.34. LSBV (Line Subtract Volume) ........................................................................................................... 5–35 5.35. ASBV (Area Subtract Volume) .......................................................................................................... 5–36 5.36. ASBL (Area Subtract Line) ................................................................................................................ 5–36 5.37. VSBA (Volume Subtract Area) .......................................................................................................... 5–36 xii ANSYS Modeling and Meshing Guide . ANSYS Release 9.0 . 002114 . © SAS IP, Inc. ANSYS Modeling and Meshing Guide 5.38. LSBL (Multiple Line Subtract a Line) ................................................................................................. 5–37 5.39. ASBA (Multiple Area Subtract an Area) ............................................................................................. 5–37 5.40. VSBV (Multiple Volume Subtract a Volume) ...................................................................................... 5–38 5.41. LSBA (Multiple Line Subtract an Area) .............................................................................................. 5–38 5.42. LSBV (Multiple Line Subtract a Volume) ........................................................................................... 5–39 5.43. ASBV (Multiple Area Subtract a Volume) .......................................................................................... 5–39 5.44. ASBL (Multiple Area Subtract a Line) ................................................................................................ 5–39 5.45. VSBA (Single Volume Subtract Multiple Areas) ................................................................................. 5–40 5.46. LSBW (Line Subtract Working Plane) ................................................................................................ 5–41 5.47. ASBW (Area Subtract Working Plane) ............................................................................................... 5–41 5.48. VSBW (Volume Subtract Working Plane) .......................................................................................... 5–42 5.49. LCSL (Line Classify Line) .................................................................................................................. 5–42 5.50. LOVLAP (Line Overlap Line) ............................................................................................................. 5–43 5.51. AOVLAP (Area Overlap Area) ........................................................................................................... 5–43 5.52. VOVLAP (Volume Overlap Volume) .................................................................................................. 5–43 5.53. LPTN (Line Partition) ....................................................................................................................... 5–44 5.54. APTN (Area Partition) ...................................................................................................................... 5–44 5.55. VPTN (Volume Partition) .................................................................................................................. 5–45 5.56. LGLUE (Line Glue Line) .................................................................................................................... 5–45 5.57. AGLUE (Area Glue Area) .................................................................................................................. 5–46 5.58. VGLUE (Volume Glue Volume) ......................................................................................................... 5–46 5.59. Hollow Spherical Segment Created With One Command ................................................................. 5–47 5.60. Automatic Boolean Updating With AFILLT ....................................................................................... 5–48 5.61. Copying an Area ............................................................................................................................. 5–49 5.62. Scaling Entities ............................................................................................................................... 5–52 5.63. Cone Surface Maps to a Parametric Square ...................................................................................... 5–56 5.64. Plotting of Geometric Degeneracies ................................................................................................ 5–57 5.65. Examples of Degeneracies ............................................................................................................... 5–58 5.66. Topologically Degenerate Loop ....................................................................................................... 5–59 5.67. Examples of Topologically Degenerate Loops and Shells .................................................................. 5–59 5.68. Lines and Areas Containing Discontinuities ..................................................................................... 5–60 5.69. Boolean Operation Involving Entities With Discontinuities ............................................................... 5–60 5.70. Decompose a Single Operation into a Series of Operations .............................................................. 5–62 5.71. Change the Order of a Series of Operations ..................................................................................... 5–62 5.72. Switching to Lower-Dimension ....................................................................................................... 5–63 6.1. Meshing Problems .............................................................................................................................. 6–6 6.2. Mesh Results ...................................................................................................................................... 6–7 6.3. Output of the SARPLOT Command ..................................................................................................... 6–8 6.4. Output of the SLSPLOT Command ...................................................................................................... 6–9 6.5. Output from the SLPPLOT Command .................................................................................................. 6–9 6.6. The Result of a Line Merging Operation ............................................................................................. 6–10 6.7. Maintaining a Regular Shape ............................................................................................................. 6–12 6.8. Use of the LNCOLLAPSE Command ................................................................................................... 6–13 6.9. Sequence of Area Collapse Operations .............................................................................................. 6–14 6.10. Two Through-Holes Removed by the VCVFILL Command ................................................................. 6–16 6.11. A Boss Removed with the VCVFILL Command .................................................................................. 6–17 6.12. Remove a Feature ........................................................................................................................... 6–18 6.13. Open and Closed Plot ..................................................................................................................... 6–20 6.14. An Open Boundary ......................................................................................................................... 6–23 6.15. A Non-Manifold Line Attached to an Area ........................................................................................ 6–23 6.16. A Non-Manifold Area ...................................................................................................................... 6–24 7.1. Free and Mapped Meshes ................................................................................................................... 7–1 ANSYS Modeling and Meshing Guide . ANSYS Release 9.0 . 002114 . © SAS IP, Inc. xiii ANSYS Modeling and Meshing Guide 7.2. Element Attribute Tables .................................................................................................................... 7–3 7.3. Original Elements ............................................................................................................................... 7–5 7.4. Shell Elements with Thickness Shown ................................................................................................. 7–6 7.5. An Example of a Degenerate Element Shape ....................................................................................... 7–7 7.6. Default Element Sizes ......................................................................................................................... 7–9 7.7. Varying SmartSize Levels for the Same Model .................................................................................... 7–12 7.8. Changing Default Element Sizes ........................................................................................................ 7–14 7.9. Previewing the Default Mesh ............................................................................................................ 7–15 7.10. Previewing the Modified Mesh ........................................................................................................ 7–15 7.11. Area Mesh Without and With Mesh Expansion ................................................................................. 7–17 7.12. Area Mesh With Expansion and Transition Control (MOPT Command) .............................................. 7–18 7.13. Quadrilateral and Q-Morph Mesher ................................................................................................. 7–20 7.14. Results of Quadrilateral Splitting ..................................................................................................... 7–21 7.15. Creation of Transitional Pyramid Elements at an Interface ................................................................ 7–23 7.16. Line-Graded Layer Mesh .................................................................................................................. 7–27 7.17. Example of Fan Type Meshing ......................................................................................................... 7–29 7.18. Area Mapped Meshes ...................................................................................................................... 7–30 7.19. Transferred Hard LESIZE Controls Override ESIZE Controls ............................................................... 7–31 7.20. Line Combination and Concatenation Can Enable Mapped Meshing ................................................ 7–32 7.21. ESIZE Applies to Original (Not Concatenated) Lines .......................................................................... 7–32 7.22. Simplified Mapped Meshing (AMAP) ............................................................................................... 7–33 7.23. Examples of Transition Mapped Quadrilateral Meshes ..................................................................... 7–34 7.24. Applicable Transition Patterns-Transition Mapped Quadrilateral Meshes .......................................... 7–34 7.25. Mapped Meshes ............................................................................................................................. 7–36 7.26. Examples of Element Divisions for Mapped Volume Meshing ........................................................... 7–37 7.27. Area Concatenation ........................................................................................................................ 7–38 7.28. Examples of Transition Mapped Hexahedral Meshes ........................................................................ 7–39 7.29. Applicable Transition Patterns-Transition Mapped Hexahedral Meshes ............................................ 7–40 7.30. Input Lines in a Concatenation ........................................................................................................ 7–41 7.31. LMESH of an Arc .............................................................................................................................. 7–44 7.32. Placement of Orientation Keypoints and Element Orientation .......................................................... 7–46 7.33. Constant Orientation vs. Pre-Twist ................................................................................................... 7–48 7.34. Specifying Volume Sweeping .......................................................................................................... 7–52 7.35. Sweeping Adjacent Volumes ........................................................................................................... 7–53 7.36. Strategies for Avoiding Stretched Elements ..................................................................................... 7–56 7.37. Sweep About Zero-Radius Axis ........................................................................................................ 7–57 7.38. Components of an Interface Mesh ................................................................................................... 7–58 7.39. Flawed Mesh (elements “folded”) .................................................................................................... 7–66 7.40. Avoiding Sharp Corners .................................................................................................................. 7–70 7.41. Avoiding Extreme Element Size Transitions ..................................................................................... 7–70 7.42. Use of MSHMID,1 to Force Straight-Sided Elements ......................................................................... 7–71 7.43. Prior to Coupling ............................................................................................................................ 7–72 7.44. After Coupling ................................................................................................................................ 7–73 7.45. Illustration of High and Low Boundary Sector Boundaries ................................................................ 7–74 7.46. Illustration of Low Sector Boundary ................................................................................................. 7–74 7.47. Low and High Sector Boundaries Selected ....................................................................................... 7–75 7.48. Illustration of Meshed Volume(s) ..................................................................................................... 7–76 8.1. Examples of Local Mesh Refinement .................................................................................................... 8–3 8.2. Tetrahedral Mesh Refinement Around an Area .................................................................................... 8–4 8.3. All-Quadrilateral Mesh ........................................................................................................................ 8–6 8.4. Nodes and Elements are Projected to Underlying Geometry ................................................................ 8–8 8.5. Mesh Refinement Will Not Cross Area Boundaries ................................................................................ 8–8 xiv ANSYS Modeling and Meshing Guide . ANSYS Release 9.0 . 002114 . © SAS IP, Inc. ANSYS Modeling and Meshing Guide 8.6. Only Selected Elements are Refined .................................................................................................... 8–9 8.7. Generating Meshed Volumes With Matching Node Patterns at Interfaces ........................................... 8–12 8.8. Positive Normal Direction as Defined by the Right-Hand Rule ............................................................ 8–13 8.9. Nodes at Boundary of Two Areas ....................................................................................................... 8–16 8.10. Why We Have Solid Model Cross-Reference Checking ...................................................................... 8–19 10.1. Sample Piping Input ....................................................................................................................... 10–5 11.1. Default Merge Tolerances ............................................................................................................... 11–2 11.2. Example of NUMMRG Application ................................................................................................... 11–3 12.1. Establishing Relationships Between Rotational and Translational DOF .............................................. 12–4 12.2. Example of Specifying a Periodic Condition ..................................................................................... 12–5 List of Tables 5.1. Commands That Automatically Update Entities ................................................................................. 5–47 7.1. Supported Combinations of Element Shape and Meshing Type ........................................................... 7–9 7.2. Failure to Specify Element Shape and/or Meshing Type ..................................................................... 7–10 7.3. Allowable Combinations of ELEM1 and ELEM2 .................................................................................. 7–24 9.1. Defining Nodes ................................................................................................................................... 9–1 9.2. Generating Additional Nodes from Existing Nodes .............................................................................. 9–2 9.3. Maintaining Nodes ............................................................................................................................. 9–2 9.4. Moving Nodes .................................................................................................................................... 9–3 9.5. Rotating a Node's Coordinate System .................................................................................................. 9–3 9.6. Reading and Writing Files Containing Nodal Data ................................................................................ 9–4 9.7. Assembling Element Tables ................................................................................................................ 9–4 9.8. Pointing to Entries in Element Tables .................................................................................................. 9–5 9.9. Reviewing the Contents of Element Tables .......................................................................................... 9–5 9.10. Maintaining Elements ....................................................................................................................... 9–6 9.11. Generating Additional Elements From Existing Elements ................................................................... 9–6 9.12. Using Special Methods for Generating Elements ................................................................................ 9–7 ANSYS Modeling and Meshing Guide . ANSYS Release 9.0 . 002114 . © SAS IP, Inc. xv xvi Chapter 1: Overview of Model Generation 1.1. What Is Model Generation? The ultimate purpose of a finite element analysis is to recreate mathematically the behavior of an actual engineering system. In other words, the analysis must be an accurate mathematical model of a physical prototype. In the broadest sense, this model comprises all the nodes, elements, material properties, real constants, boundary conditions, and other features that are used to represent the physical system. In ANSYS terminology, the term model generation usually takes on the narrower meaning of generating the nodes and elements that represent the spatial volume and connectivity of the actual system. Thus, model generation in this discussion will mean the process of defining the geometric configuration of the model's nodes and elements. The ANSYS program offers you the following approaches to model generation: • Creating a solid model within ANSYS. • Using direct generation. • Importing a model created in a computer-aided design (CAD) system. 1.2. Typical Steps Involved in Model Generation Within ANSYS A common modeling session might follow this general outline (detailed information on italicized subjects can be found elsewhere in this guide): • Begin by planning your approach. Determine your objectives, decide what basic form your model will take, choose appropriate element types, and consider how you will establish an appropriate mesh density. You will typically do this general planning before you initiate your ANSYS session. • Enter the preprocessor (PREP7) to initiate your model-building session. Most often, you will build your model using solid modeling procedures. • Establish a working plane. • Generate basic geometric features using geometric primitives and Boolean operators. • Activate the appropriate coordinate system. • Generate other solid model features from the bottom up. That is, create keypoints, and then define lines, areas, and volumes as needed. • Use more Boolean operators or number controls to join separate solid model regions together as appropriate. • Create tables of element attributes (element types, real constants, material properties, and element coordinate systems). • Set element attribute pointers. • Set meshing controls to establish your desired mesh density if desired. This step is not always required because default element sizes exist when you enter the program (see Chapter 7, “Generating the Mesh”). (If you want the program to refine the mesh automatically, exit the preprocessor at this point, and activate adaptive meshing.) • Create nodes and elements by meshing your solid model. • After you have generated nodes and elements, add features such as surface-to-surface contact elements, coupled degrees of freedom, and constraint equations. • Save your model data to Jobname.DB. ANSYS Modeling and Meshing Guide . ANSYS Release 9.0 . 002114 . © SAS IP, Inc. Chapter 1: Overview of Model Generation • Exit the preprocessor. Note — The solid modeling features of ANSYS are known to have robustness issues. By careful planning and use of alternative strategies, you can successfully create the model required for analysis. However, you may be better served using your CAD modeler to create your model or using DesignModeler under the ANSYS Workbench environment to create your model. 1.2.1. Comparing Solid Modeling and Direct Generation You can use two different methods to generate your model: solid modeling and direct generation. With solid modeling, you describe the geometric boundaries of your model, establish controls over the size and desired shape of your elements, and then instruct the ANSYS program to generate all the nodes and elements automatically. By contrast, with the direct generation method, you determine the location of every node and the size, shape, and connectivity of every element prior to defining these entities in your ANSYS model. Although some automatic data generation is possible, the direct generation method is essentially a hands-on, "manual" method that requires you to keep track of all your node numbers as you develop your finite element mesh. This detailed bookkeeping can become tedious for large models, contributing to the potential for modeling errors. Solid modeling is usually more powerful and versatile than direct generation, and is commonly the preferred method for generating your model. In spite of the many advantages of solid modeling, you might occasionally encounter circumstances where direct generation will be more useful. You can easily switch back and forth between direct generation and solid modeling, using the different techniques as appropriate to define different parts of your model. Detailed discussions of solid modeling and direct generation can be found in Chapter 5, “Solid Modeling” and Chapter 9, “Direct Generation”, respectively. To help you judge which method might be more suitable for a given situation, the relative advantages and disadvantages of the two approaches are summarized here. 1.2.1.1. Solid Modeling On the plus side, solid modeling • Is generally more appropriate for large or complex models, especially 3-D models of solid volumes. • Allows you to work with a relatively small number of data items. • Allows geometric operations (such as dragging and rotations) that cannot be done with nodes and elements. • Supports the use of "primitive" areas and volumes (such as polygonal areas and cylindrical volumes) and Boolean operations (intersections, subtractions, etc.) for "top down" construction of your model. • Facilitates your use of the ANSYS program's design optimization features. • Is required for adaptive meshing. • Is required in order to do area mesh refinement after loads have been applied (solid model loads are also required). • Readily allows modifications to geometry. • Facilitates changes to element distribution; you are not bound to one analysis model. However, solid modeling • 1–2 Can sometimes require large amounts of CPU time. ANSYS Modeling and Meshing Guide . ANSYS Release 9.0 . 002114 . © SAS IP, Inc. Section 1.3: Importing Solid Models Created in CAD systems • Can (for small, simple models) sometimes be more cumbersome, requiring more data entries than direct generation. • Can sometimes "fail" (the program will not be able to generate the finite element mesh) under certain circumstances. 1.2.1.2. Direct Generation On the plus side, direct generation • Is convenient for small or simple models. • Provides you with complete control over the geometry and numbering of every node and every element. However, direct generation • Is usually too time consuming for all but the simplest models; the volume of data you must work with can become overwhelming. • Cannot be used with adaptive meshing. • Makes design optimization less convenient. • Makes it difficult to modify the mesh (tools such as area mesh refinement, SmartSizing, etc. cannot be used). • Can become tedious, requiring you to pay more attention to every detail of your mesh; tedium can sometimes cause you to become more prone to committing errors. 1.3. Importing Solid Models Created in CAD systems As an alternative to creating your solid models within ANSYS, you can create them in your favorite CAD system and then import them into ANSYS for analysis, by saving them in the IGES file format or in a file format supported by an ANSYS Connection product. Creating a model using a CAD package has the following advantages: • You avoid a duplication of effort by using existing CAD models to generate solid models for analysis. • You use more familiar tools to create models. However, models imported from CAD systems may require extensive repair if they are not of suitable quality for meshing. For more information on importing solid models from IGES files, see Chapter 6, “Importing Solid Models from IGES Files”. For more information on importing solid models from other types of files, see the ANSYS Connection User's Guide. ANSYS Modeling and Meshing Guide . ANSYS Release 9.0 . 002114 . © SAS IP, Inc. 1–3 1–4 Chapter 2: Planning Your Approach 2.1. The Importance of Planning As you begin your model generation, you will (consciously or unconsciously) make a number of decisions that determine how you will mathematically simulate the physical system: What are the objectives of your analysis? Will you model all, or just a portion, of the physical system? How much detail will you include in your model? What kinds of elements will you use? How dense should your finite element mesh be? In general, you will attempt to balance computational expense (CPU time, etc.) against precision of results as you answer these questions. The decisions you make in the planning stage of your analysis will largely govern the success or failure of your analysis efforts. 2.2. Determine Your Objectives This first step of your analysis relies not on the capabilities in the ANSYS program, but relies instead on your own education, experience, and professional judgment. Only you can determine what the objectives of your analysis must be. The objectives you establish at the start will influence the remainder of your choices as you generate the model. 2.3. Choose a Model Type (2-D, 3-D, etc.) Your finite element model may be categorized as being 2-D or 3-D, and as being composed of point elements, line elements, area elements, or solid elements. Of course, you can intermix different kinds of elements as required (taking care to maintain the appropriate compatibility among degrees of freedom). For example, you might model a stiffened shell structure using 3-D shell elements to represent the skin and 3-D beam elements to represent the ribs. Your choice of model dimensionality and element type will often determine which method of model generation will be most practical for your problem. LINE models can represent 2-D or 3-D beam or pipe structures, as well as 2-D models of 3-D axisymmetric shell structures. Solid modeling usually does not offer much benefit for generating line models; they are more often created by direct generation methods. 2-D SOLID analysis models are used for thin planar structures (plane stress), "infinitely long" structures having a constant cross section (plane strain), or axisymmetric solid structures. Although many 2-D analysis models are relatively easy to create by direct generation methods, they are usually easier to create with solid modeling. 3-D SHELL models are used for thin structures in 3-D space. Although some 3-D shell analysis models are relatively easy to create by direct generation methods, they are usually easier to create with solid modeling. 3-D SOLID analysis models are used for thick structures in 3-D space that have neither a constant cross section nor an axis of symmetry. Creating a 3-D solid analysis model by direct generation methods usually requires considerable effort. Solid modeling will nearly always make the job easier. 2.4. Choose Between Linear and Higher Order Elements The ANSYS program's element library includes two basic types of area and volume elements: linear (with or without extra shapes), and quadratic. These basic element types are represented schematically in Figure 2.1: “Area and Volume Types”. Let's examine some of the considerations involved in choosing between these two basic element types: ANSYS Modeling and Meshing Guide . ANSYS Release 9.0 . 002114 . © SAS IP, Inc. Chapter 2: Planning Your Approach Basic area and volume types available in the ANSYS program (a) Linear isoparametric (b) Linear isoparametric with extra shapes (c) Quadratic Figure 2.1 Area and Volume Types 2.4.1. Linear Elements (No Midside Nodes) For structural analyses, these corner node elements with extra shape functions will often yield an accurate solution in a reasonable amount of computer time. When using these elements, it is important to avoid their degenerate forms in critical regions. That is, avoid using the triangular form of 2-D linear elements and the wedge or tetrahedral forms of 3-D linear elements in high results-gradient regions, or other regions of special interest. You should also take care to avoid using excessively distorted linear elements. In nonlinear structural analyses, you will usually obtain better accuracy at less expense if you use a fine mesh of these linear elements rather than a comparable coarse mesh of quadratic elements. Figure 2.2 Comparable Grids Examples of (a) linear and (b) quadratic elements are shown in Figure 2.2: “Comparable Grids”. When modeling a curved shell, you must choose between using curved (that is, quadratic) or flat (linear) shell elements. Each choice has its advantages and disadvantages. For most practical cases, the majority of problems can be solved to a high degree of accuracy in a minimum amount of computer time with flat elements. You must take care, however, to ensure that you use enough flat elements to model the curved surface adequately. Obviously, the smaller the element, the better the accuracy. It is recommended that the 3-D flat shell elements not extend over more than a 15° arc. Conical shell (axisymmetric line) elements should be limited to a 10° arc (or 5° if near the Y axis). For most non-structural analyses (thermal, magnetic, etc.), the linear elements are nearly as good as the higher order elements, and are less expensive to use. Degenerate elements (triangles and tetrahedra) usually produce accurate results in non-structural analyses. 2–2 ANSYS Modeling and Meshing Guide . ANSYS Release 9.0 . 002114 . © SAS IP, Inc. Section 2.4: Choose Between Linear and Higher Order Elements 2.4.2. Quadratic Elements (Midside Nodes) For linear structural analyses with degenerate element shapes (that is, triangular 2-D elements and wedge or tetrahedral 3-D elements), the quadratic elements will usually yield better results at less expense than will the linear elements. However, in order to use these elements correctly, you need to be aware of a few peculiar traits that they exhibit: • Distributed loads and edge pressures are not allocated to the element nodes according to "common sense," as they are in the linear elements. (See Figure 2.3: “Equivalent Nodal Allocations”.) Reaction forces from midside-node elements exhibit the same nonintuitive interpretation. • 3-D thermal elements with midside nodes subject to convection loading inherently distribute the heat flow such that it flows in one direction at the midside node and in the other direction at the corner nodes. • Since the mass at the midside nodes is also greater than at the corner nodes, it is usually better to pick master degrees of freedom (for reduced analyses) at the midside nodes. Equivalent nodal allocations of a unit uniform surface load (a) 2-D elements (b) 3-D elements (c) triangular 3-D elements Figure 2.3 Equivalent Nodal Allocations • In dynamic analyses where wave propagation is of interest, midside-node elements are not recommended because of the nonuniform mass distribution. • Do not define nodal-based contact elements (CONTAC12, COMBIN40, CONTAC52, CONTA175, and CONTA178) at, or connect gap elements to, faces with midside nodes. Similarly for thermal problems, do not apply radiation links or nonlinear convection surfaces to edges with midside nodes. Where nodal-based contact is necessary on surfaces with midside nodes, the midside nodes should be removed, if possible. This caution does not apply to the surface-to-surface-based contact elements (TARGE169, TARGE170, CONTA171, CONTA172, CONTA173, and CONTA174). Meshing of solid models provides ways to omit certain midside nodes. ANSYS Modeling and Meshing Guide . ANSYS Release 9.0 . 002114 . © SAS IP, Inc. 2–3 Chapter 2: Planning Your Approach Figure 2.4 Avoid Midside Nodes at Gaps and Nodal-based Contact Surfaces • When constraining degrees of freedom at an element edge (or face), all nodes on the face, including the midside nodes, must be constrained. • The corner node of an element should only be connected to the corner node, and not the midside node of an adjacent element. Adjacent elements should have connected (or common) midside nodes. Figure 2.5 Avoid Midside-to-Corner Node Connections Between Elements • • For elements having midside nodes, it is generally preferred that each such node be located at the straightline position halfway between the corresponding corner nodes. There are, however, situations where other locations may be more desirable: – Nodes following curved geometric boundaries will usually produce more accurate analysis results and all ANSYS meshers place them there by default. – Even internal edges in some meshes may have to curve to prevent elements from becoming inverted or otherwise overly distorted. ANSYS meshers sometimes produce this type of curvature. – It is possible to mimic a crack-tip singularity with "quarter point" elements, with midside nodes deliberately placed off-center. You can produce this type of specialized area mesh in ANSYS by using the KSCON command (Main Menu> Preprocessor> Meshing> Size Cntrls> Concentrat KPs> Create). Midside node positions are checked by the element shape test described below. (For information about controlling element shape checking, see Chapter 7, “Generating the Mesh” of this manual.) – 2–4 All solid and shell elements except 3-node triangles and 4-node tetrahedra are tested for uniformity of the mapping between "real" 3-D space and the element's own "natural" coordinate space. A large Jacobian ratio indicates excessive element distortion, which may or may not be caused by poorly located midside nodes. For details about Jacobian ratio tests, refer to the section on element shape testing in the ANSYS, Inc. Theory Reference. ANSYS Modeling and Meshing Guide . ANSYS Release 9.0 . 002114 . © SAS IP, Inc. Section 2.4: Choose Between Linear and Higher Order Elements • If you do not assign a location for a midside node, the program will automatically place that node midway between the two corner nodes, based on a linear Cartesian interpolation. Nodes located in this manner will also have their nodal coordinate system rotation angles linearly interpolated. • Connecting elements should have the same number of nodes along the common side. When mixing element types it may be necessary to remove the midside node from an element. For example, node N of the 8-node element shown below should be removed (or given a zero-node number when the element is created [E]) when the element is connected to a 4-node element. Figure 2.6 Avoid Mismatched Midside Nodes at Element Interconnections Note — The program will automatically remove midside nodes along the common sides of linear and quadratic elements in the following situation: one area (or volume) is meshed [AMESH, VMESH, FVMESH] with linear elements, then an adjacent area (or volume) is meshed with quadratic elements. Midside nodes will not be removed if the order of meshing is reversed (quadratic elements followed by linear elements). • A removed midside node implies that the edge is and remains straight, resulting in a corresponding increase in the stiffness. It is recommended that elements with removed nodes be used only in transition regions and not where simpler linear elements with added shape functions will do. If needed, nodes may be added or removed after an element has been generated, using one of the following methods: Command(s): EMID, EMODIF GUI: Main Menu> Preprocessor> Modeling> Move/Modify> Elements> Add Mid Nodes Main Menu> Preprocessor> Modeling> Move/Modify> Elements> Remove Mid Nd Main Menu> Preprocessor> Modeling> Move/Modify> Elements> Modify Nodes • A quadratic element has no more integration points than a linear element. For this reason, linear elements will usually be preferred for nonlinear analyses. • One-element meshes of higher-order quadrilateral elements such as PLANE82 and SHELL93 may produce a singularity due to zero energy deformation. • In postprocessing, the program uses only corner nodes for section and hidden line displays. Similarly, nodal stress data for printout and postprocessing are available only for the corner nodes. • In graphics displays, midside-node elements, which actually use a curved edge in the element formulation, are displayed with straight-line segments (unless PowerGraphics is used). Models will therefore look "cruder" than they actually are. ANSYS Modeling and Meshing Guide . ANSYS Release 9.0 . 002114 . © SAS IP, Inc. 2–5 Chapter 2: Planning Your Approach 2.5. Limitations on Joining Different Elements You must be careful when you directly join elements that have differing degrees of freedom (DOFs), because there will be inconsistencies at the interface. When elements are not consistent with each other, the solution may not transfer appropriate forces or moments between different elements. To be consistent, two elements must have the same DOFs; for example, they must both have the same number and type of displacement DOFs and the same number and type of rotational DOFs. Furthermore, the DOFs must overlay (be tied to) each other; that is, they must be continuous across the element boundaries at the interface. Consider three examples of the use of inconsistent elements: • Elements having a different number of DOFs are inconsistent. SHELL63 and BEAM4 elements have three displacement and three rotational DOFs per node. SOLID45 elements have three displacement DOFs per node, but lack rotational DOFs. If a SOLID45 element is joined to either a SHELL63 or BEAM4 element, the nodal forces corresponding to displacement DOFs will be transmitted to the solid element. However, the nodal moments corresponding to the rotational DOFs of the SHELL63 and BEAM4 elements will not be transmitted to the SOLID45 element. • Elements having the same number of DOFs may nevertheless be inconsistent. BEAM3 (2-D elastic beam) elements and SHELL41 (membrane shell) elements each have three DOFs per node. However, the shell element has three displacement DOFs (UX, UY and UZ), while the beam element has only two (UX and UY). Therefore, the UZ result will reflect the stiffness of the shell element, only. Furthermore, the shell element does not have the rotational DOF (ROTZ) that the beam element has. The nodal moment corresponding to the beam element's rotational DOF will not be transmitted to the shell element. The interface will behave as if the beam was "pinned." • Both 3-D beam elements and 3-D shell elements have 6 DOFs per node. However, the ROTZ degree of freedom of the shell element (the drilling mode) is associated with the in-plane rotational stiffness. This is normally a fictitious stiffness; that is, it is not the result of a mathematical calculation of the true stiffness. Thus, the ROTZ degree of freedom of the shell element is not a true DOF. (The exception is when the Allman Rotational Stiffness is activated for SHELL43 or SHELL63 elements (KEYOPT(3) = 2 for both).) Therefore, it is not consistent to connect only one node of a 3-D beam element to a 3-D shell element such that a rotational DOF of the beam element corresponds to the ROTZ of the shell element. You should not join beams to shells in this manner. Similar inconsistencies may exist between other elements with differing number and/or types of DOFs. These types of problems may not invalidate the analysis, but you should at least be aware of the conditions at the interface between two different element types. 2.6. Find Ways to Take Advantage of Symmetry Many objects have some kind of symmetry, be it repetitive symmetry (such as evenly spaced cooling fins on a long pipe), reflective symmetry (such as a molded plastic container), or axisymmetry (such as a light bulb). When an object is symmetric in all respects (geometry, loads, constraints, and material properties), you can often take advantage of that fact to reduce the size and scope of your model. 2–6 ANSYS Modeling and Meshing Guide . ANSYS Release 9.0 . 002114 . © SAS IP, Inc. Section 2.6: Find Ways to Take Advantage of Symmetry Figure 2.7 Examples of Symmetry 2.6.1. Some Comments on Axisymmetric Structures Any structure that displays geometric symmetry about a central axis (such as a shell or solid of revolution) is an axisymmetric structure. Examples would include straight pipes, cones, circular plates, domes, and so forth. Models of axisymmetric 3-D structures may be represented in equivalent 2-D form. You may expect that results from a 2-D axisymmetric analysis will be more accurate than those from an equivalent 3-D analysis. By definition, a fully axisymmetric model can only be subjected to axisymmetric loads. In many situations, however, axisymmetric structures will experience non-axisymmetric loads. You must use a special type of element, known as an axisymmetric harmonic element, to create a 2-D model of an axisymmetric structure with nonaxisymmetric loads. See Axisymmetric Elements with Nonaxisymmetric Loads in the ANSYS Elements Reference for details. 2.6.1.1. Some Special Requirements for Axisymmetric Models Special requirements for axisymmetric models include: • The axis of symmetry must coincide with the global Cartesian Y-axis. • Negative nodal X-coordinates are not permitted. • The global Cartesian Y-direction represents the axial direction, the global Cartesian X-direction represents the radial direction, and the global Cartesian Z-direction corresponds to the circumferential direction. • Your model should be assembled using appropriate element types: – For axisymmetric models, use applicable 2-D solids with KEYOPT(3) = 1, and/or axisymmetric shells. In addition, various link, contact, combination, and surface elements can be included in a model that also contains axisymmetric solids or shells. (The program will not realize that these "other" elements ANSYS Modeling and Meshing Guide . ANSYS Release 9.0 . 002114 . © SAS IP, Inc. 2–7 Chapter 2: Planning Your Approach are axisymmetric unless axisymmetric solids or shells are present.) If the ANSYS Elements Reference does not discuss axisymmetric applications for a particular element type, do not use that element type in an axisymmetric analysis. – For axisymmetric harmonic models, use only axisymmetric harmonic elements. • SHELL51 and SHELL61 elements cannot lie on the global Y-axis. • For models containing 2-D solid elements in which shear effects are important, at least two elements through the thickness should be used. 2.6.1.2. Some Further Hints and Restrictions If your structure contains a hole along the axis of symmetry, don't forget to provide the proper spacing between the Y-axis and the 2-D axisymmetric model. (See Figure 2.8: “An X-direction Offset Represents an Axisymmetric Hole”.) See Chapter 2, “Loading” in the ANSYS Basic Analysis Guide for a discussion of axisymmetric loads. Figure 2.8 An X-direction Offset Represents an Axisymmetric Hole 2.7. Decide How Much Detail to Include Small details that are unimportant to the analysis should not be included in the solid model, since they will only make your model more complicated than necessary. However, for some structures, "small" details such as fillets or holes can be locations of maximum stress, and might be quite important, depending on your analysis objectives. You must have an adequate understanding of your structure's expected behavior in order to make competent decisions concerning how much detail to include in your model. In some cases, only a few minor details will disrupt a structure's symmetry. You can sometimes ignore these details (or, conversely, treat them as being symmetric) in order to gain the benefits of using a smaller symmetric model. You must weigh the gain in model simplification against the cost in reduced accuracy when deciding whether or not to deliberately ignore unsymmetric features of an otherwise symmetric structure. 2.8. Determine the Appropriate Mesh Density A question that frequently arises in a finite element analysis is, "How fine should the element mesh be in order to obtain reasonably good results?" Unfortunately, no one can give you a definitive answer to this question; you must resolve this issue for yourself. Some of the techniques you might employ to resolve this question include: 2–8 ANSYS Modeling and Meshing Guide . ANSYS Release 9.0 . 002114 . © SAS IP, Inc. Section 2.8: Determine the Appropriate Mesh Density • Use adaptive meshing to generate a mesh that meets acceptable energy error estimate criteria. (This technique is available only for linear static structural or steady state thermal problems. Your judgement as to what constitutes an "acceptable" error level will depend on your analysis requirements.) Adaptive meshing requires solid modeling. • Compare the results of a preliminary analysis with independently derived experimental or known accurate analytical results. Refine the mesh in regions where the discrepancy between known and calculated results is too great. (For all area meshes and for volume meshes composed of tetrahedra, you can refine the mesh locally with the NREFINE, EREFINE, KREFINE, LREFINE, and AREFINE commands (Main Menu> Preprocessor> Meshing> Modify Mesh> Refine At> entity type).) • Perform an initial analysis using what seems to you to be a "reasonable" mesh. Reanalyze the problem using twice as many elements in critical regions, and compare the two solutions. If the two meshes give nearly the same results, then the mesh is probably adequate. If the two meshes yield substantially different results, then further mesh refinement might be required. You should keep refining your mesh until you obtain nearly identical results for succeeding meshes. • If mesh-refinement testing reveals that only a portion of your model requires a finer mesh, you can use submodeling to "zoom in" on critical regions. Mesh density is extremely important. If your mesh is too coarse, your results can contain serious errors. If your mesh is too fine, you will waste computer resources, experience excessively long run times, and your model may be too large to run on your computer system. To avoid such problems, always address the issue of mesh density before you begin your model generation. ANSYS Modeling and Meshing Guide . ANSYS Release 9.0 . 002114 . © SAS IP, Inc. 2–9 2–10 Chapter 3: Coordinate Systems 3.1. Types of Coordinate Systems The ANSYS program has several types of coordinate systems, each used for a different reason: • Global and local coordinate systems are used to locate geometry items (nodes, keypoints, etc.) in space. • The display coordinate system determines the system in which geometry items are listed or displayed. • The nodal coordinate system defines the degree of freedom directions at each node and the orientation of nodal results data. • The element coordinate system determines the orientation of material properties and element results data. • The results coordinate system is used to transform nodal or element results data to a particular coordinate system for listings, displays, or general postprocessing operations (POST1). The working plane, which is separate from the coordinate systems discussed in this chapter, is used to locate geometric primitives during the modeling process. See Chapter 4, “Using Working Planes” for more information about the working plane. 3.2. Global and Local Coordinate Systems Global and local coordinate systems are used to locate geometry items. By default, when you define a node or a keypoint, its coordinates are interpreted in the global Cartesian system. For some models, however, it may be more convenient to define the coordinates in a system other than global Cartesian. The ANSYS program allows you to input the geometry in any of three predefined (global) coordinate systems, or in any number of user defined (local) coordinate systems. 3.2.1. Global Coordinate Systems A global coordinate system can be thought of as an absolute reference frame. The ANSYS program provides three predefined global systems: Cartesian, cylindrical, and spherical. All three of these systems are right-handed and, by definition, share the same origin. They are identified by their coordinate system (C.S.) numbers: 0 for Cartesian, 1 for cylindrical, and 2 for spherical. (See Figure 3.1: “Global Coordinate Systems”.) Figure 3.1 Global Coordinate Systems ! ! # " ! % # & " " # # • $# ! # % ' % & ! " " & ! (a) Cartesian (X, Y, Z components) coordinate system 0 (C.S.0) ANSYS Modeling and Meshing Guide . ANSYS Release 9.0 . 002114 . © SAS IP, Inc. Chapter 3: Coordinate Systems • (b) Cylindrical (R, θ, Z components) coordinate system 1 (C.S.1) • (c) Spherical (R, θ, φ components) coordinate system 2 (C.S.2) • (d) Cylindrical (R, θ, Y components) coordinate system 5 (C.S.5) 3.2.2. Local Coordinate Systems In many cases, it may be necessary to establish your own coordinate system, whose origin is offset from the global origin, or whose orientation differs from that of the predefined global systems. (See Figure 3.2: “Euler Rotation Angles” for an example of a coordinate system defined by used for local, nodal, or working plane coordinate system rotations.) Such user defined coordinate systems, known as local coordinate systems, can be created in the following ways: • Define the local system in terms of global Cartesian coordinates. Command(s): LOCAL GUI: Utility Menu> WorkPlane> Local Coordinate Systems> Create Local CS> At Specified Loc • Define the local system in terms of existing nodes. Command(s): CS GUI: Utility Menu> WorkPlane> Local Coordinate Systems> Create Local CS> By 3 Nodes • Define the local system in terms of existing keypoints. Command(s): CSKP GUI: Utility Menu> WorkPlane> Local Coordinate Systems> Create Local CS> By 3 Keypoints • Define the local system to be centered at the origin of the presently defined working plane. Command(s): CSWPLA GUI: Utility Menu> WorkPlane> Local Coordinate Systems> Create Local CS> At WP Origin • Define the local system in terms of the active coordinate system with the CLOCAL command (see Section 3.2.3: The Active Coordinate System). (There is no GUI equivalent for the CLOCAL command.) When a local coordinate system is defined, it becomes the active coordinate system. As you create a local system, you assign it a C.S. identification number (which must be 11 or greater). You can create (or delete) local coordinate systems in any phase of your ANSYS session. To delete a local system, use one of the following methods: Command(s): CSDELE GUI: Utility Menu> WorkPlane> Local Coordinate Systems> Delete Local CS To view the status of all global and local coordinate systems, use one of the following methods: Command(s): CSLIST GUI: Utility Menu> List> Other> Local Coord Sys Your local coordinate systems can be Cartesian, cylindrical, or spherical, similar in form to the three predefined global systems. Note that you may define local cylindrical and spherical coordinate systems in either circular or elliptical configuration. Additionally, you can define a toroidal local coordinate system, as illustrated in Figure 3.3: “Coordinate System Types”. Note — Solid modeling operations in a toroidal coordinate system are not recommended. Areas or volumes generated may not be what you expect. 3–2 ANSYS Modeling and Meshing Guide . ANSYS Release 9.0 . 002114 . © SAS IP, Inc. Section 3.2: Global and Local Coordinate Systems Figure 3.2 Euler Rotation Angles ANSYS Modeling and Meshing Guide . ANSYS Release 9.0 . 002114 . © SAS IP, Inc. 3–3 Chapter 3: Coordinate Systems Figure 3.3 Coordinate System Types 3.2.3. The Active Coordinate System You may define as many coordinate systems as you like, but only one of these systems may be active at a time. The choice of active coordinate system is determined as follows: Initially, the global Cartesian system is active by default. Each time you define a local coordinate system, that newly-defined system then automatically becomes the active one. If you want to activate one of the global coordinate systems or some other previously defined coordinate system, use one of the following methods: Command(s): CSYS GUI: Utility Menu> WorkPlane> Change Active CS to> Global Cartesian Utility Menu> WorkPlane> Change Active CS to> Global Cylindrical Utility Menu> WorkPlane> Change Active CS to> Global Spherical Utility Menu> WorkPlane> Change Active CS to> Specified Coord Sys Utility Menu> WorkPlane> Change Active CS to> Working Plane You can activate a coordinate system in any phase of your ANSYS session. That same coordinate system will remain active in all subsequent phases until you change it explicitly. Note — When you define a keypoint or a node, the program response labels the coordinates as X, Y, and Z, regardless of which coordinate system is active. You should make the appropriate mental substitutions if the active coordinate system is not Cartesian (R, θ, Z for cylindrical and R, θ, Φ for spherical or toroidal). 3–4 ANSYS Modeling and Meshing Guide . ANSYS Release 9.0 . 002114 . © SAS IP, Inc. Section 3.2: Global and Local Coordinate Systems 3.2.4. Surfaces Specifying a constant value for a single coordinate implies a surface. For example, X = 3 represents the Y-Z plane (or surface) at X = 3 in a Cartesian system. Implied surfaces are used with various operations, such as selecting (xSEL commands) and moving (MOVE, KMOVE, etc.) entities. Some surfaces of constant value (C) are illustrated in the following figures. These surfaces may be located in either global or local coordinate systems to allow for any desired orientation. Note that for surfaces in elliptical coordinate systems, a constant R value (R = C) represents the value of R along the X-axis. Figure 3.4 Surfaces of Constant Value ANSYS Modeling and Meshing Guide . ANSYS Release 9.0 . 002114 . © SAS IP, Inc. 3–5 Chapter 3: Coordinate Systems Figure 3.5 Meshed Surfaces of Constant Value 3.2.5. Closed Surfaces and Surface Singularities Open surfaces are assumed to be infinite. Cylindrical circular surfaces have a singularity at θ = ± 180°, as shown in Figure 3.6: “Singularity Points”, so that a fill generation of a string of nodes [FILL] or keypoints [KFILL] does not cross the 180° line. A fill operation defined from A to C will pass through B. A fill operation from A to D will pass through E. A fill operation from C to D will pass through B, A, and E. For a specified cylindrical coordinate system, you can move the singularity point to θ = 0° (or 360°) so that a fill operation from C to D will not pass through B, A, or E. To move the singularity point, use one of the following methods: Command(s): CSCIR GUI: Utility Menu> WorkPlane> Local Coordinate Systems> Move Singularity 3–6 ANSYS Modeling and Meshing Guide . ANSYS Release 9.0 . 002114 . © SAS IP, Inc. Section 3.3: Display Coordinate System Figure 3.6 Singularity Points A similar singularity occurs in the toroidal coordinate system at Φ = ± 180° and can also be moved by the above methods. Singularities also occur in the spherical coordinate system at Φ = ± 90°, such that these locations should not be used. Note that solid model lines will not be affected by these singularity locations. A curved line between two keypoints will take the shortest path in the angular direction, without regard to the location of the singularity point. (As a result, curved lines cannot span an arc of more than 180°.) Thus, in the figure above, circular lines from B to D or from D to B will pass through C. 3.3. Display Coordinate System By default, a listing of nodes or keypoints always shows their global Cartesian coordinates, even if they were defined in a different coordinate system. You can change the display coordinate system used in such listings by one of the following methods: Command(s): DSYS GUI: Utility Menu> WorkPlane> Change Display CS to> Global Cartesian Utility Menu> WorkPlane> Change Display CS to> Global Cylindrical Utility Menu> WorkPlane> Change Display CS to> Global Spherical Utility Menu> WorkPlane> Change Display CS to> Specified Coord Sys Changing the display coordinate system will also affect your graphical displays. Unless you desire a specific effect in your displays, you should usually reset the display coordinate system to C.S. 0 (the global Cartesian system) before issuing any graphics display action commands (such as NPLOT, EPLOT, etc.). (Keypoint plots [KPLOT], line plots [LPLOT], area plots [APLOT], and volume plots [VPLOT] are not affected by DSYS.) ANSYS Modeling and Meshing Guide . ANSYS Release 9.0 . 002114 . © SAS IP, Inc. 3–7 Chapter 3: Coordinate Systems 3.4. Nodal Coordinate Systems While global and local coordinate systems locate geometry items, the nodal coordinate system orients the degree of freedom directions at each node. Each node has its own nodal coordinate system, which, by default, is parallel to global Cartesian (regardless of the active coordinate system in which the node was defined). You can rotate the nodal coordinate system at any node to a desired orientation using one of the following methods: • Rotate the nodal coordinate system into the active coordinate system. That is, the nodal X-axis is rotated to be parallel to the X or R axis of the active system, the nodal Y-axis is rotated to be parallel to the Y or θ axis of the active system, and the nodal Z-axis is rotated to be parallel to the Z or Φ axis of the active system. Command(s): NROTAT GUI: Main Menu> Preprocessor> Modeling> Create> Nodes> Rotate Node CS> To Active CS Main Menu> Preprocessor> Modeling> Move/Modify> Rotate Node CS> To Active CS • Rotate the nodal coordinate system by known rotation angles. (Since you will usually not know these rotation angles explicitly, you will probably find the NROTAT method to be more useful.) You can define the rotation angles at the time the node is created [N], or you can specify rotation angles for existing nodes [NMODIF]. Command(s): N GUI: Main Menu> Preprocessor> Modeling> Create> Nodes> In Active CS Command(s): NMODIF GUI: Main Menu> Preprocessor> Modeling> Create> Nodes> Rotate Node CS> By Angles Main Menu> Preprocessor> Modeling> Move/Modify> Rotate Node CS> By Angles • Rotate the nodal coordinate system by direction cosine components. Command(s): NANG GUI: Main Menu> Preprocessor> Modeling> Create> Nodes> Rotate Node CS> By Vectors Main Menu> Preprocessor> Modeling> Move/Modify> Rotate Node CS> By Vectors You can list the nodal coordinate rotation angles with respect to the global Cartesian system using one of the following methods: Command(s): NLIST GUI: Utility Menu> List> Nodes Utility Menu> List> Picked Entities> Nodes Figure 3.7 Nodal Coordinate Systems 3.4.1. Data Interpreted in the Nodal Coordinate System Input data that are interpreted in the nodal coordinate system include component values of the following: 3–8 ANSYS Modeling and Meshing Guide . ANSYS Release 9.0 . 002114 . © SAS IP, Inc. Section 3.6: The Results Coordinate System • Degree of freedom constraints • Forces • Master DOF • Coupled nodes • Constraint equations The following results data are reported in the nodal coordinate system on the output file and in POST26: • Degree of freedom solution • Nodal loads • Reaction loads In POST1, results data are reported in terms of the results coordinate system [RSYS], not the nodal coordinate system. 3.5. Element Coordinate Systems Every element has its own coordinate system, the element coordinate system, that determines the direction of orthotropic material properties, applied pressures, and results (such as stresses and strains) for that element. All element coordinate systems are right-handed orthogonal systems. The default orientations for most elements' coordinate systems fit the following patterns: • Line elements usually have the element X-axis directed from their node I toward their node J. • Shell elements usually have the element X-axis similarly directed (from I toward J), the Z-axis normal to the shell surface (with the positive direction determined by the right-hand rule around the element from node I to J to K), and the Y-axis perpendicular to the X and Z axes. • For 2-D and 3-D solid elements, the element coordinate system is usually parallel to the global Cartesian system. However, not all elements correspond to these patterns; see specific element descriptions in the ANSYS Elements Reference for the default element coordinate system orientation for such elements. Many element types have key options (KEYOPTs; input at the time the element is defined [ET] or on the KEYOPT command) that allow you to change the default element coordinate system orientation. For area and volume elements, you can also change the orientation to align the element coordinate system with a previously defined local system by using one of the following methods: Command(s): ESYS GUI: Main Menu> Preprocessor> Meshing> Mesh Attributes> Default Attribs Main Menu> Preprocessor> Modeling> Create> Elements> Elem Attributes If you specify both KEYOPTs and ESYS, the ESYS definition overrides. For some elements, you can define a further rotation, relative to the previous orientation, by entering an angle as a real constant. (See, for example, the real constant THETA in the SHELL63 description.) 3.6. The Results Coordinate System Results data are calculated during solution and consist of displacements (UX, UY, ROTX, etc.), gradients (TGX, TGY, etc.), stresses (SX, SY, SZ, etc.), strains (EPPLX, EPPLXY, etc.), etc. These data are stored in the database and on the results file in either the nodal coordinate system (for the primary, or nodal data) or the element coordinate ANSYS Modeling and Meshing Guide . ANSYS Release 9.0 . 002114 . © SAS IP, Inc. 3–9 Chapter 3: Coordinate Systems system (for the derived, or element data). However, results data are generally rotated into the active results coordinate system (which is by default the global Cartesian system) for displays, listings, and element table data storage [ETABLE]. You can change the active results coordinate system to another system (such as the global cylindrical system or a local coordinate system), or to the coordinate systems used during solution (i.e., the nodal and element coordinate systems). If you then list, display, or operate on the results data, they are rotated to this results coordinate system first. Use one of the following methods to change the results coordinate system: Command(s): RSYS GUI: Main Menu> General Postproc> Options for Output Utility Menu> List> Results> Options See The General Postprocessor (POST1) of the ANSYS Basic Analysis Guide for details on rotating results to a different coordinate system for postprocessing. 3–10 ANSYS Modeling and Meshing Guide . ANSYS Release 9.0 . 002114 . © SAS IP, Inc. Chapter 4: Using Working Planes 4.1. What Is a Working Plane? Although your cursor appears as a point on your screen, it actually represents a line through space, normal to the screen. In order to be able to pick a point with your cursor, you first need to define an imaginary plane that, when intersected by the normal line of your cursor, will yield a unique point in space. This imaginary plane is called a working plane. Another way to think of the interaction between your cursor and your working plane is to picture your cursor as a point that moves around on your working plane. The working plane, then, acts as a "tablet" on which you write with your cursor. (The working plane need not be parallel to your display screen.) Figure 4.1 Relationships Among Display Screen, Cursor, Working Plane, and Picked Point A working plane is an infinite plane with an origin, a 2-D coordinate system, a snap increment (discussed below), and a display grid. You can define only one working plane at a time. (Creating a new working plane eliminates your existing working plane.) The working plane is separate from the coordinate systems; for example, the working plane can have a different point of origin and rotation than the active coordinate system. See Section 4.3.5: Working Plane Tracking for a discussion of how to force the active coordinate system to track the working plane. 4.2. Creating a Working Plane By default, when you initiate your ANSYS session, there is a working plane located on the global Cartesian X-Y plane, with its x and y axes colinear with the global Cartesian X and Y axes. ANSYS Modeling and Meshing Guide . ANSYS Release 9.0 . 002114 . © SAS IP, Inc. Chapter 4: Using Working Planes 4.2.1. Defining a New Working Plane You can define a new working plane by using any of these methods: • To define a working plane by three points, or by locating it on the plane normal to a viewing vector at a specified point, use one of these methods: Command(s): WPLANE GUI: Utility Menu> WorkPlane> Align WP with> XYZ Locations • To define a working plane by three nodes, or by locating it on the plane normal to a viewing vector at a specified node, use one of these methods: Command(s): NWPLAN GUI: Utility Menu> WorkPlane> Align WP with> Nodes • To define a working plane by three keypoints, or by locating it on the plane normal to a viewing vector at a specified keypoint, use one of these methods: Command(s): KWPLAN GUI: Utility Menu> WorkPlane> Align WP with> Keypoints • To define a working plane by locating it on the plane normal to a viewing vector at a specified point on a line, use one of these methods: Command(s): LWPLAN GUI: Utility Menu> WorkPlane> Align WP with> Plane Normal to Line • To define a working plane by locating it on the X-Y (or R-θ) plane of an existing coordinate system, use one of these methods: Command(s): WPCSYS GUI: Utility Menu> WorkPlane> Align WP with> Active Coord Sys Utility Menu> WorkPlane> Align WP with> Global Cartesian Utility Menu> WorkPlane> Align WP with> Specified Coord Sys 4.2.2. Controlling the Display and Style of the Working Plane To obtain the current status (that is, the location, orientation, and enhancements) of the working plane, use one of these methods: Command(s): WPSTYL,STAT GUI: Utility Menu> List> Status> Working Plane To reset the working plane to its default location and style, use the command WPSTYL,DEFA. 4.2.3. Moving the Working Plane You can move a working plane to a new location (that is, a new origin) using any of the following methods (all of which translate the working plane to a new location parallel to its original location): • To move the working plane origin to the average location of keypoints, use one of these methods: Command(s): KWPAVE GUI: Utility Menu> WorkPlane> Offset WP to> Keypoints • To move the working plane origin to the average location of nodes, use one of these methods: Command(s): NWPAVE GUI: Utility Menu> WorkPlane> Offset WP to> Nodes • To move the working plane origin to the average of specified points, use one of these methods: Command(s): WPAVE GUI: Utility Menu> WorkPlane> Offset WP to> Global Origin 4–2 ANSYS Modeling and Meshing Guide . ANSYS Release 9.0 . 002114 . © SAS IP, Inc. Section 4.3: Working Plane Enhancements Utility Menu> WorkPlane> Offset WP to> Origin of Active CS Utility Menu> WorkPlane> Offset WP to> XYZ Locations • To offset the working plane, use one of these methods: Command(s): WPOFFS GUI: Utility Menu> WorkPlane> Offset WP by Increments 4.2.4. Rotating the Working Plane You can rotate your working plane to a new orientation in two ways: by rotating the working plane's x-y coordinate system within the plane, or by rotating the entire plane to a new position. (If you do not know the rotation angles explicitly, you might find it easier to simply define a new working plane at the correct orientation using one of the methods described above.) To rotate the working plane, use one of these methods: Command(s): WPROTA GUI: Utility Menu> WorkPlane> Offset WP by Increments 4.2.5. Recreating a Previously-defined Working Plane Although you cannot actually "save" a working plane, you can create a local coordinate system at the working plane origin, and then use this local coordinate system to recreate a previously-defined working plane. • To create a local coordinate system at the working plane origin, use one of these methods: Command(s): CSWPLA GUI: Utility Menu> WorkPlane> Local Coordinate Systems> Create Local CS> At WP Origin • To use the local coordinate system to recreate a previously-defined working plane, use one of these methods: Command(s): WPCSYS GUI: Utility Menu> WorkPlane> Align WP with> Active Coord Sys Utility Menu> WorkPlane> Align WP with> Global Cartesian Utility Menu> WorkPlane> Align WP with> Specified Coord Sys 4.3. Working Plane Enhancements Using the WPSTYL command or GUI path described earlier, you can enhance your working plane with a snap increment, a display grid, retrieval tolerance, and coordinate type. Then, you can force your coordinate system to follow your working plane as the working plane is moved using one of these methods: Command(s): CSYS GUI: Utility Menu> WorkPlane> Change Active CS to> Global Cartesian Utility Menu> WorkPlane> Change Active CS to> Global Cylindrical Utility Menu> WorkPlane> Change Active CS to> Global Spherical Utility Menu> WorkPlane> Change Active CS to> Specified Coordinate Sys Utility Menu> WorkPlane> Change Active CS to> Working Plane Utility Menu> WorkPlane> Offset WP to> Global Origin 4.3.1. Snap Increment It is difficult, if not impossible, to position your cursor at a precisely defined spot on the working plane. In order to pick with precision, you can use the WPSTYL command or GUI path to establish a snap increment. Once a snap increment is defined, any point that you create by picking will be located at the nearest snap point in your working plane. Stated mathematically, when your cursor falls within the range N*SNAP - SNAP/2 ≤ X < N*SNAP + SNAP/2 ANSYS Modeling and Meshing Guide . ANSYS Release 9.0 . 002114 . © SAS IP, Inc. 4–3 Chapter 4: Using Working Planes for any integer N, the x coordinate picked is assigned the value xp = N*SNAP. (The same snap increment is used for both x and y coordinates, where x and y are in terms of the working plane coordinate system.) You can visualize the snap increment as creating a pattern of square boxes, as shown below. Any locational pick you make will "snap" to the center of its box. Figure 4.2 Snap Increment 4.3.2. Display Grid You can create a square display grid to help you visualize the location and orientation of your working plane. The grid spacing, style, and boundaries are established with the WPSTYL command. (This grid is not related in any way to your snap points.) By issuing WPSTYL without arguments, you can toggle the display of the grid on and off. 4.3.3. Retrieval Tolerance An existing entity that you want to pick might lie close to, but not exactly on, your working plane. By specifying a retrieval tolerance with the WPSTYL command or GUI path, you can instruct the program to consider entities that are within that tolerance to be on the working plane. This tolerance, in effect, gives "thickness" to your working plane, for retrieval picking purposes. 4.3.4. Coordinate Type There are two types of working planes that you can choose from: Cartesian and polar. Discussion up to this point has concentrated on Cartesian working planes but polar working planes may be used if your geometry is easily described in polar (radius, theta) coordinates. Figure 4.3: “Polar Working Plane Grid” shows a polar working plane grid that was activated with the WPSTYL command. Picking with a polar working plane works the same way as picking on a Cartesian working plane. Grid point locations for the snap feature are located by specifying the radial distance between snap points (SNAP on WPSTYL) and the angle between snap points (SNAPANG). 4–4 ANSYS Modeling and Meshing Guide . ANSYS Release 9.0 . 002114 . © SAS IP, Inc. Section 4.3: Working Plane Enhancements Figure 4.3 Polar Working Plane Grid 4.3.5. Working Plane Tracking If you've used working planes in conjunction with coordinate systems to define your geometry, you've probably discovered that working planes are completely separate from coordinate systems. When you change or move the working plane, for instance, the coordinate system does not change to reflect the new working plane type or location. This can be frustrating if you are using a combination of picking (based on the working plane), and keyboard input of entities such as keypoints (based on active coordinate system). For instance, if you move the working plane from its default position, then wish to define a keypoint at the new origin of the working plane with keyboard input (that is K,1205,0,0,0), you'll find that the keypoint is located at the coordinate system origin rather than the working plane origin (see Figure 4.4: “Working Plane/Coordinate System Mismatch”). ANSYS Modeling and Meshing Guide . ANSYS Release 9.0 . 002114 . © SAS IP, Inc. 4–5 Chapter 4: Using Working Planes Figure 4.4 Working Plane/Coordinate System Mismatch If you find yourself forcing the active coordinate system to follow the working plane around as you model, consider using an option on the CSYS command or GUI path to do this automatically. The command CSYS,WP or CSYS,4 will force the active coordinate system to be of the same system type (for example, Cartesian) and in the same location as the working plane. Then, as long as you leave the active coordinate system be WP or 4, as you move the working plane, the coordinate system will move with it. The coordinate system is also updated if you change the type of working plane that you are using. For instance, if you change the working plane from Cartesian to polar, the active coordinate system will change from Cartesian to cylindrical. To revisit the example discussed above, suppose that you wish to place a keypoint at the origin of your working plane after you've moved that plane. You moved your plane, as before, but this time you activated working plane tracking (CSYS,WP) before you moved the plane. Now, when you use the keyboard to locate your keypoint (that is K,1205,0,0,0), the keypoint is placed at the origin of the working plane because the coordinate system is in the same location as the working plane (see Figure 4.5: “Matched Working Plane Coordinate System (CSYS,WP)”). 4–6 ANSYS Modeling and Meshing Guide . ANSYS Release 9.0 . 002114 . © SAS IP, Inc. Section 4.3: Working Plane Enhancements Figure 4.5 Matched Working Plane Coordinate System (CSYS,WP) ANSYS Modeling and Meshing Guide . ANSYS Release 9.0 . 002114 . © SAS IP, Inc. 4–7 4–8 Chapter 5: Solid Modeling 5.1. An Overview of Solid Modeling Operations The purpose of using a solid model is to relieve you of the time-consuming task of building a complicated finite element model by direct generation. Let's take a brief look at some of the solid modeling and meshing operations that you can use to speed up the creation of your final analysis model Note — The solid modeling features of ANSYS are known to have robustness issues. By careful planning and use of alternative strategies, you can successfully create the model required for analysis. However, you may be better served using your CAD modeler to create your model or using DesignModeler under the ANSYS Workbench environment to create your model. Building your model from the bottom up: Keypoints, the points that define the vertices of your model, are the "lowest-order" solid model entities. If, in building your solid model, you first create your keypoints, and then use those keypoints to define the "higher-order" solid model entities (that is, lines, areas, and volumes), you are said to be building your model "from the bottom up." Keep in mind that models built from the bottom up are defined within the currently active coordinate system. Figure 5.1 Bottom Up Construction Building your model from the top down: The ANSYS program also gives you the ability to assemble your model using geometric primitives, which are fully-defined lines, areas, and volumes. As you create a primitive, the program automatically creates all the "lower" entities associated with it. If your modeling effort begins with the "higher" primitive entities, you are said to be building your model "from the top down." You can freely combine bottom up and top down modeling techniques, as appropriate, in any model. Remember that geometric primitives are built within the working plane while bottom up techniques are defined against the active coordinate system. If you are mixing techniques, you may wish to consider using the CSYS,WP or CSYS, 4 command to force the coordinate system to follow the working plane. ANSYS Modeling and Meshing Guide . ANSYS Release 9.0 . 002114 . © SAS IP, Inc. Chapter 5: Solid Modeling Figure 5.2 Top Down Constructions (Primitives) Note — Solid modeling operations in a toroidal coordinate system are not recommended. Areas or volumes generated may not be what you expect. Using Boolean operators: You can "sculpt" your solid model using intersections, subtractions, and other Boolean operations. Booleans allow you to work directly with higher solid model entities to create complex shapes. (Both bottom up and top down creations can be used in Boolean operations.) Figure 5.3 Create Complex Shapes With Boolean Operations Dragging and rotating: Boolean operators, although convenient, can be computationally expensive. Sometimes a model can be constructed more efficiently by dragging, or rotating. 5–2 ANSYS Modeling and Meshing Guide . ANSYS Release 9.0 . 002114 . © SAS IP, Inc. Section 5.1: An Overview of Solid Modeling Operations Figure 5.4 Dragging an Area to Create a Volume (VDRAG) Moving and copying solid model entities: A complicated area or volume that appears repetitively in your model need only be constructed once; it can then be moved, rotated, and copied to a new location on your model. You might also find it more convenient to place geometric primitives in their proper location by moving them, rather than by changing the working plane. Figure 5.5 Copying an Area Meshing: Your ultimate objective in building a solid model is to mesh that model with nodes and elements. Once you have completed the solid model, set element attributes, and established meshing controls, you can then turn the ANSYS program loose to generate the finite element mesh. By taking care to meet certain requirements, you can request a "mapped" mesh containing all quadrilateral, all triangular, or all brick elements. ANSYS Modeling and Meshing Guide . ANSYS Release 9.0 . 002114 . © SAS IP, Inc. 5–3 Chapter 5: Solid Modeling Figure 5.6 Free and Mapped Meshes Moving and copying nodes and elements: Automatic meshing is a huge improvement over direct generation of nodes and elements, but it can sometimes be computationally time consuming. If your model contains repetitive features, you might find that the most efficient approach to model generation would be to model and mesh a pattern region of your model, then generate copies of that meshed region. (Copying a mesh in this manner will generally be faster than separately meshing repeated features.) Figure 5.7 Copying a Meshed Area Solid model loads: In the ANSYS program, loads are normally associated with nodes and elements. However, using solid modeling, you will often find it inconvenient to define loads at nodes and elements. Fortunately, you may assign loads directly to the solid model; when you initiate the solution calculations (with a SOLVE command), the program will automatically transfer these solid model loads to the finite element model. Revising your model (clearing and deleting): Before you can revise your model, you need to be aware of the hierarchy of solid model and finite element model entities. A lower order entity cannot be deleted if it is attached to a higher-order entity. Thus, a volume cannot be deleted if it has been meshed, a line cannot be deleted if it is attached to an area, and so forth. If an entity is attached to any loads, deleting or redefining that entity will delete the attached loads from the database. The hierarchy of modeling entities is as listed below: Highest Elements (and Element Loads) Nodes (and Nodal Loads) Volumes (and Solid-Model Body Loads) 5–4 ANSYS Modeling and Meshing Guide . ANSYS Release 9.0 . 002114 . © SAS IP, Inc. Section 5.2: Creating Your Solid Model from the Bottom Up Areas (and Solid-Model Surface Loads) Lines (and Solid-Model Line Loads) Lowest Keypoints (and Solid-Model Point Loads) If you need to revise a solid model after it has been meshed, you must usually first delete all the nodes and elements in the portion of the model to be revised, using the xCLEAR commands (Main Menu> Preprocessor> Meshing> Clear). Once the solid model is cleared, you can delete (from the top down) and redefine solid model entities to revise your model. As an alternative to clearing, deleting, and redefining, you can sometimes consider modifying the keypoints directly, using one of these methods: Command(s): KMODIF GUI: Main Menu> Preprocessor> Modeling> Move/Modify> Keypoints> Set of KPs Main Menu> Preprocessor> Modeling> Move/Modify> Keypoints> Single KP By using KMODIF, you automatically clear and redefine the attached lines, areas, and volumes. After you have revised your solid model, you will need to remesh the portions that were cleared. Figure 5.8 Revising a Meshed Solid Model 5.2. Creating Your Solid Model from the Bottom Up Any solid model, whether assembled from the bottom up or from the top down, is defined in terms of keypoints, lines, areas, and volumes. Figure 5.9: “Basic Solid Model Entities” illustrates these entities. ANSYS Modeling and Meshing Guide . ANSYS Release 9.0 . 002114 . © SAS IP, Inc. 5–5 Chapter 5: Solid Modeling Figure 5.9 Basic Solid Model Entities Keypoints are the vertices, lines are the edges, areas are the faces, and volumes are the interior of the object. Notice that there is a hierarchy in these entities: volumes, the highest-order entities, are bounded by areas, which are bounded by lines, which in turn are bounded by keypoints. Caution: Solid modeling operations in a toroidal coordinate system are not recommended. Areas or volumes generated may not be what you expect. In bottom up construction, you first create keypoints and use those keypoints to define higher-order solid model entities (lines, areas, and volumes). 5.2.1. Keypoints When building your model from the bottom up, you begin by defining the lowest-order solid model entities, keypoints. Keypoints are defined within the currently active coordinate system. You can then define lines, areas, and volumes connecting these keypoints. You do not always have to explicitly define all entities in ascending order to create higher-order entities: you can define areas and volumes directly in terms of the keypoints at their vertices. The intermediate entities will then be generated automatically as needed. For example, if you define a brick-like volume in terms of the eight keypoints at its corners, the program will automatically generate the bounding areas and lines. To define individual keypoints, use one of the methods listed in the following table. See the ANSYS Commands Reference for more information on the individual commands. Define a Keypoint Command GUI in the active coordinate system K Main Menu> Preprocessor> Modeling> Create> Keypoints> In Active CS Main Menu> Preprocessor> Modeling> Create> Keypoints> On Working Plane at a given location on an existing KL line 5–6 Main Menu> Preprocessor> Modeling> Create> Keypoints> On Line Main Menu> Preprocessor> Modeling> Create> Keypoints> On Line w/Ratio ANSYS Modeling and Meshing Guide . ANSYS Release 9.0 . 002114 . © SAS IP, Inc. Section 5.2: Creating Your Solid Model from the Bottom Up Once you create an initial pattern of keypoints, you can generate additional keypoints and work with existing keypoints using the methods described in the following table. Many Boolean operations (see Section 5.4: Sculpting Your Model with Boolean Operations) will also create keypoints. create a keypoint between two existing keypoints Command GUI KEBTW Main Menu> Preprocessor> Modeling> Create> Keypoints> KP between KPs generate keypoints between two KFILL keypoints Main Menu> Preprocessor> Modeling> Create> Keypoints> Fill between KPs create a keypoint at the center of KCENTER a circular arc defined by three locations Main Menu> Preprocessor> Modeling> Create> Keypoints> KP at Center KGEN generate additional keypoints from a pattern of keypoints Main Menu> Preprocessor> Modeling> Copy> Keypoints generate a scaled pattern of key- KSCALE points from a given keypoint pattern This command cannot be accessed from a menu. generate a reflected set of keypo- KSYMM ints Main Menu> Preprocessor> Modeling> Reflect> Keypoints transfer a pattern of keypoints to KTRAN another coordinate system Main Menu> Preprocessor> Modeling> Move/Modify> Transfer Coord> Keypoints define a default location for un- SOURCE defined nodes or keypoints This command cannot be accessed from a menu. calculate and move a keypoint to KMOVE an intersection Main Menu> Preprocessor> Modeling> Move/Modify> Keypoint> To Intersect define a keypoint at an existing node location KNODE Main Menu> Preprocessor> Modeling> Create> Keypoints> On Node calculate the distance between two keypoints KDIST Main Menu> Preprocessor> Modeling> Check Geom> KP distances modify the coordinates defining KMODIF a keypoint [1] Main Menu> Preprocessor> Modeling> Move/Modify> Keypoints> Set of KPs Main Menu> Preprocessor> Modeling> Move/Modify> Keypoints> Single KP 1. Modifying the coordinates will automatically clear any meshed region attached to the specified keypoint, and will also redefine the higher-order entities attached to that keypoint. (A keypoint can also be redefined using the K command, but only if it is still "free"; that is, not yet attached to a line, nor meshed.) You can maintain keypoints using the methods listed in the following table. Maintenance Command GUI list defined keypoints KLIST Utility Menu> List> Keypoint> Coordinates +Attributes Utility Menu> List> Keypoint> Coordinates only Utility Menu> List> Keypoint> Hard Points select keypoints KSEL Utility Menu> Select> Entities display selected keypoints KPLOT Utility Menu> Plot> Keypoints> Keypoints Utility Menu> Plot> Specified Entities> Keypoints ANSYS Modeling and Meshing Guide . ANSYS Release 9.0 . 002114 . © SAS IP, Inc. 5–7 Chapter 5: Solid Modeling Maintenance Command GUI delete unmeshed keypoints KDELE Main Menu> Preprocessor> Modeling> Delete> Keypoints If you have issued the command /PNUM,KP,1 (Utility Menu> PlotCtrls> Numbering), keypoint numbers will also appear in line, area, and volume displays [LPLOT, APLOT, and VPLOT] for keypoints attached to these higher-order entities. 5.2.2. Hard Points Hard points are actually a special type of keypoints. You can use hard points to apply loads or obtain data from arbitrary points on lines and areas within your model. Hard points do not modify either the geometry or topology of your model. Most of the keypoint commands, such as FK, KLIST, and KSEL, can be applied to hard points. In addition, hard points have their own set of commands and extension in the GUI. If you issue any commands that update the geometry of an entity, such as Boolean or simplification commands, any hard points associated with that entity are deleted. Therefore, you should add any hard points after completing the solid model. If you delete an entity that has associated hard points, those hard points are either • Deleted along with the entity (if the hard point is not associated with any other entities). • Detached from the deleted entity (if the hard point is associated with additional entities). You cannot manipulate hard points with commands to copy, move, modify, or modify keypoints. Hard points have their own suite of commands and GUI controls. Mapped meshing is not supported when hard points are used. Hard point information cannot be written to the IGES file. The Jobname.cdb file can be written with the CDWRITE,DB option. You can define hard points on existing lines or areas. In both cases, you can define the location of hard points on such entities by • Picking (unavailable for models imported from IGES files). • Specifying ratios (available for lines only). • Specifying global X, Y, and Z coordinates. To create hard points, use one of the methods listed in the following table. Define individual hard points Command on an existing line GUI HPTCREATE, Main Menu> Preprocessor> Modeling> Create> Keypoints> Hard PT LINE on line> Hard PT by ratio Main Menu> Preprocessor> Modeling> Create> Keypoints> Hard PT on line> Hard PT by coordinates Main Menu> Preprocessor> Modeling> Create> Keypoints> Hard PT on line> Hard PT by picking on an existing area HPTCREATE, Main Menu> Preprocessor> Modeling> Create> Keypoints> Hard PT AREA on line> Hard PT by coordinates Main Menu> Preprocessor> Modeling> Create> Keypoints> Hard PT on line> Hard PT by picking You can select hard points or geometric entities with associated hard points using any of the methods described in the following table. 5–8 ANSYS Modeling and Meshing Guide . ANSYS Release 9.0 . 002114 . © SAS IP, Inc. Section 5.2: Creating Your Solid Model from the Bottom Up Select Command GUI hard points KSEL Utility Menu> Select> Entities [1] lines with associated hard points LSEL Utility Menu> Select> Entities [2] ASEL Utility Menu> Select> Entities [3] areas with associated hard points 1. Choose both Keypoints and By Hard Points in the Select Entities dialog box. 2. Choose both Lines and By Hard Points in the Select Entities dialog box. 3. Choose both Areas and By Hard Points in the Select Entities dialog box. You can maintain hard points using the methods described in the table below. Maintenance Command GUI list hard points KLIST Utility Menu> List> Keypoint> Hard Points list lines with associated hard points LLIST This command cannot be accessed from a menu. list areas with associated hard ALIST points This command cannot be accessed from a menu. display hard points KPLOT Utility Menu> Plot> Keypoints> Hard Points delete hard points HPTDELETE Main Menu> Preprocessor> Modeling> Delete> Hard Points 5.2.3. Lines Lines are mainly used to represent the edges of an object. As with keypoints, lines are defined within the currently active coordinate system. You do not always need to define all lines explicitly, because the program will generate the necessary lines in many instances when an area or volume is defined. Lines are required if you want to generate line elements (such as beams) or to create areas from lines. If you need to explicitly define a line, you can use one of the methods described in the following table. Generate a Command GUI “straight” or cubic line between L two specified keypoints Main Menu> Preprocessor> Modeling> Create> Lines> Lines> In Active Coord circular line through three key- LARC points (or between two keypoints if you specify a radius) Main Menu> Preprocessor> Modeling> Create> Lines> Arcs> By End KPs & Rad cubic line from a spline fit to a BSPLIN series of keypoints Main Menu> Preprocessor> Modeling> Create> Lines> Splines> Spline thru KPs Main Menu> Preprocessor> Modeling> Create> Lines> Arcs> Through 3 KPs Main Menu> Preprocessor> Modeling> Create> Lines> Splines> Spline thru Locs Main Menu> Preprocessor> Modeling> Create> Lines> Splines> With Options> Spline thru KPs Main Menu> Preprocessor> Modeling> Create> Lines> Splines> With Options> Spline thru Locs ANSYS Modeling and Meshing Guide . ANSYS Release 9.0 . 002114 . © SAS IP, Inc. 5–9 Chapter 5: Solid Modeling Generate a Command GUI circular arc line CIRCLE Main Menu> Preprocessor> Modeling> Create> Lines> Arcs> By Cent & Radius Main Menu> Preprocessor> Modeling> Create> Lines> Arcs> Full Circle segmented spline through a series of keypoints SPLINE Main Menu> Preprocessor> Modeling> Create> Lines> Splines> Segmented Spline Main Menu> Preprocessor> Modeling> Create> Lines> Splines> With Options> Segmented Spline straight line at an angle with a LANG line Main Menu> Preprocessor> Modeling> Create> Lines> Lines> At Angle to Line Main Menu> Preprocessor> Modeling> Create> Lines> Lines> Normal to Line line at an angle with two exist- L2ANG ing lines Main Menu> Preprocessor> Modeling> Create> Lines> Lines> Angle to 2 Lines Main Menu> Preprocessor> Modeling> Create> Lines> Lines> Norm to 2 Lines line at the end of, and tangent LTAN to, an existing line Main Menu> Preprocessor> Modeling> Create> Lines> Lines> Tan to 2 Lines line tangent to two lines L2TAN Main Menu> Preprocessor> Modeling> Create> Lines> Lines> Tan to 2 Lines shortest line between two key- LAREA points on an area Main Menu> Preprocessor> Modeling> Create> Lines> Lines> Overlaid on Area line by sweeping a keypoint pattern along a path [1] LDRAG Main Menu> Preprocessor> Modeling> Operate> Extrude> Lines> Along Lines circular line by rotating a keypo- LROTAT int pattern about an axis Main Menu> Preprocessor> Modeling> Operate> Extrude> Lines> About Axis fillet line between two intersect- LFILLT ing lines Main Menu> Preprocessor> Modeling> Create> Lines> Line Fillet truly straight line no matter LSTR what coordinate system is active Main Menu> Preprocessor> Create> Lines> Lines> Straight Line 1. 5–10 For best results when using drag operations (LDRAG), minimize the distance (shown as distance "d" in Figure 5.10: “Drag Operation Suggestions”) from the drag path plane to the entities to be dragged. Also the entity plane should be as close to parallel to the drag path plane as possible. Both of these guidelines can be met if the entities to be dragged are in the drag path plane. The drag path plane is automatically defined to be orthogonal to and located at the start of the drag path. ANSYS Modeling and Meshing Guide . ANSYS Release 9.0 . 002114 . © SAS IP, Inc. Section 5.2: Creating Your Solid Model from the Bottom Up Figure 5.10 Drag Operation Suggestions For those commands that create a "straight" line, the actual shape of the line will be determined by the active coordinate system. Thus, for a "straight" line in a Cartesian coordinate system, dX/dL, dY/dL, and dZ/dL will each be constant along the length (L) of that line, producing a line that is truly straight. For a "straight" line in a cylindrical coordinate system, dR/dL, dθ/dL, and dZ/dL will each be constant, producing a line that could be a helical spiral (if all three components of slope were nonzero). Copy a pattern of lines to generate additional lines using any of the methods described in the following table. Command GUI generate additional lines from LGEN a pattern of lines Main Menu> Preprocessor> Modeling> Copy> Lines generate lines from a line pat- LSYMM tern by symmetry reflection Main Menu> Preprocessor> Modeling> Reflect> Lines transfer a pattern of lines to another coordinate system Main Menu> Preprocessor> Modeling> Move/Modify> Transfer Coord> Lines LTRAN Main Menu> Preprocessor> Modeling> Move/Modify> Lines ANSYS Modeling and Meshing Guide . ANSYS Release 9.0 . 002114 . © SAS IP, Inc. 5–11 Chapter 5: Solid Modeling You can modify an existing line by redefining it (by reissuing the L command) or by using one of the methods described in the following table. Modification Command GUI divide up a line into smaller lines LDIV Main Menu> Preprocessor> Modeling> Operate> Booleans> Divide> Line into 2 Ln's Main Menu> Preprocessor> Modeling> Operate> Booleans> Divide> Line into N Ln's Main Menu> Preprocessor> Modeling> Operate> Booleans> Divide> Lines w/ Options combine a line with a second LCOMB line extend a line at one end LEXTND Main Menu> Preprocessor> Modeling> Operate> Booleans> Add> Lines Main Menu> Preprocessor> Modeling> Operate> Extend Line You can also use several geometric primitives and Boolean commands to generate or modify lines. See Section 5.3: Creating Your Solid Model from the Top Down: Primitives for more information on geometric primitives and Section 5.4: Sculpting Your Model with Boolean Operations for more information on Boolean operations. You can maintain lines using the methods listed in the following table. Maintenance Command GUI list lines LLIST Utility Menu> List> Lines Utility Menu> List> Picked Entities> Lines display lines LPLOT Utility Menu> Plot> Lines Utility Menu> Plot> Specified Entities> Lines select lines LSEL Utility Menu> Select> Entities delete lines LDELE Main Menu> Preprocessor> Modeling> Delete> Line and Below Main Menu> Preprocessor> Modeling> Delete> Lines Only Only unmeshed lines that are not attached to an area can be redefined, modified, or deleted. LDIV, LCOMB, and LFILLT provide exceptions to this rule. You can use these three commands to modify unmeshed lines, even if they are attached to areas. The attached areas will be updated, even if they are attached to volumes. If you have issued the command /PNUM,Line,1 (Utility Menu> PlotCtrls> Numbering), line numbers will also appear in area and volume displays (APLOT and VPLOT) for lines that are attached to these higher-order entities. 5.2.4. Areas Flat areas are used to represent 2-D solid objects (such as flat plates or axisymmetric solids). Curved as well as flat areas are used to represent 3-D surfaces, such as shells, and the faces of 3-D solid objects. Areas are required if you wish to use area elements or if you wish to create volumes from areas. Most commands that create areas will also automatically generate the necessary lines and keypoints; similarly, many areas can be conveniently generated by defining volumes. You can use any of the methods described in the following table to explicitly define areas. Several geometric primitives and Boolean commands can also be used to generate or modify areas. See Section 5.3: Creating Your Solid Model from the Top Down: Primitives for more information on geometric primitives and Section 5.4: Sculpting Your Model with Boolean Operations for more information on Boolean operations. 5–12 ANSYS Modeling and Meshing Guide . ANSYS Release 9.0 . 002114 . © SAS IP, Inc. Section 5.2: Creating Your Solid Model from the Bottom Up Define an area Command GUI in terms of its vertices (through keypoints) A Main Menu> Preprocessor> Modeling> Create> Areas> Arbitrary> Through KPs in terms of its boundaries (a AL set of lines defining the perimeter) Main Menu> Preprocessor> Modeling> Create> Areas> Arbitrary> By Lines by “sweeping” a line along a ADRAG characteristic path [1] Main Menu> Preprocessor> Modeling> Operate> Extrude> Along Lines AROTAT Main Menu> Preprocessor> Modeling> Operate>Extrude> About Axis by rotating a line pattern about an axis of constant fillet radius at the AFILLT intersection of two areas [2] by “skinning” a surface through guiding lines ASKIN by offsetting an existing area AOFFST (similar to what happens when a balloon is inflated or deflated) [3] Main Menu> Preprocessor> Modeling> Create> Areas> Area Fillet Main Menu> Preprocessor> Modeling> Create> Areas> Arbitrary> By Skinning Main Menu> Preprocessor> Modeling> Create> Areas> Arbitrary> By Offset 1. For best results when using drag operations (ADRAG), minimize the distance (shown as distance "d" in Figure 5.10: “Drag Operation Suggestions”) from the drag path plane to the entities to be dragged. Also the entity plane should be as close to parallel to the drag path plane as possible. Both of these guidelines can be met if the entities to be dragged are in the drag path plane. The drag path plane is automatically defined to be orthogonal to and located at the start of the drag path. 2. You might experience difficulties due to the underlying Boolean operations used by this command. You may wish to use rotate or extrude operations (VROTAT or VEXT) to perform the same operations. See Section 5.10.2: When a Boolean Operation Fails for additional information. 3. You might experience difficulties if you attempt to "deflate" an area by a distance that equals or exceeds its least radius of curvature. Using this process will not generate a new surface when such problems arise (you will receive a warning if the process fails). Figure 5.11: “Area Command Operations” for examples of the operations you can perform with the AROTAT, ADRAG, AFILLT, ASKIN, and AOFFST commands. ANSYS Modeling and Meshing Guide . ANSYS Release 9.0 . 002114 . © SAS IP, Inc. 5–13 Chapter 5: Solid Modeling Figure 5.11 Area Command Operations You can copy existing areas to generate additional areas using the methods described in the following table. Several geometric primitives and Boolean commands can also be used to generate or modify areas. See Section 5.3: Creating Your Solid Model from the Top Down: Primitives for more information on geometric primitives and Section 5.4: Sculpting Your Model with Boolean Operations for more information on Boolean operations. Generate additional areas from a pattern of areas Command GUI AGEN Main Menu> Preprocessor> Modeling> Copy> Areas Main Menu> Preprocessor> Modeling> Move/Modify> Areas> Areas Generate areas form an area ARSYM pattern by symmetry reflection Main Menu> Preprocessor> Modeling> Reflect> Areas Transfer a pattern of areas to ATRAN another coordinate system Main Menu> Preprocessor> Modeling> Move/Modify> Transfer Coord> Areas Copy a portion of an area Main Menu> Preprocessor> Modeling> Create> Areas> Arbitrary> Overlaid on Area ASUB Use the methods listed in the following table to maintain areas. Only unmeshed areas that are not attached to a volume can be redefined or deleted. 5–14 ANSYS Modeling and Meshing Guide . ANSYS Release 9.0 . 002114 . © SAS IP, Inc. Section 5.2: Creating Your Solid Model from the Bottom Up Maintenance Command GUI List defined areas [1] ALIST Utility Menu> List> Areas Utility Menu> List> Picked Entities> Areas APLOT Display areas Utility Menu> Plot> Areas Utility Menu> Plot> Specified Entities> Areas Select areas ASEL Utility Menu> Select> Entities Delete areas ADELE Main Menu> Preprocessor> Modeling> Delete> Area and Below Main Menu> Preprocessor> Modeling> Delete> Areas Only 1. The area (topographical measure) of an area (solid model entity) will be included in an ALIST only if you previously executed ASUM (Main Menu> Preprocessor> Operate> Calc Geom Items). The "loop" numbers shown refer to the closed strings of lines that define the boundaries of an area, as illustrated in Figure 5.12: “Loops Bound an Area”. Figure 5.12 Loops Bound an Area NO.LOOP 1 1 2 3 1 12 5 7 LINES 2 13 10 6 3 11 9 4 AREA N/A #NODES #ELEM 0 0 MAT 0 REAL 0 TYP ESYS 0 0 8 5.2.5. Volumes Volumes are used to represent 3-D objects, and are required only if you wish to use volume elements. Most commands that create volumes will also automatically generate the necessary lower-order entities. ANSYS Modeling and Meshing Guide . ANSYS Release 9.0 . 002114 . © SAS IP, Inc. 5–15 Chapter 5: Solid Modeling To define volumes, use any of the methods described in the following table.Several geometric primitives and Boolean commands can also be used to generate or modify areas. See Section 5.3: Creating Your Solid Model from the Top Down: Primitives for more information on geometric primitives and Section 5.4: Sculpting Your Model with Boolean Operations for more information on Boolean operations. Define a volume Command GUI in terms of its vertices (through keypoints) V Main Menu> Preprocessor> Modeling> Create> Volumes> Arbitrary> Through KPs in terms of its boundaries (in VA terms of a set of areas defining the surfaces) Main Menu> Preprocessor> Modeling> Create> Volumes> Arbitrary> By Areas by “sweeping” an area pattern VDRAG along a characteristic path [1] Main Menu> Preprocessor> Operate> Extrude> Along Lines by rotating an area pattern about an axis VROTAT Main Menu> Preprocessor> Modeling> Operate> Extrude> About Axis by offsetting an area VOFFST Main Menu> Preprocessor> Modeling> Operate> Extrude> Areas> Along Normal by extruding and scaling a VEXT pattern of areas in the active coordinate system 1. Main Menu> Preprocessor> Modeling> Operate> Extrude> Areas> By XYZ Offset For best results when using drag operations (VDRAG), minimize the distance (shown as distance "d" in Figure 5.10: “Drag Operation Suggestions”) from the drag path plane to the entities to be dragged. Also the entity plane should be as close to parallel to the drag path plane as possible. Both of these guidelines can be met if the entities to be dragged are in the drag path plane. The drag path plane is automatically defined to be orthogonal to and located at the start of the drag path. Figure 5.13: “Volume Command Operations” illustrates the VOFFST and VEXT command operations. Figure 5.13 Volume Command Operations To generate additional volumes from existing volumes, use the methods described in the following table. 5–16 ANSYS Modeling and Meshing Guide . ANSYS Release 9.0 . 002114 . © SAS IP, Inc. Section 5.2: Creating Your Solid Model from the Bottom Up Generate volumes Command GUI from a pattern of volumes VGEN Main Menu> Preprocessor> Modeling> Copy> Volumes Main Menu> Preprocessor> Modeling> Move/Modify> Volumes from a volume pattern by symmetry reflection VSYMM transfer a pattern of volumes VTRAN to another coordinate system Main Menu> Preprocessor> Modeling> Reflect> Volumes Main Menu> Preprocessor> Modeling> Move/Modify> Transfer Coord> Volumes You can maintain volumes using the methods described in the following table. Note that only unmeshed volumes can be redefined or deleted. Maintenance Command GUI list volumes [1] VLIST Utility Menu> List> Picked Entities> Volumes Utility Menu> List> Volumes display volumes VPLOT Utility Menu> Plot> Specified Entities> Volumes Utility Menu> Plot> Volumes select volumes VSEL Utility Menu> Select> Entities delete volumes VDELE Main Menu> Preprocessor> Modeling> Delete> Volume and Below Main Menu> Preprocessor> Modeling> Delete> Volumes Only 1. A volume listing indicates that the volumes are composed of a number of shells. A shell is the volumetric equivalent of a loop - a set of entities that define a continuous closed boundary. 5.2.5.1. Extruding Volumes If the area that is being extruded (used as the pattern for the resulting volume) with the VROTAT, VEXT, VOFFST, or VDRAG command is meshed (or belongs to a meshed volume), that mesh will be used as a pattern for the mesh of the volume that is created . (Compare these commands to the VSWEEP command, which is described in Section 5.2.5.2: Sweeping Volumes.) Follow these steps to extrude your mesh: 1. Mesh the area that is to be extruded, dragged, offset, or rotated (using MESH200 elements). 2. Select an appropriate 3-D element type [ET] (match the shape and number of nodes to the MESH200 element). Activate the selection [TYPE]. 3. Specify the desired number of element divisions in the extruded, rotated, or offset direction (NDIV argument on ESIZE command). If using VDRAG, specify the number of element divisions on the drag path line(s) (LESIZE or ESIZE,,NDIV). 4. Issue the VROTAT, VEXT, VOFFST, or VDRAG command. Concatenated areas [ACCAT] or areas that have concatenated lines [LCCAT] cannot be extruded. You can get around the concatenated line limitation by first meshing the area(s), then deleting the concatenated lines, and finally extruding the area(s) into meshed volume(s). If element attributes have been associated with the pattern area via the ACCAT command, the opposite area generated by the VDRAG, VEXT, VOFFST, or VROTAT operation will also have those attributes (i.e., the element ANSYS Modeling and Meshing Guide . ANSYS Release 9.0 . 002114 . © SAS IP, Inc. 5–17 Chapter 5: Solid Modeling attributes from the pattern area are copied to the opposite area). Note that only the area opposite the pattern area will have the same attributes as the pattern area; the areas adjacent to the pattern area will not. Use the EXTOPT command (Main Menu> Preprocessor> Modeling> Operate> Extrude> Elem Ext Opts or Main Menu> Preprocessor> Meshing> Mesh> Volume Sweep> Sweep Opts) to make the generation of meshed volumes from 2–D models easier. EXTOPT controls options relating to the generation of volume elements from area elements using the VEXT, VROTAT, VOFFST, VDRAG, and VSWEEP commands. It enables carryover of material attributes, real constant attributes, and element coordinate system attributes of the pattern area elements to the created volume elements (except for VSWEEP as noted below). The EXTOPT control options include the following: • When using VEXT, VROTAT, VOFFST, or VDRAG, you can set controls to carryover material attributes, real constant attributes, and element coordinate attributes of the pattern area elements to the meshed volume elements. (When using VSWEEP, since the volume already exists, use the VATT command to assign attributes before sweeping.) • When using VEXT, VROTAT, VOFFST, or VDRAG, you can set controls to carryover particular attributes (materials, real constants or element coordinate systems) of the pattern area elements to the generated volume elements or you can set controls to use particular attributes (material, real constants or element coordinate systems) of the current MAT, REAL, and ESYS command settings for the generated volume elements. • You can set controls to set the number of element divisions and spacing ratio in the direction of volume generation. • When using VEXT, VROTAT, VOFFST, or VDRAG, you can set controls to clear the pattern area mesh when volume generations are done. (When you are using VSWEEP, if selected, the area meshes on the pattern (source), target, and/or side areas clear when volume sweeping is done.) The carryover of the attributes of the pattern area elements saves you time that would otherwise be required to prepare the 3-D model extrusion of multiple areas with differing attributes. Figure 5.14 Extruding (and Scaling) Meshed Areas Into Meshed Volumes 5–18 ANSYS Modeling and Meshing Guide . ANSYS Release 9.0 . 002114 . © SAS IP, Inc. Section 5.3: Creating Your Solid Model from the Top Down: Primitives 5.2.5.2. Sweeping Volumes Use the VSWEEP command (Main Menu> Preprocessor> Meshing> Mesh> Volume Sweep> Sweep) to fill an existing unmeshed volume with elements by sweeping the mesh from an adjacent area through the volume. When you use the VROTAT, VEXT, VOFFST, and VDRAG commands to extrude a meshed area into a meshed volume, ANSYS creates the volume and the volume mesh simultaneously. In contrast, you use the VSWEEP command in an existing unmeshed volume. Thus VSWEEP is particularly useful when you are importing a solid model that was created in a CAD program. For detailed information about volume sweeping, see Section 7.5.5: Generating a Volume Mesh By Sweeping of this manual, as well as the description of the VSWEEP command in the ANSYS Commands Reference. 5.3. Creating Your Solid Model from the Top Down: Primitives In top down construction, you use geometric primitives (fully-defined lines, areas, and volumes) to assemble your model. As you create a primitive, the program automatically creates all the “lower” entities associated with it. A geometric primitive is a commonly used solid modeling shape (such as a sphere or regular prism) that can be created with a single ANSYS command. Because primitives are higher-order entities that can be constructed without first defining any keypoints, model generation that uses primitives is sometimes referred to as "top down" modeling. (When you create a primitive, the program automatically creates all the necessary lower-order entities, including keypoints.) Geometric primitives are created within the working plane. You can freely combine bottom up and top down modeling techniques, as appropriate, in any model. Remember that geometric primitives are built within the working plane while bottom up techniques are defined against the active coordinate system. If you are mixing techniques, you may wish to consider using the CSYS,WP or CSYS, 4 command to force the coordinate system to follow the working plane. ANSYS Modeling and Meshing Guide . ANSYS Release 9.0 . 002114 . © SAS IP, Inc. 5–19 Chapter 5: Solid Modeling Caution: Solid modeling operations in a toroidal coordinate system are not recommended. Areas or volumes generated may not be what you expect. 5.3.1. Creating Area Primitives Any area primitives you create will lie flat on the working plane and will be oriented according to the working plane coordinate system. Area primitives must have surface areas greater than zero (that is, you cannot create a degenerate area as a means of defining a line). The interface between two touching primitives will create a seam of discontinuity in the finite element model, unless you take steps to "weld" that seam shut, using commands such as NUMMRG, AADD, or AGLUE. You can define area primitives using the methods described in the following table. Create a Command GUI rectangular area anywhere on the work- RECTNG ing plane Main Menu> Preprocessor> Modeling> Create> Areas> Rectangle> By Dimensions rectangular area by corner points BLC4 Main Menu> Preprocessor> Modeling> Create> Areas> Rectangle> By 2 Corners rectangular area by center and corner points BLC5 Main Menu> Preprocessor> Modeling> Create> Areas> Rectangle> By Centr & Cornr circular area centered about the working PCIRC plane origin Main Menu> Preprocessor> Modeling> Create> Circle> By Dimensions circular area anywhere on the working CYL4 plane Main Menu> Preprocessor> Modeling> Create> Circle> Annulus or > Partial Annulus or > Solid Circle circular area by end points Main Menu> Preprocessor> Modeling> Create> Circle> By End Points CYL5 regular polygonal area centered about RPOLY the working plane origin Main Menu> Preprocessor> Modeling> Create> Polygon> By Circumscr Rad or > By Inscribed Rad or > By Side Length regular polygonal area anywhere on the RPR4 working plane Main Menu> Preprocessor> Modeling> Create> Polygon> Hexagon or > Octagon or > Pentagon or > Septagon or > Square or > Triangle arbitrary polygonal area based on work- POLY [1] ing plane coordinate pairs This command cannot be accessed from a menu. 1. You must use the PTXY command to define coordinate pairs before issuing the POLY command. When you define an arc segment of a circular geometric primitive (PCIRC and CYL4 discussed above, or CONE, CYLIND, SPHERE, and TORUS discussed in the next section on volume primitives) the arc sector begins at the algebraically smaller angle, extends in a positive angular direction, and ends at the larger angle. (The input order of THETA1, THETA2 on these commands does not define the starting and ending angles of the arc sector.) The following figure illustrates how these commands work: 5–20 ANSYS Modeling and Meshing Guide . ANSYS Release 9.0 . 002114 . © SAS IP, Inc. Section 5.3: Creating Your Solid Model from the Top Down: Primitives Figure 5.15 Arc Sectors of Circular Geometric Primitives 5.3.2. Creating Volume Primitives Volume primitives are positioned relative to the working plane as outlined in their command descriptions. The interface between two touching primitives will create a seam of discontinuity in the finite element model, unless you take steps to "weld" that seam shut, using commands such as NUMMRG, VGLUE, or VADD. You can define volume primitives using the methods described in the following table. Create a Command GUI block volume based on working plane coordinates BLOCK Main Menu> Preprocessor> Modeling> Create> Volumes> Block> By Dimensions block volume by corner points BLC4 Main Menu> Preprocessor> Modeling> Create> Volumes> Block> By 2 Corners & Z block volume by center and corner BLC5 points Main Menu> Preprocessor> Modeling> Create> Volumes> Block> By Centr,Cornr,Z cylindrical volume centered about CYLIND the working plane origin Main Menu> Preprocessor> Modeling> Create> Volumes> Cylinder> By Dimensions cylindrical volume anywhere on the CYL4 working plane Main Menu> Preprocessor> Modeling> Create> Volumes> Cylinder> Hollow Cylinder or > Partial Cylinder or > Solid Cylinder cylindrical volume by end points CYL5 Main Menu> Preprocessor> Modeling> Create> Volumes> Cylinder> By End Pts & Z regular prism volume centered about the working plane origin RPRISM Main Menu> Preprocessor> Modeling> Create> Volumes> Prism> By Circumscr Rad or > By Inscribed Rad or > By Side Length prism volume anywhere on the working plane RPR4 Main Menu> Preprocessor> Modeling> Create> Volumes> Prism> Hexagonal or > Octagonal or > Pentagonal or > Septagonal or > Square or > Triangular arbitrary prism based on working PRISM [1] This command cannot be accessed from a menu. plane coordinate pairs spherical volume centered about SPHERE the working plane origin Main Menu> Preprocessor> Modeling> Create> Volumes> Sphere> By Dimensions spherical volume anywhere on the SPH4 working plane Main Menu> Preprocessor> Modeling> Create> Volumes> Sphere> Hollow Sphere or > Solid Sphere ANSYS Modeling and Meshing Guide . ANSYS Release 9.0 . 002114 . © SAS IP, Inc. 5–21 Chapter 5: Solid Modeling Create a Command GUI spherical volume by diameter end SPH5 points Main Menu> Preprocessor> Modeling> Create> Volumes> Sphere> By End Points conical volume centered about the CONE working plane origin Main Menu> Preprocessor> Modeling> Create> Volumes> Cone> By Dimensions conical volume anywhere on the working plane CON4 Main Menu> Preprocessor> Modeling> Create> Volumes> Cone> By Picking toroidal volume [2] TORUS Main Menu> Preprocessor> Modeling> Create> Volumes> Torus 1. You must use the PTXY command to define coordinate pairs before issuing the PRISM command. 2. See Section 5.3.2.1: Creating a Torus or Toroidal Sector for more information on toroidal volumes. 5.3.2.1. Creating a Torus or Toroidal Sector You can use the TORUS,RAD1,RAD2,RAD3,THETA1,THETA2 command to create either a torus or a toroidal sector. To create a torus, you do not need to specify values for THETA1 or THETA2. You must specify three values to define the radii of the torus (RAD1, RAD2, and RAD3). You can specify the radii in any order. The smallest of the values is the inner minor radius, the intermediate value is the outer minor radius, and the largest value is the major radius. (There is one exception regarding the order of the radii values - if you want to create a solid torus, specify zero or blank for the inner minor radius, in which case the zero or blank must occupy either the RAD1 or RAD2 position.) At least two of the values that you specify must be positive values; they will be used to define the outer minor radius and the major radius. To create the torus shown in Figure 5.16: “Torus Primitive”, the command TORUS,5,1,2 was issued. Due to the sizes of the specified radii values relative to one another, 5, 1, and 2 were used to define the major radius, inner minor radius, and outer minor radius of the torus, respectively. Since no values for THETA1 and THETA2 were specified, the default values of 0 and 360 were used as the starting and ending angles of the torus. (See Figure 5.17: “Toroidal Sector” for a view of a toroidal sector showing all radii.) See the description of the TORUS command in the ANSYS Commands Reference for additional details. Figure 5.16 Torus Primitive 5–22 ANSYS Modeling and Meshing Guide . ANSYS Release 9.0 . 002114 . © SAS IP, Inc. Section 5.4: Sculpting Your Model with Boolean Operations To create the toroidal sector shown in Figure 5.17: “Toroidal Sector”, the command TORUS,5,1,2,0,180 was issued; where 5, 1, and 2 are the major radius, inner minor radius, and outer minor radius of the torus; and 0 and 180 are the starting and ending angles of the torus. Figure 5.17 Toroidal Sector 5.4. Sculpting Your Model with Boolean Operations Boolean algebra provides a means for combining sets of data, using such logical operators as intersect, union, subtract, etc. The ANSYS program allows you to apply these same Boolean operators to your solid model, so that you can modify your solid model constructions more easily. You can apply Boolean operations to almost any solid model construction, whether it was created from the top down or from the bottom up. The only exceptions are that Boolean operations are not valid for entities created by concatenation (see Section 7.1: How to Mesh Your Solid Model) and that some Boolean operations cannot always be performed on entities that contain degeneracies. (See Section 5.8: Solid Model Loads later in this chapter.) Also, all solid-model loads and element attributes should be defined after you complete your Boolean operations. If you are using Booleans to modify an existing model, you should take care to redefine your element attributes and solid-model loads. Note — Boolean operations and other solid modeling operations can be unreliable, either failing to work or corrupting/contaminating the database. You should SAVE a copy of your database before a Boolean operation in order to cleanly recover from a failure. See Section 5.10: Considerations and Cautions for Solid Modeling for additional information. ANSYS Modeling and Meshing Guide . ANSYS Release 9.0 . 002114 . © SAS IP, Inc. 5–23 Chapter 5: Solid Modeling 5.4.1. Boolean Operation Settings You can specify Boolean operation options using the BOPTN command (Main Menu> Preprocessor> Modeling> Operate> Booleans> Settings). When you perform a Boolean operation on two (or more) entities, you are faced with the decision of whether or not you want to keep the original entities. You can control this action with the KEEP label of the BOPTN,Lab,Value command, as illustrated schematically in Figure 5.18: “Boolean Keep Options”: Figure 5.18 Boolean Keep Options Boolean operations on lower-order entities that are attached to higher-order entities are generally permitted. Boolean operations cannot be performed on meshed entities. You must clear the mesh from the entity before performing the Boolean operation. The label NWARN on the BOPTN command allows you to control warning messages. A value of "0" will result in a warning message if a Boolean operation has no effect. A value of "1" will suppress all warning or error messages if a Boolean operation has no effect. A value of "-1" will allow error messages if a Boolean operation has no effect. The default value of this label is "0". The VERSION label can be used to control which numbering scheme ANSYS will use to number the entities produced by Boolean operations. By default, ANSYS will number entities using the Revision 5.2 numbering scheme, but you can force ANSYS to use the Revision 5.1 numbering scheme instead. Normally, you will want to use the default numbering scheme when running Revision 5.2 or newer versions. However, if you are reading input that was created at Revision 5.1, you should activate Revision 5.1 numbering [BOPTN,VERSION,RV51] before reading in the file [/INPUT] so that the input will run properly. Note — A command input stream created at Revision 5.1 may produce different entity numbering at Revision 5.2 or Revision 5.3 unless the Revision 5.1 numbering scheme is specified [BOPTN,VERSION,RV51]. The label DEFA will reset all BOPTN settings to default values. The label STAT lists the status of present settings. 5–24 ANSYS Modeling and Meshing Guide . ANSYS Release 9.0 . 002114 . © SAS IP, Inc. Section 5.4: Sculpting Your Model with Boolean Operations 5.4.2. Entity Numbering After Boolean Operations The numbering scheme assigns numbers to Boolean output entities based on information relating to their topology and geometry. The topology information used for an area, for example, includes the number of loops it is defined by, the number of lines (that is, 3-sided area, 4-sided area, etc.) making up the area, the line numbers of any original lines (lines existing before the Boolean operation) in the area, keypoint numbers of any original keypoints, etc. The geometry information used for an area consists of the coordinates of its centroid, endpoints, and other "control points" relative to some arbitrary reference coordinate system. "Control points" are defined by the NURBS used to parametrically describe your model. The numbering scheme first assigns numbers (beginning with the next available number) to those output entities that can be uniquely identified by their topology. Any remaining entities are then assigned numbers based on their geometry. Unfortunately, entity numbering based on geometry may not be consistent across design optimization loops, especially if the geometry changes from loop to loop. Therefore, when geometry-based entity numbering occurs, the program issues the following warning message: *** WARNING *** Entity numbers from the Boolean operation were assigned based on geometry. If you are planning to do optimization, (or input looping), do not rely on the entity numbers for loads, etc. To suppress this warning, issue "BOPT,NWARN,0". 5.4.3. Intersect An intersection defines a new set of entities which is common to every original entity included in the operation. In other words, an intersection represents the region of overlap of two or more entities. The new set can be of the same or lower dimension as the original entities. For instance, the intersection of two lines can be a keypoint (or a set of keypoints), or it can be a line (or set of lines). The Boolean intersect commands are as follows: Create the intersection of Command GUI lines LINL Main Menu> Preprocessor> Modeling> Operate> Booleans> Intersect> Common> Lines areas AINA Main Menu> Preprocessor> Modeling> Operate> Booleans> Intersect> Common> Areas volumes VINV Main Menu> Preprocessor> Modeling> Operate> Booleans> Intersect> Common> Volumes a line with an area LINA Main Menu> Preprocessor> Modeling> Operate> Booleans> Intersect> Line with Area an area with a volume AINV Main Menu> Preprocessor> Modeling> Operate> Booleans> Intersect> Area with Volume a line with a volume LINV Main Menu> Preprocessor> Modeling> Operate> Booleans> Intersect> Line with Volume 5.4.3.1. Illustrations of Intersection Operations The following figures illustrate the intersection operations listed above: ANSYS Modeling and Meshing Guide . ANSYS Release 9.0 . 002114 . © SAS IP, Inc. 5–25 Chapter 5: Solid Modeling Figure 5.19 LINL (Line Intersect Line) Figure 5.20 AINA (Area Intersect Area) 5–26 ANSYS Modeling and Meshing Guide . ANSYS Release 9.0 . 002114 . © SAS IP, Inc. Section 5.4: Sculpting Your Model with Boolean Operations Figure 5.21 VINV (Volume Intersect Volume) Figure 5.22 LINA (Line Intersect Area) ANSYS Modeling and Meshing Guide . ANSYS Release 9.0 . 002114 . © SAS IP, Inc. 5–27 Chapter 5: Solid Modeling Figure 5.23 AINV (Area Intersect Volume) Figure 5.24 LINV (Line Intersect Volume) 5.4.4. Pairwise Intersect A pairwise intersection defines a new set of entities which is any overlapping set of entities included in the operation. In other words, a pairwise intersection represents the region of overlap of at least any two of the original entities. The new set can be of the same or lower dimension as the original entities. For instance, the pairwise intersection of a set of lines can be a keypoint (or a set of keypoints), or it can be a line (or set of lines). The Boolean pairwise intersect commands are as follows: Find the pairwise intersection Command of GUI lines LINP Main Menu> Preprocessor> Modeling> Operate> Booleans> Intersect> Pairwise> Lines areas AINP Main Menu> Preprocessor> Modeling> Operate> Booleans> Intersect> Pairwise> Areas volumes VINP Main Menu> Preprocessor> Modeling> Operate> Booleans> Intersect> Pairwise> Volumes 5.4.4.1. Illustrations of Pairwise Intersection Operations Figure 5.25: “LINP (Line Intersect Pairwise)”, Figure 5.26: “AINP (Area Intersect Pairwise)”, and Figure 5.27: “VINP (Volume Intersect Pairwise)” illustrate the pairwise intersection operations listed above: 5–28 ANSYS Modeling and Meshing Guide . ANSYS Release 9.0 . 002114 . © SAS IP, Inc. Section 5.4: Sculpting Your Model with Boolean Operations Figure 5.25 LINP (Line Intersect Pairwise) Figure 5.26 AINP (Area Intersect Pairwise) ANSYS Modeling and Meshing Guide . ANSYS Release 9.0 . 002114 . © SAS IP, Inc. 5–29 Chapter 5: Solid Modeling Figure 5.27 VINP (Volume Intersect Pairwise) 5.4.5. Add An addition of entities defines a new entity that includes all parts of the originals. (This operation is also known mathematically as a union, joining, or summation.) The resulting entity is a single seamless whole, containing no internal divisions. (As a practical matter, "added" entities will often not mesh as well as will "overlapped" entities.) Only volumes or coplanar 2-D areas can be added in the ANSYS program. Areas added may contain holes within the area; that is, internal loops. The Boolean add commands are as follows: Add Command GUI separate areas to create a single AADD area Main Menu> Preprocessor> Modeling> Operate> Booleans> Add> Areas separate volumes to create a single volume Main Menu> Preprocessor> Modeling> Operate> Booleans> Add> Volumes VADD 5.4.5.1. Illustrations of Addition Operations The following figures illustrate the add operations listed above. 5–30 ANSYS Modeling and Meshing Guide . ANSYS Release 9.0 . 002114 . © SAS IP, Inc. Section 5.4: Sculpting Your Model with Boolean Operations Figure 5.28 AADD (Add Areas) Figure 5.29 VADD (Add Volumes) ,.- ) $ 0/ ! "#$%& (' ) &$ * + 5.4.6. Subtract If you subtract one entity (E2) from another (E1), you will obtain one of two results: Either you will create a new entity or entities (E1 - E2 ≥ E3) that is of the same dimensionality as E1 and that contains no overlap with E2, or, if the overlap is of a lower dimensionality, you will simply divide E1 into two or more new entities (E1 - E2 ≥ E3 and E4). If the command field SEPO on the subtract command is set to blank (default), the subtraction of entities can result in lines with a common end point, or areas with a common line boundary, or volumes sharing a common boundary area. If the command field is set to "SEPO", the resulting entities will no longer share common boundaries but have distinct but coincident boundaries. This latter operation is not valid if the overlap of entities does not divide one of the input entities into at least two distinct lines, areas, or volumes. The Boolean subtract commands (and their corresponding GUI paths) are as follows: ANSYS Modeling and Meshing Guide . ANSYS Release 9.0 . 002114 . © SAS IP, Inc. 5–31 Chapter 5: Solid Modeling Subtract Command GUI lines from lines LSBL Main Menu> Preprocessor> Modeling> Operate> Booleans> Subtract> Lines Main Menu> Preprocessor> Modeling> Operate> Booleans> Subtract> With Options> Lines Main Menu> Preprocessor> Modeling> Operate> Booleans> Divide> Line by Line Main Menu> Preprocessor> Modeling> Operate> Booleans> Divide> With Options> Line by Line areas from areas ASBA Main Menu> Preprocessor> Modeling> Operate> Booleans> Subtract> Areas Main Menu> Preprocessor> Modeling> Operate> Booleans> Subtract> With Options> Areas Main Menu> Preprocessor> Modeling> Operate> Booleans> Divide> Area by Area Main Menu> Preprocessor> Modeling> Operate> Booleans> Divide> With Options> Area by Area volumes from volumes VSBV Main Menu> Preprocessor> Modeling> Operate> Booleans> Subtract> Volumes Main Menu> Preprocessor> Modeling> Operate> Booleans> Subtract> With Options> Volumes areas from lines LSBA Main Menu> Preprocessor> Modeling> Operate> Booleans> Divide> Line by Area Main Menu> Preprocessor> Modeling> Operate> Booleans> Divide> With Options> Line by Area volumes from lines LSBV Main Menu> Preprocessor> Modeling> Operate> Booleans> Divide> Line by Volume Main Menu> Preprocessor> Modeling> Operate> Booleans> Divide> With Options> Line by Volume volumes from areas ASBV Main Menu> Preprocessor> Modeling> Operate> Booleans> Divide> Area by Volume Main Menu> Preprocessor> Modeling> Operate> Booleans> Divide> With Options> Area by Volume lines from areas ASBL [1] Main Menu> Preprocessor> Modeling> Operate> Booleans> Divide> Area by Line Main Menu> Preprocessor> Modeling> Operate> Booleans> Divide> With Options> Area by Line areas from volumes VSBA Main Menu> Preprocessor> Modeling> Operate> Booleans> Divide> Volume by Area Main Menu> Preprocessor> Modeling> Operate> Booleans> Divide> With Options> Volume by Area 1. 5–32 The SEPO field is not available on the ASBL command. ANSYS Modeling and Meshing Guide . ANSYS Release 9.0 . 002114 . © SAS IP, Inc. Section 5.4: Sculpting Your Model with Boolean Operations You can subtract multiple entities from a single entity. All entity subtraction commands are of the form eSBe, where "e" represents multiple or single entities. You can set either entity field value of the subtract operation to ALL . If ALL is used in the minuend field, the entity or entities listed or picked in the subtrahend field will be removed from all selected entities. If ALL is used in the subtrahend field, all selected entities will be subtracted from those listed in the minuend field. If ALL is used in both minuend and subtrahend fields for subtraction of like entities, nothing will happen; that is, the result will be your input entities. The KEEP(X) argument fields of the entity subtraction commands allow you to selectively keep or delete entities. For instance, the KEEPA and KEEPL arguments on the ASBL command allow you to keep or delete the areas and/or lines used in an ASBL operation. This is in contrast to the BOPTN,KEEP,Value command which demands you either keep or delete all input entities. The KEEPL and KEEPA arguments override previous settings made with the BOPTN command (Main Menu> Preprocessor> Modeling> Operate> Booleans> Settings). If these two fields are left blank, the default settings are controlled by the BOPTN command. The default setting for BOPTN is to delete all entities that are used as inputs to entity subtraction commands. 5.4.6.1. Illustrations of Subtraction Operations Figure 5.30: “LSBL (Line Subtract Line)” through Figure 5.37: “VSBA (Volume Subtract Area)” illustrate simple entity subtraction operations. See the descriptions of the LSBL, ASBA, VSBV, LSBA, LSBV, ASBV, ASBL, and VSBA commands in the ANSYS Commands Reference for more information. Figure 5.30 LSBL (Line Subtract Line) ANSYS Modeling and Meshing Guide . ANSYS Release 9.0 . 002114 . © SAS IP, Inc. 5–33 Chapter 5: Solid Modeling Figure 5.31 ASBA (Area Subtract Area) Figure 5.32 VSBV (Volume Subtract Volume) 5–34 ANSYS Modeling and Meshing Guide . ANSYS Release 9.0 . 002114 . © SAS IP, Inc. Section 5.4: Sculpting Your Model with Boolean Operations Figure 5.33 LSBA (Line Subtract Area) Figure 5.34 LSBV (Line Subtract Volume) ANSYS Modeling and Meshing Guide . ANSYS Release 9.0 . 002114 . © SAS IP, Inc. 5–35 Chapter 5: Solid Modeling Figure 5.35 ASBV (Area Subtract Volume) Figure 5.36 ASBL (Area Subtract Line) Figure 5.37 VSBA (Volume Subtract Area) The entity subtraction commands can have multiple inputs. You can subtract one entity from multiple entities, or you can subtract multiple entities from one entity. You may also subtract multiple entities from multiple entities. Figure 5.38: “LSBL (Multiple Line Subtract a Line)” to Figure 5.45: “VSBA (Single Volume Subtract Multiple Areas)” illustrate multiple entity subtractions. 5–36 ANSYS Modeling and Meshing Guide . ANSYS Release 9.0 . 002114 . © SAS IP, Inc. Section 5.4: Sculpting Your Model with Boolean Operations Figure 5.38 LSBL (Multiple Line Subtract a Line) Figure 5.39 ASBA (Multiple Area Subtract an Area) ANSYS Modeling and Meshing Guide . ANSYS Release 9.0 . 002114 . © SAS IP, Inc. 5–37 Chapter 5: Solid Modeling Figure 5.40 VSBV (Multiple Volume Subtract a Volume) Figure 5.41 LSBA (Multiple Line Subtract an Area) 5–38 ANSYS Modeling and Meshing Guide . ANSYS Release 9.0 . 002114 . © SAS IP, Inc. Section 5.4: Sculpting Your Model with Boolean Operations Figure 5.42 LSBV (Multiple Line Subtract a Volume) Figure 5.43 ASBV (Multiple Area Subtract a Volume) Figure 5.44 ASBL (Multiple Area Subtract a Line) ANSYS Modeling and Meshing Guide . ANSYS Release 9.0 . 002114 . © SAS IP, Inc. 5–39 Chapter 5: Solid Modeling Figure 5.45 VSBA (Single Volume Subtract Multiple Areas) 5.4.7. Working Plane Subtract The working plane can be subtracted from an entity to divide it into two or more entities. The working plane can be subtracted from lines, areas, and volumes by using the commands and GUI paths described below. For each of these subtract commands, the SEPO field can be used to determine whether the entities produced will have shared or coincident but separate boundaries. The KEEP field can be used to retain or delete input entities regardless of the setting of the BOPTN command (Main Menu> Preprocessor> Modeling> Operate> Booleans> Settings). The working plane is often used to cut up an existing model prior to map meshing. You can use any of the methods described in the following table to subtract the working plane from an entity. Subtract the intersection of Command the working plane from GUI lines Main Menu> Preprocessor> Modeling> Operate> Booleans> Divide> Line by WrkPlane LSBW Main Menu> Preprocessor> Modeling> Operate> Booleans> Divide> With Options> Line by WrkPlane areas ASBW Main Menu> Preprocessor> Operate> Divide> Area by WrkPlane Main Menu> Preprocessor> Modeling> Operate> Booleans> Divide> With Options> Area by WrkPlane volumes VSBW Main Menu> Preprocessor> Modeling> Operate> Booleans> Divide> Volu by WrkPlane Main Menu> Preprocessor> Modeling> Operate> Booleans> Divide> With Options> Volu by WrkPlane 5.4.7.1. Illustrations of Working Plane Subtraction Operations The following figures illustrate the working plane subtraction operations listed above: 5–40 ANSYS Modeling and Meshing Guide . ANSYS Release 9.0 . 002114 . © SAS IP, Inc. Section 5.4: Sculpting Your Model with Boolean Operations Figure 5.46 LSBW (Line Subtract Working Plane) Figure 5.47 ASBW (Area Subtract Working Plane) ANSYS Modeling and Meshing Guide . ANSYS Release 9.0 . 002114 . © SAS IP, Inc. 5–41 Chapter 5: Solid Modeling Figure 5.48 VSBW (Volume Subtract Working Plane) 5.4.8. Classify Classification is similar to subtraction, except that both the original entities are replaced by new entities. At present, only line-line classification is possible in the ANSYS program. To perform line-line classification, use the LCSL command. You cannot access the LCSL command directly in the GUI. The following figure illustrates the classification operation. Figure 5.49 LCSL (Line Classify Line) 5.4.9. Overlap The overlap commands will join two or more entities to create three or more new entities that encompass all parts of the originals. The end result is similar to an "add" operation, except that boundaries will be created around the overlap zone. Thus, the overlap operation produces a number of relatively uncomplicated regions, as compared to the single relatively complicated region created by the add operation. For this reason, overlapped entities will often mesh better than added entities. 5–42 ANSYS Modeling and Meshing Guide . ANSYS Release 9.0 . 002114 . © SAS IP, Inc. Section 5.4: Sculpting Your Model with Boolean Operations Overlapping is valid only if the overlap region has the same dimensionality as the original entities. The Boolean overlap commands (and their corresponding GUI paths) are as follows: Overlap Command GUI lines LOVLAP Main Menu> Preprocessor> Modeling> Operate> Booleans> Overlap> Lines areas AOVLAP Main Menu> Preprocessor> Modeling> Operate> Booleans> Overlap> Areas volumes VOVLAP Main Menu> Preprocessor> Modeling> Operate> Booleans> Overlap> Volumes 5.4.9.1. Illustrations of Overlap Operations The following figures illustrate the overlap operations listed above: Figure 5.50 LOVLAP (Line Overlap Line) Figure 5.51 AOVLAP (Area Overlap Area) Figure 5.52 VOVLAP (Volume Overlap Volume) ANSYS Modeling and Meshing Guide . ANSYS Release 9.0 . 002114 . © SAS IP, Inc. 5–43 Chapter 5: Solid Modeling 5.4.10. Partition The partition commands will join two or more entities to create three or more new entities that encompass all parts of the originals. The end result is similar to an "overlap" operation if the overlap is of the same dimensionality as the original entities. However, unlike the overlap operations, non-overlapping input entities will not be deleted. The Boolean partition commands are as follows: Partition Command GUI lines LPTN Main Menu> Preprocessor> Modeling> Operate> Booleans> Partition> Lines areas APTN Main Menu> Preprocessor> Modeling> Operate> Booleans> Partition> Areas volumes VPTN Main Menu> Preprocessor> Modeling> Operate> Booleans> Partition> Volumes 5.4.10.1. Illustrations of Partition Operations Figure 5.53: “LPTN (Line Partition)”, Figure 5.54: “APTN (Area Partition)”, and Figure 5.55: “VPTN (Volume Partition)” illustrate partition operations. See the descriptions of the LPTN, APTN, and VPTN commands in the ANSYS Commands Reference for more information. Figure 5.53 LPTN (Line Partition) Figure 5.54 APTN (Area Partition) 5–44 ANSYS Modeling and Meshing Guide . ANSYS Release 9.0 . 002114 . © SAS IP, Inc. Section 5.4: Sculpting Your Model with Boolean Operations Figure 5.55 VPTN (Volume Partition) 5.4.11. Glue (or Merge) Glue is similar to overlap, except that it applies only to cases in which the intersection between entities occurs at a boundary, and is one dimension lower than the original entities. The entities maintain their individuality (they are not "added"), but they become connected at their intersection (they "talk" to each other), as shown in the illustrations below. The Boolean glue commands (and their corresponding GUI paths) are as follows: Generate new Command GUI lines by “gluing” lines LGLUE Main Menu> Preprocessor> Modeling> Operate> Booleans> Glue> Lines areas by “gluing” areas AGLUE Main Menu> Preprocessor> Modeling> Operate> Booleans> Glue> Areas volumes by “gluing” volumes VGLUE Main Menu> Preprocessor> Modeling> Operate> Booleans> Glue> Volumes 5.4.11.1. Illustrations of Glue Operations The following figures illustrate the glue operations listed above: Figure 5.56 LGLUE (Line Glue Line) ANSYS Modeling and Meshing Guide . ANSYS Release 9.0 . 002114 . © SAS IP, Inc. 5–45 Chapter 5: Solid Modeling Figure 5.57 AGLUE (Area Glue Area) Figure 5.58 VGLUE (Volume Glue Volume) 5.4.12. Alternatives to Boolean Operations Boolean operations can sometimes be relatively slow and expensive. As a general guideline, if you can replace a Boolean command with another, similarly convenient command, do so. Some of the alternative procedures that can sometimes be used in place of Booleans are described below. Dragging and Rotating: A complicated prismatic or cylindrical volume might be defined just as conveniently, but more efficiently, using VDRAG and VROTAT (as described below) in place of Boolean operations. A good example would be a model of a block with a number of holes drilled through it. Extruding and Offsetting: A 2-D cross section can also be offset or extruded into a 3-D volume using VEXT and VOFFST (as described below). See Section 5.2: Creating Your Solid Model from the Bottom Up earlier in this chapter, which also discusses how to extrude, offset, rotate, or drag meshed areas into meshed volumes. Utilizing the Options on Primitive Commands: A number of primitive commands allow you to define a relatively complicated shape in a single command. For example, you can create a hollow spherical segment of specified wall thickness, using a single SPHERE command (Main Menu> Preprocessor> Modeling> Create> Volumes> Sphere> By Dimensions): 5–46 ANSYS Modeling and Meshing Guide . ANSYS Release 9.0 . 002114 . © SAS IP, Inc. Section 5.5: Updating after Boolean Operations Figure 5.59 Hollow Spherical Segment Created With One Command It is clear from this example how exercising the full ability of one primitive command can sometimes save the expense of performing several Boolean operations. 5.5. Updating after Boolean Operations Some Boolean commands will automatically update entities after the Boolean operation is performed on attached lower-order entities. For instance, if you use an AADD Boolean operation (Main Menu> Preprocessor> Modeling> Operate> Booleans> Add> Areas) to add several areas together that are attached to a single volume, that volume will be updated by replacing the original areas with the newly produced area. This releases you from the work of deleting the higher-order entity (volume in this case) and rebuilding it with bottom up techniques. The following commands perform automatic updating of higher-order entities: Table 5.1 Commands That Automatically Update Entities Command Entities directly modified by command Entities that can be updated AADD Areas Volumes ASBA Areas and Lines Areas and Volumes ASBV Areas and Lines Areas and Volumes ASBL Areas and Lines Areas and Volumes AFILLT N/A Areas and Volumes LSBL Lines Areas LSBA Lines Areas LSBV Lines Areas LCSL Lines Areas Updating can occur only if the Boolean operation produces entities that are equal to the original entity. For instance, if an ASBA operation (Main Menu> Preprocessor> Modeling> Operate> Booleans> Divide> Area by Area, and so on) cuts an area into two pieces, the two new pieces will replace the original area, and the underlying volume will be updated to include the new areas. However, if the ASBA operation cuts a piece out of the original area (to create a hole for instance), no entities can be updated. Figure 5.60: “Automatic Boolean Updating With AFILLT” shows an example of automatic Boolean updating. In this example, a fillet area [AFILLT] (Main Menu> Preprocessor> Modeling> Create> Areas> Area Fillet) is placed between two intersecting volumes. The Boolean fillet operation creates the fillet area, but also automatANSYS Modeling and Meshing Guide . ANSYS Release 9.0 . 002114 . © SAS IP, Inc. 5–47 Chapter 5: Solid Modeling ically updates the areas on the surfaces of the volumes, and the volumes are updated to replace the two original surface areas with the four new surface areas. Figure 5.60 Automatic Boolean Updating With AFILLT 5.6. Moving and Copying Solid Model Entities If your model repetitively uses a relatively complicated area or volume, you need construct that part only once; you can then generate copies of that part in new locations and new orientations as needed. For example, the elongated voids in the plate shown below can be copied from a single such void. 5–48 ANSYS Modeling and Meshing Guide . ANSYS Release 9.0 . 002114 . © SAS IP, Inc. Section 5.6: Moving and Copying Solid Model Entities Figure 5.61 Copying an Area Geometric primitives can also be considered to be "parts." As you create geometric primitives, their location and orientation will be determined by the current working plane. Because it is not always particularly convenient to redefine the working plane for each new primitive that you create, you might find it more practical to allow a primitive to be created at the "wrong" location, and then move that primitive to its correct position. Of course, this operation is not limited to geometric primitives: any solid model entity can be copied or moved. The commands that you can use to move or copy solid model entities include the xGEN commands, the xSYM(M) commands, and the xTRAN commands (and their corresponding GUI paths). Of these, the xGEN and xTRAN commands will probably be the most useful for moving and rotating a copy of an entity. (Copying a higher-order entity will automatically cause all the lower-order entities associated with it to be copied as well. In addition, if you copy an entity's elements (NOELEM = 0), all elements associated with lower-order entities attached to it will also be copied.) You can move an entity to a new location by setting IMOVE = 1 in the appropriate xGEN, xSYM(M), or xTRAN command. 5.6.1. Generating Entities from a Pattern ANSYS provides the following xGEN commands and GUI paths: • To generate additional keypoints from a pattern of keypoints: Command(s): KGEN GUI: Main Menu> Preprocessor> Modeling> Copy> Keypoints • To generate additional lines from a pattern of lines: Command(s): LGEN GUI: Main Menu> Preprocessor> Modeling> Copy> Lines Main Menu> Preprocessor> Modeling> Move/Modify> Lines • To generate additional areas from a pattern of areas: Command(s): AGEN GUI: Main Menu> Preprocessor> Modeling> Copy> Areas Main Menu> Preprocessor> Modeling> Move/Modify> Areas> Areas ANSYS Modeling and Meshing Guide . ANSYS Release 9.0 . 002114 . © SAS IP, Inc. 5–49 Chapter 5: Solid Modeling • To generate additional volumes from a pattern of volumes: Command(s): VGEN GUI: Main Menu> Preprocessor> Modeling> Copy> Volumes Main Menu> Preprocessor> Modeling> Move/Modify> Volumes 5.6.2. Generating Entities by Symmetry Reflection ANSYS provides the following xSYM(M) commands and GUI paths: • To generate a reflected set of keypoints: Command(s): KSYMM GUI: Main Menu> Preprocessor> Modeling> Reflect> Keypoints • To generate lines from a line pattern by symmetry reflection: Command(s): LSYMM GUI: Main Menu> Preprocessor> Modeling> Reflect> Lines • To generate areas from an area pattern by symmetry reflection: Command(s): ARSYM GUI: Main Menu> Preprocessor> Modeling> Reflect> Areas • To generate volumes from a volume pattern by symmetry reflection: Command(s): VSYMM GUI: Main Menu> Preprocessor> Modeling> Reflect> Volumes 5.6.3. Transferring a Pattern of Entities to a Coordinate System ANSYS provides the following xTRAN commands and GUI paths: • To transfer a pattern of keypoints to another coordinate system: Command(s): KTRAN GUI: Main Menu> Preprocessor> Modeling> Move/Modify> Transfer Coord> Keypoints • To transfer a pattern of lines to another coordinate system: Command(s): LTRAN GUI: Main Menu> Preprocessor> Modeling> Move/Modify> Transfer Coord> Lines • To transfer a pattern of areas to another coordinate system: Command(s): ATRAN GUI: Main Menu> Preprocessor> Modeling> Move/Modify> Transfer Coord> Areas • To transfer a pattern of volumes to another coordinate system: Command(s): VTRAN GUI: Main Menu> Preprocessor> Modeling> Move/Modify> Transfer Coord> Volumes 5.7. Scaling Solid Model Entities It is possible to scale defined entities up or down. The xSCALE family of commands can be used to scale a single entity or a pattern of entities in the active coordinate system. Scale factors are applied to the X, Y, and Z keypoint coordinates for each of the four scaling commands. If you are working in a cylindrical coordinate system when doing a scaling operation, X, Y, and Z will be interpreted as R, θ, Z, where θ is an angular offset. In spherical coordinates, X, Y, and Z will be interpreted as R, θ, Φ, where θ and Φ are both angular offsets. • To generate a scaled set of (meshed) keypoints from a pattern of keypoints: 5–50 ANSYS Modeling and Meshing Guide . ANSYS Release 9.0 . 002114 . © SAS IP, Inc. Section 5.7: Scaling Solid Model Entities Command(s): KPSCALE GUI: Main Menu> Preprocessor> Modeling> Operate> Scale> Keypoints • To generate a scaled set of lines from a pattern of lines: Command(s): LSSCALE GUI: Main Menu> Preprocessor> Modeling> Operate> Scale> Lines • To generate a scaled set of areas from a pattern of areas: Command(s): ARSCALE GUI: Main Menu> Preprocessor> Modeling> Operate> Scale> Areas • To generate a scaled set of volumes from a pattern of volumes: Command(s): VLSCALE GUI: Main Menu> Preprocessor> Modeling> Operate> Scale> Volumes Samples of scaled entities are shown in Figure 5.62: “Scaling Entities”. ANSYS Modeling and Meshing Guide . ANSYS Release 9.0 . 002114 . © SAS IP, Inc. 5–51 Chapter 5: Solid Modeling Figure 5.62 Scaling Entities 5.8. Solid Model Loads You can define loads directly on the solid model at any time before you actually initiate the solution. Thus, solid model loads may be defined before or after finite element meshing. (Details of how to define solid model loads are discussed in Chapter 2, “Loading” in the ANSYS Basic Analysis Guide.) The remainder of this section describes other functions related to solid model loads. 5.8.1. Transferring Solid Model Loads Solid model loads will be transferred to the finite element model automatically when you begin the solution calculations (when you issue a SOLVE command (Main Menu> Solution> Solve> Current LS)), or you may transfer them "manually" using the following methods: 5–52 ANSYS Modeling and Meshing Guide . ANSYS Release 9.0 . 002114 . © SAS IP, Inc. Section 5.8: Solid Model Loads • To transfer solid model loads and boundary conditions to the finite element model: Command(s): SBCTRAN GUI: Main Menu> Preprocessor> Loads> Define Loads> Operate> Transfer to FE> All Solid Lds Main Menu> Solution> Define Loads> Operate> Transfer to FE> All Solid Lds • To transfer solid model body force loads to the finite element model: Command(s): BFTRAN GUI: Main Menu> Preprocessor> Loads> Define Loads> Operate> Transfer to FE> Body Loads Main Menu> Solution> Define Loads> Operate> Transfer to FE> Body Loads • To transfer solid model DOF constraints to the finite element model: Command(s): DTRAN GUI: Main Menu> Preprocessor> Loads> Define Loads> Operate> Transfer to FE> Constraints Main Menu> Solution> Define Loads> Operate> Transfer to FE> Constraints • To transfer solid model forces to the finite element model: Command(s): FTRAN GUI: Main Menu> Preprocessor> Loads> Define Loads> Operate> Transfer to FE> Forces Main Menu> Solution> Define Loads> Operate> Transfer to FE> Forces • To transfer solid model surface loads to the finite element model: Command(s): SFTRAN GUI: Main Menu> Preprocessor> Loads> Define Loads> Operate> Transfer to FE> Surface Loads Main Menu> Solution> Define Loads> Operate> Transfer to FE> Surface Loads 5.8.2. Displaying Load Symbols Solid model loads may be displayed at any time after you have turned on the appropriate load symbols: • To show boundary condition symbols on displays, use the /PBC command. This command includes an option to display boundary condition values, as well as symbols. (Turning off /VSCALE scaling before issuing the /PBC command may help.) • To show body force loads as contours on displays, use the /PBF command. • To show surface load symbols on model displays, use the /PSF command. All of these commands can be accessed in the GUI by picking Utility Menu> PlotCtrls> Symbols. 5.8.3. Turning Off Large Symbols for Node and Keypoint Locations Large symbols for node and keypoint locations are displayed by default (/PSYMB,DOT,1). • To display smaller symbols for node and keypoint locations, use one of the following methods: Command(s): /PSYMB,DOT,0 GUI: Utility Menu> PlotCtrls> Symbols 5.8.4. Selecting a Format for the Graphical Display of Numbers You can indicate the field length and the number of digits that are displayed for the numbers appearing on a model. • To specify a format for the display of numbers, use the following command: ANSYS Modeling and Meshing Guide . ANSYS Release 9.0 . 002114 . © SAS IP, Inc. 5–53 Chapter 5: Solid Modeling Command(s): /GFORMAT 5.8.5. Listing Solid Model Loads You can list all solid model loads or you can list separate types of solid model loads using the following methods: • To list all solid model loads: Command(s): SBCLIST GUI: Utility Menu> List> Loads> Solid Model Loads • To list the body force loads at keypoints: Command(s): BFKLIST GUI: Utility Menu> List> Loads> Body> On All Keypoints Utility Menu> List> Loads> Body> On Picked KPs • To list the DOF constraints at keypoints: Command(s): DKLIST GUI: Utility Menu> List> Loads> DOF Constraints> On All Keypoints Utility Menu> List> Loads> DOF Constraints> On Picked KPs • To list the DOF constraints on a line: Command(s): DLLIST GUI: Utility Menu> List> Loads> DOF Constraints> On All Lines Utility Menu> List> Loads> DOF Constraints> On Picked Lines • To list the DOF constraints on an area: Command(s): DALIST GUI: Utility Menu> List> Loads> DOF Constraints> On All Areas Utility Menu> List> Loads> DOF Constraints> On Picked Areas • To list the forces at keypoints: Command(s): FKLIST GUI: Utility Menu> List> Loads> Forces> On All Keypoints Utility Menu> List> Loads> Forces> On Picked KPs • To list the surface loads on lines: Command(s): SFLLIST GUI: Utility Menu> List> Loads> Surface Loads> On All Lines Utility Menu> List> Loads> Surface Loads> On Picked Lines • To list the surface loads on areas: Command(s): SFALIST GUI: Utility Menu> List> Loads> Surface Loads> On All Areas Utility Menu> List> Loads> Surface Loads> On Picked Areas 5.9. Mass and Inertia Calculations The xSUM commands calculate and print geometry items associated with solid model entities. See the ANSYS, Inc. Theory Reference for details. Note — For very narrow (sliver) areas or very thin volumes, such that the ratio of the minimum to the maximum dimension is less than 0.01, the ASUM and VSUM commands can provide erroneous area or volume information. To ensure that such calculations are accurate, make certain that you subdivide such areas and volumes so that the ratio of the minimum to the maximum is at least 0.05. 5–54 ANSYS Modeling and Meshing Guide . ANSYS Release 9.0 . 002114 . © SAS IP, Inc. Section 5.10: Considerations and Cautions for Solid Modeling • To calculate and print the center of mass location, moments of inertia, and so on, associated with selected keypoints: Command(s): KSUM GUI: Main Menu> Preprocessor> Modeling> Operate> Calc Geom Items> Of Keypoints • To calculate and print the length, center of mass location, moments of inertia, and so on, for selected lines: Command(s): LSUM GUI: Main Menu> Preprocessor> Modeling> Operate> Calc Geom Items> Of Lines • To calculate and print the area, center of mass location, moments of inertia, and so on, for selected areas: Command(s): ASUM GUI: Main Menu> Preprocessor> Modeling> Operate> Calc Geom Items> Of Areas • To calculate and print the volume, center of mass location, moments of inertia, and so on, for selected volumes: Command(s): VSUM GUI: Main Menu> Preprocessor> Modeling> Operate> Calc Geom Items> Of Volumes • To calculate and print all of the previously mentioned keypoint, line, area, and volume geometry items at one time: Command(s): GSUM GUI: Main Menu> Preprocessor> Modeling> Operate> Calc Geom Items> Of Geometry 5.10. Considerations and Cautions for Solid Modeling 5.10.1. Representation of Solid Model Entities During the solid modeling process, it is helpful to understand the underlying mathematical operations used by ANSYS. This knowledge is particularly useful when you encounter degeneracies and discontinuities. For example, an error stating that a degeneracy has been detected in a solid model Boolean operation may occur. Knowledge of the mathematical terminology involved can aid in overcoming such an error. Internally, solid model entities are mathematically represented by trimmed parametric surfaces. Trimmed parametric surfaces consist of two components: parametric geometry and topology. Parametric geometry defines the underlying surface of a model. The term "parametric" refers to the parametric space that mathematically represents the geometric space. Refer to Figure 5.63: “Cone Surface Maps to a Parametric Square” for an illustration of the relationship between the geometric model and the parametric model. Nonuniform Rational B-splines, or NURBS, are used in the definition of the parametric geometry. The term "topology" refers to the trimming surfaces that bound a model's geometry. 5.10.2. When a Boolean Operation Fails Boolean operators provide a powerful set of tools that enable you to create complicated geometries with a minimum amount of input. However, you might encounter situations in which a Boolean operation will have difficulties. If this happens, you can still sometimes work around the problem to achieve the desired solid model. Let's examine some of the causes of and cures for Boolean failures. 5.10.2.1. Degeneracies Boolean operations can fail due to degeneracies. Knowing what constitutes a degeneracy, how a degeneracy is formed, and why degeneracies sometimes cause Booleans to fail can help you overcome such errors. Degeneracies can arise due to issues in geometry or topology. ANSYS will classify degeneracies (which cause a Boolean failure) as either parametric (geometry) or topological. ANSYS Modeling and Meshing Guide . ANSYS Release 9.0 . 002114 . © SAS IP, Inc. 5–55 Chapter 5: Solid Modeling Parametric degeneracies result from the representation of geometric space with an underlying parametric space. When this "shadow world" of the parametric representation is not in dimensional harmony with the real world of the geometric model, a degeneracy is created. For example, at the apex of a cone, a single point on the geometric model is represented by an edge in the parametric representation (see Figure 5.63: “Cone Surface Maps to a Parametric Square”). Such a point is termed a degenerate edge, or more simply, a degeneracy. Figure 5.65: “Examples of Degeneracies” illustrates several common degeneracies formed during modeling. A degeneracy of this kind is not harmful in and of itself. A model that contains a degeneracy can often be used in Boolean operations, can be meshed successfully, and can yield excellent analysis results. It is only when a degeneracy happens to cause a problem in a Boolean operation that you even need to be aware of its existence. Figure 5.63 Cone Surface Maps to a Parametric Square 5.10.3. Graphically Identifying Degeneracies Degeneracies in areas or volumes can be graphically identified using the methods described below. If you are using the command input method, including the DEGEN label will place a red star at keypoints associated with degeneracies (see Figure 5.64: “Plotting of Geometric Degeneracies”). • To display degeneracies in areas: Command(s): APLOT, , , ,DEGE GUI: Main Menu> Preprocessor> Modeling> Operate> Booleans> Show Degeneracy> Plot Degen Areas • To display selected volumes: Command(s): VPLOT, , , ,DEGE GUI: Main Menu> Preprocessor> Modeling> Operate> Booleans> Show Degeneracy> Plot Degen Volus 5.10.4. Listing the Keypoints Associated with Degeneracies You may also choose to list the keypoints associated with degeneracies: 5–56 ANSYS Modeling and Meshing Guide . ANSYS Release 9.0 . 002114 . © SAS IP, Inc. Section 5.10: Considerations and Cautions for Solid Modeling • To list keypoints of an area that lie on a parametric degeneracy: Command(s): ADGL GUI: Main Menu> Preprocessor> Modeling> Operate> Booleans> Show Degeneracy> List Degen Areas • To list keypoints of a volume that lie on a parametric degeneracy: Command(s): VDGL GUI: Main Menu> Preprocessor> Modeling> Operate> Booleans> Show Degeneracy> List Degen Volus Figure 5.64 Plotting of Geometric Degeneracies Another kind of degeneracy can be detected if a Boolean operation attempts to create a degenerate boundary during any phase of its operation. A degenerate boundary is an incomplete or zero-area loop, or an incomplete or zero-volume shell. This type of degeneracy is commonly referred to as a topological degeneracy. A Boolean operation will produce an error message if a degeneracy of this nature is detected. Topological degeneracies cannot be plotted since they do not exist prior to a Boolean operation. Examples of topological degeneracies are illustrated in Figure 5.66: “Topologically Degenerate Loop” and Figure 5.67: “Examples of Topologically Degenerate Loops and Shells”. An example of a Boolean operation resulting in failure is shown in Figure 5.66: “Topologically Degenerate Loop”. In this example, the triangular prism cannot be subtracted [VSBV] from the block, because a degenerate loop would be formed on the top surface of the block. Other Boolean operations such as VADD, VOVLAP, etc. would also fail for these volumes due to this degeneracy. ANSYS Modeling and Meshing Guide . ANSYS Release 9.0 . 002114 . © SAS IP, Inc. 5–57 Chapter 5: Solid Modeling Figure 5.65 Examples of Degeneracies A topologically degenerate loop will be created during VSBV, VADD, VOVLAP, or other Boolean operations involving these volumes 5–58 ANSYS Modeling and Meshing Guide . ANSYS Release 9.0 . 002114 . © SAS IP, Inc. Section 5.10: Considerations and Cautions for Solid Modeling Figure 5.66 Topologically Degenerate Loop Figure 5.67 Examples of Topologically Degenerate Loops and Shells ANSYS Modeling and Meshing Guide . ANSYS Release 9.0 . 002114 . © SAS IP, Inc. 5–59 Chapter 5: Solid Modeling 5.10.4.1. Discontinuities Generally, discontinuities are sharp "kinks" in solid model entities. They can result from the combination of lines [LCOMB] with inconsistent end tangents or from an IGES import. See Figure 5.68: “Lines and Areas Containing Discontinuities” for an illustration of entities containing discontinuities. Figure 5.68 Lines and Areas Containing Discontinuities Many solid model operations will support entities containing discontinuities. However, Boolean operations do not directly support discontinuities. Boolean operations will split or divide entities at points or along lines of discontinuities prior to the Boolean operation. For example, Figure 5.69: “Boolean Operation Involving Entities With Discontinuities” shows an area containing a discontinuity involved in a Boolean subtract operation. Prior to the subtract operation area 1 along with lines 1 and 3 are split at discontinuities. Figure 5.69 Boolean Operation Involving Entities With Discontinuities Note — Discontinuities can be associated with both direction and magnitude of tangent vectors. Boolean operations will detect both types of discontinuities. 5–60 ANSYS Modeling and Meshing Guide . ANSYS Release 9.0 . 002114 . © SAS IP, Inc. Section 5.10: Considerations and Cautions for Solid Modeling 5.10.4.2. Other Causes of Boolean Failures Boolean operations can fail due to other circumstances besides degeneracies. For instance, intersections at tangent points can sometimes be difficult for the Boolean operations to handle, particularly with non-primitive constructions. Also, entities that share a boundary (such as two volumes with bounding areas on the same surface) can potentially cause problems in a Boolean operation. Problems might also be encountered if your geometry contains small regions with very high curvatures, or regions with very sharp angles or transitions. 5.10.5. Some Suggested Corrective Actions If a Boolean operation fails, you can try using one or more of the following procedures to work around the problem. You need not always follow these guidelines as you first build your model. You can often create a model any way you like, and never encounter a Boolean failure. These guidelines are provided as suggested ways to try to recover from a Boolean failure. Adjust the input geometries, using the following guidelines: • Whenever possible, try to use geometric primitives as you create your solid model. The results of Boolean operations on non-primitives can sometimes be less accurate and efficient. • Try to avoid creating geometries that contain degeneracies, if the degeneracy will lie on a potential intersection curve. A few specific examples of such geometries would include: – An untruncated cone primitive. (See Figure 5.63: “Cone Surface Maps to a Parametric Square”.) – A 3-sided area that is neither planar nor lies on a constant-coordinate surface in the active coordinate system. (See Figure 5.65: “Examples of Degeneracies” (a).) – A fillet area [AFILLT] that tapers to a point. (See Figure 5.65: “Examples of Degeneracies” (b).) – A skinned area [ASKIN] for which two or more guiding lines intersect. (See Figure 5.65: “Examples of Degeneracies” (c).) – An area or volume created by rotation [AROTAT, VROTAT] about an axis that intersects any of the input entities. (See Figure 5.65: “Examples of Degeneracies” (d).) – An area or volume created by dragging [ADRAG, VDRAG] along a path that has a center of curvature that intersects any of the input entities. (See Figure 5.65: “Examples of Degeneracies” (e).) • Try to avoid performing Boolean operations on entities that are tangent to each other. Similarly, try to avoid Boolean operations on entities that have coincident boundaries. • If your Boolean operation included more than two input entities, break the operation into a series of operations with fewer input entities. For example, replace AADD,ALL with the series (AADD,1,2; AADD,5,3; AADD,1,4). (See Figure 5.70: “Decompose a Single Operation into a Series of Operations”.) You will have to keep track of the numbers assigned to new Boolean output entities created throughout the series of commands. ANSYS Modeling and Meshing Guide . ANSYS Release 9.0 . 002114 . © SAS IP, Inc. 5–61 Chapter 5: Solid Modeling Figure 5.70 Decompose a Single Operation into a Series of Operations • If a failure occurs in a series of Boolean operations, try changing the order of operations. For instance, replace the series (AADD,1,2; AADD,5,3; AADD,1,4) with a reordered series, such as (AADD,4,3; AADD,5,2; AADD,3,1). (See Figure 5.71: “Change the Order of a Series of Operations”.) Figure 5.71 Change the Order of a Series of Operations • If the Boolean operation fails, you may receive an error message suggesting you loosen (increase) the tolerance from the default value of 1.0 x 10-4 (1.0E-4). This tolerance affects the precision with which Boolean constructions are formed. Sometimes, simply changing this tolerance and reissuing the Boolean command will suffice. At other times, you might find that you need to retrace your steps, recreating the Boolean's input entities using a changed tolerance, before you can successfully proceed with the Boolean operation. You can loosen the tolerance with the BTOL,PTOL command, where PTOL is the new tolerance: Command(s): BTOL,PTOL GUI: Main Menu> Preprocessor> Modeling> Operate>Settings Once you have loosened the tolerance and re-executed the operation successfully, you should return the tolerance to its default value. Doing so will assure precise Boolean constructions later in your modeling effort. If the geometry is unworkable (no Boolean will work or it cannot be meshed), or if you have encountered a “database corruption” (or contamination) message, then as a work-around use CDWRITE to write out the geometry (CDWRITE,COMB) using the ANF option (CDOPT,ANF) and CDREAD to read it back in (after exiting and re-entering ANSYS) to obtain clean geometry. 5–62 ANSYS Modeling and Meshing Guide . ANSYS Release 9.0 . 002114 . © SAS IP, Inc. Section 5.10: Considerations and Cautions for Solid Modeling 5.10.6. Other Hints 5.10.6.1. Avoid Regions that Cross over Themselves You must take care not to define an area or volume that crosses over itself. (You might inadvertently create such an entity by means of an ADRAG or VDRAG command, for instance.) The ANSYS program cannot always detect such a defect before meshing, but an area or volume that crosses over itself will usually reveal itself in a meshing failure. 5.10.6.2. Use ANSYS Parameters Use ANSYS parameters for dimensions that might change or that have a lot of digits. Typing a number like 2.8574639 over and over is tedious and is likely to lead to input errors. 5.10.6.3. Consider Alternatives to Boolean Commands When appropriate, use reasonable alternatives to Boolean commands to overcome Boolean failures or simply to reduce run times. (For example, dragging or rotating might sometimes be preferred over comparable Boolean modeling operations.) 5.10.6.4. Work with Lower-Dimension Constructions Modeling sessions can sometimes be made more efficient, both with respect to run times and memory requirements, if Boolean operations can be performed using lower-dimension entities. For instance, replacing a linevolume subtraction [LSBV] with a series of line-area subtractions [LSBA] and a deletion [LDELE] might yield the same results at less cost. Switching to lower-dimension operations can sometimes save CPU time and memory requirements. (See Figure 5.72: “Switching to Lower-Dimension”.) Of course, you must weigh the loss of convenience against any gain that you might realize. Switching to lower-dimension operations will probably not be justified unless you are experiencing out-of-memory errors, extremely long run times, or other such problems. Figure 5.72 Switching to Lower-Dimension ANSYS Modeling and Meshing Guide . ANSYS Release 9.0 . 002114 . © SAS IP, Inc. 5–63 Chapter 5: Solid Modeling 5.10.6.5. Create Complex Models in Pieces Consider creating complex solid models in pieces and combining them using the RESUME command (Utility Menu> File> Resume from) and CDREAD command (Main Menu> Preprocessor> Archive Model> Read) in the preprocessor (PREP7). The following is an example of this procedure: /PREP7 RESUME,MODEL1,DB CDWRITE,SOLID RESUME,MODEL2,DB CDREAD,SOLID !Write out just solid model (to file.iges) !Note that this 2nd RESUME clears MODEL1 from the !database and reads MODEL2 !Reads in the solid model (from file.iges) !Solid models from MODEL1 and MODEL2 are now !in the current database SAVE,MODEL3,DB FINISH !Save combined model to separate file The CDREAD command automatically renumbers new entities to avoid conflicts with other solid model entities that already exist in the database. In addition, this command automatically executes a NUMMRG,KP command to merge duplicate solid-model entities. 5.10.6.6. Don't Forget to SAVE Make it a habit to save your database [SAVE] (Utility Menu> File> Save as) before attempting a new or risky operation. This way, if an operation causes your system to hang or crash, or produces some other undesired result, you will have preserved a clean copy of your database to help you recover from such trouble. 5.10.6.7. Tessellation Errors It is possible, although unlikely, that you might encounter the following error message at times as you are building your solid model: *** WARNING *** Error in surface tessellation for area N. This area can only be displayed with /FACET,WIRE, and cannot be part of a V, VA, VSUM, or ASUM operation. Tessellation is the subdividing of an area for purposes of display (that is, surface faceting), area calculation (as in ASUM), and volume integration (as in V, VA, or VSUM). A tessellation error produces a warning message instead of an error message because an area that cannot be tessellated might still mesh successfully. The types of situations that can cause tessellation errors include: areas having sharp knife edges, areas having too many holes, or areas having holes on extremely warped surfaces. Note — For very narrow (sliver) areas or very thin volumes, such that the ratio of the minimum to the maximum dimension is less than 0.01, the ASUM and VSUM commands can provide erroneous area or volume information. To ensure that such calculations are accurate, make certain that you subdivide such areas and volumes so that the ratio of the minimum to the maximum is at least 0.05. 5–64 ANSYS Modeling and Meshing Guide . ANSYS Release 9.0 . 002114 . © SAS IP, Inc. Chapter 6: Importing Solid Models from IGES Files This chapter discusses the "built-in" IGES translation filter, not ANSYS Connection products such as ANSYS Connection for SAT. The ANSYS Connection products are separately-licensed, separately documented products that are included on the ANSYS installation CD. See the ANSYS Connection User's Guide for more information. As an alternative to creating a model directly in ANSYS, you can first create a solid model in your favorite CAD system, save that model as an IGES file, and then import that model into ANSYS. Once successfully imported, you can mesh the model just as you would for any model created in ANSYS. 6.1. Working With IGES Files The Initial Graphics Exchange Specification (IGES) is a vendor neutral standard format used to exchange geometric models between various CAD and CAE systems. The filter can import partial files, so you can generally import at least part of your file. You can also import multiple files into the same model, but you must use the same import option for every file. ANSYS provides the following two options for importing IGES files. Instructions for using these options appear later in this chapter. • SMOOTH (NURBS-based or RV52)--This option uses the standard ANSYS geometry database. The SMOOTH option has no capabilities for automatically creating volumes and models imported through this translator will require manual repair. You must use the standard PREP7 geometry tools to repair your model. The topological and geometric repair tools available with the FACETED option are not available for models imported through this translator. • FACETED (or RV53) --This option uses a defeaturing database. The conversion includes automatic merging and the creation of volumes to prepare the models for meshing. If the FACETED option encounters problems translating the IGES file, ANSYS will alert you to this and activate a suite of topological and geometric tools designed specifically for interactive repair of imported models. This option is not recommended for large, complex geometries. Be sure you set the import option before you import or create your model. You cannot change this option once your model has been imported or created. If you must change the import option, clear the database using the /CLEAR command (or exit and restart ANSYS), set the correct option, and re-import or recreate the model. Changing the import option will result in mixed mode geometry, creating a corrupt database. 6.1.1. Using the SMOOTH Option Use the SMOOTH option's robust import and modeling features to import the model and prepare it for analysis or, if necessary, for defeaturing using the FACETED option. You may also wish to use the SMOOTH option in the following instances: • To export your model to an IGES file. • To create new modeling entities on top of the imported model. Always attempt to import the model using the SMOOTH option first. If you cannot repair the imperfections in the model using the tools that are available to you, attempt to import and repair the model using the FACETED option. ANSYS Modeling and Meshing Guide . ANSYS Release 9.0 . 002114 . © SAS IP, Inc. Chapter 6: Importing Solid Models from IGES Files 6.1.1.1. Importing IGES files using the SMOOTH Option To set the options for importing an IGES file: Command(s): IOPTN GUI: Utility Menu> File> Import> IGES • Select the SMOOTH option. To select the IGES file: Command(s): IGESIN GUI: File picker dialog box that follows after setting IGES options. Respond Yes when ANSYS asks if the IGES command should be executed. 6.1.1.2. Guidelines for Using the SMOOTH Option If you use the SMOOTH option to import the IGES model, you should be aware of the following guidelines. 6.1.1.2.1. While Building the Model in the CAD System • Observe ANSYS solid modeling procedures with regard to planning, symmetry, and the amount of detail needed for a finite element analysis. For example, for axisymmetric models, the ANSYS program requires that the global Y axis be the axis of rotation. Refer to Chapter 2, “Planning Your Approach”. • Avoid creating closed curves (that is, a line that starts and ends at the same point and closed surfaces (such as a surface that starts and ends at the same edge). ANSYS can't store closed curves or closed surfaces (it requires at least two keypoints). If a closed curve, closed surface, or "trimmed" closed surface--defined by IGES entities 120 and 144 or 128 and 144--is encountered while reading an IGES file, ANSYS will attempt to split it into two or more entities. • As much as possible, write to the IGES file by data that the ANSYS program supports (see the description of the IOPTN command in the ANSYS Commands Reference). 6.1.1.2.2. While Writing the IGES File From the CAD Program • Transfer only the portion of the geometry required for the analysis. A finite element analysis may not need as much detail as a CAD model requires. • For trimmed surface transfer, include global XYZ data along with UV data in the IGES file. • If the model to be analyzed is very large, use the CAD program's selection capabilities to create several IGES files, each containing a portion of the model. The ANSYS program will use the next available entity number as each file is read. You can then use the PREP7 merge feature (NUMMRG command or menu path Main Menu> Preprocessor> Numbering Ctrls> Merge Items) to merge coincident entities. • Write the IGES file in ASCII format, with 80 characters per record. • For the Pro/ENGINEER program, use these additional guidelines: – Set the Config.pro option "iges_out_trim_xyz" to "yes." – Set the accuracy to 1E-6 and regenerate the model. 6.1.1.2.3. While Reading the IGES File into ANSYS: • 6–2 Pay attention to the messages issued by the ANSYS program. Warning messages give details such as IGES entities not transferred and the corresponding ANSYS entity numbers. ANSYS Modeling and Meshing Guide . ANSYS Release 9.0 . 002114 . © SAS IP, Inc. Section 6.1: Working With IGES Files • If any IGES entities were not transferred, reconstruct them using ANSYS solid modeling commands. The SMOOTH IGES filter is capable of reading in any rational B-spline curve entity (type 126), or rational Bspline surface entity (type 128) with a degree less than or equal to 20. Attempts to read in B-spline curve or surface entities of degree higher than 20 may result in error messages. • Duplicate lines and keypoints are possible when transferring a model in from an IGES file. This often happens with CAD models due to the tolerances and practices that they were created with. You sometimes need to "clean up" these solid models with ANSYS commands that merge duplicate entities together (NUMMRG command or menu path Main Menu> Preprocessor> Numbering Ctrls> Merge Items). Merging is done automatically when an IGES file is read into ANSYS [IGESIN] in AUX15. Default tolerances are used to determine if keypoints should be merged together into a single keypoint. Sometimes the default tolerances are not adequate and must be adjusted. 6.1.1.2.4. While Writing an IGES File from ANSYS: • Set the system of units [/UNITS] before writing the IGES file. This information is captured on the IGES file and is read by many programs that read IGES files. (You cannot access the /UNITS command directly in the GUI.) • Select all lower level solid modeling entities before writing the file (ALLSEL,BELOW,ALL or menu path Utility Menu> Select> Everything Below). • If you wish to write out a portion of your model, select only those entities (areas) to be written and all corresponding lower level entities (lines and keypoints). Then unselect any higher level entities (volumes) before writing the file. 6.1.2. Using the FACETED Option Use the FACETED option to defeature your model and repair any imperfections it might have that cannot be repaired using the solid modeling tools available with the SMOOTH option. When using the FACETED option, keep in mind that it has the following limitations. • You cannot switch from the FACETED to the SMOOTH option after importing the file, thus bottom-up model creation is not allowed. • The option won't translate data such as dimensions, text, annotation entities, structure entities. Also, ANSYS ignores any IGES entities that the option doesn't recognize. However, the option will translate all IGES topological and geometric entities. • When a model imported with the FACETED method is meshed, you can archive the model (using the CDWRITE command) using only the DB, GEOM, CM, MAT and LOAD options. • ANSYS won't merge keypoints (NUMMRG,KP); merging is automatically done during the import operation. • ANSYS won't concatenate lines and areas. However, area and line merging are possible. • Curved surfaces that are imported using the FACETED option are internally represented by a grid of flat facets. Nodes that are meshed onto those surfaces (on area interiors) may not follow the original surface as accurately as those at keypoints or those interior to lines, nor as accurately as they would if they had been imported using the SMOOTH option. In a few cases, this could adversely affect analysis results. While the FACETED option's defeaturing database provides robust capabilities for simplifying models, you should take advantage of the SMOOTH options import and modeling capabilities to import and repair any imperfections in your model. If you need to further simplify your geometry, you can then defeature the model using the FACETED option's defeaturing CAD repair tools. The following briefly covers the process you should follow when defeaturing a model: ANSYS Modeling and Meshing Guide . ANSYS Release 9.0 . 002114 . © SAS IP, Inc. 6–3 Chapter 6: Importing Solid Models from IGES Files 1. Import the IGES file in SMOOTH mode. 2. Repair and enhance the geometry through the creation of geometric primitives and the use of Boolean operations. Do not mesh the model. 3. Save the database created for the imported or created model. 4. Export the model as an ANSYS IGES file. 5. Clear the database using the /CLEAR command (or exit and restart ANSYS). 6. Set IOPTN to FACETED. 7. Import the IGES file you created. Note — You cannot revert back to the SMOOTH mode once you import the file. Be sure you have completed all of the modeling you wish to do using the standard ANSYS geometry database before you import using the FACETED option. 8. Simplify geometry (defeature) to remove problem features from the model. 9. Attempt to mesh the model . If you encounter problems in meshing, you may need to further simplify the geometry. Note — Not all geometry problems can be solved with defeaturing. If you are unsuccessful, attempt to correct your geometry problems in the original CAD program. The following sections cover the above tasks in detail. 6.1.2.1. Repair and Enhance the Geometry While still in SMOOTH mode, use the geometry enhancement tools to create additional entities or enhancements. These tools were designed to work in conjunction with the Boolean tools and can be used to add through holes or enhance the model with geometric primitives. These tools are a subset of the standard, PREP7 geometry tools available in ANSYS. See Chapter 5, Chapter 5, “Solid Modeling”, for more information on these tools. 6.1.2.2. Importing IGES files using the FACETED Option For IGES files imported through the FACETED option, the main area mesher (Riemann space mesher) is the default mesher. If the main mesher fails to mesh a given model, ANSYS will automatically switch to the alternate area mesher without requiring user interaction. To set the options for importing an IGES file: Command(s): IOPTN GUI: Utility Menu> File> Import> IGES • Select the FACETED option. • Set Merge coincident keypoints to Yes (default) • Set Create solid if applicable to Yes (default) To select the IGES file: Command(s): IGESIN GUI: File picker dialog box that follows after setting IGES options. There are several circumstances when you may wish to set the import options differently than above. You should not merge coincident keypoints or create solids if: 6–4 ANSYS Modeling and Meshing Guide . ANSYS Release 9.0 . 002114 . © SAS IP, Inc. Section 6.1: Working With IGES Files • There are geometric entities in the model that you know you will want to delete after transfer. • The model contains surfaces which you know are not properly "trimmed." You should eliminate these surfaces in ANSYS before merging. • The IGES model is very large. In such cases, it is often a good practice to import the model into ANSYS without these options active before attempting to merge keypoints and create solids. • The model contains surfaces which don't share common boundaries. In such cases you may wish to separately mesh individual surfaces. • The model you are importing is not a solid model. Note — If your model does not import successfully, the GTOLER option can sometimes help. In particular, setting a large multiplier value can help to eliminate small features in the model. Conversely, if your model is missing many small (but important) features, using a small multiplier value can restore these features. For most cases, using the GTOLER option is not recommended. While the FACETED option for IGES import generally requires more memory than the SMOOTH option, it is even more so for models that do not import "cleanly." Models that do not import cleanly or require manual repair to create a model that can be easily meshed will require more memory. Here are the general recommendations. 1. Import the model with automatic merging and volume creation turned on (the default conditions). 2. General indications that a model requires manual cleanup include failure during merging or ANSYS requesting unreasonable amounts of memory. In general, if the file contains unnecessary (or infinite) entities, automatic merging will fail or ask for more memory. You can continue to the topological repair stage to delete the entities and continue with merging. Otherwise, you must 3. • Import the file without merging and volume creation. • Go through the topological and geometry repair procedures to delete unwanted entities. • Merge the model. • Create lines and areas to replace missing entities. • Create volumes. If ANSYS detects that the model contains multiple volumes which are connected together, the program turns volume creation off and you must create the multiple volumes. Some reasons for import problems are: • The CAD program may define entities in a manner that does not conform with a particular format. • The CAD file may have been created in a way which is visually correct but causes problems for a finite element analysis tool (such as gaps, overlaps, etc., between areas). • The CAD file may contain physical features that are difficult to mesh, such as "sliver" areas. 6.1.2.3. Using the Geometry Simplification Tools Use the geometry simplification tools to eliminate disproportionately small geometric entities (such as very small lines or loops), extraneous features, or areas with disproportionate size in one dimension (sliver areas). Such entities can cause problems when meshing the model. The simplification tools work best when a volume is already created. It is recommended that you complete the volume creation operations before simplification. Caution: Editing an entity with these tools removes any attached loads or boundary conditions. Simplify the model before attaching loads and boundary conditions. ANSYS Modeling and Meshing Guide . ANSYS Release 9.0 . 002114 . © SAS IP, Inc. 6–5 Chapter 6: Importing Solid Models from IGES Files ANSYS provides functions to plot small areas, lines, and loops to help you identify problem features. These features can also be found by a visual inspection of the model or by meshing the model and then examining the error log and the resultant mesh. The simplification tools only work on entities that have not been meshed. If you wish to apply these tools after meshing, you must first clear the mesh from the target entities. 6.1.2.3.1. Visual Inspection for Problem Features The following illustration (Figure 6.1: “Meshing Problems”) shows many of the features which can cause problems in meshing. Figure 6.1 Meshing Problems Figure 6.2: “Mesh Results” shows the resultant mesh from the model in Figure 6.1: “Meshing Problems”. Note the rapid transition from large to small elements and the irregular mesh. 6–6 ANSYS Modeling and Meshing Guide . ANSYS Release 9.0 . 002114 . © SAS IP, Inc. Section 6.1: Working With IGES Files Figure 6.2 Mesh Results 6.1.2.3.2. Locating Small Features Small features can cause poor results from meshing. ANSYS has a set of plotting and listing commands to help you locate such features. Each location command has a variety of preference settings which you can use to define what constitutes "small." Refer to the information in the ANSYS Commands Reference for a complete description of each command and its preferences. To locate small lines: Command(s): SLSPLOT GUI: Main Menu> Preprocessor> Modeling> Simplify> Detect/Display> Small Lines To locate small loops: Command(s): SLPPLOT GUI: Main Menu> Preprocessor> Modeling> Simplify> Detect/Display> Small Loops To locate small areas: Command(s): SARPLOT GUI: Main Menu> Preprocessor> Modeling> Simplify> Detect/Display> Small Areas The following figures show sample output from the various small feature plotting commands. Figure 6.3: “Output of the SARPLOT Command ” shows an area that is disproportionately long in one dimension. Figure 6.4: “Output of the SLSPLOT Command” shows small lines. A section of output from Figure 6.5: “Output from the SLPPLOT Command” shows several small loops ANSYS Modeling and Meshing Guide . ANSYS Release 9.0 . 002114 . © SAS IP, Inc. 6–7 Chapter 6: Importing Solid Models from IGES Files Figure 6.3 Output of the SARPLOT Command 6–8 ANSYS Modeling and Meshing Guide . ANSYS Release 9.0 . 002114 . © SAS IP, Inc. Section 6.1: Working With IGES Files Figure 6.4 Output of the SLSPLOT Command Figure 6.5 Output from the SLPPLOT Command After locating problem entities, you can use the geometry simplification tools to remove those entities. ANSYS Modeling and Meshing Guide . ANSYS Release 9.0 . 002114 . © SAS IP, Inc. 6–9 Chapter 6: Importing Solid Models from IGES Files 6.1.2.3.3. Merging Lines When practical, merge short lines to form larger lines. Two lines can be merged together only if • They are adjacent to each other. • No other line is connected to them at the common point. When working from a selection list, the command automatically determines the lines that can be merged together, forms a possible merging set, and then merges the lines. However, to preserve the regularity of the model, it is recommended that you merge two lines at a time. To merge lines into a single line: Command(s): LNMERGE GUI: Main Menu> Preprocessor> Modeling> Simplify> Toolkit> Merge Lines The example in Figure 6.6: “The Result of a Line Merging Operation” shows a model (a) with lines that can be merged to form a much simpler model (b). For a model with such regular shapes and limited areas, you could merge all of the lines by using the LNMERGE, ALL command. However, you should normally merge lines "twoat-a-time." Figure 6.6 The Result of a Line Merging Operation 6.1.2.3.4. Merging Adjacent Areas When practical, remove excessively small areas from your model. One method is to merge the area with a neighboring area. Merge areas in such a way that they maintain a regular shape (one area is a "nice" extension of the other) to avoid parameterization problems. If completing the merge would result in highly abnormal 6–10 ANSYS Modeling and Meshing Guide . ANSYS Release 9.0 . 002114 . © SAS IP, Inc. Section 6.1: Working With IGES Files parameterization, the command will fail. Figure 6.7: “Maintaining a Regular Shape” provides a simplified example of maintaining a four-sided quadrilateral shape. Note — Area merge does not work for areas that contain internal loops (multiply-connected areas). Note — Failure in area merge or failure in meshing as a result of poor area parameterization can sometimes be eliminated by deleting the area and recreating it using the ARFILL command. ANSYS Modeling and Meshing Guide . ANSYS Release 9.0 . 002114 . © SAS IP, Inc. 6–11 Chapter 6: Importing Solid Models from IGES Files Figure 6.7 Maintaining a Regular Shape 6–12 ANSYS Modeling and Meshing Guide . ANSYS Release 9.0 . 002114 . © SAS IP, Inc. Section 6.1: Working With IGES Files To merge adjacent areas: Command(s): ARMERGE GUI: Main Menu> Preprocessor> Modeling> Simplify> Toolkit> Merge Areas 6.1.2.3.5. Collapsing Lines You can collapse a selected line to any one of its keypoints (the keypoint must be contained in the selected line). This is a powerful command for removing extraneous lines; however, it can change the geometry of the model and should be used with care. In particular, line and area collapse does not check for entity intersection and any collapse that results in entity penetration must be avoided. To collapse a line to a keypoint: Command(s): LNCOLLAPSE GUI: Main Menu> Preprocessor> Modeling> Simplify> Toolkit> Collapse Lines The example shown in Figure 6.8: “Use of the LNCOLLAPSE Command” shows the result of the LNCOLLAPSE command used to eliminate a small line and make the surrounding areas into more regular shapes. The figure shows only portions of the surrounding areas. Figure 6.8 Use of the LNCOLLAPSE Command ANSYS Modeling and Meshing Guide . ANSYS Release 9.0 . 002114 . © SAS IP, Inc. 6–13 Chapter 6: Importing Solid Models from IGES Files 6.1.2.3.6. Collapsing Areas By collapsing areas, you can change the geometry of your model to eliminate features that cause problems in meshing. Collapsing an area is different from merging areas in that ANSYS draws the minimum lines to extend the neighboring area to fill the "space" left by the area you collapsed. In addition to parameter changes, collapsing also changes the shape of the model enabling complete removal of undesirable features. Figure 6.9: “Sequence of Area Collapse Operations” details a series of areas collapsed to lines. Note that you could further simplify this model by merging the two remaining areas on the front face (shown in Figure [d]). Figure 6.9 Sequence of Area Collapse Operations When collapsing an area, you must first pick the area and then the line to which the area will collapse. Try to collapse an area to a longer (rather than shorter) line, and avoid collapsing an area with too many lines. It is sometimes advantageous to collapse the lines before collapsing the area. Also, area collapse does not work for areas with internal loops (multiply-connected areas). To collapse an area Command(s): ARCOLLAPSE GUI: Main Menu> Preprocessor> Modeling> Simplify> Toolkit> Collapse Areas 6.1.2.3.7. Splitting Lines You can add an additional keypoint to any line, splitting the line into two lines that share the new keypoint as an end point. The new keypoint is given the next available key point number. The most common use of this tool is to define a pair of new keypoints that can be used to split an area. To split a line Command(s): LNSPLIT 6–14 ANSYS Modeling and Meshing Guide . ANSYS Release 9.0 . 002114 . © SAS IP, Inc. Section 6.1: Working With IGES Files GUI: Main Menu> Preprocessor> Modeling> Simplify> Toolkit> Split Lines 6.1.2.3.8. Splitting Areas You can split an area by choosing pair of keypoints which will create a bisection line within the area. The line is the shortest path between two existing keypoints contained within that area. If keypoints do not exist at the appropriate places on the area boundary lines, you can create them with the LNSPLIT command. Caution: The command will allow you to create a split line that falls outside of the area and you should avoid creating such lines. You should consider splitting areas in the following cases: • To remove a "sliver area." To actually eliminate the sliver, you'll need to carry out additional steps (these steps are outlined in "Putting It All Together" toward the end of this chapter). • To simplify a multi-sided area into a 4-sided (regular geometry) area. To split an area: Command(s): ARSPLIT GUI: Main Menu> Preprocessor> Modeling> Simplify> Toolkit> Split Areas 6.1.2.3.9. Removing Area Loops You can simplify a 2-D model by removing areas loops (such as holes). You must select the set of lines that define the area loop. To remove an area loop: Command(s): ALPFILL GUI: Main Menu> Preprocessor> Modeling> Simplify> Toolkit> Fill Loops 6.1.2.3.10. Removing Cavities and Bosses Small cavities (depressions and through-holes) and bosses in a solid model can cause problems in meshing. You can eliminate these from your model, including all attached areas, with a single operation. You must select all areas related to the feature before it can be eliminated, and the order in which those areas are selected can be important. If the boss or cavity is attached to an area, the area must be the last area selected in the list. If the attached area is not the last area in the selection list the command may distort the geometry of the model. Note — ANSYS will ignore this command if its result would cause excessive distortion or invalid model representations. To remove a cavity or though-hole: Command(s): VCVFILL GUI: Main Menu> Preprocessor> Modeling> Simplify> Toolkit> Fill Cavity To remove a boss: Command(s): VCVFILL GUI: Main Menu> Preprocessor> Modeling> Simplify> Toolkit> Remove Boss ANSYS Modeling and Meshing Guide . ANSYS Release 9.0 . 002114 . © SAS IP, Inc. 6–15 Chapter 6: Importing Solid Models from IGES Files Figure 6.10 Two Through-Holes Removed by the VCVFILL Command 6–16 ANSYS Modeling and Meshing Guide . ANSYS Release 9.0 . 002114 . © SAS IP, Inc. Section 6.1: Working With IGES Files Figure 6.11 A Boss Removed with the VCVFILL Command 6.1.2.3.11. Putting It All Together To correct or simplify a model's geometry, you will often need to use a variety of the geometry repair or simplification tools in conjunction. The example shown in Figure 6.12: “Remove a Feature” (a) details the procedure for removing a "sliver," which can be difficult to mesh, from an area. The procedure to eliminate the sliver contains the following steps: 1. Create two keypoints by splitting lines in the area (b). 2. Create a new area containing only the sliver by splitting the original area at the two new keypoints (c). 3. Collapse the sliver area to a single line (d). 4. Collapse the remaining line from the sliver to a keypoint (e). 5. Collapse the lower line on the left side to a keypoint (f) to create a four-sided area (g). This is just one example of how the simplification commands are used together. ANSYS Modeling and Meshing Guide . ANSYS Release 9.0 . 002114 . © SAS IP, Inc. 6–17 Chapter 6: Importing Solid Models from IGES Files Figure 6.12 Remove a Feature 6.1.2.4. Modeling in the FACETED Mode If you cannot repair the imperfections in your model using the modeling tools available with the SMOOTH option, you can attempt to repair the model using the tools available with the FACETED option. The following sections describe the tasks you may need to perform to repair your model in the FACETED mode. 6.1.2.4.1. Repairing Topology You can access the topological repair tools through the Menu> Preprocessor> Modeling> Topo Repair menu. You can use these tools to repair small gaps in your model by "sewing" neighboring entities together. You must merge open edges or line segments to the adjacent areas to produce closed volumes. 6–18 ANSYS Modeling and Meshing Guide . ANSYS Release 9.0 . 002114 . © SAS IP, Inc. Section 6.1: Working With IGES Files No other geometry tools are available while the topology repair tools are active. Many problems with an imported model can be repaired by the topology tools alone. 6.1.2.4.1.1. Set Preferences for Gap Plotting and Listing Before locating any gaps in the model, you should set the preferences for the plotting and listing tools. You can set preferences through: Command(s): GAPOPT GUI: Main Menu> Preprocessor> Modeling> Topo Repair> Preferences There are two preference settings: • TOLER - This sets the merging tolerance factor for the GAPPLOT, GAPLIST, and GAPMERGE commands. • OESELE - This sets the types of open edges (gaps) that are shown by the listing and plotting commands. See the ANSYS Commands Reference for a full description of the GAPOPT command and its preferences. 6.1.2.4.1.2. Finding Gaps You can find gaps in your model either by listing them in tabular form or displaying them in a line plot. Using the Listing Functions To list open edges (gaps) that can be merged at the current tolerance setting: Command(s): GAPLIST GUI: Main Menu> Preprocessor> Modeling> Topo Repair> Lst Model Gaps> Open edges To list all closed edges: Command(s): GAPLIST GUI: Main Menu> Preprocessor> Modeling> Topo Repair> Lst Model Gaps> Closed edges Using the Plotting Functions You can use the plotting functions to locate open and closed edges. You can also distinguish between open edges that can be closed at the current merging tolerance. The following explains the colors used in these plots and their meaning: • Blue -- closed edges. • Red -- open edges that will remain open if the GAPMERGE command were issued with the current GAPOPT tolerance setting (note that the GAPOPT tolerance must be set separately). • Yellow -- open edges that will be closed if the GAPMERGE command were issued with the current GAPOPT tolerance setting (note that the GAPOPT tolerance must be set separately). You can use the plotting commands for the following tasks. To plot all open edges that can be merged at the current tolerance setting: Command(s): GAPPLOT GUI: Main Menu> Preprocessor> Modeling> Topo Repair> Plt Model Gaps> Open Edges To plot all closed edges: Command(s): GAPPLOT GUI: Main Menu> Preprocessor> Modeling> Topo Repair> Plt Model Gaps> Closed Edges To plot both all open edges, disregarding the tolerance setting, and all closed edges: ANSYS Modeling and Meshing Guide . ANSYS Release 9.0 . 002114 . © SAS IP, Inc. 6–19 Chapter 6: Importing Solid Models from IGES Files Command(s): GAPPLOT GUI: Main Menu> Preprocessor> Modeling> Topo Repair> Plt Model Gaps> Opn & Closed Open and closed plot showing gaps (see Figure 6.13: “Open and Closed Plot”), shown as darker (red on the display) lines. These gaps are very narrow and appear as lines at this zoom level. Figure 6.13 Open and Closed Plot 6.1.2.4.1.3. Deleting Geometric Entities The topological repair menu includes functions for deleting keypoints, lines, and areas. You can use the deletion functions for the following tasks: To delete keypoints not attached to a line: Command(s): KDELE GUI: Main Menu> Preprocessor> Modeling> Topo Repair> Delete> Keypoints To delete lines not attached to an area: Command(s): LDELE GUI: Main Menu> Preprocessor> Modeling> Topo Repair> Delete> Lines Only To delete lines not attached to an area as well as all keypoints attached only to that line: Command(s): LDELE GUI: Main Menu> Preprocessor> Modeling> Topo Repair> Delete> Lines and Below 6–20 ANSYS Modeling and Meshing Guide . ANSYS Release 9.0 . 002114 . © SAS IP, Inc. Section 6.1: Working With IGES Files To delete areas: Command(s): ADELE GUI: Main Menu> Preprocessor> Modeling> Topo Repair> Delete> Areas Only To delete areas and all attached lines and keypoints (not shared with other areas): Command(s): ADELE GUI: Main Menu> Preprocessor> Modeling> Topo Repair> Delete> Areas and Below 6.1.2.4.1.4. Merging Gaps There are two methods for merging gaps: manually (specifying a tolerance) and automatically (using the iterative merging tool). For most models, you should use the automatic method. With either method, saving the database first allows you to "undo" the merge operation if it provides undesirable results. Using the Automatic Merging Function The automatic merging tool iteratively attempts to merge all gaps, starting at the lowest tolerance (the default is 1) and increasing through each tolerance level until it reaches the maximum (the default is 10). Saving the database before you merge allows you to "undo" the automatic merge operation if it provides undesirable results. To automatically merge all gaps at the lowest possible tolerance: Command(s): GAPMERGE GUI: Main Menu> Preprocessor> Modeling> Topo Repair> Mrg Model Gaps> Iterative Using the Manual Merging Function If you wish to use the manual merging function, use the lowest possible tolerance setting to merge gaps. Using an unnecessarily high tolerance value can result in distorted surfaces. Saving the database before each merge allows you to “undo” the merge if it provides distorted results. Before merging, make sure you set the tolerance through the GAPOPT command (Main Menu> Preprocessor> Modeling> Topo Repair> Preferences). To merge gaps at set tolerance value: Command(s): GAPMERGE GUI: Main Menu> Preprocessor> Modeling> Topo Repair> Mrg Model Gaps> By Tolerance What If I Can't Merge All of the Gaps? It is possible that you will not be able to merge all of the gaps in your model. If this occurs, you will need to repair the remaining gaps with the modeling tools after you exit from the topology repair tools. Exiting From Topology Repair When you have merged all of the gaps that you wish to repair (or find that some gaps can't be merged at this stage), you can exit from topology repair. After exiting, you cannot return to the Topo Repair menu or issue the GAPMERGE command unless you either import the model again through the FACETED IGES translator or resume the model from a previously saved version. To exit from topology repair: Command(s): GAPFINISH GUI: Main Menu> Preprocessor> Modeling> Topo Repair> Finish ANSYS Modeling and Meshing Guide . ANSYS Release 9.0 . 002114 . © SAS IP, Inc. 6–21 Chapter 6: Importing Solid Models from IGES Files 6.1.2.4.2. Repairing Incomplete Entities ANSYS provides a large suite of tools that you can use to repair the geometry of imported models. Use the geometry repair tools to fill large gaps (too large or ambiguous to automatically merge). To do this, you may need to create lines to complete continuous boundaries and then create areas within those boundaries. You can also detach unnecessary lines and areas from neighboring entities. You will need to use these tools if the topology repair merge operation can't complete all of the boundaries. The general procedure you'll follow to complete a volume is 1. Find the holes or incomplete boundaries (gaps) in the model 2. Approximate missing geometric entities. 3. Create volumes using the completed areas. 6.1.2.4.2.1. Find Incomplete Boundaries Use the following methods to locate incomplete boundaries. To list open boundaries: Command(s): GAPLIST GUI: Main Menu> Preprocessor> Modeling> Geom Repair> Lst Model Gaps> Open edges To list all closed boundaries: Command(s): GAPLIST GUI: Main Menu> Preprocessor> Modeling> Geom Repair> Lst Model Gaps> Closed edges To plot all open boundaries (open edges plot in red): Command(s): GAPPLOT GUI: Main Menu> Preprocessor> Modeling> Geom Repair> Plt Model Gaps> Open Edges To plot all closed boundaries (closed edges plot in blue): Command(s): GAPPLOT GUI: Main Menu> Preprocessor> Modeling> Geom Repair> Plt Model Gaps> Closed Edges To plot both all open edges (red) and all closed edges (blue): Command(s): GAPPLOT GUI: Main Menu> Preprocessor> Modeling> Geom Repair> Plt Model Gaps> Opn & Closed 6.1.2.4.2.2. Completing Boundaries After locating the incomplete boundaries, you can create lines or finish loops to create boundaries by creating lines between existing keypoints. You cannot create keypoints in space. To create a line between two keypoints: Command(s): LNFILL GUI: Main Menu> Preprocessor> Modeling> Geom Repair> Fill Lines 6–22 ANSYS Modeling and Meshing Guide . ANSYS Release 9.0 . 002114 . © SAS IP, Inc. Section 6.1: Working With IGES Files Figure 6.14 An Open Boundary Figure 6.14: “An Open Boundary” shows a simple open boundary that can be closed by using the LNFILL command and selecting the two designated keypoints. 6.1.2.4.2.3. Completing Areas When you have completed a boundary, you can generate the minimum area for that boundary. You do not need to pick a complete set of continuous lines to define the boundary; ANSYS will automatically find the continuous lines if they exist. The command will fail if any of the lines in the boundary are attached to more than one area. This command will also fail if applied to multiply-connected areas (areas with internal loops). To create an area from a set of lines: Command(s): ARFILL GUI: Main Menu> Preprocessor> Modeling> Geom Repair> Fill Areas 6.1.2.4.2.4. Detaching Non-manifold Entities Non-manifold lines are lines attached to an area that serve no purpose and, if allowed to remain, would cause problems when creating volumes. Figure 6.15 A Non-Manifold Line Attached to an Area To detach a non-manifold line from an area: Command(s): LNDETACH GUI: Main Menu> Preprocessor> Modeling> Geom Repair> Detach Lines To delete a detached non-manifold line: Command(s): LDELE GUI: Main Menu> Preprocessor> Modeling> Delete> Lines Only To delete a detached non-manifold line as well as all keypoints attached only to that line: Command(s): LDELE ANSYS Modeling and Meshing Guide . ANSYS Release 9.0 . 002114 . © SAS IP, Inc. 6–23 Chapter 6: Importing Solid Models from IGES Files GUI: Main Menu> Preprocessor> Modeling> Delete> Lines and Below Non-manifold areas are similar to non-manifold lines, and must be detached from their neighboring areas and then deleted. Figure 6.16 A Non-Manifold Area To detach a non-manifold area: Command(s): ARDETACH GUI: Main Menu> Preprocessor> Modeling> Geom Repair> Detach Areas To delete a detached non-manifold area: Command(s): ADELE GUI: Main Menu> Preprocessor> Modeling> Delete> Areas Only To delete a detached non-manifold area as well as all attached lines and keypoints (not shared with other areas): Command(s): ADELE GUI: Main Menu> Preprocessor> Modeling> Delete> Areas and Below 6–24 ANSYS Modeling and Meshing Guide . ANSYS Release 9.0 . 002114 . © SAS IP, Inc. Chapter 7: Generating the Mesh 7.1. How to Mesh Your Solid Model The procedure for generating a mesh of nodes and elements consists of three main steps: • Set the element attributes (described in Section 7.2: Setting Element Attributes). • Set mesh controls (optional). ANSYS offers a large number of mesh controls, which you can choose from to suit your needs. Review Section Section 7.3: Mesh Controls and Section 7.4: Controls Used for Free and Mapped Meshing for descriptions of these mesh controls. • Generate the mesh (described in Section 7.5: Meshing Your Solid Model). The second step, setting mesh controls, is not always necessary because the default mesh controls are appropriate for many models. If no controls are specified, the program will use the default settings on the DESIZE command to produce a free mesh. As an alternative, you can use the SmartSize feature to produce a better quality free mesh (see Section 7.3.5: Smart Element Sizing for Free Meshing later in this chapter). 7.1.1. Free or Mapped Mesh? Before meshing the model, and even before building the model, it is important to think about whether a free mesh or a mapped mesh is appropriate for the analysis. A free mesh has no restrictions in terms of element shapes, and has no specified pattern applied to it. Compared to a free mesh, a mapped mesh is restricted in terms of the element shape it contains and the pattern of the mesh. A mapped area mesh contains either only quadrilateral or only triangular elements, while a mapped volume mesh contains only hexahedron elements. In addition, a mapped mesh typically has a regular pattern, with obvious rows of elements. If you want this type of mesh, you must build the geometry as a series of fairly regular volumes and/or areas that can accept a mapped mesh. Figure 7.1 Free and Mapped Meshes You use the MSHKEY command or the equivalent GUI path (both of which are described later) to choose a free or a mapped mesh. Keep in mind that the mesh controls you use will vary depending on whether a free or mapped mesh is desired. The details of free and mapped meshing will be explained later. 7.2. Setting Element Attributes Before you generate a mesh of nodes and elements, you must first define the appropriate element attributes. That is, you must specify the following: • Element type (for example, BEAM3, SHELL61, etc.) ANSYS Modeling and Meshing Guide . ANSYS Release 9.0 . 002114 . © SAS IP, Inc. Chapter 7: Generating the Mesh • Real constant set (usually comprising the element's geometric properties, such as thickness or cross-sectional area) • Material properties set (such as Young's modulus, thermal conductivity, etc.) • Element coordinate system • Section ID (for BEAM44, BEAM188, and BEAM189 elements only see Section 7.5.2: Generating a Beam Mesh With Orientation Nodes) Note — For beam meshing only, you may also specify orientation keypoints as attributes of a line. Section 7.5.2: Generating a Beam Mesh With Orientation Nodes describes beam meshing in detail. 7.2.1. Creating Tables of Element Attributes To assign attributes to your elements, you must first build tables of element attributes. Typical models include element types (ET command or menu path Main Menu> Preprocessor> Element Type> Add/Edit/Delete), real constants (R command or menu path Main Menu> Preprocessor> Real Constants), and material properties (MP and TB family of commands, menu path Main Menu> Preprocessor> Material Props> material option). A table of coordinate systems can also be assembled using commands such as LOCAL, CLOCAL, etc. (Utility Menu> WorkPlane> Local Coordinate Systems> Create Local CS> option). This table can be used to assign element coordinate systems to elements. (Not all element types can be assigned a coordinate system in this manner. See Section 3.5: Element Coordinate Systems of this manual for information about element coordinate systems. For element descriptions, see the ANSYS Elements Reference.) For beam meshing with BEAM44, BEAM188, or BEAM189 elements, you can build a table of sections using the SECTYPE and SECDATA commands (Main Menu> Preprocessor> Sections). Note — Orientation keypoints are attributes of a line; they are not element attributes. You cannot create tables of orientation keypoints. See Section 7.2.2: Assigning Element Attributes Before Meshing for more information. The element attribute tables described above can be visualized as shown in Figure 7.2: “Element Attribute Tables”. (For more information on creating your element attribute tables, see Chapter 1, “Getting Started with ANSYS” in the ANSYS Basic Analysis Guide.) 7–2 ANSYS Modeling and Meshing Guide . ANSYS Release 9.0 . 002114 . © SAS IP, Inc. Section 7.2: Setting Element Attributes Figure 7.2 Element Attribute Tables You can review the contents of the element type, real constant, and material tables by issuing the ETLIST (TYPE table), RLIST (REAL table), or MPLIST (MAT table) commands (or by choosing the equivalent menu path Utility Menu> List> Properties> property type). You can review the coordinate system table by issuing CSLIST (Utility Menu> List> Other> Local Coord Sys). You can review the section table by issuing SLIST (Main Menu> Preprocessor> Sections> List Sections). 7.2.2. Assigning Element Attributes Before Meshing Once the attribute tables are assembled, you can assign element attributes to different parts of your model by "pointing" to the appropriate entries in the tables. The pointers are simply a set of reference numbers that include a material number (MAT), a real constant set number (REAL), an element type number (TYPE), a coordinate system number (ESYS) and, for beam meshing with BEAM44, BEAM188, or BEAM189, a section ID number (SECNUM). You can either assign the attributes directly to selected solid model entities, or define a default set of attributes that will be used for elements created in subsequent meshing operations. Note — As stated earlier, although you can assign orientation keypoints as attributes of a line for beam meshing, you cannot build tables of orientation keypoints. Therefore, to assign orientation keypoints as attributes, you must assign them directly to selected lines; you cannot define a default set of orientation keypoints to be used in subsequent meshing operations. See Section 7.5.2: Generating a Beam Mesh With Orientation Nodes for details about assigning orientation keypoints. 7.2.2.1. Assigning Attributes Directly to the Solid Model Entities Assigning the element attributes to the solid model entities allows you to preassign attributes for each region of your model. By using this method, you can avoid having to reset attributes in the middle of meshing operations. (Clearing a solid model entity of its nodes and elements will not delete attributes assigned directly to the entity.) Use the commands and GUI paths listed below to assign attributes directly to solid model entities. • To assign attributes to keypoints: Command(s): KATT GUI: Main Menu> Preprocessor> Meshing> Mesh Attributes> All Keypoints Main Menu> Preprocessor> Meshing> Mesh Attributes> Picked KPs ANSYS Modeling and Meshing Guide . ANSYS Release 9.0 . 002114 . © SAS IP, Inc. 7–3 Chapter 7: Generating the Mesh • To assign attributes to lines: Command(s): LATT GUI: Main Menu> Preprocessor> Meshing> Mesh Attributes> All Lines Main Menu> Preprocessor> Meshing> Mesh Attributes> Picked Lines • To assign attributes to areas: Command(s): AATT GUI: Main Menu> Preprocessor> Meshing> Mesh Attributes> All Areas Main Menu> Preprocessor> Meshing> Mesh Attributes> Picked Areas • To assign attributes to volumes: Command(s): VATT GUI: Main Menu> Preprocessor> Meshing> Mesh Attributes> All Volumes Main Menu> Preprocessor> Meshing> Mesh Attributes> Picked Volumes 7.2.2.2. Assigning Default Attributes You can assign a set of default attributes by simply pointing to various entries in the attribute tables. The pointers that are in effect at the time you create your elements (that is, when you initiate meshing) are used by the program to assign attributes from the tables to the solid model and to the elements. Attributes assigned directly to the solid model entities (as described above) will override the default attributes. Also, if you clear a solid model entity of its nodes and elements, any attributes that were assigned through default attributes will be deleted. To assign a set of default attributes: Command(s): TYPE, REAL, MAT, ESYS, SECNUM GUI: Main Menu> Preprocessor> Meshing> Mesh Attributes> Default Attribs Main Menu> Preprocessor> Modeling> Create> Elements> Elem Attributes 7.2.2.3. Automatic Selection of the Dimensionally Correct Element Type In certain cases, the ANSYS program can choose the correct element type for a meshing or extrusion operation, eliminating the need for you to manually switch between element types when the correct choice is obvious. Specifically, if you fail to assign an element type directly to a solid model entity [xATT] and the default element type [TYPE] is not dimensionally correct for the operation that you want to perform, but there is only one dimensionally correct element type in the currently defined element attribute tables, ANSYS will automatically use that element type to proceed with the operation. The meshing and extrusion operations affected by this feature are KMESH, LMESH, AMESH, VMESH, FVMESH, VOFFST, VEXT, VDRAG, VROTAT, and VSWEEP. 7.2.2.4. Defining a Variable Thickness at Nodes You can define a thickness at nodes for shell elements. To define the variable thickness, use either of these methods: Command(s): RTHICK GUI: Main Menu> Preprocessor> Real Constants> Thickness Func Shell elements are capable of modeling complex distributions of thickness. SHELL63, for example, permits different thicknesses to be assigned at each of its four corner nodes. Each individual element assumes a smooth variation between the given corner values. 7–4 ANSYS Modeling and Meshing Guide . ANSYS Release 9.0 . 002114 . © SAS IP, Inc. Section 7.2: Setting Element Attributes Defining a complicated thickness variation on a group of elements can be a challenge. In the worst case, every element needs its own unique set of real constant thicknesses. For some of these situations, using RTHICK can simplify the model definition. This procedure is illustrated by the sample input listing and figure that appears below, which show the creation of a 10 x 10 rectangle filled with 0.5 x 0.5 square SHELL63 elements. /TITLE, RTHICK Example /PREP7 ET,1,63 RECT,,10,,10 ESHAPE,2 ESIZE,,20 AMESH,1 EPLO Figure 7.3 Original Elements The thickness should vary according to the formula: thickness = 0.5 + 0.2x + 0.02y2. To accomplish this variation, you can create an array parameter that maps thickness to node number. (In other words, the Nth member of the array is the desired thickness at node N.) ANSYS Modeling and Meshing Guide . ANSYS Release 9.0 . 002114 . © SAS IP, Inc. 7–5 Chapter 7: Generating the Mesh *GET,MXNODE,NODE,,NUM,MAXD *DIM,THICK,,MXNODE *DO,NODE,1,MXNODE *IF,NSEL(NODE),EQ,1,THEN THICK(node) = 0.5 + 0.2*NX(NODE) + 0.02*NY(NODE)**2 *ENDIF *ENDDO NODE = $ MXNODE = Finally, assign the thickness in the array parameter to the elements using the RTHICK function. RTHICK,THICK(1),1,2,3,4 /ESHAPE,1.0 $ /USER,1 $ /DIST,1,7 /VIEW,1,-0.75,-0.28,0.6 $ /ANG,1,-1 /FOC,1,5.3,5.3,0.27 $ EPLO Figure 7.4 Shell Elements with Thickness Shown 7.3. Mesh Controls The default mesh controls that the ANSYS program uses may produce a mesh that is adequate for the model you are analyzing. In this case, you will not need to specify any mesh controls. However, if you do use mesh controls, you must set them before meshing your solid model. Mesh controls allow you to establish such factors as the element shape, midside node placement, and element size to be used in meshing the solid model. This step is one of the most important of your entire analysis, for the decisions you make at this stage in your model development will profoundly affect the accuracy and economy of your analysis. (See Chapter 2, “Planning Your Approach” of this manual for more detailed discussions of some of the factors you should consider as you set mesh controls.) 7.3.1. The ANSYS MeshTool The ANSYS MeshTool (Main Menu> Preprocessor> Meshing> MeshTool) provides a convenient path to many of the most common mesh controls, as well as to the most frequently performed meshing operations. The MeshTool is an interactive "tool box," not only because of the numerous functions (or tools) that it contains, but also because once you open it, it remains open until you either close it or you exit PREP7. 7–6 ANSYS Modeling and Meshing Guide . ANSYS Release 9.0 . 002114 . © SAS IP, Inc. Section 7.3: Mesh Controls Although all of the functions available via the MeshTool are also available via the traditional ANSYS commands and menus, using the MeshTool is a valuable shortcut. The many functions available via the MeshTool include: • Controlling SmartSizing levels • Setting element size controls • Specifying element shape • Specifying meshing type (free or mapped) • Meshing solid model entities • Clearing meshes • Refining meshes This guide covers all of these functions in detail. For details about the MeshTool, access it using the path listed above and click on its Help button. 7.3.2. Element Shape At a minimum, you should set the allowable element shapes if you plan on meshing with an element type that can take on more than one shape. For instance, many area elements can be both triangular and quadrilateral shaped within the same meshed area. Volume elements can often be either hexahedral (brick) or tetrahedral shaped, but a mixture of the two shapes in the same model is not recommended. (An exception to this involves the use of transitional pyramid elements, which is described in Section 7.3.9: Creating Transitional Pyramid Elements of this manual.) 7.3.2.1. A Note About Degenerate Element Shapes This chapter assumes that you are somewhat familiar with the concept of degenerate element shapes. For example, consider the PLANE82 element, which is a 2-D structural solid element having eight nodes (I, J, K, L, M, N, O, P). By default, PLANE82 has a quadrilateral shape. However, a triangular-shaped element can be formed by defining the same node number for nodes K, L, and O. Thus PLANE82 can be "degenerated" into a triangle. See Figure 7.5: “An Example of a Degenerate Element Shape” for an illustration of PLANE82 in both its default and degenerate forms. Figure 7.5 An Example of a Degenerate Element Shape Although it can be helpful for you to understand this concept, when specifying element shapes before meshing, you do not have to concern yourself with whether a shape is the default or degenerate shape of a particular ANSYS Modeling and Meshing Guide . ANSYS Release 9.0 . 002114 . © SAS IP, Inc. 7–7 Chapter 7: Generating the Mesh element. Instead, you can think in more simpler terms of the desired element shape itself (quadrilateral, triangle, hexahedra, or tetrahedra). For details about degenerate element shapes, see the ANSYS Elements Reference. 7.3.2.2. Element Shape Specification To specify element shapes, use either of these methods: Command(s): MSHAPE,KEY,Dimension GUI: Main Menu> Preprocessor> Meshing> MeshTool Main Menu> Preprocessor> Meshing> Mesher Opts Main Menu> Preprocessor> Meshing> Mesh> Volumes> Mapped> 4 to 6 sided There are two factors to consider when specifying element shape: the desired element shape and the dimension of the model to be meshed. 7.3.2.2.1. Command Method If you are using the MSHAPE command, the value of the Dimension argument (2-D or 3-D) indicates the dimension of the model to be meshed. The value of the KEY argument (0 or 1) indicates the element shape to be used in the mesh: • When KEY = 0, ANSYS meshes with quadrilateral-shaped elements if Dimension = 2-D and with hexahedralshaped elements if Dimension = 3-D (as long as the element type supports quadrilateral or hexahedral element shapes, respectively). • When KEY = 1, ANSYS meshes with triangle-shaped elements if Dimension = 2-D and with tetrahedralshaped elements if Dimension = 3-D (as long as the element type supports triangle or tetrahedral element shapes, respectively). 7.3.2.2.2. GUI Method (Via the MeshTool) For increased productivity, the MeshTool (described earlier in this chapter) is the recommended method for specifying element shape. You access the MeshTool via the following GUI path: Main Menu> Preprocessor> Meshing> MeshTool. Using the MeshTool, you simply click on the desired element shape that you want ANSYS to use to mesh the model. From the MeshTool, you can also click on the type of meshing (free or mapped) that you want ANSYS to use. (For more information, see Section 7.3.3: Choosing Free or Mapped Meshing, "Choosing Free or Mapped Meshing.") Using the MeshTool makes selecting the shape simple, because it presents only those shapes that are compatible with the type of meshing that you are requesting, as well as with the dimension of the model you are meshing. (See Table 7.1: “Supported Combinations of Element Shape and Meshing Type” for the combinations of element shapes and meshing types that ANSYS supports.) Note — Since element shape specification is closely related to the type of meshing that you request (free or mapped), it may help you to read Section 7.3.3: Choosing Free or Mapped Meshing of this manual ("Choosing Free or Mapped Meshing") before specifying element shape. In some cases, the MSHAPE command and the appropriate meshing command (AMESH, VMESH, or the equivalent menu path Main Menu> Preprocessor> Meshing> Mesh> meshing option) are all that you will need to mesh your model. The size of each element will be determined by default element size specifications [SMRTSIZE or DESIZE]. For instance, the model below in Figure 7.6: “Default Element Sizes” (left) can be meshed with one VMESH command to produce the mesh shown on the right: 7–8 ANSYS Modeling and Meshing Guide . ANSYS Release 9.0 . 002114 . © SAS IP, Inc. Section 7.3: Mesh Controls Figure 7.6 Default Element Sizes The element sizes that the program chose for the above model may or may not be adequate for the analysis, depending on the physics of the structure. One way to change the mesh would be to change the default SmartSize level [SMRTSIZE] and remesh. For details, see Section 7.3.5: Smart Element Sizing for Free Meshing of this manual. 7.3.3. Choosing Free or Mapped Meshing In addition to specifying element shape, you may also want to specify the type of meshing (free or mapped) that should be used to mesh your model. You do this by setting the meshing key: Command(s): MSHKEY GUI: Main Menu> Preprocessor> Meshing> MeshTool Main Menu> Preprocessor> Meshing> Mesher Opts As described in Section 7.3.2.2: Element Shape Specification you can use the MeshTool (Main Menu> Preprocessor> Meshing> MeshTool) to specify meshing type. The MeshTool is the recommended method. Refer to Section 7.3.2.2: Element Shape Specification for related information. Together, the settings for element shape [MSHAPE] and meshing type [MSHKEY] affect the resulting mesh. Table 7.1: “Supported Combinations of Element Shape and Meshing Type” shows the combinations of element shape and meshing type that the ANSYS program supports. Table 7.1 Supported Combinations of Element Shape and Meshing Type Element Shape Free Meshing Mapped Meshing Mapped If Possible; Otherwise Free Mesh With SmartSizing On Quadrilateral Yes Yes Yes Triangle Yes Yes Yes Hexahedral No Yes No Tetrahedral Yes No No Table 7.2: “Failure to Specify Element Shape and/or Meshing Type” explains what happens when you fail to specify values for these settings. ANSYS Modeling and Meshing Guide . ANSYS Release 9.0 . 002114 . © SAS IP, Inc. 7–9 Chapter 7: Generating the Mesh Table 7.2 Failure to Specify Element Shape and/or Meshing Type Your Action ... How it Affects the Mesh ... You issue the MSHAPE command with no ANSYS uses quadrilateral-shaped or hexahedral-shaped elements to mesh the model, depending on whether you are meshing an area or arguments. a volume. You do not specify an element shape, but ANSYS uses the default shape of the element to mesh the model. It you do specify the type of meshing to be uses the type of meshing that you specified. used. You specify neither an element shape nor ANSYS uses the default shape of the element to mesh the model. It the type of meshing to be used. uses whichever type of meshing is the default for that shape. See the descriptions of the MSHAPE and MSHKEY commands in the ANSYS Commands Reference for more information. 7.3.4. Controlling Placement of Midside Nodes When meshing with quadratic elements, you can control the placement of midside nodes. Your choices for midside node placement are: • Midside nodes (if any) of elements on a region boundary follow the curvature of the boundary line or area. This is the default. • Place midside nodes of all elements so that element edges are straight. This option allows a coarse mesh along curves. However, the curvature of the model is not matched. • Do not create midside nodes (elements have removed midside nodes). To control midside node placement: Command(s): MSHMID GUI: Main Menu> Preprocessor> Meshing> Mesher Opts 7.3.5. Smart Element Sizing for Free Meshing Smart element sizing (SmartSizing) is a meshing feature that creates initial element sizes for free meshing operations. SmartSizing gives the mesher a better chance of creating reasonably shaped elements during automatic mesh generation. This feature, which is controlled by the SMRTSIZE command, provides a range of settings (from coarse to fine mesh) for meshing both h-Method and p-Method models. By default, the DESIZE method of element sizing will be used during free meshing (see Section 7.3.6: Default Element Sizes for Mapped Meshing). However, it is recommended that SmartSizing be used instead for free meshing. To turn SmartSizing on, simply specify an element size level on the SMRTSIZE command (see the discussion on basic controls below). Note — If you use SmartSizing on a model that contains only an area, ANSYS uses the area to calculate the guiding element size that it should use to mesh the model. On the other hand, if you use SmartSizing on a model that contains both an area and a volume, ANSYS uses the volume to calculate the guiding element size for the model. Even if the area in the first model (area only) and the area in the second model (area and volume) are exactly the same, and the SmartSizing setting is the same, the elements that ANSYS uses to mesh the first model will usually not be as coarse as the elements that it uses to mesh the second model. ANSYS does this to prevent volumes from being meshed with too many elements. (However, if you have specified a global element size [ESIZE], the size of the elements will be the same for both models, because ANSYS will use the size that you specified as the guiding element size.) 7–10 ANSYS Modeling and Meshing Guide . ANSYS Release 9.0 . 002114 . © SAS IP, Inc. Section 7.3: Mesh Controls Note — When you use SmartSizing, we recommend that in most cases you specify the desired SmartSizing settings [SMRTSIZE] and then mesh the entire model at once [AMESH,ALL or VMESH,ALL], rather than SmartSizing area by area or volume by volume. This gives SmartSizing the opportunity to reduce element sizes near small features in adjacent regions. However, you should not try to SmartSize in a single operation areas or volumes that just touch (rather than sharing common keypoints, lines, or areas), such as might exist in a model prepared for contact analysis. The near zero proximity can cause SmartSizing to compute very small element sizes and produce an unreasonably fine mesh, with a huge number of nodes and elements. You should mesh each contiguous piece of such a model as a separate group of areas or volumes. 7.3.5.1. The Advantages of SmartSizing The SmartSizing algorithm first computes estimated element edge lengths for all lines in the areas or volumes being meshed. The edge lengths on these lines are then refined for curvature and proximity of features in the geometry. Since all lines and areas are sized before meshing begins, the quality of the generated mesh is not dependent on the order in which the areas or volumes are meshed. (Remember that for best results, all areas or volumes should be meshed at the same time.) If quadrilateral elements are being used for area meshing, SmartSizing tries to set an even number of line divisions around each area so that an all-quadrilateral mesh is possible. Triangles will be included in the mesh only if forcing all quadrilaterals would create poorly shaped elements, or if odd divisions exist on boundaries. 7.3.5.2. SmartSizing Controls - Basic versus Advanced There are two categories of SmartSizing controls: basic and advanced. 7.3.5.2.1. Basic Controls To use the basic controls, you simply specify a mesh size level from 1 (fine mesh) to 10 (coarse mesh). The program automatically sets a series of individual control values that are used to produce the requested size level. To specify the size level, use one of the following methods: Command(s): SMRTSIZE,SIZLVL GUI: Main Menu> Preprocessor> Meshing> MeshTool Main Menu> Preprocessor> Meshing> Size Cntrls> SmartSize> Basic Figure 7.7: “Varying SmartSize Levels for the Same Model” shows a model meshed with several different SmartSize settings, including the default size level of 6. ANSYS Modeling and Meshing Guide . ANSYS Release 9.0 . 002114 . © SAS IP, Inc. 7–11 Chapter 7: Generating the Mesh Figure 7.7 Varying SmartSize Levels for the Same Model 7.3.5.2.2. Advanced Controls You may prefer to use the advanced method, which involves setting the individual control quantities manually. This allows you to "tweak" the mesh to better fit your needs. You can change such things as the small hole and small angle coarsening keys, and the mesh expansion and transition factors (see the description of the SMRTSIZE command for a complete list of advanced controls). In addition, you can set a starting element size for SmartSizing with the ESIZE command. Use one of the following methods to set advanced SmartSizing controls: Command(s): SMRTSIZE and ESIZE GUI: Main Menu> Preprocessor> Meshing> Size Cntrls> SmartSize> Adv Opts 7–12 ANSYS Modeling and Meshing Guide . ANSYS Release 9.0 . 002114 . © SAS IP, Inc. Section 7.3: Mesh Controls 7.3.5.3. Interaction with Other Mesh Controls Local element sizing controls (discussed later in Section 7.3.7: Local Mesh Controls) can be used in conjunction with SmartSizing. However, if conflicting element sizes are set, the SmartSizing algorithm will handle them as follows: • Any element size specifications at areas (AESIZE command or menu path Main Menu> Preprocessor> Meshing> Size Cntrls> Areas> option) will be considered, but may be overridden to accommodate curvature and proximity of features. • Any element size specifications on lines (LESIZE command or menu path Main Menu> Preprocessor> Meshing> Size Cntrls> Lines> option) will be optionally used as defined. (The KYNDIV argument on LESIZE allows you to assign specifications that can be overwritten where needed.) • Any element size specifications at keypoints (KESIZE command or menu path Main Menu> Preprocessor> Meshing> Size Cntrls> Keypoints> option) will be considered, but may be overridden to accommodate curvature and proximity of features. • If a global element size is set (ESIZE command or menu path Main Menu> Preprocessor> Meshing> Size Cntrls> Global> Size), it will be overridden as necessary to accommodate curvature and proximity of features. If a consistent element size is desired, set the global element size and turn SmartSizing off (SMRTSIZE,OFF or menu path Main Menu> Preprocessor> Meshing> Size Cntrls> SmartSize> Basic). • Default element sizes specified with the DESIZE command (Main Menu> Preprocessor> Meshing> Size Cntrls> Global> Other) are ignored when SmartSizing is on. 7.3.6. Default Element Sizes for Mapped Meshing The DESIZE command allows you to modify such defaults as: the minimum and maximum number of elements that will be attached to an unmeshed line, maximum spanned angle per element, and minimum and maximum edge length. The DESIZE command (Main Menu> Preprocessor> Meshing> Size Cntrls> Global> Other) is always used to control element sizing for mapped meshing. DESIZE settings are also used by default for free meshing. However, it is recommended that you use SmartSizing [SMRTSIZE] instead for free meshing operations. As an example, the mapped mesh on the left in Figure 7.8: “Changing Default Element Sizes” was produced with the element size defaults that exist when you enter the program. The mesh on the right was produced by modifying the minimum number of elements (MINL) and the maximum spanned angle per element (ANGL) on the DESIZE command. ANSYS Modeling and Meshing Guide . ANSYS Release 9.0 . 002114 . © SAS IP, Inc. 7–13 Chapter 7: Generating the Mesh Figure 7.8 Changing Default Element Sizes For larger models, it may be wise to preview the default mesh that will result from the DESIZE specifications. This can be done by viewing the line divisions in a line display. The steps for previewing a default mesh are as follows: 1. Build solid model. 2. Select element type. 3. Select allowable element shapes [MSHAPE]. 4. Select mesher (free or mapped) for meshing [MSHKEY]. 5. Issue LESIZE,ALL (this adjusts line divisions based on DESIZE specifications). 6. Request a line plot [LPLOT]. For instance: · · · ET,1,45 ! 8-node hexahedral-shaped element MSHAPE,0 ! Use hexahedra MSHKEY,1 ! Use mapped meshing LESIZE,ALL ! Adjust line divisions based on DESIZE LPLOT 7–14 ANSYS Modeling and Meshing Guide . ANSYS Release 9.0 . 002114 . © SAS IP, Inc. Section 7.3: Mesh Controls Figure 7.9 Previewing the Default Mesh If the resulting mesh looks as though it will be too coarse, it can be changed by altering the element size defaults: · · · DESIZE,5,,30,15 ! Change default element sizes LESIZE,ALL,,,,,1 ! Adjust line divisions based on DESIZE, force adjustments LPLOT Figure 7.10 Previewing the Modified Mesh 7.3.7. Local Mesh Controls In many cases, the mesh produced by default element sizes is not appropriate due to the physics of the structure. Examples include models with stress concentrations or singularities. In these cases, you will have to get more involved with the meshing process. You can take more control by using the following element size specifications: • To control the global element size in terms of the element edge length used on surface boundaries (lines) or the number of element divisions per line: Command(s): ESIZE GUI: Main Menu> Preprocessor> Meshing> Size Cntrls> Global> Size • To control the element sizes near specified keypoints: ANSYS Modeling and Meshing Guide . ANSYS Release 9.0 . 002114 . © SAS IP, Inc. 7–15 Chapter 7: Generating the Mesh Command(s): KESIZE GUI: Main Menu> Preprocessor> Meshing> Size Cntrls> Keypoints> All KPs Main Menu> Preprocessor> Meshing> Size Cntrls> Keypoints> Picked KPs Main Menu> Preprocessor> Meshing> Size Cntrls> Keypoints> Clr Size • To control the number of elements on specified lines: Command(s): LESIZE GUI: Main Menu> Preprocessor> Meshing> Size Cntrls> Lines> All Lines Main Menu> Preprocessor> Meshing> Size Cntrls> Lines> Picked Lines Main Menu> Preprocessor> Meshing> Size Cntrls> Lines> Clr Size Note — When you use the GUI method to set the number of elements on specified lines, and any of those lines is connected to one or more meshed lines, areas, or volumes, ANSYS prompts you to determine whether you want to clear the meshed entities. If you answer yes to the prompt, ANSYS clears the meshed entities. (This occurs only when you perform this operation via the GUI; ANSYS does not prompt you when you use the command method [LESIZE].) All of the size specifications described above can be used together. If conflicting element sizes are set using more than one of the above commands, a specific hierarchy is observed. The hierarchy will vary slightly, depending on whether the DESIZE or SMRTSIZE method of default element sizing is used. • Hierarchy used for DESIZE element sizing. For any given line, element sizes along the line are established as follows: – Line divisions specified with LESIZE are always honored. – If line divisions have not been set for the line, KESIZE specifications at its keypoints (if any) are used. – If there are no size specifications on the line or on its keypoints, element sizes are established by the ESIZE specification. – If none of the above size specifications are set, DESIZE settings will control element sizes for the line. Hierarchy used for SMRTSIZE element sizing. For any given line, element sizes along the line are established as follows: • – Line divisions specified with LESIZE are always honored. – If line divisions have not been set for the line, KESIZE specifications at its keypoints (if any) are used, but may be overridden to account for curvature and small geometric features. – If there are no size specifications on the line or on its keypoints, ESIZE specification will be used as a starting element size, but may be overridden to account for curvature and small geometric features. – If none of the above size specifications are set, SMRTSIZE settings will control element sizes for the line. Note — Line divisions that have been established by KESIZE or ESIZE and a meshing operation will show up as negative numbers in a line listing [LLIST], while line divisions that you set via LESIZE show up as positive numbers. The signs of these numbers affect how ANSYS treats the line divisions if you clear the mesh later (ACLEAR, VCLEAR, etc., or menu path Main Menu> Preprocessor> Meshing> Clear> entity). If the number of line divisions is positive, ANSYS does not remove the line divisions during the clearing operation; if the number is negative, ANSYS removes the line divisions (which will then show up as zeros in a subsequent line listing). 7–16 ANSYS Modeling and Meshing Guide . ANSYS Release 9.0 . 002114 . © SAS IP, Inc. Section 7.3: Mesh Controls If you are performing a linear static structural or linear steady-state thermal analysis, you can let the program establish meshing controls automatically as it adapts element sizes to drive the estimated error in the analysis below a target value. This procedure, known as adaptive meshing, is described in Chapter 5, “Adaptive Meshing” in the ANSYS Advanced Analysis Techniques Guide. 7.3.8. Interior Mesh Controls The discussion on meshing specifications has focused thus far on the setting of element sizes on the boundaries of the solid model (LESIZE, ESIZE, etc.). However, you can also control the mesh on the interior of an area where there are no lines to guide the size of the mesh. To do so, use one of the following methods: Command(s): MOPT GUI: Main Menu> Preprocessor> Meshing> Size Cntrls> Global> Area Cntrls 7.3.8.1. Controlling Mesh Expansion The Lab = EXPND option on the MOPT command can be used to guide the mesh from a fine mesh on the boundary of an area to a coarse mesh on the interior (see Figure 7.11: “Area Mesh Without and With Mesh Expansion”). Figure 7.11 Area Mesh Without and With Mesh Expansion In Figure 7.11: “Area Mesh Without and With Mesh Expansion”, mesh (a) was created based only on the setting of the ESIZE command (Main Menu> Preprocessor> Meshing> Size Cntrls> Global> Size). Notice that the elements are well shaped, but that 698 elements are required to fill the area since the elements are uniformly sized. (The model is made of a single area.) Using the expand option (Lab = EXPND) on the MOPT command, mesh (b) was created with far fewer elements because the mesh is allowed to expand from the small element sizes on the boundaries of the area to much larger elements in the interior. Some of the elements of this mesh, however, have poor aspect ratios (for example, those around the small holes). Another weakness of mesh (b) is that the elements change in size (transition) from the small elements to the larger elements, especially near the small holes. ANSYS Modeling and Meshing Guide . ANSYS Release 9.0 . 002114 . © SAS IP, Inc. 7–17 Chapter 7: Generating the Mesh Note — Although this discussion is limited to area mesh expansion [Lab = EXPND], you can also use the MOPT command to control tetrahedra mesh expansion [Lab = TETEXPND]. See the description of the MOPT command in the ANSYS Commands Reference for more information. 7.3.8.2. Controlling Mesh Transitioning To improve mesh (b) above, a more gradual transition from small elements on the boundaries to large elements on the interior is needed. The Lab = TRANS option on the MOPT command can be used to control the rate of transitioning from fine to coarse elements. Figure 7.12: “Area Mesh With Expansion and Transition Control (MOPT Command)” shows the same area meshed with MOPT,TRANS,1.3 used in addition to the MOPT setting which produced the previous mesh. This mesh has far fewer elements than mesh (a) of Figure 7.11: “Area Mesh Without and With Mesh Expansion”, yet the transition from small elements to larger elements is fairly smooth. Also, the element aspect ratios are significantly better than the elements in mesh (b) of Figure 7.11: “Area Mesh Without and With Mesh Expansion”. Figure 7.12 Area Mesh With Expansion and Transition Control (MOPT Command) 7.3.8.3. Controlling Which Mesher ANSYS Uses You can also use the MOPT command to control which surface meshers (triangle and quadrilateral) and which tetrahedra mesher ANSYS uses to perform a meshing operation [AMESH, VMESH]. The MOPT command also allows you to set the order of meshing so smaller areas are meshed first (MOPT,AORDER,ON). For large or complex volumes (including those imported from CAD packages) where SMRTSIZE proves inefficient, MOPT,AORDER,ON can be used instead. Note — Quadrilateral surface meshes will differ based on which triangle surface mesher is selected. This is true because all free quadrilateral meshing algorithms use a triangle mesh as a starting point. Command(s): MOPT GUI: Main Menu> Preprocessor> Meshing> Mesher Opts Note — The menu path provided above takes you to the Mesher Options dialog box. References to the Mesher Options dialog box appear throughout this section. 7–18 ANSYS Modeling and Meshing Guide . ANSYS Release 9.0 . 002114 . © SAS IP, Inc. Section 7.3: Mesh Controls 7.3.8.3.1. Surface Meshing Options If you need to mesh multiple volumes, you should consider using the AORDER meshing option in the Mesher Opts dialog box (or issuing the MOPT,AORDER,ON command) so your mesh is created in the smallest area first. This helps ensure that your mesh is adequately dense in smaller areas and that the mesh is of a higher quality. The following options for triangle surface meshing are available: • Let ANSYS choose which triangle surface mesher to use. This is the recommended setting and the default. In most cases, ANSYS will choose the main triangle mesher, which is the Riemann space mesher. If the chosen mesher fails for any reason, ANSYS invokes the alternate mesher and retries the meshing operation. To choose this option, issue the command MOPT,AMESH,DEFAULT. In the GUI, access the Mesher Options dialog box and choose Program Chooses in the Triangle Mesher option menu. • Main triangle surface mesher (Riemann space mesher). ANSYS uses the main mesher, and it does not invoke an alternate mesher if the main mesher fails. The Riemann space mesher is well suited for most surfaces. To choose this option, issue the command MOPT,AMESH,MAIN. In the GUI, access the Mesher Options dialog box and choose Main from the Triangle Mesher option menu. • First alternate triangle surface mesher (3-D tri mesher). ANSYS uses the first alternate triangle mesher, and it does not invoke another mesher if this mesher fails. This option is not recommended due to speed considerations. However, for surfaces with degeneracies in parametric space, this mesher often provides the best results. We also recommend that you use this mesher when meshing highly anisotropic regions. To choose this option, issue the command MOPT,AMESH,ALTERNATE. In the GUI, access the Mesher Options dialog box and choose Alternate from the Triangle Mesher option menu. • Second alternate triangle surface mesher (2-D parametric space mesher). ANSYS uses the second alternate triangle mesher, and it does not invoke another mesher if this mesher fails. This option is not recommended for use on surfaces with degeneracies (spheres, cones, and so on) or on poorly parameterized surfaces because poor meshes may be created. To choose this option, issue the command MOPT,AMESH,ALT2. In the GUI, access the Mesher Options dialog box and choose Alternate 2 from the Triangle Mesher option menu. The options listed below are available for quadrilateral surface meshing. Keep in mind that quadrilateral surface meshes will differ based on which triangle surface mesher is selected. This is true because all free quadrilateral meshing algorithms use a triangle mesh as a starting point. • Let ANSYS choose which quadrilateral surface mesher to use. This is the recommended setting and the default. In most cases, ANSYS will choose the main quadrilateral mesher, which is the Q-Morph (quadmorphing) mesher. For very coarse meshes, ANSYS may choose the alternate quadrilateral mesher instead. If either mesher fails for any reason, ANSYS invokes the other mesher and retries the meshing operation. To choose this option, issue the command MOPT,QMESH,DEFAULT. In the GUI, access the Mesher Options dialog box and choose Program Chooses from the Quad Mesher option menu. • Main quadrilateral surface mesher (Q-Morph mesher). ANSYS uses the main mesher, and it does not invoke the alternate mesher if the main mesher fails. In most cases, the Q-Morph mesher results in higher quality elements (see Figure 7.13: “Quadrilateral and Q-Morph Mesher”). The Q-Morph mesher is particularly beneficial to users whose applications require boundary sensitive, highly regular nodes and elements. ANSYS Modeling and Meshing Guide . ANSYS Release 9.0 . 002114 . © SAS IP, Inc. 7–19 Chapter 7: Generating the Mesh Figure 7.13 Quadrilateral and Q-Morph Mesher Mesh (a) shows a surface that was meshed with the alternate quadrilateral mesher; mesh (b) shows the same surface, this time meshed with the Q-Morph mesher. Notice that although both meshes shown contain one triangle element (the triangle elements are shaded in the figure), the triangle element in Figure (a) occurs on the boundary of the area. The triangle element in Figure (b) is an internal element, which is a more desirable location for it in the mesh. For the Q-Morph mesher to be able to generate an all-quadrilateral mesh of an area, the total number of line divisions on the boundaries of the area must be even. (In most cases, turning on SmartSizing [SMRTSIZE,SIZLVL] will result in an even total number of line divisions on the boundaries.) A triangle element (or elements) will result in the area mesh if any of these statements is true: 1. The total number of line divisions on the boundaries of the area is odd. 2. Quadrilateral element splitting is turned on for error elements [MOPT,SPLIT,ON or MOPT,SPLIT,ERR] and a quadrilateral element in violation of shape error limits would be created if ANSYS did not split the element into triangles. (Splitting is on for error elements by default.) 3. Quadrilateral splitting is turned on for both error and warning elements [MOPT,SPLIT,WARN], and a quadrilateral element in violation of shape error and warning limits would be created if ANSYS did not split the element into triangles. 4. Quadrilateral element splitting is turned on for either a) error elements or b) error and warning elements, and the area contains a small angle (< 30°) between adjacent boundary intervals. See Figure 7.14: “Results of Quadrilateral Splitting”. To choose this option (Q-Morph mesher), issue the command MOPT,QMESH,MAIN. In the GUI, access the Mesher Options dialog box and choose Main from the Quad Mesher option menu. 7–20 ANSYS Modeling and Meshing Guide . ANSYS Release 9.0 . 002114 . © SAS IP, Inc. Section 7.3: Mesh Controls Figure 7.14 Results of Quadrilateral Splitting • Alternate quadrilateral surface mesher. ANSYS uses the alternate mesher, and it does not invoke the main mesher if the alternate mesher fails. For this mesher to be able to generate an all-quadrilateral mesh of an area, the total number of line divisions on the boundaries of the area must be even, and quadrilateral splitting must be turned off [MOPT,SPLIT,OFF]. To choose this option, issue the command MOPT,QMESH,ALTERNATE. In the GUI, access the Mesher Options dialog box and choose Alternate in the Quad Mesher option menu. To use this mesher, you must also select either the first alternate or the second alternate triangle surface mesher. 7.3.8.3.2. Tetrahedral Element Meshing Options The following options for tetrahedral element meshing are available: • Let ANSYS choose which tetrahedra mesher to use. This is the default. With this setting, ANSYS uses the main tetrahedra mesher when it can; otherwise, it uses the alternate tetrahedra mesher. (ANSYS always uses the alternate tetrahedra mesher when meshing with p-elements.) To choose this option, issue the command MOPT,VMESH,DEFAULT. In the GUI, access the Mesher Options dialog box and choose Program Chooses in the Tet Mesher option menu. • Main tetrahedra mesher (Delaunay technique mesher). For most models, this mesher is significantly faster than the alternate mesher. To choose the main tetrahedra mesher, issue the command MOPT,VMESH,MAIN. In the GUI, access the Mesher Options dialog box and choose Main in the Tet Mesher option menu. • Alternate tetrahedra mesher (advancing front mesher from Revision 5.2). This mesher does not support the generation of a tetrahedral volume mesh from facets [FVMESH]. If this mesher is selected and you issue the FVMESH command, ANSYS uses the main tetrahedra mesher to create the mesh from facets and issues a warning message to notify you. To choose the alternate tetrahedra mesher, issue the command MOPT,VMESH,ALTERNATE. In the GUI, access the Mesher Options dialog box and choose Alternate in the Tet Mesher option menu. 7.3.8.4. Controlling Tetrahedral Element Improvement You can use the MOPT command to control the level of tetrahedra improvement that ANSYS performs when the next free volume meshing operation is initiated [VMESH, FVMESH]. Command(s): MOPT,TIMP,Value GUI: Main Menu> Preprocessor> Meshing> Mesher Opts ANSYS Modeling and Meshing Guide . ANSYS Release 9.0 . 002114 . © SAS IP, Inc. 7–21 Chapter 7: Generating the Mesh Levels for tetrahedra improvement range from 1 to 6, with level 1 offering only minimal improvement, level 5 offering the maximum amount of improvement for linear tetrahedral meshes, and level 6 offering the maximum amount of improvement for quadratic tetrahedral meshes. The minimal level of improvement [MOPT,TIMP,1] is supported by the main tetrahedra mesher only [MOPT,VMESH,MAIN]. If the alternate tetrahedra mesher [MOPT,VMESH,ALTERNATE] is invoked when improvement is set to level 1, ANSYS automatically performs tetrahedra improvement at level 3 instead. You can also turn tetrahedra improvement off, but doing so is not recommended because it often leads to poorly shaped elements and meshing failures. For more details about each improvement level, see the description of the MOPT command in the ANSYS Commands Reference. Note — In most cases, the default levels that ANSYS uses for tetrahedra improvement will give you satisfactory results. However, there may be times when you want to request additional improvement of a given tetrahedral element mesh by using the VIMP command. See Section 7.6.5: Improving the Mesh (Tetrahedral Element Meshes Only) for details about how to request additional improvement and when doing so would benefit you. 7.3.9. Creating Transitional Pyramid Elements While some regions of a volume may be easy to divide into map-meshable parts, other regions may be geometrically complex. You may use hexahedral elements to fill the map-meshable regions of a volume, and tetrahedral elements to fill the remainder. In some cases, high-gradient regions may require hexahedral elements to capture detail, while for other, less critical regions, tetrahedral elements may be sufficient. Unfortunately, using a mix of hexahedral and tetrahedral element shapes leads to nonconformities in a mesh, and the finite element method requires that elements within a mesh conform. You can avoid the problems that may arise from this situation by following the guidelines outlined below. By instructing ANSYS to automatically create pyramid elements at their interface, you can easily maintain mathematical continuity between hexahedral and tetrahedral element types. 7.3.9.1. Situations in which ANSYS Can Create Transitional Pyramids ANSYS can create transitional pyramid elements in any of these situations: • You are ready to mesh a volume with tetrahedral elements. The volume immediately adjacent to that volume has already been meshed with hexahedral elements. The two volumes have been glued together [VGLUE]. (Two volumes for which you want to create transitional pyramids must share a common area; the quadrilateral faces from the hexahedral elements must be located on that common area.) • At least one of the areas on a volume has been meshed with quadrilateral elements. In this situation you simply mesh the volume with tetrahedral elements, and ANSYS forms the pyramids directly from the quadrilateral elements. If you want, you can then mesh any adjacent volumes with hexahedral elements. • Where detached quadrilateral-shaped elements are used as input to the FVMESH command. Figure 7.15: “Creation of Transitional Pyramid Elements at an Interface” illustrates the creation of transitional pyramids at the interface of tetrahedral and hexahedral elements. In this example, a simple block is divided by an arbitrary cutting plane. The cutting plane serves as the interface between two volumes - one in which tetrahedral elements were generated, and the other in which hexahedral elements were generated Figure (a). Figure (b) provides an exploded view of the transitional pyramids; the tetrahedral elements have been removed. 7–22 ANSYS Modeling and Meshing Guide . ANSYS Release 9.0 . 002114 . © SAS IP, Inc. Section 7.3: Mesh Controls Figure 7.15 Creation of Transitional Pyramid Elements at an Interface 7.3.9.2. Prerequisites for Automatic Creation of Transitional Pyramid Elements In order for transitional pyramid elements to be created when you mesh a volume with tetrahedral elements, you must meet these prerequisites: • When you set your element attributes, be sure that the element type you assign to the volume is one that can be degenerated into a pyramid shape; currently, this list includes SOLID62, VISCO89, SOLID90, SOLID95, SOLID96, SOLID97, SOLID117, HF120, SOLID122, FLUID142, and SOLID186. ANSYS does not support transitional pyramids for any other element types. (See Section 7.2.2: Assigning Element Attributes Before Meshing for information about the methods you can use to set attributes.) • When you set your meshing controls, activate transitioning and indicate that you want to degenerate 3D elements. To activate transitioning (the default), use one of the following methods: Command(s): MOPT,PYRA,ON GUI: Main Menu> Preprocessor> Meshing> Mesher Opts To degenerate 3-D elements, use one of the following methods: Command(s): MSHAPE,1,3D GUI: Main Menu> Preprocessor> Meshing> Mesher Opts If these prerequisites are met and you now mesh the volume with tetrahedral elements [VMESH], the ANSYS program automatically: • Determines where transitional pyramid elements are appropriate • Combines and rearranges tetrahedral elements to create pyramid elements • Inserts the pyramid elements into the mesh ANSYS creates transitional pyramid elements by default; if you prefer not to have transitional pyramid elements inserted into your mesh, issue the MOPT,PYRA,OFF command. ANSYS Modeling and Meshing Guide . ANSYS Release 9.0 . 002114 . © SAS IP, Inc. 7–23 Chapter 7: Generating the Mesh Note — For quadratic pyramid elements that are immediately adjacent to linear hexahedral elements, ANSYS automatically drops midside nodes at the interface. This, in fact, occurs when meshing any quadratic element if linear elements are adjacent in a neighboring volume. Also, after pyramid transitioning, if there are selected elements, the number of selected elements may be greater than the number of elements originally selected (before the transition). 7.3.10. Converting Degenerate Tetrahedral Elements to Their Non-degenerate Forms After creating transitional pyramid elements in a model, you can convert the 20-node degenerate tetrahedral elements in the model to their 10-node non-degenerate counterparts. 7.3.10.1. Benefits of Converting Degenerate Tetrahedral Elements The process described in Section 7.3.9: Creating Transitional Pyramid Elements permits the formation of pyramids only when you use an element type that supports degenerate tetrahedral and pyramidal shapes. Depending on your application, you may find that this prerequisite is too limiting. For example, if you are working on a structural application, you are limited to using SOLID95 elements wherever transitional pyramid elements are required. Solving an analysis that involves 20-node, degenerate SOLID95 elements (and storing those elements) uses more solution time and memory than would the same analysis using SOLID92 elements. (SOLID92 elements are the 10-node, non-degenerate counterpart to SOLID95 elements.) In this example, converting SOLID95 elements to SOLID92 elements provides these benefits: • Less random access memory (RAM) is required per element. • When you are not using the Preconditioned Conjugate Gradient (PCG) equation solver, the files that ANSYS writes during solution are considerably smaller. • Even when you are using the PCG equation solver, you gain a modest speed advantage. • If you are using the PCG solver with MSAVE,ON, you may be able to obtain a significant performance gain with using SOLID92 elements compared to using degenerate SOLID95 elements. The MSAVE,ON command can only be used when doing a static analyses or modal analyses using the PowerDynamics method. MSAVE,ON results in a memory savings of up to 70% for the part of the model that meets the criteria, although the solution time may vary depending on the processor speed and the manufacturer of your computer, as well as the chosen element options (for example, reduced 2 x 2 x 2 integration for SOLID95). 7.3.10.2. Performing a Conversion To convert 20-node degenerate tetrahedral elements to their 10-node non-degenerate counterparts: Command(s): TCHG,ELEM1,ELEM2,ETYPE2 GUI: Main Menu> Preprocessor> Meshing> Modify Mesh> Change Tets Regardless of whether you use the command or the GUI method, you are limited to converting the combinations of elements that are presented in Table 7.3: “Allowable Combinations of ELEM1 and ELEM2”. Table 7.3 Allowable Combinations of ELEM1 and ELEM2 Physical Properties Value of ELEM1 Value of ELEM2 Structural Solid SOLID95 or 95 SOLID92 or 92 Thermal Solid SOLID90 or 90 SOLID87 or 87 7–24 ANSYS Modeling and Meshing Guide . ANSYS Release 9.0 . 002114 . © SAS IP, Inc. Section 7.3: Mesh Controls Physical Properties Electrostatic Solid Value of ELEM1 SOLID122 or 122 Value of ELEM2 SOLID123 or 123 If you are using the TCHG command to perform the conversion, specify values for the following arguments: • Use the ELEM1 argument to identify the type of element that you want to convert. For example, to convert SOLID95 elements, you must specify either SOLID95 or 95 for the value of ELEM1 • Use the ELEM2 argument to identify the type of element that is the counterpart to the ELEM1 element. For example, to convert SOLID95 elements, you must specify either SOLID92 or 92 for the value of ELEM2. • Optionally, you can use the ETYPE2 argument to specify the element TYPE number for ELEM2. To continue with our example, to assign element TYPE number 2 to the newly-converted SOLID92 elements, specify 2 for the value of ETYPE2. (An element type's TYPE number is the number assigned to that element type in the element attribute tables; it is based on the element type's location in the element attribute tables.) If you do not specify a value for ETYPE2, ANSYS uses the next available location in the element attribute tables to determine the element TYPE number for ELEM2 or, if ELEM2 already appears in the element attribute tables, ANSYS uses ELEM2's existing element TYPE number for ETYPE2. To continue with our example, Also see the description of the TCHG command in the ANSYS Commands Reference. If you are using the ANSYS GUI to perform the conversion, follow these steps: 1. Choose menu path Main Menu> Preprocessor> Meshing> Modify Mesh> Change Tets. The Change Selected Degenerate Hexes to Non-degenerate Tets dialog box appears. 2. Using the Change From option menu, select a combination of elements. 3. In the TYPE number for ELEM2 field, select the appropriate element TYPE number for ELEM2. (A singleselection list containing all of the currently defined element types, along with their corresponding element TYPE numbers, appears on the dialog box to help you make your selection.) To make your selection, you can do any one of the following: • Choose NEXT AVAIL TYPE# from the selection list and click on OK, and ANSYS uses the next available location in the element attribute tables to determine the element TYPE number for ELEM2 or, if ELEM2 already appears in the element attribute tables, ANSYS uses ELEM2's existing element TYPE number for ETYPE2. • Choose USER SPECIFIED from the selection list and click on OK. A second dialog box appears, where you must enter an element TYPE number and click on OK. ANSYS assigns the element TYPE number that you enter to ELEM2. • Choose a valid element TYPE number (if one is available) from the selection list. Remember that even though all of the currently defined element types and their assigned element TYPE numbers appear in the list, not all of them are valid choices (for example, if you are converting SOLID95 elements to SOLID92 elements, you must choose the TYPE number for the defined SOLID92 element from the selection list). If no SOLID92 elements are currently defined, then you have to use one of the other selection methods described above. Assuming that a valid element TYPE number is available and you select it, ANSYS will assign that TYPE number to the newly-converted elements. 7.3.10.3. Other Characteristics of Degenerate Tetrahedral Element Conversions Other characteristics of degenerate tetrahedral element conversions include the following: ANSYS Modeling and Meshing Guide . ANSYS Release 9.0 . 002114 . © SAS IP, Inc. 7–25 Chapter 7: Generating the Mesh • As a result of the conversion operation, only selected elements of type ELEM1 are converted to type ELEM2. ANSYS ignores any elements that are type ELEM1 but are not degenerate tetrahedra; for instance, ANSYS will ignore SOLID95 elements that have a hexahedral, pyramidal, or prism shape. For example, assume that you have a simple model that contains only SOLID95 elements. Some of these elements are hexahedral, some are tetrahedral, and some are pyramidal. If you issue the command TCHG,95,92,2, ANSYS converts only the tetrahedral SOLID95 elements to SOLID92 elements; it leaves the hexahedral and pyramidal SOLID95 elements untouched. Since you specified 2 as the value of ETYPE2, ANSYS assigns element TYPE number 2 to the SOLID92 elements. • Performing a conversion is likely to create circumstances in which more than one element type is defined for a single volume. Currently, ANSYS has no way of storing more than one element type per volume. This limitation may result in incorrect information when you perform a volume listing operation [VLIST command]. The output listing will fail to indicate that the element type of the converted elements has changed. Instead, it will indicate the element TYPE number that was originally assigned to those elements. (On the other hand, the output of an element listing operation [ELIST command] will indicate the new element TYPE number.) If you plan to perform a conversion, we recommend that the conversion be your last step in the modeling and meshing process; that is, complete any desired mesh refinement, moving or copying of nodes and elements, and any other desired modeling and meshing revision processes prior to beginning the conversion. 7.3.11. Doing Layer Meshing The ANSYS program's layer meshing feature (currently, for 2-D areas only) enables you to generate line-graded free meshes having either of the following: • Uniform (or moderately varying) element size along the line. • Steep transitions in element size and number in the direction normal to the line. Such meshes are suitable for simulating CFD boundary layer effects, electromagnetic skin layer effects, etc. 7.3.12. Setting Layer Meshing Controls via the GUI If you are using the ANSYS GUI, you set layer mesh controls on a picked set of lines by choosing Main Menu> Preprocessor> Meshing> Mesh Tool, which displays the MeshTool panel. Pressing the Set button next to "Layer" opens a picking dialog for selecting lines, followed by the "Area Layer Mesh Controls on Picked Lines" dialog box. On it, you may specify any of the following. • The desired element size on the line, either by setting the element size directly (SIZE), or by setting the number of line divisions (NDIV). • The line spacing ratio (SPACE, normally 1.0 for layer meshing). • The thickness of the inner mesh layer (LAYER1). Elements in this layer will be uniformly-sized, with edge lengths equal to the specified element size on the line. LAYER1's thickness may be specified with either a factor on the element size for the line (size factor = 2 produces two rows of uniformly-sized elements along the line; size factor = 3, three rows, etc.), or with an absolute length. • The thickness of the outer mesh layer (LAYER2). The size of elements in this layer will gradually increase from those in LAYER1 to the global element size. LAYER2's thickness may be specified with either a mesh transition factor (transition factor = 2 produces elements which approximately double in size as the mesh front progresses normal to the line; transition factor = 3, triple in size, etc.), or with an absolute length. Note — The thickness of LAYER1 should be greater than or equal to the specified element size for the line. If you use a size factor to specify LAYER1, it must be greater than or equal to 1.0. 7–26 ANSYS Modeling and Meshing Guide . ANSYS Release 9.0 . 002114 . © SAS IP, Inc. Section 7.3: Mesh Controls Note — LAYER2's "thickness" is really the distance over which mesh transition must occur between elements of LAYER1 size and the global size. Appropriate values for LAYER2 thus depend on the magnitude of the global-to-LAYER1 size ratio. If you use a mesh transition factor to specify LAYER2, it must be greater than 1.0 (implying the next row's size must be larger than the previous) and, for best results, should be less than 4.0. Note — For a picked set of lines, layer mesh controls may be set or cleared without altering the existing line divisions or spacing ratio settings for those lines. In fact, within this dialog box, blank or zero settings for SIZE/NDIV, SPACE, LAYER1, or LAYER2 will remain the same (that is, they will not be set to zero or default values). The figures below illustrate a line-graded layer mesh showing uniform element size along the line and steep transitions in element size and number normal to the line Figure 7.16 Line-Graded Layer Mesh ANSYS Modeling and Meshing Guide . ANSYS Release 9.0 . 002114 . © SAS IP, Inc. 7–27 Chapter 7: Generating the Mesh To delete layer mesh control specifications from a picked set of lines, choose the Clear button beside "Layer" on the MeshTool. Existing line divisions and spacing ratios for the set of lines will remain the same. 7.3.13. Setting Layer Meshing Controls via Commands The LESIZE command specifies layer meshing controls and other element size characteristics. For information about this command, see the ANSYS Commands Reference. 7.3.14. Listing Layer Mesh Specifications on Lines To view or print layer meshing size specifications on lines, use one of the following: Command(s): LLIST GUI: Utility Menu> List> Lines 7.4. Controls Used for Free and Mapped Meshing In the previous sections, we have described various meshing controls that are available to you. Now we will focus on which controls are appropriate for free meshing, and which are appropriate for mapped meshing. 7.4.1. Free Meshing In free meshing operations, no special requirements restrict the solid model. Any model geometry, even if it is irregular, can be meshed. The element shapes used will depend on whether you are meshing areas or volumes. For area meshing, a free mesh can consist of only quadrilateral elements, only triangular elements, or a mixture of the two. For volume meshing, a free mesh is usually restricted to tetrahedral elements. Pyramid-shaped elements may also be introduced into the tetrahedral mesh for transitioning purposes. (See Section 7.3.9: Creating Transitional Pyramid Elements for information about pyramid-shaped elements.) If your chosen element type is strictly triangular or tetrahedral (for example, PLANE2 and SOLID92), the program will use only that shape during meshing. However, if the chosen element type allows more than one shape (for example, PLANE82 or SOLID95), you can specify which shape (or shapes) to use by one of the following methods: Command(s): MSHAPE GUI: Main Menu> Preprocessor> Meshing> Mesher Opts You must also specify that free meshing should be used to mesh the model: Command(s): MSHKEY,0 GUI: Main Menu> Preprocessor> Meshing> Mesher Opts For area elements that support more than one shape, a mixed shape mesh (which is usually quad-dominant) will be produced by default. An all triangle mesh can be requested [MSHAPE,1,2D and MSHKEY,0], but is not recommended if lower-order elements are being used. Note — There may be times when it is important to you to have an all-quadrilateral mesh. Free meshing of an area results in an all-quadrilateral mesh when the total number of line divisions on the boundaries of the area is even, and the quality of the quadrilateral elements produces no errors. You can increase the chances that the area's boundaries will have an even total number of line divisions by turning SmartSizing on and letting it determine the appropriate element divisions (rather than setting the number of element divisions on any of the boundaries manually [LESIZE]). You should also make sure that quadrilateral splitting is off [MOPT,SPLIT,OFF] to keep ANSYS from splitting poorly shaped quadrilateral elements into triangles. (Quadrilateral splitting is turned on for error elements by default. See the description of the MOPT command for details.) 7–28 ANSYS Modeling and Meshing Guide . ANSYS Release 9.0 . 002114 . © SAS IP, Inc. Section 7.4: Controls Used for Free and Mapped Meshing To achieve a free volume mesh, you should choose an element type that allows only a tetrahedral shape, or use an element that supports multiple shapes and set the shape option to tetrahedral only [MSHAPE,1,3D and MSHKEY,0]. For free meshing operations, element sizes are produced based on the current settings of the DESIZE command, along with ESIZE, KESIZE, and LESIZE. If SmartSizing is turned on, the element sizes will be determined by the SMRTSIZE command along with ESIZE, KESIZE, and LESIZE. (SmartSizing is recommended for free meshing.) You can find all of these meshing controls under both Main Menu> Preprocessor> Meshing> MeshTool and Main Menu> Preprocessor> Meshing> Size Cntrls. 7.4.1.1. Fan Type Meshing and the TARGE170 Element A special type of free meshing, called fan type meshing, is available for certain contact analysis cases that involve the meshing of 3-sided areas with the TARGE170 element. When two of the three sides have only one element division, and the third side has any number of divisions, the result will be a fan type mesh. (The LESIZE command is used to set element divisions.) Fan type meshing ensures that ANSYS uses the minimum number of triangles to fill the area, which is important for contact problems. Consider the example shown in Figure 7.17: “Example of Fan Type Meshing”, in which two of the sides have only one element division, while the third side has four. Figure 7.17 Example of Fan Type Meshing 7.4.1.1.1. Conditions for Fan Type Meshing Remember that to use fan type meshing, the following conditions must be satisfied: • You must be meshing a 3-sided area. Two of the sides must have only one element division; the third side can have any number of divisions. • You must be meshing with the TARGE170 element. • You must specify that free meshing be used [MSHKEY,0 or MSHKEY,2]. For more information, see the ANSYS Contact Technology Guide and the description of the TARGE170 element in the ANSYS Elements Reference. ANSYS Modeling and Meshing Guide . ANSYS Release 9.0 . 002114 . © SAS IP, Inc. 7–29 Chapter 7: Generating the Mesh 7.4.2. Mapped Meshing You can specify that the program use all quadrilateral area elements, all triangle area elements, or all hexahedral (brick) volume elements to generate a mapped mesh. Mapped meshing requires that an area or volume be "regular", that is, it must meet certain criteria. For mapped meshing, element sizes are produced based on the current settings of DESIZE, along with ESIZE, KESIZE, LESIZE and AESIZE settings (Main Menu> Preprocessor> Meshing> Size Cntrls> option). SmartSizing [SMRTSIZE] cannot be used for mapped meshing. Note — Mapped meshing is not supported when hard points are used. 7.4.2.1. Area Mapped Meshing An area mapped mesh consists of either all quadrilateral elements or all triangular elements. Note — Mapped triangle meshing refers to the process in which ANSYS takes a map-meshable area and meshes it with triangular elements, based on a pattern you specify. This type of meshing is particularly useful for analyses that involve the meshing of rigid contact elements. (See the ANSYS Contact Technology Guide for details about contact analyses.) For an area to accept a mapped mesh, the following conditions must be satisfied: 1. The area must be bounded by either three or four lines (with or without concatenation). 2. The area must have equal numbers of element divisions specified on opposite sides, or have divisions matching one of the transition mesh patterns (see Figure 7.24: “Applicable Transition Patterns-Transition Mapped Quadrilateral Meshes”). 3. If the area is bounded by three lines, the number of element divisions must be even and equal on all sides. 4. The meshing key must be set to mapped [MSHKEY,1]. This setting results in a mapped mesh of either all quadrilateral elements or all triangle elements, depending on the current element type and/or the setting of the element shape key [MSHAPE]. 5. If your goal is a mapped triangle mesh, you can also specify the pattern ANSYS uses to create the mesh of triangular elements [MSHPATTERN]. If you do not specify a pattern, ANSYS chooses one for you. See the MSHPATTERN command description in the ANSYS Commands Reference for an illustration of the available patterns. Figure 7.18: “Area Mapped Meshes” shows a basic area mapped mesh of all quadrilateral elements, and a basic area mapped mesh of all triangular elements. Figure 7.18 Area Mapped Meshes 7–30 ANSYS Modeling and Meshing Guide . ANSYS Release 9.0 . 002114 . © SAS IP, Inc. Section 7.4: Controls Used for Free and Mapped Meshing If an area is bounded by more than four lines, it cannot be map meshed. However, some of the lines can be combined or "concatenated" to reduce the total number of lines to four. Line concatenation is discussed later in this section. A suggested alternative to using line concatenation is to use the AMAP command to map mesh an area by picking three or four corners of the area. This method internally concatenates all lines between the keypoints. (Simplified area mapped meshing is described later in this section.) 7.4.2.1.1. Line Divisions for Mapped Meshing You must specify equal numbers of line divisions on opposite edges of the area (or define line divisions to match one of the transition patterns) to achieve a mapped mesh. You do not necessarily have to specify line divisions on all lines. As long as mapped meshing has been requested [MSHKEY,1], the program will transfer line divisions from one line to the opposite line, and on into adjacent areas being meshed [AMESH]. The program will also produce matched line divisions from AESIZE, “soft” LESIZE, KESIZE or ESIZE specifications, when possible. The same hierarchy that applied to LESIZE, ESIZE, etc. will also apply to transferred line divisions. Thus, in the example shown in Figure 7.19: “Transferred Hard LESIZE Controls Override ESIZE Controls”, LESIZE line divisions transferred from line 1 to line 3 will override explicitly defined ESIZE line divisions. Figure 7.19 Transferred Hard LESIZE Controls Override ESIZE Controls MSHKEY,1! mapped mesh ESIZE,,10! 10 divisions set by ESIZE LESIZE,1,,,20! 20 divisions specified for line 1 AMESH,1! 20 line divisions will be transferred onto line 3 Please see the MSHKEY, ESIZE, AESIZE, LESIZE, and AMESH command descriptions for more information. 7.4.2.1.2. Line Concatenation If an area is bounded by more than four lines, you can combine [LCOMB] or concatenate [LCCAT] some of the lines to reduce the total number of lines to four. Whenever LCOMB is permitted (that is, when lines are tangent and are attached to the same areas), it is generally preferred over LCCAT. LCOMB can also be used for non-tangent lines, but a node will not necessarily be generated at the kink in the line. To concatenate lines: Command(s): LCCAT GUI: Main Menu> Preprocessor> Meshing> Mesh> Areas> Mapped> Concatenate> Lines ANSYS Modeling and Meshing Guide . ANSYS Release 9.0 . 002114 . © SAS IP, Inc. 7–31 Chapter 7: Generating the Mesh Note — The LCCAT command is not supported for models that you import using the IGES defeaturing function [IOPTN,IGES,FACETED]. However, you can use the LNMERGE command to concatenate lines in models imported from CAD files. To combine lines: Command(s): LCOMB GUI: Main Menu> Preprocessor> Modeling> Operate> Booleans> Add> Lines Consider the example of Figure 7.20: “Line Combination and Concatenation Can Enable Mapped Meshing”, in which an area is bounded by six lines. Two of the lines can be combined, and two others concatenated, to produce an area bounded by four lines, suitable for mapped meshing. Figure 7.20 Line Combination and Concatenation Can Enable Mapped Meshing A node will be generated wherever there is a keypoint attached to a line, area, or volume. Therefore, a concatenated line will have at least as many divisions as are defined implicitly by the keypoints on that line. The program will not allow you to transfer a smaller number of divisions onto such a line. Also, if a global element size [ESIZE] is specified, it applies to your original lines, not to your concatenated lines. Figure 7.21 ESIZE Applies to Original (Not Concatenated) Lines Line divisions cannot be directly assigned to concatenated lines. However, divisions can be assigned to combined lines [LCOMB]. Therefore, there is some advantage to using line combination instead of concatenation. 7–32 ANSYS Modeling and Meshing Guide . ANSYS Release 9.0 . 002114 . © SAS IP, Inc. Section 7.4: Controls Used for Free and Mapped Meshing 7.4.2.1.3. Simplified Area Mapped Meshing The AMAP command offers the easiest way to obtain a mapped mesh. AMAP (Main Menu> Preprocessor> Meshing> Mesh> Areas> Mapped> By Corners) uses specified keypoints as corners and internally concatenates all lines between the keypoints. The area is automatically meshed with all quadrilateral or all triangular elements (a MSHKEY specification is not required). The same rules about meshing controls apply for AMAP as for mapped meshing by line concatenation. Consider the example presented earlier for concatenation, but now meshed with the AMAP method. Notice that there are multiple lines between several of the picked keypoints. After picking the area, keypoints 1, 3, 4, and 6 can be picked in any order, and the mapped mesh is automatically created. Figure 7.22 Simplified Mapped Meshing (AMAP) No line concatenation is needed prior to the AMAP operation; the concatenation is done internally and then deleted. The area's line list is left unchanged. Note — The AMAP command is not supported for models that you import using the IGES defeaturing import function [IOPTN,IGES,FACETED]. 7.4.2.1.4. Transition Mapped Quadrilateral Meshing Another way to create a mapped area mesh is to specify line divisions on opposite sides of the area such that the divisions permit a transition mapped quadrilateral mesh. Transition mapped quadrilateral meshing is only applicable to four-sided areas (with or without concatenation). Some examples are shown in Figure 7.23: “Examples of Transition Mapped Quadrilateral Meshes”. ANSYS Modeling and Meshing Guide . ANSYS Release 9.0 . 002114 . © SAS IP, Inc. 7–33 Chapter 7: Generating the Mesh Figure 7.23 Examples of Transition Mapped Quadrilateral Meshes To achieve a transition mapped quadrilateral mesh, you must use an element type that supports a quadrilateral shape, set the meshing key to mapped [MSHKEY,1], and set the shape specification to allow quadrilaterals [MSHAPE,0,2D]. (If you want a transition mapped triangle mesh, see the next section.) In addition, specified line divisions must match one of the patterns shown in Figure 7.24: “Applicable Transition Patterns-Transition Mapped Quadrilateral Meshes”. Figure 7.24 Applicable Transition Patterns-Transition Mapped Quadrilateral Meshes 7–34 ANSYS Modeling and Meshing Guide . ANSYS Release 9.0 . 002114 . © SAS IP, Inc. Section 7.4: Controls Used for Free and Mapped Meshing The quad-dominant free mesher [MSHAPE,0 and MSHKEY,0] automatically looks for four-sided regions that match these transition patterns. If a match is found, the area is meshed with a transition mapped quadrilateral mesh, unless the resulting elements are of poor quality (in which case a free mesh will be produced). 7.4.2.1.5. Transition Mapped Triangle Meshing Transition mapped meshing is also valid for mapped area meshes of triangle elements. As with transition mapped quadrilateral meshing, transition mapped triangle meshing is only applicable to four-sided areas, and the specified line divisions must match one of the patterns shown in Figure 7.24: “Applicable Transition Patterns-Transition Mapped Quadrilateral Meshes”. To achieve a transition mapped triangle mesh, you must also use an element type that supports a triangular shape, set the meshing key to mapped [MSHKEY,1], and set the shape specification to allow triangles [MSHAPE,1,2D]. The relationship between a transition mapped quadrilateral mesh and a transition mapped triangle mesh can be seen in Figure 7.25: “Mapped Meshes”. Figure (b) illustrates a transition mapped triangle mesh. When you request a mapped triangle mesh, ANSYS actually begins by map meshing the area with quadrilateral elements, and then it automatically splits the quadrilateral elements into triangles. Figure (a) shows the quadrilateral mesh that was used as the basis for the triangle mesh shown in Figure (b). Figure (c) illustrates the triangle mesh, with the quadrilateral elements superimposed over it. The dotted lines represent the boundaries of the quadrilateral elements that ANSYS split into triangles. ANSYS Modeling and Meshing Guide . ANSYS Release 9.0 . 002114 . © SAS IP, Inc. 7–35 Chapter 7: Generating the Mesh Figure 7.25 Mapped Meshes 7.4.2.2. Volume Mapped Meshing To mesh a volume with all hexahedron elements, the following conditions must be satisfied: 1. The volume must take the shape of a brick (bounded by six areas), wedge or prism (five areas), or tetrahedron (four areas). 2. The volume must have equal numbers of element divisions specified on opposite sides, or have divisions matching one of the transition mesh patterns for hexahedral meshes. See Figure 7.26: “Examples of Element Divisions for Mapped Volume Meshing” for examples of element divisions that will produce a mapped mesh for different volume shapes. Transition mesh patterns for hexahedral meshes are described later in this section. 3. The number of element divisions on triangular areas must be even if the volume is a prism or tetrahedron. 7–36 ANSYS Modeling and Meshing Guide . ANSYS Release 9.0 . 002114 . © SAS IP, Inc. Section 7.4: Controls Used for Free and Mapped Meshing Figure 7.26 Examples of Element Divisions for Mapped Volume Meshing 7.4.2.2.1. Area Concatenation As with lines, you can add [AADD] or concatenate [ACCAT] areas if you need to reduce the number of areas bounding a volume for mapped meshing. If there are also lines bounding the concatenated areas, the lines must be concatenated as well. You must concatenate the areas first, then follow with line concatenations. This procedure is illustrated by the sample input listing that appears below: ! first, concatenate areas for mapped volume meshing: ACCAT,... ! next, concatenate lines for mapped meshing of bounding areas: LCCAT,... LCCAT,... VMESH,... Note — Whenever AADD is permitted (that is, when areas are flat and coplanar), it is generally preferred over ACCAT. (Line divisions will be transferred from one edge to another as described earlier.) As shown in the sample input listing above, line concatenations [LCCAT] are normally required after area concatenations [ACCAT]. However, if both areas that are concatenated are bounded by four lines (no concatenated lines), the line concatenation operations will be done automatically. Thus, because the areas in Figure 7.27: “Area Concatenation” are both bounded by four lines, line concatenation [LCCAT] is not required. Also note that deleting the concatenated area does not automatically delete the associated concatenated lines. Area concatenation used for mapped volume meshing are shown in Figure 7.27: “Area Concatenation”. The lines are automatically concatenated by the area concatenation operation [ACCAT] because both areas are bounded by four lines. ANSYS Modeling and Meshing Guide . ANSYS Release 9.0 . 002114 . © SAS IP, Inc. 7–37 Chapter 7: Generating the Mesh Figure 7.27 Area Concatenation To concatenate areas, use one of the following methods: Command(s): ACCAT GUI: Main Menu> Preprocessor> Meshing> Concatenate> Areas Main Menu> Preprocessor> Meshing> Mesh> Areas> Mapped Note — The ACCAT command is not supported for models that you import using the IGES defeaturing import function [IOPTN,IGES,FACETED]. However, you can use the ARMERGE command to merge two or more areas in models imported from CAD files. Be aware that when you use the ARMERGE command in this way, locations of deleted keypoints between combined lines are unlikely to have nodes on them! To add areas, use one of the following methods: Command(s): AADD GUI: Main Menu> Preprocessor> Modeling> Operate> Booleans> Add> Areas Please see the ACCAT, LCCAT, and VMESH command descriptions for more information. 7.4.2.2.2. Transition Mapped Hexahedral Meshing You can create a mapped volume mesh by specifying line divisions on opposite edges of the volume such that the divisions permit a transition mapped hexahedral mesh. Transition mapped hexahedral meshing is only applicable to six-sided volumes (with or without concatenation). Some examples are shown in Figure 7.28: “Examples of Transition Mapped Hexahedral Meshes”. 7–38 ANSYS Modeling and Meshing Guide . ANSYS Release 9.0 . 002114 . © SAS IP, Inc. Section 7.4: Controls Used for Free and Mapped Meshing Figure 7.28 Examples of Transition Mapped Hexahedral Meshes To achieve a transition mapped hexahedral mesh, you must use an element type that supports a hexahedral shape. If you previously set the element shape specification to mesh with tetrahedral-shaped elements [MSHAPE,1,3D], you must now set the shape specification to allow hexahedron [MSHAPE,0,3D]. In addition, specified line divisions must match one of the patterns shown in Figure 7.29: “Applicable Transition PatternsTransition Mapped Hexahedral Meshes”. Note — Even if you specify free meshing [MSHKEY,0], ANSYS automatically looks for six-sided volumes that match these transition patterns. If a match is found, the volume will be meshed with a transition mapped hexahedral mesh, unless the resulting elements are of poor quality (in which case the mesh will fail). Note — As indicated in Figure 7.29: “Applicable Transition Patterns-Transition Mapped Hexahedral Meshes”, some of the edges of the volumes are hidden (edges N5, N9, and N10). Edge N5 is opposite edge N8; edge N9 is opposite edge N1; and edge N10 is opposite edge N2. ANSYS Modeling and Meshing Guide . ANSYS Release 9.0 . 002114 . © SAS IP, Inc. 7–39 Chapter 7: Generating the Mesh Figure 7.29 Applicable Transition Patterns-Transition Mapped Hexahedral Meshes 7.4.2.3. Some Notes about Concatenated Lines and Areas Concatenation is solely intended to be used as an aid to mapped meshing; it is not a Boolean "add" operation. Concatenation should be the last step you undertake before you execute a mapped mesh of your solid model, because the output entity obtained from a concatenation cannot be used in any subsequent solid modeling operation (other than meshing, clearing, or deleting). For example, a line created by an LCCAT operation cannot have any solid model loads applied to it; nor can it be part of any Boolean operation; nor can it be copied, dragged, rotated [xGEN, xDRAG, xROTAT], etc.; nor can it be used in another concatenation. 7–40 ANSYS Modeling and Meshing Guide . ANSYS Release 9.0 . 002114 . © SAS IP, Inc. Section 7.5: Meshing Your Solid Model You can readily "undo" a concatenation by simply deleting the line or area produced by the concatenation: • The fastest way to delete concatenated lines or areas is by choosing menu path Main Menu> Preprocessor> Modeling> Delete> Del Concats> Lines or Main Menu> Preprocessor> Modeling> Delete> Del Concats> Areas. Caution: When you use this method, ANSYS automatically selects all concatenated lines (or areas) and deletes them without prompting you. • If you want more control over which concatenated lines or areas are selected and deleted, use one of these methods: Command(s): LSEL,Type,LCCA,,,,,KSWP or ASEL,Type,ACCA,,,,,KSWP GUI: Utility Menu> Select> Entities If you are using the Select Entities dialog box, choose both Lines and Concatenated to select concatenated lines. Choose both Areas and Concatenated to select concatenated areas. If desired, use the other controls in the dialog box to refine your selection. You can then delete all of the selected lines or areas [LDELE,ALL or ADELE,ALL] as necessary. Although you need to be aware of the restrictions on output entities listed earlier in this section, no such restrictions affect the input entities in a concatenation. However, the input entities will become "lost" or "detached," so far as higher-level entities are concerned. That is, if an area is bounded by five lines (L1-L5), and two of those lines are concatenated (LCCAT,1,2 ≥ L6), the program will no longer recognize lines L1 and L2 as being attached to that area. However, you can reattach L1 and L2 to the area by deleting L6 to undo the concatenation. (See Figure 7.30: “Input Lines in a Concatenation”.) Input lines in a concatenation become detached until the concatenation is undone Figure 7.30 Input Lines in a Concatenation If you find that concatenation becomes too restrictive for your intended modeling operations, you can usually obtain a mapped mesh by some other means, such as by subdividing an area or volume into appropriatelybounded entities. Boolean operations will often be helpful for subdividing an entity in this fashion. See the descriptions of the ASEL, LSEL, ACCAT, LCCAT, ADELE, and LDELE commands in the ANSYS Commands Reference for details. 7.5. Meshing Your Solid Model Once you have built your solid model, established element attributes, and set meshing controls, you are ready to generate the finite element mesh. First, however, it is usually good practice to save your model before you initiate mesh generation: Command(s): SAVE GUI: Utility Menu> File> Save as Jobname.db ANSYS Modeling and Meshing Guide . ANSYS Release 9.0 . 002114 . © SAS IP, Inc. 7–41 Chapter 7: Generating the Mesh You may also want to turn on the "mesh accept/reject" prompt by picking Main Menu> Preprocessor> Meshing> Mesher Opts. This feature, which is available only through the GUI, allows you to easily discard an undesirable mesh. (For more information, see Section 7.6: Changing the Mesh.) If you are meshing multiple volumes or areas at one time, you should consider using the meshing option By Size (or issuing the MOPT,ORDER,ON command) so the mesh is created in the smallest volume or area first. This helps ensure that your mesh is adequately dense in smaller volumes or areas and that the mesh is of a higher quality. 7.5.1. Generating the Mesh Using xMESH Commands To mesh the model, you must use a meshing operation that is appropriate for the entity type being meshed. You can mesh keypoints, lines, areas, and volumes using the commands and GUI paths described below. • To generate point elements (such as MASS21) at keypoints: Command(s): KMESH GUI: Main Menu> Preprocessor> Meshing> Mesh> Keypoints • To generate line elements (such as LINK31) on lines: Command(s): LMESH GUI: Main Menu> Preprocessor> Meshing> Mesh> Lines Also see Section 7.5.2: Generating a Beam Mesh With Orientation Nodes for information about special beam meshing procedures. • To generate area elements (such as PLANE82) on areas: Command(s): AMESH, AMAP GUI: Main Menu> Preprocessor> Meshing> Mesh> Areas> Mapped> 3 or 4 sided Main Menu> Preprocessor> Meshing> Mesh> Areas> Free Main Menu> Preprocessor> Meshing> Mesh> Areas> Target Surf Main Menu> Preprocessor> Meshing> Mesh> Areas> Mapped> By Corners If you need to mesh multiple areas at one time, you should consider issuing the MOPT,ORDER,ON command so the mesh is created in the smallest area first. This helps ensure that your mesh is adequately dense in smaller areas and that the mesh is of a higher quality. • To generate volume elements (such as SOLID90) in volumes: Command(s): VMESH GUI: Main Menu> Preprocessor> Meshing> Mesh> Volumes> Mapped> 4 to 6 sided Main Menu> Preprocessor> Meshing> Mesh> Volumes> Free Also see Section 7.5.3: Generating a Volume Mesh From Facets and Section 7.5.5: Generating a Volume Mesh By Sweeping for information about special volume meshing procedures. • To generate interface elements (such as INTER192) of uniform thickness along lines or areas: Command(s): IMESH GUI: Main Menu> Preprocessor> Meshing> Mesh> Interface Mesh> 2D Interface Main Menu> Preprocessor> Meshing> Mesh> Interface Mesh> 3D Interface Also see Section 7.5.6: Generating an Interface Mesh for Gasket Simulations for information about special gasket meshing procedures. 7–42 ANSYS Modeling and Meshing Guide . ANSYS Release 9.0 . 002114 . © SAS IP, Inc. Section 7.5: Meshing Your Solid Model 7.5.2. Generating a Beam Mesh With Orientation Nodes You can assign orientation keypoints as attributes of a line for beam meshing, just as you would assign a real constant set number, or a material property set number. The orientation keypoints are independent of the line that is to be meshed. Based on the location of these keypoints, ANSYS will automatically create orientation nodes along with the beam elements. Line meshing with automatic generation of orientation nodes is supported for elements BEAM4, BEAM24, BEAM44, BEAM161, BEAM188, and BEAM189. To assign orientation keypoints as attributes of a line: Command(s): LATT GUI: Main Menu> Preprocessor> Meshing> Mesh Attributes> All Lines Main Menu> Preprocessor> Meshing> Mesh Attributes> Picked Lines 7.5.2.1. How ANSYS Determines the Location of Orientation Nodes If a line is bounded by two keypoints (KP1 and KP2) and two orientation keypoints (KB and KE) have also been defined as attributes of the line, the orientation vector at the beginning of the line extends from KP1 to KB, and the orientation vector at the end of the line extends from KP2 to KE. ANSYS computes the orientation nodes by interpolating the orientation as given by the above two orientation vectors. Note — Although this discussion refers to them as "orientation nodes," elsewhere you may see this type of node referred to as an off-node, third node (for linear beam elements only), or fourth node (for quadratic beam elements only). 7.5.2.2. Benefits of Beam Meshing With Orientation Nodes The direction in which beam sections are oriented will affect the beam element mesh and the analysis results. Beam meshing with orientation nodes gives you control over these effects. Section 7.5.2.4: Examples of Beam Meshing With Orientation Nodes provides examples of various ways to align the beam sections. If your analysis uses BEAM44, BEAM188, or BEAM189 elements, you can use the ANSYS program's cross section data definition, analysis, and visualization capabilities for these elements. (Visualization capabilities are not applicable to BEAM44 elements.) You can assign a section ID number as an attribute of a line [LATT]. The section ID number identifies the cross section used by the beam elements that will be generated when you mesh the line. The orientation nodes, which ANSYS automatically generates based on orientation keypoints that you specify [LATT], determine the section orientations for the beam elements. For detailed information about beam analysis and cross sections, see Chapter 15, “Beam Analysis and Cross Sections” in the ANSYS Structural Analysis Guide. 7.5.2.3. Generating a Beam Mesh With Orientation Nodes This section describes how to generate a beam mesh with orientation nodes, using either command input or the ANSYS GUI. It assumes that you have already defined the geometry and element attribute tables for your model, and you are now ready to assign specific attributes to a line for beam meshing. This section does not attempt to cover other aspects of a typical beam analysis. For detailed information about beam analysis and a sample problem illustrating the generation of a beam mesh with orientation nodes, see Chapter 15, “Beam Analysis and Cross Sections” in the ANSYS Structural Analysis Guide. If you are using the command method to generate the beam mesh, include these commands in your input: 1. Use the LSEL command to select the lines that you want to mesh with orientation nodes. 2. Use the LATT command to associate element attributes with the selected, unmeshed line(s). Specify values for the MAT, REAL, TYPE, ESYS, KB, KE, and SECNUM arguments. ANSYS Modeling and Meshing Guide . ANSYS Release 9.0 . 002114 . © SAS IP, Inc. 7–43 Chapter 7: Generating the Mesh • When specifying a value for the TYPE argument on the LATT command, be sure that the element type you assign to the line is one that supports beam meshing with orientation. Currently, this list includes BEAM4, BEAM24, BEAM44, BEAM161, BEAM188, and BEAM189. • Use the KB and KE arguments on the LATT command to assign beginning and ending orientation keypoints. If you are meshing with BEAM24, BEAM161, BEAM188, or BEAM189 elements, you are required to define at least one orientation keypoint when you set your attributes for meshing. When ANSYS generates the mesh [LMESH], each beam element along the line will have two end nodes and one orientation node. Specifying orientation keypoints when meshing with BEAM4 and BEAM44 elements is optional. If you specify orientation keypoints for these elements, each beam element along the meshed line will have two end nodes and one orientation node. If you do not specify orientation keypoints for BEAM4 and BEAM44, each beam element will have two end nodes, but no orientation node (that is, ANSYS will generate the mesh using standard line meshing). • If you are meshing a circular arc with beams, and if that arc spans more than 90°, the beam orientation is twisted at the 90° point as shown in Figure 7.31: “LMESH of an Arc”: Figure 7.31 LMESH of an Arc To prevent the beam orientation from twisting, set the ending orientation keypoint (KE) to be the same as KB, or split the line into 90° arcs. • If you are using BEAM44, BEAM188, or BEAM189 elements, use the SECNUM argument on the LATT command to assign a section ID number. See Section 7.5.2.4: Examples of Beam Meshing With Orientation Nodes for examples that illustrate various ways of assigning orientation keypoints. See Chapter 15, “Beam Analysis and Cross Sections” in the ANSYS Structural Analysis Guide for details about cross sections. 3. Set the number of element divisions to be generated along the line mesh [LESIZE]. 4. Use the LMESH command to mesh the line(s). 5. After meshing a beam, always use the /ESHAPE,1 command to verify the beam's orientation graphically. 7–44 ANSYS Modeling and Meshing Guide . ANSYS Release 9.0 . 002114 . © SAS IP, Inc. Section 7.5: Meshing Your Solid Model 6. You can use the LLIST,,,,ORIENT command to list the selected line(s), along with any assigned orientation keypoints and section data. If you are using the ANSYS GUI to generate the beam mesh, follow these steps: 1. Choose menu path Main Menu> Preprocessor> Meshing> MeshTool. The MeshTool appears. 2. In the Element Attributes section of the MeshTool, select Lines from the option menu on the left and then click on Set. The Line Attributes picker appears. 3. In the ANSYS Graphics window, click the line(s) to which you want to assign attributes (including orientation keypoints) and then click on OK in the Line Attributes picker. The Line Attributes dialog box appears. 4. In the Line Attributes dialog box, assign MAT, REAL, TYPE, ESYS, and/or SECT attributes as desired, click the Pick Orientation Keypoint(s) option so that Yes appears, and click on OK. The Line Attributes picker reappears. 5. In the ANSYS Graphics window, pick the orientation keypoint(s) and then click on OK in the Line Attributes picker. 6. Back in the MeshTool, set any desired element size controls. Then initiate the line mesh operation by choosing Lines from the Mesh option menu and clicking on MESH. The Mesh Lines picker appears. 7. In the ANSYS Graphics window, pick the line(s) that you want to mesh and then click on OK in the Mesh Lines picker. ANSYS meshes the beam. 8. After the beam is meshed, always verify the beam's orientation graphically. Choose menu path Utility Menu> PlotCtrls> Style> Size and Shape. Click the /ESHAPE option to turn it on and click on OK. The meshed beam appears. 9. You can list the selected line(s), along with any defined orientation keypoints and section data. To do so, choose menu path Utility Menu> List> Lines. The LLIST Listing Format dialog box appears. Choose Orientation KP and then click on OK. 7.5.2.4. Examples of Beam Meshing With Orientation Nodes You can define one orientation keypoint or two orientation keypoints as attributes of a line. If you define two, you can assign both of them to the same location in your model. Figure 7.32: “Placement of Orientation Keypoints and Element Orientation” shows three examples. For each example, a beginning orientation keypoint and an ending orientation keypoint have been defined at the same location. The examples illustrate how you can assign different orientation keypoints to align selected beam sections within a structure in different directions. ANSYS Modeling and Meshing Guide . ANSYS Release 9.0 . 002114 . © SAS IP, Inc. 7–45 Chapter 7: Generating the Mesh Figure 7.32 Placement of Orientation Keypoints and Element Orientation 7–46 ANSYS Modeling and Meshing Guide . ANSYS Release 9.0 . 002114 . © SAS IP, Inc. Section 7.5: Meshing Your Solid Model If you specify one orientation keypoint for a line, ANSYS generates beam elements along the line with a constant orientation. If you specify different orientation keypoints at each end of the line, ANSYS generates a pre-twisted beam. Figure 7.33: “Constant Orientation vs. Pre-Twist” illustrates some differences between beam meshing with constant orientation as opposed to beam meshing with pre-twist. • In Figure (a), only a beginning orientation keypoint was assigned. The keypoint is 0° from the y axis at a distance of 10 units in the y direction. The beam exhibits constant orientation. • In Figure (b), only a beginning orientation keypoint was assigned. The keypoint is 30° from the y axis at a radius of 10 units. The beam exhibits constant orientation. • In Figure (c), both a beginning and an ending orientation keypoint were assigned. The keypoints are 90° apart, causing a 90° twist in the beam. Due to the linear interpolation that is used to determine the location of the orientation nodes, a line biasing with small divisions at each end was used to cause the nodes to be located closer to the vectors made by the keypoints. • In Figure (d), the orientation keypoints are 180° apart, and this time the beam flips. Assigning these keypoints causes a discontinuity because the interpolation of the two vectors is linear. • Figure (e) provides a remedy to the problem illustrated in Figure (d). Here one line was divided into two, with the ending orientation keypoint for L1 and the beginning orientation keypoint for L2 being assigned to the same keypoint. A 180° twist is achieved. ANSYS Modeling and Meshing Guide . ANSYS Release 9.0 . 002114 . © SAS IP, Inc. 7–47 Chapter 7: Generating the Mesh Figure 7.33 Constant Orientation vs. Pre-Twist 7.5.2.5. Other Considerations for Beam Meshing With Orientation Nodes Other things to consider when meshing beams with orientation nodes include the following: • Since orientation is not required for 2-D beam elements, the beam meshing procedure described in this section does not support 2-D beam elements. • Any operation on a line (copying the line, moving the line, and so on) will destroy the keypoint attributes. • If an orientation keypoint is deleted, ANSYS issues a warning message. • If an orientation keypoint is moved, it remains an orientation keypoint. However, if an orientation keypoint is redefined (K,NPT,X,Y,Z), ANSYS no longer recognizes it as an orientation keypoint. 7–48 ANSYS Modeling and Meshing Guide . ANSYS Release 9.0 . 002114 . © SAS IP, Inc. Section 7.5: Meshing Your Solid Model Caution: If you issue the CDWRITE command after generating a beam mesh with orientation nodes, the database file will contain all of the nodes for every beam element, including the orientation nodes. However, the orientation keypoints that were specified for the line [LATT] are no longer associated with the line and are not written out to the geometry file. The line does not recognize that orientation keypoints were ever assigned to it, and the orientation keypoints do not "know" that they are orientation keypoints. Thus, the CDWRITE command does not support (for beam meshing) any operation that relies on solid model associativity. For example, meshing the areas adjacent to the meshed line, plotting the line that contains orientation nodes, or clearing the line that contains orientation nodes may not work as expected. This limitation also exists for the IGESOUT command. See the descriptions of the CDWRITE command and the IGESOUT command in the ANSYS Commands Reference for more information. 7.5.3. Generating a Volume Mesh From Facets In addition to using VMESH to generate volume elements, you can generate a volume mesh from a set of detached exterior area elements (facets). For example, this capability is useful in situations where you cannot mesh a particular area. In such a situation, first mesh the areas that can be meshed. Next, define the remaining area elements using direct generation. (Elements that you define using direct generation are considered to be detached elements, because they have no solid model associativity.) Finally, use one of the methods below to generate nodes and tetrahedral volume elements from the detached area elements: Command(s): FVMESH GUI: Main Menu> Preprocessor> Meshing> Mesh> Tet Mesh From> Area Elements Note — The main tetrahedra mesher [MOPT,VMESH,MAIN] is the only tetrahedra mesher that supports the generation of a volume mesh from facets; the alternate tetrahedra mesher [MOPT,VMESH,ALTERNATE] does not. Note — The FVMESH command and its corresponding menu path do not support multiple "volumes." If you have multiple volumes in your model, select the surface elements for one "volume," while making sure that the surface elements for the other volumes are deselected. Then use FVMESH to generate a mesh for the first volume. Continue this procedure by selecting one volume at a time and meshing it, until all of the volumes in the model have been meshed. 7.5.4. Additional Considerations for Using xMESH Commands Additional considerations for using xMESH commands include the following: • Sometimes you may need to mesh the solid model with a variety of elements of different dimensionalities. For example, you may need to "reinforce" a shell model (area elements) with beams (line elements), or overlay one of the faces of a 3-D solid model (volume elements) with surface effect (area) elements. You can do so by using the appropriate meshing operations [KMESH, LMESH, AMESH, and VMESH] in any desired order. Make sure, however, that you set the appropriate element attributes (discussed earlier in this chapter) before meshing. • No matter which volume mesher you choose [MOPT,VMESH,Value], it may produce different meshes on different hardware platforms when meshing volumes with tetrahedral elements [VMESH, FVMESH]. Therefore, you should be cautious when evaluating results at a specific node or element. The location of these entities may change if the input created on one platform is later run on a different platform. • The adaptive meshing macro [ADAPT] is an alternative meshing method that automatically refines the mesh based on mesh discretization errors. See Chapter 5, “Adaptive Meshing” in the ANSYS Advanced Analysis Techniques Guide for more information on this feature. ANSYS Modeling and Meshing Guide . ANSYS Release 9.0 . 002114 . © SAS IP, Inc. 7–49 Chapter 7: Generating the Mesh 7.5.5. Generating a Volume Mesh By Sweeping Using volume sweeping, you can fill an existing unmeshed volume with elements by sweeping the mesh from a bounding area (called the "source area") throughout the volume. If the source area mesh consists of quadrilateral elements, the volume is filled with hexahedral elements. If the area consists of triangles, the volume is filled with wedges. If the area consists of a combination of quadrilateral and triangular elements, the volume is filled with a combination of hexahedral and wedge elements. The swept mesh is fully associated with the volume. 7.5.5.1. Benefits of Volume Sweeping Volume sweeping provides these benefits: • Unlike other methods for extruding a meshed area into a meshed volume [VROTAT, VEXT, VOFFST, and VDRAG commands], volume sweeping [VSWEEP] is intended for use in existing unmeshed volumes. Thus it is particularly useful in these situations: – You have imported a solid model that was created in another program, and you want to mesh it in ANSYS. – You want to create a hexahedral mesh for an irregular volume. You only have to break up the volume into a series of discrete sweepable regions. – You either want to create a different mesh than the one that was created by one of the other extrusion methods, or you forgot to create a mesh during one of those operations. – If you do not mesh the source area prior to volume sweeping, ANSYS meshes it for you when you invoke the volume sweeper. The other extrusion methods require you to mesh the area yourself before you invoke them. If you do not, the other extrusion methods create the volume, but no area or volume mesh is generated. 7.5.5.2. What to Do Before You Sweep a Volume Follow these steps before you invoke the volume sweeper: 1. Determine how many volumes need to be swept by VSWEEP. VSWEEP will sweep either a single volume, all selected volumes (VSWEEP,ALL) or a component of volumes (VSWEEP,CMVL where CMVL is the name of a volume component.) 2. Determine whether the volume's topology can be swept. The volume cannot be swept if any of these statements is true: • If LESIZE is used with the “hard” option, and the source and target areas contain hard division which are the not the same for each respective line, then the volume is not sweepable. • The volume contains more than one shell; in other words, there is an internal void within the volume. (A shell is the volumetric equivalent of an area loop - a set of entities that defines a continuous closed boundary. The SHELL column in a volume listing [VLIST] indicates the number of shells in the volume.) • The source area and the target area are not opposite one another in the volume's topology. (By definition, the target area must be opposite the source area.) • There is a hole in the volume that does not penetrate the source and/or target areas. Note — Even if you have satisfied these requirements, there may be times when the shape of a volume causes the volume sweeper to create poorly shaped elements. For help, see Section 7.5.5.4: Strategies for Avoiding Shape Failures During Volume Sweeping. 7–50 ANSYS Modeling and Meshing Guide . ANSYS Release 9.0 . 002114 . © SAS IP, Inc. Section 7.5: Meshing Your Solid Model If the volume is not sweepable, try to cut the volume into sweepable sub-volumes before using the VSWEEP command. 3. Make sure that you have defined the appropriate 2-D and 3-D element types [ET]. For example, if you are going to pre-mesh the source area, and you want the swept volume to contain quadratic hexahedral elements, you should mesh the source area with quadratic 2-D elements. 4. Determine how you want to control the number of element layers that will be created during the sweeping operation; that is, the number of elements that will be created along the length of the sweep direction (see Figure 7.34: “Specifying Volume Sweeping”). You can use any of these methods to control this number: • Use ESIZE,SIZE to specify a guiding element size for the sweeper. VSWEEP uses this value to internally compute the number of element layers. This is the preferred method for setting this value. • Use the EXTOPT,ESIZE,Val1,Val2 command to specify the number of element layers (and if desired, the spacing ratio or bias) to be used along the volume's side lines (where Val1 is the number of element layers and Val2 is the bias). Note that the number of element layers and bias that you specify with EXTOPT will apply to all of the volume's unmeshed side lines. For any side line that has been pre-meshed or that has other sizing specifications associated with it (via LESIZE), the values set by EXTOPT are ignored. Command(s): EXTOPT,ESIZE,Val1,Val2 GUI: Main Menu> Preprocessor> Meshing> Mesh> Volume Sweep> Sweep Opts • On one or more of the volume's side lines, use the LESIZE command to specify the number of element divisions for that particular line. This method also permits you to specify a bias that the volume sweeper will honor [LESIZE,,,,,SPACE]; however, the bias applies only to the line that you identify on the LESIZE command. • Generate a mapped mesh on one or more of the side areas or within a volume or area that is adjacent to a side area or side line. • Generate a mesh of beam elements on one or more of the side lines [LMESH]. • Turn on Smart sizing (via SMRT). VSWEEP will use smart sizing parameters to internally compute the number of element layers. Note that because of the constrained nature of Hexahedral Elements, and because smart sizing attempts to transition element sizes in different regions of the model, smart sizing does not always yield the highest quality elements. Although using the ESIZE,SIZE method mentioned above usually generates more elements, for Hex meshing they will normally be higher quality. If the number of element layers is not specified with one of the methods listed above, VSWEEP will use DESIZE parameters to internally compute it. ANSYS Modeling and Meshing Guide . ANSYS Release 9.0 . 002114 . © SAS IP, Inc. 7–51 Chapter 7: Generating the Mesh Figure 7.34 Specifying Volume Sweeping 5. Optionally, determine which of the areas bounding the volume will be the source area, and which will be the target area. ANSYS uses the pattern of the area elements on the source area (which can be quadrilateral and/or triangular elements) to fill the volume with hexahedral and/or wedge elements. (If you have not pre-meshed the area prior to volume sweeping, ANSYS automatically generates "temporary" area elements. It does not save these area elements in the database; they are discarded as soon as the pattern for the swept volume is determined.) The target area is simply the area that is opposite the source area. See Figure 7.34: “Specifying Volume Sweeping” above, which illustrates one way that a user might set the number of element layers, source area, and target area for a volume sweeping operation. If more than one volume is being swept any user specified source and targets are ignored. If no source and/or target area(s) are specified by the user, VSWEEP will attempt to automatically determine which bounding areas should be used as the source or target. If VSWEEP cannot determine the source/target automatically, VSWEEP will stop. When using the GUI, you can turn on auto source and target detection with the EXTOPT,VSWE,AUTO command. 6. Optionally, mesh the source, target, and/or side area(s). The results of a volume sweeping operation will differ depending on whether you have meshed any of the areas (source, target, and/or side areas) in your model prior to sweeping. Typically, you will generate a mesh for the source area yourself, before you sweep the volume. If you have not meshed the source area, ANSYS will mesh it internally when you invoke the volume sweeping operation (as described above in Step 4. Consider the following information when deciding whether to "pre-mesh" before sweeping: • If you do not pre-mesh, ANSYS uses the element shape setting [MSHAPE] to determine the element shape it uses to mesh the source area (MSHAPE,0,2D results in quadrilateral elements; MSHAPE,1,2D results in triangular elements). The exception to this is if you sweep multiple volumes with a single call to VSWEEP. In this case the source area is always meshed with quadrilaterals. • If you want the source area meshed with a KSCON specification, pre-mesh the source area. • The sweeping operation will fail if hard points are present on an area or line that is associated with the volume, unless you pre-mesh the area or line containing the hard point. 7–52 ANSYS Modeling and Meshing Guide . ANSYS Release 9.0 . 002114 . © SAS IP, Inc. Section 7.5: Meshing Your Solid Model • If you pre-mesh both the source area and the target area, the area meshes must match. However, the source area mesh and the target area mesh do not have to be mapped meshes. See Section 7.5.5.5: Other Characteristics of Volume Sweeping for more information about the characteristics of the volume sweeping feature. Figure 7.35: “Sweeping Adjacent Volumes” (a) shows an example of a model that contains two volumes adjacent to one another. Because of the model's geometry, it is necessary to sweep the volumes in different directions, as shown in Figure (b). Figure 7.35 Sweeping Adjacent Volumes 7.5.5.3. Invoking the Volume Sweeper To invoke the volume sweeper: Command(s): VSWEEP,VNUM,SRCA,TRGA,LSMO GUI: Main Menu> Preprocessor> Meshing> Mesh> Volume Sweep> Sweep If you are using the VSWEEP command to sweep a volume, specify values for the following arguments: • Use the VNUM argument to identify the volume or volumes that you want to sweep. • Optionally, use the SRCA argument to identify the source area. • Optionally, use the TRGA argument to identify the target area. • Optionally, use the LSMO argument to specify whether ANSYS should perform line smoothing during the sweeping operation. See the description of the VSWEEP command in the ANSYS Commands Reference for details about these arguments. If you are using the ANSYS GUI to call VSWEEP, the process depends on the setting of EXTOPT,VSWE,AUTO. If EXTOPT,VSWE,AUTO is ON (the default), follow these steps: 1. Choose menu path Main Menu> Preprocessor> Meshing> Mesh> Volume Sweep> Sweep. The Volume Sweeping picker appears. 2. Pick the volume or volumes to sweep and click OK to close the picker. If EXTOPT,VSWE,AUTO is OFF, follow these steps: ANSYS Modeling and Meshing Guide . ANSYS Release 9.0 . 002114 . © SAS IP, Inc. 7–53 Chapter 7: Generating the Mesh 1. Choose menu path Main Menu> Preprocessor> Meshing> Mesh> Volume Sweep> Sweep. The Volume Sweeping picker appears. 2. Pick the volume you want to sweep and click Apply. 3. Pick the source area and click Apply. 4. Pick the target area. Click OK to close the picker. Note — When using the ANSYS GUI to sweep a volume, you cannot control whether line smoothing occurs. ANSYS does not perform line smoothing when volume sweeping is invoked from the GUI. 7.5.5.4. Strategies for Avoiding Shape Failures During Volume Sweeping If a volume sweeping operation fails due to bad element shapes, try one or more of the strategies listed below. We recommend that you try these strategies in the order in which they are listed. Hereafter in this section, all references to a figure are specific to Figure 7.36: “Strategies for Avoiding Stretched Elements”. 1. If you did not specify a source and target, specify them and try the volume sweeper again. 2. Switch the source and target areas and re-invoke the volume sweeper. For example, if you specify area A1 as your source area and area A2 as your target area, and the sweep operation fails, try again using A2 as the source area and A1 as the target area. 3. Choose an entirely different set of source and target areas and re-invoke the volume sweeper. (Some volumes can be swept in more than one direction.) For example, if area A1 and area A2 do not work, try using A5 and A6. 4. Use shape checking as a diagnostic tool to determine which region of the model is causing the sweep failure. To do this, reduce the shape checking level to warning mode [SHPP,WARN], so that elements that violate error limits result in warning messages rather than element failures. Then re-invoke the sweeping operation. Use the resulting warning messages to identify the region of the model that contains the bad elements, and then clear the bad element mesh [VCLEAR]. Turn shape checking back on [SHPP,ON]. Next, modify the region of the model that contained the bad elements. Finally, mesh the volume again with a subsequent sweep operation. Here are some suggestions for modifying the model: 7–54 • If one of the lines in the region of poor elements appears to have too many or too few divisions, manually specify a different number of divisions for that line using LESIZE. • Try using a smaller element size specification (ESIZE,SIZE) or a different number of element layers. • Divide the volume into two or more volumes [VSBA,VSBW], which will shorten the length of the sweep direction. Try dividing the volume near the region where the poorly shaped elements occur. Afterwards, invoke VSWEEP for each of the resulting volumes. • If the elements flagged by SHPP,WARN appear to be stretched within thin sections of the target area as in Figure (c), try dividing the side areas in that region along the direction of the sweep. Use these steps: a. Clear the mesh [VCLEAR]. b. Divide one of the lines on the source area and one of the lines on the target area by adding keypoints at the desired division locations [LDIV]. See Figure (e). c. Copy the line divisions from the new lines on the source area to the corresponding new lines on the target area as described in Figure (e). (The "new lines" are those that were created by Step 2.) You can copy line divisions easily via the MeshTool. Choose menu path Main Menu> Preprocessor> Meshing> MeshTool. On the MeshTool, press the Copy button to open the ANSYS Modeling and Meshing Guide . ANSYS Release 9.0 . 002114 . © SAS IP, Inc. Section 7.5: Meshing Your Solid Model picker. Use the picker to copy the line divisions - including spacing ratios - from one line to the other. 5. d. Manually map mesh the side area that was affected by Step 2. See Figure (f). e. Re-invoke the volume sweeper. If the elements flagged by SHPP,WARN are stretched within thin sections of the target area, but the previous strategy does not work, clear the mesh and then re-invoke the volume sweeper with line smoothing turned on [VSWEEP,,,,1]. See Figure (d). (This setting is not recommended for large models due to speed considerations.) Figure (c), (d), and (g) show the results of three different sweeping operations, and illustrate how you can use some of the strategies described above to affect the quality of a swept mesh. In all three cases, the user started with the same volume, which is shown in Figure (a). Figure (b) illustrates the source mesh that was used during the sweep. Again, in all three cases, the user generated this source mesh prior to invoking volume sweeping. The differences in the results are due to the additional actions (if any) that the user took prior to sweeping. To get the results shown in Figure (c), the user invoked volume sweeping without using any of the strategies described above. Notice the stretched elements that appear on the target area. For the results shown in Figure (d), the user invoked volume sweeping with line smoothing turned on [VSWEEP,,,,1]. In this case, the element shapes are better than those shown in Figure (c); however, they are not as good as those shown in Figure (g). For the results in Figure (g), the user divided lines [LDIV] on the source and target area and map meshed the affected side area prior to sweeping. Notice the significant improvement in the shape of the elements on the target area. ANSYS Modeling and Meshing Guide . ANSYS Release 9.0 . 002114 . © SAS IP, Inc. 7–55 Chapter 7: Generating the Mesh Figure 7.36 Strategies for Avoiding Stretched Elements 7.5.5.5. Other Characteristics of Volume Sweeping Other characteristics of volume sweeping include the following: • 7–56 The source area and the target area do not have to be flat or parallel. ANSYS Modeling and Meshing Guide . ANSYS Release 9.0 . 002114 . © SAS IP, Inc. Section 7.5: Meshing Your Solid Model • If the topology of the source area and the topology of the target area are the same, the sweeping operation will often succeed even if the shape of the source area is different from the shape of the target area. However, drastically different shapes can cause element shape failures. • During volume sweeping, ANSYS can create either linear or quadratic elements. It can sweep quadratic area elements into linear volume elements, and it can sweep linear area elements into quadratic volume elements. (However, when ANSYS sweeps linear area elements into quadratic volume elements, midnodes are not added to the edges of the source area. This will result in an element shape failure if you are using quadratic volume elements that do not support dropped mid-nodes.) • If no source and target is provided, any values specified EXTOPT, ESIZE, NDIV, BIAS are ignored because they are direction dependent. • If you have pre-meshed the source, target, and/or side areas, you can issue the EXTOPT,ACLEAR,1 command prior to sweeping and ANSYS will automatically clear the area elements from any selected source, target, or side area after the swept volume mesh is created. (In the GUI, choose menu path Main Menu> Preprocessor> Meshing> Mesh> Volume Sweep> Sweep Opts to access a dialog box where you can toggle this clearing option on and off.) The areas that you want to clear must be selected for clearing of the area meshes to occur. • Volume sweeping does not require your model to have a constant cross section. However, if the cross section varies, it should vary linearly from one end of the sweep to the other for best results. • During volume sweeping, if you do not pre-mesh the source area, ANSYS will use the SMRTSIZE, KESIZE, ESIZE, or DESIZE command setting (as appropriate) to mesh the source area. Also note the following information about the ESIZE command. The ESIZE,,NDIV setting may be used to determine the number of element layers that will be created along the volume's side lines during sweeping. However, this is not the preferred method because if the source area is not pre-meshed, the number of element divisions specified by NDIV will apply to all of the source area lines as well. If you want a specified number of element layers, the preferred method is to use the EXTOPT command (as described earlier). • VSWEEP can sweep about a zero radius axis (i.e. the source and target areas are adjacent) if the user specifies which areas are to be used as the source and target (see figure below). Figure 7.37 Sweep About Zero-Radius Axis If the user does not specify a source and target on a volume requiring a zero radius axis, VSWEEP will not succeed. In addition, the element type used by VSWEEP must support wedges if sweeping a quad mesh ANSYS Modeling and Meshing Guide . ANSYS Release 9.0 . 002114 . © SAS IP, Inc. 7–57 Chapter 7: Generating the Mesh and pyramids and tets if sweeping a tri mesh. You cannot perform a sweep about a zero-radius axis on defeaturable models. 7.5.6. Generating an Interface Mesh for Gasket Simulations You must generate an interface mesh as part of the overall meshing procedure for simulating a gasket joint. This type of simulation involves using one of the 2-D or 3-D linear or quadratic interface elements layered between structural elements that have the same characteristics. Meshing of the interface element is done through the IMESH command for the gasket layer, and meshing of the structural elements is done through either the AMESH or VMESH command. The specific order of the meshing procedure is shown below, in reference to the following figure: Figure 7.38 Components of an Interface Mesh 1. Define interface and structural elements that have corresponding characteristics. See Section 10.4.1: Element Selection in the ANSYS Structural Analysis Guide for element selection guidelines. 2. Mesh the structural component element that contains the source face using either the AMESH or VMESH command. 3. Mesh the gasket layer component element using either IMESH,LINE or IMESH,AREA; or VDRAG. 4. Mesh the structural component element that contains the target face using either the AMESH or VMESH command. See the Notes sections of the IMESH, VDRAG, and EGEN command descriptions for special gasket meshing requirements. Also, see Section 10.6: Meshing Interface Elements in the ANSYS Structural Analysis Guide for a sample input listing that includes the IMESH command, and graphics representing various meshes of interface and structural elements. 7–58 ANSYS Modeling and Meshing Guide . ANSYS Release 9.0 . 002114 . © SAS IP, Inc. Section 7.5: Meshing Your Solid Model 7.5.7. Aborting a Mesh Operation When meshing is initiated, an ANSYS status window appears. The window displays a message concerning the current status of the meshing operation, and also displays a scale showing the percentage of the meshing operation that is complete. Both the message and the percentage scale are updated periodically as the operation proceeds. A STOP button is located at the bottom of the status window. Picking the STOP button aborts the mesh operation and causes incomplete meshes to be discarded. Areas or volumes that are completely meshed before STOP is picked will be retained. The solid model and finite element model will be left as they were before meshing was initiated. You will see the meshing status window only when working in GUI mode. (Status windows will appear by default, but can be turned off by issuing /UIS,ABORT,OFF.) In non-GUI mode, a mesh abort is triggered by the system "break" function (CTRL-C or CTRL-P on most systems). Note — If a session log file (Jobname.LOG) from an interactive session that included an intentional mesh abort is used as input for another ANSYS session, the results will not likely be the same as they were for the interactive session since the abort will not be reproduced in the subsequent runs. 7.5.8. Element Shape Checking "Badly shaped" elements can, on occasion, cause very poor analytical results. For this reason, the ANSYS program performs element shape checking to warn you whenever any operation creates an element having a poor shape. Unfortunately, however, there are few universal criteria that can be used to identify a "poorly shaped" element. In other words, an element that gives poor results in one analysis might give perfectly acceptable results in another analysis. Thus, you must realize that the criteria that the ANSYS program uses to identify poor element shapes are somewhat arbitrary. The fact that you receive even hundreds of element shape warnings does not necessarily mean that element shapes will cause any inaccuracy of results. (Conversely, if you do not receive any warnings about element shapes, that does not guarantee accurate results.) As in so many aspects of finite element analysis, the final determination of whether or not your element shapes are acceptable for your application remains your responsibility. At releases 5.6 and later, ANSYS detects and flags all element shape warning and error conditions at the time of element creation, before storing each element. This is in contrast to ANSYS 5.3 and earlier releases, in which much of the testing occurred just prior to solution. Although ANSYS performs element shape checking by default, a number of options for controlling element shape checking are available. Although most of the options are described in the sections that follow, you should refer to the SHPP command description in the ANSYS Commands Reference for additional information. Use either of these methods to modify shape checking: Command(s): SHPP GUI: Main Menu> Preprocessor> Checking Ctrls> Shape Checking Main Menu> Preprocessor> Checking Ctrls> Toggle Checks The sections that follow cover how to: • Turn element shape checking off entirely or to warning-only mode • Turn individual shape tests off and on • View a summary of shape test results • View current shape parameter limits ANSYS Modeling and Meshing Guide . ANSYS Release 9.0 . 002114 . © SAS IP, Inc. 7–59 Chapter 7: Generating the Mesh • Change shape parameter limits • Retrieve element shape parameter data • Understand the circumstances under which ANSYS retests existing elements, and why doing so is necessary • Decide whether element shapes are acceptable Caution: The existence of badly shaped elements in a model may lead to certain computational errors that can cause your system to abort during ANSYS solution. Therefore, you run the risk of a system abort during solution any time that you turn element shape checking off entirely, run shape checking in warning-only mode, turn off individual shape checks, or loosen shape parameter limits. Note — The ANSYS, Inc. Theory Reference provides detailed information about the shape tests that ANSYS performs and explains the logic that was used to determine each test's default warning and error limits. 7.5.8.1. Turning Element Shape Checking Off Entirely or to Warning-Only Mode As stated above, ANSYS performs element shape checking by default. When element shape checking occurs, any new element - regardless of how it was created - is tested against existing shape parameter warning and error limits. If the element violates any of the error limits, it not only produces an error message, but also either (a) causes a meshing failure, or (b) for element creation other than AMESH or VMESH, is not stored. In certain cases, it may be desirable to turn element shape checking off, or to turn it on in warning-only mode. Turning element shape checking off [SHPP,OFF,ALL] deactivates shape checking entirely. When element shape checking is turned on in warning-only mode [SHPP,WARN], shape checking occurs, but elements that violate error limits now only give warnings and do not cause either a meshing or element storage failure. In the GUI, you can run shape checking in warning-only mode or turn it off entirely by choosing menu path Main Menu> Preprocessor> Checking Ctrls> Shape Checking. When the Shape Checking Controls dialog box appears, choose either "On w/Warning msg" or "Off"; then click on OK. Situations in which we recommend that you turn shape checking off or run it in warning-only mode include: • When you are generating an area mesh [AMESH], but your ultimate intention is to generate a volume mesh [VMESH] of quadratic tetrahedrons with that area as one of the volume's faces. Note that the tetrahedra mesher can fix meshes in which area elements have poor Jacobian ratios. Thus, if you are generating an area mesh for an area that will be a face on a volume in a subsequent volume meshing operation, it may make sense to turn element shape checking to warning-only mode, mesh the area, turn element shape checking on, and then mesh the volume. • When you are importing a mesh [CDREAD]. If "bad" elements exist in a mesh that you want to import and element shape checking is turned on, ANSYS may bring the mesh into the database with "holes" where the bad elements should be (or it may not import the mesh at all). Since neither of these outcomes is desirable, you may want to turn element shape checking either off or to warning-only mode prior to importing a mesh. After you import, we suggest that you turn shape checking back on and recheck the elements [CHECK,ESEL,WARN or CHECK,ESEL,ERR]. Note — Once elements are in the database, performing element shape checking will not delete them. If any elements in violation of error limits are selected when you initiate a solution [SOLVE], ANSYS issues an error message and does not process the solution. • 7–60 When you are using direct generation and you are creating elements that you know will be temporarily invalid. For example, you may be creating a wedge-shaped element that has coincident nodes. You know that you need to merge the coincident nodes [NUMMRG] in order to get valid elements. In this case, it ANSYS Modeling and Meshing Guide . ANSYS Release 9.0 . 002114 . © SAS IP, Inc. Section 7.5: Meshing Your Solid Model would make sense to turn off element shape checking, complete the desired operations (such as merging nodes in this example), turn element shape checking on, and then check the elements for completeness [CHECK]. 7.5.8.2. Turning Individual Shape Tests Off and On Rather than turn off shape checking entirely, you can selectively control which tests are off and which are on. To use the command method to toggle the tests off and on, issue the command SHPP,Lab,VALUE1: • Use the Lab argument to indicate whether you want to turn tests off or on. Specify OFF to turn tests off; specify ON to turn tests on. • Use the VALUE1 argument to indicate which tests you want to turn off or on. You can specify ANGD (SHELL28 corner angle deviation tests), ASPECT (aspect ratio tests), PARAL (deviation from parallelism of opposite edges tests), MAXANG (maximum corner angle tests), JACRAT (Jacobian ratio tests), or WARP (warping factor tests). You can also specify ALL to turn all tests off or on. For example, the command SHPP,OFF,WARP turns off all warping factor tests. In the GUI, you can toggle the tests off and on by choosing menu path Main Menu> Preprocessor> Checking Ctrls> Toggle Checks. When the Toggle Shape Checks dialog box appears, click the individual tests off or on as desired; then click on OK. 7.5.8.3. Viewing a Summary of Shape Test Results The output below, which is from the SHPP,SUMMARY command, provides a summary of shape test results for all selected elements. In the GUI, you can view a summary listing by choosing menu path Main Menu> Preprocessor> Checking Ctrls> Shape Checking. When the Shape Checking Controls dialog box appears, choose "Summary" in the option menu; then click on OK. SUMMARIZE SHAPE TESTING FOR ALL SELECTED ELEMENTS -----------------------------------------------------------------------------<<<<<< SHAPE TESTING SUMMARY >>>>>> <<<<<< FOR ALL SELECTED ELEMENTS >>>>>> ------------------------------------------------------------------------------------------------------------------| Element count 214 PLANE82 | -------------------------------------Test ---Aspect Ratio Maximum Angle Jacobian Ratio Number tested ------------214 214 214 Warning count ------------0 59 0 Error count ----------0 0 0 Warn+Err % ---------0.00 % 27.57 % 0.00 % Any 214 59 0 27.57 % ------------------------------------------------------------------------------ 7.5.8.4. Viewing Current Shape Parameter Limits The output below, which is from the SHPP,STATUS command, lists the element shape parameters and default shape parameter limits. By default, when an element's shape falls outside of these limits, a warning or error condition occurs. See Section 7.5.8.5: Changing Shape Parameter Limits for information about how to change the limits. ANSYS Modeling and Meshing Guide . ANSYS Release 9.0 . 002114 . © SAS IP, Inc. 7–61 Chapter 7: Generating the Mesh In the GUI, you can view a status listing by choosing menu path Main Menu> Preprocessor> Checking Ctrls> Shape Checking. When the Shape Checking Controls dialog box appears, choose "Status" in the option menu; then click on OK. Note — As stated above, this output shows the default shape parameter limits in ANSYS. If you modify any of these limits or turn off any of the individual shape tests, your output will differ accordingly. Note — In most cases in the output below, "FACE" also means "cross-section of solid element." For example, the ASPECT RATIO limits apply to both faces and cross-sections of tetrahedra, hexahedra (bricks), pyramids, and wedges. ASPECT RATIO (EXCEPT FLOTRAN OR EMAG) QUAD OR TRIANGLE ELEMENT OR FACE WARNING TOLERANCE ( 1) = 20.00000 ERROR TOLERANCE ( 2) = 1000000. DEVIATION FROM 90° CORNER ANGLE SHELL28 SHEAR/TWIST PANEL WARNING TOLERANCE ( 7) = 5.000000 ERROR TOLERANCE ( 8) = 30.00000 DEVIATION FROM PARALLEL OPPOSITE EDGES IN DEGREES (EXCEPT FLOTRAN OR EMAG) QUAD ELEMENT OR FACE WITHOUT MIDSIDE NODES WARNING TOLERANCE (11) = 70.00000 ERROR TOLERANCE (12) = 150.0000 QUAD OR QUAD FACE WITH MIDSIDE NODES WARNING TOLERANCE (13) = 100.0000 ERROR TOLERANCE (14) = 170.0000 MAXIMUM CORNER ANGLE IN DEGREES (EXCEPT FLOTRAN OR EMAG) TRIANGLE ELEMENT OR FACE WARNING TOLERANCE (15) = 165.0000 ERROR TOLERANCE (16) = 179.9000 QUAD ELEMENT OR FACE WITHOUT MIDSIDE NODES WARNING TOLERANCE (17) = 155.0000 ERROR TOLERANCE (18) = 179.9000 QUAD ELEMENT OR FACE WITH MIDSIDE NODES WARNING TOLERANCE (19) = 165.0000 ERROR TOLERANCE (20) = 179.9000 JACOBIAN RATIO h-METHOD ELEMENT WARNING TOLERANCE (31) = 30.00000 ERROR TOLERANCE (32) = 1000.000 p-METHOD ELEMENT WARNING TOLERANCE (33) = 30.00000 ERROR TOLERANCE (34) = 40.00000 QUAD ELEMENT OR FACE WARPING FACTOR SHELL43, SHELL143, SHELL163, SHELL181 WARNING TOLERANCE (51) = 1.000000 ERROR TOLERANCE (52) = 5.000000 INFIN47, INTER115, SHELL131, SHELL57, SHELL157, SHELL63 WITH NLGEOM OFF AND KEYOPT1 NOT = 1 WARNING TOLERANCE (53) = 0.1000000 ERROR TOLERANCE (54) = 1.000000 SHELL41, OR SHELL63 WITH KEYOPT1=1 WARNING TOLERANCE (55) = 0.4000000E-04 ERROR TOLERANCE (56) = 0.4000000E-01 SHELL28 WARNING TOLERANCE (57) = 0.1000000 ERROR TOLERANCE (58) = 1.000000 SHELL63 WITH NLGEOM ON AND KEYOPT1 NOT = 1 WARNING TOLERANCE (59) = 0.1000000E-04 ERROR TOLERANCE (60) = 0.1000000E-01 3D SOLID ELEMENT FACE WARNING TOLERANCE (67) = 0.2000000 ERROR TOLERANCE (68) = 0.4000000 ELEMENT SHAPE CHECKING IS ON WITH DEFAULT LIMITS 7–62 ANSYS Modeling and Meshing Guide . ANSYS Release 9.0 . 002114 . © SAS IP, Inc. Section 7.5: Meshing Your Solid Model 7.5.8.5. Changing Shape Parameter Limits If the ANSYS program's default shape parameter limits do not suit your purposes, you can change them by using either the command method [SHPP,MODIFY,VALUE1,VALUE2] or the GUI. For information about how to use the command method, see the description of the SHPP command in the ANSYS Commands Reference. The GUI method is the simplest, and thus preferred, method for changing shape parameter limits. Follow these steps: 1. Choose menu path Main Menu> Preprocessor> Checking Ctrls> Shape Checking. The Shape Checking Controls dialog box appears. 2. Click the Change Settings option so that Yes appears. 3. Click on OK. The Change Shape Check Settings dialog box appears. 4. For any limit that you wish to change, enter a new limit. Use the scroll bar to move up and down within the list of limits. 5. When finished entering new limits, click on OK. 7.5.8.5.1. Examples of Changing Shape Parameter Limits The ANSYS program's element shape checking controls provide the flexibility to fit varied analysis needs. For example: • Perhaps you are not particularly concerned about aspect ratio measures. You can turn off all aspect ratio testing by including the command SHPP,OFF,ASPECT in your start90.ans file. If that seems too drastic for your situation, you may choose to specify SHPP,MODIFY,1,1000 instead. Doing so radically loosens the warning limit for aspect ratio tests, without turning off the tests entirely. • Suppose that you are using the sequential method of coupled-field analysis to perform a thermal-stress analysis. You plan to use SHELL57 (or SHELL131) elements for the thermal analysis first, and then SHELL63 elements (with nonlinear geometry on) for the structural analysis. If you build your model initially with SHELL57 elements, ANSYS will test the elements against loose warping limits (that is, a warning tolerance of 0.1, and an error tolerance of 1.0 - refer to the sample output provided in Section 7.5.8.4: Viewing Current Shape Parameter Limits for a complete list of default limits). In contrast, the default warping limits for SHELL63 elements with nonlinear geometry on are very tight (a warning tolerance of 0.00001, and an error tolerance of 0.01). Since ANSYS will test the elements against loose limits for the thermal analysis, the tests may not turn up any elements that are in violation of the nonlinear SHELL63 limits. However, for the structural analysis, ANSYS will test the elements again when you switch the element type to SHELL63 [ETCHG,TTS] and turn on nonlinear geometry [NLGEOM,ON]. Because the limits will be much tighter for the second analysis, elements that caused no problems for the thermal analysis may produce warnings or errors in the structural analysis. You might be faced with a choice between a) accepting poor structural elements, which could compromise the quality of your analysis results, or b) revising the mesh and starting over with a new thermal solution. One way to prevent this situation is to build the model initially with SHELL63 elements with NLGEOM,ON; switch to SHELL57 elements for the thermal solution; then switch back to SHELL63 elements for the structural solution. Another alternative is for you to reset the warping limits for SHELL57 elements as tight as those for SHELL63 elements with NLGEOM,ON. You could accomplish this with the commands SHPP,MODIFY,53,0.00001 and SHPP,MODIFY,54,0.01. 7.5.8.6. Retrieving Element Shape Parameter Data You can use the *GET and *VGET commands to retrieve element shape parameter data: ANSYS Modeling and Meshing Guide . ANSYS Release 9.0 . 002114 . © SAS IP, Inc. 7–63 Chapter 7: Generating the Mesh Command(s): *GET, Par, ELEM, ENTNUM, SHPAR, IT1NUM *VGET, ParR, ELEM, ENTNUM, SHPAR, IT1NUM,,, KLOOP Note — You cannot use the GUI paths for these commands to retrieve element shape parameter data. For example, the command *GET,A,ELEM,3,SHPAR,ASPE returns the calculated aspect ratio of element number 3 and stores it in a parameter named A. The command *VGET,A(1),ELEM,3,SHPAR,ASPE returns the aspect ratio of element number 3 and stores it in the first location of A. Retrieval continues with elements numbered 4, 5, 6, and so on, until successive array locations are filled. See the descriptions of the *GET and *VGET commands in the ANSYS Commands Reference for more information. 7.5.8.7. Understanding Circumstances Under Which ANSYS Retests Existing Elements Certain types of changes that you make to defined elements can invalidate prior element shape testing. ANSYS is designed to trap these types of changes and retest the affected elements automatically. Circumstances under which ANSYS retests existing elements include: • When you change the element type [ET,,Ename or ETCHG,Cnv] or one of its key options [KEYOPT]. • When you change the element TYPE number of an element [EMODIF]. • When you change the large deformation key [NLGEOM,Key] for SHELL63 elements. • When you define a shell thickness [R] after you define an element, or you change an existing shell thickness [RMODIF] or the REAL number of a shell element [EMODIF]. Note — There is a distinction between the element type and that element type's TYPE number. The element type is the true name of the element (for example, BEAM4 or SHELL63, sometimes shortened to simply 4 or 63). The element type's TYPE number is an arbitrary number that is locally assigned to a particular element type; you use the TYPE number to reference the element type when assigning attributes to your model. 7.5.8.8. Deciding Whether Element Shapes Are Acceptable Here are some suggestions to help you decide whether you should be concerned about an element shape warning: • Never ignore an element shape warning. Always investigate the effect that a "poorly" shaped element might have on your analysis results. • Recognize that structural stress analyses that have the goal of determining stress at particular locations will typically suffer more severe effects from "poorly" shaped elements than will other types of analyses (deflection or nominal stress, modal, thermal, magnetic, etc.). • If any "poorly" shaped elements are located in a critical region (such as near a critical stress point), their effect is more likely to be detrimental. • "Poorly" shaped higher-order (midside-node) elements will generally produce better results than will similarly shaped linear elements. The default ANSYS shape parameter limits are more restrictive on linear elements than on higher-order elements. • Verification of analysis results by comparison with other analyses, test data, or hand calculations is essential regardless of whether elements produce shape warnings. If such verification indicates that you have highquality results, there is little reason to worry about shape warnings. 7–64 ANSYS Modeling and Meshing Guide . ANSYS Release 9.0 . 002114 . © SAS IP, Inc. Section 7.5: Meshing Your Solid Model • Some of the best quantitative measures of an element's acceptability are the error measures based on the element-to-element discontinuity in a stress or thermal gradient field. (See The General Postprocessor (POST1) in the ANSYS Basic Analysis Guide. An element that produces shape warnings and shows a high error measure compared to its neighbors is suspect.) To check element shapes in an existing mesh (an ANSYS mesh or a mesh imported from a CAD program), use the CHECK command (Main Menu> Preprocessor> Meshing> Check Mesh> Connectivity> Sel Bad Elems). Refer to the description of the SHPP command in the ANSYS Commands Reference for more information about element shape checking. 7.5.9. Mesh Validity Checking There are times when the CHECK command will fail to detect potential problems in a mesh. The CHECK command is designed to examine each individual selected element and report warnings or errors based on specified shape criteria. It will not detect overlapping or poorly-connected elements. The MCHECK command is designed to detect potential problems with how elements are connected to each other. Figure 7.39: “Flawed Mesh (elements “folded”)” shows an example of a flawed mesh that would not be detected by the CHECK command. All elements in this mesh are of acceptable quality. The MCHECK command, however, would detect the potential connectivity problem and report an error. The MCHECK command will perform a number of validity checks on the selected elements, including 1. Normal check: Wherever two area elements share a common edge, MCHECK verifies that the ordering of the nodes on each element is consistent with their relative normals. 2. Volume check: Wherever two volume elements share a common face, MCHECK verifies that the sign of the integrated volume of each element is consistent. 3. Closed surface check: MCHECK verifies that the element exterior faces form simply-connected closed surfaces (this may detect unintended cracks in a mesh). 4. Check for holes in the mesh: MCHECK warns if the number of element faces surrounding an interior void in the mesh is small enough to suggest one or more accidentally omitted elements, rather than a deliberately formed hole. For this test, the number of faces around the void is compared to the smaller of a) three times the number of faces on one element, or b) one-tenth the total number of element faces in the model. Similar to the CHECK command, MCHECK provides the option of unselecting all valid elements, so that the potential problem elements can be identified visually. Use Lab=ESEL to unselect valid elements. To check mesh connectivity: Command(s): MCHECK,Lab GUI: Main Menu> Preprocessor> Meshing> Check Mesh> Ck Connectivity ANSYS Modeling and Meshing Guide . ANSYS Release 9.0 . 002114 . © SAS IP, Inc. 7–65 Chapter 7: Generating the Mesh Figure 7.39 Flawed Mesh (elements “folded”) 7.6. Changing the Mesh If you decide that the generated mesh is not appropriate, you can easily change the mesh by one of the following methods: • Remesh with new element size specifications. • Use the accept/reject prompt to discard the mesh, then remesh. • Clear the mesh, redefine mesh controls, and remesh. • Refine the mesh locally. • Improve the mesh (for tetrahedral element meshes only). Details of these methods are discussed below. 7.6.1. Remeshing the Model You can remesh a meshed model by resetting element size controls and initiating the meshing operation [AMESH or VMESH]. This is the simplest way to change your mesh. The accept/reject prompt is not required, and the mesh does not need to be cleared in order to remesh it. However, there are some restrictions to using this method. You can change element size specifications controlled by the KESIZE, ESIZE, SMRTSIZE, and DESIZE commands, but you cannot change size specifications assigned directly to lines [LESIZE]. If you want the option of changing LESIZE settings before remeshing, use the mesh accept/reject prompt instead of this method. 7–66 ANSYS Modeling and Meshing Guide . ANSYS Release 9.0 . 002114 . © SAS IP, Inc. Section 7.6: Changing the Mesh This remesh option is available only when meshing is performed interactively through the GUI. If you are using command input, you must first clear the mesh before remeshing (see Section 7.6.3: Clearing the Mesh for more information). 7.6.2. Using the Mesh Accept/Reject Prompt As mentioned earlier, you can activate the mesh accept/reject prompt in the GUI by picking Main Menu> Preprocessor> Meshing> Mesher Opts before meshing. (The prompt is turned off by default.) When activated, the prompt appears after each meshing operation and allows you to either accept or reject the generated mesh. If the mesh is rejected, all nodes and elements will be cleared from the meshed entities. You can then reset any of the meshing controls and remesh the model. The accept/reject prompt is available for area and volume meshing. The advantage of using the prompt is that you do not have to manually clear the mesh [ACLEAR and VCLEAR]. 7.6.3. Clearing the Mesh Clearing the mesh of nodes and elements is not always required before remeshing. However, you do have to clear the mesh in order to respecify LESIZE settings. You also have to clear the mesh if you want to change the underlying solid model. To clear the mesh from keypoints [KCLEAR], lines [LCLEAR], areas [ACLEAR], or volumes [VCLEAR], pick Main Menu> Preprocessor> Meshing> Clear> entity type in the GUI. (For more information on the clearing operation, see Section 8.5.1: Clearing a Mesh of this manual.) 7.6.4. Refining the Mesh Locally If you are generally satisfied with a mesh but would like to have more elements in a particular region, you can refine the mesh locally around selected nodes [NREFINE], elements [EREFINE], keypoints [KREFINE], lines [LREFINE], or areas [AREFINE]. The elements surrounding the chosen entities will be split to create new elements. You control the refinement process by specifying: • The level of refinement to be done (in other words, the desired size of the elements in the refinement region, relative to the size of the original elements) • The depth of surrounding elements that will be remeshed, in terms of the number of elements outward from the selected entity • The type of postprocessing to be done after the original elements are split (smoothing and cleaning, smoothing only, or neither) • Whether triangles can be introduced into the mesh during the refinement of an otherwise all-quadrilateral mesh You can access local mesh refinement in the GUI by picking Main Menu> Preprocessor> Meshing> Modify Mesh> Refine At> entity. You can also do overall refinement by using the command ESEL,ALL or by picking the menu path Main Menu> Preprocessor> Meshing> Modify Mesh> Refine At> All. See Chapter 8, “Revising Your Model” of this manual for details on refining a mesh locally. 7.6.5. Improving the Mesh (Tetrahedral Element Meshes Only) The tetrahedral mesh improvement feature enables you to improve a given tetrahedral mesh. ANSYS performs this improvement through face swapping, node smoothing, and other techniques that it uses to reduce the number of poorly-shaped tetrahedral elements (in particular, the number of sliver tetrahedral elements) - as well as the overall number of elements - in the mesh. It also improves the overall quality of the mesh. ANSYS Modeling and Meshing Guide . ANSYS Release 9.0 . 002114 . © SAS IP, Inc. 7–67 Chapter 7: Generating the Mesh 7.6.5.1. Automatic Invocation of Tetrahedral Mesh Improvement In many cases, you won't need to take any action to obtain the benefits offered by the tetrahedral mesh improvement feature. As described earlier in Section 7.3.8.4: Controlling Tetrahedral Element Improvement, the ANSYS program invokes the feature automatically as a postprocessing step of its volume meshers. Tetrahedral mesh improvement also occurs automatically during the creation of transitional pyramid elements (described in Section 7.3.9: Creating Transitional Pyramid Elements) and the refinement of tetrahedral element meshes (described in Chapter 8, “Revising Your Model”). 7.6.5.2. User Invocation of Tetrahedral Mesh Improvement Although tetrahedral mesh improvement often occurs automatically, there are certain situations in which you'll find it useful to request additional improvement for a given tetrahedral mesh: • When tetrahedra improvement is invoked automatically during a volume meshing operation [VMESH], ANSYS uses a linear tetrahedral shape metric for improvement. This means that ANSYS ignores midside nodes that may be present within the elements. However, when you request tetrahedra improvement of a given mesh as documented below, ANSYS takes the midside nodes into account. Thus, for meshes of quadratic (midside-node) tetrahedral elements, requesting additional tetrahedra improvement [VIMP] after the mesh is created [VMESH] can help to remove, or at least reduce, the number of element shape test warning messages that are produced and to improve the overall quality of the mesh. • Since imported tetrahedral meshes have not received the benefits of the tetrahedral mesh improvement that ANSYS often performs automatically, imported tetrahedral meshes are likely candidates for user-invoked improvement. Tetrahedral mesh improvement is an iterative process. Each time that processing completes, a special window appears to report the improvement statistics from that iteration, along with diagnostic messages. If you want to try to improve the mesh further, you can reissue your request repeatedly, until either the statistics indicate a satisfactory mesh, or until it converges and no more noticeable improvement is made. You can request improvement of two "types" of tetrahedral elements: • You can request improvement of tetrahedral elements that are not associated with a volume. (Typically, this option is useful for an imported tetrahedral mesh for which no geometry information is attached.) Use one of these methods: Command(s): TIMP GUI: Main Menu> Preprocessor> Meshing> Modify Mesh> Improve Tets> Detached Elems • You can request improvement of tetrahedral elements that are in a selected volume or volumes. (You might want to use this option to further improve a volume mesh created in ANSYS [VMESH].) Use one of these methods: Command(s): VIMP GUI: Main Menu> Preprocessor> Meshing> Modify Mesh> Improve Tets> Volumes 7.6.5.3. Restrictions on Tetrahedral Mesh Improvement The following restrictions apply to tetrahedral mesh improvement: • The mesh must consist of either all linear elements or all quadratic elements. • For all of the elements in the mesh to be eligible for tetrahedral mesh improvement, they must all have the same attributes, including element type. (The element type must be tetrahedral, but the tetrahedral elements may be the degenerated form of hexahedral elements.) After tetrahedral mesh improvement, ANSYS reassigns the attributes from the old set of elements to the new set of elements. 7–68 ANSYS Modeling and Meshing Guide . ANSYS Release 9.0 . 002114 . © SAS IP, Inc. Section 7.7: Meshing Hints Note — Tetrahedral mesh improvement is possible in a mesh of mixed element shapes (as opposed to types). For example, as stated earlier, improvement occurs automatically during the creation of transitional pyramid elements at the interface between hexahedral and tetrahedral element types. However, in a mixed mesh, only the tetrahedral elements are improved. • Loading has an effect on whether tetrahedral mesh improvement is possible. Tetrahedral mesh improvement is possible when loading occurs in either of these ways: – When loads have been applied to the element faces or nodes on the boundary of the volume only – When loads have been applied to the solid model (and have been transferred to the finite element mesh) Tetrahedral mesh improvement is not possible when loading occurs in either of these ways: – When loads have been applied to the element faces or nodes within the interior of a volume – When loads have been applied to the solid model (and have been transferred to the finite element mesh), but have also been applied to the element faces or nodes within the interior of a volume Note — In the last two loading situations, ANSYS issues a warning message to notify you that you must remove the loads if you want tetrahedral mesh improvement to occur. • If node or element components are defined, you will be asked whether you want to proceed with mesh improvement. If you choose to proceed, you must update any affected components. 7.6.5.4. Other Characteristics of Tetrahedral Mesh Improvement Other characteristics of tetrahedral mesh improvement include: • Element numbering and node numbering are modified. • Generally, if ANSYS encounters an error or a user abort occurs, it leaves the mesh unchanged. However, ANSYS may save a partially improved mesh after an abort if you verify the save when ANSYS prompts you. If you have requested improvement for multiple volumes [VIMP], the abort applies only to the current volume mesh that is being improved; all previously improved volume meshes are already saved. (The same applies when an error occurs after the first of multiple volumes is improved.) Please see the TIMP and VIMP command descriptions for more information. 7.7. Meshing Hints Consider the hints and cautions in this section if you are having difficulty obtaining a good mesh. Flattened regions or regions having excessively sharp corners: Areas or volumes that are flattened or have a sharp interior corner can commonly experience a meshing failure. ANSYS Modeling and Meshing Guide . ANSYS Release 9.0 . 002114 . © SAS IP, Inc. 7–69 Chapter 7: Generating the Mesh Figure 7.40 Avoiding Sharp Corners Extreme element size transition: Poor element quality will often occur if you specify too extreme a transition in element sizes. Figure 7.41 Avoiding Extreme Element Size Transitions Excessive element curvature: When using midside-node structural elements to model a curved boundary, you should usually make sure that you make your mesh dense enough that no single element spans more than 15° of arc per element length. If you do not need detailed stress results in the vicinity of a curved boundary, you can force the creation of straight-sided elements [MSHMID,1] in a coarse mesh along curved edges and faces. In cases where a curved-sided element will create an inverted element, the tetrahedra mesher automatically changes it to a straight-sided element and outputs a warning. 7–70 ANSYS Modeling and Meshing Guide . ANSYS Release 9.0 . 002114 . © SAS IP, Inc. Section 7.8: Using CPCYC and MSHCOPY Commands Figure 7.42 Use of MSHMID,1 to Force Straight-Sided Elements Tetrahedron meshing failure: A tetrahedron meshing failure can be quite time-consuming. One relatively quick way that you can make a preliminary check for a possible tetrahedron meshing failure is by meshing the surfaces of a volume with 6-node triangles. If this surface triangle mesh contains no sudden size transitions (admittedly often a difficult judgement) and produces no curvature or aspect ratio warnings, tetrahedron meshing failure is much less likely than if these conditions are not met. (Be sure to clear or deactivate the triangle elements before using the analysis model.) Subtracting meshed entities: Avoid subtracting meshed entities from your model whenever possible. However, if you subtract entities that have been meshed and an undesirable mesh mismatch results, you can recover by clearing the mesh and remeshing the entities. High- and low-order elements in adjacent entities: When you use high- and low-order elements in adjacent entities (for example, high-order elements in one volume and low-order elements in an adjacent volume, or high-order elements in an area and low-order elements in a volume attached to the area), ANSYS recommendeds that you perform the low-order mesh first, followed by the high-order mesh. Reversing this order can cause database corruption when the entity containing the high-order mesh is cleared without first clearing the loworder mesh. 7.8. Using CPCYC and MSHCOPY Commands 7.8.1. CPCYC Example The cyclic sector model shown below represents 1/20 (18° of arc) of a disk. For loadings which are the same on every sector, we can obtain a correct solution by coupling the degrees of freedom on the “low” sector boundary and the corresponding DOF on the “high” boundary. Cyclic sector models are typically referred to the global cylindrical coordinate system. Moving from the “low” boundary in the +θ direction passes through the sector toward the “high” boundary. Cyclic coupling requires identical node and element patterns on the low and high sector boundaries. The MSHCOPY operation allows convenient generation of such a matching mesh. ANSYS Modeling and Meshing Guide . ANSYS Release 9.0 . 002114 . © SAS IP, Inc. 7–71 Chapter 7: Generating the Mesh Figure 7.43 Prior to Coupling 7.8.2. CPCYC Results The CPCYC operation will couple the DOF on the low boundary to the corresponding DOF on the high boundary. It will also rotate the nodal DOF into the cylindrical system you use to specify the angle spanned by the sector. (This is needed to couple radial deflection to radial deflection, axial to axial, and circumferential to circumferential.) 7–72 ANSYS Modeling and Meshing Guide . ANSYS Release 9.0 . 002114 . © SAS IP, Inc. Section 7.8: Using CPCYC and MSHCOPY Commands Figure 7.44 After Coupling 7.8.3. MSHCOPY Example The cyclic sector model shown below represents 1/20 (18° of arc) of a disk. If loads are symmetric about the cut planes, the left and right faces can be treated as symmetry surfaces. In such cases, equally good results could be obtained by slicing the model in half through the center of the hole, including only 9° of arc. For more complex loadings, or for cyclic sector models having non-flat cut surfaces, symmetry boundary conditions are not correct, and may produce misleading results. There are several approaches to obtaining correct solutions for such cases, all of which require establishing a relationship between solution degrees of freedom on the “low” sector boundary and corresponding DOF on the “high” boundary. (Cyclic sector models are typically referred to the global cylindrical coordinate system. Moving from the “low” boundary in the +θ direction passes through the sector toward the “high” boundary. For example, see CPCYC.) These methods all require identical node and element patterns on the low and high sector boundaries. The MSHCOPY operation allows convenient generation of such a matching mesh. ANSYS Modeling and Meshing Guide . ANSYS Release 9.0 . 002114 . © SAS IP, Inc. 7–73 Chapter 7: Generating the Mesh Figure 7.45 Illustration of High and Low Boundary Sector Boundaries 7.8.4. Low Sector Boundary The first step is to mesh the low sector boundary areas. MESH200 is a good choice. Figure 7.46 Illustration of Low Sector Boundary 7–74 ANSYS Modeling and Meshing Guide . ANSYS Release 9.0 . 002114 . © SAS IP, Inc. Section 7.8: Using CPCYC and MSHCOPY Commands 7.8.5. Area Elements from MSHCOPY and AMESH The second step is to use MSHCOPY to duplicate the low sector boundary elements onto the high sector boundary. If you intend to perform a modal cyclic symmetry analysis, be sure to allow MSHCOPY to create the low and high node components. Figure 7.47 Low and High Sector Boundaries Selected 7.8.6. Meshing the Sector Volume(s) The third step is to mesh the sector volume(s). The volume elements will use the area element connectivity already in place on the sector boundaries. ANSYS Modeling and Meshing Guide . ANSYS Release 9.0 . 002114 . © SAS IP, Inc. 7–75 Chapter 7: Generating the Mesh Figure 7.48 Illustration of Meshed Volume(s) The final step is to make sure that the area elements do not affect the solution, by one of the following methods: – Use MESH200 elements to mesh the sector boundaries. They have no DOF, and cannot affect a solution, or – Clear all area elements after creating the volume mesh, or – Unselect all area elements before solution. This method will cause a warning at solution about the unselected elements. You also run the risk that someone may inadvertently activate them during a later solution using the same analysis model. 7–76 ANSYS Modeling and Meshing Guide . ANSYS Release 9.0 . 002114 . © SAS IP, Inc. Chapter 8: Revising Your Model 8.1. Introduction This chapter describes various methods you can use to revise your model. Topics include: • Refining a mesh locally • Moving and copying nodes and elements • Keeping track of element faces and orientations • Revising a meshed model: clearing and deleting • Understanding solid model cross-reference checking 8.2. Refining a Mesh Locally There are generally two situations in which you may want to refine a mesh in a local region: 1) you have meshed a model and you would like a finer mesh in specific regions of the model, or 2) you have completed the analysis and, based on the results, would like a more detailed solution in a region of interest. For all area meshes and for volume meshes composed of tetrahedra, the ANSYS program allows you to refine the mesh locally around specified nodes, elements, keypoints, lines, or areas. Meshes composed of volume elements other than tetrahedra (for example, hexahedra, wedges, and pyramids) cannot be locally refined. 8.2.1. How to Refine a Mesh You must follow these two steps to refine a mesh: 1. Select the entity (or set of entities) around which refinement will be done. 2. Specify the level of refinement to be done (in other words, the desired size of the elements in the refinement region, relative to the size of the original elements). The refined elements will always be smaller than the original elements; the local mesh refinement process does not provide mesh coarsening (LEVEL). 8.2.1.1. Advanced Controls If you prefer to have more control over the refinement process, you can also set values for any of the following advanced options: • You can specify the depth of the mesh refinement region in terms of the number of elements outward from the indicated entities (DEPTH). • You can specify the type of postprocessing to be done after the original elements are split. Postprocessing may include both smoothing and cleaning, smoothing only, or neither one (POST). • You can specify whether triangles can be introduced into the mesh during the refinement of an otherwise all-quadrilateral mesh. In other words, you can indicate whether quadrilateral elements must be retained (RETAIN). 8.2.2. Refinement Commands and Menu Paths Use the following xREFINE commands and menu paths to select entities for refinement and to set refinement controls. (The refinement controls are described in detail below.) ANSYS Modeling and Meshing Guide . ANSYS Release 9.0 . 002114 . © SAS IP, Inc. Chapter 8: Revising Your Model • To refine around a selected set of nodes, use one of the following methods: Command(s): NREFINE GUI: Main Menu> Preprocessor> Meshing> Modify Mesh> Refine At> Nodes • To refine around a selected set of elements, use one of the following methods: Command(s): EREFINE GUI: Main Menu> Preprocessor> Meshing> Modify Mesh> Refine At> Elements Main Menu> Preprocessor> Meshing> Modify Mesh> Refine At> All • To refine around a selected set of keypoints, use one of the following methods: Command(s): KREFINE GUI: Main Menu> Preprocessor> Meshing> Modify Mesh> Refine At> Keypoints • To refine around a selected set of lines, use one of the following methods: Command(s): LREFINE GUI: Main Menu> Preprocessor> Meshing> Modify Mesh> Refine At> Lines • To refine around a selected set of areas, use one of the following methods: Command(s): AREFINE GUI: Main Menu> Preprocessor> Meshing> Modify Mesh> Refine At> Areas Figure 8.1: “Examples of Local Mesh Refinement” shows examples of mesh refinement around a node [NREFINE], element [EREFINE], keypoint [KREFINE], and line [LREFINE]. 8–2 ANSYS Modeling and Meshing Guide . ANSYS Release 9.0 . 002114 . © SAS IP, Inc. Section 8.2: Refining a Mesh Locally Figure 8.1 Examples of Local Mesh Refinement ANSYS Modeling and Meshing Guide . ANSYS Release 9.0 . 002114 . © SAS IP, Inc. 8–3 Chapter 8: Revising Your Model Figure 8.2: “Tetrahedral Mesh Refinement Around an Area” illustrates the use of the AREFINE command to perform tetrahedral mesh refinement around an area. Figure 8.2 Tetrahedral Mesh Refinement Around an Area 8.2.2.1. Specifying the Level of Refinement Use the LEVEL argument to specify how much refinement is to be done. The value of LEVEL must be an integer from 1 to 5, where a value of 1 provides minimal refinement, and a value of 5 provides maximum refinement. When LEVEL = 1, the resulting element edges in the refined region are approximately 1/2 the original edge lengths; when LEVEL = 5, the resulting element edges are approximately 1/9 the original edge lengths. The table below lists all of the possible settings of LEVEL, along with the approximate resulting edge length for each setting. Value of LEVEL Argument Approximate Edge Length 1 1/2 2 1/3 3 1/4 4 1/8 5 1/9 Values of LEVEL from 1 to 5 attempt to provide gradually decreasing element edge lengths. However, be aware that when RETAIN = ON, different values of LEVEL may provide the same refinement. (For more information, see the explanation of the RETAIN argument below.) Elements in the layer just outside of the refinement region (that is, beyond the specified DEPTH) may also be split in order to transition to the refinement elements. Note — All values of LEVEL result in smaller elements in the refinement region. The local mesh refinement process does not provide mesh coarsening. 8.2.2.2. Specifying the Depth of Refinement By default, the mesh is refined one element outward from the chosen entities (except for element refinement, which uses DEPTH = 0 as the default), and the elements are split one time (that is, the element edges are divided in half, since LEVEL = 1 by default). 8.2.2.3. Specifying Postprocessing for the Refinement Region: Smoothing and Cleanup As part of the refinement process, you can specify the type of postprocessing ANSYS does after the original elements are split. You can choose smoothing and cleaning (the default), smoothing only, or neither one. • 8–4 If you want ANSYS to do smoothing and cleaning, set POST = CLEAN (or choose Cleanup & Smooth in the GUI). ANSYS Modeling and Meshing Guide . ANSYS Release 9.0 . 002114 . © SAS IP, Inc. Section 8.2: Refining a Mesh Locally • If you want ANSYS to do only smoothing, set POST = SMOOTH (or choose Smooth in the GUI). • If you do not want ANSYS to do either type of postprocessing, set POST = OFF (or choose Off in the GUI). Smoothing: By default, nodes in the refinement region are smoothed (that is, their locations are adjusted) to improve the element shapes. Node locations will be adjusted subject to the following constraints: • Nodes at keypoints will not move. • Nodes on lines will move only on the line. • Nodes within areas will remain on the surface. • If the mesh has been detached from the solid model (MODMSH,DETACH or menu path Main Menu> Preprocessor> Checking Ctrls> Model Checking), smoothing will not be done. You can turn node smoothing off for all nodes by setting POST = OFF for the refinement command being used. (Doing so turns cleanup off as well.) Cleanup: When cleanup is turned on (POST = CLEAN), the ANSYS program performs cleanup operations (in 2-D models) on all of the elements that are associated with any affected geometric entities. In 3-D models, ANSYS performs cleanup only on those elements that are in or directly adjacent to the refinement region. Cleanup operations improve the quality of the elements. If the mesh has been detached from the solid model, (MODMSH,DETACH or menu path Main Menu> Preprocessor> Checking Ctrls> Model Checking), cleanup will not be done on area meshes, but it will be done on tetrahedral volume meshes. When you are refining a quadrilateral mesh, cleanup operations attempt to eliminate triangles from the refinement transition region. If poorly-shaped quadrilateral elements remain after the cleanup operations have optimized element quality, ANSYS splits the elements into triangles. You can prevent this splitting of quadrilateral elements by setting RETAIN = ON (the default). Figure 8.3: “All-Quadrilateral Mesh” illustrates the cleanup of an all-quadrilateral mesh. Note — You can turn cleanup off by setting POST = OFF or POST = SMOOTH for the refinement command being used. ANSYS Modeling and Meshing Guide . ANSYS Release 9.0 . 002114 . © SAS IP, Inc. 8–5 Chapter 8: Revising Your Model Figure 8.3 All-Quadrilateral Mesh 8.2.2.4. Specifying Whether Quadrilateral Elements Should Be Retained Note — The ANSYS program ignores the RETAIN argument when you are refining anything other than a quadrilateral mesh. By default, RETAIN = ON, which means that the refinement process will not introduce triangular elements into an otherwise all-quadrilateral mesh. When RETAIN = OFF and POST = SMOOTH or OFF, the resulting refinement region may contain triangles in order to maintain transitioning. When RETAIN = OFF and POST = CLEAN, triangles are minimized; however, they may not be completely eliminated - a minimal number of triangles may remain in the transition region in order to provide good element quality. Note — If an area is meshed with a mixture of quadrilateral and triangular elements, the quadrilateral elements will not be maintained in the refinement region even when RETAIN = ON. Since quadrilateral meshes are much more constrained than triangular meshes, increasing or decreasing the value of the LEVEL argument may not provide the desired increase or decrease in the level of refinement when RETAIN = ON. In addition, even when quadrilateral elements can be maintained, the quality of some of them may be poor, especially with a higher value of LEVEL. By setting RETAIN = OFF, however, some triangles may be introduced into the mesh. This may not be desirable, especially if you are using lower-order elements. You can keep these triangles out of the point of interest by doing one of the following: • Refine with a larger DEPTH; that is, at a larger radius from the point of interest. • Refine with POST = CLEAN. This setting for the POST argument minimizes the number of triangles as much as possible. • Refine using another method (for example, use local mesh controls and remesh). 8–6 ANSYS Modeling and Meshing Guide . ANSYS Release 9.0 . 002114 . © SAS IP, Inc. Section 8.2: Refining a Mesh Locally 8.2.3. Transfer of Attributes and Loads Element attributes associated with the "parent" element are automatically transferred to all of the "child" elements. These attributes include element type, material properties, real constants, and element coordinate systems (see Chapter 7, “Generating the Mesh” for details on element attributes). Loads and boundary conditions applied to the solid model are transferred to nodes and elements when the solution is initiated (or when loads are manually transferred with the SBCTRAN or DTRAN commands). Therefore, solid model loads will be correctly applied to the new nodes and elements created during refinement. However, loads and boundary conditions applied at the node and element level (finite element loads) cannot be transferred to new nodes and elements created during refinement. If you have such loads in a region selected for refinement, the program will not allow refinement to take place unless the loads are first deleted. Therefore, it is recommended that you apply loads only to the solid model rather than directly to nodes and elements if you anticipate using mesh refinement. Note — Since solid model loading is not applicable for an explicit dynamics analysis (that is, the ANSYS LS-DYNA product), mesh refinement must be performed before the application of loads in this type of analysis. 8.2.4. Other Characteristics of Mesh Refinement Other characteristics of mesh refinement include the following: • The new elements and nodes created during refinement (including midside nodes) are projected to the underlying solid model geometry. (See Figure 8.4: “Nodes and Elements are Projected to Underlying Geometry”.) • When using the option to refine around nodes [NREFINE], midside nodes that are included in the selected set are ignored. • Mesh refinement will not cross area and volume boundaries. That is, if the specified DEPTH goes beyond the edges of the meshed area or volume, the adjacent area and/or volume meshes won't change (see Figure 8.5: “Mesh Refinement Will Not Cross Area Boundaries”). However, if an entity picked for refinement (node, element, keypoint, or line) is on the boundary, or entities are picked on both sides of the boundary, then refinement will extend into the adjacent area or volume. • Mesh refinement will take place only in elements that are currently selected (see Figure 8.6: “Only Selected Elements are Refined”). • Refinement can be used on a mesh that has been detached from the solid model (MODMSH,DETACH or menu path Main Menu> Preprocessor> Checking Ctrls> Model Checking). In this case, the refinement will not be stopped by area boundaries. Also, the nodes and elements will not be projected to the solid model and none of the postprocessing specified with the POST argument will be done. • When cleanup is turned on (POST = CLEAN) during the refinement of a tetrahedral mesh, ANSYS automatically performs a high level of cleanup operations (that is, a level equivalent to VIMP,,,2) in the refinement region only. If you receive shape error messages during refinement, turn off shape checking [SHPP,OFF], perform refinement again [xREFINE], and then request tetrahedral element improvement at the highest level [VIMP,,,3]. • If you use the LESIZE command to specify divisions for lines and those lines are later affected by the refinement process, ANSYS will change the line divisions for the affected lines (that is, the numbers of divisions on the lines not only increase, but also show up as negative numbers in a subsequent line listing [LLIST]). ANSYS Modeling and Meshing Guide . ANSYS Release 9.0 . 002114 . © SAS IP, Inc. 8–7 Chapter 8: Revising Your Model Note — The presence of the negative sign affects how ANSYS treats the line divisions if you clear the mesh later (ACLEAR, VCLEAR, etc., or menu path Main Menu> Preprocessor> Meshing> Clear> entity). If the number of line divisions is positive, ANSYS does not remove the line divisions during the clearing operation; if the number is negative, ANSYS removes the line divisions (which will then show up as zeros in a subsequent line listing). Figure 8.4 Nodes and Elements are Projected to Underlying Geometry Figure 8.5 Mesh Refinement Will Not Cross Area Boundaries 8–8 ANSYS Modeling and Meshing Guide . ANSYS Release 9.0 . 002114 . © SAS IP, Inc. Section 8.2: Refining a Mesh Locally Figure 8.6 Only Selected Elements are Refined 8.2.5. Restrictions on Mesh Refinement The following restrictions apply to mesh refinement: • Although local refinement can be used for all area meshes, it can be used for only those volume meshes that are composed of tetrahedra. Meshes composed of volume elements other than tetrahedra (for example, hexahedra, wedges, and pyramids) cannot be locally refined. • If the model contains contact elements in the region selected to refine, you cannot use local mesh refinement. In this case, refine the mesh before defining contact elements (or, delete the contact elements, refine the mesh, then reapply the contact elements). • Local mesh refinement does not support elements that are generated on the free faces of existing elements [ESURF]. Instead of using refinement on these elements, delete the surface elements, refine the underlying elements, and then generate the surface elements again. • If beam elements exist adjacent to the refinement region, refinement cannot be done. In order to refine in this area, the beam elements should be deleted and redefined after refinement is performed. • If loads are applied directly to the nodes and elements in a model, refinement cannot be done. In this case, you must delete the loads in order to refine the mesh. (To avoid this situation, it is recommended that you apply loads to the solid model instead of the finite element model.) ANSYS Modeling and Meshing Guide . ANSYS Release 9.0 . 002114 . © SAS IP, Inc. 8–9 Chapter 8: Revising Your Model • Local mesh refinement cannot be done if initial conditions at nodes [IC], coupled nodes [CP family of commands], or constraint equations [CE family of commands] exist in the model. If any of these exist, you must remove them before refinement can be done. • Local mesh refinement is not recommended for an explicit dynamics model (that is, when using the ANSYS LS-DYNA product) since the small elements resulting from refinement may dramatically reduce the time step size. • The KSCON command is not supported. For any area that was meshed with the KSCON command, midside nodes will be placed at the middle of the edges when refinement is done. • If element or node components are defined, you will be asked whether you want to proceed with the refinement. If you choose to proceed, you must update any affected components. 8.3. Moving and Copying Nodes and Elements In the normal solid modeling procedure, you will ordinarily complete your entire solid model before generating your finite element mesh. However, if repetitive geometric features appear in your model, you might sometimes find it more efficient to model and mesh just one representative portion of your model, and then copy that meshed region as many times as needed to complete the model. (It is usually much less expensive to copy an existing mesh than to generate a new mesh.) A certain amount of forethought is generally required if you are to accomplish this procedure successfully. The general procedure for copying a meshed region is to use the commands for generating and transferring areas and volumes, which are described below. When a meshed solid model entity is copied using one of these commands, all the attached lower-order entities, as well as the node and element mesh, are copied along with that entity. • To generate additional areas from a pattern of areas, use one of the following methods: Command(s): AGEN GUI: Main Menu> Preprocessor> Modeling> Copy> Areas Main Menu> Preprocessor> Modeling> Move/Modify> Areas> Areas • To generate additional volumes from a pattern of volumes, use one of the following methods: Command(s): VGEN GUI: Main Menu> Preprocessor> Modeling> Copy> Volumes Main Menu> Preprocessor> Modeling> Move/Modify> Volumes • To generate areas from an area pattern by symmetry reflection, use one of the following methods: Command(s): ARSYM GUI: Main Menu> Preprocessor> Modeling> Reflect> Areas • To generate volumes from a volume pattern by symmetry reflection, use one of the following methods: Command(s): VSYMM GUI: Main Menu> Preprocessor> Modeling> Reflect> Volumes • To transfer a pattern of areas to another coordinate system, use one of the following methods: Command(s): ATRAN GUI: Main Menu> Preprocessor> Modeling> Move/Modify> Transfer Coord> Areas • To transfer a pattern of volumes to another coordinate system, use one of the following methods: Command(s): VTRAN GUI: Main Menu> Preprocessor> Modeling> Move/Modify> Transfer Coord> Volumes You must plan ahead to ensure that the interfaces between copied regions will match up node for node. For example, if you freely meshed a volume, the pattern of nodes on the right end would not necessarily match the pattern of nodes on the left end. If the original part and its copy were to be joined such that the right end of one 8–10 ANSYS Modeling and Meshing Guide . ANSYS Release 9.0 . 002114 . © SAS IP, Inc. Section 8.3: Moving and Copying Nodes and Elements part interfaced with the left end of the other part, a seam of discontinuity would be created where the two mismatched faces touched. It is relatively easy to create matching node patterns along the line edges of meshed areas: simply specify the same number of line divisions and division spacings on both sides of the original part. Volumes are not so straightforward, however. You will need to use a trick to force matching node patterns on two faces of a meshed volume. Before meshing with volume elements, mesh one of the matching faces with dummy area elements, then copy that meshed area to the other matching face. (Depending on how you originally created your volume, you might or might not have some cleaning up to do at this point. If you wind up with duplicate coincident areas, you should redefine your volume in terms of the new meshed area, and delete the original volume.) The volume can then be meshed with solid elements. After the volume meshing is complete, you should delete the dummy area elements. (You can do this fairly cleanly using selecting and either the ACLEAR command or menu path Main Menu> Preprocessor> Meshing> Clear> Areas.) Having created meshed regions which will match up at their interfaces, you can now copy the part, such that the repeated regions just touch. Even though these regions will have matching nodes at the interfaces, the degrees of freedom at these nodes will remain independent; that is, a seam of discontinuity will exist in your model at the interface. You should execute NUMMRG,ALL to eliminate this discontinuity. It is usually good practice to follow these operations with a NUMCMP command (Main Menu> Preprocessor> Numbering Ctrls> Compress Numbers). ANSYS Modeling and Meshing Guide . ANSYS Release 9.0 . 002114 . © SAS IP, Inc. 8–11 Chapter 8: Revising Your Model Figure 8.7 Generating Meshed Volumes With Matching Node Patterns at Interfaces 8.4. Keeping Track of Element Faces and Orientations If your model contains shell elements, and if you apply surface loads, you will need to keep track of the element faces in order to be able to define the proper direction for your loads. In general, shell surface loads will be applied to element face one, and will be positive in accordance with the right-hand rule (following the I, J, K, L nodal sequence, as illustrated below). If you create your shell elements by meshing a solid model area, the normal direction of the elements will be consistent with the normal direction of the area (the area's normal direction can be determined by issuing the ALIST command or by executing menu path Utility Menu> List> Areas; the direction of the sequence of lines defining that area will define the normal direction by the right-hand rule). 8–12 ANSYS Modeling and Meshing Guide . ANSYS Release 9.0 . 002114 . © SAS IP, Inc. Section 8.4: Keeping Track of Element Faces and Orientations Figure 8.8 Positive Normal Direction as Defined by the Right-Hand Rule There are several ways that you can conduct graphical checks: • You can conduct a quick graphical check of the positive normal direction for shell elements by issuing a /NORMAL command (Utility Menu> PlotCtrls> Style> Shell Normals), followed by an EPLOT command (Utility Menu> Plot> Elements). • You can turn PowerGraphics ON. PowerGraphics displays the "top" and "bottom" of shells with different colors. • You can apply your surface loads with the assumed correct sign, and then verify their direction by turning on the surface load symbol [/PSF,Item,Comp,2] before executing EPLOT. 8.4.1. Controlling Area, Line, and Element Normals Inconsistent normal directions can lead to problems in your model. For example, if adjacent shell elements have inconsistent normal directions, you could encounter difficulties in postprocessing of stress and strain results. Clearly, if a surface of your model contains both top and bottom shell element faces, averaged nodal stresses and strains could be incorrect. However, PowerGraphics [/GRAPHICS,POWER] accounts for the mismatched normal directions and can produce proper nodal stress plots. (PowerGraphics is the default when the GUI is on.) ANSYS provides various tools that you can use to control area, line, and element normals: Command(s): ENORM, ANORM, ENSYM, LREVERSE, AREVERSE GUI: Main Menu> Preprocessor> Modeling> Move/Modify> Elements> Shell Normals Main Menu> Preprocessor> Modeling> Move/Modify> Areas> Area Normals Main Menu> Preprocessor> Modeling> Move/Modify> Reverse Normals> of Shell Elems Main Menu> Preprocessor> Modeling> Move/Modify> Reverse Normals> of Lines Main Menu> Preprocessor> Modeling> Move/Modify> Reverse Normals> of Areas The sections that follow describe how you can use these tools to: • Reorient shell element normals so that they are consistent with that of a specified element [ENORM] • Reorient area normals so that they are consistent with that of a specified area [ANORM] • Reverse the normals of existing shell elements [ENSYM] • Reverse the normal of a line [LREVERSE] • Reverse the normal of an area [AREVERSE] Note — You cannot use the tools described in this section to change the normal direction of any element that has a body or surface load. We recommend that you apply all of your loads only after ensuring that the element normal directions are acceptable. ANSYS Modeling and Meshing Guide . ANSYS Release 9.0 . 002114 . © SAS IP, Inc. 8–13 Chapter 8: Revising Your Model Caution: Real constants (such as nonuniform shell thickness and tapered beam constants) may be invalidated by an element reversal. 8.4.1.1. Reorienting Shell Element Normals If you find that your elements have inconsistent positive normal directions, you can reorient them uniformly to match a specified element. (Element coordinate systems, if defined by the I, J, K nodes, might also be reoriented by this operation.) To use the command method to reorient shell element normals, issue the command ENORM,ENUM: • Use the ENUM argument to identify the number of the element having the normal direction that the reoriented elements are to match. For example, the command ENORM,3 reorients the normals of all selected shell elements so that they are consistent with the normal direction of element number 3. See the description of the ENORM command in the ANSYS Commands Reference for details. In the GUI, you can reorient shell element normals by choosing menu path Main Menu> Preprocessor> Modeling> Move/Modify> Elements> Shell Normals. When the Reorient Shell Normals picker appears, pick the element having the normal direction that the reoriented elements are to match and click on OK. 8.4.1.2. Reorienting Area Normals If a group of areas has inconsistent normal directions, you can reorient them uniformly to match the normal direction of a specified area. To use the command method to reorient area normals, issue the command ANORM,ANUM,NOEFLIP: • Use the ANUM argument to identify the number of the area having the normal direction that the reoriented areas are to match. • Use the NOEFLIP argument to indicate whether you want to change the normal direction of any existing elements on the reoriented area(s) so that they are consistent with the new normal direction. Specify 0 if you want to make the normals consistent; specify 1 if you do not. For example, the command ANORM,5,0 reorients the normals of all selected areas so that they are consistent with the normal direction of area number 5, and also makes any area elements on the areas consistent with that normal direction. See the description of the ANORM command in the ANSYS Commands Reference for details. In the GUI, you can reorient area normals by choosing menu path Main Menu> Preprocessor> Modeling> Move/Modify> Areas> Area Normals. When the Reorient Area Normals picker appears, pick the area having the normal direction that the reoriented areas are to match and click on OK in the picker. Then, in the Make area normals consistent dialog box, indicate whether you want any existing area elements to be consistent with the new normal direction and click on OK in the dialog box. 8.4.1.3. Reversing the Normals of Existing Shell Elements To use the command method to reverse the normals of existing shell elements, issue the command ENSYM,,,,IEL1,IEL2,IEINC: • Use the IEL1, IEL2, and IEINC arguments to reverse the normals of elements from IEL1 to IEL2 (defaults to IEL1) in steps of IEINC (defaults to 1). For example, the command ENSYM,,,,1,50 reverses the normals of shell elements numbered 1 through 50. 8–14 ANSYS Modeling and Meshing Guide . ANSYS Release 9.0 . 002114 . © SAS IP, Inc. Section 8.5: Revising a Meshed Model: Clearing and Deleting In the GUI, you can reverse the normals of existing shell elements by choosing menu path Main Menu> Preprocessor> Modeling> Move/Modify> Reverse Normals> of Shell Elems. When the Reverse Shell Normals picker appears, pick the shell elements whose normals are to be reversed and click on OK. 8.4.1.4. Reversing the Normal of a Line To use the command method to reverse the normal of a line, issue the command LREVERSE,LNUM,NOEFLIP: • Use the LNUM argument to identify the number of the line whose normal is to be reversed. • Use the NOEFLIP argument to indicate whether you want to change the normal direction of the existing elements on the line so that they are consistent with the reversed line's new normal direction. Specify 0 if you want to make the normals consistent; specify 1 if you do not. For example, the command LREVERSE,1,1 reverses the direction of line 1, but does not make any line elements on the line consistent with the new direction. See the description of the LREVERSE command in the ANSYS Commands Reference for details. In the GUI, you can reverse the normal of a line by choosing menu path Main Menu> Preprocessor> Modeling> Move/Modify> Reverse Normals> of Lines. When the Reverse Line Normals picker appears, pick the line whose normal is to be reversed and click on OK in the picker. Then, in the Make line normals consistent dialog box, indicate whether you want any existing line elements to be consistent with the new normal direction and click on OK in the dialog box. 8.4.1.5. Reversing the Normal of an Area To use the command method to reverse the normal of an area, issue the command AREVERSE,ANUM,NOEFLIP: • Use the ANUM argument to identify the number of the area whose normal is to be reversed. • Use the NOEFLIP argument to indicate whether you want to change the normal direction of the existing elements on the area so that they are consistent with the reversed area's new normal direction. Specify 0 if you want to make the normals consistent; specify 1 if you do not. For example, the command AREVERSE,7,0 reverses the normal direction of area 7 and makes any existing area elements on it consistent with the new normal direction. See the description of the AREVERSE command in the ANSYS Commands Reference for details. In the GUI, you can reverse the normal of an area by choosing menu path Main Menu> Preprocessor> Modeling> Move/Modify> Reverse Normals> of Areas. When the Reverse Area Normals picker appears, pick the area whose normal is to be reversed and click on OK in the picker. Then, in the Reverse area normals dialog box, indicate whether you want any existing area elements to be consistent with the new normal direction and click on OK in the dialog box. 8.5. Revising a Meshed Model: Clearing and Deleting Because of the solid modeling cross-reference checking that the ANSYS program performs, you cannot delete meshed solid model entities, nor can you use EDELE or NDELE to delete elements and nodes that are associated with solid model entities. In order to revise your model, you generally need to clear solid model entities of their meshes by using the mesh clearing commands. These clearing commands can be thought of as the inverse of the meshing commands. After clearing your model, you can proceed to modify your solid model as desired. ANSYS Modeling and Meshing Guide . ANSYS Release 9.0 . 002114 . © SAS IP, Inc. 8–15 Chapter 8: Revising Your Model 8.5.1. Clearing a Mesh The mesh clearing commands delete the nodes and elements associated with the corresponding solid model entity. When you clear a higher level entity, all lower level entities will be automatically cleared, unless those lower entities are themselves meshed with elements. Nodes on the boundary of an entity shared by an adjoining meshed entity are not deleted as a result of clearing. • To delete nodes and point elements associated with selected keypoints, use one of the following methods: Command(s): KCLEAR GUI: Main Menu> Preprocessor> Meshing> Clear> Keypoints • To delete nodes and line elements associated with selected lines, use one of the following methods: Command(s): LCLEAR GUI: Main Menu> Preprocessor> Meshing> Clear> Lines • To delete nodes and area elements associated with selected areas, use one of the following methods: Command(s): ACLEAR GUI: Main Menu> Preprocessor> Meshing> Clear> Areas • To delete nodes and volume elements associated with selected volumes, use one of the following methods: Command(s): VCLEAR GUI: Main Menu> Preprocessor> Meshing> Clear> Volumes The program will report how many of each kind of entity have been cleared after a mesh clearing operation. An entity is considered to have been "cleared" if either its elements or its nodes have been cleared. Figure 8.9 Nodes at Boundary of Two Areas If the elements/nodes being cleared are at the end of the element/node lists, then the next available element/node ID is reset accordingly. (You can suppress this resetting with a MOPT,CLEAR,OFF command.) As was discussed earlier, element attributes that were assigned to the solid model by TYPE, REAL, MAT, and ESYS commands followed by a meshing command [AMESH, VMESH, etc.] will be cleared by a mesh clearing command. These "clearable" attributes are designated by negative attribute numbers in the output from listing commands [ALIST, VLIST, etc.]. The mesh clearing commands do not affect attributes that were assigned by an attribute association command [AATT, VATT, etc.]. In either case, issuing new attribute association commands will overwrite whatever element attributes were previously associated with the cleared solid model. 8.5.1.1. Modifying Element Attributes There are several reasons why you might want to modify element attributes after meshing: you might have simply committed an error in assigning attributes, you might need to change your design, or you might be converting your model from one analysis discipline to another (such as in a sequential thermal-stress analysis). The techniques available for modifying element attributes include the following: 8–16 ANSYS Modeling and Meshing Guide . ANSYS Release 9.0 . 002114 . © SAS IP, Inc. Section 8.5: Revising a Meshed Model: Clearing and Deleting 8.5.1.2. The Brute Force Method: You can clear your mesh using mesh clearing commands; set new attributes using either attribute association commands or commands such as TYPE, REAL, etc.; and then remesh using meshing commands. Because remeshing can sometimes be expensive, this approach should probably be avoided if the mesh itself is acceptable. Note what happens when a mesh clearing command is executed: solid model attributes set by a meshing command (identified by negative attribute numbers in listings produced by ALIST, VLIST, etc.) will be deleted; solid model attributes set by an attribute association command [AATT, VATT, etc.] will not be changed. Thus, because the attribute association commands override the TYPE, REAL, MAT, and ESYS commands, you will not be able to reassign solid model attributes with the TYPE, REAL, MAT, and ESYS commands if you initially assigned attributes by using attribute association commands. (You will need to issue a new attribute association command.) Upon remeshing, the attributes associated with the solid model entities will be assigned to the elements generated on those entities. Direct Element Modification: Element attributes can also be modified without the expense of remeshing: you can select the elements to be modified; reset attributes (using, in this procedure, the TYPE, REAL, MAT, and ESYS commands); and execute EMODIF,ALL or menu path Main Menu> Preprocessor> Modeling> Move/Modify> Elements> Modify Attrib. This procedure modifies the element attributes directly, without affecting the corresponding solid model attributes. This procedure, although convenient, can be dangerous, because the element attributes in your finite element model will no longer match the element attributes in your solid model. Also, you could conceivably change element attributes to inappropriate values, without receiving any kind of warning. For these reasons, you must proceed cautiously if you decide to attempt to change element attributes by direct element modification. Another way of directly modifying the material number of specified elements is by using the MPCHG command or menu path Main Menu> Preprocessor> Material Props> Change Mat Num. (Unlike other element-modification commands, which are valid only within PREP7, MPCHG is valid within both PREP7 and SOLUTION. Thus, this command can be used to change element properties between solutions.) Attribute Table Modification: Another possibility would be to change entries in the attribute tables after meshing, but before entering SOLUTION. A warning will be issued if the REAL set or the MAT set contain unused entries (such as could happen if a REAL property set for a beam were assigned to a spar element). No remeshing is required with this procedure. A Note About Adding and Deleting Midside Nodes: For any of these procedures, if you change the element TYPE attribute to substitute midside-node elements for non-midside-node elements, you will also need to use one of the following methods to add the extra midside nodes as required: Command(s): EMID GUI: Main Menu> Preprocessor> Modeling> Move/Modify> Elements> Add Mid Nodes EMID must be preceded by execution of a MODMSH,DETACH command or menu path Main Menu> Preprocessor> Checking Ctrls> Model Checking. Also, in order to delete midside nodes, you must first remove them from the midside-node elements by issuing EMID,-1. 8.5.2. Deleting Solid Model Entities You can delete solid model entities with the entity deletion commands described below. Lower level entities cannot be independently deleted if they are attached to a higher level entity. Thus, if you have created a block using a geometric primitive command, you cannot selectively delete a keypoint that is associated with that block, unless you first delete, in descending hierarchical order, all the higher level entities (lines, areas, and volumes) that are attached to that keypoint. • To delete unmeshed areas, use one of these methods: ANSYS Modeling and Meshing Guide . ANSYS Release 9.0 . 002114 . © SAS IP, Inc. 8–17 Chapter 8: Revising Your Model Command(s): ADELE GUI: Main Menu> Preprocessor> Modeling> Delete> Area and Below Main Menu> Preprocessor> Modeling> Delete> Areas Only • To delete unmeshed keypoints, use one of these methods: Command(s): KDELE GUI: Main Menu> Preprocessor> Modeling> Delete> Keypoints • To delete unmeshed lines, use one of these methods: Command(s): LDELE GUI: Main Menu> Preprocessor> Modeling> Delete> Line and Below Main Menu> Preprocessor> Modeling> Delete> Lines Only • To delete unmeshed volumes, use one of these methods: Command(s): VDELE GUI: Main Menu> Preprocessor> Modeling> Delete> Volume and Below Main Menu> Preprocessor> Modeling> Delete> Volumes Only Conversely, by activating the "sweep" option (that is, setting KSWP = 1) on the LDELE, ADELE, or VDELE commands, you can direct the program to delete all the associated lower level entities automatically. (Such lower level entities will not be deleted if they are attached to another higher level entity, however.) For example, if you decide to delete an unmeshed sphere volume, you can issue a single VDELE command, with KSWP set to 1, to delete the volume and all its associated areas, lines, and keypoints. 8.5.3. Modifying Solid Model Entities You can modify the geometry of a solid model by changing the position of its keypoints using one of the following methods: Command(s): KMODIF GUI: Main Menu> Preprocessor> Modeling> Move/Modify> Keypoints> Set of KPs Main Menu> Preprocessor> Modeling> Move/Modify> Keypoints> Single KP Any meshed regions attached to modified keypoints will be automatically cleared of nodes and elements. All lines, areas, and volumes attached to the modified keypoint will then be automatically redefined using the active coordinate system. Unmeshed solid model entities may also be redefined by reissuing the commands that originally defined them. For example, consider the following sequence, in which a second K command is used to modify a keypoint: CSYS,0 K,1,5.0,6.0,7.0 CSYS,1 K,1,5.0,6.0,7.0 ! Create KP 1 at X=5.0, Y=6.0, Z=7.0 ! Redefine KP 1 at R=5.0, =6.0, Z=7.0 Keypoint 1 could only be redefined in this way if it was not attached to any higher level entities. Lines, areas, and volumes can be similarly redefined, but only if they are not attached to any higher level entities. You can modify unmeshed lines using the operations described below. These operations will also update attached unmeshed areas, even if these areas are attached to volumes. • To divide a single line into two or more lines, use one of the following methods: Command(s): LDIV GUI: Main Menu> Preprocessor> Modeling> Operate> Booleans> Divide> Line into 2 Ln's Main Menu> Preprocessor> Modeling> Operate> Booleans> Divide> Line into N Ln's Main Menu> Preprocessor> Modeling> Operate> Booleans> Divide> Lines w/ Options • To combine adjacent lines into one line, use one of the following methods: 8–18 ANSYS Modeling and Meshing Guide . ANSYS Release 9.0 . 002114 . © SAS IP, Inc. Section 8.6: Understanding Solid Model Cross-Reference Checking Command(s): LCOMB GUI: Main Menu> Preprocessor> Modeling> Operate> Booleans> Add> Lines • To generate a fillet line between two intersecting lines, use one of the following methods: Command(s): LFILLT GUI: Main Menu> Preprocessor> Modeling> Create> Lines> Lines> Line Fillet 8.6. Understanding Solid Model Cross-Reference Checking The previous sections alluded to several conditions that restrict you as you modify your meshed solid model. These restrictions arise due to the cross-reference checking that has been incorporated into the ANSYS program to prevent contamination of the solid model and finite element model data. They may be summarized as follows: • Meshed keypoints, lines, areas, or volumes may not be deleted or moved. • Nodes or elements associated with keypoints, lines, areas, or volumes may not be moved. They can be deleted only with the mesh clearing commands. • Areas contained in volumes may not be deleted or changed. • Lines contained in areas may not be deleted or changed (except by LDIV, LCOMB, or LFILLT, as discussed previously). • Keypoints contained in lines may not be deleted. They can be moved only with the KMODIF command, which revises and clears (if meshed) attached lines, areas, and volumes. The basic reasoning behind these rules might be visualized from the following sketch. Schematically, your completed model can be thought of as a stack of blocks, in which the bottommost block represents your keypoints, the next block represents lines, and so forth. If you were to change a lower entity (a line, for instance), you would disturb the entities that are stacked on top of it. (Admittedly, this illustration somewhat oversimplifies the dependence of higher level entities on lower entities.) Figure 8.10 Why We Have Solid Model Cross-Reference Checking These rules are not as restrictive as they might appear. Furthermore, for those few instances when they absolutely prevent you from performing an operation that you need, you can deactivate them, as is discussed in the next few paragraphs. Be aware, however, that in deactivating these rules, you lose the protections that they provide, and thereby increase the chances of irrevocably damaging your model's database. ANSYS Modeling and Meshing Guide . ANSYS Release 9.0 . 002114 . © SAS IP, Inc. 8–19 Chapter 8: Revising Your Model 8.6.1. Circumventing Cross-Reference Checking (A Risky Activity) Cross-reference checking of the solid model usually serves only to help you avoid corrupting your model's database. There are occasions, however, when you might have good reason to attempt a "forbidden" operation. The MODMSH command (Main Menu> Preprocessor> Checking Ctrls> Model Checking) exists for this purpose. MODMSH has three options: DETACH, NOCHECK, and CHECK. MODMSH,DETACH detaches the finite element model from the solid model, which will allow the finite element model to be modified by node and element commands. This detachment keeps the database "clean," in that there will be no recognized database conflicts. Consider, for instance, a single keypoint and its associated node. Following a MODMSH,DETACH, the program will no longer recognize the associativity between these two entities, so that you can now move the node to a new location without creating a conflict in the database. Once you have detached your model, you cannot perform such operations as selecting or defining the finite element model in terms of the solid model, clearing the mesh, or transferring solid model boundary conditions to the finite element model. MODMSH,NOCHECK is very dangerous. It deactivates all cross-reference checking, and makes it startlingly easy to get the database so fouled up that hardly any solid modeling operations are possible. Its utility is that it allows you to use commands such as EMODIF, NMODIF, EDELE, NDELE, etc. to modify elements and nodes that were generated with the mesh commands. Activating this option will cause the program to warn you that cross-reference checking is bypassed whenever you initiate a solution or issue a PFACT or SOLVE command. Use this option only if you are completely sure of what you are doing, for the havoc you can inflict on your database with the NOCHECK option on will often make it impossible for the ANSYS customer support staff to help you recover from any trouble you get yourself into. MODMSH,CHECK restores cross-reference checking after it has been inhibited. However, since the database integrity could have been compromised while the checking was off, the program will continue to warn you whenever you initiate a solution or issue a PFACT or SOLVE command. The only way to get rid of this warning message is to start over with a "clean" database. 8–20 ANSYS Modeling and Meshing Guide . ANSYS Release 9.0 . 002114 . © SAS IP, Inc. Chapter 9: Direct Generation 9.1. What Is Direct Generation? Direct generation is the approach in which you define the nodes and elements of a model directly. Despite the many convenience commands that allow you to copy, reflect, scale, etc. a given pattern of nodes or elements, direct generation can commonly require about ten times as many data entries to define a model as compared to solid modeling. This manual's earlier discussions of pre-planning (Chapter 2, “Planning Your Approach”), coordinate systems (Chapter 3, “Coordinate Systems”), and working planes (Chapter 4, “Using Working Planes”) apply to direct generation as well as to solid modeling. A model that is assembled by direct generation is defined strictly in terms of nodes and elements. Even though node and element generation operations can be interspersed, no one element can be defined until after all of its nodes have been created. 9.2. Nodes This section describes various tasks related to the direct generation of nodes. Topics include: • Defining nodes • Generating additional nodes from existing nodes • Maintaining (list, view and delete) nodes • Moving nodes • Rotating a node's coordinate system • Reading and writing text files that contain nodal data You can use any of the methods described in the following table to define nodes. Table 9.1 Defining Nodes Define Command GUI individual nodes in the active N coordinate system [1] Main Menu> Preprocessor> Modeling> Create> Nodes> In Active CS or > On Working Plane a node at an existing keypoint NKPT Main Menu> Preprocessor> Modeling> Create> Nodes> On Keypoint 1. If using ANSYS interactively, you can define a working plane snap increment and use picking [N, P] to generate nodes graphically. (For more information on the working plane, see Chapter 4, “Using Working Planes”.) Once you have created an initial pattern of nodes, you can generate additional nodes using the methods described in the following table. ANSYS Modeling and Meshing Guide . ANSYS Release 9.0 . 002114 . © SAS IP, Inc. Chapter 9: Direct Generation Table 9.2 Generating Additional Nodes from Existing Nodes Command GUI generate a line of nodes FILL between two existing nodes generate additional nodes from a pattern of nodes NGEN generate a set of nodes from NSCALE a pattern of nodes Main Menu> Preprocessor> Modeling> Create> Nodes> Fill between Nds Main Menu> Preprocessor> Modeling> Copy> Nodes> Copy Main Menu> Preprocessor> Modeling> Copy> Nodes> Scale & Copy or > Scale & Move Main Menu> Preprocessor> Modeling> Operate> Scale> Nodes> Scale & Copy or > Scale Move generate a quadratic line of nodes from three nodes QUAD Main Menu> Preprocessor> Modeling> Create> Nodes> Quadratic Fill generate a reflected set of nodes NSYM Main Menu> Preprocessor> Modeling> Reflect> Nodes transfer a pattern of nodes to TRANSFER Main Menu> Preprocessor> Modeling> Move/Modify> Transfer another coordinate system Coord> Nodes define a node at the center of CENTER a curvature of an arc of nodes [1] 1. Main Menu> Preprocessor> Modeling> Create> Nodes> At Curvature Ctr If a local cylindrical coordinate system is defined [CS] at the center of curvature, you can use the FILL command (Main Menu> Preprocessor> Modeling> Create> Nodes> Fill between Nds) to generate additional nodes on the arc. If a radius of curvature is given, the center of curvature is automatically calculated to be along the perpendicular bisector of the NODE1-NODE2 line in the plane of NODE1, NODE2, and NODE3. You can use any of the methods described in the following table to maintain nodes. Table 9.3 Maintaining Nodes Maintenance Command GUI list nodes NLIST Utility Menu> List> Nodes Utility Menu> List> Picked Entities> Nodes display nodes [1] NPLOT Utility Menu> Plot> Nodes delete nodes [2] NDELE Main Menu> Preprocessor> Modeling> Delete> Nodes 1. Node numbers will also be displayed in EPLOT displays (Utility Menu> Plot> Elements) for nodes attached to elements, if you have issued the proper /PNUM command (Utility Menu> PlotCtrls> Numbering). 2. Deleting a node also deletes any boundary conditions (such as displacements, forces, etc.) as well as any coupling or constraint equations containing the deleted node. You can move a node by overwriting it with the N command (or any other node-generating command) or by using one of the methods in the following table. 9–2 ANSYS Modeling and Meshing Guide . ANSYS Release 9.0 . 002114 . © SAS IP, Inc. Section 9.2: Nodes Table 9.4 Moving Nodes Command GUI modify one or all of the coordinates defining a node NMODIF Main Menu> Modeling> Preprocessor> Create> Nodes> Rotate Node CS> By Angles Main Menu> Preprocessor> Modeling> Move/Modify> Rotate Node CS> By Angles or > Set of Nodes or > Single Node move a node to an intersec- MOVE tion of coordinate system surfaces Main Menu> Preprocessor> Modeling> Move/Modify> Nodes> To Intersect Use the NDIST (Main Menu> Preprocessor> Modeling> Check Geom> ND distances) command to calculate the distance between two nodes. You can use any of the methods described in the following table to rotate a node's coordinate system. The nodal coordinate system is parallel to the global Cartesian coordinate system by default. SeeSection 3.4: Nodal Coordinate Systems for more information. Table 9.5 Rotating a Node's Coordinate System Rotate a Nodal Coordinate Command GUI System into the active coordinate system NROTAT Main Menu> Preprocessor> Modeling> Create> Nodes> Rotate Node CS> To Active CS Main Menu> Preprocessor> Modeling> Move/Modify> Rotate Node CS> To Active CS by direction cosines NANG Main Menu> Preprocessor> Modeling> Create> Nodes> Rotate Node CS> By Vectors Main Menu> Preprocessor> Modeling> Move/Modify> Rotate Node CS> By Vectors by angles N; NMODIF Main Menu> Preprocessor> Modeling> Create> Nodes> In Active CS or > On Working Plane Main Menu> Modeling> Preprocessor> Create> Nodes> Rotate Node CS> By Angles Main Menu> Preprocessor> Modeling> Move/Modify> Rotate Node CS> By Angles or > Set of Nodes or > Single Node 9.2.1. Reading and Writing Text Files That Contain Nodal Data You can read a text file containing nodal data. This ability could be useful if you are importing ASCII nodal data from another mesh generator, a CAD/CAM program, or another ANSYS session. You can also write such an ASCII file for export to another program (which must be able to read this ANSYS file) or to another ANSYS session. You will not normally need to read or write nodal data in a standard ANSYS model generation session. If you do need to read or write nodal data you can use any of the methods described in the following table. ANSYS Modeling and Meshing Guide . ANSYS Release 9.0 . 002114 . © SAS IP, Inc. 9–3 Chapter 9: Direct Generation Table 9.6 Reading and Writing Files Containing Nodal Data Command GUI specify a range of nodes to be NRRANG read from a node file Main Menu> Preprocessor> Modeling> Create> Nodes> Read Node File read nodes from a file NREAD Main Menu> Preprocessor> Modeling> Create> Nodes> Read Node File write nodes to a file NWRITE Main Menu> Preprocessor> Modeling> Create> Nodes> Write Node File 9.3. Elements This section describes various tasks related to the direct generation of elements. Topics include: • Prerequisites for defining elements • Assembling element tables • Pointing to entries in element tables • Reviewing the contents of element tables • Defining elements • Maintaining (list, view, and delete) elements • Generating additional elements from existing elements • Using special methods for generating elements • Reading and writing text files that contain element data • Modifying elements by changing nodes • Modifying elements by changing element attributes 9.3.1. Prerequisites for Defining Element Attributes Before you directly generate elements, you must have already defined the minimum number of nodes required for that element and must have specified the proper element attributes. You assemble tables of element attributes using the methods described in the following table and various coordinate system commands. See Chapter 7, “Generating the Mesh” in the ANSYS Modeling and Meshing Guidefor more information on creating element attribute tables. Table 9.7 Assembling Element Tables Define Command GUI an element type from the ele- ET ment library Main Menu> Preprocessor> Element Type> Add/Edit/Delete the element real constants R Main Menu> Preprocessor> Real Constants a linear material property MP, MPDATA, MPTEMP Main Menu> Preprocessor> Material Props> Material Models> analysis type Once the element attribute tables are in place, you can "point" to various entries in the element tables. The values of these pointers that are in effect at the time that you create your elements are used by the program to assign 9–4 ANSYS Modeling and Meshing Guide . ANSYS Release 9.0 . 002114 . © SAS IP, Inc. Section 9.3: Elements attributes from the tables to the elements. Use one of the methods shown in the following table to set attribute pointers. Table 9.8 Pointing to Entries in Element Tables Set Command GUI element type attribute pointer TYPE Main Menu> Preprocessor> Modeling> Create> Elements> Elem Attributes element real constant set at- REAL tribute pointer Main Menu> Preprocessor> Modeling> Create> Elements> Elem Attributes element material attribute pointer MAT Main Menu> Preprocessor> Modeling> Create> Elements> Elem Attributes element coordinate system attribute pointer ESYS Main Menu> Preprocessor> Modeling> Create> Elements> Elem Attributes You can review the contents of element table using one of the methods described in the following table. Table 9.9 Reviewing the Contents of Element Tables List Command GUI currently defined element types ETLIST Utility Menu> List> Properties> Element Types real constant sets RLIST Utility Menu> List> Properties> All Real Constants or > Specified Real Constants linear material properties MPLIST Utility Menu> List> Properties> All Materials or > All Matls, All Temps or > All Matls, Specified Temp or > Specified Matl, All Temps data tables TBLIST Main Menu> Preprocessor> Material Props> Material Models Utility Menu> List> Properties> Data Tables coordinate systems CSLIST Utility Menu> List> Other> Local Coord Sys 9.3.2. Defining Elements Once you have defined the necessary nodes and set the element attributes, you can proceed to define your elements. You can define an element by identifying its nodes using the E command (Main Menu> Preprocessor> Modeling> Create> Elements> Auto Numbered> Thru Nodes or Main Menu> Preprocessor> Modeling> Create> Elements> User Numbered> Thru Nodes). The number of nodes required for each element and the order in which they must be input are determined by the element type. BEAM3, the 2-D beam element, for example, requires two nodes (I, J), and SOLID45, the 3-D brick element, requires eight nodes (I, J, K, L for one face and M, N, O, P for the opposite face). The order in which nodes are defined determines the element normal direction. See Section 8.4: Keeping Track of Element Faces and Orientations in the ANSYS Modeling and Meshing Guide for more information. If you are working interactively, you can use graphical picking (that is, pick nodes) to generate the elements by choosing one of the GUI paths associated with the E command. If you are using command input, only eight nodes can be input on the E command. For element types that require more than eight nodes, use the EMORE command to define the additional nodes. For example, SOLID95, the 3D 20-node brick element, will require two EMORE commands in addition to the E command. (The EMORE command is not necessary if graphical picking is used to create the elements.) ANSYS Modeling and Meshing Guide . ANSYS Release 9.0 . 002114 . © SAS IP, Inc. 9–5 Chapter 9: Direct Generation Caution: If you create overlapping elements (that is, elements attached to the same nodes and occupying the same space), various ANSYS features such as graphics, surface loads, selecting logic, etc. might not function as expected. It is best to avoid the use of overlapping elements altogether; if this is not possible, use extreme caution whenever you employ overlapping elements. Once you have created your elements, use the methods described in the following table to maintain elements. Table 9.10 Maintaining Elements Maintenance Command GUI list elements ELIST Utility Menu> List> Elements Utility Menu> List> Picked Entities> Elements display elements [1] EPLOT Utility Menu> Plot> Elements delete elements [2] EDELE Main Menu> Preprocessor> Modeling> Delete> Elements 1. Element numbers will be shown in your EPLOT display if you turn them on with the /PNUM command (menu path Utility Menu> PlotCtrls> Numbering). In most instances, the program will automatically assign element numbers, using the next available unused number. (The first E command defines element number 1, the second E command defines element number 2, and so on.) 2. Deleting elements creates "blanks" in your element-numbering sequence. The automatic numbering procedure will not reuse these blank numbers, even if they are at the end of your sequence. (If you define 10 elements, then delete them all, the next E command will define element number 11. Numbers 1-10 will remain blank.) You can control element numbering through the number control commands (see Chapter 11, “Number Control and Element Reordering” in the ANSYS Modeling and Meshing Guide), or through the EN command Main Menu> Preprocessor> Modeling> Create> Elements> User Numbered> Thru Nodes), which allows you to define an element's number directly. Once you have created an initial pattern of elements, you can generate additional elements using the methods described in the following table. Please note these commands do not generate nodes; you must generate the necessary nodes before you generate additional elements. Also, the element attributes (MAT, TYPE, REAL, and ESYS) for the generated elements are based upon the elements in the original pattern and not upon the current specification settings. Table 9.11 Generating Additional Elements From Existing Elements Generate Elements Command GUI from an existing pattern EGEN Main Menu> Preprocessor> Modeling> Copy> Elements> Auto Numbered from an existing pattern with ENGEN explicitly incremented element numbers Main Menu> Preprocessor> Modeling> Copy> Elements> User Numbered from a pattern by symmetry ESYM reflection Main Menu> Preprocessor> Modeling> Reflect> Elements> Auto Numbered by symmetry reflection with ENSYM explicitly assigned element numbers Main Menu> Preprocessor> Modeling> Reflect> Elements> User Numbered Main Menu> Preprocessor> Modeling> Move/Modify> Reverse Normals> of Shell Elements Some elements can be generated using the special methods described in the following table. 9–6 ANSYS Modeling and Meshing Guide . ANSYS Release 9.0 . 002114 . © SAS IP, Inc. Section 9.3: Elements Table 9.12 Using Special Methods for Generating Elements Generate Command GUI “surface” elements over the ESURF [1] exterior faces of existing elements Main Menu> Preprocessor> Modeling> Create> Elements> Surf/Contact> option “surface” elements overlaid on LFSURF [2] Main Menu> Preprocessor> Modeling> Create> Elements> the edges of existing plane Surf/Contact> Surface Effect> Attach to Fluid> Line to Fluid elements and assign the extra node as the closest fluid element node "surface" elements overlaid on AFSURF [3] Main Menu> Preprocessor> Modeling> Create> Elements> the surface of existing solid Surf/Contact> Surf Effect> Attach to Fluid> Area to Fluid elements and assign the extra node as the closest fluid element node "surface" elements overlaid on NDSURF [4] Main Menu> Preprocessor> Modeling> Create> Elements> the surface of the existing Surf/Contact> Surf Effect> Attach to Fluid> Node to Fluid elements and assign the extra node as the closest fluid element node two-node elements between EINTF coincident or offset nodes Main Menu> Preprocessor> Modeling> Create> Elements> Auto Numbered> At Coincid Nd 1. Use ESURF,XNODE to generate SURF151or SURF152, elements with the "optional" node used in some thermal analyses. 2. Use LFSURF to generate SURF151 elements with the "optional" node used in some thermal analyses. 3. Use AFSURF to generate SURF152 elements with the "optional" node used in some thermal analyses. 4. Use NDSURF to generate SURF151 or SURF152 elements with the "optional" node used in some thermal analyses. 9.3.3. Reading and Writing Text Files That Contain Element Data You can read or write a text file that contains element data. These capabilities can be useful for transferring data to and from another program (or another ANSYS session). You will not normally need to use these capabilities in a standard ANSYS model generating session. If you do need to read or write element data you can use any of the methods described in the following table. Command GUI specify a range of elements to ERRANG be read from an element file Main Menu> Preprocessor> Modeling> Create> Elements> Read Elem File read elements from a file EREAD Main Menu> Preprocessor> Modeling> Create> Elements> Read Elem File write elements to a file EWRITE Main Menu> Preprocessor> Modeling> Create> Elements> Write Elem File 9.3.4. A Note About Overlapping Elements Be advised that if you create overlapping elements (that is, elements attached to the same nodes and occupying the same space), various ANSYS features such as graphics, surface loads, selecting logic, etc. might not function ANSYS Modeling and Meshing Guide . ANSYS Release 9.0 . 002114 . © SAS IP, Inc. 9–7 Chapter 9: Direct Generation as expected. It is best to avoid the use of overlapping elements altogether; if this is not possible, use extreme caution whenever you employ overlapping elements. 9.3.5. Modifying Elements By Changing Nodes You can redefine an element in terms of different nodes, taking care that the element attribute pointers are set to the appropriate values. The element attribute settings that are in place when you execute these commands or GUI paths will control the element type, real constants, material properties, and for some element types, the element coordinate system that are assigned to the redefined elements. To modify a previously defined element, use the EMODIF command (Main Menu> Preprocessor> Modeling> Move/Modify> Elements> Modify Nodes). To redefine an element by its number and node connectivity, use the EN command (Main Menu> Preprocessor> Modeling> Create> Elements> User Numbered> Thru Nodes). You can also use the ENGEN and ENSYM commands and GUI paths, which are described earlier in this chapter, to overwrite and redefine groups of elements. 9.3.6. Modifying Elements By Changing Element Attributes There are several ways of changing the attributes of an element after it has been created. To change the material number of a specified element within either PREP7 or SOLUTION, use the MPCHG command. (See the MPCHG command description in the ANSYS Commands Reference for a list of menu paths associated with this command.) The combination of the EMODIF and *REPEAT commands provide another versatile method of redefining the attributes of existing elements (within PREP7 only). You cannot access the *REPEAT command directly in the GUI. The following program listing illustrates the use of the EGEN, EMODIF, and *REPEAT commands. See their individual command descriptions in the ANSYS Commands Reference for more information. E,1,2 REAL,3 E,2,3 EGEN,40,1,2 EMODIF,5,REAL,4 *REPEAT,18,2 ! Element 1 ! REAL set pointer = 3 ! Element 2 (REAL=3) ! Generate 40 elements from el. 2 (all with REAL=3) ! Redefine element 5 with REAL set 4 ! Redefine els. 7-39 in steps of 2 (with REAL=4) Alternatively, you can change the entries in the attribute tables after creating an element, but before entering SOLUTION. A warning will be issued if the REAL set or MAT set contain unused entries (such as could happen if a REAL property set for a beam were assigned to a spar element). Another way of changing your element attributes is by deleting your elements using the EDELE command (Main Menu> Preprocessor> Modeling> Delete> Elements), redefining your pointers, and recreating your elements using the EN command (Main Menu> Preprocessor> Modeling> Create> Elements> User Numbered> Thru Nodes). 9.3.7. A Note About Adding and Deleting Midside Nodes For any of these procedures, if you change the element TYPE attribute to substitute midside-node elements for non-midside-node elements, you will also need to use the EMID command (Main Menu> Preprocessor> Modeling> Move/Modify> Elements> Add Mid Nodes or > Remove Mid Nd) to add the extra midside nodes as required. Also, in order to delete midside nodes, you must first remove them from the midside-node elements by issuing de-node elements for non-midside-node elements, you will also need to use EMID,-1. 9–8 ANSYS Modeling and Meshing Guide . ANSYS Release 9.0 . 002114 . © SAS IP, Inc. Section 9.3: Elements When defining midside-node elements using the direct generation method (that is, the E, EN, and similar commands), midside nodes are created and located according to the following scheme: • Some higher-order elements permit the removal of midside nodes. For such elements, if a zero value (or blank) is used for a midside node when a higher-order element is defined, the corresponding midside node is removed from the element. This results in some or all of the quadratic terms (depending on the number of removed midside nodes) in the element's shape functions being ignored, thus forcing the element edge(s) to be and remain straight. In the extreme case of an element with all of its midside nodes removed, the element will use linear shape functions thus producing results similar to the analogous lower-order (non-midside-node) element type. • When defining a higher-order element, if a node number is used for a midside node and that node has not yet been defined (N, NGEN, FILL, NSYM, and similar commands), then the node will be automatically defined and given a geometric location that is the calculated midpoint (linearly interpolated in Cartesian coordinates) between its respective corner nodes. Nodal rotations for such nodes will also be automatically calculated by linearly interpolating between the nodal rotation angles of the corner nodes. This allows for the convenience of creating midside-node elements without the need to explicitly define the geometric locations for midside nodes located midway between the corner nodes. Note that this behavior applies only to the direct model generation method. Controls regarding midside nodes in meshed models are provided in the ANSYS meshing controls. ANSYS Modeling and Meshing Guide . ANSYS Release 9.0 . 002114 . © SAS IP, Inc. 9–9 9–10 Chapter 10: Piping Models 10.1. Introduction to Piping Commands The ANSYS Multiphysics, ANSYS Mechanical, ANSYS Structural, and ANSYS Professional products offer you a special group of commands that enable you to model piping systems and their loads in terms of conventional piping input data, instead of in terms of standard ANSYS direct-generation modeling operations. As you input piping commands, the program internally converts your piping data to direct-generation model data, and stores the converted information in the database. Once this information is stored, you can list it, display it, modify it, redefine it, etc., using any of the standard direct-generation commands. 10.2. What the Piping Commands Can Do for You Some special features of the piping module are: • Creates a line model of a piping network using straight pipe (PIPE16) and curved pipe (PIPE18) elements. Node and element geometry is defined in terms of incremental run lengths and bend radii, rather than in terms of absolute coordinates. • Automatically calculates tangency points for bends. • Relates standard piping designations (such as nominal diameter and schedule) to geometric values. • Assigns pipe specifications to element real constants. • Calculates and assigns flexibility and stress intensification factors based on the pressures and the temperatures specified in the pipe module before the creation of the piping elements as appropriate for each element type. The flexibility factors will not be changed automatically if the pipe pressures or temperatures are subsequently revised. • Determines drag pressure loads from a pressure vs. height relationship. 10.3. Modeling Piping Systems with Piping Commands The procedure for building a model with the piping commands consists of three main steps: 1. Specify the jobname and title. 2. Set up the basic piping data. 3. Define the piping system's geometry. Further steps required for a piping system analysis include applying additional loads [D, F], etc., obtaining the solution, and reviewing the results. See the ANSYS Basic Analysis Guide for more information about these other steps. 10.3.1. Specify the Jobname and Title You perform this step at the Begin level. • First, specify the jobname you want to use for all files that are subsequently created by the analysis [/FILNAME] (Utility Menu> File> Change Jobname). • Next, write an analysis file [/TITLE] (Utility Menu> File> Change Title). ANSYS Modeling and Meshing Guide . ANSYS Release 9.0 . 002114 . © SAS IP, Inc. Chapter 10: Piping Models • Finally, to write a "reminder" to yourself about the system of units you intend to use, use the /UNITS command. (You cannot access the /UNITS command directly in the GUI.) Remember that /UNITS simply serves as a record for subsequent reviews of the analysis; it does not convert data from one system of units to another. 10.3.2. Set Up the Basic Piping Data In this step, you take these actions: • To enter PREP7, use one of these methods: Command(s): /PREP7 GUI: Main Menu> Preprocessor • To define the material properties for all materials referenced by the model, use one of these methods: Command(s): MP, MPTEMP, etc. GUI: Main Menu> Preprocessor> Material Props> material option • To select a system of units (if other than consistent), use one of these methods: Command(s): PUNIT GUI: Main Menu> Preprocessor> Modeling> Create> Piping Models> Specifications PUNIT determines how the program interprets the data input for the PDRAG, BRANCH, RUN, BEND, MITER, REDUCE, VALVE, BELLOW, FLANGE, PSPRNG, PGAP, /PSPEC, PINSUL, and PCORRO commands, which are described in the remainder of this chapter. (Note the difference between PUNIT and /UNITS: the PUNIT command affects how the program behaves, whereas /UNITS does not.) • Define the pipe specifications. These specifications will be applied to the elements as they are generated with the RUN command (menu path Main Menu> Preprocessor> Modeling> Create> Piping Models> Define Pipes> Pipe Run). – To define pipe material and dimensions, use one of these methods: Command(s): PSPEC GUI: Main Menu> Preprocessor> Modeling> Create> Piping Models> Specifications Note — The menu path is the same for all of the pipe specification commands discussed in this section (PSPEC, PFLUID, PINSUL, and PCORRO). – To define the contained fluid density for a piping run, use the PFLUID command or the equivalent GUI path. – To define the external insulation constants in a piping run, use the PINSUL command or the equivalent GUI path. – To specify the allowable exterior corrosion thickness for a piping run, use the PCORRO command or the equivalent GUI path. • 10–2 To select the piping analysis standard, use one of these methods: Command(s): POPT GUI: Main Menu> Preprocessor> Modeling> Create> Piping Models> Specifications The program will calculate and assign flexibility and stress intensification factors for curved pipe elements based on the pressures and the temperatures specified in the pipe module before the creation of the piping elements as appropriate for each element type. The flexibility factors and stress intensification factors will not be changed retroactively if the pipe pressures or temperatures are subsequently revised. ANSYS Modeling and Meshing Guide . ANSYS Release 9.0 . 002114 . © SAS IP, Inc. Section 10.3: Modeling Piping Systems with Piping Commands • Select the pipe loadings. – To define the pipe wall temperatures in a piping run, use one of these methods: Command(s): PTEMP GUI: Main Menu> Preprocessor> Modeling> Create> Piping Models> Loads Note — The menu path is the same for all of the pipe loading commands discussed in this section (PTEMP, PPRES, and PDRAG). • To define the internal pressure for a piping run, use the PPRES command or the equivalent GUI path. • To define the external fluid drag loading for a piping run, use the PDRAG command or the equivalent GUI path. 10.3.3. Define the Piping System's Geometry Define the basic skeleton layout of your piping model. • First, to specify the starting point of your piping system, use one of these methods: Command(s): BRANCH GUI: Main Menu> Preprocessor> Modeling> Create> Piping Models> Start Branch> At Node Main Menu> Preprocessor> Modeling> Create> Piping Models> Start Branch> At XYZ Loc • Then, follow up with a series of RUN commands (or use the GUI) to define incremental "straight" runs of pipe. (Pipe elements will be generated "straight" in the active coordinate system. See the discussion of "Lines" in Chapter 5, “Solid Modeling” of this guide.) Each RUN command uses length dimensions in the format specified by the PUNIT command to generate a node and a PIPE16 element (along with its real constants, material properties, and loads). Command(s): RUN GUI: Main Menu> Preprocessor> Modeling> Create> Piping Models> Define Pipes> Pipe Run Insert bends and other components (tees, valves, reducers, flanges, bellows, and spring restraints) into the model at existing nodes that are shared by two or more existing pipe elements. The program automatically updates your model's geometry to account for the inserted components. Inserted pipe components take their specifications and loadings from the adjacent straight pipes. • To define a bend in a piping run, use one of these methods: Command(s): BEND GUI: Main Menu> Preprocessor> Modeling> Create> Piping Models> Define Pipes> Elbow • To define a mitered bend in a piping run, use one of these methods: Command(s): MITER GUI: Main Menu> Preprocessor> Modeling> Create> Piping Models> Define Pipes> Miter • To define a tee in a piping run, use one of these methods: Command(s): TEE GUI: Main Menu> Preprocessor> Modeling> Create> Piping Models> Define Pipes> Pipe Tee • To define a valve in a piping run, use one of these methods: Command(s): VALVE GUI: Main Menu> Preprocessor> Modeling> Create> Piping Models> Define Pipes> Valve • To define a reducer in a piping run, use one of these methods: ANSYS Modeling and Meshing Guide . ANSYS Release 9.0 . 002114 . © SAS IP, Inc. 10–3 Chapter 10: Piping Models Command(s): REDUCE GUI: Main Menu> Preprocessor> Modeling> Create> Piping Models> Define Pipes> Reducer • To define a flange in a piping run, use one of these methods: Command(s): FLANGE GUI: Main Menu> Preprocessor> Modeling> Create> Piping Models> Define Pipes> Flange • To define a bellows in a piping run, use one of these methods: Command(s): BELLOW GUI: Main Menu> Preprocessor> Modeling> Create> Piping Models> Define Pipes> Bellows • To define a spring constraint in a piping run, use one of these methods: Command(s): PSPRNG GUI: Main Menu> Preprocessor> Modeling> Create> Piping Models> Spring Support • To define a spring-gap constraint in a piping run, use one of these methods: Command(s): PGAP GUI: Main Menu> Preprocessor> Modeling> Create> Piping Models> Spring-Gap Supp Another BRANCH command will define the junction point from which another run of pipe branches off of the previously defined run. Subsequent RUN commands will define, in incremental fashion, another run of "straight" pipe elements, starting from the last junction point. The BRANCH and RUN commands and their GUI paths are described earlier in this section. 10.3.3.1. Review and Modify Your Piping Model Once you have completed your piping data input, you can then review the information that has been stored in the database, using the usual listing and displaying commands [NLIST, NPLOT, ELIST, EPLOT, SFELIST, BFELIST, etc.]. If necessary, you can also modify the data, using standard procedures for revising your model and your loads. (See Chapter 8, “Revising Your Model” of this guide and Chapter 2, “Loading” in the ANSYS Basic Analysis Guide for details.) 10.4. Sample Input Consider the following sample piping data input: ! Sample piping data input ! /FILNAM,SAMPLE /TITLE, SAMPLE PIPING INPUT /UNITS,BIN ! A reminder that consistent units are British inches ! /PREP7 ! Define material properties for pipe elements MP,EX,1,30e6 MP,PRXY,1,0.3 MP,ALPX,1,8e-6 MP,DENS,1,.283 PUNIT,1 ! Units will be read as ft+in+fraction and converted to ! decimal inches PSPEC,1,8,STD ! 8" standard pipe POPT,B31.1 ! Piping analysis standard: ANSI B31.1 PTEMP,200 ! Temperature = 200° PPRES,1000 ! Internal pressure = 1000 psi PDRAG,,,-.2 ! Drag = 0.2 psi in -Z direction at any height (Y) BRANCH,1,0+12,0+12 ! Start first pipe run at (12",12",0") RUN,,7+4 ! Run 7’-4" in +Y direction RUN,9+5+1/2 ! Run 9’-5 1/2" in +X direction RUN,,,-8+4 ! Run 8’-4" in -Z direction RUN,,8+4 ! Run 8’-4" in +Y direction /PNUM,NODE,1 /VIEW,1,1,2,3 10–4 ANSYS Modeling and Meshing Guide . ANSYS Release 9.0 . 002114 . © SAS IP, Inc. Section 10.4: Sample Input EPLOT ! Identify node number at which 2nd run starts BRANCH,4 ! Start second pipe run at node 4 RUN,6+2+1/2 ! Run 6'-2 1/2" in +X direction TEE,4,WT ! Insert a tee at node 4 /PNUM,DEFA /PNUM,ELEM,1 EPLOT ! Identify element numbers for bend and miter inserts BEND,1,2,SR ! Insert a "short-radius" bend between elements 1 and 2 MITER,2,3,LR,2 ! Insert a two-piece miter between elements 2 and 3 /PNUM,DEFA /PNUM,NODE,1 ! Zoom in on miter bend to identify nodes for spring hangers /ZOOM, 1, 242.93 , 206.62 , -39.059 , 26.866 PSPRNG,14,TRAN,1e4,,0+12 ! Insert Y-direction spring at node 14 PSPRNG,16,TRAN,1e4,,0+12 ! Insert Y-direction spring at node 16 ! List and display interpreted input data /AUTO /PNUM,DEFA EPLOT NLIST ELIST SFELIST BFELIST See the descriptions of the PUNIT, /PSPEC, POPT, PTEMP, PPRES, PDRAG, BRANCH, TEE, /PNUM, MITER, /ZOOM, PSPRNG, /AUTO, SFELIST, and BFELIST commands in the ANSYS Commands Reference for more information. Note — While two hangers are provided, more restraints are needed before proceeding to solution. Figure 10.1 Sample Piping Input ANSYS Modeling and Meshing Guide . ANSYS Release 9.0 . 002114 . © SAS IP, Inc. 10–5 10–6 Chapter 11: Number Control and Element Reordering 11.1. Number Control The commands and GUI paths described in this chapter give you control of the numbering of keypoints, lines, areas, volumes, elements, nodes, element types, real constant sets, materials, coupled DOF sets, constraint equations, and coordinate systems. Control of the numbering is useful, and sometimes essential, when combining separately modeled portions of a model into one. Caution: The numbering of Boolean output entities is not 100% predictable. That is, sometimes the same Boolean operation, when performed on different computer systems, will assign different numbers to output entities. If you plan to generate an input stream file interactively on one machine and rerun that input stream on another system, you should avoid using entity identification numbers in your command stream. Instead, use selecting logic to identify specific entities as needed. 11.1.1. Merging Coincident Items If two separate entities have the same location, you can merge these entities together into a single entity using one of these methods: Command(s): NUMMRG GUI: Main Menu> Preprocessor> Numbering Ctrls> Merge Items Note — Use of the NUMMRG command or its equivalent GUI path does not cause changes to a model's geometry; only the topology is affected. For example, suppose that you have two separate but coincident nodes. If you use the command NUMMRG,NODE (or the equivalent GUI path) to merge the nodes, the higher numbered node will be deleted and will be replaced with the lower numbered coincident node. Two coincident nodes will thus be replaced by a single node. If two regions that have already been meshed are to be joined, you need to execute three separate merge operations. If, for example, you are using the command input method, you would first issue a merge command for nodes [NUMMRG,NODE], then one for elements [NUMMRG,ELEM], and last, one for all solid model entities [NUMMRG,KP]. (Or, you could simply use NUMMRG,ALL to merge all selected coincident items in the proper sequence. NUMMRG,ALL will also merge non-geometric items such as MAT, CE, etc.) Caution: When merging entities in a model that has already been meshed, the order in which you issue multiple NUMMRG commands is significant. If you want to merge two adjacent meshed regions that have coincident nodes and keypoints, always merge nodes [NUMMRG,NODE] before merging keypoints [NUMMRG,KP] (as described above). Merging keypoints before nodes can result in some of the nodes becoming "orphaned"; that is, the nodes lose their association with the solid model. The orphaned nodes can cause certain operations (such as boundary condition transfers, surface load transfers, and so on) to fail. Many solid modeling operations create coincident keypoints, lines, and/or areas. You can use NUMMRG,KP (or the equivalent GUI path) to merge such coincident items. Keypoint locations are used as the basis for merging. Once coincident keypoints are merged, any higher order solid model entities (lines, areas, and volumes) attached to those keypoints are automatically considered for merging. The definition of coincident changes depending on the tolerances used. By default, merging of keypoints attached to lines is done when the distance between keypoints falls within the following criteria: ANSYS Modeling and Meshing Guide . ANSYS Release 9.0 . 002114 . © SAS IP, Inc. Chapter 11: Number Control and Element Reordering 1. 1E-4 units of each other (see Figure 11.1: “Default Merge Tolerances”), and 2. 1E-5 times the length of the longest line connected to the keypoints in consideration Criterion 1 above describes the consideration tolerance field (TOLER) on NUMMRG. TOLER is a consideration tolerance. If a keypoint is withinTOLER of another keypoint, then those two keypoints are candidates to be merged. If when "moving" the higher numbered keypoint, the distance exceeds the internal relative solid model tolerance (criterion 2 above), the keypoints will not be merged. Lines, areas, and volumes are considered for merging in a similar manner. Criterion 2 describes the default internal relative solid model tolerance, a tolerance designed to protect you from eliminating tiny lines in the model by the merge operation. Both criteria must be satisfied for keypoints to be merged. Figure 11.1 Default Merge Tolerances The internal relative tolerance (criterion 2) can be overridden by an option to specify a global solid model tolerance (GTOLER) on NUMMRG. GTOLER is a global, absolute tolerance, rather than a relative tolerance. If GTOLER is used, the size of the lines attached to keypoints is no longer considered and it is fairly easy to defeature your model by using too large a value for GTOLER. You should save your database before attempting to merge, especially when using the GTOLER option. The following example, which corresponds to Figure 11.2: “Example of NUMMRG Application”, illustrates the use of NUMMRG to merge entities: PCIRC,... ! Create a partial circle RECTNG,... ! Create a rectangle NUMMRG,KP ! Default merge tolerances used For a model having coincident keypoints, the NUMMRG operation will probably be more economical (that is, faster) than AGLUE (Main Menu> Preprocessor> Modeling> Operate> Booleans> Glue> Areas). 11–2 ANSYS Modeling and Meshing Guide . ANSYS Release 9.0 . 002114 . © SAS IP, Inc. Section 11.1: Number Control Figure 11.2 Example of NUMMRG Application If you merge keypoints that are very nearly coincident, any very short line connecting those keypoints will be deleted. If the keypoints are too far apart to be merged, you can use the LCOMB command (Main Menu> Preprocessor> Modeling> Operate> Booleans> Add> Lines) to eliminate the very short line. LCOMB will produce a continuous (but not necessarily smooth) line. If the resulting line is kinked, it cannot be used as a drag path [ADRAG, VDRAG], nor can it be used in any Boolean operations. 11.1.2. Compressing Item Numbers As you build your model, you might, by deleting, clearing, merging, or performing other operations, create unused slots in the numbering sequence for various items. These slots will remain empty for some items (such as elements) but will be filled in for other items (such as keypoints) as new items are created. To save data storage space (by eliminating otherwise empty numbers) or to preserve desired sequencing (by forcing newly-created items to be assigned numbers greater than those of existing items), you can eliminate these gaps by "compressing" your numbering, using one of these methods: Command(s): NUMCMP GUI: Main Menu> Preprocessor> Numbering Ctrls> Compress Numbers The compression operation may be selectively re-executed for chosen item groups (elements, keypoints, etc.), or may be simultaneously applied to all valid items (using NUMCMP,ALL). The following example demonstrates one application of the NUMCMP command: VMESH,... VCLEAR,... ! Node and element numbers will not be reused. ... ! Change meshing controls, element attributes, etc. ... VMESH,... ! Node and element numbering will contain "gaps" NUMCMP,NODE ! Optional step - NUMCMP can free up some computer memory NUMCMP,ELEM ! by eliminating gaps in numbering sequences. Please see the description of the NUMCMP command in the ANSYS Commands Reference for more information. ANSYS Modeling and Meshing Guide . ANSYS Release 9.0 . 002114 . © SAS IP, Inc. 11–3 Chapter 11: Number Control and Element Reordering 11.1.3. Setting Starting Numbers When creating new, automatically-numbered items, you might want to set the starting number of your new series of items higher than the greatest number used by existing items. By doing so, you will ensure that your newly created entities will be consecutively numbered, and will thus be prevented from occupying gaps in the existing numbering sequence. Another reason for specifying a set of starting numbers would be if you were creating portions of your model independently of one another, and you wanted to avoid numbering conflicts when they were combined together into one model. You can specify such user-defined starting numbers using one of these methods: Command(s): NUMSTR GUI: Main Menu> Preprocessor> Numbering Ctrls> Set Start Number If using command input, you must issue this command for each separate class of items (nodes, elements, keypoints, etc.). This example demonstrates the command input method: ! Create one portion of model: ... ... ! Create a separate, distinctly-numbered portion of your model: NUMSTR,KP,100 NUMSTR,LINE,100 NUMSTR,AREA,100 NUMSTR,VOLU,100 For more information, see the description of the NUMSTR command in the ANSYS Commands Reference. 11.1.4. Adding Number Offsets If you wish to combine two independently created portions of a model and want to prevent numbering conflicts, you can renumber all selected items by adding an offset value to their existing numbers. Use one of these methods: Command(s): NUMOFF GUI: Main Menu> Preprocessor> Numbering Ctrls> Add Num Offset You must re-execute this operation for each item group (nodes, elements, keypoints, etc.) that is to be renumbered. The CDWRITE command (Main Menu> Preprocessor> Archive Model> Write), which writes all selected model data to a text file, automatically puts a series of NUMOFF commands at the beginning of the file to push any existing data out of the way when the file is read. Gaps in numbering that may result from these NUMOFF commands can be removed with the NUMCMP command. Solid model data (in IGES format) can be written to a text file in PREP7. You can also transfer solid model data from an externally-generated IGES file into the ANSYS database. • To write solid model data to a file, use one of these methods: Command(s): IGESOUT GUI: Utility Menu> File> Export • To transfer IGES data from a file into ANSYS PREP7 data, use one of these methods: Command(s): IGESIN GUI: Utility Menu> File> Import New solid model entities created (in the AUX15 processor) by the IGESIN command (or GUI path) will automatically be numbered to avoid conflicts with other solid model entities that already exist in the database. If an IGES 11–4 ANSYS Modeling and Meshing Guide . ANSYS Release 9.0 . 002114 . © SAS IP, Inc. Section 11.2: Element Reordering file is read into an empty database, ANSYS solid modeling entity numbering will not necessarily start at 1. This is because intermediate entities might be created (and later deleted) in the translation process. See Chapter 6, “Importing Solid Models from IGES Files” for more information on the IGES interface. 11.2. Element Reordering At the start of a direct frontal solution, the ANSYS program will automatically reorder your elements to reduce the maximum wavefront size. This operation will not affect the element numbers used to identify elements in pre- and postprocessing of your database. It is anticipated that most users will allow the program to reorder their elements automatically. If you do not want the program to perform this automatic reordering, you can reestablish the original element ordering using one of these methods: Command(s): NOORDER GUI: Main Menu> Preprocessor> Numbering Ctrls> Element Reorder> Reset Elem Order For more hands-on control of element reordering, use any of the methods listed below to initiate reordering within PREP7. (For any of these operations, the program knows not to overwrite your "manual" reordering with an automatic reordering.) • To initiate element reordering based upon a geometric sort, use one of these methods: Command(s): WSORT GUI: Main Menu> Preprocessor> Numbering Ctrls> Element Reorder> Reorder by XYZ • To define a starting wave list, use one of these methods: Command(s): WSTART GUI: Main Menu> Preprocessor> Numbering Ctrls> Element Reorder> Define Wave List • To add more nodes to the starting wave list, use one of these methods: Command(s): WMORE GUI: Main Menu> Preprocessor> Numbering Ctrls> Element Reorder> Extend Wave List • To erase all reordering wave lists, use one of these methods: Command(s): WERASE GUI: Main Menu> Preprocessor> Numbering Ctrls> Element Reorder> Erase Wave List • To initiate reordering, use one of these methods: Command(s): WAVES GUI: Main Menu> Preprocessor> Numbering Ctrls> Element Reorder> Reorder by List • To obtain an estimate of the wavefront statistics for your model, as currently ordered, use one of these methods: Command(s): WFRONT GUI: Main Menu> Preprocessor> Numbering Ctrls> Element Reorder> Est. Wavefront You should avoid placing point elements (for example, MASS21 and MASS71) on element midside nodes if you intend to reorder your elements using the WAVES command; otherwise, the WAVES command may fail. ANSYS Modeling and Meshing Guide . ANSYS Release 9.0 . 002114 . © SAS IP, Inc. 11–5 11–6 Chapter 12: Coupling and Constraint Equations 12.1. Introduction When generating your model, you typically define the relationships among different degrees of freedom by using elements to connect the nodes. However, you sometimes need to be able to model distinctive features (rigid regions, pinned structural joints, sliding symmetry boundaries, periodic conditions, and other special internodal connections) which cannot be adequately described with elements. You can establish such special associations among nodal degrees of freedom by using coupling and constraint equations. Using these techniques enables you to link degrees of freedom in ways that elements cannot. 12.2. What Is Coupling? When you need to force two or more degrees of freedom (DOFs) to take on the same (but unknown) value, you can couple these DOFs together. A set of coupled DOFs contains a prime DOF, and one or more other DOFs. Coupling will cause only the prime DOF to be retained in your analysis' matrix equations, and will cause all the other DOFs in a coupled set to be eliminated. The value calculated for the prime DOF will then be assigned to all the other DOFs in a coupled set. Typical applications for coupled DOFs include: 1) maintaining symmetry on partial models, 2) forming pin, hinge, universal, and slider joints between two coincident nodes, and 3) forcing portions of your model to behave as rigid bodies (see this chapter's discussion of constraint equations for more general rigid region capability). 12.3. How to Create Coupled Degree of Freedom Sets 12.3.1. Creating and Modifying Coupled Sets at Specified Nodes To define (or modify) a set of coupled degrees of freedom, use one of these methods: Command(s): CP GUI: Main Menu> Preprocessor> Coupling/Ceqn> Couple DOFs After creating a coupled set of nodes, you can include more nodes in that set by simply performing an additional coupling operation (be sure to use the same set reference number). You can also use selecting logic to couple "ALL" of the selected nodes. Nodes can be deleted from a coupled set by inputting them as negative node numbers on the CP command. To modify a coupled DOF set (that is, add or delete nodes, or change the DOF label), use the CPNGEN command. (You cannot access the CPNGEN command directly in the GUI.) 12.3.2. Coupling Coincident Nodes The CPINTF command couples coincident nodes in a model by generating one coupled set for each specified DOF label at every pair of coincident nodes. This operation is useful for "buttoning" together several pairs of nodes (such as at a seam). Command(s): CPINTF GUI: Main Menu> Preprocessor> Coupling/Ceqn> Coincident Nodes Instead of coupling coincident nodes, you can use one of these alternative methods to force the nodes to behave in the same way: • If all DOFs are to be coupled for coincident nodes, it is usually more efficient to simply merge those nodes together by using the NUMMRG command (Main Menu> Preprocessor> Numbering Ctrls> Merge Items). ANSYS Modeling and Meshing Guide . ANSYS Release 9.0 . 002114 . © SAS IP, Inc. Chapter 12: Coupling and Constraint Equations • You can connect coincident pairs of nodes by creating 2-node elements between them by using the EINTF command (Main Menu> Preprocessor> Modeling> Create> Elements> Auto Numbered> At Coincid Nd). • To tie together two regions having dissimilar mesh patterns, use the CEINTF command (Main Menu> Preprocessor> Coupling/Ceqn> Adjacent Regions). This operation generates constraint equations that connect the selected nodes of one region to the selected elements of the other region. 12.3.3. Generating More Coupled Sets Once one or more coupled sets exist, additional sets can be generated using these methods: • To generate new coupled sets using the same node numbers, but different DOF labels, as an existing "pattern" set, use one of these methods: Command(s): CPLGEN GUI: Main Menu> Preprocessor> Coupling/Ceqn> Gen w/Same Nodes • To generate new coupled sets using different (uniformly incremented) node numbers, but the same DOF labels as an existing set, use one of these methods: Command(s): CPSGEN GUI: Main Menu> Preprocessor> Coupling/Ceqn> Gen w/Same DOF 12.3.4. Listing and Deleting Coupled Sets You can perform two other operations to help you manage your coupled sets: • To list coupled DOF sets, use one of these methods: Command(s): CPLIST GUI: Utility Menu> List> Other> Coupled Sets> All CP nodes selected Utility Menu> List> Other> Coupled Sets> Any CP node selected • To delete coupled DOF sets, use one of these methods: Command(s): CPDELE GUI: Main Menu> Preprocessor> Coupling/Ceqn> Del Coupled Sets This operation deletes entire sets; you must use the CPNGEN command or the CP command (or its GUI path) to delete specific nodes from coupled sets. 12.4. Additional Considerations for Coupling Coupling operates in the nodal coordinate system of each node coupled. You should usually keep your nodal coordinate systems consistent. Degrees of freedom are coupled within a set but are not coupled between sets. You must not allow a degree of freedom to appear in more than one coupled set. "Grounded" degrees of freedom (that is, DOFs with values specified by D or other constraint commands) must not be included in the coupled set. In a reduced analysis, if master degrees of freedom are to be chosen from coupled DOF sets, only prime DOFs may be designated as master degrees of freedom. (You must not designate any eliminated DOF in a coupled set as a master degree of freedom.) 12–2 ANSYS Modeling and Meshing Guide . ANSYS Release 9.0 . 002114 . © SAS IP, Inc. Section 12.6: How to Create Constraint Equations In a structural analysis, coupling DOFs to create a rigid region can sometimes cause apparent violations of equilibrium. A set of coupled nodes which are not coincident or are not in line with the coupled displacement direction may produce an applied moment that will not appear in the reaction forces. 12.5. What Are Constraint Equations? Linear constraint equations provide a more general means of relating degree of freedom values than is possible with simple coupling. Constraint equations must have the form: N Constant = ∑ (Coefficient(l) * U(l)) l =1 where U(I) is the degree of freedom of term (I), and N is the number of terms in the equation. 12.6. How to Create Constraint Equations You can use several different methods to create constraint equations. These include the CE command (the direct method) and other commands such as CEINTF, CERIG, and RBE3. These methods of generating constraint equations are discussed in the following sections. In addition to the methods discussed here, you can use the internal multipoint constraint (MPC) feature of certain contact elements (CONTA171, CONTA172, CONTA173, CONTA174, and CONTA175) to model contact assemblies and kinematic constraints. By this method, the program builds MPC equations internally based on the contact kinematics. See Chapter 7, “Multipoint Constraints and Assemblies” in the ANSYS Contact Technology Guide for more information on how to use this feature. 12.6.1. The Direct Method You can create constraint equations directly, using one of these methods: Command(s): CE GUI: Main Menu> Preprocessor> Coupling/Ceqn> Constraint Eqn The following example illustrates a typical application of a constraint equation, in which moment transfer capability is created for a connection between a BEAM3 element and PLANE42 elements (PLANE42 elements have no in-plane rotational degree of freedom): ANSYS Modeling and Meshing Guide . ANSYS Release 9.0 . 002114 . © SAS IP, Inc. 12–3 Chapter 12: Coupling and Constraint Equations Figure 12.1 Establishing Relationships Between Rotational and Translational DOF In this example, node 2 acts as a hinge if no constraint equations are used. To transfer moment between the beam and the plane-stress elements, you can use the following equation: ROTZ2 = (UY3 - UY1)/10 This equation would be rewritten in the required format and entered into the program as: 0 = UY3 - UY1 - 10*ROTZ2 CE,1,0,3,UY,1,1,UY,-1,2,ROTZ,-10 The first unique degree of freedom in the equation is eliminated in terms of all other degrees of freedom in the equation. A unique degree of freedom is one which is not specified in any other constraint equation, coupled node set, specified displacement set, or master degree of freedom set. You should make the first term of the equation be the degree of freedom to be eliminated. Although you may, in theory, specify the same degree of freedom in more than one equation, you must be careful to avoid over-specification. You must also take care to ensure that each node and degree of freedom exists in the model. (Remember that for a degree of freedom to be present at a node, that node must be connected to an element which supplies the necessary degree of freedom.) 12.6.1.1. Periodic Conditions Often in field analysis, it is desirable to take advantage of antisymmetric or periodic field variation to limit the model size. For static magnetic analyses, this can be accomplished by using ANSYS cyclic symmetry capabilities. See Section 7.3.6: Solving a Magnetic Cyclic Symmetry Analysis for more information. For harmonic or transient magnetic analyses, use the constraint equation method explained here. A periodic condition is a boundary for which neither the flux-parallel nor flux-normal conditions hold, but rather the potential at one point is of equal magnitude but of opposite sign to that of a point in another location. This condition arises in the analysis of symmetry sectors of motors, for example, where the potentials one pole pitch apart are equal but opposite in sign. In Figure 12.2: “Example of Specifying a Periodic Condition”, suppose node 129 in the outlined symmetry sector is to be constrained as described above with node 363 on the opposite pole pitch. 12–4 ANSYS Modeling and Meshing Guide . ANSYS Release 9.0 . 002114 . © SAS IP, Inc. Section 12.6: How to Create Constraint Equations Figure 12.2 Example of Specifying a Periodic Condition The constraint equation would read: A129 = - A363 0 = A129 + A363 The CE command used to input this constraint equation would appear as follows: CE,1,0,129,MAG,1,363,MAG,1 To automatically apply groups of periodic boundary conditions (CP and CE commands) for 2-D magnetic analyses, use the PERBC2D command macro (refer to Chapter 10, “Electric and Magnetic Macros” in the ANSYS Low-Frequency Electromagnetic Analysis Guide for a discussion of this modeling aide): Command(s): PERBC2D GUI: Main Menu> Preprocessor> Loads> Define Loads> Apply> Magnetic> Boundary> Flux Normal> Periodic BCs Main Menu> Solution> Define Loads> Apply> Magnetic> Boundary> Flux Normal> Periodic BCs Note — Periodic boundary conditions can also be represented in a structural analysis (for example, in a turbine blade model) using CP commands on nodes rotated into the cylindrical coordinate system. 12.6.2. Modifying Constraint Equations To change the constant term of a constraint equation in either PREP7 or SOLUTION, use one of these methods: Command(s): CECMOD GUI: Main Menu> Preprocessor> Coupling/Ceqn> Modify ConstrEqn Main Menu> Preprocessor> Loads> Load Step Opts> Other> Modify ConstrEqn Main Menu> Solution> Load Step Opts> Other> Modify ConstrEqn If you need to change any of the other terms of a constraint equation, you must use the CE command (or the corresponding GUI path) in PREP7, before you start your solution. ANSYS Modeling and Meshing Guide . ANSYS Release 9.0 . 002114 . © SAS IP, Inc. 12–5 Chapter 12: Coupling and Constraint Equations 12.6.3. Direct vs. Automatic Constraint Equation Generation An example that appeared earlier in this chapter illustrated how you can use the CE command to create constraint equations directly, one at a time. Three other operations, described below, automatically generate multiple constraint equations for you. 12.6.3.1. Creating a Rigid Region The CERIG command defines a "rigid region" by writing constraint equations to define rigid lines linking a designated retained (or "master") node to a number of removed (or "slave") nodes. (The term "master node" as applied to this operation is not the same as a master degree of freedom for a reduced analysis.) Command(s): CERIG GUI: Main Menu> Preprocessor> Coupling/Ceqn> Rigid Region By setting Ldof to ALL on the CERIG command (default), this operation will generate three equations for each pair of constrained nodes in 2-D space. These equations define the three rigid body motions in global Cartesian space (UX, UY, ROTZ). In order to create a rigid region on a 2-D model, you must make sure that the X-Y plane is the rigid plane and that UX, UY, and ROTZ degrees of freedom are available at each constrained node. This operation will similarly generate six equations for each pair of constrained nodes in 3-D space. All six degrees of freedom (UX, UY, UZ, ROTX, ROTY, and ROTZ) must be available at each constrained node. Entering other labels in the Ldof field will create different effects. If this field is set to UXYZ, the program will write two constraint equations in 2-D (X, Y) space and three constraint equations in 3-D (X, Y, Z) space. These equations will be written in terms of the slave nodes' translational degrees of freedom, and in terms of the master node's translational and rotational degrees of freedom. Similarly, the RXYZ label allows you to generate a partial set of equations that omit the slave nodes' translational degrees of freedom. The other available Ldof labels will generate other types of constraint equations. In general, your slave nodes need have only the degrees of freedom called for by Ldof, but your master node must have all applicable translational and rotational degrees of freedom (that is, UX, UY, ROTZ for 2-D; UX, UY, UZ, ROTX, ROTY, ROTZ for 3-D). For models that are made up of elements having no rotational degree of freedom, you might consider adding a dummy beam element to provide rotational degrees of freedom at the master node. 12.6.3.2. Tying Dissimilarly Meshed Regions Together You can tie dissimilarly meshed regions together via the CEINTF command, or you can use contact elements with the internal multipoint constraint (MPC) algorithm. 12.6.3.2.1. Using the CEINTF Command You can generate constraint equations connecting the selected nodes of one region to the selected elements of another region via the CEINTF command (Main Menu> Preprocessor> Coupling/Ceqn> Adjacent Regions). This operation ties together regions with dissimilar mesh patterns. At the interface location between two regions, select the nodes from the denser mesh region, A, and select the elements from the sparser mesh region, B. The degrees of freedom of region A nodes are interpolated with the corresponding degrees of freedom of the nodes on the region B elements, using the shape functions of the region B elements. Constraint equations are then written that relate region A and B nodes at the interface. ANSYS allows two tolerances on the location of these nodes. Nodes which are outside the element by more than the first tolerance are not accepted as being on the interface. Nodes that are closer than the second tolerance to an element surface are moved to that surface. See the ANSYS, Inc. Theory Reference for details. 12–6 ANSYS Modeling and Meshing Guide . ANSYS Release 9.0 . 002114 . © SAS IP, Inc. Section 12.6: How to Create Constraint Equations Certain limitations affect the CEINTF command: stress or thermal flux might not be continuous across the interface. Nodes in the interface region must not have specified displacements. 12.6.3.2.2. Using Contact Elements To learn more about tying dissimilarly meshed regions together via contact elements and the internal MPC algorithm, see Chapter 7, “Multipoint Constraints and Assemblies”. 12.6.3.3. Generating Sets of Constraint Equations from Existing Sets You can issue the CESGEN command to generate sets of constraint equations from existing sets. All node numbers within the existing sets are then incremented to generate the additional sets. The labels and coefficients of the additional sets remain the same as those of the original sets. Command(s): CESGEN GUI: Main Menu> Preprocessor> Coupling/Ceqn > Gen w/same DOF 12.6.4. Listing and Deleting Constraint Equations You can list and delete your constraint equations. • To list constraint equations, use one of these methods: Command(s): CELIST GUI: Utility Menu> List> Other> Constraint Eqns> All CE nodes selected Utility Menu> List> Other> Constraint Eqns> Any CE node selected • To delete constraint equations, use one of these methods: Command(s): CEDELE GUI: Main Menu> Preprocessor> Coupling/Ceqn> Del Constr Eqn 12.6.5. Program Modification of Constraint Equations During the solution, the user-defined constraint equations (CEs) may be modified as follows: • CEs that are applied to DOFs which are not active (for example, a CE relating rotational DOFs on nodes with only translational DOFs) are deleted. • CEs for which all DOFs are constrained (D command) are deleted. • CEs that have DOFs in another equation have their terms reordered so that they all have a common retained DOF. • CEs which are chained together are merged into a single CE. • CEs which are internal to the solution process are generated by MPC contact and by cyclic symmetry. These CEs cannot be listed or deleted. 12.6.6. Troubleshooting Problems with Constraint Equations Overconstrained problems for which there is no unique DOF that can be solved typically generate an error message similar to one of the following: • Constraint equation set is defective. • Constraint equation is circular. • Constraint equation has no unique degree of freedom. • Contact overconstraint may occur. ANSYS Modeling and Meshing Guide . ANSYS Release 9.0 . 002114 . © SAS IP, Inc. 12–7 Chapter 12: Coupling and Constraint Equations In addition to CE-specific error messages, you may also notice "small (or zero) pivot" messages from the solver. Such overconstraints may be caused by one of the following conditions: • Duplicate CEs are specified for the same DOFs. Work-around: Delete any duplicate specifications, or issue an NUMMRG,CE command to compress them out. • DOFs in a CE are also present in a coupled (CP) set. Work-around: Delete the CP set and include the DOF in the CE to obtain the desired response. • CEs are chained together in such a way that they form a "circular" set. Typically, this condition occurs when you define CEINTF and/or MPC contact on adjacent surfaces. Work-around: Perform the CEINTF operation, or specify the contact region encompassing both surfaces simultaneously rather than individually. 12.7. Additional Considerations for Constraint Equations All constraint equations are based on small rotation theory. Therefore, their use in large-rotation analyses [NLGEOM] should be restricted to cases where the directions of the DOF included in constraint equations do not change significantly. The presence of constraint equations can produce unexpected reaction and nodal force results. Please see The General Postprocessor (POST1) in the ANSYS Basic Analysis Guide for a related discussion. 12–8 ANSYS Modeling and Meshing Guide . ANSYS Release 9.0 . 002114 . © SAS IP, Inc. Chapter 13: Combining and Archiving Models 13.1. Combining Models You may need to combine two or more separate models if you are working on a portion of a model while another person works on a different portion of the same model. Or perhaps you have subdivided a large modeling task into smaller separate tasks, which created several separate models. One way to combine these models would be to merge all the input (commands) together, if you have kept copies of the input files. Conflicts may result with this method, however, because entities on different files may share the same number, material properties may overlap, etc. One alternative method is to use the CDWRITE command to write out ASCII files that you can combine with the CDREAD command: • To write data to an ASCII file, use one of these methods: Command(s): CDWRITE GUI: Main Menu> Preprocessor> Archive Model> Write • To read the data back in, use one of these methods: Command(s): CDREAD GUI: Main Menu> Preprocessor> Archive Model> Read The advantage of this method is that the combination of the write and read operations takes care of conflicting data by automatically writing appropriate NUMOFF commands to each file that is produced. When these files are read in, the NUMOFF commands prevent conflicts in data numbers by offsetting existing data numbers. The data that is being read in retains its original numbering. You can use the NUMCMP command (Main Menu> Preprocessor> Numbering Ctrls> Compress Numbers) to remove gaps in numbering that can result from these NUMOFF operations. On large models, you can save time by writing out only the portion of the models that you wish to combine. For instance, with the CDWRITE operation, you have the capability of writing out only the solid model information or only the database information. The database information consists of the finite element model without any solid model or solid model loading information. If you are planning on combining two unmeshed solid models, consider saving only the solid model information with the CDWRITE operation. You can then use the CDREAD operation to read in the solid model files. 13.2. Archiving Models What is the best way to keep, or archive the models that you have made or the analyses you have performed? You can save your model , a single load case, and a set of solution option settings by saving the log file, the database file, or the file(s) produced by the write operation [CDWRITE]. Multiple solutions and postprocessing steps can be archived by saving the log file. There are advantages and disadvantages to each type of file; they are described below. 13.2.1. Log File (File.LOG) 13.2.1.1. Pros This file is probably the best file to save in terms of compactness. Also, this file is a record of the commands you used to create your model, so you will probably recognize the steps that you used, and why you did operations in a particular order. Also, since the file is saved in text file format (normally ASCII), you can transfer it from one machine to another through such methods as E-mail, etc. In addition, since you can modify these files with any ANSYS Modeling and Meshing Guide . ANSYS Release 9.0 . 002114 . © SAS IP, Inc. Chapter 13: Combining and Archiving Models text editor, you can change your model by changing this file, and you can add /COM commands (comment lines) to describe your input. This will help you understand the input at a later date. Parametric models (and thus models used in optimization analyses) can be archived using the log file. Finally, this is the best file to give to other people (perhaps your ASD) who are helping you with questions or problems. Note — File.LOG is automatically created during an ANSYS session. If this file is lost or corrupted, you can write a command log file for the current ANSYS database using the LGWRITE command (Utility Menu> File> Write DB Log File). See the ANSYS Operations Guide for more information on using LGWRITE. 13.2.1.2. Cons You will have to rerun the input in this file in order to get a database. Because such things as entity numbering, meshes, etc. can change between different hardware systems or between releases of ANSYS, you'll probably need to rerun the input at the same release of the program that you originally used to create the model. Also, if you created your model interactively, you may have difficulty running the input on this file in batch mode to recreate the model. If there are any errors in the input, they can terminate a batch run, which means that your model will not be built completely. If you encounter this problem, run your input interactively with the /INPUT command (Utility Menu> File> Read Input from). 13.2.2. Database File (File.DB) 13.2.2.1. Pros The database file can be resumed [RESUME] within the ANSYS version that the file was created in. As long as you are resuming the file into the same ANSYS version that it was created in, you do not need to manipulate or modify the file in any way. Note — Although not guaranteed, you can also usually resume a database file created in the previous version of ANSYS into the current version. For example, you can probably resume an ANSYS 5.2 database file into ANSYS 5.3 without encountering problems. However, ANSYS is not expected to resume an ANSYS 5.2 database file into ANSYS 5.4 or later. 13.2.2.2. Cons Large models can produce large database files, which can soon cause you to run out of disk space. Also, because this file is saved in binary format (IEEE), transfer from one machine to another is sometimes more difficult than with a text file. 13.2.3. CDWRITE File(s) 13.2.3.1. Pros Relatively compact text file(s) (with the .cdb extension) are produced by the CDWRITE operation. Since CDWRITE saves the current model in terms of geometric and finite element entities (rather than the commands used to create the model), nearly all hardware platforms and or program release dependencies are eliminated. CDWRITE files can typically be used to recreate a model on any hardware platform and in any upward compatible release of the program. Also, because these files can be modified with a text editor, you can put descriptive comments in these files to help you identify and understand them at a later date. Imported files used to create the model need not be saved. 13–2 ANSYS Modeling and Meshing Guide . ANSYS Release 9.0 . 002114 . © SAS IP, Inc. Section 13.2: Archiving Models 13.2.3.2. Cons Files produced by CDWRITE are essentially a text file format dump of the database. While ANSYS commands (and possibly IGES information) are contained in the files, they may not be the same commands that you used to create your model, and they will not be in the same order as the commands that you used. For this reason, it is difficult (and not recommended) to modify these files when you are trying to change a model. Parametric model information is not saved, so changing the model by modifying parameter values is not possible. For this reason, it is also not possible to save a model to be used for an optimization analysis using CDWRITE. Also, to recreate your model, you must read these files in with the CDREAD command, which can take a moderate amount of time for large models. Note that, if a set of data exists prior to the CDREAD operation, that data set is offset upward to allow the new data to fit without overlap. The NOOFFSET command allows this offset to be ignored on a set by set basis, causing the existing data set to be overwritten with the new data set ANSYS Modeling and Meshing Guide . ANSYS Release 9.0 . 002114 . © SAS IP, Inc. 13–3 13–4 Chapter 14: Interfaces with Other Programs 14.1. What Is Interface Software? Interface software is software that allows you to exchange data between the ANSYS program and other application programs. The software may be made available as an independent package or built into the application programs. This chapter gives a brief description of interface software currently available. For more details, refer to the ANSYS Third Party Software Directory. 14.2. Interfacing with Computer Aided Design (CAD) Programs Many CAD programs have direct interfaces with the ANSYS program through software written by ANSYS, Inc. or by the CAD vendors. Translators for the following programs are available from ANSYS, Inc.: AutoCAD, CADAM, CADKEY, and Pro/ENGINEER. For other programs, please refer to the ANSYS Third Party Software Directory or consult your CAD software vendor. 14.3. Other Interfaces Interface software is also available for software in the following categories: • Kinematics • Computational Fluid Dynamics (CFD). A fully integrated CFD capability is available within the ANSYS program, using the FLOTRAN CFD module. • Graphics and publishing • Preprocessing and postprocessing • Injection molding analysis • Acoustics and noise reduction • Experimental modal analysis • Fracture and fatigue • Multibody systems • Crash analysis and metal forming • Dynamics Typically the interface software for such applications is available from the respective vendors. ANSYS Modeling and Meshing Guide . ANSYS Release 9.0 . 002114 . © SAS IP, Inc. 14–2 Index A aborting meshing, 7–59 active coordinate system, 3–4 add boolean operation, 5–30 adding areas, 7–37 midside nodes, 8–17 ANSYS Pro/ENGINEER Interface, 14–1 archiving models, 13–1 area primitives creating, 5–20 areas adding, 7–37 and mapped meshing, 7–30 assigning attributes to, 7–3 concatenating, 7–37 copying, 8–10 copying a pattern of, 5–12 creating additional from existing pattern, 5–49 defining, 5–12 deleting, 8–16, 8–17 area elements, 8–16 unmeshed, 8–17 displaying degeneracies in, 5–56 in bottom up solid modeling, 5–12 intersecting, 5–25, 5–25 lines, 5–25 listing information about, 5–54 maintaining, 5–12 mapped meshing of, 7–33 refining the mesh around, 8–1 transferring across coordinate systems, 8–10 attributes transferring, 8–7 axisymmetric structures, 2–7 hints and restrictions, 2–8 B beams meshing, 7–43 with orientation nodes, 7–43 boolean operations add, 5–30 alternatives, 5–46 classify, 5–42 glue (merge), 5–45 intersect, 5–25 KEEP options, 5–24 numbering, 5–25 overlap, 5–42 pairwise intersect, 5–28 partition, 5–44 sculpting models with, 5–23 subtract, 5–31 updating entities after executing, 5–47 working plane subtract, 5–40 booleans, 5–1, 5–23 alternatives, 5–63 cautions, 5–55, 11–1 corrections, 5–61 degeneracies, 5–55, 5–56 plotting, 5–56 discontinuities, 5–60 failures, 5–55, 5–61 hints, 5–61, 5–63 numbering, 11–1 operation tolerance, 5–61 recovering from a failure, 5–61 bottom up modeling, 5–1, 5–5 C CAD Interfaces (see Interfaces) changing element shape parameter limits, 7–63 mesh specifications, 7–66 classify boolean operation, 5–42 clearing, 8–15 entities in a model, 5–1 mesh, 7–67 combining lines, 7–31 combining models solid models, 5–64 combining solid models, 13–1 concatenating areas, 7–37 lines, 7–31 concatenation, 7–31 deleting concatenated lines or areas, 7–40 restrictions, 7–40 selecting concatenated lines or areas, 7–40 connecting elements, 2–6 consideration tolerance, 11–1 constraint equations, 12–3 additional considerations, 12–8 and dissimilarly meshed regions, 12–6 program modification of, 12–7 troubleshooting, 12–7 converting ANSYS Modeling and Meshing Guide . ANSYS Release 9.0 . 002114 . © SAS IP, Inc. Index degenerate tet elements to non-degenerate elements, 7–24 converting degenerate tet elements, 7–24 coordinate systems, 3–1, 5–50 active, 3–4 Cartesian, 3–1 cylindrical, 3–1 definitions of different types, 3–1 display, 3–7 element, 3–9 global, 3–1 local, 3–2 nodal, 3–8 results, 3–9 spherical, 3–1 table of, 7–2 toroidal, 3–2 transferring areas, 8–10 transferring volumes, 8–10 copying areas, 8–10 nodes and elements, 5–1, 8–10 solid model entities, 5–48 solid models, 5–1 volumes, 8–10 coupling, 12–1 cross-reference checking of solid models, 8–19 D database saving, 5–64 default element attributes, 7–4 default element size, 7–13 defining element shapes, 7–8 degeneracies, 5–55, 5–56 degenerate elements, 7–7 converting tet, 7–24 element shapes converting from degenerate to non-degenerate, 7–24 deleting area elements, 8–16 areas, 8–17 unmeshed, 8–17 concatenated lines or areas, 7–40 entities of a model, 5–1 keypoint elements, 8–16 line elements, 8–16 lines, 8–17, 8–17 unmeshed, 8–17, 8–17 midside nodes, 8–17 Index–2 volume elements, 8–16 volumes, 8–17 unmeshed, 8–17 depth and local mesh refinement, 8–4 direct generation, 9–1 definition, 1–2 elements, 9–8, 9–8, 9–8, 9–8 adding midside nodes, 9–8 deleting midside nodes, 9–8 modifying, 9–8, 9–8 nodes, 9–1, 9–1, 9–1, 9–1, 9–1, 9–1 defining, 9–1 deleting, 9–1 displaying, 9–1 generating from a pattern, 9–1 listing, 9–1 moving, 9–1 rotating the nodal coordinate system, 9–1 discontinuities, 5–60 display coordinate system, 3–7 displaying degeneracies in areas, 5–56 degeneracies in volumes, 5–56 load symbols, 5–53 E edge length and mesh refinement, 8–4 element attributes, 7–1 assigning, 7–3 assigning to areas, 7–3 assigning to keypoints, 7–3 assigning to lines, 7–3 assigning to volumes, 7–3 clearing, 8–16 element coordinate system (ESYS), 7–2 element type (TYPE), 7–2 material properties (MAT), 7–2 real constants (REAL), 7–2 section ID (SECNUM), 7–2 solid model attributes, 7–3 element coordinate systems, 3–9 element data reading from a file, 9–7 writing to a file, 9–7 element definition, 9–5 element faces, 8–12 element reordering, 11–5 element shapes and area mapped meshing, 7–30 checking, 7–59, 7–60, 7–61, 7–61, 7–63, 7–63, 7–64 changing shape limits, 7–63 ANSYS Modeling and Meshing Guide . ANSYS Release 9.0 . 002114 . © SAS IP, Inc. Index retesting existing elements, 7–64 retrieving shape parameter data, 7–63 turning off entirely, 7–60 viewing current shape limits, 7–61 viewing results, 7–61 degenerate shapes, 7–7 pyramids, 7–22 setting, 7–7 tet, 7–21 element shape checking, 7–54, 7–61, 7–64 failures and volume sweeping, 7–54, 7–61, 7–64 element sizes, 7–13 controlling transitioning during mesh, 7–18 hierarchy during meshing, 7–15 element types table of, 7–2 elements adding midside nodes, 9–8 deleting midside nodes, 9–8 modifying, 9–8, 9–8 moving and copying, 8–10 refining the mesh around, 8–1 shape definition, 7–8 sweeping through volumes, 7–50 entities clearing or deleting, 5–1 deleting, 8–17 unmeshed, 8–17 equilibrium checks, 12–2 error recovery, 5–61 errors tessellation, 5–64 extruding volumes, 5–17 F facet volume mesh, 7–49 fan type meshing, 7–29 files Jobname.CDB, 11–4 Jobname.IGES, 11–4 fourth nodes (for quadratic elements), 7–43 free mesh, 7–1 free meshing, 7–28 G gasket meshing, 7–58 geometric primitives, 5–1 geometry information, 5–54 global coordinate systems, 3–1 global element size, 7–13 glue (merge) boolean operation, 5–45 GTOLER, 11–1 H hard points creating, 5–8 defining, 5–8 maintaining, 5–8 mapped meshing limitation, 7–30 hexahedral elements transitional mapped meshing and, 7–38 hexahedron elements, 7–36 hierarchy for element sizing during meshing, 7–15 of modeling entities, 5–1 I IGES files completing areas, 6–23 completing boundaries, 6–22 definition, 6–1 deleting entities, 6–20 enhancing geometry, 6–4 FACETED modeling, 6–18 FACETED option, 6–1 finding gaps, 6–19, 6–22 IGESIN command, 6–4 interface, 6–1 IOPTN command, 6–4 merging gaps, 6–21 modeling tools, 6–22 plotting/listing preferences, 6–19 repairing areas, 6–23 simplifying geometry, 6–5 SMOOTH option, 6–1 steps in importing, 6–4 topology repair, 6–18 imported tetrahedral meshes improving, 7–68 improving a tetrahedral mesh, 7–67 interface meshing, 7–58 interfaces, 14–1 with CAD programs, 6–1, 14–1 with IGES files, 6–1 with other programs, 14–1 with SAT, 6–1 interior meshing controls, 7–17 intersect boolean operation, 5–25 intersecting areas, 5–25 ANSYS Modeling and Meshing Guide . ANSYS Release 9.0 . 002114 . © SAS IP, Inc. Index–3 Index areas and lines, 5–25 lines, 5–25 volumes, 5–25 volumes and areas, 5–25 K keypoints assigning attributes to, 7–3 creating additional from existing pattern, 5–49 defining, 5–6 deleting, 8–16 keypoint elements, 8–16 in bottom up solid modeling, 5–6 listing information about, 5–54 maintaining, 5–6 refining the mesh around, 8–1 KSCON command mesh refinement restriction, 8–9 L layers meshing, 7–26 levels of refinement for mesh, 8–4 linear elements (no midside nodes), 2–2 lines assigning attributes to, 7–3 assigning orientation keypoints to, 7–43 combining, 7–31 concatenating, 7–31 copying a pattern of, 5–9 creating additional from existing pattern, 5–49 deleting, 8–16, 8–17, 8–17 line elements, 8–16 unmeshed, 8–17, 8–17 generating, 5–9 in bottom up solid modeling, 5–9 intersecting, 5–25 listing information about, 5–54 maintaining, 5–9 refining the mesh around, 8–1 listing all geometry information, 5–54 area information, 5–54 degeneracies, 5–56 keypoints associated with, 5–56 element shape checking results, 7–61 keypoint information, 5–54 layer mesh specifications on lines, 7–28 line information, 5–54 solid model loads, 5–54 volume information, 5–54 load symbols Index–4 displaying, 5–53 loads listing, 5–54 on solid model, 5–52 transferring, 8–7 local coordinate systems, 3–2 local mesh controls, 7–15 local mesh refinement, 7–67, 8–1 M mapped mesh, 7–1 mapped meshing, 7–30 by picking corners [AMAP], 7–33 concatenation, 7–31 limitation on using with hard points, 7–30 mass and inertia calculations, 5–54 master degrees of freedom when used with coupling, 12–2 material properties table of, 7–2 memory saving when generating stiffness matrix, 7–24 merging, 11–1 mesh sizes, 7–11 setting by SmartSizing, 7–11 mesh density, 2–8 mesh expansion controlling, 7–17 mesh transitioning controlling, 7–18 meshers choosing, 7–18 meshes clearing, 7–67 meshing, 5–1, 7–1, 7–41 2-D parametric space tri mesher, 7–19 3-D tri mesher, 7–19 abort, 7–59 accept/reject prompt, 7–67 advancing front tet mesher, 7–21 area concatenation, 7–37 area mapped meshing, 7–30 assigning element attributes before, 7–3 automatic selection of element type, 7–4, 7–4 beams, 7–2, 7–43 changing the mesh, 7–66 choosing a surface mesher, 7–19 choosing a tetrahedra mesher, 7–21 clearing, 8–15 controlling mesh expansion, 7–17 controlling mesh transitioning, 7–18 ANSYS Modeling and Meshing Guide . ANSYS Release 9.0 . 002114 . © SAS IP, Inc. Index controlling midside node placement, 7–10 controlling tetrahedral element improvement, 7–21 controls, 7–6 converting degenerate tet elements, 7–24 Delaunay technique tet mesher, 7–21 dissimilarly meshed regions: tying together, 12–6 element shape checking, 7–59 fan type meshing, 7–29 free, 5–1, 7–1, 7–28 free vs. mapped, 7–1 generating a mesh, 7–42 generating a mesh from facets, 7–49 generating an interface mesh for gasket simulations, 7–58 hints, 7–69 improving a tetrahedral mesh, 7–67 interior meshing controls, 7–17 layer meshing, 7–26 local controls on, 7–15 local refinement, 8–1, 8–1, 8–1, 8–4, 8–4, 8–4, 8–9 restrictions, 8–9 specifying depth, 8–4 specifying level, 8–4 specifying postprocessing, 8–4 using advanced controls, 8–1 mapped, 5–1, 7–1, 7–13, 7–30 and default element size, 7–13 mapped triangle meshing, 7–30 MeshTool, 7–6 orientation nodes, 7–43 Q-Morph quad mesher, 7–19 refinement, 7–67 remesh, 7–65, 7–66 Riemann space tri mesher, 7–19 setting element attributes, 7–1 setting element shape, 7–7 setting layer mesh controls via commands, 7–28 setting layer meshing controls via the GUI, 7–26 setting meshing controls, 7–6 SmartSizing, 7–10 specifying free or mapped meshing, 7–9 sweeping a volume, 7–50 TARGE170 element and fan type meshing, 7–29 transition mapped hexahedral meshing, 7–38 transition mapped quadrilateral meshing, 7–33 transition mapped triangle meshing, 7–35 transitional pyramids, 7–22 volume mapped meshing, 7–36 meshing, local refinement retaining quadrilateral elements, 8–6 transferring of attributes and loads, 8–6 midside node elements, 2–3 midside nodes, 8–17 adding, 9–8 controlling location of, 7–10 deleting, 9–8 model generation 2-D verses 3-D, 2–1 axisymmetric harmonic elements, 2–7 axisymmetry, 2–7 booleans, 5–1 bottom up, 5–1, 5–5 direct generation, 9–1 element modification, 9–7 element normal orientation, 8–12 elements, 9–5 harmonic elements (see model generation, axisymmetric harmonic elements) linear versus quadratic elements, 2–1 mesh density, 2–8 meshing, 7–1, 7–41 meshing controls, 7–6 overview, 1–1 pipe data generator, 10–1 planning your approach, 2–1 primitives, 5–1 revising the model, 8–1 surfaces of constant value, 3–5 symmetry, 2–6 top down, 5–1 typical procedures, 1–1 working plane, 4–1 model orientation, 8–12 moving nodes and elements, 8–10 solid model entities, 5–48 solid models, 5–1 moving and copying nodes and elements, 8–10 N nodal coordinate systems, 3–8 rotating, 9–1 nodal data reading from a file, 9–3 writing to a file, 9–3 nodes defining, 9–1 deleting, 9–1 displaying, 9–1 generating from a pattern, 9–1 listing, 9–1 moving, 9–1 moving and copying, 8–10 ANSYS Modeling and Meshing Guide . ANSYS Release 9.0 . 002114 . © SAS IP, Inc. Index–5 Index refining the mesh around, 8–1 using to orient beam elements, 7–43 normals controlling, 8–13 reorienting area normals, 8–14 reorienting shell element normals, 8–14 reversing the normal of a line, 8–15 reversing the normal of an area, 8–15 reversing the normals of existing shell elements, 8–14 number compression, 11–3 number control, 11–1 number offsets, 11–4 numbering entities after boolean operations, 5–25 NURBS, 5–55 O off-nodes, 7–43 orientation keypoints, 7–2 assigning to lines, 7–43 orientation nodes and beam meshing, 7–43 overlap boolean operation, 5–42 P parametric surfaces, 5–55 partition boolean operation, 5–44 periodic conditions, 12–4 pipe data generator, 10–1 plotting volumes, 5–56 primitives, 5–1 pyramids creating transitional pyramid elements, 7–22 Q quadratic elements (midside nodes), 2–3 quadrilateral elements, 7–30 transitional mapped meshing with, 7–33 R reading element data from a file, 9–7 nodal data from a file, 9–3 real constants table of, 7–2 refining a mesh, 7–67 refining a mesh locally, 8–1 remeshing the model, 7–65, 7–66 reordering of elements, 11–5 reorienting shell element normals, 8–14 results coordinate system, 3–9 Index–6 revising solid models, 8–1 revising a model, 8–1 clearing and deleting, 8–15 local mesh refinement, 8–1 moving and copying nodes and elements, 8–10 tracking element faces and orientations, 8–12 rigid region, 12–2, 12–6 S working plane ANSYS database, 5–64 saving, 4–2 scaling entities, 5–50 sections table of, 7–2 selecting concatenated lines or areas, 7–40 shape parameter limits, 7–61 changing, 7–63 shapes defining for elements, 7–8 SmartSizing, 7–10 advanced controls for, 7–12 basic controls for, 7–11 snap increment, 4–3 solid model attributes assigning, 7–3 solid modeling, 5–1 area normal orientation, 8–12 booleans, 5–1, 5–23 bottom up, 5–1, 5–5 bottom up: areas, 5–12 bottom up: hard points, 5–8 bottom up: keypoints, 5–6 bottom up: lines, 5–9 bottom up: volumes, 5–15 clearing, 5–1, 8–15 combining separate solid models, 5–64 concatenation, 7–31 copying a meshed area, 5–1 copying entities, 5–48 cross-reference checking, 8–19, 8–20 circumventing, 8–20 definition, 1–2 deleting entities, 5–1, 8–15, 8–17 dragging, 5–1 hierarchy of entities, 5–1 hints, 5–63 loads, 5–52 mass and inertia calculations, 5–54 mesh density, 2–8 ANSYS Modeling and Meshing Guide . ANSYS Release 9.0 . 002114 . © SAS IP, Inc. Index meshing, 5–1, 7–1, 7–41 meshing controls, 7–6 modifying entities, 8–18 moving and copying, 5–1 moving and copying meshed regions, 8–10 moving entities, 5–48 overview, 5–1 primitives, 5–1 revising the model, 5–1, 8–1 rotating, 5–1 solid model attributes, 7–3 tessellation, 5–64 top down, 5–1 top down: area primitives, 5–20 top down: toroidal sector, 5–22 top down: torus primitives, 5–22 top down: volume primitives, 5–21 toroidal coordinate system, 3–2, 5–1 solid models remeshing, 7–65, 7–66 solver, memory saving option, 7–24 some suggested corrective actions (for booleans), 5–61 starting numbers, 11–4 status working plane, 4–1 stiffness matrix memory saving option, 7–24 subtract boolean operation, 5–31 surface mesher choosing, 7–19 sweeping volumes, 5–19 sweeping elements through a volume, 7–50 symmetric reflection, 5–50 symmetry, 2–6 T tessellation, 5–64 tetrahedra mesher choosing, 7–21 tetrahedral elements improving mesh of, 7–67 third nodes (for linear elements), 7–43 tolerances, 11–1 top down modeling, 5–1 topological degeneracy, 5–56 topology, 5–55 toroidal coordinate system solid modeling, 3–2, 5–1 toroidal sector creating, 5–22 torus primitives creating, 5–22 tracking element faces and orientations, 8–12 transfer of attributes and loads, 8–7 transition mapped meshing hexahedral, 7–38 quadrilateral, 7–33 triangle, 7–35 transitional pyramid elements meshing with, 7–22 triangle elements transitional mapped meshing with, 7–35 triangular elements, 7–30 troubleshooting, 5–61 mesh problems, 7–69 U unmeshed entities deleting, 8–17 V volume primitives creating, 5–21 volume sweeping, 7–50 avoiding shape failures, 7–54 volumes assigning attributes to, 7–3 copying, 8–10 creating a facet mesh for, 7–49 creating additional from existing pattern, 5–49 defining, 5–15 deleting, 8–16, 8–17 unmeshed, 8–17 volume elements, 8–16 displaying degeneracies in, 5–56 extruding, 5–17 generating from a pattern, 5–15 in bottom up solid modeling, 5–15 intersecting, 5–25 intersecting areas, 5–25 listing information about, 5–54 maintaining, 5–15 meshing, 7–36 with hexahedron elements, 7–36 sweeping, 5–19 sweeping elements within, 7–50 transferring across coordinate systems, 8–10 W wavefront reordering, 11–5 working plane, 4–1 coordinate type, 4–4 ANSYS Modeling and Meshing Guide . ANSYS Release 9.0 . 002114 . © SAS IP, Inc. Index–7 Index display grid, 4–4 how to define, 4–1 moving, 4–2 polar, 4–4 resetting default, 4–2 retrieval tolerance - thickness, 4–4 rotating, 4–2 snap increment, 4–3 tracking, 4–5 working plane subtract boolean operation, 5–40 writing element data from a file, 9–7 nodal data from a file, 9–3 Index–8 ANSYS Modeling and Meshing Guide . ANSYS Release 9.0 . 002114 . © SAS IP, Inc.