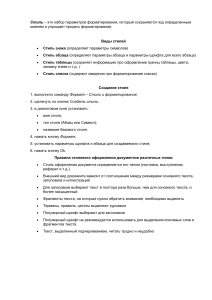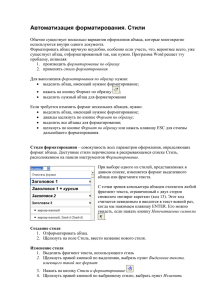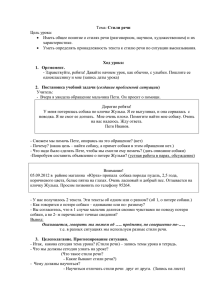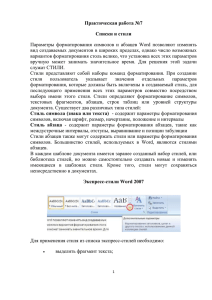ЛАБОРАТОРНАЯ РАБОТА № 3 ТЕМА ЗАНЯТИЯ: Создание и применение стилей УЧЕБНЫЕ ВОПРОСЫ: 1. Создание и изменение стилей. 2. Применение стилей к тексту, удаление стилей. 3. Формат по образцу. 1. 2. 3. 4. 5. КОНТРОЛЬНЫЕ ВОПРОСЫ: Какие существуют типы списков в Word? Чем отличается маркированный список от нумерованного? Как изменить значок маркера? Как создать многоуровневый список? Что можно размещать в поле надписи? Основные действия и приемы работы при выполнении лабораторной работы 1. Создание и изменение стилей Стили – это наборы характеристик, определяющих внешний вид и форматирование текста, к которому они применяются. Стилем называется набор параметров форматирования, который применяют к тексту документа, чтобы быстро изменить его внешний вид. Стили позволяют одним действием применить сразу всю группу атрибутов форматирования. С их помощью можно, например, оформить название отчета, выделив его в тексте. Вместо форматирования названия в три приема, когда сначала задается размер 16 пунктов, затем шрифт Arial и, наконец, выравнивание по центру, то же самое можно сделать одновременно, применив стиль заголовка. Помимо экономии усилий, необходимых для форматирования и определения атрибутов текста, стили упрощают одновременное изменение всего текста, которому назначен определенный код. При запуске Microsoft Word новый, пустой документ создается на основе шаблона Normal.dot, а для оформления набираемого текста используется стиль «Обычный». Таким образом, когда начинается ввод текста, автоматически используются шрифт, размер шрифта, междустрочный интервал, выравнивание текста и другие параметры форматирования, определенные в стиле «Обычный». Этот стиль является базовым стилем шаблона Normal.dot. Он служит основой других стилей этого шаблона. Помимо стиля «Обычный», шаблон Normal.dot содержит большое число других стилей. Некоторые основные стили представлены в списке Стиль на панели инструменРис. 14.1 тов Форматирование (рис. 14.1). Существует два типа стилей – стиль абзаца и стиль знака. Стиль абзаца полностью определяет внешний вид абзаца, то есть выравнивание текста, позиции табуляции, междустрочный интервал и границы, а также может включать форматирование символов. 2 Стиль знака (символа) задает форматирование выделенного фрагмента текста внутри абзаца, определяя такие параметры текста, как шрифт и размер, а также полужирное и курсивное начертание. Знаки текста в абзаце могут быть оформлены собственным стилем независимо от того, применен ли какой-либо стиль абзаца к этому абзацу в целом. Если к абзацам планируется применять конкретную комбинацию атрибутов, а к отдельным словам или фразам – специальное форматирование, которые не отображены в существующих стилях, полезным будет сохранить эти атрибуты в новом стиле абзаца или создать символьный Рис. 14.2. стиль. Самый простой способ определить стиль абзаца – взять в качестве основы нового стиля некоторый раздел текста, отформатировать и выделить его; затем в поле со списком Стиль ввести имя нового стиля (рис. 14.2). Нажать клавишу Enter. Если такое имя уже существует, появится предупреждающее сообщение. Новый стиль становится доступен в текущем документе и будет сохранен в шаблоне Normal.dot. Если требуется просмотреть, как выглядят доступные стили, нужно в меню Формат выбрать команду Тема и далее Библиотека стилей. Появится окно Библиотека стилей, в котором можно увидеть примеры оформления доступных стилей (рис. 14.3). Дополнительные характериРис. 14.3. стики форматирования для стилей абзаца можно установить, выбрав в меню Формат команду Стиль. При этом откроется основное окно диалога Стиль, в котором можно работать с имеющимися стилями или определить новый стиль с самого начала. 3 В разделе Стили окна диалога представлены все стили, которые могут быть доступны в данном сеансе Word. Для выбора перечисленных групп стилей, которые следует включить в список Стили, имеется вкладка Список. Окна Абзац и Знаки предназначены для предварительного просмотра форматирования соответственно стиля абзаца и символьного стиля. Ниже этих окон в разделе Описание выводится текстовое описание атрибутов выбранного стиля. Чтобы дополнить форматирование имеющегося стиля, нужно выбрать его в списке Стили и нажать кнопку Изменить. Для создания нового стиля нужно просто нажать Создать. Откроется дополнительное окно диалога, в котором можно ввести имя стиля, Рис. 14.4 выбрать стиль, на базе которого создается новый стиль; указать, символьный это стиль или стиль абзаца. Кнопка Формат открывает меню для установки практически всех доступных параметров форматирования абзацев и символов (рис. 14.4). Шрифт – изменяет размер и внешний вид текста стиля. Абзац – определяет выравнивание текста, межстрочный интервал и информацию о концах строк и страниц для стилей абзацев. Табуляция – позволяет определить позиции табуляции для выбранного стиля абзаца. Граница – определяет специальные границы или затенение. Это свойство лучше работает для стилей абзацев, чем для стилей символов. Язык – обеспечивает проверку орфографии и грамматики Word. Рамка – превращает стиль в рамку, вокруг которой может выравниваться текст. Нумерация – определяет, как должны отображаться пронумерованные и маркированные списки. Быстро изменить весь текст, форматированный некоторым стилем, можно, переопределив этот стиль. Следует помнить, что при изменении элементов форматирования основного стиля все стили в данном документе, котоРис. 14.5. рые происходят из основного стиля, также изменяются. Способ изменения стиля: 1. В меню Формат выбрать команду Стиль. 2. В списке Стили выбрать стиль, который требуется изменить, и щелкнуть кнопку Изменить (рис. 14.5). 3. Нажать кнопку Формат и в меню выбрать требуемую группу атрибутов, например, Шрифт или Табуляция. 4. После изменения нажать ОК. 2. Применение стиля к тексту, удаление стилей Применить стиль к тексту можно несколькими способами. Самый простой из них – обратиться к списку стилей на панели Форматирование. Чтобы применить стиль абзаца, нужно щелкнуть абзац или выбрать группу абзацев, которые требуется изменить. Чтобы применить символьный стиль, нужно щелкнуть слово или выбрать требуемый текст. Далее нужно выбрать требуемый стиль в списке Стиль. Если же нужного стиля в списке нет, придется обра- 4 титься к окну диалога Стиль. Здесь нужно в списке Стили выбрать стиль, который требуется применить, и щелкнуть кнопку Применить. Если искомого стиля в списке нет, можно поискать его в другой группе стилей в Списке. Можно назначить клавиши быстрого доступа, чтобы стили можно было применять, не используя список Стиль или через пункт меню Формат. Некоторые клавиши быстрого доступа назначены заранее. Для удобства стиль Обычный можно вызвать комбинацией клавишей Ctrl + Shift + N. Чтобы назначить стилю клавишу быстрого доступа, необходимо: 1. Открыть пункт меню Формат, выбрать команду Стиль. 2. Выбрать стиль в окне Стили. 3. Щелкнуть по кнопке Изменить, чтобы открыть окно Изменение стиля. 4. Щелкнуть по кнопке Клавиша, чтобы отобразить диалоговое окно Настройка клавиатуры (рис. 14.6). 5. Щелкнуть внутри текстового окна Новое сочетание клавиш, а затем нажать клавиши, которые должны использоваться в качестве клавиш быстрого доступа. Например, Alt+N. 6. Нажать кнопку Назначить, чтобы закрыть диалоговое окно Настройка клавиатуры. 7. Затем несколько раз щелкнуть по кнопке ОК, чтобы закрыть все окна, связанные с изменением стиля. Рис. 14.6. Удаление стилей Чтобы не загромождать шаблоны и документы, не используемые более стили рекомендуется удалять. Чтобы удалить отдельный стиль, нужно: 1. Открыть окно диалога Стиль: в меню Формат выбрать команду Стиль. 2. В списке Стили, щелкнуть стиль, который требуется удалить, и затем нажать кнопку Удалить (рис. 14.2). Если удален пользовательский стиль абзаца, ко всем абзацам, которые были форматированы этим стилем, Word применяет стиль Обычный и удаляет определение стиля из шаблона. 5 3. Формат по образцу Можно копировать стили в документе без использования окна диалога Стиль. Для этого необходимо выполнить одно из следующих действий: 1. Чтобы скопировать форматирование абзаца, включая знак абзаца, выделите абзац с нужным форматированием. 2. Для копирования форматирования символов выделите фрагмент текста, имеющий нужное форматирование. 3. На стандартной панели инструментов нажмите кнопку Формат по образцу , а затем выделите абзац или фрагмент текста, к которому следует применить выбранное форматирование. Чтобы перенести выделенное форматирование на несколько фрагментов, дважды щелкните кнопку Формат по образцу. По завершении работы нажмите эту кнопку еще раз или воспользуйтесь клавишей Esc. Команда форматирование по образцу может быть выполнена при помощи сочетаний клавиш Ctrl+Shift+C (копирование формата) и Ctrl+Shift+V (применение формата). ОТРАБАТЫВАЕМОЕ ИНДИВИДУАЛЬНОЕ ПРАКТИЧЕСКОЕ ЗАДАНИЕ 1. В колонтитул впишите Вашу фамилию. 2. Создать стиль абзаца «ВАША ФАМИЛИЯ» со следующими атрибутами: шрифт Arial, подчеркивание слов, размер 12 пунктов, цвет текста – синий, язык русский, выравнивание – влево, междустрочный интервал – полуторный, запрет висячих строк. 3. Набрать заданный Текст в обычном стиле. 4. Изменить стиль обычный на стиль «ВАША ФАМИЛИЯ». 5. Для предложения «В целях совершенствования работы … их сохранности » создать стиль знака ВАША ФАМИЛИЯ 1 со следующими атрибутами: шрифт Courier New, 14 пунктов, цвет текста – красный, в рамке. 6. Для записи: ООО "Строитель", ПРИКАЗ, Одесса применить стиль ЗАГОЛОВОК 1 Для записи: Иванова 167 12 15 В дело 01-08 Подпись 10.01.04 применить стиль текст примечания 7. После проверки преподавателем удалить созданные стили. 6 ТЕКСТ Пример приказа ООО "Строитель" ПРИКАЗ 08.01.04 г. №2 Одесса О введении Инструкции по делопроизводству В целях совершенствования работы с документами на предприятии и обеспечения их сохранности ПРИКАЗЫВАЮ: 1. Утвердить Инструкцию по ведению делопроизводства в аппарате ООО "Строитель". 2. Ввести в действие Инструкцию по делопроизводству с 01.02.04. 3. Всем структурным подразделениям и сотрудникам с 01.02.04 руководствоваться правилами работы с документами, закрепленными в Инструкции по делопроизводству. 4. Секретарю-референту Ивановой А.И. совместно с заведующим копировальномножительной службой Петренко Г.О. обеспечить тиражирование Инструкции по делопроизводству и её передачу в структурные подразделения до 01.02.04. 5. Контроль за выполнением настоящего приказа возложить на заместителя директора предприятия Собко П.А. Директор предприятия Личная подпись Визы согласования заинтересованных лиц Иванова 167 12 15 В дело 01-08 Подпись 10.01.04 С.Т. Борисенко