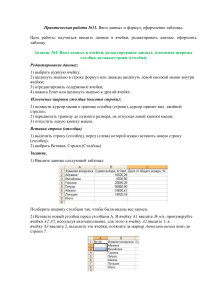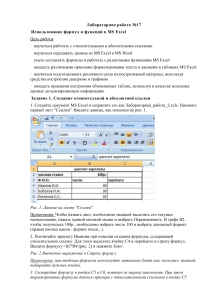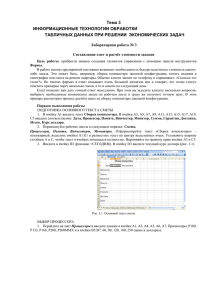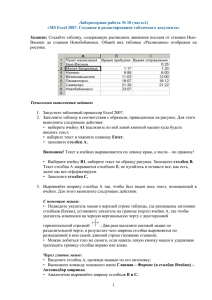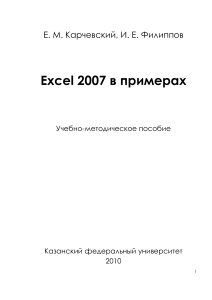ТАБЛИЧНЫЙ ПРОЦЕССОР MS EXCEL. ЗАДАНИЕ 1
реклама
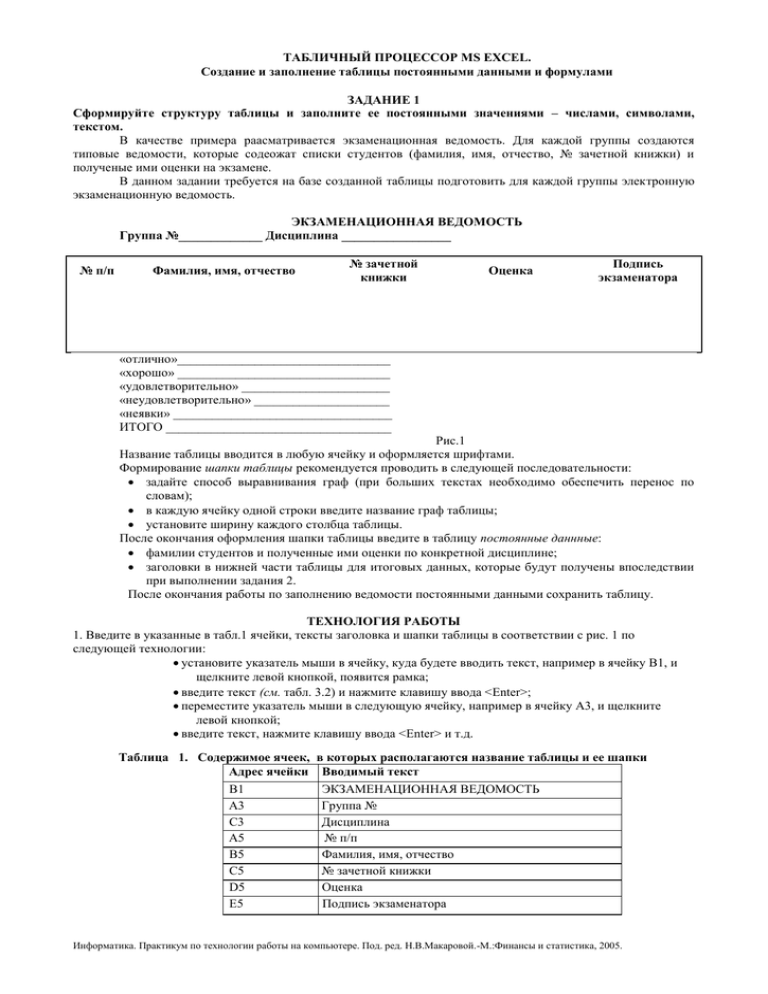
ТАБЛИЧНЫЙ ПРОЦЕССОР MS EXCEL. Создание и заполнение таблицы постоянными данными и формулами ЗАДАНИЕ 1 Сформируйте структуру таблицы и заполните ее постоянными значениями – числами, символами, текстом. В качестве примера раасматривается экзаменационная ведомость. Для каждой группы создаются типовые ведомости, которые содеожат списки студентов (фамилия, имя, отчество, № зачетной книжки) и полученые ими оценки на экзамене. В данном задании требуется на базе созданной таблицы подготовить для каждой группы электронную экзаменационную ведомость. ЭКЗАМЕНАЦИОННАЯ ВЕДОМОСТЬ Группа №_____________ Дисциплина _________________ № п/п Фамилия, имя, отчество № зачетной книжки Оценка Подпись экзаменатора «отлично»_________________________________ «хорошо» _________________________________ «удовлетворительно» _______________________ «неудовлетворительно» _____________________ «неявки» __________________________________ ИТОГО ___________________________________ Рис.1 Название таблицы вводится в любую ячейку и оформляется шрифтами. Формирование шапки таблицы рекомендуется проводить в следующей последовательности: задайте способ выравнивания граф (при больших текстах необходимо обеспечить перенос по словам); в каждую ячейку одной строки введите название граф таблицы; установите ширину каждого столбца таблицы. После окончания оформления шапки таблицы введите в таблицу постоянные даннные: фамилии студентов и полученные ими оценки по конкретной дисциплине; заголовки в нижней части таблицы для итоговых данных, которые будут получены впоследствии при выполнении задания 2. После окончания работы по заполнению ведомости постоянными данными сохранить таблицу. ТЕХНОЛОГИЯ РАБОТЫ 1. Введите в указанные в табл.1 ячейки, тексты заголовка и шапки таблицы в соответствии с рис. 1 по следующей технологии: установите указатель мыши в ячейку, куда будете вводить текст, например в ячейку В1, и щелкните левой кнопкой, появится рамка; введите текст (см. табл. 3.2) и нажмите клавишу ввода <Enter>; переместите указатель мыши в следующую ячейку, например в ячейку A3, и щелкните левой кнопкой; введите текст, нажмите клавишу ввода <Enter> и т.д. Таблица 1. Содержимое ячеек, Адрес ячейки В1 A3 С3 А5 В5 С5 D5 Е5 в которых располагаются название таблицы и ее шапки Вводимый текст ЭКЗАМЕНАЦИОННАЯ ВЕДОМОСТЬ Группа № Дисциплина № п/п Фамилия, имя, отчество № зачетной книжки Оценка Подпись экзаменатора Информатика. Практикум по технологии работы на компьютере. Под. ред. Н.В.Макаровой.-М.:Финансы и статистика, 2005. 2. Отформатируйте ячейки А1:Е1: выделите блок ячеек, нажмите правую кнопку мыши для вызова контекстного меню; введите команду контекстного меню Формат ячеек; на вкладке Выравнивание выберите опции: По горизонтали: по центру выделения По вертикали: по верхнему краю нажав кнопку <Размер>, выберите размер шрифта, например 14 пт; выделите текст жирным шрифтом, нажав на панели инструментов кнопку <Ж>. 3. Проделайте подготовительную работу для формирования шапки таблицы, задав параметры выравнивания вводимого текста: выделите блок ячеек A3:J5, где располагается шапка таблицы; вызовите контекстное меню и выберите команду Формат ячеек; на вкладке Выравнивание задайте параметры: По горизонтали: по значению По вертикали: по верхнему краю Переносить по словам: поставить флажок Ориентация: горизонтальный текст (по умолчанию) нажмите кнопку <ОК>. 4. Установите ширину столбцов таблицы в соответствии с рис.1. Для этого: подведите указатель мыши к правой черте клетки с именем столбца, например В, так, чтобы указатель изменил свое изображение ; нажмите левую кнопку мыши и, удерживая ее, протащите мышь так, чтобы добиться нужной ширины столбца или строки. Примечание. Можно изменить ширину столбца или строки иначе, если уже введен текст. Двойной щелчок левой кнопкой мыши на границе клетки с име нем столбца (строки), в результате которого ширина столбца установится равной количеству позиций в самом длинном слове этого столбца. аналогичные действия проделайте со столбцами А, С, D, E, F-J. 5. Заполните ячейки столбца В данными о студентах учебной группы, приблизительно 10 — 15 строк. Отформатируйте данные. 6. Присвойте каждому студенту порядковый номер: введите в ячейку А6 число 1; установите курсор в нижний правый угол ячейки А6 так, чтобы указатель мыши приобрел изображение креста и, нажав правую кнопку мыши, протяните курсор на требуемый размер; выполните команду локального меню Заполнить. 7. После списка студентов в нижней части таблицы согласно рис. 1 введите в ячейки столбца А текст итоговых строк: Отлично, Хорошо, Удовлетворительно, Неудовлетворительно, Неявка, ИТОГО. 8. Объедините две соседние ячейки для более удобного представления текста итоговых строк. Технологию объединения покажем на примере объединения двух ячеек столбцов А и В, в которых будет расположена надпись Отлично: выделите две ячейки; вызовите контекстное меню и выберите команду Формат ячеек; на вкладке Выравнивание установите флажок Объединение ячеек и нажмите кнопку <ОК>; аналогичные действия проделайте с остальными ячейками, где хранятся названия итоговых ячеек. 9. Сохраните рабочую книгу, для которой файл будет иметь тип xls: выполните команду Файл, Сохранить как; в диалоговом окне установите следующие параметры: Папка: имя вашего каталога Имя файла: Session Тип файла: Книга Microsoft Excel Информатика. Практикум по технологии работы на компьютере. Под. ред. Н.В.Макаровой.-М.:Финансы и статистика, 2005.