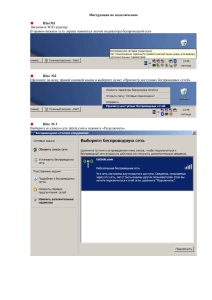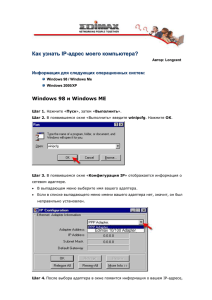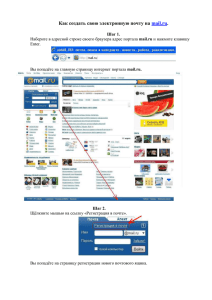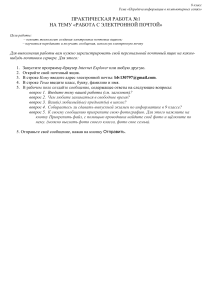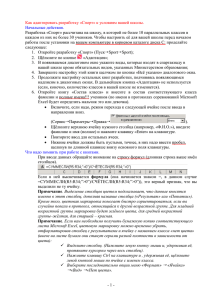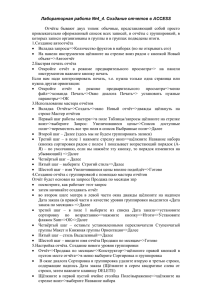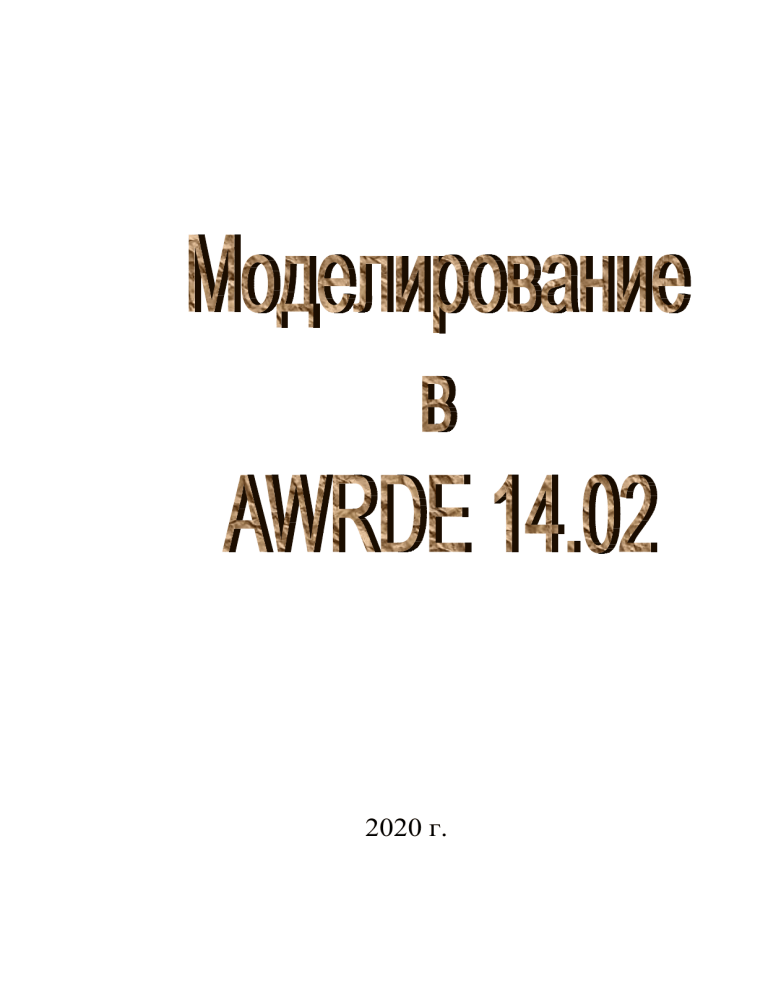
2020 г.
Оглавление
Введение.....................................................................................................................................................................11
Глава 1. Среда проектирования Microwave Office .................................................................................................12
1.1 Запуск Microwave Office .................................................................................................................................12
1.2 Компоненты среды проектирования..............................................................................................................12
1.3. Интерфейс пользователя................................................................................................................................14
1.4. Работа с проектами.........................................................................................................................................17
1.5. Импорт проектов ............................................................................................................................................22
1.6. Окно статуса ...................................................................................................................................................23
1.7. Окно в окне .....................................................................................................................................................24
1.8. Дополнительная панель инструментов ........................................................................................................25
1.8. Блок сложного текста.....................................................................................................................................26
Глава 2. Файлы данных.............................................................................................................................................28
2.1 Работа с файлами данных. ..............................................................................................................................28
2.1.1. Импорт файлов данных...........................................................................................................................28
2.1.2. Связь с файлами данных.........................................................................................................................28
2.1.3. Создание файлов данных........................................................................................................................28
2.2. Форматы файлов данных. ..............................................................................................................................29
2.2.1. Формат файлов данных постоянного тока DC-IV. ...............................................................................29
2.2.2. Формат файлов данных DSCR. ..............................................................................................................29
2.2.3. Формат файлов данных MDIF................................................................................................................29
2.2.4. Обобщённый формат файлов данных GMDIF......................................................................................33
2.2.5. Специфический формат Load Pull GMDIF............................................................................................37
2.2.6. Форма волны A/B. ...................................................................................................................................37
2.2.7. Формат полученной величины...............................................................................................................39
2.2.8. Использование GMDIF в схемах............................................................................................................40
2.2.9. Необработанный формат файлов данных. ............................................................................................40
2.2.10. Текстовый формат файлов данных. .....................................................................................................41
2.2.11. Пример использования файла данных.................................................................................................45
2.2.12. Формат Touchstone файлов данных. ....................................................................................................47
2.2.13. Определение имени порта в формате Touchstone файлов данных....................................................49
2.3. Некоторые проблемы с файлами данных.....................................................................................................49
Глава 3. Работа со схемами ......................................................................................................................................52
3.1. Создание или импортирование схем ............................................................................................................52
3.2. Определение опций схемы ............................................................................................................................52
3.3. Добавление элементов в схему .....................................................................................................................53
3.4. Добавление подсхем в схему.........................................................................................................................56
3.5. Добавление портов и земли в схему .............................................................................................................56
3.6. Соединение элементов в схеме .....................................................................................................................57
3.7. Использование параметризированных подсхем..........................................................................................59
3.8. Создание символов элементов схем. ............................................................................................................60
3.9. Векторные привязки, шина и множественность..........................................................................................62
3.9.1. Соединения с использованием векторных привязок и шин. ...............................................................62
3.10.2. Множественность. .................................................................................................................................64
Глава 4. Переменные и уравнения ...........................................................................................................................66
4.1. Определение переменных и уравнений........................................................................................................66
4.2. Автозаполнение уравнений. ..........................................................................................................................67
4.3. Использование глобальных определений. ...................................................................................................67
4.4. Использование переменных и уравнений в схемах.....................................................................................68
4.5. Создание выходных переменных..................................................................................................................68
4.6. Добавление выходной переменной к графику.............................................................................................70
4.7. Синтаксист уравнений. ..................................................................................................................................71
4.7.1. Операторы................................................................................................................................................71
4.7.2. Определение переменных.......................................................................................................................71
4.7.3. Определение комплексных чисел. .........................................................................................................72
4.7.4. Строковые переменные...........................................................................................................................72
4.7.5. Порядок вычисления выражений...........................................................................................................72
4.7.6. Определение массивов............................................................................................................................72
4.7.7. Математические операции......................................................................................................................73
4.7.8. Типы преобразований. ............................................................................................................................73
4.7.9. Превращение единиц измерения............................................................................................................74
4.7.10. Векторные операции. ............................................................................................................................74
4.7.11. Дополнительные функции. ...................................................................................................................76
2
4.7.12. Имена директорий символов. ...............................................................................................................77
4.7.13. Функции комплексных чисел. ..............................................................................................................77
4.7.14. Функции свиппирования.......................................................................................................................77
4.7.15. Функции, которые ссылаются на обобщённые документы MDIF. ...................................................77
4.7.16. Замечания по интерполяции. ................................................................................................................79
4.7.17. Опции интерполяции.............................................................................................................................79
4.7.18. Встроенные переменные в MWO.........................................................................................................79
4.7.19. Встроенные переменные в Vss. ............................................................................................................79
4.7.20. Глобальные константы..........................................................................................................................80
4.7.21. Использование переменных строкового типа.....................................................................................81
4.7.22. Определение размеров вектора. ...........................................................................................................82
4.7.23. Свиппирование данных измеряемых величин в выходных уравнениях. .........................................82
Глава5. Графики, измеряемые величины и выходные файлы ...............................................................................84
5.1. Работа с графиками. .......................................................................................................................................84
5.1.1. Создание нового графика........................................................................................................................84
5.1.2. Типы графиков.........................................................................................................................................85
5.1.3. Просмотр значений графика...................................................................................................................86
5.1.4. Копирование и вставка графика.............................................................................................................89
5.2. Работа с измеряемыми величинами..............................................................................................................89
5.2.1. Добавление новой измеряемой величины .............................................................................................89
5.2.2. Редактор измеряемых величин...............................................................................................................90
5.2.3. Выбор размещения измеряемой величины ...........................................................................................92
5.2.4. Модификация, копирование и удаление измеряемых величин...........................................................93
5.3. Работа с выходными файлами.......................................................................................................................93
Глава 6. Наборы данных ...........................................................................................................................................95
6.1. Набор данных графика и набор данных статистического анализа. ...........................................................95
6.2. Наборы данных ЕМ структур........................................................................................................................96
6.3. Работа с наборами данных.............................................................................................................................97
Глава 7. Планировщик заданий................................................................................................................................99
7.1. Асинхронный анализ......................................................................................................................................99
7.2. Проблемы экстракции..................................................................................................................................100
7.3. Опции планировщика задания ....................................................................................................................100
7.4.Монитор заданий .......................................................................................................................................101
7.5. Использование отдалённых компьютеров. ................................................................................................102
Глава 8. Отчёты данных..........................................................................................................................................105
8.1. Переменные измеряемой величины............................................................................................................105
8.2. Набор документов. .......................................................................................................................................105
8.3. Работа с отчётами данных. ..........................................................................................................................107
Глава 9. Основы анализа схем................................................................................................................................109
9.1 Выбор типа симулятора ................................................................................................................................109
9.2. Вариация параметров при анализе..............................................................................................................109
9.2.1. Управление вариацией частоты. ..........................................................................................................109
9.2.2. Управление вариацией мощности........................................................................................................110
9.2.3. Управление вариацией переменной.....................................................................................................111
9.3. Настройка. .....................................................................................................................................................116
9.4. Оптимизация. ................................................................................................................................................117
9.4.1. Функция ошибки. ..................................................................................................................................118
9.4.2. Рекомендации по использованию оптимизации .................................................................................118
9.4.3. Назначение параметров элементов для оптимизации и ограничение их значений .........................119
9.4.4. Установка целей оптимизации .............................................................................................................121
9.4.5. Выполнение оптимизации. ...................................................................................................................123
9.4.6. Методы оптимизации............................................................................................................................124
9.4.7. Дискретная оптимизация. .....................................................................................................................127
9.4.8. Использование измеряемой величины SModel для оптимизации.....................................................128
9.5. Статистический анализ. ...............................................................................................................................131
9.5.1. Установка статистических свойств......................................................................................................131
9.5.2. Установка целей статистического анализа..........................................................................................133
9.5.3. Выполнение статистического анализа.................................................................................................133
9.5.4. Отображение результатов статистического анализа на графике. .....................................................135
9.5.5. Анализ результатов. ..............................................................................................................................135
9.5.6. Статистическая оптимизация. ..............................................................................................................136
9.6. Использование фильтров анализа и списков ключей вида.......................................................................137
9.6.1. Фильтры анализа. ..................................................................................................................................137
9.6.2. Ключи вида. ...........................................................................................................................................138
3
9.7. Связь между разными графиками одной и той же схемы с помощью маркера при использовании
свиппирования.....................................................................................................................................................141
9.8. Использование элемента SCRIPT в схеме..................................................................................................142
9.9. Анализ постоянного тока.............................................................................................................................143
9.10. Работа с иерархией.....................................................................................................................................144
Глава 10. Линейный анализ схем ...........................................................................................................................145
10.1. Использование линейного симулятора.....................................................................................................145
10.2. Примеры линейного моделирования схем. ..............................................................................................145
10.2.1. Моделирование ФНЧ на сосредоточенных элементах. ...................................................................145
10.2.2. Моделирование микрополоскового заграждающего фильтра.........................................................153
10.2.3. Моделирование микрополоскового аттенюатора на резисторах. ...................................................159
10.2.5. Соединение элементов схемы проволочными перемычками..........................................................162
Глава 11. Анализ схем методом гармонического баланса...................................................................................168
11.1. Ограничение количества гармоник...........................................................................................................169
11.2. Вычисление нелинейных токов.................................................................................................................170
11.3. Определение точности анализа. ................................................................................................................170
11.4. Сходимость анализа. ..................................................................................................................................170
11.5. Опции гармонического баланса. ...............................................................................................................171
11.6. Установка частот анализа гармонического баланса................................................................................172
11.7. Нелинейные измеряемые величины. ........................................................................................................172
11.8. Многочастотный анализ гармонического баланса. .................................................................................173
11.9. Анализ шума в нелинейных цепях............................................................................................................175
11.10. Линейный анализ гармонического баланса. ..........................................................................................175
11.11. Примеры использования гармонического баланса................................................................................175
11.11.1. Моделирование усилителя мощности. ............................................................................................175
11.11.2. Моделирование балансного смесителя на диодах..........................................................................185
11.11.3. Пример моделирования с использованием APLAC. ......................................................................192
11.11.4. Пример моделирования рефлектометра. .........................................................................................196
Глава 12. Анализ переходных процессов..............................................................................................................199
12.1. Основы анализа переходных процессов...................................................................................................199
12.2. Источники в программах анализа переходных процессов. ....................................................................199
12.3. Модели в программах анализа переходных процессов. .........................................................................199
12.4. Пример анализа во временной области ....................................................................................................200
Глава 13. Редакторы топологии .............................................................................................................................204
13.1. Взаимосвязь схемы и топологии...............................................................................................................204
13.2. Менеджер топологии. ................................................................................................................................205
13.2.1. Библиотеки топологии. .......................................................................................................................206
13.3. Редактирование топологии. .......................................................................................................................207
13.3.1 Редакторы топологии схемы и ЕМ структуры...................................................................................207
13.3.2. Редактор топологического чертежа. ..................................................................................................207
13.4. Инструменты черчения в топологии схемы и ЕМ структуры................................................................207
13.5. Редактирование форм топологии..............................................................................................................208
13.5.1. Grid Snap (привязка к сетке)...............................................................................................................208
13.5.2. Orthogonal (ортогональный) ...............................................................................................................208
13.5.3. Выделение топологической формы. ..................................................................................................208
13.5.4. Выделение нескольких топологических форм. ................................................................................209
13.5.5. Вращение и зеркальное отображение................................................................................................209
13.5.6. Ограниченный выбор объектов..........................................................................................................209
13.5.7. Добавление многоугольников. ...........................................................................................................209
13.5.8. Перемещение точек и сторон. ............................................................................................................209
13.5.9. Растяжение участка. ............................................................................................................................210
13.5.10. Разделение многоугольников. ..........................................................................................................210
13.5.11. Создание пазов или выборок............................................................................................................210
13.5.12. Копия зеркального отображения формы.........................................................................................210
13.5.13. Координатный ввод...........................................................................................................................210
13.6. Измерительные инструменты....................................................................................................................210
13.6.1 Линейка топологии (Layout Ruler). .....................................................................................................210
13.6.2. Стандартная линейка (Standard Ruler). ..............................................................................................211
13.6.3. Размерная линия (Dimension line). .....................................................................................................211
13.7 Изменение масштаба отображения и панорамирование..........................................................................212
13.7.1. Просмотреть всё (View All). ...............................................................................................................212
13.7.2. Показать область (View Area). ...........................................................................................................212
13.7.3. Возвращение к предыдущему виду (Zoom Previous). ......................................................................212
13.7.4. Увеличить масштаб (Zoom In)............................................................................................................212
13.7.5. Уменьшить масштаб (Zoom Out). ......................................................................................................212
4
13.7.6. Панорамирование (Panning)................................................................................................................212
13.8. Операции модификации форм...................................................................................................................212
13.9. Группировка................................................................................................................................................213
13.10. Копия участка. ..........................................................................................................................................213
13.11. Объединение форм. ..................................................................................................................................213
13.12. Опции выравнивания. ..............................................................................................................................213
13.13. Интеллектуальные элементы...................................................................................................................214
13.13.1. Стандартные iCell. .............................................................................................................................214
13.13.2. Определённые пользователем iCells. ...............................................................................................214
13.13.3. Обобщённые iCells. ...........................................................................................................................215
13.14. Элементы трасс.........................................................................................................................................215
13.14.1. Редактирование трассы. ....................................................................................................................215
13.14.2. Маршрутизация элемента MTRACE................................................................................................216
13.14.3. Привязка элементов...........................................................................................................................216
13.15. Элементы электрических цепей (iNets). .................................................................................................216
13.15.1. Определение (iNets)...........................................................................................................................216
13.15.2. Подготовка к разводке. .....................................................................................................................217
13.15.3. Запуск разводки. ................................................................................................................................217
13.15.4. Выполнение разводки. ......................................................................................................................217
13.15.5. Редактирование разводок..................................................................................................................218
13.15.6. Удаление iNet.....................................................................................................................................218
13.15.7. Разъединение и соединение разводки..............................................................................................218
12.15.8. Копирование iNets. ............................................................................................................................219
13.15.9. Моделирование с iNets......................................................................................................................219
13.15.10. Дополнительные команды и опции iNets. .....................................................................................219
13.15.11 Разводка соединений элементов, расположенных на разных слоях с использованием
перемычек. .......................................................................................................................................................219
13.16. Модификация форм и слоёв. ...................................................................................................................222
13.16.1. Добавление модификатора. ..............................................................................................................222
13.16.2. Порядок модификации топологии. ..................................................................................................225
13.16.3. Редактирование модификаторов. .....................................................................................................225
13.17. Ячейки топологического чертежа. ..........................................................................................................225
13.17.1. Редактирование ячеек топологического чертежа. ..........................................................................225
13.17.2. Деформация (Stretching) ячейки топологического чертежа...........................................................225
13.17.3. Сохранение ячеек топологического чертежа. .................................................................................226
13.17.4. Выравнивание параметризированных ячеек топологии. ...............................................................226
13.17.5. Создание библиотек ячеек топологического чертежа....................................................................226
13.17.6. Загрузка библиотек ячеек топологического чертежа. ....................................................................226
13.17.7. Назначение ячейки топологического чертежа элементу схемы....................................................226
13.18. Свойства элемента топологии схемы. ....................................................................................................227
13.18.1. Опции элемента топологии...............................................................................................................227
13.18.2. Свойства лицевой стороны (face).....................................................................................................227
13.18.3. Параметры локальной ячейки. .........................................................................................................228
13.19. Проверка топологии. ................................................................................................................................228
13.20. Проверка соединений...............................................................................................................................230
13.21. Экспорт топологии. ..................................................................................................................................231
13.22. Пример создания топологии схемы. .......................................................................................................231
13.22.1. Определение глобальных единиц измерения в проекте.................................................................231
13.22.2. Импортирование файла слоёв. .........................................................................................................231
13.22.3. Редактирование базовой единицы измерения и размера сетки по умолчанию............................232
13.22.4. Импортирование библиотеки элементов GDSII. ............................................................................232
13.22.5. Импортирование файла данных. ......................................................................................................232
13.22.6 Создание схемы. .................................................................................................................................233
13.22.7. Размещение файла данных в схеме и добавление точки заземления............................................233
13.22.8. Замена символа элемента..................................................................................................................234
13.22.9. Размещение микрополосковых элементов в схеме. .......................................................................234
13.22.10. Назначение топологического чертежа ячейки элементу схемы..................................................235
13.22.11. Просмотр топологии. ......................................................................................................................235
13.22.12. Проверка правильности топологии................................................................................................236
13.22.13. Закрепление элемента топологии...................................................................................................237
13.22.14. Черчение топологического чертежа элемента топологии............................................................237
13.22.15. Добавление портов к созданному элементу топологии. ..............................................................238
13.22.16. Добавление конденсатора и назначение ему элемента топологии chip cap. ..............................239
13.22.17. Формирование разводки элемента MTRACE2 в окне топологии. ..............................................239
13.22.18. Опции привязки элементов топологии. .........................................................................................240
5
13.22.19. Экспорт топологии. .........................................................................................................................241
Глава 14. Редактор топологии ЕМ структуры ......................................................................................................243
14.1. Создание новой ЕМ структуры. ................................................................................................................243
14.1.1. Опции инициализации. .......................................................................................................................243
14.1.2. Опции решающего устройства (симулятора), сетки и частот для анализа. ...................................243
14.1.3. Размер корпуса и сетки. ......................................................................................................................244
14.1.4. Черчение и редактирование топологических форм ЕМ структуры................................................244
14.1.5. Создание ячеек топологии в Artwork Editor......................................................................................245
14.2. Параметризация ЕМ структур...................................................................................................................246
14.2.1. ЕМ схема. .............................................................................................................................................246
14.3 Пример оптимизации ЕМ структуры.........................................................................................................247
14.3 1. Создание ЕМ структуры. ....................................................................................................................247
14.3.2. Параметризация ЕМ структуры. ........................................................................................................248
14.3.3. Установка целей оптимизации. ..........................................................................................................249
14.3.4. Выполнение оптимизации. .................................................................................................................250
14.4. ЕМ аннотации и плоскость вырезки.........................................................................................................250
14.4.1. Аннотация сетки..................................................................................................................................250
14.4.2. Анимация тока и просмотр поля........................................................................................................251
14.4.3. Плоскость вырезки. .............................................................................................................................252
Глава 15. Электромагнитное моделирование (EMSight) ............................................................................253
15.1. Корпус ЕМ структуры в EMSight. ............................................................................................................253
15.2. Добавление портов. ....................................................................................................................................254
15.2.1. Добавление портов края......................................................................................................................254
15.2.2. Добавление портов перемычек...........................................................................................................254
15.2.3. Добавление внутренних портов. ........................................................................................................255
15.2.4. Устранение неоднородности портов. ................................................................................................255
15.3. Встраивание сетки в ЕМ структуру..........................................................................................................256
15.4. Установка опций решающего устройства EMSight.................................................................................257
15.5. Моделирование перемычек. ......................................................................................................................258
15.6. Уход от резонансов. ...................................................................................................................................258
15.7. Учёт потерь при выполнении анализа......................................................................................................258
15.8. Толстые проводники. .................................................................................................................................258
15.9. Компланарный волновод. ..........................................................................................................................259
15.10. Примеры моделирования в EMSight.......................................................................................................259
15.10.1. Моделирование микрополоскового аттенюатора...........................................................................259
15.10.2. Создание нового проекта. .................................................................................................................259
15.10.3. Создание электромагнитной структуры..........................................................................................259
15.10.4. Создание топологии. .........................................................................................................................261
15.10.5. Добавление портов и установка референсных плоскостей. ..........................................................261
15.10.6. Создание выходных параметров и уравнений. ...............................................................................262
15.10.7. Определение частот для анализа......................................................................................................263
15.10.8. Создание графика, добавление измеряемых величин и анализ.....................................................263
15.10.9. Вывод результатов в файл. ...............................................................................................................264
15.10.10. Экспорт топологии в DXF файл.....................................................................................................264
15.11. Моделирование микрополоскового двухсекционного делителя мощности. ......................................266
15.11.1. Создание топологии входного проводника.....................................................................................266
15.11.2. Создание топологии плеч делителя. ................................................................................................267
15.11.3. Создание топологии выходных проводников.................................................................................267
Создание топологии резисторов. ...................................................................................................................268
15.11.5. Добавление портов и установка референсных плоскостей. ..........................................................268
15.11.6. Определение частот для выполнения анализа. ...............................................................................268
15.11.7. Создание графиков, добавление измеряемых величин и анализ...................................................268
15.11.8. Экспорт топологии в DXF файл.......................................................................................................269
15.11.9. Импорт топологии из DXF файла. ...................................................................................................270
15.12. Моделирование микрополоскового двухсекционного симметрированного направленного
ответвителя. .........................................................................................................................................................272
15.12.1. Создание нового проекта. .................................................................................................................272
15.12.2.Добавление слоёв черчения и установка таблиц соответствия слоёв............................................272
15.12.3. Создание электромагнитной структуры..........................................................................................275
15.12.4. Создание топологии. .........................................................................................................................277
15.12.5. Создание графика и добавление измеряемых величин. .................................................................279
15.12.6. Определение частот для выполнения анализа. ...............................................................................279
15.12.7. Черчение топологических элементов на слоях диэлектрика.........................................................280
15.12.8. Создание схемы с электромагнитной структурой. .........................................................................281
15.12.9. Редактирование топологии схемы. ..................................................................................................282
6
15.12.10. Экспорт топологии в DXF файл из окна топологии схемы. ........................................................283
15.13. Моделирование межслойного перехода.................................................................................................284
Глава 16. Электромагнитное моделирование (AXIEM).......................................................................................295
16.1. Использование AXIEM. .............................................................................................................................295
16.1.1. Установка частот для анализа. ...........................................................................................................295
16.1.2. Информация об анализе. .....................................................................................................................296
16.1.3. Просмотр встраиваемой сетки............................................................................................................296
16.1.4. Установка толстого металла. ..............................................................................................................297
16.2 Решающие устройства. ...............................................................................................................................297
16.3.Добавление портов. .....................................................................................................................................297
16.3.1. Порты стороны. ...................................................................................................................................298
16.3.2. Дифференциальные порты. ................................................................................................................298
16.3.3. Последовательные порты....................................................................................................................299
16.3.4. Многоклеммные порты. ......................................................................................................................299
16.3.5. Внутренние порты. ..............................................................................................................................300
16.3.6. Установка порта возбуждения или оконечной нагрузки. ................................................................300
16.3.7. Редактирование портов. ......................................................................................................................301
16.3.8. Точность порта.....................................................................................................................................301
16.3.9. Исключение неоднородностей портов...............................................................................................301
16.3.10. Исключение неоднородностей во взаимных группах. ...................................................................302
16.3.11. Просмотр стандартов исключения неоднородностей. ...................................................................303
16.3.12. Статус исключения неоднородностей. ............................................................................................304
16.3.13. Рекомендации по использованию портов........................................................................................304
16.4. Встраивание сетки в AXIEM. ....................................................................................................................306
16.4.1. Определённые условия встраивания сетки. ......................................................................................306
16.4.2. Глобальные и локальные опции встраивания сетки.........................................................................306
16.4.3. Зависимости встраивания сетки. ........................................................................................................307
16.5. Усовершенствованное свиппирование частоты. .....................................................................................308
16.6. Решающие устройства. ..............................................................................................................................309
16.7. Примеры моделирования в AXIEM ..........................................................................................................309
16.7.1 Моделирование встречноштыревого микрополоскового фильтра. .................................................309
16.7.2. Создание нового проекта. ...................................................................................................................310
16.7.3. Импорт файла обработки слоя LPF (Layer Process File). .................................................................310
16.7.4. Создание электромагнитной структуры. ...........................................................................................310
16.7.5. Определение корпуса. .........................................................................................................................310
16.7.6. Создание топологии. ...........................................................................................................................312
16.7.7. Добавление межслойных перемычек (металлизированных отверстий). ........................................313
16.7.8. Добавление портов и установка референсных плоскостей..............................................................314
16.7.9. Определение частот для анализа........................................................................................................315
16.7.10. Просмотр встраивания сетки в ЕМ структуру. ...............................................................................315
16.7.11. Выполнение анализа..........................................................................................................................316
16.7.12. Отображение результатов на графике. ............................................................................................316
16.7.13. Просмотр анимации токов. ...............................................................................................................317
16.7.14. Завершение топологии фильтра. ......................................................................................................318
16.7.15. Улучшенная вариация частоты (AFS - Advanced Frequency Sweep).............................................320
16.7.16. Просмотр токов при включённом AFS............................................................................................321
16.7.17. Добавление электромагнитной структуры в схему и анализ.........................................................321
16.8. Моделирование направленного ответвителя. ..........................................................................................322
16.8.1. Создание электромагнитной структуры в EMSinght........................................................................322
16.8.2. Создание топологии. ...........................................................................................................................322
16.8.3. Добавление частот, создание графика и анализ................................................................................323
16.8.4. Создание "толстого" проводника. ......................................................................................................323
16.8.5. Создание электромагнитной структуры для AXIEM. ......................................................................325
16.8.6. Учёт толщины проводников. ..............................................................................................................326
16.9 Моделирование широкополосного фильтра-лесенки...............................................................................327
Глава17. Создание ЕМ структуры с помощью экстракции .................................................................................337
17.1. Общие положения. .....................................................................................................................................337
17.1.1. Моделирование короткозамкнутого отрезка микрополосковой линии..........................................338
17.1.2. Моделирование разомкнутого шлейфа..............................................................................................341
17.1.3. Моделирование разветвителя. ............................................................................................................342
17.2. Экстракция через иерархию. .....................................................................................................................343
17.3. Настройка, оптимизация и статистический анализ. ................................................................................347
17.3.1. Моделирование 3-х ступенчатого делителя мощности со статистическим анализом. .................347
17.3.2. Моделирование фильтра на короткозамкнутых шлейфах с выполнением оптимизации. ............351
17.4. Экстракция и варьируемые параметры. ...................................................................................................355
7
17.5. Экстракция и модификаторы форм. .........................................................................................................356
17.6. Проблемы экстракции ЕМ структуры в EMSight....................................................................................357
Глава.18. Электромагнитное моделирование Analyst 3D ....................................................................................358
18.1. Выбор Analyst или AXIEM........................................................................................................................358
18.1.1 Различия в установках структур в Analyst и AXIEM. .......................................................................358
18.2. Недостатки Analyst.....................................................................................................................................358
18.3. Преобразование проектов AXIEM в проекты Analyst. ...........................................................................358
18.4. Установка конфигурации геометрии в Analyst........................................................................................358
18.4.1. Использование сетки черчения. .........................................................................................................359
18.4.2. Черчение форм.....................................................................................................................................359
18.5. Определение поверхностей раздела для анализа.....................................................................................360
18.6. Добавление портов. ....................................................................................................................................363
18.6.1. Волноводные порты. ...........................................................................................................................363
18.6.2. Сосредоточенные порты. ....................................................................................................................363
18.6.3. Понятие импеданса порта...................................................................................................................363
18.7 Работа с иерархией......................................................................................................................................363
18.8. Опции для выполнения анализа в Analyst................................................................................................364
18.8.1. Опции сетки. ........................................................................................................................................364
18.8.2. Опции планировщика заданий. ..........................................................................................................365
18.8.3. Опции решающего устройства...........................................................................................................365
18.8.4. Опции адаптивного усовершенствования сетки...............................................................................365
18.9. Выполнение анализа в Analyst. .................................................................................................................367
18.9.1. Процесс адаптивного усовершенствования сетки............................................................................367
18.9.2. Окно статуса. .......................................................................................................................................367
18.9.3. Output log (журнал регистрации результатов). .................................................................................367
18.10. Просмотр результатов анализа................................................................................................................368
18.10.1. Наборы данных в Analyst..................................................................................................................368
18.10.2. Просмотр сетки..................................................................................................................................368
18.10.3. Просмотр полей. ................................................................................................................................369
18.11. Пример моделирование ЕМ структуры с проволочными перемычками.............................................369
18.11.1. Открытие существующего проекта. ................................................................................................369
18.11.2. Преобразование структуры AXIEM в Analyst. ...............................................................................369
18.11.3. Выполнение анализа. ........................................................................................................................371
18.11.4. Создание иерархической структуры................................................................................................373
18.11.5. Добавление 3-х мерных параметризированных ячеек (проволочных перемычек.......................376
18.11.6. Добавление диэлектрической вставки, чтобы поместить в неё микросхему и проволочные
перемычки........................................................................................................................................................377
18.11.7. Моделирование всей структуры.......................................................................................................377
18.11.8. Анализ только проволочных перемычек.........................................................................................379
18.12. Пример использование произвольных 3D-структур в Analyst.............................................................381
18.12.1 Создание и импорт 3D структур. ......................................................................................................381
18.12.2. Открытие существующего проекта .................................................................................................381
18.12.3. Добавление разъема SMA.................................................................................................................382
18.12.4. Добавление контактных площадок. .................................................................................................384
18.12.5. Моделирование структуры целиком................................................................................................384
18.12.6. Настройка для анализа только части структуры. ...........................................................................385
Глава 19. Мастера синтеза......................................................................................................................................387
19.1. Мастер iFilter Filter Wizard. .......................................................................................................................387
19.2. Работа со стандартным iFilter....................................................................................................................387
19.2.1 Синтез фильтров на сосредоточенных элементах. ............................................................................392
19.2.3. Фильтры нижних частот. ....................................................................................................................395
19.2.4. Фильтры верхних частот.....................................................................................................................396
19.3. Синтез полосно-пропускающих фильтров...............................................................................................397
19.3.1. Полосно-пропускающие фильтры на сосредоточенных элементах................................................397
19.3.2. Полосно-пропускающие фильтры на распределённых параметрах. ..............................................398
19.4. Синтез полосно-заграждающих фильтров. ..............................................................................................401
19.4.1. Полосно-заграждающие фильтры на сосредоточенных элементах. ...............................................401
19.4.2. Полосно-заграждающие фильтры на распределённых элементах..................................................401
19.5. Примеры синтеза фильтров. ......................................................................................................................402
19.5.1. Пример синтеза полосно-пропускающего фильтра на сосредоточенных элементах....................402
19.5.2. Пример синтеза полосно-пропускающего фильтра на распределённых параметрах. ..................404
19.6. Работа с нестандартным методом синтеза. ..............................................................................................406
19.6.1. Окно преобразований цепи.................................................................................................................408
19.6.2. Окно автоматического синтеза...........................................................................................................408
19.6.3. Коэффициенты связи...........................................................................................................................409
8
19.6.4. Окно справочника преобразования....................................................................................................409
19.6.5. Окно информации о синтезе...............................................................................................................409
19.7. Примеры полосно-пропускающего фильтра на сосредоточенных элементах......................................409
19.7.1. Стандартный метод для синтеза полосового фильтра в iFilter........................................................409
19.7.2 Метод узкополосного фильтра для синтеза того же фильтра...........................................................410
19.7.3. Использование iFilter Synthesis для синтеза того же фильтра.........................................................411
19.8. Порядок использования iFilter Synthesis. .................................................................................................412
19.8.1. Проектирование полностью в ручном режиме. ................................................................................412
19.8.2. Проектироваие в полуавтоматическом режиме................................................................................413
19.8.3. Проектирование в автоматическом режиме......................................................................................413
19.9. Синтез фильтров на распределённых параметрах...................................................................................415
19.9.1. Пример синтеза ФНЧ используя окно Advanced Synthesis..............................................................415
19.9.2. Пример автоматического синтеза фильтра на распределённых параметрах. ................................416
19.10. Мастер согласования импедансов...........................................................................................................418
19.11.Мастер генерирования модели усилителя...............................................................................................420
19.12. Мастер генератора символов...................................................................................................................422
19.13. Мастер PHD Model Generator. .................................................................................................................423
19.14. Мастер синтеза компонентов. .................................................................................................................424
19.15. Мастер экспорта IFF файлов. ..................................................................................................................425
19.16. Мастер Mixer and Multiplier Synthesis Wizard. .......................................................................................425
19.17. Мастер Process Definition Wizard. ...........................................................................................................427
19.18. Мастер Network Synthesis. .......................................................................................................................428
19.19. Мастер OpenAccess Import/Export Wizard. .............................................................................................429
19.19.1. Некоторые особенности экспорта и импорта..................................................................................430
19.20. Мастер Stability Analysis. .........................................................................................................................431
19.21. Мастер Nuhertz Filter. ...............................................................................................................................432
19.22. Мастер PCB Import. ..................................................................................................................................432
19.23. Мастер Phased Array Generator. ...............................................................................................................433
Глава 20. Сценарии .................................................................................................................................................437
20.1. Настройка AWRDE для вызова и выполнения нужного сценария. .......................................................437
20.2. Сценарий Configuration. .............................................................................................................................438
20.3. Сценарий Data.............................................................................................................................................439
20.3.1. Citi_to_Toughstone. ..............................................................................................................................439
20.3.2. Combine_S_Params...............................................................................................................................439
20.3.3. Delete_Unused_Datafiles. .....................................................................................................................441
20.3.4. Export_P2D. ..........................................................................................................................................441
20.3.5. Generate_MDIF_Files. ..........................................................................................................................441
20.3.6.Import_Data............................................................................................................................................442
20.3.7. Smooth_S2P_Data_File,........................................................................................................................442
20.4. Сценарий EM ..............................................................................................................................................442
20.4.1. ACE Component_Count........................................................................................................................443
20.4.2. Check_For_Update_3D_Parts. ..............................................................................................................443
20.4.3. Create_Stackup......................................................................................................................................443
20.4.4. Find_Extracted_EMDoc_and_Schematic..............................................................................................443
20.4.5. Set_iNet_Extraction...............................................................................................................................444
20.4.6. Show_EM_Stackup. ..............................................................................................................................444
20.5. Сценарий Equations. ...................................................................................................................................444
20.6. Сценарий Graphs.........................................................................................................................................444
20.6.1. Calculate_RMS_Error. ..........................................................................................................................445
20.6.2. Create_Sparameter_Graphs. ..................................................................................................................445
20.6.3. Graph_Duplicate....................................................................................................................................445
20.6.4. Graph_Format_Traces. ..........................................................................................................................446
20.6.5. Measurement_Min_Max. ......................................................................................................................446
20.7. Сценарий Layout. ........................................................................................................................................447
20.7.1. Delete_Unassociated_iNets. ..................................................................................................................447
20.7.2. Display_GDS_Library_Hierarhy...........................................................................................................447
20.7.3. Export_PCB_Dril_Gerber. ....................................................................................................................447
20.7.4. Face_Offset............................................................................................................................................447
20.7.5. Fillet_Copy_Shape. ...............................................................................................................................448
20.7.6. Find_Layout_Gaps. ...............................................................................................................................448
20.7.7. Find_Where_GDSII__Cell_is_Used. ....................................................................................................449
20.7.8. ReZero_Layout......................................................................................................................................449
20.7.9. Toggle_Background_Color. ..................................................................................................................450
20.7.10. Toggle_Shape_Freeze. ........................................................................................................................450
20.8. Сценарий Load Pull.....................................................................................................................................450
9
20.8.1.Combine Load Pull Files. .......................................................................................................................450
20.8.2. Create Load Pull Template. ...................................................................................................................450
20.8.3. Create System Load Pull Templane. .....................................................................................................451
20.8.4. Generate Gamma Points File.................................................................................................................451
20.8.5. Import Load Pull Files...........................................................................................................................451
20.9 Сценарий Models. ........................................................................................................................................451
20.9.1. Import VerilogA. ...................................................................................................................................451
20.9.2. Parameter_Printer. .................................................................................................................................451
20.10. Сценарий Netlist........................................................................................................................................452
20.10.1. Make_Hspace_Subcircuit....................................................................................................................452
20.10.2. Netlist_AWR_Schematic. ...................................................................................................................452
20.11. Сценарий PDK. .........................................................................................................................................452
20.12. Сценарий Project.......................................................................................................................................452
20.12.1. Сценарий Archive Project. .................................................................................................................452
20.12.2. Clean Project. ......................................................................................................................................453
20.12.3. Clean project choose Top Level Docs. ................................................................................................453
20.12.4. Collapse_Tree......................................................................................................................................453
20.12.5. Copy_Design_To_Word......................................................................................................................453
20.12.6. Create_Bindkeys_Hotkeys_Map. ........................................................................................................453
20.12.7. DC_Model_Check...............................................................................................................................453
20.12.8. Design_Checker. .................................................................................................................................454
20.12.9. Find_Command_Names. .....................................................................................................................454
20.12.10. Label_Time_Data_Project_Name. ....................................................................................................454
20.12.11. Open_Project_Directory....................................................................................................................454
20.12.12. Search_Status_Window.....................................................................................................................454
20.13. Сценарий Schematic..................................................................................................................................455
20.13.1. Count_Schematic_Elements................................................................................................................455
20.13.2. Disable_and_Short. .............................................................................................................................455
20.13.3. Enable_Remove_Short. .......................................................................................................................455
20.13.4.Master_Slave_Assing. ..........................................................................................................................456
20.13.5. Remove Space_from_SchematicNames. .............................................................................................456
20.13.6. Toggle_Substrate_Display...................................................................................................................456
20.13.7. TurnOff_Element_Display. .................................................................................................................456
20.13.8. TurnON_Element_Disolay..................................................................................................................456
20.14. Сценарий Simulation.................................................................................................................................456
20.14.1. Convert_Meas_To_Applac..................................................................................................................456
20.14.2. Match_Proj_Freg_to_Datafile_Freg....................................................................................................457
20.14.3. Read_Maury_Sweep_Plan...................................................................................................................457
20.14.4. Save_After_Simulate...........................................................................................................................457
20.15. Сценарий VSS...........................................................................................................................................457
20.15.1. Create_XML_Library..........................................................................................................................457
20.15.2. Disable_and_Short_VSS. ....................................................................................................................457
20.15.3. Enable_Remove_Short. .......................................................................................................................457
10
Введение
Одним из популярных программных продуктов, используемых для проектирования радиочастотных
устройств и устройств СВЧ, является AWR DESIGN ENVIRONMENT (AWRDE) компании Applied Wave
Research. AWRDE включает в себя следующие инструментальные: средства: Microwave Office (MWO),
Visual System Simulator (VSS), Analog Office (ANO), Analyst и монолитные интегральные схемы (MMIC)..
Эти средства интегрированы в единую среду проектирования и могут использоваться вместе, не выходя из
этой среды. Это пособие включает информацию только о Microwave Office.
Среда проектирования AWR использует единую объектно-ориентированную модель данных,
синхронизирующую работу над проектом без использования промежуточных трансляторов. Это
обеспечивает доступ ко всем необходимым данным независимо от того, чертите вы схему, выполняете её
анализ или формируете топологию.
Microwave Office позволяет создавать схемы, состоящие из элементов схем (сосредоточенных и
распределённых) и электромагнитных структур. Схемы могут иметь сложную иерархическую структуру,
включающую множество подсхем на различных уровнях иерархии. В качестве подсхем могут
использоваться ранее созданные схемы или электромагнитные структуры, а также списки цепей, файлы
данных или элементы из библиотек сторонних пользователей. Для создания схем имеется обширная
библиотека встроенных схемных элементов.
Для моделирования можно использовать один из методов: линейное моделирование, одночастотный
и многочастотный гармонический баланс, электромагнитное моделирование и др. Результаты могут
выводиться на различных графических формах или в таблице в зависимости от цели проводимого анализа.
Имеется множество измеряемых величин, которые можно отобразить на графиках. Если же нужной
величины в этом множестве всё-таки нет, можно составить уравнение для её вычисления, и она будет
выведена на график.
Можно настраивать или оптимизировать электрические схемы, созданные в проектах, и все
изменения немедленно и автоматически отражаются на графиках и в топологии. Также имеется
возможность настраивать и оптимизировать электромагнитные структуры или непосредственно, или
используя экстракцию, т.е. извлечение электромагнитных структур из элементов схемы или из топологии
схемы.
В AWR имеется возможность интеграции программ сторонних производителей. Интерфейс EM
Socket (двусторонний канал связи) даёт возможность непосредственно из проекта AWR использовать
вычислительные модули различных производителей программного обеспечения для электромагнитного
моделирования, поддерживающих этот интерфейс. Анализ топологии устройства, созданной в Microwave
Office, может быть выполнен с помощью вычисляющих блоков программ CST, Sonnet и др.
Справочная система Microwave Office обеспечивает информацию обо всех окнах, пунктах меню, и
концепциях. К справочной системе можно обратиться через Пуск>Все программы>AWRDE 14 (64
bit)>AWR Design Environment Help или выбрав в корневом каталоге программы на диске Program Files
(x86)>AWR>AWRDE>14>AWRHelp.exe, или выбрав Help в меню открытого проекта, или нажав клавишу F1
при открытом проекте.
При составлении пособия использовалась документация, входящая в состав AWRDE 14.02.
Пособие предназначено в основном для начинающих пользователей.
Е.Е. Дмитриев
11
Глава 1. Среда проектирования Microwave Office
1.1 Запуск Microwave Office
Чтобы запустить Microwave Office нажмите кнопку Пуск в Windows и выберите Программы>Все
программы>AWRDE14>AWR Design Environment 14 (64 bit). Откроется главное окно Microwave Office (рис.
1.1).
Альтернативно можно запустить файл MWOffice.exe, который по умолчанию находится в папке
C:\Program Files(x86)\AWR\AWRDE\14. Для удобства значок этого файла можно вывести на рабочий стол.
1.2 Компоненты среды проектирования
Компонент
Меню
Панель
инструментов
Окно
просмотра
проекта
Рабочее поле
Панели
Окно статуса
Строка
статуса
Рис. 1.1
Описание
Строка выпадающих меню, расположенная в верхней части окна, для
выполненияразличных задач Microwave Office. В выпадающих меню слева от выбранной
команды отображается соответствующий этой команде значок на панели инструментов,
а справа – горячая клавиша.
Строка значков, расположенных ниже выпадающего меню, которые обеспечивают доступ к
часто используемым командам типа создания новых схем, выполнения моделирования, или
настройки значений параметров или переменных.
Древовидная структура групп и модулей, которая определяет активный проект Microwave
Office, включая схемы, электромагнитные структуры (ЕМ), частоты моделирования и
выходные графики. Это окно активно при загрузке программы или после щелчка по панели
Project в нижней части левого окна.
Зона, в которой проектируются схемы, электромагнитные структуры (EM), отображаются и
редактируются топологии и выводятся графики. Рабочее поле можно свернуть или
развернуть, щёлкая по соответствующим кнопкам в правом верхнем углу. Размер
свёрнутого рабочего поля можно изменять, если установить курсор мышки на левую или
нижнюю границу поля, и перемещать мышку с нажатой левой кнопкой.
Строка панелей, расположенная в нижней части левого окна, которая позволяет
переключать содержимое этого окна.
Project– включает окно просмотра проекта.
Elements– включает окно просмотра элементов для формирования схем.
Layout– включает окно менеджера топологии, которое позволяет определить параметры
для черчения и просмотра топологии.
В этом окне отображается ход выполнения моделирования и возникающие ошибки.
Расположена ниже окна статуса. В ней отображается текущая информация, например,
координата курсора в ЕМ структуре или имя выбранного элемента в схеме.
12
Ниже окна статуса может располагаться дополнительная панель инструментов если на рабочем поле
открыта топология схемы или ЕМ структуры. Кроме того, в самом низу окна располагается строка статуса, в
которой отображается информация, зависящая от того, какой объект выбран или какая команда
выполняется. Например, если выбран элемент в схеме, отображается имя элемента и его ID; если в
топологии ЕМ структуры выбран полигон, отображаются его свойства и координаты положения курсора
мышки.
Многие функции и команды, доступные из меню, также доступны на панели инструментов и/или в
левом окне просмотра проекта.
Вид и состав меню и панелей инструментов динамически изменяются в зависимости от открытого
активного окна. Чтобы узнать команду, с которой связан значок на панели инструментов, установите курсор
мышки на этот значок и подержите несколько секунд.
Окно просмотра проекта всегда активно после загрузки Microwave Office. Щёлкните правой
кнопкой мышки по группе в окне просмотра проекта, чтобы вызвать всплывающее меню с
соответствующими этой группе командами.
В пределах рабочего поля вы можете перемещаться, используя вертикальную и горизонтальную
полосы скроллинга и изменять размеры содержимого окна, используя значки на панели инструментов. Вы
можете щёлкать по элементам схемы правой кнопкой мышки, чтобы вызвать всплывающее меню с
соответствующими командами. Вы можете также копировать и вставлять элементы, порты и проводники из
одной схемы или проекта в другие, используя значки копирования и вставки на панели инструментов.
На вкладке Project левого окна проекта в виде древовидной структуры отображается всё, что может
содержать или содержит проект. Сюда входят:
Design Notes- отображает простой текстовый редактор, в котором можно описать особенности
проекта. Здесь можно использовать русские буквы.
Project Options - позволяет определить используемые в проекте по умолчанию частоты для
анализа, опции отображения схем и диаграмм, глобальные единицы измерений и способ
интерполяции.
Global Equations- позволяет определить переменные и уравнения для использования в схемах.
Также можно сюда добавить подложки для использования в любой схеме проекта.
Data Files- позволяет импортировать файлы данных для использования в качестве подсхем в
схемах проекта. Файлы данных могут иметь формат Touchstone, или MDIF, или другие форматы.
Имя файла данных может также использоваться, как имя источника данных в поле Data Source
Name при выборе измеряемой величины для графика в окне Add Measurement.
System Diagrams- позволяет создавать системные диаграммы, если установленаVSS.
Circuit Schematics- позволяет создавать схемы в проекте.
Netlists- позволяет создавать описание цепей в проекте.
EM Structures- позволяет создавать электромагнитные структуры в проекте.
Output Equations- позволяет создавать уравнения, используемые в качестве единиц измерения
для отображения на графиках после выполнения анализа.
Graphs- позволяет создавать различные типы графиков для отображения результатов анализа.
Optimizer Goals- позволяет определять цели оптимизации в проекте.
Yield Goals- позволяет определять цели статистического анализа в проекте.
Output Files- позволяет создавать выходные файлы, содержащие результаты анализа.
Data Sets- позволяет просматривать и редактировать набор данных в проекте.
Circuit Symbols- позволяет просматривать, редактировать и создавать пользовательские символы
элементов схем и системных блоков.
Simulation Filters- позволяет просматривать, редактировать и создавать фильтры для выполнения
анализа. Эти фильтры используют, чтобы исключить выполнение анализа ненужных цепей.
Switch Lists- позволяет просматривать, редактировать и создавать список переключателей
отображения, которые обеспечивают дополнительный способ просмотра документов в проекте.
Wizards- содержит ряд мастеров, расширяющих возможностиAWRDE.
User Folders- группа папок, которые может создавать пользователь для группирования и
хранения отдельных частей проекта (схемы, графики и т.д.) в сложных проектах.
Чтобы раскрыть группу, содержащую подгруппы, нужно щёлкнуть мышкой по значку “+” слева от
группы. У раскрытой группы значок “+” меняется на “-”, щелчок мышкой по которому сворачивает группу.
Двойной щелчок мышкой по группе вызывает различные действия в зависимости от назначения
группы. Двойной щелчок по Design Notes, Global Definitions и Output Equations открывает соответственно
окна для создания примечаний к проекту, создания глобальных определений проекта и создания выходных
соотношений. Окон Global Definitions и Output Equations можно создавать сколько угодно, щёлкая по ним
правой кнопкой мышки. Двойной щелчок по Project Options, Data Files, System Diagrams, Circuit
Schematics, Netlists и EM Structures открывает диалоговое окно для определения опций. Двойной щелчок
по остальным группам и модулям не вызывает никаких действий.
Щелчок правой кнопкой мышки по любой группе, а также по любому объекту проекта на рабочем
поле, открывает контекстные меню, предлагающие на выбор список возможных дальнейших действий.
13
Контекстное меню, появляющееся при щелчке правой кнопкой мышки по элементу, даёт
возможность изменить отображение элементов в окне, а также содержит команду вызова справки об этом
элементе.
Graphs на вкладке Project предлагает наглядную демонстрацию результатов расчета на различного
типа графиках или в таблице.
Заметим также, что именно эта группа, совместно с используемыми моделями элементов и
сигнальных портов, является определяющей при выборе того метода анализа, который будет использоваться
в проекте. Кроме того, в одном проекте могут комбинироваться различные методы анализа, а их результаты
отражаться на одних и тех же графиках.
Группа оптимизации содержит список назначенных целей оптимизации текущей схемы. Под целью
оптимизации
здесь подразумевается некоторая граница изменения какой-либо характеристики
анализируемой схемы, к которой должен стремиться выбранный метод оптимизации при изменении
определенных параметров элементов.
Каждая введенная цель оптимизации сразу же отображается на соответствующем графике, что
позволяет в последующем легко проверить ее параметры, а также легко изменить их тут же на графике с
помощью мышки.
Электромагнитная структура представляет собой набор проводящих и резистивных полигонов, а
также межслойных соединений произвольной геометрической формы. Она может анализироваться в
решающих устройствах (симуляторах) EMSight, AXIEM или в решающих устройствах сторонних
производителей. Если используется EMSight, структура анализируется внутри ограниченной многослойной
области прямоугольной формы. Боковые границы этой области всегда идеально проводящие, а верхняя и
нижняя границы могут быть заданы тремя различными способами: проводящая поверхность с потерями или
без них, эквивалент открытого пространства и бесконечного волновода. Количество анализируемых слоев,
межслойных соединений и внешних портов теоретически неограниченно. В AXIEM боковые стенки
отсутствуют, однако их можно создать.
Графические возможности модуля электродинамического анализа позволяют пользователю
наблюдать цветное трехмерное анимационное изображение токов высокой частоты, на котором
отображается не только амплитуда, но и направление этих токов.
На вкладке Elements отображается дерево используемых библиотек "зашитых" моделей элементов
для создания схемы: портов, источников, сосредоточенных и распределенных, линейных и нелинейных,
идеальных и неидеальных элементов, а также внешних импортируемых библиотек моделей и подсхем. Все
модели объединены в соответствующие группы, содержание которых отображается в нижней части окна.
Добавление того или иного элемента в схему проекта производится привычным методом Drag-and-Drop
(возьми-и-брось), а редактирование параметров – или в списке прямо на схеме, или в специальном
диалоговом окне, открывающемся при двойном щелчке по элементу.
1.3. Интерфейс пользователя
Начиная с 7-ой версии, интерфейс
пользователя стал боле гибким, пользователь может
изменять отображение элементов главного окна.
Обычно этим пользуются редко, но иметь
представления об этом нужно, например, если
потребуется максимально увеличить площадь
рабочего поля. Или, если случайным щелчком
мышки будет изменён интерфейс и возникнет
вопрос, как вернуться обратно.
Вкладки Project, Elements, Layout и окно
статуса теперь могут автоматически скрываться,
освобождая при необходимости больше места для
рабочего поля. Если вы хоте скрыть какое-либо из
в
этих окон, щёлкните по значку Auto Hide
правом верхнем углу соответствующего окна. Когда
окна скрыты, имена вкладок Project, Elements и
Layout отображаются в левой части основного
окна, а имя окна статуса – в левой нижней части
(рис. 1.2).
Рис. 1.2
Чтобы открыть скрытое окно, достаточно
подвести на его имя курсор мышки. Открытое таким образом окно можно временно закрепить, щёлкнув в
нём мышкой. Или воспользоваться командами меню View. После временного закрепления окно
автоматически скрывается при щелчке мышкой в любом месте вне окна.
Вновь открыть и постоянно закрепить скрытое окно можно, если открыть его и щёлкнуть мышкой
или дважды щёлкнуть по заголовку открытого окна.
по значку Auto Hide
Если дважды щёлкнуть мышкой по строке заголовка окна или по имени окна на панели в нижней
части окна, оно приобретает вторую форму, меняет цвет и теряет возможность автоматически скрываться.
14
Размеры таких окон можно изменять в любом направлении. Для этого нужно установить курсор на
соответствующую границу окна так, чтобы курсор отображался в виде двойной стрелки. Затем нажать
левую кнопку мышки и перемещать границу. Если установить курсор на заголовок окна и нажать левую
кнопку мышки, окно можно переместить в другое место. При этом на экране отображаются маркеры,
указывающие направления, в которых можно двигать окно. Если при перемещении нажать клавишу Ctrl, то
маркеры исчезают.
Таким же образом можно перемещать и основной вид окон. Однако при этом окно автоматически
приобретает вторую форму.
Заметим, что при втором виде окон, часть рабочего поля скрывается под таким окном, что обычно
неудобно, т.к. скрывается часть документа, расположенного на рабочем поле (схемы, графика и т.д.).
Чтобы вернуть первоначальный вид окон,
нужно снова дважды щёлкнуть мышкой по заголовку
окна или по имени окна в нижней части.
Рис. 1.3
Все эти окна можно вообще удалить, щёлкнув
в правой верхней части окна. Вновь открыть окно можно, воспользовавшись
мышкой по значку
командами меню View.
Панели инструментов можно перемещать на другое место
обычным, принятым в Windows способом, установив курсор на
начало панели так, чтобы курсор отображался в виде скрещенных
Рис. 1.4
стрелок (рис. 1.3), и нажав левую кнопку мышки. Если щёлкнуть
в конце панели инструментов, то
по значку Toolbar Options
можно добавить новые или удалить имеющиеся значки.
Если дважды щёлкнуть по началу панели инструментов, то вид панели изменяется, у неё появляется
заголовок (рис. 1.4). Изменить набор значков в
такой панели можно аналогично, щёлкнув по
значку Toolbar Options. Щёлкнув по значку
Close, можно удалить панель. Чтобы её
восстановить снова, нужно выбрать в меню
Tools>Customize. Переместить панель можно,
установив курсор на заголовок панели и нажав
левую кнопку мышки. Вернуть панели прежний
вид можно, щёлкнув по её заголовку.
Настройку меню и панелей инструментов
можно выполнить в диалоговом окне
Customize. Чтобы открыть это окно, щёлкните
правой кнопкой мышки по строке меню или по
любой панели инструментов и выберите
Customize. Или выберите в меню команду
Tools>Customize. Диалоговое окно Customize
поддерживает настройку только меню и
панелей инструментов. Для настройки горячих
клавиш выберите Tools>Hotkeys.
Рис. 1.5
По умолчанию тип открытых панелей
инструментов и их содержимое зависит от
имеющихся в проекте рабочих окон. Обычно это
бывает достаточным для моделирования. Но при
необходимости можно добавить или убрать
какие-то панели, используя вкладку Toolbars
окна Customize (рис. 1.5). Щёлкнув по кнопке
New, можно создать собственную панель
инструментов.
Используя вкладку Commands (рис. 1.6),
можно
изменить
содержимое
панели
инструментов. Чтобы добавить команду на
панель инструментов, выберите категорию
команды и перетащите нужную команду на
панель инструментов. Чтобы удалить команду с
панели инструментов, просто стащите её с
панели. Или при открытом окне Customize
щёлкните по значку команды на панели
инструментов правой кнопкой мышки и выберите
Delete.
Строка меню автоматически изменяется в
Рис. 1.6
зависимости от открытого активного окна на
15
рабочем поле. Но вы можете изменить строку меню при желании, воспользовавшись вкладкой Menus окна
Customize (рис. 1.7), выбрав нужную строку меню. Когда диалоговое окно Customize открыто, команды
меню и значки на панели инструментов
приобретают
новые
функциональные
возможности. Щёлкнув правой кнопкой
мышки по команде меню или по значку на
панели инструментов, вы можете изменить его
отображение (например, отображать только
значок или значок с текстом). Можете вообще
выбрать другой значок или отредактировать
имеющийся и изменить цвет.
Например, щёлкните правой кнопкой
мышки по команде меню View>View All.
Откроется список операций, которые вы
можете выполнить. Если выбрать Text Only
(или нажать клавишу T), то в меню исчезнет
значок команды. Если выбрать Image and
Text, то ничего не изменится, т.к. значок и
текст отображаются в меню по умолчанию
(Default Style). Если выбрать Change Button
Image, откроется набор значков, которыми
можно заменить значок, установленный по
умолчанию. Новый значок будет только в
команде меню, на панели инструментов он
Рис. 1.7
останется прежним. Вернуть прежний значок
можно, выбрав Reset Button Image. Если выбрать Edit Button Image, откроется окно редактора кнопки, в
котором вы можете отредактировать изображение значка и его цвет.
Все эти операции можно выполнить и над значком панели инструментов, если щёлкнуть по нему
правой кнопкой мышки. В этом случае при выборе Image and Text значок на панели будет отображаться
вместе с текстом, поясняющим назначение соответствующей команды (рис. 1.8).
Вернуться к отображению только значка можно, выбрав Default Style.
Вы можете изменить порядок расположения пунктов в строке меню и команд
Рис. 1.8
во всплывающем меню, перетаскивая их на новое место мышкой. Точно также вы
можете изменить порядок расположения значков на панели инструментов. Эту операцию можно выполнить
и при закрытом окне Customize, но только в строке меню и на панели инструментов, изменить порядок
команд в меню не получится.
Если щёлкнуть правой кнопкой мышки по строке меню или по панели инструментов и выбрать
Options, или выбрать в меню Tools>Options откроется окно Design Environment Options (рис. 1.9). В
области Theme вы можете изменить вид (тему) окна проекта:
Classic– подобно Microsoft Office 2000;
Contemporary– подобно Microsoft Visual
Studio 2005;
Modern– подобно Microsoft Office 2003 с
опциями для нескольких различных
цветов.
Если отмечено Tabbed Workspace,
появляется панель с именем для каждого
создаваемого в проекте рабочего окна. Обычно это
делается по умолчанию, что облегчает работу с
окнами. Если отмечено Multirow tabs, то при
большом количестве окон их имена располагаются
на нескольких строках. В противном случае они
располагаются в одной строке с возможностью их
скроллинга. В поле ввода Location можно выбрать,
где будет располагаться панель с именами окон
(вверху рабочего поля, внизу, слева или справа).
Если отмечено Hide tabs as group, то при
щелчке по значку Auto Hide в одном из окон (окна
просмотра проекта, просмотра элементов или
Рис. 1.9
менеджера топологии) автоматически скрывается
вся эта группа окон. Если отмечено Close tabs as
group, то при закрытии одного из указанных окон закрывается вся группа этих окон.
,
Если в основном окне, развёрнутом на весь экран, в правом верхнем углу щёлкнуть по значку
то окно будет свёрнуто, занимая только часть экрана. Размеры такого окна можно изменять, устанавливая
16
курсор на края окна так, чтобы он отображался в виде двойной стрелки. Снова развернуть окно на весь
экран можно щёлкнув по значку
в правом верхнем углу окна.
1.4. Работа с проектами
Создание проекта – первый шаг к формированию и моделированию проектов. Организация и
управление проектом и всем связанным с ним производится в древовидной структуре групп и модулей в
левом окне просмотра проекта Project. После запуска Microwave Office по умолчанию загруженным или
активным является проект без названия (Untitled Project). Имя активного проекта отображается в заголовке
основного окна.
Для создания нового проекта нужно выбрать в меню File>New Project. Затем нужно дать имя
новому проекту, выбрав File>Save Project As в том же меню.
При создании проекта можно использовать
библиотеки
элементов, которые установлены при
инсталляции AWRDE14. Для этого нужно в меню
выбрать File>New with Library и затем выбрать
Browse, чтобы указать место расположения файла *.ini
для определения библиотеки, или выбрать AWR
Example Libraries для загрузки встроенных примеров
библиотеки.
Имя
загруженной
библиотеки
отображается в левом окне Elements в группе Libraries.
Также обширную библиотеку VENDOR_LOCAL_14
можно загрузить с сайта AWR.
Для открытия существующего проекта нужно
выбрать в меню File>Open Project и указать место
расположения фала проекта. Только один проект может
быть открыт, но можно запустить несколько программ
одновременно и работать с разными проектами
параллельно. Имя открытого проекта отображается в
Рис. 1.10
строке заголовка.
Если выбрать в меню File, в нижней части выпадающего меню содержится список ранее созданных
проектов, из которого можно загрузить нужный проект. Однако список этот ограничен. Можно намного
увеличить список ранее созданных проектов, если выбрать в меню File>More Projects.
Откроется диалоговое окно Open Project (рис. 1.10) со списком ранее созданных проектов. Щёлкая
по заголовкам столбцов можно сортировать список проектов по порядку, по имени проекта, по времени
последнего открытия или по месту расположения в возрастающем или убывающем порядке. В нижней части
этого окна имеется строка, в которой можно фильтровать (ограничить) список по имени проекта. Чтобы
загрузить выбранный проект, нужно его отметить и нажать кнопку OK или клавиши Ctrl+Enter, или
дважды щёлкнуть мышкой.
Чтобы закрыть проект, выберите в меню File>Close Project или щёлкните по значку Закрыть
в правом верхнем углу окна.
Чтобы сохранить проект, выберите в меню File>Save Project. Проект сохраняется в файле с именем
проекта и расширением *.emp. Одновременно сохраняется файл с расширением *.vin, в котором сохраняется
информация об открытых окнах и их расположению. Если этот файл удалить, то проект будет открываться
без окон на рабочем поле, но их можно открыть, используя окно просмотра проекта. Проект можно
сохранить и с другим именем, выбрав в меню File > Save Project As.
Во время работы с проектом можно автоматически сохранять проект и создавать файлы с резервной
копией проекта через определённые интервалы времени. Для этого:
Выберите в меню Options>Environment Options.
В диалоговом окне Environment Options откройте вкладку Project и в области Save Options
отметьте Autosave.
В поле Minutes введите желаемый временной интервал в минутах.
В этом же окне можно отметить Save before simulating, чтобы автоматически сохранять проект
перед выполнением анализа. Автосохранение создаёт файл с резервной копией с расширением *.
autobackup.emp в том же каталоге, где хранится проект.
Автоматически можно сохранять и различные варианты проекта. Для этого в той же области
отметьте Save revisions и введите количество желаемых вариантов. Можно сохранить до девяти вариантов
проекта. Варианты проекта сохраняются с расширением, указывающем последовательность вариантов.
Например, если my_circuit.emp - текущий вариант проекта, то my_circuit.emp.bk1 - предыдущий вариант,
my_circuit.emp.bk2 - перед вариантом my_circuit.emp.bk1 и т.д.
Проект можно сохранить в качестве шаблона. При этом проект сохраняется со всеми установками
(опциями, графиками, единицами измерений и др.), но без анализируемых структур (схем, ЕМ структур,
файлов данных и др.). Чтобы сохранить проект в качестве шаблона, выберите в меню File>Save As и в типе
файлов введите Project Template (*.emt).
17
Чтобы открыть проект с сохранённым шаблоном, создайте новый проект и выберите в меню
Options>Environment Options. Откройте вкладку File Locations, нажмите кнопку Browse справа от поля
Default Project Template, определите местоположение файла шаблона и нажмите OK. Если теперь закрыть
созданный проект, то при создании нового проекта будет загружаться сохранённый проект. Чтобы этого не
было, нужно в поле Default Project Template удалить записанный путь к шаблону.
В проекте можно создавать любые документы (линейные и нелинейные схемы, ЕМ структуры,
выходные файлы и др.). Любой из этих документов после создания можно переименовать. Для этого
щёлкните правой кнопкой мышки по имени документа в левом окне просмотра и выберите Rename. Или
отметьте имя документа в окне просмотра проекта и нажмите клавишу F2. Откроется окно для изменения
имени документа. Если нажать клавиши Shift+F2, то имя документа будет непосредственно доступно для
редактирования.
Любой созданный документ затем можно удалить, щёлкнув по его имени правой кнопкой мышки и
выбрав Delete.
Многие документы (схемы, ЕМ структуры, файлы данных и др.) можно импортировать из файлов.
Для этого щёлкните правой кнопкой мышки по группе, в которой должен находиться импортируемый
элемент, и выберите Import документа.
В проекте Microwave Office можно создавать копии схемы, электромагнитной структуры или
графика. Для этого нужно просто перетащить мышкой имя соответствующего окна на имя соответствующей
группы в окне просмотра проекта. Например, чтобы создать копию схемы, нужно перетащить её имя на имя
группы Circuit Schematics. По умолчанию копии присваивается то же самое имя с добавлением номера
копии. Например, копия схемы с именем Schematic 1 получит имя Schematic 1_1. Эту же копию можно
создать и щёлкнув правой кнопкой мышки по имени схемы и выбрав Duplicate Schematic. Созданная копия
является новым самостоятельным документом проекта. Она появляется в окне просмотра проекта, её можно
редактировать независимо от первоисточника, её можно анализировать и её характеристика отображается на
графике. В Window имеется команда New Window и соответствующий этой команде значок на стандартной
Рис. 1.11
Рис. 1.12
панели инструментов. Выбор этой команды или щелчок по значку на панели инструментов открывает новое
окно, полностью идентичное активному окну, для всех
рабочих окон проекта, кроме текстовых окон. Однако это
окно не является копией активного окна, оно скорее
является дубликатом. В отличие от копии оно получает то
же имя, но с номером через двоеточие. Например, для
схемы Schematic 1 второму окну будет присвоено имя
Schematic 1:2. Это окно не появляется в окне просмотра
проекта, ему нельзя изменить имя, для него не проводится
анализ и для него не отображается отдельная
характеристика на графике. Но содержимое этого окна
можно редактировать и все изменения отображаются в
первом окне (и наоборот).
В меню также имеется команда Window>Windows.
Эта команда появляется после создания какого либо
документа. Выбор этой команды открывает окно со
списком всех открытых в проекте окон(рис. 1.11). Выбрав
имя окна в списке, можно выполнить над ним некоторые
операции, щёлкнув по одной из кнопок в правой части окна.
Рис. 1.13
Нажав клавишу Shift, можно выбрать несколько окон.
Открыть любой документ проекта (схему, график, электромагнитную структуру, глобальные
определения и т.д.) можно, щёлкнув правой кнопкой мышки в любом месте окна просмотра проекта и
18
выбрав Open Project Item. Откроется диалоговое окно (рис. 1.12) со списком всех имеющихся в проекте
документов. Выберите документ, который нужно открыть, и нажмите OK.
В AWRDE имеется большое количество примеров. Чтобы просмотреть какой-нибудь пример,
выберите в меню File>Open Example. Откроется диалоговое окно со всеми имеющимися примерами (рис.
1.13). Щёлкая мышкой по заголовку столбца Name, можно сортировать в этом столбце имена примеров в
алфавитном или обратном алфавитном порядке. То же самое можно сделать и в столбце ключевых слов
Keyword. В поле ввода в нижней части окна вы можете ввести текст для фильтрации, например filter, если
хотите найти пример моделирования фильтров. В списке останутся только примеры фильтров. Или можете
ввести ключевое слово, например MWO, чтобы оставить в списке только примеры MWO, или ключевое
слово new, чтобы оставить в списке только новые примеры. Обратите внимание, если в списке ключевых
слов имеется Web, то этот пример расположен на сайте AWR.
Размер и положение созданных в окне на рабочем поле схем, ЕМ структур, графиков и др. можно
изменять, используя полосы скроллинга и команды меню View или соответствующие значки на панели
инструментов. Это же можно делать и используя колесо мышки в трёх режимах:
Вращение колеса мышки перемещает окно по вертикали.
Вращение колеса мышки с нажатой клавишей Shift перемещает окно по горизонтали.
Вращение колеса мышки с нажатой клавишей Ctrl изменяет размер окна.
Рис. 1.14
Рис. 1.15
Результаты анализа схем и ЕМ структур могут быть отображены на различных графиках
(прямоугольных, полярных, диаграмме Смита и др.) или в таблице. Заметим, что на графиках можно
использовать русские буквы. Для этого нужно щёлкнуть по графику правой кнопкой мышки и выбрать
Options.
Рис. 1.17
Рис. 1.16
Например в прямоугольном графике с отображением характеристики VSWR на вкладке Labels
снимите отметки в Default title, Show units и Auto label. В поле Graph Title введите КСВн, в поле Selected
Axis Label введите Частота (ГГц), как показано на рис. 1.14. Нажмите OK. График будет выглядеть, как
показано на рис. 1.15.
В табличном графике в области Select measurement to edit отметьте редактируемую величину, в
области Legend Meas. Name снимите отметку Use default, введите имя измеряемой величины (в нашем
19
случае Ослабление), как показано на рис. 1.16. Аналогично отредактируйте остальные имена измеряемых
величин и нажмите OK. Таблица будет выглядеть, как показано на рис. 1.17.
Все созданные в AWRDE документы (схемы, ЕМ структуры, графики и др.) отображаются в своих
собственных окнах. Есть два типа окон:
Окно многодокументного интерфейса (Multiple Document Interface - MDI). Этот тип окна
используется по умолчанию и отображается в пределах основного окна AWRDE.
Плавающее (Floating ) окно. Отображается на дисплее компьютера, включая несколько мониторов.
Окна MDI имеют следующие особенности:
В правом верхнем углу заголовка окна имеются значки, позволяющие свернуть, развернуть или
закрыть окно.
Рис. 1.18
Рис. 1.19
В левом верхнем углу заголовка окна, не развёрнутого на всё рабочее поле, имеется значок,
указывающий на тип документа в этом окне и имя документа.
Имя каждого открытого окна отображается в виде этикетки на строке вверху рабочего поля
основного окна (рис. 1.18). Установив курсор на этикетку и нажав левую кнопку мышки, можно
сдвинуть этикетку в другое положение. Щелчок по этикетке выводит на первый план
соответствующее окно, делая его активным, и этикетка этого окна отображается жёлтым цветом.
Этот способ удобно использовать, если в проекте много окон и нужного окна не видно за другими
окнами. На правом конце этикетки активного окна появляется символ x, щелчок по которому
закрывает это окно.
Можно сделать активным окно, спрятанное за другими окнами, и другим способом. В правом
конце строки, на которой отображаются этикетки окон, есть два символа. Щелчок по символу
открывает выпадающий список всех открытых окон (рис. 1.19), который позволяет сделать
активным любое окно. Щелчок по другому символу x закрывает активное окно.
Рис. 1.20
Рис. 1.21
Нажатие клавиш Ctrl+Tab последовательно делает активными открытые окна.
Команды Cascade, Tile Vertical и Tile Horizontal в пункте меню Window изменяют расположение
окон на рабочем поле. Эти команды действуют только для окон MDI.
20
в правом верхнем углу окна сворачивает окно. Если свернуть
Щелчок по значку Свернуть
все окна, они располагаются беспорядочно в нижней части основного окна AWRDE (рис. 1.20).
Выбрав в меню Window>Arrange Icons можно упорядочить их расположение (рис. 1.21).
Имена всех открытых окон с указанием их типа и стиля отображаются в окне Windows, открыть
которое можно выбрав в меню Window>Windows.
Можно заменить окно MDI на плавающее окно (Floating), щелкнув правой кнопкой мыши по его
заголовку и выбрав Floating. Чтобы вернуться назад к окну MDI, нужно повторить эту команду.
Альтернативно можно заменить окно MDI на окно Floating, нажав клавишу Ctrl и дважды щёлкнув
по заголовку окна. Вернуться к окну MDI можно таким же способом.
Плавающие окна имеют следующие особенности:
Дважды щёлкая по заголовку плавающего окна, можно переключаться между его полноэкранным
отображением и предыдущим. Если нажать клавишу ALT, то двойной щелчок по центру
заголовка разворачивает окно на весь экран, двойной щелчок по левой части заголовка
разворачивает окно на левую половину экрана, двойной щелчок по правой части заголовка
разворачивает окно на правую половину экрана.
Размер плавающих окон и их положение запоминается при закрытии проекта и повторном его
открытии.
Закрыть окно можно, щёлкнув по символу x в правом верхнем углу.
Плавающие окна не подчиняются командам упорядочения окон командами пункта меню Window
и сохраняют свой размер и положение.
Щелчок правой кнопкой по заголовку плавающего окна открывает всплывающее меню, в котором
можно выбрать, как отображать это
плавающее окно, на весь экран, на левую,
правую, верхнюю или нижнюю половину
экрана.
Если часть плавающих окон перенесено на
другие мониторы и затем эти мониторы
отключить, то эти перенесённые окна могут
автоматически не отображаться на основном
мониторе и их придётся открыть заново.
В проекте можно определить ряд опций,
действующих по умолчанию глобально для всего
проекта. Затем для конкретного документа (например,
схемы или графика) эти опции могут быть отменены.
Для этого в меню Options нужно выбрать
соответствующую группу опций, за исключением
группы опций Environment Options, которые всегда
действуют для всего проекта и не могут быть изменены
для конкретного документа.
Рис. 1.22
Например, чтобы ввести частоты для
выполнения анализа, выберите в меню Options>Project Options. В открывшемся окне (рис. 1.22) на вкладке
Frequencies введите начальную частоту в поле Start, конечную частоту в поле Stop и шаг по частоте в поле
Step, нажмите Apply и OK. Затем для конкретной схемы или ЕМ структуры эти частоты можно отменить и
назначить другие, действующие только для данной схемы или ЕМ структуры. Для этого щёлкните правой
кнопкой мышки по имени схемы или ЕМ структуры в левом окне просмотра проекта и выберите Options. В
открывшемся окне на вкладке Frequencies снимите отметку Use project defaults, введите свои частоты и
нажмите OK.
Рис. 1.23
Рис. 1.24
21
В левом окне просмотра проекта в группе User Folders можно создавать структуру
пользовательских папок, в которые можно помещать различные части проекта (схемы, ЕМ структуры,
графики и др.).
Чтобы добавить пользовательскую папку, щёлкните правой кнопкой мышки по User Folders в
левом окне просмотра проекта и выберите Add New>Folder. К вновь созданным папкам можно добавлять
новые папки этой же командой, создавая сложную древовидную структуру папок.
Созданную папку можно переименовать, щёлкнув по её имени правой кнопкой мышки и выбрав
Rename. Или выделив папку и нажав клавишу F2.
Чтобы добавить в папку любой документ просто перетащите его на нужную папку, нажав левую
кнопку мышки.
Если по папке щёлкнуть правой кнопкой
мышки и выбрать, например, Add New>Schematic или
Add New>EM Structure (рис. 1.23), то будет создана
новая схема или ЕМ структура, которая будет
включена в папку и в соответствующую группу в левом
окне просмотра проекта.
Можно в папку добавить сразу несколько
документов проекта. Для этого щёлкните по имени
папки правой кнопкой мышки и выберите Add Existing
Item. В открывшемся окне Add Existing Item (рис.
1.24), нажав клавишу Ctrl, отметьте, что нужно
добавить в папку и нажмите OK. Можно нажать
Рис. 1.25
клавишу Shift, чтобы выделить сразу группу
документов проекта.
Чтобы удалить элемент из папки и из проекта, выделите этот элемент и нажмите клавиши Shift+Del,
чтобы удалить элемент только из папки, нажмите Ctrl + Del.
Если выделить элемент и нажать клавишу Delete или щёлкнуть по имени элемента правой кнопкой
мышки и выбрать Delete> <элемент>, откроется диалоговое окно с запросом удалить его из папки или из
проекта (рис. 1.25). Если нажать Remove, удаляется из папки, если нажать Delete, удаляется из папки и из
проекта.
Любой элемент из папки можно переместить в другую папку просто перетащив его мышкой.. Если
при этом нажать клавишу Ctrl, то в другой папке будет создана копия элемента.
По умолчанию элементы в папке сортируются по типам, а внутри типов - по алфавиту. Можно
сортировать все элементы в алфавитном
порядке независимо от типа. Для этого
щёлкните по имени папки правой
кнопкой мышки и выберите Group by
Type. Можно объединить однотипные
элементы в папке в отдельные группы,
щёлкнув правой кнопкой мышки по
имени папки и выбрав Show Grouping
Folders.
Можно
изменить
расположение элементов в папке и
вручную, если нажать клавишу Alt и
перемещать
выбранный
элемент
клавишами вверх или вниз Если после
такого
перемещения
потребуется
вернуться к предыдущей сортировке,
щёлкните правой кнопкой мышки по
имени папки и выберите Sort Items.
В группе папок пользователя (User Folders) можно создавать папки для группирования и хранения
отдельны частей проекта (схемы. графики и т.д.) в сложных проектах.
Можно создать папку пользователя со специфическим форматом, чтобы поместить в неё
измеряемые величины на графике из всех документов в папке. Это подобно записи All Sources в поле Data
Source Name в окне установки измеряемых величин. Например, на рис. 1.26 папка Folder1 содержит три
документа (ЕМ структуру, схему и график). График содержит измеряемую величину S21 для этих
документов.
1.5. Импорт проектов
В открытый проект можно импортировать другой проект полностью или частично.
Чтобы импортировать другой проект, выберите в меню File>Import Project, выберите проект,
который нужно импортировать, и нажмите OK (Открыть). Может открыться предупреждающее окно,
например, что опции у текущего и импортируемого проектов разные. Нажмите OK, если это не имеет
значения или предварительно устраните эту разницу. Откроется диалоговое окно Import Project (рис. 1.27),
22
Рис. 1.27
в котором отображается содержание
импортируемого
проекта.
По
умолчанию в этом окне отмечены все
элементы импортируемого проекта,
т.е. проект будет импортироваться
полностью.
Если
нужно
импортировать только часть проекта,
снимите отметки с тех элементов,
которые импортировать не нужно.
Красным
отображаются
элементы, которые находятся в
противоречии в текущем проекте и в
импортируемом (имеют одинаковое
имя). Чтобы устранить это, можно
использовать одну из следующих
операций:
Отметьте
Add
auto
numbered suffix,
чтобы
AWRDE
переименовала
противоречивые элементы,
добавляя к их имени число.
Затем
нажмите
кнопку
Conflicted. Нажмите Undo,
чтобы
вернуться
к
переименованию, если новое
имя показалось неудобным.
Отметьте Add prefix, чтобы добавить к имени префикс. Префикс вводится в поле и им могут быть
только символы A-Z, a-z, 0-9, или "_" или "" (незаполненные). Затем отметьте противоречивый
элемент и нажмите кнопку Conflicted. Или нажмите кнопку All, чтобы переименовать все
противоречивые элементы.
Отметьте Add suffix, чтобы добавить к имени суффикс, который нужно определить в поле.
Суффиксом могут быть только символы A-Z, a-z, 0-9, или "_" или "". Затем отметьте
противоречивый элемент и нажмите кнопку Conflicted. Или нажмите кнопку All, чтобы
переименовать все противоречивые элементы.
Вручную переименуйте каждый противоречивый элемент, щелкая правой кнопкой мыши по нему
в дереве проекта и выбирая Rename.
Нажмите OK, чтобы импортировать проект.
Нельзя импортировать Design Notes, скрипты и данные Wizard.
Элементы проекта импортируются со своими опциями, например, со своими частотам, с
назначенным решающим устройством и др. При необходимости эти опции нужно изменить.
1.6. Окно статуса
В окне статуса отображаются три различных вида сообщений в зависимости от выполняемых
операций:
Errors: - ошибки анализа или в проекте.
Warnings: - предупреждения при анализе или в проекте.
Info: - сообщают информацию о состоянии анализа и проекта.
Рис. 1.28
Рис. 1.29
Можно дважды щёлкнуть по сообщению в окне статуса, чтобы отобразить источник ошибки.
Например, микрополосковая линия без соответствующего элемента MSUB отобразит ошибку, подобную
рис. 1.28. Если дважды щёлкнуть по этому сообщению, будет показан элемент MLIN с красной подсветкой
(рис. 1.29).
Окно статуса имеет панель
инструментов(рис. 1.30), на
которой
расположены
следующие команды:
Рис. 1.30
23
Copy - копировать выделенную строку из окна статуса в буфер обмена.
Copy All - копировать все строки из окна статуса в буфер обмена.
Clear - удалить выделенную строку из окна статуса.
Clear All - удаляет все строки из окна статуса.
Shiw all messages - показывает все сообщения.
Show errors only- отображать только сообщения об ошибках.
Show warnings only- отображать только предупреждения.
Info - отображать только информацию.
Show in Groups - группировать сообщения по их источнику (например, схемы, системные
диаграммы и ЕМ структуры).
Sort - сортировать сообщения, базируясь по их времени появления, типу, коду или описании. (Код
зарезервирован для использования в будущих версиях).
Можно щёлкнуть правой кнопкой мышки по сообщению в окне статуса и открыть окно с
дополнительными командами.
1.7. Окно в окне
В AWRDE имеется возможность поместить отображение одного
объекта в окне другого объекта. Например, в окне схемы можно разместить
различные графики, отображающие результаты анализа.
Чтобы добавить окно в другое окно:
1. Сделайте активным окно, в которое планируется вставить объект из
другого окна.
2. В левом окне просмотра проекта установите курсор на имя объекта,
Рис. 1.31
который нужно поместить в активное окно, нажмите левую кнопку
мышки и перетащите курсор в активное окно.
3. Отпустите кнопку мышки, курсор будет отображаться в виде прямоугольника. Поместите курсор в
место, где нужно разместить вставляемое окно, нажмите левую кнопку мышки и перемещайте
курсор по диагонали, образуя прямоугольник.
4. Отпустите кнопку мышки, добавляемый объект будет вставлен в образовавшийся прямоугольник.
Добавить одно окно в другое можно и другим способом. В левом окне просмотра проекта
установите курсор на имя объекта, который нужно поместить в активное окно, нажмите правую кнопку
мышки и перетащите курсор в активное
окно. Отпустите кнопку мышки. Откроется
всплывающее
меню,
в
котором
отображаются имена объектов, которые
можно вставить в активное окно (рис.
1.31).
Обратите внимание, через это
меню можно добавить 3-х мерное
отображение топологии. Если же таким
образом в окно схемы добавляется другая
схема, то её можно вставить в активную
схему в качестве подсхемы, выбрав Add As
Subcircuit. Это альтернативный способ к
обычным способам добавления подсхем в
схему.
окно
можно
Вставленное
выделить, щёлкнув по нему левой кнопкой
мышки. Нажав клавишу Shift, можно
Рис. 1.32
выделить несколько окон. Выделенные окна можно переместить в другое место основного окна.
Чтобы удалить выделенные окна, нажмите клавишу Delete.
Вставленное окно можно активировать, дважды щёлкнув по нему мышкой. Или щёлкнув по окну
правой кнопкой мышки и выбрав Activate View. В активированном окне можно выполнять редактирование
обычным образом и сделанное редактирование будет автоматически передано и в основное окно.
Чтобы дезактивировать окно, щёлкните мышкой в любом свободном месте основного окна.
Расположение вставленных окон можно упорядочить, выбрав в меню Draw>Align Shapes. Для
вставленных окон можно сделать одинаковые размеры длины, ширины, или обеих размеров выделенных
окон. Для этого выберите в меню Draw>Make Same Size>Width/Height/Both. Чтобы воспользоваться этой
командой, сначала выделите окна, размер которых нужно выровнять. Выравниваемый размер определяется
окном, которое выделено первым.
В сложном проекте с множеством различных окон может возникнуть желание просмотреть
одновременно несколько объектов, например, несколько результатов анализа. В таком случае можно создать
пустое окно схемы и в это окно вставить желательные окна с результатами анализа (рис. 1.32).
24
1.8. Дополнительная панель инструментов
Дополнительная панель инструментов обычно используются для организации и управления
значениями в проекте. Эта панель обычно используется в:
Variable Browser (браузер переменных).
В диалоговом окне опций элементов схемы на вкладке Parameters.
В левом окне менеджера топологии Layout на вкладке Drawing Layer, если открыто окно с какой
либо ячейкой.
Пример дополнительной панели инструментов в Variable Browser показан на рис. 1.34.
Рис. 1.34
На дополнительной панели инструментов имеется ряд кнопок, количество которых может быть
меньше или больше. Обычно по умолчанию устанавливается меньшее количество кнопок. Чтобы увеличить
количество кнопок, щёлкните правой кнопкой по дополнительной панели инструментов и выберите Show
more button. Чтобы скрыть дополнительные
кнопки, щёлкните по панели правой кнопкой
мышки и выберите Show fewer buttons.
В строке фильтра напротив столбцов
можно записывать что именно желательно
отобразить в списке значений столбцов.
Например, на рис. 1.35 записаны интересующие
Рис. 1.35
элементы и значения из списка значений столбцов
на рис. 1.34 (количество кнопок увеличено).
Чтобы просмотреть подсказку, что делает кнопка. просто установите курсор на интересующуюся
кнопку не нажимая кнопок мышки (рис. 1.36).
Кнопка Show the list filtered or
открывает или скрывает
unfiltered
строку фильтров.
Кнопка Clear the filters from all
Рис. 1.36
удаляет записи со всех
columns
столбцов в строке фильтров. Работает только при открытой строке фильтров. Если строка фильтра скрыта,
то отображается весь список значений столбцов, но все дополнительные кнопки фильтрации справа от
первой кнопки
заблокированы.
Кнопка Show values that math the text
проверяет, чтобы набранный текст в строке фильтра
точно соответствовал тексту в столбце. Если, например, в строке фильтров столбца Element набрать MSUB
не полностью, например MSU, и щёлкнуть по этой кнопке, то все значения в столбцах будут скрыты. Если
теперь щёлкнуть по следующей кнопке Show values that start with matching text (показать значения по
, то снова будут показаны все значения MSUB, как показано на рис.
началу соответствующего текста)
1.35. Если же набрать в строке фильтра только некоторые буквы из соответствующего слова, например SU,
то при щелчке по предыдущим двум кнопкам все значения в столбцах будут скрыты. Но если теперь
25
щёлкнуть по следующей кнопке Show values that contain matching text (показать значения по части текста)
, то снова будут показаны все значения MSUB, как показано на рис. 1.35.
определяет чувствительность к регистру. Если текст написан
Кнопка Match case (учёт регистра)
большими буквами, то щелчок по этой кнопке ничего не меняет. Но если текст написан маленькими
буквами, то щелчок по этой кнопке скрывает или отображает значения в столбцах.
Кнопка Show or hide the secondary parameters
умолчанию скрыты.
Кнопка Size the columns to the width of the text
открывает или скрывает параметры, которые по
изменяет ширину столбцов.
Кнопка Enable/Disable edit tool tips
включает/отключает всплывающие подсказки для
текстовых полей в строке фильтра. Чтобы получить
такую подсказку, подведите курсор мышки в строке
фильтра к имени интересующего столбца при
включённой подсказке, как показано на рис. 1.37.
Кнопка Show Help on using this window
открывает окно справки.
На дополнительной панели инструментов
можно выполнять и некоторые свойства её
отображения. Установив курсор на заголовок
Рис. 1.37
столбца и нажав левую кнопку мышки можно
переместить заголовок в другое место. Установив курсор на край столбца в строке имён столбца так. чтобы
он отображался в виде перекрестия, и нажав левую кнопку мышки можно изменить размер столбца. Можно
оптимизировать размер столбца. Для этого установите курсор на границу столбца и дважды щёлкните левой
кнопкой мышки. Можно изменять сортировку столбца щёлкая мышкой по его заголовку.
У некоторых заголовках столбцов слева есть небольшой значок галочки. Щелчок по этому значку
мышкой отмечает все значения в этом столбце. Повторный щелчок снимет все отметки.
1.8. Блок сложного текста
Блок сложного текста - это графический объект для добавления информации к схемам, системным
диаграммам, графикам и
страницам уравнений. Он
не
работает
в
окне
топологий.
Чтобы
добавить блок сложного
текста в схему, выберите в
меню Draw>Rich Text и
перемещая
мышку
начертите прямоугольник
в желаемом месте схемы.
Будет
создан
прямоугольник
жёлтого
цвета со списком опций
(рис. 1.38).
Щёлкните
мышкой на свободном
месте схемы. Опции возле
Рис. 1.39
блока
текста
будут
Рис. 1.38
скрыты.
Щёлкните левой кнопкой мышки по блоку сложного текста. На краях этого блока появятся
небольшие квадратики (рис. 1.39). Установив мышку на такой квадратик можно изменять размеры
прямоугольника.
Рис. 1.40
Рис. 1.41
Теперь дважды щёлкните мышкой по прямоугольнику, чтобы открыть опции блока текста, как
показано на рис. 1.38. Используя эти опции можно выбрать тип шрифта, размер шрифта, цвет окантовки.
цвет заливки и другие свойства.
26
Если щёлкнуть мышкой по небольшому значку в правом конце последней кнопки инструментов
блока сложного текста Shape
, откроется список возможных конфигураций блока теста (рис. 1.40).
Например, можно создать блок текста с острым выступом, чтобы дать пояснение к узлу схемы (рис. 1.41).
Заметим, что тоже самое можно сделать, щёлкнув по небольшой кнопке в
на панели инструментов. Откроется
правом конце значка Text Box
список доступных типов блока текста (рис. 1.42), в котором можно сразу
выбрать подходящий тип окна текста.
Рис. 1.42
27
Глава 2. Файлы данных
Файлы данных обычно используются для того, чтобы импортировать данные (из анализа или
измерения) для использования в моделировании. Файлы данных могут быть в необработанном (raw)
формате, в текстовом формате, формате Touchstone, формате DC-IV, DSCR или в формате MDIF. Тип файла
данных (рис. 2.1) отображается в заголовке открытого окна файла данных в
строке заголовков открытых окон (дважды щёлкнуть мышкой по имени файла
данных
в левом окне просмотра проекта).
Рис. 2.1
2.1 Работа с файлами данных.
2.1.1. Импорт файлов данных.
Импортированные файлы данных можно использовать для отображения их содержимого на графике
или в качестве подсхемы в схеме.
Файлы данных обычно являются файлами S-параметров или другим
типом файла, который содержит параметры N-портов в диапазоне частот.
Каждый импортированный файл данных помещается в группу Data Files
(рис. 2.2) в левом окне просмотра проекта. Импортированные файлы данных
просматривать,
редактировать,
переименовывать,
удалять
и
можно
Рис. 2.2
экспортировать.
Чтобы импортировать файл данных:
1. Если импортируется файл данных в необработанном формате, сначала нужно установить
соответствующие опции для импортируемого файла данных. Для этого щёлкните правой кнопкой
мышки по Data Files в левом окне просмотра проекта и выберите Options. Откроется диалоговое
окно Options, в котором нужно установить соответствующие опции, определяющие, какие данные
содержатся в файле и в каком порядке они записаны.
2. Выбрать в меню Project>Add Data File>Import Data File, или щелкнуть правой кнопкой мышки
по Data Files в левом окне проекта и выбрать Import Data File.
Можно импортировать файл данных и через Windows Explorer. При открытом окне проекта
Microwave Office щёлкните по кнопке Пуск (в Windows 7), выберите Компьютер, найдите местоположение
нужного файла данных и перетащите нужный файл в левое окно открытого проект в группу Data Files.
Этим способом можно импортировать одновременно несколько файлов, нажав клавиши Ctrl или Shift.
Формат файла при таком импорте определяется по его расширению. Если расширение файла указывает
формат неправильно, нужно изменить расширение файла на правильное или использовать обычный импорт
из проекта.
2.1.2. Связь с файлами данных.
Вместо импортирования файлов данных в проект можно установить с ними связь, что уменьшает
объём места на диске, которое занимает проект. Для этого выберите в меню Project>Add Data File>Link To
Data File или щелкните правой кнопкой мышки по Data Files в левом окне проекта и выберите Link To
Data File. Связанный файл затем нельзя удалять на диске или переносить в другое место.
2.1.3. Создание файлов данных.
Рис. 2.3
Рис. 2.4
Файлы данных могут быть созданы в любом
текстовом редакторе. Или их можно создавать
непосредственно в проекте. Для этого выберите в меню
Project>Add Data File>New Data File>(тип файла
данных). Откроется диалоговое окно c выбранным типом
файла данных (рис. 2.3). В этом окне введите имя файла и
нажмите Create. Откроется пустое окно для создания
файла и его имя появится в группе Data Files в левом окне
просмотра проекта. Или щёлкните правой кнопкой мышки
по Data Files в левом окне просмотра проекта и выберите
New Data File. Откроется диалоговое окно New Data File
(рис. 2.4). Выберите нужный тип файла данных, щёлкая по
небольшим кнопкам в конце строки Select the desired
type, ведите имя для создаваемого файла в строке Enter a
name for the Data File и нажмите Create. Откроется
чистое окно, в котором можно создавать файл. Если в окне
рис. 2.4 отметить Create as a linked file, то будет создан
связанный файл.
28
2.2. Форматы файлов данных.
2.2.1. Формат файлов данных постоянного тока DC-IV.
Формат файла данных постоянного тока DC-IV - это специальный формат, используемый для
чтения графиков постоянного тока. Этот формат можно использовать, чтобы отобразить графики
измеренных или промоделированных вольтамперных характеристик. Или можно использовать совместно с
измеряемой величиной IVDELTA для оптимизации модели, чтобы согласовать измеренные вольтамперные
характеристики.
Следующие правила используются в файле данных DC-IV:
Файл должен быть создан в текстовом редакторе и иметь расширение *.ivd.
Символ "!" используется для комментариев и комментарии могут быть вставлены только перед
данными. Комментарии сохраняются до конца строки.
Данные IV должны быть заполнены, любые пробелы в матрице данных приводят к ошибке.
Единицы измерения для файлов DC-IV всегда амперы.
Т.е. формат файла должен иметь вид:
m
n
C1 ... Cn
X1 Y11 ... Y1n
.
.
.
.
.
.
.
.
.
Xm Ym1
Ymn
где:
m = общему количеству варьируемых значений (типично по оси x).
n = общему количеству пошаговых значений (типично количество кривых в графике).
C1 до Cn = величине шага от первого значения до последнего по напряжению (в графике IVCurve).
X1 до Xm = значениям x на графике.
Y11 до Ym1 = значениям y на графике для первого значения напряжения.
Y1n to Ymn = значениям y на графике для n-го
значения напряжения.
Пример файла данных в формате DC-IV:
8
4
0.0025 0.005 0.0075 0.01
1 8.5180e-02 9.2429e-02 9.4740e-02 9.5573e-02
2 1.5191e-01 2.1142e-01 2.1916e-01 2.2175e-01
3 1.5228e-01 2.6085e-01 3.3270e-01 3.4631e-01
4 1.5243e-01 2.6114e-01 3.5031e-01 4.2712e-01
5 1.5258e-01 2.6141e-01 3.5066e-01 4.2814e-01
6 1.5273e-01 2.6167e-01 3.5102e-01 4.2857e-01
7 1.5289e-01 2.6193e-01 3.5137e-01 4.2900e-01
8 1.5304e-01 2.6219e-01 3.5172e-01 4.2943e-01
График этого файла с измеряемой
величиной IVCurve показан на рис. 2.5.
Рис. 2.5
2.2.2. Формат файлов данных DSCR.
В формате файла данных DSCR данные могут быть записаны в строках и столбцах. Файл должен
иметь расширение dscr. Значения для каждого параметра располагаются в столбцах. После строки BEGIN
DSCR DATA следует строка %, которая определяет имена зависимых переменных. Первый столбец - это
номер строки (индекс). Другие столбцы - это действительное, целое число или строка в зависимости от типа
соответствующей переменной.
После того как файл данных DSCR импортирован или создан, он может быть непосредственно
отображён на графике с измеряемой величиной PlotRow или PlotCol.
Файл данных DSCR также может использоваться во встроенных функциях DataFile и DataFileCol.
Пример такого использования файла данных DSCR для определения вольтамперных характеристик
полевого транзистора можно просмотреть в примере DSCR_FileExample.emp, доступный на сайте AWR.
2.2.3. Формат файлов данных MDIF.
AWRDE поддерживает формат обмена данными измерений (Measurement Data Interchange Format MDIF). Эти файлы имеют расширение *.mdf и позволяют импортировать S-параметры и данные
коэффициента шума, которые изменяются с частотой и с одним или более параметрами, имеющими разные
имена. Файлы данных MDIF можно использовать для сравнения полученных результатов моделирования в
29
AWRDE с результатами измерений или с результатами, полученными моделированием в других
программных продуктах. Их можно использовать в качестве параметризированных подсхем, в которых
имена и значения параметров назначаются автоматически. Файлы MDIF - это текстовые файлы, которые
можно создавать различными способами. Их можно создавать в любом текстовом редакторе. Можно
преобразовывать файлы S-параметров в файлы MDIF, используя скрипт, выбрав в меню
Scripts>Data>Generate_MDIF_Files. Можно создать выходной файл в формате MDIF.
Следующие правила применяются к файлам данных MDIF.
Файлы должны иметь расширение *.mdf.
Символ ! используется для комментариев, которые могут быть установлены в файле данных.
Действие комментария сохраняется до конца строки.
Формат MDIF в этой версии поддерживается только для двухпортовых схем
(четырёхполюсников).
Структура и синтаксист файлов данных MDIF.
Когда файлы MDIF используются в схемах, записи данных отсортированы в соответствии с
различными нормами. Можно изменить порядок сортировки, если в левом окне просмотра проекта
щёлкнуть правой кнопкой мышки по Data Files, выбрать Options, и затем открыть вкладку MDIF Files,
чтобы изменить порядок сортировки.
Файлы MDIF состоят из одного или нескольких блоков данных. Каждый блок данных связан с
одним или несколькими именами параметров (независимых переменных). Блоки данных могут содержать Sпараметры или дополнительные данные коэффициента шума. Основной синтаксис MDIF содержит четыре
зарезервированных слова:
VAR - начинает определять строку независимой переменной в форме VAR<имя>=<значение>.
Можно использовать оператор VAR, чтобы определить данные, которые изменяются с одной
независимой переменной, или определить многомерные данные, (данные, которые изменяются с
двумя или больше независимыми переменными). Оператор VAR должен иметь имя на левой
стороне; значение на правой стороне может быть числом или алфавитно-цифровой строкой.
BEGIN <имя блока> - указывает начало блока данных. Имя блока разрешается только ACDATA
(данные переменного тока) и NDATA (данные шума).
END - указывает конец блока данных.
REM или ! - означает начало строки комментариев.
Можно создавать MDIF файл вручную, комбинируя отдельные файлы S-параметров (.s2p),
устанавливая соответствующие элементы MDIF. Множественные наборы данных (ACDATA и NDATA)
используются с оператором VAR перед каждым блоком данных. Набор данных файла состоит из одного или
нескольких блоков данных, каждый блок ограничен операторами BEGIN и END.
REM MDIF Basic Syntax Example (Основной Пример Синтаксиса)
VAR TEMP = value1
/! первый параметр, первое значение
VAR AGC = value_a
/! второй параметр, первое значение
BEGIN ACDATA
/! обязательный блок данных переменного тока
....
....ACDATA /!блок строк данных
....
END
BEGIN NDATA
/! необязательный блок данных шума
....
/! значения параметров шума
....ACDATA /!блок строк данных
....
END
VAR TEMP = value2
/! первый параметр, второе значение
VAR AGC = value_b
/! второй параметр, второе значение
BEGIN ACDATA
....
.... /! блок строк данных.
....
END
Пример блоков ACDATA и NDATA для разных точек данных (2 порта с 50-омными Sпараметрами):
BEGIN ACDATA
# AC ( GHZ S DB R 50 FC 1 0 )
%F n11x n11y n21x n21y n12x n12y n22x n22y
!
RF-freq S11-db S11-deg S21-db S21-deg S12-db S12-deg S22-db S22-deg
1.0000
-15
45
-8
25
-20
-12
-15
10
2.0000
-16
25
-9
30
-20
-12
-15
20
3.0000
-17
-10
-10
35
-20
-12
-11
30
END
30
BEGIN NDATA
# GHz
S
MA
R
50
%F
nfmin n11x
n11y
rn
1
2.50
0.7
-5
190
2
2.60
0.75
-8
180
3
2.70
0.8
-12
170
END
Синтаксис линии # AC ( GHZ S DB R 50 FC 1 0 ) устанавливает единицы измерения частоты в ГГц,
2-х портовые параметры S, параметр в дБ, импеданс 50 ОМ, и выводимую частоту, равную записанной
частоте (Fout = 1* Fin + 0). Полное сопротивление должно быть 50 Ом. Также можно использовать
синтаксис, идентичный файлам .SnP. Это демонстрируется в следующем примере.
Пример полного MDIF файла:
!Single parameter MDIF Datafile (пример MDIF файла с одним параметром)
!Shows .S2P-style option line syntax (используется синтаксис строки, идентичный .S2P)
VAR Vg = -1
BEGIN ACDATA
# GHz
S
DB
R
50
%F
n11x
n11y
n21x
n21y
n12x
n12y
n22x
n22y
10 -0.091484 60.432 24.417 -117.09 -77.086 66.176 -2.9307 73.43
15 -0.10407 -91.037 24.933 63.704 -76.552 -111.41 -3.749 -155.06
20 -0.096309 49.786 23.801 -118.37 -77.66 68.134 -3.9473 88.734
END
BEGIN NDATA
# GHz
S
MA
R
50
%F
nfmin n11x
n11y
rn
10
1.2
0.6
50
30
15
1.3
0.65
45
40
20
1.4
0.67
40
50
END
VAR Vg = 0
BEGIN ACDATA
# GHz
S
DB
R
50
%F
n11x
n11y
n21x
n21y
n12x
n12y
n22x
n22y
10 -0.096681 60.419 27.417 -119.16 -78.057 64.121 -5.3158 76.657
15 -0.11014 -91.038 27.684 66.848 -77.772 -108.24 -6.7222 -162.43
20 -0.10081 49.771 26.501 -121.75 -78.93 64.792 -7.0243 97.234
END
BEGIN NDATA
# GHz
S
MA
R
50
%F
nfmin n11x
n11y
rn
10
2.2
0.8
70
110
15
2.3
0.81
71
122
20
2.4
0.82
72
135
END
VAR Vg = 1
BEGIN ACDATA
# GHz
S
DB
R
50
%F
n11x
n11y
n21x
n21y
n12x
n12y
n22x
n22y
10 -0.63853 -146.02 -1.0349 -134.35 -76.251 45.718 -9.0561 86.985
15 -0.52831 26.267 -1.7256 40.229 -76.941 -139.66 -10.646 174.8
20 -0.97244 -130.81 0.68099 -125.8 -74.535 54.346 -10.764 123.07
END
BEGIN NDATA
# GHz
S
MA
R
50
%F
nfmin n11x
n11y
rn
10
1.8
0.5
-180
220
15
1.9
0.55
-171
133
20
1.7
0.64
-166
43
END
Пример создания выходного файла в формате MDIF.
1. Создайте простую схему с именем Inductor, показанную на рис. 2.6.
2. Создайте прямоугольный график с именем Reflectivity и с измеряемой величиной S11 и с All
Sources в поле Data Source Name.
3. Дважды щёлкните мышкой по Project Options в левом окне просмотра проекта и на вкладке
Frequencies открывшегося окна введите диапазон анализа от 1 до 10 ГГц с шагом 1 ГГц.
31
Рис. 2.6
Рис. 2.7
4. Щёлкните правой кнопкой мышки по имени схемы Inductor в левом окне просмотра проекта и
выберите Options. На вкладке Frequencies открывшегося окна отметьте Use project defaults.
5. Щёлкните по значку Analyze
на панели инструментов. Полученный график показан на рис.
2.7.
6. Щёлкните правой кнопкой мышки по Output Files в левом окне просмотра проекта и выберите
Add Output File. Откроется окно Add Output File (рис. 2.8). В этом окне в области Measurement
отметьте NPORTF, в поле Data Source Name введите Inductor, в поле Format введите RI, в поле
File Type введите MDIF. В поле File Name введите Ind_MDIF. Отметьте Write into Project Data
Files, чтобы включить созданный файл только в проект. Если эту опцию не отмечать, то файл в
формате MDIF будет создан только на диске. Нажмите OK.
Рис. 2.9
Рис. 2.8
Файл с именем Ind_MDIF появится в левом окне в группах Data Files и Output Files, а содержимое
созданного файла будет отображено на рабочем поле.
Откройте окно графика и щёлкните по значку Analyze на панели инструментов. На графике (рис.
2.9) видно, что кривые файла данных точно совпадают с кривыми анализа схемы.
Использование скрипта для преобразования файлов S-параметров в фалы MDIF.
Заметим, что такое преобразование возможно только, если количество файлов данных S-параметров
в проекте не менее двух. Иначе будет выведено сообщение об ошибке.
Выберите в меню Scripts>Data>Generate_MDIF_Files. Откроется окно MDIF File Generator,
показанное на рис. 2.10.
32
Рис. 2.10
В области Available Files отображаются все имеющиеся в проекте файлы данных S-параметров,
если отмечено Project. Можно преобразовывать и файлы, находящиеся на диске, если отметить Disk. В
этом случае нужно ввести путь к файлам S-параметров, щёлкнув мышкой по Browse.
Отметьте необходимые файлы, которые нужно включить в файл MDIF. Если нажать клавишу Shift,
то можно отметить сразу несколько подряд расположенных файлов. Если нажать клавишу Ctrl, то можно
отметить несколько файлов, расположенных не подряд.
1. Щёлкните мышкой по кнопке Add, чтобы перенести отмеченные файлы в область Selected Files.
2. В поле MDIF File Name введите имя, которое будет присвоено создаваемому файлу.
3. Щёлкните по кнопке Error Check, чтобы убедиться, что ошибок нет.
4. Щёлкните по кнопке OK. MDIF файл будет создан на диске, загружен в проект и открыт для
чтения в проекте.
2.2.4. Обобщённый формат файлов данных GMDIF.
AWRDE поддерживает обобщённый формат обмена данными измерений (Generalized Measurement
Data Interchange Format - GMDIF) для произвольных совокупностей данных, а также для определённого
подмножества Load Pull. Блоки данных могут быть отображены на графиках и использоваться для
сравнения полученных результатов моделирования в AWRDE с результатами измерений или с
результатами, полученными моделированием в других программных продуктах. Файлы GMDIF имеют
следующие особенности:
1. Расширение файла должно быть *.mdf или *.mdif.
2. Символ ! используется для комментариев. Комментарии сохраняются до конца строки.
3. GMDIF файлы не могут иметь больше 7-ми параметров, иначе сообщается об ошибке.
4. GMDIF файлы поддерживают любое количество портов.
33
5. AWRDE может выполнять интерполяцию между переменными GMDIF если они определены как
числовой тип.
6. Формат строки, начинающейся с символа %, в GMDIF определяет порядок столбцов данных и их
имена.
VAR var1 = 0
/! Первое значение параметра.
VAR var2 = 0
/! Второе значение параметра.
Begin ARB1
/! Имя произвольного блока данных (может быть определено пользователем).
%INDEX DataName1 DataName2 /!Строка формата данных, определяет индекс и имена столбцов данных.
/! Значения данных.
1 0.5 0.75
2 0.25 0.35
End
VAR var1 = 0
VAR var2 = 1
Begin ARB1
%INDEX DataName1 DataName2
1 1.5 1.75
2 1.25 1.35
End
В файлах GMDIF определение переменных (VAR) могут иметь различные типы - целое число,
удвоенное значение и строка. Тип определяется несколькими способами:
- целое число.
- удвоенное число.
- строка.
Если не в скобках и не в кавычках - действительное число.
Если не в скобках и в кавычках - строка.
Примеры различных типов переменных:
VAR Vc_mA(1) = 30
VAR Vc_mA = 30
VAR VC(2) = 30mA
VAR VC = "30mA"
Рис. 2.11
Рис. 2.12
Тип переменной имеет значение только если нужно выполнить интерполяцию. Для выполнения
интерполяции переменные должны быть числами.
Пример создания трёхпортового файла GMDIF.
1. Создайте проект с именем Divider.
2. Создайте схему Divider с переменными W1=1 и W2=0.5, как показано на рис. 2.11.
3. Добавьте в схему элементы SWPGVAR и определите их параметры, как показано на рис. 2.11.
4. Дважды щёлкните мышкой по Project Options в левом окне просмотра проекта и на вкладке
Frequencies введите диапазон анализа от 1 до 10 ГГц с шагом 1 ГГц.
5. Создайте прямоугольный график с именем Loss. Щёлкните мышкой по значку Add New
на панели инструментов. В открывшемся окне добавьте измеряемые величины
Measurement
S21 и S32 в DB, в поле Data Source Name введите All Sources.
34
6. Щёлкните по значку Analyze
Рис. 2.13
на панели инструментов, чтобы выполнить анализ схемы. График
будет
выглядеть,
как
показано на рис. 2.12.
7. Щёлкните правой кнопкой
мышки по Output Files в
левом
окне
просмотра
проекта и выберите Add
Output
File.
Откроется
диалоговое окно Add Output
File (рис. 2.13).
8. В области Measurement
отметьте NPORTF, в поле
Data Source Name введите
Divider, в поле Format
введите RI, в поле File Type
введите Generic MDIF, в
поле File Name введите
File_GMDIF. Не отмечайте
Write into Project Data Files.
Остальные опции можно
оставить по умолчанию.
9. Нажмите OK.
10. Щёлкните по значку Analyze
на панели инструментов.
Файл File_GMDIF будет
создан на диске.
Созданный файл будет иметь
следующее содержание:
! AWR Design Environment (7580) Fri
Jul 17 08:57:32 2015
! Document = 'Divider'
! nPorts: 3, nXvals: 10
VAR W2(real) = 0.5
VAR W1(real) = 1
BEGIN ACDATA
% freq(real) S[1,1](complex) S[1,2](complex) S[1,3](complex) S[2,1](complex)
S[2,2](complex) S[2,3](complex) S[3,1](complex) S[3,2](complex)
S[3,3](complex)
1e+009 -0.040900425 0.42077874 0.52882065 -0.39886041 0.44643639 -0.42270509 0.52882065 -0.39886041
-0.021803294 0.43027974 0.42801831 -0.43354932 0.44643639 -0.42270509 0.42801831 -0.43354932
0.019676596 0.4949974
2e+009 0.36111195 0.35733115 0.19548592 -0.62859372 0.10342109 -0.54168457 0.19548592 -0.62859372
0.38858342 0.34628097 0.074244749 -0.53473624 0.10342109 -0.54168457 0.074244749 -0.53473624
0.45252851 0.44154993
3e+009 0.47340016 0.075955621 -0.21164518 -0.65411181 -0.20096038 -0.50285928 -0.21164518 -0.65411181
0.49035113 0.048921413 -0.22497071 -0.47942317 -0.20096038 -0.50285928 -0.22497071 -0.47942317
0.6167314 0.20494956
4e+009 0.31592897 -0.074182076 -0.62863682 -0.40872596 -0.48349472 -0.30625774 -0.62863682 -0.40872596
0.31788619 -0.10721775 -0.49730069 -0.27045971 -0.48349472 -0.30625774 -0.49730069 -0.27045971
0.58912462 0.029199101
5e+009 0.23950168 0.053902859 -0.75750207 0.14741496 -0.57554353 0.084229689 -0.75750207 0.14741496
0.22845746 0.019826872 -0.57341092 0.1315343 -0.57554353 0.084229689 -0.57341092 0.1315343
0.55730978 -0.019185241
6e+009 0.43013312 0.060871916 -0.4266771 0.57425406 -0.36932368 0.39656026 -0.4266771 0.57425406
0.40228608 0.022588246 -0.33981958 0.45230525 -0.36932368 0.39656026 -0.33981958 0.45230525
0.60569 -0.12140689
7e+009 0.49406493 -0.20605648 0.0081309123 0.66241199 -0.087010317 0.51123242 0.0081309123 0.66241199
0.42678473 -0.24141921 -0.0089936616 0.56114279 -0.087010317 0.51123242 -0.0089936616
0.56114279
0.53926434 -0.34666499
8e+009 0.22659083 -0.45475337 0.39106354 0.52165811 0.22001586 0.51159253 0.39106354 0.52165811
0.096609007 -0.42555526 0.36666897 0.49299147 0.22001586 0.51159253 0.36666897 0.49299147
0.20554853 -0.51272352
35
9e+009 -0.23491279 -0.30390234 0.63458298 0.17158571 0.57553129 0.28294894 0.63458298 0.17158571
-0.30093812 -0.1015948 0.67084199 0.087441771 0.57553129 0.28294894 0.67084199 0.087441771
-0.26915059 -0.21786721
1e+010 -0.25551884 0.25902715 0.60302108 -0.26741671 0.604795 -0.23749288 0.60302108 -0.26741671
-0.075766219 0.40591131 0.46664297 -0.40875037 0.604795 -0.23749288 0.46664297 -0.40875037
-0.12208444 0.40796029
END
VAR W2(real) = 0.7
VAR W1(real) = 1
BEGIN ACDATA
% freq(real) S[1,1](complex) S[1,2](complex) S[1,3](complex) S[2,1](complex)
S[2,2](complex) S[2,3](complex) S[3,1](complex) S[3,2](complex)
S[3,3](complex)
1e+009 -0.058032373 0.41422292 0.51208932 -0.40448388 0.46882016 -0.41838497 0.51208932 -0.40448388
-0.038791457 0.4251109 0.45010066 -0.4301575 0.46882016 -0.41838497 0.45010066 -0.4301575
-0.018751872 0.46089674
2e+009 0.33811737 0.37223077 0.17450783 -0.61304051 0.1232173 -0.56684735 0.17450783 -0.61304051
0.36842898 0.36260763 0.091978419 -0.56022367 0.1232173 -0.56684735 0.091978419 -0.56022367
0.40121302 0.41933788
3e+009 0.46679609 0.1097148 -0.21554694 -0.62137344 -0.21003113 -0.53783558 -0.21554694 -0.62137344
0.4880787 0.08146246 -0.23611157 -0.51272624 -0.21003113 -0.53783558 -0.23611157 -0.51272624
0.55996996 0.17478564
4e+009 0.34264642 -0.040701677 -0.5997459 -0.37831233 -0.51890854 -0.32275893 -0.5997459 -0.37831233
0.34828087 -0.078565827 -0.53343426 -0.28395398 -0.51890854 -0.32275893 -0.53343426 -0.28395398
0.50717701 0.00047898281
5e+009 0.28538796 0.049108011 -0.71168568 0.13777025 -0.61237557 0.10071282 -0.71168568 0.13777025
0.27404609 0.0069845944 -0.60906813 0.15164614 -0.61237557 0.10071282 -0.60906813 0.15164614
0.46448236 -0.019689854
6e+009 0.44971928 0.026214994 -0.41083852 0.53488486 -0.38273141 0.43609512 -0.41083852 0.53488486
0.41491966 -0.019507305 -0.34897573 0.4952972 -0.38273141 0.43609512 -0.34897573 0.4952972
0.52893211 -0.10773212
7e+009 0.48432301 -0.23725204 -0.0091216361 0.62970767 -0.065437127 0.55025551 -0.0091216361
0.62970767
0.40388532 -0.27333859 0.021295452 0.59961758 -0.065437127 0.55025551 0.021295452 0.59961758
0.4623345 -0.33760761
8e+009 0.20149638 -0.46597606 0.35860975
0.5166564 0.26828469 0.51793826 0.35860975
0.5166564
0.061668345 -0.42326271 0.42124702
0.48705942 0.26828469 0.51793826 0.42124702
0.48705942
0.11470574 -0.47431311
9e+009 -0.2478683 -0.29295204 0.62419666
0.1900694 0.59812147 0.24604218 0.62419666
0.1900694
-0.30482546 -0.081220017 0.68125662
0.041346679
0.59812147
0.24604218
0.68125662 0.041346679
-0.29453211 -0.13913542
1e+010 -0.25662375 0.25512245 0.60268572 0.26835989 0.5993711 -0.25438116 0.60268572
-0.26835989
-0.077544268 0.40424045 0.45517375 0.42311089 0.5993711 -0.25438116 0.45517375
-0.42311089
-0.10245096 0.41143416
Щёлкните правой кнопкой по Data
Files в левом окне проекта и выберите Import
Рис. 2.14
Data File чтобы импортировать созданный
файл в проект.
Откройте окно графика и щёлкните мышкой по значку Analyze на панели инструментов.
Рассчитанный график будет выглядеть, как показано на рис. 2.14. Как видно из графика, кривые
характеристик GMDIF файла точно совпадают с кривыми характеристик схемы.
36
2.2.5. Специфический формат Load Pull GMDIF.
Чтобы использовать эти функциональные возможности данных load pull, данные load pull должны
быть записаны как обобщенный файл данных MDIF, который соответствует относительно строгим
соглашениям (эти ограничения позволяют намного более простую модель использования для пользователей
аппаратуры). Поставщики load pull могут записать в собственном формате, который нужно преобразовать в
формат GMDIF. Поддерживаются два типа файлов load pull. Первый тип определяет последние измеренные
a и b волны. Этот формат предпочтительнее, т.к. обеспечивает большую гибкость в использовании. Второй
тип файлов определяет не непосредственно измеренную величину (типа мощности на выходе или PAE оценка среднего качества при данном процессе изготовления).
2.2.6. Форма волны A/B.
Далее рассматриваются следующие решения для формата волн A/B. Поддерживается любое
количество свиппируемых параметров но есть набор"внутренних" ('inner') качаний, которые должны
обеспечить правильное выполнение этих качаний установленной программой. Это следующие
свиппирования:
Свиппирование импеданса (Swept Impedance) по источнику или нагрузке и на одной или более
гармониках.
Свиппирование более одной вариации добавляет измерение к набору данных.
Свиппирование входной мощности.
Свиппирование основной частоты.
Переменные VAR, которые повторяются для каждого блока данных MDIF, должны представить
только переменные, которые изменяются при внешнем качании.
Любые записанные числа будут записаны в заголовок.
Свипирование импеданса.
Значения импеданса, вычисленные для волн A/B представлены индексами целого числа. Качание
значений импеданса представлено одним индексом размера для всех значений импеданса. Ниже показаны
допустимые имена, которые можно использовать, чтобы представить свиппирование импеданса в файле
MDIF. Чтобы сделать индексы совместимыми с UI, порядок должен начинаться с 1.
iGammaL1 Присваивают индекс gamma значению нагрузки на основной частоте iGammaL1
вносится в список переменных в заголовке, даже если переменная не свиппируется.
iGammaL2. Присваивают индекс gamma значению нагрузки на 2-ой частоте гармоники.
iGammaL3. Присваивают индекс gamma значению нагрузки на 3-ей частоте гармоники.
iGammaS1. Присваивают индекс gamma значению источника на основной частоте.
iGammaS2. Присваивают индекс gamma значению источника на 2-ой частоте гармоники.
iGammaS3. Присваивают индекс gamma значению источника на 3-ей частоте гармоники.
Свиппирование мощности.
Для полезной входной мощности, вычисленной для формата волн A/B, используется индекс для
свиппирования мощности:
iPower. Присваивается индекс для свиппирования входной мощности. iPower вносится в список
переменных в заголовке, даже если переменная не свиппируется.
Свиппирование частоты.
Основная частота может изменяться. Если эта частота изменяется, используется реальное
свиппирование частоты. Значение частоты всегда должно записываться в Гц.
F1. Основная частота. Если она не изменяется, то это значение должно быть включено в блок
элементов заголовка.
Произвольные свиппирования.
Любая переменная может свиппироваться, но есть некоторые ограничения. Если количество
свиппирований может быть получено из волн A/B, например мощность, напряжение или величина тока для
постоянного тока (DC), то имя переменной должно быть задано с “i”. Если количество свиппирований не
может быть получено из волн A/B, то имя переменной должно быть задано с “r”.
Блоки данных MDIF.
Следующие блоки данных должны использоваться в файле данных:
HEADER (заголовок). Используется для записи свойств, глобальных во всём файле. Данные
записываются как столбцы без значений VAR для блока.
index. Это - значение независимой переменной, но его можно использовать для запоминания
множественных значений в заголовке против индекса. Как правило, есть только один ряд значений
в заголовке с нулевым значением индекса.
F1(1). Основная частота. Это значение должно быть включено, если данные не свиппируются по
основной частоте. Если эти данные свиппируются, то они должны быть в VAR блока BWAVES.
GammaS1(3). gamma источника на основной гармонике. Если не определено, принимается 0.0.
Значения в файле находятся в двух колонках (реальный и мнимый). Если извлечение источника
сделано, данные находятся в блоке ABWAVES.
GammaS2(3). gamma источника на2-ой гармонике. Если не определено, используется 0.0.
37
GammaS3(3). gamma источника на 3-ей гармонике. Если не определено, используется 0.0.
Z0(3),Z0SOURCE(3),Z0LOAD(3). Определяет характеристический импеданс для источника и
нагрузки. Если Z0 определено, то оно используется и для Z0SOURCE, и для Z0LOAD. Любое
полное сопротивление, которое не определено, считается 50 Ом.
VERSION(2). Дополнительная строка.
DATE(2). Дополнительная строка.
TC(1). Дополнительная температура в градусах Цельсия.
ABWAVES. Представляет волны A/B, свиппированные по гармоникам, если такие есть. Данные
постоянного тока и данные полного сопротивления источника могут быть также включены в этот
блок. Имя колонки должно быть одним из следующих: harm(1) - частота гармоники harm*F1;
Vn(1) - напряжение постоянного тока, где n - целое число, таким образом V1, V2, и т.д.; In(1) значение тока для постоянного тока, таким образом I1, I2, и т.д.; an(3) - комплексная A волна, где
n - целое число, таким образом a1 или a2; bn(3) - комплексная B волна, где n - целое число, таким
образом b1 или b2; GammaS(3) - комплексная gamma источника для свиппируемого входного
сопротивления, эта колонка является дополнительной.
Можно использовать следующие дополнительные блоки в файлах данных MDIF:
Data Information. Этот дополнительный блок является отклонением от стандартной формы MDIF и
используется, чтобы переместить избыточную информацию и уменьшить размер файла. Этот блок
содержит имена независимых переменных, содержит блок ABWAVES со столбцами имён данных
и порядок, указатели V для действительных данных и M для данных, которые можно пропустить.
Ниже показан пример компактного файла со свиппированием импеданса нагрузки, мощности. и
основных 3-х гармоник:
!Header block contains any globals
BEGIN HEADER
% index(0) NHARM(0) Z0(3)
1 3 50 0
END
!Data information section provides the order of the independent variables, the data column names, and indicators of
which
!data locations have data and which do not.
!The "V" and "M" markers in the data locations indicate whether the data for that row / column exists in the file
!For example, in thisformat the DC data is missing from any non fundamental harmonic row
VAR<> F1(1)
VAR<> iGammaS1(0)
VAR<> iPower(0)
BEGIN<> ABWAVES
% harm(1) a1(3) b1(3) a2(3) b2(3) V1(1) I1(1) V2(1) I2(1) GammaS(3)
VVVVVVVVVV
VVVVVMMMMV
VVVVVMMMMV
END<>
!Each ABWAVES block is at a single power, single load gamma, and value of any other independent variable
2200000000
1
1
1 0.016071 -0.044884 0.016069 -0.04488 -2.5955E-9 -9.2932E-10 -0.00054637 0.001526 -0.3 -2.9985E-7 3
0.00031172 -0.7882 0.11756
2 -5.1706E-16 5.6353E-16 7.0943E-10 6.5099E-10 -8.1252E-11 9.8919E-11 0.00012418 0.000102 0 0
3 4.5067E-17 6.5676E-17 1.3167E-10 -9.0948E-11 -2.0453E-17 -3.4216E-17 -6.9098E-11 4.1305E-11 0 0
2400000000
1
1
1 0.016071 -0.044884 0.016069 -0.04488 -2.3655E-9 -8.4697E-10 -0.00054637 0.001526 -0.3 -2.9985E-7
3 0.00031172 -0.7882 0.11756
2 -4.6804E-16 5.0985E-16 7.0943E-10 6.5099E-10 -7.3566E-11 8.9561E-11 0.00012418 0.000102 0 0 3
4.0258E-17 5.8263E-17 1.3167E-10 -9.0948E-11 -2.633E-17 -4.3811E-17 -9.8466E-11 5.9177E-11 0 0
2400000000
80
10
38
1 0.0068691 -0.030403 0.0068685 -0.0304 -1.7581E-9 -3.9723E-10 -0.00023354 0.0010336 -0.3 -2.9992E-7 3
.00029871 -0.8882 0.19021
2 -2.7557E-16 5.4537E-16 6.8674E-10 3.4703E-10 -2.3525E-11 4.9402E-11 6.2016E-5 2.9531E-5 0 0
3 1.4528E-16 1.2253E-16 2.4974E-10 -2.967E-10 -2.026E-17 -2.2086E-17 -4.4603E-11 4.0916E-11 0 0
2.2.7. Формат полученной величины.
Формат, использующий этот тип данных извлечённой нагрузки, пытается соответствовать формату
волны A/B:
Т.к. полученные величины не являются непосредственно измеренными на гармониках, частоты
измерений не являются частью этого формата.
Входная мощность может быть независимой переменной для каждого блока данных.
Чтобы избежать проблем со входной мощностью, изменяющейся при разном значении импеданса,
используется индекс iPower для изменения мощности и фактическая входная мощность
представлена как зависимое значение данных.
Важно использовать те же самые независимые при свиппировании (например iGammaL1, iPower,
или F1).
Пример формата файла свиппирования извлечённого импеданса, мощности с учётом 3-х гармоник.
Этот файл содержит 80 gamma точек и 10 точек качания мощности на 2-х основных частотах:
!Header block contains any globals
BEGIN HEADER
% index(0) NHARM(0) GammaS1(3)
1 3 50.0 0.0
END
!Data information section provides the order of the independent variables, the data column names, and indicators of
which
!data locations have data and which do not.
!The "V" and "M" markers in the data locations indicate whether the data for that row / column exists in the file
!For example, in this format the DC data is missing from any non fundamental harmonic row
VAR<> F1(1)
VAR<> iGammaL1(0)
VAR<> iPower(0)
BEGIN<> LPDATA
% harm(1) GammaL(3) PSrc_Ava(1) PLoad(1) G_Power(1) PAE(1)
VVVVVV
VVMVVV
VVMVVV
END<>
!Each LPDATA block is at a single power, single load gamma, and value of any other independent variable
1.5e9
1
1
1. .555 .555 -10.0 12.676037 0.132988 12.203945
2. .655 .755 13.626342 0.240446 13.067126
3. .755 .755 14.254252 0.316895 14.516464
1.5e9
2
1
1. .155 .155 -9.0 15.676037 0.432988 15.203945
2. .255 .255 16.626342 0.540446 16.067126
3. .355 .355 17.254252 0.616895 17.516464
2e9
80
10
1. .555 .555 5.0 12.676037 0.832988 12.203945
2. .555 .555 0 12.626342 0.840446 13.067126
3. .555 .555 0 12.254252 0.816895 16.516464
39
2.2.8. Использование GMDIF в схемах.
Когда файл GMDIF используется в схеме, по умолчанию все значения в файле дискретные. Если
комбинация значений не имеет данных, выводится ошибка. Простой пример файла GMDIF:
VAR mag=0.25
VAR Phase=0
Begin ACDATA
# GHz S MA R 50
% F N11X N11Y
1 0.25 0
End
VAR mag=0.25
VAR Phase=180
Begin ACDATA
# GHz S MA R 50
% F N11X N11Y
1 0.25 180
End
VAR mag=0.5
VAR Phase=0
Begin ACDATA
# GHz S MA R 50
% F N11X N11Y
1 0.5 0
End
При использовании в схеме доступные значения 0.25 и 0.5 для
параметра mag и 0 и 180 для параметра Phase. Заметьте, что нет группы
элементов, определенной для mag=0.5 и Phase=180. Если установить эти
значения параметрам, будет выведено сообщение об ошибке.
По умолчанию выбираются дискретные значения, установленные в
файле GMDIF, как показано на рис. 2.15.
Можно разрешить выполнять интерполяцию между фактическими
точками данных. Установки интерполяции можно определить глобально,
Рис. 2.15
выбрав
в
меню
Options>Project
Options,
открыв
вкладку
Interpolation/Passivity и затем в области Interpolation Options отметить метод интерполяции. Чтобы
определить локально для файла данных, нужно щёлкнуть по его имени правой кнопкой мышки, выбрать
Options, снять отметку в Use project defaults и выбрать метод интерполяции.
2.2.9. Необработанный формат файлов данных.
Необработанный формат используется для
чтения файлов данных N-портовой цепи, записанных
в строках и колонках в текстовом файле. Этот формат
обеспечивает простой метод для импортирования
файлов данных, полученных в электронных таблицах,
математических программах или на измерительной
аппаратуре. Этот формат также полезен для импорта
файлов, близких по формату к Touchstone, но
которые имеют некоторые отличия. Прежде чем
импортировать в проект такой файл, щёлкните
правой кнопкой мышки по Data Files в левом окне
просмотра проекта и выберите Options. Откроется
диалоговое окно Data File Options. В этом окне
откройте вкладку Raw Data Format (рис. 2.16).
В области Data Type отметьте тип
параметров в файле данных (S, Y или Z). В поле
impedance введите значение импеданса. В области
Format отметьте, в каком формате определены
Рис. 2.16
параметры.
В области Matrix Size отметьте Specify и в поле Matrix Size введите количество портов (определяет
размер матрицы). Если отметить One matrix per line, то предполагается, что все записи N-портовой
матрицы записываются в одной строке. Первой в такой записи должна быть первая частота, за ней элементы первой матрицы на этой частоте, затем - вторая частота и за ней элементы матрица на следующей
частоте и т.д.
40
В области Data Order укажите порядок расположения элементов матрицы в файле данных. Если
отметить Row Major, то считается, что элементы расположены по строкам в следующем порядке: S11, S12,
S21, S22. Если отметить Column Major, то считается, что элементы матрицы расположены по столбцам в
следующем порядке: S11, S21, S12, S22.
В области File Units определите единицы измерения для частоты и угла, которые используются в
файле данных (не в проекте).
Этот формат имеет следующие особенности:
Расширение должно быть *.prn.
Символ ! используется для комментариев, которые разрешаются перед данными, если матрица
определена в одну строку. Иначе включать комментарии нельзя.
Записи отдельных элементов (столбцов) должны быть отделены промежутками или табуляцией.
Все такие файлы данных в проекте должны использовать одинаковый формат.
Необработанный формат файлов данных не поддерживает параметры шума.
Следующий пример показывает необработанный формат файла 2-х портовой цепи с
установленными опциями One matrix per line, Row Major и Real/Imag форматом:
f1 ReS11 ImS11 ReS12 ImS12 ReS21 ImS21 ReS22 ImS22
f2 ReS11 ImS11 ReS12 ImS12 ReS21 ImS21 ReS22 ImS22
f3 ReS11 ImS11 ReS12 ImS12 ReS21 ImS21 ReS22 ImS22
Тот же самый пример при установке опции Column Major:
f1 ReS11 ImS11 ReS21 ImS21 ReS12 ImS12 ReS22 ImS22
f2 ReS11 ImS11 ReS21 ImS21 ReS12 ImS12 ReS22 ImS22
f3 ReS11 ImS11 ReS21 ImS21 ReS12 ImS12 ReS22 ImS22
Если определена опция Specify (вместо One matrix per line), то первый пример будет выглядеть
так:
f1 ReS11 ImS11 ReS12 ImS12 ReS21 ImS21
ReS22 ImS22 f2 ReS11 ImS11 ReS12 ImS12
ReS21 ImS21 ReS22 ImS22 f3 ReS11 ImS11
ReS12 ImS12 ReS21 ImS21 ReS22 ImS22
Из-за недостатков этого формата файла рекомендуется использовать AWRDE, чтобы преобразовать
его в формат Touchstone, используя следующую процедуру:
1. Импортировать файл с необработанным форматом данных.
2. Создать график некоторых или всех данных, чтобы убедиться, что они отображаются правильно.
Если это не так, нужно исправить содержимое файла данных.
3. Когда отображение характеристики исправленного файла на графике будет правильным,
сохраните его как выходной файл, щёлкнув правой кнопкой по Output Files в левом окне
просмотра проекта и выбрав Add Output File.
4. Выполнить анализ, чтобы создать файл данных.
2.2.10. Текстовый формат файлов данных.
Текстовый формат данных может использоваться различными моделями и поддерживается
функцией vfile (). Данные в текстовом формате могут быть отображены на графиках, используя измеряемые
величины PlotCol и PlotRow. Файлы данных можно использовать в функциях Row или Col при анализе
схемы. Такие файлы данных можно использовать для определения последовательности бит для порта
PORT_ARBS.
В общем случае файл данных в текстовом формате может состоять из трёх разделов:
1. Признаки (не обязательно).
2. Заголовки столбцов (не обязательно).
3. Столбцы данных.
В файл данных могут быть включены комментарии, которые игнорируются при использовании
файла данных. Комментарии могут быть двух типов: строка комментария и блок комментариев.
Строка комментария начинается с символа !, например:
! This is a line comment
Весь текст от символа "!" до конца строки игнорируется.
Блок комментариев начинается с символов /* и заканчивается символами */, например:
/* This starts the comment block.
SMPRATE=16
The above line is ignored. This ends the comment block. */
Признаки.
Первым разделом текстового файла данных может быть раздел признаков. Признаки - это пара
'name' 'value' ('имя' 'значение') разделённые символом равенства, которые дают дополнительную
информацию о файле. Числовые значения могут сопровождаться единицами измерения. Например:
SMPFRQ = 10.0 G (Указывает частоту 10 ГГц)
SMPRATE = 8
Значения могут быть и текстовыми. В этом случае они берутся в кавычки. Например:
41
TITLE = "Sample Data" (Выборочные данные)
TITLE = "From \"The Big Book\""
Числовые значения могут сопровождаться сокращённым обозначением единиц измерения, как
показано в следующей таблице:
Сокращённое обозначение Имя единицы измерения Описание
f
femto
10-15
p
pico
10-12
n
nano
10-9
u
micro
10-6
m
milli
10-3
c
centi
10-2
k
kilo
103
M
mega
106
G
giga
109
T
tera
1012
mil
0.001 inches
in
inch
ft
feet
mile
miles
C
Celsius
K
Kelvin
F
Fahrenheit
rad
radians
deg
degrees
dbm
dBm
dbw
dBW
Числовые значения можно также вводить в шестнадцатеричной системе счисления. В этом случае
перед значением должно быть 0x. Например, 0x12 означает десятичное число 18.
В файл могут быть включены признаки, показанные в следующей таблице:
Имя признака Описание признака Тип признака
SMPFRQ
Выбранная частота
Число
TSTEP
Временной шаг
Число
SMPRATE
Частота выборки
Число
CTRFRQ
Центральная частота Число
MEASFRQ
Измеренная частота
Число
Z0
Импеданс
Число
T0
Время пуска
Число
NROWS
Количество строк
Число
NCOLS
Количество столбцов Число
Можно определить только SMPFRQ или TSTEP, т.к. они связаны TSTEP = 1/SMPFRQ.
Можно определить и признаки, не указанные в этой таблице. Эти признаки доступы
индивидуальным моделям. Признаки, не используемые моделью, игнорируются.
Заголовки столбцов.
Раздел заголовков столбцов даёт дополнительную информацию о столбцах данных в файле. Если
этот раздел создан, он должен содержать заголовки для каждого столбца данных в файле. Заголовок столбца
имеет следующий формат:
[name]([type][,units])
где [name] - имя столбца, [type] - тип данных и [units] - единица измерения. Каждая из частей
заголовка является необязательной, но "(,)" и "," - требуются.
Заголовки столбцов должны быть разделены одним или более пробелов или символом табуляции и
они имеют такие же ограничения, как и признаки. Они должны начинаться с буквенного символа и состоять
из букв, цифр или символа подчёркивания "_". В заголовке столбца не должно быть пробелов.
42
Тип столбца указывает, как задано комплексное число. Возможный тип столбца показан в
следующей таблице:
Имя столбца Тип столбца
Re
Реальный компонент
Im
Мнимый компонент
I
Совпадающий по фазе компонент
Q
Квадратурный компонент
Mag
Амплитуда компонента
Phs
Фаза компонента
Scalar
Не комплексные данные
Тип столбца не чувствителен к регистру.
Если тип столбца указывает на компонент комплексного числа, то тип следующего столбца должен
указывать на соответствующий второй компонент комплексного числа. Например:
Re, Im или Im, Re
I, Q или Q, I
Mag, Phs или Phs, Mag
Единицы измерения должны быть в системе SI и могут быть записаны, как показано в следующей
таблице:
Сокращённое обозначение Имя единицы
измерения
единицы измерения
GHz
Гигагерцы
ns
Наносекунды
mW
Милливатты
dBm
дБм
dBW
дБ Ватт
Deg
Угол в градусах
Rad
Угол в радианах
Пример файла частотной характеристики со столбцом частот в ГГц столбцом значений амплитуды в
дБм и столбцом значений фазы в градусах:
Freq(,GHz) (Mag,dBm) (Phs,deg)
1
10
20
2
11
23
Заметьте, что в этом примере столбец частоты не использует тип столбца, а столбцы амплитуды и
фазы не используют имя столбца.
Пример использования типа столбца Scalar:
(Scalar) (Mag,dBm) (Phs,deg)
1
10
20
2
11
23
Пример неправильного заголовка столбца:
(Re) (Mag,dBm) (Phs,deg)
1
10
20
2
11
23
Здесь заголовок первого столбца Re (действительный), но после Re должен быть столбец Im.
Поэтому, чтобы озаглавить столбец действительных данных используйте тип Scalar, как в предыдущем
примере.
Столбцы данных.
Последним разделом в текстовом файле данных являются столбцы числовых значений данных,
разделённые пробелами, символами табуляции или запятыми. Если ни признак NCOLS, ни заголовки
столбцов не используются в файле данных, номер столбца определяется числом в первой строке данных.
Если признак NCOLS или заголовки столбцов определены, столбцы определяются признаком
NCOLS или заголовками столбцов, и значения данных не обязательно должны располагаться по столбцам,
они могут располагаться и в одном столбце. Например, если есть три набора значений данных
расположенных в один столбец, то не обязательно их переписывать в три столбца, можно просто добавить
признак NCOLS и данные будут обработаны, как записанные в три столбца:
NCOLS=3
1
11
.01
43
2
12
.02
3
13
.03
Это - эквивалентно следующему:
NCOLS=3
1 11 .01
2 12 .02
3 13 .03
По аналогии, если определен признак
NROWS, то запись в одну строку эквивалентно
записи в несколько строк.
Использовать текстовый формат данных в
MWO можно, чтобы создать график данных,
полученных при измерении или в других
программах для сравнения с результатами
моделирования в MWO. Обычно проблема
возникает при неправильном использовании
заголовков столбцов для создания графика. Эта
проблема показана в следующем примере графика
Рис. 2.17
выходной мощности в зависимости от входной. На графике рис. 2.17 показаны результаты моделирования.
Следующий файл данных содержит данные для нескольких точек:
! AM to PM characteristics
-20
-1.70501
-19
-0.705099
-18
0.293446
-17
1.29193
-16
2.2832
-15
3.27812
-14
4.27169
-13
5.26358
-12
6.25331
-11
7.2403
-10
8.22375
Если эти данные отобразить на графике, используя измеряемую величину PLOTCOL, график будет
выглядеть, как показано на рис. 2.18.
Рис. 2.18
Рис. 2.19
Как видно на этом графике, данные сдвинуты на 30 дБ. Решение состоит в том, чтобы добавить
соответствующие заголовки столбцов. При этом файл данных будет выглядеть следующим образом:
! AM to PM characteristics
Pin(,dBm)
Pout(,dBm)
-20
-1.70501
-19
-0.705099
-18
0.293446
-17
1.29193
-16
2.2832
-15
3.27812
-14
4.27169
-13
5.26358
44
-12
6.25331
-11
7.2403
-10
8.22375
После этого график будет выглядеть, как показано на рис. 2.19.
Есть несколько замечаний при создании графика данных таким способом:
Текст перед "()" не используется. Можно добавить этот текст для пояснения или опустить его.
Комплексные данные не используются в этом способе. Можно пропустить текст (никакого текста
после первой скобкой "(" и перед запятой ","), например Pin(,dBm).
Следующие примеры показывают другие типы данных, которые обычно используются:
Ток в mA
Pin(,dBm) ID(,mA)
-20
33.0683
-19
33.0857
-18
33.1075
-17
33.135
-16
33.1696
-15
33.2132
-14
33.2679
-13
33.3369
-12
33.4236
-11
33.5327
-10
33.6697
-10
33.6697
Частота в ГГц в зависимости от импеданса в Омах
(,GHz) (,Ohms)
1
166.824
2
93.9818
3
72.9005
4
63.8995
5
59.2724
6
56.6005
7
54.9267
8
53.8125
9
53.0351
10
52.4719
Напряжение в вольтах и время в секундах
Voltage(,V)
Time(,s)
1.9870509463574
0
-1.8883353991916
250.40064102564e-12
1.7804170729503
500.80128205128e-12
-1.6639524028713
751.20192307692e-12
1.5396674521328
1.0016025641026e-9
-1.408352913535
1.2520032051282e-9
1.2708585477709
1.5024038461538e-9
-1.1280871015799
1.7528044871795e-9
0.98098775371646
2.0032051282051e-9
2.2.11. Пример использования файла данных.
Рис. 2.20
Рис. 2.21
45
1. Создайте новый проект с именем Attenuator.
2. Создайте схему с именем Attenuator, показанную на рис. 2.20.
3. Щёлкните правой кнопкой мышки по группе Data Files в левом окне просмотра проекта и
выберите New Data File. В открывшемся окне (рис. 2.21) введите имя файла Resistor_Values и
нажмите Create.
4. В отрывшемся окне файла данных введите данные, как показано на рис. 2.22. Здесь index порядковый номер строки, atten_dB - вносимое ослабление в дБ, R1 и R4 - величина
сопротивлений резисторов R1 и R4 на схеме.
5. Добавьте в схему следующие уравнения (рис. 2.23):
dfile=DataFile("Resistor_Values")
state=5
Rvector=row(dfile, state)
R1=Rvector[3]
R4=Rvector[4]
Здесь функция dfile=DataFile("Resistor_Values) передаёт переменной dfile строки из файла данных в
виде двухмерной матрицы. state - переменная, в которой указывается, какой вектор (т.е. какую строку файла
извлекает
вектор
из
данных) нужно извлечь из матрицы dfile. Функция Rvector=row(dfile,state)
матрицы dfile, местоположение которого в матрице определяется переменной state. R1 - переменная, которая
содержит значение сопротивления R1 в векторе Rvector. R4 - переменная, которая содержит значение
сопротивления R4 в векторе Rvector. Значения этих переменных можно просмотреть до выполнения
анализа. Для этого добавьте в схему имена переменных с двоеточием (dfile:, state:, Rvector, R1: и R4:), затем
выберите в меню Simulate>Update Equations.
6. Добавьте в схему элемент SWPVAR, который находится в группе Simulation Control в левом
окне просмотра элементов.
7. Дважды щёлкните по элементу SWPVAR и введите следующие параметры: varename="state",
values=stepped(1,7,1), UnitTupe=None. Схема должна выглядеть, как показано на рис. 2.23.
8. Щёлкните по значку Add New Graph и создайте прямоугольный график с именем Loss.
Рис. 2.23
Рис. 2.22
9. Щёлкните по имени созданного графика в левом окне просмотра проекта и выберите Add
Measurement. В открывшемся окне добавьте измеряемую величину S21 в dB и нажмите OK.
10. Дважды щёлкните мышкой по Project Options в левом окне просмотра проекта и на вкладке
Frequencies введите диапазон частот для анализа от 1 до 2 ГГц с шагом 0.1 ГГц.
11. Щёлкните по значку Analyze на панели инструментов. График будет выглядеть, как показано на
рис. 2.24.
Рис. 2.25
Рис. 2.24
Если в схеме щёлкнуть правой кнопкой мышки по элементу SWOVAR и выбрать Toggle Enable,
чтобы сделать этот элемент неактивным, то анализ будет выполнен только для одного значения переменной
stste=5, указанного в схеме, т.е. для значений сопротивлений R1=450 Ом и R4=5.6 Ом. При этом график
будет выглядеть, как показано на рис. 2.25.
46
2.2.12. Формат Touchstone файлов данных.
Формат Touchstone содержит значения G-, H-, S-, Y-, или Z-параметров. Содержимое этих файлов
может быть непосредственно отображено на графиках. Чтобы создать файл S-, Y-, или Z-параметров,
щёлкните правой копкой мышки по Output Files в левом окне проекта и выберите Add Output File. В
открывшемся диалоговом окне New Output File отметьте желаемый тип файла и нажмите OK.
Синтаксис заголовка файла:
# HZ|KHZ|MHZ|GHZ|THZ G|H|S|Y|Z MA|DB|RI [R x]
где символ | разделяет различные записи, квадратные скобки [ ] содержат необязательную запись.
Записи в заголовке означают следующее:
# - начало заголовка.
HZ|KHZ|MHZ|GHZ|THZ - единицы измерения частоты в файле данных.
G|H|S|Y|Z - тип параметра в файле данных.
MA|DB|RI - определяет, как представлены комплексные значения.
[R x] - здесь x - действительное число, которое определяет импеданс.
Примеры заголовков:
# GHZ S MA R 50
# MHZ S DB
# HZ Z RI
В каждой строке записей в файле сначала записывается частота, затем значения параметров
элементов матрицы на этой частоте.
Пример синтаксиса цепи, где m определяет номера частотных точек, а n определяет размер
матрицы:
<freq point 1> <row 1>
[<row 1 cont.>]
<row 2>
[<row 2 cont.>]
......
<row n>
<row n cont.>]
<freq point 2> <row 1>
[<row 1 cont.>]
<row 2>
[<row 2 cont.>]
......
<row n>
[<row n cont.>]
...
<freq point m> <row 1>
[<row 1 cont.>]
<row 2>
[<row 2 cont.>]
......
<row n>
[<row n cont.>]
К параметрам элементов матрицы для четырёхполюсников могут быть добавлены данные шума.
Эти данные должны быть записаны после записей параметров порта. Первая частотная точка в данных шума
должна быть меньше или равной самой высокой частоте в данных параметра порта. Формат данных шума
следующий:
Freq NFmindB MagOpt AngOpt Rn
где
Freq - частота данных шума в единицах измерения частоты, указанных в файле.
NFmindB - минимальный коэффициент шума в децибелах.
MagOpt - амплитуда гамма (gamma) нормализованного источника для достижения NFmin.
AngOpt - угол в градусах гамма нормализованного источника для достижения NFmin.
Rn - нормализованное сопротивление шума. Чтобы иметь физический смысл Rn должно быть
больше или равно
Здесь NFmin - минимальный шум-фактор (не в децибелах) и Yopt - оптимальная проводимость
источника. Если значение Rn меньше, оно увеличивается до минимального значения.
GammaOpt и Rn нормализуются к полному сопротивлению, определённому в заголовке файла
(обычно 50 Ом).
47
Следующие правила применяются к формату файлов Touchstone:
Файлы должны иметь расширения *.g??,*.h??,*.s??,*.y??,*.z??. Расширение определяет количество
портов, например s1p, s2p..., s9p, s10, s11 - s99. При количестве портов больше девяти можно
пропустить "p" в конце расширения. Количество портов в расширении используется только для
информации и не влияет на импорт файла. При импортировании количество портов определяется
из записанной матрицы. Таким образом портов может быть сколько угодно и размер
импортируемой матрицы ограничивается только возможностями компьютера.
Символ ! используется для комментариев, которые могут быть установлены в файле данных.
Действие комментария сохраняется до конца строки.
Нормирование импеданса используется для всех параметров цепи. Для S-параметров, это - Z0. Для
Y-параметров элементы матрицы делятся на R. Для Z-параметров элементы матрицы умножаются
на R. Для G-параметров g(1,1) делится на R, а g(2,2) умножается на R. Для H-параметров h (1,1)
умножается на R, и h (2,2) делится на R. Если R в заголовке не определёно, то используется 50 Ом.
G и H-параметры поддерживаются только для файлов четырехполюсников.
Каждый параметр - комплексное число, которое читается как два последовательных вещественных
числа.
Каждая строка может содержать максимум четыре параметра цепи (8 вещественных чисел). Если
матрица содержит больше чем четыре параметра цепи в строке, запись остающихся параметров
цепи продолжается на следующей строке.
Пример однопортового файла:
# GHZ S RI R 50
f1 ReS11 ImS11
f2 ReS11 ImS11
f3 ReS11 ImS11
Пример файла четырёхполюсника:
# GHZ S RI R 50
f1 ReS11 ImS11 ReS21 ImS21 ReS12 ImS12 ReS22 ImS22
f2 ReS11 ImS11 ReS21 ImS21 ReS12 ImS12 ReS22 ImS22
f3 ReS11 ImS11 ReS21 ImS21 ReS12 ImS12 ReS22 ImS22
Обратите внимание, что S-параметры четырёхполюсника записываются по столбцам.
Пример трёхпортового файла:
# GHZ S RI R 50
f1 ReS11 ImS11 ReS12 ImS12 ReS13 ImS13
ReS21 ImS21 ReS22 ImS22 ReS23 ImS23
ReS31 ImS31 ReS32 ImS32 ReS33 ImS33
f2 ReS11 ImS11 ReS12 ImS12 ReS13 ImS13
ReS21 ImS21 ReS22 ImS22 ReS23 ImS23
ReS31 ImS31 ReS32 ImS32 ReS33 ImS33
f3 ReS11 ImS11 ReS12 ImS12 ReS13 ImS13
ReS21 ImS21 ReS22 ImS22 ReS23 ImS23
ReS31 ImS31 ReS32 ImS32 ReS33 ImS33
Пример четырёхпортового файла:
# GHZ S RI R 50
f1 ReS11 ImS11 ReS12 ImS12 ReS13 ImS13 ReS14 ImS14
ReS21 ImS21 ReS22 ImS22 ReS23 ImS23 ReS24 ImS24
ReS31 ImS31 ReS32 ImS32 ReS33 ImS33 ReS34 ImS34
ReS41 ImS41 ReS42 ImS42 ReS43 ImS43 ReS44 ImS44
f2 ReS11 ImS11 ReS12 ImS12 ReS13 ImS13 ReS14 ImS14
ReS21 ImS21 ReS22 ImS22 ReS23 ImS23 ReS24 ImS24
ReS31 ImS31 ReS32 ImS32 ReS33 ImS33 ReS34 ImS34
ReS41 ImS41 ReS42 ImS42 ReS43 ImS43 ReS44 ImS44
f3 ReS11 ImS11 ReS12 ImS12 ReS13 ImS13 ReS14 ImS14
ReS21 ImS21 ReS22 ImS22 ReS23 ImS23 ReS24 ImS24
ReS31 ImS31 ReS32 ImS32 ReS33 ImS33 ReS34 ImS34
ReS41 ImS41 ReS42 ImS42 ReS43 ImS43 ReS44 ImS44
Пример пятипортового файла:
# GHZ S RI R 50
f1 ReS11 ImS11 ReS12 ImS12 ReS13 ImS13 ReS14 ImS14
ReS15 ImS15
ReS21 ImS21 ReS22 ImS22 ReS23 ImS23 ReS24 ImS24
ReS25 ImS25
ReS31 ImS31 ReS32 ImS32 ReS33 ImS33 ReS34 ImS34
ReS35 ImS35
ReS41 ImS41 ReS42 ImS42 ReS43 ImS43 ReS44 ImS44
ReS45 ImS45
48
ReS51 ImS51 ReS52 ImS52 ReS53 ImS53 ReS54 ImS54
ReS55 ImS55
f2 ReS11 ImS11 ReS12 ImS12 ReS13 ImS13 ReS14 ImS14
ReS15 ImS15
ReS21 ImS21 ReS22 ImS22 ReS23 ImS23 ReS24 ImS24
ReS25 ImS25
ReS31 ImS31 ReS32 ImS32 ReS33 ImS33 ReS34 ImS34
ReS35 ImS35ReS41 ImS41 ReS42 ImS42 ReS43 ImS43 ReS44 ImS44
ReS45 ImS45
ReS51 ImS51 ReS52 ImS52 ReS53 ImS53 ReS54 ImS54
ReS55 ImS55
f3 ReS11 ImS11 ReS12 ImS12 ReS13 ImS13 ReS14 ImS14
ReS15 ImS15
ReS21 ImS21 ReS22 ImS22 ReS23 ImS23 ReS24 ImS24
ReS25 ImS25
ReS31 ImS31 ReS32 ImS32 ReS33 ImS33 ReS34 ImS34
ReS35 ImS35
ReS41 ImS41 ReS42 ImS42 ReS43 ImS43 ReS44 ImS44
ReS45 ImS45
ReS51 ImS51 ReS52 ImS52 ReS53 ImS53 ReS54 ImS54
ReS55 ImS55
Чтобы импортировать в проект файл данных в формате Touchstone, выполните одно из следующего:
Выберите в меню Project>Add Data File>Import Data File.
Щёлкните правой кнопкой мышки по Data Files в левом окне просмотра проекта и выберите
Import Data File.
2.2.13. Определение имени порта в формате Touchstone файлов данных.
Можно определить имя порта в строках
комментарий
файла
данных,
которые
начинаются с символа восклицательного знака:
! Port[1]=In
! Port[2]=Out
# HZ S MA R 50
! Freq MagS11 AngS11 MagS21 AngS21
MagS12 AngS12 MagS22 AngS22
0 0.047460043 -0 0.777978 0 0.77797801
-0 0.1831028 180
1e+009
0.076247202
48.161048
.77658837 -3.4250583 0.77658838 -3.4250583
0.18476243 168.16514
Номер порта пишется в квадратных
скобках без кавычек. Если портам определено
имя, оно может быть отображено на клеммах
файла данных, если он вставлен в схему в
качестве подсхемы. Для этого нужно щёлкнуть
правой кнопкой по файлу данных и выбрать
Options. На вкладке Symbol отметьте Show
port names (рис. 2.26).
Рис. 2.26
2.3. Некоторые проблемы с файлами данных.
Формат файлов Citi.
Некоторые анализаторы цепей используют формат Citi для запоминания измеренных величин.
AWRDE напрямую не импортирует данные Citi, но имеет скрипты, которые могут файлы Citi преобразовать
к формату Touchstone. См. пример импорта файла Citi на сайте AWR, или обратитесь к AWR Support для
получения этих скриптов.
Некорректный формат Touchstone.
Есть несколько общих проблем, с которыми можно столкнуться, используя данные Touchstone:
Наличие всех данных на одной строке. (N-портовая матрица записана на одной строке файла
данных для количества портов больше четырёх). В одной строке можно записать максимум восемь
значений, что соответствует четырём портам. Если портов больше, то следующие записи после
восьми значений нужно записывать на новой строке.
49
Неправильный перенос строки в файле данных. Решение может состоять в том, чтобы перед
импортом преобразовать этот файл в необработанный формат данных. Затем создать выходной
файл в Output Files.
Копии частот в файле данных. Копии частот вызывают следующую погрешность: Problem with file
format: Error reading line <x>: expecting 5 entries per line for noise data (Проблема с форматом файла:
Ошибка чтения строки <x>: ожидается 5 записей в с троке для данных шума). Обнаружив копию
частоты, программа считает, что вошла в блок данных шума.
Некоторые векторные анализаторы экспортируют файлы данных в формате Touchstone с
дополнительными данными (например, типом волны), добавленными в каждую строку.
Обратитесь к AWR Support для получения скриптов, удаляющих такие данные.
Создание N-портового файла из нескольких 2-х портовых.
Можно создать N-портовый файл из нескольких 2-х портовых файлов. Для этого можно
использовать следующий процесс:
1. Импортировать все файлы данных с 2-мя портами в AWRDE.
2. Создать табличный график и добавить S-параметры к графику в соответствующем порядке (или
строку или полный столбец). Этот график должен содержать все данные, которые нужно иметь в
новом Touchstone файле.
3. Экспортировать данные из графика в текстовый файл. Выберите в меню Graph>Export Trace
Data и присвойте файлу расширение *. prn.
4. Импортировать файл как Raw Data File Format.
5. Создать выходной файл в Output Files в левом окне просмотра проекта.
Проблемы экстраполяции.
Когда Touchstone, raw data и MDIF файлы используются как подсхемы при анализе больших схем,
возникают проблемы выполнения анализа на частотах, которые лежат за диапазоном частот в файле данных.
На таких частотах выполняется экстраполяция, используя данные на имеющихся частотах.
Экстраполяция на постоянном токе может вызвать проблемы типа тока, текущего через
блокировочные конденсаторы или транзисторы при неправильном смещении. Один из методов проверки
проблемы состоит в том, чтобы включить аннотации и тока, и напряжения постоянного тока. Таким образом
можно просмотреть значения аннотации на схеме. После идентификации проблемы, можно сделать
следующее:
1. Изменить опции interpolation/extrapolation. Для этого выберите в меню Options>Project Options
и откройте вкладку Interpolation/Passivity. Можно получить доступ к этим опциям и для
конкретного файла данных, щёлкнув правой кнопкой мышки по имени файла в окне просмотра
проекта, выбрав Options и открыв вкладку Interpolation/Passivity.
2. Отредактируйте файл данных непосредственно, дважды щёлкнув по его имени мышкой, добавив
соответствующие записи для постоянного тока. Это труднее сделать для фалов MDIF, т.к.
редактировать нужно каждую совокупность данных.
3. Разместите файл данных в схеме и затем используйте большие индуктивности и конденсаторы,
чтобы определить соответствующие пути для постоянного тока (используйте конденсатор, чтобы
блокировать постоянный ток и индуктивности между портами, где постоянный ток должен
протекать). Теперь можно использовать схему в качестве подсхемы или экспортировать
отредактированный файл как выходной файл в формате Touchstone, чтобы создать новый файл
формата Touchstone с необходимыми записями постоянного тока. Будьте внимательны при выборе
больших индуктивностей и емкостей, т.к. это увеличивает время анализа.
Другая проблема - поведение гармоники. Например, это может произойти, если моделируется
усилитель в диапазоне от 2-х до 3-х ГГц с использованием файлов данных для некоторых конденсаторов от
1-го до 4-х ГГц и нужно выполнить анализ гармонического баланса, чтобы получить характеристики
усилителя. Чтобы получить результат на пятой гармонике, нужно знать поведение емкостей на частоте 15
ГГц (3 ГГц х 5). Но это далеко от значений, имеющихся в файле данных, и экстраполируемые данные
вероятно не будут точными.
При использовании файлов данных Touchstone, raw data и MDIF с анализом шума программа
сначала определяет, является ли файл данных пассивным. Если пассивный, то шум может быть вычислен из
параметров цепи. Если не пассивный, файл данных предполагает, что параметры шума находятся в файле.
Иногда данные для пассивных структур могут быть немного активными (ошибки калибровки или
неточности численного ЕМ анализа). Если это происходит, можно вынудить считать файл данных
пассивным для анализа шума. Для этого щёлкните правой кнопкой мышки по имени файла данных в левом
окне просмотра проекта, выберите Options, откройте вкладку Interpolation/Passivity, затем снимите
отметку в Use project defaults и отметьте Consider Passive For Noise Simulation.
Для использования файла S-параметров в схеме, он вставляется в схему в качестве подсхемы. При
этом имеются три опции для типа заземления: normal (нормальное), explicit ground node (явная точка
заземления), и balanced ports (сбалансированные порты). Чтобы определить эти опции, дважды щёлкните по
вставленной подсхеме или щёлкните по ней правой кнопкой мышки и выберите Properties. В открывшемся
окне свойств SUBCKT откройте вкладку Ground. Выбор Normal создаёт обычное включение подсхемы в
схему, как и включение любого элемента схемы (рис. 2.27). Выбор Explicit ground node добавляет к
50
Рис. 2.27
Рис. 2.28
Рис. 2.29
подсхеме одну точку заземления (рис. 2.28). Выбор Balanced ports добавляет две симметричных точки
заземления (рис. 2.29).
Добавленную точку заземления можно рассматривать как локальную землю для файла Sпараметров. Важно понять, что одна и та же земля используется для всех портов в файле S-параметров. Это
подразумевает, что физически структура - электрически малая величина, или имеет очень хорошую
внутреннюю систему заземления портов. Обычно заземляющая точка используется для данных транзистора.
51
Глава 3. Работа со схемами
Схемы - это графические изображения цепей, созданных в программном обеспечении Microwave
Office.
Имена созданных или импортированных схем отображаются в левом окне просмотра проекта в
группе Circuit Schematics.
3.1. Создание или импортирование схем
Чтобы создать новую схему, нужно щёлкнуть правой кнопкой мышки по группе Circuit Schematics
и выбрать New Schematic (рис. 3.1). Альтернативно, можно в меню выбрать Project>Add Schematic>New
на панели инструментов. В открывшемся поле
Schematic, или щёлкнуть по значку Add New Schematic
ввода, ввести имя схемы (рис. 3.2) и нажать OK.
Если на жёстком диске имеется файл, который содержит схему, то
схему из этого файла можно импортировать в проект. Чтобы
импортировать схему, нужно щёлкнуть правой кнопкой мышки по группе
Circuit Schematics и выбрать Import Schematic или выбрать в меню
Project>Add Schematic>Import Schematic. В открывшемся окне
определить местоположение файла схемы и нажать Открыть. Или можно
связать схему из файла с проектом, выбрав Link To Schematic. В этом
случае схема не включается в проект, а осуществляется только связь с ней
и файл, связанный со схемой, нельзя удалять или переносить в другую
директорию, чтобы эта связь не оборвалась.
Если в проекте создано много схем, их можно сгруппировать в
папки. Вы можете создать дерево своих папок, щёлкая правой кнопкой
Рис. 3,1
мышки по группе User Folder в окне просмотра проекта или по уже
созданной папке и выбирая Add New>Folder. Чтобы
поместить схему (график, электромагнитную структуру и
т.д.) в папку, установите курсор на имя схемы в окне
просмотра проекта, нажмите левую или правую кнопку
мышки и перетащите схему в нужную папку.
Выбрав в меню Options>Environment Options, в
открывшемся окне вы можете отредактировать опции
среды. Если в этом окне на вкладке Project отметить Show
Рис. 3.2
options as sub-nodes, эти опции будут включены в группу
Circuit Schematics как подгруппа с именем Default Ckt Options. Дважды щёлкнув по этой подгруппе левой
кнопкой мышки, или щёлкнув правой кнопкой и выбрав Edit, можно редактировать эти опции из окна
просмотра проекта.
После того, как определено имя схемы, на рабочем поле открывается пустое окно схемы, в
заголовке которого отображается присвоенное имя, а в окне просмотра проектов отображается новая схема,
как подгруппа в группе Circuit Schematics. Подгруппа новой схемы содержит все параметры и опции,
которые определяют и описывают схему. Кроме того, меню и панель инструментов отображают новый
специфический набор команд и инструментов для формирования и моделирования схемы.
3.2. Определение опций схемы
Опции схемы определяют установочные параметры, которые определяют, как моделирующее
устройство гармонического баланса выполняет вычисления и какой тип решающего устройства
используется для линейного анализа, а также диапазон частот для анализа.
Опции можно определить для конкретной схемы или глобально для всех схем, которые будут
действовать по умолчанию.
Чтобы определить глобальные опции, действующие для всех схем в проекте, выберите в меню
Options>Default Circuit Options. Или дважды щёлкните по Circuit Schematics в левом окне просмотра
проекта. Откроется диалоговое окно Circuit Options. Сделав нужные установки, нажмите OK.
Чтобы определить диапазон частот для выполнения анализа, действующий для всех схем в проекте,
выберите в меню Options>Project Options, или дважды щёлкните по Project Options в левом окне проекта,
или щёлкните правой кнопкой по Project Options в левом окне проекта и выберите Edit. Откроется
диалоговое окно Project Options. На вкладке Frequencies этого окна определите нужный диапазон частот.
Чтобы определить локальные опции, действующие только для конкретной схемы в проекте,
щёлкните правой кнопкой мышки по имени схемы в левом окне просмотра проекта и выберите Options. На
вкладке Frequencies открывшегося окна снимите отметку в Use project defaults и введите частоты, которые
будут действовать только для данной схемы. При необходимости измените опции на других вкладках этого
окна.
52
3.3. Добавление элементов в схему
Чтобы добавить элементы в схему, необходимо в левом окне проекта открыть вкладку просмотра
элементов, щёлкнув левой
кнопкой мышки по панели
Elements в нижней части
левого окна.
Дважды
щёлкнув
мышкой по имени группы
элементов или щёлкая по
значкам + или – возле
группы, можно развернуть
или свернуть группу, а при
щелчке
левой
кнопкой
мышки
по
имени
желательной
подгруппы,
например Coupled lines
(связанные
линии),
в
нижней
части
окна
просмотра
элементов
отображаются
доступные
элементы
из
этой
подгруппы (рис.3.3).
Если в нижней
части
окна
просмотра
элементов
щёлкнуть
правой
Рис. 3.3
кнопкой мышки, откроется
окно (рис. 3.4), в котором можно изменить стиль отображения элементов.
Чтобы поместить нужный элемент в схему, поместите курсор на элемент,
нажмите левую кнопку мышки и, не отпуская кнопки, переместите его в окно
схемы. Здесь, в любом свободном месте окна, отпустите кнопку. Щёлкая правой
кнопкой мышки, можно вращать элемент, чтобы получить нужную ориентацию.
Если при этом нажать клавишу Shift, то поворот будет относительно
горизонтальной оси, если нажать Gtrl - то относительно вертикальной. Затем, не
нажимая кнопок мышки, элемент нужно поместить в соответствующее место и
Рис. 3.4
зафиксировать его, щёлкнув левой кнопкой мышки.
Параметры элемента располагаются в
окне схемы рядом с элементом. Чтобы изменить
значение какого-либо параметра, нужно дважды
щёлкнуть левой кнопкой мышки по этому
параметру. Откроется поле ввода, в котором
можно отредактировать значение параметра.
Переместиться к предыдущему параметру можно
нажав клавиши Shift+Tab. Или можно дважды
щёлкнуть левой кнопкой мышки по элементу. В
этом случае открывается диалоговое окно свойств
элемента, в котором можно изменить значения
всех параметров элемента.
Вставленный в схему элемент или группу
элементов можно скопировать и затем вставить в
другое место схемы или в другую схему, выделив
нужные элементы, щёлкнув по значку Copy и
затем по значку Paste. Или выбрать в меню
Edit>Copy и затем Edit>Paste. Если поместить
курсор на отображаемые параметры элемента и
Рис. 3.5
нажать левую кнопку мышки, можно переместить
отображение параметров в любое другое место для удобства чтения схемы.
Добавить элемент в схему можно и другим способом. Выберите в меню Draw>More Elements, или
Element на панели инструментов. Откроется
нажмите клавиши Ctrl + L, или щёлкните по значку
диалоговое окно Add Circuit Element (рис. 3.5).
Щёлкая мышкой по заголовкам столбцов, можно изменять порядок отображения элементов, в
алфавитном порядке или в обратном порядке.
Строка ввода в нижней части окна является строкой фильтра. Если нужно найти нужный элемент,
начните вводить его имя в этой строке.
53
Найдя нужный элемент, отметьте его, нажмите OK или дважды щёлкните по нему мышкой и
поместите элемент в схему.
Чтобы переместить уже установленный элемент в схеме, установите курсор на
элемент, нажмите левую кнопку мышки и перемещайте элемент. При этом автоматически
сохраняется подключение элемента добавлением проводов. Если сохранять подключение
элемента проводами не нужно, при перемещении нажмите клавишу Ctrl. Если соединение
проводами произошло и его нужно удалить, удалите провода, щёлкая по ним мышкой и
нажимая клавишу Delete. Или, нажав клавишу Ctrl, сместите элемент.
Установив курсор на элемент и нажав клавишу Shift, элемент можно перемещать
только в горизонтальном или вертикальном направлении.
Установленный элемент можно вращать или отобразить его зеркальное
отображение, щёлкнув по элементу правой кнопкой мышки и выбрав Rotate или Flip.
Можно создать копию зеркального отображения элемента. Для этого выделите
нужный элемент и выберите в меню Edit>Mirror.
При редактировании параметров можно использовать обозначения стандартных
единиц измерения, показанные на рис. 3.6.
Выделить сразу группу элементов в схеме можно несколькими способами:
1. Нажать клавишу Shift и щёлкать мышкой по элементам, которые должны быть
Рис. 3.6
выделены. Повторный щелчок мышкой по выделенному элементу с нажатой
клавишей Shift снимает выделение этого элемента. Щелчок мышкой на свободном месте схемы
снимает выделение всех элементов.
2. Нажать левую кнопку мышки, обвести группу элементов и отпустить кнопку. Все элементы,
полностью попавшие в образовавшийся прямоугольник, будут выделены.
3. Чтобы выделить все элементы схемы, выберите в меню Edit>Select All.
4. При активном окне схемы можно выбрать в меню Edit>Select Tool и использовать открывшееся
диалоговое окно Element Selection Tool для добавления или удаления элементов в выделенной
группе, или редактирования значений параметров.
Можно редактировать параметры сразу нескольких однотипных элементов. Для этого выделите
нужные элементы, щёлкните по одному из них правой кнопкой мышки и выберите Properties, или выберите
в меню Edit>Properties. Если значения параметров одинаковые, то в открывшемся окне свойств это
значение отображается в столбце Value. Если значения разные, то в этом столбце отображаются символы
***.
Параметрам элементов можно присваивать значения переменных или уравнений. Чтобы добавить в
схему переменную или уравнение, при активном окне схемы щёлкните по значку Equation на панели
инструментов или выберите в меню Draw>Add Equation. Переместите курсор в окно схемы и щёлкните
левой кнопкой мышки. В образовавшемся поле ввода введите переменную и её значение или требуемое
уравнение. Затем назначьте переменную или уравнение соответствующему параметру элемента схемы.
Другой тип синтаксиса, который поддерживают параметры, позволяет назначить параметру
значение параметра другого однотипного элемента, или значение параметра элемента, соединённого с
данным элементом, или значение параметра элемента, определенного именем элемента и его ID. Следующая
таблица показывает эти три вида синтаксиса.
Синтаксис
Описание
параметра
P1=P2@
P1 использует значение параметра P2 этого же элемента
P=P@1
P использует значение параметра P элемента, подключённого к клемме 1 этого
элемента
W=W@MLIN.TL1
W использует значение параметра W из элемента MLIN, имеющего идентификатор
ID=TL1
Некоторые элементы имеют параметры, указывающие на необходимость использования в схеме
дополнительных элементов для определения дополнительных параметров, которые необходимы данному
элементу, но которых нет в его свойствах. Например, элемент отрезка линии передачи MLIN имеет
параметр MSUB (в столбце Parameters), который указывает, что для элемента MLIN в схему должен быть
добавлен элемент подложки MSUB. Если в схеме имеется несколько элементов MLIN с разными
подложками, то в схему нужно добавить соответствующее количество элементов MSUB.
Чтобы добавить в схему необходимый данному элементу дополнительный элемент, щёлкните по
данному элементу правой кнопкой мышки и выберите Add Model Block. Или перетащите нужный элемент
из левого окна просмотра элементов.
По умолчанию в элементе MLIN параметр MSUB не определён. Нужная подложка для выполнения
анализа схемы автоматически ищется в схеме. Если требуемая подложка в схеме не находится, она ищется в
глобальных определениях. Если и там нет элемента подложки, выводится сообщение об ошибке. Если
имеется подложка и в схеме, и в глобальных определениях, выбирается подложка из схемы. Если в схеме
используется несколько однотипных подложек, то в параметре MSUB для каждого элемента MLIN
необходимо определить соответствующую подложку. Иначе в окне статуса будет выведено сообщение об
ошибке.
54
В таком случае
нужно
отредактировать
элементы MLIN, дважды
щёлкая по ним кнопкой
мышки
и
вводя
соответствующее значение
параметра MSUB (SUB1,
SUB2 и т.д.). Это проще
сделать, используя скрипт
Fix_Scripts>Configuration>
Ambiguous_Model_Blocks.
Откроется информационное
окно (рис. 3.7), нажмите
OK. Откроется окно (рис.
3.8), в котором указано имя
схемы, имя элемента MLIN
Рис. 3.7
Рис. 3,8
и тип подложки. В поле
Available Substrates введите имя нужной для этого элемента подложки MSUB и нажмите OK. Окно рис. 3.8
снова откроется с именем следующего элемента MLIN. Введите MSUB для этого элемента. Продолжайте
таким же образом для следующих элементов MLIN. Когда всем элементам MLIN будут назначены MSUB,
окно закроется автоматически.
Если в окне рис. 3.8 отметить Use this choice for all the same substrates type in this schematic и
нажать OK, то выбранная подложка будет назначена для всех элементов MLIN в схеме.
Кроме обычных элементов в Microwave Office включён ряд “интеллектуальных” элементов и Хмоделей. “Интеллектуальные” (ICell) элементы отличаются тем, что они не требуют ввода никаких
параметров. Все значения параметров они автоматически получают от подключённых к ним других
элементов. В окне просмотра элементов такие элементы на конце имеют символ $.
Х-модели являются элементами, параметры которых определены с помощью электромагнитного
моделирования и сохраняются в специальных таблицах. Эти элементы на конце имеют символ Х. Х-модели
позволяют совместить высокую точность модели, быстроту анализа и возможность настройки и
оптимизации. Однако перед применением Х-модели должны быть заполнены, что занимает значительное
время. Но однажды заполненная Х-модель затем может использоваться в любом проекте. В Microwave
Office включены Х-модели, уже заполненные для некоторых распространённых диэлектриков. Файлы Хмоделей имеют расширение EMX и хранятся в папке EM_Models. Например, имя файла
Microstrip_10p2_MOPENX.EMX говорит о том, что это Х-модель разомкнутого конца в отрезке
микрополосковой линии на диэлектрике с диэлектрической проницаемостью 10.2. Наличие готовых Хмоделей даёт возможность вместо заполнения Х-модели использовать готовую для диэлектрика с близким
значением диэлектрической проницаемости, возможно с небольшой потерей в точности. Например, если в
параметрах элемента подложки ввести Er=10 и ErNom=10, и в схеме имеется Х-модель, например модель
скачка ширины проводника MSTEPX, то анализ выполняться не будет. В окне статуса появится сообщение,
что Х-модель не заполнена. Но если изменить значение ErNom и в параметрах подложки ввести Er=10 и
ErNom=10.2, то анализ будет выполнен. Заметим, что значение ErNom используется только для Х-моделей.
Если в схеме Х-моделей нет, то значение ErNom может быть любым.
Чтобы заменить элемент в схеме другим элементом, можно
удалить элемент и вставить другой из окна просмотра элементов.
Но это можно сделать и иначе. Для этого щёлкните по элементу
правой кнопкой мышки и выберите Swap Element. В открывшемся
окне выберите необходимый элемент для замены и нажмите OK.
Есть и другой способ замены элемента. Выделите в схеме
заменяемый элемент. Затем в левом окне просмотра элементов
найдите элемент, которым нужно заменить существующий в схеме
элемент, щёлкните по нему правой кнопкой мышки и выберите
Replace Selected Element>Preserve Parameters (замена с
сохранение параметров) или Replace Selected Element>Replace
Parameters (замена с изменением параметров).
В схеме предусмотрена возможность блокирования
Рис. 3.9
элементов для их выделения, чтобы этот элемент нельзя было редактировать. Для этого в окне схемы
щёлкните правой кнопкой мышки и выберите Restrict Selection. Откроется окно Restrict Selection (рис. 3.9).
Если отметить Elements, то все элементы схемы будут заблокированы. Если какой-либо элемент не
открывается для редактирования, нужно проверить, не заблокирован ли он для выделения.
После создания схемы можно просмотреть её топологию при условии, что все элементы схемы
имеют соответствующее топологические элементы. Для просмотра топологии щёлкните по значку View
на панели инструментов или выберите в меню View>View Layout. Чтобы перед отображением
Layout
схемы убедиться, что данный элемент имеет соответствующий элемент топологии, щёлкните по элементу
55
правой кнопкой мышки и выберите Select in Layout. Если этой команды во всплывающем меню нет, значит
элемент не имеет топологического отображения и его нужно создать.
3.4. Добавление подсхем в схему
В Microwave Office в схему можно включать подсхемы в виде блоков, что позволяет создавать
иерархические структуры схем. Таким блоком могут быть схемы, списки цепей, электромагнитные
структуры или файлы данных.
Чтобы добавить подсхему, нужно щёлкнуть мышкой по
Subcircuits в окне просмотра элементов. Доступные подсхемы
отображаются в нижней части этого окна. Они включают все
схемы, списки цепей и электромагнитные структуры, связанные с
проектом, а также любые импортированные файлы данных,
определённые в проекте.
Для размещения желательной подсхемы, её нужно просто
перетащить мышкой в окно схемы, при необходимости
повернуть, щёлкая правой кнопкой мышки, и установить в
нужное место.
Добавить подсхему можно и иначе. Выберите в меню
на
Draw>Add Subcircuit или щёлкните по значку Subcircuit
панели инструментов. Откроется окно со списком имеющихся в
проекте подсхем (рис. 3.10). Выберите нужную подсхему и
нажмите OK.
Рис. 3.10
Иногда возникает необходимость отредактировать
параметры элементов подсхемы. Очевидный способ для этого – открыть окно схемы (списка цепей,
электромагнитной структуры и пр.), которая используется в качестве подсхемы, и выполнить
редактирование. Однако редактировать подсхему можно и, не выходя из окна схемы, включающей
подсхему.
Для редактирования параметров подсхемы нужно щёлкнуть по подсхеме правой кнопкой и выбрать
Edit Subcircuit во всплывающем меню. Отредактировать подсхему
можно так же, если выделить её, щёлкнув по подсхеме левой кнопкой
мышки, и затем выбрать меню Schematic>Edit Subcircuit или щёлкнуть
на панели инструментов, который станет
по значку Edit Subcircuit
активным. При выборе этой команды окно схемы заменяется окном
подсхемы для её редактирования. Чтобы после выполнения
редактирования вернуться в окно схемы, выберите в меню
Рис. 3.11
на
Schematic>Exit Subcircuit или щёлкните по значку Exit Subcircuit
панели инструментов.
Если в схему по ошибке добавлена не та подсхема, вы можете исправить это очень просто. Дважды
щёлкните по неверно вставленной подсхеме. Откроется окно свойств. На вкладке Parameters в строке Net
будет отображено имя выбранной подсхемы. Щёлкните по этому имени левой кнопкой мышки. В правом
конце за именем подсхемы появится кнопка . Щёлкните по этой кнопке, в выпавшем списке имеющихся в
проекте подсхем (рис. 3.11), выберите нужную и нажмите кнопку OK в нижней части окна. Неверно
добавленная подсхема будет заменена требуемой. Или щёлкните правой кнопкой мышки по подсхеме и
выберите Swap Element. В открывшемся окне отметьте нужную подсхему и нажмите OK.
3.5. Добавление портов и земли в схему
Чтобы добавить в схему обычный порт для линейного моделирования, щёлкните по группе Ports в
окне просмотра элементов, перетащите элемент PORT в
окно схемы, при необходимости разверните его, щёлкая
правой кнопкой мышки, установите в нужное место схемы
и щёлкните левой кнопкой мышки, чтобы зафиксировать
порт. Этот порт можно так же добавить в схему, щёлкнув
Рис. 3.12
Рис. 3.13
по значку Port
на панели инструментов. Или выберите
в меню Draw>Add Port.
Чтобы добавить специальный порт к схеме,
например, порт для гармонического баланса, нужно
раскрыть группу Ports в окне просмотра элементов, затем
щёлкнуть левой кнопкой мышки по нужной подгруппе
портов. Доступные типы портов будут отображены в
нижней части левого окна.
Нельзя подключать два порта к одной точке. Например, в схеме рис 3.12 порты 1 и 2 подключены к
одной точке. Анализ такой схемы выполняться не будет с выводом сообщения об ошибке. Если всё-таки
56
есть необходимость подключить два порта к
одной точке, нужно между портами
включить резистор с сопротивлением 0 Ом
(рис. 3.13) или отрезок линии, длиной 0 мм.
Отредактировать параметры порта
можно двойным щелчком мышки по порту
в окне схемы. Откроется диалоговое окно
свойств порта, в котором можно ввести
новые значения параметра.
По умолчанию каждому порту
Рис. 3.14
присваивается номер в порядке его
Рис. 3.15
добавления в схему. Для любого порта в
окне свойств имеется параметр PIN_ID. При желании вы можете к цифровому номеру порта добавить имя,
определив этот параметр. Обычно это бывает удобно, если предполагается схему использовать в качестве
подсхемы. Например, в верхней схеме рис. 3.14 параметры PIN_ID портов определены как input и output.
Заметим, что здесь можно использовать русские буквы. В нижней схеме рис. 3.14 порты определены как
Вход и Выход. В этом случае в соответствующей подсхеме кроме номеров портов будут отображаться их
имена (рис. 3.15).
Любой тип порта в подсхеме используется только для подключения в схеме, но не для возбуждения.
Возбуждаются подсхемы только через порты схемы самого высокого уровня иерархии.
Чтобы добавить в схему землю, щёлкните по значку Ground
на панели инструментов.
3.6. Соединение элементов в схеме
Чтобы соединить очередной добавляемый в схему элемент с уже
имеющимся в схеме элементом, поместите добавляемый элемент так,
чтобы его узел присоединился к узлу уже имеющегося элемента. При
правильном соединении общий узел отображается в виде маленького
зелёного квадрата (рис. 3.16). Если сразу соединить элементы не удалось,
нажмите нужный элемент левой кнопкой мышки и, не отпуская кнопки,
переместите элемент в надлежащее место.
Рис. 3.16
При добавлении очередного элемента в схему, если их можно
соединить прямым проводом, то этот провод отображается пунктирной линией. Если при этом нажать
клавишу Shift, то соединение будет сделано автоматически. Если же
нужно соединить элементы проводом с изгибами, установите курсор возле
точки элемента схемы, к которой нужно подключить начало провода.
Курсор должен отображаться в виде соленоида
. Нажмите в этой
позиции левую кнопку мышки, чтобы зафиксировать начало провода, и,
отпустив кнопку мышки, двигайте мышкой к месту, где нужно сделать
изгиб провода. Щёлкните снова левой кнопкой, чтобы зафиксировать изгиб. Изгибов можно делать сколько
угодно. Чтобы закончить подключение провода, щелкните по другому элементу, к которому нужно
присоединить провод, или по другому проводу (рис. 3.17). Для отмены выполнения соединения проводом
нажмите клавишу Esc. Удалить провод можно, щёлкнув по нему левой кнопкой мышки и затем нажав
клавишу Delete. Начать соединение проводом можно не только от элемента, но и от другого провода. Для
этого щелкните по проводу правой кнопкой мышки и выберите Add wire.
По умолчанию, при удалении элемента, соединённого проводом, удаляется и соединяющий провод.
При необходимости можно удалить только элемент, сохранив провод. Для этого выберите в меню
Options>Project Options и на вкладке
Schematics/Diagrams снимите отметку в
Auto wire cleanup.
Рис. 3.18а
Рис. 3.18б
В сложных схемах соединить
различные точки схемы проводом бывает затруднительно. В таком случае можно использовать соединения
по именам. Для этого ко всем точкам, которые должны быть соединены вместе, необходимо подключить
элемент NCONN, который находится в группе Interconnects в окне просмотра элементов. Этот элемент
является соединителем и имеет только один параметр,
определяющий имя соединителя. На рис. 3.18а показано
соединение двух резисторов проводом. На рис. 3.18б
показано эквивалентное соединение двух резисторов по
именам.
Здесь к соединяемым концам резисторов
Рис. 3.19
подключены соединители NCONN с одинаковыми
именами A. Для ввода имени дважды щёлкните по элементу NCONN или щёлкните правой кнопкой мышки
и выберите Properties. В открывшемся окне введите нужное имя элемента (рис. 3.19), в нашем случае это A.
Имейте в виду, что имена чувствительны к регистру.
Рис. 3.17
57
Когда элементы в схеме соединены по именам, нет
возможности
проверить
правильность
соединения.
Поэтому для проверки правильности выполненных
соединений имеется возможность подсветки соединений.
Можно проверить правильность различных
Рис. 3.20
соединений, выбрав различные цвета подсветки для
различных соединений. Однако это можно сделать, если хотя бы один элемент NCONN в соединении
подключён к точке соединения не непосредственно, а проводом (рис. 3.20). Щёлкните правой кнопкой по
проводу, соединяющему элемент NCONN с резистором, и выберите Highlight On. В открывшемся окне
выберите цвет и нажмите OK. Для удаления подсветки снова щёлкните правой кнопкой по проводу и
выберите Highlight Off.
В AWR есть ещё один способ соединения цепей по имени. В группе Ports в окне просмотра
элементов имеется элемент порта PORT_NAME. Это специализированный порт. Для этого порта не
определён импеданс и он не предназначен для возбуждения цепи, поэтому анализ схемы с такими портами
выполняться не будет. Как и элемент NCONN, этот порт имеет только один параметр – имя, определяющее
точку подключения. Элемент PORT_NAME можно использовать только в схемах, которые предполагается
использовать в качестве подсхем.
Чтобы добавить PORT_NAME в схему:
1. Создайте схему, которая
затем будет использована
как подсхема в другой схеме.
2. Щёлкните по группе Ports в
окне просмотра элементов.
3. Перетащите
элемент
PORT_NAME
в
схему,
Рис. 3.21
поместите его в нужном
месте и щёлкните мышкой, чтобы закрепить.
4. Создайте вторую схему и включите неё первую схему в качестве подсхемы.
Если в качестве подсхемы используется схема с портами PORT_NAME, символ подсхемы
выглядит иначе, чем для схемы, использующей обычные порты. В символе такой подсхемы нет точек
подключения для её непосредственного подключения в схеме, в которой она используется. Соединить
такую подсхему с элементами схемы можно, только используя соединители NCONN. На рис. 3.21 показан
простой пример такой подсхемы с именем
Schematic 1 и её включение в схему верхнего
уровня иерархии c именем Schematic 2.
В подсхеме, включённой в схему
Schematic 2, имеется два порта, левый с
именем in и правый с именем out. Но в
символе этой подсхемы не отображается
никаких точек для её подключения. Она
отображается
в
схеме
просто
как
прямоугольник. Подключение к подсхеме
выполняется с помощью элементов NCONN,
имеющих такие же имена, как показано на
рис. 3.21. Т.е. к схеме верхнего уровня нужно
подключить обычные порты и к ним добавить
соединители NCONN. Анализ Schematic 2
будет выполняться.
При желании символ подсхемы
Рис. 3.22
можно изменить так, чтобы он имел точки
подключения, как и подсхемы с обычными портами. Для этого нужно воспользоваться мастером генерации
символа:
1. В окне просмотра проекта раскройте группу Wizards.
2. Дважды щёлкните по Symbol Generator. Откроется окно мастера
создания символов (рис. 3.22).
3. В поле Choose a document type (Выбрать тип документа) введите
Schematic Design (Схема проекта), щёлкнув по кнопке в правом
конце этого поля. В поле Choose a document введите имя
подсхемы Schematic 1. В поле Style введите Block.
Рис. 3.23
4. Нажмите OK в окне рис. 3.22. Теперь Schematic 2 будет выглядеть
как показано на рис. 3.23.
5. Дважды щёлкните по символу подсхемы или щёлкните по нему правой кнопкой мышки и
выберите Properties. В открывшемся окне свойств откройте вкладку Symbol (рис. 3.24). В верхнем
поле ввода над списком имеющихся символов введите Project. В этом случае в списке символов
58
Рис. 3.24
Рис. 3.25
будут отображаться только те символы, которые вы создали в проекте и проще будет найти
нужный символ.
6. В списке символов отметьте символ, который вы создали для подсхемы и нажмите OK.
7. Удалите прежние порты и подключите обычные (рис. 3.25).
Теперь к схеме Schematic 2 можно подключать другие элементы непосредственно или проводом, не
используя элементы NCONN. Можно удалить порты, ко входу и выходу подключить любые элементы и
установить соответствующие новые порты.
3.7. Использование параметризированных подсхем
Рис. 3.26
Рис. 3.27
AWRDE поддерживает параметризованные подсхемы, которые можно использовать в схемах более
высокого уровня иерархии. Параметризация требует создания переменных и уравнений для определения
значений параметров.
На рис. 3.26 показана параметризированная подсхема, в которой используется модель простого
тонкоплёночного конденсатора, созданного, как параметризированная цепь. Параметризированная
переменная имеет следующий синтаксис:
VariableName << DefaultValue
Допустим нужно создать схему с двумя
одинаковыми последовательными цепями, но с
разными параметрами элементов. Это можно
сделать, создав одну цепочку с добавленными
параметризированными
переменными,
как
показано на рис. 3.26. Затем нужно создать
схему с двумя этими цепочками, как показано на
рис. 3.27. Теперь можно изменять значения
параметров в каждой подсхеме. дважды щёлкнув
по ней мышкой.
Если параметризированная подсхема
имеет топологию, то при включении такой
подсхемы в схему, параметры топологии
подсхемы будут изменены в соответствии с
изменением
передаваемых
параметризированных переменных, влияющих
на топологию. Например, тонкоплёночный
конденсатор в схеме рис. 3.26 имеет
передаваемые параметры Wcap и Lcap. При
изменении этих параметров в подсхеме будут
Рис. 3.28
изменяться
соответственно
и
параметры
топологии (рис. 3.27).
59
При добавлении параметризированной подсхемы в схему, можно не допускать изменения
параметров топологии при изменении параметров подсхемы. Для этого нужно:
1. Щёлкнуть по уравнению параметра правой кнопкой мышки и выбрать Properties. Откроется
диалоговое окно Edit Equation (рис. 3.28).
2. Отметить Parameter definition в области Variable Type.
3. Отметить Does not affect layout в области Parameter Description.
Заметьте, что если в этом окне отметить Variable definition, то параметризированная переменная (в
этом случае Wmin) превратится в обыкновенную (символ << заменится символом =).
Альтернативой использованию синтаксиса параметризированных переменных является
использование унаследованных параметров. Унаследованный параметр - это параметр, который передаётся
через иерархию с верхнего уровня, не требуя явной передачи параметра из каждой подсхемы. Параметр
подсхемы должен быть определён обыкновенной переменной. В этом случае, чтобы изменить значение
параметра, передаваемого по наследованию, можно использовать инструмент настройки Tune и нажать
клавишу Ctrl (слабый - weak) или Shift (сильный - strong) при выборе переменной. Или в диалоговом окне
Edit Equation отметить соответствующий переключатель в области Pass Down Mode. Если выбрана сильная
или слабая установка, то её тип отображается красным прямоугольником вокруг переменной (сильная сплошной линией, слабая - пунктирной).
3.8. Создание символов элементов схем.
В AWRDE, кроме использования имеющихся по умолчанию символов элементов схем, можно
создавать и использовать собственные символы для любой модели, включая подсхемы. Создавать,
переименовывать и редактировать символы позволяет мастер создания символов (Symbol Generator). Но
можно создать символ и не используя мастера создания символов.
Чтобы создавать новый символ, не используя мастера создания символов, щелкните правой кнопкой
мыши по Circuit Symbols в левом окне просмотра проекта и выберите New Circuit Symbol. Или выберите в
меню Project>Circuit Symbols>Add Symbol. Откроется диалоговое окно New Circuit Symbol (рис. 3.29).
Введите
имя
для
создаваемого символа
и нажмите кнопку
Create. Имя символа
появится в левом окне
просмотра
проекта
как
подгруппа
в
Рис. 3.30
группе
Circuit
Рис. 3.31
Рис. 3.29
Symbols (рис. 3.30).
Например, для элемента WILKE1 по умолчанию
присваивается символ, показанный на рис. 3.31. Допустим,
что желательно создать новый символ в виде
прямоугольника с тремя портами. Чтобы сделать это:
1. Щёлкните правой кнопкой мыши по Circuit
Symbols в левом окне просмотра проекта и
выберите New Circuit Symbol. Ведите имя
символа, например, Divider и нажмите Create.
Откроется окно, в котором предлагается
двухпортовый символ (рис. 3.32).
2. На панели инструментов появятся значки для
рисования (рис.3.33). Эти же команды доступны
в меню Draw.
3. Можно отредактировать предложенный символ,
сдвинув порт 2 верх и ниже добавив порт 3. Или
Рис. 3.32
начертить новый символ заново. Для этого
выделите весь элемент и удалите его, нажав клавишу Delete.
на панели инструментов и
4. Щёлкните по значку Rectangle
Рис. 3.33
начертите прямоугольник.
Рис. 3.34
на панели
5. Щёлкните по значку Node
поместите узел слева от прямоугольника.
6. Снова щёлкните по значку Node на панели
поместите узел справа несколько выше
прямоугольника. Аналогично создайте узел
средней линии прямоугольника.
инструментов и
инструментов и
средней линии
несколько ниже
на панели инструментов, соедините узлы с прямоугольником.
7. Щёлкая по значку Polyline
Соединение должно заканчиваться в центре точки подключения.
Созданный символ показан на рис. 3.34.
60
Обратите внимание, что черчение выполняется по сетке. Для черчения имеется две сетки, крупная и
мелкая. Крупная сетка обозначается символами +, мелкая сетка обозначается точками. Между двумя
точками крупной сетки размещаются 10 точек мелкой сетки (рис. 3.32). Если по каким то причинам
начерченная форма не совпадает с сеткой, нужно выбрать в меню Draw>Grid Snap.
При добавлении точек подключения соблюдайте следующее:
Расстояние между точками на противоположных сторонах символа должно быть не менее десяти
ячеек крупной сетки. Это требуется для нормального отображения портов в элементе схемы, для
которого используется символ.
Именами точек подключения могут быть числа или строки.
Номера точек подключения должны начинаться с числа 1 и должны быть последовательными.
Строковые имена точек подключения используются с элементами, имеющими порты по имени
PORT_NAME. Строковое имя точки подключения должно точно соответствовать имени
PORT_NAME, включая регистр.
на
Чтобы сохранить отредактированный символ, щёлкните по значку Update Symbol Edits
панели инструментов.
Чтобы заменить символ элемента схемы:
1. Дважды щёлкните по элементу в
схеме, чтобы открыть диалоговое
окно Element Options.
2. Откройте вкладку Symbol. На этой
вкладке
отображается
список
доступных символов. По умолчанию в
этом списке отображаются все
символы, у которых количество точек
подключения
совпадает
с
количеством точек у символа,
который используется для элемента в
схеме. Символы сгруппированы по
группам. В каждой группе количество
точек подключения одинаково для
всех символов группы. В строке над
списком символов можно ввести
название группы, чтобы отобразить
список символов, входящих только в
Рис. 3.35
эту группу. Если в проекте создаются
свои символы, то они обычно отображаются в группе Project. Т.е. в
эту строку нужно ввести Project (рис. 3.35) и выбрать нужный символ
(в этом примере Divider) и нажать OK.
В схеме элемент будет выглядеть, как показано на рис. 3.36.
Чтобы переименовывать символ, щелкните правой кнопкой мыши по
имени символа в левом окне просмотра проекта и выберите Rename. Или
выберите в меню Project>Circuit Symbols>Manage Symbols, в открывшемся
Рис. 3.36
диалоговом окне выберите символ, который нужно переименовать, и щёлкните
по кнопке Rename.
Чтобы удалить символ, щелкните правой кнопкой мыши по имени символа в левом окне просмотра
проекта и выберите Delete. Или щёлкните по имени символа в левом окне просмотра проекта и нажмите
клавишу Delete. Если символ удалять с нажатой клавише Shift, то символ будет удалён сразу без вывода
запроса о подтверждении удаления. Альтернативно можно удалить символ, выбрав в меню Project>Circuit
Symbols>Manage Symbols и нажав кнопку Delete.
Все неиспользуемые символы можно удалить, щёлкнув правой кнопкой мыши Circuit Symbols в
левом окне просмотра проекта и выбрав Delete Unused Circuit Symbols.
Созданные символы можно копировать разными способами:
Щелкнуть правой кнопкой мыши по имени символа в левом окне просмотра проекта и выбрать
Duplicate.
Установить курсор на имя символа в левом окне просмотра проекта, нажать левую кнопку мышки
и перетащить курсор на Circuit Symbols.
Щёлкнуть по имени символа в левом окне просмотра проекта и нажать кнопки Ctrl+C и затем
Ctrl+V на клавиатуре.
Созданный символ элемента можно редактировать. Для этого дважды щёлкните по имени символа в
левом окне просмотра проекта, чтобы сделать активным окно редактируемого символа, или щёлкните
правой кнопкой мышки по элементу схемы, который использует созданный символ и выберите Edit Custom
Symbol, или выберите в меню Project>Circuit Symbols>Manage Symbols, отметьте символ, который нужно
отредактировать, и нажмите кнопку Edit.
61
Созданные символы можно экспортировать для использования в других проектах. Для этого
щёлкните правой кнопкой мышки по Circuit Symbols в левом окне проекта и выберите Export. Определите
каталог для размещения экспортируемого символа и введите имя для создаваемого файла. Или выберите в
меню Project>Circuit Symbols>Export Symbols. Откроется окно Export Symbols, похожее на окно рис.
3.38. Отметьте символ, который нужно экспортировать, нажмите Export.
Символы можно импортировать в проект из файла. Для этого щёлкните правой кнопкой мыши по
Circuit Symbols и выберите Import Circuit Symbol. Или выберите в меню Project>Circuit Symbols>Import
Symbols. В открывшемся диалоговом окне определите место положение нужного файла с расширением .syf.
В AWRDE в каталоге symbols имеется ряд встроенных символов. Чтобы их использовать, откройте
этот каталог, расположенный в корневой папке AWRDE. В этом каталоге символы расположены по группам
(рис. 3.37). Отметьте нужную группу, установив на неё курсор мышки и подержав некоторое время, и
нажмите Открыть, или щёлкните мышкой по выбранной группе символов. Откроется окно с символами,
имеющимися в выбранной группе (рис. 3.38). Нажмите кнопку Uncheck All, чтобы снять все отметки,
отметьте нужный символ и нажмите Import.
Рис. 3.37
Рис. 3.38
Если в проекте используется файл данных, ЕМ структура, или другая схема в качестве подсхемы,
символ подсхемы по умолчанию - прямоугольник с соответствующим количеством портов, равномерно
распределенных вокруг каждой стороны. Этот символ можно заменить другим символом из списка
имеющихся символов или символом, созданным в проекте точно так же, как это делается для любого
символа схемы. Т.е. дважды щёлкните по подсхеме и на вкладке Symbol открывшегося окна выберите
желаемый символ.
3.9. Векторные привязки, шина и множественность.
Эти возможности AWRDE используются при создании больших схем.
3.9.1. Соединения с использованием векторных привязок и шин.
Если в схеме имеется несколько одинаковых параллельно соединённых цепочек, черчение схемы
можно упростить, используя векторные привязки (Vector Instances). Например, в схеме имеется три цепочки,
каждая из которых состоит их трёх резисторов, как показано на рис. 3.39. Эти три цепочки резисторов
можно заменить одной цепочкой, используя векторные привязки элементов, что будет эквивалентно
черчению трёх цепочек. Схема должна выглядеть, как показано на рис. 3.40.
В этом примере идентификаторы ID элементов
резисторов выглядят как векторы. Синтаксис их должен
быть в виде: [0:N], где N – число, значение которого на
единицу меньше количества одинаковых параллельных
цепочек. На рис. 3.40 идентификаторы элементов резисторов
имеют параметр [0:2]. Это означает, что имеется по три
параллельных цепочки резисторов.
Рис. 3.39
Рис. 3.40
62
Обратите внимание на следующее. На рис. 3.39 все три цепочки независимы. Величина
сопротивлений у всех резисторов может быть
разной. К каждой цепочке можно подключить
порты и анализ для каждой из цепочек будет
выполняться отдельно. На схеме рис. 3.40
ситуация иная. Т.к. порт не поддерживает
векторные привязки, то на входе и выходе можно
подключить только по одному порту. Т.е. схема
рис. 3.40 возможна только для параллельно
соединённых цепочек. Иными словами, схема
рис 3.40 эквивалентна схеме рис. 3.41. Элементы
в цепочке могут быть различные, но в каждой
цепочке элементы должны быть одинаковые и
иметь одинаковые параметры.
Рис. 3.41
Чтобы определить векторный параметр
для элемента в схеме рис. 3. 40 (в нашем примере для резисторов), щёлкните мышкой по квадратику свойств
первого резистора, чтобы выделить этот квадратик (рис. 3.42). Затем дважды щёлкните по значению
параметра ID элемента (т.е. по R1 для первого резистора) и измените значение этого параметра на R1[0:2]
как показано на рис. 3.43. Щёлкните мышкой на любом свободном месте схемы, резистор .будет
отображаться более ярким цветом.
Рис. 3.43
Рис. 3.44
Рис. 3.42
Выполните эту операцию для остальных двух резисторов. Схема будет выглядеть как показано на
рис. 3.44.
Если теперь выполнить анализ схем рис. 3.41 и 3.44, то
графики будут совпадать (рис. 3.45).
Для организации соединений из нескольких проводов,
можно использовать шины (Busses), которые могут содержать
один или несколько проводов. На рис. 3.46 показано соединение
трёх пар резисторов шиной. Здесь в имени элементов NCONN,
подключённым к резисторам, в квадратных скобках должен быть
указан номер провода в шине, который будет использоваться для
соединения данного резистора. Обратите внимание, что здесь
номиналы резисторов разные, поэтому объединить их в одну
Рис. 3.45
эквивалентную схему, похожую как на рис. 3.40 не получится.
Чтобы создать шину, добавьте в схему на свободном
месте два элемента NCONN с векторными именами in[0:2] и out[0:2]. Т.е. в нашем примере шина должна
иметь три провода, которым присваиваются
номера 0, 1 и 2. Имена этих элементов
NCONN
должны
совпадать
с
соответствующими
именами
элементов
NCONN у резисторов (in и out). Установите
курсор на один из добавленных элементов
NCONN, щёлкните мышкой, переместите
курсор к узлу второго элемента NCONN и
снова щёлкните мышкой, чтобы соединить
эти элементы проводом. Т.к. элементы
NCONN имеют векторные идентификаторы,
Рис. 3.46
то вместо провода будет автоматически
создана шина с нужным количеством
проводов. На рис. 3.46 шина помещена между
цепочками резисторов, но она может быть
помещена в любом свободном месте в окне
схемы.
Если цепочки резисторов имеют
Рис. 3.47
одинаковое сопротивление и эти цепочки
нужно соединить параллельно, то их соединение можно заменить одной цепочкой сопротивлений,
соединённых шиной, определив их идентификаторы в векторном виде (рис. 3.47). Соедините эти резисторы
63
проводом, шина с нужным количеством проводов будет создана автоматически. Схема на рис. 3.47
эквивалентна схеме на рис. 3.40.
Векторный параметр шины должен
быть таким же, как и векторные параметры
элементов. Если это не соблюдается, точки
соединений отображаются перечёркнутыми
(рис. 3.48), что говорит об отсутствии
Рис. 3.48
соединения. На рис. 3.48 показано неверное
соединение трёх цепочек резисторов шиной, имеющей два провода. Чтобы отредактировать параметр шины,
нужно по параметру дважды щёлкнуть мышкой.
Шина имеет имя (в наших примерах
шина имеет имя B), которое можно изменить,
дважды щёлкнув мышкой по параметру шины.
Имя шины можно использовать для
Рис. 3.49
подключения, как показано на рис. 3.49.
При соединении элемента с векторным параметром и элемента без векторного параметра, нужно
использовать соединение проводом вместо шины. На рис. 3.50
показано такое соединение трёх цепочек, содержащих по
одному резистору, с одиночным резистором. При соединении
проводом тройки резисторов с одиночным резистором,
Рис. 3.50
автоматически создаётся соединение шиной, у которой правый
конец будет перечёркнут. Чтобы превратить шину в провод, дважды щёлкните по её параметру и удалите
векторный параметр, оставив только имя (B1 на рис. 3.50).
Такое соединение эквивалентно схеме, показанной на рис.
3.51.
При необходимости превратить любой провод в
шину можно, щёлкнуть по проводу правой кнопкой
мышки и выбрать Create BusNet. Затем отредактируйте
имя шины, добавив векторный параметр.
При использовании векторных привязок есть
некоторые особенности подключения портов:
Если используется какой-нибудь порт, кроме
Рис. 3.51
PORT_NAME, для соединения с портом нужно
использовать провод (рис. 3.52).
Если используется порт PORT_NAME без векторного параметра, для соединения с портом также
нужно использовать провод (рис. 3.53).
Рис. 3.52
Рис. 3.54
Рис. 3.53
Если используется порт PORT_NAME с векторным параметром, используйте для соединения
шину (рис. 3.54).
При использовании порта через иерархию, чтобы подсхема имела точку подключения для
соединения, имя символа точки подключения должно соответствовать имени PORT_NAME. Это означает,
что имя символа точки подключения требует векторной привязки.
3.10.2. Множественность.
Множественность это
средство
для
индивидуального элемента
или
подсхемы
для
масштабирования значений
элемента при выполнении
анализа, используя значение
множителя M в свойствах
(рис. 3.55).
Если
дважды
щёлкнуть по подсхеме и в
Рис. 3.55
открывшемся окне свойств
подсхемы на вкладке Layout
в поле Multiplicity param ввести имя параметра M (рис. 3.56), то будет создано количество копий топологии
элемента, определяемое значением M.
64
Множественность обычно можно использовать вместо векторной привязки, что ускоряет время
анализа.
С
шинами
множественность не работает.
Нужно быть осторожным с
применением
множественности, используя
элементы
iNet.
Можно
получить несколько копий
ячеек
топологии,
но
в
некоторых
случаях
их
соединение
может
быть
Рис. 3.56
неправильным.
Рассмотрим простой пример применения резистора в векторной привязке и множественности. На
рис. 3.57 показана схема с одним резистором.
Рассмотрим использование этого резистора в подсхемах
с
использованием
векторной
привязки
и
множественности.
На
рис.
3.58
показана
подсхема
с
использованием
векторной
привязки.
Для
анализа
будет
Рис. 3.57
передана схема, показанная на рис. 3.59.
Рис. 3.58
Рис. 3.60
Рис. 3.61
Рис. 3.59
На рис. 3.60 показана подсхема с использованием множественности. Для анализа будет передана
схема, показанная на рис. 3.61.
65
Глава 4. Переменные и уравнения
В AWRDE можно определить переменные и уравнения, которые можно использовать в любой части
проекта (глобальные) или только в какой-то конкретной схеме (локальные). Затем через определённые
переменные и уравнения можно выражать параметры элементов схемы или
использовать их для обработки результатов моделирования. Это бывает удобно,
если в схеме имеется несколько элементов с одинаковым значением параметра.
Например, при моделировании фильтра, который имеет симметричную структуру,
желательно, чтобы при настройке параметры симметричных элементов изменялись
одинаково. Или если требуется в результате моделирования получить
характеристику измеряемой величины, не определённой в Microwave Office,
например, получить график рабочего затухания вместо графика модуля элемента
матрицы S21.
Определённые в проекте переменные и уравнения могут вовлекаться в
процесс настройки и оптимизации, как и параметры элементов схемы.
В левом окне просмотра проекта имеется две группы, в которых можно
Рис. 4.1
определить переменные и уравнения (рис. 4.1):
1. Global Definitions - здесь определяются глобальные переменные и уравнения.
2. Output Equations - здесь определяются выходные переменные и уравнения.
Заметим, что записать выходные уравнения непосредственно в группу Output Equations нельзя
(как и в группу Global Definitions). Сначала нужно создать подгруппу в Output Equations, щёлкнув по этой
группе правой кнопкой мышки и выбрав New Output Equations.
4.1. Определение переменных и уравнений.
Чтобы определить переменную или уравнение:
1. В левом окне просмотра проекта дважды щёлкните по имени окна, в котором должна быть
определена переменная или уравнение, чтобы сделать его активным. Это может быть, например,
окно Global Definitions для определения глобальных переменных или окно схемы для
определения локальных переменных.
на панели
2. Выберите в меню Draw>Add Equation, или щёлкните по кнопке Equation
инструментов, или нажмите клавиши Ctrl + E. В окне будет отображено текстовое поле.
3. Перемещая курсор мышки,
поместите текстовое поле в
желательное место в окне и
щёлкните левой кнопкой
мышки.
Введите
переменную или уравнение
и нажмите клавишу Enter.
Можно
ввести
многострочное уравнение,
нажимая клавиши Ctrl +
Enter
для
создания
дополнительных строк. Если
переменная или уравнения
определены
в
окне
глобальных переменных, то
они могут использоваться в
любой схеме.
Чтобы
редактировать
переменную или уравнение, сделайте
одно из следующего:
Дважды
щелкните
по
переменной или уравнению,
Рис. 4.2
чтобы отобразить текстовое
поле. Сделайте желательные изменения, затем щёлкните мышкой вне текстового поля или
нажмите клавишу Enter.
Щёлкните по переменной или уравнению правой кнопкой мыши и выберите Properties. Или
нажмите клавишу Shift и дважды щелкните по переменной или уравнению. Откроется окно Edit
Equation (рис. 4.2). Сделайте нужные изменения и нажмите OK.
Переменную и уравнение можно заблокировать. Для этого щёлкните по переменной или уравнению
правой кнопкой мыши и выберите Toggle Enable. Заблокированные переменные и уравнения недоступны
для использования. Чтобы разблокировать переменную или уравнение снова выполните эту команду.
66
4.2. Автозаполнение уравнений.
При создании уравнения как только будет введён первый символ уравнения, появляется окно со
списком доступных функций (рис. 4.3). При установке курсора
мышки на функцию, отображается действие, которое выполняет
эта функция. Перемещая курсор мышки по этому списку можно
выбрать нужную функцию и дважды щёлкнуть по ней мышкой.
Уравнение будет создано. В примере рис. 4.3 созданное
с курсором в
уравнение будет иметь вид
скобках, где нужно ввести аргумент. Если первый введённый
символ совпадает с началом имени встроенной в AWRDE
глобальной переменной, то появляется окно со списком имеющихся переменных (рис. 4.4). Любая
переменная из этого списка может быть введена в функцию автоматически. Если первый введённый символ
совпадает с началом имени созданных в проекте переменных, то открывается список этих переменных.
Причём, если уравнение расположено ниже переменных, то переменная позиционируется как локальная
(рис. 4.5). Если же уравнение расположено выше переменных, то переменная позиционируется как
глобальная (рис. 4.6).
Рис. 4.3
Рис. 4.6
Рис. 4.5
Рис. 4.4
Автозаполнение уравнения можно отменить. Для этого выберите в меню Options>Environment
Options и на вкладке Project снимите отметку в опции Equation edit auto-complete.
Можно отобразить значение переменной или
уравнения, добавив новую переменную с таким же именем с
символом двоеточия ":". Если теперь выбрать в меню
Simulate>Update Equations, или нажать клавишу F6, или
щёлкнуть по значку Analyze на панели инструментов, то
Рис. 4.7
значение переменной или уравнения будет отображено.
Рис. 4.8
Пример этого показан на рис. 4.7, где слева отображение
переменных непосредственно после их создания, справа - после
выполнения команды Simulate>Update Equations.
Очерёдность расположения уравнений - слева направо и сверху вниз. Т.е. уравнения,
расположенные левее, не видят уравнений, расположенных справа, и уравнения, расположенные выше, не
видят уравнений, расположенных ниже. Если очерёдность расположения не выполняется, то после
выполнения команды Simulate>Update Equations, неправильно расположенные уравнения отображаются
красным цветом, как показано на рис. 4.8.
Использование установленных переменных может вызывать проблемы, если элемент схемы, в
котором используются переменные, заменяется другим элементом, или схема с переменными
импортируется из другого проекта, имеющего другие единицы измерения.
4.3. Использование глобальных определений.
Установленные в глобальных определениях (Global Definitions) элементы, доступны для всех схем
в проекте. Каждый проект имеет по крайней мере одну страницу глобальных переменных в группе с таким
же именем в левом окне просмотра проекта. Эту страницу глобальных переменных нельзя переименовать
или удалить.
К глобальным переменным можно добавлять новые страницы. Для этого нужно щёлкнуть правой
кнопкой мыши по имени группы Global Definitions или по имени страницы Global Definitions и выбрать
New Global Definitions. Откроется диалоговое окно New Global Definitions (рис. 4.9), в котором нужно
ввести имя новой страницы. Таким способом можно создать дерево глобальных определений (рис. 4.10).
Созданные дополнительные страницы можно переименовать. Для этого нужно щёлкнуть правой
кнопкой мышки и выбрать Rename
Global Definitions, чтобы отобразить
диалоговое окно Rename Global
Definitions. Введите новое имя и
отметьте
Synchronize,
чтобы
обновить имя этой страницы во всех
местах,
где
она
используется.
Рис. 4.10
Рис. 4.9
Нажмите Rename.
67
Таким образом можно создать дерево глобальных страниц (рис. 4.10).
Для каждой схемы, ЕМ структуры или
списку цепей (netlist) можно назначить свою
страницу
глобальных
определений
для
определения переменных и уравнений, которые
будут использования в конкретной схеме, ЕМ
структуре или списке цепей. Чтобы сделать это,
щёлкните правой кнопкой в окне схемы, ЕМ
структуры или списка цепей или щёлкните
правой кнопкой по имени схемы, ЕМ структуры
или списка цепей в левом окне просмотра и
выберите Options, чтобы открыть окно Options.
Затем откройте вкладку Equations. Щёлкните по
строке Global Definitions. В правом конце этой
строки появится кнопка. Щелчок мышкой по
этой кнопке открывает выпадающий список
имеющихся страниц Global Definitions (рис.
4.11). Отметьте нужную страницу и нажмите
OK.
Для выполнения анализа схемы, ЕМ
структуры или списка цепей используется
Рис. 4.11
следующий порядок поиска определённой
переменной и уравнения:
1. Сначала переменная или уравнение ищется в схеме, ЕМ структуре или списке цепей, для которых
должен быть выполнен анализ.
2. Затем ищется на странице глобальных определений, которая назначена для анализируемой схемы,
ЕМ структуры или списка цепей.
3. Затем ищется на странице глобальных определений по иерархии до
верхнего уровня.
Если переменная или уравнение не найдены, выводится сообщение об
ошибке.
Например, если для схемы назначена страница глобальных
определений two_down (рис. 4.12) и используется переменная x, то она сначала
ищется на схеме, затем на странице глобальных определений two_down.
Чтобы удалить страницу глобальных определений, щелкните правой
кнопкой мыши по её имени в левом окне просмотра проекта и выберите
Рис. 4.12
Delete, затем щелкните Да, чтобы подтвердить удаление. Нельзя удалить
только верхнюю страницу Global Definitions.
Можно создавать дубликаты созданных страниц глобальных определений, щёлкнув по странице
правой кнопкой мышки и выбрав Duplicate.
Если имеется иерархия из нескольких страниц глобальных определений и удаляется страница из
середины иерархии, то расположенные ниже страницы сдвигаются вверх на один уровень. Если удаляемая
страница использовалась, например, в какой-то схеме, то в этой схеме будет использоваться страница,
расположенная на один уровень выше удалённой. Это можно проверить, щёлкнув правой кнопкой мышки
по имени схемы, выбрав Options и отрыв вкладку Equations.
4.4. Использование переменных и уравнений в схемах.
Чтобы назначить значение переменной параметру элемента схемы,
дважды щёлкните по этому элементу. Откроется диалоговое окно Element
Options. Откройте вкладку Parameters в этом окне, и введите имя
переменной, значение которой вы хотите назначить параметру в столбце
Value напротив имени параметра. На рис. 4.13 показан простой пример, где в
схеме определена переменная W_var и эта переменная назначена параметру
Рис. 4.13
W элемента MLIN.
Переменные и уравнения, определённые непосредственно в схеме, имеют приоритет перед такими
же переменными и уравнениями, определёнными в глобальных определениях.
4.5. Создание выходных переменных.
При моделировании иногда желательно получить результаты таких измеряемых величин, которые
не определены в Microwave Office. Эти уравнения создаются на страницах Output Equations в левом окне
просмотра проекта. Страницы Output Equations можно создавать, переименовывать и удалять точно также,
как и страницы глобальных переменных.
Полученные при моделировании данные (т.е. полученные значения измеряемых величин, например,
значения элементов S-матрицы) нельзя непосредственно использовать в уравнениях, т.к. они не связаны ни
68
с каким именем переменной. Для того чтобы связать полученные данные с именем переменной, нужно этой
переменной присвоить значения нужной измеряемой величины, полученные при моделировании.
Следующий пример присваивает переменной с именем s_date значения модуля элемента матрицы S11 для
схемы усилителя, названной Ampl:
s _ date Ampl : S (1,1)
После окончания моделирования переменная s_date будет содержать значения модуля элемента
матрицы S11 для каждой частотной точки.
Обратите внимание, что это присвоение
указывает не только на то, какой переменной какие
данные присвоены, но и имя схемы, при анализе
которой эти данные получены.
Определённую таким образом переменную
s_date теперь можно использовать в любом
уравнении. Можно также получить график этой
переменной, но он ничем не будет отличаться от
графика модуля S11.
В окне выходных уравнений, показанном на
рис. 4.14, filters11 – переменная, которой присвоено
значение элемента матрицы S11 для схемы фильтра с
Рис. 4.14
именем Filter, filters21 - переменная, которой
присвоено значение элемента матрицы S21 для этой же схемы и filters22 переменная, которой присвоено
значение элемента матрицы S22.
Конечное выходное уравнение для переменной
Измеряемая величина Единица измерения
output содержит три переменных, которым присвоены
Частота
Герц (Hz)
значения разных измеряемых величин (разных
Мощность
Ватт (W)
элементов S-матрицы), получаемых в результате
Напряжение
Вольт (V)
моделирования.
Ток
Ампер (Amp)
Обратите внимание, что переменным, которым
присвоены
значения матрицы, отображаются более
Фаза
Радиан (Rad)
бледным
цветом,
по сравнению с выходным уравнением
Время
Секунды (Sec)
output.
Если
переменные,
которым присвоены значения
Индуктивность
Генри (H)
матрицы,
написаны
не
верно,
то возникает ошибка и они
Ёмкость
Фарады (F)
отображаются красным цветом.
Температура
Кельвин (K)
В таблице перечислены единицы измерений,
которые используются в выходных уравнениях для различных измеряемых величин.
Присвоить переменной значение измеряемой величины можно следующим способом:
1. Дважды щёлкните по имени соответствующей страницы Output Equations в левом окне
просмотра проекта, чтобы сделать эту страницу активной.
2. Выберите в меню Draw>Add
Equation,
или
Output
щёлкните по значку Output
на панели
Equation
инструментов.
Откроется
диалоговое окно Add New
Measurement
Equation,
показанное на рис. 4.15.
3. Введите имя переменной в
текстовое
поле
Variable
name, например filters11,
выберите
тип
нужной
измеряемой величины в поле
списка Measurement Type и
нужную
измеряемую
величину в поле списка
Measurement. В поле Data
Source Name выберите имя
нужной
схемы
из
выпадающего списка, нажав
на кнопку справа в этом поле.
В области Complex Modifier
отметьте Mag, если хотите
получить модуль измеряемой
Рис. 4.15
величины. Если к тому же
хотите, чтобы эта действительная переменная была выражена в дБ, отметьте DB. Нажмите OK.
69
Курсор будет отображаться вместе с прямоугольником. Установите курсор в подходящее место и
щёлкните мышкой. Будет создано требуемое уравнение.
Можно создать выходное уравнение и иначе, если в проекте есть графики с нужными измеряемыми
величинами. Для этого:
1. Дважды щёлкните по имени созданной страницы Output Equations в левом окне просмотра
проекта, чтобы открыть нужное окно для создания выходных уравнений.
2. Затем в левом окне просмотра проекта под именем любого графика, где есть нужная измеряемая
величина, установите курсор на имя этой измеряемой величины, нажмите левую кнопку мышки и
перетащите курсор в окно выходных уравнений. Или
нажмите правую кнопку мышки, перетащите курсор
в окно выходных уравнений и выберите Insert
Measurement.
Будет
создано
уравнение,
связывающее переменную с измеряемой величиной.
По умолчанию эта переменная получает имя EQ1.
Следующая такая переменная получит имя EQ2 и
т.д.
Выходное уравнение с этими переменными будет
выглядеть, как показано на рис. 4.16. При желании переменные
EQ можно переименовать. Для этого щёлкните по имени
Рис. 4.16
переменной правой кнопкой мышки и выберите Properties.
Откроется диалоговое окно Modify Output Equation. В поле Variable name введите новое имя и нажмите
OK.
4.6. Добавление выходной переменной к графику.
Определённая выходная переменная добавляется к графику точно так же, как и любая измеряемая
величина:
1. Создайте график или
сделайте
его
активным, если он
уже создан.
2. Щёлкните
правой
кнопкой мышки по
подгруппе графика в
окне
просмотра
проекта и выберите
Add
measurement
или щёлкните по
значку
Add
New
на
measurement
панели инструментов.
Откроется диалоговое
окно
Add
Measurement,
показанное на рис.
4.17.
3. Выберите
Output
Equations в окне
списка Measurement
Type, выберите Eqn в
окне
списка
Рис. 4.17
Measurement,
введите имя окна
выходных переменных в поле Document Name, в котором определена переменная, введите имя
выходной переменной в поле Equation Name, щёлкая по кнопке справа от этих полей. Нажмите
OK.
4. Если на одном графике нужно получить характеристики нескольких переменных, выберите
поочерёдно следующие переменные, нажимая Add после каждого выбора. Затем нажмите
появившуюся кнопку Close.
5. Чтобы выполнить анализ, выберите в меню Simulate>Analyze в или щёлкните на значку Analyze
на панели инструментов. Результаты будут отображены на графике.
70
4.7. Синтаксист уравнений.
Уравнения состоят из имени переменной слева и оператора или математического выражения справа.
Синтаксис математического выражения соответствует общим правилам алгебры. В именах не допускаются
русские буквы.
Если выражение не верно, оно отображается зелёным цветом и выводится сообщение об ошибке.
Если уравнение не видимо на экране, дважды щёлкните по ошибке в сообщении, чтобы отобразить
уравнение с ошибкой.
4.7.1. Операторы.
В уравнениях могут использоваться следующие операторы:
Оператор
Приоритетный
уровень
Описание
+
1
Унарная положительная операция.
Например, x=+{2,0,-1}, результат {2,0,-1}
-
1
Унарная отрицательная операция.
Например, x=-{2,0,-1}, результат {-2,0,1}
!
1
Логическое НЕТ.
~
1
Побитовое НЕТ.
^
2
Возведение в степень.
*
3
Умножение.
/
3
Деление.
%
3
Возвращает остаток от деления первого числа на второе. Знак остатка
такой же, как у первого числа.
Например, x=5%4 даёт 1, x=(-19)%7 даёт -5, x={19,8}%7 даёт {5,1}
+
4
Сложение.
-
4
Вычитание.
sll
5
Логический сдвиг влево.
srl
5
Логический сдвиг вправо.
<
6
Меньше чем.
>
6
Больше чем.
<=
6
Меньше или равно.
>=
6
Больше или равно.
==
6
Определяет равенство двух указанных строк.
Например, если x={2,0,-1} и y={2,0,-1}, то z=x==y даст 1.
Если же y={2,0,1}, то результат будет 0.
!=
7
Определяет неравенство двух указанных строк.
&,and
8
Побитовое AND.
nand
8
Побитовое NAND (Not AND).
xor
9
Побитовое исключающее OR.
xnor
9
Побитовое исключающее NOR.
|,or
10
Побитовое OR.
nor
10
Побитовое NOR.
&&
11
Логическое AND.
||
12
Логическое OR.
=
13
Присвоить.
:
13
Показать значение.
<<
13
Указать внешний параметр.
4.7.2. Определение переменных.
Переменной можно присваивать значение константы или математического выражения:
71
A=6
Val=x*(4+y)
Кроме переменных можно определять и функции. Функция состоит из имени функции со списком
параметров, заключённым в скобки, слева и математического выражения, определяющего функцию, справа.
Следующий пример показывает функцию с двумя параметрами:
Sum(a,b)=a+b
При использовании этой функции параметры «a» и «b» заменяются любыми справедливыми
математическими выражениями. Следующее выражение использует эту функцию для вычисления
переменной «C», являющейся суммой числа (-3) и произведения (2*4):
C=Sum(-3,2*4)
Вычисление даёт C=5.
4.7.3. Определение комплексных чисел.
Переменной можно присваивать комплексное число, используя мнимую глобальную переменную
«i» или «j» в качестве множителя, например:
Z=50-j*1.3 или Z=50-i*1.3
4.7.4. Строковые переменные.
В уравнениях кроме действительных и комплексных типов можно использовать строковые типы
переменных. Эти переменные должны быть заключены в кавычки. Необходимо заключать в кавычки так же
параметр NET для элементов подсхем, например:
NET="One"
Строки можно складывать (объединять) с помощью оператора "+".
4.7.5. Порядок вычисления выражений.
В математических выражениях действует обычный алгебраический порядок вычисления.
Переменная, которую нужно использовать в другом уравнении, должна быть вычислена до её
использования.
Порядок вычисления выражений определяется следующим образом:
Выражения, которые расположены на странице ниже, вычисляются после того, как вычислены
выражения, расположенные выше.
Если два выражения расположены на одной строке, то сначала вычисляется то, которое
расположено слева.
Если какой-то переменной присваивается значение другой переменной, которая вычисляется
несколько раз, то присваивается последнее вычисленное значение перед присвоением. В следующем
примере «b» получает значение 2, а «c» получает значение 3:
a=1
a=2
b=a
a=3
c=a
4.7.6. Определение массивов.
Массив - это N-мерный набор данных, который может быть 0-, 1- или 2-мерным. Тип данных в
массиве может быть действительным, комплексным или строковым:
Scalar (Скаляр) - 0-мерный массив, т.е. одно число, например, x=193.
Vector (Вектор) - 1-мерный массив, содержащий числа.
List (Список) - 1-мерный массив, содержащий строковые переменные.
Matrix (Матрица) - 2-мерный массив, который имеет строки и столбцы, например
{{1,2},{3,4},{5,6}}. Такой массив можно создать из одномерного массива, используя функции stack(n,vec) и
stack2(n,vec).
Массивы могут содержать действительные, комплексные или строковые типы переменных, но не
могут содержать в одном массиве числовые и строковые типы. Чтобы определить вектор, используйте
следующий синтаксис:
a={10,25,30,50}
b={i,3*i,2*i,5}
c={“One”,”Two”,”Three”,”Four”}
Чтобы сослаться на конкретное число или строку в векторе, используйте имя вектора с индексом
нужного элемента из вектора (т.е. с его порядковым номером в векторе) в квадратных скобках. Например:
x=a[*] возвращает весь вектор, т.е. x получит значение x={10,25,30,50}, x=a[3] получит значение x=30,
x=c[3] получит значение x="Three". Можно использовать и векторные выражения. Например, x=a[{1,3}]
получит значения x=c{10,30}.
В 2-мерных массивах x=a[*,*] возвращает весь массив, x=a[*,n] возвращает n-ый столбец, x=a[k,*]
возвращает k-ую строку, x=a[n,k] возвращает значение k-го элемента в n-ной строке.
Вектор можно также определить, используя «пошаговую» функцию stepped(start,stop,step). Если
первый элемент в векторе (start) меньше последнего (stop), то шаг (step) должен быть больше нуля. Если
72
первый элемент больше последнего, то шаг должен быть отрицательным. Например, d=stepped(1,10,2), где
1- первое значение, 10 - последнее значение, 2- шаг. Эта запись определит следующий вектор: {1,3,5,7,9}.
Чтобы просто просмотреть значение элемента в массиве, нужно использовать запись элемента в
квадратных скобках с двоеточием на конце (например d[3]: или d[{1,5}]:) и затем выбрать в меню
Simulate>Update Equations или щёлкнуть по кнопке Analyze на панели инструментов.
При создании уравнений можно использовать встроенные функции, указанные в следующих
таблицах.
4.7.7. Математические операции.
Следующие функции могут быть выполнены с массивом, вектором или скаляром. Они могут быть
выполнены с действительными и комплексными числами.
Функция
arccos(x)
acos(x)
Описание
или
Арккосинус, x возвращает в радианах
arcsin(x) или asin(x) Арксинус, x возвращает в радианах
arctan(x) или atan(x) Арктангенс, x возвращает в радианах
atan2(y, x)
Вычисляет арктангенс от деления y на x и полученный результат может переносить в
соседний квадрант. Например, atan2(2, 2) даёт 0.7854 радиан (45 градусов), atan2(-2,2)
даёт -0.7854 радиан (-45 градусов), но atan2(2, -2) даёт 2.356 радиан (135 градусов).
acosh(x)
Гиперболический арккосинус, x возвращает в радианах.
asinh(x)
Гиперболический арксинус, x возвращает в радианах.
atanh(x)
Гиперболический арктангенс, x возвращает в радианах.
cos(x)
Косинус, x в радианах.
sin(x)
Синус, x в радианах.
tan(x)
Тангенс, x в радианах.
cosh(x)
Гиперболический косинус, x в радианах.
sinh(x)
Гиперболический синус, x в радианах.
tanh(x)
Гиперболический тангенс, x в радианах.
ceil(x)
Возвращает ближайшее целое значение, не меньшее, чем x. x должно быть
действительным.
exp(x)
Экспонента x.
floor(x)
Возвращает ближайшее целое значение, не большее, чем x. x должно быть
действительным.
fmod(x, y)
Возвращает остаток от деления x на y. x и y должны быть действительные. Например,
z=fmod(2,4) даёт 2, z=fmod(3,4) даёт 3, z=fmod(4,4) даёт 0, z=fmod(5,4) даёт 1,
z=fmod(6,4) даёт 2, z=fmod(7,4) даёт 3, z=fmod(7.2,4) даёт 3.2.
heaviside(x)
Возвращает 1, если аргумент больше или равен 0, иначе возвращает 0. x должен быть
действительным.
hypot(x, y)
Эвклидово расстояние между x и y. x и y должны быть действительными.
int(x)
Округляет значение, отбрасывая дробную часть числа. x должно быть действительным.
log(x)
Натуральный логарифм x.
log10(x)
Десятичный логарифм x.
ans = x mod y
Возвращает целый остаток от x после деления x на y, который уже не делится на y.
pow(x, y)
Возводит x в y.
sign(x)
Возвращает 0, если x равен 0, возвращает 1, если больше 0 и возвращает -1, если
меньше нуля. x должно быть действительным.
sqrt(x)
Квадратный корень из x.
4.7.8. Типы преобразований.
Следующие функции могут быть выполнены на массиве, векторе или скаляре.
73
Функция
Описание
bin(str)
Возвращает десятичное представление бинарной строки. Например, y=bin("101") возвращает
y=5.
cint(x)
Округляет x до ближайшего целого значения. x должен быть действительным и может быть
скаляром или массивом. Например, есть вектор x={-2.5,1.3,2.7,5.5), тогда результатом y=cint(x)
будет {-3,1,3,6}.
cstr(x)
Возвращает значение x как строку. x должен быть действительным и может быть скаляром или
массивом. Например, y=cstr({1,2,3}) возвратит строку {"1","2","3"}.
hex(str)
Возвращает шестнадцатеричное представление десятичной строки. Например, y=hex("123")
возвратит 291.
oct(str)
Возвращает десятичное представление восьмеричной строки. Например, y=oct("123")
возвратит 83.
str2dec(str,
base)
Конвертирует строку str в систему счисления, указанную в base. Например, если str 123 и base
10, то получим значение 123. Если base 8, получим значение 83. Если base 16, получим 291.
4.7.9. Превращение единиц измерения.
Функция Описание
Возвращает диаметр проволоки в фактически измеренном масштабе. Правильные значения: 0, 1,
awg_dia(x) 2, 4, 6, 8, 10, 12, 13, 14, 16, 18, 20, 22, 24, 25, 26, 28, 30, 32, 33, 34, 35, 36, 37, 38, 39, 40, 41, 42, 44,
46.
ctof(x)
Возвращает x*9/5+32.0, где x - в градусах Цельсия.
ctok(x)
Возвращает x+273.15, где x - в градусах Цельсия.
db(x)
Возвращает 20*log10(x).
db_pow(x) Возвращает 10*log10(x).
deg(x)
Возвращает x, умноженный на 180/pi (Преобразует радианы в градусы).
ftoc(x)
Возвращает (x-32)*5/9, где x в градусах Фаренгейта.
ftok(x)
Возвращает (x-32)*5/9+273.15, где x в градусах Фаренгейта.
ktoc(x)
Возвращает x-273.15, где x в градусах Кельвина.
ktof(x)
Возвращает (x-273.15)*9/5+32.0, где x в градусах Кельвина.
lin(x)
Возвращает 10^(x/20).
lin_pow(x) Возвращает 10^(x/10).
rad(x)
Возвращает x, умноженный на pi/180 (Преобразует градусы в радианы)
4.7.10. Векторные операции.
Следующие функции выполняются на векторе или скаляре с действительными или комплексными
числами.
Функция
Описание
amax(x)
Возвращает максимальное значение из
действительным.
вектора x. x
должно
быть
amin(x)
Возвращает минимальное
действительным.
вектора
должно
быть
asize(x)
Возвращает размер вектора x.
значение
из
x.
x
Asing_array(array,index,value) Возвращает значения массива и индекса.
asum(x)
Возвращает сумму всех элементов вектора. x может быть действительным или
комплексным.
concat(a, b)
Объединяет векторы a и b. Элементы векторов должны иметь один и тот же
тип.
csum(x)
Возвращает последовательные суммы элементов вектора x. Т.е. в
возвращаемом массиве записывается первый элемент, затем сумма первого и
второго элементов, затем сумма первого, второго и третьего элементов, и т.д.
74
Функция
Описание
Der(x,y)
Возвращает производную конечных разностей x относительно y. Параметры
должны быть реальными скалярами или реальными векторами. Если оба
параметра - векторы, то они должны иметь равный размер.
fill(n, val)
Возвращает вектор длиной n с одинаковыми значениями val. Например,
x=fill(3,5) вернёт массив {5,5,5}.
find_index(x, val)
Возвращает в векторе x индекс (т.е. порядковое место) элемента, который
имеет значение val. Если элемента с таким значением в массиве нет, то
выводится индекс элемента с ближайшим значением.
find_index_range(x,
val2)
Возвращает список индексов {i1,...,i2} элементов, которые расположены
val1, между элементами, значения которых равны val1 и val2 (или близки к этим
значениям). В этом списке i1 - индекс элемента, который имеет значение val1,
а i2 - индекс элемента, который имеет значение val2.
histogram(x,bin_type)
Вычисляет гистограмму значений данных, представленных в x. x должен быть
реальный вектор, bin_type может быть <0, =0, и >0.
interp(type, x, y, new_x)
Возвращает интерполированные данные y в новых точках X. x, y, и new_x
должны быть действительными векторами, x и y должны иметь одинаковый
размер. type определяет способ интерполяции, если 0 - линейная, если 1 полиномиальная, если 2 - рациональная, если 3 - кубическим сплайном.
Interp_poly(order,x,y,new_x)
Возвращает интерполированные данные y в новых точках x, используя
интерполяцию. order, x, y, и new_x должны быть действительными векторами
одинакового размера, который может быть в пределах от 1 до 100
включительно.
Lin_reg(x)
Возвращает выровненный по методу наименьших квадратов x. x должен быть
вектором из действительных чисел.
max(a, b)
Возвращает вектор, значения элементов которого a[i]>b[i]. a и b должны быть
скалярами или действительными векторами. Если это векторы, они должны
иметь одинаковый размер.
min(a, b)
Возвращает вектор, значения элементов которого a[i]<b[i]. a и b должны быть
скалярами или действительными векторами. Если это векторы, они должны
иметь одинаковый размер.
mov_avg(x,n)
Вычисляет перемещение среднего значения x, используя окно 2*n+1, n количество точек с обеих сторон текущей точки. x может быть
действительным скаляром или комплексным, а n должно быть
действительным скаляром, округлённым до целого числа. Эта функция может
использоваться для сглаживания графиков.
stack(n, vec)
Возвращает двумерный массив, в котором столбцы элементов (подмассивов)
берутся из вектора vec. Каждый столбец содержит количество одинаковых
соответствующих элементов вектора vec. Это количество элементов
определяется числом n, которое должно быть больше 0. Например, если
имеется вектор x={1,2,3}, тогда z=stack(1,x) вернёт вектор {1,2,3}, а
z=stack(2,x) вернёт массив {{1,1},{2,2},{3,3}}.
stack2(n, vec)
Возвращает двумерный массив, в котором столбцы элементов (подмассивов)
берутся из вектора vec. Каждый столбец содержит элементы вектора vec,
которые берутся через количество промежутков, равное количеству элементов
в векторе, делённое на n. Например, если имеется вектор x={1,2,3,4,5,6}, тогда
z=stack2(1,x) вернёт вектор {1,2,3,4,5,6}, а z=stack2(2,x) вернёт массив
{{1,4},{2,5},{3,6}}.
transpose(x)
Преобразует x так, что x содержит двумерные данные. Например, если есть
вектор x={1,2,3}, то y= transpose(x) вернёт {{1,2,3}}.
unwrap(x,d)
x представляет свиппированные данные и должен быть действительным. d
представляет порог смещения. Эта функция поддерживает данные проекции
для x, если они существуют.
vlen(x)
Возвращает длину вектора x.
75
4.7.11. Дополнительные функции.
Функция
Описание
assign_sweep(x, y)
Возвращает свиппируемые данные от x до y.
assign_swpunit(x, unitType)
Возвращает x с типом единиц измерения, назначенным для этих свиппируемых
данных. unitType должно быть действительным скаляром со значением в
пределах от 0 до 16: 1 (частота), 2 (ёмкость), 3 (индуктивность), 4 (резистор), 5
(электропроводность), 6 (длина метрическая), 7 (длина English), 8
(температура), 9 (угол), 10 (время), 11 (напряжение), 12 (ток), 13 (мощность
логарифмическая), 14 (мощность линейная), 15 (dB), 16 (строка).
Возвращает совокупность данных, определяющих круг данного радиуса в
circle(radius, ctr_re, ctr_im,
заданной точке (radius, ctr_re) с количеством точек num_pts. num_pts должно
num_pts)
быть в пределах от 2 до 1000 включительно.
col()
DataFile(name)
DataFile(name, "c")
См. row() и col().
or Возвращает матрицу из файла данных с именем name. DataFile(name)
возвращает действительную матрицу, DataFile(name, "c") - комплексную.
data_file(name, type, args)
Преобразует значения в файле данных с именем name в числовой вектор.
Параметры Type и arg зарезервированы для будущего использования и будут
устанавливаться в кавычках. См. "vfile".
Find_pv(val,e_series)
Находит самое близкое предпочтительное значение как определено по
стандарту IEC60063. e_series может быть 3, 6, 12, 48, 96 или 192.
Отрицательные значения будут возвращены неизменными. Эта функция
обычно используется чтобы найти стандартные значения для резисторов,
конденсаторов и катушек индуктивности.
if(cond, trueval, falseval)
Если cond есть true (верно), тогда определяется trueval, иначе определяется
falseval. cond должно быть действительным и скалярным. Если вектор, длины
cond, trueval, и falseval должны быть выровнены.
plot_vs(y, x)
График массива y в зависимости от вектора x. x должен быть действительным
и длина векторов должна быть одинаковой. Например, A={1,2,3,4,5,6,7,8,9,10},
B={10,20,30,40,50,60,70,80,90,100}, C=plot_vs(B,A). График зависимости B от
A можно построить, выбрав тип единицы измерения Output Equation и имя
уравнения С.
plot_vs2(y, x, unitType)
График массива y в зависимости от вектора x c типом единиц измерения
unitType. x должен быть действительным и длина векторов должна быть
одинаковой. Возможные значения типа единиц измерения см. в функции
assign_swpunit.
Доступны строки и столбцы данных в текстовом файле данных. Файл данных
должен иметь текстовый формат и не должен содержать никаких заголовков.
Данные могут быть организованы в виде столбцов и строк с пробелами. Перед
использованием функций row() и col() файл данных должен быть представлен,
используя функцию DataFile():Data_Var_Name = DataFile("file_name"). Затем
row(),
col(),
доступны функции Row() и Col(), определяющие строки и колонки в файле
row(data_var_name, row#),
данных: Row_Var_Name = Row(Data_Var_Name, Row#), Col_Var_Name =
col(data_var_name, col#)
Col(Data_Var_Name, Col#). ЗАМЕЧАНИЕ: Функция DataFile() использует
текстовую строку, чтобы идентифицировать её аргумент, так имя файла - в
кавычках. Однажды объявленное Data_Var_Name является истинной
переменной, поэтому она не берётся в кавычки, когда используется в функциях
Row() and Col().
subsweep(meas, x1, x2)
Возвращает измеряемую величину meas в диапазоне качания.
subsweepi(meas, start, count)
Возвращает измеряемую величину от start до start + count, где start и count
целые числа, соответствующие индексу вектора.
swpunit(x)
Возвращает тип единицы измерения (см. assign_swpunit) для свиппируемых
данных x. x должен быть целым, что соответствует типу единицы измерения.
swpvals(x)
Возвращает свиппируемые данные x. x - действительное.
vfile(name)
Преобразует значения в файле данных с именем name в числовой вектор. name
может начинаться со следующих символов имён директории: $PRJ' подставляется с именем папки, содержащей файл проекта, $MWO' подставляется с именем папки, в которую инсталлирована AWRDE, $DATA' подставляется с именем папки данных внутри \AWR20xx folder.
76
4.7.12. Имена директорий символов.
Имя
Описание
Обычная директория
$MWO
Путь к папке, в которую
C:\Program Files (x86)\AWR\AWRDE\_version_
установлена AWRDE.
$PRJ
Путь к папке,
которая
C:\Users\_user_\Documents\_project_folder_name_
содержит файлы проекта.
$APPDATAUSER
Путь
к
AppDataUser.
$DATA
Путь к папке Data.
директории C:\Users\user\AppData\Local\AWR\Design
Environment\_version_
C:\Program Files (x86)\AWR\AWRDE\_version_\Data
4.7.13. Функции комплексных чисел.
Можно использовать следующие функции комплексных чисел, где z - комплексное число. Эти
функции можно использовать только в окне Output Equations.
Функция Описание
real(z)
Возвращает действительную часть комплексного числа.
imag(z)
Возвращает мнимую часть комплексного числа.
angle(z)
Возвращает угол комплексного числа.
conj(z)
Возвращает сопряжённое комплексное число.
abs(z)
Возвращает амплитуду комплексного числа.
4.7.14. Функции свиппирования.
Можно использовать следующие функции, чтобы создавать вектор действительных значений. Эти
функции полезны при создании свиппирования частоты в MWO для использования в элементах SWPFRQ и
SWPVAR.
Функция
Описание
concat(a, b)
Объединяет векторы a и b. Аргументы должны иметь одинаковый тип.
points(start,
points)
stop, Создаёт вектор действительных чисел от start до stop с количеством чисел points и с
одинаковым расстоянием между числами.
stepped(start, stop,
Создаёт вектор действительных чисел от start до stop с шагом step.
step)
swpdec(start, stop,
Создаёт вектор действительных чисел от start до stop через декаду.
points)
swpoct(start, stop,
Создаёт вектор действительных чисел от start до stop через октаву.
points)
swplin(start,
points)
stop, Создаёт вектор действительных чисел от start до stop с количеством чисел points и с
одинаковым расстоянием между числами.
swpspan(center,
span, points)
Создаёт вектор действительных чисел с одинаковыми промежутками между числами, в
котором center определяет значение центрального числа в векторе, points определяет
количество чисел в векторе, span определяет размер промежутков между числами
следующим образом: нужно количество промежутков между числами разделить на
значение span. Например, swpspan(5,2,9) создаст вектор с центральным числом 5, в
котором будет 9 чисел, промежуток между числами будет равен 2/8=0.25, т.е. получим
вектор {4,4.25,4.5,4.75,5,5.25,5.5,5.75,6}.
swpspanst(center,
span, step)
Создаёт вектор действительных чисел с центром center и промежутками span с размером
шага step между последовательными числами.
swpstp(start, stop,
Создаёт вектор действительных чисел от start до stop с шагом step.
step)
4.7.15. Функции, которые ссылаются на обобщённые документы MDIF.
Поддерживаются следующие функции извлечения значений из обобщённых документов MDIF. Эти
функции можно использовать в глобальных уравнениях или в схеме. Их нельзя использовать
непосредственно в выходных уравнениях, однако, так как выходные уравнения (Output Equations) могут
ссылаться на глобальные уравнения (Global Equations), можно использовать значения, возвращённые из этих
уравнений.
77
IndexMD: Эта функция используется, чтобы отыскать значения индексов. Эта функция берет
переменное количество параметров и возвращает скаляр, одномерную или двумерную матрицу:
IndexMD("MDIF_DOC_NAME",
"IndepVar1_Name",
Var1_Index,...
"IndepVarNS_Name",
VarNS_Index, "DependVar_Name"). Значения аргументов следующие:
Аргумент
Описание
"MDIF_DOC_NAME"
Имя документа для MDIF - это имя документа в левом окне просмотра проекта
(не имя файла).
"IndepVar1_Name"
Имя независимой переменной для определения части данных. Должно
соответствовать одному из имён независимых переменных в MDIF.
Var1_Index
Индекс переменной "IndepVar1_Name" используется, чтобы определить часть
данных.
"IndepVarNS_Name"
Имя независимой переменной обычно определяет часть данных. Должно
соответствовать одной из независимых переменных в пределах MDIF. 'NS'
определяет, как много частей измеряемых величин передаётся в функцию и
должно быть не больше, чем количество измеряемых величин в MDIF.
VarNS_Index
Индекс "IndepVarN_Name"
определения части данных.
"DependVar_Name"
Имя должно соответствовать одному из зависимых имён переменной в MDIF.
Возвращаемый тип является действительным или комплексным в зависимости
от типа названной переменной в файле MDIF. Измеряемая величина
возвращаемых данных - это ND-NS, где ND - количество измеряемых величин
данных в файле MDIF, а NS - количество частей, определённых как аргументы
функции.
Функция выдаёт ошибку. если ND-NS > 2. Когда ND=NS,
возвращается скаляр (все измеряемые величины определены).
независимой
переменной
используется
для
LookupMD: Эта функция очень подобна IndexMD, кроме значений независимых переменных,
получаемых вместо индексов. Эта функция не делает никаких интерполяций и, таким образом,
возвращает
самое
близкое
соответствие
для
переданных
значений:
LookupMD("MDIF_DOC_NAME",
"IndepVar1_Name",
Var1_Value,...
"IndepVarNS_Name",
VarNS_Value, "DependVar_Name").
InterpMD: Эта функция может использоваться для интерполяции значений произвольного набора
данных измеряемых величин. Хотя синтаксис этой функции похож на синтез IndexMD или
LookupMD, использование её более сложно, частично потому, что используемые переменные для
определения части измеряемых величин могут быть независимыми или зависимыми значениями.
Это делает функцию очень гибкой, но использовать её нужно с осторожностью. Синтаксис этой
функции: InterpMD("MDIF_DOC_NAME", "Var1_Name", Var1_Values,... "VarND_Name",
VarND_Values, "DependVar_Name"). Значения аргументов следующие:
Аргумент
Описание
"MDIF_DOC_NAME"
Имя документа для MDIF - это имя документа в левом окне просмотра проекта (не
имя файла).
"Var1_Name"
Имя переменной, используемое для определения части данных. Должно
соответствовать одному из имён зависимой или независимой переменной в MDIF.
Var1_Values
Значения для переменной, которая определяет часть данных. Значение может быть
скаляром или вектором.
"IndepVarND_Name"
Имя переменной, используемое для определения части данных. Должно
соответствовать одному из имён зависимой или независимой переменной в MDIF.
Количество частей должно быть равным количеству измеряемых величин в MDIF
файле (ND=NS).
VarND_Values
Индекс независимой переменной "IndepVarN_Name" определяет часть данных.
"DependVar_Name"
Определяет количество зависимых значений, возвращаемых из функции. Имя
должно соответствовать одному из зависимых имен переменной в MDIF.
Возвращённый тип является действительным или комплексным в зависимости от
типа названной переменной в файле MDIF. Тип возвращённых данных - это скаляр,
если все Var[X]_Values являются скалярами. Если одно из значений Var[X]_Values
является вектором, то возвращенное значение имеет ту же самую измеряемую
величину, что и Var[X]_Values. Если два параметра (Var[X]_Values and
Var[Y]_Values) имеют векторные значения, возвращается значение, равное
Size[X]*Size[Y]. Максимум два измерения может быть возвращено, иначе
возникает ошибка.
78
4.7.16. Замечания по интерполяции.
Тип и недостатки интерполяции зависят от структуры данных. Если данные находятся на
регулярной сетке, и все точки данных определены на этой сетке, то используется линейная интерполяция,
которая может поддержать до 10 измерений данных. Для данных, которые не соответствуют регулярной
сетке, используется интерполяция сплайном, которая может в настоящее время интерполировать до 3
измерений.
4.7.17. Опции интерполяции.
Чтобы определить опции интерполяции, выберите в меню Options>Project Options и откройте
вкладку Interpolation/Passivity. Не все имеющиеся опции можно использовать для интерполяции данных
файлов MDIF. В настоящее время поддерживаются только опции, расположенные в области Method
(Linear, Rational function, или Spline curve). Следующая таблица показывает, какие методы можно
использовать и с какими данными:
Структура Измерений Поддерживаемые методы
Uniform
1
Linear, Rational, Spline
Uniform
2-3
Linear, Spline
Uniform
3-10
Linear
Non-uniform 1
Linear, Rational, Spline
Non-uniform 2-3
Spline
Non-uniform >3
Not currently supported
4.7.18. Встроенные переменные в MWO.
В переменных и уравнениях могут использоваться следующие встроенные переменные.
Переменная Описание
_ANG_U
Зарезервировано для использования в MWO.
_CAP_U
Зарезервировано для использования в MWO.
_COND_U
Зарезервировано для использования в MWO.
_CURR_U
Зарезервировано для использования в MWO.
_FREQH1
Переменная, содержащая первую гармонику в Гц при использовании гармонического
баланса в моделировании. Может использоваться только в окне схемы.
_FREQH2
Переменная, содержащая вторую гармонику в Гц при использовании гармонического
баланса в моделировании. Может использоваться только в окне схемы.
_FREQH3
Переменная, содержащая третью гармонику в Гц при использовании гармонического баланса
в моделировании. Может использоваться только в окне схемы.
_FREQ
Переменная, содержащая частоты в Гц после выполнения анализа проекта при
использовании в схеме. Для анализа гармонического баланса кроме основных частот
содержит частоты гармоник.
_FREQ_U
Зарезервировано для использования в MWO.
_IND_U
Зарезервировано для использования в MWO.
_LEN_U
Зарезервировано для использования в MWO.
_PI
Зарезервировано для использования в MWO.
_RES_U
Зарезервировано для использования в MWO.
TEMP
Переменная используется для значения температуры по умолчанию в элементах схемы,
которые имеют параметр температуры. Шкала температур (Цельсия, Кельвина или
Фаренгейта) в проекте по умолчанию устанавливается в строке Temperature на вкладке
Global Units в окне Project Options.
_TEMPK
Переменная устанавливает температуру шума в градусах Кельвина для любой модели,
которая не имеет параметра температуры. Для пассивных элементов их вклад шума
масштабируется _TEMPK/290.0.
_TIME_U
Зарезервировано для использования в MWO.
_VOLT_U
Зарезервировано для использования в MWO.
4.7.19. Встроенные переменные в Vss.
В переменных и уравнениях могут использоваться следующие встроенные переменные.
Переменная Описание
_BLKSZ
Переменная, содержащая размер блока (Block Size) полученный на вкладке Advanced
диалогового окна System Simulator Options.
_DRATE
Переменная, содержащая скорость передачи данных вычисленную из _DRATE =
_SMPFRQ/_SMPSYM когда _SMPFRQ в Герцах. Единицы измерения - количество циклов
79
_SMPFRQ
_SMPSYM
_TAMB
_TFRAME
_TSTEP
_Z0
в секунду. Эта переменная может свиппироваться даже если _SMPFRQ, _SMPSYM,
_TFRAME, и _TSTEP не обновлены.
Переменная, содержащая по умолчанию выборку диапазона частоты (Sampling Frequency
Span) из диалогового окна System Simulator Options. Основное обозначение _SMPFRQ =
_DRATE*_SMPSYM когда _SMPFRQ в Hz. Единицы измерения в Герцах если
конфигурируется системная диаграмма используя базовые единицы измерения для
зависимых параметров в диалоговом окне Project Options на вкладке Schematics/Diagrams.
Если это не так. используются единицы измерения определённые для частоты проекта. Эта
переменная может свиппироваться так же, как _DRATE, _SMPSYM, _TFRAME и _TSTEP.
Переменная, содержащая по умолчанию Oversampling Rate в диалоговом окне System
Simulator Options на вкладке Basic. _SMPSYM = _SMPFRQ/_DRATE когда SMPFRQ в Hz.
Переменная, содержащая Ambient Temperature в диалоговом окне System Simulator
Options на вкладке RF Options. Единицы измерения в градусах Кельвина если системные
диаграммы конфигурируются для использования базовых единиц измерения для зависимых
параметров в диалоговом окне Project Options на вкладке Schematics/Diagrams. Если это не
так. используются единицы измерения, определённые в проекте. Эта переменная может
свиппироваться.
Переменная, содержащая по умолчанию временной шаг между выбранными данными,
_TFRAME = 1/_DRATE.
Переменная, по умолчанию. содержащая временной шаг между выбранными формами волны
когда _SMPFRQ в Hz.
Переменная, содержащая импеданс, установленный в диалоговом окне System Simulator
Options на вкладке RF Options.
AWRDE позволяет изменять частоты при выполнении анализа несколькими различными способами,
и каждая измеряемая величина может использовать различное изменение частот. Встроенные переменные
доступны для определения частоты при выполнении анализа.
_FREQ - сохранённое имя переменной для вектора частот анализа (набор значений). Для линейного
моделирования _FREQ определяет набор частот для свиппирования. Для нелинейного моделирования
_FREQ определяет набор частот для гармоник. Например, если резистор назначается функцией _FREQ, ему
назначается список значений по одному для каждого значения _FREQ. Для линейного анализа каждое
значение является функцией соответствующей частоты. Для нелинейного анализа у того же резистора есть
различный список значений, каждое из которых является функцией соответствующей частоты гармоники.
Т.е. резистор в обоих случаях должным образом становится зависим от частоты.
Можно получить доступ к нелинейному входу (tone 1) частоты свиппирования с переменной
_FREQH1. Это позволяет сделать частоту одного тона зависящей от другого. Например, при использовании
элемента PORT1 как тон 1 входного сигнала желательно определить второй тон с частотой на 0.01 меньше
частоты тона 1. В этом случае можно поместить элемент PORTFN с параметрами Tone=2 и
Freq=_FREQH1-0.01. Номер тона, используемый портом сигнала, определяется в списке его параметров
или на вкладке Port диалогового окна Element Options: PORT (щёлкните по правой кнопкой по порту и
выберите Properties).
С одним элементом PORT1, использующим тон 1 для входного сигнала, гармонический баланс
определяет 5 гармоник для тона 1 и частоты свиппирования 1, 2 и 3 GHz, предполагая, что в проекте
определены глобальные единицы измерения для частоты в ГГц. Во время выполнения свиппирования
назначаются следующие значения переменных для каждой частоты свиппирования:
_FREQH1=1 _FREQ = {1e9,2e9,3e9,4e9,5e9}
_FREQH1=2 _FREQ = {2e9,4e9,6e9,8e9,10e9}
_FREQH1=3 _FREQ = {3e9,6e9,9e9,12e9,15e9}
Заметим, что значения _FREQ всегда определяются в Hz. Уравнения, которые используют _FREQ
для вычисления зависимости от частоты элемента и значений параметров, должны учитывать это.
4.7.20. Глобальные константы.
В переменных и уравнениях могут использоваться следующие глобальные константы:
Глобальная константа Описание
_PI
Математическая константа =3,14159...
i,j
Комплексное число, равное 1
Можно использовать следующие глобальные константы, используя их имена. Например, вызов
константы pi даёт значение 3.14159265358979323846, а вызов boltzmann даёт значение 1.3806226e-23.
Глобальная константа Значение
e
2.7182818284590452354
ln10
2.30258509299404568402
pi
3.14159265358979323846
80
Глобальная константа Значение
c0
2.997924562e8
e0
8.85418792394420013968e-12
u0
3.14159265358979323846*4e-7
boltzmann
1.3806226e-23
qelectron
1.6021918e-19
planck
6.6260755e-34
M_E
2.7182818284590452354
M_LOG2E
1.4426950408889634074
M_LOG10E
0.43429448190325182765
M_LN2
0.69314718055994530942
M_LN10
2.30258509299404568402
M_PI
3.14159265358979323846
M_TWO_PI
6.28318530717958647652
M_PI_2
1.57079632679489661923
M_PI_4
0.78539816339744830962
M_1_PI
0.31830988618379067154
M_2_PI
0.63661977236758134308
M_2_SQRTPI
1.12837916709551257390
M_SQRT2
1.41421356237309504880
M_SQRT1_2
0.70710678118654752440
M_DEGPERRAD
57.2957795130823208772
P_Q
1.6021918e-19
P_C
2.997924562e8
P_K
1.3806226e-23
P_H
6.6260755e-34
P_EPS0
8.85418792394420013968e-12
P_U0
3.14159265358979323846*4e-7
P_CELSIUS0
273.15
4.7.21. Использование переменных строкового типа.
В уравнениях могут использоваться переменные строкового типа в дополнение к реальным и
комплексным типам. Нужно вручную добавить кавычки, чтобы отличать строковый тип данных от
строкового типа уравнений.
Параметр NET для элемента подсхемы нужно так же поместить в кавычки. Например: NET="One".
Строки можно объединять, используя оператор +.
Некоторые параметры элементов имеют список доступных значений. Они отличаются от строковых
типов тем, что они не заключены в кавычки. На рис. 4.18. параметр NET определён как строковый тип в
кавычках, но параметр C имеет список доступных параметров для настройки. В этом выпадающем списке
можно выбрать необходимое значение ёмкости.
81
На рис. 4.19 показан пример конденсатора, для параметра ёмкости назначена переменная x=1,
которую можно определить для настройки.
Рис. 4.19
Рис. 4.18
Рис. 4.20
Если нужно выполнить свиппиоване, в схему нужно добавить элемент SWPVAR. На рис. 4.20
добавлен этот элемент, который определяет пять точек для свиппирования от 0 до 4 с шагом 1.
4.7.22. Определение размеров вектора.
Вектор может состоять из действительных, комплексных или строковых типов переменных.
Смешанных типов переменных в векторе не должно быть. Для определения вектора используется
следующий синтаксис:
x={10, 25, 30, 50}
x={i, 3*i, 2*i}
x={"One", "Two", "Three", "Four"}
Количество переменных в векторе может быть в пределах [1, N], где N - количество элементов в
массиве. Вектор так же можно определить в виде пошаговой функции:
stepped(start,stop,step)
Здесь start определяет первую переменную, stop определяет последнюю переменную, а step
определяет шаг между переменными. Если start меньше чем stop, то шаг должен быть положительным.
Если stop меньше чем start, то шаг должен быть отрицательным.
Из вектора можно извлечь значение любой переменной для просмотра. Для этого создайте справа от
вектора переменную в квадратных скобках с порядковым номером интересующей переменной в векторе и с
двоеточием как показано ниже (здесь x имя вектора). Затем щёлкните по значку Analyze на панели
инструментов. будет отображена выбранная переменная в векторе со своим значением:
x = {10, 25, 30, 50} x[1]: 10
x = {i, 3*i, 2*i} x [2] х[2]:(0,3)
x = {"Один", "Два", "Три", "Четыре"} x[3]: "Три"
Вектор содержит независимые переменные, которые можно настраивать и оптимизировать.
Оптимизатор должен поддерживать дискретную оптимизацию. В AWRDE таким оптимизаторам является
Pointer and Random optimizers.
4.7.23. Свиппирование данных измеряемых величин в выходных уравнениях.
Пример,
представленный
здесь,
демонстрирует
свиппированные
данные
измеряемых
величин
на
входе Zin порта P1 в
выходных уравнениях.
На
схеме,
показанной на рис. 4.21,
выполняется
тройное
свиппирование. Схема имеет
один порт и в неё добавлены
один элемент SWPFRQ для
свиппирования частоты
и
два элемента SWPVAR для
свиппирования переменных
A и B, добавленных в схему.
Рис. 4.21
82
Можно рассматривать данные Zin как сохранённые в следующем формате (рис.4.22).
Рис. 4.22
Рис. 4.23
При определении измеряемой величины установки свиппирования в диалоговом окне Modify
Measurement Equation позволяют определить форму фильтрования, которая может взять отдельные "части"
от данных (рис. 4.23).
Более подробно о выходных уравнениях со свиппируемыми данными описано в руководстве
пользователя User Guide глава 12 Variables And Equations.
83
Глава5. Графики, измеряемые величины и выходные файлы
Microwave Office даёт возможность просматривать результаты моделирования в виде различных
графиков. Перед выполнением моделирования необходимо создать график. Необходимо так же определить
данные или измеряемые величины, которые нужно отобразить на графике, типа усиления, шумов или
коэффициентов отражения.
Имена всех созданных в проекте графиков отображаются в группе Graphs в левом окне просмотра
проекта.
Полученные при выполнении анализа результаты так же можно сохранить в выходных файлах в
формате Touchstone (Port Parameter), AM to AM, AM to PM, или в формате файла данных спектра (Spectrum
Data).
5.1. Работа с графиками.
В AWRDE результаты анализа могут отображаться на прямоугольных графиках, полярных
графиках, диаграммах Смита, гистограммах, таблицах и др.
Основные особенности графиков включают:
Отображение любых параметров порта (S, Y, Z, H, Г или ABCD), VSWR, максимального
коэффициента усиления и устойчивости.
Отображение импеданса порта и постоянной распространения.
Отображение резонансов корпуса для TE и TM мод.
Отображение амплитуды, угла, действительной или мнимой компоненты любой измеряемой
величины, используя децибелы или линейный масштаб.
Отображение в окне графика другого существующего графика, схемы или топологии.
Отображение значений в любой точке графика, используя курсор мышки.
Изменение расположения графика, а также легенд перетаскиванием мышкой.
Изменение масштаба отображения и панорамирование, чтобы просмотреть мелкие детали.
Изменение типа графика и его имени.
Копирование графика (включая все измеряемые величины и опции).
Копирование измеряемых величин.
Копирование графика в окно Design Notes.
Установка свойств графика по умолчанию в зависимости от типа графика.
Создание списка и модификация всех измеряемых величин непосредственно на графике.
В окне графика можно начертить любую фигуру или написать текст, используя команды меню
Draw. Причём писать простой текст можно русскими буквами, а в Rich Text только английскими.
5.1.1. Создание нового графика.
Создать график можно одним из следующих способов:
Щёлкнуть правой кнопкой мошки по Graphs в левом окне проекта и выбрать New Graph или
выбрать в меню Project>Add Graph. Откроется диалоговое окно New Graph. Введите имя
графика, выберите тип графика и щелкните Create. Пустое окно графика откроется на рабочем
поле и имя нового графика отображается как подгруппа в группе Graphs в левом окне просмотра
проекта.
Щёлкнуть по значку Add New Graph
на панели инструментов.
Выбрать существующий график в левом окне просмотра проекта, щелкнуть правой кнопкой мыши
и выбрать Duplicate, затем выбрать тип графика. На рабочем поле откроется окно с новым
графиком и тем же именем, к которому будет добавлено число 1. Можно таким образом создать
несколько графиков, к имени которых будут добавляться числа 2, 3 и т.д.
Установить курсор на имя графика в левом окне просмотра проекта, нажать левую кнопку мышки
и перетащить курсор на имя группы Graphs. Отпустить кнопку мышки.
Созданный график можно переименовать. Для этого щёлкните правой кнопкой мышки по имени
графика в левом окне проекта и выберите Rename. Откроется диалоговое окно Rename Graph, в котором
нужно ввести новое имя графика и нажать Rename.
Можно установить и использовать свойства графика по умолчанию для конкретного типа графика.
Для этого выберите в меню Options>Default Graph Options и затем выберите тип графика. Откроется
диалоговое окно, вид которого зависит от выбранного типа графика, в котором можно установить опции,
которые будут действовать для всех графиков данного типа, создаваемых в проекте.
Можно использовать свойства уже существующего графика как свойства по умолчанию для всех
графиков такого типа. Для этого щёлкните правой кнопкой мышки в открытом окне графика выберите
Optons, и в открывшемся окне свойств графика щёлкните по кнопке Save as Defaults. И наоборот, можно
свойства существующего графика изменить на свойства графиков такого типа. установленных по
умолчанию. Для этого в окне свойств графика щёлкните по кнопке Reset to Defaults.
84
Обычно по умолчанию график отображается на светлосером фоне. Фон графика можно изменить,
выбрав в меню Scripts>Graphs>Graph_Format_Traces. Используя этот скрипт, можно изменить и
некоторые другие свойства графика, например, толщину линий кривых.
5.1.2. Типы графиков.
Рис. 5.1
Рис. 5.2
Прямоугольные графики.
Прямоугольные графики - это X-Y графики, которые используются для отображения результатов
анализа. Как правило, по оси X откладывается частота или время, но могут откладываться и другие
параметры. Измеряемые величины могут откладываться на левой и на правой оси Y. На рис. 5.1 показан
пример прямоугольного графика.
Диаграммы Смита.
Рис. 5.3
Рис. 5.4
Диаграмма Смита позволяет отобразить график полного сопротивления или полной проводимости.
На рис. 5.2 показан пример нормальной диаграммы Смита. Кроме нормальной диаграммы Смита можно
отобразить расширенную (expanded) или сжатую (compressed).
Полярный график.
Полярный график позволяет отобразить амплитуду и угол комплексных значений, полученных в
результате выполнения анализа. Пример полярного графика показан на рис. 5.3.
Антенный график.
Позволяет отобразить измеряемые величины в полярной сетке, которые отображаются как угол и
амплитуда. Пример антенного графика показан на рис. 5.4.
Таблица.
В таблице отображаются результаты анализа в виде столбцов. Первый столбец соответствует оси X
на прямоугольном графике. В нём могут быть частоты анализа, время или другой изменяемый параметр. В
остальных столбцах отображаются результаты анализа. Заголовок столбца указывает измеряемую величину
и формат данных.
85
Для первого столбца и остальных столбцов можно установить разную точность представления
численных результатов. Для этого нужно щёлкнуть мышкой в окне таблицы и выбрать Options.
На рис. 5.5 показан пример таблицы.
Рис. 5.6
Рис. 5.5
Гистограммы.
Гистограммы обычно используются при статистическом анализе как график функции значений
параметра, который определяет чувствительность характеристики к изменению этого параметра. Каждая
область гистограммы соответствует одному поддиапазону значений параметра. Число на вершине каждой
области показывает общее количество выборок, которые попали в этот поддиапазон. Высота каждой
области гистограммы определяет процент удачных выборок в этой области (рис. 5.6).
Тип уже созданного графика можно изменить. Для этого щёлкните правой кнопкой мышки по
имени графика в левом окне проекта, выберите Change Type To и отметьте нужный тип графика.
5.1.3. Просмотр значений графика.
Чтобы отобразить значение на графике, можно установить курсор на интересующую точку кривой
графика и нажать левую кнопку мышки. Передвигая курсор по кривой графика можно смотреть значения в
различных точках кривой. Одновременно эти результаты отображаются в правом конце строки внизу окна.
В левом конце этой строки отображается измеряемая величина, которая соответствует кривой графика, и к
какой схеме или ЕМ структуре относится эта кривая. Щёлкнув правой кнопкой мышки в окне графика и
выбрав Options можно на вкладке Numeric изменить количество отображаемых цифр при просмотре
значений графика.
К графику можно добавить маркеры, в которых будут отображаться
значения графика в интересующих точках. Чтобы добавить маркер, выберите в
меню Graph>Marker>Add Marker или щёлкните правой кнопкой мышки в
окне графика и выберите Add Marker, установите курсор на кривую графика и
нажмите левую кнопку мышки. Перемещая курсор по кривой с нажатой
кнопкой мышки, можно видеть, как изменяются значения графика. В нужной
точке отпустите кнопку мышки, чтобы закрепить маркер. Установив курсор на
уже существующий маркер и нажав левую кнопку мышки, можно переместить
курсор в другую точку кривой. Удалить маркер можно щёлкнув по нему
Рис. 5.7
мышкой и нажав клавишу Delete. Значения графика в маркере отображаются в
прямоугольнике. Этот прямоугольник так же можно переместить в другое место, установив на него курсор и
нажав левую кнопку мышки. Размер шрифта в маркере можно изменить. Для этого щёлкните по маркеру
или по прямоугольнику с отображением значений графика правой кнопкой мышки и выберите Options. В
открывшемся окне свойств на вкладке Fonts щёлкните по кнопке Markers.
Управлять свойствами маркера можно, щёлкнув по нему правой кнопкой мышки. Откроется окошко
(рис. 5.7), которое предоставляет следующие возможности:
Marker->max - Перемещает маркер в максимальное
значение кривой графика. Это свойство не работает на
диаграмме Смита и полярном графике.
Marker->min - Перемещает маркер в минимальное
значение кривой графика. Это свойство не работает на
диаграмме Смита и полярном графике.
Marker Search - Отображает диалоговое окно Marker
Search (рис. 5.8), в котором можно изменить положение
маркера по осям X или Y (правой или левой) по
абсолютному или относительному значению. На диаграмме
Рис. 5.8
86
Смита это окно отображается только с возможностью изменить частоту и режим поиска
(абсолютный или относительный). Но можно изменить отображаемый диапазон частот. Для этого
щёлкните правой кнопкой в окне диаграммы Смита и выберите Options. В открывшемся окне
свойств на вкладке Grid очистите флажок Default и введите желательные значения Min и Max.
Reference Marker - Делает маркер опорным. Во всех остальных маркерах будут отображаться
значения, относительные к значениям опорного маркера.
Заметим,
что
эти
возможности
доступны
и
через
меню,
выбором
Graph>Marker.
К графику можно добавить и линейные
маркеры (горизонтальные или вертикальные).
Щёлкните в окне графика правой кнопкой
мышки и выберите Add Horizontal Line
Marker или Add Vertical Line Marker,
нажмите левую кнопку мышку и, перемещая
курсор, поместите маркер в нужное положение
и отпустите кнопку мышки. Точно установить
маркер в нужное положение бывает довольно
сложно. В таком случае щёлкните по маркеру
правой кнопкой мышки и выберите Move Line
Marker. В открывшемся окне введите
требуемое значение для положения маркера.
Рис. 5.9
Если
при
выполнении
анализа
выполняется варьирование параметров, например используя в схеме элемент SWPVAR, на графике могут
отображаться несколько кривых для одной измеряемой величины. В этом случае к графику автоматически
добавляются маркеры, указывающие значения варьируемой величины (рис. 5.9). Эти маркеры можно
перемещать по кривым, как и обычные маркеры.
Рис.5.10
Рис.5.11
Щёлкнув правой кнопкой в окне графика и выбрав Options, можно изменять многие свойства
маркеров на вкладке Markers открывшегося окна свойств графика. На вкладке Numeric можно изменять
количество отображаемых значащих цифр.
В диалоговом окне Options, имеющем множество
вкладок, можно изменить цвет кривых графика, тип
линии, шрифты, метки и другие свойства.
По умолчанию каждая измеряемая величина для
отображения своих значений использует левую ось Y.
Однако можно использовать и правую ось Y. Назначить
использование правой оси Y (рис. 5.10) можно на вкладке
Measurements (рис. 5.11) окна свойств
графика.
Обратите внимание, в легенде графика на рис. 5.10 возле
каждой измеряемой величины есть буквы R или L,
которые указывают, какая ось используется для этой
величины, правая (Right), или левая (Left). На вкладке
Measurements имеется кнопка Auto Stack, при нажатии
на которую создаётся одна новая ось для каждой
измеряемой величины на графике и каждая измеряемая
величина перемещается на её собственную ось (рис. 5.12).
Рис. 5.12
87
Также можно добавить дополнительную ось Y к графику. Это можно сделать на вкладке Axis окна
свойств графика. В области Choose axis щёлкните по Left 1 или Right 1, чтобы выделить их, и затем
нажмите кнопку Add axis. Если выделить x, то кнопка Add axis будет неактивна, т.е. горизонтальную ось
добавить нельзя. Для каждой оси можно будет назначить индивидуальный диапазон отображаемых
значений, убрав отметку в Auto limits и введя нужные значения в поля Min и Max. Это же можно сделать и
для расстояний между значениями по оси, убрав отметку в Auto divs и введя нужное значение в поле Step.
Затем на вкладке Measurements для добавленной оси можно назначить измеряемую величину.
Рис. 5.13
Рис. 5.14
На графике отображается легенда, в которой для каждой кривой по умолчанию отображаются
строки с названием измеряемой величины и именем схемы или ЕМ структуры, к которой относится эта
величина. При желании содержание этих строк можно изменить на вкладке Measurements, сняв отметки
Use default в областях Legend Data Name и Legend Meas Name. В поля ввода в этих областях, которые
станут активными, введите желаемые названия. По умолчанию легенда отображается в прямоугольнике.
Установив
курсор
на
этот
прямоугольник и нажав левую кнопку
мышки,
можно
переместить
прямоугольник в любое другое место
окна графика. Если щёлкнуть по
прямоугольнику мышкой, в углах и на
серединах сторон прямоугольника
появятся реперные знаки. Установив
курсор на такой знак и нажав левую
кнопку мышки, можно изменять
размеры прямоугольника. Различные
свойства отображаемых строк можно
изменять на вкладке Format в окне
свойств графика. На этой вкладке
можно
вообще
отключить
отображение этих строк. Можно
отключить
отображение
границ
прямоугольника легенды и/или самого
графика. Можно изменять цвета и
Рис. 5.15
другие свойства графиков.
На вкладке Labels (рис. 5.13 и 5.14) можно изменить название графика. Для
этого в области Choose axis отметьте нужную ось, снимите отметки в Default title и
Auto Label и в ставшими активными поля введите нужные строки. Сняв отметку в
Show units можно удалить отображение единиц измерения, которое делается по
умолчанию. Интересно, что в этом месте по крайней мере в некоторых версиях AWRDE
можно использовать русские буквы. График будет выглядеть, как показано на рис. 5.15.
Если щёлкнув правой кнопкой мышки в окне графика и выбрав Options
открыть вкладку Traces, то на этой вкладке можно изменять цвет, толщину и тип
любой кривой на графике, например сделать отображение кривой пунктиром. Кроме
Рис. 5.16
того, на этой вкладке имеется кнопка Stepped color (рис. 5.16). Если щёлкнуть мышкой
по этой кнопке, откроется выпадающий список опций для отображения цветов. Например, если в схеме
88
имеется элемент SWPVAR для свиппирования какого-нибудь параметра, то кривые на графике обычно
отображаются одним цветом (рис. 5.17). Если же в Stepped color вставить Stepped, то график будет
выглядеть, как показано на рис. 5.18. Т.е. в этом случае используются все цвета, имеющиеся для
отображения кривых.
Рис. 5.17
Рис. 5.18
На вкладке Axis опций прямоугольного графика можно изменять пределы значений измеряемых
величин и шаг по осям X и Y, установленные по умолчанию, сняв отметки в Auto limits и Auto divs. По
любой оси можно установить логарифмический масштаб, отметив Log scale. Шаг между значениями
измеряемой величины по любой оси можно разделить на более мелкие секции. отметив Show subdivs.
Можно добавить новую левую и правую ось выделив имеющуюся и щёлкнув по кнопке Add axis, затем
назначить для неё измеряемую величину, используя вкладку Measurement. Удалить лишние оси можно
выделив одну из них и щёлкнув по кнопке Remove axis.
Масштаб отображения графика можно изменять. Для этого выберите в меню View и отметьте одну
из следующих команд:
View Area - Выделяет в увеличенном масштабе часть графика. Нажмите левую кнопку мышки и
обведите курсором, вид которого отображается в виде лупы, участок графика, который нужно
выделить, и отпустите кнопку мышки.
Zoom In - Увеличивает масштаб отображения графика.
Zoom Out - Уменьшает масштаб отображения графика.
View All - Полностью открывает отображение графика.
Эти же команды доступны во всплывающем меню, если щёлкнуть правой кнопкой мышки в окне
.
графика. Они же есть и на панели инструментов
Изменять размеры и положение графика в окне можно и используя мышку:
Вращение колёсика мышки перемешает график вверх и вниз.
Вращение колёсика мышки с нажатой клавишей Shift перемешает график влево и вправо.
Вращение колёсика мышки с нажатой клавишей Ctrl изменяет размер графика.
В окно графика можно добавить другие существующие графики, схемы, ЕМ структуры или
трёхмерные отображения, используя возможности "окно в окне".
5.1.4. Копирование и вставка графика
График можно скопировать в буфер обмена Windows и затем вставить его в окно Design Notes, или
в другой проект AWRDE, или в приложение Windows, или в графический редактор.
Чтобы скопировать весь график в буфер обмена, выберите в меню Edit>All to Clipboard. Чтобы
скопировать увеличенную часть графика, выделите эту часть, используя команду View Area, и выберите в
меню Edit>View to Clipboard.
Чтобы вставить скопированный график, используйте команду Paste.
5.2. Работа с измеряемыми величинами
5.2.1. Добавление новой измеряемой величины
Чтобы добавить новую измеряемую величину:
1. Щёлкните правой кнопкой по имени графика в левом окне просмотра проекта и выберите Add
Measurement, или выберите в меню Project>Add Measurement, или щёлкните по значку Add
89
New Measurement
на панели инструментов. Или щёлкните правой кнопкой мышки в окне
графика и выберите Add New Measurement. Откроется диалоговое окно Add Measurement.
2. В этом окне выберите тип измеряемой величины, название схемы или ЕМ структуры, к которой
относится измеряемая величина, определите необходимые опции и нажмите OK. Если нужно
ввести несколько измеряемых величин, то после выбора каждой нажимайте Add, а после выбора
последней нажмите кнопку Close, которая появится после нажатия на кнопку Add.
3. Если в меню выбирается Project>Add Measurement когда активно окно не графика, а другого
документа, то открывается окно со списком имеющихся графиков, в котором нужно отметить
график, для которого нужно добавить измеряемую величину, и нажать OK или дважды щёлкнуть
мышкой по имени графика.
Имя добавленной измеряемой величины отображается в левом окне просмотра проекта как
подгруппа в имени графика. Это имя состоит из двух частей, отделённых двоеточием. Первая часть - имя
анализируемой схемы или ЕМ структуры, к которой относится измеряемая величина. Вторая часть - тип
измеряемой величины. Пример имени измеряемой величины:
MySchematic:|Icomp(DCVS.Vcollector,0)|[*,X]
где MySchematic - имя схемы, Icomp - тип измеряемой величины. В зависимости от типа
измеряемой величины различные свойства измеряемой величины могут отображаться как параметры в
круглых скобках. В этом примере параметры в скобках означают, что ток Icomp измерен в элементе DCVS,
идентификатор (ID) которого Vcollector. Количество гармоник определено во втором параметре и имеет
значение 0. Вертикальные чёрточки означают, что величина тока Icomp определена. Если используется
варьирование параметров, особенности анализа с варьируемой переменной отображаются в квадратных
скобках. Здесь параметр "*" означает, что на графике отображаются все значения варьируемого параметра.
"X" указывает, что варьируемый параметр отображается на оси X графика.
Если названием измерительной величины выбрано All Sources, то на графике будут отображаться
результаты для всех имеющихся в проекте схем и ЕМ структур. Заметим, что использование All Sources в
больших проектах, содержащих множество схем и ЕМ структур обычно не удобно, т.к. на графике будет
слишком много кривых. Если же имя измеряемой величины содержит только имя конкретной схемы или
ЕМ структуры, то отображение любой кривой графика можно отключить, щелкнув по имени измеряемой
величины в левом окне просмотра проекта правой кнопкой мышки и выбрав Toggle Enable. Восстановить
изображение кривой можно снова выбрав Toggle Enable. Однако имя All Sources может быть полезно в
любом проекте, если предполагается сохранить проект в качестве шаблона.
Порядок расположения в левом окне просмотра созданных имён измеряемых величин для графика
можно изменить. Для этого установите курсор мышки на имя измеряемой величины в левом окне просмотра
проекта, нажмите левую кнопку мышки и перетащите имя выше или ниже. Автоматически порядок
отображения имён измеряемых величин будет изменён и на графике. Это же можно сделать и иначе.
Щёлкните мышкой по имени измеряемой величины в левом окне проекта, чтобы выделить её. Нажмите
клавишу Alt и клавишу со стрелкой вверх, чтобы переместить это имя вверх. Нажмите клавишу Alt и
клавишу со стрелкой вниз, чтобы переместить это имя вниз.
5.2.2. Редактор измеряемых величин.
Имеющийся редактор измеряемых величин позволяет редактировать все измеряемые величины,
относящиеся к одному документу (схеме или ЕМ структуре) в одном окне (рис. 5.19). Чтобы открыть это
окно, щёлкните правой кнопкой мышки по имени документа в левом окне просмотра проекта и выберите
Edit Measurements.
Рис. 5.19
Заметим, что при редактировании измеряемых величин нужно соблюдать некоторую осторожность.
Например измеряемая величина Vtime имеет реальное значение (например mV), но в редакторе измеряемых
величин можно установить в dB или Cplx Modifier в отличие от диалогового окна Modify Measurement, в
котором этого сделать нельзя.
90
Редактировать элементы в одном столбце можно по отдельности или сразу для группы. Чтобы
назначить для редактирование группу, сначала щёлкните правой кнопкой мышки по элементу, который в
группе должен быть первым, чтобы выделить его. Затем нажмите клавишу Shift, и щёлкните мышкой по
последнему элементу, который должен быть в группе, или нажмите клавишу Ctrl и щёлкайте мышкой по
элементам, которые должны быть в группе в произвольном порядке.
Ширину столбцов можно изменить если установить курсор на границу столбца так, чтобы курсор
отображался в виде перекрестия, нажать левую кнопку мышки и переместить границу.
Столбцы можно менять местами. Для этого установите курсор мышки на имя столбца, нажмите
левую кнопку мышки и переместите столбец в другое место.
Редактор измеряемых величин имеет следующие столбцы:
Host Doc - отображает местоположение измеряемой величины (например, имя графика). Щелчки
мышкой по заголовку этого столбца изменяет сортировку строк в столбцах.
Host Type - отображает тип основного документа. Правильные типы: Graph (график), OptGoal
(цель оптимизации), YldGoal (цель статистического анализа), Anno (аннотация), OutFile
(выходной файл) или OutEqn (выходное уравнение). Этот столбец доступен только для чтения.
Щелчки мышкой по заголовку этого столбца изменяет сортировку строк в столбцах.
Enabled - если отмечено, значит соответствующая измеряемая величина отображается на графике
с именем в этой строке. Если не отображается, значит соответствующая измеряемая величина не
отображается на графике. Это эквивалентно выбору Toggle Enable для имени измеряемой
величины в левом окне просмотра проекта.
Document - показывает для какого документа отображается измеряемая величина на
соответствующем графике. Щёлкните мышкой по имени документа в какой либо строке этого
столбца. В правом конце имени столбца появится небольшая кнопка. Щёлкните мышкой по этой
кнопке. Откроется выпадающий список доступных документов в проекте (схем, ЕМ структур,
системных диаграмм, файлов данных или выходных уравнений). Если в этом списке щёлкнуть
мышкой по какому то документу, то на соответствующем графике будут отображаться результаты
анализа этого документа вместо прежнего.
Measurement - отображает тип используемой измеряемой величины. На рис. 5.19 это S-параметры
порта.
Simulator - показывает, какое вычислительное устройство (симулятор) использовалось для
выполнения анализа. Имена симуляторов отображаются сокращённо. Если пробел (ничего не
отображается), то используется линейный симулятор по умолчанию. Если AP, то APLAC
линейный или APLAC HB, Если AP_TR, то APLAC для анализа переходного процесса (transient).
Если HS, то симулятор гармонического баланса. Если SP, то спектральный анализ.
Config - для использования списка ключей (Switch List).
dB - показывает в каких измеряемых величинах отмечено dB.
Cplx Modifier - позволяет изменить выбранную опцию в области Complex Modifier диалогового
окна Modify Measurement. Щёлчок по заголовку этого столбца, открывает список возможных
установок, который содержит None, Real, Imag, Mag, Ang, Angu, и Conj. Если, например,
выбрать Real и снять отметку в столбце dB, то в окне Modify Measurement будет отмечено только
Real.
Parameters - в этом столбце уточняется тип измеряемой величины. На рисунке 5.19 в столбце
Measurement указываются измеряемые величины портов S. В столбце Parameters уточняется, что
это S(2,1) или S(1,1). Числа в скобках, разделяемые запятой, могут быть различными в
зависимости от количества портов в схеме. Эти значения можно изменить (в скобках или без
скобок) и оно изменится в измеряемой величине на соответствующем графике после закрытия
окна Measurement Properties.
Sweep Parameters - содержит список параметров, которые включаются в процесс свиппирования.
Frequency Sweep - определяет список частот для выполнения анализа. Поддерживаются списки
частоты FDOC, FPRJ, F_OSC, FSAMP, FSPEC, FDOCN, F_DC, и F_SYMB. Так же поддерживается
свиппирование
частоты,
определяемое
элементом
SWPFRQ.FSWP1.
Tag - позволяет использовать тэги
для группирования и фильтрации
измеряемых величин в редакторе
измеряемых величин.
В некоторых столбцах можно
выполнять сортировку, щёлкая мышкой по
Рис. 5.20
заголовкам
столбцов.
Также
можно
фильтровать содержание столбцов. Для этого нужно щёлкнуть мышкой по строке над интересующим
столбцом. Откроется строчка, в которой нужно ввести, какие строки нужно отобразить в окне. Например,
если щёлкнуть мышкой над столбцом Parameters ввести 2,1, то останутся только строки, содержащие
параметр 2.1 (рис. 5.20).
91
5.2.3. Выбор размещения измеряемой величины
В
линейном
анализе
измеряемые величины могут быть
связаны только с портами, а в
нелинейном анализе они могут быть
связаны не только с портами, но и с
любой узловой точкой схемы. При
добавлении нелинейных измеряемых
величин для анализа нелинейных схем в
поле Measurement Component в
диалоговом
окне
Add/Modify
Measurement по умолчанию содержится
список всех портов и другие элементов,
с которыми может быть связана
измеряемая величина. Например, при
выборе
нелинейной
измеряемой
величины Icomp содержание поля
Measurement Component будет, как
показано на рис. 5.21. Чтобы раскрыть
этот список, щёлкните мышкой по
Рис. 5.21
значку
в правом конце этого поля.
от поля, будет
Если в списке отметить какой-нибудь порт или элемент и щёлкнуть по кнопке справа
открыто окно со схемой, в которой будет отмечен порт или элемент, отмеченный в списке (рис. 5.22). С
этим отмеченным портом или элементом будет связана измеряемая величина, в данном случае с элементом
DCVS на входе схемы.
Рис. 5.22
В левой нижней части окна Testpoint отображается список элементов, с которыми может быть
связана измеряемая величина. Используя этот список можно переназначить измеряемую величину другому
элементу. Для этого щёлкните по имени желательного элемента в списке элементов, чтобы выделить его.
Автоматически этот элемент будет выделен и на схеме. Например, если выделить LPTUNER2.TU1, то
будет выделен элемент LPTUNER2. Но если элемент имеет несколько точек соединения, то информации
только об имени компонента недостаточно. Нужно выбрать компонент, используя синтаксис @N, где N номер точки соединения. Например, выделите LPTUNER2.TU1@1. После этого нажмите клавишу ENTER,
или нажмите OK в верхней части окна, или дважды щёлкните левой кнопкой мышки по имени
LPTUNER2.TU1@1 в левой нижней части окна Testpoint. Затем нажмите OK в окне рис. 5.21. Теперь
измеряемая величина будет связана с элементом LPTUNER2 и результаты анализа будут пересчитаны для
соединительной точки 1 элемента LPTUNER2.
92
Если в схеме имеется подсхема, то измеряемую величину можно связать и с элементом на более
низком уровне иерархии.
В этом случае в окне рис. 5.22 в верхней части левого окна имя схемы будет отображаться с
символом + слева от имени схемы. Щёлкните по этому символу, чтобы развернуть иерархию. Затем
щёлкните по имени желательной подсхемы, чтобы отобразить подсхему в окне (рис. 5.23). Выберите
элемент с интересующей точкой подключения и нажмите клавишу Enter.
Если в схеме имеется несколько
подсхем на разных уровнях иерархии, то
между этими подсхемами можно
перемещаться, щёлкая по значкам вверх
в левом верхнем углу
и вниз
окна рис. 5.22. Перемещаться между
разными подсхемами на разных уровнях
иерархии также можно, щёлкнув правой
кнопкой мышки в окне подсхемы и
выбрав в отрывшемся окошке Exit
Subcircuit
(рис.
5.24).
Обратите
внимание,
что
используя
это
окошко,
можно
изменять масштаб
отображения
подсхемы.
Рис. 5.24
Рис. 5.23
5.2.4. Модификация, копирование и удаление измеряемых величин
Чтобы модифицировать измеряемую величину:
1. Дважды щёлкните по имени измеряемой величины в левом окне просмотра проекта или щёлкните
по её имени правой кнопкой мышки и выберите Properties. Откроется диалоговое окно Modify
Measurement, идентичное окну Add Measurement.
2. Сделайте нужные модификации и нажмите OK.
Чтобы скопировать измеряемую величину с одного графика на другой, установите курсор на имя
измеряемой величины в левом окне проекта, нажмите левую кнопку мышки и перетащите курсор на другой
график.
Чтобы скопировать измеряемую величину на тот же график, перетащите имя измеряемой величины
на имя графика. Откроется диалоговое окно Modify Measurement, в котором можно изменить свойства
копируемой измеряемой величины.
Чтобы удалить измеряемую величину нужно сделать одно из следующего:
1. Выделить имя измеряемой величины в левом окне просмотра проекта, щёлкнув по нему мышкой,
и выбрать в меню Edit>Delete.
2. Щелкнуть правой кнопкой мыши по имени измеряемой величины в левом окне просмотра проекта
и нажать клавишу Delete.
3. Выделить имя измеряемой величины в левом окне просмотра проекта, щёлкнув по нему мышкой,
и нажать клавишу Delete.
Можно скрыть отображение измеряемой величины на графике. Для этого щёлкните мышкой по
имени измеряемоё величины в левом окне
просмотра проекта и выберите Toggle
Enable. Чтобы вернуть отображение
обратно, снова выберите Toggle Enable.
5.3. Работа с выходными
файлами
Результаты
анализа
можно
сохранить в выходных файлах. Чтобы
создать выходной файл, выберите в меню
Project>Add Output File, или щёлкните
правой кнопкой по Output File в левом
окне проекта и выберите Add Output File.
Откроется диалоговое окно Add Output
File (рис. 5.25).
В списке Measurement Type по
умолчанию содержится только один тип
File. В этом случае создаётся обычный тип
файла в зависимости от выбранного
Рис. 5.25
93
формата файла. Если по File дважды щёлкнуть мышкой или щёлкнуть по значку + слева, откроются
дополнительные возможные типы файлов. Например, можно будет создавать выходной файл типа LVS. При
выборе этого типа создаётся папка с LVS файлами.
Если отмечено File, в списке Measurement содержится список возможных типов файлов. Например,
можно создать файл для MATLAB. Если в выходном фале нужно создать измеряемую величину для портов
схемы или ЕМ структуры проекта, в этом списке отметьте NPORTF.
Формат выходного файла можно определить в поле File Type или в списке Measurement. Для этого
щёлкните мышкой по этому полю, откроется выпадающий список возможных форматов файлов. Выходные
файлы могут быть созданы в следующих форматах:
В формате Touchstone (G-, H-, S-, Y-, или Z-параметры) для схем и ЕМ структур. Если в
выходном файле сохраняются Y - или Z-параметры, то Y-матрица умножается на R, а Z-матрица
делится на R. Если выполнялось свиппирование, формат может быть MDIF.
В форматах AM to AM, AM to PM, или AM to AM/PM для анализа нелинейных схем. Для этого
нужно выбрать формат AMtoAMPNF в списке Measurement.
В формате Spectrum Data при использовании спектральных измеряемых величин в нелинейном
анализе. Для этого нужно выбрать формат PharmF.
В формате MATLAB создаётся выходной файл с расширением mat.
В формате диаграммы направленности антенны. Для этого нужно выбрать формат AntPat_EF или
AntPat_TPwrF в списке Measurement.
NETDMP создаёт текстовыё файл с расширение txt, который содержит список элементов и
соединений для схемы, определённой в Data Source Data. Этот файл не предназначен для
выполнения анализа. Он позволяет только просмотреть содержимое схемы. Этот формат
выбирается в списке Measurement.
SpiceF создаёт файл с расширение cir, содержащий эквивалентный список RLC цепи для схемы
или ЕМ структуры, определённой в Data Source Data. Этот формат выбирается в списке
Measurement.
Заметим, что после нажатия на OK в окне 5.25 файл не создаётся, его имя только появляется как
подгруппа в группе Output Files. Чтобы выходной файл был создан, нужно щёлкнуть по значку Analyze на
панели инструментов. При этом если не отмечено Write into Project Data Files, то файл будет создан только
на диске. В противно случае файл будет создан только в проекте.
Если выбран формат Touchstone, то в окне рис. 5.25 имеется поле ввода File Type в котором по
умолчанию стоит Auto. При этом автоматически создаётся файл в формате Touchstone. Но при желании
здесь можно выбрать формат MDIF, GMDIF или MATLAB.
Если щёлкнуть по кнопке Search в верхней части окна, откроется полный список всех форматов
выходных файлов, в котором можно выбрать нужный формат.
В поле Simulator введите моделирующее устройство (симулятор), используемое для выполнения
анализа. Доступные моделирующие программы зависят от типа измеряемой величины и активной лицензии.
В поле Configuration можно выбрать соответствующий список переключателей (Switch List), если
он есть.
Область Complex Modifier не доступна для выходных файлов.
94
Глава 6. Наборы данных
AWRDE поддерживает наборы данных, полученные при моделировании.
На рис. 6.1 показан пример наборов данных графиков и ЕМ структур в
группе Data Sets в левом окне просмотра проекта, которые находятся в подгруппах
EM Structure 1, GRAPHS и YLD.
Наборы данных сохраняются на диске в файлах *.dsf, но можно их
запомнить и в проекте. При запоминании на диске они обычно сохраняются в
директории DATA_SETS. Дважды щёлкните по имени данных в наборе данных,
чтобы открыть окно Data Set Properties, затем на вкладке Properties в строке Path
посмотрите, где сохранены наборы данных.
Наборы данных записываются непосредственно при выполнении анализа,
который продолжает выполняться и при закрытии AWRDE. При следующем
открытии AWRDE полученные данные доступны.
Наборы данных графика могут запомнить любой тип данных на графике,
тогда как ЕМ структуры сохраняются только в AXIEM, Analyst, APLAC и VSS.
Если для выполнения анализа была назначена измеряемая величина S[2,1]
Рис. 6.1
в dB, то при добавлении к полученному графику измеряемой величины S[1,1] в dB
повторный анализ выполняться не будет и на графике будет отображена вторая кривая S[1,1].
6.1. Набор данных графика и набор данных статистического анализа.
Наборы данных графика запоминают данные для всех графиков. Как только набор данных создан,
можно восстановить данные из этого набора данных графиков.
Чтобы создать набор данных графиков:
1. Выполните анализ.
2. Щёлкните правой кнопкой мышки по Data Sets в левом окне просмотра проекта и выберите Add
Graph Results Data Set.
Новый набор данных появится в подгруппе GRAPHS набора данных
(рис. 6.2).
Чтобы отобразить на графике результаты из набора данных графиков,
щёлкните правой кнопкой по интересующему набору данных графика в
подгруппе GRAPHS в левом окне просмотра проекта и выберите Show Results,
или нажмите клавишу SHIFT и щёлкните мышкой по интересующему набору
данных графика. На графике будут отображены кривые из выбранного набора, а
Рис. 6.2
не результаты текущего анализа. Чтобы снова отобразить результаты текущего
анализа, щёлкните по значку Analyze на панели инструментов.
Можно конфигурировать наборы данных, чтобы автоматически сохранить набор данных графика
при закрытии или сохранении проекта и восстанавливать данные на графиках при следующем открытии
проекта. Чтобы сделать это:
1. Щелкните правой кнопкой мыши по Data Sets в
левом окне просмотра проекта и выберите
Options.
2. В диалоговом окне Data Set Options установите
Auto Save Graph Data Set в On project close,
чтобы сохранить данные при закрытии проекта,
или установите в On project save, чтобы
восстановить данные при открытии проекта.
3.
Выберите Auto Restore Graph Data Set, чтобы
Рис. 6.3
автоматически
восстановить
графики,
используя автосохранённый набор данных графика при повторном открытии проекта.
Наборы данных можно импортировать. Это может быть полезно, если нужно сравнить полученные
результаты с результатами, полученными в другом проекте, не
выполняя нового анализа. Чтобы использовать набор данных из
другого проекта:
1. Щелкните правой кнопкой мыши по Data Sets в
левом окне просмотра проекта и выберите Import
Data Set.
нужно
2. Отметьте
файл
данных,
который
импортировать.
3. Щелкните
правой
кнопкой
мыши
по
импортированному набору данных и выберите Show
Results, или нажмите клавишу SHIFT и щёлкните по
импортированному набору данных. Будет выведено
Рис. 6.4
окно (рис. 6.3), в котором нужно нажать Yes.
95
Чтобы добавить набор данных статистического анализа:
1. После определения переменных для статистического анализа, выберите в меню Simulate>Yield
Analysis. Откроется диалоговое окно Yield Analysis (рис.6.4).
2. В этом окне отметьте Create data set for yield analysis и щёлкните по кнопке Start.
Статистический анализ будет выполнен и в группе Data sets в подгруппе YLD в левом окне
просмотра проекта появится набор данных для выполненного статистического анализа.
6.2. Наборы данных ЕМ структур
Использовать наборы данных могут
AXIEM, Analyst, APLAC и VSS, чтобы
запомнить топологию ЕМ структуры и
результаты её анализа. Схемы в наборе данных
не запоминаются, можно запомнить только их
графики, создав набор данных графиков, как
описано выше.
Значки наборов данных для ЕМ
структур,
анализ
которых
выполнялся
последними, и их графиков отображаются
ярким зелёным цветом, остальные значки
данных отображаются бледным синим цветом.
Как только ЕМ структура редактируется, цвет
её значков изменяется. При запуске анализа
значок анализируемой структуры отображается
наполовину зелёным, наполовину белым,
показывая, что анализ этой структуры
выполняется.
После того, как наборы данных для
структуры
получены,
можно
создавать
измеряемые величины непосредственно из
набора данных. При добавлении измеряемой
Рис. 6.5
величины к графику в окне Add Measurement в
поле Data Source Name нужно ввести имя анализируемой ЕМ структуры и в поле Select Data Set ввести
любой доступный набор данных (рис. 6.5). На графике будет отображена кривая с именем выбранного
набора данных. Значение по умолчанию - Current Result (текущий результат).
После того, как набор данных для структуры создан, можно обновить
справочную информацию на определенную структуру, щелкнув правой кнопкой
мыши по набору данных для этой структуры в левом окне проекта и выбрав
Update Results. Это не относится к ЕМ структурам для AXIEM, созданным через
экстракцию.
После обновления набора данных нужно выполнить анализ снова. Если
произошли какие-то изменения в структуре, то выполняется анализ только в
необходимой части.
Рис. 6.6
Если выбрать Update Results для одного из данных ЕМ структуры и затем
выполнить анализ, то для выполнения анализа используется текущий набор данных. Иногда желательно
использовать другой набор данных для анализа, особенно при использовании экстракции. Для этого можно
скрепить набор данных, который всегда будет использоваться для анализа. Для этого щёлкните правой
кнопкой мышки по имени желательных данных ЕМ структуры и выберите Pin Results to Document. Весь
скреплённый набор данных отображается с зелёными
кружочками (рис. 6.6).
Скрепить одновременно можно только один
набор данных для конкретной ЕМ структуры. Чтобы
открепить набор данных, нужно щёлкнуть правой
кнопкой мышки по имени скреплённых данных ЕМ
структуры и выбрать Unpin Results to Document. Или
щёлкнуть правой кнопкой мышки по Data Sets и
выбрать UnPin All Data Set Results, чтобы открепить
скреплённые наборы данных во всех ЕМ структурах.
Скрепление не сохраняется в проекте; нужно повторно
скрепить набор данных при открытии проекта.
Каждый набор данных ЕМ структуры содержит
всю информацию о соответствующей структуре и
структуру можно просмотреть, если щёлкнуть правой
Рис. 6.7
кнопкой мышки по имени набора данных ЕМ структуры
и выбрать View Geometry. Откроется окно рис. 6.7.
96
Чтобы просмотреть ЕМ структуру, щёлкните по кнопке Show Selected. Откроется окно с
отображением топологии ЕМ структуры и её имя появится в левом окне просмотра проекта. Это
полноценное отображение топологии, можно просмотреть набор слоёв, трёхмерное отображение, и можно
редактировать структуру. Если при закрытии окна рис. 6.7 снять отметку в Delete the preview document on
close, то ЕМ структура, открытая из набора данных, будет сохранена в проекте.
6.3. Работа с наборами данных
Для наборов данных можно выполнять следующие операции:
Rename. Можно переименовать любой набор данных, щелкнув
по нему правой кнопкой мыши, выбрав Rename Data Set и введя
новое имя.
Delete. Можно удалить наборы данных, как и другие документы
в левом окне просмотра проекта. Можно удалить один любой
набор данных, или можно удалить весь набор данных для
конкретной ЕМ структуры или графика, или можно удалить
вообще все наборы данных. Это делается щелчком правой
Рис. 6.8
кнопки мышки и выбором команды удаления.
Update on Select. Можно обновить результаты многих наборов данных. Для этого сначала
щелкните правой кнопкой мыши по Data Sets в левом окне просмотра проекта и выберите Update
на панели инструментов. Затем
Results или щёлкните по значку Data set update on select
перемещайте курсор к наборам данных, результаты которых нужно обновить, и щёлкайте
мышкой. Вид курсора при этом будет изменяться (рис. 6.8). Чтобы отменить режим обновления,
выберите эти команды снова.
Toggle Freeze. Наборы данных имеют режим, который позволяет закреплять любые предыдущие
результаты на графике при выполнении обновлений. Чтобы включить этот режим, щелкните
правой кнопкой мыши по Data Sets в левом окне просмотра проекта и выберите Enable Freeze
на панели инструментов.
Updates или щёлкните по значку Freeze traces on data set update
Чтобы отменить закрепление кривых на графике, снова выберите эту команду.
Max Retained. Определяет максимальное количество сохраняемых по умолчанию наборов данных
для каждого типа. Чтобы определить это количество, щелкните правой кнопкой мыши по Data
Sets в левом окне просмотра проекта и выберите Options, чтобы открыть диалоговое окно Data
Set Options и введите нужное число в поле Max Retained (рис. 6.9).
Рис. 6.9
Рис.6.10
Disable Autodelete. Чтобы отключить автоматическое удаление набора данных, можно щёлкнуть
правой кнопкой мыши по имени набора данных в группе Data Sets и выбрать Disable AutoDelete.
После этого удалить указанный набор данных можно только вручную, щелкнув правой кнопкой
мыши по имени этого набора данных и выбрав Delete Data Sets или щёлкнув левой кнопкой
мышки по имени набора данных и нажав клавишу Delete.
View Contents. Можно дважды щёлкнуть мышкой по имени набора данных в левом окне
просмотра проекта, чтобы отрыть окно Data Set Properties, или щёлкните по имени набора
данных правой кнопкой мышки и выберите Properties. Будет открыто окно со свойствами набора
данных (рис. 6.10), в котором можно просмотреть различные особенности выбранного набора
данных.
97
Save Data Sets in Project.
Наборы данных сохраняются
на диске и не сохраняются в
проекте. Можно определить,
чтобы наборы данных были
скопированы
в
проект,
например,
если
нужно
перенести проект в другое
место или отправить по
электронной почте. Чтобы
сохранить набор данных в
проекте, щёлкните правой
кнопкой мышки по Data Sets
в левом окне просмотра
проекта и выберите Options,
чтобы открыть диалоговое
окно Data Set Options
(рис.6.11). В этом окне
измените значение в Save
Data Sets in Project на
Рис. 6.11
Current data sets only или All
data sets. Для этого щёлкните мышкой по строке Do not save in project. В правом конце этой
, щелчок мышкой по которой открывает список доступных
стоки появится небольшая кнопка
опций, показанный на рис. 6.11.
98
Глава 7. Планировщик заданий
Планировщик Заданий (Job Scheduler) - отдельная программа, которая формирует и намечает
определенные типы анализа в AWRDE. Планировщик задания контролирует анализ в AXIEM и Analyst. При
выполнении анализа планировщик задания решает, когда начать анализ, основываясь на доступных
лицензиях и количестве имеющихся ядер процессоров, которые можно использовать для выполнения
анализа.
Рис. 7.2
Рис. 7.1
7.1. Асинхронный анализ
Планировщик задания контролирует, чтобы все
задания выполнялись асинхронно, т.е. не одновременно,
а в порядке очереди. При этом редактор ЕМ структуры и
другие работы в проекте не блокируются и в процессе
выполнения анализа планировщик задания позволяет
следующее:
Можно продолжить работу с другими частями
проекта, включая ЕМ структуры.
Можно редактировать ту же самую ЕМ
структуру, анализ которой выполняется. Когда
анализ предыдущий ЕМ структуры закончится,
новый вариант начинает анализироваться.
Можно открыть другой проект и работать в
нём. Анализ, который выполнялся в
предыдущем
проекте,
продолжает
выполняться. Данные записываются в наборы
данных и доступны после выполнения анализа.
Статус выполнения заданий для анализа
отображается в диалоговом окне Simulation Window.
Например. если в проекте одна ЕМ структура, ход
выполнения её анализа отображается, как показано на
рис. 7.1.
Рис. 7.3
При выполнении этого анализа можно
редактировать ту же самую ЕМ структуру и запустить её на анализ тоже. Диалоговое окно Simulation
Window теперь будет выглядеть, как показано на рис. 7.2. Первый анализ отображается как выполняемый
(Running), а второй - как запланированный (Scheduled). Когда все анализы выполнены, они отмечены как
законченные (Finished). Это видно на рис. 7.3. Обратите внимание, что в этом окне отмечено Keep the
window open when finished (сохранить это окно когда закончено). В этом случае можно видеть сколько
времени затрачено на выполнение анализа и во сколько оно закончено.
99
Отметьте следующее в диалоговом окне Simulation Window:
Для каждого задания имя ЕМ структуры, тип симулятора и имя набора данных перечисляются в
списке в строке анализируемой структуры. Например, Kch:Axiem:EM_Sim_DS1 указывает, что
имя структуры Kch, симулятор AXIEM и набор данных, в который записываются результаты, EM_Sim_DS1 (на рис. 7.1) и EM_Sim_DS2 (на рис. 7.2).
Можно отметить любое задание. Статус отмеченного задания отображается в области Output log в
нижней части диалогового окна Simulation Window.
Можно отменить выполнение одного или более заданий, щёлкнув по кнопке Cancel. Выбрать
несколько заданий можно нажав клавишу Shift и щёлкая по нужным заданиям.
7.2. Проблемы экстракции
Использование экстракции - специальный случай интегральных схем, при котором анализ схемы не
выполняется асинхронно, потому что сначала должен быть выполнен анализ извлечённой ЕМ структуры. На
это указывает имеющийся в схеме элемент EXTRACT. На рис. 7.4 показан пример диалогового окна
Simulation Window при моделировании с экстракцией.
Рис. 7.5
Рис. 7.4
В этом случае схема "Wilkinson" содержит группу элементов EXTRACT и это отражено в верхней
строке списка в окне Simulation Window. Вторая строка задания в этом списке показывает, что анализ
схемы зависит от окончания анализа извлечённой структуры. Также обратите внимание, что в столбце Type
установлено Sync, т.е. среда заблокирована до окончания анализа извлечённой ЕМ структуры.
Чтобы заставить при экстракции выполнять асинхронный анализ:
1. Щёлкните правой кнопкой мышки по элементу EXTRACT в схеме, или по имени схемы в левом
окне просмотра проекта и выберите Add Extraction, чтобы подготовить ЕМ структуру к анализу.
2. Щёлкните правой кнопкой мышки по имени созданной на предыдущем шаге ЕМ структуры и
выберите EM simulation asynchronously.
3. Запустите анализ схемы, который теперь будет выполняться асинхронно (рис. 7.5).
7.3. Опции планировщика задания
Планировщик задания имеет собственный
набор опций. Чтобы установить глобальные опции
проекта, выберите в меню Options>Default EM
Options и откройте вкладку Job Scheduler в
диалоговом окне EM Options. Чтобы установить
локальные опции Job Scheduler для отдельной ЕМ
структуры, щёлкните правой кнопкой мышки по
имени структуры в левом окне просмотра проекта,
выберите Options и откройте вкладку Job
Scheduler в диалоговом окне Options (рис. 7.6).
Max Threads per Job - управляет
максимальным количеством логических
ядер в процессорах для выполнения
задания. Значение 0 - использовать все
Рис. 7.6
100
доступные ядра. Отрицательное значение - использовать максимальное количество ядер минус это
число. Положительное число - использовать указанное количество ядер. Будьте внимательны при
использовании положительных чисел, т.к. можно замедлить скорость анализа. Например, если
установлено значение 1, и имеется 4 ядра, анализ может выполняться приблизительно в 4 раза
медленнее, чем если установлен 0.
Max Parallel Jobs per Computer - управляет максимальным количеством заданий, которые могут
выполняться на компьютере параллельно.
Job Process Priority - управляет приоритетом выполнения в планировщике задания.
Remote Execution - определяет предпочтение где выполнять задание, на локальном или
удалённом компьютере если есть доступные серверы.
Max Computers for Distributed Jobs - определяет максимальное количество компьютеров для
распределения выполнения свиппирования, оптимизации или статистического анализа. Если 0 использовать все доступные.
Remote Performance Preference: - Управляет заданием переданным на отдалённый компьютер (в
комбинации с опцией LocalComputePerformance, установленной в диалоговом окне Job
Scheduler Admin). По умолчанию установлено в Normal, чтобы задание не отклонялось
отдалённым компьютером. Если установлено в High, то отдалённый компьютер примет задание
только если в нём тоже установлено High.
Remote Memory Preference: - Управляет использованием памяти переданным на отдалённый
компьютер заданиям (в комбинации с опцией LocalMemoryCapacity, установленной в
диалоговом окне Job Scheduler Admin). По умолчанию установлено в Normal, чтобы задание не
отклонялось отдалённым компьютером. Если установлено в High, то отдалённый компьютер
примет задание только если в нём тоже установлено High.
7.4.Монитор заданий
Планировщик заданий отображает ход выполнения анализа в диалоговом окне Simulation при
открытой AWRDE. Однако анализ будет продолжаться и при закрытии AWRDE. Можно даже выключить
компьютер. При следующем включении компьютера анализ будет продолжен. В этом случае можно
использовать монитор заданий (Job Monitor), чтобы видеть ход выполнения анализа.
Монитор заданий можно запустить, выбрав в меню Tools>Job Monitor при открытой AWRDE, или
запустив AWR_JobMonitor.exe в корневом каталоге AWRDE.
Монитор заданий показывает ход выполнения заданий, как показано на рис. 7.7.
Рис. 7.7
Выберите любое задание в списке и используйте кнопки на правой стороне диалогового окна, чтобы
отменить, приостановить, или возобновить задания. Если нажать кнопку Details, откроется дополнительное
диалоговое окно, чтобы показать детали задания. Однако информация в этом дополнительном окне
ограничивается помощью по любым проблемам, которые могли произойти. Если снять отметку в Show
Ended Jobs, то в окне монитора заданий будут удалены все уже выполненные задания.
При выполнении асинхронного анализа можно редактировать или создавать новые ЕМ структуры,
что экономит время. Однако для сложных ЕМ структур анализ может занимать длительное время и может
появиться желание в это время промоделировать другой тип ЕМ структуры параллельно. Это можно
сделать, если загрузить второе окно AWRDE, создать в нём новую ЕМ структуру и запустить её анализ.
Если для анализа этой структуры использовать AXIEM, то она всё равно будет поставлена в очередь для
анализа. Но если использовать EMSight или симулятор других продавцов, например Sonnet, то анализ может
выполняться параллельно.
101
7.5. Использование отдалённых компьютеров.
Использование отдалённых компьютеров позволяет создавать ЕМ структуру (AXIEM или Analyst)
на локальном компьютере, а выполнять её анализ на другом компьютере. Во время выполнения такого
анализа локальный компьютер можно использовать для других целей или для моделирования более простых
структур.
Лицензирование: Никакие дополнительные лицензии не требуются для отдаленного вычисления.
Нужно иметь лицензию (XXX-001) внешнего интерфейса для возможности передачи задания на другой
компьютер, а отдалённые компьютеры должны иметь лицензии решающего устройства (симулятора) для
выполнения анализа.
Совместимость версий: Несколько версий AWRDE могут быть установлены на локальном и
отдаленных компьютерах. Однако для выполнения анализа должно быть найдено соответствие версий на
локальном и отдалённых компьютерах.
На отдалённых компьютерах планировщик заданий (Job Scheduler) управляют очередью заданий. На
отдалённом компьютере может быть установлена версия выше, чем на локальном компьютере, но не ниже.
Например, отдалённый компьютер с установленной версией v12 может выполнять анализ от локального
компьютера, на котором установлена версия v11. Но отдалённый компьютер с установленной версией v11
не может выполнять анализ от локального компьютера, на котором установлена версия v12.
Организация вычислений с использованием отдалённых компьютеров может быть разной. Можно
использовать один отдалённый компьютер, на который могут передаваться задания от нескольких
пользовательских компьютеров ( рис. 7.8). Можно использовать несколько компьютеров для вычислений.
Но в этом случае задания от пользовательских компьютеров должны поступать на один компьютер (сервер),
который распределяет поступающие задания на другие компьютеры (рис. 7.9) для вычисления.
Рис. 7.9
Рис. 7.8
Все поступающие задания распределяются между вычисляющими компьютерами и выполняются
параллельно. Но каждый вычисляющий компьютер вычисляет задание полностью, т.е. вычисление одного
задания между компьютерами не распределяется.
Чтобы иметь возможность выполнять анализ на отдалённом компьютере, сделайте на
пользовательском компьютере следующие установки:
1. Выберите в меню Tools>Job Scheduler Admin, чтобы открыть диалоговое окно Job Scheduler
Admin. Или щёлкните мышкой по файлу AWR_ Job Scheduler Admin.exe, который расположен в
корневом каталоге AWRDE.
2. Щёлкните по кнопке Create a new host entry (рис. 7.10).
Рис. 7.10
102
3. Введите в столбце Entry Name имя планировщика точки подключения к сети (например, Sched1)
и нажмите клавишу Enter, чтобы добавить это имя и в столбце Host.
4. Щёлкните мышкой по кнопке Verify Hosts, чтобы проверить соединение между компьютером
пользователя и узловой точкой подключения удалённого компьютера. Откроется окно Verify
Hosts (рис. 7.11), в котором отображается "галочка" рядом с
именем
отдалённого
компьютера,
если
соединение
установлено. Нажмите OK, чтобы закрыть это окно.
5. Диалоговое окно Job Scheduler Admin теперь в столбце
Verified (Проверить) показывает, что проверено.
6. Нажмите кнопку Save и затем кнопку Close.
7. В таблице Remote Hosts может содержаться несколько строк с
разными именами компьютеров. Но т.к. компьютер
пользователя может быть подключён только к узловой точке
одного компьютера, отметьте только строку с его именем и
удалите отметки в строчках других компьютеров. Удалять
лишние строки не обязательно.
На отдалённом компьютере должны быть сделаны следующие
установки:
1. Выберите в меню Tools>Job Scheduler Admin, чтобы открыть
Рис. 7.11
диалоговое окно Job Scheduler Admin.
2. В поле Editing введите All User (Service) Settings.
3. В списке Job Server Settings измените QueueTypeOverride на Scheduler.
4. Если используется один отдалённый компьютер, нажмите Save и Close.
5. Если используется несколько компьютеров, для них нужно добавить новые строки в таблицу
Remote Hosts. Это делается аналогично предыдущему случаю:
Щёлкните по кнопке Create a new host entry, чтобы добавить новую строку.
В столбце Entry Name введите имя планировщика точки подключения к сети.
Щёлкните мышкой по кнопке Verify Hosts, чтобы проверить соединение между компьютером
пользователя и узловой точкой подключения удалённого компьютера.
Нажмите кнопку Save и затем кнопку Close.
Окно Job Scheduler Admin на отдалённом компьютере будет выглядеть, как показано на рис.7.12.
Рис. 7.12
Можно изменить функциональные возможности точек разветвления планировщика в таблице Job
Server Settings в окне Job Scheduler Admin, установленные по умолчанию:
103
LocalPriority = RemoteFirst делает точку разветвления планировщика менее желательной. В этом
случае задание назначается на другой вычислитель и только если этого не получается,
используется данный вычислитель.
NoLocalJobs = True отключает анализ на точке разветвления планировщика. Точка разветвления
планировщика функционирует только как менеджер очереди, который распределяет все задания
для вычисления.
В таблице Job Server Settings можно использовать опции LocalComputePerformance и
LocalMemoryCapacity, чтобы различать характеристики отдельных компьютеров. Эти установки, наряду с
соответствующими персональными настройками задания, используются, чтобы контролировать выполнение
задания. Если никакой компьютер не может удовлетворить требования задания, оно не может быть
выполнено на отдалённом компьютере.
Отдалённый анализ определяется через опцию Remote Execution. Эту опцию можно установить для
каждой ЕМ структуры, щёлкнув по ней правой кнопкой мышки и выбрав Options, или установить её
глобально
выбрав
в
меню
Options>Default EM Options. В
открывшемся окне EM Options
откройте вкладку Job Scheduler. По
умолчанию значение этой опции
установлено Local Only, т.е. анализ ЕМ
структуры выполняется на компьютере
пользователя. Чтобы для анализа
использовать отдалённый компьютер,
щёлкните по строке Remote Execution.
В правом конце этой строки появится
небольшая кнопка, щелчок мышкой по
которой открывает выпадающее меню
со следующими опциями (рис. 7.13):
Prefer Local - предпочитать
локальный.
Remote Only - только
отдалённый.
Prefer Remote - предпочитать
отдалённый.
Any Available - любой
доступный.
Рис. 7.13
Заметим, что эти опции
появляются поочерёдно, если дважды щёлкать мышкой по строке Remote Execution.
104
Глава 8. Отчёты данных
В AWRDE имеется возможность комбинировать измеряемые величины, наборы документов и окнов-окне вместе с выходными уравнениями чтобы создавать отчёты о данных с графиками и встроенными
окнами, которые автоматически обновляются если изменяются измеряемые величины и/или источники
данных.
8.1. Переменные измеряемой величины.
Переменные, определённые в окне Output Equations могут использоваться как параметры
измеряемой величины. Переменная измеряемая величина не должна быть
независимой переменной, но должна удовлетворять следующим
ограничениям:
Измеряемая величина должна быть целым числом.
Измеряемая величина не должна иметь единиц измерения.
На рис. 8.1 показан пример определения переменных в копии окна
Output Equation 1, имя которого желательно изменить на более короткое,
например OE.
В диалоговом окне Add/Modify Measurement щёлкните мышкой по
кнопке
Use
Vars в нижнем левом углу этого окна. В правом верхнем углу
Рис. 8.1
появится дополнительный столбец под именем Out.Eq.Doc (рис. 8.2). В
верхней строке этого окна содержится имя используемого окна выходных уравнений (в нашем примере OE).
В нижних строках =Var введите имена созданных переменных. Допустим имеется схема ФНЧ с именем
LPF и создаваемые переменные определены для этой схемы. Заметим, что значения переменных не должно
быть больше количества портов. В нашей схеме имеется два порта, поэтому значения переменных не
должно быть больше двух. Нажмите OK.
Рис. 8.2
Рис. 8.3
Теперь на графике в отображаемых параметрах порта S вместо чисел записываются имена
переменных (рис. 8.3). Поэтому значения переменных должны быть целыми числами и эти значения не
должны быть больше количества портов, иначе выводится сообщение об ошибке. Изменяя значения
переменных можно изменить на графике измеряемую величину параметров порта. При этом переменные
можно назначить для настройки и использовать блок настройки для их изменения. Но при этом надо иметь
ввиду, что значения переменных должны быть целыми числами, поэтому значение шага на инструменте
настройки нужно определить целым числом, например 1.
Заметим, что не все измеряемые величины поддерживают использование переменных.
8.2. Набор документов.
Набор документов содержит группу документов для моделирования.
Добавление измеряемых величин в наборе документов эквивалентно добавлению
измеряемых величин на всех индивидуальных документах.
Набор документов
определён или элементом DOC_SET, или в пользовательской папке, установленной как
группа источника данных.
Рис. 8.4
105
Рис. 8.5
Чтобы добавить элемент DOC_SET, при активном окне Output Equations выберите в меню
Draw>Add Document Set или щёлкните мышкой по значку Document Set
на панели инструментов.
Курсор будет выглядеть как показано на рис. 8.4. Переместите курсор в окно Output Equations и щёлкните
левой кнопкой мышки. Откроется окно Element Options DOC_SET (рис.8.5).
Рис. 8.6
Рис. 8.7
На вкладке Document Set Definition в левом списке Select documents to add отметьте документы,
которые желательно включить в набор
документов. Эти документы будут перенесены в
правый список Document set, как показано на
рис. 8.5. Нажмите OK. Элемент DOC_SET будет
выглядеть как показано на рис. 8.6.
Чтобы создать измеряемые величины
как определено в элементе DOC_SET, откройте
диалоговое окно Add/Modify Measurement. В
этом окне в поле Data Source Name введите
идентификатор ID элемента DOC_SET (в нашем
случае это DS1), как показано на рис. 8.7.
Если теперь выполнить анализ, то на
графике будут отображены только измеряемые
величины, определённые в наборе документов
(рис.8..8).
Набор документов можно так же
Рис. 8.8
определить используя папку пользователя (User
Folders) с именем группы источника данных.
Чтобы создать такую папку, щёлкните правой кнопкой мышки по User Folders в
левом окне проекта, выберите Add New>Folder и введите имя для создаваемой
папки, например <DS Folder> (рис. 8.9). Обратите внимание, имя папки
обязательно должно быть в виде <имя>.
Рис. 8.9
106
Добавьте в папку имена схем, для которых нужно выполнить анализ. Для этого просто перетащите
имя нужной схемы на имя папки. Или щёлкните по имени папки правоё кнопкой мышки и выберите Add
Existing Item. В открывшемся окне Add Existing Item со списком имеющихся документов отметьте
интересующий документ и нажмите OK. В этом окне можно выбрать сразу несколько документов. Нажмите
клавишу Shift, чтобы выбрать несколько документов подряд, или клавишу Ctrl, чтобы выбрать несколько
документов в произвольном порядке.
В окне Add/Modify Measurement в поле Data Source Name введите имя папки (рис. 8.10). При этом
Use Vars >> должно быть отключено. При выполнении анализа на графике будут отображены кривые для
документов, указанных в папке пользователя.
Рис. 8.11
Рис. 8.10
Обратите внимание что имя одного из документов помечено значком +. Этот документ закреплён.
Если теперь в окне Add/Modify Measurement в поле Data Source Name ввести <DS Folder => (рис. 8.11), то
на графике будет отображена только характеристика закреплённого документа. Щёлкая мышкой по именам
других документов в папке можно изменять закреплённые документы и на графике сразу будет отображена
соответствующая характеристика.
В папке пользователя можно закрепить несколько документов нажав клавишу Ctrl и щёлкая
мышкой по именам интересующих элементов.. В этом случае на графике будут отображены характеристики
выбранных документов. Если теперь щёлкнуть мышкой по какому то имени документа в папке, то
закреплённым останется только этот документ и на графике буде отображена только его характеристика.
8.3. Работа с отчётами данных.
На рис. 8.12 показано как объединить различные измеряемые величины, наборы данных и объекты в
окне Output Equations. Набор интересующей группы данных содержится в элементе DOC_SET. Но кроме
этого элемента данные могут находиться и в папках пользователя, если они оформлены надлежащим
образом как описано выше. В окно Output Equation можно поместить все входящие в группу документы.
Рис. 8.12
107
Чтобы сделать это, установите курсор на любой документ, входящий в элемент DOC_SET или в
соответствующую папку пользователя, нажмите левую кнопку мышки и переведите курсор в окно Output
Equations. Курсор будет отображаться в виде небольшого прямоугольника. Отпустите кнопку мышки.
Переведите курсор в какое либо свободное место в окне, нажмите левую кнопку мышки и начертите
прямоугольник. Отпустите кнопку мышки. В начерченном прямоугольнике будет отображаться выбранный
документ
Или установите курсор на любой документ, входящий в элемент
DOC_SET или в соответствующую папку пользователя, нажмите правую
кнопку мышки и переведите курсор мышки в окно Output Equations.
Отпустите кнопку мышки. Откроется окошко в котором можно выбрать, какой
документ нужно добавить (рис. 8.13). В этом окошке выберите Insert
Schematic View, если нужно вставить схему. Обратите внимание что в этом
случае можно вставить не только саму схему, но и её топологию, если она
Рис. 8.13
существует или 3-х мерное отображение схемы.
Теперь можно выполнять различные операции с документами не выходя из окна Output Equations.
Например можно изменить значения параметров в любой схеме. Для этого дважды щёлкните по
схеме левой кнопкой мышки, чтобы её активировать. Квадрат со схемой будет отображён в рамке с яркими
границами (рис. 8.14). Теперь дважды щёлкните мышкой по интересующему элементу в схеме, например по
первому элементу MLIN. Откроется окно свойств этого элемента, в котором можно изменить значения его
параметров. В этом же окне можно назначить любой параметр элемента для настройки или оптимизации.
При необходимости в схему можно добавить уравнения и включить их в настройку. Это может быть
полезно, например, для фильтров у которых значения параметров симметричных элементов должны
изменяться на одинаковую величину. Для этого на панели инструментов щёлкните по значку Equation на
панели инструментов.. В активном окне схемы появится небольшой прямоугольник (рис 8.15). В этом
прямоугольнике введите нужное уравнение, например Win=1. Щёлкните по значку Tune Tool на панели
инструментов и затем щёлкните по уравнению в активном окне схемы. Теперь в активном окне схемы
дважды щёлкая по соответствующим элементам назначьте параметруW значение Win.
Рис. 8.15
Рис. 8.14
Чтобы выполнить настройку, щелкните по значку Tune на панели инструментов. В окне Output
Equation будет отображён инструмент для настройки. В окне инструмента настройки будут отображены все
параметры и переменные, назначенные для настройки. Обратите внимание, что для настройки можно
назначить и переменные P1 и P2. Если эти переменные назначены для настройки, то значение шага (Step)
должно быть целым числом и не больше количества портов в схеме.
Окно настройки можно удалить, щёлкнув по значку Закрыть в правом верхнем углу окна. Чтобы
снова открыть окно, нужно щёлкнуть по значку Tune Tool на панели инструментов. При открытии или
закрытии окна настройки изменяется и количество значков на панели инструментов.
Если в окне Output Equations в группу документов добавлена топология схемы, то можно делать
изменения и в топологии. Дважды щёлкните по окошку с топологией, чтобы сделать его активным. Затем
дважды щёлкните по элементу топологии. На этом элементе появятся ромбики. Установив курсор мышки на
ромбик и нажав левую кнопку мышки можно изменить размеры выбранного элемента топологии. Эти
размеры будут соответственно изменены и на схеме. Чтобы снять выделение элемента топологии, щёлкните
на свободном месте в пределах активного окна топологии, затем щёлкните на свободном месте в окне
Output Equations, чтобы отключить активность окна топологии. В окне топологии можно чертить
дополнительные полигоны, например реперные знаки.
108
Глава 9. Основы анализа схем
При выполнении анализа схем AWRDE выбирает симулятор (решающее устройство) в зависимости
от определённых в проекте измеряемых величин.
9.1 Выбор типа симулятора
При создании или изменении измеряемых величин доступные симуляторы отображаются под
Simulator в диалоговом окне Add/Modify Measurement. В зависимости от типа измеряемой величины и
опций лицензирования могут быть доступны несколько симуляторов.
Например, симуляторы, доступные для линейного анализа, показаны на рис.9.1. На рис. 9.2
показаны симуляторы, доступные для нелинейного анализа. Обратите внимание, что выбор симулятора
доступен, если только в поле Data Source Name введено имя анализируемой схемы. Если же в это поле
введено All Sources, то используется симулятор по умолчанию (Default).
Рис. 9.2
Рис. 9.1
Замечание: Для анализа ЕМ структур выбор симулятора при назначении измеряемой величины
для графика в окне Add/Modify Measurement недоступен. Нужный симулятор определяется при создании
ЕМ структуры.
9.2. Вариация параметров при анализе
Microwave Office позволяет выполнить вариацию параметров при любом типе анализа схемы. При
анализе можно варьировать значения следующих типов параметров: частоты, мощности, напряжения, тока и
переменной.
9.2.1. Управление вариацией частоты.
На схеме рис. 9.3 возможны три способа
управления вариацией частоты:
Частоты проекта (FPRJ);
Частоты документа (FDOC);
Частоты SWPFRQ (FSWPx, где x - целое
число).
Частоты
проекта
это
частоты,
определённые в проекте. Дважды щелкните по
Project Options в левом окне просмотра проекта и
откройте вкладку Frequencies, чтобы определить
частоты для анализа.
Частоты документа - это частоты анализа,
которые можно установить для любого отдельного
документа (схемы, файла данных, ЕМ структуры и
netlists). Для файлов данных это частоты,
содержащиеся в файле данных. Для остальных
документов частоты устанавливаются в опциях
документа. Чтобы получить доступ к частотам
документа, щёлкните правой кнопкой мышки по
Рис. 9.3
109
имени документа в левом окне просмотра проекта, выберите Options и откройте вкладку Frequencies. По
умолчанию частоты документа устанавливаются такими же, как частоты проекта. Чтобы определить свои
частоты для документа, снимите флажок Use project defaults.
Частоты SWPFRQ устанавливаются при использовании в схеме элементов SWPFRQ. Этот элемент
находится в группе Simulation Control в левом окне просмотра элементов. Необходимые частоты вводятся в
столбец Values в окне свойств этого элемента. Обратите внимание, что значения частот должны вводиться в
Гц, например, чтобы ввести частоту 10 ГГц, в столбец Values нужно ввести 10e9. Если нужно ввести
вариацию
частот
отличную
от
линейной,
можно
использовать
встроенные
в
Microwave
Office
уравнения.
При добавлении измеряемой
величины можно определить, какие
частоты использовать для анализа. Это
делается
в
поле
Sweep
Freq
диалогового
окна
Add/Modify
Measurement (рис. 9.4).
Кроме основных трёх способов
установки вариации частоты, имеются и
другие способы:
FDOCN – этот способ
доступен, если документ,
выбранный в поле Data
Source
Name,
содержит
Рис. 9.4
данные шума. Частоты для
вариации в этом случае – это частоты, на которых определены данные шума.
F_SYMB – этот способ доступен, если документ, выбранный в поле Data Source Name, содержит
порт, который производит поток двоичных сигналов, разрядность которых определена (например,
PORT_ARBS, PORT_PRBS). В этом случае F_SYMB единственный доступный вариант,
независимо от других способов вариации частот проекта, связанных с документом.
F_OSC – этот способ доступен, если документ, выбранный в поле Data Source Name, содержит
генератор, который определяет частотный диапазон (типа OSCAPROBE). В этом случае F_OSC
единственный доступный вариант, независимо от других способов вариации частот проекта,
связанных с документом.
F_SPEC- этот способ доступен, если документ, выбранный в поле Data Source Name, содержит
элемент, который имеет частотный параметр (типа PORTF). В этом случае, F_SPEC единственный доступный вариант, независимо от других способов вариации частот проекта,
связанных с документом.
При анализе на постоянном токе никаких вариаций частот не предусмотрено.
9.2.2. Управление вариацией мощности.
В некоторых схемах используются элементы портов с вариацией мощности. Если хотя бы один
такой элемент имеется в схеме, способ варьирования параметра должен быть определён при установке или
модификации измеряемой величины.
Рис. 9.5
Рис. 9.6
На рис. 9.5 показана та же схема, что и на рис. 8.3, но элемент Port P=1 замен элементом Port_PS1,
содержащим вариацию мощности. В этом случае при установке или модификации измеряемой величины
диалоговое окно должно выглядеть, как показано на рис. 9.6.
110
Вариация напряжения и тока (переменного и постоянного) выполняется аналогично вариации
мощности.
9.2.3. Управление вариацией переменной.
Варьировать можно также значения
любой переменной, добавленной в схему,
используя элемент SWPVAR.
Значения переменных Values в этом
элементе можно вводить через запятую в
фигурных скобках или в виде stepped(a, b, c),
где a - начальное значение, b - конечное
значение и c - шаг. По умолчанию для значений
переменных используются базовые единицы
измерения (т.е. единицы MKS – метры, Омы,
ватты, вольты, амперы и т.д.). Например, если в
строке Values ввести stepped(1, 10, 1) и в строке
UnitType ввести Inductance, то индуктивность
будет изменяться от 1 Генри до 10 Генри с
шагом 1 Генри.
Чтобы
значение
индуктивность
изменялось в нГн, необходимо ввести
stepped(1e-9, 10e-9, 1e-9). Можно вводить
значения
с
принятыми
сокращёнными
названиями единиц измерения. Например, в
Рис. 9.7
нашем случае можно ввести stepped(1n, 10n,
1n). Названия единиц измерения должны вводиться сразу за числом без пробелов.
Наконец, все зависимые параметры должны использовать базовые единицы измерений. Чтобы
определить базовые единицы измерений, выберите в меню Options>Project Options, откройте вкладку
Schematics/Diagrams и отметьте опцию Schematic dependent parameters use base units (рис. 9.7).
Рис. 9.8
Рис. 9.10
Рис. 9.9
Назначить параметр элемента или переменную для варьирования можно следующим образом:
1. Щёлкните правой кнопкой мышки по параметру элемента и выберите Setup Sweep (рис. 9.8).
2. В открывшемся окне Sweep Setup в поле Variable Name введите имя варьируемой переменной
(например L1), в поля Start, Stop и Step Size введите соответственно начальное значение
варьируемой переменной, конечное значение и размер шага (рис. 9.9). Нажмите OK. К схеме будет
добавлен элемент SWPVAR и переменная L1 (рис. 9.10).
3. Дважды щёлкнув мышкой по элементу SWPVAR можно отредактировать параметры элемента, не
забыв, что нужно использовать базовые единицы измерения.
Назначить параметр элемента или переменную для варьирования можно и другим способом:
1. Создайте схему и поместите в неё элемент IND с портами (рис. 9.11).
2. Выберите в меню Options>Project Options, откройте вкладку
Schematics/Diagrams и отметьте опцию Schematic dependent
parameters use base units (рис. 9.7).
на панели инструментов и
3. Щёлкните по значку Equation
добавьте переменную Lswp=10 в схему.
4. Дважды щёлкните по элементу IND и в окне свойств элемента
для параметра L введите значение Lswp.
5. Откройте окно просмотра элементов, раскройте группу
Simulation Control, выберите элемент SWPVAR и поместите
его в схему.
6. Дважды щёлкните по элементу SWPVAR. В столбце Value для
строки VarName введите имя добавленной в схему
Рис. 9.11
переменной “Lswp”. Обратите внимание, что имя переменной
111
должно вводиться в кавычках. В строку Values введите необходимые значения переменной,
например, stepped(1n,10n,1n). Это значит, что значение индуктивности будет изменяться от 1 нГн
до 10 нГн с шагом 1 нГн. Ведите тип единицы измерения. Для этого щёлкните мышкой по значку
Show or hide the secondary parameters в дополнительной строке инструментов. В появившейся
строке UnitType по умолчанию стоит None. Щёлкните по None мышкой. В правом конце строки
появится небольшой значок. Щёлкните по этому значку и введите Inductance (индуктивность),
Нажмите OK.
7. Добавьте (или модифицируйте) измеряемую величину для графика. Окно добавления измеряемой
величины должно выглядеть, как показано на рис. 9.12. В поле SWPVAR.SWP1 установите Use
for x-axis, чтобы значения переменной (т.е. значения индуктивности) откладывались по оси X. В
поле Sweep Freq введите Plot all traces, если нужно отобразить графики для всех частот,
установленных для анализа. Частоты, на которых выполнялся анализ, будут указаны в маркерах
справа от графика.
8. Щёлкните по значку Analyze на панели инструментов. Полученный график показан на рис. 9.13.
Рис. 9.12
Рис. 9.13
Обратите внимание на следующее. При выполнении анализа даётся следующий приоритет в
выполнении варьирования параметров:
Frequency (Частота).
Power (Мощность).
Voltage/Current (Напряжение/Ток).
Variable (Переменная).
В этом же порядке отображаются установки по умолчанию в окне определения или модификации
измеряемых величин (рис. 9.12). Сначала отображается поле Sweep Freq для ввода отображения графиков
по частоте. Значение Plot all traces означает, что нужно вывести все графики по частоте. А ниже
отображается поле SWPWAR.SWP1 для отображения графиков по варьируемой переменной. Значение Use
for x-axis означает, что по оси x нужно откладывать значения варьируемой переменной, т.е. в нашем случае
- значения индуктивности.
Встроенная в Microwave Office система уравнений обеспечивает гибкие средства для определения
значений, которые должна принимать переменная при варьировании.
Для определения необходимых значений варьируемой переменной могут использоваться:
Вектор, в котором записываются все необходимые значения переменной через запятую. Весь
список значений заключается в фигурные скобки. Например: x={3, 5, 7}.
Шаговая функция – определяет вектор, в котором через запятую записывается первое значение,
последнее значение и шаг изменения значений. Например: x=stepped(0, 10, 2). Здесь используются
обычные скобки.
Функция точек – определяет вектор, в котором записывается первое значение, последнее значение
и количество точек между этими значениями. Например: x=points(1, 10, 10).
Файл данных – используются значения, записанные в файле данных. Например, если текстовый
файл данных df1.txt содержит столбец чисел, вектор может быть определён, используя следующий
синтез: x=data_file("df1.txt", "", "").
Функция vfile, используется так же, как и файл данных: x=vfile("df1.txt").
В нашем примере варьируются значения частоты и индуктивности. Имеются несколько опций для
отображения результатов анализа при варьировании частоты. Чтобы открыть эти опции, откройте
диалоговое окно Modify Measurement и щёлкните по кнопке в правом конце поля Sweep Freq (рис. 9.14).
Use for x-axis (Использовать для оси X) – Определяет, что частоты будут откладываться по оси X.
В этом случае в поле SWAPWAR должна быть установлена другая опция, например Plot all
traces, т.к. нельзя на одной оси отложить две величины. В этом случае график будет выглядеть как
показано на рис. 9.15.
112
Рис. 9.14
Рис. 9.15
Plot all traces (Вычерчивать все трассы) – Если для оси X используется другая измеряемая
величина (в нашем случае – индуктивность), при установке этой опции вычерчиваются все
графики, рассчитанные для этой измеряемой величины на всех установленных частотах.
Select with tuner (Выбрать с инструментом настройки) – Если по оси X отложена величина,
отличная от частоты, и для частоты установить эту опцию, то отображается инструмент
настройки, используя который можно просматривать графики отдельно на каждой частоте (рис.
9.16).
Freq = xxx (Частота = xxx) – Если по оси X
отложена величина, отличная от частоты, то
эта опция позволяет отобразить график
только для выбранной частоты.
Такие же опции имеются и для отображения
результатов анализа при варьировании значения
переменной. Кроме указанных выше опций для
переменной имеется следующая:
Disable sweep (Отключить вариацию) –
Отключает вариацию переменной. В этом
случае анализ выполняется для значения
переменной, которое определено при вводе
переменной. Для нашего примера это Lswp =
10. Установка этой опции может быть
полезной для уменьшения времени анализа,
используя конкретное значение переменной.
При установке опции Disable sweep нужно
Рис. 9.16
отключить опцию Schematic dependent
parameters use base units (см. рис. 9.7). Кроме того для вариации частоты необходимо установить
Use for x-axis.
На любом графике можно отобразить маркер. Маркеры устанавливаются точно так же, как и на
обычном графике. Для установки маркера щёлкните правой кнопкой мышки по графику и выберите Add
Marker (или Add Horizontal Line Marker, или Add Vertical Line Marker). Пример установленного маркера
показан на рис. 9.17. Маркер содержит значение переменной (4.4527 nH) и значение вычисляемой величины
(|S(1,1)|).
Рис. 9.17
113
Рис. 9.18
Если щёлкнуть правой кнопкой мышки по графику, выбрать Options и на вкладке Markers
отметить Data markers in legend, то маркер будет установлен на кривой графика и ему будет присвоен
номер. Значения маркера будут отделены от самого маркера, и их можно поместить на любом свободном
месте графика (рис. 9.18).
На графике в прямоугольнике отображаются пояснения к измеряемой величине, которые в общем
случае могут содержать следующие имена и условные обозначения:
Имя документа (имя схемы, файла данных и т.д.).
Логин ID любого элемента SWPVAR, чьи переменные заблокированы для варьирования.
Способ изменения частоты ($FPRJ, $FSWP и т.д.). Если используется FDOC, этот способ не
отображается, т.к. он устанавливается по умолчанию.
Имя измеряемой величины (в нашем примере |S(1,1)|).
Фактические параметры для измеряемой величины (могут отсутствовать).
В квадратных скобках указываются условные обозначения установленных опций для отображения
варьируемых переменных:
– отображаются графики всех
переменных.
X – значения варьируемой
переменной откладывается по
оси X.
T – добавляется инструмент
настройки.
~ – вариация переменной
отключена.
Целое положительное число –
указывает, сколько значений
элемента SWPVAR ID=SWP1
выбрано для варьирования.
Можно назначать несколько
переменных для
варьирования их
значений. В этом случае в схему должно
быть
добавлено
соответствующее
Рис. 9.19
количество
элементов
SWPVAR.
Например, если для схемы рис.9.19
для измеряемой величины сделаны
установки, как на рис. 9.20, то на
графике будут отображены имена и
условные
обозначения,
как
показано на рис. 9.21. Эти же имена
и условные обозначения будут
отображены и в имени схемы в окне
просмотра проекта.
Здесь имя документа –
Schematic
1,
варьирование,
связанное с элементом SWPVAR
ID=SWP2, отключено, для анализа
используются частоты, указанные в
элементе SWPFRQ ($FPRJ) и
измеряемая
рассчитывается
величина для порта 2 с двумя
параметрами.
В
квадратных
скобках * означает, что графики
будут отображены для каждой
частоты, X означает, что значения
мощности порта 1 будут отложены
по оси X, 1 означает, что в элементе
SWPVAR
ID=SWP1
для
варьирования выбрано только одно
Рис. 9.20
значение (т.е. Vgg=-1). Если для
этого элемента выбрать Plot all traces, то вместо единицы,
будет отображена звёздочка. Если же выбрать Select with
tuner, то будет отображена буква T. Наконец ~ означает,
что варьирование третьего элемента SWPVAR.SWP1
Рис. 9.21
отключено.
114
Количество варьируемых значений параметров влияет на общее количество точек при анализе.
Например, предположим, что в проекте имеется три элемента варьируемых параметров – один для
варьирования частот и два для варьирования значений переменных. Если есть 10 частотных точек, 20
значений для первой переменной и 30 значений для второй переменной, то общее количество точек для
анализа равно 10 x 20 x 30 = 6000.
Если выполняется нелинейный анализ, то время анализа может быть большим.
Теперь предположим, что
по оси X откладываются значения
частоты и что по одному значению
выбрано для обоих элементов
варьирования переменных, как
показано на рис. 9.22. Даже в этом
случае количество точек для
анализа остаётся равным 6000. Т.е.
эти установки влияют только на
отображение графиков, но не на
выполнение анализа.
Чтобы
уменьшить
количество точек для анализа,
можно
переменным, которые
добавлены в схему, присвоить
значения,
представляющие
интерес,
и
отключить
варьирование переменных при
выполнении анализа в диалоговом
окне
установок
измеряемых
величин, как показано на рис. 9.23.
В этом случае при анализе будут
использоваться
только
фактические
значения,
Рис. 9.22
присвоенные самим переменным,
и количество точек для анализа будет равно 10.
Можно
назначить
вариацию значений переменной,
которая
используется
для
элемента схемы, назначенного
для выполнения экстракции.
Значение переменных,
добавленных
в
схему,
и
параметров элементов схемы
можно просмотреть и изменить в
браузере переменных. Чтобы
открыть браузер переменных
(рис. 9.24) выберите в меню
View>Variable Browser или
щёлкните по значку Variable
на
панели
Browser
инструментов. В окне браузера
переменных отображаются все
параметры и значения для всех
переменных. Можно выбрать
Tune, Optimize, и Constrained,
чтобы указать, что переменные
установлены для настройки или
оптимизации,
и
установить
ограничения
на
значения
переменных.
Рис. 9.23
Установив курсор на имя
столбца в заголовке и нажав левую кнопку мышки, можно перетаскивать столбцы в другое положение. Если
установить курсор на правую границу столбца, то, нажав левую кнопку мышки, можно изменять ширину
столбца. Щелчком мышки по заголовку столбца можно изменить порядок отображения в столбце.
115
Рис. 9.24
9.3. Настройка.
Используя блок настройки Tuner можно настраивать значение параметра и наблюдать результаты
настройки на графике настраиваемой схемы.
Чтобы выполнить настройку:
1. Щёлкните по окну схемы, чтобы сделать его активным.
на панели инструментов или выберите в меню Simulate>Tune
2. Щелкните по кнопке Tune Tool
Tool.
3. Переместите курсор на желательный параметр элемента или на переменную уравнения так, чтобы
курсор отображался в виде перекрестия в небольшом кружке.
4. Щелкните левой кнопкой мышки, чтобы активизировать параметр для настройки. Цвет
отображения параметра изменится на синий. Отметив все необходимые для настройки
переменные и параметры, щёлкните мышкой на свободном месте схемы. Чтобы отключать
настройку, щелкните по параметру снова.
5. Альтернативно можно выбрать в мню View>Variable Browser, отметить нужные для настройки
переменные или значения параметров элементов схемы в столбце Tune и закрыть окно. Этот
альтернативный способ можно использовать при любом открытом окне проекта.
6. Откройте окно графика настраиваемой схемы.
Рис. 9.25
на панели инструментов.
7. Выберите в меню Simulate>Tune или щелкните по кнопке Tune
Откроется окно Tuner (рис. 9.25).
8. Изменяя положение движков влево и вправо на блоке настройки мышкой с нажатой левой
кнопкой, выполните настройку схемы.
Следующие дополнительные особенности можно использовать при выполнении настройки:
Выбрав в меню Options> Environment Options на вкладке Colors можно изменить цвет
отображения переменной, назначенной для настройки.
Нажмите Ctrl, если хотите видеть непрерывное изменение значения настраиваемой переменной на
схеме. Это может быть полезно, если для наблюдения открыты оба окна, схемы и графика.
Нажмите Shift, если хотите, чтобы график изменился только после того, как отпустите кнопку
мышки. Это может быть полезно, если анализ длится значительное время.
116
Чтобы удалить переменную из блока настройки, снимите отметку в столбце Tune для этой
переменной в диалоговом окне Tuner.
Слева и справа от инструмента настройки имеются нижний (Lower) и верхний .(Upper) пределы
значения переменной, определяющие диапазон перестройки значений. Иногда этого диапазона может быть
недостаточно для настройки. В этом случае можно изменить значения нижнего или верхнего предела.
Также имеется столбец с именем Step Size в котором можно изменить величину шага при
выполнении настройки. Чем меньше этот шаг, тем точнее можно получить значение настраиваемой
переменной для желаемого вида характеристики. Если желательно получить определённые значения
переменной в некоторых точках характеристики, например на граничных частотах фильтра, на кривой
можно установить маркеры в этих точках.
В окне Tuner можно добавить или удалить строку фильтра, щёлкнув по кнопке Show the list filtered
or unfiltered. Если в этой строке щёлкнуть мышкой над каким либо столбцом, то откроется небольшое поле
для
вода текста. Если,
например,
щёлкнуть над
столбцом
Document
и
ввести имя одного из
документов, то в окне Tuner
останутся
параметры
и
переменные только из этого
документа.
Если щёлкнуть по
опции Freeze, то можно
закрепить
полученную
кривую Можно закрепить
несколько
кривых.
Закреплённые
кривые
отображаются
бледным
цветом. После закрепления
кривой полезно щёлкнуть по
опции
Save,
чтобы
запомнить
порядок
закрепления кривой (рис.
9.27) и нажать OK. Здесь
сохраняется
порядок
Рис. 9.26
закрепления кривых (State 1,
State 2 и т.д.). После сохранения
нескольких элементов в конце
опции
Restore
появится
.При
маленький значок
щелчке
по
этому
значку
открывается список сохранённых
кривых (рис. 9.28). Здесь можно
выбрать наиболее подходящий
Рис. 9.27
Рис. 9.28
вариант настройки. Initial в этом
списке означает первоначальную кривую. Щёлчок по опции Clear раскрепляет все закреплённые
переменные.
9.4. Оптимизация.
Оптимизация – это процесс, в котором AWRDE автоматически корректирует назначенные для
оптимизации параметры электрической цепи (например, значение схемного элемента, отрезка линии
передачи и др.) для достижения заданных целей оптимизации (например, уменьшение шумов, уменьшение
неравномерности усиления и др.). Параметры электрической цепи, назначенные для оптимизации, должны
быть или изменяемыми параметрами элементов схемы, или независимыми переменными, которые
определены в схеме. Параметры и переменные могут быть назначены для оптимизации в редакторе их
свойств или в окне просмотра переменных.
Процесс оптимизации заключается в попытке найти минимум функции ошибки, которая определяет
разницу между расчётной и желательной характеристикой. Оптимизация – это итерационный процесс.
AWRDE вычисляет функцию ошибки, затем изменяет значение параметров и вычисляет функцию ошибки
снова. Алгоритмы оптимизации стремятся изменить параметры и переменные так, чтобы характеристика
приближалась к установленным целям оптимизации (т.е., чтобы ошибка уменьшалась) после каждой
итерации.
Важная особенность AWRDE состоит в том, что шумовые, линейные и нелинейные характеристики
могут оптимизироваться одновременно.
117
9.4.1. Функция ошибки.
Оптимизаторы AWRDE корректируют значение переменных, назначенных для оптимизации, чтобы
достигнуть целей оптимизации, которые определены как подгруппы в группе Optimizer Goals (Цели
оптимизации) в левом окне просмотра проекта. Оптимизаторы делают это минимизируя функцию ошибки,
определённую следующим образом:
где
f q – частота анализа;
Gn M n – ошибка в параметре;
M n – модуль S-параметра, коэффициент шума, уровень интермодуляционных шумов или другая
величина;
N
– количество целей, определённых для оптимизации;
q n – количество частотных точек, попадающих в диапазон цели;
Wn – вес;
Ln - норма целевой функции.
Очевидно, если параметр M
j
имеет больший вес W j , то ошибка этого параметра вносит больший
вклад в изменение целевой функции и оптимизатор будет уменьшать ошибку в параметре M
j
больше, чем
в других параметрах с меньшим весом.
Показатель степени L в целевой функции определяет норму вектора целевой функции (например,
минимизирование нормы второго порядка эквивалентно установке значения L 2 ). Вектор ошибки
является вектором скалярных значений, которые представляют ошибку параметра в наборе частотных точек.
Полная функция ошибки является суммой значений функций ошибки для каждой цели, определённой в
проекте.
Обычно выбирают L 2 , что соответствует целевой функции наименьших квадратов.
Значение L 1 соответствует обычной алгебраической сумме ошибок и не даёт приемлемого значения
целевой функции вследствие взаимной компенсации положительных и отрицательных ошибок. Если
L 2 , то больший вес автоматически придаётся большим ошибкам. При этом направление поиска в
большей степени уводится в сторону, противоположную большей ошибки, что не всегда совпадает с
направлением оптимума. Если L 0 , получим минимаксное определение целевой функции. В этом случае
при оптимизации эффективно минимизируется максимальное отклонение от цели. Однако одной из
трудностей, с которыми сталкиваются при минимаксной формулировке, является появление разрывных
производных.
Значение L может быть задано индивидуально для каждой цели. Это позволяет при оптимизации
для одной цели использовать функцию наименьших квадратов ( L 2 ), а для другой – минимаксную
( L 0 ).
9.4.2. Рекомендации по использованию оптимизации
Ограничение количества частот.
В процессе оптимизации электрическая цепь анализируется на каждой частотной точке
установленного для анализа диапазона. Уменьшая число частот, можно существенно сократить время
оптимизации. В узкополосной электрической цепи часто достаточно использовать только граничные
частоты рабочего диапазона. И даже в широкополосных цепях редко необходимо использовать много
частотных точек.
Критерии окончания.
Оптимизация заканчивается, когда выполнено заданное количество итераций, или когда целевая
функция уменьшается до нуля, или когда оптимизация прервана пользователем, или когда оптимизатор
определяет, что дальнейшее улучшение не возможно. Не бойтесь прерывать оптимизацию.
При новом запуске , оптимизация начнётся с тех значений переменных, которые они имели после
прерывания оптимизации.
Будьте терпеливы при проведении оптимизации. Она часто длится долгое время и может
показаться, что ничего не происходит. Microwave Office гарантирует, что оптимизатор работает над
проблемой.
118
Выбор частот.
Выбор частот влияет почти так же, как и выбор весов. Диапазон, имеющий много частотных точек,
в весовом отношении нагружен более эффективно, чем диапазон, имеющий только несколько точек.
Противоречивые цели.
Даже наилучшие оптимизаторы являются нетривиальными устройствами и требуют
«интеллектуального» подхода. Основной причиной для большинства неудач оптимизатора является попытка
заставить оптимизатор делать то, что сделать невозможно или неразумно. Например, оптимизировать
усилитель одновременно для коэффициента шума, согласования и коэффициента усиления.
Установка противоречивых целей задерживает процесс оптимизации или препятствует ему. Часто
бывает не очевидно, что цели противоречивы. Например, следующая установка целей обычно даёт плохие
результаты применительно к моделированию транзисторного усилителя:
Myamp DB( S 2,2 )=–30 – коэффициент отражения по выходу;
Myamp DB( S 2,1 )=12 – коэффициент усиления;
Myamp DB(NF)<10 – коэффициент шума.
Такая установка ограничений нацеливает оптимизатор на минимизацию коэффициента шума и
согласования по выходу при достижении конкретного коэффициента усиления. Этот набор целей может
казаться разумным, но фактически здесь устанавливается три ограничения на согласующую цепь, тогда как
выполнить можно только два, т.к. доступны две степени свободы (полное сопротивление нагрузки и
источника). Такие требования, конечно, часто реальны и необходимы, но они требуют компромиссов.
Оптимизатор может быть полезен при решении таких компромиссов, но сам он с ними не справится.
Минимизация шума и минимизация интермодуляционных помех, в сущности, противоречивые
цели. Фактически любая оптимизация, затрагивающая интермодуляционную характеристику, вероятно,
входит в тонкий конфликт с любой другой характеристикой.
Локальные и глобальные минимумы.
Локальные оптимизаторы обычно находят только локальный минимум и не могут найти
глобальный, если, конечно, он не совпадает с локальным минимумом. Следовательно, наиболее успешная
оптимизация происходит, когда начальные значения параметров таковы, что локальный сильнейший
минимум является и глобальным, и когда пользователь может экспериментировать с весовыми
коэффициентами и частотными диапазонами, ограничивать число переменных, пробовать другие методы
оптимизации, если предыдущий не дал удовлетворительных результатов. Например, следующий подход
является целесообразным при моделировании малошумящего транзисторного усилителя:
1. Спроектируйте входную цепь и оптимизируйте её для коэффициента шума используемого
транзистора, описанного своими S-параметрами и оперируя только шумом.
2. Вычислите выходной коэффициент отражения.
3. Спроектируйте выходную согласующую цепь и оптимизируйте её для определённой величины
коэффициента усиления или для согласования с сопряжённым полным сопротивлением (но не
оба). Оптимизируйте цепь усилителя в целом для коэффициента усиления или согласования на
выходе и коэффициента шума.
Оптимизируя цепь по частям можно с большей вероятностью достигнуть успеха в проектировании.
Меры по уменьшению времени оптимизации.
Соблюдайте следующие меры для уменьшения времени оптимизации:
Используйте по возможности небольшое количество частотных точек в процессе оптимизации.
Минимизируйте количество переменных и узлов цепи.
Если в схеме многократно используется структура из одних и тех же элементов, оформите её в
виде отдельной схемы и введите в основную схему в качестве подсхемы.
Упрощайте цели оптимизации насколько это возможно;
Не бойтесь экспериментировать с оптимизаторами (т.е. методами оптимизации), целями и весами.
Начинайте с таких значений параметров, которые заведомо близки к оптимальным значениям.
Не устанавливайте противоречивые цели оптимизации.
9.4.3. Назначение параметров элементов для оптимизации и ограничение их
значений
Любой параметр элемента и любую независимую переменную можно назначить для оптимизации.
При необходимости значения параметров и переменных можно ограничить верхней и нижней границами, за
которые не должны выходить их возможные значения. Оптимизатор не увеличивает величину переменной
выше установленной верхней границы и не уменьшает ниже нижней. Назначить параметр элемента или
переменную для оптимизации можно 2-мя способами.
119
1-й способ.
Если на рабочем поле окно схемы
не активно, сделайте его активным, щёлкнув
левой кнопкой мышки по видимой части
этого окна, или дважды щёлкните по имени
схемы в левом окне просмотра проекта.
Чтобы включить параметр в
процесс
оптимизации
и
установить
ограничения
на
значения
параметра
элемента, дважды щёлкните по элементу,
чтобы открыть диалоговое окно Element
Options, показанное на рис. 9.29.
Для включения параметра в процесс
оптимизации, отметьте, щёлкнув левой
кнопкой мышки, столбец Opt напротив
параметра,
который
необходимо
оптимизировать. Нижняя граница значений
Рис. 9.29
элемента вводится в столбце Lower, а
верхняя – в столбце Upper для этой
переменной. Чтобы оптимизатор соблюдал
установленные ограничения, отметьте столбец
Limit. Нажмите OK. Теперь, если появится
необходимость, чтобы снять ограничения со
значений параметра, не обязательно обнулять
столбцы Lower и Upper, достаточно снять
отметку в столбце Limit, щёлкнув мышкой по
нему снова.
Чтобы
включить
независимую
переменную в процесс оптимизации и
установить ограничения на её значения,
щёлкните по выбранной переменной правой
кнопкой. Выберите Properties (Свойства) во
всплывающем
меню,
чтобы
открыть
Рис. 9.30
диалоговое окно Edit Equation, показанное на рис. 9.30. Для включения переменной в процесс
оптимизации, отметьте Optimize в области Tuning/Optimization. Если хотите ограничить значения
переменной во время оптимизации, отметьте Constrained (Ограничить) в этой же области и затем введите
верхнюю границу значения (Upper bound) и нижнюю (Lower bound). Заметим, что в этом окне можно
изменить имя переменной (в поле Variable Name) и её значение (в поле Variable Value). Нажмите OK.
Теперь, если появится необходимость, чтобы снять ограничения со значений переменной, не обязательно
обнулять поля Upper bound и Lower bound, достаточно снять отметку в Constrained, щёлкнув по ней
снова.
2-й способ.
При этом способе на рабочем столе может быть активным любое окно, например окно графика.
на панели
Выберите в меню View>Variable Browser или щёлкните по значку Variable Browser
инструментов. Откроется окно Variables (рис. 9.31). В строке параметра, который нужно назначить для
оптимизации,
отметьте
столбец
Optimize. Если параметр в процессе
оптимизации
нужно
ограничить,
отметьте столбец
Constrained. В
столбце Lower введите нижний
предел значения параметра, в столбце
Upper - верхний предел. Нижнюю и
верхнюю границы можно определить
в процентах или в абсолютном
значении относительно номинального,
устанавливая значения границ с
Рис. 9.31
символами % или # соответственно. Можно также установить допустимый размер шага в столбце Step Size.
Чтобы отменить все ограничения на переменную, введите 0% и 0#.
Окно Variables обладает рядом свойств. В столбце Value можно изменять значение любого
параметра или переменной, дважды щёлкнув по значению, которое нужно отредактировать. Можно
отметить несколько параметров для редактирования, расположенных не по порядку, нажав клавишу Ctrl,
или расположенных по порядку, нажав клавишу Shift, или можно отметить весь столбец, нажав клавиши
Ctrl +.
120
Если дважды щёлкнуть мышкой по имени элемента или по имени переменной в столбце Element, то
будет открыта часть схемы с этим элементом или переменной в увеличенном масштабе.
В верхней части окна Variables имеется панель инструментов с несколькими значками. Если по
этой панели щёлкнуть правой кнопкой мышки и выбрать Show more buttons, то на панели будут
отображены дополнительные значки. Чтобы убрать эти дополнительные значки, нужно снова щёлкнуть по
панели инструментов и выбрать Show fewer buttons.
добавляет или убирает
Щелчок мышкой по значку Show the list filtered on unfiltered
дополнительную строку под строкой заголовков столбцов. Это позволяет отфильтрованный
список отображаемых строк. Например, если в этой строке над столбцом Element щёлкнуть
мышкой, то откроется поле с текстом Type to filter. Если в это поле ввести, например, MLIN, то
останутся только строки с элементами MLIN (рис. 9.32). Если щёлкнуть над столбцом Value и
ввести значение переменной, то останутся только строки с этим значением переменной. Можно
это сделать одновременно над несколькими столбцами. Например, если над столбцом элементов
ввести MLIN и над столбцом
Value
ввести
значение
параметра,
то
будут
отображены только строки с
элементами MLIN, которые
имеют
такое
значение
параметра (рис. 9.33). Это
Рис.9.32
бывает удобно, если схема
сложная и имеет много элементов и переменных. Чтобы удалить добавленное поле над столбцом,
достаточно очистить его содержимое.
Щелчок мышкой по значку
Show or hide the secondary
отображает
parameters
или
скрывает
второстепенные параметры.
Щелчок мышкой по значку
Show or hide yield-related
добавляет или
columns
убирает
на
панель
инструментов значки для
статистического анализа.
Щелчок мышкой по значку
Size the columns to the width
Рис. 9.33
устанавливает
of the text
размер столбцов по самому
длинному тексту.
Рис. 9.34
Щелчок мышкой по значку
Enable/Disable edit tooltips разрешает или запрещает открытие контекстного окна с подсказкой,
что можно ввести в поле ввода, к которому подведён курсор мышки (рис. 9.34).
9.4.4. Установка целей оптимизации
Цели оптимизации могут быть
добавлены для любой измерямой величины
и для любого уравнения выходной
характеристики в проекте.
Чтобы
добавить
цель
оптимизации,
выберите
в
меню
Project>Add Opt Goal или щёлкните
правой кнопкой мышки по группе
Optimizer Goals в окне просмотра проекта
и выберите Add Optimizer Goal во
всплывающем
меню.
Откроется
диалоговое окно New Optimization Goal
(рис. 9.35), в котором можно установить
цели оптимизации.
В поле списка Measurement
(Измеряемая
величина)
отметьте
измеряемую
величину
(т.е.
характеристику, которую вы хотите
оптимизировать).
Если
нужной
Рис. 9.35
121
измеряемой величины в этом списке не окажется (забыли определить ранее), то её можно добавить (или
отредактировать имеющуюся), щёлкнув по кнопке New/Edit Meas.
В области Goal Type (Тип цели) отметьте, к чему должен стремиться оптимизатор, сделать
измеряемую величину больше цели (Meas>Goal), или сделать измеряемую величину меньше цели
(Meas<Goal), или сделать их равными (Meas=Goal).
В области Range (Диапазон) определите диапазон частот, для которого установлена цель. Для этого
снимите «галочки» в небольших полях Start Min и Stop Max, щёлкнув по ним мышкой. Затем в поля Min
GHz и Max GHz введите соответственно нижнюю и верхнюю частоты нужного диапазона. Если, например,
в поле Start Min оставить «галочку», то поле для ввода нижней частоты будет не активно, а оптимизатор
нижней частотой будет считать нижнюю частоту диапазона, установленного для проекта.
В области Cost=Weight*|Meas-Goal|^L (Эффективность = вес умножить на разность в степени L
между измеряемой величиной и целью) в поле ввода Goal start – unitless (Начальное значение цели –
уменьшаемая единица измерения) введите предельное значение измеряемой величины, которое вы считаете
приемлемым для схемы.
В поле ввода Weight (Вес) установите желаемый вес для устанавливаемой цели.
В поле ввода L устанавливается показатель степени (норма целевой функции). Если в поле Use
default L (Использовать L по умолчанию) стоит «галочка», то используется L=2. Чтобы изменить значение
L на другое, снимите «галочку» в Use default L и затем введите желаемое значение в поле L.
Если утсановлен диапазон цели в полях Start и Min, как на рис. 9.35, то становится активным поле
Sloped (Наклон). При установке галочки в поле Sloped щелчком мышки, откроется поле ввода Goal Stop, в
котором
можно
установить значение цели
для последней частоты
диапазона, отличное от
начальной
частоты
диапазона. Цель при этом
будет
наклонена
в
диапазоне частот. Это
может быть полезным,
например,
при
моделировании
корректоров с линейной
характеристикой.
Просматривать,
Рис.9.36
редактировать
и
сортировать цели можно в диалоговом окне Goals (рис. 9.36). Чтобы открыть это окно, выберите в меню
Simulate>Optimize и щёлкните по кнопке Goals в нижней части окна. В этом окне можно, щёлкнув правой
кнопкой мышки по заголовку, выбрать, какие столбцы отображать, перестраивать столбцы, перетаскивая их
в другое расположение, изменять ширину столбцов и, щелкая по заголовкам столбцов, изменять в них
сортировку.
Установленные цели оптимизации отображаются на графике в том же цвете, что и измеряемая
величина. Щёлкнув мышкой по цели, отображённой на графике, можно изменить, переместить или удалить
цель. Изменять цели можно также щёлкнув правой кнопкой в окне графика и выбрав Modify Opt Goals. Эти
свойства доступны только, если масштаб по осям линейный. Если масштаб по осям изменить на
логарифмический, то цели на графике не отображаются. Изменить отдельную цель оптимизации можно
также, щёлкнув правой кнопкой по имени цели в левом окне просмотра проекта и выбрав Properties.
Microwave Office автоматически определяет, влияет ли значение переменной, которая назначена для
оптимизации, на установленные цели. Если переменная не влияет на установленную цель, она исключается
из процесса оптимизации. Если ни одна из целей не зависит от назначенных для оптимизации переменных,
оптимизатор сообщает об ошибке, указывая, что оптимизировать нечего. Автоматический контроль не
изменяет параметры настройки оптимизации для целей. Это обеспечивает удобный способ для управления
оптимизацией. Например, если в проекте имеются две схемы, для которых назначены переменные для
оптимизации и цели для разных измеряемых величин, нет необходимости выключать оптимизацию для
пременных в схеме, которая в данный момент не оптимизируется. Достаточно просто отключить
соответствующие цели. Для отключения цели щёлкните правой кнопкой по этой цели в окне просмотра
проекта и во всплывающем меню выберите Toggle Enable, или выберите Proprties в этом меню и снимите
отметку в Enable goal в открывшемся окне Modify Optimization Goal. Чтобы отключить все цели, щёлкните
правой кнопкой по группе Optimizer Goals в правом окне просмотра проекта и выберите Disable All Opt
Goals. Повторный выбор этой команды снова делает цели активными.
Чтобы удалить цель, щёлкните по ней правой кнопкой мышки в левом окне просмотра проекта и
выберите Delete Goal. Или щёлкните по цели левой кнопкой мышки и нажмите клавишу Delete.
122
9.4.5. Выполнение оптимизации.
Чтобы выполнить оптимизацию, выберите в меню Simulate>Optimize. Откроется диалоговое окно
Optimizer, показанное на рис. 9.37.
Его
вид
может
несколько
изменяться в зависимости от
выбранного метода оптимизации.
В области Optimization
Methods (Методы оптимизации)
необходимо выбрать желаемый
метод оптимизации. Для этого
щёлкните мышкой по стрелочке
справы от поля ввода методов и в
выпадающем
списке
выберите
нужный метод.
В поле Maxsimum Iteration
(Максимум
итераций)
введите
максимальное количество итераций,
которое должно быть выполнено.
В области Relative Goal
Cost (Относительная «стоимость»
цели)
отображается
в
виде
гистограммы
относительная
значимость целей для оптимизации.
Полосы на этой гистограмме
показывают относительный вклад
Рис. 9.37
каждой цели оптимизации к полным
затратам на выполнение оптимизации. Порядок отображения целей на гистограмме определяется порядком
созданных целей в левом окне просмотра проекта. При нажатии на кнопку Equalize Goals (Выравнять цели)
столбцы на гистограмме выравниваются и автоматическки изменяются веса целей так, чтобы изменения
параметров вносили одинаковый вклад в изменение целевой функции.
В области Cost History (Хронология значимости) отображается график изменения целевой функции
в процессе оптимизации в зависимости от выполненного числа итераций.
Ниже указанных областей в процессе оптимизации выводятся выполненное количество итераций
оптимизации (Optimizer Iter), а так же значение целевой функции (Cost), которое при отимизации должно
стремитья к нулю.
Если отметить Show all iteration, то на графике будут отображаться (мелькать) характеристики
каждой итерации.
Если отметить Stop at minimum error, оптимизация заканчивается, если не удаётся дальше
уменьшить целевую функцию. Иногда полезно снимать эту отметку и позволить оптимизатору продолжить
работу, даже если дальнейшее достижение целей оптимизации невозможно. Это может буть полезно, если
выполнять оптимизацию и настройку одновременно. При этом для настройки нельзя использовать те же
самые переменные, что и для оптимизации. Или если изменить цель при выполнении оптимизации. Это
позволяет оптимизаторам прослеживать изменение целей оптимизации без остановки и перезапуска
оптимизатора.
Если отмечено Stop on simulation errors, оптимизация будет остановлена, если возникла ошибка
анализа. Если эту отметку снять, ошибка анализа будет проигнорирована и оптимизация продолжится.
Если отмечено Cancel current iteration on stop request, текущая итерация отменяется из-за ошибки
анализа. Если эту отметку снять, оптимизация будет продолжена.
В нижней части диалогового окна расположены следующие кнопки:
Start (Пуск) – Запускает оптимизацию.
Stop (Останов) – Останавливает оптимизацию.
Reset (Сброс) – Возвращает переменным первоначальные значения, которые они имели до
оптимизации, если окно оптимизации ещё открыто. Если окно оптимизации закрыть, то
переменным присваиваются значения, полученные при оптимизации и изменить их через вновь
открытое окно уже нельзя.
Save (Сохранить) – Сохраняет значения переменных, полученные при данной оптимизации.
Сохранить набор значений переменных можно после окончания оптимизации или после её
остановки кнопкой Stop. Набор значений сохраняется под именем, которое можно ввести в
открывшемся окне. Затем можно продлжить оптимизацию или провести заново, изменив какиелибо свойства (например, цели или метод оптимизации). Можно запомнить значения для
нескольких вариантов и затем вернуться к любому из них с помощью кнопки Revert, пока
открыто окно оптимизации. После закрытия окна вернуться к запомненным значениям уже нельзя.
Revert (Возврат) – Возвращает значения, сохранённые при оптимизации с помощью кнопки Save.
Help – Открывает описание окна оптимизации.
123
9.4.6. Методы оптимизации.
Для выполнения оптимизации можно выбрать желательный метод оптимизации в поле Optimization
Methods (рис. 9.37). Есть множество методов оптимизации, поддержанных в AWRDE. Основные методы
описаны далее.
Pointer - Robust Optimization (Указатель - Устойчивая Оптимизация).
В общем случае оптимизатор Pointer используется как случайный или градиентный оптимизатор.
Указатель оптимизации требует, чтобы все переменные, включённые в оптимизацию, были
ограничены. Если значения переменных не ограничено, это будет сделано автоматически, что может дать не
желательные результаты. Поэтому перед использованием оптимизатора Pointer убедитесь, что все значения
переменных ограничены должным образом.
Оптимизатор Pointer объединяет мощность и устойчивость четырёх широко используемых методов
поиска (генетические алгоритмы, симплекс скоростного спуска, последовательное квадратичное
программирование и линейные методы) с уникальной возможностью к самообучению для оптимизации
определённого типа задач. Эта способность к самообучению позволяет оптимизатору Pointer автоматически
определять лучшую процедуру поиска для данной проблемы. После определения цели оптимизации, к
которой надо стремиться, и допустимого числа итераций для оптимизации, Pointer выбирает лучшую
комбинацию оптимизаторов и размер шага, чтобы найти лучшее решение. Обучение может также увеличить
возможность получения оптимального результата при различных номинальных режимах (ограничения,
начальные точки проекта и т.д.). Кроме того, во время обучения почти всегда будет найден глобальный
оптимум до завершения самого процесса обучения. Pointer определяет не только оптимальное решение, но
и как лучше найти это решение.
Смесь («коктейль») или комбинации методов оптимизации часто дают лучшие результаты, чем
перезапуск одного и того же метода. Устойчивой и быстро сходящейся комбинацией является комбинация с
завершением симплексным методом. Так же хорошей смесью методов для гладкой поверхности целевой
функции будет комбинация случайного метода (Монте-Карло) с градиентным методом. Градиентный метод
начинает поиск из многочисленных, случайных точек в пространстве с сохранением точки с лучшим
результатом.
«Оптимизатор» («optimizer») в Pointer в действительности является гибридным указателем,
состоящим из комбинации генетических, симплекса скоростного спуска, градиентных и линейного
симплексного алгоритмов. Выбор алгоритмов, числа итераций, перезапусков и размеров шагов делается
автоматически, с помощью способности Pointer к самообучению.
Методы, используемые в оптимизаторе Pointer, описаны далее.
Генетические алгоритмы используют мутацию или рекомбинацию и выбор, чтобы минимизировать
целевую функцию. Эти алгоритмы начинают поиск с большого количества точек, беспорядочно
распределённых по пространству проекта (по крайней мере одну точку для каждой переменной, включённой
в оптимизацию, если это возможно). В мутации каждая из точек производит ряд новых точек, которые
обычно распределяются вокруг первоначальной точки. Лучшие из этих точек определяют выбор
следующего поколения точек. В рекомбинации случайное число точек заменяют значения параметров.
Снова лучшие точки выбираются для следующей итерации. Такой механизм рекомбинации позволяет
точкам двигаться к точке с меньшим значением целевой функции.
Средний размер шага определяется среднеквадратичным отклонением. В алгоритме это
среднеквадратичное отклонение добавляется к каждому параметру в каждой точке. Точки с лучшим
среднеквадратичным отклонением имеют наибольший шанс обнаружить глобальный минимум.
Первоначально метод сходится очень быстро, но при приближении к точному решению сходимость может
замедляться и метод может не работать. Это бывает при сложных поверхностных рельефах.
Метод симплекса скоростного спуска – это геометрически интуитивный алгоритм. Симплекс
определяется как фигура в n – мерном пространстве с n+1 вершиной. Расположение каждой вершины
полностью определяет симплекс. В двухмерном пространстве симплекс – это треугольник. В трёхмерном –
это тетраэдр. При работе алгоритма симплекс сдвигается вниз по поверхности к расположению минимума с
определёнными шагами. Эти шаги могут приводить к отражению, растяжению и сжатию симплекса.
Большинство шагов – это отражения, которые состоят в замене вершины симплекса, где целевая функция
имеет самое большое значение (самая «плохая» точка), на симметричную ей точку, где значение целевой
функции меньше. При отражении объём симплекса не изменяется. Если это возможно, при отражении
производится расширение, которое увеличивает объём симплекса, тем самым увеличивается шаг и
ускоряется сходимость. Сжатие уменьшает объём симплекса. Оно производится, если оптимум находится
внутри симплекса, что позволяет сжать симплекс в точку оптимума. Или же сжатие позволяет пройти
симплексу через узкое место в поверхности, наподобие песочных часов.
Этот метод имеет самую высокую вероятность обнаружения глобального минимума, если он начат с
больших начальных шагов. Начальный симплекс в этом случае охватывает большую часть пространства
проекта и возможность попасть в локальный минимум меньше. Однако, для сложных гиперразмерных
топографий метод может не работать.
Метод последовательного квадратичного программирования (SQR – sequential quadratic
programming) – это обобщение метода Ньютона для оптимизации без ограничений. Однако, SQR может
решать и проблемы нелинейной оптимизации для дифференцируемых целевых функций с ограничениями.
Суть поиска состоит в решении задачи квадратичного программирования на каждой итерации. В этом
124
методе целевая функция заменяется квадратичным приближением. Метод SQR используется для задач с
гладкими целевыми функциями (или которые являются непрерывно дифференцируемыми в области
проекта) и для простых задач с числом переменных до 100. Указатель использует программу SQR,
разработанную доктором Клаусом Шитткауским.
Линейные методы.
Линейные методы (называемые так же линейным программированием или линейной оптимизацией)
идеально подходят для задач, в которых целевая функция и ограничения являются линейной комбинацией
переменных.
Хотя нелинейные оптимизаторы, описанные выше, решают линейные проблемы, но они работают
намного медленнее. А линейные алгоритмы, к сожалению, не способны справиться с нелинейными
проблемами. Время оптимизации может быть существенно сокращено, если вы сможете сформулировать
вашу проблему, как линейную.
Оптимизатор Pointer использует линейный симплексный алгоритм (не путать с алгоритмом
симплекса скоростного спуска для нелинейных поверхностей целевой функции). Этот алгоритм использует
метод исключения Гаусса – Жордана для решения системы линейных уравнений.
Simplex Optimization (Симплексная оптимизация).
Симплексный поиск (используется метод Нелдера – Мида) – это сравнительно медленный, но очень
устойчивый метод. Этот метод находит точный оптимум в отличие от градиентного, который имеет
тенденцию «блуждать» вблизи оптимума. Поэтому симплексный метод хорошо использовать после
градиентного метода. Симлексная оптимизация – это довольно длительный процесс, требующий множества
функциональных оценок, по крайней мере, столько же, сколько и переменных, а часто и больше.
Симплексный оптимизатор создаёт симплекс в многомерном пространстве, который является
замкнутой фигурой с N+1 вершиной, где N – количество переменных, выбранных для оптимизации. В этом
методе сначала выполняется процесс отражения, который заключается в поиске вершины нового симплекса,
расположенной симметрично худшей точки относительно одного из рёбер симплекса. Эта точка называется
«дополнением» наихудшей точки. Затем осуществляется переход к той вершине прежнего симплекса, в
которой целевая функция имеет следующее по величине ошибки значение, и отыскивается точка,
являющаяся её «дополнением». Такой алгоритм обеспечивает постепенное смещение центра симплекса в
направлении экстремума целевой функции. В методе Нелдера – Мида, кроме поиска вершин новых
симплексов, производится сжатие или растяжение его рёбер. Чтобы избежать ранней сходимости на слабых
локальных минимумах, метод переодически перезапускается, используя N новых произвольных точек и
наилучшую точку в предыдущем симплексе. Алгоритм метода обладает достаточной гибкостью,
позволяющей учитывать локальные топологические свойства поверхности, описанной целевой функцией.
Симлексы вытягиваются в направлении наклона плоскостей, их оси поворачиваются при встрече со
впадиной на поверхности целевой функции, вблизи экстремума симплексы сжимаются.
Discrete Local Search (Дискретный локальный поиск).
Оптимизатор Discrete Local Search ищет по дискретной сетке значений переменных. Этот
оптимизатор используется для эффективного поиска непрерывных действительных переменных, округляя
значения переменных к определённому пользователем размеру шага.
Размер шага для каждой оптимизируемой переменной устанавливается в диалоговом окне Element
Options на вкладке Parameters в столбце Step.
Оптимизатор Discrete Local Search можно использовать и с дискретными переменными. В этом
случае дискретные переменные должны иметь упорядоченные значения, в противном случае успешная
оптимизация мало вероятна.
Оптимизатор Discrete Local Search имеет два параметра, которые необходимо определить:
Number Grid Levels (Количество уровней сетки). Оптимизация начинается с большим размером
шага сетки, чем определено пользователем. Значение шага сетки всегда увеличивается на величину,
кратную 4. Параметр Number Grid Levels определяет, сколько раз нужно изменять размер шага сетки. Если
установлено 3 (по умолчанию), то определённый пользователем размер шага сначала умножается на 16,
затем - на 4 и наконец на 1.
Allow Increase (0-1) По умолчанию значение этого параметра установлено 0.5 и является
оптимальным в большинстве случаев. Уменьшение этого значения к нулю уменьшает число итераций, но
увеличивает вероятность остановиться на ближайшем локальном минимуме.
Так как область поиска оптимизатора растет по экспоненте с количеством переменных, AWR
рекомендует минимизировать количество переменных, используемых для оптимизации.
Random (Local) Случайный (Локальный).
В этом методе значения переменных изменяются со случайным шагом от начальной точки в области
поиска. Оптимизатор Random (Local)– вероятно лучший оптимизатор для использования с большим числом
переменных, т.к. с большим числом переменных работает почти так же эффективно, как и с малым, и
требует минимального количества проведений анализа за одну итерацию. В некоторых случаях этот метод
даёт очень хорошие результаты. И хотя этод метод не всегда позволяет непосредственно найти оптимум, он
создаёт подходящие предпосылки для последующего применения других методов. Этот метод ищет
ближайший локальный оптимум.
125
Gradient Optimization (Градиентный оптимизатор).
Здесь под градиентным методом имеется ввиду метод Девидона – Флетчера – Пауэла (часто его
называют методом Флетчера – Пауэла). Точнее это квази-ньютоновский метод. Это один из наиболее
мощных методов, но он требует проведения многократного анализа в каждой итерации. Этот оптимизатор
хорошо подходит для простых цепей с простыми требованиями, для которых увеличение количества
проведений анализа существенно не увеличивает время итерации, но оптимизация будет сходиться очень
быстро. Градиентный метод так же хорош (хотя, возможно, не так хорош, как симплексный) в
последовательности сложных контуров. Опыт показывает, что градиентные методы для пассивных цепей
часто работают хуже симплексных.
Градиентный оптимизатор имеет два дополнительных параметра, которые нужно определить:
Convergence Tolerance. Этот параметр определяет сходимость оптимизатора. Если улучшения при
переходе от одной точки к другой не больше значения этого параметра, оптимизация заканчивается.
Step Size. Размер шага при вычислении градиентов. При анализе ЕМ структуры в AXIEM, так как
точки привязаны к встроенной сетке, это значение нужно установить больше, чем значение по умолчанию.
Иначе маленький шаг может привести к нулевому градиенту.
Simulated Annealing (Simplex) Имитируемый «отжиг» (симплекс)
Имитируемый отжиг испоьзуется совместно с симплексным методом, описанным ранее.
Имтируемый отжиг включён в симплексный метод, добавляя небольшое, зависимое от температуры,
вероятностное отклонение к ошибке параметра в каждой точке симплекса. Затем подобное отклонение
вычитается из любой новой точки, которая испытывается для замены текущей верхней точки в симплексе.
Это всегда вызывает смещение вниз по холму и иногда вверх с вероятностью, базирующейся на текущей
температуре. Тщательно управляя нормой (показателем степени) проблему можно медленно «охладить»,
чтобы решение сходилось к глобальному оптимуму вместо локалиного.
Используемый имитируемый «отжиг» определён как
T T0 (1
k a
)
K
где
K – общее количество оценок;
k – количество выполненных оценок;
T0 и a – параметры, которые могут корректироваться, чтобы настроить эффективность
алгоритма.
Differential Evolution.
Этот оптимизатор является разновидностью стандартных генетических алгоритмов. Ключевое
различие между Differential Evolution и генетическими алгоритмами в создании пробных векторов
параметра.
Уменьшение параметра Population Size ускоряет процесс оптимизации, но увеличивает вероятность
найти локальный минимум.
Для простых проблем можно уменьшить значение параметра Crossover Probability (например, 0.3,
0.4 или 0.5).
Genetic Algorithms (Генетические алгоритмы).
В этих методах используются хромосомы, которые являются вектором непрерывных ограниченных
переменных, которые определяют место поиска. Отдельное скалярное число в этом векторе будет геном.
Используемые в AWRDE генетические алгоритмы несколько отличаются от стандартных.
В типичных генетических алгоритмах новые точки создают из двух предыдущих точек
пересечением и мутацией (изменением) гена. Этот способ был модернизирован, чтобы улучшить подход к
проблеме непрерывной оптимизации. Модификация заключается в генерации чисел (ген ребёнка) из двух
других чисел (гены родителей) в некоторой степени случайным образом. Сгенерированное число должно
быть подобным любому из родительских чисел, но не идентичным. Общий алгоритм был заимствован из
стандартных алгоритмов дискретной оптимизации, которые описаны в литературе. Для каждого из двух
родительских чисел, выбранных произвольно (при выборе предпочтение отдаётся более пригодным
родителям), генерируются два числа дочерных значений. Два метода порождения дочерных генов описаны
ниже.
Genetic [Gaussian Mutation] – Генетический [Гаусовы мутации].
Для каждого родительского гена генерируется
число из нормального распределения, использующего
родителя как среднюю величину для распределения. За
мутацию принимается среднеквадратичное отклонение
каждого распределения, определяемого разбросом,
заданным пользователем и коэффициентом сходства.
Коэффициент сходства вычисляется из сходства между
родительскими хромосомами (не генами) и определяется
выражением:
Рис. 9.38
126
S 1
1
M N
a
i
bi
M ... N
где
N – размер промежутка поиска (длина хромосомы);
M – разность между верхним и нижним генами (Upper и Lower на рис. 9.38);
a и b – сравниваемые родители.
Коэффициент S изменяется от 1 ( a b ) до 0 ( a 0 , b M ). Из каждого родителя генерируется
одно число, и назначение каждого из двух сгенерированных генов дочерным хромосомам делается наугад с
равной вероятностью. Если бы максимальное изменение было равно нулю, дети должны унаследовать
идентичные гены от обоих родителей.
Genetic [Uniform Mutation] – Генетический [Однородные мутации].
Во втором методе ген генерируется с использованием случайного однородного распределения
между двумя величинами родительского гена. Как только
один ген ребёнка сгенерирован, второй ген генерируется
как зеркальное отражение относительно центра
распределения. Случайное нормальное распределение с
нулевым средним отклонением затем добавляется к
величине каждого гена, чтобы обеспечить механизм
мутации. Среднеквадратичное отклонение для этого
распределения вычисляется с использованием того же
метода, как и в первом генетическом методе,
Рис. 9.39
рассмотренном выше. Рис. 9.39 демонстрирует эту
процедуру.
Random (Global) – Случайный (глобальный).
Этот оптимизатор произвольно выбирает опытные точки из полного промежутка решения в поиске
оптимума. Этот метод должен использоваться только, если имеется небольшое количество переменных для
оптимизации и целевая функция очень нерегулярная или дискретная. После того, как найдено решение с
этим оптимизатором, рекомендуется использовать локальный метод, чтобы точнее определить оптимум.
Если переменных для оптимизации много, возможно этот метод не найдёт улучшения характеристики в
разумных пределах времени.
Lineup Optimizer.
Этот
метод
используется
для
оптимизации параметров цепочки узлов для
удовлетворения
поставленным
целям
оптимизации. Пример использования этого
метода
оптимизации
Amp_Lineup_Optimizer.emp для цепочки
усилителей показанной на рис. 9.40,
Рис. 9.40
параметры которой определены MDIF
файлом, можно найти на сайте AWRCorporation. После выполнения оптимизации её результаты
сохраняются в электронной таблице (файл с расширением csv).
9.4.7. Дискретная оптимизация.
Дискретную
оптимизацию
поддерживают
только
оптимизаторы
Pointer, Discrete Local Search, Random и
Advanced Genetic Algorithm.
Переменные дискретны, если их
возможные значения заданы вектором.
Например, для дискретной оптимизации
ширины
полосковой
линии
можно
определить переменную в виде вектора
widths=stepped(2,5,0.1). Это означает, что
ширина может иметь значения от 2-х до 5-ти
с шагом 0.1. Затем можно присваивать
значения из этого вектора для всех
параметров W в элементах MLIN.
Например,
W=widths[10],
т.е.
W
присваивается значение 10-го элемента
вектора, которое равно 2.9. Оптимизатор при
подборе
ширины
проводника
будет
выбирать значения из вектора widths,
Рис.
127
изменяя индекс переменной. Пример дискретной оптимизации полосового фильтра с боковыми связями
Discrete_Filter_Optimization.emp имеется в подкаталоге …\Examples каталога программы AWRDE. Левая
часть этого фильтра показана на рис. 9.41 (правая часть симметрична левой).
Здесь в оптимизацию включены длины связей, ширина полосок и величина зазора. Для выполнения
дискретной оптимизации в схеме определены следующие переменные-векторы:
Len=stepped(100,120,1) – длина может иметь значения от 100 до 120 с шагом 1;
Wid=stepped(10,18,1) – ширина полосок может иметь значения от 10 до 18 с шагом 1;
Gap= stepped(2,10,0.5) – зазор может иметь значения от 1 до 10 с шагом 0.5 (ноль у дроби перед
запятой можно опускать).
Затем в схеме определены переменные L0, L1, L2, S0, S1, S2, W0, W1, W2, для присвоения
значений параметрам симметричных элементов в схеме. Обратите внимание, что новые переменные должны
быть введены в схему не выше переменных-векторов, иначе они не будут видеть определённые в схеме
векторы. Этим переменным присвоены конкретные значения из соответствующего вектора, например,
L0=Len[13], т.е. переменной L0 присваивается значение 13-го элемента из вектора Len, которое равно 112
(здесь все размеры в mil).
Установка ограничений на значения оптимизируемых параметров и установка целей производится
обычным образом, как и при непрерывной оптимизации.
Замечание. При установке ограничений на параметры следите, чтобы значения параметров не
выходили за пределы применимости модели. Если значение какого-либо параметра при оптимизации
выйдет за пределы применимости модели, работа программы будет остановлена с выдачей сообщения об
ошибке. Например, модель зазора MGAP2 справедлива при значениях 0.5 W / H 2.5 ,
0.1 S / H 1 и 1 r 16 . Если в процессе оптимизации оптимизатор выберет ширину проводника
так, что W/H будет меньше 0.5 мм, то буде выдано сообщение об ошибке. Пределы применимости модели
можно найти в описании модели в каталоге элементов.
9.4.8. Использование измеряемой величины SModel для оптимизации.
Измеряемая величина SModel, которая расположена в группе параметров портов, используется для
вычисления разности между двумя наборами S-параметров. Эта разность может вычисляться по одной из
следующих формул:
Average L1 Norm - усреднённая разность между элементами матриц S-параметров:
Average L2 Norm - среднеквадратичная разность между элементами матриц S-параметров:
Maximum L1 Norm - величина максимальной разности между элементами матриц S-параметров:
Average Normalized L1 Norm - нормализованная величина разности между элементами матриц Sпараметров:
В этих формулах SA и SB - две матрицы S-параметров размером NxN. Обе матрицы должны иметь
одинаковое количество частот, но значения частот не обязательно должны быть одинаковыми.
Рассмотрим простой пример использования измеряемой величины SModel.
1. Создайте новый проект и сохраните его с именем Line-Model.
2. Создайте схему с именем Distributed line.
3. Откройте вкладку Elements в левом окне проекта.
4. Добавьте в схему элемент TLIN, который находится в группе Transmission Lines>Phase.
5. Дважды щёлкните по элементу TLIN и введите следующие значения параметров: Z0=10 Ohm,
EL=18 Deg и F0=30 ГГц.
6. Добавьте 50-ти омные порты на входе и выходе элемента TLIN. Схема должна выглядеть, как
показано на рис. 9.42.
7. Создайте схему с именем Lumped model.
8. Добавьте в схему элемент IND.
9. Добавьте в схему два элемента CAP, подключите их параллельно к обеим концам элемента IND и
подключите их концы к земле.
128
Рис. 9.42
Рис. 9.43
10. Добавьте в схему переменные c=0.5 и l=0.5.
11. Дважды щёлкнув по элементу IND, введите значение параметра L=l nH. Аналогично для
элементов CAP введите значение параметра C=c pF.
12. Добавьте 50-ти омные порты на входе и выходе схемы. Схема должна выглядеть, как показано на
рис. 9.43.
13. Дважды
щёлкните
по
Project Options в левом
окне просмотра проекта и
на вкладке Frequencies
введите
диапазон
для
анализа от 1 до 30 ГГц с
шагом 1 ГГц.
14. Создайте прямоугольный
rграфик Model. Щёлкнув
по
графику
правой
кнопкой мышки и, выбрав
Add
Measurement,
добавьте
измеряемую
величину SModel, как
показано на рис. 9.44. Не
забудьте отметить dB. Под
именем графика появится
имя измеряемой величины
Distributed
Line:DB(SModel(Lumped
model,4)). Нажмите OK.
Обратите внимание, что в
левом окне просмотра
Рис. 9.44
проекта
в
имени
измеряемой величины в
скобках после Lumped
model стоит число 4. Это
указывает на то, что для
определения
разности
значений двух наборов Sпараметров
выбрана
четвёртая
формула
в
списке
формул,
приведённом выше.
15. Создайте прямоугольный
rграфик S21 и добавьте к
нему
измеряемую
величину S21 в дБ для
схем Lumped model и
Distributed line.
16. Создайте
диаграмму
Смита S11 и добавьте к
ней
комплексную
измеряемую величину S11
для схем Lumped model и
Рис. 9.45
Distributed line (рис. 9.45).
129
17. Щёлкните по значку Analyze на панели инструментов. Графики S21 и диаграмма Смита будут
выглядеть, как показано на рис. 9.46 и 9.47.
S11
Рис. 9.47
Рис. 9.46
18. Щёлкните правой кнопкой мышки по Optimizer Goals в левом окне проекта и выберите Add
Optimizer Goal. В открывшемся окне (рис. 9.48) отметьте Distributed line:DB(SModel(Lumped
model,4)) и Meas<Goal. В поле Goal введите -50. Обратите внимание на следующее. Разница
между кривыми для схем Distributed line и Lumped model в результате оптимизации должна быть
равна нулю и соответственно кривая измеряемой величины SModel на графике Model должна
Рис. 9.49
Рис. 9.48
стремиться к нулю. Однако эта величина выражена в децибелах, поэтому устанавливать ноль в
качестве цели оптимизации нельзя. Вместо этого устанавливаем очень маленькую величину,
например -50.
19. В схеме Lumped model щёлкните правой
кнопкой мышки по переменной c и
выберите Properties. В открывшемся окне
Edit Equation отметьте Tune и Optimize
(рис. 49), нажмите OK. Аналогично
назначьте для настройки и оптимизации
переменную l.
После выполнения всех этих установок
откройте график Model, который выглядит, как
показано на рис. 9.50. Чтобы сделать схемы Lumped
model и Distributed line эквивалентными, кривую на
этом графике нужно сместить вниз ниже цели
оптимизации. Попробуйте это сделать используя
элемент настройки, щёлкнув по значку Tune на
Рис. 9.50
130
панели инструментов. Убедитесь, что сделать это не просто, т.к. значения c и l установлены слишком
большими.
Теперь выберите в меню Simulate>Optimize и запустите оптимизацию, выбрав оптимизатор
Simplex Optimizer и щёлкнув по кнопке Start в открывшемся окне. Оптимизация будет выполнена очень
быстро. График Model будет выглядеть, как показано на рис. 9.51 если в свойствах этого графика для оси Y
отключить Auto limits и установить пределы от -60 до 5, а графики S11 и S21 - на рис. 9.52 и 9.53.
Рис. 9.52
Рис.9.53
Рис. 9.51
Заметим, что в двух наборах S-параметров должно быть одинаковое количество частот, иначе
анализ не выполняется и выводится сообщение об ошибке. Но частоты не обязательно должны быть
одинаковыми.
9.5. Статистический анализ.
Статистический анализ может использоваться, чтобы оценить, как влияет разброс параметров
элементов схемы на разброс характеристики. AWRDE может также оптимизировать статистический разброс
характеристики, изменяя номинальные значения параметров (т.е. выполнять технологическую
оптимизацию).
Перед проведением статистического анализа необходимо задать возможный разброс значения
параметров и установить цели статистического анализа, которые определяют, когда схема имеет
приемлемые характеристики, а когда – недопустимые.
Рис. 9.54
9.5.1. Установка статистических свойств.
Статистические свойства можно задать на любую независимую переменную или параметр элемента
схемы. Для ввода статистических свойств параметров элемента схемы, дважды щёлкните по элементу,
чтобы открыть диалоговое окно Element Options (рис. 9.54). В строке параметра, которые нужно назначить
для выполнения статистического анализа, отметьте Use Statistics. Если предполагается выполнить
статистическую оптимизацию, отметьте Yield Optimize.
131
Если включён режим Opt, то обязательно должен быть включён и режим Use. Если значения
параметра ограничены (в столбцах Lower и Upper), то при оптимизации эти ограничения контролируются,
чтобы значения параметра не вышли за границы установленных ограничений. В столбце Step Size можно
определить шаг изменения параметра, иначе выбирается автоматически.
В столбцах Tolerance (Допуск) и Tollerance2 вводится допуск на параметр. Столбец Tolerance2
используется только для распределений, которые требуют двух статистических параметров. Если в столбце
Tolerance ввести обычное число (например 0.2), то допуск считается заданным в абсолютных единицах
измерения, определённых в проекте. Если ввести в процентах (например 0.2%), то допуск считается
заданным в процентах).
В столбце Distribution (Распределение) вводятся типы распределений. Если в столбце Distribution
щёлкнуть по строке какого либо параметра, то откроется список возможных распределений, как показано на
рис. 9.54.
Рис. 9.57
Рис.9.55
Рис. 956
Если установлено равномерное распределение (Uniform), то при статистическом анализе значение
параметра будет изменяться на случайную величину, которая равномерно распределена симметрично
относительно нуля на заданного значения допуска (рис. 9.55).
Если установлено нормальное распределение (Normal), то параметр Tolerance определяет
среднеквадратичное отклонение распределения (рис. 9.56). Это распределение обычно установлено по
умолчанию.
Если установлено распределение Log Normal, то параметр Tolerance определяет
среднеквадратичное отклонение распределения. Форма характеристики идентична нормальному
распределению, если ось X в логарифмическом масштабе. Если не в логарифмическом масштабе, то
распределение отображается. как показано на рис. 9.57).
Рис. 9.58
Рис. 9.59
Рис. 9.60
Если установлено распределение Normal-Tolerance, то параметр Tollerance определяет
среднеквадратичное отклонение, а параметр Tolerance2 определяет. на какое расстояние от номинального
значения нужно удалить полученные значения (рис. 9.58). Это распределение можно использовать, чтобы
проверить влияние только больших отклонений. Пунктир на этом рисунке показывает полное нормальное
распределение для справки.
132
Если распределение Discrete, то параметр
Tolerance
определяет
общее
количество
распределений, а параметр Tolerance2 определяет
интервалы значений, которые допускаются (рис.
9.59).
Если распределение Normal Clipped, то
параметр
Tolerance
определяет
среднеквадратичное отклонение, а параметр
Tolerance2 определяет. на какое расстояние от
номинального значения нужно учитывать разброс
допуска (рис. 9.60). Пунктир на этом рисунке
показывает полное нормальное распределение для
справки.
Для ввода статистических свойств
независимых переменных, определённых в схеме,
нужно щелкнуть правой кнопкой мышки по
переменной и во всплывающем меню выбрать
Properties (Свойства). Откроется диалоговое окно
Edit Equation, показанное на рис. 9.61. В этом
окне устанавливаются статистические свойства в
Рис. 9.61
соответствующих полях в области Statistics.
Чтобы включить переменную в статистический анализ, нужно отметить Use statistics. Чтобы включить
переменную в статистическую оптимизацию, нужно отметить Optimize yield. Допустимый разброс значения
параметра вводится в поля Std.Dev. и N/A. Эти поля идентичны Tolerance и Tolerance2 в окне параметров
элемента схемы, показанном на рис. 9.54.
9.5.2. Установка целей статистического анализа
До проведения статистического анализа требуется установить цели, которые определяют границы, в
которых электрическая схема имеет допустимые или недопустимые значения выходных характеристик.
Цели можно установить, выбрав в меню Project>Add Yield Goal, или щёлкнув правой кнопкой мышки по
группе Yield Goal в левом окне просмотра проекта и выбрав Add Yield Goal. Цели для статистического
анализа устанавливаются почти так же, как и цели для оптимизации. Единственное отличие в том, что здесь
меньшее количество параметров, связанных с целью.
В проекте могут быть определено несколько целей. В процессе статистического анализа, если любая
из целей не выполняется для выборки, то эта выборка считается неудачной (т.е. имеет недопустимую
характеристику).
Цели статистического анализа можно и не устанавливать если не требуется оценить процент выхода
годных. При этом изменения характеристики будут только отображаться на графике при выполнении
анализа.
9.5.3. Выполнение статистического анализа.
В AWRDE включено несколько типов
статистического анализа:
Yield Analysis - значения переменных
изменяются случайным образом.
Yield
Optimization
значения
переменных изменяются случайным
образом и номинальные значения
подбираются
так,
чтобы
оптимизировать
процент
выхода
годных.
Corners Analysis - все комбинации
значений переменных берутся в их
экстремальных значениях.
User Defined Corners - значения
переменных берутся в указанных
пользователем значениях.
Рис. 9.62
анализе
При
статистическом
выполняется анализ Монте-Карло для электрической схемы. Для каждой выборки устанавливаются
случайные значения параметров из заданного распределения случайных величин. При моделировании
полученная характеристика каждой выборки сравнивается с целями статистического анализа, чтобы
определить, удачна выборка или нет, т.е. соответствует ли характеристика допустимым значениям.
Чтобы выполнить статистический анализ, нужно выбрать в меню Simulate>Yield Analysis.
Откроется диалоговое окно Yield Analysis, показанное на рис. 9.62.
133
В поле Maximum Iterations вводится максимальное количество итераций.
Кнопки в нижней стороне окна выполняют следующие команды:
Start - запускает процесс статистического анализа.
Stop - останавливает процесс статистического анализа.
Continue - при необходимости продолжает процесс статистического анализа, если он остановился
из-за ошибки анализа или был остановлен кнопкой Stop.
Clear - очищает кривые статистического анализа на всех графиках.
Close - закрывает окно Yield Analysis.
Status - открывает окно Simulation статуса анализа, чтобы показать детали выполнения текущего
анализа. Обычно это используется для длительного анализа (нелинейного или ЕМ), чтобы
наблюдать статус выполнения каждой итерации.
Help - открывает окно помощи.
Если отмечено Show all trace updates, то в процессе выполнении статистического анализа
отображаются все кривые для каждой итерации. Анализ выполняется быстрее, если эта опция не отмечена.
Все кривые для каждой итерации будут отображены после выполнения анализа.
Если отмечено Stop on simulation error, анализ останавливается в случае ошибки анализа. Ошибка
может возникнуть, например, если значение параметра элемента схемы вышло за допустимые пределы для
этого элемента. Если эту опцию не отмечать, ошибка игнорируется и анализ продолжается со следующим
случайным значением параметра.
Если отмечено Simulate nominal when finished, после окончания статистического анализа
выполняется анализ при номинальных значениях переменных и эта кривая отображается более ярким
цветом.
Если отмечено Create data set for yield analysis, то результаты статистического анализа будут
сохранены в наборах данных. Чтобы просмотреть сохранённые результаты статистического анализа,
щёлкните правой кнопкой мышки по сохранённым результатам в левом окне просмотра проекта и выберите
Show Results, или нажмите клавишу Shift и дважды щёлкните по сохранённым результатам мышкой.
В нижней части окна Iter показывает количество выполненных итераций, Yield показывает процент
выхода годных с предполагаемой погрешностью. Если цели статистического анализа не установлены, то
процент выхода годных всегда 100% и ошибка - 0%.
Вид окна Yield Analysis, показанного на рис.9.62, несколько изменяется в зависимости от
выбранного типа статистического анализа.
При выборе Corners Analysis это окно имеет
вид, показанный на рис. 9.63. Здесь поле Maximum
Iterations затемнено, а в поле Scale Relative to Sigma
(масштаб
относительно
среднеквадратичного
отклонения) по умолчанию установлено 2, что
соответствует доверительному уровню 95.4% и
изменять это значение не рекомендуется. При
выполнении этого типа статистического анализа
должны
быть
вычислены
максимальные
и
минимальные значения для каждого параметра. Для
равномерного распределения (Uniform) максимальное
значение определяется как номинальное значение
плюс отклонение, а минимальное - как номинальное
Рис. 9.63
значение минус отклонение. Для нормального
распределения нет абсолютных минимальных и максимальных значений, т.к. нормальное распределение непрерывная кривая. Поэтому в поле Scale Relative to Sigma нужно определить, сколько
среднеквадратических отклонений использовать для определения минимальных и максимальных значений.
Corners Analysis поддерживается только для распределений Uniform и Normal. Этот тип
статистического анализа останавливается, когда будет достигнуто 2N итераций, где N - количество
параметров или переменных.
При выборе User Defined это окно имеет вид,
показанный на рис. 9.64. Для использования этого
типа статистического анализа сначала нужно создать
текстовый файл данных, в котором определить все
значения или уравнения для каждого параметра. Этот
файл можно создать в любом текстовом редакторе и
импортировать в проект. Или же создать его
непосредственно в проекте, щёлкнув правой кнопкой
мышки по Data Files в левом окне просмотра проекта
и выбрав New Data File. В открывшемся окне нужно
ввести имя файла данных и определить его формат
Text File. Этот файл должен быть создан с
определённым синтаксисом, который можно найти в
Рис. 9.64
134
хелпе (щёлкните по кнопке Help и в конце страницы открывшейся помощи щёлкните по строке User
Defined Corners (Design of Experiments).
9.5.4. Отображение результатов статистического анализа на графике.
В AWRDE имеется несколько опций,
определяющих отображение разброса характеристики
на графике при статистическом анализе. Для установки
этих опций используется вкладка Yield Data
в
диалоговом окне свойств графика, показанная на рис.
9.65. Чтобы открыть эту страницу, нужно щёлкнуть
правой кнопкой мышки по графику на рабочем поле и
выбрать Options, или щёлкнуть левой кнопкой мышки
на панели инструментов при
по значку Options
активном окне графика на рабочем поле, или выбрать в
меню Edit>Options при активном окне графика и затем
открыть вкладку Yield Data.
При включённой опции Show traces кроме
номинального значения на графике будет отображаться
разброс характеристики, при выключенной – не будет.
Ниже этой опции имеется переключатель,
который определяет, как отображать результаты каждой
выборки. Возможные варианты этого переключателя:
All traces –отображаются результаты всех
выборок;
Passed –отображаются результаты только
Рис. 9.65
удачных выборок;
Failed –отображаются результаты только неудачных выборок;
Mean –отображается среднестатистическое значение характеристики.
Кроме того, имеются следующие три опции:
Show Range – показывает весь диапазон разброса характеристики;
Show sigma (standard deviation) – показывает диапазон среднеквадратичных отклонений от
среднего значения характеристики;
Show sigma * 2 – показывает диапазон удвоенных среднеквадратичных отклонений от среднего
значения характеристики.
Каждая из этих опций имеет подопции, которые определяют, как отображать на графике границы
разброса характеристики:
Max / Min – показывает огибающие максимальных и минимальных значений характеристики без
заполнения штриховкой области между ними;
Envelope – заполняет штриховкой область между огибающими максимальных и минимальных
значений характеристики;
Range Bar – показывает заштрихованную область между огибающими максимальных и
минимальных значений характеристики, но сами огибающие рисует не сплошными линиями, а
короткими горизонтальными штрихами.
Указанные подопции можно выбрать из выпадающего списка, если щёлкнуть по квадратику со
стрелкой справа в соответствующем поле ввода.
Цвет отображаемых кривых можно изменять на вкладке Format диалогового окна рис. 9.65,
используя поля Yield и Yield Range в области Trace Color Styles. Yield определяет цвет каждой кривой всех
итераций, а Yield Range определяет цвет группы кривых (например, диапазон, средняя линия,
среднеквадратичное отклонение и т.д.).
Кривые разброса характеристики можно удалить, выбрав Graph>Clear Frozen (Очистить
закрепление) в выпадающем меню.
9.5.5. Анализ результатов.
Каждый параметр, имеющий разброс, занимает некоторый диапазон значений. Этот диапазон может
быть разделён на ряд поддиапазонов. Если значение параметра при статистическом анализе попадает в один
из поддиапазонов, то к количеству выборок, попавших в этот поддиапазон, добавляется ещё одна. Выборка,
попадающая в каждый поддиапазон значения параметра, может быть удачной или неудачной. Если выборка
удачна, она добавится к количеству удачных выборок, попавших в этот поддиапазон. Если выборка
неудачна, она добавится к количеству неудачных выборок, попавших в этот поддиапазон. Процент удачных
выборок в поддиапазоне определяется как отношение количества удачных выборок к количеству
неудачных.
135
По
результатам
каждого
поддиапазона для каждого статистического
параметра можно построить график в виде
гистограммы,
как
функции
значения
параметра,
которая
определяет
чувствительность
характеристики
к
изменению этого параметра. Каждая область
гистограммы
соответствует
одному
поддиапазону значений параметра. Число на
вершине каждой области показывает общее
количество выборок, которые попали в этот
поддиапазон.
Высота
каждой
области
гистограммы определяет процент удачных
выборок в этой области. Чтобы создать
гистограмму чувствительности, создайте
график в виде гистограммы и затем добавьте
измеряемую величину YSens к этому графику
(Yield – выходная характеристика, Sensitivity
– чувствительность) и выберите один из
параметров, включённых в статистический
анализ (рис. 9.66).
Гистограмма может использоваться
Рис. 9.66
для оценки чувствительности характеристики
к изменению параметра. Если распределение гистограммы плоское, то характеристика не чувствительна к
изменению значения параметра. Узкое распределение указывает, что характеристика чувствительна к
изменению параметра.
Гистограмма также указывает, можно ли уменьшить разброс характеристики, изменяя номинальное
значение параметра. Если пик распределения гистограммы совпадает с номинальным значением параметра,
то параметр считается «центрированным» и уменьшить разброс характеристик изменением номинального
значения нельзя. Если пик распределения не совпадает с номинальным значением параметра, то это
указывает на то, что разброс характеристики может быть уменьшен изменением номинального значения
параметра.
Центр гистограммы на рис. 9.67 совпадает с номинальным значением параметра и уменьшить
разброс характеристики изменением номинального значения этого параметра нельзя.
Рис. 9.68
Рис.9.69
Рис. 9.67
Центр гистограммы на рис. 9.68 не совпадает с номинальным значением параметра и уменьшить
разброс характеристики изменением номинального значения этого параметра можно.
На гистограмме рис. 9.69 разброс параметров не чувствителен к изменению номинального значения
параметра.
Параметры гистограммы (количество столбцов и др.) определяются на вкладке Yield Options
диалогового окна Project Options (выберите в меню Options> Project Options).
9.5.6. Статистическая оптимизация.
Статистическая оптимизация в AWRDE корректирует номинальные значения параметров так, чтобы
уменьшить разброс характеристики.
Чтобы начать статистическую оптимизацию, выберите в меню Simulate>Yield Analysis. В
открывшемся окне Yield Analysis щёлкните по кнопке со стрелкой в поле ввода и в отрывшемся списке
выберите Yield Optimization. Полученное при этом диалоговое окно показано на рис. 9.70.
136
Статистическая
оптимизация
требует
проведения анализа Монте-Карло для каждой
итерации. Количество испытаний для каждого
анализа Монте-Карло зависит от желательной
степени
доверительности
оценки
разброса
характеристики и от величины разброса.
Доверительный уровень (Maximum error –
максимальная ошибка в окне Yield Analysis),
используемый в процессе оптимизации, вводится
пользователем. Количество испытаний, которое
необходимо для данного доверительного уровня,
определяется автоматически.
Каждая итерация статистического анализа
Рис. 9.70
заканчивается, когда выполняется достаточное
количество испытаний для заданного доверительного уровня.
В диалоговом окне также должно задаваться максимальное число испытаний в итерации. Это
максимальное число ограничивает верхний предел количества испытаний для оценки разброса
характеристики. Если после максимального числа испытаний доверительный уровень не достигнут, то
используется значение разброса характеристики, полученное при максимальном числе испытаний.
При статистической оптимизации можно также изменить коэффициент, влияющий на величину
коррекции параметра (Dampening), задаваемый по умолчанию. Если этот коэффициент близок к единице, то
при оптимизации делается большая коррекция. Если же он мал, значение параметра в процессе оптимизации
изменяется на малую величину. Обычно значение этого коэффициента, задаваемое по умолчанию,
достаточно. Если процесс оптимизации имеет тенденцию зацикливаться, можно попробовать меньшее
значение. Большое значение может ускорить поиск оптимума.
Замечание. Обратите внимание, статистическая оптимизация не улучшает номинальную
характеристику. Она только пытается уменьшить разброс характеристики, возможно за счёт некоторого
допустимого ухудшения номинальной характеристики.
9.6. Использование фильтров анализа и списков ключей вида.
Фильтры анализа (Simulation filters) и ключи вида (Switch Views) - это два дополнительных
средства определять, что именно должно анализироваться в проекте при запуске анализа. Эти технологии
применяют ко всем видам анализа, включая ЕМ анализ и анализ переходных процессов.
9.6.1. Фильтры анализа.
По умолчанию AWRDE - это
среда, в которой выбор симулятора для
выполнения
анализа
зависит
от
измеряемых величин, выбранных для
отображения на графиках. Для больших
проектов бывает трудно проследить за
тем, что в анализ не будут включены
схемы и ЕМ структуры, анализ которых
не требуется. Это может привести к
длительному
времени
выполнения
анализа. Можно использовать фильтры
анализа, чтобы определить, что будет
анализироваться, определяя фильтры для
типа симулятора, имени документа и
других критериев.
Доступ к фильтрам анализа
Рис. 9.71
можно получить, щёлкнув правой
кнопкой по группе Simulation Filters в левом окне просмотра проекта и выбрав Add Simulation Filter.
Откроется диалоговое окно New Simulation Filter (рис. 9.71), в котором можно ввести имя фильтра анализа
и определить используемые симуляторы. То же самое можно сделать, щёлкнув правой кнопкой по группе
Simulation Filters в левом окне просмотра проекта и выбрав Manage Simulation Filters, или выбрав в меню
Simulate>Manage Simulator Filters. Отроется диалоговое окно Simulation Filters, в котором отображаются
все имеющиеся фильтры анализа и в котором можно добавить новый фильтр и переименовать, скопировать
или удалить имеющийся, а также назначить или изменить уже назначенные симуляторы.
Щёлкнув по кнопке Manage, можно открыть диалоговое окно, в котором можно назначить списки
ключей вида.
137
9.6.2. Ключи вида.
Ключи вида (Switch Views) и списки ключей вида (Switch Lists) обеспечивают простой способ для
переключения между различными вариантами модели элемента, которая будет использоваться при
выполнении анализа. Они могут включать линейные модели, нелинейные модели, ЕМ структуры и др. При
выполнении экстракции использование Switch Views не допускается.
Список ключей (Switch Lists) может содержать одно или больше имён вида, которые содержатся в
списке с порядковым приоритетом. Когда используются список ключей вида Switch Lists, ключ вида Switch
Views с более высоким приоритетом (т.е. верхний в списке) используются предпочтительнее имеющих
более низкий приоритет. Использование Switch List для анализа устанавливается в диалоговом окне
Add/Modify Measurement.
При использовании Switch Views и Switch Lists каждый компонент проекта, который использует
Switch Views должен быть подсхемой, а не прямым компонентом в схеме. Количество портов и их
нумерация в подсхеме, а также параметры, должны быть такими же, как и в обычной схеме.
Рассмотрим пример использования Switch Views и Switch Lists для отрезка простой
микрополосковой линии, используя следующие пять различных моделей для этой линии:
1. Закрытую модель микрополосковой линии.
2. Квазистатическую модель микрополосковой линии.
3. Эквивалентную LC-схему микрополосковой линии.
4. ЕМ анализ с крупной сеткой.
5. ЕМ анализ с мелкой сеткой.
По умолчанию используется модель закрытой формы. Эта модель имеет в схеме имя model. Другие
модели в Switch Views имеют имена:
quasi - Квазистатическая модель микрополосковой линии.
equiv - Эквивалентная LC-схема микрополосковой линии.
ЕМ1 - ЕМ анализ с мелкой сеткой.
ЕМ2 - ЕМ анализ с крупной сеткой.
Создайте схему с
именем
model,
показанную на рис. 9.72.
Создайте схему с именем
MS_Line, включив в неё
схему model в качестве
подсхемы (рис. 9.73).
Рис. 9.73
Рис. 9.72
Создайте схему с
именем
model/equiv,
показанную на рис. 9.74.
Создайте схему с
именем
model/quasi,
показанную на рис. 9.75.
Рис. 9.74
Рис. 9.75
Создайте ЕМ структуру с именем EM_Line, назначив ей симулятор AXIEM. Щёлкните по значку
Substrate Information. На вкладке Enclosure введите значения Grid_X=0.005 и Grid_Y=0.005. На вкладке
Material Defs измените Name=GaAs, Er=12.9, TanD=0.001. На вкладке Dielectric Layers введите для слоя 1
толщину 0.5 и материал Air, для слоя 2 введите материал GaAs и толщину 0.1. Для верхней крышки (Top
Boundary) введите Approx Open, для нижней крышки (Bottom Boundary) введите Perfect Conductor.
Нажмите OK.
Щёлкнув по значку Rectangle начертите прямоугольник с размерами 0.1 по оси X и 0.04 по оси Y
(рис. 9.76).
138
Рис. 9.76
Рис. 9.77
Щёлкните по начерченному прямоугольнику левой кнопкой мышки, затем правой кнопкой и
выберите Shape Properties. В открывшемся окне свойств (рис. 9.77) введите слой 2 и материал Perfect
Conductor, отметьте Conductor. Нажмите OK.
Добавьте порты, как указано на рис. 9.76.
Скопируйте
созданную
ЕМ
структуру
и
переименуйте
её
в
EM_Line_coarse. Откройте окно свойств
этой ЕМ структуры и измените размеры
ячеек сетки Grid_X=0.02 mm и
Grid_Y=0.04 mm.
Создайте
схему
с
именем
Рис. 9.78
Рис. 9.79
model/EM1, включив в неё ЕМ структуру
EM_Line в качестве подсхемы (рис. 9.78) и схему с именем model/EM2, включив в неё ЕМ структуру
EM_Line_coarse, в качестве подсхемы (рис. 9.79).
Щёлкните правой кнопкой по Switch Lists в левом окне просмотра проекта и выберите Manage
Switch Lists. Или выберите в меню Simulate>Manage Switch Lists. Откроется диалоговое окно Switch Lists
(рис. 9.80). Под областью Switch Lists щёлкните по кнопке New.
В новом открывшемся окне New Switch List (рис. 9.81) введите имя списка ключей вида
all_with_order и нажмите Create. Под областью Design Views щёлкните по кнопке New. Откроется
диалоговое окно Edit Switch List (рис.
9.82). В области Available Views
перечислены все имена доступных видов
модели отрезка микрополосковой линии.
Выделяя эти виды и используя кнопку
Add, перенесите эти имена видов в
область View List.
Рис. 9.81
Рис. 9.80
Нажав кнопку New View, можно добавить имя нового вида. Нажмите OK. Окно Switch List после
этого будет выглядеть, как показано на рис. 9.80. Т.е. список ключей all_with_order будет содержать все
виды модели отрезка микрополосковой линии.
139
Действуя аналогично, создайте
списки
ключей
вида
EM_fine,
EM_coarse, lumped и quasistatic,
содержащие только по одному виду
модели.
Список
EM_fine
должен
содержать вид модели ЕМ1, список
EM_coarse - ЕМ2, список lumped - equiv
и список quasistatic - quasi. Окно Switch
Lists будет выглядеть, как показано на
рис. 9.83, нажмите OK. В левом окне
просмотра проекта группа Switch Lists
будет выглядеть, как показано на рис.
9.84, а группа Circuit Schematics, как
показано на рис. 9.85. Нажмите OK.
Рис. 9.82
Рис. 9.84
Рис. 9.85
Рис. 9.83.
Создайте прямоугольный график с именем S21. Добавьте измеряемую величину S21, как показано
на рис. 9.86. В поле Data Source Name введите MS_Line, в поле Configuration введите Default, в области
Complex Modifier отметьте Angle. Нажмите Apply. Затем в поле Configuration введите lumped (рис. 9.87) и
нажмите Apply. Продолжая аналогично, в поле Configuration последовательно вводите quasistatic,
EM_fine, EM_coarse и all_with_order, нажимая после каждого ввода Add. После ввода последней
измеряемой величины нажмите Close или просто закройте окно.
Рис. 9.87
Рис. 9.86
140
Дважды
щёлкните
по
Project Options в левом окне
просмотра
проекта
и
в
открывшемся диалоговом окне на
вкладке
Frequencies
введите
диапазон для анализа от 1 ГГц до 20
ГГц с шагом 1 ГГц.
Щёлкая правой кнопкой
мышки по именам созданных схем
и ЕМ структур в левом окне
просмотра проекта и выбирая
Options, на вкладке Frequencies
отметьте Use project defaults.
Щёлкните
по
значку
Analyze на панели инструментов.
Поученный график для всех видов
отрезка микрополосковой линии
показан на рис. 9.88.
Заметим, что если в схеме
model/equiv (рис. 9.74) переменную
"c" назначить для настройки, то
используя инструмент настройки
можно кривую её графика точнее
Рис. 9.88
совместить с другими кривыми графика.
9.7. Связь между разными графиками одной и той же схемы с помощью
маркера при использовании свиппирования.
Рис. 9.89
Рис. 9.90
Если для одной и той же схемы с использованием свиппирования переменных создано несколько
графиков, то установив маркер на одном из графиков можно изменить отображение кривых на других
графиках, используя установленный маркер. Создайте схему, показанную на рис. 9.89. Не забудьте выбрать
в меню Project Options и на вкладке Schematic/Diagrams отметить Schematic depended parameters.
Добавьте переменную Lswp=10. Для элемента SWPVAR введите параметры VarName="Lswp",
Values=stepped(1n,10n,1n) и тип измеряемой величины Inductance.
Создайте прямоугольный график с измеряемой величиной S11 установив в окне Add Measurement
в поле Data Source Name имя схемы, в поле Sweep Freq значение Plot all traces, в поле SWPWAR.SWP1
значение Use for x-axis, отметьте Mag (рис. 9.90). Нажмите OK.
Создайте график диаграммы Смита и добавьте такую же измеряемую величину S11 отметив
Complex.
Щёлкните по значку Analyze на панели инструментов. Графики будут выглядеть, как показано на
рис. 9.91.
141
Рис. 9.91
В окне прямоугольного графика щёлкните правой кнопкой мышки и выберите Add Marker.
Установите маркер на любую кривую.
В левом окне проекта щёлкните правой кнопкой мышки по имени
измеряемой величины на диаграмме Смита и выберите Properties. В поле Sweep
Freq вместо Plot all traces введите Marker:m1@Graph 1 (рис. 9.92), щёлкнув по
кнопке в конце этого поля.
Теперь графики будут выглядеть как показано на рис. 9.93. На
диаграмме Смита отображается только одна кривая, соответствующая кривой
прямоугольного графика, на которой установлен маркер. Установите курсор
мышки на маркер, нажмите левую кнопку мышки и переместите маркер на
другую кривую на прямоугольном графике. На диаграмме Смита будет
отображаться соответствующая другая кривая.
Ри. 9.92
Рис. 9.93
9.8. Использование элемента SCRIPT в схеме.
Рис. 9.94
В схеме для выполнения анализа можно использовать элемент
SCRIPT (рис. 9.94), который находится в группе Simulation Control в
левом окне просмотра элементов. По умолчанию этот элемент
устанавливается в схему со значением параметра SIM (сокращённое от
simulation) равным Yes. В этом случае анализ выполняется в симуляторе
APLAC, что можно видеть в окне отображения хода выполнения анализа
(рис. 9.95) Если значение параметра SIM установить No, то будет
выполняться обычный анализ (рис.9. 96) линейный или нелинейный в
зависимости от измеряемой величины. Отключить симулятор APLAC
можно так же щёлкнув по элементу правой кнопкой мышки и выбрав
Toggle Enable.
142
Рис. 9.96
Рис. 9.95
9.9. Анализ постоянного тока.
Анализ постоянного тока (DC анализ) вычисляет рабочие точки постоянного тока в цепи. Можно
использовать симуляцию постоянного тока, чтобы гарантировать данные на графике, например IV
характеристик транзистора и значений DC для аннотаций на схеме. Любая цепь с нелинейной моделью или
источником постоянного тока автоматически требует анализа постоянного тока.
Следующие обычные единицы измерения:
1. IDG и VDC доступны в группах Nonlinear>Current и Nonlinear>Voltage при добавлении или
редактировании измеряемых величин к графику. Это значения тока при всех выключенных
источниках переменного тока. При изменении мощности эти значения на графике остаются
одинаковыми при изменении мощности.
Рис. 9.97
2. IVCurve и IVCurce2 доступны в группе Nonlinear>Current при добавлении или редактировании
измеряемых величин к графику. Они используются для схем с элементом источника IV Curve,
который находится в группе MeasDevice>IV в
левом
окне
просмотра
элементов,
для
составления графика IV транзистора (рис. 9. 97).
3. Любые аннотации в схеме, начинающиеся с DC.
4. Как уже отмечалось, значение измеряемой
величины IDC остаётся постоянным при
изменении мощности. Чтобы просмотреть
изменение постоянного тока, нужно использовать
измеряемую величину Icomp с индексом
гармоники 0. например, на графике рис. 9.98
показан график с измеряемыми величинами ADC
и Icomp. При малой мощности они имеют
одинаковые значения, но затем значение Icomp
начинает расти и усилитель входит в режим
Рис. 9.98
насыщения.
143
9.10. Работа с иерархией.
В любую схему в качестве подсхемы можно добавить другую схему или ЕМ структуру. Для этого
откройте окно просмотра элементов и затем откройте группу Subcircuits (подцепи). В нижней части этого
окна будут отображены все имеющиеся в проекте схемы и ЕМ структуры. Откройте окно схемы, в которую
нужно добавить подсхему, и просто перетащите нужную подсхему в схему. Добавляемая подсхема в свою
очередь может содержать подсхемы. Таким образом создаётся иерархическая структура.
Возбуждение подсхем выполняется через порт (PORT) схемы на верхнем уровне иерархии. В
подсхемах
можно
использовать и другие
порты,
например
PORT_NAME, который
можно
использовать
только для подключения
Рис. 9.99
подсхемы в схеме, но не
для возбуждения.
подсхемы
Параметры
могут
быть
параметризированы. Как
использовать
параметризацию подсхем
описано в главе 3 "Работа
Рис. 9.101
со схемами".
Рис. 9.100
Параметр в подсхему
можно передать и из схемы верхнего уровня. Такой параметр считается унаследованным.
Рассмотрим простой пример использования унаследования.
1. Создайте простую схему с резистором (рис. 9.99).
2. Создайте вторую схему с микрополоской и вставьте в неё первую схему в качестве подсхемы (рис.
9.100). Добавьте в эту схему переменную RR и отметьте её для настройки.
3. Откройте окно подсхемы и определите значение резистора RR (рис. 9.101).
4. В схеме верхнего уровня (рис.100) щёлкните правой кнопкой мышки по переменной RR и
выберите Properties. В открывшемся окне Edit Equation (рис. 9.102) отметьте Weak или Strong.
5. Создайте прямоугольный график с измеряемой величиной S21 в дБ (рис. 9.103). Щёлкните по
значку Analyze на панели инструментов. Добавьте инструмент настройки и попробуйте
выполнить настройку. Характеристика схемы верхнего уровня будет изменяться, а характеристика
подсхемы изменяться не будет.
Рис. 9.103
Рис. 9.102
Если после настройки открыть окно подсхемы, то параметр RR будет отображаться красным
цветом. И в окне статуса будет сообщение об ошибке, в котором сообщается, что значение RR не найдено.
Т.е. значение RR передаётся в подсхему из схемы верхнего уровня по унаследованию. а само значение
параметра R в подсхеме не изменяется.
144
Глава 10. Линейный анализ схем
AWRDE поддерживает линейной анализ, используя метод узловых напряжений.
Тип симулятора, используемого для анализа схемы, зависит от типов элементов и имеющихся
источников в схеме наряду с типом измеряемых величин, которые определены для анализа. Если все
элементы в схеме линейные, только линейный симулятор выполняется при выборе Simulate>Analyze. Если
схема содержит нелинейные элементы или источники, но требуются только линейные измеряемые
величины, то используется симулятор гармонического баланса для рабочей точки постоянного тока. Схема
линеаризируется относительно этой рабочей точки и анализируется линейным анализатором.
10.1. Использование линейного симулятора.
Линейный симулятор AWRDE использует объектно-ориентированный метод, который позволяет
быстро и эффективно анализировать линейные схемы. Он имеет блок настройки в реальном времени,
который позволяет быстро выполнить настройку схемы. Можно также выполнить оптимизацию схемы и
статистический анализ.
Линейный симулятор используется для анализа схем, характеристики которых являются функцией
частоты и не зависят от уровня возбуждения. Примеры линейных элементов - конденсаторы,
индуктивности, резисторы, микрополосковая, полосковая и коаксиальная линии передачи. Некоторые
измеряемые величины, связанные с линейным анализом схем - вносимые потери, коэффициент отражения,
коэффициент усиления, устойчивость, коэффициент шума, область шумов и область усиления.
При линейном анализе используется узловой метод матрицы полной проводимости. Этот метод
вычисляет отклик линейной цепи, представленной эквивалентной матрицей полной проводимости Nпортовой цепи. N-портовая цепь может содержать модели элементов микрополосковой линии, файлы Sпараметров или импортированные списки цепей (netlist).
Создание линейной схемы начинается с размещения линейных
элементов в схеме и затем добавляются порты и источники, чтобы
определить цепи. Элементами могут быть файлы данных, модели или списки
цепей. Имя схемы после её создания появляется в левом окне просмотра
проекта как подгруппа в группе Circuit Schematics и может использоваться
в качестве подсхемы в схеме более верхнего уровня при создании сложных
иерархических
схем (рис. 10.1). После создания схемы определяются
Рис. 10.1
графики и измеряемые величины для просмотра результатов анализа. При
необходимости можно активизировать параметры элементов для настройки и выполнения оптимизации или
статистического анализа.
AWRDE выполняет анализ шума линейной схемы, используя матрицы корреляции шума. Шумы,
рассчитываемые при анализе:
Тепловой, импульсный и мерцающий, как определено нелинейными моделями устройства. Шум
нелинейных моделей - это в основном смещение (ток или напряжение) и температурная
зависимость. Для линейного анализа шума эти источники шума линеаризируются в рабочей точке.
Тепловой шум пассивных элементов. Этот шум масштабируется к T/T0, где T0 определён в
соответствии с соглашением 290K. Т контролирует переменная _TEMPK, по умолчанию равная
290K. Значение _TEMPK может быть отменено и заменено уравнением, которое переопределяет
значение _TEMPK. Эти значения всегда должны быть в градусах Кельвина.
Шум активных четырёхполюсников, как определено параметрами Fmin, Gamma Opt. и Rn в Sпараметрах в файле данных.
Любые элементы источника шума, линейные и нелинейные, имеющиеся в схеме.
10.2. Примеры линейного моделирования схем.
10.2.1. Моделирование ФНЧ на сосредоточенных элементах.
Этот пример показывает, как использовать Microwave Office для моделирования ФНЧ на базовых
сосредоточенных элементах, используя линейное моделирование. Такое моделирование включает
следующие основные шаги:
Создание схемы;
Добавление графиков и измеряемых величин;
Анализ схемы;
Настройка схемы;
Создание переменных для оптимизации;
Оптимизация схемы.
Создание нового проекта.
Сначала нужно создать новый проект. Для его создания сделайте следующее:
1. Выберите в меню File>New Project (Файл>Новый проект).
145
2. Выберите в меню File>Save Project As (Файл>Сохранить проект как). Откроется диалоговое окно
Save As.
3. Наберите имя проекта (например, Lumped-filter) и нажмите Сохранить.
Установка единиц измерения, используемых по умолчанию.
Чтобы
установить
единицы
измерения, которые будут использоваться
в проекте по умолчанию:
1. Выберите
в
меню
Options>Project
Options
(Опции>Опции
проекта).
Откроется диалоговое окно
Project Options (рис. 10.2).
2. Откройте вкладку Global Units
(Глобальные единицы).
3. Установите нужные единицы
измерения, щёлкая по стрелкам,
справа
от
поля
ввода
соответствующей единицы так,
чтобы они соответствовали
показанным на рис. 10.2.
Заметим, что единицы измерения,
устанавливаемые
по
умолчанию,
определены
в
текстовых
файлах
*.lpf, и их
Рис. 10.2
можно редактировать.
Создание схемы.
Чтобы создать схему:
1. Выберите в меню Project>Add Schematic>New Schematic (Проект>Добавить схему>Новая схема)
на панели инструментов. Откроется диалоговое окно
или щёлкните по значку New Schematic
Create New Schematic (Создать новую схему).
2. Наберите имя схемы, например lpf, и нажмите OK. Откроется окно схемы на рабочем поле и
схема появится, как подгруппа lpf в группе Circuit Schematics (Схемы цепи) в левом окне
просмотра проекта.
Размещение элементов в схеме.
Чтобы разместить элементы в
схеме:
1. Щёлкните
по
кнопке
Elements в нижней части
левого окна, чтобы открыть
окно просмотра элементов
(рис. 10.3).
2. В категории Circuit Elements
разверните
группу
сосредоточенных элементов
(Lumped Element), щёлкнув
по значку + слева от этой
группы.
(Значок
+
поменяется на -).
3. Щёлкните левой кнопкой
мышки
по
подгруппе
Inductor (Индуктивности) в
окне просмотра элементов. В
нижней части окна появятся
изображения
доступных
индуктивностей.
4. Нажмите левой кнопкой
мышки
на
модель
индуктивности IND и, не
отпуская кнопки мышки,
перетащите её в окно схемы.
Отпустите кнопку мышки,
поместите
элемент,
как
показано на рисунке 10.3 и
зафиксируйте,
щёлкнув
левой кнопкой мышки.
Рис. 10.3
146
5. Повторите шаг 4 три раза, совмещая и
подключая каждую индуктивность, как
показано на рисунке 10.4.
6. Чтобы соединить один элемент с другим
Рис. 10.4
элементом нужно поместить элемент
так, чтобы его узел присоединился к узлу другого элемента. При правильном соединении узел
отображается в виде маленького зелёного квадрата. Если сразу соединить элементы не удалось,
нажмите нужный элемент левой кнопкой
мышки и, не отпуская кнопку, переместите
элемент в надлежащее место.
7. Теперь щёлкните левой кнопкой мышки по
подгруппе Capacitor (Конденсаторы) в
окне просмотра элементов. В нижней
части
окна
появятся
изображения
доступных конденсаторов.
Рис. 10.5
8. Нажмите на модель конденсатора CAP и,
не отпуская кнопку мышки, перетащите её в окно схемы, отпустите кнопку, щёлкните правой
кнопкой мышки, чтобы повернуть элемент, поместите его, как показано на рисунке 10.5 и
зафиксируйте, щёлкнув левой кнопкой мышки.
9. Повторите шаг 7 дважды, соединяя каждый конденсатор, как показано на рисунке 10.5.
Примечания.
Используйте полосы скроллинга справа и внизу окна схемы, чтобы отобразить в окне ту часть
схемы, с которой работаете.
(Показать область) на панели
Чтобы увеличить часть схемы, щёлкните по значку View Area
инструментов. Курсор будет отображаться в виде лупы с крестиком. Переместите курсор в окно
схемы, поместите курсор с крестиком в левый верхний угол участка схемы, который надо
увеличить, нажмите на левую кнопку мышки и, не отпуская кнопку, переместите курсор в правый
нижний угол выделяемого участка (выделяемая часть схемы будет обводиться прямоугольником).
Отпустите кнопку мышки.
Чтобы уменьшить изображение схемы, щёлкните по значку Zoom Out
на панели инструментов.
(Уменьшить масштаб)
(Показать всё) на панели
Чтобы отобразить всю схему, щёлкните по значку View All
инструментов.
Чтобы удалить элемент из схемы, щелкните левой кнопкой мышки по этому элементу в схеме и
нажмите клавишу Delete.
Соединение проводом.
Чтобы соединить нижние клеммы конденсаторов:
1. Поместите курсор возле нижней клеммы первого конденсатора C1 на рис. 10.6. Курсор будет
отображаться в виде соленоида.
2. Щёлкните левой кнопкой мышки, чтобы зафиксировать начало провода, перетащите курсор к
нижней клемме второго конденсатора С2, затем к нижней клемме последнего конденсатора C3 и
снова щёлкните левой кнопкой мышки (рис. 10.7).
Рис. 10.7
Рис. 10.6
Размещение портов.
Чтобы разместить порты (входы):
1. Выберите в меню Draw>Add Port (Рисовать>Добавить порт) или щёлкните левой кнопкой мышки
на панели инструментов.
по значку Port
2. Переместите курсор в окно схемы,
поместите порт на левой клемме первой
индуктивности (рис. 10.8) и щёлкните левой
кнопкой мышки, чтобы зафиксировать его.
3. Повторите шаги 1 и 2, чтобы подключить
порт к последней индуктивности, но после
перемещения его в окно схемы щёлкните
два раза правой кнопкой мышки, чтобы
Рис. 10.8
147
развернуть порт на 180 градусов, подведите порт к правой клемме последней индуктивности и
зафиксируйте, щёлкнув левой кнопкой.
Подключение земли.
Чтобы подключить землю:
1. Выберите в меню Draw>Add Ground
(Рисовать>Добавить
землю)
или
щёлкните левой кнопкой мышки по
на
панели
значку
Ground
инструментов.
2. Переместите курсор в окно схемы,
поместите землю на нижней клемме
конденсатора
C1
и
зафиксируйте,
щёлкнув левой кнопкой мышки (рис.
10.9).
Рис. 10.9
Редактирование параметров элементов.
Чтобы
отредактировать
параметры
элементов:
1. Поместите курсор на элемент IND L1 (на
катушку) в окне схемы и дважды
щёлкните
левой
кнопкой
мышки.
Откроется диалоговое окно Element
Options (Опции элемента)
2. На вкладке Parameters этого окна в
текстовое поле, расположенное в столбце
Рис. 10.10
Value (Значение) напротив значения
индуктивности (L), введите 15 и нажмите OK. Изменение будет отражено на схеме (рис. 10.10).
Альтернативно, можно дважды щёлкнуть левой кнопкой мышки по значению параметра в схеме (в
данном случае по параметру L=1 nH индуктивности ID=L1). Откроется поле редактирования,
которое позволяет изменить значение параметра непосредственно в схеме.
3. По аналогии с шагами 1 и 2 редактируйте значения индуктивностей и емкостей так, чтобы их
значения были такими, как показано на рисунке 10.10.
Задание частот для анализа.
Чтобы задать частоты для анализа:
1. Щёлкните левой кнопкой мышки по панели Project в нижней части левого окна, чтобы открыть
левое окно просмотра проекта.
2. Дважды щёлкните по группе
Project Options (Опции проекта).
Откроется диалоговое окно Project
Options.
3. В этом окне откройте вкладку
Frequencies (Частота).
4. В области Data Entry Units (Ввод
единиц
измерения
данных)
установите MHz, щёлкая по
кнопкам в правом конце этого поля.
5. Отметьте
Replace
(Заменить).
Наберите 100 в поле Start
(Начальная частота), 1000 в поле
Stop (Конечная частота) и 10 поле
Step (Шаг). Нажмите Apply
(Применить). В окне Current Range
(Текущий диапазон) отображается
частотный диапазон с заданным
Рис. 10.11
шагом по частоте (рис. 10.11).
Нажмите OK.
Примечание. Переход между полями ввода можно делать, щёлкая левой кнопкой мышки по
нужному полю или нажимая клавишу Tab.
Создание графика.
Чтобы создать график:
1. Щёлкните правой кнопкой мышки по группе Graphs (Графики) в окне просмотра проекта и
выберите в меню Add Graph (Добавить график) или щёлкните по значку New Graph
панели инструментов. Откроется диалоговое окно New Graph (рис. 10.12).
148
на
Рис. 10.13
Рис. 10.12
2. Наберите S21 and S11 в поле
Graph Name (Имя графика).
Отметьте
Rectangular
(Прямоугольный)
в
переключателе Graph Type (Тип
графика) и нажмите Create. Окно
графика создаётся на рабочем
поле и имя графика появляется
как подгруппа в группе Graphs в
окне просмотра проекта (рис.
10.13).
Добавление к графику измеряемых величин.
Чтобы
добавить
измеряемые
величины к графику:
кнопкой
1. Щёлкните
правой
мышки по имени графика S21
and S11 в окне просмотра
проекта
и
выберите
Add
Measurement
(Добавить
измеряемую
величину)
во
всплывающем
меню.
Или
щёлкните левой кнопкой мышки
по
значку
Add
New
на панели
Measurement
инструментов.
Откроется
диалоговое
окно
Add
Measurement (рис. 10.14).
2. Выберите Linear и затем Port
Parameters (Параметры порта) в
области Measurement Type (Тип
измеряемых величин). Выберите
S в области Measurement
Рис. 10.14
(Измеряемая
величина).
Выберите lpf (т.е. имя схемы) в поле Data Source Name (Имя источника данных), нажимая на
стрелку справа от этого поля, или оставьте All Sources по умолчанию. Введите 1 в поле To Port
Index (Индекс входного порта) и в поле From Port Index (Индекс выходного порта), нажимая на
стрелки, справа от этих полей. Отметьте Mag (Модуль) и dB в области Complex Modifier
(Представление комплексной величины) и нажмите Add (добавить).
3. Измените значение в поле To Port Index на 2 и нажмите Add и затем Close (закрыть). Измеряемые
величины lpf.DB(|S[1,1]|) и lpf.DB(|S[2,1]|) появятся как подгруппы в группе графика S21 и S11 в
окне просмотра проекта.
Анализ схемы.
Чтобы выполнить анализ схемы:
Выберите
в
меню
Simulate>Analyze
(Моделирование>Анализ)
или
щёлкните левой кнопкой мышки по
на панели
значку Analyze
инструментов. Результаты анализа
отображаются на графике рис. 10.15.
На графике в прямоугольнике
отображается, какая кривая какой
измеряемой величине соответствует.
Размеры этого прямоугольника можно
изменять, если щёлкнуть по нему левой
кнопкой мышки, установить курсор на
ромбик в середине любой стороны или
на квадратик в углу (курсор при этом
должен отображаться в виде двойной
Рис. 10.15
стрелки), нажать левую кнопку мышки
и, не отпуская её, двигать курсор. Размер шрифта при этом изменяется автоматически. Весь этот
прямоугольник можно переместить в любое место графика. Если поместить курсор в прямоугольник
(курсор при этом должен отображаться в виде перекрестия) и затем, нажав левую кнопку мышки и не
отпуская её, двигать мышкой.
149
При желании можно распечатать график выбрав в меню File>Print или File>Print View при
активном окне графика.
Настройка схемы.
Чтобы настроить схему:
1. Щёлкните левой кнопкой мышки по окну схемы, чтобы сделать его активным. Или дважды
щёлкните левой кнопкой мышки по имени схемы в окне просмотра элементов.
2. Сначала
нужно
указать
параметры элементов, которые
изменять
при
необходимо
настройке. Чтобы сделать это,
щёлкните по значку Tune Tool
(Инструмент настройки) на
панели инструментов.
3. Поместите курсор на параметр L
индуктивности IND L1. Курсор
должен отображаться в виде
Рис. 10.16
перекрестия, как показано на
рис. 10.16 (белое перекрестие в чёрном кружке). Щёлкните левой кнопкой мышки, чтобы
активизировать параметр L для настройки.
4. Повторите шаги со 2-го по 4-ый для конденсаторов CAP C1, CAP C3 и индуктивности IND L4.
Значения параметров, назначенных для настройки, будут отображаться синим цветом.
5. Щёлкните мышкой на любом свободном месте схемы, чтобы отменить режим назначения
параметров элементов для настройки.
6. Щёлкните по имени графика в левом окне просмотра проекта, чтобы сделать его активным.
на панели инструментов.
7. Выберите в меню Simulate>Tune или щёлкните по значку Tune
Откроется диалоговое окно Tuner (настройщик), показанное на рис. 10.17. (Этот блок можно
поместить в любое место окна графика, установив курсор мышки на строку заголовка окна и
нажав
левую
кнопку
мышки).
8. Нажмите левой кнопкой
мышки
на
бегунок
настройки и, не отпуская
кнопки, двигайте его влево и
вправо.
Результаты
настройки
переменных
наблюдайте на графике.
9. Передвиньте
бегунки
настройки переменных в
положения, указанные на
рисунке 10.17, и посмотрите
результаты настройки на
графике.
Или
можно
вручную
написать
эти
Рис. 10.17
значения в столбце Value и
щёлкнуть по кнопке Analyze в окне Tuner. График на рис. 10.17 получен при значении
параметров L1 и L4 равном 14.6 и при значении параметров C1 и C3 равном 8.9.
10. Закройте окно Tuner.
Откройте окно схемы, чтобы убедиться, что элементы схемы имеют параметры, установленные на
инструменте настройки.
Создание переменных для выполнения оптимизации.
Фильтры – это типично симметричные схемы. Т.е. в процессе оптимизации параметры
симметричных элементов должны изменяться на одинаковую величину. Поэтому оптимизируемый параметр
каждой пары тех симметричных элементов, которые должны быть включены в процесс оптимизации, нужно
заменить одним общим переменным параметром. Для этого сначала необходимо создать в схеме
переменную для каждой пары оптимизируемых симметричных элементов и затем заменить созданными
переменными соответствующие параметры у обоих симметричных элементов. Для среднего элемента, если
он в схеме один (в данном случае конденсатор C2) это делать не обязательно.
Чтобы создать переменные параметры:
1. При активном окне схемы выберите в меню Draw>Add Equation (Чертить>Добавить уравнение)
или щёлкните по значку Equation на панели инструментов.
2. Переместите курсор в окно схемы. Появится окошко редактора в виде небольшого квадрата.
3. Поместите окошко редактора выше схемы и щёлкните левой кнопкой мышки, чтобы
зафиксировать его.
4. Введите IND=15 в окошко редактора и щёлкните мышкой вне этого окошка.
150
5. Повторите шаги со
2-го по 4-ый, чтобы
открыть
второе
окошко редактора,
но введите CAP=8,
и щёлкните мышкой
вне этого окошка.
Результат показан
на рис. 10.18.
6. Дважды щёлкните
по
значению
параметра
L
Рис. 10.18
индуктивности IND
L1. Появится окошко для редактирования значения этого параметра (рис. 10.19). Измените
значение параметра на IND и щёлкните левой кнопкой мышки вне окошка редактора.
7. Повторяя шаг 6, замените параметр L индуктивности IND L4 на IND и параметры конденсаторов
CAP C1 и CAP C3 на CAP.
Обратите
внимание,
переменным
присвоены такие же значения, которые имели
параметры до выполнения настройки. Поэтому
график будет иметь такой же вид, какой был до
выполнения настройки (рис. 10.15). Чтобы
убедиться в этом, откройте окно графика и
щёлкните по значку Analyze на панели
инструментов.
Переменные IND и CAP нужно назначить
для оптимизации. Чтобы сделать это:
1. Выберите в меню View>Variable Browser
или щёлкните по кнопке Variable Browser
Рис. 10.19
на панели инструментов, или
выберите в меню Simulate>Optimize и в открывшемся окне щёлкните левой кнопкой мышки по
кнопке Variables в левой
нижней части окна. Откроется
диалоговое окно Variables (рис.
10.20), в котором перечислены
все переменные и параметры
элементов с указанием схемы, к
которой они относятся.
2. В
столбцах
Optimize
и
Constrained
отметьте
переменные IND, CAP и
параметр C, чтобы назначить их
для
оптимизации. В столбцах
Рис. 10.20
Lower и Upper введите нижние
и верхние пределы допустимого изменения значений переменных и параметра, назначенных для
оптимизации, как показано на рис. 10.20.
Закройте окно Variables, щёлкнув по крестику в правом верхнем углу.
Замечание. Указанный способ назначения переменных для оптимизации не является
единственным. Он удобен тем, что в одном диалоговом окне можно назначить для оптимизации сразу все
необходимые переменные и параметры элементов. Другой способ, в котором каждая переменная или
параметры каждого элемента назначаются для оптимизации индивидуально, рассмотрим в следующем
примере.
Добавление целей оптимизации.
Под целью оптимизации подразумевается некоторая граница изменения какой-либо характеристики
анализируемой схемы, к которой должен стремиться выбранный метод оптимизации при изменении
определённых параметров элементов.
Чтобы добавить цели оптимизации:
1. Откройте вкладку Project в левом окне просмотра проекта и откройте окно графика.
2. Введите цель для коэффициента отражения в полосе пропускания. Для этого щёлкните правой
кнопкой мышки по Optimization Goals (Цели оптимизации) и выберите Add Optimizer Goal
(Добавить цель оптимизации) во всплывающем меню. Откроется диалоговое окно New
Optimization Goal (Новая цель оптимизации), показанное на рис. 10.21.
3. Выделите lpf:DB(|S[1,1]|) в окне списка измеряемых величин Measurement. Отметьте Meas<Goal
(Измеряемая величина<Цель) в области Goal Type (Тип цели), уберите “галочку” в квадратике
151
Max
в
области
Range
(Предел), введите 500 в поле
Stop, введите –17 в поле Goal
(Цель), и нажмите OK.
4. Введите
цель
для
коэффициента передачи в
полосе пропускания. Для
этого повторите шаги 2 и 3, но
выделите lpf: DB(|S[2,1]|) в
окне
списка
измеряемых
величин, отметьте Meas>Goal
в области Goal Type, уберите
“галочку” в поле Max в
области Range, введите 500 в
поле Stop, введите –1 в поле
Goal и нажмите OK.
5. Введите
цель
для
коэффициента передачи в
полосе заграждения. Для этого
повторите шаги 2 и 3 снова, но
введите lpf: DB(|S[2,1]|) в окне
списка измеряемых величин,
Рис. 10.21
отметьте Meas<Goal в поле
Goal Type, уберите “галочку”
в поле Min в области Range,
введите 700 в поле Start,
введите –30 в поле Goal и
нажмите OK.
Примечание.
Введённые
значения означают следующее:
500 MHz – это верхняя
(максимальная)
частота
полосы пропускания, 700
MHz
–
это
нижняя
(минимальная)
частота
полосы заграждения.
-17 – желательное предельное
значение
коэффициента
отражения S11 в полосе
пропускания;
-1
–
желательное
предельное
значение
коэффициента
передачи S21 в полосе
Рис. 10.22
пропускания.
-30 – желательное предельное
значение
коэффициента
передачи S21 в полосе
заграждения.
Цели
оптимизации
отображаются на графике в виде границ
со штриховкой (см. рис. 10.22) и могут
быть изменены. Для изменения цели
оптимизации щёлкните правой кнопкой
мышки по имени цели в окне просмотра
проекта
и
выберите
Properties.
Откроется
диалоговое
окно
для
изменения цели, аналогичное окну рис.
10.21, в котором можно изменить цель
оптимизации. Цель оптимизации можно
изменить
и
непосредственно
на
графике.
Чтобы
изменить
цели
оптимизации
непосредственно
на
графике, щёлкните по нужной цели
Рис. 10.23
левой кнопкой мышки. Затем поместите
курсор на заштрихованный участок цели на графике (курсор отображается в виде перекрестия), или
152
поместите курсор на квадратик в уголке цели (курсор отображается в виде двойной стрелки), нажмите
левую кнопку мышки и, не отпуская её, двигайте в нужном направлении. Изменять цель при этом можно как
по величине параметра, так и по частоте.
Обратите внимание, что направление штриховки у цели на графике указывает на недопустимые
значения измеряемой величины.
Выполнение оптимизации схемы.
Рис.10.25
Рис. 10.24
Чтобы выполнить оптимизацию:
1. Выберите в меню Simulate>Optimize (Моделирование>Оптимизация). Откроется диалоговое окно
Optimizer (рис. 10.23).
2. Выберите метод оптимизации Random (Local) (Случайный (Локальный)) в области Optimization
Methods (Методы оптимизации), щёлкая по стрелке в правом конце этого поля, наберите 5000 в
поле Maximum Iteration (Максимум итераций), и нажмите Start, чтобы начать оптимизацию.
3. Когда оптимизация закончится, закройте диалоговое окно Optimize. Результаты оптимизации
отображаются на графике и на схеме, как показано на рисунках 10.24 и 10.25.
При желании можно сохранить проект, выбрав в меню File>Save Project (Файл>Сохранить проект)
на панели инструментов.
или щёлкнув левой кнопкой мышки по значку Save Project
10.2.2. Моделирование микрополоскового заграждающего фильтра.
Создание нового проекта.
Для создания нового проекта сделайте следующее:
1. Выберите в меню File>New Project (Файл>Новый проект).
2. Выберите в меню File>Save Project As (Файл>Сохранить проект как). Откроется диалоговое окно
Save As.
3. Наберите имя проекта (например, Fil-z) и нажмите Сохранить.
Создание схемы.
Чтобы создать схему:
на панели инструментов.
1. Щёлкните по значку New Schematic
2. Наберите имя схемы, например, zfil и нажмите OK.
Размещение элементов в схеме.
1. Щёлкните по кнопке Elements в нижней части левого окна.
2. Щёлкните по значку + слева от группы Microstrip (Микрополоска) в окне просмотра элементов.
3. Щёлкните по подгруппе Lines (Линии) в окне просмотра элементов.
4. Найдите модель MLIN, пользуясь полосой скроллинга, переместите её в окно схемы и
зафиксируйте, щёлкнув левой кнопкой мышки.
5. Щёлкните по подгруппе Junctions (Соединения) в окне просмотра элементов.
6. Найдите модель MTEE$, переместите её в окно схемы, подсоедините к правому концу элемента
MLIN и зафиксируйте, щёлкнув левой кнопкой мышки.
7. Щёлкните по подгруппе Lines (Линии) в окне просмотра элементов.
8. Найдите модель MLEF, переместите её в окно схемы, щёлкните три раза правой кнопкой мышки,
чтобы повернуть элемент, подсоедините его к плечу 3 элемента MTEE$ и зафиксируйте, щёлкнув
левой кнопкой мышки.
9. Нажмите клавишу Shift и, не отпуская её, щелкните по очереди по моделям MLIN (ID=TL1),
MTEE$ (ID=TL2) и MLEF (ID=TL3), затем отпустите клавишу Shift.
10. Щёлкните по значку Copy (Копировать)
на панели инструментов.
11. Щёлкните по значку Paste (Вставить)
на панели инструментов.
12. Подключите скопированную группу к плечу 2 элемента MTEE$ (ID=TL2) и зафиксируйте её,
щелкнув левой кнопкой мышки.
13. Снова щёлкните по значку Paste на панели инструментов, подключите скопированную группу к
плечу 2 элемента MTEE$ (ID=TL6) и зафиксируйте её, щёлкнув левой кнопкой мышки.
153
14. Щёлкните по подгруппе Lines (Линии) в окне просмотра элементов.
15. Найдите модель MLIN, переместите её в окно схемы, подсоедините её к плечу 2 последнего
элемента MTEE$ (ID=TL6) и зафиксируйте, щёлкнув левой кнопкой мышки.
Размещение портов.
на панели инструментов.
1. Щёлкните по значку Port
2. Поместите порт на левом конце первого элемента MLIN.
3. Снова щёлкните по значку Port на панели инструментов.
4. Поместите порт на правом конце последнего элемента MLIN, предварительно развернув его на
180 градусов, щёлкая правой кнопкой мышки.
Определение параметров подложки.
1. Щёлкните по группе Substrates (Подложки) в окне просмотра элементов.
2. Перетащите элемент MSUB в окно схемы, поместите его на свободном месте, например, ниже
схемы. Альтернативно, можно щёлкнуть правой кнопкой мышки по любому элементу MLIN и
выбрать Add Model Block.
3. Дважды щёлкните по элементу MSUB в окне схемы. Откроется окно редактирования. Введите:
Er=10.44 – относительная диэлектрическая проницаемость;
H=0.5 – толщина подложки;
T=0.005 – толщина проводника;
Rho=1 – удельное сопротивление металла проводника, нормированное к золоту;
Tang=0.0001 – тангенс угла потерь;
ErNom=10.44 – номинальная диэлектрическая проницаемость;
Name=SUB1 – имя подложки.
Нажмите OK.
Замечание. Х-модели в проекте не используются, поэтому значение ErNom можно и не изменять.
Добавление переменных.
При настройке или оптимизации одинаковым образом должны изменяться параметры второго и
третьего элементов MLIN (расстояний между шлейфами), а так же параметры первого и третьего элементов
MLEF. Поэтому добавим в схему следующие переменные:
на панели инструментов.
1. Щёлкните левой кнопкой мышки по значку Equation
2. Переместите курсор в окно схемы и щёлкните левой кнопкой мышки на свободном месте выше
схемы. В открывшееся поле введите LL=3.5 (длина второго и третьего элементов MLIN) и
щёлкните левой кнопкой мышки вне этого поля.
3. Повторяя шаги 1 и 2, введите переменные WL=0.45 (ширина второго и третьего элементов
MLIN), L1=3.5 и W1=0.45 (длина и ширина первого и третьего элементов MLEF).
Редактирование параметров элементов.
1. Дважды
щёлкните
по
первому элементу MLIN. В
открывшемся окне (рис.
10.26) введите W=0.45 mm
(т.е. введите 0.45 в поле
Value параметра W) и L=3
mm. Нажмите OK. Такие
же значения параметров
введите для последнего
Рис.10.26
четвёртого элемента MLIN.
2. Аналогично введите W=WL mm, L=LL mm для второго и третьего элементов MLIN.
3. Дважды щёлкните по первому элементу MLEF. Введите W=W1 mm, L=L1 mm. Нажмите OK.
Такие же значения параметров введите для последнего третьего элемента MLEF.
4. Аналогично введите W=0.45 mm, L=3.5 mm для второго элемента MLEF.
Полученная схема показана на рис. 10.27.
Рис. 10.27
154
Задание частот для моделирования.
1. Щёлкните по кнопке Project в нижней части левого окна, чтобы открыть окно просмотра проекта.
2. Дважды щёлкните по группе Project Options (Опции проекта). Откроется диалоговое окно Project
Options.
3. Щёлкните левой кнопкой мышки по Frequencies (Частоты), чтобы открыть эту вкладку, если она
не открыта.
4. Наберите 4 в поле Start (Начальная частота), 12 в поле Stop (Конечная частота) и 0.1 в поле Step
(Шаг), отметьте Replace (Заменить), отметьте Linear (Линейная). В поле Data Entry Units введите
GHz. Нажмите Apply (Применить). В окне Current Range (Текущий диапазон) отображается
частотный диапазон и шаг по частоте. Нажмите OK.
Создание графика и добавление измеряемых величин.
1. Выберите в меню Options>Project
Options и на вкладке Global Units в
поле Frequency введите GHz.
Нажмите OK.
2. Щёлкните по значку Add New Graph
на панели инструментов.
3. Введите имя графика, например
Graph 1, выберите тип графика
Rectangular (Прямоугольный) и
нажмите Create.
4. Щёлкните правой кнопкой мышки по
подгруппе Graph 1 в окне просмотра
проекта
и
выберите
Add
Measurement.
5. Выберите Port Parameter в списке
Measurement Type, S в списке
Measurement, zfil в поле Data
Source Name, 2 в поле To Port Index
Рис. 10.28
(Индекс входного порта), 1 в поле
From Port Index (Индекс выходного порта), нажимая на стрелки справа от этих полей. В области
Complex Modifier (Модификатор комплексного числа) отметьте Mag и dB и нажмите OK.
Выполнение анализа схемы.
на панели инструментов.
1. Щёлкните левой кнопкой мышки по значку Analyze
2. Щёлкните правой кнопкой мышки по полученному графику и выберите Options. Откроется
диалоговое окно свойств графика (рис. 10.29).
3. На вкладке Axes этого окна в области Choose axis (Выбрать ось) отметьте ось x. В области
Divisions (Деления) снимите “галочку” в Auto divs и в поле Step (Шаг) введите 0.5. Это будет шаг
по оси частот. Нажмите Apply. Результаты анализа отображаются на графике рис. 10.30. Отметьте
ось Left 1, в области Divisions снимите “галочку” в Auto divs и в поле Step (Шаг) введите 10. Это
будет шаг по оси ослаблений. Нажмите OK.
Рис. 10.30
Рис. 10.29
Назначение переменных и параметров для оптимизации.
Здесь мы рассмотрим другой способ назначения переменных и параметров, отличный от способа,
описанного в предыдущем примере.
155
1. Откройте окно схемы. Щёлкните
правой
кнопкой
мышки
по
переменной LL=3.5 и выберите
Properties.
Откроется
окно
редактирования переменной Edit
Equation (рис. 10.31). В поле
Variable Name отображается имя
переменной, а в поле Variable Value
отображается
значение
этой
переменной. При желании здесь вы
можете изменить имя переменной и
её
значение.
В
области
Tuning/Optimization Mode (режим
настройки/оптимизации) отметьте
Optimize. На вариации значений
длины мы не будем накладывать
ограничений, поэтому не отмечайте
Constrain (Ограничить). Нажмите
Рис. 10.31
OK.
2. Аналогично
с
такими
же
параметрами
назначьте
для
оптимизации переменную L1=3.5.
3. Щёлкните правой кнопкой мышки
по переменной WL=0.45 и выберите
Properties. В открывшемся окне
(рис. 10.32) отметьте Optimize.
Здесь мы ограничим ширину
полоски,
поэтому
отметьте
Constrain. В поле Upper bound
(Верхняя граница) введите 1, а в
поле
Lower
bound
(Нижняя
граница) введите 0.1. Нажмите OK.
4. Аналогично
с
такими
же
параметрами
назначьте
для
Рис. 10.32
оптимизации переменную W1=0.45.
5. Дважды щёлкните по второму
элементу MLEF, или щёлкните по
нему правой кнопкой мышеи и
выберите Properties. Откроется
диалоговое окно свойств элемента
(рис. 10.33). Для параметра W
отметьте столбцы Optimize и
Constrain.
В
столбце
Lower
(Нижний)
введите
0.1,
а
в
столбце
Рис. 10.33
Upper
(Верхний)
введите
1.
Значение длины мы ограничивать не будем, поэтому для параметра L отметьте только столбец
Optimize. Нажмите OK.
Установка целей оптимизации.
1. Откройте
окно
графика.
Установите цель оптимизации
в
полосе
заграждения.
Щёлкните правой кнопкой
мышки по Optimizer Goals в
левом
окне
проекта
и
выберите Add Optimizer Goal.
В открывшемся окне рис.
10.34 в области Goal Type
отметьте
Meas<Goal,
в
области Range (диапазон)
снимите
“галочки”
в
квадратиках Min и Max. В
поле Start введите 7.5, в поле
Stop введите 8.5. В поле Goal
start в нижней части окна
Рис.10.34
введите -50. Нажмите OK.
156
2. Установите цель оптимизации в нижней полосе пропускания. Снова щёлкните правой кнопкой
мышки по Optimizer Goals в левом окне проекта и выберите Add Optimizer Goal. В открывшемся
окне в области Goal Type отметьте Meas>Goal, в области Range (диапазон) снимите “галочку” в
квадратике Max. и в поле Stop введите 5.5. В поле Goal start введите -1. Нажмите OK.
3. Установите цель оптимизации в верхней полосе пропускания. Снова щёлкните правой кнопкой
мышки по Optimizer Goals в левом окне проекта и выберите Add Optimizer Goal. В открывшемся
окне в области Goal Type отметьте Meas>Goal, в области Range (диапазон) снимите “галочку” в
квадратике Min, в поле Start введите 10 и в поле Goal start введите -1. Нажмите OK.
Установленные цели будут отображены как подгруппы в группе Optimizer Goals в левом окне
просмотра проекта и на графике.
Выполнение оптимизации.
Чтобы
выполнить
оптимизацию
выберите
в
меню
Simulate>Optimize.
Откроется диалоговое окно Optimizer (рис.
10.35). В этом окне в области Optimization
Methods выберите метод оптимизации Pointer
- Robust Optimization, щёлкая по кнопке в
правом конце этого поля ввода. В поле ввода
Maximum Iterations введите максимальное
количество итераций 500. В окне Relative
Goal Cost (Относительная стоимость цели)
указывается
в
виде
гистограммы
относительная
значимость
цели,
т.е.
насколько далека поставленная цель от
имеющегося значения характеристики. В
нашем случае наибольшую значимость имеет
вторая цель, т.е. наибольшее отклонение от
заданной величины ослабления имеется в
верхней полосе пропускания, а наименьшую
значимость
имеет третья цель, т.е. ближе
Рис. 10.35
всего к заданному значению ослабления
характеристика имеет в нижней полосе пропускания. Это можно видеть и на графике фильтра. При желании
значимость целей можно уровнять, щёлкнув левой кнопкой мышки по кнопке Equalize Goals (Выровнять
цели) в окне, это приведёт к выравниванию столбцов гистограммы и изменению веса каждой цели так,
чтобы изменение параметров вносили одинаковый вклад в изменение целевой функции. В процессе
оптимизации высота столбцов гистограммы будет изменяться.
В окне Cost History (Хронология значимости) отображается график изменения целевой функции в
зависимости от выполненного количества итераций.
Ниже указанных областей в процессе оптимизации выводятся выполненное количество
оптимизации (Optimizer Iter), а так же значение целевой функции (Cost), которое при оптимизации должно
стремитья к нулю.
Если установить «галочку» в квадратике Show all iteration (Показывать все итерации), то на
графике будут отображаться (мелькать) характеристики каждой итерации.
Чтобы начать выполнение оптимизации, щёлкните левой кнопкой мышки по кнопке Start в окне
Optimizer. График, полученный после оптимизации показан на рис. 10.36, а новые значения переменных и
параметров элемента MLEF на рис. 10.37. Эти значения округлены после выполнения оптимизации.
Рис. 10.37
Рис. 10.36
157
Вывод результатов анализа в файл.
1. Щёлкните правой кнопкой
мышки по группе Output
Files (Выходные файлы) и
выберите Add Output Files.
Откроется окно Add Output
Files (рис. 10 38).
2. В списке Measurement
отметьте NPORTF. В поле
Data Source Name введите
имя схемы, для которой
выполнялся анализ. В поле
Parameter Type введите S.
В поле Ref. Impedance
введите 50 (обычно это
значение по умолчанию). В
поле
Precision
введите
желательную точность. В
поле File Type введите
Touchstone. В поле File
Name введите имя для
выходного файла, например,
Bandstopfile.
Если
щёлкнуть по кнопке Search,
откроется
список
всех
Рис. 10.38
доступных типов выходных
файлов. Нажмите OK и затем щёлкните по значку Analyze на панели инструментов.
3. Будет создан файл Bandstopfile.s2p. По умолчанию выходной файл будет создан в папке, в
которой находится файл моделируемого проекта. При желании можно сохранить этот файл в
любой другой папке и/или изменить имя файла, предлагаемое по умолчанию, щёлкнув левой
кнопкой мышки по кнопке
Создание топологии схемы.
1. Откройте окно схемы.
, расположенной справа от поля File Name.
на панели
2. Щёлкните левой кнопкой мышки по значку View Layout (Показать топологию)
инструментов, чтобы открыть окно топологии на рабочем поле. В этом окне будут отображены все
элементы
топологии,
соответствующие каждому
элементу схемы. Однако
расположение
топологических
элементов
Рис. 10.39
может быть беспорядочным,
как, например, показано на рис. 10.39. Как правильно должны соединяться элементы топологии на
этом рисунке показывают красные линии.
3. Установите курсор мышки левее и выше топологии, нажмите левую кнопку мышки и, не отпуская
кнопки,
переместите
курсор правее и ниже
топологии,
чтобы
выделить все элементы
топологии,
отпустите
кнопку. Или в меню
выберите Edit>Select All.
4. Щёлкните по значку Snap
Рис. 10.40
Together
(Привязать
на панели инструментов или выберите в меню Edit>Snap Together. Расположение
вместе)
элементов топологии будет упорядочено и топология будет иметь вид, показанный на рис. 10.40.
Экспорт топологии в файл.
В данном случае топология очень простая и состоит только из проводников, расположенных на
одном уровне. Поэтому можно использовать все опции экспорта топологии по умолчанию. Выберите в
меню Layout>Export Layout. Откроется диалоговое окно Export Layout. В этом окне выберите папку, в
которой хотите сохранить файл топологии, и введите имя файла или согласитесь с предлагаемым по
умолчанию. В поле Тип файла выберите тип файла, в котором сохранить топологию, например, DXF[DXF
Flat,*.dxf]. Щёлкните мышкой по кнопке Сохранить. В AutoCAD сохранённая топология будет иметь вид,
показанный на рис. 10.41.
158
Рис. 10.41
Рис. 10.42
Сохранённая топология состоит из отдельных соприкасающихся топологических элементов, в
данном случае прямоугольников. В некоторых случаях удобнее соприкасающиеся топологические элементы
объединить (например, для некоторых типов координатографов). Это можно сделать при экспорте
топологии, установив соответствующую опцию экспорта. Выберите в меню Options>Layout Options. На
вкладке Export/LPF открывшегося окна отметьте Union layout shapes (Объединить формы топологии) и
нажмите OK. Повторите экспорт топологии. Теперь в AutoCAD сохранённая топология будет иметь вид,
показанный на рис. 10.42.
Одновременно с экспортом топологии создаётся log файл с информацией о выполненном экспорте.
При желании можно сохранить проект, выбрав в меню File>Save Project (Файл>Сохранить проект)
на панели инструментов.
или щёлкнув левой кнопкой мышки по значку Save Project
10.2.3. Моделирование микрополоскового аттенюатора на резисторах.
Создание нового проекта.
Сначала нужно создать новый проект. Для его создания сделайте следующее:
1. Выберите в меню File>New Project (Файл>Новый проект).
2. Выберите в меню File>Save Project As (Файл>Сохранить проект как). Откроется диалоговое окно
Save As.
3. Наберите имя проекта At20 и нажмите Сохранить.
Установка единиц измерения, используемых по умолчанию.
Установите единицы измерения для использования по умолчанию, как описано в примере 10.2.1, но
для частоты установите GHz и установите флажок в поле Metric units и mm в Length type.
Создание схемы.
1. Щёлкните по значку Add New Schematic на панели инструментов.
2. Наберите имя схемы atr20 и нажмите Create.
3. Щёлкните мышкой по кнопке Elements в нижней части левого окна.
4. Щёлкните по значку + слева от группы Microstrip в окне просмотра элементов.
5. Щёлкните по подгруппе Lines в окне просмотра элементов.
6. Найдите модель MLIN, пользуясь полосой скроллинга, переместите её в окно схемы и
зафиксируйте, щёлкнув левой кнопкой мышки.
7. Щёлкните по подгруппе Components (Компоненты) в окне просмотра элементов.
8. Найдите модель TFR2, переместите её в окно схемы, отпустите кнопку мышки, подключите
модель к правому выводу элемента MLIN и зафиксируйте, щёлкнув левой кнопкой мышки.
9. Нажмите клавишу Shift и, не отпуская её, щёлкните левой кнопкой мышки по элементам MLIN и
TFR.
10. Щелкните по значку Copy и затем по значку Paste на панели инструментов.
11. Переместите курсор в окно схемы, подключите скопированные элементы к правому выводу
элемента TFR2 и щёлкните левой кнопкой мышки, чтобы зафиксировать их.
12. Снова щелкните по значку Paste на панели инструментов.
13. Переместите курсор в окно схемы, подключите скопированные элементы к правому выводу
элемента TFR2 и щёлкните левой кнопкой мышки, чтобы зафиксировать их.
14. Повторите п. 12 и 13, чтобы подключить ещё одну пару элементов.
15. Щёлкните по подгруппе Lines в окне просмотра элементов.
16. Найдите модель MLIN, переместите её в окно схемы и подключите её к правому выводу
последнего элемента TFR2.
17. Щелкните по значку View All на панели инструментов, чтобы видеть всю схему.
Размещение портов.
1. Щёлкните по значку Port на панели инструментов.
2. Поместите порт на левом конце первого элемента MLIN.
3. Снова щёлкните по значку Port на панели инструментов.
4. Поместите порт на правом конце последнего элемента MLIN, предварительно развернув его на
180 градусов щёлкая правой кнопкой мышки.
Редактирование параметров элементов.
1. Дважды щёлкните левой кнопкой мышки по первому элементу MLIN ID=TL1. Откроется
диалоговое окно Element Options.
2. Введите W=0.456 mm, L=5 mm и нажмите OK.
3. Аналогично такие же параметры введите для последнего элемента MLIN ID=TL9.
159
4. Дважды щёлкните левой кнопкой мышки по второму элементу MLIN ID=TL3 и в открывшемся
окне введите W=1.009 mm, L=2.022 mm, нажмите OK.
5. Аналогично такие же параметры введите для предпоследнего элемента MLIN ID=TL7.
6. Дважды щёлкните левой кнопкой мышки по среднему элементу MLIN ID=TL5 и в открывшемся
окне введите W=1.883 mm, L=1,953 mm, нажмите OK.
7. Дважды щёлкните левой кнопкой мышки по первому резистору ID=TL2 и в открывшемся окне
введите W=0.4 mm, L=0.545 mm, RS=50, нажмите OK.
8. Аналогично такие же параметры введите для последнего резистора ID=TL8.
9. Аналогично для двух средних резисторов ID=TL4 и ID=TL6 введите параметры W=0.4, L=0.215,
RS=50.
Определение параметров подложки.
1. Щёлкните по группе Substrates (Подложки) в окне просмотра элементов.
2. Перетащите элемент MSUB в окно схемы, поместите его на свободном месте, например, ниже
схемы. Альтернативно можно щёлкнуть правой кнопкой мышки по любому элементу MLIN и
выбрать Add Model Block.
3. Дважды щёлкните по элементу MSUB в окне схемы. Откроется окно редактирования. Введите:
Er=10.55 – относительная диэлектрическая проницаемость;
H=0.5 – толщина подложки;
T=0.005 – толщина проводника;
Rho=1 – удельное сопротивление металла проводника, нормированное к золоту;
Tang=0,0001 – тангенс угла потерь;
Заметим, что ErNom изменять не обязательно, т.к. Х-модели в схеме не используются.
Полученная схема показана на рис. 10.43.
Рис. 10.43
Задание частот для анализа.
1. Щёлкните по кнопке Project в нижней части левого окна, чтобы открыть окно просмотра проекта.
2. Дважды щёлкните по группе Project Options. Откроется диалоговое окно Project Options.
3. На вкладке Freqencies наберите 4 в поле Start (Начальная частота), 18 в поле Stop (Конечная
частота) и 1 в поле Step (Шаг), отметьте Replace (Заменить), отметьте Linear (Линейная).
Нажмите Apply (Применить). В окне Current Range (Текущий диапазон) отображается частотный
диапазон и шаг по частоте. Нажмите OK.
Создание графика, добавление измеряемых величин и анализ схемы.
1. Щёлкните по значку New Graph на панели инструментов.
2. Введите имя графика, например, Graph 1 в поле
Graph name (Имя графика), выберите
Rectangular (Прямоугольный) в области Graph
Type (Тип графика) и нажмите Create.
3. Щёлкните правой кнопкой мышки по подгруппе
Graph 1 в окне просмотра проекта и выберите
Add Measurement.
4. Выберите Port Parameter в списке Measurement
Type, S в списке Measurement, atr20 в поле Data
Source Name, введите 1 в полях To Port Index
(Индекс входного порта) и From Port Index
(Индекс выходного порта), нажимая на стрелки,
справа от этих полей, отметьте dB и Mag в
области Complex Modifier, нажмите Add.
5. Введите 2 в поле To Port Index и нажмите Add и
Close.
6. Щёлкните левой кнопкой мышки по значку
Рис. 10.44
на панели инструментов. Результаты
Analyze
анализа отображаются на графике рис. 10. 44.
160
Создание выходных параметров и уравнений.
В этом примере рассмотрим создание уравнений для определения KstU и Ldb для схемы
аттенюатора atr20 при работе на согласованную нагрузку.
1. Щёлкните правой кнопкой по Output Equations (Выходные уравнения) в окне просмотра проекта
и выберите New Output Equations. Откроется окно для создания нового окна выходных
уравнений с именем по умолчанию Output
Equations1 (рис. 10.45). При желании введите
своё имя и нажмите Create. На рабочем поле
откроется окно выходных уравнений.
2. Выберите в меню Draw>Add Output
Equation или щёлкните по значку Output
на панели инструментов.
Equation
Откроется
диалоговое
окно
Add
Measurements Equation, показанное на рис.
10.46. В текстовом поле Variable name (Имя
переменной) введите S11, в
области Measurement Type
отметьте Port Parameters, в
области
Measurement
отметьте S, в поле Data
Source Name введите atr20,
щёлкая по кнопке справа от
этого поля, введите 1 в оба
поля To Port Index и From
Port Index, щёлкая по
кнопкам справа от этих
полей, отметьте Mag в
области Complex Modifier,
снимите отметку в DB, если
она установлена, щёлкните
OK. В окне уравнений
появится
поле
ввода.
Двигая мышку, установите
это поле в верхней части
окна уравнений и щёлкните
левой кнопкой мышки.
Появится выражение
Рис.10.45
Рис. 10.46
S11=atr20:|S[1,1]|
3. Это означает, что переменной S11 поставлен в соответствие модуль элемента S-матрицы S[1,1].
Щёлкните левой кнопкой мышки в любом месте окна уравнений за пределами выражения для S11.
4. Снова выберите в меню Draw>Add Output Equation. В открывшемся окне в текстовом поле
Variable name введите S21, в области Measurement Type отметьте Port Parameters, в области
Measurement отметьте S, в поле Data Source Name введите atr20, щёлкая по кнопке справа от
этого поля, введите 2 в поле To Port Index и 1 в поле From Port Index, щёлкая по кнопкам справа
от этих полей, отметьте Mag в области Complex Modifier, снимите отметку в DB, если она
установлена, щёлкните OK. В окне уравнений появится поле ввода. Двигая мышку, установите это
поле ниже предыдущего уравнения и щёлкните левой кнопкой мышки. Появится выражение
S21=atr20: |S[2,1]|
5. Щёлкните левой кнопкой мышки в любом месте окна уравнений за пределами выражения для S21.
6. Выберите в меню Draw>Add Equation или щёлкните левой кнопкой мышки по значку Equation
на панели инструментов.
7. Переместите курсор в окно уравнений. В этом окне появится поле ввода. Установите его, двигая
мышкой, ниже предыдущих уравнений и щёлкните левой кнопкой мышки, чтобы зафиксировать.
8. Введите в поле ввода уравнение
KstU=(1+S11)/(1-S11)
и щёлкните левой кнопкой мышки вне этого поля или нажмите клавишу Enter.
161
9. Снова щёлкните левой кнопкой мышки по значку Equation на панели
инструментов и поместите новое поле ниже предыдущих уравнений.
10. Введите в поле ввода уравнение:
Ldb=20*log10(1/S21)
Рис. 10.47
и щёлкните левой кнопкой мышки вне этого поля или нажмите клавишу Enter.
Окончательный вид окна уравнений показан на рис. 10.47. Обратите внимание, что цвет уравнений
для S11 и S21 несколько отличается от цвета окончательных выходных уравнений для KstU и LdB.
Создание графика, добавление измеряемых величин и анализ.
1. Щёлкните по значку
New Graph на панели
инструментов.
2. Введите имя графика,
например, Graph 2 в
поле Graph name
(Имя
графика),
выберите Rectangular
(Прямоугольный)
в
области Graph Type
(Тип
графика)
и
нажмите Create.
3. Щёлкните
правой
кнопкой мышки по
подгруппе Graph 2 в
окне
просмотра
проекта и выберите
Add Measurement.
4. В открывшемся окне
(рис. 10.48) выберите
Output Equations в
области Measurement
Type. В поле ввода
Рис. 10.48
Equation
Name
введите KstU, щёлкнув по
кнопке справа. Отметьте
переключатель
Mag
в
области Complex Modifier.
Снимите отметку в DB,
если
она
установлена.
Нажмите Add.
5. В поле ввода Equation
Name введите Ldb и
нажмите Add.
6. Нажмите Close.
7. Щёлкните левой кнопкой
мышки по значку Analyze
на панели инструментов.
Результаты
анализа
отображаются на графике
рис. 10.49.
Рис. 10.49
10.2.5. Соединение элементов схемы проволочными перемычками.
Этот простой пример показывает, как подключить конденсатор между двумя отрезками линии
передачи с помощью одной, двух и трёх проволочных перемычек.
Создайте новый проект с именем Wires. В опциях проекта определите глобальные единицы
измерения GHz, pF и mm.
Создайте необходимые слои черчения:
162
1. Выберите в меню Options>Drawing Layers. На вкладке Drawing Layer 2d добавьте слои Copper
2, и BondWires, как показано на рис. 10.50. В столбце Fill можно выбрать какое либо заполнение
при желании.
Рис. 10.50
2. На вкладке Drawing Layer 3d определите параметры трёхмерного отображения добавленных
слоёв и слоя Package, как показано на рис. 10.51.
Рис. 10.51
3. На вкладке Model Layer Mappings добавьте слой модели 5_0 со слоем черчения Copper 2 (рис.
10.52). Нажмите OK.
163
Рис. 10.53
Теперь нужно создать
топологию конденсатора.
1. В левом окне проекта
откройте
вкладку
Layout.
2. Щёлкните
правой
кнопкой
по
Cell
Libraries и выберите
New GDSII Library. В
открывшемся
окне
введите
имя
библиотеки New_Cap
и нажмите OK. В
группе Cell Libraries
появится
новая
библиотека
с
элементом
New_GDS_Cell.
Рис. 10.52
Переименуйте
этот
элемент в Cap_Cell (рис. 10.53), щёлкнув по нему правой кнопкой
мышки и выбрав Rename Layout Cell.
3. Дважды щёлкните мышкой по имени Cap_Cell. Откроется окно
редактора.
4. В нижней части левого окна Layout в области Model Layer в столбце
Actv, который содержит небольшие прямоугольники с назначенным
заполнением слоя в окне
10.54, отметьте слой 1_0
Copper и начертите квадрат
со сторонами 0.8х0.8 мм.
Заметим, что отмечать слой
нужно именно в столбце Actv.
При этом в левой стороне
прямоугольника
появится
небольшой значок в виде
треугольника, показывающий
какой слой черчения является
активным.
5. На
панели
инструментов
щёлкните по значку Cell Port
. Установите курсор на
правый
нижний
угол
начерченного
прямоугольника,
нажмите
левую
кнопку
мышки
и
Рис. 10.54
переместите
курсор
к
верхнему правому углу и отпустите кнопку мышки. Будет создан порт 1. Снова щёлкните по
значку Cell Port на панели инструментов, установите курсор на правый верхний угол
начерченного прямоугольника, нажмите левую кнопку мышки и переместите курсор к нижнему
правому углу и отпустите кнопку мышки. Будет создан порт 2.
6. В нижней части левого окна Layout отметьте слой 13_0->Package и начертите квадрат со
сторонами 0.8х0.8 мм поверх существующего.
7. В нижней части левого окна Layout отметьте слой 5_0->Copper 2 и начертите квадрат со
сторонами 0.8х0.8 мм поверх существующих квадратов. Созданная топология конденсатора
показана на рис. 10.54.
8. Сохраните проект. В открывающемся окне с запросом нажмите Yes.
Теперь можно создавать схему.
1. Откройте левое окно просмотра проекта и щёлкните по значку Add New Schematic на панели
инструментов. В открывшемся окне введите имя схемы Wire 1 и нажмите Create.
2. Откройте левое окно просмотра элементов, раскройте группу Microstrip и щёлкните по Lines.
3. Найдите элемент MLIN и переместите его в схему. Дважды щёлкните по этому элементу и
введите значения параметров W=2.4 mm, L=4 mm, нажмите OK.
4. Раскройте группу Lumped Element и щёлкните по Capacitor. Найдите элемент CAP и
подключите его к правому концу элемента MLIN.
164
5. Дважды щёлкните по элементу CAP и на вкладке Parameters введите значение C=1 pF. Затем
откройте вкладку Layout. В поле Library Name введите имя созданной библиотеки New_Cap и в
списке имеющихся ячеек
отметьте Cap_Cell (рис.
10.55). Нажмите OK.
6. Раскройте
группу
Interconnects.
Найдите
элемент
BWIRES
и
подключите его к правому
концу элемента CAP.
7. Дважды
щёлкните
по
элементу BWIRES. На
вкладке
Parameters
открывшегося
окна
щёлкните по значку Show
or hide the secondary
parameters,
чтобы
отобразить
скрытые
параметры.
Введите
значения N=1, Dia=0.03
mm, H2=0.3 (это z-позиция
слоя Copper 2 в окне рис.
Рис. 10.55
10.51),
H3=0.035
(это
толщина слоя Copper 2). Остальные значения оставьте по умолчанию (рис. 10.56). Откройте
вкладку Bondwire Profile, чтобы просмотреть профиль перемычки (рис. 10.57). Заметим, что
параметры H2 и H3 можно
определить и на этой вкладке.
Нажмите OK.
Рис. 10.57
Рис. 10.56
8. Скопируйте элемент MLIN и подключите его к правому концу элемента BWIRES.
9. Щёлкните по любому элементу MLIN и выберите Add Model Block. Дважды щёлкнув по этому
элементу, введите параметры Er=3.38, H=1 mm, T=0.05 mm
Рис. 10.58
165
10. Установите порты на входе и выходе схемы. Схема должна выглядеть как показано на рис. 10.58.
Создание графика и выполнение анализа.
1. Щелкните по значку Add New Graph на панели инструментов и создайте прямоугольный график с
именем Loss.
2. Щёлкните правой кнопкой мышки по имени графика в левом окне просмотра проекта и выберите
Add Measurement. В списке Measurement Type отметьте Linear>Port Parameters, в списке
Measurement отметьте S, в поле Data Source Name введите All Sources, в поле To Port Index
введите 2, в поле From Port Index введите 1, в области Complex Modifier отметьте Mag и dB,
нажмите OK.
Рис. 10.60
Рис. 10.61
Рис. 10.59
3. Дважды щёлкните по Project Options в левом окне просмотра проекта и на вкладке Frequencies
открывшегося окна введите диапазон частот от 5 ГГц до 20 ГГц с шагом 0.1 ГГц. Нажмите Apply
и OK.
4. Щёлкните по значку Analyze на панели инструментов. Полученный график показан на рис. 10.59.
Откройте окно схемы. Щёлкните по значку View Layout на панели инструментов. Откроется окно
топологии схемы, выделите все элементы, выбрав в меню Edit>Select All, и
щёлкните по значку Snap Together на панели инструментов., чтобы
правильно соединить все элементы топологии. Топология будет выглядеть,
как показано на рис. 10.60.
Щёлкните по значку View 3D Layout на панели инструментов.
Трёхмерное отображение топологии будет выглядеть, как показано на рис.
10.61.
Откройте 2-х мерное отображение топологии. В окошке значка Grid
Spacing
на панели инструментов установите значение 0.1х.
Щёлкнув по значку View Area
увеличьте отображение перемычки и
дважды щёлкните по ней. На краях проволочки появятся синие ромбики
(рис. 10.62). Установив курсор на такой ромбик и нажав левую кнопку мышки, можно изменить длину
проволочной перемычки и её положение.
Сделайте копию схемы, щёлкнув правой кнопкой мышки по её имени в левом окне просмотра
проекта и выбрав Duplicate. Переименуйте полученную копию схемы в Wire 2.
Дважды щёлкните мышкой по элементу BWIRES в новой схеме и на вкладке Parameters введите
Рис. 10.62
Рис. 10.63
Рис.10.64
166
Рис. 10.65
значение параметра N=2. На схеме
в
элементе
BWIRES
будут
отображены
две
проволочных
перемычки.
Соедините
их
проводами (рис. 10.63).
Как и в случае одной
перемычки, можно просмотреть 2-х
и
3-х
мерное
отображение
топологии. Можно изменять длину
каждой перемычки независимо от
другой перемычки.
Создайте ещё одну копию
схемы с именем Wire 3 и введите
значение параметра N=3 для
элемента BWIRES. Соедините
полученные
три
перемычки
проводами, как и в случае двух
перемычек. Здесь также можно
изменить
длины и расположение
Рис. 10.66
всех перемычек, установив разные
длины для каждой перемычки, например, как показано на рис. 10.64 и 10.65.
Щёлкните по значку Analyze на панели инструментов. График будет выглядеть, как показано на
рис. 10.66. Отображение кривых на графике будет зависеть от длин и расположения проволочных
перемычек.
167
Глава 11. Анализ схем методом гармонического баланса
Метод гармонического баланса (Harmonic Balance - HB) - это метод анализа высокочастотных
нелинейных схем, типа смесителей, усилителей мощности и генераторов.
Анализ переходных процессов (Transient simulations) позволяет анализировать переходные
процессы при коммутации, в то время, как HB даёт результаты решения для устойчивого состояния.
Transient анализ может обрабатывать схемы, которые не чувствительны к HB, типа делителей частоты или
цепей с гистерезисом, очень нелинейные схемы и цифровые схемы с памятью.
В случаях, когда применимы и Transient, и HB, выбор зависит от сигналов возбуждения, типа цепи,
доступных моделей элементов и желательных измеряемых величин. HB выполняется в частотной области, а
Transient - во временной. Например, анализ Transient является лучшим выбором, если сигналы возбуждения
не являются периодическими и имеют короткий передний или задний фронт, цепь состоит из большого
количества транзисторов и желаемая величина - время возрастания или убывания. Если сигналы
возбуждения имеют дискретный спектр, модели представлены файлами S -параметров, желательная
измеряемая величина - мощность на определённой частоте, то HB - лучший выбор.
В большинстве случаев оба метода можно использовать для анализа одной и той же схемы, чтобы
сравнить результаты. Выбор метода анализа в этом случае зависит от эффективности. Например,
высокочастотные усилители часто используют большие ёмкости и индуктивности для развязки. Эти
конденсаторы и индуктивности имеют большие постоянные времени, которые значительно больше, чем
период входного сигнала. Чтобы выполнить анализ такой схемы в установившемся режиме используя
Transient анализ, нужно выполнить анализ сотен и тысяч периодов для переходных эффектов, пока они
затухнут. С другой стороны, чтобы видеть работу усилителя при подаче входного сигнала, анализ HB
требует два тона, чтобы представить коммутированный сигнал радиочастоты, один из которых будет
импульсом с очень низкой частотой и сотнями гармоник.
Сходимость к устойчивому состоянию будет самой быстрой, если начальное время периодического
сигнала равно усреднённому значению.
Большинство программ анализа переходных
процессов используют стандартную формулу
для синусоидальных источников V (t) =Asin
(ωt + φ). Это означает, что источники с φ≠0
включают начальное значение t=0, что может
занять много времени. По умолчанию MWO
преобразует эту фазу задержки так, чтобы
зависимости фазы между источниками
поддерживались, но чтобы начальное
синусоидальных
значение
для
всех
источников было их усреднённое значение.
Если нужно изменить это поведение по
умолчанию,
выберите
в
меню
Options>Default Circuit Options чтобы
открыть диалоговое окно Circuit Options. На
вкладке HSPICE Sim щёлкните по кнопке
Show Secondary. В списке опций в группе
Result Collection снимите отметку в Use
delay for angle (рис. 11.1).
В отличие от программ анализа во
временной области (типа SPICE), анализ
гармонического баланса выполняется в
частотной области. Это мотивируется
Рис. 11.1
следующими
недостатками
анализа
высокочастотных схем во временной области:
Распределённые элементы цепи почти всегда смоделированы, измерены и проанализированы в
частотной области и их включение в программы, аналогичные SPICE, ненадёжно и неэффективно.
Многочастотный анализ с двумя или более синусоидальными сигналами вызывает трудности в
моделирующих программах во временной области. Например, анализ усилителя при подаче двух
синусоид равной амплитуды с частотами 9.999 и 10.001 GHz, чтобы оценить качество линейности
усилителя.
Двухтоновое входное устройство может рассматриваться как несущая высокая частота,
моделированная низкой частотой, где 10 ГГц - несущая частота, а 1 МГц - моделирующая частота.
Т.е. имеется 10000 циклов несущей частоты в одном цикле модулирующей частоты. Кроме того,
моделирующая программа должна следовать за медленной огибающей более, чем несколько
периодов, пока наступит устойчивый режим. Что ещё более важно, моделирующая программа
использует много шагов, чтобы обеспечить точность. Поэтому анализ выполняется медленно,
требует много памяти и его использование часто просто непрактично.
168
Часто в высокодобротных схемах анализ нестационарных процессов длится долго, хотя прежде
всего интересуют установившиеся режимы.
Симуляторы HB преодолевают эти проблемы
выполняя анализ в частотной области используя законы
Кирхгофа и связи базовых элементов. На рис. 11.2
показан принцип анализа HB. Как видно из этого
рисунка, схема разделена на две подсхемы. Одна
содержит линейные элементы, вторая - нелинейные.
Напряжения на связанных портах рассматриваются как
неизвестные. Задача анализа HB заключается в том,
чтобы найти напряжения так, чтобы законы Кирхгофа
удовлетворялись с желательной точностью. Путь к
достижению
этой цели состоит в том, чтобы задача
Рис. 11.2
выполнялась в формальных терминах:
Найти
V1(ωk),V2(ωk),...,VN(ωk)
чтобы для всех ωk выполнялось соотношение
|IL(ωk)-INL(ωk)|<ε
Здесь ωk - набор частот в спектре напряжений порта, а ε определяет желательную точность.
Поиск решения в общих чертах состоит из следующих шагов:
1. Определить в первом приближении значения набора частот и желаемую точность.
2. Вычислить токи, которые входят в линейную подсхему.
3. Вычислить токи, которые входят в нелинейную подсхему.
4. Определить разницу между этими токами.
5. Определить новое приближение, которое уменьшает эту разницу.
6. Повторять шаги, начиная со 2-го, пока не будут выполняться законы Кирхгофа.
К достоинствам HB можно также отнести следующее:
На каждом шаге поиска решения токи, входящие в линейную подсхему, связаны с напряжением на
входе Y-параметрами линейной подсхемы. Распределённые компоненты поэтому анализируются
естественным образом, используя линейный анализ в частотной области.
Представление частотной области двухтоновых сигналов обычно требует меньше ста выборок в
отличие от представления во временной области. которое требует сотен тысяч выборок.
Время анализа не зависит от продолжительности переходных процессов цепи.
11.1. Ограничение количества гармоник.
В общем случае нелинейные элементы цепи имеют бесконечное множество гармоник. Если
нелинейная цепь возбуждается синусоидальным сигналом с частотой ω0, то имеется набор гармоник nω0, где
n = 0,1,...,∞ (рис. 11.3). При выполнении анализа гармоники выше N-ной отбрасываются и не учитываются
при анализе. Выбор N зависит от нелинейности. Усилители работающие в глубоком сжатии требуют
большего значения N по сравнению с малошумящими усилителями или с усилителями, которые ведут себя
почти линейно. В первом случае может потребоваться N=8, а для последних достаточно N=3.
Рис. 11.3
Рис. 11.4
Выбор усечения спектра гармоник сложнее при возбуждении двумя или более частотами. В случае с
частотами 9.999 GHz и 10.001 спектр определяется формулами:
В этом случае спектр гармоник ограничивается значениями
На рис. 11.4 усечение спектра выполнено, используя M=N=2.
Двухтоновый спектр, показанный на рис. 11.4, можно ещё упростить, отказавшись от
интермодуляционных продуктов, которые выше некоторого K=|м|+|n|. Например, в почти линейном
169
малошумящем усилителе при двухчастотном возбуждении обычно 2ω2-2ω1 и 2ω2+2ω1 очень малы и их
можно исключить из рассмотрения, установив К=3 (т.е. меньше |м|+|n|).
Возбуждение тремя частотами полезно при анализе смесителей, на которые подаётся сигнал
гетеродина и две близких частоты сигнала. В этом случае спектр гармоник определяется формулами:
В этом случае спектр гармоник ограничивается значениями
Обычно поведение схемы очень нелинейно относительно сигнала гетеродина, поэтому значение P
берётся больше, чем M и N. Обычно это значение берётся равным 5 или более, в то время, как значения M и
N берутся равными 2 или 3.
Независимо от типа анализа нужно повторить анализ, увеличив немного количество частот, чтобы
убедиться в правильности полученных результатов.
11.2. Вычисление нелинейных токов.
Токи, втекающие в линейные порты, определяются обычным методом, используя теорию линейных
многополюсников в частотной области. Нелинейные устройства почти исключительно определяются, как
функции во временной области, подбором напряжения сигнала. В решающем устройстве НВ однако
напряжения сигнала представлены в частотной области. Чтобы оценить нелинейные функции прибора,
используется следующая методика:
1. преобразовывают векторы напряжений во временную область, используя преобразования Фурье;
2. оценивают нелинейные устройства во временной области;
3. используют другой набор преобразований Фурье, чтобы получить векторы токов.
При этом возникают погрешности, обусловленные в основном явлением наложения спектров (при
недостаточно высокой частоте дискредитации сигнала), которое зависит от уровня нелинейности и
количества частотных компонентов, вовлечённых в анализ. Для уменьшения погрешности можно увеличить
количество гармоник, что не желательно, т.к. увеличивает время анализа. Поэтому в опциях НВ введен
коэффициент передискретизации (Oversample factor), который увеличивает дискретизацию при
определении нелинейных токов, после чего дискретизация возвращается к прежним значениям. По
умолчанию этот коэффициент равен 1. По этой причине желательно проверить результаты анализа, немного
увеличив число гармоник и Oversample factor.
11.3. Определение точности анализа.
Анализ гармонического баланса заканчивается, когда выполняются законы Кирхгофа. Для
определения этого условия используются два критерия: максимальная абсолютная погрешность и
максимальная относительная погрешность между линейными и нелинейными токами на каждой частоте и в
каждом порту. Анализ заканчивается, если выполнен один из этих критериев:
Значения по умолчанию достаточны в большинстве случаев. Однако нужно быть осторожным при
анализе схем с очень маленькими, но важными, сигналами.
11.4. Сходимость анализа.
Иногда могут возникнуть проблемы со сходимостью. Чтобы удовлетворить законам Кирхгоффа,
моделирующая программа начинает последовательное пошаговое выполнение или сообщает об отсутствии
сходимости.
Отсутствие сходимости, хотя и редко, бывает при анализе очень нелинейных схем. В таких случаях
моделирующая программа сталкивается с отсутствием "хорошего предположения" для решения. Обычно
решение для постоянного тока или линейная аппроксимация цепи дают хорошее приближение, но могут не
работать при большой нелинейности цепи.
Чтобы найти лучшее начальное приближение, моделирующая программа пытается выполнить
анализ, уменьшая уровень возбуждения и понижая таким образом нелинейность схемы. Если такой анализ
выполнен успешно, его результаты используются в качестве нового начального приближения.
Сложные алгоритмы проверки сходимости в MWO вместе с последовательным пошаговым
выполнением приводят к успешной сходимости в большинстве случаев. Однако иногда сходимости может
не быть. Причиной отсутствия сходимости могут быть:
170
Нестабильность цепи. Если анализируемая цепь нестабильна, то гармонический баланс, вероятно
будет иметь сложности со сходимостью. Часто нестабильность вызвана данными S-параметров,
которые экстраполировались к постоянному току или высшей гармонике частоты анализа.
Слишком мало частотных компонентов. Если схема очень нелинейная, важно определить
достаточное число частот для анализа. Обеспечение этого - первый шаг для устранения проблем
сходимости.
Моделирование нелинейных устройств. Неоднородности в уравнениях нелинейных моделей и
их производных - обычный источник трудностей для сходимости. Используя определенные
пользователем модели, обязательно нелинейные функции и их производные должны быть
гладкими. Модели общего назначения разработаны гладкими. Однако проблемы могут быть, если
их параметры введены или извлечены неправильно.
Обычно сходимость можно улучшить, изменив опции на вкладке AWR Sim диалогового окна
Circuit Options.
11.5. Опции гармонического баланса.
Рис. 11.5
Рис. 11.6
В MWO имеются глобальные и
локальные опции гармонического баланса.
Выберите в меню Options>Default Circuit
Options и откройте вкладку AWR.Sim, чтобы
открыть окно с глобальными опциями (рис.
11.5). Чтобы установить локальные опции,
щёлкните правой кнопкой мышки по имени
схемы в левом окне просмотра проекта и
выберите Options.
В области Tone Harmonics для Tone 1,
Tone 2 и Tone 3 в столбце Number of
harmonics введите количество гармоник (эти
значения соответствуют значениям М, N и P в
формулах, приведённых ранее). Значение Over
Sample по умолчанию равно 1. Обычно это
достаточно в большинстве случаев, возможное
исключение - интермодуляционный анализ
смесителей.
В группе Harmonic Limiting имеются
опции, влияющие на ограничение количества гармоник при
анализе. Если отметить Limit Harmonic Order, то в Max
Order можно определить число, огранивающие количество
гармоник. Если при этом отметить Apply 'Max order' to
Intermods Only, то количество гармоник ограничивается
значением в Max order. В противном случае выполняются
все гармоники, определённые под Tone harmonics.
Значение в Max order соответствует числу K в
приведённых ранее формулах. Например, если в
двухтоновом анализе значения для Tone 1 и Tone 2
установлены равными 7, а значение Max Order установлено
5, то в анализ будут вовлечены гармоники, как показано на
рис. 11.6.
В группе Display Options имеется опция Maximum
displayed time points определяющая максимальное
количество временных точек.
В группе Circuit Solver options (All solver types) имеется опция Exponent for minimum series
resistance, которая определяет минимальное значение X последовательного сопротивления как 1eX.
В группе Model Compatibility имеется опция Model compatibility version, которая определяет
версию модели. которая будет использоваться. По умолчанию это версия 9.0.
В группе AWR Simulation Options имеется несколько подгрупп. В подгруппе Convergence Settings
имеются опции: Max Iterations определяет максимальное число итераций, Relative Tolerance определяет
относительную погрешность, Absolute Tolerance определяет абсолютную погрешность.
В подгруппе Advanced HB Options имеются опции: Linearization Mode (по умолчанию No
linearization), Solver Formulation (определяет вариант использования вычислителя HB), Convergence
Failure Action (определяет, что делать в случае плохой сходимости), Subspace Size (определяет размер
подпространства, используемого вычислителем).
В подгруппе HB Solver Strategy имеются опции, определяющие стратегию вычислительного
устройства. Если решение сходится медленно или не сходится, можно выбрать другую стратегию.
В подгруппе Convergence Aids содержится ряд опций, которые могут улучшить сходимость.
171
В подгруппе Solver Diagnostics имеется ряд опций для диагностирования работы вычислителя.
В подгруппе Result Collection имеется ряд опций для накопления результатов.
В группе Linear Solver Options имеется ряд опций для выполнения анализа линейным
вычислителем.
В подгруппе Node Conductance Conditioning имеется ряд опций для преобразования проводимости.
11.6. Установка частот анализа гармонического баланса.
Глобально в проекте
частоты для выполнения анализа
устанавливаются
на
вкладке
Frequencies диалогового окна
Project Options. Локально, для
конкретной
схемы
частоты
можно
установить,
щёлкнув
правой кнопкой мышки по имени
схемы в левом окне просмотра
проекта и выбрав Options. Кроме
того частоты можно определить,
используя элемент SWPFRQ.
При
установке
нелинейной
измеряемой
величины можно использовать
любую из этих возможностей для
установки основных частот. В
диалоговом окне Add/Modify
Measurement (рис. 11.7) в поле
Data Source Name введите имя
Рис. 11.7
справа от этого
схемы, выберите соответствующие установки в поле Sweep Freq, щёлкнув по кнопке
поля.
Частоты для гармоник 2, 3, ... устанавливаются непосредственно в элементе порта в схеме.
Одночастотный анализ выполняется на следующем наборе частот:
nω0, где n=0,1,...,N
Основная частота определяется глобально в проекте или локально для схемы.
Можно определить разное возбуждение для одночастотного анализа, синусоидой, импульсным
сигналом или произвольным сигналом, описанном в файле.
Двухчастотный анализ выполняется на следующем наборе частот:
|mω1+nω2|
Основная частота ω1, как обычно, задаётся глобально в проекте или локально для схемы. Для
определения частоты ω2 есть несколько методов. Одни источники определяют ω2 непосредственно, другие добавлением смещения Δω к частоте ω1. Кроме того ω2 можно определить как функцию частоты ω1. В этом
случае нужно использовать сохранённую переменную _FREQH1. Например, ω2 = _FREQH1 + 0.1.
Трёхчастотный анализ выполняется на следующем наборе частот:
|mω1+nω2+pω3|
Частоты ω1 и ω2 могут быть определены непосредственно в источнике (используя элемент
PORTFN) или в комбинации одно- и двухчастотных элементов. Например, ω1 и ω2 могут быть определены в
элементе PORT2, а ω3 - в элементе PORTFN.
Начиная с 6-ой версии MWO поддерживает анализ до 8-ми частотного гармонического баланса.
Дважды щёлкните по порту, чтобы открыть диалоговое окно Element Options. Затем щёлкните по кнопке
Show Secondary. Параметры NHarm и NSamp определяют число гармоник и коэффициент дискретизации.
Чтобы эти параметры отображались, на вкладке Port свойств элемента порта в поле Tone type должно быть
установлено не менее Tone 3.
В MWO имеется два типа источников: источники порты и дискретные источники. Дискретные
источники находятся в группе Sources в левом окне просмотра элементов. Они являются идеальными
источниками напряжения или тока. Источники порты находятся в группе Ports в левом окне просмотра
элементов и их параметры определяются доступной мощностью и полным сопротивлением.
Источники порты обеспечивают удобное определение мощности источника и определяют входные
и выходные клеммы цепи, тем самым определяют возможность использовать схемы с портами в качестве
подсхем в других схемах. Есть несколько типов портов для возбуждения схемы.
11.7. Нелинейные измеряемые величины.
Нелинейные измеряемые величины позволяют выводить на графики напряжения, токи, мощности и
др. Некоторые измеряемые величины определены как нелинейные, но их можно использовать и при анализе
линейных схем.
172
Выбор нелинейной измеряемой величины делается в окне Add/Modify Measurement. В списке
Measurement Type раскройте группу Nonlinear и выберите тип измеряемой величины. В списке
Measurement отметьте нужную измеряемую величину, например для мощности (Pcomp), напряжения
(Vharm), тока (Itime) или других. Некоторые измеряемые величины можно назначить не только для портов,
но и для узловых точек соединения.
Для измерения напряжений и токов используются элементы V_METER и I_METER (расположены
в левом окне просмотра элементов в группе MeasDevice), которые включаются в схему соответственно
параллельно или последовательно в точках, где
нужно измерить напряжение или ток. После
выполнения анализа напряжение и ток можно
вывести на график, выбрав в диалоговом окне
измеряемые
величины
Add
Measurement
Nonlinear Voltage или Nonlinear Current.
Для измерения мощности используется
элемент P_METER3. Чтобы вывести мощность на
Рис. 11.8
график, в диалоговом окне Add Measurement
Рис. 11.9
нужно выбрать Nonlinear Power.
Обычно мощность нужно измерить на источнике и рассеиваемую мощность в нагрузке, или токи и
напряжения на источнике и в нагрузке. Эта задача легко решается использованием измерительных
элементов. Но ещё проще это сделать, используя порты. Токи и напряжения автоматически вычисляются
для портов (рис. 11.8).
Альтернативно мощность на нагрузке может быть вычислена, как показано на рис. 11.9).
11.8. Многочастотный анализ гармонического баланса.
Многочастотный анализ гармонического баланса (Multi-Rate Harmonic Balance - MRHB) доступен
при выполнении анализа в APLAC. Для схем с преобразованием частоты время анализа может быть
значительно уменьшено без потери точности. Основные причины использования MRHB:
Для схем, анализ гармонического баланса которых не
выполняется из-за недостатка памяти или недостатка
времени.
Если нужно ускорить выполнение анализа. который
выполняется слишком медленно.
MRHB не нужно использовать, если:
Анализ
гармонического
баланса
выполняется
достаточно быстро.
Используется одночастотный анализ.
Каждый элемент в схеме действительно использует
Рис11.10
одни и те же частоты.
На рис. 11.10 показана схема смесителя. Здесь f1 - набор
частот входного сигнала, f2 - набор частот гетеродина. При анализе HB смесителя получаем множество
промежуточных частот, созданных в смесителе (рис. 11.11).
Рис. 11.12
Рис. 11.11
Рис. 11.13
Рис. 11.14
173
Усилитель на выходе смесителя в этом примере подобран так, что он пропускает сигнал f1+f2 и
давит другие гармоники. При традиционном анализе HB анализ выполняется на всех возможных частотах
(рис. 11.12).
При анализе MRHB анализ выполняется только на доминирующих частотах (рис. 11.13).
На рис. 11.14 показано напряжение на выходе схемы.
В таком простом примере, возможно, нет существенной экономии памяти и времени выполнения
анализа.
Иными словами, при выполнении анализа MRHB для каждого элемента схемы назначается свой
набор гармоник, характерный для данного элемента. Это уменьшает время анализа и экономит память без
потери точности анализа.
Анализ MRHB формируется, используя элементы MRHB. Этот элемент находится в левом окне
просмотра элементов в группе Simulation Control и может использоваться только с APLAC. Каждому
элементу схемы должен быть назначен свой элемент MRHB для выполнения анализа, включая порты и
источники. Назначение элементу схемы соответствующего элемента MRHB выполняется в окне свойств
элемента на вкладке Model Options в области Multi-rate Harmonic Balance указанием ID
соответствующего элемента MRHB.
Можно визуально определить, каким элементам схемы назначен конкретный элемент MRHB,
щёлкнув по нему правой кнопкой мышки, выбрав Highlight и назначив цвет. После этого щелчок по
элементу отображает выбранным цветом сам элемент MRHB и элементы схемы, которым назначен этот
элемент MRHB.
Если в схеме имеется подсхема, можно назначить элемент MRHB на подсхему, вместо того, чтобы
назначать элемент MRHB каждому элементу в подсхеме.
В элементе MRHB устанавливаются следующие параметры:
1. В параметре NTONES вводится количество основных частот в зависимости
от типа входного устройства и наличия преобразования частоты. Например,
если MRHB назначен усилителю с одночастотным возбуждением, то этот
параметр должен иметь значение 1, если усилителю с двухчастотным
возбуждением, то 2, если одночастотному преобразователю частоты, то 2,
если двухчастотному смесителю, то 3.
2. Определяются новые фундаментальные частоты для каждого тона. Они
устанавливаются в параметре TONESPEC и устанавливаются комбинации
уникальных тонов для соответствующей цепи. Здесь можно ввести "f1" (в
Рис. 11.15
кавычках), что означает тон 1. Также можно ввести комбинацию тонов, типа
"2f2-f1" или "f1+f2".
3. В параметре TRUNC устанавливается метод усечения и порядок. Это подобно установке
количества тонов для каждой гармоники и максимального порядка интермодуляционных
продуктов.
На рис. 11.15 показан элемент MRHB с установленным усечением Box. Для примера взят смеситель
с промежуточной частотой 50 MHz и частотой гетеродина 1 GHz (tone 2). Для параметра TRUNC
установлено Box. Эта установка параметра определяет максимальное количество для каждого тона, таким
образом порядок тонов не ограничен. Порядок тонов - это сумма целых чисел перед частотами. Например
"f1" - порядок 1, "f1 + f2" является порядком 2, "2f2-f1" - порядок 3. Из рис. 11.16 видно, какие гармоники
включены в анализ. Обратите внимание, что есть два сигнала частоты гетеродина (1 и 2 ГГц) и есть три
боковых полосы для каждой из этих частот.
Рис.11.17
Рис.11.16
Рис.11.18
Если параметр TRUNC установлен в Diamond (рис. 11.17), определяется максимальное количество
для каждого тона и максимальный порядок для всех тонов. График для такого случая показан ан рис. 11.18.
Обратите внимание, что есть два сигнала частоты гетеродина (1 и 2 ГГц) и потом число боковых
полос уменьшается для каждого более высокого тона.
174
Если параметр TRUNC установлен в Box and Diamond, определяется максимальное число для
каждого тона и максимальный порядок для всех тонов.
Анализ APLAC обычно выполняется с установками по умолчанию. Но иногда при выполнении
такого анализа могут возникнуть проблемы со сходимостью. В этом случае можно пробовать изменить
опции, расположенные на вкладке APLAC в диалоговом окне Circuit Options.
11.9. Анализ шума в нелинейных цепях.
В MWO можно выполнить анализ шума в нелинейных цепях. Шумы
в электронных схемах существуют в различных видах, типа тепловых,
мерцающих и дробовых шумов.
Для выполнения анализа шума в схему должен быть добавлен
элемент
NLNOISE
(рис.
11.19)
расположенный
в
группе
MeasDevice>Controls в левом окне просмотра элементов. Этот элемент
имеет следующие параметры:
1. PortTo - индекс выходного порта. Например, в смесителе это порт
промежуточной частоты (обычно PORT 3, т.е. его индекс - 3).
2. PortFrom - индекс входного порта. В смесителе обычно это порт
Рис. 11.19
ввода радиочастоты.
3. NFstart, NFend, и NFsteps определяют диапазон частот шума.
4. SwpType - определяет тип изменения частоты шума (линейный
или логарифмический).
Можно выполнить нелинейный анализ шума с двухчастотными
большими сигналами, используя дополнительные параметры LSTone и
SSTone. Введите значение {1,2} для LSTone и 3 - для SSTone.
Можно вычислить коэффициент шума, шумовую температуру, и
выходную спектральную плотность шума. Большой возбуждающий сигнал
может изменяться по мощности и/или частоте.
Рис. 11.20
Необходимая
измеряемая
величина
для
отображения
характеристики шума выбирается в окне Add Measurement. В области Measurement Type выбирается
Nonlinear>Noise и в области Measurement - необходимая измеряемая величина.
Для выполнения анализа фазового шума в схему нужно добавить элемент OSCNOISE,
расположенный в левом окне просмотра элементов в группе MeasDevice>Controls (рис.11.20). OFstart,
OFend и OFsteps определяют диапазон частот шума относительно несущей частоты. SwpType определяет
линейное или логарифмическое изменение.
11.10. Линейный анализ гармонического баланса.
Линейный анализ гармонического баланса подобен анализу переменного тока. При этом
допускаются несинусоидальные входные устройства с произвольными частотами. При линейном анализе
схема считается линейной, никакие новые частотные компоненты не создаются и нет никакой
интермодуляции. На графики при таком анализе кроме параметров порта можно выводить стандартные
измеряемые величины для гармонического баланса (Pcomp, Vtime, Iharm, и т.д.) из группы Nonlinear в
окне установки измеряемых величин для графика Add Measurement.
11.11. Примеры использования гармонического баланса.
11.11.1. Моделирование усилителя мощности.
Этот пример показывает, как использовать Microwave Office, чтобы моделировать схему усилителя
мощности, используя нелинейный гармонический баланс. Для этого необходимы следующие шаги:
1. Использование нелинейных моделей из библиотеки элементов;
2. Создание измеряемых величин вольтамперной характеристики;
3. Создание цепи смещения транзистора и измеряемых величин напряжения и тока;
4. Добавление к схеме аннотации;
5. Импортирование входной и выходной согласующих цепей;
6. Добавление к схеме портов гармонического баланса;
7. Создание схемы с иерархической структурой, содержащей подсхемы;
8. Создание измеряемых величин выходной мощности;
9. Создание измеряемых величин характеристики динамической нагрузки;
10. Добавление двухчастотного порта гармонического баланса.
Создайте новый проект и сохраните его с именем Amplifier.
Установка единиц измерения, используемых по умолчанию.
Чтобы установить единицы измерения, которые будут использоваться в проекте по умолчанию:
175
1. Выберите
в
меню
Options>Project Options или
дважды щёлкните по группе
Project Options в окне просмотра
проекта. Откроется диалоговое
окно Project Options.
2. Откройте вкладку Global Units.
3. Установите нужные единицы
измерения, щёлкая по стрелкам,
справа
от
поля
ввода
соответствующей единицы так,
чтобы
они
соответствовали
показанным на рис. 11.21.
Отметьте
Metric
units
(Метрические
единицы)
и
установите mm в поле Length
type. Нажмите OK.
Рис. 11.21
Импортирование схемы.
Создать схему можно обычным образом, выбрав в
меню Project>Add Schematic>New Schematic или щёлкнув
мышкой по значку Add New Schematic на панели
инструментов. Затем в окне просмотра элементов раскрыть
группу Nonlinear, щёлкнуть по подгруппе BJT (Биполярный
плоскостной транзистор), перетащить в схему модель GBJT и
отредактировать её параметры, щёлкнув мышкой по кнопке
Show Secondary. В этом примере рассмотрим импорт уже
имеющийся схемы с отредактированными параметрами модели.
1. В окне просмотра проекта щёлкните правой кнопкой
мышки по группе Circuit Schematics и выберите
Import Schematic. В открывшемся окне зайдите в
директорию
C:\Program
Files
(x86)\AWR\AWRDE\14\Examples. Выделите файл
nonlinear_start.sch и нажмите кнопку Открыть, или
просто щёлкните по этому файлу мышкой. Схема
Рис. 11.22
будет импортирована в проект и в окне просмотра
проекта появится подгруппа схемы с именем nonlinear_start.
2. Щёлкните правой кнопкой мышки по имени схемы в окне просмотра и выберите Rename
Schematic (Переименовать схему). В открывшемся окне введите имя IV Curve и нажмите
Rename. Должна получиться схема, показанная на рис. 11.22.
Размещение измерителя вольтамперной характеристики.
Чтобы поместить измеритель вольтамперной характеристики в нелинейном элементе:
1. Найдите в левом окне просмотра элементов группу
MeasDevices (Средства измерения) и дважды
щёлкните по ней левой кнопкой мышки, чтобы
развернуть группу. Щёлкните левой кнопкой
мышки по подгруппе IV. Модели измерителей
отображаются в нижней части левого окна.
2. Нажмите левой кнопкой мышки на модель
IVCURVEI и, не отпуская кнопки мышки,
перетащите её в окно схемы. Отпустите кнопку
мышки, позиционируйте элемент как показано на
рис. 11.23 и щёлкните левой кнопкой мышки, чтобы
зафиксировать его.
Рис. 11.23
3. Поместите курсор возле клеммы Step (Шаг)
элемента IVCURVEI так, чтобы курсор отображался в виде соленоида. Щёлкните левой кнопкой
мышки, чтобы зафиксировать начало провода, затем перетащите курсор к клемме 1 транзистора
GBJT и щёлкните левой кнопкой мышки, чтобы зафиксировать провод.
4. Повторите шаг 3, чтобы подключить клемму Swp (Смещение) элемента IVCURVEI к клемме 2
транзистора GBJT.
5. Щёлкните левой кнопкой мышки по значку Ground на панели инструментов и подключите землю
к клемме 3 транзистора GBJT и щёлкните левой кнопкой мышки, чтобы её зафиксировать. Схема
должна выглядеть, как показано на рис. 11.23.
176
Редактирование параметров измерителя вольтамперной характеристики.
Чтобы определить параметры
IV CURVEI:
1. Дважды
щёлкните
левой
кнопкой мышки по элементу
IVCURVEI в окне схемы.
Откроется диалоговое окно
Свойства: Element Options
(Опции элемента).
2. Установите
пределы
измерений для напряжения и
тока. Для этого измените
значения
полей
Value
(Значение) как показано на
рис. 11.24 и нажмите OK.
Рис. 11.24
Создание графика вольтамперной характеристики.
Чтобы создать график и добавить измеряемые величины к измерителю вольтамперной
характеристики:
1. Щёлкните левой кнопкой мышки по панели Project в нижней части левого окна, чтобы открыть
окно просмотра проекта.
2. Правой кнопкой мышки щёлкните по группе Graphs (Графики) и выберите New Graph (Новый
на панели
график). Или щёлкните левой кнопкой мышки по значку Add New Graph
инструментов. Откроется окно New Graph.
3. Наберите IV BJT в поле Enter a name
for the Graph, выберите Rectangular
(Прямоугольный) и нажмите Create.
График отобразится на рабочем поле.
4. Щёлкните правой кнопкой мышки по
подгруппе IV BJT в группе Graphs в
окне просмотра проекта и выберите
Add
Measurement
(Добавить
измеряемую
величину)
во
всплывающем
меню.
Откроется
диалоговое окно Add Measurement.
5. Выберите
Nonlinear>Current
(Нелинейный>ток) в окне списка
Measurement Type (Тип измеряемой
величины), выберите IVCurve в окне
списка Measurement, выберите IV
Рис. 11.25
Curve в поле Data Source Name (Имя
источника данных), нажмите OK.
6. Выберите в меню Simulate>Analyze (Моделирование>Анализ) или щёлкните по значку Analyze
на панели инструментов . Результат моделирования отображается на графике рис. 11.25.
Замечание. На правой стороне графика отображаются маркеры. Вы можете изменить их вид
отображения или совсем убрать. Для этого щёлкните правой кнопкой по графику и выберите Options. В
открывшемся окне на вкладке Markers снимите “галочку” в Param markers in legend, чтобы изменить вид
маркеров, или снимите “галочку” в Param markers enabled, чтобы убрать маркеры, нажмите Apply и OK.
Создание электрической цепи смещения.
Чтобы создать цепь смещения:
1. Откройте окно просмотра проекта. Установите курсор мышки на имя схемы IV Curve в окне
просмотра проекта, нажмите левую кнопку мышки и, не отпуская кнопки, переместите курсор на
Circuit Schematics, отпустите кнопку мышки. Или щёлкните по имени схемы правой кнопкой
мышки и выберите Duplicate. Будет создана копия схемы с именем IV Curve_1.
2. Щёлкните правой кнопкой мышки по имени новой схемы и выберите Rename. В открывшемся
окне введите имя DC Bias (Постоянный ток смещения) и нажмите Rename.
3. В окне схемы DC Bias щёлкните левой кнопкой мышки по элементу IVCURVEI, чтобы выделить
его. Нажмите клавишу Delete, чтобы удалить этот элемент.
4. Откройте окно просмотра элементов Elements.
5. Дважды щёлкните левой кнопкой мышки по группе Lumped Element (Сосредоточенные
элементы), чтобы развернуть её. Щёлкните левой кнопкой мышки по подгруппе Inductor
(Индуктивности) в группе Lumped Element. Доступные модели катушек индуктивности будут
отображены в нижней части левого окна. Нажмите левой кнопкой мышки на модель IND и, не
отпуская кнопки мышки, перетащите её в окно схемы, отпустите кнопку мышки, позиционируйте
177
элемент выше и левее транзистора GBJT, как показано на рис. 11.26 так, чтобы появилась
пунктирная линия, соединяющая элементы IND и GBJT, нажмите клавишу Shift и щёлкните
левой кнопкой мышки. Элементы IND и GBJT будут соединены.
6. Дважды щёлкните левой кнопкой мышки по элементу IND в окне
схемы. Откроется диалоговое окно Element Options. Введите 1 в
поле Value для индуктивности (L) и нажмите OK.
7. Нажмите клавишу Ctrl, установите курсор на землю, нажмите
левую клавишу мышки и сдвиньте землю куда-нибудь в сторону
так, чтобы не было соединения земли с элементом GBJT.
Отпустите кнопку мышки и клавишу. Если все-таки соединение
проводом осталось, щёлкните по проводу и нажмите клавишу
Delete.
8. Щёлкните левой кнопкой мышки по подгруппе Resistor в группе
Lumped Element. Доступные модели резисторов будут
Рис. 11.26
отображены в нижней части левого окна. Нажмите левой кнопкой
мышки на модель RES и, не отпуская кнопки мышки, перетащите
её в окно схемы, отпустите кнопку мышки, щёлкните правой кнопкой мышки, чтобы повернуть
элемент, позиционируйте его на узле 3 транзистора GBJT, как показано на рис. 11.26, и щёлкните
левой кнопкой мышки, чтобы зафиксировать элемент.
9. Дважды щёлкните левой кнопкой мышки по элементу RES в окне схемы. Откроется диалоговое
окно Element Options. Введите 0.5 в поле Value для резистора (R) и нажмите OK.
10. Установите курсор на элементе земли, нажмите левую кнопку мышки и подключите землю к
нижнему узлу резистора RES, как показано на рис. 11.26.
11. Щёлкните по значку Ground на панели инструментов и подключите землю к узлу 4 транзистора
GBJT, как показано на рис. 11.26.
12. Найдите в окне просмотра элементов группу Sources (Источники) и дважды щёлкните по ней,
чтобы развернуть. Щёлкните левой кнопкой мышки по подгруппе DC (Постоянный ток). Модели
доступных источников отображаются в нижней части окна. Нажмите левой кнопкой мышки на
модель DCVS и, не отпуская кнопки мышки, перетащите её в окно схемы, отпустите кнопку
мышки, позиционируйте элемент на левом узле индуктивности IND ID=L1, как показано на рис.
10.27, и щёлкните левой кнопкой мышки, чтобы зафиксировать элемент.
13. Щёлкните левой кнопкой мышки по значку Ground на панели инструментов, двигайте курсор в
окно схемы, позиционируйте землю на нижнем узле
элемента DCVS, как показано на рис. 11.27, и
щёлкните
левой
кнопкой
мышки,
чтобы
зафиксировать.
14. Дважды щёлкните левой кнопкой мышки по элементу
DCVC в окне схемы. Откроется диалоговое окно
Element Options. Введите 1 в поле Value и нажмите
OK.
15. Щёлкните левой кнопкой мышки по элементу Ind,
чтобы выделить его. Щёлкните левой кнопкой по
и затем по значку Paste
на панели
значку Copy
инструментов, чтобы скопировать его. Поместите
скопированный элемент правее и выше элемента
Рис. 11.27
CBJT и соедините с узлом 2 элемента CBJT, как
показано на рис. 11.27.
16. Нажмите клавишу Shift, щёлкните левой кнопкой мышки по элементу DCVS и по подключённой к
нему земле. Скопируйте эти элементы и подключите их к последнему элементу Ind, как показано
на рис. 11.27.
17. Дважды щёлкните левой кнопкой мышки по второму элементу DCVS в окне схемы. Откроется
диалоговое окно Element Options. Введите 6 в поле Value и нажмите OK.
Примечание. Возле каждого элемента располагается поле с его параметрами. Чтобы переместить
параметры элемента в другое место, если это необходимо, нажмите на поле параметров левой кнопкой
мышки и, не отпуская кнопки мышки, перетащите параметры в другое место.
Заметим, что это не единственный способ создания схемы DC Bias. Можно было создать новую
схему, щёлкнув по значку Add New Schematic на панели инструментов. Затем выделить элемент CBJT в
схеме IV Curve и скопировать его в схему DC Bias, используя значки Copy и Paste на панели инструментов.
Добавление в схему отображения напряжений и токов.
В схему можно добавить отображение рассчитанных при анализе напряжений и токов, которые
будут показаны в каждой точке разветвления. Чтобы сделать это:
1. Щёлкните правой кнопкой мышки по имени схемы DC Bias в левом окне просмотра проекта и
выберите Add Annotation. Откроется окно рис. 11.28. В области Measurement этого окна
отметьте напряжение постоянного тока DCVA_N и нажмите Apply.
2. Затем отметьте в этой же области постоянный ток DCIA и нажмите Apply и OK.
178
3. Нажмите OK.
Рис. 11.29
Рис. 11.28
4. Выберите в меню Simulate>Analyze или щёлкните по значку Analyze на панели инструментов.
После выполнения анализа схема будет выглядеть, как показано на рис. 11.29. Если поместить
курсор на отображаемые напряжение или ток и нажать левую кнопку мышки, то эти отображения можно
переместить в другое место схемы.
Добавленные аннотации отображаются в окне просмотра проекта как подгруппы в схеме DC Bias.
Любую аннотацию можно скрыть. Для этого щёлкните правой кнопкой мышки по имени аннотации в окне
просмотра проекта и выберите Toggle Enable. Затем щёлкните по значку Analyze на панели инструментов.
Чтобы вновь отобразить скрытую аннотацию, снова выберите Toggle Enable для этой аннотации и
щёлкните по значку Analyze на панели инструментов.
Скрыть можно и все аннотации сразу. Для этого щёлкните правой кнопкой мышки по имени схемы
DC Bias в окне просмотра проекта, выберите Disable Annotations и дважды щёлкните мышкой по имени
схемы DC Bias Чтобы вновь отобразить скрытые аннотации, снова щёлкните правой кнопкой мышки по
имени схемы в окне просмотра проекта, выберите Enable Annotations и щёлкните по значку Analyze на
панели инструментов.
Любую аннотацию можно удалить, если щёлкнуть правой кнопкой мышки по её имени в окне
просмотра проекта и выбрать Delete. Или щёлкните по аннотации левой кнопкой мышки, чтобы выделить
её, и нажмите клавишу Delete.
Добавление блокировочных конденсаторов.
Добавьте в схему конденсаторы на входе и выходе транзистора, а также параллельно резистору. Для
этого:
1. Щёлкните левой кнопкой мышки по панели Elements в
нижней части левого окна, чтобы открыть окно
просмотра элементов.
2. Дважды щёлкните левой кнопкой мышки по группе
Lumped Element, чтобы развернуть её. Щёлкните левой
кнопкой мышки по подгруппе Capacitor в группе
Lumped Element. Нажмите левой кнопкой мышки на
модель CAP и перетащите её в окно схемы. Отпустите
кнопку мышки, позиционируйте элемент на клемме 1
транзистора GBJT, как показано на рис. 11.30, и
щёлкните левой кнопкой мышки, чтобы зафиксировать
элемент.
3. Дважды щёлкните левой кнопкой мышки по элементу
CAP в окне схемы. Откроется диалоговое окно Element
Options. Введите 100 в поле Value для ёмкости (C) и
Рис. 11.30
нажмите OK.
4. Щёлкните левой кнопкой мышки по элементу CAP в окне схемы. Нажмите клавиши Ctrl+C и
затем Ctrl+V, чтобы скопировать и вставить элемент. Подключите скопированный элемент к узлу
2 транзистора GBJT, как показано на рис. 11.30, и щёлкните левой кнопкой мышки, чтобы
зафиксировать элемент.
5. Снова нажмите клавиши Ctrl+V, щёлкните правой кнопкой мышки, чтобы развернуть
скопированный элемент и установите его слева от резистора Res, как показано на рис. 11.30.
6. Поместите курсор на верхней клемме элемента CAP ID=C3. Курсор должен отображаться в виде
соленоида. Щёлкните левой кнопкой мышки и затем перетащите курсор к клемме 3 транзистора
GBJT и щёлкните левой кнопкой мышки, чтобы зафиксировать провод. Аналогично соедините
проводом нижнюю клемму элемента CAP ID=C3 с землёй. Схема будет выглядеть, как показано
на рис. 11.30.
179
Добавление порта гармонического баланса.
Чтобы добавить порт гармонического баланса:
1. Дважды щёлкните левой кнопкой мышки по группе
Ports в окне просмотра элементов, чтобы развернуть
её. Щёлкните левой кнопкой мышки по подгруппе
Harmonic Balance в группе Ports. Доступные модели
портов отображаются в нижней части левого окна.
Нажмите левой кнопкой мышки на модель PORT1 и,
не отпуская кнопки мышки, перетащите её в окно
схемы. Отпустите кнопку мышки, подключите
элемент к левой клемме элемента CAP ID=C1, как
показано на рис. 11.31, и щёлкните левой кнопкой
мышки, чтобы зафиксировать порт.
2. Дважды щёлкните левой кнопкой мышки по порту
PORT1 в окне схемы. Откроется диалоговое окно
Element Options. Введите 23 в строку Pwr в поле
Value и нажмите OK.
Рис. 11.31
3. Щёлкните левой кнопкой мышки по значку PORT на
панели инструментов. Двигайте курсор в окно схемы, щёлкните правой кнопкой мышки два раза,
чтобы повернуть порт, подключите его к правой клемме выходного конденсатора CAP ID=C2, как
показано на рис. 11.31, и щёлкните левой кнопкой мышки, чтобы зафиксировать порт.
Определение частот нелинейного моделирования.
Определить частоты для анализа можно несколькими способами:
1. Как глобальные частоты проекта, выбрав в
меню
Options>Project
Options
и
в
открывшемся окне опций проекта ввести
нужные частоты на вкладке Frequencies.
2. Как локальные частоты, определённые только
для данной схемы, щёлкнув правой мышкой по
имени схемы в левом окне просмотра
документа и выбрав Options.
3. Из левого окна просмотра элементов поместить
в схему элемент SWPFRQ, который находится
в группе Simulation Control.
Мы воспользуемся вторым способом.
1. В окне просмотра проекта щёлкните левой
кнопкой мышки по значку + слева от группы
Circuit Schematics, чтобы развернуть её.
2. Щёлкните правой кнопкой мышки по
Рис. 11.32
подгруппе DC BIAS и выберите Options.
Откроется диалоговое окно Options (рис. 11.32).
3. На вкладке Frequencies снимите “галочку” в переключателе Use project defaults (Использовать
частоты проекта).
4. Установите GHz в поле Data Entry Unit, щёлкая левой кнопкой мышки по стрелке справа от этого
поля, введите 1.5 в поле Start, введите 2.5 в поле Stop, введите 0.2 в поле Step, выберите Replace
(Заменить) и нажмите Apply (Применить). Диапазон частот отображается в окне списка Current
Range (см. рис. 11.32). Нажмите OK.
Создание диаграммы Смита и добавление измеряемой величины коэффициента отражения большого
сигнала.
Microwave Office позволяет вычислить
коэффициент отражения большого сигнала и
отобразить его на диаграмме Смита.
Чтобы создать диаграмму Смита:
1. Щёлкните правой кнопкой мышки по
группе Graphs и выберите New Graph
(Новый график). Откроется диалоговое окно
New Graph.
2. Создайте график Smith Chart с именем
Input reflection (Коэффициент отражения
по входу). Диаграмма будет отображена на
рабочем поле.
Чтобы добавить измеряемую величину
коэффициента отражения большого сигнала:
1. Щёлкните правой кнопкой мышки по имени
графика Input reflection в группе Graphs в
Рис. 11.33
180
окне просмотра проекта и выберите Add measurement (Добавить измеряемую величину) во
всплывающем меню. Откроется диалоговое окно Add measurement (Рис11.33).
2. Раскройте группу Nonlinear в окне списка Measurement Type
(Тип измеряемых величин) и отметьте Parameter. Выберите
Gcomp (Компонент отражённого сигнала) в окне списка
Measurement. Выберите DC Bias в поле Data Source Name,
выберите PORT_1 в поле Measurement Component
(Компонент измеряемой величины), введите 1 в поле
Harmonic Index (Индекс гармоники), щёлкая по стрелке
справа от этого поля. В поле Simulator введите Harmonic
Balance. Отметьте Complex и нажмите OK.
3. Выберите в меню Simulate>Analyze или щёлкните по значку
Analyze на панели инструментов. Результаты анализа
отображаются на диаграмме Смита (рис. 11.34).
Рис. 11.34
Импортирование согласующих входной и выходной схем.
Рис. 11.35
Входную и выходную согласующие
схемы импортируем из схемы, созданной
ранее.
Чтобы
импортировать
входную
согласующую схему:
1. Щёлкните правой кнопкой мышки по
группе Circuit Schematics в окне
просмотра проекта и выберите
Import Schematic во всплывающем
меню. Откроется диалоговое окно
Browse For File (Рис. 11.35).
2. В этом окне откройте папку
C:\Program
Files
(x86)\AWR\AWRDE\14\Examples.
3. Щёлкните левой кнопкой мышки по
файлу input math. На рабочем поле
будет отображена схема, показанная
на рис. 11.36.
Чтобы
импортировать
выходную
согласующую схему, повторите пункты с 1-го
по 3-ий, но выберите файл output math. На
рабочем поле будет отображена схема,
показанная на рис. 11.37.
Рис. 11.37
Рис. 11.36
Добавление подсхем в схему.
Всякий раз, когда к n – ному порту схемы подключается другая созданная или импортированная
схема, то подключённая схема автоматически становится n – подсхемой. Такие подсхемы могут
подключаться к другим подсхемам, создавая, таким образом, иерархическую структуру электрической цепи.
Чтобы добавить согласующие схемы на входе и выходе усилителя:
1. В левом окне просмотра проекта в группе Circuit Schematics дважды щёлкните левой кнопкой
мышки по подгруппе DC Bias, чтобы отобразить эту схему.
2. Щёлкните левой кнопкой мышки по элементу PORT1 в окне схемы. Нажмите клавишу Shift и,
удерживая её, щёлкните левой кнопкой мышки по элементу CAP ID=C1. При этом и PORT1 и
CAP ID=C1 будут выделены.
181
3. Нажмите и удерживайте клавишу Ctrl. Нажмите
левой кнопкой мышки на выбранные элементы и,
не отпуская кнопки мышки, перетащите их влево
от электрической цепи, чтобы разорвать связь
между CAP ID=C1 и транзистором, как показано
на рис. 11.38.
4. Щёлкните по панели Elements в нижней части
левого окна, чтобы открыть окно просмотра
элементов.
5. Щёлкните левой кнопкой мышки по группе
Subcircuit (Подсхемы) в окне просмотра
элементов.
Доступные
подсхемы
будут
отображены в нижней части левого окна.
6. Нажмите левой кнопкой мышки на подсхему input
match и, не отпуская кнопки, перетащите её в окно
Рис. 11.38
схемы, отпустите кнопку мышки и подключите к
узлу 1 транзистора, щёлкните левой кнопкой
мышки, чтобы зафиксировать её.
7. Нажмите клавишу Shift и, удерживая её,
щёлкните левой кнопкой мышки по элементам
PORT1 и CAP ID=C1, чтобы выделить их.
Установите курсор на один из выделенных
элементов, нажмите левую кнопку мышки и
подключите эти элементы к узлу 1 подсхемы
input match, как показано на рис. 11.39.
8. Щёлкните левой кнопкой мышки по элементу
PORT2. Нажмите и, удерживая клавишу Shift,
щёлкните левой кнопкой мышки по элементу
CAP ID=C2. При этом PORT2 и CAP ID=C2
будут выделены.
Рис. 11.39
9. Нажмите клавишу Ctrl. Нажмите выделенные
элементы левой кнопкой мышки и, не отпуская
кнопки мышки, перетащите их вправо и вниз от
схемы, чтобы разорвать связь между CAP ID=C2
и проводом, как показано на рис. 11.40.
10. Нажмите левой кнопкой мышки на подсхему
output match и, не отпуская кнопки, перетащите
её в окно схемы, отпустите кнопку мышки,
щёлкните два раза правой кнопкой мышки, чтобы
развернуть
подсхему
на
180
градусов,
подключите подсхему узлом 2 к узлу 2
транзистора GBJT и щёлкните левой кнопкой
мышки, чтобы зафиксировать.
11. Нажмите клавишу Shift и, удерживая её,
щёлкните левой кнопкой мышки по элементам
PORT2 и CAP ID=C2, чтобы выделить их.
Рис. 11.40
Установите курсор на один из выделенных
элементов, нажмите левую кнопку мышки и подключите эти элементы к узлу 1 подсхемы output
match, как показано на рис. 11.41.
Рис. 11.41
Рис. 11.42
182
12. Дважды щёлкните левой кнопкой мышки по значению параметра Pwr=23 dBm элемента PORT1.
Откроется окно редактирования значения. Наберите 18, чтобы изменить значение 23 на 18 dBm.
Полученная схема показана на рис. 11.41.
13. В левом окне просмотра проекта дважды щёлкните по имени графика диаграммы Смита, чтобы
сделать это окно активным.
14. Щёлкните левой кнопкой мышки по значку Analyze на панели инструментов. Полученный график
показан на рис. 11.42.
Создание графика выходной мощности.
Чтобы создать график зависимости выходной мощности (в дБ/Мвт) в зависимости от частоты и
добавить измеряемую величину выходной мощности:
1. В левом окне просмотра проекта щёлкните правой кнопкой мышки по группе Graphs и выберите
New Graph. Откроется диалоговое окно New Graph.
2. Создайте прямоугольный график с именем Pout.
3. Правой кнопкой мышки щёлкните по подгруппе Pout в группе Graphs в окне просмотра проекта и
выберите Add Measurement во всплывающем меню. Откроется диалоговое окно Add
Measurement (рис. 11.43).
Рис. 11.44
Рис. 11.43
4. В области Measurement Type раскройте группу Nonlinear и отметьте Power. Выберите Pcomp в
области Measurement. Введите DC Bias в поле Data Source Name, введите PORT_2 в поле
Measurement Component, введите 1 в поле Harmonic Index, в поле Sweep Freq(FDOC) введите Use
for x-axis, отметьте dBm в области Complex Modifier и нажмите OK.
5. Выберите в меню Simulate>Analyze, или щёлкните по значку Analyze на панели инструментов.
Результаты анализа отображаются на графике рис 11.44.
Создание графика динамической нагрузки.
График
динамической
нагрузки наносится на график
вольтамперной
характеристики
устройства.
Чтобы
создать
измеряемые величины динамической
нагрузки:
1. В левом окне просмотра
проекта дважды щёлкните
левой кнопкой мышки по
имени графика IV BJT в
группе
Graph,
чтобы
открыть
график
вольтамперной
характеристики
на
рабочем поле.
2. Щёлкните правой кнопкой
мышки по имени графика
IV BJT в группе Graphs в
окне просмотра проекта и
Рис11.45
выберите
Add
Measurement. Или щёлкните правой кнопкой мышки в окне графика и выберите Add New
Measurement. Откроется диалоговое окно Add Measurement (рис. 11.45).
183
3. Выберите Nonlinear>Current
в области Measurement Type.
В
области
Measurement
отметьте
IVDLL.
Теперь
нужно изменить содержимое
полей
Voltage
Measure
Component
и
Current
Measure
Component.
Щёлкните мышкой по кнопке
“…” справа от поля Voltage
Measure Component (на рис.
10.45 показано стрелкой).
Откроется окно со схемой DC
Bias (рис. 11.46). В списке в
левом нижнем углу этого окна
отметьте GBJT.GP1@2 и
нажмите OK в левом верхнем
углу окна.
4. Аналогично введите это же
значение GBJT.GP1@2 в
поле Current Measure
Component.
5. В поле Sweep Freq
(FDOC)
введите
Freq=1.5
GHz
(рис.
11.45).
6. Нажмите Apply и OK.
Выберите
в
меню
Simulate>Analyze или щёлкните по
значку
Analyze
на
панели
инструментов. Результаты анализа
отображаются на графике рис
11.47.
Рис. 11.46
Рис. 11.47
Копирование схемы.
Чтобы выполнить двухчастотный анализ, требуется та же самая схема, но с двухчастотным портом
гармонического баланса. Мы не будем изменять порт в имеющейся схеме, а создадим новую, используя
возможность в Microwave Office создавать копии схем.
1. Установите курсор на имя схемы DC Bias в группе Circuit Schematics в левом окне проекта,
нажмите левую кнопку мышки и, не отпуская кнопки, переместите курсор на имя группы Circuit
Schematics. Будет создана копия схемы с именем DC Bias_1.
2. Щёлкните правой кнопкой мышки по имени скопированной схемы DC Bias_1 в левом окне
проекта и выберите Rename (Переименовать).
3. В открывшемся окне введите новое имя для скопированной схемы Two Tone Amp и нажмите
Rename.
Добавление двухчастотного порта гармонического баланса.
Обычно измеряемые величины, используемые для характеристики усилителя мощности, являются
тремя последовательностями составляющих интермодуляции относительно передаваемой мощности. Чтобы
создать эти измеряемые величины, на вход необходимо подать две близко расположенные частоты. Для
добавления двухчастотного порта гармонического баланса:
Рис. 11.49
Рис. 11.48
184
1. В активном окне схемы Two Tone Amp дважды щёлкните левой кнопкой мышки по элементу
PORT1. Откроется диалоговое окно Element Options.
2. Откройте вкладку Port этого окна (рис. 11.48).
3. В области Port Type отметьте Source (Источник) и Swept Power (Вариация частоты). В поле
Tone Type введите Tone 1&2. В области Source excitation (Источник возбуждения) отметьте
Excite fundamental frequency (Возбуждение фундаментальной частоты).
4. Откройте вкладку Parameters. В поле Fdelt введите 0.2, в поле Pstart введите -10, в поле Pstop
введите 25, в поле Pstep введите 5 как показано на рис. 11.49. Затем нажмите OK.
Добавление измеряемой величины интермодуляции третьего порядка.
Рис. 11.50
Рис. 11.51
Чтобы добавить измеряемую величину интермодуляции третьего порядка:
1. Сначала создайте график. Для этого в левом окне просмотра проекта щёлкните правой кнопкой
мышки по группе Graphs и выберите New Graph, или щёлкните левой кнопкой мышки по значку
Add New Graph на панели инструментов. Откроется диалоговое окно New Graph.
2. Наберите IM3 (Интермодуляция 3) в поле ввода Graph Name, отметьте Rectangular в области
Enter a name for the Graph и нажмите Create. На рабочем поле будет отображён график.
3. Правой кнопкой мышки щёлкните по подгруппе IM3 в группе Graphs в окне просмотра проекта и
выберите Add Measurement во всплывающем меню. Откроется диалоговое окно Add
Measurement.
4. Выберите Nonlinear>Power в области Measurement Type, выберите Pcomp в области Measurement,
введите Two Tone Amp в поле Data Source Name, введите PORT_2 в поле Measurement Component,
введите 2 и -1 в поля Harmonic Index, введите Freq=1.5 GHz в поле Sweep Freq (FDOC), введите
Use for x-axis в поле PORT_1, отметьте dBm, нажмите Add (рис 11.50).
5. Повторите п.4, но в поля Harmonic Index введите 0 и 1. Нажмите Close.
6. Выберите в меню Simulate>Analyze или щёлкните по значку Analyze на панели инструментов.
Результаты отображаются на графике рис. 11.51.
11.11.2. Моделирование балансного смесителя на диодах.
В этом примере рассмотрим моделирование балансного смесителя с частотой сигнала 4.25 ГГц,
частотой гетеродина 3.75 ГГц, промежуточная частота 0.5 ГГц.
Создайте новый проект. Для этого:
1. Выберите в меню File>New Project (Файл>Новый проект).
2. Выберите в меню File>Save Project As (Файл>Сохранить проект как). Откроется диалоговое окно
Save As.
3. Наберите имя проекта BDMixer и нажмите Сохранить.
Определение единиц измерения и частот проекта.
1. Выберите в меню Options>Project Options (Опции>Опции проекта) или дважды щёлкните
мышкой по Project Options в левом окне проекта. Откроется диалоговое окно Project Options.
2. В открывшемся окне опций проекта откройте вкладку Global Units и определите глобальные
единицы измерения, как показано на рис. 11.52.
3. Откройте вкладку Frequencies. Введите 2 в поле Start, 5 в поле Stop, 0.03 в поле Step. Отметьте
Replace и нажмите Apply. Диапазон частот отображается в окне списка Current Range, как
показано на рис.11.53.
4. Нажмите OK.
185
Рис. 11.52
Рис. 11.53
Создание схемы и анализ ответвителя Ланге.
В проекте будут несколько схем, использующие одну и ту же подложку. Поэтому поместим элемент
подложки в глобальные определения, откуда он будет доступен для всех схем.
1. В окне просмотра проекта дважды щёлкните по Global Definitions, откроется окно глобальных
определений.
2. В левом окне откройте окно просмотра элементов, щёлкнув мышкой по кнопке Elements в нижней
части левого окна.
3. Щёлкните мышкой по группе Substrates, чтобы отобразить элементы подложек.
4. Перетащите элемент MSUB в окно глобальных определений и щёлкните левой кнопкой мышки,
чтобы закрепить его.
5. Дважды щёлкните мышкой по элементу MSUB и в открывшемся окне свойств элемента введите:
Er=6, H=1.27 mm, T=0.025 mm, Tand=0.001 и ErNom=6. Нажмите OK.
Теперь создадим схему ответвителя Ланге. Эта схема будет состоять только из одного элемента, и
её будем использовать, чтобы правильно подобрать значения параметров этого элемента.
1. Щёлкните мышкой по значку Add New Schematic на панели инструментов и создайте схему с
именем Lange Coupler.
2. В левом окне просмотра элементов раскройте
группу Microstrip и щёлкните мышкой по
подгруппе _Obsolete.
3. Перетащите в окно схемы элемент MLANGE и
щёлкните левой кнопкой мышки, чтобы
закрепить его.
4. Щёлкните мышкой по значку Port на панели
инструментов и подключите порт к плечу 1
элемента MLANGE. Аналогично подключите
порт к плечу 2. Затем подключите порты к
плечам 3 и 4, два раза щёлкая мышкой, чтобы
развернуть эти порты на 180 градусов.
Полученная схема показана на рис. 11.54.
5. Щёлкните мышкой по значку Tune Tool на
панели инструментов и, щёлкая мышкой,
Рис. 11.54
назначьте параметры W, S и L элемента
MLANGE для настройки.
6. Щёлкните мышкой по значку Add New Graph на панели инструментов и создайте прямоугольный
график с именем Lange Coupler.
7. Откройте окно просмотра проекта, щёлкнув мышкой по панели Project в левой нижней части
окна.
8. Щёлкните правой кнопкой мышки по имени созданного графика в окне просмотра проекта и
выберите Add Measurement.
9. В открывшемся окне в области Measurement Type отметьте Linear>Port Parameters, в области
Measurement отметьте S, в поле Data Source Name введите Lange Coupler, в поля To Port Index
и From Port Index введите 1, отметьте dB и нажмите Add. Затем в поле To Port Index поочерёдно
введите 2, 3 и 4, нажимая после каждого ввода Add.
10. Нажмите Close.
11. Щёлкните по значку Analyze на панели инструментов.
186
12. Чтобы прямоугольник с обозначениями измеряемых величин на графике не затемнял
характеристики, установите курсор на этот прямоугольник, нажмите левую кнопку мышки и
переместите этот прямоугольник выше графика. Затем установите курсор на ромбик посередине
левой стороны прямоугольника и сдвиньте эту сторону до левого края графика. Аналогично
сдвиньте правую сторону прямоугольника до правого края графика. Установите курсор на ромбик
посередине верхней стороны и сдвиньте эту сторону вниз так, чтобы измеряемые величины
размещались в одной строке. Поместите полученный новый прямоугольник над графиком и
щёлкните по значку View All на панели инструментов.
Рис. 11.55
13. Щёлкните по значку Tune на панели инструментов и, двигая движки переменных на блоке
настройки Tuner, добейтесь нужной характеристики (рис. 11.55). Щёлкните по кнопке Sweep и
закройте блок настройки.
14. Откройте окно схемы и, щёлкнув мышкой по значку Tune Tool на панели инструментов, отмените
настройку для переменных W, S и L элемента MLANGE.
Создание эквивалентной схемы диода.
Создадим эквивалентную схему диода, учитывающую “паразитные” параметры корпуса диода в
дополнение к SPICE модели диода.
1. Щёлкните по значку Add New Schematic на панели инструментов и создайте схему с именем
Diode.
2. Откройте окно просмотра элементов, раскройте группу Lumped Element и щёлкните мышкой по
подгруппе Inductor.
3. Перетащите элемент IND в окно схемы и щёлкните левой кнопкой мышки, чтобы закрепить его.
4. Два раза повторите п. 3, подключая элементы последовательно.
5. Раскройте группу Nonlinear и щёлкните мышкой по подгруппе Diode.
6. Перетащите элемент SDIODE в окно схемы, щёлкните правой кнопкой мышки, чтобы развернуть
его, и подключите диод к точке между второй и третьей индуктивностями. Если дважды щёлкнуть
мышкой по элементу SDIODE и затем в открывшемся окне щёлкнуть по кнопке Show or hide the
Secondary parameter, можно отредактировать параметры диода. Мы будем использовать
параметры по умолчанию.
7. Щёлкните мышкой по любому элементу IND, чтобы выделить его. Щёлкните по значку Copy и
затем по значку Paste на панели инструментов, переместите курсор в окно схемы, щёлкните
правой кнопкой мышки, чтобы развернуть скопированный элемент, и подключите его к нижнему
выводу диода.
8. Раскройте группу Lumped Element и щёлкните мышкой по подгруппе Capacitor.
9. Перетащите элемент Cap в окно схемы и поместите его над второй и третьей индуктивностями.
10. Снова перетащите элемент Cap в окно схемы, щёлкните правой кнопкой мышки, и подключите
элемент к точке между первой и второй индуктивностями.
11. Повторите п. 10 и подключите элемент Cap к свободному выводу последней индуктивности.
187
12. Установите курсор на левый вывод
первого элемента Cap так, чтобы
курсор отображался в виде соленоида,
щёлкните левой кнопкой мышки и
соедините этот вывод конденсатора с
точкой между первой и второй
индуктивностями.
Аналогично
соедините второй вывод этого
конденсатора с правым выводом
последней индуктивности.
13. Таким
же
образом
соедините
проводом нижние выводы двух
параллельных конденсаторов и диода.
14. Щёлкните мышкой по значку Port на
панели инструментов и подключите
порт к левому выводу первой
индуктивности. Затем подключите
порт к свободному нижнему выводу
последней
индуктивности,
предварительно развернув его на 90
градусов. Должна получиться схема,
Рис. 11.56
показанная на рис. 11.56.
Создание схемы фильтра нижних частот.
1. Щёлкните по значку Add New Schematic на панели инструментов и создайте схему с именем LPF.
2. Откройте окно просмотра элементов, раскройте группу Microstrip и щёлкните мышкой по
подгруппе Lines.
3. Перетащите элемент MLIN в окно схемы и щёлкните левой кнопкой мышки, чтобы закрепить его.
4. Раскройте группу Lumped Element и щёлкните мышкой по подгруппе Inductor.
5. Перетащите элемент IND в окно схемы и подключите его к правому выводу элемента MLIN.
6. Повторите п. 5 и подключите второй элемент IND к правому выводу первого элемента.
7. Щёлкните мышкой по подгруппе Capacitor, перетащите элемент CAP в окно схемы и подключите
этот элемент к правому выводу второго элемента IND.
8. Перетащите второй элемент CAP в окно схемы, разверните его на 90 градусов, щёлкнув правой
кнопкой мышки, и подключите к точке между элементами MLIN и IND.
9. Щёлкните мышкой по значку Copy и затем по значку Paste на панели инструментов (последний
вставленный элемент CAP должен быть выделен). Подключите скопированный элемент к точке
соединения между двумя элементами IND.
10. Поместите курсор на нижний узел ёмкости C2 так, чтобы он отображался в виде соленоида, и
щёлкните левой кнопкой мышки, чтобы зафиксировать начало провода. Переместите курсор к
нижнему узлу ёмкости C3 и щёлкните левой кнопкой мышки, чтобы зафиксировать провод.
11. Щёлкните по значку Ground на панели инструментов, переместите курсор в окно схемы и
подключите к проводу, соединяющему ёмкости C2 и C3.
12. Щёлкните по значку Port на панели инструментов, переместите курсор в окно схемы, подключите
порт ко входу схемы и щёлкните левой кнопкой мышки, чтобы зафиксировать.
13. Снова щёлкните по значку Port на панели инструментов, переместите курсор в окно схемы,
щёлкните два раза правой кнопкой мышки, чтобы повернуть порт и подключите его к выходу
схемы.
14. Дважды щёлкая по элементам схемы, отредактируйте их параметры, как показано на рис. 11.57.
Рис11.57
Заметим, что параметры элементов можно уточнить используя инструмент настройки.
Создание графика и анализ фильтра нижних частот.
1. Откройте окно просмотра проекта, щёлкнув мышкой по кнопке Project в левой нижней части
окна.
188
2. Щёлкните левой кнопкой мышки по значку Add New Graphs на панели инструментов и в
открывшемся окне введите имя графика LPF S Parameters. Нажмите Create.
3. Щёлкните левой кнопкой мышки по значку Add New Measurement на панели инструментов.
Откроется диалоговое окно Add Measurement.
4. В окне списка Measurement Type отметьте
Linear>Port Parameters, в окне списка
Measurement отметьте S. в поле ввода Data
Source Name введите LPF, в поле ввода To
Port Index введите 2, в поле ввода From Port
Index введите 1, щёлкните левой кнопкой
мышки по переключателям Mag и dB,
нажмите Add.
5. Введите 1 в поля ввода To Port Index и From
Port Index, нажмите Add.
6. Нажмите Close.
7. Щёлкните правой кнопкой мышки по имени
схемы LPF в группе Circuit Schematics в
левом окне просмотра проекта и выберите
Options.
8. В открывшемся окне опций на вкладке
Frequencies снимите “галочку” в Use project
Рис. 11.58
defaults, в поле Start (GHz) введите 0.5, в
поле Stop (GHz) введите 5, в поле Step (GHz) введите 0.05, отметьте Replace, нажмите Apply и
OK.
9. Щёлкните левой кнопкой мышки по значку Analyze на панели инструментов. Полученный график
показан на рис. 11.58.
Создание схемы смесителя.
При создании схемы смесителя, созданные ранее схемы будем использовать в качестве подсхем.
1. Щёлкните по значку Add New
Schematic на панели инструментов и
создайте схему с именем Diode Mixer.
2. Откройте окно просмотра элементов и
щёлкните мышкой по Subcircuits
(Подсхемы).
3. Перетащите в окно схемы элемент
Lange Coupler и щёлкните левой
кнопкой мышки. По умолчанию все
подсхемы отображаются в виде
прямоугольника. Можно изменить вид
подсхемы, чтобы он был более
наглядным. Для этого дважды
щёлкните по элементу Lange Coupler
в окне схемы и в открывшемся окне
свойств элемента откройте вкладку
Symbol. В правой верхней строке
ввода введите all или system.syf. В
правом
окне
списка
символов
отметьте MLANG@system.syf (рис.
Рис. 11.59
11.59) и нажмите OK.
4. Щёлкните по элементу ответвителя Ланге правой кнопкой мышки, выберите Flip и, вращая
мышкой против часовой стрелки, создайте зеркальное отображение элемента.
5. Снова щёлкните по элементу ответвителя Ланге правой кнопкой
мышки, выберите Rotate и поверните элемент на 90 градусов так,
чтобы он выглядел как показано на рис. 11.60.
6. Раскройте группу Lumped Element и отметьте Capacitor.
Перетащите элемент CAP в окно схемы и подключите его к плечу
3 ответвителя Ланге.
7. Дважды щёлкните мышкой по элементу CAP и в окне свойств
элемента на вкладке Parameters введите C=1.85 pF. Нажмите
OK.
Рис. 11.60
8. Щёлкните по значку Copy и затем по значку Paste на панели
инструментов (элемент CAP должен быть выделен). Подключите скопированный элемент к плечу
2 ответвителя Ланге.
9. Перетащите в окно схемы элемент Diode из группы Subcircuits в окне просмотра элементов и
поместите его на свободном месте.
189
10. Дважды щёлкните по элементу Diode и в открывшемся окне свойств элементов откройте вкладку
Symbol. В правой верхней строке ввода введите all или system.syf. В правом окне списка символов
отметьте Diode@system.syf и нажмите OK. Подключите диод к свободному правому выводу
верхнего конденсатора CAP.
11. Щёлкните по значку Copy и затем по значку Paste на панели инструментов (элемент диода должен
быть выделен). Два раза щёлкните правой кнопкой мышки, чтобы развернуть скопированный
элемент на 180 градусов, и подключите его к свободному правому выводу нижнего конденсатора
CAP.
12. В окне просмотра элементов раскройте группу Lumped Element и отметьте Inductor. Перетащите
элемент Ind в окно схемы и, щёлкнув правой кнопкой мышки, чтобы развернуть элемент,
подключите его к точке между конденсатором и диодом в нижней цепи смесителя.
13. Дважды щёлкните мышкой по элементу Ind и в окне свойств элемента на вкладке Parameters
введите 1.66 nH.
14. Скопируйте элемент Ind и подключите его к точке между конденсатором и диодом в верхней цепи
смесителя.
15. Щёлкните по значку Ground на панели инструментов и подключите землю к свободному
нижнему выводу нижней индуктивности. Аналогично подключите землю к свободному верхнему
выводу верхней индуктивности, предварительно два раза щёлкнув правой кнопкой мышки.
16. Установите курсор на свободный правый вывод верхнего диода так, чтобы курсор отображался в
виде соленоида, щёлкните левой кнопкой мышки, переместите курсор к правому выводу нижнего
диода и снова щёлкните мышкой.
17. Щёлкните мышкой по группе Subcircuits в окне просмотра элементов. Перетащите элемент LPF в
окно схемы и подключите его к середине провода, соединяющего диоды.
18. Дважды щёлкните по подсхеме LPF. В открывшемся окне свойств на вкладке Symbol отметьте
LowPass@system.syf и нажмите OK.
19. В окне просмотра элементов раскройте группу Ports и отметьте Harmonic Balance. Перетащите
порт PORTF в окно схемы и подключите его к плечу 1 ответвителя Ланге. На этот порт будет
подаваться радиочастота (RF).
20. Перетащите порт PORT_PS1 в окно схемы и подключите его к плечу 4 ответвителя Ланге. На этот
порт будет подаваться частота
гетеродина (LO).
21. Щёлкните по значку PORT на
панели инструментов, разверните
его на 180 градусов и подключите
его к выходу схемы. На этом порту
будет промежуточная частота (IF).
22. При
желании
вы
можете
дополнить схему поясняющим
текстом.
Выберите
в
меню
Draw>Add Text, переместите
курсор в окно схемы, где вы
собираетесь поместить текст, и
щёлкните
мышкой.
В
образовавшемся
поле
ввода
введите нужный текст и затем
щёлкните мышкой вне поля ввода.
Щёлкнув правой копкой по
введённому тексту и выбрав
Properties, вы можете изменить
Рис. 11.61
тип шрифта и его высоту.
Обратите внимание, здесь можно
использовать русские буквы.
23. Дважды щёлкните по порту PORTF и в открывшемся окне свойств введите Freq=4.25 GHz
(частота сигнала), Pwr=-10 dBm. Нажмите OK.
24. Дважды щёлкните по порту PORT_PS1 и в открывшемся окне свойств введите PStart=6 dBm,
PStop=18 dBm, PStep=3 dB (мощность гетеродина). Нажмите OK.
Полученная схема, показана на рис. 11.61.
Откройте окно просмотра проекта, щёлкните правой кнопкой мышки по имени созданной схемы
Diode Mixer и выберите Options. В открывшемся окне опций схемы на вкладке Frequencies снимите
“галочку” в Use project defaults, отметьте Replace (Заменить) и Single point (Одна точка). В поле Point
(GHz) введите 3.75 (частота гетеродина), нажмите Apply и OK.
К полученной схеме смесителя можно добавить аннотацию. Для этого щёлкните по имени семы
Diode Mixer правой кнопкой мышки и выберите Add Annotation. Откроется диалоговое окно Add
Schematic Annotation (Рис. 11.62). В этом окне в списке Measurement отметьте TOT_PWRA (эта
измеряемая величина вычисляет среднюю квадратичную мощность в элементе или модели и отображает её
190
на схеме после выполнения анализа обычно в dBm). Отметьте dB. В поле Top Level Schematic введите
Diode Mixer, в поле Zero threshold (предел, граница) введите 1.0e-9 (т.к. отмечено dB, то 0 устанавливать
нельзя), в поле Search pattern (поиск модели) введите звёздочку, чтобы искать все модели, в поле Sweep
Freq введите Freq=3.75 GHz, в поле Port_2 введите Select with tuner, в поле Simulator введите Harmonic
Balance. Нажмите OK. Созданная схема будет отображаться в левом окне проекта в группе Circuit
Schematics как показано на рис. 11.63.
Рис. 11.63
Рис. 11.62
Создание графика потерь преобразования.
1. Щёлкните левой кнопкой мышки по значку Add New Graph на панели инструментов и создайте
прямоугольный график с именем Conversion Loss.
2. Щёлкните левой кнопкой мышки по значку Add Measurement на панели инструментов. Откроется
диалоговое окно Add Measurement или Modify Measurement, если измеряемая величина
модернизируется (рис.11.64).
Рис. 16.65
Рис. 16.64
3. В окне списка Measurement Type отметьте Nonlinear>Power, в окне списка Measurement
отметьте LSSnm, в поле ввода Data Source Name введите Diode Mixer, в поле ввода Port (To)
введите PORT_3, в поле ввода Port (From) введите PORT_1, в верхних полях Harmonic Index
введите –1 и 1, в нижних полях Harmonic Index введите 0 и 1, щёлкая по стрелкам справа от этих
полей, в поле ввода Sweep Freq (FDOC) введите Freq=3.75 GHz, в поле PORT_2 введите Use for
x-axis, отметьте dB и Mag, нажмите Add и Close.
4. Щёлкните левой кнопкой мышки по значку Analyze на панели инструментов. Рассчитанный
график показан на рис. 11.65.
Создание графика изменения выходного напряжения промежуточной частоты во времени.
1. Щёлкните левой кнопкой мышки по значку Add New Graph на панели инструментов и создайте
прямоугольный график с именем Mixer IF Output Voltage.
2. Щёлкните левой кнопкой мышки по значку Add New Measurement на панели инструментов.
Откроется диалоговое окно Add Measurement.
3. В окне списка Measurement Type отметьте Nonlinear>Voltage, в окне списка Measurement
отметьте Vtime, в поле ввода Data Source Name введите Diode Mixer, в поле ввода Measurement
191
Component введите PORT_3, в поле
ввода Offset введите None, в поле ввода
Sweep Freq (FDOC) введите Freq=3.75
GHz, в поле PORT_2 введите Select
with tuner, чтобы сразу подключить
настройку, нажмите OK.
4. Щёлкните левой кнопкой мышки по
значку Analyze на панели инструментов.
Рассчитанный график показан на рис.
11.66.
5. Щёлкнув по значку Tune на панели
инструментов
и
двигая
движок
переменной Pwr на блоке настройки
можно наблюдать изменение выходного
напряжения в зависимости от мощности
входного сигнала Pwr.
Рис. 11.66
Спектральный анализ.
1. Щёлкните левой кнопкой
мышки по значку Add New
Graph
на
панели
инструментов и создайте
прямоугольный график с
именем Mixer IF Output
Power Spectrum.
2. Щёлкните по значку Add
New
Measurement
на
панели инструментов.
3. В окне списка Measurement
Type
отметьте
Nonlinear>Power, в окне
списка
Measurement
отметьте Pharm, в поле
ввода Data Source Name
введите Diode Mixer, в поле
ввода
Measurement
Component
введите
Рис. 11.67
PORT_3, в поле ввода
Sweep Freq (FDOC) введите Freq=3.75 GHz, в поле PORT_2 введите Select with tuner, отметьте
Mag и dBm, нажмите OK.
4. Щёлкните левой кнопкой мышки по значку Analyze на панели инструментов. Рассчитанный
график показан на рис. 11.67.
5. Щёлкнув по значку Tune на панели инструментов и двигая движок переменной Pwr на блоке
настройки, можно наблюдать изменение спектра в зависимости от мощности входного сигнала
Pwr.
11.11.3. Пример моделирования с использованием APLAC.
В
этом
примере
рассмотрим сравнение результатов
анализа методом гармонического
баланса
и
APLAC
схемы
преобразования с повышением
частоты (up conversion), состоящей
из
обобщённых
элементов
усилителя, смесителя, фильтра. На
вход схемы подаётся частота 50
МГц, частота гетеродина (LO) - 1
ГГц. На выходе смесителя включён
фильтр,
пропускающий
преобразованную
частоту
f1+f2=1,05 ГГц.
1. Создайте новый проект с
именем HB&APLAC.
Рис. 11.68
192
2. Щёлкните по значку Add New Schematic на панели инструментов и создайте схему с именем
Upconverter, показанную на рис. 11.68. Элементы NL_AMP и MIXER расположены в группе
General>Active>Nonlinear в левом окне просмотр элементов. Элемент BPFB расположен в группе
General>Filters>Bandpass. Элемент ACVSN расположен в группе Sources>AC. На вход схемы
подключите PORT1, расположенный в группе Ports>Harmonic Balance. На выход схемы
подключите обычный порт, щёлкнув по значку Port на панели инструментов.
3. Дважды щёлкая по элементам схемы, определите их параметры, как показано на рис. 11.68
4. Щёлкните правой кнопкой мышки по имени схемы в левом окне просмотра проекта и выберите
Options. На вкладке Frequencies снимите отметку в Use project defaults. Отметьте Single point и
Replace. В поле Point (GHz) введите 0.05. Нажмите Apply и OK.
Создание графиков и выполнение анализа.
Рис. 11.70
Рис. 11.69
1. Щёлкните левой кнопкой мышки по значку Add New Graphs и в открывшемся окне введите имя
графика Output Waveforms. На этом графике будем отображать форму сигнала на выходе схемы.
2. Щёлкните правой кнопкой по имени созданного графика и выберите Add Measurement. В окне
списка Measurement Type отметьте Nonlinear>Voltage, в окне списка Measurement отметьте
Vtime. В поле Data Source Name введите Upconverter, в поле Measurement Component введите
PORT_2, в поле Offset введите None, в поле Sweep Freq (FDOC) введите Plot all Traces, в поле
Simulator введите Harmonic Balance (рис. 11.69). Нажмите OK.
3. Щёлкните по значку Analyze на панели инструментов.
4. Щёлкните правой кнопкой мышки
по полученному графику или по его
имени в левом окне просмотра
проекта и выберите Options. На
вкладке Axes для оси х. снимите
отметку в Auto limits, в поля Min и
Max введите 0 и 4 соответственно.
График будет выглядеть, как
показано на рис. 11.70.
5. Добавьте новый график с именем
Spectrum After 1sty Mixer, чтобы
отобразить спектр на выходе
смесителя.
6. Выберите в меню Options>Default
Circuit Options. На вкладках AWR
Sims и APLAC Sims введите
значения опций, как показано на
рис. 11.71.
7. Щёлкнув правой кнопкой по имени
добавленного графика и выбрав Add
Рис. 11.71
Measurement, добавьте к этому
графику измеряемую величину Pharm, используемую для отображения спектра (рис.11.72). В
окне Add Measurement в Measurement Type отметьте Nonlinear>Power, в Measurement отметьте
Pharm (измеряемая величина, используемая для отображения спектра). Щёлкните по кнопке
, в открывшемся окне отметьте MIXER.MX1@2,
справа от поля Measurement Component
193
где 2 - номер порта выхода схемы, и нажмите OK в верхней части окна. В поле Sweep Freq
(FDOC) введите Freq = 0.05. Отметьте Mag и dBm.Нажмите OK.
Рис. 11.73
Рис. 11.72
8. Щёлкните по значку Analyze на панели инструментов.
9. Щёлкните в окне графика правой кнопкой мышки и выберите Properties. На вкладке Labels в
области Legend Entries отметьте Data
Name и нажмите Apply. На вкладке
Markers снимите отметки в Parma
markers enabled, Parma markers in
legend и в Data markers in legend.
Нажмите Apply и OK. График будет
выглядеть, как показано на рис. 11.73.
10. Добавьте ещё один график с именем
Spectrum Output. Добавьте к нему
такую же измеряемую величину
Pharm, как и у предыдущего графика,
но в поле Measurement Component
введите Port_2.
11. Щёлкните по значку Analyze на
панели инструментов.
12. Щёлкните в окне графика правой
Рис. 11.74
кнопкой мышки и выберите Options.
На вкладке Labels в области Legend Entries отметьте Data Name и нажмите Apply. На вкладке
Markers снимите отметки в Parma markers enabled, Parma markers in legend и в Data markers
in legend. Нажмите Apply и OK. График будет выглядеть, как показано на рис. 11.74.
Выполнение анализа в APLAC.
1. Создайте схему для выполнения
анализа в APLAC. Для этого
щёлкните правой кнопкой мышки по
имени имеющейся схемы в правом
окне просмотра проекта и выберите
Duplicate Schematic. Будет создана
копия схемы с именем Upconverter 1.
Переименуйте созданную копию
схемы в Upconverter_APLAC.
2. Добавьте к новой схеме три элемента
MRHB из группы Simulation Control.
Схема будет выглядеть, как показано
на рис. 11.75.
3. Дважды щёлкая по элементам MRHB,
введите
для
них
следующие
параметры. Для элемента HB1
введите
NTONES=1,
TRUNC=Diamond,
MAXHARMDIA=8,
TONESPEC1="f1". Для элемента
Рис. 11.75
HB2
введите
NTONES=2,
194
TRUNC=Diamond, MAXHARMDIA=8, TONESPEC1="f1", TONESPEC2="f2",. Для элемента
HB3 введите NTONES=1, TRUNC=Diamond, MAXHARMDIA=5, TONESPEC1="f1+f2".
4. Назначьте элементам схемы соответствующие
элементы MRHB. Для этого дважды щёлкните по
элементу AM1 и на вкладке Model Options в поле
Block введите HB1. Нажмите клавишу Shift и, не
отпуская клавиши, щёлкните по элементам MX1,
V1, BPFB1, чтобы выделить их. Дважды
щёлкните по любому выделенному элементу и на
вкладке Model Options в поле Block введите HB2.
Дважды щёлкните по элементу AM2 и на вкладке
Model Options в поле Block введите HB3.
Аналогично для порта PORT1 введите HB1 и для
PORT2 введите HB2.
5. Щёлкните правой кнопкой мышки по имени
Рис. 11.76
графика Output Waveforms и выберите Add
Measurement. Добавьте измеряемую величину Vtime как описано выше, но в поле Simulator
введите APLAC HB. Аналогично добавьте измеряемую величину Pharm для графиков Spectrum
After 1sty Mixer и Spectrum Output, назначив симулятор APLAC HB, и в поле Data Source Name
введите Upconverter_APLAC.
6. Щёлкните по значку Analyze на панели инструментов. График Output Waveforms будет
выглядеть, как показано на рис. 11.76.
Рис. 11.77
Рис. 11.78
7. Откройте окно графика Spectrum After 1st Mixer. Щёлкните в этом окне правой кнопкой мышки
и выберите Properties. На вкладке Axes отметьте ось Left 1 и щёлкните по Add axis, чтобы
добавить ещё одну левую ось. Снимите отметку Auto limits и в моля Min и Max введите -150 и 0
соответственно (рис.11.77). Затем откройте вкладку Measurement и назначьте отображение
измеряемой величины Pharm (т.е. спектра), посчитанной в APLAC по оси Left 2 (рис. 11.78).
Нажмите Apply и OK. Аналогичную операцию сделайте для графика Spectrum Output, но
отметьте Auto limits.
Графики спектров будут выглядеть, как показано на рис. 11.79 и 11.80.
Рис.11.80
10.78
Рис.
Рис.11.79
10.77
Рис.
195
11.11.4. Пример моделирования рефлектометра.
Этот пример показывает моделирование простой схемы рефлектометра (TDR) для оценки задержки
сигнала, передаваемого по микрополосковой линии и отражённого сигнала от нагрузки в зависимости от
длины микрополосковой линии.
Создайте новый проект с именем TDR.
Выберите в меню Options>Project Options. На вкладке Global Units определите глобальные
единицы измерения для времени ps, для напряжения V, для сопротивления Ohm, для длины mm. На вкладке
Frequencies введите одну частоту 0.5 ГГц.
Рис. 11.81
Создайте схему с именем MLIN TDR, показанную на рис. 11.81.
Элемент CIRC (циркулятор) находится в левом окне просмотра элементов в группе
General>Passive>NonReciprocal, элемент PORT_PLS - в группе Poprts>Signals, элемент SWPVAR - в
группе Simulation Control.
Дважды щёлкая по элементам схемы, определите их параметры, как показано на рис. 11.81.
Схема возбуждается импульсным портом, в котором TW- ширина импульса, TR и TF определяют
крутизну скатов импульсов. Нагрузкой 50-ти омной линии является порт с комплексным импедансом, чтобы
обеспечить отражение сигнала. Отражённый сигнал поступает на PORT 3. Элемент SWPVAR обеспечивает
изменение длины микрополосковой линии в пределах от 25 до 100 мм с шагом 25 мм.
Щёлкните правой кнопкой мышки по имени схемы в левом окне проекта и выберите Options. На
вкладке AWR Sim снимите отметку в Use project defaults, введите 400 в поле Tone 1 Harmonics, в
остальные поля введите 2, снимите отметку в Limit harmonic order (рис. 11.82). Нажмите OK.
Рис. 11.83
Рис. 11.82
196
Создайте прямоугольный график с именем Pulse on MLIN. Щёлкните правой кнопкой мышки по
имени созданного графика в левом окне просмотра проекта и выберите Add Measurement. В списке
Measurement Type отметьте Nonlinear>Voltage, в списке Measurement отметьте Vtime. В поле Data Source
Name введите MLIN TDR, в поле Measurement Component введите PORT_1, в поле Offset введите None, в
поле Sweep Freq (FDOC) введите Freq=0.5 GHz, в поле SWPVAR.SWP1 введите Select with tuner (рис.
11.83), в поле Simulator введите Harmonic Balance, нажмите Add. В поле Measurement Component введите
PORT_2, нажмите Add. В поле Measurement Component введите PORT_3, нажмите Add. Нажмите Close.
Щёлкните правой кнопкой мышки в окне созданного графика и выберите Options.
На вкладке Axes открывшегося окна отметьте Left 1 и два раза щёлкните мышкой по кнопке Add
axis, чтобы добавить оси Left 2 и Left 3 (рис. 11.84).
Рис. 11.84
Рис. 11.85
На вкладке Measurements отметьте MLIN TDR:Vtime(PORT_1,1) и Left 3 (рис. 11.85). Снимите
отметки Use default и в поле Legend Data Name введите Input Pulse (входные импульсы). Нажмите Apply.
Отметьте MLIN TDR:Vtime(PORT_2,1) и Left 2. Снимите отметки Use default и в поле Legend Data Name
введите Transmitted Pulse (передаваемые импульсы). Нажмите Apply. Отметьте MLIN
TDR:Vtime(PORT_3,1) и Left 1. Снимите отметки Use default и в поле Legend Data Name введите
Reflected Pulse (отражённые импульсы). Нажмите Apply и OK.
Рис. 11.86
Щёлкните по значку Analyze на панели инструментов. Полученный график при длине L=25,
установленной используя блок настройки, показан на рис. 11.86
197
Щёлкнув по значку Tune на панели инструментов и изменяя положение движка блока настройки,
можно посмотреть графики задержки импульсов при различных длинах микрополосковой линии (рис.
11.87).
Рис. 11.87
Обратите внимание на следующее. Значение Lover равно 1, значение Upper равно 4, значение Step
Size равно 1 и значение Value равно 3. Т.е. на блоке настройки указываются не конкретные значения
переменной, а номер места её положение в элементе SWPVAR. В нашем случае в этом элементе записаны 4
значения параметра L от 25 до 100 с шагом 25. Значения в блоке настройки показывают, что характеристики
получены для значения параметра, стоящего на третьем месте в элементе SWPVAR, т.е. L=75.
Рис. 11.88
Если щёлкнуть правой кнопкой мышки по имени измеряемой величины в левом окне просмотра
проекта и выбрать Properties, затем в открывшемся окне Modify Measurement в поле SWPVAR.SWP1
ввести Plot all traces, то на графике будут отображены кривые задержки импульсов для всех длин
микрополосковой линии (рис. 11.88).
198
Глава 12. Анализ переходных процессов
В MWO возможно выполнение анализа переходных процессов (Transient Analysis), используя
HSPICE, APLAC и Spectre, доступные в AWRDE. Анализ переходных процессов - это альтернативный
метод нелинейного анализа, который дополняет анализ гармонического баланса.
12.1. Основы анализа переходных процессов.
Анализ переходных процессов всегда начинается со времени time=0 и предполагает, что до этого
времени схема возбуждалась только источниками постоянного тока. Анализ выполняется в течение
указанного отрезка времени с шагом по времени, определённым в моделирующей программе. Анализ
начинается с наибольших шагов и затем шаг уменьшается, если имеются трудности со схождением.
Измеряемые величины, используемые программами анализа переходных процессов.
Анализ переходных процессов сохраняет напряжения в точках разветвления и токи в ветвях (и
заряды конденсаторов, если определено) в каждой точке времени, используя измеряемые величины Vtime и
Itime. Меньшие шаги по времени обеспечивают более точные результаты. Измеряемые величины в
частотной области, типа Pcomp и Vharm (и зависящие от них, например PAE и IPn), вычисляются из
результатов анализа переходных процессов, используя преобразование Фурье. Точные значения измеряемых
величин в частотной области требуют по крайней мере одного периода анализа в установившемся режиме.
Для анализа переходных процессов в колебательных контурах имеются измерительные величины (например
Vfft и Pspec), использующие быстрые преобразования Фурье, и период определяется из результатов.
Установившийся режим схемы достигается тогда, когда значения измеряемых величин в очередном
периоде будут такими же, как и в предыдущем периоде. Заметим, что схема может содержать элементы с
очень большой постоянной времени и разницу между периодами заметить не просто.
Для измеряемых величин в частотной области максимальный размер шага обычно 1/(25*FH), где FH
- частота самой высокой гармоники.
Размер файла данных.
Если анализ выполняется с маленьким шагом по времени и длится долго, сохранение токов и
напряжений может вызвать проблемы. В критических случаях размер файла данных может израсходовать
всю доступную память. Обычно такое может быть при анализе генератора с высокодобротным резонатором.
Есть три способа уменьшить количество сохраняемых данных: уменьшение времени анализа в
течение которого сохраняются данные, уменьшение количества сохраняемых временных точек и/или
уменьшение количества переменных, которые сохраняются. Соответствующие опции можно определить на
вкладке HSPICE Sim диалогового окна Options для схемы, в которой установка опций определена
пользователем, а не по умолчанию. Сняв отметку в Use project defaults можно изменить значения Stop и
Step, установленные по умолчанию. Щёлкнув по кнопке Show Secondary в этом окне можно ограничить
количество сохраняемых токов и напряжений.
12.2. Источники в программах анализа переходных процессов.
Параметры источников переменного тока (порты, источники напряжения и тока) установлены по
умолчанию для выполнения анализа гармонического баланса и анализа переходных процессов. Однако не
все источники имеют параметр частоты. Например, самый простой источник переменного тока ACCS не
имеет такого параметра. Но есть источник ACCSN, в котором можно указать количество возбуждающих
частот Tone=2. Наиболее ходовые источники AC_V, AC_I, и PORT_SRC, так как они могут быть
конфигурированы для любого типа сигнала и любого количества частот.
Можно также использовать следующие источники:
ACCSN
ACCSNS
ACVSN
ACVSNS
AC_I
AC_V
PORTFN
PORTFNS
PORT_SRC
PORTSIGF
PORTSIGF_F
PORT_ARBS (вторичный параметр)
PORT_PRFB (вторичный параметр)
12.3. Модели в программах анализа переходных процессов.
Для активных приборов (полевые транзисторы, биполярные транзисторы, диоды) и распределённых
элементов, типа линий передачи с неоднородностями, связанных линий, согласующих трансформаторов и
199
перемычек необходимы точные модели на радиочастотах и СВЧ. Упрощенные модели сосредоточенных
элементов не адекватны для получения реальных результатов анализа.
12.4. Пример анализа во временной области
Этот пример содержит очень простую диодную схему, чтобы показать основные особенности
анализа во временной области. Такой анализ могут выполнить Aplac и HSPICE. Мы будем использовать
пример такого анализа, имеющийся в примерах AWRDE.
Откройте AWRDE и выберите в меню File>Example, откроется окно с имеющимися примерами. В
строку фильтра начните вводить имя примера
Basic_Transient пока в этом окне не появится
пример, начинающийся с имени Basic (рис.
12.1).
Затем
отметьте
пример
Basic_Transient.emp, щёлкнув по нему левой
кнопкой мышки, и нажмите OK. Или дважды
щёлкните по этому примеру мышкой.
Откроется окно с содержанием этого примера.
Выберите в меню File>Save Project As
и сохраните проект в своём рабочем каталоге
изменив имя на Transient_Basic.
В
сохранённом
проекте
Transient_Basic удалите все схемы, кроме
схемы 2 Periods Default, и все графики, кроме
графика 2 Periods Default.
В
опциях
проекта
установите
глобальные единицы измерения pF, ns и Ohm.
Рис. 12.1
Рис. 12.2
Рис. 12.3
Схема будет выглядеть как показано на
рис. 12.2.
Заметим, что создать эту схему можно и
самостоятельно, но тогда нужно будет изменить
значения параметров диода на такие же, как в
схеме рис. 12.2.
Определите
значение
опций
по
умолчанию. Для этого выберите в меню
Options>Default Circuit Options. В открывшемся
окне не вкладке HSPICE.Sim отметьте Use HB
setting и Show only last two periods щёлкнув по
кнопке Show Secondary (рис. 12.3). На вкладках
Aplac Sim и AWR Sim в поле Tone 1 Harmonics
введите 32, в поля Tone 2 Harmonics, Tone 3
Harmonics, Tone 1 Order Sample, Tone 2 Order
Sample и Tone 3 Order Sample введите 2 (рис.
Рис. 12.4
12.4).
Дважды щёлкните по Project Options в
левом окне просмотра проекта и на вкладке Frequencies введите только одну частоту 1 ГГц.
200
Дважды щёлкая левой кнопкой по измеряемым величинам под именем графика в левом окне
просмотра проекта обратите внимание, какие симуляторы назначены для анализа.
Рис. 12.6
Щёлкните по значку Analyze на панели
инструментов. Щёлкните в окне графика правой
кнопкой мышки и выберите Options. Или щёлкните
правой кнопкой мышки по имени графика в левом
окне просмотра и выберите Options. На вкладке
Markers снимите отметки в Param Markers enabled
и Param Markers in legend как показано на рис. 12.5.
Нажмите Apply. Откройте вкладку Measurement. Для
первой измеряемой величины 2 Periods Default
Vtime:(V_Probe, VP1,1)[*] снимите отметки в
областях Legend Data Name и Legend Meas Name и в
поле Legend Meas Name введите Harmonic Balance,
как показано на рис. 12.6, чтобы сократить имя
измеряемой величины на графике, и нажмите Apply.
Рис. 12.7
Сделайте то же самое для второй измеряемой
величины 2 Periods Default,AP_HB:Vtime(V_Probe,VP1,1)[*], но в поле Legend Meas Name введите Aplac
Harmonic Balance, нажмите Apply.
Для третьей измеряемой величины 2 Periods Default,HS:Vtime(VProbe.VP1,1)[*] в поле Legend
Meas Name введите Hspice, нажмите Apply.
Для четвёртой измеряемой величины 2 Periods Default,AP_TR:Vtime(V_Probe,VP1,1)[*] в поле
Legend Meas Name введите Aplac Transient, нажмите Apply и OK.
Полученный график показан на рис. 12.7. Обратите внимание, результаты гармонического баланса и
временного анализа не совпадают. Это объясняется тем, значение ёмкости большое и при временном
анализе за два периода устойчивый режим схемы ещё не достигнут, в отличие от гармонического баланса.
Скопируйте схему 2 Periods Default. Для этого
установите курсор на имя схемы в левом окне проекта,
нажмите левую кнопку мышки и переместите курсор на
Circuit Schematics, отпустите кнопку мышки. Или
щёлкните правой кнопкой мышки по имени схемы и
выберите Duplicate. Переименуйте скопированную схему
в 2 Periods Manual. В предыдущей схеме использовались
опции по умолчанию. В новой схеме установим их
вручную.
Щёлкните по имени новой схемы правой кнопкой
мышки и выберите Options. На вкладке HSPICE Sim
снимите отметки в Use project default и в Use HB
Settings. В поле Start time введите 0 ns, в поле Stop time
введите 2 ns и в поле Step time введите 0.1 ns (рис. 12.8).
На вкладках AWR Sim и APLAC Sim снимите отметку в
Use project default и введите 128 для Tone 1 Harmonics
(рис. 12.9). Нажмите OK.
Рис. 12.8
Рис. 12.5
201
Рис. 12,9
Рис. 12,10
Создайте новый график с именем 2 Periods Manual и добавьте к нему такие же измеряемые
величины, как и к предыдущему графику, но в поле Data Source Name введите 2 Periods Manual. Или
скопируйте имеющийся график и отредактируйте измеряемые величины, щёлкая по ним правой кнопкой
мышки и выбрав Properties. В поле Data Source Name введите 2 Periods Manual.
Щёлкните по значку Analyze на панели инструментов. Полученный график показан на рис. 12.10.
Обратите внимание, что кривая APLAC Trans на графике отличается от аналогичной кривой на
предыдущем графике, точность анализа этой кривой на графике рис. 12.10 хуже. Это связано с тем, что
время анализа и размер шага Step time на вкладе HPICE Sim (рис.12.8) являются абсолютными значениями
времени, но размер шага выбран большим. Уменьшите размер шага с 0.1 на 0.01 и повторите анализ.
Графики рис. 12.7 и 12.10 станут одинаковыми.
Снова скопируйте схему 2 Periods Default и переименуйте её в Big Cap (большой конденсатор).
Щёлкните по имени этой схемы правой кнопкой мышки и выберите Options. На вкладке HSPICE Sim
снимите отметку в Use project defaults и в Use HB settings, в поле Stop time введите 500 и снимите отметку
в Show only last two periods (рис. 12.11). На вкладках AWR Sim и APLAC Sim отметьте Use project
defaults и нажмите OK. Обратите внимание, что в этом окне в областях Save currents и Save voltages можно
Рис. 12.11
Рис. 12.13
Рис. 12.12
уменьшить количество сохраняемых токов и напряжений.
Создайте график Big Cap и добавьте те же
измеряемые величины, но для схемы Big Cap. Щёлкните
по значку Analyze на панели инструментов. Полученный
график показан на рис. 12.12. Из этого графика видно, что
для установившегося режима требуется довольно
значительное время, что обусловлено большим значением
ёмкости конденсатора.
Щёлкните правой кнопкой мышки по имени
схемы Big Cap и выберите Options. На вкладке HSPICE
Sim отметьте Show only last two periods (показывать
только два последних периода). Нажмите OK.
Щёлкните по значку Analyze на панели
инструментов. График будет выглядеть как показано на
рис. 12.13. Из этого графика видно, что даже через 500
202
периодов схема не достигла устойчивого состояния, хотя и очень близка к нему.
Скопируйте схему Big Cap и переименуйте её в Small Cap (маленький конденсатор) и для элемента
Cap введите значение 50 pf, как показано на рис. 12.14.
Рис. 12.14
Рис. 12.15
Щёлкните правой копкой мышки по имени этой схемы в левом окне просмотра проекта. выберите
Options и на вкладке HSPICE Sim в поле Number of periods измените количество периодов Stop time с 500
на 40, чтобы сравнить результаты временного анализа с анализом гармонического баланса. Убедитесь, что
опция Show only last 2 periods отмечена.
Создайте новый график с именем Small Cap и добавьте к нему такие же измеряемые величины, как
и к предыдущему графику, но в поле Data Source Name введите Small Cap. Кроме того, добавьте
измеряемую величину Vtime для схемы 2 Periods Default с симулятором Harmonic Balance, чтобы сравнить
результаты временного анализа с анализом гармонического баланса.
Щёлкните по значку Analyze на панели инструментов. Полученный график показан на рис. 12.15.
Меньшее значение ёмкости конденсатора уменьшает время анализа и требуемое количество данных не
ухудшая точности анализа. И при этом режим устойчивого состояния схемы достигнут.
203
Глава 13. Редакторы топологии
13.1. Взаимосвязь схемы и топологии.
Рис. 13.1
При создании схемы цвет элемента
схемы по умолчанию является синим или
определённым на вкладке Colors в диалоговом
окне Environment Options, которое открывается
выбором в меню Options>Environment Options.
В этом окне (рис. 13.1) в области Colors
щёлкните мышкой по синему прямоугольнику
Element и выберите желательный цвет. Этим
цветом в схеме будут отображаться элементы,
топологии для которых не существует.
Создав схему можно создать и её
топологию для тех элементов схемы, которые
имеют соответствующие элементы топологии.
После создания топологии схемы цвет элементов
схемы
изменяется
на
фиолетовый
или
определённый на вкладке Colors в диалоговом
окне Environment Options. В этом окне на
вкладке
Colors
щёлкните
мышкой
по
фиолетовому прямоугольнику Ele with Lay и
выберите желательный цвет. Этот цвет указывает,
что топология схемы создана.
Чтобы создать топологию схемы,
выберите в меню View>View Layout или
на панели инструментов. Первоначально элементы в созданной
щёлкните по значку View Layout
топологии могут быть расположены беспорядочно. Их правильное соединение указывается тонкими
красными линиями. Следуя этим тонким линиям можно правильно соединить топологию элементов. Но
можно это сделать и автоматически. Для этого выделите все элементы, выбрав в меню Edit>Select All, затем
выберите в меню Edit>Snap Together или
щёлкните мышкой по значку Snap Together
на панели инструментов. Если для схемы
уже создана топология и в эту схему
добавлены ещё элементы, они добавляются и в
топологию. Для правильного соединения
добавленных элементов можно использовать
команду меню Edit>Snap to fit или значок на
панели инструментов Snap to fit .
Любой
элемент
схемы
можно
заблокировать
(Freeze)
или
закрепить
(Anchor). Если использовать закрепление
Anchor, то при любых изменениях в
расположении элементов в схеме или
изменении их параметров с последующим
редактированием топологии командой Snap
Together, чтобы снова соединить вместе
изменённое расположение соответствующих
элементов топологии, то закреплённые
элементы будут оставаться на прежнем месте.
Все остальные элементы топологии будут
Рис. 13.2
"подгоняться" под закреплённые элементы.
Однако закреплённый этим способом элемент топологии можно перемещать мышкой или координатным
вводом. Если же элемент топологии заблокирован командой Freeze, то такой элемент нельзя переместить
никаким способом.
Чтобы заблокировать или закрепить элемент топологии, щёлкните по нему
левой кнопкой мышки чтобы выделить, затем щёлкните правой кнопкой мышки и
выберите Shape Properties. Откроетcя диалоговое окно Cell Options (рис. 13.2) На
вкладке Layout отметьте Freeze или Use for anchor. Если для элемента
Рис. 13.3
Рис. 13.4
используется опция Freeze, то элемент будет помечен как показано на рис. 13.3.
Если же используется опция Anchor, то элемент будет помечен как показано на рис. 13.4. Если Anchor
установить для нескольких элементов топологии, то используется только первый, остальные игнорируются.
204
Следующие команды можно использовать, чтобы изменить размещение элементов топологии:
При открытом окне схемы выделите элемент схемы и
выберите в меню Edit>Place in Layout. Откроется окно
топологии, в котором будет топология выделенного элемента.
Перемещая курсор мышки поместите топологию элемента в
нужное положение и щёлкните мышкой, чтобы закрепить его.
При открытом окне топологии схемы выберите в меню
Edit>Place All. Откроется окошко Place All (рис. 13.5). В поля
Max X Spacing и Max Y Spacing введите числа, на которые
Рис 13 5
нужно раздвинуть элементы топологии и нажмите OK. На значения этих чисел будут раздвинуты
все элементы топологии.
При активном окне топологии схемы команда Layout>Re-Generate Layout заново создаёт
топологию схемы. При выборе этой команды открывается предупреждение, что все сделанные
редактирования топологии будут потеряны. Эту команду можно использовать, если по каким то
причинам сделанные изменения окажутся неудачными и лучше начать редактировать заново.
Если в схеме щёлкнуть мышкой по элементу, он будет выделен. Этот же элемент будет выделен и в
топологии схемы. и наоборот, если выделить элемент в топологии, он будет выделен и в схеме. Если по
выделенному в схеме элементу щёлкнуть правой кнопкой мышки и выбрать Select In Layout, то откроется
окно топологии с выделенным соответствующим элементом топологии. Если по выделенному в топологии
элементу щёлкнуть правой кнопкой мышки и выбрать Select In Schematic, то будет открыто окно схемы с
выделенным соответствующим элементом схемы.
13.2. Менеджер топологии.
Менеджер топологии расположен в левом окне на вкладке Layout (рис. 13.6) и состоит из
нескольких меньших окошек. Эти окошки можно закрыть или открыть, щёлкая мышкой по заголовку.
Размер окошек можно изменять. Для этого установите курсор мышки на верхнюю границу окошка так,
чтобы курсор отображался в виде двойной стрелки, нажмите левую кнопку и
двигайте мышкой. В окошке Layer Objects имеются следующие опции:
Layer Setup (Установка слоёв) - Щёлкнув правой кнопкой мышки
по этому компоненту, можно импортировать другой lpf-файл (по
умолчанию загружается файл default.lpf) или развернуть/свернуть
все компоненты. Импортировать другой lpf-файл можно также,
выбрав в меню Project>Process Library>Import LPF. Дважды
щёлкните по имени lpf-файла (на рис. 13.6 это MMIC.lpf) или
щёлкните правой кнопкой мышки по имени lpf-файла и выберите
Properties, чтобы открыть диалоговое окно Drawing Layer Options,
которое определяет все функции, связанные с черчением слоёв.
Layout Options (Опции топологии) - Дважды щелкните по этому
компоненту или щёлкните правой кнопкой мышки и выберите Edit
Layout Options, чтобы открыть диалоговое окно Layout Options с
опциями топологии. Это же окно можно открыть, выбрав в меню
Options>Layout Options.
Cell Libraries (Библиотека списка ячеек топологий) - Щелкните
правой кнопкой мышки по этому компоненту, чтобы
импортировать, связать или создать новую библиотеку.
Layout Cells (ячейки топологии) - Содержит список всех
параметризированных ячеек, загруженных в проект. Эти ячейки
можно добавлять к любой топологии (топологии схемы,
топологического чертежа или топологии ЕМ структуры).
Окошко Drawing Layer содержит слои для черчения. В левом
столбце Actv содержатся имена слоёв для черчения, имеющихся в lpf-файле.
В этом столбце нужно отметить желательный слой для черчения, щёлкнув по
, то
нему мышкой. Если отметить выбранный слой в столбце
начерченная на этом слое ячейка будет закреплена и её нельзя будет
, то будет
переместить или удалить. Если снять отметку в столбце
, то
отображаться только контур ячейки. Если снять отметку в столбце
ячейка отображаться не будет. В верхней части этого окошка имеется
панель инструментов.
Окошко Line Types содержит типы линий, которые можно
использовать для черчения как альтернативу слоям черчения. В верхней
Рис. 13.7
части этого окошка имеется строка фильтрации. Если, например, это
окошко имеет типы линий как на рис. 13.6 и в строку фильтрации начать вводить имя имеющегося типа
линии как показано на рис. 13.7, то в этом случае в списке линий останется только Thick Metal Line.
205
Менеджер топологии используется для следующих операций:
Управление ячейками топологического чертежа, которые могут использоваться в топологии.
Когда имя библиотеки топологического чертежа или компонент Layout Cells отмечены в верхней
части окна, имеющиеся ячейки отображаются в нижней части окна и могут быть перемещены и
установлены в редакторе Layout View Editor.
В нижней части окна отображаются слои черчения (или слои модели, если активен Artwork Cell
Editor), которые используются для черчения в редакторе Layout View Editor. Здесь можно
выбрать активный слой и любой слой можно сделать отображаемым или скрытым.
13.2.1. Библиотеки топологии.
Менеджер топологии отображает все библиотеки топологии, которые загружены в проекте. Каждая
библиотека топологии имеет формат GDSII (по умолчанию) или DXF. Когда используется формат GDSII,
библиотека может содержать любое количество ячеек топологии, которые могут быть иерархическими.
Формат DXF также поддерживает иерархические ячейки.
Библиотеки элементов GDSII в менеджере топологии связаны с файлом на компьютере, который
позволяет связываться с библиотеками и обновлять библиотеки элементов. Если этой связи нет (например,
файл перенесли в другую директорию), то
библиотека отображается с перекрестием красного
цвета.
Если ячейка топологии из библиотеки
отредактирована или создана новая ячейка, то она
сохраняется в проекте. Если предполагается эту
ячейку использовать в других проектах, её нужно
сохранить в файле, обновив его, или сохранить в
новом файле.
Свойства библиотеки ячеек можно
просмотреть в диалоговом окне Cell Library
Properties (рис. 13.8). Для этого щелкните правой
кнопкой мышки по имени библиотеки в окне
менеджера топологии и выберите Cell Library
Properties.
После того, как ячейка топологического
чертежа используется в топологии схемы,
запомненная копия топологического чертежа
автоматически не обновляется, когда *.gds файл
Рис. 13.8
библиотеки элементов изменяется, если не
отмечено Always read newest или Replace all cells (even modified cells) в диалоговом окне Cell Library
Properties (рис. 13.8). Всегда смотрите дату создания файлов и используйте самый последний вариант.
Значки на каждой загруженной библиотеке обозначают её состояние (рис. 13.9)
Рис. 13.9
Рис. 13.10
Каждая ячейка топологического чертежа так же имеет значок, отображающий её состояние (рис.
13.10). Ячейки топологического чертежа, которые
используются в топологии проекта, отображаются с
красными и синими прямоугольниками, а те, которые не
используются - с серыми прямоугольниками.
Если в верхнем окошке менеджера топологии
Layout Objects щёлкнуть мышкой по Layout Cells,
откроется окно с ячейками топологии из библиотек,
имеющихся в AWRDE (рис. 13. 11). Любую из этих ячеек
можно перетащить в окно редактора топологии с нажатой
Рис. 13.11
левой кнопкой мышки.
206
13.3. Редактирование топологии.
Есть два различных редактора топологии:
Schematic Layout/EM Layout Editor (Редактор топологии схемы и редактор топологии ЕМ
структуры) - позволяет редактировать топологию схемы и ЕМ структуры. Этот редактор
открывается, когда создаётся топология схемы или создаётся ЕМ структура.
Artwork Cell Editor (Редактор топологического чертежа) - Создаёт пользовательские ячейки
топологического чертежа или редактирует ячейки топологии, импортированные из файлов GDSII
или DXF. Этот редактор открывается, если дважды щёлкнуть по ячейке в менеджере топологии.
Хотя большинство функциональных возможностей и инструментов для черчения одинаковы в
обоих редакторах, есть и некоторые различия:
Artwork Cell Editor вычерчивает формы на слоях модели, а Layout View Editor вычерчивает
формы на слоях черчения.
Artwork Cell Editor имеет дополнительные средства для вычерчивания сторон подключения
ячейки топологического чертежа, т.е. портов.
Artwork Cell Editor можно использовать только для создания статических форм объектов
(полигонов, эллипсов, текстовых объектов и т.д.). Можно также создавать ячейки топологии,
связанные со схемным элементом, например, параметризированные ячейки топологии.
Созданная в Artwork Cell Editor геометрия сохраняется в формате GDSII или DXF. Это может
привести к некоторым различиям. Например, в GDSII нет объектов эллипса и эллипсы при
сохранении в GDSII преобразуются в многоугольники при повторном открытии файла.
13.3.1 Редакторы топологии схемы и ЕМ структуры.
Редактор топологии схемы открывается, если при активном окне схемы щёлкнуть по кнопке View
Layout на панели инструментов или выбрать в меню View>View Layout.
Редактор топологии ЕМ структуры открывается когда создаётся ЕМ структура, или если дважды
щёлкнуть по имени имеющейся ЕМ структуры в левом окне просмотра проекта.
13.3.2. Редактор топологического чертежа.
Редактор топологического чертежа (Artwork Cell Editor) обеспечивает методы создания или
импортирования библиотек ячеек топологии. Есть три способа поместить ячейки топологии в окно
топологии схемы или ЕМ структуры:
Drag and Drop (Перетащить и опустить) - можно перетащить ячейки из библиотеки ячеек (cell
library) в окно Layout View Editor или Artwork Cell Editor, отметив имя библиотеки в
менеджере топологии и перетащив нужную ячейку из нижней части окна менеджера топологии.
Copy and Paste (Копировать и вставить) - ячейку можно скопировать и вставить в окно топологии
семы.
Связать ячейку топологического чертежа с элементом схемы. В окне схемы выделите элемент или
подсхему, щёлкните правой кнопкой мышки и выберите Properties. На вкладке Layout в
диалоговом окне Element Options отображаются все доступные ячейки топологии. Выберите
нужную ячейку и нажмите OK.
13.4. Инструменты черчения в топологии схемы и ЕМ структуры.
Рис. 13.12
Большое
количество
инструментов черчения имеются в меню
Draw. Многие из них есть и на панели
инструментов.
Можно
вычерчивать
прямоугольники
(Rectangle),
многоугольники (Polygon), окружности
(Circle) и эллипсы (Ellipse), трассы
(Path), текст (Add Text), 3D Clip Area и
др. В некоторых случаях для определения
свойств вычерчиваемой фигуры нужно
использовать дополнительные опции.
Например, чтобы изменить ширину
трассы, установленную по умолчанию,
выберите Options>Layout Options или
дважды щёлкните по Layout Options в
менеджере топологии и откройте вкладку
Paths в диалоговом окне Layout Options
(рис. 13.12). Изменить ширину уже
начерченной трассы можно щёлкнув по
ней правой кнопкой мышки и выбрав
207
Shape Properties. Откройте вкладку Paths в диалоговом окне Properties (рис. 13.13).
При вычерчивании Drill Hole, чтобы изменить значение диаметра, установленное по умолчанию,
выберите в меню Options>Drawing Layers. Это же окно можно открыть дважды щёлкнув по имени lpfфайла в окне менеджера топологии, или щёлкнув по этому имени правой кнопкой мышки и выбрав
Properties. В левой части открывшегося окна (рис. 13.14) отметьте Drill Hole Layers и в правой части окна в
столбце Diameter измените значение диаметра, а в столбце Number определите номер очередной Drill Hole.
Рис. 13.14
Рис. 13.13
При выборе в меню Draw>3D Clip Area, прямоугольник, начерченный в 2-х мерном представлении
топологии схемы, отсекает прямоугольный участок в трехмерном представлении топологии, попадающий в
образовавшийся прямоугольник. Это полезно для того, чтобы подробнее просмотреть желаемую часть
топологии.
При добавлении текста (Add Text) тип шрифта и размер текста можно изменить, выбрав в меню
Options>Layout Options и в диалоговом окне Layout Options открыть вкладку Layout Font. На этой же
вкладке по умолчанию отмечено Draw as polygons. Эту отметку обычно лучше оставить. Если её снять, то в
трёхмерном отображении текст не будет виден. Писать можно только английскими буквами.
13.5. Редактирование форм топологии.
Следующие опции используются при вычерчивании топологических форм:
13.5.1. Grid Snap (привязка к сетке).
Привязка к сетке может быть включена или выключена выбором в меню
Draw>Grid Snap. Когда значок этой команды имеет оранжевый цвет
, форма
можно чертить произвольно без
вычерчивается по сетке, в противном случае
привязки к сетке. При редактировании также можно использовать привязку к сетке.
В топологии схемы размер ячеек сетки можно изменять, выбирая множитель в Grid
Spacing на панели инструментов (рис.13.15). В ЕМ структуре, если формы
топологии не совпадают с сеткой, их можно привязать к сетке. Такое может быть,
например, при импорте топологии из dxf-файла. Чтобы привязать форму топологии
Рис. 13.15
к сетке, щёлкните по ней сначала левой кнопкой мышки, чтобы выделить форму,
затем щёлкните правой кнопкой и выберите Snap To Grid.
13.5.2. Orthogonal (ортогональный)
Эта опция может быть включена или выключена выбором в меню Draw>Orthogonal.
13.5.3. Выделение топологической формы.
Чтобы выделить топологическую форму, нужно щёлкнуть по ней левой кнопкой мышки. Если
щёлкнуть дважды, то на срединах сторон топологии схемы, а в ЕМ структуре и по углам, появляются
небольшие квадратики. Установив курсор мышки на такой квадратик и нажав левую кнопку, можно
изменять размеры формы. Если в ЕМ структуре установить курсор на квадратик в углу и двигать мышкой с
нажатой левой кнопкой мышки, то будет перемещаться вся соответствующая сторона. Если при этом нажать
клавишу Shift, то будет перемещаться только одна угловая точка.
208
13.5.4. Выделение нескольких топологических форм.
Можно выделить несколько топологических форм, используя один из следующих методов:
Нажать клавишу Shift и щёлкать мышкой по нужным формам. Повторный щелчок с нажатой
клавишей Shift снимает выделение формы. Щелчок мышкой на свободном месте в окне топологии
снимает выделение со всех форм.
Установить курсор левее и выше форм, которые нужно выделить, нажать левую кнопку мышки и
перетащить курсор по диагонали вправо и вниз так, чтобы в образовавшийся прямоугольник
попали все формы, которые нужно выделить.
Нажать клавишу Shift и перетащить курсор так, чтобы в образовавшийся прямоугольник попали
формы, которые должны быть выделены. В отличие от предыдущего метода, будут выделены и те
формы, у которых в прямоугольник попадёт хотя бы часть формы.
Можно одновременно изменить свойства нескольких топологических форм. Для этого нужно
выделить эти формы, щёлкнуть правой кнопкой мышки по любой из выделенных форм и выбрать Shape
Properties.
13.5.5. Вращение и зеркальное отображение.
Чтобы произвольно вращать формы в топологии,
выделите нужные формы, щёлкните правой кнопкой
мышки по любой выделенной форме и выберите Rotate.
Установите курсор в точку, относительно которой будет
выполняться вращение, нажмите левую кнопку мышки и
вращайте формы, двигая мышкой. Минимальный угол
поворота устанавливается на вкладке Layout диалогового
окна Layout Options (рис. 13.16). Чтобы открыть это окно
выберите в меню Options>Layout Options. Выбор
минимального угла поворота работает в топологии схемы
и в AXIEM. В EM Sight таким способом можно
поворачивать только на угол 90 градусов независимо от
выбора минимального угла в окне рис. 13.16.
Можно выделенные структуры повернуть и
Рис. 13.16
иначе. Щёлкните правой кнопкой мышки по любой
выделенной фигуре и выберите Shape Properties. В
области Orientation в поле Angle введите нужный угол поворота и нажмите OK. Этот метод работает и в
EMSight.
Чтобы получить зеркальное отображение, щёлкните правой кнопкой мышки по любой выделенной
фигуре, выберите Flip, нажмите левую кнопку мышки и двигайте мышкой.
13.5.6. Ограниченный выбор объектов.
В топологии схем и ЕМ структур имеется возможность ограничения выделения некоторых
топологических элементов. Чтобы использовать эту особенность, щёлкните в окне топологии правой
кнопкой мышки и выберите Restrict Selection. Откроется диалоговое окно, в котором отметьте элементы
топологии, выделение которых желательно запретить. Эти элементы нельзя будет выделить и,
соответственно, нельзя будет отредактировать и удалить. Если в топологии обнаружите, что какой-то
элемент не выделяется, проверьте, не отмечен ли он в окне Restrict Selection.
13.5.7. Добавление многоугольников.
Чтобы начертить многоугольник, выберите в меню Draw>Polygon или щёлкните по значку Polygon
на панели инструментов. Начертить многоугольник можно используя мышку или координатный ввод.
Чтобы чертить используя мышку, установите курсор в первую точку, где должен начинаться многоугольник
и щёлкните левой кнопкой мышки, переместите курсор к следующей точке и щёлкните мышкой. Если при
вычерчивании нажать клавишу Shift, очередную сторону многоугольника можно чертить под любым углом,
в противном случае только горизонтально, вертикально или под углом 45 градусов. Удалить неверно
проведённую сторону в процессе черчения можно щёлкнув правой кнопкой мышки. Чтобы закончить
многоугольник, соедините последнюю точку с первой и щёлкните мышкой, или дважды щёлкните на
предпоследней точке.
13.5.8. Перемещение точек и сторон.
Чтобы переместить точку или сторону многоугольника, дважды щёлкните по нему мышкой. На
срединах сторон и по углам появятся небольшие квадратики. Установите курсор на такой квадратик,
нажмите левую кнопку мышки и перемещайте сторону или точку в другое положение. Прямоугольники,
трассы и эллипсы могут модифицироваться таким же образом. Перемещать точки и стороны можно также
используя координатный ввод.
209
13.5.9. Растяжение участка.
Можно использовать команду Stretch Area чтобы изменять протяжённость одной или больше
выделенных форм. Для этого выберите Draw>Modify Shapes>Stretch Area или щёлкните по значку Stretch
на панели инструментов. Курсор будет отображаться в виде прямоугольника с выделенной
Area
вершиной. Нажмите левую кнопку мышки и обведите этим курсором так, чтобы в образовавшийся
прямоугольник попали вершины выделенных форм, которые нужно модифицировать. Отпустите кнопку
мышки, эти вершины будут выделены. Установите курсор на любую выделенную вершину, нажмите левую
кнопку мышки и двигайте мышкой, чтобы модифицировать форму. Если нажать клавишу Shift и щёлкнуть
по выделенной вершине или обвести курсором несколько вершин, то выделение этих вершин будет снято.
Щелчок мышкой вне выделенных форм, снимает выделение всех вершин.
13.5.10. Разделение многоугольников.
Чтобы разделить многоугольник, выделите его и выберите в меню Draw>Modify Shapes>Slice
на панели инструментов. Нажав левую кнопку мышки,
Shape или щёлкните по значку Slice Shape
проведите линию, по которой нужно разделить многоугольник. Можно использовать и координатный ввод.
13.5.11. Создание пазов или выборок.
В многоугольнике можно создавать пазы или выборки. Для этого выделите многоугольник и
выберите в меню Draw>Modify Shapes>Notch Shape или щёлкните по значку Notch Shape
на панели
инструментов. Установите курсор на место в форме, где должен быть паз или выборка, нажав левую кнопку,
двигайте мышкой. Можно использовать и координатный ввод. Если паз или выборка получились не совсем
правильно, их можно поправить, дважды щёлкнув мышкой по многоугольнику и отредактировав его.
13.5.12. Копия зеркального отображения формы.
Можно создать копию зеркального отображения формы топологии или элементов схемы, выбрав в
меню Edit>Mirror.
13.5.13. Координатный ввод.
Вычерчивание топологических форм и их редактирование можно делать и используя координатный
ввод. Чтобы использовать координатный ввод, выберите тип формы для черчения (например, Polygon) и
нажмите клавишу Tab или Space. Откроется окно для ввода координат (рис. 13.17). В этом окне нужно
ввести координаты точки в относительных (если отмечено Rel) или абсолютных координатах. Можно
ввести и в полярных координатах, отметив Polar. Если отметить Snap, то вычерчиваемая форма будет сразу
привязываться к сетке.
Координатный ввод может выполняться совместно с
вычерчиванием мышкой. Т.е. некоторые точки могут вводиться
координатным вводом, а другие перемещением мышки.
Координатный ввод может использоваться при всех
модификациях форм и при вставке (Paste) скопированных форм,
если нужно вставить скопированную форму в точные координаты
Рис. 13.17
или на точном расстоянии от имеющейся формы. При этом всегда
принимается во внимание координата центра формы.
13.6. Измерительные инструменты.
В открытом окне топологии доступны следующие измерительные средства:
13.6.1 Линейка топологии (Layout Ruler).
Линейка топологии измеряет расстояние между двумя точками и остаётся видимой на топологии
после выполнения измерения.
Чтобы вызвать эту линейку, выберите в меню Draw>Layout Ruler. Чтобы измерить расстояние
между двумя точками, установите курсор на первую точку, нажмите левую кнопку мышки и, не отпуская
кнопки, переместите курсор ко второй точке и отпустите кнопку. Линейка будет зафиксирована. При
перемещении курсора отображаются значения dx, dy. Если требуется провести линейку под углом
(например, по диагонали), нажмите клавишу Shift. После отпускания мышки положение линейки
фиксируется. Если выполняется измерение длины какой-то стороны формы, после фиксирования линейка
может быть не видна. Щёлкните по линейке сначала левой кнопкой мышки, чтобы выделить её, затем
правой кнопкой и выберите Shape Properties. Откроется диалоговое окно Properties (рис. 13.18), в котором
можно установить опции, действующие локально для каждой конкретной линейки. На рис. 13.19 показаны
примеры линеек топологии.
В диалоговом окне рис. 13.20 на вкладке Ruler имеются следующие опции:
210
Ruler spacing - расстояние между крупными штрихами на линейке;
Рис. 13.19
Рис. 13.18
Gap - зазор между измеряемой стороной
и линейкой;
Thick mark height - высота крупных
штрихов на линейке;
Decimal places - количество десятичных
знаков после запятой;
Minor thick spacing - расстояния между
мелкими штрихами на линейке;
Minor Hick height - высота мелких
штрихов на линейке.
На вкладке Font этого окна можно
выбрать тип шрифта и его высоту.
Все эти опции также можно установить
выбрав в меню Options>Layout Options. В
диалоговом окне Layout Options откройте вкладку
Ruler (рис. 13.20). Установленные здесь опции
действуют глобально для всех вновь создаваемых
линеек.
Рис. 13.20
13.6.2. Стандартная линейка (Standard Ruler).
Чтобы вызвать стандартную линейку, нажмите клавиши Ctrl+D, или выберите в меню
Draw>Measure, или щёлкните по значку Measure
на панели инструментов. Чтобы измерять расстояние
между двумя точками, установите курсор на первую точку, нажмите левую кнопку мышки и, не отпуская
кнопки, переместите курсор ко второй точке. Во время измерения возле курсора отображаются значения dx,
dy и полное расстояние. Чтобы выполнить точные измерения по горизонтали, вертикали или под углом 45
градусов, нажмите клавишу Shift в процессе измерения.
13.6.3. Размерная линия (Dimension line).
Особенность размерной линии в том, что она указывает размер между двумя точками вместе с
размерной линией.
Чтобы вызвать размерную линию, выберите в меню Draw>Dimension Line или щёлкните по значку
Dimension Line на панели инструментов. Для выполнения измерения установите курсор на первую точку,
нажмите левую кнопку мышки и, не отпуская кнопки, перетащите курсор на вторую точку. Отпустите
кнопку мышки, переместите размерную линию в удобное для наблюдения положение и щёлкните мышкой
(рис. 13.21).
Чтобы установить свойства размерной линии, действующие по
умолчанию для всех вновь создаваемых в проекте размерных линий,
выберите Options>Layout Options и откройте вкладку Dimension Lines
(рис. 13.22). Здесь можно определить такие свойства, как положение
стрелок линии (Arrows) внутри (Inside) или снаружи (Outside),
Рис. 13.21
расположение текста (Text) относительно линии, размер стрелки, тип и
высоту шрифта, количество знаков после запятой (Precision).
Чтобы установить свойства одной конкретной размерной линии, щёлкните по ней левой кнопкой
мышки, затем правой кнопкой и выберите Shape Properties, чтобы открыть окно Properties (рис. 13.23), в
котором можно определить указанные выше свойства.
211
13.7 Изменение масштаба отображения и панорамирование.
Рис. 13.22
Рис. 13.23
13.7.1. Просмотреть всё (View All).
Нажмите клавишу Home, или выберите в меню View>View All, или щёлкните по значку View All
на панели инструментов, чтобы отобразить всю топологию на всю площадь окна.
13.7.2. Показать область (View Area).
Чтобы отобразить какую-то область топологии в увеличенном масштабе, выберите в меню
View>View Area или щёлкните по значку View Area
на панели инструментов. Курсор будет
отображаться в виде лупы. Обведите курсором с нажатой левой кнопкой мышки интересующую область и
отпустите кнопку.
13.7.3. Возвращение к предыдущему виду (Zoom Previous).
Чтобы вернуть предыдущий вид отображения топологии, выберите в меню View>Zoom Previous
или нажмите клавишу End.
13.7.4. Увеличить масштаб (Zoom In).
Нажмите клавишу "+", или выберите в меню View>Zoom In, или нажмите клавишу Ctrl и вращайте
диск мышки, чтобы увеличить масштаб отображения топологии.
13.7.5. Уменьшить масштаб (Zoom Out).
Нажмите клавишу "-", или выберите в меню View>Zoom Out, или нажмите клавишу Ctrl и
вращайте диск мышки, чтобы уменьшить масштаб отображения топологии.
13.7.6. Панорамирование (Panning).
Панорамирование (расположение топологии в окне) можно выполнить сдвигая топологию вверх,
вниз, влево или вправо нажимая клавиши перемещения со стрелками. Перемещать вверх, вниз можно
вращая колесо мышки. Перемещать влево, вправо можно вращая колесо мышки с нажатой клавишей Shift.
13.8. Операции модификации форм.
Команды модификации форм изменяют многоугольники или группы многоугольников. Некоторые
команды зависят от порядка, в котором выбираются формы. Выполнение этих команд зависит от того, какая
форма выьирается ервой, а какая второй.
Чтобы выполнить команду модификации формы, выберите Draw>Modify Shapes и затем выберите
соответствующий вариант, или можно щелкнуть по соответствующей кнопке на панели инструментов. Эти
команды действуют только для форм, расположенных на одном слое. Некоторые команды описаны далее:
212
Union (объединение) - Объединяет перекрывающиеся формы в одну форму.
Intersection (пересечение) - Если формы пересекаются, то эта команда оставляет только общую
часть пересекающихся форм, остальные формы удаляются.
Subtraction (удаление) - В пересекающихся форме, которая выделена первой, удаляет участок,
перекрываемый второй формой. Вторая форма удаляется полностью.
Exclusive Or (Xor) (исключение) - Удаляет общий участок из перекрывающихся форм.
Resize (изменение размера) - Изменяет размер выделенных форм, добавляя смещение по x и y для
каждой вершины. Положительное число увеличивает размер, отрицательное - уменьшает.
Resize Copy (изменённая копия) - Создаёт копию выделенных фигур с изменёнными размерами,
добавляя смещение по x и y для каждой вершины. Положительное число увеличивает размер,
отрицательное - уменьшает. Копия создаётся непосредственно на первоначальных фигурах.
Make Ring (сделать кольцо) - Преобразует многоугольник в кольцо с задаваемой шириной
полоски.
13.9. Группировка.
Несколько выделенных форм могут объединяться в группы. Для этого выделите нужные формы и
выберете в меню Draw>Group или щёлкните по значку Group на панели инструментов. Созданные группы
можно разгруппировать, выбрав в меню Draw>Ungroup или щёлкнув по значку Ungroup на панели
инструментов. Группы могут использоваться для помощи в создании конфигурации ячеек топологического
чертежа в редакторе Artwork Cell Editor. Группировка теряется при сохранении ячейки топологического
чертежа, но конфигурация сохраняется.
13.10. Копия участка.
Команда Array Copy используется, чтобы создать множество копий
одной или нескольких форм и ячеек топологического чертежа. Чтобы вызвать
эту команду, выберите в меню Draw>Modify Shapes>Array Copy. Откроется
диалоговое окно (рис. 13.24), в котором можно ввести количество строк
(Rows), количество столбцов (Cols) и расстояния между центрами или
сторонами скопированных фигур по осям X и Y.
13.11. Объединение форм.
Команда
Merge
Shapes
переносит
выделенные
формы,
расположенные на разных слоях, на один слой. Чтобы выполнить эту
команду, выберите в меню Draw>Modify Shapes>Merge Shapes. Перенесённым формам не назначаются ни
слой (EM Layer), ни материал. Это нужно определить, щёлкнув правой кнопкой по одной из выделенных
перенесённых форм и выбрав Shape Properties.
Рис. 13.24
13.12. Опции выравнивания.
Чтобы обратиться к опциям выравнивания, выберите два или больше многоугольников и затем
выберите в меню Draw>Align Shapes или используйте соответствующие значки на панели инструментов.
Имеются следующие инструменты выравнивания:
Left
Center
формы.
Right
Top
- Выравнивает все выделенные формы по левой стороне первой выделенной формы.
- Выравнивает вертикально все выделенные формы по центру первой выделенной
- Выравнивает все выделенные формы по правой стороне первой выделенной формы.
- Выравнивает все выделенные формы по верхней стороне первой выделенной формы.
Middle
формы.
- Выравнивает горизонтально все выделенные формы по центру первой выделенной
Bottom
- Выравнивает все выделенные формы по нижней стороне первой выделенной формы.
Space Evenly Across
- Изменяет промежуток между соседними выделенными формами по
горизонтали, до значения, которое определятся в открывшемся окне Spacing, которое
отображается. Первая отмеченная форма закрепляется.
Если при выполнении соответствующей опции одна из форм была закреплена, она может остаться
закреплённой. Чтобы снять закрепление. выделите эту форму, щёлкните по ней правой кнопкой мышки и
выберите Shape Properties. Затем на вкладке Layout снимите отметку в Freeze.
213
13.13. Интеллектуальные элементы.
Интеллектуальные элементы iCells делают использование многих элементов намного более
простым и удобным. С элементами iCells, значения параметров одного элемента могут быть связаны со
значениями параметров других элементов.
13.13.1. Стандартные iCell.
Многие элементы iCells входят в состав Microwave Office. Они имеют имена, которые
заканчиваются значком "$". Остальная часть имени - такая же, как и в обычном варианте элемента.
Например, элементу MTEE соответствует интеллектуальный элемент MTEE$. На рис. 13.25 показана схема
с интеллектуальным элементом MTEE$, который связан с тремя элементами MLIN. Все необходимые
значения ширины линии автоматически получены от элементов, которые связаны с MTEE$. На рис. 13.26
показана топология этой схемы.
Рис. 13.25
Рис. 13.26
Стандартный элемент iCell требует,
чтобы
параметры
всех
подключённых
элементов имели такие же имена параметров,
какие имеет элемент iCell. Например, к
элементу MTEE$ должны быть подключить
элементы, которые имеют параметр W. Если
хотя бы один подключённый элемент не имеет
такого параметра, выводится сообщение об
ошибке. При необходимости параметры
элемента iCell могут быть отредактированы.
Для этого дважды щёлкните мышкой по
элементу или щёлкните по нему правой
кнопкой мышки и выберите Properties.
Откроется окно свойств элемента (рис. 13.27), в
котором параметры элемента по умолчанию
скрыты. Чтобы их увидеть, щёлкните мышкой
по кнопке Show or hide the secondary
на панели инструментов в
parameters
верхней части окна. Например, параметр W1
имеет значение W@1. Этот синтаксис указывает, что параметр W1 должен получить значение параметра W
от элемента, подключённого к точке 1 элемента MTEE$. Повторный щелчок по кнопке Show or hide the
secondary parameters снова скрывает параметры элемента.
Параметры элемента MTEE$ можно сделать видимыми и на схеме, если снять отметки в столбце
Hide на рис. 13.27.
Рис. 13.27
13.13.2. Определённые пользователем iCells.
Любой обычный элемент может быть превращён в элемент iCell при использовании правильного
синтаксиса для значений параметров элемента. Например, если в схеме вместо элемента MTEE$ установлен
элемент MTEE, значения его параметров W1, W2, и W3 можно определить следующим образом:
W1 = W@1, W2 = W@2, W3 = W@3
Такой элемент будет обладать всеми свойствами элемента iCell, но по умолчании значения
параметров будут отображены на схеме. При желании их можно скрыть в окне свойств сделав отметки в
столбце Hide, как показано на рис. 13.27.
При использовании элементов iCell нужно следить за тем, чтобы не образовалась циклическая
цепочка из таких элементов (т.е. нельзя соединять несколько элементов iCell друг с другом), это вызовет
ошибку.
214
13.13.3. Обобщённые iCells.
Обобщенный элемент iCell - это расширение нормального элемента iCell. Если нормальный элемент
iCell получает значения параметров от подключённых к нему элементов, то обобщённый элемент iCell
может получить параметры от любого элемента в схеме. Это делается использованием синтаксиса
X=P@ELEMENT.NAME. Этот синтаксис указывает, что параметр X должен получить значение параметра
P от элемента схемы с определённым именем и логином. Например, W1=W@MLIN.TL1 указывает, что
параметру W1 должен быть назначен параметр W элемента MLIN с логином TL1.
13.14. Элементы трасс.
Есть несколько различных элементов трасс. MCTRACE - использует скругления изгибов.
MCTRACE2 - использует скосы изгибов под 45 градусов. SCTRACE - то же что и MCTRACE, но
используется для симметричной полосковой линии передачи. Эти элементы находятся в левом окне
просмотра элементов в группе Micristrip>Lines.
13.14.1. Редактирование трассы.
Обычно
графическое
редактирование
топологии
элементов MTRACE выполняется мышкой. Двойной щелчок
мышкой по топологии трассы активирует режим редактирования и
Рис. 13.28
отображает черные ромбики, которые используются для
редактирования изгибов и линий (рис. 13.28).
На одном сегменте топологии имеются три ромбика. Крайние ромбики используются для
редактирования длины топологии элемента, а в центре - для создания изгибов. Для редактирования
установите курсор мышки на ромбик так, чтобы он отображался в виде двойной стрелки, нажмите левую
кнопку мышки, переместите курсор в нужное положение и отпустите кнопку.
Добавление изгиба.
Установите курсор мышки на ромбик в
центре топологии, нажмите левую кнопку мышки и
перетащите курсор в нужное положение. При
перемещении курсора, пока кнопка мышки не
отпущена, отображается контур новой топологии
Рис. 13.30
MTRACE как показано на рис.29. Законченный
Рис. 13.29
изгиб показан на рис. 13.30.
Перемещение изгиба с сохранением полной длины.
Есть три способа перемещения изгиба в новое положение. Первые два используют крайние секции
топологии, третий - использует среднюю секцию топологии между двумя изгибами.
Способ 1. Установить курсор на центральный ромбик левой нижней секции топологии и перемещать его в
нужном направлении. При этом две секции,
примыкающие к изгибу изменяются по длине, а
третья секция остаётся неизменной. На рис.
13.31 показаны отображения трассы во время
перемещения и после отпускания кнопки
мышки.
Рис. 13.31
Способ 2. Установить курсор на центральный
ромбик правой верхней секции топологии,
нажать клавиши Ctrl+Shift и перемещать его в
нужном
направлении.
Этот
вариант
противоположность варианта 1. Длина секция,
которая перемещается, не изменяется, а длина
Рис. 13.32
двух других изменяется. На рис. 13.32 показаны
отображения трассы во время перемещения и
после отпускания кнопки мышки.
Способ 3. Установить курсор на центральный
ромбик средней секции топологии между
Рис. 13.33
изгибами и перемещать его в нужном
направлении. Длина средней секции остаётся неизменной, в то время, как длина других двух секций
изменяется. На рис. 13.33 показаны отображения трассы во время перемещения и после отпускания кнопки
мышки.
Перемещение изгиба с изменением полной длины.
Чтобы перемещать изгиб с изменением полной длины, нажмите клавишу SHIFT и перемещайте
одну из крайних секций топологии. При этом изменяется длина средней секции, а длины крайних секций
остаются постоянными.
215
Добавление нового изгиба к iCell, уже имеющей изгиб.
Рис. 13.34
Рис. 13.35
Чтобы добавить очередной изгиб к iCell, нажмите клавишу Ctrl и перетащите средний ромбик
между двумя изгибами, нажав левую кнопку мышки (рис. 13.34).
Вращение секции.
Чтобы вращать секцию элемента MTRACE, нажмите клавишу Ctrl, установите курсор на ромбик и
вращайте конец секции, нажав левую кнопку мышки (рис. 13.35). Минимальный угол поворота можно
установить, выбрав в меню Options>Layout Options и открыв вкладку Layout.
13.14.2. Маршрутизация элемента MTRACE.
Чтобы выполнить маршрутизацию элемента MTRACE, дважды щёлкните мышкой по топологии
этого элемента. Затем дважды щёлкните по любому ромбику, с которого нужно начинать маршрутизацию,
чтобы активизировать режим маршрутизации.
Затем, не нажимая кнопки мышки, вычерчиваете
маршрут, щёлкая мышкой в местах, где нужно
сделать изгиб (рис. 13.36). Чтобы закончить
маршрут, дважды щёлкните мышкой.
Если после активизирования режима
Рис. 13.36
маршрутизации нажать клавишу пробела Space или
Tab, то можно использовать координатный ввод.
Если при выполнении маршрутизации нажать клавишу SHIFT, то можно формировать разводку под
любым углом.
При выполнении разводки есть некоторые ограничения. Например, есть минимальная допустимая
длина для каждой секции.
Если средняя линия топологии элемента MTRACE не совпадает с сеткой, то топология после
окончания разводки может быть несколько сдвинута по оси Y.
13.14.3. Привязка элементов.
После выполнения трассировки
некоторые элементы топологии могут быть
не связанными. Чтобы их связать,
выделите всю топологию и выберите в
меню Edit>Snap Together или щёлкните
по значку Snap Together на панели
Рис. 13. 37
инструментов. Результат такой операции показан на рис. 13.37.
13.15. Элементы электрических цепей (iNets).
Элементы электрических цепей (iNets) используются для организации различных подключений в
схеме вместо проводов. В отличие от проводов, как и другие модели в AWRDE, они имеют свою схему и
топологию и могут включаться в анализ.
13.15.1. Определение (iNets).
iNets - это одна электрическая точка разветвления, к которой подключаются две или больше
моделей.
Определение iNets в топологии.
На рис. 13.38 показаны некоторые разновидности iNet. На первом слева рисунке - схема из 3-х
элементов MLIN с одинаковой длиной и шириной для простоты рисунков. Квадратики A, B и C на
остальных рисунках - это элементы топологии соответствующих элементов схемы. Их можно расположить в
любом удобном порядке. Соединения элементов в схеме показывается тонкими красными линиями. Эти
Рис. 13.38
216
соединения можно заменить iNet, которые в реальной топологии будут соединительными проводниками
заданной ширины.
13.15.2. Подготовка к разводке.
Прежде чем начинать разводку,
нужно определить опции для разводки в
зависимости от топологии.
Выберите в меню Options>Layout
Options и откройте вкладку iNet. Откроется
диалоговое окно рис. 13.39. В области
Automatic Via Sizing определяется способ
автоматического определения размеров
перемычки. В области Default Bend Style
определяется стиль изгибов разводки.
Например, если выбрано Square (рис.
13.40), то изгибы делаются квадратными,
т.е. без скосов. Если выбрано Miter (рис.
13.41), то изгибы делаются со скосами под
45 градусов. Если выбрано Curved (рис.
13.42),
то
изгибы
делаются
со
скруглениями с обеих сторон iNet. Ели
выбрать Chamfered, то изгибы делаются с
двойными скосами (рис. 13.43). Если
выбрать Rounded, то изгибы делаются со
скруглениями только на внешней стороне
iNet (рис. 13.44).
При активном окне топологии
схемы выберите в меню Layout>Show
Routing Properties или щёлкните по
Рис. 13.39
Рис. 13.40
на
значку Show Routing Properties
панели инструментов, чтобы открыть
диалоговое окно iNet Routing (рис. 13.45).
В
этом окне можно установить начальные
Рис. 13.41 Рис. 13.42 Рис. 13.43 Рис. 13.44
свойства iNet для формирования разводки.
Если Use HV routing не отмечено, то горизонтальная и вертикальная
разводки используют одни и те же значения по умолчанию. Если же отмечено, то
можно определить разные опции для горизонтального и вертикального
формирования разводки.
Определив указанные опции, можно приступать к разводке.
Рис. 13.45
13.15.3. Запуск разводки.
Дважды щёлкните по проводу в топологии или щёлкните по ней левой кнопкой мышки, затем
правой и выберите Draw Route. Вид курсора изменится и возле него
отображаются координаты dx, dy, длина и тип линии (рис. 13.46).
13.15.4. Выполнение разводки.
Рис. 13.46
Рис. 13.47
Запустив разводку, перемещайте курсор, щёлкая мышкой в
точках, где должен быть изгиб, т.е. отмечая начало и конец сегментов.
Нажмите Ctrl+Shift и используйте колёсико мышки, чтобы изменить
тип линии текущего сегмента. Щелчок правой кнопкой мышки
отменяет последний сегмент iNet.
Нажав клавишу Tab или Space, можно использовать для
разводки координатный ввод с выбором типа линии.
Обычно для простых iNet легко видеть,
закончена разводка или нет. Или это можно
видеть в строке статуса в нижней части окна
AWRDE (рис. 13.47) при выделенной iNet.
217
13.15.5. Редактирование разводок.
Есть несколько способов редактировать созданные iNet.
Конечные точки.
Дважды щелкните по разводке, чтобы ввести режим
редактирования. В этом режиме ромбики отображаются
посередине каждого сегмента разводки (рис. 13.48).
Перетащите ромбик посередине сегмента, чтобы
перетащить этот сегмент. При этом возле курсора
отображаются величины смещения по осям X и Y.
Перетащите ромбик на конце сегмента, чтобы
Рис. 13.48
изменить его длину.
Если нажать клавишу Tab или Space, можно использовать для редактирования координатный ввод.
Типы линии.
После окончания разводки можно изменить тип линии для
любого сегмента, для нескольких сегментов, или для всех сегментов
разводки. Для этого щёлкните по разводке правой кнопкой мышки и
выберите Route Segment Properties, чтобы отобразить диалоговое
окно Segment Properties (рис. 13.49). В этом окне можно изменить тип
линии и её ширину.
Перемычки (Vias).
Дважды щёлкните по перемычке, чтобы отобразить ромбики
только на перемычке. Перетащите эти ромбики. чтобы изменить
размеры этой перемычки.
Щёлкните правой кнопкой мышки по перемычке и выберите
Рис. 13.49
Route Via Properties, чтобы открыть окно Via Properties для
редактирования свойств перемычки.
Чтобы редактировать сразу несколько перемычек, выделите их и щёлкните правой кнопкой по
любой выделенной перемычке.
Свойства формы
Чтобы определить свойства всей разводки, выделите её, щёлкнув по разводке левой кнопкой
мышки, затем щёлкните по ней правой кнопкой и выберите Shape Properties, чтобы открыть окно свойств.
Если на вкладке Route отметить Global, то свойства используемого маршрута будут глобальными.
Стиль изгибов можно определить в области Bend Style
Вкладка Segments определяет свойства каждого сегмента разводки. Если отметить какой-либо
сегмент в этом окне, он будет подсвечен и на разводке.
Вкладка Vias определяет свойства каждой перемычки. Если отметить какую-либо перемычку в этом
окне, она будет подсвечена и на разводке.
Выделение нескольких разводок iNet.
Чтобы выделить несколько разводок, нажмите клавишу Shift и щёлкайте по нужным разводкам.
Альтернативно, можно выделить одну разводку, щёлкнуть по ней правой кнопкой мышки и выбрать Select
Net Routes, чтобы выделить остальные.
Изменение маршрута.
Можно изменить маршрут законченной разводки. Для этого щёлкните по разводке левой кнопкой
мышки, затем правой кнопкой и выберите Redraw Route. Можно щёлкнуть правой кнопкой мышки, чтобы
удалить последний сегмент, можно добавить новые сегменты.
Подогнать соединение.
При выполнении разводки может образоваться зазор между iNet и подключаемым контактом
элемента, т.е. соединения не получится. Чтобы исправить это, выделите разводку и выберите в меню
Edit>Snap to fit или щёлкните по значку Snap to fit
на панели инструментов.
13.15.6. Удаление iNet.
Чтобы удалить разводку, нужно её выделить и нажать клавишу Delete или выбрать в меню
Edit>Delete. Элементы топологии после удаления разводки будут снова соединены тонкими красными
линиями.
13.15.7. Разъединение и соединение разводки.
Рис. 13.50
Можно удалить разводку и из схемы удалив соединительный провод. При
этом разводка в топологии остаётся но будет в разъединённом состоянии. На это
указывает изменение цвета разводки на зелёный и в строке статуса в нижней части
окна будет запись Status=Disassociated (при выделенной iNet). Если в схеме
элементы снова соединить проводом, то разводка в топологии остаётся
разъединённой (зелёного цвета) и появятся тонкие красные линии, соединяющие
элементы топологии. (рис. 13.50).
218
Чтобы соединить разъединённую разводку, выделите её и выберите в меню Layout>Connect Net
Shapes. Или выделите разводку и красную линию, щёлкая по ним мышкой при нажатой клавише Shift, и
выберите Associate Net Routers.
12.15.8. Копирование iNets.
Выделенную разводку можно скопировать (Copy) и затем вставить (Paste) обычным образом.
Вставленная копия разводки, если её поместить в другое место, всё равно будет связана с той же
разводкой, которая копировалась. Чтобы разорвать эту связь и связать скопированную разводку с другим
проводом на схеме, выделите её вместе с красной линией нажав клавишу Shift, затем щёлкните правой
кнопкой по красной линии, с которой нужно связать разводку, и выберите Associate Net Routes.
13.15.9. Моделирование с iNets.
iNets включаются в анализ через экстракцию.
В схеме дважды щёлкните по проводу или щёлкните по нему правой кнопкой и выберите Edit Net
Properties. Или в топологии выделите разводку, щёлкнув по ней левой кнопкой мышки, затем щёлкните по
ней правой кнопкой мышки и выберите Element Properties. Обе эти команды открывают диалоговое окно
Element Options. Откройте вкладку Model Options и в области EM Extraction Options отметьте Enable. В
поле Group name можно ввести имя группы экстракции.
13.15.10. Дополнительные команды и опции iNets.
Доступны следующие дополнительные команды и опции iNet.
Подсветка цепей.
Подсветка используется, чтобы было удобнее
просмотреть расположение различных объектов в схеме
и топологии.
В схеме выделите провода любой разводки,
щёлкните по ним правой кнопкой мышки, выберите
Highlight On и выберите цвет. В топологии разводка
будет отображена в таком же цвете. Аналогично можно
схемы.
сделать
подсветку
и
в
топологии
Соответствующие
провода
в
схеме
будут
выделены
Рис. 13.51
таким же цветом (рис. 13.51).
Чтобы отключить подсветку, используйте мышку таким же образом и выберите Highlight Off в
схеме или в топологии.
Выделение всех iNets.
Чтобы выделить все iNets на одном
уровне иерархии:
1. Раскройте окно топологии так, чтобы
видеть всю топологию, щёлкнув в окне
топологии правой кнопкой мышки и
выбрав в меню View>View All или
щёлкнув по значку View All на панели
инструментов.
2. Щелкните правой кнопкой мышки по
любому элементу топологии и выберите
Restrict Selection. Откроется окно
Restrict Selection (рис. 13.52).
3. В этом окне щёлкните мышкой по
кнопке Check All.
4. Снимите отметку в строке iNets.
5. Нажмите клавиши Ctrl+A, или выберите
в меню Edit>Select All, чтобы выделить
Рис. 13.52
все разводки.
13.15.11 Разводка соединений элементов, расположенных на разных слоях с
использованием перемычек.
Чтобы расположить элементы схемы, в lpf файле должно быть определено столько типов линии,
сколько слоёв требуется для размещения элементов топологии. Обычно по умолчанию используется файл
default.lpf. В этом файле имеется только один тип линии Top Copper.
Рассмотрим простой пример для расположения элементов топологии на двух слоях с
использованием файла default.lpf. Откройте этот файл в любом текстовом редакторе и сохраните его с
именем, например default1.lpf, чтобы случайно не испортить имеющийся default.lpf. Скопируйте блок
219
определения типа линии $LINE_TYPE_BEGIN ........ $LINE_TYPE_END и переименуйте имя линии,
например в Top Copper1 и материал
в Copper1 (рис. 13.53).
Создайте новый проект и
сохраните его с именем Route.
Откройте окно менеджера
топологии, щёлкнув по панели
Layout в нижней части левого окна.
Правой кнопкой мышки
щёлкните по Layer Setup (установка
слоя) в менеджере топологии и
выберите Import Process Definition
процесса
определения).
(импорт
откроется диалоговое окно Import
Process Definition. В этом окне
найдите файл default1.lpf и щелкните
по нему мышкой, чтобы загрузить.
Откроется новое окно (рис. 13.54). В
этом окне нажмите Replace, чтобы
заменить lpf файл, загруженный по
умолчанию.
Выберите
в
меню
Options>Drawing Layers. в левой
части открывшегося окне Drawing
Layers Options щёлкните мышкой по
строке Drawing Layer 2d. Если этой
Рис. 13.53
строки не видно, щёлкните по General. В правой
части окна Drawing Layers Options содержится
список слоёв в lpf файле. В этом списке отметьте
слой Copper и щёлкните по. кнопке New Layer.
Ниже слоя Copper появится новый слой с именем
Layer 1. Переименуйте этот слой в Copper1 (рис.
13.55). Можно для слоёв Copper и Copper1
определить различные тип и цвет заполнения, чтобы
визуально отличать слои в топологии.
Рис. 13.54
Рис. 13.55
Отметьте Drawing Layer 3d. Откроется окно 13.56. Для слоя Copper введите толщину слоя 0.018,
введите 0 в Z-позицию, которая определяет начальную координату Z. Для слоя Copper1 введите толщину
0.018, введите 0.2 в Z-позицию (толщина слоя между Copper и Copper1). Для слоя Via введите толщину
0.218 (толщина слоя 0.2 плюс толщина слоя Copper1). Эти данные влияют только на правильность 3-х
Рис. 13.56
220
мерного отображения и не влияют на
результаты анализа.
Отметьте
Model
Layer
Mapping>StdMap
(отображение
слоёв
модели). Откроется окно рис. 13.57. В этом
окне отметьте слой Copper и, щёлкнув по
кнопке New Layer, добавьте слой Copper1.
Закройте окно Drawing Layer
Options.
Создайте схему с именем Route. В
левом окне просмотра элементов Elements
Рис. 13.57
отройте группу Microstrip>Lines, найдите
элемент MLIN и перетащите его в схему.
Дважды щёлкнув мышкой по этому элементу введите параметры W=0.5 и L=1. Скопируйте и вставьте
скопированный элемент в схему на некотором расстоянии от первого. Соедините элементы проводом (рис.
13.58). Откройте топологию схемы, щёлкнув по значку View Layout
Рис. 13.59
Рис. 13.58
на панели инструментов.
Прямоугольные элементы
топологии по умолчанию
будут
отображаться
соединёнными
непосредственно.
На
панели инструментов в
команде Grid Spacing (шаг
введите
сетки)
0.1. Установите курсор
мышки на второй элемент и
передвиньте этот элемент вправо и вверх, как показано на рис.13.59.
Щёлкая по элементам топологии сначала левой кнопкой мышки, затем правой и выбирая Shape
Properties, убедитесь что оба элемента топологии расположены на одном слое, определяемом типом линии
Top Copper. Щёлкните мышкой по второму элементу сначала левой
кнопкой, затем правой и выберите Shape Properties. В поле Line Type
введите Top Copper1 и нажмите OK.
Выберите в меню Layout>Show Routing Properties или
на панели
щёлкните по значку Show Routing Properties
инструментов, чтобы открыть окно iNet Routing (рис. 13.60). Снимите
отметку в Use HV Routing, чтобы размер всех секций разводки был
одинаковым. В поле Default width (mm) введите 0.2 и нажмите OK.
В окне топологии схемы дважды щёлкните мышкой по тонкой
красной линии, соединяющей элементы топологии, чтобы установить
Рис. 13.60
режим создания разводки. Установите курсор на левый конец красной
линии и щёлкните мышкой. Двигайте курсор мышки ко второму
элементу топологии, щёлкая мышкой в местах, где нужно сделать поворот разводки. Продлите разводку так,
чтобы она заходила за левый
край
второго
элемента
топологии (рис. 13.61) и
дважды щёлкните мышкой,
чтобы закончить разводку. 3-х
мерное отображение созданной
топологии показано на рис.
Рис. 13.62
Рис. 13.61
13.62.
Теперь соединим второй элемент топологии с разводкой, используя перемычку. Щёлкните по
значку Rectangle на нижней
панели
инструментов
и
начертите квадрат в месте
пересечения
разводки
и
второго элемента топологии
(рис. 13.63). Щёлкните правой
кнопкой
мышки
по
Рис.13.64
Рис.13.63
начерченному
прямоугольнику, предварительно выделив его, и выберите Shape Properties. В открывшемся окне в поле
Dielectric Layers введите Via и нажмите OK.. Трёхмерное отображение полученной топологии показано на
рис. 13.64.
221
Полученную топологию схемы можно вставить и в ЕМ структуру. Создайте ЕМ структуру с именем
EMRoute и назначьте симулятор AXIEM. Откройте окно свойства корпуса, щёлкнув по значку Substrate
Information на панели инструментов. На вкладке EM Layer Mapping (рис. 13.65) в столбце EM Layer для
слоя Copper введите 2, для слоя Copper1 введите 3 и для слоя Via введите 2. В столбце Material для всех
этих слоёв введите 1/2oz Cu. Нажмите OK.
Рис. 13.66
Рис. 13.67
Рис. 13.65
Откройте окно топологии схемы и выделите все элементы топологии. Скопируйте их и вставьте в
ЕМ структуру (рис. 13.66). Трёхмерное отображение ЕМ структуры показано на рис. 13.67.
13.16. Модификация форм и слоёв.
Обычно модификации топологических форм используются в следующих случаях:
Параметризация ЕМ топологии при использовании ЕМ структуры в качестве подсхемы.
Изменение всех форм на определённых слоях, которые могут использоваться с экстракцией и
статистическим анализом. В этом режиме модификации используются в топологии схемы.
Выравнивание или расположение форм в топологии схемы, используя топологические элементы,
не связанные с элементами схемы.
Доступны следующие модификации форм:
Длина стороны.
Ширина проводника.
Радиус круга.
Размеры эллипса.
Модификация массива.
Модификация расположения.
Модификация массива топологических форм.
Доступны следующие модификации слоя:
Смещение слоя.
Изменение размера слоя.
Булевы операции на слое.
13.16.1. Добавление модификатора.
В открытом окне ЕМ топологии или топологии схемы отметьте формы, которые нужно
модифицировать, и выберите в меню Draw>Parameterized Modifiers> <type>. Доступные модификации
зависят от типа объектов топологии. Модификация форм не доступна в редакторе Artwork Cell Editor.
Модификаторы форм и слоёв в топологии используют слой Dimension Lines для форм и текста. По
умолчанию размер модификатора и размер шрифта определяются высотой (Height) в диалоговом окне
Layout Options.
Модификация длины стороны формы.
Чтобы модифицировать длину стороны формы или
нескольких форм в ЕМ структуре:
1. Отметьте нужные формы и выберите в меню
Draw>Parameterized Modifiers>Edge Length. Поместите
курсор на любую сторону формы и щёлкните мышкой.
Затем
переместите
курсор,
чтобы
расположить
измерительную линию в удобное для просмотра
Рис. 13.68
положение и снова щёлкните мышкой (рис. 13.68).
222
2. Щёлкните
по
измерительной
линии левой кнопкой мышки,
затем правой кнопкой и выберите
Shape
Properties.
Откроется
диалоговое окно Properties (рис.
13.69). На вкладке Parameters для
параметра FE введите точку,
относительно
которой
будет
модифицироваться
форма.
Например, если ввести Left, то
будет отмечена левая точка, как на
рис. 13.68, и все изменения длины
будут выполняться только вправо.
3. Дважды щёлкните по параметру
длины на размерной линии (L=2
mm на рис. 13.68) или в окне
Properties измените значение
параметра L. Длина стороны
формы изменится до указанного
значения.
Заметим, что этот метод работает в
Рис. 13.69
топологии ЕМ структуры. В топологии
схемы этот метод работает только для форм, которые начерчены в этой топологии дополнительно и не
связаны с элементами схемы.
Форму топологии можно модифицировать и другим способом. Дважды щёлкните по форме левой
кнопкой мышки. Форма будет выделена и на её сторонах появятся маленькие ромбики. Установите курсор
мышки на любой ромбик, нажмите левую кнопку мышки и перемещайте курсор. Этот метод работает и в
топологии ЕМ структуры, и в топологии схемы. Если в топологии схемы подобным образом изменены
размеры, то в схеме автоматически изменяются и параметры соответствующего элемента схемы.
Модификация ширины разводки.
Чтобы выполнить модификатор ширины разводки (iNet) в топологии
схемы, выделите одну или более iNet в топологии схемы и выберите
Draw>Parameterized Modifiers>Path Width. Переместите курсор на
нужную разводку и щёлкните мышкой, снова переместите курсор, чтобы
расположить значение ширины разводки в удобное положение для
просмотра и щёлкните мышкой, чтобы зафиксировать значение ширины
(рис. 13.70). Чтобы изменить ширину разводки, дважды щёлкните мышкой
по
значению параметра ширины (W=0.2 на рис. 13.70), введите новое
Рис. 13.70
значение и нажмите клавишу Enter или щёлкните мышкой на любом
свободном месте.
Можно изменять и ширину каждого отдельного сегмента разводки. Установите модификатор
ширины на первый сегмент разводки. Щёлкните по модификатору левой кнопкой мышки, затем правой
кнопкой и выберите Shape Properties. Откроется окно Properties (рис. 13.71). На вкладке Segments можно
изменить ширину каждого сегмента, нажмите OK. Топология разводки теперь будет как показано на
рис.13.72.
Рис. 13.72
Рис. 13.71
223
Модификация радиуса круга.
Рис. 13.73
Рис. 13.74
Этот модификатор работает в топологии ЕМ
структуры. Выделите круг в топологии и выберите в
меню Draw>Parameterized Modifiers>Circle Radius.
Переместите курсор к любой точке круга и щёлкните
левой кнопкой мышки, чтобы закрепить радиус (рис.
13.73). Дважды щёлкнув по значению радиуса,
можно изменить его значение.
Модификация размеров эллипса.
Модификация размеров эллипса делается так же, как и модификация радиуса круга. Выделите
эллипс в топологии и выберите в меню Draw>Parameterized Modifiers>Ellipse Size (рис. 13.74).
Модификация зазора между формами.
Выделите две формы, между которыми нужно модифицировать
зазор. Выберите в меню Draw>Parameterized Modifiers>Spacing
Modifier. Переместите курсор к одной из крайних точек зазора и
щёлкните мышкой. Двигая курсор установите правильно измерительную
линию и снова щёлкните мышкой. Двигая курсор, установите
Рис. 13.75
измерительную линию в удобное положение для просмотра и снова
щёлкните мышкой, чтобы её закрепить. Щёлкните мышкой по текстовым значениям и поместите их в
удобное положение (рис. 13.75).
Модификация массива форм топологии.
Этот модификатор можно использовать если нужно
модифицировать расположение нескольких форм топологии.
в
массив,
и
выберите
Вsделите
формы,
входящие
Draw>Parameterized Modifiers>Array Modifier. В появившемся
модификаторе (рис. 13.76) если изменить значение R на 2, то будет
добавлен такой же массив по оси Y на расстоянии, определённом в
DY. Если изменить значение R на 3, то будут добавлены два таких же
массива по оси Y на расстоянии, определённом в DY. Если изменить
значение C, то аналогично будут добавляться массивы по оси X на
расстоянии DX. Значения R и C должны быть целыми числами не
менее 1. Если ввести дробное значение, то оно округляется до
Рис. 13.76
ближайшего целого. Значения DX и DY могут быть отрицательными.
Полярный модификатор.
Этот модификатор изменяет угол и расстояние между топологическими формами. Выделите две или
больше форм и выберите в меню Draw>Parameterized Modifiers>Polar Spacing Modifier. Модификатор
будет перемещаться рядом с курсором. Переместите курсор мышки на средину стороны одной из
выбранных форм, например, на средину правой стороны левой формы. Щёлкните мышкой, чтобы добавить
первую точку положения модификатора. Переместите курсор на средину стороны второй формы, например,
левой стороны. Щёлкните мышкой, чтобы добавить вторую точку положения модификатора. Переместите
курсор обратно к первой точке и щёлкните мышкой, чтобы закончить добавление модификатора.
Модификатор будет находиться в положении первой точки со значениями, которые соответствуют
расположению фигур (рис. 13.77). Здесь SP показывает расстояние между формами, ANG - показывает угол.
Изменить любое значение можно дважды щёлкнув по нему мышкой. Дважды щёлкните мышкой по
значению SP и измените его на 0.2. Затем измените значение ANG на 45. Положение форм изменится в
соответствии со сделанными установками. Установите курсор на модификатор, нажмите левую кнопку
мышки и переместите его в положение. удобное для просмотра (рис. 13.78).
Рис. 13.77
Рис. 13.78
Если теперь щёлкнуть по стрелке модификатора, но не по самому модификатору, левой кнопкой
мышки, затем правой кнопкой и выбрать Shape Properties, откроется окно свойств модификатора в котором
можно изменить его параметры.
224
13.16.2. Порядок модификации топологии.
Порядок, в котором работают модификаторы, может изменяться при выполнении параметризации.
Обычно порядок работы модификаторов определяется тем порядком, в котором выполнялись модификации.
Но этот порядок можно изменить, если выбрать в меню Layout>Modifier. Однако изменение порядка может
привести к неправильному размещению топологии, что в свою очередь приведёт к появлению
предупреждающих сообщений.
Модификаторы классифицируются по трём приоритетам:
Приоритет 1 - простые модификаторы форм (Edge Length, Path Width, Circle Radius, Ellipse Size,
Array, Spacing).
Приоритет 2 - модификаторы, изменяющие геометрию форм (Stretch Area).
Приоритет 3 - глобальные модификаторы слоёв (Layer Offset, Layer Resize, Layer Boolean).
При изменении порядка работы модификаторов необходимо учитывать эти приоритеты.
13.16.3. Редактирование модификаторов.
Модификаторы можно редактировать таким же образом, как и редактирование параметров моделей.
Каждый параметр модификатора можно установить для настройки, оптимизации и статистического анализа.
Если связь модификатора с формой по какой-то причине нарушена, её можно восстановить,
выделив модификатор, затем щёлкнув по нему правой кнопкой мышки и выбрав Snap to Shapes.
13.17. Ячейки топологического чертежа.
Ячейки топологического чертежа - это ячейки, взятые из файлов САПР в формате GDSII или DXF,
или созданные в редакторе Artwork Cell Editor. Ячейки топологического чертежа должны иметь точки
подключения для использования в топологии схемы.
13.17.1. Редактирование ячеек топологического чертежа.
Редактировать ячейку топологического чертежа можно дважды щёлкнув по ней в верхней части
окна менеджера топологии (вкладка Layout в левом окне проекта). Для создания в ячейке точек
на панели
подключения нужно выбрать в меню Draw>Cell Port или щёлкнуть по значку Cell Port
инструментов.
Чтобы создать точку подключения (т.е. порт), нажмите клавишу Ctrl, установите курсор на начало
соответствующей стороны ячейки. нажмите левую кнопку мышки и, не отпуская кнопки, переместите
курсор на конец этой стороны. Отпустите кнопку мышки и щёлкните мышкой на любом свободном месте в
окне. Созданные порты получают номера в порядке их создания. Эти номера затем можно изменить. Для
этого щёлкните по порту левой кнопкой мышки. чтобы выделить его, затем щёлкните правой кнопкой и
выберите Shape Properties. Откроется окно, в котором можно изменить свойства порта. Однако порты
должны иметь номера портов по порядку, начиная с 1. Например, если есть порт1 и порт 3, то обязательно
должен быть и порт 2.
Созданная или отредактированная ячейка топологического чертежа должна быть сохранена в
библиотеке, иначе она будет потеряна при сохранении проекта. Для сохранения ячейки выберите в меню
Layout>Update Cell Edits.
Созданные указанным выше способом порты позволяют подключиться к ячейке топологического
чертежа в схеме только по краю ячейки, на котором установлен порт. Если нужно создать для подключения
контактную площадку, начертите её и используйте команду меню Draw>Create Pin. Контактная площадка
имеет стрелку, которая указывает направление подключения. Это направление можно изменить. Для этого
дважды щёлкните мышкой по контактной площадке, на конце стрелки появится маленький ромбик.
Установите курсор мышки на этот ромбик, нажмите левую кнопку мышки и перетащите стрелку в нужное
положение.
13.17.2. Деформация (Stretching) ячейки топологического чертежа.
Команда Cell Stretcher позволяет создавать параметризированные ячейки топологического чертежа
в библиотеке GDSII без программирования в C++. Чтобы обратиться к этой команде, дважды щёлкните по
ячейке в библиотеке GDSII, чтобы отобразить ячейку, и выберите в меню Draw>Cell Stretcher или
на панели инструментов. Начертите горизонтальную или
щёлкните по значку Cell Stretcher
вертикальную линию разрыва в месте, где нужно деформировать ячейку, и щёлкните мышкой, чтобы
закрепить её. Выделите эту линию, щёлкните по ней правой кнопкой мышки и выберите Shape Properties,
чтобы открыть диалоговое окно Properties. Это же окно можно открыть выбрав в меню Options>Layout
Options и открыть вкладку Gds Cell Stretcher. В этом окне можно определить значение множителя
(Multiplier), значение параметра (Parameter) элемента, которое нужно получить, и значение изменяемой
величины (Offset), чтобы создать уравнение. Также можно определить максимальное (Maximum) и
минимальное (Minimum) расстояния, на которые можно перемещать точки, и высоту отображаемой стрелки
(Arrow height).
225
Рассмотрим, например, создание уравнения для варьирования длины резистора, чтобы получить
нужное значение сопротивления. Формула для определения сопротивления
R=RsL/W
где Rs - поверхностное сопротивление в Омах на квадрат, L - длина резистора и W - ширина
резистора.
Изменение сопротивления резистора при изменении его длины определяется формулой
R=Rs(ΔL+L0)/W
Отсюда получаем
ΔL=(W/Rs)R-L0
Следовательно параметр - требуемое значение R, множитель (Multiplier) - значение W/Rs, и
изменяемая величина (Offset) - значение L0. Если в поле Direction (Направление) установлено Both (Оба),
то ΔL будет изменяться в обе стороны и, следовательно, значения Multiplier и Offset должны быть
разделены на два.
Заметим, что все значения должны использовать единицы измерения MKS. В нашем примере - это
метры и Омы. Для конденсатора - фарады. Кроме того ячейка топологического чертежа должна быть
связана с элементом схемы или быть в библиотеке для Cell Stretcher.
13.17.3. Сохранение ячеек топологического чертежа.
При сохранении проекта или закрытии окна редактора Artwork Cell Editor появляется окно с
запросом, нужно ли сохранить ячейку топологического чертежа.
Библиотека GDSII сохраняется в файле GDSII со всеми слоями, которые использовались при
создании ячейки.
При сохранении в файле DXF экспортируются слои черчения из имеющейся таблицы DXF export
mapping, определённой в программном обеспечении. Эти слои черчения используются в топологии на
одном диэлектрическом слое. Если в топологии несколько диэлектрических слоёв, нужно добавить другие
таблицы соответствия и экспортировать топологию с каждого диэлектрического слоя в разные DXF файлы.
13.17.4. Выравнивание параметризированных ячеек топологии.
Особенность Cell Flattening позволяет выравнивать параметрические ячейки топологии. Эту
особенность можно использовать, чтобы изменить один экземпляр библиотеки ячейки или изменить
существующую ячейку, не обновляя её полностью.
Чтобы выровнять ячейку в Layout View, выделите ячейку и выберите в меню Draw>Flatten Cell.
Выберите форму и изменяйте её свойства, положение или размеры.
13.17.5. Создание библиотек ячеек топологического чертежа.
Создать
в
проекте
библиотеку
ячеек
топологического чертежа можно, если в левом окне на
вкладке менеджера топологии Layout щёлкнуть правой
кнопкой мышки по Cell Libraries и выбрать New GDSII
Library или New DXF Library. После создания библиотеки
можно создать новую ячейку топологического чертежа,
щёлкнув по созданной библиотеке и выбрав New Layout
Cell. Имя новой ячейки не должно совпадать с именем ни с
одной из уже имеющихся ячеек в проекте.
Новую ячейку можно также создать, копируя уже
Рис. 13.79
имеющуюся ячейку. Для этого щёлкните правой кнопкой
мышки по имени ячейки в левом окне менеджера топологии и выберите Copy Layout Cell. Откроется
диалоговое окно Copy Cell (рис. 13.79). Если ячейка является иерархической, выберите Copy Hierarchy или
Flatten new cell. Определите имя библиотеки и имя новой ячейки.
13.17.6. Загрузка библиотек ячеек топологического чертежа.
Библиотеки ячеек топологического чертежа можно импортировать их фалов формата GDSII или
DXF (библиотеки DXF могут содержать только одну ячейку топологического чертежа). Чтобы
импортировать библиотеку, щёлкните правой кнопкой мышки по Cell Libraries в левом окне менеджера
топологии и выберите Import GDSII Library или Import DXF Library. Вместо импортирования
библиотеки в проект, можно установить связь с ней, выбрав Link To GDSII Library или Link To DXF
Library.
13.17.7. Назначение ячейки топологического чертежа элементу схемы.
После создания ячейки топологического чертежа с добавленными портами её можно назначить
любому элементу схемы, имеющему такое же количество портов. Для этого закройте окно с созданной
ячейкой. Будет выведен запрос, нужно ли сохранить ячейку в проекте. Нажмите Yes. Откройте окно схемы и
226
дважды щёлкните по элементу, которому нужно назначить ячейку топологического чертежа, чтобы открыть
окно свойств элемента. На вкладке Layout в поле Library Name введите имя библиотеки, в которой
находится созданная ячейка. В списке ячеек появятся ячейки из этой библиотеки. Выберите нужную ячейку.
13.18. Свойства элемента топологии схемы.
13.18.1. Опции элемента топологии.
Чтобы открыть диалоговое окно опций элемента топологии Cell Options, откройте окно топологии
схемы, щёлкните левой кнопкой мышки по нужному
элементу топологии, затем щёлкните правой кнопкой и
выберите Shape Properties. В окне Cell Options
откройте вкладку Layout (рис. 13.80), на которой
можно определить опции, описанные далее.
Line Type (Тип Линии).
В поле Line Type можно определить тип
линии. Доступны типы линий, определённые в файле
LPF.
Layer Mapping (Отображение слоя).
Таблица отображения слоёв читается из фала
LPF или добавляется в диалоговом окне Drawing
Layer Options (выберите в меню Options>Drawing
Layers).
Чтобы получить зеркальное отображение
Рис. 13.80
элемента, в окне рис. 13.80 отметьте Flipped, в поле
Angle введите значение угла, если нужно изменить ориентацию, и нажмите OK.
Можно закрепить положение элемента топологии. Закреплённый элемент нельзя двигать мышкой
или координатным вводом, но можно редактировать. Чтобы закрепить элемент топологии отметьте Freeze.
Если вместо Freeze отметить Use for anchor, то элемент можно будет двигать мышкой или
координатным вводом. Если же отметить и Freeze и Use for anchor, то двигать элемент будет нельзя ничем.
13.18.2. Свойства лицевой стороны (face).
Рис. 13.81
Способ
соединения
элементов
топологии
определяется опциями на вкладке Faces диалогового окна Cell
Options. Чтобы открыть это окно, в окне топологии схемы
выберите в меню View>View Layout. В полученной топологии
схемы щёлкните по ячейке топологии левой кнопкой мышки,
затем правой кнопкой и выберите Shape Properties. Откройте
вкладку Face (рис. 13.81).
Face and Snap to (лицо и привязка).
В некоторых случаях нужно подключить к одной
точке подключения несколько элементов топологии.
Например, на схеме рис. 13.82 линии передачи TL1 и TL2
нужно подключить к точке 3 полевого транзистора. Чтобы это
сделать, в ячейке топологического чертежа, которая связана с
полевым транзистором, созданы четыре порта. Два из них
имеют одинаковый номер 3 с символами a и b, что означает
одну общую точку подключения. В поле Face определяется
номер порта, а в поле Snap to определяется, какая линия
передачи подключается к этому порту.
Рис. 13.82
227
Snap To Adjacent (Подключение к соседнему).
Если отмечено Snap to adjacent, то автоматически определяется, имеется ли соединение между
двумя элементами топологии схемы. Когда имеется непосредственное соединение, между элементами нет
промежутка. Если между элементами есть промежуток соединение между ними указывается красной
линией. Если же при соединении элементов подключения не произошло, остаётся серая линия.
В области Multi-layer Drawing определяются способы подключения многослойных рисунков:
Есть несколько способов конфигурировать лицевые поверхности для подключения: Inside внутренние, Outside - внешние и Flush - смещённые.
Air bridge - воздушная перемычка. Этот способ подключения часто используется в разработках
MMIC. Имя воздушной перемычки введено в файл LPF и доступно для использования в проекте.
Default - значение по умолчанию. Эта особенность гарантирует непрерывность всех слоёв в
многослойном рисунке. Значение по умолчанию определяет, как вычерчиваются площадки подключения в
многослойном чертеже. Элементы вычерчиваются как определено в файле LPF.
Bridge type - тип соединения мостиком. Файл LPF содержит несколько типов мостиков, которые
можно использовать.
В области Face Justification можно определить переменное смещение по осям (delta X и delta Y) и
угол поворота при соединении элементов топологии
13.18.3. Параметры локальной ячейки.
Обычно параметры ячейки топологии определяются параметрами элемента схемы, с которым
связана ячейка топологии. Но можно добавить и дополнительные параметры. Это можно сделать на вкладке
Parameters в диалоговом окне Cell Options.
13.19. Проверка топологии.
Для проверки правильности топологии схемы в AWRDE имеется DRC (Design Rule Checking). DRC
выполняет проверку при открытом окне топологии схемы или ЕМ структуры. В иерархических проектах
проверяются все уровни иерархии, если DRC выполняется с верхнего уровня иерархии. DRC можно
выполнить и только на более низких уровнях иерархии, если проверку делать при активном окне более
низкого уровня иерархии.
Можно выполнить несколько типов проверок:
Проверку
базовых
ячеек,
которое
проверяет
правильность
программирования
параметризированных ячеек топологии.
Проверку правильности соединений тонкими
линиями.
Проверку базовых полигонов, которые созданы в
Рис. 13.83
топологии.
Диалоговое окно Rules DRC позволяет загружать сохранённые файлы правил, редактировать эти
файлы, выполнить проверку всех правил или только некоторых. Чтобы открыть диалоговое окно DRC
выберите в меню Verify>Design Rule Check. Некоторые опции DRC доступны также на панели
инструментов (рис. 13.83).
Для выполнения проверки правильности топологии нужно в окне проверки топологии (рис. 13.84)
нажать кнопку Run DRC.
Рис. 13.85
Рис. 13.86
Рис. 13.84
Например, если в этом окне отмечено Run Rat Lines Check и в топологии схемы отсутствует
соединение элементов тонкой линией (элементом iNet), как показано на рис. 13.85, то при выполнении
проверки правильности топологии будет выведено сообщение, показанное на рис. 13.86.
Правила проверки топологии определяются в файле drc_rules.txt. Этот файл расположен в корневом
каталоге AWRDE и может быть отредактирован в любом текстовом редакторе. Можно и создать свой файл с
228
таким же именем и заменить существующий. Синтаксис файла правил прост. Каждое правило имеет
ключевое слово, которое сопровождается одним или двумя именами слоя в кавычках (в зависимости от
правила) и минимальное расстояние в нанометрах. В файле можно включить следующие правила проверки
топологии:
MINWIDTH "Second Metal" 5000 - Определяет минимально возможную ширину на слое Second
Metal. Если в топологии будет найдена ширина меньше заданной, будет выведено сообщение об
ошибке.
SEPARATION "Second Metal" "Second Metal" 6000 - Определяет минимальный интервал между
двумя формами на одном слое или на разных слоях. Это правило можно использовать, чтобы
обнаружить очень маленькие зазоры между соединёнными формами, которые можно не
обнаружить визуально. Это правило требует определения двух слоёв. Но при необходимости оба
слоя могут быть одним и тем же слоем.
EXTENSION "Pre Plate" "First Metal" 4000 - Проверяет
минимальную разность между размерами двух форм на
двух разных слоях. Пример такой проверки показан на
рис. 13.87. Если хотя бы одна такая разность в формах
проекта будет меньше, выводится сообщение об ошибке.
OVERLAP "First Metal" "Second Metal" 4000 Проверяет минимальное перекрытие двух слоёв. Это
Рис. 13.87
правило используется, чтобы гарантировать, что разные
слои металлов соединяются внахлестку достаточно, чтобы сделать технологичное соединение. Это
правило требует определения двух разных слоёв. Порядок слоёв в этом правиле не имеет
значения.
NOTCH <layer_name> <distance [nm]> - Проверяет
минимальную
ширину
встроенного
или
выступающего (рис. 13.88) паза (Notch) в форме. Это
правило требует определения только одного слоя.
JOG<layer_name> <distance [nm]> - Проверяет
минимальную ширину разрыва изогнутой линии в
Рис. 13.88
пределах формы (рис. 13.89). Это правило требует
определения только одного слоя.
MUST_HAVE_HOLE<layer_name> - Гарантирует, что полигон
содержит отверстие. Это правило требует определения только
одного слоя.
NO_HOLE <layer_name> - Гарантирует, что полигон не
содержит отверстие. Это правило требует определения только
одного слоя.
ON_GRID <layer_name> <grid_size [nm]> - Гарантирует, что
полигон находится на сетке. Это правило требует определения
Рис. 13.89
только одного слоя.
MIN_ANGLE <layer_name> <angle [degree]> - Проверяет наличие углов, меньше определённого.
Это правило требует определения только одного слоя.
MAX_VERTICES <layer_name> <number of vertices> - Проверяет, что число вершин не больше
максимального. Это правило требует определения только одного слоя.
MAX_SIDE_LENGTH <layer_name> <size [nm]> - Проверяет, что сторона полигона не
превышает максимальную длину.
RESIZE <new_layer_name> <layer1> <offset [nm]> - Изменяет размеры полигонов на
существующем слое с указанным смещением, затем помещает их на новый слой. Это правило
требует определения двух разных слоёв.
BOOLEAN_OPS <new layer name> <layer_1> <operation: AND, OR, XOR, and SUBTRACT>
<layer_2> - Выполняет логические операции на двух слоях для создания нового слоя, например:
BOOLEAN_OPS "Resulting Layer" "Second Metal" SUBTRACT "First Metal". Заметьте, что
при изменении размеров полигонов и выполнении булевых операций новый определённый слой
может использоваться для других проверок DRC, однако новый слой не видим в топологии.
DRC_GROUP_BEGIN <group_name> <DRC rule> <DRC rule> ... DRC_GROUP_END Совокупность DRC используется, чтобы сгруппировать правила DRC вместе. Этот можно сделать
в диалоговом окне DRC, включая или отключая отдельные правила.
CONSTRAINT_BEGIN <layer_name> <INSIDE or OUTSIDE> <DRC rule> <DRC rule> ...
CONSTRAINT_END - Группа элементов ограничения позволяет правилам, перечисленным в
группе, действовать в определенных областях топологии. Области топологии для проверки
определяются <layer_name>, и <INSIDE или OUTSIDE>. Кроме того следующие символы
приняты как условные ключевые слова: != ,< ,<= ,> ,>=. Например: CONSTRAINT_BEGIN
"TFR" <= 3000 ! If minimum width <= 3um MAX_SIDE_LENGTH "TFR" 200000 ! Then max
length must be < 200um CONSTRAINT_END.
229
Можно выполнить DRC только в указанном участке топологии. Чтобы определить участок для
DRC, выберите в меню Verify>DRC Check Area. Переместите курсор в окно топологии схемы и обведите
нужный участок для проверки. Выберите в меню Verify>Design Rule Check и в диалоговом окне DRC
отметьте DRC check area в нижней части окна, затем щёлкните по кнопке Run DRC. При проверке
выбранного участка проверяются только правила, относящиеся к этому участку. Остальные правила
игнорируются, даже если они отмечены.
После выполнения проверки топологии и закрытии окна рис. 13.84 можно в любое время открыть
окно с сообщением об ошибках, выбрав в меню Verify>DRC Errors Window. Это окно выглядит, как
показано на рис. 13.90.
Дважды щёлкните по ошибке в окне рис. 13.90 и закройте это окно. Область топологии с
отмеченной ошибкой будет отображена в увеличенном масштабе.
Рис. 13.90
Рис. 13.91
Щёлкните правой кнопкой мышки по ошибке в окне рис. 13.90 и выберите Error Marker Options,
чтобы конфигурировать отображение маркера ошибки (рис. 13.91).
Можно классифицировать любые ошибки как проверенные ошибки или как ложные ошибки.
Щёлкните правой кнопкой по ошибке в окне ошибок DRC и определите Checked Error или False Error.
Или выберите в меню Verify>False Error или Checked Error. Также можно использовать кнопки на панели
инструментов. Ошибки будут перемещены в соответствующую категорию и больше не будут
подсвечиваться в топологии.
Удалить любую ошибку из категории проверенных или ложных можно щёлкнув по ней правой
кнопкой мышки и выбрав Remove False Error или Remove Checked Error. После этого ошибка
отображается в окне как обычно.
Чтобы просмотреть все ошибки, при открытом окне топологии выберите в меню Verify>View All
Errors или используйте кнопку на панели инструментов.
Чтобы просмотреть все ошибки правил, при открытом окне топологии выберите в меню
Verify>View Rule Errors или используйте кнопку на панели инструментов.
Чтобы просмотреть следующую ошибку правил, выберите в меню Verify>Next Rule Errors.
Чтобы просмотреть предыдущую ошибку правил, выберите в меню Verify>Prev Rule Errors.
Чтобы просмотреть следующую ошибку, выберите в меню Verify>Next Error.
Чтобы просмотреть предыдущую ошибку, выберите в меню Verify>Prev Error.
13.20. Проверка соединений.
Проверочное устройство (Connectivity Checker) обнаруживает короткие замыкания и разрывы цепи
в топологии схем используя Connectivity Rules. Перечень ошибок выводится в окне ошибок.
Функция Connectivity Highlight подсвечивает в одном цвете формы, которые связаны в топологии,
используя Connectivity Rules (Правила соединения). Она не проверяет наличие короткого замыкания или
разрывы.
Рис. 13,92
Рис. 13,93
Connectivity Checker анализирует только соединения по постоянному току. Её нужно использовать
для топологии с тонкими линиями. Функцию Connectivity Highlight можно использовать в топологии
схемы или с ячейками топологического чертежа, но Connectivity Checker можно выполнить только в
топологии схемы.
230
Чтобы выполнить Connectivity Checker, выберите в меню Verify>Run Connectivity Check. В
открывшемся окне отображаются ошибки LVS и ошибки ячеек топологии. Дважды щёлкните по ошибке
LVS, чтобы подсветить соответствующий элемент в окнах и схемы, и топологии схемы. Например, на рис.
13.92 показана топология схемы, у которой нет соединения между первым и вторым элементами. Окно
ошибок будет выглядеть, как показано на рис. 13.93 (чтобы получить такой вид, нужно щёлкнуть по кнопке
Свернуть в правом верхнем углу топологии схемы). В этом окне сообщается, что есть разрыв
(Disconnected) в топологии. Если дважды щёлкнуть по ELENET2.EN1, в окне топологии будет отображено
только место разрыва соединения. Если дважды щёлкнуть по MLIN.TL1, в окне топологии будет
отображено место разрыва соединения вместе с первым элементом. Если дважды щёлкнуть по MLIN.TL3, в
окне топологии будут отображены все элементы цепочки соединения.
13.21. Экспорт топологии.
Экспортировать топологию схемы можно в файлы форматов GDSII, DXF, Gerber. В процессе
экспорта создаётся файл отчёта, к которому можно обратиться через окно статуса. Прежде чем выполнять
экспорт, необходимо создать таблицу соответствия (File Export Mappings) для каждого типа файлов
(выберите в меню Options>Drawing Layers>File Export Mappings). В этой таблице должны быть отмечены
слои, которые должны экспортироваться. Можно создать несколько таблиц соответствия (щёлкните правой
кнопкой по File Export Mappings и выберите нужный тип для новой таблицы. Это позволяет
экспортировать часть слоёв в один файл, а другие слои - в другой файл.
Чтобы выполнить экспорт топологии, сделайте окно топологии активным и выберите
Layout>Export.
MWO при экспорте может автоматически объединять соприкасающиеся полигоны, расположенные
на одном слое. Чтобы объединять соприкасающиеся полигоны, выберите в меню Options>Layout или
дважды щёлкните по Layout Options в окне менеджера топологии. Откройте вкладку Export/LPF и
отметьте Union layout shapes в области Layout Export Options.
13.22. Пример создания топологии схемы.
В этом примере создание топологии в Microwave Office включает следующие основные шаги:
1. Импорт файла обработки слоя (*.lpf);
2. Редактирование базовой единицы измерения и размера сетки по умолчанию;
3. Импортирование библиотеки элементов топологии;
4. Импортирование и размещение файла данных в схемном решении;
5. Замена символа элемента в схеме;
6. Размещение микрополосковых проводников в топологии;
7. Назначение элемента топологии элементу схемы;
8. Просмотр топологии;
9. Закрепление элемента топологии;
10. Создание элемента топологии;
11. Управление элементом MTRACE2 (элемент, которым можно чертить изогнутые проводники,
например, меандровую линию) в топологии;
12. Экспорт топологии.
Чтобы создать новый проект:
1. Выберите в меню File>New Project.
2. Выберите в меню File>Save Project As. Откроется диалоговое окно Save As.
3. Наберите имя проекта Layout и нажмите Сохранить.
13.22.1. Определение глобальных единиц измерения в проекте.
Выберите в меню Options>Project Options и в открывшемся окне на вкладке Global Units для
частоты введите единицу измерения GHz, снимите отметку в Metric units и в поле Length type введите mil.
Нажмите OK.
13.22.2. Импортирование файла слоёв.
Файл оформления слоя (LPF – Layer Process File) определяет
установки по умолчанию для представления топологии, включая рисунок
слоёв, соединения между слоями, информацию о 3-х мерном отображении
топологии и отображении электромагнитных структур. Чтобы
импортировать файл *.lpf:
1. Щёлкните левой кнопкой мышки по панели Layout (Топология) в
нижней части левого окна, чтобы открыть менеджер топологии
(Layout Manager).
2. Правой кнопкой мышки щёлкните по Layer Setup (Установка
Рис. 13.94
слоя) в менеджере топологии и выберите Import Process
Definition (Импорт процесса определения). Откроется диалоговое окно Import Process Definition.
231
3. Найдите папку …\AWR\AWRDE\14\ и щёлкните по ней левой кнопкой мышки, чтобы открыть
папку.
4. Выделите файл MIC_english.lpf и щёлкните по нему левой кнопкой мышки. В появившемся окне
предупреждения отметьте Replace (заменить). Окно менеджера топологии будет выглядеть, как
показано на рис. 13.94.
13.22.3. Редактирование базовой единицы измерения и размера сетки по умолчанию.
Базовые
единицы
измерения
являются
минимальными единицами измерения, определяющими
точность топологии. Установленное значение базовых
единиц измерения в дальнейшем не должно изменяться
в процессе работы над проектом. Их изменение может
вызвать погрешности округления, что может вызвать
проблемы в файле топологии.
Размер сетки важен потому, что размеры
многих элементов топологии должны быть кратны
размерам сетки. Размер сетки должен быть равен или
больше базовых единиц измерения. При создании
топологии схемы вы можете изменять размер сетки,
увеличивая или уменьшая его до 10 раз, вводя
соответствующий множитель на панели инструментов
при открытом окне топологии схемы. Поэтому размер
сетки нужно устанавливать в 10 раз больше базовых
единиц измерения, чтобы не допустить наличие более
Рис. 13.95
мелкой сетки, чем базовые единицы измерения.
Чтобы установить базовые единицы измерения и размер сетки:
1. Выберите в меню Options>Layout Options или дважды щёлкните левой кнопкой мышки по
Layout Options в окне менеджера топологии.
2. В открывшемся окне опций топологии на вкладке Layout (рис. 13.95) в поле Grid spacing
(Интервал сетки) введите 0.1 mil, в поле Database unit size (Размер базовой единицы измерения)
введите 0.01 mil. В поле Snap together введите Auto snap on parameter changes (Автопривязка
при изменении параметра). Нажмите OK.
13.22.4. Импортирование библиотеки элементов GDSII.
Библиотеки элементов топологии используются в Microwave Office, чтобы обеспечивать создание
как многослойных физических структур, так и полосков печатных плат или обработки гибридных
устройств, а так же для стандартных графических
работ, используемых при обработке монолитных
СВЧ микросхем (MMIC) и высокочастотных
интегральных схем (RFIC). Microwave Office
поддерживает формат файлов GDSII для чертежей.
Чтобы импортировать библиотеку элементов
GDSII:
1. Правой кнопкой мышки щёлкните по Cell
Libraries (Библиотеки элементов) в
менеджере топологии и выберите Import
GDSII
Library
(Импортировать
библиотеку GDSII). Откроется диалоговое
окно Import GDSII Library (Рис13.96).
2. Откройте
папку
…\AWR\AWRDE\14\Examples и щёлкните
Рис. 13.96
левой
кнопкой
мышки
по
файлу
packages.gds, чтобы импортировать этот файл.
3. Если откроется окно предупреждений, нажмите OK. Импортированная
библиотека будет отображена в окне менеджера топологии, как показано на
рис. 13.97.
Рис. 13.97
13.22.5. Импортирование файла данных.
Чтобы импортировать файл данных:
1. Щелкните мышкой по Project в нижней части левого окна.
232
2. Правой кнопкой мышки щёлкните по группе
Data Files в левом окне просмотра проекта и
выберите Import Data File. Откроется
диалоговое окно Browse For File (Рис. 13.98).
3. Откройте папку …\AWR\AWRDE\14\Examples
и щёлкните левой кнопкой мышки по файлу
N76038a.s2p, чтобы импортировать его.
13.22.6 Создание схемы.
Чтобы создать схему:
1. Правой кнопкой мышки щёлкните по группе
Circuit Schematics в левом окне просмотра
проекта и выберите New Schematic или
щёлкните по значку Add New Schematic на
панели инструментов.
2. В открывшемся окне введите имя схемы qs
Рис. 13.98
layout и нажмите Create.
13.22.7. Размещение файла данных в схеме и добавление точки заземления.
Как только вы импортировали файл данных, он
появляется в группе Data Files в левом окне просмотра
проекта и как элемент подсхемы Subcircuits в окне просмотра
элементов, как показано на рис. 13.99. Теперь можно файл
данных вставить в качестве подсхемы в любую схему,
создаваемую в проекте.
По умолчанию подсхемам присваивается символ
прямоугольника, который имеет столько узлов, сколько
имеется портов в исходной схеме. В нашем случае подсхема
файла данных, которая представляет собой S-параметры
транзистора, имеет только два узла, хотя для транзистора их
Рис. 13.99
должно быть три. Для подобных случаев Microwave Office
предоставляет возможность добавить третий узел, который назван Explicit ground node (Явный узел земли).
Т.е. нам нужно вставить в схему элемент подсхемы N76038a с добавленным третьим узлом. Сделать это
можно двумя способами.
Чтобы поместить файл данных в схеме:
1. Щёлкните мышкой по панели Elements в нижней
части левого окна, чтобы отрыть окно просмотра
элементов.
2. Щёлкните левой кнопкой мышки по группе
Subcircuits
(Подсхемы).
Модели
подсхем
отображаются в нижней части левого окна.
3. Нажмите левой кнопкой мышки на модель N76038a и,
Рис. 13.100
не отпуская кнопки мышки, перетащите её в окно
схемы, отпустите кнопку мышки, поместите элемент в окне схемы и щёлкните левой кнопкой
мышки, чтобы его зафиксировать.
4. В окне схемы дважды щёлкните мышкой по вставленному элементу N76038a.
5. В открывшемся окне свойств элемента откройте
вкладку Ground (рис. 13.100). В области Grounding
Type отметьте Explicit ground node и нажмите OK.
Элемент подсхемы будет выглядеть, как показано на
рис. 13.99.
Второй способ, возможно, более удобный, поскольку не
требуется переходить в окно просмотра элементов, заключается
в следующем:
1. Щёлкните левой кнопкой мышки по значку Subcircuit
на панели инструментов.
2. Откроется окно Add Subcircuit Element со списком
всех имеющихся в проекте подсхем (рис. 13.101).
3. Отметьте N76038a в списке подсхем, затем отметьте
Explicit ground node и нажмите OK. Результат будет
таким же, как показано на рис. 13.99.
Рис. 13.101
233
13.22.8. Замена символа элемента.
Рис. 13.102
Символ подсхемы может быть изменён на FET, чтобы можно было видеть,
какие узлы соответствуют затвору, стоку и истоку. Чтобы изменить символ:
1. Дважды щёлкните левой кнопкой мышки по элементу подсхемы в окне
схемы. Откроется диалоговое окно Element Options.
2. В открывшемся окне опций элемента откройте вкладку Symbol.
3. В верхней строке ввода типов символов введите all (все) или system.syf,
щёлкнув по кнопке в правом конце этой строки. В расположенном ниже
списке символов выделите FET@system.syf и нажмите OK. Результат
показан на рис. 13.102.
13.22.9. Размещение микрополосковых элементов в схеме.
Микрополосковые элементы имеют по умолчанию соответствующие им элементы топологии.
Элементам топологии автоматически присваиваются параметры и размеры в соответствии со значениями,
определёнными для каждого параметра.
Чтобы разместить микрополосковые элементы:
1. Дважды щёлкните левой кнопкой мышки по группе Microstrip в левом
окне просмотра элементов.
2. Щёлкните левой кнопкой мышки по подгруппе Lines. Модели линий
отображаются в нижней части левого окна.
3. Нажмите левой кнопкой мышки на модель MLIN и, не отпуская кнопки
мышки, перетащите элемент в окно схемы, отпустите кнопку, поместите
элемент на узле 1 подсхемы N76038a и щёлкните левой кнопкой мышки,
Рис. 13.103
чтобы зафиксировать его (рис.13.103).
4. Теперь щёлкните левой кнопкой мышки по подгруппе Junctions (Сочленения) в группе Microstrip
в окне просмотра элементов. Модели сочленений отображаются в нижней части левого окна.
Примечание. Элементы, имеющие на конце имени значок $, наследуют параметры от других
элементов, с которыми они соединяются. Элементы, имеющие на конце имени X, созданы
электромагнитным моделированием с параметрами, сведёнными в таблицу. Например, MTEE$ – это Т –
сочленение в микрополосковой линии, которое наследует ширину полосок от линий, с которыми оно
соединяется.
Рис. 13.104
Рис. 13.105
5. Нажмите левой кнопкой мышки на модель MTEE$ и, не отпуская кнопки мышки, перетащите
элемент в окно схемы, отпустите кнопку, поместите элемент так, чтобы соединить его с левым
узлом элемента MLIN, как показано на рис. 13.104 и щёлкните левой кнопкой мышки, чтобы
зафиксировать его.
6. Щёлкните левой кнопкой мышки по подгруппе Lines, перетащите элемент MTRACE2 в окно
схемы и соедините его с узлом 1 элемента MTEE$ и щёлкните левой кнопкой мышки, чтобы
зафиксировать элемент.
7. Перетащите элемент MLEF в окно схемы, щёлкните три раза правой кнопкой мышки, чтобы
повернуть элемент, поместите его на узел 3 элемента MTEE$ и щёлкните левой кнопкой мышки,
чтобы зафиксировать (рис. 13.105).
8. Дважды щёлкните левой кнопкой мышки по элементу MTRACE2 в окне схемы, чтобы открыть
диалоговое окно Element Options. На вкладке Parameters введите следующие параметры: W=10
mil, L=200 mil, BType=2 и M=1. Нажмите OK.
9. Дважды щёлкните мышкой по элементу MLIN, затем по элементу MLEF, и отредактируйте их
параметры следующим образом. Для элемента MLIN введите W=10 mil, L=100 mil. Для элемента
MLEF введите W=20 mil, L=150 mil.
10. Щёлкните левой кнопкой мышки по подгруппе Substrates (Подложки) в окне просмотра
элементов. Модели подложек отображаются в нижней части левого окна.
11. Нажмите левой кнопкой мышки на модель MSUB и, не отпуская кнопки мышки, перетащите
элемент в окно схемы, отпустите кнопку, поместите элемент, как показано на рис.13.106 и
щёлкните левой кнопкой мышки, чтобы зафиксировать. Или щёлкните правой кнопкой мышки по
одному из элементов MLIN, MTRACE2 или MLEF и выберите Add Model Block.
234
12. Дважды щёлкните левой кнопкой мышки по элементу MSUB в окне схемы, чтобы открыть
диалоговое окно Element Options. Введите Er=9.8, H=10 mil, T=0.1 mil, Rho=1, Tand=0 и
ErNom=9.8. Нажмите OK.
13. Щёлкните левой кнопкой мышки по значку Port на панели инструментов, переместите курсор в
окно схемы, поместите порт на левом узле элемента MTRACE, как показано на рис. 13.107 и
щёлкните левой кнопкой мышки, чтобы зафиксировать.
Рис. 13.107
Рис. 13.106
14. Снова щёлкните левой кнопкой мышки по значку Port на панели инструментов, переместите
курсор в окно схемы, щёлкните три раза правой кнопкой мышки, чтобы развернуть порт,
поместите его на узле 2 элемента SUBCKT и щёлкните левой кнопкой мышки, чтобы
зафиксировать.
15. Чтобы закончить схему, щёлкните левой кнопкой мышки по значку Ground на панели
инструментов, переместите курсор в окно схемы, поместите землю на узле 3 элемента SUBCKT и
щёлкните левой кнопкой мышки, чтобы зафиксировать (рис. 13.107).
13.22.10. Назначение топологического чертежа ячейки элементу схемы.
Элементу схемы может быть
поставлен в соответствие топологический
чертёж ячейки. Чтобы сделать это:
Дважды щёлкните по элементу
N76038a в окне схемы, чтобы открыть
диалоговое окно Element Options.
Откройте вкладку Layout этого окна
(рис. 13.108). В поле ввода Library Name
введите packages, щёлкнув мышкой по
кнопке в правом конце этого поля, и в
списке топологических ячеек в окошке
справа отметьте Alpha_212_3. Нажмите
OK.
Рис. 13.108
13.22.11. Просмотр топологии.
Чтобы просмотреть топологию:
При активном окне схемы выберите в меню View>View Layout или щёлкните левой кнопкой
на панели
мышки по значку View Layout
инструментов. Топология будет показана в окне
топологии на рабочем поле. Она может отображаться в
беспорядочном виде, где правильные соединения
отдельных топологических элементов показаны
красными линиями. В таком случае сделайте
следующее:
1. Установите курсор мышки левее и выше
топологии, нажмите левую кнопку мышки и,
не отпуская кнопки, переместите курсор
правее и ниже топологии так, чтобы вся
Рис. 13.109
топология
попала
в
образовавшийся
прямоугольник. Или выберите в меню Edit>Select All. Вся топология должна быть выделена.
235
2. Выберите в меню Edit>Snap Together (Редактировать>Связать вместе) или щёлкните по значку
Snap Together
на панели инструментов, чтобы связать вместе все элементы топологии и тем
самым упорядочить топологию. Созданная топология показана на рис. 13.109.
13.22.12. Проверка правильности топологии.
Рис. 13.110
Рис. 13.111
1. В окне топологии схемы установите курсор на элемент топологии подсхемы N76038a, нажмите
левую кнопку мышки и переместите его в положение, показанное на рис. 13.110.
2. Выберите в меню Verify>Highlight Connectivity Rules. В диалоговом окне Connectivity Highlight
Rules отметьте все соединения (Connect) и в нижней части окна On Highlight Connectivity Probe,
как показано на рис. 13.111, нажмите OK.
Рис. 13.112
3. Выберите в меню Verify>Run Connectivity Check. Откроется окно, в котором показаны все
нарушения соединений. Если в этом окне отметить какое либо нарушение, все элементы с
неправильным соединением будут отмечены в схеме и в топологии схемы, как показано на рис.
13.112.
4. Выберите в меню Verify>Clear LVS Errors.
5. Выберите в меню Edit>Select All или щёлкните по значку View All на панели инструментов,
чтобы выделить все элементы топологии.
236
6. Выберите в меню Edit>Snap Together или щёлкните по значку Snap Together на панели
инструментов, чтобы правильно соединить все элементы топологии.
7. Снова выберите в меню Verify>Run Connectivity Check. Теперь в окне нарушений соединений
будет сообщение, что нарушений не замечено.
13.22.13. Закрепление элемента топологии.
Рис. 13.114
Элементы
топологии
обладают
определёнными
свойствами,
которые
определяют, каким образом каждый элемент
топологии соединяется с другими элементами
при упорядочении топологии. Одним из таких
свойств является возможность закрепить
элемент топологии на установленном месте.
Причём возможны два варианта такого
закрепления: Anchor (Прикрепить) и Freeze
Рис. 13.113
(Зафиксировать).
Если использовать закрепление Anchor, то при любых изменениях
в расположении элементов в схеме или изменении их параметров с последующим редактированием
топологии командой Snap Together, чтобы снова соединить вместе изменённое расположение
соответствующих элементов топологии, то закреплённые элементы будут оставаться на прежнем месте. Все
остальные элементы топологии будут “подгоняться” под закреплённые элементы. Однако закреплённый
этим способом элемент топологии можно перемещать мышкой или координатным вводом. Если же элемент
топологии закрепить командой Freeze, то такой элемент нельзя переместить никаким способом.
Чтобы закрепить элемент топологии:
1. В окне топологии схемы щёлкните левой кнопкой мышки по топологическому элементу
Alpha_212_3, чтобы выделить его. Затем щёлкните по этому элементу правой кнопкой мышки и
выберите Shape Properties (Свойства формы). Откроется диалоговое окно Cell Options (рис.
13.113).
2. На вкладке Layout этого окна отметьте Use for Anchor и нажмите OK.
Элемент топологии теперь закреплён и отображается в топологии с символом закрепления, как
показано на рис. 13.114.
13.22.14. Черчение топологического чертежа элемента топологии.
Чтобы создать топологический чертёж элемента топологии:
1. Щёлкните левой кнопкой мышки по панели Layout в нижней части левого
окна, чтобы активизировать менеджер топологии.
2. Щёлкните правой кнопкой мышки по подгруппе packages (многослойные
структуры) в группе Cell Libraries (Библиотеки элементов) и выберите New
Layout Cell (Новый элемент топологии) во всплывающем меню. Откроется
диалоговое окно Create New Layout Cell (Создание нового элемента
топологии).
Рис. 13.115
3. Введите chip cap (чип конденсатора) в поле Enter the name of the cell (Ввод
имени элемента) и нажмите OK. На рабочем поле откроется окно для черчения. Возможно, в
библиотеке packages такой элемент уже есть. В этом случае щёлкните по нему правой кнопкой
мышки и выберите Delete Layout Cell, чтобы создать этот элемент заново.
4. Щёлкните мышкой по кнопке в правом конце поля ввода Grid
Spacing на панели инструментов и введите в это поле множитель
10х (рис13.115). Этот множитель определяет размер клеток сетки.
По умолчанию при выбранной системе единиц измерения длины он
равен 0.1 mil. Множитель 10х увеличивает размер клеток сетки в 10
раз, т.е. он будет равен 1 mil. Если этого поля на панели
инструментов нет, щёлкните правой кнопкой мышки по панели
инструментов и отметьте Cell Edit.
Рис. 13.116
237
5. Щёлкните левой кнопкой мышки по прямоугольнику в столбце Actv в строке Copper в области
Model Layer, чтобы назначить медь для активного слоя, как показано на рис. 13.116. Отметьте
и
, снимите отметку в столбце
.
6. Щёлкните левой кнопкой мышки по окну черчения на
рабочем поле, чтобы сделать его активным.
7. Выберите в меню Draw>Rectangle (Чертить>Прямоугольник)
или щёлкните по значку Rectangle на панели инструментов.
Рис. 13.117
8. Переместите курсор в окно черчения, затем нажмите клавишу
Tab на клавиатуре. Откроется диалоговое окно Enter
Coordinates (Ввод координат, рис. 13.117).
9. Введите значения 0 и 10 в поля x и y соответственно и
нажмите OK.
10. Нажмите клавишу Tab снова, чтобы открыть диалоговое окно
Рис. 13.118
Enter Coordinates (рис. 13.118).
11. Введите значения 10 и -10 в поля dx и dy соответственно и нажмите OK. Полученный чертёж
показан на рис. 13.119.
12. Щёлкните левой кнопкой мышки по
прямоугольнику в столбце Actv в строке
Footprint в области Model Layer, чтобы
создать контур пустого прямоугольника на
Рис. 13.119
плате. Отметьте
Рис. 13.120
и
, снимите
отметку в столбце
13. Выберите в меню Draw>Rectangle или щёлкните по
значку Rectangle на панели инструментов.
14. Переместите курсор в окно черчения, затем нажмите
клавишу Tab или Space на клавиатуре. Откроется
диалоговое окно Enter Coordinates.
15. Введите значения 10 и 10 в поля x и y соответственно
Рис. 13.121
и нажмите OK.
16. Нажмите клавишу Tab снова, чтобы открыть диалоговое окно Enter Coordinates.
17. Введите значения 20 и -10 в поля dx и dy соответственно и нажмите OK. Полученный чертёж
показан на рис. 13.120
18. Щёлкните левой кнопкой мышки по левому медному квадрату в окне рисунка и нажмите клавиши
Ctrl+C и затем Ctrl+V, или щёлкните левой кнопкой мышки по значку Copy и затем по значку
Paste на панели инструментов, чтобы скопировать и вставить прямоугольный проводник.
Нажмите левой кнопкой мышки на скопированный проводник и, не отпуская кнопки мышки,
переместите его к правому краю пустого прямоугольника топологии и щёлкните левой кнопкой
мышки, чтобы зафиксировать.
Полученная топология показана на рис. 13.121.
13.22.15. Добавление портов к созданному элементу топологии.
Порты в элементе топологии определяют стороны, по которым данный элемент соединяется с
другими топологическими элементам. Направление стрелки порта показывает направление, по которому
происходит соединение топологического элемента с соседними топологическими элементами.
Чтобы добавить порты к созданному элементу топологии:
1. Выберите в меню Draw>Cell Port (Чертить>Порт элемента) или щёлкните левой кнопкой мышки
по значку Cell Port на панели инструментов.
2. Переместите курсор в окно черчения.
Нажав и удерживая клавишу Ctrl,
поместите курсор на нижний левый
угол левого квадратного проводника
Рис. 13.124
Рис. 13.122
Рис. 13.123
так, чтобы небольшой квадратик
появился на этом углу.
3. Не отпуская клавишу Ctrl, нажмите левую кнопку мышки (соответствующее изображение
показано на рис. 13.122) и, не отпуская её, двигайте курсор к верхнему левому углу проводника,
пока другой квадрат появится на этом углу (рис. 13.123). Отпустите кнопку мышки и клавишу
Ctrl. Щелкните мышкой на свободном месте в окне
черчения. Добавленный порт показан на рис. 13.124.
4. Чтобы соединение этого порта с другими элементами
схемы было правильным, нужно порту назначить
металлический слой черчения. Щёлкните по порту
левой кнопкой мышки, затем правой кнопкой и
Рис. 13.125
выберите Shape Properties.
238
5. В открывшемся диалоговом окне на вкладке Layout в поле Model Layers введите 1_0->Copper и
нажмите OK.
6. Повторите шаги с 1-го по 5-ий, чтобы поместить порт на противоположной стороне рисунка, но
начните с верхнего правого угла и двигайте курсор к правому нижнему углу.
7. Закройте окно черчения. Будет выведен запрос, хотите ли вы сохранить нарисованный элемент.
Нажмите Yes, чтобы сохранить. Полученная топология показана на рис. 13.125.
13.22.16. Добавление конденсатора и назначение ему элемента топологии chip cap.
Чтобы добавить в схему конденсатор и назначить ему элемент топологии chip cap:
Рис. 13.126
1. В окне схемы установите курсор на
входной порт, нажмите и удерживайте
клавишу Ctrl, нажмите левую кнопку
мышки и, не отпуская её, переместите
порт на свободное место в схеме,
прервав его связь со схемой.
2. Нажмите панель Elements в нижней
Рис. 13.127
части левого окна, чтобы открыть окно
просмотра элементов.
3. Дважды щёлкните левой кнопкой мышки по группе Lumped Element (Сосредоточенные
элементы), чтобы раскрыть её, затем щёлкните левой кнопкой мышки по подгруппе Capacitor
(Конденсаторы), чтобы отобразить элементы конденсаторов в нижней части левого окна.
4. Нажмите левой кнопкой мышки на элемент CAP и, не отпуская кнопки мышки, перетащите его в
окно схемы, отпустите кнопку мышки, подключите элемент CAP к левому узлу элемента
MTRACE2 и щёлкните левой кнопкой мышки, чтобы зафиксировать.
5. Установите курсор на входной порт, нажмите левую кнопку мышки и подключите порт ко входу
схемы. Должна получиться схема, показанная на рис. 13.126.
6. Дважды щёлкните левой кнопкой мышки по элементу CAP в окне схемы. Откроется окно Element
Options (Опции элемента).
7. В этом окне откройте вкладку Layout.
8. В поле Library Name введите packages и в
списке элементов отметьте chip cap (рис.
13.127). Нажмите OK.
9. Выберите в меню View>View Layout
(Показать>Показать
топологию)
или
щёлкните по кнопке View Layout на панели
инструментов. Новая топология будет
Рис. 13.128
отображена на рабочем поле (рис. 13.128).
10. Если топологические элементы не соединены должным образом, о чём говорит наличие красных
линий на топологии, выберите в меню Edit>Select All и затем щёлкните по значку Snap Together
на панели инструментов.
13.22.17. Формирование разводки элемента MTRACE2 в окне топологии.
Элемент MLIN – это прямоугольный
элемент, чья ширина задаётся и может изменяться
в топологии, но редактировать форму этого
элемента (например, делать изгибы) нельзя.
Элемент MTRACE2 – это элемент, топология
которого может быть отредактирована, чтобы
иметь изгибы со скошенными краями. Элемент
MCTRACE – это элемент, топология которого
Рис. 13.129
может быть отредактирована, чтобы иметь изгибы
со скруглёнными краями.
Чтобы выполнить трассировку топологии элемента MTRACE2:
239
1. Дважды щёлкните левой кнопкой мышки по элементу топологии MTRACE2. На проводнике
появятся синие ромбики, как показано
на рис. 13.129.
2. Поместите курсор на крайний правый
ромбик так, чтобы он отображался в
виде
двойной
стрелки.
Дважды
щёлкните левой кнопкой мышки, чтобы
активизировать
инструмент
трассировки.
3. Переместите курсор, не нажимая
кнопки мышки, в желательную точку и
Рис. 13.130
щёлкните левой кнопкой мышки, чтобы
зафиксировать (рис 13.130). (Щелчок
правой
кнопкой
мышки
удалит
последнюю точку трассировки, нажатие
клавиши
Esc
отменяет
процесс
трассировки).
4. Продолжайте
двигать
инструмент
трассировки
к
точкам
нужного
маршрута, щёлкая левой кнопкой
мышки, чтобы фиксировать точки
изгиба, затем дважды щёлкните левой
кнопкой мышки, чтобы закончить
Рис. 13..131
полученной
трассировку.
Пример
топологии показан на рис. 13.131.
5. Если топологические элементы не соединены должным образом, о чём говорит наличие красных
линий на топологии, выберите в меню Edit>Select All и затем щёлкните по значку Snap Together
на панели инструментов.
13.22.18. Опции привязки элементов топологии.
Опции
привязки
определяют
соединения
элементов
топологии
в
различных конфигурациях. Эти опции
можно установить в диалоговом окне
Layout Options.
1. Выберите
в
меню
Options>Layout
Options.
Откроется
диалоговое
окно
Layout Options (рис. 13.132).
2. На вкладке Layout этого окна в
области Layout Cell Snap Options
(Опции
привязки
элементов
топологии) в поле Snap together
(Привязать
вместе)
введите
Manual snap for selected objects
only (Привязка вручную только
объектов),
для
выделенных
щёлкнув по кнопке в конце этого
поля. Нажмите OK.
Рис13.132
3. Чтобы просмотреть действие этой
установленной опции, изменим положение некоторых элементов топологии. Установите курсор на
элемент топологии, соответствующий элементу схемы MLEF, нажмите левую кнопку мышки и
переместите этот элемент, как показано на рис. 13.133.
Рис. 13.134
Рис. 13.133
240
4. Повторите п. 3 для элементов MTRACE2 и конденсатора chip cap, как показано на рис 13.134.
Красные линии показывают, что грани этих элементов не соединены.
Рис. 13.135
Рис. 1.136
5. Чтобы соединить элементы, нажмите клавишу Shift и щёлкните мышкой по элементам MLEF,
MTRACE2 и MTEE$ в окне топологии.
Рис. 13.136
Рис. 13.135
6. Щёлкните мышкой по значку Snap Together на панели инструментов. Результат показан на рис.
13.135. Заметьте, что не все элементы топологии соединены вместе.
7. Нажмите клавиши Ctrl+A, чтобы выделить всю топологию.
8. Щёлкните мышкой по значку Snap Together на панели инструментов. Вся топология будет
соединена (рис13.136).
Если элемент конденсатора не соединён с элементом MTRACE2, их можно соединить и другим
способом, используя команду snap tu fit (подогнать привязку). При выполнении этой команды изменяется
маршрут элемента MTRACE2, чтобы обеспечить соединение, вместо того, чтобы переместить элемент
конденсатора, как в предыдущем случае. Это может выглядеть следующим образом:
Рис. 13.137
Рис. 13.138
1. Установите курсор на элемент конденсатора, нажмите левую кнопку мышки и переместите этот
элемент, как показано на рис. 13.137.
2. Щёлкните мышкой по элементу топологии MTRACE2, чтобы выделить его.
3. Щёлкните мышкой по значку Snap to fit
на панели инструментов. Результат показан на рис.
13.138.
13.22.19. Экспорт топологии.
Чтобы экспортировать топологию:
1. Выберите в меню Options>Drawing Layers (Опции>Слои черчения), чтобы определить слои,
которые надо экспортировать в файл. Откроется диалоговое окно Drawing Layer Options (Опции
слоя черчения).
241
2. В левой части окна щёлкните мышкой по File Export Mappings (Соответствие файла экспорта) и
отметьте DXF. В столбце Write Layer (Записать слой) отметьте Copper (Медь) и снимите все
остальные отметки (рис. 13.139). Нажмите OK.
3. Выберите в меню Layout>Export
Layout
(Топология>Экспорт).
Откроется диалоговое окно Export
Layout (рис. 13.140).
4. В поле Тип файла введите DXF
(Flat*.dxf), щёлкнув левой кнопкой
мышки по кнопке в правом конце
этого поля.
5. В поле Имя файла введите qs Layer
и нажмите Сохранить, чтобы
экспортировать слой меди в файл
DXF. Откроется окно с log-файлом,
в котором описан выполненный
процесс экспорта (рис. 13.141).
Экспортированная
в
AutoCAD
топология на вкладке Layout показана на рис.
13.142. Отдельные элементы топологии в
экспортированном файле можно объединить,
Рис. 13.139
если перед экспортом выбрать в меню
Options>Layout Options и на вкладке Export/LPF открывшегося окна отметить Union layout shapes. В этом
случае экспортированная топология будет выглядеть, как показано на рис. 13.143.
Рис. 13.141
Рис. 13.140
Рис. 13.143
Рис. 13.142
Экспорт топологии в GDSII-файл выполняется аналогично.
На этом пример моделирования топологии закончен. При желании можно сохранить свою работу,
выбрав в меню File>Save Project.
242
Глава 14. Редактор топологии ЕМ структуры
Редактор топологии ЕМ структуры обладает теми же свойствами, что и редактор топологии схемы,
но есть и некоторые особенности, которые описываются в этой главе. Топологию можно создавать
непосредственно в редакторе ЕМ структуры или импортируя DXF, или GDSII файлы, или копируя
топологию схемы, или копируя ячейки топологии, созданные в менеджере топологии.
14.1. Создание новой ЕМ структуры.
Чтобы
создать
новую
ЕМ
структуру, щёлкните правой кнопкой
мыши по EM Structures в левом окне
просмотра проекта и выберите New EM
Structure, или выберите в меню
Project>Add EM Structure>New EM
Structure, или щёлкните по значку Add
на панели
New EM Structure
инструментов. Откроется диалоговое окно
New EM Structure (рис. 14.1), в котором
нужно присвоить имя создаваемой
электромагнитной структуре и выбрать
решающее устройство для анализа
структуры.
14.1.1. Опции инициализации.
В области Initialization Options
на рис. 14.1 имеются опции начальной
загрузки
для
создаваемой
электромагнитной
структуры
(слои,
таблицы соответствия и пр.).
При выборе Default загружается
файл default.lpf и таблица соответствия
EM Mapping, имеющаяся в этом файле.
Рис. 14.1
При выборе From LPF можно
выбрать загрузку любого имеющегося или созданного пользователем lpf файла и таблицы EM Mapping из
имеющихся таблиц в выбранном файле. Заметим, что выбор переключателя From LPF и затем выбор
Default в открывшихся полях LPF и EM Mapping эквивалентно выбору переключателя Default.
Переключатель From Stackup доступен только в том случае, если в глобальных определениях
(Global Definition) имеется один или несколько элементов STACKUP из группы Substrates окна просмотра
элементов. Этот элемент представляет собой многослойную подложку, в которой определены все слои,
материалы и т.д. В окне рис. 14.1 можно выбрать любой из имеющихся элементов STACKUP, которые
будут отображены, для загрузки начальных свойств электромагнитной структуры. Этот метод может быть
предпочтительным при создании многослойных структур, т.к. элемент STACKUP проще для
формирования, чем LPF файл.
Сделав все необходимые установки в окне рис. 14.1, нажмите кнопку Create. На рабочем поле
открывается пустое окно электромагнитной структуры и в окне просмотра проекта отображается новая
электромагнитная структура, как подгруппа в группе EM Structures. Подгруппа новой электромагнитной
структуры содержит все параметры и опции, которые определяют и описывают её. Кроме того, в меню и на
панели инструментов появляются новые команды для черчения и моделирования электромагнитных
структур.
14.1.2. Опции решающего устройства (симулятора), сетки и частот для анализа.
Каждый проект имеет частоты для анализа по умолчанию (выберите в меню Options>Project
Options и откройте вкладку Frequencies) и опции сетки (выберите в меню Options>Default EM Options и
откройте вкладку Mesh). При создании новой ЕМ структуры используются эти опции по умолчанию. Если
после создания ЕМ структуры эти опции изменить, то будут использоваться новые значения опций. Для
конкретной ЕМ структуры можно установить собственные значения опций. Для этого щёлкните правой
кнопкой мышки по имени ЕМ структуры в левом окне просмотра проекта и выберите Options. В
открывшемся окне снимите отметку Use project defaults в верхнем левом углу и определите новые значения
опций. В этом случае возможно потребуется выполнить новый анализ ЕМ структуры.
243
14.1.3. Размер корпуса и сетки.
Прежде чем начертить электромагнитную структуру, необходимо определить параметры корпуса.
Параметры корпуса определяются краевыми условиями и диэлектрическими материалами каждого слоя
структуры.
Для определения параметров корпуса дважды щёлкните по Enclosure (Корпус) в подгруппе ЕМ
структуры в левом окне просмотра проекта или щёлкните по значку Substrate Information на панели
инструментов. Откроется диалоговое окно, в котором можно ввести необходимую информацию.
Если выбрано решающее устройство EMSight, необходимо задать размеры корпуса. Если выбрано
AXIEM, в котором нет боковых стенок, размеры корпуса не задаются, топология вычерчивается на
“бесконечной” плате.
14.1.4. Черчение и редактирование топологических форм ЕМ структуры.
После определения параметров
корпуса можно чертить проводники, выбрав
Draw (Рисовать) в выпадающем меню,
чтобы отобразить опции рисования, или
щёлкая по соответствующим значкам на
панели инструментов. Можно чертить
элементы топологии типа проводников
различной формы, межслойных перемычек и
портов. Так же можно вычерчивать
дополнительные элементы топологии, такие
как реперные знаки, технологические
Рис. 14.3
площадки, текстовые надписи и т.п.
Количество слоёв диэлектрика, на
которых можно чертить формы проводников
- не ограничено.
Редактировать
созданную
ЕМ
структуру можно по разному в зависимости
от выбранного симулятора. Если выбран
один
из
симуляторов
AWRDE,
то
редактировать можно в редакторе AWRDE.
Рис. 14.4
Если же выбран симулятор сторонних
производителей, то редактировать можно
или в редакторе AWRDE, или в редакторе
сторонних
производителей,
определив
опцию Native Editor. Заметим, что не все
сторонние
производители
разрешают
редактировать в их редакторах. По
умолчанию
активным
редактором
установлен редактор AWRDE. В этом случае
можно редактировать и в редакторе
AWRDE, и в редакторе сторонних
Рис. 14.5
производителей. Если в опции установить
Native Editor, то редактор AWRDE будет
заблокирован.
Анализ
ЕМ
структур
может
требовать значительного времени и любое
изменение в топологии требует повторного
выполнения анализа. Чтобы предотвратить
случайные редактирования, приводящие к
потере данных, можно блокировать ЕМ
Рис. 14.6
структуру для редактирования. Для этого
щёлкните правой кнопкой мышки по имени
Рис. 14.2
структуры в левом окне просмотра проекта и выберите Options, чтобы отобразить диалоговое окно Options,
Затем откройте вкладку Locking. Здесь доступны несколько опций для блокировки.
Заметьте, что эти опции блокируют только редактирование структуры, но не блокируют другие
параметры настройки (установку частот, размеров встраиваемой сетки, опций симулятора и пр.), изменение
которых так же может потребовать повторного выполнения анализа.
Для редактирования ЕМ структуры используется редактор топологии Layout Editor. Редактировать
структуру можно непосредственно в этом редакторе или использовать менеджер топологии, открыв вкладку
Layout в левом окне при активном окне ЕМ структуры. Окно менеджера топологии имеет вид, показанный
на рис. 14.2. Это окно разделено на несколько окон, открыть которые можно щёлкнув по соответствующему
заголовку окна.
244
Если щёлкнуть по заголовку EM Layers, будет открыто окно показанное в верхней части менеджера
топологии. Здесь можно определить номер слоя черчения в поле EM Layer, материал в поле Material, а так
же что можно начертить, проводник или перемычку. Если отметить Via, то нужно указать, сколько слоёв
она должна пересекать (Extent).
Если щёлкнуть по Drawing Layer, то в нижней части окна рис. 14.2 будут показаны слои
материалов, которые можно назначить для полигона топологии, который будет начерчен.
Если щёлкнуть по Layout Objects, откроется окно рис. 14.3, в котором можно вызвать редактор
топологического чертежа Artwork Cell Editor для черчения, редактирования или импортирования
топологических ячеек.
Если щёлкнуть по Visibility By Material/Boundary, откроется окно, показанное на рис. 14.4, в
котором будут цвета слоёв, определённые в свойствах корпуса.
Если щёлкнуть по Visibility By EM Layer, откроется окно, показанное на рис. 14.5, в котором
можно включить или отключить видимость слоёв в EM Layer. В этом случае не будут видны полигоны
топологии, начерченные на этих слоях. Если этого окна не видно, или видно не полностью, установите
курсор мышки на нижнюю часть верхнего окна EM Layers так, чтобы курсор мышки отображался в виде
двойной стрелки, нажмите левую кнопку мышки и перетащите курсор вверх.
Если щёлкнуть по EM Layer Scale, то откроется окно рис. 14.6, в котором можно определить
масштаб отображения слоёв в 3-х мерном отображении ЕМ структуры. Этот же масштаб будет введён и в
окне свойств ЕМ структуры на вкладке Dielectric Layers.
Обратите внимание, если в окне рис.14.2 отмечен слой Copper, то в верхнем окне автоматически
назначается 2-ой слой диэлектрика для черчения и для проводника назначается материал Copper. Однако
прежде чем правильно использовать менеджера топологии необходимо перед созданием ЕМ структуры
определить необходимые слои для 2-х
мерного отображения и таблицу соответствия
EM Layer Mappings (выбрать в меню
Options>Drawing Layers). Затем в свойствах
корпуса на вкладке EM Layer Mapping
назначить материалы для вычерчиваемых
полигонов топологии. Подробно этот метод
создания ЕМ структур описан в примерах
электромагнитного моделирования.
Для не очень сложных ЕМ структур
можно вычерчивать топологические формы
упрощенным способом, без использования
менеджера топологии. После создания ЕМ
структуры, в свойствах корпуса определите
необходимые параметры корпуса и сетки,
диэлектрические слои. Добавьте, если нужно,
дополнительные материалы проводников и
резисторов. Используя команды меню Draw
или щёлкнув по соответствующей кнопке на
панели
инструментов,
начертите
Рис. 14.7
топологическую форму. Щёлкните по ней
левой кнопкой мышки, затем правой и выберите Shape Properties. Откроется окно рис. 14.7. На вкладке
Layout введите номер слоя и материал. Соответствующий этому слой черчения будет создан автоматически.
Его имя показано в поле Drawing layer. Особенность этого слоя в том, что впереди стоит знак +. Поэтому
при экспорте в DXF этот слой AutoCAD не поймёт и топология не будет отображена. Чтобы это исправить,
перед экспортом выберите в меню Options>Layout Options и на вкладке Export/LPF отметьте Remove
illegal chars in layer names.
14.1.5. Создание ячеек топологии в Artwork Editor.
Ячейки топологии в этом редакторе можно импортировать из DXF или GDSII файлов или связать с
этими файлами, не загружая их в проект. Для этого откройте вкладку Layout в левом окне проекта, в окне
Layout Objects щёлкните правой кнопкой мышки по Cell
Libraries и выберите Import GDSII Library или Link To
GDSII Library. Аналогично и для импорта DXF файлов.
В открывшемся окне определите путь к нужному файлу и
щёлкните по нему мышкой. Откроется окно рис. 14.8.
Введите соответствующие единицы измерения длины,
можно отметить Join open polylines (соединить открытые
полилинии) и нажмите OK. Откроется новое окно, в
котором будет сообщаться о слоях, которые будут
созданы. Нажмите OK. Если слои будут созданы
неправильно, их можно будет отредактировать.
Рис. 14.8
245
После импорта в окне менеджера топологии под Cell Libraries будет
создана библиотека ячеек с именем импортированного файла и ячейка
топологии с таким же именем (рис. 14.9). Эти имена при желании можно
изменить. Импортированную ячейку теперь можно редактировать. В
созданной библиотеке можно добавлять новые ячейки топологии, щёлкнув
правой кнопкой мышки по имени библиотеки и выбрав New Layout Cell.
Если в окне рис. 14.9 щёлкнуть по Layout Cells, то в нижней части
менеджера топологии будут показаны топологические ячейки, уже имеющиеся
в AWRDE. Эти ячейки можно использовать и редактировать. Для этого в
Рис. 14.9
библиотеке ячеек нужно создать новую ячейку и в её окно перетащить
выбранную ячейку из нижней части менеджера топологии. Эти ячейки можно перетаскивать и в открытое
окно ЕМ структуры.
Чтобы создать новую ячейку топологии, щёлкните правой кнопкой мышки по Cell Libraries и
выберите New DXF Library или New GDSII Library. Откроется окно, в котором нужно ввести имя
библиотеки и нажать OK. В левом окне появится имя библиотеки и имя ячейки топологии с таким же
именем. Используя команды меню Draw или значки на панели инструментов, можно чертить ячейку
топологии.
Если предполагается назначить элементу схемы созданную ячейку топологии, добавьте порты.
Чтобы назначить элементу схемы топологию созданной ячейки топологии, дважды щёлкните по
элементу схемы, в поле Library Name введите имя ячейки топологии и нажмите OK.
14.2. Параметризация ЕМ структур.
В AWRDE можно параметризировать ЕМ структуры, что даёт следующие возможности:
1. Создать базовую ЕМ модель и затем менять (свиппировать) геометрию ЕМ структуры.
2. Создать базовую ЕМ модель и моделировать только конфигурации, необходимые в проекте.
3. Оптимизировать ЕМ структуру, не используя экстракцию.
4. Выполнить статистический анализ, не используя экстракцию.
Есть три методики, доступные для параметризации ЕМ структуры:
1. Определение переменных в STACKUP и использование уравнений для параметризации любого
диэлектрика или материала, используемых в EM структуре.
2. Использование
модификаторов
формы
для
параметризации геометрии топологии в EM структуре.
3. Использование pcells для параметризации геометрии
топологии в EM структуре.
Параметризация ЕМ структур доступна только в AXIEM
и Analysd 3D. Чтобы выполнить параметризацию структуры,
щёлкните по ней мышкой, чтобы выделить. Затем выберете в
Рис. 14.10
меню Draw>Parameterized Modifiers и отметьте измеряемую
величину, которую нужно параметризировать. Например, на рис. 14.10 показан отрезок линии, у которого
параметризирована ширина. Обратите внимание, верхняя точка параметризатора отображается в виде
небольшого прямоугольника и значение FE установлено в Left. Это означает, что при изменении значения
переменной, ширина отрезка будет изменяться только вниз. Если щёлкнуть по параметризатору левой
кнопкой мышки, затем - правой кнопкой и выбрать Shape Properties, то в открывшемся окне свойств на
вкладке Parameters можно для FE изменить значение на Center или Right.
14.2.1. ЕМ схема.
При параметризации ЕМ структур важно понятие ЕМ схемы. Каждая ЕМ структура имеет
эквивалентную схему. Обычно к этой схеме не нужно обращаться. Но для параметризации ЕМ схема может
существенно упростить процесс параметризации геометрии.
Чтобы обратиться к ЕМ схеме, сделайте ЕМ топологию активной и щёлкните по кнопке View EM
на
панели
инструментов.
Schematic
Неотредактированная схема имеет основные элементы,
показанные на рис. 14.11.
В ЕМ схеме имеются один элемент ENCLOSURE,
один элемент STACKUP и по одному порту для каждого
порта в топологии. Если топология была извлечена из
схемы, то есть так же блок EXTRACT.
Рис. 14.11
Можно редактировать элементы ENCLOSURE и
STACKUP, дважды щёлкнув по ним в ЕМ схеме. Или можно редактировать в свойствах корпуса ЕМ
структуры.
Только по одному элементу должны быть в схеме, иначе отображается сообщение об ошибке.
Порты автоматически добавляются в ЕМ схему при добавлении портов в ЕМ структуру и в ЕМ
схеме не нужно добавлять или редактировать порты.
246
Можно добавить уравнения в ЕМ схему или в ЕМ топологию. Для этого выберите в меню
Draw>Add Equation. Уравнения обрабатываются в следующем порядке: каждое уравнение может видеть
все уравнения, расположенные ниже, но не
видит уравнений, расположенных выше. Кроме
того, уравнения обрабатываются в следующем
порядке:
в топологии;
в схеме;
глобальные.
Весь набор уравнений решается, чтобы
Рис. 14.12
получить значение для каждой переменной и
назначить полученные значения каждой переменной. Эти значения назначаются элементам в ЕМ схеме.
Например, если имеется уравнение "x=2" в топологии и "x=3" в схеме, значение "2" используется
везде, где переменная назначена элементу в ЕМ схеме. Другой пример, "a=2" определено в топологии и
"b=3" - в схеме. В этом случае топология может иметь уравнение "c = b + a", где a и b будут иметь значения.
Но нельзя использовать это уравнение в схеме, т.к. "a" определено в топологии.
Параметризировать можно свойства диэлектриков и проводников. Например, на рис. 14.12 показано
значение диэлектрической проницаемости, которой назначено значение переменной (или уравнения) Er.
Это может быть полезно, если известно, как изменяется диэлектрическая проницаемость по частоте.
14.3 Пример оптимизации ЕМ структуры.
В качестве примера выполнения оптимизации ЕМ структуры рассмотрим оптимизацию простого
микрополоскового заграждающего фильтра на материале RO4003C толщиной 0.305 мм с частотами
заграждения от 9 ГГц до 11 ГГц и полосами пропускания от 1ГГц до 7 ГГц и от 13 ГГц до 20 ГГц.
14.3 1. Создание ЕМ структуры.
1. Откройте AWRDE. Щёлкните по значку Add New EM Structure. В открывшемся окне введите
имя структуры Bandstop_Filter и назначьте симулятор AWR AXIEM-Async. Нажмите Create.
2. Щёлкните по значку Substrate Information на панели инструментов. Откроется окно свойств
корпуса.
3. На вкладке Enclosure ведите Grid_X=0.1 и
Grid_Y=0.1.
4. На вкладке Material Defs для Diel_1 введите Er=3.55,
TanD=0.0027.
5. На вкладке Dielectric Layers для слоя 1 введите
толщину 4 и материал Air. Для слоя 2 введите
толщину 0.305 и материал Diel_1.
Рис. 14.13
6. Параметры на остальных вкладках оставьте по
умолчанию и нажмите OK.
7. Используя инструмент TXLine. можно определить, что на частоте 10 ГГц ширина проводника 50тиомной
микрополоски
равна примерно 0.7 мм, а
четверть длины волны
примерно 4.5 мм.
8. Щёлкните мышкой по
значку
Rectangle
на
панели инструментов и
начертите прямоугольник
длиной 10 мм и шириной
Рис. 14.14
Рис. 14.15
0.7 мм.
9. Щёлкните мышкой по значку Polygon на панели инструментов и начертите верхний резонатор,
как показано на рис.14.13.
10. Щёлкните мышкой по созданному резонатору и скопируйте его, щёлкнув по значку Copy на
панели инструментов.
11. Щёлкните мышкой по значку Paste на панели инструментов, переместите курсор в окно
топологии ЕМ структуры, дважды щёлкните правой кнопкой мышки, чтобы развернуть его на 180
градусов, и подключите к микрополсковой линии, как показано на рис. 14.14.
12. Добавьте порты на входе и выходе микрополсковой линии, щёлкнув по ней мышкой и затем
щёлкнув по значку Edge Port на панели инструментов. Дважды щёлкнув по порту, в открывшемся
окне в поле Explicit Ground Reference введите Connect to lower. В поле Ref. Plane Distance
введите 1. Нажмите OK. ЕМ структура будет выглядеть, как показано на рис. 14.15.
13. Создайте прямоугольный график с именем LdB, щёлкнув по значку Add New Graph на панели
инструментов.
247
Рис. 14.16
14. Добавьте к графику измеряемую величину S21 в dB,
щёлкнув по значку Add New Measurement на панели
инструментов.
15. Дважды щёлкните по Project Options в левом окне
просмотра проекта. На вкладке Frequencies введите
диапазон частот для анализа от 1 ГГц до 20 ГГц с
шагом 0.1 ГГц.
16. Щёлкните правой кнопкой мышки по имени фильтра
Bandstop_Filter в левом окне просмотра проекта и
выберите Options. В открывшемся окне на вкладке
Frequencies отметьте Use project defaults и нажмите
OK.
17. Щёлкните по значку Analyze на панели
инструментов. Полученный график показан на рис.
14.16.
14.3.2. Параметризация ЕМ структуры.
1. Откройте окно ЕМ структуры и щёлкните по значку View EM Schematic
на панели
инструментов, чтобы открыть схему ЕМ структуры (рис. 14.17).
2. Добавьте в схему переменные L=3.8 и
L1=3.8, выбрав в меню Draw>Add Equation.
Дважды щёлкните по элементу STACKUP в
схеме ЕМ структуры и убедитесь, что на всех
вкладках этот элемент имеет такие же
значения параметров, как и в свойствах
корпуса ЕМ структуры.
3. Откройте окно ЕМ структуры.
4. Щёлкните мышкой по верхнему резонатору и
выберите в меню Draw>Parameterized
Рис. 14.17
Modifiers>Edge Length. Подведите курсор
мышки к нижней стороне верхнего горизонтального проводника и щёлкните мышкой. Двигая
курсор мышкой, установите полученный размер в удобное для наблюдения положение (рис. 14.18)
и снова щёлкните мышкой.
Рис. 14.18
Рис. 14.20
Рис. 14.19
5. Установленный размер имеет номинальное значение длины линии L=3.8 mm. Щёлкните левой
кнопкой мышки по размерной линии, затем щёлкните по ней правой кнопкой и выберите Shape
Properties. В открывшемся окне свойств Properties на вкладке Parameters (рис. 14.19) введите
параметр L=L. В поле FE (фиксировать конец) введите Right (правый), щёлкнув в столбце Value
напротив поля FE. В этом случае при изменении размера L перемещаться будет только левый
, чтобы
край этого проводника. Щёлкните по значку Show or hide secondary parameters
отобразить скрытые параметры. В поле S введите 0.1 (размер стрелки). Установите размер
шрифта 0.1 на вкладке Font (рис. 14.20).
6. Щёлкните мышкой по нижнему резонатору и выберите в меню Draw>Parameterized
Modifiers>Edge Length. Подведите курсор мышки к верхней стороне нижнего горизонтального
проводника и щёлкните мышкой. Двигая курсор мышкой, установите полученный размер в
удобное для наблюдения положение и снова щёлкните мышкой.
248
7. Щёлкните левой кнопкой мышки по размерной линии, затем щёлкните по ней правой кнопкой и
выберите Shape Properties. В открывшемся окне свойств Properties на вкладке Parameters
введите параметр L=L. В поле FE введите Left (левый), щёлкнув в столбце Value напротив поля
FE.
8. Выделите оба резонатора, щёлкая по ним мышкой с нажатой кнопкой Shift. Выберите в меню
Draw>Parameterized Modifiers>Spacing Modifier и установите размерную линию между
резонаторами.
Рис. 14.21
Рис. 14.22
9. Щёлкните левой кнопкой мышки по размерной линии, затем щёлкните по ней правой кнопкой и
выберите Shape Properties. В открывшемся окне свойств Properties введите параметр L=L1. В
поле FE введите Center (центр), щёлкнув в столбце Value напротив поля FE. Топология должна
выглядеть, как показано на рис. 14.21.
10. Откройте окно схемы. Щёлкните правой кнопкой по переменной L и выберите Properties. В
открывшемся окне Edit Equation (рис. 14.22) отметьте Optimize и Constrain. В поле Lower bound
введите 2, в поле Upper bound введите 5, в поле Step Size введите 0.1 и нажмите OK.
11. Аналогичные свойства установите для переменной L1, щёлкнув по ней правой кнопкой мышки и
выбрав Properties.
14.3.3. Установка целей оптимизации.
1. Щёлкните правой кнопкой мышки по
Optimizer Goals в левом окне
просмотра проекта и выберите Add
Optimizer Goal. Откроется окно New
Optimization Goal.
2. Установите цель оптимизации в
нижней полосе пропускания. Для
этого отметьте Meas>Goal, снимите
отметки в Start Min и Stop Max и в
соответствующие поля введите 1 и 7,
в поле Goal start введите -0.5 (рис.
14.23), нажмите OK.
3. Установите цель оптимизации в
полосе заграждения. Для этого
отметьте
Meas<Goal,
снимите
отметки в Start Min и Stop Max и в
соответствующие поля введите 9 и 11,
в поле Goal start введите -30,
нажмите OK.
4. Установите цель оптимизации в
Рис. 14.23
верхней полосе пропускания. Для
этого отметьте Meas>Goal, снимите
отметки в Start Min и Stop Max и в соответствующие поля введите 13 и 20, в поле Goal start
введите -0.5, нажмите OK.
Установленные цели оптимизации будут отображены на графике.
249
14.3.4. Выполнение оптимизации.
Чтобы выполнить оптимизацию, выберите в меню Simulate>Optimize. Откроется диалоговое окно
Optimizer (рис. 14.24). В этом окне выберите метод оптимизации и определите количество итераций.
Процесс оптимизации закончится, если достигнута цель оптимизации или выполнено установленное
количество итераций. Нажимая на кнопки в нижней части, можно проверить и при необходимости
отредактировать переменные, назначенные для оптимизации, и цели оптимизации.
Рис. 14.25
Рис. 14.24
Чтобы начать процесс оптимизации, щёлкните мышкой по кнопке Start. Полученный график при
выборе оптимизатора Pointer-Robust Optimization и 100 итераций в Maximum Iterations показан на рис.
14.25.
14.4. ЕМ аннотации и плоскость вырезки.
Аннотации - результаты, которые отображаются непосредственно на топологии EM структуры в 2-х
мерном или 3-х мерном отображении включая:
Сетку для 2-х мерной или 3-х мерной топологии.
Отображение тока на проводниках.
Отображение электрических полей для всей структуры.
14.4.1. Аннотация сетки.
Просмотр встраивания сетки в структуру даёт хорошую информацию относительно сложности
проблемы и оценки точности анализа. Рекомендуется всегда просматривать встраивание сетки в структуру.
Есть две аннотации сетки:
1. EM_MESH_2D - просмотр сетки в 2-х мерной топологии структуры.
2. EM_MESH - Просмотр сетки в 3-х мерной топологии структуры.
Чтобы к ЕМ структуре добавить просмотр сетки, щёлкните правой кнопкой мышки по имени ЕМ
структуры в левом окне просмотра проекта и выберите Add Annotation. Или щёлкните по значку EM
Annotation на панели инструментов. В открывшемся окне установок аннотации Add EM Structure
Annotation в списке Measurement Type отметьте Planar EM, в списке Measurement отметьте EM_Mesh,
если хотите просмотреть сетку в 3-х мерном отображении, или EM_Mesh_2D, если - в 2-х мерном. Нажмите
Apply и OK. Имя аннотации появится в подгруппе ЕМ структуры в левом окне просмотра проекта. Если
сетка не отображается, щёлкните по имени аннотации правой кнопкой мышки и выберите Simulate for
Annotation. Заметим, что просмотреть сетку в 2-х мерном отображении можно щёлкнув по значку Show 2D
Mesh на панели инструментов.
Если в окне установок аннотации отмечено Synchronize Mesh, то при изменении топологии будет
одновременно изменяться и отображение сетки. Для больших структур, когда время обновления сетки
велико, эту опцию лучше отключить, и просматривать сетку только в окончательном варианте топологии.
Для отображения сетки в 3-х мерном отображении (EM_MESH) имеются опции Opacity
(непрозрачность) и Color Key (переключатель цвета).
Opacity управляет прозрачностью каждого слоя. С Opacity
установленной в 0 формы не имеют никакого цвета, отображается
только сетка. С Opacity установленной в 0.5 формы частично
прозрачны, можно видеть сетку и все формы в 3-х мерной структуре. С
Opacity установленной в 1 формы не прозрачны и можно видеть только
Рис. 14.26
верхние формы.
Color Key управляет цветом форм в 3-х мерном отображении. Есть две опции: Material и Net ID.
Для Material все формы, имеющие одинаковый материал, отображаются одинаковым цветом.
Для Net ID одинаковым цветом отображаются физически связанные формы. Net ID хорошая
проверка того, что структура связана, как требуется.
На рис.14.26 показан пример отображения сетки в 3-х мерном отображении в AXIEM.
250
14.4.2. Анимация тока и просмотр поля.
EMSight и AXIEM обеспечивают и качественную, и количественную информацию для анализа EM
структуры. Если измеряемые величины и графики отображают количественные результаты анализа, то
анимация тока и отображение E-поля могут дать дополнительную информацию об особенности поведения
ЕМ структур.
Графическое отображение распределения тока обеспечивает просмотр векторного распределения
тока. Стрелки указывают направление текущего тока, а цвет и размер стрелки указывают величину. Более
светлые цвета представляют более высокую величину, и более темные (синие/черные) цвета представляют
меньшую величину. Кроме того, указываются значения плотности токов.
Чтобы токи были рассчитаны, щёлкните правой кнопкой мышки по имени ЕМ структуры в левом
окне просмотра проекта и выберите Options. На вкладке General отметьте Currents.
В опциях EMSight отключите Enable AFS. В AXIEM эту опцию отключать не обязательно, но если
она включена, то в окне установок аннотации в
поле Sweep Freq нужно отметить FSAMP,
щёлкнув по квадратику с кнопкой справа от этого
поля (рис. 14.27). Токи будут рассчитаны только
на тех частотах, на которых выполнялся анализ.
Рис. 14.27
Чтобы просмотреть распределение тока в
3-х мерном отображении, щелкните правой
кнопкой мыши по имени EM структуры в левом окне просмотра проекта и выберите Add Annotation.
Выберите измеряемую величину EM_CURRENT, расположенную в типе измеряемых величин Planar EM.
На рис. 14.28 показан пример отображения токов в
3-х мерном отображении ЕМ структуры.
Чтобы анимировать распределение тока в
3-х мерном отображении, щёлкните по кнопке
на панели инструментов при
Animate Play
активном окне 3-х мерного отображения ЕМ
структуры после окончания анализа. Вначале
создаётся ряд кадров, после чего анимация
автоматически начинается, циклически проходя
кадры. На вкладке Current View в диалоговом
окне Options опций ЕМ структуры можно
установить количество кадров, используемых в
цикле для анимации
Чтобы приостановить анимацию для
Рис. 14.28
просмотра одного кадра, щёлкните по кнопке
на панели инструментов.
Animate Pause
Чтобы остановить анимацию, щёлкните по кнопке Animate Stop
на панели инструментов.
Если нужно посмотреть токи только на одной определённой частоте анализа, нужно щёлкнуть
правой мышкой кнопки по имени аннотации в левом окне просмотра проекта и выбрать Properties. В
открывшемся диалоговом окне Edit EM Structure Annotation в поле Sweep Freq определить нужную
частоту, щёлкнув по кнопке в правом конце этого поля.
Если в поле Sweep Freq ввести Select with tuner, то, используя инструмент настройки, можно
просматривать токи на различных частотах и при разной фазе (рис. 14.29). Для этого щёлкните по значку
на панели инструментов. Пределы изменения фазы можно определить в инструменте настройки,
Tune
вписав нужные значения пределов изменения фазы в поля Lower (нижний), Upper (верхний) и шаг
изменения Step.
Кроме того, любой порт
может быть определён как порт
возбуждения и как оконечная
нагрузка. Это не влияет на
определение
S-параметров,
но
влияет на определение токов. При
вычислении
S-параметров
используются
короткозамкнутые
оконечные нагрузки. Решение для
Рис. 14.29
короткозамкнутых
оконечных
нагрузок - стоячая волна. Чтобы определить распределение токов, анализ должен быть выполнен с
нагруженными портами. По умолчанию EMSight и AXIEM вычисляют распределение тока в
дополнительном шаге после вычисления S-параметров. Этот дополнительный шаг занимает очень
небольшое время, но можно отключить его в EMSight, отключив Compute loaded currents на вкладке
EMSight диалогового окна Default EM Options или Options.
251
Просмотр E-поля возможен только в EMSight, но не в AXIEM. Тангенциальное E-поле может быть
вычислено в дополнение к распределению тока.
Анимация Е-поля просматривается в 3-х
мерном отображении структуры (рис. 14.30).
Стрелки указывают направление поля, а цвет и
размер стрелок - амплитуду. Более светлые
цвета (жёлтые/зелёные) представляют более
высокую
величину,
а
более
тёмные
с
(синие/чёрные)
меньшую.
Рядом
отображением поля также отображаются
значения плотности поля.
В отличие от анимации тока,
вычисление E-поля увеличивают время
анализа.
Чтобы просмотреть распределение Eполя
в
трехмерном представлении, щелкните
Рис. 14.30
правой кнопкой мыши по имени EM структуры
в левом окне просмотра проекта и выберите Add Annotation. Выберите измерение EM_E_FIELD,
расположенное в Planar EM.
Е-поле вычисляется только для слоя, определённого в Layer Number, на котором начерчена ЕМ
структура.
Все опции для просмотра и анимации доступны и для E-полей.
Если на панели инструментов щёлкнуть по значку Show Currents/Fields
отображении ЕМ структуры будут одновременно показаны распределение тока и поля.
, то в трёхмерном
14.4.3. Плоскость вырезки.
Плоскости вырезки Cut Plane обеспечивают простой способ просмотра в структуре сетки или
текущего тока. Они работают в любых 3-х мерных отображениях ЕМ структур и делают вырезки части ЕМ
структуры в трёх мерном отображении ЕМ структуры, в аннотации сетки EM_MESH и аннотации тока или
Е-поля.
Чтобы включить плоскость вырезки, щёлкните
Рис. 14.31
на панели инструментов
по кнопке Use Cut Plane
при открытой 3-х мерной топологии.
На рис. 14.31 показана вырезка по центру
структуры.
Можно
редактировать
местоположение
плоскости вырезки следующими операциями:
Изменить ось плоскости вырезки, нажимая
клавиши X, Y, Z.
Зеркально отобразить ось плоскости вырезки,
нажимая клавиши Shift+ X, Y, Z.
Установив курсор на плоскость вырезки и нажав
левую кнопку мышки, можно перемещать плоскость
вырезки вдоль оси. На плоскости вырезки можно видеть
линию с наконечниками на концах. Установив курсор
мышки на такой наконечник и нажав левую кнопку
мышки, можно изменять наклон плоскости и её
положение относительно осей. Таким образом можно
поместить эту плоскость параллельно любой оси.
252
Глава 15. Электромагнитное моделирование (EMSight)
Электромагнитное моделирование (EM)
использует
уравнения
Максвелла
для
определения характеристик устройства по его
заданной
физической
геометрии.
Для
выполнения электромагнитного моделирования
можно использовать встроенные решающие
устройства или решающие устройства из
программных
продуктов
других
производителей, поддерживающих интерфейс
“EM Socked” (“Канал электромагнитного
моделирования”).
Чтобы
создать
структуру
для
электромагнитного моделирования, выберите в
меню
Project>Add
EM
Structure>EM
Structure>New EM Structure или щёлкните по
на панели
значку Add New EM Structure
инструментов. Откроется диалоговое окно New
EM Structure (рис. 15.1). В поле Enter a name
for the EM Structure введите имя структуры, в
Рис. 15.1
списке доступных симуляторов Select a
simulators отметьте AWR EMSight Simulator и нажмите Create.
Обратите внимание, что в списке доступных симуляторов перечислены не только симуляторы,
встроенные в AWRDE, но и симуляторы сторонних производителей, которые установлены и могут
использоваться.
После создания ЕМ структуры её имя появляется в левом окне просмотра проекта в группе EM
Structures (рис. 15.2). Щёлкая мышкой по небольшому прямоугольнику слева от
имени ЕМ структуры, можно свернуть или развернуть её содержание.
Решающее устройство EMSight использует метод моментов для
электромагнитного анализа электромагнитных структур. Могут анализироваться
структуры с неограниченным количеством слоёв и с неограниченным числом портов.
Структура анализируется в прямоугольном корпусе. При анализе автоматически
создаётся электрическая сетка с различным размером ячеек. В местах, где плотность
Рис. 15.2
тока изменяется, создаются ячейки с малыми размерами. Там, где плотность тока не
изменяется, устанавливаются ячейки с большими размерами. Пользователь может просмотреть
автоматически созданную сетку и, при необходимости, изменить её плотность. Возбуждение ЕМ структуры
производится установкой портов на входах и выходах. Влияние неоднородностей портов устраняется,
используя алгоритмы устранения неоднородностей (de-embedding).
15.1. Корпус ЕМ структуры в EMSight.
ЕМ
структура
анализируется
в
прямоугольном корпусе с неограниченным
количеством диэлектрических слоёв. Количество
портов ЕМ структуры также не ограничивается.
Свойства корпуса определяют его размеры, размер
ячеек встраиваемой сетки, материалы и свойства
диэлектрических
слоёв
и
металлов
для
проводников. Боковые стенки корпуса всегда из
материала с идеальной проводимостью. Верхняя и
нижняя стенки могут быть из материала с
идеальной проводимостью, из материала с
потерями или открытым пространством. Чтобы
определить свойства корпуса, дважды щёлкните
мышкой по Enclosure в подгруппе имени ЕМ
структуры в левом окне просмотра проекта, или
щёлкните по этому имени правой кнопкой мышки
и выберите Edit, или щёлкните по значку
на
панели
Substrate
Information
инструментов. Откроется окно рис. 15.3. В верхней
части этого окна имеется панель инструментов.
Рис. 15.3
253
Все топологические формы, создаваемые в ЕМ структуре должны совпадать с сеткой. Размеры
корпуса (X_Dim и Y_Dim) и размеры ячеек сетки по осям (Grid_X и Grid_Y) определяются на вкладке
Enclosure в диалоговом окне свойств корпуса.
Чем меньше размер ячеек сетки, тем точнее выполняется анализ, но тем больше времени требуется
для анализа. Поэтому рекомендуется сначала выполнять анализ по возможности с крупными ячейками
сетки, затем размер ячеек уменьшить. Это можно делать, пока после очередного уменьшения размеров сетки
результаты анализа не изменятся.
15.2. Добавление портов.
Для возбуждения электромагнитной структуры должны быть установлены порты. Порт
представляет собой две клеммы для возбуждения входов и выходов устройства. Физически порт – это зазор,
к которому подключается источник напряжения для возбуждения токов. Токи затем вычисляются при
анализе электромагнитной структуры. Линейные параметры порта (например, S-параметры) определяются
из вычисленных токов.
В EMSight имеется три вида портов: порты края (edge ports), порты перемычки (via ports) и
внутренние порты (internal ports).
15.2.1. Добавление портов края.
Порт края можно добавить только к краю проводника, который совпадает с
краем корпуса. Чтобы добавить порт края (рис. 15.4), при активном окне
электромагнитной структуры выберите в меню Draw>Add Edge Port или щёлкните
по значку Edge Port на панели инструментов. Поместите курсор на край
проводника, на который нужно установить порт так, чтобы отображался небольшой
Рис. 15.4
прямоугольник, и щёлкните мышкой, чтобы закрепить порт. Нумерация портов
делается автоматически по мере их установки. Если нужно изменить нумерацию портов, удалите все порты
и затем снова установите их в нужном порядке. Чтобы удалить
порт, щёлкните по квадратику порта мышкой, чтобы выделить
его, и нажмите клавишу Delete. Перенумеровать порты можно и
не удаляя их. Просто дважды щёлкните по квадратику порта и в
открывшемся окне Properties (рис. 15.5) в области Port
Attributes введите новый номер порта в поле Port Number.
После установки порта референсная плоскость устанавливается
на краю, на котором установлен порт. Чтобы сместить
референсную плоскость, щёлкните мышкой по квадратику порта,
установите курсор на сторону квадратика, которая лежит на
грани корпуса так, чтобы курсор отображался в виде двойной
стрелки, нажмите левую кнопку мышки и сместите курсор
внутрь корпуса на нужную величину (рис. 15.6). Можно
сместить референсную плоскость и иначе. В окне рис. 15.5 в
области De-embedding Options в поле Ref. Plane Distance
введите величину расстояния, на которое нужно сдвинуть
референсную плоскость. Если на одной и той же стороне
корпуса установлено несколько портов на разных проводниках,
то при смещении референсной плоскости на любом из этих
Рис. 15.5
портов, референсная плоскость на такую же величину
автоматически смещается у всех портов, установленных на этой стороне.
Любой установленный порт может быть определён как порт возбуждения
(excitation) или как оконечная нагрузка (termination). Вычисление S-параметров порта
от этой установки не зависит, но вычисление плотности тока и анализ антенны зависит.
Рис. 15.6
Чтобы установить указанный характер порта установите или снимите “галочку” в
Excitation Port в окне рис. 15.5. Для порта возбуждения вы можете определить относительную мощность и
фазу в области Excitation, а также полный импеданс в области Impedance. Для порта оконечной нагрузки
можно определить только полный импеданс в области Impedance. Возможность использовать порты
оконечной нагрузки даёт возможность просмотреть анимацию токов падающей волны в структуре. Но для
вычисления S-параметров всегда используется сопротивление порта 50 Ом. Если нужно выполнить анализ
работы на другую нагрузку, вставьте электромагнитную структуру в схему в качестве подсхемы и там
измените параметры порта схемы.
15.2.2. Добавление портов перемычек.
Порты перемычки используются, чтобы организовать ввод (или вывод) через верхнюю или нижнюю
крышки корпуса. Соответствующая крышка корпуса при этом должна быть металлической. Например,
такой порт может использоваться для возбуждения антенны через зонд.
254
на панели инструментов, чтобы открыть окно
Щёлкните по значку Substrate Information
свойств корпуса (рис. 15.7). Откройте вкладку EM Layer Mapping и щёлкните мышкой в столбце Material
напротив Via. В правом конце этой строки появится небольшая кнопка. Щёлкните по этой кнопке и в
выпадающем списке назначьте материал для перемычки, нажмите OK.
Затем в меню выберите Draw>Add Via Port
на панели
или щёлкните по значку Via Port
инструментов. Поместите курсор мышки на элемент
топологии, где нужно установить порт и начертите
прямоугольник. После создания порта вы можете
изменить его размеры, дважды щёлкнув мышкой по
порту. Щёлкнув по порту левой кнопкой мышки,
затем правой и выбрав Shape Properties, можно
изменить параметры порта (изменить материал,
направление вверх или
вниз, на каком слое
поместить вершину перемычки и сколько слоёв
диэлектриков она должна пересекать (Extent), если
их несколько.
Рис. 15.7
15.2.3. Добавление внутренних портов.
Внутренние порты являются самыми сложными и должны
использоваться с осторожностью. Чтобы создать внутренний порт, щёлкните
по многоугольнику, который должен быть отрицательной клеммой для
внутреннего порта, чтобы его выделить, и затем выберите в меню Draw>Add
на панели
Internal Port или щёлкните по значку Internal Port
инструментов. Переместите курсор на сторону многоугольника, на которой
Рис. 15.8
должен быть расположен порт, и щёлкните левой кнопкой мышки.
Положительная клемма будет обозначена знаком “+”.
Внутренние порты обычно используются для подключения в схеме сосредоточенных элементов
(резисторов, диодов и др.), размеры которых должны быть много меньше длины волны. Каждый внутренний
порт имеет свою собственную землю, не связанную с землёй всех других портов.
Землёй для внутреннего порта является отрицательная клемма этого порта.
На рис. 15.8 показан простейший пример внутреннего порта для
подключения элементов с двумя клеммами. Должно быть два соприкасающихся
многоугольника, расположенных рядом. Внутренний порт должен быть
установлен на общей стороне этих многоугольников. Устанавливать внутренний
порт на свободной стороне многоугольника нельзя, т.к. результаты будут
бессмысленными. На рис. 15.9 показано, как подключить резистор к внутреннему
порту. Конец резистора, который должен быть подключён к отрицательной
клемме внутреннего порта, должен быть соединён с землёй в схеме. Если
Рис. 15.9
выполнить анализ этой схемы на достаточно низкой частоте, на которой
распределённая часть электромагнитной структуры мала, рассчитанные S-параметры будут такими, как
будто резистор включён между портами 1 и 2. Т.е. между сторонами многоугольников как бы создаётся
зазор, в который включается резистор.
15.2.4. Устранение неоднородности портов.
Любой порт имеет неоднородность, на которой возбуждаются высшие типы волн. Это вносит
погрешность в результаты анализа. Чтобы устранить эту погрешность, используется процедура исключения
неоднородности (de-embedding). Проще всего эту процедуру осуществить в порте края (Edge Port).
Имеется два метода исключения неоднородности порта: стандартный и быстрый.
При стандартном методе референсные плоскости должны быть расположены на достаточно
большом удалении от края корпуса, чтобы возникающие в неоднородности порта высшие типы колебаний
затухли до референсной плоскости. Обычно расстояние от порта до референсной плоскости рекомендуют
брать примерно равным двум толщинам подложки. В этом методе отдельно выполняется полный анализ
топологии и подводящих отрезков в корпусах разного размера. Длина корпуса для анализа подводящих
линий берётся равной удвоенному расстоянию от порта до референсной плоскости. Затем из матрицы
топологии исключаются результаты анализа подводящих отрезков. Таким образом, при процедуре
исключения неоднородностей результирующая матрица получается для структуры между референсными
плоскостями без подводящих отрезков. Если удаляемый отрезок имеет нулевую длину (т.е. референсная
плоскость расположена в точке подключения порта), то устраняется только неоднородность порта. Этот
метод может терпеть неудачу, если расстояние от порта до референсной плоскости равно четверти длины
волны на анализируемой частоте. Стандартный метод является универсальным и используется при любом
количестве портов на одной стороне корпуса.
255
Быстрый метод исключения неоднородности не требует отдельного анализа подводящих линий. Его
недостаток в том, что этот метод можно использовать только, если на каждой стороне корпуса имеется
только один порт. Если на
одной стороне корпуса портов
несколько,
автоматически
используется
стандартный
метод. При использовании
быстрого
алгоритма
референсная плоскость не
обязательно должна быть
установлена далеко от края
Рис. 15.10
Рис. 15.11
корпуса. Но если недалеко от
порта имеется неоднородность, то полученные результаты
будут иметь некоторую погрешность из-за взаимодействия
этой неоднородности с неоднородностью порта. Этот метод
может терпеть неудачу, если длина корпуса близка к
половине длины волны на анализируемой частоте. Если
такая ситуация встречается, выводится окно с
Рис. 15.12
предупреждением. По умолчанию быстрый метод
исключения отключён. Чтобы его включить, выберите в меню
Options>Default EM Options или щёлкните правой кнопкой мышки по
имени структуры в окне просмотра проекта, выберите Options. На вкладке
EMSight отметьте Use fast de-embed (1 port/side).
Для
портов
перемычки
автоматического
исключения
неоднородности порта нет, и это влияет на результаты анализа. Однако в
некоторых случаях исключить неоднородность можно вручную, создав
дополнительную структуру и затем создав схему с обеими структурами.
Рис. 15.13
Например, требуется выполнить анализ структуры Structure, показанной на рис. 15.10. Чтобы исключить
неоднородность порта перемычки, нужно создать структуру Standard, показанную на рис. 15.11, и затем
создать схему, показанную на рис. 15.12. Для создания второй подсхемы нужно использовать
отрицательный элемент NEG2, расположенный в General>Negate в левом окне просмотра элементов. В
этом элементе на вкладке Parameters для параметра NET по умолчанию стоит "name". Нужно щёлкнуть
мышкой по "name". В правой части этой строки появится небольшая кнопка. Нужно щёлкнуть по этой
кнопке и в выпадающем меню (рис. 15.13) ввести имя подсхемы, которую нужно сделать отрицательной (в
нашем случае это Standard).
15.3. Встраивание сетки в ЕМ структуру.
Ток, текущий по проводникам,
вычисляется,
используя
встроенную
сетку. Локальные опции встраивания
сетки в одну конкретную ЕМ структуру в
проекте, можно определить на вкладке
Mesh (рис. 15.14) диалогового окна
Options. Чтобы открыть это окно,
щёлкните по имени ЕМ структуры в
левом окне просмотра проекта и выберите
Options. В поле Mesh Density введите
нужную опцию встраивания сетки. По
умолчанию плотность сетки определена
Normal (нормальная). Чтобы изменить
плотность сетки, щёлкните по строке
Normal. В правом конце этой строки
появится небольшая кнопка. Щёлкните по
этой кнопке и в выпадающем меню
выберите желаемую плотность сетки.
Кроме нормальной плотности сетки
можно определить высокую плотность
(High), низкую (Low) и неизменяющуюся
сетку (No variable mesh).
Глобальные опции встраивания
Рис. 15.14
сетки для всех ЕМ структур в проекте
можно определить, выбрав в меню Options>Default EM Options. Откроется окно EM Options. На вкладке
Mesh этого окна можно определить встраивание сетки во все ЕМ структуры проекта для всех симуляторов,
которые могут быть назначены для выполнения анализа каждой отдельной ЕМ структуре.
256
15.4. Установка опций решающего устройства EMSight.
Опции решающего устройства
можно определить в окне EM Options на
вкладке EMSight. Чтобы открыть это
окно (рис. 15.15), выберите в меню
Options>Default
EM
Options.
Установленные здесь опции будут
действовать глобально для всех ЕМ
структур в проекте. Эти же опции можно
установить и локально для конкретной
ЕМ структуре, если щёлкнуть правой
кнопкой мышки по имени ЕМ структуры
в левом окне просмотра проекта и
выбрать Options.
Особое внимание обратите на
область Advanced Freq Sweep (AFS).
Здесь
имеется
опция
усовершенствованного
свиппирования
частоты Enable AFS, которая может
существенно ускорить время выполнения
анализа. При отмеченной Enable AFS
можно установить следующие опции:
Частотный диапазон (Start, Stop).
По умолчанию частотный диапазон тот
же,
что
определён
для
анализа
электромагнитной структуры. Но для AFS
диапазон можно изменить, отметив
Рис. 15.15
Specify AFS Band.
Количество точек сетки (Max # Sim Pts) определяет качество вычислений, по умолчанию
установлено 200. Довольно часто для сложных ЕМ структур этого количества точек бывает недостаточно. В
этом случае анализ останавливается и выводится сообщение, что количество точек исчерпано и если хотите
продолжить анализ, увеличьте количество точек. Если после такой остановки и увеличения значения Max #
Sim Pts ЕМ структура не редактировалась, то анализ будет продолжен с того места, где был остановлен.
Условие сходимости (Error Tol (dB)) определяет допустимую ошибку аппроксимации. По
умолчанию -40 dB.
Метод определения погрешности сходимости (Error Type) может быть абсолютным (Absolute) или
относительным (Relative).
Алгоритм работы AFS следующий:
1. Вычисления производятся на частотах f=fmin, f=1/2 (fmin+fmax), и fmax.
2. Выполняется интерполяция 1-го порядка.
3. Если ошибка больше -10 dB, добавляются частотные точки в середине каждого промежутка между
частотами и снова выполняется аппроксимация. Этот процесс выполняется, пока ошибка
интерполяции будет меньше -10 dB.
4. Добавляется ещё две частотные точки, в которых наибольшая разность между итерациями k и k-1.
5. Делается новая итерация/экстраполяция с учётом добавленных точек, порядок итерации
увеличивается на 1.
6. Ищется частота, на которой возможна наибольшая ошибка интерполяции. Выполняется анализ на
этой частоте и делается переход к шагу 5.
7. Сравнивается интерполяция/экстраполяция в операциях k и k-1, используя абсолютный или
относительный критерий сходимости.
8. Если критерий выполняется, анализ прекращается. В противном случае делается переход к шагу 4.
Можно добавить сколько угодно частот между fmin и fmax, чтобы, например, уточнить частоту
резонанса. Это не увеличивает существенно время анализа. Если после выполнения анализа внутри
установленного диапазона анализа добавить несколько частотных точек, то повторный анализ будет
выполнен только в добавленных точках. Если же удалить несколько точек, то новый анализ не выполняется,
используются уже имеющиеся точки для аппроксимации. Если анализ остановлен принудительно и затем
запущен снова без редактирования ЕМ структуры, то анализ будет продолжен с той же частоты, на которой
был остановлен анализ в независимости используется AFS, или нет.
В поле Select a Matrix Solver можно выбрать тип решающего устройства, по умолчанию установлен
Default Direct (Opt. for size). Обычно он является оптимальным, но если по каким-то причинам процесс
анализа не сходится, можно пробовать выбрать другой.
257
15.5. Моделирование перемычек.
В EMSight токи, текущие по оси Z, считаются постоянными. Это даёт хорошее приближение, если
высота перемычки имеет малую электрическую длину. Типичное использование перемычек показано на
рис. 15.16.
Рис. 15.16
Рис. 15.17
Если электрическая длина перемычки велика относительно длины волны, то такую перемычку
можно разбить на несколько частей, разделив соответствующим образом слой диэлектрика. На рис. 15.17
показана перемычка, разделённая по высоте на два слоя. Другой
недостаток в моделировании перемычек в том, что токи
считаются текущими в направлении Z, а в направлениях X и Y
токов нет. Поэтому анализ длинных перемычек на рис. 15.17
будет выполнен с большей погрешностью. Чтобы повысить
точность анализа перемычки и в направлениях X и Y,
желательно разделить её на короткие части, как показано на рис.
15.18. Причём перемычки желательно делать не сплошные, как
перемычка 1 на рис. 15.18, а состоящие из отдельных перемычек
так, чтобы удалить внутреннюю часть перемычки, как показано
на перемычке 2 (рис. 15.18). Это позволяет точнее учесть токи,
текущие по боковым поверхностям перемычки. Для небольших
Рис. 15.18
перемычек разница в результатах анализа перемычек 1 и 2 на
рис. 15.18 незначительна. Но для больших размеров
погрешность анализа может быть заметной.
15.6. Уход от резонансов.
В ЕМ структуре возможны два типа резонансов. Первый тип резонансов, когда, например, длина
полосковой линии с двумя портами равна половине длины волны. Этот тип резонанса довольно часто может
возникнуть при выполнении исключения неоднородностей портов.
Другой тип резонансов - резонансы полости корпуса. Для электрически малых ЕМ структур такие
резонансы не возникают, т.к. частота этих резонансов обычно много выше диапазона частот анализа. Но для
больших ЕМ структур возникновение резонансов корпуса возможно. Такая возможность особенно велика,
если нет потерь в каком-нибудь слое диэлектрика или в проводниках. Сгладить такие резонансы можно
устанавливая диэлектрики с потерями, а для верхней и нижней крышки устанавливая материал с потерями.
Кроме того, резонанс корпуса можно сдвинуть вверх по частоте за пределы рабочего диапазона частот,
уменьшив размеры корпуса.
15.7. Учёт потерь при выполнении анализа.
Потери в ЕМ структуре можно учесть, если использовать диэлектрики и металлы с потерями.
Элементы матрицы в этом случае являются комплексными величинами и время анализа
увеличивается. Потери в диэлектрике учитываются не нулевым значением тангенса потерь, а в металлах определением проводимости.
Все эти данные определяются в окне свойств корпуса на вкладке Material Defs. Потери в верхней и
нижней крышке можно определить на вкладке Dielectric Layers в нижней части этого окна (Top Boundary и
Bottom Boundary).
15.8. Толстые проводники.
В EMSight при анализе проводники считаются бесконечно тонкими. Для многих микрополосковых
структур это обеспечивает хорошую точность. Но если зазор между проводниками соизмерим с их
толщиной, то погрешность анализа будет заметной.
258
Это часто бывает в структурах MMIC, где проводники относительно толстые.
Чтобы учесть толщину проводника, нужно над проводником создать дополнительный слой воздуха,
толщина которого равна толщине проводника. Затем на этом слое создать проводник из того же металла и с
такой же шириной. На краях верхнего проводника нужно создать перемычки на нижний проводник, чтобы
обоих
выровнять
потенциалы
проводников.
Перемычки
нужно
создать
также
по
всей
длине
проводника на расстояниях не больше,
чем примерно 1/8 длины волны на
верхней частоте диапазона анализа
(рис. 15.19).
Алгоритм
исключения
неоднородности портов используется
Рис. 15.19
только
для
бесконечно
тонких
Рис. 15.20
проводников, поэтому организовывать
толстые проводники можно только между референсными плоскостями, как показано на рис. 15.20.
15.9. Компланарный волновод.
Компланарный волновод в EMSight можно моделировать, как показано на рис. 15.21. Не
обязательно продлять крайние полоски компланарного волновода до боковых стенок корпуса, как показано
на рис. 15.22. Это увеличивает время анализа и количество требуемой памяти без особого влияния на
результаты анализа. Порты возбуждают только чётные типы колебаний. Нечётные колебания закорочены в
портах. Автоматическое исключение неоднородностей портов также выполняется только для чётных
колебаний.
Рис. 15.22
Рис. 15.21
Некоторые особенности моделирования в EMSight рассмотрим на следующих примерах.
15.10. Примеры моделирования в EMSight.
15.10.1. Моделирование микрополоскового аттенюатора.
Этот пример показывает, как выполнить электромагнитное моделирование для структуры с
напылёнными резисторами. Здесь выполняется моделирование такой же структуры аттенюатора, которая
использовалась в главе 10 "Линейный анализ схем" в примере 10.2.3, чтобы можно было сравнить
результаты линейного и электромагнитного моделирования. Однако размеры элементов топологии
несколько изменены (округлены) так, чтобы все размеры были кратны размерам ячеек сетки.
15.10.2. Создание нового проекта.
1. Выберите в меню File>New Project (Файл>Новый проект).
2. Выберите в меню File>Save Project As (Файл>Сохранить проект как). Откроется диалоговое окно
Save As.
3. Наберите At20 и нажмите Сохранить.
4. Выберите в меню Options>Project Options или дважды щёлкните мышкой по Project Options в
левом окне просмотра проекта. Откроется диалоговое окно Project Options.
5. На вкладке Global Units этого окна в поле Frequency введите GHz, в поле Length type введите
mm и нажмите OK.
15.10.3. Создание электромагнитной структуры.
1. Щёлкните левой кнопкой мышки по значку Add New EM Structure
на панели инструментов.
2. Наберите Atr20 в поле Enter a name for the EM Structure (Ввод имени для электромагнитной
структуры), отметьте AWR EMSight Simulator и нажмите Create. На рабочем поле откроется
окно электромагнитной структуры.
259
3. Щёлкните по значку Substrate Information на панели инструментов. На вкладке Enclosure
открывшегося окна в поле X_Dim введите 13.4, в поле Y_Dim введите 6.9, в поле Grid_X введите
0.1 и в поле Grid_Y введите 0.05.
4. На вкладке Material Defs в области Dielectric Definitions
для диэлектрического слоя Diel_1 введите Er=10.55,
TanD=0.0001. В области Conductor Definitions щёлкните
мышкой по кнопке Add, чтобы добавить материал
проводника. Откроется дополнительное диалоговое окно
Add Conductor (рис. 15.23). В поле Presets
(Предварительные установки) введите Aluminum, щёлкнув
по кнопке в правом конце этого поля, и нажмите OK. Снова
щёлкните мышкой по кнопке Add, в поле Name введите
Resist (рис. 15.24), в поле Conductivity (S/m) введите 67000,
нажмите OK. На вкладке Material Defs дважды щёлкнув в
Рис. 15.23
столбцах Color, можно изменить цвет, которым будут
отображаться слои металла в топологии. Щёлкнув в этих
столбцах ещё раз, можно изменить штриховку слоёв.
Нажмите OK. Вкладка Material Defs будет выглядеть, как
показано на рис. 15.25.
5. На вкладке Dielectric Layers (Диэлектрические слои) для
слоя 1 в колонке Thickness (Толщина) введите 7, в колонке
Material Definition введите Air (Воздух), щёлкнув левой
кнопкой мышки по этому полю, в колонке Draw Scale
(Масштаб черчения) введите 1. Для слоя 2 в колонке
Thickness введите 0.5, в колонке Material Definition
Рис. 15.24
введите Diel_1, щёлкнув левой кнопкой мышки по этому
Рис. 15.25
полю, в колонке Draw Scale (Масштаб черчения) введите 4, чтобы удобнее было просматривать
трёхмерное отображение электромагнитной структуры. В поле Top Boundary (верхняя граница)
введите материал Aluminum, в поле Bottom Boundary (нижняя граница) введите материал 1 oz
Cu.
6. На вкладке Materials щёлкните мышкой по кнопке Insert. В столбце Name замените появившееся
имя Trace1 на Alum, в столбце Thickness введите 0.02, в столбце Material Definition введите
Рис. 15.26
260
Aluminum, щёлкнув мышкой по этому полю. Снова щёлкните мышкой по кнопке Insert. В
столбце Name введите имя материала Res, в столбце Thickness введите 0.0003, в столбце Material
Definition введите Resist, щёлкнув мышкой по этому полю. Вкладка Materials будет выглядеть,
как показано на рис. 15.26. Нажмите OK.
15.10.4. Создание топологии.
Вначале создадим полигоны проводников.
В левом окне проекта щёлкните по Layout в нижней части
окна чтобы открыть окно менеджера топологии. В открывшемся
окне щёлкните по заголовку EM Layers. Откроется окно в котором
можно определить необходимые слои и материалы (рис. 15.27) В
этом окне в поле EM Layer введите 2, в поле Material введите 1/2oz
Cu.
1. Щёлкните левой кнопкой мышки по значку Rectangle
на панели инструментов или выберите в меню
Draw>Rectangle.
2. Поместите курсор в окно электромагнитной структуры и
нажмите клавишу Tab на клавиатуре. Откроется
диалоговое окно Enter Coordinates (Ввод координат).
3. Введите 0 в поле x, введите 3.2 в поле y и нажмите OK.
4. Нажмите клавишу Tab снова, чтобы открыть диалоговое
окно Enter Coordinates. Установите флажок в
переключателе Rel, чтобы активизировать относительные
координаты. Введите 3 в поле dx, 0.5 в поле dy и нажмите
OK. Проводник прямоугольного сечения отображается в
окне электромагнитной структуры.
5. Повторите пункты с 1-го по 4-ый, но введите 3.5 в поле x,
2.95 в поле y, 2 в поле dx и 1 в поле dy.
6. Повторите пункты с 1-го по 4-ый, но введите 5.7 в поле x,
2.5 в поле y, 2 в поле dx и 1.9 в поле dy.
7. Повторите пункты с 1-го по 4-ый, но введите 7.9 в поле x,
2.95 в поле y, 2 в поле dx и 1 в поле dy.
8. Повторите пункты с 1-го по 4-ый, но введите 10.4 в поле
x, 3.2 в поле y, 3 в поле dx и 0.5 в поле dy.
Рис. 15.27
Теперь создадим полигоны резисторов.
1. В окне менеджера топологии в поле Material введите Res.
2. Щёлкните левой кнопкой мышки по значку Rectangle на панели инструментов или выберите в
меню Draw>Rectangle.
3. Введите 3 в поле x, 3.25 в поле y, 0.5 в поле dx и 0.4 в поле dy.
4. Повторите пункты
2 и 3, но
введите 5.5 в поле x, 3.25 в поле y,
0.2 в поле dx и 0.4 в поле dy.
5. Повторите пункты 2 и 3, но
введите 7.7 в поле x, 3.25 в поле y,
0.2 в поле dx и 0.4 в поле dy.
6. Повторите пункты 2 и 3, но
введите 9.9 в поле x, 3.25 в поле y,
0.5 в поле dx и 04 в поле dy.
15.10.5. Добавление портов и
установка
референсных
плоскостей.
1. Щёлкните левой кнопкой мышки
по входному проводнику, чтобы
выделить его.
2. Щёлкните левой кнопкой мышки
по значку Edge Port на панели
инструментов.
3. Поместите курсор на левый край
входного проводника, пока не
отобразится квадрат, и щёлкните
левой кнопкой мышки, чтобы
зафиксировать порт.
Рис. 15.28
261
4. Дважды щёлкните левой кнопкой мышки по порту 1. Откроется окно свойств порта (рис. 15.28). В
поле Ref. Plane Distance введите расстояние 1 mm, на которое нужно сдвинуть референсную
плоскость. Нажмите OK.
Рис. 15.29
5. Снова щёлкните левой кнопкой мышки по значку Edge Port на панели инструментов и установите
порт 2 на выходной проводник. Сдвиньте референсную плоскость на 1 мм, как описано в п.4.
Окончательный вид структуры аттенюатора показан на рис. 15.29.
15.10.6. Создание выходных параметров и уравнений.
1. Щёлкните правой кнопкой
мышки по группе Output
Equations
(Выходные
уравнения) в окне просмотра
проекта и выберите Output
Equations. В открывшемся
окне оставьте имя нового окна
по умолчанию New Output
Equations 1 и нажмите Create.
На рабочем поле откроется
окно Output Equations 1.
2. Выберите в меню Draw>Add
Output
Equation
или
щёлкните по значку Output
на панели
Equation
инструментов.
Откроется
диалоговое
окно
Add
Measurement Equation. В
текстовом поле Variable name
(Имя переменной) введите
S11, в списке Measurement
Type
отметьте
Port
Рис. 15.30
Parameters,
в
списке
Measurement отметьте S, в поле Data Source Name введите atr20, щёлкая по кнопке справа от
этого поля, введите 1 в оба поля To Port Index и From Port Index, щёлкая по кнопкам справа от
этих полей, отметьте Mag в области Complex Modifier, снимите отметку в dB, если она
установлена, нажмите OK (рис.15.30). В окне уравнений появится поле ввода с курсором в виде
крестика. Двигая мышку, установите это поле в верхней части окна уравнений и щёлкните левой
кнопкой мышки. Появится выражение
S11=atr20: |S(1,1)|
Щёлкните левой кнопкой мышки в любом месте окна уравнений за пределами выражения для S11.
3. Снова выберите в меню Draw>Add Output Equation. В открывшемся окне в текстовом поле
Variable name введите S21, в списке Measurement Type отметьте Port Parameters, в списке
Measurement отметьте S, в поле Data Source Name введите atr20, щёлкая по кнопке справа от
этого поля, введите 2 в поле To Port Index и 1 в поле From Port Index, щёлкая по кнопкам справа
от этих полей, отметьте Mag в области Complex Modifier, снимите отметку в dB, если она
установлена, нажмите OK. В окне уравнений появится поле ввода с курсором в виде крестика.
Двигая мышку, установите это поле ниже предыдущего уравнения и щёлкните левой кнопкой
мышки. Появится выражение
S21=atr20: |S(2,1)]|
Щёлкните левой кнопкой мышки в любом месте окна уравнений за пределами выражения для S21.
4. Выберите в меню Draw>Add Equation или щёлкните левой кнопкой мышки по значку Equation
на панели инструментов.
5. Переместите курсор в окно уравнений. В этом окне появится поле ввода. Установите его, двигая
мышкой, ниже предыдущего уравнения и щёлкните левой кнопкой мышки, чтобы зафиксировать.
262
6. Введите в поле вода уравнение:
KstU=(1+S11)/(1-S11)
и щёлкните левой кнопкой мышки вне этого поля или нажмите клавишу Enter.
7. Снова щёлкните левой кнопкой мышки по значку Equation на панели
инструментов и поместите новое поле ниже предыдущих уравнений.
8. Введите в поле вода уравнение:
Ldb=20*log10(1/S21)
Рис. 15.31
и щёлкните левой кнопкой мышки вне этого поля или нажмите клавишу
Enter. Добавленные уравнения будут выглядеть, как показано на рис. 15.31.
15.10.7. Определение частот для анализа.
1. Правой кнопкой мышки щёлкните по подгруппе atr20 в группе EM Structures и выберите Options
во всплывающем меню. Откроется диалоговое окно Options.
2. В этом окне откройте вкладку Frequencies (Частоты).
3. Снимите галочку (если она стоит) на переключателе Use Project Frequency (Использовать
частоты проекта), чтобы локальные частоты имели преимущество перед глобальными частотами
проекта.
4. Установите GHz в поле Data Entry Units, щёлкая по стрелкам справа от этого поля.
5. Введите 4 в поле Start (Начало), ведите 18 в поле Stop (Конец) и введите 1 в поле Step (Шаг).
6. Нажмите Apply (Применить). В окне списка Current Range (Текущий диапазон) отображается
частотный диапазон и частотные точки с шагом, которые вы только что определили.
7. Нажмите OK.
15.10.8. Создание графика, добавление измеряемых величин и анализ.
1. Щёлкните по значку
Add New Graph на
панели инструментов.
2. Введите имя графика,
например, Graph 1 в
поле Enter a name for
the Graph, выберите
Rectangular
(Прямоугольный)
в
области
Select
the
desired Chart и нажмите
Create.
3. Щёлкните
правой
кнопкой
мышки
по
подгруппе Graph 1 в
окне просмотра проекта
и
выберите
Add
Measurement.
4. В поле Measurement
Type введите Output
Equations,
в
поле
Measurement
введите
Eqn.
5. В поле Equation Name
введите KstU, щёлкнув
по кнопке справа.
6. Отметьте переключатель
Mag в области Complex
Modifier.
Уберите
отметку в dB, если она
Рис. 15.32
установлена. Нажмите Add.
7. В окне списка Equation Name выберите Ldb и нажмитеAdd. НажмитеClose.
8. Щёлкните левой кнопкой мышки по значку Analyze на панели инструментов. Результаты анализа
отображаются на графике рис. 15.32.
263
15.10.9. Вывод результатов в файл.
1. Щёлкните правой кнопкой мышки по группе Output Files (Выходные файлы).
2. Выберите Add Output File,
откроется окно Add Output
File, показанное на рис.
15.33.
3. В списке Measurement Type
оставьте File, в списке
Measurement
отметьте
NPORTF, в поле Data
Source Name введите Atr20,
в поле Parameter Type
введите S, в поле Format
введите DB. В поле File
Type оставьте Auto или
введите
Touchstone.
В
остальных полях оставьте
значения по умолчанию.
4. Если щёлкнуть по кнопке
справа от поля File Name,
можно определить имя файла
и его место расположения.
Но этого можно и не делать.
Файл будет сохранён там же,
Рис. 15.33
где находится проект и имя
файла Atr20.s2p. Здесь 2 указывает на количество портов.
5. В группе Output Files появится имя сохраняемого файла, но на диске файл ещё не сохранён.
6. Щёлкните по значку Analyze, чтобы сохранить файл на диске.
15.10.10. Экспорт топологии в DXF файл.
При создании топологии в электромагнитной структуре мы использовали материалы 1/2oz Cu и
Res. Этим материалам не назначено слоёв
для черчения и для них нет таблиц
соответствия слоёв. В этом случае
Microwave Office для таких материалов
автоматически создаёт слои черчения. В
нашем случае были созданы слои
черчения с именами +LAY_2_1/2oz
Cu_COND и +LAY_2_Res_COND. Это
можно расшифровать как слой черчения
на 2-м слое диэлектрика, материал 1/2oz
Cu, проводник или материал Res. Это
можно видеть, если щёлкнуть по любому
проводнику или резистору левой копкой
мышки, затем правой и выбрать Shape
Properties. Но lpf файл автоматически не
редактируется и новый не создаётся.
Таблицы соответствия для этих слоёв
также не создаются. Поэтому, если
просто экспортировать топологию в dxf
файл, щёлкнув правой кнопкой мышки по
имени электромагнитной структуры в
окне просмотра проекта и выбрать
Export Layout, то dxf файл будет создан.
Но AutoCAD прочесть его не сможет и
выдаст сообщение, что в файле имеется
Рис. 15.34
строка с недопустимым именем слоя.
Чтобы устранить эту проблему, нужно
включить опцию исправления имени слоёв, которая отключена по умолчанию. Чтобы сделать это:
1. Выберите в меню Options>Layout Options. Откроется окно опций топологии (рис. 15.34).
2. Откройте вкладку Export/LPF. В области DXF Options отметьте Remove illegal chars in layer
names (Удалить недопустимые символы в именах слоёв) и нажмите OK.
264
Теперь можно выполнять
экспорт топологии. Для этого
щёлкните правой кнопкой по имени
электромагнитной структуры Atr20 в
окне просмотра проекта и выберите
Export Layout. В открывшемся окне
установите тип файла DXF(DXF
Рис. 15.35
Flat, *.dxf) и нажмите Сохранить.
Топология, загруженная в AutoCAD из созданного dxf файла, будет выглядеть, как показано на рис.
15.35. Обратите внимание, что экспортирована только топология без контура платы. При необходимости
можно экспортировать не только одну топологию проводников, но и контур платы. Для этого на всю плату
нужно также нанести слой черчения, который передаётся в dxf файлы. Таким слоем может быть Omega Ply.
Скопируйте ЕМ структуру Atr20. Для
этого установите курсор мышки на имя
структуры Atr20 в левом окне проекта, нажмите
левую кнопку мышки и перетащите курсор на
имя группы EM Structures. Или щёлкните по
правой кнопкой мышки по имени ЕМ структуры
Atr20 и выберите Duplicate. Будут создана копия
ЕМ структуры с именем Atr20 1. Щёлкните по
этой копии правой кнопкой мышки и выберите
Toggle Enable, чтобы исключить анализ этой
структуры.
Щёлкните левой кнопкой мышки по
значку Rectangle на панели инструментов.
Установите курсор мышки на верхний левый
угол корпуса электромагнитной структуры,
нажмите левую кнопку мышки и переместите
курсор на правый нижний угол корпуса,
Рис. 15.36
отпустите кнопку. Весь прямоугольник корпуса
будет выделен. Щёлкните по выделенному прямоугольнику правой кнопкой мышки, выберите Shape
Properties и в открывшемся окне введите Omega Ply в поле Drawing Layer, щёлкнув по кнопке в правом
конце этого поля. Значения остальных полей оставьте по умолчанию (рис. 15.36). Нажмите OK.
Выполните экспорт, как описано выше. Теперь топология, загруженная в AutoCAD, будет
выглядеть, как показано на рис. 15.37.
При необходимости можно добавить
дополнительные
топологические
элементы,
например реперные знаки и строки текста.
Щёлкните мышкой по значку Polygon на
панели инструментов. Установите курсор на левый
верхний угол созданного прямоугольника и
щёлкните
левой
кнопкой
мышки.
Затем
передвигайте
курсор,
щёлкая
мышкой
после
Рис15.37
каждого перемещения на 0.6 вправо, на 0.2 вниз, на
0.4 влево, на 0.4 вниз, на 0.2 влево и здесь дважды щёлкните левой кнопкой мышки. Полигон будет выделен.
Щёлкните по нему правой кнопкой мышки и назначьте материал из имеющихся в проекте (например,
Perfect Conductor или 1oz Cu в нашем случае). Скопируйте созданный полигон и вставьте его на остальные
углы структуры, щёлкая правой кнопкой мышки, чтобы развернуть соответствующим образом.
Рис. 15.39
Рис. 15.38
Выберите в меню Options>Layout Options и на вкладке Layout Font открывшегося окна в поле
Height введите высоту шрифта 0.6 мм и нажмите OK. Выберите в меню Draw>Text, переместите курсор на
то место в электромагнитной структуре, где должен быть текст, и щёлкните мышкой. В образовавшееся
поле введите нужный текст, например Attenuator, щёлкните мышкой вне поля текста. Тексту так же нужно
назначить слой и материал. Электромагнитная структура будет выглядеть, как показано на рис. 15.38.
Выполните экспорт созданной электромагнитной структуры. В AutoCAD она будет выглядеть, как
показано на рис. 15.39.
265
Другой способ экспорта электромагнитных структур при установках по умолчанию будет
рассмотрен в следующем примере.
15.11. Моделирование микрополоскового двухсекционного делителя
мощности.
Создайте новый проект и сохраните его, присвоив имя Divider.
Создайте электромагнитную структуру, присвоив ей имя Div и назначив симулятор AWR EMSight
Simulator.
На вкладке Enclosure окна свойств электромагнитной структуры в поле X_Dim введите 10, в поле
Y_Dim введите 5.1, в поле Grid_X введите 0.1 и в поле Grid_Y введите 0.05.
На вкладке Material Defs для области Dielectric Definitions введите 10.55 в поле Er, введите 0.0001
в поле TanD. Для области Conductor Definitions, щёлкая мышкой по кнопке Add, добавьте материалы
проводника Aluminum и Resist, как описано в предыдущем примере.
На вкладке Dielectric Layers для слоя 1 в колонке Thickness введите 7, в колонке Material
Definition введите Air, щёлкнув левой кнопкой мышки по этому полю, в колонке Draw Scale введите 1. Для
слоя 2 в колонке Thickness введите 0.5, в колонке Material Definition введите Diel_1, щёлкнув левой
кнопкой мышки по этому полю, в колонке Draw Scale введите 4, чтобы удобнее было просматривать
трёхмерное отображение электромагнитной структуры. В поле Top Boundary введите материал Aluminum,
в поле Bottom Boundary введите материал 1 oz Cu.
На вкладке Materials щёлкните мышкой по кнопке Insert. В столбце Name замените появившееся
имя Trace1 на Alum, в столбце Thickness введите 0.02, в столбце Material Definition введите Aluminum,
щёлкнув мышкой по этому полю. Снова щёлкните мышкой по кнопке Insert. В столбце Name введите имя
материала Res, в столбце Thickness введите 0.00025, в столбце Material Defini tion введите Resist, щёлкнув
мышкой по этому полю.
Нажмите OK.
15.11.1. Создание топологии входного проводника.
1. Щёлкните по значку View Area на панели инструментов и выделите левую часть платы, чтобы
хорошо была видна сетка. Это облегчит черчение.
2. Выберите в меню Draw>Polygon (Чертить>Многоугольник) или щёлкните левой кнопкой мышки
на панели инструментов.
по значку Polygon
3. Переместите курсор в окно электромагнитной структуры, поместите его на левый край корпуса
примерно в центре по ширине корпуса и щёлкните левой кнопкой мышки, чтобы зафиксировать
начало рисунка топологии.
4. Не нажимая кнопки мышки двигайте курсор вправо так, чтобы было отображено dx:2, dy:0.
Щёлкните левой кнопкой мышки, чтобы зафиксировать эту точку.
5. Нажмите клавишу Tab, в открывшемся окне в поле dx введите 0.3, в поде dy введите 0.15,
нажмите OK.
6. Продолжайте аналогично:
o двигайте курсор вправо, пока будет dx:0.1 dy:0;
o двигайте курсор вниз, пока будет dx:0 dy:-0.15;
o двигайте курсор влево, пока будет dx:-0.1 dy:0;
o нажмите клавишу Tab, в открывшемся окне в поле dx введите -0.4, в поде dy введите -0.25,
нажмите OK;
o нажмите клавишу Tab, в открывшемся окне в поле dx введите 0.4, в поде dy введите -0.25,
нажмите OK;
o двигайте курсор вправо, пока будет dx:0.1 dy:0;
o двигайте курсор вниз, пока будет dx:0 dy:-0.15;
o двигайте курсор влево, пока будет dx:-0.1 dy:0;
o нажмите клавишу Tab, в открывшемся окне в поле dx введите -0.3, в поде dy введите 0.15,
нажмите OK;
o двигайте курсор влево, пока будет dx:-2 dy:0 и здесь дважды щёлкните левой кнопкой мышки;
чтобы замкнуть контур.
7. Щёлкните левой кнопкой мышки по входному
проводнику, чтобы его выделить, если он не выделен.
на панели
8. Щёлкните по значку Measure
инструментов, измерьте расстояния от верхнего края
проводника до верхнего края корпуса и от нижнего края
проводника до нижнего края корпуса. Эти расстояния
Рис. 15.40
должны быть одинаковыми и равными 2.3 мм. В
противном случае поместите курсор на созданный проводник, нажмите левую кнопку мышки и,
двигая проводник, поместите его симметрично относительно стенок корпуса.
Полученная топология входного проводника показана на рис. 15.40.
266
Примечание. Если дважды щёлкнуть левой кнопкой по проводнику, в срединах ограничивающих
проводник линиях появятся тёмно-синие ромбики, а в углах – тёмно-синие квадратики. Поместив курсор на
такой ромбик или квадратик так, чтобы он отображался в виде двойной стрелки, можно, нажав левую
кнопку мышки, двигать линию или угол топологии и, таким образом, редактировать топологию. Если
установить курсор на вершину многоугольника и перемещать её с нажатой кнопкой мышки, то будет
перемещаться и сторона, прилегающая к этой вершине. Если при перемещении вершины нажать клавишу
Shift, то будет перемещаться только вершина.
15.11.2. Создание топологии плеч делителя.
1. Щёлкните левой кнопкой мышки по значку Rectangle на панели инструментов.
2. Поместите курсор в окно электромагнитной структуры и нажмите клавишу Tab на клавиатуре.
Откроется диалоговое окно Enter Coordinates.
3. Введите 2.4 в поле x, введите 2.95 в поле y и нажмите OK.
4. Нажмите клавишу Tab снова, чтобы
открыть диалоговое окно Enter
Coordinates. Установите флажок в
переключателе
Rel,
чтобы
активизировать
относительные
координаты. Введите 2.2 в поле dx,
и -0.15 в поле dy и нажмите OK.
5. Выделите созданный проводник,
Рис. 15.41
если он не выделен, щёлкните по
значку Copy и затем по значку Paste
на панели инструментов. Переместите курсор в поле электромагнитной структуры и подключите
скопированный проводник к нижнему плечу делителя.
6. Повторите пункты с 1-го по 4-ый, но введите 4.6 в поле x, введите 2.8 в поле y, 2.7 в поле dx, 0.3 в
поле dy.
7. Выделите созданный проводник, если он не выделен, щёлкните по значку Copy и затем по значку
Paste на панели инструментов. Переместите курсор в поле электромагнитной структуры и
подключите скопированный проводник к нижнему плечу делителя. Должна получиться топология,
показанная на рис. 15.41.
15.11.3. Создание топологии выходных проводников.
1. Щёлкните левой кнопкой мышки по значку Auto
View на панели инструментов, чтобы отобразить
всю плату.
2. Щёлкните левой кнопкой мышки по значку View
Area на панели инструментов и выделите правую
часть обоих последних проводников делителя так,
чтобы была видна сетка.
3. Щёлкните левой кнопкой мышки по значку
Rectangle на панели инструментов.
4.
Поместите курсор в окно электромагнитной
Рис. 15.42
структуры и нажмите клавишу Tab на
клавиатуре. Введите 7.3 в поле x, введите 3.1 в поле y и нажмите OK. Нажмите клавишу Tab
снова. Установите флажок в переключателе Rel, чтобы активизировать относительные
координаты. Введите 0.5 в поле dx, и 2 в поле dy и нажмите OK.
5. Выделите созданный проводник, если он не выделен, щёлкните по значку Copy и затем по значку
Paste на панели инструментов. Переместите
курсор в поле электромагнитной структуры и
подключите скопированный проводник к правому
нижнему углу нижнего проводника делителя.
Должна получиться топология, показанная на рис.
15.42.
6. Щёлкните левой кнопкой мышки по значку
Polygon на панели инструментов.
7. Поместите курсор на правый нижний угол
верхнего выходного проводника, щёлкните левой
Рис. 15.43
кнопкой мышки, переместите курсор на 0.5 мм
влево, щёлкните левой кнопкой мышки,
переместите курсор на 0.3 мм вниз и дважды щёлкните левой кнопкой мышки.
8. Аналогично подключите треугольник к верхней стороне нижнего выходного проводника так,
чтобы получилась фигура, показанная на рис. 15.43.
267
9. Выделите всю созданную топологию. Для этого установите курсор левее и выше созданной
электромагнитной структуры, нажмите левую кнопку мышки и переместите курсор правее и ниже
электромагнитной структуры так, чтобы вся топология попала в образовавшийся прямоугольник.
Или выберите в меню Edit>Select All.
10. Щёлкните правой кнопкой мышки по любому выделенному проводнику и выберите Shape
Properties. В открывшемся окне в поле Material введите 1/2oz Cu и нажмите OK.
Создание топологии резисторов.
1. Щёлкните левой кнопкой мышки по значку Rectangle на панели инструментов.
2. Поместите курсор в окно электромагнитной структуры и нажмите клавишу Tab на клавиатуре.
Откроется диалоговое окно Enter Coordinates.
3. Введите 4.5 в поле x, введите 2.1 в поле y и нажмите OK.
4. Нажмите клавишу Tab снова. Установите флажок в переключателе Rel, введите 0.3 в поле dx, 0.9
в поле dy и нажмите OK.
5. Повторите пункты с 1-го по 4-ый, но введите 7.2 в поле x, введите 2.1 в поле y, 0.1 в поле dx, 0.9 в
поле dy.
6. Нажмите клавишу Shift и щёлкните левой кнопкой мышки поочерёдно по обоим резисторам,
чтобы выделить их. Щёлкните правой кнопкой мышки по любому выделенному резистору и
выберите Shape Properties. В открывшемся окне в поле Material введите Res и нажмите OK.
15.11.5. Добавление портов и установка
референсных плоскостей.
Рис. 15.44
Добавьте порты к входному проводнику, и
затем к верхнему и нижнему выходным проводникам, и
сдвиньте их референсные плоскости на 1 мм внутрь
электромагнитной структуры. Должна получиться
топология, показанная на рис. 15.44.
15.11.6. Определение частот для выполнения анализа.
Определите частоты для анализа следующим образом: введите 4 в поле Start, 18 в поле Stop и 1 в
поле Step.
Щёлкните правой кнопкой мышки по имени ЕМ структуры в левом окне проекта и выберите
Options. В открывшемся окне Options на вкладке Frequencies отметьте Use project defaults, если не
отмечено.
15.11.7. Создание графиков, добавление измеряемых величин и анализ.
Создайте прямоугольный график Graph 1 и добавьте к нему следующие измеряемые величины. В
окне Add Measurement отметьте Port Parameter в списке Measurement Type, S в списке Measurement, Div
в поле Data Source Name, 2 в поле To Port Index, 1 в поле From Port Index, отметьте dB и Mag, нажмите
Add. Затем выберите 3 в поле To Port Index и нажмите Add. Нажмите Close.
Создайте
прямоугольный график Graph
2 и добавьте к нему
следующую
измеряемую
величину. В окне Add
Measurement отметьте Port
Parameter
в
списке
Measurement Type, отметьте
S в списке Measurement, Div
в поле Data Source Name, 3 в
поле To Port Index, 2 в поле
From Port Index, отметьте dB
и Mag. Нажмите OK.
Создайте
прямоугольный график Graph
3 и добавьте к нему
следующую
измеряемую
величину. В окне Add
Measurement
выберите
Linear в списке Measurement
Type, VSWR в списке
Measurement,
Div в поле
Рис. 15.45
Data Source Name, 1 в поле
268
Port Index, снимите отметку dB. Нажмите Add. Введите 2 в поле Port Index и нажмите Add. Введите 3 в
поле Port Index и нажмите Add. Нажмите Close.
Щёлкните левой кнопкой мышки по значку Analyze на панели инструментов. Выберите в меню
Window>Tile Vertical. Результаты анализа отображаются на графиках рис. 15.45.
15.11.8. Экспорт топологии в DXF файл.
В предыдущем примере экспорт топологии выполнялся непосредственно из окна электромагнитной
структуры. Другим вариантом экспорта топологии при установках по умолчанию может быть
предварительное копирование в окно топологии схемы.
1. Щёлкните мышкой по значку Add New Schematic и создайте схему с именем Div_Schematic.
Откроется пустое окно схемы.
2. Щёлкните мышкой по значку View Layout на панели инструментов. Откроется пустое окно
топологии схемы.
3. В поле Grid Spacing на панели инструментов введите множитель 0.5, чтобы размер ячеек сетки
сделать равным 0.05 мм.
4. Создайте прямоугольник со сторонами, равными сторонам корпуса электромагнитной структуры.
Для этого щёлкните мышкой по значку Rectangle на панели инструментов. Пометите курсор в
окно топологии схемы и нажмите клавишу Tab. В открывшемся окне в поля x и y ведите 0,
нажмите OK и затем клавишу Tab. В открывшемся окне в поле dx введите 10, в поле dy введите
5.1, нажмите OK.
Рис. 15.46
Рис15.47
5. Сделайте активным окно электромагнитной структуры, выделите всю топологию и щёлкните по
значку Copy на панели инструментов. Сделайте активным окно топологии схемы и щёлкните по
значку Paste на панели инструментов. Вставьте скопированную топологию в созданный
прямоугольник. Удалите порты.
6. По умолчанию слой черчения для всех элементов топологии при копировании назначен с именем
Error. Пользуясь тем, что dxf файл не содержит никакой информации о материале
топологических элементов, мы для экспорта можем назначить всем топологическим элементам
слой черчения, который уже имеется в lpf файле. В файле default.lpf такими слоями являются слои
Error и Copper. Поэтому можно оставить для всех элементов слой Error. Но для удобства
отображения назначим элементам топологии делителя слой Copper. Установите курсор левее и
выше прямоугольника топологии, нажмите левую кнопку мышки и переместите курсор правее и
ниже топологии, но не правее правого края платы, чтобы выделить только всю топологию без
платы. Щёлкните правой кнопкой мышки и выберите Shape Properties. В открывшемся окне в
поле Draw Layers введите
Copper и нажмите OK. Должна
получиться
топология,
показанная на рис. 15.46.
7. В Microwave Office имеется
опция,
которая
позволяет
объединить
все
элементы
топологии в один элемент в
процессе
экспорта
(Options>Layout Options и на
вкладке Export/LPF опция Union
layout shapes). В нашем случае
нежелательно
объединять
элементы
проводников
и
резисторов делителя. Поэтому
эту опцию включать не нужно.
Можно объединить проводники
делителя, но это нужно сделать
до экспорта структуры. Нажмите
клавишу Shift и щёлкните
мышкой поочерёдно по всем
Рис. 15.48
269
проводникам делителя, чтобы выделить их.
Затем щёлкните по значку Union
на панели
инструментов. Топология будет иметь вид рис.
15.47.
8. Выберите в меню Options>Layout Options. На
вкладке Export/LPF открывшегося окна
снимите “галочку” возле опции Union layout
shapes в области Layout Export Options (рис.
15.48) и нажмите OK.
9. Выберите в меню Layout>Export. В
открывшемся окне установите тип файла
Рис15.49
DXF(DXF Flat, *.dxf) и нажмите Сохранить.
В AutoCAD топология из созданного DXF файла будет выглядеть, как показано на рис. 15.49.
В этом примере в окне редактора топологии схемы вначале создавался прямоугольник, покрытый
слоем черчения, чтобы записать в DXF файл размеры платы. На этом слое вы можете в редакторе топологии
схемы добавить различные дополнительные топологические элементы, как описано в предыдущем примере.
Если нужно записать в DXF файл только топологию делителя, заполненного прямоугольника создавать не
нужно, а просто скопировать топологию делителя.
15.11.9. Импорт топологии из DXF файла.
Т.к. в каталоге AWR нет DXF файлов,
будем использовать файл, созданный в этом
примере.
1. Создайте новый проект, выбрав в
меню File>New Project, и сохраните
его под именем Divider-Import,
выбрав в меню File>Save Project As.
2. Щёлкните правой кнопкой мышки
по группе EM Structures в окне
просмотра проекта и выберите
Import DXF. В открывшемся окне
найдите файл Div_Schematic и
загрузите его в проект. Откроется
окно с запросом, какие единицы
измерения использовать. Введите
mm и нажмите OK. В следующем
окне будет сообщение, какие слои
будут сгенерированы автоматически.
Нажмите OK. Откроется окно New
Div_Schematic (рис. 15.50). В этом
окне введите имя создаваемой
структуры
или
оставьте
по
умолчанию. Отметьте AWR EMSight
Simulator
и
нажмите
Create.
структура
Импортированная
показана на рис. 15.51. Созданный по
умолчанию
корпус
больше
импортированной структуры.
3. Щёлкните по значку Substrate
Information на панели инструментов.
Откроется
окно
свойств
электромагнитной структуры.
4. На вкладке Enclosure введите 10 в
поле X_Dim, 5.1 в поле Y_Dim, 0.1 в
поле Grid_X и 0.05 в поле Grid_Y.
На всех вкладках окна свойств
электромагнитной структуры введите
те же параметры, которые были
введены в начале этого примера.
Структура может выглядеть, как
показано на рис. 15.52. Т.е.
импортированная топология может
не совпадать с созданным корпусом.
5. Установите курсор выше и левее
Рис. 15.50
Рис. 15.51
Рис. 15.52
270
топологии, переместите курсор правее и ниже топологии так, чтобы вся топология попала в
образовавшийся прямоугольник, отпустите кнопку мышки.
6. Установите курсор на топологию, нажмите левую кнопку мышки и переместите топологию в
корпус (рис. 15.53).
Рис. 15.54
Рис. 15.53
7. Проверьте размеры проводников (длину и ширину). При импортировании возможна ошибка в этих
размерах из-за различной точности в AutoGAD и Microwave Office или по каким-то другим
причинам.
8. Щёлкните левой кнопкой мышки на свободном месте вне топологии делителя, чтобы выделить
слой Error. Нажмите клавишу Delete, чтобы удалить этот слой. На результатах анализа это не
скажется, но просматривать ЕМ структуру будет удобнее.
9. Выделите проводники топологии, кроме резисторов, щёлкните по проводнику правой кнопкой
мышки и, выбрав Shape Properties, установите слой 2 и назначьте материал 1/2 oz Cu.
Аналогично резисторам назначьте материал Res. Установите порты. Структура будет выглядеть,
как показано на рис. 15.54.
Другой способ импорта топологии заключается в том, что сначала топологию нужно импортировать
в редактор топологического чертежа Artwork Editor, затем скопировать и вставить в редактор
электромагнитной структуры. Т.к. импортируемый файл не содержит информации, необходимой для
моделирования электромагнитной структуры (номера слоя модели, материала и т.д.), программе нужно
указать,
как
обрабатывать
каждую
топологическую форму. В этом примере
рассмотрим метод импорта, который можно
применить для простой структуры, имеющей
только один или немного слоёв.
1. Откройте менеджер топологии,
щёлкнув мышкой по панели Layout
в левом нижнем углу окна проекта.
2. Щелкните правой кнопкой мышки
по Cell Libraries и выберите Import
DXF Library.
3. В открывшемся окне импорта
найдите файл, который нужно
импортировать (в нашем случае это
будет Div_Schematic) и откройте
Рис. 15.55
его. Откроется окно с запросом,
какие единицы измерения используются в файле (рис. 15.55). Введите mm и нажмите OK. Если
откроется следующее окно, в котором сообщается, какие слои будут созданы автоматически,
нажмите OK. В окне менеджера топологии появится имя библиотеки элементов Div_Schematic (с
указанием пути к DXF файлу) и в
этой библиотеке будет ячейка с
таким же именем (рис. 15.56).
4. Дважды щёлкните мышкой по
имени ячейки в появившейся
библиотеке элементов. Откроется
окно
редактора
ячейки
с
импортированной
топологией
(рис. 15.57).
5. Выберите
в
меню
Options>Project Options или
дважды щёлкните мышкой по
Рис. 15.56
Project Options в левом окне
просмотра проекта. Откроется диалоговое окно Project Options.
271
6. На вкладке Global Units
этого окна в поле
Frequency введите GHz,
в поле Length type
введите mm и нажмите
OK.
7. Выберите
в
меню
Edit>Select All, чтобы
выделить всю топологию
и затем щёлкните по
значку Copy на панели
инструментов,
чтобы
скопировать топологию.
8. Щёлкните по значку Add
New EM Structure на
панели
инструментов и
Рис. 15.57
создайте
электромагнитную структуру с именем Div_EM, назначив симулятор AWR EMSight Simulator.
9. Щёлкните по знаку Substrate Information на панели инструментов. Определите параметры
корпуса и материалов, как описано выше.
10. Щёлкните по значку Paste на панели инструментов и вставьте скопированную структуру в корпус.
Выделите все проводники топологии, кроме резисторов, щёлкните по любому проводнику правой
кнопкой мышки и, выбрав Shape Properties, установите слой 2 и назначьте материал 1/2 oz Cu.
Аналогично резисторам назначьте материал Res. Установите порты.
Откройте окно просмотра проекта, щёлкнув мышкой по панели Project в левой нижней части
экрана. Теперь можно определить частоты, создать графики и выполнять моделирование.
Замечание. При импорте dxf-файла непосредственно в электромагнитную структуру,
автоматически топология импортируется одновременно и в редактор Artwork Editor. Причём иногда
импорт в электромагнитную структуру не производится из-за некоторых особенностей dxf-файла, но
топология появляется в Artwork Editor. Поэтому, если в электромагнитную структуру топология
импортирована с ошибкой, её вместо редактирования можно просто удалить и скопировать из Artwork
Editor, куда топология обычно всегда импортируется без ошибок.
15.12.
Моделирование
микрополоскового
симметрированного направленного ответвителя.
двухсекционного
В этом примере введём новые слои для черчения электромагнитной структуры и таблицы
соответствия слоёв. Как видно из предыдущих примеров, это не обязательно делать для достаточно простых
структур. Но для многослойных структур с большим количеством топологических элементов этот метод
может быть более предпочтительным. Здесь мы рассмотрим только саму идею на простом примере
структуры с двумя слоями диэлектрика (т.е. всего будет три слоя вместе со слоем воздуха).
15.12.1. Создание нового проекта.
1. Выберите File>New Project (Файл>Новый проект) в выпадающем меню.
2. Выберите File>Save Project As (Файл>Сохранить проект как) в выпадающем меню. Откроется
диалоговое окно Save As.
3. Наберите NO и нажмите Сохранить.
4. Выберите в меню Options>Project Options или дважды щёлкните мышкой по Project Options в
левом окне просмотра проекта. Откроется диалоговое окно Project Options.
5. На вкладке Global Units этого окна в поле Frequency введите GHz, в поле Length type введите
mm и нажмите OK.
15.12.2.Добавление слоёв черчения и установка таблиц соответствия слоёв.
Ввести все необходимые слои для черчения на соответствующих слоях диэлектрика лучше до
создания электромагнитных структур, чтобы не возникло проблем с их установкой в уже созданных
структурах.
Щёлкните мышкой по панели Layout в левом нижнем углу окна проекта, чтобы открыть окно
менеджера топологии. В верхней части окна менеджера топологии в группе Layer Setup (Установка слоёв)
отображается загруженный LPF файл. По умолчанию это default.lpf. Дважды щёлкните мышкой по имени
Default этого файла. Откроется окно (рис. 15.58) с перечнем слоёв черчения, имеющихся в LPF файле.
Альтернативно это окно можно вызвать, выбрав в меню Options>Drawing Layers.
272
Рис. 15.58
При открытии окна обычно сразу открыта папка General (Общие) в левой части окна. Если она не
открыта, щёлкните по ней мышкой, чтобы открыть. Эта папка содержит три типа слоёв:
Drawing Layer 2d – слои черчения для двухмерного представления структуры;
Drawing Layer 3d – слои для трёхмерного отображения структуры;
Drill Hole Layers – слои для черчения отверстий.
В правой части окна на странице Drawing Layer 2d Properties (Свойства слоёв черчения в
двухмерном представлении) имеются следующие столбцы:
Name – имя слоя;
Visible (Видимость) – если отмечено, слой будет отображаться в структуре;
Cloak (Скрыть) – если отмечено, слой не будет отображаться для черчения в нижней части окна
менеджера топологии при черчении топологических элементов в окне топологии схемы (не
путайте с окном черчения электромагнитной структуры);
Line – дважды щёлкнув мышкой в этом столбце, можно выбрать тип линии и её цвет для черчения
топологических элементов;
Fill (Заполнение) – дважды щёлкнув мышкой в этом столбце, можно выбрать тип и цвет
заполнения (штриховки) вычерчиваемых топологических форм;
Show Fill (Показать заполнение) – если отмечено, топологическая форма в окне топологии схемы
будет отображаться заполненной, в противном случае будет отображаться только её контур;
Freeze (Закрепить) – если отмечено, слой будет закреплён.
Чтобы добавить новый слой черчения, щёлкните мышкой по кнопке New Layer в правой части
окна. Появится новая строка с именем Layer1 (новый слой устанавливается после того слоя, который
отмечен в окне). Переименуйте этот слой, введя новое имя в столбце Name, и установите необходимые
свойства нового слоя в остальных столбцах.
1. Дважды щёлкните в строке Copper в
столбце Fill. Откроется дополнительное
окно рис. 15.59. В верхней части этого окна
можно определить тип заполнения, а в
нижней – цвет. Оставьте тип заполнения по
умолчанию, отметьте красный цвет. Этот
слой будем использовать для черчения
медных проводников на нижнем слое
диэлектрика, т.е. на 3-м слое.
2. Щёлкните по кнопке New Layer. Под слоем
Copper
появится
слой
Layer1.
Переименуйте этот слой в Copper1.
Отметьте Visible. Дважды щёлкните в
столбце Fill и выберите красный цвет для
заполнения. Снова щёлкните в столбце Fill и
Рис. 15.59
выберите тип заполнения, отличный от
заполнения слоя Copper. Отметьте Show Fill. На этом слое будем вычерчивать медные
проводники на 2-м слое, т.е. на верхнем слое диэлектрика.
273
3. Щёлкните по кнопке New Layer. Под слоем Copper1 появится слой Layer1. Переименуйте этот
слой в Res. Отметьте Visible. Дважды щёлкните в столбце Fill и выберите тип и цвет для
заполнения. Отметьте Show Fill. На этом слое будем вычерчивать резисторы.
4. У нас будет два слоя диэлектрика, поэтому потребуется два слоя платы. Отметьте слой Board и
щёлкните по кнопке New Layer. Переименуйте новый слой в Board1. Для слоёв платы отметьте
Visible, и Show Fill. Дважды щёлкните мышкой в столбце Fill и выберите сплошное заполнение
(чёрный квадратик в левом верхнем углу верхней части выпадающего окошка на рис. 15.59 и
белый цвет в нижней части окошка. Обычно эти значения установлены по умолчанию. Слои платы
используем только для наглядного отображения структуры при её трёхмерном отображении. Для
создания электромагнитной структуры и анализа они не требуются. Снимите все отметки в
столбце Freeze. Окно свойств слоёв для 2-х мерного черчения будет выглядеть, как показано на
рис. 15.60.
Рис. 15.60
5. Щёлкните мышкой по EM Layer Mappings. Откроется окно для установки соответствия слоёв
черчения (Drawing Layer) и слоёв электромагнитной структуры (EM Layer). Эта таблица
соответствия устанавливает, какие слои черчения можно использовать для заданного слоя
диэлектрика (рис. 15.61).
Рис15.61
274
6. Для слоя черчения Copper установите третий слой диэлектрика, введя 3 в столбце EM Layer. Для
слоя черчения Copper 1 установите второй слой диэлектрика, введя 2 в столбце EM Layer. Для
слоя черчения Res установите третий слой диэлектрика, введя 3 в столбце EM Layer. Для слоя
черчения перемычки Via установите третий слой диэлектрика, введя 3 в столбце EM Layer,
отметьте столбец Via и в столбце Via Extent введите 1. Это будет означать, что перемычка
начинается на слое 3 и её протяжённость будет вниз на один слой.
7. Щёлкните мышкой по папке File Export Mappings и затем по DXF (DXF). В открывшейся
таблице определяется, какие слои должны быть записаны в DXF файл при экспорте топологии в
этом формате. Эту таблицу будем использовать для экспорта топологии с третьего слоя
диэлектрика. Поэтому отметьте слои Copper, Res и Via. В этом случае будет экспортироваться
только топология проводников без контура платы. Чтобы экспортировать контур платы отметьте
также Board. Снимите отметки у остальных слоёв. Снять отметки у всех слоёв можно щёлкнув по
в заголовке столбца Write Layer. Повторный щелчок по этому значку восстанавливает
значку
все отметки. В столбце File Layer указывается, под каким именем каждый слой будет записан в
DXF файл (рис15.62). Обычно это не имеет значения и можно оставить имена слоёв в файле по
умолчанию. Но при необходимости вы можете присвоить свои имена. Если предполагается
выполнить экспорт топологии со всех слоёв или нескольких, то нужно создать таблицы для
каждого экспортируемого слоя. Щёлкните правой кнопкой мышки в левой части окна и выберите
New DXF File Export Mapping. В левой части окна появится имя новой таблицы FileMap1 (DXF).
В правой части окна снимите отметки у всех слоёв, и затем отметьте Copper1 и Board1.
Рис. 15.62
8. Нажмите OK.
15.12.3. Создание электромагнитной структуры.
1. Щёлкните левой кнопкой мышки по значку Add New EM Structure
на панели инструментов.
2. Наберите no в поле Enter a name for the EM Structure, отметьте AWR EMSight Simulator и
нажмите Create. На рабочем поле откроется окно электромагнитной структуры.
3. Щёлкните мышкой по значку Substrate
Information на панели инструментов. На
вкладке Enclosure открывшегося окна в поле
X_Dim введите 10, в поле Y_Dim введите 5, в
поле Grid_X и в поле Grid_Y введите 0.05.
4. На вкладке Material Defs в области Dielectric
Definitions для диэлектрического слоя Diel_1
введите Er=10.5, TanD=0.0001. Для области
Conductor Definitions щёлкните мышкой по
кнопке Add, чтобы добавить материал
проводника.
Откроется
дополнительное
диалоговое окно Add Conductor (рис. 15.63).
В поле Name нужно ввести имя материала
Рис. 15.63
проводника, а в поле Conductivity(S/m) его проводимость. Или можно выбрать материал из
275
Рис. 15.64
имеющихся материалов по умолчанию. Для этого
щёлкните мышкой по кнопке в правом конце
поля и выберите Copper. Нажмите OK.
Аналогично добавьте материал Resist с
проводимостью 67000 (рис. 15.64).
5. В столбце Color для проводника Copper дважды
щёлкните мышкой и выберите красный цвет. Для
Resist выберите чёрный цвет. Этими цветами
будут отображаться соответствующие элементы
топологии при черчении в двухмерном
отображении топологии. Вкладка Material Defs
будет выглядеть, как показано на рис. 15.65.
Рис. 15.65
6. На вкладке Dielectric Layers для слоя 1 в колонке Thickness введите 6, в колонке Material
Definition введите Air, щёлкнув левой кнопкой мышки по этому полю, в колонке Draw Scale
введите 1. Для слоя 2 в колонке Thickness введите 0.5, в колонке Material Definition введите
Diel_1, щёлкнув левой кнопкой мышки по этому полю, в колонке Draw Scale введите 4, чтобы
удобнее было просматривать трёхмерное отображение электромагнитной структуры. Щёлкните по
кнопке Insert (Вставить) и для нового слоя 3 введите такие же параметры, как и для слоя 2.
7. На вкладке Materials для имеющего по умолчанию материала 1/2oz Cu в столбце Thickness
введите 0.005, в столбце Material Definition введите Copper, щёлкнув мышкой по этому полю.
Щёлкните мышкой по кнопке Insert. В столбце Name замените появившееся имя Trace1 на Resist,
в столбце Thickness введите 0.00025, в столбце Material Definition введите Resist, щёлкнув
мышкой по этому полю. Окно будет выглядеть, как показано на рис. 15.66.
Рис. 15.66
8. На вкладке EM Layer Mapping устанавливается соответствие слоёв черчения и слоёв
диэлектрика. Это соответствие мы уже установили выше (рис. 15.61), однако здесь дополнительно
устанавливается соответствие между слоями и материалами. В столбце Material для слоёв
Copper, Copper1 и Via введите материал 1/2oz Cu, для слоя Res введите Resist, щёлкая мышкой
по соответствующей строке в столбце Material. В столбце EM Layer для слоёв Copper, Via и Res
введите 3, для слоя Copper1 введите 2. Окно будет выглядеть, как показано на рис. 15.67.
9. Нажмите OK.
276
Рис. 15.67
15.12.4. Создание топологии.
1. В поле EM Layer (Слой
электромагнитной структуры)
менеджера топологии введите
3. В поле Material введите
1/2oz Cu. Отметьте Conductor.
Электромагнитная структура
будет выглядеть, как показано
на рис. 15.68. В нижней части
окна менеджера топологии
отображается структура слоёв
и слой, на котором будет
выполняться черчение.
2. Щёлкните
левой
кнопкой
мышки по значку Rectangle
на панели инструментов или
выберите
в
меню
Draw>Rectangle.
3. Поместите курсор в окно
электромагнитной структуры и
нажмите клавишу Tab на
клавиатуре.
Откроется
диалоговое
окно
Enter
Рис. 15.68
Coordinates.
4. Введите 0 в поле x, введите 1.65 в поле y и нажмите OK. Нажмите клавишу Tab снова, чтобы
открыть диалоговое окно Enter Coordinates. Установите флажок в переключателе Rel, чтобы
активизировать относительные координаты.
Введите 3.2 в поле dx, введите 0.45 в поле dy и
нажмите OK. Проводник прямоугольного
сечения отображается в окне электромагнитной
структуры.
5. Повторите пункты с 2-го по 4-ый, но введите
3.2 в поле x, 2.85 в поле y, 2.15 в поле dx и 0.3 в
Рис. 15.69
поле dy.
6. Щёлкните левой кнопкой мышки по значку Copy и затем по значку Paste на панели инструментов.
Скопированный проводник подключите к нижнему входному проводнику так, чтобы верхние
границы совпадали, как показано на рис. 15.69.
277
7. Повторите пункты с 2-го по 4-ый, но
введите 5.65 в поле x, 2.55 в поле y, 2.15 в
поле dx и 0.25 в поле dy.
8. Щёлкните по значку Polygon на панели
инструментов. Поместите курсор на
Рис. 15.70
правый верхний угол первого верхнего
проводника и щёлкните левой кнопкой
мышки, чтобы зафиксировать эту точку
(рис. 15.70). Переместите курсор на правый
нижний угол первого верхнего проводника
и щёлкните мышкой. Переместите курсор на
левый нижний угол второго верхнего
Рис. 15.71
проводника
и
щёлкните
мышкой.
Переместите курсор на левый верхний угол
второго верхнего проводника и щёлкните
мышкой. Нажмите клавишу Tab, введите -0.3
в поле dx, введите 0.35 в поле dy и нажмите
Рис. 15.72
OK.
Должна
получиться
топология,
показанная на рис. 15.71.
9. Нажмите клавишу Shift и щёлкните левой
кнопкой
мышки
по
изгибу
и
подключённому
к
нему
нижнему
проводнику, чтобы выделить их. Выберите в
меню Edit>Mirror, поместите курсор на
выделенные проводники, нажмите левую
Рис. 15.73
кнопку мышки и, вращая проводники
мышкой,
создайте
их
зеркальное
отображение так, чтобы можно было
подключить их к нижнему проводнику (рис.
15.72).
10. Установите курсор на скопированные
проводники, нажмите левую кнопку мышки
и подключите их нижнему проводнику (рис.
15.73).
Рис. 15.74
11. Повторите пункты с 2-го по 4-ый, но
введите 2.75 в поле x, 3.15 в поле y, 0.45 в
поле dx и 1.85 в поле dy.
12. Щёлкните по значку Polygon на панели
инструментов. Поместите курсор на
левый нижний угол вновь созданного
проводника и щёлкните левой кнопкой
мышки, переместите курсор на правый
нижний
угол
вновь
созданного
проводника и щёлкните левой кнопкой
мышки, переместите курсор на левый
Рис. 15.75
нижний угол верхнего горизонтального
проводника и дважды щёлкните левой
кнопкой мышки (рис. 15.74).
13. Повторите пункты с 2-го по 4-ый, но
введите 7.8 в поле x, 0 в поле y, 0.45 в
поле dx и 2.15 в поле dy.
14. Щёлкните по значку Polygon на панели
инструментов. Поместите курсор на
правый верхний угол вновь созданного
проводника и щёлкните левой кнопкой
Рис. 15.76
мышки, переместите курсор на левый верхний угол вновь созданного проводника и щёлкните
левой кнопкой мышки, переместите курсор на верхний угол горизонтального проводника и
дважды щёлкните левой кнопкой мышки (рис. 15.75).
15. Повторите пункты с 2-го по 4-ый, но введите 7.8 в поле x, 2.8 в поле y, 0.45 в поле dx и 0.5 в поле
dy.
16. Щёлкните по значку Polygon на панели инструментов. Поместите курсор на правый нижний угол
вновь созданного проводника и щёлкните левой кнопкой мышки, переместите курсор на левый
нижний угол вновь созданного проводника и щёлкните левой кнопкой мышки, переместите
курсор на нижний угол горизонтального проводника и дважды щёлкните левой кнопкой мышки
(рис. 15.76).
278
17. Создайте контактную площадку для заземления резистора. Повторите пункты с 2-го по 4-ый, но
введите 7.8 в поле x, 3.45 в поле y, 0.45 в поле dx и 0.5 в поле dy.
18. Создайте резистор. В окне менеджера топологии в
поле Material введите Resist. Повторите пункты с
2-го по 4-ый, но введите 7.95 в поле x, 3.25 в поле
y, 0.15 в поле dx и 0.3 в поле dy (рис. 15.77).
19. Создайте межслойную перемычку для заземления
резистора. В нижней части окна менеджера
топологии в области Drawing Layers отметьте
Via. Щёлкните по значку Ellipse на панели
Рис15.77
инструментов. Увеличьте контактную площадку
так, чтобы была видна сетка. Переместите курсор в окно электромагнитной
структуры на 0.1 мм правее и ниже верхнего левого угла, нажмите левую
кнопку мышки и двигайте мышку по диагонали вправо и вниз пока смещения
координат будут равны dx:0.25 и dy:-0.25, как показано на рис. 15.78.
Установив курсор на созданную перемычку и, двигая мышкой с нажатой левой
кнопкой, можно поправить положение перемычки.
20. Щёлкните мышкой по входному горизонтальному проводнику, чтобы выделить
его. Щёлкните мышкой по значку Edge Port на панели инструментов,
установите порт на входе ответвителя и сдвиньте его референсную плоскость
на 1 мм вглубь структуры. Аналогично установите порты на выходные
Рис. 15.78
проводники, как показано на рис. 15.79.
Рис. 15.80
Рис15.79
Щёлкните правой кнопкой мышки по значку View 3D Layout, чтобы просмотреть 3-х мерное
изображение и убедиться, что топология создана правильно (рис. 15.80). Если некоторые проводники
окажутся не на третьем слое, выделите их в электромагнитной структуре рис. 15.79, щёлкните правой
кнопкой мышки, выберите Shape Properties и в поле EM Layer введите 3.
15.12.5. Создание графика и добавление измеряемых величин.
1. Щёлкните по кнопке Project, чтобы в левом окне открыть окно просмотра проекта.
2. Щёлкните по значку Add New Graph на панели инструментов.
3. Введите имя графика, например Graph 1, в поле Enter a name for the Graph, выберите Tabular
(Таблица) в области Select the desired type и нажмите Create. Если случайно откроется другой
тип графика, щёлкните по его имени в правом окне проекта и выберите Change Type To.
4. Щёлкните левой кнопкой мышки по значку Add New Measurement на панели инструментов.
5. Выберите Port Parameter в списке Meassurement Type, S в списке Measurement, All Sources в
поле Data Source Name, введите 2 в поле To Port Index, 1 в поле From Port Index, нажимая на
стрелки справа от этих полей, отметьте Mag и dB в области Complex Modifier, нажмите Add.
6. Введите 3 в поле To Port Index и нажмите Add.
7. Нажмите Close.
15.12.6. Определение
анализа.
частот
для
выполнения
1. Дважды щёлкните левой кнопкой мышки по Project
Options в окне просмотра проекта. На вкладке
Frequencies в поле Start введите 4, в поле Stop введите
16, в поле Step введите 1. Нажмите Apply и OK.
2. Щёлкните правой кнопкой по имени структуры в левом
окне просмотра проекта и на вкладке Frequencies
отметьте Use project defaults, если не отмечено.
3. Щёлкните левой кнопкой мышки по значку Analyze на
панели инструментов. Результаты анализа отображаются в
таблице рис. 15.81.
Рис. 15.81
В ЕМ структуре можно начертить дополнительные
элементы топологии, например реперные знаки, полигоны для проверки адгезии, текст и др.
279
15.12.7. Черчение топологических элементов на слоях диэлектрика.
Добавьте реперные знаки на третьем слое. При активном окне ЕМ структуры в окне менеджера
топологи в верхнем окошке EM Layers в поле EM Layer введите номер слоя 3. В окошке Drawing Layer в
столбце Actv отметьте строку Copper. Обратите внимание, в верхнем окошке в поле Material
автоматически будет введено 1/2oz Cu. Щёлкните по значку Polygon на панели инструментов, установите
курсор на верхний левый угол корпуса и щёлкните мышкой. Затем перемещайте курсор, щёлкая каждый раз
мышкой, в следующем порядке: на 0.5 вправо, по диагонали влево и вниз на -0.5 и здесь дважды щёлкните
мышкой. Скопируйте выделенный реперный знак. щёлкнув по значку Copy на панели инструментов.
Щёлкая по значку Paste на панели инструментов и затем, щёлкая правой кнопкой мышки чтобы развернуть
скопированный элемент, установите реперные знаки на все углы корпуса. Топология будет выглядеть, как
показано на рис. 15.82. Щёлкните по значку Analyze на панели инструментов и убедитесь, что добавление
реперных знаков практически не повлияло на результаты анализа (рис. 15.83).
Рис. 15.82
Рис. 15.83
Теперь нанесём топологические формы на второй слой диэлектрика. На этот слой мы нанесём
только вспомогательные топологические элементы (реперные знаки и текст).
1. Сделайте
активным
окно
электромагнитной
структуры
и
откройте
окно
менеджера
топологии
(рис.
15.84). В поле EM
Layer введите 2.
Обратите
внимание, в поле
Рис. 15.85
Material
автоматически
будет
введено
1/2oz Cu, а в
области Drawing
Layers
отмечен
слой Copper1.
2. Щёлкните
по
значку Polygon на
панели
инструментов.
Установите
курсор на верхний
левый
угол
корпуса
и
щёлкните
левой
Рис. 15.84
кнопкой мышки.
Рис. 15.86
Затем
перемещайте курсор мышки, щёлкая мышкой после каждого перемещения, следующим образом:
на 0.5 вправо, на -0.2 вниз, на -0.3 влево, на -0.3 вниз, на -0.2 влево и здесь дважды щёлкните
мышкой, чтобы замкнуть полигон. Щёлкните по значку Copy на панели инструментов. Щёлкая по
значку Paste на панели инструментов и щёлкая правой кнопкой, чтобы развернуть скопированные
формы, установите остальные реперные знаки, как показано на рис.15.85.
3. Выберите в меню Options>Layout Options и на вкладке Layout Font открывшегося окна опций
топологии установите высоту шрифта Height равной 0.3 mm. Нажмите OK.
4. Выберите в меню Draw>Text, поместите курсор в удобное место на структуре и щёлкните левой
кнопкой мышки. В появившемся поле ввода наберите Directional Coupler.
Полученная структура показана на рис. 15.85, на рис. 15.86 – её трёхмерное отображение.
280
15.12.8. Создание схемы с электромагнитной структурой.
Рис. 15.87
Создадим простую
схему с
электромагнитной
структурой в качестве подсхемы. Просто добавим элемент
MTRACE2 (элемент трассировки) на входе электромагнитной
структуры.
1. Щёлкните мышкой по значку Add New Schematic на
панели инструментов и создайте схему Schematic 1.
2. Щёлкнув мышкой по панели Elements в левом нижнем
углу проекта, откройте окно просмотра элементов.
3. Щёлкните мышкой по группе Subcircuits и перетащите
в окно схемы подсхему no.
4. Раскройте группу Microstrip, щёлкните мышкой по
подгруппе Lines, перетащите элемент MTRACE2 в
окно схемы и подключите его к узлу 1 подсхемы no.
Дважды щёлкните мышкой по элементу MTRACE2, в
открывшемся окне свойств элемента введите W=0.45,
L=10 и нажмите OK.
5. В окне просмотра элементов щёлкните мышкой по группе Substrates и перетащите в окно схемы
элемент подложки MSUB. Дважды щёлкните
мышкой по этому элементу, в открывшемся
окне свойств введите Er=10.5, H=0.5, T=0.005,
Rh0=0.7118, Tand=0.0001, ErNom=10.5 и
нажмите OK.
6. Щёлкните мышкой по значку Port на панели
инструментов и подключите порт ко входу
схемы. Аналогично подключите порты к узлам
2 и 3 подсхемы no, щёлкая правой кнопкой
мышки,
чтобы
развернуть
порты
соответствующим образом. Должна получиться
схема, показанная на рис. 15.87.
Рис. 15.88
7. Щёлкните мышкой по значку Analyze на
панели инструментов. Результаты анализа показаны на рис. 15.88.
Как видно из результатов анализа, электрические соединения в схеме выполнены правильно для
решающего устройства. Однако если планируются какие-то другие действия, кроме выполнения анализа
схемы, например просмотр трёхмерного отображения топологии или экспорт топологии, необходимо
позаботиться, чтобы и геометрические соединения были сделаны правильно и чтобы соответствующие
топологические элементы для элементов схемы располагались на нужных слоях. Для этого должны быть
установлены опции для трёхмерного отображения топологии схемы.
Выберите в меню Options>Drawing Layers. В левой части открывшегося окна раскройте папку
General и щёлкните мышкой по Drawing Layer 3d. Откроется окно установки опций трёхмерного
отображения рис. 15.89.
Рис. 15.89
В столбце Z-Position задаётся начальная Z-координата положения каждого слоя черчения. В
столбце Thickness задаётся толщина каждого слоя черчения. Если толщина задана положительным числом,
281
она отсчитывается вверх от начальной Z-координаты. Если же толщина задана отрицательным числом, она
отсчитывается вниз от начальной Z-координаты. Заметим, что эти данные влияют только на правильность
трёхмерного отображения структуры и не влияют на результаты анализа. Поэтому они не обязательно
должны совпадать с реальными данными.
Board отображает нижний (третий) слой диэлектрика. Определим его начальную Z-координату
равную нулю, а толщину направим вниз и определим равную -0.5. Для второго слоя диэлектрика Board1
определим начальную Z-координату также равную нулю, а толщину определим равную 0.5.
Перемычка Via должна проходить через третий слой диэлектрика, поэтому её параметры должны
быть такими же, как и у Board, т.е. Z-координата равна 0 и толщина равна -0.5.
Слои проводников Copper и
резистора Res должны располагаться
на третьем слое. Поэтому у них Zкоордината должна быть равна 0, а
толщину определим 0.005 и 0.00025
соответственно.
Слои проводников Copper1
должны располагаться на втором слое.
Поэтому у них Z-координата должна
быть равна 0.5, а толщину определим
0.005.
В
столбце
Opaque
Рис. 15.90
(непрозрачность) наши слои не
должны быть отмечены. В столбце Blend устанавливается степень непрозрачности (в пределах 0 – 1). Чем
меньше число в этом столбце, тем более прозрачен слой. Для слоёв Copper, Copper1, Res и Board в столбце
Blend введите 0.5, для слоя Board1 введите 0.2.
Сделайте окно схемы активным и
щёлкните по значку View Layout на панели
инструментов, чтобы открыть топологию
схемы. Убедитесь, чтобы размер ячеек сетки в
топологии был равен 0.05х0.05 мм и топология
совпадала с сеткой. В левом окне откройте
менеджер топологии. В нижней части окна
менеджера топологии в Drawing Layers
Рис. 15.91
отметьте слой Board. Щёлкните по значку
Rectangle на панели инструментов и начертите прямоугольник по границам реперных знаков в топологии.
Затем в окне менеджера топологии отметьте Board1 и начертите снова прямоугольник по границам
реперных знаков в топологии. Полученная топология показана на рис. 15.90.
Щёлкните по значку View 3D Layout на панели инструментов. Трёхмерное отображение структуры
показано на рис. 15.91.
15.12.9. Редактирование топологии схемы.
Сделайте активным окно топологии схемы. Это окно не отображается в окне просмотра проекта.
Сделать его активным можно, щёлкнув по этому
окну мышкой. Если окно топологии схемы закрыто
другими окнами, щёлкните по имени этого окна в
строке заголовков открытых окон на рабочем поле
(рис. 15.92).
Создайте
в
элементе
трассировки
Рис. 15.92
MTRACE2 два изгиба на 90 градусов. Для этого
дважды щёлкните мышкой по элементу топологии
MTRACE2. Элемент будет выделен, в центре и по
краям появятся синие ромбики. Установите курсор
мышки на ромбик в правом конце элемента в месте
соединения элемента трассировки со входом
ответвителя так, чтобы курсор отображался в виде
двойной стрелки, и дважды щёлкните левой
кнопкой мышки, чтобы активизировать режим
Рис. 15.93
трассировки. Переместите курсор влево на dx=-2.0
мм и щёлкните левой кнопкой мышки. Переместите курсор мышки вверх на 1.0 мм и щёлкните левой
кнопкой мышки. Переместите курсор влево на dx=-2.0 мм и дважды щёлкните левой кнопкой мышки.
Выберите в меню Edit>Select All и затем щёлкните мышкой по значку Snap Together на панели
инструментов, чтобы упорядочить топологию. Если топология после редактирование элемента MTRACE2
перестала совпадать с реперными знаками , выделите её и совместите вручную. Должна получиться
топология, показанная на рис15.93.
282
Сделайте активным окно схемы Schematic 1 и обратите внимание, что параметр L элемента
MTRACE2 изменился в соответствии с выполненным изменением топологии.
Теперь
нужно
отредактировать размеры плат и
положение реперных знаков. Сделайте
активным окно топологии схемы.
Щёлкните мышкой по значку
Measure на панели инструментов и
измерьте расстояние от начала
входного проводника до правого края
электромагнитной структуры dx (рис.
15.94). Это расстояние определяет
Рис. 15.94
необходимую длину нижней платы
Board (в нашем случае 13 мм).
Топология электромагнитной структуры вставлена в топологию схемы как один единый элемент
топологи. В этом можно убедиться, если щёлкнуть мышкой по элементу подсхемы топологии SUBCKT в
схеме. Будут выделены все элементы топологии на всех слоях. Поэтому редактировать отдельные элементы
топологии электромагнитной структуры в окне топологии схемы не получится. Это можно сделать только в
окне топологии электромагнитной структуры.
Дважды щёлкните по имени ЕМ структуры в левом окне просмотра проекта. Нажав клавишу Shift,
щёлкните мышкой по двум левым реперным знакам, расположенным на 3-м слое. Длина корпуса 10 мм,
поэтому эти реперные знаки нужно сдвинуть влево на 3 мм.
Рис. 15.96
Рис. 15.95
Установите курсор мушки на любой выделенный реперный знак, нажмите левую кнопку мышки и
затем клавишу Tab. В поле dx открывшегося окна Enter Coordinates введите -3, в поле dy введите 0 и
нажмите OK. Топология ЕМ структуры будет выглядеть, как показано на рис. 15.95.
Откройте окно топологии схемы. Теперь топология схемы выглядит, как показано на рис. 15.96.
Щёлкните мышкой по верхней подложке (Board1), чтобы её выделить. Установит курсор на
выделенную подложку, нажмите левую кнопку мышки и сдвиньте эту подложку немного вправо, чтобы
видеть левый край нижней подложки.
Дважды щёлкните мышкой по нижней подложке. На её краях появятся маленькие ромбики.
Установите курсор на ромбик посередине левой стороны так, чтобы курсор отображался в виде двойной
стрелки. Нажмите левую кнопку мышки и переместите эту сторону к реперным знакам.
Верните верхнюю подложку на прежнее место, щёлкнув по ней мышкой. Топология схемы будет
выглядеть, как показано на рис. 15.97, а её 3-х мерное отображение - как на рис. 15.98.
Рис. 15.98
Рис. 15.97
15.12.10. Экспорт топологии в DXF файл из окна топологии схемы.
Сделайте активным окно топологии схемы и выберите в меню Layout>Export. Если нужно
экспортировать топологию с нижнего слоя структуры, в открывшемся окне в поле Тип файла введите DXF
(DXF Flat *dxf). В AutoCAD топология будет выглядеть, как показано на рис. 15.99.
283
Если нужно экспортировать топологию с верхнего слоя, в открывшемся окне в поле Тип файла
введите FileMap1 (DXF Flat *dxf). В AutoCAD топология будет выглядеть, как показано на рис. 15.100.
Рис. 15.99
Рис. 15.100
15.13. Моделирование межслойного перехода.
В этом примере рассмотрим использование элемента многослойной подложки STACKUP, который
можно использовать при создании многослойных электромагнитных структур. Это альтернативный способ
использованию lpf-файлов. В проекте таких элементов подложек может быть несколько. Чтобы они были
доступны при построении многослойных структур в редакторе электромагнитной структуры, элементы
STACKUP должны быть помещены в глобальные определения.
Рассмотрим пример перехода копланарной линии с одного слоя на другой. Структура подложки
будет такой, как показано на рис. 15.101. На верхнем диэлектрике с Er=3.55 (т.е. на слое 2) создадим отрезок
копланарной линии. Выходной отрезок копланарной линии создадим на нижней плоскости нижнего
диэлектрика с Er=3.55 (т.е. создать нужно на слое 5). Нижняя часть слоя 2 и верхняя часть слоя 4 должны
быть земляными плоскостями. Эти слои можно использовать, например,
для построения цепей управления различными элементами, типа диодов
Слой 1 Воздух
или микросхем. Мы эти слои использовать не будем.
Выберите в меню File>New Project. Затем выберите File>Save
Слой 2 Er=3.55
Project As и сохраните проект, например, под именем CPW-CPW.
Однако прежде чем создавать элемент STACKUP, определим слои
Слой 3 Er=4.6
черчения (Drawing Layer) проводников на диэлектрических слоях.
Слой 4 Er=3.55
Выберите в меню Options>Drawing Layers. Откроется диалоговое
окно
Drawing
Layer Options. Обычно по умолчанию открывается вкладка
Слой 5 Воздух
Drawing Layer 2d Properties (Свойства двумерного слоя черчения). Если
это не так, щёлкните по Drawing Layer 2d в группе General в верхней
части левого окна. В списке слоёв в столбце Name щёлкните по слою
Рис. 15.101
Copper. Щёлкните по кнопке New Layer в верхней правой части окна. В
столбце Name под отмеченным слоем Copper появится новый слой с именем по умолчанию Layer1.
Переименуйте этот слой в Copper1. Снова щёлкните по кнопке New Layer и аналогично добавьте слой
Copper2. Снова щёлкните по кнопке New Layer и аналогично добавьте слой Copper3.
Щёлкните по слою Via и добавьте слои Via1, Via2 и Via3, как описано выше, для черчения
перемычек.
Дважды щёлкните в столбце Fill (Заполнить) в строке Copper и выберите цвет заполнения слоя,
например, красный (цвет меди). Снова щёлкните по этому столбцу и выберите тип заполнения. Повторите
эту операцию для слоёв Copper1, Copper2 и Copper3, а также для слоёв Via, Via1, Via2 и Via3. Тип
заполнения лучше выбрать различный, чтобы легче было отличать слои в структуре. В столбце Line можно
выбрать тип линий, которыми будет выполняться черчение и цвет линий. Отметьте для добавленных слоёв
Рис. 15.102
284
столбец Show Fill (Показывать заполнение). Окно слоёв черчения будет выглядеть, как показано на рис.
15.102. Нажмите OK.
Теперь создадим элемент подложки STACKUP.
В окне просмотра проекта дважды щёлкните по Global Definitions
(Глобальные определения). Откроется пустое окно глобальных определений.
Откройте окно просмотра элементов, щёлкнув по копке Elements в
нижней части левого окна. В верхней части левого окна щёлкните по группе
Substrates (Подложки). В нижней части левого окна найдите элемент STACKUP,
установите на него курсор мышки, нажмите левую кнопку мышки и, не отпуская
кнопки, перетащите этот элемент в окно глобальных определений. Отпустите
кнопку мышки, поместите элемент в любом месте окна и щёлкните левой кнопкой
мышки, чтобы закрепить его (рис. 15.103).
Рис. 15.103
Дважды
щёлкните
по
элементу STACKUP. Откроется
диалоговое окно свойств этого
элемента.
На вкладке Material Defs
этого окна в области Dielectric
Definitions щёлкните по кнопке
Add. Откроется дополнительное
окно Add Dielectric. В поле Name
введите Diel1, в поле Er введите
3.55, в поле TanD введите 0.0027
Рис15.105
Рис. 15.104
(рис. 15.104), нажмите OK.
Снова щёлкните по кнопке Add. В поле Name введите Diel2, в
поле Er введите 4.6, в поле TanD введите 0.003 (рис. 15.105), нажмите
OK.
В области Conductor Definitions щёлкните по кнопке Add.
Откроется дополнительное окно Add Conductor (рис15.106).
Щёлкните по кнопке в правом конце поля Presets и выберите Copper,
нажмите OK.
Окно свойств элемента STACKUP будет выглядеть, как
показано на рис. 15.107.
Дважды щёлкните в столбце Color в строке Copper и
измените цвет проводника, например на красный цвет (или оставьте
Рис. 15.106
по умолчанию).
Откройте вкладку Dielectric Layers. По умолчанию на этой вкладке должен быть один слой воздуха
(Air). В столбце Thickness (толщина) измените толщину слоя на 4. В столбце Draw Scale (Масштаб
черчения) введите 0.5 (это влияет только на отображение структуры в трёхмерном изображении).
Рис. 15.108
Рис. 15.107
Щёлкните по кнопке Insert. Откроется окно с предупреждением и с запросом нужно ли добавить
второй слой (рис. 15.108). Нажмите Да.
Появится слой 2. В столбце Thickness введите толщину слоя 0.305. В столбце Material Definition
щёлкните мышкой и введите Diel1. В столбце Draw Scale введите 5.
285
Снова щёлкните по кнопке Insert, появится слой 3 с такими же параметрами, как и для слоя 2.
Толщину этого слоя введите 1. В столбце Material Definition щёлкните мышкой и введите Diel2. В столбце
Draw Scale введите 2.
Снова щёлкните по кнопке Insert, появится слой 4 с такими же параметрами, как и для слоя 3. Для
этого слоя введите такие же параметры, как и для слоя 2.
Снова щёлкните по кнопке Insert, появится слой 5 с такими же параметрами, как и для слоя 4. Для
этого слоя введите такие же параметры, как и для слоя 1.
Рис. 15.109
Вкладка Dielectric Layers окна свойств элемента будет выглядеть, как показано на рис. 15.109.
Откройте вкладку Materials. Щёлкните по кнопке Insert. Появится новый материал с именем
Trace1. Измените это имя на Copper. Введите толщину 0.017. В столбце Material Defiition по умолчанию
будет Perfect Conductor. Щёлкните в этом столбце мышкой и введите Copper. Вкладка Materials окна
свойств элемента будет выглядеть, как показано на рис. 15.110.
Рис. 15.110
Откройте вкладку EM Layer Mapping (Соответствие электромагнитных слоёв).
В столбце Drawing Layer перечислены слои черчения, которые доступны в проекте. Мы будем
использовать только слои Copper, Copper1, Copper2 и Copper3, которыми мы будем вычерчивать медные
проводники на соответствующих слоях диэлектрика (EM Layer), и слои Via, Via1, Via2 и Via3 – перемычки
(переходы) между слоями. Здесь нужно не путать слой черчения с материалом. Слой черчения имеет только
свойства, необходимые для выполнения чертежа, т.е. тип, цвет, толщину линии, а также тип и цвет
286
заполнения начерченного проводника. Эти свойства определяются в окне опций слоёв (рис. 15.102).
Свойства материала определены на вкладках Material Defs и Materials в окне свойств элемента STACUP на
рис. 15.109.
Щёлкните в столбце EM Layer по в строке Copper, в правом конце этого поля появится маленькая
кнопка. Щёлкните мышкой по этой кнопке. Откроется выпадающее меню с доступными слоями черчения.
Отметьте слой 2.
Щёлкните в столбце Material в строке Copper, в правом конце этого поля появится маленькая
кнопка. Щёлкните мышкой по этой кнопке. Откроется выпадающее меню с доступными материалами, как
показано на рис. 15.111.
Рис. 15.111
Щёлкните мышкой по материалу Copper в выпавшем меню. Откроется окно предупреждения (рис.
15.112), в котором сообщается, что при изменении в этой таблице соответствия будут изменены
соответствия для всего проекта и рекомендуется создать новую таблицу соответствия. Нажмите Да. В левом
окошке будет показано, на каком слое будет
начерчен проводник, если выбран материал Copper
(рис. 15.113).
Для добавленных слоёв Copper1, Copper2,
Copper3, Via1, Via2 и Via3 слои диэлектрика для
черчения не назначены (в столбце EM Layer
введено None).
Щёлкните в столбце EM Layer в строке
слоя Copper1 и назначьте слой 3. Если снова
откроется окно предупреждения, нажмите Да. Затем
щёлкните в столбце Material и назначьте материал
Рис. 15.112
Copper.
Рис. 15.113
Аналогично для слоя Copper2 назначьте слой диэлектрика 4 и материал Copper. Для слоя Copper3
назначьте слой диэлектрика 5 и материал Copper.
Слой Via будем использовать для создания перемычки между слоями 2 и 3. Поэтому назначьте слой
2. В столбце Via Extent (Протяжённость перемычки) оставьте 1, отметьте столбец Via и назначьте материал
Copper.
287
Слой Via1 будем использовать для создания сквозной перемычки между слоями 2 и 5, замыкающей
все заземлённые слои, а также для создания межэтажного перехода копланарной линии. Поэтому назначьте
слой 2. В столбце Via Extent введите 3 (т.е. перемычка должна пройти через 3 слоя), отметьте столбец Via и
назначьте материал Copper.
Слой Via2 будем использовать для создания перемычки между слоями 4 и 5. Поэтому назначьте
слой 4. В столбце Via Extent введите 1, отметьте столбец Via и назначьте материал Copper.
Слой Via3 будем использовать для создания перемычки между слоями 3 и 4. Поэтому назначьте
слой 3. В столбце Via Extent введите 1, отметьте столбец Via и назначьте материал Copper.
Рис. 15.114
Окончательный вид вкладки EM Layer Mapping будет выглядеть, как показано на рис. 15.114.
Теперь можно создавать электромагнитную структуру.
Щёлкните по значку Add New
EM Structure на панели инструментов
или
выберите
в
меню
команду
Project>Add EM Structure>New EM
Structure. Откроется окно New EM
Structure (рис. 15.115). В поле Enter a
name for EM Structure введите имя
структуры, например, CPW_CPW. В
области Initialization Options отметьте
From Stackup. В поле Stackup должно
появиться имя элемента подложки SUB1.
Если в проекте определено несколько
элементов Stackup, то в этом поле нужно
определить необходимый элемент для
каждой создаваемой электромагнитной
структуры.
В области Select a simulator
отметьте AWR EMSight Simulator.
Нажмите Create (Создать). Откроется
пустое окно электромагнитной структуры
Рис. 15.115
и в левом окне просмотра проекта
288
появится группа с именем CPW_CPW создаваемой структуры.
Щёлкните по значку Substrate Information (Информация о подложке) на панели инструментов или
дважды щёлкните мышкой по подгруппе Enclosure (Корпус) в группе CPW_CPW в левом окне просмотра
проекта. Откроется окно свойств корпуса рис. 15.116. На вкладке Enclosure этого окна в столбце Value для
X_Dim введите длину корпуса 5 mm, для Y_Dim введите ширину корпуса 2,8 mm, размер ячеек сетки по
осям GridX и Grid_Y введите 0.1 mm. Остальные значения оставьте по умолчанию. Вкладка Enclosure
должна выглядеть, как показано на рис. 15.116.
Рис15.116
При желании можете просмотреть остальные вкладки окна и убедиться, что все значения
установлены в соответствии с определённым элементом STACKUP.
Нажмите OK.
В левом окне откройте менеджер топологии, щёлкнув по кнопке Layout в нижней части левого
окна. В окне менеджера топологии в поле EM Layer введите 2, щёлкнув по кнопке в правом конце этого
поля. В поле Material введите Copper, щёлкнув по кнопке в правом конце этого поля. Отметьте Conductor.
Щёлкните по значку Rectangle на панели инструментов или выберите в меню Draw>Rectangle. Установите
курсор на левый верхний угол корпуса, нажмите левую кнопку и перемещайте курсор вправо и вниз по
диагонали, образуя прямоугольник, пока возле курсора не отобразятся dx:5.0 и dy:-0.9 (рис. 15.117).
Рис. 15.117
Обратите внимание, в окне менеджера топологии отображается вид создаваемой структуры. Если в
поле EM Layer ввести номер слоя 2 и отметить Conductor, то автоматически в нижней части окна в области
Drawing Layers будет отмечен слой Copper. И наоборот, если в области Drawing Layers отметить какойнибудь другой слой, то в верхней части левого окна будет автоматически назначены соответствующие слой,
материал и что будет начерчено, проводник или перемычка. При желании убедиться в правильности
выбранного слоя черчения можно сначала щёлкнуть по созданному проводнику левой кнопкой мышки,
289
затем
щёлкнуть
правой
кнопкой и выбрать Shape
Properties (Свойства формы).
Откроется окно свойств (рис.
15.118), в котором на вкладке
Layout указан слой черчения
Copper в поле Drawing layer.
Убедиться
в
правильности
создаваемой
структуры
можно
также,
просмотрев
трёхмерное
отображение
созданной
структуры.
Щёлкните
по
значку View EM 3D Layout на
панели инструментов или
выберите в меню View> View
3D EM Layout (рис. 15.119).
Щёлкните
левой
кнопкой мышки по созданному
Рис. 15118
проводнику, чтобы выделить его (если не выделен). Щёлкните по значку Copy, затем щёлкните по значку
Paste на панели инструментов и установите скопированный проводник к нижней части корпуса.
Щёлкните по значку
Rectangle
на
панели
инструментов.
Установите
курсор на левую сторону
корпуса на две ячейки сетки
ниже верхнего заземлённого
проводника. Нажмите левую
кнопку мышки и, не отпуская
кнопки и перемещая курсор
вправо и вниз, создайте
проводник копланарной линии
длиной 2.8 мм и шириной 0.6
Рис. 15.120
Рис.15.119
мм.
Зазор
между
этим
проводником и заземляющими проводниками должен быть равен 0.2 мм и структура будет выглядеть, как
показано на рис. 15.120.
Создадим земляную плоскость на 3-ем слое. В окне менеджера топологии в поле EM Layer введите
3. Щёлкните по значку Rectangle на панели инструментов. Установите курсор на верхний левый угол
структуры, нажмите левую кнопку мышки и переместите курсор на нижний правый угол структуры,
отпустите кнопку.
В
созданной
земляной
плоскости нужно
создать отверстие
под правым краем
проводника
копланарной
линии. Через это
отверстие должна
пройти перемычка
на
будущий
нижний
отрезок
Рис 15.122
Рис.15.121
копланарной
линии так, чтобы
перемычка не была замкнута на землю.
Щёлкните по созданной земляной плоскости в любом свободном месте, где нет других
проводников, чтобы выделить эту плоскость, если она не выделена. Щёлкните по значку Notch Shape
(Выемка в форме) на панели инструментов. Установите курсор на верхний правый угол проводника
копланарной линии, нажмите левую кнопку мышки, переместите курсор на 0.6 влево и на 0.6 вниз,
отпустите кнопку. Структура должна выглядеть, как показано на рис. 15.121. Трёхмерное отображение
созданной структуры показано на рис. 15.122.
Создадим заземляющие перемычки на заземлённых проводниках диаметром 0.3 мм с расстоянием
между их центрами 1 мм. Чтобы точнее установить перемычки, щёлкните по значку Substrate Information
на панели инструментов и измените размер ячеек сетки Grid_X и Grid_Y на 0.05.
290
В левом окне менеджера топологии в поле EM Layer установите 2 и отметьте Via.
Щёлкните по значку Ellipse на панели инструментов или выберите в меню
Draw>Ellipse. Поместите курсор на верхний заземлённый проводник вблизи левого
нижнего угла, нажмите левую кнопку мышки, и перемещайте мышку, пока
отобразятся dx:0.3 и dy:0.3 (рис. 15.123). Установите курсор на созданную
перемычку, нажмите левую кнопку мышки и установите перемычку так, чтобы
расстояние от центра перемычки до левого края корпуса было 0.5 мм, а расстояние
до нижнего края заземлённого проводника было 0.3 мм.
При выделенной перемычке щёлкните по значку Copy на панели
инструментов. Затем, щёлкая по значку Paste на панели инструментов, установите
перемычки на расстоянии 1 мм между их центрами и на одинаковом расстоянии до
Рис. 15.123
нижнего края верхнего заземленного проводника. Должно получиться 5 перемычек.
Выделите 4 созданных перемычки,
скопируйте их и вствьте так, чтобы расстояние
от края корпуса до 1-ой перемычки было 1 мм,
а расстояние между осевыми линиями
перемычек, расположенных в двух рядах,
должно быть 0.3 мм. Верхний заземлённый
проводник с перемычками будет выглядеть,
Рис. 15.124
как показано на рис15.124.
Выделите все перемычки и щёлкните по значку Copy и затем по значку Paste на панели
инструментов, переместите курсор в окно электромагнитной структуры, два раза щёлкните правой кнопкой
мышки, чтобы развернуть скопированные перемычки на 180 градусов, и поместите их на нижнем
заземлённом проводнике симметрично относительно расположения перемычек на верхнем заземлённом
проводнике. Структура должна выглядеть, как показано на рис. 15.125. Трёхмерное отображение созданной
структуры показано на рис. 15.126.
Рис. 15.125
Рис. 15.126
Теперь создадим нижнюю часть структуры. Сделать это можно таким же способом, как описано
выше. Например, в менеджере топологии в поле EM Layer ввести слой 4 и на нём создать земляную
плоскость с прямоугольным отверстием в ней напротив отверстия в земляной плоскости на слое 3 и с
такими же размерами. Затем на слое 5 создать элементы копланарной линии. И, наконец, создать перемычки
со слоя 4 на слой 5.
Мы это сделаем другим способом.
Установите курсор левее и выше структуры, нажмите левую кнопку мышки и переместите курсор
правее и ниже структуры, отпустите кнопку мышки. Все элементы структуры на всех слоях будут
выделены.
Щёлкните
по
значку Copy на панели
инструментов. Щёлкните по
значку Zoom Out на панели
инструментов,
чтобы
уменьшить
отображение
структуры. Щёлкните по
значку Paste на панели
инструментов,
переместите
курсор
в
окно
электромагнитной структуры
и два раза щёлкните правой
кнопкой
мышки,
чтобы
развернуть копию топологии
Рис.
15.128
Рис. 15.127
на 180 градусов. Поместите
291
скопированную топологию на свободном месте, например, чуть выше имеющейся электромагнитной
структуры. Исходная и
скопированная
структуры
и
их
трёхмерное
отображение показаны
на рис. 15.127 и 15.128.
Как
видим,
скопированная
структура находится на
том же уровне, что и
первоначальная.
Щёлкните
левой кнопкой мышки
по земляной плоскости
на
скопированной
структуре где-нибудь
на свободном месте от
Рис. 15.130
Рис. 15.129
проводников,
других
чтобы выделить её
(рис. 15.129), и затем
щёлкните по значку
Move
Down
(Переместить
вниз)
на
панели
инструментов, чтобы
понизить
эту
плоскость на один
слой (рис. 15.130).
Как видно на рисунке,
земляная плоскость
находится на нужном
уровне.
Рис. 15.132
Рис. 15.131
Щёлкните
левой кнопкой мышки на свободном месте в окне электромагнитной структуры, чтобы снять выделение
земляной
плоскости.
Нажмите клавишу Shift и
щёлкните по очереди по
всем
перемычкам
на
скопированной структуре,
их
чтобы
выделить
(рис.15.131).
Перемычки
нужно понизить на два
слоя. Поэтому щёлкните по
значку Move Down на
панели инструментов два
раза.
Трёхмерное
отображение показано на
рис. 15.132, перемычки
переместились на нужный
уровень.
Щёлкните
левой
кнопкой
мышки
на
свободном месте в окне
электромагнитной
структуры,
чтобы снять
Рис. 15.134
выделение
перемычек.
Рис. 15.133
Нажмите клавишу Shift и
щёлкните по очереди по всем проводникам копланарной линии на скопированной структуре, чтобы
выделить их (рис. 15.133). Эти проводники нужно понизить на три слоя, поэтому щёлкните по значку Move
Down на панели инструментов три раза. Трёхмерное отображение показано на рис. 15.134, проводники
копланарной линии переместились на нужный уровень. Теперь осталось только переместить скопированную
структуру в корпус.
Установите курсор мышки левее и выше скопированной структуры, нажмите левую кнопку мышки
и переместите курсор правее и ниже скопированной структуры, отпустите кнопку мышки.
292
Установите курсор на выделенную структуру, нажмите левую кнопку мышки и переместите
структуру в корпус. Щёлкните мышкой на свободном месте, чтобы снять выделение. Структура будет
выглядеть так же, как и
раньше (рис. 14.135), т.к.
элементы топологии в нижней
части
располагаются
под
такими же элементами в
верхней части и не видны в
отображении.
двухмерном
Трёхмерное
отображение
созданной структуры показано
на рис. 14.136.
Теперь
создадим
Рис.
15.136
Рис. 15.135
переход
между
двумя
отрезками копланарной линии, расположенными на разных слоях.
В окне менеджера топологии отметьте Via, в поле EM Layer введите 2, в поле Extent введите 3,
щёлкнув по кнопке в правом конце этого поля. Щёлкните по значку Ellipse на панели инструментов,
установите курсор в области квадратного отверстия на земляных плоскостях ближе к левому нижнему углу,
нажмите левую кнопку мышки, двигайте мышку так, чтобы отобразились смещения координат dx:0.3 и
dy:0.3. Установите курсор на
созданную перемычку, нажмите
левую
кнопку
мышки
и
поместите перемычку по центру
квадратного
отверстия.
Структура будет выглядеть, как
показано на рис. 15.137, а её
трёхмерное отображение – на
рис. 15.138.
Для повышения качества
работы межслойного перехода,
Рис. 15.138
Рис. 15.137
можно рядом с перемычкой,
соединяющей отрезки копланарной линии, создать сквозные перемычки, соединяющие все металлические
заземлённые слои.
В окне менеджера топологии в поле EM Layer введите 3, отметьте Via, в поле Extent введите 1.
Щёлкните по значку Ellipse на
панели
инструментов.
Установите
курсор
на
ближайшую к межслойному
переходу перемычку во втором
ряду
перемычек
сверху.
Нажмите левую кнопку мышки
и, не отпуская кнопки и двигая
мышку, создайте перемычку
между 3-им и 4-ым слоями
диаметром 0.3 мм (dx:0.3 и
dy:0.3). Установите курсор на
Рис.
15.140
Рис. 15.139
вновь созданную перемычку и
совместите её с ранее созданной перемычкой, ближайшей к межслойному переходу во втором ряду сверху.
Аналогично создайте перемычку между 3-им и 4ым слоями в месте расположения перемычки, ближайшей
к межслойному переходу во втором ряду снизу. Структура
будет выглядеть, как показано на рис. 15.139, а её
трёхмерное отображение на рис. 15.140.
Создайте порты на входе и выходе структуры.
Щёлкните по входному проводнику копланарной линии,
чтобы выделить её. Щёлкните по значку Edge Port на
панели инструментов или выберите в меню Draw>Add
Edge Port. Установите курсор на левый край входного
проводника
так,
чтобы
появился
маленький
Рис. 15.141
прямоугольник, и щёлкните мышкой. Будет создан порт 1
(рис. 15.141). Щёлкните по этому порту мышкой,
установите курсор на правую сторону порта так, чтобы курсор отображался в виде двойной стрелки.
Нажмите левую кнопку мышки и сдвиньте референсную плоскость вправо на 1 мм.
Аналогично установите 2-ой порт на правый край выходного проводника копланарной линии и
сдвиньте референсную плоскость влево на 1 мм.
293
Дважды щёлкните по Project Options в окне просмотра проекта. На вкладке Frequencies
открывшегося окна опций проекта отметьте Replace (Заменить), в поле Start (GHz) введите 1, в поле Stop
(GHz) введите 18, в поле Step (GHz) введите 2, нажмите Apply и OK.
Щёлкните правой кнопкой мышки по имени ЕМ структуры в левом окне просмотра проекта и
выберите Options. На вкладке Frequencies отметьте Use project defaults, на вкладке EMSight отметьте
Enable AFS нажмите OK.
Щёлкните по значку Add New Graph на панели инструментов или выберите в меню Project> Add
Graph. В открывшемся окне введите имя графика, например, LdB, отметьте тип графика Rectangular и
нажмите Create.
Откроется пустое окно графика и в окне просмотра проекта в группе Graphs появится подгруппа с
именем графика LdB. Щёлкните правой кнопкой мышки по этому имени и выберите Add Measurement. В
открывшемся окне измеряемых величин в
области Measurement Type отметьте Port
Parameters, в области Measurement отметьте S,
в поле To Port Index введите 2, в поле From
Port Index введите 1, отметьте Mag и dB,
нажмите OK.
Теперь можно выполнить анализ
структуры. Поскольку структура довольно
сложная, потребуется достаточно мощный
компьютер. Чтобы сократить время анализа,
увеличим размер ячеек сетки. Сделайте
активным окно электромагнитной структуры.
Щёлкните по значку Substrate Information на
панели инструментов и верните прежние
значения размеров ячеек сетки Grid_X=0.1 и
Grid_Y=0.1.
Сделайте активным окно графика и
щёлкните
по значку Analyze на панели
Рис. 15.142
инструментов
или
выберите
в
меню
Simulate>Analyze. Рассчитанный график показан на рис. 15.142.
Качество перехода можно улучшить, если рядом с переходом добавить сквозные перемычки,
перемыкающие все заземлённые проводники.
Рис15.144
Рис. 15.143
В окне просмотра проекта установите курсор на имя электромагнитной структуры CPW_CPW,
нажмите левую кнопку мышки и переместите
курсор на группу EM Structures, отпустите
кнопку. Будет создана копия структуры
CPW_CPW_1.
Откройте окно менеджера топологии. В
поле EM Layer введите 2, отметьте Via и в поле
Extent введите 3.
Щёлкая по значку Ellipse на панели
инструментов, создайте четыре дополнительные
перемычки диаметром 0.3 мм вблизи межслойного
перехода, как показано на рис. 14.143 и 14.144.
Откройте слева окно просмотра проекта и
сделайте активным окно графика. Щёлкните по
значку Analyze на панели инструментов.
Рассчитанные графики показаны на рис. 14.145.
Рис. 15,145
294
Глава 16. Электромагнитное моделирование (AXIEM)
AXIEM использует метод моментов для определения токов на проводниках, которые созданы на
диэлектрических слоях. Диэлектрические слои считаются бесконечными в направлениях X и Y, как
показано на рис. 16.1. Полупространство ниже слоёв диэлектриков обычно идеальный проводник или
проводник с потерями, но может
быть
и
свободным
пространством.
Полупространство выше слоёв
диэлектрика обычно свободное
пространство, но может быть и
проводником над слоем воздуха
с потерями или без потерь.
Рис. 16.1
Формы
проводников
должны быть планарными в X-Y
плоскости, но могут иметь и толщину в направлении Z. Толщина проводника может быть больше одного
или нескольких диэлектрических слоёв. Также нет никаких ограничений на встраивание сетки,
топологические формы проводников не обязательно должны совпадать с сеткой, как это требуется в
EMSight. ЕМ структура обычно содержит проводники и перемычки. Если проводники имеют толщину, то
она всегда направлена вверх. Перемычки наоборот, направлены вниз и всегда простираются через один или
несколько слоёв. Т.к. нет ограничений на толщину проводника, то можно использовать толстые проводники
в качестве перемычек. При этом надо иметь ввиду, что имеются опции, которые обрабатывают толстый
проводник иначе, чем перемычку такой же высоты.
Для вычислений AXIEM использует сетку, определённую на поверхности проводника. Свойства
диэлектрических слоёв учитываются через функции Грина, что позволяет использовать для вычислений
намного меньше неизвестных. Поверхностные токи, определённые AXIEM, включают x, y и z компоненты.
Способность вычислять все поверхностные токи позволяет выполнить точный анализ проводника любой
толщины, даже если толщина проводника больше его ширины.
16.1. Использование AXIEM.
16.1.1. Установка частот для анализа.
Чтобы установить частоты для
анализа, щёлкните правой кнопкой мышки по
имени ЕМ структуры в левом окне просмотра
проекта, выберите Options и введите нужные
частоты на вкладке Frequencies (рис. 16.2).
Начальную и конечную частоты введите в
поля Start и Stop соответственно, а шаг по
частое в поле Step. Отметьте Replace
(Заменить) и обязательно нажмите Apply и
затем OK. Можно вводить любую частоту,
включая
постоянный
ток.
Решающее
устройство выбирается автоматически.
Если после моделирования удалить
самую высокую частоту, её можно ещё
сохранить для формирования встраиваемой
сетки. Открывается диалоговое окно (рис.
16.3), в котором нужно нажать Да, чтобы
сохранить
удалённую
частоту
для
Рис. 16.2
формирования
сетки
и
предотвратить
повторный анализ на всех частотах.
Этот способ установки частот является
локальным и установленный диапазон частот будет
действовать только для данной ЕМ структуры. При
этом в окне на вкладке Frequencies должна быть
отключена опция Use project default.
Можно установить глобальный диапазон
частот для анализа, который будет действовать для
всех ЕМ структур, созданных в проекте. Для этого
Рис. 16.3
выберите в меню Options>Project Options, или
дважды щёлкните по Project Options в левом окне просмотра проекта, или щёлкните правой кнопкой
мышки по Project Options в левом окне просмотра проекта и выберите Edit. Чтобы ЕМ структура
использовала глобальные частоты проекта, в её опциях должно быть отмечено Use project default.
295
16.1.2. Информация об анализе.
Можно
использовать
диалоговое
окно Data set Properties,
чтобы
проверить
количество неизвестных и
гарантировать, что оно в
пределах
разрешённого
диапазона. Итерационные
решающие
устройства
обычно могут использовать
от
15000
до
150000
неизвестных
на
32-х
разрядных платформах. На
64-х разрядных платформах
число неизвестных может
быть значительно больше.
Прямые
решающие
устройства ограничивают
количество
неизвестных
примерно до 8000 на 32-х
Рис. 16.4
Рис. 16.5
разрядных платформах.
Чтобы открыть окно Data set Properties (рис. 16.5), дважды щёлкните по Information в подгруппе
ЕМ структуры в левом окне просмотра проекта (рис. 16.4).
Для получения этой информации в ЕМ структуру должна быть встроена сетка, что требует времени.
Если ЕМ структура сложная, времени может потребоваться довольно много.
16.1.3. Просмотр встраиваемой сетки.
Рис. 16.7
Рис. 16.8
Рис. 16.9
Рис. 16.6
Перед выполнением анализа желательно просмотреть сетку, встраиваемую в ЕМ структуру. Для
этого щёлкните правой кнопкой мышки по имени ЕМ структуры в левом окне просмотра проекта и
выберите Add Annotation. Откроется окно рис. 16.6 и имя аннотации появится в подгруппе ЕМ структуры в
левом окне просмотра проекта (рис.16.7).
В списке Measurement Type окна 16.6 отметьте Planar EM, в списке Measurement отметьте
EM_MESH. Остальные параметры оставьте по умолчанию, нажмите Apply и OK.
Встроенную сетку можно посмотреть в 3-х мерном отображении ЕМ структуры (рис. 16.8). В
некоторых случаях, особенно для сложных ЕМ структур, сетка по каким-то причинам не отображается. В
этом случае щёлкните правой кнопкой по имени аннотации в левом окне просмотра проекта и выберите
Simulate for Annotation.
Если в списке Measurement отметить EM_MESH_2D, то сетку можно посмотреть и в 2-х мерном
отображении ЕМ структуры (рис. 16.9).
296
16.1.4. Установка толстого металла.
AXIEM может выполнять анализ бесконечно тонких проводников и проводников, имеющих
толщину. Для одиночных проводников учёт толщины обычно мало влияет на результаты анализа, если
толщина проводника много меньше его ширины. Но для близко расположенных проводников толщину
желательно учесть. Для этого щёлкните правой кнопкой по имени ЕМ структуры в левом окне просмотра
проекта и выберите Options.
В открывшемся окне рис. 16.10 откройте вкладку Mesh и снимите отметки в Use project defaults и в
Model as Zero Thickness. Нажмите OK. Проводник будет выглядеть, как показано на рис. 16.11.
Рис. 16.11
Рис. 16.10
Установленный таким образом толстый металл будет действовать локально только для данной ЕМ
структуры. Опцию толстого металла можно определить и глобально, выбрав в меню Options>Default EM
Options и открыв вкладку Mesh.
16.2 Решающие устройства.
AXIEM использует несколько различных встроенных решающих устройств. По умолчанию
делается попытка автоматически подобрать оптимальное решающее устройство для анализа. Например, есть
решающие устройства, которые работают хорошо для низких частот, включая постоянный ток, и есть
решающие устройства, которые работают хорошо для более высоких частот. Если анализ выполняется в
широком диапазоне частот от низких до высоких и используется автоконфигурация, то автоматически
выбирается решающее устройство, основываясь на частоте. Это позволяет выполнить анализ от постоянного
тока до самых высоких частот.
Способность выполнять анализ на постоянном токе важна при анализе нелинейных схем. Можно в
списке задаваемых частот указывать частоту 0. Можно всегда проверить результат на постоянном токе,
просматривая S-параметры или вводя источник постоянного тока.
Замечание. И низкочастотные и высокочастотные решающие устройства решают одну и ту же
систему уравнений, никакое квазистатическое приближение не делается в низкочастотных решающих
устройствах.
Решающие устройства AXIEM классифицируются следующим образом:
Низкочастотные решающие устройства:
o Прямые решающие устройства
o Итерационные решающие устройства
Высокочастотные решающие устройства:
o Прямые решающие устройства
o Итерационные решающие устройства
Прямые решающие устройства используются для относительно простых структур, итерационные для сложных.
16.3.Добавление портов.
В AXIEM можно использовать несколько типов портов.
297
16.3.1. Порты стороны.
Порты стороны (рис. 16.12) - самые простые порты и чаще
всего используются в AXIEM. Чтобы добавить порт стороны,
выберите в меню Draw>Add Edge Port или щёлкните по значку Edge
Port на панели инструментов. Переместите курсор на любую сторону
выделенного проводника и щёлкните мышкой.
Рис. 16.12
Нумерация портов делается автоматически. Чтобы изменить
номер порта, дважды щёлкните по порту и в открывшемся диалоговом окне Properties измените Port
Number.
Рис. 16.14
Рис. 16.13
По умолчанию порт стороны определяется в терминах напряжения и тока. Напряжение
определяется по отношению к земляной плоскости или к бесконечности, если земляная плоскость не
определена. Установленные по умолчанию порты могут внести некоторую ошибку при анализе в случае
линий с существенной дисперсией. Если линия обладает дисперсией, доступна опция Type, чтобы указать,
относительно какой земляной плоскости, верхней или нижней, определить возбуждающее напряжение.
Чтобы получить доступ к этой опции, дважды щёлкните по порту, чтобы открыть диалоговое окно
Properties (рис. 16.13). Подключение порта к нижней или верхней земляной плоскости автоматически
добавляет вертикальную полоску проводника до земляной плоскости. Источник напряжения включается в
узкий зазор между этой полоской и земляной плоскостью (рис. 16.14). Добавление вертикальной полоски
увеличивает неоднородность порта по сравнению с портом, установленным по умолчанию. Поэтому
обязательно нужно выполнять исключение неоднородности (отметить De-embed в окне рис. 16.13).
Иногда используются референсные плоскости (рис. 16.15), если требуется очень высокая точность
анализа. Во многих случаях в установке референсных плоскостей нет необходимости, поскольку порты в
AXIEM вносят относительно малую неоднородность и можно использовать исключение неоднородности
портов, чтобы уменьшить влияние этой неоднородности. Если
используются
референсные
плоскости,
исключение
неоднородностей должно выполняться обязательно.
Чтобы установить референсную плоскость, выделите
Рис. 16.15
порт, щёлкнув по нему мышкой, и перетащите курсор внутрь
проводника на нужное расстояние. Или дважды щёлкните по порту и в окне Properties (рис. 16.13) введите
нужное расстояние до референсной плоскости в поле Ref. Plane Distance.
16.3.2. Дифференциальные порты.
Дифференциальные порты - это группа портов стороны с
одинаковым номером. Один из портов в группе имеет положительную
клемму, остальные отрицательную (рис. 16.16). Чтобы создать группу
портов, присвойте им одинаковый номер, но отрицательные клеммы
должны иметь знак минус перед номером. Источник напряжения
возбуждения подключается между положительной и отрицательными
клеммами портов. При использовании дифференциальных портов нельзя
устанавливать опции Type ни на один из портов, входящих в группу.
Дифференциальные порты могут использоваться, например, для
возбуждения копланарного волновода (рис. 16.17) или в зазоре между
полосками (рис. 16.18).
Рис. 16.16
298
Рис. 16.18
Рис. 16.17
16.3.3. Последовательные порты.
Группа последовательных портов позволяет подключиться к дифференциальному порту как
двухклеммному прибору. Фактически AXIEM
преобразует
последовательные
порты
в
дифференциальные для электромагнитного анализа,
используя метод моментов. После того, как анализ
завершён, используется линейное решающее
устройство схемы, чтобы подключить идеальный
трансформатор 1:1 к дифференциальному порту,
получаются положительная и отрицательная клеммы
для группы последовательных портов.
Анализ последовательных портов - это
анализ
дифференциальных
портов.
Поэтому
последовательные порты подчинены тем же
рекомендациям
и
ограничениям,
что
и
дифференциальные порты.
Чтобы создать последовательные порты,
нужно в окне Properties в области Port Group в
поле Type ввести Series. Имя в поле Name может
быть новым именем или выбранным из имеющихся
имён во всплывающем списке (рис. 16.19).
Последовательные порты имеют следующие
особенности:
Рис. 16.19
Все клеммы портов должны быть положительными.
Порты должны иметь два последовательных номера.
Порт с меньшим номером считается отрицательной клеммой.
Обычно последовательные порты используются для подключения пассивного элемента в зазор
между двумя полосками (рис. 16.20).
Рис. 16.20
Рис. 16.21
Рис. 16.22
Когда ЕМ структура используется в схеме (рис. 16.22), точки подключения 3 и 4 представляют
последовательные порты.
Эквивалентные дифференциальные порты показаны на рис. 16.21, а эквивалентная схема с
дифференциальными портами показана на рис.
16.23.
16.3.4. Многоклеммные порты.
Многоклеммные
порты
подобны
дифференциальным портам за исключением того,
что можно определить для порта две или больше
клемм для подключения одного источника
возбуждения. Такой порт можно трактовать как
возбуждение нескольких топологических элементов
синфазным сигналом. Для многоклеммных портов
их отрицательная клемма может быть в
бесконечности (опция Type на рис. 16.19
устанавливается в None), на земляной плоскости
Рис. 16.23
299
(Type устанавливается в положение, отличное от None), или на отрицательной клемме другого порта (Type
устанавливается в None и подключается к другому порту с таким же номером, но с отрицательным
символом). На рис. 16.24 показан пример двухклеммного порта.
Многоклеммные порты обычно используются, чтобы более эффективно использовать экстракцию.
Бывают ситуации, когда несколько линий накладываются на один участок и более эффективно использовать
для них один общий порт,
вместо того, чтобы для каждой
линии
использовать
индивидуальные порты. Это
действительно при условии,
что этот участок электрически
мал. Например, если есть три
iNet в области контактной
площадки,
но
металл
контактной
площадки
не
извлечён,
ЕМ
структура
отображается, как показано на
рис. 16.25. А если металл
контактной
площадки
извлечён, то ЕМ структура
Рис. 16.25
Рис. 16.26
отображается, как показано на
Рис. 16.24
рис. 16.26.
Обычно контактные площадки являются электрически маленькими и любая конфигурация
обеспечивает одинаковый результат.
16.3.5. Внутренние порты.
Внутренние порты связывают два многоугольника, которые соединяются друг с другом, как
показано на рис. 16.27. Из-за маленького зазора, который
устанавливается для создания порта, имеются небольшие
неоднородности, которые в этой версии не устраняются.
Различие между таким портом и дифференциальным
заключается в том, что внутренний порт имеет очень
маленький зазор для подключения источника возбуждения, а
дифференциальный порт можно установить в любом зазоре
между проводниками.
Рис. 16.27
Чтобы установить внутренний порт, выделите один из
соприкасающихся полигонов и выберите в меню Draw>Add
Internal Port или щёлкните по значку Internal Port на
панели инструментов.
Внутренние порты имеют те же свойства, что и
внутренние порты в EMSight.
К соприкасающимся сторонам полигонов
можно подключить и порты стороны (рис. 16.28).
Отличие от внутреннего порта в том, что отрицательная
клемма находится в бесконечности (Explicit Ground
Reference установлено в None) или на земляной
плоскости (Type установлено в любое положение,
отличное от None). На рис. 16.28 показана
конфигурация без земляной плоскости.
Для такого порта в этой версии нельзя
исключить неоднородность. Это - прежде всего
поддержка работы экстракции, когда порты должны
Рис. 16.28
быть добавлены к топологическим формам в некоторых
ситуациях.
16.3.6. Установка порта возбуждения или оконечной нагрузки.
Вычисление параметров порта не зависит от определения порта возбуждения (excitation) или
оконечной нагрузки, но аннотации тока от этого зависят. Чтобы назначить порту параметр возбуждения или
оконечной нагрузки, откройте диалоговое окно Properties дважды щёлкнув по порту.
Для порта возбуждения можно установить амплитуду и фазу, а также импеданс. Для порта
оконечной нагрузки можно определить импеданс.
Независимо от этих установок при вычислении параметров порта (например S-параметров) порты
всегда считаются 50-омными. Если нужно выполнить анализ при других параметрах портов, включите ЕМ
структуру в схему в качестве подсхемы и назначьте портам нужные сопротивления.
300
16.3.7. Редактирование портов.
Рис. 16.29
Рис. 16.30
Чтобы отредактировать свойства отдельного порта,
дважды щёлкните по нему мышкой, чтобы открыть диалоговое
окно Properties.
Можно редактировать свойства нескольких портов
одновременно. Можно также запретить редактирование
портов, щёлкнув правой кнопкой мышки в окне ЕМ структуры
и выбрав Restrict Selection. Откроется окно (рис. 16.29), в
котором отметьте EM ports, чтобы запретить редактирование
портов.
Чтобы редактировать свойства нескольких портов
одновременно выберите в меню Edit>Port Properties.
Откроется диалоговое окно рис. 16.30, в котором можно
изменить свойства любого порта. При редактировании любого
порта в этом окне, этот порт автоматически выдвигается на
первый план, увеличивается в размерах для удобства
наблюдения и отображается
синим цветом.
Если добавить порт, ему
автоматически
присваивается
последовательный номер. Если,
затем
создаются
например,
дифференциальные порты, то
при редактировании номеров
портов, их нумерация может
стать не последовательной. В
этом случае выберите в меню
Edit>Re-number Ports, чтобы их
номера автоматически стали
последовательными.
16.3.8. Точность порта
Порты в AXIEM имеют очень малую неоднородность, потому что точки приложения напряжения
возбуждения как бы отодвигаются вне
структуры от плоскости расположения
порта, а референсная плоскость может
быть
установлена
в
плоскости
расположения порта. В EMSight
возбуждение
производится
непосредственно
в
плоскости
расположения порта и возникающие
высшие типы могут распространяться
Рис. 16.31
Рис. 16.32
по линии на некоторое расстояние.
Возбуждаемые токи в AXIEM показаны на рис. 16.31, а в EMSight - на рис. 16.32.
16.3.9. Исключение неоднородностей портов.
AXIEM поддерживает три типа исключения неоднородностей портов в зависимости от линий, к
которым подключаются порты:
1. Одиночная линия.
2. Связанные линии.
3. Взаимные группы.
Исключение неоднородностей в одиночной линии может использоваться с любым типом
заземления порта.
Исключение неоднородностей портов в связанных линиях автоматически выполняется, если
выполняются два условия.
Первое условие состоит в том, что референсные плоскости должны быть расположены на
параллельных связанных линиях. Связанные линии могут находиться на разных слоях и иметь разные
расстояния от порта до референсной плоскости. На следующих рисунках показаны случаи, когда
исключение неоднородностей портов выполняется. На рис. 16.33 - референсные плоскости совпадают с
расположением портов. На рис. 16.34 - референсные плоскости сдвинуты от портов внутрь структуры. На
рис. 16.35 - референсные плоскости находятся на разных расстояниях от портов. И на рис. 16.36 - линии
развёрнуты.
301
Рис. 16.33
Рис. 16.34
Рис. 16.35
Рис. 16.36
Второе условие состоит в том, что линии должны быть расположены достаточно близко, чтобы
можно было их считать связанными линиями. AXIEM решает
это сначала определяя расстояние между линиями, затем
умножает найденное расстояние на Coupled Ratio, значение
которого устанавливается на вкладке AXIEM диалогового окна
EM Options при нажатой кнопке Show Secondary. Для любых
линий, расстояние между которыми меньше определённого
максимального
расстояния,
выполняется
исключение
неоднородностей портов. Рис. 16.37 показывает эту технологию.
На этом рисунке Н3 - самое большое расстояние до земли и оно
умножается на Coupled Ratio, определяя максимальное
расстояние между линиями. Если S1 и S2 меньше определённого
максимального расстояния, то для этих линий выполняется
исключение неоднородностей для связанных линий. Можно
установить значение Coupled Ratio равным 0, если исключения
Рис. 16.37
неоднородностей для связанных линий не требуется. На низких
частотах (вблизи постоянного тока) исключение неоднородностей не выполняется.
16.3.10. Исключение неоднородностей во взаимных группах.
Исключение неоднородностей во взаимных группах выполняется, если порты расположены близко
друг к другу и могут быть объединены вместе, особенно. если используют явную землю. В диалоговом окне
Properties нужно сконфигурировать порты, чтобы
они были частью группы. В области Port Group в
поле Type введите Mutual. Имя группы Name
может быть новым или выбранным из
всплывающего меню (рис. 16.38).
На низких частотах вблизи постоянного
тока
исключение
неоднородностей
не
выполняется.
Обычное использование неоднородностей
во
взаимных
группах
моделирование
соединительных проводов к компоненту, для
которого нельзя выполнить ЕМ анализ. Например,
на рис. 16.39 показан полевой транзистор,
окружённый топологическими формами со всех
четырёх сторон., для которых нужно выполнить
ЕМ анализ. Очевидно, что сам полевой
транзистор не может быть включён в ЕМ анализ.
Топология для этого случая показана на
рис. 16.40, которую легко получить, используя
экстракцию.
Для максимальной точности, порты
связаны с нижней землей. В этом случае
Рис. 16.38
расстояние до земли настолько мало, что оно
близко к расстоянию между этими портами. Таким образом, между этими портами есть связь. Исключение
неоднородностей во взаимной группе может исключить эту связь из результатов анализа.
302
Рис. 16.40
При
использовании
исключения
неоднородностей
во
взаимных
группах
референсная плоскость должна быть сдвинута
внутрь полоска от места расположения порта.
Поэтому есть ситуации, когда исключение
неоднородностей во взаимных группах не
выполняется. Простейший случай - изгиб
проводника (рис. 16.41). Эти два порта
расположены очень близко к изгибу. В этом
случае референсная плоскость от порта 1 будет
продлена вправо, а от порта 2 - вниз. Т. к. сдвиг
Рис. 16.41
Рис. 16.42
референсной плоскости будет не меньше
толщины подложки, получим перекрывающиеся металлические полоски, что вызовет ошибку анализа.
Чтобы исключить эту ошибку, нужно добавить референсные плоскости так, чтобы порты были
расположены достаточно далеко друг от друга и не вызывали перекрытия металлических полосок (рис.
16.42).
Рис. 16.39
16.3.11. Просмотр стандартов исключения неоднородностей.
После установки портов вы можете просмотреть методы исключения неоднородности портов. Это
позволяет проверить правильность установки метода исключения неоднородностей. Щёлкните правой
кнопкой мышки по электромагнитной структуре в окне просмотра проекта и выберите Add Annotation. В
Рис. 16.44
открывшемся окне (рис.
16.43) в области Measurement Type
отметьте Debug EM, в области
Measurement
должно
быть
EM_DEEMBED_MESH, в поле Port
Number введите номер интересующего
порта, нажмите Apply и OK. Откройте
трёхмерное отображение структуры.
Будет отображаться количество линий,
соответствующее методу исключения
Рис. 16.43
неоднородности, установленному для
этого порта. Если используется метод
Single Line, будет показана только одна линия. Если используется метод Coupled Line для двух связанных
линий, будут показаны две линии. Если используется метод Mutual Groups, будет показано столько линий,
сколько портов включено в группу (рис. 16.44).
303
16.3.12. Статус исключения неоднородностей.
По умолчанию AXIEM включает исключение
неоднородностей для всех портов. Вы можете отключить
исключение неоднородности для любого порта. Для этого
дважды щёлкните по порту левой кнопкой мышки или
щёлкните по порту левой кнопкой мышки, затем – правой
кнопкой мышки и выберите Shape Properties, снимите
“галочку” в de-embed в открывшемся окне.
Во время выполнения анализа вы можете видеть
тип исключения неоднородностей для каждого порта в
окне Simulation (рис. 16.45), в котором отображается ход
выполнения анализа.
Если
для
каких-то
портов
исключение
неоднородности не делается, об этом сообщается в строке
статуса при выполнении анализа.
Условное отображение вычитания матриц
неоднородностей из полной матрицы показано на рис.
16.46.
Первый метод исключения неоднородностей
показан на рис. 16.47. Элементы IND и CAP
представляют неоднородность порта, элементы TLIN
автоматически добавляются, базируясь на определённом
Рис.16.45
пользователем расстоянии от порта до референсной
плоскости, высоты диэлектрика, ширины металлического проводника и других значений.
Рис. 16.46
Рис. 16.47
Эта структура переводится в режим чётных и затем нечётных колебаний, помещая короткое
замыкание и разомкнутую цепь точно по центру структуры. При этом матрица может быть разделена
пополам (в этом методе используется симметричная матрица), что приводит к y-матрице, представленной
топологией, показанной на рис. 16.48.
Если пользователем определены референсные плоскости, длина L элементов TLIN равна сдвигу
референсной плоскости. В этом случае результатов y-матрицы первого метода достаточно, чтобы их
вычесть из полной матрицы и удалить неоднородность.
Если пользователь не сдвигал референсную плоскость, то
используется второй метод исключения неоднородности.
В этом случае элементы TLIN не добавляются и остаётся
только неоднородность портов (рис. 16.49).
Исключение
неоднородности
портов
не
Рис. 16.49
Рис. 16.48
выполняется в следующих случаях:
1. Внутренние порты.
2. Порты стороны подключенные к нижней или верхней земле, но доступ к этой земле перекрыт
другой металлической формой.
3. Дифференциальные порты.
4. Порты стороны, установленные на соприкасающихся сторонах двух полигонов.
16.3.13. Рекомендации по использованию портов.
Дифференциальные линии.
Дифференциальные линии возбуждаются дифференциальными портами, как показано на рис. 16.50.
Синфазный сигнал в этих двух линиях не
возбуждается дифференциальными портами и
эффективный импеданс нагрузки для этого режима в
портах - разомкнутая цепь. Дифференциальное
возбуждение с оконечной нагрузкой линии в этом
методе рекомендуется только, если нет локальной
земли. Если локальная земля имеется, то
нормальными
предлагается
возбуждение
Рис. 16.50
несимметричными портами, т.к. это приводит к
возбуждению обеих чётных и нечётных мод.
304
Компланарный волновод.
Используя дифференциальные порты, можно возбуждать
компланарный
волновод
(CPW).
Предполагается,
что
распространение только одной моды разрешается на каждом
порту (ширина порта много меньше длины волны). Таким
образом, если ширина земляной плоскости электрически очень
большая, лучше прикрепить отрицательные порты в
дополнительном небольшом прямоугольнике на земляной
плоскости, как показано на рис. 16.51.
Перемычки.
Для микрополосковых структур с бесконечной земляной
плоскостью самое точное исключение неоднородностей
получается с портами стороны с явной ссылкой на землю. Если
порт находится слишком близко к перемычке (рис. 16.52),
исключение неоднородности не может быть выполнено. Для
получения точных результатов минимальное расстояние между
Рис. 16.51
портом и перемычкой должно быть не менее четырёх толщин
подложки. Причём референсную плоскость желательно продлять от края структуры на расстоянии не
меньше, чем удвоенная толщина подложки.
Соединение с внешними устройствами.
Порты, расположенные близко к контактной
площадке для подключения внешнего устройства, могут
взаимодействовать друг с другом. Это может привести к
неточному исключению неоднородностей, если порты
установлены неправильно.
Рис. 16.52
Чтобы установить порты правильно, нужно
использовать дифференциальные или последовательные
порты. Оба этих типа портов приводят к эквивалентным результатам анализа. Для обоих портов не
выполняется исключение неоднородности и явное подключение к нижней или верхней земляной плоскости
не допускается. По определению ток, входящий в одну клемму дифференциального/последовательного
порта, должен быть равен току, выходящему из другой клеммы. Поэтому нельзя устанавливать эти порты,
если внешнее устройство активно.
Можно использовать порты стороны (Edge ports), включив их во взаимную группу для исключения
неоднородностей с или без явной земли. В этом случае при исключении неоднородностей учитывается связь
между портами. Этот метод можно использовать и для активных, и для пассивных внешних приборов.
Локальная земляная плоскость.
Если порт для возбуждения использует явную земляную плоскость, результаты анализа очень
точны. Однако во многих ситуациях порт не связан с бесконечной земляной плоскостью или земляной
плоскости нет. Кроме того порты могут быть блокированы от земляной плоскости другими компонентами
топологии так, что их нельзя подключить явно к земляной плоскости.
Рис. 16.53
Рис. 16.54
Рис. 16.55
На рис. 16.53 показан пример конденсатора с двумя обкладками. В этом случае используются порты
стороны с явным подключением к локальным земляным обкладкам. Эти обкладки должны быть бесконечно
тонкими. Металлические полоски, которые соединяют порты с местной землёй (металлической обкладкой)
добавляет к ёмкости небольшие индуктивности. В этом случае нужно использовать исключение
неоднородности, чтобы исключить эти индуктивности.
На рис. 16.54 показан другой случай. Здесь используются дифференциальные порты с
отрицательной клеммой на ближайшей локальной земляной плоскости. Если земляная плоскость имеет
электрически большой размер, лучше для образования отрицательной клеммы на земляной плоскости
выделить небольшую секцию. Для минимизации ошибки анализа положительные и отрицательные клеммы
портов нужно располагать как можно ближе друг к другу.
На рис. 16.55 показан третий случай. Здесь непосредственно ниже порта на земляной плоскости
созданы прямоугольники, на которые помещены отрицательные клеммы портов. Обычно ширина этих
прямоугольников равна ширине соответствующего проводника, расположенного выше, но могут быть и
305
больше. Такая конфигурация приводит к минимальному расстоянию между клеммами портов и
минимизирует ошибку. Кроме того этот тип возбуждения уменьшает реактивное сопротивление по
сравнению с явным подключением портов к земле. Однако для такого типа портов не выполняется
исключение неоднородности.
Не использовать явное соединение с землёй для портов выше конечной земляной плоскости,
которая не бесконечно тонкая.
Для дифференциальных портов не выполняется исключение неоднородностей.
Если нет никакой глобальной бесконечной земляной плоскости, не используйте порты с
подразумеваемым соединением с землёй (по умолчанию порты стороны), т.к. в этом случае токи
определяются не точно.
16.4. Встраивание сетки в AXIEM.
AXIEM
автоматически
создаёт
сетку,
состоящую из прямоугольных и треугольных ячеек.
Сетка может также встраиваться и в боковую
поверхность проводника, что позволяет учесть его
толщину (рис. 15.56). Можно контролировать
встраивание сетки как для всей структуры, так и
отдельно для каждой формы.
Рис. 16.56
16.4.1. Определённые условия встраивания сетки.
Рис. 16.57
Рис. 16.58
Рис. 16.59
Рис. 16.60
Плотность сетки определяет, сколько элементов сетки находится на данном участке проводника.
Это легко видеть на одиночной линии. На рис. 16.57 показана одиночная линия с низкой плотностью сетки,
которая имеет 74 неизвестных. На рис. 16.58 - средняя плотность сетки с 167 неизвестными. И на рис. 16.59
- высокая плотность сетки с 518 неизвестными. На рис. 16.60 - график результатов S11 анализа проводника
для трёх этих случаев. Из графика видно, что различие результатов незначительное. Из него следует, что
моделирование лучше начинать с низкой плотности сетки и только потом увеличить плотность сетки для
уточнения результатов.
16.4.2. Глобальные и локальные опции встраивания сетки.
Чтобы определить опции встраивания сетки, выберите в меню Options>Default EM Options и
откройте вкладку Mesh в окне опций. Установленные здесь опции будут действовать для всех создаваемых
структур в AXIEM. Но для любой созданной структуры вы можете изменить их, щёлкнув правой кнопкой
мышки по имени структуры в левом окне просмотра проекта, выбрав Options и открыв вкладку Mesh. Эти
опции будут действовать для всех топологических форм в структуре. Чтобы установить опции для какой-то
конкретной формы, щёлкните по этой форме левой кнопкой мышки, затем щёлкните правой кнопкой и
выберите Shape Properties. В окне свойств откройте вкладку Mesh, снимите флажок Use default properties
и определите свои опции.
306
16.4.3. Зависимости встраивания сетки.
Сетка, создаваемая в AXIEM, зависит от различных параметров настройки.
Геометрия.
В AXIEM топологические формы ЕМ структуры не обязательно должны точно совпадать с сеткой, в
отличие от EМSight, где формы должны вычерчиваться точно по сетке. На рис. 16.61 показан отрезок линии
в AXIEM, который начерчен не по сетке, но сетка встраивается в эту линию правильно и анализ будет
выполнен. На рис. 16.62 этот же отрезок в EMSight. Здесь форма не совпадает с сеткой и анализ
выполняться не будет.
Рис. 16.61
Рис. 16.62
Заметим, что если сдвинуть линию не меняя её размеров, показанную в AXIEM так, чтобы она
совпадала с сеткой, то результаты анализа не изменятся.
Частота.
Форма ячеек в сетке определяется максимальной
частотой, заданной для анализа, или частотой для
создания сетки Meshing Frequency. Щёлкните правой
кнопкой по имени структуры в окне просмотра проекта и
выберите Options. На вкладке Frequencies по умолчанию
включена опция Use Maximum Frequency (рис. 16.63),
при которой для формирования сетки используется
максимальная частота для анализа. Вы можете отключить
эту опцию и ввести желаемую частоту в поле Meshing
Frequency. Эта частота должна быть выше максимальной
частоты, установленной для анализа. Эта особенность
может быть полезна, если в процессе моделирования
предполагается расширить диапазон в сторону более
высоких частот. Если после выполнения анализа добавить
новую частоту выше максимальной частоты, которая
использовалась для создания сетки, то, возможно, анализ
Рис. 16.63
будет выполнен повторно на всех частотах, т.к. изменится
размер сетки, определяемый максимальной частотой. Но если добавить новые частоты внутри заданного
диапазона, то анализ будет выполнен только на этих частотах.
Плотность сетки.
В окне Options (щёлкнуть правой
кнопкой мышки по имени структуры в окне
просмотра проекта и выбрать Options) на
вкладке Mesh (рис. 16.64) при нажатой кнопке
Show Secondary имеется целый ряд опций,
которые влияют на плотность сетки. Для
доступа к опциям пользуйтесь полосой
скроллинга.
В поле Mesh Density (прореживание
сетки) можно установить плотность сетки
Low (Низкая), Normal (Нормальная), High
(Высокая), которые также влияют на размер
ячеек сетки. При установке No Variable Mesh
все ячейки сетки имеют одинаковый
(минимальный) размер.
В
поле
Max
aspect
ratio
(Максимальный коэффициент стороны) в
этом же окне рис. 16.64 устанавливается
коэффициент, определяющий возможный
максимальный размер ячеек. Максимальный
Рис.16.64
размер ячеек получается умножение размера,
определённого в Grid_X и Grid_Y, на этот коэффициент. Если размер ячейки определяется только верхней
частотой анализа, то можно получить множество тонких и длинных ячеек, которые иметь не желательно.
Max aspect ratio ограничивает максимальное сжатие (ширину/длину ячеек), которое может иметь ячейка.
Значение этого коэффициента должно быть в пределах 1 – 1000. По умолчанию значение равно 10 и не
рекомендуется устанавливать больше 20.
Имеются и другие опции. Действие, выполняемое выбранной опцией, поясняется в нижней части
окна.
307
Параметры корпуса.
Минимальный размер ячеек сетки Grid_X и Grid_Y определяется в параметрах корпуса на вкладке
Enclosure в окне свойств корпуса. Чтобы открыть это окно дважды щёлкните по Enclosure в подгруппе ЕМ
структуры в левом окне просмотра проекта, или щёлкните правой кнопкой мышки и выберите Edit, или
щёлкните по значку Substrate Information на панели инструментов.
Максимальный и минимальный размеры сетки.
При запуске анализа решающее устройство сначала определяет максимальный размер ячеек сетки,
используя описанные выше установки, в два этапа:
1. Максимальный размер ячеек определяется, исходя из максимальной частоты для определения
размеров сетки Meshing Frequency и плотности сетки Meshing Density, определяющей
количество ячеек на длину волны.
2. Максимальный размер ячеек определяется умножением Grid_X, Grid_Y на Max aspect ratio и на
значение Mesh size relative.
В качестве максимального размера сетки используется
меньшее значение, полученное в двух этих этапах.
Минимальный размер ячейки определяется делением
максимального размера на Max aspect ratio.
По умолчанию узкие ячейки сетки на верхней и на
нижней стороне вдоль боковой стороны толстого проводника
не создаются. Когда структура моделируется с токами на
боковых стенках, отсутствие узких ячеек вдоль боковой
стороны не вносит существенной погрешности в анализ. При
желании можно создать и узкие ячейки вдоль боковой стороны
толстого металла. Для этого можно использовать глобальные
опции. Выберите в меню Options>Default EM Options и
откройте вкладку Mesh. Для AXIEM отключите опции Model
as Zero Thickness и No Edge Mesh for Thick
Metal(Top/Bottom). Это же можно сделать и в локальных
опциях для конкретной ЕМ структуры. Для этого щёлкните
правой кнопкой мышки по имени ЕМ структуры в левом окне
Рис. 16.65
просмотра проекта, выберите Options и на вкладке Mesh
отключите указанные опции.
По умолчанию на боковых стенках толстого металла создаётся минимальная сетка. Если же на
вкладке Mesh отключить опцию Minimal Z-Mashing (sidewalls), то в боковую стенку сетка будет
встраиваться так же, как и в верхнюю (рис. 16.65).
16.5. Усовершенствованное свиппирование частоты.
Для ускорения анализа электромагнитных
структур в AXIEM, как и в EMSight, введено
усовершенствованное
свиппирование
частоты
(Advanced Frequency Sweep – AFS). По умолчанию
эта опция включена. При желании её можно
отключить. Для этого выберите в меню
Options>Default EM Options. В открывшемся окне
на вкладке AXIEM (рис. 16.66) снимите отметку в
Enable AFS. Опция будет отключена для всех
структур в проекте. Можно отключить/включить эту
опцию только для конкретной структуры в проекте.
Для этого щёлкните правой кнопкой мышки по
имени структуры в окне просмотра проекта и
выберите Options. В открывшемся окне на вкладке
AXIEM отключите/включите Enable AFS. Если эта
опция включена, анализ выполняется только в
некоторых частотных точках, в остальных точках
результаты получаются интерполяцией. Количество
заданных частотных точек в этом случае мало
Рис. 16.66
влияет на время выполнения анализа. Поэтому
можно задавать большое количество точек, например, несколько сотен. Если точек очень мало и их
недостаточно для выполнения итерации, анализ выполняется во всех заданных точках.
Если для анализа задано очень много частотных точек, нужно ограничить количество точек, в
которых будет выполняться анализ, установив требуемое значение Max # sim points (оно видно при
нажатой кнопке Show Secondary). Например, если установить 100 частотных точек для анализа и
установить Max # sim points=40, то анализ будет выполняться не более чем в 40 точках. В остальных точках
результат будет определяться аппроксимацией.
308
После выполнения анализа вы можете добавить новые частотные точки и повторить анализ. Для
получения результатов в новых точках используются уже полученные результаты, и повторный анализ не
выполняется, если не добавлено частот выше максимальной частоты предыдущего анализа. Если такая
частота добавлена, анализ может быть повторён полностью, т.к. изменится размер встраиваемой сетки.
Опция AFS tolerance задаёт допуск на погрешность интерполяции в дБ. Если значение AFS
tolerance не велико, частотных точек, в которых выполняется анализ, будет меньше и, соответственно,
время анализа уменьшится, но точность будет хуже. Кроме того, если этот допуск слишком мал, AFS может
иметь “ложную сходимость”. Устанавливать этот допуск меньше 5 дБ не рекомендуется.
Если в окне рис. 16.66 щёлкнуть по кнопке в правом конце поля Defaults, то можно изменить опции
выполнения анализа на Fastest (самый быстрый, за счёт уменьшения точности анализа) и Most Accurate
(самый точный, за счёт увеличения времени анализа).
Рис. 16.68
Рис. 16.67
В процессе выполнения анализа можно наблюдать процесс сходимости AFS в окне хода процесса
Simulation. Сначала AFS должен выполнить анализ в пяти точках, после чего в этом окне появляется
сообщение, подобное рис. 16.67.
В выделенной строке приводится количество точек, в которых выполнен анализ, общее количество
заданных точек и ошибка сходимости. Если в этой строке ошибка сходимости 0, то процесс итерации
сходится. В конце строки имеются скобки со звёздочками. При анализе в следующих точках, когда
очередная проверка сходимости заканчивается, в этой строке отображается ошибка сходимости и звёздочка
заменяется буквенным символом. Анализ заканчивается, когда ошибка сходимости меньше установленного
допуска. После выполнения анализа на последней частоте окно будет выглядеть, как показано на рис. 16.68.
Эта же информация запоминается в файле отчёта, и её всегда можно просмотреть после окончания
анализа. Для этого нужно дважды щёлкнуть по Information в группе ЕМ структуры в левом окне проекта и
открыть вкладку Sim Log в окне Data Set Properties.
16.6. Решающие устройства.
AXIEM имеет несколько решающих устройств для прямых вычислений (Direct) и для
итерационных вычислений (Iterative). Прямые вычислители используются, если требуется выполнить
анализ во всех точках (AFS отключено). Итерационные вычислители используются при включённом AFS.
Установить требуемое решающее устройство можно в поле Solver type опций AXIEM. По умолчанию в
этом поле установлено значение Auto configure. При этом AXIEM автоматически подбирает наиболее
подходящее решающее устройство. Подбирать решающее устройство вручную приходится очень редко,
например, если по каким-то причинам итерационный процесс не сходится.
16.7. Примеры моделирования в AXIEM
16.7.1 Моделирование встречноштыревого микрополоскового фильтра.
Этот пример показывает, как использовать электромагнитное моделирование в Microwave Office для
проектирования встречноштыревого микрополоскового фильтра. Такое моделирование включает
следующие основные шаги:
Создание электромагнитной структуры;
Определение корпуса;
Создание топологии;
309
Моделирование межслойных переходов;
Просмотр структуры в трёхмерном изображении;
Определение портов и установка референсных плоскостей;
Конфигурирование структуры сетки;
Просмотр плотности тока;
Выполнение усовершенствованного свиппирования частоты (AFS – Advanced Frequency Sweep).
Добавление электромагнитной структуры в схему и анализ.
16.7.2. Создание нового проекта.
Чтобы создать новый проект:
1. Выберите в меню File>New Project (Файл>Новый проект).
2. Выберите в меню File>Save Project As (Файл>Сохранить проект как). Откроется диалоговое окно
Save As.
3. Наберите имя проекта (например, EM-example) и нажмите Сохранить.
16.7.3. Импорт файла обработки слоя LPF (Layer Process File).
1. Выберите в меню Project>Process Library>Import LPF. Откроется окно Import Process
Definition.
2. Откройте корневой каталог программы (по умолчанию C:\Program Files (x86)\AWR\AWRDE\14\).
3. Выберите Blank.lpf и нажмите Replace.
16.7.4. Создание электромагнитной структуры.
Чтобы создать новую электромагнитную структуру:
1. Выберите в меню Project>Add EM
Structure>New EM Structure или щёлкните
левой кнопкой мышки по значку Add New
на панели инструментов.
EM Structure
2. Наберите
Interdigital
Filter
(Встречноштыревой фильтр) в поле Enter a
name for the EM Structure (Ввод имени для
электромагнитной структуры), отметьте
AWR AXIEM-Asinc и From LPF. Нажмите
Create. На рабочем поле откроется окно
электромагнитной структуры (рис. 16.69).
в
3. Щёлкните по значку Развернуть
правом
верхнем
углу
окна
электромагнитной структуры (но не всего
проекта), чтобы развернуть это окно на всё
рабочее поле.
Рис. 16.69
16.7.5. Определение корпуса.
При определении корпуса задаются все диэлектрические материалы для каждого из слоёв в
электромагнитной структуре, краевые условия, все физические
размеры структуры и размер сетки, который будет
использоваться.
Чтобы определить корпус:
1. Выберите в меню Options>Project Options или дважды
щёлкните мышкой по Project Options в левом окне
просмотра проекта. Откроется диалоговое окно Project
Options.
2. На вкладке Global Units этого окна в поле Frequency
Рис. 16.70
введите GHz, в поле Length type введите mm и
нажмите OK.
3. Выберите в меню Options>Layout Options. Откроется диалоговое окно Layout Options. На
вкладке Layout этого окна в области Grid Options (Опции сетки) в поле Grid Spacing (Интервалы
сетки) введите 1 mm, в поле Database unit size введите 0.01 mm и нажмите OK.
4. Дважды щёлкните левой кнопкой мышки по подгруппе Enclosure (Корпус) в дереве стержневого
фильтра Interdigital Filter (в группе EM Structures) в окне просмотра проекта или щёлкните
на панели
левой кнопкой мышки по значку Substrate Information (Информация о подложке)
инструментов. Откроется диалоговое окно свойств электромагнитной структуры.
5. На вкладке Enclosure открывшегося окна (рис. 16.70) в поля Grid_X и Grid_Y введите 0.2.
310
6. На вкладке Material
Defs
щёлкните
мышкой по кнопке
Add для Dielectric
Definitions,
чтобы
добавить
материал
диэлектрика.
Откроется
дополнительное
диалоговое окно Add
Dielectric (рис. 16.71).
В
поле
Preset
Рис. 16.71
Рис. 16.72
(Предварительная
установка) введите Alumina, щёлкнув мышкой по кнопке в правом конце этого поля. В поле Er
введите 9.8, в поле TanD введите 0.001, нажмите OK.
7. . Щёлкните мышкой по кнопке Add для Conductor Definitions, чтобы добавить материал
проводника. Откроется дополнительное диалоговое окно Add Conductor (рис. 16.72). В поле
Presets введите Gold, остальные поля этого окна заполнятся автоматически. Нажмите OK.
8. Дважды щёлкнув мышкой в соответствующих столбцах Color, можно изменить цвет, которым
будут окрашиваться (заполняться) начерченные на этих слоях элементы топологии. Снова
щёлкнув мышкой в столбцах Color, можно выбрать тип заполнения. Вкладка Material Defs окна
свойств электромагнитной структуры должна выглядеть, как показано на рис. 16.73.
Рис. 16.73
9. На вкладке Dielectric Layers (Диэлектрические слои) для слоя 1 в колонке Thickness (Толщина)
введите 5, в колонке Material Definition введите Air (Воздух), щёлкнув левой кнопкой мышки по
этому полю, в колонке Draw Scale (Масштаб черчения) введите 1. Для слоя 2 в колонке Thickness
введите 0.636, в колонке Material Definition введите Alumina, щёлкнув левой кнопкой мышки по
этому полю, в колонке Draw Scale (Масштаб черчения) введите 4, чтобы удобнее было
просматривать трёхмерное отображение электромагнитной структуры. В поле Top Boundary
введите Approx Open, в поле Bottom Boundary введите Perfect Conductor.
311
Рис. 16.74
Примечание. Верхняя и нижняя стенки корпуса могут быть проводниками или свободным
пространством. Материалы для верхней и нижней стенок могут быть определены на вкладке Dielectric
Layers выбором материала в полях Top Boundary (Верхняя граница) и Bottom Boundary (Нижняя граница).
В этом примере используются значения по умолчанию (рис. 16.74).
10. На вкладке Materials определяются материалы для проводников и межслойных перемычек.
Щёлкните мышкой по кнопке Insert на этой вкладке. В столбце Name замените появившееся имя
Trace1 на Gold Line, в столбце Material Definition введите Gold, щёлкнув мышкой по этому
полю, в столбце Thickness введите 0.001 (рис. 16.75). Нажмите OK.
Рис. 16.75
16.7.6. Создание топологии.
Чтобы создать топологию для моделирования, можно использовать редактор топологии,
имеющийся в Microwave Office. Можно так же импортировать структуры непосредственно из топологии
схемы, созданной в проекте, или импортировать структуры из файлов формата AutoCAD DXF или GDSII. В
этом примере мы создадим топологию микрополоскового встречноштыревого фильтра, используя редактор
топологии.
Microwave Office поддерживает абсолютные координаты и относительные. Абсолютные
координаты относятся ко всему корпусу (подложке) электромагнитной структуры, а относительные только к
отдельному элементу структуры, например, к прямоугольному проводнику. Абсолютная координата x
возрастает слева направо, а координата y – снизу вверх. Относительная координата x=0 соответствует
левому краю элемента, например, прямоугольного проводника, а y=0 – нижнему краю элемента.
312
Чтобы создать топологию:
1. Щёлкните мышкой по панели Layout в нижней части левого окна, чтобы открыть в этом окне
менеджер топологии и отметьте Conductor. В окошке EM Layers в поле EM Layer введите 2,
щёлкнув по кнопке в правом конце этого поля. В поле Material введите Gold Line, щёлкнув по
кнопке в правом конце этого поля (рис.
16.76).
2. Выберите в меню Draw>Rectangle
(Чертить>Прямоугольник) или щёлкните
левой кнопкой мышки по значку
на панели инструментов.
Rectangle
Рис 16.77
3. Поместите
курсор
в
окно
электромагнитной структуры и нажмите
клавишу Tab на клавиатуре. Откроется
диалоговое окно Enter Coordinates (Ввод
координат), показанное на рис. 16.77.
4. Введите 0 в поле x, введите 7.8 в поле y и
Рис. 16.78
нажмите OK.
Примечание. Переход между полями
ввода можно делать, щёлкая левой кнопкой мышки
по нужному полю ввода или нажимая клавишу Tab
на клавиатуре.
5. Нажмите клавишу Tab снова, чтобы
Рис.
16.79
Рис. 16.76
снова открыть диалоговое окно Enter
Coordinates (рис. 16.78). Установите флажок в переключателе Rel, чтобы активизировать
относительные координаты. Введите 2.2 в поле dx, и 0.6 в поле dy, нажмите OK. Проводник
прямоугольного сечения отображается в окне электромагнитной структуры (рис. 16.79).
Примечание. Чтобы удалить неверно вставленный проводник, щёлкните по нему левой кнопкой
мышки и нажмите клавишу Delete.
Создайте второй проводник прямоугольного сечения:
1. Выберите в меню Draw>Rectangle или щёлкните левой кнопкой мышки по значку Rectangle на
панели инструментов.
2. Поместите курсор в окно электромагнитной
структуры и нажмите клавишу Tab.
Enter
Откроется
диалоговое
окно
Coordinates. Введите 4 в поле x, введите 1.4
в поле y и нажмите OK.
3. Нажмите клавишу Tab, чтобы снова открыть
диалоговое
окно
Enter
Coordinates.
Установите флажок в переключателе Rel,
чтобы
активизировать
относительные
координаты. Введите 1.2 в поле dx, 7.2 в поле
dy и нажмите OK. Второй проводник
прямоугольного сечения отображается в окне
электромагнитной
структуры (рис. 16.80).
Рис. 16.81
Рис. 16.80
4. Установите курсор на второй проводник,
нажмите левую кнопку мышки и, не отпуская кнопки, переместите второй проводник так, чтобы
появившиеся относительные координаты смещения были равны dx:-1.8 и dy:1. Оба проводника
должны соединиться, как показано на рис. 16.81.
или Ruler (Линейка)
на панели
Примечание. Щёлкните по значку Measure (Измерение)
инструментов, чтобы измерить размеры проводников, смещения или зазоры в топологии электромагнитной
структуры.
16.7.7. Добавление межслойных перемычек (металлизированных отверстий).
Межслойные перемычки осуществляют связь между слоями структуры.
Мы должны добавить заземление одной стороны вертикального проводника на
основание корпуса. Откройте менеджер топологии Layout и сделайте следующее:
1. Выберите. в меню Draw>Ellipse или щёлкните по значку Ellipse на
панели инструментов.
2. Поместите курсор в окно ЕМ структуры и нажмите клавишу Tab на
клавиатуре. Откроется окно Enter Coordinates.
3. Введите 2.4 в поле x, введите 9.4 в поле y и нажмите OK.
Рис. 16.82
4. Нажмите клавишу Tab снова. Введите 0.8 в поле dx и -0.8 в поле dy,
нажмите OK. Полученная структура показана на рис. 16.82.
313
Вид
полученной
структуры в окне EM Layers
будет как показана на рис. 16.83,
а её трёхмерное отображение - на
рис. 16.84 если отмечено Via.
Если при открытом 3-х
мерном отображении выбрать в
меню Widow>Tile Vertical или
Window>Tile Horizontal, то окна
с 2-х мерным и 3-х мерном
отображениями
будут
располагаться
рядом.
Затем
выберите Cascade.
Примечание. Изменить
вид 3-х мерного отображения
можно щёлкнув правой кнопкой
мышки в окне 3-х мерного
отображения и затем выбрав
Zoom Area (увеличить область),
Zoom Out (уменьшить область) и
Рис. 16.84
View All (показать всё) во
Рис. 16.83
всплывающем меню. Или можно
щёлкнуть по соответствующему
значку на панели инструментов. Чтобы вращать 3-х мерное отображение, установите курсор мышки в окне
3-х мерного отображения, нажмите левую кнопку мышки и. не отпуская кнопки, перемещайте мышку.
16.7.8. Добавление портов и установка референсных плоскостей.
При электромагнитном моделировании можно определять электрические порты на краю
топологической формы.
Чтобы определить порт края:
1. Выберите в меню Draw>Add Edge Port (Чертить>Добавить внешний порт) или щёлкните левой
на панели инструментов.
кнопкой мышки по значку Edge Port
2. Поместите курсор на левый край горизонтального проводника, предварительно выделив его, так,
чтобы отобразился
квадрат,
и
щёлкните
левой
кнопкой
мышки,
чтобы
зафиксировать
порт.
Маленькая
Рис. 16.87
Рис. 16.86
Рис. 16.85
площадка
с
номером 1 появится на левом краю
проводника (рис. 16.85).
Чтобы
установить
референсную
плоскость для порта 1:
1. Щёлкните правой кнопкой мышки в
окне электромагнитной структуры и
выберите в меню View Area (Увеличить
размер области) или нажмите значок
на панели инструментов.
View Area
Курсор будет отображаться в виде лупы.
2. Поместите курсор чуть выше и левее
верхнего
левого
угла
входного
проводника, нажмите левую кнопку
мышки и, не отпуская кнопки,
переместите курсор к правому нижнему
углу этого проводника так, чтобы
выделить весь проводник с портом и
отпустите кнопку мышки.
3. Щёлкните левой кнопкой мышки по
порту 1. По углам порта отобразятся
четыре небольших квадратика.
Рис. 16.88
4. Установите курсор мышки на правый
край порта так, чтобы курсор отображался в виде двойной стрелки (рис. 16.86).
314
5. Нажмите левую кнопку мышки и, не отпуская кнопки мышки, перетащите курсор вправо, пока не
будет отображено dx:1.6, dy:0 как показано на рис. 16.87. Отпустите кнопку мышки, чтобы
зафиксировать референсную плоскость.
Установить референсную плоскость можно и иначе. Дважды щёлкните левой кнопкой мышки по
порту. В открывшемся окне свойств порта (рис. 16.88) в поле Ref. Plane Distance введите 1.6, в поле Type
введите Connect to lower. В этом же окне отметьте De-embed, чтобы исключить неоднородность порта.
16.7.9. Определение частот для анализа.
Чтобы определить частоты:
1. В левом окне просмотра проекта щёлкните правой кнопкой мышки по имени ЕМ структуры
Interdigital Filter в группе EM Structures и выберите Options во всплывающем меню. Откроется
диалоговое окно Options.
Рис. 16.90
Рис. 16.89
2. На вкладке Frequencies снимите отметку (если она стоит) в Use Project Frequency (Использовать
частоты проекта), чтобы локальные частоты имели преимущество перед глобальными частотами
проекта (рис. 16.89).
3. Установите GHz в области Data Entry Unit, щёлкая по стрелкам в правом конце этого поля.
4. Введите 1 в поле Start (Начало), ведите 5 в поле Stop (Конец) и введите 1 в поле Step (Шаг).
Нажмите Apply. В окне списка Current Range (Текущий диапазон) отображается частотный
диапазон и частотные точки с шагом, который определён. Нажмите OK.
5. Откройте вкладку AXIEM. Снимите отметку в Use Project Frequency и в Enable AFS (рис. 16.90),
поскольку частот мало, нет смысла включать AFS.
6. Нажмите OK.
Примечание. Microwave Office позволяет определять частоты моделирования глобально (через
Project Options в окне просмотра проекта) или локально для каждой схемы и электромагнитной структуры.
16.7.10. Просмотр встраивания сетки в ЕМ структуру.
Структура
сетки
очень
важна
для
моделирования, т.к. она влияет на время и точность
моделирования. Рекомендуется начинать с грубой
сетки и затем делать её более мелкой до тех пор, пока
результаты анализа перестанут заметно изменяться
при
дальнейшем
уменьшении
ячеек
сетки.
Просмотреть
сетку
можно
в
трёхмерном
отображении, добавив аннотацию к структуре.
Чтобы просмотреть ячейки сетки:
1. Щёлкните правой кнопкой мышки по имени
электромагнитной структуры Interdigital
Filter в левом окне просмотра проекта и
выберите Add Annotation.
2. В открывшемся окне (рис. 16.91) в списке
Measurement
отметьте
EM_MESH,
остальные параметры установите, как
показано на рис. 16.91 и нажмите OK.
Рис. 16.91
315
3. Щёлкните мышкой по значку View EM 3D Layout
и затем по значку
на панели инструментов.
Top (Верх)
4. Щёлкните правой кнопкой мышки по имени ЕМ структуры Interdigital
Filter в окне просмотра проекта и выберите Mesh или щёлкните правой
кнопкой мышки по имени аннотации и выберите Simulate for Annotation.
Сетка будет отображена, как показано на рис. 16.92.
Щёлкнув правой кнопкой мышки по имени аннотации Interdigital
Filter:EM_MESH в группе Annotations в окне просмотра проекта и выбрав Toggle
Enable, можно отменить показ сетки. Повторный вызов этой команды возобновляет
показ сетки.
Рис. 16.92
16.7.11. Выполнение анализа.
Электромагнитное моделирование выполняется очень быстро для небольших электрических
структур. Чтобы найти резонансную частоту первого резонатора фильтра, можно выполнить
электромагнитное моделирование для одного резонатора стержневого фильтра.
Чтобы выполнить моделирование структуры:
1. В левом окне просмотра проекта дважды щёлкните по Information в подгруппе ЕМ структуры.
Откроется окно Data Set Properties (рис. 16.93), в котором отображается максимальное
количество неизвестных и другая информация в зависимости от используемого решающего
устройства.
Рис. 16.93
Рис. 16.94
2. Выберите в меню Simulate>Analyze (Моделирование>Анализ) или щёлкните левой кнопкой
на панели инструментов. Откроется окно (рис. 16.94), в котором
мышки по значку Analyze
отображается процесс анализа.
Если в окне рис. 16.94 не отмечено Keep this window open when Finished, то это окно закрывается
после окончания анализа. Если же отмечено, то остаётся открытым.
16.7.12. Отображение результатов на графике.
Для определения резонансной частоты необходимо построить график коэффициента отражения в
электромагнитной структуре. Чтобы сделать это:
1. Выберите в меню Project>Add Graph (Добавить график), или щёлкните правой кнопкой мышки
по группе Graphs в окне просмотра проекта и выберите New Graph, или щёлкните левой кнопкой
на панели инструментов. Откроется диалоговое окно Create
мышки по значку Add New Graph
Graph (Создать график).
2. В поле Enter a name for the Graph введите имя графика Filter Response, отметьте Rectangular
(Прямоугольный) в области Select the desired type и нажмите Create. Окно графика откроется на
рабочем поле.
3. Выберите в меню Project>Add Measurement (Добавить измеряемую величину), или щёлкните
правой кнопкой мышки по имени графика Filter Response в окне просмотра проекта и выберите
316
Add Measurement, или щёлкните
левой кнопкой мышки по значку Add
на панели
New Measurement
инструментов. Откроется диалоговое
окно Add Measurement (рис. 16.95).
4. В окне списка Measurement Type
раскройте группу Linear и выберите
Port Parameters. Выберите S в окне
списка Measurement (Измеряемая
величина), введите Interdigital Filter в
поле Data Source Name (Имя
источника данных), в поля To Port
Index и From Port Index введите 1,
отметьте Mag и dB в области Complex
Modifier (Представление комплексной
величины), в поле Sweep Freq (FDOC)
введите User for x-axis.
5. Нажмите OK.
Рис. 16.95
6. Выберите в меню Simulate>Analyze
или щёлкните левой кнопкой мышки по значку Analyze на панели инструментов. Результаты
анализа отображаются на графике, как показано на рисунке 16.96.
Чтобы определить резонансную частоту более точно, необходимо изменить частотный диапазон и
шаг по частоте. Чтобы сделать это:
1. Щёлкните правой кнопкой мышки по имени ЕМ структуры Interdigital Filter в группе EM
Structures в левом окне просмотра проекта и выберите Options. Откроется диалоговое окно
Options.
2. В этом окне откройте вкладку Frequencies.
3. Отметьте Replace, введите 3 в поле Start, введите 5 в поле Stop и 0.1 в поле Step. Нажмите Apply.
В окне списка Current Range будет отображён новый частотный диапазон с новым шагом,
4. На вкладке AXIEM отметьте Enable AFS.
5. Нажмите OK.
6. Выберите в меню Simulate>Analyze или щёлкните левой кнопкой мышки по значку Analyze на
панели инструментов, чтобы выполнить новый анализ схемы. Результаты анализа отображаются
на графике, как показано на рисунке рис. 16.97.
Рис. 16.96
Рис. 16.97
16.7.13. Просмотр анимации токов.
Просмотр токов может быть полезен при изучении её физических характеристик. Токи добавлены к
аннотации электромагнитных структур и могут быть просмотрены в 3-х мерном отображении структур.
Чтобы просмотреть токи на проводниках:
1. Откройте окно ЕМ структуры. Щёлкните правой кнопкой мышки по её имени в левом окне
просмотра проекта и выберите Oprtions. На вкладке General отметьте Currents (рис. 16.98) и
нажмите OK.
2. Щёлкните правой кнопкой мышки по имени электромагнитной структуры Interdigital Filter в
окне просмотра проекта и выберите Add Annotation.
317
3. В открывшемся окне (рис. 16.99) в списке Measurement отметьте EM_CURRENT. Поскольку
включено AFS, токи могут быть определены на частотах AFS, а не на частотах документа.
Щёлкните по кнопке справа от поля Sweep Freg и выберите FSAMP как показано на рис. 16.99.
в 3-х мерном отображении ЕМ структуры.
Или щёлкните по кнопке Show Currents/Fiels
Остальные параметры оставьте по умолчанию. .Нажмите OK.
Рис. 16.98
Рис. 16.100
Рис. 16.99
4. Сделайте активным окно электромагнитной структуры и щёлкните мышкой по значку View EM
3D Layout на панели инструментов, чтобы открыть 3-х мерное отображение ЕМ структуры.
5. Если токи в 3-х мерном отображении не показаны, щёлкните правой кнопкой мышки по имени
аннотации для отображения тока в левом окне проекта и выберите Simulate for Annotation.
6. Щёлкните по значку Top на панели инструментов. 3-х мерное отображение ЕМ структуры будет
выглядеть, как показано на рис. 16.100.
на панели инструментов. Анимация токов в
7. Щёлкните мышкой по значку Animate Play
трёхмерном представлении будет отображена на рабочем поле.
8. Щёлкните левой кнопкой мышки по значку Animate Stop
на панели инструментов, чтобы
остановить анимацию.
9. Щёлкнув правой кнопкой мышки по имени аннотации Interdigital Filter:EM_CURRENT в группе
Annotations в окне просмотра проекта и выбрав Toggle Enable, можно отменить показ токов.
Повторный вызов этой команды возобновляет показ токов.
10. Если в окне рис. 16.99 в поле Sweep Freq выбрано Select with tuner, то щёлкнув по кнопке Tune
на панели инструментов можно, используя инструмент настройки, выбирать частоты и фазу для
просмотра токов.
16.7.14. Завершение топологии фильтра.
Чтобы завершить топологию фильтра, мы будем использовать некоторые усовершенствованные
особенности редактирования в окне электромагнитной структуры.
Чтобы добавить небольшой прямоугольный проводник на конце входного резонатора:
1. Щёлкните по окну электромагнитной структуры Interdigital Filter, чтобы сделать его активным.
2. Выберите в меню Draw>Rectangle (Чертить>Прямоугольник) или щёлкните левой кнопкой
мышки по значку Rectangle на панели инструментов.
318
3. Поместите курсор в окно Interdigital Filter и нажмите клавишу Tab на клавиатуре. Откроется
диалоговое окно Enter Coordinates (Ввод координат).
4. Введите 2.2 в поле x, введите 2.4 в поле y и нажмите OK.
5. Нажмите клавишу Tab снова, чтобы открыть диалоговое окно Enter
Coordinates. Отметьте переключатель Rel, чтобы установить
относительные координаты. Введите -0.4 в поле dx, введите 0.2 в поле
dy и нажмите OK. Прямоугольный проводник будет добавлен на конце
входного резонатора (рис. 16.101).
Чтобы начертить выходной резонатор:
1. Выберите в меню Edit>Select All (Редактировать>Выделить всё). Или
установите курсор левее и выше топологии, нажмите левую кнопку
мышки и переместите курсор правее и ниже топологии так, чтобы вся
топология попала в образовавшийся прямоугольник. Отпустите кнопку
мышки.
2. Выберите в меню Edit>Copy (Редактировать>Копировать) или
щёлкните по значку Copy на панели инструментов. Затем выберите в
Рис. 16.101
меню
Edit>Paste
(Редактировать>Вставить)
или
щёлкните по значку Paste на панели
инструментов. Появится контур
топологии.
3. Переместите
курсор
в
окно
структуры,
электромагнитной
нажмите клавишу Ctrl и щёлкните
правой кнопкой мышки. Будет
создано зеркальное отображение
скопированной
топологии.
Переместите
созданную
копию
проводника резонатора вправо так,
Рис. 16.102
чтобы
выходной
резонатор
располагался параллельно входному
на некотором расстоянии и щёлкните мышкой чтобы закрепить проводник.
Рис. 16.103
Рис. 16.104
на панели инструментов и
4. Щёлкните по значку Measure
измерьте расстояние между проводниками. Выделите выходной
резонатор, если он не выделен, установите на него курсор мышки,
подвиньте резонатор так, чтобы расстояние между ними было 5.2
мм (рис. 16.102), и щёлкните мышкой.
5. Обычно порт с номером 2 на выходе устанавливается
автоматически. Если этого не произошло, установите порт
вручную.
Чтобы создать средний резонатор:
1. Установите курсор несколько выше верхнего левого угла
входного резонатора, нажмите левую кнопку мышки и, не
отпуская кнопки, переместите курсор к правому нижнему углу
резонатора так, чтобы выделение охватило весь резонатор без
небольшого прямоугольника на его конце, отпустите кнопку
мышки. Вертикальный проводник с межслойным переходом
будет выбран (16.103).
2. Выберите в меню Edit>Copy, затем
выберите Edit>Paste.
3. Двигайте
курсор
к
середине
окна
электромагнитной
структуры,
чтобы
переместить скопированный образец в
середину окна, затем поверните образец на
180 градусов, дважды щёлкнув правой
кнопкой мышки, чтобы заземляющая
перемычка была в нижней части резонатора.
4. Нажмите клавишу Tab, Чтобы открыть окно
Enter Coordinates.Уберите отметку (если
она есть) на переключателе Rel, чтобы
установить
абсолютные
координаты.
Введите 6 в поле x, введите 5 в поле y и
нажмите OK. Законченная топология
фильтра показана на рис. 16.104.
319
16.7.15. Улучшенная вариация частоты (AFS - Advanced Frequency Sweep).
Решающее устройство AXIEM может выполнять улучшенную вариацию частоты (AFS), которая
может существенно ускорить выполнение анализа.
Чтобы выполнить AFS:
1. В окне просмотра проекта щёлкните правой кнопкой мышки по имени электромагнитной
структуры Interdigital Filter и выберите Options.
2. На вкладке Frequencies открывшегося окна опций в поля Start, Stop и Step введите 3. 5 и 0.01
соответственно (рис. 16.105). Щёлкните мышкой по кнопке Apply, чтобы отобразить введённый
диапазон в Current Range. Нажмите OK.
Рис. 16.105
Рис. 16.106
3. Откройте вкладку AXIEM (рис. 16.106). В области Advanced Frequency Sweep (AFS) отметьте
Enable AFS (Включить AFS) если не отмечено.
4. Нажмите OK.
Рис. 16.108
Рис. 16.107
5. В окне просмотра проекта щёлкните правой кнопкой мышки по имени графика Filter Response и
выберите Add Measurement. Откроется диалоговое окно Add Measurement (рис. 16.107).
6. В окне списка Measurement Type раскройте группу Linear и выберите Port Parameters.
Выберите S в окне списка Measurement (Измеряемая величина), выберите Interdigital Filter в
поле Data Source Name (Имя источника данных), введите 2 в поле To Port Index, введите 1 в поле
320
From Port Index, отметьте Mag и dB в области Complex Modifier (Представление комплексной
величины), нажмите Add. Затем в поле To Port Index введите 1, нажмите Add и Close.
7. Сделайте активным окно графика и щёлкните мышкой по значку Analyze на панели инструментов.
Рассчитанный график показан на рис. 16.108.
16.7.16. Просмотр токов при включённом AFS.
В AXIEM можно просмотреть токи в 3-х мерном отображении структуры и при включённом AFS.
Токи будут вычисляться только на частотах, на которых выполнялся анализ.
Чтобы просмотреть токи:
1. Щёлкните по имени ЕМ структуры правой кнопкой мышки и выберите Options. На вкладке
General открывшегося окна отметьте Currents и нажмите OK.
2. Щёлкните правой кнопкой мышки по имени ЕМ структуры в левом окне просмотра проекта и
выберите Add Annotation. В открывшемся окне отметьте EM_CURRENT и в Sweep Freq
отметьте FSAMP, щёлкнув по квадратику в правом конце этого поля. Нажмите OK.
3. Откройте 3-х мерное отображение структуры. Если токи не отображаются, щёлкните правой
кнопкой по имени аннотации в левом окне просмотра проекта и выберите Simulate for
Annotation.
16.7.17. Добавление электромагнитной структуры в схему и анализ.
Можно добавить электромагнитную структуру в схему так
же, как добавляется любая подсхема.
1. Создайте новую схему, выбрав в меню Project>Add
Schematic>New Schematic или щёлкнув мышкой по значку
на панели инструментов. В
Add New Schematic
открывшемся окне введите имя схемы Schematic using EM
и нажмите OK.
на панели
2. Щёлкните мышкой по значку Subcircuit
инструментов или выберите в меню Draw>Add Subcircuit.
Откроется диалоговое окно с перечнем всех имеющихся в
проекте подсхем (рис. 16.109).
3. Щёлкните мышкой по имени добавляемой подсхемы
Interdigital Filter, чтобы выделить её, и нажмите OK. Или
просто дважды щёлкните мышкой по имени добавляемой
подсхемы.
Рис.16.109
4. Перемещая мышку, установите подсхему в окне схемы и
щёлкните левой кнопкой мышки, чтобы зафиксировать.
5. Щёлкните мышкой по значку Port на панели инструментов и
установите порт на входе схемы. Аналогично установите порт
на выходе схемы, предварительно два раза щёлкнув правой
кнопкой мышки, чтобы развернуть порт на 180 градусов.
Созданная схема должна иметь вид, показанный на рис. 16.110.
6. Щёлкните правой кнопкой мышки по имени созданной схемы
Schematic using EM в группе Circuit Schematics в левом окне
просмотра проекта и выберите Options.
Рис16.110
7. На вкладке Frequencies открывшегося окна опций схемы
снимите отметку в Use project defaults, в
поле Start введите 3, в поле Stop введите 5 и
в поле Step введите 0.01. Щёлкните мышкой
Apply и затем OK.
8. Создайте прямоугольный график с именем
Filter Schematic.
9. При активном окне вновь созданного графика
щёлкните мышкой по значку Add New
Measurement на панели инструментов. В
открывшемся окне введите такие же
параметры, какие были введены при создании
предыдущего графика рис. 16.107, только в
поле Data Source Name введите Schematic
using EM. Нажмите Add и Close.
10. Щёлкните мышкой по значку Analyze на
Рис. 16.111
панели инструментов. Рассчитанный график
показан на рис. 16.111. Он такой же, как и график электромагнитной структуры.
321
На этом заканчивается пример моделирования электромагнитной структуры. При желании можно
сохранить проделанную работу, выбрав в меню File>Save Project или просто щёлкнув по значку Save
Project на панели инструментов.
16.8. Моделирование направленного ответвителя.
В этом примере рассмотрим моделирование направленного ответвителя с учётом толщины
проводников в EMSight и AXIEM для сравнения.
Создайте новый проект и сохраните его под именем NO-t. На вкладке Global Units окна Project
Options (Options>Project Options) в поле Frequency введите GHz, в поле Length type введите mm и
нажмите OK.
16.8.1. Создание электромагнитной структуры в EMSinght.
1. Щёлкните левой кнопкой мышки по значку Add New EM Structure на панели инструментов.
2. Наберите NO_EMSight в поле Enter a
name for the EM Structure, отметьте
AWR EMSight Simulator и нажмите
Create. На рабочем поле откроется окно
электромагнитной структуры.
3. Щёлкните мышкой по значку Substrate
Information на панели инструментов,
чтобы открыть окно свойств корпуса. На
вкладке Enclosure открывшегося окна в
поле X_Dim введите 9.6, в поле Y_Dim
введите 4, в поле Grid_X введите 0.15 и в
поле Grid_Y введите 0.015. Нажмите OK.
Рис. 16.112
Будет выведено окно рис. 16.112 с
предупреждением «При этих значениях необходимо округлить размер сетки или корпуса. Размер
корпуса будет округлён к ближайшему целому числу для этой сетки. Вы согласны с таким
изменением?». Т.е. размер корпуса (в данном случае – длина) выбран так, что по этому размеру не
укладывается целое число ячеек сетки. Вы можете ответить Нет и затем вручную изменить размер
ячеек сетки или размер корпуса. Или нажать Да и довериться автоматическому округлению.
Нажмите Да. Снова откройте окно свойств корпуса. Размер Y_Dim получит значение 4.005 мм.
4. На вкладке Material Defs в области Dielectric Definitions для диэлектрического слоя Diel_1
введите Er=10, TanD=0.0001. Для проводника введите 1/oz Cu. В столбце Color дважды щёлкните
мышкой и выберите красный цвет.
5. На вкладке Dielectric Layers для слоя 1 в колонке Thickness введите 6, для слоя 2 в колонке
Thickness введите 0.5. Нажмите OK.
16.8.2. Создание топологии.
1. Щёлкните левой кнопкой мышки по значку Rectangle на панели инструментов.
2. Поместите курсор в окно электромагнитной структуры и нажмите клавишу Tab на клавиатуре.
Откроется диалоговое окно Enter Coordinates.
3. Введите 0 в поле x, введите 2.325 в поле y и нажмите OK. Нажмите клавишу Tab снова, чтобы
открыть диалоговое окно Enter Coordinates. Введите 1.95 в поле dx, введите 0.45 в поле dy и
нажмите OK. Проводник прямоугольного сечения отображается в окне электромагнитной
структуры.
4. Повторите пункты 1 и 2. Введите 1.95 в поле x, введите 2.325 в поле y и нажмите OK. Нажмите
клавишу Tab снова, чтобы открыть диалоговое окно Enter Coordinates. Введите 5.7 в поле dx,
введите 0.3 в поле dy и нажмите OK. Второй проводник будет выделен.
5. Щёлкните по значку Copy и затем по значку Paste на панели инструментов. Поместите
скопированный проводник ниже предыдущего так, чтобы зазор между ними был равен 0.03 мм.
6. Повторите пункты 1 и 2. Введите 7.65 в поле x, введите 2.325 в поле y и нажмите OK. Нажмите
клавишу Tab снова. Введите 1.95 в поле dx, введите 0.45 в поле dy и нажмите OK.
7. Повторите пункты 1 и 2. Введите 1.5 в поле x, введите 0 в поле y и нажмите OK. Нажмите
клавишу Tab снова. Введите 0.45 в поле dx, введите 1.995 в поле dy и нажмите OK.
8. Щёлкните по значку Copy и затем по значку Paste на панели инструментов и подключите
скопированный проводник к правому нижнему углу нижнего проводника ответвителя. Для
точного подключения увеличьте отображение правой части топологии.
9. Щёлкните по значку Polygon на панели инструментов. Установите курсор на верхний левый угол
первого вертикального проводника и щёлкните мышкой. Переместите курсор на правый верхний
угол вертикального проводника и щёлкните мышкой. Переместите курсор на верхний левый угол
нижнего горизонтального проводника и дважды щёлкните мышкой.
10. Аналогично соедините второй вертикальный проводник с нижним горизонтальным проводником.
322
11. Щёлкните по входному проводнику, чтобы выделить его. Щёлкните по значку Edge Port и
установите порт на левой стороне входного проводника. Дважды щёлкните по установленному
порту и в поле Ref. Plane
Distance введите 1, чтобы
сдвинуть
референсную
плоскость на 1 мм.
12. Аналогично
установите
остальные
порты,
как
показано на рис. 16.113.
Обратите внимание, что если
установлен порт 3 и в нём
сдвинута
референсная
плоскость, то при установке
Рис. 16.113
порта
4
референсная
плоскость будет сдвинута на ту же величину автоматически.
13. Выделите всю топологию, щёлкните по любому выделенному проводнику правой кнопкой мышки
и выберите Shape Properties. В поле Material введите 1/2oz Cu и нажмите OK. Структура будет
выглядеть, как показано на рис. 16.113.
16.8.3. Добавление частот, создание графика и анализ.
1. Дважды щёлкните по Project Options в окне просмотра проекта и откройте вкладку Frequencies.
Отметьте Replace, в поле Start (GHz) введите 3, в поле Stop (GHz) введите 7, в поле Step (GHz)
введите 0.1, нажмите Apply и OK.
2. Щёлкните по значку Add New Graph на панели инструментов. Введите имя графика LdB в поле
Enter a name for the Graph, выберите Rectangular в области Select the desired type и нажмите
Create.
3. Щёлкните по значку Add New Measurement на панели инструментов. В окне Add Measurement
выберите Port Parameter в списке Measurement Type, S в списке Measurement, All Sources в
поле Data Source Name, 2 в поле To Port Index, 1 в поле From Port Index, отметьте Mag и dB,
нажмите Add. Затем выберите 3 в поле To Port Index и нажмите Add. Нажмите Close.
4. Щёлкните правой кнопкой мышки по имени ЕМ структуры в левом окне просмотра проекта и
выберите Options. В открывшемся окне на вкладке Frequencies отметьте Use project defaults, на
вкладке EMSinght отметьте Enable AFS, чтобы включить улучшенное изменение частоты для
всех
структур
в
проекте,
использующих EMSight и нажмите
OK.
5. Щёлкните по значку Analyze на
панели
инструментов.
По
полученному графику щёлкните
правой кнопкой мышки и выберите
Options. Для оси x в области
Divisions снимите отметку Auto.
divs и в поле Step введите 0.5. Для
оси Left 1 установите шаг 1.
Нажмите Apply и OK. Полученный
график показан на рис. 16.114.
При
анализе
EMSight
считает
проводники бесконечно тонкими. Заданная
толщина проводников учитывается только для
расчёта потерь. Для многих микрополосковых
структур
это
не
вносит
заметной
погрешности. Однако, если, например, в
Рис. 16.114
связанных линиях зазор мал и соизмерим с
толщиной проводника, то погрешность анализа может быть существенной. Учесть толщину проводника в
EMSight можно только, создав дополнительный слой диэлектрика с толщиной, равной толщине проводника,
и на нём создать второй такой же проводник, расположенный над первым.
16.8.4. Создание "толстого" проводника.
1. Установите курсор мышки на имя структуры в окне просмотра проекта, нажмите левую кнопку
мышки и переместите курсор на EM Structures, чтобы создать копию электромагнитной
структуры. Переименуйте созданную копию в NO_EMSight_t.
2. Щёлкните по значку Substrate Information на панели инструментов. В окне свойств на вкладке
Dielectric Layers отметьте слой 1 и щёлкните по кнопке Insert. Появится слой 2 с такими же
323
параметрами, как и слой 1. Измените
толщину этого слоя на 0.015, в столбце
Draw Scale введите 20, чтобы удобнее
было
просматривать
трёхмерное
отображение (рис.16.115). Нажмите OK.
3. Щёлкните по значку View EM 3D Layout.
Трёхмерное
отображение
структуры
показано на рис. 16.116. Обычно
имеющиеся проводникам, созданные на
Рис. 16.115
слое 2, остаются на
прежнем
слое,
который теперь имеет
номер 3 как показано
на рис. 16.116. Если
же эти проводники по
какой то причине
окажутся на новом
слое 3, как показано
на рис. 16.117, тогда
сделайте следующее.
Сделайте активным
окно
двухмерного
отображения
структуры, выделите
все проводники и
Рис 16.117
щёлкните по значку
Рис. 16.116
Move
Down
на
панели инструментов. Трёхмерное отображение структуры
должно быть, как на рис. 16.116. Теперь проводники
расположены на нижнем слое.
4. Для создания толстых проводников сделайте активным
окно двухмерного отображения структуры. Откройте окно
менеджера топологии. В поле EM Layer введите 2, в поле
Material введите 1/2oz Cu и отметьте Conductor.
5. Щёлкните по значку Rectangle на панели инструментов,
начертите прямоугольник точно над одним из
проводников ответвителя, точно такой же по размерам,
как и проводник, расположенный на нижнем слое.
Скопируйте созданный проводник и расположите его над
вторым
проводником
ответвителя.
Двухмерное
Рис. 16.118
отображение структуры при этом не изменится, т.к.
верхние
проводники
закрывают
нижние. А трёхмерное отображение
будет, как показано на рис. 16.118.
6. В левом окне просмотра проекта
сделайте
активным
окно
скопированной структуры.
7. Щёлкните правой копкой мышки по
имени скопированной структуры и
выберите
Add
Annotation.
В
открывшемся
окне
в
области
Measurement Type отметьте Planar
EM, в области Measurement отметьте
EM_Mesh в поле EM Simulation
Рис. 16.119
Document введите имя структуры
NO_EMSight_t. Нажмите Apply и OK. На трёхмерном отображении структуры будет показана
встраиваемая для анализа сетка (рис. 16.119). Сетка – прямоугольная и наклонная сторона изгиба
аппроксимируется ломаной линией. Очевидно, в нашем случае это не должно оказывать заметного
влияния на результаты расчёта.
8. Проводники ответвителя, расположенные на разных слоях, должны иметь одинаковый потенциал,
поэтому их нужно соединить перемычками, имитирующими толщину проводников. Перемычка не
обязательно должна быть по всей длине проводников, т.к. EMSight не учитывает горизонтальные
токи в перемычках. Предполагается, что ток на перемычке постоянный и течёт в вертикальном
324
направлении. Поэтому достаточно установить перемычки на краях
проводников и несколько перемычек по длине на расстоянии между
ними меньше 1/8 длины волны.
9. При активном окне ЕМ структуры NO_EMSight_t щёлкните по
значку Rectangle на панели инструментов и на левом конце
верхнего проводника ответвителя начертите квадрат размером 3х3
мм (рис. 16.120).
10. Щёлкните правой кнопкой мышки по начерченному квадрату и
выберите Shape Properties. В открывшемся окне отметьте Via,
введите 2 в поле EM Layer и 1/2oz Cu в поле Material, нажмите
OK.
11. Скопируйте созданную перемычку и установите перемычки на
Рис. 16.120
Рис. 16.121
Рис. 16.122
краях проводников и по две перемычки по длине
проводников, примерно на равных расстояниях
(рис.
16.121).
Трёхмерное
отображение
полученной структуры показано на рис. 16.122.
12. Откройте окно просмотра проекта и сделайте
активным окно графика. Щёлкните по значку
Analyze на панели инструментов. Полученный
график показан на рис. 16.123. Из графика видно,
что учёт толщины даёт более точный результат,
показывая более сильную связь между близко
расположенными проводниками в связанных
линиях.
Замечание. Порт можно установить только на
проводник, расположенный на одном слое. Т.е. перед
Рис. 16.123
нашими “толстыми” проводниками обязательно должны
быть отрезки линии, расположенные на нижнем слое. Кроме того, проводники на верхнем слое не должны
доходить до края корпуса, т.е. не должны быть замкнуты на корпус. В нашем случае эти условия
выполняются.
16.8.5. Создание электромагнитной структуры для AXIEM.
1. В окне просмотра проекта установите
курсор мышки на имя структуры
NO_EMSight, нажмите левую кнопку
мышки и переместите курсор на EM
Structures.
2. Переименуйте
скопированную
структуру в NO_AXIEM.
3. Щёлкните по имени скопированной
структуры в окне просмотра проекта
правой кнопкой мышки и выберите
Set Simulator. В открывшемся окне
отметьте AWR AXIEM-Asinc и
нажмите OK. Структура будет
выглядеть точно так же, как и для
EMSight, за исключением того, что
отсутствуют стенки корпуса.
4. Нажмите клавишу Shift и щёлкните
поочерёдно по все портам, чтобы
выделить их. Щёлкните правой
кнопкой
мышки
по
любому
Рис. 16.124
325
Рис. 16.125
Рис. 16.126
выделенному порту и выберите Shape Properties.
Откроется окно свойств. Обратите внимание на
поле Type. В этом поле стоит значение Auto. Для
нашей структуры укажем нижнюю земляную
пластину, относительно которой нужно подать
напряжение для возбуждения линии. Введите в
поле Type значение Connect to lower
(подключить к низу), как показано на рис. 16.124.
Нажмите OK.
5. Щёлкните по значку View EM 3D Layout.
Трёхмерное отображение полученной структуры
показано на рис. 16.125. Вертикальные полоски
портов означают, что между этими полосками и
земляной плоскостью имеется узкий зазор, к
которому
прикладывается
возбуждающее
напряжение.
6. Щёлкните правой кнопкой мышки по имени
созданной структуры в окне просмотра проекта и
выберите Add Annotation. В открывшемся окне в
области Measurement Type отметьте Planar EM, в
области Measurement отметьте EM_MESH_F,
нажмите Apply и OK. Откройте трёхмерное
отображение структуры. Встроенная в структуру
сетка показана на рис. 16.126. Обратите
внимание, в изгибы полоски встроены
треугольные ячейки сетки.
7. По умолчанию AXIEM считает проводники
бесконечно тонкими. Оставьте пока значение
толщины проводников по умолчанию. Выберите
в меню Options>Default EM Options и в
открывшемся окне на вкладке AXIEM отметьте
Enable AFS (обычно эта опция включена по
умолчанию).
8. Щёлкните по значку Analyze на панели
Рис. 16.127
инструментов. Рассчитанный график показан на
рис. 16.127. Как видно из графиков, полученный результат хорошо совпадает с аналогичным
результатом анализа в EMSight.
16.8.6. Учёт толщины проводников.
1. Создайте копию электромагнитной структуры NO_AXIEM и переименуйте её в NO_AXIEM_t.
2. На точность анализа существенно влияет только учёт толщины проводников в связанных линиях.
Поэтому установим толщину только для этих линий. Щёлкните мышкой по одному из
проводников связанной линии и
затем,
нажав
клавишу
Shift,
щёлкните по другому проводнику,
чтобы выделить оба проводника в
связанной линии. Щёлкните правой
кнопкой
мышки
по
любому
выделенному проводнику и выберите
Shape Properties. В открывшемся
окне (рис. 16.128) на вкладке Mesh
снимите “галочку” в Use project
defaults. В поле Model as Zero
Thickness по умолчанию стоит True,
что
соответствует
тонкому
проводнику. Щёлкните мышкой по
полю True. В конце этого поля
появится
маленькая
кнопка.
Щёлкните по этой кнопке и введите
False, как показано на рис. 16.128.
Рис. 16.128
Нажмите OK.
3. Щёлкните правой кнопкой мышки по имени структуры NO_AXIEM_t в окне просмотра проекта и
выберите Add Annotation. В открывшемся окне в области Measurement Type отметьте Planar
326
EM, в области Measurement отметьте EM_MESH_F, нажмите Apply и OK. Откройте трёхмерное
отображение структуры. Встроенная в структуру сетка показана на рис. 16.129.
4. Откройте окно графиков и щёлкните по значку Analyze на панели инструментов. Во время
выполнения анализа обратите внимание на окно процесса анализа Simulation. Рассчитанный
график показан на рис. 16.130. Из графиков видно, что AXIEM показывает заметно более сильную
связь, чем анализ в EMSight. Очевидно, это более точный результат, т.к. влияние толщины
проводников учтено точнее.
Рис. 16.129
Рис. 16.130
16.9 Моделирование широкополосного фильтра-лесенки.
В этом примере рассмотрим полный цикл моделирования фильтра с боковыми электромагнитными
связями в AXIEM.
Требуется спроектировать микрополосковый 5-ти резонаторный фильтр с полосой пропускания 14 –
18 ГГц.
Создайте новый проект и сохраните его под именем F14-18. На вкладке Global Units окна Project
Options (Options>Project Options) в поле Frequency введите GHz, в поле Length type введите mm и
нажмите OK.
Рис. 16.131
Моделирование фильтра начнём с
выполнения синтеза в iFilter и затем передадим в
MWO для дальнейшего моделирования.
1. В левом окне просмотра проекта дважды
щёлкните по Wizards и загрузите iFilter
Filter Wizard Откроется окно Select
(рис. 16.131).
2. В этом окне щёлкните по Design. Во
вновь открывшемся окне Select Filter
Рис. 16.132
Type (рис. 16.132) в верхнем ряду кнопок отметьте Bandpass, в
нижнем ряду отметьте Microstrip. В списке Main Filter Type отметьте Edge Coupled Bandpass
Filter, в списке Options отметьте Standard. Нажмите OK.
3. В нижней части открывшегося окна iFilter щёлкните по кнопке Environment Options. Откроется
окно Environment Options (рис. 16.133), в котором отметьте единицы измерения mm и GHz.
Нажмите OK.
327
Рис. 16.133
Рис. 16.134
4. нижней части окна iFilter щёлкните по
кнопке Design Options. Откроется окно
Distributed Model Options (рис. 16.134). На
вкладке Technology введите параметры
подложки:
Substrate
Er=9.8,
Height(H)[mm]=0.5,
Cond.
Thickness(t)[mm]=0.005,
Loss
Tangent(TanD)=0.001. Нажмите Apply и OK.
5. В окне iFilter в области Specifications в поле
Рис. 16.135
Degree введите 5 (количество резонаторов), в
поле F0[GHz] введите 16 (средняя частота), в поле BW[GHz] введите 4 (ширина полосы
пропускания).
Рис. 16.136
. Откроется окно Chart
6. Щёлкните по верхней кнопке слева от графика Edit Chart Settings
Settings (рис. 16.135). В этом окне отметьте IL+RL, чтобы на графике отображались потери и
коэффициент отражения. Снимите отметки в Adjust automatically. В поля Fmin [GHz] и Fmax
[GHz] введите минимальную и максимальную частоты для выполнения анализа. Отметьте кнопку
328
Markers и, щёлкая по кнопке Add, добавьте маркеры на граничных частотах. Нажмите Apply и
OK.
Окно iFilter будет выглядеть, как показано на рис. 16.136.
Щёлкните по кнопкам View Layout
отобразить синтезированную топологию с размерами.
и Show/Hide Drawing Annotation
, чтобы
внизу слева от графика и затем по Generate Design, чтобы
Щёлкните по кнопке REAL
передать геометрические параметры синтезированного фильтра в MWO. Заметим, что если передать в MWO
с нажатой кнопкой IDEAL, то будут переданы электрические параметры. Откроется диалоговое окно
Generate Design in Microwave Office (рис. 16.137).
Рис. 16.138
Рис. 16.137
В этом окне отметьте желательные опции. Например, чтобы создать график потерь и коэффициента
отражения, отметьте Insertion Loss+Return Loss. В области Tuning and Optimization отметьте Mark
Tuning Variables, чтобы подключить элемент настройки. Если предполагается выполнить оптимизацию,
отметьте Set Optimization Goals. Обратите внимание на передаваемый диапазон анализа. При желании его
можно изменить и нажать кнопку Set to current range.
Нажмите OK. Схема будет передана в MWO и там будет выполнен анализ, но окно iFilter останется.
Снова нажмите OK, чтобы сохранить результаты, полученные в этом окне. Полученный в MWO график
показан на рис. 16.138, а переданная схема - на рис. 16.139.
Рис. 16.139
На входе и выходе подключим элементы MLIN и MSTEPX для создания входного и выходного
проводников. Нажмите клавишу Ctrl и сдвиньте входной порт в сторону оборвав его соединение со схемой.
Аналогично сдвиньте выходной порт. В левом окне просмотра элементов откройте группу Microstrip и
подгруппу Junctions. Найдите элемент MSTEPX, переместите его в схему и подключите ко входу фильтра.
Аналогично подключите такой же элемент к выходу схемы. Раскройте подгруппу Lines, найдите элемент
329
MLIN и подключите его ко входному элементу MSTEPX. Аналогично подключите элемент MLIN к
выходному элементу MSTEPX. Известно, что при Er=9.8 ширина 50-омного проводника равна примерно
0.5 мм (можно определить в TXLine). Поэтому можно значения для элементов MLIN определить W=0.5 mm
и L=1 mm.
Обратите
внимание,
что
параметры Offset в
элементах
MSTEPX
определены не числом,
как это было в более
ранних
версиях,
а
переменной
Offset,
которая определяется
уравнением как это
можно видеть в схеме
на рис. 16.139 если
дважды
щёлкнуть
мышкой
по
любому
Рис. 16.141
Рис. 16.140
элементу MSTEPX. В
этом случае при изменении ширины проводника во время настройки они правильно соединяются в
полуволновых резонаторах и эти соединения не нужно поправлять вручную, как это было раньше. Поэтому
добавим уравнения и в параметрах элементов MSTEPX на входе и выходе схемы.
Дважды щёлкните по элементу MSTEPX на входе схемы и введите значения параметров W1=0.5,
W2=W1_v1 и для Offset уравнение -abs(0.5-W1_v1)/2 (рис. 16.140). Аналогично для элемента MSTEPX на
выходе схемы введите значения параметров W1=W1_v1, W2=0.5, Offaet=-abs(W1_v1-0.5)/2 (рис. 16.141).
Схема будет выглядеть, как показано на рис. 16.142.
Рис. 16.142
В схеме имеется список переменных до выполнения настройки который будет выглядеть, как
показано на рис. 16.143. В этом списке не отмечены переменные W2_v1 и W2_v2, хотя они тоже могут
влиять на результаты анализа. Отметьте эти переменные для настройки.
Откройте окно схемы и щёлкните по значку View Layout на панели инструментов, чтобы открыть
окно топологии схемы. Выделите все элементы топологии, выбрав в меню Edit>Select All, и при
необходимости щёлкните по значку Snap Together на панели инструментов, чтобы все элементы топологии
были соединены правильно. Топология будет выглядеть, как показано на рис. 16.144.
Рис. 16.144
Рис. 16. 143
Откройте окно графика. Откройте блок настройки (рис. 16.145), щёлкнув по значку Tune на панели
инструментов, и поместите его под схемой для удобства настройки. Выполните настройку, передвигая
движки в столбце Tuner. После настройки в столбце Value округлите полученные значения с точностью до
0.05 мм, предполагая, что для ЕМ структуры может использоваться сетка с размером ячеек 0.05 мм, и
330
Рис. 16.145
на
щёлкните по значку Analyze
панели
инструментов
блока
настройки. На рис. 16.145 показан
график, который получен, используя
инструмент
настройки.
При
необходимости можно расширить
пределы настройки переменных в
Рис. 16.146
столбцах Lower и Upper. Значения
переменных после настойки отображаются в столбце Value инструмента настройки. Удалите блок
настройки.
Откройте окно схемы и
щёлкните по значку View Layout на
панели инструментов, чтобы открыть
окно топологии схемы. Выделите все
элементы топологии, выбрав в меню
Edit>Select All, и щёлкните по значку
Snap
Together
на
панели
инструментов. Топология схемы будет
выглядеть, как показано на рис. 16.146.
Создайте
ЕМ
структуру,
щёлкнув по значку Add New EM
Structure на панели инструментов.
Или щёлкните правой кнопкой мышки
по EM Structures в левом окне
просмотра проекта и выберите New
EM Structure. Откроется окно New
EM Structure (рис. 16.147). В поле
Enter a name for EM Structure
введите имя F14_18. В списке Select a
Рис.16.147
331
simulator отметьте AWR AXIEM - Async и нажмите Create. В левом окне
просмотра проекта в группе EM Structures появится новая ЕМ структура с
именем F14_18. Если слева от имени этой ЕМ структуры стоит значок +,
щёлкните по нему мышкой чтобы отрыть список особенностей этой структуры
(рис. 16.148). В этом списке содержатся описание корпуса (Enclosure) и
информация.(Information).
Рис. 16.148
Чтобы определить свойства корпуса, дважды щёлкните левой кнопкой
мышки по Enclosure или щёлкните по Enclosure правой кнопкой мышки и выберите Edit, или щёлкните по
значку Substrate Information на панели инструментов. Откроется окно для определения свойств корпуса.
На вкладке Enclosure открывшегося окна свойств корпуса (рис. 16.149) введите размер сетки
Crid_X=0.05 mm и Grid_Y=0.05 mm. Обратите внимание, что для корпуса задаётся только размер сетки, но
размеры корпуса не задаются. Т.е. плата считается бесконечной.
На вкладке Material Defs (рис. 16.149) в списке Dielectric Definitions для диэлектрика Diel_1
введите Er=9.8, TanD=0.001. В списке Conductor Definitions для материала 1oz Cu выберите красный цвет
(Color) дважды щёлкнув по цвету мышкой.
Рис. 16.149
На вкладке Dielectric Layers (рис. 16. 150) для слоя диэлектрика Air (воздух) введите толщину
(Thickness) 6, для слоя диэлектрика Diel_1 толщину 0.5. В нижней части этого окна в поле Top Boundary
(верхняя граница) введите Approx Open (открытое пространство), хотя при необходимости можно ввести и
металл.
Рис. 16.150
На остальных вкладках оставьте значения по умолчанию и нажмите OK.
Откройте окно топологии схемы, выделите всю топологию и скопируйте её. Затем откройте окно
ЕМ структуры и вставьте в него скопированную структуру. Обычно вся вставленная структура выделена.
Если же она не выделена, то выделите её. Назначьте проводникам материал 1/2oz Cu, щёлкнув по любому
выделенному проводнику правой кнопкой мышки и выбрав Shape Properties. Установите порты на входе и
выходе ЕМ структуры. Тип портов определите Connect to lower и референсную плоскость 0.5. ЕМ
структура будет выглядеть как показано на рис. 16.151.
Рис. 16.151
Дважды щёлкните левой кнопкой мышки по Project Options в левом окне просмотра проекта и
введите диапазон частот для анализа от 10 до 22 ГГц с шагом 0.1 ГГц.
332
Щёлкните правой копкой мышки по имени ЕМ
структуры в левом окне просмотра проекта и выберите
Options. В открывшемся окне на вкладке Frequencies
отметьте Use project defaults и нажмите OK.
Создайте новый прямоугольный график с
именем LdB. Щёлкните по имени графика правой
кнопкой мышки и выберите Add Measurement. Или
на
щёлкните по значку Add New Measurement
панели инструментов. В открывшемся окне в списке
Measurement Type отметьте Port Parameters, в списке
Measurement отметьте S, в поле Data Source Data
Рис. 16.152
введите All Sources, в поле To Port Index введите 2, в
поле From Port Index введите 1, отметьте Mag и dB,
нажмите OK.
Выполните анализ. В полученном графике
добавьте вертикальные маркеры на частотах 14 и 18 ГГц.
Полученный график показан на рис. 16. 152.
На графике видно, что кривая ЕМ структуры
несколько сдвинута вниз, по сравнению с кривой iFilter.
Следовательно необходимо несколько уменьшить длину
резонаторов. Это можно сделать двумя способами. Можно
уменьшить длину резонаторов непосредственно в ЕМ
структуре. Или можно уменьшить длину резонаторов в
схеме iFilter и затем скопировать топологию схемы и
заменить ею топологию ЕМ структуры. Мы это сделаем
вторым
способом.
Рис. 16.153
Откройте график iFilter, затем откройте блок
настройки и уменьшите длину резонаторов L_v1, L_v2 и
L_v3 на 0,05 мм. Откройте топологию схемы и исправьте
соединение резонаторов, используя значок Snap Together
на панели инструментов. Скопируйте новую топологию
схемы и замените полученной копией топологию ЕМ
структуры. Назначьте проводникам ЕМ структуры
материал 1/2oz Cu и установите порты. Откройте график
LdB и выполните анализ. Полученный график показан на
рис. 16. 153.
Больше iFilter не понадобится и эту схему, график
iFilter и мастера iFilter в группе iFilter Filter Synthesis
можно удалить из проекта.
Полученная характеристика фильтра получилась
несколько уже требуемой. Чтобы её расширить, нужно
Рис. 16.154
уменьшить зазоры между резонаторами.
Выделите три верхних резонатора и сдвиньте их
вниз на 0.05 мм. Затем выделите два верхних резонатора и
сдвиньте их вниз на 0.05 мм. Выделите один верхний
резонатор с входным проводником и сдвиньте их вниз на
0.05 мм. Аналогично уменьшите зазоры между нижними
резонаторами на 0.05 мм сдвинув их вверх так, чтобы
зазоры между ними уменьшились на 0.05 мм. Откройте
окно свойств корпуса, щёлкнув по кнопке Substrate
Information на панели инструментов, и на вкладке
Enclosure измените значения Grid_X и Grid_Y на 0.01
mm, чтобы повысить точность анализа, и выполните
анализ. Полученный график показан на рис. 16.154.
Создайте
новый
график
для
просмотра
согласования с именем VSWR. Добавьте к нему
измеряемую величину VSWR. Для этого в окне
Рис. 16.155
измеряемых величин в списке Measurement Type отметьте
Linear, в списке Measurement отметьте VSWR, в поле Data Sources Name введите All Sources, в поле Port
Index введите 1, снимите отметки в Mag и dB. Нажмите OK. Полученный график показан на рис. 16.155.
В ряде случаев желательно развернуть резонаторы фильтра для получения более узкой платы.
Сначала нужно определить минимально возможный угол поворота.
333
Выберите в меню Options>Layout Options. В открывшемся окне Layout Options на вкладке Layout
в поле ввода Rotation snap angle щёлкните
мышкой по небольшой кнопке в правом конце
этого поля, чтобы открыть выпадающее меню, и
отметьте 0.1 deg (рис. 16.156).
В окне просмотра проекта щёлкните
правой кнопкой мышки по ЕМ структуре F14_18
и выберите Duplicate. Переименуйте созданную
копию ЕМ структуры в F14_18_Rotate.
В новой структуре выделите все
проводники кроме входного и выходного и
щёлкните левой кнопкой мышки по значку
на нижней панели инструментов.
Union
Если этого не делать, то при повороте в
резонаторах могут образовываться мелкие
разрывы, которые можно и не заметить, но
которые внесут погрешность при выполнении
анализа. Топология ЕМ структуры будет
выглядеть как показано на рис.16.157.
Рис. 16.156
Рис. 16.157
Щёлкните левой кнопкой мышки по значку Rectangle на панели инструментов и начертите длинный
узкий прямоугольник так, чтобы он касался верхней стороны входного проводника. Материал для этого
прямоугольника оставьте по умолчанию. Установите курсор мышки на выходной проводник, нажмите
левую кнопку мышки и переместите выходной проводник вверх так, чтобы он касался верхней стороной
начерченного прямоугольника (рис. 16.158).
Рис. 16.158
Выделите все проводники фильтра кроме входного и выходного, щёлкните правой кнопкой мышки
по любому выделенному проводнику и выберите Rotate. Установите курсор мышки на правый нижний угол
входного проводника, нажмите левую кнопку мышки и вращайте проводники против часовой стрелки (рис.
16.159) до тех пор, пока нижний проводник последней пары связанных линий не коснётся добавленного
прямоугольника (рис. 16.159).
Рис. 16.159
Топология будет выглядеть, как показано на рис. 16.160.
Рис. 16.160
334
Удалите добавленный прямоугольник. Щёлкнув по значку View Area, увеличьте область, где
расположен выходной проводник. Установите
курсор мышки на выходной проводник, нажмите
левую кнопку мышки и перемещайте это
проводник вдоль оси X так, чтобы он коснулся
нижнего правого угла последней пары связанных
линий (рис. 16.161). Дважды щёлкните левой
Рис. 16.162
кнопкой мышки по нижнему проводнику
Рис. 16.161
последней пары связанных линий, установите
курсор мышки на верхний угол нижнего проводника последней пары связанных линий так, чтобы он
отображался в виде перекрестия. Нажмите клавишу Shift и
левую кнопку мышки, двигая мышкой переместите этот угол
на верхний левый угол выходного проводника (рис. 16.162).
Откройте окно графика и выполните анализ.
Полученный график показан на рис. 16.163. На графике видно,
что характеристики фильтров совпадают достаточно хорошо.
Это объясняется тем, что в AXIEM сетка встраивается
правильно в любые элементы топологии, которые развёрнуты
под углом. Чтобы убедиться в этом, откройте трёхмерное
отображение структуры и щёлкните по значку Show 3D Mesh
на панели инструментов и затем по значку Top. Встроенная
сетка будет отображаться как показано на рис.16.164.
Рис. 16.163
Рис. 16.164
При выполнении анализа обеих ЕМ структур считалось, что все проводники имеют нулевую
толщину. Поскольку зазоры между резонаторами малы, это может привести к некоторой погрешности
полученных результатов. Чтобы выполнить анализ более точно, необходимо учесть толщину проводников.
Мы это сделаем для ЕМ структуры с развёрнутыми проводниками.
Откройте окно ЕМ структуры F14_18_Rotate. Щёлкните левой кнопкой мышки по значку Substrate
Information на панели инструментов. В открывшемся окне свойств корпуса на вкладке Materials измените
толщину материала 1/2oz Cu на 0.005 (рис. 16.165) и нажмите OK. В левом окне просмотра проекта
щёлкните правой кнопкой мышки по ЕМ структуре F14_18_Rotate и выберите Options. В открывшемся
окне Options откройте вкладку Mesh и щёлкните по кнопке Show Secondary, чтобы отобразить скрытые
опции. Снимите отметки в Model as Zero Thickness и No Edge Mesh for Thick Metal (рис. 16.166), Нажмите
OK.
Рис. 16.165
Рис. 16.166
335
Откройте окно графика LdB и щёлкните по
кнопке Analyze на панели инструментов, чтобы
выполнить анализ. Обратите внимание что время
выполнения анализа будет заметно больше по
сравнению с выполнением анализа без учёта толщины
проводника. Полученный график показан на рис. 16.167.
Характеристика при учёте толщины проводника
получилась несколько шире и потери немного меньше.
Эти результаты более точные. но в нашем случае особой
разницы нет.
Рис. 16.167
336
Глава17. Создание ЕМ структуры с помощью экстракции
17.1. Общие положения.
Под экстракцией (извлечением) понимается создание электромагнитной структуры из одного или
нескольких элементов схемы или топологии схемы. Имя созданной электромагнитной структуры
отображается в окне просмотра проекта в группе EM Structures. Затем эта структура передаётся
решающему устройству для электромагнитного анализа. Результаты анализа извлечённой структуры
замещают модели элементов схемы, включённых в экстракцию. Т.е. созданная электромагнитная структура
как бы встраивается в схему в качестве подсхемы вместо элементов, включённых в экстракцию.
Экстракция не гарантирует получения точных результатов, потому что схема и её топология не
всегда точно отражают реальную топологию устройства. Но она может повысить точность анализа и
упростить создание электромагнитной структуры по сравнению с её созданием вручную. Однако
экстракцию лучше не использовать, если нет уверенности, что топология элементов схемы с хорошей
точностью отражает реальную топологию устройства.
При использовании экстракции необходимо соблюдать осторожность. Например, если в топологии
схемы имеется тонкая линия, то можно получить разомкнутую цепь (решающее устройство может “не
заметить” тонкую линию). Если имеются перекрывающиеся элементы топологии схемы, можно получить
короткое замыкание.
Прежде чем начинать экстракцию, необходимо в схему или в глобальные определения добавить
элемент многослойной подложки STACKUP. Если этот элемент поместить в глобальные определения, он
будет доступен для всех электромагнитных структур, создаваемых в проекте. Этот элемент используется
для определения слоёв диэлектрика и проводников. Если в проекте должно быть несколько элементов с
разным количеством слоёв, то нужно добавить несколько элементов STACKUP.
Кроме того, в схему должен быть добавлен элемент EXTRACT. В окне просмотра проекта
раскройте группу Simulation Control и переместите в окно схемы этот элемент. Элемент EXTRACT
определяет решающее устройство (симулятор), которое должно использоваться для анализа извлечённой
электромагнитной структуры, имя для извлекаемой структуры и ряд опций для выбранного решающего
устройства и процесса экстракции. В окне свойств элемента EXTRACT имеются такие же вкладки, как и в
окне свойств электромагнитной структуры. Т.е. ряд опций можно установить и в окне свойств элемента, и в
окне свойств электромагнитной структуры. Если эти опции имеют различные значения, то предпочтение
отдаётся опциям элемента EXTRACT, которые отменяют действие опций, установленных в окне свойств
электромагнитной структуры. Если всё же необходимо использовать значения опций, установленных в окне
свойств электромагнитной структуры, установите в элементе EXTRACT параметр Override_Options в No.
Чтобы определить элемент схемы для экстракции, в окне схемы дважды щёлкните по элементу
схемы или щёлкните по нему правой кнопкой мышки и выберите Properties, чтобы открыть диалоговое
окно Element Options. На вкладке Model Options в области EM Extraction Options отметьте Enable и в
поле Group name введите новое имя группы, в которую будет входить извлекаемая структура, или,
используя раскрывающееся меню, выберите любое имя из имён, уже определённых в элементе EXTRACT.
Вы можете выбрать несколько элементов в схеме и включить экстракцию для всех выбранных
элементов сразу. Для этого выделите все элементы, дважды щёлкните мышкой по любому элементу и
отметьте Enable.
Элементы для экстракции можно выбирать аналогичным образом и в окне топологии схемы (Layout
View). Часто это более удобно, поскольку этот способ позволяет определить элементы, которые находятся
близко друг к другу. При использовании топологии схемы в экстракцию можно включить вспомогательные
топологические элементы, не связанные со схемой. Это элементы, начерченные в окне топологии вручную
(например, реперные знаки или текст).
Процесс экстракции можно отменить, щёлкнув правой кнопкой мышки по элементу EXTRACT и
выбрав Toggle Enable. В этом случае каждый элемент схемы, выбранный для экстракции, ведёт себя так,
как будто экстракции не было. Это даёт возможность видеть влияние экстракции на результаты
моделирования.
Частоты для анализа извлечённой электромагнитной структуры берутся из той схемы, из которой
извлекается структура. Причём изменить эти частоты в опциях извлечённой структуры нельзя, это можно
сделать только в опциях элемента EXTRACT. Однако делать это не рекомендуется, т.к. возникнет
дополнительная погрешность анализа на несовпадающих частотах для схемы и для извлечённой структуры.
Частоты для анализа в опциях схемы могут быть изменены. Однако если это сделано после выполнения
первого анализа, то частоты для извлечённой структуры автоматически не изменяются. Это нужно сделать
вручную в опциях элемента EXTRACT до выполнения анализа на новых частотах.
До выполнения анализа желательно просмотреть извлекаемую электромагнитную структуру, чтобы
проверить правильность создаваемой топологии. Щёлкните правой кнопкой мышки по элементу EXTRACT
в окне схемы и выберите Add Extraction. Альтернативно можно щёлкнуть правой кнопкой мышки по имени
схемы в окне просмотра проекта и выбрать Add Extraction. Эта команда создаёт электромагнитную
структуру с именем, установленным в элементе EXTRACT, из выбранных в схеме элементов для
экстракции. Если в схеме нет выбранных для экстракции элементов, ничего не создаётся.
337
Некоторые элементы схемы имеют встроенное заземление, например элемент MLSC
(короткозамкнутая микрополосковая линия). Если такие элементы используются для экстракции, то процесс
экстракции не понимает, как заземлить конец линии, и топология будет извлечена неправильно.
Рассмотрим простой пример экстракции короткозамкнутого отрезка микрополосковой линии.
17.1.1. Моделирование короткозамкнутого отрезка микрополосковой линии.
1. Создайте новый проект с именем
Short-Line.
2. Создайте схему с именем MLin.
3. Откройте
окно
просмотра
элементов.
Раскройте
группу
Microstrip и из подгруппы Lines
поместите в окно схемы элемент
короткозамкнутого отрезка линии
MLSC. Добавьте порт на входе
схемы (рис. 17.1).
4. Дважды щёлкните по элементу
MLSC и введите W=0.5 mm и L=5
mm.
5. Добавьте в схему элемент подложки
Рис. 17.2
Рис. 17.1
MSUB. Дважды щёлкните по этому
элементу и введите Er=9.8, H=0.5 mm, T=0.005 mm, TanD=0.0001 и ErNom=9.8.
6. В левом окне просмотра проекта дважды щёлкните по Project Options и введите частоты для
анализа от 2 до 18 ГГц с шагом 1 ГГц.
7. Создайте график Smith Char с именем S11 и добавьте к нему комплексную переменную S11.
8. Щёлкните по значку Analyze на панели инструментов. График показан на рис. 17.2.
Теперь подготовим схему для экстракции.
Добавьте к схеме элемент подложки
STACKUP и дважды щёлкните по этому
элементу, чтобы открыть окно свойств.
Параметры этого элемента должны быть
такими же, как и у элемента MSUB.
1. На вкладке Material Defs окна
свойств элемента STACKUP в
области
Dielectric
Definitions
добавьте слой диэлектрика Diel1,
для которого введите Er=9.8 и
Рис. 17.4
Рис. 17.3
TanD=0.0001 (рис. 17.3). В области
Conductor Definitions добавьте материал Copper (рис. 17.4) и установите для него красный цвет.
2. На вкладке Dielectric Layers для
слоя 1 (Air) введите толщину
(Thickness) 6. Добавьте слой 2,
для которого введите толщину 0.5
и тип диэлектрика Diel1 (рис.
17.5).
3. На вкладке Materials добавьте
материал с именем Copper
толщиной 0.005 мм и определите
для него тип материала Copper в
Рис. 17.5
столбце Material Definition.
4. На вкладке EM Layer Mapping для слоя Copper введите слой 2 и материал Copper. Параметры на
остальных вкладках оставьте по умолчанию.
В окне просмотра элементов щёлкните по Simulation Control и добавьте к схеме элемент
EXTRACT.
Дважды щёлкните по элементу EXTRACT.
1. На вкладке Parameters окна свойств для EM_Doc введите “MLin_EM”. Это будет имя
извлечённой электромагнитной структуры, которое будет отображаться в окне просмотра проекта.
2. Для Simulator введите EMSight. По умолчанию здесь стоит {Choose} (Выбирать). Щёлкните по
этому значению мышкой, затем щёлкните по появившейся кнопке в правом конце поля и выберите
EMSight.
3. Введите размеры ячеек геометрической сетки X_Cell_Size=0.1 и Y_Cell_Size=0.1.
4. Введите смещение референсной плоскости Extension для портов 1 mm.
5. Для STACKUP введите “SUB2” аналогично вводу для Simulator.
338
6. Остальные параметры на этой вкладке и на всех других вкладках оставьте по умолчанию.
Нажмите OK.
Рис. 17.6
Рис. 17.7
Полученная схема показана на рис. 17.6.
Включите элемент MLSC в экстракцию. Для этого дважды щёлкните по элементу MLSC и на
вкладке Model Options в области EM Extraction Options отметьте Enable. Выполните анализ схемы.
Характеристика показана на рис. 17.7. Вместо короткозамкнутой линии для извлечённой структуры
получили характеристику разомкнутой линии.
Рис 17 8
Рис. 17.9
Рис. 17.10
В окне просмотра элементов в группе EM Structures появилась извлечённая электромагнитная
структура MLin_EM. Откройте окно этой структуры. Вместо короткозамкнутого отрезка в
электромагнитной структуре мы получили разомкнутый отрезок (рис. 17.8). Процедура экстракции не знает,
как осуществляется заземление в этой схеме.
Обратите внимание, что общая длина проводника равна
6 мм (5 мм – заданная длина элемента MLSC и 1 мм – заданное
смещение референсной плоскости). Также обратите внимание,
что длина и ширина корпуса выбраны автоматически.
Заменим в схеме элемент MLSC элементом MLIN с
такими же значениями W и L и с землёй на правом конце (рис.
17.9).
Дважды щёлкните по элементу MLIN и включите его в
экстракцию, как описано выше. Поскольку мы не изменили имя
извлекаемой структуры в элементе EXTRACT, извлечённая
ранее структура будет заменена новой.
В этом случае элемент земли не имеет поставленного
ему в соответствие топологического элемента. Процесс
экстракции видит, что к правому концу элемента MLIN
подключен другой элемент с неизвестной топологией и просто
устанавливает второй порт для подключения элемента. В
Рис. 17.11
результате получаем отрезок линии, нагруженный на
согласованное сопротивление на входе и выходе (рис. 17.10). График извлечённой структуры сосредоточен
вблизи единицы на диаграмме Смита (рис. 17.11).
339
Рис. 17.12
Добавим в схему элемент перемычки VIA
перед элементом земли.
В окне просмотра элементов щёлкните по
Interconnects и добавьте элемент VIA в схему, как
указано на рис. 17.12. Дважды щёлкните по этому
элементу и включите его в экстракцию на вкладке
Model Options. На вкладке Parameters введите
D=0.5, H=0.5 и T=0.005.
Щёлкните по значку Analyze на панели
инструментов. Анализ выполняться не будет с
сообщением в окне статуса, что неверный порт 2.
Извлечённая структура показана на рис.
17.13, а её трёхмерное отображение на рис. 17.14.
Топология структуры извлечена правильно,
но добавлен порт 2, которого не должно быть.
Имеется два способа, чтобы правильно
решить поставленную задачу. Самый простой
способ – использовать модель VIA1P.
Рис. 17.14
Рис. 17.13
Откройте окно просмотра элементов, в схеме удалите элемент VIA и землю. Вместо удалённых
элементов вставьте элемент VIA1P (рис. 17.15). Дважды щёлкните по элементу VIA1P и введите такие же
параметры, как и для элемента VIA.
Выполните
анализ,
полученные графики показаны
на рис. 17.16.
Другой
способ
заключается в том, чтобы
создать отдельную
схему
заземлённой перемычки и
вставить её в нашу схему в
качестве подсхемы.
Создайте новую схему
VIA, как показано на рис.
17.17 и вставьте её в схему
MLin в качестве подсхемы
Рис. 17.16
Рис. 17.15
(рис.
17.18).
Откройте
топологию схемы MLin, щёлкнув по значку View Layout на панели инструментов. В топологии схемы
выделите все элементы топологии и щёлкните по значку Snap Together, чтобы правильно их соединить.
Дважды щёлкните по элементу подсхемы
SUBCKT и включите её в экстракцию.
Результат будет таким же, как и в
предыдущем случае.
Сделав
активным
окно
извлечённой электромагнитной структуры
и щёлкнув по значку Substrate Information
на панели инструментов, чтобы открыть
окно свойств корпуса, вы можете
убедиться, что все параметры созданного
корпуса
соответствуют
параметрам,
установленным в элементах STACKUP и
Рис. 17.17.
EXTRACT.
Из приведённого примера хорошо
видно,
что
прежде чем выполнять анализ,
Рис. 17.18
нужно
просмотреть
извлекаемую
структуру, чтобы оценить её соответствие реальной топологии. Рассмотрим следующий простой пример.
340
17.1.2. Моделирование разомкнутого шлейфа.
Создайте схему, показанную на рис. 17.19.
Для
элементов
STACKUP
и
EXTRACT введите такие же параметры, как
в предыдущем примере.
Замечание.
При
указанных
установках в элементе EXTRACT размеры
корпуса устанавливаются автоматически.
При желании эти размеры вы можете задать
вручную. Для этого в окне свойств элемента
EXTRACT на вкладке Parameters щёлкните
по кнопке Show or hide the secondary
и
parameters на панели элемента
введите нужные значения X_Dimension и
Y_Dimension.
Рис. 17.19
Выделите все элементы схемы и
назначьте их для экстракции. Щёлкните
правой кнопкой мышки по имени схемы в окне просмотра проекта и выберите Add Extraction. Или
щёлкните по элементу EXTRACT правой кнопкой мышки и выберите Add Extraction.
В окне просмотра проекта появится имя
извлекаемой структуры. Дважды щёлкните по
открыть
окно
этому
имени,
чтобы
электромагнитной структуры. Она может иметь
вид, показанный на рис. 17.20. Ясно, что созданная
структура не соответствует действительности.
Чтобы исправить её, откройте окно схемы
и щёлкните по значку View Layout. Топология
будет иметь такой же вид, как на рис. 17.20.
Рис. 17.20
Выделите все элементы топологии cсхемы
и щёлкните по значку на панели инструментов. Элементы будут соединены правильно.
Откройте окно схемы, щёлкните правой кнопкой по элементу EXTRACT и выберите Add
Extraction. Извлечённая топология будет иметь вид, показанный на рис. 17.21. Эта структура уже пригодна
для выполнения анализа.
В этом примере использовался симулятор
EMSight. Если предполагается использовать
AXIEM, необходимо указать, какого типа порты
должны быть установлены.
Сделайте
копию
схемы.
Дважды
щёлкните по элементу EXTRACT и замените
значение Simulator=EMSight на значение
Simulator= AXIEM.
Щёлкните по значку View Layout на
панели инструментов.
Рис. 17.21
Щёлкните по входному проводнику,
чтобы выделить его.
Выберите в меню Draw>Extraction Port и установите порт на входе структуры.
Дважды щёлкните по установленному порту. В открывшемся окне в поле Type введите Connect to
lower, в поле Ref. Plane Distance введите 1, нажмите OK. Аналогично установите порт на выходе
структуры.
Тип порта в случае использования AXIEM можно определить и в элементе EXTRACT. Для этого
щёлкните по кнопке Show or hide the secondary parameters на панели инструментов элемента и для
параметра Explisit_Ground введите Connect to lower.
Щёлкните правой кнопкой по элементу EXTRACT и выберите Add Extraction. Извлечённая
структура показана на рис. 17.22, а её трёхмерное отображение на рис. 17.23.
Рис. 17.22
Рис. 17.23
341
Если в топологии предполагается выполнить трассировку проводников, это нужно сделать в
топологии схемы до выполнения экстракции.
Рассмотрим следующий простой пример использования трассировки.
17.1.3. Моделирование разветвителя.
Создайте схему рис. 17.24.
Допустим, нужно включить в экстракцию элемент MTEE$ и два элемента MTRACE2.
Щёлкните по значку View
Layout на панели инструментов,
чтобы открыть топологию схемы.
Выделите
всю
топологию
и
щёлкните по значку Snap Together
на панели инструментов. При
необходимости
разверните
топологию, чтобы она имела вид,
показанный на рис. 17.25.
Дважды
щёлкните
по
верхнему
топологическому
элементу MTRACE2. На элементе
появятся ромбики для выполнения
трассировки.
Дважды
щёлкните
по
нижнему ромбику и, двигая мышку
и щёлкая левой кнопкой в местах
изгиба
проводника,
выполните
трассировку этого элемента, как
показано на рис. 17.26. По
окончании трассировки дважды
щёлкните
кнопкой
мышки.
Аналогично
выполните
трассировку
Рис. 17.24
нижнего
элемента
MTRACE2.
Воспользуйтесь командой Snap Together, чтобы соединить все проводники. Получится топология,
показанная на рис. 17.26.
Выделите
элементы,
предназначенные
для
экстракции. Заметим, что
эти же элементы можно
было выделить не в
топологии, а в схеме.
В окне просмотра
проекта щёлкните правой
кнопкой мышки по имени
схемы и выберите Add
Рис. 17.26
Рис. 17.27
Рис. 17.25
Extraction. Извлечённая
структура показана на рис. 17.27.
Из одной и той же схемы можно выполнить несколько экстракций электромагнитных структур для
нескольких различных элементов или групп элементов схемы. Необходимым условием для экстракции
нескольких различных элементов в различные электромагнитные структуры является то, что все эти
элементы на физической плате должны быть разнесены достаточно далеко, чтобы между ними не было
связи.
Для выполнения нескольких экстракций из одной схемы, в этой схеме должно быть столько
элементов EXSTRACT, сколько предполагается выполнить экстракций. Для каждой экстракции должно
быть определено индивидуальное имя извлекаемой структуры (EM_Doc) и индивидуальное имя группы
(Name) в соответствующем элементе EXSTRACT.
Например, чтобы извлечь структуры входного и выходных элементов MLIN в схеме рис. 17.24,
нужно добавить в эту схему три элемента EXSTRACT.
В первом из этих элементов должно быть, например. EM_Doc=”EM_Extract_Doc1” и
Name=”EM_Extract1”. Во втором – EM_Doc=”EM_Extract_Doc2” и Name=”EM_Extract2”. В третьем –
EM_Doc=”EM_Extract_Doc3” и Name=”EM_Extract3”. В самой топологии схемы для соответствующих
элементов схемы на вкладке Model Options в поле Group name введите соответствующее имя группы
EM_Extract1, EM_Extract2 и EM_Extract3. Щёлкая по каждому элементу EXSTRACT правой кнопкой
мышки и выбирая Add Extraction, мы получим извлечённые структуры трёх отрезков линий (элементов
MLIN). Вид схемы и извлечённые электромагнитные структуры показаны на рис. 17.28.
342
Рис. 17.28
17.2. Экстракция через иерархию.
Процесс экстракции поддерживает экстракцию через иерархию. Элементы EXTRACT могут
использоваться на любых уровнях иерархии для включения в экстракцию необходимых элементов схемы.
По умолчанию параметр Hierarchy элементов EXTRACT на всех уровнях иерархии установлен в
Off (выключено). В этом случае все ЕМ структуры располагаются в одной плоскости как одна извлечённая
структура и извлекаются ЕМ структуры с нижних уровней иерархии как отдельные ЕМ структуры. Если в
верхнем уровне иерархии изменить значение Off на On, а на нижних уровнях оставить Off, то ничего не
изменится.
Если параметр Hierarchy элементов EXTRACT на нижних уровнях установлен в On, то ЕМ
структуры извлекаются из нижних уровней и создаются, как отдельные подсхемы независимо от установки
в верхнем уровне.
Иерархическая структура схемы создаётся включением в неё других схем в качестве подсхем,
используя элемент SUBCKT. По умолчанию процесс экстракции ищет в каждой подсхеме элементы,
назначенные для экстракции. Можно для экстракции назначить и саму подсхему целиком, т.е. назначить для
экстракции элемент SUBCKT. Если все элементы в такой подсхеме имеют соответствующую топологию, то
обычно проблем не бывает или их можно предусмотреть, как например с земляными перемычками. Но
могут быть проблемы и серьёзнее.
Рис. 17.29
Рис. 17.30
Рис. 17.32
Рис. 17.31
Например, в подсхеме имеется модель из цепочки элементов RLC, которая не имеют топологии.
Можно попробовать назначить такой модели топологический чертёж и включить её в качестве подсхемы.
Другая ситуация состоит в том, что в качестве подсхемы используется ЕМ структура, не созданная
экстракцией, и нужно включить эту структуру в более обширный анализ. Например, если нужно
использовать EMSight, чтобы моделировать несколько неоднородностей и использовать полученные
результаты, моделируя весь проект в AXIEM. В этом случае можно установить ЕМ подсхемы так же, как и
любую другую модель.
Использование экстракции через иерархию рассмотрим на простом примере моделирования
микрополосковой линии с двумя шлейфами.
1. Создайте новый проект и сохраните его под именем Double Stub.
2. В левом окне просмотра проекта дважды щёлкните по Global Definitions, чтобы открыть окно
глобальных определений.
3. Откройте левое окно просмотра элементов, раскройте группу Substrates и добавьте элемент
MSUB в окно глобальных элементов (рис. 17.29). Дважды щёлкните по элементу MSUB и на
вкладке Parameters ведите Er=10, H=0.635 mm, T=0.035 mm, нажмите OK.
4. Из этой же группы Substrates добавьте элемент STACKUP (рис. 17.30) и дважды щёлкните
мышкой по этому элементу, чтобы открыть окно его свойств.
343
5. На вкладке Material Defs в области Dielectric Definitions щёлкните по кнопке Add и добавьте
диэлектрик Alumina c Er=10 и TanD=0.003 (рис. 17.31).
6. В области Conductor Definitions щёлкните мышкой по Add и добавьте проводник Copper (рис.
17.32). Вкладка Material Defs будет выглядеть, как показано на рис. 17.33.
Рис. 17.33
7. Откройте вкладку Dielectric Layers. Для слоя Layer 1 введите толщину 5. Добавьте слой Layer 2,
щёлкнув по кнопке Insert, толщиной 0.635 и материалом диэлектрика Alumina. Вкладка Dielectric
Layers будет выглядеть, как показано на рис. 17.34.
Рис. 17.34
8. Откройте вкладку Materials. Щёлкнув по кнопке Insert, добавьте материал c именем Copper в
столбце Name и материалом Copper в столбце Material Definition. Толщину для материалов
Perfect Conductor и Copper введите 0.035. Вкладка Materials будет выглядеть. как показано на
рис. 17.35.
344
Рис. 17.35
9. Откройте вкладку Line Type.Отметив Specify ground, измените тип линии на Top Copper с
материалом Copper и слоем черчения 2 (рис. 17.36).
Рис. 17.36
10. Нажмите OK.
11. Щёлкнув по значку Add New Schematic на панели инструментов, создайте схему с именем
Single1, как показано на рис. 17.37. Добавьте в схему элемент EXTRACT из группы Simulation
Control в левом окне просмотра проекта.
12. Дважды щёлкните по элементу EXTRACT, чтобы открыть окно его свойств. В EM_Doc введите
имя извлекаемой ЕМ структуры EM_Single1, в Simulator введите AXIEM, для X_Cell_Size и
Y_Cell_Size ведите размер ячеек сетки 0.1 mm. Щёлкните по кнопке Show or hide the secondary
paramrters и для Explicit_Ground введите Connect to lower. Нажмите OK.
13. Выделите все элементы схемы, кроме портов, щёлкните правой кнопкой мышки по любому
выделенному элементу схемы и выберите Properties. В открывшемся окне свойств на вкладке
Model Options в области EM Extraction Options отметьте Enable, чтобы включить все элементы
схемы в экстракцию, и нажмите OK.
Рис. 17.37
14. В левом окне просмотра проекта щёлкните правой кнопкой мышки по имени созданной схемы и
выберите Duplicate Schematic. Переименуйте полученную копию схемы в Single2. Дважды
345
щёлкните по элементу MLEF и измените его длину на 2.9 мм. Затем дважды щёлкните по
элементу EXTRACT и измените EM_Doc на EM_Single2.
15. Создайте схему с именем Double, включив в неё схемы Single1 и Single2 в качестве подсхем, как
показано на рис. 17.38. Добавьте элемент EXTRACT и введите для него такие же параметры, как
и в предыдущих схемах, но в EM_Doc введите имя EM_Double и в Extension введите 0.5.
Рис. 17.38
16. Прежде чем выполнять экстракцию, убедитесь, что топология схем отображается правильно. Для
этого поочерёдно открывайте окна схем и просматривайте топологию, щёлкнув по значку View
Layout на панели инструментов. Если элементы топологии соединены неправильно, выделите всю
топологию и щёлкните по значку Snap Together на панели инструментов.
17. Создайте прямоугольный график с именем Loss и добавьте к нему измеряемую величину S21 в дБ.
В поле Data Source Name введите All Sources.
18. Дважды щёлкните по Project Options в левом окне проекта и введите частоты для анализа от 1 до
20 ГГц с шагом 0.1 ГГц. Щёлкая по именам схем в левом окне проекта выберите Options. Для всех
схем отметьте Use project defaults. Дважды щёлкая по элементам EXTRACT в схемах, на вкладке
Frequencies также отметьте Use project defaults.
Рис. 17.39
Рис. 17.40
19. Отключите во всех схемах элемент EXTRACT (используя Toggle
Enable), чтобы просмотреть графики без использования
экстракции, и щёлкните по значку Analyze на панели
инструментов. Графики показаны на рис. 17.39. Можно
установить вертикальные маркеры на резонансных частотах,
чтобы потом лучше видеть изменения в графиках.
20. Включите элементы EXTRACT во всех схемах и снова щёлкните
по значку Analyze на панели инструментов. Новые графики
показаны на рис. 17.40. В левом окне в группе EM Structures
появятся имена трёх извлечённых ЕМ структур: EM_Double, на
которой показана топология, извлечённая из подсхем, как единая
Рис. 17.41
топология на одном слое. а также ЕМ структуры EM_Single1 и
EM_Single2, извлечённые из подсхем, как отдельные ЕМ структуры (рис. 17.41).
Топология извлечённых структур показана на рис. 17.42. На то, что эти ЕМ структуры получены
экстракцией, указывает маленький значок Е в правом верхнем углу обозначения ЕМ структуры в левом окне
просмотра ЕМ структуры.
346
Щёлкните левой кнопкой мышки по какому-нибудь элементу топологии в любой извлечённой ЕМ
структуре, затем щёлкните правой кнопкой и выберите Shape Properties, чтобы убедиться, что топология
распложена на слое 2 и материал проводника - Copper.
Рис. 17.42
Изменяя значения Off и On, а также включая и отключая экстракцию в различных схемах, можно
видеть изменения в извлечении топологии и результатах анализа.
Замечание. Если анализ не выполняется, дважды щёлкните левой кнопкой мышки по элементу
STACKUP, откройте вкладку EM Layer Mapping и убедитесь, что для слоя Copper установлены слой 2 и
материал Copper.
17.3. Настройка, оптимизация и статистический анализ.
При использовании экстракции имеется возможность выполнять настройку, оптимизацию и
статистический анализ извлечённых ЕМ структур. Поскольку топология извлечённых ЕМ структур тесно
связана с элементами схемы, то при изменении параметров элементов схемы соответственно изменяются и
параметры извлекаемой ЕМ структуры.
17.3.1. Моделирование 3-х ступенчатого делителя мощности со статистическим
анализом.
Требуется спроектировать 3-х ступенчатый делитель мощности в диапазоне 4-12 ГГц на материале
RO4003 толщиной 0.305 мм. Зазор между отрезками линий должен быть 0.2 мм.
Создайте новый проект с именем Div4-12.
Вначале создайте ЕМ структуру входного разветвителя.
1. Щёлкните мышкой по значку Add New EM Structure на панели инструментов.
2. Создайте электромагнитную структуру с
именем Coupler и выберете симулятор
AWR EMSight Simulator.
3. Щёлкните
по
значку
Substrate
Information на панели инструментов,
чтобы открыть окно свойств создаваемой
структуры.
4. На вкладке Enclosure введите X_Dim =
2.5, Y_Dim = 1.8, Grid_X = 0.05 и Grid_Y
= 0.05.
5. На
вкладке
Material
Defs.
для
диэлектрического слоя Diel_1 введите Er
= 3.38, TanD = 0.0027.
6. На вкладке Dielectric Layers для слоя 1
Рис. 17.43
введите толщину 4 и материал Air. Для
слоя 2 введите толщину 0.305 и материал Diel_1. На вкладке EM Layer Mapping для слоя Copper
введите 2 в столбце EM Layer и 1/2oz Cu в столбце Material.
7. Щёлкните по значку Polygon на панели инструментов и создайте электромагнитную структуру,
показанную на рис. 17.43.
8. Щёлкните по созданной ЕМ структуре левой кнопкой мышки, затем правой кнопкой, и выберите
Shape Properties. Назначьте для проводника материал 1/2oz Cu на слое 2 и нажмите OK.
Теперь создадим электрическую схему делителя.
1. В окне просмотра проекта дважды щёлкните по Global Definitions, чтобы открыть окно
глобальных переменных.
2. В окне просмотра элементов раскройте группу Substrates и перетащите элемент STACKUP в окно
глобальных определений.
3. Дважды щёлкните по элементу STACKUP, чтобы открыть окно его свойств.
4. На вкладке Material Defs в области Dielectric Definitions добавьте слой диэлектрика Diel_1 с
параметрами Er=3.38 и TanD=0.0027. В области Conductor Definitions добавьте материал Copper
с параметром Sigma=58800000.
347
5. На вкладке Dielectric Layers для слоя 1 с материалом Air введите толщину
слоя 4. Добавьте слой 2 с толщиной 0.305 и материалом Diel_1.
6. На вкладке Materials добавьте материал Copper с параметрами
Thickness=0.018 и Material Definition=Copper. Причём сначала введите
толщину и материал, потом измените Name на Copper.
7. На вкладке EM Layer Mapping для слоя Copper введите 2 в столбце EM
Layer и 1/2oz Cu в столбце Material.
8. Нажмите OK. Теперь окно глобальных определений можно закрыть.
Рис. 17.44
9. Создайте схему с именем Divider.
10. В окне просмотра элементов раскройте группу Subcircuits и перетащите в окно схемы подсхему
Coupler. Дважды щёлкните по элементу
подсхемы и в окне свойств откройте
вкладку Symdol. В списке символов
найдите
и
отметьте
символ
SPLIT2@system.syf и нажмите OK.
Элемент подсхемы Coupler будет
выглядеть, как показано на рис. 17.44.
11. В окне просмотра элементов раскройте
группу Microstrip и затем подгруппу
Coupled Lines. Перетащите элемент
MCLIN и расположите его рядом с
элементом подсхемы.
12. Раскройте
группу
Components,
перетащите в окно схемы элемент TFR2
Рис. 17.45
и расположите его, развернув на 90
градусов, рядом с элементом MCLIN.
13. Раскройте группу Junctions, перетащите элемент MTEEX$ в окно схемы и подключите его
плечом 3 к верхнему концу элемента TFR. Аналогично к нижнему концу элемента TFR
подключите второй элемент MTEEX$.
14. Соедините
элементы,
как
показано на рис. 17.45.
15. Выделите все элементы схемы,
кроме элемента подсхемы, и
скопируйте их, щёлкнув по
значку
Copy
на
панели
инструментов.
16. Щёлкните по значку Paste на
панели
инструментов
и
подключите
скопированную
часть схемы к уже имеющейся,
как показано на рис. 17.46.
Рис. 17.46
17. Повторите п.16.
18. Скопируйте любой элемент MCLIN и установите его на выходе схемы, как показано на рис. 17.47.
Установите порты.
19. Добавьте к схеме элемент подложки MSUB. Дважды щёлкните по этому элементу и введите
параметры Er=3.38, H=0.305, T=0.018, Rho=0.7118, TanD=0.0027 и ErNom=3.38, нажмите OK.
Рис17.47
20. Добавьте к схеме переменные. В Tools>TXLine можно определить, что четверть длины волны на 8
ГГц примерно 5.8 мм, а ширина проводника примерно 0.6 мм. Поэтому, щёлкая по значку
Equation на панели инструментов, введите следующие переменные: L1=5.8, L2=5.8, L3=5.8,
W1=0.3, W2=0.4, W3=0.5, RS1=100, RS2=200 и RS3=400.
348
21. Дважды щёлкните по первому элементу MCLIN и введите параметры W=W1, S=0.2 и L=L1.
Аналогично для второго элемента MCLIN введите параметры W=W2, S=0.2 и L=L2. Для третьего
элемента MCLIN введите параметры W=W3, S=0.2 и L=L3. Для четвёртого элемента MCLIN
введите параметры W=0.6, S=0.2 и L=2. Для первого элемента TFR введите параметры W=0.2,
L=0.2 и RS=RS1. Для второго элемента TFR введите параметры W=0.2, L=0.2 и RS=RS2. Для
третьего элемента TFR введите параметры W=0.2, L=0.2 и RS=RS3.
22. Щёлкните по значку Tune Tool и назначьте для настройки все введённые переменные. Должна
получиться схема, показанная на рис. 17.48.
Рис. 17.48
Выполним анализ и настройку схемы.
1. Дважды щёлкните по Project Options в левом окне просмотра проекта и на вкладке Frequencies
введите частоты от 3 до 13 ГГц с шагом 0.1 ГГц.
Щёлкните правой кнопкой мышки по имени ЕМ
структуры Coupler в левом окне проекта и
выберите Options. В открывшемся окне на
вкладке Frequencies отметьте Use project
default, на вкладке EMSight отметьте Enable
AFS и нажмите OK.
2. Щёлкните по значку Add New Graph на панели
инструментов и создайте прямоугольный график
с именем LdB.
3. Щёлкните по значку Add New Measurement на
панели инструментов. В области Measurement
Type отметьте Port Parameters, в области
Measurement отметьте S, в поле Data Source
Name введите Divider, в поле To Port Index
введите 2, в поле From Port Index введите 1,
Рис. 17.49
отметьте Mag и dB и нажмите Add. В поле To
Port Index введите 3 и нажмите Add. В поле From Port Index введите 2, нажмите Add и Close.
4. Щёлкните по значку Analyze на панели инструментов.
5. Щёлкните правой кнопкой в окне графика и выберите Options. Для оси x снимите отметку в Auto
divs и в поле Step введите 1, нажмите Apply. Для
оси Left 1 снимите отметку в Auto limits и
установите пределы от -30 до 0, снимите отметку в
Auto divs и в поле Step введите 1, нажмите Apply.
Откройте вкладку Fonts, в новом открывшемся
Рис.17.51.
окне щёлкните по кнопке Axis numbers,
определите размер шрифта 16 и нажмите OK.
Нажмите Apply и OK. Полученный график показан
Рис. 17.50
на рис. 17.49.
Чтобы лучше видеть нужный диапазон, добавьте вертикальные маркеры. Для этого щёлкните
правой кнопкой мышки в окне графика и выберите Add Vertical Line Marker. Установите курсор вблизи
частоты 4 ГГц и щёлкните мышкой. Затем щёлкните по маркеру правой кнопкой мышки и выберите Move
Line Marker. В открывшемся окне (рис. 17.50) в поле New Value введите 4 и нажмите Move и Cancel.
Аналогично установите маркер на 12 ГГц.
Щёлкните по значку Tune на панели инструментов и выполните настройку схемы. Например,
полученный график при значениях переменных, указанных на рис. 17.51, показан на рис. 17.52.
349
Рис. 17.52
Здесь размеры округлены с точностью до
0.05, чтобы для извлекаемых электромагнитных
структур можно было использовать сетку с
размером ячеек 0.05 мм.
Откройте окно схемы и щёлкните по
кнопке View Layout на панели инструментов,
чтобы просмотреть топологию схемы. Чтобы
соединение всех элементов топологии было
правильным, выделите всю топологию, выбрав в
меню Edit>Select All, и щёлкните по значку Snap
Together на панели инструментов. Полученная
топология показана на рис. 17.53. В нашем случае
проводники
выходных
секций
получились
сдвинутыми вниз на 0.05 мм относительно
предыдущих секций и каждую секцию нужно
сдвинуть вверх относительно предыдущей на
соответствующую величину, чтобы получить
Рис. 17.53
Рис. 17.54
правильную топологию (рис. 17.54).
Теперь подготовим схему для выполнения экстракции.
1. Сделайте активным окно схемы и откройте окно просмотра элементов.
2. В окне просмотра элементов щёлкните по группе Simulation Control и перетащите в схему
элемент EXTRACT.
3. Дважды щёлкните по элементу EXTRACT, чтобы открыть окно свойств этого элемента.
4. На вкладке Parameters введите параметры EM_DOC=”Div”, NAME=”EM_EXTRACT”,
Simulator=EMSight, X_Cell_Size=0.05, Y_Cell_Size=0.05, STACKUP=”SUB1”, Extension=0.5.
Остальные параметры оставьте по умолчанию. На вкладке EMSight отметьте Enable AFS.
Нажмите OK.
5. Нажмите клавишу Shift и, щёлкая левой кнопкой мышки по элементам MCLIN и MTEEX$,
выделите их.
6. Щёлкните правой кнопкой мышки по любому выделенному элементу и выберите Properties. На
вкладке Model Options отметьте Enable и в поле Group name введите EM_Extract.
Рис. 17.55
7. Щёлкните правой кнопкой мышки по элементу EXTRACT и выберите Add Extraction.
Извлечённая структура Div будет выглядеть, как показано на рис. 17.55 и в левом окне просмотра
проекта в группе EM Structures появится имя Div с буквой Е в небольшом квадратике, которая
указывает на то, что структура получена экстракцией.
Рис. 17.56
Рис.17.57
Откройте окно графика и щёлкните по значку Analyze на панели инструментов. Полученный
график показан на рис. 17.56.
350
Подготовим схему к выполнению статистического анализа
Щёлкните правой кнопкой по переменной L1 и выберите Properties. В открывшемся окне (рис.
17.57) отметьте Use statistics, в поле Std. Dev. введите 0.02 и нажмите OK.
Аналогично введите такой же допуск на все переменные с единицами измерения длины L1, L2, L3,
W1, W2 и W3.
Для переменных RS1, RS и RS3 отметьте In percent, чтобы ввести допуск в процентах, и в поле
Std. Dev. введите 5.
Дважды щёлкая
по элементам MCLIN, на
вкладке Parameters для
параметров,
значения
которых заданы числом, а
не переменной (например,
для S), отметьте столбец
Use Statistics. Если этого
столбца нет, щёлкните по
значку Yield на панели
Рис. 17.58
задач в окне свойств
элемента. В столбцы Lower и Upper введите желательные верхний и нижний пределы изменения
переменной (рис. 17.58).
Вберите в меню Simulate>Yield Analysis. В открывшемся окне (рис. 17.59) в поле Maximum
Iterations введите 50 и нажмите Start. Полученный график разброса характеристик показан на рис. 17.60.
Рис. 17.59
Рис. 17.60
17.3.2. Моделирование фильтра на короткозамкнутых шлейфах с выполнением
оптимизации.
Требуется спроектировать полосовой фильтр на материале R03003 толщиной 0.254 мм на
четвертьволновых короткозамкнутых шлейфах в диапазоне 5 – 11 ГГц.
С помощью инструмента Tools>TXLine определяем, что ширина полоски в МПЛ на средней
частоте 8 ГГц примерно равна 0.6 мм и длина четвертьволнового отрезка – примерно 6 мм.
Используя эти данные, создадим предварительную схему с восемью шлейфами.
1. Создайте новый проект и сохраните его с именем F5-11.
2. Щёлкните по значку Add New Schematic на панели
инструментов и создайте схему с именем Fil.
3. В окне просмотра элементов раскройте группу
Microstrip и затем подгруппу Lines. Перетащите в
окно схемы элемент MLIN. Затем раскройте
подгруппу
Junctions,
перетащите
элемент
MTEEX$ и подключите его к правому концу
элемента MLIN. К контактам 2 и 3 элемента
MTEEX$ подключите элементы MLIN, как
показано на рис. 17.61
4. В окне просмотра элементов раскройте группу
Interconnects, перетащите в окно схемы элемент
VIA1P и подключите его, как показано на рис.
17.61.
Рис. 17.61
5. Выделите все элементы схемы, кроме первого
элемента MLIN, и скопируйте их, щёлкнув по значку Copy на панели инструментов.
351
6. Щёлкая по значку Paste, создайте схему с восемью резонаторами, как показано на рис. 17.62
Рис. 17.62
7. Добавьте к схеме элемент подложки MSUB. Дважды щёлкните по этому элементу и на вкладке
Parameters введите Er=3.0, H=0.254, T=0.018, Rho=0.7118, TanD=0.0013 и ErNom=3.0.
8. Добавьте к схеме переменные W1=0.6, W2=0.6, W3=0.6, WW=0.6, LS=6, LL1=6, LL2=6, и LL3=6.
9. Дважды щёлкните по первому элементу MLIN и введите параметры W=0.6 и L=2. Аналогичные
параметры введите для последнего элемента MLIN.
10. Дважды щёлкните по второму элементу MLIN и введите параметры W=WW и L=LL1.
Аналогичные параметры введите для предпоследнего восьмого элемента MLIN.
11. Дважды щёлкните по третьему элементу MLIN и введите параметры WW и L=LL2. Аналогичные
параметры введите для седьмого элемента MLIN.
12. Для всех остальных элементов MLIN введите параметры W=WW и L=LL3.
13. Для первого и последнего шлейфов введите параметры W=W1 и L=LS.
14. Для второго и предпоследнего шлейфов введите параметры W=W2 и L=LS.
15. Для всех остальных шлейфов введите параметры W=W3 и L=LS.
16. Для всех элементов VIA1P введите параметры D=0.3, H=0.254 и T=0.017.
17. Добавьте порты на входе и выходе схемы, щёлкая по значку Port на панели инструментов.
Часть созданной схемы показана на рис. 17.63.
Рис. 17.63
Щёлкнув по значку Add New Graph на панели инструментов, создайте прямоугольный график с
именем LdB. Щёлкните по имени графика в окне просмотра проекта правой кнопкой мышки, выберите Add
Measurement и добавьте единицу измерения S21 в dB.
Определите частоты для анализа от 3 до 14 ГГц с
шагом 0.5 ГГц.
Щёлкните по значку Analyze на панели
инструментов. Полученный график показан на рис. 17.64.
Теперь подготовьте схему к экстракции.
1. Добавьте к схеме элемент STACKUP. Дважды
щёлкните по этому элементу. На вкладке
Material Defs в области Dielectric Definitions
добавьте слой Diel_1 с параметрами Er=3 и
TanD=0.0013. В области Conductor Definitions
добавьте проводник Copper с проводимостью
5.96e7. На вкладке Dielectric Layers для слоя 1
введите толщину 4. Добавите слой 2 с
Thickness=0.254 и Material Definition=Diel_1.
На вкладке Materials добавьте слой с именем
Рис.17.64
352
Copper толщиной 0.0017 и материалом Copper. На вкладке EM Layer Mapping для Via отметьте
слой 2 и материал Copper, для материала Copper отметьте слой 2 и материал Copper. Нажмите
OK.
2. Добавьте в схему элемент EXTRACT. Дважды щёлкните по этому элементу и на вкладке
Parameters введите EM_Doc=”F5_11”, Simulator=AXIEM, X_Cell_Size=0.05, Y_Cell_Size=0.05.
Щёлкните по кнопке Show or hide the secondary parameters на панели инструментов элемента
EXTRACT
и введите Connect to lower. Остальные параметры оставьте по умолчанию На
вкладке Frequencies отметьте Use project defaults. Нажмите OK.
3. Выделите все элементы схемы. Дважды щёлкните по любому выделенному элементу схемы и на
вкладке Model Options отметьте Enable, нажмите OK.
4. Щёлкните по значку View Layout на панели инструментов, чтобы открыть окно топологии схемы.
Если соединения элементов в топологии отображаются неверно, выделите все элементы
топологии схемы и щёлкните по значку Snap Together на панели инструментов, чтобы исправить
отображение топологии.
Рис. 17.65
5. Выделите входной проводник, выберите в меню Draw>Extraction Port и установите порт на входе
фильтра. Дважды щёлкните по порту мышкой и в открывшемся окне в поле Explicit Ground
Рис. 17.66
Reference введите Connect to lower, в поле Ref.
Plane Distance введите 0.5. Аналогично добавьте
порт на выходе фильтра. Топология схемы будет
выглядеть, как показано на рис. 17.65.
6. Откройте окно схемы, щёлкните правой кнопкой
мышки по элементу EXTRACT и выберите Add
Extraction, чтобы просмотреть извлечённую
электромагнитную
структуру.
Она
будет
выглядеть, как показано на рис. 17.66.
Щёлкните по значку Analyze на панели
инструментов. Полученный график показан на рис. 17.67.
Подготовьте переменные к оптимизации. Выберите
в меню View>Variable Browser. В открывшемся окне со
списком переменных найдите строки с переменными,
Рис. 17.67
добавленными в схему LL1, LL2, LL3, W1,W2, W3, WW и
LS. Для всех этих переменных отметьте столбцы Optimize и Constrained. Для переменных LL1, LL2, LL3 и
LS ведите пределы изменения значений Upper=6.2 и Lower=5.5. Для переменных W1,W2, WW и W3
Рис. 17.68
353
введите Upper=1 и Lower=0.3. Окно будет выглядеть, как показано на рис. 17.68. Обратите внимание, что
если вводится недопустимое значение, то соответствующее поле отображается красным цветом. Закройте
окно.
Добавьте цели оптимизации. В начале добавьте цель оптимизации в полосе пропускания. Щёлкните
правой кнопкой мышки по Optimizer Goals в окне просмотра проекта и выберите Add Optimizer Goal. В
списке Measurement отметьте Fil:DB|(S(2,1)|), отметьте Meas>Goal, снимите отметку в Min и в поле Start
введите 5, снимите отметку в Max и в поле Stop введите 11, в поле Goal start введите -1. Нажмите OK.
Теперь введите цели оптимизации в полосах заграждения. Щёлкните правой кнопкой мышки по
Optimizer Goals в окне просмотра проекта и выберите Add Optimizer Goal. В списке Measurement
отметьте Fil:DB|(S(2,1)|), отметьте Meas<Goal, снимите отметку в Max и в поле Stop введите 4.3, в поле
Goal start введите -25. Нажмите OK.
Снова щёлкните правой кнопкой мышки по Optimizer Goals в окне просмотра проекта и выберите
Add Optimizer Goal. В списке Measurement отметьте Fil:DB|(S(2,1)|), отметьте Meas<Goal, снимите
отметку в Min и в поле Start введите 12, в поле Goal start введите -25. Нажмите OK.
Выполнение оптимизации одновременно с экстракцией топологии не гарантирует успешной
оптимизации. Поэтому сначала отключите элемент EXTRACT, щёлкнув правой кнопкой мышки по
элементу EXTRACT и выбрав Toggle Enable, затем выполните оптимизацию только схемы. Это не займёт
много времени. Выберите в меню Simulate>Optimize. В открывшемся окне в поле Maximum Iterations
введите 200, выберите метод оптимизации Pointer-Robust Optimization и нажмите Start.
Рис. 17.69
Рис. 17.70
Характеристика после выполнения оптимизации схемы без использования экстракции показана на
рис. 17.70, а полученные значения переменных на рис. 17.69.
После выполнения оптимизации схемы верните прежние значения переменных W1=0.6, W2=0.6,
W3=0.6, WW=0.6, LS=6, LL1=6, LL2=6, LL3=6 и выполните анализ. График будет таким же, как был и
раньше на рис. 17,67. Затем активизируйте элемент EXTRACT и выполните оптимизацию с использованием
экстракции
Рис. 17.71
Рис. 17.72
Полученные после оптимизации значения переменных показаны на рис. 17.71, а график на рис.
17.72. Как видно из сравнения графиков, оптимизация с элементом EXTRACT дала худший результат. При
этом время выполнения оптимизации намного больше времени, чем оптимизация без этого элемента.
Обратите внимание, значения переменных после оптимизации не являются кратными размерам
ячеек сетки. Если бы для анализа использовался симулятор EMSight, то эти значения необходимо было бы
округлить, так, чтобы они стали кратными размерам ячеек сетки. В AXIEM это делать не обязательно.
354
Рис. 17.73
Откройте окно экспортированной ЕМ
структуры, затем откройте её 3-х мерное
отображение. Щёлкните по значку Show 3D Mesh на
панели инструментов, чтобы отобразить встроенную
сетку. Потом щёлкните по значку Top на панели
инструментов.
Отображение
структуры
со
встроенной сеткой показано на рис. 17.73. Видно, что,
хотя размеры топологии и не кратны размерам ячеек
сетки, сетка в структуру встроена аккуратно.
17.4. Экстракция и варьируемые параметры.
Особенности экстракции с варьируемыми параметрами рассмотрим на простом примере анализа
фазы отрезка микрополосковой линии.
Создайте схему показанную на рис. 17.74.
Рис. 17.75
Рис. 17.74
Дважды щёлкнув по Project Options в левом окне просмотра проекта, определите диапазон анализа
от 1 до 6 ГГц с шагом 0.1 ГГц.
Создайте прямоугольный график. Щёлкните правой кнопкой мышки по имени графика в левом окне
проекта и выберите Add Measurement. Добавьте к графику измеряемую величину S21, в области Complex
Modifier отметьте Angle. Выберите в меню Options>Project Options и на вкладке Global Units в поле Angle
введите Deg.
Щёлкните по значку Analyze на панели инструментов. Полученный график показан на рис. 17.75.
Добавьте в схему элемент
STACKUP. Дважды щёлкните по
этому элементу мышкой, чтобы
открыть окно свойств. На вкладке
Material Defs в области Dielectric
Definitions добавьте диэлектрик с
именем Diel1 и Er=9.8. В области
Conductor
Definitions
добавьте
проводник Copper.
На вкладке Dielectric Layers
для слоя 1 (Air) измените значение
толщины на 4. Добавьте слой 2
толщиной 0.5 мм и с диэлектриком
Diel1. На вкладке Materials добавьте
материал Copper толщиной 0.018 и в
поле Material Definition введите
Copper. На вкладке EM Layer
Mapping в столбце EM Layer введите
2 и в столбце Material введите Copper.
На вкладке Line Type измените тип
Рис. 17.76
линии на Top Copper и имя материала
на Copper. Нажмите OK.
Добавьте в схему элемент EXTRACT. Дважды щёлкните по этому элементу мышкой, чтобы
открыть окно его свойств.
355
На
вкладке
Parameters
введите
значения
параметров
EM_DOC="EM_LINE",
NAME="EM_EXTRACT", Simulator=AXIEM, X_Cell_Size=0.1, Y_Cell_Size=0.1, STACKUP=SUB2.
Щёлкните по значку Show or hide the secondary parameters на панели инструментов элемента EXTRACT и
введите значение параметра Explicit Ground=Connect to lower. Нажмите OK. Схема будет выглядеть, как
показано на рис. 17.76.
Рис. 17.78
Рис. 17.77
Дважды щёлкните по элементу MLIN и на вкладке Model Options в области EM Extraction Options
отметьте Enable, чтобы включить этот элемент в экстракцию.
Откройте окно графика и щёлкните по значку Analyze на панели инструментов. Полученный
график показан на рис. 17.77. Т.е. анализ выполнен только для одного значения переменной L=8.
Чтобы выполнить анализ для всех значений переменной, дважды щёлкните по элементу EXTRACT
и для параметра SweepVar_Names введите имя переменной "L". Выполните анализ. График будет, как
показано на рис . 17.78. Однако ЕМ структура будет извлечена одна длинной 8 мм.
Заметим, что экстракция с варьированием переменной возможна в AXIEM и ANALYST.
17.5. Экстракция и модификаторы форм.
Модификаторы форм позволяют выполнять дополнительные манипуляции с извлекаемой ЕМ
структурой при выполнении экстракции.
Рис. 17.80
Рис. 17.79
Рис. 17.81
Для примера создайте простую схему рис. 17.79. Значения параметров элементов MSUB,
STACCKUP и EXTRACT введите такие же, как и в предыдущем примере, исключив из схемы и из
элемента EXTRACT переменную L. В свойствах элемента MLIN введите W=0.5, L=6.
Откройте окно топологии схемы. Выберите в меню Draw>Parameterized Modifiers и переместите
модификатор Layer Resize в окно топологии схемы (рис. 17.80). Этот модификатор сдвигает каждую
сторону топологического элемента на величину значения параметра OS. Щёлкните левой кнопкой мышки
по модификатору, затем правой кнопкой, и выберите Shape Properties. В открывшемся окне свойств
введите значения параметров OS=2, LI=Copper.
Откройте окно схемы, щёлкните правой кнопкой по элементу EXTRACT и выберите Add
Extraction. Извлечённая топология показана на рис. 17.81.
356
Каждая сторона топологии при экстракции была сдвинута на 2 мм и размер топологии (между
референсными плоскостями) стал равен 10х4.5 мм вместо 6х0.5 мм. При этом размеры топологии схемы
остались прежними.
17.6. Проблемы экстракции ЕМ структуры в EMSight.
При использовании в экстракции симулятора EMSight процесс экстракции пытается добавить порты
грани, если параметр PortType элемента EXTRACT установлен в значение по умолчанию (Default). Однако
имеются случаи, когда установка портов грани невозможна.
Случай 1. В AWRDE, если на одной стороне имеется несколько портов грани, они должны иметь
одинаковое расстояния до положения референсных плоскостей. Это означает, что места подключения таких
портов должны быть расположены точно на одной линии. Например, имеется схема рис. 17.82.
Рис. 17.83
Рис. 17.84
Рис. 17.82
Если трассировка элементов MTRACE2 в топологии схемы выполнена, как показано на рис. 17.83,
то извлечённая топология при использовании симулятора EMSight будет, как показано на рис. 17.84.
Т.е. порты 1 и 3 установлены, как порты грани, а порт 2 установлен как порт перемычка. Размеры
корпуса для извлечённой топологии можно определить в свойствах элемента EXTRACT, щёлкнув по
кнопке Show or hide the secondary parameters на панели элемента
.
Случай 2. Использование экстракции, когда подключения не могут быть сделаны на внешней
стороне структуры. Например, между двумя отрезками линии включён чип конденсатора. Два подключения
являются внешними к структуре и могут использовать порты грани. Но два подключения являются
внутренними и должны использовать порты перемычки.
Случай 3. Использование экстракции, когда в ЕМ структуре необходимы порты на
неортогональной стороне. Например, если извлекается линия, повёрнутая не на 90 градусов, порты грани не
могут быть размещены на такой стороне. В этом случае на развёрнутой стороне будет добавлен порт
перемычка. 2-х мерное отображение такого случая показано на рис. 17.85, а 3-х мерное - на рис. 17.86.
Рис. 17.86
Рис. 17.85
Порты перемычки нужно использовать с осторожностью.
Порты перемычки имеют индуктивность, неоднородность которой не устраняется процедурой
исключения неоднородностей de-embedding. Необходимо оценить, существенно ли влияние этой
индуктивности на используемых частотах анализа.
Порты перемычки проходят только один слой диэлектрика. Если порт перемычки не доходит до
нижней стенки корпуса, такой порт возбуждается неправильно.
Замечание. AXIEM имеет различные типы портов, которые являются более подходящими, если
нельзя использовать порты грани. Если проблемы с портами существенны, можно использовать AXIEM.
357
Глава.18. Электромагнитное моделирование Analyst 3D
В этой главе описана конфигурация и использование программы трёхмерного электромагнитного
моделирования Analyst 3D. Эта программа использует метод конечных элементов в частотной области
(Finite-Element Method - FEM) с тетраидной сеткой в трёхмерном объёме, который может содержать металл,
воздух и диэлектрик. Встроенная сетка улучшается в течение нескольких итераций, чтобы оптимизировать
качество решения. Моделирующая программа Analyst 3D не делает никаких предположений или
приближений относительно конфигурации и её можно использовать для любой модели. Analyst 3D может
использоваться как самостоятельная программа или её можно использовать для структур, созданных в
AXIEM без или с минимальными изменениями, хотя это займёт большее время для моделирования и
потребует больше машинной памяти. Analyst 3D также создаёт больше наборов данных, чем AXIEM.
18.1. Выбор Analyst или AXIEM.
Analyst 3D используется чтобы моделировать:
Трёхмерные структуры, например волноводы или соединители.
Трёхмерные pcell например соединительные провода и шаровые выводы.
Планарные структуры с трёхмерными эффектами, например толстый металл. в котором глубина
скинслоя сопоставвима с толшиной металла, много земляных плоскостей (метод конечных
элементов может иметь преимущества в скорости анализа), металлические корпуса и
диэлектрические вставки.
При исползовании AXIEM каждый диэлектричевкий слой считается бесконечным, чьо не всегда
оправдано. Например, для расчёта выводов печатной платы микросхемы на арсениде галлия
лучше использовать Analyst 3D.
18.1.1 Различия в установках структур в Analyst и AXIEM.
Чтобы выбрать AXIEM или Analyst, нужно рассмотреть конфигурацию модели, основные установки
параметров, сетку и различия базовых установок.
В Analyst нужно определить полную поверхность для 3D вычислений так как в объём воздуха
вокруг структуры встраивается сетка и он включается в анализ.
Analyst поддерживает типы портов AXIEM, но и допускает использование волноводных портов,
которые не поддерживаются AXIEM. Волноводный порт - плоская поверхность, обычно
ориентируемая так, чтобы сигнал проводников или волновода пересёк поверхность под прямым
углом, и выполнить анализ для возникших мод, которые возбуждаются в полном ЕМ вычислении.
Существует разнообразие 3D pcell, которые можно использовать только в Analyst.
18.2. Недостатки Analyst.
Analyst имеет следующие недостатки:
Нет решений для постоянного тока. Вместо постоянного тока используется низкая частота, значение
которой по умолчанию 10 МГц. Эта частота заменяет любую частоту, значение которой задано меньше. В
результате потери и другие величины на постоянном токе могут быть вычислены неправильно.
Нет исключения неоднородностей сосредоточенных портов.
Не поддерживается произвольная ориентация дочерних ЕМ структур.
18.3. Преобразование проектов AXIEM в проекты Analyst.
Чтобы преобразовать проект AXIEM в проект Analyst 3D:
1. Щёлкните правой кнопкой мышки по имени ЕМ структуры в левом окне просмотра проекта и
выберите Set Simulator. В открывшемся окне отметьте AWR Analyst 3D EM - Async.
2. По умолчанию, граничные формы вычерчиваются немного больше, чем конфигурация структуры.
Измените границы для структуры соответствующим образом. Обычно границы определяются на
10-ти кратном от толщины диэлектрика расстоянии от любых проводников на сторонах без
волноводных портов. Если используются волноводные порты, то они должны быть на границе.
3. Гарантируйте, что порты установлены корректно. Analyst поддерживает все порты AXIEM, за
исключением внутренних портов, неявно подключённых к земле.
4. Щёлкните правой кнопкой мышки по имени ЕМ структуры в левом окне просмотра проекта и
выберите Options. В диалоговом окне Options на вкладках Mesh в Analyst имеется набор опций.
Как правило, установки по умолчанию достаточны.
18.4. Установка конфигурации геометрии в Analyst.
Конфигурация, которую использует Analyst, создаётся в том же редакторе, в котором создаётся
конфигурация для любого ЕМ решающего устройства (AXIEM или EMSight). ЕМ структуры в Analyst также
поддерживают дополнительные трёхмерные компоненты, типа параметризированных ячеек (pcell),
358
соединительных проводов, шариковых выводов, конических перемычек и других. В структуре Analyst
можно определить вытянутые двухмерные формы и перемычки как проводники или диэлектрики (в AXIEM
поддерживаются только проводники).
18.4.1. Использование сетки черчения.
Можно использовать сетку для черчения при создании ЕМ структуры в Analyst. Дважды щёлкните
по Enclosure под именем структуры в левом окне проекта или щёлкните по значку Substrate Information на
панели инструментов, чтобы открыть окно Element Options - ENCLOSURE Properties. Откройте вкладку
Enclosure. Параметры Grid_X и Grid_Y определяют сетку для черчения.
18.4.2. Черчение форм.
Формы вычерчиваются как и в любой другой моделирующей программе.
Добавление диэлектрических форм.
Analyst может моделировать конечные диэлектрики. В STACKUP определяются диэлектрические
слои, которые непрерывны по всей структуре. Чтобы определить диэлектрическую вставку с размерами
меньше корпуса, нужно добавить форму так же, как для проводника, но определить материал диэлектрика
вместо проводника.
Приоритет материала с перекрытиями.
В структуре не должно быть перекрывающихся форм. Если перекрывающиеся формы имеются, их
надо разделить. Для этого используется автоматическая процедура, которая использует несколько простых
норм, которые определяют, какой материал имеет приоритет, когда две трёхмерные формы перекрываются
внахлёстку
Просмотр трёхмерной модели, используемой моделирующей программой.
Перед выполнением анализа полезно просмотреть трёхмерное отображение ЕМ структуры, чтобы
проверить её на наличие ошибок. Чтобы сделать это, выберите в меню View>View 3D EM Layout или
щёлкните по значку View 3D EM Layout на панели инструментов. При открывшемся окне 3-х мерного
отображения структуры выберите в меню View>Visual>Merged 3D Model.
Использование трёхмерных параметризированных ячеек (pcells).
Трехмерные параметризированные ячейки (pcells) - это специализированные типы элементов
топологии, которые можно добавить к двухмерной топологии. Эти элементы топологии можно
редактировать, как и любые другие.
Analyst может использовать трехмерные pcells в MWO для следующих трехмерных конструкций:
Bond wire (соединительный провод).
Ball Grid Array - BGA (шариковые выводы).
Ribbon (лента).
Tapered Via (коническая перемычка).
Thin Film Capacitor (тонкоплёночный конденсатор).
Чтобы добавит pcells в топологию ЕМ структуры:
1. При активном окне двухмерной топологии щёлкните по кнопке
Add на панели инструментов, чтобы добавить желательную
pcells (рис. 18.1).
2. После выбора добавляемой pcell программа находится в режиме
Рис. 18.1
размещения. Отображается светлое изображение топологии
pcell, которое перемешается вместе с курсором. Щелчок правой кнопкой мышки поворачивает
pcell на 90 градусов. Чтобы повернуть pcell относительно оси Y нажмите клавишу Ctrl и щёлкните
правой кнопкой мышки. Чтобы повернуть pcell относительно оси X нажмите клавишу Shift и
щёлкните правой кнопкой мышки.
3. Каждая pcell знает, на каком слое она расположена. При добавлении pcell она добавляется к
активному слою. Щёлкните по панели Layout в левой нижней части окна, чтобы открыть окно
менеджера топологии и установите активный слой, щёлкните по
стрелке в правом конце строки EM Layer, чтобы открыть
выпадающее меню, установите нужный слой и материал (рис.
18.2).
4. Перемычка будет добавлена к отмеченному слою. Нельзя
добавить перемычку к слою 1, или если установлено EM layer
undefined.
После добавления pcell к двухмерной топологии можно
редактировать её двухмерные свойства обычным образом, как и любую
форму (изменять длину, поворачивать и т. д.).
Трёхмерные свойства pcell можно определить, если щёлкнуть по
ней сначала левой кнопкой мышки, затем правой и выбрать Element
Рис. 18.2
Properties.
359
и Move Down
на панели
Можно перемещать pcell по слоям, щёлкая по кнопкам Move Up
инструментов.
Можно щёлкнуть по pcell сначала левой кнопкой мышки, затем правой и выбрать Shape Properties,
чтобы открыть окно Cell Options. На вкладке Layout в области Z Position можно определить слой для
размещения pcell и ввести смещение Offset по оси Z. В этом же окне можно поворачивать pcell
относительно осей X, Y и Z.
Импортирование геометрии топологии.
ЕМ структуру можно непосредственно импортировать в GDSII или DXF файлы. Для этого нужно
щёлкнуть правой кнопкой мышки по EM Structures в левом окне проекта и выбрать Import DXF или
Import GDSII.
Создание иерархической ЕМ структуры.
Можно создавать иерархические ЕМ структуры, добавляя другие ЕМ структуры в качестве подсхем.
Если, например, есть ЕМ структура микросхемы на арсениде галлия (GaAs), которая имеет два
диэлектрических слоя (арсенид галлия и воздух), и нужно эту микросхему поместить на верхнем слое платы
или в корпусе с соединительным проводом, то обычно создаётся ЕМ структура платы (два слоя в
простейшем случае). Затем можно к ЕМ структуре платы добавить ЕМ структуру микросхемы в качестве
подсхемы без дополнительного создания диэлектрического слоя. Это позволяет выполнить анализ отдельно
для каждой ЕМ структуры и затем объединить результаты.
Чтобы добавить в ЕМ структуру в качестве подсхемы другую ЕМ структуру, выберите в меню
на панели инструментов. В открывшемся окне
Draw>Add Subcircuit или щёлкните по значку Subcircuit
выберите ЕМ структуру, которую нужно добавить в качестве подсхемы, и нажмите OK. Размещение и
редактирование подсхемы делается так же, как и для трёхмерных pcell.
18.5. Определение поверхностей раздела для анализа.
Для каждой структуры в Analyst должны быть определены граничные условия. Только формы
внутри поверхности раздела анализируются, и все порты должны быть внутри или на периметре
поверхности раздела. Тип порта частично определен позиционированием порта относительно поверхностей
раздела. Поверхности раздела определены формой в двухмерной топологии ЕМ структуры, которая
окружает остальную часть топологии. Границы выбираются для вершины, основания, и сторон. По
умолчанию границы определяются как Approx Open (открытое пространство).
Редактирование граничных форм.
При создании ЕМ структуры для Analyst или конвертировании ЕМ структуры в Analyst граничные
формы добавляются по умолчанию. Есть два способа редактирования граничных форм:
Редактировать существующую граничную форму, дважды щёлкнув по ней, чтобы поместить её в
режим редактирования, затем перетащить любую вершину или середину ребра.
Начертить любую форму или выбрать любую форму в ЕМ топологии. Выберите в меню Choose
на
Draw>Create Simulation Boundary или щёлкните по значку Create Simulation Boundary
панели инструментов, предварительно щёлкнув левой кнопкой мышки по границе.
Если определено больше одной граничной формы, анализ не выполняется и выводится сообщение
об ошибке. В этом случае удалите все дополнительные граничные формы перед выполнением
анализа.
Замечание. Если имеется более одной граничной формы, нельзя будет выполнить булевы операции,
чтобы создать более сложную граничную форму. Поэтому, если нужно создать сложную форму для
граничных условий, сначала нужно создать форму на любом другом слое. На этом слое можно выполнить
любое редактирование сложной формы и затем использовать первый вариант, упомянутый выше, чтобы
преобразовать форму в граничное условие.
Граничный размер.
Граничный размер может существенно влиять на точность результатов анализа, особенно если
поверхность раздела слишком близка к металлическим формам. В простых случаях можно поместить
боковые стенки и верхнюю поверхность на расстоянии не менее 10-ти толщин подложки. В этом случае на
результаты практически не влияет как определены граничные условия, герметичная электронная схема
(PEC), идеальный магнитопровод (PMC) или открытое пространство. Для более сложных конфигураций,
возможно, придётся экспериментировать, чтобы определить минимальные граничные размеры. Это
требование относится ко всем сторонам, которые не содержат портов.
Для излучающих структур граничное условие PML дает самые точные результаты. Вообще, самые
близкие граничные стенки должны быть на расстоянии как минимум одна четверть длины волны от
металлической формы.
Выбор граничных условий.
Поля моделируются только в пределах корпуса, и обработка полей на поверхности раздела корпуса
определяется выбором граничных условий. Вообще, граничные условия могут определить значения
компонентов электрического или магнитного полей, или они могут определить зависимости между E и H.
В таблице 1 показаны типы граничных условий, которые поддерживает Analyst.
360
Таблица 1.
Типы
состояний
границ
Влияние Влияние
Рекомендуемый размер границ
на E
на H
Замечания по использованию
Perfect Electric
Conductor
E∥ = 0
(PEC)
H⊥ = 0
Обычно
используется
при
моделировании
в
корпусе
с
токопроводящими
стенками.
Размеры определите так, чтобы они
соответствовали
фактическому
прибору.
Perfect
Magnetic
Conductor
(PMC)
H∥ = 0
На расстоянии 5 - 10 высот Альтернативно
можно
подложки от металлических форм. использовать Approximate Open.
Impedance
Approximate
Open
E⊥ = 0
E∥/H∥ = Z
Обычно
используется
при
моделировании
в
корпусе
с
Обычно используется, если для
токопроводящими
стенками.
верхней и нижней крышек
Размеры определите так, чтобы они
определён материал с потерями.
соответствовали
фактическому
прибору.
E∥/H∥ = 376.7Ω
Используется для неизлучающих
структур,
чтобы
На расстоянии 5 - 10 высот
аппроксимировать
свободное
подложки от металлических форм.
пространство. Не использовать
для излучающих структур.
Perfectly
Matched Layer См. ниже
(PML)
Electric
Symmetry
Magnetic
Symmetry
E⊥ = 0
E∥ = 0
На
расстоянии
>
λ/4
металлических структур.
H∥ = 0
H⊥ = 0
Предназначен для использования
от в излучающих структурах. В
вычислительном
отношении
дорогой.
n/a
Используется
только
когда
имеется геометрическая или
электромагнитная
симметрия.
Должен делить все порты
пополам.
N /a
Используется
только
когда
имеется геометрическая или
электромагнитная
симметрия.
Должен делить все порты
пополам.
Редактирование граничных условий.
Рис. 18.3
Откроется окно Properties, показанное на рис. 18.3.
361
Есть
два
способа
редактирования граничных условий:
Щёлкнуть
по
граничной
форме левой кнопкой мышки,
затем
щёлкнуть
правой
кнопкой и выбрать Shape
Properties, чтобы открыть
диалоговое окно Properties.
Затем
открыть
вкладку
Boundary Conditions.
Дважды
щёлкнуть
по
Enclosure под именем ЕМ
структуры в левом окне
просмотра
проекта
или
щёлкнуть по значку Substrate
Information
на
панели
инструментов, чтобы открыть
диалоговое окно Properties.
Затем
открыть
вкладку
Boundary Conditions.
По умолчанию, каждая сторона использует установку, которая определена в поле Side Boundary.
По умолчанию это Approx Open (свободное пространство). Щёлкните по кнопке в правом конце этого поля
и выберите другую установку. Установки для всех 4-х сторон будут автоматически изменены на новую
установку, которая определена в поле Side Boundary. Можно определить установку для каждой стороны
индивидуально. Для этого снимите отметку в Use Side Boundary. Щёлкните мышкой по нужной стороне в
столбце Edge Index. Эта сторона в топологии будет выделена синим цветом. Затем щёлкните по строке в
столбце Edge Boundary condition. В правом конце этой строки появится небольшая кнопка, щёлкнув по
которой мышкой можно изменить граничное условие этой стороны.
Просмотр граничных условий.
Рекомендуется просмотреть граничные условия в трёхмерном отображении, чтобы убедиться, что
они установлены правильно. Чтобы сделать это,
откройте трёхмерное мерное отображение ЕМ
структуры и щёлкните по значку Show Boundary
на панели инструментов. Будут
Conditions
отображены граничные условия ЕМ структуры в
виде куба по умолчанию обычно красного цвета и
под именем ЕМ структуры появится аннотация
EM_3D_SURF_BC. Дважды щёлкнув мышкой по
имени аннотации можно изменить её свойства.
Если открыть окно менеджера топологии, то в окне
Visibility By Material/Boundary перечислены
используемые материалы и цвета, которыми они
отображаются (рис. 18.4). В столбце Visible можно
Рис. 18.4
отключать или включать отображение каждого
материала. Если в столбце Color щёлкнуть мышкой по какому-нибудь цвету, то в правом конце появится
небольшая кнопка. Щёлкнув по этой кнопке можно изменить цвет.
Щёлкните по кнопке Show Boundary Conditions на панели инструментов снова, чтобы выключить
отображение граничных условий.
Использование граничной формы, чтобы обрезать (усечь) структуру.
Рис. 18.5
Рис. 18.6
Можно использовать граничные поверхности, чтобы анализировать подмножества начерченной
конфигурации. Только для форм, расположенных внутри граничных плоскостей, выполняется анализ.
Любые добавленные порты для анализа должны быть расположены внутри границ или на стороне границы,
иначе выводится сообщение об ошибке.
На рис. 18.5 показана простая линия, помещённая в корпус, образованный граничными
плоскостями. Можно отредактировать эту структуру так, что только часть линии будет внутри граничных
плоскостей (рис. 18.6). В этом случае порт 2 находится за пределами граничных плоскостей и анализ
выполняться не будет с выдачей ошибки.
Рис. 18.8
Рис. 18.7
362
На рис. 18.7 порт 2 добавлен к правой граничной плоскости и анализ будет выполнен для части
линии, находящейся внутри граничных плоскостей. Если просмотреть сетку, встроенную в структуру для
анализа, то будет отображена только часть структуры, находящейся внутри граничных плоскостей (рис.
18.8).
18.6. Добавление портов.
Рис. 18.9
В Analyst порты добавляются также, как и в AXIEM. Порт может быть
добавлен к любой стороне на граничной поверхности и к любой стороне внутри
границ раздела, если порт является дифференциальным или имеет явное
подключение к земле. Поддерживаются волноводные и сосредоточенные порты.
Тип порта определяется его размещением и наличием или отсутствием явного
подключения к земле.
Для CPW и других структур с несколькими заземлёнными плоскостями
нужно всегда добавлять отрицательные клеммы порта. На рис. 18.9 показана
корректная установка порта CPW.
18.6.1. Волноводные порты.
Волноводные порты возбуждают самый низкий тип волноводных колебаний. Эти порты
определяются на внешних сторонах граничных плоскостей, где порт не связан с земляной плоскостью.
Любая другая конфигурация порта обрабатывается как сосредоточенный порт. Эти порты не возбуждают
паразитных колебаний и поэтому не требуют исключения неоднородностей в отличие от сосредоточенных
портов.
Волноводный порт возбуждает поле на всей плоскости порта. При установке волноводных портов
граничные поверхности должны быть достаточно далеко от ЕМ структуры, чтобы избежать влияния форм
ЕМ структуры на возбуждение волноводных колебаний. Можно определить любое количество волноводных
портов на одной плоскости и Analyst вычисляет результаты для каждого порта независимо. Можно также
определить дифференциальные пары волноводных портов, определённых на одной плоскости, определяя
один положительный порт и один или несколько отрицательных с одинаковыми номерами.
18.6.2. Сосредоточенные порты.
Сосредоточенные порты возбуждают ЕМ структуру подключением источника напряжения к двум
клеммам. Такой порт должен иметь явное или неявное подключение к земле. Дифференциальные порты
могут иметь одну положительную и несколько отрицательных клемм. Кроме того, можно определить любое
количество дифференциальных пар с одинаковым номером портов. Все порты должны быть определены на
электрических проводниках, иначе анализ не выполняется с выдачей ошибки.
Исключение неоднородностей портов не поддерживается в Analyst. Однако, чтобы сравнить
результаты в AXIEM и Analyst, нужно исключить неоднородности портов в AXIEM. Из-за различных
методов анализа, паразитные элементы портов намного меньше влияют на результаты анализа в Analyst, чем
в AXIEM.
18.6.3. Понятие импеданса порта.
Если дважды щёлкнуть по порту в ЕМ структуре, откроется окно Port Attributes, в котором можно
редактировать свойства порта. Можно изменить импеданс порта и уровень мощности. Это влияет только на
определение тока и поля непосредственно в ЕМ структуре и не влияет на определение S-параметров. При
определении S-параметров сопротивление портов всегда считается 50 Ом. Если нужно выполнить анализ с
другим сопротивлением портов, нужно создать схему, включить в неё ЕМ структуру в качестве подсхемы и
определить нужное сопротивление портов.
18.7 Работа с иерархией.
Создание иерархической ЕМ структуры часто упрощает проект. Когда ЕМ структура используется в
качестве подсхемы, она автоматически не анализируется при выборе Simulate>Analyze. Вместо этого ЕМ
подсхема анализируется только если она является источником единицы измерения или аннотации.
Рис. 18.11
Рис. 18.10
363
Следующий пример иллюстрирует, как перекрывающиеся материалы разделяются в иерархической
структуре, когда есть слой воздуха, определённый в подсхеме.
На рис. 18.10 показано двухмерное отображение дочерней структуры с двумя диэлектрическими
слоями. На рис. 18.11 - трёхмерное отображение этой же структуры.
Верхний слой - воздух, который по умолчанию не отображается в трёхмерном отображении,
нижний слой - диэлектрик.
Рис. 18.13
Рис. 18.12
На рис.18.12 показана структура, когда дочерняя структура добавлена в родительскую структуру с
диэлектрической постоянной er=10. Нормы перекрывающихся материалов привели к тому, будто
диэлектрический слой подсхемы вытеснил диэлектрик основной схемы за исключением слоя воздуха даже
при том, что диэлектрическая постоянная слоя диэлектрика подсхемы ниже. Слой подсхемы вытеснил
(заменил) материал основной схемы - потому что имеет более высокий приоритет. Но воздушный слой
подсхемы проигнорирован и занят диэлектриком основной структуры.
На рис. 18.13 показана та же дочерняя структура, но слой
воздуха включён (экструдирован) в структуру для включения его в
процесс анализа. Трёхмерное отображение такое же, потому что
воздух не отображается. Поскольку здесь воздушный зазор
включён в процесс анализа, он сохраняется и при добавлении этой
структуры в качестве подсхемы (рис. 18.14).
Открытые типы граничных условий не применимы к
подсхемам, которые помещаются в схему. Открытые типы
Рис. 18.14
граничных условий включают Approx Open, Perfectly Matched
Layer (PML), и Perfect Magnetic Conductor (PMC). Все другие
поверхности раздела сохраняются, когда подсхема помещается в родительскую схему. Например, можно
определить Perfect Electric Conductor (PEC) для нижней стенки корпуса и боковых стенок в подсхеме. При
размещении такой структуры в качестве подсхемы, земляная плоскость и боковые стенки сохраняются.
18.8. Опции для выполнения анализа в Analyst.
18.8.1. Опции сетки.
Можно определять различные опции встраивания сетки для анализа в Analyst. Эти опции
воздействуют только на начальную сетку, сгенерированную для использования в процессе адаптивной
доводки сетки (Adaptive Mesh Refinement - AMR), поэтому установки по умолчанию можно оставить.
Однако иногда установки по умолчанию могут быть изменены, например, чтобы установить более тонкую
начальную сетку. В этой версии установку начальной сетки можно выполнить только глобально.
Чтобы получить доступ к опциям сетки, щёлкните правой кнопкой мышки по имени ЕМ стру