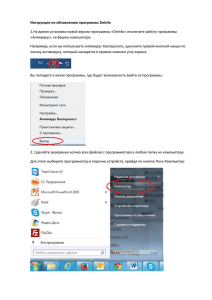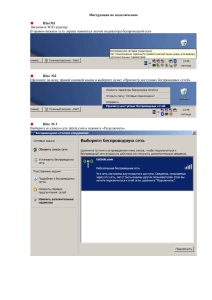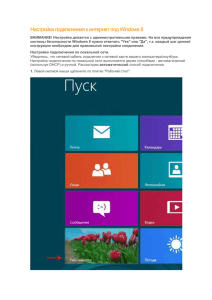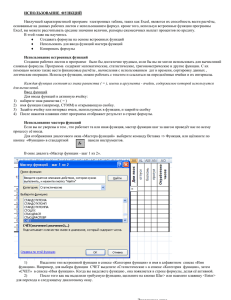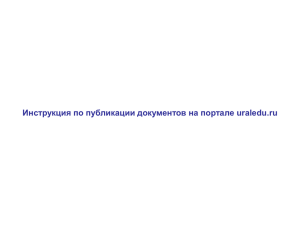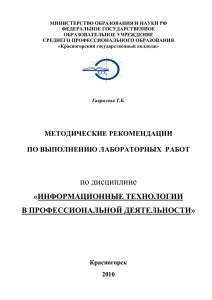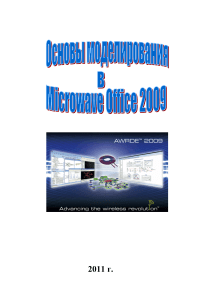Разработка «Спорт» рассчитана на школу, в которой не более 10... каждом из них не более 30 учеников. Чтобы настроить её... Как адаптировать разработку «Спорт» к условиям вашей школы. Начальные действия.
реклама

Как адаптировать разработку «Спорт» к условиям вашей школы. Начальные действия. Разработка «Спорт» рассчитана на школу, в которой не более 10 параллельных классов в каждом из них не более 30 учеников. Чтобы настроить её для вашей школы перед началом работы после установки на вашем компьютере в корневом каталоге диска C: проделайте следующее: 1. Откройте разработку «Спорт» (ПускSportSport); 2. Щёлкните по кнопке «Адаптация»; 3. В появившемся диалоговом окне укажите виды, которые входят в спартакиаду в вашей школе кроме обязательных видов, указанных Министерством образования; 4. Завершите настройку этой книги щелчком по кнопке «Всё указано» диалогового окна. 5. Продолжите настройку остальных книг разработки, подчиняясь появляющимся надписям в диалоговых окнах. В дальнейшем кнопка «Адаптация» не используется (если, конечно, количество классов в вашей школе не изменяется). 6. Откройте книгу «Состав класса» и внесите в состав соответствующего класса фамилии и полные имена!!! учеников (по имени в протоколах соревнований Microsoft Excel будет определять мальчик это или девочка). Включите, если надо, режим перехода к следующей ячейке после ввода в направлении вниз. (СервисПараметрыПравка ). Щёлкните верхнюю ячейку нужного столбца (например, «Ф.И.О.»), введите фамилию и имя (полное) и нажмите клавишу «Enter» на клавиатуре. Повторите ввод для остальных ячеек. Нижние ячейки должны быть пустыми, точнее, в них надо ввести пробел, щелкнув по длинной клавише внизу основного поля клавиатуры. Что надо помнить при работе с книгами. При вводе данных обращайте внимание на строку формул (длинная строка выше имён столбцов). Если в ней высвечивается формула (она начинается знаком =, в данном случае =СУММЕСЛИ(R5:R34;”>0”)/СЧЁТЕСЛИ(R5:R34;”>0”)), это верный признак, что вы выделили не ту ячейку. Примечание. Выделение столбцов цветом подсказывает, что данные вносятся именно в этот столбец, дополняя название столбца («Результат» или «Попытки»). Кроме того, цветовая маркировка помогает быстро сориентироваться, если вы случайно попали в протокол, относящийся к другой возрастной группе. Для младшей возрастной группы маркировка будет зелёного цвета, для средней возрастной группы–жёлтая, для старшей – красная. Примечание. Если вам необходимо получить бумажную копию соответствующего листа Microsoft Excel, цветовую маркировку можно временно убрать, отформатировав столбец с результатами и ячейку с названием класса «нет цвета» (иначе на листе бумаги они станут серыми разной плотности в зависимости от цвета): Выделите столбец. (Нажмите левую кнопку мыши и, удерживая её, протяните курсором через весь столбец). Нажмите клавишу Ctrl на клавиатуре и , удерживая её, щёлкните левой кнопкой мыши по ячейке с именем класса. Выберите последовательно опции меню «Формат» «Ячейка» «Вид» «Нет цвета». -1- После распечатки верните ячейкам прежний вид по точно такой же схеме, выбрав нужный цвет. Как назначить макросы кнопкам инструментальных панелей. После копирования разработки «Спорт» на ваш компьютер кнопки описанных выше инструментальных панелей работать ещё не будут. Для этого необходимо назначить макросы (небольшие программки на языке Visual Basic for Applications) каждой кнопке соответственно её названию. Делается это так. 1. Загрузите разработку «Спорт». 2. Щелкните правой кнопкой мыши по области инструментальных панелей. В появляющемся контекстном меню выберите опцию «Настройка». 3. После появления окна «Настройка» щёлкните правой кнопкой по кнопке инструментальной панели, которой вы присваиваете макрос, например, «Адаптация». 4. В появившемся окне контекстного меню выберите опцию «Назначить макрос…» щелчком левой кнопки по ней. 5. В окне «Назначить макрос» выберите имя макроса (для нашего примера «Адаптация») и щелкните по кнопке «Ок». 6. Повторите действия 3-5 для остальных кнопок инструментальных панелей. После последней кнопки выключите окно «Настройка» щелчком по кнопке «Закрыть». Примечание. Имена макросов и названия кнопок почти одинаковы. Внесение результатов в протокол (лист). Начальные действия при внесении результатов в протокол. 1. Откройте разработку «Спорт». 2. Откройте нужную книгу разработки «Спорт» щелчком по соответствующей кнопке меню. 3. Откройте нужный лист книги, щёлкнув левой кнопкой мыши по ярлычку листа в нижней части его (например, 4А). Если нужный ярлычок не виден, найдите его, щёлкая по кнопкам с чёрными треугольничками, которые находятся слева от ярлычков. 4. Включите, если надо, режим перехода к следующей ячейке после ввода в направлении вниз. (СервисПараметрыПравка ). 5. Щёлкните верхнюю ячейку нужного столбца (например, «Результат»), введите результат и нажмите клавишу «Enter» на клавиатуре. 6. Повторите ввод для остальных ячеек. В ячейках, где не должно быть результата, должно стоять слово «нет». Это требование сделает более читабельным и правильно работающим этот и другие листы разработки, в которых используются результаты данного листа. Проще всего это сделать автозаполнением: выделите ячейку со словом «нет», поставьте курсор на маркер автозаполнения (маленький чёрный квадрат в правом нижнем углу выделенной ячейки), чтобы он превратился в жирный чёрный крест, нажмите левую кнопку мыши и протяните маркер по нужным ячейкам. 7. Для определения места ученика в классе, щёлкните левой кнопкой мыши по инструменту «Определение места в протоколе» на панели инструментов «Включение макросов». Примечание. Если панель инструментов не видна, включите её. (Щелчок правой кнопкой мыши по панелям инструментовНастройкаВкладка «Панели инструментов» Включение макросов). -2- Действия после заполнения результатов. После занесения очередных результатов сохраните книгу, в которой работаете. Для этого щёлкните левой кнопкой мыши по нижнему крестику в правом верхнем углу. Microsoft Excel выдаст запрос на сохранение книги. Если вы сделали изменения в книге, на которую ссылаются другие книги, то при закрывании Microsoft Excel появится окно диалога, подсказывающее, что надо сохранить их. Удовлетворите просьбу Microsoft Excel, в противном случае они будут сохранены в прежнем виде. -3-