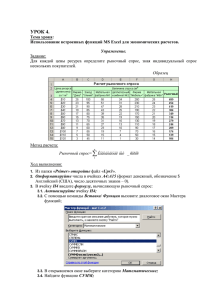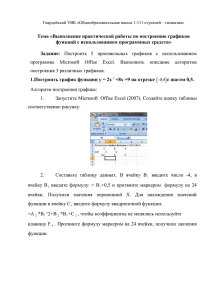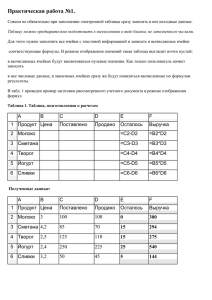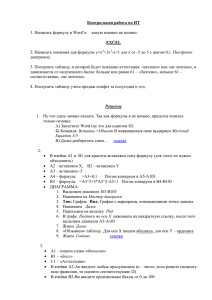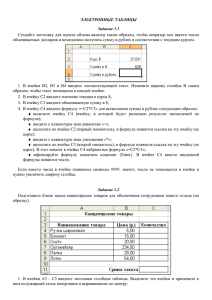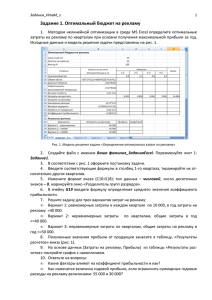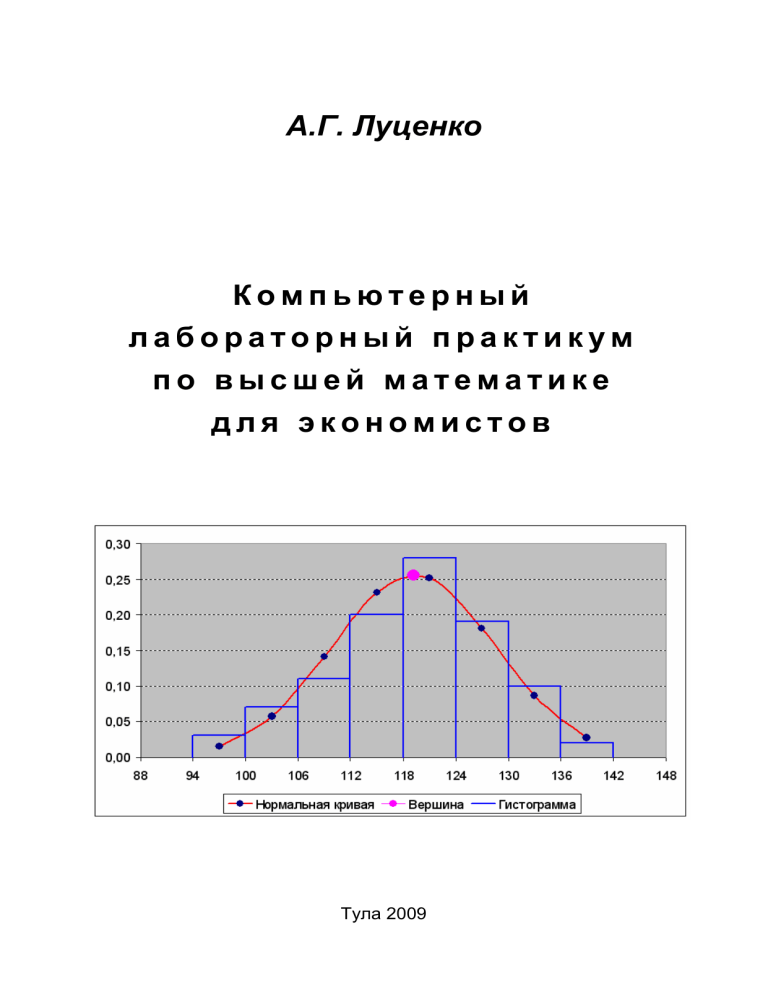
А.Г. Луценко Компьютерный лабораторный практикум по высшей математике для экономистов Тула 2009 Ф Е Д Е Р А Л Ь НО Е А ГЕ Н Т СТ В О П О О Б Р А З О В А НИ Ю Государственное образовательное учреждение высшего профессионального образования ВСЕРОССИЙСКИЙ ЗАОЧНЫЙ ФИНАНСОВО-ЭКОНОМИЧЕСКИЙ ИНСТИТУТ Филиал в г. Туле Кафедра математики и информатики А.Г. Луценко Компьютерный лабораторный практикум по высшей математике для экономистов Учебное пособие Тула 2009 ББК 65.050 Л82 Рецензенты: доктор педагогических наук, профессор кафедры информатики и методики обучения информатике ТГПУ им. Л.Н. Толстого А.Р. Есаян, доктор физико-математических наук, профессор кафедры прикладной математики и информатики ТулГУ Л.А. Толоконников Л82 Компьютерный лабораторный практикум по высшей математике для экономистов: Учебное пособие / А.Г. Луценко. – Тула: Изд-во филиала ВЗФЭИ в г. Туле, 2009. – 68 с. Луценко Алексей Георгиевич – канд. физ.-мат. наук, зав. кафедрой математики и информатики филиала ВЗФЭИ в г. Туле, чл.-корр. Академии информатизации образования, автор цикла работ, в которых исследуются различные аспекты применения современных информационных технологий в математике и обучения математике. В пособии рассматриваются методы решения задач по некоторым темам курса высшей математики с помощью офисной программы MS Excel. Все задачи взяты из популярных учебников по математике под редакцией зав. кафедрой высшей математики ВЗФЭИ, проф. Н.Ш. Кремера. Издание адресовано студентам и преподавателям математики учебных заведений различной специализации, а также широкому кругу читателей, интересующихся вопросами применения компьютера в математике. ББК 65.050 © А.Г. Луценко, 2009 ___________________________________________________________________ Подписано в печать 23.10.2009. Формат 60х80/16. Бумага типографская. Усл. печ. л. 4,25 Отпечатано с готового оригинал-макета в типографии «Папирус» Заказ № 223. Тираж 150 экз. Печатается в авторской редакции ВВЕДЕНИЕ Содержание пособия. Учебное пособие содержит изложение методов решения стандартных задач, предусмотренных программой курса высшей математики, с помощью офисной программы MS Excel. Решения задач даны в соответствии с нумерацией глав, параграфов и примеров в учебниках «Высшая математика для экономистов» и «Теория вероятностей и математическая статистика», изданных под редакцией зав. кафедрой высшей математики ВЗФЭИ, проф. Н.Ш.Кремера. Цель пособия. Предлагаемое пособие не является систематическим руководством по изучению программы MS Excel. Оно не призывает заменить изучение высшей математики изучением электронных таблиц. Основной задачей мы ставили подготовку систематического руководства (в логике изучения курса высшей математики) для решения некоторых типов задач высшей математики с помощью MS Excel. При этом, решая конкретные математические задачи, студент осваивает основные приемы работы, которые можно при желании углубить или расширить с помощью дополнительной литературы или системы встроенной помощи. Методика работы с пособием. На этапе изучения курса высшей математики пособие рассматриваем как дополнение к учебникам [1, 2]. Последовательно по каждой теме рекомендуется: 1. Первоначально без компьютера: - ознакомиться с основными математическими понятиями и теоремами по изучаемой теме; - изучить решения задач, приведенных в учебнике и в пособии, обратив внимание на применяемые инструменты MS Excel; - самостоятельно решить аналогичные 1-2 задачи в тетради или на листе бумаги. 2. За компьютером в MS Excel: - для ознакомления выполнить решения приведенных в пособии задач на компьютере; - решить в MS Excel ранее решенные на бумаге задачи, сравнить ответы; - решить в MS Excel серию задач из учебников, сравнить с ответами в них, обратив внимание на возможные отличия в форме записи. После завершения изучения курса высшей математики пособие можно применять в качестве справочника, который позволит быстро и эффективно решить задачу с помощью MS Excel. Автор признателен рецензентам пособия А.Р. Есаяну и Л.А. Толоконникову, а также В.В. Евсюкову, чьи полезные советы способствовали улучшению рукописи. 3 1. Операции над матрицами 1.1. Умножение матрицы на число Пример ([1], с.12). Найти произведение матрицы A на число , где 2 4 A , =5. 3 2 Р е ш е н и е . Операция умножения произвольной матрицы на число производится следующим образом: – введите элементы матрицы A в ячейки A2:B3 и число в ячейку B5 (рис. 1.1); – удерживая нажатой левую кнопку, выделите мышью область ячеек D2:E3 для матрицы A (рис. 1.2). Рис. 1.1. Задание матрицы A Рис. 1.2. Выделение области ячеек и числа для матрицы A Выполните следующие действия: – нажмите клавишу «=» клавиатуры. Укажите элементы матрицы A. Для этого выделите мышью ячейки области A2:B3 (рис. 1.3); – нажмите клавишу «*» клавиатуры. Укажите число . Для этого выделите мышью ячейку B5 (рис. 1.4). Рис. 1.3. Начало ввода формулы Рис. 1.4. Завершение ввода формулы Закончите ввод функции выполнением команды <Shift> + <Ctrl> + <Enter>. Рис. 1.5. Операция умножения матрицы на число 4 Примечание. Для правильного выполнения данной команды следует при нажатых клавишах Shift и Ctrl нажать клавишу Enter. 1.2. Сложение матриц Пример ([1], с.12). Найти сумму матриц A B , где 2 3 0 0 1 4 ; B A . 1 5 6 2 5 1 Р е ш е н и е . Операция сложения двух матриц одинакового размера производится следующим образом: – введите элементы матрицы A в ячейки A2:C3 и матрицы B в ячейки E2:G3 (рис. 1.6); – удерживая нажатой левую кнопку, выделите мышью область ячеек A5:C6 для матрицы A+B (рис. 1.7). Рис. 1.6. Задание элементов Рис. 1.7. Выделение области ячеек матриц A и B для матрицы A+B Выполните следующие действия: – нажмите клавишу «=» клавиатуры. Укажите элементы матрицы A. Для этого выделите мышью ячейки области A2:C3; – нажмите клавишу «+» клавиатуры. Укажите элементы матрицы B. Для этого выделите мышью ячейки области E2:G3 (рис. 1.8); – Закончите ввод функции выполнением команды <Shift> + <Ctrl> + <Enter> (рис. 1.9). Рис. 1.8. Ввод формулы для сложения матриц Рис. 1.9. Операция сложения матриц 5 1.3. Умножение матрицы на матрицу Пример 1.1 ([1], с.12). Найти произведение матриц A B , где 1 0 1 1 0 2 ; B 5 1 4 . A 3 1 0 2 0 1 Р е ш е н и е . Операция умножения двух матриц может быть выполнена, если число столбцов первой матрицы равно число строк второй матрицы: – введите элементы матрицы A в ячейки A2:C3 и матрицы B в ячейки E2:G4 (рис. 1.10); – удерживая нажатой левую кнопку, выделите мышью область ячеек A6:C7 для матрицы AB (рис. 1.11). Рис. 1.11. Выделение области ячеек Рис. 1.10. Задание элементов матриц A и B для матрицы AB Для нахождения произведения двух матриц используется функция МУМНОЖ (массив 1; массив 2), которую можно ввести с клавиатуры или вызвать с помощью Мастера функций, выбрав категорию Математические. Мастер функций вызывается командой меню Вставка – Функция… или кнопкой f x на панели инструментов (рис. 1.12). Рис. 1.12. Вызов функции МУМНОЖ с помощью мастера функций 6 Щелкните мышью на кнопке OK. Появится диалоговое окно Аргументы функции (рис. 1.13). Курсор в виде вертикальной черты находится в верхнем поле Массив 1. Рис. 1.13. Диалоговое окно функции МУМНОЖ Выполните следующие действия: – в поле Массив 1 введите элементы матрицы A. Для этого выделите мышью ячейки области A2:C3; – для перехода в поле Массив 2 щелкните в нем мышью или нажмите клавишу Tab; – в поле Массив 2 введите элементы матрицы B. Для этого выделите мышью ячейки области E2:G4 (рис. 1.14). Рис. 1.14. Задание формулы для умножения матриц Закончите ввод функции выполнением команды <Shift> + <Ctrl> + <Enter> (рис. 1.15). 7 Рис. 1.15. Операция умножения матриц в Excel 1.4. Транспонирование матрицы Пример ([1], с.15). Найти матрицу, транспонированную к матрице 1 2 3 A . 4 5 6 Р е ш е н и е . Операция транспонирования матрицы производится следующим образом: – введите элементы матрицы A в ячейки A2:C3 (рис. 1.16); – удерживая нажатой левую кнопку, выделите мышью область ячеек E2:F4 для матрицы A (рис. 1.17). Рис. 1.16. Задание элементов матрицы A Рис. 1.17. Выделение области ячеек для матрицы A Для транспонирования матрицы используется функция ТРАНСП (массив), которую можно ввести с клавиатуры или вызвать с помощью Мастера функций, выбрав категорию Ссылки и массивы. Закончите ввод функции выполнением команды <Shift> + <Ctrl> + <Enter> (рис. 1.18). Рис. 1.18. Операция транспонирования матрицы в Excel 8 1.5. Нахождение обратной матрицы Пример 1.10 ([1], с.28). Найти матрицу, обратную к матрице 1 1 1 A 2 1 1 . 1 1 2 Р е ш е н и е . Операция нахождения обратной матрицы может быть выполнена, если данная матрица является неособенной, т.е. её определитель отличен от 0: – введите элементы матрицы A в ячейки A2:C4 (рис. 1.19); – удерживая нажатой левую кнопку, выделите мышью область ячеек E2:G4 для обратной матрицы A1 (рис. 1.20). Рис. 1.19. Задание элементов матрицы A Рис. 1.20. Выделение области ячеек для матрицы A1 Для нахождения обратной матрицы используется функция МОБР (массив), которую можно ввести с клавиатуры или вызвать с помощью Мастера функций, выбрав категорию Математические. Закончите ввод функции выполнением команды <Shift> + <Ctrl> + <Enter> (рис. 1.21). Рис. 1.21. Операция нахождения обратной матрицы в Excel 9 2. Вычисление определителя матрицы Пример ([1], с.18). Вычислить определитель матрицы третьего порядка 1 1 1 A 2 1 1 . 1 1 2 Р е ш е н и е . Вычисление определителя квадратной матрицы производится следующим образом: – введите элементы матрицы A в ячейки A2:C4 (рис. 2.1); – щелкните мышью на ячейке F3, в которой будет выведено значение определителя матрицы (рис. 2.2). Рис. 2.1. Задание элементов матрицы A Рис. 2.2. Выделение ячейки для определителя матрицы A Для вычисления определителя матрицы используется функция МОПРЕД (массив), которую можно ввести с клавиатуры или вызвать с помощью Мастера функций, выбрав категорию Математические (рис. 2.3). Рис. 2.3. Вызов функции МОПРЕД с помощью мастера функций Щелкните мышью на кнопке OK. Появится диалоговое окно Аргументы функции (рис. 2.4). 10 Рис. 2.4. Диалоговое окно функции МОПРЕД В поле Массив введите элементы матрицы A. Для этого выделите мышью ячейки области A2:C4 (рис. 2.5). Рис. 2.5. Задание формулы для вычисления определителя матрицы Щелкните мышью на кнопке OK для завершения ввода функции (рис. 2.6). Рис. 2.6. Вычисление определителя квадратной матрицы в Excel 11 3. Решение определенной системы линейных уравнений Система m линейных уравнений c n переменными может быть записана в матричной форме в виде A X B , где: b1 x1 a11 a1n b x2 A , X ; B 2 a a mn m1 x n bm Напомним, что система называется определенной, если она имеет единственное решение. Рассмотрим сначала частный случай, в котором число уравнений n системы равно числу переменных n. 3.1. Метод обратной матрицы Предположим, что квадратная матрица A коэффициентов при переменных является невырожденной, т.е. её определитель A 0. В этом случае система имеет единственное решение X A 1 B . Пример ([1], с.43). Решить систему уравнений x1 x2 x3 3 2 x1 x2 x3 11 . x x 2x 8 3 1 2 Р е ш е н и е . Для решения системы линейных уравнений методом обратной матрицы используются операции над матрицами: — нахождение обратной матрицы с помощью функция МОБР (массив); — нахождение произведения двух матриц с помощью функции МУМНОЖ (массив 1; массив 2). Введите элементы матрицы A в ячейки A2:C4 и элементы матрицыстолбца B в ячейки B7:B9 (рис. 3.1). Рис. 3.1. Задание элементов матриц A и B Найдите обратную матрицу A1 с помощью действий, описанных в разделе 1.5 (рис. 1.21). 12 Найдите произведение матриц A 1 B с помощью действий, описанных в разделе 1.3 (рис. 1.15). Напомним, что обе операции завершаются выполнением команды <Shift> + <Ctrl> + <Enter> (рис. 3.2). Рис. 3.2. Решение системы линейных уравнений методом обратной матрицы в Excel 3.2. Использование надстройки Поиск решения Заметим, что Поиск решения – это надстройка Excel, которая позволяет решать более сложные задачи – оптимизационные. Эти задачи характеризуются наличием системы ограничений и некоторой функции, называемой целевой, для которой требуется найти оптимальное значение. Система линейных уравнений является простейшим случаем системы ограничений. Целевую функцию для неё можно задать многими способами. Например, поставим дополнительное условие равенства нулю разности левой и правой части одного уравнения системы. Пример ([1], с.56). Решить систему уравнений x12 350 x11 x21 x22 150 x21 200 . x11 x12 x22 300 15 x11 20 x12 8 x21 25 x22 7950 Р е ш е н и е . Для решения определенной системы линейных уравнений используем надстройку Excel Поиск решения. Опишем более подробно шаги решения задачи. Шаг 1 (ввод коэффициентов) Введите элементы матрицы A в ячейки A2:D6 и элементы матрицыстолбца B в ячейки G2:G6 (рис. 3.3). Зарезервируйте ячейки A9:D9 для значений переменных X решения системы. 13 Назначьте целевую ячейку E9 и введите в неё формулу дополнительного условия: =E2-G2 (рис. 3.3). Рис. 3.3. Ввод коэффициентов системы уравнений Шаг 2 (задание левых частей уравнений) Щелкните мышкой на ячейке E2. Для вычисления значения левой части первого уравнения при текущих значениях переменных можно использовать функцию СУММПРОИЗВ (массив1; массив2; массив3; ...), которую можно ввести с клавиатуры или вызвать с помощью Мастера функций, выбрав категорию Математические. Мастер функций вызывается командой меню Вставка – Функция… или кнопкой f x на панели инструментов (рис. 3.4). Рис. 3.4. Вызов функции СУММПРОИЗВ с помощью мастера функций Щелкните мышью на кнопке OK. Появится диалоговое окно Аргументы функции (рис. 3.5). Курсор в виде вертикальной черты находится в верхнем поле Массив 1. 14 Рис. 3.5. Диалоговое окно функции СУММПРОИЗВ Выполните следующие действия: – в поле Массив 1 введите элементы первой строки матрицы A. Для этого выделите мышью ячейки области A2:D2 (рис. 3.6); Рис. 3.6. Выделение коэффициентов при переменных первого уравнения – для перехода в поле Массив 2 щелкните в нем мышью или нажмите клавишу Tab; – в поле Массив 2 введите элементы матрицы X. Для этого выделите мышью ячейки области A9:D9 (рис. 3.7). 15 Рис. 3.7. Выделение значений переменных системы уравнений Поставьте перед цифрами 9 знак доллара для получения абсолютной ссылки, которая не изменяется при копировании формулы (рис. 3.8). Рис. 3.8. Диалоговое окно функции СУММПРОИЗВ Щелкните мышью на кнопке OK для завершения ввода функции (рис. 3.9). Скопируйте формулу из ячейки E2 в ячейки E3:E6 (рис. 3.10). Рис. 3.9. Значение левой части первого уравнения системы Рис. 3.10. Значение левой части последнего уравнения системы 16 Шаг 3 (задание системы уравнений в надстройке Поиск решения) Щелкните мышью на целевой ячейке E9. Вызовите надстройку командой меню Сервис – Поиск решения … . Появится диалоговое окно Поиск решения (рис. 3.11). Рис. 3.11. Диалоговое окно Поиск решения Щелкните мышью по кнопке значение и введите в поле значение 0 (рис. 3.12). Рис. 3.12. Задание значения целевой функции Щелкните мышью в поле Изменяя значения. Укажите элементы матрицы X. Для этого выделите мышью ячейки области A9:D9 (рис. 3.13). Щелкните мышью в поле Ограничения. Щелкните мышью по кнопке Добавить. Появится диалоговое окно Добавление ограничения (рис. 3.14). Курсор в виде вертикальной черты находится в поле Ссылка на ячейку. Выделите мышью ячейку E2. Для перехода в центральное поле щелкните в нем мышью или нажмите клавишу Tab. Щелкните мышью на кнопке ▼ и выберите во всплывающем меню знак равенства «=». 17 Рис. 3.13. Задание изменяемых ячеек Рис. 3.14. Диалоговое окно Добавление ограничения Для перехода в поле Ограничение щелкните в нем мышью или нажмите клавишу Tab. Выделите мышью ячейку G2 (рис. 3.15). Рис. 3.15. Ввод первого ограничения Щелкните мышью на кнопке Добавить и введите следующее ограничение в виде равенства частей уравнения системы. После задания всех ограничений щелкните мышью на кнопке OK. Диалоговое окно Поиск решения возвратится в следующем виде (рис. 3.16). Шаг 4 (определение метода решения) Щелкните мышью на кнопке Параметры. Появится диалоговое окно Параметры поиска решения (рис. 3.17), с помощью которого можно выбрать метод поиска, тип модели, относительную погрешность и другие важные параметры. 18 Рис. 3.16. Заполненное диалоговое окно Поиск решения Рис. 3.17. Диалоговое окно Параметры поиска решения Щелкните мышью на кнопке OK. На экран возвратится окно Поиск решения (рис. 3.16). Шаг 5 (получение решения системы линейных уравнений) Щелкните мышью на кнопке Выполнить. Появится диалоговое окно Результаты поиска решения (рис. 3.18), с помощью которого можно выбрать тип отчета в том случае, если решение найдено. Рис. 3.18. Диалоговое окно Результаты поиска решения 19 Щелкните мышью на кнопке OK. Изменяемые ячейки заполняются значениями полученного решения (рис. 3.19). Рис. 3.19. Диалоговое окно Результаты поиска решения Замечание 1. Необходимо иметь в виду, что система решается не точно, а приближенно, с задаваемой пользователем погрешностью (рис. 3.17). Замечание 2. Если система не совместна, то есть не имеет ни одного решения, то выдается сообщение об этом (рис. 3.20). Рис. 3.20. Диалоговое окно Результаты поиска решения для несовместной системы уравнений 20 4. Построение графиков Решение многих задач математики и ее приложений сопровождается графиками. Excel обладает богатыми возможностями по созданию стандартных диаграмм (14 типов в Microsoft Office Excel 2003) и нестандартных диаграмм (20 типов). Рассмотрим один из способов получения плоских графиков, дающий возможность совмещения на одном рисунке нескольких графических объектов (точек, отрезков, прямых, дуг кривых и т.д.). 4.1. Работа с Мастером диаграмм Вызовите Мастер диаграмм командой меню Вставка – Диаграмма… или кнопкой Мастер диаграмм на панели инструментов Стандартная. Появится следующее диалоговое окно (рис. 4.1). Рис. 4.1. Диалоговое окно Мастер диаграмм (шаг 1 из 4): тип диаграммы Выберите мышью тип и вид диаграммы, выделенные на рис. 4.2. Для перехода к следующему шагу Мастера диаграмм щелкните мышью на кнопке Далее. В диалоговом окне (рис. 4.3) выберите вкладку Ряд. В диалоговом окне (рис.4.4) щелкните мышью на кнопке Добавить. На листе появится диалоговое окно (рис. 4.5). 21 Рис. 4.2. Выбор типа и вида диаграммы Рис. 4.3. Диалоговое окно Мастер диаграмм (шаг 2 из 4): источник данных 22 Рис. 4.4. Добавление ряда данных в диаграмму Рис. 4.5. Общий вид диалогового окна для заполнения полей Имя, Значения X, Значения Y ряда данных 23 4.2. Изображение последовательности точек Пример 4.1. Изобразить на плоскости точки М1(-1;1), М2(1;2), М3(3;4). Решение. Опишем кратко шаги решения задачи. Введите координаты данных точек в ячейки B2:C4 (рис. 4.6). Рис. 4.6. Задание координат данных точек Выполните следующие действия: – вызовите Мастер диаграмм и получите диалоговое окно (рис. 4.5); – щелкните мышью в поле Имя. Курсор в виде вертикальной черты будет мигать в этом поле; – введите в поле Имя название ряда данных "Данные точки"; – для перехода в поле Значения X щелкните в нем мышью или нажмите клавишу Tab; – в поле Значения X введите значения абсцисс данных точек. Для этого выделите мышью ячейки области B2:B4; – в поле Значения Y введите значения ординат данных точек. Для этого выделите мышью ячейки области C2:C4. – щелкните мышью на кнопке Далее (рис. 4.7). Рис. 4.7. Ввод координат данных точек 24 Появится диалоговое окно Мастер диаграмм (шаг 3 из 4): параметры диаграммы (рис. 4.8). Примечание. Поочередно выбирая вкладки Заголовки, Оси, Линии сетки, Легенда, Подписи данных можно выбрать необходимые опции или задать параметры диаграммы. Например, в поле Название диаграммы вкладки Заголовки введено "Пример 4.1". Щелкните мышью на кнопке Далее. Рис. 4.8. Диалоговое окно Мастер диаграмм (шаг 3 из 4): параметры диаграммы Появится диалоговое окно Мастер диаграмм (шаг 4 из 4): размещение диаграммы (рис. 4.9), с помощью которого можно выбрать размещение полученной диаграммы на отдельном или имеющемся листе. Щелкните мышью на кнопке Готово. На листе появится диаграмма (рис. 4.10). Рис. 4.9. Диалоговое окно Мастер диаграмм (шаг 4 из 4): размещение диаграммы 25 Рис. 4.10. Изображение точек М1(-1;1), М2(1;2), М3(3;4) 4.3. Изображение ломаной линии Пример 4.2. Изобразить на плоскости ломаную линию, соединяющую точки М1(-1;1), М2(1;2), М3(3;4). Решение. 1 с п о с о б . Использовать полученную в разделе 4.2 диаграмму (рис. 4.10). При перемещении курсора мыши в область диаграммы, в зависимости от его расположения, под курсором появляется одна из надписей: Заголовок диаграммы, Область диаграммы, Область построения диаграммы, Легенда, Ось X, Ось Y и т.д. При щелчке правой кнопкой мыши появляется контекстное меню, с помощью которого можно изменить тип, вид и параметры диаграммы или формат ее отдельных элементов. Щелкните правой кнопкой мыши при надписи Область диаграммы и в появившемся контекстном меню выберите команду Тип диаграммы… (рис. 4.11). Рис. 4.11. Изменение типа диаграммы 26 Появится диалоговое окно Тип диаграммы. Выберите мышью вид диаграммы Точечная диаграмма, на которой значения соединены отрезками (рис. 4.11). Щелкните мышью на кнопке OK. Рис. 4.11. Выбор вида диаграммы На листе появится диаграмма (рис. 4.12). Рис. 4.12. Изображение ломаной линии М1М2М3 2 с п о с о б . Выполнить все шаги, описанные в разделах 4.1 и 4.2, изменив только одно действие: устанавливая тип и вид диаграммы, выбрать Точечная диаграмма, на которой значения соединены отрезками. 27 4.4. Изображение прямой линии Пример 4.3. Изобразить на плоскости прямую линию, заданную уравнением y = 0,5x + 1. Р е ш е н и е . Введите коэффициенты k и b уравнения y = k x + b прямой линии в ячейки C1:C2 (рис. 4.13). Задайте абсциссы двух точек, лежащих на прямой линии. Введите координаты в ячейки B4:B5. Вычислите значения ординат выбранных точек. Введите в ячейку C4 формулу: =C$1*B4+C$2. Скопируйте эту формулу в ячейку C5. Рис. 4.13. Задание параметров и точек прямой линии В диалоговом окне Мастер диаграмм (шаг 2 из 4) выполните следующие действия: – введите в поле Имя название ряда данных Прямая (рис. 4.14); Рис. 4.14. Ввод координат точек прямой линии 28 – в поле Значения X введите значения абсцисс заданных точек. Для этого выделите мышью ячейки области B4:B5; – в поле Значения Y введите значения ординат заданных точек. Для этого выделите мышью ячейки области C4:C5; – щелкните мышью на кнопке Далее. После заполнения всех диалоговых окон появится диаграмма (рис. 4.15). Рис. 4.15. Прямая линия, заданная уравнением y = 0,5x + 1 4.5. Изображение параболы Пример 4.4. Изобразить на плоскости параболу, заданную уравнением y = -0,5x2 + x + 1. Р е ш е н и е . Введите коэффициенты a, b и c квадратной функции y = a x2+ b x + c в ячейки C1:C3 (рис. 4.16). Задайте абсциссы нескольких точек, лежащих на параболе. Введите их значения в ячейки B5:B11. Вычислите значения ординат выбранных точек. Введите в ячейку C5 формулу: =C$1*B5*B5+C$2*B5+C$3. Скопируйте эту формулу в ячейки C6:C11. Рис. 4.16. Задание параметров и точек параболы 29 Выполните шаги, описанные в разделах 4.1 и 4.2, изменив только одно действие: устанавливая тип и вид диаграммы, выбрать Точечная диаграмма со значениями, соединенными сглаживающими линиями (рис. 4.17). Рис. 4.17. Выбор вида диаграммы Выполните следующие действия: – в поле Значения X введите значения абсцисс заданных точек. Для этого выделите мышкой ячейки области B5:B11 (рис. 4.18). Рис. 4.18. Ввод координат точек параболы 30 – в поле Значения Y введите значения ординат заданных точек. Для этого выделите мышкой ячейки области C5:C11. – щелкните мышью на кнопке Далее. После заполнения всех диалоговых окон появится диаграмма (рис. 4.19). Рис. 4.19. Парабола, заданная уравнением y = -0,5x2 + x + 1 Замечание. Задание точек, отмеченных на параболе (и их количество), проводится в соответствии с условием решаемой задачи. 4.6. Изображение окружности Пример 4.5. Изобразить на плоскости окружность с центром в точке O(2;1) , имеющую радиус R = 2. Р е ш е н и е . Окружность с центром в точке O(x0; y0) , имеющую радиус R, можно задать параметрически с помощью уравнений x = x0 + RCos t, y = y0 + RSin t, где t [0; 2]. Введите параметры x0, y0 и R окружности в ячейки C1:C2 и E1 (рис. 4.20). Определите в ячейке E2 число n точек, изображаемых на окружности. Вычислите значения параметра t, абсцисс и ординат точек окружности. Для этого в ячейку C5 введите формулу =(2*ПИ()/E$2)*(B5-1), в ячейку D5 – формулу =C$1+E$1*COS(C5), в ячейку E5 – формулу =C$2+E$1*SIN(C5). Скопируйте эти формулы в ячейки C6:E13. Функцию ПИ(), которая возвращает округленное до 15 знаков после запятой число , можно ввести с клавиатуры или вызвать с помощью Мастера функций, выбрав категорию Математические. 31 Рис. 4.20. Задание параметров и точек окружности В диалоговом окне Мастер диаграмм (шаг 2 из 4) выполните следующие действия (рис. 4.21): – в поле Значения X введите значения абсцисс заданных точек. Для этого выделите мышкой ячейки области D5:D13. – в поле Значения Y введите значения ординат заданных точек. Для этого выделите мышкой ячейки области E5:E13. – щелкните мышью на кнопке Далее. Рис. 4.21. Ввод координат точек параболы 32 После заполнения всех диалоговых окон появится диаграмма (рис. 4.22). Рис. 4.22. Окружность с центром в точке O(2;1) и радиусом R = 2 Замечание. При увеличении количества окружности, гладкость линии повышается. точек, отмеченных на 4.7. Изображение гиперболы Пример 4.6. Изобразить гиперболу, заданную уравнением y x2 . x 1 ax b имеет две ветви. Изображение cx d каждой из них на одной диаграмме в Excel необходимо провести как отдельного ряда данных. При задании этих рядов использовать тот факт, что d точка x является точкой разрыва функции. Следовательно, значения c абсцисс точек для одной ветви гиперболы должны быть меньше точки разрыва, а для другой ветви гиперболы – больше. Р е ш е н и е . Гипербола y Введите коэффициенты a, b, c и d уравнения y ax b гиперболы в cx d ячейки B1:B2 и D1:D2 (рис. 4.23). Задайте абсциссы нескольких точек, лежащих на ветвях гиперболы. Введите их значения в ячейки B5:B9 и B11:B15. Вычислите значения ординат выбранных точек. Введите в ячейку C5 формулу: =(B$1*B5+D$1)/(B$2*B5+D$2). Скопируйте эту формулу в ячейки C6:C9 и C11:C15. 33 Рис. 4.23. Задание параметров и точек гиперболы В диалоговом окне Мастер диаграмм (шаг 2 из 4) выполните следующие действия (рис. 4.24): – введите в поле Имя название ряда данных левая ветвь. – в поле Значения X для ряда левая ветвь введите значения абсцисс заданных точек. Для этого выделите мышкой ячейки области B5:B9. – в поле Значения Y введите значения ординат заданных точек. Для этого выделите мышкой ячейки области C5:C9. Щелкните мышью на кнопке Добавить и заполните поля для второго ряда данных: – введите в поле Имя название ряда данных правая ветвь. – в поле Значения X для ряда правая ветвь введите значения абсцисс заданных точек. Для этого выделите мышкой ячейки области B11:B15. – в поле Значения Y введите значения ординат заданных точек. Для этого выделите мышкой ячейки области C11:C15. Щелкните мышью на кнопке ОК. 34 Рис. 4.24. Ввод координат точек параболы После заполнения всех диалоговых окон появится диаграмма (рис. 4.25). Рис. 4.25. Гипербола, заданная уравнением y 35 x2 x 1 5. Метод наименьших квадратов На практике часто зависимость между двумя величинами выражается в виде таблицы, полученной опытным путем, в результате наблюдений или статистической обработки: x x1 x2 … xi … xn y y1 y2 … yi … yn Формула y=f(x), служащая для аналитического представления опытных данных, получила название эмпирической формулы. Наиболее часто для нахождения неизвестных параметров функции f(x) применяется метод наименьших квадратов, согласно которому необходимо сделать наименьшим выражение n f (x ) y 2 i i 1 i . 5.1. Нахождение линейной эмпирической формулы Рассмотрим сначала случай, когда зависимость является линейной, т.е. y=f(x) есть линейная функция y=ax+b с неизвестными параметрами a, b . Для этого необходимо найти наименьшее значение функции двух переменных n S (a, b) axi b yi 2 . i 1 По необходимому условию экстремума функции двух переменных n n n 2 xi a xi b xi yi S a' (a, b) 0 i 1 i 1 , или i n1 . ' n S ( a , b ) 0 b xi a nb yi i 1 i 1 Эта система называется системой нормальных уравнений. Доказано, что система имеет единственное решение, которое является точкой минимума функции S(a,b). Пример 15.13 [1, с.424-425]. Имеются следующие данные о цене на нефть x (ден. ед.) и индексе акций нефтяных компаний y (усл. ед.). x 17,28 17,05 18,30 18,80 19,20 18,50 y 537 534 550 555 560 552 Предполагая, что между переменными x и y существует линейная зависимость, найти эмпирическую формулу вида y = ax + b, используя метод наименьших квадратов. Решение. 1 с п о с о б . Решение системы нормальных уравнений имеет вид 36 2 n n n n n 2 a n xi yi xi yi / n xi xi , i 1 i 1 i 1 i 1 i 1 n n b yi a xi / n . i 1 i 1 (5.1) С помощью Excel несложно организовать решение задачи с получением всех промежуточных результатов вычислений, проводимых при составлении системы нормальных уравнений, и построением чертежа, содержащего эмпирические данные и график линейной эмпирической формулы (рис. 5.1). Рис. 5.1. Построение линейной эмпирической формулы по методу наименьших квадратов Опишем более подробно некоторые шаги решения задачи. 37 Шаг 1 (вычисление сумм системы нормальных уравнений) Введите эмпирические данные в ячейки B3:C8. Вычислите суммы n n n n x , y , x , x y i 1 i i 1 i i 1 2 i i 1 i i , входящие в систему нормальных уравнений. Для этого в ячейку D3 введите формулу = B3 * B3, в ячейку E3 – формулу = B3 * C3. Скопируйте формулы из ячеек D3:E3 в ячейки D4:E8. Для этого, удерживая нажатой левую кнопку, выделите мышью ячейки D3:E3. Щелкните мышью по кнопке Копировать Панели инструментов Стандартная. Удерживая нажатой левую кнопку, выделите мышью ячейки D4:D8. Щелкните мышью по кнопке Вставить Панели инструментов Стандартная. В ячейку B9 введите формулу =СУММ(B3:B8). Скопируйте эту формулу в ячейки C9:E9 (рис. 5.2). Рис. 5.2. Вычисление сумм системы нормальных уравнений Шаг 2 (вычисление неизвестных параметров a, b) Введите в ячейки D11 и G11 с клавиатуры формулы, соответствующие формулам (5.1). Первая формула представлена в строке формул на рисунке 5.1, а вторая – в строке формул на рисунке 5.3. Рис. 5.3. Вычисление параметра b Шаг 3 (вычисление значений функции y = ax + b и нахождение суммы квадратов отклонений теоретических данных от эмпирических данных) Введите в ячейку F3 с клавиатуры формулу, которая представлена в строке формул на рисунке 5.4. Знак доллара означает абсолютную ссылку на 38 ячейки D11 и G11 с найденными параметрами a и b . Введите в ячейку G3 с клавиатуры формулу =(F3-C3)*(F3-C3), по 2 которой вычисляется квадрат отклонения f ( x1 ) y1 . Рис. 5.4. Вычисление значения функции f(x1) Скопируйте формулы из ячеек F3:G3 в ячейки F4:G8. Для этого, удерживая нажатой левую кнопку, выделите мышью ячейки F3:G3. Щелкните мышью по кнопке Копировать Панели инструментов Стандартная. Удерживая нажатой левую кнопку, выделите мышью ячейки F4:F8. Щелкните мышью по кнопке Вставить Панели инструментов Стандартная. В ячейку G9 скопируйте формулу из ячейки B9 (рис. 5.5). Рис. 5.5. Вычисление суммы квадратов отклонений теоретических данных от эмпирических данных О том, как построить чертеж, содержащий эмпирические данные и график линейной эмпирической формулы, прочитайте в разделе 4. 2 с п о с о б . Если нет необходимости получить промежуточные результаты вычислений, то можно использовать функции НАКЛОН и ОТРЕЗОК. Эти функции возвращают коэффициенты прямой регрессии y=ax+b, которая наилучшим образом сглаживает данные векторов x и y (рис. 5.6). 39 Рис. 5.6. Использование функций НАКЛОН и ОТРЕЗОК для нахождения параметров линейной эмпирической формулы Опишем более подробно шаги этого метода решения задачи. Шаг 1 (ввод эмпирических данных) Введите эмпирические данные в ячейки B3:G4 (рис. 5.6). Шаг 2 (выбор функции НАКЛОН) Щелкните мышью по ячейке F6. Для вычисления неизвестного параметра a линейной эмпирической формулы можно использовать функцию НАКЛОН (известные_значения_y; известные_значения_x), которую можно ввести с клавиатуры или вызвать с помощью Мастера функций, выбрав категорию Статистические. Мастер функций вызывается командой меню Вставка – Функция… или кнопкой f x на панели инструментов (рис. 5.7). Рис. 5.7. Вызов функции НАКЛОН с помощью мастера функций Щелкните мышью на кнопке OK. Появится диалоговое окно Аргументы функции (рис. 5.8). Курсор в виде вертикальной черты находится в верхнем поле известные_значения_y. 40 Рис. 5.8. Диалоговое окно функции НАКЛОН Шаг 3 (вычисление значения функции НАКЛОН) Выполните следующие действия: – в поле Известные значения_y введите элементы вектора y. Для этого выделите мышью ячейки области B4:G4. – для перехода в следующее поле щелкните в нем мышью или нажмите клавишу Tab. – в поле Известные значения_x введите элементы вектора x. Для этого выделите мышью ячейки области B3:G3. – щелкните мышью по кнопке OK для завершения ввода функции (рис. 5.9). Рис. 5.9. Вычисление значения функции НАКЛОН Шаг 4 (выбор функции ОТРЕЗОК и вычисление её значения) Аналогично вызовите функцию ОТРЕЗОК категории Статистические (рис. 5.10) и вычислите в ячейке F7 её значение (рис. 5.11). 41 Рис. 5.10. Диалоговое окно функции ОТРЕЗОК Рис. 5.11. Вычисление значения функции ОТРЕЗОК 3 с п о с о б . Опишем ещё один способ получения эмпирической формулы, реализованный в EXSEL — с помощью инструмента Добавить линию тренда. Шаг 1 (ввод эмпирических данных и их изображение на чертеже) Введите эмпирические данные в ячейки B3:G4 (рис. 5.6) и изобразите их на чертеже (рис. 5.12) 42 Рис. 5.12. Изображение на чертеже эмпирических данных Шаг 2 (вызов команды Добавить линию тренда) Наведите курсор мыши на любую точку, изображенную на чертеже и щелкните правой кнопкой мыши при надписи Ряд "Эмпирические данные …" (рис. 5.13). Рис. 5.13. Вызов контекстного меню В появившемся контекстном меню выберите команду Добавить линию 43 тренда …. (рис. 5.14). Появится диалоговое окно Линия тренда (рис. 5.15.а). Рис. 5.14. Выбор команды Добавить линию тренда Шаг 3 (выбор типа и параметров линии тренда) На вкладке Тип выберите тип Линейная и щелкните мышью по вкладке Параметры. Появится диалоговое окно, представленное на рисунке 5.15.б. Поставьте флажок в окне показывать уравнение на диаграмме и щелкните мышью по кнопке по кнопке OK для завершения работы (рис. 5.16). Рис. 5.15.а. Выбор типа линии тренда Рис. 5.15.б. Выбор параметров 44 Рис. 5.16. Построение линейной эмпирической формулы с помощью команды Добавить линию тренда 5.2. Нахождение нелинейной эмпирической формулы Пример 15.16 [1, с.434-435]. Результаты десяти измерений величин x и y сведены в следующую таблицу: x 1 2 3 4 y 1,61 3,05 5,50 8,96 5 6 7 8 одновременных 9 10 13,42 19,00 25,20 33,78 41,96 51,62 Предполагая, что зависимость величины y от величины x имеет вид y = ax2 + b, найти значения параметров a и b этой зависимости, используя метод наименьших квадратов. Решение. 1 с п о с о б . С помощью Excel можно решить задачу с вычислением всех сумм, необходимых для составления системы нормальных уравнений (рис. 5.17), нахождением решения полученной системы методом обратной матрицы (рис. 5.18), и построением чертежа, содержащего эмпирические данные и график эмпирической формулы y = ax2 + b (рис. 5.19). Система нормальных уравнений имеет вид n n n 4 2 2 x a x b xi y i i i i 1 i 1 i 1 . n n 2 xi a nb yi i 1 i 1 45 Рис. 5.17. Вычисление сумм для системы нормальных уравнений Рис. 5.18. Решение системы нормальных уравнений Рис. 5.19. Построение эмпирической формулы вида y = ax2 + b по методу наименьших квадратов 46 2 с п о с о б . Используем рассмотренный выше инструмент Добавить линию тренда (рис. 5.20). Рис. 5.20. Построение квадратичной эмпирической формулы с помощью команды Добавить линию тренда Заметим, что функция g(x)=0,5226 x2 - 0,1837 x + 1,3013 общего вида (S=0,468) в смысле метода наименьших квадратов лучше выравнивает эмпирические данные, чем функция вида y = 0,5067 x2 + 0,9016 (S=0,587). Вычисления представлены на рисунке 5.21. Рис. 5.21. Вычисление сумм квадратов отклонений теоретических значений от эмпирических значений по найденным формулам 47 6. Теория вероятностей При решении многих задач теории вероятностей необходимо проводить значительный объем вычислений, которые удобно организовать в Excel. 6.1. Формула Бернулли Пример 2.1 [2, c.68]. Вероятность изготовления на автоматическом станке стандартной детали равна 0,8. Найти вероятности возможного числа появления бракованных деталей среди 5 отобранных. Р е ш е н и е . С помощью Excel несложно организовать решение задачи с получением результатов вычислений, и построением чертежа, содержащего полигон распределения вероятностей (рис. 6.1). Рис. 6.1. Применение формулы Бернулли Опишем кратко шаги решения задачи. Введите данные в ячейки D1, F1 и B4:B9. В ячейку D4 введите формулу: =(ФАКТР(D$1)/(ФАКТР($B4)*ФАКТР(D$1-$B4)))*СТЕПЕНЬ(F$1;$B4)* *СТЕПЕНЬ(1-F$1;D$1-$B4). Функции СТЕПЕНЬ (число; степень) и ФАКТР (число) можно ввести с клавиатуры или вызвать с помощью Мастера функций, выбрав категорию Математические. После копирования этой формулы в ячейки D5-D9 автоматически проводится вычисление всех требуемых вероятностей. Приведенный фрагмент листа Excel легко модифицировать для решения любой вероятностной задачи на применение формулы Бернулли. О том, как построить чертеж, содержащий полигон распределения вероятностей, прочитайте в разделе 4. 48 6.2. Вычисление Пуассона значений функций Гаусса, Лапласа, Решение многих задач теории вероятностей и математической статистики основано на применение стандартных таблиц значений функций Гаусса, Лапласа, Пуассона и других таблиц. При решении задачи с помощью программы MS Excel эти значения могут быть получены с заданной точностью. Функция НОРМСТРАСП(x) возвращает значение функции распределения стандартного нормального закона распределения. Это распределение имеет параметры a=0 и 2=1. Известно, что функция распределения FN (x) случайной величины, распределенной по нормальному x 2 t 2 / 2 e dt по формуле закону, выражается через функцию Лапласа ( x) 2 0 1 1 xa . Следовательно, значение функции Лапласа можно 2 2 вычислить по формуле (x) = 2НОРМСТРАСП(x)-1. FN ( x) Функция НОРМРАСП(x; среднее; стандартное_откл; интегральная) возвращает нормальную функцию распределения для указанного среднего и стандартного отклонения. Интегральная — логическое значение, определяющее форму функции. Если интегральная имеет значение ИСТИНА, то функция НОРМРАСП возвращает интегральную функцию распределения; если это аргумент имеет значение ЛОЖЬ, то возвращается функция плотности распределения. 1 x2 \2 Следовательно, значение функции Гаусса f ( x) можно e 2 вычислить по формуле f(x) = НОРМРАСП(x; 0; 1; ЛОЖЬ). Заметим, что значения функции Гаусса можно вычислить и непосредственно по формуле f(x) = (1\ КОРЕНЬ(2* ПИ( )))* EXP(-x*x\2). В этой формуле функция ПИ( ) возвращает округленное до 15 значащих цифр число «пи» (значение 3,14159265358979), а функция EXP(число) возвращает экспоненту заданного числа, т.е. число "e", возведенное в указанную степень. Функция EXP(1) возвращает округленное до 15 значащих цифр число "e" (значение 2,71828182845904). Значение функции Пуассона P( X m) m e можно непосредственно m! вычислить по формуле f(; m) = (СТЕПЕНЬ(; m)) / ФАКТР(m)) * EXP(-). 49 6.3. Асимптотические формулы Муавра-Лапласа Пример 2.5 [2, c.73]. В некоторой местности из каждых 100 семей 80 имеют холодильники. Найти вероятность того, что из 400 семей 300 имеют холодильники. Р е ш е н и е . Проведем необходимые вычисления в Excel (рис. 6.2). Рис. 6.2. Применение локальной теоремы Муавра-Лапласа Опишем кратко шаги решения задачи. Введите данные в ячейки C1, E1 и G1. В ячейку G3 введите формулу: =(G1-C1*E1)/КОРЕНЬ(C1*E1*(1-E1)). В ячейку G4 введите формулу: =НОРМРАСП(G3;0;1;0). В ячейку G5 введите формулу: =G4/КОРЕНЬ(C1*E1*(1-E1)). Функции НОРМРАСП (x; среднее; стандартное_откл; интегральная) и КОРЕНЬ (число) можно ввести с клавиатуры или вызвать с помощью Мастера функций, выбрав соответственно категорию Статистические или Математические. Пример 2.6 [3, c.75]. По данным примера 2.5 вычислить вероятность того, что от 300 до 360 (включительно) семей из 400 имеют холодильники. Р е ш е н и е . Проведем необходимые вычисления в Excel (рис. 6.3). Опишем шаги решения задачи. Введите данные в ячейки C1, E1, G1 и I1. В ячейку G5 введите формулу: =(I1-C1*E1)/КОРЕНЬ(C1*E1*(1-E1)). В ячейку J5 введите формулу: =(G1-C1*E1)/КОРЕНЬ(C1*E1*(1-E1)). В ячейку G4 введите формулу: =2*НОРМСТРАСП(G5)-1. В ячейку J4 введите формулу: =2*НОРМСТРАСП(J5)-1. В ячейку B5 введите формулу: =(1/2)*(G4-J4). Функцию НОРМСТРАСП (x) можно ввести с клавиатуры или вызвать с помощью Мастера функций, выбрав категорию Статистические. 50 Рис. 6.3. Применение интегральной теоремы Муавра-Лапласа 6.4. Дискретные случайные величины и их характеристики Примеры 3.5 и 3.8. [2, c.95, с.100]. Вычислить M(X) и M(Y), D(X) и D(Y) в задаче о стрелках. Р е ш е н и е . С помощью Excel несложно организовать решение задачи с получением всех промежуточных результатов вычислений, и построением чертежа, содержащего полигоны распределений вероятностей (рис. 6.4). Рис. 6.4. Вычисление математического ожидания и дисперсии дискретной случайной величины 51 Опишем кратко шаги решения задачи. Введите исходные данные в ячейки B3:L4, B6:L7. В ячейку C9 введите формулу: =СУММПРОИЗВ(B3:L3;B4:L4) (рис. 6.5). В ячейку F9 введите формулу: =СУММПРОИЗВ(B6:L6;B7:L7). В ячейку B11 введите формулу: =(B3-$C9)*(B3-$C9). Скопируйте эту формулу в ячейки C11:L11. В ячейку B12 введите формулу: =(B6-$F9)*(B6-$F9). Скопируйте эту формулу в ячейки C12:L12. В ячейку I9 введите формулу: =СУММПРОИЗВ(B11:L11;B4:L4). В ячейку L9 введите формулу: =СУММПРОИЗВ(B12:L12;B7:L7). Функцию СУММПРОИЗВ (массив1; массив2; массив3;…), которая возвращает сумму произведений соответствующих элементов массивов или диапазонов, можно ввести с клавиатуры или вызвать с помощью Мастера функций, выбрав категорию Математические (более подробно о работе с этой функцией написано в разделе 3.2). 52 7. Математическая статистика С большой эффективностью возможно применение электронных таблиц для решения задач математической статистики. 7.1. Вариационные ряды и их характеристики Пример 8.1, 8.2 и 8.8 [2, c.264-265, с. 267-269, с.280]. При обследовании выработки 1000 рабочих цеха в отчетном году по сравнению с предыдущим по схеме собственно-случайной выборки было отобрано 100 рабочих. Полученные данные представлены в таблице 7.1. Таблица 7.1 Выработка в отчетном году в процентах к предыдущему x Частота (количество рабочих) 94- 100- 106- 112- 118- 124- 130- 136Всего 100 106 112 118 124 130 136 142 3 7 11 20 28 19 10 2 100 Необходимо: а) вычислить среднюю арифметическую и дисперсию распределения рабочих по выработке; б) построить кумуляту. Р е ш е н и е . С помощью Excel несложно организовать вычисление выборочных характеристик интервального вариационного ряда и построить его кумулятивную кривую (рис. 7.1). Опишем кратко шаги решения задачи. Введите данные в ячейки C4:C11, D11, F4:F11. В ячейку D4 введите формулу: =C4. Скопируйте эту формулу в ячейки D5:D10. В ячейку E4 введите формулу: =(C4+D4)/2. Скопируйте эту формулу в ячейки E5:E11. В ячейку F12 введите формулу: =СУММ(F4:F11). В ячейку G14 введите формулу: =СУММПРОИЗВ(E4:E11;F4:F11)/F12. В ячейку G4 введите формулу: =(E4-G$14)*(E4-G$14). Скопируйте эту формулу в ячейки G5:G11. В ячейку H4 введите формулу: =G4*F4. Скопируйте эту формулу в ячейки H5:H11. В ячейку H12 введите формулу: =СУММ(H4:H11). В ячейку G15 введите формулу: =H12/F12. В ячейку G16 введите формулу: =КОРЕНЬ(G15). 53 Функции СУММ (число1; число2; …), СУММПРОИЗВ(массив1; массив2; …) и КОРЕНЬ (число) можно ввести с клавиатуры или вызвать с помощью Мастера функций, выбрав категорию Математические. Рис. 7.1. Вычисление выборочных характеристик интервального вариационного ряда и его кумулята Для построения кумулятивной кривой необходимо сначала с помощью ряда данных частот построить ряд накопленных частот. Для этого в ячейку J4 введите число 0, в ячейку J5 – формулу: =F4, в ячейку J6 – формулу: =F5+J5. Скопируйте эту формулу в ячейки J6:J12. Далее воспользуйтесь мастером диаграмм. 54 7.2. Формула доверительной вероятности Пример 9.10 и 9.12 [2, c.314, с.317]. При обследовании выработки 1000 рабочих цеха в отчетном году по сравнению с предыдущим по схеме собственно-случайной выборки было отобрано 100 рабочих. Полученные данные представлены в таблице 7.1. Необходимо определить: а) вероятность того, что средняя выработка рабочих цеха отличается от средней выборочной не более чем на 1% (по абсолютной величине); б) границы, в которых с вероятностью 0,9545 заключена средняя выработка рабочих цеха. Рассмотреть случаи повторной и бесповторной выборки; в) объем выборки, при котором с вероятностью 0,9973 отклонение средней выработки рабочих в выборке от средней выработки всех рабочих цеха не превзойдет 1% (по абсолютной величине). Р е ш е н и е . Рассмотрим документы Excel, позволяющие для заданной выборки данных в соответствии с расчетными формулами решить любую из 6 типов задач на применение формулы доверительной вероятности при оценке генеральной средней (рисунки 7.2-7.4). Рис. 7.2. Нахождение доверительной вероятности для оценки генеральной средней Выполните следующие шаги решения задачи. Введите данные в ячейки C2:C4, K2:K3, H6. В ячейку E7 введите формулу: =КОРЕНЬ(C3/K3). В ячейку E9 введите формулу: =КОРЕНЬ((C3/K3)*(1-K3/K2)). В ячейку H7 введите формулу: =ОКРУГЛ(H6/E7;2). В ячейку H9 введите формулу: =ОКРУГЛ(H6/E9;2). В ячейку K7 введите формулу: =2*НОРМСТРАСП(H7)-1. Скопируйте эту формулу в ячейку K9. Функции КОРЕНЬ (число), ОКРУГЛ(число; число разрядов) и НОРМСТРАСП(z) можно ввести с клавиатуры или с помощью Мастера функций, выбрав категорию Математические или Статистические. 55 Рис. 7.3. Нахождение доверительного интервала при оценке генеральной средней Опишем шаги решения задачи. Введите доверительную вероятность в ячейку C11. В ячейку E11 введите формулу: =НОРМСТОБР((1+C11)/2). В ячейки I11 и I13 введите соответственно формулы: =E11*E7 и =E11*E9. В ячейки K11 и M11 введите соответственно формулы: =C2-I11 и =C2+I11. В ячейки K13 и M13 введите соответственно формулы: =C2-I13 и =C2+I13. Функцию НОРМСТОБР(вероятность) можно ввести с клавиатуры или вызвать с помощью Мастера функций, выбрав категорию Статистические. Рис. 7.3. Нахождение объема выборки при оценке генеральной средней Выполните следующие шаги решения задачи. Введите доверительную вероятность в ячейку C16 и предельную ошибку в ячейку J16. В ячейку E16 введите формулу: =НОРМСТОБР((1+C16)/2). В ячейку E18 введите формулу: =(E16*E16*C3)/(J16*J16). В ячейку E20 введите формулу: = (K2*E16*E16*C3)/(E16*E16*C3+K2*J16*J16). В ячейку I20 введите формулу: =(E18*K2)/(E18+K2). 56 Пример 9.11 и 9.13 [2, c.315, с.318]. Из партии, содержащей 2000 деталей, для проверки по схеме собственно-случайной выборки было отобрано 200 деталей, среди которых оказалось 184 стандартных. Найти: а) вероятность того, что доля нестандартных деталей во всей партии отличается от полученной доли в выборке не более чем на 0,02 (по абсолютной величине); б) границы, в которых с надежностью 0,95 заключена доля нестандартных деталей во всей партии; в) число деталей, которые надо отобрать в выборку, чтобы с вероятностью 0,95 доля нестандартных деталей в выборке отличалась от генеральной доли не более чем на 0,04 (по абсолютной величине). Найти то же число, если о доле нестандартных деталей, даже приблизительно, ничего неизвестно. Р е ш е н и е . Рассмотрим документы Excel, позволяющие для заданной выборки данных в соответствии с расчетными формулами решить любую из 6 типов задач на применение формулы доверительной вероятности при оценке генеральной доли (рисунки 7.5-7.7). Рис. 7.5. Нахождение доверительной вероятности для оценки генеральной доли Выполните следующие шаги решения задачи. Введите данные в ячейки E2:E4, H6. В ячейку H7 введите формулу: =E4/E3. В ячейку E7 введите формулу: =КОРЕНЬ(H4*(1-H4)/E3). В ячейку E9 введите формулу: =КОРЕНЬ((H4*(1-H4)/E3)*(1-E3/E2)). В ячейку H7 введите формулу: =ОКРУГЛ(H6/E7;2). В ячейку H9 введите формулу: =ОКРУГЛ(H6/E9;2). В ячейку K7 введите формулу: =2*НОРМСТРАСП(H7)-1. Скопируйте эту формулу в ячейку K9. 57 Рис. 7.6. Нахождение доверительного интервала при оценке генеральной доли Опишем шаги решения задачи. Введите доверительную вероятность в ячейку C11. В ячейку E11 введите формулу: =НОРМСТОБР((1+C11)/2). В ячейки I11 и I13 введите соответственно формулы: =E11*E7 и =E11*E9. В ячейки K11 и M11 введите соответственно формулы: =H4-I11 и =H4+I11. В ячейки K13 и M13 введите соответственно формулы: =H4-I13 и =H4+I13. Функцию НОРМСТОБР(вероятность) можно ввести с клавиатуры или вызвать с помощью Мастера функций, выбрав категорию Статистические. Рис. 7.7. Нахождение объема выборки при оценке генеральной доли Выполните следующие шаги решения задачи. Введите доверительную вероятность в ячейку C16 и предельную ошибку в ячейку J16. В ячейку E16 введите формулу: =НОРМСТОБР((1+C16)/2). В ячейку E18 введите формулу: (E16*E16*H4*(1-H4))/(J16*J16). В ячейку E20 введите формулу: =(E2*E16*E16*H4*(1-H4))/(E16*E16*H4*(1-H4)+E2*J16*J16). В ячейку I20 введите формулу: =(E18*E2)/(E18+E2). В ячейку E22 введите формулу: =(E2*E16*E16*C22)/(E16*E16*C22+E2*J16*J16). 58 7.3. Проверка гипотезы о виде закона распределения Пример 10.12 [2, c.362-364]. Для эмпирического распределения рабочих цеха по выработке по данным таблицы 7.1 подобрать соответствующее теоретическое распределение и на уровне значимости α=0,05 проверить гипотезу о согласованности двух распределений с помощью критерия 2. Р е ш е н и е . По виду гистограммы эмпирического распределения можно предположить нормальный закон распределения (рис. 7.9). Проводим в Excel вычисление статистики 2 (рис. 7.8). Рис. 7.8. Вычисление статистики 2 Рис. 7.9. Гистограмма эмпирического распределения и нормальная кривая 59 Опишем шаги решения задачи. Введите данные в ячейки D2:D3, B5:D12. В ячейку D13 введите формулу: =СУММ(D5:D12). Учитывая, что частоты n1=3 и n8=2 меньше 5, для применения критерия 2 -Пирсона объединяем соответствующие интервалы с соседними интервалами. Для этого в объединенную ячейку E5:E6 введите формулу =D5+D6, а в объединенную ячейку E11:E12 – формулу =D11+D12. В ячейку E7 введите формулу: =D7. Скопируйте эту формулу в ячейки E8:E10. Для вычисления значений i и i : – в ячейку F5 введите формулу: =ОКРУГЛ((B5-$D$2)/$D$3;2). Скопируйте эту формулу в ячейки F6:G12. – в ячейку G5 введите формулу: =F6. Скопируйте эту формулу в ячейки G6:G11. – в ячейку G12 введите формулу: =ОКРУГЛ((C12-$D$2)/$D$3;2). Для вычисления значений и : – в ячейку H5 введите формулу: =2*НОРМСТРАСП(F5)-1. Скопируйте эту формулу в ячейки H6:H12 и I5:I12. Для вычисления теоретических вероятностей pi : – в ячейку J5 введите формулу: =(I5-H5)/2. Скопируйте эту формулу в ячейки F6:G12. В ячейку J13 введите формулу: =СУММ(J5:J12). Для вычисления теоретических частот npi : – в ячейку K5 введите формулу: =J5*$D$13. Скопируйте эту формулу в ячейки K6:K12. Далее ячейки заполняем аналогично тому, как заполняли ячейки E5:E12: – в объединенную ячейку L5:L6 введите формулу =K5+K6, а в объединенную ячейку L11:L12 – формулу =K11+K12. – в ячейку L7 введите формулу: =K7. Скопируйте эту формулу в ячейки L8:L10. – в ячейку M5:M6 введите формулу: =(E5-L5)*(E5-L5). Скопируйте эту формулу в ячейки M7:M11. – в ячейку N5:N6 введите формулу: =M5/L5. Скопируйте эту формулу в ячейки N7:N11. – в ячейку N13 введите формулу: =СУММ(N5:N12). Функции СУММ (число1; число2; …), ОКРУГЛ(число; число разрядов) и НОРМСТРАСП(z) можно ввести с клавиатуры или с помощью Мастера функций, выбрав категорию Математические или Статистические. Расчетное значение статистики 2=2,32 меньше критического значения 02, 05; 3 7,82 , следовательно, гипотеза о том, что распределение рабочих цеха по выработке подчинено нормальному закону распределения, согласуется с опытными данными. 60 7.4. Линейная парная регрессия. Коэффициент корреляции Пример 12.1, 12.3 и 12.6 [2, c.399-400, с.405, с.413]. Рассмотрим зависимость между суточной выработкой продукции Y (т) и величиной основных производственных фондов X (млн. руб.) для совокупности 50 однотипных предприятий. Полученные данные представлены в таблице 7.2. Таблица 7.2 y 7-11 11-15 2 1 3 6 4 30-35 3 11 7 35-40 1 2 6 2 11 1 1 2 14 3 50 x 20-25 25-30 15-19 5 11 23-27 Итого: 3 13 40-45 Итого: 19-23 17 21 Найти уравнения регрессии и пояснить их смысл. Вычислить коэффициент корреляции между величиной основных производственных фондов X и суточной выработкой продукции Y. Проверить значимость коэффициента корреляции между переменными X и Y. Р е ш е н и е . С помощью Excel можно эффективно организовать решение задачи с получением всех промежуточных результатов вычислений (рисунки 7.10-7.13) и построением чертежа, содержащего эмпирические и теоретические линии регрессии (рисунки 7.14). Опишем кратко шаги решения задачи. Введите данные задачи: середины интервалов переменной X в ячейки B4:B8, середины интервалов переменной Y в ячейки C3:G3, эмпирические частоты в ячейки C4:G8. В ячейку H4 введите формулу: =СУММ(C4:G4). Для вычисления групповой средней y1 в ячейку I4 введите формулу: =СУММПРОИЗВ(C4:G4;C$3:G$3)/H4. В ячейку J4 введите формулу: =B4*B4. Скопируйте последние три формулы в ячейки H5:G8. В ячейку C9 введите формулу: =СУММ(C4:C8). Для вычисления групповой средней x1 в ячейку C10 введите формулу: =СУММПРОИЗВ(C4:C8;$B4:$B8)/C9. В ячейку C11 введите формулу: =C3*C3. Скопируйте последние три формулы в ячейки D9:G11. В ячейку H9 введите формулу: =СУММ(H4:H8) или =СУММ(C9:G9). 61 Рис. 7.10. Вычисление групповых средних Для нахождения уравнений регрессии проводим вычисления соответствии с расчетными формулами, содержащимися на рисунке 7.11. в Рис. 7.11. Вычисление параметров уравнений регрессии Для вычисления средних значений: – в ячейку E26 введите формулу: =СУММПРОИЗВ(B4:B8;H4:H8)/H9. – в ячейку E28 введите формулу: =СУММПРОИЗВ(J4:J8;H4:H8)/H9. – в ячейку J26 введите формулу: =E28-E26*E26. 62 – в ячейку E30 введите формулу: =СУММПРОИЗВ(C3:G3;C9:G9)/H9. – в ячейку E32 введите формулу: =СУММПРОИЗВ(C11:G11;C9:G9)/H9. – в ячейку J30 введите формулу: =E32-E30*E30. Для вычисления среднего значения xy рекомендуется сначала составить вспомогательную таблицу: Рис. 7.12. Вычисление значений xi y j Следующие вычисления отражены на рисунке 7.11: – в ячейку E34 введите формулу: =СУММПРОИЗВ(C4:G8;C46:G50)/H9. – в ячейку J34 введите формулу: =E34-E26*E30. – в ячейку D36 введите формулу: =J34/J26. – в ячейку J36 введите формулу: =E30-D36*E26. – в ячейку D38 введите формулу: =J34/J30. – в ячейку J38 введите формулу: =E26-D38*E30. Для вычисления коэффициента корреляции (рис. 7.13): – в ячейку D40 введите формулу: =ЕСЛИ(D36>0;КОРЕНЬ(D36*D38);-КОРЕНЬ(D36*D38)). Для проверки значимости коэффициента корреляции: – в ячейку J40 введите формулу: =D40*КОРЕНЬ((H9-2)/(1-D40*D40)). – в ячейку J42 введите формулу: =СТЬЮДРАСПОБР(0,05;H9-2). Рис. 7.13. Вычисление коэффициента корреляции и установление его значимости Сравниваем полученные значения t и tкр. Так как t=7,62=7,622,01, то коэффициент корреляции между суточной выработкой продукции Y и величиной основных производственных фондов Х значимо отличается от нуля на уровне значимости =0,05. 63 Функции СУММПРОИЗВ(массив1; массив2; …), КОРЕНЬ (число), можно ввести с клавиатуры или вызвать с помощью Мастера функций, выбрав соответственно категорию Математические Функцию ЕСЛИ(лог_выражение; значение_если_истина; …) можно вызвать с помощью Мастера функций, выбрав категорию Логические Функцию СТЬЮДРАСПОБР(вероятность; степени_свободы) можно вызвать с помощью Мастера функций, выбрав категорию Статистические. Рис. 7.14. Эмпирические и теоретические линии регрессии Если данные не сгруппированы в виде корреляционной таблицы и представляют n пар чисел (xi, yi), то расчетные формулы упрощаются. Пример 12.5 [2, c.406-407]. Найти коэффициент корреляции между производительностью труда Y (тыс. руб.) и энерговооруженностью труда X (кВт) (в расчете на одного работающего) для 14 предприятий региона. Данные представлены в таблице 7.3. Таблица 7.3 xi 2,8 2,2 3,0 3,5 3,2 3,7 4,0 4,8 6,0 5,4 5,2 5,4 6,0 9,0 yi 6,7 6,9 7,2 7,3 8,4 8,8 9,1 9,8 10,6 10,7 11,1 11,8 12,1 12,4 Решение. 1 с п о с о б . С помощью Excel можно несложно организовать решение задачи с получением всех промежуточных результатов вычислений (рис. 7.15). Опишем шаги такого решения задачи. Введите данные в ячейки B2:C15. В ячейку D2 введите формулу =B2*B2, в ячейку E2 – формулу =B2*C2, в ячейку F2 – формулу =C2*C2. 64 Скопируйте эти формулы в ячейки D3:F15. Для вычисления сумм в ячейку B16 введите формулу: =СУММ(B2:B15). Скопируйте эту формулу в ячейки C16:F16. Для вычисления коэффициента корреляции в ячейку G19 введите формулу: =(A15*E16-B16*C16)/(КОРЕНЬ(A15*D16-B16*B16)*КОРЕНЬ(A15*F16-C16*C16)). Рис. 7.15. Вычисление коэффициента корреляции 2 с п о с о б . Если нет необходимости получить промежуточные результаты вычислений, то можно использовать функцию КОРРЕЛ, которая возвращает коэффициент корреляции между двумя множествами данных (рис. 7.16). Рис. 7.16. Вычисление коэффициента корреляции с помощью функции КОРРЕЛ Функцию КОРРЕЛ(массив1; массив2) можно ввести с клавиатуры или с 65 помощью Мастера функций, выбрав категорию Статистические (рис. 7.17). Рис. 7.17. Диалоговое окно функции КОРРЕЛ Для вычисления значения функции КОРРЕЛ выполните следующие действия: – в поле Массив 1 введите элементы первого массива. Для этого выделите мышью ячейки области B2:B15. – для перехода в следующее поле щелкните в нем мышью или нажмите клавишу Tab. – в поле Массив 2 введите элементы второго массива. Для этого выделите мышью ячейки области C2:C15. Щелкните мышью по кнопке OK для завершения ввода функции (рис. 7.18). Рис. 7.18. Вычисление значения функции КОРРЕЛ 66 ЗАКЛЮЧЕНИЕ Подводя итог, заметим, что возможности использования современных информационных технологий при решении математических задач с необходимостью приводят к их непрерывному применению в обучении математике. При дальнейшем улучшении организационно-педагогических условий целесообразно проведение части практических занятий по математике в форме лабораторных работ в компьютерных классах. Это позволит студентам научиться самостоятельно решать математические задачи (вычислительные и графические) с помощью компьютера. Применение компьютера неизбежно приводит к коррекции целей и задач обучения математике. Меньше внимания уделяется технике вычислений и преобразований выражений. Больше внимания обращается на анализ условия задачи, используемые понятия и их смысл, применяемые теоремы и методы решения задач, анализ полученных результатов вычислений и "чтение графиков". А в целом одной из главных становится задача выработки осознанных умений и навыков по разумному применению вычислительной мощи компьютеров при решении математических задач. Подчеркнем, что применение компьютера не противоречит основным принципам обучения математике: наглядности, научности, доступности, сознательности, прочности и т.д. Средства обучения совершенствуются, по мере развития науки и техники разрабатываются и внедряются новые. Методы обучения также улучшаются, подбираются оптимальным образом под реальный процесс обучения, в том числе в соответствии с современными средствами обучения. Каждый такой шаг должен быть оправдан с психологопедагогической точки зрения, решать конкретную дидактическую задачу. Уверены, что рассмотренные методы решения математических задач с помощью офисной программы MS Excel в рациональном сочетании с традиционными для Российских вузов методами обучения математике позволят дать более качественное математическое образование. ЛИТЕРАТУРА 1. Высшая математика для экономистов: Учеб. для вузов / Н.Ш. Кремер [и др.]; под ред. проф. Н.Ш. Кремера. – 2-е изд., перераб. и доп. – М.: Банки и биржи, ЮНИТИ, 1998. – 471 с. 2. Кремер, Н.Ш. Теория вероятностей и математическая статистика: Учеб. для вузов / Н.Ш. Кремер. – М.: ЮНИТИ-ДАНА, 2001. – 543 с. 67 ОГЛАВЛЕНИЕ Введение ……………………………………………………………….… 3 1. Операции над матрицами …………………………………………… 4 1.1. Умножение матрицы на число ……………………………… 1.2. Сложение матриц …………………………………………… 1.3. Умножение матрицы на матрицу …………………………… 1.4. Транспонирование матрицы ………………………………… 1.5. Нахождение обратной матрицы ……………………………… 4 5 6 8 9 2. Вычисление определителя матрицы ………………………………… 10 3. Решение определенной системы линейных уравнений …………… 12 3.1. Метод обратной матрицы …………………………………… 3.2. Использование надстройки Поиск решения ………………… 12 13 4. Построение графиков …………………………………………… 21 4.1. Работа с Мастером диаграмм ………………………………… 4.2. Изображение последовательности точек …………………… 4.3. Изображение ломаной линии ………………………………… 4.4. Изображение прямой линии ………………………………… 4.5. Изображение параболы ……………………………………… 4.6. Изображение окружности …………………………………… 4.7. Изображение гиперболы ……………………………………… 21 24 26 28 29 31 33 5. Метод наименьших квадратов ………………………………… 36 5.1. Нахождение линейной эмпирической формулы …………… 5.2. Нахождение нелинейной эмпирической формулы ………… 36 45 6. Теория вероятностей ……………………………………………… 48 6.1. Формула Бернулли …………………………………………… 6.2. Вычисление значений функций Гаусса, Лапласа, Пуассона 6.3. Асимптотические формулы Муавра-Лапласа ……………… 6.4. Дискретные случайные величины и их характеристики …… 48 49 50 51 7. Математическая статистика …………………………………… 53 7.1. Вариационные ряды и их характеристики ………………… 7.2. Формула доверительной вероятности ……………………… 7.3. Проверка гипотезы о виде закона распределения…………… 7.4. Линейная парная регрессия. Коэффициент корреляции …… 53 55 59 61 Заключение ……………………………………………………………… 67 Список литературы ………………………………………………..…… 67 68