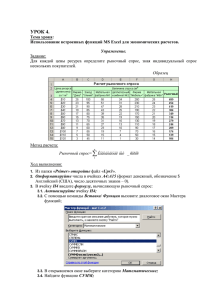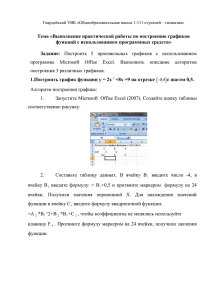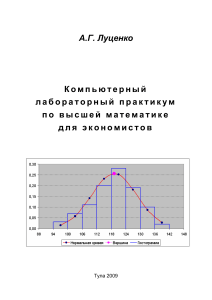Практические работы Excel
advertisement
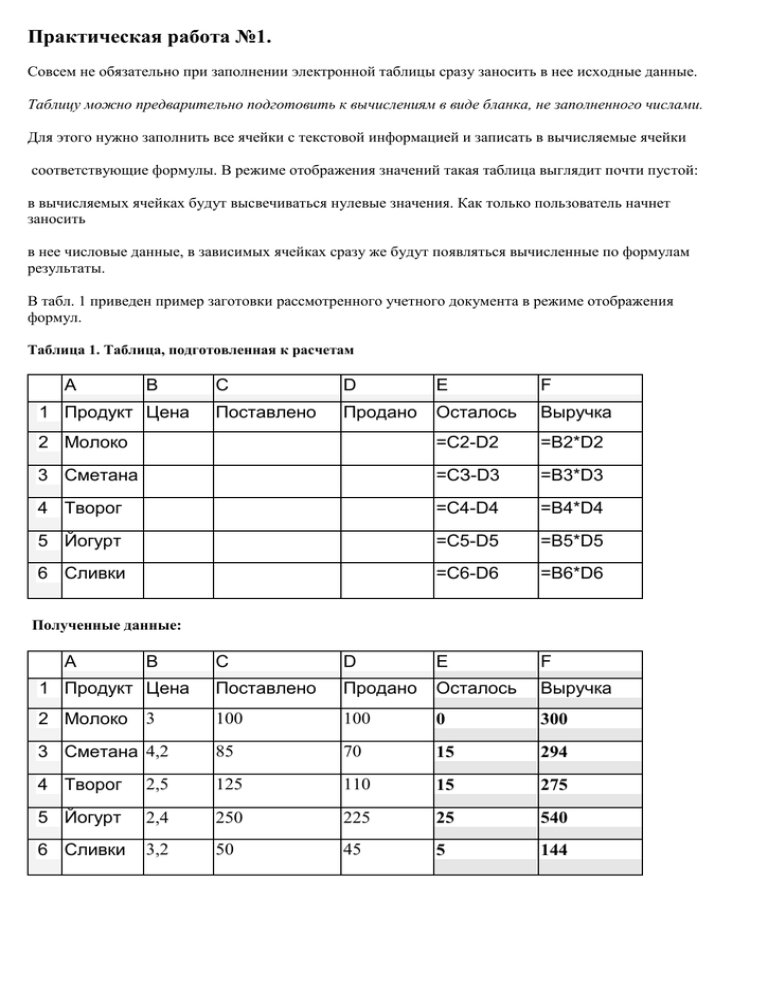
Практическая работа №1. Совсем не обязательно при заполнении электронной таблицы сразу заносить в нее исходные данные. Таблицу можно предварительно подготовить к вычислениям в виде бланка, не заполненного числами. Для этого нужно заполнить все ячейки с текстовой информацией и записать в вычисляемые ячейки соответствующие формулы. В режиме отображения значений такая таблица выглядит почти пустой: в вычисляемых ячейках будут высвечиваться нулевые значения. Как только пользователь начнет заносить в нее числовые данные, в зависимых ячейках сразу же будут появляться вычисленные по формулам результаты. В табл. 1 приведен пример заготовки рассмотренного учетного документа в режиме отображения формул. Таблица 1. Таблица, подготовленная к расчетам А В С D Е F Поставлено Продано Осталось Выручка 2 Молоко =С2-D2 =В2*D2 3 Сметана =СЗ-D3 =В3*D3 4 Творог =С4-D4 =B4*D4 5 Йогурт =С5-D5 =В5*D5 6 Сливки =С6-D6 =В6*D6 1 Продукт Цена Полученные данные: А В С D Е F 1 Продукт Цена Поставлено Продано Осталось Выручка 2 Молоко 100 100 0 300 3 Сметана 4,2 85 70 15 294 4 Творог 2,5 125 110 15 275 5 Йогурт 2,4 250 225 25 540 6 Сливки 3,2 50 45 5 144 3 Практическая работа № 3 Тема: Электронные таблицы Excel (Теория) Практически все финансовые и бухгалтерские бланки и документы очень удобно создавать с помощью Excel. Запуск программы: 1. «Пуск» - «Программы» - «MicrosoftExcel». Запустится программа и на экране появится пустой документ Excel. 2. Или на Рабочем столе найдите ярлык программы Excel и щелкните мышкой по ярлыку дважды. На рисунке показано окно программы Excel с рабочим листом в окне документа. Документ Excel называется рабочей книгой, каждая рабочая книга может состоять из нескольких страниц, называемых рабочими листами. Активный рабочий лист отображается в окне документа. Рабочий лист электронной таблицы состоит из строк и столбцов. Каждое пересечение строки и столбца образует ячейку, в которую можно вводить данные (текст, числа или формулы). Каждая ячейка имеет свой адрес, состоящий из имени столбца и имени строки. Например, на рисунке активная ячейка имеет адрес А1. Для ввода данных необходимо переместиться в нужную ячейку и набрать данные, а затем нажать [Enter]. Для выделения нескольких смежных ячеек необходимо установить указатель мыши в первую ячейку, нажать левую кнопку мыши и, не отпуская ее растянуть выделение на всю область. Для выделения нескольких несмежных групп ячеек следует выделить одну группу, нажать [Ctrl] и, не отпуская ее, выделить другие ячейки. Чтобы выделить целый столбец или строку таблицы, необходимо щелкнуть на его имени. Для выделения нескольких столбцов или строк следует щелкнуть на имени первого столбца или строки и растянуть выделение на всю область. Ввод формул Вводить формулы в ячейки таблицы можно точно так же, как и текст, единственное отличие: все формулы начинаются со знака равенства «=». Для суммирования данных в ячейках можно использовать кнопку «Автосумма» инструментов «Стандартная». 1. Составьте таблицу по следующему образцу и внесите данные на панели 1 2 3 4 5 6 7 8 9 10 11 12 A Расчет часов кафедры Информатики Семестр I B C D Наименование дисциплины Курс Информатика Языки программирования Базы данных Методы оптимизации Практикум на ЭВМ Нейроинформатика Всего 1 1 4 5 1 4 Количество Лекции студентов 90 52 30 34 35 52 30 17 90 35 17 E F Лабораторные Итого работы 34 57 34 17 34 17 2. В ячейку F6 введите формулу для подсчета общего количества часов по Информатике (=D6+E6), затем скопируйте формулу для ячеек c F7 по F11. 3.В ячейку С12 введите формулу для подсчета общего количества студентов, используйте кнопку (Выделите ячейки, начиная с C6 по C12). 4.В ячейку D12 и E12 введите формулы для подсчета общего количества лекций, лабораторных работ. 5.В ячейку F12 введите формулу для подсчета общего количества часов. Практическая работа № 4 ТЕМА: Относительные и абсолютные ссылки. Создание диаграмм. Относительные и абсолютные ссылки Принцип относительности адресации обозначает следующее: адреса ячеек, используемые в формулах, определенны не абсолютно, а относительно места расположения формулы. И при копировании формулы имена ячеек в формуле изменяются. В некоторых случаях оказывается необходимым отменить действие принципа относительной адресации для того, чтобы при переносе формулы адрес ячейки не изменялся (т. е. был бы не относительным, абсолютным). В таком случае применяется прием, который называется замораживанием адреса. Для этой цели в имени ячейки употребляется символ $. Для замораживания всего адреса значок $ ставится дважды. Например: $B$2. Можно заморозить только столбец ($B2) или только строку (B$2). Тогда часть адреса будет изменяться при переносе, а часть нет. Создание диаграмм В Excel можно строить различные диаграммы. Диаграмма – это средство наглядного графического изображения информации, предназначенное для сравнения нескольких величин или нескольких значений одной величины, слежения за изменением их значений. Самый простой способ построения диаграммы в Excelc использованием функциональной клавиши F11. Выделите область, по которой будет строиться диаграмма и нажмите F11. Вы увидите диаграмму. Создание диаграммы с помощью Мастера диаграмм: 1. Выделите область, по которой будет строиться диаграмма и нажмите кнопку «Мастер диаграмм» на панели инструментов «Стандартная». 2. В списке «Тип» выберите требуемый тип создаваемой диаграммы. В области «Вид» щелкните на требуемом стиле. 3. 4. Щелкните на кнопке «Далее». Вы перейдете к следующему шагу мастера. В пункте «Диапазон» отображается адрес диапазона, выбранного для построения диаграммы, при необходимости откорректируйте его. 5. Щелкните на кнопке «Далее». Вы перейдете к следующему шагу 3 мастера. 6. Здесь можно выбрать «Заголовок», «Подписи данных» и т. д. 7. Щелкните на кнопке «Далее». Вы перейдете к следующему шагу 4 мастера. 8. Определите где поместить создаваемую диаграмму, в отдельном листе или имеющемся и нажмите «Готово», после чего диаграмма будет внедрена в рабочий лист. Задание для самостоятельной работы 1. Постройте таблицу, содержащую сведения о стоимости туристических путевок в разные страны мира. Необходимо указать стоимость в долларах и рублях. Исходная информация представлена в таблице. Составьте таблицу и введите эти данные. 2. 1 A Курс доллара 2 3 4 5 6 Страна Англия Болгария Бельгия Бразилия B 20 Цена в долларах 600 250 420 1100 C рублей Цена в рублях В ячейке B1 хранится размер курса доллара, выраженный в рублях. В ячейку С3 введите формулу, вычисляющую стоимость путевки в рублях путем умножения стоимости в долларах на курс доллара. И скопируйте эту формулу в ячейки С4, С5 и С6. Адрес ячейки B1 в формуле сделать абсолютным. 3. Постройте диаграммы. 4. Сохраните документ на диске А: Практическая работа № 5 Тема: Условная функция и логические выражения Условная функция Общий вид условной функции следующий: ЕСЛИ (< условие > ,< выражение 1 > , <выражение 2 >) <условие> - это логическое выражение, которое может принимать значение ИСТИНА или ЛОЖЬ, >, <выражение 1 > , < выражение 2 > могут быть числами, формулами или текстами. Условная функция, записанная в ячейку таблицы, выполняется так: если <условие> истинно, то значение данной ячейки определит <выражение 1 >, в противном случае <выражение 2 >. Логические выражения строятся с помощью операций отношения >(меньше), <(больше), <=(меньше или равно), >= (больше или равно), = (равно), <>(неравно). Задание для самостоятельной работы Составить таблицу для расчета стипендий студентам по результатам экзаменационной сессии. Предположим, что размер стипендии зависит от среднего бала: если средний балл <4, то студент не получает стипендию, если средний балл равен 5, студент получает премию в размере 50% от минимальной стипендии. Составьте таблицу по образцу и введите данные. 1 A Расчет стипендии 2 Минимальный размер стипендии 3 4 5 6 7 8 9 10 B C D E F G Группа №1 240 Англ. Ф. И. О. Информатика История Яз. Михайлова А. Л. 3 2 3 Маремкулова К. Н. 4 5 3 Апшацева Л. Б. 5 4 5 Гутов А. А. 5 5 5 Кумахов А. Р. 5 5 5 Зиборов В. А. 5 3 5 Средний балл Премия Стипендия Итого В ячейку Е4 введите формулу, вычисляющую средний балл: =СРЗНАЧ(B4:D4) и скопируйте ее в ячейки с Е5 по Е9. В ячейку F5 введите формулу: =ЕСЛИ(E4=5; ($B$2*50)/100; 0) и скопируйте ее в ячейки с F6 по F9. В ячейку G4 введите формулу: =ЕСЛИ(E4>=4; F4+$B$2; 0) и скопируйте ее в ячейки с G5 по G9. В ячейку G10 формулу, вычисляющую итог - сумму стипендий Группы №1. Постройте гистограмму и круговую диаграмму по столбцу Стипендия. Поместите диаграммы на отдельных листах. Пример круговой диаграммы. Практическая работа № 6. Практическая работа № 2 Тема: «Построение таблицы «Аэропорт», выполнение расчетов». Цель:научиться производить расчеты в таблице с помощью формул и основных правил автозаполнения. Данную электронную таблицу можно использовать в работе диспетчеров аэропорта. Каждый клиент может получить информацию о расписании рейсов различных авиалайнеров, льготы, представляемых различным категориям населения, ценах на рейсы. 1. Заполнить пустые ячейки таблицы используя справочную информацию. Справочная информация Цена билета для детей равна 50% цены билета для взрослых. Цена билета для пенсионеров равна цене билета для взрослых минус скидка для пенсионеров. Если сумма времени отправления, времени полета, времени задержки рейса, времени стоянки, разницы со временем Москвы больше времени в сутках, то от этой суммы надо отнять количество часов в сутках, иначе вывести данную сумму. 2. Построить диаграмму. Задание на построение диаграммы Для наглядного представления цен билетов для взрослых, детей, пенсионеров построить диаграмму линейчатую на отдельном листе, поместить легенду справа от графика, ввести заголовок, подписать оси, подписи данных по оси 0Y поместить в область диаграммы. 3. Выполнить расчеты. Определить и заполнить значения в отдельную таблицу на том же листе 1. Минимальная цена билета для детей, руб. 2. Максимальная цена билета для детей, руб. 3. Минимальное цена билета для взрослых, руб. 4. Максимальная цена билета для взрослых, руб. 5. Минимальная цена билета для пенсионеров, руб. 6. Максимальная цена билета для пенсионеров, руб. 7. Общее время задержек рейсов, ч, мин 8. Средняя цена билетов для детей, руб. Средняя цена билета для взрослых, руб.