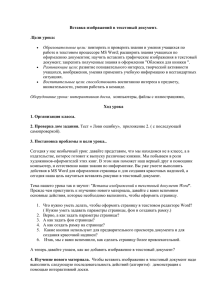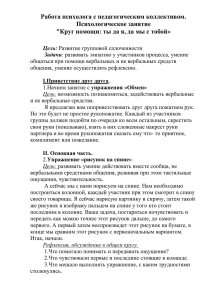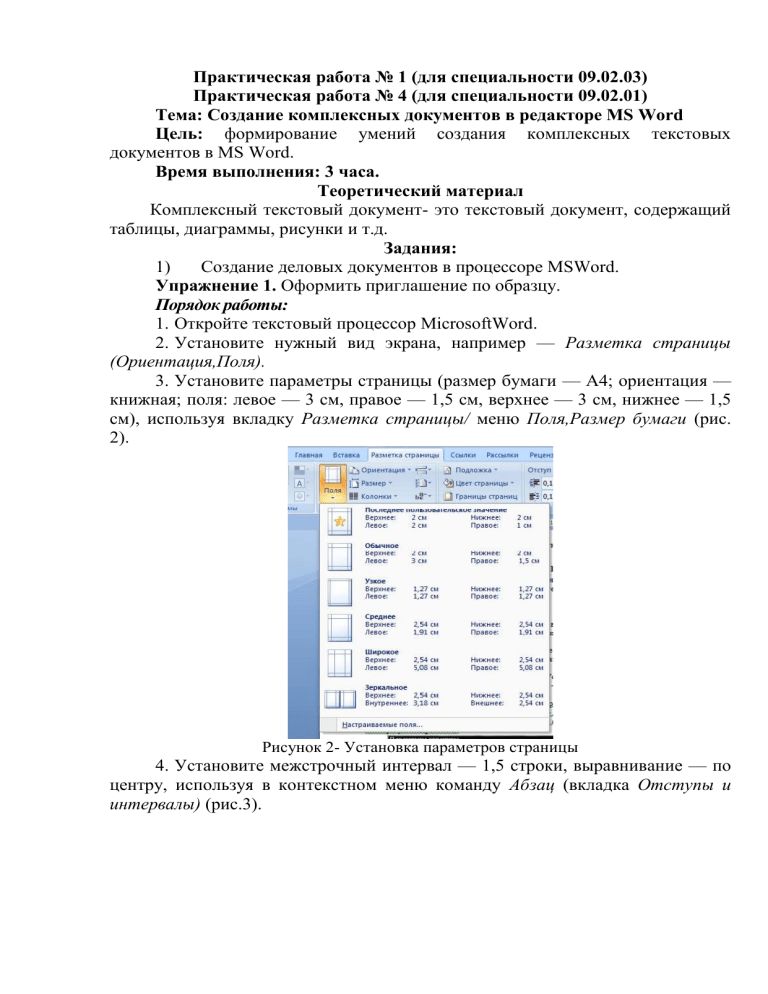
Практическая работа № 1 (для специальности 09.02.03) Практическая работа № 4 (для специальности 09.02.01) Тема: Создание комплексных документов в редакторе MS Word Цель: формирование умений создания комплексных текстовых документов в MS Word. Время выполнения: 3 часа. Теоретический материал Комплексный текстовый документ- это текстовый документ, содержащий таблицы, диаграммы, рисунки и т.д. Задания: 1) Создание деловых документов в процессоре MSWord. Упражнение 1. Оформить приглашение по образцу. Порядок работы: 1. Откройте текстовый процессор MicrosoftWord. 2. Установите нужный вид экрана, например — Разметка страницы (Ориентация,Поля). 3. Установите параметры страницы (размер бумаги — A4; ориентация — книжная; поля: левое — 3 см, правое — 1,5 см, верхнее — 3 см, нижнее — 1,5 см), используя вкладку Разметка страницы/ меню Поля,Размер бумаги (рис. 2). Рисунок 2- Установка параметров страницы 4. Установите межстрочный интервал — 1,5 строки, выравнивание — по центру, используя в контекстном меню команду Абзац (вкладка Отступы и интервалы) (рис.3). Рисунок 3 - Установка параметров абзаца 5. Наберите текст, приведенный ниже (текст можно изменить и дополнить). В процессе набора текста меняйте начертание, размер шрифта (для заголовка -14 пт.; для основного текста -12 пт., типы выравнивания абзаца — по центру, по ширине, по правому краю), используя кнопки на панелях инструментов (рис.2). Рисунок4 - Образец приглашения 6. Заключите текст приглашения в рамку и произведите цветовую заливку (рис. 5) Рисунок 5 - Оформление рамки вокруг приглашения Для этого: выделите весь текст приглашения; выполните команду Разметка страницы/Границы страниц; на вкладке Граница установите параметры границ: тип — рамка; ширина линии — 3 пт.; применить — к абзацу; цвет линии — по вашему усмотрению (рис. 6); на вкладке Заливка выберите цвет заливки (рис. 6); Рисунок 6 – Установка заливки и границ укажите условие применения заливки — применить к абзацу; нажмите кнопку ОК. 7. Вставьте рисунок в текст приглашения (Вставка/Рисунок/Картинки); задайте положение текста относительно рисунка — «Вокруг рамки» (Формат/Рисунок/Положение/Вокруг рамки). 8. Скопируйте дважды на лист типовое приглашение (Копировать: Ctrl+C, Вставить:Ctrl+V). 9. Отредактируйте лист с полученными двумя приглашениями и подготовьте к печати (Кнопка «Office»/Печать/Предварительный просмотр). 10.Напечатайте приглашения (при наличии принтера), выполнив команду Кнопка «Office»/Печать /Печать и установив нужные параметры печати (число копий — 1; страницы — текущая). 11.Сохраните файл в папке вашей группы, выполнив следующие действия: выберите Кнопка «Office»/Сохранить как...; в диалоговом окне Сохранить как... укажите имя диска, например «С:» и имя папки (например, Мои документы/Номер группы); введите имя файла, например «Приглашение»; нажмите кнопку Сохранить, Упражнение 2. Оформить докладную записку по образцу. Краткая справка. Верхнюю часть докладной записки оформляйте в виде таблицы (2 столбца и 1 строка; тип линий — нет границ). Этот прием оформления позволит выполнить разное выравнивание в ячейках таблицы: в левой ячейке — по левому краю, в правой — по центру. Образец задания Сектор аналитики и экспертизы Директору Центра ГАНЛ Н.С. Петрову ДОКЛАДНАЯ ЗАПИСКА 03.11.2002 Сектор не может завершить в установленные сроки экспертизу проекта маркетингового исследования фирмы «Астра-Н» в связи с отсутствием полных сведений о финансовом состоянии фирмы. Прошу дать указания сектору технической документации предоставить полные сведения по данной фирме. Приложение: протокол о некомплектности технической документации фирмы «Астра-Н». Руководитель сектора аналитики и экспертизы (подпись) М.П.Спелов Примечание. После окончания работы закройте все открытые файлы, закройте окно текстового процессора Microsoft Word, после чего завершите работу компьютера (Пуск/Завершение работы). 2) Создание комплексных документов в текстовом процессоре Упражнение 3. Создать календарь на текущий месяц с использованием Шаблона. Порядок работы: 1. Запустите текстовый процессор MicrosoftWord. 2. Создайте календарь на текущий месяц с использованием Шаблона. Для этого в окне создания документа (Файл/Создать) на вкладке Мои шаблоны выберите команду Создать Шаблон(рис. 7). Рисунок 7- Создание шаблона Создать таблицу по образцу, похожую на стандартный календарь(рис.8). Рисунок 8–Создание календаря 3. Сохраните документ в вашей папке в формате «Шаблон». Упражнение 4.Создать докладную записку на основе Шаблона(рис.9). Рисунок 9–Образец докладной записки Порядок работы: 1. Создайте на основе шаблона Обычный отчет докладную записку (Office/Создать/вкладка Установленные шаблоны/Обычный отчет). Для использования шаблона обычного отчета выделите текст, который следует заменить, и введите текст отчета. Чтобы сохранить созданный документ как шаблон, выберите команду Сохранить как в меню Файл. В списке Тип файла выберите Шаблон документа. Чтобы использовать сохраненный шаблон, выберите команду Создать в меню Файл, а затем дважды щелкните мышью по нужному шаблону. 2. Сохраните созданный документ в вашей папке. Упражнение 5. Создать резюме на основе Шаблона. Краткая справка. Для создания резюме используйте шаблон (Файл/ Создать/ Другие документы/Современное резюме). Упражнение 6. Создать рекламное письмо на основе Шаблона. Содержание письма приведено в упражнении 1. Для создания рекламного письма используйте шаблон (Файл/Создать/ Установленные шаблоны/ Стандартное письмо). Упражнение 7. Создать форму-шаблон расписания занятий. 3) Создание комплексных документов в текстовом процессоре Упражнение 8. Создать текстовый документ, содержащий рисунок в виде схемы и маркированный список. Порядок работы: 1. Запустите текстовый процессор MicrosoftWord. 2. Разверните окно процессора на весь экран. Установите вид — «Разметка страницы»; масштаб — 85 %. 3. Задайте все поля страницы по 2,5 см. 4. Перед началом набора текста установите размер шрифта — 12 пт.; вид — курсив и гарнитуру шрифта — TimesNewRomanCyr. 5. Командой контекстного меню Абзац задайте следующие параметры: межстрочный интервал — множитель 1,2; выравнивание — по ширине. 6. Командами Сервис/Язык/Расстановка переносов установите автоматическую расстановку переносов. 7. Наберите образец текста. Образец содержит один абзац текста, рисунок в виде схемы и маркированный список. Для создания схемы воспользуйтесь возможностями панели Рисование (Вставка/Фигуры). После создания схемы проведите группировку для того, чтобы вся схема воспринималась как единый графический объект. Выделите всю схему при помощи левой клавиши мыши и клавиши «Ctrl»,затем с помощью команды Группировать в контекстном меню сгруппируйте все объекты рисунка. Для создания маркированного списка, используйте во вкладке «Главная» кнопку Маркеры. Образец задания Информационное письмо Методология планирования материальных ресурсов производства (MRP) обеспечивает ситуацию, когда каждый элемент производства, каждая комплектующая деталь находится в нужное время в нужном количестве (рис. 10). Рисунок 10 - Структурная схема MRP На основании входных данных MRP-система выполняет следующие операции: ­ определяется количество конечных данных изделий длякаждого периода времени планирования; ­ к составу конечных изделий добавляются запасные части; ­ определяется общая потребность в материальных ресурсах в соответствии с ведомостью материалов и составом изделия; ­ общая потребность материалов корректируется с учетом состояния запасов для каждого периода времени планирования; ­ осуществляется формирование заказов на пополнение запасов с учетом необходимого времени опережения. 8. Проверьте введенный текст с точки зрения грамматики командой Сервис/Правописание. Исправьте все найденные ошибки. Сохраните документ. Упражнение 9. Приемы работы с многостраничным текстовым документом. Порядок работы 1. Скопируйте документ, созданный в упражнении 8, четыре раза, пользуясь пунктами меню Правка/Копировать и Правка/Вставить или соответствующими кнопками на панели инструментов, а также горячими клавишами. Выполните принудительное разделение на страницы после каждого информационного письма клавишами [Ctrl]-[Enter]. В результате этих действий каждое информационное письмо будет располагаться на новой странице. Задайте нумерацию страниц (вверху страниц, справа) командой Вставка/Номера страниц (рис. 11). 2. Отформатируйте первый абзац текста каждого информационного письма командой Абзац в контекстном меню следующим образом: ­ 1-е письмо: шрифт TimesNewRoman Суг, 12, с красной строкой (отступом); выравнивание — по ширине; ­ 2-е письмо: шрифт Arial Суг, 14, с висячей строкой (выступом); выравнивание — по левой границе; абзацные отступы — по 2 см слева и справа; Рисунок 11 – Вставка номеров страниц ­ 3-е письмо: шрифт TimesNewRoman Суг, 10, первая строка абзаца без отступа и выступа; выравнивание — по ширине; ­ 4-е письмо: фрагмент отформатировать, как во втором письме, пользуясь режимом Формат по образцу, который вызывается кнопкой на панели инструментов (метелкой); 5-е письмо: первый абзац отформатировать, как в третьем письме, пользуясь режимом Формат по образцу. 3. Задайте стиль заголовков на каждой странице, используя шаблоны стилей. Для этого выделите заголовок выберите вкладку Главная/ команда Стили задайте стиль «Заголовок 2» (рис. 12). Рисунок 12 - Изменение стиля заголовка 4. Создайте оглавление документа. Установите курсор в самое начало документа, выполните вкладка Ссылки/Оглавление /ОК (рис. 4.4), при этом будет создано оглавление документа. Используя оглавление, перейдите на третью страницу документа (рис.13). Рисунок 13 –Создание автооглавления 5. После первого письма поместите закладку (Вставка/Закладка) с именем «Письмо 1». 6. При установке закладки проследите за положением курсора на странице, так как позже будет произведен возврат в место закладки из другой части документа. После набора имени закладки зафиксируйте ее кнопкой Добавить. Внимание! Имя закладки не должно содержать пробелы. 7. Установите курсор в конце третьего письма. Далее поставьте обычную сноску внизу документа с текстом «Третье письмо», используя вкладку Ссылки/ команду «Вставить сноску») 8. Вставьте в конце каждого письма свою фамилию, имя и отчество, пользуясь командами Вставка/Нижний колонтитул/ Пустой . Наберите полностью свою ФИО(по центру), слева и справа поля ввода удалите с помощью клавиши Delete , предварительно их выделив. Перейдите к первому абзацу с помощью закладки, используя меню Вставка/ Закладка (рис.14). Рисунок 14 - Вставка закладки Рисунок 15 – Настройка параметров автозамены символов 9. Щелкните значок Кнопка Microsoft Office , а затем выберите пункт Параметры Word. Нажмите кнопку «Правописание». В разделе «Параметры автозамены» нажмите кнопку «Параметры автозамены» и перейдите на вкладку «Автозамена». Установите флажок «Заменять при вводе»(рис.15). Введите с клавиатуры символ «\» — появятся ваши ФИО. Далее не забудьте поставить ФИО после каждого письма. 8. Пользуясь командой Формат/Регистр, переформатируйте текст первого абзаца каждого письма следующим образом: письмо 1 — «Все прописные»; письмо 2 — «Все строчные»; письмо 3 — «Начинать с прописных»; письмо 4 — «Изменить регистр»; письмо 5 — «Как в предложениях». 9. Сохраните созданный документ с типом файла «Web-страница» в вашей папке. Закройте документ и вновь откройте его. Обратите внимание, что документ открывается в обозревателе InternetExplorer. 4)Организационные диаграммы ( с применением кнопки SmartArt в меню «Вставка») документе MSWord. Упражнение 10. Создать текстовый документ с вставкой организационной диаграммы по образцу (рис.16). Цвет поля — голубой; цвет оргдиаграммы — желтый. Стиль рамок подобрать самостоятельно. Образец задания Управление финансами фирмы В управлении финансовой деятельностью предприятия важную роль играют финансовые менеджеры. Это высококвалифицированные специалисты, обладающие знаниями в области финансов и бухгалтерского учета, кредита и денежного обращения, ценообразования, налогового законодательства и техники банковской и биржевой деятельностей. Финансовому менеджеру подчинены два функциональных менеджера — контролер и казначей. Четкого разграничения в работе контролера и казначея не существует, их должностные обязанности в разных компаниях различаются в зависимости от политики, проводимой ими, и персональных качеств. Рисунок 16 – Оргдиаграмма Порядок работы: 1. Запустите текстовый процессор Microsoft Word. 2. Установите параметры абзаца: красная строка, интервал — 1,5 (Формат/Абзац). 3. Введите текстовую часть документа. 4. Запустите программу MS Orqanization Chat, выполнив команду Вставка/Объект/Надстройка организационных диаграмм для приложений MSOffice. В появившемся окне редактирования в верхней ячейке выделите слово «Имя» и замените его на необходимое значение («Президент компании»). Аналогично замените текст «Должность». Внимание! Текст в скобках в виде галочек (О) в документе не показывается. Для добавления нового элемента нажмите мышкой на панели инструментов соответствующую кнопку и укажите мышкой на ячейку, к которой вы хотите добавить новую ячейку (рис. 17). Рисунок 17 – Добавление ячейки Для изменения вида оргдиаграммы или ее части следует выполнить следующие действия: ­ выделить мышкой область, в которой надо изменить стиль; 5. Выбрать в приложении « Надстройка организационных диаграмм для приложений MSOffice» вкладку «Стиль», выбрать соответствующий стиль(рис. 18). Рисунок 18–Вставка оргдиаграммы По окончании создания и форматирования оргдиаграммы выполните команды Файл/Обновить документ, а затем Файл/Закрыть и вернуться в документ. Упражнение 11. Создать оргдиаграмму по образцу(рис.19). Рисунок 19 - Оргдиаграмма «Структурная схема ПК» Контрольные вопросы: 1. Дайте определение понятию «Комплексный текстовый документ». 2. Дайте определение понятию «Простой текстовый документ». 3. Дайте определение понятию «Диаграмма». Скачано с www.znanio.ru