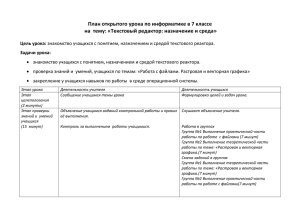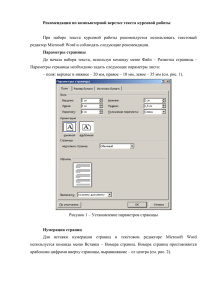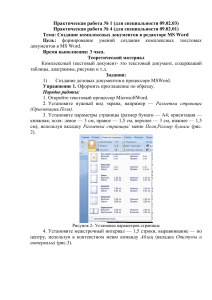Цели урока: повторить и проверить знания и умения учащихся по
реклама
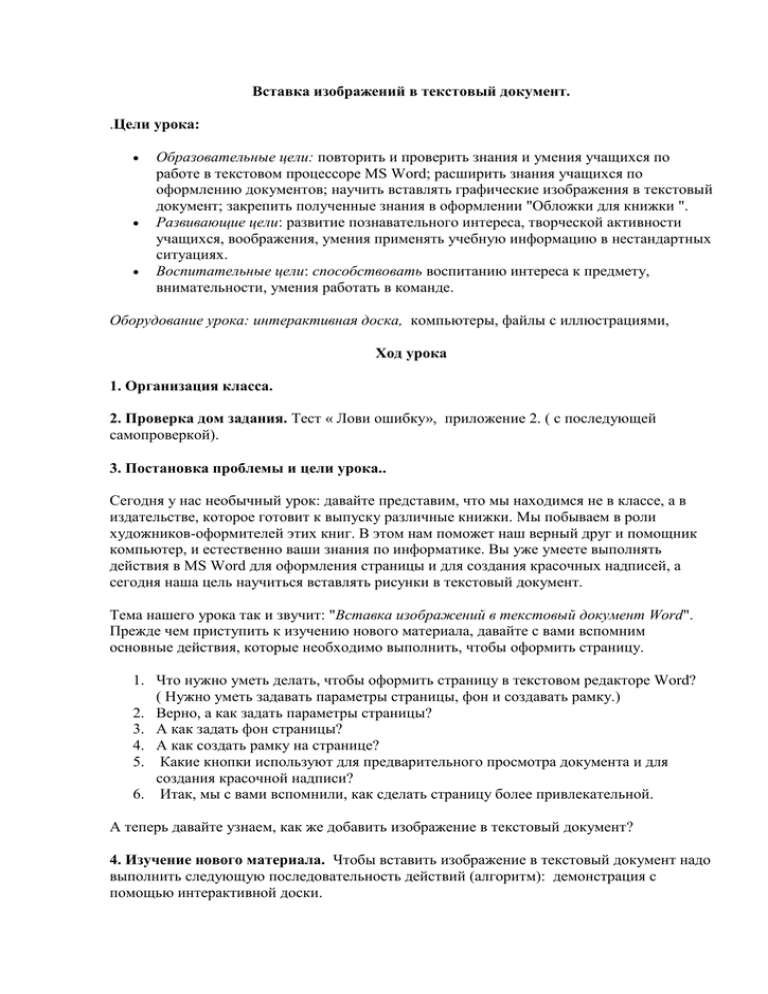
Вставка изображений в текстовый документ. .Цели урока: Образовательные цели: повторить и проверить знания и умения учащихся по работе в текстовом процессоре MS Word; расширить знания учащихся по оформлению документов; научить вставлять графические изображения в текстовый документ; закрепить полученные знания в оформлении "Обложки для книжки ". Развивающие цели: развитие познавательного интереса, творческой активности учащихся, воображения, умения применять учебную информацию в нестандартных ситуациях. Воспитательные цели: способствовать воспитанию интереса к предмету, внимательности, умения работать в команде. Оборудование урока: интерактивная доска, компьютеры, файлы с иллюстрациями, Ход урока 1. Организация класса. 2. Проверка дом задания. Тест « Лови ошибку», приложение 2. ( с последующей самопроверкой). 3. Постановка проблемы и цели урока.. Сегодня у нас необычный урок: давайте представим, что мы находимся не в классе, а в издательстве, которое готовит к выпуску различные книжки. Мы побываем в роли художников-оформителей этих книг. В этом нам поможет наш верный друг и помощник компьютер, и естественно ваши знания по информатике. Вы уже умеете выполнять действия в MS Word для оформления страницы и для создания красочных надписей, а сегодня наша цель научиться вставлять рисунки в текстовый документ. Тема нашего урока так и звучит: "Вставка изображений в текстовый документ Word". Прежде чем приступить к изучению нового материала, давайте с вами вспомним основные действия, которые необходимо выполнить, чтобы оформить страницу. 1. Что нужно уметь делать, чтобы оформить страницу в текстовом редакторе Word? ( Нужно уметь задавать параметры страницы, фон и создавать рамку.) 2. Верно, а как задать параметры страницы? 3. А как задать фон страницы? 4. А как создать рамку на странице? 5. Какие кнопки используют для предварительного просмотра документа и для создания красочной надписи? 6. Итак, мы с вами вспомнили, как сделать страницу более привлекательной. А теперь давайте узнаем, как же добавить изображение в текстовый документ? 4. Изучение нового материала. Чтобы вставить изображение в текстовый документ надо выполнить следующую последовательность действий (алгоритм): демонстрация с помощью интерактивной доски. 1. Вставка -> Рисунок -> Из файла. 2. В появившемся окне Добавление рисунка открыть папку, в которой хранится рисунок. 3. Выбрать нужный рисунок, щелкнуть на нем мышкой, а затем по кнопке Вставить. При работе с изображениями иногда приходится их перемещать, поворачивать и изменять размер. Чтобы переместить, повернуть или изменить размер изображения надо выполнить следующую последовательность действий (алгоритм): 1. Выделить рисунок, щелкнув на нем мышкой. 2. В появившейся панели Настройка изображения выбираем Обтекание текстом (собачка) выбираем Сквозное. 3. С помощью появившегося Зеленого маркера можно повернуть изображение, белых изменить размер. 4. Нажав на рисунке мышкой и, не отпуская кнопки, его можно переместить куда пожелаете. Чтобы удалить изображение надо выполнить следующую последовательность действий (алгоритм): 1. Выделить рисунок, щелкнув на нем мышкой. 2. Нажать на клавиатуре клавишу DELETE. Запомните правило!!! Чтобы что-либо сделать с рисунком его надо выделить. 5. Физкультминутка. Мы хорошо поработали, настало время отдохнуть. Встаньте, пожалуйста, возле своих парт и повторяйте движения за мной. 1. Исходное положение - стоя, руки на пояс. 2. Повороты головой влево-вправо. (3 раза). 3. Наклоны головой вперед-назад (3 раза). 4. Круговые движения головой в обе стороны (по 1 разу) 5. Руки кверху все подняли, потянулись, теперь перед собой, подвигали пальчиками, обхватить себя за плечи руками возможно дальше и крепче. 6. Глубоко вздохнули, выдохнули. Физкультминутка для глаз: 1. Голову держать прямо. Поморгать, не напрягая глазные мышцы (5 раз). 2. Вытянули правую руку перед собой, посмотрели на указательный пальчик, двигаем рукой вправо-влево, вверх-вниз и, не поворачивая головы, наблюдаем за пальчиком (3 раза). 3. Крепко зажмурить глаза, сосчитать до 3, открыть их и посмотреть вдаль (3 раз). 4. Поморгать, не напрягая глазные мышцы (5 раз). Закрепление нового материала, ( учащиеся садятся за компьютеры) В ваше издательство поступил заказ на оформление обложки к сказке Пушкина « Сказка о царе Салтане» Посмотрите , что должно быть на обложке каждой книжки? Ученики. Автор, заголовок и рисунок. Учитель. Приступим к оформлению обложки. Задание на каждом столе. (Приложение1) Подведение итогов урока (оценочный этап). Как доверенное лицо заказчика я оцениваю ваши обложки к книге. Ребята, сегодня вы научились вставлять в текстовый документ изображения. Вы ещё не раз вернётесь к этой теме при подготовке докладов и рефератов по другим предметам. 7. Домашнее задание. Приложение1. 1. Открываем ТР Word. 2. Изменяем параметры страницы. 3. Придадим фон нашей страничке. 4. Создадим рамку на страничке. 5. Напишем имя автора. Выбираем размер, шрифт и цвет текста. 6. Заголовок книги оформим в виде красочной надписи. Повернем ее и изменим размеры. 7. С помощью кнопки Предварительного просмотра посмотрим, что получилось? Не хватает картинки!!! 8. Вставляем изображение. (На компьютерах учеников рисунки из сказки). 9. Посмотрим, что получилось с помощью кнопки Предварительного просмотра? Повернем рисунок, изменим размеры и переместим рисунок каждый на свое усмотрение!!! 10. Смотрим, что получилось: Обложка готова. Сохраняем работу в своей папке. Приложение 2. Тест. «ТЕКСТОВЫЙ РЕДАКТОР» 1. Текстовый редактор - программа, предназначенная для 1. 2. 3. 4. перевода с символьных языков в машинные коды; работы с изображениями в процессе создания игровых программ; управление ресурсами ПК при создании документов; создания, редактирования и форматирования текстовой информации; 2. К числу основных функций текстового редактора относятся: 1. автоматическая обработка информации, представленной в текстовых файлах. 2. копирование, перемещение, уничтожение и сортировка фрагментов текста; 3. создание, редактирование, сохранение и печать текстов; 4. строгое соблюдение правописания; 3. Символ, вводимый с клавиатуры при наборе, отображается на экране монитора в позиции, определяемой: 1. 2. 3. 4. 4. задаваемыми координатами; положением курсора; адресом; положением предыдущей набранной букве. Курсор - это 1. 2. 3. 4. устройство ввода текстовой информации; клавиша на клавиатуре; наименьший элемент отображения на экране; метка на экране монитора, указывающая позицию, в которой будет отображен вводимый с клавиатуры. 5. При наборе текста одно слово от другого отделяется: 1. точкой; 2. пробелом; 3. запятой; 4. двоеточием. 6. С помощью компьютера текстовую информацию можно: 1. хранить, получать и обрабатывать: 2.только хранить; 3. только получать; 4. только обрабатывать. 7. Редактирование текста представляет собой: 1. 2. 3. 4. процесс внесения изменений в имеющийся текст; процедуру сохранения текста на диске в виде текстового файла; процесс передачи текстовой информации по компьютерной сети; процедуру считывания с внешнего запоминающего устройства ранее созданного текста. 8. Какая операция не применяется для редактирования текста: 1. 2. 3. 4. печать текста; удаление в тексте неверно набранного символа; вставка пропущенного символа; замена неверно набранного символа; 9. Процедура автоматического форматирования текста предусматривает: 1. 2. 3. 4. запись текста в буфер; удаление текста; отмену предыдущей операции, совершенной над текстом; автоматическое расположение текста в соответствии с определенными правилами. 10. В текстовом редакторе при задании параметров страницы устанавливаются: 1. Гарнитура, размер, начертание; 2. Отступ, интервал; 3. Поля, ориентация; 4. Стиль, шаблон. 11. Меню текстового редактора - это: 1. часть его интерфейса, обеспечивающая переход к выполнению различных операций над текстом; 2. подпрограмма, обеспечивающая управление ресурсами ПК при создании документа; 3. своеобразное "окно", через которое тест просматривается на экране; 4. информация о текущем состоянии текстового редактора.