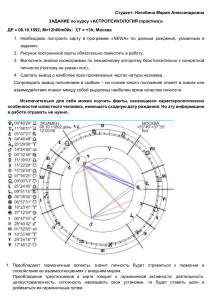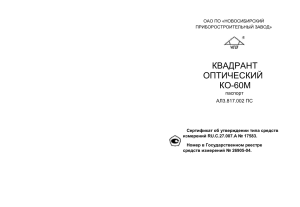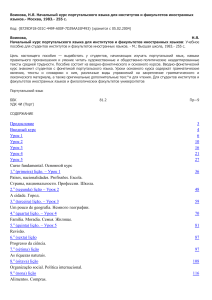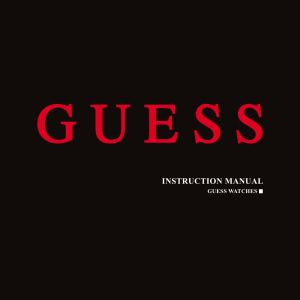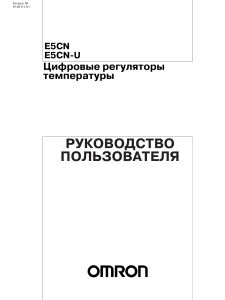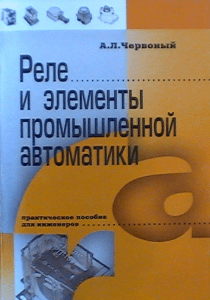Система компоновки данных изд 3
реклама

.
.
"1: 8". . 3- pdf; ISBN 978-5-9677-3207-2.
« "1: 8". . 3- » (ISBN 978-5-9677-3121-1, .: «1- !
», 2021; #
- # «1»: 4601546145536; $ «1- !
» % $ # «1», # &%# !#
' &, # «1»).
«1: 8». – , «1: 8».
! "# , , " $ .
% . & , « » « »
'$ ,
"# .
! . & .
!
' «1: » 8.2.15.301.
( , «1: 8.2», 8.3, , 8.3, , . . ) .
" " $ http://its.1c.ru/book_demo/,
$ .
# $ * + .
! 3- , " 2-
, # 2012 «1-» (ISBN 978-5-9677-1698-0, «1» 4601546097569).
= - ' $ "# http://devtrainingforum.v8.1c.ru/forum.
Оглавление
Предисловие .........................................................................................................7
Кому предназначена эта книга .......................................................................................................7
Источники информации ..................................................................................................................7
Как читать .........................................................................................................................................7
Структура .........................................................................................................................................8
Что находится на компакт-диске ...................................................................................................8
Глава 1. Устройство системы компоновки данных ........................................9
Схема компоновки данных............................................................................................................12
Наборы данных .........................................................................................................................13
Связи наборов данных..............................................................................................................13
Вычисляемые поля ...................................................................................................................14
Ресурсы ......................................................................................................................................14
Параметры .................................................................................................................................15
Макеты .......................................................................................................................................16
Вложенные схемы .....................................................................................................................16
Настройки...................................................................................................................................17
Пример изменения настроек ........................................................................................................21
Глава 2. Примеры разработки отчетов ...........................................................27
Исходные данные для примеров .................................................................................................27
Пример 1. Набор данных – запрос ...............................................................................................28
Визуальное конструирование ...................................................................................................29
4
©¹ÀɹºÇËùÊÄÇ¿ÆÔÎÇËоËÇ»»ª¨É¾½ÈÉÁØËÁÁªÁÊ˾ŹÃÇÅÈÇÆÇ»ÃÁ½¹ÆÆÔÎ
Варианты отчета .......................................................................................................................37
Настройка отдельных группировок ..........................................................................................42
Пример 2 ........................................................................................................................................48
Вычисляемые поля ...................................................................................................................49
Параметры. Период отчета ......................................................................................................50
Быстрые пользовательские настройки....................................................................................53
Системные поля ........................................................................................................................55
Обязательность использования параметров..........................................................................57
Пример 3. Связь наборов данных ................................................................................................58
Пример 4. Связь таблиц внутри набора данных.........................................................................64
Связывание таблиц в запросе ................................................................................................65
Программный запуск отчета .....................................................................................................69
Пример 5. Набор данных – объединение ....................................................................................72
Пример 6. Автоматическое формирование отчета ....................................................................78
Пример 7. .......................................................................................................................................81
Передача параметров в запрос набора данных....................................................................84
Программная установка параметров отчета...........................................................................90
Пример 8. ......................................................................................................................................92
Извлечение данных по периодам ............................................................................................93
Интерактивное оформление отчета .......................................................................................99
Пример 9. Свободная структура таблицы отчета .....................................................................106
Пример 10. ................................................................................................................................... 112
Связь наборов данных по периодам ..................................................................................... 114
Функциональные опции .......................................................................................................... 119
Пример 11.....................................................................................................................................126
Характеристики в отчете .......................................................................................................127
Вывод данных в диаграмму ..................................................................................................129
Пример 12. ...................................................................................................................................135
Детализация в выбранном периоде .....................................................................................135
Выражения для представления полей .................................................................................138
Характеристики в метаданных ..............................................................................................142
Вывод всех дат в периоде .....................................................................................................147
Пример 13. ...................................................................................................................................152
Пользовательские поля ..........................................................................................................155
Вложенный отчет.....................................................................................................................157
Пример 14. ...................................................................................................................................167
Расчет итогов по полям остатка ...........................................................................................171
Вывод в диаграмму нескольких ресурсов ............................................................................177
Пример 15. ...................................................................................................................................183
Набор данных – объект...........................................................................................................183
Программная компоновка .......................................................................................................189
§¼Ä¹»Ä¾ÆÁ¾
5
Общий макет оформления .....................................................................................................192
Макет оформления в схеме компоновки ..............................................................................196
Пример 16. ...................................................................................................................................203
Вывод иерархических данных ................................................................................................203
Вывод данных в собственной иерархии...............................................................................204
Стандартная расшифровка полей отчета .............................................................................210
Переопределение поля для расшифровки ........................................................................... 211
Изменение действий расшифровки .......................................................................................215
Пример 17. ...................................................................................................................................218
Язык выражений ......................................................................................................................219
Вывод отчета в общую форму ..............................................................................................228
Фоновое выполнение отчета ..................................................................................................232
Пример 18. Работа с системой компоновки данных из встроенного языка ..........................233
Заполнение наборов данных и компоновка отчета ..............................................................237
Настройка отчета ....................................................................................................................240
Описание схемы компоновки данных ....................................................................................243
Пример 19. Консоль системы компоновки данных ...................................................................247
Глава 3. Справочник разработчика ...............................................................265
Общие возможности ....................................................................................................................265
Получение итогов по всем датам в выбранном периоде .................................................265
Характеристики........................................................................................................................276
Иерархия ..................................................................................................................................291
Расшифровка ...........................................................................................................................309
Расчет итогов по полям остатка.............................................................................................320
Связи наборов данных............................................................................................................325
Расчет итогов...........................................................................................................................332
Использование нескольких схем компоновки для одного отчета .......................................336
Многоязычные отчеты ............................................................................................................339
Поля ..............................................................................................................................................347
Автоматическое заполнение полей .......................................................................................347
Использование автополей ......................................................................................................353
Переопределение представления полей ..............................................................................357
Вычисляемые поля .................................................................................................................359
Пользовательские поля ..........................................................................................................363
Роли полей ...............................................................................................................................366
Поля-реквизиты .......................................................................................................................369
Функциональные опции и права на просмотр поля в отчете...............................................370
Ресурсы ........................................................................................................................................372
Параметры ...................................................................................................................................378
Использование дат..................................................................................................................379
Использование стандартных периодов .................................................................................380
6
©¹ÀɹºÇËùÊÄÇ¿ÆÔÎÇËоËÇ»»ª¨É¾½ÈÉÁØËÁÁªÁÊ˾ŹÃÇÅÈÇÆÇ»ÃÁ½¹ÆÆÔÎ
Макеты..........................................................................................................................................382
Предопределенные макеты ...................................................................................................383
Макеты оформления ...............................................................................................................396
Настройки отчета.........................................................................................................................401
Конструктор настроек ..............................................................................................................401
Варианты отчета .....................................................................................................................404
Пользовательские настройки .................................................................................................409
Хранилище вариантов и хранилище пользовательских настроек ......................................414
Фиксированные настройки......................................................................................................419
Упорядочивание ......................................................................................................................420
Отбор ........................................................................................................................................425
Расположение реквизитов ......................................................................................................430
Настройка группировок ...........................................................................................................432
Расположение ресурсов .........................................................................................................457
Расположение группы выбранных полей ..............................................................................460
Заголовки выбранных полей ..................................................................................................462
Расположение общих итогов ..................................................................................................462
Отображение заголовков, параметров данных и отборов ...................................................466
Настройки диаграмм ...............................................................................................................469
Условное оформление............................................................................................................472
Работа с системой компоновки средствами встроенного языка .............................................476
Установка схемы компоновки данных ...................................................................................476
Редактирование стандартных настроек ...............................................................................477
Работа с параметрами схемы компоновки............................................................................479
Редактирование настроек схемы компоновки .....................................................................480
Редактирование настроек не основной схемы компоновки ................................................481
Вывод отчета ...........................................................................................................................482
Вывод в дерево значений, таблицу значений
для дальнейшей программной обработки.............................................................................483
Предисловие
Кому предназначена эта книга
Целью автоматизации хозяйственной деятельности любой фирмы в конечном
итоге является формирование разнообразной отчетности, удовлетворяющей интересам бухгалтерского, финансового и административного учета.
Для решения этой задачи в платформе «1С:Предприятие» используется
специальный механизм построения аналитической отчетности – cистема
компоновки данных, который рассмотрен в этой книге.
Источники информации
При создании этой книги использовались различные источники информации:
■ материалы информационно-технологической поддержки (ИТС) фирмы
«1С»;
■ материалы конференции партнеров-разработчиков на http://partners.v8.1c.ru;
■ материалы независимых интернет-конференций, посвященных разработке
в системе «1С:Предприятие 8».
Как читать
В книге доступно, шаг за шагом описана работа с системой компоновки
данных. Рассматривается ее общее назначение, и демонстрируются ее разнообразные свойства на многочисленных примерах, основанных на реальных
8
©¹ÀɹºÇËùÊÄÇ¿ÆÔÎÇËоËÇ»»ª¨É¾½ÈÉÁØËÁÁªÁÊ˾ŹÃÇÅÈÇÆÇ»ÃÁ½¹ÆÆÔÎ
задачах и построенных по принципу от простого к сложному. Примеры
содержатся в демонстрационной информационной базе, прилагающейся
к книге. Кроме того, даны ответы на наиболее часто встречающиеся вопросы
разработчиков на партнерских конференциях и других интернет-форумах
по данной теме.
Книгу можно читать как последовательно, так и только отдельные ее главы
в зависимости от потребностей читателя.
Для достаточно опытных разработчиков, а также тех, кто не имеет времени
и желания разбираться во всех деталях системы компоновки данных, будут
полезны общая теоретическая информация о механизме из первой главы
и информация обо всех возможностях и тонкостях системы компоновки
из третьей главы (стр. 265).
Разработчикам, не знакомым с системой компоновки данных и имеющим
мало опыта разработки в «1С:Предприятии», рекомендуется начинать читать
книгу с первой главы, а также поупражняться в создании отчетов, описанных
во второй главе (стр. 27).
Читателям, желающим получить наиболее полное представление о системе
компоновки данных и опыт работы с ней, советуем читать книгу последовательно и внимательно, подробно разбирая заинтересовавшие примеры.
Структура
В первой главе содержится теоретическая информация о системе компоновки
данных, описываются общие принципы работы этого механизма, рассматривается последовательность и назначение каждого этапа компоновки.
Вторая глава содержит большой набор разнообразных практических примеров
по созданию и модификации отчетов. Она будет полезна для разработчиков,
желающих получить реальные навыки по разработке отчетов с помощью
системы компоновки данных.
Третья глава посвящена детальному рассмотрению отдельных возможностей
системы компоновки данных. Она предназначена в первую очередь разработчикам, уже знакомым с азами разработки отчетов и желающим получить
более глубокую и конкретную информацию по тем или иным возможностям
системы компоновки данных.
Что находится на компакт-диске
1Cv8.dt – файл выгрузки демонстрационной информационной базы с примерами отчетов, описанных в книге.
Глава 1. Устройство
системы компоновки
данных
В данной главе описывается общее устройство системы компоновки данных,
рассматривается последовательность и назначение каждого этапа компоновки. Подробно описываются все составляющие схемы компоновки данных,
структура отчета и его настроек.
Система компоновки данных – мощный и гибкий инструмент для создания
отчетов на основе их декларативного описания. Использование декларативного описания отчетов позволяет реализовать следующие возможности:
■
■
■
■
■
■
■
■
■
создание отчета без программирования,
возможность создания различных вариантов отчета,
возможность задания различных вариантов пользовательских настроек,
использование автоматически генерируемых форм просмотра и настройки
отчета,
разбиение исполнения отчета на этапы,
исполнение отдельных этапов построения отчета на различных компьютерах,
независимое использование отдельных частей системы компоновки
данных,
программное влияние на процесс выполнения отчета,
настройки структуры отчета,
10
©¹ÀɹºÇËùÊÄÇ¿ÆÔÎÇËоËÇ»»ª¨É¾½ÈÉÁØËÁÁªÁÊ˾ŹÃÇÅÈÇÆÇ»ÃÁ½¹ÆÆÔÎ
■ совмещение в отчете нескольких таблиц,
■ создание вложенных отчетов и др.
Система компоновки данных состоит из набора элементов, каждый
из которых имеет свое декларативное описание, возможность программного
доступа и сериализации, то есть сохранения в XML или загрузки из XML.
Это позволяет гибко управлять всеми этапами выполнения отчета.
Формирование отчета с использованием системы компоновки данных разбивается на несколько этапов. При этом разбиение на этапы – не логическое,
а физическое. То есть в каждый из этих этапов разработчик может вмешаться,
программно или визуально, выполнить различные этапы компоновки данных
в различных модулях и даже на различных компьютерах (рис. 1.1).
Рис. 1.1. Схема взаимодействия объектов системы компоновки данных
На схеме представлены следующие этапы формирования отчета:
1. Разработчик создает схему компоновки данных и стандартные настройки
компоновки, которые содержат полную информацию о компоновке.
2. На основе схемы компоновки данных и настроек компоновки компоновщик макета создает макет компоновки данных, который является уже
готовым заданием для процессора компоновки.
3. Процессор компоновки данных в соответствии с макетом компоновки
извлекает данные из информационной базы, агрегирует, оформляет
эти данные и формирует результат компоновки. Результат компоновки
Ĺ»¹¬ÊËÉÇÂÊË»ÇÊÁÊ˾ÅÔÃÇÅÈÇÆÇ»ÃÁ½¹ÆÆÔÎ
11
состоит из массива элементов, которые можно получать последовательно,
но в большинстве случаев результат компоновки получается целиком.
4. Процессор вывода обрабатывает результат компоновки и выводит его
в различные форматы:
□ табличный документ,
□ HTML-документ,
□ таблица значений,
□ дерево значений.
Процесс разработки отчета с помощью системы компоновки данных и его
дальнейшего использования на практике реализуется следующим образом.
Исходя из прикладной задачи, для которой разрабатывается отчет, разработчик создает схему компоновки данных, в которой описывает наборы
данных, связи между ними, определяет поля отчета, параметры получения
данных и т. п., а также задает стандартные настройки компоновки данных –
структуру отчета, порядок, отбор и другие.
У каждого отчета разработчик может предусмотреть несколько вариантов
настроек, представляющих данные в виде диаграммы, таблицы или группировок, имеющих различный состав полей, итогов и т. п. Разработчик может
описать, какие настройки отчета будут доступны пользователю (пользовательские настройки) и какие из этих настроек будут присутствовать прямо
в форме отчета (быстрые пользовательские настройки). С их помощью
пользователь может настроить вариант отчета под себя и сохранить его для
дальнейшего использования.
Пользователь запускает отчет. При его формировании выполняется
программная компоновка данных и вывод результатов компоновки пользователю. Данные в отчете выводятся в соответствии со стандартными
настройками для основного варианта отчета.
Пользователь может выбрать вариант отчета, являющийся с его точки зрения
наиболее информативным, а может, при желании и соответствующей квалификации, задать собственные настройки и получить другой отчет, основанный
на той же схеме компоновки данных. При этом данные будут представлены
в соответствии с пользовательскими настройками.
Таким образом, на основе одной схемы компоновки данных может быть
получено множество различных отчетов. Применение настроек компоновки
данных, созданных разработчиком или измененных пользователем, к схеме
компоновки данных и определяет конечный результат. Этот процесс может
быть представлен с помощью следующей схемы (рис. 1.2).
12
©¹ÀɹºÇËùÊÄÇ¿ÆÔÎÇËоËÇ»»ª¨É¾½ÈÉÁØËÁÁªÁÊ˾ŹÃÇÅÈÇÆÇ»ÃÁ½¹ÆÆÔÎ
Рис. 1.2. Схема разработки и использования отчета
с помощью системы компоновки данных
Схема компоновки данных
Основой для компоновки отчета является схема компоновки данных. Создание
схемы компоновки данных может быть выполнено:
■ визуально при помощи конструктора схемы компоновки данных;
■ визуально при помощи любого редактора, позволяющего редактировать
текст XML;
■ программно при помощи объектов встроенного языка системы
«1С:Предприятие».
Схема компоновки данных содержит следующие разделы:
■
■
■
■
■
■
■
■
наборы данных,
связи наборов данных,
вычисляемые поля,
ресурсы,
параметры,
макеты,
вложенные схемы,
настройки.
Ĺ»¹¬ÊËÉÇÂÊË»ÇÊÁÊ˾ÅÔÃÇÅÈÇÆÇ»ÃÁ½¹ÆÆÔÎ
13
Наборы данных
Наборы данных являются источниками данных для отчета и описывают
способ получения этих данных. Данные можно получить из информационной базы или из некоторых объектов, находящихся в памяти (например,
из таблицы значений). Один отчет может использовать одновременно
несколько наборов данных, отбирая, объединяя и связывая между собой
данные из разных наборов.
Существуют различные виды наборов данных. Они отличаются тем, откуда
получаются данные и как эти данные обрабатываются:
■ Запрос – содержит запрос к базе данных на языке запросов с использованием дополнительных синтаксических элементов (расширений);
■ Объект – содержит информацию о внешнем наборе данных, например,
таблице значений;
■ Объединение – объединяет информацию из нескольких наборов данных.
Разработчик, создавая схему компоновки данных, может добавить в нее
наборы данных такого вида и в таком количестве, которые ему необходимы. В зависимости от вида набора данных нужно выполнить различные
действия для того, чтобы отчет мог использовать данные этого набора.
Например, если используется набор данных – запрос, то в схеме компоновки
данных нужно задать текст запроса, обращающегося к информационной базе
«1С:Предприятия». Если используется набор данных – объект, то в схеме
компоновки нужно описать поля этого набора данных, чтобы система компоновки знала, данные какого типа будут получены из этого набора, затем
с помощью встроенного языка создать внешний набор данных и инициализировать им процессор компоновки данных. Если используется набор
данных – объединение, то в схеме компоновки данных нужно описать
наборы данных, которые входят в это объединение.
Типичные сценарии использования наборов данных содержатся в первых
четырех примерах второй главы стр. 27.
Связи наборов данных
Схема компоновки данных может содержать несколько наборов данных.
В случае, когда требуется получить связанную информацию из этих
наборов, в схеме компоновки данных описывается их связь по какому-то
полю. При связывании наборов данных в схеме компоновки используется
Левое соединение.
Однако в случае, если требуется вывести в отчет все записи из обоих
наборов данных, используется набор данных – объединение. Такой набор
содержит два или более подчиненных набора данных, но информация в них
14
©¹ÀɹºÇËùÊÄÇ¿ÆÔÎÇËоËÇ»»ª¨É¾½ÈÉÁØËÁÁªÁÊ˾ŹÃÇÅÈÇÆÇ»ÃÁ½¹ÆÆÔÎ
не связывается, а объединяется. По аналогии с языком запросов в этом
случае используется Объединение.
Отличие связывания и объединения наборов данных рассматривается
во второй главе на стр. 77.
Вычисляемые поля
Отчет может содержать не только те поля, которые описаны в наборе данных,
но и дополнительные поля, созданные разработчиком и вычисляющиеся на
их основе (стр. 49). Значения этих полей получаются в результате вычисления выражений, написанных разработчиком в схеме компоновки данных,
или в результате выполнения функций, описанных в общих модулях конфигурации. В приведенном примере выводится вычисляемое поле Прибыль как
разница между полями СтоимостьПриход и СтоимостьРасход (рис. 1.3).
Рис. 1.3. Вывод в отчете вычисляемого поля
Ресурсы
При исполнении отчета с помощью системы компоновки данных из источника данных, например из информационной базы данных, извлекаются
данные для отчета. В базе данных они представлены в виде таблиц. Соответственно, все эти данные можно построчно вывести в отчет. Это детальные
записи. Но поскольку, как правило, эти данные привязаны к некоторым иерархическим данным (например, в отчет выводятся остатки номенклатуры,
где номенклатура содержит многоуровневые группы), то возникает желание
сгруппировать записи в отчете и показать остатки номенклатуры по группам
(например, сколько на складе телевизоров определенной марки и сколько
телевизоров в целом). Для этого система компоновки данных может рассчитывать и добавлять в отчет записи, которые называются итоговыми. Этих
записей в явном виде нет в базе данных, но они получаются в результате
исполнения отчета, на основании некоторой обработки детальных записей,
которую выполняет система компоновки данных.
Эти групповые итоговые данные называются ресурсами схемы компоновки
данных (стр. 370). Обычно данные в отчете группируются по каким-то
Ĺ»¹¬ÊËÉÇÂÊË»ÇÊÁÊ˾ÅÔÃÇÅÈÇÆÇ»ÃÁ½¹ÆÆÔÎ
15
позициям, например по номенклатуре. Смысл группировки не только в определенном расположении данных, но и в выводе итоговых данных – ресурсов
по этой группировке. На основании значений ресурсов формируются общие
итоги отчета.
В приведенном примере детальные записи группируются по складам и выводятся групповые и общие итоги отчета (рис. 1.4).
Рис. 1.4. Вывод ресурсов в группировке
В таблице ресурсы выводятся как бы на пересечении соответствующей строки
и колонки таблицы, например остатки конкретного товара на конкретном
складе. В приведенном примере в отчет выводится таблица, в которой
в колонках данные сгруппированы по складам, а в строках – по номенклатуре (рис. 1.5).
Рис. 1.5. Вывод ресурсов в таблице
Таким образом, для вывода таблиц и диаграмм обязательно определять
ресурсы для отчета. Отчет, выводящий данные в группировку, может и не
содержать ресурсов. Например, в случае вывода простых списков, когда
групповые итоги не нужны.
Параметры
Параметры являются критериями получения данных для отчета (стр. 376).
Параметры могут быть явно определены в запросе, например вид номенклатуры (&ВидНоменклатуры), а могут быть параметрами виртуальных таблиц
базы данных, например начало и конец отчетного периода. Как правило, параметры выводятся пользователю перед формированием отчета. Затем заданные
пользователем значения параметров передаются в отчет, и отчет формируется заново, например с новым отчетным периодом (рис. 1.6).
16
©¹ÀɹºÇËùÊÄÇ¿ÆÔÎÇËоËÇ»»ª¨É¾½ÈÉÁØËÁÁªÁÊ˾ŹÃÇÅÈÇÆÇ»ÃÁ½¹ÆÆÔÎ
Рис. 1.6. Вывод в отчете параметров отчетного периода
Макеты
По умолчанию внешний вид отчета формируется системой автоматически.
Но разработчик может задать собственное расположение и оформление
различных областей отчета. Для этого в схеме компоновки данных создаются
предопределенные макеты (стр. 381). В отличие от стандартных макетов оформления, предопределенные макеты привязаны к одному отчету, его конкретным
полям и структуре. Можно создавать макеты отдельных полей, группировок,
итоговых полей и ресурсов отчета. В приведенном примере группировка
по номенклатуре оформлена с помощью предопределенного макета (рис. 1.7).
Рис. 1.7. Макет группировки «Номенклатура»
Вложенные схемы
Часто бывает нужно использовать данные одного отчета внутри другого. Разработав схему компоновки одного отчета, можно затем многократно использовать
ее в других отчетах, связав родительский и вложенный отчеты по общему
полю. В приведенном примере выводится список контрагентов с вложенными
данными по продажам номенклатуры для каждого из них (рис. 1.8).
Ĺ»¹¬ÊËÉÇÂÊË»ÇÊÁÊ˾ÅÔÃÇÅÈÇÆÇ»ÃÁ½¹ÆÆÔÎ
17
Рис. 1.8. Вывод вложенного отчета
Пример использования вложенного отчета рассматривается во второй главе
на стр. 157.
Настройки
В схеме компоновки данных разработчик задает стандартные настройки,
которые определяют, как первоначально будет выглядеть отчет, определяет
его иерархическую структуру и настройки как отчета в целом, так и его
отдельных элементов.
Практически то же самое окно настроек, что и в схеме компоновки
данных, будет доступно и пользователю при исполнении отчета в режиме
1С:Предприятие по команде Все действия Изменить вариант… Но пользоваться этим окном рекомендуется лишь очень опытному пользователю,
понимающему, что он делает.
Иерархическая структура отчета состоит из следующих элементов:
■ Группировка – предназначена для вывода информации в виде обычного
линейного отчета (рис. 1.9).
Рис. 1.9. Вывод группировки
18
©¹ÀɹºÇËùÊÄÇ¿ÆÔÎÇËоËÇ»»ª¨É¾½ÈÉÁØËÁÁªÁÊ˾ŹÃÇÅÈÇÆÇ»ÃÁ½¹ÆÆÔÎ
■ Таблица – предназначена для вывода информации в виде таблицы
(рис. 1.10).
Рис. 1.10. Вывод таблицы
■ Диаграмма – предназначена для вывода информации в виде диаграммы
(рис. 1.11).
Рис. 1.11. Вывод диаграммы
■ Вложенный отчет – предназначен для вывода вложенного отчета
(см. рис. 1.8).
На первый взгляд элементы структуры отчета Группировка и Таблица похожи.
Но в таблице информация группируется по строкам и по столбцам, а на их
пересечении выводятся групповые итоговые данные – ресурсы. А также
рассчитываются общие итоги по вертикали и горизонтали. В группировке
данные группируются по строкам, и общие итоги рассчитываются только
по вертикали. Группировку можно вывести в табличном виде (горизонтально), а можно – в виде вертикального списка.
Ĺ»¹¬ÊËÉÇÂÊË»ÇÊÁÊ˾ÅÔÃÇÅÈÇÆÇ»ÃÁ½¹ÆÆÔÎ
19
Для каждого элемента структуры отчета и для всего отчета в целом существуют следующие элементы настроек:
■ Выбранные поля – с помощью этого элемента настроек разработчик или
пользователь может определить список полей, выводящихся в отчет
(рис. 1.12).
Рис. 1.12. Настройка списка полей отчета
■ Отбор – с помощью этого элемента настроек разработчик или пользователь может определить условия фильтрации записей в отчете (рис. 1.13).
Рис. 1.13. Настройка отбора
■ Порядок – с помощью этого элемента настроек разработчик или пользователь может определить порядок записей в отчете (рис. 1.14).
Рис. 1.14. Настройка сортировки
20
©¹ÀɹºÇËùÊÄÇ¿ÆÔÎÇËоËÇ»»ª¨É¾½ÈÉÁØËÁÁªÁÊ˾ŹÃÇÅÈÇÆÇ»ÃÁ½¹ÆÆÔÎ
■ Параметры – с помощью этого элемента настроек разработчик или пользователь может задать значения параметров отчета (рис. 1.15).
Рис. 1.15. Настройка параметров данных
■ Пользовательские поля – с помощью этого элемента настроек пользователь может создать собственные дополнительные поля (рис. 1.16).
Рис. 1.16. Создание пользовательских полей
■ Условное оформление – с помощью этого элемента настроек разработчик
или пользователь может задать условия оформления записей в отчете
(рис. 1.17).
Рис. 1.17. Настройка условного оформления
■ Другие настройки – с помощью этого элемента настроек разработчик или
пользователь может задать значения параметров вывода, таких как макет
оформления, заголовок, расположение итогов и др. (рис. 1.18).
Рис. 1.18. Настройка параметров вывода
Ĺ»¹¬ÊËÉÇÂÊË»ÇÊÁÊ˾ÅÔÃÇÅÈÇÆÇ»ÃÁ½¹ÆÆÔÎ
21
В следующем разделе познакомимся с настройками более подробно
на примере конкретного отчета.
Пример изменения настроек
Отчет, полученный с помощью системы компоновки данных, представляет
собой сложную иерархическую структуру, куда входят и простые линейные
записи, и группировки, и таблицы, и диаграммы. Например, отчет Остатки
номенклатуры имеет такой вид (рис. 1.19).
Рис. 1.19. Отчет «Остатки номенклатуры», первоначально настроенный разработчиком
22
©¹ÀɹºÇËùÊÄÇ¿ÆÔÎÇËоËÇ»»ª¨É¾½ÈÉÁØËÁÁªÁÊ˾ŹÃÇÅÈÇÆÇ»ÃÁ½¹ÆÆÔÎ
Структура отчета, созданная разработчиком, имеет вид (рис. 1.20).
Рис. 1.20. Структура отчета в окне настроек
В верхней таблице окна результата отчета представлены обычные детальные
записи, полученные из информационной базы данных. Для вывода детальных
записей используется элемент структуры отчета Группировка, но без указания
поля группировки. Когда поле группировки указано, записи в отчете группируются по нему без более подробной детализации. Обычно это делается для
вывода промежуточных групповых итогов.
Создадим новую группировку отчета. Для этого выделим корневой элемент
Отчет в структуре элементов отчета, нажмем кнопку Добавить в командной
панели окна настроек, добавим новую группировку и укажем поле группировки Склад. Сравним ее с группировкой Детальные записи (рис. 1.21,
1.22).
Рис. 1.21. Выбор поля группировки
Мы видим, что в нижней группировке (Склад) присутствуют только две
записи, то есть данные в отчете сгруппированы по складам. Однако это не
таблица, а группировка, представленная в табличном виде. Если задать
значение параметра вывода Тип макета – Вертикально, то те же данные будут
представлены в виде вертикального списка (рис. 1.23).
Ĺ»¹¬ÊËÉÇÂÊË»ÇÊÁÊ˾ÅÔÃÇÅÈÇÆÇ»ÃÁ½¹ÆÆÔÎ
23
Рис. 1.22. Детальные данные отчета «Остатки номенклатуры» и данные,
сгруппированные по складам
Рис. 1.23. Данные отчета «Остатки номенклатуры», сгруппированные по складам,
представленные в виде вертикального списка
В средней части отчета (см. рис. 1.19) находится элемент структуры отчета
Таблица, где по строкам данные группируются по полю Номенклатура, а по
столбцам – по полю Склад. На пересечении строк и столбцов, в ячейках
таблицы, находятся групповые итоговые данные – ресурсы, например,
остаток конкретного товара на конкретном складе. Таким образом, элемент
24
©¹ÀɹºÇËùÊÄÇ¿ÆÔÎÇËоËÇ»»ª¨É¾½ÈÉÁØËÁÁªÁÊ˾ŹÃÇÅÈÇÆÇ»ÃÁ½¹ÆÆÔÎ
структуры отчета Таблица используется в случае, если требуется различным
образом сгруппировать информацию по строкам и по столбцам, на их пересечении вывести итоговые данные, а также вывести общие итоги по вертикали
и горизонтали. В других случаях не имеет смысла создавать таблицу, а можно
воспользоваться группировкой. В нее можно вложить подчиненную ей группировку.
Добавим в группировку Склад вложенную группировку по полю Номенклатура. Для этого выделим группировку Склад в структуре элементов отчета,
нажмем кнопку Добавить в командной панели окна настроек, добавим новую
группировку и укажем поле группировки Номенклатура (рис. 1.24).
В нижней части отчета (см. рис. 1.19) находится Диаграмма, которая служит
для более наглядного графического представления данных.
Рис. 1.24. Добавление вложенной группировки «Номенклатура» в группировку «Склад»
В режиме 1С:Предприятие командой Все действия Изменить вариант…
пользователь может изменить настройки отчета, его структуру, отбор, упорядочивание записей, оформление и т. п. Настройки отчета могут относиться
как ко всему отчету в целом, так и к его отдельным элементам – группировкам, таблицам, диаграммам (стр. 42). Например, пользователь может
для элемента отчета Номенклатура установить сортировку по полю Конечный
остаток. У каждого элемента настроек есть признак использования в отчете –
флажок слева от его названия. Допустим, пользователь не хочет видеть
в отчете диаграмму. Для этого достаточно просто снять флажок использования у данного элемента структуры отчета. Аналогично можно отключить
в настройках любое поле, отбор, параметр и т. п. В результате сделанных
изменений настройки отчета примут вид, как на рис. 1.25.
Результат выполнения отчета с новыми настройками будет выглядеть, как
на рис. 1.26.
Ĺ»¹¬ÊËÉÇÂÊË»ÇÊÁÊ˾ÅÔÃÇÅÈÇÆÇ»ÃÁ½¹ÆÆÔÎ
Рис. 1.25. Окно для редактирования пользовательских настроек
Рис. 1.26. Изменение отчета с помощью пользовательских настроек
25
26
©¹ÀɹºÇËùÊÄÇ¿ÆÔÎÇËоËÇ»»ª¨É¾½ÈÉÁØËÁÁªÁÊ˾ŹÃÇÅÈÇÆÇ»ÃÁ½¹ÆÆÔÎ
Очевидно, что обе таблицы очень схожи между собой. Но поскольку первая
таблица представляет собой результат вывода группировки Склад и вложенной
в нее группировки Номенклатура, то данные в ней группируются только
по строкам, и общие итоги выводятся только по вертикали. В соответствии
с новыми настройками записи первой таблицы внутри группировки Номенклатура отсортированы по возрастанию поля Конечный остаток, и диаграмма
в отчет не выводится.
Помимо изменения стандартных настроек в основном варианте отчета пользователь может создать собственный вариант настроек (стр. 37) и затем
сохранить его (Все действия Сохранить вариант). Например, можно переместить диаграмму в новый вариант отчета, затем перед формированием отчета
выбрать этот вариант, нажав кнопку Выбрать вариант…, и получить отчет,
содержащий только диаграмму остатков номенклатуры.
Однако следует иметь в виду, что окно полных настроек отчета, вызываемое
по команде Все действия Изменить вариант…, предназначено лишь для хорошо
подготовленного, опытного пользователя. Для большинства же пользователей
следует помещать необходимые им настройки в состав пользовательских
настроек, которые будут доступны в отдельном окне по команде Настройка.
При этом наиболее часто используемые настройки должны быть быстрыми,
то есть располагаться непосредственно в отчетной форме (стр. 99).
При этом для каждого варианта отчета пользователь может создать свои
комбинации пользовательских настроек и сохранить их для дальнейшего
использования (Все действия Сохранить настройку…). Затем пользователь
может вернуться к этим настройкам, выполнив команду Все действия Выбрать
настройку…
ВНИМАНИЕ
Сохранение и последующая загрузка пользовательских настроек очень
удобны для пользователя, потому что ему не приходится каждый раз
редактировать настройки вручную. Однако пользователь может выбирать
только те настройки, которые он сам сохранил.
Глава 2. Примеры
разработки отчетов
Данная глава содержит набор практических примеров, основанных
на реальных задачах. Она будет полезна как для начинающих разработчиков,
так и для специалистов, желающих углубить свои знания и навыки по разработке отчетов с помощью системы компоновки данных.
Исходные данные для примеров
Разрабатываемые нами отчеты будут базироваться на данных о хозяйственной
деятельности небольшой фирмы, которая оказывает услуги по сборке,
ремонту и продаже компьютеров и комплектующих к ним.
Приобретение комплектующих отражается в документах ПриходнаяНакладная. Предоставление компьютерных услуг, продажа комплектующих
и собранных системных блоков отражаются в документах РасходнаяНакладная. Оба эти документа формируют движения в регистре накопления
ОстаткиНоменклатуры, который имеет вид Остатки и содержит два измерения –
Номенклатура и Склад и ресурсы – Количество и Цена.
Сборка готовых системных блоков отражается в документах СборкаКомпьютера, который формирует движения типа Приход в регистре
накопления СобранныеСБ. Этот регистр имеет вид Остатки и содержит два
измерения – СБ и Склад, ресурсы – Количество и Стоимость и реквизит – Мастер.
28
©¹ÀɹºÇËùÊÄÇ¿ÆÔÎÇËоËÇ»»ª¨É¾½ÈÉÁØËÁÁªÁÊ˾ŹÃÇÅÈÇÆÇ»ÃÁ½¹ÆÆÔÎ
Одновременно при проведении этого документа формируются движения типа
Расход в регистре ОстаткиНоменклатуры. Здесь отражаются комплектующие,
которые были израсходованы при сборке.
Документы РасходнаяНакладная также формируют движения в регистре
накопления Продажи. Этот регистр имеет вид Обороты и содержит два измерения – Номенклатура и Контрагент и ресурсы – Количество и Стоимость.
Документы ПриходнаяНакладная также формируют движения в регистре
сведений Цены. Этот регистр является периодическим и имеет измерение
Номенклатура и ресурс Цена.
В базе данных также содержится регистр сведений ДополнительныеХарактеристики для хранения значений характеристик объектов. Этот регистр
является непериодическим и имеет два измерения – Объект и ВидХарактеристики и ресурс – ЗначениеХарактеристики.
Пример 1. Набор данных – запрос
Практическое знакомство с системой компоновки данных начнем с простого
отчета, целиком реализованного с помощью визуальных средств разработки.
В этом примере подробно, шаг за шагом описываются действия разработчика
по визуальному конструированию отчета с помощью системы компоновки
данных. В следующих примерах эти действия будут лишь кратко перечисляться. Поэтому данный пример будет полезен для новичков, не знакомых
с системой компоновки данных, а остальным просто позволит вспомнить
некоторые моменты разработки отчетов.
После создания отчета мы разработаем другой вариант этого же отчета и на
нем покажем возможности настройки отдельных элементов отчета.
Итак, разработаем отчет, который будет отражать приход, расход и остатки
номенклатуры на складах (рис. 2.1).
Рис. 2.1. Требуемый вид отчета
ПРИМЕЧАНИЕ
Все действия, описанные в этой главе и далее, будут выполняться
на демонстрационной конфигурации, прилагающейся к книге на компактдиске.
Ĺ»¹¨ÉÁžÉÔɹÀɹºÇËÃÁÇËоËÇ»
29
Визуальное конструирование
Для визуального конструирования отчетов с использованием системы компоновки данных предназначен объект конфигурации Отчет. Выделим в дереве
объектов конфигурации ветвь Отчеты и добавим новый отчет.
В появившемся окне редактирования назовем отчет ОстаткиНоменклатуры
и создадим схему компоновки данных отчета, нажав кнопку Открыть схему
компоновки данных или кнопку открытия со значком лупы (рис. 2.2).
Рис. 2.2. Окно редактирования объекта конфигурации «Отчет»
Так как у нашего отчета еще нет схемы компоновки данных, платформа предложит создать новую схему и откроет конструктор макета. В открывшемся
окне конструктора макета будет доступен для выбора единственный тип
макета – Схема компоновки данных (рис. 2.3).
Рис. 2.3. Конструктор макета
30
©¹ÀɹºÇËùÊÄÇ¿ÆÔÎÇËоËÇ»»ª¨É¾½ÈÉÁØËÁÁªÁÊ˾ŹÃÇÅÈÇÆÇ»ÃÁ½¹ÆÆÔÎ
Нажмем кнопку Готово. Платформа создаст макет отчета, содержащий схему
компоновки данных, которая в дальнейшем будет доступна на закладке
свойств отчета Макеты наряду с другими макетами отчета.
Затем конструктор макета откроет окно конструктора схемы компоновки
данных. В нем происходит основная работа по визуальному конструированию отчета. Для этого конструктор предоставляет массу разнообразных
возможностей. Но мы пока рассмотрим лишь те из них, которые понадобятся
в нашем отчете. Остальные возможности по мере усложнения будут представлены в других примерах.
Любой отчет основывается на данных, извлекаемых из каких-либо источников по определенным условиям и параметрам. Мы рассмотрим наиболее
простой случай, когда используется один набор данных. Он будет содержать
запрос к базе данных, сформулированный на специальном языке – языке
запросов.
Итак, на закладке Наборы данных добавим новый набор данных – запрос
(рис. 2.4).
Рис. 2.4. Добавление набора данных в окне конструктора схемы компоновки данных
В правом нижнем окне конструктора схемы компоновки данных мы можем
создавать и редактировать текст запроса. Текст запроса можно написать
вручную, но гораздо проще сделать это с помощью конструктора запроса,
нажав кнопку Конструктор запроса (рис. 2.5).
Рис. 2.5. Вызов конструктора запроса
Ĺ»¹¨ÉÁžÉÔɹÀɹºÇËÃÁÇËоËÇ»
31
Конструктор запроса позволяет визуально конструировать запрос. Даже пользователь, не знакомый с языком запросов, может с помощью конструктора
создать синтаксически правильный запрос.
Мы пока рассмотрим лишь основную закладку конструктора Таблицы и поля.
Остальные возможности по мере усложнения будут представлены в других
примерах. Сначала в списке База данных нам нужно выбрать таблицы, с которыми будет работать запрос. Раскроем ветку Регистры накопления, здесь мы
видим объектную таблицу ОстаткиНоменклатуры, в которой накапливаются
данные об остатках номенклатуры. Ниже находятся несколько виртуальных
таблиц, созданных платформой. Так как в нашем отчете будут отражаться
как остатки, так и данные о приходе и расходе номенклатуры, то очевидно
нам нужна таблица ОстаткиНоменклатуры.ОстаткиИОбороты. Выделим ее.
ПРИМЕЧАНИЕ
Выделенные элементы можно перенести из одного списка в другой
перетаскиванием мышью или двойным щелчком на них. Либо можно
, ,
,
.
использовать кнопки
Перенесем выделенную таблицу в список Таблицы. Раскроем ее. Здесь
отобразятся все доступные для выбора поля этой таблицы. Затем перенесем
в список Поля нужные нам в отчете поля таблицы:
■ Номенклатура,
■ Склад,
■ КоличествоНачальныйОстаток,
■ КоличествоКонечныйОстаток,
■ КоличествоПриход,
■ КоличествоРасход.
Итак, в результате наших действий окно конструктора запроса примет вид
(рис. 2.6).
Рис. 2.6. Выбор данных для запроса
32
©¹ÀɹºÇËùÊÄÇ¿ÆÔÎÇËоËÇ»»ª¨É¾½ÈÉÁØËÁÁªÁÊ˾ŹÃÇÅÈÇÆÇ»ÃÁ½¹ÆÆÔÎ
Нажмем ОК и вернемся в конструктор схемы компоновки данных (рис. 2.7).
Рис. 2.7. Конструктор схемы компоновки данных
Итак, мы добавили набор данных – запрос и создали текст запроса, выбирающего данные из информационной базы «1С:Предприятия». Текст
запроса отображается в поле Запрос. Здесь его можно вручную отредактировать или снова вызвать Конструктор запроса для внесения в него изменений.
Так как свойство Автозаполнение включено, платформа автоматически заполнила список доступных полей текущего набора данных исходя из запроса
(стр. 346).
Пока мы не будем рассматривать другие возможности конструктора схемы
компоновки данных, а приступим к настройке отчета, то есть к формированию его структуры и внешнего вида.
Представим наш отчет в виде таблицы, где по строкам данные группируются по позициям номенклатуры, а в колонках – по позициям складов.
Групповые итоговые данные – Ресурсы (стр. 370), например остаток
конкретного товара на конкретном складе, выводятся в ячейках таблицы.
Ĺ»¹¨ÉÁžÉÔɹÀɹºÇËÃÁÇËоËÇ»
33
Поэтому для того, чтобы увидеть какие-либо значения в таблице, мы должны
определить ресурсы схемы компоновки данных.
ВНИМАНИЕ
Для всех отчетов, где выводятся итоговые данные по каким-либо
группировкам, нужно определить поля ресурсов отчета! Итоговые данные
формируются на закладке Ресурсы.
На закладке Ресурсы схемы компоновки данных в списке Доступные поля
расположены все поля из текущего набора данных отчета. Нажмем кнопку
, чтобы конструктор выбрал все доступные ресурсы, по которым можно
вычислять итоги (рис. 2.8).
Рис. 2.8. Выбор ресурсов отчета
ПРИМЕЧАНИЕ
Поля в список ресурсов можно перенести из списка доступных полей
перетаскиванием мышью или двойным щелчком на них. Либо можно
, ,
,
.
использовать кнопки
В колонке Выражение здесь содержится выражение, по которому будет вычисляться значение ресурса. По умолчанию предлагается функция Сумма,
но доступны и другие распространенные функции агрегирования данных
(см. рис. 2.8).
Теперь перейдем на закладку Настройки и создадим стандартные настройки,
определяющие, как будет выводиться информация в отчет.
Напомним, что иерархическая структура отчета содержит три основных
элемента:
■ Группировка – для вывода информации в виде обычного линейного
отчета;
34
©¹ÀɹºÇËùÊÄÇ¿ÆÔÎÇËоËÇ»»ª¨É¾½ÈÉÁØËÁÁªÁÊ˾ŹÃÇÅÈÇÆÇ»ÃÁ½¹ÆÆÔÎ
■ Таблица – для вывода информации в виде таблицы;
■ Диаграмма – для вывода информации в виде диаграммы.
Выделим корневой элемент Отчет и добавим в него новую таблицу. Для этого
нужно нажать кнопку Добавить, расположенную в командной панели окна,
или правой кнопкой мыши вызвать контекстное меню элемента Отчет
(рис. 2.9).
Рис. 2.9. Добавление новой таблицы в отчет
В структуре отчета появится элемент Таблица, включающий в себя Строки
и Колонки. Выделим элемент Строки и нажмем кнопку Добавить в командной
панели или клавишу Ins для добавления новой группировки. В появившемся
окне выбора поля группировки выберем поле Номенклатура (рис. 2.10).
ПРИМЕЧАНИЕ
Для выбора поля группировки следует нажать кнопку выбора в строке
и выбрать нужное поле из списка доступных полей. Также можно
использовать механизм «ввод по строке» и ввести в строку Поле первые
буквы имени поля, а платформа выполнит автоподстановку.
Поле
Аналогичным образом в колонки таблицы добавим группировку по полю
Склад. Таким образом мы указали, что в строках таблицы данные будут группироваться по позициям номенклатуры, а в колонках – по позициям складов.
Ĺ»¹¨ÉÁžÉÔɹÀɹºÇËÃÁÇËоËÇ»
35
Рис. 2.10. Окно выбора группировки
На закладке Выбранные поля перенесем мышью из списка доступных полей
поля, которые будут выводиться в отчет:
■
■
■
■
КоличествоНачальныйОстаток,
КоличествоПриход,
КоличествоРасход,
КоличествоКонечныйОстаток.
ПРИМЕЧАНИЕ
Добавление доступных полей в список выбранных полей можно
осуществить перетаскиванием мышью, двойным щелчком на доступных
полях либо нажатием кнопки Добавить справа от списка выбранных полей.
Порядок выбранных полей можно изменить позже кнопками Вверх, Вниз
или перетаскиванием мышью.
Поля Номенклатура и Склад можно не переносить. Они все равно будут выводиться в отчет в составе автополей группировок (стр. 352).
В результате окно настроек отчета должно принять вид (рис. 2.11).
36
©¹ÀɹºÇËùÊÄÇ¿ÆÔÎÇËоËÇ»»ª¨É¾½ÈÉÁØËÁÁªÁÊ˾ŹÃÇÅÈÇÆÇ»ÃÁ½¹ÆÆÔÎ
Рис. 2.11. Окно настроек отчета
Запустим отчет на исполнение в режиме 1С:Предприятие. Нажмем кнопку
Сформировать. Отчет примет следующий вид (рис. 2.12).
Рис. 2.12. Результат отчета
Мы видим, что данные в отчете представлены в виде таблицы, строки
которой сгруппированы по номенклатуре, а колонки – по складам, а также
выведены общие итоги по вертикали и горизонтали.
Заметьте, что при прокручивании отчета вниз и вправо положение шапки
отчета и самой левой колонки остается зафиксированным. Для удобства
пользователя платформа автоматически фиксирует табличный документ,
в который выводится результат отчета, когда в отчет выводится одна таблица
(ФиксацияСлева и ФиксацияСверху) или одна группировка (ФиксацияСверху).
Ĺ»¹¨ÉÁžÉÔɹÀɹºÇËÃÁÇËоËÇ»
37
Таким образом, мы быстро и легко создали простой отчет Остатки номенклатуры, представив данные в виде таблицы. На этом примере мы научились
создавать и настраивать схему компоновки данных для нового отчета
и рассмотрели следующие ее возможности:
■ создание набора данных на основе запроса, используя конструктор
запроса;
■ создание иерархической структуры отчета – добавление таблицы и группировок в отчет;
■ определение ресурсов для расчета групповых итогов отчета.
Варианты отчета
Теперь продемонстрируем возможности различных настроек отчета.
Настройки могут относиться как ко всему отчету в целом, так и к его
отдельным элементам – группировкам, таблицам, диаграммам. Последнее
может быть полезно, чтобы выделить разные элементы индивидуальными
стилями оформления, установить для каждого элемента свой отбор, сортировку и т. д.
ВНИМАНИЕ
При установке настроек отчета в средней части окна, под деревом структуры
отчета, должна быть выделена кнопка, соответствующая режиму настроек.
Кнопка Отчет – для настройки отчета в целом или кнопка с именем
группировки, например Детальные записи, если настройки относятся только
к ней.
Создадим новый вариант отчета Остатки номенклатуры и на его примере
продемонстрируем несколько вариантов настройки различных элементов
структуры отчета.
У одного и того же отчета может существовать несколько вариантов, представляющих одни и те же данные в различном виде. Например, для отчета
Динамика продаж одним вариантом отчета может служить диаграмма, показывающая продажи товаров по периодам, а другим – табличный отчет,
показывающий продажи товаров в разрезе покупателей. При этом каждый
вариант отчета обладает своим набором пользовательских настроек.
Вернемся в конфигуратор и откроем схему компоновки данных на закладке
Настройки. В левой части окна находится список вариантов отчета.
При создании настроек отчета в первый раз система компоновки данных
38
©¹ÀɹºÇËùÊÄÇ¿ÆÔÎÇËоËÇ»»ª¨É¾½ÈÉÁØËÁÁªÁÊ˾ŹÃÇÅÈÇÆÇ»ÃÁ½¹ÆÆÔÎ
по умолчанию создает Основной вариант настроек. Чтобы добавить новый
вариант, нажмем кнопку Добавить над этим списком. Зададим имя варианта
и его представление как Оформление (рис. 2.13).
Рис. 2.13. Добавление нового варианта настроек
Мы видим, что структура отчета и все его настройки очистились. Но они
не пропали, а стали невидимы, так как относятся к основному варианту
настроек. Если у отчета есть несколько вариантов, то мы видим и можем изменять настройки того варианта, который выделен в данный момент. Причем
вся остальная информация в схеме компоновке данных (ресурсы, параметры,
наборы данных) осталась без изменений. Данные для отчета будут получены с помощью того же запроса к базе данных. Изменятся лишь настройки,
которые определят, как будет представлен отчет.
Добавим в структуру отчета новый элемент Группировка и покажем возможности настройки отдельных элементов отчета.
Элемент Группировка позволяет выводить в отчете не только сгруппированную каким-то образом информацию, но и обычные детальные записи,
выбранные платформой из источников данных согласно нашему запросу.
Выделим корневой элемент Отчет и добавим в него новую группировку
(рис. 2.14).
Ĺ»¹¨ÉÁžÉÔɹÀɹºÇËÃÁÇËоËÇ»
39
Рис. 2.14. Добавление новой группировки в отчет
В появившемся окне выбора поля группировки оставим поле ввода Поле
пустым, так как мы не хотим группировать записи в отчете. Такая группировка называется Детальные записи.
На закладке Выбранные поля перенесем мышью из списка доступных полей
поля, которые будут выводиться в отчет:
■ Номенклатура,
■ Склад,
■ КоличествоНачальныйОстаток,
■ КоличествоПриход,
■ КоличествоРасход,
■ КоличествоКонечныйОстаток.
Сначала продемонстрируем настройки отчета в целом. Дадим заголовок
отчету. Перейдем на закладку Другие настройки. В средней части окна
настроек выделим кнопку Отчет и введем остатки номенклатуры в строку
Заголовок (рис. 2.15).
ПРИМЕЧАНИЕ
Для установки значения параметра настроек нужно выделить двойным
щелчком поле Значение и, нажав кнопку выбора , выбрать из списка
значений нужный вариант. Флажок использования значения при этом
появится автоматически. Его можно также снять и поставить вручную.
40
©¹ÀɹºÇËùÊÄÇ¿ÆÔÎÇËоËÇ»»ª¨É¾½ÈÉÁØËÁÁªÁÊ˾ŹÃÇÅÈÇÆÇ»ÃÁ½¹ÆÆÔÎ
Рис. 2.15. Настройка заголовка отчета
Установим для параметра Макет оформления значение Море (стр. 393).
Важным элементом настроек является присвоение более коротких и понятных
для пользователя заголовков полей отчета. Это можно сделать на закладке
Наборы данных.
Мы видим, что так как свойство Автозаполнение включено (стр. 346), платформа автоматически заполнила колонки Поле, Путь и Заголовок полей
текущего набора данных исходя из запроса. Поясним их назначение:
■ в колонке Поле отображается нередактируемое значение имени поля,
которое платформа автоматически сформировала из текста запроса.
Это внутреннее имя поля, использующееся только в тексте запроса;
■ в колонке Путь содержится строка, содержащая путь к данным, по которому к нему можно обратиться в других закладках конструктора схемы
компоновки данных. Оно может быть отредактировано. Имена полей,
описанные в этой колонке, появляются для разработчика на закладке
выбора полей в отчете, описания вычисляемых полей, полей группировки
и др., поэтому имеет смысл настроить их понятнее для себя;
■ заголовок содержит название поля, под которым поле будет фигурировать
в настройках отчета в режиме 1С:Предприятие и в шапке отчета.
Отредактируем заголовки полей, сделаем их более короткими и понятными.
Для этого нужно установить флажок слева от заголовка поля (рис. 2.16).
Ĺ»¹¨ÉÁžÉÔɹÀɹºÇËÃÁÇËоËÇ»
41
Рис. 2.16. Установка заголовков полей
Запустим отчет на исполнение в режиме 1С:Предприятие. В открывшемся
окне отчета нажмем кнопку Выбрать вариант… (рис. 2.17). В окне вариантов
отчета мы видим теперь два варианта – Основной и только что созданный
нами вариант Оформление. Выделим его и нажмем кнопку Выбрать.
Рис. 2.17. Выбор варианта отчета
42
©¹ÀɹºÇËùÊÄÇ¿ÆÔÎÇËоËÇ»»ª¨É¾½ÈÉÁØËÁÁªÁÊ˾ŹÃÇÅÈÇÆÇ»ÃÁ½¹ÆÆÔÎ
Нажмем кнопку Сформировать. Отчет примет следующий вид (рис. 2.18).
Рис. 2.18. Результат отчета
Мы видим, что в отчет выведена группировка в виде простых детальных
записей. Отчет имеет заголовок, и все его элементы оформлены макетом
оформления Море.
Заметьте, что при прокручивании отчета вниз положение шапки отчета остается зафиксированным. Так происходит потому, что у табличного документа
в форме отчета, в который по умолчанию выводится отчет, автоматически
установлено свойство ФиксацияСверху.
Настройка отдельных группировок
Теперь продемонстрируем настройку отдельных элементов отчета. Настроим
элемент отчета Детальные записи. Для этого выделим режим настроек отчета
Детальные записи и на закладке Другие настройки дадим заголовок группировке – Список номенклатуры на складах, а также установим значения
параметров Расположение общих итогов по вертикали – Нет и Макет оформления – Яркий (стр. 393).
На закладке Сортировка отсортируем записи группировки в порядке убывания
конечного остатка номенклатуры. Для этого перенесем из списка доступных
полей поле КоличествоКонечныйОстаток и установим направление сортировки – По убыванию (рис. 2.20).
На закладке Условное оформление выделим цветом записи группировки
с конечным остатком меньше или равным единице. Для этого нажмем кнопку
Добавить, расположенную в правом верхнем углу окна настроек (рис. 2.21).
Сначала укажем Оформление для выделения полей. Нажмем кнопку выбора
в поле Оформление и установим красный цвет текста и желтый цвет фона.
Ĺ»¹¨ÉÁžÉÔɹÀɹºÇËÃÁÇËоËÇ»
Рис. 2.19. Редактирование настроек элемента отчета «Детальные записи»
Рис. 2.20. Настройка сортировки элемента отчета «Детальные записи»
Рис. 2.21. Настройка условного оформления элемента отчета «Детальные записи»
43
44
©¹ÀɹºÇËùÊÄÇ¿ÆÔÎÇËоËÇ»»ª¨É¾½ÈÉÁØËÁÁªÁÊ˾ŹÃÇÅÈÇÆÇ»ÃÁ½¹ÆÆÔÎ
Затем укажем условие, при наступлении которого будет применяться оформление. Нажмем кнопку выбора в поле Условие и в появившемся окне
добавим новый элемент отбора (рис. 2.22). Для этого нажмем кнопку Добавить
и укажем в графе Левое значение поле КоличествоКонечныйОстаток, в графе
Вид сравнения – Меньше или равно, а в графе Правое значение – 1.
Рис. 2.22. Настройка условного оформления элемента отчета «Детальные записи»
Затем зададим список оформляемых полей. Если мы хотим выбрать все поля
отчета, то можно оставить этот список пустым. Можно указать конкретные
поля, нажав кнопку выбора в поле Оформляемые поля. Для этого в появившемся окне, нажимая кнопку Добавить, нужно выбрать поля, например,
Номенклатура и КоличествоКонечныйОстаток (рис. 2.23).
Рис. 2.23. Настройка условного оформления элемента отчета «Детальные записи»
Затем зададим представление условного оформления как Маленький запас.
Это является хорошим тоном при создании стандартных настроек для пользователя. В результате, открыв окно пользовательских настроек, вместо
непонятной строки «Конечный остаток меньше или равно 1» пользова-
Ĺ»¹¨ÉÁžÉÔɹÀɹºÇËÃÁÇËоËÇ»
45
тель увидит осмысленное выражение, которое задано в поле Представление.
В результате окно условного оформления должно принять вид (рис. 2.24).
Рис. 2.24. Настройка условного оформления элемента отчета «Детальные записи»
В заключение перейдем на закладку Выбранные поля и раскроем список полей
Автополя (стр. 352). Для этого выделим его, вызовем его контекстное меню
и выберем пункт Развернуть (рис. 2.25).
Рис. 2.25. Раскрытие списка полей «Автополя» группировки «Детальные записи»
Здесь мы видим список полей детальной группировки отчета. Так как начального остатка по номенклатуре у нас нет, уберем признак использования
у поля КоличествоНачальныйОстаток, или можно просто удалить его из списка
(рис. 2.26).
Все настройки, которые мы проделали (рис. 2.19–2.26), касались группировки
отчета Детальные записи.
46
©¹ÀɹºÇËùÊÄÇ¿ÆÔÎÇËоËÇ»»ª¨É¾½ÈÉÁØËÁÁªÁÊ˾ŹÃÇÅÈÇÆÇ»ÃÁ½¹ÆÆÔÎ
Рис. 2.26. Выбор полей для группировки «Детальные записи»
Теперь для наглядности добавим в отчет еще одну группировку (внешне
похожую на таблицу) и настроим ее по-другому.
Выделим корневой элемент Отчет и добавим в него группировку по полю
Склад. Выделим группировку Склад и добавим подчиненную ей группировку
Номенклатура.
Переместим группировку Склад вместе с вложенной в нее группировкой
Номенклатура в самый верх структуры отчета. Это можно сделать кнопкой
Вверх в командной панели настроек отчета или перетаскиванием мышью.
Перейдем к настройкам группировки Номенклатура. Для этого выделим режим
настроек этой группировки в средней части окна настроек.
На закладке Отбор установим отбор записей для группировки Номенклатура с конечным остатком больше единицы. Для этого перенесем из списка
доступных полей поле КоличествоКонечныйОстаток. Установим Вид сравнения –
Больше, а Правое значение – 1. Условие отбора примет вид (рис. 2.27).
Рис. 2.27. Настройка отбора для группировки «Номенклатура»
Ĺ»¹¨ÉÁžÉÔɹÀɹºÇËÃÁÇËоËÇ»
47
ПРИМЕЧАНИЕ
Выделенные пиктограммы справа от элементов структуры отчета
(см. рис. 2.27) отражают наличие настроек – выбранных полей, отбора,
условного оформления, сортировки и т. п. конкретного элемента отчета.
В заключение выделим корневой элемент структуры отчета Отчет и на
закладке Другие настройки установим параметр Расположение полей группировок
в значение Отдельно и только в итогах (рис. 2.28). Это придаст группировке
Склад табличный вид.
Рис. 2.28. Настройка вывода полей группировок для отчета в целом
Запустим отчет на исполнение в режиме 1С:Предприятие. Нажмем кнопку
Сформировать. Отчет примет следующий вид (рис. 2.29).
Рис. 2.29. Результат отчета
48
©¹ÀɹºÇËùÊÄÇ¿ÆÔÎÇËоËÇ»»ª¨É¾½ÈÉÁØËÁÁªÁÊ˾ŹÃÇÅÈÇÆÇ»ÃÁ½¹ÆÆÔÎ
Итак, мы видим, что у каждого элемента структуры отчета теперь есть свое
оформление.
В верхней группировке записи сгруппированы по складам и номенклатуре. В результате отбора отражаются только записи с конечным остатком
номенклатуры больше единицы. Заметьте, что заголовок над группировкой,
так же как и макет оформления и список полей отчета, относится не к этой
конкретной группировке, а ко всему отчету в целом. Но поскольку для самой
группировки эти элементы оформления не установлены, она их наследует от
главного отчета.
Детальный список выводится без общих итогов, в порядке убывания конечного остатка номенклатуры. Записи с конечным остатком меньше или равным
единице выделены цветом. В списке отсутствует поле Начальный остаток.
Также список выводится со своим заголовком и макетом оформления.
Итак, на этом примере мы научились создавать новый вариант отчета. Затем
мы познакомились с индивидуальной настройкой каждого элемента структуры отчета. Мы научились устанавливать для них:
■ сортировку,
■ отбор,
■ условное оформление,
■ заголовок, макет оформления и другие.
Таким образом, применяя различные варианты настройки отчета, можно
получить множество отчетных форм, использующих один и тот же набор
данных.
Пример 2
Дальнейшие возможности системы компоновки данных будем изучать
на примере отчета, который будет отражать информацию по собранным
и проданным системным блокам за указанный период (рис. 2.30).
Рис. 2.30. Требуемый вид отчета
Создадим новый объект конфигурации Отчет и назовем его ОтчетПоСистемнымБлокам. Откроем конструктор схемы компоновки данных и добавим
новый набор данных – запрос. Откроем конструктор запроса. В качестве
Ĺ»¹¨ÉÁžÉÔɹÀɹºÇËÃÁÇËоËÇ»
49
источника данных для запроса выберем виртуальную таблицу регистра накопления СобранныеСБ.ОстаткиИОбороты. В список полей перенесем поля
из этой таблицы:
■ КоличествоНачальныйОстаток,
■ КоличествоКонечныйОстаток,
■ КоличествоПриход,
■ КоличествоРасход,
■ СтоимостьПриход,
■ СтоимостьРасход,
■ СБ,
■ Склад.
Нажмем ОК и вернемся в конструктор схемы компоновки данных. Изменим
заголовки и пути полей на более понятные: Системный Блок (СБ), Начальный
остаток, Конечный остаток. Напомним, что заголовки будут отражаться в шапке
отчета и окне настроек пользователя, а пути – в настройках разработчика,
в выражениях вычисляемых полей, ресурсов и т. п.
Вычисляемые поля
В отчете мы хотим видеть прибыль от продажи собранных системных блоков,
то есть разницу между его продажной стоимостью (поле регистра СтоимостьРасход) и стоимостью комплектующих и услуг, израсходованных на
сборку компьютера (поле регистра СтоимостьПриход). Значит, для этого нам
понадобится создать вычисляемое поле (стр. 358). Перейдем на закладку
Вычисляемые поля и добавим его кнопкой Добавить. Дадим ему имя (Путь
к данным) – Прибыль, в колонку Выражение введем следующий текст
(листинг 2.1).
Листинг 2.1. Выражение для расчета вычисляемого поля «Прибыль»
СтоимостьРасход – СтоимостьПриход
Заголовок для отображения в отчете формируется по умолчанию, но его
можно изменить (рис. 2.31).
Рис. 2.31. Создание вычисляемого поля
50
©¹ÀɹºÇËùÊÄÇ¿ÆÔÎÇËоËÇ»»ª¨É¾½ÈÉÁØËÁÁªÁÊ˾ŹÃÇÅÈÇÆÇ»ÃÁ½¹ÆÆÔÎ
Перейдем на закладку Ресурсы и определим поля ресурсов отчета (стр. 370).
Обратите внимание, что созданное ранее вычисляемое поле Прибыль тоже
добавилось в ресурсы отчета, так как по нему можно подсчитывать групповые итоги (рис. 2.32).
Рис. 2.32. Определение ресурсов отчета
Параметры. Период отчета
Теперь определим параметры отчета (стр. 376). Для этого перейдем на
закладку Параметры. Мы видим, что платформа уже создала два параметра:
НачалоПериода и КонецПериода. Эти параметры используются практически
в каждом отчете, так как пользователя интересуют данные о хозяйственной
деятельности за определенный период. Первым параметром в отчет передается дата начала периода расчета итогов, вторым – конец отчетного периода.
В результате отчет будет содержать только данные за указанный период. Мы
можем также добавить свой параметр, но в данном случае нас устраивает
список параметров, предложенный нам по умолчанию (рис. 2.33).
Рис. 2.33. Параметры компоновки данных
Поле Заголовок можно изменить, так как эти заголовки выводятся при запросе
параметров у пользователя. Мы оставим их по умолчанию, но изменим
колонку Тип. Дело в том, что если в отчет передается параметр, содер-
Ĺ»¹¨ÉÁžÉÔɹÀɹºÇËÃÁÇËоËÇ»
51
жащий значение типа Дата, то дата всегда содержит и время с точностью до
секунды. Однако пользователя, как правило, не интересуют данные в отчете
с такой точностью. И ему незачем указывать еще и время при вводе даты.
Поэтому в колонке Тип нажмем кнопку выбора
и в нижней части окна
редактирования типа данных установим состав даты в значение Дата для
обоих параметров (рис. 2.34).
Рис. 2.34. Редактирование состава даты
Но в таком случае, если пользователь задаст даты периода как 01.12.2011
и 11.12.2011, итоги регистра будут рассчитаны с начала дня 01.12.2011
00:00:00 по начало дня 11.12.2011 00:00:00. То есть данные за 11-е число,
отличные от начала дня, в отчет не попадут, а пользователь, конечно, подразумевал этот день включить. Чтобы этого избежать, внесем в поле Выражение
для параметра КонецПериода следующий текст (листинг 2.2).
Листинг 2.2. Выражение для расчета параметра «КонецПериода»
КонецПериода(&КонецПериода,"День")
Это выражение, сформулированное на языке выражений системы компоновки
данных, содержит функцию КонецПериода(), возвращающую дату, соответствующую концу какого-либо периода, например дня.
ПРИМЕЧАНИЕ
Подробное описание языка выражений системы компоновки данных
содержится во встроенной справке системы, в разделе Справка Содержание
справки Встроенный язык Общие объекты Система компоновки данных Язык выражений системы компоновки данных.
В результате окно параметров компоновки примет следующий вид
(рис. 2.35).
52
©¹ÀɹºÇËùÊÄÇ¿ÆÔÎÇËоËÇ»»ª¨É¾½ÈÉÁØËÁÁªÁÊ˾ŹÃÇÅÈÇÆÇ»ÃÁ½¹ÆÆÔÎ
Рис. 2.35. Параметры компоновки данных
Заметим, что у параметров снят флажок Ограничение доступности. Это значит,
что эти параметры будут видны в окне настроек пользователя. Также снят
флажок Запрещать незаполненные значения. В случае установки этого флажка
при использовании параметров в отчете (признак использования слева от
параметра) система проверяет обязательное заполнение параметра. Если
значение параметра не указано, то будет выдана ошибка. В нашем случае
флажок Запрещать незаполненные значения не установлен, поэтому отчет
будет формироваться без ошибки и с пустым значением параметра.
Рис. 2.36. Определение полей и группировок отчета
Определим структуру отчета. На закладке Настройки выделим корневой
элемент Отчет и добавим в него группировку по полю Склад. Выделим группировку Склад и добавим подчиненную ей группировку СистемныйБлок.
Затем на закладке Выбранные поля перенесем из списка доступных полей
поля (рис. 2.36):
■ НачальныйОстаток,
■ КоличествоПриход,
Ĺ»¹¨ÉÁžÉÔɹÀɹºÇËÃÁÇËоËÇ»
53
■ КоличествоРасход,
■ КонечныйОстаток,
■ СтоимостьПриход,
■ СтоимостьРасход,
■ Прибыль.
На закладке Другие настройки дадим заголовок отчету – Отчет по системным
блокам и установим Макет оформления (стр. 393) – Арктика.
Быстрые пользовательские настройки
В заключение мы должны предоставить пользователю возможность задавать
отчетный период перед формированием отчета. То есть параметры Начало
периода и Конец периода должны быть включены в состав пользовательских настроек. Причем эти настройки должны находиться непосредственно
в отчетной форме, поскольку задавать отчетный период требуется практически всегда. На закладке Параметры установим для каждого из параметров
признак использования (флажок слева от параметра). Затем нажмем кнопку
Свойства элемента пользовательских настроек, расположенную в правом
нижнем углу окна настроек. Установим флажок Включать в пользовательские
настройки и оставим предложенное по умолчанию для свойства Режим редактирования значение Быстрый доступ (рис. 2.37).
Рис. 2.37. Настройки отчета
Флажок Включать в пользовательские настройки означает, что эта настройка
будет доступна пользователю в отдельном окне (2) при нажатии кнопки
54
©¹ÀɹºÇËùÊÄÇ¿ÆÔÎÇËоËÇ»»ª¨É¾½ÈÉÁØËÁÁªÁÊ˾ŹÃÇÅÈÇÆÇ»ÃÁ½¹ÆÆÔÎ
Настройка (то есть такая настройка, которой он может пользоваться, но не очень
часто). А режим редактирования, установленный в значение Быстрый доступ,
означает, что эта настройка будет быстрой пользовательской настройкой,
которая будет автоматически отображаться непосредственно в отчетной
форме (1). Это настройка, которая нужна пользователю постоянно, чуть ли не
при каждом запуске отчета, поэтому она всегда на виду (рис. 2.38).
Рис. 2.38. Быстрые (1) и обычные (2) пользовательские настройки
Запустим отчет на исполнение в режиме 1С:Предприятие. В открывшейся
отчетной форме зададим период отчета с 01.12.2011 по 11.12.2011. Нажмем
кнопку Сформировать. Отчет примет следующий вид (рис. 2.39).
Рис. 2.39. Результат отчета
Ĺ»¹¨ÉÁžÉÔɹÀɹºÇËÃÁÇËоËÇ»
55
Поскольку в базе есть документы по сборке и продаже системных блоков
за 11.12.2011, мы видим, что эти данные попали в отчет.
Системные поля
Немного усовершенствуем наш отчет. Уберем признак использования у поля
НачальныйОстаток. Добавим в список выбранных полей отчета вычисляемое поле, сформированное платформой, показывающее процент прибыли
по каждому системному блоку от ее общей суммы. Для этого раскроем поле
Прибыль и перенесем поле ПроцентОбщий (рис. 2.40).
Рис. 2.40. Добавление поля «% от общей прибыли» в отчет
Выделим режим настроек группировки СистемныйБлок и добавим нумерацию
внутри нее. Для этого раскроем список Системные поля и перенесем поле
НомерПоПорядку так, чтобы поле было первым в списке (рис. 2.41).
56
©¹ÀɹºÇËùÊÄÇ¿ÆÔÎÇËоËÇ»»ª¨É¾½ÈÉÁØËÁÁªÁÊ˾ŹÃÇÅÈÇÆÇ»ÃÁ½¹ÆÆÔÎ
Рис. 2.41. Добавление поля «№ по порядку» в группировку «СистемныйБлок»
Запустим отчет на исполнение в режиме 1С:Предприятие. В открывшейся
отчетной форме зададим период отчета с 01.12.2011 по 11.12.2011. Нажмем
кнопку Сформировать. Отчет примет следующий вид (рис. 2.42).
Рис. 2.42. Результат отчета
Ĺ»¹¨ÉÁžÉÔɹÀɹºÇËÃÁÇËоËÇ»
57
Обязательность использования параметров
Если отчетный период для пользователя не важен, то он может снять признак
использования параметров (флажок слева от параметра). В этом случае отчет
будет формироваться по всем записям регистра СобранныеСБ, находящихся
в базе данных.
При включенном признаке использования параметров также можно не задавать их значения. В этом случае отчет будет формироваться без ошибки,
поскольку у параметров отчетного периода флажок Запрещать незаполненные
значения не установлен (см. рис. 2.35).
Если же, наоборот, отчетный период нужно вводить всегда, то у параметров
в поле Использование можно задать Всегда (рис. 2.43).
Рис. 2.43. Параметры отчета
В этом случае флажок использования параметра в пользовательских
настройках отсутствует, т. е. параметр используется всегда. Если дополнительно к этому установить также флажок Запрещать незаполненные значения
(см. рис. 2.43), то при формировании отчета с пустым значением параметра
будет получена ошибка (рис. 2.44).
Рис. 2.44. Результат отчета
58
©¹ÀɹºÇËùÊÄÇ¿ÆÔÎÇËоËÇ»»ª¨É¾½ÈÉÁØËÁÁªÁÊ˾ŹÃÇÅÈÇÆÇ»ÃÁ½¹ÆÆÔÎ
Таким образом, на примере этого отчета мы научились:
■ создавать вычисляемые поля,
■ работать с параметрами отчета,
■ использовать в отчете системные поля.
Также мы разработали для отчета удобный пользовательский интерфейс,
позволяющий вводить параметры отчета непосредственно в отчетной
форме. Позднее мы рассмотрим примеры, задающие в форме пользовательских настроек другие настройки отчета – сортировку, отбор и т. д. Также мы
научимся программно задавать значения настроек и передавать их в отчет.
Пример 3. Связь наборов данных
Отчет, разработанный с помощью системы компоновки данных, может
использовать данные из нескольких (в нашем случае двух) наборов данных.
Эти наборы данных описываются каждый по отдельности, а затем в схеме
компоновки данных указывается, каким образом они связаны между собой.
Для демонстрации этой возможности системы компоновки данных разработаем отчет, отражающий информацию о последних ценах поступления
товаров, а также связанную с ней информацию о поставщиках, датах и
номерах документов, которые произвели движения в регистре сведений Цены
(рис. 2.45).
Рис. 2.45. Требуемый вид отчета
Для этого создадим набор данных, получающий информацию из документов
Приходная накладная, и свяжем его с исходным набором, получающим
данные из регистра сведений Цены. Затем мы выведем полученные данные
в табличный документ с помощью конструктора настроек.
Создадим новый объект конфигурации Отчет и назовем его ЦеныКомплектующихОтПоставщиков. Откроем конструктор схемы компоновки данных
и добавим новый набор данных – запрос. Он будет назван по умолчанию
НаборДанных1. Для большей наглядности назовем его Цены. Чтобы ввести
новое имя набора данных, можно дважды щелкнуть по его названию.
Ĺ»¹¨ÉÁžÉÔɹÀɹºÇËÃÁÇËоËÇ»
59
Откроем конструктор запроса. В качестве источника данных для запроса
выберем виртуальную таблицу регистра сведений Цены.СрезПоследних.
В список полей перенесем поля из этой таблицы (рис. 2.46):
■ Номенклатура,
■ Цена,
■ Регистратор.
Рис. 2.46. Выбор полей для запроса
Поле Регистратор нам понадобится в качестве ссылки на документ ПриходнаяНакладная, который произвел движения в регистре сведений Цены,
чтобы установить связь со вторым набором данных. Нажмем ОК и вернемся
в конструктор схемы компоновки данных. Таким образом, в этом наборе
данных мы получим информацию о последних ценах поступления товаров.
Но нам нужна еще другая, связанная с ней более детальная информация
из документов Приходная накладная.
Выделим корневой элемент дерева наборов данных и добавим еще один набор
данных – запрос. Назовем его Поставщики. Откроем конструктор запроса.
В качестве источника данных для запроса выберем объектную таблицу документа ПриходнаяНакладная. В список полей перенесем поля из этой таблицы
(рис. 2.47):
■
■
■
■
Ссылка,
Номер,
Дата,
Контрагент.
Рис. 2.47. Выбор полей для запроса
Поле Ссылка нам понадобится в качестве ссылки на регистр сведений Цены,
чтобы установить связь с первым набором данных. Нажмем ОК и вернемся
в конструктор схемы компоновки данных.
Если в схеме компоновки данных присутствуют несколько наборов данных,
то между ними требуется установить связь (стр. 325). На закладке Связи
наборов данных добавим новую строку. Связей в общем случае может быть
60
©¹ÀɹºÇËùÊÄÇ¿ÆÔÎÇËоËÇ»»ª¨É¾½ÈÉÁØËÁÁªÁÊ˾ŹÃÇÅÈÇÆÇ»ÃÁ½¹ÆÆÔÎ
несколько, даже если набора данных только два. В поле Источник связи, то
есть в качестве родительского набора данных, укажем Цены, в поле Приемник
связи, то есть в качестве зависимого набора данных, укажем Поставщики.
В поле Выражение источник выберем из полей родительского набора поле
Регистратор, а в поле Выражение приемник – поле зависимого набора данных –
Ссылка (рис. 2.48).
Рис. 2.48. Создание связи наборов данных
Все связи, созданные в схеме компоновки данных, считаются Левыми внешними соединениями, то есть в отчет будут включены записи из обоих наборов
данных, удовлетворяющих условию связи Регистратор = Ссылка (рис. 2.49).
Рис. 2.49. Связь записей в наборах данных
Кроме того, у родительского набора данных Цены будут отражаться в отчете
все записи, независимо от того, найден ли соответствующий им документ
в наборе данных Поставщики или нет. Поэтому при определении связей
наборов данных требуется внимательно обдумать, какой из наборов данных
будет родительским, а какой – зависимым.
Для быстрого создания стандартных настроек воспользуемся конструктором
настроек, который вызывается нажатием кнопки Открыть конструктор настроек
на закладке Настройки схемы компоновки данных (рис. 2.50).
Ĺ»¹¨ÉÁžÉÔɹÀɹºÇËÃÁÇËоËÇ»
61
Рис. 2.50. Настройки схемы компоновки данных
Сначала выберем тип отчета Список, что соответствует элементу структуры
отчета Группировка, где информация выводится по строкам (рис. 2.51).
Рис. 2.51. Конструктор настроек. Шаг 1
Нажмем кнопку Далее. На следующем шаге определим поля, выводящиеся
в отчет. Список доступных полей включает поля из обоих наборов данных.
Мышью перетащим из него поля (рис. 2.52):
■ Номенклатура,
■ Контрагент,
62
©¹ÀɹºÇËùÊÄÇ¿ÆÔÎÇËоËÇ»»ª¨É¾½ÈÉÁØËÁÁªÁÊ˾ŹÃÇÅÈÇÆÇ»ÃÁ½¹ÆÆÔÎ
■ Дата,
■ Номер,
■ Цена.
Рис. 2.52. Конструктор настроек. Шаг 2
Нажмем кнопку Далее. На следующем шаге определим поля для группировки
записей в списке. Мышью перетащим из списка доступных полей поле
Номенклатура (рис. 2.53).
Рис. 2.53. Конструктор настроек. Шаг 3
Нажмем кнопку Далее. На следующем шаге определим поля для сортировки
записей в отчете. Мышью перетащим из списка доступных полей поле Дата
(рис. 2.54).
Ĺ»¹¨ÉÁžÉÔɹÀɹºÇËÃÁÇËоËÇ»
63
Рис. 2.54. Конструктор настроек. Шаг 4
Нажмем ОК. В результате наших действий в окне настроек появилась группировка Номенклатура и вложенная в нее группировка Детальные записи,
определен список выбранных полей и задано поле сортировки (рис. 2.55).
Рис. 2.55. Настройки схемы компоновки данных
Аналогичный результат можно получить, самостоятельно создавая нужные
элементы настроек, но в данном случае проще и быстрее это сделать
с помощью конструктора настроек. Запустим отчет на исполнение в режиме
1С:Предприятие. Нажмем кнопку Сформировать. Наш отчет примет следующий вид (рис. 2.56).
64
©¹ÀɹºÇËùÊÄÇ¿ÆÔÎÇËоËÇ»»ª¨É¾½ÈÉÁØËÁÁªÁÊ˾ŹÃÇÅÈÇÆÇ»ÃÁ½¹ÆÆÔÎ
Рис. 2.56. Результат отчета
Мы видим, что записи в отчете сгруппированы по полю Номенклатура, то есть
для каждой позиции номенклатуры выводится список с указанием поставщика,
даты и номера документа Приходная накладная, в котором было учтено ее поступление. Цена номенклатуры заполняется из регистра сведений Цены. Внутри
каждой группы записи упорядочены по полю Дата. Таким образом, данные
выводятся в отчет с помощью группировки Номенклатура ДетальныеЗаписи,
представленной в табличном виде. Но это не таблица. Отличие структуры
настроек Группировки и Таблица было рассмотрено в первой главе (стр. 18).
Пример 4. Связь таблиц внутри набора данных
На этом примере мы познакомимся с работой системы компоновки данных
с помощью встроенного языка. Разработаем отчет, отражающий список
номенклатуры с остатками на складах, и реализуем его программный запуск
из списка номенклатуры (рис. 2.57).
Рис. 2.57. Требуемый вид отчета
Ĺ»¹¨ÉÁžÉÔɹÀɹºÇËÃÁÇËоËÇ»
65
Создадим новый объект конфигурации Отчет и назовем его СписокНоменклатуры. Откроем конструктор схемы компоновки данных и добавим новый
набор данных – запрос. Откроем конструктор запроса. В качестве источника
данных для запроса выберем объектную ссылочную таблицу Номенклатура
и виртуальную таблицу регистра накопления ОстаткиНоменклатуры.Остатки.
Чтобы исключить неоднозначность имен в запросе, переименуем таблицу
Номенклатура в спрНоменклатура. Для этого выделим ее в списке Таблицы
и вызовем ее контекстное меню (рис. 2.58).
Рис. 2.58. Переименование таблицы в запросе
В список полей перенесем поля из этих таблиц (рис. 2.59):
■
■
■
■
■
Ссылка,
Родитель,
ВидНоменклатуры,
Склад,
КоличествоОстаток.
Рис. 2.59. Выбор полей для запроса
Связывание таблиц в запросе
Перейдем на закладку Связи. Так как в запросе теперь участвуют несколько
таблиц, требуется определить связь между ними. По умолчанию платформой
уже будет создана связь по полю Номенклатура. Но нам нужно снять флажок
Все у таблицы ОстаткиНоменклатуры.Остатки и установить его у таблицы спрНоменклатура. Тем самым мы задаем тип связи как Левое соединение, то есть
в результат запроса будут включены записи обеих таблиц, удовлетворяющих
условию связи по полю Номенклатура. Кроме того, у таблицы спрНоменклатура, которая будет слева в тексте запроса, будут отражаться в отчете все
записи, независимо от того, найдено ли им соответствие в таблице справа
ОстаткиНоменклатуры.Остатки или нет. Это нужно потому, что в регистре
ОстаткиНоменклатуры отражаются записи только по материалам, а отчет выводится по всем видам номенклатуры (рис. 2.60).
66
©¹ÀɹºÇËùÊÄÇ¿ÆÔÎÇËоËÇ»»ª¨É¾½ÈÉÁØËÁÁªÁÊ˾ŹÃÇÅÈÇÆÇ»ÃÁ½¹ÆÆÔÎ
Рис. 2.60. Определение связи между таблицами
Перейдем на закладку Условия и на уровне запроса установим отбор, чтобы
наименования групп не попадали в отчет. Для этого раскроем таблицу
спрНоменклатура, перетащим мышью поле ЭтоГруппа в список условий,
установим флажок Произвольное и внесем в поле Условие следующий текст
(листинг 2.3).
Листинг 2.3. Условие запроса
спрНоменклатура.ЭтоГруппа = ЛОЖЬ
Закладка Условия примет вид (рис. 2.61).
Рис. 2.61. Создание условия запроса
СОВЕТ
Отбор можно применять и в самом запросе, и в настройках отчета. То же
касается сортировки и группировки. Отбор лучше применять в запросе, если
записи, не удовлетворяющие условию запроса, наверняка не понадобятся
в отчете. Сортировку и группировку лучше применять уже в настройках
отчета, чтобы сделать его более гибким.
На закладке Объединения/Псевдонимы изменим имена у полей запроса
на более понятные (рис. 2.62).
Ĺ»¹¨ÉÁžÉÔɹÀɹºÇËÃÁÇËоËÇ»
67
Рис. 2.62. Установка псевдонимов полей запроса
СОВЕТ
Имена полей лучше изменять в запросе, так как в этом случае в схему
компоновки данных они перенесутся сразу в три колонки: Поле, Путь
и Заголовок, и не нужно будет лишний раз их изменять.
Нажмем ОК и вернемся в конструктор схемы компоновки данных. Текст
запроса, сформированный платформой, примет вид (листинг 2.4).
Листинг 2.4. Текст запроса
ВЫБРАТЬ
спрНоменклатура.Ссылка КАК Номенклатура,
спрНоменклатура.Родитель КАК Группа,
спрНоменклатура.ВидНоменклатуры КАК Вид,
ОстаткиНоменклатурыОстатки.Склад,
ОстаткиНоменклатурыОстатки.КоличествоОстаток КАК Остаток
ИЗ
Справочник.Номенклатура КАК спрНоменклатура
ЛЕВОЕ СОЕДИНЕНИЕ РегистрНакопления.ОстаткиНоменклатуры.Остатки
КАК ОстаткиНоменклатурыОстатки
ПО ОстаткиНоменклатурыОстатки.Номенклатура = спрНоменклатура.Ссылка
ГДЕ
спрНоменклатура.ЭтоГруппа = ЛОЖЬ
Для решения нашей задачи – вывода списка номенклатуры с остатками – мы
выбрали вариант соединения двух таблиц в запросе, чтобы продемонстрировать эту возможность системы компоновки данных. Но эту же задачу можно
решить с использованием двух связанных наборов данных – данных из справочника Номенклатура и регистра накопления ОстаткиНоменклатуры.Остатки.
68
©¹ÀɹºÇËùÊÄÇ¿ÆÔÎÇËоËÇ»»ª¨É¾½ÈÉÁØËÁÁªÁÊ˾ŹÃÇÅÈÇÆÇ»ÃÁ½¹ÆÆÔÎ
Второй вариант лучше использовать в том случае, если получение данных
одним запросом породит слишком сложный запрос, когда необходимо выводить в отчет данные с расчетом итогов, без учета дублирующихся записей,
при выводе в результат данных из различных типов наборов данных
(например, из запроса и таблицы значений).
Определим структуру отчета. На закладке Настройки выделим корневой
элемент Отчет и добавим в него группировку по полю Группа. Выделим
группировку Группа и добавим подчиненную ей группировку, не указывая
группировочное поле, – Детальные записи. Затем на закладке Выбранные поля
перенесем из списка доступных полей поля (рис. 2.63):
■
■
■
■
Номенклатура,
Вид,
Склад,
Остаток.
Рис. 2.63. Определение полей и группировок отчета
На закладке Другие настройки установим Макет оформления (стр. 393) – Яркий.
Запустим отчет на исполнение в режиме 1С:Предприятие. Нажмем кнопку
Сформировать. Наш отчет примет следующий вид (рис. 2.64).
Ĺ»¹¨ÉÁžÉÔɹÀɹºÇËÃÁÇËоËÇ»
69
Рис. 2.64. Результат отчета
Программный запуск отчета
Теперь реализуем вызов нашего отчета из формы списка справочника
Номенклатура. Для этого создадим основную форму списка справочника
и отредактируем ее. Создадим команду Печать и соответствующую ей кнопку
формы, по нажатию которой содержимое отчета СписокНоменклатуры будет
выводиться в табличный документ и показываться пользователю. В обработчике команды напишем следующий код (листинг 2.5).
Листинг 2.5. Обработчик команды «Печать»
&НаКлиенте
Процедура Печать(Команда)
Результат = ВывестиСписокНоменклатуры();
Результат.ОтображатьСетку = Ложь;
Результат.ОтображатьЗаголовки = Ложь;
Результат.Показать();
КонецПроцедуры
Отчет формируется в серверной внеконтекстной функции ВывестиСписокНоменклатуры(). Затем заполненный данными табличный документ
возвращается на клиента и показывается пользователю (листинг 2.6).
70
©¹ÀɹºÇËùÊÄÇ¿ÆÔÎÇËоËÇ»»ª¨É¾½ÈÉÁØËÁÁªÁÊ˾ŹÃÇÅÈÇÆÇ»ÃÁ½¹ÆÆÔÎ
Листинг 2.6. Функция «ВывестиСписокНоменклатуры()»
&НаСервереБезКонтекста
Функция ВывестиСписокНоменклатуры()
// В качестве схемы компоновки данных используем макет отчета "Список Номенклатуры".
СхемаКомпоновкиДанных =
Отчеты.СписокНоменклатуры.ПолучитьМакет("ОсновнаяСхемаКомпоновкиДанных");
// Получим настройки по умолчанию.
Настройки = СхемаКомпоновкиДанных.НастройкиПоУмолчанию;
// Сформируем макет компоновки данных.
КомпоновщикМакета = Новый КомпоновщикМакетаКомпоновкиДанных;
МакетКомпоновки = КомпоновщикМакета.Выполнить(СхемаКомпоновкиДанных, Настройки);
// Выполним компоновку данных.
ПроцессорКомпоновкиДанных = Новый ПроцессорКомпоновкиДанных;
ПроцессорКомпоновкиДанных.Инициализировать(МакетКомпоновки);
// Выведем результат компоновки в табличный документ.
ДокументРезультат = Новый ТабличныйДокумент;
ПроцессорВывода = Новый ПроцессорВыводаРезультатаКомпоновкиДанныхВТабличныйДокумент;
ПроцессорВывода.УстановитьДокумент(ДокументРезультат);
ПроцессорВывода.Вывести(ПроцессорКомпоновкиДанных);
Возврат ДокументРезультат;
КонецФункции
Из комментариев в тексте обработчика видно, что здесь программно реализуются все этапы компоновки данных, которые были описаны в первой главе.
Запустим «1С:Предприятие». Откроем справочник Номенклатура и нажмем
кнопку Печать. На экране появится новый табличный документ с данными
отчета (рис. 2.65).
В данном случае результат отчета выводится в новый табличный документ.
Это сделано, чтобы продемонстрировать изнутри процесс формирования
отчета.
Но можно просто программно открыть форму отчета и при этом передать
в нее параметр СформироватьПриОткрытии, установленный в значение
Истина, чтобы отчет выводился сразу без нажатия кнопки Сформировать.
Для демонстрации этой возможности создадим в форме списка справочника Номенклатура команду Отчет и соответствующую ей кнопку формы, по
нажатию которой будет открываться форма отчета СписокНоменклатуры и при
этом будет сразу же формироваться результат отчета. В обработчике команды
напишем код (листинг 2.7).
Ĺ»¹¨ÉÁžÉÔɹÀɹºÇËÃÁÇËоËÇ»
71
Рис. 2.65. Вывод отчета из формы списка справочника «Номенклатура»
Листинг 2.7. Обработчик команды «Отчет»
&НаКлиенте
Процедура Отчет(Команда)
ПараметрыФормы = Новый Структура("СформироватьПриОткрытии", Истина);
ОткрытьФорму("Отчет.СписокНоменклатуры.Форма", ПараметрыФормы);
КонецПроцедуры
Запустим «1С:Предприятие». Откроем справочник Номенклатура и нажмем
кнопку Отчет. На экране появится наш отчет (рис. 2.66).
Результат отчета будет тот же, но поскольку в последнем случае открывается
форма отчета, то пользователю предоставляется стандартный сервис – выбор
варианта отчета, открытие формы пользовательских настроек, работа
с расшифровкой и т. п.
Однако в этом случае (см. листинг 2.7) результат отчета стандартно выводится
в реквизит формы отчета типа ТабличныйДокумент. Если же требуется
выводить результат отчета в другие форматы – таблицу значений, дерево
значений и т. п., то нужно использовать первый вариант (см. листинг 2.6).
72
©¹ÀɹºÇËùÊÄÇ¿ÆÔÎÇËоËÇ»»ª¨É¾½ÈÉÁØËÁÁªÁÊ˾ŹÃÇÅÈÇÆÇ»ÃÁ½¹ÆÆÔÎ
Рис. 2.66. Вывод отчета из формы списка справочника «Номенклатура»
Таким образом, на этом примере мы научились:
■ объединять в запросе несколько таблиц и устанавливать связь между ними;
■ создавать условия отбора, псевдонимы полей на уровне запроса;
■ запускать и программно формировать отчет из формы списка справочника.
Пример 5. Набор данных – объединение
Набор данных – объединение предназначен для разработки отчета, содержащего объединенную информацию из различных наборов данных. Такой
набор содержит два или более подчиненных набора данных, но информация
в них не связывается, а объединяется.
В третьем примере (стр. 58) данной главы объяснялось, что при связывании
наборов данных в схеме компоновки используется Левое соединение. То есть
в отчете будут показаны все записи из левого набора данных, описанного
в выражении связи, а из правого набора будут показаны только те записи,
Ĺ»¹¨ÉÁžÉÔɹÀɹºÇËÃÁÇËоËÇ»
73
которые соответствуют условию связывания. Если же требуется вывести
в отчет все записи из обоих наборов данных, используется набор данных –
объединение.
Для примера создадим отчет, объединяющий информацию о поступлении
и продаже номенклатуры. В нем мы сгруппируем полученные данные
по позициям номенклатуры и выведем их в табличный документ с помощью
конструктора настроек (рис. 2.67).
Рис. 2.67. Требуемый вид отчета
Создадим новый объект конфигурации Отчет и назовем его АнализПоступленияПродаж. Откроем конструктор схемы компоновки данных и добавим
новый набор данных – объединение (рис. 2.68).
Рис. 2.68. Добавление набора данных – объединение
В схеме компоновки данных будет создан набор данных типа Объединение
с именем НаборДанных1. Выделим его в дереве наборов данных и, вызвав его
контекстное меню или нажав кнопку Добавить, добавим в него новый набор
данных – запрос (рис. 2.69).
Рис. 2.69. Добавление набора данных – запрос
74
©¹ÀɹºÇËùÊÄÇ¿ÆÔÎÇËоËÇ»»ª¨É¾½ÈÉÁØËÁÁªÁÊ˾ŹÃÇÅÈÇÆÇ»ÃÁ½¹ÆÆÔÎ
Назовем его Поступление. Чтобы ввести новое имя набора данных, можно
дважды щелкнуть по его названию. Откроем конструктор запроса. В качестве
источника данных для запроса выберем табличную часть ПереченьНоменклатуры таблицы документа ПриходнаяНакладная. В список полей перенесем
поля из табличной части этого документа (рис. 2.70):
■ Номенклатура,
■ Количество,
■ Сумма.
Рис. 2.70. Выбор полей для запроса
На закладке Объединения/Псевдонимы изменим имя у поля Количество
на Поступило, Сумма на СуммаПоступления (рис. 2.71).
Рис. 2.71. Изменение имен полей в конструкторе запроса
Нажмем ОК и вернемся в конструктор схемы компоновки данных. Затем
выделим родительский набор данных НаборДанных1 в дереве наборов данных
и добавим в него еще один набор данных – запрос. Назовем его Расход.
Откроем конструктор запроса. В качестве источника данных для запроса
выберем табличную часть ПереченьНоменклатуры таблицы документа РасходнаяНакладная. В список полей перенесем поля из табличной части этого
документа (рис. 2.72):
■ Номенклатура,
■ Количество,
■ Сумма.
Рис. 2.72. Выбор полей для запроса
Ĺ»¹¨ÉÁžÉÔɹÀɹºÇËÃÁÇËоËÇ»
75
На закладке Объединения/Псевдонимы изменим имя у поля Количество
на Продано, Сумма на СуммаПродажи. Нажмем ОК и вернемся в конструктор
схемы компоновки данных.
На закладке Ресурсы схемы компоновки данных, в списке Доступные поля
расположены все поля из объединенного набора данных отчета. Нажмем
кнопку , чтобы конструктор выбрал все доступные ресурсы, по которым
можно вычислять итоги (рис. 2.73).
Рис. 2.73. Выбор ресурсов для отчета
Для быстрого создания стандартных настроек воспользуемся конструктором
настроек. Для этого нажмем кнопку в командной панели схемы компоновки
на закладке Настройки. Сначала выберем тип отчета Список, что соответствует элементу структуры отчета Группировка, где информация выводится по
строкам. Нажмем кнопку Далее. На следующем шаге определим поля, выводящиеся в отчет. Список доступных полей включает поля из объединенного
набора данных. Нажмем кнопку
и выберем из него все поля (рис. 2.74).
Рис. 2.74. Конструктор настроек. Шаг 2
Нажмем кнопку Далее. На следующем шаге определим поля для группировки
записей в списке. Мышью перетащим из списка доступных полей поле
Номенклатура (рис. 2.75).
76
©¹ÀɹºÇËùÊÄÇ¿ÆÔÎÇËоËÇ»»ª¨É¾½ÈÉÁØËÁÁªÁÊ˾ŹÃÇÅÈÇÆÇ»ÃÁ½¹ÆÆÔÎ
Рис. 2.75. Конструктор настроек. Шаг 3
Нажмем кнопку Далее. Следующий шаг пропустим, так как сортировка
в данном случае нам не важна.
Нажмем ОК. В результате наших действий в окне настроек появилась группировка Номенклатура и определен список выбранных полей (рис. 2.76).
Рис. 2.76. Настройки схемы компоновки данных
Запустим отчет на исполнение в режиме 1С:Предприятие. Нажмем кнопку
Сформировать. Наш отчет примет следующий вид (рис. 2.77).
Мы видим, что записи в отчете сгруппированы по полю Номенклатура, и для
каждой позиции номенклатуры выводятся суммарные значения количества
и суммы ее поступления и продажи. Эти данные попадают в отчет путем
объединения информации из документов Приходная накладная и Расходная
накладная.
Ĺ»¹¨ÉÁžÉÔɹÀɹºÇËÃÁÇËоËÇ»
77
Рис. 2.77. Результат отчета
В заключение продемонстрируем отличие набора данных – объединение
(на рисунке в центре) от связи этих же наборов данных в схеме компоновки
(на рисунке слева и справа). Для наглядности мы вывели в отчет детальные
записи и поочередно расположили слева в выражении связи наборы данных
Поступление и Расход (рис. 2.78).
Рис. 2.78. Результат отчета с использованием объединения
и связывания наборов данных
78
©¹ÀɹºÇËùÊÄÇ¿ÆÔÎÇËоËÇ»»ª¨É¾½ÈÉÁØËÁÁªÁÊ˾ŹÃÇÅÈÇÆÇ»ÃÁ½¹ÆÆÔÎ
Пример 6. Автоматическое формирование
отчета
Теперь на основе полученных знаний усовершенствуем отчет ОтчетПоСистемнымБлокам так, чтобы при открытии отчета задавались значения параметров
по умолчанию и передавались в отчет. Также было бы удобно, чтобы отчет
формировался автоматически, без нажатия кнопки Сформировать.
Для реализации этих возможностей создадим основную форму отчета
ОтчетПоСистемнымБлокам. Создадим обработчик события формы ПриСоз-
данииНаСервере и заполним его следующим образом (листинг 2.8).
Листинг 2.8. Обработчик события формы «ПриСозданииНаСервере»
&НаСервере
Процедура ПриСозданииНаСервере(Отказ, СтандартнаяОбработка)
Параметры.СформироватьПриОткрытии = Истина;
КонецПроцедуры
В обработчике события параметр СформироватьПриОткрытии устанавливается
в значение Истина. Таким образом, отчет будет формироваться сразу при
открытии формы отчета.
Теперь программно установим значения
и КонецПериода и передадим их в отчет.
параметров
НачалоПериода
Для этого сначала представим последовательность событий, которые возникают в модуле формы отчета и в модуле объекта отчета при формировании
отчета при его открытии (рис. 2.79).
Сначала у формы отчета вызывается событие ПриСозданииНаСервере.
В нем мы задаем необходимость формирования отчета сразу же при его
открытии. Затем происходят четыре события, поставляемые расширением
управляемой формы для отчета.
Сначала выполняется загрузка настроек варианта отчета (основного
или выбранного пользователем при последнем формировании отчета)
в компоновщик настроек. При этом вызываются события ПередЗагрузкойВариантаНаСервере и ПриЗагрузкеВариантаНаСервере.
Очевидно, нам нужно создать обработчик события ПередЗагрузкойВариантаНаСервере, чтобы в нем изменить параметры настроек перед их
загрузкой в компоновщик (листинг 2.9).
Ĺ»¹¨ÉÁžÉÔɹÀɹºÇËÃÁÇËоËÇ»
79
Рис. 2.79. Последовательность событий при формировании отчета при открытии
Листинг 2.9. Обработчик события «ПередЗагрузкойВариантаНаСервере»
&НаСервере
Процедура ПередЗагрузкойВариантаНаСервере(Настройки)
Настройки.ПараметрыВывода.УстановитьЗначениеПараметра("Заголовок",
"Продажа системных блоков");
Настройки.ПараметрыДанных.УстановитьЗначениеПараметра("НачалоПериода", '20111201');
Настройки.ПараметрыДанных.УстановитьЗначениеПараметра("КонецПериода", '20111231');
КонецПроцедуры
В параметре Настройки в обработчик передаются настройки варианта отчета,
имеющие тип НастройкиКомпоновкиДанных. В данном обработчике
методом УстановитьЗначениеПараметра() изменен заголовок отчета,
а также установлены значения параметров начала и конца отчетного периода.
Однако если настройки являются пользовательскими (в нашем случае – это
параметры отчетного периода) и пользователь хоть раз задавал их значения
в форме отчета, то устанавливать их в этом обработчике бесполезно.
Это происходит потому, что после загрузки настроек варианта отчета
восстанавливаются пользовательские настройки, сделанные пользователем при последнем формировании отчета и автоматически сохраненные
платформой. Пользовательские настройки накладываются на настройки
80
©¹ÀɹºÇËùÊÄÇ¿ÆÔÎÇËоËÇ»»ª¨É¾½ÈÉÁØËÁÁªÁÊ˾ŹÃÇÅÈÇÆÇ»ÃÁ½¹ÆÆÔÎ
варианта и загружаются в компоновщик настроек. При этом вызываются
события
ПередЗагрузкойПользовательскихНастроекНаСервере
и ПриЗагрузкеПользовательскихНастроекНаСервере.
Так как в схеме компоновки данных мы указали параметры НачалоПериода и КонецПериода в составе быстрых пользовательских настроек
(стр. 53), то нам нужно создать обработчик события ПередЗагрузкойПользовательскихНастроекНаСервере, чтобы в нем изменить
параметры пользовательских настроек перед их загрузкой в компоновщик
(листинг 2.10).
Листинг 2.10. Обработчик события
«ПередЗагрузкойПользовательскихНастроекНаСервере»
&НаСервере
Процедура ПередЗагрузкойПользовательскихНастроекНаСервере(Настройки)
Настройки.Элементы[0].Значение = '20111201';
Настройки.Элементы[0].Использование = Истина;
Настройки.Элементы[1].Значение = '20111231';
Настройки.Элементы[1].Использование = Истина;
КонецПроцедуры
В
параметре
Настройки
в обработчик
передаются
настройки
варианта отчета, имеющие тип ПользовательскиеНастройкиКомпоновкиДанных. Так как параметра всего два, то можно обращаться к ним по
индексу (0, 1) в коллекции элементов пользовательских настроек. Мы устанавливаем значения параметров начала и конца отчетного периода и задаем
для них признак использования. Эти настройки загружаются в компоновщик
настроек, и отчет формируется с заданными параметрами.
Дальше платформа автоматически вызывает метод СкомпоноватьРезультат(), и происходит событие отчета ПриКомпоновкеРезультата. Отчет
компонуется и выводится пользователю.
Запустим «1С:Предприятие» и откроем наш отчет (рис. 2.80).
Как мы видим, отчет формируется сразу же при его открытии, и параметрам
Начало периода и Конец периода по умолчанию присвоены значения – начало
и конец месяца. Дальше пользователь может произвольно их менять и переформировывать отчет, пользуясь кнопкой Сформировать.
Ĺ»¹¨ÉÁžÉÔɹÀɹºÇËÃÁÇËоËÇ»
81
Рис. 2.80. Открытие отчетной формы
Пример 7
На примере этого отчета мы продемонстрируем использование в схеме
компоновки данных информации из двух (нескольких) наборов данных,
а также передачу параметров в объектную (ссылочную) таблицу запроса.
Отчет должен отражать информацию о сборке системных блоков за период
с детализацией информации по номеру, дате и мастеру сборки (рис. 2.81).
Рис. 2.81. Требуемый вид отчета
Создадим новый объект конфигурации Отчет и назовем его СборкаСистемныхБлоков. Откроем конструктор схемы компоновки данных и добавим
новый набор данных – запрос. Он будет назван по умолчанию НаборДанных1.
Откроем конструктор запроса. В качестве источника данных для запроса
выберем объектную таблицу регистра накопления СобранныеСБ. В список
полей перенесем поля из этой таблицы:
■ СБ,
■ Количество,
82
©¹ÀɹºÇËùÊÄÇ¿ÆÔÎÇËоËÇ»»ª¨É¾½ÈÉÁØËÁÁªÁÊ˾ŹÃÇÅÈÇÆÇ»ÃÁ½¹ÆÆÔÎ
■ Стоимость,
■ Мастер,
■ Регистратор.
Поле Регистратор нам понадобится в качестве ссылки на документ СборкаКомпьютера, который произвел движения в регистре накопления СобранныеСБ,
чтобы установить связь со вторым набором данных. Перейдем на закладку
Условия, раскроем таблицу СобранныеСБ и перетащим мышью поле ВидДвижения в список условий. Оставим предложенное условие по умолчанию. Это
условие нам нужно, чтобы в отчете отражались данные из регистра с видом
движения Приход (рис. 2.82).
Рис. 2.82. Создание условия запроса
На закладке Объединения/Псевдонимы изменим имя у поля СБ на СистемныйБлок. Нажмем ОК и вернемся в конструктор схемы компоновки данных.
Таким образом, в этом наборе данных мы получим информацию о собранных
системных блоках, их количестве, стоимости, мастере, выполнившем сборку.
Но нам нужна еще другая, связанная с ней более детальная информация
из документов по сборке системных блоков. Есть несколько путей осуществления этой задачи, но мы будем получать эти данные из связанного набора
данных.
Добавим еще один набор данных – запрос. Он будет назван НаборДанных2.
Чтобы добавление стало доступным, нужно выделить корневой элемент
дерева наборов данных (рис. 2.83).
Рис. 2.83. Добавление нескольких наборов данных
Ĺ»¹¨ÉÁžÉÔɹÀɹºÇËÃÁÇËоËÇ»
83
В качестве источника данных для запроса выберем объектную таблицу документа СборкаКомпьютера. В список полей перенесем поля из этой таблицы:
■ Дата,
■ Номер,
■ Ссылка.
Поле Ссылка нам понадобится в качестве ссылки на регистр накопления
СобранныеСБ, чтобы установить связь с первым набором данных. Нажмем
ОК и вернемся в конструктор схемы компоновки данных.
С точки зрения эффективности исполнения отчета лучше получать в дочернем
наборе сразу только те записи, которые удовлетворяют условию связи наборов
данных. Для этого нужно указать в запросе дочернего набора параметр связи
и использовать его в схеме компоновки при описании связи (см. рис. 2.84).
Иначе в дочернем наборе будет получено много лишних записей, которые
затем будут откидываться как не удовлетворяющие условию связи.
В текст запроса добавим условие с параметром Ссылка, в который будет
помещено значение связи набора данных – источника. В результате набор
данных – приемник НаборДанных2 будет получать только те документы
СборкаКомпьютера, которые произвели движения в регистре накопления
СобранныеСБ (листинг 2.11).
Листинг 2.11. Текст запроса для получения набора данных «НаборДанных2»
ВЫБРАТЬ
СборкаКомпьютера.Дата,
СборкаКомпьютера.Номер,
СборкаКомпьютера.Ссылка
ИЗ
Документ.СборкаКомпьютера КАК СборкаКомпьютера
ГДЕ
СборкаКомпьютера.Ссылка В (&Ссылка)
Можно было создать это условие интерактивно, в конструкторе запроса,
аналогично тому, как это сделано для первого набора данных (см. рис. 2.82),
но здесь продемонстрирована возможность сделать это вручную в тексте
запроса.
Для большей наглядности назовем первый набор данных РегистрСБ, второй –
ДокументСБ. Чтобы ввести новое имя набора данных, можно дважды
щелкнуть мышью по его названию. Если в схеме компоновки данных присутствуют несколько наборов данных, то между ними требуется установить связь
(стр. 325).
84
©¹ÀɹºÇËùÊÄÇ¿ÆÔÎÇËоËÇ»»ª¨É¾½ÈÉÁØËÁÁªÁÊ˾ŹÃÇÅÈÇÆÇ»ÃÁ½¹ÆÆÔÎ
На закладке Связи наборов данных добавим новую строку. В поле Источник
связи, то есть в качестве родительского набора данных, укажем РегистрСБ,
в поле Приемник связи, то есть в качестве зависимого набора данных, укажем
ДокументСБ. В поле Выражение источник выберем из полей родительского
набора поле Регистратор, а в поле Выражение приемник – поле зависимого
набора данных – Ссылка. В поле Параметр выберем из списка параметров
параметр Ссылка родительского набора данных, в котором будет храниться
значение связи (рис. 2.84).
Рис. 2.84. Создание связи наборов данных
Все связи, созданные в схеме компоновки данных, считаются Левыми внешними соединениями, то есть в отчет будут включены записи из обоих наборов
данных, удовлетворяющих условию связи Регистратор = Ссылка. Кроме
того, у родительского набора данных РегистрСБ будут отражаться в отчете
все записи, независимо от того, найден ли соответствующий им документ
в наборе данных ДокументСБ или нет. Поэтому при определении связей
наборов данных требуется внимательно обдумать вопрос, какой из наборов
данных будет родительским, а какой – зависимым.
Передача параметров в запрос набора данных
Перейдем на закладку Ресурсы и определим доступные поля ресурсов отчета
(стр. 370).
Рис. 2.85. Определение ресурсов отчета
Ĺ»¹¨ÉÁžÉÔɹÀɹºÇËÃÁÇËоËÇ»
85
На закладке Параметры (стр. 376) мы видим параметры компоновки данных,
созданные платформой (рис. 2.86).
Рис. 2.86. Параметры компоновки данных, созданные платформой
Параметру ВидДвижения по умолчанию установлен тип СистемныеПеречисления.ВидДвиженияНакопления, присвоено значение Приход,
и установлена его недоступность для пользователя. Также недоступен параметр Ссылка, который служит для получения значения связи наборов данных,
используемых в схеме компоновки данных отчета.
Это нас устраивает, но мы не видим здесь автоматически созданных параметров начала и конца периода, так как в обоих наборах данных мы
использовали объектные, а не виртуальные таблицы. В этом случае мы
должны явно задать эти параметры в запросе родительского набора данных.
Откроем конструктор запроса набора РегистрСБ и перейдем на закладку
Условия. Раскроем таблицу СобранныеСБ и перетащим в список условий
поле Период. Отметим, что условие является произвольным, и внесем в поле
Условие следующий текст (листинг 2.12).
Листинг 2.12. Условие запроса для параметра «НачалоПериода»
СобранныеСБ.Период >= &НачалоПериода
Аналогично добавим еще одно условие (листинг 2.13).
Листинг 2.13. Условие запроса для параметра «КонецПериода»
СобранныеСБ.Период <= &КонецПериода
86
©¹ÀɹºÇËùÊÄÇ¿ÆÔÎÇËоËÇ»»ª¨É¾½ÈÉÁØËÁÁªÁÊ˾ŹÃÇÅÈÇÆÇ»ÃÁ½¹ÆÆÔÎ
Закладка Условия примет вид (рис. 2.87).
Рис. 2.87. Использование параметров в условиях запроса
Нажмем ОК. Зададим настройки параметров так же, как и во втором примере
(см. рис. 2.33–2.35). На закладке Параметры для параметров НачалоПериода
и КонецПериода в колонке Тип нажмем кнопку выбора
и в нижней части
окна редактирования типа данных установим Состав даты в значение Дата.
Для параметра КонецПериода зададим значение колонки Выражение, чтобы
данные за последний день отчета были включены в расчет (листинг 2.14).
Листинг 2.14. Выражение для расчета параметра «КонецПериода»
КонецПериода(&КонецПериода,"День")
Снимем флажок Ограничение доступности у этих параметров, так как они будут
задаваться пользователем при формировании отчета. А также установим для
них свойство Использование в значение Всегда. Так как параметры передаются в запрос всегда, то установка обязательного использования параметров
позволит сформировать отчет без ошибки, даже если значения параметров не указаны. В результате параметры компоновки данных примут вид
(рис. 2.88).
Рис. 2.88. Параметры компоновки данных
Ĺ»¹¨ÉÁžÉÔɹÀɹºÇËÃÁÇËоËÇ»
87
Определим структуру отчета. На закладке Настройки выделим корневой
элемент Отчет и добавим в него группировку по полю СистемныйБлок. Затем
добавим вложенную в нее группировку Мастер. Выделим группировку Мастер
и добавим вложенную в нее группировку без указания группировочного поля
ДетальныеЗаписи. Затем на закладке Выбранные поля перенесем из списка
доступных полей поля (рис. 2.89):
■
■
■
■
Количество,
Стоимость,
Дата,
Номер.
Рис. 2.89. Определение полей и группировок отчета
На закладке Сортировка зададим порядок сортировки записей в отчете.
Для этого перенесем мышью из списка доступных полей поля Дата и Номер.
Тем самым мы установили, что внутри группировки детальные записи будут
сортироваться по дате, а в пределах одной даты – по номеру документа. Поля
группировок автоматически упорядочиваются по группировочному полю.
Нажмем кнопку Свойства элемента пользовательских настроек, расположенную
вверху, в командной панели окна настроек, и включим настройку Порядок
в состав пользовательских настроек отчета (рис. 2.90).
88
©¹ÀɹºÇËùÊÄÇ¿ÆÔÎÇËоËÇ»»ª¨É¾½ÈÉÁØËÁÁªÁÊ˾ŹÃÇÅÈÇÆÇ»ÃÁ½¹ÆÆÔÎ
Рис. 2.90. Выбор полей сортировки записей отчета
Усовершенствуем внешний вид отчета. На закладке Наборы данных выделим
набор данных ДокументСБ и в колонке Оформление зададим формат поля
Дата, чтобы дата отображалась без времени. Вызовем диалог Формат поля
и в строку Формат введем выражение (листинг 2.15). Для этого можно также
воспользоваться конструктором.
Листинг 2.15. Формат поля «Дата»
ДФ=dd.MM.yyyy
На закладке Параметры включим параметры Начало периода и Конец периода
в состав быстрых пользовательских настроек. То есть эти настройки будут
находиться непосредственно в отчетной форме. Для этого выделим каждый
из параметров и нажмем кнопку Свойства элемента пользовательских настроек,
расположенную в правом нижнем углу окна настроек. Установим флажок
Включать в пользовательские настройки и оставим предложенное по умолчанию для свойства Режим редактирования значение Быстрый доступ.
На закладке Другие настройки установим заголовок отчета Сборка Системных
Блоков, а макет оформления (стр. 393) отчета – Арктика.
А также продемонстрируем возможность управлять расположением ресурсов.
Стандартной позицией ресурсов является позиция – После всех полей.
Ĺ»¹¨ÉÁžÉÔɹÀɹºÇËÃÁÇËоËÇ»
89
Мы установим параметр Авто позиция ресурсов (стр. 453) в значение
Не использовать и включим эту настройку в состав обычных пользовательских настроек, доступных в форме Настройка (рис. 2.91).
Рис. 2.91. Настройка позиции ресурсов
При этом значении параметра поля ресурсов будут располагаться в порядке
расположения в отчете – сначала поля группировок, потом в том порядке,
в котором они расположены на закладке Выбранные поля настроек отчета
(см. рис. 2.89).
Запустим «1С:Предприятие» и сформируем отчет за период 01.12.2011–
31.12.2011 (рис. 2.92).
Рис. 2.92. Результат отчета
90
©¹ÀɹºÇËùÊÄÇ¿ÆÔÎÇËоËÇ»»ª¨É¾½ÈÉÁØËÁÁªÁÊ˾ŹÃÇÅÈÇÆÇ»ÃÁ½¹ÆÆÔÎ
Программная установка параметров отчета
Теперь разработаем специальную отчетную форму для автоматического
запуска отчета и инициализации параметров при открытии формы.
Для реализации этих возможностей создадим основную форму отчета
СборкаСистемныхБлоков. Создадим обработчик события формы ПриСозданииНаСервере и заполним его следующим образом (листинг 2.16).
Листинг 2.16. Обработчик события формы «ПриСозданииНаСервере»
&НаСервере
Процедура ПриСозданииНаСервере(Отказ, СтандартнаяОбработка)
Параметры.СформироватьПриОткрытии = Истина;
КонецПроцедуры
В обработчике события параметр СформироватьПриОткрытии устанавливается
в значение Истина. Таким образом, отчет будет формироваться сразу при
открытии формы отчета.
Теперь программно установим значения
и КонецПериода и передадим их в отчет.
параметров
НачалоПериода
Так как в схеме компоновки данных мы указали параметры НачалоПериода
и КонецПериода в составе быстрых пользовательских настроек, то нам нужно
создать обработчик события формы ПередЗагрузкойПользовательскихНастроекНаСервере, чтобы в нем изменить параметры пользовательских
настроек перед их загрузкой в компоновщик (листинг 2.17).
Листинг 2.17. Обработчик события
«ПередЗагрузкойПользовательскихНастроекНаСервере»
&НаСервере
Процедура ПередЗагрузкойПользовательскихНастроекНаСервере(Настройки)
Настройки.Элементы[0].Значение = НачалоМесяца('20111210');
Настройки.Элементы[1].Значение = КонецНедели('20120110');
ПорядокНомер = Настройки.Элементы[2].Элементы[1];
ПорядокНомер.Использование = Ложь;
Если Настройки.Элементы[2].Элементы.Количество() <= 2 Тогда
ЭлементПорядка = Настройки.Элементы[2].Элементы.
Добавить(Тип("ЭлементПорядкаКомпоновкиДанных"));
ЭлементПорядка.Поле = Новый ПолеКомпоновкиДанных("Стоимость");
ЭлементПорядка.Использование = Истина;
КонецЕсли;
КонецПроцедуры
Ĺ»¹¨ÉÁžÉÔɹÀɹºÇËÃÁÇËоËÇ»
91
В параметре Настройки в обработчик передаются настройки варианта отчета,
имеющие
тип
ПользовательскиеНастройкиКомпоновкиДанных.
Сначала мы устанавливаем значения параметров начала и конца отчетного
периода (с индексами 0, 1 в коллекции элементов пользовательских настроек),
причем можно не задавать для них признак использования, поскольку параметры используются всегда. Затем отключаем использование в сортировке
(с индексом 2 в коллекции элементов пользовательских настроек) поля Номер.
Его индекс в коллекции настроек сортировки равен 1. После этого добавляем
поле Стоимость в коллекцию настроек сортировки.
В случае, если пользовательские настройки отчета еще ни разу не сохранялись,
их нужно задавать в обработчике события ПередЗагрузкойВариантаНаСервере (листинг 2.18).
Листинг 2.18. Обработчик события «ПередЗагрузкойВариантаНаСервере»
&НаСервере
Процедура ПередЗагрузкойВариантаНаСервере(Настройки)
Настройки.ПараметрыДанных.УстановитьЗначениеПараметра("НачалоПериода",
НачалоМесяца('20111210'));
Настройки.ПараметрыДанных.УстановитьЗначениеПараметра("КонецПериода",
КонецНедели('20120110'));
КонецПроцедуры
В результате настройки, программно установленные при открытии формы
отчета, загружаются в компоновщик настроек, и отчет формируется с заданными параметрами.
Запустим «1С:Предприятие» и откроем наш отчет (рис. 2.93).
Он будет сформирован автоматически со значениями настроек, заданными по
умолчанию при открытии формы.
Таким образом, на примере этого отчета мы научились:
■ использовать в схеме компоновки несколько наборов данных и задавать
связь между ними,
■ передавать параметры в объектные таблицы на уровне запроса,
■ отображать в форме настройки сортировки отчета,
■ автоматически запускать отчет при открытии формы,
■ задавать значения настроек по умолчанию при открытии формы
и программно передавать их в отчет.
92
©¹ÀɹºÇËùÊÄÇ¿ÆÔÎÇËоËÇ»»ª¨É¾½ÈÉÁØËÁÁªÁÊ˾ŹÃÇÅÈÇÆÇ»ÃÁ½¹ÆÆÔÎ
Рис. 2.93. Открытие отчетной формы
Пример 8
Рассмотрим пример отчета, который будет отражать
по продажам номенклатуры за указанный период (рис. 2.94).
информацию
Рис. 2.94. Требуемый вид отчета
Для этого нам потребуется извлечь данные из оборотного регистра Продажи.
Создадим новый объект конфигурации Отчет и назовем его ПродажиНоменклатуры. Откроем конструктор схемы компоновки данных и добавим новый
набор данных – запрос. Откроем конструктор запроса.
Ĺ»¹¨ÉÁžÉÔɹÀɹºÇËÃÁÇËоËÇ»
93
Извлечение данных по периодам
В качестве источника данных для запроса выберем виртуальную таблицу
регистра накопления Продажи.Обороты. Вызовем диалог параметров виртуальной таблицы. Для этого в списке Таблицы нужно нажать кнопку Параметры
виртуальной таблицы (рис. 2.95).
Рис. 2.95. Вызов диалога параметров виртуальной таблицы
В открывшемся окне параметров зададим значение параметра Периодичность –
День (рис. 2.96).
Рис. 2.96. Установка параметра «Периодичность»
В список полей перенесем поля из таблицы Продажи.Обороты:
■ Период,
■ Номенклатура,
■ Контрагент,
■ КоличествоОборот,
■ СтоимостьОборот.
На закладке Объединения/Псевдонимы изменим имя у поля КоличествоОборот
на Остаток и СтоимостьОборот на Стоимость (рис. 2.97).
Рис. 2.97. Установка псевдонимов полей запроса
94
©¹ÀɹºÇËùÊÄÇ¿ÆÔÎÇËоËÇ»»ª¨É¾½ÈÉÁØËÁÁªÁÊ˾ŹÃÇÅÈÇÆÇ»ÃÁ½¹ÆÆÔÎ
Нажмем ОК и вернемся в конструктор схемы компоновки данных. Обратите внимание, что в тексте запроса указана периодичность выбираемых
данных – День (листинг 2.19).
Листинг 2.19. Задание периодичности виртуальной таблицы
ИЗ
РегистрНакопления.Продажи.Обороты(, , День, ) КАК ПродажиОбороты
Благодаря этому мы можем указать в полях запроса поле Период.
Перейдем на закладку Ресурсы и определим доступные поля ресурсов отчета
(стр. 370).
Рис. 2.98. Определение ресурсов отчета
Для ресурса Количество в колонке Рассчитывать по нажмем кнопку выбора
и укажем поле Номенклатура и НоменклатураИерархия (рис. 2.99).
Рис. 2.99. Выбор полей группировки для расчета итогов
Это сделано для того, чтобы итоги по количеству выводились для конкретной
номенклатуры и ее иерархических группировок, так как не имеет смысла
складывать количество услуг с количеством комплектующих.
На закладке Параметры (стр. 376) будем действовать так же, как и в предыдущих примерах (см. рис. 2.33–2.35). Для параметров НачалоПериода
и КонецПериода в колонке Тип нажмем кнопку выбора
и в нижней части
окна редактирования типа данных установим Состав даты в значение Дата.
Ĺ»¹¨ÉÁžÉÔɹÀɹºÇËÃÁÇËоËÇ»
95
Для параметра КонецПериода зададим значение колонки Выражение, чтобы
данные за последний день отчета были включены в расчет (листинг 2.20).
Листинг 2.20. Выражение для расчета параметра «КонецПериода»
КонецПериода(&КонецПериода, "День")
В результате параметры компоновки данных примут вид (рис. 2.100).
Рис. 2.100. Параметры компоновки данных
Определим структуру отчета. На закладке Настройки выделим корневой
элемент Отчет и добавим в него группировку по полю Контрагент. Затем
добавим вложенную в нее группировку Номенклатура. Выделим группировку Номенклатура и добавим вложенную в нее группировку Период.
Затем на закладке Выбранные поля перенесем из списка доступных полей
поля Количество, Стоимость (рис. 2.101).
Рис. 2.101. Определение полей и группировок отчета
96
©¹ÀɹºÇËùÊÄÇ¿ÆÔÎÇËоËÇ»»ª¨É¾½ÈÉÁØËÁÁªÁÊ˾ŹÃÇÅÈÇÆÇ»ÃÁ½¹ÆÆÔÎ
Теперь усовершенствуем немного внешний вид отчета. На закладке Другие
настройки дадим заголовок отчету – Продажи товаров и услуг.
На закладке Наборы данных в списке полей набора данных в колонке Оформление зададим формат поля Количество (рис. 2.102).
Рис. 2.102. Формат поля «Количество»
Для этого можно воспользоваться конструктором (рис. 2.103).
Рис. 2.103. Выбор формата для поля «Количество»
Ĺ»¹¨ÉÁžÉÔɹÀɹºÇËÃÁÇËоËÇ»
97
Аналогично зададим формат поля Период (рис. 2.104).
Рис. 2.104. Формат поля «Период»
Для этого можно воспользоваться конструктором (рис. 2.105).
Рис. 2.105. Выбор формата для поля «Период»
В заключение предоставим пользователю возможность задавать отчетный
период перед формированием отчета. Включим параметры Начало периода
и Конец периода в состав быстрых пользовательских настроек. То есть эти
настройки будут находиться непосредственно в отчетной форме. На закладке
Параметры выделим каждый из параметров и нажмем кнопку Свойства
элемента пользовательских настроек, расположенную в правом нижнем углу
окна настроек. Установим флажок Включать в пользовательские настройки
и оставим предложенное по умолчанию для свойства Режим редактирования
значение Быстрый доступ (рис. 2.106).
98
©¹ÀɹºÇËùÊÄÇ¿ÆÔÎÇËоËÇ»»ª¨É¾½ÈÉÁØËÁÁªÁÊ˾ŹÃÇÅÈÇÆÇ»ÃÁ½¹ÆÆÔÎ
Рис. 2.106. Настройки отчета
Запустим отчет на исполнение в режиме 1С:Предприятие. В открывшейся
отчетной форме зададим период отчета с 01.12.2011 по 15.12.2011. Нажмем
кнопку Сформировать. Отчет примет следующий вид (рис. 2.107).
Рис. 2.107. Результат отчета
Ĺ»¹¨ÉÁžÉÔɹÀɹºÇËÃÁÇËоËÇ»
99
Мы убедились, что формат представления даты и количества соответствует
желаемому, а итоги по количеству подсчитываются отдельно для каждого
вида номенклатуры.
Интерактивное оформление отчета
Теперь предоставим пользователю возможность задавать отбор и условное
оформление отчета. Для этого вернемся в конфигуратор и сначала создадим
эти настройки в схеме компоновки данных отчета. Откроем закладку
Настройки.
На закладке Отбор установим отбор записей отчета по определенному виду
номенклатуры. Для этого в списке доступных полей раскроем поле Номенклатура и выберем поле ВидНоменклатуры. Остальные параметры отбора
оставим по умолчанию – Вид сравнения – Равно, а Правое значение – Перечисление.ВидыНоменклатуры.ПустаяСсылка. Условие отбора примет
вид (рис. 2.108).
Рис. 2.108. Настройка отбора записей отчета
Включим настройку отбора в состав быстрых пользовательских настроек.
Для этого нажмем кнопку Свойства элемента пользовательских настроек,
расположенную в правом нижнем углу окна настроек, и установим флажок
Включать в пользовательские настройки (рис. 2.109).
Рис. 2.109. Включение настройки в состав пользовательских настроек отчета
На закладке Условное оформление выделим цветом записи отчета со стоимостью продаж меньше 3000 руб. Подробно процесс создания условного
оформления описан в первом примере (см. рис. 2.21–2.24). Перечислим
кратко наши действия.
100
©¹ÀɹºÇËùÊÄÇ¿ÆÔÎÇËоËÇ»»ª¨É¾½ÈÉÁØËÁÁªÁÊ˾ŹÃÇÅÈÇÆÇ»ÃÁ½¹ÆÆÔÎ
Нажмем кнопку Добавить справа на командной панели окна. Выберем Оформление для выделения полей. В нашем случае – это красный цвет текста.
Зададим Отбор – условие для выделения полей (рис. 2.110).
Рис. 2.110. Настройка условного оформления отчета
Зададим список оформляемых полей, в нашем случае – поле Стоимость, то
есть укажем, какие поля требуется выделить. Обозначим Представление
условного оформления как Мелкий заказ. Именно это представление будет
выведено пользователю в окне настроек отчета. В результате окно условного оформления должно принять вид (рис. 2.111).
Рис. 2.111. Настройка условного оформления отчета
Включим настройку условного оформления в состав быстрых пользовательских настроек. Для этого нажмем кнопку Свойства элемента пользовательских
настроек, расположенную в правом нижнем углу окна настроек, и установим
флажок Включать в пользовательские настройки (см. рис. 2.111).
Запустим отчет на исполнение в режиме 1С:Предприятие. В открывшейся
отчетной форме зададим период отчета с 01.12.2011 по 15.12.2011.
Мы видим, что в форме отчета, под настройками отчетного периода, добавились настройки отбора и условного оформления, которые пользователь
может включить или выключить. В настройке отбора пользователь может
указать критерий отбора записей в отчет, в нашем случае выбрать вид
номенклатуры, или выключить использование отбора. Выберем вид номенклатуры – Комплекты. После этого нажмем кнопку Сформировать. Отчет
примет следующий вид (рис. 2.112).
Ĺ»¹¨ÉÁžÉÔɹÀɹºÇËÃÁÇËоËÇ»
101
Рис. 2.112. Результат отчета
В результате мы видим, что отчет сформирован с учетом введенных нами
настроек. Правда, из-за отбора не видно записей с условным оформлением.
Отключим отбор и увидим следующий результат (рис. 2.113).
Рис. 2.113. Результат отчета
102
©¹ÀɹºÇËùÊÄÇ¿ÆÔÎÇËоËÇ»»ª¨É¾½ÈÉÁØËÁÁªÁÊ˾ŹÃÇÅÈÇÆÇ»ÃÁ½¹ÆÆÔÎ
Нажмем кнопку Настройка. Перед нами появится окно пользовательских
настроек отчета, содержащее параметры отчетного периода, настройку отбора
и условного оформления (рис. 2.114).
В нашем случае все эти настройки являются быстрыми, то есть располагаются непосредственно в отчетной форме. Так произошло потому, что в схеме
компоновки данных мы установили для них свойство Режим редактирования
в значение Быстрый доступ (см. рис. 2.109, 2.111). Но если пользователь
не считает их жизненно важными и не собирается задавать их перед каждым
формированием отчета, то он может изменить состав настроек, выполнив
команду Все действия Изменить состав настроек.
Рис. 2.114. Окно пользовательских настроек отчета в режиме «1С:Предприятие»
В открывшемся окне Состав настроек пользователь может указать, какие
настройки будут редактироваться в форме отчета (правый список), то есть
будут быстрыми, а какие будут доступны по команде Настройка (левый
список). Кнопками Добавить, Удалить или двойным щелчком мыши можно
перенести настройки из левого списка в правый и наоборот. В данном
случае удалим из списка быстрых настроек настройку отбора (рис. 2.115).
Рис. 2.115. Редактирование состава настроек в режиме «1С:Предприятие»
Ĺ»¹¨ÉÁžÉÔɹÀɹºÇËÃÁÇËоËÇ»
103
В результате мы не увидим настройки отбора в отчетной форме, но она будет
доступна в окне полных пользовательских настроек по команде Настройка.
Мы убедились, что пользовательский интерфейс по настройке и формированию отчета вполне удобен. Однако настройки отбора и условного
оформления заданы жестко. Пользователь может лишь включить/выключить
признак их использования или выбрать для отбора отчета вид номенклатуры.
Этого, как правило, вполне достаточно для неопытных пользователей.
Но для более подготовленных пользователей мы можем предоставить более
полную свободу в использовании настроек, то есть возможность, например,
самостоятельно задавать настройки отчета: отбор, порядок, условное оформление и пр.
Вернемся в конфигуратор. На закладке Настройки схемы компоновки данных
содержатся полные настройки отчета, которые задает разработчик. Часть
из них может быть предоставлена пользователю для создания произвольного
отбора, условного оформления отчета и пр. Для этого нажмем кнопку Свойства элемента пользовательских настроек, расположенную вверху командной
панели окна настроек (рис. 2.116). В появившемся окне мы можем редактировать состав пользовательских настроек отчета. Установим признак
использования для настроек Отбор и Условное оформление и установим для
них свойство Режим редактирования в значение Обычный.
Рис. 2.116. Состав настроек отчета
Таким образом, мы включили настройки отбора и условного оформления
в состав пользовательских настроек и предоставили пользователю возможность задавать их в отдельном окне, вызываемом кнопкой Настройка.
104
©¹ÀɹºÇËùÊÄÇ¿ÆÔÎÇËоËÇ»»ª¨É¾½ÈÉÁØËÁÁªÁÊ˾ŹÃÇÅÈÇÆÇ»ÃÁ½¹ÆÆÔÎ
Запустим отчет на исполнение в режиме 1С:Предприятие и откроем окно пользовательских настроек отчета. Мы видим, что здесь находятся две настройки
отбора и две настройки условного оформления. Отметим их различие
на примере настроек условного оформления.
Настройку Мелкий заказ мы заранее создали в конфигураторе. А сейчас
мы предоставили пользователю возможность создавать любое количество
собственных условий для условного оформления аналогично тому, как мы
это делали в конфигураторе.
В строке Условное оформление нажмем кнопку выбора и зададим условие,
при котором записи отчета с количеством продаж больше 1 будут выделяться
желтым цветом фона (рис. 2.117).
Рис. 2.117. Настройка условного оформления отчета в режиме «1С:Предприятие»
Нажмем ОК, Завершить редактирование и переформируем отчет (рис. 2.118).
Мы видим, что в отчете применены обе настройки условного оформления.
Причем одна из них расположена непосредственно в отчетной форме,
а вторая доступна в окне пользовательских настроек по команде Настройка.
Вызвав окно настроек, мы можем очистить настройку отбора или условного
оформления, нажав кнопку очистки , или создать ее по другому критерию,
нажав кнопку выбора
в строке Отбор или Условное оформление. Таким
образом, пользователь сможет, при наличии определенной квалификации,
задавать многие настройки по своему желанию. Если же такого желания или
соответствующих знаний у него нет, лучше задавать эти настройки жестко,
а пользователю останется только включать или выключать их использование.
Ĺ»¹¨ÉÁžÉÔɹÀɹºÇËÃÁÇËоËÇ»
105
Рис. 2.118. Результат отчета
При закрытии окна отчета настройки, сделанные пользователем, запоминаются и становятся настройками по умолчанию для текущего пользователя.
В заключение поясним, что те настройки, которые мы создавали в конфигураторе (отбор, условное оформление и т. п.), можно сделать и в режиме
1С:Предприятие по команде Все действия Изменить вариант… (рис. 2.119).
Рис. 2.119. Изменение варианта отчета в режиме «1С:Предприятие»
106
©¹ÀɹºÇËùÊÄÇ¿ÆÔÎÇËоËÇ»»ª¨É¾½ÈÉÁØËÁÁªÁÊ˾ŹÃÇÅÈÇÆÇ»ÃÁ½¹ÆÆÔÎ
При этом пользователю открывается окно настроек отчета, очень похожее на
закладку Настройки в схеме компоновки данных. Различие состоит в том, что
настройки, сделанные в конфигураторе, называются стандартными настройками и будут сохранены в самой схеме компоновки данных, то есть будут
являться частью конфигурации. Это означает, что любой пользователь конфигурации будет видеть отчет именно в таком виде, как мы его настроили
в конфигураторе.
Все то же самое можно настроить и в режиме 1С:Предприятие, но эта
настройка уже не будет являться частью конфигурации и будет доступна
только одному конкретному пользователю конкретной информационной
базы (если в конфигурации не разработан какой-либо механизм для обмена
настройками между различными пользователями).
Возможность изменения варианта отчета в режиме 1С:Предприятие предназначена не для рядового пользователя (для него – быстрые настройки
и пользовательские настройки), а для разработчика, осуществляющего
внедрение, администратора или для очень опытного пользователя.
Настройки, сделанные в режиме 1С:Предприятие, естественно перекрывают стандартные настройки. И если пользователь настолько все перестроил
в отчете, что его не узнать, то всегда можно вернуться к стандартным
настройкам по команде Все действия Установить стандартные настройки.
СОВЕТ
Для повышения удобства работы с отчетом рекомендуем также устанавливать значения настроек по умолчанию и автоматически формировать отчет
при открытии формы, как это показано в шестом примере на стр. 78.
Таким образом, на примере этого отчета мы научились:
■
■
■
■
задавать периодичность для виртуальной таблицы в запросе,
устанавливать поля группировок для расчета ресурсов отчета,
определять формат для представления полей в отчете,
отображать пользовательские настройки в форме настроек отчета и самостоятельно определять состав быстрых пользовательских настроек.
Пример 9. Свободная структура таблицы отчета
В данном примере мы рассмотрим вывод данных в таблицу. Также мы
покажем, как сделать отчет максимально универсальным, чтобы позволить
пользователю в режиме 1С:Предприятие, не обращаясь к полным настройкам
отчета (не выполняя Все действия Изменить вариант…), изменять его структуру и внешний вид. Например, поменять местами строки и колонки таблицы
или изменить данные, выводящиеся в ячейках таблицы.
Ĺ»¹¨ÉÁžÉÔɹÀɹºÇËÃÁÇËоËÇ»
107
Создадим отчет, отражающий информацию о работе мастеров по сборке
системных блоков в виде таблицы (рис. 2.120).
Рис. 2.120. Требуемый вид отчета
Создадим новый объект конфигурации Отчет и назовем его РаботаМастеров.
Откроем конструктор схемы компоновки данных и добавим новый набор
данных – запрос. Откроем конструктор запроса. В качестве источника данных
для запроса выберем объектную таблицу регистра накопления СобранныеСБ.
В список полей перенесем поля из этой таблицы:
■ СБ,
■ Мастер,
■ Количество,
■ Стоимость.
Перейдем на закладку Условия, раскроем таблицу СобранныеСБ и перетащим
мышью поле ВидДвижения в список условий. Оставим предложенное условие
по умолчанию. Это условие нам нужно, чтобы в отчете отражались данные
из регистра с видом движения Приход (рис. 2.121).
Рис. 2.121. Создание условия запроса
Нажмем ОК и вернемся в конструктор схемы компоновки данных. Чтобы
вывести данные отчета в виде таблицы, нам нужно определить ресурсы
отчета, так как данные в таблице группируются по строкам и столбцам, а
на их пересечении, в ячейках таблицы, находятся групповые итоги, то есть
ресурсы (стр. 370).
На закладке Ресурсы перенесем из доступных полей все возможные ресурсы
Количество и Стоимость (рис. 2.122).
108
©¹ÀɹºÇËùÊÄÇ¿ÆÔÎÇËоËÇ»»ª¨É¾½ÈÉÁØËÁÁªÁÊ˾ŹÃÇÅÈÇÆÇ»ÃÁ½¹ÆÆÔÎ
Рис. 2.122. Определение ресурсов для отчета
Для быстрого создания стандартных настроек воспользуемся конструктором
настроек: нажмем кнопку
в командной панели схемы компоновки на
закладке Настройки. На первом шаге выберем тип отчета Таблица (рис. 2.123).
Рис. 2.123. Конструктор настроек. Шаг 1
Нажмем кнопку Далее. На следующем шаге определим поля, выводящиеся
в отчет. Перенесем из списка доступных полей все поля (рис. 2.124).
Рис. 2.124. Конструктор настроек. Шаг 2
Ĺ»¹¨ÉÁžÉÔɹÀɹºÇËÃÁÇËоËÇ»
109
Нажмем кнопку Далее. На следующем шаге определим поля для группировки
строк и столбцов таблицы. Мышью перетащим из списка доступных полей
в поля Строки поле Мастер, а в поля Колонки – поле СБ (рис. 2.125).
Рис. 2.125. Конструктор настроек. Шаг 3
Нажмем кнопку Далее. Четвертый шаг пропустим, так как сортировка
в данном случае нам не важна.
Нажмем ОК. В результате наших действий в окне настроек появилась
таблица, в строках которой находится группировка Мастер, в колонках –
группировка СБ, а также определен список выбранных полей (рис. 2.126).
Рис. 2.126. Настройки схемы компоновки данных
Выполним отчет в режиме 1С:Предприятие (рис. 2.127).
110
©¹ÀɹºÇËùÊÄÇ¿ÆÔÎÇËоËÇ»»ª¨É¾½ÈÉÁØËÁÁªÁÊ˾ŹÃÇÅÈÇÆÇ»ÃÁ½¹ÆÆÔÎ
Рис. 2.127. Результат отчета
Отчет выводится в таблицу, в строках которой данные сгруппированы
по полю Мастер, а в колонках – по полю СБ (системный блок). Сделаем
наш отчет более гибким, чтобы он выводился в таблицу со свободной структурой.
Для этого в схеме компоновки данных на закладке Настройки снимем признак
использования у всех полей отчета. Затем выделим в структуре элементов
отчета элемент Таблица и нажмем кнопку Свойства элемента пользовательских настроек, расположенную вверху, в командной панели окна настроек.
В появившемся окне мы можем редактировать состав пользовательских
настроек таблицы. Установим признак использования для настроек Выбранные
поля, Группировки строк и Группировки колонок и оставим для них по умолчанию
свойство Режим редактирования в значении Быстрый доступ (рис. 2.128).
Рис. 2.128. Состав пользовательских настроек
Ĺ»¹¨ÉÁžÉÔɹÀɹºÇËÃÁÇËоËÇ»
111
Таким образом, мы предоставили пользователю возможность самостоятельно
определять состав выбранных полей, группировок строк и колонок таблицы
непосредственно в отчетной форме перед формированием отчета.
Откроем отчет в режиме 1С:Предприятие. Зададим новую структуру отчета
перед его формированием.
Нажмем кнопку выбора в строке Выбранные поля и выберем из доступных
полей поле Стоимость. Нажмем кнопку выбора в строке Строки и добавим
в строки таблицы группировку по полям СБ и Количество. Нажмем кнопку
выбора в строке Колонки и добавим в колонки таблицы группировку по полю
Мастер. Нажмем Сформировать. Отчет примет следующий вид (рис. 2.129).
Рис. 2.129. Результат отчета
Как мы видим, ресурсы можно не только выводить в ячейках таблицы (Стоимость), но и группировать по ним данные (Количество). Изменим порядок
полей группировки в строках таблицы – Количество, СБ, а в список полей
отчета добавим поле Количество. Сформируем отчет. Он примет следующий
вид (рис. 2.130).
Рис. 2.130. Изменение структуры отчета
112
©¹ÀɹºÇËùÊÄÇ¿ÆÔÎÇËоËÇ»»ª¨É¾½ÈÉÁØËÁÁªÁÊ˾ŹÃÇÅÈÇÆÇ»ÃÁ½¹ÆÆÔÎ
Итак, с помощью конструктора настроек мы вывели данные отчета в виде
таблицы и предоставили пользователю возможность самостоятельно определять структуру отчета в соответствии со стоящими перед ним задачами.
Пример 10
На примере этого отчета мы продемонстрируем возможность получения
данных из нескольких наборов, связанных по периодам. Допустим, требуется выдать в отчет данные по остаткам товаров на складах по месяцам
и выдать объем продаж по каждому товару за каждый месяц (рис. 2.131).
Рис. 2.131. Требуемый вид отчета
Создадим новый объект конфигурации Отчет и назовем его ОстаткиИПродажиТоваров. Для реализации такого отчета создадим два набора данных:
■ набор данных с остатками товаров по периодам,
■ набор данных с продажами товаров за период.
Откроем конструктор схемы компоновки данных и добавим новый набор
данных – запрос. Назовем его Остатки. Откроем конструктор запроса. Для
того чтобы получить остатки товаров по периодам, воспользуемся виртуальной таблицей регистра накопления ОстаткиНоменклатуры.ОстаткиИОбороты.
Выберем эту таблицу в качестве источника данных для запроса.
Вызовем диалог параметров виртуальной таблицы. Для этого в списке таблицы
нужно нажать кнопку Параметры виртуальной таблицы. В открывшемся окне
параметров зададим значение параметра Периодичность – Месяц (рис. 2.132).
Рис. 2.132. Параметры виртуальной таблицы
Ĺ»¹¨ÉÁžÉÔɹÀɹºÇËÃÁÇËоËÇ»
113
В список полей перенесем поля из таблицы ОстаткиНоменклатуры.ОстаткиИОбороты:
■ Период,
■ Номенклатура,
■ КоличествоНачальныйОстаток,
■ КоличествоКонечныйОстаток.
Нажмем ОК и вернемся в конструктор схемы компоновки данных. Платформа
автоматически сформирует следующий запрос (листинг 2.21).
Листинг 2.21. Текст запроса набора данных «Остатки»
ВЫБРАТЬ
ОстаткиНоменклатурыОстаткиИОбороты.Период,
ОстаткиНоменклатурыОстаткиИОбороты.Номенклатура,
ОстаткиНоменклатурыОстаткиИОбороты.КоличествоНачальныйОстаток,
ОстаткиНоменклатурыОстаткиИОбороты.КоличествоКонечныйОстаток
ИЗ
РегистрНакопления.ОстаткиНоменклатуры.ОстаткиИОбороты(, , Месяц, , )
КАК ОстаткиНоменклатурыОстаткиИОбороты
Добавим еще один набор данных – запрос. Назовем его Продажи. Откроем
конструктор запроса. Продажи за период можно получить при помощи виртуальной таблицы регистра накопления Продажи.Обороты. Выберем эту таблицу
в качестве источника данных для запроса.
Вызовем диалог параметров виртуальной таблицы. В открывшемся окне
параметров зададим значение параметров НачалоПериода и КонецПериода
(рис. 2.133).
Рис. 2.133. Параметры виртуальной таблицы
В список полей перенесем поля из таблицы ОстаткиНоменклатуры.ОстаткиИОбороты:
■ Номенклатура,
■ КоличествоОборот.
Нажмем ОК и вернемся в конструктор схемы компоновки данных. Платформа
автоматически сформирует следующий запрос (листинг 2.22).
114
©¹ÀɹºÇËùÊÄÇ¿ÆÔÎÇËоËÇ»»ª¨É¾½ÈÉÁØËÁÁªÁÊ˾ŹÃÇÅÈÇÆÇ»ÃÁ½¹ÆÆÔÎ
Листинг 2.22. Текст запроса набора данных «Продажи»
ВЫБРАТЬ
ПродажиОбороты.Номенклатура,
ПродажиОбороты.КоличествоОборот
ИЗ
РегистрНакопления.Продажи.Обороты(
&НачалоПериодаПродаж, &КонецПериодаПродаж, , ) КАК ПродажиОбороты
Связь наборов данных по периодам
Однако в данном случае нам недостаточно текста запроса наборов данных,
сформированного конструктором запроса. Так как система компоновки
данных позволяет выполнять связь между наборами данных только по их
полям, нам нужно обеспечить в обоих наборах данных поля начала и конца
периода. Для этого вручную изменим запросы наборов данных следующим
образом (листинги 2.23, 2.24).
Листинг 2.23. Текст запроса набора данных «Остатки»
ВЫБРАТЬ
ОстаткиНоменклатурыОстаткиИОбороты.Период КАК НачалоПериода,
КОНЕЦПЕРИОДА(ОстаткиНоменклатурыОстаткиИОбороты.Период, МЕСЯЦ) КАК КонецПериода,
ОстаткиНоменклатурыОстаткиИОбороты.Номенклатура,
ОстаткиНоменклатурыОстаткиИОбороты.КоличествоНачальныйОстаток КАК НачальныйОстаток
ОстаткиНоменклатурыОстаткиИОбороты.КоличествоКонечныйОстаток КАК КонечныйОстаток
ИЗ
РегистрНакопления.ОстаткиНоменклатуры.ОстаткиИОбороты(, , Месяц, , )
КАК ОстаткиНоменклатурыОстаткиИОбороты
Листинг 2.24. Текст запроса набора данных «Продажи»
ВЫБРАТЬ
&НачалоПериодаПродаж КАК НачалоПериода,
&КонецПериодаПродаж КАК КонецПериода,
ПродажиОбороты.Номенклатура,
ПродажиОбороты.КоличествоОборот КАК Количество
{ВЫБРАТЬ
НачалоПериода,
КонецПериода,
Номенклатура.*,
Количество}
ИЗ
РегистрНакопления.Продажи.Обороты(&НачалоПериодаПродаж, &КонецПериодаПродаж, ,
{(Контрагент).*, (Номенклатура).*}) КАК ПродажиОбороты
В наборе данных Продажи снимем признак Автозаполнение (стр. 346), так как
список полей мы формируем в запросе в секции {ВЫБРАТЬ…} (рис. 2.134).
Ĺ»¹¨ÉÁžÉÔɹÀɹºÇËÃÁÇËоËÇ»
115
Рис. 2.134. Описание набора данных «Продажи»
Теперь нам нужно обеспечить связь наборов данных Остатки и Продажи
по номенклатуре и полям периодов. На закладке Связи наборов данных
добавим новую строку. В поле Источник связи, то есть в качестве родительского набора данных, укажем Остатки, в поле Приемник связи, то есть
в качестве зависимого набора данных, укажем Продажи.
Для указания связи по номенклатуре в полях Выражение источник и Выражение приемник выберем поле Номенклатура.
Продублируем строку еще два раза. Для указания связи по полям-периодам
в полях Выражение источник и Выражение приемник выберем поле НачалоПериода/КонецПериода. В поле Параметр выберем из списка параметров
параметр НачалоПериодаПродаж/КонецПериодаПродаж зависимого набора
данных, в котором будет храниться значение связи (рис. 2.135).
Рис. 2.135. Создание связи наборов данных
116
©¹ÀɹºÇËùÊÄÇ¿ÆÔÎÇËоËÇ»»ª¨É¾½ÈÉÁØËÁÁªÁÊ˾ŹÃÇÅÈÇÆÇ»ÃÁ½¹ÆÆÔÎ
Из описания связей видно, что для записей набора данных Остатки будут
получаться записи набора данных Продажи для нужного периода и нужных
товаров. При этом значения полей НачалоПериода и КонецПериода набора
данных Остатки будут использоваться в качестве значений параметров виртуальной таблицы Продажи.Обороты.
Перейдем на закладку Ресурсы и определим доступные поля ресурсов отчета
(стр. 370).
Рис. 2.136. Определение ресурсов отчета
На закладке Параметры (стр. 376) мы видим параметры компоновки данных,
созданные платформой (см. рис. 2.137). У параметров НачалоПериодаПродаж
и КонецПериодаПродаж установлен флажок Ограничение доступности, так как
они служат для получения значения связи наборов данных, используемых
в схеме компоновки данных отчета.
Зададим настройки параметров, как и в предыдущих примерах. Для параметров НачалоПериода и КонецПериода в колонке Тип нажмем кнопку выбора
и в нижней части окна редактирования типа данных установим Состав даты
в значение Дата. Для параметра КонецПериода зададим значение колонки
Выражение, чтобы данные за последний день отчета были включены в расчет
(листинг 2.25).
Листинг 2.25. Выражение для расчета параметра «КонецПериода»
КонецПериода(&КонецПериода,"День")
В результате параметры компоновки данных примут вид (рис. 2.137).
Рис. 2.137. Параметры компоновки данных
Ĺ»¹¨ÉÁžÉÔɹÀɹºÇËÃÁÇËоËÇ»
117
Определим структуру отчета. На закладке Настройки выделим корневой
элемент Отчет и добавим в него группировку по полю Номенклатура. Затем
добавим вложенную в нее группировку по полю НачалоПериода. На закладке
Выбранные поля перенесем из списка доступных полей поля (рис. 2.138):
■ Количество,
■ НачальныйОстаток,
■ КонечныйОстаток.
Рис. 2.138. Определение полей и группировок отчета
Усовершенствуем внешний вид отчета. Для поля Количество установим заголовок Продано. Для этого нужно вызвать контекстное меню выбранного поля
и выполнить команду Установить заголовок (см. рис. 2.138).
На закладке Наборы данных выделим набор данных Остатки и в колонке
Оформление зададим формат поля НачалоПериода. Вызовем диалог Формат
поля и в строку Формат введем выражение (листинг 2.26). Для этого также
можно воспользоваться конструктором.
Листинг 2.26. Формат поля «НачалоПериода»
ДФ=MMMM.yyyy
И обязательно нужно указать роли полей (стр. 365) НачальныйОстаток
и КонечныйОстаток, чтобы остатки по номенклатуре считались правильно.
В данном случае, так как свойство Автозаполнение включено (стр. 346),
платформа установила эти роли автоматически. Вызовем диалог роли этих
118
©¹ÀɹºÇËùÊÄÇ¿ÆÔÎÇËоËÇ»»ª¨É¾½ÈÉÁØËÁÁªÁÊ˾ŹÃÇÅÈÇÆÇ»ÃÁ½¹ÆÆÔÎ
полей и удостоверимся, что для полей НачальныйОстаток и КонечныйОстаток
указано, что эти поля является полями остатка (рис. 2.139).
Рис. 2.139. Роли полей остатка
На закладке Параметры включим параметры НачалоПериода и
в состав быстрых пользовательских настроек.
КонецПериода
Запустим «1С:Предприятие» и сформируем отчет за период 01.12.2011–
31.01.2012 (рис. 2.140).
Рис. 2.140. Результат отчета
Ĺ»¹¨ÉÁžÉÔɹÀɹºÇËÃÁÇËоËÇ»
119
Функциональные опции
Теперь рассмотрим, как влияют функциональные опции на вывод отчета.
При включении/выключении функциональных опций автоматически изменяется состав выводимых в отчет группировок, полей, отборов, сортировки
и т. п.
В демонстрационной конфигурации, прилагающейся к книге на компактдиске, реализована функциональная опция ДанныеОПродажах, значение
которой хранится в константе ПоказыватьДанныеОПродажах булевого типа
(рис. 2.141).
Рис. 2.141. Функциональная опция «ДанныеОПродажах»
В состав функциональной опции входят измерение Контрагент и ресурс Количество регистра накопления Продажи (рис. 2.142).
Рис. 2.142. Состав функциональной опции «ДанныеОПродажах»
120
©¹ÀɹºÇËùÊÄÇ¿ÆÔÎÇËоËÇ»»ª¨É¾½ÈÉÁØËÁÁªÁÊ˾ŹÃÇÅÈÇÆÇ»ÃÁ½¹ÆÆÔÎ
Посмотрим, как изменится результат отчетов, получающих данные
из регистра Продажи в зависимости от значения функциональной опции
ДанныеОПродажах. Напомним, что если константа ПоказыватьДанныеОПродажах имеет значение Истина, то функциональная опция включена. Если
константа имеет значение Ложь, то функциональная опция выключена.
На рисунке 2.143 приводится результат выполнения отчета Остатки и продажи
товаров при включенной (слева) и выключенной (справа) функциональной
опции ДанныеОПродажах.
Рис. 2.143. Результат отчета
Мы видим, что при выключенной функциональной опции поле Количество
(в отчете оно называется Продано) не показывается, так как ресурс Количество регистра накопления Продажи входит в состав функциональной опции
ДанныеОПродажах.
Теперь поэкспериментируем, как будут отражаться настройки отбора,
условного оформления, сортировки в зависимости от значения этой функциональной опции.
Ĺ»¹¨ÉÁžÉÔɹÀɹºÇËÃÁÇËоËÇ»
121
В режиме 1С:Предприятие изменим вариант отчета (Все действия Изменить
вариант…) и зададим следующее условное оформление для группировки
Начало периода (рис. 2.144).
Рис. 2.144. Настройка условного оформления
На рисунке 2.145 приводится результат выполнения отчета Остатки и продажи
товаров при включенной (слева) и выключенной (справа) функциональной
опции ДанныеОПродажах.
Рис. 2.145. Результат отчета
Мы видим, что при включенной функциональной опции условное оформление отчета содержит два элемента – розовым цветом фона выделяются
записи, в которых количество продаж больше или равно 3 и синим цветом
текста выделяются записи, в которых конечный остаток больше 5.
122
©¹ÀɹºÇËùÊÄÇ¿ÆÔÎÇËоËÇ»»ª¨É¾½ÈÉÁØËÁÁªÁÊ˾ŹÃÇÅÈÇÆÇ»ÃÁ½¹ÆÆÔÎ
При выключенной функциональной опции первый элемент условного оформления, содержащий условие с полем Количество, в отчете не показывается,
так как ресурс Количество регистра накопления Продажи входит в состав
функциональной опции ДанныеОПродажах.
Изменим вариант отчета – отключим настройки условного оформления
и зададим следующий отбор для отчета в целом (рис. 2.146).
Рис. 2.146. Настройка отбора
На рисунке 2.147 приводится результат выполнения отчета Остатки и продажи
товаров при включенной (слева) и выключенной (справа) функциональной
опции ДанныеОПродажах.
Рис. 2.147. Результат отчета
Мы видим, что при включенной функциональной опции отбор в отчете
накладывается по двум условиям, содержащим поля КонечныйОстаток и Количество. При выключенной функциональной опции второй элемент отбора,
содержащий условие с полем Количество, в отчете игнорируется, так как
Ĺ»¹¨ÉÁžÉÔɹÀɹºÇËÃÁÇËоËÇ»
123
ресурс Количество регистра накопления Продажи входит в состав функциональной опции ДанныеОПродажах.
Изменим вариант отчета – отключим настройки отбора и зададим следующую
сортировку записей в отчете (рис. 2.148).
Рис. 2.148. Настройка сортировки
На рисунке 2.149 приводится результат выполнения отчета Остатки и продажи
товаров при включенной (слева) и выключенной (справа) функциональной
опции ДанныеОПродажах.
Рис. 2.149. Результат отчета
Мы видим, что при включенной функциональной опции записи в отчете
отсортированы в порядке возрастания полей Количество и КонечныйОстаток.
124
©¹ÀɹºÇËùÊÄÇ¿ÆÔÎÇËоËÇ»»ª¨É¾½ÈÉÁØËÁÁªÁÊ˾ŹÃÇÅÈÇÆÇ»ÃÁ½¹ÆÆÔÎ
При выключенной функциональной опции сортировка по полю Количество в отчете игнорируется, так как ресурс Количество регистра накопления
Продажи входит в состав функциональной опции ДанныеОПродажах.
И так далее по аналогии вычисляемые поля, пользовательские поля, параметры, группировки, содержащие поля, связанные с выключенными
функциональными опциями, считаются недоступными полями системы
компоновки данных и игнорируются в отчете.
Для примера продемонстрируем, как влияет значение функциональной опции
ДанныеОПродажах на результат отчетов Продажи номенклатуры и Отчет по
продажам, целиком получающих данные из регистра накопления Продажи.
Понятно, что если бы в состав функциональной опции входил весь регистр
целиком, то мы бы ничего не увидели в результате выполнения этих отчетов.
Но в нашем случае в состав функциональной опции входит измерение Контрагент и ресурс Количество регистра накопления Продажи.
На рисунке 2.150 приводится результат выполнения отчета Продажи номенклатуры при включенной (слева) и выключенной (справа) функциональной опции
ДанныеОПродажах.
Рис. 2.150. Результат отчета
Ĺ»¹¨ÉÁžÉÔɹÀɹºÇËÃÁÇËоËÇ»
125
Мы видим, что при выключенной функциональной опции группировка
по полю Контрагент в отчете не выполняется и колонка Количество в отчете
не показывается, так как измерение Контрагент и ресурс Количество регистра
накопления Продажи входят в состав функциональной опции ДанныеОПродажах. Также условное оформление, содержащее условие с полем Количество,
в отчете игнорируется.
На рисунке 2.151 приводится результат выполнения отчета Отчет по продажам
при включенной (слева) и выключенной (справа) функциональной опции
ДанныеОПродажах.
Рис. 2.151. Результат отчета
Мы видим, что при выключенной функциональной опции группировка
по полю Контрагент в отчете не выполняется, так как измерение Контрагент регистра накопления Продажи входит в состав функциональной опции
ДанныеОПродажах.
Таким образом, на примере этого отчета мы научились:
■ получать информацию из нескольких наборов данных, связанных
по периодам,
■ указывать роль поля в схеме компоновки данных,
■ задавать заголовок поля в настройках схемы компоновки данных,
■ влиять на вывод отчета с помощью функциональных опций.
126
©¹ÀɹºÇËùÊÄÇ¿ÆÔÎÇËоËÇ»»ª¨É¾½ÈÉÁØËÁÁªÁÊ˾ŹÃÇÅÈÇÆÇ»ÃÁ½¹ÆÆÔÎ
Пример 11
В платформе «1С:Предприятие» есть специальный объект – План видов
характеристик, с помощью которого можно создавать механизмы для того,
чтобы пользователь имел возможность создавать и описывать произвольные
характеристики для каких-либо объектов информационной базы. Например,
для описания свойств номенклатуры пользователь может создать такие виды
характеристик, как Цвет, Качество и т. п., и задать их значения.
Система компоновки данных позволяет использовать эти характеристики
при разработке отчетов (стр. 276). То есть пользователь может отобразить
поля характеристик в отчете, установить по ним отбор, условное оформление и т. д. Для извлечения характеристик из базы данных в языке запросов
разработано специальное расширение, применяющееся только в системе
компоновки данных.
В демонстрационной конфигурации, прилагающейся к книге на компактдиске, реализована возможность добавления дополнительных свойств
к элементам справочника Контрагенты, таких как Категория и Регион. В качестве источника характеристик используется план видов характеристик
ВидыХарактеристик, а значения характеристик находятся в регистре сведений
ДополнительныеХарактеристики.
Характеристики объектов конфигурации можно описывать и хранить в свойстве Характеристики этих объектов, а можно описывать в каждом конкретном
отчете. Первый способ наиболее универсален (он показан в следующем
примере на стр. 142), но в данном разделе мы покажем второй способ.
При этом если характеристики описаны в конкретном отчете, то именно они
используются системой компоновки данных.
Создадим отчет, отражающий информацию о продажах контрагентам,
и отразим в отчете эти характеристики контрагентов. Затем мы выведем
полученные данные в диаграмму с помощью конструктора настроек
(рис. 2.152).
Создадим новый объект конфигурации Отчет и назовем его ПродажиКонтрагентам. Откроем конструктор схемы компоновки данных и добавим новый
набор данных – запрос. Откроем конструктор запроса. В качестве источника данных для запроса выберем виртуальную таблицу регистра сведений
Продажи.Обороты. В список полей перенесем поля из этой таблицы:
■ Контрагент,
■ СтоимостьОборот.
Ĺ»¹¨ÉÁžÉÔɹÀɹºÇËÃÁÇËоËÇ»
127
Рис. 2.152. Требуемый вид отчета
Характеристики в отчете
Перейдем на закладку Характеристики. Нажмем кнопку Добавить и приступим
к описанию полей характеристик. В поле Тип введем СправочникСсылка.Контрагенты – это тип данных, для которого описываются характеристики. Затем опишем источник списка характеристик. В нашем случае
им является план видов характеристик ВидыХарактеристик. Поэтому в поле
Источник видов выберем Таблица, а в поле Виды характеристик укажем
ПланВидовХарактеристик.ВидыХарактеристик. Далее следует описать назначение полей источника, «поставляющего» виды характеристик. В поле Поле
ключа выберем Ссылка, в поле Поле имени – Наименование, а в поле Поле типа
значения – ТипЗначения (рис. 2.153).
Рис. 2.153. Описание источника видов характеристик
128
©¹ÀɹºÇËùÊÄÇ¿ÆÔÎÇËоËÇ»»ª¨É¾½ÈÉÁØËÁÁªÁÊ˾ŹÃÇÅÈÇÆÇ»ÃÁ½¹ÆÆÔÎ
Теперь опишем источник значений характеристик. В нашем случае им
является регистр сведений ДополнительныеХарактеристики. Поэтому в поле
Источник значений выберем – Таблица, а в поле Значения характеристик укажем
РегистрСведений.ДополнительныеХарактеристики. Далее следует описать назначение полей источника, «поставляющего» значения характеристик. В поле
Поле объекта выберем измерение регистра Объект, в поле Поле вида – измерение регистра ВидХарактеристики, а в поле Поле значения – ресурс регистра
ЗначениеХарактеристики (рис. 2.154).
Рис. 2.154. Описание источника значений характеристик
Нажмем ОК. В результате текст запроса, сформированный платформой,
примет вид (листинг 2.27).
Листинг 2.27. Текст запроса
ВЫБРАТЬ
ПродажиОбороты.Контрагент,
ПродажиОбороты.СтоимостьОборот
ИЗ
РегистрНакопления.Продажи.Обороты КАК ПродажиОбороты
{ХАРАКТЕРИСТИКИ
ТИП(Справочник.Контрагенты)
ВИДЫХАРАКТЕРИСТИК ПланВидовХарактеристик.ВидыХарактеристик
ПОЛЕКЛЮЧА Ссылка
ПОЛЕИМЕНИ Наименование
ПОЛЕТИПАЗНАЧЕНИЯ ТипЗначения
ЗНАЧЕНИЯХАРАКТЕРИСТИК РегистрСведений.ДополнительныеХарактеристики
ПОЛЕОБЪЕКТА Объект
ПОЛЕВИДА ВидХарактеристики
ПОЛЕЗНАЧЕНИЯ ЗначениеХарактеристики }
После ключевого слова ХАРАКТЕРИСТИКИ здесь следует секция, в которой
для системы компоновки данных и описываются те характеристики, которые
будут использованы в нашем отчете.
Ĺ»¹¨ÉÁžÉÔɹÀɹºÇËÃÁÇËоËÇ»
129
Вывод данных в диаграмму
Для решения нашей задачи наиболее подходит вывод результата отчета
в виде круговой диаграммы (стр. 370), чтобы наглядно продемонстрировать
долю каждого контрагента в объеме продаж. Продемонстрируем эту возможность. Но сначала нам нужно определить ресурсы отчета (стр. 370).
На закладке Ресурсы перетащим мышью из доступных полей поле
СтоимостьОборот (рис. 2.155).
Рис. 2.155. Определение ресурсов для отчета
Для быстрого создания стандартных настроек воспользуемся конструктором
настроек. Для этого нажмем кнопку
в командной панели схемы компоновки на закладке Настройки. На первом шаге выберем тип отчета Диаграмма
(рис. 2.156).
Рис. 2.156. Конструктор настроек. Шаг 1
130
©¹ÀɹºÇËùÊÄÇ¿ÆÔÎÇËоËÇ»»ª¨É¾½ÈÉÁØËÁÁªÁÊ˾ŹÃÇÅÈÇÆÇ»ÃÁ½¹ÆÆÔÎ
Нажмем кнопку Далее. На следующем шаге определим поля, выводящиеся в отчет. Мышью перетащим из списка доступных полей ресурс
СтоимостьОборот (рис. 2.157).
Рис. 2.157. Конструктор настроек. Шаг 2
Нажмем кнопку Далее. На следующем шаге определим поля для группировки
серий и точек диаграммы. Логически Диаграмма является совокупностью
Точек, Серий и значений серий в точке. В качестве значений выступают
ресурсы отчета, в качестве точек – объекты, для которых мы получаем
значения характеристик, в качестве серий – характеристики, значения
которых нас интересуют. Для круговой диаграммы, которую мы хотим
вывести в отчет, достаточно определить серии. Мышью перетащим из списка
доступных полей в поля Серии поле Контрагент (рис. 2.158).
Рис. 2.158. Конструктор настроек. Шаг 3
Ĺ»¹¨ÉÁžÉÔɹÀɹºÇËÃÁÇËоËÇ»
131
Нажмем кнопку Далее. Четвертый шаг пропустим, так как сортировка
в данном случае нам не важна. Нажмем кнопку Далее. На следующем
шаге определим тип диаграммы. Выберем круговую объемную диаграмму
(рис. 2.159).
Рис. 2.159. Конструктор настроек. Шаг 5
Нажмем ОК. В результате наших действий в окне настроек появилась
диаграмма, в сериях которой находится группировка Контрагент, определен
список выбранных полей (рис. 2.160).
Рис. 2.160. Настройки схемы компоновки данных
132
©¹ÀɹºÇËùÊÄÇ¿ÆÔÎÇËоËÇ»»ª¨É¾½ÈÉÁØËÁÁªÁÊ˾ŹÃÇÅÈÇÆÇ»ÃÁ½¹ÆÆÔÎ
Откроем и выполним отчет в режиме 1С:Предприятие (рис. 2.161).
Рис. 2.161. Результат отчета
Теперь мы видим графическое представление объемов продаж по контрагентам. Серии – наименования контрагентов отражаются справа.
При наведении мыши на определенный сектор диаграммы отображается
всплывающая подсказка с наименованием контрагента и значением ресурса.
Однако пока мы не отразили в отчете дополнительные свойства контрагентов.
Дело в том, что в процессе настройки отчета в режиме Конфигуратор мы не
видим полей дополнительных характеристик контрагентов – Регион и Категория. Применить их мы сможем только после запуска отчета из режима
1С:Предприятие. Это связано с тем, что сначала должен быть выполнен
запрос, извлекающий характеристики из базы данных.
Выполним команду Все действия Изменить вариант… В открывшемся окне
полных настроек варианта отчета на закладке Поля раскроем поле Контрагент в списке доступных полей. Здесь мы увидим две наши дополнительные
характеристики – Регион и Категория. Перенесем в список полей поле Регион
(рис. 2.162).
Ĺ»¹¨ÉÁžÉÔɹÀɹºÇËÃÁÇËоËÇ»
Рис. 2.162. Диалог настроек варианта отчета
Нажмем Завершить редактирование и сформируем отчет (рис. 2.163).
Рис. 2.163. Результат отчета
133
134
©¹ÀɹºÇËùÊÄÇ¿ÆÔÎÇËоËÇ»»ª¨É¾½ÈÉÁØËÁÁªÁÊ˾ŹÃÇÅÈÇÆÇ»ÃÁ½¹ÆÆÔÎ
Мы видим, что характеристика контрагента Регион теперь отражается рядом
с его наименованием. Заметьте, что характеристика отражается не для всех
контрагентов, а только для тех, у кого есть соответствующая запись в регистре сведений Дополнительные характеристики. Так происходит потому,
что в запросе (см. рис. 2.154) мы описали именно такой способ хранения
значений характеристик (рис. 2.164).
Рис. 2.164. Значения характеристик контрагентов
Однако настройки, сделанные в режиме 1С:Предприятие, не сохраняются
в настройках по умолчанию схемы компоновки данных. Поэтому, чтобы
в дальнейшем использовать характеристики контрагентов в нашем отчете,
нужно сохранить их.
Сохраним сделанные изменения в новом варианте отчета. При закрытии
отчета запрос о сохранении варианта появится автоматически, или можно
выполнить команду Все действия Сохранить вариант… (рис. 2.165).
Рис. 2.165. Сохранение варианта отчета
В дальнейшем вариант отчета Характеристики будет формироваться с учетом
характеристик контрагентов. Следует понимать, что этот вариант отчета будет
доступен только конкретному пользователю, создавшему новый вариант.
Итак, мы получили графическое представление объемов продаж по контрагентам в виде круговой диаграммы. А также мы вывели в отчет
характеристику контрагентов Регион.
Ĺ»¹¨ÉÁžÉÔɹÀɹºÇËÃÁÇËоËÇ»
135
Пример 12
Создадим отчет, который будет отражать объем продаж по контрагентам
с детализацией данных за указанный период (рис. 2.166).
Рис. 2.166. Требуемый вид отчета
Для этого нам потребуется извлечь данные из оборотного регистра Продажи.
Создадим новый объект конфигурации Отчет и назовем его ОтчетПоПродажам. Откроем конструктор схемы компоновки данных и добавим новый
набор данных – запрос. Откроем конструктор запроса. В качестве источника данных для запроса выберем виртуальную таблицу регистра накопления
Продажи.Обороты. Вызовем диалог параметров виртуальной таблицы.
Для этого в списке таблицы нужно нажать кнопку Параметры виртуальной
таблицы.
Детализация в выбранном периоде
В открывшемся окне параметров зададим значение параметра Периодичность – Авто (рис. 2.167).
Рис. 2.167. Установка параметра «Периодичность»
В список полей перенесем поля из таблицы Продажи.Обороты:
■ ПериодДень,
■ ПериодМесяц,
■ Контрагент,
136
©¹ÀɹºÇËùÊÄÇ¿ÆÔÎÇËоËÇ»»ª¨É¾½ÈÉÁØËÁÁªÁÊ˾ŹÃÇÅÈÇÆÇ»ÃÁ½¹ÆÆÔÎ
■ КоличествоОборот,
■ СтоимостьОборот.
На закладке Объединения/Псевдонимы изменим имя у полей КоличествоОборот, СтоимостьОборот на Количество, Стоимость. Нажмем ОК и вернемся
в конструктор схемы компоновки данных. Мы видим, что на основании
запроса платформа заполнила доступные поля набора данных и для полей,
являющихся измерениями регистра, задала вид роли Измерение, а для полей,
связанных с детализацией по периодам, – вид роли Период. Напомним,
это обусловлено тем, что свойство Автозаполнение (стр. 346) включено
(рис. 2.168).
Рис. 2.168. Автозаполнение доступных полей набора данных и их свойств
Рассмотрим свойства Роли (стр. 365) у поля ПериодМесяц (рис. 2.169).
Здесь установлено, что поле является периодом. Его порядковый номер – 2,
так как самое «младшее» поле, в нашем случае ПериодДень, имеет порядковый номер 1, его родительский период – 2 и т. д. Тип периода может быть
Основным и Дополнительным. Установка типа периода в значение Дополнительный говорит о том, что поле не должно обязательно использоваться
Ĺ»¹¨ÉÁžÉÔɹÀɹºÇËÃÁÇËоËÇ»
137
в компоновке, если в отчете использованы его дочерние периоды. Иначе при
использовании в отчете дочернего поля в группировке должен присутствовать и его родительский период.
Рис. 2.169. Окно свойств роли поля-периода
В колонке Оформление зададим формат поля ПериодДень, чтобы дата отображалась без времени (рис. 2.170).
Рис. 2.170. Формат поля «ПериодДень»
Для этого можно воспользоваться конструктором, а можно это сделать
вручную, отредактировав строку Формат. Для поля ПериодМесяц введем выражение (листинг 2.28).
Листинг 2.28. Формат поля «ПериодМесяц»
ДФ=MMMM.yyyy
138
©¹ÀɹºÇËùÊÄÇ¿ÆÔÎÇËоËÇ»»ª¨É¾½ÈÉÁØËÁÁªÁÊ˾ŹÃÇÅÈÇÆÇ»ÃÁ½¹ÆÆÔÎ
Выражения для представления полей
Система компоновки данных позволяет определять выражения для представления полей в отчете (стр. 356). Например, мы хотим отображать код
контрагента в скобках слева от его наименования. Для поля Контрагент
в колонку Выражение представления введем следующий текст (листинг 2.29).
Листинг 2.29. Выражение для представления в отчете поля «Контрагент»
"("+Контрагент.Код+") "+Контрагент.Наименование
В результате выражение представления для поля Контрагент примет вид
(рис. 2.171).
Рис. 2.171. Выражение представления для поля «Контрагент»
В выражении для представления можно также использовать функции
из общих модулей. Чтобы функцию можно было использовать в схеме
компоновки данных, необходимо, чтобы в ее описании присутствовало
ключевое слово Экспорт.
Перейдем на закладку Ресурсы и определим доступные поля ресурсов отчета
(стр. 370).
Рис. 2.172. Определение ресурсов отчета
Ĺ»¹¨ÉÁžÉÔɹÀɹºÇËÃÁÇËоËÇ»
139
Продемонстрируем использование стандартного периода для указания
периода отчета (стр. 378). На закладке Параметры добавим параметр
с именем Период типа СтандартныйПериод, а для параметров НачалоПериода
и КонецПериода укажем Выражение для расчета и запретим их редактирование
пользователем (листинг 2.30).
Листинг 2.30. Выражение для расчета параметров
«НачалоПериода» и «КонецПериода»
&Период.ДатаНачала
&Период.ДатаОкончания
Заметим, что даты начала и конца стандартного периода также содержат
и время. Однако здесь, в отличие от параметров НачалоПериода и КонецПериода, начальная дата имеет время 00:00:00, а конечная дата – 23:59:59. Таким
образом, последний день включается в отчет, и не нужно использовать
функцию КонецПериода(). В результате параметры компоновки данных
примут вид (рис. 2.173).
Рис. 2.173. Определение параметров отчета
Определим структуру отчета. На закладке Настройки выделим корневой
элемент Отчет и добавим в него группировку по полю Контрагент. Затем
добавим вложенную в нее группировку ПериодМесяц. Выделим группировку ПериодМесяц и добавим вложенную в нее группировку ПериодДень.
На закладке Выбранные поля перенесем из списка доступных полей поля
(рис. 2.174):
■ Стоимость,
■ Стоимость.ПроцентВГруппе,
■ Стоимость.ПроцентОбщий.
140
©¹ÀɹºÇËùÊÄÇ¿ÆÔÎÇËоËÇ»»ª¨É¾½ÈÉÁØËÁÁªÁÊ˾ŹÃÇÅÈÇÆÇ»ÃÁ½¹ÆÆÔÎ
Рис. 2.174. Определение полей и группировок отчета
На закладке Параметры установим значение параметра Период – Прошлый
месяц и включим этот параметр в состав быстрых пользовательских настроек
(рис. 2.175).
Рис. 2.175. Настройка периода отчета
Ĺ»¹¨ÉÁžÉÔɹÀɹºÇËÃÁÇËоËÇ»
141
Заметим, что реальные значения дат стандартного периода определяются
во время исполнения отчета. Поэтому период отчета будет автоматически
меняться в зависимости от фактической даты запуска отчета. Пользоваться
стандартным периодом отчета удобно, когда пользователь регулярно выполняет отчет за определенный интервал времени, например текущий месяц.
Тогда можно заранее установить в настройках нужный период, и пользователю не придется задавать его перед формированием отчета. В нашем случае
нам нужны данные за прошлый месяц.
ПРИМЕЧАНИЕ
Использованный в книге стандартный период в момент выполнения
примера может измениться и не содержать данных для отчета. В этом
случае его нужно откорректировать.
На закладке Другие настройки установим макет оформления отчета (стр. 393) –
Море. Выполним отчет (рис. 2.176).
Рис. 2.176. Результат отчета
Мы видим, что представление поля Контрагент и формат полей периодов
соответствуют заданному, а также в отчет выводятся системные поля, отражающие для каждой группировки процент от общей стоимости продаж
и процент от стоимости продаж в группе.
142
©¹ÀɹºÇËùÊÄÇ¿ÆÔÎÇËоËÇ»»ª¨É¾½ÈÉÁØËÁÁªÁÊ˾ŹÃÇÅÈÇÆÇ»ÃÁ½¹ÆÆÔÎ
Характеристики в метаданных
Теперь на примере отчета Отчет по продажам продемонстрируем работу
с характеристиками объектов с помощью системы компоновки данных
(стр. 276). Пользователь может отобразить поля характеристик в отчете,
установить по ним отбор, условное оформление и т. д. Для извлечения
характеристик из базы данных в языке запросов разработано специальное
расширение, применяющееся только в системе компоновки данных.
В демонстрационной конфигурации, прилагающейся к книге на компактдиске, реализована возможность добавления дополнительных свойств
к элементам справочника Контрагенты, таких как Категория и Регион.
Характеристики объектов конфигурации можно описывать в свойстве Характеристики этих объектов, а можно описывать в каждом конкретном отчете.
Второй способ показан в предыдущем примере на стр. 126, но в данном
разделе мы покажем первый способ, являющийся наиболее универсальным.
При этом если характеристики описаны в самом объекте конфигурации,
то все отчеты и динамические списки, основанные на системе компоновки
данных, могут использовать эти характеристики.
В этом примере мы покажем другой (отличный от предыдущего примера)
способ хранения характеристик контрагентов. Здесь в качестве источника
характеристик используется план видов характеристик ВидыХарактеристик,
а значения характеристик находятся в табличной части ДополнительнаяИформация справочника Контрагенты. Данный способ хранения
характеристик контрагентов описывается в свойстве Характеристики справочника Контрагенты (рис. 2.177).
Рис. 2.177. Описание дополнительных характеристик справочника «Контрагенты»
Подробнее о дополнительных характеристиках объектов конфигурации
и способах их хранения можно прочитать в книге «Реализация прикладных
задач в системе 1С:Предприятие 8.2» из серии «Профессиональная разработка».
Ĺ»¹¨ÉÁžÉÔɹÀɹºÇËÃÁÇËоËÇ»
143
Однако применить характеристики контрагентов мы сможем только после
запуска отчета из режима 1С:Предприятие. Это связано с тем, что сначала
должен быть выполнен запрос, извлекающий характеристики из базы
данных.
Откроем отчет в режиме 1С:Предприятие. Выполним команду Все действия Изменить вариант… В открывшемся окне полных настроек варианта отчета
на закладке Поля раскроем поле Контрагент в списке доступных полей. Здесь
мы увидим две наши дополнительные характеристики – Регион и Категория.
Перенесем в список полей поле Регион (рис. 2.178).
Рис. 2.178. Диалог настроек варианта отчета
Нажмем Завершить редактирование и сформируем отчет за период – Этот месяц
(рис. 2.179).
Мы видим, что характеристика контрагента Регион теперь отражается рядом
с его наименованием. Заметьте, что характеристика отражается не для всех
контрагентов, а только для тех, у которых характеристика Регион описана
в табличной части ДополнительнаяИформация справочника Контрагенты
(см. рис. 2.183). Так происходит потому, что в свойстве Характеристики справочника Контрагенты (см. рис. 2.177) описан именно такой способ хранения
значений характеристик.
144
©¹ÀɹºÇËùÊÄÇ¿ÆÔÎÇËоËÇ»»ª¨É¾½ÈÉÁØËÁÁªÁÊ˾ŹÃÇÅÈÇÆÇ»ÃÁ½¹ÆÆÔÎ
Рис. 2.179. Результат отчета
Поскольку характеристики аналогичны другим реквизитам поля Контрагент,
то управлять их выводом можно на закладке Дополнительные/Другие настройки
(стр. 426).
Рис. 2.180. Диалог настроек варианта отчета
Теперь используем в отборе характеристику Категория. Выполним команду
Все действия Изменить вариант. В открывшемся окне полных настроек
варианта отчета на закладке Отбор создадим новый элемент отбора по полю
Категория со значением Постоянный партнер. Нажмем кнопку Свойства элемента
пользовательских настроек и включим отбор в состав быстрых пользовательских настроек (рис. 2.181).
Ĺ»¹¨ÉÁžÉÔɹÀɹºÇËÃÁÇËоËÇ»
Рис. 2.181. Диалог настроек варианта отчета
Нажмем Завершить редактирование и сформируем отчет (рис. 2.182).
Рис. 2.182. Результат отчета
145
146
©¹ÀɹºÇËùÊÄÇ¿ÆÔÎÇËоËÇ»»ª¨É¾½ÈÉÁØËÁÁªÁÊ˾ŹÃÇÅÈÇÆÇ»ÃÁ½¹ÆÆÔÎ
Мы видим, что в отчете присутствуют данные только по тем контрагентам,
для которых значение характеристики Категория (в табличной части ДополнительнаяИформация справочника Контрагенты) соответствует заданному отбору
(рис. 2.183).
Рис. 2.183. Дополнительные свойства контрагента
Однако настройки, произведенные в режиме 1С:Предприятие, не сохраняются
в настройках по умолчанию схемы компоновки данных. Поэтому, чтобы
в дальнейшем использовать характеристики контрагентов в нашем отчете,
нужно сохранить их.
Поскольку мы изменяли настройки варианта отчета, то вопрос о сохранении
варианта отчета автоматически появится при закрытии отчета. Можно сохранить сделанные изменения в новом варианте отчета, и в дальнейшем этот
вариант отчета будет формироваться с учетом характеристик контрагентов
(рис. 2.184).
Рис. 2.184. Диалог сохранения настроек
Ĺ»¹¨ÉÁžÉÔɹÀɹºÇËÃÁÇËоËÇ»
147
При этом если редактировался вариант отчета, созданный разработчиком
в схеме компоновки данных, то предлагается сохранить изменения настроек
в новом варианте отчета. Дальнейшие изменения нового варианта по умолчанию сохраняются в нем же. Это удобно, чтобы стандартный вариант всегда
оставался таким, как его создал разработчик, в качестве образца, к которому
всегда можно вернуться. Если же пользователь хочет самостоятельно выбрать
вариант для сохранения изменений, то ему нужно выполнить команду Все
действия Сохранить вариант…
Следует понимать, что вариант отчета Характеристики будет доступен только
конкретному пользователю, создавшему этот вариант, в то время как варианты отчета (Основной, Динамика продаж), созданные разработчиком в схеме
компоновки данных, будут доступны для всех пользователей прикладного
решения.
Вывод всех дат в периоде
Посмотрев на результат отчета, можно заметить, что в отчете выводятся
только те дни, которые имеют ненулевые записи в регистре накопления
Продажи. Чтобы этого избежать, нужно указывать для группировок дополнение
периодов. Использование дополнения периодов позволяет детализировать данные в отчете с заданной периодичностью в указанном интервале
стр. 265.
Для большей наглядности динамики объема продаж контрагентам воспользуемся диаграммой типа График. Для этого создадим новый вариант отчета
Отчет по продажам и на его примере продемонстрируем возможность детализации данных в выбранном периоде.
Вернемся в конфигуратор и откроем схему компоновки данных на закладке
Настройки. Чтобы добавить новый вариант, нажмем кнопку Добавить слева
над списком вариантов отчета. Зададим имя варианта и его представление как
ДинамикаПродаж и создадим настройки нового варианта отчета.
Выделим корневой элемент Отчет, нажмем кнопку Добавить в командной
панели и добавим диаграмму (стр. 255). Затем выделим ветку Серии и добавим
в нее группировку по полю Контрагент, а в ветку Точки – группировку ПериодДень. На закладке Выбранные поля перенесем из списка доступных полей
поле Стоимость (рис. 2.185).
На закладке Параметры установим значение параметра Период – Прошлый
месяц и включим этот параметр в состав быстрых пользовательских
настроек.
148
©¹ÀɹºÇËùÊÄÇ¿ÆÔÎÇËоËÇ»»ª¨É¾½ÈÉÁØËÁÁªÁÊ˾ŹÃÇÅÈÇÆÇ»ÃÁ½¹ÆÆÔÎ
Рис. 2.185. Настройка структуры отчета
На закладке Другие настройки дадим отчету заголовок Динамика продаж и установим тип диаграммы – График (рис. 2.186).
Рис. 2.186. Настройка типа диаграммы
Запустим отчет на исполнение в режиме 1С:Предприятие. В открывшемся
окне отчета нажмем кнопку Выбрать вариант… Выберем вариант Динамика
продаж и сформируем отчет (рис. 2.187).
Из диаграммы видно, что дни, за которые отсутствовали движения, в отчет
не выводятся. Поэтому сложно визуально оценить динамику изменения
продаж в отчетном периоде. Чтобы изменить ситуацию, введем Дополнение
для группировки диаграммы ПериодДень. Для этого достаточно выделить
ее и двойным щелчком мыши вызвать диалог редактирования ее свойств.
Укажем Тип дополнения – Неделя (рис. 2.188).
Ĺ»¹¨ÉÁžÉÔɹÀɹºÇËÃÁÇËоËÇ»
Рис. 2.187. Результат отчета
Рис. 2.188. Установка типа дополнения группировки «ПериодДень»
149
150
©¹ÀɹºÇËùÊÄÇ¿ÆÔÎÇËоËÇ»»ª¨É¾½ÈÉÁØËÁÁªÁÊ˾ŹÃÇÅÈÇÆÇ»ÃÁ½¹ÆÆÔÎ
После этого следует указать, в каком периоде будет выполняться это дополнение. В поля, расположенные строчкой ниже, можно ввести даты начала
и окончания этого периода. Но вряд ли стоит задавать эти даты в явном виде,
так как пользователь может получить отчет за произвольный период. И нам
нужно, чтобы дополнение выполнялось именно в этом, заданном пользователем периоде. Для этого войдем в режим редактирования поля Начальная
дата периода, дважды щелкнув на нем мышью. Нажмем кнопку очистки ,
затем кнопку выбора типа данных и выберем тип данных Поле компоновки
данных (рис. 2.189).
Рис. 2.189. Выбор типа данных
Теперь нажмем в поле ввода кнопку выбора и в открывшемся окне выбора
поля укажем параметр НачалоПериода (рис. 2.190).
Рис. 2.190. Выбор поля
Аналогичным образом укажем, что Конечная дата периода дополнения будет
получена из параметра КонецПериода (рис. 2.191).
Рис. 2.191. Настройка группировки «ПериодДень»
Ĺ»¹¨ÉÁžÉÔɹÀɹºÇËÃÁÇËоËÇ»
151
Теперь выполним отчет и увидим диаграмму, отражающую динамику продаж
по контрагентам с периодичностью в неделю (рис. 2.192).
Рис. 2.192. Результат отчета
Таким образом, на примере этого отчета мы научились:
■
■
■
■
■
указывать роль поля в схеме компоновки данных,
определять выражение для представления полей в отчете,
использовать стандартный период для параметров периода отчета,
использовать характеристики в отчете,
указывать дополнения периодов для детализации данных в отчете и представлять эти данные в виде диаграммы.
152
©¹ÀɹºÇËùÊÄÇ¿ÆÔÎÇËоËÇ»»ª¨É¾½ÈÉÁØËÁÁªÁÊ˾ŹÃÇÅÈÇÆÇ»ÃÁ½¹ÆÆÔÎ
Пример 13
На примере этого отчета мы продемонстрируем другие, не рассмотренные
ранее возможности системы компоновки данных, а также использование
в схеме компоновки вложенного отчета. Разработаем простой отчет, представляющий список услуг фирмы и соответствующую информацию из отчета
продаж номенклатуры для каждой услуги (рис. 2.193).
Рис. 2.193. Требуемый вид отчета
Создадим новый объект конфигурации Отчет и назовем его ОказаниеУслуг.
Откроем конструктор схемы компоновки данных и добавим новый набор
данных – запрос. Откроем конструктор запроса. В качестве источника данных
для запроса выберем объектную таблицу справочника Номенклатура. В список
полей перенесем поля из этой таблицы:
■ Ссылка,
■ Код,
■ Наименование.
Поле Ссылка нам понадобится в качестве ссылки на вложенную схему компоновки данных. Перейдем на закладку Условия, раскроем таблицу Номенклатура
и перетащим мышью поле ВидНоменклатуры в список условий. Оставим предложенное условие по умолчанию. Это условие нам нужно, чтобы в отчете
отражались только услуги из справочника номенклатуры (рис. 2.194).
Нажмем ОК и вернемся в конструктор схемы компоновки данных. На закладке
Параметры мы видим параметры компоновки данных, созданные платформой.
Для параметра ВидНоменклатуры по умолчанию установлен тип ПеречислениеСсылка.ВидыНоменклатуры и установлена его недоступность
для пользователя. Зададим значение параметра по умолчанию – Перечисление.ВидыНоменклатуры.Услуги (рис. 2.195).
Ĺ»¹¨ÉÁžÉÔɹÀɹºÇËÃÁÇËоËÇ»
153
Рис. 2.194. Создание условия запроса
Рис. 2.195. Параметры компоновки данных, созданные платформой
Определим структуру отчета. На закладке Настройки выделим корневой
элемент Отчет и добавим группировку без указания группировочного поля
ДетальныеЗаписи. Затем на закладке Выбранные поля перенесем из списка
доступных полей поля (рис. 2.196):
■ Код,
■ Наименование.
Рис. 2.196. Определение полей и группировок отчета
154
©¹ÀɹºÇËùÊÄÇ¿ÆÔÎÇËоËÇ»»ª¨É¾½ÈÉÁØËÁÁªÁÊ˾ŹÃÇÅÈÇÆÇ»ÃÁ½¹ÆÆÔÎ
На закладке Сортировка укажем, что данные в отчете будут упорядочиваться
по полю Наименование. Для этого перенесем это поле из списка доступных
полей в список сортировки. Но вместо стандартного представления для
этого поля на закладке Наборы данных мы зададим собственное выражение,
по которому и будет проводиться упорядочивание записей в отчете (стр.
419). Нажав кнопку выбора для поля Наименование в колонке Выражение
упорядочивания, вызовем диалог его свойств, который содержит:
■ Выражение – текст выражения на языке выражений системы компоновки
данных;
■ Тип упорядочивания – по убыванию или по возрастанию;
■ Необходимость упорядочивания – флажок для определения упорядочивания ссылочных полей.
Нажмем кнопку Добавить и введем в колонку Выражение следующий текст
(листинг 2.31).
Листинг 2.31. Выражение для упорядочивания поля «Наименование»
Выбор Когда Наименование = "Ремонт компьютера" Тогда 1 Иначе 2 Конец
Укажем Тип упорядочивания – По возрастанию. Нажмем еще раз кнопку
Добавить и выберем в колонке Выражение поле Код. Укажем Тип упорядочивания – По убыванию. Таким образом, мы установили, что первой в списке
услуг должна располагаться услуга с наименованием Ремонт компьютера,
а остальные записи в отчете должны располагаться по мере убывания кода
услуги. В результате окно диалога примет вид (рис. 2.197).
Рис. 2.197. Задание выражения упорядочивания
В результате выражение упорядочивания для поля Наименование примет вид
(рис. 2.198).
Ĺ»¹¨ÉÁžÉÔɹÀɹºÇËÃÁÇËоËÇ»
155
Рис. 2.198. Выражение упорядочивания для поля «Наименование»
Пользовательские поля
Система компоновки данных позволяет определять в отчете Пользовательские поля (стр. 361), используя либо собственные выражения, либо наборы
вариантов с условиями их выбора. В настройках отчета на закладке Пользовательские поля нажмем кнопку Добавить и добавим новое поле – Выбор.
Зададим заголовок поля – В составе сборки и создадим условия отбора для
различных вариантов его представления (рис. 2.199).
Рис. 2.199. Добавление пользовательского поля выбора
Добавим еще одно пользовательское поле – Выражение. Зададим заголовок поля – Популярная услуга и выражение на языке выражений
компоновки данных для отображения детальных записей. Нажмем кнопку
Добавить и введем в колонку Выражение детальных записей следующий текст
(листинг 2.32).
Листинг 2.32. Выражение детальных записей для пользовательского поля –
выражения «Популярная услуга»
Выбор
Когда Наименование = "Ремонт компьютера" Или Код = "000000007"
Тогда "да"
Иначе "нет"
Конец
156
©¹ÀɹºÇËùÊÄÇ¿ÆÔÎÇËоËÇ»»ª¨É¾½ÈÉÁØËÁÁªÁÊ˾ŹÃÇÅÈÇÆÇ»ÃÁ½¹ÆÆÔÎ
В результате окно пользовательского поля – выражения примет вид
(рис. 2.200).
Рис. 2.200. Добавление пользовательского поля выражения
ВНИМАНИЕ
В выражениях пользовательских полей не могут быть использованы
функции общих модулей.
Теперь добавим новые пользовательские поля в отчет. На закладке Выбранные
поля раскроем список Пользовательские поля и перенесем из списка доступных
полей поля Популярная услуга и В составе сборки (рис. 2.201).
Рис. 2.201. Добавление пользовательских полей в отчет
На закладке Другие настройки установим заголовок отчета Список услуг, а макет
оформления (стр. 393) отчета – Яркий. Выполним отчет (рис. 2.202).
Мы видим, что записи в отчете расположены в заданном порядке и пользовательские поля отражаются в соответствии с условиями их представления.
Теперь дополним список услуг информацией из вложенного отчета.
Ĺ»¹¨ÉÁžÉÔɹÀɹºÇËÃÁÇËоËÇ»
157
Рис. 2.202. Результат отчета
Вложенный отчет
В нашем отчете мы хотим видеть список услуг из справочника номенклатуры с вложенными данными из отчета Продажи номенклатуры (стр. 92)
для каждой услуги. В действительности всю эту информацию можно получить прямо из отчета по продажам номенклатуры, но данная задача позволит
нам продемонстрировать еще одно интересное свойство системы компоновки
данных – работу с вложенными отчетами. Сначала откроем схему компоновки данных отчета ПродажиНоменклатуры и сохраним ее в файл, нажав
кнопку с иконкой Сохранить в левом нижнем углу окна конструктора схемы
компоновки данных (рис. 2.203).
Рис. 2.203. Сохранение схемы компоновки данных
158
©¹ÀɹºÇËùÊÄÇ¿ÆÔÎÇËоËÇ»»ª¨É¾½ÈÉÁØËÁÁªÁÊ˾ŹÃÇÅÈÇÆÇ»ÃÁ½¹ÆÆÔÎ
В появившемся диалоговом окне зададим произвольное имя для схемы
и нажмем кнопку Сохранить (рис. 2.204).
Рис. 2.204. Создание файла, содержащего схему компоновки данных
Вернемся в схему компоновки нашего отчета, перейдем на закладку
Вложенные схемы и добавим новую схему. Назовем ее ПродажиНоменклатуры
и в поле Схема нажмем кнопку выбора (рис. 2.205).
Рис. 2.205. Добавление вложенной схемы в отчет
В открывшемся окне конструктора схемы компоновки данных загрузим
из файла вложенную схему компоновки данных, нажав кнопку с иконкой
Открыть. Выберем файл XML с сохраненной ранее схемой – Схема_продажи_
номенклатуры (рис. 2.206).
Теперь вернемся в схему компоновки данных основного отчета Оказав поле Настройки и зададим настройки
ниеУслуг, нажмем кнопку выбора
вложенной схемы.
Ĺ»¹¨ÉÁžÉÔɹÀɹºÇËÃÁÇËоËÇ»
159
Рис. 2.206. Выбор файла вложенной схемы
Зададим связь вложенной схемы с родительской так, чтобы для каждой услуги
из нашего отчета отражалась соответствующая информация из вложенного
отчета. Добавим новый элемент отбора и нажмем кнопку выбора
в поле
Левое значение. В открывшемся окне выбора поля укажем поле вложенного
отчета Номенклатура (рис. 2.207).
Рис. 2.207. Задание условий отбора в настройках вложенной схемы
160
©¹ÀɹºÇËùÊÄÇ¿ÆÔÎÇËоËÇ»»ª¨É¾½ÈÉÁØËÁÁªÁÊ˾ŹÃÇÅÈÇÆÇ»ÃÁ½¹ÆÆÔÎ
В поле Правое значение нажмем кнопку очистки , затем кнопку выбора типа
данных и выберем тип данных Поле компоновки данных (рис. 2.208).
Рис. 2.208. Задание условий отбора в настройках вложенной схемы
Теперь нажмем в поле ввода кнопку выбора и в открывшемся окне выбора
поля раскроем поле ОбъектНастройки.Владелец и выберем поле родительского
отчета Ссылка (рис. 2.209).
Рис. 2.209. Задание условий отбора в настройках вложенной схемы
В результате окно настроек вложенной схемы примет вид (рис. 2.210).
Теперь добавим вложенный отчет в структуру отчета. На закладке
Настройки в дереве структуры отчета выделим элемент Детальные записи
и в контекстном меню выберем пункт Новый вложенный отчет… Обратите
внимание, что пока мы не добавили вложенную схему в отчет, этот пункт
был недоступен (рис. 2.211).
Ĺ»¹¨ÉÁžÉÔɹÀɹºÇËÃÁÇËоËÇ»
161
Рис. 2.210. Окно настроек вложенной схемы
Рис. 2.211. Добавление вложенного отчета
Из списка доступных вложенных отчетов выберем отчет ПродажиНоменклатуры. В результате окно настроек нашего отчета примет вид (рис. 2.212).
ВНИМАНИЕ
Вложенная схема вместе со своими настройками добавилась в основной
отчет. Чтобы активизировать режим настроек основного отчета, нужно
выделить одну из его ветвей или корневой элемент дерева структуры
отчета. Для настройки вложенного отчета достаточно выделить одну из
его ветвей в дереве структуры отчета. При установке настроек отдельной
группировки основного или вложенного отчета в средней части окна, под
деревом группировок отчета, должна быть выделена соответствующая ей
кнопка.
162
©¹ÀɹºÇËùÊÄÇ¿ÆÔÎÇËоËÇ»»ª¨É¾½ÈÉÁØËÁÁªÁÊ˾ŹÃÇÅÈÇÆÇ»ÃÁ½¹ÆÆÔÎ
Рис. 2.212. Окно настроек отчета
Выделив ветку ПродажиНоменклатуры, настроим вложенный отчет. На закладке
Другие настройки уберем признак использования его заголовка (рис. 2.213).
Рис. 2.213. Настройка вложенного отчета
Ĺ»¹¨ÉÁžÉÔɹÀɹºÇËÃÁÇËоËÇ»
163
На закладке Условное оформление уберем признак использования его
условного оформления. А также исключим эту настройку из состава пользовательских настроек, поскольку в форме основного отчета она не нужна
(рис. 2.214).
Рис. 2.214. Настройка вложенного отчета
На закладке Отбор уберем признак использования у первого элемента отбора.
А также исключим эту настройку из состава пользовательских настроек,
поскольку в форме основного отчета она не нужна. Второй элемент отбора
нам нужен для установки связи между основным и вложенным отчетом
(рис. 2.215).
Рис. 2.215. Настройка вложенного отчета
Выделив ветку Детальные записи, настроим основной отчет. На закладке
Выбранные поля уберем признак использования его полей Популярная услуга
и В составе сборки (рис. 2.216).
164
©¹ÀɹºÇËùÊÄÇ¿ÆÔÎÇËоËÇ»»ª¨É¾½ÈÉÁØËÁÁªÁÊ˾ŹÃÇÅÈÇÆÇ»ÃÁ½¹ÆÆÔÎ
Рис. 2.216. Настройка основного отчета
Выполним отчет (рис. 2.217).
Рис. 2.217. Результат отчета
Ĺ»¹¨ÉÁžÉÔɹÀɹºÇËÃÁÇËоËÇ»
165
Мы видим, что услуги располагаются в заданном ранее для основного отчета
порядке, пользовательские поля отключены, а каждой услуге соответствуют
записи вложенного отчета по продажам номенклатуры. Также мы видим, что
настройки отбора и условного оформления вложенного отчета отключены
и отсутствуют в составе пользовательских настроек. Но было бы хорошо
иметь возможность задавать отчетный период для вложенного отчета непосредственно в отчетной форме.
Усовершенствуем внешний вид отчета. Выделим в дереве отчета элемент
ПродажиНоменклатуры и на закладке Другие настройки отключим вывод отбора
у вложенного отчета, так как это не несет никакого смысла, а лишь указывает
на его связь с основным отчетом. Также отключим вывод параметров, так как
параметры отчетного периода будут находиться непосредственно в отчетной
форме (рис. 2.218).
Рис. 2.218. Настройка вывода отбора и параметров вложенного отчета
А также исключим настройки отбора и условного оформления из состава
полных пользовательских настроек отчета, нажав кнопку Свойства
элемента пользовательских настроек вверху командной панели окна настроек
(рис. 2.219).
166
©¹ÀɹºÇËùÊÄÇ¿ÆÔÎÇËоËÇ»»ª¨É¾½ÈÉÁØËÁÁªÁÊ˾ŹÃÇÅÈÇÆÇ»ÃÁ½¹ÆÆÔÎ
Рис. 2.219. Состав пользовательских настроек отчета
Заметим, что эти настройки добавились в отчет из вложенного отчета и их
нужно отключить, поскольку в форме основного отчета они не нужны.
В заключение настроим параметры отчетного периода вложенного отчета.
Выделим в дереве отчета элемент ПродажиНоменклатуры. На закладке Параметры включим параметры начала и окончания отчетного периода в состав
быстрых пользовательских настроек (рис. 2.220).
Рис. 2.220. Настройка параметров вложенного отчета
Запустим отчет на исполнение в режиме 1С:Предприятие. Зададим отчетный
период 13.01.2012–15.01.2012 и нажмем кнопку Сформировать. Отчет примет
вид, как на рис. 2.221.
Мы видим, что вложенный отчет формируется за указанный отчетный период,
так как данные за декабрь 2011 года отсутствуют.
Ĺ»¹¨ÉÁžÉÔɹÀɹºÇËÃÁÇËоËÇ»
167
Рис. 2.221. Результат отчета
Таким образом, на примере этого отчета мы научились:
■ задавать выражение упорядочивания для поля,
■ задавать пользовательские поля-выражения и поля выбора,
■ использовать в отчете вложенные отчеты, управлять настройками основного и вложенного отчета.
Пример 14
На примере этого отчета мы рассмотрим особенности расчета итогов
по полям остатка и возникающие при этом проблемы. В качестве исходного
образца разработаем простой отчет, отражающий движение и остатки номенклатуры на складах (рис. 2.222).
Рис. 2.222. Требуемый вид отчета
168
©¹ÀɹºÇËùÊÄÇ¿ÆÔÎÇËоËÇ»»ª¨É¾½ÈÉÁØËÁÁªÁÊ˾ŹÃÇÅÈÇÆÇ»ÃÁ½¹ÆÆÔÎ
В принципе это модификация отчета ОстаткиНоменклатуры, но для демонстрации проблем при расчете остатков мы разработаем другой отчет
с детализацией данных по периодам. Создадим новый объект конфигурации
Отчет и назовем его ОстаткиНоменклатурыПоПериодам.
Откроем конструктор схемы компоновки данных и добавим новый набор
данных – запрос. Источником данных для запроса будет служить виртуальная таблица регистра накопления ОстаткиНоменклатуры.ОстаткиИОбороты.
Не будем пользоваться конструктором запроса, а сразу внесем в поле Запрос
следующий текст (листинг 2.33).
Листинг 2.33. Текст запроса
ВЫБРАТЬ
ОстаткиНоменклатурыОстаткиИОбороты.Номенклатура,
ОстаткиНоменклатурыОстаткиИОбороты.Склад,
ОстаткиНоменклатурыОстаткиИОбороты.КоличествоНачальныйОстаток КАК НачальныйОстаток,
ОстаткиНоменклатурыОстаткиИОбороты.КоличествоКонечныйОстаток КАК КонечныйОстаток,
ОстаткиНоменклатурыОстаткиИОбороты.КоличествоПриход КАК Приход,
ОстаткиНоменклатурыОстаткиИОбороты.КоличествоРасход КАК Расход
ИЗ
РегистрНакопления.ОстаткиНоменклатуры.ОстаткиИОбороты КАК
ОстаткиНоменклатурыОстаткиИОбороты
Перейдем на закладку Ресурсы и определим доступные поля ресурсов отчета
(стр. 370).
Рис. 2.223. Определение ресурсов отчета
На закладке Параметры (стр. 376) зададим настройки параметров, как
и в предыдущих примерах. Для параметров НачалоПериода и КонецПериода в колонке Тип нажмем кнопку выбора
и в нижней части окна
редактирования типа данных установим Состав даты в значение Дата.
Для параметра КонецПериода зададим значение колонки Выражение, чтобы
данные за последний день отчета были включены в расчет (листинг 2.34).
Листинг 2.34. Выражение для расчета параметра «КонецПериода»
КонецПериода(&КонецПериода,"День")
Ĺ»¹¨ÉÁžÉÔɹÀɹºÇËÃÁÇËоËÇ»
169
Определим структуру отчета. На закладке Настройки выделим корневой
элемент Отчет и добавим в него группировку по полю Склад. Затем добавим
вложенную в нее группировку по полю Номенклатура. На закладке Выбранные
поля перенесем из списка доступных полей поля (рис. 2.224):
■
■
■
■
НачальныйОстаток,
Приход,
Расход,
КонечныйОстаток.
Рис. 2.224. Определение полей и группировок отчета
На закладке Другие настройки установим макет оформления (стр. 393)
отчета – Зеленый. Запустим и сформируем отчет в режиме 1С:Предприятие
(рис. 2.225).
Рис. 2.225. Результат отчета
170
©¹ÀɹºÇËùÊÄÇ¿ÆÔÎÇËоËÇ»»ª¨É¾½ÈÉÁØËÁÁªÁÊ˾ŹÃÇÅÈÇÆÇ»ÃÁ½¹ÆÆÔÎ
Теперь детализируем отчет по периодам. Например, требуется отобразить движение и остатки номенклатуры с детализацией по регистратору
за указанный отчетный период.
Изменим текст запроса для получения отчета (листинг 2.35).
Листинг 2.35. Текст запроса
ВЫБРАТЬ
ОстаткиНоменклатурыОстаткиИОбороты.Номенклатура,
ОстаткиНоменклатурыОстаткиИОбороты.Склад,
ОстаткиНоменклатурыОстаткиИОбороты.КоличествоНачальныйОстаток КАК НачальныйОстаток,
ОстаткиНоменклатурыОстаткиИОбороты.КоличествоКонечныйОстаток КАК КонечныйОстаток,
ОстаткиНоменклатурыОстаткиИОбороты.КоличествоПриход КАК Приход,
ОстаткиНоменклатурыОстаткиИОбороты.КоличествоРасход КАК Расход,
ОстаткиНоменклатурыОстаткиИОбороты.Регистратор
ИЗ
РегистрНакопления.ОстаткиНоменклатуры.ОстаткиИОбороты(, , Авто, , ) КАК
ОстаткиНоменклатурыОстаткиИОбороты
Изменим структуру отчета. В группировку Номенклатура вложим группировку
Детальные записи, в поля отчета добавим поле Регистратор (рис. 2.226).
Рис. 2.226. Требуемый вид отчета
На закладке Параметры включим параметры НачалоПериода и КонецПериода
в состав быстрых пользовательских настроек. Сформируем отчет в режиме
1С:Предприятие (рис. 2.227).
Мы видим, что итоги по полю НачальныйОстаток посчитаны неправильно.
Ĺ»¹¨ÉÁžÉÔɹÀɹºÇËÃÁÇËоËÇ»
171
Рис. 2.227. Результат отчета
Расчет итогов по полям остатка
Проблема в том, что в запросе при получении поля Регистратор обязательно
должно быть получено и его родительское поле-период ПериодСекунда. Это
относится ко всем полям-периодам – при получении поля-периода в запросе
должно присутствовать его родительское поле-период.
Изменим текст запроса для получения отчета (листинг 2.36).
Листинг 2.36. Текст запроса
ВЫБРАТЬ
ОстаткиНоменклатурыОстаткиИОбороты.Номенклатура,
ОстаткиНоменклатурыОстаткиИОбороты.Склад,
ОстаткиНоменклатурыОстаткиИОбороты.КоличествоНачальныйОстаток КАК НачальныйОстаток,
ОстаткиНоменклатурыОстаткиИОбороты.КоличествоКонечныйОстаток КАК КонечныйОстаток,
172
©¹ÀɹºÇËùÊÄÇ¿ÆÔÎÇËоËÇ»»ª¨É¾½ÈÉÁØËÁÁªÁÊ˾ŹÃÇÅÈÇÆÇ»ÃÁ½¹ÆÆÔÎ
ОстаткиНоменклатурыОстаткиИОбороты.КоличествоПриход КАК Приход,
ОстаткиНоменклатурыОстаткиИОбороты.КоличествоРасход КАК Расход,
ОстаткиНоменклатурыОстаткиИОбороты.Регистратор,
ОстаткиНоменклатурыОстаткиИОбороты.ПериодСекунда
ИЗ
РегистрНакопления.ОстаткиНоменклатуры.ОстаткиИОбороты(, , Авто, , ) КАК
ОстаткиНоменклатурыОстаткиИОбороты
Так как свойство Автозаполнение (стр. 346) установлено, платформа автоматически заполнит роли (стр. 365) полей-периодов в наборе данных (рис. 2.228).
Рис. 2.228. Роли полей-периодов
Поля-периоды для правильного расчета остатков должны иметь непрерывную
нумерацию, начиная с 1. При этом чем меньше номер периода, тем более
точным должен быть период. Например, поле НомерСтроки является уточнением поля Регистратор, поэтому номер периода поля НомерСтроки должен быть
меньше, чем номер периода поля Регистратор. Аналогично и номер периода
поля ПериодДень должен быть меньше, чем номер поля ПериодГод.
В нашем примере поле Регистратор (номер периода – 1) является уточнением поля ПериодСекунда (номер периода – 2). Если по какой-то причине
роли полей-периодов не проставлены автоматически, необходимо сделать это
вручную.
В результате мы получим правильные итоги остатков номенклатуры за период
с детализацией по регистратору (рис. 2.229).
Другой вероятной причиной неправильного расчета остатков является отсутствие в запросе парного поля-остатка. Например, следующий запрос будет
неправильным (листинг 2.37).
Ĺ»¹¨ÉÁžÉÔɹÀɹºÇËÃÁÇËоËÇ»
173
Рис. 2.229. Результат отчета
Листинг 2.37. Текст запроса
ВЫБРАТЬ
ОстаткиНоменклатурыОстаткиИОбороты.Номенклатура,
ОстаткиНоменклатурыОстаткиИОбороты.Склад,
ОстаткиНоменклатурыОстаткиИОбороты.КоличествоКонечныйОстаток КАК КонечныйОстаток,
ОстаткиНоменклатурыОстаткиИОбороты.КоличествоПриход КАК Приход,
ОстаткиНоменклатурыОстаткиИОбороты.КоличествоРасход КАК Расход,
ОстаткиНоменклатурыОстаткиИОбороты.Регистратор,
ОстаткиНоменклатурыОстаткиИОбороты.ПериодСекунда
ИЗ
РегистрНакопления.ОстаткиНоменклатуры.ОстаткиИОбороты(, , Авто, , ) КАК
ОстаткиНоменклатурыОстаткиИОбороты
При наличии в запросе парного поля-остатка (см. листинг 2.36) и установленном свойстве Автозаполнение (стр. 346) платформа автоматически заполнит
роли (стр. 365) полей-остатка в наборе данных (рис. 2.230).
174
©¹ÀɹºÇËùÊÄÇ¿ÆÔÎÇËоËÇ»»ª¨É¾½ÈÉÁØËÁÁªÁÊ˾ŹÃÇÅÈÇÆÇ»ÃÁ½¹ÆÆÔÎ
Рис. 2.230. Роли полей-остатка
Парные поля-остатки должны иметь одинаковое имя группы полей-остатков.
Непарные остатки должны иметь различные имена групп полей-остатков.
Если по какой-то причине роли полей-остатков не проставлены автоматически, необходимо сделать это вручную.
В результате мы получим правильные итоги остатков номенклатуры за период
с детализацией по регистратору (см. рис. 2.229).
Также для корректного расчета остатка должны быть правильно указаны роли
полей (стр. 365), являющихся измерениями и реквизитами измерений. Поля,
являющиеся измерениями, в разрезе которых получаются остатки, должны
быть отмечены как измерения. Поля, не отмеченные как измерения при
расчете итогов по полям остатка, учитываться не будут, это может привести
к получению неправильных остатков. И наоборот, поле, по сути не являющееся измерением, не должно быть отмечено как измерение. В противном
случае остатки могут быть получены неправильно.
В нашем примере платформа автоматически проставила роли полейизмерений у полей Номенклатура и Склад. Это правильно. Но посмотрим, что
будет, если в запросе получается реквизит измерения.
Изменим текст запроса для получения отчета (листинг 2.38).
Листинг 2.38. Текст запроса
ВЫБРАТЬ
ОстаткиНоменклатурыОстаткиИОбороты.Номенклатура,
ОстаткиНоменклатурыОстаткиИОбороты.Номенклатура.ВидНоменклатуры КАК ВидНоменклатуры,
ОстаткиНоменклатурыОстаткиИОбороты.Склад,
ОстаткиНоменклатурыОстаткиИОбороты.КоличествоНачальныйОстаток КАК НачальныйОстаток,
Ĺ»¹¨ÉÁžÉÔɹÀɹºÇËÃÁÇËоËÇ»
175
ОстаткиНоменклатурыОстаткиИОбороты.КоличествоКонечныйОстаток КАК КонечныйОстаток,
ОстаткиНоменклатурыОстаткиИОбороты.КоличествоПриход КАК Приход,
ОстаткиНоменклатурыОстаткиИОбороты.КоличествоРасход КАК Расход,
ОстаткиНоменклатурыОстаткиИОбороты.Регистратор,
ОстаткиНоменклатурыОстаткиИОбороты.ПериодСекунда
ИЗ
РегистрНакопления.ОстаткиНоменклатуры.ОстаткиИОбороты(, , Авто, , ) КАК
ОстаткиНоменклатурыОстаткиИОбороты
Сгруппируем записи по полю ВидНоменклатуры (рис. 2.231).
Рис. 2.231. Структура отчета
В результате мы получим неправильные итоги по полю КонечныйОстаток
(рис. 2.232).
Рис. 2.232. Результат отчета
176
©¹ÀɹºÇËùÊÄÇ¿ÆÔÎÇËоËÇ»»ª¨É¾½ÈÉÁØËÁÁªÁÊ˾ŹÃÇÅÈÇÆÇ»ÃÁ½¹ÆÆÔÎ
Проблема в том, что у поля ВидНоменклатуры не указана роль реквизита измерения. Для решения этой проблемы нужно указать родительское поле в роли
поля-реквизита. Так, в приведенном выше примере нужно у поля ВидНоменклатуры указать роль Измерение и указать в качестве родительского поле
Номенклатура (рис. 2.233).
Рис. 2.233. Роли полей-измерений
Ĺ»¹¨ÉÁžÉÔɹÀɹºÇËÃÁÇËоËÇ»
177
В результате будут получены правильные остатки по полю – реквизиту измерения (рис. 2.234).
Рис. 2.234. Результат отчета
Итак, мы рассмотрели наиболее вероятные проблемы при расчете итогов
по полям-остаткам. Подробнее об этом рассказывается в соответствующем
разделе третьей главы на стр. 320.
Вывод в диаграмму нескольких ресурсов
Теперь на примере этого отчета продемонстрируем вывод данных
в диаграмму. При этом покажем новую возможность платформы – вывод
в диаграмму нескольких ресурсов и возможность изменения их положения.
Для этого создадим новый вариант отчета Остатки номенклатуры по периодам
и на нем продемонстрируем настройки условного оформления диаграммы.
178
©¹ÀɹºÇËùÊÄÇ¿ÆÔÎÇËоËÇ»»ª¨É¾½ÈÉÁØËÁÁªÁÊ˾ŹÃÇÅÈÇÆÇ»ÃÁ½¹ÆÆÔÎ
Чтобы добавить новый вариант, на закладке Настройки схемы компоновки
данных нажмем кнопку Добавить слева над списком вариантов отчета. Зададим
имя варианта и его представление как ДвижениеНоменклатуры и создадим
настройки нового варианта отчета.
Выделим корневой элемент Отчет, нажмем кнопку Добавить в командной
панели и добавим диаграмму (стр. 255). Затем выделим ветку Серии
и добавим в нее группировку по полю Склад, а в ветку Точки – группировку
Номенклатура. На закладке Выбранные поля перенесем из списка доступных
полей поля ресурсов Приход и Расход (рис. 2.235).
Рис. 2.235. Настройка структуры отчета
На закладке Другие настройки установим параметр Расположение ресурсов
в диаграмме в значение Серии и включим эту настройку в состав быстрых
пользовательских настроек (рис. 2.236).
Ĺ»¹¨ÉÁžÉÔɹÀɹºÇËÃÁÇËоËÇ»
179
Рис. 2.236. Настройка расположения ресурсов в диаграмме
Настроим условное оформление диаграммы. На закладке Условное оформление установим вертикальную ориентацию текста для точек диаграммы
(поле Номенклатура). Зададим представление этой настройки как Вертикально
(рис. 2.237).
Рис. 2.237. Настройка условного оформления диаграммы
Создадим еще один элемент условного оформления диаграммы. Установим
фиолетовый цвет для точек диаграммы (поле Номенклатура), в которых
значение поля Приход больше 8. Зададим представление этой настройки как
Большая закупка (рис. 2.238).
180
©¹ÀɹºÇËùÊÄÇ¿ÆÔÎÇËоËÇ»»ª¨É¾½ÈÉÁØËÁÁªÁÊ˾ŹÃÇÅÈÇÆÇ»ÃÁ½¹ÆÆÔÎ
Рис. 2.238. Настройка условного оформления диаграммы
Включим обе эти настройки в состав быстрых пользовательских настроек.
Запустим отчет на исполнение в режиме 1С:Предприятие. В открывшемся
окне отчета нажмем кнопку Выбрать вариант… Выберем вариант Движение
номенклатуры и сформируем отчет (рис. 2.239).
Рис. 2.239. Результат отчета
Ĺ»¹¨ÉÁžÉÔɹÀɹºÇËÃÁÇËоËÇ»
181
Мы видим, что данные о приходе/расходе номенклатуры по складам выводятся в диаграмму (тип диаграммы по умолчанию – Гистограмма объемная),
в точках которой данные группируются по номенклатуре, а в сериях –
по складам. Текст в точках диаграммы (наименования номенклатуры)
располагается вертикально, столбцы номенклатуры с большим приходом
выделяются цветом. Ресурсы диаграммы расположены в сериях, поэтому мы
видим не две серии – по числу складов, а четыре – на каждый склад по два
ресурса (Приход, Расход).
Поскольку все перечисленные настройки расположены непосредственно
в отчетной форме, то очень удобно ими манипулировать и сразу видеть
результат отчета.
Например, если мы отключим настройки Вертикально и Большая закупка,
а параметр Расположение ресурсов в диаграмме установим в значение Авто,
то мы получим следующий результат (рис. 2.240).
Рис. 2.240. Результат отчета
182
©¹ÀɹºÇËùÊÄÇ¿ÆÔÎÇËоËÇ»»ª¨É¾½ÈÉÁØËÁÁªÁÊ˾ŹÃÇÅÈÇÆÇ»ÃÁ½¹ÆÆÔÎ
В результате текст в точках диаграммы располагается горизонтально (это
стандартный вариант), а ресурсы в диаграмме автоматически также стандартно располагаются в сериях.
Теперь включим настройку Большая закупка, а параметр Расположение ресурсов
в диаграмме установим в значение Точки и сформируем отчет (рис. 2.241).
Рис. 2.241. Результат отчета
В результате большие закупки номенклатуры выделяются цветом, ресурсы
в диаграмме располагаются в точках, и, поскольку точек получается много
(на каждую номенклатуру по два ресурса), текст в точках диаграммы автоматически располагается вертикально, независимо от того, включена настройка
ориентации текста Вертикально или нет.
Таким образом, на примере этого отчета мы научились:
■ создавать корректные запросы для получения остатков по полямпериодам, полям-измерениям, полям-остаткам,
■ задавать роли полей-периодов, полей-измерений, полей-остатков для
получения корректных остатков,
■ выводить данные в диаграмму и управлять ее настройками.
Ĺ»¹¨ÉÁžÉÔɹÀɹºÇËÃÁÇËоËÇ»
183
Пример 15
На этом примере мы продемонстрируем использование в качестве источника
данных объектов встроенного языка. Ими могут быть:
■ наборы записей регистров,
■ таблицы значений,
■ табличная часть,
■ результат запроса,
■ область ячеек табличного документа,
■ прикладной объект.
Наборов данных, получающих информацию из объектов встроенного языка,
в схеме компоновки данных может быть несколько. Их можно связывать
и объединять между собой.
Разработаем свою печатную форму документа СборкаКомпьютера, используя
систему компоновки данных, и покажем на ней использование собственного
макета оформления (рис. 2.242).
Рис. 2.242. Требуемый вид печатной формы документа
Конечно, эту задачу можно решить гораздо проще, разработав макет
табличного документа для печати и задав ему нужное оформление. Но для
демонстрации заявленных возможностей системы компоновки данных нам
эта задача вполне подходит.
Сначала создадим схему компоновки данных, позволяющую сформировать печатную форму документа нужного вида. Затем программно заполним
используемые в ней наборы данных. Далее с помощью встроенного
языка осуществим компоновку данных. Последняя задача уже знакома нам
по предыдущим примерам.
Набор данных – объект
Выделим ветку Макеты документа СборкаКомпьютера в дереве объектов
конфигурации и вызовем ее контекстное меню или нажмем кнопку Добавить
в командной панели окна конфигурации (рис. 2.243).
184
©¹ÀɹºÇËùÊÄÇ¿ÆÔÎÇËоËÇ»»ª¨É¾½ÈÉÁØËÁÁªÁÊ˾ŹÃÇÅÈÇÆÇ»ÃÁ½¹ÆÆÔÎ
Рис. 2.243. Создание макета документа
В открывшемся конструкторе макета зададим имя макета ПечатьСборки,
выберем тип макета Схема компоновки данных и нажмем кнопку Готово.
В окне конструктора схемы компоновки данных добавим новый набор
данных – объект (рис. 2.244).
Рис. 2.244. Добавление набора данных – объект
Назовем его СоставСБ и такое же имя зададим в поле Имя объекта, содержащего данные. Этот набор данных будет отражать информацию из табличной
части нашего документа. Нажмем кнопку Добавить, создадим список полей
набора данных с аналогичными именами (рис. 2.245):
■
■
■
■
Номенклатура,
Цена,
Сумма,
Количество.
Ĺ»¹¨ÉÁžÉÔɹÀɹºÇËÃÁÇËоËÇ»
185
Рис. 2.245. Список полей набора данных
Затем, выделив корневой элемент дерева наборов данных, добавим еще один
набор данных – объект. Назовем его ДокументСБ и такое же имя зададим в поле
Имя объекта, содержащего данные. Этот набор данных будет отражать информацию о реквизитах нашего документа. Нажмем кнопку Добавить, создадим
список полей набора данных с аналогичными именами (рис. 2.246):
■
■
■
■
■
Дата,
Номер,
Мастер,
СистемныйБлок (Продукция),
Склад.
186
©¹ÀɹºÇËùÊÄÇ¿ÆÔÎÇËоËÇ»»ª¨É¾½ÈÉÁØËÁÁªÁÊ˾ŹÃÇÅÈÇÆÇ»ÃÁ½¹ÆÆÔÎ
Рис. 2.246. Список полей набора данных
ВНИМАНИЕ
При программном заполнении полей набора данных их имена должны
соответствовать именам полей в схеме компоновки данных.
Дальше выполним уже знакомые действия по формированию настроек
схемы компоновки данных. Сначала определим поле ресурса (стр. 370)
Сумма для подсчета общего итога по табличной части документа. По умолчанию для расчета выражения ресурса нам будет предложено выражение
Количество(Сумма). Изменим его на Сумма(Сумма) (рис. 2.247).
Рис. 2.247. Определение выражения для расчета ресурса «Сумма»
Ĺ»¹¨ÉÁžÉÔɹÀɹºÇËÃÁÇËоËÇ»
187
На закладке Настройки определим вид печатной формы нашего документа.
Добавим в отчет группировку, составленную из полей реквизитов документа:
■ Номер,
■ Дата,
■ СистемныйБлок,
■ Мастер,
■ Склад.
Чтобы это сделать, можно добавить группировку без указания группировочного поля Детальные записи. Затем выделить режим настроек этой
группировки и на закладке Поля группировки мышью перетащить в список
группировки нужные поля (рис. 2.248).
Рис. 2.248. Определение списка полей группировки
Затем на уровне глобального отчета добавим еще группировку без указания
группировочного поля Детальные записи. На закладке Выбранные поля перенесем в список выбранных полей поля табличной части документа:
■ Номенклатура,
■ Количество,
■ Цена,
■ Сумма.
И выберем еще из системных полей поле НомерПоПорядку (рис. 2.249).
188
©¹ÀɹºÇËùÊÄÇ¿ÆÔÎÇËоËÇ»»ª¨É¾½ÈÉÁØËÁÁªÁÊ˾ŹÃÇÅÈÇÆÇ»ÃÁ½¹ÆÆÔÎ
Рис. 2.249. Добавление полей в отчет
Выделим режим настроек первой, составной, группировки и на закладке
Другие настройки установим значения параметров вывода Тип макета – Вертикально (стр. 433) и Расположение итогов – Нет (стр. 458). Тем самым мы
зададим вывод реквизитов документа в виде вертикального списка без итогов
(рис. 2.250).
Рис. 2.250. Определение списка полей группировки
Ĺ»¹¨ÉÁžÉÔɹÀɹºÇËÃÁÇËоËÇ»
189
Программная компоновка
Теперь поместим в документ СборкаКомпьютера кнопку Печать, при нажатии
которой будет исполняться программный код, выполняющий компоновку
данных и представление отчетной формы документа. Создадим основную
форму документа, так как до этого мы пользовались формой, автоматически
сгенерированной платформой.
Затем создадим команду Печать и соответствующую ей кнопку формы и поместим ее в командную панель формы документа (рис. 2.251).
Рис. 2.251. Добавление в форму документа кнопки «Печать»
В обработчике команды Печать напишем следующий код (листинг 2.39).
Листинг 2.39. Обработчик команды «Печать»
&НаКлиенте
Процедура Печать(Команда)
Результат = ПечатьДокумента();
Результат.ОтображатьСетку = Ложь;
Результат.ОтображатьЗаголовки = Ложь;
Результат.Показать();
КонецПроцедуры
Отчет формируется в серверной функции ПечатьДокумента(). Затем
заполненный данными табличный документ возвращается на клиента и показывается пользователю (листинг 2.40).
190
©¹ÀɹºÇËùÊÄÇ¿ÆÔÎÇËоËÇ»»ª¨É¾½ÈÉÁØËÁÁªÁÊ˾ŹÃÇÅÈÇÆÇ»ÃÁ½¹ÆÆÔÎ
Листинг 2.40. Функция «ПечатьДокумента()»
&НаСервере
Функция ПечатьДокумента()
ДокументОбъект = РеквизитФормыВЗначение("Объект");
Запрос = Новый Запрос;
Запрос.Текст = "ВЫБРАТЬ
|СборкаКомпьютера.Дата,
|СборкаКомпьютера.Номер,
|СборкаКомпьютера.Мастер,
|СборкаКомпьютера.Продукция КАК СистемныйБлок,
|СборкаКомпьютера.Склад
|ИЗ
|Документ.СборкаКомпьютера КАК СборкаКомпьютера
|ГДЕ
|СборкаКомпьютера.Ссылка = &Ссылка";
Запрос.УстановитьПараметр("Ссылка", ДокументОбъект.Ссылка);
Результат = Запрос.Выполнить();
ШапкаДок = Результат.Выгрузить();
ВнешниеНаборыДанных = Новый Структура;
ВнешниеНаборыДанных.Вставить("СоставСБ", ДокументОбъект.ПереченьНоменклатуры);
ВнешниеНаборыДанных.Вставить("ДокументСБ", ШапкаДок);
СхемаКомпоновкиДанных = ДокументОбъект.ПолучитьМакет("ПечатьСборки");
Настройки = СхемаКомпоновкиДанных.НастройкиПоУмолчанию;
КомпоновщикМакета = Новый КомпоновщикМакетаКомпоновкиДанных;
МакетКомпоновки = КомпоновщикМакета.Выполнить(СхемаКомпоновкиДанных, Настройки);
ПроцессорКомпоновкиДанных = Новый ПроцессорКомпоновкиДанных;
ПроцессорКомпоновкиДанных.Инициализировать(МакетКомпоновки, ВнешниеНаборыДанных);
ДокументРезультат = Новый ТабличныйДокумент;
ПроцессорВывода = Новый
ПроцессорВыводаРезультатаКомпоновкиДанныхВТабличныйДокумент;
ПроцессорВывода.УстановитьДокумент(ДокументРезультат);
ПроцессорВывода.Вывести(ПроцессорКомпоновкиДанных);
// Получение доп. макета для шапки и подвала.
Макет = ДокументОбъект.ПолучитьМакет("Подписи");
// Вывод своего макета.
Область = Макет.ПолучитьОбласть("Ответственный");
Область.Параметры.Руководитель = Справочники.Сотрудники.НайтиПоКоду("000000003").Наименование;
ДокументРезультат.Вывести(Область);
Возврат ДокументРезультат;
КонецФункции
Ĺ»¹¨ÉÁžÉÔɹÀɹºÇËÃÁÇËоËÇ»
191
В функции определяется запрос для выбора реквизитов текущего документа.
Поле документа Продукция в запросе представлено как СистемныйБлок.
В качестве параметра запроса используется ссылка на документ. Затем создаются два внешних набора данных – СоставСБ и ДокументСБ. Набор СоставСБ
заполняется данными табличной части документа. Набор ДокументСБ заполняется данными результата выполнения определенного ранее запроса.
Заметим, что в данном случае запрос к информационной базе «1С:Предприятия» применен только для упрощения примера. На самом деле
предполагается, что данные для внешних наборов данных нужно получать
не из базы «1С:Предприятия», а из какого-то другого источника (например,
из программного объекта или из какого-то внешнего источника).
Затем программно выполняется компоновка данных с использованием
внешних наборов данных и выдача результата в табличный документ.
Иногда бывает нужно выводить какой-либо подвал под отчетом, например,
подпись руководителя. Можно добавить эту строку в макет отчета, но мы
покажем, как это сделать программным путем в отдельном макете, не изменяя
схему компоновки данных отчета. У документа создан макет Подписи с областью Ответственный и параметром этой области Руководитель.
После формирования отчета в функции ПечатьДокумента() получается
макет табличного документа Подписи, и параметр Руководитель заполняется
наименованием определенного сотрудника из справочника Сотрудники. Затем
область, содержащая этот параметр, выводится в табличный документ.
После этого заполненный данными табличный документ возвращается
на клиента и показывается пользователю.
Запустим «1С:Предприятие». Откроем документ СборкаКомпьютера. Нажмем
кнопку Печать. На экране появится разработанная нами печатная форма документа (рис. 2.252).
Рис. 2.252. Печатная форма документа
192
©¹ÀɹºÇËùÊÄÇ¿ÆÔÎÇËоËÇ»»ª¨É¾½ÈÉÁØËÁÁªÁÊ˾ŹÃÇÅÈÇÆÇ»ÃÁ½¹ÆÆÔÎ
Теперь продемонстрируем оформление полученной печатной формы
с помощью собственного макета оформления. Для этого возможны два
решения:
1. Создать предопределенный макет оформления непосредственно в схеме
компоновки данных макета документа.
2. Создать собственный общий макет оформления, добавив его в Общие
макеты объектов конфигурации, и использовать его при настройке
отчетов.
Второй вариант более универсален, так как может применяться в дальнейшем для различных отчетов, но может понадобиться и индивидуальный
макет оформления для конкретного отчета.
Общий макет оформления
Рассмотрим вариант создания общего макета оформления (стр. 394).
Раскроем ветвь Общие дерева объектов конфигурации. Выделим ветку Общие
макеты и нажмем кнопку Добавить в командной панели окна конфигурации
(рис. 2.253).
Рис. 2.253. Добавление макета оформления
В открывшемся конструкторе макета создадим макет типа Макет оформления
компоновки данных с именем Радуга (рис. 2.254).
Нажмем кнопку Готово. Откроется редактор макета оформления с загруженным новым макетом, в котором мы можем отредактировать цвета фона,
текста и границы, шрифты областей макета оформления и т. п. (рис. 2.255).
Ĺ»¹¨ÉÁžÉÔɹÀɹºÇËÃÁÇËоËÇ»
193
Рис. 2.254. Создание нового макета оформления
Рис. 2.255. Редактор макета оформления
Выделив в верхнем левом окне нужную область макета, мы можем изменить
элементы ее оформления в нижнем левом окне и сразу увидеть результат
оформления этой области в правом окне редакторе макета. При этом названия
областей, содержащих оформление, выделяются жирным шрифтом.
При выделении в списке областей макета нужной позиции двойным щелчком
мыши одновременно выделяется соответствующая ей область результата
194
©¹ÀɹºÇËùÊÄÇ¿ÆÔÎÇËоËÇ»»ª¨É¾½ÈÉÁØËÁÁªÁÊ˾ŹÃÇÅÈÇÆÇ»ÃÁ½¹ÆÆÔÎ
оформления, при условии что для этой области задано специфическое оформление. И наоборот. Для каждой области макета существует возможность
создать несколько уровней оформления. Это можно сделать, выделив нужную
область и нажав кнопку Добавить над списком областей.
В нижнем левом углу редактора есть возможность сохранить и загрузить
макет в XML-формате. Кроме того, можно в любой момент очистить макет
или загрузить предопределенный Стандартный макет. Это полезно, если вы
не хотите разрабатывать свой макет оформления с нуля или чтобы получить недостающий опыт в оформлении макетов. Тогда вы берете за основу
какой-либо стандартный вариант оформления, например, Зеленый и меняете
необходимые области.
Поясним все вышеизложенное на конкретном примере. Откроем макет
ПечатьСборки документа СборкаКомпьютера на закладке Настройки и изучим
еще раз структуру нашей печатной формы (см. рис. 2.249). Первой, составленной из реквизитов документа группировке мы придали вид вертикального
списка. В списке областей макета выделим строку Заголовок группировки
списка. Установим для нее в нижнем окне элементы оформления – цвет
текста и шрифт. В окне результата оформления мы видим пример оформления группировки списка – она отображается жирным шрифтом и зеленым
цветом текста (рис. 2.256).
Рис. 2.256. Оформление группировки списка
Ĺ»¹¨ÉÁžÉÔɹÀɹºÇËÃÁÇËоËÇ»
195
Вторая группировка, отражающая табличную часть документа, будет выводиться в виде обычной таблицы с итоговой строкой. В списке областей
макета выделим строку Заголовок таблицы. Установим для нее в нижнем окне
элементы оформления – цвет фона, текста, цвет границы, стиль границы и
шрифт. В окне результата оформления мы видим пример оформления шапки
группировки (рис. 2.257).
Рис. 2.257. Оформление шапки группировки
Аналогично, выделив в примере группировки строку детальных записей,
установим элементы оформления для соответствующей выделенной области
макета Детальные записи. Выделив итоговую строку в примере группировки, установим оформление для области макета Общие итоги по вертикали.
Мы пока для простоты не использовали возможность создания нескольких
уровней оформления для областей макета. Но в случае вложенных друг
в друга группировок это свойство желательно использовать для большей
наглядности отчета.
СОВЕТ
Чтобы приобрести необходимый опыт, можно после оформления каждой
области проверять получившийся результат. Если вы указали оформление
не той области, которая отображается в отчете, она будет выводиться без
оформления либо в виде оформления области по умолчанию, если оно
задано.
196
©¹ÀɹºÇËùÊÄÇ¿ÆÔÎÇËоËÇ»»ª¨É¾½ÈÉÁØËÁÁªÁÊ˾ŹÃÇÅÈÇÆÇ»ÃÁ½¹ÆÆÔÎ
Проверим результат. На закладке Другие настройки установим макет
оформления – Радуга. Запустим «1С:Предприятие» и откроем документ СборкаКомпьютера. Нажмем кнопку Печать. Документ будет оформлен созданным
нами макетом оформления (рис. 2.258).
Рис. 2.258. Печатная форма документа
Чтобы создать универсальный макет оформления, применяемый к разным
отчетам, нужно заполнить остальные области макета, не использованные
в нашем примере. В первую очередь это области заголовка отчета и информации об отборе и параметрах, которые содержатся в областях макета
Заголовок и Информация. Далее, применяя новый макет оформления для
других отчетов, содержащих таблицы и вложенные группировки, путем
нескольких итераций нужно заполнить те области макета, которые остались
без оформления.
Макет оформления в схеме компоновки
Теперь рассмотрим пример создания предопределенного макета оформления
непосредственно в схеме компоновки данных (стр. 381). Откроем макет
ПечатьСборки документа СборкаКомпьютера на закладке Макеты. Как видно,
макет представлен в виде обычного табличного документа, областям которого можно задать нужное оформление.
Но сначала мы должны установить имена группировок, чтобы использовать
их в макетах оформления. На закладке Настройки выделим нужную группировку и вызовем ее контекстное меню. Выберем в нем пункт Установить имя
(рис. 2.259).
Первой, составленной из реквизитов документа группировке зададим имя
Шапка, а группировке Детальные записи – имя Табличная часть. Перейдем на
закладку Макеты и создадим макет оформления для группировки с именем
Шапка (рис. 2.260).
Ĺ»¹¨ÉÁžÉÔɹÀɹºÇËÃÁÇËоËÇ»
197
Рис. 2.259. Установка имени группировки
Рис. 2.260. Добавление макета группировки
Можно создать следующие типы макетов:
■ Макет поля используется для оформления определенных выводимых
полей;
■ Макет группировки используется для оформления группировки;
■ Макет заголовка группировки используется для оформления имен выводимых в группировке полей;
■ Макет ресурсов используется для оформления ресурсов таблицы,
т. е. данных, расположенных в ячейках таблицы.
198
©¹ÀɹºÇËùÊÄÇ¿ÆÔÎÇËоËÇ»»ª¨É¾½ÈÉÁØËÁÁªÁÊ˾ŹÃÇÅÈÇÆÇ»ÃÁ½¹ÆÆÔÎ
Выберем пункт Добавить макет группировки. В открывшемся диалоге выберем
либо имя группировки Шапка, либо список полей этой группировки и тип
макета Заголовок, который используется для оформления значений группировки, выводящихся в начале группировки (рис. 2.261).
Рис. 2.261. Выбор имени и типа макета группировки
В правом окне, как и для обычного макета печатной формы, настроим свойства ячеек области макета, где будет располагаться шапка документа. Так, для
ячейки R2C1 в строку Текст введем следующее выражение (листинг 2.41).
Листинг 2.41. Шаблон для ячейки макета «R2C1»
Сборка системных блоков № [Номер] от [Дата]
Укажем вариант заполнения Шаблон и элементы оформления ячейки – шрифт
и цвет текста (рис. 2.262).
Рис. 2.262. Свойства ячейки группировки «Шапка»
Ĺ»¹¨ÉÁžÉÔɹÀɹºÇËÃÁÇËоËÇ»
199
В этом шаблоне использованы параметры Номер и Дата. Для ячейки R3C1
в строку Текст введем следующее выражение (листинг 2.42).
Листинг 2.42. Шаблон для ячейки макета «R3C1»
Системный блок: "[СистемныйБлок]" собрал мастер: [Мастер]
Укажем вариант заполнения Шаблон и элементы оформления ячейки. В этом
шаблоне использованы параметры СистемныйБлок и Мастер. Для ячейки R4C1
в строку Текст введем следующее выражение (листинг 2.43).
Листинг 2.43. Шаблон для ячейки макета «R4C1»
склад: [Склад]
Укажем вариант заполнения Шаблон и элементы оформления ячейки. В этом
шаблоне использован параметр Склад.
Теперь зададим границы области макета оформления группировки Шапка.
Вызовем окно настройки диапазона границ, и, не закрывая это окно, выделим
мышью в правом окне нужную область. Сохраним диапазон, нажав в его
окне кнопку выбора. После этого в левом нижнем окне появится список
параметров, определенных для макета (рис. 2.263).
Рис. 2.263. Определение границ области макета
По умолчанию платформа присвоит выражения для расчета значений параметров. Переопределим выражение для параметра Дата, чтобы дата документа
отражалась в привычном формате (листинг 2.44).
200
©¹ÀɹºÇËùÊÄÇ¿ÆÔÎÇËоËÇ»»ª¨É¾½ÈÉÁØËÁÁªÁÊ˾ŹÃÇÅÈÇÆÇ»ÃÁ½¹ÆÆÔÎ
Листинг 2.44. Выражение для параметра «Дата»
Формат(Дата,"ДФ='dd.MM.yy'")
ВНИМАНИЕ
Список параметров, заданных для макета, появится в окне Параметры макета
только после определения границ диапазона области. При переопределении
диапазона список параметров формируется заново, и выражения параметров
заменяются значениями по умолчанию.
Для группировки с именем Табличная часть потребуется создать три макета
оформления:
■ макет заголовка группировки – для вывода шапки группировки,
■ макет группировки – для вывода значений группировки,
■ макет группировки – для вывода общих итогов группировки.
Добавим макет заголовка группировки для вывода шапки группировки (см.
рис. 2.260). В открывшемся диалоге выберем имя группировки Табличная часть
и тип макета Заголовок. Зададим элементы оформления ячеек заголовка группировки – шрифт, цвет текста, фона и границы. У всех ячеек в строке Текст
укажем произвольный текст шапки, а в строке Заполнение – Текст (рис. 2.264).
Рис. 2.264. Свойства ячейки заголовка группировки «Табличная часть»
Ĺ»¹¨ÉÁžÉÔɹÀɹºÇËÃÁÇËоËÇ»
201
Определим границы диапазона области заголовка группировки. Параметров
для этой области мы не использовали.
Добавим макет группировки для вывода значений группировки (см. рис.
2.260). В открывшемся диалоге выберем либо имя группировки Табличная
часть, либо список полей этой группировки и тип макета Заголовок. Зададим
элементы оформления ячеек значений группировки – шрифт, цвет текста,
фона и границы. У всех ячеек в строке Заполнение укажем Параметр,
а в строке Параметр – имя конкретного параметра (рис. 2.265).
Рис. 2.265. Свойства ячейки группировки «Табличная часть»
Определим границы диапазона области заголовка группировки. Платформа
сформирует список параметров для этой области и заполнит значениями
по умолчанию. Так как для поля порядкового номера не найдено соответствия, зададим его значение, нажав кнопку выбора (рис. 2.266).
202
©¹ÀɹºÇËùÊÄÇ¿ÆÔÎÇËоËÇ»»ª¨É¾½ÈÉÁØËÁÁªÁÊ˾ŹÃÇÅÈÇÆÇ»ÃÁ½¹ÆÆÔÎ
Рис. 2.266. Установка выражения для параметра «Порядок»
Добавим макет группировки для вывода итогов по группировке (см. рис.
2.260). В открывшемся диалоге выберем имя группировки Табличная часть
и тип макета Общий итог заголовок, который используется для оформления
итогов группировки, выводящихся в начале группировки. Зададим элементы
оформления ячеек итоговой строки группировки – шрифт, цвет текста,
фона и границы. Зададим ячейку Итого с заполнением Текст и ячейку Сумма
с заполнением Параметр. Определим границы диапазона области заголовка
группировки. Параметр этой области Сумма определится автоматически.
Чтобы общие макеты оформления не влияли на макет нашего документа,
в режиме настроек на закладке Другие настройки установим макет оформления
(стр. 393) Без оформления. Запустим «1С:Предприятие» и откроем документ СборкаКомпьютера. Нажмем кнопку Печать. Документ будет оформлен
созданным нами макетом оформления (рис. 2.267).
Рис. 2.267. Печать документа «Сборка компьютера»
Ĺ»¹¨ÉÁžÉÔɹÀɹºÇËÃÁÇËоËÇ»
203
Таким образом, на этом примере мы научились:
■ использовать в схеме компоновки наборы данных – объекты;
■ заполнять объекты встроенного языка данными и осуществлять
программную компоновку отчета, используя внешние наборы данных;
■ разрабатывать собственный общий макет оформления;
■ разрабатывать предопределенный индивидуальный макет оформления
в схеме компоновки данных.
Пример 16
Система компоновки данных позволяет выводить в отчете иерархические
данные. Более подробно о работе с иерархией рассказывается в третьей
главе на стр. 291.
Допустим, пользователю нужно видеть информацию в отчете с промежуточными итогами:
■ по группам номенклатуры, созданным в иерархическом справочнике;
■ по другому признаку иерархии, построенному произвольным способом.
Вывод иерархических данных
Для решения первой задачи откроем отчет Продажи номенклатуры в режиме
1С:Предприятие. Выполним команду Все действия Изменить вариант…
и выделим в структуре отчета группировку Номенклатура. На закладке
Группируемые поля для группировки Номенклатура укажем Тип группировки –
Иерархия (рис. 2.268).
Рис. 2.268. Настройка иерархической группировки
204
©¹ÀɹºÇËùÊÄÇ¿ÆÔÎÇËоËÇ»»ª¨É¾½ÈÉÁØËÁÁªÁÊ˾ŹÃÇÅÈÇÆÇ»ÃÁ½¹ÆÆÔÎ
Нажмем Завершить редактирование и сформируем отчет. Информация в отчете
представлена с промежуточными итогами по группам справочника Номенклатура – Комплектующие, Услуги, Собранные компьютеры (рис. 2.269).
Рис. 2.269. Результат отчета с иерархической группировкой по номенклатуре
Вывод данных в собственной иерархии
Теперь рассмотрим пример построения собственной иерархии. Создадим
отчет, который будет отражать поступление товаров по складам с иерархией
номенклатуры, построенной по собственному принципу (рис. 2.270).
Рис. 2.270. Требуемый вид отчета
Ĺ»¹¨ÉÁžÉÔɹÀɹºÇËÃÁÇËоËÇ»
205
Для этого в справочнике Номенклатура создадим еще один реквизит
МойРодитель, указав тип данных СправочникСсылка.Номенклатура
(рис. 2.271).
Рис. 2.271. Создание поля для построения иерархии
В режиме 1С:Предприятие создадим в справочнике Номенклатура новую
группу Моя иерархия для хранения списка элементов собственной иерархии.
Внутри этой группы создадим элементы и заполним у них поле Мой родитель
(табл. 2.1).
Таблица 2.1. Заполнение поля «Мой родитель» у элементов группы
«Моя иерархия» справочника «Номенклатура»
Наименование
Значение поля «Мой родитель»
Товары для сборки
Мониторы
ОЗУ
Основные детали
Прочие детали
Товары для сборки
Товары для сборки
Товары для сборки
Товары для сборки
Далее откроем группу Комплектующие и заполним у них поле Мой родитель
(табл. 2.2).
Таблица 2.2. Заполнение поля «Мой родитель»
у элементов группы «Комплектующие» справочника «Номенклатура»
Наименование
Значение поля «Мой родитель»
Жесткий диск
Материнская плата
Память
Монитор LCD
Веб-камера
Микрофон
Основные детали
Основные детали
ОЗУ
Мониторы
Прочие детали
Прочие детали
Таким образом, мы подготовили данные для построения новой иерархии.
Конечно, можно было организовать такую иерархию с помощью групп
206
©¹ÀɹºÇËùÊÄÇ¿ÆÔÎÇËоËÇ»»ª¨É¾½ÈÉÁØËÁÁªÁÊ˾ŹÃÇÅÈÇÆÇ»ÃÁ½¹ÆÆÔÎ
и получить отчет, используя стандартную иерархию справочника, но мы
хотим показать пример, который можно использовать для любого, в том
числе неиерархического, объекта данных.
Теперь перейдем к созданию самого отчета. Добавим новый объект конфигурации Отчет и назовем его ПоступлениеТоваров. Откроем конструктор
схемы компоновки данных и добавим новый набор данных – запрос. Назовем
его Приход. Откроем конструктор запроса. В качестве источника данных для
запроса выберем виртуальную таблицу регистра накопления ОстаткиНоменклатуры.Обороты. В список полей перенесем поля:
■ Склад,
■ Номенклатура,
■ КоличествоПриход.
На закладке Объединения/Псевдонимы изменим имя у поля КоличествоПриход на
Приход. Из этого запроса мы будем получать нужные нам данные о поступлении
товаров. Нажмем ОК и вернемся в конструктор схемы компоновки данных.
Чтобы выполнить иерархическую группировку, процессору компоновки данных
требуется информация об источнике данных для построения иерархии. Поэтому
нам необходимо создать набор данных, содержащий информацию о текущем
элементе справочника Номенклатура и его родителе, с последующим указанием связи набора к самому себе. Выделив корневой элемент наборов данных,
добавим набор данных – запрос. Назовем его Иерархия. Откроем конструктор
запроса. В качестве источника данных для запроса выберем объектную таблицу
справочника Номенклатура. В список полей перенесем поля:
■ Ссылка,
■ МойРодитель.
Перейдем на закладку Условия, раскроем таблицу Номенклатура и перетащим
мышью поле Ссылка в список условий. В предложенном по умолчанию
условии выберем вид сравнения – В (рис. 2.272).
Рис. 2.272. Создание условия запроса
Ĺ»¹¨ÉÁžÉÔɹÀɹºÇËÃÁÇËоËÇ»
207
На закладке Объединения/Псевдонимы изменим имя у поля Ссылка на Номенклатура. Это важно, так как мы будем использовать это поле для связи наборов
данных, и оно должно в обоих наборах иметь одинаковый путь (рис. 2.273).
Рис. 2.273. Изменение псевдонима поля в запросе
Нажмем ОК и вернемся в конструктор схемы компоновки данных. Текст
запроса набора Иерархия примет вид (листинг 2.45).
Листинг 2.45. Текст запроса набора «Иерархия»
ВЫБРАТЬ
Номенклатура.Ссылка КАК Номенклатура,
Номенклатура.МойРодитель
ИЗ
Справочник.Номенклатура КАК Номенклатура
ГДЕ
Номенклатура.Ссылка В(&Ссылка)
На закладке Связи наборов данных необходимо добавить связь:
■ между наборами данных Приход и Иерархия по полю Номенклатура;
■ для набора данных Иерархия нужно установить связь к самому себе от
поля МойРодитель к полю Номенклатура. Это условие позволит последовательно получить всех родителей элемента.
В настройках связи зададим параметр Ссылка, который был определен для
запроса набора данных Иерархия. В этот параметр будет помещено значение
связи источника (рис. 2.274).
Рис. 2.274. Установка связей наборов данных
208
©¹ÀɹºÇËùÊÄÇ¿ÆÔÎÇËоËÇ»»ª¨É¾½ÈÉÁØËÁÁªÁÊ˾ŹÃÇÅÈÇÆÇ»ÃÁ½¹ÆÆÔÎ
ВНИМАНИЕ
Поле для связи наборов данных обязательно должно иметь одинаковое имя
в обоих наборах, иначе наименования родителей в отчете будут пустыми!
На закладке Ресурсы определим ресурсы отчета (стр. 370).
Рис. 2.275. Окно ресурсов отчета
На закладке Параметры (стр. 376) мы видим параметры компоновки данных,
созданные платформой. Для параметра Ссылка по умолчанию установлена недоступность для пользователя. Мы будем использовать стандартный
период для указания периода отчета. Добавим параметр с именем Период
типа СтандартныйПериод, а для параметров НачалоПериода и КонецПериода
укажем Выражение для расчета и запретим их редактирование пользователем
(листинг 2.46).
Листинг 2.46. Выражение для расчета параметров «НачалоПериода»
и «КонецПериода»
&Период.ДатаНачала
&Период.ДатаОкончания
В результате параметры компоновки данных примут вид (рис. 2.276).
Рис. 2.276. Установка параметров отчета
Определим структуру отчета. На закладке Настройки выделим корневой
элемент Отчет и добавим в него группировку по полю Склад. Затем добавим
Ĺ»¹¨ÉÁžÉÔɹÀɹºÇËÃÁÇËоËÇ»
209
вложенную в нее группировку Номенклатура. При выборе поля группировки
укажем тип группировки Иерархия. На закладке Выбранные поля перенесем из
списка доступных полей поле Приход (рис. 2.277).
Рис. 2.277. Определение полей и группировок отчета
На закладке Параметры установим значение параметра Период – Прошлый
месяц и включим этот параметр в состав быстрых пользовательских настроек
(рис. 2.278).
Рис. 2.278. Настройка периода отчета
Заметим, что реальные значения дат стандартного периода определяются
во время исполнения отчета. Поэтому период отчета будет автоматически
меняться в зависимости от фактической даты запуска отчета. На закладке
Другие настройки установим макет оформления (стр. 393) отчета Радуга и заголовок отчета Поступление товаров. Выполним отчет (рис. 2.279).
Мы видим, что данные в отчете выводятся с заданной нами новой иерархией, кроме того, отчет оформлен созданным нами в предыдущем примере
макетом оформления.
210
©¹ÀɹºÇËùÊÄÇ¿ÆÔÎÇËоËÇ»»ª¨É¾½ÈÉÁØËÁÁªÁÊ˾ŹÃÇÅÈÇÆÇ»ÃÁ½¹ÆÆÔÎ
Рис. 2.279. Результат отчета
Стандартная расшифровка полей отчета
Продемонстрируем теперь на этом же примере работу с расшифровкой
(стр. 309). Предположим, мы хотим иметь возможность открывать из отчета
первичные документы по поступлению товаров. Для этого нам нужно детализировать записи в отчете по полю Регистратор, то есть документу, который
произвел движения о поступлении товаров в регистре накопления ОстаткиНоменклатуры. Откроем схему компоновки данных на закладке Наборы данных
и вызовем конструктор запроса набора данных Приход. Вызовем диалог
параметров виртуальной таблицы ОстаткиНоменклатуры.Обороты. Для этого
в списке таблицы нужно нажать кнопку Параметры виртуальной таблицы.
В открывшемся окне параметров зададим значение параметра Периодичность – Регистратор (рис. 2.280).
Рис. 2.280. Установка параметра «Периодичность»
Ĺ»¹¨ÉÁžÉÔɹÀɹºÇËÃÁÇËоËÇ»
211
В
в
в
в
список полей запроса добавим поле Регистратор. Нажмем ОК и вернемся
конструктор схемы компоновки данных. Поле Регистратор появится
списке доступных полей набора данных Приход. Теперь добавим его
структуру отчета. На закладке Настройки выделим группировку Номенклатура (Иерархия) и добавим вложенную в нее группировку Детальные записи
без указания группировочного поля. На закладке Выбранные поля перенесем
из списка доступных полей поле Регистратор (рис. 2.281).
Рис. 2.281. Добавление группировки «Детальные записи» и поля «Регистратор» в отчет
Выполним отчет. Записи в нем будут детализированы по документурегистратору. Двойным щелчком мыши на этом поле мы можем открыть
соответствующий документ о поступлении товаров, а правой кнопкой мыши
вызвать выпадающее меню расшифровки. Двойным щелчком на поле ресурса
(колонка Приход) можно вызвать диалог выбора поля для расшифровки
(рис. 2.282).
Таким образом, если мы хотим расшифровывать информацию по какомулибо детальному полю, мы должны добавить его в список доступных полей
отчета.
Переопределение поля для расшифровки
В некоторых ситуациях необходимо, чтобы при расшифровке, выполняемой
пользователем над одним полем, расшифровка выполнялась над другим
полем. Рассмотрим эту возможность на примере отчета Сборка системных
блоков (стр. 81). Допустим, необходимо, чтобы при расшифровке по полю
Номер открывалось значение документа-регистратора.
212
©¹ÀɹºÇËùÊÄÇ¿ÆÔÎÇËоËÇ»»ª¨É¾½ÈÉÁØËÁÁªÁÊ˾ŹÃÇÅÈÇÆÇ»ÃÁ½¹ÆÆÔÎ
Рис. 2.282. Результат отчета
Для того чтобы переопределить расшифровку для поля Номер, создадим для
этого поля макет. Для этого откроем схему компоновки данных отчета, перейдем на закладку Макеты и создадим макет поля Номер (рис. 2.283).
Рис. 2.283. Создание макета поля «Номер»
Ĺ»¹¨ÉÁžÉÔɹÀɹºÇËÃÁÇËоËÇ»
213
После этого в добавленной строке, в поле ввода колонки Область нажмем
кнопку выбора. При этом табличный документ с макетом перейдет в режим
выбора области. Выберем ячейку, в которой будем располагать макет поля,
и нажмем клавишу Enter. Колонка Область при этом заполнится адресом
выбранной области. В свойствах ячейки области укажем заполнение ячейки
Параметр, имя параметра Номер и укажем имя параметра расшифровки
Расшифровка (рис. 2.284).
Рис. 2.284. Свойства ячейки поля макета
В выражении параметра Расшифровка введем выражение для поля Регистратор
и зададим для поля основное действие расшифровки – Открыть значение
(рис. 2.285).
Рис. 2.285. Свойства параметра расшифровки
214
©¹ÀɹºÇËùÊÄÇ¿ÆÔÎÇËоËÇ»»ª¨É¾½ÈÉÁØËÁÁªÁÊ˾ŹÃÇÅÈÇÆÇ»ÃÁ½¹ÆÆÔÎ
Выполним отчет. При двойном щелчке мыши на детальных записях отчета
в колонке Номер будет сразу же открыт документ-регистратор Сборка компьютера с соответствующим номером (рис. 2.286).
Рис. 2.286. Результат отчета
При этом для всех полей отчета выполняются стандартные действия расшифровки. Двойным щелчком на поле ресурса вызывается диалог выбора поля
для расшифровки, двойным щелчком на поле не ресурса открывается
значение поля, а также при нажатии правой кнопки мыши вызывается выпадающее меню расшифровки, которое состоит из возможных действий над
расшифровкой: Расшифровать, Открыть, Отфильтровать, Упорядочить, Сгруппировать, Оформить. Действие Расшифровать недоступно, если данный элемент
расшифровки – Детальные записи, кроме случая, когда он содержит поляресурсы.
Ĺ»¹¨ÉÁžÉÔɹÀɹºÇËÃÁÇËоËÇ»
215
Изменение действий расшифровки
Однако разработчик может реализовать и свой, нестандартный, вариант
расшифровки. Продемонстрируем этот вариант на примере отчета Сборка
системных блоков. Откроем форму отчета. Создадим обработчик события
ОбработкаДополнительнойРасшифровки для поля табличного документа Результат (рис. 2.287).
Рис. 2.287. Обработчик события «ОбработкаДополнительнойРасшифровки»
для поля «Результат»
В процедуре этого обработчика и будет формироваться контекстное меню
расшифровки отчета и определяться поведение отчета при возникновении
события ОбработкаДополнительнойРасшифровки, когда пользователь
нажатием правой кнопки мыши на ячейке результата отчета вызывает меню
расшифровки. Заполним его следующим образом (листинг 2.47).
Листинг 2.47. Процедура обработчика события
«ОбработкаДополнительнойРасшифровки» для поля «Результат»
&НаКлиенте
Процедура РезультатОбработкаДополнительнойРасшифровки(Элемент, Расшифровка, СтандартнаяОбработка)
Перем ВыбранноеДействие;
Перем ПараметрыВыбранногоДействия;
СтандартнаяОбработка = Ложь;
ОбработкаРасшифровки = Новый ОбработкаРасшифровкиКомпоновкиДанных(ДанныеРасшифровки,
Новый ИсточникДоступныхНастроекКомпоновкиДанных(Отчет));
216
©¹ÀɹºÇËùÊÄÇ¿ÆÔÎÇËоËÇ»»ª¨É¾½ÈÉÁØËÁÁªÁÊ˾ŹÃÇÅÈÇÆÇ»ÃÁ½¹ÆÆÔÎ
ДоступныеДействия = Новый Массив();
ДоступныеДействия.Добавить(ДействиеОбработкиРасшифровкиКомпоновкиДанных.ОткрытьЗначение);
ДоступныеДействия.Добавить(ДействиеОбработкиРасшифровкиКомпоновкиДанных.Отфильтровать);
ДоступныеДействия.Добавить(ДействиеОбработкиРасшифровкиКомпоновкиДанных.Расшифровать);
ДополнительныеДействия = Новый СписокЗначений;
ДополнительныеДействия.Добавить("Действие 1");
ДополнительныеДействия.Добавить("Действие 2");
ДополнительныеДействия.Добавить("Действие 3");
// Осуществим выбор действия расшифровки пользователем.
ОбработкаРасшифровки.ВыбратьДействие(Расшифровка, ВыбранноеДействие,
ПараметрыВыбранногоДействия, ДоступныеДействия, ДополнительныеДействия);
Если ПараметрыВыбранногоДействия <> Неопределено Тогда
Если ВыбранноеДействие =
ДействиеОбработкиРасшифровкиКомпоновкиДанных.ОткрытьЗначение Тогда
ОткрытьЗначение(ПараметрыВыбранногоДействия);
Иначе
ПараметрыФормы = Новый Структура;
ПараметрыФормы.Вставить("СформироватьПриОткрытии", Истина);
ПараметрыФормы.Вставить("Расшифровка", Новый
ОписаниеОбработкиРасшифровкиКомпоновкиДанных(ДанныеРасшифровки,
Расшифровка, ПараметрыВыбранногоДействия));
ОткрытьФорму("Отчет.СборкаСистемныхБлоков.Форма", ПараметрыФормы, , Истина);
КонецЕсли;
Иначе
Сообщить(ВыбранноеДействие);
КонецЕсли;
КонецПроцедуры
В процедуре обработчика мы сначала отменяем стандартную обработку
расшифровки. Затем создаем новый обработчик расшифровки – объект ОбработкаРасшифровкиКомпоновкиДанных и инициализируем его данными
расшифровки отчета (реквизит формы ДанныеРасшифровки) и источником
доступных настроек для отчета.
Затем задаем список доступных действий расшифровки – ОткрытьЗначение,
Отфильтровать, Расшифровать, а также задаем список дополнительных
действий расшифровки, например, «Действие 1», «Действие 2», «Действие 3».
После этого мы вызываем интерактивный выбор действия расшифровки,
используя метод ВыбратьДействие() объекта ОбработкаРасшифровкиКомпоновкиДанных. Мы передаем в него идентификатор расшифровки
(параметр Расшифровка обработчика события ОбработкаРасшифровки),
список доступных действий (ДоступныеДействия) и список дополнительных действий (ДополнительныеДействия) меню расшифровки.
Ĺ»¹¨ÉÁžÉÔɹÀɹºÇËÃÁÇËоËÇ»
217
После выбора пользователем действия расшифровки мы получаем значение
выбранного действия во втором параметре ВыбранноеДействие. Если
выбрано действие Открыть, то третий параметр ПараметрыВыбранногоДействия содержит значение, которое нужно открыть. Если выбрано
действие Расшифровать, Отфильтровать, Упорядочить, Сгруппировать, Оформить, то параметр ПараметрыВыбранногоДействия содержит настройки,
применяемые к отчету. Если выбрано дополнительное действие, то параметр
не заполняется.
В зависимости от выбранного действия (ВыбранноеДействие) мы либо
открываем выбранное значение, либо формируем новую форму отчета
с параметрами СформироватьПриОткрытии и Расшифровка. Параметр СформироватьПриОткрытии, установленный в значение Истина,
обеспечивает формирование отчета сразу при открытии формы. В параметре
Расшифровка мы описываем расшифровку, которую нужно применить
к открываемому отчету, и передаем в конструктор объекта ОписаниеОбработкиРасшифровкиКомпоновкиДанных данные расшифровки (реквизит
формы ДанныеРасшифровки), идентификатор расшифровки (параметр
Расшифровка обработчика события ОбработкаРасшифровки) и новые
настройки, применяемые к отчету (ПараметрыВыбранногоДействия).
Выполним отчет. Нажав правую кнопку мыши на поле отчета, мы можем
вызвать меню собственной расшифровки и выполнить перечисленные в нем
действия расшифровки (рис. 2.288).
Рис. 2.288. Результат отчета
218
©¹ÀɹºÇËùÊÄÇ¿ÆÔÎÇËоËÇ»»ª¨É¾½ÈÉÁØËÁÁªÁÊ˾ŹÃÇÅÈÇÆÇ»ÃÁ½¹ÆÆÔÎ
ВНИМАНИЕ
Переопределять действия по расшифровке отчета, вызываемой при нажатии правой кнопки мыши, нужно в обработчике события ОбработкаДополнительнойРасшифровки. А в обработчике события ОбработкаРасшифровки нужно переопределять действия, происходящие при двойном
щелчке мыши на поле отчета.
Таким образом, на этом примере мы научились:
■ выводить в отчете данные, отражающие структуру иерархического справочника;
■ задавать собственную иерархию по произвольному реквизиту и отображать ее в отчете;
данные
с детализацией
по первичному
документу■ выводить
регистратору;
■ переопределять стандартную расшифровку для поля;
■ создавать собственные обработчики события расшифровки отчета.
Пример 17
На этом примере мы рассмотрим использование в отчетах языка выражений
системы компоновки данных. Разработаем отчет о продажах номенклатуры
и покажем на нем применение языка выражений для расчета различных
показателей продаж.
Создадим новый объект конфигурации Отчет и назовем его РасчетПоказателейПродаж. Откроем конструктор схемы компоновки данных и добавим
новый набор данных – запрос. Источником данных для запроса будет служить
виртуальная таблица регистра накопления Продажи.Обороты. Не будем пользоваться конструктором запроса, а сразу внесем в поле Запрос следующий
текст (листинг 2.48).
Листинг 2.48. Текст запроса
ВЫБРАТЬ
ПродажиОбороты.Период КАК Период,
ПродажиОбороты.Номенклатура,
ПродажиОбороты.Контрагент,
ПродажиОбороты.СтоимостьОборот КАК Стоимость
ИЗ
РегистрНакопления.Продажи.Обороты(, , День, ) КАК ПродажиОбороты
Ĺ»¹¨ÉÁžÉÔɹÀɹºÇËÃÁÇËоËÇ»
219
В набор доступных полей отчета добавятся поля:
■ Период,
■ Номенклатура,
■ Контрагент,
■ Стоимость.
На закладке Настройки определим следующую структуру отчета – отчет будет
содержать группировку по полю Контрагент с вложенной группировкой
Номенклатура, содержащей группировку Период (рис. 2.289).
Рис. 2.289. Структура отчета
Язык выражений
Для расчета различных показателей продаж будем использовать вычисляемые поля (стр. 358), то есть поля, которых изначально нет в наборе данных
отчета, но которые вычисляются на основе доступных полей отчета.
Система компоновки данных предоставляет возможность вычисления выражений для родительских группировок. Например, с помощью функции
ВычислитьВыражение() можно вычислить для каждой вложенной группировки (Номенклатура, Период) процент продаж по родительской группировке
(Контрагент).
Для реализации этой возможности перейдем на закладку Вычисляемые поля
и добавим вычисляемое поле ПроцентПродажПоКонтрагенту. Выражение для
его расчета мы здесь определять не будем, а зададим его на закладке Ресурсы,
так как у нас в отчете нет детальных записей (рис. 2.290). В колонке Оформление зададим формат поля, чтобы ограничить число выводимых десятичных
знаков. Вызовем диалог Формат поля и в строку Формат введем выражение
(листинг 2.49).
Листинг 2.49. Формат поля «ПроцентПродажПоКонтрагенту»
ЧДЦ=2
Перейдем на закладку Ресурсы и определим доступные поля ресурсов отчета
(стр. 370), рис. 2.291. В колонку Выражение для ресурса ПроцентПродажПоКонтрагенту введем следующий текст (листинг 2.50).
220
©¹ÀɹºÇËùÊÄÇ¿ÆÔÎÇËоËÇ»»ª¨É¾½ÈÉÁØËÁÁªÁÊ˾ŹÃÇÅÈÇÆÇ»ÃÁ½¹ÆÆÔÎ
Рис. 2.290. Создание вычисляемого поля
Листинг 2.50. Выражение для расчета ресурса на основе вычисляемого поля
«ПроцентПродажПоКонтрагенту»
Сумма(Стоимость)*100 / ВычислитьВыражение("Сумма(Стоимость)", "Контрагент")
Рис. 2.291. Определение ресурсов отчета
Функция ВычислитьВыражение() вычисляет выражение в контексте
некоторой группировки. В качестве первых трех параметров в нее передается
выражение для расчета (например, "Сумма(Стоимость)"), имя группировки,
в которой вычисляется выражение (например, "Контрагент"), и область
вычисления – "ОбщийИтог", имя группировки или "Иерархия" (в нашем
случае третий параметр опущен).
В других параметрах, передаваемых в функцию, имеется возможность
указать, с какой записи начинать и какой записью заканчивать массив записей
для расчета (возможно указание первой, последней, следующей, предыдущей,
текущей записи). Более подробно о функциях языка выражений системы
компоновки данных можно прочитать в книге «1С:Предприятие 8.2. Руководство разработчика», гл. 10.3.7.2.11.
В настройках отчета на закладке Выбранные поля перенесем из списка
доступных полей поля Стоимость и ПроцентПродажПоКонтрагенту. На закладке
Другие настройки установим макет оформления (стр. 393) отчета – Арктика.
Запустим и сформируем отчет в режиме 1С:Предприятие (рис. 2.292).
Ĺ»¹¨ÉÁžÉÔɹÀɹºÇËÃÁÇËоËÇ»
221
Рис. 2.292. Результат отчета
В колонке Процент продаж по контрагенту мы видим процентное отношение
стоимости продаж по группировке Период и Номенклатура к стоимости
продаж по группировке Контрагент.
Теперь продемонстрируем обратную возможность. Система компоновки
данных предоставляет возможность вычисления выражений для вложенных
группировок. Например, с помощью функции ВычислитьВыражениеСГруппировкойМассив() для каждого контрагента можно вычислить
максимальную сумму продаж купленного им товара.
Для реализации этой возможности на закладке Вычисляемые поля добавим
вычисляемое поле МаксимальнаяСуммаПродажТовара.
На закладке Ресурсы добавим вычисляемое поле в список ресурсов отчета.
В колонку Выражение для ресурса МаксимальнаяСуммаПродажТовара введем
следующий текст (листинг 2.51).
222
©¹ÀɹºÇËùÊÄÇ¿ÆÔÎÇËоËÇ»»ª¨É¾½ÈÉÁØËÁÁªÁÊ˾ŹÃÇÅÈÇÆÇ»ÃÁ½¹ÆÆÔÎ
Листинг 2.51. Выражение для расчета ресурса на основе вычисляемого поля
«МаксимальнаяСуммаПродажТовара»
Максимум(ВычислитьВыражениеСГруппировкойМассив("Сумма(Стоимость)", "Номенклатура"))
Функция ВычислитьВыражениеСГруппировкойМассив() возвращает
массив, каждый элемент которого содержит результат вычисления выражения для группировки по указанному полю. Более подробно о функциях
языка выражений системы компоновки данных можно прочитать в книге
«1С:Предприятие 8.2. Руководство разработчика», гл. 10.3.7.2.11.
В нашем случае для родительской группировки Контрагент возвращается
массив, содержащий стоимость продаж по вложенной группировке Номенклатура. Затем из этого массива берется максимальный элемент и отображается
в вычисляемом поле.
Добавим поле МаксимальнаяСуммаПродажТовара в список полей отчета.
Выполним отчет (рис. 2.293).
Рис. 2.293. Результат отчета
Ĺ»¹¨ÉÁžÉÔɹÀɹºÇËÃÁÇËоËÇ»
223
Мы видим, что в колонке Максимальная сумма продаж товара для каждого
контрагента отражена максимальная сумма продаж купленного им товара.
Рассмотрим еще пример. В некоторых аналитических отчетах требуется сравнить объем продаж каждого товара с объемом продаж заданного товара.
Создадим вычисляемое поле, в котором для каждого товара будет выведено
процентное отношение его суммы продаж к сумме продаж исследуемого
товара.
Для демонстрации этой возможности создадим новый вариант отчета РасчетПоказателейПродаж. Для этого на закладке Настройки схемы компоновки
данных нажмем кнопку Добавить слева над списком вариантов отчета. Зададим
имя варианта и его представление как СписокПродаж и добавим в структуру
нового варианта отчета одну группировку по полю Номенклатура.
На закладке Вычисляемые поля добавим вычисляемое поле ПроцентПродажОтИсследуемогоТовара. В колонке Оформление зададим формат поля,
чтобы ограничить число выводимых десятичных знаков. Вызовем диалог
Формат поля и в строку Формат введем выражение (листинг 2.52).
Листинг 2.52. Формат поля «ПроцентПродажОтИсследуемогоТовара»
ЧДЦ=2
На закладке Ресурсы добавим вычисляемое поле в список ресурсов отчета.
В колонку Выражение для ресурса ПроцентПродажОтИсследуемогоТовара
введем следующий текст (листинг 2.53).
Листинг 2.53. Выражение для расчета ресурса на основе вычисляемого поля
«ПроцентПродажОтИсследуемогоТовара»
Сумма(Стоимость)*100 / ВычислитьВыражение("Сумма(Выбор Когда Номенклатура =
&ИсследуемыйТовар Тогда Стоимость Конец)", , "ОбщийИтог")
На закладке Параметры (стр. 376) добавим параметр ИсследуемыйТовар
и укажем тип значения параметра СправочникСсылка.Номенклатура
(рис. 2.294).
Добавим поля Стоимость и ПроцентПродажОтИсследуемогоТовара в список
полей отчета. Для того чтобы пользователь мог вводить значение исследуемого товара, добавим параметр Исследуемый товар в состав быстрых
пользовательских настроек.
Запустим отчет на исполнение, выберем вариант отчета Список продаж, введем
значение параметра Исследуемый товар и получим следующий результат
(рис. 2.295).
224
©¹ÀɹºÇËùÊÄÇ¿ÆÔÎÇËоËÇ»»ª¨É¾½ÈÉÁØËÁÁªÁÊ˾ŹÃÇÅÈÇÆÇ»ÃÁ½¹ÆÆÔÎ
Рис. 2.294. Добавление параметра отчета
Рис. 2.295. Результат отчета
Мы видим, что в колонке Процент продаж от исследуемого товара выводится
процентное отношение суммы продаж по каждому товару к сумме продаж
товара, заданного в параметре Исследуемый товар.
Ĺ»¹¨ÉÁžÉÔɹÀɹºÇËÃÁÇËоËÇ»
225
Теперь на этом же варианте отчета продемонстрируем возможность вывода
в ячейке отчета списковых данных. Допустим, рядом со стоимостью продаж
по каждому товару требуется вывести список контрагентов, которые покупали этот товар. Для этого можно использовать функцию языка выражений
системы компоновки данных Массив().
На закладке Вычисляемые поля добавим вычисляемое поле СписокКонтрагентов. На закладке Ресурсы добавим вычисляемое поле в список ресурсов
отчета. В колонке Рассчитывать по… укажем, что ресурс нужно рассчитывать
для группировки Номенклатура. В колонку Выражение для ресурса СписокКонтрагентов введем следующий текст (листинг 2.54).
Листинг 2.54. Выражение для расчета ресурса на основе вычисляемого поля
«СписокКонтрагентов»
Массив(Различные Контрагент)
Результатом работы функции Массив() является массив, в котором
элементом является значение параметра для каждой детальной записи. Перед
параметром функции допустимо указывать ключевое слово Различные,
в этом случае получаемый массив не будет содержать одинаковых значений.
Более подробно о функциях языка выражений системы компоновки данных
можно прочитать в книге «1С:Предприятие 8.2. Руководство разработчика»,
гл. 10.3.7.2.6.
Добавим поле СписокКонтрагентов в список полей отчета. Выполним отчет
(рис. 2.296).
Рис. 2.296. Результат отчета
226
©¹ÀɹºÇËùÊÄÇ¿ÆÔÎÇËоËÇ»»ª¨É¾½ÈÉÁØËÁÁªÁÊ˾ŹÃÇÅÈÇÆÇ»ÃÁ½¹ÆÆÔÎ
Мы видим, что в колонке Список контрагентов для каждого товара через
запятую выводится список контрагентов, покупавших этот товар.
Теперь на этом же варианте отчета продемонстрируем возможность расчета
ресурсов по интервалу. Например, с помощью функции ВычислитьВыражение() можно вычислить стоимость продаж номенклатуры с накоплением
по указанному интервалу.
На закладке Вычисляемые поля добавим вычисляемое поле СтоимостьПродажСНакоплением. На закладке Ресурсы добавим вычисляемое поле в список
ресурсов отчета. В колонку Выражение для ресурса введем следующий текст
(листинг 2.55).
Листинг 2.55. Выражение для расчета ресурса на основе вычисляемого поля
«СтоимостьПродажСНакоплением»
ВычислитьВыражение("Сумма(Стоимость)", , , "Первая", "Текущая")
Таким образом, суммарная стоимость продаж для ресурса будет вычисляться
с первой по текущую запись отчета.
Добавим поле СтоимостьПродажСНакоплением в список полей отчета.
Выполним отчет (рис. 2.297).
Рис. 2.297. Результат отчета
Мы видим, что в колонке Стоимость продаж с накоплением для каждого товара
выводится стоимость продаж с накоплением с первой по текущую запись
отчета.
Ĺ»¹¨ÉÁžÉÔɹÀɹºÇËÃÁÇËоËÇ»
227
Теперь рассмотрим возможность группировки записей отчета по значению
ресурса, определенного с помощью языка выражений системы компоновки
данных.
Для демонстрации этой возможности создадим новый вариант отчета
РасчетПоказателейПродаж. Для этого на закладке Настройки схемы компоновки данных нажмем кнопку Добавить слева над списком вариантов отчета.
Зададим имя варианта и его представление как ОбъемПродаж.
На закладке Вычисляемые поля добавим вычисляемое поле ОбъемПродаж.
На закладке Ресурсы добавим вычисляемое поле в список ресурсов отчета.
В колонку Выражение для ресурса введем следующий текст (листинг 2.56).
Листинг 2.56. Выражение для расчета ресурса на основе вычисляемого поля
«ОбъемПродаж»
Выбор Когда Сумма(Стоимость) <= 3000 Тогда "Малый" Иначе
Выбор Когда Сумма(Стоимость) >= 10000 Тогда "Большой" Иначе "Средний" Конец Конец
В выражении для расчета ресурса ОбъемПродаж мы задаем градацию
суммарной стоимости продаж – <= 3000 («Малый»), от 3000 до 10000
(«Средний»), >= 10000 («Большой»).
На закладке Настройки определим следующую структуру нового варианта отчета – отчет будет содержать составную группировку по полям
ОбъемПродаж и Номенклатура с вложенной группировкой Номенклатура.
Добавим поля Стоимость и ОбъемПродаж в список полей отчета (рис. 2.298).
Рис. 2.298. Структура отчета
228
©¹ÀɹºÇËùÊÄÇ¿ÆÔÎÇËоËÇ»»ª¨É¾½ÈÉÁØËÁÁªÁÊ˾ŹÃÇÅÈÇÆÇ»ÃÁ½¹ÆÆÔÎ
Запустим отчет на исполнение, выберем вариант отчета Объем продаж
и получим следующий результат (рис. 2.299).
Рис. 2.299. Результат отчета
Мы видим, что в колонке Объем продаж выводится значение выражения,
которое мы задали для ресурса в листинге 2.56. Кроме того, записи отчета
группируются по значению ресурса Объем продаж – сначала выводятся записи
с большим (Сумма(Стоимость) >= 10000) объемом продаж, затем записи
с малым (Сумма(Стоимость) <= 3000) объемом продаж и затем записи
со средним (3000 < Сумма(Стоимость) < 10000) объемом продаж.
Таким образом, мы рассмотрели некоторые примеры использования в отчетах
языка выражений системы компоновки данных:
■
■
■
■
■
■
вычисление выражений для родительских группировок,
вычисление выражений для вложенных группировок,
расчет ресурсов для определенного значения измерения,
вывод в ячейке отчета списковых данных,
расчет ресурсов по интервалу,
возможность группировки записей отчета по значению ресурса.
Вывод отчета в общую форму
В заключение мы покажем возможность использования общих форм в качестве формы отчета. Платформа предоставляет возможность создать, например,
общую форму конфигурации типа Форма отчета, описать в ней некоторые
общие алгоритмы поведения форм отчета и назначить ее основной формой
для конкретных отчетов или для всей конфигурации в целом.
Ĺ»¹¨ÉÁžÉÔɹÀɹºÇËÃÁÇËоËÇ»
229
Например, при разработке большинства отчетов мы не создавали для них
специальных отчетных форм. Поэтому при их открытии используется автоматически сгенерированная платформой форма, которая обладает стандартными
свойствами и поведением форм отчета. После открытия таких форм нам
приходилось нажимать кнопку Сформировать, чтобы получить отчет.
В отчетах Сборка системных блоков (стр. 81), Отчет по системным блокам (стр.
78) мы разработали основную форму отчета, в модуле которой написали
программный код, обеспечивающий формирование отчета сразу при открытии
формы. Однако эти формы предназначались не только для этого. В них реализовался индивидуальный алгоритм поведения форм конкретных отчетов.
Если же ряд отчетных форм должен обладать сходным поведением, например,
отчет в них должен формироваться сразу при открытии формы, то имеет
смысл описать этот алгоритм в общей форме отчета и затем назначить ее
основной формой для конкретных отчетов или для конфигурации в целом.
Для реализации этой возможности раскроем ветвь Общие дерева объектов
конфигурации. Выделим ветку Общие формы и нажмем кнопку Добавить
в командной панели окна конфигурации. В открывшемся конструкторе
общих форм выберем тип формы Форма отчета, зададим произвольное имя
общей формы и нажмем кнопку Готово (рис. 2.300).
Рис. 2.300. Создание общей формы отчета
Поскольку при создании общей формы флажок Назначить форму основной
был установлен (см. рис. 2.300), то общая форма ОбщаяФормаОтчета становится основной формой отчета для конфигурации в целом (рис. 2.301). Это
свойство конфигурации можно использовать, например, при отправке отчета
по электронной почте.
230
©¹ÀɹºÇËùÊÄÇ¿ÆÔÎÇËоËÇ»»ª¨É¾½ÈÉÁØËÁÁªÁÊ˾ŹÃÇÅÈÇÆÇ»ÃÁ½¹ÆÆÔÎ
Рис. 2.301. Свойства конфигурации
Открыв форму ОбщаяФормаОтчета, мы видим, что по внешнему виду
и свойствам она ничем не отличается от индивидуальных форм отчета,
кроме того, что основной реквизит формы имеет тип ОтчетОбъект, а не
ОтчетОбъект.<ИмяОтчета> (рис. 2.302).
Рис. 2.302. Общая форма отчета
Ĺ»¹¨ÉÁžÉÔɹÀɹºÇËÃÁÇËоËÇ»
231
В модуле формы создадим обработчик события формы ПриСозданииНаСервере и заполним его следующим образом (листинг 2.57).
Листинг 2.57. Обработчик события формы «ПриСозданииНаСервере»
&НаСервере
Процедура ПриСозданииНаСервере(Отказ, СтандартнаяОбработка)
Параметры.СформироватьПриОткрытии = Истина;
КонецПроцедуры
В обработчике события параметр СформироватьПриОткрытии устанавливается в значение Истина. Таким образом, отчет будет формироваться сразу
при открытии формы отчета.
После этого форму ОбщаяФормаОтчета можно назначить в качестве основной
формы для конкретного отчета (рис. 2.303).
Рис. 2.303. Основная форма отчета
Но в данном случае можно было этого и не делать. Поскольку форма
ОбщаяФормаОтчета является основной формой отчета для конфигурации
в целом (см. рис. 2.301), то для любого отчета, вне зависимости, назначена
для него основная форма отчета или нет (см. рис. 2.303), будет открываться
ОбщаяФормаОтчета, и отчет будет автоматически формироваться сразу же при
ее открытии. При этом если для отчета разработана индивидуальная форма,
то она имеет приоритет и будет открыта именно она.
232
©¹ÀɹºÇËùÊÄÇ¿ÆÔÎÇËоËÇ»»ª¨É¾½ÈÉÁØËÁÁªÁÊ˾ŹÃÇÅÈÇÆÇ»ÃÁ½¹ÆÆÔÎ
Фоновое выполнение отчета
Создадим еще одну общую форму конфигурации ФоновыйОтчет типа Форма
отчета и назначим ее в качестве основной формы для отчета РасчетПоказателейПродаж (рис. 2.304).
Рис. 2.304. Основная форма отчета
Таким образом, при вызове отчета Расчет показателей продаж будет открыта
форма ФоновыйОтчет, на которой мы покажем возможность формирования
отчета в фоновом режиме. Для этого в модуле формы создадим обработчик события формы ПриОткрытии и заполним его следующим образом
(листинг 2.58).
Листинг 2.58. Обработчик события формы «ПриОткрытии»
&НаКлиенте
Процедура ПриОткрытии(Отказ)
СкомпоноватьРезультат(РежимКомпоновкиРезультата.Фоновый);
// Элементы.Результат.ОтображениеСостояния.Видимость = Истина;
КонецПроцедуры
В обработчике события мы вызываем метод формы отчета СкомпоноватьРезультат() с параметром, определяющим фоновый режим компоновки
результата (РежимКомпоновкиРезультата.Фоновый).
Ĺ»¹¨ÉÁžÉÔɹÀɹºÇËÃÁÇËоËÇ»
233
Таким образом, отчет Расчет показателей продаж будет формироваться при
открытии формы ФоновыйОтчет в фоновом режиме. Все остальные отчеты, для
которых не назначена форма отчета, будут формироваться сразу при открытии
формы ОбщаяФормаОтчета (поскольку она является основной формой отчета
для конфигурации в целом) в непосредственном обычном режиме (это стандартный режим компоновки). А для отчетов Сборка системных блоков (стр. 81),
Отчет по системным блокам (стр. 78) будут открываться конкретные, разработанные для них формы, при открытии которых происходит программная
установка значений параметров и автоматическое формирование отчета.
Все сказанное относится также и к общим формам настроек отчета,
и к общим формам варианта отчета. Таким образом, мы показали, как можно
обеспечить однотипное поведение форм без лишних усилий и дублирования
кода. Этот дополнительный сервис для разработчика очень удобен и экономит
много времени при разработке отчетов.
Пример 18. Работа с системой компоновки
данных из встроенного языка
В этом примере мы продолжим работать с объектами встроенного языка
и рассмотрим их объединение в наборе данных. Такое решение нам
подходит, так как мы хотим разработать отчет, содержащий объединенную
информацию о поступлении и расходе комплектующих на сборку системных
блоков. Этот отчет будет вызываться из документа СборкаКомпьютера и представлять информацию о списке комплектующих, содержащихся в документе
(рис. 2.305).
Рис. 2.305. Требуемый вид отчета
Решив поставленную задачу средствами схемы компоновки данных, мы затем
осуществим программную настройку и компоновку отчета.
Итак, сначала создадим схему компоновки данных, позволяющую получить нужный отчет. Затем программно заполним используемые в ней
наборы данных. Далее с помощью встроенного языка осуществим компоновку данных. Затем попробуем выполнить программную настройку отчета и
программное описание схемы компоновки данных.
234
©¹ÀɹºÇËùÊÄÇ¿ÆÔÎÇËоËÇ»»ª¨É¾½ÈÉÁØËÁÁªÁÊ˾ŹÃÇÅÈÇÆÇ»ÃÁ½¹ÆÆÔÎ
Выделим ветку Макеты документа СборкаКомпьютера в дереве объектов конфигурации и нажмем кнопку Добавить в командной панели окна конфигурации.
В открывшемся конструкторе макета зададим имя макета АнализЦенКомплектующих и выберем тип макета Схема компоновки данных. Нажмем кнопку
Готово. В окне конструктора схемы компоновки данных добавим новый набор
данных – объединение (рис. 2.306).
Рис. 2.306. Добавление набора данных – объединение
Затем выделим его и добавим два вложенных в него набора данных – объект.
Назовем первый набор ЦеныСборки и такое же имя зададим в поле Имя
объекта, содержащего данные. Этот набор данных будет отражать информацию
о расходе комплектующих, указанных в документе, на сборку системных
блоков. Нажимая кнопку Добавить, создадим список полей набора данных
с аналогичными именами (рис. 2.307):
■ Номенклатура,
■ ЦенаСборки (Цена),
■ Собрано (Количество).
Рис. 2.307. Список полей набора данных
Второй набор назовем ЦеныПоступления и такое же имя зададим в поле
Имя объекта, содержащего данные. Этот набор данных будет отражать
Ĺ»¹¨ÉÁžÉÔɹÀɹºÇËÃÁÇËоËÇ»
235
информацию о поступлении комплектующих, указанных в документе, на
сборку системных блоков. Нажимая кнопку Добавить, создадим список полей
набора данных с аналогичными именами (рис. 2.308):
■ Номенклатура,
■ ЦенаПриход (Цена),
■ Поступило (Количество).
Рис. 2.308. Список полей набора данных
ПРИМЕЧАНИЕ
Обратите внимание, что имена полей (Цена, Количество) табличной части
документов СборкаКомпьютера и ПриходнаяНакладная, данными которых
будут заполняться объекты, одинаковы, но мы дали им разные имена, чтобы
использовать их в ресурсах и настройках отчета.
Дальше выполним уже знакомые действия по формированию настроек
схемы компоновки данных. На закладке Вычисляемые поля (стр. 358) добавим
поле Выручка, но не будем указывать выражение для его расчета, так как мы
зададим его позже при определении полей ресурсов (стр. 370). На закладке
Ресурсы перетащим в список ресурсов доступные поля отчета и введем
вручную Выражения для них (табл. 2.3).
Таблица 2.3. Заполнение полей ресурсов и выражений для их расчета
Поле ресурса
Выражение
ЦенаПриход
ЦенаСборки
Выручка
Собрано
Поступило
Среднее(ЦенаПриход)
Среднее(ЦенаСборки)
Сумма(Собрано) * (Среднее(ЦенаСборки) - Среднее(ЦенаПриход))
Сумма(Собрано)
Сумма(Поступило)
236
©¹ÀɹºÇËùÊÄÇ¿ÆÔÎÇËоËÇ»»ª¨É¾½ÈÉÁØËÁÁªÁÊ˾ŹÃÇÅÈÇÆÇ»ÃÁ½¹ÆÆÔÎ
В отчете мы будем группировать данные по полю Номенклатура, а в итогах
по группировке хотим получать суммарные сведения о количестве и средние
сведения о ценах поступления и расходования комплектующих. Ресурс
Выручка рассчитывается как произведение разницы между ценами сборки
и поступления на сумму количества комплектующих, израсходованных на
сборку. В результате окно ресурсов схемы компоновки данных примет вид
(рис. 2.309).
Рис. 2.309. Определение ресурсов отчета
На закладке Настройки добавим в отчет группировку по полю Номенклатура, так как по этому полю будут группироваться данные о количестве и
ценах поступления и расходования комплектующих. На закладке Выбранные
поля создадим многоуровневую структуру полей отчета. Сначала, нажав
кнопку Добавить, создадим две группы: Поступило и Собрано. Затем в первую
группу из списка доступных полей перетащим поля Поступило и ЦенаПриход,
во вторую – Собрано и ЦенаСборки. В заключение перетащим в основной
уровень отчета поле Выручка (рис. 2.310).
Рис. 2.310. Определение полей и группировок отчета
Ĺ»¹¨ÉÁžÉÔɹÀɹºÇËÃÁÇËоËÇ»
237
На закладке Другие настройки установим заголовок отчета – Анализ цен комплектующих и параметр вывода Расположение общих итогов по вертикали – Нет.
На закладке Наборы данных изменим заголовки у полей ЦенаПриход
и ЦенаСборки на Цена, Собрано и Поступило на Количество, так как мы ввели
для них в шапке отчета поясняющее общее поле (рис. 2.311).
Рис. 2.311. Определение заголовков полей в шапке отчета
Для полей ЦенаПриход и ЦенаСборки на закладке Наборы данных и поля Выручка
на закладке Вычисляемые поля в колонке Оформление зададим формат, чтобы
значения отображались без копеек. Вызовем диалог Формат поля и в строку
Формат введем выражение (листинг 2.59).
Листинг 2.59. Формат полей «ЦенаПриход», «ЦенаСборки», Выручка
ЧЦ=6; ЧДЦ=0
На этом закончим работу со схемой компоновки данных.
Заполнение наборов данных и компоновка отчета
Теперь разместим в документе СборкаКомпьютера кнопку Анализ цен,
при нажатии которой будет исполняться программный код, заполняющий
внешние наборы данных и выполняющий компоновку и представление
отчета. Откроем форму документа ФормаДокумента, созданную нами ранее.
Затем создадим команду АнализЦен и соответствующую ей кнопку формы
и поместим ее в командную панель формы документа (рис. 2.312).
238
©¹ÀɹºÇËùÊÄÇ¿ÆÔÎÇËоËÇ»»ª¨É¾½ÈÉÁØËÁÁªÁÊ˾ŹÃÇÅÈÇÆÇ»ÃÁ½¹ÆÆÔÎ
Рис. 2.312. Добавление в форму документа кнопки «Анализ цен»
В обработчике команды АнализЦен напишем следующий код (листинг 2.60).
Листинг 2.60. Обработчик команды «АнализЦен»
&НаКлиенте
Процедура АнализЦен(Команда)
Результат = АнализЦенДокумента();
Результат.ОтображатьСетку = Ложь;
Результат.ОтображатьЗаголовки = Ложь;
Результат.Показать();
КонецПроцедуры
Отчет формируется в серверной функции АнализЦенДокумента(). Затем
заполненный данными табличный документ возвращается на клиента и показывается пользователю (листинг 2.61).
Листинг 2.61. Функция «АнализЦенДокумента()»
&НаСервере
Функция АнализЦенДокумента()
ДокументОбъект = РеквизитФормыВЗначение("Объект");
Запрос = НовыйЗапрос;
Запрос.Текст = "ВЫБРАТЬ
|ПриходнаяНакладнаяТовары.Номенклатура КАК Номенклатура,
|ПриходнаяНакладнаяТовары.Количество Как Поступило,
|ПриходнаяНакладнаяТовары.Цена КАК ЦенаПриход
|ИЗ
|Документ.ПриходнаяНакладная.ПереченьНоменклатуры КАК ПриходнаяНакладнаяТовары
|ГДЕ
|Номенклатура в (&СписокНоменклатуры)";
Ĺ»¹¨ÉÁžÉÔɹÀɹºÇËÃÁÇËоËÇ»
239
Запрос.УстановитьПараметр("СписокНоменклатуры",
ДокументОбъект.ПереченьНоменклатуры.ВыгрузитьКолонку("Номенклатура"));
Результат = Запрос.Выполнить();
Поступление = Результат.Выгрузить();
Запрос = НовыйЗапрос;
Запрос.Текст = "ВЫБРАТЬ
|СборкаКомпьютераТовары.Номенклатура КАК Номенклатура,
|СборкаКомпьютераТовары.Количество КАК Собрано,
|СборкаКомпьютераТовары.Цена КАК ЦенаСборки
|ИЗ
|Документ.СборкаКомпьютера.ПереченьНоменклатуры КАК СборкаКомпьютераТовары
|ГДЕ
|Номенклатура в (&СписокНоменклатуры) И
|Номенклатура.ВидНоменклатуры = &ВидНоменклатуры";
Запрос.УстановитьПараметр("СписокНоменклатуры»,
ДокументОбъект.ПереченьНоменклатуры.ВыгрузитьКолонку("Номенклатура"));
Запрос.УстановитьПараметр("ВидНоменклатуры", Перечисления.ВидыНоменклатуры.Материалы);
Результат = Запрос.Выполнить();
Сборка = Результат.Выгрузить();
ВнешниеНаборыДанных = Новый Структура;
ВнешниеНаборыДанных.Вставить("ЦеныПоступления", Поступление);
ВнешниеНаборыДанных.Вставить("ЦеныСборки", Сборка);
СхемаКомпоновкиДанных = ДокументОбъект.ПолучитьМакет("АнализЦенКомплектующих");
Настройки = СхемаКомпоновкиДанных.НастройкиПоУмолчанию;
КомпоновщикМакета = Новый КомпоновщикМакетаКомпоновкиДанных;
ДанныеРасшифровки = Новый ДанныеРасшифровкиКомпоновкиДанных;
МакетКомпоновки = КомпоновщикМакета.Выполнить(СхемаКомпоновкиДанных, Настройки,
ДанныеРасшифровки);
ПроцессорКомпоновкиДанных = Новый ПроцессорКомпоновкиДанных;
ПроцессорКомпоновкиДанных.Инициализировать(МакетКомпоновки,
ВнешниеНаборыДанных, ДанныеРасшифровки);
ДокументРезультат = Новый ТабличныйДокумент;
ПроцессорВывода = Новый ПроцессорВыводаРезультатаКомпоновкиДанныхВТабличныйДокумент;
ПроцессорВывода.УстановитьДокумент(ДокументРезультат);
ПроцессорВывода.Вывести(ПроцессорКомпоновкиДанных);
Возврат ДокументРезультат;
КонецФункции
Прокомментируем процедуру обработчика. Сначала определяется запрос
для выбора поступлений комплектующих из документов ПриходнаяНакладная. При этом полям табличной части Цена и Количество присваиваются
240
©¹ÀɹºÇËùÊÄÇ¿ÆÔÎÇËоËÇ»»ª¨É¾½ÈÉÁØËÁÁªÁÊ˾ŹÃÇÅÈÇÆÇ»ÃÁ½¹ÆÆÔÎ
псевдонимы ЦенаПриход и Поступило. В качестве параметра запроса используется список номенклатуры табличной части текущего документа. Затем
определяется запрос для выбора расхода комплектующих из документов
СборкаКомпьютера. При этом полям табличной части Цена и Количество
присваиваются псевдонимы ЦенаСборки и Собрано. В качестве параметров
запроса используется список номенклатуры табличной части текущего документа и вид номенклатуры – Материалы, так как в отчете нужно отображать
только комплектующие. Затем создаются два внешних набора данных –
ЦеныПоступления и ЦеныСборки и заполняются результатами запросов. Затем
программно выполняется компоновка данных с использованием внешних
наборов данных и выдача результата в табличный документ. После этого
заполненный данными табличный документ возвращается на клиента и показывается пользователю.
Запустим «1С:Предприятие». Откроем документ СборкаКомпьютера. Нажмем
кнопку Анализ цен. На экране появится наш отчет (рис. 2.313).
Рис. 2.313. Результат отчета
Настройка отчета
Теперь продемонстрируем возможность программной настройки нашего
отчета. Для этого сначала удалим все настройки, которые мы сделали в схеме
компоновки данных.
СОВЕТ
Советуем перед удалением настроек сохранить схему компоновки данных
в файл.
На закладке Настройки нажмем кнопку
(Заменить настройки стандартной
настройкой), расположенную вверху командной панели окна настроек.
На запрос конфигуратора о подтверждении потери текущих настроек ответим
утвердительно. В результате все сделанные нами настройки будут очищены,
а мы восстановим их программным образом.
Ĺ»¹¨ÉÁžÉÔɹÀɹºÇËÃÁÇËоËÇ»
241
В модуле формы документа откроем функцию АнализЦенДокумента()
и отредактируем фрагмент кода следующим образом (листинг 2.62).
Листинг 2.62. Фрагмент функции «АнализЦенДокумента()»
СхемаКомпоновкиДанных = ДокументОбъект.ПолучитьМакет("АнализЦенКомплектующих");
// Настройки = СхемаКомпоновкиДанных.НастройкиПоУмолчанию;
Настройки = УстановитьНастройки(СхемаКомпоновкиДанных);
КомпоновщикМакета = Новый КомпоновщикМакетаКомпоновкиДанных;
Как видим, мы закомментировали использование стандартных настроек
схемы компоновки данных АнализЦенКомплектующих и добавили вызов
функции УстановитьНастройки(), которая будут возвращать программно
установленные настройки схемы компоновки данных. В функцию передается
схема компоновки данных АнализЦенКомплектующих, содержащаяся в макете
документа.
Функцию УстановитьНастройки() будем вносить и комментировать
по частям для лучшего восприятия материала. Сначала получим настройки
по умолчанию схемы компоновки данных, которые мы предварительно
очистили. Создадим группировку по полю Номенклатура и назначим для нее
автовыбор полей (листинг 2.63).
Листинг 2.63. Процедура программной установки настроек
&НаСервере
Функция УстановитьНастройки(СхемаКомпоновкиДанных)
Настройки = СхемаКомпоновкиДанных.НастройкиПоУмолчанию;
ГруппировкаНоменклатура = Настройки.Структура.Добавить(Тип("ГруппировкаКомпоновкиДанных"));
ГруппировкаНоменклатура.Использование = Истина;
ПолеНоменклатура = ГруппировкаНоменклатура.ПоляГруппировки.Элементы.Добавить(
Тип("ПолеГруппировкиКомпоновкиДанных"));
ПолеНоменклатура.Использование = Истина;
ПолеНоменклатура.Поле = Новый ПолеКомпоновкиДанных("Номенклатура");
ВыбранныеПоляДляНоменклатуры = ГруппировкаНоменклатура.Выбор.Элементы.Добавить(
Тип("АвтоВыбранноеПолеКомпоновкиДанных"));
ВыбранныеПоляДляНоменклатуры.Использование = Истина;
…
В общем списке выбранных полей создадим группу Поступило и добавим
в нее поля Поступило с заголовком Количество и ЦенаПриход с заголовком
Цена. Затем создадим группу Собрано и добавим в нее поля Собрано с заголовком Количество и ЦенаСборки с заголовком Цена. Затем в общий список
выбранных полей добавим поле Выручка (листинг 2.64).
242
©¹ÀɹºÇËùÊÄÇ¿ÆÔÎÇËоËÇ»»ª¨É¾½ÈÉÁØËÁÁªÁÊ˾ŹÃÇÅÈÇÆÇ»ÃÁ½¹ÆÆÔÎ
Листинг 2.64. Процедура программной установки настроек
…
ГруппаВыбранныхПолей = Настройки.Выбор.Элементы.Добавить(
Тип("ГруппаВыбранныхПолейКомпоновкиДанных"));
ГруппаВыбранныхПолей.Использование = Истина;
ГруппаВыбранныхПолей.Заголовок = "Поступило";
Поле1 = ГруппаВыбранныхПолей.Элементы.Добавить(Тип("ВыбранноеПолеКомпоновкиДанных"));
Поле1.Использование = Истина;
Поле1.Заголовок = "Количество";
Поле1.Поле = Новый ПолеКомпоновкиДанных("Поступило");
Поле2 = ГруппаВыбранныхПолей.Элементы.Добавить(Тип("ВыбранноеПолеКомпоновкиДанных"));
Поле2.Использование = Истина;
Поле2.Заголовок = "Цена";
Поле2.Поле = Новый ПолеКомпоновкиДанных("ЦенаПриход");
ГруппаВыбранныхПолей = Настройки.Выбор.Элементы.Добавить(
Тип("ГруппаВыбранныхПолейКомпоновкиДанных"));
ГруппаВыбранныхПолей.Использование = Истина;
ГруппаВыбранныхПолей.Заголовок = "Собрано";
Поле1 = ГруппаВыбранныхПолей.Элементы.Добавить(Тип("ВыбранноеПолеКомпоновкиДанных"));
Поле1.Использование = Истина;
Поле1.Заголовок = "Количество";
Поле1.Поле = Новый ПолеКомпоновкиДанных("Собрано");
Поле2 = ГруппаВыбранныхПолей.Элементы.Добавить(Тип("ВыбранноеПолеКомпоновкиДанных"));
Поле2.Использование = Истина;
Поле2.Заголовок = "Цена";
Поле2.Поле = Новый ПолеКомпоновкиДанных("ЦенаСборки");
ВыбранныеПоля = Настройки.Выбор.Элементы.Добавить(Тип("ВыбранноеПолеКомпоновкиДанных"));
ВыбранныеПоля.Использование = Истина;
ВыбранныеПоля.Заголовок = "Выручка";
ВыбранныеПоля.Поле = Новый ПолеКомпоновкиДанных("Выручка");
…
Настроим параметры вывода Заголовок и ВертикальноеРасположениеОбщихИтогов. Обратите внимание, что названия некоторых параметров
вывода не совпадают с названиями в окне настроек схемы компоновки
данных. Список имен параметров для программного использования можно
увидеть в разделе синтакс-помощника Общие объекты Система компоновки
данных Настройки компоновки данных ЗначенияПараметровВыводаКомпоновкиДанных (листинг 2.65).
Листинг 2.65. Процедура программной установки настроек
…
Настройки.ПараметрыВывода.УстановитьЗначениеПараметра("ВертикальноеРасположениеОбщихИтогов",
РасположениеИтоговКомпоновкиДанных.Нет);
Настройки.ПараметрыВывода.УстановитьЗначениеПараметра("Заголовок", "Анализ цен комплектующих");
Возврат Настройки;
КонецФункции
Ĺ»¹¨ÉÁžÉÔɹÀɹºÇËÃÁÇËоËÇ»
243
Чтобы продемонстрировать программную настройку отбора, уберем отбор
по виду номенклатуры на уровне запроса для набора данных ЦеныСборки.
В модуле формы документа откроем функцию АнализЦенДокумента()
и отредактируем фрагмент кода следующим образом (листинг 2.66).
Листинг 2.66. Фрагмент функции «АнализЦенДокумента()»
|ГДЕ
|Номенклатура в (&СписокНоменклатуры)";
//|Номенклатура.ВидНоменклатуры = &ВидНоменклатуры";
Запрос.УстановитьПараметр("СписокНоменклатуры",
ПереченьНоменклатуры.ВыгрузитьКолонку("Номенклатура"));
// Запрос.УстановитьПараметр("ВидНоменклатуры", Перечисления.ВидыНоменклатуры.Материалы);
Как видим, мы закомментировали использование в отборе параметра
ВидНоменклатуры. Запустим «1С:Предприятие». Откроем документ СборкаКомпьютера. Нажмем кнопку Анализ цен. В отчете будет присутствовать
услуга Сборка компьютера, которой не должно быть по условию задачи.
Поэтому мы добавим отбор в функцию УстановитьНастройки() так,
чтобы в отчет попадала только номенклатура из группы Комплектующие,
и отключим вывод информации об отборе (листинг 2.67).
Листинг 2.67. Процедура программной установки настроек
…
ЭлементОтбора = Настройки.Отбор.Элементы.Добавить(Тип("ЭлементОтбораКомпоновкиДанных"));
ЭлементОтбора.ЛевоеЗначение = Новый ПолеКомпоновкиДанных("Номенклатура");
ЭлементОтбора.ВидСравнения = ВидСравненияКомпоновкиДанных.ВИерархии;
ЭлементОтбора.ПравоеЗначение = Справочники.Номенклатура.НайтиПоНаименованию("Комплектующие");
Настройки.ПараметрыВывода.УстановитьЗначениеПараметра("ВыводитьОтбор",
ТипВыводаТекстаКомпоновкиДанных.НеВыводить);
Возврат Настройки;
КонецФункции
Проверим результат. Вид отчета в точности соответствует разработанному
ранее в схеме компоновки данных отчету (см. рис. 2.313).
Описание схемы компоновки данных
Попробуем теперь программно описать саму схему компоновки данных, ее
наборы данных, поля, ресурсы и вычисляемые поля, используемые затем
в настройке отчета. Эта задача довольно трудоемкая, но полезная с точки
зрения освоения методов и свойств объектов системы компоновки данных.
Информацию о них можно увидеть в разделе синтакс-помощника Общие
объекты Система компоновки данных Схема компоновки данных…
244
©¹ÀɹºÇËùÊÄÇ¿ÆÔÎÇËоËÇ»»ª¨É¾½ÈÉÁØËÁÁªÁÊ˾ŹÃÇÅÈÇÆÇ»ÃÁ½¹ÆÆÔÎ
В модуле формы документа откроем функцию АнализЦенДокумента()
и отредактируем фрагмент кода следующим образом (листинг 2.68).
Листинг 2.68. Фрагмент функции «АнализЦенДокумента()»
// СхемаКомпоновкиДанных = ПолучитьМакет("АнализЦенКомплектующих");
СхемаКомпоновкиДанных = УстановитьСхему();
Настройки = УстановитьНастройки(СхемаКомпоновкиДанных);
Как видим, мы закомментировали использование схемы компоновки данных
АнализЦенКомплектующих, содержащейся в макете документа, и добавили
вызов функции УстановитьСхему(), которая будет возвращать программно
созданную новую схему компоновки.
Функцию УстановитьСхему() будем вносить и комментировать по частям
для лучшего восприятия материала. Сначала создадим новую схему компоновки данных. Добавим локальный источник данных информационной базы.
Затем создадим НаборДанныхОбъединение с именем НаборДанных1 и два его
элемента НаборДанныхОбъект с именами ЦеныСборки и ЦеныПоступления.
Обратите внимание, что имена наборов и их полей должны совпадать
с указанными именами в процедуре их программного заполнения при
нажатии кнопки Анализ цен (листинг 2.69).
Листинг 2.69. Процедура программной установки схемы компоновки
&НаСервере
Функция УстановитьСхему()
СКД = Новый СхемаКомпоновкиДанных;
ИД = СКД.ИсточникиДанных.Добавить();
ИД.Имя = "ИсточникДанных";
ИД.ТипИсточникаДанных = "Local";
НаборДанных = СКД.НаборыДанных.Добавить(Тип("НаборДанныхОбъединениеСхемыКомпоновкиДанных"));
НаборДанных.Имя = "НаборДанных1";
Набор1 = НаборДанных.Элементы.Добавить(Тип("НаборДанныхОбъектСхемыКомпоновкиДанных"));
Набор1.Имя = "ЦеныСборки";
Набор1.ИмяОбъекта = "ЦеныСборки";
Набор1.ИсточникДанных = "ИсточникДанных";
Набор2 = НаборДанных.Элементы.Добавить(Тип("НаборДанныхОбъектСхемыКомпоновкиДанных"));
Набор2.Имя = "ЦеныПоступления";
Набор2.ИмяОбъекта = "ЦеныПоступления";
Набор2.ИсточникДанных = "ИсточникДанных";
…
В первый набор – объект добавим поле: Номенклатура, ЦенаСборки с заголовком Цена и Собрано с заголовком Количество. Во второй набор – объект
добавим поле: Номенклатура, ЦенаПриход с заголовком Цена и Поступило
Ĺ»¹¨ÉÁžÉÔɹÀɹºÇËÃÁÇËоËÇ»
245
с заголовком Количество. Обратите внимание, что имя поля и путь к данным
у полей внешних наборов данных совпадают (листинг 2.70).
Листинг 2.70. Процедура программной установки схемы компоновки
…
Поле1 = Набор1.Поля.Добавить(Тип("ПолеНабораДанныхСхемыКомпоновкиДанных"));
Поле1.Поле = "Номенклатура";
Поле1.ПутьКДанным = "Номенклатура";
Поле1.Заголовок = "Номенклатура";
Поле2 = Набор1.Поля.Добавить(Тип("ПолеНабораДанныхСхемыКомпоновкиДанных"));
Поле2.Поле = "ЦенаСборки";
Поле2.ПутьКДанным = "ЦенаСборки";
Поле2.Заголовок = "Цена";
Поле3 = Набор1.Поля.Добавить(Тип("ПолеНабораДанныхСхемыКомпоновкиДанных"));
Поле3.Поле = "Собрано";
Поле3.ПутьКДанным = "Собрано";
Поле3.Заголовок = "Количество";
Поле1 = Набор2.Поля.Добавить(Тип("ПолеНабораДанныхСхемыКомпоновкиДанных"));
Поле1.Поле = "Номенклатура";
Поле1.ПутьКДанным = "Номенклатура";
Поле1.Заголовок = "Номенклатура";
Поле2 = Набор2.Поля.Добавить(Тип("ПолеНабораДанныхСхемыКомпоновкиДанных"));
Поле2.Поле = "ЦенаПриход";
Поле2.ПутьКДанным = "ЦенаПриход";
Поле2.Заголовок = "Цена";
Поле3 = Набор2.Поля.Добавить(Тип("ПолеНабораДанныхСхемыКомпоновкиДанных"));
Поле3.Поле = "Поступило";
Поле3.ПутьКДанным = "Поступило";
Поле3.Заголовок = "Количество";
…
Далее добавим вычисляемое поле Выручка и зададим его формат без вывода
дробной части. Затем добавим поля ресурсов ЦенаПриход, ЦенаСборки, Поступило, Собрано и Выручка и зададим выражения для их расчета (листинг 2.71).
Листинг 2.71. Процедура программной установки схемы компоновки
…
ВычПоле = СКД.ВычисляемыеПоля.Добавить();
ВычПоле.ПутьКДанным = "Выручка";
ВычПоле.Заголовок = "Выручка";
ВычПоле.Оформление.УстановитьЗначениеПараметра("Формат", "ЧЦ=6; ЧДЦ=0");
ПолеРесурса = СКД.ПоляИтога.Добавить();
ПолеРесурса.ПутьКДанным = "ЦенаПриход";
ПолеРесурса.Выражение = "Среднее(ЦенаПриход)";
ПолеРесурса = СКД.ПоляИтога.Добавить();
ПолеРесурса.ПутьКДанным = "ЦенаСборки";
ПолеРесурса.Выражение = "Среднее(ЦенаСборки)";
246
©¹ÀɹºÇËùÊÄÇ¿ÆÔÎÇËоËÇ»»ª¨É¾½ÈÉÁØËÁÁªÁÊ˾ŹÃÇÅÈÇÆÇ»ÃÁ½¹ÆÆÔÎ
ПолеРесурса = СКД.ПоляИтога.Добавить();
ПолеРесурса.ПутьКДанным = "Поступило";
ПолеРесурса.Выражение = "Сумма(Поступило)";
ПолеРесурса = СКД.ПоляИтога.Добавить();
ПолеРесурса.ПутьКДанным = "Собрано";
ПолеРесурса.Выражение = "Сумма(Собрано)";
ПолеРесурса = СКД.ПоляИтога.Добавить();
ПолеРесурса.ПутьКДанным = "Выручка";
ПолеРесурса.Выражение = "Сумма(Собрано) * (Среднее(ЦенаСборки) – Среднее(ЦенаПриход))";
…
В заключение нам осталось задать формат полей ЦенаПриход и ЦенаСборки
также без вывода дробной части. Но поскольку на уровне наборов данных –
объектов нет возможности задать оформление, эти поля сначала нужно
добавить в набор данных – объединение. Автоматически, как в конструкторе компоновки данных, в родительский набор они не добавляются
(листинг 2.72).
Листинг 2.72. Процедура программной установки схемы компоновки
…
ПолеЦены = НаборДанных.Поля.Добавить(Тип("ПолеНабораДанныхСхемыКомпоновкиДанных"));
ПолеЦены.Поле = "ЦенаСборки";
ПолеЦены.ПутьКДанным = "ЦенаСборки";
ПолеЦены.Оформление.УстановитьЗначениеПараметра("Формат", "ЧЦ=6; ЧДЦ=0");
ПолеЦены = НаборДанных.Поля.Добавить(Тип("ПолеНабораДанныхСхемыКомпоновкиДанных"));
ПолеЦены.Поле = "ЦенаПриход";
ПолеЦены.ПутьКДанным = "ЦенаПриход";
ПолеЦены.Оформление.УстановитьЗначениеПараметра("Формат", "ЧЦ=6; ЧДЦ=0");
Возврат СКД;
КонецФункции
Проверим результат. Мы получим абсолютно такой же отчет, как и при
использовании схемы компоновки данных (см. рис. 2.313). Таким образом,
мы убедились, что каждый этап процесса компоновки данных можно сформировать программным образом. Стоит ли это делать – зависит от конкретной
задачи и подхода разработчика. В большинстве случаев при разработке
отчетов можно обойтись интерактивными возможностями платформы.
Итак, на этом примере мы научились:
■ использовать в схеме компоновки наборы данных – объединения
объектов,
■ выполнять программную настройку отчета,
■ программно создавать и описывать схему компоновки данных.
Ĺ»¹¨ÉÁžÉÔɹÀɹºÇËÃÁÇËоËÇ»
247
Пример 19. Консоль системы компоновки
данных
В заключение этой практической главы покажем возможность отладки схем
компоновки данных с помощью консоли системы компоновки данных.
Консоль опубликована на ИТС (http://its.1c.ru/db/metod81#content:3401:1), ее
можно получить как внешний отчет/обработку и добавить в свою конфигурацию или открыть как внешний файл.
Консоль системы компоновки данных позволяет загрузить и выполнить
уже готовый отчет или разработать новый отчет с нуля, используя встроенный конструктор схемы компоновки данных. При этом можно просмотреть
XML-текст схемы компоновки данных и проанализировать результирующий
запрос к информационной базе, который формирует платформа для получения данных отчета после применения всех настроек, параметров и т. п.
Это бывает нужно для анализа сложных схем компоновки данных, когда
в результате отчета появляются непонятные ошибки и требуется понять
изнутри, что же делает система компоновки данных.
Для примера рассмотрим схему компоновки данных разработанного ранее
отчета ОстаткиИПродажиТоваров (стр. 112). Напомним, что в данном отчете
использовалась связь наборов данных (Остатки и Продажи) по периодам
с использованием параметров связи. Во втором наборе данных мы отключали
свойство Автозаполнение (стр. 346) и сформировали набор полей и их роли
самостоятельно в тексте запроса. Дело в том, что автоматическое заполнение
полей и значений параметров не всегда оптимально и иногда может привести
к ошибкам. Чтобы это увидеть, проанализируем текст запроса платформы
в сгенерированном макете компоновки данных при помощи консоли системы
компоновки данных.
Сначала сохраним в файл схему компоновки данных нужного нам отчета
ОстаткиИПродажиТоваров (рис. 2.314).
Запустим «1С:Предприятие» в режиме Толстый клиент (управляемое
приложение). Консоль системы компоновки данных добавлена в нашу демонстрационную конфигурацию в качестве обработки, и ее можно вызвать из
группы команд Сервис. Запустим ее и добавим новый отчет в консоль системы
компоновки данных. Для этого нажмем кнопку Добавить в командной панели
консоли (рис. 2.315).
248
©¹ÀɹºÇËùÊÄÇ¿ÆÔÎÇËоËÇ»»ª¨É¾½ÈÉÁØËÁÁªÁÊ˾ŹÃÇÅÈÇÆÇ»ÃÁ½¹ÆÆÔÎ
Рис. 2.314. Сохранение схемы компоновки данных в файл
Рис. 2.315. Добавление отчета в консоль системы компоновки данных
После этого нажмем кнопку Загрузить схему из файла и загрузим из файла
ранее сохраненную схему компоновки данных. В верхнем правом окне
консоли мы увидим XML-текст загруженной схемы компоновки данных.
Затем нажмем кнопку Сформировать. В нижнем окне консоли на закладке
Табличный документ мы увидим результат выполнения отчета в виде табличного документа (рис. 2.316).
Откроем конструктор схемы компоновки данных и введем значения параметров отчетного периода (рис. 2.317).
Ĺ»¹¨ÉÁžÉÔɹÀɹºÇËÃÁÇËоËÇ»
249
Рис. 2.316. Результат отчета в консоли системы компоновки данных
Рис. 2.317. Редактирование настроек отчета в конструкторе схемы компоновки данных
250
©¹ÀɹºÇËùÊÄÇ¿ÆÔÎÇËоËÇ»»ª¨É¾½ÈÉÁØËÁÁªÁÊ˾ŹÃÇÅÈÇÆÇ»ÃÁ½¹ÆÆÔÎ
Нажмем ОК, сформируем отчет и в нижней части консоли перейдем на
закладку Макет для табличного документа XML. Здесь мы видим XML-текст
сгенерированного макета компоновки данных, внутри которого мы можем
найти и проанализировать текст запроса, выполняемого платформой для
получения данных отчета (рис. 2.318).
Рис. 2.318. Сгенерированный макет компоновки данных
Поскольку схема компоновки данных, макет компоновки и т. п. представлены
в виде XML-текста, разработчик должен представлять структуру описания
этих объектов в XML-формате. Рассмотрим структуру описания схемы
компоновки данных:
■ между тегами <?> и </?> располагается служебный комментарий;
■ тег <DataCompositionSchema> открывает описание схемы компоновки данных. Сначала идет описание типа схемы компоновки данных
в пространстве имен «1С:Предприятия»;
■ между открывающим и закрывающим тегом <dataSource> находится
описание источника данных схемы компоновки;
Ĺ»¹¨ÉÁžÉÔɹÀɹºÇËÃÁÇËоËÇ»
251
■ тег <dataSet> открывает описание набора данных схемы компоновки.
Здесь определяется имя набора, список полей и текст запроса. Описание
полей, их имени, роли, формата представления и т. п. заключено между
открывающими и закрывающими тегами <field>;
■ между открывающим и закрывающим тегом <
query> находится
описание текста запроса набора данных;
■ тег </dataSet> закрывает описание набора данных схемы компоновки;
■ между открывающими и закрывающими тегами <dataSetLink> находится описание связей между наборами данных;
■ между открывающими и закрывающими тегами <calculatedField>
находится описание вычисляемых полей схемы компоновки данных;
■ между открывающими и закрывающими тегами <totalField> находится описание полей ресурсов схемы компоновки данных;
■ между открывающими и закрывающими тегами <parameter> находится
описание параметров схемы компоновки данных;
■ тег <settingsVariant> открывает описание настроек варианта отчета;
■ между открывающими и закрывающими тегами <dcsset:selection>
находится описание списка выбранных полей настроек схемы компоновки
данных;
■ между открывающими и закрывающими тегами <dcsset:dataParameters> находится описание настроек параметров данных
схемы компоновки данных;
■ между открывающими и закрывающими тегами <dcsset:filter> находится описание условий отбора настроек схемы компоновки данных;
■ между открывающими и закрывающими тегами <dcsset:conditionalAppearance> находится описание условного оформления
настроек схемы компоновки данных;
■ между открывающими и закрывающими тегами <dcsset:outputParameters> находится описание настроек вывода схемы компоновки
данных;
■ между открывающими и закрывающими тегами <dcsset:item> находится описание элементов структуры настроек схемы компоновки
данных;
■ тег </settingsVariant> закрывает описание настроек варианта
отчета;
■ тег </DataCompositionSchema> закрывает описание схемы компоновки данных.
252
©¹ÀɹºÇËùÊÄÇ¿ÆÔÎÇËоËÇ»»ª¨É¾½ÈÉÁØËÁÁªÁÊ˾ŹÃÇÅÈÇÆÇ»ÃÁ½¹ÆÆÔÎ
ПРИМЕЧАНИЕ
Некоторые символы, зарезервированные в XML, отображаются в тексте
при помощи специальных обозначений. Так, символ «&» отображается как
«&amp;», символ «<» отображается как «&lt;», символ «>» – как «&gt;».
Найдем в тексте схемы компоновки данных (в верхнем правом окне консоли)
запрос для первого набора данных Остатки (листинг 2.73).
Листинг 2.73. Запрос для набора данных «Остатки» в схеме компоновки данных
<query>ВЫБРАТЬ
ОстаткиНоменклатурыОстаткиИОбороты.Период КАК НачалоПериода,
КОНЕЦПЕРИОДА(ОстаткиНоменклатурыОстаткиИОбороты.Период, МЕСЯЦ) КАК КонецПериода,
ОстаткиНоменклатурыОстаткиИОбороты.Номенклатура,
ОстаткиНоменклатурыОстаткиИОбороты.КоличествоНачальныйОстаток КАК НачальныйОстаток,
ОстаткиНоменклатурыОстаткиИОбороты.КоличествоКонечныйОстаток КАК КонечныйОстаток
ИЗ
РегистрНакопления.ОстаткиНоменклатуры.ОстаткиИОбороты(, , Месяц, , )
КАК ОстаткиНоменклатурыОстаткиИОбороты</query>
Теперь посмотрим, как изменился текст этого запроса в макете компоновки
данных (в нижнем окне консоли, на закладке Макет для табличного документа
XML), листинг 2.74.
Листинг 2.74. Запрос для набора данных «Остатки» в макете компоновки данных
<query>ВЫБРАТЬ
ОстаткиНоменклатурыОстаткиИОбороты.Период КАК НачалоПериода,
КОНЕЦПЕРИОДА(ОстаткиНоменклатурыОстаткиИОбороты.Период, МЕСЯЦ) КАК КонецПериода,
ОстаткиНоменклатурыОстаткиИОбороты.Номенклатура КАК Номенклатура,
ОстаткиНоменклатурыОстаткиИОбороты.КоличествоНачальныйОстаток КАК НачальныйОстаток,
ОстаткиНоменклатурыОстаткиИОбороты.КоличествоКонечныйОстаток КАК КонечныйОстаток,
ПРЕДСТАВЛЕНИЕССЫЛКИ(ОстаткиНоменклатурыОстаткиИОбороты.Номенклатура)
КАК НоменклатураПредставление,
ОстаткиНоменклатурыОстаткиИОбороты.Номенклатура.Наименование
КАК НоменклатураНаименование
ИЗ
РегистрНакопления.ОстаткиНоменклатуры.ОстаткиИОбороты(&amp;П, &amp;П2,
Месяц, , ) КАК ОстаткиНоменклатурыОстаткиИОбороты</query>
Измененные фрагменты запроса выделены в листинге 2.74 жирным
шрифтом. В результирующем запросе получается представление ссылки
и наименования измерения Номенклатура, а также параметры НачалоПериода
и КонецПериода виртуальной таблицы ОстаткиНоменклатуры.ОстаткиИОбороты
заполняются значениями, введенными в настройках отчета на закладке Параметры (см. рис. 2.317). В макете компоновки данных параметры заполняются
следующим образом (листинг 2.75).
Ĺ»¹¨ÉÁžÉÔɹÀɹºÇËÃÁÇËоËÇ»
253
Листинг 2.75. Заполнение параметров в макете компоновки данных
<parameterValue>
<name>КонецПериода</name>
<value xsi:type="xs:dateTime">2012-01-31T00:00:00</value>
</parameterValue>
<parameterValue>
<name>КонецПериодаПродаж</name>
<value xsi:type="xs:dateTime">0001-01-01T00:00:00</value>
</parameterValue>
<parameterValue>
<name>НачалоПериода</name>
<value xsi:type="xs:dateTime">2011-12-01T00:00:00</value>
</parameterValue>
<parameterValue>
<name>НачалоПериодаПродаж</name>
<value xsi:type="xs:dateTime">0001-01-01T00:00:00</value>
</parameterValue>
<parameterValue>
<name>П</name>
<value xsi:type="xs:dateTime">2011-12-01T00:00:00</value>
</parameterValue>
<parameterValue>
<name>П2</name>
<value xsi:type="xs:dateTime">2012-01-31T00:00:00</value>
</parameterValue>
Теперь проанализируем текст второго набора данных Продажи. В схеме компоновки данных он имеет следующий вид (листинг 2.76).
Листинг 2.76. Запрос для набора данных «Продажи» в схеме компоновки данных
<query>ВЫБРАТЬ
&amp;НачалоПериодаПродаж КАК НачалоПериода,
&amp;КонецПериодаПродаж КАК КонецПериода,
ПродажиОбороты.Номенклатура,
ПродажиОбороты.КоличествоОборот КАК Количество
{ВЫБРАТЬ
НачалоПериода,
КонецПериода,
Номенклатура.*,
Количество}
ИЗ
РегистрНакопления.Продажи.Обороты(&amp;НачалоПериодаПродаж,
&amp;КонецПериодаПродаж, , {(Контрагент).*, (Номенклатура).*})
КАК ПродажиОбороты</query>
Посмотрим, как изменился текст этого запроса в макете компоновки данных
(листинг 2.77).
254
©¹ÀɹºÇËùÊÄÇ¿ÆÔÎÇËоËÇ»»ª¨É¾½ÈÉÁØËÁÁªÁÊ˾ŹÃÇÅÈÇÆÇ»ÃÁ½¹ÆÆÔÎ
Листинг 2.77. Запрос для набора данных «Продажи» в макете компоновки данных
<query>ВЫБРАТЬ
&amp;НачалоПериодаПродаж КАК НачалоПериода,
&amp;КонецПериодаПродаж КАК КонецПериода,
ПродажиОбороты.Номенклатура КАК Номенклатура,
ПродажиОбороты.КоличествоОборот КАК Количество
ИЗ
РегистрНакопления.Продажи.Обороты(&amp;НачалоПериодаПродаж,
&amp;КонецПериодаПродаж, , ) КАК ПродажиОбороты</query>
Поскольку связь исходного набора данных Остатки с набором Продажи
выполняется по полям НачалоПериода и КонецПериода, с использованием
параметров связи НачалоПериодаПродаж/КонецПериодаПродаж, значения
полей НачалоПериода и КонецПериода набора данных Остатки (в данном
случае начало и конец месяца) будут использоваться в качестве значений
параметров НачалоПериодаПродаж/КонецПериодаПродаж виртуальной таблицы
Продажи.Обороты.
При разработке отчета опытным путем мы выяснили, что установка свойства
Автозаполнение для набора данных Продажи приводит к ошибке – данные
в колонке Количество (Продано) увеличиваются пропорционально количеству
периодов в отчете. Разберемся, почему это происходит.
Сначала на закладке Макет для табличного документа XML сохраним правильный
вариант макета компоновки данных, нажав кнопку Сохранить эталон (см. рис.
2.318). Затем в конструкторе схемы компоновки данных включим свойство
Автозаполнение для набора данных Продажи (рис. 2.319) и установим следующий текст запроса (листинг 2.78).
Листинг 2.78. Запрос для набора данных «Продажи»
в конструкторе схемы компоновки данных
ВЫБРАТЬ
&НачалоПериодаПродаж КАК НачалоПериода,
&КонецПериодаПродаж КАК КонецПериода,
ПродажиОбороты.Номенклатура,
ПродажиОбороты.КоличествоОборот КАК Количество
ИЗ
РегистрНакопления.Продажи.Обороты(&НачалоПериодаПродаж,
&КонецПериодаПродаж, , ) КАК ПродажиОбороты
Ĺ»¹¨ÉÁžÉÔɹÀɹºÇËÃÁÇËоËÇ»
255
Рис. 2.319. Изменение запроса в конструкторе схемы компоновки данных
Добавим в ресурсы схемы компоновки поле Количество, так как этот ресурс
исчезнет при изменении запроса. Сформируем отчет. Найдем текст запроса
для набора Продажи в сгенерированном макете компоновки данных (в нижнем
окне консоли, на закладке Макет для табличного документа XML), листинг 2.79.
Листинг 2.79. Запрос для набора данных «Продажи» в макете компоновки данных
<query>ВЫБРАТЬ
&amp;НачалоПериодаПродаж КАК НачалоПериода,
&amp;КонецПериодаПродаж КАК КонецПериода,
ПродажиОбороты.Номенклатура КАК Номенклатура,
ПродажиОбороты.КоличествоОборот КАК Количество
ИЗ
РегистрНакопления.Продажи.Обороты(&amp;П, &amp;П2, , )
КАК ПродажиОбороты</query>
Измененные фрагменты запроса по сравнению с листингом 2.77 выделены
жирным шрифтом. Чтобы быстро найти отличия макета, сгенерированного
в результате изменений, нажмем кнопку Сравнить с эталоном (рис. 2.320).
256
©¹ÀɹºÇËùÊÄÇ¿ÆÔÎÇËоËÇ»»ª¨É¾½ÈÉÁØËÁÁªÁÊ˾ŹÃÇÅÈÇÆÇ»ÃÁ½¹ÆÆÔÎ
Рис. 2.320. Сравнение двух макетов компоновки данных
Из текста запроса мы видим, что параметры НачалоПериодаПродаж/
КонецПериодаПродаж виртуальной таблицы Продажи.Обороты будут заполняться не значениями полей НачалоПериода и КонецПериода набора данных
Остатки, а значениями настроек отчетного периода НачалоПериода и КонецПериода. То есть в нашем случае (когда данные выбираются с периодичностью
Месяц) период продаж не разбивается по месяцам, а включает сразу два
месяца, из-за чего и получается дублирование данных в колонке Количество
(Продано).
Рассмотрим теперь другую важную особенность системы компоновки
данных: система исключает из результирующего запроса поля, не участвующие в настройках отчета. Это также может приводить к ошибкам.
Рассмотрим пример. Разработаем простой отчет по продажам и проанализируем текст запроса в макете компоновки данных в зависимости от изменения
настроек отчета.
Нажмем кнопку Добавить в командной панели консоли системы компоновки
данных и добавим новый отчет. Откроем конструктор схемы компоновки
данных и добавим набор данных – запрос. Заполним текст запроса для набора
данных следующим образом (листинг 2.80).
Ĺ»¹¨ÉÁžÉÔɹÀɹºÇËÃÁÇËоËÇ»
257
Листинг 2.80. Запрос для набора данных в конструкторе схемы компоновки данных
ВЫБРАТЬ
ПродажиОбороты.Номенклатура,
ПродажиОбороты.Контрагент,
ПродажиОбороты.КоличествоОборот КАК Количество,
ПродажиОбороты.СтоимостьОборот КАК Стоимость
ИЗ
РегистрНакопления.Продажи.Обороты( ) КАК ПродажиОбороты
На закладке Вычисляемые поля добавим вычисляемое поле (стр. 358) Сумма
и зададим выражение для его расчета как Количество * Стоимость (рис. 2.321).
Рис. 2.321. Вычисляемые поля в конструкторе схемы компоновки данных
Выражение для расчета вычисляемого поля задано просто для примера и не
несет никакой смысловой нагрузки. На закладке Ресурсы добавим поле Сумма
в ресурсы отчета (стр. 370).
Рис. 2.322. Ресурсы в конструкторе схемы компоновки данных
На закладке Настройки добавим в настройки отчета группировку Детальные
записи и в список выбранных полей – поля Контрагент, Номенклатура и Сумма
(рис. 2.323).
258
©¹ÀɹºÇËùÊÄÇ¿ÆÔÎÇËоËÇ»»ª¨É¾½ÈÉÁØËÁÁªÁÊ˾ŹÃÇÅÈÇÆÇ»ÃÁ½¹ÆÆÔÎ
Рис. 2.323. Структура и выбранные поля отчета
Нажмем ОК и сформируем отчет, нажав кнопку Сформировать (рис. 2.324).
Рис. 2.324. Результат отчета в консоли системы компоновки данных
Найдем текст запроса для набора данных в сгенерированном макете компоновки данных (в нижнем окне консоли, на закладке Макет для табличного
документа XML), листинг 2.81.
Ĺ»¹¨ÉÁžÉÔɹÀɹºÇËÃÁÇËоËÇ»
259
Листинг 2.81. Запрос для набора данных в макете компоновки данных
<query>ВЫБРАТЬ
ПродажиОбороты.Номенклатура КАК Номенклатура,
ПродажиОбороты.Контрагент КАК Контрагент,
ПродажиОбороты.КоличествоОборот КАК Количество,
ПродажиОбороты.СтоимостьОборот КАК Стоимость,
ПРЕДСТАВЛЕНИЕССЫЛКИ(ПродажиОбороты.Контрагент) КАК КонтрагентПредставление,
ПРЕДСТАВЛЕНИЕССЫЛКИ(ПродажиОбороты.Номенклатура) КАК НоменклатураПредставление
ИЗ
РегистрНакопления.Продажи.Обороты(, , , ) КАК ПродажиОбороты</query>
Поскольку свойство Автозаполнение включено, в описании полей набора
данных для полей Контрагент и Номенклатура установлена роль – Измерение
(листинг 2.82).
Листинг 2.82. Роль поля «Номенклатура» в макете компоновки данных
<field>
<dataPath>Номенклатура</dataPath>
<name>Номенклатура</name>
<role>
<dcscom:dimension>true</dcscom:dimension>
</role>
</field>
Теперь в конструкторе схемы компоновки данных изменим настройки
отчета – отключим использование поля Номенклатура (рис. 2.325).
Рис. 2.325. Изменение настроек отчета в конструкторе схемы компоновки данных
Сформируем отчет и сравним его с правильным вариантом на рис 2.324
(рис. 2.326).
Рис. 2.326. Результат отчета в консоли системы компоновки данных
260
©¹ÀɹºÇËùÊÄÇ¿ÆÔÎÇËоËÇ»»ª¨É¾½ÈÉÁØËÁÁªÁÊ˾ŹÃÇÅÈÇÆÇ»ÃÁ½¹ÆÆÔÎ
Мы видим, что суммы продаж, не учитывающие разрез по номенклатуре, –
неправильные. Почему так происходит?
Найдем текст запроса для набора данных в макете компоновки данных
(листинг 2.83).
Листинг 2.83. Запрос для набора данных в макете компоновки данных
<query>ВЫБРАТЬ
ПродажиОбороты.Контрагент КАК Контрагент,
ПродажиОбороты.КоличествоОборот КАК Количество,
ПродажиОбороты.СтоимостьОборот КАК Стоимость,
ПРЕДСТАВЛЕНИЕССЫЛКИ(ПродажиОбороты.Контрагент) КАК КонтрагентПредставление
ИЗ
РегистрНакопления.Продажи.Обороты(, , , ) КАК ПродажиОбороты</query>
Мы видим, что в запросе нет поля Номенклатура, так как это поле не показывается в отчете. Однако это поле является измерением оборотного регистра
накопления Продажи, служащего источником данных для запроса. Поэтому
при расчете любых вычисляемых полей отчета данные должны учитываться
в разрезе номенклатуры. То есть поле Номенклатура должно обязательно
присутствовать в тексте запроса, и у этого поля должна быть установлена
роль – Измерение.
Чтобы этого добиться, откроем конструктор схемы компоновки данных и на
закладке Наборы данных установим свойство Обязательное в роли поля Номенклатура (рис. 2.327).
Рис. 2.327. Установка признака «Обязательное» в роли поля «Номенклатура»
Ĺ»¹¨ÉÁžÉÔɹÀɹºÇËÃÁÇËоËÇ»
261
Сформируем отчет. Теперь результат правильный, поскольку данные в нем
разрезаются по номенклатуре (рис. 2.328).
Рис. 2.328. Результат отчета в консоли системы компоновки данных
Найдем описание роли поля Номенклатура в макете компоновки данных
(листинг 2.84).
Листинг 2.84. Роль поля «Номенклатура» в макете компоновки данных
<field>
<dataPath>Номенклатура</dataPath>
<name>Номенклатура</name>
<role>
<dcscom:dimension>true</dcscom:dimension>
<dcscom:required>true</dcscom:required>
</role>
</field>
В описании роли поля указаны свойства Измерение и Обязательное. Это
значит, что поле Номенклатура обязательно будет присутствовать в списке
полей запроса, независимо от настроек отчета (листинг 2.85).
Листинг 2.85. Запрос для набора данных в макете компоновки данных
<query>ВЫБРАТЬ
ПродажиОбороты.Номенклатура КАК Номенклатура,
ПродажиОбороты.Контрагент КАК Контрагент,
ПродажиОбороты.КоличествоОборот КАК Количество,
ПродажиОбороты.СтоимостьОборот КАК Стоимость,
ПРЕДСТАВЛЕНИЕССЫЛКИ(ПродажиОбороты.Контрагент) КАК КонтрагентПредставление
ИЗ
РегистрНакопления.Продажи.Обороты(, , , ) КАК ПродажиОбороты</query>
262
©¹ÀɹºÇËùÊÄÇ¿ÆÔÎÇËоËÇ»»ª¨É¾½ÈÉÁØËÁÁªÁÊ˾ŹÃÇÅÈÇÆÇ»ÃÁ½¹ÆÆÔÎ
Обратите внимание, что хотя поля Количество и Стоимость не выводятся
в отчете, они все равно присутствуют в запросе, так как участвуют в расчете
поля Сумма.
В заключение посмотрим, как будет влиять на текст результирующего запроса
отбор, установленный в настройках отчета. Откроем конструктор схемы
компоновки данных и установим отбор по номенклатуре – <Номенклатура> <В Группе> <Услуги> (рис. 2.329).
Рис. 2.329. Создание отбора в конструкторе схемы компоновки данных
Сформируем отчет (рис. 2.330).
Рис. 2.330. Результат отчета в консоли системы компоновки данных
Посмотрим, как изменился текст запроса для набора данных в макете компоновки данных (листинг 2.86).
Ĺ»¹¨ÉÁžÉÔɹÀɹºÇËÃÁÇËоËÇ»
263
Листинг 2.86. Запрос для набора данных в макете компоновки данных
<query>ВЫБРАТЬ
ПродажиОбороты.Номенклатура КАК Номенклатура,
ПродажиОбороты.Контрагент КАК Контрагент,
ПродажиОбороты.КоличествоОборот КАК Количество,
ПродажиОбороты.СтоимостьОборот КАК Стоимость,
ПРЕДСТАВЛЕНИЕССЫЛКИ(ПродажиОбороты.Контрагент) КАК КонтрагентПредставление
ИЗ
РегистрНакопления.Продажи.Обороты(, , , Номенклатура В ИЕРАРХИИ(&amp;П))
КАК ПродажиОбороты</query>
</dataSet>
<parameterValue>
<name>П</name>
<value xmlns:d3p1="http://v8.1c.ru/8.1/data/enterprise/current-config"
xsi:type="d3p1:CatalogRef.Номенклатура">
56167a13-f50b-11dc-b151-001617c01d7d</value>
</parameterValue>
Мы видим, что условие отбора добавлено в параметр Условие виртуальной
таблицы Продажи.Обороты, а параметр (&П) заполняется значением ссылки на
элемент справочника.
264
©¹ÀɹºÇËùÊÄÇ¿ÆÔÎÇËоËÇ»»ª¨É¾½ÈÉÁØËÁÁªÁÊ˾ŹÃÇÅÈÇÆÇ»ÃÁ½¹ÆÆÔÎ
Глава 3. Справочник
разработчика
В данной главе подробно рассказывается об отдельных функциях системы
компоновки данных. Глава не содержит сквозных примеров, поэтому ее
можно использовать как справочник.
Общие возможности
Получение итогов по всем датам
в выбранном периоде
При разработке отчетов с использованием системы компоновки данных,
имея детальные записи, мы можем надстраивать над ними итоговые записи,
формируя их по какому-то признаку. Если детальные записи обладают периодичностью (например, имеют поле Дата), то мы можем формировать итоговые
записи, суммируя значения детальных записей, например, за каждый день.
При этом отчет будет выглядеть красиво только в том случае, если у нас есть
детальные записи для каждого дня. В противном случае итоговые записи
будут сформированы только для тех дней, для которых есть детальные записи
(рис. 3.1).
Обычно пользователи хотят видеть отчет, в котором итоговые записи присутствуют в отчете для всех дней, независимо от того, есть ли внутри детальные
записи или нет (рис. 3.2).
266
©¹ÀɹºÇËùÊÄÇ¿ÆÔÎÇËоËÇ»»ª¨É¾½ÈÉÁØËÁÁªÁÊ˾ŹÃÇÅÈÇÆÇ»ÃÁ½¹ÆÆÔÎ
Рис. 3.1. Группировка по периоду без дополнения
Рис. 3.2. Группировка по периоду с дополнением «День»
в интервале 10.01.2012–20.01.2012
Ĺ»¹ªÈɹ»ÇÐÆÁÃɹÀɹºÇËÐÁù
267
Для решения этой задачи система компоновки данных позволяет указывать для группировок дополнение периодов с заданной периодичностью
в указанном интервале. Для примера рассмотрим Отчет по продажам
(стр. 135), который выводит информацию о продажах номенклатуры за
указанный период. Например, необходимо получать данные о продажах
по дням, вне зависимости от того, были ли движения за эти дни.
Для отчета разработан вариант настроек Основной, содержащий группировку по контрагентам с вложенными в нее группировками ПериодМесяц
и ПериодДень, и вариант настроек ДинамикаПродаж, содержащий диаграмму
с группировкой в сериях по полю Контрагент, а в точках – по полю
ПериодДень (рис. 3.3).
Рис. 3.3. Структура отчета
Результат отчета с группировкой по периоду без дополнения будет выглядеть следующим образом (рис. 3.4, 3.5).
Рис. 3.4. Группировка по периоду без дополнения
268
©¹ÀɹºÇËùÊÄÇ¿ÆÔÎÇËоËÇ»»ª¨É¾½ÈÉÁØËÁÁªÁÊ˾ŹÃÇÅÈÇÆÇ»ÃÁ½¹ÆÆÔÎ
Рис. 3.5. Диаграмма с группировкой по периоду без дополнения
Как видно, дни, за которые отсутствовали движения, не выводятся в отчет, что
не позволяет оценить динамику продаж. Чтобы включить данные о продажах
за любые периоды, воспользуемся дополнением периодов. Выберем вариант
отчета Основной и выполним команду Все действия Изменить вариант… Затем
выделим в структуре отчета группировку ПериодДень и на закладке Группируемые поля установим тип дополнения День (рис. 3.6).
Нажмем кнопку Завершить редактирование, снимем признак использования
отчетного периода и выполним отчет. В нем выводятся данные о продажах
с периодичностью в день, даже если за эти дни не было движений (рис. 3.7).
Однако, как мы видим, периоды дополняются только в интервале дат, за
которые были движения. Чтобы изменить ситуацию, можно указать фиксированный интервал, в котором будут дополняться периоды. Для этого нужно
ввести даты в колонки Начальная дата периода и Конечная дата периода
(рис. 3.8).
Ĺ»¹ªÈɹ»ÇÐÆÁÃɹÀɹºÇËÐÁù
Рис. 3.6. Установка дополнения группировки
Рис. 3.7. Группировка по периоду с дополнением «День»
269
270
©¹ÀɹºÇËùÊÄÇ¿ÆÔÎÇËоËÇ»»ª¨É¾½ÈÉÁØËÁÁªÁÊ˾ŹÃÇÅÈÇÆÇ»ÃÁ½¹ÆÆÔÎ
Рис. 3.8. Установка интервала дополнения периодов
При этом периоды будут дополняться не только в интервале дат, полученном
из набора данных, но и с начальной даты до конечной даты (рис. 3.9).
Рис. 3.9. Группировка «ПериодДень» с дополнением «День»
в интервале 10.01.2012–20.01.2012
Ĺ»¹ªÈɹ»ÇÐÆÁÃɹÀɹºÇËÐÁù
271
В качестве начальных и конечных дат периода можно использовать не только
даты, но и перечисление ТипДополненияПериодаКомпоновкиДанных (день,
неделя, месяц, год и т. п.), а также Поле компоновки данных, например, поля
параметров отчета. Для выбора типа следует очистить содержимое поля и
воспользоваться кнопкой выбора типа. Подробнее об этом рассказывалось во
второй главе на стр. 148. Рассмотрим эти варианты на примере диаграммы
этого отчета. Для этого выберем вариант отчета Динамика продаж и выполним
команду Все действия Изменить вариант… Установим для группировки
диаграммы ПериодДень тип дополнения Неделя и выберем тип Поле компоновки данных (рис. 3.10).
Рис. 3.10. Выбор типа данных для указания интервала дополнения
Если в качестве начальной и/или конечной дат периода используется
поле компоновки данных, то дополнение будет осуществляться до даты,
полученной из этого поля. Им может быть поле параметра или поля отчета –
владельца (если дополнение происходит во вложенном отчете). Для примера
воспользуемся для установки интервала дополнения параметрами – начало и
конец периода (рис. 3.11).
Рис. 3.11. Установка интервала дополнения периодов
с помощью полей компоновки данных – параметров
272
©¹ÀɹºÇËùÊÄÇ¿ÆÔÎÇËоËÇ»»ª¨É¾½ÈÉÁØËÁÁªÁÊ˾ŹÃÇÅÈÇÆÇ»ÃÁ½¹ÆÆÔÎ
При этом результат будет дополняться в том периоде, который указан
в параметрах данных отчета, то есть интервал дополнения периодов будет
динамически меняться в соответствии с тем, какой период формирования
отчета задаст пользователь (рис. 3.12).
Рис. 3.12. Диаграмма по периоду с дополнением «Неделя»
в интервале отчетного периода
Если в качестве границы интервала используется значение, имеющее тип
ТипДополненияПериодаКомпоновкиДанных, то дополнение будет осуществляться до ближайшей границы выбранного типа периода. Так, если
в качестве начальной и конечной дат периода выбрать Месяц, то дополнение
будет осуществляться с начала месяца первой даты, присутствующей в группировке и до конца месяца последней даты, присутствующей в группировке.
Ĺ»¹ªÈɹ»ÇÐÆÁÃɹÀɹºÇËÐÁù
273
Изменим Основной вариант отчета. Установим для группировки ПериодДень
дополнение День и в качестве границ интервала выберем значение Месяц,
имеющее тип ТипДополненияПериодаКомпоновкиДанных (рис. 3.13, 3.14).
Рис. 3.13. Выбор типа данных для указания интервала дополнения
Рис. 3.14. Установка интервала дополнения периодов с помощью перечисления
«ТипДополненияПериодаКомпоновкиДанных»
Нажмем кнопку Завершить редактирование, установим произвольный отчетный
период и выполним отчет. В результате дополнение произойдет по дням
в пределах месяца, хотя отчетный период задан с 10.01.12 по 20.01.12
(рис. 3.15).
274
©¹ÀɹºÇËùÊÄÇ¿ÆÔÎÇËоËÇ»»ª¨É¾½ÈÉÁØËÁÁªÁÊ˾ŹÃÇÅÈÇÆÇ»ÃÁ½¹ÆÆÔÎ
Рис. 3.15. Группировка «ПериодДень» с дополнением «День» в интервале «Месяц»
Изменим вариант отчета Динамика продаж. Если выбрать в качестве границ
значение Неделя, то периоды будут дополняться с начала недели и до конца
недели (рис. 3.16).
Рис. 3.16. Установка интервала дополнения периодов с помощью перечисления
«ТипДополненияПериодаКомпоновкиДанных»
Ĺ»¹ªÈɹ»ÇÐÆÁÃɹÀɹºÇËÐÁù
275
Выполним отчет. Диаграмма будет выглядеть следующим образом (рис.
3.17).
Рис. 3.17. Диаграмма по периоду с дополнением «День» в интервале «Неделя»
Существует следующая особенность для отчетов, в которых группировка
по периоду вложена в группировку по объемлющему периоду. Если для
дочерней группировки установить в качестве начальной и конечной даты
конкретные даты, то дополнение произойдет в рамках указанного периода,
то есть в отчет могут попасть данные, которые вовсе не находятся в родительской группировке. Для того чтобы дополнение дочерней группировки
происходило только в интервале родительской группировки, нужно указать
в качестве начальной и конечной дат дополнения периода тип дополнения
периода – период родительской группировки.
276
©¹ÀɹºÇËùÊÄÇ¿ÆÔÎÇËоËÇ»»ª¨É¾½ÈÉÁØËÁÁªÁÊ˾ŹÃÇÅÈÇÆÇ»ÃÁ½¹ÆÆÔÎ
Характеристики
В платформе «1С:Предприятие» есть специальный объект – План видов
характеристик. С помощью него можно создавать механизмы для того,
чтобы пользователь имел возможность создавать и описывать произвольные
характеристики для каких-либо объектов информационной базы. Например,
для описания свойств номенклатуры пользователь может создать такие виды
характеристик, как Цвет, Качество и т. п., и задать их значения.
Система компоновки данных позволяет использовать эти характеристики
при разработке отчетов. То есть пользователь может отобразить поля характеристик в отчете, установить по ним отбор, условное оформление и т. д.
Однако применить характеристики можно только после запуска отчета
из режима 1С:Предприятие. Это связано с тем, что сначала должен быть
выполнен запрос, извлекающий характеристики из базы данных.
Характеристики объектов конфигурации можно описывать в свойстве
Характеристики этих объектов, а можно описывать в каждом конкретном
отчете. Существуют различные варианты хранения дополнительных характеристик объектов конфигурации и их значений:
■ когда в качестве источника характеристик указывается план видов характеристик, а значения характеристик находятся в регистре сведений.
При этом один план видов характеристик хранит виды характеристик
только для одного объекта конфигурации;
■ когда план видов характеристик хранит виды характеристик для разных
объектов конфигурации, а значения характеристик находятся так же, как
и в предыдущем варианте, в регистре сведений;
■ когда значения характеристик хранятся не в регистре сведений, а в справочнике, например, или в табличной части справочника;
■ когда в качестве источника характеристик указывается не план видов
характеристик, а табличная часть справочника, которая хранит ссылки
на виды характеристик.
Подробнее о дополнительных характеристиках объектов конфигурации
и способах их хранения можно прочитать в книге «Реализация прикладных
задач» из серии «Профессиональная разработка».
¦ÇÀɸÅÀ½Í¸È¸ÂʽÈÀÉÊÀº ÆÊϽʽ
Рассмотрим вариант, когда характеристики объекта конфигурации описываются в запросе конкретного отчета (более подробно этот пример
рассматривается во второй главе на стр. 126). Для визуального описания
характеристик в системе компоновки данных используется конструктор
запросов, закладка Характеристики (рис. 3.18).
Ĺ»¹ªÈɹ»ÇÐÆÁÃɹÀɹºÇËÐÁù
277
Рис. 3.18. Описание характеристик в конструкторе запроса
В описании характеристики указывается:
■ тип, для которого определяются характеристики;
■ описание видов характеристик;
■ описание значений характеристик.
Характеристики описываются для определенного типа. Например, можно
описать характеристики для типа СправочникСсылка.Контрагенты или СправочникСсылка.Номенклатура.
¦ÇÀɸÅÀ½ºÀ¼ÆºÍ¸È¸ÂʽÈÀÉÊÀÂ
Для того чтобы система компоновки данных выдала пользователю список
полей-характеристик, необходимо описать, откуда получать виды характеристик.
О каждой характеристике системе необходимо знать следующую информацию:
■ из какой таблицы или запроса получать виды характеристик;
■ Поле ключа – ключ характеристики. По данному ключу характеристика
будет находиться в списке значений характеристик. Поле ключа может
иметь любой тип, для которого может использоваться сравнение в языке
запросов;
■ Поле имени характеристики – имя, под которым пользователь вводил
характеристику. Например, «масса», «длина», «рост» и т. п. Значение этого
свойства будет использоваться в качестве имени поля, создаваемого для
характеристики;
■ Поле типа значения характеристики – значения какого типа могут содержаться в характеристике. Данная информация используется в отборе
для фильтрации по полю-характеристике. Может иметь тип ОписаниеТипов либо произвольное значение. Если тип значения характеристики не указан, то типом будет считаться тип Булево.
278
©¹ÀɹºÇËùÊÄÇ¿ÆÔÎÇËоËÇ»»ª¨É¾½ÈÉÁØËÁÁªÁÊ˾ŹÃÇÅÈÇÆÇ»ÃÁ½¹ÆÆÔÎ
¦ÇÀɸÅÀ½¿Å¸Ï½ÅÀÁ͸ȸÂʽÈÀÉÊÀÂ
При выполнении отчета системе компоновки необходимо получать значения
выбранных пользователем характеристик.
Для получения характеристик системе необходима следующая информация:
■ из какой таблицы или запроса получать значения характеристик.
■ Поле объекта – объект, для которого требуется получить значение характеристики;
■ Поле вида характеристики. В данном поле будет искаться значение ключа,
полученного в списке видов характеристик;
■ Поле значения характеристики. Из данного поля будет получаться значение
характеристики. Если поле значения не указано, то значение характеристики будет иметь значение Истина, если в таблице будет найдена запись
для характеристики объекта, и Ложь в противном случае.
В приведенном примере рассмотрен самый простой и распространенный
случай, когда виды характеристик хранятся в плане видов характеристик,
а значения характеристик – в регистре сведений. Характеристики описываются для типа Справочник.Контрагенты, список видов характеристик получается
из таблицы ПланВидовХарактеристик.ВидыХарактеристик, в качестве ключа
характеристики используется поле Ссылка, в качестве имени характеристики используется поле Наименование, в качестве типа значения – поле
ТипЗначения. Значения характеристик получаются из таблицы РегистрСведений.ДополнительныеХарактеристики. Объектом характеристики в данной
таблице является поле Объект, видом характеристики – поле ВидХарактеристики, а значение находится в поле ЗначениеХарактеристики (рис. 3.19).
В результате визуального описания характеристик в конструкторе запроса
платформа добавит в запрос секцию описания характеристик, начинающуюся
с ключевого слова ХАРАКТЕРИСТИКИ. В следующем запросе описываются характеристики для полей типа СправочникСсылка.Контрагенты (листинг 3.1).
Листинг 3.1. Текст запроса с использованием характеристик
ВЫБРАТЬ
ПродажиОбороты.Контрагент,
ПродажиОбороты.СтоимостьОборот
ИЗ
РегистрНакопления.Продажи.Обороты КАК ПродажиОбороты
{ХАРАКТЕРИСТИКИ
ТИП(Справочник.Контрагенты)
ВИДЫХАРАКТЕРИСТИК ПланВидовХарактеристик.ВидыХарактеристик
ПОЛЕКЛЮЧА Ссылка
ПОЛЕИМЕНИ Наименование
ПОЛЕТИПАЗНАЧЕНИЯ ТипЗначения
ЗНАЧЕНИЯХАРАКТЕРИСТИК РегистрСведений.ДополнительныеХарактеристики
ПОЛЕОБЪЕКТА Объект
ПОЛЕВИДА ВидХарактеристики
ПОЛЕЗНАЧЕНИЯ ЗначениеХарактеристики }
Ĺ»¹ªÈɹ»ÇÐÆÁÃɹÀɹºÇËÐÁù
279
Рис. 3.19. Связь объектов конфигурации и описания характеристик
в конструкторе запроса
В предложении ХАРАКТЕРИСТИКИ тип указывается в скобках после ключевого
слова ТИП. Типы, входящие в составной тип, перечисляются через запятую.
Виды характеристик описываются при помощи ключевых слов ВИДЫХАРАКТЕРИСТИК, ПОЛЕКЛЮЧА, ПОЛЕИМЕНИ, ПОЛЕТИПАЗНАЧЕНИЯ. После ключевого слова ВИДЫХАРАКТЕРИСТИК идет имя таблицы, из которой будут получаться виды характеристик, либо в скобках текст запроса, при помощи
которого получаются виды характеристик. После ключевых слов ПОЛЕКЛЮЧА,
ПОЛЕИМЕНИ, ПОЛЕТИПАЗНАЧЕНИЯ указываются имена полей для получения
ключа, имени и типа значения характеристики соответственно.
280
©¹ÀɹºÇËùÊÄÇ¿ÆÔÎÇËоËÇ»»ª¨É¾½ÈÉÁØËÁÁªÁÊ˾ŹÃÇÅÈÇÆÇ»ÃÁ½¹ÆÆÔÎ
Значения характеристик описываются при помощи ключевых слов ЗНАЧЕНИЯХАРАКТЕРИСТИК, ПОЛЕОБЪЕКТА, ПОЛЕВИДА, ПОЛЕЗНАЧЕНИЯ. После
ключевого слова ЗНАЧЕНИЯХАРАКТЕРИСТИК указывается имя таблицы, из
которой будут получаться значения характеристики, или, в скобках, текст
запроса, при помощи которого будут получаться значения характеристики.
После ключевого слова ПОЛЕОБЪЕКТА указывается имя поля, в котором
содержится объект. После слова ПОЛЕВИДА указывается поле ключа характеристики, а после слова ПОЛЕЗНАЧЕНИЯ – имя поля, из которого будут
получаться значения характеристики.
В данном примере (см. рис. 3.19) виды характеристик можно напрямую получать из плана видов характеристик, а значения характеристик – из регистра
сведений. Но возможны более сложные случаи, когда, например, значения
характеристик могут храниться не в регистре сведений. Или в плане видов
характеристик может храниться список характеристик не только для одного
нужного нам типа данных, но и для других типов.
В этом случае можно воспользоваться запросом, который получает нужные
данные, но более простым и универсальным вариантом является описание
характеристик в метаданных, которое будет рассмотрено ниже.
В приведенном примере виды характеристик получаются при помощи
запроса, в котором получаются только записи с неустановленной пометкой
удаления. Указание полей происходит так же, как и в случае с таблицей,
только используются не поля таблицы, а поля запроса (листинг 3.2).
Листинг 3.2. Получение списка характеристик с помощью запроса
ВЫБРАТЬ
ПродажиОбороты.Контрагент,
ПродажиОбороты.СтоимостьОборот
ИЗ
РегистрНакопления.Продажи.Обороты КАК ПродажиОбороты
{ХАРАКТЕРИСТИКИ
ТИП(Справочник.Контрагенты)
ВИДЫХАРАКТЕРИСТИК (ВЫБРАТЬ
ВидыХарактеристик.Ссылка,
ВидыХарактеристик.Наименование,
ВидыХарактеристик.ТипЗначения
ИЗ
ПланВидовХарактеристик.ВидыХарактеристик КАК ВидыХарактеристик
ГДЕ
ВидыХарактеристик.ПометкаУдаления = ЛОЖЬ)
ПОЛЕКЛЮЧА Ссылка
ПОЛЕИМЕНИ Наименование
ПОЛЕТИПАЗНАЧЕНИЯ ТипЗначения
ЗНАЧЕНИЯХАРАКТЕРИСТИК РегистрСведений.ДополнительныеХарактеристики
ПОЛЕОБЪЕКТА Объект
ПОЛЕВИДА ВидХарактеристики
ПОЛЕЗНАЧЕНИЯ ЗначениеХарактеристики }
Ĺ»¹ªÈɹ»ÇÐÆÁÃɹÀɹºÇËÐÁù
281
Для описания запроса при описании списка характеристик в конструкторе
запроса следует указать в качестве источника видов Запрос и, нажав кнопку
выбора в поле Виды характеристик, создать запрос (рис. 3.20, 3.21).
Рис. 3.20. Создание полей запроса для получения видов характеристик
Рис. 3.21. Создание условий запроса для получения видов характеристик
Аналогичным образом можно указать запрос и в качестве источника значений
характеристик.
В результате закладка Характеристики в конструкторе запроса примет вид
(рис. 3.22).
282
©¹ÀɹºÇËùÊÄÇ¿ÆÔÎÇËоËÇ»»ª¨É¾½ÈÉÁØËÁÁªÁÊ˾ŹÃÇÅÈÇÆÇ»ÃÁ½¹ÆÆÔÎ
Рис. 3.22. Описание характеристик в конструкторе запроса
Итак, мы рассмотрели возможность описания характеристик в каждом
конкретном отчете. Безусловно, этот вариант менее универсален, чем
описание характеристик в метаданных, рассмотренное ниже. Но этот
вариант может понадобиться для специфического применения характеристик
в конкретном отчете. При этом если в запросе схемы компоновки данных
указано описание характеристик для некоторого типа, то для полей запроса
с таким типом используются эти характеристики, а характеристики,
описанные в метаданных, не используются. Если для некоторого типа
характеристики в запросе не указаны, то для этого типа используются характеристики, описанные в метаданных.
¦ÇÀɸÅÀ½Í¸È¸ÂʽÈÀÉÊÀº Ľʸ¼¸ÅÅÓÍ
Рассмотрим вариант, когда характеристики объекта конфигурации описываются в свойстве объекта Характеристики (более подробно этот пример
рассматривается во второй главе на стр. 126). Этот вариант является наиболее
универсальным, поскольку если характеристики описаны в самом объекте
конфигурации, то все отчеты и динамические списки, основанные на системе
компоновки данных, могут использовать эти характеристики. Таким образом,
описав один раз связь между объектом конфигурации и его характеристиками,
разработчику больше не придется в каждом отчете, использующем характеристики объекта, указывать, где и каким образом хранятся его характеристики.
Диалог для описания характеристик можно вызвать, нажав кнопку Характеристики на закладке Данные, в окне редактирования объекта конфигурации,
например, справочника Контрагенты (рис. 3.23). Команда Характеристики также
доступна в контекстном меню дерева объектов конфигурации и в палитре
свойств этих объектов.
В диалоге описания дополнительных характеристик объекта конфигурации
нужно указать, где хранятся виды характеристик и значения этих характеристик.
Ĺ»¹ªÈɹ»ÇÐÆÁÃɹÀɹºÇËÐÁù
283
Рис. 3.23. Вызов диалога описания характеристик справочника «Контрагенты»
В этом примере мы покажем другой способ хранения характеристик контрагентов. Здесь в качестве источника характеристик используется план видов
характеристик ВидыХарактеристик, а значения характеристик находятся
в табличной части ДополнительнаяИнформация справочника Контрагенты.
Данный способ хранения характеристик контрагентов описывается в свойстве Характеристики справочника Контрагенты (рис. 3.24).
Рис. 3.24. Описание дополнительных характеристик справочника «Контрагенты»
284
©¹ÀɹºÇËùÊÄÇ¿ÆÔÎÇËоËÇ»»ª¨É¾½ÈÉÁØËÁÁªÁÊ˾ŹÃÇÅÈÇÆÇ»ÃÁ½¹ÆÆÔÎ
Поле Ссылка плана видов характеристик ВидыХарактеристик используется в качестве поля ключа характеристики. Поля Поле отбора видов и Значение отбора видов
используются в случае, когда источник видов характеристик хранит характеристики разных объектов конфигурации, для отделения характеристик одного
объекта конфигурации от другого. В данном случае они не нужны, так как план
видов характеристик хранит характеристики только для контрагентов.
В качестве поля объекта указывается поле Ссылка табличной части
ДополнительнаяИнформация справочника Контрагенты; в качестве поля
вида – реквизит табличной части ДополнительноеСвойство (тип значения
ПланВидовХарактеристикСсылка.ВидыХарактеристик), в качестве
поля значения – реквизит табличной части ЗначениеСвойства (тип значения
Характеристика.ВидыХарактеристик). Таким образом, табличная часть
ДополнительнаяИнформация будет хранить значения характеристик номенклатуры так же, как и регистр сведений.
В общем случае характеристики объекта конфигурации могут находиться
в разных местах, по-разному храниться, и все это можно описать в диалоге
описания характеристик объекта конфигурации, в одном месте, с помощью
нескольких записей.
ÉÇÆÃԿƺ¸ÅÀ½Í¸È¸ÂʽÈÀÉÊÀº Ƚ¾ÀĽ©§È½¼ÇÈÀ×ÊÀ½
На основе видов характеристик система автоматически создаст для объекта
Контрагент два дополнительных поля – Регион и Категория. Протестируем
использование этих характеристик в режиме 1С:Предприятие на примере
отчетов Отчет по продажам и Продажи контрагентам.
В режиме 1С:Предприятие выберем Основной вариант отчета Отчет по продажам
и выполним команду Все действия Изменить вариант… На закладке Поля
характеристики отображаются в списке реквизитов поля Контрагент и ничем
не отличаются от обычных реквизитов. Управлять их выводом можно на
закладке Дополнительные/Другие настройки (стр. 426). Перенесем в список
полей поле Контрагент.Регион (рис. 3.25).
Рис. 3.25. Список доступных полей в отчете
с использованием характеристик контрагентов
Ĺ»¹ªÈɹ»ÇÐÆÁÃɹÀɹºÇËÐÁù
285
Теперь используем в отборе характеристику Категория. На закладке Отбор
создадим новый элемент отбора по полю Контрагент.Категория со значением
Постоянный партнер (рис. 3.26).
Рис. 3.26. Использование характеристик в отборе
Нажмем Завершить редактирование и сформируем отчет (рис. 3.27).
Рис. 3.27. Результат отчета с использованием характеристик контрагентов
В результате характеристика контрагента Регион теперь отражается рядом
с его наименованием, и в отчете присутствуют данные только по тем контрагентам, для которых значение характеристики Категория (в табличной части
ДополнительнаяИнформация справочника Контрагенты) соответствует заданному отбору (рис. 3.28).
Так происходит потому, что в свойстве Характеристики справочника
Контрагенты описан именно такой способ хранения значений характеристик.
286
©¹ÀɹºÇËùÊÄÇ¿ÆÔÎÇËоËÇ»»ª¨É¾½ÈÉÁØËÁÁªÁÊ˾ŹÃÇÅÈÇÆÇ»ÃÁ½¹ÆÆÔÎ
Рис. 3.28. Значения характеристик контрагентов
в табличной части справочника «Контрагенты»
Таким образом, мы протестировали использование характеристик контрагентов в отчете Отчет по продажам, для которого характеристики описывались
не в самом отчете, а брались из описания характеристик в метаданных для
справочника Контрагенты.
Теперь откроем Основной вариант отчета Продажи контрагентам, в котором
характеристики контрагентов описывались в запросе схемы компоновки
данных, и выполним команду Все действия Изменить вариант… На закладке
Поля мы также увидим две дополнительные характеристики контрагентов –
Регион и Категория. Перенесем в список полей поле Контрагент.Регион.
Нажмем Завершить редактирование и сформируем отчет (рис. 3.29).
Рис. 3.29. Результат отчета с использованием характеристик контрагентов
Ĺ»¹ªÈɹ»ÇÐÆÁÃɹÀɹºÇËÐÁù
287
Мы видим, что характеристика контрагента Регион теперь отражается рядом
с его наименованием. Заметьте, что характеристика отражается не для всех
контрагентов, а только для тех, у кого есть соответствующая запись в регистре сведений Дополнительные характеристики. Так происходит потому, что
в запросе (см. рис. 3.19) мы описали именно такой способ хранения значений
характеристик (рис. 3.30).
Рис. 3.30. Значения характеристик контрагентов в регистре сведений
«Дополнительные характеристики»
ÉÇÆÃԿƺ¸ÅÀ½Â¸Ê½»ÆÈÀÁ
При помощи механизма характеристик системы компоновки данных можно
описывать и категории-характеристики, не имеющие значений, а имеющие
лишь признак наличия/отсутствия.
Для примера добавим в план видов характеристик категорию Предоплата
и выведем ее в отчете Цены комплектующих от поставщиков.
Откроем схему компоновки данных отчета, выделим набор данных Поставщики и в конструкторе запроса опишем характеристики (рис. 3.31).
Рис. 3.31. Описание характеристик в тексте запроса
В результате будет создан следующий запрос (листинг 3.3).
288
©¹ÀɹºÇËùÊÄÇ¿ÆÔÎÇËоËÇ»»ª¨É¾½ÈÉÁØËÁÁªÁÊ˾ŹÃÇÅÈÇÆÇ»ÃÁ½¹ÆÆÔÎ
Листинг 3.3. Получение категорий контрагентов для набора данных «Поставщики»
ВЫБРАТЬ
ПриходнаяНакладная.Ссылка,
ПриходнаяНакладная.Номер,
ПриходнаяНакладная.Дата,
ПриходнаяНакладная.Контрагент
ИЗ
Документ.ПриходнаяНакладная КАК ПриходнаяНакладная
{ХАРАКТЕРИСТИКИ
ТИП(Справочник.Контрагенты)
ВИДЫХАРАКТЕРИСТИК ПланВидовХарактеристик.ВидыХарактеристик
ПОЛЕКЛЮЧА Ссылка
ПОЛЕИМЕНИ Наименование
ЗНАЧЕНИЯХАРАКТЕРИСТИК РегистрСведений.ДополнительныеХарактеристики
ПОЛЕОБЪЕКТА Объект
ПОЛЕВИДА ВидХарактеристики }
Как видно, в описании характеристик не указано поле ПОЛЕТИПАЗНАЧЕНИЯ,
а в таком случае считается, что характеристика имеет логический тип. Кроме
того, не указано поле ПОЛЕЗНАЧЕНИЯ, из которого будет получаться значение
характеристики. В таком случае считается, что значение характеристики –
Истина, если характеристика для объекта присутствует в таблице значений
характеристик, и Ложь в противном случае.
Запустим «1С:Предприятие». В план видов характеристик Виды характеристик
добавим категорию Предоплата (рис. 3.32).
Рис. 3.32. Создание новой характеристики в плане видов характеристик
В регистр сведений Дополнительные характеристики добавим эту характеристику для контрагента ООО «Атлант» (рис. 3.33).
Ĺ»¹ªÈɹ»ÇÐÆÁÃɹÀɹºÇËÐÁù
289
Рис. 3.33. Значения характеристик в регистре сведений
Откроем Основной вариант отчета Цены комплектующих от поставщиков
и выполним команду Все действия Изменить вариант… На закладке Поля,
в списке реквизитов поля Контрагент появилась категория Предоплата. Перенесем ее в список полей отчета (рис. 3.34).
Рис. 3.34. Окно настроек варианта отчета
На закладке Дополнительные/Другие настройки зададим значение параметра
Расположение реквизитов – Отдельно, чтобы категория контрагента выводилась
в отдельной колонке, и Тип заголовка полей – Краткий (рис. 3.35).
Рис. 3.35. Настройка параметров вывода
290
©¹ÀɹºÇËùÊÄÇ¿ÆÔÎÇËоËÇ»»ª¨É¾½ÈÉÁØËÁÁªÁÊ˾ŹÃÇÅÈÇÆÇ»ÃÁ½¹ÆÆÔÎ
Нажмем Завершить редактирование и выполним отчет. Мы видим, что значение
категории Предоплата интерпретируется как Да или Нет в зависимости от ее
наличия в регистре сведений Дополнительные характеристики для конкретного
контрагента (рис. 3.36).
Рис. 3.36. Результат отчета с использованием категории контрагента
Теперь используем в отборе характеристику Предоплата. На закладке Отбор
создадим новый элемент отбора по полю Предоплата со значением Нет
(рис. 3.37).
Рис. 3.37. Настройка отбора с использованием категории контрагента
В результате в отчет выводятся только те контрагенты, у которых в регистре
сведений Дополнительные характеристики отсутствуют записи с категорией
Предоплата (рис. 3.38).
Ĺ»¹ªÈɹ»ÇÐÆÁÃɹÀɹºÇËÐÁù
291
Рис. 3.38. Результат отчета с использованием категории контрагента
Иерархия
Система компоновки данных позволяет выводить в отчет иерархические
данные. Иерархия может строиться:
■ для групп иерархического справочника (рис. 3.39):
Рис. 3.39. Вывод группировки «Контрагент» с иерархией справочника «Контрагенты»
292
©¹ÀɹºÇËùÊÄÇ¿ÆÔÎÇËоËÇ»»ª¨É¾½ÈÉÁØËÁÁªÁÊ˾ŹÃÇÅÈÇÆÇ»ÃÁ½¹ÆÆÔÎ
■ для произвольного иерархического набора данных (рис. 3.40):
Рис. 3.40. Вывод группировки «Номенклатура» с собственной иерархией
■ для детальных записей иерархического справочника (рис. 3.41):
Рис. 3.41. Вывод группировки «Детальные записи»
иерархического справочника «Номенклатура»
Ĺ»¹ªÈɹ»ÇÐÆÁÃɹÀɹºÇËÐÁù
293
½È¸ÈÍÀϽÉÂÀ½»ÈËÇÇÀÈƺÂÀ
Для примера рассмотрим отчет Продажи контрагентам, который выводит
информацию об объемах продаж по контрагентам. Справочник Контрагенты
имеет следующую иерархическую структуру (рис. 3.42).
Рис. 3.42. Структура справочника «Контрагенты»
Для начала посмотрим, как будет выглядеть отчет без иерархии. Откроем
отчет в режиме 1С:Предприятие. Создадим новый вариант отчета Иерархия,
содержащий группировку по полю Контрагент с типом иерархии Без иерархии
и поле отчета СтоимостьОборот (рис. 3.43).
Рис. 3.43. Добавление группировки «Контрагент» без иерархии
294
©¹ÀɹºÇËùÊÄÇ¿ÆÔÎÇËоËÇ»»ª¨É¾½ÈÉÁØËÁÁªÁÊ˾ŹÃÇÅÈÇÆÇ»ÃÁ½¹ÆÆÔÎ
Выполним отчет. Отчет примет вид (рис. 3.44).
Рис. 3.44. Результат отчета
Существуют следующие типы иерархии для группировок отчета:
■ Без иерархии – в группировке выводятся только неиерархические записи;
■ Иерархия – в группировке выводятся как неиерархические, так и иерархические записи;
■ Только иерархия – в группировке выводятся только иерархические (родительские) записи.
Изменим тип иерархии. Изменим вариант отчета и на закладке Группируемые
поля для группировки Контрагент укажем Тип группировки – Иерархия (рис. 3.45).
Рис. 3.45. Установка типа иерархии группировки
Выполним отчет. Теперь результат отчета будет дополнен иерархическими
(родительскими) записями для выводимых в отчет контрагентов (рис. 3.46).
Рис. 3.46. Результат отчета
Ĺ»¹ªÈɹ»ÇÐÆÁÃɹÀɹºÇËÐÁù
295
Изменим тип иерархии. Изменим вариант отчета и на закладке Группируемые
поля для группировки Контрагент укажем Тип группировки – Только иерархия
(рис. 3.47).
Рис. 3.47. Установка типа иерархии группировки
Выполним отчет. В отчет будут выведены только группы контрагентов, то
есть записи, имеющие иерархию (рис. 3.48).
Рис. 3.48. Результат отчета
§ËºÇɼÉÌÈȾ
Система компоновки данных позволяет отбирать записи, которые находятся
в иерархии некоторого элемента. Для этого в системе предусмотрен вид
сравнения В группе (во встроенном языке данный вид сравнения называется
ВИерархии). При установке данного отбора в результат будут выводиться
записи, имеющие значение, равное указанному, и все записи, располагающиеся ниже по иерархии.
Изменим вариант отчета и на закладке Отбор установим отбор <Контрагент> <В группе> <Покупатели> (рис. 3.49).
Установим для группировки Контрагент тип иерархии – Иерархия (см.
рис. 3.45). Выполним отчет. В результат будут выводиться только записи
в иерархии элемента Покупатели (рис. 3.50).
296
©¹ÀɹºÇËùÊÄÇ¿ÆÔÎÇËоËÇ»»ª¨É¾½ÈÉÁØËÁÁªÁÊ˾ŹÃÇÅÈÇÆÇ»ÃÁ½¹ÆÆÔÎ
Рис. 3.49. Установка отбора
Рис. 3.50. Результат отчета
¦ÇÀɸÅÀ½À½È¸ÈÍÀϽÉÂÀÍŸ¹ÆÈƺ¼¸ÅÅÓÍ
Для иерархических справочников система компоновки данных автоматически
создает специальные наборы данных, при помощи которых и достраивается
иерархия. Однако встречаются ситуации, когда требуется построить иерархию
самостоятельно. Для примера рассмотрим отчет Поступление товаров, который
отражает поступление товаров по складам с иерархией номенклатуры,
построенной не по группам справочника Номенклатура (полю Родитель),
а по полю Мой родитель.
Для хранения списка элементов собственной иерархии в справочнике Номенклатура создана группа Моя иерархия, на которую ссылаются элементы других
групп. Например, в группе Моя иерархия создан элемент Мониторы, для которого поле Мой родитель задано как Товары для сборки. Этот элемент группы
Ĺ»¹ªÈɹ»ÇÐÆÁÃɹÀɹºÇËÐÁù
297
Моя иерархия является корневым. Затем в группе Комплектующие для элемента
Монитор LCD поле Мой родитель задано как Мониторы. Таким образом, наша
иерархия будет двухуровневой (рис. 3.51, 3.52).
Рис. 3.51. Элементы группы «Моя иерархия»
Рис. 3.52. Элементы группы «Комплектующие»
298
©¹ÀɹºÇËùÊÄÇ¿ÆÔÎÇËоËÇ»»ª¨É¾½ÈÉÁØËÁÁªÁÊ˾ŹÃÇÅÈÇÆÇ»ÃÁ½¹ÆÆÔÎ
В схеме компоновки данных отчета Поступление товаров создан набор данных
Приход, получающий данные о поступлении товаров при помощи запроса
(листинг 3.4).
Листинг 3.4. Текст запроса
ВЫБРАТЬ
ОстаткиНоменклатурыОбороты.Склад,
ОстаткиНоменклатурыОбороты.Номенклатура,
ОстаткиНоменклатурыОбороты.КоличествоПриход КАК Приход
ИЗ
РегистрНакопления.ОстаткиНоменклатуры.Обороты КАК ОстаткиНоменклатурыОбороты
Чтобы выполнить иерархическую группировку, процессору компоновки
данных требуется информация об источнике данных для построения иерархии.
Для этого в схеме компоновки данных создан набор данных Иерархия, содержащий информацию о текущем элементе справочника Номенклатура и его
родителе (листинг 3.5).
Листинг 3.5. Текст запроса
ВЫБРАТЬ
Номенклатура.Ссылка КАК Номенклатура,
Номенклатура.МойРодитель
ИЗ
Справочник.Номенклатура КАК Номенклатура
ГДЕ
Номенклатура.Ссылка В(&Ссылка)
Для того чтобы данный набор данных получал по иерархии всех родителей,
должна быть описана связь набора к самому себе. В конструкторе схемы
компоновки данных это делается на закладке Связи наборов данных. В качестве выражения источника указывается поле МойРодитель, а в качестве
выражения приемника – поле Номенклатура. Таким образом, из каждой записи
набора данных будет получено значение поля МойРодитель и будет осуществлен поиск полученного значения в поле Номенклатура в этом же наборе
данных, и система рекурсивно получит все записи по иерархии. Так как
в запросе записи получаются только для номенклатуры, переданной в параметре Ссылка, то в параметре связи (поле Параметр) указывается, что следует
использовать этот параметр, и так как параметр может принимать список
значений, устанавливается соответствующий флажок в поле Список параметров. В параметр Ссылка будет помещено значение связи источника.
Также задается связь между наборами данных Приход и Иерархия по полю
Номенклатура (рис. 3.53).
Ĺ»¹ªÈɹ»ÇÐÆÁÃɹÀɹºÇËÐÁù
299
Рис. 3.53. Установка связей наборов данных для построения иерархии
ВНИМАНИЕ
В иерархическом наборе данных поле, с которым осуществляется связь
основного набора, должно называться так же, как и в основном наборе.
Так, в приведенном выше примере в иерархическом наборе данных связуемое поле должно иметь имя Номенклатура.
СОВЕТ
Поскольку поля иерархического набора данных нужны только для построения иерархии, имеет смысл скрыть их от пользователя. Для этого следует
отключить у этих полей доступность настройки. Делается это на закладке
Наборы данных конструктора схемы компоновки данных (рис. 3.54).
Рис. 3.54. Установка доступности полей
На закладке Настройки создан вариант отчета Иерархия, содержащий группировку по полю Номенклатура с типом Иерархия, поле Приход и оформленный
макетом оформления Радуга (рис. 3.55).
300
©¹ÀɹºÇËùÊÄÇ¿ÆÔÎÇËоËÇ»»ª¨É¾½ÈÉÁØËÁÁªÁÊ˾ŹÃÇÅÈÇÆÇ»ÃÁ½¹ÆÆÔÎ
Рис. 3.55. Настройка иерархической группировки
Выполним вариант отчета Иерархия. Результат отчета с иерархической группировкой примет вид (рис. 3.56).
Рис. 3.56. Результат отчета
¦¹ºÇɽ¹ÆÆÔνÄØÈÉÇ»¾ÉÃÁÁ¾É¹ÉÎÁÁ
В схеме компоновки данных можно также определить и набор данных, при
помощи которого будет осуществляться проверка иерархии. Так, для отчета
Поступление товаров можно определить набор данных, при помощи которого
пользователь сможет использовать иерархические виды сравнения с элемен-
Ĺ»¹ªÈɹ»ÇÐÆÁÃɹÀɹºÇËÐÁù
301
тами построенной иерархии. Функционально это аналог отбора с видом
сравнения <В группе> для обычного иерархического справочника.
В предыдущем примере мы вывели в отчет Поступление товаров иерархическую группировку Номенклатура. При этом иерархия строилась не по группам
справочника Номенклатура (полю Родитель), а произвольным образом –
по полю справочника Мой родитель.
Запустим отчет в режиме 1С:Предприятие. Изменим вариант отчета Иерархия
и на закладке Отбор установим отбор <Номенклатура> <В группе>
<Комплектующие> (рис. 3.57).
Рис. 3.57. Установка отбора
В результате мы получим тот же отчет, что и раньше (см. рис. 3.56). То есть
мы использовали отбор с видом сравнения <В группе> по стандартной
иерархии.
Допустим, мы хотим использовать в отборе иерархические виды сравнения с элементами нашей произвольной иерархии. Но в данном случае
отбор с видом сравнения <В группе> произвольной иерархии, например,
<Номенклатура> <В группе> <Основные детали> не даст никаких
данных. Для решения данной задачи нужно определить в схеме компоновки
данных набор данных для проверки иерархии.
Для этого в схеме компоновки данных отчета создадим набор данных ПроверкаИерархии (листинг 3.6).
Листинг 3.6. Текст запроса
ВЫБРАТЬ
Номенклатура.Ссылка КАК ПроверкаИерархииНоменклатуры,
Номенклатура.МойРодитель КАК РодительИерархииНоменклатуры
ИЗ
Справочник.Номенклатура КАК Номенклатура
ГДЕ
Номенклатура.МойРодитель В(&ПроверкаИерархииНоменклатуры)
302
©¹ÀɹºÇËùÊÄÇ¿ÆÔÎÇËоËÇ»»ª¨É¾½ÈÉÁØËÁÁªÁÊ˾ŹÃÇÅÈÇÆÇ»ÃÁ½¹ÆÆÔÎ
На закладке Связи наборов данных для набора данных ПроверкаИерархии
определим связь самого к себе. В качестве выражения источника укажем
поле ПроверкаИерархииНоменклатуры, а в качестве выражения приемника –
поле РодительИерархииНоменклатуры. При этом укажем параметр связи
ПроверкаИерархииНоменклатуры с возможностью использования списка параметров (рис. 3.58).
Рис. 3.58. Установка связей наборов данных для проверки иерархии
Теперь следует указать данный набор как набор данных проверки иерархии
поля Номенклатура набора данных Приход. Это делается на закладке Наборы
данных, в таблице полей набора данных (рис. 3.59).
Рис. 3.59. Установка набора данных и параметра для проверки иерархии
Запустим отчет в режиме 1С:Предприятие. Изменим вариант отчета Иерархия
и на закладке Отбор установим отбор <Номенклатура> <В группе>
<Основные детали> (рис. 3.60).
Ĺ»¹ªÈɹ»ÇÐÆÁÃɹÀɹºÇËÐÁù
303
ПРИМЕЧАНИЕ
Поскольку элемент справочника Основные детали не является группой,
то, чтобы задать такое условие отбора, нужно сначала установить вид
сравнения Равно, выбрать нужный элемент собственной иерархии из группы
Моя иерархия, а затем изменить вид сравнения на В группе.
Рис. 3.60. Установка отбора
Выполним отчет. В результат будут выводиться только записи в иерархии
элемента Основные детали. При этом сохранится вся построенная нами иерархическая структура отчета (рис. 3.61).
Рис. 3.61. Результат отчета
ВНИМАНИЕ
После указания набора для проверки иерархии отбор по стандартной
иерархии с видом сравнения <В группе> работать не будет.
Таким образом, мы рассмотрели пример построения собственной иерархии
для любого, в том числе неиерархического объекта.
304
©¹ÀɹºÇËùÊÄÇ¿ÆÔÎÇËоËÇ»»ª¨É¾½ÈÉÁØËÁÁªÁÊ˾ŹÃÇÅÈÇÆÇ»ÃÁ½¹ÆÆÔÎ
½È¸ÈÍÀ×¼½Ê¸ÃÔÅÓÍ¿¸ÇÀɽÁ
Система компоновки данных позволяет выводить в отчет иерархические
детальные записи. Иерархия детальных записей нужна, чтобы вывести
в отчет группировку Детальные записи как бы с типом Иерархия. Например,
можно вывести в отчет иерархический справочник номенклатуры, используя
только его детальные записи.
При выводе в результат детальных записей система анализирует наличие
у выводимого набора данных связи к самому себе. Если такая связь обнаружена, система рекурсивно выполняет связь для получения вложенных
записей.
Для примера создадим схему компоновки данных ИерархияДетальныхЗаписей отчета Список номенклатуры. Создадим набор данных Номенклатура при
помощи запроса (листинг 3.7).
Листинг 3.7. Текст запроса
ВЫБРАТЬ
Номенклатура.Ссылка,
Номенклатура.Родитель,
Номенклатура.Код,
Номенклатура.Наименование,
Номенклатура.ЭтоГруппа
ИЗ
Справочник.Номенклатура КАК Номенклатура
ГДЕ
Номенклатура.Родитель В(&Родители)
При помощи данного запроса будут получаться записи с указанным родителем. Если параметр Родитель будет содержать пустую ссылку, то будут
получены записи, у которых родителей нет, то есть корневые записи.
Для обеспечения вывода иерархии на закладке Связи наборов данных
конструктора схемы компоновки данных опишем связь набора данных
Номенклатура к самому себе. Укажем в качестве выражения источника поле
Ссылка, а в качестве выражения приемника – поле Родитель. Таким образом,
для каждой записи набора данных в наборе данных будут искаться записи,
у которых поле Родитель имеет значение поля Ссылка родительской записи.
Так как запрос получает данные с фильтрацией по родителю, укажем параметр связи Родители и, так как параметр может принимать список значений,
обозначим это в связи, установив соответствующий флажок в поле Список
параметров. В этот параметр будет помещено значение связи источника.
Справочник Номенклатура имеет иерархию групп и элементов. При этом
дочерние записи могут существовать только у групп. Поэтому для того, чтобы
Ĺ»¹ªÈɹ»ÇÐÆÁÃɹÀɹºÇËÐÁù
305
система не осуществляла поиск дочерних записей не у групповых записей,
укажем в связи условие связи ЭтоГруппа. Далее нужно указать, с какого
значения система должна начинать получать иерархические записи. Делается это при помощи свойства связи Начальное значение связи. Нам нужно,
чтобы на первом уровне отчета выдавались записи, у которых родитель
отсутствует. Поэтому в качестве начального значения связи укажем выражение Значение(Справочник.Номенклатура.ПустаяСсылка). Таким
образом, при первом получении данных из набора данных система будет
получать записи, у которых значение поля Родитель равно пустой ссылке, то
есть корневые записи (рис. 3.62).
Рис. 3.62. Связь иерархического набора данных к самому себе
На закладке Настройки добавим в структуру отчета группировку Детальные
записи и перенесем в список выбранных полей поля Код и Наименование
(рис. 3.63).
Рис. 3.63. Настройка структуры и полей отчета
Установим схему ИерархияДетальныхЗаписей в качестве основной схемы
компоновки данных для отчета Список номенклатуры (рис. 3.64).
306
©¹ÀɹºÇËùÊÄÇ¿ÆÔÎÇËоËÇ»»ª¨É¾½ÈÉÁØËÁÁªÁÊ˾ŹÃÇÅÈÇÆÇ»ÃÁ½¹ÆÆÔÎ
Рис. 3.64. Установка схемы компоновки данных для отчета
Выполним отчет. В результат выводятся детальные записи с иерархией
по полю Родитель (рис. 3.65).
Рис. 3.65. Результат отчета
Ĺ»¹ªÈɹ»ÇÐÆÁÃɹÀɹºÇËÐÁù
307
Æ¿ÄƾÅÆÉÊԺӺƼ¸Æ¼ÅÆ»ÆÕýĽÅʸ
ºÅ½ÉÂÆÃÔÂÀÍÈƼÀʽÃÔÉÂÀÍ¿¸ÇÀÉ×Í
При построении иерархии система компоновки данных позволяет выводить
один элемент в нескольких родительских записях.
Например, в конфигурации созданы два справочника: Филиалы и Сотрудники.
В справочнике Сотрудники имеются записи: «Алексеева Дарья», «Соколов
Андрей», «Ильин Сергей». В справочнике Филиалы имеются записи:
«Основной» и «Дополнительный».
В конфигурации создан регистр сведений МестаРаботы с измерениями
Филиал типа СправочникСсылка.Филиалы и Сотрудник типа СправочникСсылка.Сотрудники.
(рис. 3.66).
Регистр
заполнен
следующими
записями
Рис. 3.66. Регистр сведений «Места работы»
Создадим отчет Места работы. В схеме компоновки данных отчета создадим
набор данных Филиалы, получающий список филиалов при помощи запроса
(листинг 3.8).
Листинг 3.8. Текст запроса
ВЫБРАТЬ
Филиалы.Ссылка как Филиал
ИЗ
Справочник.Филиалы как Филиалы
Для построения иерархии создадим набор данных Иерархия (листинг 3.9).
Листинг 3.9. Текст запроса
ВЫБРАТЬ
МестаРаботы.Филиал,
МестаРаботы.Сотрудник
ИЗ
РегистрСведений.МестаРаботы как МестаРаботы
ГДЕ
МестаРаботы.Филиал В(&Филиал)
308
©¹ÀɹºÇËùÊÄÇ¿ÆÔÎÇËоËÇ»»ª¨É¾½ÈÉÁØËÁÁªÁÊ˾ŹÃÇÅÈÇÆÇ»ÃÁ½¹ÆÆÔÎ
ОБЪЕДИНИТЬ ВСЕ
ВЫБРАТЬ
Сотрудники.Ссылка,
NULL
ИЗ
Справочник.Сотрудники КАК Сотрудники
ГДЕ
Сотрудники.Ссылка В(&Филиал)
Первое объединение запроса выбирает сотрудников, работающих в филиалах.
Вторая часть запроса выбирает сотрудников, так как иерархический набор
должен содержать и сами иерархические записи.
Опишем связи между наборами данных. В качестве источника связи укажем
набор данных Филиалы, в качестве приемника – набор данных Иерархия.
Выражение-источник – поле Филиал, выражение-приемник – поле Филиал.
Параметром связи укажем поле Филиал и укажем, что возможен список параметров.
Опишем иерархическую связь набора к самому себе. В качестве выражения
источника укажем поле Сотрудник, а в качестве выражения приемника –
Филиал. Параметром связи укажем поле Филиал и укажем возможность списка
параметров (рис. 3.67).
Рис. 3.67. Установка связей наборов данных для построения иерархии
ВНИМАНИЕ
В иерархическом наборе данных поле, с которым осуществляется связь
основного набора, должно называться так же, как и в основном наборе. Так,
в приведенном выше примере, в иерархическом наборе данных связуемое
поле должно иметь имя Филиал.
На закладке Настройки в структуру отчета добавим группировку по полю
Филиал с типом Иерархия (рис. 3.68).
Ĺ»¹ªÈɹ»ÇÐÆÁÃɹÀɹºÇËÐÁù
309
Рис. 3.68. Настройка иерархической группировки
Выполним отчет. В результате филиал Основной будет выведен для двух
сотрудников (рис. 3.69).
Рис. 3.69. Результат отчета
Расшифровка
Система компоновки данных предоставляет возможность расшифровать
информацию, содержащуюся в отчете. То есть выполнив отчет и выделив
одну из его ячеек, пользователь может получить другой отчет, связанный со
значением, находящимся в этой ячейке. Например, более подробный отчет,
показывающий, из каких именно показателей получилась эта сумма в ячейке.
Или пользователь может открыть и посмотреть тот документ, который указан
в этой ячейке. Или отобрать, или отсортировать данные этого отчета по
значению в этой ячейке и т. п.
310
©¹ÀɹºÇËùÊÄÇ¿ÆÔÎÇËоËÇ»»ª¨É¾½ÈÉÁØËÁÁªÁÊ˾ŹÃÇÅÈÇÆÇ»ÃÁ½¹ÆÆÔÎ
Например, получив отчет по продажам номенклатуры, можно двойным
щелчком мыши на поле ресурса вызвать диалог выбора поля для расшифровки (рис. 3.70).
Рис. 3.70. Диалог выбора поля для расшифровки
Далее выбрать поле, по которому нужно расшифровать данные. В результате
будет получен отчет, содержащий более конкретную информацию по выделенной ячейке и расшифровывающий ее по выбранному полю. В данном
случае Период (рис. 3.71).
Рис. 3.71. Результат отчета с расшифровкой
Если дважды щелкнуть на поле не ресурса, то будет открыто значение поля
(рис. 3.72).
Ĺ»¹ªÈɹ»ÇÐÆÁÃɹÀɹºÇËÐÁù
311
Рис. 3.72. Открытие значения поля расшифровки
При нажатии правой кнопки мыши на поле отчета вызывается выпадающее
меню расшифровки, которое состоит из возможных действий над расшифровкой: Расшифровать, Открыть, Отфильтровать, Упорядочить, Сгруппировать,
Оформить (рис. 3.73).
Действие Расшифровать недоступно, если элемент расшифровки – Детальные
записи, кроме случая, когда он содержит поля-ресурсы.
Для реализации расшифровки отчетов, выполненных при помощи системы
компоновки данных, в платформе реализован объект ОбработкаРасшифровкиКомпоновкиДанных. Он позволяет сформировать настройки компоновки
данных, которые можно использовать для формирования отчетарасшифровки.
При формировании табличного документа с помощью системы компоновки
данных в расшифровку ячейки помещаются специальные объекты типа ИдентификаторРасшифровки. При этом самих значений полей и полей группировок
в табличном документе нет. Получить значения полей можно из объекта
ДанныеРасшифровки, который был заполнен при выводе отчета.
312
©¹ÀɹºÇËùÊÄÇ¿ÆÔÎÇËоËÇ»»ª¨É¾½ÈÉÁØËÁÁªÁÊ˾ŹÃÇÅÈÇÆÇ»ÃÁ½¹ÆÆÔÎ
Рис. 3.73. Вызов меню расшифровки
Для того чтобы при выводе отчета объект ДанныеРасшифровки был заполнен,
следует его создать при компоновке макета и передать в процессор компоновки данных. Для этого при вызове метода Выполнить компоновщика макета
следует передать переменную, в которую требуется поместить созданный
объект.
Для того чтобы данные расшифровки заполнились при формировании
результата, необходимо передать объект ДанныеРасшифровки в метод Инициализировать процессора компоновки данных.
Если отчет формируется при помощи стандартной команды отчета Сформировать, то данные расшифровки помещаются в свойство расширения формы
отчета ДанныеРасшифровки.
Однако в отчетах, где используется собственная процедура программной
компоновки данных, нужно явно указывать объект Данные расшифровки
для заполнения информации о расшифровке при формировании отчета
(листинг 3.10).
Ĺ»¹ªÈɹ»ÇÐÆÁÃɹÀɹºÇËÐÁù
313
Листинг 3.10. Фрагмент процедуры программного формирования отчета
КомпоновщикМакета = Новый КомпоновщикМакетаКомпоновкиДанных;
ДанныеРасшифровки = Новый ДанныеРасшифровкиКомпоновкиДанных;
МакетКомпоновки = КомпоновщикМакета.Выполнить(СхемаКомпоновкиДанных, Настройки,
ДанныеРасшифровки);
ПроцессорКомпоновкиДанных = Новый ПроцессорКомпоновкиДанных;
ПроцессорКомпоновкиДанных.Инициализировать(МакетКомпоновки, ВнешниеНаборыДанных,
ДанныеРасшифровки);
§½È½ÆÇȽ¼½Ã½ÅÀ½È¸ÉÐÀÌÈƺÂÀ¼Ã×ÇÆÃ×
В некоторых ситуациях необходимо, чтобы при расшифровке, выполняемой
пользователем над одним полем, расшифровка выполнялась над другим
полем. Рассмотрим эту возможность на примере отчета Сборка системных
блоков (стр. 81). Допустим, необходимо, чтобы при расшифровке по полю
Номер открывалось значение документа-регистратора.
Для того чтобы переопределить расшифровку для поля Номер, для этого поля
необходимо создать макет (рис. 3.74).
Рис. 3.74. Создание макета поля «Номер»
В свойствах ячейки, выбранной для поля области, нужно указать заполнение
ячейки Параметр, имя параметра Номер и задать имя параметра расшифровки
Расшифровка (рис. 3.75).
314
©¹ÀɹºÇËùÊÄÇ¿ÆÔÎÇËоËÇ»»ª¨É¾½ÈÉÁØËÁÁªÁÊ˾ŹÃÇÅÈÇÆÇ»ÃÁ½¹ÆÆÔÎ
Рис. 3.75. Свойства ячейки поля макета
В выражении параметра Расшифровка нужно задать выражение для поля
Регистратор и указать основное действие расшифровки – Открыть значение
(рис. 3.76).
Рис. 3.76. Свойства параметра расшифровки
Выполним отчет Сборка системных блоков. При двойном щелчке мыши на
детальных записях отчета в колонке Номер будет сразу же открыт документрегистратор Сборка компьютера с соответствующим номером (рис. 3.77).
Ĺ»¹ªÈɹ»ÇÐÆÁÃɹÀɹºÇËÐÁù
315
Рис. 3.77. Результат отчета
При этом для всех полей отчета выполняются стандартные действия расшифровки. Двойным щелчком на поле ресурса вызывается диалог выбора поля для
расшифровки, двойным щелчком на поле не ресурса открывается значение
поля, а также при нажатии правой кнопки мыши вызывается выпадающее
меню расшифровки, которое состоит из возможных действий над расшифровкой: Расшифровать, Открыть, Отфильтровать, Упорядочить, Сгруппировать,
Оформить.
§ÈƻȸÄÄŸ×ƹȸ¹ÆʸȸÉÐÀÌÈƺÂÀ
Однако разработчик может реализовать и свой, нестандартный, вариант
расшифровки. Рассмотрим этот вариант на примере отчета Сборка системных
блоков. В форме отчета создан обработчик события ОбработкаДополнительнойРасшифровки для поля табличного документа Результат
(рис. 3.78).
316
©¹ÀɹºÇËùÊÄÇ¿ÆÔÎÇËоËÇ»»ª¨É¾½ÈÉÁØËÁÁªÁÊ˾ŹÃÇÅÈÇÆÇ»ÃÁ½¹ÆÆÔÎ
Рис. 3.78. Обработчик события «ОбработкаДополнительнойРасшифровки»
для поля «Результат»
В процедуре этого обработчика формируется контекстное меню расшифровки отчета и определяется поведение отчета при возникновении события
ОбработкаДополнительнойРасшифровки, когда пользователь нажатием
правой кнопки мыши на ячейке результата отчета вызывает меню расшифровки (листинг 3.11).
Листинг 3.11. Процедура обработчика события
«ОбработкаДополнительнойРасшифровки» для поля «Результат»
&НаКлиенте
Процедура РезультатОбработкаДополнительнойРасшифровки(Элемент, Расшифровка, СтандартнаяОбработка)
Перем ВыбранноеДействие;
Перем ПараметрыВыбранногоДействия;
СтандартнаяОбработка = Ложь;
ОбработкаРасшифровки = Новый ОбработкаРасшифровкиКомпоновкиДанных(ДанныеРасшифровки,
Новый ИсточникДоступныхНастроекКомпоновкиДанных(Отчет));
ДоступныеДействия = Новый Массив();
ДоступныеДействия.Добавить(ДействиеОбработкиРасшифровкиКомпоновкиДанных.ОткрытьЗначение);
ДоступныеДействия.Добавить(ДействиеОбработкиРасшифровкиКомпоновкиДанных.Отфильтровать);
ДоступныеДействия.Добавить(ДействиеОбработкиРасшифровкиКомпоновкиДанных.Расшифровать);
ДополнительныеДействия = Новый СписокЗначений;
ДополнительныеДействия.Добавить("Действие 1");
ДополнительныеДействия.Добавить("Действие 2");
ДополнительныеДействия.Добавить("Действие 3");
Ĺ»¹ªÈɹ»ÇÐÆÁÃɹÀɹºÇËÐÁù
317
// Осуществим выбор действия расшифровки пользователем
ОбработкаРасшифровки.ВыбратьДействие(Расшифровка, ВыбранноеДействие,
ПараметрыВыбранногоДействия, ДоступныеДействия, ДополнительныеДействия);
Если ПараметрыВыбранногоДействия <> Неопределено Тогда
Если ВыбранноеДействие =
ДействиеОбработкиРасшифровкиКомпоновкиДанных.ОткрытьЗначение Тогда
ОткрытьЗначение(ПараметрыВыбранногоДействия);
Иначе
ПараметрыФормы = Новый Структура;
ПараметрыФормы.Вставить("СформироватьПриОткрытии", Истина);
ПараметрыФормы.Вставить("Расшифровка", Новый
ОписаниеОбработкиРасшифровкиКомпоновкиДанных(ДанныеРасшифровки,
Расшифровка, ПараметрыВыбранногоДействия));
ОткрытьФорму("Отчет.СборкаСистемныхБлоков.Форма", ПараметрыФормы, , Истина);
КонецЕсли;
Иначе
Сообщить(ВыбранноеДействие);
КонецЕсли;
КонецПроцедуры
В процедуре обработчика отменяется стандартная обработка расшифровки.
Затем создается обработчик расшифровки – объект ОбработкаРасшифровкиКомпоновкиДанных и инициализируется данными расшифровки отчета
и источником доступных настроек для отчета.
Затем задается список доступных действий расшифровки – ОткрытьЗначение,
Отфильтровать, Расшифровать, а также задается список дополнительных
действий расшифровки, например «Действие 1», «Действие 2», «Действие 3».
После этого вызывается интерактивный выбор действия расшифровки
методом ВыбратьДействие() объекта ОбработкаРасшифровкиКомпоновкиДанных. В метод передается идентификатор расшифровки, список
доступных действий (ДоступныеДействия) и список дополнительных действий
(ДополнительныеДействия) меню расшифровки.
После выбора пользователем действия расшифровки значение выбранного действия возвращается во втором параметре ВыбранноеДействие. Если
выбрано действие Открыть, то третий параметр ПараметрыВыбранногоДействия
содержит значение, которое нужно открыть. Если выбрано действие Расшифровать, Отфильтровать, Упорядочить, Сгруппировать, Оформить, то параметр
ПараметрыВыбранногоДействия содержит настройки, применяемые к отчету.
Если выбрано дополнительное действие, то параметр не заполняется.
В зависимости от выбранного действия либо открывается выбранное значение,
либо формируется новая форма отчета с параметрами СформироватьПриОткрытии и Расшифровка. Параметр СформироватьПриОткрытии, установленный
в значение Истина, обеспечивает формирование отчета сразу при открытии
формы. В параметре Расшифровка описывается расшифровка, которую
нужно применить к открываемому отчету. Затем данные расшифровки,
318
©¹ÀɹºÇËùÊÄÇ¿ÆÔÎÇËоËÇ»»ª¨É¾½ÈÉÁØËÁÁªÁÊ˾ŹÃÇÅÈÇÆÇ»ÃÁ½¹ÆÆÔÎ
идентификатор расшифровки и новые настройки, применяемые к отчету,
передаются в конструктор объекта ОписаниеОбработкиРасшифровкиКомпоновкиДанных.
Выполним отчет. Нажав правую кнопку мыши на поле отчета, можно вызвать
меню собственной расшифровки и выполнить перечисленные в нем действия
расшифровки (рис. 3.79).
Рис. 3.79. Результат отчета
ВНИМАНИЕ
Переопределять действия по расшифровке отчета, вызываемой при нажатии правой кнопки мыши, нужно в обработчике события ОбработкаДополнительнойРасшифровки. А в обработчике события ОбработкаРасшифровки нужно переопределять действия, происходящие при двойном
щелчке мыши на поле отчета.
При необходимости расшифровку, выдаваемую методом ВыбратьДействие() можно выполнить и самостоятельно. Например, поместим в форму
отчета Сборка системных блоков поле флажка Форма расшифровки, связанное
с одноименным реквизитом булевого типа. В зависимости от его значения
при выборе определенного действия из меню расшифровки, связанного
с изменением настроек отчета, будет либо открыта новая форма, содержащая расшифровку отчета, либо сразу же применены новые настройки
Ĺ»¹ªÈɹ»ÇÐÆÁÃɹÀɹºÇËÐÁù
319
и скомпонован результат расшифровки в исходной форме отчета в процедуре
ОтработатьРасшифровку().
Процедура обработчика события ОбработкаДополнительнойРасшифровки изменится следующим образом (листинг 3.12).
Листинг 3.12. Фрагмент процедуры обработчика события
«ОбработкаДополнительнойРасшифровки» для поля «Результат»
Если ВыбранноеДействие =
ДействиеОбработкиРасшифровкиКомпоновкиДанных.ОткрытьЗначение Тогда
ОткрытьЗначение(ПараметрыВыбранногоДействия);
Иначе
Если ФормаРасшифровки Тогда
ПараметрыФормы = Новый Структура;
ПараметрыФормы.Вставить("СформироватьПриОткрытии", Истина);
ПараметрыФормы.Вставить("Расшифровка", Новый
ОписаниеОбработкиРасшифровкиКомпоновкиДанных(ДанныеРасшифровки,
Расшифровка, ПараметрыВыбранногоДействия));
ОткрытьФорму("Отчет.СборкаСистемныхБлоков.Форма", ПараметрыФормы, , Истина);
Иначе
ОтработатьРасшифровку(Новый
ОписаниеОбработкиРасшифровкиКомпоновкиДанных(ДанныеРасшифровки,
Расшифровка, ПараметрыВыбранногоДействия));
КонецЕсли;
КонецЕсли;
В процедуру ОтработатьРасшифровку() передается объект ОписаниеОбработкиРасшифровкиКомпоновкиДанных (листинг 3.13).
Листинг 3.13. Процедура обработчика события
«ОбработкаДополнительнойРасшифровки» для поля «Результат»
&НаСервере
Процедура ОтработатьРасшифровку(ОписаниеОбработкиРасшифровки)
ДанныеРасшифровкиОбъект = ПолучитьИзВременногоХранилища(ДанныеРасшифровки);
ОбработкаРасшифровки = Новый
ОбработкаРасшифровкиКомпоновкиДанных(ДанныеРасшифровкиОбъект,
Новый ИсточникДоступныхНастроекКомпоновкиДанных(Отчет));
РезультирующиеНастройки =
ОбработкаРасшифровки.ПрименитьНастройки(ОписаниеОбработкиРасшифровки.Идентификатор,
ОписаниеОбработкиРасшифровки.ПрименяемыеНастройки);
Если ТипЗнч(РезультирующиеНастройки) = Тип("НастройкиКомпоновкиДанных") Тогда
Отчет.КомпоновщикНастроек.ЗагрузитьНастройки(РезультирующиеНастройки);
ИначеЕсли ТипЗнч(РезультирующиеНастройки) =
Тип("ПользовательскиеНастройкиКомпоновкиДанных") Тогда
Отчет.КомпоновщикНастроек.ЗагрузитьПользовательскиеНастройки(РезультирующиеНастройки);
КонецЕсли;
СкомпоноватьРезультат();
КонецПроцедуры
320
©¹ÀɹºÇËùÊÄÇ¿ÆÔÎÇËоËÇ»»ª¨É¾½ÈÉÁØËÁÁªÁÊ˾ŹÃÇÅÈÇÆÇ»ÃÁ½¹ÆÆÔÎ
В процедуре создается обработчик расшифровки – объект ОбработкаРасшифровкиКомпоновкиДанных и инициализируется данными расшифровки
отчета и источником доступных настроек для отчета. Для применения
настроек расшифровки используется метод этого объекта ПрименитьНастройки(). Метод ПрименитьНастройки() может вернуть как полные
настройки компоновки данных, так и пользовательские настройки компоновки
данных. Пользовательские настройки расшифровки могут быть получены,
если применяемые настройки можно полностью применить в пользовательских настройках. Затем полученные настройки расшифровки применяются к
отчету методом компоновщика настроек ЗагрузитьНастройки(), и отчет
формируется методом формы отчета СкомпоноватьРезультат().
Расчет итогов по полям остатка
Полем остатка с точки зрения системы компоновки данных является то поле,
в роли которого проставлен признак Остатки (рис. 3.80).
Рис. 3.80. Роль поля-остатка
Для корректного расчета итогов по полям источника данных данные должны
удовлетворять следующему правилу: в данных должна соблюдаться уникальность полей-периодов и полей-измерений.
Рассмотрим наиболее вероятные причины некорректного расчета итогов
по полям остатка.
¦ÊÉËÊÉʺÀ½º¿¸ÇÈÆɽÈƼÀʽÃÔÉÂÀÍÇÆýÁǽÈÀƼƺ
Допустим, в отчете требуется отобразить движение и остатки номенклатуры
с детализацией по регистратору за указанный отчетный период.
Если набор данных для отчета получается при помощи следующего запроса
(листинг 3.14), то будут получены неправильные остатки.
Ĺ»¹ªÈɹ»ÇÐÆÁÃɹÀɹºÇËÐÁù
321
Листинг 3.14. Текст запроса
ВЫБРАТЬ
ОстаткиНоменклатурыОстаткиИОбороты.Номенклатура,
ОстаткиНоменклатурыОстаткиИОбороты.Склад,
ОстаткиНоменклатурыОстаткиИОбороты.КоличествоНачальныйОстаток КАК НачальныйОстаток,
ОстаткиНоменклатурыОстаткиИОбороты.КоличествоКонечныйОстаток КАК КонечныйОстаток,
ОстаткиНоменклатурыОстаткиИОбороты.КоличествоПриход КАК Приход,
ОстаткиНоменклатурыОстаткиИОбороты.КоличествоРасход КАК Расход,
ОстаткиНоменклатурыОстаткиИОбороты.Регистратор
ИЗ
РегистрНакопления.ОстаткиНоменклатуры.ОстаткиИОбороты(, , Авто, , ) КАК
ОстаткиНоменклатурыОстаткиИОбороты
Проблема в том, что в запросе при получении поля Регистратор обязательно
должно быть получено и его родительское поле-период ПериодСекунда. Это
относится ко всем полям-периодам – при получении поля-периода в запросе
должно присутствовать его родительское поле-период.
Для устранения проблемы нужно обеспечить, чтобы в запросе присутствовало поле ПериодСекунда (листинг 3.15).
Листинг 3.15. Текст запроса
ВЫБРАТЬ
ОстаткиНоменклатурыОстаткиИОбороты.Номенклатура,
ОстаткиНоменклатурыОстаткиИОбороты.Склад,
ОстаткиНоменклатурыОстаткиИОбороты.КоличествоНачальныйОстаток КАК НачальныйОстаток,
ОстаткиНоменклатурыОстаткиИОбороты.КоличествоКонечныйОстаток КАК КонечныйОстаток,
ОстаткиНоменклатурыОстаткиИОбороты.КоличествоПриход КАК Приход,
ОстаткиНоменклатурыОстаткиИОбороты.КоличествоРасход КАК Расход,
ОстаткиНоменклатурыОстаткиИОбороты.Регистратор,
ОстаткиНоменклатурыОстаткиИОбороты.ПериодСекунда
ИЗ
РегистрНакопления.ОстаткиНоменклатуры.ОстаткиИОбороты(, , Авто, , ) КАК
ОстаткиНоменклатурыОстаткиИОбороты
Если свойство Автозаполнение (стр. 346) в схеме компоновки данных установлено, платформа автоматически заполнит роли (стр. 365) полей-периодов
в наборе данных (рис. 3.81).
Поля-периоды для правильного расчета остатков должны иметь непрерывную
нумерацию, начиная с 1. При этом чем меньше номер периода, тем более
точным должен быть период. Например, поле НомерСтроки является уточнением поля Регистратор, поэтому номер периода поля НомерСтроки должен быть
меньше, чем номер периода поля Регистратор. Аналогично и номер периода
поля ПериодДень должен быть меньше, чем номер поля ПериодГод.
В нашем примере поле Регистратор (номер периода – 1) является уточнением поля ПериодСекунда (номер периода – 2). Если по какой-то причине
роли полей-периодов не проставлены автоматически, необходимо сделать это
вручную.
322
©¹ÀɹºÇËùÊÄÇ¿ÆÔÎÇËоËÇ»»ª¨É¾½ÈÉÁØËÁÁªÁÊ˾ŹÃÇÅÈÇÆÇ»ÃÁ½¹ÆÆÔÎ
Рис. 3.81. Роли полей-периодов
В результате в отчете будут получены правильные итоги остатков номенклатуры за период с детализацией по регистратору.
¦ÊÉËÊÉʺÀ½º¿¸ÇÈÆɽǸÈÅÆ»ÆÇÆÃ×ÆÉʸʸ
Другой вероятной причиной неправильного расчета остатков является отсутствие в запросе парного поля-остатка. Например, следующий запрос, в
котором получается только конечный остаток номенклатуры, будет неправильным (листинг 3.16).
Листинг 3.16. Текст запроса
ВЫБРАТЬ
ОстаткиНоменклатурыОстаткиИОбороты.Номенклатура,
ОстаткиНоменклатурыОстаткиИОбороты.Склад,
ОстаткиНоменклатурыОстаткиИОбороты.КоличествоКонечныйОстаток КАК КонечныйОстаток,
ОстаткиНоменклатурыОстаткиИОбороты.КоличествоПриход КАК Приход,
ОстаткиНоменклатурыОстаткиИОбороты.КоличествоРасход КАК Расход,
ОстаткиНоменклатурыОстаткиИОбороты.Регистратор,
ОстаткиНоменклатурыОстаткиИОбороты.ПериодСекунда
ИЗ
РегистрНакопления.ОстаткиНоменклатуры.ОстаткиИОбороты(, , Авто, , ) КАК
ОстаткиНоменклатурыОстаткиИОбороты
Для устранения проблемы нужно обеспечить, чтобы в запросе присутствовало парное поле-остаток, в данном случае КоличествоНачальныйОстаток (см.
листинг 3.15). В этом случае при установленном свойстве Автозаполнение
(стр. 346) платформа автоматически заполнит роли (стр. 365) полей-остатков
в наборе данных (рис. 3.82).
Ĺ»¹ªÈɹ»ÇÐÆÁÃɹÀɹºÇËÐÁù
323
Рис. 3.82. Роли полей-остатков
Парные поля-остатки должны иметь одинаковое имя группы полей-остатков.
Не парные остатки должны иметь различные имена групп полей-остатков.
Если по какой-то причине роли полей-остатков не проставлены автоматически, необходимо сделать это вручную.
¦ÊÉËÊÉʺÀ½º¿¸ÇÈÆɽÈƼÀʽÃÔÉÂÀÍÇÆýÁÀ¿Ä½È½ÅÀÁ
Такая проблема может возникнуть, когда в запросе получили реквизит измерения, но не получили само измерение. Например, в запросе получается
реквизит ВидНоменклатуры измерения Номенклатура без получения самого
родительского поля-измерения (листинг 3.17). В этой ситуации итоги по
полям-остаткам могут быть рассчитаны неправильно.
Листинг 3.17. Текст запроса
ВЫБРАТЬ
ОстаткиНоменклатурыОстаткиИОбороты.Номенклатура.ВидНоменклатуры КАК ВидНоменклатуры,
ОстаткиНоменклатурыОстаткиИОбороты.Склад,
ОстаткиНоменклатурыОстаткиИОбороты.КоличествоНачальныйОстаток КАК НачальныйОстаток,
ОстаткиНоменклатурыОстаткиИОбороты.КоличествоКонечныйОстаток КАК КонечныйОстаток,
ОстаткиНоменклатурыОстаткиИОбороты.КоличествоПриход КАК Приход,
ОстаткиНоменклатурыОстаткиИОбороты.КоличествоРасход КАК Расход,
ОстаткиНоменклатурыОстаткиИОбороты.Регистратор,
ОстаткиНоменклатурыОстаткиИОбороты.ПериодСекунда
ИЗ
РегистрНакопления.ОстаткиНоменклатуры.ОстаткиИОбороты(, , Авто, , ) КАК
ОстаткиНоменклатурыОстаткиИОбороты
Для устранения проблемы нужно обеспечить, чтобы в запросе присутствовало родительское поле-измерение (листинг 3.18).
324
©¹ÀɹºÇËùÊÄÇ¿ÆÔÎÇËоËÇ»»ª¨É¾½ÈÉÁØËÁÁªÁÊ˾ŹÃÇÅÈÇÆÇ»ÃÁ½¹ÆÆÔÎ
Листинг 3.18. Текст запроса
ВЫБРАТЬ
ОстаткиНоменклатурыОстаткиИОбороты.Номенклатура,
ОстаткиНоменклатурыОстаткиИОбороты.Номенклатура.ВидНоменклатуры КАК ВидНоменклатуры,
ОстаткиНоменклатурыОстаткиИОбороты.Склад,
ОстаткиНоменклатурыОстаткиИОбороты.КоличествоНачальныйОстаток КАК НачальныйОстаток,
ОстаткиНоменклатурыОстаткиИОбороты.КоличествоКонечныйОстаток КАК КонечныйОстаток,
ОстаткиНоменклатурыОстаткиИОбороты.КоличествоПриход КАК Приход,
ОстаткиНоменклатурыОстаткиИОбороты.КоличествоРасход КАК Расход,
ОстаткиНоменклатурыОстаткиИОбороты.Регистратор,
ОстаткиНоменклатурыОстаткиИОбороты.ПериодСекунда
ИЗ
РегистрНакопления.ОстаткиНоменклатуры.ОстаткиИОбороты(, , Авто, , ) КАК
ОстаткиНоменклатурыОстаткиИОбороты
¥½ÇȸºÀÃÔÅƽ¿¸ÇÆÃŽÅÀ½ÈÆÃÀÇÆýÁºÅ¸¹ÆȽ¼¸ÅÅÓÍ
Выше мы рассмотрели необходимое заполнение роли полей-периодов
(см. рис. 3.82) и полей-остатков (см. рис. 3.83) для корректного расчета
остатков. Также должны быть правильно указаны роли полей (стр. 365),
являющихся измерениями и реквизитами измерений. Поля, являющиеся
измерениями, в разрезе которых получаются остатки, должны быть отмечены как измерения. Поля, не отмеченные как измерения при расчете итогов
по полям-остаткам, учитываться не будут, это может привести к получению
неправильных остатков. И наоборот, поле, по сути не являющееся измерением, не должно быть отмечено как измерение. В противном случае остатки
могут быть получены неправильно.
Для корректного расчета остатков необходимо указать родительское поле
в роли поля-реквизита. Так, в приведенном выше примере (см. листинг 3.18)
нужно у поля ВидНоменклатуры указать роль Измерение и указать в качестве
родительского поле Номенклатура (рис. 3.83).
В результате будут получены правильные остатки по полю – реквизиту измерения.
Необходимо учитывать, что система компоновки данных не позволяет использовать поля-реквизиты полей периода для группировки. Так, например, не
позволяется группировать по реквизитам поля Регистратор регистров накопления и бухгалтерии. При необходимости вывода в результат остатков для
некоторого реквизита регистратора следует в отчет выдавать группировку по
полю Регистратор и выдавать в группировке интересуемые реквизиты.
Ĺ»¹ªÈɹ»ÇÐÆÁÃɹÀɹºÇËÐÁù
325
Рис. 3.83. Роли полей-измерений
Расчет итогов по полям бухгалтерских остатков выполняется аналогично
расчету итогов по обычным полям-остаткам. Кроме того, при расчете итогов
по таким полям используется информация о поле-счете (рис. 3.84).
Рис. 3.84. Роль поля бухгалтерского остатка
Связи наборов данных
При разработке отчетов часто требуется получить информацию из нескольких
наборов данных. При этом между ними нужно установить связь. Пусть для
анализа информации о движении номенклатуры в схеме компоновки данных
создано два набора.
326
©¹ÀɹºÇËùÊÄÇ¿ÆÔÎÇËоËÇ»»ª¨É¾½ÈÉÁØËÁÁªÁÊ˾ŹÃÇÅÈÇÆÇ»ÃÁ½¹ÆÆÔÎ
Набор данных Поступление, получающий данные о поступлении номенклатуры при помощи запроса (листинг 3.19).
Листинг 3.19. Текст запроса
ВЫБРАТЬ
ПриходнаяНакладнаяПереченьНоменклатуры.Номенклатура,
ПриходнаяНакладнаяПереченьНоменклатуры.Количество КАК Поступило,
ПриходнаяНакладнаяПереченьНоменклатуры.Сумма КАК СуммаПоступления
ИЗ
Документ.ПриходнаяНакладная.ПереченьНоменклатуры КАК
ПриходнаяНакладнаяПереченьНоменклатуры
Набор данных Расход, получающий данные о расходе номенклатуры при
помощи запроса (листинг 3.20).
Листинг 3.20. Текст запроса
ВЫБРАТЬ
РасходнаяНакладнаяПереченьНоменклатуры.Номенклатура,
РасходнаяНакладнаяПереченьНоменклатуры.Количество КАК Продано,
ПриходнаяНакладнаяПереченьНоменклатуры.Сумма КАК СуммаПродажи
ИЗ
Документ.РасходнаяНакладная.ПереченьНоменклатуры КАК
РасходнаяНакладнаяПереченьНоменклатуры
В схеме компоновки данных на закладке Связи наборов данных добавим связь
между наборами данных и опишем ее. В качестве источника связи укажем
набор данных Поступление, в качестве приемника – набор данных Расход.
В качестве выражения источника укажем поле Номенклатура, в качестве
выражения приемника – Номенклатура (рис. 3.85).
Рис. 3.85. Описание связи наборов данных
При описании связей между наборами данных существует ряд особенностей:
■ набор данных, от которого идет связь, будет считаться родительским,
а набор данных, к которому идет связь, будет считаться зависимым от него;
■ в схеме компоновки данных нет описания типа связи. Все связи считаются
Левыми внешними соединениями, то есть у родительского набора данных
будут отражаться в отчете все записи, независимо от того, найдены ли
соответствующие им данные в зависимом наборе данных или нет. Исклю-
Ĺ»¹ªÈɹ»ÇÐÆÁÃɹÀɹºÇËÐÁù
327
чение составляет случай, когда на поле зависимого набора данных наложен
глобальный (на уровне всего отчета) отбор. Тогда все связи наборов
данных, генерируемые системой компоновки данных, будут иметь тип
Внутренняя.
Продемонстрируем на примере, как изменится результат отчета в зависимости от того, какой набор выбран родительским, а какой – зависимым.
При описании связи наборов данных набор Поступление указан в качестве
родительского набора. Поэтому в результате отражены все поступления
номенклатуры, и только та номенклатура из набора Расход, которая есть
в наборе Поступление (рис. 3.86).
Рис. 3.86. Результат отчета
Теперь укажем набор данных Расход в качестве родительского набора
(рис. 3.87).
Рис. 3.87. Описание связи наборов данных
В результате отражены все записи о расходе номенклатуры и только та номенклатура из набора Поступление, которая есть в наборе Расход (рис. 3.88).
Рис. 3.88. Результат отчета
Создадим отбор на уровне всего отчета на поле зависимого набора Поступление (рис. 3.89).
328
©¹ÀɹºÇËùÊÄÇ¿ÆÔÎÇËоËÇ»»ª¨É¾½ÈÉÁØËÁÁªÁÊ˾ŹÃÇÅÈÇÆÇ»ÃÁ½¹ÆÆÔÎ
Рис. 3.89. Отбор отчета по полю зависимого набора данных
В результате в отчет попадут только связанные по полю Номенклатура записи
из обоих наборов данных, то есть тип связи будет Внутренним соединением
(рис. 3.90).
Рис. 3.90. Результат отчета
С точки зрения эффективности исполнения отчета лучше получать в дочернем
наборе сразу только те записи, которые удовлетворяют условию связи наборов
данных. Для этого нужно указать в запросе дочернего набора параметр связи
и использовать его в схеме компоновки при описании связи. Иначе в дочернем
наборе будет получено много лишних записей, которые затем будут откидываться как не удовлетворяющие условию связи (рис. 3.91).
Рис. 3.91. Описание связи наборов данных с использованием параметра связи
Конкретный пример описания такой связи можно посмотреть во второй главе
на стр. 83.
■ если набор данных зависит от некоторого набора и в связи указана
возможность использования списка параметров, данные из зависимого
набора данных будут получаться порциями по 1 000 записей. Если использование списка параметров в связи не разрешено, записи будут получаться
по одной;
Ĺ»¹ªÈɹ»ÇÐÆÁÃɹÀɹºÇËÐÁù
329
■ если родительский и зависимый наборы данных содержат поле с одинаковым именем, то данные поля будут извлекаться из родительского набора.
Несвязанные наборы данных не могут содержать поля с одинаковыми
именами;
■ данные зависимого набора не могут быть получены без получения данных
из родительского набора, если у них нет общего родителя, в котором
данное поле также присутствует;
■ если ни одного поля зависимого набора данных не участвует в настройках
системы компоновки данных, то этот набор не будет включен в макет
компоновки данных;
■ в одной группировке не могут быть использованы поля из не связанных
друг с другом наборов данных. При этом наборы данных, имеющие общие
родительские наборы данных, связанными не считаются. Исключение
сделано для полей-итогов, которые могут быть использованы в любой
группировке;
■ если в группировке используются данные из нескольких наборов данных,
при исполнении компоновки осуществляется обход по последнему зависимому набору данных.
©º×¿ÔŸ¹ÆÈƺ¼¸ÅÅÓÍÇÆǽÈÀƼ¸Ä
В некоторых отчетах требуется получать данные из нескольких наборов, при
этом связь между наборами данных требуется выполнять по периодам. Рассмотрим эту возможность на примере отчета ОстаткиИПродажиТоваров (стр. 112).
Допустим, требуется выдать в отчет данные по остаткам товаров на складах
по месяцам и выдать объем продаж по каждому товару за каждый месяц.
Для реализации такого отчета в схеме компоновки данных создано два набора
данных:
■ набор данных Остатки с остатками товаров по периодам,
■ набор данных Продажи с продажами товаров за период.
Для того чтобы получить остатки товаров по периодам, используется виртуальная таблица регистра накопления ОстаткиНоменклатуры.ОстаткиИОбороты.
Набор данных Остатки можно получить с помощью следующего запроса
(листинг 3.21).
Листинг 3.21. Текст запроса набора данных «Остатки»
ВЫБРАТЬ
ОстаткиНоменклатурыОстаткиИОбороты.Период,
ОстаткиНоменклатурыОстаткиИОбороты.Номенклатура,
ОстаткиНоменклатурыОстаткиИОбороты.КоличествоНачальныйОстаток,
ОстаткиНоменклатурыОстаткиИОбороты.КоличествоКонечныйОстаток
ИЗ
РегистрНакопления.ОстаткиНоменклатуры.ОстаткиИОбороты(, , Месяц, , )
КАК ОстаткиНоменклатурыОстаткиИОбороты
330
©¹ÀɹºÇËùÊÄÇ¿ÆÔÎÇËоËÇ»»ª¨É¾½ÈÉÁØËÁÁªÁÊ˾ŹÃÇÅÈÇÆÇ»ÃÁ½¹ÆÆÔÎ
Продажи за период можно получить при помощи виртуальной таблицы регистра накопления Продажи.Обороты. Для получения набора данных Продажи
можно использовать следующий запрос (листинг 3.22).
Листинг 3.22. Текст запроса набора данных «Продажи»
ВЫБРАТЬ
ПродажиОбороты.Номенклатура,
ПродажиОбороты.КоличествоОборот
ИЗ
РегистрНакопления.Продажи.Обороты(
&НачалоПериодаПродаж, &КонецПериодаПродаж, , ) КАК ПродажиОбороты
Так как система компоновки данных позволяет выполнять связь между наборами данных только по их полям, необходимо обеспечить в обоих наборах
данных поля начала и конца периода. Для этого тексты запросов для получения наборов данных изменены следующим образом (листинги 3.23, 3.24).
Листинг 3.23. Текст запроса набора данных «Остатки»
ВЫБРАТЬ
ОстаткиНоменклатурыОстаткиИОбороты.Период КАК НачалоПериода,
КОНЕЦПЕРИОДА(ОстаткиНоменклатурыОстаткиИОбороты.Период, МЕСЯЦ) КАК КонецПериода,
ОстаткиНоменклатурыОстаткиИОбороты.Номенклатура,
ОстаткиНоменклатурыОстаткиИОбороты.КоличествоНачальныйОстаток КАК НачальныйОстаток
ОстаткиНоменклатурыОстаткиИОбороты.КоличествоКонечныйОстаток КАК КонечныйОстаток
ИЗ
РегистрНакопления.ОстаткиНоменклатуры.ОстаткиИОбороты(, , Месяц, , )
КАК ОстаткиНоменклатурыОстаткиИОбороты
Листинг 3.24. Текст запроса набора данных «Продажи»
ВЫБРАТЬ
&НачалоПериодаПродаж КАК НачалоПериода,
&КонецПериодаПродаж КАК КонецПериода,
ПродажиОбороты.Номенклатура,
ПродажиОбороты.КоличествоОборот КАК Количество
{ВЫБРАТЬ
НачалоПериода,
КонецПериода,
Номенклатура.*,
Количество}
ИЗ
РегистрНакопления.Продажи.Обороты(&НачалоПериодаПродаж, &КонецПериодаПродаж, ,
{(Контрагент).*, (Номенклатура).*}) КАК ПродажиОбороты
В тексте данного запроса используется расширение языка запросов для
системы компоновки данных – часть запроса, заключенная в фигурные
скобки. В конструкции {ВЫБРАТЬ…} указывается список доступных полей
набора данных, а в параметрах виртуальной таблицы {(Контрагент).*,
(Номенклатура).*} указывается список полей, по которым на результат
Ĺ»¹ªÈɹ»ÇÐÆÁÃɹÀɹºÇËÐÁù
331
запроса можно наложить условие, то есть перечисляются поля, которые будут
доступны в настройках отбора схемы компоновки данных.
Теперь нужно обеспечить связь наборов данных Остатки и Продажи по номенклатуре и полям периодов. На закладке Связи наборов данных создаются три
связи между наборами Остатки и Продажи.
Сначала наборы данных связываются по полю Номенклатура. Затем
(во второй и третьей строке) для указания связи по полям-периодам в полях
Выражение источник и Выражение приемник указывается поле НачалоПериода/
КонецПериода. В поле Параметр из списка параметров выбирается параметр
НачалоПериодаПродаж/КонецПериодаПродаж зависимого набора данных,
в котором будет храниться значение связи (рис. 3.92).
Рис. 3.92. Описание связи наборов данных
Из описания связей видно, что для записей набора данных Остатки будут
получаться записи набора данных Продажи для нужного периода и нужных
товаров. При этом значения полей НачалоПериода и КонецПериода набора
данных Остатки будут использоваться в качестве значений параметров виртуальной таблицы Продажи.Обороты.
332
©¹ÀɹºÇËùÊÄÇ¿ÆÔÎÇËоËÇ»»ª¨É¾½ÈÉÁØËÁÁªÁÊ˾ŹÃÇÅÈÇÆÇ»ÃÁ½¹ÆÆÔÎ
В результате отчет, сформированный за период 01.12.2011–31.01.2012, будет
иметь вид (рис. 3.93).
Рис. 3.93. Результат отчета
Расчет итогов
Система компоновки данных позволяет выводить в отчет данные из нескольких
наборов. При этом в некоторые группировки могут попадать записи некоторого
набора данных по нескольку раз. Однако в случае использования связанных
наборов данных при расчете итога каждая запись будет учтена только один
раз. Если отчет получен с использованием связи двух таблиц в запросе, общий
итог будет содержать суммы по всем строкам, что неверно.
Для примера рассмотрим вывод отчета с использованием двух связанных
наборов данных.
Создадим набор данных, получающий остатки номенклатуры при помощи
запроса (листинг 3.25).
Листинг 3.25. Текст запроса
ВЫБРАТЬ
ОстаткиНоменклатурыОстатки.Номенклатура,
ОстаткиНоменклатурыОстатки.Склад,
ОстаткиНоменклатурыОстатки.КоличествоОстаток
ИЗ
РегистрНакопления.ОстаткиНоменклатуры.Остатки КАК ОстаткиНоменклатурыОстатки
Ĺ»¹ªÈɹ»ÇÐÆÁÃɹÀɹºÇËÐÁù
333
Укажем ресурс отчета – КоличествоОстаток. Создадим в настройках отчета
группировку Детальные записи и выберем поля: Номенклатура, Склад, КоличествоОстаток (рис. 3.94).
Рис. 3.94. Настройки отчета
В режиме 1С:Предприятие создадим в отчете отбор (рис. 3.95).
Рис. 3.95. Настройка отбора
Выполним отчет (рис. 3.96).
Рис. 3.96. Результат отчета
Создадим набор данных, получающий продажи номенклатуры при помощи
запроса (листинг 3.26).
Листинг 3.26. Текст запроса
ВЫБРАТЬ
ПродажиОбороты.Контрагент,
ПродажиОбороты.Номенклатура,
ПродажиОбороты.КоличествоОборот,
ПродажиОбороты.СтоимостьОборот
ИЗ
РегистрНакопления.Продажи.Обороты КАК ПродажиОбороты
334
©¹ÀɹºÇËùÊÄÇ¿ÆÔÎÇËоËÇ»»ª¨É¾½ÈÉÁØËÁÁªÁÊ˾ŹÃÇÅÈÇÆÇ»ÃÁ½¹ÆÆÔÎ
Укажем ресурсы отчета – КоличествоОборот и СтоимостьОборот. Создадим
в настройках отчета группировку Детальные записи и выберем поля: Номенклатура, Контрагент, КоличествоОборот, СтоимостьОборот (рис. 3.97).
Рис. 3.97. Настройки отчета
Выполним отчет с таким же (рис. 3.95) отбором (рис. 3.98).
Рис. 3.98. Результат отчета
Свяжем два указанных выше набора данных по полю Номенклатура
(рис. 3.99).
Рис. 3.99. Связь наборов данных
Укажем ресурсы отчета – КоличествоОстаток, КоличествоОборот и СтоимостьОборот. Создадим в настройках отчета группировку Детальные записи
и выберем поля: Номенклатура, Контрагент, Склад, КоличествоОстаток, КоличествоОборот, СтоимостьОборот (рис. 3.100).
Ĺ»¹ªÈɹ»ÇÐÆÁÃɹÀɹºÇËÐÁù
335
Рис. 3.100. Настройки отчета
Выполним отчет с таким же (рис. 3.95) отбором (рис. 3.101).
Рис. 3.101. Результат отчета
Мы видим, что за счет соединения записи из обоих наборов данных выводятся в результат по нескольку раз. Однако общий итог по таблице рассчитан
правильно за счет того, что в расчете итогов каждая запись участвует только
один раз.
Получим теперь такой же отчет с использованием связи двух таблиц в запросе
(листинг 3.27).
Листинг 3.27. Текст запроса
ВЫБРАТЬ
ОстаткиНоменклатурыОстатки.Номенклатура,
ОстаткиНоменклатурыОстатки.Склад,
ОстаткиНоменклатурыОстатки.КоличествоОстаток,
ПродажиОбороты.Контрагент,
ПродажиОбороты.КоличествоОборот,
ПродажиОбороты.СтоимостьОборот
ИЗ
РегистрНакопления.ОстаткиНоменклатуры.Остатки КАК ОстаткиНоменклатурыОстатки
ЛЕВОЕ СОЕДИНЕНИЕ РегистрНакопления.Продажи.Обороты КАК ПродажиОбороты
ПО ОстаткиНоменклатурыОстатки.Номенклатура = ПродажиОбороты.Номенклатура
Создадим такие же ресурсы и настройки отчета, как и в предыдущем случае
(см. рис. 3.100). Выполним отчет с таким же (рис. 3.95) отбором (рис. 3.102).
336
©¹ÀɹºÇËùÊÄÇ¿ÆÔÎÇËоËÇ»»ª¨É¾½ÈÉÁØËÁÁªÁÊ˾ŹÃÇÅÈÇÆÇ»ÃÁ½¹ÆÆÔÎ
Рис. 3.102. Результат отчета
Мы видим, что итоговые значения содержат суммы по всем строкам. В данном
случае – это неверный результат.
Использование нескольких схем компоновки
для одного отчета
Каждый отчет может иметь несколько схем компоновки данных. Иногда
бывает нужно выполнить один и тот же отчет, по-разному представив данные
в нем, в зависимости от ситуации. Например, в одной схеме компоновки
данные для отчета получаются при помощи запроса к информационной базе,
а в другой – заполняются программно из таблицы значений. Затем нужная
схема компоновки может быть программно или визуально установлена для
отчета.
Чтобы создать для отчета новую схему компоновки, нужно раскрыть его
в дереве отчетов конфигурации, выделить ветвь Макеты и нажать кнопку
Добавить в командной панели окна конфигурации (рис. 3.103).
Рис. 3.103. Создание новой схемы компоновки данных
Либо можно открыть отчет двойным щелчком мыши и на закладке Макеты
нажать кнопку Добавить в командной панели отчета (рис. 3.104).
Ĺ»¹ªÈɹ»ÇÐÆÁÃɹÀɹºÇËÐÁù
337
Рис. 3.104. Создание новой схемы компоновки данных
В открывшемся конструкторе макета нужно ввести имя схемы компоновки данных, выбрать тип макета Схема компоновки данных и нажать Готово
(рис. 3.105).
Рис. 3.105. Создание новой схемы компоновки данных
Чтобы при вызове из меню Отчеты отчет выполнялся в соответствии с новой
схемой компоновки данных, нужно установить ее в качестве основной схемы
для отчета на закладке Основные (рис. 3.106).
338
©¹ÀɹºÇËùÊÄÇ¿ÆÔÎÇËоËÇ»»ª¨É¾½ÈÉÁØËÁÁªÁÊ˾ŹÃÇÅÈÇÆÇ»ÃÁ½¹ÆÆÔÎ
Рис. 3.106. Установка основной схемы компоновки данных для отчета
Теперь отчет Список номенклатуры будет выполняться из меню Отчеты
в соответствии со схемой компоновки данных ИерархияДетальныхЗаписей
(рис. 3.107).
Рис. 3.107. Результат выполнения отчета из панели действий приложения
Ĺ»¹ªÈɹ»ÇÐÆÁÃɹÀɹºÇËÐÁù
339
Однако этот же отчет программно выводится в табличный документ из формы
списка справочника Номенклатура по команде Печать. При его программной
компоновке в функции ВывестиСписокНоменклатуры() используется
макет отчета – ОсновнаяСхемаКомпоновкиДанных (листинг 3.28).
Листинг 3.28. Функция модуля формы «ВывестиСписокНоменклатуры ()»
&НаСервереБезКонтекста
Функция ВывестиСписокНоменклатуры()
СхемаКомпоновкиДанных =
Отчеты.СписокНоменклатуры.ПолучитьМакет("ОсновнаяСхемаКомпоновкиДанных");
Настройки = СхемаКомпоновкиДанных.НастройкиПоУмолчанию;
....
КонецФункции
Таким образом, при выполнении в этом случае отчет будет иметь другой вид
(рис. 3.108).
Рис. 3.108. Результат выполнения отчета из формы списка справочника «Номенклатура»
Многоязычные отчеты
Система компоновки данных поддерживает работу в многоязычной среде.
Дело в том, что с одной и той же информационной базой могут работать пользователи, родным языком для которых является не русский язык, а другой,
например английский.
В этом случае хотелось бы, чтобы пользователь видел отчет (вернее оформление этого отчета) на привычном ему языке. При этом мы не рассматриваем
вопрос того, как хранить собственно данные на двух языках (например, русское
340
©¹ÀɹºÇËùÊÄÇ¿ÆÔÎÇËоËÇ»»ª¨É¾½ÈÉÁØËÁÁªÁÊ˾ŹÃÇÅÈÇÆÇ»ÃÁ½¹ÆÆÔÎ
и английское название номенклатуры). Здесь мы рассматриваем задачу, как
предоставить англоязычному пользователю, например, возможность видеть
заголовок, шапку отчета на английском языке, пользоваться возможностями
отборов, сортировки, настройки отчета также на родном языке.
Для работы с разными языками в конфигурации можно определить несколько
языков и затем каждому пользователю информационной базы в его настройках
указать тот язык, который должна использовать система. При этом она автоматически сформирует пользователю все системные меню на его родном
языке. Но о том, что касается конкретного прикладного решения (например,
конкретного отчета), разработчик должен позаботиться самостоятельно,
так как система заранее «не знает», что именно и как нужно представлять
на другом языке.
Для этого в системе компоновки данных есть возможность задавать названия
полей, заголовков отчета, параметров, вычисляемых и пользовательских полей, представлений отбора и оформления, макетов полей и т. п. на
нескольких языках.
Для примера добавим в конфигурацию еще один язык. Раскроем ветвь Общие
дерева объектов конфигурации. Выделим ветку Языки и нажмем кнопку Добавить в командной панели окна конфигурации (рис. 3.109).
Рис. 3.109. Добавление языка
Ĺ»¹ªÈɹ»ÇÐÆÁÃɹÀɹºÇËÐÁù
341
Дадим ему имя Английский (рис. 3.110).
Рис. 3.110. Установка свойств языка
Кроме имени обязательно нужно задать и код языка (в данном случае eng).
Именно по нему система будет определять принадлежность тех или иных
интерфейсных надписей к конкретному языку.
ВНИМАНИЕ
При смене кода языка все введенные названия полей, параметров,
заголовков отчета и т. п. нужно будет продублировать, выполнив команду
конфигуратора Правка – Редактирование текстов интерфейсов.
Откроем отчет ОтчетПоПродажам. На закладке Основные мы увидим кнопку
открытия со значком лупы, появившуюся справа у поля Синоним. В случае
использования нескольких языков этот значок появляется у всех элементов
отчета, для которых можно задать названия на нескольких языках. Нажав
на значок лупы, зададим синоним отчета на английском языке – Sales report,
который будет отображаться на панели действий приложения, в группе Отчеты
(рис. 3.111).
Рис. 3.111. Установка синонима отчета на английском языке
342
©¹ÀɹºÇËùÊÄÇ¿ÆÔÎÇËоËÇ»»ª¨É¾½ÈÉÁØËÁÁªÁÊ˾ŹÃÇÅÈÇÆÇ»ÃÁ½¹ÆÆÔÎ
Откроем схему компоновки данных отчета. На закладке Наборы данных, в поле
Заголовок вводятся имена полей, которые будут отражаться в шапке отчета и
в окне настроек для пользователя. Установив флажок слева от заголовка поля,
мы можем отредактировать заголовки полей в отчете. Выделив нужный заголовок двойным щелчком мыши и нажав на значок лупы, зададим заголовки
полей на английском языке (рис. 3.112).
Рис. 3.112. Установка заголовка поля на английском языке
Аналогично можно задать англоязычные заголовки вычисляемых и пользовательских полей, заголовки выбранных полей и их групп, полей параметров
(рис. 3.113, 3.114).
Рис. 3.113. Установка заголовка параметра на английском языке
Ĺ»¹ªÈɹ»ÇÐÆÁÃɹÀɹºÇËÐÁù
343
Рис. 3.114. Установка заголовка вычисляемого поля на английском языке
Также можно задать англоязычные представления для именованного отбора
или условного оформления в колонке Представление (рис. 3.115).
Рис. 3.115. Установка представления условного оформления на английском языке
Также можно задать англоязычное представление варианта отчета и англоязычный заголовок отчета или его отдельных элементов (рис. 3.116).
Рис. 3.116. Установка представления варианта отчета и его заголовка на английском языке
344
©¹ÀɹºÇËùÊÄÇ¿ÆÔÎÇËоËÇ»»ª¨É¾½ÈÉÁØËÁÁªÁÊ˾ŹÃÇÅÈÇÆÇ»ÃÁ½¹ÆÆÔÎ
Если для отчета создан предопределенный макет, система компоновки
данных позволяет задавать многоязычные заголовки макетов полей и группировок. Для примера откроем схему компоновки ПечатьСборки документа
СборкаСистемныхБлоков. На закладке Макеты выделим ячейку, имеющую
тип заполнения Текст или Шаблон, вызовем окно редактирования ее свойств
и, нажав кнопку открытия со значком лупы, введем заголовок на английском
языке (рис. 3.117).
Рис. 3.117. Установка заголовка макета ячейки на английском языке
Теперь запустим «1С:Предприятие» командной строкой "C:\Program
Files\1Cv82\8.2.14.540\bin\1cv8.exe" /L en для англоязычного
интерфейса от имени пользователя, для которого установлен английский язык.
Чтобы установить для пользователя английский язык, выполним в меню
конфигуратора пункт Администрирование Пользователи, выберем в списке
пользователя и в открывшемся окне, на закладке Прочие укажем для него
свойство Язык (рис. 3.118).
Ĺ»¹ªÈɹ»ÇÐÆÁÃɹÀɹºÇËÐÁù
345
Рис. 3.118. Установка английского языка для пользователя
Выполним Отчет по продажам, выделив в списке отчетов его синоним
на английском языке (Sales report), введенный нами ранее.
Укажем произвольный отчетный период 01.12.2011–31.12.2011 и сформируем отчет кнопкой Create. В результате заголовки полей отчета, параметров
и системные поля будут выведены в англоязычном варианте (рис. 3.119).
Рис. 3.119. Результат отчета в англоязычной среде
Выберем вариант отчета, представляющий динамику продаж в виде
диаграммы. Для этого нажмем кнопку Select variant… и выберем вариант
Dynamics of sales (рис. 3.120).
346
©¹ÀɹºÇËùÊÄÇ¿ÆÔÎÇËоËÇ»»ª¨É¾½ÈÉÁØËÁÁªÁÊ˾ŹÃÇÅÈÇÆÇ»ÃÁ½¹ÆÆÔÎ
Рис. 3.120. Вариант отчета «Динамика продаж» в англоязычной среде
Вызовем печать документа Сборка компьютера, для которого ранее мы создали
предопределенный макет и задали заголовки полей табличной части на
английском языке (рис. 3.121).
Рис. 3.121. Печать документа, использующего предопределенный макет
в англоязычной среде
Ĺ»¹ªÈɹ»ÇÐÆÁÃɹÀɹºÇËÐÁù
347
Поля
Автоматическое заполнение полей
В конструкторе схемы компоновки данных на закладке Наборы данных находится флажок Автозаполнение, который позволяет управлять свойством набора
данных АвтоЗаполнениеДоступныхПолей (рис. 3.122).
Рис. 3.122. Автоматическое заполнение полей набора данных
При создании набора данных типа Запрос данный флажок установлен
по умолчанию. Свойство АвтоЗаполнениеДоступныхПолей указывает, что
система должна самостоятельно сформировать состав полей, доступных для
схемы компоновки данных, на основании текста запроса, содержащегося в
наборе данных.
Доступные поля – это те поля отчета, которыми оперирует схема компоновки. Они могут быть использованы в настройках отчета (сортировке,
отборе и др.), участвовать в группировках отчета, формировании вычисляемых полей и пр. Затем можно поставить флажок ограничения доступности у
поля на его участие в отображаемых полях отчета (колонка П… – недоступно
348
©¹ÀɹºÇËùÊÄÇ¿ÆÔÎÇËоËÇ»»ª¨É¾½ÈÉÁØËÁÁªÁÊ˾ŹÃÇÅÈÇÆÇ»ÃÁ½¹ÆÆÔÎ
для выбора), создание условий (У… – недоступно как условие), группировке (Г… – недоступно для группировки), сортировке (У… – недоступно для
упорядочивания). И тогда данное поле не будет участвовать в этих настройках
(см. рис. 3.122).
При автоматическом заполнении полей наборов данных действуют следующие правила:
1. Все поля списка выборки запроса и их дочерние поля становятся доступными для настроек отчета: отбора, сортировки, выбора, группировки и т. п.
Заметим, что доступность поля будет определяться по его типу. Например,
поле неограниченной длины не может быть использовано в качестве поля
группировки.
2. Поля виртуальных таблиц, на которые можно наложить условия в параметрах этих таблиц, становятся доступными для отбора.
3. Параметры виртуальных таблиц становятся доступными параметрами.
Также становятся доступными все параметры, явно указанные в запросе.
Для примера рассмотрим отчет Отчет по продажам. Набор данных для него
получается с помощью следующего запроса (листинг 3.29).
Листинг 3.29. Текст запроса
ВЫБРАТЬ
ПродажиОбороты.ПериодДень,
ПродажиОбороты.ПериодМесяц,
ПродажиОбороты.Контрагент,
ПродажиОбороты.КоличествоОборот КАК Количество,
ПродажиОбороты.СтоимостьОборот КАК Стоимость
ИЗ
РегистрНакопления.Продажи.Обороты(, , Авто, ) КАК ПродажиОбороты
В соответствии с первым правилом поля Контрагент, ПериодДень, ПериодМесяц,
Стоимость, Количество будут доступны для отбора, сортировки, группировки,
выбора (см. рис. 3.122).
Мы видим, что платформа автоматически заполнила колонки Поле, Путь
и Заголовок полей текущего набора данных исходя из псевдонимов полей
запроса:
■ в колонке Поле отображается нередактируемое значение имени поля,
которое платформа автоматически формирует из текста запроса. Это
внутреннее имя поля, использующееся только в тексте запроса;
■ в колонке Путь содержится строка, содержащая путь к данным, по которому к нему можно обратиться в других закладках конструктора схемы
компоновки данных. Оно может быть отредактировано. Имена полей,
Ĺ»¹ªÈɹ»ÇÐÆÁÃɹÀɹºÇËÐÁù
349
описанные в этой колонке, появляются для разработчика на закладке
выбора полей в отчете, описания вычисляемых полей, полей группировки и др., поэтому разработчик может настроить их более понятными
для себя;
■ Заголовок содержит название поля, под которым поле будет фигурировать
в настройках отчета в режиме 1С:Предприятие и в шапке отчета.
При этом свойства Поле и Путь доступных полей схемы компоновки данных
генерируются на языке, соответствующем варианту встроенного языка конфигурации. Например, если установить в свойствах конфигурации свойство
Вариант встроенного языка в значение Английский, то доступные поля набора
данных примут следующий вид (рис. 3.123).
Рис. 3.123. Автоматическое заполнение полей набора данных
Для свойства Заголовок можно задать представление, соответствующее
языкам, определенным в конфигурации. Для этого нужно установить флажок
слева от заголовка поля и нажать кнопку открытия в данном поле.
350
©¹ÀɹºÇËùÊÄÇ¿ÆÔÎÇËоËÇ»»ª¨É¾½ÈÉÁØËÁÁªÁÊ˾ŹÃÇÅÈÇÆÇ»ÃÁ½¹ÆÆÔÎ
В соответствии со вторым правилом поле Номенклатура хотя явно не присутствует в запросе, будет доступно для отбора, так как на него можно наложить
отбор в параметрах виртуальной таблицы (рис. 3.124).
Рис. 3.124. Доступные поля для отбора в схеме компоновки данных
В соответствии с третьим правилом параметры НачалоПериода и КонецПериода хотя они явно не указаны в запросе, попадут в доступные параметры
схемы компоновки данных, так как их можно указывать в виртуальной
таблице (рис. 3.125).
Рис. 3.125. Доступные параметры в схеме компоновки данных
При этом имена доступных параметров схемы компоновки данных генерируются на языке, соответствующем варианту встроенного языка конфигурации.
Проиллюстрируем эти два правила на примере. В конструкторе запроса
схемы компоновки данных Отчета по продажам вызовем диалог параметров
виртуальной таблицы. В этом диалоге мы увидим параметры НачалоПериода и КонецПериода, которые становятся доступны при автозаполнении.
Вызовем диалог для создания условия виртуальной таблицы. В этом диалоге
мы увидим поля Контрагент и Номенклатура, которые становятся доступны для
отбора при автозаполнении. То есть если бы поле Контрагент не было указано
в выбранных полях запроса и не попало бы в список доступных полей в соответствии с первым правилом автозаполнения, то оно стало бы доступно для
отбора в соответствии со вторым правилом (рис. 3.126).
Ĺ»¹ªÈɹ»ÇÐÆÁÃɹÀɹºÇËÐÁù
351
Рис. 3.126. Поля и параметры виртуальной таблицы в конструкторе запроса
Если в запросе в виртуальной таблице указаны имена параметров, то доступны
будут параметры именно с указанными именами (листинг 3.30).
Листинг 3.30. Текст запроса
ВЫБРАТЬ
ПродажиОбороты.ПериодДень,
ПродажиОбороты.ПериодМесяц,
ПродажиОбороты.Контрагент,
ПродажиОбороты.КоличествоОборот КАК Количество,
ПродажиОбороты.СтоимостьОборот КАК Стоимость
ИЗ
РегистрНакопления.Продажи.Обороты({&Начало}, {&Конец}, Авто, ) КАК ПродажиОбороты
При автозаполнении полей на основе приведенного выше запроса доступными будут параметры Начало и Конец вместо НачалоПериода и КонецПериода
(рис. 3.127).
Рис. 3.127. Доступные параметры в схеме компоновки данных
Если в запросе указано и выражение параметра (&Начало), и параметр
компоновки данных ({&НачалоПериода}), то значение параметра компоновки данных используется, если значение данного параметра установлено
352
©¹ÀɹºÇËùÊÄÇ¿ÆÔÎÇËоËÇ»»ª¨É¾½ÈÉÁØËÁÁªÁÊ˾ŹÃÇÅÈÇÆÇ»ÃÁ½¹ÆÆÔÎ
в настройках компоновки. В противном случае в качестве значения параметра
используется результат выражения, указанного в параметре виртуальной
таблицы (листинг 3.31).
Листинг 3.31. Текст запроса
ВЫБРАТЬ
ПродажиОбороты.ПериодДень,
ПродажиОбороты.ПериодМесяц,
ПродажиОбороты.Контрагент,
ПродажиОбороты.КоличествоОборот КАК Количество,
ПродажиОбороты.СтоимостьОборот КАК Стоимость
ИЗ
РегистрНакопления.Продажи.Обороты(&Начало {&НачалоПериода}, {&КонецПериода}, Авто, )
КАК ПродажиОбороты
В этом примере, если в настройках установлено значение параметра НачалоПериода, будет использоваться его значение. В противном случае
в сгенерированном тексте запроса останется исходное выражение, т. е.
&Начало, и в качестве значения параметра виртуальной таблицы будет
использоваться значение этого параметра (рис. 3.128).
Рис. 3.128. Доступные параметры в схеме компоновки данных
Все параметры, явно указанные в запросе, также становятся доступными
(листинг 3.32).
Листинг 3.32. Текст запроса
ВЫБРАТЬ
СобранныеСБ.СБ КАК СистемныйБлок,
СобранныеСБ.Количество,
СобранныеСБ.Стоимость,
СобранныеСБ.Мастер,
СобранныеСБ.Регистратор
ИЗ
РегистрНакопления.СобранныеСБ КАК СобранныеСБ
ГДЕ
СобранныеСБ.ВидДвижения = &ВидДвижения
И СобранныеСБ.Период >= &НачалоПериода
И СобранныеСБ.Период <= &КонецПериода
Ĺ»¹ªÈɹ»ÇÐÆÁÃɹÀɹºÇËÐÁù
353
На основе приведенного выше запроса доступными будут параметры НачалоПериода, КонецПериода и ВидДвижения (рис. 3.129).
Рис. 3.129. Доступные параметры в схеме компоновки данных
Использование автополей
При разработке отчетов система компоновки данных генерирует Автополе для
списка выбранных полей и списка сортировки группировок. При формировании отчета Автополе будет преобразовано в набор полей группировки.
Формирование набора автополей группировки происходит следующим
образом. Берутся используемые выбранные поля со следующими условиями:
■ доступны для использования в полях группировки,
■ не являются реквизитами других выбранных полей,
■ не являются реквизитами существующих полей группировки.
Если поле уже включено в набор автополя группировки, повторно оно не
добавляется.
Автополе можно использовать как есть, а можно раскрыть, чтобы посмо-
треть, какие поля система туда включила, и при желании их изменить. Чтобы
раскрыть список Автополя, нужно выделить его, вызвать его контекстное
меню и выбрать пункт Развернуть.
Для примера рассмотрим отчет Остатки номенклатуры. В схеме компоновки
данных отчета выделим настройки варианта Оформление, перейдем в режим
настроек группировки Детальные записи и развернем список Автополя,
выполнив пункт контекстного меню Развернуть (рис. 3.130).
354
©¹ÀɹºÇËùÊÄÇ¿ÆÔÎÇËоËÇ»»ª¨É¾½ÈÉÁØËÁÁªÁÊ˾ŹÃÇÅÈÇÆÇ»ÃÁ½¹ÆÆÔÎ
Рис. 3.130. Раскрытие списка полей автополя
Мы видим здесь поля, выбранные для отображения в отчете (рис. 3.131).
Рис. 3.131. Список полей, содержащихся в автополе для детальных записей
Выделим настройки варианта Основной, перейдем в режим настроек группировки Номенклатура таблицы отчета и развернем список Автополя. В Автополе
группировки помещается само поле группировки Номенклатура, плюс
выбранные поля отчета. Поэтому поле группировки не обязательно помещать в список выбранных полей, но если оно там есть, то при формировании
отчета оно не дублируется (рис. 3.132).
Ĺ»¹ªÈɹ»ÇÐÆÁÃɹÀɹºÇËÐÁù
355
Рис. 3.132. Список полей, содержащихся в автополе для группировки таблицы
Откроем схему компоновки данных отчета Остатки номенклатуры по периодам.
Выделим настройки варианта Движение номенклатуры, перейдем в режим
настроек диаграммы отчета и развернем список Автополя. Мы видим, что
в нем содержится список ресурсов отчета (рис. 3.133).
Рис. 3.133. Список полей, содержащихся в автополе для диаграммы
356
©¹ÀɹºÇËùÊÄÇ¿ÆÔÎÇËоËÇ»»ª¨É¾½ÈÉÁØËÁÁªÁÊ˾ŹÃÇÅÈÇÆÇ»ÃÁ½¹ÆÆÔÎ
Перейдем в режим настроек группировки Склад диаграммы отчета
и развернем список Автополя. Здесь присутствует только само поле группировки (рис. 3.134).
Рис. 3.134. Список полей, содержащихся в автополе для группировки диаграммы
Рассмотрим использование автополей при сортировке записей группировки
отчета. Записи в группировке по умолчанию сортируются по возрастанию
значений поля группировки. Выделим настройки варианта Основной,
перейдем в режим настроек группировки Номенклатура на закладку Сортировка и развернем список Автополя (рис. 3.135).
Ĺ»¹ªÈɹ»ÇÐÆÁÃɹÀɹºÇËÐÁù
357
Рис. 3.135. Список полей, содержащихся в автополе для группировки таблицы
Переопределение представления полей
В системе компоновки данных реализована возможность получения представления полей набора данных из синонимов полей запроса. Если синоним для
поля не указан, то используется путь к данным поля. Но, кроме того, система
компоновки данных предоставляет возможность переопределения представления для полей набора данных.
Для переопределения представления поля в конструкторе схемы компоновки
данных на закладке Наборы данных следует ввести соответствующее выражение в колонку Представление для поля набора данных или вычисляемого
поля (рис. 3.136).
Рис. 3.136. Выражение представления для поля «Контрагент»
358
©¹ÀɹºÇËùÊÄÇ¿ÆÔÎÇËоËÇ»»ª¨É¾½ÈÉÁØËÁÁªÁÊ˾ŹÃÇÅÈÇÆÇ»ÃÁ½¹ÆÆÔÎ
Если выражение представления установлено, то в результат отчета будет
выводиться не основное представление поля, а результат этого выражения.
Для примера рассмотрим отчет Отчет по продажам. В схеме компоновки
данных отчета для поля Контрагент в колонке Выражение представления
указано следующее выражение (листинг 3.33).
Листинг 3.33. Выражение для представления в отчете поля «Контрагент»
"("+Контрагент.Код+") "+Контрагент.Наименование
В результате выполнения отчета код контрагента будет отражаться в скобках
слева от его наименования (рис. 3.137).
В выражении для представления можно также использовать функции из
общих модулей. Чтобы функцию можно было использовать в схеме компоновки данных, необходимо чтобы в ее описании присутствовало ключевое
слово Экспорт. Например, в общем модуле ФункцииДляОтчетов есть функция
ПредставлениеРегистратора(Номер, Дата), листинг 3.34.
Тогда в выражении представления для поля можно воспользоваться следующим выражением (листинг 3.35).
Рис. 3.137. Результат отчета
Листинг 3.34. Функция общего модуля
Функция ПредставлениеРегистратора(Номер, Дата) Экспорт
Возврат " № " + СТРОКА(Номер) + " от " + ФОРМАТ(Дата, "ДФ=dd.MM.yyyy");
КонецФункции
Ĺ»¹ªÈɹ»ÇÐÆÁÃɹÀɹºÇËÐÁù
359
Листинг 3.35. Выражение для представления поля
с использованием функции общего модуля
ФункцииДляОтчетов.ПредставлениеРегистратора(Регистратор.Номер, Регистратор.Дата)
Если модуль – глобальный, то имя модуля (ФункцииДляОтчетов) перед именем
функции можно не указывать.
В результате выполнения отчета поле регистратора будет отражено в следующем виде (рис. 3.138).
Рис. 3.138. Результат отчета
Необходимо учитывать, что если компоновка данных выполняется при
помощи стандартных средств объекта Отчет, то использование внешних
функций разрешено. Если же компоновка данных осуществляется при
помощи объектов системы компоновки данных, то для того чтобы разрешить использование внешних функций, необходимо в качестве значения
параметра ВозможностьИспользованияВнешнихФункций метода Инициализировать() объекта ПроцессорКомпоновкиДанных передать значение
Истина. В противном случае использовать внешние функции будет невозможно (листинг 3.36).
Листинг 3.36. Пример инициализации процессора компоновки данных
ПроцессорКомпоновки = Новый ПроцессорКомпоновкиДанных;
ПроцессорКомпоновки.Инициализировать(МакетКомпоновкиДанных, , ДанныеРасшифровки, Истина);
Вычисляемые поля
При разработке отчетов не всегда хватает полей, определенных в наборе
данных. Довольно часто бывает нужно отразить какие-то другие поля,
которые рассчитываются на основе имеющихся по определенному алгоритму. Например, требуется рассчитать выручку как разницу между доходами
и расходами и т. п.
360
©¹ÀɹºÇËùÊÄÇ¿ÆÔÎÇËоËÇ»»ª¨É¾½ÈÉÁØËÁÁªÁÊ˾ŹÃÇÅÈÇÆÇ»ÃÁ½¹ÆÆÔÎ
Для этого в системе компоновки данных есть возможность определения
вычисляемого поля. Вычисляемые поля представляют собой дополнительные
поля схемы компоновки данных, значения которых будут вычисляться по некоторой формуле. В настройках компоновки данных вычисляемое поле будет
фигурировать под именем, указанным в пути к данным этого поля. Пользователь сможет работать с вычисляемым полем точно так же, как и с полем
набора данных.
Для того чтобы система смогла получить значение вычисляемого поля, необходимо указать выражение вычисляемого поля. Оно описывается на языке
выражений компоновки данных. В выражениях вычисляемого поля есть
ограничение: в нем нельзя использовать вычисляемые поля. В остальном
ограничений нет: можно использовать все синтаксические конструкции языка
выражений, можно использовать поля наборов данных, а также функции
общих модулей конфигурации, описанные с ключевым словом Экспорт.
Для вычисляемого поля можно определить заголовок, ограничение доступности, выражение представления, выражения упорядочивания, тип значения,
доступные значения и оформление так же, как для полей наборов данных.
Кроме того, вычисляемое поле может быть определено как ресурс. Для этого
необходимо добавить данное поле в список ресурсов и указать выражение, по
которому будет вычисляться итог.
Для примера рассмотрим отчет Отчет по системным блокам. В схеме компоновки данных отчета на закладке Вычисляемые поля находится вычисляемое
поле Прибыль. Выражение для его расчета указано в колонке Выражение
(листинг 3.37).
Листинг 3.37. Выражение для расчета вычисляемого поля «Прибыль»
СтоимостьРасход - СтоимостьПриход
Заголовок вычисляемого поля, который будет отображаться в шапке отчета,
задается по умолчанию, но можно его изменить или задать его в случае
использования в конфигурации нескольких языков (рис. 3.139).
Рис. 3.139. Описание вычисляемого поля
Вычисляемое поле можно добавить в ресурсы отчета, чтобы вычислять
по нему групповые и общие итоги (рис. 3.140).
Ĺ»¹ªÈɹ»ÇÐÆÁÃɹÀɹºÇËÐÁù
361
Рис. 3.140. Добавление вычисляемого поля в ресурсы отчета
В результате выполнения отчета в поле Прибыль будет отражаться прибыль
от продажи собранных системных блоков, то есть разница между его
продажной стоимостью и стоимостью комплектующих и услуг, израсходованных на сборку компьютера (рис. 3.141).
Рис. 3.141. Результат отчета
Однако не всегда простым суммированием можно получить правильные
итоги по вычисляемому полю. В таких случаях требуется задать собственное
выражение для расчета ресурса. Как, например, в схеме компоновки данных
АнализЦенКомплектующих для поля Выручка (рис. 3.142).
Рис. 3.142. Расчет итога для вычисляемого поля
Суммарная выручка будет получена как произведение количества ушедших
в сборку комплектующих на разницу средних цен сборки и поступления
по каждому из них. В этом случае нужно задать следующее выражение для
расчета ресурса Выручка (листинг 3.38).
362
©¹ÀɹºÇËùÊÄÇ¿ÆÔÎÇËоËÇ»»ª¨É¾½ÈÉÁØËÁÁªÁÊ˾ŹÃÇÅÈÇÆÇ»ÃÁ½¹ÆÆÔÎ
Листинг 3.38. Выражение для расчета ресурса «Выручка»
Сумма(Собрано) * (Среднее(ЦенаСборки) - Среднее(ЦенаПриход))
В выражении вычисляемого поля можно также использовать функции из
общих модулей. Чтобы функцию можно было использовать в схеме компоновки данных, необходимо чтобы в ее описании присутствовало ключевое
слово Экспорт. Например, в общем модуле ФункцииДляОтчетов есть
функция ВВерхнийРегистр(Строка) (листинг 3.39).
Листинг 3.39. Функция общего модуля
Функция ВВерхнийРегистр(Строка) Экспорт
Возврат ВРег(Строка);
КонецФункции
Тогда в выражении вычисляемого поля можно воспользоваться следующим
выражением (листинг 3.40).
Листинг 3.40. Выражение вычисляемого поля
с использованием функции общего модуля
ФункцииДляОтчетов.ВВерхнийРегистр(Наименование)
В результате описание вычисляемого поля в схеме компоновки данных
примет вид (рис. 3.143).
Рис. 3.143. Выражение для расчета вычисляемого поля
В результате выполнения отчета Оказание услуг название услуг будет выведено в следующем виде (рис. 3.144).
Рис. 3.144. Результат отчета
Ĺ»¹ªÈɹ»ÇÐÆÁÃɹÀɹºÇËÐÁù
363
Пользовательские поля
Система компоновки данных позволяет определять в отчете Пользовательские
поля, используя либо собственные выражения, либо наборы вариантов с условиями их выбора. Пользовательские поля являются аналогом вычисляемых
полей, но в упрощенном варианте. Они могут задаваться как в конфигураторе, так и в режиме 1С:Предприятие, но в выражениях пользовательских
полей нельзя использовать функции общих модулей. Поэтому пользовательские поля предназначены скорее для пользователя, чем для разработчика.
Для примера рассмотрим отчет Оказание услуг. Откроем закладку Настройки
схемы компоновки данных отчета. На закладке Пользовательские поля находятся два пользовательских поля. Рассмотрим пользовательское поле-выбор
В составе сборки. Чтобы его создать, нужно нажать кнопку Добавить справа
от списка пользовательских полей и выбрать команду Новое поле выбор…
Затем нужно задать заголовок поля и создать условия отбора для различных
вариантов его представления (рис. 3.145).
Рис. 3.145. Описание пользовательского поля выбора
Рассмотрим пользовательское поле-выражение Популярная услуга. Чтобы
его создать, нужно нажать кнопку Добавить справа от списка пользовательских полей и выбрать команду Новое поле выражение… Затем нужно задать
заголовок поля и выражение на языке выражений компоновки данных для
отображения детальных и итоговых записей (листинг 3.41).
Листинг 3.41. Выражение детальных записей
для пользовательского поля-выражения «Популярная услуга»
Выбор
Когда Наименование = "Ремонт компьютера" Или Код = "000000007"
Тогда "да"
Иначе "нет"
Конец
В данном примере поле Выражение итоговых записей не заполнено, так как
в отчет выводятся только детальные записи.
В результате окно пользовательского поля-выражения примет вид (рис. 3.146).
364
©¹ÀɹºÇËùÊÄÇ¿ÆÔÎÇËоËÇ»»ª¨É¾½ÈÉÁØËÁÁªÁÊ˾ŹÃÇÅÈÇÆÇ»ÃÁ½¹ÆÆÔÎ
Рис. 3.146. Описание пользовательского поля-выражения
Включим использование пользовательских полей Популярная услуга
и В составе сборки в список выбранных полей отчета, отключим использование вложенного отчета ПродажиНоменклатуры и выполним отчет (рис.
3.147).
Рис. 3.147. Результат отчета
Мы видим, что пользовательские поля в отчете отражаются в соответствии
с условиями их представления.
При использовании пользовательских полей из встроенного языка необходимо учитывать, что заполнение свойства Путь к данным для нового
пользовательского поля в системе компоновки данных выполняется в соответствии с установленным в конфигурации вариантом встроенного языка.
В английском варианте встроенного языка путь к данным выглядит как
UserFields.Field<N>, в русском – как ПользовательскиеПоля.Поле<N>, где <N> – уникальный номер поля.
Ĺ»¹ªÈɹ»ÇÐÆÁÃɹÀɹºÇËÐÁù
365
ÉÇÆÃԿƺ¸ÅÀ½ÇÆýÁ͸ȸÂʽÈÀÉÊÀÂ
Пользовательские поля можно также использовать в режиме 1С:Предприятие,
чтобы вывести в отчете итог по полю-характеристике. Для этого не подходят
вычисляемые поля, так как, пока не выполнен запрос для формирования
отчета, разработчик не может использовать в схеме компоновки данных поля
характеристик. Пользователь же в режиме 1С:Предприятие, получив отчет
с полями характеристик, может создать собственное пользовательское поле,
отражающее итог по полю-характеристике, и вывести его.
Например, для справочника Товары определена характеристика Масса.
В отчете Остатки товаров для каждого товара выводится его остаток (поле
КоличествоОстаток) и масса (поле характеристики Товар.Масса). Добавим
в вариант отчета пользовательское поле Масса остатка, в котором вычислим
количество остатка, умноженное на массу товара.
Для этого откроем форму варианта при помощи команды Все действия Изменить вариант…, переключимся на закладку Пользовательские поля, добавим
новое поле-выражение и введем имя поля и выражения, по которым будет
вычисляться это поле.
При этом в поле ввода Выражение детальных записей укажем выражение,
результат вычисления которого будет выводиться в детальных записях
отчета (если они выводятся в отчет), а в поле ввода Выражение итоговых
записей укажем выражение, результат вычисления которого будет выводиться
в итоговых записях по группировкам и в общем итоге (рис. 3.148).
Рис. 3.148. Добавление пользовательского поля выражения
366
©¹ÀɹºÇËùÊÄÇ¿ÆÔÎÇËоËÇ»»ª¨É¾½ÈÉÁØËÁÁªÁÊ˾ŹÃÇÅÈÇÆÇ»ÃÁ½¹ÆÆÔÎ
В нашем случае в детальных записях мы будем использовать количество,
умноженное на массу, а в итоговых записях – сумму от количества, умноженного на массу (листинги 3.42, 3.43).
Листинг 3.42. Выражение детальных записей
[КоличествоОстаток] * [Товар.Масса]
Листинг 3.43. Выражение итоговых записей
Сумма([КоличествоОстаток] * [Товар.Масса])
После добавления пользовательского поля в отчет получим следующий
результат (рис. 3.149).
Рис. 3.149. Результат отчета
Роли полей
В системе компоновки данных можно задать роль для каждого поля набора
данных. Роль поля указывает, каким образом следует интерпретировать поле
при компоновке отчета. Некоторые свойства роли платформа задает автоматически. Для их редактирования в конструкторе схемы компоновки данных на
закладке Наборы данных следует нажать кнопку выбора в поле Роль нужного
поля набора данных (рис. 3.150).
Ĺ»¹ªÈɹ»ÇÐÆÁÃɹÀɹºÇËÐÁù
367
Рис. 3.150. Редактирование роли поля
Роль поля содержит следующие свойства:
■ Без роли – роль у поля отсутствует;
■ Период – число, содержащее номер периода в случае, если поле является полем-периодом. Значение 0 означает, что данное поле периодом
не является. Самый младший период должен иметь номер 1. Его родительский период – 2 и т. д. Например, для запроса, получающего данные
из виртуальной таблицы Остатки и обороты, поле Период должно иметь
номер периода – 3, поле Регистратор – 2, поле НомерСтроки – 1. На основании данной информации платформа будет рассчитывать итоги по полям
остатка;
■ Дополнительный – признак того, что данное поле-период не является
обязательным. Установка данного признака говорит о том, что поле
не обязательно должно использоваться в компоновке в том случае, когда
в отчете использованы его дочерние периоды. В противном случае
использование дочернего поля-периода говорит о необходимости использования в группировке и данного поля;
■ Измерение – признак того, что поле является измерением. Информация
о том, что поле является измерением, используется при расчете итогов по
полям остатка;
■ Родитель – в данном поле можно указать родительское измерение.
Например, это необходимо сделать для корректного расчета остатков по
реквизитам измерения;
368
©¹ÀɹºÇËùÊÄÇ¿ÆÔÎÇËоËÇ»»ª¨É¾½ÈÉÁØËÁÁªÁÊ˾ŹÃÇÅÈÇÆÇ»ÃÁ½¹ÆÆÔÎ
■ Счет – признак того, что поле является полем счета. Данная информация
используется при расчете итогов по полям бухгалтерских остатков;
■ Вид – строка, содержащая выражение, при помощи которого будет
получаться вид счета. Результатом выражения должно быть значение
перечисления ВидСчета (Активный, Пассивный, Активно/Пассивный) либо
число. Значение числа 0 соответствует активному счету, 1 – пассивному,
2 – активно-пассивному. Выражение записывается на языке выражений
системы компоновки данных. Данная информация используется при
расчете по полям бухгалтерских остатков;
■ Остатки – признак того, что поле является полем остатка;
■ Имя – строка, содержащая имя группы полей остатка. Например, "Сумма",
"Количество". Парные поля остатка должны иметь одинаковое имя группы
полей остатка. Не парные остатки должны иметь различные имена групп
полей остатка;
■ Тип – тип остатка (НачальныйОстаток, КонечныйОстаток, Нет (поле не является остатком));
■ Бух. тип – тип бухгалтерского остатка (Дебет, Кредит, Нет (поле не является
бухгалтерским остатком));
■ Поле счета – имя поля-счета, для которого рассчитываются остатки;
■ Игнорировать значения NULL – признак того, что в результат не нужно включать групповые записи по данному полю, если поле содержит значение
NULL;
■ Обязательное – указывает необходимость обязательного добавления данного
поля в набор данных макета компоновки данных, если в настройках
используется хотя бы одно поле из набора данных. Необходимо помнить,
что система компоновки данных исключает из результирующего запроса
поля, не участвующие в настройках отчета. В некоторых случаях это
может приводить к ошибкам. Пример использования обязательных полей
в отчете рассматривается на стр. 255.
При включенном свойстве Автозаполнение (стр. 346) платформа, как правило,
самостоятельно заполняет роли полей на основании информации из запроса.
Для полей, являющихся измерениями регистров, платформа заполняет свойство роли полей Измерение. А также у полей-периодов платформа заполняет
свойство роли Период и Дополнительный.
Иногда разработчику требуется самому установить нужные роли, например,
в случае получения данных из объектов встроенного языка. Также для
получения правильных остатков важно проверить и при необходимости
откорректировать роли полей-остатка, полей-периодов, полей-измерений
и полей-реквизитов измерений. Пример использования роли полей для получения остатков рассматривается на стр. 320.
Ĺ»¹ªÈɹ»ÇÐÆÁÃɹÀɹºÇËÐÁù
369
Поля-реквизиты
Иногда исходные данные для отчета получаются плоским списком, однако
некоторые поля по сути являются реквизитами других полей. В таком случае
необходимо доработать набор данных так, чтобы система компоновки воспринимала некоторое поле как реквизит другого поля. Рассмотрим пример.
Допустим, есть набор данных – объект, в котором имеются поля Контрагент,
Телефон, Адрес, ОбъемПродаж (рис. 3.151).
Рис. 3.151. Описание полей набора данных
Доступные поля для такого отчета будут выглядеть как обычные поля набора
данных (рис. 3.152).
Рис. 3.152. Доступные поля отчета
Допустим, нужно, чтобы поля Телефон и Адрес система компоновки данных
считала реквизитами поля Контрагент. Для этого в описании полей набора
данных для поля Телефон укажем в качестве пути к данным путь Контрагент.
Телефон, а для поля Адрес – Контрагент.Адрес (рис. 3.153).
370
©¹ÀɹºÇËùÊÄÇ¿ÆÔÎÇËоËÇ»»ª¨É¾½ÈÉÁØËÁÁªÁÊ˾ŹÃÇÅÈÇÆÇ»ÃÁ½¹ÆÆÔÎ
Рис. 3.153. Описание полей набора данных
В этом случае поля Телефон и Адрес система компоновки данных будет
считать реквизитами поля Контрагент. При этом в доступных полях эти поля
будут отображаться как реквизиты поля Контрагент (рис. 3.154).
Рис. 3.154. Доступные поля отчета
При этом поля Телефон и Адрес будут не только отображаться как реквизиты, но и везде считаться реквизитами. Например, их можно будет выдавать
в группировке по полю Контрагент, а управлять их выводом можно на закладке
Другие настройки (стр. 424).
Функциональные опции и права
на просмотр поля в отчете
Если у пользователя нет права на интерактивный просмотр некоторого поля
или данное поле связано с выключенными функциональными опциями, то это
поле становится недоступным для настройки пользователем. То есть оно не
будет отображаться в списке доступных полей. Пример использования функциональных опций в отчете рассматривается на стр. 119.
При получении настроек отчета по умолчанию система компоновки данных
автоматически выполняет следующие действия с настройками:
Ĺ»¹ªÈɹ»ÇÐÆÁÃɹÀɹºÇËÐÁù
371
■ если поле, на просмотр которого у пользователя нет права, или поле,
которое связано с выключенной функциональной опцией, используется
в пользовательском поле, то такое пользовательское поле удаляется и по
нему не устанавливается отбор;
■ из выбранных полей удаляются все поля, на просмотр которых у пользователя нет права и которые связаны с выключенными функциональными
опциями;
■ поле системы компоновки данных считается недоступным, если все поля,
используемые в выражении этого поля, связаны с выключенными функциональными опциями или недоступными на просмотр полями;
■ из полей группировки удаляются все поля, на просмотр которых у пользователя нет права и которые связаны с выключенными функциональными
опциями. Если после удаления поля группировки у группировки не
остается ни одного поля группировки с установленным признаком использования, то удаляется вся группировка, а ее содержимое (если, например,
группировка включает таблицу) помещается на место группировки;
■ если после удаления из таблицы группировки-строки или группировкиколонки таблица остается без группировок, то таблица удаляется;
■ если после удаления из диаграммы группировки-серии или группировкиточки диаграмма остается без группировок, то диаграмма удаляется;
■ из упорядочивания удаляются все поля, на просмотр которых у пользователя
нет права и которые связаны с выключенными функциональными опциями;
■ из оформляемых полей элемента условного оформления удаляются
поля, на просмотр которых у пользователя нет права и которые связаны
с выключенными функциональными опциями. Если после удаления
оформляемого поля из элемента условного оформления в элементе не
остается ни одного оформляемого поля с включенным признаком использования, то такой элемент условного оформления также удаляется;
■ если в отборе элемента условного оформления использовалось поле,
на просмотр которого у пользователя нет права или которое связано
с выключенными функциональными опциями, то такой элемент условного
оформления удаляется.
Если поле ранее было доступно и пользователь каким-либо образом сохранил
настройку, а в дальнейшем (когда поле стало для него недоступно) загрузит
настройку, поля не будут автоматически удаляться из настройки. Это сделано
для того, чтобы пользователь имел возможность заменить недоступные поля
другими полями или самостоятельно удалил их использование из настроек.
Если при выполнении метода Выполнить() объекта КомпоновщикМакетаКомпоновки параметр ПроверятьДоступностьПолей установлен в значение
Истина, то будет осуществляться проверка доступности полей для текущего пользователя и проверка наличия поля во включенной функциональной
372
©¹ÀɹºÇËùÊÄÇ¿ÆÔÎÇËоËÇ»»ª¨É¾½ÈÉÁØËÁÁªÁÊ˾ŹÃÇÅÈÇÆÇ»ÃÁ½¹ÆÆÔÎ
опции. При использовании в настройках недоступного поля будет выдаваться
исключение. Если значение параметра – Ложь, то проверка осуществляться
не будет.
ПРИМЕЧАНИЕ
В случае выполнения отчета из автоматически сгенерированной формы
проверка доступности полей для текущего пользователя и проверка
наличия поля во включенной функциональной опции осуществляются
автоматически.
Ресурсы
Под полями-ресурсами в системе компоновки данных подразумеваются
поля, значения которых рассчитываются на основании детальных записей,
входящих в группировку. По сути ресурсы являются групповыми или общими
итогами отчета. В приведенном примере в отчет выводятся ресурсы Количество и Стоимость (рис. 3.155).
Рис. 3.155. Вывод ресурсов отчета
Во встроенном языке поля-ресурсы схемы компоновки данных представляются свойством ПоляИтога объекта СхемаКомпоновкиДанных.
В конструкторе схемы компоновки данных добавление поля в список полейресурсов осуществляется на закладке Ресурсы.
Для каждого поля-ресурса указывается:
■ Выражение – формула, по которой будет рассчитано значение ресурса.
Например, выражение Сумма(Стоимость) обозначает, что для вычисления значения поля будет использоваться агрегатная функция Сумма,
применяемая для поля Стоимость. Для выбора доступны и другие распространенные функции агрегирования, а также собственные функции на
языке выражений системы компоновки данных;
Ĺ»¹ªÈɹ»ÇÐÆÁÃɹÀɹºÇËÐÁù
373
■ Рассчитывать по… – перечисление группировок, для которых будет рассчитываться данный ресурс. Если свойство не заполнено, выражение ресурса
будет использоваться для всех группировок отчета. Если же в данном свойстве указано некоторое поле группировки, то ресурс считается доступным
только в данной группировке, для остальных же группировок данный
ресурс выводиться не будет (рис. 3.156).
Рис. 3.156. Ресурсы отчета
Например, в приведенном выше примере ресурс Количество отчета Продажи
номенклатуры будет рассчитываться только для группировки Номенклатура
и ее иерархических группировок, а также вложенных в нее группировок,
для которых не задано собственное выражение данного ресурса. Для других
группировок он выводиться не будет. Это свойство требуется устанавливать
в случаях, когда итоги по разным группировкам или общие итоги не имеют
смысла (рис. 3.157).
374
©¹ÀɹºÇËùÊÄÇ¿ÆÔÎÇËоËÇ»»ª¨É¾½ÈÉÁØËÁÁªÁÊ˾ŹÃÇÅÈÇÆÇ»ÃÁ½¹ÆÆÔÎ
Рис. 3.157. Результат отчета
В результате мы видим, что ресурс Количество рассчитывается только по
номенклатуре и не выводится для группировки Контрагент и в общих итогах.
Дело в том, что контрагенту могут быть проданы разные виды номенклатуры,
и не имеет смысла складывать количество услуг с количеством комплектующих.
Изменим вариант отчета – укажем для группировки Номенклатура тип группировки Иерархия. В результате в отчете будут выведены иерархические записи
номенклатуры и для них будут посчитаны итоги по полю Количество, так как
в колонке Рассчитывать по… для этого ресурса (см. рис. 3.156) были указаны
группировки Номенклатура и НоменклатураИерархия (рис. 3.158).
Рис. 3.158. Результат отчета
Однако если в отборе отчета будет установлен отбор на поле Номенклатура
с типом сравнения Равно, то значение ресурса будет выводиться во все группировки отчета, независимо от группировок, указанных для ресурса в колонке
Рассчитывать по… (рис. 3.159).
Ĺ»¹ªÈɹ»ÇÐÆÁÃɹÀɹºÇËÐÁù
375
Рис. 3.159. Результат отчета
Кроме полей группировок в свойстве Рассчитывать по... можно указывать
специальную группировку ОбщийИтог. В таком случае выражение будет
использоваться для вывода общего итога (см. рис. 3.160).
Каждое поле может присутствовать в списке ресурсов несколько раз, для
различных полей группировок. Например, можно указать разные формулы
расчета ресурса Стоимость для группировок по полю Номенклатура и Контрагент. Это требуется в случаях, когда итог подсчитывается по-разному для
разных группировок (см. рис. 3.160). Однако указание различных выражений
одного поля-ресурса для одной и той же группировки недопустимо.
В приведенном примере задано, что ресурс Количество будет рассчитываться
только для специальной группировки Общий итог. Для ресурса Стоимость
установлены различные выражения расчета: для группировки Контрагент,
КонтрагентИерархия как Максимум(Стоимость) и группировок Номенклатура и Общий итог как Сумма(Стоимость), рис. 3.160.
Рис. 3.160. Установка различных выражений для расчета ресурса
В результате общее количество продаж выводится только в итоге отчета,
а стоимость продаж для контрагентов рассчитывается как максимальная
сумма продаж этому контрагенту. Стоимость продаж по номенклатуре
376
©¹ÀɹºÇËùÊÄÇ¿ÆÔÎÇËоËÇ»»ª¨É¾½ÈÉÁØËÁÁªÁÊ˾ŹÃÇÅÈÇÆÇ»ÃÁ½¹ÆÆÔÎ
и в общем итоге рассчитывается как суммарная стоимость всех продаж по
данной номенклатуре или по всем записям отчета (рис. 3.161).
Рис. 3.161. Результат отчета
Разработчик может также задать собственные более сложные выражения для
расчета ресурсов на языке выражений системы компоновки данных, как это
сделано, например, в отчете Расчет показателей продаж (стр. 217).
Рис. 3.162. Ресурсы отчета
Например, в общем модуле ФункцииДляОтчетов есть функция ABCКлассификация(Данные), позволяющая классифицировать контрагентов
в зависимости от объема продаж. Тогда в выражении для расчета ресурса
можно воспользоваться следующим выражением (листинг 3.44).
Листинг 3.44. Выражение для расчета ресурса «АВСКлассификация»
ФункцииДляОтчетов. ABCКлассификация(ГрупповаяОбработка("Сумма(Стоимость)"))
Ĺ»¹ªÈɹ»ÇÐÆÁÃɹÀɹºÇËÐÁù
377
Кроме того, в данном отчете в выражениях для расчета ресурсов используются функции, вычисляющие выражения для родительских группировок,
для вложенных группировок; ресурсы рассчитываются для определенного значения измерения, по заданному интервалу и т. д. Более подробно об
использовании языка выражений системы компоновки данных можно прочитать в книге «1С:Предприятие 8.2. Руководство разработчика», гл. 10.3.7.2.
Для каждого числового поля-ресурса системы компоновки данных платформа автоматически рассчитывает подчиненные поля: ПроцентВИерархии,
ПроцентВГруппе, ПроцентОбщий и др. Эти поля можно использовать в отчете
наряду с другими доступными полями набора данных (рис. 3.163).
Рис. 3.163. Поля отчета
Так, в отчете Отчет по продажам наряду с полем Стоимость выводятся поля
ПроцентВГруппе, ПроцентОбщий, отражающие для каждой группировки
процент от общей стоимости продаж и процент от стоимости продаж в группе
(рис. 3.164).
Рис. 3.164. Результат отчета
378
©¹ÀɹºÇËùÊÄÇ¿ÆÔÎÇËоËÇ»»ª¨É¾½ÈÉÁØËÁÁªÁÊ˾ŹÃÇÅÈÇÆÇ»ÃÁ½¹ÆÆÔÎ
Параметры
Пользователя, как правило, интересуют данные о хозяйственной деятельности
за определенный период. Поэтому практически в любом отчете используются
параметры, задающие начало и конец отчетного периода.
Во встроенном языке параметры данных описываются в свойстве ПараметрыСхемыКомпоновкиДанных, которое содержит коллекцию значений,
состоящую из элементов ПараметрСхемыКомпоновкиДанных. Программно
установить значение параметра можно при помощи метода УстановитьЗначениеПараметра(), который устанавливает значение параметра
компоновки данных и включает свойство Использование (листинг 3.45).
Листинг 3.45. Установка значения параметра «НачалоПериода»
Настройки.ПараметрыДанных.УстановитьЗначениеПараметра("НачалоПериода", '20111201');
В схеме компоновки данных параметры отчета задаются на закладке Параметры. При использовании свойства Автозаполнение (стр. 346) параметры
виртуальных таблиц и параметры, указанные в запросе, автоматически добавляются в список параметров отчета. При этом имена доступных параметров
схемы компоновки данных генерируются на языке, соответствующем варианту встроенного языка конфигурации.
Редактирование параметров включает в себя:
■
■
■
■
■
■
редактирование имени параметра,
редактирование заголовка,
редактирование доступных типов и значений параметра,
определение значения и доступности списка значений параметра,
определение выражения,
определение параметра в качестве доступного поля настройки компоновки
данных,
■ ограничение доступности,
■ определение обязательности заполнения параметра,
■ признак использования параметра,
■ задание параметров редактирования.
Рассмотрим некоторые особенности использования свойств параметров.
Ĺ»¹ªÈɹ»ÇÐÆÁÃɹÀɹºÇËÐÁù
379
Использование дат
Для примера рассмотрим отчет Отчет по системным блокам. Мы видим, что
на основании запроса платформа по умолчанию добавила два параметра –
НачалоПериода и КонецПериода и в колонке Тип задала для них значения Дата
(рис. 3.165).
Рис. 3.165. Параметры компоновки данных
Заметим, что если в отчет передается параметр, содержащий значение типа
Дата, то дата всегда содержит и время с точностью до секунды. Однако
пользователя, как правило, не интересуют данные в отчете с такой точностью. Чтобы пользователь имел возможность ввести даты начала и окончания
отчетного периода без времени, в колонке Тип нужно нажать кнопку выбора
и в нижней части окна редактирования типа данных установить Состав даты
в значение Дата для обоих параметров (рис. 3.166).
Рис. 3.166. Редактирование состава даты
Но в таком случае, если пользователь задаст даты периода как 01.12.2011
и 11.12.2011, итоги регистра будут рассчитаны с начала дня 01.12.2011 00:00:00
по начало дня 11.12.2011 00:00:00. То есть данные за 11-е число, отличные от
начала дня, в отчет не попадут. Чтобы этот день включить, нужно внести в
поле Выражение для параметра КонецПериода следующий текст (листинг 3.46).
Листинг 3.46. Выражение для расчета параметра «КонецПериода»
КонецПериода(&КонецПериода, "День")
380
©¹ÀɹºÇËùÊÄÇ¿ÆÔÎÇËоËÇ»»ª¨É¾½ÈÉÁØËÁÁªÁÊ˾ŹÃÇÅÈÇÆÇ»ÃÁ½¹ÆÆÔÎ
Это выражение, сформулированное на языке выражений системы компоновки
данных, содержит функцию КонецПериода(), возвращающую дату, соответствующую концу какого-либо периода, например дня.
Использование стандартных периодов
Система компоновки данных позволяет использовать стандартные периоды
для указания периода отчета.
Для примера рассмотрим отчет Отчет по продажам. На закладке Параметры
находится параметр с именем Период типа СтандартныйПериод, а для параметров НачалоПериода и КонецПериода задано Выражение для расчета
и запрещено их редактирование пользователем (листинг 3.47).
Листинг 3.47. Выражение для расчета параметров
«НачалоПериода» и «КонецПериода»
&Период.ДатаНачала
&Период.ДатаОкончания
Даты начала и конца стандартного периода также содержат и время. Однако
здесь, в отличие от параметров НачалоПериода и КонецПериода, начальная
дата имеет время 00:00:00, а конечная дата – 23:59:59. Таким образом,
последний день включается в отчет, и не нужно использовать функцию
КонецПериода(). В результате параметры компоновки данных примут вид
(рис. 3.167).
Рис. 3.167. Определение параметров отчета
При запуске отчета в режиме 1С:Предприятие пользователь будет редактировать стандартный период непосредственно в отчетной форме, так как
параметр Период включен в состав быстрых пользовательских настроек.
При выборе стандартного периода ему предоставляется большой выбор
значений: Этот месяц, Следующий месяц, Прошлый месяц, Эта неделя, Следующая неделя, Прошлая неделя и пр. (рис. 3.168).
Ĺ»¹ªÈɹ»ÇÐÆÁÃɹÀɹºÇËÐÁù
381
Заметим, что реальные значения дат стандартного периода определяются
во время исполнения отчета. Поэтому период отчета будет автоматически
меняться в зависимости от фактической даты запуска отчета. Пользоваться
стандартным периодом отчета удобно, когда пользователь регулярно выполняет отчет за определенный интервал времени, например, текущий месяц.
Тогда можно заранее установить в стандартных настройках нужный период,
и пользователю не придется задавать его перед формированием отчета.
Рис. 3.168. Выбор стандартного периода
Для повышения удобства работы пользователя имеется возможность скрывать
параметры отчета от пользователя, используя свойства (см. рис. 3.165, 3.167):
■ ВключатьВДоступныеПоля – если флажок установлен, то параметры будут
включены в список доступных полей и видны в настройках пользователя;
■ ОграничениеДоступности – если флажок установлен, то параметры не будут
видны в настройках пользователя на закладке Параметры.
Если параметр, указанный в запросе, доступен в настройках пользователя,
то есть у него снят флажок ОграничениеДоступности, то пользователь может
указать значение параметра перед формированием запроса. В противном
случае система компоновки данных сгенерирует результирующий запрос
к информационной базе без учета данного параметра.
Если отчетный период для пользователя не важен, то он может снять признак
использования параметров (флажок слева от параметра). В этом случае отчет
будет формироваться по всем записям выборки запроса для получения набора
данных.
382
©¹ÀɹºÇËùÊÄÇ¿ÆÔÎÇËоËÇ»»ª¨É¾½ÈÉÁØËÁÁªÁÊ˾ŹÃÇÅÈÇÆÇ»ÃÁ½¹ÆÆÔÎ
При включенном признаке использования параметров также можно
не задавать их значения. В этом случае поведение системы будет зависеть
от значения свойства Запрещать незаполненные значения. В случае установки
этого флажка, при использовании параметров в отчете система проверяет
обязательное заполнение параметра. Если значение параметра не указано,
то будет выдана ошибка. Если флажок Запрещать незаполненные значения
не установлен (см. рис. 3.165), отчет будет формироваться без ошибки.
Если же, наоборот, отчетный период нужно вводить всегда, то у параметров
в поле Использование можно задать Всегда (рис. 3.169).
Рис. 3.169. Параметры отчета
В этом случае флажок использования параметра в пользовательских
настройках отсутствует, т. е. параметр используется всегда. Если дополнительно к этому установить также флажок Запрещать незаполненные значения
(см. рис. 3.169), то при формировании отчета с пустым значением параметра
будет получена ошибка.
Макеты
Понятие «макеты» очень часто встречается в системе компоновки данных.
Существует макет как элемент системы компоновки, существуют предопределенные макеты, существуют макеты оформления…
По умолчанию внешний вид отчета формируется системой автоматически.
Внешне отчет состоит из набора стандартных областей, которые система
сама располагает в зависимости от вида отчета. Но разработчик может задать
собственное расположение и оформление различных областей. Это и есть
предопределенные макеты.
Система самостоятельно оформляет стандартные области отчета. Но разработчик может задать собственные правила, по которым будут оформляться
эти стандартные области. Для этого ему потребуется создать свой макет
оформления.
Ĺ»¹ªÈɹ»ÇÐÆÁÃɹÀɹºÇËÐÁù
383
Таким образом, задать свой вариант оформления можно в обоих случаях. Но
в предопределенных макетах можно также изменить расположение полей
отчета, задать их размеры, изменить порядок следования, тип заполнения,
используя шаблон ячейки, в которой расположено поле, задать события для
ячейки и т. п. Но в отличие от макетов оформления, предопределенные макеты
привязаны к одному отчету, его конкретным полям и структуре.
Предопределенные макеты
Предопределенные макеты могут создаваться при помощи конструктора
схемы компоновки данных. Для этого предназначена закладка Макеты. Макет
представлен в виде обычного табличного документа, областям которого
можно задать нужное оформление.
Для примера создадим схему компоновки данных ПредопределенныйМакет
отчета Остатки номенклатуры. Данные для отчета будем получать при помощи
запроса (листинг 3.48).
Листинг 3.48. Текст запроса
ВЫБРАТЬ
ОстаткиНоменклатурыОстаткиИОбороты.Номенклатура,
ОстаткиНоменклатурыОстаткиИОбороты.Склад,
ОстаткиНоменклатурыОстаткиИОбороты.КоличествоНачальныйОстаток,
ОстаткиНоменклатурыОстаткиИОбороты.КоличествоКонечныйОстаток,
ОстаткиНоменклатурыОстаткиИОбороты.КоличествоПриход,
ОстаткиНоменклатурыОстаткиИОбороты.КоличествоРасход
ИЗ
РегистрНакопления.ОстаткиНоменклатуры.ОстаткиИОбороты КАК
ОстаткиНоменклатурыОстаткиИОбороты
В ресурсы отчета добавим поля КоличествоНачальныйОстаток, КоличествоПриход, КоличествоРасход и КоличествоКонечныйОстаток. На закладке
Настройки добавим в структуру отчета группировку Склад с вложенной в нее
группировкой Номенклатура и перенесем в список выбранных полей поля
ресурсов (рис. 3.170).
384
©¹ÀɹºÇËùÊÄÇ¿ÆÔÎÇËоËÇ»»ª¨É¾½ÈÉÁØËÁÁªÁÊ˾ŹÃÇÅÈÇÆÇ»ÃÁ½¹ÆÆÔÎ
Рис. 3.170. Настройка структуры и полей отчета
Для создания предопределенного макета сначала мы должны установить имена
группировок, чтобы мы могли самостоятельно указать, в какую именно область
нашего макета будет выводиться эта группировка. На закладке Настройки
выделим нужную группировку и вызовем ее контекстное меню. Выберем
в нем пункт Установить имя и зададим имена группировок (рис. 3.171).
Рис. 3.171. Установка имени группировки
Ĺ»¹ªÈɹ»ÇÐÆÁÃɹÀɹºÇËÐÁù
385
Перейдем на закладку Макеты и нажмем кнопку Добавить макет. Существуют
следующие типы предопределенных макетов (рис. 3.172):
■
■
■
■
макет поля,
макет группировки,
макет заголовка группировки,
макет ресурсов.
Рис. 3.172. Добавление макета
¤¸Â½ÊÇÆÃ×
Данный макет предназначен для оформления определенных выводимых
полей (рис. 3.173).
Рис. 3.173. Макет поля «Склад»
При создании данного макета необходимо указать поле, для которого создается предопределенный макет. Создадим макет для поля Склад. Зададим
ячейку Склад с заполнением Параметр. Зададим оформление ячейки – размер
и начертание шрифта. Определим границы диапазона области. Для этого
вызовем окно настройки диапазона границ и, не закрывая это окно, выделим
мышью в правом окне нужную область. Сохраним диапазон, нажав в его окне
кнопку выбора. После этого в левом нижнем окне появится список параметров, определенных для макета (рис. 3.174). Более подробно этот процесс
рассмотрен во второй главе на стр. 197.
386
©¹ÀɹºÇËùÊÄÇ¿ÆÔÎÇËоËÇ»»ª¨É¾½ÈÉÁØËÁÁªÁÊ˾ŹÃÇÅÈÇÆÇ»ÃÁ½¹ÆÆÔÎ
Рис. 3.174. Создание макета поля «Склад»
Установим схему ПредопределенныйМакет в качестве основной схемы компоновки данных для отчета Остатки номенклатуры.
Выполним отчет. Значения поля Склад выводятся с заданным оформлением
(рис. 3.175).
Рис. 3.175. Результат отчета
Ĺ»¹ªÈɹ»ÇÐÆÁÃɹÀɹºÇËÐÁù
387
¤¸Â½Ê»ÈËÇÇÀÈƺÂÀ
Данный макет предназначен для оформления значений группировки
(рис. 3.176).
Рис. 3.176. Макет группировки «Номенклатура»
При создании данного макета необходимо указать либо имя группировки,
либо поля группировки, для которой создается макет. Также необходимо
указать тип макета. Существуют следующие типы предопределенных макетов
(рис. 3.177):
Рис. 3.177. Типы макетов
■ Заголовок – данный макет предназначен для оформления заголовка группировки. Заголовок группировки выводится в начале группировки. Если
группировка содержит вложенные группировки, то заголовок группировки выводится перед записями вложенной группировки;
■ Подвал – данный макет предназначен для оформления подвала группировки. Подвал группировки выводится в конце группировки. Если
группировка содержит вложенные группировки, то подвал группировки
выводится после записей вложенной группировки. Если данный макет
не задан, то используется макет заголовка;
388
©¹ÀɹºÇËùÊÄÇ¿ÆÔÎÇËоËÇ»»ª¨É¾½ÈÉÁØËÁÁªÁÊ˾ŹÃÇÅÈÇÆÇ»ÃÁ½¹ÆÆÔÎ
■ Заголовок иерархии – данный макет предназначен для оформления заголовка иерархической группировки. Данный заголовок выводится в начале
иерархической группировки. Если данный макет не задан, то используется
макет заголовка иерархии;
■ Подвал иерархии – данный макет предназначен для оформления подвала
иерархической группировки. Данный подвал выводится в конце иерархической группировки. Если данный макет не задан, то используется макет
заголовка иерархии;
■ Общий итог заголовок – данный макет предназначен для оформления
области отчета, отображающей общий итог по группировке, и выводится
в начале группировки;
■ Общий итог подвал – данный макет предназначен для оформления области
отчета, отображающей общий итог по группировке, и выводится в конце
группировки. Если данный макет не задан, то используется макет общего
итога заголовка.
Создадим макет группировки с именем Номенклатура. В открывшемся диалоге
выберем имя группировки Номенклатура и тип макета Заголовок. Зададим
элементы оформления ячеек значений группировки – шрифт и цвет текста.
У всех ячеек в строке Заполнение укажем Параметр, а в строке Параметр – имя
конкретного поля, отображающегося в ячейке. Определим границы диапазона
области значений группировки. Платформа сформирует список параметров
для этой области и заполнит значениями по умолчанию (рис. 3.178).
Рис. 3.178. Создание макета группировки «Номенклатура»
Ĺ»¹ªÈɹ»ÇÐÆÁÃɹÀɹºÇËÐÁù
389
ВНИМАНИЕ
Список параметров, заданных для макета, появится в окне Параметры
макета только после определения границ диапазона области. При переопределении диапазона список параметров формируется заново, и выражения
параметров заменяются значениями по умолчанию.
Выполним отчет. Значения группировки Номенклатура выводятся с заданным
оформлением (рис. 3.179).
Рис. 3.179. Результат отчета
¤¸Â½Ê¿¸»ÆÃƺ¸»ÈËÇÇÀÈƺÂÀ
Данный макет предназначен для оформления заголовков группировок
(рис. 3.180).
Рис. 3.180. Макет заголовка группировки «Склад»
Заголовком группировки называется область отчета, содержащая имена выводимых в отчете полей. При создании данного макета необходимо указать либо
имя группировки, либо поля группировки, для которой создается макет. Также
необходимо указать тип макета. Типы макетов такие же, как и для макета
390
©¹ÀɹºÇËùÊÄÇ¿ÆÔÎÇËоËÇ»»ª¨É¾½ÈÉÁØËÁÁªÁÊ˾ŹÃÇÅÈÇÆÇ»ÃÁ½¹ÆÆÔÎ
группировки. Существует следующее правило вывода макетов заголовка
группировки: макет заголовка группировки действует на указанную группировку и на все ее вложенные группировки до момента обнаружения другого
макета заголовка группировки. При обнаружении другого макета заголовка
группировки начинает использоваться обнаруженный макет заголовка группировки. Тем самым существует возможность создания различных макетов
заголовка для различных группировок. Для примера рассмотрим отчет с группировкой Склад и вложенной в нее группировкой Номенклатура.
Создадим макет заголовка группировки Склад. В открывшемся диалоге
выберем поле группировки Склад и тип макета Заголовок. Этот макет также
действует на вложенную в нее группировку Номенклатура. Зададим элементы
оформления ячеек заголовка группировки. У всех ячеек в строке Текст укажем
произвольный текст шапки, а в строке Заполнение – Текст. Определим границы
диапазона области заголовка группировки (рис. 3.181).
Рис. 3.181. Создание макета заголовка группировки «Склад»
Ĺ»¹ªÈɹ»ÇÐÆÁÃɹÀɹºÇËÐÁù
391
Выполним отчет. Заголовок (шапка) группировки Склад и Номенклатура выводится с заданным оформлением (рис. 3.182).
Рис. 3.182. Результат отчета
Создадим отдельный макет для заголовка группировки Номенклатура и
выполним отчет. Теперь для каждой группировки выводится свой заголовок
(рис. 3.183).
Рис. 3.183. Результат отчета
392
©¹ÀɹºÇËùÊÄÇ¿ÆÔÎÇËоËÇ»»ª¨É¾½ÈÉÁØËÁÁªÁÊ˾ŹÃÇÅÈÇÆÇ»ÃÁ½¹ÆÆÔÎ
Создадим макет группировки Склад для вывода итогов по группировке
(рис. 3.184).
Рис. 3.184. Макет общего итога заголовка
В открывшемся диалоге выберем имя группировки Склад и тип макета Общий
итог заголовок. Зададим элементы оформления ячеек итоговой строки группировки – шрифт и цвет текста. Зададим ячейку Итого с заполнением Текст.
У всех остальных ячеек в строке Заполнение укажем Параметр, а в строке
Параметр – имя конкретного поля, отображающегося в ячейке. Определим
границы диапазона области значений группировки. Платформа сформирует
список параметров для этой области и заполнит значениями по умолчанию
(рис. 3.185).
Рис. 3.185. Создание макета группировки «Склад» для вывода общих итогов
Ĺ»¹ªÈɹ»ÇÐÆÁÃɹÀɹºÇËÐÁù
393
Выполним отчет. Общие итоги (итоги по группировке Склад) выводятся
с заданным оформлением (рис. 3.186).
Рис. 3.186. Результат отчета
¤¸Â½ÊȽÉËÈÉƺ
Данный макет предназначен для оформления ресурсов таблицы. Ресурсами
таблицы называется область отчета, содержащая значения полей ресурсов
группировок или детальных записей. Для каждого макета ресурсов необходимо указать, для какой группировки строки и колонки таблицы он создается.
Таким образом, макет ресурсов создается как бы на пересечении соответствующей строки и колонки таблицы. Для примера рассмотрим отчет с
таблицей, в которой колонками являются Склады, а строками – Номенклатура
(рис. 3.187).
Рис. 3.187. Ресурсы отчета
При создании макета ресурсов необходимо указать либо имя группировки,
либо поля группировки, для которой создается макет. Также необходимо
указать тип макета. Типы макетов такие же, как и для макета группировки.
394
©¹ÀɹºÇËùÊÄÇ¿ÆÔÎÇËоËÇ»»ª¨É¾½ÈÉÁØËÁÁªÁÊ˾ŹÃÇÅÈÇÆÇ»ÃÁ½¹ÆÆÔÎ
Для демонстрации макета ресурсов создадим схему компоновки данных
ПредопределенныйМакет1 отчета ОстаткиНоменклатуры путем копирования
макета ОсновнаяСхемаКомпоновкиДанных. В настройках отчета удалим вариант
отчета Оформление и снимем признак использования у поля КоличествоНачальныйОстаток.
На закладке Макеты создадим макет ресурсов для вывода значений на пересечении строк и колонок таблицы. В открывшемся диалоге выберем для первой
группировки поле Склад и тип макета Заголовок и для второй группировки –
поле Номенклатура и тип макета Заголовок. Зададим элементы оформления
ячеек ресурсов таблицы – шрифт и цвет текста. У всех ячеек в строке
Заполнение укажем Параметр, а в строке Параметр – имя конкретного поля,
отображающегося в ячейке. Ячейки будет только три, так как поле НачальныйОстаток не выводится в таблице. Определим границы диапазона области
значений группировки. Платформа сформирует список параметров для этой
области и заполнит значениями по умолчанию (рис. 3.188).
Рис. 3.188. Создание макета ресурсов таблицы
Аналогично создадим макет ресурсов для вывода общих итогов по горизонтали таблицы. В открывшемся диалоге выберем для первой группировки поле
Склад и тип макета Общий итог заголовок и для второй группировки – поле
Номенклатура и тип макета Общий итог заголовок. Зададим элементы оформления ячеек ресурсов (рис. 3.189).
Ĺ»¹ªÈɹ»ÇÐÆÁÃɹÀɹºÇËÐÁù
395
Рис. 3.189. Создание макета ресурсов таблицы
Установим схему ПредопределенныйМакет1 в качестве основной схемы компоновки данных для отчета Остатки номенклатуры и выполним отчет. Ресурсы
таблицы выводятся с заданным оформлением (рис. 3.190).
Рис. 3.190. Результат отчета
Чтобы стандартные макеты оформления не влияли на макет нашего документа, в режиме настроек отчета на закладке Другие настройки можно
установить макет оформления Без оформления.
396
©¹ÀɹºÇËùÊÄÇ¿ÆÔÎÇËоËÇ»»ª¨É¾½ÈÉÁØËÁÁªÁÊ˾ŹÃÇÅÈÇÆÇ»ÃÁ½¹ÆÆÔÎ
Макеты оформления
Макеты оформления компоновки данных предназначены для оформления
отчетов. При помощи макетов оформления можно указывать различным областям отчета определенные цвета фона, текста, шрифты и т. д.
Система компоновки данных позволяет задавать различные макеты оформления как для всего отчета в целом, так и для его отдельных группировок.
Для этого в режиме настроек конструктора схемы компоновки данных
на закладке Другие настройки нужно перейти в режим настроек нужной
группировки или глобального отчета и установить для них значение параметра Макет оформления. Или же можно установить макет оформления
отчета и отдельных группировок в режиме 1С:Предприятие по команде
Все действия Изменить вариант… на закладке Дополнительные настройки.
В приведенном примере в режиме изменения варианта отчета Продажи номенклатуры для группировки Контрагент параметр Макет оформления установлен
в значение Море (рис. 3.191).
Рис. 3.191. Настройка макета оформления отдельной группировки
Аналогично для группировки Номенклатура задан макет оформления Зеленый,
для группировки Период задан макет оформления Арктика, а для всего
отчета – Яркий. В результате каждая группировка оформлена своим стилем
оформления, а оформление всего отчета отражено лишь в заголовке, отборе и
параметрах, если они есть (рис. 3.192).
Ĺ»¹ªÈɹ»ÇÐÆÁÃɹÀɹºÇËÐÁù
397
Рис. 3.192. Результат отчета
Существуют следующие стандартные макеты оформления:
■ Без оформления;
■ Основной – макет оформления по умолчанию;
■ Яркий;
■ Море;
■ Арктика;
■ Зеленый;
■ Античный.
Однако можно создать собственный макет оформления и затем использовать
его в оформлении различных отчетов.
©Æ¿¼¸ÅÀ½ÉƹÉʺ½ÅÅÆ»Æĸ½ʸÆÌÆÈÄýÅÀ×
Собственный макет оформления можно создать, используя конструктор
макетов. Для этого необходимо добавить новый макет в папку Общие макеты,
находящуюся в папке Общие дерева объектов конфигурации. В открывшемся
конструкторе макетов необходимо установить тип макета Макет оформления
компоновки данных (рис. 3.193).
398
©¹ÀɹºÇËùÊÄÇ¿ÆÔÎÇËоËÇ»»ª¨É¾½ÈÉÁØËÁÁªÁÊ˾ŹÃÇÅÈÇÆÇ»ÃÁ½¹ÆÆÔÎ
Рис. 3.193. Создание нового макета оформления
Редактор макетов оформления позволяет редактировать цвета фона, текста
и границы, шрифты, отступы и т. д. областей макета оформления (рис. 3.194).
Рис. 3.194. Редактирование макета оформления
Ĺ»¹ªÈɹ»ÇÐÆÁÃɹÀɹºÇËÐÁù
399
Выделив в верхнем левом окне нужную область макета, можно изменить
элементы ее оформления в нижнем левом окне и сразу увидеть результат
оформления этой области в правом окне редактора макета. При этом названия
областей, содержащих оформление, выделяются жирным шрифтом.
При выделении в списке областей макета нужной позиции двойным щелчком
мыши одновременно выделяется соответствующая ей область результата оформления, при условии что для этой области задано специфическое
оформление. И наоборот. Для каждой области макета существует возможность создать несколько уровней оформления. Это можно сделать, выделив
нужную область и нажав кнопку Добавить над списком областей.
В нижнем левом углу редактора есть возможность сохранить и загрузить
макет в XML-формате. Кроме того, можно в любой момент очистить макет
или загрузить предопределенный Стандартный макет. Это может понадобиться, чтобы не разрабатывать свой макет оформления с нуля или чтобы
получить недостающий опыт в оформлении макетов. При этом можно взять
за основу какой-либо стандартный макет оформления и изменить только необходимые области.
Поясним назначение областей макета оформления. Структуру отчета можно
представить в следующем виде:
■ Заголовок – область отчета, содержащая заголовок отчета;
■ Информация – область отчета, содержащая текст установленных в отчете
отборов, а также параметры данных отчета;
■ Элементы отчета – содержат группировки, таблицы, диаграммы или
вложенные отчеты. Таких элементов может быть несколько, например:
Элемент отчета 1, Элемент отчета 2 ... Элемент отчета N.
Группировку отчета можно представить в виде областей:
■ Заголовок – область группировки, содержащая заголовок группировки
верхнего уровня;
■ Информация – область группировки, содержащая текст установленных
для группировки верхнего уровня отборов;
■ Заголовок таблицы – область группировки, содержащая имена выводимых
полей.
■ Заголовки группировок – области, содержащие значения выводимых полей
группировки. Данные выводятся в начале группировки. Таких элементов
может быть несколько: Заголовок группировки уровень 1, Заголовок группировки уровень 2 ... Заголовок группировки уровень N;
■ Детальные записи – область, содержащая значения выводимых полей
детальных записей;
400
©¹ÀɹºÇËùÊÄÇ¿ÆÔÎÇËоËÇ»»ª¨É¾½ÈÉÁØËÁÁªÁÊ˾ŹÃÇÅÈÇÆÇ»ÃÁ½¹ÆÆÔÎ
■ Подвалы группировки – области, содержащие значения выводимых полей
группировки. Данные выводятся в конце группировки. Таких элементов
может быть несколько: Подвал группировки уровень 1, Подвал группировки уровень 2 … Подвал группировки уровень N;
■ Общие итоги по вертикали – область, содержащая итоги по группировке.
Когда в настройках параметров вывода группировки задается тип макета
Вертикально, группировка выводится в виде списка. Группировку отчета,
представленную в виде списка, можно представить в виде областей:
■ Заголовок – область группировки, содержащая заголовок группировки;
■ Информация – область группировки, содержащая текст установленных
для группировки отборов;
■ Заголовки группировки списка – области, содержащие значения выводимых полей группировки. Данные выводятся в начале группировки.
Таких элементов может быть несколько: Заголовок группировки списка
уровень 1, Заголовок группировки списка уровень 2 ... Заголовок группировки списка уровень N;
■ Детальные записи списка – область, содержащая значения выводимых
полей детальных записей;
■ Подвалы группировки списка – области, содержащие значения выводимых
полей группировки. Данные выводятся в конце группировки. Таких
элементов может быть несколько: Подвал группировки списка уровень
2, Подвал группировки списка уровень 1 … Подвал группировки списка
уровень N;
■ Общие итоги по вертикали списка – область, содержащая итоги по группировке.
Таблицу отчета можно представить в виде областей:
■ Заголовок – область таблицы, содержащая заголовок таблицы;
■ Информация – область таблицы, содержащая текст установленных для
таблицы отборов;
■ Заголовок таблицы – область таблицы, содержащая имена выводимых
в строках таблицы полей;
■ Заголовки группировки – области таблицы, содержащие выводимые
в строках таблицы поля. Данные выводятся в начале группировки. Таких
элементов может быть несколько: Заголовок группировки уровень 1, Заголовок группировки уровень 2 ... Заголовок группировки уровень N;
■ Подвалы группировки списка – области таблицы, содержащие выводимые
в строках таблицы поля. Данные выводятся в конце группировки. Таких
элементов может быть несколько: Подвал группировки списка уровень 2,
Подвал группировки списка уровень 1 … Подвал группировки уровень N;
Ĺ»¹ªÈɹ»ÇÐÆÁÃɹÀɹºÇËÐÁù
401
■ Общие итоги по вертикали – область, содержащая итоги по колонкам
таблицы;
■ Заголовки и подвалы группировки колонки – области таблицы, содержащие
выводимые в колонках таблицы поля;
■ Ресурсы заголовка группировки, ресурсы подвала группировки, ресурсы
детальных записей – области таблицы, содержащие выводимые в ячейках
таблицы поля ресурсов. Для иерархических группировок используются
соответственно ресурсы заголовка и ресурсы подвала иерархической группировки.
Отметим, что в качестве заголовков и подвалов группировки могут быть
использованы заголовки и подвалы иерархической группировки. Перед заголовками группировок могут находиться области заголовка и информации
вложенной группировки. При отсутствии области подвала группировки
выводится область ее заголовка. При отсутствии заголовка или подвала иерархической группировки выводятся соответствующие области неиерархической
группировки.
Более подробно процесс создания собственного макета оформления описан
во второй главе на стр. 191. Рассмотрим теперь работу с макетами оформления с помощью встроенного языка.
Настройки отчета
При заполнении системой настроек компоновки данных (при интерактивном редактировании, обработке расшифровки и т. п.) все свойства типа
ПолеКомпоновкиДанных заполняются путем к данным на языке, указанном
в свойстве конфигурации Вариант встроенного языка.
Конструктор настроек
Конструктор настроек облегчает процесс создания простых стандартных
настроек, определяющих, как будет выводиться информация в отчет.
Конструктор не предназначен для того, чтобы создавать любые настройки
отчета. Он позволяет сделать только несколько наиболее типичных сценариев. Это инструмент, предназначенный в первую очередь для пользователя.
А также им может пользоваться и разработчик, если нужно быстро настроить
отчет без хитростей или просто посмотреть данные, выдаваемые отчетом.
Работа с конструктором настроек на конкретных примерах подробно рассмотрена во второй главе (стр. 60).
Конструктор настроек вызывается на закладке Настройки схемы компоновки
данных нажатием кнопки Открыть конструктор настроек , расположенной
на командной панели в окне настроек.
402
©¹ÀɹºÇËùÊÄÇ¿ÆÔÎÇËоËÇ»»ª¨É¾½ÈÉÁØËÁÁªÁÊ˾ŹÃÇÅÈÇÆÇ»ÃÁ½¹ÆÆÔÎ
Работа с конструктором представляет простой пошаговый процесс. Сначала
определяется тип отчета (рис. 3.195).
Рис. 3.195. Конструктор настроек. Шаг 1
■ Список – соответствует элементу структуры отчета Группировка, где информация выводится по строкам;
■ Таблица – данные выводятся в виде таблицы, сгруппированные по строкам
и колонкам;
■ Диаграмма – данные выводятся в виде диаграммы.
На следующем шаге определяются поля, выводящиеся в отчет. Второй шаг
одинаков для всех типов отчета.
На следующем шаге осуществляется выбор в зависимости от типа отчета.
Ĺ»¹ªÈɹ»ÇÐÆÁÃɹÀɹºÇËÐÁù
403
Если выбран тип отчета Список, определяются поля для группировки записей
в списке (рис. 3.196).
Рис. 3.196. Конструктор настроек. Шаг 3
Если выбран тип отчета Таблица, определяются поля для группировки строк
и колонок таблицы (рис. 3.197).
Рис. 3.197. Конструктор настроек. Шаг 3
404
©¹ÀɹºÇËùÊÄÇ¿ÆÔÎÇËоËÇ»»ª¨É¾½ÈÉÁØËÁÁªÁÊ˾ŹÃÇÅÈÇÆÇ»ÃÁ½¹ÆÆÔÎ
Если выбран тип отчета Диаграмма, определяются поля для группировки
серий и точек диаграммы (рис. 3.198).
Рис. 3.198. Конструктор настроек. Шаг 3
Четвертый шаг одинаков для всех типов отчета. Здесь определяются поля для
сортировки записей в отчете.
Если выбран тип отчета Диаграмма, на пятом шаге определяется тип
диаграммы.
Варианты отчета
У одного и того же отчета может существовать несколько вариантов, представляющих одни и те же данные в различном виде. Например, для отчета
Динамика продаж одним вариантом отчета может служить диаграмма, показывающая продажи товаров по периодам, а другим – табличный отчет,
показывающий продажи товаров в разрезе покупателей. При этом каждый
вариант отчета обладает своим набором пользовательских настроек.
Выбирая различные варианты отчета, пользователь может легко проанализировать данные. Для этого следует нажать кнопку Выбрать вариант… в окне
отчета и указать нужный вариант (рис. 3.199).
Ĺ»¹ªÈɹ»ÇÐÆÁÃɹÀɹºÇËÐÁù
405
Рис. 3.199. Выбор варианта отчета
Варианты отчета изначально создаются разработчиком в схеме компоновки
данных (стр. 37), исходя из реальных потребностей пользователя (рис. 3.200).
Рис. 3.200. Создание вариантов отчета в схеме компоновки данных
406
©¹ÀɹºÇËùÊÄÇ¿ÆÔÎÇËоËÇ»»ª¨É¾½ÈÉÁØËÁÁªÁÊ˾ŹÃÇÅÈÇÆÇ»ÃÁ½¹ÆÆÔÎ
В приведенном примере (см. рис. 3.200) для отчета Остатки номенклатуры
в схеме компоновки данных созданы два варианта: Основной (этот вариант
стандартно создается платформой для любых отчетов) и вариант Оформление.
При этом каждому варианту соответствуют свои стандартные настройки –
структура отчета, отбор, сортировка и т. п. Оба варианта будут доступны
для выбора в режиме 1С:Предприятие (см. рис. 3.199) всем пользователям
прикладного решения.
Но достаточно опытный пользователь может изменить какой-либо вариант
отчета или создать свой собственный и сохранить его для дальнейшего
использования. При этом если в конфигурации предусмотрен специальный
механизм обмена настройками, им смогут пользоваться все пользователи
прикладного решения. Об этом будет рассказано ниже (стр. 410).
Чтобы изменить вариант отчета в режиме 1С:Предприятие, нужно выполнить
команду Все действия Изменить вариант… При этом пользователю открывается окно настроек отчета, очень похожее на закладку Настройки в схеме
компоновки данных (рис. 3.201). После выполнения изменений нужно нажать
кнопку Завершить редактирование.
Рис. 3.201. Изменение варианта отчета в режиме «1С:Предприятие»
Однако следует иметь в виду, что окно полных настроек отчета, вызываемое
по команде Все действия Изменить вариант…, предназначено лишь для опытного пользователя. Для большинства же пользователей следует помещать
необходимые им настройки в состав пользовательских настроек (стр. 410),
Ĺ»¹ªÈɹ»ÇÐÆÁÃɹÀɹºÇËÐÁù
407
которые будут доступны в отдельном окне по команде Настройка. При этом
наиболее часто используемые настройки должны быть быстрыми, то есть
располагаться непосредственно в отчетной форме.
Если вариант отчета был изменен, то при выборе другого варианта или
при закрытии отчета пользователь может сохранить сделанные изменения,
ответив утвердительно на соответствующий вопрос «1С:Предприятия»
(рис. 3.202).
Рис. 3.202. Запрос приложения о сохранении варианта отчета
Если редактировался вариант отчета, созданный разработчиком в схеме компоновки данных, то пользователю будет предложено сохранить эти изменения
в собственном варианте отчета, как если бы он нажал Все действия Сохранить вариант… (рис. 3.203). Если же редактировался другой вариант отчета,
сделанные изменения сохранятся именно в том варианте отчета, который он
изменял.
Рис. 3.203. Сохранение варианта отчета
СОВЕТ
Советуем сохранять свои изменения в собственном варианте отчета,
а стандартный вариант оставлять без изменений как образец. Тогда в случае
ошибки всегда можно будет вернуться к правильному первоначальному
варианту отчета.
Следует понимать, что если в конфигурации не разработан специальный
механизм обмена настройками, то вариант отчета, сохраненный в режиме
1С:Предприятие, будет доступен только конкретному пользователю, создавшему этот вариант, в то время как варианты отчета, созданные разработчиком
408
©¹ÀɹºÇËùÊÄÇ¿ÆÔÎÇËоËÇ»»ª¨É¾½ÈÉÁØËÁÁªÁÊ˾ŹÃÇÅÈÇÆÇ»ÃÁ½¹ÆÆÔÎ
в схеме компоновки данных, будут доступны для всех пользователей прикладного решения.
При этом для каждого варианта отчета может быть несколько вариантов пользовательских настроек, сохраненных пользователем при помощи команды
Все действия Сохранить настройку… Однако такие варианты настроек будут
доступны лишь тому пользователю, который их сохранил.
©ÆÍȸŽÅÀ½À¿¸»È˿¸ŸÉÊÈƽÂÆÊϽʸ
В схеме компоновки данных есть возможность сохранить настройки отчета
в XML-файл. Для этого нужно нажать кнопку Сохранить настройки в файл
, расположенную в командной панели конструктора схемы компоновки
данных на закладке Настройки, и ввести имя файла для сохранения настроек
(рис. 3.204).
Рис. 3.204. Сохранение настроек в XML-файл
Далее можно удалить все сделанные настройки кнопкой Заменить настройки
стандартной настройкой, расположенной здесь же, и на запрос конфигуратора
о подтверждении потери текущих настроек ответить утвердительно.
Затем можно восстановить сохраненные ранее настройки из XML-файла. Для
этого нужно нажать кнопку Загрузить настройки из файла , расположенную
здесь же, и ввести имя файла для восстановления настроек (рис. 3.205).
Ĺ»¹ªÈɹ»ÇÐÆÁÃɹÀɹºÇËÐÁù
409
Рис. 3.205. Восстановление настроек из XML-файла
Настройки можно также сохранять/восстанавливать и средствами встроенного языка.
Пользовательские настройки
Среди всего многообразия настроек отчета разработчик в схеме компоновки
данных (или квалифицированный пользователь при изменении варианта отчета
в режиме 1С:Предприятие) может предоставить пользователю возможность
самостоятельно задавать и использовать часть настроек отчета. Например, это
может быть настройка отчетного периода, настройка отбора, настройка сортировки записей отчета и т. п. Такие настройки называются пользовательскими
(стр. 99). Они будут доступны пользователю в отдельном окне при нажатии
кнопки Настройка или по команде Все действия Настройка…
Среди этих пользовательских настроек существуют такие настройки, которые
нужны пользователю постоянно, чуть ли не при каждом запуске отчета,
поэтому они должны быть всегда на виду. Например, это отчетный период
или код бухгалтерского счета. Такие настройки называются быстрыми пользовательскими настройками (стр. 53). Они будут доступны пользователю
непосредственно в отчетной форме.
410
©¹ÀɹºÇËùÊÄÇ¿ÆÔÎÇËоËÇ»»ª¨É¾½ÈÉÁØËÁÁªÁÊ˾ŹÃÇÅÈÇÆÇ»ÃÁ½¹ÆÆÔÎ
Чтобы сделать настройку пользовательской, в схеме компоновки данных
на закладке Настройки нужно выделить настройку, нажать кнопку Свойства
элемента пользовательских настроек, расположенную в правом нижнем углу
окна настроек, и установить флажок Включать в пользовательские настройки
(рис. 3.206). Чтобы при этом пользовательскую настройку сделать быстрой,
нужно установить режим редактирования в значение Быстрый доступ.
Рис. 3.206. Установка свойств пользовательской настройки
В рассмотренном примере (см. рис. 3.206) параметры отчета Начало периода
и Конец периода включены в состав быстрых пользовательских настроек.
В результате они будут доступны для редактирования непосредственно
в отчетной форме (1), а также в отдельном окне пользовательских настроек
(2), вызываемом при нажатии кнопки Настройка (рис. 3.207).
Для неопытных пользователей обычно вполне достаточно и удобно, когда
настройки заданы жестко и при этом пользователь может лишь включить/
выключить признак их использования или, например, выбрать для отбора
отчета конкретный вид номенклатуры. Но для опытных пользователей можно
предоставить свободу в использовании настроек, то есть возможность,
например, самостоятельно создавать настройки отчета: отбор, порядок,
условное оформление и пр., аналогично изменению полных настроек в схеме
компоновки данных.
Ĺ»¹ªÈɹ»ÇÐÆÁÃɹÀɹºÇËÐÁù
411
Рис. 3.207. Быстрые (1) и обычные (2) пользовательские настройки
Для этого на закладке Настройки схемы компоновки данных нужно выделить
элемент структуры отчета и нажать кнопку Свойства элемента пользовательских настроек, расположенную вверху, в командной панели окна настроек
(рис. 3.208). В появившемся окне можно отредактировать состав пользовательских настроек элементов отчета.
Рис. 3.208. Состав настроек отчета
412
©¹ÀɹºÇËùÊÄÇ¿ÆÔÎÇËоËÇ»»ª¨É¾½ÈÉÁØËÁÁªÁÊ˾ŹÃÇÅÈÇÆÇ»ÃÁ½¹ÆÆÔÎ
В приведенном примере (см. рис. 3.208) настройки отбора и условного
оформления включены в состав пользовательских настроек, которые будут
доступны пользователю в отдельном окне, вызываемом кнопкой Настройка.
Пользовательские настройки могут быть переведены в разряд быстрых
и наоборот. Это может сделать разработчик в схеме компоновки данных путем
установки свойств настройки в значение Быстрый доступ или Обычный доступ.
В режиме 1С:Предприятие пользователь также, не изменяя вариант отчета,
может изменить состав настроек, выполнив команду Все действия Изменить
состав настроек… (рис. 3.209).
Рис. 3.209. Окно пользовательских настроек отчета в режиме «1С:Предприятие»
В открывшемся окне Состав настроек пользователь может указать, какие
настройки будут редактироваться в форме отчета (правый список), то есть
будут быстрыми, а какие будут доступны по команде Настройка (левый
список). Кнопками Добавить, Удалить или двойным щелчком мыши можно
перенести настройки из левого списка в правый и наоборот (рис. 3.210).
Рис. 3.210. Редактирование состава настроек
Ĺ»¹ªÈɹ»ÇÐÆÁÃɹÀɹºÇËÐÁù
413
Или же можно редактировать состав настроек в окне Настройки отчета,
выполнив команду Все действия Изменить форму… и включив признак
отображения у колонки формы Редактирование в форме отчета (рис. 3.211).
Рис. 3.211. Редактирование состава настроек
В повседневной работе пользователю часто приходится выполнять определенный отчет с определенными настройками. Если пользователя удовлетворяет
вариант отчета, полученный с помощью сделанных им настроек и если таким
отчетом он планирует пользоваться регулярно, то, вполне вероятно, он захочет
его сохранить на будущее. Для этого в окне отчета нужно нажать кнопку Все
действия и выбрать пункт Сохранить настройку… (рис. 3.212).
Рис. 3.212. Сохранение пользовательской настройки
В дальнейшем пользователь может экспериментировать с составом и значениями настроек отчета. При закрытии окна отчета настройки, сделанные
пользователем, запоминаются и становятся настройками по умолчанию для
текущего пользователя.
414
©¹ÀɹºÇËùÊÄÇ¿ÆÔÎÇËоËÇ»»ª¨É¾½ÈÉÁØËÁÁªÁÊ˾ŹÃÇÅÈÇÆÇ»ÃÁ½¹ÆÆÔÎ
Если пользователь хочет выполнить отчет с другой, ранее им сохраненной
настройкой, в окне отчета нужно нажать кнопку Все действия и выбрать пункт
Выбрать настройку (рис. 3.213).
Рис. 3.213. Восстановление пользовательской настройки
ВНИМАНИЕ
Сохранение и последующая загрузка пользовательских настроек очень
удобны для пользователя, чтобы ему не приходилось каждый раз
редактировать настройки вручную. Однако пользователь может выбирать
только те настройки, которые он сам сохранил.
Настройки, сделанные в режиме 1С:Предприятие, естественно перекрывают стандартные настройки, сделанные разработчиком в схеме компоновки
данных. И если пользователь настолько все перестроил в отчете так, что его
не узнать, то всегда можно вернуться к стандартным настройкам по команде
Все действия Установить стандартные настройки.
Хранилище вариантов
и хранилище пользовательских настроек
Подобно другим настройкам пользователей настройки вариантов отчетов
и пользовательские настройки отчетов стандартно хранятся в системных
таблицах информационной базы, и разработчик может иметь к ним доступ
с помощью встроенного языка.
Заметим, что в стандартном хранилище сохраняются только варианты отчетов
и пользовательских настроек, созданные в режиме 1С:Предприятие. Варианты
отчета, созданные в конфигураторе, сохраняются в самой схеме компоновки
данных и являются частью конфигурации.
Кроме того, разработчик может переопределить стандартное хранилище этих
настроек в конфигурации как на уровне всей конфигурации, т. е. сразу для
всех отчетов, так и на уровне отдельного отчета.
Ĺ»¹ªÈɹ»ÇÐÆÁÃɹÀɹºÇËÐÁù
415
В первом случае используются свойства конфигурации Хранилище вариантов
отчетов и Хранилище пользовательских настроек отчетов (рис. 3.214).
Рис. 3.214. Свойства конфигурации для хранения настроек отчетов
Во втором случае используются свойства конкретного отчета Хранилище вариантов и Хранилище настроек (рис. 3.215).
Рис. 3.215. Свойства отчета для хранения настроек
416
©¹ÀɹºÇËùÊÄÇ¿ÆÔÎÇËоËÇ»»ª¨É¾½ÈÉÁØËÁÁªÁÊ˾ŹÃÇÅÈÇÆÇ»ÃÁ½¹ÆÆÔÎ
Таким образом, при сохранении вариантов отчетов и пользовательских
настроек отчета платформа использует следующий алгоритм действий.
Сначала просматриваются свойства конкретного отчета. Если в них хранилище настроек переопределено, то варианты и настройки отчета сохраняются
в это хранилище. Если в свойствах отчета ничего не указано, то платформа
просматривает соответствующие свойства конфигурации. Если в них хранилище настроек переопределено, то варианты и настройки отчета сохраняются
в это хранилище. Если в свойствах конфигурации тоже ничего не указано,
то платформа сохраняет настройки в стандартное хранилище (в системные
таблицы информационной базы).
Предполагается, что в простых конфигурациях (как и в демонстрационной
конфигурации, прилагающейся к книге) будет использоваться стандартный
механизм хранения настроек в стандартном хранилище, который не требует
дополнительного кодирования.
В сложных конфигурациях (например, когда требуется обмен настройками
в распределенной информационной базе, когда нужна особенная структура
хранения настроек и т. п.) разработчик может создавать собственные хранилища настроек и самостоятельно управлять их работой.
¢ÆÇÀÈƺ¸ÅÀ½Å¸ÉÊÈƽÂÆÊϽÊƺĽ¾¼ËÇÆÃԿƺ¸Ê½Ã×ÄÀ
Несмотря на то, что стандартный механизм хранения настроек в большинстве случаев вполне устраивает, хотелось бы доработать конфигурацию так,
чтобы все пользователи прикладного решения могли пользоваться вариантами отчетов и пользовательскими настройками, созданными в режиме
1С:Предприятие.
Предположим, что пользователь, обладающий административными правами,
является достаточно квалифицированным и может создавать различные варианты и настройки отчетов. Предоставим ему возможность копировать эти
настройки другим рядовым пользователям.
Создадим общую команду КопироватьНастройкиОтчетов и укажем группу
Сервис в панели действий приложения, в которой она будет отображаться
(рис. 3.216).
Ĺ»¹ªÈɹ»ÇÐÆÁÃɹÀɹºÇËÐÁù
417
Рис. 3.216. Свойства команды для копирования настроек
В диалоге Командный интерфейс рабочего стола предоставим доступ к этой
команде только пользователю с ролью Администратор (рис. 3.217).
Рис. 3.217. Видимость команды по ролям
В модуле команды напишем следующий код (листинг 3.49).
418
©¹ÀɹºÇËùÊÄÇ¿ÆÔÎÇËоËÇ»»ª¨É¾½ÈÉÁØËÁÁªÁÊ˾ŹÃÇÅÈÇÆÇ»ÃÁ½¹ÆÆÔÎ
Листинг 3.49. Обработчик команды для копирования настроек
&НаКлиенте
Процедура ОбработкаКоманды(ПараметрКоманды, ПараметрыВыполненияКоманды)
СкопироватьНастройкиОтчетов();
КонецПроцедуры
Процедура СкопироватьНастройкиОтчетов()
СписокПользователей = ПользователиИнформационнойБазы.ПолучитьПользователей();
СписокОтчетов = Метаданные.Отчеты;
Для Каждого Пользователь Из СписокПользователей Цикл
ТекущийПользователь = Пользователь.Имя;
Если ТекущийПользователь <> ИмяПользователя() Тогда
Сообщить("Копирование настроек для пользователя: " + ТекущийПользователь);
Для Каждого Отчет Из СписокОтчетов Цикл
ИмяОтчета = "Отчет." + Отчет.Имя;
СписокВариантовОтчета = ХранилищеВариантовОтчетов.ПолучитьСписок(ИмяОтчета);
Для Каждого Вариант Из СписокВариантовОтчета Цикл
КлючВарианта = Вариант.Значение;
Сообщить("Вариант отчета: " + Вариант.Представление);
ОписаниеВарианта = ХранилищеВариантовОтчетов.
ПолучитьОписание(ИмяОтчета, КлючВарианта);
// Сообщить(ОписаниеВарианта.Представление);
ВариантОтчета = ХранилищеВариантовОтчетов.
Загрузить(ИмяОтчета, КлючВарианта);
ХранилищеВариантовОтчетов.Сохранить(ИмяОтчета, КлючВарианта,
ВариантОтчета, ОписаниеВарианта,
ТекущийПользователь);
КонецЦикла;
КлючВариантаОтчета = ИмяОтчета + "/"+ КлючВарианта;
СписокНастроекВарианта = ХранилищеПользовательскихНастроекОтчетов.
ПолучитьСписок(КлючВариантаОтчета);
Для Каждого Настройка Из СписокНастроекВарианта Цикл
КлючНастройкиВарианта = Настройка.Значение;
Сообщить("Пользовательская настройка:" + Настройка.Представление);
ОписаниеНастройкиВарианта = ХранилищеПользовательскихНастроекОтчетов.
ПолучитьОписание(КлючВариантаОтчета,
КлючНастройкиВарианта);
// Сообщить(ОписаниеНастройкиВарианта.Представление);
НастройкаВариантаОтчета = ХранилищеПользовательскихНастроекОтчетов.
Загрузить(КлючВариантаОтчета, КлючНастройкиВарианта);
ХранилищеПользовательскихНастроекОтчетов.
Сохранить(КлючВариантаОтчета, КлючНастройкиВарианта,
НастройкаВариантаОтчета, ОписаниеНастройкиВарианта,
ТекущийПользователь);
КонецЦикла;
КонецЦикла;
КонецЕсли;
КонецЦикла;
КонецПроцедуры
Ĺ»¹ªÈɹ»ÇÐÆÁÃɹÀɹºÇËÐÁù
419
В процедуре СкопироватьНастройкиОтчетов() сначала определяется
список пользователей информационной базы и список отчетов в коллекции
метаданных. Затем для каждого пользователя, кроме текущего (т. е. администратора), обходится список отчетов.
В цикле для каждого отчета получается список вариантов отчета, сохраненных
в стандартном хранилище (ХранилищеВариантовОтчетов.ПолучитьСписок()). Доступ к менеджеру стандартного хранилища настроек
получается при помощи метода глобального контекста ХранилищеВариантовОтчетов или ХранилищеПользовательскихНастроекОтчетов.
Затем для каждого варианта отчета, используя методы менеджера стандартного хранилища настроек ПолучитьОписание(), Загрузить(),
Сохранить(), получаются описание варианта, собственно сам вариант
отчета, и полученные данные сохраняются для каждого пользователя.
Далее для каждого варианта отчета получается список пользовательских
настроек варианта отчета (ХранилищеПользовательскихНастроекОтчетов.ПолучитьСписок()).
Затем для каждой пользовательской настройки варианта отчета, используя
методы менеджера стандартного хранилища настроек ПолучитьОписание(), Загрузить(), Сохранить(), получаются описание пользовательской настройки, собственно сама пользовательская настройка, и полученные
данные сохраняются для каждого пользователя.
В качестве ключа объекта для вариантов отчета используется полное имя
отчета, например, строка Отчет.ОстаткиНоменклатуры. В качестве
ключа объекта для пользовательских настроек вариантов отчета используется
полное имя отчета плюс через флеш (/) ключ варианта отчета.
В результате выполнения команды Копировать настройки отчетов, инициируемой администратором, все варианты отчетов и пользовательские настройки,
созданные им в режиме 1С:Предприятие, будут скопированы другим пользователям прикладного решения.
Фиксированные настройки
В некоторых случаях существует потребность в настройках, которые не будут
зависеть от текущего варианта отчета и от текущих настроек отчета.
Например, бывает нужно, чтобы при открытии отчета с указанным отбором,
условным оформлением и т. д. указанный отбор, условное оформление и т. д.
не применялись непосредственно к пользовательским настройкам, так как
в этом случае они будут сохраняться вместе с ними и затираться при выборе
другого варианта отчета или пользовательской настройки.
420
©¹ÀɹºÇËùÊÄÇ¿ÆÔÎÇËоËÇ»»ª¨É¾½ÈÉÁØËÁÁªÁÊ˾ŹÃÇÅÈÇÆÇ»ÃÁ½¹ÆÆÔÎ
Иногда при анализе отчета может возникнуть потребность изменять вариант
отчета, сохраняя при этом некоторые настройки неизменными. Например,
нужно проанализировать различные варианты отчета для одного и того же
контрагента.
Для решения подобных задач существуют фиксированные настройки,
к которым можно получить доступ из встроенного языка, используя
свойство ФиксированныеНастройки и метод ЗагрузитьФиксированныеНастройки(), аналогичный методу ЗагрузитьНастройки() объекта
КомпоновщикНастроек.
При исполнении отчета, а также при получении настроек с помощью метода
встроенного языка ПолучитьНастройки() происходит следующее:
■ пользовательские настройки применяются к основным настройкам
(в возвращаемой копии настроек);
■ отбор из фиксированных настроек добавляется к отбору основных
настроек;
■ условное оформление из фиксированных настроек добавляется к условному оформлению основных настроек;
■ параметры данных, установленные в фиксированных настройках, устанавливаются в основных настройках.
При наличии пересечения отбора и параметров фиксированных настроек
с отбором и параметрами пользовательских настроек варианта отчета, при
исполнении отчета и получении настроек при помощи метода ПолучитьНастройки() выдается ошибка.
При наличии у отчета фиксированных настроек любая расшифровка выполняется в новом окне.
При наличии фиксированных настроек в реквизит представления варианта
добавляется строка «(Установлен дополнительный отбор)».
Упорядочивание
Так как в отчет может выводиться множество группировок и таблиц, упорядочивание в системе компоновки данных желательно выполнять средствами
самой системы компоновки данных, а не средствами языка запросов.
В запросе также можно упорядочить записи в отчете, но, во-первых, система
компоновки предоставляет для этого больше возможностей, которые будут
рассмотрены ниже, а во-вторых, упорядочивание в запросе делает отчет менее
гибким с точки зрения его дальнейшей настройки пользователем.
Ĺ»¹ªÈɹ»ÇÐÆÁÃɹÀɹºÇËÐÁù
421
«ÇÆÈ×¼ÆÏÀº¸ÅÀ½»ÈËÇÇÀÈƺÆÂ
По умолчанию каждая группировка будет упорядочена по полям группировки. Например, в отчете есть группировка по полю Номенклатура и не
указан порядок. В таком случае упорядочивание группировки будет осуществляться по полю Номенклатура (рис. 3.218).
Рис. 3.218. Результат отчета
Рассмотрим другой пример. В отчете есть группировка по полю Номенклатура
и в глобальном упорядочивании, то есть настройках отчета в целом указано
поле Номенклатура.Код (рис. 3.219).
422
©¹ÀɹºÇËùÊÄÇ¿ÆÔÎÇËоËÇ»»ª¨É¾½ÈÉÁØËÁÁªÁÊ˾ŹÃÇÅÈÇÆÇ»ÃÁ½¹ÆÆÔÎ
Рис. 3.219. Настройка сортировки отчета в целом
В таком случае упорядочивание группировки будет осуществляться по полю
Номенклатура.Код, после чего – по полю Номенклатура (рис. 3.220).
Рис. 3.220. Результат отчета
Ĺ»¹ªÈɹ»ÇÐÆÁÃɹÀɹºÇËÐÁù
423
«ÇÆÈ×¼ÆÏÀº¸ÅÀ½ÇÆýÁ
Для упорядочивания ссылочных полей система компоновки получает поля, по
которым следует упорядочивать таблицу, на которую осуществляется ссылка,
и использует вместо упорядочивания по самому полю упорядочивание по
полученным полям.
Например, отчет нужно упорядочить по полю Номенклатура, являющемуся
ссылкой на справочник Номенклатура, который, в свою очередь, является
иерархическим справочником с основным представлением в виде наименования. В таком случае система компоновки будет получать поля ЭтоГруппа,
Наименование, Ссылка для значения ссылки и упорядочивать по этим полям.
При этом поле Ссылка уже будет сравниваться в соответствии с правилами
сравнения ссылок.
Система компоновки данных предоставляет возможность указывать выражение упорядочивания для полей набора данных. Для этого в конструкторе
схемы компоновки данных на закладке Наборы данных следует ввести соответствующее выражение в колонку Выражение упорядочивания для поля
набора данных (рис. 3.221).
Рис. 3.221. Выражение упорядочивания для поля «Наименование»
Если в схеме компоновки для поля указаны выражения упорядочивания,
то для упорядочивания по этому полю будут использоваться результаты
указанных выражений.
Для примера рассмотрим отчет СписокУслуг. На закладке Сортировка указано,
что данные в отчете будут упорядочиваться по полю Наименование. Но вместо
стандартного представления для этого поля на закладке Наборы данных задано
собственное выражение, по которому и будет проводиться упорядочивание
записей в отчете. Нажав кнопку выбора для поля Наименование в колонке
Выражение упорядочивания, можно вызвать диалог его свойств, который
содержит:
■ Выражение – текст выражения на языке выражений системы компоновки
данных;
■ Тип упорядочивания – по убыванию или по возрастанию;
424
©¹ÀɹºÇËùÊÄÇ¿ÆÔÎÇËоËÇ»»ª¨É¾½ÈÉÁØËÁÁªÁÊ˾ŹÃÇÅÈÇÆÇ»ÃÁ½¹ÆÆÔÎ
■ Необходимость упорядочивания – флажок для определения упорядочивания ссылочных полей. Если данный флажок установлен в значение
Истина, то для упорядочивания ссылочных полей, полученных в результате вычисления выражения, будут использоваться поля, по которым
следует упорядочивать таблицу, на которую осуществляется ссылка.
В противном случае ссылки будут упорядочиваться в соответствии с правилами сравнения ссылочных значений компоновки данных, описанных
в документации.
Диалог выражений для упорядочивания поля Наименование содержит две
записи. Чтобы создать выражение, нужно нажать кнопку Добавить и ввести в
колонку Выражение следующий текст (листинг 3.50).
Листинг 3.50. Выражение для упорядочивания поля «Наименование»
Выбор Когда Наименование = "Ремонт компьютера" Тогда 1 Иначе 2 Конец
Для данного выражения указан Тип упорядочивания – по возрастанию. Для
второго выражения в колонке Выражение выбрано поле Код и указан Тип упорядочивания – по убыванию. Таким образом, установлено, что первой в списке
услуг должна располагаться услуга с наименованием Ремонт компьютера,
а остальные записи в отчете должны располагаться по мере убывания кода
услуги. В результате окно диалога имеет вид (рис. 3.222):
Рис. 3.222. Установка выражения упорядочивания
В результате выполнения отчета записи будут упорядочены в соответствии
с описанными выше условиями (рис. 3.223).
Рис. 3.223. Результат отчета
Ĺ»¹ªÈɹ»ÇÐÆÁÃɹÀɹºÇËÐÁù
425
Отбор
По тем же причинам, что и упорядочивание (стр. 417), отбор в системе компоновки данных желательно выполнять средствами самой системы компоновки
данных, а не средствами языка запросов.
В настройках компоновки данных возможно указание главного отбора
и отбора группировок. Главный отбор устанавливается для всего отчета
в целом. Отбор группировок устанавливается у конкретной группировки.
øºÅÓÁÆʹÆÈÆÊϽʸ
Главный отбор используется для фильтрации записей, выводимых в отчет.
В приведенном примере в настройках отчета Продажи номенклатуры установлен отбор по виду номенклатуры (рис. 3.224).
Рис. 3.224. Отбор отчета в целом
В результате в отчет выводятся только продажи услуг (рис. 3.225).
Рис. 3.225. Результат отчета
426
©¹ÀɹºÇËùÊÄÇ¿ÆÔÎÇËоËÇ»»ª¨É¾½ÈÉÁØËÁÁªÁÊ˾ŹÃÇÅÈÇÆÇ»ÃÁ½¹ÆÆÔÎ
§ÊǺ¾ÆÆÇÊËÁÁÊÈÇÄÕÀÇ»¹ÆÁØÇ˺ÇɹÈÉÁɹºÇ˾
ÊƾÊÃÇÄÕÃÁÅÁƹºÇɹÅÁ½¹ÆÆÔÎ
Заметим, что если в главном отборе накладывается условие на поле некоторого
дочернего набора данных, то в сгенерированном макете компоновки данных
дочерний набор данных будет связан с родительским набором данных с типом
связи Внутренняя. Родительские наборы данных набора данных, к которому
применяется условие, также будут связаны со своими родительскими наборами данных с типом связи Внутренняя. Данный тип связи означает, что запись
родительского набора данных будет выводиться в результат отчета только в
случае, если в дочернем наборе данных будут найдены связанные записи.
¦Ê¹ÆÈ»ÈËÇÇÀÈƺÆÂ
Отбор группировок используется для фильтрации записей, выводимых
в группировке. При этом отбор распространяется на саму группировку,
на вложенные группировки и не влияет на другие группировки, имеющиеся
в отчете.
В приведенном примере в отчет выводится группировка Склад с вложенной
группировкой по полю Номенклатура в ее строках и группировка Детальные
записи. Отбор установлен в режиме настроек группировки Номенклатура
и будет применяться только к ней (рис. 3.226).
Рис. 3.226. Отбор группировки «Номенклатура»
В результате в верхней группировке отчета отсутствуют записи с конечным
остатком меньше или равным единице, которые мы видим в группировке
Детальные записи (рис. 3.227).
Ĺ»¹ªÈɹ»ÇÐÆÁÃɹÀɹºÇËÐÁù
427
Рис. 3.227. Результат отчета
«ÁÈÈÉÁžƾÆÁØÇ˺Çɹ¼ÉÌÈÈÁÉÇ»ÇÃ
В отборах, применяемых к группировкам, возможно указывать тип применения условия для выводимых записей.
Возможны три варианта типа применения:
■ Без иерархии – условие применяется только к неиерархическим записям.
При этом иерархические записи не фильтруются. В отчет выдаются только
те иерархические записи, в которых присутствуют неиерархические
записи, удовлетворяющие условию. Итог по ресурсам в иерархических
записях и общий итог по группировке учитывают условие;
■ Иерархия – условие применяется как к неиерархическим, так и к иерархическим записям. Итог по ресурсам в иерархических записях и общий итог
по группировке отбор не учитывает;
■ Только иерархия – условие применяется только к иерархическим записям.
Итог по ресурсам в иерархических записях и общий итог по группировке
отбор не учитывает.
Более подробно этот вопрос рассмотрен в разделе о выводе уровней иерархии
в группировке (стр. 434).
428
©¹ÀɹºÇËùÊÄÇ¿ÆÔÎÇËоËÇ»»ª¨É¾½ÈÉÁØËÁÁªÁÊ˾ŹÃÇÅÈÇÆÇ»ÃÁ½¹ÆÆÔÎ
§ÊǺ¾ÆÆÇÊËÁÇ˺ÇɹÈÇÈÇÄØÅɾÊÌÉʹÅ
При использовании отбора на поля-ресурсы следует учитывать, что если отбор
на поле-ресурс был добавлен в главный отбор отчета, то этот отбор будет
помещен в текст запроса, то есть фильтроваться будут именно детальные
записи, которые получаются из запроса, а не итоги ресурса для группировок.
Таким образом, если в отчете требуется получить только записи группировки,
в которых значение ресурса удовлетворяет некоторому условию, то следует
добавлять отбор в группировку, а не в главный отбор.
Рассмотрим эту особенность на примере отчета Продажи номенклатуры. Установим отбор для отчета в целом, чтобы значения ресурса Стоимость были
больше 3000 (рис. 3.228).
Рис. 3.228. Отбор отчета в целом
В результате фильтруются детальные записи, и в отчет выводятся только
продажи со стоимостью больше 3000 (рис. 3.229).
Создадим то же условие отбора для группировки Контрагент (рис. 3.230).
В результате в отчет попадут продажи, стоимость которых меньше 3000, но
суммарная стоимость по контрагенту для которых удовлетворяет заданному
условию (рис. 3.231).
Ĺ»¹ªÈɹ»ÇÐÆÁÃɹÀɹºÇËÐÁù
Рис. 3.229. Результат отчета
Рис. 3.230. Отбор группировки «Контрагент»
Рис. 3.231. Результат отчета
429
430
©¹ÀɹºÇËùÊÄÇ¿ÆÔÎÇËоËÇ»»ª¨É¾½ÈÉÁØËÁÁªÁÊ˾ŹÃÇÅÈÇÆÇ»ÃÁ½¹ÆÆÔÎ
Расположение реквизитов
Реквизитами поля в системе компоновки данных называются все его подчиненные поля, доступные через точку. Например, для поля Номенклатура
реквизитом является поле Номенклатура.Код. Дополнительные характеристики
объектов, например Регион, Категория, также являются реквизитами поля
Контрагент с точки зрения системы компоновки данных.
Управлять расположением реквизитов можно в конфигураторе, в режиме
настроек конструктора схемы компоновки данных на закладке Другие
настройки или в режиме 1С:Предприятие при изменении варианта отчета (Все
действия Изменить вариант) на закладке Дополнительные настройки.
Для этого нужно установить значение параметра Расположение реквизитов
(рис. 3.232).
Рис. 3.232. Настройка расположения реквизитов
Существуют следующие варианты расположения реквизитов:
■ Вместе – реквизиты располагаются вместе в одной колонке и разделяются
запятой. В приведенном примере создано две колонки, отображающие
реквизиты контрагента и номенклатуры соответственно (рис. 3.233);
Рис. 3.233. Вывод полей реквизитов – «Вместе»
■ Отдельно – для каждого реквизита создается отдельная колонка. В приведенном примере для каждого реквизита контрагента и номенклатуры
создано по отдельной колонке, причем при выводе группировок Отдельно
колонки реквизитов контрагента располагаются после колонки Контрагент,
Ĺ»¹ªÈɹ»ÇÐÆÁÃɹÀɹºÇËÐÁù
431
а колонки реквизитов номенклатуры отображаются после колонки Номенклатура (рис. 3.234);
Рис. 3.234. Вывод полей реквизитов – «Отдельно»
■ Вместе с владельцем – реквизиты располагаются в колонке, отображающей
владельца. Данное расположение реквизитов используется по умолчанию.
В приведенном примере реквизиты контрагента расположены в колонке
Контрагент, а реквизиты номенклатуры – в колонке Номенклатура (рис. 3.235);
Рис. 3.235. Вывод полей реквизитов – «Вместе с владельцем»
■ В специальной позиции – реквизиты располагаются в специальной колонке,
расположенной правее всех остальных колонок. В приведенном примере
реквизиты контрагента и номенклатуры расположены в одной колонке
и разделены запятой (рис. 3.236);
Рис. 3.236. Вывод полей реквизитов – «В специальной позиции»
432
©¹ÀɹºÇËùÊÄÇ¿ÆÔÎÇËоËÇ»»ª¨É¾½ÈÉÁØËÁÁªÁÊ˾ŹÃÇÅÈÇÆÇ»ÃÁ½¹ÆÆÔÎ
Настройка группировок
Управлять настройкой группировок можно в конфигураторе, в режиме
настроек конструктора схемы компоновки данных на закладке Другие
настройки или в режиме 1С:Предприятие при изменении варианта отчета (Все
действия Изменить вариант) на закладке Дополнительные настройки.
¨¸ÉÇÆÃƾ½ÅÀ½ÇÆýÁ»ÈËÇÇÀÈƺÆÂ
Для управления расположением полей группировок нужно установить
значение параметра Расположение полей группировок (рис. 3.237).
Рис. 3.237. Настройка расположения полей группировок
Существуют следующие варианты расположения полей группировок:
■ Вместе – поля группировки располагаются друг под другом. Данное расположение группировок используется по умолчанию (рис. 3.238);
Рис. 3.238. Вывод полей группировок – «Вместе»
■ Отдельно – каждая группировка располагается в отдельной области
отчета слева направо. Выводимые поля группировки также выводятся во
вложенных группировках. В приведенном примере поля группировки по
контрагенту расположены в крайней левой колонке, а поля группировки
по номенклатуре – справа от колонки контрагента, при этом для группировки по номенклатуре выводятся поля группировки по контрагенту
(рис. 3.239);
Ĺ»¹ªÈɹ»ÇÐÆÁÃɹÀɹºÇËÐÁù
433
Рис. 3.239. Вывод полей группировок – «Отдельно»
■ Отдельно и только в итогах – каждая группировка располагается в отдельной
области отчета слева направо. Выводимые поля выводятся только
в данной группировке. В приведенном примере поля группировки по
контрагенту расположены в крайней левой колонке, а поля группировки
по номенклатуре – справа от колонки контрагента, при этом для группировки по номенклатуре не выводятся поля группировки по контрагенту
(рис. 3.240).
Рис. 3.240. Вывод полей группировок – «Отдельно и только в итогах»
Если параметр Расположение полей группировок настройки системы компоновки данных установлен в значение Отдельно и только в итогах, то при
создании макета группировок объединение ячеек макета группировки выполняется только в пределах колонок соответствующей группировки.
¸»ÆÃƺÂÀ»ÈËÇÇÀÈƺÆÂ
Для каждой группировки можно указать собственный заголовок, который
будет выводиться перед выводом ее значений. Для этого нужно перейти
в режим настроек отдельной группировки и на закладке Другие настройки/
Дополнительные настройки ввести нужный текст в строку Заголовок.
В приведенном примере для группировок Контрагент и Номенклатура указаны
собственные заголовки (рис. 3.241, 3.242).
434
©¹ÀɹºÇËùÊÄÇ¿ÆÔÎÇËоËÇ»»ª¨É¾½ÈÉÁØËÁÁªÁÊ˾ŹÃÇÅÈÇÆÇ»ÃÁ½¹ÆÆÔÎ
Рис. 3.241. Настройка заголовка группировки «Контрагент»
Рис. 3.242. Настройка заголовка группировки «Номенклатура»
В результате перед каждой группировкой выводится ее заголовок. Если задан
общий заголовок отчета, то он выводится вверху над заголовком родительской группировки (рис. 3.243).
Ĺ»¹ªÈɹ»ÇÐÆÁÃɹÀɹºÇËÐÁù
435
Рис. 3.243. Вывод заголовков группировок
¦»È¸ÅÀϽÅÀ½ÂÆÃÀϽÉʺ¸¿¸ÇÀɽÁ
ÀÇÈÆνÅʸºÓºÆ¼ÀÄÓÍ¿¸ÇÀɽÁº»ÈËÇÇÀÈƺ½
В режиме настройки отдельной группировки на закладке Другие настройки/
Дополнительные настройки можно задать ограничение количества выводимых
записей для группировки и вывод определенного процента от количества
записей в группировке. Это нужно, например, для вывода определенного
количества самых дешевых товаров и т. п. При этом если заданы оба этих
параметра, то в отчет выводится наименьшее количество записей, рассчитанное по каждому из ограничений (рис. 3.244).
Рис. 3.244. Настройка ограничения количества выводимых записей в группировке
436
©¹ÀɹºÇËùÊÄÇ¿ÆÔÎÇËоËÇ»»ª¨É¾½ÈÉÁØËÁÁªÁÊ˾ŹÃÇÅÈÇÆÇ»ÃÁ½¹ÆÆÔÎ
ӺƼÉÀÉʽÄÅÓÍÇÆýÁÀº»ÈËÇÇÀÈƺ½
В режиме настройки отдельной группировки, а также на уровне глобального
отчета можно добавить в отчет поля, сгенерированные платформой. Для вывода
системных полей, таких как № п/п, уровень и т. п., на закладке Выбранные поля
в списке доступных полей нужно раскрыть группу Системные поля и перетащить в список полей нужные поля. Чтобы добавить в отчет поля, автоматически
рассчитанные платформой для числовых полей-ресурсов, например Процент
общий или Процент в группе, нужно раскрыть поле ресурса в списке доступных
полей и перетащить в список полей нужные поля (рис. 3.245).
Рис. 3.245. Добавление в отчет системных полей и % в группировке
В результате мы получим (рис. 3.246):
Рис. 3.246. Результат отчета
Заметим, что в первой колонке выводятся номера по порядку «насквозь».
Для вывода номера по порядку в каждой группировке нужно выбрать
Ĺ»¹ªÈɹ»ÇÐÆÁÃɹÀɹºÇËÐÁù
437
из списка системных полей поле Номер по порядку в группе. В последней
колонке выводится процент, который составляет прибыль в данной строке от
общего итога. Для вывода процента прибыли от текущей группировки нужно
использовать поле Процент в группе.
¨¸ÉÇÆÃƾ½ÅÀ½ÇÆýÁºÄ¸Â½Ê¸Í»ÈËÇÇÀÈƺÆÂ
В режиме настройки отдельной группировки на закладке Другие настройки/
Дополнительные настройки можно задать Тип макета полей группировки.
Данное свойство имеет смысл только для группировок отчета и не используется в группировках таблицы или диаграммы (рис. 3.247).
Рис. 3.247. Настройка типа макета отдельной группировки
Существуют следующие типы макетов:
■ Горизонтально – поля располагаются слева направо, поля ресурсов располагаются правее всех остальных полей. Это стандартное расположение
полей в группировке (см. рис. 3.248);
■ Вертикально – поля располагаются сверху вниз в две колонки. В левой
колонке располагаются имена выводимых полей, а в правой – значения.
Поля ресурсов располагаются ниже всех остальных полей (см. рис. 3.248);
■ Авто – расположение будет определяться автоматически;
В приведенном примере для группировки Контрагент задан Тип макета – Вертикально, а для группировки Номенклатура – Горизонтально (рис. 3.248).
438
©¹ÀɹºÇËùÊÄÇ¿ÆÔÎÇËоËÇ»»ª¨É¾½ÈÉÁØËÁÁªÁÊ˾ŹÃÇÅÈÇÆÇ»ÃÁ½¹ÆÆÔÎ
Рис. 3.248. Результат отчета с разными макетами группировок
Æ¿ÄƾÅÆÉÊÔÆʹÆȸËÈƺŽÁÀ½È¸ÈÍÀÀº»ÈËÇÇÀÈƺ½
Система компоновки данных позволяет выводить в отчет записи заданного
уровня иерархии в группировке. Для этого в режиме настройки отдельной
группировки нужно задать отбор на уровень иерархии и указать в свойстве
Применение, к каким записям будет применяться отбор. Возможны три варианта типа применения:
■ Без иерархии – условие применяется только к неиерархическим записям.
При этом иерархические записи не фильтруются. В отчет выдаются
только те иерархические записи, в которых присутствуют неиерархические записи, удовлетворяющие условию;
■ Иерархия – условие применяется как к неиерархическим, так и к иерархическим записям;
■ Только иерархия – условие применяется только к иерархическим записям.
Для примера рассмотрим отчет, в котором выводится список номенклатуры
вместе с уровнями иерархии (Уровень и Уровень в группе), которые в данном
отчете идентичны (рис. 3.249).
Мы видим, что группа товаров Электротовары имеет первый уровень
иерархии, а записи в ней – второй уровень. Эта группа содержит вложенные
группы Пылесосы, Телевизоры, Чайники второго уровня, записи в которых
имеют третий уровень.
Ĺ»¹ªÈɹ»ÇÐÆÁÃɹÀɹºÇËÐÁù
439
Рис. 3.249. Результат отчета с разными уровнями иерархии
Изменим вариант отчета. В режиме настроек группировки Товар(Иерархия)
создадим отбор на системное поле Уровень. Зададим Вид сравнения – Равно,
Правое значение – 1, Применение – Только иерархия (рис. 3.250).
Рис. 3.250. Создание отбора в группировке по уровню иерархии
440
©¹ÀɹºÇËùÊÄÇ¿ÆÔÎÇËоËÇ»»ª¨É¾½ÈÉÁØËÁÁªÁÊ˾ŹÃÇÅÈÇÆÇ»ÃÁ½¹ÆÆÔÎ
В результате в отчет в группе Электротовары выводятся записи только первого
уровня, причем это условие будет применяться только к записям, имеющим
иерархию (являющимся родительскими), рис. 3.251.
Рис. 3.251. Результат отчета
Изменим условие отбора, чтобы уровень был меньше трех и это условие
применялось только к иерархическим записям. В результате мы увидим исходную таблицу, как будто никакого отбора не было (см. рис. 3.249), т. к. в ней
изначально нет иерархических записей больше второго уровня (рис. 3.252).
Рис. 3.252. Создание отбора в группировке по уровню иерархии
Теперь изменим условие отбора, чтобы уровень был меньше трех и это
условие применялось к иерархии вообще (Применение – После группировки или
для иерархии), рис. 3.253.
Рис. 3.253. Создание отбора в группировке по уровню иерархии
Ĺ»¹ªÈɹ»ÇÐÆÁÃɹÀɹºÇËÐÁù
441
В результате в отчете мы не увидим записей третьего уровня из группы Электротовары (рис. 3.254).
Рис. 3.254. Результат отчета
Теперь зададим условие, чтобы уровень был равен единице и это условие
применялось к иерархии вообще (рис. 3.255).
Рис. 3.255. Создание отбора в группировке по уровню иерархии
В результате мы увидим в отчете только иерархические записи первого уровня
(рис. 3.256).
Рис. 3.256. Результат отчета
442
©¹ÀɹºÇËùÊÄÇ¿ÆÔÎÇËоËÇ»»ª¨É¾½ÈÉÁØËÁÁªÁÊ˾ŹÃÇÅÈÇÆÇ»ÃÁ½¹ÆÆÔÎ
ÈËÇÇÀÈƺÂÀǽÈÀƼÓ
Часто в отчетах требуется вывести данные за период с промежуточными
итогами по дням, месяцам, полугодиям и т. п. Для этого нужно сгруппировать данные по этим периодам. При разработке отчета в схеме компоновки
данных нужно добавить в набор доступных полей поля-периоды и создать
группировки по этим полям в настройках отчета. Затем вывести в отчет поля
ресурсов отчета, чтобы для каждой группировки были посчитаны промежуточные итоги.
Для примера рассмотрим Отчет по продажам. Данные в нем сгруппированы по
периодам Месяц и День.
Чтобы добавить поля-периоды в набор данных, нужно задать периодичность
виртуальной таблицы, из которой извлекаются данные. В данном случае это
таблица Продажи.Обороты. Откроем конструктор запроса и вызовем диалог
параметров виртуальной таблицы. Для этого в списке таблицы нужно нажать
кнопку Параметры виртуальной таблицы (рис. 3.257).
Рис. 3.257. Выбор периодичности виртуальной таблицы
В открывшемся диалоге можно выбрать различные значения параметра Периодичность. В зависимости от выбранной периодичности виртуальной таблицы
становятся доступными различные поля-периоды. В данном отчете выбрана
периодичность Авто. Это наиболее универсальный вариант. Раскрыв список
полей таблицы, мы можем перенести в список полей запроса следующие поля
(рис. 3.258).
Ĺ»¹ªÈɹ»ÇÐÆÁÃɹÀɹºÇËÐÁù
443
Рис. 3.258. Доступные поля-периоды виртуальной таблицы с периодичностью «Авто»
В отчете выбраны поля-периоды ПериодДень и ПериодМесяц. При включенном свойстве Автозаполнение (стр. 346) платформа заполнит в роли полей
свойство Период. На основании этой информации будут рассчитываться итоги
по этим полям.
Затем в структуру отчета добавляются группировки по полям-периодам.
В группировку Контрагент добавляется группировка по полю ПериодМесяц, и
в нее вкладывается группировка ПериодДень. Группировка ПериодДень также
добавляется в точки диаграммы, но ее для наглядности лучше отключить.
В отчет выводится ресурс Стоимость для вывода итога по группировкам
(рис. 3.259).
Рис. 3.259. Добавление группировок периодов в структуру отчета
444
©¹ÀɹºÇËùÊÄÇ¿ÆÔÎÇËоËÇ»»ª¨É¾½ÈÉÁØËÁÁªÁÊ˾ŹÃÇÅÈÇÆÇ»ÃÁ½¹ÆÆÔÎ
В результате данные в отчете сгруппированы по дням и месяцам,
и по каждому периоду выводится промежуточный итог (рис. 3.260).
Рис. 3.260. Результат отчета
Заметим, что в отчетах можно выводить группировки-периоды, не получая
при этом данных из родительских группировок. Например, группировку Регистратор можно использовать без ее родительской группировки Секунда, так
как система компоновки данных сама подставит при компоновке нужные
родительские поля-периоды, а внешне в отчете это никак не отразится. Исключение составляют отчеты, в которых получаются остатки по периодам. В этих
случаях для подсчета правильных остатков при получении поля-периода
в запросе должно присутствовать его родительское поле-период.
ÈËÇÇÀÈƺÂÀÇÆȽÉËÈɸÄ
Система компоновки данных позволяет не только выводить поля ресурсов
в ячейках отчета, но и группировать по ним данные. В приведенном примере
в выбранных полях отчета указаны ресурсы Количество и Стоимость, при этом
данные в строках таблицы сгруппированы по ресурсу Количество и полю СБ
(рис. 3.261).
Можно также указать выражение для расчета ресурса на языке выражений
системы компоновки данных и затем сгруппировать по этому ресурсу данные
в отчете. Например, в отчете Расчет показателей продаж (стр. 217) определен
ресурс на основе вычисляемого поля ОбъемПродаж. Значение ресурса рассчитывается следующим образом (листинг 3.51).
Ĺ»¹ªÈɹ»ÇÐÆÁÃɹÀɹºÇËÐÁù
445
Рис. 3.261. Отчет с группировкой по полю-ресурсу
Листинг 3.51. Выражение для расчета ресурса
на основе вычисляемого поля «ОбъемПродаж»
Выбор Когда Сумма(Стоимость) <= 3000 Тогда "Малый" Иначе
Выбор Когда Сумма(Стоимость) >= 10000 Тогда "Большой" Иначе "Средний" Конец Конец
Вариант отчета ОбъемПродаж имеет следующую структуру. Отчет содержит
составную группировку по полям ОбъемПродаж и Номенклатура с вложенной
группировкой Номенклатура. В выбранных полях отчета указаны поля Стоимость и ОбъемПродаж (рис. 3.262).
Рис. 3.262. Структура отчета
446
©¹ÀɹºÇËùÊÄÇ¿ÆÔÎÇËоËÇ»»ª¨É¾½ÈÉÁØËÁÁªÁÊ˾ŹÃÇÅÈÇÆÇ»ÃÁ½¹ÆÆÔÎ
В результате выполнения отчета в колонке Объем продаж выводится значение
выражения, заданного для ресурса в листинге 3.51. Кроме того, записи отчета
группируются по значению ресурса Объем продаж – сначала выводятся записи
с большим (Сумма(Стоимость) >= 10000) объемом продаж, затем записи
с малым (Сумма(Стоимость) <= 3000) объемом продаж и затем записи
со средним (3000 < Сумма(Стоимость) < 10000) объемом продаж
(рис. 3.263).
Рис. 3.263. Результат отчета
¦Éƹ½ÅÅÆÉÊÀ»ÈËÇÇÀÈƺÂÀ¼½Ê¸ÃÔÅÓÍ¿¸ÇÀɽÁ
Напомним, что если у группировки настроек отчета отсутствуют поля группировки, то такая группировка называется Детальные записи. Для создания такой
группировки достаточно при добавлении группировки в диалоге выбора поля
группировки нажать кнопку ОК, не выбирая поле (рис. 3.264).
Рис. 3.264. Группировка отчета «Детальные записи»
Если выбранные поля детальных записей содержат поля – не ресурсы, то такая
группировка будет выводиться в виде простого линейного отчета. Например,
если выбранные поля детальных записей содержат поля Номенклатура, Склад,
то в отчет будут выводиться строки с полями Номенклатура и Склад.
Ĺ»¹ªÈɹ»ÇÐÆÁÃɹÀɹºÇËÐÁù
447
Если выбранные поля детальных записей содержат поля-ресурсы, например
поле Остаток, то по группировке для этих полей будут выдаваться итоговые
данные.
Однако если данные получаются при помощи запроса, в котором используется виртуальная таблица, то результирующий состав строк набора данных
будет зависеть от использованных в запросе полей, так как виртуальная
таблица автоматически группирует данные по использованным измерениям.
Например, при получении остатков из виртуальной таблицы Остатки регистра
накопления с двумя измерениями Номенклатура и Склад состав строк будет
зависеть от используемых в отчете полей.
Так, если в детальных записях выводятся поля Номенклатура и Остаток
и в настройках отчета не задействованы другие поля-измерения, то детальные
записи будут содержать данные по остаткам номенклатуры (рис. 3.265).
Рис. 3.265. Результат отчета
Если же где-либо в настройках задействовано другое измерение, например
Склад, или же в роли этого поля установлено свойство Обязательное, то
детальные записи будут выводиться с учетом склада. Таким образом,
детальные записи могут содержать данные по номенклатуре на различных
складах (рис. 3.266).
Рис. 3.266. Результат отчета
Поэтому для того, чтобы получить в группировке значения ресурсов для
конкретных измерений, следует явно указывать, по каким полям нужно группировать данные в группировке. В данном примере следует группировать
записи по полю Номенклатура.
Если в выбранных полях детальных записей используются поля – не ресурсы
из нескольких наборов данных, то в результат будут выдаваться данные для
последнего в цепочке связей набора данных, задействованного в группировке.
Например, в схеме компоновки данных имеются наборы данных Продажи
и Остатки, при этом указано, что набор данных Продажи является родительским по отношению к набору данных Остатки. Если в группировке будут
448
©¹ÀɹºÇËùÊÄÇ¿ÆÔÎÇËоËÇ»»ª¨É¾½ÈÉÁØËÁÁªÁÊ˾ŹÃÇÅÈÇÆÇ»ÃÁ½¹ÆÆÔÎ
использоваться только поля набора данных Продажи, то детальные записи
будут получаться для этого набора данных. Если же в группировке задействованы поля набора данных Остатки, то будут выдаваться записи набора
данных Остатки, связанные с записями набора данных Продажи. Использование в детальных записях полей из нескольких не связанных другом с другом
наборов данных не допускается.
Если выбранные поля детальных записей содержат только поля-ресурсы,
то такая группировка будет рассматриваться как общий итог, т. е. содержать
только одну запись, в которой будет выдаваться итог по выбранным ресурсам.
Такую возможность можно использовать для того, чтобы выдать общий итог
вне некоторой группировки (рис. 3.267).
Рис. 3.267. Результат отчета
Если выбранные поля детальных записей не содержат ни одного поля, то
группировка в отчет не выводится. Такую группировку можно использовать
для визуальной организации структуры настроек.
Несмотря на то, что сама группировка в отчет не выводится, ее отбор будет
применяться. При этом все вложенные в такую группировку элементы структуры будут содержать только данные с примененным отбором. Данную
возможность можно использовать для того, чтобы вывести несколько
элементов структуры с одним отбором в ситуации, когда применять отбор
в главном отборе нежелательно.
¬Èɹ»Ä¾ÆÁ¾»Ô»Ç½ÇÅɾÊÌÉÊÇ»»ÁËǼ¹Î˹ºÄÁÏÔ
Иногда возникает потребность вывести в итоге по строкам/колонкам таблицы
только некоторые ресурсы. Например, требуется вывести в колонках таблицы
контрагентов с указанием суммы оборота и количества продаж номенклатуры, а в строках таблицы нужно вывести номенклатуру с итогами только
по сумме оборота.
Если просто добавить в настройки таблицу с группировками в строках по
полю Номенклатура, а в колонках – по полю Контрагент и указать, что нужно
выводить в отчет ресурсы Стоимость и Количество, то результат будет следующим (рис. 3.268):
Рис. 3.268. Результат отчета
Ĺ»¹ªÈɹ»ÇÐÆÁÃɹÀɹºÇËÐÁù
449
Для того чтобы итог по строке содержал только определенный ресурс, можно
воспользоваться детальными записями, в которых выводятся только ресурсы.
Для этого добавим в колонки таблицы группировку без полей группировки
(рис. 3.269).
Рис. 3.269. Структура отчета
В результате в правой части таблицы появится еще один итог по строке,
в котором выводятся все ресурсы (рис. 3.270).
Рис. 3.270. Результат отчета
Нам требуется, чтобы в итоге по строке выводилось только поле Стоимость,
поэтому перейдем в режим настройки группировки Детальные записи и на
закладке Выбранные поля добавим поле Стоимость и удалим или уберем признак
использования у автополя, которое содержит все ресурсы отчета (рис. 3.271).
Рис. 3.271. Выбранные поля детальных записей
450
©¹ÀɹºÇËùÊÄÇ¿ÆÔÎÇËоËÇ»»ª¨É¾½ÈÉÁØËÁÁªÁÊ˾ŹÃÇÅÈÇÆÇ»ÃÁ½¹ÆÆÔÎ
В результате отчет примет следующий вид (рис. 3.272):
Рис. 3.272. Результат отчета
В заключение для того, чтобы итог по строке не выдавался два раза, уберем
вывод общего итога для группировки Контрагент. Для этого установим параметр вывода Расположение общих итогов в значение Нет (рис. 3.273).
Рис. 3.273. Вывод общих итогов для группировки в колонках таблицы
В результате отчет примет требуемый вид (рис. 3.274).
Рис. 3.274. Результат отчета
Ĺ»¹ªÈɹ»ÇÐÆÁÃɹÀɹºÇËÐÁù
451
Իǽ½ÇÈÇÄÆÁ˾ÄÕÆÇÂÁÆÍÇÉŹÏÁÁ»ÇËо˾
Система компоновки данных позволяет выводить дополнительную информацию в отчет после всех полей. Для этого используется группировка
Детальные записи, для которой параметр Вариант использования группировки
установлен в значение Дополнительная информация. В качестве дополнительной
информации можно использовать все поля, доступные в данной группировке.
Для примера создадим вариант Дополнительная информация отчета Отчет
по продажам, в котором данные о продажах выводятся в таблицу, в строках
которой данные группируются по контрагентам, а в колонках – по периодам
продаж. Допустим, требуется вывести в строках таблицы после всех полей
некоторую дополнительную информацию о контрагентах, например, их
характеристики.
Для этого добавим в колонки таблицы группировку без полей группировки,
перейдем в режим настроек группировки Детальные записи и установим
параметр Вариант использования группировки в значение Дополнительная информация (рис. 3.275).
Рис. 3.275. Структура отчета
Сформируем отчет. В режиме изменения варианта отчета Дополнительная
информация для группировки Дополнительная информация на закладке Поля
перенесем характеристики контрагентов Категория и Регион (рис. 3.276).
452
©¹ÀɹºÇËùÊÄÇ¿ÆÔÎÇËоËÇ»»ª¨É¾½ÈÉÁØËÁÁªÁÊ˾ŹÃÇÅÈÇÆÇ»ÃÁ½¹ÆÆÔÎ
Рис. 3.276. Изменение варианта отчета
В результате отчет примет следующий вид (рис. 3.277):
Рис. 3.277. Результат отчета
¥¸ÉÊÈÆÁ¸ÇÆýÁ»ÈËÇÇÀÈƺÂÀ
ºÇÆÃԿƺ¸Ê½ÃÔÉÂÀÍŸÉÊÈÆÁ¸Í
При разработке отчета можно сделать отчет максимально универсальным,
чтобы позволить пользователю в режиме 1С:Предприятие, не обращаясь
к полным настройкам отчета (не выполняя Все действия Изменить вариант…),
самостоятельно настраивать, каким образом группировать данные в отчете.
Необходимость настройки группировки пользователем в отчете можно
указать как в отчете в целом, так и у группировки (как в простой группировке, так и в группировке таблицы и диаграммы).
Ĺ»¹ªÈɹ»ÇÐÆÁÃɹÀɹºÇËÐÁù
453
Для этого в конструкторе схемы компоновки данных на закладке Настройки
или в режиме изменения варианта отчета необходимо выделить нужный
элемент структуры отчета и нажать кнопку Свойства элемента пользовательских настроек, расположенную вверху, в командной панели окна настроек
(рис. 3.278). В появившемся окне нужно включить в состав пользовательских
настроек элемент Группировки.
В режиме 1С:Предприятие создадим вариант отчета Настройка группировок
для отчета Продажи номенклатуры. Отчет имеет структуру, показанную на
рисунке 3.278. Предоставим пользователю возможность группировать данные
на уровне отчета в целом.
Рис. 3.278. Изменение варианта отчета
Перед формированием отчета пользователь может поменять местами поля
группировок, изменить или добавить новое поле группировки (рис. 3.279).
454
©¹ÀɹºÇËùÊÄÇ¿ÆÔÎÇËоËÇ»»ª¨É¾½ÈÉÁØËÁÁªÁÊ˾ŹÃÇÅÈÇÆÇ»ÃÁ½¹ÆÆÔÎ
Рис. 3.279. Редактирование группировок отчета
В результате будет получен другой отчет, основанный на тех же данных, но
представляющий данные по-иному (рис. 3.280).
Рис. 3.280. Изменение варианта отчета
Ĺ»¹ªÈɹ»ÇÐÆÁÃɹÀɹºÇËÐÁù
455
Для того чтобы предоставить пользователю возможность представлять
данные в отчете в виде таблицы со свободной структурой, как это сделано,
например, в отчете Работа мастеров (стр. 106), нужно выделить элемент структуры отчета Таблица и, нажав кнопку Свойства элемента пользовательских
настроек, включить в состав пользовательских настроек элементы Группировки
строк и Группировки колонок (рис. 3.281).
Рис. 3.281. Изменение варианта отчета
В результате пользователь перед формированием отчета может задавать группировку строк и колонок в таблице в соответствии со своими предпочтениями
(рис. 3.282).
Рис. 3.282. Результат отчета в виде таблицы со свободной структурой
Можно также задать возможность пользовательской настройки для вложенных
группировок (рис. 3.283).
456
©¹ÀɹºÇËùÊÄÇ¿ÆÔÎÇËоËÇ»»ª¨É¾½ÈÉÁØËÁÁªÁÊ˾ŹÃÇÅÈÇÆÇ»ÃÁ½¹ÆÆÔÎ
Рис. 3.283. Изменение варианта отчета
В приведенном выше примере пользователь может настраивать состав
вложенных группировок для родительской группировки всего отчета Контрагент (рис. 3.284).
Рис. 3.284. Результат отчета
При указании необходимости пользовательской настройки группировки группироваться будут все вложенные элементы, начиная от места, где указана
необходимость группировки, вплоть до места, где встретится элемент структуры, отличный от группировки, или до места, в котором на одном уровне
будут расположены несколько элементов структуры.
Ĺ»¹ªÈɹ»ÇÐÆÁÃɹÀɹºÇËÐÁù
457
Расположение ресурсов
Система компоновки данных позволяет настраивать отображение полей
ресурсов в отчете. Управлять расположением ресурсов можно в конфигураторе, в режиме настроек конструктора схемы компоновки данных на закладке
Другие настройки или в режиме 1С:Предприятие при изменении варианта отчета
(Все действия Изменить вариант) на закладке Дополнительные настройки.
Для этого нужно установить значение параметра Расположение ресурсов
(рис. 3.285).
Рис. 3.285. Настройка расположения полей ресурсов
В приведенном примере в отчет выводятся поля ресурсов Количество и Стоимость. Существуют следующие варианты расположения ресурсов:
■ Горизонтально – поля ресурсов располагаются горизонтально слева
направо. Каждый ресурс отображается в отдельной колонке. Данное
расположение ресурсов используется по умолчанию (рис. 3.286);
Рис. 3.286. Вывод полей ресурсов – «Горизонтально»
■ Вертикально – поля ресурсов располагаются вертикально друг под другом.
Все ресурсы отображаются в одной колонке. Также создается специальная
колонка, отображающая имена полей ресурсов (рис. 3.287).
458
©¹ÀɹºÇËùÊÄÇ¿ÆÔÎÇËоËÇ»»ª¨É¾½ÈÉÁØËÁÁªÁÊ˾ŹÃÇÅÈÇÆÇ»ÃÁ½¹ÆÆÔÎ
Рис. 3.287. Вывод полей ресурсов – «Вертикально»
Также есть возможность управлять порядком расположения полей ресурсов
в отчете – можно располагать ресурсы либо после всех полей группировки,
либо в порядке расположения в отчете. Стандартной позицией ресурсов является расположение После всех полей.
В приведенном примере параметр Авто позиция ресурсов установлен
в значение Не использовать (рис. 3.288).
Рис. 3.288. Настройка автопозиции ресурсов
При этом данные в отчете Сборка системных блоков сгруппированы по полям
Системный блок и Мастер. В детальных записях отчета поля выводятся в следующем порядке: Количество, Стоимость, Дата, Номер (рис. 3.289).
В результате при значении параметра Авто позиция ресурсов – Не использовать
поля ресурсов (Количество, Стоимость) будут располагаться в порядке расположения в отчете – сначала поля группировок, потом в том порядке, в котором
они расположены на закладке Выбранные поля настроек отчета. При этом поля
ресурсов всегда будут располагаться горизонтально, независимо от значения
параметра Расположение ресурсов (рис. 3.290).
Ĺ»¹ªÈɹ»ÇÐÆÁÃɹÀɹºÇËÐÁù
459
Рис. 3.289. Настройка порядка полей в отчете
Рис. 3.290. Результат отчета
Если установить параметр Авто позиция ресурсов в значение После всех полей,
то ресурсы будут выводиться в стандартной позиции (рис. 3.291).
Рис. 3.291. Стандартная позиция ресурсов в отчете
460
©¹ÀɹºÇËùÊÄÇ¿ÆÔÎÇËоËÇ»»ª¨É¾½ÈÉÁØËÁÁªÁÊ˾ŹÃÇÅÈÇÆÇ»ÃÁ½¹ÆÆÔÎ
Расположение группы выбранных полей
Система компоновки данных предоставляет возможность изменять расположение групп выбранных полей. Управлять расположением группы выбранных
полей можно в конфигураторе, в режиме настроек конструктора схемы компоновки данных на закладке Выбранные поля или в режиме 1С:Предприятие при
изменении варианта отчета (Все действия Изменить вариант) на закладке
Поля.
Если на данной закладке в поле, отображающем выбранные поля, сделать
активной какую-либо группу, то справа от нее появится колонка Расположение, позволяющая управлять расположением выбранных полей в группе.
В приведенном примере создана группа полей Реквизиты и в нее добавлены
поля Номенклатура.Код и Номенклатура.ВидНоменклатуры (рис. 3.292).
Рис. 3.292. Настройка расположения группы выбранных полей
Существуют следующие варианты расположения выбранных полей в группе:
■ Авто – расположение полей определяется автоматически. Для группировок и строк таблицы поля располагаются горизонтально, а для колонок
таблицы – вертикально (рис. 3.293);
Рис. 3.293. Вывод группы выбранных полей – «Авто», «Горизонтально»,
«В отдельной колонке»
Ĺ»¹ªÈɹ»ÇÐÆÁÃɹÀɹºÇËÐÁù
461
■ Горизонтально – поля располагаются горизонтально слева направо.
Для каждого поля отводится отдельная колонка (см. рис. 3.293);
■ Вертикально – поля располагаются вертикально сверху вниз. Для каждого
поля отводится отдельная строка (рис. 3.294);
Рис. 3.294. Вывод группы выбранных полей – «Вертикально»
■ В отдельной колонке – поля располагаются горизонтально слева
направо. Для каждого поля отводится отдельная колонка, при этом все
колонки группы располагаются правее всех остальных колонок (кроме
ресурсов, если ресурсы располагаются стандартно – после всех полей),
см. рис. 3.293;
■ Вместе – поля располагаются вместе в одной колонке и разделяются
запятой (рис. 3.295).
Рис. 3.295. Вывод группы выбранных полей – «Вместе»
462
©¹ÀɹºÇËùÊÄÇ¿ÆÔÎÇËоËÇ»»ª¨É¾½ÈÉÁØËÁÁªÁÊ˾ŹÃÇÅÈÇÆÇ»ÃÁ½¹ÆÆÔÎ
Заголовки выбранных полей
Система компоновки данных предоставляет возможность изменять заголовки выбранных полей. Управлять заголовками выбранных полей можно
в конфигураторе, в режиме настроек конструктора схемы компоновки данных
на закладке Выбранные поля или в режиме 1С:Предприятие при изменении
варианта отчета (Все действия Изменить вариант) на закладке Поля.
Для этого нужно выделить в списке выбранных полей нужный заголовок
и вызвать его контекстное меню правой кнопкой мыши. Затем выбрать пункт
Установить заголовок… и ввести новое название заголовка. Нажав кнопку
открытия со значком лупы, можно задать альтернативный вариант заголовка в
случае использования в конфигурации нескольких языков (рис. 3.296).
Рис. 3.296. Настройка заголовков выбранных полей
Таким образом, для одной и той же схемы компоновки данных разные
настройки могут задавать разные заголовки полей.
Расположение общих итогов
Система компоновки данных позволяет настраивать отображение общих
итогов в отчете. Управлять расположением общих итогов можно в конфигураторе, в режиме настроек конструктора схемы компоновки данных на закладке
Другие настройки или в режиме 1С:Предприятие при изменении варианта отчета
(Все действия Изменить вариант) на закладке Дополнительные настройки.
Для этого нужно установить значение параметров Расположение общих итогов
по горизонтали и Расположение общих итогов по вертикали (рис. 3.297).
Ĺ»¹ªÈɹ»ÇÐÆÁÃɹÀɹºÇËÐÁù
463
Рис. 3.297. Настройка расположения общих итогов
Параметр Расположение общих итогов по горизонтали имеет смысл только для
таблиц, а параметр Расположение общих итогов по вертикали – для группировок
и таблиц.
Существуют следующие варианты расположения общих итогов:
■ Нет – не отображать итоги. Для группировок не отображаются только
итоги по вертикали, а для таблиц – итоги по вертикали и по горизонтали.
В приведенном примере параметр Расположение общих итогов по вертикали
для группировки установлен в значение Нет (рис. 3.298).
Рис. 3.298. Вывод общих итогов по вертикали – «Нет»
В приведенном примере параметры Расположение общих итогов по вертикали и Расположение общих итогов по горизонтали для таблицы установлены
в значение Нет (рис. 3.299);
Рис. 3.299. Вывод общих итогов по вертикали и горизонтали – «Нет»
464
©¹ÀɹºÇËùÊÄÇ¿ÆÔÎÇËоËÇ»»ª¨É¾½ÈÉÁØËÁÁªÁÊ˾ŹÃÇÅÈÇÆÇ»ÃÁ½¹ÆÆÔÎ
■ Начало – отображать итоги в начале. Для группировок и строк таблицы
общие итоги отображаются перед строками группировки, а для колонок
таблицы – перед колонками группировки. В приведенном примере параметр Расположение общих итогов по вертикали для группировки установлен
в значение Начало (рис. 3.300).
Рис. 3.300. Вывод общих итогов по вертикали – «Начало»
В приведенном примере параметры Расположение общих итогов по вертикали и Расположение общих итогов по горизонтали для таблицы установлены
в значение Начало (рис. 3.301);
Рис. 3.301. Вывод общих итогов по вертикали и горизонтали – «Начало»
■ Конец – отображать итоги в конце. Для группировок и строк таблицы
общие итоги отображаются после строк группировки, а для колонок
таблицы – после колонок группировки. В приведенном примере параметр Расположение общих итогов по вертикали для группировки установлен
в значение Конец (рис. 3.302).
Рис. 3.302. Вывод общих итогов по вертикали – «Конец»
В приведенном примере параметры Расположение общих итогов по вертикали и Расположение общих итогов по горизонтали для таблицы установлены
в значение Конец (рис. 3.303);
Ĺ»¹ªÈɹ»ÇÐÆÁÃɹÀɹºÇËÐÁù
465
Рис. 3.303. Вывод общих итогов по вертикали и горизонтали – «Конец»
■ Начало и конец – отображать итоги в начале и конце. Для группировок
и строк таблицы общие итоги отображаются перед и после строк группировки, а для колонок таблицы – перед и после колонок группировки.
В приведенном примере параметр Расположение общих итогов по вертикали
для группировки установлен в значение Начало и конец (рис. 3.304).
Рис. 3.304. Вывод общих итогов по вертикали – «Начало и конец»
В приведенном примере параметры Расположение общих итогов по вертикали и Расположение общих итогов по горизонтали для таблицы установлены
в значение Начало и конец (рис. 3.305);
Рис. 3.305. Вывод общих итогов по вертикали и горизонтали – «Начало и конец»
■ Авто – расположение общих итогов определяется автоматически.
Для группировок верхнего уровня общие итоги отображаются в конце, для
остальных группировок общие итоги не отображаются.
Заметим, что параметры Расположение общих итогов по горизонтали и Расположение общих итогов по вертикали можно использовать и для вложенных
группировок. Для этого нужно задать эти же параметры в режиме настройки
отдельной группировки. Например, в приведенном примере для группировки
466
©¹ÀɹºÇËùÊÄÇ¿ÆÔÎÇËоËÇ»»ª¨É¾½ÈÉÁØËÁÁªÁÊ˾ŹÃÇÅÈÇÆÇ»ÃÁ½¹ÆÆÔÎ
Склад общие итоги отображаются в конце, а для группировки Номенклатура –
в начале (рис. 3.306).
Рис. 3.306. Вывод общих итогов по вертикали для отдельных группировок
Также заметим, что отбор, применяемый в группировке, влияет на отображение общего итога по данной группировке. Например, в указанном ниже
отчете для группировки Номенклатура установлен отбор. В приведенном
примере в общем итоге по группировке Номенклатура указаны приход, расход
и остаток с учетом отбора, тогда как для вышестоящей группировки Склад
указываются приход, расход и остаток без учета отбора (рис. 3.307).
Рис. 3.307. Вывод общих итогов с учетом отбора по отдельной группировке
Отображение заголовков, параметров данных и отборов
Система компоновки данных позволяет настраивать отображение заголовков, параметров данных и отборов. Управлять отображением заголовков,
параметров данных и отборов можно в конфигураторе, в режиме настроек
конструктора схемы компоновки данных на закладке Другие настройки или
в режиме 1С:Предприятие при изменении варианта отчета (Все действия Изменить вариант) на закладке Дополнительные настройки.
Для этого нужно установить значение параметров Заголовок, Выводить заголовок, Выводить параметры и Выводить отбор (рис. 3.308).
Заголовком в системе компоновки данных является текст, выводимый в начале
отчета или группировки. Заголовок может задаваться для отчета в целом,
таблицы, диаграммы, а также для отдельных группировок.
Ĺ»¹ªÈɹ»ÇÐÆÁÃɹÀɹºÇËÐÁù
467
Рис. 3.308. Настройка отображения заголовков, параметров данных, отборов
Для управления отображением заголовков используются следующие параметры:
■ Выводить заголовок – управление отображением заголовка. Существуют
следующие варианты отображения заголовка:
□ Авто – отображение заголовка определяется автоматически. Если
в заголовке указан текст, то заголовок отображается, иначе – нет;
□ Не выводить – заголовок не отображается;
□ Выводить – заголовок отображается всегда.
В строке Заголовок задается текст заголовка. Чтобы не выводить заголовок,
можно просто снять флажок его использования в этой строке. В приведенном
примере параметр Выводить заголовок установлен в значение Выводить, при
этом выводится общий заголовок отчета (рис. 3.309).
Рис. 3.309. Вывод общего заголовка и параметров отчета
468
©¹ÀɹºÇËùÊÄÇ¿ÆÔÎÇËоËÇ»»ª¨É¾½ÈÉÁØËÁÁªÁÊ˾ŹÃÇÅÈÇÆÇ»ÃÁ½¹ÆÆÔÎ
Параметры данных отображаются только в начале отчета. Для управления
отображением значений параметров данных используется параметр Выводить
параметры.
■ Авто – отображение параметров данных определяется автоматически. Если
параметры данных указаны, то отображается текст вида Параметры:
<параметр1>: <значение1> (см. рис. 3.309), иначе параметры не
отображаются;
■ Не выводить – параметры не отображаются;
■ Выводить – параметры отображаются всегда. Если параметры не указаны,
то отображается только текст вида Параметры:.
В приведенном примере параметр Выводить параметры установлен в значение
Выводить, при этом параметры в отчете не используются (рис. 3.310).
Рис. 3.310. Вывод параметров отчета
Отбор может отображаться как для отчета, таблицы или диаграммы, так и для
отдельных группировок. Для управления отображением отбора используется
параметр Выводить отбор.
■ Авто – отображение отбора определяется автоматически. Если отбор установлен, то отображается текст вида Отбор: <текст отбора>, иначе
отбор не отображается;
■ Не выводить – отбор не отображается;
Ĺ»¹ªÈɹ»ÇÐÆÁÃɹÀɹºÇËÐÁù
469
■ Выводить – отбор отображается всегда. Если отбор не установлен, то
отображается только текст вида Отбор:.
В приведенном примере параметр Выводить отбор установлен в значение
Выводить, при этом отбор задан только для группировки таблицы Номенклатура. Параметр Выводить заголовок установлен в значение Авто, при этом для
таблицы и группировки заданы различные заголовки (рис. 3.311).
Рис. 3.311. Вывод отбора для отчета в целом и отдельной группировки отчета
Настройки диаграмм
Система компоновки данных предоставляет возможности для настройки
различных свойств отображаемых в отчете диаграмм. Управлять настройкой
диаграмм можно в конфигураторе, в режиме настроек конструктора схемы
компоновки данных на закладке Другие настройки или в режиме 1С:Предприятие
при изменении варианта отчета (Все действия Изменить вариант) на закладке
Дополнительные настройки.
Логически Диаграмма является совокупностью Точек, Серий и значений серий
в точке. В качестве значений выступает один из ресурсов отчета, в качестве
точек – объекты, для которых мы получаем значения характеристик, в качестве серий – характеристики, значения которых нас интересуют.
470
©¹ÀɹºÇËùÊÄÇ¿ÆÔÎÇËоËÇ»»ª¨É¾½ÈÉÁØËÁÁªÁÊ˾ŹÃÇÅÈÇÆÇ»ÃÁ½¹ÆÆÔÎ
Прежде всего, исходя из эффективности графического представления
результатов отчета, выбирается тип диаграммы: график, гистограмма, измерительная, круговая и т. д. Например, для демонстрации изменения каких-либо
значений характеристик во времени лучше всего выбрать тип диаграммы
График, где точками будут моменты времени, а сериями – характеристики,
например продажи товаров. Для демонстрации доли объема продаж каждого
контрагента подходит Круговая диаграмма и т. д. Далее можно настроить
ряд свойств диаграммы, таких как расположение легенды, состав подписей,
расположение ресурсов в диаграмме и др.
Так, например, для отчета Продажи контрагентам в настройках диаграммы задан
тип диаграммы – Круговая объемная, параметр Состав подписей установлен в
значение Серия + процент, а параметр Размещение легенды – в значение Верх
(рис. 3.312).
Рис. 3.312. Настройка вывода состава подписей, легенды и типа диаграммы
В результате диаграмма будет выведена в следующем виде (рис. 3.313).
В диаграмму можно выводить сразу несколько ресурсов. Управлять их расположением в точках или сериях диаграммы можно с помощью параметра
Расположение ресурсов в диаграмме. Например, в варианте Движение номенклатуры для отчета Остатки номенклатуры по периодам в отчет выводится
гистограмма, в точках которой данные сгруппированы по номенклатуре, а
в сериях – по складам. Ресурсы Приход и Расход выводятся в сериях диаграммы
(это стандартный вариант расположения ресурсов в диаграмме), рис. 3.314.
Ĺ»¹ªÈɹ»ÇÐÆÁÃɹÀɹºÇËÐÁù
Рис. 3.313. Результат отчета
Рис. 3.314. Диаграмма отчета
471
472
©¹ÀɹºÇËùÊÄÇ¿ÆÔÎÇËоËÇ»»ª¨É¾½ÈÉÁØËÁÁªÁÊ˾ŹÃÇÅÈÇÆÇ»ÃÁ½¹ÆÆÔÎ
В результате мы видим не две серии – по числу складов, а четыре – на каждый
склад по два ресурса.
Если же установить параметр Расположение ресурсов в диаграмме в значение
Точки, то ресурсы в диаграмме будут располагаться в точках, и, поскольку
точек получается много (на каждую номенклатуру по два ресурса), текст
в точках диаграммы автоматически располагается вертикально (стандартно
текст располагается горизонтально), рис. 3.315.
Рис. 3.315. Диаграмма отчета
Но можно и принудительно расположить текст в точках диаграммы
вертикально. Для этого используется условное оформление диаграммы,
рассмотренное в следующем разделе.
Условное оформление
Для более наглядного представления данных в отчете система компоновки данных позволяет задавать условное оформление областей отчета.
При помощи условного оформления можно изменить цвет текста или фона,
Ĺ»¹ªÈɹ»ÇÐÆÁÃɹÀɹºÇËÐÁù
473
шрифт, горизонтальное или вертикальное положение и т. п. как отчета в
целом, так и его отдельных областей. Условное оформление применяется к
отчету при определенных условиях. Например, когда остаток товара равен
нулю, соответствующие строки номенклатуры выводятся красным цветом.
Для управления условным оформлением используются настройки компоновки данных. В конструкторе схемы компоновки данных или в режиме
изменения варианта отчета нужно перейти в режим настройки отчета в целом
или его отдельной группировки и открыть закладку Условное оформление.
Элементы условного оформления могут быть следующих типов:
■ Главное – применяется ко всему отчету. Такое условное оформление
распространяется как на специальные области отчета (например, текст
отбора или заголовка отчета), так и на все вложенные элементы отчета
(таблицы, диаграммы и группировки);
■ Условное оформление таблицы или диаграммы – применяется к таблице или
диаграмме соответственно. Такое условное оформление распространяется как на области таблицы, так и на все группировки строк и колонок
таблицы;
■ Условное оформление группировки – применяется к отдельно взятой группировке, то есть условное оформление родительской группировки не
распространяется на дочернюю.
В соответствии с типом оформления нужно перейти в режим настроек группировки, таблицы, диаграммы или отчета в целом.
Для применения условного оформления необходимо определить следующие
его элементы:
■ Оформление – описание применяемого оформления. Описанием оформления является перечень свойств оформления (таких как цвет, шрифт,
стиль границы и т. д.), которые применяются к указанной области;
■ Условие – условие, в соответствии с которым применяется условное
оформление. Если условие не указано, то условное оформление применяется к указанным областям без условий;
■ Оформляемые поля – область отчета, к которой применяется условное
оформление. В качестве области указываются имена полей, для которых
будет применяться условное оформление. Если область не указана, то
условное оформление применяется ко всему отчету, таблице или группировке;
■ Представление – необязательный элемент для представления условного
оформления пользователю. Если Представление задано, то оно используется для представления настроек условного оформления в отчетной
форме, что, безусловно, более понятно и доступно для пользователя.
474
©¹ÀɹºÇËùÊÄÇ¿ÆÔÎÇËоËÇ»»ª¨É¾½ÈÉÁØËÁÁªÁÊ˾ŹÃÇÅÈÇÆÇ»ÃÁ½¹ÆÆÔÎ
Порядок обработки элементов условного оформления следующий: сначала
обрабатывается условное оформление группировок, затем обрабатывается условное оформление таблиц или диаграмм и в конце обрабатывается
условное оформление всего отчета.
Для примера рассмотрим условное оформление диаграммы варианта Движение
номенклатуры для отчета Остатки номенклатуры по периодам. Поскольку
вариант отчета содержит только диаграмму, то условное оформление задается
на уровне всего отчета.
Использование условного оформления в диаграммах имеет свои особенности.
Так, в параметре Оформление элемента условного оформления используются
только свойства Цвет в диаграмме и Ориентация текста. Также стоит отметить,
что условное оформление применяется только к точкам и сериям диаграммы
и не применяется к значениям.
На закладке Условное оформление схемы компоновки данных варианта отчета
задано два элемента условного оформления диаграммы. В первом элементе
установлена вертикальная ориентация текста для точек диаграммы (поле
Номенклатура). Условие оформления для этой настройки отсутствует, представление настройки – Вертикально (рис. 3.316).
Рис. 3.316. Настройка условного оформления диаграммы
Во втором элементе условного оформления установлен фиолетовый цвет
для точек диаграммы (поле Номенклатура), в которых значение поля Приход
больше 8. Представление этой настройки – Большая закупка (рис. 3.317).
Обе эти настройки включены в состав быстрых пользовательских настроек.
В результате отчет выводится с заданным условным оформлением – текст
в точках диаграммы (наименования номенклатуры) располагается вертикально, столбцы номенклатуры с большим приходом выделяются цветом
(рис. 3.318).
Ĺ»¹ªÈɹ»ÇÐÆÁÃɹÀɹºÇËÐÁù
475
Рис. 3.317. Настройка условного оформления диаграммы
Рис. 3.318. Результат отчета
Если мы отключим настройки Вертикально и Большая закупка, то получим
результат, показанный на рис. 3.314.
476
©¹ÀɹºÇËùÊÄÇ¿ÆÔÎÇËоËÇ»»ª¨É¾½ÈÉÁØËÁÁªÁÊ˾ŹÃÇÅÈÇÆÇ»ÃÁ½¹ÆÆÔÎ
Работа с системой компоновки
средствами встроенного языка
Заметим, что все разнообразные интерактивные возможности платформы
по работе с системой компоновки данных можно описать средствами
встроенного языка. Каждый этап компоновки данных может быть реализован программным образом. Это весьма трудоемкое занятие, и делать это
целиком вряд ли понадобится, но иногда бывает необходимо заполнить
наборы данных, сформировать и вывести отчет, изменить его настройки и т. п.
с помощью встроенного языка. В этом разделе мы познакомимся с основами
работы с системой компоновки средствами встроенного языка.
Установка схемы компоновки данных
Система компоновки данных позволяет создать для отчета несколько схем
компоновки данных. Средствами встроенного языка нужную схему компоновки можно получить по имени и программно выполнить отчет на ее основе
(листинг 3.52).
Листинг 3.52. Программное получение схемы компоновки
СхемаКомпоновкиДанных = Отчеты.СписокНоменклатуры.ПолучитьМакет("ОсновнаяСхемаКомпоновкиДанных");
Средствами встроенного языка можно создать и описать саму схему компоновки данных. Более подробно этот процесс описан на стр. 242.
В приведенном ниже примере создается схема компоновки данных, в нее
добавляется локальный источник данных информационной базы. Затем
создается НаборДанныхЗапрос с именем НаборДанных1 и определяется
текст запроса, получающего цены номенклатуры из виртуальной таблицы
РегистрСведений.Цены.СрезПоследних (листинг 3.53).
Листинг 3.53. Процедура программной установки схемы компоновки
СКД = Новый СхемаКомпоновкиДанных;
ИД = СКД.ИсточникиДанных.Добавить();
ИД.Имя = "ИсточникДанных";
ИД.ТипИсточникаДанных = "Local";
НаборДанных = СКД.НаборыДанных.Добавить(Тип("НаборДанныхЗапросСхемыКомпоновкиДанных"));
НаборДанных.Имя = "НаборДанных1";
НаборДанных.Запрос = " ВЫБРАТЬ ЦеныСрезПоследних.Период, "+
"ЦеныСрезПоследних.Номенклатура, ЦеныСрезПоследних.Цена "+
"ИЗ РегистрСведений.Цены.СрезПоследних КАК ЦеныСрезПоследних";
НаборДанных.ИсточникДанных = "ИсточникДанных";
Ĺ»¹ªÈɹ»ÇÐÆÁÃɹÀɹºÇËÐÁù
477
Затем в набор данных добавляются поля Номенклатура, Период и Цена и задается его формат без вывода дробной части. Далее в набор данных добавляется
поле ресурсов Цена и задается выражение для его расчета (листинг 3.54).
Листинг 3.54. Процедура программной установки схемы компоновки
Поле1 = НаборДанных.Поля.Добавить(Тип("ПолеНабораДанныхСхемыКомпоновкиДанных"));
Поле1.Поле = "Номенклатура";
Поле1.ПутьКДанным = "Номенклатура";
Поле1.Заголовок = "Номенклатура";
Поле2 = НаборДанных.Поля.Добавить(Тип("ПолеНабораДанныхСхемыКомпоновкиДанных"));
Поле2.Поле = "Период";
Поле2.ПутьКДанным = "Период";
Поле2.Заголовок = "Период";
Поле3 = НаборДанных.Поля.Добавить(Тип("ПолеНабораДанныхСхемыКомпоновкиДанных"));
Поле3.Поле = "Цена";
Поле3.ПутьКДанным = "Цена";
Поле3.Заголовок = "Цена";
Поле3.Оформление.УстановитьЗначениеПараметра("Формат", "ЧЦ=6; ЧДЦ=0");
ПолеРесурса = СКД.ПоляИтога.Добавить();
ПолеРесурса.ПутьКДанным = "Цена";
ПолеРесурса.Выражение = "Сумма(Цена)";
В набор данных также можно добавить вычисляемые поля, параметры и т. д.
Дополнительную информацию об этих объектах системы компоновки данных
можно увидеть в разделе Синтакс-Помощника: Общие объекты Система
компоновки данных Схема компоновки данных…
Редактирование стандартных настроек
Стандартные настройки – это настройки, которые делает разработчик в схеме
компоновки данных. Средствами встроенного языка можно получить и изменить стандартные настройки схемы компоновки данных. Более подробно этот
процесс описан на стр. 239.
В приведенном ниже примере создается группировка по полю Номенклатура
и вложенная в нее группировка по полю Период. Затем создается автополе
для списка полей и упорядочивания этих группировок. Затем в общий список
выбранных полей добавляется поле ресурса Цена. В заключение задается
заголовок и макет оформления отчета (листинг 3.55).
478
©¹ÀɹºÇËùÊÄÇ¿ÆÔÎÇËоËÇ»»ª¨É¾½ÈÉÁØËÁÁªÁÊ˾ŹÃÇÅÈÇÆÇ»ÃÁ½¹ÆÆÔÎ
Листинг 3.55. Процедура программной установки настроек
Настройки = СхемаКомпоновкиДанных.НастройкиПоУмолчанию;
ГруппировкаНоменклатура = Настройки.Структура.Добавить(Тип("ГруппировкаКомпоновкиДанных"));
ГруппировкаНоменклатура.Использование = Истина;
ГруппировкаПериод = ГруппировкаНоменклатура.Структура.Добавить(Тип("ГруппировкаКомпоновкиДанных"));
ГруппировкаПериод.Использование = Истина;
ПолеНоменклатура = ГруппировкаНоменклатура.ПоляГруппировки.Элементы.
Добавить(Тип("ПолеГруппировкиКомпоновкиДанных"));
ПолеНоменклатура.Использование = Истина;
ПолеНоменклатура.Поле = Новый ПолеКомпоновкиДанных("Номенклатура");
ПолеПериод = ГруппировкаПериод.ПоляГруппировки.Элементы.
Добавить(Тип("ПолеГруппировкиКомпоновкиДанных"));
ПолеПериод.Использование = Истина;
ПолеПериод.Поле = Новый ПолеКомпоновкиДанных("Период");
ВыбранныеПоляДляНоменклатуры = ГруппировкаНоменклатура.Выбор.Элементы.
Добавить(Тип("АвтоВыбранноеПолеКомпоновкиДанных"));
ВыбранныеПоляДляНоменклатуры.Использование = Истина;
ПорядокДляНоменклатуры = ГруппировкаНоменклатура.Порядок.Элементы.
Добавить(Тип("АвтоЭлементПорядкаКомпоновкиДанных"));
ПорядокДляНоменклатуры.Использование = Истина;
ВыбранныеПоляДляПериода = ГруппировкаПериод.Выбор.Элементы.
Добавить(Тип("АвтоВыбранноеПолеКомпоновкиДанных"));
ВыбранныеПоляДляПериода.Использование = Истина;
ПорядокДляПериода = ГруппировкаПериод.Порядок.Элементы.
Добавить(Тип("АвтоЭлементПорядкаКомпоновкиДанных"));
ПорядокДляПериода.Использование = Истина;
ВыбранныеПоля = Настройки.Выбор.Элементы.Добавить(Тип("ВыбранноеПолеКомпоновкиДанных"));
ВыбранныеПоля.Использование = Истина;
ВыбранныеПоля.Заголовок = "Цена";
ВыбранныеПоля.Поле = Новый ПолеКомпоновкиДанных("Цена");
Настройки.ПараметрыВывода.УстановитьЗначениеПараметра("Заголовок", "Цены комплектующих");
Настройки.ПараметрыВывода.УстановитьЗначениеПараметра("МакетОформления", "Зеленый");
Код, представленный в листингах 3.53, 3.54, 3.55, 3.61, реализован в обработке Работа с СКД. В обработке при нажатии кнопки Сформировать отчет
полностью программным образом формируется отчет о последних ценах
комплектующих из регистра сведений Цены (рис. 3.319).
Ĺ»¹ªÈɹ»ÇÐÆÁÃɹÀɹºÇËÐÁù
479
Рис. 3.319. Обработка «Работа с СКД»
Работа с параметрами схемы компоновки
Часто бывает нужно задать значения параметров схемы компоновки данных
по умолчанию перед формированием отчета. Для этого необходимо использовать обработчик события формы отчета ПередЗагрузкойВариантаНаСервере,
чтобы в нем изменить параметры настроек перед их загрузкой в компоновщик
(листинг 3.56).
Листинг 3.56. Обработчик события «ПередЗагрузкойВариантаНаСервере»
&НаСервере
Процедура ПередЗагрузкойВариантаНаСервере(Настройки)
Настройки.ПараметрыВывода.УстановитьЗначениеПараметра("Заголовок",
"Продажа системных блоков");
Настройки.ПараметрыДанных.УстановитьЗначениеПараметра("НачалоПериода", '20111201');
Настройки.ПараметрыДанных.УстановитьЗначениеПараметра("КонецПериода", '20111231');
КонецПроцедуры
В параметре Настройки в обработчик передаются настройки варианта отчета,
имеющие тип НастройкиКомпоновкиДанных. В данном обработчике
методом УстановитьЗначениеПараметра() изменен заголовок отчета,
а также установлены значения параметров начала и конца отчетного периода.
Однако если настройки являются пользовательскими (например, это
параметры отчетного периода) и пользователь хоть раз задавал их
значения в форме отчета, то нужно использовать обработчик события
480
©¹ÀɹºÇËùÊÄÇ¿ÆÔÎÇËоËÇ»»ª¨É¾½ÈÉÁØËÁÁªÁÊ˾ŹÃÇÅÈÇÆÇ»ÃÁ½¹ÆÆÔÎ
ПередЗагрузкойПользовательскихНастроекНаСервере,
который
вызывается после загрузки настроек варианта отчета. При этом восстанавливаются пользовательские настройки, сделанные пользователем при последнем
формировании отчета и автоматически сохраненные платформой. Пользовательские настройки накладываются на настройки варианта и загружаются
в компоновщик настроек (листинг 3.57).
Листинг 3.57. Обработчик события
«ПередЗагрузкойПользовательскихНастроекНаСервере»
&НаСервере
Процедура ПередЗагрузкойПользовательскихНастроекНаСервере(Настройки)
Настройки.Элементы[0].Значение = ‘20111201’;
Настройки.Элементы[0].Использование = Истина;
Настройки.Элементы[1].Значение = ‘20111231’;
Настройки.Элементы[1].Использование = Истина;
КонецПроцедуры
В параметре Настройки в обработчик передаются настройки варианта отчета,
имеющие
тип
ПользовательскиеНастройкиКомпоновкиДанных.
Так как параметра всего два, то можно обращаться к ним по индексу (0, 1)
в коллекции элементов пользовательских настроек. Мы устанавливаем
значения параметров начала и конца отчетного периода и задаем для них
признак использования. Эти настройки загружаются в компоновщик настроек,
и отчет формируется с заданными параметрами.
Пример программной инициализации параметров отчета рассмотрен
во второй главе на стр. 90.
Заметим, что названия некоторых параметров вывода не совпадают с названиями в окне настроек схемы компоновки данных. Список имен параметров
для программного использования можно увидеть в разделе СинтаксПомощника: Общие объекты Система компоновки данных Настройки
компоновки данных ЗначенияПараметровВыводаКомпоновкиДанных.
Редактирование настроек схемы компоновки
Стандартные настройки схемы компоновки могут изменяться пользователем в режиме 1С:Предприятие. При создании формы отчета последние
пользовательские настройки загружаются в компоновщик настроек отчета.
Средствами встроенного языка, используя свойства основного реквизита отчетной формы (Отчет.КомпоновщикНастроек), можно получить
и изменить эти настройки. В приведенном примере создается отбор
Ĺ»¹ªÈɹ»ÇÐÆÁÃɹÀɹºÇËÐÁù
481
по номенклатуре из группы Комплектующие и включается вывод информации об отборе, затем измененные настройки загружаются в компоновщик
настроек отчета, и формируется отчет (листинг 3.58).
Листинг 3.58. Процедура программной установки настроек
Настройки = Отчет.КомпоновщикНастроек.Настройки;
ЭлементОтбора = Настройки.Отбор.Элементы.Добавить(Тип("ЭлементОтбораКомпоновкиДанных"));
ЭлементОтбора.ЛевоеЗначение = Новый ПолеКомпоновкиДанных("Номенклатура");
ЭлементОтбора.ВидСравнения = ВидСравненияКомпоновкиДанных.ВИерархии;
ЭлементОтбора.ПравоеЗначение = Справочники.Номенклатура.НайтиПоНаименованию("Комплектующие");
Настройки.ПараметрыВывода.УстановитьЗначениеПараметра("ВыводитьОтбор",
ТипВыводаТекстаКомпоновкиДанных.Выводить);
Отчет.КомпоновщикНастроек.ЗагрузитьНастройки(Настройки);
СкомпоноватьРезультат();
Редактирование настроек не основной схемы компоновки
Иногда требуется обеспечить редактирование настроек компоновки данных
не для основной схемы компоновки данных отчета либо вообще не в отчете.
Для обеспечения редактирования настроек произвольной схемы компоновки данных нужно инициализировать компоновщик настроек источником
доступных настроек. После инициализации компоновщика настроек он будет
оперировать доступными полями схемы, источник которой ему установлен.
Для этого нужно создать источник доступных настроек для адреса схемы
компоновки данных. В качестве адреса схемы компоновки данных может
выступать адрес во временном хранилище, в которое поместили схему компоновки данных, или адрес значения в записи базы данных (листинги 3.59, 3.60).
Листинг 3.59. Инициализация компоновщика настроек источником доступных настроек
АдресСхемы = ПоместитьВоВременноеХранилище(Схема, УникальныйИдентификатор);
КомпоновщикНастроек.Инициализировать(Новый ИсточникДоступныхНастроекКомпоновкиДанных(АдресСхемы));
В данном примере во временное хранилище помещается схема компоновки
данных, находящаяся в переменной Схема.
Листинг 3.60. Инициализация компоновщика настроек источником доступных настроек
АдресСхемы = ПолучитьНавигационнуюСсылку(Ссылка, "СхемаКомпоновкиДанных");
КомпоновщикНастроек.Инициализировать(Новый ИсточникДоступныхНастроекКомпоновкиДанных(АдресСхемы));
В данном примере схема будет получаться из базы данных, из реквизита
с именем СхемаКомпоновкиДанных объекта со ссылкой Ссылка.
482
©¹ÀɹºÇËùÊÄÇ¿ÆÔÎÇËоËÇ»»ª¨É¾½ÈÉÁØËÁÁªÁÊ˾ŹÃÇÅÈÇÆÇ»ÃÁ½¹ÆÆÔÎ
Вывод отчета
После того как установлена схема компоновки данных и ее настройки, можно
программно сформировать и вывести отчет (листинг 3.61).
Листинг 3.61. Программное формирование отчета
Процедура СформироватьОтчет() Экспорт
СхемаКомпоновкиДанных = УстановитьСхему();
Настройки = УстановитьНастройки(СхемаКомпоновкиДанных);
// В этот объект помещается информация о расшифровке данных.
ДанныеРасшифровки = Новый ДанныеРасшифровкиКомпоновкиДанных;
// Формирование макета компоновки данных с помощью компоновщика макета.
КомпоновщикМакета = Новый КомпоновщикМакетаКомпоновкиДанных;
// В макет компоновки передаются СхемаКомпоновкиДанных, ее настройки и
// ДанныеРасшифровки для заполнения информации о расшифровке.
МакетКомпоновки = КомпоновщикМакета.Выполнить(СхемаКомпоновкиДанных, Настройки,
ДанныеРасшифровки);
// Выполнение компоновки данных с помощью процессора компоновки.
ПроцессорКомпоновкиДанных = Новый ПроцессорКомпоновкиДанных;
ПроцессорКомпоновкиДанных.Инициализировать(МакетКомпоновки, , ДанныеРасшифровки);
// Очистка поля табличного документа – Результат.
Результат.Очистить();
// Вывод результатов компоновки в табличный документ.
ПроцессорВывода = Новый ПроцессорВыводаРезультатаКомпоновкиДанныхВТабличныйДокумент;
ПроцессорВывода.УстановитьДокумент(Результат);
ПроцессорВывода.Вывести(ПроцессорКомпоновкиДанных);
КонецПроцедуры
Данная процедура реализована в обработке Работа с СКД. В функциях УстановитьСхему(), УстановитьНастройки() программно описывается
схема компоновки данных и задаются стандартные настройки. В результате в
обработке Работа с СКД при нажатии кнопки Сформировать отчет полностью
программным образом получается отчет о последних ценах комплектующих
из регистра сведений Цены (см. рис. 3.319).
Система компоновки данных позволяет выводить результат компоновки
данных в результирующий документ. Для этого у процессора вывода реализован метод Вывести(), в качестве параметра которому передается процессор
компоновки данных. В приведенном выше примере результат выводится
в элемент формы – поле табличного документа. В следующем примере
Ĺ»¹ªÈɹ»ÇÐÆÁÃɹÀɹºÇËÐÁù
483
результат компоновки выводится не в отчетную форму, а в новый табличный
документ (листинг 3.62).
Листинг 3.62. Вывод отчета в табличный документ
ДокументРезультат = Новый ТабличныйДокумент;
ПроцессорВывода = Новый ПроцессорВыводаРезультатаКомпоновкиДанныхВТабличныйДокумент;
ПроцессорВывода.УстановитьДокумент(ДокументРезультат);
ПроцессорВывода.Вывести(ПроцессорКомпоновкиДанных);
Процессор компоновки данных выполняет автоматическую фиксацию заголовка таблицы, если в отчет выводится одна таблица или одна группировка
(возможно, с вложенными группировками).
Вывод в дерево значений, таблицу значений
для дальнейшей программной обработки
Результат компоновки можно использовать для дальнейшей программной
обработки и выводить таблицу значений или дерево значений. Для этого
предназначен
объект
ПроцессорВыводаРезультатаКомпоновкиДанныхВКоллекциюЗначений.
Метод
УстановитьОбъект()
является аналогом метода УстановитьДокумент(). Если метод УстановитьОбъект() не был вызван, результат будет выведен в таблицу значений.
Элементы результата компоновки могут быть получены при помощи процессора компоновки данных либо сформированы любыми другими средствами.
В приведенном примере результат компоновки данных выводится в дерево
значений – переменную ДеревоРезультата (листинг 3.63).
Листинг 3.63. Вывод отчета в дерево значений
КомпоновщикМакета = Новый КомпоновщикМакетаКомпоновкиДанных;
МакетКомпоновкиДанных = КомпоновщикМакета.Выполнить(СхемаКомпоновкиДанных,
Настройки, , , Тип("ГенераторМакетаКомпоновкиДанныхДляКоллекцииЗначений"));
ПроцессорКомпоновкиДанных = Новый ПроцессорКомпоновкиДанных;
ПроцессорКомпоновкиДанных.Инициализировать(МакетКомпоновкиДанных);
ПроцессорВывода = Новый ПроцессорВыводаРезультатаКомпоновкиДанныхВКоллекциюЗначений;
ПроцессорВывода.УстановитьОбъект(ДеревоРезультата);
ПроцессорВывода.Вывести(ПроцессорКомпоновкиДанных);
484
©¹ÀɹºÇËùÊÄÇ¿ÆÔÎÇËоËÇ»»ª¨É¾½ÈÉÁØËÁÁªÁÊ˾ŹÃÇÅÈÇÆÇ»ÃÁ½¹ÆÆÔÎ
При выводе результата компоновки в таблицу или дерево значений существуют следующие ограничения:
■ в настройках должны присутствовать только группировки и детальные
записи. Использование таблиц, диаграмм и вложенных отчетов не допускается;
■ все папки, указанные в выбранных полях, игнорируются;
■ не используется условное оформление, а также оформление для поля,
указанное в схеме компоновки данных;
■ из параметров вывода используются только следующие:
□ расположение общих итогов по вертикали;
□ тип заголовка полей;
□ количество записей;
□ процент записей;
■ предопределенные макеты не используются.
© «1-», 2021, 2022
© ' . «1-», 2021, 2022
¬ ## .
* .
% # , , .
+ ' .
c «1»
123056, * , / 64, ­ .: (495) 737-92-57
[email protected], http://www.1c.ru/
., 21
d e fff «1-gh»
127434, * , !
., 9
­ .: (495) 681-02-21
[email protected], http://books.1c.ru
# [email protected].