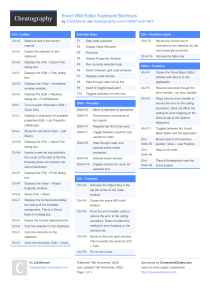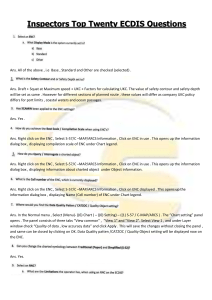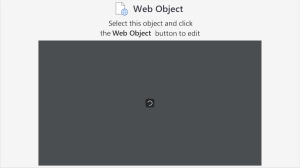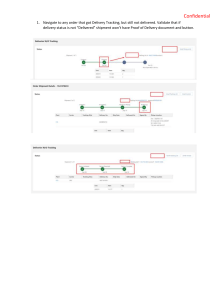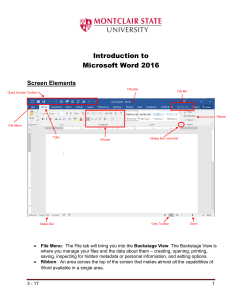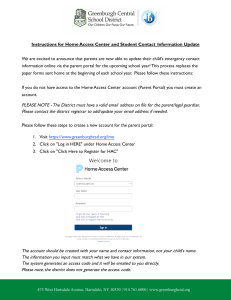The Krusader Handbook The Krusader Handbook 2 Contents 1 Introduction 1.1 Package description . . . . . . . . . . . . . . . . . . . . . . . . . . . . . . . . . . . . . 13 13 1.2 13 Welcome to Krusader! . . . . . . . . . . . . . . . . . . . . . . . . . . . . . . . . . . . 2 Features 3 User Interface 3.1 OFM User Interface . . . 3.2 Krusader Main Window 3.3 Toolbars . . . . . . . . . 3.3.1 Main Toolbar . . 3.3.2 Job Toolbar . . . 4 16 . . . . . . . . . . . . . . . . . . . . . . . . . . . . . . . . . . . . . . . . . . . . . . . . . . . . . . . . . . . . . . . . . . . . . . . . . . . . . . . . . . . . . . . . . . . . . . . . . . . . . . . . . . . . . . . . . . . . . . . . . . . . . . . . . . . . . . . . . . . . . . . . . . . . . . . . . . . . . . . . . . . . . . . . . . 20 20 20 20 20 22 3.4 3.3.3 3.3.4 3.3.5 Panels 3.4.1 3.4.2 3.4.3 . . . . . . . . . . . . . . . . . . . . . . . . . . . . . . . . . . . . . . . . . . . . . . . . . . . . . . . . . . . . . . . . . . . . . . . . . . . . . . . . . . . . . . . . . . . . . . . . . . . . . . . . . . . . . . . . . . . . . . . . . . . . . . . . . . . . . . . . . . . . . . . . . . . . . . . . . . . . . . . . . . . . . . . . . . . . . . . . . . . . . . . . . . . . . . . . . . . . . . . . . . . . . . . . . . . . . . . . . . . . . . . . . . . . . . . . . . . . . . 22 22 22 23 23 24 25 3.5 Command Line / Terminal Emulator . . . . . . . . . . . . . . . . . . . . . . . . . . . 25 3.6 3.5.1 Command Line . . . . . . . . . . . . . . . . . . . . . . . . . . . . . . . . . . . 3.5.2 Terminal Emulator . . . . . . . . . . . . . . . . . . . . . . . . . . . . . . . . . Function (FN) Keys Bar . . . . . . . . . . . . . . . . . . . . . . . . . . . . . . . . . . . 25 26 26 3.7 3.8 Folder Tabs . . . . . . . . . . . . . . . . . . . . . . . . . . . . . . . . . . . . . . . . . . Buttons . . . . . . . . . . . . . . . . . . . . . . . . . . . . . . . . . . . . . . . . . . . . 27 27 Basic Functions 4.1 Controls . . . . . . . . . . . . . . . . . . . . . . . . . . . . . . . . . . . . . . . . . . . 4.1.1 General . . . . . . . . . . . . . . . . . . . . . . . . . . . . . . . . . . . . . . . . 4.1.2 Moving Around . . . . . . . . . . . . . . . . . . . . . . . . . . . . . . . . . . . 28 28 28 28 Actions Toolbar . Location Toolbar Panel Toolbar . . . . . . . . . . . . . List Panel . . . . Sidebar . . . . . . Folder History . . 4.1.3 Selecting . . . . . . . . . . . . . . . . . . . . . . . . . . . . . . . . . . . . . . . 29 4.1.4 Executing Commands . . . . . . . . . . . . . . . . . . . . . . . . . . . . . . . 29 4.1.5 Quick search . . . . . . . . . . . . . . . . . . . . . . . . . . . . . . . . . . . . . 30 4.1.6 Quick filter . . . . . . . . . . . . . . . . . . . . . . . . . . . . . . . . . . . . . 30 The Krusader Handbook 4.1.7 Quick select . . . . . . . . . . . . . . . . . . . . . . . . . . . . . . . . . . . . . 30 4.1.8 Context Menu . . . . . . . . . . . . . . . . . . . . . . . . . . . . . . . . . . . . Basic File Management . . . . . . . . . . . . . . . . . . . . . . . . . . . . . . . . . . . 30 31 4.2.1 Executing Files . . . . . . . . . . . . . . . . . . . . . . . . . . . . . . . . . . . 31 4.2.2 Copying and Moving . . . . . . . . . . . . . . . . . . . . . . . . . . . . . . . 31 4.2.3 Queue manager . . . . . . . . . . . . . . . . . . . . . . . . . . . . . . . . . . . 32 4.2.4 Deleting - move to Plasma Trash . . . . . . . . . . . . . . . . . . . . . . . . . 32 4.2.5 4.2.6 Shred Files . . . . . . . . . . . . . . . . . . . . . . . . . . . . . . . . . . . . . . Renaming Files, Creating Directories and Link Handling . . . . . . . . . . . 32 32 4.2.7 Viewing and Editing files . . . . . . . . . . . . . . . . . . . . . . . . . . . . . 32 Archive Handling . . . . . . . . . . . . . . . . . . . . . . . . . . . . . . . . . . . . . . 33 4.3.1 Browsing Archives . . . . . . . . . . . . . . . . . . . . . . . . . . . . . . . . . 33 4.3.2 Unpack Files . . . . . . . . . . . . . . . . . . . . . . . . . . . . . . . . . . . . 33 4.3.3 Packing Files . . . . . . . . . . . . . . . . . . . . . . . . . . . . . . . . . . . . 33 4.3.4 Testing Archives . . . . . . . . . . . . . . . . . . . . . . . . . . . . . . . . . . 34 Advanced functions 5.1 Virtual file systems (VFS) . . . . . . . . . . . . . . . . . . . . . . . . . . . . . . . . . . 35 35 5.2 Compare . . . . . . . . . . . . . . . . . . . . . . . . . . . . . . . . . . . . . . . . . . . 36 5.2.1 Compare by Content . . . . . . . . . . . . . . . . . . . . . . . . . . . . . . . . 36 5.2.2 Compare Folders . . . . . . . . . . . . . . . . . . . . . . . . . . . . . . . . . . 36 5.3 Calculate Occupied Space . . . . . . . . . . . . . . . . . . . . . . . . . . . . . . . . . 37 5.4 File Splitter . . . . . . . . . . . . . . . . . . . . . . . . . . . . . . . . . . . . . . . . . . 37 5.5 5.6 Checksum Creation and Verification . . . . . . . . . . . . . . . . . . . . . . . . . . . Send Files by Email . . . . . . . . . . . . . . . . . . . . . . . . . . . . . . . . . . . . . 37 38 5.7 Profiles . . . . . . . . . . . . 5.7.1 Panel Profiles . . . . 5.7.2 Color Profiles . . . . 5.7.3 Key-binding Profiles . . . . 38 38 38 38 Search Profiles . . . . . . . . . . . . . . . . . . . . . . . . . . . . . . . . . . . . Synchronizer Profiles . . . . . . . . . . . . . . . . . . . . . . . . . . . . . . . . 38 38 ACL permissions . . . . . . . . . . . . . . . . . . . . . . . . . . . . . . . . . . . . . . 38 4.2 4.3 5 5.7.4 5.7.5 5.8 6 Menu Commands 6.1 File Menu . . . . 6.2 Edit Menu . . . . 6.3 Go Menu . . . . . 6.4 View Menu . . . . 6.5 Useractions Menu 6.6 Tools Menu . . . . 6.7 Window Menu . . 6.8 Settings Menu . . 6.9 . . . . . . . . . . . . . . . . . . . . . . . . . . . . . . . . . . . . . . . . . . . . . . . . . . . . . . . . . . . . . . . . . . . . . . . . . . . . . . . . . . . . . . . . . . . . . . . . . . . . . . . . . . . . . . . . . . . . . . . . . . . . . . . . . . . . 39 39 40 41 42 43 44 44 45 Help Menu . . . . . . . . . . . . . . . . . . . . . . . . . . . . . . . . . . . . . . . . . . 47 . . . . . . . . . . . . . . . . . . . . . . . . . . . . . . . . . . . . . . . . . . . . . . . . . . . . . . . . . . . . . . . . 4 . . . . . . . . . . . . . . . . . . . . . . . . . . . . . . . . . . . . . . . . . . . . . . . . . . . . . . . . . . . . . . . . . . . . . . . . . . . . . . . . . . . . . . . . . . . . . . . . . . . . . . . . . . . . . . . . . . . . . . . . . . . . . . . . . . . . . . . . . . . . . . . . . . . . . . . . . . . . . . . . . . . . . . . . . . . . . . . . . . . . . . . . . . . . . . . . . . . . . . . . . . . . . . . . . . . . . . . . . . . . . . . . . . . . . . . . The Krusader Handbook 7 Keyboard Commands 48 7.1 Keyboard Usage . . . . . . . . . . . . . . . . . . . . . . . . . . . . . . . . . . . . . . . 48 7.2 Key-Bindings . . . . . . . . . . . . . . . . . . . . . . . . . . . . . . . . . . . . . . . . 48 8 Mouse Commands 8.1 Mouse Usage . . . . . . . . . . . . . . . . . . . . . . . . . . . . . . . . . . . . . . . . 54 54 9 Krusader Tools 9.1 BookMan: Organize your Bookmarks . . . . . . . . . . . . . . . . . . . . . . . . . . 55 55 9.1.1 Using Bookmarks . . . . . . . . . . . . . . . . . . . . . . . . . . . . . . . . . . 55 9.1.2 Password handling . . . . . . . . . . . . . . . . . . . . . . . . . . . . . . . . . 56 9.1.3 Popular URLs . . . . . . . . . . . . . . . . . . . . . . . . . . . . . . . . . . . . 57 9.1.4 9.1.5 Permanent bookmarks . . . . . . . . . . . . . . . . . . . . . . . . . . . . . . . Manage bookmarks . . . . . . . . . . . . . . . . . . . . . . . . . . . . . . . . 57 57 9.2 9.1.6 Bookmarks as action buttons on the Toolbar . . . . . . . . . . . . . . . . . . Disk Usage . . . . . . . . . . . . . . . . . . . . . . . . . . . . . . . . . . . . . . . . . . 58 58 9.3 KruSearcher: find what you are looking for . . . . . . . . . . . . . . . . . . . . . . . 59 9.4 KrViewer: Krusader’s internal viewer-editor 9.4.1 Viewer . . . . . . . . . . . . . . . . . . 9.4.2 Editor . . . . . . . . . . . . . . . . . . 9.4.3 Menu overview . . . . . . . . . . . . . 9.4.3.1 The File Menu . . . . . . . . 9.4.3.2 The Edit Menu . . . . . . . . 9.4.3.3 The View Menu . . . . . . . 9.4.3.4 The Bookmarks Menu . . . . 9.4.3.5 The Tools Menu . . . . . . . 9.4.3.6 The Settings Menu . . . . . . . . . . . . . . . . 63 63 64 64 64 65 67 68 68 71 9.4.3.7 The KrViewer Menu . . . . . . . . . . . . . . . . . . . . . . . . . . . The Editor Component Configuration . . . . . . . . . . . . . . . . . . . . . . 71 72 9.4.4.1 72 9.4.4 . . . . . . . . . . . . . . . . . . . . . . . . . . . . . . . . . . . . . . . . . . . . . . . . . . . . . . . . . . . . . . . . . . . . . . . . . . . . . . . . . . . . . . . . . . . . . . . . . . . . . . . . . . . . . . . . . . . . . . . . . . . . . . . . . . . . . . . . . . . . . . . . . . . . . . . . . . . . . . . . . . . . . . . . . . . . . . . . . . . . . . . . . . . . . . . . . . . . . . . . Appearance . . . . . . . . . . . . . . . . . . . . . . . . . . . . . . . . 9.4.4.1.1 General . . . . . . . 9.4.4.1.2 Borders . . . . . . . 9.4.4.2 Fonts & Colors . . . . . . . . 9.4.4.2.1 Colors . . . . . . . . 9.4.4.2.2 Fonts . . . . . . . . 9.4.4.2.3 Normal Text Styles . . . . . . 72 72 73 73 74 74 Highlighting Text Styles . . . . . . . . . . . . . . . . . . . 74 Editing . . . . . . . . . . . . . . . . . . . . . . . . . . . . . . . . . . 74 9.4.4.2.4 9.4.4.3 . . . . . . . . . . . . . . . . . . . . . . . . . . . . . . . . . . . . . . . . . . . . . . . . . . . . . . . . . . . . . . . . . . . . . . . . . . . . . . . . . . . . . . . . . . . . . . . . . . . . . . . . . . . . . . . . . . . . . . . . . . . . . . . . . . . . . . . . . . . . . . . . . . . . . . . . . . . . . . . . . . . . . . . . . . . . . . . . . . . . . . . . . . . . . . . . . . . . . . . . . . . . . . 9.4.4.3.1 9.4.4.3.2 9.4.4.3.3 9.4.4.3.4 General . . . . . . . Cursor & Selection Indentation . . . . . Auto Completion . . . . . 74 75 76 77 9.4.4.3.5 Vi Input Mode . . . . . . . . . . . . . . . . . . . . . . . . . 77 5 . . . . . . . . . . . . . . The Krusader Handbook 9.4.4.3.6 9.4.4.4 Spellcheck . . . . . . . . . . . . . . . . . . . . . . . . . . . 78 Open/Save . . . . . . . . . . . . . . . . . . . . . . . . . . . . . . . . 78 9.4.4.4.1 9.4.4.4.2 9.4.4.4.3 General . . . . . . . . . . . . . . . . . . . . . . . . . . . . . Advanced . . . . . . . . . . . . . . . . . . . . . . . . . . . Modes & Filetypes . . . . . . . . . . . . . . . . . . . . . . 78 78 79 9.4.4.5 Extensions . . . . . . . . . . . . . . . . . . . . . . . . . . . . . . . . Locate GUI Frontend . . . . . . . . . . . . . . . . . . . . . . . . . . . . . . . . . . . . MountMan: work with your mounted file systems . . . . . . . . . . . . . . . . . . . 80 81 82 9.7 Remote Connections . . . . . . . . . . . . . . . . . . . . . . . . . . . . . . . . . . . . 9.7.1 LAN connections via fish:/ protocol (zeroconf) . . . . . . . . . . . . . . . . . 83 84 9.8 Synchronizer . . . . . . . . . . . . . . . . . . . . . . . . . . . . . . . . . . . . . . . . . 85 9.8.1 9.8.2 Introduction . . . . . . . . . . . . . . . . . . . . . . . . . . . . . . . . . . . . . Comparator . . . . . . . . . . . . . . . . . . . . . . . . . . . . . . . . . . . . . 85 86 9.8.3 Synchronization . . . . . . . . . . . . . . . . . . . . . . . . . . . . . . . . . . . 90 UserActions . . . . . . . . . . . . . . . . . . . . . . . . . . . . . . . . . . . . . . . . . 90 9.5 9.6 9.9 10 Konfigurator: Krusader’s Configuration Center 95 10.1 Startup . . . . . . . . . . . . . . . . . . . . . . . . . . . . . . . . . . . . . . . . . . . . 10.2 Panel 10.2.1 10.2.2 10.2.3 10.2.4 10.2.5 10.2.6 95 . . . . . . . . . . General . . . . . View . . . . . . Buttons . . . . . Selection Mode Media Menu . . Layout . . . . . . . . . . . . . . . . . . . . . . . . . . . . . . . . . . . . . . . . . . . . . . . . . . . . . . . . . . . . . . . . . . . . . . . . . . . . . . . . . . . . . . . . . . . . . . . . . . . . . . . . . . . . . . . . . . . . . . . . . . . . . . . . . . . . . . . . . . . . . . . . . . . . . . . . . . . . . . . . . . . . . . . . . . . . . . . . . . . . . . . . . . . . . . . . . . . . . . . . . . . . . . . . . . . . . . . . . . . . . . . . . . . . . . . . . . . . . . . . . . . . 96 . 97 . 98 . 99 . 100 . 100 . 101 10.3 Colors . . . . . . . . . . 10.4 General . . . . . . . . . 10.4.1 General . . . . . 10.4.2 Viewer/Editor . . . . . . . . . . . . . . . . . . . . . . . . . . . . . . . . . . . . . . . . . . . . . . . . . . . . . . . . . . . . . . . . . . . . . . . . . . . . . . . . . . . . . . . . . . . . . . . . . . . . . . . . . . . . . . . . . . . . . . . . . . . . . . . . . . . . . . . . . . . . 101 102 102 103 10.4.3 Atomic extensions 10.5 Advanced . . . . . . . . . 10.6 Archives . . . . . . . . . . 10.7 Dependencies page . . . . . . . . . . . . . . . . . . . . . . . . . . . . . . . . . . . . . . . . . . . . . . . . . . . . . . . . . . . . . . . . . . . . . . . . . . . . . . . . . . . . . . . . . . . . . . . . . . . . . . . . . . . . . . . . . . . . . . . . . . . . . . . . . . . . . . . . 104 104 104 105 10.8 UserActions . . . . . . . . . . . . . . . . . . . . . . . . . . . . . . . . . . . . . . . . . 106 10.9 Protocols . . . . . . . . . . . . . . . . . . . . . . . . . . . . . . . . . . . . . . . . . . . 107 11 Frequently Asked Questions (FAQ) 108 11.1 Installation FAQ . . . . . . . . . . . . . . . . . . . . . . . . . . . . . . . . . . . . . . . 108 11.2 Usage FAQ . . . . . . . . . . . . . . . . . . . . . . . . . . . . . . . . . . . . . . . . . . 109 11.3 General FAQ . . . . . . . . . . . . . . . . . . . . . . . . . . . . . . . . . . . . . . . . . 111 12 Credits and License 115 A Configuration Files 117 6 The Krusader Handbook B useractions.xml 119 C Release overview 123 D Glossary 125 E Index 128 7 The Krusader Handbook List of Figures 1.1 Krusader screenshot . . . . . . . . . . . . . . . . . . . . . . . . . . . . . . . . . . . . 14 3.1 3.2 3.3 3.4 3.5 3.6 Krusader Main Window Main Toolbar . . . . . . . List Panel . . . . . . . . . Command Line . . . . . Terminal Emulator . . . Function (FN) Keys Bar . . . . . . . 21 21 23 25 26 26 3.7 Folder Tabs . . . . . . . . . . . . . . . . . . . . . . . . . . . . . . . . . . . . . . . . . . 27 4.1 Copy dialog . . . . . . . . . . . . . . . . . . . . . . . . . . . . . . . . . . . . . . . . . 31 9.1 9.2 Bookmark menu . . . . . . . . . . . . . . . . . . . . . . . . . . . . . . . . . . . . . . . KeditBookmarks Bookmark Manager . . . . . . . . . . . . . . . . . . . . . . . . . . 56 58 9.3 9.4 9.5 9.6 General Search . . Advanced Search MountMan . . . . Synchronizer . . . . . . . 59 62 82 86 9.7 ActionMan . . . . . . . . . . . . . . . . . . . . . . . . . . . . . . . . . . . . . . . . . . 91 10.1 Startup configuration . . . . . . . . . . . . . . . . . . . . . . . . . . . . . . . . . . . . 96 . . . . . . . . . . . . . . . . . . . . . . . . . . . . . . . . . . . . . . . . . . . . . . . . . . . . . . . . 8 . . . . . . . . . . . . . . . . . . . . . . . . . . . . . . . . . . . . . . . . . . . . . . . . . . . . . . . . . . . . . . . . . . . . . . . . . . . . . . . . . . . . . . . . . . . . . . . . . . . . . . . . . . . . . . . . . . . . . . . . . . . . . . . . . . . . . . . . . . . . . . . . . . . . . . . . . . . . . . . . . . . . . . . . . . . . . . . . . . . . . . . . . . . . . . . . . . . . . . . . . . . . . . . . . . . . . . . . . . . . . . . . . . . . . . . . . . . . . . . . . . . . . . . . . . . . . . . . . . . . . . . . . . . . . . . . . . . . . . . . . . . . . . . . . . The Krusader Handbook List of Tables C.1 Release overview . . . . . . . . . . . . . . . . . . . . . . . . . . . . . . . . . . . . . . 124 9 Abstract Krusader is an advanced, twin-panel (commander-style) file-manager for Plasma and other desktops in the *nix world The Krusader Handbook Help Krusader Here is your opportunity to contribute to the Krusader project. There are things that need to be done, but cannot be done by us. If you feel you can help, do not hesitate to contact us; every OpenSource can use some help. Please also check the contribute donate URL page on our website for more recent information. Thanks! To get contributor account and commit changes to Krusader by yourselves you should follow this tutorial. Some useful advices on using KDE Git can be found here. It is a good practice to use merge requests for the non-trivial patches. Documentation Help is needed (we are looking for documentation writers) for keeping the Krusader documentation up to date. The draft explanation of new features is done by the developers on the krusaderdevel mailing list, but we need editors to add this information in the handbook. By playing with the new features these editors can give valuable information to the developers for making the new features even better! Bug triaging Sometimes bugs are not well reported, that can be mended. In order to free developers, so that they can have more time to e.g. improve Krusader’s source code and add features: bug reports can be confirmed, or closed. A list of steps to repeat the problem can be made. Some potential causes can be discarded. Code testing Before a new Krusader release is made... many testers are needed to report or confirm problems. If you like to be on the cutting edge of Krusader, and help by the way, consider reporting! Adding comments If you are reading Krusader’s source code, and you think that adding comments is a good idea, that’s welcome! It’s very probable that your comments will save time to someone else later, accelerating Krusader’s development. Tutorial writing Tutorials are very useful for people who are starting to use a program, like Krusader. English texts reviewing If you can review English texts, and spot writing mistakes, your comments are welcome! Solve doubts about Krusader Some Krusader users can write about their doubts, e.g. in mailing lists. Solving their doubts is very valuable! Krusader Extensions Please upload your favourite extensions at store.kde.org, so that they become available for the Krusader community. Maybe they will be shipped by default with Krusader at the next release :-)). Spread the Word Krusader 11 The Krusader Handbook If you like Krusader, let people know! Write articles and reviews for internet or print publications. Encourage your friends to give Krusader a try. Participate in forums to help others in the community. GUI Translations Krusader is available in many languages, but sometimes translations do need an update or translations to new languages are always welcome. If you are interested in translating the Krusader GUI, please contact the KDE translation team of your language. Documentation Translations If you are interested in translating this Krusader documentation, please contact the KDE translation team of your language. Donations Actually, we had not considered donations, until users asked us for a way to Donate to the project. Krusader is, and always will be free, in all the terms of the GNU Public License. Packagers We are always in need of packagers for different distro rpm’s, deb’s, etc. All help is welcome. FAQ If you have a question that is missing in the FAQ, we would like to hear it. Rate Krusader On some websites you can rate software, if you like Krusader go to one of these sites and rate Krusader, thanks. Others Feedback, Bug reports, patches, etc. are always welcome! An open source project’s greatest strength is derived from getting user feedback. 12 The Krusader Handbook Note from the Editors As you may notice, this handbook is written by various authors. The draft explanation of new features is done by the developers on the krusader-devel mailinglist, the editors add this information in this handbook. We have taken much care in ensuring technical and vocabulary consistency. The authors write in English even though it is not their native language; therefore, you may notice strange sentence constructions. Do not hesitate to let us know, if something is not clear to you. An open source project’s greatest strength is derived from getting user feedback. That is why we would love to hear what you have to say. Documentation contributors are always welcome!, since this is a time consuming task. If you have ideas on how to improve the content, if you would like to write about an undocumented Krusader feature, or if you have comments or suggestions about the Krusader Handbook, please let us know. You can contact us even if you find typos! For information about the Krusader documentation project, please contact the Krusader documentation coordinator, Yuri Chornoivan [email protected]. This handbook is available in several formats. • via the Help Menu when using Krusader • the Online Handbook The most recent version of this handbook is available when using Krusader from Git. N OTE If you are using a development or Git version, it is possible that the latest new features are not yet in the ‘The Krusader Handbook’. Please read the Changelog file online or in the Krusader sources to find out more about the new features. For a brief description, please read the NEWS file online or in the Krusader sources. User feedback and Bug reports are always welcome! All mentioned Trademarks and Copyrights in this handbook belong to their respective owners. 13 The Krusader Handbook Chapter 1 Introduction 1.1 Package description Krusader is a simple, easy, powerful, twin-panel file manager (commander-style) for Plasma and other *nix desktops, similar to Midnight Commander or Total Commander©. It provides all the file management features you could possibly want. Krusader also includes extensive archive handling, mounted file system support, FTP, advanced search module, viewer/editor, folder synchronization, file content comparisons, powerful batch renaming and much, much more. Krusader supports archive formats: ace, arj, bzip2, deb, gzip, iso, lha, rar, rpm, tar, zip and 7-zip and handles other KIO Slaves such as smb:// or fish://. Krusader is almost completely customizable and therefore very user-friendly. Try Krusader. More Krusader Screenshots can be viewed on our website. 1.2 Welcome to Krusader! Our aim is to give you a simple, intuitive tool that easily handles the most important tasks you perform on your computer each and every day: manage and process your files the way you want. Whether you are a Linux® expert or a novice, Krusader makes routine file management tasks quick and accurate, allowing you to focus on the big picture, not command line syntax. This is especially helpful if you are new to xxNIX operating systems. To do just that, Krusader uses a good-looking GUI and supports drag and drop as well as MIME types, making it easy to use. Krusader has many useful features. It is fast, and handles archives transparently. In addition, Krusader streamlines many complex file management tasks, reducing fatigue, errors, and distraction. Basically, Krusader provides all the helpful features you have come to expect from other quality file management tools like Midnight Commander and Total Commander©. Krusader is designed to integrate seamlessly with the Plasma, the desktop of choice for many programmers, network engineers, and other power users of Linux® . With Krusader even novice users can quickly access the power, convenience, and feature rich capabilities of the Plasma. Krusader is a free open-source project, and it is released under the GNU General Public License (GPL), although the developers still retain the copyright for the project and its name, and manage the project’s continuing evolution. The Krusader Project mission is to create an ‘all-in-one’ file manager, which will do all the ordinary things you would expect of it, and more. Since the principle behind Krusader is based on the Orthodox File Manager (OFM), dual-pane filemanagers (Midnight Commander, Norton 14 The Krusader Handbook Figure 1.1: Krusader screenshot Commander® , etc.), it is certain that Krusader is able to handle all the standard Copy, Move, Delete, etc. file operations. From the start, virtual file systems became the main focus. Virtual file systems (VFS) are an abstracted layer over all kinds of archived information (ZIP files, FTP servers, TAR archives, NFS filesystems, SAMBA shares, ISO CD/DVD images, RPM catalogs, etc.), which allow the user to access all the information in these divergent types of file systems transparently - just like entering an ordinary sub-folder. Files can then be copied or moved around (except ISO, rpm, tar.gz) between these data sources/containers effortlessly. Krusader currently supports VFSs for all popular and some specialized types of archives (ace, arj, bzip2, gzip, iso, lha, rar, tar, zip and 7-zip), configuration packages (rpm, deb), and traditional remote file system types (FTP, NFS, Samba, FISH, SFTP). Krusader also includes a built-in Mount-Manager MountMan, which enables you to mount or unmount file systems of all types with a click of a mouse. The user is able to obtain usage and other property information easily, in a consistent and understandable format in seconds. Ease and consistency is the goal. A Bookmark-Manager for local files/remote URLs and an Advanced Search module is also included to speed the locating of needed files. Krusader also allows the user to configure Toolbars in order to provide a wide variety of additional functionality, such as File Comparison (several user selectable methods available), Multiple File Rename, and standard Terminal windows. Advanced users benefit greatly from being able to carry out clerical tasks effortlessly, without distraction from the real task at hand. Convenient shortcut keys enable the user to navigate folder trees with ease, create multiple tabbed folder views simultaneously, and access fully functional history lists. Due to efficient programming and low system overhead, Krusader is perhaps the most responsive all around system management tool used to access the full potential of a computer using Plasma, or any other standards compliant X Window System® window manager. Although designed specifically for - and tightly integrated with - Plasma, Krusader works equally well with GNOME, MATE, Enlightenment, Window Maker, IceWM, XFCE, etc., as long 15 The Krusader Handbook as the KF5 libraries are installed. New extensibility is provided by the flexible UserActions, a Krusader innovation that allows unlimited additional custom functionality to be added to suit the specific needs of users. We are planning to develop more modules in the near future, thereby enhancing Krusader. Information on what is proposed, approved, or remains to be completed can be found in the Krusader GitLab page. No other program we know of, offers so many useful, easily accessible features in such an intuitive and simple format. Best of all, we listen, and implement good suggestions that are consonant with the Krusader Project’s goal: making Krusader the very best File Manager available. We hope you will enjoy it - we do! 16 The Krusader Handbook Chapter 2 Features N OTE The most important features and improvements are highlighted here, it would make this list too long if we were to include all the features and improvements. You will discover even more features in this documentation and in the ChangeLog and NEWS files. • O RTHODOX F ILE M ANAGER (OFM) FEATURES – – – – – – – – – – Two powerful and easy to use OFM panels. Command Line and optional Terminal emulator below. Strong keyboard orientation and the ability to perform all functions without the mouse. Context-dependent invocation of scripts and programs e.g. mouse click/Enter (execute or open with the associated application), F3 (view) and F4 (edit). User Menu, create your own customized menu. History e.g. Folder History, Popular URLs, etc. Virtual file systems (VFS) e.g. for Remote Connections, archives, search results, synchronizer. Powerful internal viewer and editor via kparts supporting almost every file format. Advanced Search module: searching in archives and search content on remote file systems. Several Panel view modes via the Sidebar. • K RUSADER TOOLS – – – – – – Remote Connections: FTP/SAMBA with SFTP/SCP support via KIO Slaves Locate GUI frontend Synchronize Folders Mount-Manager Disk Usage Root mode • K RUSADER FEATURES – Archive Handling: browsing, unpack, pack, testing. Supported archives: ace, arj, bzip2, deb, gzip, iso, lha, rar, rpm, tar, zip and 7-zip. – Checksum Creation and Verification mechanism that supports md5, sha1, sha256, sha224, sha256, sha384, sha512, tiger, whirlpool, cfv, and crc. – Calculate occupied space of files and folders, archives and remote filesystems. 17 The Krusader Handbook – – – – – – – – – – – – – – – – – Directory comparison and filtering. Compare files by content via external diff programs like Kompare, KDiff3 or xxdiff. Rename files and folders via KRename Completely supports drag’n’drop: drag from Konqueror straight into a .tar.gz file, from Krusader’s panel into the trash bin, the desktop or into Konqueror Preserve date for local targets at copy/move operations. F9 opens a Terminal Window in the current folder. Easy editing of file permissions and ownership and Numeric Permissions. Selection filters used in e.g. Synchronizer and KruSearcher. Jump-Back MIME type-aware. Tabbed panels and Tabbed Editor/Viewer. Quick search, select and filter File splitter Mouse Gestures Quick Navigation in the Location Toolbar. WhatsThis Help function in favour of tooltips where reasonable. Sync-browsing • C USTOMIZE K RUSADER TO YOUR OWN NEEDS – – – – – – – – Konfigurator Krusader’s configuration center. Main Toolbar, Actions Toolbar for user actions and bookmarks. Key-bindings Colors Panel profiles Bookmark-Manager Selection Modes Many more features can be configured the way you like. • K RUSADER E XTENSIONS – UserActions – Color Profiles – Key-binding Profiles Download and upload your favourite Krusader extensions at store.kde.org. N EW FEATURES IN THE K RUSADER -1.80.0 ‘F INAL 3 RD S TONE ’ RELEASE • Archive improvements – Password support for: arj, ace, rar and zip. Passwords can be stored in Kwallet – 7-zip support, by external applications 7z and 7za. – Auto-detection support, allowing you to open ‘hidden archives’ (e.g. OpenOffice® documents). – Packing/unpacking is now in the background. • Brief View • Many improvements of the UserActions system. • Countless usability enhancements, especially in Konfigurator and the heavily reordered menubar. 18 The Krusader Handbook • Media button • Copy/Move: preserve all attributes (time, owner, group). • Dim the colors of the inactive panel. • Renaming a filename without extension, single instance mode, start to system tray, check this out in Konfigurator • Configurable Atomic extensions, so that extensions like .tar.gz are shown as one part in the Ext Column. • Context menu for bookmarks and enable/disable special bookmarks. • Restyled MenuBar • Terminal emulator enhancements bringing new functions, new usages and new look. • Synchronizer enhancements and parallel threads for slow FTP servers. • Single instance mode, start to system tray • Context menu for permanent bookmarks. • Full support for ACL permissions, like properties, preserve attributes, synchronizer and other. • Searcher-results, Locate-results, Synchronizer-results: support for dragging items and copy to clipboard (Ctrl+C). • Many bug fixes. N EW FEATURES IN THE K RUSADER -1.90.0 ‘P OWER S TONE ’ RELEASE • Last release for KDE 3.x with a big collection of Useractions. N EW FEATURES IN THE K RUSADER -2.0.0 ‘M ARS PATHFINDER ’ RELEASE • The first release for the KDE 4.x series • Krusader works on Windows® ! (But not so useful and powerful yet as under Linux® ) • Queue manager! • Five methods in the panel! N EW FEATURES IN THE K RUSADER -2.1.0- BETA 1 ‘R USTY C LUTCH ’ RELEASE • Fast text/hex viewer for huge filesizes. • Locked tabs. • Queued packing / unpacking. • Better trash integration. • The quick search, select and filter bar supports regular expressions for matching files. N EW FEATURES IN THE K RUSADER -2.5.0 ‘C LEAR S KIES ’ RELEASE • Ported to KDE Frameworks 5. • The new Quickfilter bar with three different modes to operate: select, search and filter. • Reworked Queue Manager (JobMan) and the new Job Toolbar. 19 The Krusader Handbook N EW FEATURES IN THE K RUSADER -2.7.0 ‘P EACE OF M IND ’ RELEASE • Quick Search in Bookmark menu. • Pinned tabs. • Tooltip with file information when you hover a file name. • Extended options for Tree Panel at the Side Bar. N OTE If you are using a development or Git version, it is possible that the latest new features are not yet in the ‘The Krusader Handbook’. Please read the Changelog file online or in the Krusader sources to find out more about the new features. For a brief description, please read the NEWS file online or in the Krusader sources. User feedback and Bug reports are always welcome! 20 The Krusader Handbook Chapter 3 User Interface 3.1 OFM User Interface The OFM file manager concept contains many features that make them powerful enough to belong among the best file managers today. The interface is simple: left panel, right panel and a command line below. Because of interaction between these three items the file managing will become more efficient. If you would like to know how Krusader works you can try it yourself, just install it on your computer. To accept an Orthodox File Manager (OFM) like Krusader, the user needs to get used to new ideas that are actually already 20 years old. If you prefer to waste time and lose a lot of productivity, you can always continue to use one panel file managers that are based on Windows® Explorer. 3.2 Krusader Main Window The User Interface is based on Orthodox File Manager (OFM) paradigm, a 20- year old principle that has proven its bones. It is known as simple, easy and powerful. In the following sections we will cover the basic functions of each part with the exception of: • The Menu Bar which has a chapter of its own. • The Bookmarks which has a chapter of its own. • The Status Bar shows the properties of the current file (that is being) in focus. 3.3 Toolbars Krusader comes with several Toolbars. 3.3.1 Main Toolbar The Krusader Main Toolbar is a standard KDE toolbar that can be dragged around the application (please unlock it first by unchecking the Lock Toolbar Positions item in the right-click menu) or configured via a Right-Click menu. You can decide whether or not you want to display it each time you start Krusader in the Konfigurator Startup page, and you can toggle its use in the current session in the Settings menu. The Main Toolbar contents can be configured from the Configure 21 The Krusader Handbook Figure 3.1: Krusader Main Window Figure 3.2: Main Toolbar 22 The Krusader Handbook Toolbars... in the Settings menu. Since various commands and options in Krusader are contextdependent, some commands are not always available. The icon of an inappropriate or inactive action will be deactivated (grayed-out) disabling its use. Bookmarks can be placed into the Main Toolbar and the Actions Toolbar with the mouse using ‘drag and drop’. 3.3.2 Job Toolbar By default, the Krusader Job Toolbar (Queue Manager or simply the JobMan) is located at the right part of the Main Toolbar. This toolbar allows you to view the job progress, to pause and resume the job list execution and to undo the last executed job. 3.3.3 Actions Toolbar UserActions and Bookmarks can be ‘plugged’ into the Actions Toolbar. To show it, use Settings → Show Actions Toolbar . To add user actions, use Settings → Configure Toolbars... and select Actions Toolbar. You can, for example, drag the Actions Toolbar to the right side using the mouse. 3.3.4 Location Toolbar Below the Main Toolbar there is a Location Toolbar for each panel. It shows the path the panel is currently pointing to. When entering archives the path will be displayed in the following format: ‘archive type:/folder/archive_filename/the folder inside the archive’. This format makes the paths uniform and easy to read. The Location Toolbar supports also KIO Slaves but not all of them, some can only be used with the viewer and some can not be used. The user can enter a desired path by clicking on it. • /mnt/cdrom/ • settings:/ will browse and open entries of the System Settings. • trash:/ opens trash folder. • mtp:/ uses the kio_mtp to access, upload and organize the multimedia stored on Android™based devices. • And last but not least Remote Connections . You can copy-paste a URL in the Location Toolbar or use a middle click. With the Right-Click menu you can configure the auto-complete function. An optional Clear Location Toolbar button is also available. Quick Navigation: Ctrl point with mouse in the middle of URL of the Location Toolbar. A popup window shows the next URL location. Pressing Ctrl + left mouse button shows the location where the mouse was pointing to. This feature allows faster navigation in a big folder tree. 3.3.5 Panel Toolbar Each panel has a configurable Panel Toolbar. The complete Panel Toolbar or specific buttons can be made visible or be hidden. • OpenDir Button: opens the folder browser. • Equals Button (=): changes the panel folder to the other panel folder. • Up Button (..): changes the panel folder to the parent folder. • Home Button (~): changes the panel folder to the home folder. • Root Button (/): changes the panel folder to the root folder. • Sync-browsing Button: when active, each folder change in the specific panel is performed in the other panel as well. 23 The Krusader Handbook 3.4 Panels The Krusader panels are where most of the action takes place. Currently, there are two types of panels: • List Panel: shows the files and folders. • Sidebar: has several display modes: Preview, Tree, Quickselect, View and Disk Usage for the file or folder that has the focus. The Sidebar may be left open or closed, as desired. Krusader is a ‘twin-panel’ file manager so there are two panels: the ‘Left’ panel and the ‘Right’ panel, or a more important logical distinction, the *Active* panel and the *Inactive* panel. The active panel is the one that will accept your mouse and keyboard input. If you choose a command from the Menu-Bar or Toolbar the command will act upon the selected files/folders in the active panel. You can switch between panels using the Tab key or by clicking on the Information or Totals labels, or by selecting any file in a panel with the mouse. As always, default startup settings can be modified with the Konfigurator Startup page, and you control the current session with the Settings menu. Figure 3.3: List Panel 3.4.1 List Panel This is the default panel and the one you will probably use most of the time. This panel shows the contents of one folder which can be local (part of your mounted file systems, either a native file or the files inside an archive) or remote files (accessed via FTP, NFS or Samba). There are two modes: Detailed View that shows the file names, file size, creation date and time and their attributes. And Brief View that shows only the file names, the number of brief columns can be changed, by right clicking on the Name header. File copy/paste/cut via clipboard between Konqueror and Krusader Ctrl+C, Ctrl+V, Ctrl+X is supported. Alt+Ctrl+R toggles the List Panel between horizontal and vertical mode. The following items are available: 24 The Krusader Handbook • Information Label : shows how much free space is physically available on the file system, the file system capacity and where the filesystem is mounted. If the information is not available (most often in the case of remote file system) a message will be displayed with the reason for unavailability instead of the information. The Media button on the left of the Information Label displays a list of all available media, where you can select the desired media (HDD partition, DVD, USB stick, etc.). Pressing CtrlReturn when the Media menu is opened mounts the highlighted media when it is unmounted, and unmounts it when it is mounted. The context menu of a medium gives several options like Mount, Open in a new tab, etc. The Media menu is configurable. • Column Headers : here you can change the sort order of the files and folders as desired. The default sort order is by Name. The sort order can be instantly changed by clicking on one of the Column Headers. To reverse the sort order, click a second time on the Column Header. An arrow will appear on the right of the Column Header text, showing the sort direction (Up arrow = A to Z sorting, Down arrow = Z to A sorting). Default UserActions set a keybinding for the Column Headers. The default Column Headers are: Name, Ext, Size, Modified, rwx. Predefined Atomic extensions like .tar.gz are shown as one part in the Ext Column. More optional Column Headers are available with the right mouse button. The width Column Headers can be changed with the mouse by single clicking and moving the divider line to the desired width (keep the mouse button pressed). Both List Panels remember the sort order and column width. The Column Headers can be changed and saved individually to each panel. • File List : displays the files and folders in the browsed folder. The search bar allows you to search for files by typing their names, or the first few characters of a file name. Pressing Enter or double clicking on a file will open/execute that file. You can select/unselect files using the mouse, with the Ins key or the Edit menu. • Totals Label : selecting or deselecting files will change the Totals Label : selecting or deselecting files will change the Totals Label at the bottom of the panel, which displays how many files you have selected (and how much total disk space they use) as well as the total file and disk usage of the current folder (as opposed to the information label that displays information for the whole file system). If a folder contains a lot of subfolders, it may not be possible to drop the URL onto the panel (on which only folders are visible), but the URL can be dropped onto the ‘Information Label’ or ‘Totals Label’ instead. When a custom filter is set, it will show the setting, example: [*.cpp]. When using the ‘KDE default colors’, then the selected files are shown in blue and the current file is surrounded by a fine-lined rectangle. By default an icon is shown according to the file type. Use Konfigurator Panel page to change the default configuration to meet your individual needs. Some useful List panel Key-Bindings: • Ctrl+R will refresh the panel. • Focus a file or folder on the left panel, press Ctrl+Right and the right panel changes: – On a file: the right panel gets the same path as the left panel. – On a folder: right panel opens the folder focused on the left panel. • For the right panel: press Ctrl+Left and the left panel will change. 3.4.2 Sidebar This is ‘Krusader is 3rd Hand’ or the 3rd Panel, click on the arrow-up button on the right of the Totals Label or Alt+Down to open the Sidebar. This panel has several display modes which can be activated by clicking on the appropriate button. • Preview Panel : gives a preview of the file that has the focus (currently selected file). 25 The Krusader Handbook • Tree Panel : is used to quickly browse the local folder tree. This panel behaves like the list panel but only one folder may be selected at a time and double clicking or pressing Enter on a folder will open that folder in the active panel. The panels fully support drag and drop (copy, move, link) mouse actions. • Quick Panel : is used to quickly select files, e.g. enter *.png and click on the Go button. The ‘floppy’ button stores the current selection. The ‘select group dialog’ is also available. • Viewer Panel : views a text file, views an image, etc. A thumbnail view is generated whenever you open the Viewer Panel. • Disk Usage Panel : views the Disk Usage of a folder. It is possible to change the sidebar placement using the rotation button which is located to the left of the arrow down button at the bottom part of the Krusader tab. Each click on this button moves the sidebar on one position in the loop ‘bottom-left-top-right’. If needed you can resize the window e.g. to better display a picture or view a file contents. Click on the arrow down button to close the 3rd Hand Panel. 3.4.3 Folder History Both panels remember recently visited folders. Click on the Folder history button (˝watch˝ symbol) to open the folder history list. Here you can quickly change to previously visited folders. The currently focused folder is checked. On every new start of Krusader, the history list is populated by the items from previous run (history is saved). 3.5 Command Line / Terminal Emulator This part of the GUI can have four modes: Command Line, Terminal Emulator, show both and show none. You can choose your mode of operation either on start-up with the Konfigurator Startup page, or for the current session with the Settings menu . 3.5.1 Command Line Figure 3.4: Command Line The traditional command line mode offers a single line of input to enter commands, it also features three buttons: • command history (down arrow) to quick open previous used commands • Useraction expander (green plus button) to add easy Useraction placeholders • run in terminal mode (console icon) button with the next options: – Start and Forget – Display Separated Standard and Error Output – Display Mixed Standard and Error Output 26 The Krusader Handbook – Start in New Terminal – Send to Embedded Terminal Emulator When you start typing your commands, the command line auto-completion feature will make its offers according to what you choose in the System Settings. If you want to change the way autocomplete behaves in the current Krusader session, right click on the command line and change it. To the left of the input line you can find the local path that the active panel is currently pointing to. This path is where your command will be executed. Typing cd <folder> in the command line will also cause the active panel to point to this folder. Click here to view the command line keybindings. 3.5.2 Terminal Emulator Figure 3.5: Terminal Emulator The terminal emulator mode is in fact a small console and acts like one. You can change the active folder in the terminal by using the cd command. The terminal emulator will follow the active panel folder. You can drag a file from the List Panel and name of file will pasted into Terminal Emulator. If you drag multiple files, the names will pasted into Terminal Emulator. A full-screen terminal emulator can be used when configured or Ctrl+Shift+F toggles between normal and full screen mode. If the command line is hidden, press Ctrl+Arrow down to focus the terminal emulator. Ctrl+Arrow up brings you back down. Ctrl+Enter and Ctrl+Shift+Enter paste the filename. You can close the emulator by typing exit . Click here to view the Terminal emulator keybindings. 3.6 Function (FN) Keys Bar Figure 3.6: Function (FN) Keys Bar This bar gets its name from the function (FN) keys it represents. For each button on this bar there is a corresponding function key that performs the same action. This bar is derived from the design of the first twin-panel file managers and the FN keys usually act the same way with two changes: the F2 key is used to rename files and the F9 key will open a terminal at the last local path that the active panel pointed to. Mkdir F7 (translated name of mkdir command) can create whole folder trees on the fly e.g. foo/bar/test. You can choose to display or not the FN keys bar when starting up Krusader via the Konfigurator Startup page, and you can toggle its use in the current session with the Settings menu. The actions and Key-Bindings performed by the function keys are configurable since version 1.51, they will remain active with or without the FN keys bar displayed. 27 The Krusader Handbook 3.7 Folder Tabs Figure 3.7: Folder Tabs With Folder Tabs you can quickly change to multiple folders; each panel has its own Folder Tabs. The Folder Tabs positions are saved when closing Krusader. To switch between Folder Tabs, click them with the mouse. Squeezed Folder Tabs have tooltips to display the full path. The following Folder Tabs operations are available: • To open a new tab and keep the current tab opened: Right-click on a folder and select Open in New Tab, or click on the rightmost button on the Tab bar. • To lock a tab, Right-click and select Lock Tab. • To pin a tab, Right-click and select Pin Tab. The pinned tab is a locked tab but with temporarily changeable address. It resets to pinned address on tab reactivation. To unpin the pinned tab right-click on it and choose the Unpin Tab item. • To duplicate a tab: Right-click on the folder tab and select Duplicate Current Tab, or use Ctrl+Alt+Shift+N. • To close a tab (except for the last tab): Right-click on the tab and select Close Current Tab, or use the middle mouse button, or use the Folder tab red cross button, or use Ctrl+W. • To change tabs: Ctrl+, or Ctrl+.. • To open the current folder in a new tab: use Ctrl+Alt+Enter. • To close all other tabs, Right-click and select Close Inactive Tabs. • To close duplicated tabs, Right-click and select Close Duplicated Tabs. • To move tab on the other panel, drag it to the area of the other panel with the left mouse button (the mouse cursor will become an arrow pointing left or right) and drop it. You can also press Ctrl+Shift+O. 3.8 Buttons Several buttons for fast operations are available: Main Toolbar, Actions Toolbar, Panel Toolbar, Location Toolbar, Media, Folder history, Bookmarks, Tab, Commandline, Function keys. 28 The Krusader Handbook Chapter 4 Basic Functions 4.1 Controls 4.1.1 General This is a rather short but important section that will go into the details of controlling Krusader. This section does not try to cover all the various key combinations for two reasons: 1. there are just too many of them 2. most of Krusader actions are configurable in the Konfigurator Panel page We will only mention the most important keyboard shortcuts with the default configuration, but keep in mind that most of the Key-Bindings are configurable. If you find that you use a certain command a lot and want to know the shortcut for this command, or you want to change this command shortcut, then check out the Configure Shortcuts window (Settings → Configure Shortcuts...). 4.1.2 Moving Around By Moving Around we mean the transfer of the keyboard and mouse focus between the different parts of the Krusader main window. The focus can be in one of five places: the Left or Right Panel, the Menu Bar, the Command Line or the Terminal Emulator. The panel that has the focus is called the Active Panel. An Active Panel will remain active until the other panel receives the focus (i.e.: if the Left Panel was active and you clicked on the Command Line - then the Left Panel remains the Active Panel). You must deliberately change which panel is active. The most common way to transfer the focus to a specific panel is to use the mouse to click on that panel. But you should be aware of the following: • Clicking on the Toolbar, the FN keys bar or the Status Bar does not change the focus. • Pushing the Run in Terminal Mode button in the Command Line will not transfer the focus, so you have to click inside the Input Line. • When you choose a menu, the Menu Bar will become focused. It remains focused until you choose a command - the focus returns to the previous owner. There are, of course, ways to use the keyboard to change the focus: 29 The Krusader Handbook • The Tab Key will switch panels, if one of the panels has the focus or rotate between all the commands in a menu, if the Menu Bar is active. • The Ctrl+Down will take you from the Active Panel to the Command Line or Terminal Emulator, and the Ctrl+Up will take you back from the Command Line to the Active Panel. • The Esc Key will make the Menu Bar return the focus, if it has it, to the previous Active Panel. • If you happen to be inside the Terminal Emulator, you can use the Tab Key, or the mouse, to navigate to an Active Panel. • Pressing Alt+Underlined Letter from the Menu Bar will open that menu (unless this key combination is a ‘Reserved Key’, used by one of Krusader’s actions). 4.1.3 Selecting N OTE Krusader offers 4 Selection Modes, to say nothing about the Quickselect bar, only Krusader’s Selection Mode is explained here. Selecting is a skill you need to master in order to get the most out of Krusader. Since the Tree Panel allows select only one folder at a time, this paragraph mainly explains how to select files in the List Panel. Moving the cursor is easy. Left-clicking on a file or folder (referred to herein as ‘elements’ meaning files and folders) will select it. Here are some useful pointers that will make Krusader even easier to use (assuming you are using Krusader’s Mouse Selection Mode): • The Space and Ins keys will toggle the selection of the file under the cursor without affecting the selection of other files/folders, the cursor will go one position down. • Left Clicking on a file will select, or unselect, all previously selected files. • Ctrl+Left Clicking will toggle the selection of the file under the cursor without affecting the selection of other files/folders. • Shift+Left Clicking will select all the elements between the previous cursor location and the new one. • Shift+Home selects everything above the cursor (and deselects everything below the cursor, if selected). • Shift+End selects everything below the cursor (and unselects everything above the cursor, if selected). • The ‘..’ entry is not selectable. • The Edit menu can offer more ways to select your files. 4.1.4 Executing Commands There is not a lot to say here, all you need to do is select some files (if you do not, Krusader will operate on the file(s) or folder(s) that have the focus), choose a Command from the Menu Bar or use a Keyboard Shortcut (or the Right Click Menu) and the selected Command executes. See also Executing Files. 30 The Krusader Handbook 4.1.5 Quick search This feature will do a quick search for the file name in the Active List Panel. Type foo(one character) to do a quick search in the Active List Panel for a file beginning with ‘foo’. A small quick search dialog box will open below the Active List Panel. Type the first few characters of the desired file name (more than one character allowed), the cursor will jump to that filename (if it exists), e.g. type ‘ab’ to search for a file which begins with ‘ab’. The Up/Down keys will jump to the next or previous match. Esc will close the quick search line. The cursor will stay on the last file found. The Quicksearch supports regular expressions for searching files. N OTE If you press Alt+foo, the key binding shortcut will be executed. If there is no configured key binding, the remaining letter foo will be used for the quick search. Use Configure Shortcuts window (Settings → Configure Shortcuts...). 4.1.6 Quick filter This feature will do a quick filter for the file list in the Active Panel. Press Ctrl-I to open Quickfilter bar. Type foo (one character) to filter out from the Active Panel all the files that do not have ‘foo’ in names. You can use wildcards for the filtering. e.g. use ‘a*b’ to filter files which have ‘a’ and ‘b’ in their names. The Quickfilter follows the case-sensitivity setting of Quicksearch. Pressing Enter in Quickfilter mode sets focus to panel, when panel or Quickfilter is focused, Esc closes Quickfilter. To change the default shortcut of Quickfilter use Configure Shortcuts window (Settings → Configure Shortcuts...). 4.1.7 Quick select This feature will do a quick select for the file list in the Active Panel. Press Ctrl-Shift-S to open Quickselect bar. Type foo (one character) to filter out from the Active Panel all the files that do not have ‘foo’ in names. You can use wildcards for the filtering. e.g. use ‘a*b’ to filter files which have ‘a’ and ‘b’ in their names. The Quickselect follows the casesensitivity setting of Quicksearch. Pressing Enter in Quickselect mode sets focus to panel, when panel or Quickselect is focused, Esc closes Quickselect. To change the default shortcut of Quickselect use Configure Shortcuts window (Settings → Configure Shortcuts...). 4.1.8 Context Menu Krusader has many Context menus that allow you to do fast operations with the mouse, usually a right-click will open the Context menu (depending on your Selection Modes settings). This list gives an overview of the most important context menus. Use them to discover the available commands. • Main Toolbar (orientation, text position, icon size) • List Panel on a file or folder 31 The Krusader Handbook • Command Line (undo, paste, text completion...) • Terminal emulator (send signal, font, history...) • Folder tabs (new, duplicate, close) • KruSearcher Search results file list (F3 View, F4 Edit) • MountMan (unmount, format...) • Synchronize Folders File List • UserActions • Konqueror Right-Click actions are shown in Krusader • Show/hide Column Headers • Bookmarks enable/disable permanent bookmarks • ... 4.2 4.2.1 Basic File Management Executing Files You can only execute files in the Active List Panel. To execute a file just (double-)click on it or press Enter when it is under the list cursor. Krusader will open it in the default application for this file type (picture, text file...) or the file will be executed (script, binary...). If you want to use another application to open the file, click with the right mouse button on the file and go to the Open with sub-menu which will offer more options. Krusader is compatible with the Plasma default file manager for all file types except archives that are opened inside the Krusader panel and not in an external application. See the archives page in Konfigurator for details. 4.2.2 Copying and Moving Figure 4.1: Copy dialog To copy or move files/folders just select them and press F5 to copy or F6 to move them. Krusader tries to preserve the time of modification. When copying a folder owner is changed to the user which copies the folder, group is changed to the default group of the user. When copying a file owner is changed to the user which copies the file, group is changed to default group of the user, and permissions are preserved. The owner, the group and the permissions are preserved when 32 The Krusader Handbook moving file or folder. When copying or moving files/folders a dialog appears and allows you to choose the operation destination. The default destination is the other-panel browsed folder. If you enter a partial URL, Krusader will use the current panel folder as the URL base. 4.2.3 Queue manager The copy, move, pack and unpack operations can be queued. After selecting copy or move, hit F2 to use it. After selecting pack or unpack, hit F2 to use it. Or the direct shortcuts: copy by queue Shift+F5 , move by queue Shift+F6 . Queue manager performs actions one-by-one. For example, if you have a pen drive (which is slow), and you want to copy 40 files onto it, it is much better copying them one-by-one instead of starting to copy 40 files in parallel. That is why enqueuing is important. If you pack/unpack 40 files in parallel, you overload your computer, but adding them to a queue, is much more useful. It is possible to switch the Queue Manager mode by the Settings → Job Queue Mode menu item. 4.2.4 Deleting - move to Plasma Trash Deleting files/folders is done by selecting them and pressing F8 or Delete. By default it will be moved to Plasma Trash. You can open the Plasma Trash with the Trash icon in the Main Toolbar or with the trash:/ KIO slave. Physically Plasma Trash is located in ~/.local/share/Trash/ or Trash in the subfolder in user home folder which can be determined using the qtpaths --pa ths GenericDataLocation command. Ctrl+Delete will delete the file permanently. A dialog will ask for your confirmation and will warn you when deleting non-empty folders. Of course only operations that are permitted to do by the Operating System will be performed - you will be notified otherwise. If you do not wish to see the confirmation dialogs, you can disable them in the Konfigurator advanced page. If you set to delete permanently files in the Konfigurator general page, F8 or Delete will permanently delete files, while Ctrl+Delete will move them to Plasma Trash. 4.2.5 Shred Files Shred was removed from KDE 4 (and as consequence Krusader-2 for KDE 4). The main reason is probably that shredding is filesystem dependent and even if you overwrite the file 100 times, it is not sure, that it will be deleted from the disk finally. Quote from the KGpg posts: ‘The shred feature has been removed from the KDE library. KGpg will not support this feature anymore. Moderns file systems use journalisation. So the shred feature should be implemented in the file system. Not in KGpg.’ But you might use a proper shred UserAction for your filesystem. But keep in mind that if you want to be 100% sure that it is impossible that someone can read a deleted file, you need to destroy your harddrive hardware... 4.2.6 Renaming Files, Creating Directories and Link Handling Rename the file under the cursor with the F2 key or with two single mouse clicks. If only the file name needs to be renamed and not the extension, you can configure this in the Konfigurator General page. Create a new folder with the F7 key. Right-clicking on a regular file will give you the option Link Handling → New Symlink.... A dialog will prompt you to enter a symlink name. That symlink will point to the file/folder you right-clicked on. If the file you right-clicked on is a symlink, you will also be presented with the Link Handling → Redirect Link option that will allow you to change the link target. 4.2.7 Viewing and Editing files KrViewer has a chapter of its own. 33 The Krusader Handbook 4.3 4.3.1 Archive Handling Browsing Archives The Virtual file systems (VFS) allows you to browse archives as if it was a folder. Currently Krusader supports the following archives types: ace, arj, bzip2, deb, gzip, iso, lha, rar, rpm, tar, xz, zip, and 7-zip and supports the following passworded archives: arj, ace, rar and zip. Passwords can be stored in KWallet. Please note that the archive support first needs to be properly configured in Konfigurator. To open the archive, use Enter key, (double-)click or the Right key. Krusader supports also hidden archives, these are renamed archives with a *wrong* extension, e.g. OpenOffice® uses zip archives with the following extensions: .odt, .sxw and .odw. Enter will open the OpenOffice® document and the Right key will open the archive. Another example is J2EE, where the .jar extension means a zip archive. Since Krusader auto-detects the supported archive types, it will open with Right key even if it has another MIME type. Please note that browsing archives has a few limitations: • Not all functions are supported by all archive types. (i.e.: you can not delete files in ace or rar archives) • The permissions you have inside the archive are the same as the permissions you have for the archive. • The command line (if visible) will not follow you inside the archive but will point to the archive folder. • Before any action is performed on files/folders inside the archive, they must be extracted. The archive will be repacked when you leave it or when Krusader detects that extracted files have changed. • Packing and un-packing are ‘blocking operations’ that display a progress dialog. However, this might change in the future since we are planning to create more background operations. 4.3.2 Unpack Files There are 2 ways to extract files from archives: If you want to unpack a whole archive(s), browse to the archive location, select the archive(s) and select File → Unpack or Alt+Shift+U. Krusader will ask you where to put the extracted files. The default location is the inactive panel folder. If you do not cancel the operation, Krusader will try to unpack all the selected files in the inactive panel. If you only want to extract a part of the archive, then browse the archive and copy the files you want to extract to their new location just as you would copy ‘normal’ files. Note that unpacking from a browsed archive takes more time (file by file unpack) compared to unpacking a whole archive with the first method. The unpack operation can be put in a queue. 4.3.3 Packing Files If you want to create a new archive, begin by selecting the elements you want to pack in the active panel and select File → Pack... or Alt+Shift+P. A dialog will pop-up prompting you to select the archive name and location. Select the packer from one of the supported file name extensions. To add files to an existing archive(s), open the archive in one panel and the files to be copied in the other panel, then simply copy the files into the archive in exactly the same way you copy files into a ‘normal’ folder. The pack operation can be put in a queue. 34 The Krusader Handbook 4.3.4 Testing Archives Krusader will not handle corrupted archives since it may result in data loss. If you receive an error message when opening an archive, or if you suspect that there is something wrong with the archive, you should test it before use. To test an archive, browse (navigate) to the archive location and select the archive. Next select File → Test Archive or Alt+E. Krusader will test the archive file and inform you whether the archive passed or failed the file integrity test. 35 The Krusader Handbook Chapter 5 Advanced functions 5.1 Virtual file systems (VFS) A basic OFM feature is VFS, this an abstracted layer over all kinds of archived information (ZIP files, FTP servers, TAR archives, NFS filesystems, SAMBA shares, ISO CD/DVD images, RPM catalogs, etc.), which allows the user to access all the information in these divergent types of filesystems transparently - just like entering an ordinary sub-folder. Krusader supports several virtual file systems: • Remote connections VFS: provides the capability of working with a remote connection session (FTP, NFS, Samba, FISH, SFTP) like with local filesystems. It is perfect for complex remote operations and almost as powerful as most standalone GUI remote clients. • Archive VFS: allows to browse archives in VFS as it was a folder (ace, arj, bzip2, deb, gzip, iso, lha, rar, rpm, tar, zip and 7-zip). • Search VFS: Feed to listbox places the search results in VFS. • Synchronizer VFS: places the synchronizer results in VFS. Actions you perform on the files in VFS are performed on the ’real’ files. You do not just delete files from the VFS - you delete them from your hard drive. Limitations: you cannot create folders inside a VFS. It is possible to keep the folder structure when doing a copy from a virtual folder to a non virtual folder, by selecting the ‘Keep virtual folder structure’ check box of the copy dialog. Imagine the following virtual folder: $ file :/ home / myhome / mydir1 / myfile1 $ file :/ home / myhome / mydir1 / myfile2 $ file :/ home / myhome / mydir2 / myfile3 Then do the following steps: • go to the virtual folder and select the files • select a destination folder (non virtual!) • press F5-> copy dialog appears 36 The Krusader Handbook • Check Keep virtual folder structure • Select /home/myhome/ for base URL • Start copy by pressing OK The result will be: $ destinationdir / mydir1 / myfile1 $ destinationdir / mydir1 / myfile2 $ destinationdir / mydir2 / myfile3 5.2 Compare Krusader contains several compare functions: Compare by Content, Compare Folders and the Synchronizer compare function. 5.2.1 Compare by Content Select one file in each panel and use File → Compare by content.... Krusader will open an external graphical difference tool that is configured. Kompare, KDiff3 and xxdiff are supported. 5.2.2 Compare Folders Compare the files of each panel by using Edit → Compare Folders. By default newer and single files will be selected in each panel, this behaviour can be changed in the Compare Setup menu. N OTE The files are not compared by content but by their names and dates only. Edit → Compare Setup Configures the Compare Folders function. • • • • • Select Newer and Single (default) Select Single Select Newer Select Different and Single Select Different 37 The Krusader Handbook 5.3 Calculate Occupied Space There are two ways to calculate the occupied space of files/folders. • Pressing the configurable shortcut for the Calculate occupied space on a folder under the cursor instantly calculates the occupied size. • To calculate how much disk space is occupied by the selected files and folders in the active panel select Edit → Calculate Occupied Space. After a small delay, a dialog box will be displayed with total occupied space and the number of files and folders you selected. The space occupied by every selected folder will be shown as if the user just pressed configurable shortcut on those folders. If the active panel is browsing an archive, the numbers will apply to the unpacked size of the selected files and folders, not their compressed size. After the calculation the selection state will be toggled and the cursor will move one step downwards. Calculating the occupied space on remote file systems is supported. N OTE Performing this operation on a very large file system (thousands of files) may be time-consuming. You can cancel the calculation process at any time by clicking the Cancel button. 5.4 File Splitter This function splits one (large) file up into multiple smaller files so that they can be placed on smaller media (e.g. ZIP drives, ...) or sent by email. The multiple files can be combined again to recreate the original file. Krusader and Total Commander© split/combine functions are compatible. To split a file choose File → Split or Ctrl+P: a Split dialog will open to confirm the operation. If the name of the original file is foo, then the name of the smaller files will be foo.000 foo.001 foo.002 etc. There is no theoretical limit in the number of smaller files, but it is recommended to limit the number to a maximum of 1023 files. Krusader creates a foo.crc file. This file contains the name, size and the crc checksum of the original file. It is possible to combine the file without the foo.crc file but in this case Krusader cannot check if the original file was recreated correctly. An example of a foo.crc file: filename = foo size =432998467868 crc32 =21 EB719A To combine the multiple files choose, select a partial file foo.xxx and choose File → Combine files... or Ctrl+B. The target folder is the inactive panel and can be changed. The file names must be numbered in ascending order: foo.001, foo.002, foo.003 etc. or have letters in ascending order: (˝ split -b letter method˝) fileaa, fileab, fileac etc. If the file foo.crc is found in the same folder as the partial files, Krusader will use this file to check the combined file for errors. 5.5 Checksum Creation and Verification File → Create Checksum...: Krusader checks which tools you have and if those tools allow recursive operation (in case you selected folders), you can generate a checksum by choosing a checksum type from the list (md5, sha, etc.). You can then save the checksum to a file, usually called checksum.md5 or checksum.sha1. File → Verify Checksum...: Krusader checks if you have a tool that supports the type of checksum you need (from your specified checksum file) and displays the files that failed the checksum (if any). 38 The Krusader Handbook The system abstracts over different checksum mechanisms and Checksum Utilities. At the moment, the following checksums are supported: md5, sha1, sha256, sha224, sha256, sha384, sha512, tiger, whirlpool, cfv and crc. Please check your Checksum Utilities settings before using this function. 5.6 Send Files by Email Select a file and use Right-Click menu → Send by Email. Selecting this option will open a new KMail window with the file already attached. Just fill in the subject and recipient(s) and send it. Of course, KMail must be properly configured. 5.7 Profiles With profiles you can save and restore your favorite settings. Several features support profiles, you can have e.g. different panel profiles (work, home, remote connections, etc.), search profiles, synchroniser profiles, etc. 5.7.1 Panel Profiles A panel profile contains the following: all the tab paths (left or right), the current tab (left or right) and the active panel (left or right). All this information is stored in the krusaderrc file. You can have several panel profiles, e.g. file management, FTP management, home, work, etc. The panel profile can be saved and restored in the Window menu. The default startup profile will be used when starting Krusader, but you can override it with a command-line option. 5.7.2 Color Profiles Colormaps can be saved and restored with Color Profiles. 5.7.3 Key-binding Profiles Keymaps can be saved and restored with Key-binding Profiles. 5.7.4 Search Profiles If you regularly perform the same search operation, you can save the search settings (e.g. include files, exclude files, etc.) in a Search Profile. 5.7.5 Synchronizer Profiles If you regularly perform the same synchronize operation, you can save the synchronize settings in a Synchronizer Profile. 5.8 ACL permissions ACL permissions are fully supported when using properties, preserve attributes and the synchronizer. To view/modify the ACL permissions, select a file and use the Context Menu: Properties... → Permissions → Advanced permissions. At Copy/Move, the ACL permissions are also copied. The synchronizer keeps the ACL permissions as well. 39 The Krusader Handbook Chapter 6 Menu Commands 6.1 File Menu File → New Text File... (Shift+F4) Creates a new text file in the current folder, unless another folder is specified. The new file is opened for editing after it is created. File → New Folder (F7) Creates a new folder in the current folder. File → New Symlink... (Alt+Ctrl+S) Creates a symbolic link to the currently selected file. File → View File (F3) Opens the currently selected file for viewing. File → Edit File (F4) Opens the currently selected file for editing. File → Copy to other panel (F5) Copy the currently selected files or folders to the other panel. File → Move (F6) Opens a dialog to move the currently selected files or folders to a specified location. File → Pack... (Alt+Shift+P) Creates a new archive of all the selected files and folders in the active panel. File → Unpack... (Alt+Shift+U) Unpacks all the selected files in the active panel. File → Test Archive (Alt+Shift+E) Tests archive for corruption. File → Compare by Content... Compares two current files by content - one from each panel via an external graphical diff utility. By default Kompare is used, but you can also use e.g. xxdiff or KDiff3 , change it in the Konfigurator Dependencies page. 40 The Krusader Handbook File → Multi Rename... (Shift+F2) This menu option starts Krename, a very powerful external batch renamer. K RENAME F EATURES • Renaming a list of files based on a set of expressions • Copying/moving a list of files to another folder • Convert filenames to upper/lower case • Adding numbers to filenames • Finding and replacing parts of the filename • Renaming MP3/OGG Vorbis files based on their ID3 tags • Setting access and modification dates • Changing permissions and file ownership • A plugin API which allows you to extend KRename’s features • Renaming folders recursively • Support for KFilePlugins • Undo renaming • And many more.... File → Create Checksum... Checksum creation on file(s) and/or folder(s). File → Verify Checksum... Verify Checksum File → Split File... (Ctrl+P) The Split file function splits a file up into multiple smaller files so that it can be stored on several smaller media (like diskettes, zip-drives, ...) or sent by e-mail. File → Combine Files... (Ctrl+B) The Combine files function combines multiple files into one file after the Split file function was used. File → Quit (Ctrl+Q) Closes Krusader and cleans up the temporary folder, the same as pressing F10 key. 6.2 Edit Menu Edit → Cut (Ctrl+X) Cuts the selected file(s) to the clipboard to be moved to another location. Edit → Copy (Ctrl+C) Copies the selected file(s) to the clipboard to be moved to another location. Edit → Paste (Ctrl+V) Pastes previously cut or copied items from the clipboard to the current folder. Edit → Delete (F8) Deletes the currently selected file(s). 41 The Krusader Handbook Edit → Select Group... (Ctrl++) Opens a dialog which allows you to select files in the active panel. In the Search for dialog place the main search criteria. Enter a filename, a wildcard ( *.o.*, *.c etc.) or both separated by a space. When using ’text’, the results are the same as ’*text*’. You can exclude files from the search with ’|’ (e.g. ’*.cpp *.h | *.moc.cpp’). With the profile handler you can manage your selections for future usage. A double-click on a profile is the same as entering the selection and pressing the OK button. More options for Select Group dialog are explained in the Search dialog, which are basically almost the same dialogs. Edit → Unselect Group... (Ctrl+-) The opposite of Select Group. The files that match the pattern in the active panel will be deselected. Edit → Select All (Alt++) Selects all files in the active panel. You can also select all folders by activating the Autoselect folders option in the Konfigurator Panel page. Edit → Unselect All (Alt+-) Unselects all the files in the active panel. Edit → Invert Selection (Alt+*) Inverts the selection status of all the files in the active panel (i.e. selected files will become unselected and deselected files will become selected). Edit → Restore Selection Restore the selection status of previously unselected items. Edit → Find in folder... (Ctrl+F) Toggles Krusader quick search function. Edit → Compare Folders (Alt+Shift+C) Toggles Krusader Compare Folders function. Edit → Compare Setup Configures the Compare Folders function. • • • • • Select Newer and Single (default) Select Single Select Newer Select Different and Single Select Different Edit → Calculate Occupied Space Calculates occupied space of files and folders, archives and remote filesystems. Edit → Properties... (Alt+Return) Opens the properties dialog for the currently selected file. (KP refers to Key Pad.) 6.3 Go Menu Go → Up (Alt+Up) Navigates to the parent folder of the active panel. 42 The Krusader Handbook Go → Back (Alt+Left) Navigates to the previously viewed folder in the active panel. Go → Forward (Alt+Right) Navigates to the next viewed folder in the active panel. Becomes available only if Go → Back was used beforehand. Go → Home (Alt+Home) Navigates to the home folder of the current user. Go → Root (Ctrl+Backspace) Navigates to the root folder of the system. Go → Popular URLs... (Ctrl+Z) Displays a listing of frequently viewed folders from which you may navigate to one by double-clicking on it. Go → Set Jump Back Point (Ctrl+Shift+J) Sets the current folder as a ‘jump back’ point. To navigate to this folder quickly, select the Jump Back command from the Go menu. Go → Jump Back (Ctrl+J) Returns to a previous ‘jump back’ point. 6.4 View Menu The action in this submenu usually affects the current Krusader session. If you want to make permanent changes use Konfigurator Startup page. View → Zoom In Increase the view scale. View → Zoom Out Decrease the view scale. View → Default Zoom Reset the view scale. View → Detailed View (Alt+Shift+D) Shows the file names, file size, creation date and time and their attributes. View → Brief View (Alt+Shift+B) Shows only the file names. View → Show Hidden Files (Alt+.) Toggles the option to display the hidden files in the Krusader panels. View → All Files (Shift+F10) Turns off all filters and display all files. View → Custom (Shift+F12) Allows you to install a custom filter on the Krusader panel. Only files that match the filter pattern(s) and folders will be displayed. Do not forget to deactivate the custom filter after use, or some files may not be visible. View → Show Previews If checked, show the previews for all files and folders on the active panel. 43 The Krusader Handbook View → Select Remote Charset Selects the remote charset for Remote Connections. View → Reload (Ctrl+R) Refreshes the contents of the active panel. View → Save settings as default Allows you to save the view settings of the current tab for new instances of this view type. View → Apply settings to other tabs Allows you to apply the view settings of the current tab to the other tabs. 6.5 Useractions Menu You can add your own menu entries here by defining your own UserActions. Useractions → Manage User Actions... Opens the UserActions manager. Useractions → Multimedia → Enqueue in Amarok (Meta+A) Appends selected item(s) to Amarok playlist. Useractions → Samples → Equal panel-size (Ctrl+Alt) Sets the ratio between the two panels to 50/50. Useractions → Samples → Edit as root (Ctrl+E) Allows you to edit a file with kwrite using root permissions. Useractions → Samples → Mount (Ctrl+Alt+M) Mounts a new filesystem. Useractions → Samples → Copy current item to clipboard (Ctrl+Alt+C) Copies current item name to the clipboard. Useractions → System → Backup current (Meta+F5) Backups current file in current folder and asks the user for a new filename. By default .old is appended to the original filename. Useractions → User Interface → Sort By Name (Meta+1) When this action is turned on, the main sorting key in the Krusader panel becomes the file name. Useractions → User Interface → Sort By Extension (Meta+2) When this action is turned on, the main sorting key in the Krusader panel becomes the file extension (the part of the filename after the last ’.’). This is useful for grouping files of the same type closer together. Useractions → User Interface → Sort By Size (Meta+3) When this action is turned on, the main sorting key in the Krusader panel becomes the file size. This is useful for determining the largest files in a particular folder. Useractions → User Interface → Sort By Modified (Meta+4) When this action is turned on, the main sorting key in the Krusader panel becomes the last modified date for each file. This is useful for finding files you recently worked on. 44 The Krusader Handbook 6.6 Tools Menu Tools → Search... (Ctrl+S) Opens KruSearcher - the Krusader search module. Tools → Locate... (Ctrl+Shift+L) Opens the Locate GUI frontend for fast file searching. Tools → Synchronize Folders (Ctrl+Y) The Synchronize Folders function compares the left and right panels and shows the differences between them. After the compare function, you can move files/folders so that they can be synchronized. Tools → MountMan... (Alt+/) Opens submenu with items to open MountMan or mount/unmount various mounting points. Tools → Disk Usage... (Alt+Shift+S) Opens Disk Usage. Tools → New Net Connection (Ctrl+N) Opens the New Network Connection dialog to start a FTP, SMB, FISH or SFTP connection to a remote host. If you leave the user name and password fields empty, you will login as anonymous. You can Bookmark these remote sessions. Tools → Disconnect From Net (Ctrl+Shift+D) Ends the remote connection in the active panel and returns to the start-up path. Tools → Start Terminal Opens a terminal window in the default folder (usually your home folder). You can choose your favorite terminal application in the Konfigurator General page. Tools → Start Root Mode Krusader (Alt+Shift+K) Starts Krusader in Root mode at the same location. Root mode Krusader requires kdesu by default, if kdesu is not available or if you prefer e.g. gksu when using GNOME you can change this behaviour in the Konfigurator Dependencies page. C AUTION Be careful when using Krusader with ROOT PRIVILEGES. Tools → Empty Trash Empties the trash bin. 6.7 Window Menu Window → New Tab (Ctrl+Shift+N) Opens a new tab in the active panel. Window → Lock Tab/Unlock Tab Locks then unlocks current tab in the active panel. 45 The Krusader Handbook Window → Duplicate Current Tab (Ctrl+Alt+Shift+N) Opens a new tab that is a duplicate of the active tab in the active panel. Window → Move Current Tab to Other Side (Ctrl+Shift+O) Moves current tab to the other side of Krusader window. Window → Close Current Tab (Ctrl+W) Closes the current tab in the active panel. This command is only available if there is more than one tab in the active panel. Window → Close Inactive Tabs Closes all the tabs in the active panel except for the active. Window → Close Duplicated Tabs Closes the duplicated tabs in the active panel. Window → Next Tab (Ctrl+.) Navigates to the next tab in the active panel. This command is only available if there is more than one tab in the active panel. Window → Previous Tab (Ctrl+,) Navigates to the previous tab in the active panel. This command is only available if there is more than one tab in the active panel. Window → Profiles (Alt+Shift+L) Opens a menu where Panel profiles can be saved and restored. Window → Swap Panels (Ctrl+U) The left panel will become the right panel and vice versa, only the current tabs will be swapped. Window → Swap Sides (Ctrl+Shift+U) The complete left panel will become the right panel and vice versa, and all tabs will be swapped. Window → Vertical Mode (Ctrl+Alt+R) Toggles the List Panel between horizontal and vertical mode. Window → Toggle Fullscreen Terminal Emulator (Ctrl+Alt+F) Toggles full screen mode of the terminal emulator. This option is only available when Show Terminal Emulator is activated. Window → Save Position Saves the current size and position of the Krusader main window. This action can be automated with Save last position, size and panel settings in Konfigurator Startup page 6.8 Settings Menu Settings → Toolbars → Show Main Toolbar Shows the Main Toolbar if checked. Settings → Toolbars → Show Job Toolbar Shows the Job Toolbar if checked. 46 The Krusader Handbook Settings → Toolbars → Show Actions Toolbar Shows the Actions Toolbar if checked. Settings → Show Statusbar Shows the Statusbar if chosen. Settings → Show FN Keys Bar Shows the FN Keys Bar if checked. Settings → Show Terminal Emulator (Ctrl+Alt+T) Show the Terminal Emulator if checked. Settings → Show Command Line Shows the Command Line if checked. Settings → Command Execution Mode Setup Allows you to choose command execution mode. You can choose one of the following options. • Start and Forget: start execution and do not wait for the results. • Display Separated Standard and Error Output: show the output to stdout and stderr on the separate panels. • Display Mixed Standard and Error Output: show the output to stdout and stderr on the single panel (default). • Start in New Terminal: execute the command in the new terminal window. • Send to Embedded Terminal Emulator: send the command to the embedded terminal emulator. Settings → Job Queue Mode Toggles the Queue Manager mode. If checked then pressing F2 or the corresponding button in the copy/move dialog immediately starts the job even if there are running jobs in queue. If unchecked then the job will be put into the queue if the queue is not empty. Otherwise the job will be started immediately. Settings → Configure Shortcuts... Opens a dialog which allows you to configure the Krusader key bindings. With the Import shortcuts and Export shortcuts buttons you can load and save a Keybinding profile. This allows Krusader to have the Total Commander©, Midnight Commander, foo-commander, or your custom Key-bindings. The only limitation is that global Plasma key-bindings and some Krusader key-bindings cannot be changed yet, as well as some features in foo-commander that we either do not have or need. The Key-bindings are stored in /usr/share/krusader, foo.keymap.info contains a description, foo.keymap is an ini file that holds the Key-bindings. Until Krusader-1.70.1 this was a binary file, Krusader is backwards compatible for importing this legacy binary format. If a *.keymap.info text file exists, Krusader will display it, showing additional information regarding the loaded Keybindings file. Here you have a chance to exit without importing the proposed Key-bindings file. T IP A Total Commander© Key-bindings file is provided. Please upload your favorite Key-bindings schemes so that they become available for the Krusader community. Thanks! Settings → Configure Toolbars... Opens a dialog which allows you to configure the Main Toolbar or the Actions Toolbar. You can add action buttons of your favourite UserActions to the desired toolbar. Settings → Configure Krusader... Opens Konfigurator - the Krusader configuration center. 47 The Krusader Handbook 6.9 Help Menu Additionally, Krusader has the common KDE Help menu items, for more information read the sections about the Help Menu of the KDE Fundamentals. 48 The Krusader Handbook Chapter 7 Keyboard Commands 7.1 Keyboard Usage In this chapter you will learn how to use the keyboard effectively, because most operations can be done more quickly by keyboard than with the mouse. It will take some time to learn the Key-Bindings, but mastering them saves you a lot of time. Please note that Krusader can use Key-binding Profiles to swap easily to other Key-binding setups, e.g. of other commanders, or you can create your own key-bindings. After starting Krusader, the keyboard action can begin. Use Ctrl+L to jump to the Location Toolbar where you can type the desired folder. After Ctrl+Down you are in the Terminal emulator and you can type any command you desire, provided that the terminal is shown. Use Ctrl+Up to jump back to the active panel. If you want to jump to a file or folder that starts with f, then simply press f on the keyboard to use the search bar. Use the Enter key to execute the file or to open a folder that has the focus. Be sure to remember the Function Keys - F3 to View, F4 to Edit, F5 to Copy, Alt+Shift+U to Unpack, etc. You can also perform several operations with the Folder tabs, including several selection operations. And at the end you can close Krusader with F10. 7.2 Key-Bindings Most of the key-bindings (shortcuts) are configurable in the Settings → Configure Shortcuts... menu, if you like to use other key-bindings then the default ones. You can even configure more actions to a Key-Binding (for the actions that do not have a key-binding set by default). Please note that some key-bindings are not Krusader key-bindings (e.g. Plasma key-bindings). The key-bindings that Krusader uses by default are listed below. Function (FN) Keys These are the Key-Bindings of the FN Keys Bar. These Key-Bindings are configurable since version 1.51. Help Rename files. View files. Edit files. Copy files. Move files F1 F2 F3 F4 F5 F6 49 The Krusader Handbook Create a new folder. Delete (or move to Trash) files. Terminal. Quit Krusader F7 F8 F9 F10 Shift keys What’s this? Multi-rename (Krename). Enter an URL to view. Edit new file. Copy by queue. Move by queue. View all files. Custom view files. Change to left folder tab. Change to right folder tab. Shift+F1 Shift+F2 Shift+F3 Shift+F4 Shift+F5 Shift+F6 Shift+F10 Shift+F12 Shift+Left Shift+Right Alt keys Select All. Unselect All. Invert Selection. Show/Hide hidden (dot) files. MountMan. User Menu Home. Properties. Left bookmarks. Right bookmarks. Sidebar. Standard (Plasma) key-bindings. Alt++ Alt+Alt+* Alt+. Alt+/ Alt+‘ Alt+Home Alt+Enter Alt+Left Alt+Right Alt+Down Alt+F1..F12 Alt+Shift keys Brief View Compare Folders Detailed View Test Archive. Start Root mode Krusader. Panel profiles. Sync panels aka ‘Equals Button (=)’. Pack files. Queue Manager Disk Usage. Unpack files. Alt+Shift+B Alt+Shift+C Alt+Shift+D Alt+Shift+E Alt+Shift+K Alt+Shift+L Alt+Shift+O Alt+Shift+P Alt+Shift+Q Alt+Shift+S Alt+Shift+U 50 The Krusader Handbook Ctrl keys Add bookmark for the current item. Open Bookmarksin the active panel. Edit file as root (Default Useraction). Open Quicksearch bar. Open History list in the active panel. Open QuickFilter bar. A Safari® -like Jump-Back. Go to the Location Toolbar (origin) as in Firefox® and Konqueror. Open media list. New Network Connection dialog. Select folder dialog to open this folder in the panel. Split file. Quit Krusader. Reload (Refresh) panel. Search. Swap panels (do not swap all folder tabs). Ctrl+B Ctrl+D Ctrl+E Ctrl+F Ctrl+H Ctrl+I Ctrl+J Ctrl+L Ctrl+M Ctrl+N Ctrl+O Ctrl+P Ctrl+Q Ctrl+R Ctrl-S Ctrl+U Close Current tab. Synchronize Folders. Popular URLs. Select group. Unselect group. Open command line history list. Go from the active panel to the command line/terminal emulator. Ctrl+W Ctrl+Y Ctrl+Z Ctrl++ Ctrl+Ctrl+/ Ctrl+Down Go from the command line/terminal emulator to the active panel. Go from the active panel to the Location Toolbar. Jump to the Home folder. Focus a file or folder on the left panel, press Ctrl+Left and the right panel changes: • on a file: the right panel gets the same path as the left panel. Ctrl+Up Ctrl+Up Ctrl+Home Ctrl+Left or Right • on a folder: refreshes the right panel with the contents of the folder. For the right panel: press Ctrl+Right and the left panel will change. Jump to the Root folder. Up one folder. Go to the folder from other panel. When media menu is open (un)mounts the highlighted device. Ctrl+Backspace Ctrl+PgUp Ctrl+= Ctrl+Return Ctrl+Shift keys 51 The Krusader Handbook Disconnect remote connection. Set jump back point. Locate GUI frontend. Move current tab to other side of the window. Open Quickselect bar. Swap Sides (also swap all folder tabs). Open left media list. Open right media list.. Open terminal emulator, independently, whether the command line is shown or not. Close terminal emulator, independently, whether the command line is shown or not. Move current tab to the left. Move current tab to the right. Ctrl+Shift+D Ctrl+Shift+J Ctrl+Shift+L Ctrl+Shift+O Ctrl+Shift+S Ctrl+Shift+U Ctrl+Shift+Left Ctrl+Shift+Right Ctrl+Shift+Up Ctrl+Shift+Down Ctrl+Shift+PgUp Ctrl+Shift+PgDn Ctrl+Alt keys Show/hide the embedded terminal. Mount (Default Useraction). New tab. Toggle the List Panel between horizontal and vertical mode. Create a new symlink. Left History list. Right History list. Equal Panel Size (Default Useraction). Duplicate a tab. Open current folder in a new tab. Ctrl+Alt+E Ctrl+Alt+M Ctrl+Alt+N Ctrl+Alt+R Ctrl+Alt+S Ctrl+Alt+Left Ctrl+Alt+Right Ctrl+Alt+= Ctrl+Alt+Shift+N Ctrl+Alt+Enter General Ctrl keys Select all. Move to the lower part in the current folder. Standard (Plasma) key-bindings. Standard (Plasma) key-bindings. Ctrl+A Ctrl+PgDn Ctrl+F1..F12 Ctrl+Shift+F1..F12 Other keys Quick search, quick select or quick filter. See this configuration page on how to configure the default mode. Switch between the panels On a file: open/execute that file On an archive file: browse the archive as if it was a folder. foo Tab Enter 52 The Krusader Handbook Will make the menu bar lose the focus if it has it. Delete (or move to Trash). Alternate delete. On a file: toggle the selection of the file down one position without affecting the selection of other files/folders. One folder up. Does the same as the Space key and goes down one position to toggle the next file. Right-click menu. Cursor jumps to the top of the list. Cursor jumps to the last file in the list. Esc Delete Ctrl+Delete Space Backspace Ins Menu Home End Command Line Command Line keybindings. Scroll through previously typed commands. Open the command line history list. Jump from the command line to the active panel. Jump from the active panel to the command line. Insert current file / folder name without path to current command line position. Insert current file / folder with full path name to current command line position. Up arrow and Down arrow Ctrl+/ Ctrl+Up Ctrl+Down Ctrl+Enter Ctrl+Shift+Enter Terminal emulator Terminal emulator keybindings. Toggle between normal and full screen Terminal emulator. Insert from clipboard. Jump from the Terminal Emulator to the active panel if the Command line is hidden. Jump from the active panel to the Terminal Emulator if the Command line is hidden. Always focus/unfocus the Terminal Emulator independently whether the Command Line is shown or not. Insert from clipboard. Ctrl+F Ctrl+V Ctrl+Up Ctrl+Down Ctrl+Shift+Up/Down arrow Shift+Ins Synchronizer Synchronizer keybindings. 53 The Krusader Handbook Reverse direction Exclude Restore original task Copy to left Copy to right Mark for delete Ctrl+W Alt+Down Alt+Up Alt+Left Alt+Right Alt+Delete Default Useractions Default UserActions keybindings provided by Krusader. Edit a file as root. Copy current item to clipboard. Mount a new file system. Equal panel-size. Enqueue in Amarok. Sort by Name. Sort by extension. Sort the active panel by size. Sort by modified. Backup current file (Default Useraction). Ctrl+E Ctrl+Alt+C Ctrl+Alt+M Ctrl+Alt+= Meta+A Meta+1 Meta+2 Meta+3 Meta+4 Meta+F5 O THER K EY- BINDINGS • Selecting files • KrViewer • Disk Usage • Locate GUI frontend • Common Appearance and Behavior → Shortcuts and Gestures module in the Plasma System Settings. • UserActions configurable key-bindings 54 The Krusader Handbook Chapter 8 Mouse Commands 8.1 Mouse Usage In this chapter you will be guided in using Krusader effectively with a mouse and to configure mouse gestures through KHotKeys. By simply clicking the mouse you can select different sections of Krusader. Another chapter describes the selection modes, and how you can configure them: Selection Mode 55 The Krusader Handbook Chapter 9 Krusader Tools 9.1 BookMan: Organize your Bookmarks BookMan is Krusader’s Bookmark tool for bookmarking folders, local and remote URLs, and later returning to them in a click of a button. The Bookman menu is divided into four sections: • Your personal bookmarks • Popular URLs • Permanent bookmarks • Manage bookmarks N OTE You can bookmark inside a remote file system (FTP or SAMBA) and later use the bookmark to quickly connect to the remote machine, but you cannot bookmark inside an archive. 9.1.1 Using Bookmarks Usually, you click on the BookMan II button (the rightmost button to the right of the address bar at the top of the active panel) when you are in the target folder. For example, to bookmark /us r/tmp, navigate Krusader there and click the BookMan II button and select Bookmark Current. When the Add Bookmark dialog box appears, the URL line will say /usr/tmp. Name is for the name you would like to give to the bookmark (e.g.: temporary folder). Hotkeys are supported by adding & to the bookmark name e.g. &sourceforge, &home, down&loads etc., so you can quickly call the bookmark name with Alt+foo. If you add the bookmark without entering a name, the bookmarks name will be the same as its target. URL is where the bookmark points to. Create in creates bookmark folders for organizing your bookmarks. To use your bookmarks, click the BookMan II button and choose a bookmark. You may also use the Key-Bindings: Ctrl+B to bookmark the current item, Alt+right/left arrow to open right/left panel bookmarks list and Ctrl+D to open the bookmarks of the active panel. From the context menu of the bookmark (right mouse button click) you can open it in a new Folder tab. There is a quick search bar at the top of the BookMan II menu. 56 The Krusader Handbook Figure 9.1: Bookmark menu N OTE The search bar will always be visible in the bookmarks menu if you check the corresponding item on the Panel Konfigurator’s page. Below are the rules to handle bookmarks: • Just type letters to search: bookmarks are matched by name prefix • If multiple bookmarks are matched by the prefix, they are highlighted and the first one is selected - hit Enter to activate the bookmark • Once a single bookmark is matched, it is immediately triggered. That is when you type ’h’ and only one bookmark starts with ’h’, it is executed immediately - no Enter needed • Accelerators work only if the keystroke is the first one • Backspace is supported • Search is case insensitive unless you type a capital letter. That is typing HamBurglar will only match HamBurglar but not hamburglar or Hamburglar. • Search bar is intentionally a read-only field 9.1.2 Password handling One of the benefits of the bookmark manager is that the passwords are saved using Plasma’s services - where e.g. your Konqueror/KMail password are saved. If you have a wallet, Plasma will save the passwords there. By clicking the bookmarks, a dialog will open and ask for your username and password. Supply them and click Save password. The passwords and usernames will be saved securely by Plasma’s wallet (make sure it is enabled by your distro). The downside here is that if the system was reinstalled and you do not backup your passwords from the wallet as well as Krusader’s bookmark file, something will be lost. 57 The Krusader Handbook 9.1.3 Popular URLs The submenu Popular URLs holds persistent the most popular visited URLs (local or remote). This submenu displays the top 15 popular URLs, sorted by ranking, so that the top URL is the most popular. This is easy for when you need to visit URLs often, but do not want to create Bookmarks, it serves as a temporary bookmark list for the most visited links. Quicksearch in Popular URLs is a fast way to browse/select the popular URLs: • Open the Popular URLs or use Ctrl+Z • Type a few letters to narrow the search • Press Enter (you will go to the URL from list) 9.1.4 Permanent bookmarks These are hardcoded bookmarks to the top bookmark menu; there is no need for them to be saved to the file. With the Context Menu you can enable/disable these permanent bookmarks. The following permanent bookmarks are available: • Trash bin uses Plasma’s trash:/ protocol. • Local Network uses Plasma’s remote:/ protocol. • Virtual Filesystem Virtual file systems (VFS) virt:/ is not a virtual folder, but a container for URLs from different file systems. It is used for e.g. the Feed to Listbox feature of the search module and the synchronizer. The location toolbar will display e.g. virt:/Search results 1 or virt:/Synchronise results 1. • Jump back or Ctrl+J brings you back to your starting position when you did create a new tab in the panel window. This feature is very handy if you go deep into a folder tree, then you can return with one action to the starting point. With Set jump back point here or Ctrl+Shift+J sets the current folder as a jump back point. 9.1.5 Manage bookmarks To edit and organize your bookmarks, by clicking the BookMan II button and selecting the Manage Bookmarks, KeditBookmarks will be displayed. This is where you can edit/remove and rearrange the bookmarks. KeditBookmarks is a bookmark editor for Konqueror, Krusader and other applications, which use the XBEL standard for the bookmark format. The bookmarks are stored in ~/.local/share/krusader/krbookmarks.xml. N OTE The default folder for the bookmarks file krusader/krbookmarks.xml is ~/.local/share. You can determine the needed folder in your system using the qtpaths --paths GenericDataLoca tion command in terminal. This local file exists only if you have edited Krusader bookmarks. It will be created after the first run of KeditBookmarks from Krusader. The default system bookmarks are stored in the kfileplaces/bookmarks.xml file in the folder which can be determined using the qtpaths --paths GenericDataLocation command. KeditBookmarks is easy to use, however, if you need more information, please read the KeditBookmarks handbook. 58 The Krusader Handbook Figure 9.2: KeditBookmarks Bookmark Manager 9.1.6 Bookmarks as action buttons on the Toolbar Bookmarks can be placed as buttons on the Main Toolbar or the Actions Toolbar. You can even make a key-binding for them: • Create your Bookmarks. • If you want, create keybindings for the bookmarks in the Configure Shortcuts window (Settings → Configure Shortcuts...). • Add your bookmarks as action buttons on the Main Toolbar or the Actions Toolbar with the Configure Toolbars... window (Settings → Configure Toolbars...). 9.2 Disk Usage The Disk Usage is based on the code of Filelight. The Disk Usage shows you how your disk space is being used by a graphical representation of your file system. The following presentations are possible: • Line view • Detailed view • Filelight view: as a set of concentric segmented-rings Choose Tools → Disk Usage... or Alt+Shift+S to start this feature in a separate window, or open it inside the Sidebar. Disk Usage Keybindings, right click menu. 59 The Krusader Handbook • Del: Delete • Ctrl+E: Exclude • Shift+Arrow Up: Up one folder • Ctrl+N: new search • Ctrl+R: refresh • Ctrl+I: include all • Shift+Arrow Down: step into • View menu: – – – – – 9.3 Ctrl+L: Line view Ctrl+D: Detailed view Ctrl+F: Filelight view Shift+Arrow Right: Next view Shift+Arrow Left: Previous view KruSearcher: find what you are looking for Welcome to Krusader’s powerful search module - nicknamed KruSearcher. It is the most able tool (that we know of) for Linux® , since it allows so many different ways to quickly find the file you are looking for. The search function is also available on remote file systems. It is divided into two levels, the general and the advanced. Let’s take a look at the general page. Figure 9.3: General Search The page is divided into four parts: top (search for) part, bottom part - titled Containing text, left part - titled Search in and right part which is called Do not search in. Obviously, each part handles different aspects of the search. Let’s look at them closely. 60 The Krusader Handbook T OP PART: • Search for: here you enter the main search criteria. You can enter a file name, a wildcard ( *.o.*, *.c etc.) or both - separated by a space. If you type ’text’ the results is the same as ’*text*’. You can exclude files from the search with ’|’ (e.g. ’*.cpp *.h | *.moc.cpp’). You can use quotation marks for names that contain spaces. Filter ‘Program Files’ searches out those files/folders the name of which is Program Files. A drop-down list that is shown after clicking down arrow on the right allows you to pick some of your previously entered criteria. N OTE It is possible to edit the list of suggestions for the Search for field. If you do not like some of its items just select it and press Shift+Del and that useless suggestion gets deleted. You can also use the arrow keys in order to see all the history in the Search for field, and delete the entries that are needless. • Case sensitive: unchecking it will allow lower and upper case search (i.e.: *.c interprets as *.c AND *.C). • Of type: this box lets you search for a file not only by its name, but also by its MIME type. For example, you can search for all the audio files whose name begins with B. Usually this option defaults to ’all files’, but you can choose to search for archives, folders, images, text files, videos and audio files. L EFT AND R IGHT PART: • Search in and Do not search in: Using those two parts, you can specify a search exactly the way you want it. For example, you might want to search for a file in the whole file system (beginning with / ), but do not want to search inside /mnt. All you need to do is write / in the Search in box, and write /mnt in the Do not search in box. If you want to enter more than one folder in one of the list boxes, just type the first name and press Enter. The folder name will be copied to the bigger list box and you will be able to enter another name. N OTE The input line has an auto-completion feature, corresponding to Plasma global settings. If you wish, you can click on the folder icon, and browse to the folder you wish to add. N OTE It is possible to define files and folders which will be filtered out from the search results using the Exclude Folder Names input field at the bottom of the Do not search in box. Items in the filtering list should be space-separated. Spaces in the filtering list items can be escaped or quoted. Example: .git ˝target build˝ build\ krusader B OTTOM PART: • Text: entering text here makes Krusader search for it inside the files ( grep). This way you can search for all header files ( *.h) which include the word ’testing 123’. • RegExp switch: toggle the regular expressions mode. A drop-down list that is shown after clicking down arrow on the right allows you to enter special symbols of regular expressions. • Encoding: allows you to choose the text encoding. • Match whole word only: allows you to specify that a complete match (letters and length) must be found. 61 The Krusader Handbook • Case sensitive: refers to your text being searched for in upper and lower case or the exact phrase you entered. • Search in sub folders: perform a recursive search and dive into every folder on the way. • Search in archives: Krusader will search for your files inside every supported archive. This, however, takes longer to perform. N OTE If you check this checkbox, you will notice you cannot grep inside files anymore. This is done, since looking inside archived files forces Krusader to extract them, which results in an extremely time-consuming search. • Follow links: if checked, Krusader will follow soft-links during the search. • Profiles: if you have to regularly perform the same search operation, you can save the search settings e.g. include files, exclude files, etc.... Press the ’profile’ button, and you can add/load/save/remove search profiles. • Query to clipboard: if checked, Krusader will place search text to clipboard when a found file is opened. The above screen shot shows a search for all the files which end with c, cpp or h and include the string ’testing 123’. Krusader will search in /root, /opt, /bin and /usr, but not in /usr/lib and /usr/share. Clicking the Search button starts the search and displays the results page. During the search, you may press the Stop button to stop the search. The Close button is not operational during a search, so you must first stop the search and then Close the window. When a result is found, double-clicking on it will take Krusader’s active panel point to the found files - but will not close the search window, so you will be able to click on a different result. Sometimes, you need to narrow your search even more. KruSearcher allows a much finer search, and for that, let’s look at the Advanced Page... This screen shot shows a search for files whose size is between 10KiB and 150KiB, which were modified between October 10th and November 1st, which belong to any user in the ’nobody’ group, and are readable and writable by anyone in the ’nobody’ group, but only readable to the rest of the world. The advanced page is divided into three parts: size, date and ownership. Size Allows you to choose the size range of the file you are looking for. By checking the check boxes, you can search for a file which is bigger than XXX bytes (or KB, MB), smaller than XXX bytes or, by checking both search for a file which size is bigger than XXX but smaller than YYY. Date This part offers three different ways of defining a date criteria: • Modified between: allows you to enter two dates. Krusader will search for files with a modification date between the first date and the second one, inclusive. N OTE You can click on the date icon (near the input boxes) to open a standard date window - which allows you to easily browse through the calendar and search for the desired date. Clicking on a date will close the window and the date will appear in the input box. • Not modified after: choosing this option makes Krusader search for files that were NOT modified after a given date, which is the same as searching for files older than that date. 62 The Krusader Handbook Figure 9.4: Advanced Search • Modified in the last/not modified in the last: in these input boxes, you do not enter a date but a number. This number represents days/weeks/months (as chosen in the near drop box). Entering the number 5 in the upper input box, makes Krusader search for files that were modified in the last 5 days. Entering the number 2 in the lower input box makes Krusader search for files that did NOT change in the last 2 days. The combination of both results in a search for files that were changed in the last 5 days, but NOT in the last 2 days. Ownership • Belongs to user/group: by checking each of the corresponding check boxes, you can search for files which belong to a certain user and/or group. The drop box lists all the user names and group names in the system, just choose one and go ahead. • Permissions: divided into owner, group and all - it allows you to choose certain permissions for the file. You can choose to specify permissions for the owner, group, all or any combination. The question mark (?) is a wildcard - which means that any permission is valid. N OTE To clarify, the screen shot above (the ownership part) describes a search for files that belong to any user in group ’users’, are readable, writable but not executable to any user in the group, are readable but not writable or executable to the rest of the world and have unknown permissions to its owner. Results Clicking on the Search button to start the search and open the Results window. Here you can see the progress and the results of the search action. If you want you can stop the current search action with the Stop button. In the result list select the file and use F3/ F4 to view/edit or use the right-click menu. When you click on a found item, the folder of the active panel will change if 63 The Krusader Handbook the selected item is not in the current panel folder. The results window supports dragging items to other windows and copy to clipboard (Ctrl+C). When you close the KruSearcher window, the selected item is selected in the active panel. Feed to listbox When you click the Feed to listbox button after the results are displayed, then Krusader ask for a Query Name, this name will be used in the Results-Tab in the List Panel that holds the search results. You can do whatever you want on the files in the new tab. The location toolbar will display e.g. virt:/Search results 1. WARNING The files in the Results-Tab are actually the original files. if you delete a file - it is removed! 9.4 KrViewer: Krusader’s internal viewer-editor Pressing Enter on a selected file opens the file with the associated application. The editor-viewer is tabbed, configure it on the Konfigurator General page 9.4.1 Viewer To view a file as fast as possible according to its type, just put it under the cursor and press F3. Krusader’s internal viewer is actually a part of Konqueror, which can basically view every file type viewable by Konqueror (e.g. display pictures, play music, show the content of an archive). This is called the ’Generic viewer’, for which you need to configure the MIME types. The viewer works as follows: • It tries to view the file with the ’Generic viewer’. • When the file type (MIME type) cannot be determined or when a file (e.g. a binary) does not have an associated action, it disables the ’generic viewer’. The file is treated as a text file, which is the ’Text viewer’. • The user can change in the KrViewer menu between: ’Generic viewer’ (if available), ’Text viewer’ and ’Hex viewer’. You can configure the default viewer mode on the Konfigurator General page . Shift+F3 views a URL on demand, e.g.: • man:/ views the manpages. • man:/ krusader views manpage of Krusader. • info:/ views the infopages. • https:// krusader.org views a webpage. • ftp:// ftp.kde.org/pub/kde/ views a FTP server. • sftp:// sftp.foo/ views a secure FTP server. • file:/ home/frank views Frank’s home folder. • tar:/ home/frank/archive.tar.gz/ opens content browser window for the tar.gz archive. 64 The Krusader Handbook KrViewer can have the following menus: File, Edit, View, Settings and Krviewer, depending on which file type is viewed. They will be discussed in the Editor section. The internal viewer can follow links on HTML pages. With Ctrl+Shift+E the viewer can start Krusader’s internal editor (which is basically the same application). N OTE The embedded viewer is not written by us, it is supplied via KF5 and KIO Slaves. We cannot and do not want to change it, using these libraries reduces the amount of written code. So we do not have to reinvent the wheel ;-) 9.4.2 Editor Krusader’s internal editor has almost everything that you can expect of an editor. Editing is similar to viewing but with the F4 key. The default editor is Krusader’s internal editor. You can change the default editor in the Konfigurator General page, if you prefer to use an external editor. T IP When you use Krusader’s internal editor for the first time, it is recommended to look at each section of the Settings menu, and configure it the way you want it. 9.4.3 Menu overview There are different menus and menu items in simple and advanced mode. The advanced mode is enabled by checking the option Enable power user mode (KDE 3 mode) on the Appearance page in Krusaders settings. 9.4.3.1 The File Menu File → Save (Ctrl+S) This saves the current document. If there has already been a save of the document then this will overwrite the previously saved file without asking for the user’s consent. If it is the first save of a new document the save as dialog (described below) will be invoked. File → Save As... This allows a document to be saved with a new file name. File → Reload (F5) Reloads the active file from disk. This command is useful if another program or process has changed the file while you have it open in Krusader. File → Print... (Ctrl+P) Opens a simple print dialog allowing the user to specify what, where, and how to print. File → Export as HTML Export your file in HTML format so your document can be viewed as a web page. This item is only displayed when the plugin Exporter is loaded. 65 The Krusader Handbook 9.4.3.2 The Edit Menu Edit → Undo (Ctrl+Z) This is used to eliminate or reverse the most recent user action or operation. Edit → Redo (Ctrl+Shift+Z) This will reverse the most recent change (if any) made using Undo Edit → Cut (Ctrl+X) This command deletes the current selection and places it on the clipboard. The clipboard is a feature that works invisibly to provide a way to transfer data between applications. Edit → Copy (Ctrl+C) This copies the currently selected text to the clipboard so that it may be pasted elsewhere. The clipboard is a feature that works invisibly to provide a way to transfer data between applications. Edit → Paste (Ctrl+V) This will insert the contents of the clipboard at the cursor position. The clipboard is a feature that works invisibly to provide a way to transfer data between applications. Edit → Copy as HTML This copies the currently selected text to the clipboard as HTML. This item is only displayed when the plugin Exporter is loaded. Edit → Select All (Ctrl+A) This will select the entire document. This could be very useful for copying the entire file to another application. Edit → Deselect (Ctrl+Shift+A) Deselects the selected text in the editor if any. Edit → Block Selection Mode (Ctrl+Shift+B) Toggles Selection Mode. When the Selection Mode is BLOCK, you can make vertical selections, e.g. select column 5 to 10 in lines 9 to 15. The status bar shows the current state of the Selection Mode, either BLOCK or LINE. Edit → VI input Mode (Meta+Ctrl+V) Switch to a vi-like, modal editing mode. This mode supports the most used commands and motions from vim’s normal and visual mode and has an optional vi mode statusbar. This status bar shows commands while they are being entered, output from commands and the current mode.The behavior of this mode can be configured in the Vi Input Mode section of the Editing page in Krusader’s settings dialog. Edit → Overwrite Mode (Ins) Toggles the Insert/Overwrite modes. When the mode is INS, you insert characters where the cursor is. When the mode is OVR, writing characters will replace the current characters if your cursor is positioned before any character. The status bar shows the current state of the Overwrite Mode, either INS or OVR. Edit → Find... (Ctrl+F) This opens the incremental search bar at the bottom of the editor window. On the left side of the bar is a button with an icon to close the bar, followed by a small text box for entering the search pattern. When you start entering characters of your search pattern, the search starts immediately. If there is a match in the text this is highlighted and the background color of the entry field 66 The Krusader Handbook changes to light green. If the search pattern does not match any string in the text, this is indicated by a light red background color of the entry field and Not found is displayed at the right side of the bar. Use the Next or Previous button to jump to the next or previous match in the document. You can choose whether the search should be case sensitive. Selecting Match Case will limit finds to entries that match the case (upper or lower) of each of the characters in the search pattern. Click on the button with a green arrow icon at the right side of the incremental search bar to switch to the power search and replace bar. Edit → Find Next (F3) This repeats the last find operation, if any, without calling the incremental search bar. Edit → Find Previous (Shift+F3) This repeats the last find operation, if any, without calling the incremental search bar, and searching backwards instead of forwards through the document. Edit → Replace... (Ctrl+R) This command opens the power search and replace bar. On the upper left side of the bar is a button with an icon to close the bar, followed by a small text box for entering the search pattern. You can control the search mode by selecting Plain text, Whole words, Escape sequences or Regular expression from the drop down box. If Escape sequences or Regular expression are selected, the Add... menuitem at the bottom of the context menu of the text boxes will be enabled and allows you to add escape sequences or regular expression items to the search or replace pattern from predefined lists. Use the Next or Previous button to jump to the next or previous match in the document. Enter the text to replace with in the text box labeled Replace and click the Replace button to replace only the highlighted text or the Replace All button to replace the search text in the whole document. You can modify the search and replace behavior by selecting different options at the bottom of the bar. Selecting Match Case will limit finds to entries that match the case (upper or lower) of each of the characters in the search pattern. Selection Only will search and replace within the current selection only. The Find All button highlights all matches in the document and shows the number of found matches in a small popup. Click on the button with a green arrow icon at the right side of the power search and replace bar to switch to the incremental search bar. Edit → Find Selected (Ctrl+H) Finds next occurrence of selected text. Edit → Find Selected Backwards (Ctrl+Shift+H) Finds previous occurrence of selected text. Edit → Go to Line... (Ctrl+G) This opens the goto line bar at the bottom of the window which is used to have the cursor jump to a particular line (specified by number) in the document. The line number may be entered directly into the text box or graphically by clicking on the up or down arrow spin controls at the side of the text box. The little up arrow will increase the line number and the down arrow decrease it. Close the bar with a click on the button with an icon on the left side of the bar. 67 The Krusader Handbook 9.4.3.3 The View Menu The View menu allows you to manage settings specific to the active editor, and to manage frames. View → New Window Create another window containing the current document. All changes to the document in one window are reflected in the other window and vice versa. View → Switch to Command Line (F7) Displays the Katepart command line at the bottom of the window. In the command line, type help to get help and help list to get a list of commands. View → Show the Javascript Console This opens a tool view that allows you to run Javascript code interactively. For more information, see Extending Kate with Scripts View → Schema Select a font schema. View → Dynamic Word Wrap (F10) The text lines will be wrapped at the view border on the screen. View → Dynamic Word Wrap Indicators Choose when and how the dynamic word wrap indicators should be displayed. This is only available if the Dynamic Word Wrap option is checked. View → Show Static Word Wrap Marker If this option is checked, a vertical line will be drawn at the word wrap column as defined in the Settings → Configure Editor... in the Editing tab. Please note that the word wrap marker is only drawn if you use a fixed pitch font. View → Show Icon Border (F6) This is a toggle item. Setting it on checked will make the Icon Border visible in the left side of the active editor, and vice versa. The Icon Border indicates the positions of the marked lines in the editor. View → Show Line Numbers (F11) This is a toggle Item. Setting it on checked will make a pane displaying the line numbers of the document visible in the left border of the active editor, and vice versa. View → Show Scrollbar Marks If this option is checked, the view will show marks on the vertical scrollbar. The marks are equivalent to the marks on the Icon Border. View → Show Folding Markers (F9) If this option is checked, the marks for code folding will be shown. View → Code Folding These options pertain to code folding: Show Folding Markers (F9) Toggles the display of the folding marker pane in the left side of the view. Fold Current Node Collapse the region that contains the cursor. Unfold Current Node Expand the region that contains the cursor. 68 The Krusader Handbook Fold Toplevel Nodes (Ctrl+Shift+-) Collapse all toplevel regions in the document. Click on the right pointing triangle to expand all toplevel regions. Enlarge Font This increases the display font size. Shrink Font This decreases the display font size. 9.4.3.4 The Bookmarks Menu Bookmarks → Set Bookmark (Ctrl+B) Sets or removes a bookmark in the current line of the active document. (If it is there, it is removed, otherwise one is set). Bookmarks → Clear All Bookmarks This command will remove all the markers from the document as well as the list of markers which is appended at the bottom of this menu item. Bookmarks → Previous (Alt+PgUp) This will move the cursor to beginning of the first above line with a bookmark. The menuitem text will include the line number and the first piece of text on the line. This item is only available when there is a bookmark in a line above the cursor. Bookmarks → Next (Alt+PgDown) This will move the cursor to beginning of the next line with a bookmark. The menuitem text will include the line number and the first piece of text on the line. This item is only available when there is a bookmark in a line below the cursor. At the bottom of this menu, a list of bookmarks appears if any bookmarks are available for this window. 9.4.3.5 The Tools Menu Tools → Read Only Mode Set the current document to Read Only mode. This prevents any text addition and any changes in the document formatting. Tools → Mode Choose the filetype scheme you prefer for the active document. This overwrites the global filetype mode set in Settings → Configure Editor... in the Filetypes tab for your current document only. Tools → Highlighting Choose the Highlighting scheme you prefer for the active document. This overwrites the global highlighting mode set in Settings → Configure Editor... for your current document only. Tools → Indentation Choose the style of indentation you want for your active document. This overwrites the global indentation mode set in Settings → Configure Editor... for your current document only. 69 The Krusader Handbook Tools → Encoding You can overwrite the default encoding set in Settings → Configure Editor... in the Open/Save page to set a different encoding for your current document. The encoding you set here will be only valid for your current document. Tools → End of Line Choose your preferred end of line mode for your active document. This overwrites the global end of line mode set in Settings → Configure Editor... for your current document only. Tools → Add Byte Mark Order (BOM) Checking this action you can explicitly add a byte order mark for unicode encoded documents. The byte order mark (BOM) is a Unicode character used to signal the endianness (byte order) of a text file or stream, for more information see Byte Order Mark. Tools → Invoke Code Completion (Ctrl+Space) Manually invoke command completion, usually by using a shortcut bound to this action. Tools → Word Completion Reuse Word Below (Ctrl+9) and Reuse Word Above (Ctrl+8) complete the currently typed text by searching for similar words backward or forward from the current cursor position. Shell Completion pops up a completion box with matching entries. Tools → Automatic Spell Checking (Ctrl+Shift+O) When Automatic Spell Checking is enabled, wrong text is underlined in the document on-the-fly. Tools → Spelling... This initiates the spellchecking program - a program designed to help the user catch and correct any spelling errors. Clicking on this entry will start the checker and bring up the speller dialog box through which the user can control the process. There are four settings lined up vertically in the center of the dialog with their corresponding labels just to the left. Starting at the top they are: Unknown word: Here, the spellchecker indicates the word currently under consideration. This happens when the checker encounters a word not in its dictionary - a file containing a list of correctly spelled words against which it compares each word in the editor. Replace with: If the checker has any similar words in its dictionary the first one will be listed here. The user can accept the suggestion, type in his or her own correction, or choose a different suggestion from the next box. Language: If you have installed multiple dictionaries, here you can select which dictionary/language should be used. On the right side of the dialog box are 6 buttons that allow the user to control the spellcheck process. They are: Add to Dictionary Pressing this button adds the Unknown word to the checker’s dictionary. This means that in the future the checker will always consider this word to be correctly spelled. Suggest The checker may list here a number of possible replacements for the word under consideration. Clicking on any one of the suggestions will cause that word to be entered in the Replace with box, above. 70 The Krusader Handbook Replace This button has the checker replace the word under consideration in the document with the word in the Replace with box. Replace All This button causes the checker to replace not only the current Unknown word: but to automatically make the same substitution for any other occurrences of this Unknown word in the document. Ignore Activating this button will have the checker move on without making any changes. Ignore All This button tells the checker to do nothing with the current Unknown word: and to pass over any other instances of the same word. N OTE This only applies to the current spellcheck run. If the checker is run again later it will stop on this same word. Three more buttons are located horizontally along the bottom of the spellcheck dialog. They are: Help This invokes the KDE help system with the help page for this dialog. Finished This button ends the spellcheck process, and returns to the document. Cancel This button cancels the spellcheck process, all modifications are reverted, and you will return to your document. Tools → Spelling (from cursor)... This initiates the spellchecking program but it starts where your cursor is instead of at the beginning of the document. Tools → Spellcheck Selection... Spellchecks the current selection. Tools → Change Dictionary Displays a drop down box with all available dictionaries for spellchecking at the bottom of the editor window. This allows easy switching of the spellcheck dictionary e.g. for automatic spellcheck of text in different languages. Tools → Clean Indentation This cleans the indentation for the current selection or for the line the cursor is currently in. Cleaning the indentation ensures that all your selected text follows the indentation mode you choose. Tools → Align Causes a realign of the current line or selected lines using the indentation mode and indentation settings in the document. Tools → Comment (Ctrl+D) This adds one space to the beginning of the line where the text cursor is located or to the beginning of any selected lines. 71 The Krusader Handbook Tools → Uncomment (Ctrl+Shift+D) This removes one space (if any exist) from the beginning of the line where the text cursor is located or from the beginning of any selected lines. Tools → Uppercase (Ctrl+U) Put the selected text or the letter after the cursor in uppercase. Tools → Lowercase (Ctrl+Shift+U) Put the selected text or the letter after the cursor in lowercase. Tools → Capitalize (Ctrl+Alt+U) Capitalize the selected text or the current word. Tools → Join Lines (Ctrl+J) Joins the selected lines, or the current line and the line below with one white space character as a separator. Leading/trailing white space on joined lines is removed in the affected ends. Tools → Apply Word Wrap Apply static word wrapping on all the document. That means that a new line of text will automatically start when the current line exceeds the length specified by the Wrap words at option in the Editing tab in Settings → Configure Editor... If the plugin Insert File is enabled, you will find here an additional menu item Insert File.... 9.4.3.6 The Settings Menu Settings → Configure Editor... This menu item opens a dialog whereby several different settings may be adjusted. 9.4.3.7 The KrViewer Menu KrViewer → Generic viewer (Ctrl+Shift+G) Krusader’s internal viewer is actually part of Konqueror, which can basically view every file type viewable by Konqueror (e.g. display pictures, play music, show the content of an archive). KrViewer → Text viewer (Ctrl+Shift+T) View the file in text mode. KrViewer → Hex viewer (Ctrl+Shift+H) View the file in hex mode. KrViewer → Lister (Ctrl+Shift+L) Fast text/hex viewer for huge filesizes, done by Krusader lister. KrViewer → Text editor (Ctrl+Shift+E) Edit the file in text mode. KrViewer → Detach Tab (Ctrl+Shift+D) Detach browsing Tab and open in a new window. KrViewer → Quit (Ctrl+Q) Closes Krusader’s viewer/editor window. 72 The Krusader Handbook 9.4.4 The Editor Component Configuration This group contains all pages related to the editor component of Krusader. Most of the settings here are defaults, they can be overridden by defining a filetype, by Document Variables or by changing them per document during an editing session. 9.4.4.1 9.4.4.1.1 Appearance General Dynamic Word Wrap If this option is checked, the text lines will be wrapped at the view border on the screen. Dynamic word wrap indicators (if applicable) Choose when the Dynamic word wrap indicators should be displayed, either Off, Follow Line Numbers or Always on. Align dynamically wrapped lines to indentation depth: Enables the start of dynamically wrapped lines to be aligned vertically to the indentation level of the first line. This can help to make code and markup more readable. Additionally, this allows you to set a maximum width of the screen, as a percentage, after which dynamically wrapped lines will no longer be vertically aligned. For example, at 50%, lines whose indentation levels are deeper than 50% of the width of the screen will not have vertical alignment applied to subsequent wrapped lines. Whitespace Highlighting Highlight tabulators The editor will display a » symbol to indicate the presence of a tab in the text. Highlight trailing spaces The editor will display dots to indicate the presence of extra whitespace at the end of lines. Advanced Show indentation lines If this is checked, the editor will display vertical lines to help identifying indent lines. Highlight range between selected brackets If this is enabled, the range between the selected matching brackets will be highlighted. 9.4.4.1.2 Borders Borders Show folding markers (if available) If this option is checked, the current view will display marks for code folding, if code folding is available. Show icon border If this is checked, you will see an icon border on the left hand side. The icon border shows bookmark signs for instance. 73 The Krusader Handbook Show line numbers If this is checked, you will see line numbers on the left hand side. Show scrollbar marks If this option is checked the current view will show marks on the vertical scrollbar. These marks will for instance show bookmarks. Sort Bookmarks Menu By creation Each new bookmark will be added to the bottom, independently from where it is placed in the document. By position The bookmarks will be ordered by the line numbers they are placed at. 9.4.4.2 Fonts & Colors This section of the dialog lets you configure all fonts and colors in any color scheme you have, as well creating new schemes or deleting existing ones. Each scheme has settings for colors, fonts and normal and highlight text styles. Krusader will preselect the currently active scheme for you, if you want to work on a different scheme start by selecting that from the Schema combobox. With the New and Delete button you can create a new scheme or delete existing ones. At the bottom of the page you can select the Default schema for Krusader. 9.4.4.2.1 Colors Text Area Background Normal text This is the default background for the editor area, it will be the dominant color on the editor area. Selected text This is the background for selected text. The default is the global selection color, as set in your Plasma color preferences. Current line Set the color for the current line. Setting this a bit different from the Normal text background helps to keep focus on the current line. Bookmark This combobox lets you set overlay colors for various mark types. The color is mixed into the background color of a marked line, so that a line with more marks or a marked line that is current has a background that is a mix of more colors. The mark colors are also used if you enable display of scrollbar marks. Additional Elements Left border background This color is used for the marks, line numbers and folding marker borders in the left side of the editor view when they are displayed. Line numbers This color is used to draw the line numbers on the left side of the view when displayed. Bracket highlight This color is used to draw the background of matching brackets. 74 The Krusader Handbook Word wrap markers This color is used to draw a pattern to the left of dynamically wrapped lines when those are aligned vertically, as well as for the static word wrap marker. Tab and space markers This color is used to draw white space indicators when enabled. Spelling mistake line sets the color of the line that is used to indicate spelling mistakes. 9.4.4.2.2 Fonts Here you can choose the font for the schema. You can choose from any font available on your system, and set a default size. A sample text displays at the bottom of the dialog, so you can see the effect of your choices. 9.4.4.2.3 Normal Text Styles The normal text styles are inherited by the highlight text styles, allowing the editor to present text in a very consistent way, for example comment text is using the same style in almost all of the text formats that Krusader can highlight. The name in the list of styles is using the style configured for the item, providing you with an immediate preview when configuring a style. Each style lets you select common attributes as well as foreground and background colors. To unset a background color, rightclick to use the context menu. 9.4.4.2.4 Highlighting Text Styles Here you can edit the text styles used by a specific highlight definition. The editor preselects the highlight used by your current document. To work on a different highlight, select one in the Highlight combobox above the style list. The name in the list of styles is using the style configured for the item, providing you with an immediate preview when configuring a style. Each style lets you select common attributes as well as foreground and background colors. To unset a background color, rightclick to use the context menu. In addition you can see if a style is equal to the default style used for the item, and set it to that if not. You will notice that many highlights contain other highlights represented by groups in the style list. For example most highlights import the Alert highlight, and many source code formats imports the Doxygen highlight. Editing colors in those groups only affects the styles when used in the edited highlight format. 9.4.4.3 9.4.4.3.1 Editing General Static Word Wrap Word wrap is a feature that causes the editor to automatically start a new line of text and move (wrap) the cursor to the beginning of that new line. Krusader will automatically start a new line of text when the current line reaches the length specified by the Wrap Words At: option. 75 The Krusader Handbook Enable static word wrap Turns static word wrap on or off. Show static word wrap markers (if applicable) If this option is checked, a vertical line will be drawn at the word wrap column as defined in the Settings → Configure Editor... in the Editing tab. Please note that the word wrap marker is only drawn if you use a fixed pitch font. Wrap words at: If the Enable static word wrap option is selected this entry determines the length (in characters) at which the editor will automatically start a new line. Misc Remove trailing spaces while editing Krusader will automatically eliminate extra spaces at the ends of lines of text. Auto brackets When the user types a left bracket ([, (, or {) Krusader automatically enters the right bracket (}, ), or ]) to the right of the cursor. Copy/Cut the current line if no selection If this option is enabled and the text selection is empty, copy and cut action are performed for the line of text at the actual cursor position. Allow scrolling past the end of the document This option lets you scroll past the end of the document. This can be used to vertically centre the bottom of the document, or put it on top of the current view. 9.4.4.3.2 Cursor & Selection Text Cursor Movement Smart home and smart end When selected, pressing the home key will cause the cursor to skip white space and go to the start of a line’s text. Wrap cursor When on, moving the insertion cursor using the Left and Right keys will go on to previous/next line at beginning/end of the line, similar to most editors. When off, the insertion cursor cannot be moved left of the line start, but it can be moved off the line end, which can be very handy for programmers. When this option is chosen, moving the cursor with the arrow keys off the end of a line (to the right) causes it to jump down to the beginning of the next line. Likewise when the cursor is moved past the beginning of a line (to the left) it jumps up to the end of the preceding line. When this option is not selected, moving the cursor right past the end of a line merely causes it to continue horizontally in the same line and trying to move it left past the beginning does nothing. PageUp/PageDown moves cursor This option changes the behavior of the cursor when the user presses the PgUp or PgDn key. If unselected the text cursor will maintain its relative position within the visible text in Krusader as new text becomes visible as a result of the operation. So if the cursor is in the middle of the visible text when the operation occurs it will remain there (except when one reaches the beginning or end.) With this option selected, the first key press will cause the cursor to move to either the top or bottom of the visible text as a new page of text is displayed. Autocenter cursor (lines): Sets the number of lines to maintain visible above and below the cursor when possible. 76 The Krusader Handbook Text Selection Mode Normal Selections will be overwritten by typed text and will be lost on cursor movement. Persistent Selections will stay even after cursor movement and typing. 9.4.4.3.3 Indentation Default Indentation mode: Select the automatic indentation mode you want to use as default. It is strongly recommended to use None or Normal here, and use filetype configurations to set other indentation modes for text formats like C/C++ code or XML. Indent using Tabulators When this is enabled the editor will insert tabulator characters when you press the Tab key or use automatic indentation. Spaces When this is enabled the editor will insert a calculated number of spaces according to the position in the text and the tab-width setting when you press the Tab key or use automatic indentation. Tabulators and Spaces When this is enabled, the editor will insert spaces as describe above when indenting or pressing Tab at the beginning of a line, but insert tabulators when the Tab key is pressed in the middle or end of a line. Tab width: This configures the number of spaces that are displayed in place of a tabulator character. Indentation width: The indentation width is the number of spaces which is used to indent a line. If configured to indent using tabulators, a tabulator character is inserted if the indentation is divisible by the tab width. Indentation Properties Keep Extra Spaces If this option is disabled, changing the indentation level aligns a line to a multiple of the width specified in Indentation width. Adjust indentation of code pasted from the clipboard If this option is selected, pasted code from the clipboard is indented. Triggering the Undo action removes the indentation. Indentation Actions Backspace key in leading blank space unindents If this option is selected, the Backspace key decreases the indentation level if the cursor is located in the leading blank space of a line. Tab key action (if no selection exists) If you want Tab to align the current line in the current code block like in emacs, make Tab a shortcut to the action Align. 77 The Krusader Handbook Always advance to the next tab position If this option is selected, the Tab key always inserts white space so that the next tab position is reached. If the option Insert spaces instead of tabulators on the General tab in the Editing page is enabled, spaces are inserted; otherwise, a single tabulator is inserted. Always increase indentation level If this option is selected, the Tab key always indents the current line by the number of character positions specified in Indentation width. Increase indentation level if in leading blank space If this option is selected, the Tab key either indents the current line or advances to the next tab position. If the insertion point is at or before the first non-space character in the line, or if there is a selection, the current line is indented by the number of character positions specified in Indentation width. If the insertion point is located after the first non-space character in the line and there is no selection, white space is inserted so that the next tab position is reached: if the option Insert spaces instead of tabulators on the General tab in the Editing page is enabled, spaces are inserted; otherwise, a single tabulator is inserted. 9.4.4.3.4 Auto Completion General Enable auto completion If enabled, a word completion box automatically pops up during typing showing a list of text entries to complete the current text under the cursor. Minimal word length to complete While typing text, the word completion searches for words in the document starting with the already typed text. This option configures the minimal amount of characters that are needed to make the word completion active and pop up a completion box. 9.4.4.3.5 Vi Input Mode General Use VI input mode When selected, the vi input mode will be enabled when opening a new view. You can still toggle the vi input mode on/off for a particular view in the Edit menu. Let Vi commands override Kate shortcuts When selected, Vi commands will override Krusader’s built-in commands. For example: Ctrl+R will redo, and override the standard action (showing the search and replace dialog). Hide the Vi mode status bar By default, an extra status bar will be used when the Vi input mode is enabled. This status bar shows commands while they are being typed and messages/errors produced by Vi commands. Checking this option will hide this extra status line. Key Mapping Key mapping is used to change the meaning of typed keys. This allows you to move commands to other keys or make special keypresses for doing a series of commands. Example: F2 -> I-- Esc This will prepend I-- to a line when pressing F2. 78 The Krusader Handbook 9.4.4.3.6 Spellcheck These configuration options are described in the documentation for the System Settings module Spell Checker. 9.4.4.4 9.4.4.4.1 Open/Save General File Format Encoding: This defines the standard encoding to use to open/save files, if not changed in the open/save dialog or by using a command line option. Encoding Detection Select an item from the drop down box, either to disable autodetection or use Universal to enable autodetection for all encodings. But as this may probably only detect utf-8/utf-16, selecting a region will use custom heuristics for better results. If neither the encoding chosen as standard above, nor the encoding specified in the open/save dialog, nor the encoding specified on command line match the content of the file, this detection will be run. Fallback Encoding This defines the fallback encoding to try for opening files if neither the encoding chosen as standard above, nor the encoding specified in the open/ save dialog, nor the encoding specified on command line match the content of the file. Before this is used, an attempt will be made to determine the encoding to use by looking for a byte order marker at start of file: if one is found, the right unicode encoding will be chosen; otherwise encoding detection will run, if both fail fallback encoding will be tried. End of line: Choose your preferred end of line mode for your active document. You have the choice between UNIX® , DOS/Windows® or Macintosh. Automatic end of line detection Check this if you want the editor to autodetect the end of line type. The first found end of line type will be used for the whole file. Enable byte order marker The byte order mark is a special sequence at the beginning of unicode encoded documents. It helps editors to open text documents with the correct unicode encoding. For more information see Byte Order Mark. Automatic Cleanups on Load/Save Remove trailing spaces The editor will automatically eliminate extra spaces at the ends of lines of text while loading/saving the file. 9.4.4.4.2 Advanced Folder Config File Search depth for config file: The editor will search the given number of folder levels upwards for Krusader config file and load the settings line from it. Further information about these hidden folder config files you find in the document variables section. 79 The Krusader Handbook Backup on Save Backing up on save will cause Krusader to copy the disk file to <prefix><filename><suffix> before saving changes. The suffix defaults to ~ and prefix is empty by default. Local files Check this if you want backups of local files when saving. Remote files Check this if you want backups of remote files when saving. Prefix Enter the prefix to prepend to the backup file names. Suffix Enter the suffix to add to the backup file names. Disable swap file syncing Krusader is able to recover (most of) what was written after last save in case of a crash or power failure. A swap file (.swp.<filename>) is created after the first editing action on a document. If the user doesn’t save the changes and Krusader crashes, the swap file remains on the disk. When opening a file, Krusader checks if there is a swap file for the document and if it is, it asks the user whether he wants to recover the lost data or not. The user has the possibility to view the differences between the original file and the recovered one, too. The swap file is deleted after every save and on normal exit. Krusader syncs the swap files on the disk every 15 seconds, but only if they have changed since the last sync. The user can disable the swap files syncing if he wants, by checking the Disable swap file syncing box, but this can lead to more data loss. 9.4.4.4.3 Modes & Filetypes This page allows you to override the default configuration for documents of specified MIME types. When the editor loads a document, it will try if it matches the file masks or MIME types for one of the defined filetypes, and if so apply the variables defined. If more filetypes match, the one with the highest priority will be used. Filetype: The filetype with the highest priority is the one displayed in the first drop down box. If more filetypes were found, they are also listed. New This is used to create a new filetype. After you click on this button, the fields below get empty and you can fill the properties you want for the new filetype. Delete To remove an existing filetype, select it from the drop down box and press the Delete button. Properties of current filetype The filetype with the highest priority is the one displayed in the first drop down box. If more filetypes were found, they are also listed. Name: The name of the filetype will be the text of the corresponding menu item. This name is displayed in the Tools → Filetypes Section: The section name is used to organize the file types in menus. This is also used in the Tools → Filetypes menu. 80 The Krusader Handbook Variables: This string allows you to configure Krusader’s settings for the files selected by this MIME type using Krusader variables. You can set almost any configuration option, such as highlight, indent-mode, etc. Press Edit to see a list of all available variables and their descriptions. Select the checkbox on the left to enable a particular variable and then set the value of the variable on the right. Some variables provide a drop-down box to select possible values from while others require you to enter a valid value manually. For complete information on these variables, see Configuring with Document Variables. Highlighting: If you create a new file type, this drop down box allows you to select a filetype for highlighting. Indentation Mode: The drop down box specifies the indentation mode for new documents. File extensions: The wildcards mask allows you to select files by filename. A typical mask uses an asterisk and the file extension, for example *.txt; *.text. The string is a semicolonseparated list of masks. MIME types: Displays a wizard that helps you easily select MIME types. Priority: Sets a priority for this file type. If more than one file type selects the same file, the one with the highest priority will be used. Download Highlighting Files... Click this button to download new or updated syntax highlight descriptions from the Krusader website. 9.4.4.5 Extensions The Plugins tab lists all available plugins and you can check those you want to use. Click on the Information button to open the About dialog of this plugin. Once a configurable plugin is checked, the Configure button is enabled and you can click it in order to configure the highlighted plugin. E DITOR C OMPONENT P LUGINS AutoBrace The autobrace plugin supersedes the Krusader internal ‘Auto Brackets’ feature. It automatically inserts a closing brace } at the beginning of the next line after ending a line with an opening one { and pressing the Enter key. Data Tools Enables data tools like thesaurus and spell check (if installed). Data tools are only available when text is selected, or when the right mouse button is clicked over a word. If no data tools are offered even when text is selected, you need to install them. If this plugin is enabled and data tools are installed, additional items appear at the end of the context menu. Exporter This command allows you to export the current document with all highlighting information into a HTML document using File → Export as HTML. Additionally you can use Edit → Copy as HTML to copy the currently selected text as HTML to the system clipboard. 81 The Krusader Handbook IconInserter The icon inserter plugin is only of use for KDE developers: It adds an item Insert KIconCode into the context menu of the editor. If activated, the Plasma’s icon chooser opens (showing application icons, action icons etc...). If you click on it, the file name without file extension will be inserted as text. Useful only for setting icons via KF5 through the KIcon() class. Insane (not ZEN) HTML coding (light edition) A plugin, which does zen-coding like selector completion. For more information see Zen Coding. Insert File This plugin allows you to insert any readable file at the cursor position. If enabled, the Tools menu has an additional menu item Insert File. 9.5 Locate GUI Frontend Krusader has a GUI front end for the locate command (findutils). Locate is used for fast file searching not from a folder but a database. The package contains among other files, locate and updatedb. updatedb goes through the local file system and stores the file entries in the database. cron often calls updatedb every night (set with KCron). Choose Tools → Locate... or Ctrl+Shift+L to start this feature. Konfigurator can set additional arguments for updatedb. Checkbox Options • Show only the existing files: if the database contains entries which no longer exist any more (deleted, moved since the last updatedb), locate does not list them. It checks the existence of each file before the listing in the results window (slow). • Case Sensitive: unchecking it allows lower and upper case search. Action buttons • Locate: executes locate foo foo and places its output into the results window. • Stop: stops the locating process. • UpdateDB: starts updatedb for updating the locate database after entering the root password. • Close: closes the locate window. Results window • Double-click on an item: steps to its folder, makes the item visible and closes the locate dialog. • Right click: edits/views/finds the menu. – – – – – F3: views the current item. F4: edits the current item. Ctrl+F: finds files in the results window. Ctrl+N: shows the next search result. Ctrl+P: shows the previous search result. • The results window supports dragging items to other windows and copy to clipboard (Ctrl+C). 82 The Krusader Handbook 9.6 MountMan: work with your mounted file systems MountMan is a tool which helps you manage your mounted file systems. Once invoked, it displays a list of every mounted file system. For each file system, MountMan displays its name (which is the actual device name - i.e. /dev/sda1 for a first partition on first HDD), its type (ext4, ext3, ntfs, vfat, ReiserFS...) and its mount point on your system (the folder on which the file system is mounted). If you want filter out non-removable devices from the list, just check the item Show only removable devices at the left of the device list. Figure 9.5: MountMan MountMan also displays usage information using total size, free size, and percentage of available space free. If those numbers say N/A, that usually means that the file system is not mounted. Left clicking on a file system displays a pie chart on the left of the window, graphically displaying the usage information for the file system. Clicking on a non-mounted file system will display not mounted instead of the graph. • Double-clicking on a file system will close MountMan and open that file system inside Krusader’s active panel. • Right-clicking on a file system will open a small menu which displays what actions can be performed on that file system. At the moment, you can only mount, unmount and eject (if clicking on a removable file system, e.g., a CD-ROM). N OTE We plan to expand MountMan in the next evolution of Krusader. It will be able to format partitions, edit /etc/fstab, create new file systems and more.... By the way, we have started working on it, see ‘Quickmode for MountMan’. 83 The Krusader Handbook Quickmode for MountMan To activate Quickmode for MountMan, click lateral button with arrow on the MountMan button on the Main Toolbar. General idea: display a list of all possible mount points. Each time the menu is displayed, it determines if a mount point is mounted or not and associates the correct action (mount or umount). This offers a quick interface to MountMan. It is working, and currently uses KMountMan::mount and unmount. It uses the new KDE Frameworks 5 services for fstab-reading and this will enable us to remove a lot of code from the ‘old’ MountMan. 9.7 Remote Connections Remote connections are easily made by typing the URL in the Location Toolbar; these are actually KIO Slaves. Please note that the Krusader panel does not support all KIO Slave e.g. http:// will not work in the panel, but will work in the viewer. Some examples: • ftp:// public.ftpserver.org/folder/ • fish:// username@hostname/ • sftp:// username:[email protected]/ • ftp:// [email protected]:21/folder/ • smb:// username:password@server/share • ftp:// username@proxyusername:password@proxipassword@hostname/folde r • nfs:// <host>:<port><url-path> • webdav:// www.server.com/path/ You can bookmark these URLs, however, please read the Bookman section regarding securely save passwords. For connecting to multiple locations, bookmark these URLs and open them one by one, or open them all together by using Panel profiles. To switch from one to another location, just open a Folder tabs for each. There are three ways to start a remote connection: • Type the URL in the Location Toolbar • Select Tools → New Net Connection which will pop-up a dialog that will ask for the remote site details. This dialog is handy if you are not used to type remote URLs in the Location Toolbar. Leaving the password and user name fields empty will log you in as anonymous. Note: we are planning to rewrite this dialog window. • You can bookmark a folder on a remote host and return to this folder from the bookmark button on the top corner of your panel just like in a web browser. After you log on to a remote server you can browse it just like your local hard drive with the following exceptions: • You cannot execute files on remote servers. • Permissions cannot always be calculated on remote servers (depends on server and access method) so you might get a ? on the permissions columns for some files. • Disk usage information is not available for most remote filesystems. To change the charset of the remote host use View → Select Remote Charset . You can close the current Active Remote Connection by two separate methods: 84 The Krusader Handbook • Manually: Add the disconnect button to the Main Toolbar and click on it. • Automatically: Change the URL in the Location Toolbar . N OTE Krusader is a file manager that supports remote connections via KIO Slaves, but if you are looking for even more advanced remote connections features, e.g. an advanced FTP client we recommend you to use e.g. LFTP or FileZilla. 9.7.1 LAN connections via fish:/ protocol (zeroconf) This section is contributed by Andrew Svet (z-vet), feedback about this chapter is appreciated. Thanks! N OTE This works on a Debian system, so it will work on Debian and derivatives (Kubuntu™, etc.), though it should work on other Linuxes as well. We assume that you have SSH installed, configured and working on every machine on LAN you want to connect to/from. There are plenty of very good tutorials about SSH on the net, e.g. at linuxhomenetworking.com or just google for it. We use the default SSH port (22) for this chapter. Remember to change it if you use different one. All modifications, editing etc. must be done as root. Let’s start with installing all the packages we need: # apt - get install avahi - daemon libnss - mdns kdnssd Everything is installed, now let’s do some configuration. First, we need our services to be announced on LAN. That is why we installed avahi-daemon: it represents your machine on local network and allows other applications to publish services they provide. Avahi-daemon comes with example ssh.service configuration file found in /usr/share/doc/avahi-daemon/examples. In order to get the service to be announced on LAN we need to copy this file to /etc/avahi/ser vices folder: # cp / usr / share / doc / avahi - daemon / examples / ssh . service / etc / avahi / services Now we need fish:/ protocol to be announced too, so we use an ssh.service file as a template for fish.service: # cp / etc / avahi / services / ssh . service / etc / avahi / services / fish . service This file is just a copy of ssh.service. Edit the fish.service file and replace ‘Remote Terminal on %h’ with ‘Fish to %h’ and ‘_ssh._tcp’ with ‘_fish._tcp’. Here is how it looks after edit: <? xml version ="1.0" standalone =’no ’? > <! - -* - nxml -*--> <! DOCTYPE service - group SYSTEM " avahi - service . dtd "> <!-- $Id : remote - connections . docbook ,v 1.6 2007/05/02 18:07:28 codeknight Exp $ --> <!-This file is part of avahi . avahi is free software ; you can redistribute it and / or modify it under the terms of the GNU Lesser General Public License as 85 ←- The Krusader Handbook published by the Free Software Foundation ; either version 2 of the License , or ( at your option ) any later version . avahi is distributed in the hope that it will be useful , but WITHOUT ANY WARRANTY ; without even the implied warranty of MERCHANTABILITY or FITNESS FOR <!-- See avahi . service (5) for more information about this configuration file --> ←- < service - group > < name replace - wildcards =" yes "> FISH to %h </ name > < service > <type > _fish . _tcp </ type > <port >22 </ port > </ service > </ service - group > Save the modified file. Now we need to create a new file _fish._tcp, open a text editor and add the next lines: Name = FISH Protocol ( ssh ) Type = _fish . _tcp UserEntry =u PathEntry = path PasswordEntry =p And save the file /usr/share/apps/zeroconf/_fish._tcp Do the same on each machine on your LAN, then restart avahi-daemon: # / etc / init .d/ avahi - daemon restart Then open Krusader and type in location-toolbar-lnk: zeroconf:/ to open the zeroconf connection. Enter the Fish Protocol folder. Inside you will find the links to each machine that announced fish:/ on your LAN, the location-toolbar-lnk: will point to zeroconf:/_fish._tcp Double clicking on any of these machines, them will bring up the password prompt, asking you for your ssh key passphrase (if password was set). Enter your passphrase. Congratulations: you connected to remote machine using Krusader! 9.8 9.8.1 Synchronizer Introduction This function compares two folders with all subfolders and shows the differences between them. After selecting some options and the Compare function you can synchronize the files and folders. One panel could be an FTP server. Do not forget the Compare by content option if the file size stays equal. Choose Tools → Synchronize Folders or Ctrl+Y to start this feature. The colors are configurable. The synchronizer has its own keybindings. N OTE For local files: The synchronizer changes the date information to the original dates. 86 The Krusader Handbook Figure 9.6: Synchronizer P ROCEDURE : 1. Set the Left folder and the Right folder that you want to compare. 2. Configure the optional File Filter, General Filters and Advanced filters. The General Filters includes a Do not search in option which lets you exclude folders from comparison. 3. Set the Checkbox options: Recurse subfolders, Follow symlinks, Compare by content, Ignore Date, Asymmetric and Ignore Case. 4. Click on the Compare button to compare the folders. 5. By using Show options, you can include/exclude particular file types. The files that are not on the list will be untouched by synchronization. 6. If needed, you can change the Task operations determined by the Comparator with the right click menu. 7. When you agree with the Compare results, click on the Synchronize button to show the synchronize dialog. 8. After selecting the options of the Synchronizer, click on the Start button to start the synchronization process. A detailed explanation of all the functions and buttons is described in the following text. 9.8.2 Comparator Panel elements 87 The Krusader Handbook • Left Directory: The left side base folder. • Right Directory: The right side base folder. • File Filter: Filters the filenames at synchronizing. e.g. *.png selects only files the names of which end with .png. Folders are listed if the folder name ends with .png or if the folder contains files which end with .png. Multiple include/exclude example: ’*.cpp *.h | *.moc.cpp’ includes *.cpp *.h and exclude *.moc.cpp. • General filters: Search for, containing text • Advanced filters: Size, date, ownership Filename filtering criteria • You can make use of wild cards. Multiple patterns are separated by space (means logical OR) and patterns are excluded from the search using the pipe symbol. If the pattern is ended with a slash (*pattern*/), it means that pattern relates to recursive search of folders. • pattern - means to search those files/folders whose name is a pattern, recursive search goes through all subfolders independently of the value of the pattern. • pattern/ - means to search all files/folders, but recursive search goes through/excludes the folders whose name is a pattern. • You can use quotation marks for names that contain spaces. Filter ‘Program Files’ searches out those files/folders the name of which is Program Files. • Examples: • *.o • *.h *.c?? • *.cpp *.h | *.moc.cpp • * | CVS/ .svn/ • Note: the search term ’text’ is equivalent to ’*text*’. Checkbox options • Recurse subfolders: The Synchronizer walks through subfolders when comparing. • Follow symlinks: The Synchronizer follows the symbolic links to folders (not the files!). • Compare by content: The files the sizes of which are equal will be compared by content as well. • Ignore Date: Ignores the date information (useful for FTP, smb, archive, ... ) the date information is relevant *only* in the local file system. • Asymmetric: The Left Directory is the target folder, the Right Directory is the source folder. This function synchronizes the content of the left folder to the right folder. – The files that exist only on the left side will be deleted. – The files that exist only on the right side will be copied to left. – The files considered to be equal will be untouched. – Those files considered to be different will be copied to left. Use this feature with care! This function is useful if the date information is unusable, or to synchronize the left folder to the content of a file server (like a download). Alternatively, it is useful to make a backup from the right folder to the left folder. NOTE: Do NOT use this option to synchronize a desktop and a notebook (e.g. files that exist only on the left side will be deleted!). • Scroll Results: This is for slow FTP servers, ... When the Synchronizer has finished comparing a file, it puts the file into the end of the list at once and scrolls the window, if necessary. It is important, if you want to know what the Synchronizer is doing. If the FTP server is slow, the comparison of a folder may take a lot of time. By turning this option on, you can see that the comparator is ‘alive’, but slow. For fast file systems, it can reduce the speed of comparing slightly. 88 The Krusader Handbook • Ignore Case: Case insensitive filename compare, this is useful when synchronizing Windows® filesystems. • Ignore hidden files: Ignores files that start with a dot. When everything mentioned above is done, click on the Compare button to compare the folders, the results are displayed in the File List. File List The File List has the following columns: ‘Left name | Left size | Left time | Task | Right time | Right size | Right name’. Here you can check the compare results and modify the synchronization actions if desired. The text color defines the default copy direction determined by the comparator. • Green: Copy from left to right. • Blue: Copy from right to left or delete on the right side in asymmetric mode. • Red: Files which are different by the given criteria (no copy direction). • Black: Files which are identical (no copy direction). A double click on a file calls the Krusaders Compare by content function. The Tasks (<=>) column defines the default copy direction, which can be modified by the user if needed. The results window supports dragging items to other windows ( drag [left], Shift+drag [right] ) and copy left/right selected items to clipboard (Ctrl+C). File List: Tasks (<=>) column This column displays the task that is planned for the Synchronizer, this task can be modified with the right click menu. • ->: Copy from the left side to the right side. For folders: mkdir in the right side. • =: The files are the same, do not do anything. • !=: The file is excluded, or the Synchronizer does not know what to do. • <-: copy from the right side to the left side. For folders: mkdir in the left side • DEL: delete files from the right side. Show options Here you can include/exclude particular file types. Those files, that are not in the list, will be untouched at synchronization. • ->: Enable/Disable the copy task from left to right. • =: Enable/Disable listing the equal files. • !=: Enable/Disable listing the excluded / ‘do not know what to do’ files. • <-: Enable/Disable the copy task from right to left. • Trash: Enable/Disable the file deleting from the left side task. • Duplicates: Enable/Disable those files that exist on both sides. • Singles: Enable/Disable those files that exist only on one side. Action buttons • Compare: Compares the folders, the results are displayed on the File List. • Stop: Stops comparing. • Synchronize: Shows the synchronize dialog. • Close: Closes the Synchronizer window. 89 The Krusader Handbook The Status line may contain • The number of scanned folders while comparing. • The filename when comparing by content (for big files). • The number of files on the list. Right click menu on the File List The right click menu is split up in three sections: 1. change the Task operations determined by the Comparator. Select one or multiple files. The change will be applied on the selection and not only on the right clicked item. If the selected item is a folder, the change will be applied on its files/subfolders as well. • Synchronize Folders...: Starts synchronization. • Exclude: Excludes a file/dir from synchronization ( task change to != ). • Restore original operation: Task change to the original result of comparison. • Reverse direction: Task change ( -> to <-, and <- to -> ). • Copy from right to left: Task change to <-. • Copy from left to right: Task change to ->. • Delete ( left single ): Task change to DEL. 2. change the selections • Select items: Opens a dialog which allows you to select items. This is the Select Group dialog from the Edit menu. • Unselect items: Opens a dialog which allows you to deselect items. This is the Unselect Group dialog from the Edit menu. • Invert selection: Invert the selection status of all items. 3. others (note that the following operations work on the right-clicked file and not on the selection). • View left file: Starts viewer on the left file. • View right file: Starts viewer on the right file. • Compare Files: Starts the diff utility (e.g. Kompare) on the files. Other buttons • Profiles: If you have to synchronize the same folders often, you can save the settings e.g. include files, exclude files, ... Press the Profile button, and you will be able to add / load / save / remove synchronizer profiles. • Swap sides: Swaps the File List. Synchronize with kget If you want to synchronize a local folder with an unstable FTP server, kget is a much better solution than simple file copying. After comparing you may right click on the result list and select Synchronize with KGet to execute the synchronization, after that the listed files will be downloaded with kget instead of Krusader. Of course kget needs to be installed on your computer; otherwise, it will not be available. 90 The Krusader Handbook 9.8.3 Synchronization After pressing the Synchronize button the synchronization dialog appears. Check boxes Here you confirm the copy and delete operations of the Synchronizer • • • • Right to left: copy X1 files ( Y1 bytes ) enable / disable the copy from right to left. Left to right: copy X2 files ( Y2 bytes ) enable / disable the copy from left to right. Left: delete X3 files ( Y3 bytes ) enable / disable the left side deleting. Confirm overwrites: By switching this option on, Krusader will show the rename, skip, overwrite, skip all, overwrite all dialog box, before overwriting the file. Status labels • Ready: A1/A2 files, B1/B2. This line is changed at synchronizing, showing that synchronizer finished with A1 files from A2 ( B1 bytes from B2 ). • Progress bar: Shows the progress on the synchronization (based on bytes). Action buttons • Start: Starts synchronization. • Pause / Resume: Pauses/resumes the synchronization process. • Close: Closes the synchronization dialog (and stops synchronization). Parallel synchronization • • • • • 9.9 One can give the number of the ’quasi’ threads. Can drastically increase the speed when synchronized with slow FTP servers. Does not affect the speed of local synchronization. Remote ‘compare by content’ and ‘folder compare’ is done in parallel. Remote synchronization is also done in parallel, except the mkdir tasks (mkdir must be before copy). UserActions With ActionMan you can set up, configure and manage UserActions. Some general settings are configured with Konfigurator. With UserActions you can perform actions on files in the panel or to access Krusader internal functions with parameters directly using placeholders. The actions integrate seamlessly into Plasma action system, which means that the standard Edit Toolbar and Edit Shortcut dialogs will show UserActions, too. The UserActions are stored in ~/.local/sh are/krusader/useractions.xml or krusader/useraction.xml in the folder which can be determined using the qtpaths --paths GenericDataLocation command. Several examples are included in the documentation. UserActions can be edited / added / imported / exported by using ActionMan. The default UserActions are stored in /usr/share/krusader/useractio n-examples.xml. UserActions can appear nearly everywhere where ‘normal’ KActions can be placed. The actions can even be placed in the menu bar, but for that the krusaderui.rc file must be edited. A few examples: • Useractions Menu • User Menu • Actions Toolbar 91 The Krusader Handbook • right click menus • etc. Krusader’s UserActions tool is very powerful and customizable if you are familiar with writing UserActions in general. T IP Several UserActions are provided by default. Please upload your favorite UserActions so that they become available for the Krusader community. Thanks! Figure 9.7: ActionMan Basically, UserActions are a method to call external programs with variable parameters. For example, you could have a UserAction with the following xmms --enqueue %aList(˝Sel ected˝)% to enqueue all selected items of the active panel to the current instance of xmms. Additionally, there is limited access to Krusader internal functions requiring parameters. For example, %aPanelSize(˝80˝)% will set the width of the active panel to 80% of the Krusader mainwindow. Since the parameter of placeholders can contain other placeholders, few scripts are possible. Managing UserActions Open Konfigurator and choose User Actions → Start ActionMan, in which you can add, edit, remove, import and export UserActions. • Add Action: If you add an new action, you get an empty input mask where you can enter all the properties you desire. The action will be added as soon as you press Apply. Afterwards, the name is shown in the list on the left. • To edit a UserAction: Select the UserAction on the left. Then choose it if you want to edit its properties. The changes will only take effect when you press Apply. 92 The Krusader Handbook • To remove a UserAction: Select the UserAction on the left and click the button. • To import a UserAction: If you import some actions, they will be automatically added to your list. If there are name conflicts (the names have to be unique because these are the ID for Plasma action system), you are asked to resolve them. For this, the list on the left will only show the actions where conflicts exist. You can now give them new names or remove them. • Export Action: If you export a UserAction you have to give a filename in which to store it. If it does not exist, it will be created. If the file already contains UserActions, the action you are exporting will be added to that file. All actions you have defined are now shown in the user menu and in Plasma dialogs for changing shortcuts and managing the toolbar. In addition, all actions available for the current item will also show up in the right click menu. Basic Properties Identifier, Title and Command line are always required, all the other properties are optional. • Identifier: A unique name of the UserAction, used to identify it for Plasma action system. • Icon button: The icon for your UserAction. • Category: Categories are used for a better overview. They appear as submenu items in the Useractions menu. • Title: The title displayed in the menus or dialogs. • Tooltip: A tooltip for your UserAction, e.g. displayed in the toolbar on mouseover. • Description: A description of what the UserAction does. This is also displayed as What’s This if you Shift+F1 click on your UserAction. • Command: The command which will be executed. You can add placeholder using a GUI with the add button. • Workdir: The working folder for the command which will be executed. • Execution mode: – – – – – Normal: Normal execution mode. Run in terminal: Runs the command in the terminal. Run in embedded terminal emulator: Runs the command in the embedded terminal. Collect output: Collects the output of the executed program in a GUI window. Separate standard error: When ‘Collect output’ is used the stdout and stderr are separately collected. • Command accepts: – Local files only (no URLs): Tells the placeholder it should return local addresses. – URLs (remote and local): Tells the placeholder it should return URLs. • Default shortcut: Configures a default shortcut for the UserAction. • Enabled: if checked, the useraction is shown in the User Menu, otherwise the useraction will be hidden. Command-line syntax Basically, everything you type in the command line will get executed (if you type ‘ls -l’, ‘ls -l’ gets executed). You have the possibility to get a character string from Krusader which represents the current state of the panel. This is done using placeholders. A placeholder begins with a percentsign (’%’) and is followed by a panel indicator (’a’ for the active, ’o’ for the other, ’l’ for the left and ’r’ for the right panel. If the placeholder does not need a panel to operate on, you have to 93 The Krusader Handbook indicate this by an underscore (’_’)). Then comes the name of the placeholder (see the list below), which may get some parameters enclosed in quotes. Finally, again the percent sign. This sounds very complicated, so let’s make an example: ’%aList(˝Selected˝)%’ is replaced by a list of all selected items in the active panel. So a command like ’xmms --enqueue %aList(˝All˝, ˝ ˝, ˝˝, ˝*.mp3˝)%’ will execute xmms with a list of all .mp3s in the current panel, separated by a single blank. Currently, these placeholders are implemented: • Path - replaced by the panels path 1. Parameter (optional): Automatic escape spaces. Default: yes • Count - replaced by the number of <first parameter> 1. Parameter: Which items; either ‘All’, ‘Selected’, ‘Files’ or ‘Dirs’ • Filter - replaced by the panel’s filter mask • Current - replaced by the current item 1. Parameter (optional): Omit the current path. Default: no 2. Parameter (optional): Automatic escape spaces. Default: yes • List - replaced by a list of all <first parameter> 1. Parameter: Which items; either ‘All’, ‘Selected’, ‘Files’ or ‘Dirs’ 2. Parameter (optional): Separator between the items. Default: ‘ ’ 3. Parameter (optional): Omit the current path. Default: no 4. Parameter (optional): Filtermask (for all but ‘Selected’). Default: * 5. Parameter (optional): Automatic escape spaces. Default: yes • Select - manipulates the selection in a panel 1. Parameter: Filtermask 2. Parameter (optional): manipulate in which way; either ‘Set’, ‘Add’ or ‘Remove’. Default: ‘Set’ • Goto - changes the panels’ path to <first parameter> 1. Parameter: A relative or absolute path, or an URL 2. Parameter (optional): Open the location in a new tab. Default: no • Ask - asks the user for some text and is replaced by the answer 1. Parameter: The Question 2. Parameter (optional): A default answer 3. Parameter (optional): A caption for the question box • Clipboard - manipulates the clipboard 1. Parameter: The text that should go to the clipboard (you may want to use ‘%aCurrent%’ here) 2. Parameter (optional): Append the text to the current content of the clipboard with this separator • Copy - copies a file, useful for quick, local backups 1. Parameter: What should be copied 2. Parameter: Where it should be copied 94 The Krusader Handbook • Sync - opens the Synchronizer with a given profile 1. Parameter: A profile for the Synchronizer • NewSearch - opens the search windows with a given profile 1. Parameter: A profile for the search module • Profile - loads a given panel profile 1. Parameter: A panel profile • Each - splits the commandline into a list. These commands are executed one after another. 1. Parameter: A list item (all, all files, all dirs, all selected). • Move - move from source to destination. 1. Parameter: A source 2. Parameter: A destination • PanelSize - change the ratio between the two panels. 1. Parameter (optional): A integer value, e.g., 80 makes the active panel use 80% of Krusader’s width (height in vertical mode), omitting the parameter means 50%. • Ask - cancel the execution. 1. Parameter (optional): A string for the cancel question. • ListFile - is replaced by path/file name of a temporary file containing a list of items 1. Parameter: path/filename • ColSort - set the sorting on a column of a specific panel. 1. Parameter: Column: Either ‘Name’, ‘Ext’, ‘Type’, ‘Size’, ‘Modified’, ‘Perms’, ‘rwx’, ‘Owner’ and ‘Group’ 2. Parameter: Sort sequence: Either ‘Toggle’, ‘Asc’, ‘Desc’ • View - set the view mode. 1. Parameter: View mode: Either ‘generic’, ‘text’, ‘hex’ 2. Parameter: Window Mode: Either ‘tab’, ‘window’ A GUI-based helper for placeholder adding is provided. Spaces in Path, Current and List are by default, automatically escaped. There is one more important thing to know: All placeholders that interact with Krusader internal functions are called at expand time (meaning directly when the placeholders are replaced). External programs are called at execution time (meaning after all placeholders are replaced). Advanced Properties Here you can configure where your command should be visible (for the right click menu). In addition, it is possible to change the command executed and confirm it separately. You can also set a user under which the command should be executed. • Configures if the action is valid for a Protocol, Path, MIME type or File name. • Tweaking the command line before being executed. • Set a different user for the execution (this has no effect in Krusader internal functions) 95 The Krusader Handbook Chapter 10 Konfigurator: Krusader’s Configuration Center Konfigurator is Krusaders configuration center. When running Krusader, use Settings → Configure Krusader..., and it will start Konfigurator. There you can modify the way Krusader works and customize it to your own needs. At any time, pressing the Apply button applies the changes, pressing Close closes Konfigurator, and pressing Defaults re-applies Krusader’s ‘factory’ settings. Konfigurator is divided into pages, each containing items related to that page. For some changes to the GUI, you have to close and restart Krusader. N OTE Since Krusader-1.80.0 the Key-Bindings and Main Toolbar-Actions Toolbar have received their own configuration windows and so they are not a part anymore of Konfigurator, you can configure them now via the Settings menu. 10.1 Startup The startup page determines the way that Krusader looks (and works) when it is launched. It is divided into two main parts: General • Startup Profile: Starts the selected Panel profile at startup. <Last session> is a special Panel Profile, it is saved automatically when closing Krusader. • Show splashscreen: Displays a splash screen when starting Krusader. • Single Instance Mode: Allows only one Krusader instance to run. • Fallback Icon Theme: Allows you to configure a fallback icon theme for Krusader. Whenever icon is not found in system icon theme, this theme will be used as a fallback. If the fallback theme does not contain the icon, Breeze or Oxygen will be used if any of these are present. User Interface Determines which parts of the user interface are visible after start-up. 96 The Krusader Handbook Figure 10.1: Startup configuration • Save last position, size and panel settings: When launched, Krusader resizes itself to the size it was when last shut-down. Krusader also appears in the same location on the screen, having panels sorted and aligned as they were. If this option is unchecked, you can use the menu Window → Save Position option to manually set Krusader size and position at start-up. • Update default panel settings: If checked, the default panel settings will be updated after start-up. • Start to system tray: if checked, Krusader starts to tray (if minimize to tray is set), without showing the main window. • Save component settings on exit: If checked, restores the user interface components to their condition when last shut-down. • Show function keys: If checked, the FN Keys Bar is visible after start-up. • Show statusbar: If checked, the Statusbar is visible after start-up. Available only if the Save component settings on exit item is unchecked. • Show command line: If checked, the Command Line is visible after start-up. Available only if the Save component settings on exit item is unchecked. • Show embedded terminal: If checked, the Terminal emulator is visible after start-up. Available only if the Save component settings on exit item is unchecked. 10.2 Panel Here you can determine the look and feel of panel - which means finetuning the application to your needs. The page is divided into six tabs: General, View, Buttons, Selection Mode, Media Menu, and Layout: 97 The Krusader Handbook 10.2.1 General N AVIGATOR BAR • Edit Mode by default: If checked, show editable path in Navigator bar by default. • Show full path by default: If checked, always show full path in Navigator bar by default. O PERATION • Autoselect Folders: When you select a group of files (either by using Select Group or by using Select All), Krusader checks this option. If checked, the folders matching the select criteria are also selected. Otherwise, only files are selected. • Rename selects extension: When you rename a file, the whole text is selected. If you want Total Commander© like renaming of just the name, without extension, deselect this item. • Unselect files before copy/move: If checked, Krusader remove the selection marks from files or folders before copying or moving them to the new location. • Filter dialog remembers settings: If checked, the filter dialog will be opened with the last filter settings that where applied to the panel. TABS • Use fullpath tab names: If checked, display the full path in the Folder tabs; otherwise only the last part of the path is displayed. • Expanding tabs: If checked, Krusader expands the folder tabs to fill the whole bar. • Close tab by double click: If checked, Krusader allows closing the folder tabs by doubleclicking on them. • Insert tabs after current: If checked, Krusader inserts new tabs to the right of the current one instead of placing them into the end of the Tab bar. • Tab Bar position: Lets you choose Tab bar position (Bottom or Top). • Show close tab buttons: If checked, Krusader displays close buttons on tabs. • Show new tab button: If checked, Krusader displays new tab button on the Tab bar. • Show Tab Bar on single tab: If checked, Krusader displays the Tab Bar even if there is only one tab on the panel. S EARCH BAR • Start by typing: allows to select if quick search feature is used. When checked, you can open search bar and start searching by typing something while viewing folder contents in the active panel. • Case sensitive: When you use the search or filter feature: If checked (the UNIX® default), all files beginning with capital letters appear before files beginning with lower case letters; otherwise, all files beginning with a specified letter (capital or otherwise) will be displayed together. • Up/Down cancels search: Pressing Up or Down key cancels search bar. • Folder navigation with Right Arrow: If checked, pressing the Right key enters folder if no search text editing intention is captured. • Position: Lets you choose search and filter bar position (Bottom or Top). 98 The Krusader Handbook • Default mode: Lets you choose the search bar default mode between Search, Select and Filter. You can change the mode later using the search bar itself. B OOKMARK S EARCH • Always show search bar: If checked, make bookmark search bar always visible. • Search in special items: If checked, bookmark search is also applied to special items in bookmark menu like Trash, Popular URLs, Jump Back, etc. S TATUS /T OTALSBAR • Show size in bytes too: If checked, Krusader displays size in bytes on statusbar or totalsbar. • Show space information: If checked, Krusader displays free/total disk space in the Status/Totalsbar. 10.2.2 View G ENERAL • View font: Allows you to change the font used inside the file lists. • Tooltip delay (msec): Allows you to configure the delay in milliseconds between the moment you have stopped mouse pointer above an item in a file list and the moment when the tooltip will be shown. • Use human readable file size: If checked, the file size appears in kB, Mb etc., and not in bytes (default). • Numeric permissions: Permission column shows octal numbers ’0755’ instead of ’rwxr-xr-x’. • Show hidden files: If checked, Krusader displays the ‘dot-files’ which are otherwise hidden. • Load the user defined folder icons: If checked, Krusader loads the user defined folder icons. • Always show current item: If checked, Krusader shows current item border decoration in inactive panel. • Sort method – Krusader (default): the comparison used so far. Uses comparison using locale rules (even context rules). – Alphabetical: strings are compared character by character (no context rules from locale applied). Alphabet characters are compared using locale rules, special characters are compared by the character code. – Alphabetical and numbers: the same as above, but if the names contains numbers, the numbers are compared numerically instead of alphabetically. – Character code: comparison by character code (quick). – Character code and numbers: the same as above, but with numerical comparison of numbers. • Case sensitive sorting: If checked (the UNIX® default), all files beginning with capital letters appear before files beginning with non-capital letters; otherwise, all files beginning with a specified letter (capital or otherwise) appear together. • Always sort dirs by name: Sorts folders by name, regardless of the sort column. • Show folders first: If checked folders have precedence in folder lists. • Locale aware sorting: Sorts files and folders according to the current locale settings. 99 The Krusader Handbook V IEW MODES • Default view mode: Allows you to change the default view mode. You can choose Detailed View or Brief View. On tabs of both view modes you can define the following options. • Default icon size: Allows you to change the size of the icons in the file lists. The available sizes are 12x12, 16x16, 22x22, 32x32, 48x48, 64x64, 128x128 and 256x256 pixels. • Use icons in the filenames: If checked, show the icons in file names and folders. • Show previews by default: If checked, show the previews of file contents. • To configure the columns use the right click menu in the panel when viewing files. The left and right panel use their own columns independently. The following columns are available: – Name: Shows the filename without the part after the last dot, this latter part is displayed in the Ext column. When the Ext column is made hidden, the complete filename is shown in the Name column like e.g. Konqueror does. – Ext: Shows the last part of the filename (the part after the last dot) in the Ext column, and not as a complete filename in the Name column like e.g. Konqueror does. – Type: Shows the MIME type field. – Size: Shows the size field. – Modified: Shows the modified date and time field. – Perms: Shows the full permissions, e.g., ’rwxr-xr-x’ or as octal numbers ’0755’ instead with enable/disable Numeric Permissions in Panel View Tab. – rwx: Shows only the rights of the current user, e.g., ‘-rw’. – Owner: Shows the owner field. – Group: Shows the group field. T IP Uncheck the columns not in use. This allows more space for columns in use. 10.2.3 Buttons Toolbar buttons have icons: If checked, Krusader displays icons on toolbar buttons. Show Media Button: If checked, Krusader displays media button. Show Back Button: If checked, Krusader displays back button. Show Forward Button: If checked, Krusader displays forward button. Show History Button: If checked, Krusader displays history button. Show Bookmarks Button: If checked, Krusader displays bookmarks button. Show Panel Toolbar: If checked, Krusader displays the Panel Toolbar. You can make the buttons on the Panel Toolbar visible or hidden: V ISIBLE PANEL T OOLBAR BUTTONS • Equal button (=) • Up button (..) • Home button (~) • Root button (/) • Toggle-button for sync-browsing: If checked, shows the Sync-browsing button. 100 The Krusader Handbook 10.2.4 Selection Mode Here you can configure the selection modes. G ENERAL • Krusader Mode: The way Krusader has worked from day one. Both mouse keys allow selecting files. To select more than one file, hold the Ctrl key and click the left mouse button. Right-click menu appears with a short click on the right mouse button. • Konqueror Mode: pressing the left mouse button selects files -- you can click and select multiple files. Right-click menu appears with a short click on the right mouse button. • Total commander Mode: Pressing the right mouse button selects multiple files and the rightclick menu appears with pressing and holding the right mouse button. The left mouse button does not select, but sets the current file without affecting the current selection. • Ergonomic Mode: The left mouse button does not select, but sets the current file without affecting the current selection. The right mouse button invokes the context-menu. You can select with Ctrl key and the left button. • Custom Selection Mode: Create your own selection style! D ETAILS • Double-click selects (classic): A single click on a file will select and focus, a double click opens the file or steps into the folder. • Obey global selection policy: Pressing the left mouse button selects files -- Use global setting: Input Devices → Mouse module in the Plasma System Settings. • Custom Selection Mode items: – – – – – – – – – – – Based on Plasma’s selection mode left mouse button selects left mouse button preserves selection Shift/Ctrl + left clicking selects right mouse button selects right mouse button preserves selection Shift/Ctrl + right clicking selects Spacebar moves down Insert moves down Right-clicking pops context menu immediately A plain mouse button resets selection - resets selection on a mouse click without modifiers (i.e. Shift or Ctrl). Selection with Shift/Ctrl for the mouse button has to be enabled for this setting to work. 10.2.5 Media Menu Using this tab you can select the Media button menu contents: • Show Mount Path: show the mount path of partition if checked. • Show File System Type: show the file system type of partition if checked. • Hide SquashFS entries: Snap creates many SquashFS-mounted partitions, which are almost useless in the Media Menu, because snap manages them. It is possible to hide SquashFS mounts by checking this item. 101 The Krusader Handbook • Hide following mountpoints: this list allows to exclude unwanted items from Media Menu. Press the + button above the list to add some mount point you want to ignore. Should you decide to remove the added mount point from the list just click on it and press the - button. • Show Size: allows selection of the size representation in media menu. Can be Always (default, always show the size of partition), When Device has no Label (show the size for partitions with no label only) or Never (never show the size in media menu). 10.2.6 Layout You can choose the layout and frame settings: • Layout: allows to define layout. The default options are Default, Compact, and Classic. • Frame Color: defines frame color. Can be Defined by Layout, None, or Statusbar. • Frame Shape: defines frame color. Can be Defined by Layout, None, Box, or Panel. • Frame Shadow: defines frame color. Can be Defined by Layout, None, Raised, or Sunken. 10.3 Colors This page configures the colors of the List Panel and the Synchronizer. The KDE default colors is the default color configuration. General • Use the default KDE colors: this is the default, it uses Plasma color defined in the System Settings. • Use Alternate Background color: If checked, the Background color and the Alternate background color alternates line by line. When you do not use the Plasma default colors, you can configure the alternate colors in the Colors box. • Show current item even if not focused: If checked, shows the last cursor position in the non active list panel. This option is only available when you do not use the Plasma default colors. • Dim the colors of the inactive panel: If checked, the colors of the inactive panel are dimmed. These settings can be configured in the Inactive tab of the Colors box. This option is only available when you do not use the Plasma default colors. Colors Configure the colors the way you like, you can see the result in the Preview section. The following items of the active and inactive panel can be configured: • • • • • • • • • Foreground Folder foreground Executable foreground Symbolic link foreground Invalid symlink foreground Background Alternate background Selected foreground Selected background 102 The Krusader Handbook • • • • • • Alternate selected background Current foreground Selected current foreground Current background Rename foreground Rename background The following items of the Synchronizer can be configured: • • • • • • • • • • Equals foreground Equals background Differing foreground Differing background Copy to left foreground Copy to left background Copy to right foreground Copy to left background Delete foreground Delete background Preview Here you see a preview of the configured colors. Color schemes With the Import Color Scheme and Export Color Scheme buttons you can load and save a Color Scheme profile. This allows Krusader to use Total Commander©, Midnight Commander, foo-commander or your own custom color profile. The Color Schemes are stored in /usr/share/krusader, the foo.color is a binary file that holds the color scheme. T IP Midnight Commander and Total Commander© Color scheme files are provided. Please upload your favorite Color schemes so that they become available for the Krusader community. Thanks! 10.4 General Here you configure the basic operations. The page is divided into three tabs: General, Viewer/Editor, and Atomic extensions. 10.4.1 General The following options determine basic aspects of operation: • Warn on exit: if checked, Krusader warns you every time when exit action is triggered. • Show and close to tray: If checked, the Krusader icon will appear in the system tray. When you minimize Krusader, it will not appear in the taskbar. It also will not exit if you close the main window. Instead you can quit Krusader by selecting File → Quit menu item or the context menu of the tray icon. 103 The Krusader Handbook • Use MIME type magic: MIME type magic is a mechanism which allows Krusader to inspect the files in the panels and determine their type even if the file has no identifying extension. For example, if you take an image file - image1.jpg - and rename it to image1, Krusader will still know it is an image file and work with it accordingly. However, this mode of operation is slower (while refreshing the panel, or changing folders), so try Krusader with and without MIME type magic and decide what is best for you. • Temp Folder: this option selects the base folder for Krusader’s temporary files. The actual files will be created in separate folders under the ’Temp folder’, so that each user running Krusader will have their own temporary subfolders under the chosen folder. N OTE You must choose a temporary folder to which all users running Krusader have full permissions! Delete mode (Delete files/Move to trash): when Krusader deletes files it can either really delete them or move them to the trash folder, thereby making them available via Plasma’s trash. External Terminal: choose which terminal emulator will be used when Krusader opens a console window (via F9, or Tools → Start Terminal menu option). Embedded Terminal sends Chdir on panel change: if unchecked, there will be no cd command sent to the Terminal Emulator if the panel folder changes. Toggle Fullscreen Embedded Terminal: if checked, Krusader shows fullscreen terminal in Midnight Commander style (Terminal is shown instead of Krusader window). 10.4.2 Viewer/Editor Here you can change the viewer and editor settings: • Internal editor and viewer opens each file in separate window: check this item if you want each file to be opened in a separate window. If unchecked, each file will be opened in a tab in the same Viewer/Editor window. Every tab in such a window can be closed, among other common methods, by clicking on the tab with the middle mouse button. • Hide the tab bar when only one tab is opened: check this item if you want the Viewer/Editor tab bar to be hidden if only one tab is open. • Default viewer mode: – Generic mode: use the systems default viewer. – Text mode: view the file in text-only mode. – Hex mode: view the file in hex-only mode. – Lister mode: Fast text/hexadecimal viewer for huge filesizes. Krusader lister never loads the whole file into memory, just a little part of it, and uses caching for faster scrolling. Remote files are downloaded, but during the download, viewing the downloaded part is possible. If a file constantly changes, then it can also be viewed, lister will always see its current state. – Use lister if the text file is bigger than: 10 MB (default value): checks whether a text file is bigger than 10 MB (configurable), and if yes, then Krusader Lister is used instead of Plasma’s default viewer. – Use Okteta as Hex viewer: if checked (default option), use Plasma hex editor Okteta to view raw data. To use this option you should install Okteta package first. • Editor: choose what editor will be used when editing a file (via F4). Default the internal viewer is used, this is the Plasma’s default viewer. 104 The Krusader Handbook 10.4.3 Atomic extensions Atomic extensions: predefined atomic extensions like .tar.gz are shown as one part in the Ext Column of the List Panel. 10.5 Advanced This page handles more advanced issues, so you should double-check your actions here: modifying settings here The page is divided into three parts: General • Automount filesystems: this makes Krusader try to mount a file system before entering it. For example, if you click on /mnt/cdrom (and /mnt/cdrom appears in /etc/fstab as a mount point), Krusader will check if it is mounted. If not, it will try and mount it for you and then enter, so that you would see the contents of your CD-ROM. Note, however, that Krusader will NOT unmount when exiting /mnt/cdrom. • MountMan will not (un)mount the following mount points: If you have file systems that you do not want to accidentally unmount (or mount) then enter a list of mount points separated by commas (e.g. /, /boot, /tmp) and MountMan will not try to (un)mount them. Confirmations By checking the options in this section, Krusader will ask for confirmation before doing a specific action; otherwise, the following actions will be done without warning: • • • • Deleting non-empty folders Deleting files Copying files Moving files Fine-Tuning • Icon cache size (KB): Krusader uses an icon cache, so it will not have to reload icons that have been used before. Of course, as the cache grows bigger, it can store more icons and further speed operations, but the memory footprint of Krusader will become bigger. • Arguments of updatedb: sets additional arguments for updatedb, please read the manpages for more information. 10.6 Archives This page configures some aspects of archive handling in Krusader. krarc ioslave Enable Write Support: this option allows you to enable writing files into an archive. WARNING The down side is that if a power failure occurs during the process, the files that were moved might already be deleted, but not yet packed into the archive. Moving archives into themselves will delete them. 105 makes Krusader a more powerful and dangerous tool. The Krusader Handbook Archive handling Browse Archives As Folders: if checked, Krusader will handle the archives transparently and let you open them as folders; otherwise, Krusader will attempt to invoke an application which opens archives of that type. Fine-Tuning • Test archive after packing: this option automatically runs a test on a newly packed archive. It is safer, but takes longer. • Test archives before unpacking: this option automatically runs a test before unpacking. Some corrupted archives might cause a crash; therefore, it is better to test archives before unpacking. 10.7 Dependencies page This page configures the full path of the external applications. It is even possible to configure the full path of Krusader! General tab Here you can configure the full path of the following external applications: application kdesu kget mailer diff utility krename krusader locate mount umount updatedb configurable full path /usr/bin/kdesu /usr/bin/kget /usr/bin/kmail /usr/bin/kompare /usr/bin/krename /usr/bin/krusader /usr/bin/locate /bin/mount /bin/umount /usr/bin/updatedb T IP By default Kompare is used as external diff utility but you can also use your favorite diff utility e.g. xxdiff or KDiff3, just fill in the full path and enjoy. Packers tab In the Packers tab you will see a list of archive formats. Some are filled and some are empty. The ones that are available (filled) are supported by Krusader. For them, Krusader will handle the archives transparently and let you open them as folders (provided you have checked the Browse Archives As Folders item in the Archives section); otherwise, Krusader will attempt to invoke an application which opens archives of that type. If a certain archive item is empty, it means that Krusader could not find the appropriate executables in the configured path. The next archives are supported: ace, arj, bzip2, deb, gzip, iso, lha, lzma, rar, rpm, tar, xz, zip and 7z. packer 7z configurable full path usr/bin/7z 106 The Krusader Handbook arj bzip2 cpio dpkg gzip lha lzma rar tar unace unarj unrar unzip zip xz usr/bin/arj usr/bin/bzip2 /bin/cpio /bin/dpkg /usr/bin/gzip /usr/bin/lha /usr/bin/lzma /usr/bin/rar /bin/tar /usr/bin/unace /usr/bin/unarj /usr/bin/unrar /usr/bin/unzip /usr/bin/zip /usr/bin/xz N OTE Krusader may not be compatible with ACE despite our best efforts. Unace uses closed source and contains additional lines that make Unace get into infinite loop if the stdin is redirected to somewhere else. It works in the same manner as ’su’, where you cannot enter the password only from the stdin. Krusader >= 1-51 emulates the command line environment to enable co-operation with Unace, but we have noticed that Unace always changes its output format from release to release, making co-operation almost impossible. Checksum Utilities tab Here you can configure the full path of the following external Checksum Utilities: Checksum Utilities md5sum sha1sum md5deep sha1deep sha224sum sha256sum sha256deep sha384sum sha512sum tigerdeep whirlpooldeep cfv 10.8 configurable full path /usr/bin/md5sum /usr/bin/sha1sum /usr/bin/md5deep /usr/bin/sha1deep /usr/bin/sha224sum /usr/bin/sha256sum /usr/bin/sha256deep /usr/bin/sha384sum /usr/bin/sha512sum /usr/bin/tigerdeep /usr/bin/whirlpooldeep /usr/bin/cfv supported checksums md5 sha1 md5 sha1 sha224 sha256 sha256 sha384 sha512 tiger whirlpool md5, sha1, sfv, crc UserActions Here you can configure the terminal for UserActions and the font for the output-collection. The default terminal is konsole --noclose -e. To set up, configure and manage your UserActions use ActionMan (UserActions URL). 107 The Krusader Handbook 10.9 Protocols This page links the MIMEs to protocols. e.g. protocol ‘tar’ is linked to MIME ‘application/x-tar’. In the Links you will see e.g. • Iso – application/x-iso • krarc – application/x-ace – application/x-arj – application/x-bzip2 – application/x-cpio – application/x-deb – application/x-debian-package – application/x-gzip – application/x-jar – application/x-lha – application/x-rar – application/x-rpm – application/x-zip • tar – application/x-tar – application/x-tarz – application/x-tbz – application/x-tgz 108 The Krusader Handbook Chapter 11 Frequently Asked Questions (FAQ) If you have problems with Krusader please check the installation procedure, as your problem may be caused by a bad installation. The FAQ is divided into three sections: • Installation FAQ (this page) • Usage FAQ (issues with running/using Krusader) • General FAQ (bug reports, forum, mailing list, ...) If you feel that a FAQ is missing or if something is not clear to you, please let us know. 11.1 Installation FAQ 1. Does Krusader need Plasma to run? No, Krusader does not need the Plasma window manager to run on your computer but Krusader’s natural environment is Plasma, because it relies on services provided by the KDE Frameworks 5 base libraries. Only some shared libraries are needed e.g. KF5 libraries, Qt™ libraries, etc. This means that Krusader runs on GNOME, AfterStep, XFce and other window managers provided the appropriate libraries are installed on your computer. All this is not a problem since the apt-get world can resolve these dependencies instantly. You do not need to switch to the Plasma window manager to use Krusader; you can still use GNOME, AfterStep, XFce or another window manager. However, the configuration of the Krusader fonts and some behavior is done by running systemsettings. A lot depends on what you want to do with Krusader. You should know that Krusader uses the KF5 KIO Slaves to access remote file systems, and support for only a limited number of file system types are shipped with KF5 libraries, most of the KIO Slave are bundled with KDE Frameworks 5 (including fish, sftp and tar). To summarize, if you want a working Krusader - install KDE Frameworks 5. If you want a functional Krusader then you need KDE Frameworks 5 and some additional Plasma packages. For maximum functionality, Krusader needs some KDE Applications (Ark, KDiff3, KRename), but the Plasma window manager is optional. 2. I cannot find a package for Krusader, what to do? Check if your distribution provides Krusader, if it does not then contact your distribution creator and ask them to include Krusader! Did you take a look at the installation procedure page? If you have and found nothing, you can always compile Krusader from source. Feel free to post a help request if you encounter problems. 109 The Krusader Handbook 3. I am having trouble compiling and installing Krusader, how do I send a help request? Please read our detailed installation procedure and the FAQ. If you cannot find a solution to your problem then feel free to post a help request at our Krusader forum or use the Krusader-users mailing list. But before posting a help request, please try the following: (a) Use the search function on the KDE Forum, your problem might be solved or discussed already. (b) If you cannot find a solution, please make a note of the following issues: • the Krusader version used • the Linux® distribution + version used • a good description of the problem Without this information, it is very difficult for us to help you. N OTE If you give us the error messages (e.g. make error messages) please start with the FIRST error message, all the error messages which follow the first error message are consequences and not the cause of your problem. (c) Send out your help request. Thank you for your co-operation! 4. Why does Krusader-git show an old version number in the about box? Because we only change the version number just before we do a new release. Krusader-git will show an older version number, so ignore the version number and check the download date. We simply have not yet decided what the next version number will be. 11.2 Usage FAQ 1. Why does Krusader freeze or hang on a dead mountpoint? When Krusader is e.g. browsing an NFS share and the NFS server goes down, Krusader will freeze. This Krusader (and all other open internal viewers/editors) freeze is fatal, and can only be corrected with the kill -9. We have no solution for this. This is an issue not confined to file managers, or even the Linux® OS! The problem is that you ‘hang’ on the first access to the dead share - so there is no way around it, no check to avoid it, even ls will freeze. Just trying to read something - anything - is enough to get you stuck. The one and only way around this architectural problem is using a multi-threaded design - this way if we get stuck, we do not hang the entire application event loop, but we do not think that the time is right for adding threads, we are not sure that *all* the KF5 systems out there are using Qt™-mt (the multi threaded version of the Qt™ library), and the Krusader Krew may not be the right people to address this major issue in any case; so currently this is just a bug we have to learn to live with. 2. When I try to resize Krusader to make it smaller, I discover that I cannot resize it below a certain size. Why? See the F1, F2 (etc.) buttons? They are not allowing Krusader to downsize as they have a minimum size. Just disable them Settings → Show FN Keys Bar and you will be able to resize Krusader to your liking. Since version 1.51 we have improved this greatly: when downsizing the buttons will look like ’F5 ..py’. When the button faces are too small to read a tooltip will give the complete text. The minimum width is 45 pixels for each button. 3. Samba ISO 8859-x codepage / What to do if Krusader does not read shared folders containing special international characters? Krusader does not handle (yet) Samba ISO 8859-x codepages, if you use a codepage different than 8859-1 you will have to do a manual configuration. Create or modify the file: ~/.smb/smb.conf 110 The Krusader Handbook [ global ] workgroup = MyWorkGroup ( ex . WORKGROUP ) client code page = MyCodePage ( ex . 852) character set = MyCharSet ( ex . ISO8859 -2) You can try to configure smb.conf with appropriate System Settings module. 4. What to do if an external tool does not seem to work? Krusader uses several programs as external tools, and sometimes they appear not to work. Open a terminal and check if tool foo is installed. $ foo Check if tool foo is properly configured in the Konfigurator Dependencies page. For Archiving tools: autodetect the archives again with the Auto Configure button in the Konfigurator archive page. Check the Konfigurator Protocol page If it does not work, backup your XDG_CONFIG_HOME /krusaderrc (default is $HOME /.config/krusaderc) configuration file and remove it from this location. Restart Krusader, Krusader will now start the first start configuration wizard, follow these guidelines. 5. How to executing jar files (and not enter the jar archive)? Go to the Konfigurator Protocol page and remove application/x-jar from the krarc node, Krusader should no longer enter the archive. Global file associations are handled by Plasma and not by Krusader. To associate the jar extension: • Open Plasma System Settings: systemsettings • Applications → File Associations • Enter jar as filename pattern • Add java as application 6. Why do I have trouble with my FTP connection? This problem often occurs when you are behind a firewall or proxy. Open System Settings → Network → Settings → Connection Preferences, Enable Passive Mode (PASV) has to be turned on or off, depending on its current setting. Now try your FTP session again to see if it works. Also, make sure you have no other FTP sessions open (using web browsers, etc.), they can cause complications. More information can be found in Active FTP vs. Passive FTP, a Definitive Explanation. 7. I get FTP protocol not supported by Krusader error when trying to open a remote FTP folder, what to do? The reason for this error is that ’FTP via HTTP proxy’ feature is not yet supported by Krusader. This error may be caused by a misconfiguration of the proxy settings in System Settings. Modify the proxy settings to not use HTTP proxy and FTP will work. 8. How do not add .part suffix when copying files via FTP? When uploading files a .part suffix is added to the filename, once the upload is complete the filename is renamed automagically to remove the .part suffix. This works great but sometimes some FTP servers do not allow a rename operation. You can solve this by unchecking the checkbox Mark partially uploaded files in Plasma System Settings. The check box is located at Network → Settings → Connection Preferences. 9. How can I close a remote connection (e.g. a FTP connection)? It is explained in the remote connections chapter. 10. I am experiencing problems with the media:/ protocol, why? The media:/ protocol was removed since KDE 4. Please use mtp:/ protocol instead. 111 The Krusader Handbook 11. How can I disable the default sounds, e.g. when I do a delete action? Those are the default Plasma System sounds, and not related to Krusader. If you want to disable them globally open your Plasma System Settings ( systemsettings): Personalization → Notifications → Manage Notifications, Event Source: ˝Plasma Workspace˝ and uncheck sound items you do not like. 12. Where the remote connection manager? Use our Bookmark Manager. Use a remote URL and bookmark it. 13. Why does not MIME type magic sometimes work inside archives? When you enter an archive and press F3 to view a file that has no known extension, e.g. README, INSTALL etc. And if the viewer opens in hex-mode instead of the usual mode, than you need to configure: KDE System Settings → File Associations → Application → octetstream, binary viewer needs to be removed. 14. Where is Konfigurator, do i need to install the Plasma to use it? Konfigurator is Krusaders configuration module, if you have installed Krusader then you have also Konfigurator. For some reason some people think it is an other Plasma application, but it is not, so you do not need to install the full fledged Plasma to use Konfigurator. When running Krusader, use Settings → Configure Krusader..., and it will start Konfigurator. Please read the manual, Krusader has many many configuration options, a lot of things can be customized to your needs with Konfigurator. 15. How can I set the look & feel of 2 different users to be the same? Presuming that the current setup is the good configuration, you can copy the configuration to the other user. # cp ~/. config / krusaderrc / home / foo_user /. config And when the other user is Root use: # cp ~/. config / krusaderrc / root /. config 16. How to customize the embedded terminal of Krusader? In order to change properties of the embedded terminal emulator of Krusader: you can right-click on it and choose an option, and if you don’t find there what you are looking for, you can use the Settings menu of Konsole (because Krusader uses a Konsole KPart for its embedded terminal). In that menu, other items are seen (like ˝Manage Profiles...˝). 11.3 General FAQ 1. How can I report a wish, a suggestion, or a comment? An open source project’s greatest strength is derived from getting user feedback. That is why we love to hear what you have to say. Your ‘gripes’ are our instructions. After about 6 months, programmers can no longer see their own mistakes. It is natural. We want the ideas, qritiques, and feedback because we all want to make Krusader the best and most useful file manager available anywhere. The most convenient way to contact us is to use the krusader-users mailing list. For information on what remains to be done look at the Krusader-devel mailing list. We review and discuss every submission. 2. How can I send a patch? It is not easy to write patch guidelines, but here are some. (a) Patches, new code or new features are always welcome! 112 The Krusader Handbook (b) Focus only on one problem at a time, so the developers can easily understand you, and commit your patch it works. (c) Preferably, you can start a discussion with the developers on the krusader-devel mailing lists or on the Krusader GitLab page. Unfortunately, we cannot apply a patch if the patch is in conflict with the ‘general design’ of the Krusader code (read for more instructions in this FAQ). Please send only one change request per mail, so that the discussion is easier to follow. The modifications should be committed step by step, checking each line. (d) Submit your patch files on the GitLab, so that all patch proposals stay organised and do not get lost, tar.gz archives or diffs are usually ok. Do not copy changes into a mail. Most mailers will change the white spaces, so that the diff will not apply or the code snipped does not diff. In the past, patch mails went lost or disorganized in many many mails, so please use the GitLab, thanks! (e) Use portable solutions, Krusader should run on: • All POSIX (Linux® /BSD/UNIX® -like OSes), Solaris™. • All BSD Platforms (FreeBSD©/NetBSD® /OpenBSD® /Mac® OS). • KDE 3.3- KDE 3.5 and even on GNOME with kdelibs (for Krusader-2.x) . • GCC 2.95 - GCC 5.4 Architecture changes are made by the team only. (f) A final note: always keep in mind a patch might be rejected. Either it has side effects, which we could not fix or it contradicts with the idea behind the patched module. In this sense, a software project differs from, let’s say a wiki: a software project has to have someone to make all the final decisions. Otherwise the software will not work. Furthermore: keep in mind that the examination of patches might take time, as we all have private lives. 3. How can I report a bug? Bugs?!?!? Well, ok.... We have an online Bug Tracking System. Using the online bug-tracker helps us have a clear and orderly way to know how many bugs are open, bug priority and follow-ups. It saves us from browsing through the entire Krusader forum, searching for yesterdays bug. Please use this system. Before reporting a bug, please read the following: (a) Check if the bug is already posted in the online bug list of the Bug Tracking System. (b) If you cannot find this bug mentioned, please submit it into the bug tracker by clicking the Submit New button in the bug-tracker window. Please submit the following issues: the Krusader version used, the Linux® distribution + version used, processor type, and as good a description of the problem as you can manage. Thank you for your co-operation! N OTE If possible, try to do the same operation with Konqueror or another KDE application. If you encounter the same problem then it is possibly a KIO Slaves or KDE Frameworks 5 bug, and not a Krusader bug. Krusader uses the KF5 libraries and the KIO Slave for many operations. In some cases you can encounter problems if your distribution is incorrectly configured, please test it first as explained above. 4. How can i send good debug or crash reports? Usually binary packages that are been used by your distribution do not contain debug information. Since we usually only develop and fix Krusader-git, compile Krusader-git in debugmode and install it, than check if the bug still exist. $ cmake - DCMAKE_BUILD_TYPE = debugfull 113 The Krusader Handbook Install valgrind, a suite of tools for debugging and profiling Linux® programs. Run Valgrind/Krusader $ valgrind -- tool = memcheck { foo_path }/ krusader The valgrind tool will write to stdout, what really happens. If you could send these information before the crash, it is almost sure, that we may fix or tell you what to do. 5. What to do if the KDEcrashhandler sends no useful backtrace information? Usually binary packages that are been used by your distribution do not contain debug information. Since we usually only develop and fix Krusader-git, compile Krusader-git in debugmode and install it, than check if the bug still exist. $ cmake - DCMAKE_BUILD_TYPE = debugfull If the KDEKrashhandler still does not provide useful backtrace information, than sometimes a coredump will give better information. Run Krusader, with disabled crashhandler. $ krusader -- nocrashhandler On a crash you will get a .core file, usually in your home folder. Run gdb, the GNU Project Debugger $ gdb -c corefile krusader Now type bt to get the backtrace and type q to quit gdb. Often the best debug results will be given when using the valgrind tool. 6. Does Krusader have a mailing list? Yes, currently we have several mailing lists. No spam, no bother, just Krusader. Feel free to subscribe and unsubscribe. Tip. our mailing lists can be browsed online or read with a newsreader, so that you do not even need to subscribe to follow the action on the mailing lists. • Krusader-devel is the developer mailing list (read-only). If you want to follow the development of Krusader on the cutting edge, this is the list to follow. • Krusader-users is the Krusader users mailing list. Here you can ask for help and talk with the Krusader users and developers. • Krusader-news is a very low volume list, used for announcements of new versions or critical bugfixes. 7. Does Krusader provide news feeds? Yes, we do. Several news feeds in various formats are available. krusader-devel feed, krusader-users feed and krusader-news feed. 8. How does the Krusader forum work? In the spirit of freedom of speech, everything that is Krusader related can be discussed in our forum. It does not matter if you are a newcomer or an advanced user, everyone is welcome. An open source project’s greatest strength is derived from getting user feedback. That is why we love to hear what you have to say. With your feedback we can make Krusader better and better; otherwise, we are not aware of issues and ideas you may have. But please remember the following, so that we can maintain some order in the chaos. If the Documentation, FAQ and Krusader-devel (please use the search function ) cannot help you, do not hesitate to post on our forum. The Krusader Krew or the Krusader community is always available to help you. Please use the search function of the KDE Forum, your issue may have been previously discussed (this allows us to minimize the double/triple/... postings). If your issue has already been discussed in the past there is a great chance that you will have an instant 114 The Krusader Handbook solution to your problem. If the issue is currently being discussed, you can join in the discussion. Some questions are asked over and over again, that is why we have created this FAQ. This allows us to spend more time developing Krusader. Thank you for your co-operation! 9. How can I translate Krusader into my native language? If you are interested in translating the Krusader GUI or documentation, please contact the KDE translation team of your language. 10. How can I support Krusader? You can support Krusader in many different ways. Please send us feedback, bug reports, patches, donations, translations, ... 11. Why is Konqueror in ‘Midnight Commander style’ not an OFM? The two panels and a commandline are available, all the other stuff like OFM features and the OFM interaction with the user is missing from this profile. 12. Why should I use an OFM? An Orthodox File Manager (OFM) is much faster than a one panel filemanager and faster than the command line. If you would like to know how Krusader feels, there is only one way to discover: install it on your computer and use it for a while. If you prefer to waste time and lose productivity, continue to use one panel filemanagers which are based on Windows® Explorer. Matej Urbančič has written a blog on why OFM is better than a one panel filemanager. 115 The Krusader Handbook Chapter 12 Credits and License Krusader Program copyright 2000-2003 Shie Erlich and Rafi Yanai, 2004-2020 Krusader Krew [email protected] Krusader is developed by a dedicated team of individuals, known as the Krusader Krew. • Shie Erlich, author (retired) erlich * users.sourceforge.net • Rafi Yanai, author (retired) yanai * users.sourceforge.net • Dirk Eschler, webmaster (retired) deschler * users.sourceforge.net • Csaba Karai, developer (retired) ckarai * users.sourceforge.net • Heiner Eichmann, developer (retired) h.eichmann * gmx.de • Jonas Bähr, developer (retired) jonas.baehr * web.de • Václav Jůza, developer (retired) vaclavjuza * seznam.cz • Jan Lepper, developer (retired) jan_lepper * gmx.de • Andrey Matveyakin, developer (retired) a.matveyakin * gmail.com • Davide Gianforte, developer davide * gengisdave.org • Toni Asensi Esteve, developer toni.asensi * kdemail.net • Alexander Bikadorov, developer alex.bikadorov * kdemail.net • Martin Kostolný, developer clearmartin * gmail.com • Nikita Melnichenko, developer nikita+kde * melnichenko.name • Frank Schoolmeesters, Documentation frank_schoolmeesters * yahoo.com & Marketing coordinator • Richard Holt, Documentation & Proofing (retired) richard.holt * gmail.com • Yuri Chornoivan, Documentation yurchor * ukr.net • Matej Urbančič, Marketing & Product Research (retired) matej.urban * gmail.com 116 (retired) The Krusader Handbook We would especially like to thank Dirk Eschler the Krusader web master. If you visit the Krusader website you will appreciate the hard work and effort that Dirk has put into the site as much as we do. We would like to thank everyone who has contributed to Krusader. Sorry we can not mention all of you in this handbook. N OTE For a more complete list of Krusader contributors please take a look at the CREDITS and Changelog file online or in the Krusader sources. Special thanks to: • kde.org • KDE translation teams • Sourceforge.net • Jonas Bähr (webspace) • store.kde.org • Google.com Documentation Copyright 2000-2003 Shie Erlich and Rafi Yanai. Documentation Copyright 2004-2011 Frank Schoolmeesters. Documentation Copyright 2004-2020 Krusader Krew. This documentation is licensed under the terms of the GNU Free Documentation License. Copyright 2004-2020 Krusader Krew [email protected]. This program is licensed under the terms of the GNU General Public License. 117 The Krusader Handbook Appendix A Configuration Files This appendix gives an overview of the configuration files used by Krusader. krusaderui.rc This file stores the users toolbar settings and the menu structure. Location: /usr/share/kxmlgui5/krusader/krusaderui.rc, or ~/.local/share/kxmlgui5/krus ader/krusaderui.rc, or kxmlgui5/krusader/krusaderui.rc in the folder which can be determined using the qtpaths --paths GenericDataLocation command krusaderrc This file stores the Krusader configuration. Location: ~/.config/krusaderrc The following settings are e.g. stored: • Actions Toolbar • Archives • Colors • Dependencies • DiskUsage • DiskUsageViewer • General • HTML Settings • KFileDialog • KFileDialog Speedbar • KrDetailedViewLeft • KrDetailedViewRight • KrViewerWindow • KrViewerWindow Toolbar extraToolBar • Look & Feel • Notification Messages • Panel Profiles 118 The Krusader Handbook • Private • Protocols • Search • Startup • Synchronize • Locate • SynchronizerProfile - 1 krbookmarks.xml This file stores the Krusader bookmarks and uses the XBEL standard. Location: ~/.local/share/krusader/krbookmarks.xml or krusader/krbookmarks.xml in the folder which can be determined using the qtpaths --paths GenericDataLocation command useractions.xml This file stores the UserActions configuration. Location: ~/.local/share/krusader/useractions.xml or krusader/useractions.xml in the folder which can be determined using the qtpaths --paths GenericDataLocation command useraction-examples.xml This is the default UserActions provided by developers. Location: $KDEDIR/share/krusader/useraction-examples.xml foo.keymap This is a .ini file that holds a Key binding profile. Until Krusader-1.70.0 this was a binary file. Krusader is backwards compatible for importing this legacy binary format. Location: /usr/share/krusader/foo.keymap foo.color This is a binary file that holds the Color Scheme. Location: /usr/share/krusader/foo.color 119 The Krusader Handbook Appendix B useractions.xml This appendix gives several examples of useractions.xml files. With this you can begin to discover the power of the UserActions and start learning how to use them. Once you understand how to write UserActions you will find that Krusader is an even more powerful, customizable tool. Please consider uploading your UserActions at store.kde.org as we are collecting them. If your UserAction is selected by us it will be shipped with Krusader at the next release. • Runs uptime <! DOCTYPE KrusaderUserActions > < KrusaderUserActions > < action name =" uptime " > <title >Up - time </ title > < tooltip > tells how long since the computer has been booted </ tooltip > <icon > clock </ icon > < category > information </ category > < description same_as =" tooltip " /> < command executionmode =" collect_output " >uptime </ command > < defaultshortcut > Alt + Ctrl +U </ defaultshortcut > </ action > </ KrusaderUserActions > • Runs ls -l <! DOCTYPE KrusaderUserActions > < KrusaderUserActions > < action name =" ls -l" > <title > ls -l in current dir </ title > < description same_as =" tooltip " /> < command executionmode =" collect_output " >ls -l % aPath % % oPath % </ command ←> </ action > </ KrusaderUserActions > • Echo Placeholder <! DOCTYPE KrusaderUserActions > < KrusaderUserActions > < action name =" test_placeholder " > <title > Echo Placeholder </ title > < tooltip > Echo ’s the placeholder values </ tooltip > 120 The Krusader Handbook < category > Testing </ category > < description same_as =" tooltip " /> < command executionmode =" collect_output " onmultiplefiles =" call_each " > ←echo -e " aPath % aPath () % \ naCurrent : % aCurrent () %" </ command > </ action > </ KrusaderUserActions > • This useraction copies current path and filename to clipboard: <! DOCTYPE KrusaderUserActions > < KrusaderUserActions > < action name =" clipboard current " > <title > Copy to Clipboard </ title > < tooltip > Copy to clipboard </ tooltip > <icon > klipper </ icon > < category > System </ category > < description > Copy current path and filename to clipboard </ description > < command >% _Clipboard ("% aCurrent %") % </ command > < defaultshortcut > Win +C </ defaultshortcut > </ action > </ KrusaderUserActions > • Selects .diff and *.h in the active panel: <! DOCTYPE KrusaderUserActions > < KrusaderUserActions > < action name =" test_select " > <title > Add selection *. diff and *.h </ title > < category > Selection </ category > < command >% aSelect ("*. diff ", " add ") % % aSelect ("*. h", " add ") % </ command > </ action > </ KrusaderUserActions > • Active panel changes to mnt/floppy (bookmark): <! DOCTYPE KrusaderUserActions > < KrusaderUserActions > < action name =" mnt / floppy bookmark " > <title > Jump to / mnt / floppy </ title > < category > Bookmarks </ category > < command >% aGoto ("/ mnt / floppy ", " yes ") % </ command > </ action > </ KrusaderUserActions > • Select in the non-active panel, all filenames that are highlighted in the active panel: <! DOCTYPE KrusaderUserActions > < KrusaderUserActions > < action name =" asdfasdf " > <title > Select in Other Panel </ title > < category > Selection </ category > < description > Select all filenames that are selected in the active panel ←, also in the non - active panel </ description > < command >% oSelect ("% aList (" selected ", " ", " Yes ") %") % </ command > </ action > </ KrusaderUserActions > 121 The Krusader Handbook • Make a backup of the current file/folder to foo.bak into the current folder: <! DOCTYPE KrusaderUserActions > < KrusaderUserActions > < action name =" backup current " > <title > Backup in Current Directory </ title > < tooltip > Backup in current folder </ tooltip > <icon > document - save -as </ icon > < category > System </ category > < description same_as =" tooltip " /> < command >% _Copy ("% aCurrent %" , "% _Ask (" new name ", "% aCurrent %. bak ") %") ←% </ command > < defaultshortcut > Shift +F5 </ defaultshortcut > </ action > </ KrusaderUserActions > • Opens KruSearcher: <! DOCTYPE KrusaderUserActions > < KrusaderUserActions > < action name =" search " > <title > Search Test </ title > < command >% _NewSearch (" Search 2") % </ command > </ action > </ KrusaderUserActions > • Sets the selected picture as wallpaper: <! DOCTYPE KrusaderUserActions > < KrusaderUserActions > < action name =" set wallpaper " > <title > Set as Wallpaper </ title > < tooltip > Set as wallpaper </ tooltip > <icon > image </ icon > < category > Service Menu </ category > < description > Set as wallpaper ( scaled ) </ description > < command > dcop kdesktop KBackgroundIface setWallpaper "% aCurrent %" 6 </ ←command > < defaultshortcut > Win +W </ defaultshortcut > </ action > </ KrusaderUserActions > • This useraction edits a file with root permissions using kdesu: <! DOCTYPE KrusaderUserActions > < KrusaderUserActions > < action name =" edit as root " > <title > Edit as Root </ title > < tooltip > Edit as root </ tooltip > <icon > kwrite </ icon > < category > System </ category > < description > Edit a file with root permissions using kdesu </ description ←> < command > kdesu kwrite % aCurrent % </ command > < defaultshortcut > Win +F4 </ defaultshortcut > </ action > </ KrusaderUserActions > 122 The Krusader Handbook • This useraction Add item(s) to Amarok playlist: <! DOCTYPE KrusaderUserActions > < KrusaderUserActions > < action name =" amarok enqueue " > <title > Enqueue in Amarok </ title > < tooltip > Append selected item (s) to Amarok playlist </ tooltip > <icon > amarok </ icon > < category > Multimedia </ category > < description same_as =" tooltip " /> < command > amarok -- append % aList (" Selected ") % </ command > < defaultshortcut > Win +A </ defaultshortcut > </ action > </ KrusaderUserActions > • Opens Synchronizer: <! DOCTYPE KrusaderUserActions > < KrusaderUserActions > < action name =" synchronizer " > <title > Synchronizer </ title > < command >% _Sync (" Sync 2") % </ command > </ action > </ KrusaderUserActions > 123 The Krusader Handbook Appendix C Release overview This appendix gives an overview of the Krusader releases. Krusader version 2.7.2 ‘Peace of Mind’ 2.7.1 ‘Peace of Mind’ 2.7.0 ‘Peace of Mind’ 2.6.0 ‘Stiff Challenges’ 2.5.0 ‘Clear Skies’ 2.4.0-beta1 ‘Migration’ 2.3.0-beta1 ‘New Horizons’ 2.2.0-beta1 ‘DeKade’ 2.1.0-beta1 ‘Rusty Clutch’ 2.0.0 ‘Mars Pathfinder’ 2.0.0-beta2 ‘Space Odyssey’ 2.0.0-beta1 ‘Phoenix Egg’ 1.90.0 ‘Power Stone’ 1.80.0 ‘Final 3rd Stone’ 1.80.0-beta2 ‘Last Unstable Stone’ 1.80.0-beta1 ‘The Last Krusade’ 1.70.1 ‘Round Robin’ 1.70.0 ‘Round Robin’ 1.70.0-beta2 ‘Afterburner’ 1.70.0-beta1 ‘Hellfire’ 1.60.1 1.60.0 1.60.0-beta2 1.60.0-beta1 1.51 1.50 1.50-beta1 1.40 release date 2019-08-25 2018-08-12 2018-05-13 2017-04-12 2016-10-22 2011-06-26 2010-12-25 2010-04-30 2009-10-31 2009-04-11 2008-12-27 2008-06-07 2008-03-15 2007-07-21 KDE version KDE Frameworks 5 KDE Frameworks 5 KDE Frameworks 5 KDE Frameworks 5 KDE Frameworks 5 KDE 4.0 - 4.6 KDE 4.0 - 4.5 KDE 4.0 - 4.4 KDE 4.0 - 4.3 KDE 4.0 - 4.2 KDE 4.0 - 4.2 KDE 4.0 - 4.1 KDE 3.2 - 3.5 KDE 3.4 - 3.5 2007-03-31 KDE 3.4 - 3.5 2007-01-07 KDE 3.4 - 3.5 2006-07-17 2006-02-12 2005-11-05 2005-10-02 2005-10-30 KDE 3.3 - 3.5 KDE 3.3 - 3.5 KDE 3.3 - 3.5 KDE 3.3 - 3.5 KDE 3.3 - 3.4 2005-04-10 KDE 3.3 - 3.4 2005-03-21 KDE 3.3 - 3.4 2005-03-03 KDE 3.3 - 3.4 2004-12-14 KDE 3.2 - 3.3 2004-10-31 2004-10-17 2004-07-20 KDE 3.2 - 3.3 KDE 3.2 - 3.3 KDE 3.2 124 The Krusader Handbook 1.40-beta2 1.40-beta1 1.30 1.29-beta1 1.25-beta1 1.21-beta1 1.20 1.12-beta2 1.12-beta1 1.11 1.10 1.02 (first KDE3 version) 1.01 1.00 0.99 0.98 0.97 0.95 0.93 0.92 0.91 0.90 0.79 0.75 0.70 (milestone 3) 0.69 0.65 0.60 M2 (milestone 2) M1 (milestone 1) Project began 2004-06-22 2004-04-11 2003-11-14 2003-10-02 2003-08-15 2003-07-18 2003-05-31 2003-05-09 2002-12-23 2002-10-17 2002-08-15 2002-04-16 2002-04-01 2002-01-01 2001-12-01 2001-10-27 2001-10-08 2001-07-22 2001-05-31 2001-05-17 2001-05-10 2001-04-30 2001-02-25 2000-01-12 2000-11-07 2000-10-28 2000-08-19 2000-07-19 2000-07-11 2000-05-?? 2000-04-30 Table C.1: Release overview Note: older 0.x beta releases are not included in this table. 125 KDE 3.2 KDE 3.2 KDE 3.0 - 3.2 KDE 3.0 - 3.2 KDE 3.0 - 3.2 KDE 3.0 - 3.2 KDE 3.0 - 3.2 KDE 3.0 - 3.2 KDE 3.0 - 3.2 KDE 3.0 - 3.2 KDE 2 KDE 3 KDE 2 KDE 2 KDE 2 KDE 2 KDE 2 KDE 2 KDE 2 KDE 2 KDE 2 KDE 2 KDE 2 KDE 2 KDE 2 KDE 2 KDE 2 KDE 2 KDE 2 KDE 2 (Kleopatra 1.91) Kleopatra 1.91 The Krusader Handbook Appendix D Glossary This chapter is intended to explain the various words which have been used throughout the Krusader documentation. If you believe some acronyms or terms are missing, please do not hesitate to contact the Krusader documentation team. Thanks to wikipedia.org the free encyclopedia that anyone can edit. ACL Access Control List; a concept in computer security used to enforce privilege separation. It is a means of determining the appropriate access rights to a given object depending on certain aspects of the process that is making the request. BSD Berkeley Software Distribution; refers to any of several free UNIX® -compatible operating systems, derived from BSD™ UNIX® . CVS Concurrent Versions System; an important component of Source Configuration Management (SCM). By using it, developers can record the history of source files and documents. DEB This is a binary file format that is used by Debian and Debian-based distributions. It is a suffix of a installation file specifically built for these distributions; e.g. krusader_1.70.1-1_ amd64.deb. Simply described it is a special archive containing all the program files and their proposed location on the system. D-Bus D-Bus is an inter-service messaging system. Developed by Red Hat® , it was heavily influenced by KDE 3 DCOP, which it supersedes. Krusader can use D-Bus to communicate with other applications. On the other hand, you can use D-Bus to control Krusader from other applications. Just use qdbusviewer to examine the possibilities. DCOP Desktop Communication Protocol; the interprocess communication protocol used by KDE 3 desktop environment. It enables various KDE 3 applications to communicate with each other. Replaced with D-Bus in KDE 4. FAQ Frequently Asked Questions; a document where questions that arise many times are answered. If you have a question to the developers of Krusader, you should always have a look at the FAQ first. 126 The Krusader Handbook FTP File Transfer Protocol; it is an Internet protocol that allows you to retrieve files from socalled FTP servers. Git Git; a distributed version control system that replaces Subversion. It is used by many software projects including KDE and Krusader. GPL GNU General Public License; a software license created by the Free Software Foundation defining the terms for releasing free software. GUI Graphical User Interface. ISO An ISO image (.iso) is an informal term for a disk image of an ISO 9660 file system. More loosely, it refers to any optical disk image, even a UDF image. KDE K Desktop Environment; a project to develop a free graphical desktop environment for UNIX® compatible systems. Key Binding All features of Krusader are available through the menubar, but you can also bind (link) a certain key combination to that function. You will find, however, that using the keyboard is remarkably faster than using the menubar or GUI. Keyboard usage is an important tool for Orthodox File Managers. Krusader comes with several predefined Key Bindings. KPart KPart; KParts is the name of the component framework for the KDE desktop environment. KParts are analogous to Bonobo components in GNOME, both of which are based on the same concepts as Microsoft® ’s Object Linking and Embedding. e.g. if you use Krusader’s viewer to view a PDF file, Okular will be launched inside Krusader’s viewer. KIO or kioslave KDE Input/Output; also known as KIO Slaves is part of the KDE architecture. It provides access to files, web sites and other resources through a single consistent API. mount Mounting; in computer science, is the process of making a file system ready for use by the operating system, typically by reading certain index data structures from storage into memory ahead of time. The term recalls a period in the history of computing when an operator had to mount a magnetic tape or hard disk on a spindle before using it. OFM Orthodox File Manager; also known as ‘Commanders’. Members of this family of file managers use simple yet very powerful interface that is a direct derivative of the Norton Commander (NC) interface. RPM This is the binary file format for distributions based on the RPM Package Manager, a widely used packaging tool for the Linux® operating system. If you still have to get Krusader and your system supports RPM packages, you should get Krusader packages ending in .rpm. SSH , Secure Shell SSH; is a set of standards and an associated network protocol that allows establishing a secure channel between a local and a remote computer. 127 The Krusader Handbook SVN , Subversion Subversion; a version control system that is a compelling replacement for CVS. It is used by many software projects including KDE. Terminal emulator Terminal emulator; simply a windowed shell; this is known as command line window in some other environments. If you want to use the shell and type the commands, you should know at least a few of the system-level commands for your operating system. POSIX Portable Operating System Interface for uniX; a collective name of a family of related standards specified by the IEEE to define the application programming interface (API) for software compatible with variants of the UNIX® operating system. URL Universal Resource Locator; a universal resource locator is the technical term for what is commonly referred to as a websites address. Examples of URLs include https://krusader.org and Remote Connections. VFS Virtual file systems (VFS) is a basic OFM feature, this an abstracted layer over all kinds of archived information (ZIP files, FTP servers, TAR archives, NFS filesystems, SAMBA shares, ISO CD/DVD images, RPM catalogs, etc.), which allows the user to access all the information in these divergent types of file systems transparently - just like entering an ordinary sub-folder! Krusader supports several Virtual file systems (VFS). XML Extensible Markup Language; a very flexible text format derived from SGML (ISO 8879). Originally designed to meet the challenges of large-scale electronic publishing, XML is also playing an increasingly important role in the exchange of a wide variety of data on the Web and elsewhere. Zeroconf Zeroconf; or Zero Configuration Networking is a set of techniques that automatically create a usable IP network without configuration or special servers. This allows inexpert users to connect computers, networked printers, and other items together and expect them to work automatically. 128 The Krusader Handbook Appendix E Index Occupied Space, 37 A Archives, 33 P Panel List Panel, 23 Popular URLs, 57 Profiles, 38 B Bookmarks, 55 C Checksum, 37 Commands Keyboard, 48 Menu, 39 Mouse, 54 Compare Content, 36 Folders, 36 Configuration files, 117 Configure Krusader, 95 Shortcuts, 46 Credits, 115 R Release overview, 123 Remote Connections, 83 Remote LAN Connections (zeroconf), 84 S Search, 59 Sidebar Sidebar (3rd Panel), 24 Synchronizer, 85 T Toolbar Actions Toolbar, 22 Job Toolbar, 22 Location Toolbar, 22 Main Toolbar, 20 Panel Toolbar, 22 D Disk Usage, 58 E Editor, 64 F FAQ, 108 Features, 16 File Splitter, 37 U User Interface, 20 UserActions, 90 G Glossary, 125 V VFS, 35 Viewer, see Editor H Help, 10 I Introduction, 13 K Key-Bindings, 48 L License, 115 Locate, 81 M Mount, 82 O 129