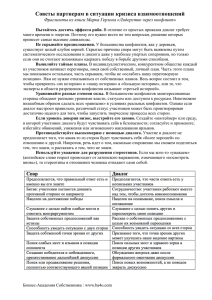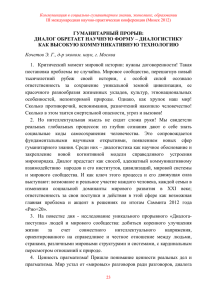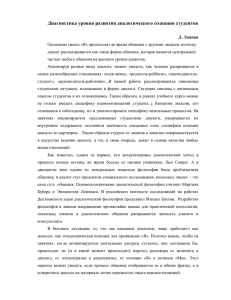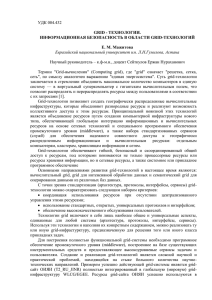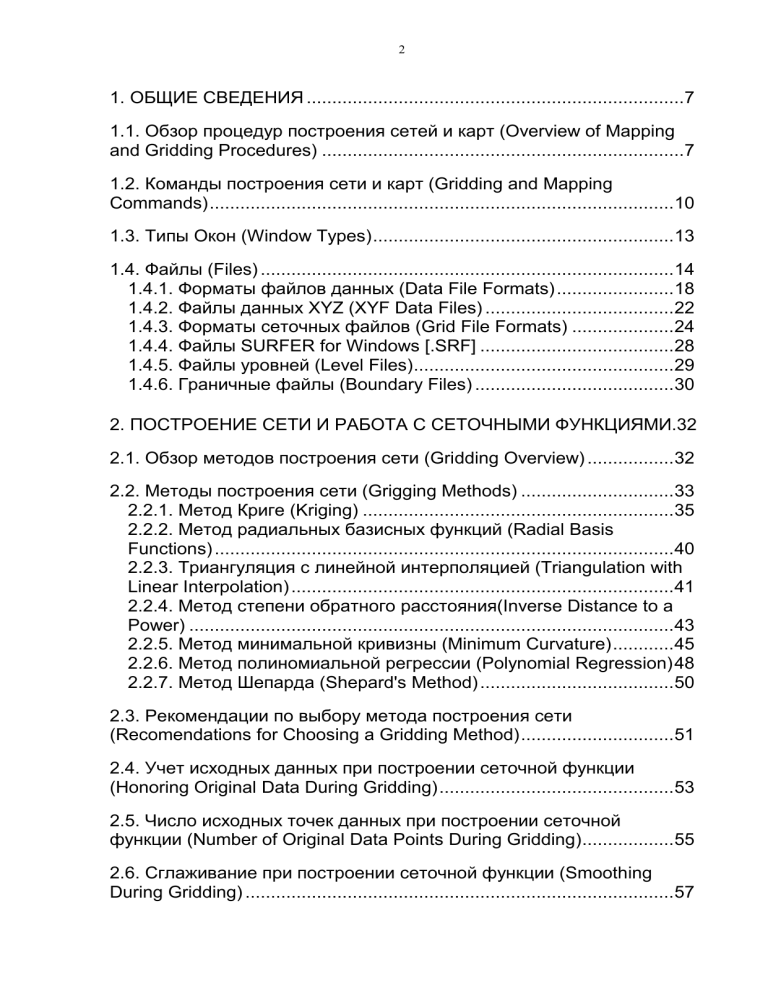
2
1. ОБЩИЕ СВЕДЕНИЯ ..........................................................................7
1.1. Обзор процедур построения сетей и карт (Overview of Mapping
and Gridding Procedures) .......................................................................7
1.2. Команды построения сети и карт (Gridding and Mapping
Commands) ........................................................................................... 10
1.3. Типы Окон (Window Types) ........................................................... 13
1.4. Файлы (Files) .................................................................................14
1.4.1. Форматы файлов данных (Data File Formats) ....................... 18
1.4.2. Файлы данных XYZ (XYF Data Files) .....................................22
1.4.3. Форматы сеточных файлов (Grid File Formats) ....................24
1.4.4. Файлы SURFER for Windows [.SRF] ......................................28
1.4.5. Файлы уровней (Level Files) ...................................................29
1.4.6. Граничные файлы (Boundary Files) .......................................30
2. ПОСТРОЕНИЕ СЕТИ И РАБОТА С СЕТОЧНЫМИ ФУНКЦИЯМИ.32
2.1. Обзор методов построения сети (Gridding Overview) .................32
2.2. Методы построения сети (Grigging Methods) .............................. 33
2.2.1. Метод Криге (Kriging) ............................................................. 35
2.2.2. Метод радиальных базисных функций (Radial Basis
Functions) .......................................................................................... 40
2.2.3. Триангуляция с линейной интерполяцией (Triangulation with
Linear Interpolation) ...........................................................................41
2.2.4. Метод степени обратного расстояния(Inverse Distance to a
Power) ............................................................................................... 43
2.2.5. Метод минимальной кривизны (Minimum Curvature) ............45
2.2.6. Метод полиномиальной регрессии (Polynomial Regression) 48
2.2.7. Метод Шепарда (Shepard's Method) ......................................50
2.3. Рекомендации по выбору метода построения сети
(Recomendations for Choosing a Gridding Method) .............................. 51
2.4. Учет исходных данных при построении сеточной функции
(Honoring Original Data During Gridding) ..............................................53
2.5. Число исходных точек данных при построении сеточной
функции (Number of Original Data Points During Gridding) ..................55
2.6. Сглаживание при построении сеточной функции (Smoothing
During Gridding) ....................................................................................57
3
2.7. Создание сеточного файла (Creating a Grid File)........................ 58
2.8. Геометрия сеточных линий (Grid Line Geometry) ........................ 61
2.8.1. Задание пределов сети (Specifying Grid Limits) ....................61
2.8.2. Задание плотности сети (Specifying Grid Density) ................63
2.9. Опции методов построения сети (Gridding Options) ...................65
2.9.1. Панель диалога Options (Опции) ...........................................65
2.9.2. Анизотропия (Anisotropy) ....................................................... 66
2.9.3. Обработка данных (Data Treatment) .....................................69
2.10. Опции поиска (Search Options) ..................................................71
2.10.1. Панель диалога Search Options (Опции поиска) ................71
2.10.2. Тип поиска (Search Type) ..................................................... 74
2.10.3. Правила поиска (Search Rules) ...........................................76
2.10.4. Эллипс поиска (Search Ellipse) ............................................77
2.11. Сглаживание сеточного файла (Smoothing a Grid File) ............79
2.11.1. Панель диалога Matrix Smooth (Матричное сглаживание) 80
2.11.2. Матричные методы сглаживания (Matrix Methods) ............81
2.11.3. Размер матрицы сглаживания (Matrix Size) ........................ 83
2.12. Построение сеточного файла для функции (Gridding a Function)83
2.13. Построение сеточного файла с помощью математических
операций (Combining Grid Files with Grid Math) ..................................84
2.14. Бланкирование сеточного файла (Blanking a Grid File) ............85
2.15. Построение линий профиля (Поперечные сечения) - Creating
Profile Lines (Cross Sections) ............................................................... 88
2.16. Вычисление объемов и площадей (Computing Volumes and
Areas)....................................................................................................90
2.16.1. Представление результатов вычисления объемов и
площадей (Volume and Area Calculations).......................................92
2.16.2. Методы вычисления объемов (Methods for Volumes
Calculations) ...................................................................................... 94
2.16.3. Вычисление объема между двумя поверхностями
(Calculatinп of Volume Between Two Surfaces) ................................ 95
2.16.4. Вычисление объема озера (Calculating the Volume of a
Lake)..................................................................................................96
2.16.5. Объемы впадин и выступов (Cuts and Fills Volumes) .........98
2.16.6. Вычисление площадей (Area Calculations) ......................... 98
4
2.17. Вычисление Z значения в точке поверхности (Calculating the Z
Values at a Point on the Surface) - Вычисление невязок (Calculating
Residuals) ............................................................................................. 99
2.18. Использование Сеточного редактора (Using the Grid Editor) . 100
3. ПОСТРОЕНИЕ КАРТ И ГРАФИКОВ ПОВЕРХНОСТЕЙ ............... 102
3.1 Построение карт изолиний .......................................................... 102
3.1.1. Создание карты изолиний (Creating a Contour Map) .......... 102
3.1.2. Задание уровней изолиний (Specifying Contour Levels) ..... 103
3.1.3. Панель диалога Contour Levels (Уровни изолиний) ........... 105
3.1.4. Атрибуты контуров изолиний (Contour Line Attributes) ....... 106
3.1.5. Задание цветной закраски между контурами изолиний
(Adding Color Fill Between Contours) .............................................. 108
3.1.6. Построение закрашенной карты без вывода контуров
изолиний (Displaying a Filled Contour Map Without Contour Lines)110
3.1.7. Маскирование изолиний (Masking Contours) .......................... 111
3.1.8. Построение файлов уровней (Creating Level Files) ............... 113
3.2. Построение опорных карт .......................................................... 116
3.2.1. Создание опорных карт (Creating Base Maps) .................... 116
3.2.2. Нанесение границ на карту (Placing Boundaries on a Map) 117
3.3. Построение карт меток ............................................................... 118
3.3.1. Вывод на карту меток точек данных (Posting Data Points) . 118
3.3.2. Панель диалога Label Format (Формат меток) ................... 119
3.3.3. Панель диалога Proportional Scaling (Пропорциональнное
масштабирование) ......................................................................... 120
3.4. Построение графиков поверхностей ......................................... 121
3.4.1. Создание графика поверхности (Creating a Surface Plot) .. 121
3.4.2. Задание типов линий, отображаемых на графике
поверхности (Specifying the Lines to Draw on a Surface Plot) ....... 122
3.4.3. Задание уровней и атрибутов Z линий (Specifying Z Line
Levels and Attributes) ...................................................................... 124
3.4.4. Панель диалога Z Levels (Z уровни) ....................................... 126
3.4.5. Задание атрибутов линий, отображаемых на графике
поверхности (Specifying Line Attributes on Surface Plot) ............... 128
3.4.6. Создание цветовых зон на графиках поверхностей(Creating
Color Zones on Surface Plots) ......................................................... 129
3.5. Оси (Axes) ................................................................................... 132
3.5.1. Изменение положения оси (Changing the Position of an Axis)134
5
3.5.2. Задание масштаба оси (Controlling Axis Scaling)................ 135
3.5.3. Создание заголовка оси (Creating an Axis Title) ................. 136
3.5.4. Изменение атрибутов линии для оси (Changing Axis Line
Attributes) ........................................................................................ 137
3.5.5. Управление отображением осей (Controlling the Display of
Axes) ............................................................................................... 139
3.5.6. Выделение оси (Selecting an Axis) ...................................... 140
3.6. Деления и метки делений (Ticks and Tick Labels) ..................... 142
3.6.1. Задание расстояний между большими делениями
(Controlling the Spacing of Major Tick Marks) ................................. 142
3.6.2. Управление отображением делений (Controlling the Display
of Tick Marks) .................................................................................. 144
3.6.3. Управление отображением меток делений (Controlling the
Display of Tick Labels) ..................................................................... 145
3.6.4. Задание форматов меток делений (Controlling the Axis Tick
Label Format) .................................................................................. 147
3.7. Объединение карт и создание оверлеев (Combining Maps and
Creating Overlays)............................................................................... 149
3.7.1. Объединение в оверлей двух или более карт (Overlaying
Two or More Maps) .......................................................................... 151
3.7.2. Наложение закрашенных карт изолиний на график
поверхности (OverLaying a Filled Contour Map on a Surface Plot) 152
3.7.3. Редактирование карт из оверлея (Editing Maps in Overlay)153
3.8. Выравнивание карт и графиков поверхностей на странице .... 155
3.8.1. Выравнивание нескольких карт на одной странице (Aligning
Several Maps on the Same Page) ................................................... 155
3.8.2. Горизонтальное выравнивание поверхностей (Stacking
Surfaces) ......................................................................................... 156
3.8.3. Отображение нескольких карт на одной странице (Displaying
Several Maps on a Page) ................................................................ 158
3.9. Отображение карт в окне Графика ............................................ 159
3.9.1. Создание нескольких карт в одном окне Графика (Creating
Several Maps in the Same Plot Window) ......................................... 159
3.9.2. Размещение нескольких карт в одном окне Графика (Placing
Several Maps in the Same Plot Window) ......................................... 160
3.9.3. Размещение нескольких завершенных карт в одном окне
Графика (Placing Several Complete Maps in the Same Plot Window)161
3.9.4. Перемещение карт (Moving Maps) ...................................... 162
3.9.5. Изменение размеров карт (Resizing Maps) ......................... 162
3.9.6. Изменение ориентации карты (Canging Map Orientation) .. 165
3.9.7. Изменение масштабов карты или графика поверхности
(Changing the Scale of a Map or Surface Plot) ................................ 166
6
3.10. Просмотр, копирование и вставка карт и графиков................ 167
3.10.1. Копирование и вставка карт и графиков поверхностей
(Copying and Pasting Maps and Surface Plots) ............................... 168
3.10.2. Просмотр карт и страниц (Viewing Maps and Pages)........ 169
3.10.3. Расположение окон (Arranging Windows) .......................... 171
3.10.4. Перемещение карт в другие приложения (Moving Maps into
Other Applications) .......................................................................... 171
4. ДОПОЛНИТЕЛЬНЫЕ СВЕДЕНИЯ ................................................ 174
4.1. Объекты ...................................................................................... 174
4.1.1. Типы объектов (Object Types)............................................. 174
4.1.2. Рисование объектов (Drawing Objects) .............................. 178
4.1.3. Многоугольники и Ломаные линии (Polygons and Polylines)179
4.1.4. Вращение объектов (Rotating Objects) ............................... 180
4.1.5. Управление способами выделения объектов (Controlling
Object Selection) ............................................................................. 181
4.1.6. Ручки выделения (Selection Handles) ................................. 182
4.2. Атрибуты закрасок и линий (Attributes - Fill and Line) ............ 182
4.2.1. Задание атрибутов по умолчанию с помощью команды
Preference (Setting Default Attributes with the Preference Command)184
4.2.2. Типы шаблонов закраски (Types of Fill Patterns). ............... 184
4.3. Ввод текстовых блоков ............................................................... 185
4.3.1. Панель диалога Text (The Text Dialog Box). ........................ 185
4.3.2. Обзор Математических Текстовых Команд (Math Text
Instructions Overview) ..................................................................... 187
4.3.3. Синтаксис Математических Текстовых Команд (Math Text
Instruction Syntax) ........................................................................... 189
4.3.4. Математические Текстовые Команды (Math Text Instructions)190
4.3.5. Клавиши сокращения, используемые при вводе текста
(Keystrokes Used When Entering Text). .......................................... 193
4.4. Числовые форматы (Numeric Formats) ...................................... 194
4.5. Математические функции (Mathematical Functions).................. 195
7
1. Общие сведения
1.1. Обзор процедур построения сетей и карт
(Overview of Mapping and Gridding Procedures)
Для выполнения большинства операций по построению сетей или
карт SURFERу требуются либо файлы данных XYZ (XYZ data [.DAT]
files), либо сеточные [.GRD] файлы (grid [.GRD] files). В приведенном
ниже списке все команды сгруппированы по типу файлов, используемых
при выполнении соответствующих операций.
Процедуры построения карт изолиний (Contour Maps) и графиков
поверхностей (Surface Plots) требуют, чтобы данные были представлены в
формате сеточного [.GRD] файла. Для того, чтобы получить сеточный
файл, Вы сначала должны создать XYZ файл данных. С помощью команды Data (Данные) из меню Grid по этому файлу данных можно построить
сеточный [.GRD] файл, который позволяет выполнять такие процедуры
SURFERа, как построение карт и графиков поверхностей, сглаживание,
бланкирование, построение пеперечных сечений, а также вычисление объемов и площадей.
Команды, использующие XYZ файлы данных
*
Команда Data (Данные) из меню Grid строит сеточный [.GRD]
файл (grid [.GRD] file) по XYZ файлу данных (XYZ data [.DAT]
file). См. также раздел "Построение сеточного файла (Creating a
Grid File)".
*
Команда Post (Метка) из меню Map строит карту, в которой каждая точка данных помечается символом. Карта меток строится на
основе XYZ файла данных. См.также раздел "Построение карты
меток точек данных (Posting Data Points)".
*
Команда Classed Post (Групповая метка) из меню Map строит
карту групповых меток. Все точки данных разбиваются на группы в
соответствии с определенными пользователем диапазонами значений, и точки из разных групп представляются на карте групповых
меток разными символами. См. также раздел "Построение карты
меток точек данных (Posting Data Points)".
*
Команда Residuals (Невязки) из меню Grid вычисляет вертикаль-
8
ные разности между значениями точек сеточной поверхности и
исходным множеством точек данных. Эти разности (невязки)
служат мерой согласия между Вашими исходными данными и полученной в результате интерполяции сеточной функцией. См.
также раздел "Вычисление невязок (Calculating Residuals)".
Команды, использующие граничные файлы
*
Команда Load BaseMap (Загрузить опорную карту) из меню
Map строит опорную карту в окне Графика. См. также разделы
"Построение опорных карт (Creating Base Maps)" и "Нанесение
границ на карту (Placing Boundaries on a Map)".
*
Команда Blank (Пробел) из меню Grid используется для бланкирования заданных областей карты изолиний. В бланковых областях карты контуры изолиний не отображаются. Для выполнения
команды Blank необходим граничный файл формата Golden
Software Blanking [.BLN], а также сеточный [.GRD] файл. См.
также раздел "Бланкирование сеточного файла (Blanking a Grid
File)".
*
Команда Slice (Разрез) из меню Grid создает файл данных, содержащий значения линии профиля, определенной пользователем.
Для выполнения команды Slice необходим граничный файл формата Golden Software Blanking [.BLN], а также сеточный [.GRD]
файл. См. также раздел "Построение линий профиля (Creating
Profile Lines)".
Команды, использующие сеточные [.GRD] файлы
*
Команда Math (Математика) из меню Grid строит сеточный
[.GRD] файл путем выполнения математических операций над
двумя (или над одним) сеточными [.GRD] файлами. См. также
раздел "Построение сеточных файлов с помощью команды Math
(Combining Grid Files with Grid Math)".
*
Команда Matrix Smooth (Матричное сглаживание) из меню
Grid строит более гладкую версию существующего сеточного
[.GRD] файла путем осреднения значений узлов сети в области
сглаживающей матрицы, определенной пользователем. См. также
раздел "Сглаживание сеточного файла (Smoothing a Grid File)".
9
*
Команда Spline Smooth (Сплайновое сглаживание) из меню
Grid строит более гладкую версию существующего сеточного
[.GRD] файла методом сплайновой интерполяции. При этом число
сеточных линий может либо увеличиться, либо уменьшиться. См.
также раздел "Сглаживание сеточного файла (Smoothing a Grid
File)".
*
Команда Blank (Пробел) из меню Grid используется для бланкирования заданных областей карты изолиний. В бланковых областях карты контуры изолиний не отображаются. Для выполнения
команды Blank необходим граничный файл формата Golden
Software Blanking [.BLN], а также сеточный [.GRD] файл. См.
также раздел "Бланкирование сеточного файла (Blanking a Grid
File)".
*
Команда Convert (Преобразовать) из меню Grid выполняет преобразование сеточного ASCII файла в двоичный сеточный файл, и
наоборот. Кроме того, эта команда строит XYZ файл данных по
сеточному [.GRD] файлу.
*
Команда Volume (Объем) из меню Grid вычисляет объемы и
площади областей, заданных сеточным [.GRD] файлом. См. также
раздел "Вычисление объемов и площадей (Computing Volumes and
Areas)".
*
Команда Slice (Разрез) из меню Grid создает файл данных, содержащий значения линии профиля, определенной пользователем.
Для выполнения команды Slice необходим граничный файл формата Golden Software Blanking [.BLN], а также сеточный [.GRD]
файл. См. также раздел "Построение линий профиля (Creating
Profile Lines)".
*
Команда Residuals (Невязки) из меню Grid вычисляет вертикальные разности между значениями точек сеточной поверхности и
исходным множеством точек данных. Эти разности (невязки)
служат мерой согласия между Вашими исходными данными и полученной в результате интерполяции сеточной функцией. См.
также раздел "Вычисление невязок (Calculating Residuals)".
*
Команда Contour (Изолиния) из меню Map строит карту изолиний на основе сеточного [.GRD] файла. См. также раздел "Построение карты изолиний (Creating a Contour Map)".
*
Команда Surface (Поверхность) из меню Map строит график по-
10
верхности на основе сеточного [.GRD] файла. См. также раздел
"Построение графика поверхности (Creating a Surface Plot)".
См. также
General Procedures
Recommendations for Choosing a Gridding Mathod
Creating DXF Files
Creating Encapsulated Postscript Files
Creating HPGL Files
Displaying Several Maps on a Page
Moving Plots into Other Application
Saving Settings in WINSURF.INI
1.2. Команды построения сети и карт (Gridding and
Mapping Commands)
Меню Grid (Сеть) содержит команды, предназначенные для создания, модификации и анализа сеточных [.GRD] файлов (grid [.GRD] files).
*
Команда Data (Данные) строит сеточный [.GRD] файл (grid
[.GRD] file) по XYZ файлу данных (XYZ data [.DAT] file). См.
также раздел "Построение сеточного файла (Creating a Grid
File)".
*
Команда Function (Функция) создает сеточный [.GRD] файл (grid
[.GRD] file) по определенному пользователем математическому
уравнению.См. также раздел "Построение сеточного файла по
функции (Gridding a Function)".
*
Команда Math (Математика) строит сеточный [.GRD] файл путем выполнения математических операций над двумя (или над одним) сеточными [.GRD] файлами. См. также разделы "Построение
сеточных файлов с помощью команды Math (Combining Grid Files
with Grid Math)".
*
Команда Matrix Smooth (Матричное сглаживание) строит более
гладкую версию существующего сеточного [.GRD] файла путем
осреднения значений узлов сети в области сглаживающей матрицы, определенной пользователем. См. также раздел "Сглаживание
сеточного файла (Smoothing a Grid File)".
*
Команда Spline Smooth (Сплайновое сглаживание) строит более
11
гладкую версию существующего сеточного [.GRD] файла методом
сплайновой интерполяции. При этом число сеточных линий может
либо увеличиться, либо уменьшиться. См. также раздел "Сглаживание сеточного файла (Smoothing a Grid File)".
*
Команда Blank (Пробел) используется для бланкирования заданных областей карты изолиний. В бланковых областях карты контуры изолиний не отображаются. Для выполнения команды Blank
необходим граничный файл формата Golden Software Blanking
[.BLN], а также сеточный [.GRD] файл. См. также раздел "Бланкирование сеточного файла (Blanking a Grid File)".
*
Команда Convert (Преобразовать) выполняет преобразование сеточного ASCII файла в двоичный сеточный файл, и наоборот.
Кроме того, эта команда строит XYZ файл данных по сеточному
[.GRD] файлу.
*
Команда Volume (Объем) вычисляет объемы и площади областей,
заданных сеточным [.GRD] файлом. См. также раздел "Вычисление объемов и площадей (Computing Volumes and Areas)".
*
Команда Slice (Разрез) создает файл данных, содержащий значения линии профиля, определенной пользователем. Для выполнения команды Slice необходим граничный файл формата Golden
Software Blanking [.BLN], а также сеточный [.GRD] файл. См.
также раздел "Построение линий профиля
(Creating Profile
Lines)".
*
Команда Residuals (Невязки) вычисляет вертикальные разности
между значениями точек сеточной поверхности и исходным множеством точек данных. Эти разности (невязки) служат мерой согласия между Вашими исходными данными и полученной в результате интерполяции сеточной функцией. См. также раздел
"Вычисление невязок (Calculating Residuals)".
*
Команда Grid Editor (Сеточный редактор) открывает окно Сеточного редактора, позволяющего Вам корректировать индивидуальные узлы сеточного [.GRD]файла. См. также раздел "Использование Сеточного редактора (Using a Grid Editor)".
Меню Map (Карта) содержит команды, предназначенные для создания и корректировки опорных карт, карт изолиний и графиков поверхностей.
12
*
Команда Load BaseMap (Загрузить опорную карту) строит
опорную карту в окне Графика. См. также разделы “Построение
опорных карт (Creating Base Maps)” и “Нанесение границ на карту (Placing Boundaries on a Map)”.
*
Команда Contour (Изолиния) строит карту изолиний на основе
сеточного [.GRD] файла. См. также раздел "Построение карты
изолиний (Creating a Contour Map)".
*
Команда Post (Метка) строит карту, в которой каждая точка данных помечается символом. Карта меток строится на основе XYZ
файла данных. См.также раздел "Построение карты меток точек
данных (Posting Data Points)".
*
Команда Classed Post (Групповая метка) строит карту групповых
меток. Все точки данных разбиваются на группы в соответствии с
определенными пользователем диапазонами значений, и точки из
разных групп представляются на карте групповых меток разными
символами. См. также раздел "Построение карты меток точек
данных (Posting Data Points)".
*
Команда Surface (Поверхность) строит график поверхности на
основе сеточного [.GRD] файла. См. также раздел "Построение
графика поверхности (Creating a Surface Plot)".
*
Команда Axis (Ось) позволяет Вам управлять отображением осей
координат на карте, а также задавать различные параметры этих
осей. Команда Axis содержит каскадное меню, которое включает
следующие команды:
*
-
Команда Show (Показать) определяет, какие из имеющихся
осей должны быть отображены на карте или на графике поверхности.
-
Команда Edit (Редактировать) позволяет задавать параметры
выделенной оси.
-
Команда Scale (Масштаб) позволяет задавать пределы и положение выделенной оси.
-
Команда Grid Lines (Линии сетки) позволяет задать отображение линий сетки от выделенной оси по области карты.
Команда Scale Bar (Шкала масштаба) создает шкалу расстояний
13
для Вашей карты.
*
Команда Background (Фон) задает атрибуты фона карты.
*
Команда Digitize (Оцифровать) включает отображение координат
курсора в строке состояния (Status Bar).
*
Команда 3D View (Трехмерная проекция) задает ориентацию
(углы поворота и наклона) карты в окне Графика. См. также раздел "Изменение ориентации карты (Changing Map Orientation)".
*
Команда Scale (Масштаб) задает масштаб карты (размер и количество единиц данных в дюйме или сантиметре страницы) в окне
Графика. См. также раздел "Изменение масштаба карты
(Changing Map Scales)".
*
Команда Stack Maps (Сложить карты стопкой) выравнивает выделенные карты на странице. Эта команда позволяет Вам расположить на странице любую комбинацию графиков поверхностей,
карт изолиний, опорных карт или карт меток. См. также раздел
"Выравнивание поверхностей (Stacking Surfaces)".
*
Команда Overlay Maps (Объединение карт) объединяет карты в
единый оверлей. Входящие в оверлей карты размещаются в правильных положениях относительно общих осей координат карты.
См. также раздел "Объединение карт и
создание оверлеев
(Combining Maps and Creating Overlays)".
*
Команда Edit Overlays (Редактирование оверлеев) позволяет редактировать или удалять индивидуальные карты, входящие в
оверлей. См. также раздел "Редактирование карт из оверлеев
(Editing Maps in Overlays)".
1.3. Типы Окон (Window Types)
В SURFERе предусмотрено три типа окон документов. Различные
типы окон предназначены для выполнения различных задач. При входе в
SURFER на экране открывается новое пустое окно Графика.
* Окно Графика (Plot Windows) содержит рабочую область и опции
меню, позволяющие Вам строить законченные карты.
* Окно Рабочего листа (Worksheet Windows) содержит рабочую об-
14
ласть и опции меню, необходимые для просмотра и корректировки
выводимых на график данных.
* Окно Редактора (Editor Windows) содержит рабочую область и
опции меню, используемые для создания и редактирования текстовых ASCII файлов. Эти окна используются также для построения и
корректировки Macro script файлов.
* Окно Сеточного Редактора (Grid Editor Windows) содержит редактор, который позволяет корректировать узлы сети в сеточном
[.GRD] файле.
Для того, чтобы открыть новое окно Графика, Рабочего листа или Редактора, выберите команду New (Новый) из меню File и задайте нужный
тип окна в панели диалога New Window (Новое окно). Для открытия окна
Рабочего листа можно также выбрать команду Worksheet (Рабочий лист)
из меню File и открыть новое окно Рабочего листа.
1.4. Файлы (Files)
SURFER может работать с файлами нескольких основных типов.
Каждый вид окна документа SURFERа использует свой тип файлов.
Файлы окна Графика (Plot Window files) создаются из окна Графика или
используются командами окна Графика. Существует несколько типов
файлов, которые используются для ввода информации в окно Графика и
для вывода информации из окна Графика. Файлы SURFER [.SRF] содержат информацию, необходимую для создания законченной карты. В эти
файлы включаются все параметры, необходимые для воспроизведения
объектов (objects), находящихся в окне Графика, в том числе, сама карта и
все связанные с ней тексты и элементы.
Сеточные [.GRD] файлы (Grid [.GRD] Files) содержат информацию, необходимую для построения карт изолиний и графиков поверхностей.
Файлы AutoCAD [.DXF] (Export) можно экспортировать из пакета
SURFER for Windows и затем использовать для импортирования изображений, созданных SURFERом, в пакеты CAD.
Файлы HPGL - это HP Graphic Language файлы, которые воспринимаются многими пакетами программного обеспечения. Вы можете использо-
15
вать HPGL файлы для того, чтобы экспортировать изображения из
SURFERа в другие программы.
Файлы SURFER [.SRF] - это файлы законченных рисунков, созданных в
окне Графика программы SURFER for Windows. Файлы SURFER [.SRF]
содержат всю информацию, необходимую для создания законченного
изображения, содержащего любую комбинацию карт изолиний, графиков
поверхностей, опорных карт или карт меток, а также текстов и любых других объектов.
XYZ файлы данных (XYZ Data Files) содержат исходные нерегулярные
данные, которые интерпретируются SURFERом при построении сеточного [.GRD] файла (grid [.GRD] file). XYZ файлы данных можно также использовать для создания карт меток (Post maps).
Граничные файлы (Boundary Files) используются командой Load
BaseMap для нанесения на карту географических или топоргафических
объектов разного типа. Границы рисуются на карте как замкнутые многоугольники или как ломаные линии, как метафайлы или как растровые
изображения (bitmaps), в зависимости от того, какой формат файла используется для задания границы.
Граничные файлы, содержащие векторную информацию:
Файлы Atlas Boundary [.BNA] - это граничные файлы, которые используются для размещения на карте точек, ломаных линий и многоугольников. Файлы BNA - это ASCII файлы, которые можно создавать как вне
SURFERа, так и в Рабочем листе SURFERа.
Файлы AutoCAD DXF Drawing [.DXF] (Import) - это граничные файлы,
которые используются для нанесения на карту точек, ломаных линий и
многоугольников.
Файлы Golden Software Blanking [.BLN] можно использовать для построения профилей сеточного файла с помощью команды Slice (Разрез)
или для нанесения на карту границ.
Файлы Golden Software Boundary [.GSB] - это граничные файлы, которые создаются в пакете MapViewer Golden Software.
Файлы Golden Software PlotCall [.PLT] - это файлы пакета Golden
Software PLOTCALL, которые создаются программами SURFER и
SURFER for DOS.
16
Файлы USGS Digital Line Graph [.LGO] содержат кодированные данные
опорной карты в форме "линейного графика". Эти файлы представляют
данные в масштабе 1:2,000,000.
Файлы опорных карт, использующие формат метафайлов (Metafile
format):
Windows Metafile (Clipboard) [.CLP] Import
Windows Metafile (Picture) [.WMF] Import
Файлы опорных карт, использующие формат растровых изображений
(Bitmap format):
Compuserve Bitmap [.GIF]
DCX (Multi-page PCX) [.DCX]
Encapsulated Postscript Bitmap [.EPS]
JPEG Compressed Bitmap [.JPG]
PCX (ZSoft/Paintbrush) [.PCX]
PICT (Macintosh) Bitmap [.PCT]
Tagged Image (TIFF) [.TIF]
Targa (TrueVision) [.TGA]
Windows Bitmap [.BMP]
WordPerfect Bitmap [.WPG]
Типы файлов, которые можно экспортировать из SURFERа:
AutoCAD [.DXF] Files (Export)
Windows Metafile (Clipboard) [.CLP] Export
Windows Metafile (Picture) [.WMF] Export
Файлы окна Рабочего листа (Worksheet Window files) содержат данные,
расположенные в виде строк и столбцов. SURFER может импортировать
информацию из файлов, имеющих различные форматы, в том числе из
ASCII [.DAT] файлов, SYLK [.SLK] файлов, Lotus [.WK1], и Excel [.XLS]
файлов. Карты можно строить по данным, содержащимся в файлах любого
из перечисленных форматов, но сохранять данные Рабочего листа можно
только в файлах формата ASCII или формата SYLK.
Файлы окна Редактора (Editor Window files) - это текстовые ASCII
[.TXT] файлы, содержащие любую текстовую информацию.
См. также:
17
Boundary Files
Data File Formats
Level Files
Opening [.SRF] Files
Opening Worksheet Files
Saving [.SRF] Files
Saving Worksheet Files
SURFER [.SRF] Files
18
1.4.1. Форматы файлов данных (Data File Formats)
SURFER может вводить информацию в Рабочий лист из файлов,
имеющих форматы ASCII [.DAT], SYLK [.SLK], Lotus [.WK1] и Excel
[.XLS], и сохранять файлы Рабочего листа только в форматах ASCII или
SYLK.
Для построения сеточного файла (grid [.GRD] file) SURFERу требуется XYZ файл данных (XYZ data file). Этот XYZ файл данных может
быть задан в любом из допустимых SURFERом форматов.
Количество цифр в числе, хранящемся в ячейке Рабочего листа,ограничено.
Одной из очень важных характеристик Рабочего листа SURFERа является то, что числовые данные, хранящиеся в ячейках Рабочего листа,
могут иметь не более семи значащих цифр. При вводе данных, содержащих более семи значащих цифр, Рабочий лист округляет эти данные случайным образом. Если Вы затем сохраните данные в файле, то точность
исходного множества может быть потеряна. Например:
*
Число 1234.56789 будет проинтерпретировано SURFERом как
1234.56xxx, где вместо xxx могут появиться три любые цифры.
*
Число 1234.56 будет проинтерпретировано Рабочим листом
SURFERа правильно.
*
Число 1234.56e+09 будет проинтерпретировано Рабочим листом
SURFERа правильно, поскольку в этом числе только 6 значащих
цифр.
См. также
Opening Worksheet Files
Saving Worksheet Files
1.4.1.1. Файлы ASCII (ASCII [.DAT] Files)
Файлы в формате ASCII могут считываться и создаваться большинством приложений. Эти файлы легко интерпретируются ДОСом: их можно просматривать на экране в ДОСе и распечатывать непосредственно из
ДОСа. Эти файлы можно вводить практически во все приложения, в том
19
числе в текстовые процессоры и в редакторы ASCII (например, в Editor,
входящий в SURFER, или в Notepad, входящий в Windows).
Файлы данных XYZ (XYZ data files), используемые программой
SURFER для построения сеточных файлов (grid [.GRD] files), являются
наиболее общим типом файлов данных, обрабатываемых SURFERом,
и все последующие обсуждения этого раздела относятся также и к XYZ
файлам.
Файлы ASCII не содержат никакой информации о форматировании
Рабочего листа. Когда файлы ASCII загружаются в Рабочий лист
SURFERа, параметры форматирования столбцов выбираются по умолчанию в соответствии с вводимыми данными. Это никак не изменяет входные данные, но может привести к округлению значений некоторых элементов при отображении их на экране.
Допускается несколько различных способов форматирования ASCII
файлов. При сохранении файлов из Рабочего листа в ASCII[.DAT] формате, Вы можете использовать следующие опции:
*
Разделение элементов - В ASCII файле, используемом программой SURFER, элементы данных, находящиеся в различных ячейках, могут разделяться пробелами, знаками табуляции или запятыми. ASCII файлы, в которых переменные разделяются с помощью
запятых, часто имеют расширение [.CSV]. При сохранении файлов
с помощью команды Save As для разделения ячеек могут использоваться как запятые, так и пробелы.
*
Заключение текста в кавычки - В ASCII файле можно использовать два типа входных данных: значения и тексты. Значения - это
действительные числа, а тексты - это наборы любых символов, в
том числе цифр или букв. Текстовую строку можно заключить в
двойные кавычки; в частности, если Вы хотите интерпретировать
число как текст, Вы должны заключить его в двойные кавычки.
*
Совместное использование запятых и кавычек - Хотя текстовые
строки и не требуется заключать в двойные кавычки, они полезны
при создании файлов, элементы которых содержат тексты и разделяются пробелами. Часто встречаются текстовые строки, содержащие пробелы. Например, дата включает наименование месяца, день
и год, и при загрузке файла с разделителями-пробелами в Рабочий
лист этот единый элемент может быть занесен в несколько ячеек.
Самый безопасный путь избежать такой проблемы - это заключить
текстовые строки в кавычки и использовать в качестве разделителей запятые.
20
21
См. также
Data File Formats
Opening Worksheet Files
Saving Worksheet Files
SYLK[.SLK] Files
XLS and WK1 Files
1.4.1.2. Файлы SYLK[.SLK] (SYLK[.SLK] Files)
Файлы SYLK - это особый вид ASCII файлов. Они могут содержать
как данные, так и информацию о форматировании Рабочего листа. При
вводе такого файла в Рабочий лист SURFERа данные форматируются по
столбцам в соответствии с полученной информацией.
Например, если Вы используете фиксированный формат с 4 десятичными цифрами, то при загрузке файла [.SLK] в Рабочий лист данные
отобразятся на экране именно в этом формате. Форматы Рабочего листа
могут быть сохранены в файле и использованы при последующих сеансах
работы с SURFERом или с некоторыми другими приложениями, которые
воспринимают файлы в формате [.SLK] (например, Excel).
Если файл SYLK был создан другим приложением, а затем загружен в
Рабочий лист SURFERа, то в нем может содержаться специфическая информация о форматировании, которая не используется SURFERом. В
этом случае файл данных загружается без проблем, однако, при сохранении файла в формате SYLK из SURFERа, упомянутая специфическая информация будет утеряна. Если эта информация Вам не нужна - переписывайте существующий файл; в противном случае используйте другое имя
файла.
См. также
ASCII [.DAT] Files
Data File Formats
Opening Worksheet Files
Saving Worksheet Files
XLS and WK1 Files
1.4.1.3. Файлы Excel[.XLS]
Это файлы программы Microsoft Excel. SURFER может использовать
эти файлы, но не может сохранять файлы в формате [.XLS].
*
Принимается во внимание только та информация, которая характе-
22
ризует элементы данных Рабочего листа и некоторые форматы
столбцов. Прочая информация (например, формулы) игнорируется.
*
Расширение файла по умолчанию [.XLS].
См. также
ASCII [.DAT] Files
Data File Formats
Opening Worksheet Files
Saving Worksheet Files
SYLK[.SLK] Files
XLS and WK1 Files
1.4.1.4. Файлы Lotus[.WK1]
Это двоичные файлы, создаваемые программой Lotus 1-2-3. SURFER
может использовать эти файлы, но не может сохранять файлы в формате
[.WK1].
*
Принимается во внимание только та информация, которая характеризует элементы данных Рабочего листа, и некоторые форматы
столбцов. Прочая информация (например, формулы) игнорируется.
*
Расширение файла по умолчанию [.WK1], однако, могут использоваться и более старые версии [.WKS].
См. также
ASCII [.DAT] Files
Data File Formats
Opening Worksheet Files
Saving Worksheet Files
SYLK[.SLK] Files
XLS and WK1 Files
1.4.2. Файлы данных XYZ (XYF Data Files)
Файлы данных XYZ (XYF Data Files) содержат исходные данные, которые используются SURFERом для создания сеточных [.GRD] файлов
(grid [.GRD] files). Прежде чем создавать сеточный [.GRD] файл, следует
построить файл данных XYZ.
Данные в файлах XYZ организованы в строки и столбцы. По умолчанию SURFER выбирает X-координату точки данных из столбца A, Y-
23
координату из столбца B и Z-координату из столбца C. Если Ваши данные
расположены как-то иначе, Вы, тем не менее, можете использовать Ваш
файл для построения сеточного файла, но прежде чем начать выполнять
сеточные операции, необходимо сообщить SURFERу о порядке расположения данных.
Ниже, в качестве примера, приведены небольшие интервалы данных их
двух XYZ файлов. Заметим, что порядок следования точек данных в файле
не имеет значения. Важно, однако, что X-, Y- и Z-координаты точек расположены в соответствующих столбцах. В приведенных примерах первая
строка каждого столбца (Row 1) содержит описательную информацию имя соответствующего столбца. Эта информация полезна, но не является
необходимой для создания файла данных.
Столбец A
Столбец B
Столбец C
Строка 1
X-координата
Y-координата
Z-координата
Строка 2
0.1
0
90
Строка 3
9
3
48
Строка 4
1.3
7
52
Строка 5
4.7
1
66
Строка 6
1.7
5.6
75
Строка 7
6
1
50
Строка 8
2.5
3.6
60
Столбец A
Столбец B
Столбец C
Строка 1
Долгота
Широта
Высота
Строка 2
-109
39.205
1464
Строка 3
-108.965
39.337
1524
Строка 4
-108.930
39.389
1385
Строка 5
-108.895
39.526
1583
Строка 6
-108.860
39.588
1445
Строка 7
-108.825
39.795
1371
Строка 8
-108.790
40.003
1371
*
*
24
1.4.3. Форматы сеточных файлов (Grid File Formats)
Сеточные [.GRD] файлы можно создавать либо в двоичном (Binary)
формате, либо в ASCII формате (ASCII Grid File Format). И ASCII файлы,
и двоичные [.GRD] файлы содержат одну и ту же информацию. Однако,
каждый из этих форматов имеет свои достоинства и свои недостатки.
Двоичные сеточные файлы имеют меньший размер и, соответственно,
занимают меньше места на диске. Кроме того, такие файлы быстрее считываются с диска и записываются на диск. Но двоичные сеточные файлы
нельзя редактировать.
Сеточные файлы, сохраненные в ASCII формате, имеют больший
размер, чем двоичные сеточные файлы и, соответственно, занимают больше места на диске. Однако, несомненным достоинством этого формата является то, что такие файлы можно корректировать с помощью текстовых
ASCII редакторов и считывать в Рабочий лист SURFERа.
Команда Convert (Преобразовать) позволяет преобразовывать двоичные сеточные [.GRD] файлы в сеточные ASCII файлы, и наоборот. С
помощью этой команды можно также преобразовать сеточный файл в
файл данных XYZ. В созданном в результате такого преобразования файле
каждый узел сети занимает отдельную строку; X-координата находится в
столбце A, Y-координата в столбце B, а соответствующее значение Z в
столбце C.
Преобразование форматов сеточных файлов
1.
Выберите команду Convert (Преобразовать) из меню Grid; на
экране откроется панель диалога Open Grid (Открыть сеть). Введите имя сеточного [.GRD] файла, формат которого Вы хотите преобразовать.
2.
Щелкните по кнопке Save File as Type (Сохранить файл в формате)
и выберите формат, в котором Вы хотите сохранить Ваш файл. Допустимы следующие форматы: GS Binary (*.GRD), GS ASCII (*.GRD)
и ASCII XYZ (*.DAT).
3.
Введите путь доступа и имя создаваемого файла. Щелкните по клавише OK, и будет создан соответствующий сеточный файл или файл
данных.
25
См. также
Creating a Grid File
Grid [.GRD] Files
Gridding a Function
Gridding Overview
1.4.3.1. Сеточные файлы [.GRD] (Grid [.GRD] Files)
Программа SURFER создает карты изолиний и графики поверхностей по значениям данных в узлах сети. Эти карты и графики строятся не
по Вашим нерегулярным экспериментальным данным, содержащимся во
входном XYZ файле, а на основе регулярного прямоугольного массива сеточных значений, который создается SURFERом в результате интерполяции исходных данных и сохраняется в так называемом сеточном файле в
формате [.GRD]. Более подробную информацию о построении сеточных
файлов можно получить в разделе Справки "Creating a Grid File (Создание
сеточного файла)".
Сеть - это прямоугольный массив значений Z-координат точек данных, организованный в строки и столбцы, подобно блоку ячеек в Рабочем
листе. Строка соответствует значениям данных с заданной координатой X;
столбец соответствует значениям данных с заданной координатой Y. Пересечение строки и столбца сеточного файла определяет узел сети. Узел
сети содержит проинтерполированное значение координаты Z для соответствующих значений X- и Y-координат.
Команда Data (Данные) из меню Grid выполняет интерполяцию Zзначений для всех узлов сети. Если входной файл представляет собой
набор значений какой-то величины Z для неравномерной сети X,Yкоординат, то команда Data строит сеточный файл, содержащий значения
Z для узлов регулярной двумерной сети.
Сеточные [.GRD] файлы могут сохраняться либо в двоичном (Binary)
формате, либо в ASCII формате (ASCII Grid File Format). И ASCII файлы,
и двоичные [.GRD] файлы содержат одну и ту же информацию. Однако,
каждый из этих форматов имеет свои достоинства и свои недостатки. Двоичные сеточные файлы имеют меньший размер и, соответственно, занимают меньше места на диске, но их нельзя корректировать.
См. также
Anisotropy
ASCII Grid File Format
Creating a Contour Map
Creating a Grid File
26
Creating a Surface Plot
Grid Density
Grid File Formats
Grid Limits
Grid Line Geometry
Gridding a Function
Gridding Methods
Gridding Options
Gridding Overview
Honoring Original Data During Gridding
Inverse Distance to a Power
Kriging
Minimum Curvature
Number of Original Data Points During Gridding
Polynomial Regression
Radial Basis Functions
Recomendations for Choosing a Gridding Method
Search Ellipse
Search Options
Search Rules
Search Type
Shepard's Method
Smoothing a Grid File
Smoothing During Gridding
Triangulation w/ Linear Interpolation
Using a Grid Editor
1.4.3.2. ASCII формат сеточных файлов (ASCII Grid File Format)
Сеточные файлы, сохраненные в ASCII формате, имеют больший
размер, чем двоичные сеточные файлы и, соответственно, занимают больше места на диске. Однако, несомненным достоинством этого формата является то, что такие файлы можно корректировать с помощью текстовых
ASCII редакторов и считывать в Рабочий лист SURFERа. Вы можете также создать сеточный ASCII файл непосредственно на основе массива значений Z-координат точек, заданных на равномерной сети, если эти Zкоординаты сохранены в ASCII файле в виде правильного блока значений.
Первые пять строк сеточного ASCII файла содержат информацию о
типе файла, о его размерах и о диапазонах изменения X- и Y-координат.
Последующие строки содержат массив значений Z-координат, упорядоченный по строкам.
Таким образом, формат сеточного ASCII файла имеет вид:
27
id
-
Для сеточного ASCII файла используйте идентификатор
типа файла DSAA.
nx ny
-
nx (целое) - это число сеточных линий, проведенных от
оси X (то есть число столбцов в массиве Z-координат);
ny (целое) - это число сеточных линий, проведенных от
оси Y (то есть число строк в массиве Z-координат);
xlo xhi
-
xlo - это минимальное значение X-координаты сети;
xhi - это максимальное значение X-координаты сети;
ylo yhi
-
ylo - это минимальное значение Y-координаты сети;
yhi - это максимальное значение Y-координаты сети;
zlo zhi
-
zlo - это минимальное значение Z-координаты сети;
zhi - это максимальное значение Z-координаты сети;
Строка 1 сети
Строка 2 сети
Строка 3 сети
.....
.....
это значения Z-координат сети, организованные по
- строкам. Узлы каждой строки имеют одно и то же
значение Y-координаты. Первая строка соответствует значению ylo; последняя строка соответствует значению yhi. Внутри каждой строки узлы
упорядочены в порядке возрастания X-координаты
от xlo до xhi.
Ниже приведен пример сеточного ASCII файла [.GRD]. Этот файл содержит по десять сеточных линий, проведенных от осей X и Y. Значения X
изменяются в диапазоне от 0 до 9; значения Y изменяются в диапазоне от 0
до 7; значения Z изменяются в диапазоне от 25.01 до 104.1. Первая строка
значений Z-координат соответствует значению ylo; первый элемент строки
отвечает левому нижнему углу карты; последующие элементы соответствуют узлам с возрастающими значениями X-координаты. Файл содержит
100 значений Z-координат узлов сети.
DSAA
10
10
0
9
0
7
25.01 104.1
91.03
72.21
60.55
46.67
52.73
64.05
41.19
54.99
44.30
25.01
28
96.04
81.11
62.38
48.74
57.50
63.27
48.67
60.82
51.79
33.63
102.1
85.05
65.10
53.02
64.45
65.65
52.53
66.55
59.29
41.34
104.1
85.63
65.56
55.33
73.19
70.88
55.35
76.28
67.21
45.78
97.19
82.01
64.22
61.98
82.99
80.34
58.55
86.29
75.03
48.76
91.36
78.73
64.05
65.60
82.58
81.38
61.16
89.09
81.37
54.87
81.31
77.59
67.71
68.51
73.38
74.84
65.36
95.55
85.92
55.76
80.88
75.56
74.36
72.47
66.93
75.49
86.40
102.1
84.41
55.01
74.79
66.03
70.29
75.16
60.56
65.56
85.07
89.82
74.53
51.69
70.01
54.19
62.27
74.51
55.96
55.43
71.21
74.63
63.14
44.99
См. также
Data
Creating a Grid File
Grid [.GRD] Files
Grid File Formats
Grid Limits
Grid Line Geometry
Gridding Overview
Honoring Original Data During Gridding
Smoothing a Grid File
1.4.4. Файлы SURFER for Windows [.SRF]
Ôàéëû SURFER [.SRF] ñîäåðæàò âñþ èíôîðìàöèþ, íåîáõîäèìóþ äëÿ
ïîñòðîåíèÿ çàêîí÷åííîé êàðòû â îêíå Ãðàôèêà.  íèõ âêëþ÷àåòñÿ âñÿ òà
èíôîðìàöèÿ, êîòîðàÿ èìååòñÿ â îêíå Ãðàôèêà íà ìîìåíò ñîõðàíåíèÿ [.SRF] ôàéëà.
Ôàéëû SURFER [.SRF] ìîãóò ñîäåðæàòü êàðòû èçîëèíèé, ãðàôèêè
ïîâåðõíîñòåé, êàðòû ìåòîê, îïîðíûå êàðòû, òåêñòû, à òàêæå ëþáûå ñâÿçàííûå ñ íèìè
îáúåêòû. Ïî çàâåðøåíèè ðàáîòû íàä êàðòîé, Âû ìîæåòå ñîõðàíèòü åå â [.SRF]
ôàéëå. Åñëè Âû ïîçäíåå îòêðîåòå ýòîò ôàéë, òî êàðòà áóäåò îòîáðàæåíà òî÷íî â òîì
âèäå, â êîòîðîì îíà áûëà ñîõðàíåíà.
Êàðòà èçîëèíèé èëè ãðàôèê ïîâåðõíîñòè ñòðîÿòñÿ ïî ñåòî÷íîìó [.GRD] ôàéëó.
Ýòîò ñåòî÷íûé ôàéë ñ÷èòûâàåòñÿ òîëüêî îäèí ðàç ïðè ïåðâîì ñîçäàíèè êàðòû èëè
ãðàôèêà. Åñëè Âû ñîõðàíèòå êàðòó â [.SRF] ôàéëå, à çàòåì âíåñåòå èçìåíåíèÿ â
ñåòî÷íûé ôàéë, êîòîðûé èñïîëüçîâàëñÿ äëÿ ïîñòðîåíèÿ ýòîé êàðòû, òî âûïîëíåííûå
Âàìè èçìåíåíèÿ íå îòîáðàçÿòñÿ ïðè ïîñëåäóþùåì îòêðûòèè [.SRF] ôàéëà. Âû
ìîæåòå äàæå óäàëèòü ñåòî÷íûé ôàéë. È â ýòîì ñëó÷àå ïðè îòêðûòèè [.SRF] ôàéëà
29
â îêíå Ãðàôèêà áóäåò âîñïðîèçâåäåíà êàðòà, ñîçäàííàÿ ïî ñåòî÷íîìó ôàéëó, êîòîðûé
óæå óäàëåí.
1.4.5. Файлы уровней (Level Files)
Ôàéëû óðîâíåé ñîäåðæàò èíôîðìàöèþ îá óðîâíÿõ èçîëèíèé, àòðèáóòàõ êîíòóðîâ
èçîëèíèé, çàêðàñêàõ ìåæäó èçîëèíèÿìè, î ìåòêàõ èçîëèíèé è î øòðèõîâêå. Ìèíèìàëüíîå
êîëè÷åñòâî èíôîðìàöèè, êîòîðîå äîëæåí ñîäåðæàòü [.LVL] ôàéë óðîâíåé - ýòî
çíà÷åíèÿ óðîâíåé èçîëèíèé.
Ôàéëû óðîâíåé ñîçäàþòñÿ ëèáî èç ïàíåëè äèàëîãà Contour Map (Êàðòà
èçîëèíèé), ëèáî èç ïàíåëè äèàëîãà Surface Plot (Ãðàôèê ïîâåðõíîñòè).
Ôàéëû óðîâíåé, ñîçäàííûå èç ïàíåëè äèàëîãà Contour Map, ñîäåðæàò âñþ
èíôîðìàöèþ, êîòîðàÿ îòîáðàæàåòñÿ â ãðóïïîâîì îêíå Contour Levels (Óðîâíè
èçîëèíèé). Ýòî çíà÷åíèÿ óðîâíåé èçîëèíèé, àòðèáóòû ëèíèé äëÿ ðàçíûõ óðîâíåé,
öâåòà çàêðàñîê ìåæäó èçîëèíèÿìè ðàçíûõ óðîâíåé (íà êàðòå èçîëèíèé), à òàêæå
èíôîðìàöèÿ î òîì, êàêèå ëèíèè ïîìå÷àþòcÿ ìåòêàìè è êàêèå ëèíèè ñíàáæàþòñÿ
øòðèõîâêîé.
Ôàéëû óðîâíåé, ñîçäàííûå èç ïàíåëè äèàëîãà Surface Plot, ñîäåðæàò òîëüêî
èíôîðìàöèþ î çíà÷åíèÿõ óðîâíåé èçîëèíèé è îá àòðèáóòàõ ëèíèé ðàçíûõ óðîâíåé.
Ôàéëû, ñîçäàííûå èç ïàíåëè äèàëîãà Contour Map, ìîæíî èñïîëüçîâàòü â
ïàíåëè äèàëîãà Surface Plot, è íàîáîðîò. Òà èíôîðìàöèÿ ïàíåëè äèàëîãà Contour
Map, êîòîðàÿ íå ó÷àñòâóåò â ïîñòðîåíèè ãðàôèêà ïîâåðõíîñòè, èãíîðèðóåòñÿ.
Íàïðèìåð, åñëè Âû èñïîëüçóåòå ôàéë óðîâíåé [.LVL], ñîçäàííûé èç ïàíåëè äèàëîãà
Contour Map, òî â íåì èìååòñÿ èíôîðìàöèÿ î öâåòàõ çàêðàñîê ìåæäó èçîëèíèÿìè,
êîòîðàÿ íå èñïîëüçóåòñÿ ïðè ïîñòðîåíèè ãðàôèêà ïîâåðõíîñòè. Ýòà èíôîðìàöèÿ
ïðîñòî èãíîðèðóåòñÿ. Åñëè Âû èçìåíèòå çíà÷åíèÿ óðîâíåé èçîëèíèé èëè èõ
àòðèáóòû â ïàíåëè äèàëîãà Surface Plot, à çàòåì ñîõðàíèòå [.LVL] ôàéë óðîâíåé,
òî â ýòîò ôàéë çàïèøåòñÿ íîâàÿ èíôîðìàöèÿ îá óðîâíÿõ è àòðèáóòàõ êîíòóðîâ
óðîâíåé, à èíôîðìàöèÿ î öâåòàõ çàêðàñîê, ìåòêàõ è øòðèõîâêå îñòàíåòñÿ íåèçìåííîé.
Åñëè Âû ñîçäàäèòå ôàéë óðîâíåé [.LVL] èç ïàíåëè äèàëîãà Surface Plot, òî
îí íå áóäåò ñîäåðæàòü íèêàêîé èíôîðìàöèè î öâåòàõ çàêðàñîê ìåæäó èçîëèíèÿìè, î
ìåòêàõ èëè î øòðèõîâêå. Âû ìîæåòå èñïîëüçîâàòü ýòîò ôàéë â ïàíåëè äèàëîãà Contour Map. Íà ïîñòðîåííîé êàðòå èçîëèíèé áóäóò îòñóòñòâîâàòü çàêðàñêè îáëàñòåé
ìåæäó èçîëèíèÿìè, ìåòêè êîíòóðîâ è ò.ä. Âû ìîæåòå äîáàâèòü ýòè ýëåìåíòû, åñëè
òðåáóåòñÿ, è ñîõðàíèòü âñþ èíôîðìàöèþ â [.LVL] ôàéëå óðîâíåé. Ïðè ýòîì
èíôîðìàöèÿ îá óðîâíÿõ è àòðèáóòàõ èçîëèíèé, èñïîëüçóåìàÿ äëÿ ïîñòðîåíèÿ ãðàôèêà
ïîâåðõíîñòåé, ñîõðàíèòñÿ áåç èçìåíåíèé.
Ôàéëû óðîâíåé - ýòî ASCII ôàéëû äàííûõ. Ïðîñòåéøèé ôàéë óðîâíåé ñîäåðæèò
ñïèñîê çíà÷åíèé óðîâíåé èçîëèíèé, îòîáðàæàåìûõ íà êàðòå. Íàïðèìåð, åñëè Âû
30
õîòèòå ïîñòðîèòü êàðòó èçîëèíèé ñ ëîãàðèôìè÷åñêèì èíòåðâàëîì ìåæäó óðîâíÿìè, òî
äëÿ ýòîãî ìîæíî ñîçäàòü ñëåäóþùèé [.LVL] ôàéë:
0.01
0.1
1
10
100
1000
10000
Ïî ýòîìó ôàéëó óðîâíåé SURFER áóäåò ñòðîèòü èçîëèíèè ÷åðåç
ëîãàðèôìè÷åñêèå èíòåðâàëû îò 0.01 äî 10000.
Ôàéëû óðîâíåé ìîæíî ñîçäàâàòü è ñîõðàíÿòü â Ðàáî÷åì ëèñòå SURFERà.
Ñîõðàíÿéòå ôàéë óðîâíåé êàê ASCII [.DAT] ôàéë, íî íå çàáóäüòå óêàçàòü
ðàñøèðåíèå [.LVL] äëÿ èìåíè ôàéëà â îêíå ðåäàêòèðîâàíèÿ File Name (Èìÿ ôàéëà)
ïàíåëè äèàëîãà Save As (Ñîõðàíèòü êàê) Ðàáî÷åãî ëèñòà.
Ñì. òàêæå
Creating Level Files and Color Zones
Contour Map
Surface Plot
1.4.6. Граничные файлы (Boundary Files)
Îïîðíûå êàðòû èñïîëüçóþòñÿ äëÿ ðàçìåùåíèÿ íà ãðàôèêå èíôîðìàöèè î
ãðàíèöàõ. Ëþáàÿ îïîðíàÿ êàðòà ìîæåò áûòü ïðåäñòàâëåíà ëèáî â ôîðìàòå âåêòîðíîãî
ôàéëà, ëèáî â ôîðìàòå ìåòàôàéëà ñèñòåìû Windows, ëèáî â ôîðìàòå ðàñòðîâîãî
(bitmap) ôàéëà.
Âåêòîðíûå ôàéëû ñîäåðæàò òî÷êè, ìíîãîóãîëüíèêè è ëîìàíûå ëèíèè. Èõ ìîæíî
èñïîëüçîâàòü äëÿ ðàçìåùåíèÿ íà êàðòå îáúåêòîâ, (X,Y)-ïîëîæåíèå êîòîðûõ çàäàíî
òî÷íî. Îïîðíûå êàðòû ïîçâîëÿþò ñòðîèòü íà ãðàôèêå òàêèå îáúåêòû, êàê ðåêè,
âîäîåìû, äîðîãè, ñîîðóæåíèÿ, êîíòóðû ãðàíèö (íàïðèìåð, ñòðàí èëè øòàòîâ) è ìíîãèå
äðóãèå òèïû îáúåêòîâ. Îáû÷íî òî÷êè äàííûõ íàíîñÿòñÿ íà êàðòó ñ ïîìîùüþ êîìàíä Post
(Ìåòêà) èëè Classed Post (Ãðóïïîâàÿ ìåòêà). Òåì íå ìåíåå äëÿ ýòîãî ìîæíî
èñïîëüçîâàòü òàêæå è íåêîòîðûå òèïû ãðàíè÷íûõ ôàéëîâ. Òàêèå ãðàíè÷íûå ôàéëû,
êàê [.GSB] èëè [.BNA] ôàéëû ìîãóò ñîäåðæàòü êàê èíôîðìàöèþ î òî÷êàõ äàííûõ,
òàê è èíôîðìàöèþ î ëèíèÿõ èëè ìíîãîóãîëüíèêàõ.
SURFER ìîæåò çàãðóæàòü â êà÷åñòâå îïîðíûõ êàðò ñëåäóþùèå âåêòîðíûå
òèïû ôàéëîâ:
Atlas Boundary [.BNA]
AutoCAD DXF Drawing [.DXF] (Import)
Golden Software Blanking [.BLN]
Golden Software Boundary [.GSB]
31
Golden Software PlotCall [.PLT]
USGS Digital Line Graph [.LGO]
Ìåòàôàéëû ñèñòåìû Windows ñîäåðæàò íàáîð êîìàíä ðèñîâàíèÿ è
èñïîëüçóþòñÿ ïðè èìïîðòèðîâàíèè ðèñóíêîâ èç äðóãèõ ïðèëîæåíèé. Ìåòàôàéëû ìîæíî
ðàñòÿãèâàòü è ìàñøòàáèðîâàòü áåç èñêàæåíèé, íî èõ íåëüçÿ ðåäàêòèðîâàòü â
SURFERå.
SURFER ìîæåò çàãðóæàòü â êà÷åñòâå îïîðíûõ êàðò ìåòàôàéëû ñëåäóþùèõ
ôîðìàòîâ:
Windows Metafile (Clipboard) [.CLP]
Windows Metafile (Picture) [.WMF]
Ðàñòðîâûå (bitmap) ôàéëû ñîäåðæàò ðàñòðîâûå èçîáðàæåíèÿ. Ýòè
èçîáðàæåíèÿ íåëüçÿ êîððåêòèðîâàòü â SURFERå, íî èõ ìîæíî èñïîëüçîâàòü â
êà÷åñòâå ôîíà äëÿ äðóãèõ êàðò. Ðàñòðîâûå èçîáðàæåíèÿ âûâîäÿòñÿ íà ýêðàí êàê
ìàññèâ òî÷åê èëè ïèêñåëåé. Ïîñëå òîãî, êàê ðàñòðîâûé ôàéë çàãðóæåí â êà÷åñòâå
îïîðíîé êàðòû, åãî ìîæíî ðàñòÿãèâàòü è ìàñøòàáèðîâàòü, íî íåëüçÿ ðåäàêòèðîâàòü
èíäèâèäóàëüíûå ýëåìåíòû ðàñòðîâîãî èçîáðàæåíèÿ.
SURFER ìîæåò çàãðóæàòü â êà÷åñòâå îïîðíûõ êàðò ðàñòðîâûå ôàéëû
ñëåäóþùèõ ôîðìàòîâ:
Compuserve Bitmap [.GIF]
DCX (Multi-page PCX) [.DCX]
Encapulated Postscript Bitmap [.EPS]
JPEG Compressed Bitmap [.JPG]
PCX (ZSoft/Paintbrush) [.PCX]
PICT (Macintosh) Bitmap [.PCT]
Tagged Image (TIFF) [.TIF]
Targa (TrueVision) [.TGA]
Windows Bitmap [.BMP]
WordPerfect Bitmap [.WPG]
Ñì. òàêæå
Creating Base Maps
Load BaseMap
Placing Boundaries on a Map
32
2. Построение сети и работа с сеточными функциями.
2.1. Обзор методов построения сети (Gridding
Overview)
Построение сети - это создание регулярного массива значений Zкоординат узловых точек по нерегулярному массиву (X,Y,Z)-координат исходных точек.
Термин "нерегулярный массив координат" означает, что X,Yкоординаты точек данных распределены по области карты неравномерно.
Для создания карты изолиний (Contour) или графика поверхности
(Surface) требуется регулярный массив узловых точек. Процедура построения сети представляет собой интерполяцию или экстраполяцию значений
исходных точек данных на равномерно распределенные узлы в исследуемой области.
Программа SURFER предоставляет пользователю несколько методов
построения регулярнных сетей. Каждый из этих методов использует свою
процедуру интерполяции данных, поэтому сети, построенные по Вашим
данным с помощью различных методов, могут несколько отличаться друг
от друга.
При создании сеточного файла необходимо задать несколько опций:
*
Метод построения сети (Gridding Method), который определяет,
как исходные данные интерпретируются при создании сеточного
файла.
*
Опции метода построения сети (Gridding Options), в том числе параметры Anisotropy (Анизотропия) и Data Treatment (Обработка
повторных данных).
*
Формат сеточного файла (Grid File Format).
*
Геометрию сеточных линий (Grid Line Geometry), которая определяет пределы сети (Grid Limits) и плотность сеточных линий (Grid
Density), используемые при построении сеточного файла.
*
Опции поиска (Search Options), которые определяют параметры
Search Type (Тип поиска), Search Rules (Правила поиска) и Search
Ellipse (Эллипс поиска).
33
См. также
Creating a Contour Map
Creating a Grid File
Creating a Surface Plot
Data Command
Grid [.GRD] Files
Gridding a Function
Gridding Overview
Recomendations for Choosing a Gridding Method
Smoothing a Grid File
Using a Grid Editor
2.2. Методы построения сети (Grigging Methods)
Построение сеточной функции (Gridding) - это процесс вычисления
значений интерполяционной функции в точках регулярной сети по значениям хаотически расположенных экспериментальных точек данных
(наблюдений). Исходное множество экспериментальных точек вводится из
XYZ файла данных (XYZ data[.DAT] file); значения сеточной функции
сохраняются в сеточном файле с расширением [.GRD] (grid[.GRD] file).
Интерполяционные схемы, реализованные в SURFERе, оценивают
значения исследуемой поверхности в точках, где нет экспериментальных
данных, на основе имеющегося множества исходных точек. Построенную
сеточную функцию SURFER использует для генерации карт изолиний и
графиков поверхностей.
Достоинства такого подхода намного превосходят его недостатки.
Такие операции, как отрисовывание изолиний, объемные вычисления или
модификация карт, выполняются намного быстрее на основе сеточных
функций. В любом случае, найдется не много задач, для которых построение карты изолиний на основе исходного хаотического множества точек
обладает какими-то преимуществами по сравнению с сеточными методами.
Возможным недостатком подходов, основанных на построении регулярной сети, является то, что карты изолиний строятся не по исходным
данным, а по значениям интерполяционной функции. Поэтому нет гарантии, что Ваши экспериментальные точки будут представлены на карте
точно.
Большинство методов построения сети, реализованных в SURFERе,
основаны на вычислении весовых коэффициентов, с помощью которых
взвешиваются значения экспериментальных значений в точках наблюде-
34
ний. Это значит, что при прочих равных условиях, чем ближе точка данных к узлу сети, тем больший вес она имеет при определении значения интерполяционной функции в этом узле. Более подробную информацию о
выборе конкретного метода можно получить в разделе "Рекомендации по
выбору метода построения сети (Recomendations for Choosing a Gridding
Method)" данной Справочной системы.
Иногда значения сеточных функций могут выходить за пределы диапазона изменения исходных экспериментальных данных. Это может случиться в тех областях карты, которые не поддерживаются исходными данными, например, вдоль края карты или в районе больших "дыр" в наблюдениях. Этот эффект определяется используемым методом построения сеточной функции. Например, метод обратных расстояний (Inverse Distance
to a Power) не может сгенерировать значения, выходящие за пределы диапазона исходных данных. Другие методы пытаются определить тренды в
данных. Если эти тренды используются для вычисления сеточных значений в "пустых" областях, то в результате могут получиться значения Zкоординат, вне диапазона наблюденных данных. В этом случае Вы можете
попробовать построить сеточную функцию другим методом или использовать команду Math из меню Grid для усечения значений функции на некотором пределе, определенном пользователем.
Точные и сглаживающие интерполяторы
Методы построения сеточных функций, реализованные в SURFERе,
можно разбить на два класса: точные интерполяторы и сглаживающие интерполяторы. В действительности большинство методов попадает в тот
или иной класс в зависимости от заданных пользователем значений параметров метода. Некоторые точные интерполяторы содержат сглаживающий параметр, и ненулевое значение этого параметра превращает точный
интерполятор в сглаживающий.
Точные интерполяторы учитывают исходную экспериментальную
точку точно (то есть включают ее в сеточный файл) только тогда, когда эта
точка совпадает с узлом генерируемой сети. Если точка данных не совпадает с узлом сети, то она не включается в сеточный файл, даже если Вы
используете точный интерполятор. В случае методов, основанных на вычислении весовых коэффициентов, это означает, что весовой коэффициент
экспериментальной точки, совпадающей с узлом сети, полагается равным
единице, а всем другим наблюденным точкам присваиваются нулевые веса.
Поскольку SURFER строит карты изолиний на основе сеточного
файла, исходные экспериментальные точки не всегда могут быть учтены
точно. Например, если Вы нанесете исходные точки данных на карту изолиний, то некоторые из них могут оказаться на "неправильной" стороне
35
изолинии. Это происходит потому, что усреднение значений точек данных, расположенных рядом с рассматриваемым узлом, может увеличить
или уменьшить значение функции в этом узле.
Для того, чтобы повысить вероятность учета исходных точек, следует
увеличить плотность сеточных линий в направлениях X и Y. Это увеличит
шанс, что Ваши экспериментальные точки совпадут с узлами сети и, следовательно, будут непосредственно включены в сеточный файл.
Сглаживающие интерполяторы или сглаживающие параметры точных
интерполяторов используются в тех случаях, когда экспериментальные
данные измерены в узловых точках не точно, а с некоторой погрешностью.
Сглаживающие интерполяторы не присваивают весов, равных единице,
никаким точкам данных, даже тем, которые точно совпадают с узлами сети. Весовые множители сглаживающих интерполяторов задаются так, чтобы поверхность, полученная в результате интерполяции, была как можно
более гладкой. В предельном случае всем точкам данных присваиваются
равные веса; сгенерированная в этом случае поверхность представляет собой горизонтальную плоскость, проходящую через среднее значение всех
наблюдений выборки.
См. также
Creating a Grid File
Data Command
Grid [.GRD] Files
Gridding Overview
Inverse Distance to a Power
Kriging
Minimum Curvature
Polynomial Regression
Radial Basis Functions
Recomendations for Choosing a Gridding Method
Shepard's Method
Triangulation with Linear Interpolation
2.2.1. Метод Криге (Kriging)
Метод Криге (Kriging) - это геостатистический метод построения сети, который оказался очень полезным и в других областях. Данный метод
пытается выразить тренды, которые предполагаются в Ваших данных.
Например, точки высокого уровня предпочтительнее соединять вдоль
гребня, а не изолировать с помощью замкнутых горизонталей типа "бычий
глаз".
36
Метод Криге включает три составляющих: модель вариаграммы
(Variagram Model), тип дрейфа (Drift Type) и “эффекта самородка” (Nugget
Effect).
Модель вариаграммы (Variogram model)
Вариаграмма предназначена для нахождения локальной окрестности
наблюденной точки и определения весов наблюденных точек, используемых при интерполяции функции в узле сети. В SURFER включено несколько моделей вариаграмм. Если Вы не знаете, какой их этих моделей
воспользоваться при обработке Ваших данных, то выберите линейную
(Linear) модель и положите масштаб (Scale) равным единице.
Вообще говоря, единственный способ определить, какая вариаграммная модель адекватна Вашей задаче, состоит в том, чтобы построить вариаграммы с помощью разных моделей и выбрать ту из них, которая
наилучшим образом аппроксимирует Вашу экспериментальную вариаграмму. Детальный вариаграммный анализ дает то понимание экспериментальных данных, которого невозможно достичь другими способами.
Это позволяет Вам объективно оценить анизотропию и масштаб вариаграммы.
Параметр Scale (масштаб - в уравнениях вариаграмм обозначается
буквой C) используется для определения порогового значения для выбранной Вами модели вариаграммы. Во всех моделях, за ислючением линейной (которая не имеет порогового значения), порог равен сумме значений масштаба (Scale) и “эффекта самородка”(Nugget Effect). Если Вы не
задаете “эффект самородка” (Nugget Effect), то порог равен масштабу
(Scale).
В случае линейной (Linear) модели вариаграммы наклон (slope) вариаграммы задается отношением масштаба к радиусу анизотропии (Scale /
Radius). Введя радиус анизотропии, Вы можете задать анизотропный линейный наклон вариаграммы.
В SURFER включено семь наиболее распространенных моделей вариаграмм: квадратичная (Quadratic), рационально-квадратичная (Rational
Quadratic), сферичаская (Spherical), экспоненциальная (Exponential), гауссова (Gaussian), модель “эффекта дыры”(Hole Effect) и линейная (Linear)
модель.
Тип тренда (Drift Type)
Если экспериментальные точки распределены в рассматриваемой области равномерно, то опция Drift Type (тип тренда) практически не оказывает влияния на генерацию сети. Наибольший эффект эта опция имеет
при интерполяции в областях, где нет точек данных (дыры в распределе-
37
нии экспериментальных точек), или при экстраполяции за пределы области распределения точек данных.
SURFER предлагает на выбор три значения опции Drift Type: No Drift
(нет тренда), Linear Drift (линейный тренд) и Quadratic Drift (квадратичный тренд). Если Вы не знаете, какой их этих опций воспользоваться при
обработке Ваших данных, то выберите опцию No Drift (нет тренда). В
этом случае для интерполяции используется так называемый “Ordinary
Kriging (Обычный метод Криге)”. Опция No Drift (нет тренда) используется, как правило, в случае, когда точки наблюдений распределены равномерно в исследуемой области.
При выборе опций Linear Drift (линейный тренд) или Quadratic Drift
(квадратичный тренд) для интерполяции экспериментальных данных используется так называемый “Universal Kriging (Универсальный метод Криге)”. Введение линейного или квадратичного тренда должно основываться
на знании основных тенденций в наблюденных данных. Если данные
имеют тенденцию изменяться относительно линейного тренда, то наиболее подходящей является опция Linear Drift (линейный тренд). Если в Ваших данных наблюдается квадратичный тренд (напрмер, параболическая
чаша), то наиболее подходящим является Quadratic Drift (квадратичный
тренд).
“Эффект самородка” (Nugget Effect)
“Эффект самородка” (Nugget Effect) используется в тех случаях, когда экспериментальные данные измерены в узловых точках не точно, а с
некоторой погрешностью. “Эффект самородка” (Nugget Effect) определяется из вариаграммы, построенной по экспериментальным данным. При
задании этого параметра метод Криге становится сглаживающим интерполятором. Это означает, что интерполяционная функция в точках наблюдений не совпадает в точности с заданными значениями, а проходит вблизи
заданных значений более плавно, чем интерполяционная. Чем больше значение “эффекта самородка” (Nugget Effect), тем более гладкой является
результирующая сеточная функция. Единицы измерения “эффекта самородка” (Nugget Effect) - это квадрат единиц измерения данных.
“Эффект самородка” (Nugget Effect) состоит из двух компонент:
Nugget Effect = Error Variance + Micro Variance.
В окне редактирования Error Variance (вариация ошибок) Вы можете
задать значение вариации ошибок измерений.
В окне редактирования Micro Variance (вариация микроструктур)
можно задать значение вариации мелкомасштабных структур.
Если значение вариации ошибок равно нулю, то ненулевой “эффект
самородка” (Nugget Effect) будет давать общий сглаживающий эффект, но
38
интерполяционная функция в точках наблюдений будет в точности совпадать с заданными значениями (то есть метод будет вести себя как точный
интерполятор). Если значение вариации ошибок (Error Variance) не равно
нулю, то интерполяционная функция в точках наблюдений может отклоняться от заданных значений (то есть в этом случае метод действует как
сглаживающий интерполятор).
Если Вы выберете метод Криге (Kriging) в качестве метода построения сеточной функции (Gridding Method) и щелкнете по клавише Options
(Опции), то на экране откроется панель диалога Kriging Options (Опции
метода Криге).
*
Групповое окно Variogram Model (Модель вариаграммы) позволяет выбрать модель вариаграммы, наиболее подходящую для Вашего множества данных.
Если Вы не знаете, какой их этих моделей воспользоваться
при обработке Ваших данных, то выберите линейную (Linear) модель, которая хорошо работает в большинстве случаев.
Для аккуратного выбора модели вариаграммы следует поступить следующим образом. Постройте экспериментальную вариаграмму (семивариаграмму) по Вашим наблюденным данным и
сравните ее с моделями различных типов. Предпочтительным является тот тип модели, который наилучшим образом аппроксимирует Вашу экспериментальную вариаграмму.
Параметр Scale (Масштаб) определяет вертикальный масштаб стуктурной компоненты вариаграммы.
*
Групповое окно Drift Type (Тип тренда) позволяет выбрать модель тренда, используемую при построении интерполяционной
функции методом Криге. SURFER предлагает три типа моделей:
No Drift (нет тренда), Linear Drift (линейный тренд) и Quadratic
Drift (квадратичный тренд).
При выборе опции No Drift (нет тренда) для интерполяции
используется так называемый “Ordinary Kriging (Обычный метод
Криге)”. Этот метод применяется, как правило, в случае, когда
точки наблюдений распределены в исследуемой области равномерно.
Линейный (Linear) и квадратичный (Quadratic) тренды используются обычно при интерполяции в областях, где нет точек
данных (дыры в распределении экспериментальных точек), или
при экстраполяции за пределы области распределения точек данных.
39
*
Групповое окно Nugget Effect (“эффект самородка”) используется в тех случаях, когда экспериментальные данные измерены в узловых точках не точно, а с некоторой погрешностью,
или когда размеры выборок данных слишком малы, чтобы обеспечить статистическую значимость. Nugget effect (“эффект самородка”) определяется на основе семивариаграмм, которые Вы
должны построить по экспериментальным данным. При ненулувом “эффекте самородка” (Nugget Effect) метод Криге становится сглаживающим интерполятором. Это значит, что интерполяционная функция в точках наблюдений не совпадает в точности с
заданными значениями, а проходит вблизи заданных значений
более плавно, чем интерполяционная. Чем больше значение этого
параметра, тем более гладкой является результирующая сеточная
функция.
Окно редактирования Error Variance (вариация ошибок) позволяет Вам задать значение вариации ошибок измерений.
В окне редактирования Micro Variance (вариация микроструктур) можно задать значение вариации мелкомасштабных
структур.
*
Групповое окно Anisotropy (Анизотропия) позволяет задать весовые множителей для разных осей анизотропии. Более подробную
информацию об этой опции можно получить в разделе "Анизотропия (Anisotropy)" данной Справочной системы.
*
Групповое окно Data Treatment (Обработка данных) определяет
способ включения повторных наблюдений в операцию построения интерполяционной функции. Более подробную информацию
об этой опции можно получить в разделе "Обработка данных
(Data Treatment)" данной Справочной системы.
*
При нажатии клавиши Reset (Сброс) все установки, выполненные
Вами в панели диалога Kriging Options (Опции метода Криге),
сбрасываются и всем параметрам метода возвращаются их значения по умолчанию.
См. также
Anisotropy
Creating a Grid File
Data Command
Data Treatment
Grid [.GRD] Files
Gridding Methods
40
Gridding Options
Gridding Overview
Inverse Distance to a Power
Minimum Curvature
Polynomial Regression
Radial Basis Functions
Recomendations for Choosing a Gridding Method
Shepard's Method
Triangulation with Linear Interpolation
2.2.2. Метод радиальных базисных функций (Radial Basis
Functions)
Метод радиальных базисных функций (Radial Basis Functions)
многими авторами рассматривается как наилучший метод с точки зрения
построения гладкой поверхности, проходящей через экспериментальные
точки.
Метод радиальных базисных функций является точным интерполятором. Это значит, что интерполяционная функция в точках наблюдений
совпадает в точности с заданными значениями. Вы можете, однако, ввести
в этот метод сглаживающий фактор для того, чтобы получить более гладкую поверхность. Радиальные базисные функции аналогичны вариаграммам, используемым в методе Криге. Эти функции определяют оптимальную сеть весов, с помощью которых взвешиваются значения функции в
точках наблюдений при построении интерполяционной функции.
Если Вы выберете метод радиальных базисных функций (Radial Basis
Functions) в качестве метода построения сеточной функции (Gridding
Method) и щелкнете по клавише Options (Опции), то на экране откроется
панель диалога Radial Basis Functions Options (Опции метода радиальных базисных функций).
*
Групповое окно Basis Function (Базисная функция) позволяет задать тип базисной функции и параметр сглаживания.
Открывающееся окно Type (тип) содержит список базисных
функций, которые можно использовать для построения сети. Базисные функции аналогичны вариаграммам, используемым в методе Криге. Они определяют весовые коэффициенты точек данных. В большинстве случаев наиболее подходящей является
мультиквадратичная (Multiquadric) функция.
Параметр RI определяет степень сглаживания экспериментальных данных. Чем больше параметр RI, тем глаже линии контуров и круглее вершины куполов. Универсального метода для
41
вычисления оптимального значения параметра RI не существует.
Разумные пробные значения RI находятся в интервале от среднего
межточечного расстояния выборки до половины этого среднего
значения.
*
Групповое окно Anisotropy (Анизотропия) позволяет задать весовые множителей для разных осей анизотропии. Более подробную
информацию об этой опции можно получить в разделе "Анизотропия (Anisotropy)" данной Справочной системы.
*
Групповое окно Data Treatment (Обработка данных) опрелеляет
способ включения повторных наблюдений в операцию построения интерполяционной функции. Более подробную информацию
об этой опции можно получить в разделе "Обработка данных
(Data Treatment)" данной Справочной системы.
*
При нажатии клавиши Reset (Сброс) все установки, выполненные
Вами в панели диалога Radial Basis Functions Options (Опции
метода радиальных базисных функций), сбрасываются и всем
параметрам метода возвращаются их значения по умолчанию.
См. также
Anisotropy
Creating a Grid File
Data Command
Data Treatment
Grid [.GRD] Files
Gridding Methods
Gridding Options
Gridding Overview
Inverse Distance to a Power
Kriging
Minimum Curvature
Polynomial Regression
Recomendations for Choosing a Gridding Method
Shepard's Method
Triangulation with Linear Interpolation
2.2.3. Триангуляция с линейной интерполяцией (Triangulation
with Linear Interpolation)
42
Триангуляция (Triangulation) является точным интерполяционным
методом. Суть этого метода заключается в следующем. Исходные точки
данных соединяются таким образом, что результирующая поверхность покрывается “лоскутным одеялом” из граней треугольников. При этом ни
одна из сторон треугольника не пересекается сторонами других треугольников.
Каждый треугольник определяется тремя исходными экспериментальными точками. Значения функции в узлах регулярной сети, попадающих внутрь этого треугольника, принадлежат плоскости, проходящей через вершины треугольника.
Данный метод является точным, поскольку исходные точки данных
используются для построения треугольников и, следовательно, принадлежат интерполяционной функции.
Метод триангуляции работает наилучшим образом в случае, когда
множество экспериментальных данных содержит от 200 до 1000 точек,
равномерно распределенных в рассматриваемой области. Использование
этого метода для построения интерполяционной функции по небольшому
числу хаотически распределенных точек приводит к появлению явных
треугольных граней на графике поверхности и больших прямолинейных
сегментов на карте изолиний. При больших множествах экспериментальных данных (>1000 точек) метод триангуляции работает очень медленно.
Метод триангуляции особенно эффективен, если требуется сохранить
линии разрывов поверхности.
Если Вы выберете метод триангуляции (Triangulation with Linear
Interpolation) в качестве метода построения сеточной функции (Gridding
Method) и щелкнете по клавише Options (Опции), то на экране откроется
панель диалога Triangulation Options (Опции метода триангуляции).
*
Групповое окно Anisotropy (Анизотропия) позволяет задать весовые множителей для разных осей анизотропии. Более подробную
информацию об этой опции можно получить в разделе "Анизотропия (Anisotropy)" данной Справочной системы.
*
Групповое окно Data Treatment (Обработка данных) определяет
способ включения повторных наблюдений в операцию построения интерполяционной функции. Более подробную информацию
об этой опции можно получить в разделе "Обработка данных
(Data Treatment)" данной Справочной системы.
*
При нажатии клавиши Reset (Сброс) все установки, выполненные
Вами в панели диалога Triangulation Options (Опции метода
триангуляции), сбрасываются и всем параметрам метода возвра-
43
щаются их значения по умолчанию.
См. также
Anisotropy
Creating a Grid File
Data Command
Data Treatment
Grid [.GRD] Files
Gridding Methods
Gridding Options
Gridding Overview
Inverse Distance to a Power
Kriging
Minimum Curvature
Polynomial Regression
Radial Basis Functions
Recomendations for Choosing a Gridding Method
Shepard's Method
2.2.4. Метод степени обратного расстояния(Inverse Distance to a
Power)
Метод построения сеточной функции Inverse Distance to a Power
(Степень обратного расстояния) может быть как точным, так и сглаживающим интерполяционным методом.
Этот метод основан на вычислении весовых коэффициентов, с помощью которых взвешиваются значения экспериментальных Z-значений в
точках наблюдений при построении интерполяционной функции.
Параметр Power (Степень) определяет, как быстро уменьшаются весовые множители с ростом расстояния до узла сети. При больших значениях параметра Power точкам наблюдений, более близким к рассматриваемому узлу сети, присваиваются большие доли общего веса; при меньших
значениях параметра Power веса убывают более плавно с ростом расстояния до узла сети.
Вес, присвоенный отдельной точке данных при вычислении узла сети,
пропорционален заданной степени (power) обратного расстояния от точки
наблюдения до узла сети. При вычислении интерполяционной функции в
каком-то узле сети сумма всех назначенных весов равна единице, а весовой коэффициент каждой экспериментальной точки является долей этого
общего единичного веса. Если точка наблюдения совпадает с узлом сети,
то весовой коэффициент этой точки полагается равным единице, а всем
другим наблюденным точкам присваиваются нулевые веса. Другими сло-
44
вами, в этом случае узлу сети присваивается значение соответствующего
наблюдения, и, следовательно, данный метод работает как точный интерполятор.
Недостатком метода обратных расстояний является генерация структур типа "бычий глаз" вокруг точек наблюдений с большими значениями
функции. Для уменьшения влияния этих точек Вы можете задать параметр, который сглаживает интерполяционную функцию. Если значение
сглаживающего параметра больше нуля, то ни одному наблюдению не
присваивается весь вес при вычеслении функции в каком-то узле сети, даже если точка наблюдения совпадает с этим узлом.
Метод обратных расстояний является очень быстрым методом построения сеточной функции. Если число точек данных не превышает 500,
то сеть строится очень быстро, даже если Вы выбираете опцию All Data
(Все данные) при задании типа поиска (Search Type).
Если Вы выберете метод обратных расстояний (Inverse Distance to a
Power) в качестве метода построения сеточной функции (Gridding Method)
и щелкнете по клавише Options (Опции), то на экране откроется панель
диалога Inverse Distance Options (Опции метода обратных расстояний).
*
Групповое окно Parameters (Параметры) позволяет задать степень (Power) обратного расстояния и параметр сглаживания
(Smoothing), используемые для построения интерполяционной
функции.
Параметр Power (Степень) определяет, как быстро уменьшаются весовые множители с ростом расстояния до узла сети.
При стремлении параметра Power к нулю сгенерированная поверхность приближается к горизонтальной плоскости, проходящей через среднее значение всех наблюдений выборки. При
стремлении параметра Power к бесконечности сгенерированная
поверхность становится многогранной: каждой вершине этой
многогранной поверхности присваивается значение наблюдения,
ближайшего к соответствующему узлу сети.
Параметр Smoothing (Сглаживание) позволяет задать для
Ваших данных так называемый фактор "неопределенности". Чем
больше параметр сглаживания, тем меньшее влияние имеет каждая отдельная экспериментальная точка при определении значения интерполяционной функции в узле сети.
*
Групповое окно Anisotropy (Анизотропия) позволяет задать весовые множителей для разных осей анизотропии. Более подробную
информацию об этой опции можно получить в разделе "Анизотропия (Anisotropy)" данной Справочной системы.
45
*
Групповое окно Data Treatment (Обработка данных) определяет
способ включения повторных наблюдений в операцию построения интерполяционной функции. Более подробную информацию
об этой опции можно получить в разделе "Обработка данных
(Data Treatment)" данной Справочной системы.
*
При нажатии клавиши Reset (Сброс) все установки, выполненные
Вами в панели диалога Inverse Distance Options (Опции метода
обратных расстояний) сбрасываются и всем параметрам метода
возвращаются их значения по умолчанию.
См. также
Anisotropy
Creating a Grid File
Data Command
Data Treatment
Grid [.GRD] Files
Gridding Methods
Gridding Options
Gridding Overview
Kriging
Minimum Curvature
Polynomial Regression
Radial Basis Functions
Recomendations for Choosing a Gridding Method
Shepard's Method
Triangulation with Linear Interpolation
2.2.5. Метод минимальной кривизны (Minimum Curvature)
Метод Minimum Curvature (Минимальной кривизны) широко используется в науках о земле. Поверхность, построенная с помощью этого
метода, аналогична тонкой упругой пленке, проходящей через все экспериментальные точки данных с минимальным числом изгибов. Метод минимальной кривизны, однако, не является точным методом. Он генерирует
наиболее гладкую поверхность, которая проходит настолько близко к экспериментальным точкам, насколько это возможно, но эти экспериментальные точки не обязательно принадлежат интерполяционной поверхности.
Если Вы выберете метод минимальной кривизны (Minimum Curvature)
в качестве метода построения сеточной функции (Gridding Method) и
46
щелкнете по клавише Options (Опции), то на экране откроется панель диалога Minimum Curvature Options (Опции метода минимальной кривизны).
*
Групповое окно Parameters (Параметры) позволяет Вам задать
критерий сходимости для метода минимальной кривизны.
Параметр Max Residuals (Максимальная невязка) измеряется
в тех же единицах, что и экспериментальные данные. Наиболее
подходящее значение этого параметра равно, примерно, 10% от
точности исходных данных. Если исходные экспериментальные
данные измерены с точностью 1.0 единиц измерения, то значение
Max Residuals рекомендуется положить равным 0.1. Итерации
продолжаются до тех пор, пока максимальная невязка для всей
итерации не станет меньше значения параметра Max Residuals.
Параметр Max Iterations (Максимальное число итераций) разумно выбрать в интервале от N до 2N, где N - число узлов генерируемой сети. Например, если метод минимальной кривизны используется для построения сети, размером 50x50, то значение параметра Max Iterations следует выбирать в интервале от 2500 до
5000.
*
Групповое окно Anisotropy (Анизотропия) позволяет задать весовые множителей для разных осей анизотропии. Более подробную
информацию об этой опции можно получить в разделе "Анизотропия (Anisotropy)" данной Справочной системы.
*
Групповое окно Data Treatment (Обработка данных) определяет
способ включения повторных наблюдений в операцию построения интерполяционной функции. Более подробную информацию
об этой опции можно получить в разделе "Обработка данных
(Data Treatment)" данной Справочной системы.
*
При нажатии клавиши Reset (Сброс) все установки, выполненные
Вами в панели диалога Minimum Curvature Options (Опции метода минимальной кривизны) сбрасываются и всем параметрам
метода возвращаются их значения по умолчанию.
См. также
Anisotropy
Creating a Grid File
Data Command
Data Treatment
Grid [.GRD] Files
47
Gridding Methods
Gridding Options
Gridding Overview
Inverse Distance to a Power
Kriging
Polynomial Regression
Radial Basis Functions
Recomendations for Choosing a Gridding Method
Shepard's Method
Triangulation with Linear Interpolation
48
2.2.6. Метод полиномиальной регрессии (Polynomial Regression)
Метод Polynomial Regression (Полиномиальной регрессии) используется для выделения больших трендов и структур в Ваших данных. Это
метод, строго говоря, не является интерполяционным методом, поскольку
сгенерированная поверхность не проходит через экспериментальные точки.
Если Вы выберете метод полиномиальной регрессии (Polynomial
Regression) в качестве метода построения сеточной функции (Gridding
Method) и щелкнете по клавише Options (Опции), то на экране откроется
панель диалога Polynomial Regression Options (Опции метода полиномиальной регрессии).
*
Групповое окно Surface Definition (Определение поверхности)
позволяет Вам выбрать тип полиномиальной регрессии, который
Вы хотите использовать для анализа экспериментальных данных.
Когда Вы выбираете какой-то тип регрессии, в левой части
панели диалога отображается общая полиномиальная форма уравнения регрессии, а параметры в групповом окне Parameters принимают значения, соответствующие выбранному уравнению регрессии.
В SURFERе реализованы следующие типы уравнений регрессии:
- Simple planar surface (Простая плоская поверхность);
- Bi-Linear saddle(Билинейная седлообразная поверхность);
- Quadratic surface (Квадратичная поверхность);
- Cubic surface (Кубическая поверхность).
Опция User defined polynomial (Определенный пользователем полином) позволяет Вам задать полиномиальное уравнение регрессии с помощью параметров группового окна Parameters.
*
В групповом окне Parameters (Параметры) Вы можете задать
максимальные степени по переменным X и Y в полиномиальном
уравнении регрессии.
При изменении значений параметров в групповом окне
Parameters соответствующим образом меняется вид уравнения регрессии в панели диалога.
Параметр Max X Order (Максимальная степень по X) задает
49
максимальную степень по переменной X в уравнении полиномиальной регрессии.
Параметр Max Y Order (Максимальная степень по Y) задает
максимальную степень по переменной Y в уравнении полиномиальной регрессии.
Параметр Max Total Order (Максимальная общая степень)
задает максимальную сумму степеней по переменным X и Y (Max
X Order и Max Y Order). В уравнение регрессии включаются все те
комбинации X и Y компонент, сумма степеней которых не превосходит Max Total Order.
*
Групповое окно Data Treatment (Обработка данных) определяет
способ включения повторных наблюдений в операцию построения интерполяционной функции. Более подробную информацию
об этой опции можно получить в разделе "Обработка данных
(Data Treatment)" данной Справочной системы.
*
Если включен переключатель Copy the regression coefficients to the
clipboard (Скопировать коэффициенты регрессии в буфер обмена), то копия коэффициентов регрессии, вычисленных при построении регрессионной поверхности, пересылается в буфер обмена Windows.
*
При нажатии клавиши Reset (Сброс) все установки, выполненные
Вами в панели диалога Polynomial Regression Options (Опции
метода полиномиальной регрессии) сбрасываются и всем параметрам метода возвращаются их значения по умолчанию.
См. также
Anisotropy
Creating a Grid File
Data Command
Data Treatment
Grid [.GRD] Files
Gridding Methods
Gridding Options
Gridding Overview
Inverse Distance to a Power
Kriging
Minimum Curvature
Radial Basis Functions
Recomendations for Choosing a Gridding Method
Shepard's Method
50
Triangulation with Linear Interpolation
2.2.7. Метод Шепарда (Shepard's Method)
Метод Шепарда (Shepard's Method) подобен методу обратных расстояний (Inverse Distance to a Power). Он также использует обратные расстояния при вычислении весовых коэффициентов, с помощью которых
взвешиваются значения экспериментальных Z-значений в точках наблюдений. Отличие состоит в том, что при построении интерполяционной
функции в локальных областях используется метод наименьших квадратов. Это уменьшает вероятность появления на сгенерированной поверхности структур типа "бычий глаз".
Метод Шепарда может быть как точным, так и сглаживающим интерполяционным методом.
Если Вы выберете метод Шепарда (Shepard's Method) в качестве метода построения сеточной функции (Gridding Method) и щелкнете по клавише Options (Опции), то на экране откроется панель диалога Shepard's
Method Options (Опции метода Шепарда).
*
В групповом окне Parameters (Параметры) Вы можете задать
сглаживающий параметр, используемый для построения сеточной
функции.
При ненулевом параметре Smoothing (Сглаживание) метод
Шепарда работает как сглаживающий интерполятор. Чем больше
параметр сглаживания, тем меньшее влияние имеет каждая отдельная экспериментальная точка при определении значения интерполяционной функции в узле сети.
Наиболее разумными значения этого параметра являются значения из интервала от 0 до 1.
*
Групповое окно Anisotropy (Анизотропия) позволяет задать весовые множителей для разных осей анизотропии. Более подробную
информацию об этой опции можно получить в разделе "Анизотропия (Anisotropy)" данной Справочной системы.
*
Групповое окно Data Treatment (Обработка данных) определяет
способ включения повторных наблюдений в операцию построения интерполяционной функции. Более подробную информацию
об этой опции можно получить в разделе "Обработка данных
(Data Treatment)" данной Справочной системы.
*
При нажатии клавиши Reset (Сброс) все установки, выполненные
51
Вами в панели диалога Shepard's Method Options (Опции метода
Шепарда) сбрасываются и всем параметрам метода возвращаются
их значения по умолчанию.
См. также
Anisotropy
Creating a Grid File
Data Command
Data Treatment
Grid [.GRD] Files
Gridding Methods
Gridding Options
Gridding Overview
Inverse Distance to a Power
Kriging
Minimum Curvature
Polynomial Regression
Radial Basis Functions
Recomendations for Choosing a Gridding Method
Triangulation with Linear Interpolation
2.3. Рекомендации по выбору метода построения сети (Recomendations for Choosing a Gridding Method)
В SURFERе реализовано несколько методов построения сеточных
функций. Различные методы могут привести к разным результатам при
интерполяции Ваших данных. Предлагаемые в данном разделе рекомендации можно рассматривать, как первый шаг при принятии решения о выборе наилучшего метода построения сети. Здесь приводятся только самые
общие соображения, и в конечном счете предпочтение следует отдать тому методу, который производит карту, наилучшим образом представляющую Ваши экспериментальные данные.
Для большинства множеств экспериментальных данных самым эффективным является метод Криге (Kriging) с линейной (Linear) вариаграммой. Этот метод задается по умолчанию, и мы будем наиболее часто
рекомендовать его для использования. Второй по распространенности метод - это метод радиальных базисных функций (Radial Basis Functions) с
мультиквадратичной (Multiquadratic) базисной функцией. Любой их этих
методов пригоден для построения разумного представления Ваших данных.
52
Ниже приведен краткий обзор методов построения сетей с указанием
их основных достоинств и недостатков.
*
Метод обратных расстояний (Inverse Distance to a Power) является достаточно быстрым, но имеет тенденцию генерировать структуры типа "бычий глаз" вокруг точек наблюдений с высокими
значениями функции.
*
Метод Криге (Kriging) - один из наиболее гибких и часто используемых методов. Этот метод задается в SURFERе по умолчанию.
Для большинства множеств экспериментальных данных метод
Криге с линейной вариаграммой является наиболее эффективным.
Однако, на множествах большого размера он работает достаточно
медленно.
*
Метод минимума кривизны (Minimum Curvature) генерирует гладкие поверхности и для большинства множеств экспериментальных данных работает достаточно быстро.
*
Метод полиномиальной регрессии (Polynomial Regression) используется для выделения больших трендов и структур в Ваших данных. Это метод работает очень быстро для множеств любого размера, но, строго говоря, он не является интерполяционным методом, поскольку сгенерированная поверхность не проходит через
экспериментальные точки.
*
Метод радиальных базисных функций (Radial Basis Functions) так
же, как и метод Криге, является очень гибким и генерирует гладкую поверхность, проходящую через экспериментальные точки.
Результаты работы этого метода очень похожи на результаты метода Криге. Он эффективен для большинства множеств экспериментальных данных.
*
Метод Шепарда (Shepard's Method) подобен методу обратных
расстояний (Inverse Distance to a Power), но он, как правило, не
генерирует структуры типа "бычий глаз", особенно когда задан
сглаживающий параметр.
*
Метод триангуляции (Triangulation with Linear Interpolation) для
множеств экспериментальных точек средних размеров (от 250 до
1000 наблюдений) работает достаточно быстро и строит хорошее
представление данных. Этот метод генерирует явные треугольные
грани на графике поверхности.
Одним из достоинств метода триангуляции является то, что
при достаточном количестве экспериментальных точек он может
53
сохранить линии разрывов, определенные исходным множеством
данных. Если имеется достаточное число точек по обе стороны от
линии разрыва, то сеточная функция, построенная методом триангуляции, отобразит этот разрыв.
См. также
Creating a Grid File
Data Command
Grid [.GRD] Files
Gridding Methods
Gridding Overview
Honoring Original Data During Gridding
Inverse Distance to a Power
Kriging
Minimum Curvature
Number of Original Data Points During Gridding
Polynomial Regression
Radial Basis Functions
Shepard's Method
Smoothing During Gridding
Triangulation with Linear Interpolation
2.4. Учет исходных данных при построении сеточной
функции (Honoring Original Data During Gridding)
Учет исходных данных при построении сеточной функции означает,
что исходные экспериментальные точки данных непосредственно включаются в сеточный файл. В общем случае методы построения сети не гарантируют, что точки данных будут учтены точно. Но есть несколько приемов, с помощью которых Вы можете улучшить соответствие между исходными данными и сеточным файлом.
Методы построения сеточных функций, реализованные в SURFERе,
можно разбить на два класса: точные интерполяторы и сглаживающие интерполяторы. Некоторые точные интерполяторы могут включать сглаживающий параметр; ненулевое значение этого параметра превращает точный интерполятор в сглаживающий.
Точные интерполяторы учитывают исходную экспериментальную
точку точно (то есть включают ее в сеточный файл) тогда, когда эта точка
совпадает с узлом генерируемой сети. Если точка данных не совпадает с
узлом сети, то она не включается в сеточный файл, даже если Вы используете точный интерполятор. Для того, чтобы повысить вероятность учета
исходных точек, следует увеличить плотность сеточных линий в направ-
54
лениях X и Y. Это увеличит шанс, что Ваши экспериментальные точки
совпадут с узлами сети и, следовательно, войдут непосредственно в сеточный файл.
Перечисленные ниже методы являются точными интерполяторами:
*
Inverse Distance to a Power (Степень обратного расстояния), если
Вы не задаете сглаживающий параметр;
*
Kriging (Метод Криге), если Вы не задаете параметр Nugget Effect
(“эффект самородка”);
*
Radial Basis Functions (Радиальные базисные функции), если Вы не
задаете параметр RI;
*
Shepard's Method (Метод Шепарда), если Вы не задаете сглаживающий параметр;
*
Triangulation with Linear Interpolation (Триангуляция с линейной интерполяцией).
См. также
Creating a Grid File
Grid [.GRD] Files
Grid Density
Grid Line Geometry
Gridding Methods
Gridding Options
Gridding Overview
Inverse Distance to a Power
Kriging
Minimum Curvature
Number of Original Data Points During Gridding
Polynomial Regression
Radial Basis Functions
Recomendations for Choosing a Gridding Method
Shepard's Method
Smoothing a Grid File
Smoothing During Gridding
55
2.5. Число исходных точек данных при построении
сеточной функции (Number of Original Data Points
During Gridding)
При выборе метода построения сеточной функции необходимо учитывать размер исходного множества экспериментальных точек. В частности, некоторые методы построения сетей обрабатывают небольшие множества данных гораздо эффективнее, чем это делают другие методы.
*
Если множество экспериментальных данных содержит менее 10
точек, то Вы должны сначала решить, что Вы хотите получить в
результате построения сети. Десяти или менее точек достаточно
только для того, чтобы определить общий тренд поверхности.
Метод триангуляции (Triangulation with Linear Interpolation)
неэффективен при работе с небольшим числом исходных точек.
Как показывает опыт, методы Криге (Kriging) и радиальных
базисных функций (Radial Basis Functions) строят наилучшие
представления данных в большинстве случаев независимо от размера исходного множества экспериментальных точек.
Если Вы хотите только выявить тренд в Ваших данных, то
можно
использовать
метод
полиномиальной
регрессии
(Polynomial Regression).
Для множеств, содержащих не более 10 точек, сеточная функция строится очень быстро, поэтому Вы можете попробовать разные методы и определить, какой из них работает наиболее эффективно на Ваших данных.
*
Если множество экспериментальных данных содержит небольшое
число точек (менее 250 наблюдений), то в большинстве случаев
хорошее представление данных можно получить с помощью методов Криге (Kriging) с линейной (Linear) вариаграммой и радиальных базисных функций (Radial Basis Functions) с мультиквадратичной (Multiquadric) базисной функцией.
*
Для множеств данных средних размеров (от 250 до 1000 наблюдений), очень удобен метод триангуляции (Triangulation with
Linear Interpolation); он работает достаточно быстро и строит хорошее представление данных. Методы Криге (Kriging) и радиальных базисных функций (Radial Basis Functions) также производят
хорошую интерполяционную функцию, но работают более медленно.
*
Для больших множеств исходных данных (свыше 1000 наблюдений), предпочтителен метод минимальной кривизны (Minimum
56
Curvature); он является самым быстрым и создает адекватное
представление множества данных такого размера.
Метод триангуляции (Triangulation with Linear Interpolation);
работает несколько медленнее, но также строит хорошее представление данных.
Как и в большинстве других случаев, методы Криге (Kriging)
и радиальных базисных функций (Radial Basis Functions) построят
наилучшие сеточные приближения, но на множествах большого
размера они работают достаточно медленно.
Следует отметить один момент, касающийся работы методов Криге
(Kriging) и радиальных базисных функций (Radial Basis Functions) с большими массивами экспериментальных данных. При существенном увеличении размера массива исходных данных время работы этих методов увеличивается весьма незначетельно. Например, время обработки массива в
3000 точек довольно мало отличается от времени обработки массива в
30000 точек. Построение сеточной функции для каждого из этих массивов
данных требует значительного времени, но это примерно одно и то же
время.
См. также
Creating a Grid File
Grid [.GRD] Files
Grid Density
Grid Line Geometry
Gridding Methods
Gridding Options
Gridding Overview
Honoring Original Data During Gridding
Inverse Distance to a Power
Kriging
Minimum Curvature
Number of Original Data Points During Gridding
Polynomial Regression
Radial Basis Functions
Recomendations for Choosing a Gridding Method
Shepard's Method
Smoothing a Grid File
Triangulation with Linear Interpolation
57
2.6. Сглаживание при построении сеточной функции
(Smoothing During Gridding)
Методы построения сеточных функций, реализованные в SURFERе,
можно разбить на два класса: точные интерполяторы и сглаживающие интерполяторы. Некоторые точные интерполяторы могут включать сглаживающий параметр; ненулевое значение этого параметра превращает точный интерполятор в сглаживающий.
Сглаживающие интерполяторы или сглаживающие параметры точных
интерполяторов используются в тех случаях, когда экспериментальные
данные измерены в узловых точках не точно, а с некоторой погрешностью.
Сглаживающие интерполяторы не присваивают весов, равных единице,
никаким точкам данных, даже тем, которые точно совпадают с узлами сети. Весовые множители сглаживающих интерполяторов задаются так, чтобы результирующая интерполяционная поверхность была как можно более
гладкой. В предельном случае всем точкам данных присваиваются равные
веса; сгенерированная в этом случае поверхность представляет собой горизонтальную плоскость, проходящую через среднее значение всех
наблюдений выборки.
Перечисленные ниже методы являются сглаживающими интерполяторами:
*
Inverse Distance to a Power (Степень обратного расстояния), если
Вы задаете сглаживающий параметр;
*
Kriging (Метод Криге), если Вы задаете Nugget Effect (“эффект
самородка”);
*
Minimum Curvature (Метод минимальной кривизны);
*
Polynomial Regression (Метод полиномиальной регрессии);
*
Radial Basis Functions (Метод радиальных базисных функций), если Вы задаете параметр RI;
*
Shepard's Method (Метод Шепарда), если Вы задаете сглаживающий параметр.
См. также
Creating a Grid File
Grid [.GRD] Files
58
Grid Density
Grid Line Geometry
Gridding Methods
Gridding Options
Gridding Overview
Honoring Original Data During Gridding
Inverse Distance to a Power
Kriging
Minimum Curvature
Number of Original Data Points During Gridding
Polynomial Regression
Radial Basis Functions
Recomendations for Choosing a Gridding Method
Shepard's Method
Smoothing a Grid File
Triangulation with Linear Interpolation
2.7. Создание сеточного файла (Creating a Grid File)
Карты изолиний и графики поверхности строятся на основе данных,
хранящихся в сеточных файлах.
Для того, чтобы построить сеточный [.GRF] файл (grid [.GRF] file),
необходимо сначала создать файл данных XYZ [.DAT] (XYZ data[.DAT]
file) и сохранить его на диске.
Сеточный файл можно также создать с помощью команды Function
(Функция) из меню Grid.
Наконец, сеточный файл можно построить непосредственно на основе массива значений Z-координат точек, заданных на равномерной сети.
Если Z-координаты точек сохранены в ASCII файле в виде правильного
блока значений, то Вы можете поступить следующим образом. Загрузите
Ваш файл в Рабочий лист SURFERа и добавьте в заголовок информацию,
идентифицирующую его как [.GRD] файл, а также диапазоны значений
данных. После этого сохраните файл в сеточном формате [.GRD]. Теперь
этот файл можно использовать для построения карт изолиний или графиков поверхностей.
Как правило, при создании сеточного файла можно принять значения
парметров сети по умолчанию; это позволяет сгенерировать приемлимый
сеточный файл, пригодный для построения карт изолиний и графиков поверхностей. Однако, есть несколько параметров, изменение которых оказывает существенное влияние на сеточный файл. Эти параметры по смыслу можно разбить на две группы: параметры геометрии сети и параметры
используемого сеточного метода.
59
Параметры геометрии сети (Grid Line Geometry) - это пределы сети
(Grid Limits) и плотность сети (Grid Density).
Пределы сети определяют минимальные и максимальные значения X
и Y координат создаваемого сеточного файла. По умолчанию SURFER
выбирает в качестве пределов сети минимальные и максимальные значения X и Y координат точек данных из XYZ файла. Пределы сеточного файла задают область определения для карт изолиний и графиков поверхностей, которые будут строиться на основе этого файла.
Плотность сети определяется количеством сеточных линий в
направлении осей X и Y, соответственно. Иными словами, плотности сети
определяется числом строк и столбцов в сеточном файле. По умолчанию
SURFER выбирает ту из осей координат (X или Y), которая длиннее, и
строит 50 сеточных линий от этой оси. Сеточные линии от более короткой
оси строятся с тем же шагом; их количество определяется длиной этой
оси. Вы можете можете изменять количество сеточных линий или расстояния между ними, если в этом есть необходимость.
Параметры сеточного метода (Grid method) определяются используемыми интерполяционными процедурами. Эти процедуры обсуждаются в
нескольких разделах данной Справочной системы. За дополнительной информацией о сеточных методах и параметрах этих методов обратитесь к
разделу “Choosing a Gridding Method (Выбор метода построения сети)”.
Построение сеточного [.GRD] файла
1.
Создайте на основе Ваших данных XYZ [.DAT] файл и сохраните
его на диске.
2.
Выберите команду Data (Данные) из меню Grid; на экране откроется панель диалога Open Data (Ввод данных). Введите имя XYZ файла, для которого Вы хотите построить сеточный файл и щелкните по
клавише OK. Откроется панель диалога Scattered Data Interpolation
(Вычисление значений интерполяционной функции).
3.
В панели диалога Scattered Data Interpolation (Вычисление значений интерполяционной функции) задайте параметры для того типа
сеточного файла, который Вы хотите построить. Эти параметры
определяют окончательный вид карты изолиний или графика поверхности, которые Вы будете создавать на основе этого сеточного
файла. Для получения более подробной информации о построении
сети обратитесь к разделам Data Command (Команда Data) и
Gridding Methods (Методы построения сети).
4.
После задания требуемых параметров щелкните по клавише OK. На
60
экране откроется панель диалога Save Data (Сохранить данные).
Введите имя файла и путь доступа. Щелкните по клавише OK, и сеточный файл в формате [.GRD] будет создан.
5.
Для того, чтобы построить карту изолиний или график поверхности
на основе созданного Вами сеточного файла, выберите команду
Contour (Изолиния) или Surface (Поверхность) из меню Map и
введите имя этого файла.
См. также
Anisotropy
Creating a Contour Map
Creating a Grid File
Creating a Surface Plot
Data Treatment
Grid [.GRD] Files
Grid Density
Grid File Formats
Grid Limits
Grid Line Geometry
Gridding a Function
Gridding Methods
Gridding Options
Gridding Overview
Honoring Original Data During Gridding
Inverse Distance to a Power
Kriging
Minimum Curvature
Number of Original Data Points During Gridding
Polynomial Regression
Radial Basis Functions
Recomendations for Choosing a Gridding Method
Search Ellipse
Search Options
Search Rules
Search Type
Shepard's Method
Smoothing a Grid File
Smoothing During Gridding
Triangulation w/ Linear Interpolation
Using a Grid Editor
61
2.8. Геометрия сеточных линий (Grid Line Geometry)
Геометрия сеточных линий задается в панели диалога Scattered Data
Interpolation (Вычисление значений интерполяционной функции) и
определяет пределы и плотность сети. Пределы сети - это минимальное и
максимальное значения X- и Y-координат узлов сети. Плотность сети
определяется количеством строк и столбцов в сеточном файле, то есть
числом узлов сети. Параметр # of Line (число линий) в окне X Direction (X
направление) задает число столбцов в генерируемом сеточном файле, а параметр # of Line в окне Y Direction (Y направление) задает число строк этого файла. При изменении пределов сети или числа строк и столбцов сеточного файла автоматически вычисляются значения шагов (Spacing) по осям
координат, то есть расстояния между смежными строками и столбцами.
Эти значения задаются в единицах измерения данных.
При создании сеточного файла SURFER вычисляет минимальное и
максимальное значения X- и Y-координат по данных из исходного XYZ
файла. Эти значения используются как минимальные и максимальные координаты сети (Grid limits) по умолчанию. По умолчанию также полагается, что число линий сети, выходящих от оси координат, имеющей большую длину, равно 50. Число сеточных линий в другом направлении выбирается так, чтобы шаги по осям X и Y были как можно более близки друг к
другу.
См. также
Creating a Grid File
Data Command
Grid [.GRD] Files
Grid Density
Grid Limits
Gridding a Function
Gridding Overview
Smooting a Grid File
2.8.1. Задание пределов сети (Specifying Grid Limits)
Пределы сети определяют протяженность в направлении осей X и Y
карт изолиний и графиков поверхностей, которые строятся по сеточному
файлу. При создании сеточного файла Вы должны задать эти пределы так,
чтобы они определили нужную Вам область для карты изолиний или графика поверхностей. Если сеточный файл уже построен, то размеры создаваемых карт или графиков не могут превосходить размеров этого сеточного файла. Вы можете, однако, использовать подмножество сеточного фай-
62
ла для построения карт или графиков меньшей протяженности, чем размер
сеточного файла.
При построении сеточной функции на экране открывается панель
диалога Scattered Data Interpolation (Вычисление значений интерполяционной функции). Для того, чтобы задать пределы сети, выполните следующие действия.
1.
Изучите значения в групповом окне Grid Line Geometry (Геометрия
сеточных линий). В окнах редактирования Minimum (Минимум) и
Maximum (Максимум), соответственно для X направления (X
Direction) и Y направления (Y Direction), отображены значения пределов файла данных XYZ, на основе которого строится сеточный
файл.
2.
Вы можете изменить пределы сети, введя собственные значения в
окна редактирования Minimum (Минимум) и Maximum (Максимум).
Например, если X-координаты данных Вашего XYZ файла находятся
в диапазоне от 1 до 9, то пределы X Direction по умолчанию устанавливаются в 1 для Minimum и в 9 для Maximum. Если Вы хотите, чтобы значения X-координат сеточной функции изменялись в диапазоне
от 1 до 10, то Вы должны ввести эти значения в окна редактирования
Minimum и Maximum для X Direction. То же самое относится и к значениям пределов для Y Direction.
3.
Задайте все остальные опции выбранного метода построения сети,
щелкните по клавише OK, и будет создан сеточный файл с определенными Вами пределами.
См. также
Creating a Contour Map
Creating a Grid File
Creating a Surface Plot
Data Command
Grid [.GRD] Files
Grid Density
Grid Line Geometry
Gridding a Function
Gridding Overview
63
2.8.2. Задание плотности сети (Specifying Grid Density)
Плотность сети определяется количеством строк и столбцов в сеточном файле, то есть числом узлов сети. С ростом плотности сети увеличивается гладкость изолиний и графиков поверхностей. Однако, увеличение
числа сеточных узлов пропорционально увеличивает время построения сети, размер сеточного файла, а также время рисования карт и графиков.
Плотность сети определяет степень гладкости карт изолиний и графиков поверхностей. Изолинии, а также линии сетки, определяющей график
поверхности, на самом деле являются ломаными линиями, состоящими из
прямолинейных ортезков. Чем больше строк и столбцов в сеточном файле,
тем короче эти отрезки и тем более гладкими выглядят изолинии и графики поверхностей.
Вы можете создавать сети с достаточно высокой плотностью, но существует предел на число узлов сети, который определяется размером
RAM вашего компьютера и величиной файла исходных экспериментальных данных, используемого для построения сети. Недостаточный размер
RAM, очень большие файлы исходных данных, очень плотные сети или
любая комбинация этих факторов могут существенно увеличить время построения сеточного файла.
Прежде чем приступить к построению сеточной функции, SURFER
открывает на экране панель диалога Grid Status (Состояние сети) с информацией о предполагаемом времени построения сети. Если это оценочное время представляется Вам чрезмерным, Вы можете прервать операцию построения сети и выполнить одно из следующих действий:
*
Начать построение сети снова, используя более низкую плотность
сети.
*
Освободить доступную память RAM, закрыв другие приложения
Windows.
*
Уменьшить число экспериментальных точек в файле данных XYZ.
Вы можете увеличивать или уменьшать плотность сети и после создания сеточного файла с помощью команды Spline Smooth (Сглаживающий сплайн) из меню Grid.
Для того, чтобы задать плотность сети, выполните следующие действия.
1.
В групповом окне Grid Line Geometry (Геометрия сеточного файла)
задайте значение шага (Spacing) или число линий (# of Line) как в
направлении оси X (X Direction), так и в направлении оси Y (Y
64
Direction). Эти значения совместно с размерами сети определяют
плотность сеточной функции.
2.
*
Окно редактирования Spacing (интервал) определяет число единиц данных между сеточными линиями (то есть длину шага
вдоль соответствующей оси). Это значение является функцией от
минимального значения (Minimum), максимального значения
(Maximum) и числа линий (# of Lines). Если Вы измененяете какое-то из этих значений, то остальные параметры автоматически
пересчитывается в соответствии с выполненными изменениями.
Если заданное Вами значение параметра Spacing приводит к
дробному числу линий (# of Lines), то SURFER автоматически
подгоняет зачение Spacing, чтобы получить целое значение для
параметра # of Lines.
*
Окно редактирования # of Lines (число линий) определяет число
сеточных линий выходящих от соответствующей оси координат.
Это целое число, равное количесву сторок (Y) или столбцов (X) в
сеточном файле. Если Вы изменените параметр # of Lines, то значение шага в окне Spacing будет автоматически пересчитано в
соответствии с этим новым значением.
Задайте все остальные опции выбранного метода построения сети,
щелкните по клавише OK, и будет создан сеточный файл с определенными Вами параметрами.
См. также
Creating a Contour Map
Creating a Grid File
Creating a Surface Plot
Data Command
Grid [.GRD] Files
Grid Limits
Grid Line Geometry
Gridding a Function
Gridding Overview
Smooting a Grid File
65
2.9. Опции методов построения сети (Gridding
Options)
В SURFERе реализовано несколько методов построения сеточных
функций. Каждый метод построения сети имеет свои параметры и, соответственно, свое множество опций. Некоторые их этих параметров и опций являются специфическими для рассматриваемого метода, другие общими для всех методов. В частности, опции Anisotropy (Анизотропия) и
Data Treatment (Обработка данных) являются общими для всех методов,
хотя параметры этих опций могут несколько отличаться для различных
методов.
См. также
Creating a Grid File
Data Command
Grid [.GRD] Files
Grid File Formats
Grid Line Geometry
Gridding Methods
Gridding Overview
Option Dialog Box
Search Options
2.9.1. Панель диалога Options (Опции)
Панель диалога Options (Опции) позволяет задать параметры выбранного метода построения сеточной функции. Каждый метод построения сети имеет свои параметры и, соответственно, свою панель диалога Options.
Информацию о специфических параметрах методов Вы можете получить в
соответствующих разделах данной Справочной системы. Однако, две опции этой панели диалога, Anisotropy (Анизотропия) и Data Treatment (Обработка данных), являются общими для всех методов.
*
Групповое окно Anisotropy (Анизотропия) (отсутствует в панели
диалога метода полиномиальной регрессии) позволяет задать различные масштабы (или веса) вдоль определенных пользователем
направлений. Вы можете задать анизотропное отношение и угол
для ориентации осей анизотропии.
Все заданные Вами параметры анизотропии отображаются
на эскизе осей координат в низней части группового окна
Anisotropy.
Более подробную информацию об этой опции можно полу-
66
чить в разделе "Анизотропия (Anisotropy)" данной Справочной
системы.
В большинстве случаев при построении карт координаты X и
Y задаются в одном масштабе и, следовательно, нет никакой необходимости вводить анизотропное отношение.
Опция Anisotropy не используется при построении сети методом полиномиальной регрессии (Polynomial Regression).
*
*
Групповое окно Data Treatment (Обработка данных) позволяет
задать способ включения в операцию построения интерполяционной функции наблюдений, выходящих за пределы области определения сети, а также повторных наблюдений, когда две или более точек данных имеют одинаковые X- и Y-координаты и, возможно, разные Z-координаты.
В групповом окне Data Treatment щелкните по кнопке
Duplicates (Повторные данные). Откроется список опций для обработки повторных данных.
-
Опция Ignore (Игнорировать) оставляет в исходном множестве все точки данных, в том числе и повторные. Эта опция
неактивна для методов Криге (Kriging), радиальных базисных
функций (Radial Basis Functions) и триангуляции
(Triangulation with Linear Interpolation).
-
Опция Average (Усреднить) заменяет повторные точки данных одной точкой, Z-координата которой равна среднему
значению Z-координат повторных точек.
-
Опция Delete (Удалить) оставляет первую из повторных точек данных и удаляет остальные.
-
Опция Sum (Суммировать) заменяет повторные точки данных
одной точкой, Z-координата которой равна сумме значений Zкоординат повторных точек.
Если Вы включите переключатель Ignore Data Outside (Игнорировать точки за пределами области), то точки, выходящие за пределы генерируемой сети, не будут учитываться при построении
интерполяционной функции.
2.9.2. Анизотропия (Anisotropy)
67
Анизотропия отражает зависимость свойств объектов от направления.
При построении сети анизотропия подразумевает наличие предпочтительного направления, то есть направления более высокой или более низкой
неразрывности точек данных. Учет анизотропии осуществляется путем задания анизотропного отношения, которое выражает правило: "Придавай
больший вес точкам, лежащим вдоль одной оси, и меньший вес точкам,
лежащим вдоль другой оси." Другими словами, точки, которые лежат
дальше от интерполируемого узла вдоль одной оси, получают те же веса,
что и точки, которые лежат ближе к интерполируемому узлу вдоль другой
оси. Это относительное взвешивание определяется анизотропным отношением.
В большинстве случаев при построении карт координаты X и Y задаются в одном масштабе и, следовательно, нет никакой необходимости
вводить анизотропное отношение. В этих случаях можно считать, что единица вдоль оси X равна единице вдоль оси Y. Однако бывают ситуации,
когда нежелательно задавать одинаковые единицы вдоль осей X и Y. В
этом случае при построении сети вводится анизотропное отношение, которое подразумевает, что в различных направлениях применяются различные весовые множители.
Использование анизотропии.
При построении сеточной функции на экране открывается панель
диалога Scattered Data Interpolation (Вычисление значений интерполяционной функции).
Для разных методов построения сети анизотропия задается различными способами. Чтобы задать анизотропию, выполните следующие действия.
1.
В групповом окне Gridding Method выберите метод построения сеточной функции.
2.
Щелкните по клавише Options (Опции). На экране откроется панель
диалога Options для выбранного Вами метода построения сети.
3.
В групповом окне Anisotropy (Анизотропия) задайте параметры анизотропии. Для разных методов построения сети эти параметры могут
несколько отличаться друг от друга.
Все заданные Вами параметры анизотропии отображаются на
эскизе осей координат в нижней части группового окна Anisotropy.
*
Для методов обратных расстояний (Inverse Distance to a
Power), минимальной кривизны (Minimum Curvature), радиальных базисных функций (Radial Basis Functions) и триангуляции
68
(Triangulation with Linear Interpolation) параметром анизотропии является анизотропное отношение (Ratio). По умолчанию
значение Ratio равно единице, и, следовательно, сеточная функция изотропна. Для того, чтобы ввести анизотропию, нужно либо увеличить, либо уменьшить значение этого параметра.
*
Для метода Криге (Kriging) параметрами анизотропии являются
значения радиусов для двух осей координат (Radius1 для оси X
и Radius2 для оси Y). По умолчанию значения этих радиусов
равны между собой, и, следовательно, сеточная функция изотропна. Для того, чтобы построить анизотропную сеточную
функцию, нужно либо увеличить радиус оси для предпочтительного направления, либо уменьшить радиус для противоположной оси.
*
Параметрами анизотропии метода Шепарда (Shepard's Method)
являются значения диапазонов для двух осей координат (Range1
и Range2), которые используются для задания относительного
взвешивания вдоль соответствующих осей. Значения диапазонов выражаются в единицах данных. Для того, чтобы ввести
большее относительное взвешивание вдоль какой-то оси, нужно
увеличить значение Range для этой оси, или уменьшить значение Range для противоположной оси.
4.
Окно редактирования Angle (Угол) используется для задания ориентации осей анизотропии. Этот параметр не определяется при построении сети методом минимальной кривизны (Minimum Curvature).
5.
Задайте все остальные опции выбранного метода построения сети и
щелкните по клавише OK, для того, чтобы вернуться в панель диалога Scattered Data Interpolation (Вычисление значений интерполяционной функции).
См. также
Creating a Grid File
Data Command
Grid [.GRD] Files
Gridding Methods
Gridding Options
Gridding Overview
Inverse Distance to a Power
Kriging
69
Minimum Curvature
Radial Basis Functions
Recomendations for Choosing a Gridding Method
Search Ellipse
Search Options
Shepard's Method
Triangulation with Linear Interpolation
2.9.3. Обработка данных (Data Treatment)
Опция Data Treatment (Обработка данных) определяет способ включения в операцию построения интерполяционной функции повторных
наблюдений, когда две или более точек данных имеют одинаковые X- и Yкоординаты и, возможно, разные Z-координаты.
При построении сеточной функции на экране открывается панель
диалога Scattered Data Interpolation (Вычисление значений интерполяционной функции). Способ обработки повторных данных можно задать
следующим образом.
1.
В групповом окне Gridding Method выберите метод построения сеточной функции и щелкните по клавише Options (Опции). На экране
откроется панель диалога Options для выбранного Вами метода.
2.
В групповом окне Data Treatment (Обработка данных) щелкните по
кнопке Duplicates (Повторные данные). Откроется список опций для
обработки повторных данных.
*
Опция Average (Усреднить) заменяет повторные точки данных
одной точкой, Z-координата которой равна среднему значению
Z-координат повторных точек.
*
Опция Delete (Удалить) оставляет первую из повторных точек
данных и удаляет остальные.
*
Опция Sum (Суммировать) заменяет повторные точки данных
одной точкой, Z-координата которой равна сумме значений Zкоординат повторных точек.
*
Опция Ignore (Игнорировать) оставляет в исходном множестве
все точки данных, в том числе и повторные. Эта опция неактивна для методов Криге (Kriging), радиальных базисных функций
(Radial Basis Functions) и триангуляции (Triangulation with
Linear Interpolation).
70
3.
Если Вы включите переключатель Ignore Data Outside (Игнорировать точки за пределами области), то точки, выходящие за пределы
генерируемой сети, не будут учитываться при построении интерполяционной функции.
Вообще говоря, если множество исходных данных содержит
точки, выходящие за пределы области определения сети, то рекомендуется учитывать их при интерполяции, чтобы края сети определялись настолько точно, насколько это возможно.
4.
Задайте все остальные опции метода построения сети и щелкните по
клавише OK, для того, чтобы вернуться в панель диалога Scattered
Data Interpolation (Вычисление значений интерполяционной
функции.
См. также
Anisotropy
Creating a Grid File
Data Command
Grid [.GRD] Files
Grid Limits
Gridding Methods
Gridding Options
Gridding Overview
71
2.10. Опции поиска (Search Options)
Опции поиска определяют, какие точки исходных данных используются при построении интерполяционной функции в заданном узле сети. В
SURFERе предусмотрено три опции поиска: Search Type (Тип поиска),
Search Rules (Правила поиска) и Search Ellipse (Эллипс поиска).
Щелкните по клавише Search (Поиск) в групповом окне Gridding
Method (Метод построения сети) панели диалога Scattered Data
Interpolation (Вычисление значений интерполяционной функции), и на
экране откроется панель диалога Search Options (Опции поиска).
Опции поиска не используются при построении сети методами полиномиальной регрессии (Polynomial Regression), минимальной кривизны
(Minimum Curvature) и триангуляции (Triangulation with Linear
Interpolation). Эти методы используют все точки исходных данных при
вычислении интерполяционной функции в каждом узле сети. При выборе
какого-либо из этих методов клавиша Search высвечивается серым цветом.
См. также
Creating a Grid File
Data Command
Grid [.GRD] Files
Gridding Overview
Recomendations for Choosing a Gridding Method
Search Ellipse
Search Rules
Search Type
2.10.1. Панель диалога Search Options (Опции поиска)
Панель диалога Search Options (Опции поиска) позволяет задать параметры операции поиска, то есть определить, какие точки исходных данных следует использовать при построении интерполяционной функции в
заданном узле сети.
*
Открывающееся окно Search Type (Тип поиска) позволяет выбрать
тип поиска. Тип поиска определяет, как отбираются точки исходных данных при вычислении сеточной функции в заданном узле.
В SURFERе реализовано четыре типа поиска: All Data (Все данные), Simple (Простой), Quadrant (Квадрант) и Octant (Октант).
72
Если Вы выбираете опцию All Data (Все данные), то все
точки данных используются при вычислении каждого значения
сеточной функции. При построении сеточной функции методом
Криге (Kriging) или радиальных базисных функций (Radial Basis
Functions) это опция пригодна только для обработки небольших
множеств данных (до 250 точек). При большом числе наблюдений
она работает очень медленно.
Если выбрана опция All Data, то все остальные опции панели диалога Search Options не используются и отображаются серым цветом.
Типы поиска Simple (Простой), Quadrant (Квадрант) и
Octant (Октант) задают фиксированное число точек данных, используемых для интерполяции функции в узле сети. При выборе
опции Simple используется только один сектор поиска, при выборе опции Quadrant - четыре сектора и при выборе опции Octant восемь секторов. Как правило, наиболее приемлимым является
поиск по квадрантам (Quadrant); он более гибок, чем простой поиск (Simple) и работает заметно быстрее, чем поиск по октантам
(Octant).
Когда Вы переходите от одного типа поиска к другому, значения параметров в групповом окне Search Rules (Правила поиска)
изменяются так, что общее число точек, используемых для построения сеточной функции в узле сети, остается тем же самым.
Например, если Вы выбрали простой поиск (Simple) с 24 точками
на сектор, а затем переключились на поиск по квадрантам
(Quadrant), то параметр в окне Data Per Sector (Число точек на
сектор) примет значение равное 6. При этом сохраняется общее
число точек поиска, равное 24 (6 точек на квадрант).
*
Групповое окно Search Rules (Правила поиска) позволяет определить, сколько точек исходных данных следует использовать при
построении интерполяционной функции в заданном узле сети.
Это окно неактивно при выборе типа поиска All Data (Все данные).
Опция Search Rules содержит три параметра: Data Per Sector
(Число точек данных на сектор), Minimum Total Data (Минимальное общее число данных) и Max Empty Sectors (Максимально число
пустых секторов).
-
Параметр Data Per Sector (Число точек данных на сектор)
определяет, сколько точек данных, ближайших к рассматриваемому узлу, выбирается из одного сектора при вычислении
сеточной функции в этом узле. Например, если значение па-
73
раметра Data Per Sector равно 5, то при выборе простого типа
поиска (Simple) 5 экспериментальных точек, ближайших к
рассматриваемому узлу сети, будут отыскиваться по всему
множеству данных. При выборе опции Quadrant в каждом
квадранте будут отыскиваться по 5 ближайших к узлу точек
данных (при общем числе наблюдений, используемых для
вычисления сеточной функции в узле, равном 20). Аналогично, при выборе опции Octant в каждом октанте будут отыскиваться по 5 ближайших к узлу точек данных (при общем числе наблюдений, используемых для вычисления сеточной
функции в узле, равном 40).
*
-
Параметр Minimum Total Data (Минимальное общее число
данных) задает минимальное число точек, необходимое для
вычисления интерполяционной функции в узле сети. Если эллипс поиска содержит меньшее число точек, то сеточной
функции в данном узле присваивается пустое значение.
-
Параметр Max Empty Sectors (Максимальное число пустых
секторов) определяет, сколько секторов могут быть пустыми
при вычислении значения сеточной функции в узле. Если эллипс поиска содержит большее число пустых секторов, то сеточной функции в данном узле присваивается пустое значение. Параметр Max Empty Sectors - это неотрицательное число, меньшее или равное числу секторов, заданных типом поиска.
Групповое окно Search Ellipse (Эллипс поиска) определяет размеры и форму локальной окрестности, в которой ищутся точки данных при построении интерполяционной функции в заданном узле
сети. Эллипс поиска определяется путем задания его радиусов и
угла наклона.
-
Параметры Radius1 (Радиус 1) и Radius2 (Радиус 2) - это положительные числа, заданные в единицах измерения данных.
-
Параметр Angle (Угол) - это угол между положительным
направлением оси X и Радиусом 1. Угол может принимать
любые значения от -360 до +360 градусов.
В нижней части панели диалога отображается эскиз эллипса,
построенного с использованием заданных параметров.
Поисковый эллипс определяет поисковую анизотропию. Рекомендуется направление осей эллипса поиска выбирать в соответствии с направлением осей анизотропии.
74
*
При нажатии клавиши Reset (Сброс) все установки, выполненные
в панели диалога Search Options (Опции поиска), сбрасываются.
Всем параметрам возвращаются их текущие значения по умолчанию.
Если число точек данных меньше 250, то тип поиска по умолчанию All Data (Все данные).
Общее число точек для вычисления значения сеточной функции по
умолчанию равно 24, поэтому значение параметра Data Per Sector (Число
точек данных на сектор) по умолчанию равно 24 для типа поиска Simple
(Простой), равно 6 для типа поиска Quadrant (Квадрант) и равно 3 для
типа поиска Octant (Октант).
Значение параметра Minimum Total Data (Минимальное общее число
данных) по умолчанию равно 5.
Значение параметра Max Empty Sectors (Максимальное число пустых
секторов) по умолчанию равно общему числу секторов: 1 для типа поиска
Simple (Простой), 4 для типа поиска Quadrant (Квадрант) и 8 для типа
поиска Octant (Октант).
Поисковый эллипс по умолчанию - это сфера и, следовательно, оба
радиуса равны между собой. Угол наклона по умолчанию равен нулю.
2.10.2. Тип поиска (Search Type)
Тип поиска определяет, как отбираются точки исходных данных при
построении интерполяционной функции в заданном узле сети. В
SURFERе реализовано четыре типа поиска: All Data (Все данные), Simple
(Простой), Quadrant (Квадрант) и Octant (Октант).
Когда Вы переходите от одного типа поиска к другому, значения параметров в групповом окне Search Rules (Правила поиска) изменяются так,
что общее число точек, используемых для построения сеточной функции в
узле сети, остается тем же самым. Например, если Вы выбрали простой
поиск (Simple) с 24 точками на сектор, а затем переключились на поиск по
квадрантам (Quadrant), то параметр в окне Data Per Sector (Число точек
на сектор) примет значение равное 6. При этом сохраняется общее число
точек поиска, равное 24 (6 точек на квадрант).
*
Для небольших множеств данных (до 250 точек) наиболее подходящим типом поиска является, как правило, тип All Data (Все данные). Этот тип поиска увеличивает скорость построения сети. Параметр All Data использует все точки данных при вычислении
75
каждого значения сеточной функции. При этом, если точка данных находится далеко от узла сети, то она будет нести относительно малый вес по сравнению с точками данных, раположенными по соседству с рассматриваемым узлом.
*
Тип поиска Simple (Простой) при вычислении значения сеточной
функции использует точки данных, ближайшие к рассматриваемому узлу сети. Число точек данных, используемых при простом
поиске, определяется значением параметра Data Per Sector (Число
точек на сектор). В случае простого поиска SURFER ищет точки, ближайщие к узлу сети, по всем точкам данных внутри эллипса поиска (Search Ellipse).
*
Тип поиска Quadrant (Квадрант) при вычислении значения сеточной функции разделяет всю область данных на четыре квадранта относительно рассматриваемого узла сети и SURFER анализирует каждый квадрант отдельно. Из каждого квадранта выбирается столько ближайших к узлу точек, сколько задано параметром Data Per Sector (Число точек на сектор). Остальные точки
квадранта игнорируются, даже если они лежат ближе к узлу, чем
включаемые в вычисления точки другого квадранта.
*
Тип поиска Octant (Октант) при вычислении значения сеточной
функции разделяет всю область данных на восемь секторов относительно рассматриваемого узла сети и SURFER ищет ближайшие к узлу точки данных в каждом из этих восьми секторов отдельно. Поиск по октантам (Octant) работает несколько медленнее, чем поиск по квадрантам (Quadrant), но он строит более
гладкую сеточную функцию.
Если исходные экспериментальные точки данных распределены по
области карты равномерно, то наиболее адекватными типами поиска являются All Data (Все данные) и Simple (Простой). Если для построения сети используется метод Криге (Kriging) или радиальных базисных функций
(Radial Basis Functions), то в случае множеств данных средних и больших
размеров (более 250 наблюдений) тип поиска All Data работает очень медленно. В таких случаях рекомендуется использовать простой поиск
(Simple).
Если экспериментальные точки сильно кластеризованы, то наиболее
подходящими являются типы поиска Quadrant (По квадрантам) или
Octant (По октантам). Эти типы поиска рекомендуется использовать также в случаях, когда экспериментальные точки сгруппированы в виде отдельных полос. При таком размещении данных простой (Simple) поиск для
76
оценки сеточной функции в узле сети может использовать точки данных
из одной полосы. Это, в свою очередь, может привести к появлению нереалистичных областей на карте изолиний. Типы поиска по квадрантам
(Quadrant) или по октантам (Octant) ослабят этот эффект.
См. также
Creating a Grid File
Data Command
Grid [.GRD] Files
Gridding Overview
Recomendations for Choosing a Gridding Method
Search Ellipse
Search Options
Search Rules
2.10.3. Правила поиска (Search Rules)
Правила поиска определяют, сколько точек исходных данных используется при построении интерполяционной функции в заданном узле сети,
и действуют при выборе одного из следующих типов поиска: Simple (Простой), Quadrant (По квадрантам) или Octant (По октантам).
Правила поиска эффективно ограничивают число точек данных, используемых для интерполяции каждого узла сети. Они работают совместно с опцией Search Ellipse (Эллипс поиска). Эллипс поиска определяет
размер и форму локальной окрестности, в которой ищутся точки данных, а
правила поиска задают количество точек, которые выбираются из этой
окрестности.
Если внутри эллипса поиска не найдено столько точек данных, сколько задано параметром Minimum Total Data (Минимальное общее число данных), то сеточной функции в данном узле присваивается пустое значение
(blanking value), равное 1.70141e+038. Пустые значения указывают, что в
окрестности данного узла не имеется достаточного количества экспериментальных точек, чтобы удовлетворить заданному критерию поиска. Пустые (бланковые) узлы усекают контуры на картах изолиний и приводят к
появлению плоских областей низкого уровня на графиках поверхностей.
*
Параметр Data Per Sector (Число точек данных на сектор) определяет, сколько точек данных, ближайших к рассматриваемому
узлу, выбирается из одного сектора при вычислении сеточной
функции в этом узле. При выборе типа поиска Simple (Простой)
имеется один сектор, Quadrant (По квадрантам) - четыре сектора,
Octant (По октантам) - восемь секторов.
77
*
Параметр Minimum Total Data (Минимальное общее число данных)
задает минимальное число точек, необходимое для вычисления
интерполяционной функции в узле сети. Если эллипс поиска содержит меньшее число точек, то сеточной функции в данном узле
присваивается пустое значение.
*
Параметр Max Empty Sectors (Максимальное число пустых секторов) определяет, сколько секторов могут быть пустыми при вычислении значения сеточной функции в узле. Если эллипс поиска
содержит большее число пустых секторов, то сеточной функции в
данном узле присваивается пустое значение.
См. также
Creating a Grid File
Data Command
Grid [.GRD] Files
Gridding Overview
Recomendations for Choosing a Gridding Method
Search Ellipse
Search Options
Search Type
2.10.4. Эллипс поиска (Search Ellipse)
Эллипс поиска (Search Ellipse) определяет размеры и форму локальной окрестности, в которой ищутся точки данных при построении интерполяционной функции в заданном узле сети. Эллипс поиска задается при
выборе одного из следующих типов поиска: Simple (Простой), Quadrant
(По квадрантам) или Octant (По октантам). Размеры эллипса задаются в
единицах измерения данных. Точки данных за пределами эллипса поиска
не рассматриваются при интерполяции узла сети.
При построении сеточной функции с использованием эллипса поиска
точки данных, лежащие в предпочтительном направлении, не наделяются
дополнительным весом, но поиск вдоль этого направления ведется дальше.
По умолчанию эллипс поиска имеет форму сферы. Это означает, что
SURFER просматривает окрестность узла на одинаковые расстояния во
всех направлениях.
Рекомендуется направление осей эллипса поиска выбирать в соответствии с направлением осей анизотропии.
78
Эллипс поиска определяется путем задания его радиусов и угла
наклона.
*
Параметры Radius1 (Радиус 1) и Radius2 (Радиус 2) - это положительные числа, заданные в единицах измерения данных.
*
Параметр Angle (Угол) - это угол между положительным направлением оси X и Радиусом 1. Угол может принимать любые значения от -360 до +360.
Если внутри эллипса поиска не найдено столько точек данных, сколько задано параметром Minimum Total Data (Минимальное общее число данных), то сеточной функции в данном узле присваивается пустое (бланковое) значение, равное 1.70141e+038. Пустые значения указывают, что в заданной окрестности узла нет достаточного количества экспериментальных
точек, чтобы удовлетворить заданному критерию поиска. Например, если
Вы по ошибке задали радиусы эллипса поиска меньше половины среднего
расстояния между точками данных, то значительное число узлов сеточного файла будут пустыми. Пустые узлы усекают контуры на картах изолиний и приводят к появлению плоских областей низкого уровня на графиках поверхностей.
При построении сеточной функции на экране открывается панель
диалога Scattered Data Interpolation (Вычисление значений интерполяционной функции). Для того, чтобы задать опции поиска, выполните следующие действия.
1. В групповом окне Gridding Method (Метод построения сети) щелкните по клавише Search (Поиск); откроется панель диалога Search
Options (Опции поиска).
2.
Выберите тип поиска: All Data (Все данные), Simple (Простой),
Quadrant (По квадрантам) или Octant (По октантам).
3.
Для типов поиска, отличных от All Data, задайте правила поиска
(Search Rules), введя значения параметров в соответствующие окна
редактирования.
4.
При использовании эллипса поиска (Search Ellipse) можно выбрать
один из следующих типов поиска: Simple (Простой), Quadrant (По
квадрантам) или Octant (По октантам). Задайте эллипс поиска,
определив его радиусы и угол наклона.
В нижней части панели диалога отображается эскиз созданного
Вами эллипса.
79
5.
Задайте правила поиска (Search Rules) так, чтобы в каждом узле сети
при вычислении сеточной функции использовалось требуемое число
узлов. Правила поиска можно задать только для следующих типов
поиска: Simple (Простой), Quadrant (По квадрантам) или Octant (По
октантам).
6.
Щелкните по клавише OK, для того, чтобы вернуться в панель диалога Scattered Data Interpolation (Вычисление значений интерполяционной функции ).
См. также
Creating a Grid File
Data Command
Grid [.GRD] Files
Gridding Overview
Recomendations for Choosing a Gridding Method
Search Options
Search Rules
Search Type
2.11. Сглаживание сеточного файла (Smoothing a Grid
File)
Команды Matrix Smooth (Матричное сглаживание) и Spline Smooth
(Сплайновое сглаживание) из меню Grid работают с сеточными файлами. Эти операции используется для того, чтобы сгладить углы на линиях
контуров и многогранные блоки на графиках поверхностей, а также подавить нежелательные "шумы" и "дребезг" исходного сеточного файла.
Сплайновое сглаживание (Spline Smoothing) работает наиболее эффективно в случае редких сеточных файлов, когда сглаживание контуров
линий и графиков поверхностей выполняется путем заполнения этих файлов дополнительными узлами, значения которых вычисляются с помощью
интерполяционных кубических сплайн-функций. Например, при построении карт по сети размером 10x10 контуры будут представлены как ломаные линии, то есть линии, состоящие из смежных прямолинейных отрезков. При увеличении плотности сети с помощью команды Spline Smooth
(Сплайновое сглаживание) до размера 50x50 узлов представление изолиний и графиков поверхностей будет гораздо более гладким, чем при сети
10x10.
80
Матричное сглаживание (Matrix Smoothing) работает наиболее эффективно в случаях, когда необходимо подавить нежелательные "шумы" и
мелкомасштабную изменчивость соседних узлов сети. При таком сглаживании общие тренды поверхности сохраняются, но срезаются мелкие выбросы значений. Выходной сеточный файл имеет те же размеры, что и
входной, но узлы вдоль края сети будут пустыми.
2.11.1. Панель диалога Matrix Smooth (Матричное сглаживание)
При выборе команды Matrix Smooth из меню Grid открывается панель диалога Matrix Smooth.
*
Групповое окно Method (Метод) позволяет Вам задать тип матрицы, которая будет использоваться для сглаживания сеточного
файла.
-
Метод Average (Усреднение) сглаживает значение функции в
каждом узле сети с помощью простого усреднения значений
всех тех узлов сети, которые входят в сглаживающую матрицу. В этом методе все узлы сети, попадающие в матрицу, получают равные веса, то есть при вычислении сглаженного
значения узлы, попадающие в центр матрицы, имеют тот же
вес, что и узлы, находящиеся возле края матрицы.
-
Метод Weighted (Взвешивание) вычисляет сглаженное значение функции в каждом узле сети, используя технику взвешивания с помощью обратных расстояний. В этом методе узлы
сети, попадающие в матрицу, получают разные веса: узлы,
попадающие в центр сглаживающей матрицы, получают
больший вес, чем узлы, находящиеся возле края матрицы.
*
Окно редактирования Weight of Matrix Center (Вес центрального
узла матрицы) позволяет задать специальный взвешивающий коэффициент для узла сети, попадающего в центр сглаживающей
матрицы. Этот узел входной сети имеет те же X,Y-координаты, что
и узел выходной сети, значение которого вычисляется в данный
текущий момент. Центральному узлу матрицы присваивается самый большой вес для того, чтобы в процессе усреднения его исходное значение не размывалось слишком сильно значениями
окружающих узлов.
*
Окно редактирования Distance Weighting Power (Степень обратного расстояния) активизируется только при выборе взвешиваю-
81
щего (Weighted) метода сглаживания. Вес узла сети, попадающего
в сглаживающую матрицу, равен заданной в данном окне степени
(power) обратного расстояния от этого узла до центра матрицы.
Если параметр Distance Weighting Power стремится к нулю, то метод взвешивания (Weighted) превращается в метод усреднения
(Average). При увеличении параметра Distance Weighting Power
сглаживающий эффект метода уменьшается.
*
При нажатии клавиши Grid Info открывается окно, содержащее
информацию о сеточном [.GRD] файле, который требуется сгладить.
*
Окно редактирования Number of Rows on Either Side of Center
(Число строк по каждую сторону от центра) позволяет Вам задать размер сглаживающей матрицы в направлении оси Y. Этот
параметр определяет сколько сеточных линий, параллельных оси
X, входит в сглаживающую матрицу. Произведение числа строк и
числа столбцов сглаживающей матрицы опеделяет ее полный
размер.
*
Окно редактирования Number of Columns on Either Side of Center
(Число столбцов по каждую сторону от центра) позволяет Вам
задать размер сглаживающей матрицы в направлении оси X. Этот
параметр определяет сколько сеточных линий, параллельных оси
Y, входит в сглаживающую матрицу. Произведение числа строк и
числа столбцов сглаживающей матрицы опеделяет ее полный
размер.
*
В окне Output Grid File (Выходной сеточный файл) отображаются
путь доступа и имя сглаженного сеточного файла, заданные по
умолчанию. Если Вы хотите задать другой путь или имя файла,
щелкните по клавише Change (Изменить), и откроется панель
диалога Save As.
См. также
Grid Matrix Smooth
Matrix Methods
Matrix Size
2.11.2. Матричные методы сглаживания (Matrix Methods)
В SURFERе реализованы два метода матричного сглаживания:
усреднение (Average) и взвешивание (Weighted).
82
Как в методе усреднения (Average), так и в методе взвешивания
(Weighted) значение узла, совпадающего с центральной точкой матрицы
сглаживания, умножается на коэффициент, заданный в окне редактирования Weight of Matrix Center (Вес центрального узла матрицы). Этот узел
входной сети имеет те же X,Y-координаты, что и узел выходной сети, значение которого вычисляется в данный текущий момент. Центральному узлу матрицы присваивается самый большой вес для того, чтобы в процессе
усреднения его исходное значение не размывалось слишком сильно значениями окружающих узлов.
В методе усреднения (Average) всем узлам сети, попадающим в сглаживающую матрицу, присваивается вес, равный единице, то есть при интерполяции значения этих узлов символически умножаются на единицу.
Значение центрального узла умножается на параметр Weight of Matrix
Center (Вес центрального узла матрицы).
Метод Weighted (Взвешивание) вычисляет сглаженное значение функции в каждом узле сети, используя технику взвешивания с помощью обратных расстояний. В этом методе узлы сети, попадающие в матрицу, получают разные веса: узлы, попадающие в центр сглаживающей матрицы,
получают больший вес, чем узлы, находящиеся возле края матрицы.
Наибольший сглаживающий эффект получается при использовании
метода усреднения (Average) с большой сглаживающей матрицей и невзвешенным центром (то есть значение параметра Weight of Matrix Center
равно единице). При таком сглаживании любые пики и провалы на исходном графике поверхности будут существенно выравнены. Такой график
уже не будет точно представлять данные: останутся только общие тренды,
а любые локальные особенности будут сглажены.
Наименьший сглаживающий эффект получается при использовании
метода взвешивания (Weighted), когда значение параметра Distance
Weighting Power (Степень обратного расстояния) положено равным десяти. Это означает, что вес узла сети, попадающего в сглаживающую матрицу, равен десятой степени обратного расстояния от этого узла до центра
матрицы.
См. также
Grid Matrix Smooth
Matrix Size
Matrix Smooth Dialog Box
83
2.11.3. Размер матрицы сглаживания (Matrix Size)
Размер сглаживающей матрицы при использовании матричного метода сглаживания (Matrix Smooth) определяется параметрами Number of Rows
on Either Side of Center (Число строк по каждую сторону от центра) и
Number of Columns on Either Side of Center (Число столбцов по каждую
сторону от центра). Например, если Вы положите параметр Number of
Rows on Either Side of Center равным 1, а параметр Number of Columns on
Either Side of Center равным 2, то сглаживающая матрица будет иметь 3
строки и 5 столбцов.
Минимальный допустимый размер сглаживающей матрицы - 3x3.
См. также
Grid Matrix Smooth
Matrix Methods
Matrix Smooth Dialog Box
2.12. Построение сеточного файла для функции
(Gridding a Function)
Команда Function (Функция) из меню Grid позволяет сгенерировать
сеточный файл для любой функции двух переменных вида Z = f(X,Y). В
правую часть уравнения могут входить математические функции, встроенные в SURFER. На основе созданного сеточного файла можно затем строить карты изолиний или графики поверхностей.
1.
Выберите команду Function (Функция) из меню Grid. На экране откроется панель диалога Function.
2.
Введите нужную функцию, минимальные и максимальные значения
переменных X и Y, а также значения шагов по осям координат.
Щелкните по клавише OK и задайте имя выходного файла. Сеточный файл [.GRD] будет создан.
3.
Для того, чтобы построить карту изолиний или график поверхности
на основе созданного Вами сеточного файла функции, выберите команду Contour (Изолиния) или Surface (Поверхность) из меню
Map и введите имя этого файла.
84
2.13. Построение сеточного файла с помощью математических операций (Combining Grid Files with Grid
Math)
Команда Math (Математика) из меню Grid позволяет сгенерировать
сеточный файл, значения которого вычисляются по значениям Zкоординат узлов двух других сеточных файлов с помощью математических операций и функций. Понятно, что файлы, участвующие в операциях,
должны иметь одинаковое число узлов и одинаковые X-,Y-координаты соответсвующих узлов.
Данная команда создает сеточный файл на основе заданной пользователем математической функции вида C = f(A,B), где A и B - входные сеточные файлы, а C - выходной сеточный файл. Заданная функция вычисляется над значениями узлов входных файлов с одинаковыми X-,Yкоординатами, а результат вычислений помещается в выходной файл в
узел с теми же X-,Y-координатами.
Команду Math можно использовать также для вычисления математических функций от одного сеточного файла. В этом случае заданная функция вычисляется для всех узлов входного файла. Например, Вы можете
построить сеточный файл, элементы которого являются десятичными логарифмами от элементов входного файла. Для этого нужно воспользоваться функцией C = log10(A).
Вы можете, наконец, выполнить простую математическую операцию
над входным сеточным файлом. Например, если Вы зададите функцию C
= A - 100, то в результате получите файл, элементы которого на 100 единиц меньше элементов входного файла.
Использование команды Math из меню Grid
1. Выберите команду Math (Математика) из меню Grid. На экране
откроется панель диалога Open Grid (Откройте сеть). Задайте
один из сеточных [.GRD] файлов, который будет использоваться в
математических вычислениях. Если Вы хотите использовать в вычислениях только подмножество сеточного файла, то щелкните по
клавише Options (Опции) и задайте параметры Rows (Строки) и
Columns (Столбцы), то есть номера строк и столбцов, которые нужно вычитать из файла.
2.
Щелкните по клавише OK, и откроется панель диалога Grid Math
(Математика). Групповое окно Input Grid File A (Введите сеточный файл A) определяет первый файл, участвующий в вычислении
сеточной математической функции. Задание этого файла обязательно, поскольку его параметры используются для определения выходного сеточного файла. Выходной файл имеет те же пределы X-,Y-
85
координат и ту же плотность сети, что и входной сеточный файл A.
3.
Групповое окно Input Grid File B (Введите сеточный файл B) определяет второй файл, участвующий в вычислении сеточной математической функции. Если Вы хотите выполнить операцию только над
сеточным файлом A, то оставьте это окно пустым. Если же Вы хотите вычислить функцию от двух файлов, то щелкните по клавише
Change (Изменить) и задайте сеточный файл B в открывшейся панели диалога File Open (Открытие файла). Два файла, участвующие
в вычислении функции, должны иметь одинаковые диапазоны изменения (X,Y)-координат и содержать одинаковое число строк и столбцов.
4.
Введите сеточную математическую функцию в окно редактирования
Enter a function of the form C = f(A,B) (Введите функцию вида C =
f(A,B) ) в нижней части панели диалога. Здесь A и B - входные сеточные файлы, заданные в соответствующих окнах панели диалога, а C
- выходной сеточный файл.
5.
В групповом окне Output Grid File (Выходной сеточный файл)
отображаются путь доступа и имя создаваемого сеточного файла, заданные по умолчанию. Если Вы хотите задать другой путь доступа
или имя файла, щелкните по клавише Change (Изменить), и откроется панель диалога Save As.
6.
Щелкните по клавише OK, и новый сеточный файл будет создан.
2.14. Бланкирование сеточного файла (Blanking a Grid
File)
Бланкирование - это удаления изолиний из каких-то областей карты.
Бланкирование можно выполнить либо путем маскирования изолиний, либо с помощью команды Blank (Бланкировать) из меню Grid. Маскирование удаляет изолинии из областей карты только внутри заданной границы,
а команда Blank может очищать области как внутри, так и вне заданной
границы.
Использование команды Blank (Бланкировать)
Команда Blank создает сеточный [.GRD] файл, содержащий бланковые области, то есть области, узлам которых присвоено специальное значение - код пробела равный 1.70141e+038. При построении карт изолиний
86
бланковые участки сеточного файла остаются пустыми. При построении
графиков поверхностей бланковые участки отображаются как плоские горизонтальные области, уровень которых равен минимальному значению Z
сеточного файла.
Прежде чем выполнять команду Blank необходимо создать сеточный
[.GRD] файл (grid [.GRD] file) и бланкирующий [.BLN] файл (Golden
Software blanking [.BLN] file). Сеточный файл строится с помощью команды Data (Данные) из меню Grid. Бланкирующие файлы можно создать в окне Рабочего листа SURFERа.
Бланковые области определяются [.BLN] файлом, содержащим X,Yкоординаты границ этих областей. Бланкироваться может область либо
внутри заданной границы, либо вне этой границы. Команда Blank присваивает код пробела (1.70141e+038) каждому узлу сети заданной области.
На картах, построенных по сеточному файлу, содержащему бланковые области, изолинии усекаются не на границах этих областей, а на сторонах любой ячейки сети, хотя бы один узел которой содержит код пробела. Этот эффект наиболее явно выражен при использовании грубых (редких) сетей.
Бланковый [.GRD] файл можно использовать с командой Volume
(Объем); заполненные кодом пробела области не включаются в вычисления объемов.
Бланкирование сеточного файла
1.
Создайте сеточный [.GRD] файл (grid[.GRD] file) по Вашему исходному XYZ [.DAT] файл данных (XYZ data[.DAT] file).
2.
Постройте blanking [.BLN] файл, определяющий области, которые
нужно бланкировать.
3.
Выберите команду Blank из меню Grid и задайте имя сеточного
[.GRD] файла, который Вы хотите бланкировать, имя blanking
[.BLN] файла, определяющего границы областей, которые нужно
бланкировать, и имя выходного файла.
4.
Если Вы хотите отобразить на экране построенный файл, выберите
команду Contour (Изолиния) или Surface (Поверхность) из меню
Map.
Вы можете также построить на карте границы бланковых областей, выбрав команду Load BaseMap (Загрузить опорную карту) из
меню Map и задав [.BLN] файл в качестве опорной карты.
87
Использование Сеточного редактора для бланкирования узлов сети
Команда Grid Editor (Сеточный редактор) из меню Grid открывает
окно Сеточного редактора. Ваш сеточный файл представляется в этом
окне картой изолиний и схемой расположения узлов сети (узлы отмечаются символом "+"). Вы можете легко бланкировать какой-то узел (то есть
присвоить ему код пробела), выделив этот узел в окне Сеточного Редактора и введя в окно редактирования значение CTRL+B.
1.
Выберите команду Grid Editor (Сеточный редактор) из меню Grid.
На экране откроется панель диалога Open Grid (Откройте сеть).
Задайте имя сеточного файла, который Вы хотите отредактировать.
Если Вам нужно только подмножество сеточного файла, щелкните по клавише Options (Опции) и задайте параметры Rows (Строки) и Columns (Столбцы), то есть номера строк и столбцов, которые
нужно вычитать из файла.
2.
Щелкните по клавише OK, и откроется окно Сеточного редактора.
Ваш сеточный файл будет представлен на экране картой изолиний.
Положение каждого узла сети будет отмечено символом "+".
3.
Для того, чтобы откорректировать значение какого-то узла, его нужно выделить. Узел сети можно сделать активным (выделить), либо
щелкнув левой клавишей мышки на этом узле, либо с помощью клавиш со стрелками, обеспечивающих перемещение курсора по узлам.
4.
X,Y-координаты активного узла отображаются в соответствующих
окнах в верхней части экрана. Значение узла, то есть его Zкоордината, появляется в окне редактирования. Вы можете откорректировать узел сети, введя новое значение в это окно. Если Вы хотите бланкировать узел, т. е. присвоить ему код пробела, то введите в
окно редактирования значение CTRL+B или воспользуйтесь командой Blank Node.
Если при вводе была сделана ошибка, то нажмите клавишу
ESC, чтобы восстановить исходное значение узла сети.
5.
Завершив редактирование сети, выберите команду Save As (Сохранить как) из меню File и задайте путь доступа, имя и формат сохраняемого сеточного файла. Если Вы хотите сохранить отредактированный файл под прежним именем, то выберите команду Save.
6.
Для закрытия окна Сеточного редактора выберите команду Close
(Закрыть) из меню File. Если Вы хотите перейти в другое окно,
88
оставив окно Сеточного редактора открытым, выберите нужное Вам
окно из меню Window.
См. также
Masking Contours
Golden Software blanking [.BLN] File
Blank Command
2.15. Построение линий профиля (Поперечные сечения) - Creating Profile Lines (Cross Sections)
Линии профиля получаются при сечении поверхности вертикальным
разрезом, проведенным вдоль заданной линии.
Команда Slice (Сечение) строит точки профиля, которые могут быть
выведены на график с помощью программы GRAPHER, GRAPHER for
Windows или любого другого графического пакета. Поверхность строится
на основе сеточного файла (grid [.GRD] file), а линия разреза берется из
заданного Golden Software Blanking [.BLN] файла.
Полученные значения точек профиля записываются в ASCII файл
данных или в blanking [.BLN] файл.
Каждая строка выходного ASCII файла данных содержит информацию об одной точке профиля. Точка профиля - это точка пересечения линии разреза с сеточной линией. Сеточная линия - это строка или столбец
сеточного файла.
Выходной ASCII файл данных состоит из пяти столбцов. Столбцы
размещены в файле данных следующим образом:
Столбец 1:
X-координата точки пересечения линии разреза с сеточной линией (т.е. со строкой или столбцом);
Столбец 2:
Y-координата точки пересечения линии разреза с сеточной
линией (т.е. со строкой или столбцом);
Столбец 3:
Z значение в точке пересечения;
Столбец 4:
Суммарное расстояние вдоль линии разреза (по горизонтали);
Столбец 5:
Номер линии разреза (используется, когда в файле содержится более одной линии разреза).
89
График профиля по файлу данных, полученному в результате работы
команды Slice, можно построить с помощью программ GRAPHER или
GRAPHER for Windows. При выводе данных ASCII файла на график значения из Столбца 3 используются как Y-координаты точек. В качестве Xкоординат можно использовать значения Столбца 1, Столбца 2 или
Столбца 3.
Если в качестве X-координат точек выбираются значения из Столбца
1, то двумерный график, построенный GRAPHERом, будет проекцией
трехмерной линии профиля на X-Z координатную плоскость SURFERа.
Если в качестве X-координат точек выбираются значения из Столбца
2, то двумерный график, построенный GRAPHERом, будет проекцией
трехмерной линии профиля на Y-Z координатную плоскость SURFERа.
Если в качестве X-координат точек выбираются значения из Столбца
4, то абсцисса точки двумерного графика, построенного GRAPHERом,
будет равна суммарному расстоянию до этой точки вдоль линии разреза.
Построение точек поперечного сечения (линии профиля)
Для того, чтобы создать файл данных, содержащий точки поперечного сечения, необходимо выполнить следующие действия.
1.
Выберите команду Slice из меню Grid. На экране откроется панель
диалога Open Grid (Откройте сеть). Задайте имя сеточного файла,
который Вы хотите использовать для построения линии профиля и
щелкните по клавише OK.
2.
В панели диалога Open File (Откройте файл) задайте blanking
[.BLN] файл, определяющий линию разреза. Щелкните по клавише
OK, и откроется панель диалога Grid Slice (Сечение Сети).
3.
Если Вы хотите записать точки профиля, вычисленные при выполении команды Slice, в файл формата [.BLN], то щелкните по клавише
Change (Изменить) в окне Output BLN File (Выходной BLN файл) и
введите имя выходного [.BLN] файла. Это имя появится в окне
Output BLN File.
4.
Если Вы хотите записать точки профиля, вычисленные при выполении команды Slice, в ASCII файл данных, то щелкните по клавише
Change (Изменить) в окне Output DAT File (Выходной DAT файл) и
введите имя выходного ASCII файла данных. Это имя появится в
окне Output DAT File.
90
5.
-
Переключатель Clip outside grid (Обрезать за пределами сети) задает усечение построенного профиля до пределов исходного сеточного файла. Если Ваш [.BLN] файл, определяющий линию разреза, выходит за пределы сети, то в случае,
когда переключатель Clip outside grid включен, точки вне сети усекаются.
-
Переключатель Clip blanked areas (Исключить бланковые области) вырезает из построенного профиля точки, попадающие в бланковые области сеточного файла, используемого в
операции Slice. Если какие-то участки Вашего сеточного
файла бланкированы (то есть входящие в них узлы имеют код
пробела 1.70141e+038), то в случае, когда переключатель Clip
blanked areas включен, точки профиля, попадающие в эти
участки, не включаются в выходной файл.
Щелкните по клавише OK, и будет создан файл данных (или [.BLN]
файл, если он задан), содержащий точки линии профиля. Вы можете
использовать программы GRAPHER или GRAPHER for Windows
из пакета Golden Software для построения двумерного графика полученного поперечного сечения.
2.16. Вычисление объемов и площадей (Computing
Volumes and Areas)
Команда Volume (Объем) вычисляет объемы сетей, а также объемы
впадин (cuts) и выступов (fills) между двумя сеточными функциями или
между сеточной функцией и плоской поверхностью. Кроме того, эта команда вычисляет площади плоских областей и площади поверхностей. Результаты вычислений записываются в окно Редактора (Editor window)
SURFERа. Вы можете сохранить эти результаты в текстовом ASCII файле
или скопировать их в буфер обмена.
SURFER вычисляет объемы трехмерных тел, ограниченных верхней
и нижней поверхностями. Каждая из этих поверхностей может быть либо
горизонтальной плоскостью, либо сеточной функцией, определяемой сеточным [.GRD] файлом (grid [.GRD] file). Прежде чем вычислять объем
какой-то области, Вы должны задать верхнюю и нижнюю поверхности.
Если обе поверхности определяются сеточными файлами, то эти файлы
должны иметь одинаковые диапазоны изменения X,Y-координат и одинаковый размер (то есть одно и то же число строк и столбцов). SURFER
91
сравнивает сеточные узлы верхней и нижней поверхностей исходя из положения этих узлов в файле, а не на основе их X,Y-координат.
При вычислении объемов бланковые участки сеточных файлов игнорируются; площади бланковых областей вычисляются и включаются в отчет VOLUME COMPUTATIONS.
Вычисление объемов и площадей
1.
Выберите команду Volume (Объем) из меню Grid. Откроется панель
диалога Open Grid (Откройте сеть). Выберите сеточный [.GRD]
файл, который будет использоваться при вычислении объемов и
площадей. Этот сеточный файл может определять как верхнюю, так
и нижнюю поверхность.
Если Вам нужно только подмножество сеточного файла, щелкните по клавише Options (Опции) и задайте параметры Rows (Строки) и Columns (Столбцы), то есть номера строк и столбцов, которые
нужно вычитать из файла.
2.
Щелкните по клавише OK, и на экране откроется панель диалога
Grid Volume (Объем сети). Заданный Вами сеточный файл будет
отображен в групповых окнах как верхней, так и нижней поверхностей.
3.
Задайте параметры верхней
Surface) поверхностей.
4.
(Upper Surface) и нижней (Lower
*
При выборе опции Grid File (Сеточный файл) верхняя или
нижняя поверхность будет определяться сеточным файлом,
отображенным в соответствующем групповом окне.
Если Вы хотите использовать другой файл для верхней
или для нижней поверхности, щелкните по клавише Change
(Изменить) и задайте имя нужного сеточного [.GRD] файла.
Это имя появится в групповом окне.
*
При выборе опции Constant (Постоянная) верхняя или нижняя
поверхность будет определяться горизонтальной плоскостью.
Вы можете задать уровень этой плоскости, введя нужное значение в окно редактирования "Z = ". Это значение задается в единицах измерения Z-координаты.
Определив верхнюю и нижнюю поверхности области, щелкните по
клавише OK, и SURFER начнет вычисление объемов и площадей.
По окончании вычислений автоматически открывается окно Редактора (Editor window), содержащее отчет VOLUME COMPUTATIONS
(ВЫЧИСЛЕНИЕ ОБЪЕМОВ) c результатами выполненных вычисле-
92
ний.
5.
Вы можете сохранить результаты вычислений в текстовом ASCII
файле с помощью команды Save As (Сохранить как) из меню File
окна Редактора или скопировать эти результаты в буфер обмена, а
затем вставить их в окно Графика или в другое приложение.
См. также
Area Calculations
Calculating the Volume Between Two Surfaces
Calculating the Volume of a Lake
Cuts and Fills Volumes
Methods for Volume Calculations
Volume and Area Calculations
Volume Command
2.16.1. Представление результатов вычисления объемов и
площадей (Volume and Area Calculations)
Команда Volume (Объем) вычисляет объемы сетей, а также объемы
впадин (cuts) и выступов (fills) между двумя сеточными функциями или
между сеточной функцией и плоской поверхностью. Кроме того, эта команда вычисляет площади плоских областей и площади поверхностей. Результаты вычислений записываются в окно Редактора (Editor window)
SURFERа. Вы можете сохранить эти результаты в текстовом ASCII файле
или скопировать их в буфер обмена.
SURFER вычисляет объемы трехмерных тел, ограниченных верхней
и нижней поверхностями. Каждая из этих поверхностей может быть либо
горизонтальной плоскостью, либо сеточной функцией, определяемой сеточным [.GRD] файлом (grid [.GRD] file). Прежде чем вычислять объем
какой-то области, Вы должны задать верхнюю и нижнюю поверхности.
Если обе поверхности определяются сеточными файлами, то эти файлы
должны иметь одинаковые диапазоны изменения X,Y-координат и одинаковый размер (то есть одно и то же число строк и столбцов). SURFER
сравнивает сеточные узлы верхней и нижней поверхностей, исходя из положения этих узлов в файле, а не на основе их X,Y-координат.
По результатам вычислений SURFER составляет сводный отчет
VOLUME COMPUTATIONS (ВЫЧИСЛЕНИЕ ОБЪЕМОВ), в котором приводятся сведения об объемах (Volumes), положительных объемах (Positive
93
Volumes или Cuts), отрицательных объемах (Negatuve Volumes или Fills), а
также о площадях плоских областей и поверхностей.
*
Объемы областей вычисляются с помощью трех методов. Все три
результата приводятся в разделе VOLUME отчета VOLUME
COMPUTATIONS. Объем области, называемый также объемом
сети ("net volume"), представляет собой сумму положительных
(cuts) и отрицательных (fills) объемов.
*
Положительные объемы (Positive Volumes или Cuts) - это объемы
тех частей рассматриваемой области, где верхняя поверхность,
ограничивающая область, находится выше нижней поверхности.
*
Отрицательные объемы (Negative Volumes или Fills) - это объемы
тех частей рассматриваемой области, где нижняя поверхность,
ограничивающая область, находится выше верхней поверхности.
*
Сведения о площадях плоских областей представлены в отчете
VOLUME COMPUTATIONS как Positive Planar Area (Положительные площади плоских областей), Negative Planar Area (Отрицательные площади плоских областей) и Blanked Planar Area
(Площади бланковых областей).
Positive Planar Area - это площади проекций на плоскость
тех частей рассматриваемой области, где верхняя поверхность
находится выше нижней поверхности.
Negative Planar Area - это площади проекций на плоскость
тех частей рассматриваемой области, где нижняя поверхность
находится выше верхней поверхности.
Blanked Planar Area - это сумма площадей всех бланковых
областей верхней и нижней поверхностей.
Total Planar Area - это площадь проекции на плоскость всей
сети.
Те участки области, где верхняя и нижняя поверхности совпадают, включаются в Positive Planar Area.
*
Сведения о площадях поверхностей представлены в отчете
VOLUME COMPUTATIONS как Positive Surface Area (Положительные площади поверхностей) и Negative Surface Area (Отрицательные площади поверхностей).
Positive Surface Area - это площади тех частей поверхности,
где верхняя поверхность находится выше нижней поверхности.
Negative Surface Area - это площади тех частей поверхности,
где нижняя поверхность находится выше верхней поверхности.
*
При вычислении объемов бланковые участки сеточных файлов
игнорируются; площади бланковых областей вычисляются и
94
включаются в отчет VOLUME COMPUTA-TIONS.
См. также
Area Calculations
Calculating the Volume Between Two Surfaces
Calculating the Volume of a Lake
Computing Volumes and Areas
Cuts and Fills Volumes
Methods for Volume Calculations
Volume Command
2.16.2. Методы вычисления объемов (Methods for Volumes
Calculations)
В SURFERе реализованы три метода вычисления объемов областей:
метод трапеций (Trapezoidal Rule), метод Симпсона (Simpson's Rule) и
метод Симпсона "три восьмых" (Simpson's 3/8 Rule). Разность значений,
полученных различными методами, может служить качественной оценкой
точности вычисления объемов. Если значения объемов, вычисленные всеми тремя методами разумно близки друг к другу, то они являются хорошим приближением истинного объема. Если же различные методы дают
существенно разные результаты, то Вам, вероятно, следует увеличить
плотность сети и повторить операцию вычисления объемов. В качестве
искомого объема области можно принять среднеарифметическое результатов трех методов.
Относительную погрешность вычисленного объема можно оценить
путем сравнения результатов трех методов и выразить в процентах от
среднего значения. В SURFERе относительная погрешность определяется
с помощью следующей формулы:
RE = (LR - SR)*100 / AVER,
где
RE - относительная погрешность;
LR - наибольший из результатов, полученных тремя методами;
SR - наименьший из результатов, полученных тремя методами;
AVER - среднеарифметическое трех результатов.
Рассмотрим, для примера, следующие результаты. Приближенное значение объема, вычисленное
методом трапеций (Trapezoidal Rule)
=
4412.75
95
Симпсона (Simpson's Rule)
=
4413.45
Симпсона "три восьмых" (Simpson's 3/8 Rule)
=
4413.44
Эти значения дают относительную ошибку
RE = (4413.45 - 4412.75)*100 / 4413.21 = 0.016% .
Объем сети для этого примера будет равен 4413.21 0.016% .
См. также
Area Calculations
Calculating the Volume Between Two Surfaces
Calculating the Volume of a Lake
Computing Volumes and Areas
Cuts and Fills Volumes
Volume and Area Calculations
Volume Command
2.16.3. Вычисление объема между двумя поверхностями
(Calculatinп of Volume Between Two Surfaces)
Наиболее общая задача, решаемая командой Volume (Объем), - это
вычисление объема области, заключенной между двумя сеточными поверхностями. Пусть, например, в результате бурения скважин Вы получили данные о высоте подошвы и кровли угольного пласта и хотите определить объем угля в этом пласте. Высоту кровли и подошвы угольного пласта можно определить как верхнюю и нижнюю поверхности области, соответственно. В этом случае во всех точках рассматриваемой области
верхняя поверхность будет располагаться выше нижней поверхности.
1.
Постройте сеточные файлы верхней и нижней поверхностей. В приведенном в данном разделе примере эти сеточные файлы будут
определять высоты кровли и подошвы угольного пласта. Обе сети
должны использовать одинаковые диапазоны изменения координат
и одно и то же число строк и столбцов.
2.
Выберите команду Volume (Объем) из меню Grid. Откроется панель
диалога Open Grid (Откройте сеть). Задайте сеточный [.GRD]
файл, который будет использоваться в при вычислении объема в качестве верхней поверхности. Щелкните по клавише OK и на экране
откроется панель диалога Grid Volume (Объем сети). Заданный Ва-
96
ми сеточный файл будет отображен в групповом окне верхней поверхности.
3.
В групповом окне Upper Surface (Верхняя поверхность) выберите
опцию Grid File (Сеточный файл).
4.
В групповом окне Lower Surface (Нижняя поверхность) выберите
опцию Grid File (Сеточный файл) и щелкните по клавише Change
(Изменить). В панели диалога Open Grid (Откройте сеть) задайте
сеточный [.GRD] файл, который будет использоваться в при вычислении объемов и площадей в качестве нижней поверхности, и щелкните по клавише OK.
5.
Убедитесь, что все параметры панели диалога Grid Volume (Объем
сети) заданы правильно. Щелкните по клавише OK, и SURFER
начнет вычисление объемов и площадей. По окончании вычислений
автоматически откроется окно Редактора (Editor window), содержащее отчет VOLUME COMPUTATI-ONS (ВЫЧИСЛЕНИЕ ОБЪЕМОВ) c результатами выполненных вычислений. Объем области
между двумя поверхностями - это значение положительного объема
(Positive Volume или Cuts). В рассматриваемом случае это то же самое, что общий объем области (Volume calculation).
6.
Для того, чтобы сохранить результаты вычислений в текстовом
ASCII файле, выберите команду Save As (Сохранить как) из меню
File окна Редактора, задайте имя текстового [.TXT] файла и щелкните по клавише OK. Отчет VOLUME COMPU-TATIONS с результатами вычислений будет сохранен в заданном Вами файле.
См. также
Area Calculations
Calculating the Volume of a Lake
Computing Volumes and Areas
Cuts and Fills Volumes
Methods for Volume Calculations
Volume and Area Calculations
Volume Command
2.16.4. Вычисление объема озера (Calculating the Volume of a
Lake)
97
Пусть Вы имеете сеточный файл, определяющий поверхность дна
озера, и хотите вычислить объем воды в озере. В этом случае нужно выполнить следующие действия.
1. Постройте сеточный файл для поверхности дна озера. Если поверхность дна задается как глубина воды в озере, то нужно использовать
отрицательные значения Z-координат. В противном случае Ваш
файл будет определять не бассейн, а холм. Рекомендуется также добавлять точки данных за пределами поверхности воды вдоль береговой линии.
2.
Выберите команду Volume (Объем) из меню Grid. Откроется панель
диалога Open Grid (Откройте сеть). Задайте сеточный [.GRD]
файл для поверхности дна озера, который будет использоваться при
вычислении объема в качестве нижней поверхности. Щелкните по
клавише OK, и на экране откроется панель диалога Grid Volume
(Объем сети).
3.
В групповом окне Lower Surface (Нижняя поверхность) выберите
опцию Grid File (Сеточный файл).
4.
В групповом окне Upper Surface (Верхняя поверхность) выберите
опцию Constant (Постоянная). Введите значение уровня поверхности озера в окно редактирования "Z = ". Например, если при построении сеточного файла поверхности дна озера Вы использовали глубину, то значение параметра Z должно быть равно нулю.
5.
Убедитесь, что все параметры панели диалога Grid Volume (Объем
сети) заданы правильно. Щелкните по клавише OK, и SURFER
начнет вычисление объемов и площадей. По окончании вычислений автоматически откроется окно Редактора (Editor window), содержащее отчет VOLUME COMPUTATI-ONS (ВЫЧИСЛЕНИЕ ОБЪЕМОВ) c результатами выполненных вычислений. Объем озера - это
значение положительного объема (Positive Volume или Cuts).
6.
Для того, чтобы сохранить результаты вычислений в текстовом
ASCII файле, выберите команду Save As (Сохранить как) из меню
File окна Редактора, задайте имя текстового [.TXT] файла и щелкните по клавише OK. Отчет VOLUME COMPU-TATIONS с результатами вычислений будет сохранен в заданном Вами файле.
См. также
Area Calculations
Calculating the Volume Between Two Surfaces
Computing Volumes and Areas
98
Cuts and Fills Volumes
Methods for Volume Calculations
Volume and Area Calculations
Volume Command
2.16.5. Объемы впадин и выступов (Cuts and Fills Volumes)
В отчете VOLUME COMPUTATIONS (ВЫЧИСЛЕНИЕ ОБЪЕМОВ),
содержащем результаты вычислений, выполненных с помощью команды
Volume (Объем), помимо общего объема области представлены сведения
о положительных объемах (Cuts) и об отрицательных объемах (Fills).
Положительные объемы (Cuts - Впадины) - это объемы тех участков
области, где верхняя поверхность находится выше нижней поверхности.
Отрицательные объемы (Fills - Выступы) - это объемы тех участков
области, где верхняя поверхность находится ниже нижней поверхности.
Например, Вы можете использовать сведения о положительных (cuts)
и отрицательных (fills) объемах из отчета VOLUME COMPUTATIONS для
определения объема бассейна. Если Вы зададите сеточный файл бассейна
как верхнюю поверхность, а в качестве нижней поверхности выберете горизонтальную плоскость, уровень которой равен уровню воды в бассейне,
то искомый объем бассейна - это отрицательный объем (fills).
См. также
Area Calculations
Calculating the Volume Between Two Surfaces
Calculating the Volume of a Lake
Computing Volumes and Areas
Methods for Volume Calculations
Volume and Area Calculations
Volume Command
2.16.6. Вычисление площадей (Area Calculations)
Команда Volume (Объем) помимо объемов, вычисляет также площади плоских (planar) областей и площади поверхностей (suface) для верхней поверхности.
Площадь плоской области определяется путем проектирования впадин (cuts) и выступов (fills) на горизонтальную плоскость и вычисления
площадей этих проекций. Положительная площадь - это площадь проекций впадин (cuts), то есть тех участков области, где верхняя поверхность
выше нижней. Отрицательная площадь - это площадь проекций выступов
(fills), то есть тех участков области, где верхняя поверхность ниже нижней.
99
В отчете VOLUME COMPU-TATIONS (ВЫЧИСЛЕНИЕ ОБЪЕМОВ) содержатся значения как положительных, так и отрицательных площадей.
Площадь поверхности - это реальная площадь поверхности, заданной
сеточной функцией. Положительная площадь поверхности определяется
как площадь тех участков области, где верхняя поверхность выше нижней.
Отрицательная площадь поверхности определяется как площадь тех
участков области, где верхняя поверхность ниже нижней.
См. также
Calculating the Volume Between Two Surfaces
Calculating the Volume of a Lake
Computing Volumes and Areas
Cuts and Fills Volumes
Methods for Volume Calculations
Volume and Area Calculations
Volume Command
2.17. Вычисление Z значения в точке поверхности
(Calculating the Z Values at a Point on the Surface) - Вычисление невязок (Calculating Residuals)
Команда Residuals (Невязки) из меню Grid вычисляет невязки, то
есть вертикальные разности между Z-координатами точек исходного XYZ
файла данных (XYZ data [.DAT] file) и значениями интерполяционной сеточной функции в точках с теми же координатами X и Y.
SURFER вычисляет невязки по формуле:
Zres = Zdat - Zgrd,
где
Zres - значение невязки;
Zdat - значение Z-координаты точки данных;
Zgrd - значение Z-координаты точки поверхности с теми же
X,Y-координатами.
Если точка данных лежит выше сеточной поверхности, то невязка положительна. Если точка данных лежит ниже сеточной поверхности, то невязка отрицательна. Невязки дают качественную меру согласия между исходными данными и сеточным файлом. Вычисленные невязки записываются в Рабочий лист. Вы можете использовать команду Statistics (Статистики) из меню Compute окна Рабочего листа для того, чтобы получить
статистическую информацию о вычисленных невязках (среднее значение
невязки, стандартное отклонение и т.д.).
100
Команду Residuals (Невязки) можно использовать также для получения значений сеточной функции в заданных точках (XY)-плоскости. Создайте для этого XYZ файл данных с нулевыми значениями Z в нужных
точках (XY)-плоскости, и команда Residuals возвратит Вам в качестве невязок значения сеточной функции в соответствующих точках. Эти значения отрицательны для значений Zgrd, больших нуля, и положительны для
значений Zgrd, меньших нуля.
Вычисление невязок
1. Постройте XYZ файл данных (XYZ data [.DAT] file). Это может
быть либо исходный файл данных, по которому Вы строили сеточный [.GRD] файл, либо какой-то другой файл данных, содержащий
точки, в которых Вы хотите вычислить невязки.
2.
Выберите команду Residuals (Невязки) из меню Grid, задайте имя
сеточного [.GRD] файла и XYZ файла данных. Определите столбцы
файла данных, в которых находятся координаты X, Y и Z точек данных, а также столбец Рабочего листа, в который SURFER должен
поместить вычисленные невязки.
3.
Щелкните по клавише OK, и невязки будут вычислены для всех X,Y
точек, заданных файлом данных. По окончании вычислений автоматически откроется окно Рабочего листа, и в него запишутся исходный файл данных вместе с вычисленными невязками.
4.
Для того, чтобы сохранить результаты вычислений в файле, выберите команду Save As (Сохранить как) из меню File окна Рабочего
листа, задайте имя файла и щелкните по клавише OK.
2.18. Использование Сеточного редактора (Using the
Grid Editor)
Сеточный редактор позволяет Вам корректировать Z-координаты индивидуальных узлов сеточного [.GRD] файла путем ввода новых значений.
Работа с Сеточным редактором включает следующие действия.
1.
Выберите команду Grid Editor (Сеточный редактор) из меню Grid.
На экране откроется панель диалога Open Grid (Откройте сеть).
Задайте имя сеточного файла, который Вы хотите отредактировать.
Если Вам нужно только подмножество сеточного файла, щелкните
по клавише Options (Опции) и задайте параметры Rows (Строки) и
Columns (Столбцы), то есть номера строк и столбцов, которые нуж-
101
но вычитать из файла.
2.
Щелкните по клавише OK, и откроется окно Сеточного редактора.
Ваш сеточный файл будет представлен на экране картой изолиний;
положение каждого узла сети будет отмечено символом "+".
3.
Для того, чтобы откорректиковать значение какого-то узла, его нужно выделить. Узел сети можно сделать активным (выделить), либо
щелкнув левой клавишей мышки на этом узле, либо с помощью клавиш со стрелками, обеспечивающих перемещение курсора по узлам.
4.
X,Y-координаты активного узла отображаются в соответствующих
окнах в верхней части экрана. Значение узла, то есть его Zкоордината, появляется в окне редактирования. Вы можете откорректировать узел сети, введя новое значение в это окно. Если Вы хотите бланкировать узел, т. е. присвоить ему код пробела, то введите в
окно редактирования значение
CTRL+B или воспользуйтесь командой Blank Node.
Если при вводе была сделана ошибка, то нажмите клавишу ESC,
чтобы восстановить исходное значение.
5.
Завершив редактирование сети, выберите команду Save As (Сохранить как) из меню File Сеточного редактора и задайте путь доступа,
имя и формат сохраняемого сеточного файла. Если Вы хотите сохранить отредактированный файл под прежним именем, то выберите
команду Save.
6.
Для закрытия окна Сеточного редактора выберите команду Close
(Закрыть) из меню File. Если Вы хотите перейти в другое окно,
оставив окно Сеточного редактора открытым, выберите нужное Вам
окно из меню Window.
102
3. Построение карт и графиков поверхностей
3.1 Построение карт изолиний
3.1.1. Создание карты изолиний (Creating a Contour Map)
Карта изолиний - это двумерное представление трехмерной области.
SURFER строит карты изолиний по сеточным [.GRD] файлам (grid
[.GRD] file). Сеточные файлы содержат множество Z-значений функции,
опредленных на регурярном массиве (X,Y)-координат. Прежде чем строить
карту, создайте сеточный [.GRD] файл по Вашему исходному XYZ файлу
данных (XYZ data [.DAT] file). После этого можете строить карту изолиний.
Степень гладкости контуров на карте изолиний определяется, в значительной степени, плотностью сети, то есть числом сеточных линий в X и
Y направлениях. Чем выше плотность сети, тем более гладкими становятся
контуры изолиний. Для того, чтобы увеличить плотность сети, можно либо воспользоваться командой Spline Smooth (Сплайновое сглаживание)
из меню Grid, либо перестроить сеть с помощью команды Data (Данные)
из меню Grid.
SURFER позволяет добавлять цветные закраски между контурами
изолиний. Закраски можно задавать либо вручную для индивидуальных
изолиний, либо автоматически по всему диапазону изолиний. Щелкните
для этого по клавише Fill (Закраска) и в панели диалога Fill Spectrum
(Спектр закрасок) задайте атрибуты закрасок для минимального и максимального уровней изолиний, отображаемых на карте.
Построение карты изолиний
1.
С помощью команды Data (Данные) из меню Grid постройте сеточный [.GRD] файл по Вашему исходному XYZ файлу данных. Сеточный файл можно создать также с помощью команд Function (Функция) или Math (Математика) из меню Grid.
2.
Выберите команду Contour (Изолиния) из меню Map. Задайте имя
сеточного [.GRD] файла в открывшейся панели диалога Open Grid
(Откройте сеть). Щелкните по клавише OK, и откроется панель
103
диалога Contour Map (Карта изолиний).
3.
В панели диалога Contour Map задайте требуемые параметры.
Щелкните по клавише OK, и карта изолиний будет построена.
См. также
Adding Color Fill Between Contours
Contour Command
Contour Line Attributes
Creating Level Files and Color Zones
Displaying a Filled Contour Map Without Contour Lines
Overlaying a Filled Contour Map on a Surface Plot
Specifying Contour Levels
3.1.2. Задание уровней изолиний (Specifying Contour Levels)
Изолиния - это линия равного значения координаты Z или, иначе,
плоская линия, получаемая при сечении трехмерной области горизонтальной плоскостью уровня Z.
Когда Вы открываете панель диалога Contour Map (Карта изолиний), уровни изолиний, используемые при построении карты, отображаются в списке окна Contour Levels (Уровни изолиний). Эти уровни можно
задавать либо вручную для индивидуальных изолиний, либо автоматически по всему диапазону изолиний.
Для автоматического определения уровней нужно задать минимальный и максимальный уровни изолиний, а также интевал между соседними
уровнями. В этом случае контуры изолиний будут строиться через регулярные интервалы. Пусть, например, наименьшее значение Z (минимальный уровень изолиний) равен 50, наибольшее значение Z (максимальный
уровень изолиний) равен 100, и интервал между изолиниями равен 10. В
этом случае изолинии будут строиться для уровней 50, 60, 70, 80, 90 и 100.
Если диапазон изменения значений Z выходит за пределы, определенные
минимальным и максимальным уровнями, то данные вне этого диапазона
игнорируются.
Значение уровня изолинии можно определить вручную, дважды
щелкнув по соответствующему элементу списка уровней в панели диалога
Contour Map (Карта изолений) и введя новое значение для этого уровня.
Если Вы хотите выводить изолинии через регулярные интервалы, то
выполните следующие действия.
104
1.
Дважды щелкните по карте изолиний, и откроется панель диалога
Contour Map.
2.
Щелкните по клавише Level (Уровень) в групповом окне Contour
Levels (Уровни изолинии). Откроется панель диалога Contour Levels
(Уровни изолиний).
3.
Введите значения минимального и максимального уровней в окна
редактирования Minimum (Минимальное значение) и Maximum (Максимальное значение), соответственно, а также значение расстояния
между уровнями в окно редактирования Interval (Интервал). Все три
значения задаются в единицах измерения координаты Z.
4.
Щелкните по клавише OK, и в панели диалога Contour Map отобразится обновленный список уровней изолиний. Еще раз щелкните по
клавише OK, и будет построена карта с заданными Вами уровнями
изолиний.
Если Вы хотите задавать произвольные значения для индивидуальных
уровней изолиний, то выполните следующие действия.
1.
Дважды щелкните по карте изолиний. Откроется панель диалога
Contour Map. В групповом окне Contour Levels (Уровни изолиний)
будет отображен список текущих уровней изолиний.
2.
Щелкните по клавише Add (Добавить), и в список изолиний будет
добавлен новый уровень (между текущим и ближайшим более низким уровнем).
Если Вы щелкнете по клавише Delete (Удалить), то выделенный уровень будет удален из списка.
3.
Завершив добавление новых и удаление старых уровней, Вы можете
приступить к изменению значений уровней. Дважды щелкните по
тому элементу списка уровней, который Вы хотите откорректировать, и введите новое значение в окно редактирования Enter a new
value (Введите новое значение) в открывшейся панели диадлога Z
Level. Щелкните по клавише OK, и в панели диалога Contour Map
отобразится обновленный список уровней изолиний.
4.
Закончив определение новых уровней, щелкните по клавише OK в
панели диалога Contour Map, и будет построена карта с заданными
Вами уровнями изолиний.
105
См. также
Adding Color Fill Between Contours
Contour Command
Contour Line Attributes
Creating a Contour Map
Creating Level Files and Color Zones
Displaying a Filled Contour Map Without Contour Lines
Overlaying a Filled Contour Map on a Surface Plot
3.1.3. Панель диалога Contour Levels (Уровни изолиний)
Панель диалога Contour Levels (Уровни изолиний) позволяет задать
минимальный и максимальный уровни изолиний, выводимых на карту, а
также интевал между соседними уровнями. Задав нужные значения щелкните по клавише OK, и в групповом окне Contour Levels панели диалога
Contour Map отобразится обновленный список уровней изолиний.
Данная процедура строит контуры изолиний через регулярные интервалы.
В окно редактирования Minimum (Минимальное значение) вводится
значение минимального уровня изолиний, отображаемых на карте.
В окно редактирования Maximum (Максимальное значение) вводится
значение максимального уровня изолиний, отображаемых на карте.
В окно редактирования Interval (Интервал) вводится значение расстояния между смежными уровнями изолиний.
Все значения задаются в единицах измерения координаты Z.
Если Вы хотите задавать произвольные значения для индивидуальных
уровней изолиний, то можете воспользоваться одним из следующих способов.
*
Создайте специальный файл уровней (level file) и загрузите его с
помощью опции Load (Загрузка). Файлы уровней [.LVL] могут
содержать любые значения уровней изолиний.
*
Вы можете также задать уровни для индивидуальных изолиний
вручную. Для этого щелкните по элементу списка уровней
Contour Levels в панели диалога Contour Map и введите нужное
значение уровня для выделенной изолинии в открывшейся панели
диалога Z Level (Z уровень).
106
3.1.4. Атрибуты контуров изолиний (Contour Line Attributes)
В SURFERе предусмотрено два способа задания атрибутов контуров
изолиний. Вы можете задать атрибуты контуров автоматически, по всему
диапазону изолиний, или вручную для какого-то индивидуального уровня.
Автоматическое определение атрибутов контуров выполняется в панели диалога Line Spectrum (Спектр линий). Здесь Вы можете задать атрибуты (цвет, ширину и стиль линии) для минимального и максимального
уровней отображаемых
на карте изолиний. Остальным изолиниям
SURFER автоматически назначает градационные ширины или оттенки
цветов между, соответственно, ширинами или цветами минимального и
максимального уровней. Например, Вы можете назначить красный цвет
минимальному уровню и синий цвет максимальному уровню изолиний.
Тогда цвета остальных изолиний будут постепенно меняться от красного к
синему.
Если Вы вообще не хотите отображать изолинии на карте, то в панели
диалога Line Spectrum (Спектр линий) назначьте невидимый (invisible)
стиль линии как для минимального, так и для максимального уровней .
В отличие от цветов и ширин, в SURFERе не выполняется никакого
градационного перехода от одного стиля линии к другому. Если Вы выберете различные стили линий (штриховой, точечный и т.д.) для контуров
минимального и максимального уровней, то нижняя половина уровней
изолиний (с меньшими значениями) использует стиль, присвоенный минимальному уровню, а верхняя половина (с большими значениями) использует стиль, присвоенный максимальному уровню.
Если Вы хотите определить атрибуты индивидуального уровня, то
дважды щелкните по образцу линии этого уровня в списке группового окна Level (Уровень) и задайте требуемые параметры в открывшейся панели
диалога Line Attributes (Атрибуты линии).
Задание атрибутов линий с помощью спектра цветов или градационных ширин
1.
Дважды щелкните по карте изолиний, чтобы открыть панель диалога
Contour Map (Карта изолиний). В групповом окне Contour Levels
(Уровни изолиний) щелкните по клавише Line (Линия). Откроется панель диалога Line Spectrum (Спектр линий).
2.
Щелкните по клавише Minimum (Минимальное значение) и в открывшейся панели диалога Line Attributes (Атрибуты линии) задайте цвет и/или ширину для минимального уровня изолиний Вашей
107
карты.
3.
Щелкните по клавише Maximum (Максимальное значение) и в открывшейся панели диалога Line Attributes (Атрибуты линии) задайте цвет и/или ширину для максимального уровня изолиний.
4.
В панели диалога Line Spectrum (Спектр линий) щелкните по клавише OK, чтобы вернуться в панель диалога Contour Map (Карта
изолиний). В списке группового окна Levels (Уровни) будут отображены образцы линий уровней. Цвета и ширины минимального и
максимального уровней будут иметь заданные Вами значения, а
остальным уровням SURFER автоматически назначит градационные
значения ширин и оттенков цветов между соответствующими значениями минимального и максимального уровней.
Следует иметь ввиду, что некоторые видеокарты и мониторы
не способны генерировать оттенки цветов. Поэтому в результате автоматического задания атрибутов Вы можете получить не гладкий
спектр цветов линий, а так называемые "цветовые зоны", когда изолинии из какого-то диапазона имеют один и тот же цвет.
5.
Щелкните по клавише OK в панели диалога Contour Map, и будет
построена карта с заданными Вами цветами и ширинами изолиний.
Задание атрибутов для индивидуальных изолиний
1.
Дважды щелкните по карте изолиний, чтобы открыть панель диалога
Contour Map (Карта изолиний).
2.
Дважды щелкните по образцу той линии уровня, атрибуты которой
Вы хотите изменить. Задайте требуемые параметры в открывшейся
панели диалога Line Attributes (Атрибуты линии).
3.
Щелкните по клавише OK в панели диалога Line Attributes, и повторите эту процедуру для всех изолиний, которые Вы хотите откорректировать. Закончив корректировку, щелкните по клавише OK в панели диалога Contour Map, и будет построена карта с заданными Вами
атрибутами изолиний.
108
Задание одинаковых атрибутов для всех изолиний
1.
В групповом окне Contour Levels (Уровни изолиний) панели диалога
Contour Map щелкните по клавише Line (Линия). Откроется панель
диалога Line Spectrum (Спектр линий).
2.
Щелкните по клавише Minimum (Минимальное значение) и в открывшейся панели диалога Line Attributes (Атрибуты линии) задайте атрибуты линии, которые Вы хотите использовать для всех
уровней изолиний карты. Щелкните по клавише Maximum (Максимальное значение) и задайте те же самые атрибуты линии.
3.
Возвратитесь в панель диалога Contour Map, щелкните по клавише
OK, и будет построена карта с заданными Вами атрибутами изолиний.
См. также
Adding Color Fill Between Contours
Contour Command
Creating a Contour Map
Creating Level Files and Color Zones
Displaying a Filled Contour Map Without Contour Lines
Draw Line Attributes
Overlaying a Filled Contour Map on a Surface Plot
Specifying Contour Levels
3.1.5. Задание цветной закраски между контурами изолиний
(Adding Color Fill Between Contours)
SURFER позволяет создавать карты изолиний, в которых области
между изолиниями заполнены цветными закрасками. Цвета этих закрасок
могут быть как одинаковыми, так и различными для разных уровней изолиний.
В SURFERе предусмотрено два способа задания атрибутов закрасок.
Вы можете задать атрибуты закрасок автоматически, по всему диапазону
изолиний, или вручную для какого-то индивидуального уровня.
Автоматическое определение атрибутов закрасок выполняется в панели диалога Fill Spectrum (Спектр закрасок). Здесь Вы можете задать
цвета закрасок для минимального и максимального уровней изолиний,
отображаемых на карте. Остальным изолиниям SURFER автоматически
назначает градационные оттенки между цветами минимального и макси-
109
мального уровней. Например, Вы можете назначить черный цвет минимальному уровню и белый цвет максимальному уровню изолиний. Тогда
цвета закрасок для остальных изолиний будут постепенно меняться от
черного к белому.
Для того, чтобы задать вывод закрасок на карту изолиний, активизируйта переключатель Fill Contours (Закрасить области между изолиниями) в панели диалога Contour Map (Карта изолиний).
Если Вы выберете различные шаблоны закрасок для областей изолиний минимального и максимального уровней, то никакого градационного
перехода от одного шаблона к другому не выполняется. Нижняя половина
уровней изолиний (с меньшими значениями) использует шаблон, присвоенный минимальному уровню, а верхняя половина (с большими значениями) использует шаблон, присвоенный максимальному уровню.
Построение закрашенных карт изолиний по сеточному файлу большого размера может потребовать значительного времени. Когда Вы завершите определение параметров карты и щелкнете по клавише OK в панели диалога Contour Map, в строке состояния (Status Bar) появится сообщение, что SURFER "Building the Contour Tree (Строится дерево изолиний)". Будьте терпеливы, ждите окончания этой процедуры.
Задание цветных закрасок с помощью спектра закрасок
1.
1. Дважды щелкните по карте изолиний, чтобы открыть панель диалога Contour Map (Карта изолиний). Убедитесь, что уровни изолиний определены должным образом, поскольку добавление или удаление уровней после задания спектра закрасок приведет к изменению этого спектра.
2.
В групповом окне Contour Levels (Уровни изолиний) щелкните по
клавише Fill (Закраска). Откроется панель диалога Fill Spectrum
(Спектр закрасок).
3.
Щелкните по клавише Minimum (Минимальное значение) и в открывшейся панели диалога Fill Attributes (Атрибуты закрасок) задайте атрибуты закраски для минимального уровня изолиний Вашей
карты.
4.
Щелкните по клавише Maximum (Максимальное значение) и в открывшейся панели диалога Fill Attributes (Атрибуты закрасок) задайте атрибуты закраски для максимального уровня изолиний.
5.
В панели диалога Fill Spectrum (Спектр закрасок) щелкните по
клавише OK, чтобы вернуться в панель диалога Contour Map (Кар-
110
та изолиний). В списке группового окна Levels (Уровни) будут
отображены закраски уровней. Закраски минимального и максимального уровней бедут иметь заданные Вами значения, а остальным уровням SURFER автоматически назначит градационные оттенки между цветами минимального и максимального уровней.
6.
6. В групповом окне Filled Contours включите переключатель Fill
Contours (Закрасить области между изолиниями). Щелкните по
клавише OK панели диалога Contour Map, и будет построена карта с
заданными Вами цветными закрасками областей между изолиниями.
Задание цветных закрасок для индивидуальных изолиний
1
Дважды щелкните по карте изолиний, чтобы открыть панель диалога
Contour Map (Карта изолиний). Дважды щелкните по образцу закраски, атрибуты которой Вы хотите изменить. Задайте требуемые
параметры в открывшейся панели диалога Fill Attributes (Атрибуты закрасок).
2
Щелкните по клавише OK в панели диалога Fill Attributes, и повторите эту процедуру для всех закрасок, которые Вы хотите изменить.
Закончив корректировку, щелкните по клавише OK в панели диалога
Contour Map, и будет построена карта с заданными Вами цветными
закрасками областей между изолиниями.
См. также
Contour Command
Contour Line Attributes
Creating a Contour Map
Creating Level Files and Color Zones
Displaying a Filled Contour Map Without Contour Lines
Draw Fill Attributes
Overlaying a Filled Contour Map on a Surface Plot
Specifying Contour Levels
3.1.6. Построение закрашенной карты без вывода контуров
изолиний (Displaying a Filled Contour Map Without Contour Lines)
SURFER позволяет строить карты, в которых области между изолиниями заполнены цветными закрасками, но при этом сами контуры изолиний на карте не отображаются. Для этого нужно задать для всех контуров
111
изолиний "невидимый (invisible)" стиль линии. В панели диалога Line
Attributes (Атрибуты линий) невидимый стиль линии представлен пустым окном в палитре Style (Стиль).
1.
Дважды щелкните по закрашенной карте изолиний, чтобы открыть
панель диалога Contour Map (Карта изолиний).
2.
В групповом окне Contour Levels (Уровни изолиний) щелкните по
клавише Line (Линия). Откроется панель диалога Line Spectrum
(Спектр линий).
3.
Щелкните по клавише Minimum (Минимальное значение) и в открывшейся панели диалога Line Attributes (Атрибуты линий) задайте "невидимый (invisible)" стиль линии для минимального уровня
изолиний Вашей карты. Задайте этот же стиль линии для максимального (Maximum) уровня изолиний.
4.
В панели диалога Line Spectrum (Спектр линий) щелкните по клавише OK, чтобы вернуться в панель диалога Contour Map.
Щелкните по клавише OK панели диалога Contour Map, и будет построена карта с цветными закрасками областей между изолиниями, но без контуров изолиний.
См. также
Adding Color Fill Between Contours
Contour Command
Contour Line Attributes
Creating a Contour Map
Creating Level Files and Color Zones
Overlaying a Filled Contour Map on a Surface Plot
Specifying Contour Levels
3.1.7. Маскирование изолиний (Masking Contours)
Маскирование используется, когда Вы хотите сделать невидимыми
изолинии в какой-то области карты, заданной пользователем. Маскирование не удаляет изолинии с карты, но только закрывает их каким-нибудь
объектом.
Маскирование изолиний можно выполнить двумя способами: нарисовать объект поверх карты изолиний или наложить граничный файл на карту изолиний.
112
Рисование объекта поверх карты изолиний
1.
Нарисуйте поверх карты изолиний объект, покрывающий область,
которую Вы хотите замаскировать. Для этого можно использовать
инструменты из панели инструментов (Toolbox) окна Графика. Инструмент Polygon (Многоугольник) позволяет Вам нарисовать фигуру произвольной формы. Инструменты Rectangle (Прямоугольник) и Ellipse (Эллипс) рисуют симметричные фигуры.
2.
Дважды щелкните по нарисованному объекту, чтобы открыть его
панель диалога. В панели диалога объекта щелкните по клавише Fill
Attributes (Атрибуты закраски), и откроется панель диалога Fill
Attributes.
3.
Выберите нужные атрибуты закраски из палитры Palette. Вы можете
выбрать любую закраску - сплошную, векторную или растровую.
Однако, если Вы выберете векторный шаблон закраски, то для фона
(Background Mode) следует задать опцию Opaque (Непрозрачный). В
противном случае изолинии будут видны сквозь закраску.
Щелкните по клавише OK в панели диалога Fill Attributes, затем по клавише OK в панели диалога объекта, и изолинии будут замаскированы выбранной Вами закраской.
Наложение граничного файла на карту изолиний
1.
Создайте граничный файл (boundary file), содержащий координаты
границы области, которую слудует закрыть. Эта граница должна
быть замкнутым многоугольником, то есть координаты первой и последней точек границы должны совпадать. Для этой цели Вы можете
использовать любой тип граничного файла, допустимый
SURFERом.
2.
Выберите команду Load BaseMap (Загрузить опорную карту) из
меню Map и дважды щелкните по требуемому граничному файлу.
3.
После того, как граница будет нанесена на карту, дважды щелкните
по многоугольнику, оконтуривающему область, которую следует замаскировать. В открывшейся панели диалога Polygon (Многоугольник) щелкните по клавише Fill Attributes (Атрибуты закраски), и
откроется панель диалога Fill Attributes.
4.
Выберите нужные атрибуты закраски из палитры Palette. Вы можете
выбрать любую закраску - сплошную, векторную или растровую.
113
Однако, если Вы выберете векторный шаблон закраски, то для фона
(Background Mode) следует задать опцию Opaque (Непрозрачный). В
противном случае изолинии будут видны сквозь закраску.
Щелкните по клавише OK в панели диалога Fill Attributes, затем по клавише OK в панели диалога Polygon, и изолинии будут замаскированы выбранной Вами закраской.
См. также
Creating a Contour Map
Load BaseMap
3.1.8. Построение файлов уровней (Creating Level Files)
Файлы уровней (level [.LVL] files) содержат значения уровней изолиний, которые должны быть выведены на карту, а также информацию об
атрибутах этих изолиний. Если Вы построили карту, задав определенные
уровни и цвета изолиний, то информацию об этих уровнях и цветах можно
сохранить в файле уровней формата [.LVL]. Этот [.LVL] файл может быть
впоследствии использован при построении других карт изолиний или графиков поверхности.
Минимальное количество информации, содержащееся в [.LVL] файле,
это список значений уровней; SURFER будет размещать изолинии на карте в соответствии с заданными значениями. Кроме того, файлы уровней
могут содержать информацию об атрибутах изолиний, выводимых на карту или график поверхности. Если файл уровней используется для построения карт изолиний, то в нем могут также сохраняться атрибуты закрасок
областей между изолиниями, атрибуты меток изолиний и информация о
штриховке.
Самый простой способ создать файл уровней, содержащий всю возможную информацию, - это сохранить файл из панели диалога Contour
Map (более подробную информацию об этой панели диалога можно получить в разделе "Команда Contour меню Map" данной Справочной системы).
В панели диалога Contour Map (Карта изолиний) можно задать всю
информацию, необходимую для построения карты изолиний, включая
список значений уровней, атрибуты изолиний, закрасок, меток и т.д. Если
после завершения ввода параметров Вы щелкнете по клавише Save (Сохранить), то откроется панель диалога Save As (Сохранить как). Введите
имя файла и щелкните по клавише OK. Будет создан файл уровней форма-
114
та [.LVL], который Вы можете использовать при построении других карт
изолиний и графиков поверхностей.
Если Вы хотите создать файл уровней из панели диалога Surface Plot
(График поверхности), то щелкните по клавише Levels (Уровни) или
Color Levels (Цветовые уровни), а затем по клавише Save в открывшейся
панели диалога. Единственная информация, которая будет записана в
файл, - это список значений уровней и атрибуты линий. Если при построении графика поверхности Вы загрузили файл уровней, первоначально созданный в панели диалога Contour Map, то атрибуты закрасок, меток и
штриховки останутся без изменения при последующем сохранении файла
из панели диалога Surface Plot (несмотря на то, что эта информация не использовалась при построении графика поверхности).
Создание файла уровней
1.
Выберите команду Contour (Изолиния) из меню Map или дважды
щелкните по существующей карте изолиний, чтобы открыть панель
диалога Contour Map (Карта изолиний).
2.
В панели диалога Contour Map задайте требуемые параметры изолиний.
3.
Щелкните по клавише Save (Сохранить) в групповом окне Contour
Levels (Уровни изолиний).
4.
В панели диалога Save As (Сохранить как) введите путь доступа и
имя файла и щелкните по клавише OK. Файл уровней [.LVL] будет
сохранен.
5.
Для того, чтобы использовать созданный файл в другой панели диалога Contour Map (Карта изолиний), щелкните по клавише Load
(Загрузить). Информация об уровнях будет загружена.
Для того, чтобы использовать созданный файл уровней в панели диалога Surface Plot (График поверхности), щелкните по клавише Z Levels (Z уровни) или Color Levels (Цветовые уровни), а затем
по клавише Load в открывшейся панели диалога Surface Plot.
См. также
Adding Color Fill Between Contours
Contour Command
Contour Line Attributes
Creating a Contour Map
115
Displaying a Filled Contour Map Without Contour Lines
Overlaying a Filled Contour Map on a Surface Plot
Specifying Contour Levels
116
3.2. Построение опорных карт
3.2.1. Создание опорных карт (Creating Base Maps)
Опорные карты обычно используются для отображения на карте географической или топографической информации. С помощью команды
Overlay Maps (Объединить карты) опорные карты можно объединять с
любыми другими картами в единый объект (оверлей).
Для того, чтобы загрузить опорную карту, выполните следующие
действия.
1.
Выберите команду Load BaseMap (Загрузить опорную карту) из
меню Map. Откроется панель диалога Import File (Импортирование файла), содержащая список файлов текущего каталога
всех тех типов форматов, которые можно импортировать. Если Вы
хотите, чтобы список содержал только файлы какого-то конкретного
типа, то щелкните по соответствующему формату в списке открывающегося окна List Files of Type (Список файлов типа).
2.
Дважды щелкните по нужному граничному файлу в списке или введите имя файла (вместе с расширением) в окно редактирования File
Name (Имя файла) и щелкните по клавише OK. Откроется панель
диалога, содержащая входные (import) опции для выбранного Вами
типа файла. Откорректируйте опции, если в этом есть необходимость.
Для метафайлов и большинства файлов растровых изображений опций импорта нет.
3.
Щелкните по клавише OK, и опорная карта будет импортирована в
текущее окно Графика.
Изменение атрибутов линий, закрасок и символов опорной карты
Если Ваша опорная карта содержит такие объекты, как символы, ломаные линии, многоугольники или другие фигуры, то Вы можете выделить эту карту в окне Графика и задать для ее элементов атрибуты линий,
закрасок или символов. Заданные Вами атрибуты будут использоваться
для всех объектов опорной карты. (Атрибуты не задаются для растровых
изображений.)
Для того, чтобы изменить атрибуты объектов опорной карты, выполните следующие действия.
117
1.
Выделите опорную карту в окне Графика.
2.
Выберите команду Line Attributes (Атрибуты линии), Fill
Attributes (Атрибуты закрасок) или Symbol Attributes (Атрибуты
символа) из меню Draw.
3.
Задайте атрибуты, которые Вы хотие использовать для объектов
опорной карты.
4.
Щелкните по клавише OK, и опорная карта будет перерисована. Заданные Вами атрибуты будут присвоены всем ломаным линиям,
многоугольникам или символьным объектам опорной карты.
См. также
Placing Boundaries on a Map
Boundary Files and File Formats Used by Load BaseMap
3.2.2. Нанесение границ на карту (Placing Boundaries on a Map)
С помощью команды Load BaseMap (Загрузить опорную карту) из
меню Map на любую карту можно нанести информацию о границах. Информация о границах может быть задана в разных форматах.
Опорные карты можно использовать либо для размещения информации о границах на картах изолиний или графиках поверхностей, либо как
самостоятельные карты.
Существует три основных формата файлов, содержащих информацию
о границах: граничные файлы (Boundary files), метафайлы системы
Windows (Windows metafiles) и файлы растровых изображений (Bitmap
files).
Размещение границ на картах изолиний или графиках поверхностей
1.
Постройте карту изолиний или график поверхности по сеточному
[.GRF] файлу. Диапазоны изменения X-,Y-координат сеточного файла должны быть не меньше X и Y диапазонов граничного файла.
2.
Выберите команду Load BaseMap (Загрузить опорную карту) из
меню Map и задайте файл, содержащий информацию о границах,
которые Вы хотите нанести на карту. Щелкните по клавише OK, и
карта границ будет нарисована поверх Вашей карты изолиний или
118
графика поверхности. Каждая карта имеет свои оси координат и
свой масштаб.
3.
Выделите в окне Графика карту границ и карту изолиний (или график поверхности). Если в окне Графика есть только две карты, то
для их выделения можно использовать клавишу F2 (или команду
Select All из меню Edit).
4.
Выберите команду Overlay Maps (Объединить карты) из меню
Map, и Ваши карты будут объединены в один оверлей.
См. также
Creating Base Maps
Boundary Files and File Formats Used by Load BaseMap
3.3. Построение карт меток
3.3.1. Вывод на карту меток точек данных (Posting Data Points)
Команды Post (Метка) и Classed Post (Групповая метка) из меню
Map позволяют размещать на карте идентификационные метки точек данных.
Положение точки на карте определяется (X,Y)-координатами, заданными в файле данных, и может быть отмечено любым символом. Размеры
и ориентацию этих символов можно задавать с помощью опций команд
Post и Classed Post.
Карты групповых меток используют разные символы для представления данных из разных диапазонов. Команда Classed Post позволяет отобразить подмножества данных, определенные на основе заданных пользователем или автоматических диапазонов. Для представления каждого дианазона данных задается свой символ со своими атрибутами символа.
Метки точек данных могут быть нанесены поверх карт изолиний или
графиков поверхностей.
Размещение меток точек данных на карте изолиний или графике поверхности
Если Вы хотите нанести метки точек данных на карту изолиний или
график поверхности, то Вы должны сначала отобразить эту карту или этот
119
график в активном окне Графика. Точки файла данных, используемого для
размещения меток, должны принадлежать тем же диапазонам (X,Y)координат, что и точки данных сеточного файла, по которому строились
соответствующая карта изолиний или график поверхности.
1.
Постройте карту изолиний или график поверхности (или откройте
SURFER [.SRF] файл, содержащий карту изолиний или график поверхности).
2.
Выберите команду Post (Метка) или Classed Post (Групповая метка) из меню Map и задайте требуемые параметры в открывшейся
панели диалога. Щелкните по клавише OK, и карта меток будет
отображена поверх карты изолиний или графика поверхности.
3.
Выделите в окне Графика карту изолиний или график поверхности, а
также карту меток. Для того, чтобы выделить более одного объекта
при выделении следует удерживать клавишу SHIFT. Если в окне
Графика имеются только две карты, то можно воспользоваться командой Select All (Выделить все) из меню Edit или нажать клавишу
F2.
4.
Выберите команду Overlay Maps (Объединить карты) из меню
Map, и две карты будут автоматически соединены в единый объект.
Объединяемые карты используют одни и те же оси X и Y, поэтому
все метки точек данных будут расположены на карте в правильных
(X,Y) позициях.
3.3.2. Панель диалога Label Format (Формат меток)
Панель диалога Label Format (Формат меток) позволяет задать числовой формат, используемый при выводе на карту числовых меток. Образец заданного формата отображается в левом нижнем углу панели диалога.
Опция Fixed (Фиксированный) задает отображение чисел в виде dd.dd,
где dd - это одна или несколько цифр.
Опция Exponential (Экспоненциальный) задает отображение чисел в
виде d.ddE+dd, где d - это одна цифра, dd - одна или несколько цифр, а
+dd - это знак и одна или две цифры.
Опция General (Общий) задает отображение чисел либо в формате
Fixed (Фиксированный), либо в формате Exponential (Экспоненциальный) в
зависимости от того, какое представление короче.
120
Окно редактирования Decimal Digits (Количество десятичных цифр)
определяет количество цифр в числе справа от десятичной точки или, в
случае формата General (Общий), общее количество цифр.
Переключатель Thousands (Тысячи) задает отображение запятых между каждыми тремя цифрами числа влево от десятичной точки. Такое отображение может использоваться со всеми форматами, кроме Exponential.
Окно редактирования Prefix (Префикс) позволяет ввести текстовую
строку, которая будет отображаться перед каждой меткой.
Окно редактирования Postfix (Окончание) позволяет ввести текстовую
строку, которая будет отображаться после каждой метки.
3.3.3. Панель диалога Proportional Scaling (Пропорциональнное
масштабирование)
Панель диалога Proportional Scaling (Пропорциональнное масштабирование) позволяет задать способ масштабирования символов при построении карты меток и определить столбец Рабочего листа, используемый для этого масштабирования.
Групповое окно Scaling Method (Метод масштабирования) позволяет
задать способ масштабирования символов.
*
При выборе опции Linear (Линейный) используется линейное
масштабирование в направлении обеих осей координат. Линейное
масштабирование обеспечивает наилучшее визуальное представление при масштабировании символов, состоящих из линий (то
есть являющихся, по существу, одномерными), таких, например,
как стрелки.
*
Опция Square Root (Квадратный корень) обеспечивает наилучшее
визуальное представление при масштабировании символов, имеющих какую-то площадь, таких, например, как круги или квадраты.
Список открывающегося окна Worksheet Column Containing Height
(Столбец Рабочего листа, содержащий высоту) позволяет Вам задать
столбец Рабочего листа, который содержит значения, используемые при
масштабировании меток точек данных.
Переключатель Use Data Limits (Использовать пределы данных)
управляет окном редактирования at Data Value (при значении данного).
121
Если переключатель включен, то из столбца Рабочего листа, содержащего
высоту, автоматически вычитываются минимальное и максимальное значения и помещаются в окна редактирования at Data Value.
В окна редактирования Symbol Height at Data Value (Высота символа
при значении данного) вводятся размеры символов, присваиваемые заданным значениям данных. Размеры символов для значений данных, лежащих
между введенными пределами, масштабируются пропорционально в соответствии с заданными значениями. Если значение какой-то точки данных
лежит вне заданных пределов, то после масштабирования размер символа,
представляющего эту точку, может оказаться больше или меньше, чем
определенные Вами пределы. Пусть, например, Вы положили минимальное значение высоты символа (Symbol Height) равным 0.1 при значении
данного (at Data Value) равном 25. Если теперь встретится точка, значение
которой меньше 25, то размер символа, нанесенного на карту меток будет,
соответственно, меньше 0.1.
Значения парметра Symbol Height задаются в единицах страницы.
3.4. Построение графиков поверхностей
3.4.1. Создание графика поверхности (Creating a Surface Plot)
SURFER строит графики поверхностей по сеточным [.GRD] файлам
(grid [.GRD] file). Для того, чтобы построить график поверхности, Вы
должны сначала создать сеточный [.GRD] файл по Вашему исходному
XYZ файлу данных (XYZ data [.DAT] file).
Для представления графика поверхности можно использовать любую
комбинацию линий постоянного значения X, Y и Z. При выборе X и Y линий график имеет вид "проволочной сети", положенной на поверхность.
При выборе линий постоянного уровня Z график поверхности представляет собой трехмерную карту изолиний.
Построение графика поверхности
1.
С помощью команды Data (Данные) из меню Grid постройте сеточный [.GRD] файл по Вашему исходному XYZ файлу данных. Число
строк и столбцов сеточного файла определяет число X и Y линий,
используемых для построения графика поверхности. Чем выше
плотность сети, тем более гладкой представляется поверхность на
графике.
122
2.
Выберите команду Surface (Поверхность) из меню Map и задайте
имя сеточного [.GRD] файла в открывшейся панели диалога Open
Grid (Откройте сеть). Щелкните по OK, и откроется панель диалога Surface Plot (График поверхности).
3.
Задайте требуемые параметры в панели диалога Surface Plot. Щелкните по клавише OK, и будет построен график поверхности.
См. также
Creating a Grid File
Creating Color Zones on Surface Plot
Overlaying a Filled Contour Map on a Surface Plot
Specifying Line Attributes on Surface Plot
Specifying the Lines to Draw on a Surface Plot
Specifying Z Lines Levels and Attributes
Surface Command
3.4.2. Задание типов линий, отображаемых на графике поверхности (Specifying the Lines to Draw on a Surface Plot)
Трехмерные поверхности могут изображаться на двумерном графике
с помощью любой комбинации X, Y и Z линий. Если для представления
поверхности используются X и Y линии, то верхняя сторона поверхности
имеет вид сети. Если используются Z линии, то поверхность представляется как трехмерная карта изолиний.
SURFER позволяет удалять скрытые линии, показывать верхнюю или
нижнюю стороны поверхности, отображать на графике границу поверхности вдоль сторон основания и т.д.
Для того, чтобы указать SURFERу, какие линии следует использовать
для построения графика поверхности, нужно выполнить следующие действия.
1.
Дважды щелкните по графику поверхности, чтобы открыть панель
диалога Surface Plot (График поверхности).
2.
Для того, чтобы указать SURFERу, какие линии нужно использовать
для построения графика поверхности, щелкните по соответствующим переключателям в групповом окне Plot Lines of Constant
(Отобразить линии постоянного значения). Вы можете выбрать любую комбинацию X, Y и Z линий. Если для представления поверхности Вы выберете Z линии, то с помощью опции Z Level можно задать
123
уровни изолиний, которые должны отображаться на графике.
Панель диалога Z Levels (Z уровни) позволяет Вам задавать значения
уровней и атрибуты для индивидуальных изолиний. При этом выводятся только сами Z линии; метки изолиний и штрихи на графике
поверхности не отображаются.
Замечание:
Если Вы хотите нанести на график значения меток, то
Вы должны построить карту изолиний с метками контуров и наложить эту карту на график поверхности.
3.
Для того, чтобы удалить с графика линии, скрытые за другими линиями поверхности, щелкните по переключателю Remove Hidden Lines
(Удалить скрытые линии). Если скрытые линии не удалены, то поверхность выглядит прозрачной.
4.
Для того, чтобы отобразить на графике верхнюю сторону поверхности, щелкните по переключателю Show Upper Surface (Показать
верхнюю сторону поверхности). Если переключатель Remove Hidden
Lines (Удалить скрытые линии) активен, то будут видны только те
части верхней стороны поверхности, которые не заслонены другими
частями.
Для того, чтобы отобразить нижнюю сторону поверхности,
щелкните по переключателю Show Lower Surface (Показать нижнюю сторону поверхности). Если переключатель Remove Hidden
Lines активен, то будут видны только те части поверхности, где
нижняя сторона ничем не заслонена.
5.
Открывающееся окно списка Border (Край) позволяет задать отображение линий пересечения поверхности с гранями основания. Вы
можете выбрать одну из следующих опций: None (Нет вывода),
Front Only (Только передняя сторона) или All Sides (Все стороны).
На графиках, представленных X и Y линиями, эта линия пересечения
не видна.
6.
Щелкните по клавише OK, и будет построен график поверхности с
заданными Вами типами линий.
См. также
Creating a Grid File
Creating a Contour Map
Creating Color Zones on Surface Plot
Overlaying a Filled Contour Map on a Surface Plot
Specifying Line Attributes on Surface Plot
124
Specifying Z Lines Levels and Attributes
3.4.3. Задание уровней и атрибутов Z линий (Specifying Z Line
Levels and Attributes)
Если в панели диалога Surface Plot (График поверхности) щелкнуть
по клавише Z Levels (Z уровни), то откроется панель диалога Z Levels. Панель диалога Z Levels позволяет Вам задавать линии постоянного уровня
Z, используемые при построении графика поверхности. Вы можете строить контуры изолиний через регулярные интервалы, а можете определять
значения индивидуальных уровней.
Атрибуты изолиний, заданные в панели диалога Z Levels, действуют
только тогда, когда переключатель Apply zones to lines of constant Z (Использовать цветовые зоны для линий постоянного Z) в групповом окне
Color Zones (Цветовые зоны) не активен. Если Вы активизируете переключатель Apply zones to lines of constant Z, то атрибуты линии, заданные в
панели диалога Color Levels (Уровни цвета) подавляют атрибуты, заданные в панели диалога Z Levels (Z уровни). Пусть, например, мы строим
график поверхности, Z значения которой изменяются от 0 до 100 футов. В
панели диалога Z Levels зададим уровни так, чтобы изолинии строились
через каждые 2 фута, а в панели диалога Color Levels зададим атрибуты
линий так, чтобы они менялись через каждые 25 футов. Теперь, когда график поверхности будет построен, на нем будут отображены четыре цветовые зоны по 25 футов каждая, а линии уровня Z будут выводиться с интервалом 2 фута.
Задание регулярных Z уровней
1.
Дважды щелкните по графику поверхности, чтобы открыть панель
диалога Surface Plot (График поверхности). Щелкните по клавише
Z Level (Z уровень), и откроется панель диалога Z Levels.
2.
Для того, чтобы построить изолинии с равномерно распределенными
Z уровнями, щелкните по клавише Level (Уровень) в групповом окне
Levels, и откроется панель диалога Contour Levels (Уровни изолиний).
3.
Введите значения минимального и максимального уровней в окна
редактирования Minimum и Maximum, соответственно, а также значение расстояния между уровнями в окно редактирования Interval.
Все три значения задаются в единицах измерения координаты Z.
125
4.
Щелкните по клавише OK, и в панели диалога Z Levels отобразится
обновленный список уровней изолиний.
Задание индивидуальных значений Z уровней
1.
Дважды щелкните по графику поверхности, чтобы открыть панель
диалога Surface Plot (График поверхности). Щелкните по клавише
Z Level (Z уровень) , и откроется панель диалога Z Levels.
2.
Клавиши Add (Добавить) и Delete (Удалить) предоставляют Вам
возможность создавать дополнительные уровни изолиний и удалять
существующие.
Если Вы щелкнете по клавише Add, то в список изолиний будет
добавлен новый уровень (между текущим и ближайшим более низким уровнем).
Если Вы щелкнете по клавише Delete (Удалить), то выделенный уровень будет удален из списка.
3.
Завершив добавление новых и удаление старых уровней, Вы можете
приступить к изменению значений уровней. Дважды щелкните по
тому элементу списка уровней, который Вы хотите откорректировать, и введите новое значение в открывшейся панели диалога Z
Level. Щелкните по клавише OK, и в панели диалога Surface Plot
отобразится обновленный список уровней изолиний.
Автоматическое определение атрибутов Z линий
1.
Дважды щелкните по графику поверхности, чтобы открыть панель
диалога Surface Plot (График поверхности). Щелкните по клавише
Z Level (Z Уровень), и откроется панель диалога Z Levels.
2.
Щелкните по клавише Line (Линия), и откроется панель диалога Line
Spectrum (Спектр линий).
3.
В панели диалога Line Spectrum Вы можете задать атрибуты контуров для минимального и максимального уровней отображаемых на
карте изолиний. Если Вы щелкнете по клавише Minimum Line
Attributes (Атрибуты минимальной линии) или по клавише Maximum
Line Attributes (Атрибуты максимальной линии), то откроется панель
диалога Line Attributes (Атрибуты линии). Атрибуты минимальной
линии присваиваются изолинии самого низкого уровня, а атрибуты
максимальной линии присваиваются изолинии самого высокого
уровня. Остальным изолиниям SURFER автоматически назначает
126
градационные оттенки цветов или ширины между, соответственно,
цветами или ширинами минимального и максимального уровней.
Еще раз щелкните по клавише OK, и в панели диалога Z Levels
отобразится обновленный список уровней изолиний.
Задание атрибутов индивидуальных Z уровней
1.
Дважды щелкните по графику поверхности, чтобы открыть панель
диалога Surface Plot (График поверхности). Щелкните по клавише
Z Level (Z Уровень), и откроется панель диалога Z Levels.
2.
Для того, чтобы задать атрибуты линии контура для индивидуального уровня, дважды щелкните по образцу соответствующей линии в
окне списка, и выберите нужные значения параметров в открывшейся панели диалога Line Attributes (Атрибуты линии).
3.
Щелкните по клавише OK, и в панели диалога Z Levels отобразится
обновленный список уровней изолиний.
См. также
Creating a Grid File
Creating a Contour Map
Creating Color Zones on Surface Plot
Overlaying a Filled Contour Map on a Surface Plot
Specifying Line Attributes on Surface Plot
Specifying the Lines to Draw on a Surface Plot
3.4.4. Панель диалога Z Levels (Z уровни)
Панель диалога Z Levels (Z уровни) позволяет Вам задать линии постоянного уровня Z, используемые при построении графика поверхности.
Если в панели диалога Surface Plot (График поверхности) щелкнуть
по клавише Z Levels (Z уровни), то откроется панель диалога Z Levels.
Для того, чтобы изменить значение индивидуального уровня или его
атрибуты, нужно дважды щелкнуть по соответствующему элементу списка
окна Contour Levels (Уровни изолиний). Например, если Вы хотите изменить атрибуты линии контура для какого-то уровня, то дважды щелкните
по образцу этой линии в окне списка, и откроется панель диалога Line
Attributes (Атрибуты линии), позволяя Вам сделать нужные установки.
*
Клавиша Level (Уровень) открывает панель диалога Contour Levels
127
(Уровни изолиний). Здесь Вы можете задать минимальный и максимальный уровни отображаемых на карте изолиний, а также интевал между соседними уровнями. В этом случае контуры изолиний будут строиться через регулярные интервалы.
Если Вы хотите строить изолинии на произвольных уровнях,
то можете создать специальный файл уровней (level file) и загрузить его с помощью опции Load (Загрузка).
Вы можете также задать уровень изолинии вручную. Для
этого щелкните по элементу списка уровней и введите нужное
значение в открывшейся панели диалога Z Levels (Z уровни).
*
Клавиша Line открывает панель диалога Line Spectrum (Спектр
линий). Здесь Вы можете задать атрибуты контуров для минимального и максимального уровней отображаемых на карте изолиний. Если Вы щелкнете по клавише Minimum Line Attributes
(Атрибуты минимальной линии) или по клавише Maximum Line
Attributes (Атрибуты максимальной линии), то откроется панель
диалога Line Attributes (Атрибуты линии). Атрибуты минимальной линии присваиваются изолинии самого низкого уровня, а атрибуты максимальной линии присваиваются изолинии самого высокого уровня. Остальным изолиниям SURFER автоматически
назначает градационные оттенки цветов или ширин между, соответственно, цветами или ширинами минимального и максимального уровней.
Если Вы выберете различные стили линий для контуров минимального и максимального уровней, то никакого градационного
перехода от одного стиля линии к другому не выполняется. Нижняя половина уровней изолиний использует стиль, присвоенный
минимальному уровню, а верхняя половина использует стиль,
присвоенный максимальному уровню.
*
Опция Add (Добавить) (клавиша Add в правой части группового
окна) добавляет новый уровень в список; значение этого нового
уровня равно средему значений двух уровней - выделенного и
ближайшего более низкого уровня.
*
Опция Delete (Удалить) удаляет выделенный уровень из списка.
*
Клавиша Load (Загрузка) открывает панель диалога Open
Document (Открыть документ) со списком файлов уровней
(level files) текущего каталога. Если Вы дважды щелкните по какому-то имени в списке, то соответствующий файл будет загружен, и изолинии примут значения и параметры, заданные в этом
файле уровней.
*
Клавиша Save (Сохранить) сохраняет все текущие значения и па-
128
раметры изолиний в файле уровней (level files). Этот файл может
быть впоследствии использован для построения других карт изолиний или графиков поверхностей.
*
При нажатии клавиши Grid Info открывается окно, содержащее
информацию о сеточном [.GRD] файле, используемом для построения карты изолиний. Эта информация включает сведения о размере сети, а также и минимальных и максимальных значениях X-,
Y- и Z-координат точек сеточного файла.
3.4.5. Задание атрибутов линий, отображаемых на графике поверхности (Specifying Line Attributes on Surface Plot)
Атрибуты линий, отображаемых на графике поверхности, задаются в
панели диалога Surface Plot (График поверхности). По умолчанию используются атрибуты линий, заданные в групповом окне Plot Lines of
Constant (Отобразить линии постоянного значения). Определенные в
этом окне атрибуты X и Y линий используются при построении всей поверхности независимо от относительной высоты линий. В этом же групповом окне Вы можете задать атрибуты Z линий. Цвета и ширины Z линий
могут менятся постепенно по Z протяженности графика поверхности, а
могут определяться для индивидуальных уровней независимо друг от друга.
Если Вы хотите, чтобы цвета X и Y линий менялись в зависимости от
высоты точки линии, Вы должны задать эти цвета в групповом окне Color
Zones (Цветовые зоны).
При определении атрибутов линии SURFER использует следуюшие
правила установления приоритетов.
*
Атрибуты линий, заданные в групповом окне Plot Lines of
Constant (Отобразить линии постоянного значения) имеют низший проритет.
*
Атрибуты линий постоянного уровня Z, заданные из панели диалога Z Levels (Z уровни), имеют более высокий приоритет, чем атрибуты, заданные в групповом окне Plot Lines of Constant.
*
Наивысший приоритет имеют атрибуты линий, заданные в групповом окне Color Zones (Цветовые зоны). Если Вы активизируете
переключатель Apply zones to lines of constant (Использовать зоны
для линий постоянного значения), то атрибуты, заданные в этом
окне, будут подавлять все атрибуты, заданные другими способами. Именно эти линии будут отображаться на графике поверхно-
129
сти.
См. также
Creating a Grid File
Creating a Contour Map
Creating Color Zones on Surface Plot
Overlaying a Filled Contour Map on a Surface Plot
Specifying the Lines to Draw on a Surface Plot
Specifying Z Lines Levels and Attributes
Surface Command
3.4.6. Создание цветовых зон на графиках поверхностей(Creating Color Zones on Surface Plots)
Цветовые зоны определяются цветами, заданными для разных значений уровней Z, и действуют при выборе любой комбинации X, Y и Z линий для построения графика поверхности.
Если Вы хотите, чтобы цвета X и Y линий менялись при переходе от
одного уровня к другому, то задайте атрибуты этих линий в групповом
окне Color Zones (Цветовые зоны). Цвета линий цветовых зон можно
определять автоматически, путем задания цветов минимального и максимального уровней. Спектр атрибутов зон генерируется как постепенный
переход от минимального цвета к максимальному.
Аналогичным образом можно задавать спектр ширин для цветовых
зон. Ширины минимального и максимального уровней будут иметь заданные Вами значения, а остальным зонам SURFER автоматически назначит
градационные значения ширин между соответствующими значениями минимального и максимального уровней.
Следует иметь ввиду, что некоторые видеокарты и мониторы не способны генерировать оттенки цветов. Поэтому в результате автоматического задания атрибутов Вы не получите гладкий спектр цветов линий. В этом
случае цвета лучше задавать вручную для индивидуальных уровней.
Автоматическое создание цветовых зон
1.
Дважды щелкните по графику поверхности, чтобы открыть панель
диалога Surface Plot (График поверхности). В групповом окне Plot
Lines of Constant (Отобразить линии постоянного значения) активизируйте переключатели тех линий, с помощью которых Вы хотите
представить поверхность. Цветовые зоны определяются только для
этих линий.
2.
В групповом окне Color Zones (Цветовые зоны) щелкните по клави-
130
ше Color Levels (Уровни цветов); откроется панель диалога Color
Levels.
3.
Щелкните по клавише Line (Линия), и откроется панель диалога Line
Spectrum (Спектр линий).
4.
В панели диалога Line Spectrum Вы задайте атрибуты контуров для
минимального и максимального Z уровней, отображаемых на графике. Если Вы щелкнете по клавише Minimum Line Attributes (Атрибуты минимальной линии) или по клавише Maximum Line Attributes
(Атрибуты максимальной линии), то откроется панель диалога Line
Attributes (Атрибуты линии). Атрибуты минимальной линии присваиваются самому низкому уровню, а атрибуты максимальной линии присваиваются самому высокому уровню.
Щелкните по клавише OK, и в панели диалога Color Levels
отобразится обновленный список уровней.
5.
В панели диалога Color Levels щелкните по клавише OK, чтобы вернуться в панель диалога Surface Plot. Активизируете переключатели
Apply zones to lines of constant (Использовать зоны для линий постоянного значения) для тех линий (X, Y или Z), которые будут использоваться для представления графика поверхности.
Щелкните по клавише OK, и цветовые зоны отобразятся на
графике поверхности.
Задание цветов индивидуальных Z уровней
1.
Дважды щелкните по графику поверхности, чтобы открыть панель
диалога Surface Plot (График поверхности).
2.
В групповом окне Color Zones (Цветовые зоны) щелкните по клавише Color Levels (Уровни цветов); откроется панель диалога Color
Levels.
3.
Для того, чтобы задать цвет линии контура для индивидуального
уровня, дважды щелкните по образцу соответствующей линии в окне
списка, и выберите нужные значения параметров в открывшейся панели диалога Line Attributes (Атрибуты линии).
4.
Щелкните по клавише OK, и в панели диалога Color Levels отобразится обновленный список уровней изолиний.
Если есть необходимость, то Вы можете таким же образом задать Z уровни. Щелкните по клавише Level (Уровень), чтобы открыть
панель диалога Contour Levels (Уровни изолиний), и введите значе-
131
ния минимального и максимального уровней в окна редактирования
Minimum и Maximum, а также значение расстояния между уровнями
в окно редактирования Interval.
Задание уровней цветов
1.
Дважды щелкните по графику поверхности, чтобы открыть панель
диалога Surface Plot (График поверхности). Щелкните по клавише
Color Levels (Уровни цветов); откроется панель диалога Color Levels.
2.
Если Вы хотите строить Z уровни через регулярные интервалы, то
щелкните по клавише Level (Уровень); откроется панель диалога
Contour Levels (Уровни изолиний).
3.
Введите значения минимального и максимального уровней в окна
редактирования Minimum и Maximum, соответственно, а также значение расстояния между уровнями в окно редактирования Interval.
Все три значения задаются в единицах измерения координаты Z.
4.
Щелкните по клавише OK, и в панели диалога Color Levels отобразится обновленный список уровней изолиний.
Добавление или удаление уровней цветов
1.
Дважды щелкните по графику поверхности, чтобы открыть панель
диалога Surface Plot (График поверхности). Щелкните по клавише
Color Levels (Уровни цветов); откроется панель диалога Color Levels.
2.
Клавиши Add (Добавить) и Delete (Удалить) предоставляют Вам
возможность создавать дополнительные уровни изолиний и удалять
существующие. Если Вы щелкнете по клавише Add, то в список
изолиний будет добавлен новый уровень (между текущим и ближайшим более низким уровнем). Если Вы щелкнете по клавише
Delete (Удалить), то выделенный уровень будет удален из списка.
3.
Завершив добавление новых и удаление старых уровней, Вы можете
приступить к изменению значений уровней. Дважды щелкните по
тому элементу списка уровней, который Вы хотите откорректировать, и введите новое значение в открывшейся панели диалога Z
Levels (Z уровни). Щелкните по клавише OK, и список Levels изменится в соответствии с выполненными Вами корректировками.
132
См. также
Creating a Grid File
Creating a Contour Map
Overlaying a Filled Contour Map on a Surface Plot
Specifying Line Attributes on Surface Plot
Specifying the Lines to Draw on a Surface Plot
Specifying Z Lines Levels and Attributes
Surface Command
3.5. Оси (Axes)
Каждая карта, построенная SURFERом, имеет четыре оси, которые
создаются автоматически как часть карты. Этим осям присваиваются имена, отражающие их относительное положение на карте: Left (Левая), Right
(Правая), Top (Верхняя) и Bottom (Нижняя). Левая (Left) и Правая (Right)
оси - это оси Y, а Верхняя (Top) и Нижняя (Bottom) оси - это оси X. Вы
можете переименовать любую из осей с помощью команды Object ID
(Имя объекта) из меню Edit.
Графики поверхностей и оверлеи имеют, помимо перечисленных
осей, еще одну ось Z.
Ось является частью карты, на которой она размещена. Каждая карта
должна иметь четыре оси, хотя необязательно отображать эти оси на карте. Отдельную ось нельзя передвинуть с помощью мышки, но ее положение можно изменить опциями команды Axis Scale (Масштаб оси) из меню Map.
По умолчанию масштаб оси определяется пределами сеточного файла
карты. SURFER вычисляет минимальное и максимальное значения соответствующей координаты выводимых на карту данных и полагает нижнюю и верхнюю границы выделенной оси равными значениям этих пределов, а также пытается выбрать разумное расстояние между большими делениями. Эти автоматические установки выполняются для всех типов карт
независимо от того, является ли эта карта опорной картой, картой изолиний или картой меток.
Вы можете изменить любые параметры оси в панели диалога Axis
(Ось).
См.также
Axis Command
Axis Edit Command
Axis Grid Lines Command
Axis Scale Command
Axis Show Command
133
Changing Axis Line Attributes
Changing the Position of an Axis
Controlling Axis Scaling
Controlling the Display of Axes
Creating an Axis Title
Selecting an Axis
Ticks and Tick Labels
134
3.5.1. Изменение положения оси (Changing the Position of an
Axis)
Ось - это часть карты, на которой она размещена. По умолчанию оси
рисуются по краям карты или графика поверхности. Их относительное положение определяется координатами данных противоположной оси.
Например, карта изолиний может иметь две Y-оси, правую (Right) и левую
(Left). Положение этих осей определяется в единицах данных X-осей
(верхней и нижней). По умолчанию левая Y-ось пересекает X-оси в точке
минимального значения координаты X, а правая Y-ось - точке максимального значения координаты X. На карте изолиний Y-оси можно перемещать
в направлении, параллельном оси X. Аналогично, X-оси можно перемещать в направлении, параллельном оси Y.
Для того, чтобы изменить положение какой-то оси выполните следующие действия.
1.
Дважды щелкните по нужной оси, чтобы открыть панель диалога
Axis (Ось).
2.
Щелкните по клавише Scaling (Масштабирование), и откроется панель диалога Axis Scaling (Масштабирование оси).
3.
Введите требуемые значения в окна редактирования Crosses Axis
(Пересекает ось). Щелкните по клавише OK в панели диалога Axis,
и выделенная ось будет перерисована в заданном положении относительно других осей.
См.также
Axes
Axis Command
Axis Edit Command
Axis Grid Lines Command
Axis Scale Command
Axis Show Command
Changing Axis Line Attributes
Controlling Axis Scaling
Controlling the Display of Axes
Creating an Axis Title
Selecting an Axis
Ticks and Tick Labels
135
3.5.2. Задание масштаба оси (Controlling Axis Scaling)
Команда масштабирования используется для задания пределов выделенной оси, расстояния между большими делениями, а также определения
положения выделенной оси относительно других осей карты или графика
поверхности.
Для того, чтобы задать масштаб какой-то оси, выделите ее и выберите
команду Axis Scale (Масштабирование оси) из меню Map. Вы можете
также дважды щелкнуть по нужной оси, чтобы открыть панель диалога
Axis (Ось), а затем щелкнуть по клавише Scaling (Масштабирование).
Задание пределов оси
Пределы оси задаются в координатах карты (а не в единицах страницы) и не обязательно совпадают с пределами карты.
Для того, чтобы задать пределы оси выполните следующие действия.
1.
Дважды щелкните по нужной оси, чтобы открыть панель диалога
Axis (Ось). Для открытия этой панели диалога можно также выделить ось и выбрать команду Axis Edit (Редактиро-вание оси) из меню Map.
Щелкните по клавише Scaling (Масштабирование) и откроется
панель диалога Axis Scaling (Масштабирование оси).
2.
Задайте любые из параметров, перечисленных ниже.
*
Переключатель Automatic Scaling (Автоматическое масштабирование) задает автоматическое определение границ для выделенной оси и пытается выбрать разумное расстояние между
большими делениями. Если этот переключатель включен, то
SURFER вычисляет минимальное и максимальное значения соответствующей координаты выводимых на карту данных, и полагает нижнюю и верхнюю границы выделенной оси равными значениям этих пределов. Если Вы изменяете какие-то параметры в
панели диалога Axis (Ось), то переключатель Automatic Scaling
отключается. Если Вы хотите вернуться к автоматическим установкам, то активизируйте этот переключатель.
*
В окне редактирования Axis Minimum (Минимальное значение
оси) Вы можете задать значение нижней границы для выделенной оси. По умолчанию нижняя граница равна минимальному
значению соответствующей координаты данных из входного
файла.
136
3.
*
В окне редактирования Axis Maximum (Максимальное значение
оси) Вы можете задать значение верхней границы для выделенной оси. По умолчанию верхняя граница равна максимальному
значению соответствующей координаты данных из входного
файла.
*
Окно редактирования Major Interval (Расстояние между большими делениями) определяет расстояние (в единицах данных)
между соседними большими делениями выделенной оси.
Щелкните по клавише OK в панели диалога Axis (Ось), и выделенная
ось будет перерисована с заданными параметрами.
См.также
Axes
Axis Command
Axis Edit Command
Axis Grid Lines Command
Axis Scale Command
Axis Show Command
Changing Axis Line Attributes
Changing the Position of an Axis
Controlling the Display of Axes
Creating an Axis Title
Selecting an Axis
Ticks and Tick Labels
3.5.3. Создание заголовка оси (Creating an Axis Title)
Заголовки осей могут использовать любые атрибуты текста и содержать математические текстовые команды (Math Text Instruc-tions).
Для того, чтобы создать заголовок для какой-то оси выполните следующие действия.
1.
Дважды щелкните по нужной оси, чтобы открыть панель диалога
Axis (Ось).
2.
Введите текст заголовка в окно редактирования Title (Заголовок).
Заголовки могут занимать одну или несколько строк и могут
содержать математические текстовые команды (Math Text
137
3.
Instructions). Если Вы хотите ввести более одной строки текста, то
для перехода на новую строку нажмите клавиши CTRL + ENTER.
Задайте требуемые значения отступов.
*
Окно редактирования Offset along axis (Отступ вдоль оси) позволяет задать смещение заголовка вдоль выделенной оси. Значение отступа задается в дюймах. Положительные отступы смещают заголовок в направлении возрастания значений оси.
*
Окно редактирования Offset from axis (Отступ от оси) позволяет
задать смещение заголовка в направлении, перпендикулярном
выделенной оси. Значение отступа задается в дюймах. Положительные отступы смещают заголовок в направлении от выделенной оси.
4.
Щелкните по клавише Font (Шрифт) и задайте атрибуты текста заголовка в открывшейся панели диалога Text Attributes (Атрибуты
текста).
Введите в окно редактирования Angle (Угол) значение угла поворота заголовка оси. Положительные углы поворачивают заголовок
в направлении против часовой стрелки.
5.
Щелкните по клавише OK в панели диалога Axis (Ось), и карта будет
перерисована с созданным Вами заголовком оси.
См.также
Axes
Axis Command
Axis Edit Command
Axis Grid Lines Command
Axis Scale Command
Axis Show Command
Changing Axis Line Attributes
Changing the Position of an Axis
Controlling Axis Scaling
Controlling the Display of Axes
Selecting an Axis
Ticks and Tick Labels
3.5.4. Изменение атрибутов линии для оси (Changing Axis Line
Attributes)
138
Для каждой оси карты или графика поверхности можно задать свои
атрибуты линии. С помощью этих атрибутов отрисовываются как сами
линии осей, так и деления соответствующих осей.
139
1.
Дважды щелкните по нужной оси, чтобы открыть панель диалога
Axis (Ось). Для открытия этой панели диалога можно также выделить ось и выбрать команду Axis Edit (Редактиро-вание оси) из меню Map.
2.
Щелкните по клавише Axis Attributes (Атрибуты оси), чтобы открыть панель диалога Line Attributes (Атрибуты линии), в которой
Вы можете задать атрибуты линии для выделенной оси.
3.
Выделенная ось и деления оси будут нарисованы на карте с заданными Вами атрибутами.
См.также
Axes
Axis Command
Axis Edit Command
Axis Grid Lines Command
Axis Scale Command
Axis Show Command
Changing the Position of an Axis
Controlling Axis Scaling
Controlling the Display of Axes
Creating an Axis Title
Selecting an Axis
Ticks and Tick Labels
3.5.5. Управление отображением осей (Controlling the Display of
Axes)
Для того, чтобы задать (или отменить) отображение каких-то (или
всех) осей на карте выполните следующие действия.
1.
Выделите карту, содержащую интересующие Вас оси. Выберите команду Axis Show из меню Map, и откроется панель диалога Show
Axes (Показать оси) со списком всех осей выделенной карты.
2.
Оси, представленные в списке панели диалога Show Axes в инверсном изображении, выводятся на карту. Для отключения отображения
какой-то оси, щелкните по имени этой оси в списке, чтобы отменить
инверсное выделение.
140
Щелкните по клавише OK, и только инверсно выделенные в
списке оси будут отображены на карте.
См.также
Axes
Axis Command
Axis Edit Command
Axis Grid Lines Command
Axis Scale Command
Axis Show Command
Changing Axis Line Attributes
Changing the Position of an Axis
Controlling Axis Scaling
Creating an Axis Title
Selecting an Axis
Ticks and Tick Labels
3.5.6. Выделение оси (Selecting an Axis)
Для того, чтобы выделить какую-то ось, поместите указатель мышки в
область делений и меток этой оси и щелкните левой клавишей мышки
(Button 1). На концах выделенной оси появятся полые квадратные ручки
выделения. Поскольку ось является частью карты, на которой эта ось размещена, то вокруг всей карты появится восемь закрашенных ручек выделения.
Имя выделенной оси отобразится в левой части строки состояния
(Status Bar). Например, если Вы выделите нижнюю ось карты изолиний,
то в строке состояния появится текст "Map: Bottom Axis (Карта: Нижняя
Ось)".
См.также
Axes
Axis Command
Axis Edit Command
Axis Grid Lines Command
Axis Scale Command
Axis Show Command
Changing Axis Line Attributes
Changing the Position of an Axis
Controlling Axis Scaling
Controlling the Display of Axes
Creating an Axis Title
141
Ticks and Tick Labels
142
3.6. Деления и метки делений (Ticks and Tick Labels)
На любой оси карты можно отобразить как большие, так и маленькие
деления. На больших делениях можно размещать метки делений. Маленькие деления располагаются через равные интервалы между большими делениями и не имеют связанных с ними меток. Если переключатель Show
(Показать) в групповом окне Labels (Метки) панели диалога Axis активен, то все большие деления представляются метками.
Отображение делений определяется параметрами групповых окон
Major Ticks (Большие деления) и Minor Ticks (Маленькие деления) панели
диалога Axis (Ось). Расстояние между большими делениями оси задается в
панели диалога Axis Scaling (Масштабиро-вание оси).
См.также
Axes
Axis Command
Axis Edit Command
Axis Grid Lines Command
Axis Scale Command
Axis Show Command
Changing Axis Line Attributes
Controlling Axis Scaling
Controlling the Axis Tick Label Format
Controlling the Display of Tick Labels
Controlling the Display of Tick Marks
Controlling the Spacing of Major Tick Marks
Selecting an Axis
3.6.1. Задание расстояний между большими делениями
(Controlling the Spacing of Major Tick Marks)
Расстояние между большими делениями оси задается в панели диалога Axis Scaling (Масштаб оси). В этой панели диалога есть три параметра,
которые определяют расстояние между большими делениями. Для того,
чтобы задать эти параметры выполните следующие действия.
1.
Дважды щелкните по нужной оси, а затем по клавише Scaling
(Масштабирование) в открывшейся панели диалога Axis Edit (Редактирование оси). Или выделите ось и выберите команду Axis
Scale (Масштаб оси) из меню Map.
Откроется панель диалога Axis Scaling (Масштабиро-вание
оси).
143
2.
3.
Вы можете изменить положение первого и последнего больших делений оси, а также расстояние между соседними делениями (в единицах данных выделенной оси).
*
Окно редактирования First Major Tick (Первое большое деление)
определяет значение точки оси, соответствующее первому (минимальному) большому делению выделенной оси. Это значение
задается в единицах данных оси и необязательно совпадает с минимальным пределом оси.
*
Окно редактирования Last Major Tick (Последнее большое деление) определяет значение точки оси, соответствующее последнему (максимальному) большому делению выделенной оси. Это
значение задается в единицах данных оси и необязательно совпадает с максимальным пределом оси.
*
Окно редактирования Major Interval (Расстояние между большими делениями) определяет расстояние (в единицах данных)
между соседними большими делениями выделенной оси.
Задайте параметры и щелкните по клавише OK. Карта будет перерисована с заданными Вами параметрами делений выделенной оси.
См.также
Axes
Axis Command
Axis Edit Command
Axis Grid Lines Command
Axis Scale Command
Axis Show Command
Changing Axis Line Attributes
Controlling Axis Scaling
Controlling the Axis Tick Label Format
Controlling the Display of Axes
Controlling the Display of Tick Labels
Controlling the Display of Tick Marks
Selecting an Axis
Ticks and Tick Labels
144
3.6.2. Управление отображением делений (Controlling the
Display of Tick Marks)
При создании карты отображение больших делений включено по
умолчанию. Большие деления представляются на карте метками делений
(если задано отображение меток). Расстояние между большими делениями
задается в панели диалога Axis Scale (Масштаб оси).
Маленькие деления по умолчанию не отображаются на карте, и у них
не проставляются метки делений. Число маленьких делений, размещаемых
между соседними большими делениями, определяется параметром Minor
Ticks per Major Tick (Количество маленьких делений на одно большое деление).
Опции панели диалога Axis (Ось) позволяют Вам задавать параметры
отображения, положение и длину делений выделенной оси. Для того, чтобы задать параметры отображения делений для какой-то оси выполните
следующие действия.
1.
Дважды щелкните по нужной оси, чтобы открыть панель диалога
Axis (Ось). Для открытия этой панели диалога можно также выделить ось и выбрать команду Axis Edit (Редактиро-вание оси) из меню Map.
2.
Групповое окно Major Ticks (Большие деления) панели диалога Axis
задает параметры отображения на карте и длину больших делений
выделенной оси.
3.
*
Открывающееся окно списка Major Ticks позволяет выбрать способ отображения больших делений относительно выделенной
оси: Inside (Внутрь), Outside (Наружу) или Cross (Пересечение).
Если Вы вообще не хотите отображать большие деления, то выберите опцию None.
*
В окне редактирования Length (Длина) можно задать длину
больших делений. Длина делений задается в единицах страницы.
Групповое окно Minor Ticks (Маленькие деления) панели диалога
Axis задает параметры отображения на карте и длину маленьких делений выделенной оси.
*
Открывающееся окно списка Minor Ticks позволяет выбрать способ отображения маленьких делений относительно выделенной
оси: Inside (Внутрь), Outside (Наружу) или Cross (Пересечение).
Если Вы вообще не хотите отображать маленькие деления, то
выберите опцию None.
145
*
В окне редактирования Length (Длина) можно задать длину маленьких делений. Длина делений задается в единицах страницы.
4.
Окно редактирования Minor Ticks per Major Tick (Количество маленьких делений на одно большое деление) определяет, сколько маленьких делений размещается между соседними большими делениями. Это число реально отображаемых делениий; оно должно быть на
единицу меньше, чем число маленьких интервалов, которые Вы хотите иметь между бОльшими делениями. Например, если Вы хотите
разбить расстояние между соседними большими делениями на 10
интервалов, то значение параметра Minor Ticks per Major Tick следует положить равным 9.
5.
Задайте параметры и щелкните по клавише OK. Карта будет перерисована с заданными Вами параметрами делений выделенной оси.
См.также
Axes
Axis Command
Axis Edit Command
Axis Grid Lines Command
Axis Scale Command
Axis Show Command
Changing Axis Line Attributes
Controlling Axis Scaling
Controlling the Axis Tick Label Format
Controlling the Display of Axes
Controlling the Display of Tick Labels
Controlling the Spacing of Major Tick Marks
Selecting an Axis
Ticks and Tick Labels
3.6.3. Управление отображением меток делений (Controlling the
Display of Tick Labels)
Метки делений - это числа или текстовые строки, которые размещаются на больших делениях осей координат. Метки делений показывают
значения соответствующих точек оси в единицах данных и могут проставляться только у больших делений.
Для того, чтобы задать параметры отображения меток для какой-то
оси выполните следующие действия.
146
1.
Дважды щелкните по нужной оси, чтобы открыть панель диалога
Axis (Ось). Для открытия этой панели диалога можно также выделить ось и выбрать команду Axis Edit (Редактиро-вание оси) из меню Map.
2.
Групповое окно Labels (Метки) панели диалога Axis управляет
отображением меток делений. Вы можете задать любые из следующих параметров этого группового окна.
3.
*
Переключатель Show (Показать) позволяет включать и выключать отображение меток делений выделенной оси. Если переключатель Show активен, то метки отображаются у всех больших
делений выделенной оси.
*
Окно редактирования Angle (Угол) предназначено для ввода угла
поворота меток делений оси. Положительные углы поворачивают
метки в направлении против часовой стрелки.
*
Окно редактирования Offset (Отступ) определяет, как далеко от
делений оси рисуются метки этих делений. Значение отступа задается в единицах страницы.
*
Клавиша Label Format (Формат меток) открывает панель диалога Label Format, в которой Вы можете задать числовой формат,
используемый для представления меток делений.
*
Клавиша Font (Шрифт) открывает панель диалога Text Attributes
(Атрибуты текста), в которой Вы можете задать параметры,
определяющие шрифт, цвет, размер и начертание символов для
меток делений оси.
Групповое окно Axis Plane (Плоскость оси) панели диалога Axis задает плоскость, в которой рисуются метки делений оси. Если угол
наклона карты равен 90 градусам, то метки делений должны отображаться в XY-плоскости.
*
Опция XY задает отображение меток делений в плоскости, определенной осями координат X и Y. Для карт, использующих угол
наклона равный 90 градусам (ориентация по умолчанию для
опорных карт, карт изолиний и карт меток), следует использовать
именно эту опцию.
*
Опция XZ задает отображение меток делений в плоскости, определенной осями координат X и Z. Эту опцию можно использовать
147
только тогда, когда угол наклона карты меньше 90 градусов.
*
4.
Опция YZ задает отображение меток делений в плоскости, определенной осями координат Y и Z. Эту опцию можно использовать
только тогда, когда угол наклона карты меньше 90 градусов.
Щелкните по клавише OK, и карта будет перерисована с заданными
Вами параметрами меток делений выделенной оси.
См.также
Axes
Axis Command
Axis Edit Command
Axis Grid Lines Command
Axis Scale Command
Axis Show Command
Changing Axis Line Attributes
Controlling Axis Scaling
Controlling the Axis Tick Label Format
Controlling the Display of Axes
Controlling the Display of Tick Marks
Controlling the Spacing of Major Tick Marks
Selecting an Axis
Ticks and Tick Labels
3.6.4. Задание форматов меток делений (Controlling the Axis
Tick Label Format)
Панель диалога Label Format (Формат меток) позволяет задать числовой формат, используемый при выводе на карту числовых меток.
Например, SURFER по умолчанию выводит две цифры после десятичной
точки в метках делений. Панель диалога Label Format позволяет Вам изменить этот параметр, так же как и другие параметры, управляющие форматом меток.
Для того, чтобы изменить формат меток для какой-то оси выполните
следующие действия.
1.
Дважды щелкните по нужной оси, чтобы открыть панель диалога
Axis (Ось). Для открытия этой панели диалога можно также выделить ось и выбрать команду Axis Edit (Редактиро-вание оси) из меню Map.
148
2.
В панели диалога Axis щелкните по клавише Label Format (Формат
Меток) в групповом окне Labels (Метки) и откроется панель диалога Label Format. Здесь Вы можете задать числовой формат для Ваших меток.
Образец заданного формата отображается в левом нижнем углу
панели диалога.
*
Опция Fixed (Фиксированный) задает отображение чисел в виде
dd.dd, где dd - это одна или несколько цифр.
*
Опция Exponential (Экспоненциальный) задает отображение чисел в виде d.ddE+dd, где d - это одна цифра, dd - одна или несколько цифр, а +dd - это знак и одна или две цифры.
*
Опция General (Общий) задает отображение чисел либо в формате Fixed (Фиксированный), либо в формате Exponential (Экспоненциальный) в зависимости от того, какое представление короче.
*
Окно редактирования Decimal Digits (Количество десятичных
цифр) определяет количество цифр в числе справа от десятичной
точки или, в случае формата General (Общий), общее количество
цифр.
*
Переключатель Thousands (Тысячи) задает отображение запятых
между каждыми тремя цифрами числа влево от десятичной точки. Такое отображение может использоваться со всеми форматами, кроме Exponential.
3.
Если Вы хотите добавить текстовую строку в начало или в конец
каждой метки делений оси, то введите соответствующие тексты в
окна редактирования Prefix (Префикс) или Postfix (Окончание).
4.
Щелкните по клавише OK, чтобы вернуться в панель диалога Axis.
Еще раз щелкните по клавише OK, и карта будет перерисована с измененным форматом меток делений выделенной оси.
См.также
Axes
Axis Command
Axis Edit Command
Axis Grid Lines Command
Axis Scale Command
Axis Show Command
149
Changing Axis Line Attributes
Controlling Axis Scaling
Controlling the Display of Axes
Controlling the Display of Tick Labels
Controlling the Display of Tick Marks
Controlling the Spacing of Major Tick Marks
Selecting an Axis
Ticks and Tick Labels
3.7. Объединение карт и создание оверлеев
(Combining Maps and Creating Overlays)
SURFER позволяет объединять несколько карт, построенных по связанным данным, в единую карту (оверлей). Оверлей может содержать любое количество опорных карт (BaseMaps), карт изолиний(Contour), карт
меток (Post) или карт групповых меток (Classed Post), но в него может
входить только один график поверхности (Surface). Например, Вы можете
наложить на карту изолиний несколько опорных карт, содержащих границы различных объектов. Каждая опорная карта может иметь свои атрибуты линий и закрасок, поэтому на карте изолиний все объекты будут легко
различимы.
Все карты, входящие в оверлей, используют одни и те же оси координат (X,Y,Z), и SURFER располагает карты в соответствии с этими координатами. Если какие-то карты используют одни и те же диапазоны изменения (X,Y)-координат, то они будут наложены точно одна на другую. Если
же разные карты занимают разные области (X,Y)-плоскости, то при наложении SURFER разместит их в правильных относительных положениях и
создаст общие оси координат. Диапазоны изменения координат будут выбраны так, чтобы охватить всю группу объединяемых карт.
Включенные в оверлей карты можно перемещать по странице как
единый объект.
Объединение двух или более карт
1.
Постройте все нужные Вам карты в одном окне Графика с помощью
соответствующих команд из меню Map. Все эти карты являются независимыми объектами и располагаются в окне Графика произвольным образом.
2.
Выделите те карты, которые Вы хотите включить в оверлей. Для выделения нескольких карт можно использовать один из следующих
150
способов:
a) Удерживая клавишу SHIFT, щелкайте по каждой карте, которую
следует включить в оверлей.
b) Если Вы хотите объединить все карты, находящиеся в окне Графика, то нажмите клавишу F2 (или выберите команду Select All
из меню Edit).
c) Если все нужные карты можно охватить прямоугольником, воспользуйтесь командой Block Select (Выделить блок) из меню
Edit,.
Выберите команду Overlay Maps (Объединить карты) из меню
Map, и все выделенные карты будут сгруппированы в единый объект с общими осями координат, причем каждая карта будет расположена в правильном положении в соответствии со своими диапазонами изменения координат.
3.
Для того, чтобы отредактировать индивидуальную карту из оверлея,
выполните следующие действия.
*
Нажмите клавишу CTRL и, удерживая ее, щелкайте по карте левой
клавишей мышки, пока не будет выделена нужная карта. В строке
состояния (Status Bar) отображается имя (Object ID) текущей выделенной карты. После этого дважды щелкните по выделенной
карте, чтобы открыть ее панель диалога.
*
Выделите весь оверлей и выберите команду Edit Overlays (Отредактировать оверлеи) из меню Map. В открывшейся панели диалога Edit Components (Отредактировать компоненты) выделите нужную карту и щелкните по клавише Edit (Редактировать).
Откроется панель диалога для выделенной карты.
См. также
Aligning Several Maps on the Same Page
Creating Several Maps in the Same Plot Window
Displaying Several Maps on a Page
Editing Maps in an Overlay
Moving Maps
Overlaying Two or More Maps
Placing Several Complete Maps in the Same Plot Window
Placing Several Maps in the Same Plot Window
Resizing Maps
151
3.7.1. Объединение в оверлей двух или более карт (Overlaying
Two or More Maps)
SURFER позволяет объединять в оверлеи любые комбинации карт
изолиний, опорных карт, карт меток или групповых меток. Однако, в
оверлей можно включить только один график поверхности.
1.
Постройте все нужные Вам карты в одном окне Графика с помощью
соответствующих команд из меню Map. Все эти карты являются независимыми объектами и располагаются в окне Графика произвольным образом.
2.
Выделите те карты, которые Вы хотите включить в оверлей. Для выделения нескольких карт можно использовать один из следующих
способов:
a) Удерживая клавишу SHIFT, щелкайте по каждой карте, которую
следует включить в оверлей.
b) Если Вы хотите объединить все карты, находящиеся в окне Графика, то нажмите клавишу F2 (или выберите команду Select All
из меню Edit).
c) Если все нужные карты можно охватить прямоугольником, воспользуйтесь командой Block Select (Выделить блок) из меню
Edit,.
3.
Выберите команду Overlay Maps (Объединить карты) из меню
Map, и все выделенные карты будут сгруппированы в единый объект с общими осями координат, причем каждая карта будет расположена в правильном положении в соответствии со своими диапазонами изменения координат.
См. также
Aligning Several Maps on the Same Page
Combining Maps and Creating Overlays
Creating Several Maps in the Same Plot Window
Displaying Several Maps on a Page
Editing Maps in an Overlay
Moving Maps
Placing Several Complete Maps in the Same Plot Window
Placing Several Maps in the Same Plot Window
Resizing Maps
152
3.7.2. Наложение закрашенных карт изолиний на график поверхности (OverLaying a Filled Contour Map on a Surface Plot)
SURFER позволяет Вам создать график поверхности и закрашенную
карту изолиний по одному и тому же сеточному файлу, а затем наложить
карту изолиний на график поверхности с помощью команды Overlay
Maps (Объединить карты) из меню Map.
Для того, чтобы наложить закрашенную карту изолиний на график
поверхности необходимо выполнить следующие действия.
1.
Создайте график поверхности (Create a surface plot) по сеточному
[.GRD] файлу. Задайте для этого графика параметры ориентации и
масштаб, если в этом есть необходимость.
2.
Создайте карту изолиний (Create a contour map) по тому же сеточному [.GRD] файлу и добавьте цветную закраску между изолиниями.
Отображение самих контуров изолиний можно отключить, чтобы не
перегружать карту многочисленными линиями.
3.
Выделите оба объекта (график поверхности и карту изолиний) в
окне Графика. Выберите команду Overlay Maps (Объединить карты) из меню Map, и закрашенная карта изолиний будет наложена на
график поверхности.
Замечание:
4.
На картах изолиний, включенных в оверлей, не выполняется удаление скрытых линий (эта процедура относится только к линиям на графике поверхности).
Если Вы теперь захотите откорректировать либо график поверхности, либо карту изолиний, то выделите весь оверлей и выберите команду Edit Overlays (Отредактировать оверлеи) из меню Map. В
открывшейся панели диалога Edit Components (Отредактировать
компоненты) выделите карту или график и щелкните по клавише
Edit (Редактировать). Выполните нужные корректировки в открывшейся панели диалога и щелкните по клавише OK. Оверлей будет перерисован в соответствии со сделанными Вами изменениями.
См. также
Adding Color Fill Between Contours
Changing Map Orientation
Contour Line Attributes
Creating a Grid [.GRD] File
Creating a Surface Plot
153
Creating Color Zones on Surface Plot
Displaying a Filled Contour Map Without Contour Lines
Editing Maps in Overlay
Scaling a Map or Surface Plot
Specifying Contour Levels
Specifying Line Attributes on Surface Plot
Specifying the Lines to Draw on a Surface Plot
Specifying Z Lines Levels and Attributes
Surface Command
3.7.3. Редактирование карт из оверлея (Editing Maps in Overlay)
Для того, чтобы отредактировать индивидуальную карту из оверлея,
выполните следующие действия.
1.
Выделите нужную карту. Это можно сделать одним из следующих
способов:
a) Нажмите клавишу CTRL и, удерживая ее, щелкайте по карте левой клавишей мышки, пока не будет выделена нужная карта. В
строке состояния (Status Bar) отображается имя (Object ID) текущей выделенной карты. Затем дважды щелкните по выделенной карте, чтобы открыть ее панель диалога.
b) Выделите весь оверлей и выберите команду Edit Overlays (Отредактировать оверлеи) из меню Map. В открывшейся панели
диалога Edit Components (Отредактировать компоненты) выделите нужную карту и щелкните по клавише Edit (Редактировать). Откроется панель диалога для выделенной карты.
2.
Выполните нужные корректировки в открывшейся панели диалога и
щелкните по клавише OK. Оверлей будет перерисован в соответствии со сделанными Вами изменениями.
См. также
Aligning Several Maps on the Same Page
Combining Maps in Overlays
Creating Several Maps in the Same Plot Window
Displaying Several Maps on a Page
Moving Maps
Overlaying Two or More Maps
Placing Several Complete Maps in the Same Plot Window
154
Placing Several Maps in the Same Plot Window
Resizing Maps
155
3.8. Выравнивание карт и графиков поверхностей на
странице
3.8.1. Выравнивание нескольких карт на одной странице
(Aligning Several Maps on the Same Page)
Когда Вы построите несколько карт на одной странице, у Вас, вероятно, появится желание каким-то образом выравнять эти карты. SURFER
предоставляет Вам несколько способов выравнивания карт.
*
Вы можете использовать команду Stack Maps (Сложить карты
стопкой) из меню Map. Эта команда размещает карты на одной
странице друг над другом. Карты выравниваются на основе значений (X,Y)-координат, которые были использованы при постоении этих карт. SURFER определяет минимальные значения (X,Y)координат и располагает карты так, чтобы точки разных карт,
имеющие одинаковые (X,Y)-координаты, находились одна над
другой.
Для того, чтобы использовать команду Stack Maps, постройте карты, которые Вы хотите расположить стопкой, в одном и том
же окне Графика. Убедитесь, что эти карты имеют одинаковые
диапазоны изменения X и Y координат, одинаково сориентированы в пространстве и правильно расположены на странице. Затем
выделите эти карты и выберите команду Stack Maps. Ваши карты
будут смещены в горизонтальном направлении так, что их координатные системы будут выравнены.
*
Вы можете использовать команду Align Objects (Выравнять
объекты) из меню Arrange. Выравнивание карт, выполненное
этим способом, основано не на координатных системах этих карт,
а на их охватывающих окнах. Охватывающее окно карты отмечается в окне Графика ручками выделения. В некоторых случаях
этод способ может оказаться приемлимым при выравникании карт
на странице как в горизонтальном, так и в вертикальном направлениях.
*
Вы можете использовать опцию Snap to Ruler, которая подробно
обсуждается в разделе “Controlling Page Units and Rulers and Grid
(Задание единиц страницы, а также линеек и сетки)”. Если эта
опция активна, то расположение карт на странице основано на их
охватывающих окнах. Охватывающие окна карт изменяют свое
положение шагами, равными делениям линеек окна Графика.
156
*
Наконец, Вы можете использовать мышку для перетаскивания
карты по странице. Если клавиша мышки удерживается в нажатом
положении, то при каждом нажатии какой-нибудь из клавиш со
стрелками карта перемещается на один пиксель в направлении
стрелки. Этот метод довольно неточный, но зато он позволяет
произвольно перемещать карту по странице.
См. также
Combining Maps and Creating Overlays
Creating Several Maps in the Same Plot Window
Displaying Several Maps on a Page
Editing Maps in an Overlay
Moving Maps
Overlaying Two or More Maps
Placing Several Complete Maps in the Same Plot Window
Placing Several Maps in the Same Plot Window
Resizing Maps
3.8.2. Горизонтальное выравнивание поверхностей (Stacking
Surfaces)
Команда Stack Maps (Сложить карты стопкой) выравнивает индивидуальные координатные системы карт на странице. Карты, имеющие
сравнимые координатные системы, укладываются стопкой, одна над другой, и выравниваются в горизонтальном направлении. При этом положение карты в вертикальном направлении остается без изменения. Данная
команда используется в том случае, когда Вы хотите сохранить карты или
графики как отдельные самостоятельные объекты на странице.
Если Вы хотите расположить карты на странице стопкой, одну над
другой, то эти карты должны иметь одинаковые диапазоны изменения X и
Y координат и должны быть одинаково сориентированы в пространстве.
Требование одинаковой ориентации в пространстве (то есть одинаковых
параметров команды 3D View) необходимо для правильного выравнивания точек расположенных стопкой карт.
Если Вы хотите построить карту изолиний над графиком поверхности, то для задания правильной ориентации Вам следует выделить карту и
график в окне Графика и выбрать команду 3D View. Все параметры, заданные в панели диалога этой команды, будут использоваться при расположении как карты, так и графика поверхности. Если теперь Вы выберете
команду Stack Maps, то карта и график будут сориентирваны и выравнены
правильно.
157
Прежде чем выбрать команду Stack Maps, Вы должны разместить
свои карты и графики на странице примерно в тех положениях, которые
Вы хотите иметь после выполнения операции выравнивания. При этом положение в вертикальном направлении гораздо важнее положения в горизонтальном направлении, поскольку команда Stack Maps передвигает
объекты только вправо или влево по странице, но не смещает их вверх или
вниз.
Горизонтальное выравнивание двух поверхностей
1.
Для того, чтобы выравнять два графика поверхностей, прежде всего
постройте их в одном окне Графика. Выберите для этого команду
Suface (Поверхность) из меню Map и задайте соответствующие сеточные файлы, а также параметры панели диалога Surface.
2.
По очереди выделите каждую из поверхностей и перетащите ее с
помощью мышки в нужное место на странице. Например, если Вы
имеете только две поверхности, то передвиньте одну из них в верхнюю половину страницы, а другую в нижнюю половину страницы
так, чтобы они не перекрывались.
3.
Если Вы хотите изменить размер какой-либо из поверхностей, то
выделите ее в окне Графика, выберите команду Scale (Масштаб) из
меню Map и задайте параметры масштаба в панели диалога Scale. С
помощью этой процедуры последовательно установите нужные
масштабы для всех выравниваемых поверхностей.
4.
Если Вы хотите изменить ориентацию поверхностей, то последовательно выделите их в окне Графика, удерживая клавишу SHIFT и
щелкая по каждой из поверхностей левой клавишей мышки. Затем
выберите команду 3D View из меню Map и задайте параметры ориентации, которые будут использованы для расположения выделенных поверхностей.
5.
Выберите команду Stack Maps (Сложить карты стопкой) и поверхности будут выравнены на странице в горизонтальном направлении.
Горизонтальное выравнивание карты изолиний над графиком поверхности
1. Для того, чтобы выравнять карту изолиний и график поверхностей,
прежде всего постройте их в одном окне Графика. Для построения
графика поверхности выберите команду Suface (Поверхность) из
158
меню Map и задайте соответствующий сеточный файл, а также параметры панели диалога Surface. Для построения карты изолиний
выберите команду Contour (Изолиния) из меню Map и задайте сеточный файл и параметры панели диалога Contour Map.
2.
По очереди выделите карту и поверхность и перетащите их с помощью мышки в нужное место на странице. Например, передвиньте
карту изолиний в верхнюю половину страницы, а график поверхности в нижнюю половину страницы так, чтобы они не перекрывались.
3.
Если Вы хотите изменить размер карты или поверхности, то выделите эту карту или поверхность в окне Графика, выберите команду
Scale (Масштаб) из меню Map и задайте параметры масштаба в панели диалога Scale. С помощью этой процедуры по очереди установите нужные масштабы для карты и для поверхности.
4.
Если Вы хотите изменить ориентацию карты изолиний или графика
поверхности, то выделите их в окне Графика, удерживая клавишу
SHIFT и щелкая последовательно по карте и по поверхности левой
клавишей мышки. Затем выберите команду 3D View из меню Map и
задайте параметры ориентации, которые будут использованы для
расположения как карты, так и поверхности.
5.
Выберите команду Stack Maps (Сложить карты стопкой). Карта
изолиний и график поверхности будут выравнены на странице в горизонтальном направлении.
3.8.3. Отображение нескольких карт на одной странице
(Displaying Several Maps on a Page)
Существует три способа отображения двух или более карт на странице:
a) Вы можете построить несколько различных независимых карт на
одной странице.
b) Вы можете расположить карты, отображающие связанную информацию, стопкой, одну над другой.
c) Наконец, Вы можете объединить карты, содержащие связанную информацию, в единый объект (оверлей).
В SURFERе реализовано два способа построения нескольких карт со
связанной информацией на одной странице.
*
Команда Stack Maps (Сложить карты стопкой) из меню Map
159
предоставляет Вам возможность разместить карты или графики
поверхностей на одной странице друг над другом. Карты или графики поверхностей, которые Вы хотите расположить стопкой,
должны иметь одинаковые диапазоны изменения X и Y координат,
должны быть одинаково сориентированы в пространстве и правильно расположены на странице.
*
Команда Overlay Maps (Объединить карты) позволяет сгруппировать несколько карт в единый объект (оверлей), определяемыйю
общими осями X,Y и Z координат. При построении оверлеев
SURFER располагает карты так, чтобы точки разных карт, имеющие одинаковые (X,Y)-координаты, находились точно одна над
другой. Это позволяет Вам выполнять такие операции, как наложение закрашенных карт на график поверхности, наложение
опорных карт на карту изолиний или график поверхности и т.д.
См. также
Aligning Several Maps on the Same Page
Combining Maps and Creating Overlays
Creating Several Maps in the Same Plot Window
Editing Maps in an Overlay
Moving Maps
Overlaying Two or More Maps
Placing Several Complete Maps in the Same Plot Window
Placing Several Maps in the Same Plot Window
Resizing Maps
3.9. Отображение карт в окне Графика
3.9.1. Создание нескольких карт в одном окне Графика (Creating
Several Maps in the Same Plot Window)
Когда Вы создаете несколько карт в одном окне Графика, размеры
этих карт по умолчанию могут оказаться такими, что построенные карты
перекрываются, даже если они аккуратно размещены на странице. Как показывает опыт, быстрейший способ изменить размеры нескольких карт на
странице - это воспользоваться мышкой. Если Вы выделите все карты на
странице (нажав клавишу F2), то можете изменить размеры всех карт одновременно. В случаях, когда требуется точное масштабирование, можно
использовать команду Scale (Масштаб) отдельно для каждой карты.
Для того, чтобы создать несколько карт в одном окне Графика нужно
выполнить следующие действия.
160
1.
Постройте карты в пустом окне Графика.
2.
Если Вы хотите масштабировать карты независимо друг от друга, то
выделяйте и масштабируйте их последовательно, одну за другой. Если Вы хотите изменить размеры всех карт одновременно и в равной
степени, то выделите их все с помощью клавиши F2, и потяните
мышкой за какую-нибудь из ручек выделения.
3.
Выделяйте последовательно каждую карту, и перемещайте в то место на странице, где Вы хотите ее расположить.
См. также
Aligning Several Maps on the Same Page
Combining Maps and Creating Overlays
Displaying Several Maps on a Page
Editing Maps in an Overlay
Moving Maps
Overlaying Two or More Maps
Placing Several Complete Maps in the Same Plot Window
Placing Several Maps in the Same Plot Window
Resizing Maps
3.9.2. Размещение нескольких карт в одном окне Графика
(Placing Several Maps in the Same Plot Window)
В SURFERе предусмотрено два способа размещения нескольких карт
в одном окне Графика.
Наиболее предпочтительным является метод, при котором Вы строите
все карты в одном окне Графика. Преимущество этого метода заключается
в том, что Вы можете корректировать каждую карту после того, как ее построение завершено.
Второй метод состоит в том, что Вы строите карты в разных окнах
Графика и сохраняете их в SURFER [.SRF] файлах. После этого Вы можете открыть любую завершенныую карту, скопировать ее в буфер обмена и
затем вставить в другое окно Графика.
См. также
Aligning Several Maps on the Same Page
Combining Maps and Creating Overlays
Creating Several Maps in the Same Plot Window
Displaying Several Maps on a Page
Editing Maps in an Overlay
161
Moving Maps
Overlaying Two or More Maps
Placing Several Complete Maps in the Same Plot Window
Resizing Maps
3.9.3. Размещение нескольких завершенных карт в одном окне
Графика (Placing Several Complete Maps in the Same Plot
Window)
Один из способов размещения нескольких карт в одном окне Графика
заключается в следующем. Каждая карта строится в своем окне Графика и
сохраняется в SURFER [.SRF] файле. После этого Вы можете открыть любую завершенную карту, скопировать ее в буфер обмена и затем вставить в
другое окно Графика. Достоинством этого метода является то, что каждая
карта имеет свой SURFER [.SRF] файл.
При копировании карт в буфер обмена они представляются как метафайлы. Когда Вы вставляете карты из буфера обмена в окно Графика, Вы
можете растягивать или масштабировать их, но не можете корректировать
отдельные элементы карт.
1.
Если Вы уже создали и сохранили в файлах карты, которые хотите
отобразить в одном окне Графика, то откройте каждую из них с помощью команды Open (Открыть) из меню File. При этом для каждой карты автоматически откроется новое окно Графика.
2.
Выберите команду New (Новый) из меню File и создайте новое пустое окно Графика. Это окно, в котором будут отображены все Ваши
карты.
3.
По очереди открывайте окна содержащие индивидуальные карты,
выбирая имя карты из меню Window.
4.
Выделите карту в текущем окне и выберите команду Copy (Копировать) из меню Edit. Копия очередной карты пересылается в буфер
обмена.
5.
Переместитесь в окно, в котором будут отображены все Ваши карты,
и выберите команду Paste (Вставить) из меню Edit. Копия карты из
буфера обмена будет вставлена в общее окно Графика. Теперь Вы
можете изменить размер карты или передвинуть ее в любое место на
странице, но Вы уже не можете корректировать элементы карты.
См. также
Aligning Several Maps on the Same Page
162
Combining Maps and Creating Overlays
Creating Several Maps in the Same Plot Window
Displaying Several Maps on a Page
Editing Maps in an Overlay
Moving Maps
Overlaying Two or More Maps
Placing Several Maps in the Same Plot Window
Resizing Maps
3.9.4. Перемещение карт (Moving Maps)
Для того, чтобы переместить карту по странице нужно выполнить
следующие действия.
1.
Выделите карту в окне Графика; в углах и на сторонах охватывающего окна карты появятся так называемые ручки выделения
(selection handles).
2.
Установите указатель мышки на выделенную карту, то есть на область, ограниченную ручками выделения.
3.
Нажмите с удержанием левую клавишу мышки и перетащите карту в
нужное место на странице.
4.
Отпустите левую клавишу мышки, и карта будет перерисована в новой позиции.
См. также
Aligning Several Maps on the Same Page
Combining Maps and Creating Overlays
Creating Several Maps in the Same Plot Window
Displaying Several Maps on a Page
Editing Maps in an Overlay
Overlaying Two or More Maps
Placing Several Complete Maps in the Same Plot Window
Placing Several Maps in the Same Plot Window
Resizing Maps
3.9.5. Изменение размеров карт (Resizing Maps)
Размер карты можно изменить двумя способами: с помощью команды
Scale (Масштаб) и с помощью мышки.
163
Изменение размеров карт с помощью команды Scale
Использование команды Scale для изменения размеров карт предпочтительно в тех случаях, когда требуется задание разных масштабов по
осям X и Y, или когда необходимо точно определить размер карты, или когда нужно сохранить размеры связанных с картой объектов. Команда Scale
перемасштабирует карту, но оставляет неизменными размеры таких элементов, как тексты, метки и т.д.
164
1.
Выделите карту, размеры которой Вы хотите изменить.
2.
Выберите команду Scale (Масштаб) из меню Map. Откроется панель диалога Scale.
3.
Введите значения размеров карты в окна редактирования Length
(Длина). Вы можете также задать масштабы, введя значения числа
единиц данных, приходящихся на единицу страницы. В этом случае
размер карты будет определен автоматически.
4.
Щелкните по клавише OK, и карта будет перерисована в новом масштабе.
Изменение размеров карт с помощью мышки
Использование мышки для изменения размеров карт обладает тем
преимуществом, что это очень быстрый способ и, кроме того, он сохраняет относительные размеры всех элементов карты. Как правило, для изменения размеров карты используются только угловые ручки ее охватывающего окна; в противном случае такие элементы карты, как заголовки и
метки осей, текстовые блоки и т.д., могут быть искажены (растянуты или
сжаты).
Для того, чтобы изменить размер карты с помощью мышки, нужно
выполнить ледующие действия.
1.
Выделите карту в окне Графика; в углах и на сторонах охватывающего окна карты появятся так называемые ручки выделения
(selection handles).
2.
Установите указатель мышки на одну из ручек выделения, нажмите с
удержанием левую клавишу мышки и перетащите ручку так, чтобы
карта приобрела требуемый размер. Если Вы перемещаете один из
четырех углов, то карта изменяется пропорционально. Если Вы перемещаете одну из боковых ручек, то карта вытягивается или сжимается только в одном направлении.
3.
Если Вы выберете команду Clear Transform (Отменить преобразования) из меню Arrange, то карта будет перерисована в ее исходных
размерах и положении.
Замечение: Один из недостатков данного метода состоит в том, что при
изменении размеров карты с помощью мышки информация
о новых размерах не передается в команду Scale. Пусть,
165
например, X-координата карты изменяется в диапазоне от 0
до 60, масштаб карты равен 1дюйм=10 единиц и, значит,
длина X-измерения равна 6 дюймам. Если Вы выделите
карту и перетащите мышкой одну из угловых ручек так, что
длина X-измерения станет равна 3 дюймам, то карта будет
перерисована в масштабе 1дюйм=20 единиц. Но если Вы
теперь выберете команду Scale (Масштаб) из меню Map,
то в панели диалога Scale отобразится прежний масштаб
карты, равный 1дюйм=10 единиц.
См. также
Aligning Several Maps on the Same Page
Combining Maps and Creating Overlays
Creating Several Maps in the Same Plot Window
Displaying Several Maps on a Page
Editing Maps in an Overlay
Moving Maps
Overlaying Two or More Maps
Placing Several Complete Maps in the Same Plot Window
Placing Several Maps in the Same Plot Window
3.9.6. Изменение ориентации карты (Canging Map Orientation)
С помощью команды 3D View (Трехмерная проекция) графики поверхностей, опорные карты, карты изолиний, меток или групповых меток
можно ориентировать произвольным образом при отображении в окне
Графика. Эта команда позволяет задавать вид проекции, а также углы поворота и наклона карты или графика поверхности. Если на странице выделено более одной карты, то параметры ориентации, заданные в панели
диалога команды 3D View, используются для всех выделенных объектов.
В SURFERе имена, присвоенные осям координат, отражают их относительное расположение, когда карта находится в исходном положении,
заданном по умолчанию (угол поворота равен 0, угол наклона равен 90
градусам). Ось X, проходящая через минимальное значение Y, называется
Нижней (Bottom) осью и соответствует южной стороне карты. Ось Y, проходящая через минимальное значение Y, называется Левой (Left) осью и
соответствует западной стороне карты. После поворота карты ее Правая
(Right) ось может оказаться на левой стороне карты, но она по-прежнему
называется Правой. Точно так же, после изменения угла наклона карты ее
Нижняя (Bottom) ось может оказаться в верхней части карты, но она попрежнему называется Нижней.
166
Угол наклона определяет ориентацию оси Z при отображении карты в
окне Графика. Когда угол наклона равен нулю градусов, ось Z вертикальна. При увеличении угла наклона ось Z отклоняется от вертикального положения в сторону наблюдателя. По умолчанию угол наклона равен 30
градусам для графиков поверхностей и 90 градусам для опорных карт,
карт изолиний, меток или групповых меток. При угле наклона, равном 90
градусам, карты отображаются так, как если бы Вы смотрели точно вниз
вдоль оси Z.
Использование команды 3D View (Трехмерная проекция)
1.
Выделите карту, ориентацию которой Вы хотите изменить.
2.
Выберите команду 3D View из меню Map. Откроется панель диалога
View.
3.
В панели диалога View задайте тип проекции, а также углы поворота
и наклона.
По мере изменения значений этих параметров в панели диалога
отображается динамически изменяющееся графическое представление карты.
4.
Щелкните по клавише OK, и карта будет перерисована с заданными
Вами параметрами ориентации.
3.9.7. Изменение масштабов карты или графика поверхности
(Changing the Scale of a Map or Surface Plot)
Масштабы карты задаются как число единиц данных в одном дюйме
страницы и определяют размер карты на странице. SURFER позволяет задавать разные масштабы для всех трех осей координат. Если Вы определите масштаб вдоль какой-то оси координат, то длина этой оси автоматически подгоняется в соответствии с заданным масштабом.
По умолчанию масштабы осей задаются так, что на странице размер
более длинной из осей координат X или Y полагается равным шести дюймам. Другая ось масштабируется так, чтобы один дюйм страницы соответствовал тому же числу единиц данных. То есть по умолчанию оси X и Y
имеют одинаковые масштабы. Пусть, например, протяженность карты составляет 60 единиц данных в направлении оси X и 40 единиц в направлении оси Y. Поскольку ось X имеет больший размер, то по умолчанию длина оси X в окне Графика будет равна шести дюймам и, следовательно,
масштаб по оси X будет равен 10 единицам данных в одном дюйме. Для
167
оси Y будет использован этот же масштаб, равный 10 единицам данных в
одном дюйме, и, следовательно, длина оси Y будет равна четырем дюймам.
В некоторых случаях имеет смысл задавать разные масштабы по осям
X и Y как при построении сеточного файла, так и при масштабировании
карты. В качестве примера можно рассмотреть карту изолиний температуры почвы. Температуру почвы будем считать функцей двух переменных глубины и времени. Если глубина измеряется в футах, а время в днях, то
ясно, что один день не равен одному футу. Эти две оси координат должны
быть масштабированы по-разному, поскольку их единицы измерения не
эквивалентны. Пусть данные о температурах почвы собраны за тридцатидневный период для каждого дня и для значений глубины от 0 до 4 футов
с шагом 0.5 фута. Протяженность оси времени составляет 30 единиц, тогда
как протяженность оси глубины только 4 единицы. По умолчанию
SURFER построит в этом случае карту, длина которой будет равна 6 дюймам, а высота 0.8 дюйма. Разумнее было бы для данного примера задать
масштабы карты так, чтобы 30 единиц в одном направлении были равны 4
единицам в другом направлении. Другими словами, одна единица оси Y
должна равняться 7.5 единицам оси X. Карта в этом случае будет иметь
размер 6 дюймов на 6 дюймов.
Задание масштабов карты
1.
Постройте карту. Это может быть опорная карта, карта изолиний,
карта меток или график поверхности. Вы можете также объединить
несколько карт с помощью команды Overlay Maps (Объединить
карты) из меню Map.
2.
Выделите карту, щелкнув по ней левой клавишей мышки, и выберите команду Scale (Масштаб) из меню Map. Откроется панель диалога Scale с информацией о текущих масштабах карты.
3.
В панели диалога Scale задайте нужные параметры масштабов, введя
новые значения в соответствующие окна редактирования.
4.
Щелкните по клавише OK, и карта будет перерисована в соответствии с заданными Вами масштабами.
3.10. Просмотр, копирование и вставка карт и графиков
168
3.10.1. Копирование и вставка карт и графиков поверхностей
(Copying and Pasting Maps and Surface Plots)
Буфер обмена (Clipboard) системы Windows позволяет копировать
информацию из одной программы в другую внутри Windows.
В
SURFERе это может оказаться полезным при выполнении таких операций, как копирование данных из одних ячеек Рабочего листа в другие, копирование текстов внутри окна Редактора или рисунков внутри окна Графика. Вы можете использовать буфер обмена также для того, чтобы скопировать карту из SURFERа в текстовый процессор и включить его в какой-то документ, или скопировать данные из другого приложения в Рабочий лист SURFERа.
Копирование карт в другое приложение системы Windows
Вы можете скопировать рисунок, в том числе карту и все связанные с
ней объекты (objects), в другое приложение, например, в текстовый процессор Windows. При копировании рисунка в буфер обмена пересылаются
только команды рисования, поэтому в другом приложении этот рисунок
можно только воспроизвести, но нельзя откорректировать.
Если Вы хотите скопировать какую-то часть рисунка, выделите нужную область с помощью команды Block Select (Выделить блок). Если Вы
хотите скопировать все объекты (objects) страницы, выделите их с помощью команды Select All (Выделить все). Затем выберите команду Copy
(Копировать) из меню Edit, и копии всех выделенных объектов будут посланы в буфер обмена. Теперь Вы можете вставлять образ содержимого
буфера обмена в другое приложение Windows.
Вставка информации из другого приложения
Вы можете копировать информацию из других приложений в окна
Графика (Plot Windows), окна Рабочего листа (Worksheet Windows) или
окна Редактора (Editor Windows). Окна Графика могут принимать метафайлы, битовые изображения или тексты; окна Рабочего листа и Редактора
могут принимать только текстовую информацию.
Пусть нужная информация из другого приложения находится в буфере обмена. Выберите команду Paste (Вставить) из меню Edit. В окне Графика появится перекрестие, позволяющее Вам указать точку на странице,
в которую Вы хотите вставить информацию из буфера обмена. Переместите это перекрестие в нужную позицию и щелкните левой клавишей мышки. Информация будет вставлена в окно Графика.
169
В окне Рабочего листа вставляемая информация появляется в месте
расположения активной ячейки. Если Вы копируете несколько ячеек данных, то вставляемая информация располагается в правильном относительном положении. При этом часть старого содержимого ячеек может быть
переписана новыми данными.
В окне Редактора вставляемая информация появляется в месте расположения курсора.
См. также
Cut Command
3.10.2. Просмотр карт и страниц (Viewing Maps and Pages)
SURFER позволяет управлять масштабом отображения рисунка или
страницы в окне Графика. Например, если на странице находится несколько карт, то работая с какой-то из этих карт, Вы можете увеличить ее так,
чтобы были видны все детали. Затем Вы можете уменьшить страницу,
чтобы правильно расположить все карты.
См. также
Actual Size (Реальный размер)
- Отображение документа в реальном
масштабе.
Auto Redraw (Автоматическое
перерисовывание)
- Автоматическое перерисовывание
документа каждый раз после внесения изменений.
Fit to Window
(Подгонка к окну)
- Масштабирование документа, подгонка его по размеру окна Графика.
Full Screen (Полный экран)
- Представление графика на пол-ном
экране.
Redraw (Перерисовать)
- Перерисовывание документа.
Zoom In (Растянуть)
- Увеличение масштаба изображения
в два раза.
Zoom Out (Сжать)
- Уменьшение масштаба изображения в два раза.
Zoom Page
(Растянуть страницу)
- Масштабирование документа, подгонка страницы по размеру окна
Графика.
170
Zoom Rectangle
(Растянуть прямоугольник)
- Увеличение оконтуренной области
до размеров всего окна Графика.
Zoom Selected (Растянуть
выделенные объекты)
- Заполнение всего окна выделенными объектами.
171
3.10.3. Расположение окон (Arranging Windows)
SURFER позволяет управлять расположением окон документов в
окне приложения, предоставляя возможность отображать различные окна
Графиков и Рабочих листов, созданных в текущем сеансе работы программы. Команда Tile позволяет одновременно просматривать график и
данные Рабочего листа. Вы можете также создать, например, с помощью
команды New View, два окна для одного графика и отобразить этот график с разной степенью увеличения.
См. также
Arrange Icons
Cascade
Maximize
Minimize
Creating New Windows - The New Command
Window Sizing Border
3.10.4. Перемещение карт в другие приложения (Moving Maps
into Other Applications)
SURFER предлагает несколько способов перемещения карт в другие
приложения. Если Вы хотите поместить Ваши карты в другие приложения
системы Windows, то можете использовать для этого буфер обмена. Буфер
обмена (Clipboard) системы Windows позволяет легко копировать информацию из одной программы в другую внутри Windows. Вы можете также
создать в программе SURFER выходные файлы определенного формата и
использовать их в других приложениях.
Использование буфера обмена для копирования карт в приложения системы Windows
1.
В окне Графика отобразите карту, которую Вы хотите скопировать в
другое приложение.
2.
Выделите объекты, которые Вы хотите скопировать. Если Вы хотите
переместить в другое приложение все объекты, находящиеся в окне
Графика, то можете нажать клавишу F2 (или выбрать команду Select
All).
3.
Скопируйте карту (или выделенную часть карты) в буфер обмена;
выберите для этого команду Copy (Копировать) из меню Edit или
172
нажмите клавиши CTRL+C.
4.
Перейдите в приложение, которое должно получить Вашу карту.
Выберите команду Paste (Вставить) из меню Edit, и карта будет
вставлена в новое приложение.
SURFER позволяет перемещать карты также и в приложения не из
системы Windows. Для этого Вы должны создать выходной файл в формате, доступном для принимающего приложения. SURFER позволяет создавать выходные файлы в форматах [.EPS] файлов, HPGL файлов, [.DXF]
файлов, [.WMF] файлов и [.CLP] файлов, а также в форматах любых принтеров, поддерживаемых Windows.
Ипользование команды Export
Команда Export (Экспортировать) создает выходные файлы в форматах AutoCAD [.DXF], Windows Metafile (Clipboard) [.CLP] или
Windows Metafile (Picture) [.WMF]. С помощью команды Export Вы можете выводить в выходной файл либо все содержимое окна Графика, либо
только индивидуальные выделенные объекты.
При создании выходного файла Вы должны специфицировать формат
этого файла путем ввода соответствующего расширения. Например, если
Вы хотите сохранить Windows [.WMF] файл, то Вы должны приписать к
имени файла расширение [.WMF]. В этом случае SURFER создаст файл в
формате Windows Metafile (Picture) [.WMF].
Для того, чтобы экспортировать карту, необходимо выполнить следующие действия.
1.
Постройте Вашу карту и все связанные с ней элементы окне Графика. Если Вы хотите экспортировать в другое приложение только некоторые объекты или карты из окна Графика, то выделите их.
2.
Выберите команду Export (Экспортировать) из меню File, и откроется панель диалога Export. Если Вы выделили только часть объектов окна Графика, то активизируйте переключатель Select objects
only (Только выделенные обекты). В противном случае оставьте этот
переключатель неактивным.
3.
Введите имя создаваемого файла в окно редактирования File Name
(Имя файла). Расширение введенного Вами имени файла укажет
SURFERу, в каком формате следует сохранить файл.
173
4.
Щелкните по клавише OK, и пока создается файл на экране будет
отображаться панель диалога Export Status.
См. также
AutoCAD [.DXF] Files
Creating DXF Files
Creating Encapsulated Postscript [.EPS] Files
Creating HPGL Files
Export Command
Windows Metafile (Clipboard) [.CLP] Export
Windows Metafile (Picture) [.WMF] Export
174
4. Дополнительные сведения
4.1. Объекты
4.1.1. Типы объектов (Object Types)
Рисунки программы SURFER могут содержать следующие объекты.
(Все перечисленные ниже объекты можно выделять и модифицировать как
независимые элементы окна Графика.)
Оси (Axes)
- Îñè ÿâëÿåòñÿ ÷àñòüþ êàðòû, íà êîòîðîé îíè ðàçìåùåíû.
Îñè ìîãóò èìåòü äåëåíèÿ (tick marks), ìåòêè äåëåíèé
(tick labels) è çàãîëî-âîê. Âû ìîæåòå çàäàâàòü öâåò,
òîëùèíó è ñòèëü äëÿ ëèíèé îñåé. Êàæäàÿ êàðòà äîëæíà
èìåòü ÷åòûðå îñè, õîòÿ íåîáÿçàòåëüíî îòîáðàæàòü
ýòè îñè íà êàðòå. Îñè íå ÿâëÿþòñÿ íåçàâèñèìûìè
îáúåêòàìè. Âû ìîæåòå îòêëþ÷èòü îòîáðàæåíèå îñè íà
êàðòå, íî íå ìîæåòå óäàëèòü îñü, íå óäàëèâ âñþ êàðòó.
Îïîðíûå êàðòû (Base
Maps)
- Îïîðíàÿ êàðòà èñïîëüçóåò ëîìàíûå ëèíèè è
ìíîãîóãîëüíèêè äëÿ îòîáðàæåíèÿ òàêèõ îáúåêòîâ, êàê
ðåêè, äîðîãè, âîäîåìû, ãðàíèöû, ñîîðóæåíèÿ è ò.ä. Äëÿ
ýòèõ ýëåìåíòîâ êàðòû ìîæíî çàäàâàòü ðàçëè÷íûå
àòðèáóòû ëèíèé, ñèìâîëîâ è çàêðàñîê. Îïîðíûå êàðòû
ìîæíî èñïîëüçîâàòü ëèáî êàê ñàìîñòîÿòåëüíûå êàðòû,
ëèáî íàêëàäûâàòü èõ ïîâåðõ êàðò èçîëèíèé, ãðàôèêîâ
ïîâåðõíîñòåé èëè êàðò äðóãèõ òèïîâ.
Битовые образы
(Bitmaps)
- Прямоугольное множество точек. Размеры битового изображения можно изменять, но, как
правило, при этом происходит искажение образа.
Окружность
(Circle)
- Окружность - это частный случай эллипса. Для
того, чтобы нарисовать окружность, при создании эллипса с помощью команды Ellipse удерживайте клавишу CTRL. Окружность можно
перемещать; можно изменить размер окружности. Окружности могут заполняться закрасками
различных типов; контуры окружностей можно
отрисовывать линиями
различных цветов и
стилей (см. Fill and Line Attributes).
Êàðòû ãðóïïîâûõ
- Êàðòà ãðóïïîâûõ ìåòîê - ýòî êàðòà ìåòîê, êîòîðàÿ
175
ìåòîê (Classed Post
Maps)
èñïîëüçóåò ðàçíûå ñèìâîëû äëÿ ïðåäñòàâëåíèÿ òî÷åê
äàííûõ èç ðàçíûõ äèàïàçîíîâ. Íà êàðòå ãðóïïîâûõ ìåòîê
âñå òî÷êè ðàçáèòû íà ãðóïïû â ñîîòâåòñòâèè ñî
çíà÷åíèÿìè äàííûõ â Ðàáî÷åì ëèñòå. Ïîëîæåíèå òî÷êè íà
êàðòå îïðåäåëÿåòñÿ (X,Y)-êîîðäèíàòàìè, çàäàííûìè â
ôàéëå äàííûõ.
Øêàëà öâåòîâ (Color
Scale)
- Øêàëà öâåòîâ èñïîëüçóåòñÿ äëÿ îòîáðàæåíèÿ
öâåòîâûõ çîí, çàäàííûõ äëÿ èíòåðâàëîâ èçîëèíèé íà
êàðòå èçîëèíèé (Contour Map) èëè íà ãðàôèêå
ïîâåðõíîñòè (Surface Plot).
Ñîñòàâíûå áúåêòû
(Composite Objects)
- Ñîñòàâíûå îáúåêòû ñîçäàþòñÿ ïóòåì îáúåäèíåíèÿ äâóõ
èëè áîëåå îáåêòîâ ñ ïîìîùüþ êîìàíäû Combine
(Îáúåäèíèòü) èç ìåíþ Arrange. Ñîñòàâíîé îáúåêò
ìîæíî ïåðåìåùàòü èëè èçìåíÿòü ïî ðàçìåðó êàê åäèíûé
îáúåêò. Ýëåìåíòû, ñãóïïèðîâàííûå â îäèí ñîñòàâíîé
îáúåêò, ìîæíî ñíîâà ðàçúåäèíèòü ñ ïîìîùüþ êîìàíäû
Break Apart (Ðàçúåäèíèòü).
Êàðòû èçîëèíèé (Con- - Êàðòà èçîëèíèé îòîáðàæàåò ëèíèè ïîñòî-ÿííîãî çíà÷åíèÿ
tour Maps)
êîîðäèíàòû Z, èëè èíà÷å, ïëîñêèå ëèíèè, ïîëó÷àåìûå ïðè
ñå÷åíèè òðåõìåðíîé îáëàñòè ãîðèçîíòàëüíîé ïëîñêîñòüþ óðîâíÿ Z. SURFER ñòðîèò êàðòó èçîëèíèé ïî
ñåòî÷íîìó [.GRD] ôàéëó (grid [.GRD] file),
ñîäåðæàùåìó ðåãóëÿðíûé ìàñ-ñèâ Z-çíà÷åíèé.
Эллипс (Ellipse)
- Эллипс можно нарисовать с помощью команды
Ellipse или инструмента Ellipse панели инструментов. Эллипс можно перемещать; можно
изменять размеры эллипса. Эллипсы могут заполняться закрасками различных типов; контуры
эллипсов можно отрисовывать линиями различных цветов и стилей (см.
Fill and Line
Attributes).
Метафайлы
(Metafiles)
- Набор команд рисования системы Windows, используемый при импортировании рисунков из
других приложений. Метафайл можно перемещать; можно без искажений изменять размер метафайла, но из него нельзя выделить индивидуальные объекты. Метафайл во всех операциях
рассматривается как одно целое.
Îâåðëåè (Overlays)
- Îâåðëåé - ýòî äâå èëè áîëåå êàðòû, îáúåäèíåííûå â
åäèíûé îáúåêò ñ ïîìîùüþ êîìàíäû Overlay Maps
(Îáúåäèíèòü êàðòû).
176
Многоугольник
(Polygon)
- Многоугольники - это замкнутые фигуры произвольной формы. Многоугольник можно перемещать; можно изменить размеры многоугольника.
Многоугольники могут заполняться закрасками
различных типов; контуры многоугольников
можно отрисовывать линиями различных цветов
и стилей (см. Fill and Line Attributes).
Ломаная линия
(Polyline)
- Ломаная линия состоит из последовательности
смежных отрезков. Атрибуты ломаной линии
(цвет, стиль, толщину) можно задать в панели
диалога Line Attributes.
Êàðòû ìåòîê (Post
Maps)
- Êàðòû
ìåòîê
ñëóæàò
äëÿ
ðàçìåùåíèÿ
èäåíòèôèêàöèîííûõ ìåòîê òî÷åê äàííûõ. Ïîëîæåíèå òî÷êè
íà êàðòå îïðåäåëÿåòñÿ (X,Y)-êîîðäèíàòàìè, çàäàííûìè â
ôàéëå äàííûõ, è ìîæåò áûòü îòìå÷åíî ëþáûì ñèìâîëîì.
Ðàçìåðû ýòèõ ñèìâîëîâ ìîæíî ìàñøòàáèðîâàòü òàê,
÷òîáû âåëè÷èíà ñèìâîëà áûëà ïðîïîðöèîíàëüíà çíà÷åíèþ
ñîîòâåòñòâóþùåãî äàííîãî èç ôàéëà.
Прямоугольник
(Rectangle)
- Прямоугольники - это замкнутые фигуры, имеющие определенные пользователем размеры.
Прямоугольник можно перемещать; можно изменить размеры прямоугольника. Прямоугольники могут заполняться закрасками различных
типов; контуры прямоугольников можно отрисовывать линиями различных цветов и стилей (см.
Fill and Line Attributes).
- Прямоугольник с закругленными углами. Радиус
Округленный
Прямоугольник
закругления изменить нельзя. Округленный пря(Rounded Rectangle)
моугольник можно перемещать; можно изменить
размеры прямоугольника. Округленные прямоугольники могут заполняться закрасками различных типов; их контуры можно отрисовывать
линиями различных цветов и стилей (см. Fill
and Line Attributes).
- Частный случай округленного прямоугольника.
Округленный
Квадрат (Rounded
Для того, чтобы нарисовать округленный квадSquare)
рат, при создании округленного прямоугольника
с помощью команды Rounded Rect удерживайте клавишу CTRL. Округленный квадрат можно
перемещать; можно изменить его размер. Округленные квадраты могут заполняться закрасками
177
различных типов; контуры округленных квадратов можно отрисовывать линиями различных
цветов и стилей (см. Fill and Line Attributes).
Øêàëà ìàñøòàáà
(Scale Bar)
- Øêàëà ìàñøòàáà ïîçâîëÿåò Âàì ïîëó÷èòü âèçóàëüíîå
ïðåäñòàâëåíèå î ìàñøòàáå çàäàííîé îñè êîîðäèíàò
êàðòû. Øêàëà ìàñøòàáà ðàçäåëåíà íà ÷åòûðå ðàâíûõ
ïåðèîäà, è êàæäûé ïåðèîä ñíàáæåí ìåòêîé.
Ãðàôèêè ïîâåðõíîñòåé - Ãðàôèê ïîâåðõíîñòè - ýòî òðåõìåðíîå ïðåäñòàâëåíèå
(Surface Plots)
ñåòî÷íîãî [.GRD] ôàéëà. Äëÿ îòîáðàæåíèÿ ãðàôèêà
ïîâåðõíîñòè ìîæíî èñïîëüçîâàòü ëþáóþ êîìáèíàöèþ ëèíèé
ïîñòîÿííîãî çíà÷åíèÿ X, Y è Z. Îáû÷íî äëÿ
ïðåäñòàâëåíèÿ ïîâåðõíîñòè âûáèðàþòñÿ X è Y ëèíèè; â
ýòîì ñëó÷àå ãðàôèê èìååò âèä "ïðîâîëî÷íîé ñåòè",
ïîëîæåííîé íà ïîâåðõ-íîñòü. Ïëîòíîñòü X è Y ëèíèé
îïðåäåëÿåòñÿ ÷èñëîì ñòðîê è ñòîëáöîâ â ñåòî÷íîì
ôàéëå.
Квадрат (Square)
- Частный случай прямоугольника. Для того, чтобы нарисовать квадрат, при создании прямоугольника с помощью команды Rectangle удерживайте клавишу CTRL. Квадрат можно перемещать; можно изменить его размер. Квадраты
могут заполняться закрасками различных типов;
контуры квадратов можно отрисовывать линиями различных цветов и стилей (см. Fill and Line
Attributes).
Символ (Symbol)
- Символ - это значок, помечающий точку окна
Графика. Положение символа на странице определяется пользователем. Атрибуты символа (вид,
цвет, размер) можно задать в панели диалога
Symbol Attributes.
Текст (Text)
- Одна или несколько текстовых строк. Текст
вставляется в окно Графика с помощь команды
Text меню Draw или соответствующего инструмента из панели инструментов. Текстовый
блок можно переместить с помощью мышки или
повернуть с помощью команд Rotate или Free
Rotate из меню Arrange. Текстовые блоки могут содержать специальные неотображаемые
коды, называемые математическими текстовыми командами (math text instructions). Эти
команды позволяют изменять атрибуты текста
178
(такие, как шрифт, его размер и начертание)
внутри отдельного текстового блока.
4.1.2. Рисование объектов (Drawing Objects)
Инструменты рисования дают Вам возможность украсить карту, разместить на карте какие-то дополнительные элементы или выделить существующие. Вы, например, можете создать для карты цветной фон, поместив позади нее закрашенный прямоугольник, или нарисовать стрелку с
помощью инструмента Polyline, чтобы указать наиболее интересную точку
карты. На карту можно также поместить многоугольник и какую-нибудь
другую фигуру. Если, скажем, Вы хотите вставить какой-то текст на карту,
содержащую линии сетки, то можно сначала наложить на заданное место
карты прямоугольник, закраска которого совпадает по цвету с цветом фона, а затем нарисовать текст поверх этого прямоугольника. Теперь линии
сетки в заданной области не будут видны.
Рисунки в окне Графика можно выполнить с помощь команд меню
Draw или с помощью соответствующих инструментов рисования из панели инструментов. Текст в окно Графика можно вставить с помощью команды Text.
При рисовании с помощью команд или инструментов Rectangle
(прямоугольник), Rounded Rectangle (округленный прямоугольник) или
Ellipse (эллипс) можно использовать клавиши CTRL и SHIFT в любой
комбинации.
* Клавиша CTRL накладывает ограничение на соотношение размеров создаваемой фигуры: размер по горизонтали должен быть равен размеру по вертикали. Это дает возможность легко рисовать
квадраты с помощью команд Rectangle и Rounded Rectangle или
окружности с помощью команды Ellipse.
* Если в процессе рисования Вы будете удерживать клавишу SHIFT,
то фигура будет рисоваться из центра (т.е. начальная точка будет
центром фигуры).
Команды или инструменты Polygon (многоугольник) и Polyline
(ломаная линия) позволяют создавать объекты произвольной формы и
размеров. При рисовании с помощью команд или инструментов Rectangle
(прямоугольник), Rounded Rectangle (округленный прямоугольник) или
Ellipse (эллипс) получаются объекты заданной формы.
При создании какого-либо объекта на карте SURFER использует атрибуты линий и закрасок по умолчанию. Завершенный объект можно пе-
179
ремещать и поворачивать; можно изменять размеры объектов, а также атрибуты линий и закрасок.
См. также
Objects
Polygons and Polylines
Reshaping Polygons and Polylines
Rotating Objects by Typing in the Value
Rotating Objects using the Mouse
Setting Default Attributes
4.1.3. Многоугольники и Ломаные линии (Polygons and Polylines)
Ломаная линия - это фигура, состоящая из одного или более смежных
отрезков прямой. Концы этих отрезков называются вершинами ломаной
линии. Ломаную линию можно нарисовать с помощью команды Polyline
из меню Draw или инструмента Polyline панели инструментов. Для создания ломаной линии нажимайте левую клавишу мышки (или клавишу
ПРОБЕЛ клавиатуры) в точках экрана, где должны находиться вершины
ломаной линии. После ввода последней вершины для завершения построения ломаной линии нажмите клавишу ENTER. Ломаная линия рисуется с
использованием атрибутов линии по умолчанию, заданных в панели диалога Line Attributes.
Многоугольник - это замкнутая геометрическая фигура, состоящая из
трех или более смежных отрезков прямой. Концы этих отрезков называются вершинами многоугольника. Многоугольник можно нарисовать с
помощью команды Polygon из меню Draw или инструмента Polygon
панели инструментов. Для создания многоугольника нажимайте левую
клавишу мышки (или клавишу ПРОБЕЛ клавиатуры) в точках экрана, где
должны находиться вершины многоугольника. После ввода последней
вершины для завершения построения многоугольника нажмите клавишу
ENTER. При нажатии клавиши ENTER многоугольник автоматически замкнется, соединив первую и последнюю вершины. Многоугольник рисуется с использованием атрибутов линии по умолчанию, заданных в панели
диалога Line Attributes и атрибутов закрасок по умолчанию, заданных в
панели диалога Fill Attributes.
Если в процессе рисовании ломаной линии или многоугольника Вы
удерживаете клавишу CTRL, то смежные отрезки линий рисуются только
под определенными углами (кратными 45 градусам).
180
Для удаления последней добавленной вершины ломаной линии или
многоугольника щелкните по правой клавише мышки (Button 2). Щелкая
по правой клавише последовательно несколько раз, Вы удалите несколько
последних вершин в обратном порядке.
См. также
Fill and Line Attributes
Reshape Command
Toolbox
4.1.4. Вращение объектов (Rotating Objects)
Некоторые законченные объекты можно поворачивать на произвольный угол. Для того, чтобы выполнить поворот объекта, можно использовать команды Rotate (Повернуть) или Free Rotate (Свободно повернуть)
из меню Arrange. Поворачивать можно следующие объекты: многоугольники (polygons), ломаные линии (polylines), прямоугольники (rectangles),
округленные прямоугольники (rounded rectangles), эллипсы (ellipses),
символы (symbols) и тексты (texts).
Вы можете использовать команду Rotate для того, чтобы повернуть
опорную карту, карту изолиний или график поверхности. Карту или график поверхности можно повернуть или наклонить также с помощью команды 3D View (Трехмерная проекция) из меню Map.
Команда Clear Transform (Отменить преобразования) возвращает
ориентацию объекта в исходное состояние независимо от того, сколько раз
был повернут объект.
См. также
Selecting Objects
Rotate Command
Toolbox
181
4.1.5. Управление способами выделения объектов (Controlling
Object Selection)
При выборе команды Preferences (Предпочтения) из меню File на
экране открывается панель диалога Preferences.
Групповое окно Selection (Выделение) определяет способ выделения
объектов в окне Графика. Для того, чтобы выделить какой-либо объект,
переместите указатель мышки внутрь или на границу охватывающего окна (bounding box) этого объекта и нажмите левую клавишу мышки (Button
1). Другой способ заключается в использовании команды Block Select
(Выделение блока), которая заключает выделяемый объект или группу
объектов в охватывающий точечный прямоугольник. Степень точности,
необходимой для выделения объектов любым из этих способов, определяется опциями окна Selection.
*
Переключатель Rectangle must fully surround (Прямоугольник
должен полностью охватывать) задает степень точности выделения для команды Block Select. Если при выключенном переключателе какая-то часть охватывающего окна (bounding box)
объекта содержится в прямоугольнике выделения, то данный объект будет выделен. Если же переключатель включен, то для выделения некоторого объекта его охватывающее окно должно полностью входить в прямоугольник блока выделения. В противном
случае объект не выделяется.
*
Переключатель Handle Size (Размер ручек) задает размер ручек
выделения (Selection Handles), которые появляются вокруг выделенного объекта.
*
Опция Aperture (Отверстие) определяет ширину окна выделения,
которое охватывает объект. Если размер окна (aperture) равен нулю, то для выделения объекта курсор мышки должен находиться
непосредственно на этом объекте. При увеличении окна для выделения объекта достаточно, чтобы курсор находился вблизи выделяемого объекта.
См. также
Selecting Objects
Reshape Command
Rotate Command
Toolbox
182
4.1.6. Ручки выделения (Selection Handles)
При выделении объектов в углах и на сторонах его охватывающего
окна (bounding box) а появляются ручки выделения одного из двух типов.
* Закрашенные ручки (Solid Handles) - При выделении объекта, который можно перемещать или изменять независимо от окружения,
в углах и на сторонах его охватывающего окна появляется восемь
закрашенных ручек.
* Полые ручки (Hollow Handles) - При выделении объекта, который
нельзя независимо от окружения перемещать или изменять по размеру (например, индивидуальная изолиния или ось координат), в
углах и на сторонах его охватывающего окна появляются полые
ручки выделения.
Размер ручек выделения
Preferences (меню File).
устанавливается
в
панели
диалога
4.2. Атрибуты закрасок и линий (Attributes - Fill and
Line)
Атрибуты закрасок и линий можно задавать для большинства объектов (objects) SURFERа.
Атрибуты линии - это цвет, толщина и стиль линии. Атрибуты линий
можно задавать для любых объектов, состоящих из линий, например, для
осей (axes), ломаных линий (polylines), а также для контуров таких объектов, как многоугольники (polygons), прямоугольники (rectangles),
округленные прямоугольники (rounded rectangles) или эллипсы (ellipses).
Атрибуты закраски - это цвет и шаблон закраски. Атрибуты зарасок
можно задавать для таких объектов, как многоугольники, прямоугольники,
округленные прямоугольники, эллипсы, карты или графики поверхностей.
Как открыть панель диалога атрибутов
*
Выделите объект (object) и дважды щелкните по нему. Затем
щелкните по клавише Fill Attrib (атрибуты закрасок) или по клавише Line Attrib (атрибуты линий) в соответствующей панели
диалога объекта.
*
Для того, чтобы задать атрибуты контуров изолиний или закрасок
для областей между изолиниями, дважды щелкните по образцу, соответственно, линии или закраски в списке уровней панели диалога
183
Contour Map (Карта изолиний).
*
Выберите команду Fill Attributes (Атрибуты закрасок) или Line
Attributes (Атрибуты линий) из меню Draw.
Как задать атрибуты индивидуального объекта
Для того, чтобы задать атрибуты индивидуального объекта, выделите
этот объект и дважды щелкните по нему левой клавишей мышки для открытия соответствующей панели диалога. Затем щелкните по клавише Fill
Attrib... или по клавише Line Attrib..., чтобы открыть панель диалога Fill
Attributes или Line Attributes, соответственно. Внесите нужные изменения и щелкните по клавише OK, а затем по клавише OK в панели диалога
объекта. Атрибуты выделенного индивидуального объекта будут изменены.
Как задать атрибуты для нескольких объектов
Для того, чтобы задать атрибуты одновременно для нескольких объектов, прежде всего выделите эти объекты. Затем выберите нужную команду в меню Draw и внесите требуемые изменения в соответствующую
панель диалога атрибутов. Щелкните по клавише OK, и изменения будут
внесены во все выделенные объекты.
Как задать атрибуты по умолчанию
Не выделяя никаких объектов в окне Графика, выберите одну из команд в меню Draw и внесите требуемые изменения в соответствующую
панель диалога атрибутов. Щелкните по клавише OK, и текущие установки
атрибутов по умолчанию будут изменены. Теперь любой вновь создаваемый объект будет иметь по умолчанию заданные Вами атрибуты.
Вы можете также задать атрибуты по умолчанию с помощью команды
Preference из меню File. В этом случае заданные Вами атрибуты будут использоваться в качестве атрибутов по умолчанию и в текущем, и в последующих сеансах работы SURFERа.
См. также
Creating Castom Colors
Creating Custom Bitmap Pattrens
Drawing Objects
Setting Default Attributes with the Preference Command
184
4.2.1. Задание атрибутов по умолчанию с помощью команды
Preference (Setting Default Attributes with the Preference
Command)
Групповое окно Default Attributes (Атрибуты по умолчанию) панели
диалога Preferences (Предпочтения) позволяет специфицировать атрибуты, которые используются SURFERом по умолчанию при запуске программы.
* Клавиша Line (Линия) открывает панель диалога Line Attributes
(Атрибуты линии). Любые установки, сделанные Вами в этой панели диалога, становятся атрибутами линии по умолчанию.
*
Клавиша Fill (Закраска) открывает панель диалога Fill Attributes
(Атрибуты закрасок). Любые установки, сделанные Вами в этой
панели диалога, становятся атрибутами закрасок по умолчанию.
*
Клавиша Symbol (Символ) открывает панель диалога Symbol
Attributes (Атрибуты символов). Любые установки, сделанные
Вами в этой панели диалога, становятся атрибутами символов по
умолчанию.
*
Клавиша Font (Шрифт) открывает панель диалога Text Attributes
(Атрибуты текста). Любые установки, сделанные Вами в этой
панели диалога, становятся атрибутами текстов по умолчанию.
См. также
Attributes - Fill and Line
Block Select Command
Page Layout Command
Screen Regions
Scroll Bar
Selecting Objects
Status Bar
4.2.2. Типы шаблонов закраски (Types of Fill Patterns).
В SURFERе имеется четыре типа шаблонов закраски.
1. Шаблон закраски "None" является прозрачным. При использовании
этого шаблона отрисовываются только контуры объекта, поэтому
видны все нижележащие объекты.
185
2. Шаблон закраски "Solid (сплошной)" заполняет объект сплошной закраской заданного цвета. При использовании этого шаблона нижележащие объекты не видны.
3. Векторный шаблон представляет собой серию разнонаправ ленных
линий.
Векторные шаблоны могут быть как непрозрачными
(Opaque), так и прозрачными (Transparent), в зависимости от режима,
заданного в групповом окне Background Mode (режим фона) панели
диалога Fill Attributes. Непрозрачный (Opaque) векторный шаблон
заслоняет нижележащие объекты. Прозрачный (Transparent) векторный шаблон позволяет видеть нижележащие объекты сквозь линии
шаблона.
Вы можете также задавать для векторного шаблона различные
цвета переднего плана (Foreground), т.е. линии шаблона, и различные цвета фона (Background), т.е. закраску между линиями шаблона.
Цвет фона не задается, если выбран режим Transparent Background
Mode (режим прозрачного фона).
4. Растровый (bitmap) шаблон представляет собой множество точек на
сплошном фоне и всегда заслоняет нижележащие объекты. Вы можете задавать для растрового шаблона различные цвета переднего плана
(Foreground), т.е. точек, и различные цвета фона (Background), т.е.
закраску между точками шаблона. Растровые шаблоны можно редактировать и сохранять. Это позволяет Вам создавать новые растровые
шаблоны и включать их в палитру Pattern (шаблон).
См. также
Draw Fill Attributes
Fill and Line Attributes
Object Types
Setting Default Attributes with the Preference Command
Toolbox
4.3. Ввод текстовых блоков
4.3.1. Панель диалога Text (The Text Dialog Box).
Для того, чтобы вставить текстовый блок в окно Графика, щелкните
по кнопке Text на панели инструментов (toolbox) или выберите команду
Text из меню Draw. При этом к курсору прикрепится пиктограмма (буква
T), которая указывает, что Вы находитесь в текстовом режиме. Переме-
186
стите курсор в позицию, отмечающую верхний левый угол текстового
блока, и щелкните левой клавишей мышки (Button 1). Откроется панель
диалога Text. Введите требуемый текст в окно редактирования диалоговой
панели и щелкните по клавише OK - введенный текст отобразится в окне
Графика.
Для того, чтобы выйти из текстового режима без ввода текста, щелкните по клавише Cancel (отменить).
Если Вы хотите модифицировать существующий текстовый блок,
дважды щелкните по нему левой клавишей мышки и на экране откроется
панель диалога Text.
Открывающееся окно Face (шрифт) отображает список шрифтов,
доступных в SURFERе. Для того, чтобы изменить шрифт, щелкните по
открывающей кнопке списка, а затем по нужному шрифту в списке.
Окно Points (пункты) устанавливает размер шрифта в пунктах. Введите требуемый размер непосредственно в окно или нажимайте на кнопки
со стрелками, пока не получите нужное значение.
Групповое окно Style (начертание) позволяет выбрать начертание
шрифта. Допустимые начертания: Bold (полужирное), Italic (курсивное),
Strikethrough (перечеркивание символов) и Underlined (подчеркивание
символов). Когда нужные переключатели установлены, SURFER создает
шрифт, требуемого начертания. Допускается использование комбинации
начертаний. Если какое-то начертание неприменимо для заданного шрифта, то оно игнорируется.
Групповое окно Alignment (выравнивание) определяет способ выравнивания текста в горизонтальном и вертикальном направлениях. Вы можете выбрать любую комбинацию горизонтального и вертикального выравнивания.
При создании текстового блока выберите так называемую опорную
точку блока и щелкните по ней левой клавишей мышки (Button 1). Опорная точка будет зафиксирована. Она не отображается в окне Графика, но
создаваемый Вами текстовый блок будет выравниваться относительно
этой точки. Если Вы впоследствии будете перемещать текстовый блок, то
его опорная точка также будет перемещаться.
*
Открывающееся окно горизонтального выравнивания определяет
перемещение охватывающего окна (bounding box) текстового
блока влево или вправо относительно опорной точки. Вы можете
выбрать один из следующих способов выравнивания: Left (опорная точка на левой границе охватывающего окна), Center (опорная точка на медиане охватывающего окна) или Right (опрная
187
точка на правой границе охватывающего окна). Аналогичным
образом выравнивается текст внутри охватывающего окна.
*
Открывающееся окно вертикального выравнивания определяет
перемещение текстового блока вверх или вниз относительно
опорной точки. Вы можете выбрать один из следующих способов
выравнивания: Top (опорная точка на верхней границе охватывающего окна), Baseline (опорная точка на средней линии охватывающего окна) или Bottom (опорная точка на нижней границе
охватывающего окна).
Палитра Color (цвет) позволяет специфицировать цвет текста.
Щелкните по нужному цвету палитры, и выбранный Вами цвет будет выделен. Имя выделенного цвета появится в окошке палитры. Для просмотра
цветов можно использовать линейки прокрутки палитры.
В окне Sample(образец) отображается образец текста, выполненного с
учетом всех заданных атрибутов.
Окно редактирования текста позволяет Вам ввести текст (содержание
текстового блока), который после нажатия клавиши ENTER отображается
в окне Графика. Разрешается использовать буфер обмена для того, чтобы
вырезать (cut) или копировать (copy) текст из окна редактирования и
вставлять (paste) текст в окно.
Вводимый текст может содержать математические текстовые команды (math text instructions), которые интерпретируются программой
SURFER и определяют отображение набранного текста в окне Графика.
См. также
Draw Text
Keystrokes Used When Entering Text
Math Text Instructions Overview
Object Types
Text Attributes
Toolbox
4.3.2. Обзор Математических Текстовых Команд (Math Text
Instructions Overview)
Математические текстовые команды определяют представление текста в окне Графика (Plot window) программы SURFER. Эти команды изменяют внутри текстового блока такие атрибуты текстовой строки, как
188
начертание шрифта, его размер, цвет, толщину или стиль. Они позволяют
включать в текстовый блок греческие буквы, верхние и нижние индексы,
текущую дату или время, а также выделять отдельные части текста другими цветами или шрифтами (курсивом, полужирным шрифтом и т.д.).
При создании текстовых блоков SURFER по умолчанию использует
текстовые атрибуты, специфицированные в панели диалога Text. Математические текстовые команды изменяют множество символов, используемых по умолчанию. Эти изменения действуют либо от места нахождения
команды до конца строки, либо ограничиваются несколькими выделенными символами внутри текстовой строки. Однако, каждая новая строка текстового блока использует текстовые атрибуты по умолчанию.
В любом тексте, за исключением стандартных меток делений осей
координат, допускается употребление математических текстовых команд.
Тексты, размещаемые на карте, могут создаваться в разных частях
программы SURFER, и все эти части допускают использование математических текстовых команд.
Если Вы создаете новый текстовый блок и вводите текст в окно редактирования соответствующей панели диалога, то математические текстовые команды можно вставлять непосредственно во вводимый текст.
Если Вы вставляете текстовый блок из буфера обмена в окно Графика, то можете дважды щелкнуть по этому блоку и добавить в него математические текстовые команды в открывшейся панели диалога Text.
Любой текст, который Вы получаете из Рабочего листа, также может
содержать математические текстовые команды. SURFER позволяет вводить тексты и математические текстовые команды непосредственно в
ячейки Рабочего листа. Тексты из Рабочего листа могут вставляться в любые карты: в том числе в карты меток (Post Map) или в карты групповых
меток (Classed Post Map).
См. также
Math Text Instruction Syntax
Math Text Instructions
189
4.3.3. Синтаксис Математических Текстовых Команд (Math Text
Instruction Syntax)
Каждая новая строка текстового блока использует текстовые атрибуты по умолчанию (начертание шрифта, размер, цвет, толщину и стиль).
Строка текста внутри текстового блока использует эти атрибуты до тех
пор, пока не встретится какая-либо математическая текстовая команда
(math text instruction). Все математические текстовые команды начинаются со знака "\" (backslash) и заканчиваются пробелом. Все символы от
знака "\" до пробела интерпретируются как текст математической команды; они не отображаются в окне Графика (Plot Window) и не выводятся
на печатаемую страницу. Атрибуты текста, следующего за математической
командой, изменяются в соответствии с этой командой. Например, если
Вы изменили начертание шрифта внутри строки, то это начертание используется для текста, следующего за командой, либо до конца строки,
либо до другой математической команды, меняющей начертание шрифта.
Команды, базирующиеся на процентных отношениях (такие, как размер шрифта), являются аддитивными. Это означает, что второе процентное отношение внутри некоторого текстового блока интерпретируется как
процент от первого процентного отношения. Например, если Вы изменили
размер шрифта на 50%, а затем в этом же текстовом блоке снова масштабировали шрифт на 50%, то размер шрифта после второй команды будет
составлять 25% от исходного размера.
Синтаксис математических текстовых команд допускает объединение
частей текста в группы. Каждая новая группа начинается левой фигурной
скобкой "{" и заканчивается правой фигурной скобкой "}". Изменения,
сделанные внутри группы, теряют силу за пределами группы. При обнаружении левой фигурной скобки математическая текстовая система запоминает все текстовые атрибуты, действующие в данной точке. При обнаружении правой фигурной скобки текстовые атрибуты восстанавливаются
такими, какими они были, пока не встретилась левая фигурная скобка. Это
позволяет вставлять специальный текст в середину строки. Например, Вы
можете включить полужирный цветной текст, исполненный другим шрифтом, в середину текстовой строки и вернуться к исходному шрифту, закрыв фигурную скобку "}". Группы текстов могут быть вложенными.
Единственные команды, которые не допускают использования групп, это команды изменения положения: \dnX, \upX, \rpX и \spX.
Если Вы хотите вставить в текстовый блок символы "\", "{" или "}"
как символы текста, то Вы должны при вводе поставить перед ними знак
"\". Например, символ "\" должен вводиться как "\\", а символ "{" как "\{".
190
Математические текстовые команды не различают прописные и
строчные буквы всюду, за исключением имен начертаний шрифтов. Вы
можете использовать при вводе математических текстовых команд любые
комбинации прописных и строчных букв - это не влияет на выполнение
команд. Однако, названия начертаний шрифтов должны вводиться в точности такими, как они представлены в списке шрифтов.
4.3.4. Математические Текстовые Команды (Math Text
Instructions)
Команды, изменяющие начертание шрифта, его размер и стиль:
\b
-
Текст, следующий за командой \b, выполняется полужирным
шрифтом.
\f"X"
-
Данная команда изменяет текущий шрифт на шрифт с названием X. X - это одно из имен, перечисленных в списке Face
(Шрифт) панели диалога Text. Система математических
команд различает прописные и строчные буквы в именах
начертаний шрифтов, поэтому эти имена должны вводиться
в точности такими, как они представлены в списке окна
Face. Имена начертаний шрифтов должны заключаться в
двойные кавычки. Если SURFER не находит шрифта с заданным именем, то используется родовое начертание шрифта вместо ненайденного.
\fsX
-
Данная команда изменяет размер шрифта на X% относительно текущего размера шрифта. Например, значение 200
для X увеличивает размер шрифта в два раза,а значение 50
для X уменьшает размер шрифта в два раза.
\i
-
Текст, следующий за командой \i, выполняется курсивом.
\plain
-
Текст, следующий за этой командой, выполняется шрифтом
нормальной толщины, без курсива, без подчеркивания и без
зачеркивания.
\strike
-
Данная команда зачеркивает текст.
\ul
-
Текст, следующий за командой \ul, подчеркивается.
191
Команды, изменяющие цвет текста:
\black
-
Устанавливает черный цвет текста.
\blue
-
Устанавливает синий цвет текста.
green
-
Устанавливает зеленый цвет текста.
\cyan
-
Устанавливает бирюзовый цвет текста.
\red
-
Устанавливает красный цвет текста.
\magenta -
Устанавливает малиновый цвет текста.
\yellow
-
Устанавливает желтый цвет текста.
\white
-
Устанавливает белый цвет текста.
\gray
-
Устанавливает серый цвет текста.
\rgbbX
-
Устанавливает количество синего цвета в RGB-цвете текста
(X изменяется от 0 до 255).
\rgbgX
-
Устанавливает количество зеленого цвета в RGB-цвете текста(X изменяется от 0 до 255).
\rgbrX
-
Устанавливает количество красного цвета в RGB-цвете текста (X изменяется от 0 до 255).
Команды, изменяющие положение текста:
\dnX
-
Данная команда перемещает базовую линию текста вниз на
X% относительно текущего размера шрифта. Эта команда
предназначена для ввода нижних индексов или для возврата
базовой линии в исходное положение после выполнения
команды \upX. Если за командой \dnX введена команда
изменения размера шрифта (\fsX), то все последующие
команды \dnX или \upX выполняются относительно измененного размера шрифта.
\rpX
-
Данная команда переводит текущую позицию в позицию с
номером #X (X изменяется от 1 до 20). Как правило, данная
команда используется совместно с командой \spX. Любой
текст, следующий за этой командой, начинается с позиции,
определенной командой \spX. Если Вы используете команду \rpX без предварительного задания положения с
помощью команды \spX, то текущая позиция возвращается
в стартовую позицию всего текстового блока.
192
\spX
-
Данная команда сохраняет текущую позицию как позицию
с номером #X (X изменяется от 1 до 20). При выполнении
команды \spX текущее положение внутри текстового блока запоминается и ему присваивается номер X. Вы можете
вернуться в это положение, выполнив команду \rpX, где X
- номер позиции, заданный командой \spX. Команды \spX
и \rpX особенно удобны при расстановке как верхнего, так
и нижнего индексов у одного символа.
\upX
-
Данная команда перемещает базовую линию текста вверх
на X% относительно текущего размера шрифта. Эта команда предназначена для ввода верхних индексов или для
возврата базовой линии в исходное положение после выполнения команды \dnX. Если за
командой \upX введена команда изменения размера
шрифта (\fsX), то все последующие команды \dnX или
\upX выполняются относительно измененного размера
шрифта.
Команды, используемые для вставки специальных символов, а также
текущей даты или текущего времени:
\aX
-
Данная команда вставляет в текст символ ANSI с кодом X.
Как правило, данная команда требуется только для ввода
таких символов, для которых нет соответствующих клавиш
на клавиатуре. Например, Вам может потребоваться включить в текстовую строку знак интеграла. Для этого определите множество символов, которое содержит знак интеграла и код ANSI этого знака. Теперь, чтобы включить интеграл в текстовый блок, Вы должны выполнить команду
\f"X" для замены множества символов, а затем команду
\aX для указания конкретного символа. Например, для
включения в текстовый блок знака интеграла, находящегося
в позиции 242 таблицы ANSI в множестве под названием
Symbol, Вы должны ввести две последовательные команды
\f"Symbol" \a242 .
В Windows 3.1 для отображения доступных множеств символов можно использовать программу Character Map (Таблица символов). Если Вы щелкнете по символу таблицы, то
в правой половине строки состояния таблицы появится код
ANSI этого символа.
193
\data
-
Данная команда при выводе текста вставляет текущую дату.
После команды обязательно должен стоять пробел, даже
если за ней не следует никакого другого текста.
\time
-
Данная команда при выводе текста вставляет текущее время. Это время меняется всякий раз, когда график перерисовывается или распечатывается. После команды обязательно
должен стоять пробел, даже если за ней не следует никакого другого текста.
4.3.5. Клавиши сокращения, используемые при вводе текста
(Keystrokes Used When Entering Text).
Следующие клавиши и комбинации клавиш можно использовать при
вводе текста:
BACKSPACE
-
удаляет символ слева от курсора или удаляет
все выделенные символы
DEL
-
удаляет символ справа от курсора или удаляет все выделенные символы
SHIFT + DEL
-
вырезает выделенный текст в буфер обмена
CTRL + INS
-
копирует выделенный текст в буфер обмена
SHIFT + INS
-
вставляет текст из буфера обмена
СТРЕЛКА
-
перемещает курсор в направлении стрел-ки
CTRL + ЛЕВАЯ
СТРЕЛКА
-
перемещает курсор к началу предыду-щего
слова
CTRL + ПРАВАЯ
СТРЕЛКА
-
перемещает курсор к началу следующего
слова
SHIFT + ЛЕВАЯ
СТРЕЛКА
-
выделяет предыдущий символ
SHIFT + ПРАВАЯ
СТРЕЛКА
-
выделяет следующий символ
SHIFT + CTRL + ЛЕВАЯ СТРЕЛКА
-
выделяет предыдущее слово
SHIFT + CTRL + ПРА- ВАЯ СТРЕЛКА
выделяет следующее слово
SHIFT + СТРЕЛКА
отмечает предыдущую строку для удаления
-
194
ВВЕРХ
SHIFT + СТРЕЛКА
ВНИЗ
-
отмечает следующую строку для удаления
HOME
-
перемещает курсор к началу строки
CTRL + HOME
-
перемещает курсор к началу текстового блока
SHIFT + CTRL +
HOME
-
выделяет текст от курсора до начала текстового блока
END
-
перемещает курсор к концу строки
CTRL + END
-
перемещает курсор к концу текстового блока
SHIFT + CTRL + END
-
выделяет текст от курсора до конца текстового блока
CTRL + ENTER
-
начинает новую строку
См. также
Draw Text
Math Text Instructions Overview
Object Types
Text Attributes
Text Dialog Box
Toolbox
4.4. Числовые форматы (Numeric Formats)
Числовые форматы данных используются при выводе на карту меток
делений (tick labels), а также для представления числовых данных в Рабочем листе.
Для того, чтобы задать числовой формат:
*
Выделите ось, на которой следует проставить метки делений, и
задайте нужный числовой формат, выделив соответствующую
опцию в групповом окне Numeric Format (Числовой формат).
*
Если Вы хотите задать числовой формат для одного или нескольких столбцов Рабочего листа, то выделите эти столбцы,
щелкая по их буквенным номерам, или выделите ячейки в
столбцах, кторые нужно отформатировать. Затем выберите ко-
195
манду Numeric Formats (Числовые форматы) из меню
Options и откроется панель диалога Numeric Formats.
SURFER содержит следующие опции числовых форматов:
-
Опция General (Общий) задает отображение чисел либо в формате Fixed (Фиксированный), либо в формате Exponen-tial
(Экспоненциальный) в зависимости от того, какое представление
короче.
-
Опция Fixed (Фиксированный) задает отображение чисел в виде
dd.dd, где dd - это одна или несколько цифр.
-
Опция Exponential (Экспоненциальный) задает отображение
чисел в виде d.ddEddd, где d - это одна цифра, dd - одна или
несколько цифр, а ddd - это знак и одна или две цифры.
-
Опция Currency (Валюта) задает отображение чисел в том же
виде, что и опция Fixed, но со знаком доллара ($) впереди.
-
Переключатель Thousands (Тысячи) задает отображение запятых между каждыми тремя цифрами числа влево от десятичной
точки. Такое отображение может использоваться со всеми форматами, кроме экспоненциального (Exponential).
Окно редактирования Decimal Digits (Количество десятичных цифр)
определяет количество цифр в числе справа от десятичной точки или, в
случае формата General (Общий), общее количество цифр. Введите требуемое число цифр непосредственно в окно редактирования или нажимайте
на кнопки со стрелками, пока в окне не появится нужное значение.
4.5. Математические функции (Mathematical Functions)
Программа SURFER поддерживает следующие встроенные функции.
Тригонометрические функции
Аргументы тригонометрических функций в программе SURFER задаются в радианах. Если Ваши данные заданы в градусах, воспользуйтесь
функцией d2r(x) для преобразования их в радианы. После этого Вы можете
использовать любую тригонометрическую функцию.
196
sin(x)
-
синус
cos(x)
-
косинус
tan(x)
-
тангенс
Значение x не должно быть кратно (2k+1)*pi/2.
asin(x)
-
арксинус
Результат принадлежит интервалу [-pi/2, pi/2].
Значение x должно принадлежать интервалу [-1,1].
acos(x)
-
арккосинус
Результат принадлежит интервалу [0,pi].
Значение x должно принадлежать интервалу [-1,1].
atan(x)
-
арктангенс
Результат принадлежит интервалу [-pi/2,pi/2].
atan2(x,y)
-
арктангенс
Результат принадлежит интервалу [-pi,pi].
Значения x и y не равны нулю.
Бесселевы функции
j0(x)
-
Бесселевы функции 1-го рода
j1(x)
-
порядков 0, 1, n, соответственно.
jn(n,x)
-
y0(x)
-
Бесселевы функции 2-го рода
y1(x)
-
порядков 0, 1, n, соответственно.
yn(n,x)
-
Для y0, y1 и yn значение x должно быть неотрицательными.
Показательные функции
exp(x)
-
экспоненциальная функция от x
sinh(x)
-
гиперболический синус от x
cosh(x)
-
гиперболический косинус от x
tanh(x)
-
гиперболический тангенс от x
log(x)
-
натуральный логарифм от x
Значение x должно положительным.
197
log10(x)
-
логарифм по основанию 10 от x
Значение x должно быть положительным.
pow(x,y)
-
x в степени y
Ошибка возникает, если x = 0, а y отрицателен или
равен нулю; x < 0, а y не целое число; при вычислении функции происходит переполение.
Разные функции
min(x)
-
меньшее из x и y
max(x)
-
большее из x и y
randn(x,y)
-
нормальное (Гауссово) распределение действительной случайной величины со средним x и стандартным отклонением y
randu(x)
-
равномерное распределение действительной случайной величины в интервале [0,x]
row()
-
номер строки
ceil(x)
-
наименьшее целое большее или равное x
floor(x)
-
наибольшее целое меньшее или равное x
sqrt(x)
-
квадратный корень из x
Значение x должно быть неотрицательным.
fabs(x)
-
абсолютное значение x
fmod(x,y)
-
остаток от деления x/y
Если y = 0, то fmod возвращает нуль.
d2r(x)
-
Преобразование аргумента из градусов в радианы.
r2d(x)
-
Преобразование аргумента из радиан в градусы.
Например: функция sin(d2r(30)) вычисляет синус 30
градусов; функция sin(30) вычисляет синус 30 радиан.
Статистические функции для интервала столбцов
sum(a..z
-
сумма
avg(a..z)
-
среднее
std(a..z)
-
стандартное отклонение
min(a..z)
-
минимальное значение
max(a..z)
-
максимальное значение
198
Эти функции выполняют операции над интервалами столбцов Рабочего листа. Например, SUM(A..Z) вычисляет сумму двадцати шести столбцов A, B, C, ..., Z. Эта операция выполняется отдельно для каждой строки.
Вы можете заменить интервал 'A..Z' на любой другой интервал столбцов, например, 'C..H' или 'W..AC'. Между метками столбцов в формуле
должно стоять в точности две точки. Столбцы можно задавать в обратном
порядке, например, SUM(Z..A).