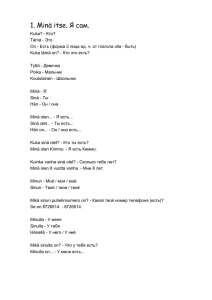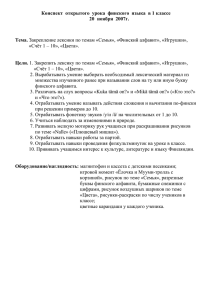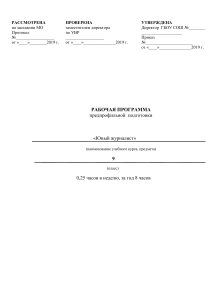РЭ - Инструкция по эксплуатации и программированию. Программное обеспечение KSS 85 END V5
Реклама

KUKA System Software
KUKA System Software 8.5
Инструкция по эксплуатации и программированию для конечного
пользователя
Состояние на: 20.03.2019
KSS 8.5 END V5
KUKA Deutschland GmbH
KUKA System Software 8.5
© Авторское право 2019
KUKA Deutschland GmbH
Zugspitzstraße 140
D-86165 Augsburg
Германия
Копирование данной документации, полностью или частично, равно как и предоставление
ее третьим лицам разрешается только с однозначного разрешения компании KUKA
Deutschland GmbH.
В системе управления могут работать другие, не описанные в данной документации функции. Несмотря на это, при новой поставке или при сервисном обслуживании право на данные функции отсутствует.
Мы проверили содержание печатного документа на соответствие описанному аппаратному
и программному обеспечению. Однако, так как отклонения исключить невозможно, полное
соответствие нами не гарантируется. Содержащиеся в данном печатном документе сведения регулярно проверяются, и необходимые исправления включаются в следующее издание.
Возможны технические изменения, не оказывающие влияния на работу.
KIM-PS5-DOC
Перевод оригинальной документации
Публикация:
Pub KSS 8.5 END (PDF) ru
PB9069
Структура книги:
KSS 8.5 END V5.3
BS8496
Версия:
2/354 | www.kuka.com
KSS 8.5 END V5
KSS 8.5 END V5 | Состояние на: 20.03.2019
KUKA System Software 8.5
Содержание
1
Введение..................................................................................................
13
1.1
1.2
1.3
1.4
1.5
Целевая группа....................................................................................................
Документация к промышленному роботу..........................................................
Изображение указаний........................................................................................
Товарные марки...................................................................................................
Лицензионное соглашение для конечного пользователя................................
13
13
13
14
14
2
Описание продукта................................................................................
15
2.1
2.2
2.3
2.4
15
15
16
2.5
Обзор промышленного робота...........................................................................
Обзор системного программного обеспечения KUKA (KSS)...........................
Системные требования.......................................................................................
Использование системного программного обеспечения KUKA по
назначению...........................................................................................................
USB-накопители KUKA........................................................................................
16
17
3
Безопасность..........................................................................................
19
3.1
3.1.1
3.1.2
3.1.3
3.1.4
3.2
3.3
3.3.1
3.4
3.5
3.5.1
3.5.2
3.5.3
3.5.4
3.5.5
3.5.6
3.5.7
3.5.8
3.5.9
3.5.10
3.5.11
3.5.12
3.6
3.6.1
3.6.2
3.6.3
3.6.4
3.6.5
3.6.6
3.6.7
3.7
Общая информация............................................................................................
Указание об ответственности.............................................................................
Использование промышленного робота по назначению.................................
Декларация о соответствии требованиям ЕС и декларация изготовителя..
Используемые термины......................................................................................
Персонал...............................................................................................................
Рабочая, безопасная и опасная зоны...............................................................
Определение остановочных путей.....................................................................
Инициаторы реакций останова..........................................................................
Предохранительные устройства.........................................................................
Обзор предохранительных устройств................................................................
Система управления безопасностью.................................................................
Выбор режимов работы......................................................................................
Сигнал «Защита оператора»..............................................................................
Устройство АВАРИЙНОГО ОСТАНОВА.............................................................
Выход из вышестоящей системы управления безопасностью.......................
Внешнее устройство АВАРИЙНОГО ОСТАНОВА.............................................
Устройство подтверждения.................................................................................
Внешнее устройство подтверждения................................................................
Внешний безопасный рабочий останов............................................................
Внешний безопасный останов 1 и внешний безопасный останов 2..............
Контроль скорости в T1......................................................................................
Дополнительное защитное оснащение.............................................................
Пошаговый режим................................................................................................
Программируемые концевые выключатели......................................................
Механические концевые упоры..........................................................................
Механическое устройство ограничения оси (опция)........................................
Возможности перемещения манипулятора без приводной энергии..............
Маркировки на промышленном роботе.............................................................
Внешние защитные приспособления.................................................................
Обзор режимов работы и защитных функций..................................................
19
19
20
20
21
23
25
25
25
26
26
27
27
29
29
30
30
31
32
32
32
33
33
33
34
34
34
35
35
36
36
KSS 8.5 END V5 | Состояние на: 20.03.2019
www.kuka.com | 3/354
KUKA System Software 8.5
3.8
3.8.1
3.8.2
3.8.3
3.8.4
3.8.4.1
3.8.4.2
3.8.5
3.8.6
3.8.7
3.8.8
3.8.9
3.8.10
3.9
Меры безопасности.............................................................................................
Общие меры безопасности.................................................................................
Информационная безопасность.........................................................................
Транспортировка..................................................................................................
Первый и повторный ввод в эксплуатацию......................................................
Проверка технических данных и конфигурации системы безопасности.......
Режим ввода в эксплуатацию.............................................................................
Ручной режим.......................................................................................................
Моделирование....................................................................................................
Автоматический режим работы..........................................................................
Техобслуживание и ремонт................................................................................
Изъятие из эксплуатации, хранение и утилизация..........................................
Меры безопасности для Single Point of Control...............................................
Применяемые стандарты и предписания.........................................................
37
37
38
39
39
41
43
45
46
47
47
49
49
50
4
Управление..............................................................................................
53
4.1
4.1.1
4.1.1.1
4.1.1.2
4.1.2
4.1.2.1
4.1.2.2
4.1.3
4.2
4.2.1
4.2.2
4.2.3
4.2.4
4.3
4.4
4.5
4.6
4.7
4.8
4.9
4.10
4.10.1
4.10.2
4.11
4.12
4.13
4.14
4.14.1
4.14.2
4.15
4.16
Переносное программирующее устройство KUKA smartPAD.........................
smartPAD...............................................................................................................
Передняя сторона smartPAD..............................................................................
Обратная сторона smartPAD..............................................................................
smartPAD-2............................................................................................................
Передняя сторона smartPAD-2...........................................................................
Обратная сторона smartPAD-2...........................................................................
Подключение и отключение пульта smartPAD..................................................
Пользовательский интерфейс KUKA smartHMI................................................
Клавиатура............................................................................................................
Линейка состояний..............................................................................................
Индикация состояния Приводы и окно Условия перемещения.....................
Уменьшение KUKA smartHMI (показать уровень Windows)............................
Включение системы управления роботом и запуск KSS................................
Вызов главного меню..........................................................................................
Завершение работы или перезагрузка системы управления роботом..........
Включение/выключение приводов......................................................................
Выключение системы управления роботом......................................................
Установка языка панели управления................................................................
Создание скриншота на smartPAD.....................................................................
Онлайновая документация и справка к сообщениям......................................
Вызов онлайновой документации......................................................................
Вызов справки к сообщениям............................................................................
Смена группы пользователей.............................................................................
Группы пользователей.........................................................................................
Изменение пароля...............................................................................................
Отображение прав пользователей.....................................................................
Информация о функциональных группах в настоящей документации:.........
Обзор функциональных групп............................................................................
Смена режима работы........................................................................................
Отображение информации о том, какие режимы работы могут выбирать
различные группы пользователей......................................................................
Системы координат.............................................................................................
53
53
53
55
56
56
58
59
61
62
63
64
66
66
67
68
72
72
73
73
74
74
75
77
78
79
79
80
81
84
4.17
4/354 | www.kuka.com
85
86
KSS 8.5 END V5 | Состояние на: 20.03.2019
KUKA System Software 8.5
4.18
4.18.1
4.18.1.1
4.18.1.2
4.18.1.3
4.18.1.4
4.18.1.5
4.18.1.6
4.18.2
4.18.3
4.18.4
4.18.5
4.18.6
4.18.7
4.18.8
4.18.9
4.18.10
4.18.10.1
4.18.10.2
4.18.10.3
4.19
4.20
4.21
4.21.1
4.21.1.1
4.21.1.2
4.21.2
4.21.3
4.21.4
4.21.5
4.21.6
4.21.7
4.21.8
4.21.9
4.21.10
4.21.11
4.21.12
4.22
Перемещение робота вручную...........................................................................
Окно Опции ручного метода...............................................................................
Вкладка Общая информация.............................................................................
Вкладка Кнопки....................................................................................................
Вкладка Мышь.....................................................................................................
Вкладка Поз. KCP................................................................................................
Вкладка Тек. база/инстр......................................................................................
Вкладка Распознавание столкновения..............................................................
Настройка коррекции вручную...........................................................................
Выбор инструмента и базы................................................................................
Осевое перемещение с помощью клавиш.......................................................
Декартово перемещение с помощью клавиш..................................................
Конфигурация пространственной мыши...........................................................
Ориентация пространственной мыши...............................................................
Декартово перемещение с помощью пространственной мыши.....................
Инкрементальное перемещение вручную.........................................................
Перемещение назад с помощью клавиш перемещения.................................
Перемещение назад с помощью клавиш перемещения – обзор...................
Запись в буферную память................................................................................
Выполнение перемещений назад (с помощью клавиш перемещения).........
Перемещение дополнительных осей вручную.................................................
Шунтирование контроля рабочих зон................................................................
Функции индикации..............................................................................................
Индикация актуальной позиции.........................................................................
Окно Актуальная позиция, вид В прямоугольных координатах.....................
Окно Актуальная позиция, вид Зависит от оси...............................................
Отображение цифровых входов/выходов.........................................................
Отображение аналоговых входов/выходов.......................................................
Отображение входов/выходов для внешней автоматики................................
Индикация и изменение значения переменной...............................................
Индикация циклических флагов.........................................................................
Индикация флагов...............................................................................................
Индикация счетчика.............................................................................................
Индикация таймера.............................................................................................
Индикация информации о роботах и системе управления роботом.............
Показ/обработка данных робота........................................................................
Измерение и индикация потребления энергии................................................
Экспорт конфигурации системы безопасности (XML-экспорт).......................
5
Первый и повторный ввод в эксплуатацию.................................... 125
5.1
5.2
5.3
Первое включение системы управления роботом с кинематикой.................
Ассистент ввода в эксплуатацию.......................................................................
Перемещение робота без вышестоящей системы управления
безопасностью......................................................................................................
Проверка активации модели робота с точным позиционированием.............
Юстировка............................................................................................................
Методы юстировки...............................................................................................
Перемещение осей в предъюстировочное положение с помощью меток
юстировки.............................................................................................................
5.4
5.5
5.5.1
5.5.2
KSS 8.5 END V5 | Состояние на: 20.03.2019
87
88
89
89
90
91
92
93
94
95
95
96
96
98
99
100
101
101
102
104
104
105
106
106
106
107
109
111
111
113
114
115
116
117
119
119
121
124
125
128
129
130
131
132
134
www.kuka.com | 5/354
KUKA System Software 8.5
5.5.3
5.5.4
5.5.5
5.5.5.1
5.5.5.2
5.5.5.3
5.5.6
5.5.7
5.5.8
5.5.9
5.5.9.1
5.5.9.2
5.5.9.3
5.5.9.4
5.5.10
5.6
5.7
5.7.1
5.7.2
5.7.3
5.7.4
5.7.5
5.7.5.1
5.7.5.2
5.7.5.3
5.7.5.4
5.7.6
5.7.6.1
5.7.6.2
5.7.6.3
5.7.6.4
5.7.6.5
5.7.6.6
5.7.6.7
5.7.7
5.7.7.1
5.7.7.2
5.7.7.3
5.8
5.8.1
5.8.2
5.8.3
5.8.4
5.9
5.10
5.11
Перемещение осей в предъюстировочное положение с помощью электронной контактной измерительной головки....................................................
Светодиоды юстировки.......................................................................................
Юстировка с помощью SEMD............................................................................
Выполнение первичной юстировки (с помощью SEMD).................................
Программирование смещения (с помощью SEMD).........................................
Проверка юстировки нагрузки со смещением (с помощью SEMD)...............
Юстировка с помощью стрелочного индикатора.............................................
Юстировка дополнительных осей......................................................................
Юстировка по исходным данным......................................................................
Юстировка с помощью MEMD и отметки в виде штриха...............................
Перемещение A6 в юстировочное положение (по отметке в виде штриха)..........................................................................................................................
Выполнение первичной юстировки (с помощью MEMD).................................
Настройка смещения (с помощью MEMD).......................................................
Проверка юстировки нагрузки со смещением (с помощью MEMD)...............
Разъюстировка осей вручную.............................................................................
Изменение программируемых концевых выключателей.................................
Калибровка...........................................................................................................
Введение в калибровку TOOL............................................................................
Калибровка TOOL или числовой ввод (инструмент или заготовка на
фланце).................................................................................................................
Введение в калибровку BASE............................................................................
Калибровка BASE или числовой ввод (база или стационарный инструмент)......................................................................................................................
Окно Управление инструментами и базами.....................................................
Окно Управление инструментами и базами – область «Обзор»....................
Значки в области «Обзор».................................................................................
Окно Управление инструментами и базами – область «Редактирование»...
Окно Управление инструментами и базами – область «Калибровка»..........
Обзор методов калибровки.................................................................................
Метод «XYZ, 4 точки».........................................................................................
Метод «база отсчета XYZ».................................................................................
Метод «XYZ»........................................................................................................
Метод «ABC, унив.».............................................................................................
Метод «ABC, 2 точки».........................................................................................
Метод «3 точки»...................................................................................................
Метод «косвенно»................................................................................................
Линейный блок.....................................................................................................
Определение необходимости калибровки линейного блока...........................
Калибровка линейного блока.............................................................................
Цифровой ввод линейного блока......................................................................
Данные нагрузки..................................................................................................
Параметры нагрузки............................................................................................
Числовой ввод данных полезной нагрузки.......................................................
Ввод цифровых данных дополнительной нагрузки..........................................
Проверка данных нагрузки.................................................................................
Экспорт/импорт длинных текстов.......................................................................
Корректировка значений MAMES после замены центральной руки..............
Руководство по техобслуживанию.....................................................................
6/354 | www.kuka.com
136
137
138
139
142
143
145
146
147
148
149
150
153
154
156
156
159
159
160
161
161
162
162
164
165
166
168
168
169
170
170
172
173
175
176
177
178
179
180
181
181
182
182
183
186
188
KSS 8.5 END V5 | Состояние на: 20.03.2019
KUKA System Software 8.5
5.11.1
5.11.2
Протоколирование техобслуживания.................................................................
Индикация протокола техобслуживания...........................................................
188
189
6
Управление программами и проектами............................................
191
6.1
6.2
6.3
6.4
6.4.1
6.5
6.5.1
6.5.2
6.5.3
6.6
6.6.1
6.7
6.8
6.8.1
6.8.2
6.8.3
6.9
6.10
6.10.1
6.10.2
6.10.3
6.10.4
6.10.5
6.10.6
6.11
6.11.1
6.11.1.1
6.11.1.2
6.11.2
Создание новой программы...............................................................................
Создание новой папки.........................................................................................
Переименование файла или папки...................................................................
Менеджер файловНавигатор..............................................................................
Выбор фильтра....................................................................................................
Выбор или открытие программы.......................................................................
Выбор и отмена программы...............................................................................
Открытие программы...........................................................................................
Переключение между навигатором и программой...........................................
Структура программы KRL.................................................................................
Позиция HOME.....................................................................................................
Включение/выключение переноса строки.........................................................
Редактирование программ..................................................................................
Ввод комментария или штампа.........................................................................
Выделение области.............................................................................................
Удаление программных строк............................................................................
Распечатка программы........................................................................................
Архивирование и восстановление данных.......................................................
Обзор архивирования..........................................................................................
Архивирование данных на USB-накопитель.....................................................
Архивирование данных в сети...........................................................................
Архивирование журнала.....................................................................................
Восстановление данных......................................................................................
Автоматическое архивирование данных для анализа ошибок (KRCDiag)....
Управление проектами........................................................................................
Окно Управление проектами..............................................................................
Вкладка Проекты.................................................................................................
Вкладка Восстановление....................................................................................
Резервное копирование проектов, пакетов опций и данных RDC вручную..
191
191
191
192
193
193
194
195
196
196
197
198
199
199
200
200
200
201
201
202
203
204
204
205
206
206
206
209
210
7
Выполнение программы....................................................................... 213
7.1
7.2
7.3
7.4
7.5
7.6
7.7
7.8
7.9
7.10
7.11
7.12
7.13
7.13.1
Выбор вида выполнения программы.................................................................
Виды выполнения программы............................................................................
Предварительное число......................................................................................
Указатель записи.................................................................................................
Настройка программной коррекции...................................................................
Индикация состояния интерпретатора робота.................................................
Запуск программы вперед (вручную)................................................................
Запуск программы вперед (автоматически)......................................................
Перемещение SAK..............................................................................................
Выбор записи.......................................................................................................
Сброс программы................................................................................................
Запуск режима внешней автоматики.................................................................
Перемещение назад посредством клавиши обратного пуска........................
Выполнение движений в направлении назад (с помощью клавиши обратного пуска)............................................................................................................
KSS 8.5 END V5 | Состояние на: 20.03.2019
213
213
214
214
217
218
218
219
220
220
221
221
222
222
www.kuka.com | 7/354
KUKA System Software 8.5
7.13.2
7.13.2.1
7.13.2.2
7.13.2.3
7.13.2.4
7.13.3
7.14
7.14.1
7.14.2
7.14.3
7.14.4
Принцип действия и особенности движения в обратном направлении........
Особенности при использовании подпрограмм...............................................
Особенности при сглаживании...........................................................................
Особенности при колебательных движениях...................................................
Переход от движения назад к движению вперед............................................
Сравнение обратного пуска/перемещения назад с помощью клавиш
перемещения........................................................................................................
Распознавание столкновений.............................................................................
Обзор распознавания столкновений..................................................................
Продолжение перемещения после столкновения............................................
Включение/выключение распознавания столкновения с помощью встроенного формуляра...................................................................................................
Отображение текущих значений / окно Распознавание столкновения –
вид.........................................................................................................................
223
224
225
226
227
228
228
228
229
230
231
8
Основы программирования движений.............................................. 233
8.1
8.2
8.3
8.4
8.5
8.6
8.7
8.7.1
8.7.2
8.7.3
8.7.3.1
8.7.3.2
8.7.4
8.7.5
8.7.6
8.7.6.1
8.8
8.8.1
8.9
8.10
Обзор видов движений.......................................................................................
Вид движения РТР..............................................................................................
Вид движения LIN................................................................................................
Вид движения CIRC............................................................................................
Сглаживание.........................................................................................................
Контроль ориентации LIN, CIRC........................................................................
Вид перемещения Spline....................................................................................
Профиль скоростей движений Spline................................................................
Перемещение SAK для Spline с помощью экранной кнопки выб. строки.....
Перемещение SAK для Spline после изменения программы.........................
Перемещение SAK после изменения в текущем блоке Spline......................
Перемещение SAK после изменения в другом блоке Spline.........................
Изменения в блоках Spline.................................................................................
Сглаживание движений Spline............................................................................
Замена сглаженного перемещения CP блоком Spline....................................
Переход SLIN-SPL-SLIN......................................................................................
Контроль ориентации CP-Spline.........................................................................
Комбинации функций Контроль ориентации и Круговой контур, контроль
ориентации...........................................................................................................
Угол круга..............................................................................................................
Сингулярность......................................................................................................
255
256
257
9
программирование с помощью встроенных формуляров...........
259
9.1
9.2
9.3
9.3.1
9.3.2
9.3.3
9.3.4
9.3.5
9.3.6
9.3.7
9.3.8
Указания по программированию........................................................................
Имена во встроенных формулярах...................................................................
Программирование движений PTP, LIN, CIRC.................................................
Программирование движения РТР....................................................................
Встроенный формуляр PTP................................................................................
Программирование движения LIN.....................................................................
Встроенный формуляр LIN.................................................................................
Программирование движения CIRC..................................................................
Встроенный формуляр CIRC..............................................................................
Окно опций Фреймы............................................................................................
Окно опции Параметры перемещения (LIN, CIRC, PTP)................................
259
259
260
260
260
261
261
262
263
264
264
8/354 | www.kuka.com
233
233
234
234
235
236
237
239
241
242
242
244
246
248
249
252
252
KSS 8.5 END V5 | Состояние на: 20.03.2019
KUKA System Software 8.5
9.4
9.4.1
9.4.2
9.4.2.1
9.4.2.2
9.4.2.3
9.4.2.4
9.4.3
9.4.3.1
9.4.3.2
9.4.3.3
9.4.3.4
9.4.3.5
9.4.3.6
9.4.3.7
9.4.3.8
9.4.3.9
9.4.3.10
9.4.4
9.4.4.1
9.4.4.2
9.4.4.3
9.4.4.4
9.4.4.5
9.4.4.6
9.4.4.7
9.4.4.8
9.4.5
9.4.5.1
9.4.5.2
9.4.6
9.4.6.1
9.4.6.2
9.5
9.5.1
9.5.2
9.5.3
9.5.4
9.5.4.1
9.5.4.2
9.5.4.3
9.6
9.6.1
9.6.2
9.6.3
9.6.4
9.6.5
9.6.6
9.6.7
Программирование движений Spline.................................................................
Указания по программированию движений Spline...........................................
Программирование блока Spline........................................................................
Встроенный формуляр блока CP-Spline...........................................................
Встроенный формуляр Блок PTP SPLINE........................................................
Окно опции Параметры перемещения (блок CP-Spline).................................
Окно опции Параметры перемещения (блок PTP-Spline)...............................
Программирование сегментов блока Spline.....................................................
Программирование сегмента SPL или SLIN.....................................................
Встроенный формуляр сегмент Spline SPL / сегмент Spline SLIN................
Программирование сегмента SCIRC.................................................................
Встроенный формуляр Сегмент Spline SCIRC.................................................
Программирование сегмента SPTP...................................................................
Встроенный формуляр сегмента SPTP.............................................................
Окно опции Параметры перемещения (сегмент CP-Spline)...........................
Окно опции Параметры перемещения (SPTP).................................................
Окно опции Логические параметры...................................................................
Заучивание пространственного смещения логических параметров..............
Программирование отдельных движений Spline..............................................
Программирование отдельного движения SLIN...............................................
Встроенный формуляр SLIN...............................................................................
Окно опции Параметры перемещения (SLIN)..................................................
Программирование отдельного движения SCIRC............................................
Встроенный формуляр SCIRC...........................................................................
Окно опции Параметры перемещения (SCIRC)...............................................
Программирование отдельного движения SPTP..............................................
Встроенный формуляр SPTP.............................................................................
Обусловленный останов.....................................................................................
Встроенный формуляр Spline Stop Condition...................................................
Условие останова: пример и тормозные характеристики...............................
Область неизменного движения в блоке CP-Spline........................................
Выбор строки в область неизменного движения.............................................
Максимальные пределы......................................................................................
Изменение запрограммированных движений...................................................
Изменение параметров движения.....................................................................
Поблочное изменение параметров движения..................................................
Повторное программирование точки.................................................................
Поблочный сдвиг координат...............................................................................
Окно зеркальное отражение...............................................................................
Сдвиг окна - согласно осям...............................................................................
Сдвиг окна - декартовый....................................................................................
Программирование логических команд.............................................................
Входы/выходы......................................................................................................
Установка цифрового выхода – OUT................................................................
Встроенный формуляр OUT...............................................................................
Установка импульсного выхода – PULSE.........................................................
Встроенный формуляр PULSE...........................................................................
Установка аналогового выхода — ANOUT.......................................................
Встроенный формуляр ANOUT статический....................................................
KSS 8.5 END V5 | Состояние на: 20.03.2019
265
265
267
268
268
269
270
271
271
271
273
273
274
275
276
277
278
282
282
282
283
284
284
285
286
287
288
289
289
291
293
293
294
294
294
295
295
296
300
301
302
302
302
303
303
304
304
305
305
www.kuka.com | 9/354
KUKA System Software 8.5
9.6.8
9.6.9
9.6.10
9.6.11
9.6.12
9.6.13
9.6.14
9.6.15
9.6.16
9.6.17
9.6.18
Встроенный формуляр ANOUT динамический.................................................
Программирование времени ожидания — WAIT.............................................
Встроенный формуляр WAIT..............................................................................
Программирование зависимой от сигнала функции ожидания —
WAITFOR..............................................................................................................
Встроенный формуляр WAITFOR......................................................................
Переключение на траектории – SYN OUT.......................................................
Встроенный формуляр SYN OUT, опция START/END.....................................
Встроенный формуляр SYN OUT, опция PATH................................................
Установка импульсов на траектории — SYN PULSE......................................
Встроенный формуляр SYN PULSE..................................................................
Изменение логической команды........................................................................
307
307
309
309
312
314
315
316
10
Диагностика.............................................................................................
317
10.1
10.1.1
10.1.2
10.1.3
10.2
10.3
10.4
Журнал..................................................................................................................
Отображение журнала........................................................................................
Вкладка Log..........................................................................................................
Вкладка Фильтр....................................................................................................
Отображение очереди вызовов (Caller Stack)..................................................
Индикация прерываний.......................................................................................
Отображение данных диагностики основной системы....................................
317
317
318
319
319
320
322
11
Приложение.............................................................................................
323
11.1
11.1.1
11.1.2
11.1.2.1
11.1.2.2
11.1.2.3
Привязка функций и функциональных групп....................................................
Пункт меню Файл.................................................................................................
Пункт меню Конфигурация.................................................................................
Внешняя автоматика...........................................................................................
Драйвер ввода/вывода........................................................................................
Рабочие зоны, определяемые декартовыми осями/Зависящие от оси рабочие зоны............................................................................................................
Блок планирования события..............................................................................
Предел коррекции координат точки...................................................................
Пункт меню Индикация.......................................................................................
индикация переменных.......................................................................................
Обзор переменных..............................................................................................
Пункт меню Диагностика.....................................................................................
Trace......................................................................................................................
TraceПротокол......................................................................................................
Пункт меню Ввод в эксплуатацию.....................................................................
Данные о роботе..................................................................................................
Конфигурация сети..............................................................................................
Дополнительное ПО............................................................................................
Пункт меню Выключение....................................................................................
Пункт меню Помощь...........................................................................................
Навигатор..............................................................................................................
Навигатор: Меню Правка....................................................................................
Редактор: Панель кнопок....................................................................................
Окно Управление проектами..............................................................................
Окно Опции ручного метода: Вкладки...............................................................
Сообщения об ожидании....................................................................................
323
324
325
326
326
11.1.2.4
11.1.2.5
11.1.3
11.1.3.1
11.1.3.2
11.1.4
11.1.4.1
11.1.4.2
11.1.5
11.1.5.1
11.1.5.2
11.1.5.3
11.1.6
11.1.7
11.1.8
11.1.9
11.1.10
11.1.11
11.1.12
11.1.13
10/354 | www.kuka.com
306
306
307
326
326
327
327
328
328
328
328
329
329
330
331
331
331
332
332
333
333
334
334
335
KSS 8.5 END V5 | Состояние на: 20.03.2019
KUKA System Software 8.5
11.1.14
11.1.15
11.1.16
11.1.17
11.1.18
Редактор: Меню Правка......................................................................................
Редактор: Меню Команды...................................................................................
SmartHMI: Строка состояния..............................................................................
SmartHMI: левая боковая панель......................................................................
SmartHMI: правая боковая панель.....................................................................
12
Сервисная служба KUKA...................................................................... 341
12.1
12.2
Запрос службы поддержки.................................................................................
KUKA Customer Support......................................................................................
341
341
Индекс
349
KSS 8.5 END V5 | Состояние на: 20.03.2019
335
336
337
338
339
www.kuka.com | 11/354
KUKA System Software 8.5
12/354 | www.kuka.com
KSS 8.5 END V5 | Состояние на: 20.03.2019
1
Введение
1.1
Целевая группа
Введение
KUKA System Software 8.5
Данная документация предназначена для пользователей со следующими знаниями:
• основные знания о промышленных роботах.
Для оптимального использования нашей продукции рекомендуем нашим заказчиками пройти обучение в колледже компании KUKA. Информацию об учебной программе можно найти на сайте
www.kuka.com или получить непосредственно в филиалах компании.
1.2
Документация к промышленному роботу
Документация по промышленному роботу состоит из следующих разделов:
•
•
•
•
документация по механике робота;
документация для системы управления роботом;
документация для smartPAD-2;
инструкция по использованию и программированию программного
обеспечения системы;
• инструкции по дополнительному оборудованию и принадлежностям;
• запасные части в KUKA.Xpert.
Каждая инструкция представляет собой отдельный документ.
1.3
Изображение указаний
Безопасность
Данные указания служат для обеспечения безопасности и
обязательны для выполнения.
ОПАСНО
Эти указания означают наличие неизбежной опасности или большой вероятности смертельного исхода или тяжелых телесных травм
в случае, если не будут приняты меры предосторожности.
ОСТОРОЖНО
Эти указания означают возможность смертельного исхода или тяжелых телесных повреждений в случае, если не будут приняты меры предосторожности.
ВНИМАНИЕ
Эти указания означают возможность легких телесных повреждений
в случае, если не будут приняты меры предосторожности.
УВЕДОМЛЕНИЕ
Эти указания означают возможность материального ущерба в случае, если не будут приняты меры предосторожности.
KSS 8.5 END V5 | Состояние на: 20.03.2019
www.kuka.com | 13/354
Введение
KUKA System Software 8.5
Эти указания содержат ссылки на информацию по безопасности
или общие меры безопасности.
Они не относятся к отдельным опасностям или мерам предосторожности.
Это указание служит для напоминания о порядке действий, предпринимаемых для предотвращения или устранения аварийных ситуаций
или неполадок:
ИНСТРУКЦИЯ ПО ТЕХНИКЕ БЕЗОПАСНОСТИ
Неукоснительно соблюдать нижеприведенный порядок действий!
Порядок действий, отмеченный данным указанием, требует
неукоснительного соблюдения.
Указания
Эти указания служат для облегчения работы или содержат ссылки на
дополнительную информацию.
Указание для облегчения работы или ссылка на дополнительную
информацию.
1.4
Товарные марки
Windows является товарной маркой компании Microsoft Corporation.
WordPad является товарной маркой компании Microsoft Corporation.
1.5
Лицензионное соглашение для конечного пользователя
Лицензионное соглашение для конечного пользователя можно посмотреть в следующем месте:
• KUKA smartHMI, главное меню:
пункт меню Помощь > Информация, вкладка Лицензионное соглашение
14/354 | www.kuka.com
KSS 8.5 END V5 | Состояние на: 20.03.2019
2
Описание продукта
2.1
Обзор промышленного робота
Промышленный робот состоит из следующих компонентов:
•
•
•
•
•
•
Манипулятор
Система управления роботом
Переносное программирующее устройство
Соединительные кабели
Программное обеспечение
Дополнительное оборудование, принадлежности
Рис. 2-1: Пример промышленного робота
2.2
1 Манипулятор
3 KUKA smartPAD
2 Система управления роботом
4 Соединительные кабели
Обзор системного программного обеспечения KUKA (KSS)
Описание
Системное программное обеспечение KUKA (KSS) выполняет все основные функции для эксплуатации промышленных роботов.
•
•
•
•
Проектирование траектории
Диспетчерские функции ввода-вывода
Управление данными и файлами
и т. п.
Могут быть установлены дополнительные технологические пакеты, содержащие инструкции по данному приложению и конфигурации.
KSS 8.5 END V5 | Состояние на: 20.03.2019
www.kuka.com | 15/354
Описание продукта
KUKA System Software 8.5
Описание продукта
KUKA System Software 8.5
smartHMI
Пользовательский интерфейс системного программного обеспечения
KUKA называется KUKA smartHMI (smart Human-Machine Interface, интеллектуальный интерфейс «пользователь-машина»).
Особенности интерфейса:
•
•
•
•
•
•
•
функция управления пользователями;
программный редактор;
робототехнический язык KRL – KUKA Robot Language;
встроенные формуляры для программирования;
индикация сообщений;
конфигурационное окно;
и другие функции.
(>>> 4.2 "Пользовательский интерфейс KUKA smartHMI" Стр. 61)
В зависимости от пользовательских настроек панель управления может отличаться от стандартной.
2.3
Системные требования
System Software 8.5 можно использовать в следующих системах управления роботом:
• KR C4
• Windows Embedded Standard 7 V4.x
• Оперативная память не менее 2 ГБ
2.4
Использование системного программного обеспечения KUKA по назначению
Использование
Системное программное обеспечение KUKA предназначено только
для эксплуатации промышленного робота KUKA или управления кинематикой заказчика.
Версиями программного обеспечения KUKA разрешается пользоваться только при соблюдении заданных системных требований.
Использование не по назначению
Любое использование, отличающееся от использования по назначению, рассматривается как использование не по назначению и не допускается. За повреждения, возникающие вследствие неправильного использования, фирма KUKA Deutschland GmbH ответственности не несет. В этом случае всю ответственность несет эксплуатирующая сторона.
К использованию не по назначению относится, например:
• работа с кинематикой, не являющейся промышленным роботом
KUKA или кинематикой заказчика;
• работа с KSS при условиях, отличающихся от заданных
системных требований.
16/354 | www.kuka.com
KSS 8.5 END V5 | Состояние на: 20.03.2019
2.5
USB-накопители KUKA
Для систем управления роботом KR C4 и VKR C4 существуют
специальные USB-накопители компании KUKA. Накопители поставляются в следующих исполнениях:
• загрузочное исполнение, только в сочетании с ПО
KUKA.RecoveryUSB;
Цвет: серый или черный
• незагрузочное исполнение для резервного копирования.
Цвет: Оранжевый
Для получения дополнительной информации о USB-накопителях обращаться в компанию KUKA Deutschland GmbH.
УВЕДОМЛЕНИЕ
Для проведения работ в системе управления роботом, требующих
применения USB-накопителя, рекомендуется использовать
накопитель KUKA.
• Накопители KUKA предназначены для использования в KR C4/
VKR C4.
• Если используются накопители других производителей, возможна
потеря данных.
KSS 8.5 END V5 | Состояние на: 20.03.2019
www.kuka.com | 17/354
Описание продукта
KUKA System Software 8.5
Описание продукта
KUKA System Software 8.5
18/354 | www.kuka.com
KSS 8.5 END V5 | Состояние на: 20.03.2019
3
Безопасность
3.1
Общая информация
3.1.1
Указание об ответственности
Безопасность
KUKA System Software 8.5
Устройство, описанное в настоящем документе, представляет собой
промышленный робот или один из его компонентов.
Компоненты промышленного робота:
•
•
•
•
•
Манипулятор
Система управления роботом
Ручной программатор
Соединительные кабели
Дополнительные оси (дополнительное оборудование)
например, линейный блок, поворотный откидной стол, устройство
позиционирования
• Программное обеспечение
• Дополнительное оборудование, принадлежности
Промышленный робот выполнен в соответствии с существующим
уровнем развития техники и общепринятыми правилами техники безопасности. Однако при неправомерном применении, не отвечающем
его назначению, существует опасность для жизни и здоровья, а также
риск повреждения промышленного робота и материального ущерба.
Эксплуатация промышленного робота допускается только в безупречном техническом состоянии, а также согласно назначению и с учетом
предписаний по технике безопасности и существующих рисков. Эксплуатация должна осуществляться согласно настоящему документу и
декларации изготовителя, входящей в комплект поставки промышленного робота. Неисправности, которые могут отрицательно повлиять на
безопасность, необходимо незамедлительно устранять.
Информация по технике безопасности
Указания по технике безопасности не могут быть истолкованы против
фирмы KUKA Deutschland GmbH. Даже при соблюдении всех указаний
по технике безопасности нет гарантии того, что в рамках эксплуатации
промышленного робота исключена опасность травм или материального ущерба.
Без разрешения фирмы KUKA Deutschland GmbH вносить какие-либо
изменения в конструкцию промышленного робота запрещено. В состав промышленного робота могут быть включены дополнительные
компоненты (инструменты, программное обеспечение и т. д.), не входящие в комплект поставки фирмы KUKA Deutschland GmbH. Ответственность за повреждения промышленного робота или иного имущества, причиненные в связи с установкой данных компонентов, несет
пользователь.
Кроме главы «Безопасность» в данной документации содержатся дополнительные указания по технике безопасности. Они также подлежат
обязательному соблюдению.
KSS 8.5 END V5 | Состояние на: 20.03.2019
www.kuka.com | 19/354
Безопасность
KUKA System Software 8.5
3.1.2
Использование промышленного робота по назначению
Промышленный робот предназначен исключительно для использования, описанного в инструкции по эксплуатации либо инструкции по
монтажу в главе «Целевое назначение».
Любое использование, отличающееся от использования по назначению, рассматривается как использование не по назначению и не допускается. За повреждения, возникающие вследствие неправильного использования, производитель ответственности не несет. Всю ответственность несет эксплуатирующая сторона.
К использованию по назначению относится также соблюдение инструкций по эксплуатации и монтажу отдельных компонентов, а также, в
частности, следование предписаниям по техническому обслуживанию.
Использование не по назначению
Любое использование, отличающееся от использования по назначению, рассматривается как использование не по назначению и не допускается. Примеры использования не по назначению:
• использование в качестве помоста;
• нарушение указанных в спецификации пределов эксплуатационной
нагрузки;
• использование без требуемых защитных приспособлений;
3.1.3
Декларация о соответствии требованиям ЕС и декларация изготовителя
Данный промышленный робот является неполной машиной в соответствии с Директивой ЕС по машиностроению. Ввод промышленного робота в эксплуатацию разрешается только при выполнении указанных
ниже условий.
• Промышленный робот интегрирован в установку.
Или: промышленный робот образует вместе с другими машинами
единую установку.
Или: промышленный робот оснащен всеми предохранительными
устройствами и защитными приспособлениями, предусмотренными
для полной машины согласно Директиве ЕС по машиностроению.
• Установка соответствует Директиве ЕС по машиностроению. Данный факт подтвержден методом оценки соответствия.
Декларация о соответствии стандартам ЕС
Системный интегратор должен составить декларацию о соответствии
всей установки Директиве ЕС по машиностроению. Декларация о соответствии стандартам ЕС является основополагающим фактором для
нанесения маркировки CE на установку. Эксплуатация промышленного
робота допускается только в соответствии с действующими государственными законами, предписаниями и нормативами.
Системе управления роботом присвоен сертификат CE согласно Директиве по электромагнитной совместимости и Директиве по низковольтному оборудованию.
Декларация о соответствии компонентов
Неполная машина поставляется вместе с декларацией изготовителя
согласно Приложению II B Директивы по машиностроению
2006/42/ЕС. В комплект данной декларации изготовителя входит спи20/354 | www.kuka.com
KSS 8.5 END V5 | Состояние на: 20.03.2019
сок выполненных принципиальных требований согласно Приложению I
и инструкция по монтажу.
В своей декларации изготовитель заявляет, что ввод в эксплуатацию
неполной машины запрещен до тех пор, пока неполная машина не
войдет в состав другой машины, либо не будет собрана вместе с другими деталями в такую машину, которая отвечает положениям Директивы ЕС по машиностроению и на которую имеется Декларация о соответствии требованиям ЕС согласно Приложению II A.
3.1.4
Используемые термины
STOP 0, STOP 1 и STOP 2 являются определениями останова
согласно EN 60204-1:2006.
Термин
Описание
Зона оси
Зона действия каждой оси, указанная в градусах или миллиметрах, в пределах которой она может перемещаться. Зона перемещения оси должна определяться для каждой оси отдельно.
Остановочный путь
Остановочный путь = путь реакции + тормозной путь
Остановочный путь является частью опасной зоны.
Рабочая зона
Зона, в которой манипулятор может передвигаться. Рабочая зона
состоит из отдельных зон осей.
Пользователь
Пользователем промышленного робота может быть предприниматель, работодатель или уполномоченное лицо, несущее ответственность за эксплуатацию промышленного робота.
Опасная зона
Опасная зона включает в себя рабочую зону и остановочные пути
манипулятора и дополнительных осей (опция).
Срок службы
Срок службы важных для безопасности деталей начинается с момента ее поставки заказчику.
На продолжительность срока службы не влияет фактическая продолжительность эксплуатации детали, так как важные для безопасности детали подвергаются старению и во время хранения.
Пульт KUKA
smartPAD
См. раздел «Пульт управления smartPAD»
Пульт KUKA
smartPAD-2
Манипулятор
Механика робота и соответствующий электромонтаж
Безопасная зона
Безопасная зона находится за пределами опасной зоны.
Безопасный рабочий
останов
Безопасный рабочий останов – это функция контроля останова.
Он не останавливает перемещение самого робота, а контролирует
состояние останова осей робота. Если оси перемещаются при
безопасном рабочем останове, срабатывает безопасный останов
STOP 0.
Безопасный рабочий останов также можно выполнить внешними
средствами.
При срабатывании безопасного рабочего останова система управления роботом задействует выход к магистральной шине. Выход
также задействуется в том случае, если к моменту срабатывания
остановлены не все оси, что ведет к срабатыванию безопасного
останова STOP 0.
KSS 8.5 END V5 | Состояние на: 20.03.2019
www.kuka.com | 21/354
Безопасность
KUKA System Software 8.5
Безопасность
KUKA System Software 8.5
Термин
Описание
Безопасный останов
STOP 0
Останов, который выполняется по команде системы управления
безопасностью. Система управления безопасностью мгновенно отключает приводы и подачу питания к тормозам.
Примечание: этот останов обозначается в настоящей документации как безопасный останов 0.
Безопасный останов
STOP 1
Останов, который выполняет и контролирует система управления
безопасностью. Процесс торможения выполняется компонентом
системы управления роботом, который не относится к безопасности, и контролируется системой управления безопасностью. Как
только манипулятор останавливается, система управления безопасностью отключает приводы и подачу питания к тормозам.
При срабатывании безопасного останова STOP 1 система управления роботом задействует выход к магистральной шине.
Безопасный останов STOP 1 также можно выполнить внешними
средствами.
Примечание: этот останов обозначается в настоящей документации как безопасный останов 1.
Безопасный останов
STOP 2
Останов, который выполняет и контролирует система управления
безопасностью. Процесс торможения выполняется компонентом
системы управления роботом, который не относится к безопасности, и контролируется системой управления безопасностью. Приводы остаются включенными, а тормоза – разомкнутыми. Сразу
после остановки манипулятора срабатывает безопасный рабочий
останов.
При срабатывании безопасного останова STOP 2 система управления роботом задействует выход к магистральной шине.
Безопасный останов STOP 2 также можно выполнить внешними
средствами.
Примечание: этот останов обозначается в настоящей документации как безопасный останов 2.
Опции безопасности
Общее название для опций, которые обеспечивают возможность
конфигурирования функций контроля в дополнение к стандартным
функциям безопасности.
Пример: SafeOperation
smartPAD
Ручной программатор системы управления роботом
smartPAD имеет все возможности управления и индикации, необходимые для управления промышленным роботом и его программирования. Существует 2 модели:
• smartPAD
• smartPAD-2
Для каждой модели, в свою очередь, существуют варианты, например, разная длина соединительных кабелей.
Обозначения KUKA smartPAD или smartPAD относятся к обеим
моделям, если они явно не дифференцированы.
Категория останова 0
Приводы незамедлительно отключаются, после чего срабатывают
тормоза. Манипулятор и дополнительные оси (опция) останавливаются вблизи траектории перемещения.
Примечание: данная категория останова обозначается в документации как STOP 0.
22/354 | www.kuka.com
KSS 8.5 END V5 | Состояние на: 20.03.2019
Термин
Описание
Категория останова 1
Манипулятор и дополнительные оси (опция) останавливаются точно на траектории перемещения.
• Режим работы T1: происходит отключение приводов сразу после останова робота, но не позднее чем через 680 мс.
• Режимы работы T2, AUT (KR C4), AUT EXT (KR C4), EXT
(VKR C4):
происходит отключение приводов через 1,5 секунды.
Примечание: данная категория останова обозначается в документации как STOP 1.
Категория останова
1 - Drive Ramp Stop
Манипулятор и дополнительные оси (опция) останавливаются
вблизи траектории перемещения.
• Режим работы T1: происходит отключение приводов сразу после останова робота, но не позднее чем через 680 мс.
• Режимы работы T2, AUT (KR C4), AUT EXT (KR C4), EXT
(VKR C4):
происходит отключение приводов через 1,5 секунды.
Примечание: Данная категория останова обозначается в документации как STOP 1 - DRS.
Категория останова 2
Приводы не отключаются, а тормоза не срабатывают. Манипулятор и дополнительные оси (опция) останавливаются со временем
торможения согласно траектории перемещения.
Примечание: данная категория останова обозначается в документации как STOP 2.
Системный интегратор
(интегратор установок)
Системный интегратор несет ответственность за интеграцию промышленного робота в установку и его ввод в эксплуатацию с учетом требований техники безопасности.
T1
Тестовый режим работы «Вручную, пониженная скорость»
(<= 250 мм/с)
T2
Тестовый режим работы «Вручную, высокая скорость» (допускается > 250 мм/с)
Дополнительная ось
Ось движения, не являющаяся частью манипулятора, однако
управляемая системой управления роботом. Например, блок линейных перемещений KUKA, поворотный откидной стол, Posiflex.
3.2
Персонал
Для промышленного робота определены следующие лица или группы
лиц:
• пользователь;
• персонал.
Все сотрудники, работающие с промышленным роботом, должны
прочесть и понять прилагаемую к роботу документацию и содержащуюся в ней главу о мерах безопасности.
KSS 8.5 END V5 | Состояние на: 20.03.2019
www.kuka.com | 23/354
Безопасность
KUKA System Software 8.5
Безопасность
KUKA System Software 8.5
Пользователь
Пользователь должен соблюдать правовые предписания по охране
труда. Например:
• пользователь должен обязательно осуществлять общий контроль;
• пользователь обязан проводить инструктаж в установленный срок.
Персонал
Перед началом проведения работ персонал должен быть проинструктирован относительно вида и объема работ, а также относительно
возможных рисков. Необходимо регулярно проводить инструктаж персонала. Кроме того, в случае особых происшествий или после внесения технических изменений инструктаж персонала следует провести
повторно.
К персоналу относятся:
• Cистемный интегратор
• Пользователи, подразделяемые на:
‒ Персонал для выполнения работ по вводу в эксплуатацию, техническому и сервисному обслуживанию
‒ Оператор
‒ Mладший обслуживающий персонал
Монтаж, замена, настройка, управление, техническое обслуживание
и ремонт должны выполняться только в соответствии с предписаниями, приведенными в инструкции по эксплуатации или монтажу
соответствующего компонента промышленного робота, и только специально обученным для этого персоналом.
Системный интегратор
В обязанности системного интегратора входит интеграция промышленного робота в установку в соответствии с предписаниями по технике безопасности.
Системный интегратор отвечает за выполнение следующих задач:
•
•
•
•
установка промышленного робота;
подключение промышленного робота;
выполнение оценки рисков;
применение необходимых предохранительных устройств и защитных приспособлений;
• составление декларации о соответствии стандартам ЕС;
• нанесение знака CE;
• составление руководства по эксплуатации установки.
Пользователь
Пользователь должен выполнять следующие требования:
• для выполнения надлежащих работ пользователь системы должен
пройти соответствующее обучение;
• работы с установкой должны проводиться только квалифицированным персоналом. Таким квалифицированным персоналом являются сотрудники, имеющие специализированное образование, знания
и опыт, а также знающие соответствующие нормативы, на основании чего они способны проанализировать выполняемые работы и
оценить возможность возникновения опасных ситуаций.
24/354 | www.kuka.com
KSS 8.5 END V5 | Состояние на: 20.03.2019
Работы на электрических и механических узлах промышленного робота разрешается проводить только специализированному персоналу.
3.3
Рабочая, безопасная и опасная зоны
Рабочие зоны должны быть ограничены до необходимого минимума.
Рабочую зону необходимо оградить защитными приспособлениями.
Защитные приспособления (например, защитные двери) должны находиться в пределах безопасной зоны. Активирование останова приводит к торможению манипуляторов и дополнительных осей (опция) и
их остановке в опасной зоне.
Опасная зона включает в себя рабочую зону и остановочные пути манипулятора и дополнительных осей (опция). Вокруг них необходимо
установить заграждающие защитные приспособления, чтобы предотвратить опасность для персонала или опасность нанесения материального ущерба.
3.3.1
Определение остановочных путей
При оценке риска системным интегратором для определенных случаев применения может понадобиться определить остановочные пути.
Для определения остановочных путей системный интегратор должен
идентифицировать влияющие на безопасность места на запрограммированной траектории.
При определении необходимо перемещать робота с тем
инструментом и с теми нагрузками, которые будут применяться в конкретном случае применения. Робот должен быть разогрет до рабочей
температуры. Рабочая температура достигается спустя прибл. 1 час
работы в нормальном режиме.
При обкатке робота для конкретного случая применения робота следует остановить в том месте, начиная с которого необходимо начать
определение остановочного пути. Многократно повторить данную процедуру с помощью безопасного останова 0 и безопасного останова 1.
Определяющим является самый неблагоприятный остановочный путь.
Безопасный останов 0 можно вызвать, например, посредством активации безопасного рабочего останова на предохранительном интерфейсе. Если установлена опция безопасности, этот безопасный останов
также можно вызвать, например, нарушив границы зоны (например,
когда робот в автоматическом режиме выходит за пределы границ активированной рабочей зоны).
Безопасный останов 1 можно вызвать, например, посредством задействования устройства АВАРИЙНОГО ОСТАНОВА на пульте
управления smartPAD.
3.4
Инициаторы реакций останова
Реакции останова промышленного робота происходят вследствие действий оператора или в качестве реакции на процедуры контроля и сообщения об ошибках. Ниже в таблице приведены реакции останова в
зависимости от установленного режима работы.
KSS 8.5 END V5 | Состояние на: 20.03.2019
www.kuka.com | 25/354
Безопасность
KUKA System Software 8.5
Безопасность
KUKA System Software 8.5
Инициатор
Отпускание клавиши запуска
T1, T2
AUT, AUT EXT
STOP 2
-
Нажатие клавиши ОСТАНОВА
STOP 2
Приводы ВЫКЛ.
STOP 1
Отмена входа
$MOVE_ENABLE
STOP 2
Отключение питания
главным выключателем
или сбой подачи напряжения
STOP 0
Внутренняя ошибка в
компоненте системы
управления, не относящемся к безопасности
STOP 0 или STOP 1
(зависит от причины ошибки)
Смена режима работы
во время эксплуатации
Предохранительный останов 2
Открытие защитной двери (система защиты
оператора)
-
Предохранительный
останов 1
Отпускание кнопки подтверждения
Предохранительный
останов 2
-
Нажатие до отказа кноп- Предохранительный
ки подтверждения или
останов 1
ошибка
-
Задействование АВАРИЙНОГО ОСТАНОВА
Предохранительный останов 1
Ошибка в системе управления безопасностью
или в периферийном
оборудовании системы
управления безопасностью
Предохранительный останов 0
3.5
Предохранительные устройства
3.5.1
Обзор предохранительных устройств
Промышленный робот обладает следующими предохранительными
функциями:
• Выбор режимов работы
• Система защиты оператора (= подключение для контроля за заграждающими защитными приспособлениями)
• Устройство АВАРИЙНОГО ОСТАНОВА
• Устройство подтверждения
• Внешний безопасный рабочий останов
• внешний безопасный останов 1;
• внешний безопасный останов 2;
• контроль скорости в T1
26/354 | www.kuka.com
KSS 8.5 END V5 | Состояние на: 20.03.2019
Функции безопасности промышленного робота соответствуют следующим требованиям:
• Категория 3 и Performance Level d согласно EN ISO 13849-1
Однако данные требования выполняются только при соблюдении следующего условия:
• Устройство АВАРИЙНОГО ОСТАНОВА приводится в действие не
реже одного раза в 12 месяцев.
К функциям безопасности относятся следующие компоненты:
•
•
•
•
•
•
•
Система управления безопасностью в управляющем ПК
KUKA smartPAD
Шкаф управления (CCU)
Цифровой преобразователь резольвера (RDC)
Блок питания KUKA Power Pack (KPP)
Регулятор KUKA Servo Pack (KSP)
Интерфейсная плата безопасности (Safety Interface Board - SIB)
(если используется)
Кроме того, существуют интерфейсы для связи с компонентами вне
промышленного робота и другими системами управления роботом.
ОПАСНО
Без функционирующих предохранительных устройств и защитных
приспособлений промышленный робот может причинить травмы и
материальный ущерб. Если предохранительные устройства и защитные приспособления дезактивированы или демонтированы, эксплуатация промышленного робота запрещена.
При планировании установки следует дополнительно учитывать и
рассчитывать функции безопасности всей установки. Следует интегрировать промышленный робот в систему безопасности всей установки.
3.5.2
Система управления безопасностью
Система управления безопасностью – устройство внутри управляющего ПК. Она объединяет сигналы и функции контроля, относящиеся к
безопасности.
Задачи системы управления безопасностью:
•
•
•
•
•
•
3.5.3
выключение приводов, приведение в действие тормозов;
контроль времени торможения;
контроль простоя (после останова);
контроль скорости в T1
оценка сигналов, относящихся к безопасности;
установка выходов, относящихся к безопасности.
Выбор режимов работы
Режимы работы
Промышленный робот может эксплуатироваться в следующих режимах работы:
• режим «Вручную, пониженная скорость» (T1);
• режим «Вручную, высокая скорость» (Т2);
KSS 8.5 END V5 | Состояние на: 20.03.2019
www.kuka.com | 27/354
Безопасность
KUKA System Software 8.5
Безопасность
KUKA System Software 8.5
• автоматический режим (AUT);
• режим внешней автоматики (AUT EXT).
Не менять режим работы во время выполнения программы. При изменении режима работы во время обработки программы промышленный робот остановится в режиме безопасного останова 2.
Режим
работы
Использование
Скорости
T1
для режима тестирования, программирования и обучения;
• Верификация программы:
запрограммированная скорость, максимум 250 мм/с
• Ручной режим:
скорость перемещения вручную, максимум 250 мм/с
T2
для режима тестирования;
• Верификация программы:
запрограммированная скорость
• Ручной режим: Невозможно
AUT
для промышленных
роботов без системы
управления верхнего
уровня;
• Программный режим:
запрограммированная скорость
• Ручной режим: Невозможно
AUT EXT
Для промышленных
роботов с системой
управления верхнего
уровня, например,
ПЛК
• Программный режим:
запрограммированная скорость
• Ручной режим: Невозможно
переключатель режимов работы;
Пользователь может изменить режим работы с помощью менеджера
соединений. Менеджер соединений – это окно, вызываемое с помощью переключателя режимов работы на smartPAD.
Переключатель режимов работы может быть выполнен в следующих
вариантах:
• С ключом
Изменение режима работы возможно только при вставленном ключе.
• Без ключа
ОСТОРОЖНО
Если smartPAD оснащен переключателем режима работы без ключа:
должно иметься дополнительное устройство, обеспечивающее возможность выполнения основных функций не всеми пользователями,
а только ограниченным кругом лиц.
Само устройство не должно инициировать перемещений промышленного робота или вызывать другую опасность. Отсутствие устройства может повлечь смерть или тяжелые травмы.
Ответственность за наличие такого устройства несет системный интегратор.
28/354 | www.kuka.com
KSS 8.5 END V5 | Состояние на: 20.03.2019
3.5.4
Сигнал «Защита оператора»
Сигнал «Защита оператора» служит для контроля разделительных защитных приспособлений, таких как, например, защитные двери. Без
этого сигнала невозможен автоматический режим работы. При потере
сигнала во время работы в автоматическом режиме (например, при
открывании защитных дверей) манипулятор переключается в режим
безопасного останова 1.
В режимах тестирования «Вручную, пониженная скорость» (T1) и
«Вручную, высокая скорость (T2)» система защиты оператора не активизирована.
ОСТОРОЖНО
После потери сигнала разрешается продолжать работу в автоматическом режиме только после закрывания защитного приспособления
и квитирования этого закрывания. Необходимость квитирования
предотвращает возобновление работы в автоматическом режиме по
неосторожности, когда в опасной зоне находятся люди, например,
при непреднамеренном закрывании защитной двери.
Процесс квитирования должно быть организован таким образом,
чтобы предварительно проводилась фактическая проверка опасной
зоны. Другие типы квитирования (например, автоматическое квитирование после закрывания защитного устройства) не допускаются.
За выполнение данных требований ответственность несет системный интегратор. Несоблюдение требований может привести к
гибели людей, тяжелым травмам или материальному ущербу.
3.5.5
Устройство АВАРИЙНОГО ОСТАНОВА
Промышленный робот оснащен устройством АВАРИЙНОГО ОСТАНОВА на smartPAD. Данное устройство необходимо задействовать в
опасной или аварийной ситуации.
Реакция промышленного робота при задействовании устройства аварийного останова:
• Манипулятор и дополнительные оси (опция) останавливаются в
режиме безопасного останова 1.
Для продолжения работы устройство аварийного останова следует деблокировать посредством вращения.
ОСТОРОЖНО
Инструменты или прочие устройства, соединенные с роботом, необходимо интегрировать в контур аварийного останова со стороны установки, если от них может исходить опасность.
Несоблюдение данного предупреждения может привести к гибели
людей, тяжелым травмам или значительному материальному ущербу.
Всегда следует устанавливать минимум одно внешнее устройство аварийного останова. В этом случае устройство АВАРИЙНОГО ОСТАНОВА доступно даже при отключенном устройстве smartPAD.
(>>> 3.5.7 "Внешнее устройство АВАРИЙНОГО ОСТАНОВА"
Стр. 30)
KSS 8.5 END V5 | Состояние на: 20.03.2019
www.kuka.com | 29/354
Безопасность
KUKA System Software 8.5
Безопасность
KUKA System Software 8.5
3.5.6
Выход из вышестоящей системы управления безопасностью
Если система управления роботом соединена с вышестоящей системой управления безопасностью, то это соединение принудительно
прерывается в следующих случаях:
• отключение подачи напряжения с помощью главного выключателя
системы управления роботом
или сбой подачи напряжения
• выключение системы управления роботом с помощью smartHMI
• активация проекта WorkVisual из WorkVisual или прямо в системе
управления роботом
• изменения в Ввод в эксплуатацию > Конфигурация сети
• изменения в Конфигурация > Конфигурация системы безопасности
• Драйвер ввода/вывода > Реконфигурировать
• восстановление архива
Последствие прерывания:
• В случае использования дискретного предохранительного интерфейса прерывание соединения приводит к аварийному останову
всей установки.
• В случае использования защитного интерфейса Ethernet система
управления безопасностью KUKA передает сигнал, который предотвращает срабатывание АВАРИЙНОГО ОСТАНОВА для всей установки со стороны вышестоящей системы управления.
В случае использования предохранительного интерфейса Ethernet:
При оценке риска системный интегратор должен учитывать, может
ли представлять опасность тот факт, что выключение системы управления роботом не приведет к срабатыванию АВАРИЙНОГО ОСТАНОВА всей установки, а также разработать способ противодействия
такой опасности.
Несоблюдение данного предупреждения может привести к гибели
людей, травмам или материальному ущербу.
ОСТОРОЖНО
Если система управления роботом отключена, то устройство АВАРИЙНОГО ОСТАНОВА на smartPAD не действует. Пользователь должен позаботиться о том, чтобы smartPAD был закрыт или удален из
установки. Это необходимо для того, чтобы не перепутать действующие и недействующие устройства аварийного останова.
Несоблюдение данного предупреждения может привести к гибели
людей, травмам или материальному ущербу.
3.5.7
Внешнее устройство АВАРИЙНОГО ОСТАНОВА
На каждой станции управления, через которую можно выполнить перемещение робота или создать другую опасную ситуацию, должно
быть установлено устройство АВАРИЙНОГО ОСТАНОВА. За это несет
ответственность системный интегратор.
Следует установить не менее одного внешнего устройства АВАРИЙНОГО ОСТАНОВА. В этом случае устройство АВАРИЙНОГО ОСТАНОВА доступно даже при отключенном устройстве smartPAD.
Внешние устройства АВАРИЙНОГО ОСТАНОВА подключаются через
интерфейс пользователя. Внешние устройства АВАРИЙНОГО ОСТАНОВА не входят в комплект поставки промышленного робота.
30/354 | www.kuka.com
KSS 8.5 END V5 | Состояние на: 20.03.2019
3.5.8
Устройство подтверждения
Устройство подтверждения промышленного робота представляет собой переключатели подтверждения на smartPAD.
• smartPAD: 3 переключателя подтверждения
• smartPAD-2: 4 переключателя подтверждения
Переключатели подтверждения имеют три положения:
• не нажат;
• среднее положение;
• нажат до отказа (экстренное положение).
В тестовых режимах работы перемещение манипулятора возможно
лишь при удержании как минимум одного переключателя подтверждения в среднем положении.
Можно одновременно удерживать несколько переключателей подтверждения в среднем положении. Это обеспечивает переход от одного
переключателя подтверждения к другому.
В тестовых режимах работы перемещение манипулятора можно остановить следующим образом.
• Нажать до отказа как минимум один переключатель подтверждения.
При нажатии переключателя подтверждения до отказа срабатывает безопасный останов 1.
• Или отпустить все переключатели подтверждения.
При отпускании всех переключателей подтверждения (!), которые
находились в среднем положении, срабатывает безопасный останов 2.
Высвобождение одного из нескольких переключателей подтверждения, находящихся в среднем положении, не вызывает никакой реакции.
Если в среднем положении удерживается несколько переключателей, то определить будет невозможно, намеренно ли был выпущен
один из переключателей или непреднамеренно в результате аварии.
При неисправности переключателя подтверждения (например, клеммы
в среднем положении) промышленный робот можно остановить следующими способами:
• нажать до отказа другой переключатель подтверждения.
• Задействовать устройство АВАРИЙНОГО ОСТАНОВА.
• Отпустить кнопку запуска.
ОСТОРОЖНО
Запрещается фиксировать переключатель подтверждения клейкой
лентой или прочими вспомогательными средствами, а также воздействовать на него иным способом.
Существует опасность получения травм, в том числе и смертельных, а также опасность нанесения материального ущерба.
Проверка функционирования
Переключатели подтверждения необходимо проверять на функционирование в следующих случаях:
• после первого или повторного ввода в эксплуатацию промышленного робота;
KSS 8.5 END V5 | Состояние на: 20.03.2019
www.kuka.com | 31/354
Безопасность
KUKA System Software 8.5
Безопасность
KUKA System Software 8.5
• после обновления ПО;
• после отсоединения и повторного подсоединения smartPAD (того
же или другого smartPAD)
• Проверка должна проводиться как минимум все 12 месяцев.
При проверке необходимо выполнить следующие шаги для каждого
переключателя подтверждения отдельно.
1. Перевести манипулятор в тестовый режим.
2. Когда манипулятор находится в движении, нажать переключатель
подтверждения и удерживать его нажатым в течение 3 секунд.
Проверка считается проведенной в следующем случае:
• манипулятор совершает остановку.
• И: не будет отображаться ни одного сообщения об ошибке устройства подтверждения (Ошибка кнопки подтверждения или аналогично).
Если проверка не выполнена для одного или нескольких переключателей подтверждения, smartPAD необходимо заменить, а проверку провести снова.
3.5.9
Внешнее устройство подтверждения
Внешние устройства подтверждения необходимы в том случае, если в
опасной зоне промышленного робота должно находиться несколько
лиц.
Функционирование внешнего устройства подтверждения необходимо
проверять как минимум каждые 12 месяцев.
То, через какие интерфейсы можно подключить внешние устройства
подтверждения, описано в руководстве по эксплуатации и в инструкции по монтажу системы управления роботом, глава «Проектирование».
Внешние устройства подтверждения не входят в комплект поставки
промышленного робота.
3.5.10
Внешний безопасный рабочий останов
Безопасный рабочий останов также можно выполнить с помощью входа в пользовательском интерфейсе. Это состояние будет поддерживаться до тех пор, пока внешний сигнал будет находиться в состоянии
FALSE. Как только внешний сигнал переключится в состояние TRUE,
можно будет снова перемещать манипулятор. Квитирование не требуется.
3.5.11
Внешний безопасный останов 1 и внешний безопасный останов 2
Внешний безопасный останов 1 и внешний безопасный останов 2 могут быть выполнены с помощью входа в интерфейсе пользователя.
Это состояние будет поддерживаться до тех пор, пока внешний сигнал будет находиться в состоянии FALSE. Как только внешний сигнал
переключится в состояние TRUE, можно будет снова перемещать манипулятор. Квитирование не требуется.
Если в качестве интерфейса пользователя выбран X11, то имеется
только сигнал Безопасный останов 2.
32/354 | www.kuka.com
KSS 8.5 END V5 | Состояние на: 20.03.2019
3.5.12
Контроль скорости в T1
В режиме работы T1 контролируется осевая и декартова скорость.
• Применяется до версии System Software 8.5.7 включительно:
Для кинематики клиентов (CK) в T1 надежно контролируется
только осевая скорость. Декартово положение на фланце доступно только для кинематики KUKA в соответствующей технике.
• Применяется с версии System Software 8.5.8:
В режиме T1 надежно контролируется скорость всех кинематик
по каждой оси. Декартова скорость надежно контролируется в
режиме T1, если в конфигурации системы безопасности активирована соответствующая настройка.
Осевой контроль
Если ось превышает свою скорость, срабатывает безопасный останов
0.
• Предельное значение для вращающихся осей по умолчанию:
30 °/с
• Предельное значение для линейных осей по умолчанию: 250 мм/с
Начиная с версии системного программного обеспечения 8.3, можно
настраивать осевой контроль с помощью параметра Максимальная
скорость Т1. Подробную информацию об этом можно найти в документации Инструкция по эксплуатации и программированию системных интеграторов для системного программного обеспечения.
Декартов контроль
Декартов контроль относится к скорости на фланце. При превышении
предельного значения сработает безопасный останов 0.
• Предельное значение по умолчанию: 250 мм/с
При использовании дополнительной опции безопасности (например,
SafeOperation) предельное значение можно настраивать. Значение
можно уменьшать, но нельзя увеличивать.
3.6
Дополнительное защитное оснащение
3.6.1
Пошаговый режим
В режимах работы «Вручную, пониженная скорость» (T1) и «Вручную,
высокая скорость (T2)» система управления роботом может выполнить программу только в пошаговом режиме. Это означает, что для
выполнения программы переключатель подтверждения и клавиша пуска должны удерживаться нажатыми.
• При отпускании переключателя подтверждения сработает безопасный останов 2.
• При нажатии переключателя подтверждения до отказа сработает
безопасный останов 1.
• При отпускании клавиши пуска сработает останов 2.
KSS 8.5 END V5 | Состояние на: 20.03.2019
www.kuka.com | 33/354
Безопасность
KUKA System Software 8.5
Безопасность
KUKA System Software 8.5
3.6.2
Программируемые концевые выключатели
Зоны всех осей манипулятора и осей позиционирования ограничиваются регулируемыми программируемыми концевыми выключателями. Данные программируемые концевые выключатели служат исключительно для защиты машины, и их необходимо отрегулировать таким
образом, чтобы манипулятор/устройство позиционирования не сталкивались с механическими концевыми упорами.
Программируемые концевые выключатели настраиваются в процессе
ввода промышленного робота в эксплуатацию.
Дополнительные сведения приведены в инструкции по эксплуатации
и программированию.
3.6.3
Механические концевые упоры
Зоны основных осей и осей руки манипулятора, в зависимости от исполнения робота, частично ограничены механическими концевыми
упорами с амортизаторами.
На дополнительных осях можно установить отдельные концевые
упоры.
ОСТОРОЖНО
При столкновении манипулятора или одной из дополнительных осей
с препятствием, механическим концевым упором или механическ.
устройством ограничения оси дальнейшая безопасная эксплуатация
манипулятора не гарантируется. Манипулятор необходимо вывести
из эксплуатации, и перед его повторным вводом в эксплуатацию
следует проконсультироваться со специалистами компании KUKA
Deutschland GmbH.
3.6.4
Механическое устройство ограничения оси (опция)
На некоторых манипуляторах оси от A1 до A3 могут быть оснащены
регулируемыми механическими устройствами ограничения осей. Устройства ограничения осей ограничивают рабочую зону до необходимого минимума. Тем самым обеспечивается более надежная защита
персонала и установки.
При работе с манипуляторами, на которых не предусмотрены механические устройства ограничения осей, рабочую зону необходимо организовать так, чтобы даже без данных устройств не возникало опасности травмирования персонала и нанесения материального ущерба.
Если это невозможно, рабочую зону необходимо ограничить световыми барьерами, световыми завесами или заграждениями со стороны
установки. В зонах вставки и передачи не должно быть мест, представляющих опасность пореза или защемления.
Данная опция доступна не для всех моделей роботов. Информацию
о конкретных моделях роботов можно запросить в компании KUKA
Deutschland GmbH.
34/354 | www.kuka.com
KSS 8.5 END V5 | Состояние на: 20.03.2019
3.6.5
Возможности перемещения манипулятора без приводной энергии
Пользователь установки должен позаботиться о том, чтобы обучение персонала действиям в аварийных случаях и исключительных
ситуациях включало в себя инструктаж о перемещении манипулятора без приводной энергии.
Описание
Для того чтобы после аварийной ситуации или поломки переместить
манипулятор без приводной энергии, можно воспользоваться следующими приспособлениями/возможностями:
• устройство свободного вращения (дополнительное оборудование)
Устройство свободного вращения также может быть использовано
для приводных двигателей основной оси и для приводных двигателей ручной оси в зависимости от исполнения робота.
• устройство размыкания тормозов (дополнительное оборудование)
Устройство размыкания тормозов предусмотрено для исполнений
роботов, к двигателям которых отсутствует свободный доступ.
• перемещение осей руки вручную
Оси руки моделей роботов с низкой грузоподъемностью не оснащаются устройством свободного вращения. В использовании данного устройства нет необходимости, так как оси руки можно перемещать вручную.
Информацию о том, какие возможности предлагаются для конкретных моделей роботов и как они используются, можно найти в инструкции по монтажу или в инструкции по эксплуатации соответствующего робота или запросить в компании KUKA Deutschland
GmbH.
УВЕДОМЛЕНИЕ
При перемещении манипулятора без приводной энергии существует
риск повреждения тормоза двигателей соответствующих осей. При
повреждении тормоза соответствующий двигатель необходимо заменить. Поэтому перемещать манипулятор без приводной энергии разрешается только в аварийных случаях, например, для освобождения людей.
3.6.6
Маркировки на промышленном роботе
Все таблички, указания, символы и маркировки являются важной для
безопасности частью промышленного робота. Их изменение или удаление запрещено.
На промышленном роботе присутствуют следующие маркировки:
•
•
•
•
•
•
фирменные таблички;
предупреждающие указания;
символы техники безопасности;
маркировочные таблички;
маркировки проводов;
заводские таблички.
Дополнительные сведения приведены в технических характеристиках инструкций по эксплуатации или монтажу компонентов промышленного робота.
KSS 8.5 END V5 | Состояние на: 20.03.2019
www.kuka.com | 35/354
Безопасность
KUKA System Software 8.5
Безопасность
KUKA System Software 8.5
3.6.7
Внешние защитные приспособления
Доступ людей к опасным зонам промышленного робота необходимо
ограничить защитными приспособлениями. Об этом должен позаботиться системный интегратор.
Заграждающие защитные приспособления должны отвечать следующим требованиям:
• они соответствуют требованиям стандарта EN ISO 14120;
• они предотвращают доступ персонала к опасным зонам, и их невозможно легко преодолеть;
• они в достаточной мере закреплены и выдерживают предвиденное
влияние окружающей среды и рабочее усилие;
• они сами не представляют опасности и не могут стать причиной
опасности;
• соблюдены предписанные расстояния, например, до опасных зон.
Защитные двери (двери техобслуживания) должны отвечать следующим требованиям:
• их количество ограничено необходимым минимумом;
• блокировка (например, выключатель защитной двери) соединена с
вводом системы защиты оператора посредством коммутационных
устройств защитных дверей или программируемых логических
контроллеров безопасности;
• коммутационные устройства, переключатели и тип коммутационной схемы соответствуют уровню производительности d и категории 3 согласно EN 13849-1.
• В зависимости от положения опасности: защитная дверь дополнительно оснащена фиксатором, который допускает ее открытие
только после остановки манипулятора;
• кнопка для квитирования защитной двери расположена вне зоны,
огороженной защитными приспособлениями.
Дополнительную информацию см. в соответствующих нормативах и
предписаниях, к которым относится также EN ISO 14120.
Прочие защитные приспособления
Прочие защитные приспособления должны быть интегрированы в установку согласно соответствующим нормам и предписаниям.
3.7
Обзор режимов работы и защитных функций
В приведенной ниже таблице указано, в каком режиме работы применяются защитные функции.
Защитные функции
36/354 | www.kuka.com
T1
T2
AUT
AUT EXT
Система защиты оператора
-
-
активный
активный
Устройство АВАРИЙНОГО
ОСТАНОВА
активный
активный
активный
активный
Устройство подтверждения
активный
активный
-
-
Пониженная скорость при
верификации программы
активный
-
-
-
KSS 8.5 END V5 | Состояние на: 20.03.2019
Защитные функции
T1
T2
AUT
AUT EXT
Пошаговый режим
активный
активный
-
-
Программируемые концевые выключатели
активный
активный
активный
активный
3.8
Меры безопасности
3.8.1
Общие меры безопасности
Использование промышленного робота допускается только в безупречном техническом состоянии, а также согласно назначению и с
учетом предписаний по технике безопасности. Ошибочные действия
могут привести к травмам персонала и материальному ущербу.
Даже при выключенной и заблокированной системе управления роботом необходимо учитывать возможность перемещения промышленного робота. Из-за неправильного монтажа (например, перегрузки) или
механических дефектов (например, дефекта тормоза) манипулятор
или дополнительные оси могут осесть. Перед проведением работ на
выключенном промышленном роботе следует перевести манипулятор
и дополнительные оси в такое положение, при котором они не смогут
произвольно перемещаться как с полезной нагрузкой, так и без нее.
Если это невозможно, манипулятор и дополнительные оси следует надлежащим образом зафиксировать.
ОПАСНО
Без функционирующих предохранительных устройств и защитных
приспособлений промышленный робот может причинить травмы и
материальный ущерб. Если предохранительные устройства и защитные приспособления дезактивированы или демонтированы, эксплуатация промышленного робота запрещена.
ОПАСНО
Нахождение под механическими частями робота может привести к
смертельному исходу или травмам. Поэтому стоять под механическими частями робота запрещено!
ВНИМАНИЕ
Во время эксплуатации двигатели достигают высоких температур, в
связи с чем возникает опасность получения ожогов кожи. Не касаться двигателей! Принять соответствующие меры безопасности, например, надеть защитные перчатки.
smartPAD
Пользователь должен организовать работу так, чтобы управление промышленным роботом посредством smartPAD осуществлялось только
уполномоченным персоналом.
В случае применения нескольких smartPAD на одной установке необходимо следить за тем, чтобы четко было понятно, какой smartPAD
соединен с каким промышленным роботом. Путаница здесь недопустима.
KSS 8.5 END V5 | Состояние на: 20.03.2019
www.kuka.com | 37/354
Безопасность
KUKA System Software 8.5
Безопасность
KUKA System Software 8.5
ОСТОРОЖНО
Пользователь должен позаботиться о том, чтобы отсоединенные
пульты управления smartPAD были незамедлительно удалены из установки и уложены на хранение вне поля зрения и досягаемости
персонала, обслуживающего промышленный робот. Это необходимо
для того, чтобы не перепутать действующие и недействующие устройства аварийного останова.
Несоблюдение данного предупреждения может привести к гибели
людей, тяжелым травмам или значительному материальному ущербу.
В некоторых случаях переключатели подтверждения на smartPAD нужно проверять на функциональность, как минимум на протяжении всех
12 месяцев.
(>>> "Проверка функционирования" Стр. 31)
Изменения
После внесения любых изменений на промышленном роботе необходимо проверить, гарантирован ли нужный уровень безопасности. При
такой проверке необходимо соблюдать действующие государственные
и региональные инструкции по технике безопасности. Дополнительно
необходимо проверить надежность функционирования всех функций
защиты.
Новые или измененные программы сначала должны быть испытаны в
режиме работы «Вручную, пониженная скорость» (T1).
После внесения изменений в промышленный робот существующие
программы сначала должны быть испытаны в режиме работы «Вручную, пониженная скорость» (T1). Это касается всех компонентов промышленного робота и включает также изменения в дополнительных
осях или в программном обеспечении и настройках конфигурации.
Неисправности
В случае неисправности на промышленном роботе действовать следующим образом:
• выключить систему управления роботом и предохранить ее от несанкционированного включения (например, с помощью висячего
замка);
• обозначить неисправность табличкой с соответствующим указанием;
• запротоколировать неисправности;
• устранить неисправность и проверить правильность функционирования.
3.8.2
Информационная безопасность
Использование промышленного робота допускается только в безупречном техническом состоянии, а также согласно назначению и с
учетом предписаний по технике безопасности.
К безопасной эксплуатации робота относится также применение в информационной среде, обладающим современным уровнем защиты, в
основе которой лежит единая концепция информационной безопасности.
38/354 | www.kuka.com
KSS 8.5 END V5 | Состояние на: 20.03.2019
Информационная безопасность включает в себя не только технические, но и как минимум еще организационные, персональные и инфраструктурные аспекты.
Компания KUKA рекомендует пользователям своей продукции ввести управление информационной безопасностью для выполнения
задач, связанных с ее проектированием, координацией и контролем.
За дополнительной информацией об информационной безопасности
можно обратиться, например:
• к независимым консалтинговым агентствам;
• государственным органам по надзору в сфере информационной
безопасности.
Часто государственные органы публикуют свои рекомендации в Интернете. Некоторые органы, дополнительно к государственному, предоставляют информацию на английском языке.
3.8.3
Транспортировка
Манипулятор
Необходимо соблюдать предписанное транспортировочное положение
манипулятора. Транспортировка должна осуществляться в соответствии с указаниями, содержащимися в инструкции по эксплуатации
или монтажу манипулятора.
Во избежание повреждения механики робота при транспортировке необходимо предотвращать сотрясения и удары.
Система управления роботом
Необходимо соблюдать предписанное транспортировочное положение
системы управления роботом. Транспортировка должна осуществляться в соответствии с указаниями, содержащимися в инструкции по эксплуатации или монтажу системы управления роботом.
Во избежание повреждения системы управления роботом при транспортировке следует не допускать сотрясений и ударов.
Дополнительная ось (опция).
Необходимо соблюдать предписанное транспортировочное положение
дополнительной оси (например, линейный блок KUKA, поворотный откидной стол, устройство позиционирования). Транспортировка должна
осуществляться в соответствии с указаниями, содержащимися в инструкции по эксплуатации или монтажу дополнительной оси.
3.8.4
Первый и повторный ввод в эксплуатацию
Перед первым вводом установок и приборов в эксплуатацию необходимо выполнить проверку, посредством которой гарантируется монтаж
установок и приборов в полном объеме, их правильное функционирование, надежная эксплуатация, а также распознавание неисправностей.
При такой проверке необходимо соблюдать действующие государственные и региональные инструкции по технике безопасности. Дополнительно необходимо проверить надежность функционирования
всех функций защиты.
KSS 8.5 END V5 | Состояние на: 20.03.2019
www.kuka.com | 39/354
Безопасность
KUKA System Software 8.5
Безопасность
KUKA System Software 8.5
Перед вводом в эксплуатацию необходимо изменить пароли в системном программном обеспечении KUKA, присваиваемые группам
пользователей. Новые пароли можно передавать только уполномоченному персоналу.
ОСТОРОЖНО
Система управления роботом предварительно сконфигурирована
для соответствующего промышленного робота. При неправильном
соединении кабелей манипулятор и дополнительные оси (опция) могут получать неправильные данные, что может привести к травмам
или материальному ущербу. Если установка состоит из нескольких
манипуляторов, соединительные кабели всегда следует подключать
к манипулятору и соответствующей ему системе управления роботом.
Если в конструкцию промышленного робота интегрированы дополнительные компоненты (например, провода), не входящие в комплект
поставки компании KUKA Deutschland GmbH, пользователь несет ответственность за то, чтобы эти компоненты не снизили эффективность предохранительных устройств и не вывели их из строя.
УВЕДОМЛЕНИЕ
Если температура внутри шкафа системы управления роботом значительно отличается от температуры окружающей среды, то в шкафу может скопиться конденсат, что может привести к повреждению
электрооборудования. Систему управления роботом разрешается
вводить в эксплуатацию только в том случае, если внутренняя температура шкафа адаптировалась к температуре окружающей среды.
Проверка функционирования
Перед первым и повторным вводом в эксплуатацию следует выполнить нижеуказанные проверки.
Общая проверка
Необходимо обеспечить следующее:
• промышленный робот правильно установлен и закреплен в соответствии с указаниями в документации;
• на роботе отсутствуют повреждения, по которым заметно, что они
появились в результате внешнего воздействия силы. Примеры:
Вмятины или истирание краски, которые могут возникнуть вследствие удара или столкновения.
ОСТОРОЖНО
При наличии такого подтверждения необходимо заменить соответствующие компоненты. Особенно внимательно необходимо
проверить двигатель и компенсатор веса.
В результате внешнего воздействия силы могут возникнуть незаметные повреждения. В двигателе, например, может появиться
медленная потеря передачи усилия. Это может привести к случайным перемещениям манипулятора. В противном случае существует опасность получения травм, в том числе и смертельных, а также опасность нанесения материального ущерба.
• на промышленном роботе нет посторонних предметов или дефектных, незатянутых или незакрепленных деталей;
• все необходимые защитные приспособления установлены надлежащим образом и исправно функционируют;
40/354 | www.kuka.com
KSS 8.5 END V5 | Состояние на: 20.03.2019
• потребляемая мощность промышленного робота соответствует
местному сетевому напряжению и конфигурации сети;
• защитный провод и кабель выравнивания потенциалов имеют достаточные параметры и правильно соединены;
• соединительные кабели правильно подключены, а штекеры зафиксированы.
Проверка предохранительных устройств
Посредством проверки функционирования необходимо убедиться в исправном функционировании следующих предохранительных устройств:
•
•
•
•
•
локальное устройство аварийного останова;
внешнее устройство аварийного останова (вход и выход);
устройство подтверждения (в тестовых режимах работы);
cистема защиты оператора;
все остальные используемые входы и выходы, связанные с безопасностью.
• другие внешние предохранительные устройства.
3.8.4.1
Проверка технических данных и конфигурации системы безопасности
ОСТОРОЖНО
Если загружены неверные технические данные или неверная конфигурация системы управления, перемещения промышленного робота
запрещены! Иначе существует опасность получения смертельных и
тяжелых травм или опасность нанесения значительного материального ущерба. Должны быть загружены правильные данные.
• После ввода в эксплуатацию необходимо протестировать технические данные на практике. Инструмент должен быть измерен (либо
посредством реального измерения, либо путем ввода цифровых
данных).
• После внесения изменений в технические данные следует проверить конфигурацию безопасности.
• После активации проекта WorkVisual в системе управления робота
там следует проверить конфигурацию системы безопасности.
• В случае перенятия технических данных при проверке конфигурации системы безопасности (вне зависимости от причины, по которой проводилась проверка конфигурации системы безопасности)
необходимо протестировать технические данные на практике.
• Системное программное обеспечение 8.3 и выше: Если контрольная сумма или код активации конфигурации системы безопасности
изменились, необходимо проверить надежность контрольных функций осей.
До версии системного программного обеспечение 8.5 включительно значение в конфигурации безопасности называется «Контрольная сумма», начиная с версии 8.6 «Код активации».
Информация по проверке конфигурации системы безопасности и надежности контрольных функций осей приведена в инструкции по эксплуатации и программированию системных интеграторов.
При отсутствии успешных результатов тестирования в рамках первого
ввода в эксплуатацию следует связаться с компанией KUKA
Deutschland GmbH.
KSS 8.5 END V5 | Состояние на: 20.03.2019
www.kuka.com | 41/354
Безопасность
KUKA System Software 8.5
Безопасность
KUKA System Software 8.5
При отсутствии успешных результатов тестирования в рамках выполнения другой операции необходимо проверить и исправить технические данные и конфигурацию системы управления, имеющую существенное значение в обеспечении безопасности.
Общее тестирование
Данное тестирование следует всегда проводить в случае необходимости тестирования технических данных.
Для 6-осевого робота KUKA:
Существуют следующие способы проведения общего тестирования.
• Калибровка ТСР по методу XYZ, 4 точки.
Тестирование успешно проведено при получении успешных результатов калибровки TCP.
Или:
1. Установить TCP в самостоятельно выбранную точку. Выбранная
точка считается исходной точкой.
• Она должна быть расположена таким образом, чтобы была
обеспечена возможность переориентации.
• Точка не должна располагаться на оси Z системы координат
FLANGE.
2. Вручную переместить TCP, по меньшей мере, на 45° в
направлении A, затем в направлении B и C.
Перемещения не должны суммироваться. То есть после перемещения в одном направлении можно вернуться в исходную точку и
выполнить перемещение в другом направлении.
Тестирование успешно проведено, если общее отклонение TCP от
исходной точки составляет не более 2 см.
Для робота-палетоукладчика:
Роботы-палетоукладчики в данном случае представляют собой роботов, которые либо изначально могут использоваться только в качестве
палетоукладчиков, либо могут эксплуатироваться в режиме палетирования. Последние должны находиться в режиме палетирования также
при тестировании.
Первая часть
1. Маркировать исходную позицию TCP.
Кроме того, прочитать и записать исходную позицию на smartHMI
посредством индикации Актуальная позиция – В прямоугольных координатах.
2. Вручную переместить TCP в направлении X. Отрезок пути должен
составлять не менее 20 % от максимального диапазона действия
робота. Определить точную длину посредством индикации Актуальная позиция.
3. Измерить пройденное расстояние и сравнить с расстоянием, пройденным согласно smartHMI: Отклонение должно составлять
< 5 %.
4. Повторить шаги 1 и 2 для направлений Y и Z.
Первая часть тестирования успешно выполнена, если отклонение в
каждую сторону составляет по < 5 %.
Вторая часть
• Вручную повернуть инструмент вокруг собственной оси на 45°:
один раз в положительном, и один раз – в отрицательном направлении. При этом наблюдать за TCP.
42/354 | www.kuka.com
KSS 8.5 END V5 | Состояние на: 20.03.2019
Первая часть тестирования успешно выполнена, если во время вращений положение TCP в помещении не изменилось.
Тестирование математически несоединенных осей
Данное тестирование следует проводить в случае необходимости тестирования технических данных при наличии математически несоединенных осей.
1. Отметить исходную позицию математически несоединенной оси.
Кроме того, прочитать и записать исходную позицию на smartHMI
посредством индикации Актуальная позиция.
2. Вручную переместить ось на самостоятельно выбранное расстояние. Определить точную длину посредством индикации Актуальная позиция.
• Переместить линейные оси на определенное расстояние
• Переместить оси вращения на определенный угол
3. Сравнить пройденное расстояние с расстоянием согласно
smartHMI.
Тестирование успешно проведено, если разница значений составляет не более 5 %.
4. Повторить тестирование для каждой математически несоединенной оси.
Практическое тестирование роботов для линейного блока KUKA
Тестирование машинных данных следует проводить в случае необходимости практического тестирования технических данных при наличии
математического соединения робота и KL.
• Вручную выполнить декартово перемещение KL.
Практическое тестирование успешно проведено, если при этом
TCP не перемещается.
Тестирование соединяемых осей
Данное тестирование следует проводить в случае необходимости тестирования технических данных при наличии физически соединяемых/
отсоединяемых осей (например, сервозахват).
1. Физически отсоединить соединяемые оси.
2. Выполнить перемещение всех оставшихся осей по отдельности.
Тестирование успешно проведено, если возможно перемещение
всех оставшихся осей.
3.8.4.2
Режим ввода в эксплуатацию
Описание
Промышленный робот можно переключить в режим ввода в эксплуатацию с помощью пользовательского интерфейса smartHMI. В этом
режиме можно перемещать манипулятор в режиме работы T1 при
бездействии внешних защитных приспособлений.
На режим ввода в эксплуатацию влияет вид используемого предохранительного интерфейса:
Дискретный предохранительный интерфейс
• Системное программное обеспечение 8.2 и предыдущие версии:
переключение в режим ввода в эксплуатацию возможен только в
том случае, если все входные сигналы в дискретном предохраниKSS 8.5 END V5 | Состояние на: 20.03.2019
www.kuka.com | 43/354
Безопасность
KUKA System Software 8.5
KUKA System Software 8.5
Безопасность
тельном интерфейсе находятся в состоянии «логический ноль».
Если это условие не выполняется, система управления роботом
блокирует или завершает режим ввода в эксплуатацию.
При использовании дополнительного дискретного предохранительного интерфейса для опций безопасности все его входные сигналы также должны находится в состоянии «логический ноль».
• Системное программное обеспечение 8.3 и новейшие версии:
режим ввода в эксплуатацию доступен постоянно. Это означает,
что он не зависит от состояния входных сигналов в дискретном
предохранительном интерфейсе.
В случае использования дополнительного дискретного предохранительного интерфейса для опций безопасности: состояние этих
входных сигналов также не имеет значения.
Предохранительный интерфейс Ethernet
При наличии или установке соединения с вышестоящей системой безопасности система управления роботом предотвращает или завершает работу в режиме ввода в эксплуатацию.
Последствие
При активации режима ввода в эксплуатацию все выходы автоматически переключаются в состояние «логический ноль».
Если система управления роботом оборудована периферийным
контактором (US2) и в конфигурации системы безопасности задано,
что он включается в зависимости от разрешения на перемещение, то
эти настройки остаются действительными также в режиме ввода в эксплуатацию. Это значит, что при наличии разрешения на перемещение включается напряжение US2 (также в режиме ввода в эксплуатацию).
УВЕДОМЛЕНИЕ
Количество коммутационных циклов периферийных контакторов составляет макс. 175 в день.
Опасности
Возможные опасности и риски при использовании режима пуска в эксплуатацию:
• Люди могут попасть в опасную зону манипулятора.
• В случае опасности может быть задействовано неактивное внешнее устройство АВАРИЙНОГО ОСТАНОВА; в этом случае манипулятор не будет отключен.
Дополнительные меры предосторожности для снижения риска в режиме пуска в эксплуатацию:
• Закрыть бездействующие устройства АВАРИЙНОГО ОСТАНОВА
или обозначить их соответствующими предупреждающими знаками.
• При отсутствии защитного ограждения следует принять другие меры, чтобы не допустить нахождения людей в опасной зоне манипулятора (например, с помощью ограничительной ленты).
Использование
Правила надлежащего использования режима пуска в эксплуатацию:
44/354 | www.kuka.com
KSS 8.5 END V5 | Состояние на: 20.03.2019
• Разрешается использовать для ввода в эксплуатацию в режиме
работы T1, если внешние защитные приспособления еще не установлены или не введены в эксплуатацию. При этом опасная зона
должна быть обозначена с помощью ограничительной ленты.
• Разрешается использовать для определения места неисправности
(ошибок периферийного оборудования).
• Использование режима ввода в эксплуатацию необходимо сократить до минимально возможного.
ОСТОРОЖНО
При использовании режима пуска в эксплуатацию отключаются все
внешние защитные приспособления. Обслуживающий персонал должен позаботиться о том, чтобы в то время, пока защитные приспособления отключены, никто не находился вблизи опасной зоны и в
опасной зоне манипулятора.
Несоблюдение данного предупреждения может привести к гибели
людей, травмам или материальному ущербу.
Использование не по назначению
Любое использование, отличающееся от использования по назначению, рассматривается как использование не по назначению и не допускается. За повреждения, возникающие вследствие неправильного использования, фирма KUKA Deutschland GmbH ответственности не несет. В этом случае всю ответственность несет эксплуатирующая сторона.
3.8.5
Ручной режим
Общее
Ручной режим является режимом для проведения работ по наладке.
Работы по наладке – это все работы, которые должны быть проведены на промышленном роботе, чтобы обеспечить возможность его эксплуатации в автоматическом режиме. К работам по наладке относятся:
•
•
•
•
пошаговый режим;
обучение;
программирование;
верификация программы.
Работая в ручном режиме, необходимо учитывать следующие положения:
• новые или измененные программы сначала должны быть испытаны в режиме работы «Вручную, пониженная скорость» (T1).
• инструменты, манипулятор или дополнительные оси (опция) ни в
коем случае не должны соприкасаться с защитным ограждением
или выходить за его пределы;
• перемещения промышленного робота не должны приводить к заклиниванию, коротким замыканиям или падению заготовок, инструментов и иных предметов;
• все работы по наладке необходимо по возможности выполнять за
пределами пространства, ограниченного защитными приспособлениями.
KSS 8.5 END V5 | Состояние на: 20.03.2019
www.kuka.com | 45/354
Безопасность
KUKA System Software 8.5
Безопасность
KUKA System Software 8.5
Работы по наладке в T1
Если работы по наладке должны выполняться внутри зоны, огражденной защитными приспособлениями, в режиме работы Вручную, пониженная скорость (T1) необходимо учитывать следующее:
• Внутри пространства, ограниченного защитными приспособлениями, запрещено находиться другим лицам.
• Если все же необходимо, чтобы внутри пространства, ограниченного защитными приспособлениями, находилось несколько человек, учитывать следующие положения:
‒ в распоряжении каждого человека должно быть устройство
подтверждения;
‒ всем людям необходимо обеспечить беспрепятственный обзор
промышленного робота;
‒ все люди должны постоянно поддерживать между собой визуальный контакт.
• Оператор должен занять положение, которое позволяет просматривать опасную зону и тем самым предотвратить опасность.
• Не исключено, что манипулятор может выполнять непредусмотренные перемещения, например в случае возникновения ошибки. Поэтому необходимо соблюдать надлежащее минимальное расстояние между персоналом и манипулятором, включая инструмент.
Ориентировочное значение: 50 см.
Минимальное расстояние может быть изменено в зависимости от
условий на месте эксплуатации, от программы перемещений и
прочих факторов. Решение о том, какое минимальное расстояние
выбрать для конкретных условий применения, должен принять
владелец робота, основываясь на оценке рисков.
Работы по наладке в T2
Если работы по наладке должны выполняться внутри зоны, огражденной защитными приспособлениями, в режиме работы Вручную, высокая скорость (T2) необходимо учитывать следующее:
• Данный режим работы разрешается использовать только в случае,
если это требуется для проведения проверки со скоростью, большей чем в режиме работы T1.
• обучение и программирование в данном режиме запрещены;
• Перед началом проверки оператор должен убедиться, что устройства подтверждения функционируют.
• оператор должен занять положение вне опасной зоны;
• внутри пространства, ограниченного защитными приспособлениями, должны отсутствовать люди. Об этом должен позаботиться
оператор.
3.8.6
Моделирование
Программы для моделирования не соответствуют реальности в точности. Робототехнические программы, созданные в программах для моделирования, должны быть испытаны на установке в режиме "Вручную, пониженная скорость" (T1). При необходимости, программа
должна быть изменена.
46/354 | www.kuka.com
KSS 8.5 END V5 | Состояние на: 20.03.2019
3.8.7
Автоматический режим работы
Работа в автоматическом режиме допускается только в том случае,
если были соблюдены следующие меры безопасности:
• все предохранительные устройства и защитные приспособления
имеются в наличии и функционируют;
• в установке нет людей;
• соблюдаются предписанные рабочие процессы.
Если манипулятор или дополнительная ось (опция) остановились без
видимой причины, заходить в опасную зону разрешается только после
применения функции аварийного останова.
3.8.8
Техобслуживание и ремонт
После проведения работ по обслуживанию и ремонту необходимо
проверить наличие требуемого уровня безопасности. При такой проверке необходимо соблюдать действующие государственные и региональные инструкции по технике безопасности. Дополнительно необходимо проверить надежность функционирования всех функций защиты.
Техобслуживание и ремонт должны обеспечивать работоспособное состояние установки или восстановление работоспособности установки
после отказа. Ремонт включает в себя поиск неисправности и ее устранение.
Ниже перечислены меры безопасности при работе с промышленными
роботами.
• Все операции выполнять за пределами опасной зоны. Если необходимо выполнить операции внутри опасной зоны, пользователь
должен принять дополнительные меры безопасности для обеспечения надежной защиты персонала.
• Выключить систему управления промышленным роботом и защитить ее от повторного включения (например, с помощью висячего
замка). Если необходимо выполнить операции при включенной системе управления роботом, пользователь должен принять дополнительные меры безопасности для обеспечения надежной защиты
персонала.
• Если необходимо выполнить операции при включенной системе
управления роботом, их следует проводить только в режиме работы Т1.
• При проведении таких работ необходимо разместить на установке
соответствующую табличку. Данная табличка должна сохраняться
также и при временном прерывании таких работ.
• Устройства АВАРИЙНОГО ОСТАНОВА должны оставаться активными. Если при проведении работ по техническому обслуживанию
и ремонту предохранительные устройства или защитные приспособления дезактивируются, то сразу после прекращения работ их
следует незамедлительно вновь активировать.
KSS 8.5 END V5 | Состояние на: 20.03.2019
www.kuka.com | 47/354
Безопасность
KUKA System Software 8.5
Безопасность
KUKA System Software 8.5
ОПАСНО
Перед началом проведения работ на токоведущих деталях робототехнической системы необходимо выключить главный выключатель
и предохранить его от повторного включения. Затем необходимо
убедиться в отсутствии напряжения.
Перед началом проведения работ на токоведущих деталях недостаточно лишь задействовать АВАРИЙНЫЙ или предохранительный
ОСТАНОВ либо выключить приводы, поскольку робототехнические
системы остаются при этом подключенными к сети. Детали
остаются под напряжением. Существует опасность получения смертельных или тяжелых травм.
Дефектные компоненты должны быть заменены новыми компонентами с аналогичным артикульным номером либо компонентами, признанными фирмой KUKA Deutschland GmbH равноценными.
Работы по очистке и уходу следует выполнять в соответствии с инструкцией по эксплуатации.
Система управления роботом
Даже при отключенной системе управления роботом подключенные к
периферийным приборам детали могут находиться под напряжением.
Поэтому при проведении работ в системе управления роботом внешние источники питания должны быть отключены.
При выполнении операций на компонентах системы управления роботом необходимо соблюдать предписания директивы ESD.
После выключения системы управления роботом на различных компонентах в течение нескольких минут может сохраняться напряжение
свыше 50 В (до 780 В). Во избежание тяжелых травм в течение этого
времени выполнять какие-либо операции на промышленном роботе
запрещено.
Необходимо предотвратить попадание воды и пыли в систему управления роботом.
Компенсатор веса
Некоторые варианты исполнения роботов оснащены гидропневматическим, пружинным компенсатором веса или компенсатором веса с газовым цилиндром.
Гидропневматический компенсатор веса и компенсатор веса с газовым
цилиндром являются оборудованием, работающим под давлением.
Они относятся к установкам, подлежащим обязательному контролю, и
находятся в соответствии с директивой об оборудовании, работающем
под давлением.
Пользователь должен соблюдать национальные законы, предписания
и стандарты для оборудования, работающего под давлением.
Сроки проверки в Германии определяются в соответствии с §14 и §15
Положения об эксплуатационной безопасности. Испытание по месту
монтажа перед вводом оборудования в эксплуатацию проводится пользователем.
Меры безопасности при работе с системами компенсации веса следующие:
• узлы манипуляторов, которые поддерживаются системами компенсации веса, должны быть зафиксированы;
• работы с системами компенсации веса должны проводиться только квалифицированным персоналом.
48/354 | www.kuka.com
KSS 8.5 END V5 | Состояние на: 20.03.2019
Опасные вещества
При работе с опасными веществами соблюдать следующие меры
предосторожности:
• избегать продолжительного и регулярного контакта опасных веществ с кожей;
• избегать вдыхания масляного тумана и паров;
• обеспечить надлежащее очищение кожи и уход за кожей.
Для оптимального использования нашей продукции мы рекомендуем
нашим заказчикам регулярно запрашивать у изготовителей опасных
веществ актуальные паспорта безопасности данных веществ.
3.8.9
Изъятие из эксплуатации, хранение и утилизация
Вывод из эксплуатации, хранение и утилизация промышленного робота должны осуществляться в строгом соответствии с действующими
государственными законами, предписаниями и нормативами.
3.8.10
Меры безопасности для Single Point of Control
Обзор
При использовании определенных компонентов на промышленном роботе необходимо принять соответствующие меры безопасности, чтобы
полностью реализовать принцип «Single Point of Control» (SPOC).
Соответствующими компонентами являются:
•
•
•
•
•
•
интерпретатор заданий;
ПЛК;
сервер OPC;
средства дистанционного управления
средства конфигурации систем шин с интерактивными функциями;
интерфейс KUKA.RobotSensorInterface.
Могут потребоваться дополнительные меры безопасности. Необходимость таких мер определяется в зависимости от условий применения, и их проведение входит в обязанности системного интегратора, программиста или пользователя установки.
Безопасные состояния исполнительных элементов на периферийном
оборудовании системы управления роботом известны только системному интегратору, поэтому в его обязанности входит перевод исполнительных элементов в безопасное состояние, например, при АВАРИЙНОМ ОСТАНОВЕ.
T1, T2
В режимах работы T1 и T2 вышеперечисленные компоненты разрешается использовать на промышленном роботе, только если следующие сигналы находятся в данных состояниях:
Cигнал
Состояние, необходимое для
SPOC
$USER_SAF
TRUE
$SPOC_MOTION_ENABLE
TRUE
KSS 8.5 END V5 | Состояние на: 20.03.2019
www.kuka.com | 49/354
Безопасность
KUKA System Software 8.5
Безопасность
KUKA System Software 8.5
Интерпретатор заданий, ПЛК
Если при использовании интерпретатора заданий или ПЛК посредством системы вводов/выводов выполняется управление движениями
(например, приводами или захватами), которые не защищены иначе,
то такое управление действительно также в режимах работы T1 и T2
или во время выполненного аварийного останова.
Если с помощью интерпретатора заданий или ПЛК изменяются переменные, которые влияют на движение робота (например, коррекция),
то это действительно также в режимах работы Т1 и Т2 или во время
выполненного аварийного останова.
Меры безопасности:
• В режимах работы T1 и T2 не разрешается запись системной
переменной $OV_PRO с помощью интерпретатора заданий или
ПЛК.
• Запрещается изменять важные для безопасности сигналы и переменные (например, режим работы, аварийный останов, контакт защитной двери) посредством интерпретатора заданий или ПЛК.
Если изменения все же необходимы, то все важные для безопасности сигналы и переменные следует объединить таким образом,
чтобы исключить возможность их перевода в небезопасное состояние посредством интерпретатора заданий или ПЛК. Ответственность за соблюдение данного указания несет системный интегратор.
Сервер OPC, элементы дистанционного управления
Применяя данные компоненты, посредством регистрируемого доступа
можно изменить программы, выводы или прочие параметры системы
управления роботом, при этом изменения остаются незаметны для
другого использующего установку персонала.
Меры безопасности:
При использовании этих компонентов следует учитывать в оценке рисков выходы, которые могут представлять опасность. Эти выходы должны быть организованы таким образом, чтобы их нельзя было использовать без подтверждения. Например, это можно обеспечить с
помощью внешнего устройства подтверждения.
Средства конфигурации систем шины
Если эти компоненты обладают интерактивными функциями, можно
незаметно для работающего в установке персонала посредством регистрируемого доступа изменить программы, выходы и прочие параметры системы управления роботом:
• WorkVisual от компании KUKA;
• средства других разработчиков.
Меры безопасности:
В тестовых режимах работы запрещается изменять программы, выходы и прочие компоненты системы управления роботом с помощью
данных компонентов.
3.9
Применяемые стандарты и предписания
Имя/издание
50/354 | www.kuka.com
Определение
KSS 8.5 END V5 | Состояние на: 20.03.2019
2006/42/ЕС:2006
Директива по машиностроению:
Директива 2006/42/ЕС Европейского парламента и Европейского
совета от 17 мая 2006 года по машиностроению и о внесении
изменений в Директиву 95/16/ЕС (новая редакция)
2014/30/ЕС:2014
Директива по электромагнитной совместимости:
Директива 2014/30/ЕС Европейского Парламента и Европейского Совета от 26 февраля 2014 года о сближении правовых
норм государств-членов в отношении электромагнитной совместимости
2014/68/ЕС:2014
Директива по оборудованию, работающему под давлением:
Директива 2014/68/ЕС Европейского Парламента и Европейского Совета от 15 мая 2014 года о сближении правовых норм государств-членов в отношении оборудования, работающего под
давлением
(применима только для роботов с гидропневматическим компенсатором веса)
EN ISO 13850:2015
Безопасность машин:
Принципы проектирования системы аварийного останова
EN ISO 13849-1:2015
Безопасность машин:
Детали систем управления, обеспечивающие безопасность,
часть 1: общие принципы проектирования
EN ISO 13849-2:2012
Безопасность машин:
Детали систем управления, обеспечивающие безопасность,
часть 2: утверждение
EN ISO 12100:2010
Безопасность машин:
Общие принципы проектирования, оценка и снижение риска
EN ISO 10218-1:2011
Промышленные роботы – требования по технике безопасности:
Часть 1: робот
Примечание: Содержание соответствует стандарту ANSI/RIA
R.15.06-2012, часть 1
EN 614-1:2006 +
A1:2009
EN 61000-6-2:2005
Безопасность машин:
Эргономические принципы проектирования, часть 1: понятия и
общие положения
Электромагнитная совместимость (ЭМС):
Часть 6-2: основные специальные нормы. Помехоустойчивость
в промышленной зоне
EN 61000-6-4:2007 +
A1:2011
EN 60204-1:2006/
A1:2009
Электромагнитная совместимость (ЭМС):
Часть 6-4: основные специальные нормы. Эмиссия помех в промышленной зоне
Обеспечение безопасности машин:
Электрооборудование промышленных машин, часть 1: oбщие
требования
KSS 8.5 END V5 | Состояние на: 20.03.2019
www.kuka.com | 51/354
Безопасность
KUKA System Software 8.5
Безопасность
KUKA System Software 8.5
52/354 | www.kuka.com
KSS 8.5 END V5 | Состояние на: 20.03.2019
4
Управление
4.1
Переносное программирующее устройство KUKA smartPAD
Smart-PAD — ручной программатор для промышленных роботов.
Smart-PAD имеет все возможности управления и индикации, необходимые для управления промышленным роботом и его программирования.
Существует 2 модели:
• smartPAD
• smartPAD-2
В данной документации обозначения KUKA smartPAD или smartPAD
относятся к обеим моделям, если они явно не дифференцированы.
4.1.1
smartPAD
4.1.1.1
Передняя сторона smartPAD
На пульте smartPAD расположен сенсорный экран: интерфейсом
smartHMI можно управлять с помощью пальца или стилуса. Внешняя
мышь или клавиатура не требуется.
Рис. 4-1: Передняя сторона smartPAD
KSS 8.5 END V5 | Состояние на: 20.03.2019
www.kuka.com | 53/354
Управление
KUKA System Software 8.5
Управление
KUKA System Software 8.5
Поз.
1
Описание
Кнопка для отсоединения пульта управления smartPAD.
(>>> 4.1.3 "Подключение и отключение пульта smartPAD" Стр. 59)
2
Переключатель режимов работы: Переключатель может быть выполнен в следующих вариантах:
• С ключом
Изменение режима работы возможно только при вставленном ключе.
• Без ключа
С помощью переключателя режимов работы вызывают менеджера соединений. С
помощью менеджера соединений можно изменить режим работы.
(>>> 4.15 "Смена режима работы" Стр. 84)
3
Устройство АВАРИЙНОГО ОСТАНОВА: Служит для останова робота в опасных
ситуациях. Устройство АВАРИЙНОГО ОСТАНОВА при нажатии блокируется.
4
Пространственная мышь: Служит для перемещения робота вручную
5
Кнопки перемещения: служат для перемещения робота вручную
6
Кнопка для установки программной коррекции
7
Кнопка для установки ручной коррекции
8
Кнопка вызова главного меню: Эта кнопка выводит пункты меню на экран
smartHMI. Кроме того, с ее помощью можно делать скриншоты.
9
Кнопки состояния: Кнопки состояния служат в основном для настройки параметров из пакетов опций. Их функция зависит от установленных пакетов опций.
10
Кнопка пуска: Кнопкой пуска запускается программа
11
Кнопка обратного пуска: Кнопкой обратного пуска запускают программу в обратном направлении. Программа обрабатывается поэтапно.
12
Кнопка СТОП: клавиша СТОП останавливает работающую программу
13
Кнопка клавиатуры:
эта клавиша выводит на экран клавиатуру. Обычно клавиатуру не нужно вызывать отдельно: интерфейс smartHMI определяет, когда требуется ввод данных с
помощью клавиатуры, и она автоматически появляется на экране.
(>>> 4.2.1 "Клавиатура" Стр. 62)
54/354 | www.kuka.com
KSS 8.5 END V5 | Состояние на: 20.03.2019
KUKA System Software 8.5
Обратная сторона smartPAD
Управление
4.1.1.2
Рис. 4-2: Обратная сторона smartPAD
Поз.
1
Описание
Переключатель подтверждения
Переключатели подтверждения имеют три положения:
• не нажат;
• среднее положение;
• нажата (положение тревоги)
В тестовых режимах работы перемещение манипулятора возможно лишь при
удержании как минимум одного переключателя подтверждения в среднем положении.
В обычном автоматическом и внешнем автоматическом режимах работы переключатели подтверждения не действуют.
2
Кнопка пуска (зеленая): Кнопкой пуска запускается программа
3
Переключатель подтверждения
4
Разъем USB: можно использовать для архивирования и восстановления.
Он предназначен только для USB-накопителей с файловой системой FAT32.
5
Переключатель подтверждения
6
Заводская табличка
KSS 8.5 END V5 | Состояние на: 20.03.2019
www.kuka.com | 55/354
Управление
KUKA System Software 8.5
4.1.2
smartPAD-2
4.1.2.1
Передняя сторона smartPAD-2
На пульте smartPAD-2 расположен емкостный сенсорный экран:
Интерфейсом smartHMI можно управлять пальцем или стилусом для
емкостных экранов. Внешняя мышь или клавиатура не требуется.
Рис. 4-3: Передняя сторона smartPAD-2
Поз.
1
Описание
2 порта USB 2.0 с крышкой
Разъем USB можно использовать, например, для архивирования. Предназначен
для USB-накопителей с файловой системой NTFS и FAT32.
2
Кнопка для отсоединения пульта управления smartPAD.
(>>> 4.1.3 "Подключение и отключение пульта smartPAD" Стр. 59)
56/354 | www.kuka.com
KSS 8.5 END V5 | Состояние на: 20.03.2019
Поз.
3
Описание
Переключатель режимов работы: Переключатель может быть выполнен в следующих вариантах:
• С ключом
Изменение режима работы возможно только при вставленном ключе.
• Без ключа
С помощью переключателя режимов работы вызывают менеджера соединений. С
помощью менеджера соединений можно изменить режим работы.
(>>> 4.15 "Смена режима работы" Стр. 84)
4
Устройство АВАРИЙНОГО ОСТАНОВА: Служит для останова робота в опасных
ситуациях. Устройство АВАРИЙНОГО ОСТАНОВА при нажатии блокируется.
5
Пространственная мышь (6D-мышь): служит для перемещения робота вручную
6
Кнопки перемещения: служат для перемещения робота вручную
7
Ручные ремни на липучке: Если ручные ремни не используются, их можно полностью убрать.
8
Кнопка для установки программной коррекции
9
Кнопка для установки ручной коррекции
10
Соединительный кабель
11
Кнопки состояния: Кнопки состояния служат в основном для настройки параметров из пакетов опций. Их функция зависит от установленных пакетов опций.
12
Кнопка пуска: Кнопкой пуска запускается программа
13
Кнопка обратного пуска: Кнопкой обратного пуска запускают программу в обратном направлении. Программа обрабатывается поэтапно.
14
Кнопка СТОП: Кнопка СТОП останавливает работающую программу
15
Кнопка клавиатуры:
Эта кнопка выводит на экран клавиатуру. Обычно клавиатуру не нужно вызывать
отдельно: интерфейс smartHMI определяет, когда требуется ввод данных с помощью клавиатуры, и она автоматически появляется на экране.
(>>> 4.2.1 "Клавиатура" Стр. 62)
16
Кнопка главного меню: Кнопка главного меню отображает и скрывает главное меню на smartHMI. Кроме того, с ее помощью можно делать скриншоты.
KSS 8.5 END V5 | Состояние на: 20.03.2019
www.kuka.com | 57/354
Управление
KUKA System Software 8.5
Управление
KUKA System Software 8.5
4.1.2.2
Обратная сторона smartPAD-2
Рис. 4-4: Обратная сторона smartPAD-2
Поз.
Описание
1
Кнопки для крепления (дополнительного) ремня для переноски
2
Петля-держатель
3
Левая петля: держать smartPAD правой рукой
4
Переключатель подтверждения
Переключатели подтверждения имеют три положения:
• не нажат;
• среднее положение;
• нажата (положение тревоги)
В тестовых режимах работы перемещение манипулятора возможно лишь при
удержании как минимум одного переключателя подтверждения в среднем положении.
В обычном автоматическом и внешнем автоматическом режимах работы переключатели подтверждения не действуют.
5
Кнопка пуска (зеленая): Кнопкой пуска запускается программа
6
Переключатель подтверждения
7
Ручные ремни на липучке: Если ручные ремни не используются, их можно полностью убрать.
58/354 | www.kuka.com
KSS 8.5 END V5 | Состояние на: 20.03.2019
Поз.
Управление
KUKA System Software 8.5
Описание
8
Кожух (коробка соединительного кабеля)
9
Переключатель подтверждения
10
Правая часть: держать smartPAD левой рукой
11
Заводская табличка
4.1.3
Подключение и отключение пульта smartPAD
Описание
Данная информация действует как для smartPAD, так и для
smartPAD-2.
ОСТОРОЖНО
Если пульт управления smartPAD отсоединен, установку невозможно
отключить посредством устройства АВАРИЙНОГО ОСТАНОВА на
пульте smartPAD. Поэтому должно быть подключено внешнее устройство АВАРИЙНОГО ОСТАНОВА к системе управления роботом.
Пользователь должен позаботиться о том, чтобы отсоединенный
пульт управления smartPAD сразу же был удален с установки и помещен на хранение вне поля зрения и досягаемости персонала, обслуживающего робота. Это необходимо для того, чтобы не перепутать действующие и недействующие устройства АВАРИЙНОГО ОСТАНОВА.
Несоблюдение данного предупреждения может привести к гибели
людей, травмам или материальному ущербу.
Модели smartPAD и smartPAD-2 совместимы. Это означает, что если
одна модель была отсоединена, то после этого можно подключать
другую модель.
Нужно убедиться, что пространственная мышь (6D-мышь) не отклонена, когда smartPAD подключен к работающей системе управления
или когда система управления включена. В противном случае мышь
работает неверно.
Порядок действий
Отсоединение:
SmartPAD можно отключить также при работающей системе управления роботом.
1. Для отсоединения нажать кнопку на пульте smartPAD.
На smartHMI появится сообщение и счетчик. Счетчик запустится
на 25 с. В течение этого времени можно отключить пульт
smartPAD от системы управления роботом.
По истечении времени счетчика в том случае, если пульт
smartPAD не был отсоединен, ничего не произойдет. Можно нажимать кнопку для отсоединения как угодно часто, чтобы снова вывести на экран счетчик.
2. Отсоединить пульт smartPAD от системы управления роботом.
При отключении пульта smartPAD без запуска счетчика срабатывает
аварийный останов. Аварийный останов можно отменить только с
помощью подключения пульта smartPAD.
Подсоединение:
KSS 8.5 END V5 | Состояние на: 20.03.2019
www.kuka.com | 59/354
KUKA System Software 8.5
Управление
Пульт smartPAD можно подсоединить в любой момент.
1. Подсоединить пульт smartPAD к системе управления роботом.
• Через 30 с после подсоединения пульта кнопка аварийного останова и переключатель подтверждения восстановят свою работоспособность.
• На экране автоматически появится интерфейс smartHMI. (Это
может занять больше 30 с).
• Подключенный пульт smartPAD примет текущий режим работы
системы управления.
Текущий режим работы не всегда совпадает с режимом перед
отключением пульта smartPAD: если система управления роботом относится к шине RoboTeam, то режим работы мог измениться после отключения пульта (например, с помощью ведущего устройства).
2. Проверка функциональности. Необходимо выполнить следующие
проверки:
• Проверка функциональности АВАРИЙНОГО ОСТАНОВА
• Проверка функциональности переключателей подтверждения
(>>> "Проверка функционирования" Стр. 31)
• Проверить, отображается ли снова smartHMI. (Это может занять больше 30 с).
ОСТОРОЖНО
Неработоспособный smartPAD необходимо отсоединить и удалить
из установки! Если оставить неисправный smartPAD подключенным,
пользователь может воспользоваться функцией аварийного останова, которая не сработает. Существует опасность получения травм, в
том числе и смертельных, а также опасность нанесения материального ущерба.
60/354 | www.kuka.com
KSS 8.5 END V5 | Состояние на: 20.03.2019
4.2
Управление
KUKA System Software 8.5
Пользовательский интерфейс KUKA smartHMI
Рис. 4-5: Пользовательский интерфейс KUKA smartHMI
Поз.
Описание
1
Линейка состояний (>>> 4.2.2 "Линейка состояний" Стр. 63)
2
Счетчик сообщений
Счетчик сообщений показывает количество сообщений всех типов. При касании
счетчика сообщений увеличивается размер индикации.
3
Окно сообщений
По умолчанию показывается только последнее сообщение. При касании окна сообщений оно раскрывается и показывает все имеющиеся сообщения.
Нажатием на OK можно квитировать квитируемое сообщение. Нажатием на Все
ОК можно сразу квитировать все квитируемые сообщения.
4
Индикация состояния Пространственная мышь
Эта индикация показывает актуальную систему координат для перемещения
вручную с помощью пространственной мыши. При касании этой индикации отображаются все системы координат, что позволяет выбрать другую систему координат.
Необходимые права пользователя: функциональная группа Общие настройки
ручного перемещения
KSS 8.5 END V5 | Состояние на: 20.03.2019
www.kuka.com | 61/354
Управление
KUKA System Software 8.5
Поз.
5
Описание
Индикация Ориентация пространственной мыши
Касание этой индикации открывает окно, отображающее текущую ориентацию
пространственной мыши, которую можно изменить.
(>>> 4.18.7 "Ориентация пространственной мыши" Стр. 98)
6
Индикация состояния Клавиши перемещения
Эта индикация показывает текущую систему координат для ручного перемещения с помощью клавиш перемещения. При касании этой индикации отображаются все системы координат, что позволяет выбрать другую систему координат.
Необходимые права пользователя: функциональная группа Общие настройки
ручного перемещения
7
Надписи на клавишах перемещения
Если выбрано осевое перемещение, здесь показываются номера осей (A1, A2 и
т. д.). Если выбрано перемещение в прямоугольных координатах, здесь показываются направления системы координат (X, Y, Z, A, B, C).
При касании надписи указывается выбранная группа кинематики.
8
Коррекция программы
(>>> 7.5 "Настройка программной коррекции" Стр. 217)
9
Ручная коррекция
(>>> 4.18.2 "Настройка коррекции вручную" Стр. 94)
10
Панель кнопок. Кнопки изменяются динамично и всегда относятся к окну, которое в настоящий момент активно в интерфейсе smartHMI.
Совсем справа находится кнопка Правка. С ее помощью можно вызывать различные команды, которые относятся к навигатору.
11
Символ WorkVisual
При касании символа выполняется переход к окну Управление проектами.
12
Часы
Часы показывают системное время. Касание часов показывает системное время
в цифровом формате, а также текущую дату.
13
Символ группа Пользователя
Количество белых сегментов в круге показывает, какая группа пользователей
выбрана в данный момент.
При касании символа откроется окно для выбора группы пользователей.
(>>> 4.11 "Смена группы пользователей" Стр. 77)
14
Индикация активности
Если индикация мигает следующим образом, это свидетельствует о том, что
интерфейс smartHMI активен:
левая и правая лампочки попеременно горят зеленым светом. Переключение
лампочек происходит медленно (прибл. через 3 с) и равномерно.
4.2.1
Клавиатура
На пульте smartPAD расположен сенсорный экран: интерфейсом
smartHMI можно управлять с помощью пальца или стилуса.
Для ввода букв и цифр в интерфейсе smartHMI доступна клавиатура.
Интерфейс smartHMI определяет, когда требуется ввод данных, и клавиатура автоматически появляется на экране.
62/354 | www.kuka.com
KSS 8.5 END V5 | Состояние на: 20.03.2019
На клавиатуре всегда показываются лишь необходимые символы. Например, при изменении поля, в котором можно вводить только цифры,
на экране показываются только цифры, а не буквы.
Рис. 4-6: Пример клавиатуры
4.2.2
Линейка состояний
Линейка состояний показывает состояние основных параметров промышленного робота. В случае с большинством индикаций при касании открывается окно, в котором можно изменить параметры настройки.
Обзор
Рис. 4-7: Линейка состояний KUKA smartHMI
Поз.
Описание
1
Кнопка вызова главного меню. Эта кнопка выводит пункты
меню на экран smartHMI.
2
Имя системы управления роботом
3
При выборе программы здесь показывается это имя.
4
Индикация состояния Интерпретатор заданий
5
Индикация состояния Приводы. При касании данной индикации открывается окно, в котором можно включить или выключить приводы.
(>>> 4.2.3 "Индикация состояния Приводы и окно Условия
перемещения" Стр. 64)
6
Индикация состояния Интерпретатор робота. Здесь можно
выполнить сброс или отменить выбор программы.
(>>> 7.6 "Индикация состояния интерпретатора робота"
Стр. 218)
7
Актуальный режим работы
KSS 8.5 END V5 | Состояние на: 20.03.2019
www.kuka.com | 63/354
Управление
KUKA System Software 8.5
Управление
KUKA System Software 8.5
Поз.
4.2.3
Описание
8
Индикация состояния Коррекция. Показывает актуальные
значения коррекции программы и ручной коррекции.
9
Индикация состояния Вид выполнения программы. Показывает актуальный вид выполнения программы.
10
Индикация состояния Тек. база/инстр.. Показывает актуальный инструмент и актуальную базу.
11
Индикация состояния Инкрементальное перемещение
вручную
Индикация состояния Приводы и окно Условия перемещения
Индикация состояния Приводы
Индикация состояния Приводы может сигнализировать следующие
состояния:
Состояния
Значение символов и цветов:
Символ: I
Приводы включены. ($PERI_RDY == TRUE)
• Промежуточный контур полностью заряжен.
Приводы выключены. ($PERI_RDY == FALSE)
Символ: O
• Промежуточный контур не заряжен или заряжен не полностью.
$COULD_START_MOTION == TRUE
Цвет: Зеленый
• Переключатель подтверждения нажат (среднее
положение), или его нажатие не требуется.
• И: отсутствуют сообщения, которые препятствуют перемещению робота.
$COULD_START_MOTION == FALSE
Цвет: серый
• Переключатель подтверждения не нажат или
нажат до отказа.
• И/или: имеются сообщения, которые препятствуют перемещению робота.
• Команда «Приводы ВКЛ.» автоматически не означает, что KSP
начинают регулироваться и подавать к двигателям ток.
• Команда «Приводы ВЫКЛ.» автоматически не означает, что KSP
прекращают подачу тока к двигателям.
Подача тока с KSP к двигателям зависит от того, поступает ли с системы управления безопасностью разрешение на деблокировку приводов.
Окно Условия перемещения
При касании индикации состояния Приводы открывается окно Условия перемещения. Здесь можно включить и выключить приводы.
64/354 | www.kuka.com
KSS 8.5 END V5 | Состояние на: 20.03.2019
Управление
KUKA System Software 8.5
Рис. 4-8: Окно Условия перемещения
Поз.
1
Описание
I: при касании приводы включаются.
O: при касании приводы выключаются.
Необходимые права пользователя: функциональная группа
Выбор и отмена выбора программы
2
Зеленый: от системы управления безопасностью получено
разрешение на деблокировку приводов.
Серый: система управления безопасностью вызвала безопасный останов 0 или завершила безопасный останов 1.
Разрешение на деблокировку приводов отсутствует, т. е.
KSP не регулируются и не подают ток на двигатели.
3
Сигнал система защиты оператора;
Зеленый: $USER_SAF == TRUE
Серый: $USER_SAF == FALSE
(>>> "$USER_SAF == TRUE" Стр. 65)
4
Зеленый: от системы управления безопасностью поступило
разрешение на перемещение.
Серый: система управления безопасностью вызвала безопасный останов 1 или безопасный останов 2. Разрешение
на перемещение отсутствует.
Примечание: состояние Разрешение на перемещение от
системы безопасности не соотносится с состоянием
$MOVE_ENABLE!
5
Зеленый: нажат переключатель подтверждения (среднее положение).
Серый: переключатель подтверждения не нажат, нажат до
отказа, или его нажатие не требуется.
$USER_SAF == TRUE
Условия при которых имеется сигнал $USER_SAF TRUE, зависят от
варианта системы управления и режима работы:
Система управления
Режим работы
KR C4
T1, T2
• Нажата кнопка подтверждения.
AUT, AUT EXT
• Защитное ограждение закрыто.
KSS 8.5 END V5 | Состояние на: 20.03.2019
Условие
www.kuka.com | 65/354
Управление
KUKA System Software 8.5
4.2.4
Система управления
Режим работы
VKR C4
T1
• Нажата кнопка подтверждения.
• E2/E22 замкнут.
T2
• Нажата кнопка подтверждения.
• E2/E22 и E7 замкнуты
EXT
• Защитное ограждение закрыто.
• E2/E22 и E7 разомкнуты.
Условие
Уменьшение KUKA smartHMI (показать уровень Windows)
Необходимое условие
• Права пользователя: функциональная группа Критичные конфигурации
• Выбран режим работы T1 или T2
Порядок действий
1. В главном меню выбрать Ввод в эксплуатацию > Сервисное
обслуживание > Минимизировать HMI.
smartHMI уменьшается и становится виден уровень Windows.
2. Чтобы снова увеличить smartHMI, на панели задач коснуться следующей иконки:
4.3
Включение системы управления роботом и запуск KSS
Порядок действий
• Установить главный выключатель системы управления роботом в
положение ON.
Операционная система и KSS запускаются автоматически.
Если KSS не запускается автоматически, например, если автоматический запуск дезактивирован, то следует запустить программу
StartKRC.exe по пути C:\KRC.
Если система управления роботом зарегистрирована в сети, запуск
может продлиться дольше.
При первом включении системы управления роботом с подключенной кинематикой необходимо соблюдать определенную последовательность действий.
(>>> 5.1 "Первое включение системы управления роботом с кинематикой" Стр. 125)
66/354 | www.kuka.com
KSS 8.5 END V5 | Состояние на: 20.03.2019
4.4
Вызов главного меню
Порядок действий
• Нажать кнопку вызова главного меню на пульте smartPAD. Открывается окно Главное меню.
Окно всегда открывается в таком виде, в каком оно было закрыто
в последний раз.
Описание
Свойства окна Главное меню:
• В левом столбце показано главное меню.
• Касание пункта меню со стрелкой открывает соответствующее подменю (например, Индикация).
В зависимости от количества уровней подменю столбец Главное
меню может быть не виден, а будут видны только подменю.
• Кнопка «Home» в левой верхней части экрана закрывает все открытые подменю.
• Кнопка со стрелкой справа от кнопки «Home» закрывает последнее открытое подменю.
• В Быстрый доступ отображаются последние выбранные пункты
меню (максимум 4).
Записи могут быть закреплены или откреплены прикосновением к
символу иглы. Закрепленная запись сохраняется в Быстрый
доступ и не будет заменена следующей записью в меню.
• Белый крест слева закрывает окно.
KSS 8.5 END V5 | Состояние на: 20.03.2019
www.kuka.com | 67/354
Управление
KUKA System Software 8.5
Управление
KUKA System Software 8.5
Рис. 4-9: Пример: открыто подменю Индикация
4.5
Завершение работы или перезагрузка системы управления роботом
Описание
После запуска в KSS выбирается тот же режим работы, который был
выбран последним. Исключения:
• если последним был выбран режим работы T2, то после запуска
выбирается T1;
• после первоначального холодного пуска выбирается режим работы
Т1.
УВЕДОМЛЕНИЕ
Если выбрана опция Перезапустить ПК системы управления, нельзя задействовать главный выключатель системы управления роботом до завершения перезагрузки. В противном случае возможно
повреждение системных файлов.
Если эта опция не выбрана, то задействовать главный выключатель
после завершения работы системы управления можно.
68/354 | www.kuka.com
KSS 8.5 END V5 | Состояние на: 20.03.2019
Необходимое условие
• Права пользователя: функциональная группа Общая конфигурация
Или выше, в зависимости от требуемых опций
• Выбран режим работы T1 или T2
Порядок действий
1. В главном меню выбрать пункт Выключение.
2. Выбрать нужные опции.
3. Нажать Выключить ПК системы управления или Перезапустить
ПК системы управления.
4. Подтвердить процедуру, ответив Да на контрольный запрос. Программное обеспечение выключается и в зависимости от выбранной опции запускается повторно.
После повторного запуска появляется следующее сообщение:
• Холодный пуск системы управления
• Или, если было выбрано Повторно считать файлы: Начальный
холодный пуск системы управления
Окно Выключение
Рис. 4-10: Окно Выключение
KSS 8.5 END V5 | Состояние на: 20.03.2019
www.kuka.com | 69/354
Управление
KUKA System Software 8.5
Управление
KUKA System Software 8.5
Опция
Описание
Стандартные настройки завершения работы
Необходимые права пользователя: функциональная группа Критичные конфигурации
Холодный пуск
Состояние ожидания является стандартным типом пуска.
Состояние ожидания
(>>> "Типы пуска" Стр. 72)
Время ожидания
Если происходит выключение системы управления роботом главперед отключением ным выключателем, то система выключается только по истечении
питания
определенного данным параметром времени ожидания. В течение
времени ожидания питание системы управления роботом обеспечивается собственным аккумулятором.
• 0 … 1 000 с
Примечание: Для версии системы управления «KR C4 compact»
время ожидания перед отключением питания недоступно. В этом
случае также при отключении питания главным выключателем
применяется время ожидания при сбое подачи напряжения.
Время ожидания
при сбое питания
При сбое подачи напряжения робот останавливается. Однако система управления роботом выключается не сразу, а только после
истечения времени ожидания после сбоя подачи напряжения. Таким образом, за счет данного времени ожидания кратковременные перебои подачи напряжения не приводят к отключению системы. После этого необходимо лишь квитировать сообщения о
неисправности, и выполнение программы может продолжаться. В
течение времени ожидания питание системы управления роботом
обеспечивается собственным аккумулятором.
• 0 … 1 000 с
Если подача напряжения не возобновляется в течение времени
ожидания при сбое подачи напряжения и система управления роботом выключается, для перезапуска используется стандартный
тип пуска, установленный в окне Выключение.
Настройки для следующего завершения работы
Необходимые права пользователя: Функциональная группа Критичные конфигурации,
кроме Инициировать холодный пуск.
Инициировать холодный пуск
Активно: следующий запуск – холодный пуск.
Доступно только в том случае, если выбрано Состояние ожидания.
Необходимые права пользователя: функциональная группа
Общая конфигурация
70/354 | www.kuka.com
KSS 8.5 END V5 | Состояние на: 20.03.2019
Опция
Описание
Повторно считать
файлы
Активно: следующий запуск — первичный холодный пуск.
Выбирать данную опцию требуется в следующих случаях:
• при непосредственном изменении файлов XML, т. е. когда пользователь открыл файл и изменил его
(другие возможные изменения файлов XML, например их изменение в фоновом режиме системой управления роботом,
сюда не относятся);
• если после выключения необходима замена компонентов аппаратного обеспечения.
Доступно только в том случае, если выбрано Холодный пуск или
Инициировать холодный пуск.
В зависимости от аппаратного обеспечения первичный холодный
пуск длится на 30–150 сек дольше обычного холодного пуска.
Время ожидания
Активно: время ожидания выдерживается при следующем выклюперед отключением чении.
питания
Неактивно: время ожидания игнорируется при следующем выклюВремя ожидания
чении.
при сбое питания
Действия при завершении работы
Эти опции доступны только в T1 и T2.
Необходимые права пользователя: функциональная группа Общая конфигурация
Выключить ПК системы управления
Система управления роботом выключается.
Перезапустить ПК
системы управления
Система управления роботом выключается и затем снова запускается в режиме холодного пуска.
Шина привода
Необходимые права пользователя: функциональная группа Общая конфигурация
ВЫКЛ./ВКЛ.
Позволяет выключать или включать шину привода.
Индикация Состояние шины привода:
• Зеленый: шина привода включена;
• Красный: шина привода выключена;
• Серый: состояние шины привода неизвестно.
KSS 8.5 END V5 | Состояние на: 20.03.2019
www.kuka.com | 71/354
Управление
KUKA System Software 8.5
Управление
KUKA System Software 8.5
Типы пуска
Тип пуска
Описание
Холодный пуск
После холодного пуска система управления роботом выводит на экран
навигатор. Ни одна из программ не выбрана. Система управления инициализируется заново, например, все пользовательские выходы устанавливаются как FALSE.
Примечание: при непосредственном изменении файлов XML, т. е. когда пользователь открыл файл и изменил его, при холодном пуске данные изменения учитываются с помощью функции Повторно считать
файлы. Данный тип холодного пуска называется «Первичный холодный
пуск».
При холодном пуске без функции Повторно считать файлы данные
изменения не учитываются.
Ожидание
После пуска в режиме ожидания продолжается выбранная до этого программа робота. Состояние основной системы (программы, указатель записи, содержание переменных, выходы) полностью переустанавливается заново.
Дополнительно все программы, которые были открыты параллельно с
системой управления роботом, открываются снова в том состоянии, в
котором они были перед выключением. Windows также восстанавливается в прежнем состоянии.
4.6
Включение/выключение приводов
Необходимое условие
• Права пользователя: функциональная группа Выбор и отмена
выбора программы
Порядок действий
1. На линейке состояний коснуться индикации Приводы. Открывается окно Условия перемещения.
(>>> 4.2.3 "Индикация состояния Приводы и окно Условия перемещения" Стр. 64)
2. Включить или выключить приводы.
4.7
Выключение системы управления роботом
Описание
При выключении робот остается в состоянии останова, и система
управления роботом выключается. Система управления роботом автоматически сохраняет данные.
При наличии сконфигурированного времени ожидания при отключении
подачи напряжения система управления роботом отключается лишь
по истечении этого времени. За счет этого времени ожидания компенсируются кратковременные отключения подачи напряжения. Затем необходимо квитировать сообщения об ошибках, после чего возможно
продолжение программы.
Исключение: Для версии системы управления «KR C4 compact» время
ожидания перед отключением питания недоступно. В этом случае также при отключении питания главным выключателем применяется время ожидания при сбое подачи напряжения.
72/354 | www.kuka.com
KSS 8.5 END V5 | Состояние на: 20.03.2019
В течение времени ожидания питание системы управления роботом
обеспечивается собственным аккумулятором.
Порядок действий
• Установить главный выключатель системы управления роботом на
OFF.
УВЕДОМЛЕНИЕ
Не задействовать главный выключатель, если до этого была завершена работа системы управления роботом с опцией Перезапустить
ПК системы управления и перезапуск еще не завершился. В противном случае возможно повреждение системных файлов.
4.8
Установка языка панели управления
Необходимое условие
• Права пользователя: Функциональная группа Общая конфигурация
Порядок действий
1. В главном меню выбрать пункт Конфигурация > дополнения >
Язык.
2. Выделить нужный язык. Для подтверждения нажать OK.
Описание
На выбор имеются следующие языки:
4.9
Китайский (сокращенные знаки)
Польский
Датский
Португальский
Немецкий
Румынский
Английский
Русский
Финский
Шведский
Французский
Словацкий
Греческий
Словенский
Итальянский
Испанский
Японский
Чешский
Корейский
Турецкий
Голландский
Венгерский
Создание скриншота на smartPAD
Порядок действий
• Быстро нажать 2 раза кнопку главного меню (с символом робота).
Скриншот сохраняется в каталог C:\KUKA\Screenshot.
KSS 8.5 END V5 | Состояние на: 20.03.2019
www.kuka.com | 73/354
Управление
KUKA System Software 8.5
Управление
KUKA System Software 8.5
4.10
Онлайновая документация и справка к сообщениям
4.10.1
Вызов онлайновой документации
Описание
Документацию к системному программному обеспечению можно просмотреть в системе управления роботом. Некоторые технологические
пакеты тоже снабжены документацией, которую можно просмотреть в
системе управления роботом.
Порядок действий
1. В главном меню выбрать пункт Помощь > Документация. Потом
выбрать Системное ПО или пункт меню для технологического пакета.
Открывается окно KUKA Embedded Information Service. Отображается содержание документации.
2. Коснуться заголовка главы. На экране отображаются составляющие главу темы.
3. Коснуться темы. На экране отображается описание.
Пример
Рис. 4-11: Онлайновая документация – пример из системного программного обеспечения KUKA
Поз.
Описание
1, 2
Отображение содержания.
3
74/354 | www.kuka.com
Отображение предыдущей темы содержания.
KSS 8.5 END V5 | Состояние на: 20.03.2019
Поз.
4
4.10.2
Управление
KUKA System Software 8.5
Описание
Отображение следующей темы.
Вызов справки к сообщениям
Описание
Существуют следующие возможности для вызова справки к сообщению:
• Вызов справки к определенному сообщению, которое в данный
момент отображается в окне сообщений.
• Индикация обзора возможных сообщений и в нем вызов справки к
сообщению.
Порядок действий
Вызов справки к сообщению в окне сообщений.
Большинство сообщений содержат экранную кнопку со знаком вопроса. Для таких сообщений доступна справка.
1. Коснуться знака вопроса. Открывается окно KUKA Embedded
Information Service – страница сообщений.
В данном окне содержится различная информация о сообщении.
(>>> Рис. 4-12)
2. Часто в окне также приводится информация о причинах появления
сообщения и соответствующих решениях проблемы. О них можно
просмотреть подробную информацию:
a. Коснуться кнопки с символом лупы, расположенной рядом с
индикацией причины. Открывается страница подробной информации. (>>> Рис. 4-13)
b. Открыть описания причины и устранения.
c. Если сообщение имеет несколько возможных причин: стрелка
на кнопках с символом лупы позволяет переходить к предыдущей странице или к следующей странице.
Порядок действий
Индикация обзора сообщений и вызов справки к сообщению.
1. В главном меню выбрать пункт Помощь > Сообщения. Потом выбрать Системное ПО или пункт меню для технологического пакета.
Открывается окно KUKA Embedded Information Service – страница с указателем. Сообщения сортируются по модулям. (Под «модулем» в данном случае подразумевается область программного
обеспечения.)
2. Коснуться записи. На экране отображаются сообщения данного
модуля.
3. Коснуться сообщения. На экране отображается страница сообщений.
В данном окне содержится различная информация о сообщении.
(>>> Рис. 4-12)
4. Часто в окне также приводится информация о причинах появления
сообщения и соответствующих решениях проблемы. О них можно
просмотреть подробную информацию:
KSS 8.5 END V5 | Состояние на: 20.03.2019
www.kuka.com | 75/354
Управление
KUKA System Software 8.5
a. Коснуться кнопки с символом лупы, расположенной рядом с
индикацией причины. Открывается страница подробной информации. (>>> Рис. 4-13)
b. Открыть описания причины и устранения.
c. Если сообщение имеет несколько возможных причин: стрелка
на кнопках с символом лупы позволяет переходить к предыдущей странице или к следующей странице.
Страница с сообщениями
Рис. 4-12: Страница сообщений – пример из системного программного обеспечения KUKA
Поз.
Описание
1
Отображение предыдущей страницы.
2
Данная экранная кнопка активна только тогда, когда был выполнен переход на предыдущую страницу с помощью другой
экранной кнопки со стрелкой. В этом случае с помощью
данной экранной кнопки можно снова вернуться на первоначальную страницу.
3
Отображение списка программных модулей.
4
Номер и текст сообщения
5
Информация о сообщении
Для сообщения может иметься меньше информации, чем
показано в примере.
6
76/354 | www.kuka.com
Отображение подробной информации к данной причине/
способу устранения. (>>> Рис. 4-13)
KSS 8.5 END V5 | Состояние на: 20.03.2019
Управление
KUKA System Software 8.5
Страница подробной информации
Рис. 4-13: Страница подробной информации – пример из системного программного обеспечения KUKA
4.11
Смена группы пользователей
Порядок действий
1. Открыть окно для смены группы пользователей:
• На smartHMI коснуться символа группа Пользователя.
Рис. 4-14: Символ группа Пользователя
• Или: В главном меню выбрать пункт Конфигурация > группа
Пользователя.
2. Сменить группу пользователей:
• Для смены на группу пользователей по умолчанию (= Оператор) нажать Стандарт.
• Для перехода в другую группу пользователей выделить необходимую группу пользователей.
Затем ввести пароль и подтвердить, нажав Регистрация.
KSS 8.5 END V5 | Состояние на: 20.03.2019
www.kuka.com | 77/354
Управление
KUKA System Software 8.5
4.12
Группы пользователей
Группа пользователей по умолчанию
Группой пользователей по умолчанию является Оператор. Это единственная группа пользователей, для которой не нужен пароль.
• После перезапуска автоматически выбирается группа пользователей по умолчанию.
• Если происходит переход в режим работы AUT или AUT EXT, система управления роботом переключается в целях безопасности
на группу пользователей по умолчанию. Если требуется другая
группа пользователей, то только после этого можно переключиться
на нужную группу пользователей.
• Если в течение 5 мин на панели управления не производится никаких действий, система управления роботом в целях безопасности автоматически переключается на группу пользователей по
умолчанию.
Актуальная группа пользователей
На smartHMI символ группа Пользователя количеством белых сегментов показывает, какая группа пользователей выбрана в данный
момент.
Пример: 3 белых сегмента = Эксперт
Группы пользователей
Все группы пользователей, кроме группы пользователей по умолчанию, защищены паролем. Пароль по умолчанию для всех групп:
«kuka». Пароль каждой группы можно изменить.
(>>> 4.13 "Изменение пароля" Стр. 79)
Каждая группа пользователей имеет все права предыдущей группы и
дополнительные права.
Группа пользователей/
Количество сегментов
78/354 | www.kuka.com
Права по умолчанию
Администратор
6
Администратор может выполнять все
функции (включая предохранительные
устройства).
Специалист по вводу системы безопасности в эксплуатацию
5
Специалист по вводу систем безопасности в эксплуатацию может выполнять функции, необходимые для ввода
системы в эксплуатацию (включая
предохранительные устройства).
KSS 8.5 END V5 | Состояние на: 20.03.2019
Группа пользователей/
Количество сегментов
Специалист по те4
хобслуживанию системы безопасности
Права по умолчанию
Специалист по техобслуживанию для
обеспечения безопасности может выполнять функции, необходимые для
поддержания системы в исправном состоянии (включая предохранительные
устройства).
Права специалистов по техобслуживанию системы безопасности ограничиваются установкой опции безопасности. Примечание: информация содержится в документации к опциям безопасности, например SafeOperation.
Эксперт
3
Эксперт может выполнять функции,
для которых необходимы специальные
знания.
Пользователь
2
Пользователь может выполнять функции, которые необходимы для нормальной работы робота.
Оператор
1
Очень ограниченные права: пользователь не может выполнять никаких
функций, меняющих систему.
Без пароля
Управление правами
• Администратор может изменять права группы пользователей.
• Каждый пользователь может посмотреть, какие права в данный
момент имеет группа пользователей.
(>>> 4.14 "Отображение прав пользователей" Стр. 79)
4.13
Изменение пароля
Порядок действий
1. На smartHMI коснуться символа группа Пользователя.
Или: В главном меню выбрать пункт Конфигурация > группа Пользователя.
Открывается окно выбора группы пользователей.
2. Выделить группу пользователей, пароль к которой должен быть изменен.
3. Внизу на панели с кнопками нажать Пароль ....
4. Ввести старый пароль. Дважды ввести новый пароль.
Вводимые символы в целях безопасности отображаются в зашифрованном виде. Учитывается написание с большой и маленькой
буквы.
5. Нажать OK. Новый пароль сразу становится действительным.
4.14
Отображение прав пользователей
Описание
Большинство функций системного ПО распределены по так называемым функциональным группам. В управлении правами доступа для
KSS 8.5 END V5 | Состояние на: 20.03.2019
www.kuka.com | 79/354
Управление
KUKA System Software 8.5
KUKA System Software 8.5
Управление
этих функциональных групп определена минимальная группа пользователей, требующаяся для выполнения соответствующих функций.
• Администратор может присваивать функциональные группы
другим группам пользователей.
• Каждый пользователь может отобразить информацию о том, какие
группы пользователей присвоены на данный момент различным
функциональным группам.
• Привязка некоторых функций к функциональным группам не может
быть изменена.
Информация о том, какие функции принадлежат различным
функциональным группам, приведена ниже.
(>>> 4.14.2 "Обзор функциональных групп" Стр. 81)
Пример:
Функция «Настройка коррекции вручную» принадлежит функциональной группе Общие настройки ручного перемещения. Это назначение не может быть изменено.
По умолчанию функциональная группа Общие настройки ручного
перемещения назначена группе пользователей Оператор:
• Пользователь из группы Оператор или выше имеет право настройки коррекции вручную.
• Администратор может изменить это назначение.
Порядок действий
1. В главном меню выбрать Ввод в эксплуатацию > Изменение
управления правами.
Открывается окно Изменение управления правами.
2. Выбрать вкладку Функциональные группы.
4.14.1
Информация о функциональных группах в настоящей документации:
Одна или несколько функциональных групп:
Процедура может относиться к одной или нескольким функциональным группам. Они указаны в Условиях. Чтобы иметь возможность выполнить процедуру, пользователь должен принадлежать к самой высокой группе пользователей из тех, которые относятся к этим функциональным группам.
• Если процедура относится только к одной функциональной группе,
она указывается следующим образом:
«Права пользователя: […]»
• Если процедура относится к нескольким функциональным группам,
они указываются следующим образом:
«Права пользователя следующих функциональных групп: […]»
Пример:
Для процедуры «Перемещение осей в предъюстировочное положение с помощью электронной контактной измерительной головки» в
Условиях указаны следующие функциональные группы:
• Юстировка
• Перемещение вручную с помощью клавиш перемещения
80/354 | www.kuka.com
KSS 8.5 END V5 | Состояние на: 20.03.2019
Пользователь в окне Изменение управления правами может увидеть
информацию о том, какие группы пользователей назначены этой
функциональной группе. По умолчанию:
• Юстировка: Эксперт
• Перемещение вручную с помощью клавиш перемещения: Оператор
Наивысшая группа пользователей – это Эксперт. Следовательно, чтобы иметь возможность выполнить процедуру, пользователь должен
как минимум принадлежать к группе Эксперт.
Функциональная группа + группа пользователей
Процедура может относиться к одной или нескольким функциональным группам И, кроме этого, к постоянной группе пользователей, например Эксперт. Чтобы иметь возможность выполнить всю процедуру,
пользователь должен принадлежать к самой высокой группе пользователей из тех, к которым относится данная информация.
• Дополнительная группа пользователей задается в Условиях с помощью функциональных групп следующим образом:
«Но не ниже группы пользователей […]"
4.14.2
Обзор функциональных групп
В таблице отображена привязка функций к определенным функциональным группам. Эту привязку изменить нельзя.
Подробный список функций и функциональных групп приведен в
приложении. Кроме того, в нем содержится информация о функциях, не входящих ни в одну функциональную группу.
Функциональная группа
Краткое описание соответствующих функций/
Настройка по умолчанию
Режим ввода в эксплуатацию
Только пункт меню "Режим ввода в эксплуатацию"
Настройка по умолчанию: Эксперт
Юстировка
Все функции юстировки-разъюстировки кроме настройки времени
Настройка по умолчанию: Эксперт
Настройка времени
Только настройка времени
Настройка по умолчанию: Администратор
Калибровка
Все функции калибровки за исключением допусков
калибровки
Настройка по умолчанию: Эксперт
Общая конфигурация
Большинство конфигураций и функций установки
и обновления
Настройка по умолчанию: Эксперт
Примечание: НЕ рекомендуется присваивать данную
функциональную группу группе пользователей Администратор.
Критичные конфигурации
Критические конфигурации, например, допуски калибровки, данные RDC, минимизация HMI или опции завершения работы.
Настройка по умолчанию: Администратор
KSS 8.5 END V5 | Состояние на: 20.03.2019
www.kuka.com | 81/354
Управление
KUKA System Software 8.5
Управление
KUKA System Software 8.5
Функциональная группа
Функции диагностики
Краткое описание соответствующих функций/
Настройка по умолчанию
Функции меню "Диагностика" за исключением конфигураций
Настройка по умолчанию: Оператор
Настройки выполнения программы
Настройки выполнения программы, например, программная коррекция или вид выполнения программы
Настройка по умолчанию: Оператор
Общие настройки ручного перемещения
Ручные настройки, например, ручная коррекция
или имеющиеся базы/инструменты
Группа пользователей по умолчанию: Оператор
Критические настройки ручно- Критические настройки ручного перемещения, наго перемещения
пример, вид выполнения программы "по шагам"
Группа пользователей по умолчанию: Эксперт
Перемещение вручную с
помощью 6D-мыши
Перемещение вручную с помощью 6D-мыши
Перемещение вручную с помощью клавиш перемещения
Перемещение вручную с помощью клавиш перемещения
Настройка по умолчанию: Оператор
Настройка по умолчанию: Оператор
Файловые операции
Операции с файлами, например, создание, переименование или удаление программы
Настройка по умолчанию: Пользователь
Выбор и отмена выбора программы
Выбор и отмена выбора программы
Выбор записи
Команды "Выбор записи" и "Сброс программы" и
кнопка "Выполнить моделирование" в сообщении
об ожидании
Настройка по умолчанию: Оператор
Настройка по умолчанию: Оператор
Общие изменения программы
KRL
Большинство изменений в программе, например,
добавление и удаление команд
Настройка по умолчанию: Пользователь
Критические изменения
программы KRL
Выполнять критические изменения программы, например, поиск и замену, очистку списка данных
или изменение свойств файла, в Навигаторе
Настройка по умолчанию: Эксперт
Запрограммировать локальную точку в режиме обучения
Программирование и повторное программирование
локальных точек
Настройка по умолчанию: Пользователь
Запрограммировать глобальную точку в режиме обучения
Настройка по умолчанию: отключена
Старый внутристрочный формуляр зоны перемещения
Команды перемещения PTP, LIN и CIRC во встроенном формуляре
Настройка по умолчанию: Пользователь
82/354 | www.kuka.com
KSS 8.5 END V5 | Состояние на: 20.03.2019
Функциональная группа
Внутристрочный формуляр
нового перемещения
Краткое описание соответствующих функций/
Настройка по умолчанию
Команды перемещения SPTP, SLIN, SCIRC, SPL, а
также блоки сплайнов и соответствующие логические функции во внутристрочных формулярах
Настройка по умолчанию: Пользователь
Встроенный формуляр
Roboteam
Внутристрочные формуляры для RoboTeam
Функции печати
Функции печати для программ KRL и для журнала
Настройка по умолчанию: Эксперт
Настройка по умолчанию: Пользователь
Архивация в неизвестное место
Функции архивирования, предлагающие выбрать
путь, например, Backupmanager
Настройка по умолчанию: Пользователь
Архивировать на локальный
жесткий диск или SSD
Функции архивирования, в которых в качестве цели указан локальный жесткий диск или твердотельный накопитель, например, файл, архив, журнал.
Настройка по умолчанию: Пользователь
Архивирование на USB-диски
Функции архивирования с USB-накопителем в качестве целевого каталога (на шкафу или на
smartPAD)
Настройка по умолчанию: Пользователь
Архивирование в сеть
Функции архивирования, в которых в качестве целевого каталога используется заданный сетевой
путь
Настройка по умолчанию: Эксперт
Частичное архивирование
Архивирование отдельных компонентов (приложений, системных данных или данных журнала). Это
право предоставляется в сочетании с правом доступа к целевому каталогу архивирования, иными
словами, для работы функции должен быть предоставлен более высокий из двух уровней доступа.
Настройка по умолчанию: Эксперт
Восстановить
Восстановление полного архива. Касается пункта
меню "Восстановление" и Backupmanager
Настройка по умолчанию: Пользователь
Частичное восстановление
Восстановить отдельные компоненты (приложения
или системные данные)
Настройка по умолчанию: Эксперт
Восстановить критические
данные
Восстановить критически важные данные, например, данные RDC.
Настройка по умолчанию: Эксперт
Основное управление технологическими пакетами
Основное управление установленными технологическими пакетами, например, нажатие кнопки состояния.
Настройка по умолчанию: Пользователь
KSS 8.5 END V5 | Состояние на: 20.03.2019
www.kuka.com | 83/354
Управление
KUKA System Software 8.5
Управление
KUKA System Software 8.5
Функциональная группа
Конфигурация технологического пакета
Краткое описание соответствующих функций/
Настройка по умолчанию
Конфигурация установленных технологических пакетов, например, настройки в плагине конфигурации
Настройка по умолчанию: Эксперт
Расширенная конфигурация
технологического пакета
Расширенная конфигурация установленного технологического пакета, в частности, критические настройки
Настройка по умолчанию: Администратор
4.15
Смена режима работы
Не менять режим работы во время выполнения программы. При изменении режима работы во время обработки программы промышленный робот остановится в режиме безопасного останова 2.
Условие
• Система управления роботом не обрабатывает какую-либо программу.
• Переключатель режимов работы выполнен в варианте «с ключом»:
ключ вставлен в переключатель.
Порядок действий
1. На пульте управления smartPAD установить переключатель режимов работы в другое положение. Отобразится менеджер соединений.
2. Выбрать режим работы. (>>> 3.5.3 "Выбор режимов работы"
Стр. 27)
3. Установить переключатель режимов работы в исходное положение.
Выбранный режим работы появится в линейке состояний пульта
smartPAD.
Режим
работы
Скорости
для режима тестирования, программирования и обучения;
• Верификация программы:
запрограммированная скорость, максимум 250 мм/с
• Ручной режим:
скорость перемещения вручную, максимум 250 мм/с
T2
для режима тестирования;
• Верификация программы:
запрограммированная скорость
• Ручной режим: Невозможно
AUT
для промышленных
роботов без системы
управления верхнего
уровня;
• Программный режим:
запрограммированная скорость
• Ручной режим: Невозможно
T1
84/354 | www.kuka.com
Использование
KSS 8.5 END V5 | Состояние на: 20.03.2019
4.16
Режим
работы
Использование
AUT EXT
Для промышленных
роботов с системой
управления верхнего
уровня, например,
ПЛК
Скорости
• Программный режим:
запрограммированная скорость
• Ручной режим: Невозможно
Отображение информации о том, какие режимы работы могут выбирать различные группы пользователей
Описание
В System Software группы пользователей, которые могут выбирать тот
или иной режим работы, определяются назначением по умолчанию.
Любой пользователь может отобразить текущее назначение. Администратор может изменить назначение.
Порядок действий
1. В главном меню выбрать Ввод в эксплуатацию > Изменение
управления правами.
Открывается окно Изменение управления правами.
2. Выбрать вкладку Режимы работы.
В области обзора показано, какая группа пользователей в данный
момент выбирает тот или иной режим работы.
Назначение по умолчанию
В таблице приведены соответствия режимов работы группам пользователей, заданные по умолчанию.
Если режим работы недоступен в системе в целом, он не отображается в управлении правами доступа. Следовательно, отображаемая информация может отличаться от приведенной в таблице ниже.
Группа пользователей
T1
T2
Aut
Ext
Оператор
Пользователь
Эксперт
Специалист по техобслуживанию системы безопасности
Специалист по вводу системы безопасности в эксплуатацию
Администратор
Пользователи из этой группы обладают правом выбирать этот режим работы.
Пользователи из этой группы не обладают правом выбирать этот режим работы.
KSS 8.5 END V5 | Состояние на: 20.03.2019
www.kuka.com | 85/354
Управление
KUKA System Software 8.5
Управление
KUKA System Software 8.5
4.17
Системы координат
Обзор
В системе управления роботом заданы следующие декартовы системы координат:
•
•
•
•
WORLD;
ROBROOT;
BASE;
TOOL.
Рис. 4-15: Общий вид систем координат
Описание
WORLD
Система координат WORLD представляет собой жестко заданную декартову систему координат. Она является исходной для систем
координат ROBROOT и BASE.
По умолчанию система координат WORLD расположена в основании
робота.
ROBROOT
Декартова система координат ROBROOT всегда расположена в основании робота. Она описывает положение робота по отношению к системе координат WORLD.
По умолчанию система координат ROBROOT совпадает с системой
координат WORLD. Посредством $ROBROOT можно задать смещение
робота относительно системы координат WORLD.
BASE
Система координат BASE представляет собой декартову систему
координат, описывающую положение заготовки. Она соотнесена с системой координат WORLD.
86/354 | www.kuka.com
KSS 8.5 END V5 | Состояние на: 20.03.2019
По умолчанию система координат BASE совпадает с системой
координат WORLD. Она перемещается пользователем в заготовку.
(>>> 5.7.3 "Введение в калибровку BASE" Стр. 161)
TOOL
Декартова система координат TOOL расположена в рабочей точке инструмента.
По умолчанию исходной точкой системы координат TOOL является
центр фланца. (В этом случае она называется системой координат
FLANGE). Система координат TOOL перемещается пользователем в
рабочую точку инструмента.
(>>> 5.7.1 "Введение в калибровку TOOL" Стр. 159)
Угол вращения систем координат робота
4.18
Угол
Вращение вокруг оси
Угол А
Вращение вокруг оси Z
Угол B
Вращение вокруг оси Y
Угол C
Вращение вокруг оси X
Перемещение робота вручную
Описание
Существует 2 вида перемещения робота вручную:
• Декартово перемещение
TCP перемещается в положительном или отрицательном направлении вдоль осей системы координат.
• Осевое перемещение
Возможно перемещение вдоль каждой оси в положительном и отрицательном направлении.
Рис. 4-16: Осевое перемещение
KSS 8.5 END V5 | Состояние на: 20.03.2019
www.kuka.com | 87/354
Управление
KUKA System Software 8.5
KUKA System Software 8.5
Управление
Для перемещения робота можно использовать 2 элемента управления:
• Клавиши перемещения
• Пространственная мышь
При перемещении робота с помощью кнопок пространственная мышь
блокируется до тех пор, пока робот не остановится. При задействовании пространственной мыши блокируются кнопки.
Обзор
4.18.1
Декартово перемещение
Осевое перемещение
Клавиши
перемещения
(>>> 4.18.5 "Декартово
перемещение с помощью
клавиш" Стр. 96)
(>>> 4.18.4 "Осевое перемещение с помощью клавиш" Стр. 95)
Пространственная
мышь
(>>> 4.18.8 "Декартово
перемещение с помощью
пространственной мыши" Стр. 99)
Осевое перемещение
пространственной мышью
возможно, но не рекомендуется.
Окно Опции ручного метода
Описание
Все параметры для ручного перемещения робота можно установить в
окне Опции ручного метода.
Порядок действий
Открыть окно Опции ручного метода:
1. Открыть какую-либо индикацию состояния на smartHMI, например
индикацию состояния Тек. база/инстр..
(Невозможно для индикаций состояния Интерпретатор заданий,
Приводы и Интерпретатор робота).
Открывается окно.
2. Нажать кнопку Опции. Открывается окно Опции ручного метода.
Для большинства параметров не требуется специально открывать окно Опции ручного метода. Их можно установить напрямую через индикации состояния в интерфейсе smartHMI.
88/354 | www.kuka.com
KSS 8.5 END V5 | Состояние на: 20.03.2019
KUKA System Software 8.5
Вкладка Общая информация
Управление
4.18.1.1
Рис. 4-17: Вкладка Общая информация
Описание
Поз.
1
Описание
Установить коррекцию программы
(>>> 7.5 "Настройка программной коррекции" Стр. 217)
2
Установить ручную коррекцию
(>>> 4.18.2 "Настройка коррекции вручную" Стр. 94)
3
Выбрать вид выполнения программы
(>>> 7.2 "Виды выполнения программы" Стр. 213)
4.18.1.2
Вкладка Кнопки
Рис. 4-18: Вкладка Кнопки
Необходимые права пользователя для внесения изменений: функциональная группа Общие настройки ручного перемещения
KSS 8.5 END V5 | Состояние на: 20.03.2019
www.kuka.com | 89/354
Управление
KUKA System Software 8.5
Описание
Поз.
1
Описание
Инкрементальное перемещение вручную
(>>> 4.18.9 "Инкрементальное перемещение вручную"
Стр. 100)
Настройка автоматически изменяется на Непрерывно (если
не была изменена то этого) при выборе в Система
координат настройки След. При отмене выбора След настройка возвращается к исходному значению.
2
Выбрать группу кинематики. Группа кинематики определяет
оси, к которым относятся клавиши перемещения.
Настройка по умолчанию: Оси робота (= A1 … A6). В зависимости от конфигурации установки могут быть выбраны дополнительные группы кинематики.
(>>> 4.19 "Перемещение дополнительных осей вручную"
Стр. 104)
Настройка автоматически изменяется на нет выбора при
выборе в Система координат настройки След. При отмене
выбора След настройка возвращается к исходному значению.
3
Выбрать базовую систему координат для перемещения с помощью клавиш перемещения:
• Оси, Универс., База или Инструмент
• След: Последние перемещения
(>>> 4.18.10 "Перемещение назад с помощью клавиш
перемещения" Стр. 101)
Флажок Sync.:
• Без галочки (по умолчанию): Во вкладках Кнопки и
Мышь можно выбирать различные системы координат.
• С галочкой: При изменении системы координат на вкладке Кнопки настройка на вкладке Мышь автоматически
приводится к этой настройке и наоборот.
Исключение: если на вкладке Кнопки выбрана настройка След, на вкладке Мышь ничего не изменяется.
4.18.1.3
Вкладка Мышь
Рис. 4-19: Вкладка Мышь
90/354 | www.kuka.com
KSS 8.5 END V5 | Состояние на: 20.03.2019
Управление
KUKA System Software 8.5
Описание
Поз.
1
Описание
Настройка пространственной мыши
(>>> 4.18.6 "Конфигурация пространственной мыши"
Стр. 96)
Необходимые права пользователя: функциональная группа
Общая конфигурация
2
Выбор системы координат для перемещения с помощью
пространственной мыши:
• Оси, Универс., База или Инструмент
Флажок Sync.:
• Без галочки (по умолчанию): Во вкладках Кнопки и
Мышь можно выбирать различные системы координат.
• С галочкой: Во вкладках Кнопки и Мышь можно выбрать только одну и ту же систему координат. При изменении системы координат в одной из вкладок, то настройка в другой вкладке автоматически адаптируется к
этой настройке.
Необходимые права пользователя: функциональная группа
Общие настройки ручного перемещения
4.18.1.4
Вкладка Поз. KCP
Рис. 4-20: Вкладка Поз. KCP
Описание
Поз.
1
Описание
(>>> 4.18.7 "Ориентация пространственной мыши"
Стр. 98)
KSS 8.5 END V5 | Состояние на: 20.03.2019
www.kuka.com | 91/354
Управление
KUKA System Software 8.5
4.18.1.5
Вкладка Тек. база/инстр.
Рис. 4-21: Вкладка Тек. база/инстр.
Необходимые права пользователя для внесения изменений: функциональная группа Общие настройки ручного перемещения
Описание
Поз.
1
Описание
Здесь показывается текущий инструмент. Также можно выбрать другой инструмент.
(>>> 4.18.3 "Выбор инструмента и базы" Стр. 95)
Индикация Неизв. [?] означает, что калибровка инструментов еще не выполнялась.
2
Здесь показывается текущая база. Также можно выбрать
другую базу.
(>>> 4.18.3 "Выбор инструмента и базы" Стр. 95)
Индикация Неизв. [?] означает, что калибровка базы еще не
выполнялась.
3
Выбор режима интерполяции:
• Фланец: инструмент смонтирован на установочном
фланце.
• Внешн. инстр.: инструмент является стационарным.
92/354 | www.kuka.com
KSS 8.5 END V5 | Состояние на: 20.03.2019
KUKA System Software 8.5
Вкладка Распознавание столкновения
Управление
4.18.1.6
Рис. 4-22: Вкладка Распознавание столкновения
KSS 8.5 END V5 | Состояние на: 20.03.2019
www.kuka.com | 93/354
Управление
KUKA System Software 8.5
Описание
Поз.
1
Описание
Здесь можно изменить чувствительность распознавания
столкновения. Изменение возможно с помощью кнопок
«плюс» и «минус» или с помощью регулятора.
Проценты относятся к значениям в меню Конфигурация >
Распознавание столкновения > Конфигурация перемещения вручную, столбец Значения по умолчанию.
• Значение 0 %: без изменений относительно Значения
по умолчанию
• Oтрицательное значение: более высокая чувствительность, то есть функция распознавания срабатывает быстрее
• Положительное значение: более низкая чувствительность
Необходимые права пользователя: функциональная группа
Общие настройки ручного перемещения
2
После столкновения усилия и моменты могут воздействовать на оси робота, которые могут быть высокими настолько, что распознавание постоянно будет препятствовать их
дальнейшему перемещению. Пользователь должен отвести
робота вручную, то есть вывести из положения столкновения. Для этого пользователь может отключить распознание
столкновения. Отключение будет активно до тех пор, пока
пользователь не отменит его снова.
• Флажок: распознание столкновения неактивно. Робота
можно вывести из положения столкновения.
Отображается следующее сообщение: Распознавание
столкновения деактивировано для ручного перемещения.
• Нет флажка: распознавание столкновения активно.
Необходимые права пользователя: функциональная группа
Критические настройки ручного перемещения
Примечание: Для отвода робота существует также тип перемещения След. Желательно должен использоваться
След. Шунтирование распознавания столкновения использовать только в том случае, если След не может быть
использован, например при заклинивании робота после
столкновения.
4.18.2
Настройка коррекции вручную
Описание
Ручная коррекция определяет скорость робота при перемещении
вручную. Какую скорость фактически достигает робот при значении
ручной коррекции 100 %, зависит от различных факторов, в том числе, от типа робота. Тем не менее, скорость не может превышать
250 мм/с.
Необходимое условие
• Права пользователя: функциональная группа Общие настройки
ручного перемещения
94/354 | www.kuka.com
KSS 8.5 END V5 | Состояние на: 20.03.2019
Порядок действий
1. Коснуться отображаемого состояния Коррекция. Открывается окно
Коррекция.
Рис. 4-23: индикация состояния Коррекция
2. Установить нужную ручную коррекцию. Это можно сделать с помощью кнопок «плюс» и «минус» или с помощью регулятора:
• кнопки «плюс» и «минус»: значение можно изменить следующими шагами: 100 %, 75 %, 50 %, 30 %, 10 %, 5 %, 3 %, 1 %;
• регулятор: коррекцию можно изменить шагами по 1 %.
3. Повторно коснуться отображаемого состояния Коррекция. (Или
коснуться области вне пределов окна).
Окно закроется, и выбранная коррекция будет принята.
Альтернативный порядок действий
Значение коррекции также можно установить с помощью клавиши
«плюс» и «минус» справа внизу на пульте smartPAD.
Значение изменяется ступенчато: 100 %, 75 %, 50 %, 30 %, 10 %,
5 %, 3 %, 1 %.
4.18.3
Выбор инструмента и базы
Описание
Для прямоугольного перемещения необходимо выбрать инструмент
(система координат TOOL) и базу (система координат BASE).
Необходимое условие
• Права пользователя: функциональная группа Общие настройки
ручного перемещения
Порядок действий
1. Коснуться отображаемого состояния Тек. база/инстр..
Рис. 4-24: Индикация состояния Тек. база/инстр.
Открывается окно Тек. база/инстр..
2. Выбрать нужный инструмент и базу.
Окно автоматически закроется, и выбранные элементы будут приняты.
4.18.4
Осевое перемещение с помощью клавиш
Необходимое условие
• Права пользователя: функциональная группа Перемещение вручную с помощью клавиш перемещения
KSS 8.5 END V5 | Состояние на: 20.03.2019
www.kuka.com | 95/354
Управление
KUKA System Software 8.5
Управление
KUKA System Software 8.5
• В качестве системы координат для ручного перемещения с помощью клавиш выбираются оси.
• Устанавливается нужная ручная коррекция.
• Режим работы T1
Порядок действий
1. Нажать и удерживать переключатель подтверждения.
Рядом с клавишами перемещения показаны оси от A1 до A6.
2. Нажать клавишу перемещения «плюс» или «минус» для перемещения по оси в положительном или отрицательном направлении.
Может отображаться позиция робота при перемещении: в главном
меню выбрать пункт Индикация > Актуальная позиция.
4.18.5
Декартово перемещение с помощью клавиш
Необходимое условие
• Права пользователя: функциональная группа Перемещение вручную с помощью клавиш перемещения
• В качестве системы координат для ручного перемещения с помощью клавиш выбирается Универсальная, База или Инструмент
• Устанавливается нужная ручная коррекция.
• Выбраны инструмент и база.
• Режим работы T1
Порядок действий
1. Нажать и удерживать переключатель подтверждения.
Помимо клавиш перемещения будут показаны следующие обозначения:
• X, Y, Z: для линейных перемещений вдоль осей выбранной системы координат;
• A, B, C: для вращений вокруг осей выбранной системы координат;
2. Нажать клавишу перемещения «плюс» или «минус» для перемещения робота в положительном или отрицательном направлении.
Может отображаться позиция робота при перемещении: в главном
меню выбрать пункт Индикация > Актуальная позиция.
4.18.6
Конфигурация пространственной мыши
Необходимое условие
• Права пользователя: Функциональная группа Общая конфигурация
Порядок действий
1. Открыть окно Опции ручного метода и выбрать вкладку Мышь.
(>>> 4.18.1 "Окно Опции ручного метода" Стр. 88)
2. Группа Настройки мыши:
96/354 | www.kuka.com
KSS 8.5 END V5 | Состояние на: 20.03.2019
• Флажок Доминирующий режим:
по желанию включить или выключить доминирующий режим.
• Поле опций 6D/XYZ/ABC:
выбрать линейное перемещение, вращение или оба вида
перемещения TCP.
3. Закрыть окно Опции ручного метода.
Описание
Рис. 4-25: Настройки мыши
Флажок Доминирующий режим:
В зависимости от доминирующего режима с помощью пространственной мыши можно перемещать только одну или одновременно несколько осей.
Окошко
Описание
Активировано
Доминирующий режим включен. Перемещается
только ось, в наибольшей степени отклоняемая
пространственной мышью.
Не активно
Доминирующий режим выключен. В зависимости
от выбора оси возможно одновременное перемещение 3 или 6 осей.
Опция
Описание
6D
Робот может перемещаться путем вытягивания,
нажатия, вращения и наклона пространственной
мыши.
При перемещении в декартовой системе координат возможны следующие движения:
• линейные движения в направлении X, Y и Z.
• вращение вокруг оси X, Y и Z.
XYZ
Робот может перемещаться только путем вытягивания или нажатия пространственной мыши.
При перемещении в декартовой системе координат возможны следующие движения:
• линейные движения в направлении X, Y и Z.
ABC
Робот может перемещаться только путем вращения или наклона пространственной мыши.
При перемещении в декартовой системе координат возможны следующие движения:
• вращение вокруг оси X, Y и Z.
KSS 8.5 END V5 | Состояние на: 20.03.2019
www.kuka.com | 97/354
Управление
KUKA System Software 8.5
Управление
KUKA System Software 8.5
Рис. 4-26: Вытягивание и нажатие пространственной мыши
Рис. 4-27: Вращение и наклон пространственной мыши
4.18.7
Ориентация пространственной мыши
Описание
Функцию пространственной мыши можно согласовать с местонахождением оператора, чтобы направление перемещения TCP соответствовало отклонению пространственной мыши.
Местонахождение оператора задается в градусах. Отсчетной точкой
для указания градусов является коробка выводов на станине.
Позиция руки робота или осей значения не имеет.
Настройка по умолчанию: 0°. Это соответствует оператору, стоящему
напротив коробки выводов.
При переключении в режим «Внешняя автоматика» ориентация пространственной мыши автоматически сбрасывается на 0°.
98/354 | www.kuka.com
KSS 8.5 END V5 | Состояние на: 20.03.2019
Управление
KUKA System Software 8.5
Рис. 4-28: 6D-мышь: 0° и 270°
Необходимое условие
• Права пользователя: функциональная группа Общие настройки
ручного перемещения
• Режим работы T1
Порядок действий
1. Открыть окно Опции перемещения вручную и выбрать вкладку
Поз. KCP.
Рис. 4-29: Ориентация пространственной мыши
2. Переместить smartPAD в положение, соответствующее местонахождению пользователя (шаг регулировки = 45°).
3. Закрыть окно Опции перемещения вручную.
4.18.8
Декартово перемещение с помощью пространственной мыши
Необходимое условие
• Права пользователя: функциональная группа Перемещение вручную с помощью 6D-мыши
• В качестве системы координат для пространственной мыши выбрана Универсальная, База или Инструмент.
KSS 8.5 END V5 | Состояние на: 20.03.2019
www.kuka.com | 99/354
Управление
KUKA System Software 8.5
•
•
•
•
•
Устанавливается нужная ручная коррекция.
Выбраны инструмент и база.
Режим работы T1
Пространственная мышь конфигурирована.
Ориентация пространственной мыши задана.
Порядок действий
1. Нажать и удерживать переключатель подтверждения.
2. Переместить робот пространственной мышью в нужном направлении.
Может отображаться позиция робота при перемещении: в главном
меню выбрать пункт Индикация > Актуальная позиция.
4.18.9
Инкрементальное перемещение вручную
Описание
Инкрементальное перемещение вручную позволяет перемещать робот
на определенное расстояние, например, на 10 мм или 3°. После этого
робот самостоятельно останавливается.
• Инкрементальное перемещение вручную может быть включено
при перемещении клавишами. Исключение: оно не может быть
включено при перемещении назад.
• При перемещении с помощью пространственной мыши инкрементальное перемещение невозможно.
Области применения:
• Позиционирование точек на равных расстояниях
• Отвод из позиции на определенное расстояние, например, в случае ошибки
• Юстировка стрелочным индикатором
Доступны следующие опции:
Значение
Описание
Непрерывно
Инкрементальное перемещение вручную отключено.
100 мм/10°
1 инкремент = 100 мм или 10°
10 мм/3°
1 инкремент = 10 мм или 3°
1 мм/1°
1 инкремент = 1 мм или 1°
0,1 мм/0,005°
1 инкремент = 0,1 мм или 0,005°
Инкременты в мм:
• при прямоугольном перемещении в направлении X, Y или Z.
Инкременты в градусах:
• при прямоугольном перемещении в направлении вращения A, B
или C;
• при осевом перемещении.
Необходимое условие
• Права пользователя следующих функциональных групп:
100/354 | www.kuka.com
KSS 8.5 END V5 | Состояние на: 20.03.2019
‒ Общие настройки ручного перемещения
‒ Перемещение вручную с помощью клавиш перемещения
• Опция перемещения вручную След неактивна.
• Режим работы T1
Порядок действий
1. Выбрать инкрементальный размер в линейке состояний.
2. Переместить робот клавишами перемещения. Возможно прямоугольное или осевое перемещение.
После того как заданный инкремент будет достигнут, робот останавливается.
Если прервать движение робота, например, отпустив переключатель
подтверждения, при следующем движении прерванный инкремент не
будет продолжен, а начинается новый инкремент.
4.18.10
Перемещение назад с помощью клавиш перемещения
Наряду с перемещением назад с помощью клавиш перемещения существует еще одна возможность перемещения назад. Информация
об этом содержится здесь:
(>>> 7.13 "Перемещение назад посредством клавиши обратного
пуска" Стр. 222)
Обзор основных отличий содержится здесь:
(>>> 7.13.3 "Сравнение обратного пуска/перемещения назад с помощью клавиш перемещения" Стр. 228)
4.18.10.1 Перемещение назад с помощью клавиш перемещения – обзор
Описание
Система управления роботом записывает перемещения робота. Запись служит роботу как память и позволяет выполнять перемещения
назад.
Перемещение назад выполняется с помощью клавиш перемещения.
Однако робот может выполнять назад не только перемещения, которые первоначально выполнялись с помощью клавиш перемещения,
но и почти все перемещения. Независимо от того, как первоначально
выполнялись перемещения, например, попеременно перемещения
вручную и программные перемещения, при перемещении назад получается одна единственная непрерывная траектория. Останов может
быть выполнен в любом месте, но первоначальные перемещения не
могут выполняться в обратном направлении по отдельности (перемещение за перемещением).
Если при первоначальных перемещениях существовали точные остановы, робот останавливается в тех же местах и при перемещении назад. Исключение: если траектория проходит через точный останов почти в виде прямой, робот не останавливается.
Скорость при перемещении назад определяет пользователь посредством ручной коррекции. Скорость первоначального перемещения значения не имеет.
Робот может проходить записанную траекторию не только назад, но и
назад и снова вперед. Он может перемещаться, так сказать, в прошлом вперед и назад. Направление может меняться любое количество раз.
KSS 8.5 END V5 | Состояние на: 20.03.2019
www.kuka.com | 101/354
Управление
KUKA System Software 8.5
Управление
KUKA System Software 8.5
Виды перемещений
Следующие перемещения записываются и могут быть выполнены в
направлении назад:
•
•
•
•
•
•
•
перемещения вручную;
программные перемещения;
перемещения SAK;
перемещения синхронных и асинхронных осей;
маятниковые движения;
перемещения с прерыванием;
перемещения, осуществляемые с помощью кнопки обратного пуска.
Следующие перемещения не записываются и поэтому не могут быть
выполнены в направлении назад:
• перемещения плавно включающихся осей;
• сами перемещения назад, то есть те перемещения, которые выполняются с помощью клавиш перемещения по записанной траектории.
SAK
Если программные перемещения выполняются назад, это приводит к
потере SAK. Поэтому если после перемещения назад продолжают выполнение программы, система управления роботом выполняет
перемещение SAK.
4.18.10.2 Запись в буферную память
Описание
Система управления роботом записывает перемещения робота в буферную память. На какое расстояние назад можно переместить робота (то есть насколько хватит его «памяти»), зависит от количества записанных перемещений. Это, в свою очередь, зависит от ряда факторов, в том числе от кривизны траектории и типа робота. Поэтому фактическое расстояние, на которое может быть перемещен робот назад,
зависит от каждого конкретного случая и может быть очень разным.
Буферная память для перемещения назад с помощью клавиш перемещения не идентична буферной памяти для перемещения назад с
помощью кнопки обратного пуска.
В определенных ситуациях содержимое буферной памяти удаляется
полностью или частично.
Общее удаление
При выполнении следующих операций информация из буферной памяти удаляется:
• Юстировка оси
• Подсоединение или отсоединение дополнительных осей
При использовании KUKA.RoboTeam информация из буферной памяти
удаляется также в следующих случаях:
• Перемещение с LoadSharing
• Перемещение с помощью функции LK
• Перемещение с видом синхронизации #MotionSync
102/354 | www.kuka.com
KSS 8.5 END V5 | Состояние на: 20.03.2019
Удаление после отрицательного сравнения позиций
Содержимое буферной памяти после следующих операций не удаляется:
• Драйвер ввода/вывода > Реконфигурировать
• Перезагрузка посредством Состояние ожидания или Холодный
пуск
После выполнения этих операций система управления роботом выполняет сравнение текущей позиции робота с самой первой позицией,
сохраненной в буферной памяти.
Или, если перед перезапуском/повторным конфигурированием уже было выполнено перемещение назад, система управления роботом
сравнивает текущую позицию с последней позицией на записанной
траектории, к которой был осуществлен подвод.
• Если точки идентичны, содержимое буферной памяти не удаляется.
• Если точки неидентичны, содержимое буферной памяти удаляется.
Удаление при запуске из буферной памяти
Если пользователь переместил робота вперед, а затем запустил другое перемещение, часть буферной памяти удаляется.
Рис. 4-30: Удаление при запуске из буферной памяти
Шаг
Описание
1
Исходное состояние: пользователь переместил робота
вперед. Робот находится в точке PA. Последняя часть
траектории до этой точки сохранена в буферной памяти
(толстая серая линия).
2
Теперь пользователь перемещает робота назад (прерывистая черная стрелка). Робот находится теперь в точке
PN в буферной памяти. На данный момент в буферной
памяти сохранена еще та же траектория, что и при шаге 1.
KSS 8.5 END V5 | Состояние на: 20.03.2019
www.kuka.com | 103/354
Управление
KUKA System Software 8.5
Управление
KUKA System Software 8.5
Шаг
3
Описание
В точке PN пользователь запускает другое
перемещение. Имеется в виду любое перемещение, отличное от продолжения движения по записанной траектории (назад или вперед).
Теперь робот находится в точке PB.
• Часть траектории от точки PN до точки PA удаляется
из буферной памяти.
• Записывается новое перемещение из PN в PB.
4.18.10.3 Выполнение перемещений назад (с помощью клавиш перемещения)
Необходимое условие
• Права пользователя следующих функциональных групп:
‒ Общие настройки ручного перемещения
‒ Перемещение вручную с помощью клавиш перемещения
• Кнопка запуска вперед или кнопка обратного пуска не нажата.
• Все оси неподвижны, в том числе асинхронные оси (при наличии).
• Режим работы T1
Порядок действий
1. В окне Опции ручного метода во вкладке Кнопки выбрать опцию
След.
2. Настроить ручную коррекцию.
3. Нажать и удерживать нажатым переключатель подтверждения.
Рядом с самой верхней клавишей перемещения отображается следующий символ:
4. Для этой кнопки нажать на «минус», чтобы переместить робота
назад вдоль записанной траектории.
5. Нажать на «плюс», чтобы переместить робота вперед вдоль записанной траектории.
Робота можно перемещать попеременно вперед и назад. Если в
одном или другом направлении будет достигнут конец записанной
траектории, система управления роботом отображается следующее сообщение: Достигнут конец записанной траектории.
Может отображаться позиция робота при перемещении: в главном
меню выбрать пункт Индикация > Актуальная позиция.
4.19
Перемещение дополнительных осей вручную
Описание
Дополнительные оси следует перемещать с помощью клавиш перемещения. Перемещать их с помощью пространственной мыши невозможно.
Необходимое условие
• Права пользователя следующих функциональных групп:
104/354 | www.kuka.com
KSS 8.5 END V5 | Состояние на: 20.03.2019
‒ Общие настройки ручного перемещения
‒ Перемещение вручную с помощью клавиш перемещения
• Режим работы T1
Порядок действий
1. В окне Опции ручного метода во вкладке Кнопки выбрать нужную группу кинематики, например, Дополнительные оси.
Вид и количество доступных групп кинематики зависят от конфигурации установки.
2. Настроить ручную коррекцию.
3. Нажать и держать нажатым переключатель подтверждения.
Рядом с клавишами перемещения отображаются оси выбранной
группы кинематики.
4. Нажать клавишу перемещения «плюс» или «минус» для перемещения по оси в положительном или отрицательном направлении.
Группы кинематики
В зависимости от конфигурации установки могут быть доступны следующие группы кинематики:
Группа кинематики
Описание
Оси робота
С помощью клавиш перемещения можно перемещать оси робота. Дополнительными осями управлять невозможно.
дополнительные
оси;
С помощью клавиш перемещения можно перемещать все сконфигурированные дополнительные оси, например, оси E1-E5.
ИМЯ/
С помощью клавиш перемещения можно перемещать оси внешней группы кинематики.
Внешние группы кинематики n
Имя принимается из системной переменной
$ETn_NAME (n = номер внешней кинематики). Если параметр $ETn_NAME пуст, то в
качестве имени по умолчанию показывается
Внешняя группа кинематики n.
[Пользовательская
группа кинематики]
С помощью клавиш перемещения можно перемещать оси пользовательской группы кинематики.
Имя соответствует имени пользовательской
группы кинематики.
4.20
Шунтирование контроля рабочих зон
Описание
Для робота могут быть конфигурированы рабочие зоны. Они служат
для защиты установки. Рабочая зона, как правило, относится к одному из следующих типов:
• Зона, которую роботу покидать нельзя.
Функция контроля срабатывает, когда робот выходит за пределы
этой зоны.
• Зона, в которой запрещено находиться роботу
Функция контроля срабатывает, когда робот проникает в эту зону.
KSS 8.5 END V5 | Состояние на: 20.03.2019
www.kuka.com | 105/354
Управление
KUKA System Software 8.5
KUKA System Software 8.5
Управление
Какая последует реакция, если сработает функция контроля, зависит
от конфигурации.
Например, это может быть останов робота. В этом случае функцию
контроля рабочей зоны необходимо шунтировать или выключить, чтобы робот смог выйти из нарушенной зоны.
Необходимое условие
• Права пользователя: функциональная группа Общая конфигурация
• Выбран режим работы T1 или T2
Порядок действий
1. В главном меню выбрать Конфигурация > дополнения > Контроль рабочей зоны > Шунтировать.
2. Вывести робота вручную из нарушенной зоны.
После выхода робота из нарушенной зоны контроль рабочей зоны
автоматически включается снова.
4.21
Функции индикации
4.21.1
Индикация актуальной позиции
Порядок действий
1. В главном меню выбрать пункт Индикация > Актуальная позиция. Открывается окно Актуальная позиция.
Отображается последний выбранный вид, то есть В прямоугольных координатах или Зависит от оси.
2. Для перехода к другому виду коснуться соответствующей кнопки.
Отображение актуальной позиции возможно также и в ходе перемещения робота.
4.21.1.1
Окно Актуальная позиция, вид В прямоугольных координатах
Отображается информация о текущей позиции в декартовой системе
координат.
Рис. 4-31: Окно Актуальная позиция, вид В прямоугольных координатах
106/354 | www.kuka.com
KSS 8.5 END V5 | Состояние на: 20.03.2019
Экранная
кнопка
Зависит от
оси
Описание
Переход к виду Зависит от оси
Поля индикации
Описание
X, Y, Z
Текущая позиция
A, B, C
Текущая ориентация
Состояние
Состояние в двоичном отображении, 3-значное
Turn (повор.)
Поворот в двоичном отображении, 6-значное
Инструмент
База
• Имя и номер действительного инструмента или
действительной базы или $NULLFRAME[0]
• Если ни один инструмент/ни одна база недействительна, например, после загрузки системы
управления, на экране отображается «?[-1]».
(>>> "Ограничение для Инструмент/База"
Стр. 107)
Режим интерполяции
• #BASE: инструмент смонтирован на установочном фланце.
• #TCP: инструмент является стационарным.
Ограничение для Инструмент/База
Иногда на экране В прямоугольных координатах не отображается
действительный инструмент или действительная база, а сохраняется
предыдущее значение.
Это происходит в том случае, если $TOOL или $BASE непосредственно присвоены значения (X, Y, Z, A, B, C). Однако на экране могут отображаться инструменты или базы, определенные посредством
номера (TOOL_DATA[…] / BASE_DATA[]).
Случай имеет место тогда, когда программист установил подобным
образом инструмент или базу в KRL. Инструменты и базы, которые
выбираются во встроенных формулярах или с помощью прочих элементов на smartHMI, всегда отображаются правильно.
4.21.1.2
Окно Актуальная позиция, вид Зависит от оси
На экране показывается актуальная позиция осей A1–A6. При наличии дополнительных осей отображается также и их позиция.
KSS 8.5 END V5 | Состояние на: 20.03.2019
www.kuka.com | 107/354
Управление
KUKA System Software 8.5
Управление
KUKA System Software 8.5
Рис. 4-32: Окно Актуальная позиция, вид Зависит от оси
Поз.
1
Описание
Имя оси и представление типа оси в виде символа
•
: вращательная
•
: непрерывно вращающаяся
•
: линейная
2
Текущая позиция оси
3
Символ «Двигатель»
Отображается только в том случае, если установлен флажок
в окошке Двигатель.
4
Текущий угол двигателя
Отображается только в том случае, если установлен флажок
в Двигатель.
5
Для вращательных и линейных осей: графическое отображение текущей позиции, относительно разрешенной зоны оси
• Строка представляет разрешенную зону, то есть зону
между программными концевыми выключателями. Левый
край соответствует отрицательному конечному выключателю, правый – положительному.
Середина строки соответствует центру разрешенной зоны. Пример: отрицательный конечный выключатель находится на 60°, положительный – на 100°. Таким образом,
середина строки соответствует 20°.
• Вертикальная черта представляет позицию оси в зоне.
• Когда ось достигает конечного выключателя, строка становится красной.
Для бесконечно вращающихся осей отображение отличается.
(>>> "Бесконечно вращающиеся оси" Стр. 109)
108/354 | www.kuka.com
KSS 8.5 END V5 | Состояние на: 20.03.2019
Экранная
кнопка
Описание
В прямоугольных координатах
Переход к виду В прямоугольных координатах
Окошко
Описание
Двигатель
Подчиненные
• Флажок: отображаются углы двигателей осей.
• Нет флажка: углы двигателей не отображаются.
Окошко отображается, если минимум одна ось
имеет подчиненный двигатель.
• Флажок: отображаются имя, режим и угол подчиненного двигателя.
• Нет флажка: информация о подчиненных двигателях не отображается.
Бесконечно вращающиеся оси
Пример без индикации параметров двигателя:
Рис. 4-33: Бесконечно вращающаяся ось, индикация без параметров двигателя
В примере
Описание
10
Количество оборотов этой оси
Графическое изображение фактического угла оси
+77.34
Фактический угол оси (modulo 360°)
Область: от -180° до +180°
Пример с индикацией параметров двигателя:
Рис. 4-34: Бесконечно вращающаяся ось, индикация с параметрами двигателя
По сравнению с индикацией без параметров двигателя здесь не отображаются стрелки и количество оборотов.
4.21.2
Отображение цифровых входов/выходов
Порядок действий
1. В главном меню выбрать пункт Индикация > Входы/выходы. Затем выбрать Цифровые входы или Цифровые выходы.
2. Для отображения определенного входа/выхода:
• Нажать кнопку Перейти к. Отображается поле Перейти к:.
• Ввести нужный номер и подтвердить его, нажав клавишу ввода.
KSS 8.5 END V5 | Состояние на: 20.03.2019
www.kuka.com | 109/354
Управление
KUKA System Software 8.5
Управление
KUKA System Software 8.5
Индикация перейдет на вход/выход с этим номером.
Описание
Рис. 4-35: Цифровые входы
Рис. 4-36: Цифровые выходы
Поз.
Описание
1
Номер входа/выхода
2
Значение входа/выхода. Если значение входа/выхода TRUE,
он выделен зеленым цветом.
3
Запись SIM: вход/выход моделирован.
Запись SYS: значение входа/выхода сохранено в системной
переменной. Данный вход/выход защищен от записи.
4
110/354 | www.kuka.com
Имя входа/выхода
Экранная кнопка
Описание
-100
Переключение индикации на 100 предыдущих входов или выходов.
+100
Переключение индикации на 100 следующих
входов или выходов.
KSS 8.5 END V5 | Состояние на: 20.03.2019
Экранная кнопка
Описание
Перейти к
Здесь можно ввести номер нужного входа
или выхода.
Значение
Переключает выделенный вход или выход
между состояниями TRUE и FALSE. Условие:
нажат переключатель подтверждения.
• В режиме AUT EXT Значение не доступна.
• Для входов Значение доступна только в
том случае, если включено моделирование.
Имя
Здесь имя выделенного входа или выхода
можно изменить.
Необходимые права пользователя для изменений с помощью Значение, Имя: функциональная группа Общая конфигурация
4.21.3
Отображение аналоговых входов/выходов
Порядок действий
1. В главном меню выбрать пункт Индикация > Входы/выходы. Затем выбрать Аналоговые входы или Аналоговые выводы.
2. Для отображения определенного входа/выхода:
• Нажать кнопку Перейти к. Отображается поле Перейти к:.
• Ввести нужный номер и подтвердить его, нажав клавишу ввода.
Индикация перейдет на вход/выход с этим номером.
Экранная кнопка
Описание
Перейти к
Здесь можно ввести номер нужного входа
или выхода.
Значение
Здесь для выделенного выхода можно ввести значение напряжения.
• -10…10 В
Данная кнопка доступна только для выходов.
Имя
Здесь имя выделенного входа/выхода можно
изменить.
Необходимые права пользователя для изменений с помощью Значение, Имя: функциональная группа Общая конфигурация
4.21.4
Отображение входов/выходов для внешней автоматики
Порядок действий
• В главном меню выбрать Индикация > Входы/выходы > Внешняя автоматика.
KSS 8.5 END V5 | Состояние на: 20.03.2019
www.kuka.com | 111/354
Управление
KUKA System Software 8.5
Управление
KUKA System Software 8.5
Описание
Рис. 4-37: Входы внешней автоматики (детальная индикация)
Рис. 4-38: Выходы внешней автоматики (детальная индикация)
Поз.
Описание
1
Номер
2
Состояние
• Серый: неактивен (FALSE)
• Зеленый: активен (TRUE)
3
Полное имя входа/выхода
4
Тип
• Зеленый: вход/выход
• Желтый: переменная или системная переменная ($...)
5
Имя сигнала или переменной
6
Номер входа/выхода или номер канала
Столбцы 4, 5 и 6 отображаются только в том случае, если нажата
кнопка Детали.
112/354 | www.kuka.com
KSS 8.5 END V5 | Состояние на: 20.03.2019
4.21.5
Экранная кнопка
Описание
конфигурировать
Переключает на конфигурацию для внешней
автоматики.
Входы/Выходы
Переключает между окнами входов и выходов.
Подробности/Стандарт
Переключает между режимами изображения
Подробности и Стандарт.
Индикация и изменение значения переменной
Эта функция называется также «коррекцией переменной».
Необходимое условие
Чтобы изменить переменную:
• Права пользователя: функциональная группа Общая конфигурация
Порядок действий
1. В главном меню выбрать Индикация > Переменная > отдельно.
Открывается окно Индикация переменных – по одной.
2. В поле Имя ввести имя переменной и подтвердить кнопкой ввода.
3. Если выбрана какая-либо программа, в поле Модуль будет автоматически указана эта программа.
Если требуется вывести на экран переменную из другой программы, указать программу следующим образом:
/R1/название программы.
• Не указывать папку между /R1/ и именем программы. В имени
программы не указывать расширение файла.
• Для системных переменных в поле Модуль указывать программу не нужно.
4. В поле Текущее значение будет показано текущее значение переменной. Если ничего не показано, то переменной еще не было
присвоено какое-либо значение.
Чтобы изменить переменную:
5. В поле Новое значение ввести нужное значение.
6. Нажать кнопку Установить значение. В поле Текущее значение
будет показано новое значение.
KSS 8.5 END V5 | Состояние на: 20.03.2019
www.kuka.com | 113/354
Управление
KUKA System Software 8.5
Управление
KUKA System Software 8.5
Описание
Рис. 4-39: Окно Индикация переменных по отдельности
Поз.
Описание
1
Имя переменной, которую следует изменить.
2
Новое значение, которое следует присвоить переменной.
3
Программа, в которой выполняется поиск переменной.
В случае с системными переменными поле Модуль не
имеет значения.
4
Это поле имеет два состояния:
•
: показанное значение не обновляется автоматически.
•
: показанное значение автоматически обновляется.
Переключение между состояниями:
• Нажать Обновить.
4.21.6
Индикация циклических флагов
Порядок действий
1. В главном меню выбрать пункт Индикация > Переменная > Циклические признаки. Открывается окно Циклические признаки.
2. Для отображения определенного флага:
• Нажать кнопку Перейти к. Отображается поле Перейти к:.
• Ввести нужный номер и подтвердить его, нажав клавишу ввода.
Индикация перейдет на флаг с этим номером.
114/354 | www.kuka.com
KSS 8.5 END V5 | Состояние на: 20.03.2019
Управление
KUKA System Software 8.5
Описание
Рис. 4-40: Циклические признаки
Поз.
Описание
1
Номер флага
2
Значение флага. Если флаг установлен, он выделяется зеленым цветом.
3
Имя флага
4
Здесь указано, с какими условиями связана установка циклического флага.
Экранная кнопка
Описание
-100
Переключение индикации на 100 предыдущих флагов.
+100
Переключение индикации на 100 следующих
флагов.
Перейти к
Здесь можно ввести номер искомого флага.
Имя
Здесь можно изменить имя выделенного
флага.
Необходимые права пользователя для внесения изменений: функциональная группа
Общая конфигурация
4.21.7
Индикация флагов
Порядок действий
1. В главном меню выбрать пункт Индикация > Переменная > Признаки. Открывается окно Признаки.
2. Для отображения определенного флага:
• Нажать кнопку Перейти к. Отображается поле Перейти к:.
• Ввести нужный номер и подтвердить его, нажав клавишу ввода.
Индикация перейдет на флаг с этим номером.
KSS 8.5 END V5 | Состояние на: 20.03.2019
www.kuka.com | 115/354
Управление
KUKA System Software 8.5
Описание
Рис. 4-41: Признаки
Поз.
Описание
1
Номер флага
2
Значение флага. Если флаг установлен, он выделяется зеленым цветом.
3
Имя флага
Экранная кнопка
Описание
-100
Переключение индикации на 100 предыдущих флагов.
+100
Переключение индикации на 100 следующих
флагов.
Перейти к
Здесь можно ввести номер искомого флага.
Значение
Переключает выделенный флаг между
состояниями TRUE и FALSE. Условие: нажат
переключатель подтверждения.
В режиме AUT EXT эта кнопка не доступна.
Имя
Здесь можно изменить имя выделенного
флага.
Необходимые права пользователя для изменений с помощью Значение, Имя: функциональная группа Общая конфигурация
4.21.8
Индикация счетчика
Порядок действий
1. В главном меню выбрать Индикация > Переменная > Счетчик.
Открывается окно Счетчик.
2. Для отображения определенного счетчика:
• Нажать кнопку Перейти к. Отображается поле Перейти к:.
• Ввести нужный номер и подтвердить его, нажав клавишу ввода.
116/354 | www.kuka.com
KSS 8.5 END V5 | Состояние на: 20.03.2019
Индикация перейдет на счетчик с этим номером.
Описание
Рис. 4-42: Счетчик
Поз.
Описание
1
Номер счетчика
4
Значение счетчика
5
Имя счетчика
Экранная кнопка
Описание
Перейти к
Здесь можно ввести номер искомого счетчика.
Значение
Здесь можно ввести значение для выделенного счетчика.
Имя
Здесь можно изменить имя выделенного
счетчика.
Необходимые права пользователя для изменений с помощью Значение, Имя: функциональная группа Общая конфигурация
4.21.9
Индикация таймера
Порядок действий
1. В главном меню выбрать пункт Индикация > Переменная > Таймер. Открывается окно Таймер.
2. Для отображения определенного таймера:
• Нажать кнопку Перейти к. Отображается поле Перейти к:.
• Ввести нужный номер и подтвердить его, нажав клавишу ввода.
Индикация перейдет на таймер с этим номером.
KSS 8.5 END V5 | Состояние на: 20.03.2019
www.kuka.com | 117/354
Управление
KUKA System Software 8.5
Управление
KUKA System Software 8.5
Описание
Рис. 4-43: Таймер
Поз.
Описание
1
Номер таймера
2
Состояние таймера
• Если таймер активирован, он выделяется зеленым цветом.
• Если таймер деактивирован, он выделяется красным
цветом.
3
Состояние таймера
• Когда значение таймера > 0, устанавливается флаг таймера (красная галочка).
• Когда значение таймера ≤ 0, флаг таймера не устанавливается.
4
Значение таймера (ед. измерения: мс)
5
Имя таймера
Экранная кнопка
Описание
Перейти к
Здесь можно ввести номер искомого таймера.
Статус
Переключает выделенный таймер между
состояниями TRUE и FALSE. Условие: нажат
переключатель подтверждения.
Значение
Здесь можно ввести значение для выделенного таймера.
Имя
Здесь можно изменить имя выделенного таймера.
Необходимые права пользователя для изменений с помощью Статус, Значение, Имя: функциональная группа Общая конфигурация
118/354 | www.kuka.com
KSS 8.5 END V5 | Состояние на: 20.03.2019
4.21.10
Индикация информации о роботах и системе управления роботом
Порядок действий
• В главном меню выбрать Помощь > Информация.
Описание
Информация требуется, например, для запросов в сервисную службу
KUKA.
Вкладки содержат следующую информацию:
Вкладка
Описание
Информация
•
•
•
•
Робот
• Тип и конфигурация робота
• Время работы
Счетчик времени работы активен, если приводы включены. Альтернативная возможность отображения времени работы робота – через
переменную $ROBRUNTIME.
• Количество осей
• Список дополнительных осей
• Версия машинных данных
Система
•
•
•
•
Тип системы управления роботом
Версия системы управления роботом
Версия панели управления
Версия основной системы
Имя системы управления
Имя управляющего ПК
Версия операционной системы
Емкость памяти
Дополнительное оборудование
Дополнительно установленные опции и технологические пакеты
Модули
Имя и версия основных системных файлов
Содержит также раздел комментарии;.
С помощью кнопки Экспорт выполняется экспорт
содержимого вкладки Модули в файл C:\KRC
\ROBOTER\LOG\FILEVERSIONS.TXT.
Лицензионное
соглашение
Здесь отображается лицензионное соглашение с
конечным пользователем.
Чтобы в Модули была доступна функция Экспорт:
• Необходимые права пользователя: функциональная группа Архивировать на локальный жесткий диск или SSD
4.21.11
Показ/обработка данных робота
Необходимое условие
• Выбран режим работы T1 или T2
• Ни одна из программ не выбрана.
• Права пользователя:
KSS 8.5 END V5 | Состояние на: 20.03.2019
www.kuka.com | 119/354
Управление
KUKA System Software 8.5
Управление
KUKA System Software 8.5
‒ Для редактирования данных: функциональная группа Критичные конфигурации
‒ Исключение Сохранить данные RDC: функциональная группа
Архивирование на USB-диски
Порядок действий
• В главном меню выбрать пункт Ввод в эксплуатацию > Данные
о роботе.
Описание
Рис. 4-44: Окно Данные о роботе
Поз.
Описание
1
Серийный номер
2
Время работы. Счетчик времени работы активен, если приводы включены. Альтернативная возможность отображения
времени работы робота – через переменную
$ROBRUNTIME.
3
Имя технических данных
4
Имя системы управления роботом. Имя можно изменить.
5
Данные системы управления роботом можно заархивировать. Здесь определяется целевой каталог для архивирования. При этом можно выбрать сетевой или локальный каталог.
Каталог, который здесь определяется, будет также предлагаться для импорта/экспорта длинных текстов.
6
7
120/354 | www.kuka.com
Если для архивирования по данному сетевому пути необходимо имя пользователя и пароль, их можно ввести здесь
же. В этом случае их не надо будет вводить каждый раз при
архивировании.
KSS 8.5 END V5 | Состояние на: 20.03.2019
Поз.
8
Описание
Это поле показывается только в том случае, если флажок
Включить имена систем управления в имена архивов не
активирован.
Здесь можно ввести имя файла архива.
9
• Флажок установлен: в качестве имени файла архива
используется имя системы управления. Если имя системы управления не установлено, используется имя
archive.
• Флажок не установлен: для файла архива можно ввести другое имя.
Кнопки
Экранная кнопка
Описание
Перенести PID»RDC
Имеет значение только для роботов с точным позиционированием: файл XML с данными для робота с точным позиционированием можно передать вручную в RDC.
При нажатии на экранную кнопку отображается структура
каталогов. В ней выбирают каталог, в котором находится
файл с текущим серийным номером. Файл можно выделить и передать в RDC.
Перенести MAM»RDC
Имеет значение только для роботов, которые имеют фиксированные установки меток юстировки: файл MAM с данными смещения при юстировке робота можно передать
вручную в RDC.
При нажатии на экранную кнопку отображается структура
каталогов. В ней выбирают каталог, в котором находится
файл с текущим серийным номером. Файл можно выделить и передать в RDC.
Перенести CAL»RDC
Файл CAL с данными юстировки EMD можно передать
вручную в RDC.
При нажатии на экранную кнопку отображается структура
каталогов. В ней выбирают каталог, в котором находится
файл с текущим серийным номером. Файл можно выделить и передать в RDC.
Сохранить данные RDC
С помощью экранной кнопки данные, находящиеся в RDC,
можно временно сохранить в виде резервной копии в
каталоге C:\KRC\Roboter\RDC.
Указание: При перезапуске системы управления роботом
или при архивировании данных каталог удаляется. Если
данные RDC должны сохраняться продолжительное время, их необходимо сохранить в другом месте.
4.21.12
Измерение и индикация потребления энергии
Описание
Суммарное потребление энергии робота и системы управления роботом можно отображать на smartHMI. Условием является наличие модели энергии в используемом типе робота.
smartHMI отображает потребление за последние 60 минут с момента
последнего холодного пуска. Кроме того, пользователь может и сам
выполнять измерения. Имеется, как правило, 2 возможности:
KSS 8.5 END V5 | Состояние на: 20.03.2019
www.kuka.com | 121/354
Управление
KUKA System Software 8.5
Управление
KUKA System Software 8.5
• Посредством smartHMI: в окне Расход энергии (>>> Рис. 4-45) измерения запускаются и останавливаются
• Посредством KRL
Потребление опциональных компонентов системы управления роботом и других систем управления не анализируется.
Для значений потребления возможно составление кривой. Для этого
предусмотрена заданная конфигурация Tracedef_KRC_EnergyCalc.
Кроме того, при помощи PROFIenergy можно передавать данные в вышестоящую систему управления. PROFIenergy является
составляющей KR C4 PROFINET.
Необходимое условие
• Используемый тип робота имеет модель энергии.
• Проект был конфигурирован в WorkVisual.
Отдельная конфигурация для модели энергии не требуется. Однако необходимо как минимум один раз перенести проект из
WorkVisual в систему управления.
• Если измерение необходимо запустить или остановить через KRL:
Права пользователя: функциональная группа Общая конфигурация
Если модель энергии отсутствует, то поля в окне Расход энергии выделены серым цветом.
Порядок действий
Запуск и остановка измерения в окне Расход энергии:
1. В главном меню выбрать пункт Индикация > Расход энергии. Открывается окно Расход энергии.
2. При необходимости поставить галочку для Обновить.
3. Нажать Запуск измерения. Красная точка справа от верхней строки будет указывать на то, что измерение выполняется.
4. Чтобы остановить измерение, нажать Останов измерения. Отобразится результат.
Запуск и остановка измерения посредством KRL:
1. Запустить измерение посредством $ENERGY_MEASURING.ACTIVE
= TRUE (возможно в программе KRL или через коррекцию переменных). Измерение запускается.
2. В главном меню выбрать пункт Индикация > Расход энергии. Открывается окно Расход энергии. Красная точка справа от верхней
строки указывает на выполняемое измерение.
3. При необходимости поставить галочку для Обновить.
4. Остановить измерение посредством
$ENERGY_MEASURING.ACTIVE = FALSE.
Окно Расход энергии можно открывать вне зависимости от измерения. В верхней строке всегда отображается результат текущего и последнего измерений.
Свойства измерения
• Запущенное измерение выполняется, пока не будет остановлено.
Это не зависит от того, открыто или закрыто окно Расход энергии.
• Измерение, запущенное в KRL, можно остановить как в KRL, так и
посредством Останов измерения.
122/354 | www.kuka.com
KSS 8.5 END V5 | Состояние на: 20.03.2019
• Измерение, запущенное посредством Запуск измерения, может
быть остановлено только при помощи Останов измерения – до
тех пор, пока остается открытым окно Расход энергии. При попытке остановить измерение в KRL система управления роботом
выводит следующее сообщение: В настоящий момент остановка
измерения энергии невозможна..
Если закрыть окно Расход энергии, то измерение можно остановить и в KRL. Это позволяет не допустить, чтобы запущенное в
окне Расход энергии измерение постоянно блокировало измерения в KRL.
• Запуск измерения во время выполнения другого измерения невозможен. В этом случае система управления роботом выводит следующее сообщение: Измерение параметров электричества уже
активизировано. Необходимо сначала остановить текущее измерение.
Окно Расход энергии
Рис. 4-45: Окно Расход энергии
Поз.
1
Описание
Результаты измерений, запущенных пользователем
Отображаются последние 3 результата. Последний результат
указывается в верхней строке. Выполнение измерения сигнализируется красной точкой справа от этой строки.
2
Потребление энергии за последние 60 минут с момента последнего холодного пуска
3
Запуск измерения.
Запуск измерения недоступно во время выполнения измерения.
4
Остановка текущего измерения.
Метод запуска измерения (посредством Запуск измерения
или через KRL) не имеет значения.
5
• С галочкой: во время измерения происходит постоянное
обновление индикации результатов.
• Без галочки: во время измерения в окне индикации остается последнее обновленное значение. Новый результат отображается только после остановки измерения.
KSS 8.5 END V5 | Состояние на: 20.03.2019
www.kuka.com | 123/354
Управление
KUKA System Software 8.5
Управление
KUKA System Software 8.5
4.22
Экспорт конфигурации системы безопасности (XML-экспорт)
Описание
Элементы конфигурации системы безопасности можно экспортировать. Для экспорта создается файл XML. Он содержит исключительно
параметры, связанные с использованием опций безопасности,
например SafeOperation.
• Возможность экспорта не зависит от того, установлена ли опция
безопасности. Однако выполнять экспорт рекомендуется только с
установленной опцией безопасности.
• Если в системе управления роботом не установлена опция безопасности, параметры в файле XML заполняются значениями по
умолчанию (часто «0»).
Если установлена опция безопасности, то помимо экспорта существует также возможность импорта конфигурации системы безопасности. Подробная информация об экспорте и импорте приведена в
документации к опциям безопасности.
Кроме того, существует возможность для импорта и экспорта конфигурации системы безопасности в программе WorkVisual. Соответствующая информация приведена в документации к программе
WorkVisual.
Порядок действий
1. В главном меню выбрать пункт Конфигурация > Конфигурация
системы безопасности.
Открывается окно Конфигурация системы безопасности.
2. Нажать Экспорт. Отображаются имеющиеся диски.
3. Выбрать нужное место сохранения и нажать Экспорт.
Конфигурация системы безопасности сохраняется как файл XML.
Имя файла создается автоматически.
124/354 | www.kuka.com
KSS 8.5 END V5 | Состояние на: 20.03.2019
5
Первый и повторный ввод в эксплуатацию
5.1
Первое включение системы управления роботом с кинематикой
Описание
При первом включении системы управления роботом с подключенной
кинематикой необходимо обязательно соблюдать нижеприведенную
последовательность действий.
Данные действия не заменяют полный ввод системы робота в эксплуатацию!
ОПАСНО
Использование системы робота без функционирующих защитных
приспособлений и устройств обеспечения безопасности может привести к получению травм или материальному ущербу. При демонтированных защитных приспособлениях и устройствах обеспечения
безопасности эксплуатировать систему робота запрещено.
ОСТОРОЖНО
При использовании режима пуска в эксплуатацию отключаются все
внешние защитные приспособления. Обслуживающий персонал должен позаботиться о том, чтобы в то время, пока защитные приспособления отключены, никто не находился вблизи опасной зоны и в
опасной зоне манипулятора.
Несоблюдение данного предупреждения может привести к гибели
людей, травмам или материальному ущербу.
Порядок действий
1. Включить систему управления роботом.
2. Выбрать режим работы T1.
3. Повернуть замок-выключатель (>>> Рис. 5-1) в положение
Эксплуатация (символ: открытый навесной замок).
Рис. 5-1: Замок-выключатель
Поз.
1
Описание
Замок-выключатель
4. Отображается следующий запрос: Противоречивые данные в
памяти RDC и в системе управления. Что изменилось?
(>>> Рис. 5-2)
Подтвердить, нажав на дисплейную кнопку Робот.
KSS 8.5 END V5 | Состояние на: 20.03.2019
www.kuka.com | 125/354
Первый и повторный ввод в эксплуатацию
KUKA System Software 8.5
Первый и повторный ввод в эксплуатацию
KUKA System Software 8.5
Рис. 5-2: Противоречивые данные в памяти RDC и в системе
управления
5. Отображается следующее сообщение: Конфигурация сети восстановлена.
Подтвердить, нажав на дисплейную кнопку OK.
6. В окне сообщений подтвердить все сообщения, которые возможно
квитировать, нажав кнопку Все OK. (>>> Рис. 5-3)
Рис. 5-3: Окно сообщений
Поз.
Описание
1
Клавиша главного меню
2
Окно сообщений
3
Дисплейная кнопка Все OK (Confirm all)
7. Следующие сообщения всё еще невозможно квитировать:
• KSS15068 Неправильная контрольная сумма конфигурации
безопасности.
• KSS12017 Устройство защиты оператора не квитировано
• KSS00404 Безопасный останов
Чтобы их было возможно квитировать, необходимо согласовать
конфигурацию системы безопасности робота (RDC) с системой
управления роботом:
Нажать клавишу главного меню и выбрать последовательность
Конфигурация > группа Пользователя. Затем нажать Регистрация....
8. Отметить группу пользователей Специалист по техобслуживанию для обеспечения безопасности. При применении
KUKA.SafeOperation отметить группу пользователей Cпециалист
по вводу систем безопасности в эксплуатацию.
126/354 | www.kuka.com
KSS 8.5 END V5 | Состояние на: 20.03.2019
9. Пароль (по умолчанию: ввести kuka) и подтвердить его, нажав на
Регистрация.
10. Квитировать сообщения KSS15068 и KSS00404:
• Нажать клавишу главного меню и выбрать последовательность
Конфигурация > Конфигурация системы безопасности.
• В окне Мастер устранения проблем отображается обзор возможных причин возникновения ошибок. (>>> Рис. 5-4)
Отметить следующий пункт в перечне: Робот или накопитель
RDC вводится в эксплуатацию в первый раз.
Рис. 5-4: Мастер устранения проблем
• Под отмеченным пунктом отображаются следующие предложения по устранению неисправности.
Здесь необходимо отметить следующий пункт: Если нужно сразу активизировать конфигурацию системы безопасности,
следует активировать эту конфигурацию.
• Нажать на дисплейную кнопку Активировать сейчас. Открывается окно Конфигурация системы безопасности. Будет отображена вкладка Общее.
Вид вкладки Общее может отличаться от изображения
(>>> Рис. 5-5) в разных версиях System Software.
KSS 8.5 END V5 | Состояние на: 20.03.2019
www.kuka.com | 127/354
Первый и повторный ввод в эксплуатацию
KUKA System Software 8.5
Первый и повторный ввод в эксплуатацию
KUKA System Software 8.5
Рис. 5-5: Вкладка Общее
• Закрыть окно Конфигурация системы безопасности с помощью символа закрывания
.
• Отображается следующее сообщение: Изменения были успешно сохранены.
Подтвердить, нажав на дисплейную кнопку OK.
11. Перевести робота в режим готовности к эксплуатации (при этом
различают 2 варианта).
• Если у робота уже есть полностью настроенный и подключенный интерфейс безопасности: квитировать сообщение 12017.
• Перевести робота в режим ввода в эксплуатацию. Если интерфейс безопасности создан на основе полевой шины
(ProfiSAFE/CIP-Safety/FSoE), перейти в режим ввода в эксплуатацию можно только при отсутствии соединения с полевой шиной. Нажать клавишу главного меню и выбрать последовательность Ввод в эксплуатацию > Сервисное обслуживание >
Режим пуска в эксплуатацию.
Система KR C4 готова к работе. Можно начать выполнение полного
ввода в эксплуатацию.
5.2
Ассистент ввода в эксплуатацию
Описание
Ввод в эксплуатацию можно выполнить с помощью соответствующего
ассистента. Он проведет пользователя по основным шагам ввода в
эксплуатацию.
128/354 | www.kuka.com
KSS 8.5 END V5 | Состояние на: 20.03.2019
Условие
• Ни одна из программ не выбрана.
• Выбран режим работы T1.
Порядок действий
• В главном меню выбрать пункт Ввод в эксплуатацию > Ассистент ввода в эксплуатацию.
5.3
Перемещение робота без вышестоящей системы управления безопасностью
Описание
Чтобы переместить робот без вышестоящей системы безопасности,
следует включить режим пуска в эксплуатацию. После этого робот
можно перемещать в режиме T1.
ОПАСНО
В режиме пуска в эксплуатацию отключаются все внешние защитные приспособления. Следует соблюдать указания по технике безопасности, относящиеся к режиму пуска в эксплуатацию.
(>>> 3.8.4.2 "Режим ввода в эксплуатацию" Стр. 43)
В следующих случаях система управления роботом завершает режим
пуска в эксплуатацию автоматически:
• если через 30 мин после активации не было выполнено ни одно
действие по управлению;
• если smartPAD переключается в пассивный режим или отсоединяется от системы управления роботом;
• В случае использования предохранительного интерфейса Ethernet:
если устанавливается соединение с вышестоящей системой безопасности;
(Если используется дискретный предохранительный интерфейс,
режим пуска в эксплуатацию не зависит от состояния входов на
дискретных предохранительных интерфейсах.)
Последствие
При активации режима ввода в эксплуатацию все выходы автоматически переключаются в состояние «логический ноль».
Если система управления роботом оборудована периферийным
контактором (US2) и в конфигурации системы безопасности задано,
что он включается в зависимости от разрешения на перемещение, то
эти настройки остаются действительными также в режиме ввода в эксплуатацию. Это значит, что при наличии разрешения на перемещение включается напряжение US2 (также в режиме ввода в эксплуатацию).
УВЕДОМЛЕНИЕ
Количество коммутационных циклов периферийных контакторов составляет макс. 175 в день.
В режиме ввода в эксплуатацию выполняется переключение на следующую моделируемую схему расположения входов:
• внешний сигнал аварийного останова не подается;
• защитная дверь открыта;
KSS 8.5 END V5 | Состояние на: 20.03.2019
www.kuka.com | 129/354
Первый и повторный ввод в эксплуатацию
KUKA System Software 8.5
Первый и повторный ввод в эксплуатацию
KUKA System Software 8.5
•
•
•
•
безопасный останов 1 не затребован;
безопасный останов 2 не затребован;
безопасный рабочий останов не затребован;
только для VKR C4: E2/E22 замкнут.
Если используется система SafeOperation или SafeRangeMonitoring, то
режим ввода в эксплуатацию влияет на дополнительные сигналы.
Информация о воздействии режима ввода в эксплуатацию при использовании систем SafeOperation или SafeRangeMonitoring приведена в документации на систему SafeOperation или
SafeRangeMonitoring.
Необходимое условие
• Режим работы T1
• Для VKR C4: через USB-накопитель или интерфейс Retrofit не активированы никакие сигналы E2/E22/E7.
• Для RoboTeam: используется локальный планшет smartPAD.
• В случае использования предохранительного интерфейса Ethernet:
отсутствие соединения с вышестоящей системой безопасности.
Порядок действий
• В главном меню выбрать пункт Ввод в эксплуатацию > Сервисное обслуживание > Режим пуска в эксплуатацию.
Меню
Описание
Включен режим пуска в эксплуатацию. Касание пункта меню отключает этот режим.
Режим пуска в эксплуатацию выключен. Касание пункта меню
включает этот режим.
5.4
Проверка активации модели робота с точным позиционированием
Описание
При использовании робота с точным позиционированием следует убедиться, что эта модель робота с точным позиционированием активирована.
В случае с роботами с точным позиционированием отклонения от положения компенсируются за счет допусков деталей и эффектов упругости отдельных роботов. Робот с точным позиционированием размещает программируемый TCP во всей декартовой рабочей зоне в допустимых пределах. Параметры моделирования робота с точным позиционированием определяются в точке замера и сохраняются в памяти
робота в течение долгого времени (RDC).
Модель робота с точным позиционированием действительна только
для состояния робота в момент поставки.
После переоснастки или дооснастки робота (например, удлинителем
руки или новой рукой) следует повторно выполнить калибровку робота.
130/354 | www.kuka.com
KSS 8.5 END V5 | Состояние на: 20.03.2019
Функции
Робот с точным позиционированием обладает следующими функциями:
• повышенная точность позиционирования, на коэффициент ок. 10;
• повышенная точность прохождения траектории;
Условием для повышенной точности позиционирования и прохождения траектории является верный ввод данных нагрузки в систему управления роботом.
• упрощенное принятие программ при замене робота (не требуется
дополнительное обучение);
• упрощенное принятие программ после автономного программирования с помощью WorkVisual (не требуется дополнительное обучение).
Порядок действий
1. В главном меню выбрать пункт Помощь > Информация.
2. На вкладке Робот проверить, что активирована модель робота с
точным позиционированием (= указание Робот с точным позиционированием).
5.5
Юстировка
Обзор
Необходима юстировка каждого робота. Только после выполнения юстировки робота возможно его перемещение в прямоугольных координатах и подвод в программируемую позицию. В процессе юстировки
происходит согласование механической и электронной позиций робота. Для этого робот приводится в определенную механическую
позицию – в положение юстировки. Затем значение датчика по каждой оси сохраняется в памяти.
Положение юстировки является сходным для всех роботов, но все же
не одинаковым. Даже отдельные роботы одного типа могут иметь некоторые различия в точности позиции.
KSS 8.5 END V5 | Состояние на: 20.03.2019
www.kuka.com | 131/354
Первый и повторный ввод в эксплуатацию
KUKA System Software 8.5
Первый и повторный ввод в эксплуатацию
KUKA System Software 8.5
Рис. 5-6: Положение юстировки - приблизительная позиция
Юстировка робота требуется в следующих случаях:
Ситуация
Примечание
При вводе в эксплуатацию
- - -
После мероприятий техобслуживания, когда нарушена юстировка робота, например, после замены двигателя или RDC
(>>> 5.5.8 "Юстировка по исходным данным" Стр. 147)
Если было выполнено движение
робота без системы управления
роботом (например, с помощью
устройства свободного вращения)
- - -
После замены редуктора
Перед новой юстировкой данные
прежней юстировки должны быть
удалены! Данные юстировки удаляются путем деюстировки осей
вручную.
После перемещения до концевого упора со скоростью более 250
мм/с
После столкновения
5.5.1
(>>> 5.5.10 "Разъюстировка
осей вручную" Стр. 156)
Методы юстировки
Обзор
Возможно применимые для робота методы юстировки зависят от того,
каким типом измерительного патрона он оснащен. Типы различаются
по размеру своих защитных крышек.
132/354 | www.kuka.com
KSS 8.5 END V5 | Состояние на: 20.03.2019
Тип измерительного патрона
Методы юстировки
Измерительный патрон для
SEMD
Юстировка с помощью контактной измерительной головки, тип SEMD
(стандартное электронное
наладочное устройство)
(>>> 5.5.5 "Юстировка с помощью
SEMD" Стр. 138)
Защитная крышка с резьбой с мелким шагом M20
Юстировка стрелочным индикатором
(>>> 5.5.6 "Юстировка с помощью
стрелочного индикатора" Стр. 145)
Юстировка по исходным данным
Только для юстировки после определенных ремонтных процедур
Измерительный патрон для
MEMD
Юстировка с помощью контактной измерительной головки, тип MEMD
(микроэлектронное наладочное устройство)
Частично на A6: юстировка по отметке
в виде штриха
Защитная крышка с резьбой с мелким шагом M8
(>>> 5.5.9 "Юстировка с помощью
MEMD и отметки в виде штриха"
Стр. 148)
SEMD/MEMD
Устройства SEMD и/или MEMD входят в юстировочный комплект
компании KUKA. Существует несколько вариантов юстировочных комплектов.
Рис. 5-7: Юстировочный комплект с устройствами SEMD и MEMD
1 Юстировочный блок
4 SEMD
2 Отвертка для устройства
MEMD
5 Кабели
3 MEMD
Более тонкий кабель является измерительным проводом. Он соединяет устройство SEMD или MEMD с юстировочным блоком.
KSS 8.5 END V5 | Состояние на: 20.03.2019
www.kuka.com | 133/354
Первый и повторный ввод в эксплуатацию
KUKA System Software 8.5
KUKA System Software 8.5
Первый и повторный ввод в эксплуатацию
Более толстый кабель является кабелем EtherCAT. Он
подсоединяется к юстировочному блоку и к разъему X32 на роботе.
УВЕДОМЛЕНИЕ
• Оставить измерительный провод подсоединенным к юстировочному блоку и по возможности реже отсоединять его. Возможности соединения сенсорного штекерного разъема M8 ограничены.
При частом подсоединении/отсоединении на штекерном разъеме
могут возникнуть повреждения.
• Для контактных измерительных головок, на которых измерительный провод не зафиксирован, действительно следующее: всегда
привинчивать устройство к измерительному патрону без измерительного провода. Только после этого подключать измерительный провод к устройству. Иначе возможно повреждение провода.
Точно так же при демонтаже устройства сначала следует снять с
устройства измерительный провод. Только после этого отсоединять устройство от измерительного патрона;
• после выполнения юстировки отсоединить провод EtherCAT от
разъема Х32. В противном случае это может привести к помехам или материальному ущербу.
5.5.2
Перемещение осей в предъюстировочное положение с помощью
меток юстировки
Описание
Перед каждой юстировкой необходимо переместить оси в предъюстировочное положение. Каждая ось перемещается так, чтобы метки юстировки оказались друг поверх друга.
Рис. 5-8: Перемещение осей в предюстировочное положение
В некоторых случаях невозможно выровнять оси с помощью меток
юстировки, например, при загрязнении меток, в результате которого
они стали неразличимы. Вместо меток юстировки оси также можно
выровнять с помощью контактной измерительной головки.
(>>> 5.5.3 "Перемещение осей в предъюстировочное положение с
помощью электронной контактной измерительной головки"
Стр. 136)
На приведенном ниже изображении показано, где на роботе расположены метки юстировки. В зависимости от типа робота позиции меток
незначительно отличаются от изображения.
134/354 | www.kuka.com
KSS 8.5 END V5 | Состояние на: 20.03.2019
Первый и повторный ввод в эксплуатацию
KUKA System Software 8.5
Рис. 5-9: Метки юстировки на роботе
Необходимое условие
• Права пользователя: функциональная группа Перемещение вручную с помощью клавиш перемещения
• Режим работы T1
УВЕДОМЛЕНИЕ
Перед перемещением осей А4 и А6 в предъюстировочное положение необходимо проследить за тем, чтобы система подачи
электропитания – при ее наличии – находилась в правильном положении и не переворачивалась на 360°.
Порядок действий
1. Выбрать в качестве системы координат для клавиш перемещения
Оси.
2. Нажать и удерживать нажатым переключатель подтверждения.
Рядом с клавишами перемещения показаны оси от A1 до A6.
3. Нажать клавишу перемещения «плюс» или «минус» для перемещения по оси в положительном или отрицательном направлении.
4. Переместить оси по возрастающей, начиная с A1, так, чтобы метки юстировки оказались друг поверх друга. (кроме оси A6 на тех
роботах, на которых юстировка данной оси выполняется по отметке в виде штриха).
KSS 8.5 END V5 | Состояние на: 20.03.2019
www.kuka.com | 135/354
Первый и повторный ввод в эксплуатацию
KUKA System Software 8.5
5.5.3
Перемещение осей в предъюстировочное положение с помощью
электронной контактной измерительной головки
Описание
Перед каждой юстировкой необходимо переместить оси в предъюстировочное положение. Обычно это выполняется с помощью меток юстировки.
Но иногда это невозможно, например, при загрязнении меток, в результате которого они стали неразличимы. Вместо меток юстировки
оси также можно выровнять с помощью контактной измерительной головки. О достижении предъюстировочного положения сигнализирует
светодиод на пульте smartHMI.
Необходимое условие
• Права пользователя следующих функциональных групп:
‒ Юстировка
‒ Перемещение вручную с помощью клавиш перемещения
• Режим работы T1
• Ни одна из программ не выбрана.
• Пользователю приблизительно известно предъюстировочное положение осей.
УВЕДОМЛЕНИЕ
Перед перемещением осей А4 и А6 в предъюстировочное положение необходимо проследить за тем, чтобы система подачи
электропитания – при ее наличии – находилась в правильном положении и не переворачивалась на 360°.
Порядок действий
1. Вручную переместить робот в позицию, в которой оси находились
бы очень близко к своему предъюстировочному положению. При
этом должна обеспечиваться возможность их последующего перемещения в отрицательном направлении в предъюстировочное положение.
2. В главном меню выбрать пункт Ввод в эксплуатацию >
Юстировка > EMD > С коррекцией нагрузки.
В зависимости от того, для какого процесса требуется регулировка
осей, теперь выбрать пункт Первичная юстировка, Настройка
смещения или Со смещением.
3. Далее действовать в соответствии с руководством к соответствующему процессу юстировки до установки измерительной контактной
головки на оси A1 и ее подсоединении с помощью юстировочного
блока к разъему X32.
После этих действий БОЛЬШЕ НЕ СЛЕДОВАТЬ описанию процесса юстировки!
Т. е., НЕ НАЖИМАТЬ Юстировка, обучать или Проверить!
4. В интерфейсе smartHMI отображается светодиод EMD в зоне юстировки. Сейчас он должен гореть красным цветом. Внимательно
следить за данным светодиодом.
(>>> 5.5.4 "Светодиоды юстировки" Стр. 137)
5. Вручную переместить робот в отрицательном направлении. Как
только цвет светодиода поменяется с красного на зеленый, остановить робот.
136/354 | www.kuka.com
KSS 8.5 END V5 | Состояние на: 20.03.2019
Теперь ось A1 находится в предъюстировочном положении.
Оси, которые отображаются около светодиодов, не исчезают с
дисплея одна за другой, как обычно. Это происходит только при
самой юстировке.
На данном этапе еще не выполнять юстировку оси. Юстировку
разрешается выполнять только тогда, когда все оси находятся в
положении предъюстировки. При несоблюдении данного указания юстировка не будет правильной.
6. Отсоединить контактную измерительную головку от измерительного патрона согласно описанию процесса юстировки и снова установить защитную крышку.
7. Таким же образом переместить остальные оси в предъюстировочное положение в возрастающей последовательности (кроме оси
A6 на тех роботах, на которых юстировка данной оси выполняется
по отметке в виде штриха).
8. Закрыть окно со светодиодами юстировки.
9. Отсоединить кабель EtherCAT от разъема X32 и от юстировочного
блока.
УВЕДОМЛЕНИЕ
Оставить измерительный провод подсоединенным к юстировочному
блоку и по возможности реже отсоединять его. Возможности соединения сенсорного штекерного разъема M8 ограничены. При частом
подсоединении/отсоединении на штекерном разъеме могут возникнуть повреждения.
5.5.4
Светодиоды юстировки
При выполнении большинства процессов юстировки на интерфейсе
smartHMI отображается перечень осей. Справа около перечня расположены 2 светодиода.
Рис. 5-10: Светодиоды юстировки
KSS 8.5 END V5 | Состояние на: 20.03.2019
www.kuka.com | 137/354
Первый и повторный ввод в эксплуатацию
KUKA System Software 8.5
Первый и повторный ввод в эксплуатацию
KUKA System Software 8.5
Светодиод
Описание
Соединение с EMD
• Красный: контактная измерительная головка не соединена с разъемом X32.
• Зеленый: контактная измерительная головка соединена с разъемом X32.
Когда данный светодиод отображается красным цветом, светодиод EMD в зоне
юстировки отображается серым цветом.
EMD в зоне юстировки
• Серый: контактная измерительная головка не соединена с разъемом X32.
• Красный: контактная измерительная головка находится в положении, в котором
невозможно выполнить юстировку.
• Зеленый: контактная измерительная головка находится или в непосредственной
близости к юстировочной насечке, или на
самой насечке.
Светодиод EMD в зоне юстировки можно использовать, чтобы переместить оси с помощью контактной измерительной головки в предъюстировочное положение. Предъюстировочное положение достигнуто в
тот момент, когда при перемещении вручную в отрицательном направлении цвет светодиода меняется с красного на зеленый.
(>>> 5.5.3 "Перемещение осей в предъюстировочное положение с помощью электронной контактной измерительной головки" Стр. 136)
5.5.5
Юстировка с помощью SEMD
Обзор
При юстировке с помощью SEMD система управления роботом автоматически перемещает робот в юстировочное положение. Вначале
юстировка выполняется без нагрузки, а затем с нагрузкой. Имеется
возможность сохранить несколько юстировок для различных нагрузок.
Шаг
1
Описание
Первичная юстировка
(>>> 5.5.5.1 "Выполнение первичной юстировки (с
помощью SEMD)" Стр. 139)
Первичная юстировка выполняется без нагрузки.
2
Настройка смещения
(>>> 5.5.5.2 "Программирование смещения (с
помощью SEMD)" Стр. 142)
Настройка смещения выполняется с нагрузкой. Разность по отношению к первичной юстировке сохраняется в памяти.
138/354 | www.kuka.com
KSS 8.5 END V5 | Состояние на: 20.03.2019
Шаг
3
Описание
При необходимости: проверка юстировки нагрузки
со смещением
(>>> 5.5.5.3 "Проверка юстировки нагрузки со смещением (с помощью SEMD)" Стр. 143)
Проверка юстировки нагрузки со смещением выполняется с нагрузкой, для которой уже была выполнена
настройка смещения.
Область применения:
• проверка первичной юстировки;
• восстановление первичной юстировки, если она
утеряна (например, после замены двигателя или
столкновения). Так как настроенное смещение сохраняется и при утрате юстировки, система управления роботом может рассчитать первичную юстировку.
5.5.5.1
Выполнение первичной юстировки (с помощью SEMD)
Необходимое условие
• Права пользователя: функциональная группа Юстировка
• Робот не находится под нагрузкой. Т. е., не установлен инструмент
или заготовка, и отсутствует дополнительная нагрузка.
• Все оси находятся в предъюстировочном положении.
• Ни одна из программ не выбрана.
• Режим работы T1
Порядок действий
УВЕДОМЛЕНИЕ
Всегда привинчивать устройство SEMD к измерительному патрону
без измерительного провода. Только после этого подключать провод
к SEMD. Иначе возможно повреждение провода.
Точно так же при демонтаже SEMD с него сначала следует снять
измерительный провод. Только после этого отсоединять устройство
SEMD от измерительного патрона;
после выполнения юстировки отсоединить провод EtherCAT от разъема Х32. В противном случае это может привести к помехам или
материальному ущербу.
Конкретное используемое устройство SEMD не обязательно должно
полностью соответствовать изображенной на иллюстрации модели.
От этого не меняется принцип использования.
1. В главном меню выбрать пункт Ввод в эксплуатацию >
Юстировка > EMD > С коррекцией нагрузки > Первичная юстировка.
Открывается окно. На дисплее отображаются все юстируемые оси.
Выделяется ось с самым низким номером.
2. Снять крышку с разъема X32.
KSS 8.5 END V5 | Состояние на: 20.03.2019
www.kuka.com | 139/354
Первый и повторный ввод в эксплуатацию
KUKA System Software 8.5
Первый и повторный ввод в эксплуатацию
KUKA System Software 8.5
Рис. 5-11: Снятие крышки с разъема X32
3. Подсоединить кабель EtherCAT к X32 и к юстировочному блоку.
Рис. 5-12: Подключение провода EtherCAT к разъему X32
4. Снять с оси, выделенной в окне, защитную крышку измерительного патрона. (Повернутое устройство SEMD может служить в качестве отвертки).
Рис. 5-13: Снятие защитной крышки измерительного патрона
5. Навинтить SEMD на измерительный патрон.
140/354 | www.kuka.com
KSS 8.5 END V5 | Состояние на: 20.03.2019
Рис. 5-14: Привинчивание SEMD к измерительному патрону
6. Подключить к устройству SEMD измерительный провод. По кабельной втулке можно определить, как именно провод подсоединяется к контактным штифтам устройства SEMD.
Рис. 5-15: Подключение измерительного провода к SEMD
7. Если измерительный провод еще не присоединен, подсоединить
его к юстировочному блоку.
8. Нажать кнопку Юстировка.
9. Нажать переключатель подтверждения и клавишу запуска.
Как только SEMD проходит измерительную насечку, выполняется
расчет юстировочного положения. Робот автоматически останавливается. Значения сохраняются в памяти. Ось в окне затемняется.
10. Отсоединить измерительный провод от устройства SEMD. Затем
снять устройство SEMD с измерительного патрона и снова установить защитную крышку.
11. Повторить шаги 4 - 10 для всех юстируемых осей.
12. Закрыть окно.
KSS 8.5 END V5 | Состояние на: 20.03.2019
www.kuka.com | 141/354
Первый и повторный ввод в эксплуатацию
KUKA System Software 8.5
Первый и повторный ввод в эксплуатацию
KUKA System Software 8.5
13. Отсоединить кабель EtherCAT от разъема X32 и от юстировочного
блока.
УВЕДОМЛЕНИЕ
Оставить измерительный провод подсоединенным к юстировочному
блоку и по возможности реже отсоединять его. Возможности соединения сенсорного штекерного разъема M8 ограничены. При частом
подсоединении/отсоединении на штекерном разъеме могут возникнуть повреждения.
5.5.5.2
Программирование смещения (с помощью SEMD)
Описание
Выполняется Настройка смещения с нагрузкой. Разность по отношению к первичной юстировке сохраняется в памяти.
Если робот работает с различными нагрузками Настройка смещения
должна быть выполнена для каждой нагрузки. Для захватов, работающих с тяжелыми деталями Настройка смещения должна быть выполнена для захвата без детали и для захвата с деталью.
Необходимое условие
• Права пользователя: функциональная группа Юстировка
• Те же окружающие условия (температура и т. п.), что и при первичной юстировке.
• На роботе установлена нагрузка.
• Все оси находятся в предъюстировочном положении.
• Ни одна из программ не выбрана.
• Режим работы T1
Порядок действий
УВЕДОМЛЕНИЕ
Всегда привинчивать устройство SEMD к измерительному патрону
без измерительного провода. Только после этого подключать провод
к SEMD. Иначе возможно повреждение провода.
Точно так же при демонтаже SEMD с него сначала следует снять
измерительный провод. Только после этого отсоединять устройство
SEMD от измерительного патрона;
после выполнения юстировки отсоединить провод EtherCAT от разъема Х32. В противном случае это может привести к помехам или
материальному ущербу.
1. В главном меню выбрать пункт Ввод в эксплуатацию >
Юстировка > EMD > С коррекцией нагрузки > Настройка смещения.
2. Ввести номер инструмента. Для подтверждения нажать Инструмент ОК.
Открывается окно. Показываются все оси, для которых инструмент
еще не был запрограммирован. Выделена ось с самым низким номером.
3. Снять крышку с разъема X32. Подсоединить кабель EtherCAT к
X32 и к юстировочному блоку.
4. Снять с оси, выделенной в окне, защитную крышку измерительного патрона. (Повернутое устройство SEMD может служить в качестве отвертки).
142/354 | www.kuka.com
KSS 8.5 END V5 | Состояние на: 20.03.2019
5. Навинтить SEMD на измерительный патрон.
6. Подключить к устройству SEMD измерительный провод. По кабельной втулке можно определить, как именно провод подсоединяется к контактным штифтам устройства SEMD.
7. Если измерительный провод еще не присоединен, подсоединить
его к юстировочному блоку.
8. Нажать кнопку обучать.
9. Нажать переключатель подтверждения и клавишу запуска.
Как только SEMD проходит измерительную насечку, выполняется
расчет юстировочного положения. Робот автоматически останавливается. Открывается окно. Отображается отклонение для этой оси
от первичной юстировки в градусах и инкрементах.
10. Для подтверждения нажать OK. Ось в окне затемняется.
11. Отсоединить измерительный провод от устройства SEMD. Затем
снять устройство SEMD с измерительного патрона и снова установить защитную крышку.
12. Повторить шаги 4 - 11 для всех юстируемых осей.
13. Закрыть окно.
14. Отсоединить кабель EtherCAT от разъема X32 и от юстировочного
блока.
УВЕДОМЛЕНИЕ
Оставить измерительный провод подсоединенным к юстировочному
блоку и по возможности реже отсоединять его. Возможности соединения сенсорного штекерного разъема M8 ограничены. При частом
подсоединении/отсоединении на штекерном разъеме могут возникнуть повреждения.
5.5.5.3
Проверка юстировки нагрузки со смещением (с помощью SEMD)
Описание
Область применения:
• проверка первичной юстировки;
• восстановление первичной юстировки, если она утеряна (например, после замены двигателя или столкновения). Так как настроенное смещение сохраняется и при утрате юстировки, система управления роботом может рассчитать первичную юстировку.
Проверка оси возможна только после того, как отъюстированы все
оси с более низким номером.
Необходимое условие
• Права пользователя: функциональная группа Юстировка
• Те же окружающие условия (температура и т. п.), что и при первичной юстировке.
• На роботе установлена нагрузка, для которой выполнено Настройка смещения.
• Все оси находятся в предъюстировочном положении.
• Ни одна из программ не выбрана.
• Режим работы T1
KSS 8.5 END V5 | Состояние на: 20.03.2019
www.kuka.com | 143/354
Первый и повторный ввод в эксплуатацию
KUKA System Software 8.5
Первый и повторный ввод в эксплуатацию
KUKA System Software 8.5
Порядок действий
УВЕДОМЛЕНИЕ
Всегда привинчивать устройство SEMD к измерительному патрону
без измерительного провода. Только после этого подключать провод
к SEMD. Иначе возможно повреждение провода.
Точно так же при демонтаже SEMD с него сначала следует снять
измерительный провод. Только после этого отсоединять устройство
SEMD от измерительного патрона;
после выполнения юстировки отсоединить провод EtherCAT от разъема Х32. В противном случае это может привести к помехам или
материальному ущербу.
1. В главном меню выбрать пункт Ввод в эксплуатацию >
Юстировка > EMD > С коррекцией нагрузки > Юстировка
нагрузки > Со смещением.
2. Ввести номер инструмента. Для подтверждения нажать Инструмент ОК.
Открывается окно. Отображаются все оси, для которых было настроено смещение с данным инструментом. Выделяется ось с самым низким номером.
3. Снять крышку с разъема X32. Подсоединить кабель EtherCAT к
X32 и к юстировочному блоку.
4. Снять с оси, выделенной в окне, защитную крышку измерительного патрона. (Повернутое устройство SEMD может служить в качестве отвертки).
5. Навинтить SEMD на измерительный патрон.
6. Подключить к устройству SEMD измерительный провод. По кабельной втулке можно определить, как именно провод подсоединяется к контактным штифтам устройства SEMD.
7. Если измерительный провод еще не присоединен, подсоединить
его к юстировочному блоку.
8. Нажать кнопку Проверить.
9. Удерживать нажатым переключатель подтверждения и нажать клавишу запуска.
Как только SEMD проходит измерительную насечку, выполняется
расчет юстировочного положения. Робот автоматически останавливается. На экране отображается разность относительно значения
«Настройка смещения».
10. При необходимости сохранить значения, нажав кнопку Сохранить.
Прежние значения юстировки при этом будут удалены.
Для восстановления утерянной первичной юстировки всегда сохранять значения.
Оси A4, A5 и A6 механически связаны. Это означает:
при удалении значений для A4 удаляются также значения для
A5 и A6.
При удалении значений для A5 удаляются также значения для
A6.
11. Отсоединить измерительный провод от устройства SEMD. Затем
снять устройство SEMD с измерительного патрона и снова установить защитную крышку.
12. Повторить шаги 4 - 11 для всех юстируемых осей.
13. Закрыть окно.
144/354 | www.kuka.com
KSS 8.5 END V5 | Состояние на: 20.03.2019
14. Отсоединить кабель EtherCAT от разъема X32 и от юстировочного
блока.
УВЕДОМЛЕНИЕ
Оставить измерительный провод подсоединенным к юстировочному
блоку и по возможности реже отсоединять его. Возможности соединения сенсорного штекерного разъема M8 ограничены. При частом
подсоединении/отсоединении на штекерном разъеме могут возникнуть повреждения.
5.5.6
Юстировка с помощью стрелочного индикатора
Описание
При юстировке с помощью стрелочного индикатора робот вручную перемещается пользователем в положение юстировки. Юстировка всегда выполняется с нагрузкой. Невозможно сохранить в памяти несколько юстировок для различных нагрузок.
Рис. 5-16: Стрелочный индикатор
Необходимое условие
• Права пользователя следующих функциональных групп:
•
•
•
•
•
‒ Настройка времени
‒ Общие настройки ручного перемещения
‒ Перемещение вручную с помощью клавиш перемещения
На роботе установлена нагрузка.
Все оси находятся в предъюстировочном положении.
В качестве системы координат для ручного перемещения с помощью клавиш выбираются оси.
Ни одна из программ не выбрана.
Режим работы T1
Порядок действий
1. В главном меню выбрать пункт Ввод в эксплуатацию >
Юстировка > часы.
Открывается окно. Отображаются все еще не отъюстированные
оси. Выделяется ось, которая должна быть отъюстирована первой.
2. Снять с оси защитную крышку измерительного патрона и установить стрелочный индикатор на измерительный патрон.
KSS 8.5 END V5 | Состояние на: 20.03.2019
www.kuka.com | 145/354
Первый и повторный ввод в эксплуатацию
KUKA System Software 8.5
KUKA System Software 8.5
Первый и повторный ввод в эксплуатацию
Ключом с внутренним шестигранником ослабить винты на шейке
стрелочного индикатора. Повернуть циферблат таким образом,
чтобы он был хорошо виден. Вдавить до упора болт стрелочного
индикатора.
Ключом с внутренним шестигранником снова затянуть винты на
шейке стрелочного индикатора.
3. Уменьшить значение ручной коррекции до 1%.
4. Переместить ось от «+» к «-». В самой нижней точке измерительной насечки, определяемой по изменению направления стрелки,
установить стрелочный индикатор на нуль.
5.
6.
7.
8.
Если самая нижняя точка была случайно пропущена, перемещать
ось взад-вперед, пока не будет достигнута самая нижняя точка. Не
играет роли, выполняется ли перемещение с «+» на «-» или с «-»
на «+».
Вернуть ось в предъюстировочное положение.
Переместить ось от «+» к «-», пока стрелка не окажется на расстоянии 5 - 10 делений шкалы от нулевого положения.
Переключиться на инкрементальное перемещение вручную.
Переместить ось от «+» к «-» до достижения нулевого положения.
В случае перехода за нулевое положение: повторить шаги 5 - 8.
9. Нажать кнопку Юстировка. Отъюстированная ось в окне затемняется.
10. Снять стрелочный индикатор с измерительного патрона и снова
установить защитную крышку.
11. Переключить с инкрементального перемещения вручную обратно в
обычный режим перемещения.
12. Повторить шаги 2 - 11 для всех юстируемых осей.
13. Закрыть окно.
5.5.7
Юстировка дополнительных осей
Описание
• Юстировка дополнительных осей KUKA может осуществляться как
с помощью контактной измерительной головки, так и с помощью
стрелочного индикатора.
• Дополнительные оси, изготовленные не компанией KUKA, можно
юстировать с помощью стрелочного индикатора. Если желательна
юстировка с помощью контактной измерительной головки, то дополнительная ось должна быть оснащена измерительными патронами.
Порядок действий
• Порядок выполнения юстировки дополнительных осей тот же, что
и для осей робота. В меню выбора осей вместе с осями робота
теперь видны также проектируемые дополнительные оси.
146/354 | www.kuka.com
KSS 8.5 END V5 | Состояние на: 20.03.2019
Первый и повторный ввод в эксплуатацию
KUKA System Software 8.5
Рис. 5-17: Меню выбора юстируемых осей
Юстировка промышленных роботов с более чем 2
дополнительными осями: если система имеет более 8 осей, необходимо проследить за тем, чтобы измерительный провод контактной
измерительной головки при необходимости был подключен ко
второму RDC.
5.5.8
Юстировка по исходным данным
Описанную здесь последовательность действий нельзя выполнять
при вводе робота в эксплуатацию.
Описание
Юстировка по исходным данным применима в том случае, если с правильно юстированным роботом должны проводиться профилактические мероприятия, при которых юстировка будет нарушена. Примеры:
• замена RDC;
• замена двигателя.
Перед началом профилактических мероприятий робот перемещается
в позицию $MAMES. Затем при юстировке по исходным данным роботу снова присваиваются осевые значения этих системных переменных. Состояние робота затем становится таким же, каким оно было
до нарушения юстировки. Обученные смещения сохраняются. EMD
или стрелочный индикатор не требуются.
Для юстировки по исходным данным не имеет значения, установлена
ли на роботе нагрузка или нет. Юстировка по исходным данным может быть применена также для дополнительных осей.
Подготовка
• Перед началом профилактических мероприятий переместить
робот в позицию $MAMES. Для этого запрограммировать точку
PTP $MAMES и выполнить к ней подвод. Это действие доступно
KSS 8.5 END V5 | Состояние на: 20.03.2019
www.kuka.com | 147/354
Первый и повторный ввод в эксплуатацию
KUKA System Software 8.5
только пользователей из группы «Эксперты» или группы более высокого уровня!
ОСТОРОЖНО
Недопустимо, чтобы робот вместо позиции $MAMES переместился в
позицию Default-HOME. Позиция $MAMES отчасти, но не всегда
идентична позиции Default-HOME. Только в позиции $MAMES возможна правильная юстировка робота по исходным данным. Если
юстировка робота по исходным данным выполняется в другой позиции, отличной от $MAMES, как следствие, возможны травмы и материальный ущерб.
Необходимое условие
•
•
•
•
Права пользователя: функциональная группа Юстировка
Ни одна из программ не выбрана.
Режим работы T1
Позиция робота в ходе профилактических мероприятий не претерпела изменений.
• Если замена RDC не производилась: данные робота были перенесены с жесткого диска на RDC.
(>>> 4.21.11 "Показ/обработка данных робота" Стр. 119)
Порядок действий
1. В главном меню выбрать пункт Ввод в эксплуатацию >
Юстировка > Исходные данные.
Открывается окно опций Юстировка по исходным данным. Отображаются все еще не отъюстированные оси. Выделена ось, которая должна быть отъюстирована первой.
2. Нажать кнопку Юстир.. Выделенная ось юстируется и затемняется
в окне опций.
3. Повторить шаг 2 для всех юстируемых осей.
5.5.9
Юстировка с помощью MEMD и отметки в виде штриха
Обзор
При юстировке с помощью MEMD система управления роботом автоматически перемещает робот в положение юстировки. Вначале юстировка выполняется без нагрузки, а затем с нагрузкой. Имеется возможность сохранить несколько юстировок для различных нагрузок.
• Для роботов, которые на оси A6 не имеют обычных меток юстировки, а только отметки в виде штрихов, юстировка A6 выполняется без устройства MEMD.
(>>> 5.5.9.1 "Перемещение A6 в юстировочное положение (по отметке в виде штриха)" Стр. 149)
• Для роботов, которые на оси A6 имеют метки юстировки,
юстировка A6 выполняется, как и на других осях.
148/354 | www.kuka.com
KSS 8.5 END V5 | Состояние на: 20.03.2019
Шаг
1
Описание
Первичная юстировка
(>>> 5.5.9.2 "Выполнение первичной юстировки (с
помощью MEMD)" Стр. 150)
Первичная юстировка выполняется без нагрузки.
2
Настройка смещения
(>>> 5.5.9.3 "Настройка смещения (с помощью
MEMD)" Стр. 153)
Настройка смещения выполняется с нагрузкой. Разность по отношению к первичной юстировке сохраняется в памяти.
3
При необходимости: проверка юстировки нагрузки
со смещением
(>>> 5.5.9.4 "Проверка юстировки нагрузки со смещением (с помощью MEMD)" Стр. 154)
Проверка юстировки нагрузки со смещением выполняется с нагрузкой, для которой уже была выполнена
настройка смещения.
Область применения:
• проверка первичной юстировки;
• восстановление первичной юстировки, если она
утеряна (например, после замены двигателя или
столкновения). Так как настроенное смещение сохраняется и при утрате юстировки, система управления роботом может рассчитать первичную юстировку.
5.5.9.1
Перемещение A6 в юстировочное положение (по отметке в виде
штриха)
Описание
Для роботов, которые на оси A6 не имеют обычных меток юстировки,
а только отметки в виде штрихов, юстировка A6 выполняется без
устройства MEMD.
Перед юстировкой необходимо привести A6 в юстировочное положение. (Имеется в виду перед общим процессом юстировки, а не непосредственно перед юстировкой самого A6). Для этого на A6 предусмотрены тонкие штриховые маркировки в металле.
• Для перемещения A6 в юстировочное положение необходимо точно выверить эти штрихи относительно друг друга.
При выполнении перемещения в положение юстировки важно по
прямой линии смотреть спереди на неподвижный штрих. Если смотреть на штрих сбоку, то подвижный штрих не получится выровнять
достаточно точно. В результате юстировка будет неверной.
KSS 8.5 END V5 | Состояние на: 20.03.2019
www.kuka.com | 149/354
Первый и повторный ввод в эксплуатацию
KUKA System Software 8.5
Первый и повторный ввод в эксплуатацию
KUKA System Software 8.5
Рис. 5-18: Юстировочное положение оси A6 – вид сверху спереди
Устройство юстировки
Для юстировки оси A6 на KR AGILUS существует специальное устройство юстировки. Его можно использовать опционально. Данное устройство обеспечивает более высокую точность и воспроизводимость юстировки.
Более подробную информацию об устройстве юстировки см. в документации Устройство юстировки для оси A6.
5.5.9.2
Выполнение первичной юстировки (с помощью MEMD)
Необходимое условие
• Права пользователя: функциональная группа Юстировка
• Робот не находится под нагрузкой. Т. е., не установлен инструмент
или заготовка, и отсутствует дополнительная нагрузка.
• Оси находятся в предъюстировочном положении.
Исключением является ось A6, если на ней имеется отметка в виде штриха: A6 должна находиться в юстировочном положении.
• Ни одна из программ не выбрана.
• Режим работы T1
Порядок действий
1. В главном меню выбрать пункт Ввод в эксплуатацию >
Юстировка > EMD > С коррекцией нагрузки > Первичная юстировка.
Открывается окно. На дисплее отображаются все юстируемые оси.
Выделяется ось с самым низким номером.
2. Снять крышку с разъема X32.
150/354 | www.kuka.com
KSS 8.5 END V5 | Состояние на: 20.03.2019
Первый и повторный ввод в эксплуатацию
KUKA System Software 8.5
Рис. 5-19: X32 без крышки
3. Подсоединить кабель EtherCAT к X32 и к юстировочному блоку.
Рис. 5-20: Подключение провода к разъему X32
4. Снять с оси, выделенной в окне, защитную крышку измерительного патрона.
KSS 8.5 END V5 | Состояние на: 20.03.2019
www.kuka.com | 151/354
Первый и повторный ввод в эксплуатацию
KUKA System Software 8.5
Рис. 5-21: Снятие защитной крышки измерительного патрона
5. Навинтить MEMD на измерительный патрон.
Рис. 5-22: Привинчивание MEMD к измерительному патрону
6. Если измерительный провод еще не присоединен, подсоединить
его к юстировочному блоку.
7. Нажать кнопку Юстировка.
8. Нажать переключатель подтверждения и клавишу запуска.
Как только MEMD проходит измерительную насечку, выполняется
расчет положения юстировки. Робот автоматически останавливается. Значения сохраняются в памяти. Ось в окне затемняется.
9. Снять MEMD с измерительного патрона и снова установить защитную крышку.
10. Повторить шаги 4 - 9 для всех юстируемых осей.
Исключение: не относится к оси A6, если на ней имеется отметка
в виде штриха.
11. Закрыть окно.
12. Выполнять только в том случае, если на оси A6 имеется отметка в
виде штриха:
152/354 | www.kuka.com
KSS 8.5 END V5 | Состояние на: 20.03.2019
a. В главном меню выбрать пункт Ввод в эксплуатацию >
Юстировка > Исходные данные.
Открывается окно опций Юстировка по исходным данным.
На дисплее отображается выделенная ось A6.
b. Нажать кнопку Юстировка. Выполняется юстировка A6, после
чего ось в окне опций затемняется.
c. Закрыть окно.
13. Отсоединить кабель EtherCAT от разъема X32 и от юстировочного
блока.
УВЕДОМЛЕНИЕ
Оставить измерительный провод подсоединенным к юстировочному
блоку и по возможности реже отсоединять его. Возможности соединения сенсорного штекерного разъема M8 ограничены. При частом
подсоединении/отсоединении на штекерном разъеме могут возникнуть повреждения.
5.5.9.3
Настройка смещения (с помощью MEMD)
Описание
Выполняется Настройка смещения с нагрузкой. Разность по отношению к первичной юстировке сохраняется в памяти.
Если робот работает с различными нагрузками Настройка смещения
должна быть выполнена для каждой нагрузки. Для захватов, работающих с тяжелыми деталями Настройка смещения должна быть выполнена для захвата без детали и для захвата с деталью.
Необходимое условие
• Права пользователя: функциональная группа Юстировка
• Те же окружающие условия (температура и т. п.), что и при первичной юстировке.
• На роботе установлена нагрузка.
• Оси находятся в предъюстировочном положении.
Исключением является ось A6, если на ней имеется отметка в виде штриха: A6 должна находиться в юстировочном положении.
• Ни одна из программ не выбрана.
• Режим работы T1
Порядок действий
1. В главном меню выбрать пункт Ввод в эксплуатацию >
Юстировка > EMD > С коррекцией нагрузки > Настройка смещения.
2. Ввести номер инструмента. Подтвердить клавишей Инстр. OK.
Открывается окно. Показываются все оси, для которых инструмент
еще не был запрограммирован. Выделена ось с самым низким номером.
3. Снять крышку с разъема X32.
4. Подсоединить кабель EtherCAT к X32 и к юстировочному блоку.
5. Снять с оси, выделенной в окне, защитную крышку измерительного патрона.
6. Навинтить MEMD на измерительный патрон.
7. Если измерительный провод еще не присоединен, подсоединить
его к юстировочному блоку.
KSS 8.5 END V5 | Состояние на: 20.03.2019
www.kuka.com | 153/354
Первый и повторный ввод в эксплуатацию
KUKA System Software 8.5
Первый и повторный ввод в эксплуатацию
KUKA System Software 8.5
8. Нажать кнопку Настройка.
9. Нажать переключатель подтверждения и клавишу запуска.
Как только MEMD проходит измерительную насечку, выполняется
расчет юстировочного положения. Робот автоматически останавливается. Открывается окно. Отображается отклонение для этой оси
от первичной юстировки в градусах и инкрементах.
10. Для подтверждения нажать кнопку OK. Ось в окне затемняется.
11. Снять MEMD с измерительного патрона и снова установить защитную крышку.
12. Повторить шаги 5 - 11 для всех юстируемых осей.
Исключение: не относится к оси A6, если на ней имеется отметка
в виде штриха.
13. Закрыть окно.
14. Выполнять только в том случае, если на оси A6 имеется отметка в
виде штриха:
a. В главном меню выбрать пункт Ввод в эксплуатацию >
Юстировка > Исходные данные.
Открывается окно опций Юстировка по исходным данным.
На дисплее отображается выделенная ось A6.
b. Нажать кнопку Юстировка. Выполняется юстировка A6, после
чего ось в окне опций затемняется.
c. Закрыть окно.
15. Отсоединить кабель EtherCAT от разъема X32 и от юстировочного
блока.
УВЕДОМЛЕНИЕ
Оставить измерительный провод подсоединенным к юстировочному
блоку и по возможности реже отсоединять его. Возможности соединения сенсорного штекерного разъема M8 ограничены. При частом
подсоединении/отсоединении на штекерном разъеме могут возникнуть повреждения.
5.5.9.4
Проверка юстировки нагрузки со смещением (с помощью MEMD)
Описание
Область применения:
• проверка первичной юстировки;
• восстановление первичной юстировки, если она утеряна (например, после замены двигателя или столкновения). Так как настроенное смещение сохраняется и при утрате юстировки, система управления роботом может рассчитать первичную юстировку.
Проверка оси возможна только после того, как отъюстированы все
оси с более низким номером.
Для роботов, которые на оси A6 имеют отметку в виде штрихов, полученное значение для данной оси не отображается. Это значит, что
для оси A6 первичную юстировку нельзя проверить. Тем не менее,
можно восстановить утерянную первичную юстировку.
Необходимое условие
• Права пользователя: функциональная группа Юстировка
• Те же окружающие условия (температура и т. п.), что и при первичной юстировке.
154/354 | www.kuka.com
KSS 8.5 END V5 | Состояние на: 20.03.2019
• На роботе установлена нагрузка, для которой выполнено Настройка смещения.
• Оси находятся в предъюстировочном положении.
Исключением является ось A6, если на ней имеется отметка в виде штриха: A6 должна находиться в юстировочном положении.
• Ни одна из программ не выбрана.
• Режим работы T1
Порядок действий
1. В главном меню выбрать пункт Ввод в эксплуатацию >
Юстировка > EMD > С коррекцией нагрузки > Юстировка
нагрузки > Со смещением.
2. Ввести номер инструмента. Подтвердить клавишей Инстр. OK.
Открывается окно. Отображаются все оси, для которых было настроено смещение с данным инструментом. Выделяется ось с самым низким номером.
3. Снять крышку с разъема X32.
4. Подсоединить кабель EtherCAT к X32 и к юстировочному блоку.
5. Снять с оси, выделенной в окне, защитную крышку измерительного патрона.
6. Навинтить MEMD на измерительный патрон.
7. Если измерительный провод еще не присоединен, подсоединить
его к юстировочному блоку.
8. Нажать кнопку Проверить.
9. Удерживать нажатым переключатель подтверждения и нажать клавишу запуска.
Как только MEMD проходит измерительную насечку, выполняется
расчет юстировочного положения. Робот автоматически останавливается. На экране отображается разность относительно значения
«Настройка смещения».
10. При необходимости сохранить значения, нажав кнопку Сохранить.
Прежние значения юстировки при этом будут удалены.
Для восстановления утерянной первичной юстировки всегда сохранять значения.
Оси A4, A5 и A6 механически связаны. Это означает:
при удалении значений для A4 удаляются также значения для
A5 и A6.
При удалении значений для A5 удаляются также значения для
A6.
11. Снять MEMD с измерительного патрона и снова установить защитную крышку.
12. Повторить шаги 5 - 11 для всех юстируемых осей.
Исключение: не относится к оси A6, если на ней имеется отметка
в виде штриха.
13. Закрыть окно.
14. Выполнять только в том случае, если на оси A6 имеется отметка в
виде штриха:
a. В главном меню выбрать пункт Ввод в эксплуатацию >
Юстировка > Исходные данные.
Открывается окно опций Юстировка по исходным данным.
На дисплее отображается выделенная ось A6.
KSS 8.5 END V5 | Состояние на: 20.03.2019
www.kuka.com | 155/354
Первый и повторный ввод в эксплуатацию
KUKA System Software 8.5
Первый и повторный ввод в эксплуатацию
KUKA System Software 8.5
b. Для восстановления утерянной первичной юстировки нажать
кнопку Юстир.. A6 в окне опций затемняется.
c. Закрыть окно.
15. Отсоединить кабель EtherCAT от разъема X32 и от юстировочного
блока.
УВЕДОМЛЕНИЕ
Оставить измерительный провод подсоединенным к юстировочному
блоку и по возможности реже отсоединять его. Возможности соединения сенсорного штекерного разъема M8 ограничены. При частом
подсоединении/отсоединении на штекерном разъеме могут возникнуть повреждения.
5.5.10
Разъюстировка осей вручную
Описание
Значения юстировки отдельных осей можно удалить. При
деюстировке оси не движутся.
Оси A4, A5 и A6 механически связаны. Это означает:
при удалении значений для A4 удаляются также значения для A5 и
A6.
При удалении значений для A5 удаляются также значения для A6.
УВЕДОМЛЕНИЕ
При деюстированном роботе программные концевые выключатели
дезактивируются. Робот может дойти до амортизаторов на концевых
упорах, что может вызвать его повреждение, и амортизаторы придется заменить. Деюстированный робот по возможности не перемещать или в максимально возможной степени уменьшить ручную коррекцию.
Необходимое условие
• Права пользователя: функциональная группа Юстировка
• Режим работы T1
• Ни одна из программ не выбрана.
Порядок действий
1. В главном меню выбрать пункт Ввод в эксплуатацию >
Юстировка > Деюстировка. Открывается окно.
2. Выделить деюстируемую ось.
3. Нажать кнопку Деюстир.. Данные юстировки оси удаляются.
4. Повторить шаги 2–3 для всех деюстируемых осей.
5. Закрыть окно.
5.6
Изменение программируемых концевых выключателей
Существует 2 возможности изменить программируемые концевые выключатели:
• Ввести необходимые значения вручную.
156/354 | www.kuka.com
KSS 8.5 END V5 | Состояние на: 20.03.2019
• Автоматически согласовать концевые выключатели с одной или
несколькими программами.
При этом система управления роботом определяет минимальные
и максимальные положения осей, которые достигаются в данных
программах. Затем эти значения можно установить в качестве программируемых концевых выключателей.
Необходимое условие
• Права пользователя: функциональная группа Общая конфигурация
• Выбран режим работы T1, T2 или AUT.
Порядок действий
Изменение программируемых концевых выключателей вручную:
1. В главном меню выбрать пункт Ввод в эксплуатацию > Сервисное обслуживание > Программный концевой выключатель.
Открывается окно Программный концевой выключатель.
2. При необходимости изменить концевые выключатели в столбцах
Отрицательный и Положительный.
3. Сохранить изменения кнопкой Сохранить.
Согласование программируемых концевых выключателей с программой:
1. В главном меню выбрать пункт Ввод в эксплуатацию > Сервисное обслуживание > Программный концевой выключатель.
Открывается окно Программный концевой выключатель.
2. Нажать Определить автоматически. Отображается следующее
сообщение: Выполняется автоматическое определение.
3. Запустить программу, с которой необходимо согласовать концевые
выключатели. Подождать полного выполнения программы и затем
отменить ее выбор.
В окне Программный концевой выключатель отображается достигнутое максимальное и минимальное положение каждой оси.
4. Повторить шаг 3 для всех программ, с которыми необходимо согласовать концевые выключатели.
В окне Программный концевой выключатель отображается достигнутое максимальное и минимальное положение каждой оси,
причем относительно всех только что выполненных программ вместе.
5. После выполнения всех необходимых программ нажать
Окончание в окне Программный концевой выключатель.
6. Чтобы перенять определенные значения в качестве программируемых концевых выключателей, нажать Сохранить.
7. При необходимости дополнительно изменить автоматически определенные значения вручную.
Рекомендация: уменьшить определенные минимальные
значения на 5°. Увеличить определенные максимальные значения на 5°.
Такая буферная схема предотвращает ситуацию, когда оси при
выполнении программы достигают концевых выключателей, в результате чего активируется останов.
8. Сохранить изменения кнопкой Сохранить.
KSS 8.5 END V5 | Состояние на: 20.03.2019
www.kuka.com | 157/354
Первый и повторный ввод в эксплуатацию
KUKA System Software 8.5
Первый и повторный ввод в эксплуатацию
KUKA System Software 8.5
Описание
Окно Программный концевой выключатель:
Рис. 5-23: До автоматического определения
Поз.
Описание
1
Актуальный концевой выключатель в отрицательном направлении
2
Актуальное положение оси
3
Актуальный концевой выключатель в положительном направлении
Рис. 5-24: Во время автоматического определения
158/354 | www.kuka.com
KSS 8.5 END V5 | Состояние на: 20.03.2019
Поз.
Описание
4
Минимальное положение, которое ось занимала с момента
начала определения
5
Максимальное положение, которое ось занимала с момента
начала определения
Кнопки
В распоряжении имеются следующие невидимые кнопки:
Экранная кнопка
Описание
Определить автома- Запускает автоматическое определение:
тически
Система управления роботом записывает
минимальные и максимальные положения,
которые оси занимают, начиная данного момента, в окно Программный концевой
выключатель в столбцы Минимум и Максимум.
Окончание
Завершает автоматическое определение.
Функция передает определенные минимальные/максимальные положения в столбцы
Отрицательный и Положительный, но еще
не сохраняет их.
Сохранить
Сохраняет значения в столбцах
Отрицательный и Положительный в качестве программируемых концевых выключателей.
5.7
Калибровка
5.7.1
Введение в калибровку TOOL
Описание
При калибровке TOOL пользователь присваивает инструменту или заготовке, закрепленным (непосредственно или посредством приспособлений) на установочном фланце, декартову систему координат. Эта
система координат называется системой координат TOOL.
Начало системы координат TOOL расположено в точке, определенной
пользователем. Она называется TCP (Tool Center Point). Как правило,
TCP задается в рабочей точке инструмента.
Преимущества калибровки TOOL:
• Инструмент или заготовку можно перемещать прямолинейно. Это
особенно важно для инструмента, поскольку оно может перемещаться по прямой в направлении удара.
• Инструмент или заготовку можно повернуть вокруг TCP, не изменяя положения TCP.
• в программном режиме: запрограммированная скорость перемещения сохраняется вдоль траектории перемещения у TCP.
Количество систем координат TOOL, которое можно сохранить, зависит от конфигурации в WorkVisual. Значение по умолчанию: 16 систем
координат TOOL. Переменная: TOOL_DATA[1 … 16].
Сохраняются следующие данные:
KSS 8.5 END V5 | Состояние на: 20.03.2019
www.kuka.com | 159/354
Первый и повторный ввод в эксплуатацию
KUKA System Software 8.5
Первый и повторный ввод в эксплуатацию
KUKA System Software 8.5
• X, Y, Z:
исходная точка системы координат TOOL по отношению к системе
координат FLANGE;
• A, B, C:
ориентация системы координат TOOL по отношению к системе
координат FLANGE.
Рис. 5-25: Принцип калибровки TCP
5.7.2
Калибровка TOOL или числовой ввод (инструмент или заготовка на
фланце)
Необходимое условие
• Права пользователя: функциональная группа Калибровка
• Режим работы T1
• Остальные условия зависят от метода калибровки
(>>> 5.7.6 "Обзор методов калибровки" Стр. 168)
Или: Значения X, Y, Z, A, B и C известны.
Для робота-палетоукладчика с 4 осями данные инструмента должны
быть введены в числовом виде. Методы XYZ и ABC использовать
нельзя, так как на этих роботах переориентация возможна лишь в
ограниченном объеме.
Порядок действий
1. В главном меню выбрать пункт Ввод в эксплуатацию > Управление инструментами и базами.
Открывается окно Управление инструментами и базами.
(>>> 5.7.5 "Окно Управление инструментами и базами" Стр. 162)
2. Выбрать вкладку Инструмент, Заготовка.
3. Коснуться кнопки Добавить. Открывается окно Редактировать
инструмент.
160/354 | www.kuka.com
KSS 8.5 END V5 | Состояние на: 20.03.2019
4. Присвоить номер и имя.
5. В поле справа от имени указать, что калибруется:
• Инструмент или Заготовка
6. В области трансформация задать значения для начала отсчета
(X, Y, Z) и ориентации (A, B, C) системы координат TOOL:
• ввести значения в полях
• или щелкнуть кнопку Калибровка, выбрать метод калибровки
и выполнить калибровку.
При калибровке следовать указаниям smartHMI.
Программирование точек измерения может выполняться в
любой последовательности. Возможен повторный подвод к
запрограммированным точкам и их программирование.
• Можно также ввести только значения для начала отсчета (X, Y,
Z) или для ориентации (A, B, C) и определить остальные значения путем калибровки.
7. Сохранить.
В области Последняя калибровка теперь отображается информация об этой калибровке.
5.7.3
Введение в калибровку BASE
Описание
При калибровке базы пользователь присваивает рабочей поверхности
(или заготовке на рабочей поверхности) или стационарному инструменту декартову систему координат. Эта система координат называется системой координат BASE. Начало системы координат BASE расположено в точке, определенной пользователем.
Преимущества калибровки BASE:
• TCP можно вручную перемещать по рабочей поверхности, заготовки или стационарного инструмента.
• Возможно программирование точек относительно базы. Если необходимо переместить базу, например, вследствие перемещения рабочей поверхности, точки смещаются вместе с ней, и новое программирование не требуется.
Количество систем координат BASE, которое можно сохранить, зависит от конфигурации в WorkVisual. Значение по умолчанию: 32 системы координат BASE. Переменная: BASE_DATA[1 … 32].
5.7.4
Калибровка BASE или числовой ввод (база или стационарный инструмент)
Необходимое условие
• Права пользователя: функциональная группа Калибровка
• Режим работы T1
• Остальные условия зависят от метода калибровки
(>>> 5.7.6 "Обзор методов калибровки" Стр. 168)
Или: Значения X, Y, Z, A, B и C известны.
KSS 8.5 END V5 | Состояние на: 20.03.2019
www.kuka.com | 161/354
Первый и повторный ввод в эксплуатацию
KUKA System Software 8.5
Первый и повторный ввод в эксплуатацию
KUKA System Software 8.5
Порядок действий
1. В главном меню выбрать пункт Ввод в эксплуатацию > Управление инструментами и базами.
Открывается окно Управление инструментами и базами.
(>>> 5.7.5 "Окно Управление инструментами и базами" Стр. 162)
2. Выбрать вкладку База, Стационарный инструмент.
3. Коснуться кнопки Добавить. Открывается окно Редактировать базу.
4. Присвоить номер и имя.
5. В поле справа от имени указать, что калибруется:
• База или Стационарный инструмент
6. В области трансформация задать значения для начала отсчета
(X, Y, Z) и ориентации (A, B, C) системы координат BASE:
• ввести значения в полях
• или щелкнуть кнопку Калибровка, выбрать метод калибровки
и выполнить калибровку.
При калибровке следовать указаниям smartHMI.
Программирование точек измерения может выполняться в
любой последовательности. Возможен повторный подвод к
запрограммированным точкам и их программирование.
• Можно также ввести только значения для начала отсчета (X, Y,
Z) или для ориентации (A, B, C) и определить остальные значения путем калибровки.
7. Сохранить.
В области Последняя калибровка теперь отображается информация об этой калибровке.
5.7.5
Окно Управление инструментами и базами
5.7.5.1
Окно Управление инструментами и базами – область «Обзор»
В области «Обзор» на отдельных вкладках отображаются существующие инструменты, базы и внешние кинематики.
Область «Обзор» здесь рассмотрена на примере вкладки Инструмент, Заготовка. Другие вкладки устроены аналогично.
162/354 | www.kuka.com
KSS 8.5 END V5 | Состояние на: 20.03.2019
Первый и повторный ввод в эксплуатацию
KUKA System Software 8.5
Рис. 5-26: Область «Обзор»
Поз.
Описание
1
Перечень всех созданных инструментов и заготовок. Элементы перечня открываются щелчком.
2
Значки отображают информацию о состоянии калибровки.
При щелчке на значке информация также отображается в
виде текста.
(>>> 5.7.5.2 "Значки в области «Обзор»" Стр. 164)
3
Открывает вид «Редактирование» для данного инструмента
или данной заготовки. Данные можно редактировать.
(>>> 5.7.5.3 "Окно Управление инструментами и базами –
область «Редактирование»" Стр. 165)
Необходимые права пользователя: функциональная группа
Калибровка
4
Создает новый объект и открывает вид «Редактирование».
Здесь выбирается вид нового объекта – инструмент или заготовка.
Необходимые права пользователя: функциональная группа
Калибровка
KSS 8.5 END V5 | Состояние на: 20.03.2019
www.kuka.com | 163/354
Первый и повторный ввод в эксплуатацию
KUKA System Software 8.5
Поз.
5
Описание
Вкладки для переключения между инструментами, базами и
внешними кинематиками
Примечание: На вкладке Внешн. Кинематика команда
Добавить недоступна. Из системы управления роботом невозможно непосредственно добавлять внешние кинематики.
Их можно добавлять только в WorkVisual.
5.7.5.2
Значки в области «Обзор»
Пиктограмма
Тип фрейма
Фрейм является инструментом или стационарным инструментом
Фрейм является базой или заготовкой
[Индика- Индикация отсутствует в следующем случае:
ция отсутствует] • Инструмент или база созданы не с помощью
WorkVisual или в окне Управление инструментами
и базами, а иным способом, например, путем присвоения значений в программе.
• И: Не задана переменная TOOL_TYPE[] или,
соответственно, BASE_TYPE[].
Примечание: В этом случае необходимо задать
переменную TOOL_TYPE[] или BASE_TYPE[].
Пиктограмма
Калибровка
Фрейм откалиброван.
Данные калибровки для фрейма введены в числовом
виде.
Фрейм соответствует $NULLFRAME.
Пиктограмма
Данные нагрузки
Данные нагрузки определены автоматически.
Данные нагрузки введены в числовом виде.
Данные нагрузки отсутствуют. Используются данные нагрузки по умолчанию.
164/354 | www.kuka.com
KSS 8.5 END V5 | Состояние на: 20.03.2019
Пиктограмма
Назначение базы
База назначена системе координат WORLD.
База назначена внешней кинематике.
Пиктограмма
Тип внешней кинематики
Местная внешняя кинематика
Робот в качестве участника RoboTeam. Число справа соответствует индексу RoboTeam.
Конвейер
5.7.5.3
Окно Управление инструментами и базами – область «Редактирование»
Область «Редактирование» здесь рассмотрена на примере вкладки
Инструмент, Заготовка.
Рис. 5-27: Область «Редактирование»
KSS 8.5 END V5 | Состояние на: 20.03.2019
www.kuka.com | 165/354
Первый и повторный ввод в эксплуатацию
KUKA System Software 8.5
Первый и повторный ввод в эксплуатацию
KUKA System Software 8.5
Поз.
1
Описание
Индекс и имя объекта
Справа от имени можно выбрать тип объекта
2
После калибровки здесь отображаются значения преобразования.
Их также можно ввести здесь в числовом виде.
3
Показывает возможные методы калибровки.
При выборе метода открывается область «Калибровка». В
ней можно запустить (новую) калибровку.
(>>> 5.7.5.4 "Окно Управление инструментами и базами –
область «Калибровка»" Стр. 166)
4
Информация о последней калибровке
5
Открывает область «Калибровка» для данного инструмента
или данной заготовки. Можно просмотреть подробную информацию об имеющихся значениях. При необходимости
можно выполнить повторный подвод к точкам измерения, изменить их и заново сохранить.
6
Вкладка Инструмент, Заготовка: Данные нагрузки
(>>> 5.8.2 "Числовой ввод данных полезной нагрузки"
Стр. 181)
Вкладка База, Стационарный инструмент: Назначение
BASE системе координат WORLD или внешней кинематике
7
(>>> 5.8.4 "Проверка данных нагрузки" Стр. 182)
Экранная кнопка
Описание
Удалить
Удаляет введенные данные после контрольного запроса.
Сохранить
Сохраняет изменения.
Сохранить Назад
Сохраняет изменения, закрывает область
«Редактирование» и снова отображает область «Обзор».
Отмена
Закрывает область «Редактирование» и снова открывает область «Обзор».
ОСТОРОЖНО
Применение в программе инструмента (базы или заготовки) после
удаления его записи изменяет поведение робота при выполнении
программы. Игнорирование данного предупреждения может привести к гибели людей, травмам или материальному ущербу.
5.7.5.4
Окно Управление инструментами и базами – область «Калибровка»
Область «Калибровка» здесь рассмотрена на примере метода XYZ, 4
точки.
166/354 | www.kuka.com
KSS 8.5 END V5 | Состояние на: 20.03.2019
Первый и повторный ввод в эксплуатацию
KUKA System Software 8.5
Рис. 5-28: Вид «Калибровка»
Поз.
Описание
1
Информация об объекте, например, индекс, имя
2
Описание предстоящих операций
Другая информация или настройки в зависимости от метода
калибровки, например, поле для выбора базового инструмента
3
Список с необходимыми точками измерения
Если точка уже сохранена, здесь отображаются ее значения.
4
Состояние текущей калибровки
Если результат находится в пределах допусков, он также отображается здесь.
При выборе метода XYZ, 4 точки здесь также отображается
возможная погрешность измерения. Показание служит для
информирования. Сохранение калибровки доступно, только
если погрешность измерения меньше максимально допустимой погрешности (5 мм).
(>>> "Результат измерения" Стр. 169)
Экранная кнопка
Описание
Корректировка
Сохранение точки измерения
Выполнить подвод
(PTP)
Кнопка активна только в случае, если в списке выбрана уже сохраненная точка.
При нажатии на экранную кнопку отображается следующее сообщение: Нажать
кнопку запуска для начала движения PTP
или выбрать «Отменить».
При подводе к точке сообщение исчезает и
отображается .
KSS 8.5 END V5 | Состояние на: 20.03.2019
www.kuka.com | 167/354
Первый и повторный ввод в эксплуатацию
KUKA System Software 8.5
5.7.6
Обзор методов калибровки
В таблице показано, какой метод может быть использован для того
или иного фрейма и что он позволяет калибровать.
Инструмент на
фланце
База
Стационарный
инструмент
Заготовка на
фланце
XYZ, 4 точки
X, Y, Z
- - -
- - -
- - -
база отсчета
XYZ
X, Y, Z
- - -
- - -
- - -
- - -
X, Y, Z
- - -
XYZ
ABC, унив.
A, B, C
- - -
A, B, C
- - -
ABC, 2 точки
A, B, C
- - -
A, B, C
- - -
- - -
X, Y, Z
- - -
X, Y, Z
3 точки
A, B, C
косвенно
- - -
A, B, C
X, Y, Z
- - -
A, B, C *
X, Y, Z
A, B, C
*Метод косвенно недоступен, если база присвоена внешней кинематике.
5.7.6.1
Метод «XYZ, 4 точки»
Использование
• Калибровка X, Y, Z инструмента
Метод «XYZ, 4 точки» не применим для роботов-палетоукладчиков.
Необходимое условие
• Калибрируемый инструмент монтирован на установочном фланце.
Описание
С использованием TCP калибруемого инструмента выполняется подвод к отсчетной точке с 4 различных направлений. Точку начала отсчета можно выбрать произвольно. Система управления роботом рассчитывает точку TCP, исходя из различных положений фланца.
• Осевые координаты 4 позиций измерения должны быть по возможности разными. Чем больше разница, тем точнее последующее сохранение позиции TCP при реальной переориентации.
• 4 позиции фланца не должны лежать в одной плоскости.
168/354 | www.kuka.com
KSS 8.5 END V5 | Состояние на: 20.03.2019
Первый и повторный ввод в эксплуатацию
KUKA System Software 8.5
Рис. 5-29: Метод «XYZ, 4 точки»
Результат измерения
При выборе метода XYZ, 4 точки (только при выборе этого метода) в
области «Калибровка» окна Управление инструментами и базами
отображается возможная погрешность.
(>>> 5.7.5.4 "Окно Управление инструментами и базами – область
«Калибровка»" Стр. 166)
Следующие факторы влияют на точность результата измерения:
• Расстояние между TCP и фланцем: чем меньше, тем точнее
• Жесткость инструмента: чем жестче, тем точнее
• Диапазон осевых позиций при измерении: чем шире диапазон, тем
точнее последующее сохранение позиции TCP при реальной переориентации.
• Кинематическая цепь: первоначальные неточности в цепи повторяются.
• Юстировка: неправильная юстировка ведет к неточным результатам измерения.
• Лицо, выполняющее калибровку (человеческий фактор)
5.7.6.2
Метод «база отсчета XYZ»
Использование
• Калибровка X, Y, Z инструмента
Необходимое условие
• Уже откалиброванный инструмент смонтирован на фланце.
• X, Y, Z откалиброванного инструмента известны и доступны.
• Калибруемый инструмент готов к монтажу на фланце.
KSS 8.5 END V5 | Состояние на: 20.03.2019
www.kuka.com | 169/354
Первый и повторный ввод в эксплуатацию
KUKA System Software 8.5
Описание
При использовании метода базы отсчета XYZ подвод к точке отсчета
осуществляется сначала известным инструментом, а затем калибруемым инструментом. Система управления роботом сравнивает положения фланца и рассчитывает TCP нового инструмента.
Рис. 5-30: Метод «база отсчета XYZ»
5.7.6.3
Метод «XYZ»
Использование
• Калибровка X, Y, Z стационарного инструмента
Необходимое условие
• Уже откалиброванный инструмент смонтирован на фланце.
Описание
Пользователь сообщает системе управления роботом TCP стационарного инструмента. Для этого к TCP подводится откалиброванный инструмент.
Рис. 5-31: Метод «XYZ»
5.7.6.4
Метод «ABC, унив.»
Использование
• Калибровка A, B, C инструмента
170/354 | www.kuka.com
KSS 8.5 END V5 | Состояние на: 20.03.2019
• Калибровка A, B, C стационарного инструмента
Необходимое условие
• Калибруемый инструмент смонтирован.
Описание
Инструмент:
Пользователь устанавливает оси системы координат TOOL параллельно осям системы координат WORLD. Посредстом этого системе управления роботом сообщается ориентация системы координат TOOL.
Стационарный инструмент:
Пользователь выравнивает систему координат FLANGE откалиброванного инструмента параллельно новой системе координат. Благодаря
этому системе управления роботом передается ориентация системы
координат стационарного инструмента.
Варианты:
Метод имеет 2 варианта.
• 5D: пользователь сообщает системе управления роботом направление удара инструмента. Направлением удара является по умолчанию ось X. Ориентация других осей задается системой и недоступна для воздействия пользователя.
Система задает ориентацию других осей всегда одинаково. Если
впоследствии снова понадобится выполнить калибровку инструмента, например, после столкновения, достаточно будет заново
определить направление удара инструмента. Поворот вокруг направления удара не нужно принимать во внимание.
• 6D: пользователь сообщает системе управления роботом ориентацию всех 3 осей.
Рис. 5-32: Метод «ABC, унив.» для стационарного инструмента
KSS 8.5 END V5 | Состояние на: 20.03.2019
www.kuka.com | 171/354
Первый и повторный ввод в эксплуатацию
KUKA System Software 8.5
Первый и повторный ввод в эксплуатацию
KUKA System Software 8.5
5.7.6.5
Метод «ABC, 2 точки»
Использование
• Калибровка A, B, C инструмента
• Калибровка A, B, C стационарного инструмента
Этот метод используется, если направления осей должны быть определены особенно точно.
Необходимое условие
• Калибруемый инструмент смонтирован.
Описание
Инструмент:
Системе управления роботом передаются оси системы координат
TOOL путем подвода инструмента к следующим точкам:
1. Начало
2. Точка на отрицательном направлении удара инструмента (по умолчанию: ось X)
3. Точка на плоскости XY с положительным значением Y
Рис. 5-33: Метод «ABC, 2 точки» для инструмента
172/354 | www.kuka.com
KSS 8.5 END V5 | Состояние на: 20.03.2019
5.7.6.6
Метод «3 точки»
Использование
• Калибровка X, Y, Z, A, B, C базы
• Калибровка X, Y, Z, A, B, C заготовки на фланце
Необходимое условие
База:
• Уже откалиброванный инструмент смонтирован на фланце.
Заготовка на фланце:
• Калибруемая заготовка смонтирована на фланце.
• Монтирован откалиброванный стационарный инструмент.
Описание
База:
Осуществляется подвод в начальную точку и 2 другие точки новой базы. Эти 3 точки однозначно определяют новую базу.
Заготовка на фланце:
Осуществляется подвод в точку начала отсчета и 2 другие точки заготовки. Эти 3 точки однозначно определяют заготовку.
KSS 8.5 END V5 | Состояние на: 20.03.2019
www.kuka.com | 173/354
Первый и повторный ввод в эксплуатацию
KUKA System Software 8.5
Первый и повторный ввод в эксплуатацию
KUKA System Software 8.5
Рис. 5-34: Метод «3 точки» для базы
Рис. 5-35
174/354 | www.kuka.com
KSS 8.5 END V5 | Состояние на: 20.03.2019
Первый и повторный ввод в эксплуатацию
KUKA System Software 8.5
Рис. 5-36: Метод «3 точки» для заготовки на фланце
5.7.6.7
Метод «косвенно»
Использование
• Калибровка X, Y, Z, A, B, C базы
• Калибровка X, Y, Z, A, B, C заготовки на фланце
Метод косвенно недоступен, если база присвоена внешней кинематике.
Необходимое условие
База:
• Уже откалиброванный инструмент смонтирован на фланце.
• Координаты 4 точек новой базы известны, например, из CAD. 4
точки достижимы для TCP.
Заготовка на фланце:
• Калибруемая заготовка смонтирована на фланце.
• Монтирован откалиброванный стационарный инструмент.
• Координаты 4 точек новой заготовки известны, например, из CAD.
4 точки расположены так, что может быть осуществлен их подвод
к стационарному инструменту.
Описание
База:
Косвенный метод используется в случае, если подвод к начальной
точке базы невозможен, например, так как она расположена внутри
заготовки или вне рабочего пространства робота.
Выполняется подвод к 4 точкам базы, координаты которых должны
быть известны. Система управления роботом рассчитывает базу на
основании этих точек.
KSS 8.5 END V5 | Состояние на: 20.03.2019
www.kuka.com | 175/354
Первый и повторный ввод в эксплуатацию
KUKA System Software 8.5
Рис. 5-37: Метод «косвенно» для базы
Рис. 5-38: Метод «косвенно» для заготовки на фланце
5.7.7
Линейный блок
Линейный блок KUKA – независимый одноосный линейный блок, устанавливаемый на полу или на потолке. Он служит для линейного перемещения робота и управляется системой управления роботом в качестве дополнительной оси.
Линейный блок представляет собой кинематику ROBROOT. При перемещении линейного блока изменяется положение робота в системе
176/354 | www.kuka.com
KSS 8.5 END V5 | Состояние на: 20.03.2019
координат WORLD. Текущее положение робота в системе координат
WORLD описывает вектор $ROBROOT_C.
$ROBROOT_C состоит из:
• $ERSYSROOT (статическая часть);
Исходная точка линейного блока по отношению к $WORLD. Эта
исходная точка по умолчанию расположена в нулевом положении
линейного блока и зависит от $MAMES.
• #ERSYS (динамическая часть).
Текущее положение робота на линейном блоке по отношению к
$ERSYSROOT.
Рис. 5-39: Кинематика ROBROOT – линейный блок
5.7.7.1
Определение необходимости калибровки линейного блока
Описание
Робот находится на фланце линейного блока. В идеальном случае система координат ROBROOT совпадает с системой координат FLANGE
линейного блока. В действительности зачастую возникают небольшие
отклонения, которые приводят к тому, что не удается выполнить подвод в нужное положение. Калибровка служит для того, чтобы исправить отклонения с помощью соответствующих вычислений. (Повороты
вокруг направления движения линейного блока исправить
невозможно. Однако они не приводят к возникновению ошибок при
подводе в положения).
При отсутствии отклонений калибровка линейного блока не требуется.
Необходимость калибровки можно определить следующим способом:
Необходимое условие
• Права пользователя: функциональная группа Перемещение вручную с помощью клавиш перемещения
• Машинные параметры линейного блока установлены и загружены
в систему управления роботом.
• Уже откалиброванный инструмент смонтирован на установочном
фланце.
• Ни одна из программ не открыта или не выбрана.
• Режим работы T1
KSS 8.5 END V5 | Состояние на: 20.03.2019
www.kuka.com | 177/354
Первый и повторный ввод в эксплуатацию
KUKA System Software 8.5
Первый и повторный ввод в эксплуатацию
KUKA System Software 8.5
Порядок действий
1. Выровнять TCP относительно любой точки и наблюдать за ним.
2. Выполнить декартово перемещение линейного блока. (Не по осям)
• Как только TCP остановится: не выполнять калибровку линейного блока.
• Когда TCP переместится: выполнить калибровку линейного
блока.
Если данные калибровки уже известны (например, из CAD), их можно
ввести напрямую.
5.7.7.2
Калибровка линейного блока
Описание
При калибровке трижды выполнить подвод к точке начала отсчета с
помощью TCP откалиброванного инструмента.
• Точку начала отсчета можно выбрать произвольно.
• Положение робота на линейном блоке, из которого выполняется
подвод к точке начала отсчета, во всех трех случаях должно быть
разным. Эти три положения должны находиться на достаточном
расстоянии друг от друга.
Корректировочные значения, которые определяются во время калибровки, записываются в системной переменной $ETx_TFLA3.
Необходимое условие
• Права пользователя следующих функциональных групп:
•
•
•
•
‒ Калибровка
‒ Перемещение вручную с помощью клавиш перемещения
Машинные параметры линейного блока установлены и загружены
в систему управления роботом.
Уже откалиброванный инструмент смонтирован на установочном
фланце.
Ни одна из программ не открыта или не выбрана.
Режим работы T1
Порядок действий
1. В главном меню выбрать Ввод в эксплуатацию > Замерить >
Линейный блок.
2. Выбрать номер уже откалиброванного инструмента. Для подтверждения нажать Далее.
Система управления роботом автоматически определит линейный
блок и покажет следующие данные на экране:
• Внешн. № системы кинематики: номер внешней кинематики
(1 … 6) ($EX_KIN);
• Ось: номер дополнительной оси (1 … 6) ($ETx_AX);
• Имя внешней кинематической системы: ($ETx_NAME).
(Если системе управления роботом не удалось определить эти
значения, например из-за того, что конфигурация линейного блока
еще не выполнялась, то калибровку продолжить невозможно.)
3. Переместить линейный блок с помощью клавиши перемещения
«+».
178/354 | www.kuka.com
KSS 8.5 END V5 | Состояние на: 20.03.2019
4. Указать направление перемещения линейного блока (положительное или отрицательное). Для подтверждения нажать Далее.
5. Посредством TCP подвести робот к соответствующей точке начала
отсчета.
6. Нажать Замерить.
7. Дважды повторить шаги 5 и 6; при этом каждый раз заранее перемещать линейный блок, чтобы подвести робот к точке начала отсчета из различных положений.
8. Нажать Сохранить. Значения измерения сохраняются в памяти.
УВЕДОМЛЕНИЕ
После калибровки линейного блока принять следующие меры безопасности:
1. Проверить и при необходимости отрегулировать программные
концевые выключатели линейного блока.
2. Проверить программы в режиме T1.
В противном случае возможен материальный ущерб.
5.7.7.3
Цифровой ввод линейного блока
Необходимое условие
• Права пользователя следующих функциональных групп:
‒ Калибровка
‒ Перемещение вручную с помощью клавиш перемещения
• Машинные параметры линейного блока установлены и загружены
в систему управления роботом.
• Ни одна из программ не открыта или не выбрана.
• Известны следующие цифровые значения, например, из CAD:
‒ расстояние от фланца основания робота до начальной точки
системы координат ERSYSROOT (X, Y, Z);
‒ ориентация фланца основания робота по отношению к системе
координат ERSYSROOT (A, B, C).
• Режим работы T1
Порядок действий
1. В главном меню выбрать Ввод в эксплуатацию > Замерить >
Линейный блок (цифровой).
Система управления роботом автоматически определит линейный
блок и покажет следующие данные на экране:
• Внешн. № системы кинематики: номер внешней кинематики
(1 … 6);
• Ось: номер дополнительной оси (1 … 6);
• Имя внешней кинематической системы:
(Если системе управления роботом не удалось определить эти
значения, например из-за того, что конфигурация линейного блока
еще не выполнялась, то калибровку продолжить невозможно.)
2. Переместить линейный блок с помощью клавиши перемещения
«+».
3. Указать направление перемещения линейного блока (положительное или отрицательное). Для подтверждения нажать Далее.
4. Ввести данные. Для подтверждения нажать Далее.
KSS 8.5 END V5 | Состояние на: 20.03.2019
www.kuka.com | 179/354
Первый и повторный ввод в эксплуатацию
KUKA System Software 8.5
Первый и повторный ввод в эксплуатацию
KUKA System Software 8.5
5. Нажать Сохранить. Значения измерения сохраняются в памяти.
УВЕДОМЛЕНИЕ
После калибровки линейного блока принять следующие меры безопасности:
1. Проверить и при необходимости отрегулировать программные
концевые выключатели линейного блока.
2. Проверить программы в режиме T1.
В противном случае возможен материальный ущерб.
5.8
Данные нагрузки
Данные нагрузки
На роботе могут быть установлены различные нагрузки:
•
•
•
•
Полезная нагрузка на фланце
Дополнительная нагрузка на ось 3
Дополнительная нагрузка на ось 2
Дополнительная нагрузка на ось 1
Данные каждой нагрузки необходимо сообщить в систему управления
роботом. Это осуществляется путем цифрового ввода. Через
KUKA.LoadDataDetermination можно также альтернативно передать
значения полезной нагрузки в систему управления роботом.
Данные нагрузки учитываются при расчете траекторий и ускорений, а
также используются для оптимизации длительности такта.
Источники
Данные нагрузки можно взять из следующих источников:
• опция программного обеспечения KUKA.LoadDetermination (только
полезные нагрузки);
• сведения изготовителя;
• расчет вручную;
• программы CAD.
KUKA.Load
Все данные нагрузки (полезная нагрузка и дополнительные нагрузки)
должны быть проверены с помощью программы KUKA.Load. Если полезная нагрузка определяется с помощью
KUKA.LoadDataDetermination, то проверка с KUKA.Load затем выполняется автоматически.
При проверке с KUKA.Load может быть составлен приемочный
протокол (Sign Off Sheet) по нагрузкам. Программу KUKA.Load вместе
с документацией можно бесплатно загрузить с веб-сайта KUKA
www.kuka.com.
Более подробная информация приведена в документации программы KUKA.Load.
KUKA.LoadDataDetermination
С помощью KUKA.LoadDataDetermination можно автоматически и в
реальных условиях определить полезную нагрузку и передать эти данные в систему управления роботом.
180/354 | www.kuka.com
KSS 8.5 END V5 | Состояние на: 20.03.2019
Более подробная информация приведена в документации программы KUKA.LoadDataDetermination.
5.8.1
Параметры нагрузки
Параметры
Параметр/Единица
Описание
M
кг
Масса нагрузки
X, Y, Z
мм
Положение центра тяжести массы в базовой
системе
A, B, C
Градусы
Ориентация главных осей инерции
• A: Вращение вокруг оси Z базовой системы
Результат Система координат CS'
• B: Вращение вокруг оси Y системы CS'
Результат CS''
• C: Вращение вокруг оси X системы CS''
Моменты инерции масс:
JX
кг·м2
Момент инерции относительно оси X системы главных осей
JY
кг·м2
Момент инерции относительно оси Y системы главных осей
JZ
кг·м2
Момент инерции относительно оси Z системы главных осей
X, Y, Z, A, B, C четко задают систему главных осей:
• началом отсчета базовой системы координат является центр тяжести массы.
• Характерным для системы главных осей, кроме прочего, является
то, что вокруг одной из 3 осей системы координат возникает максимально возможная инерция.
Базовые системы для каждой нагрузки
5.8.2
Нагрузка
Базовая система
Полезная нагрузка
Система координат FLANGE
Дополнительная
нагрузка A3
Система координат FLANGE
Дополнительная
нагрузка A2
Система координат ROBROOT
Дополнительная
нагрузка A1
Система координат ROBROOT
A4 = 0°, A5 = 0°, A6 = 0°
A2 = -90°
A1 = 0°
Числовой ввод данных полезной нагрузки
Необходимое условие
• Права пользователя: функциональная группа Калибровка
• Данные полезной нагрузки известны.
KSS 8.5 END V5 | Состояние на: 20.03.2019
www.kuka.com | 181/354
Первый и повторный ввод в эксплуатацию
KUKA System Software 8.5
Первый и повторный ввод в эксплуатацию
KUKA System Software 8.5
• Данные полезной нагрузки проверены с помощью программ
KUKA.Load и робот пригоден для таких полезных нагрузок.
• Инструмент или заготовка, для которой должны действовать параметры нагрузки, созданы в управлении инструментами и базами.
В виде Заготовка в управлении инструментами и базами, как правило, создается объединенный объект, состоящий из инструмента и,
собственно, заготовки. В этом случае данные нагрузки также относятся к объединенному объекту.
Порядок действий
1. В главном меню выбрать пункт Ввод в эксплуатацию > Управление инструментами и базами.
Открывается окно Управление инструментами и базами.
2. На вкладке Инструмент/заготовка развернуть информацию об инструменте или заготовке. Затем нажать экранную кнопку Редактирование.
3. Ввести значение в Данные нагрузки.
(>>> 5.8.1 "Параметры нагрузки" Стр. 181)
4. Если доступна функция проверки данных нагрузки (это зависит от
типа робота): выполнить необходимое конфигурирование.
(>>> 5.8.4 "Проверка данных нагрузки" Стр. 182)
5. Нажать Сохранить.
5.8.3
Ввод цифровых данных дополнительной нагрузки
Необходимое условие
• Права пользователя: функциональная группа Калибровка
• Данные дополнительной нагрузки известны.
• Данные дополнительной нагрузки проверены программой
KUKA.Load и пригодны для робота этого типа.
Порядок действий
1. В главном меню выбрать Ввод в эксплуатацию > Данные дополнительной нагрузки.
2. Ввести номер оси, на которой закреплена дополнительная нагрузка. Нажать кнопку Далее для подтверждения.
3. Ввести данные нагрузки.
(>>> 5.8.1 "Параметры нагрузки" Стр. 181)
4. Нажать кнопку Далее для подтверждения.
5. Нажать кнопку Сохранить.
5.8.4
Проверка данных нагрузки
Описание
У многих типов роботов система управления во время работы контролирует возникновение состояний перегрузки и недостаточной нагрузки.
Если проверка обнаруживает, например, недостаточную нагрузку, система управления реагирует на это, например, сообщением. Реакции
можно конфигурировать.
182/354 | www.kuka.com
KSS 8.5 END V5 | Состояние на: 20.03.2019
Проверка данных нагрузки доступна для типов роботов, на которых
может также использоваться KUKA.LoadDataDetermination. Ее доступность для имеющегося типа роботов можно проверить посредством
$LDC_LOADED (TRUE = да).
Перегрузка
Перегрузка возникает, если фактическая нагрузка
значительно выше сконфигурированной.
Недостаточная
нагрузка
Недостаточная нагрузка возникает, если фактическая нагрузка значительно ниже сконфигурированной.
Конфигурация
Проверка данных нагрузки настраивается в окне Управление инструментами и базами.
Необходимые права пользователя: функциональная группа Калибровка
Рис. 5-40: Проверка данных нагрузки
Поз.
1
Описание
Галочка: проверка для отображенного в этом же окне инструмента активна. При повышенной или недостаточной нагрузке выполняются определенные реакции.
Без галочки: проверка для отображенного в этом же окне
инструмента неактивна. При повышенной или недостаточной
нагрузке реакция отсутствует.
2
Здесь можно определить, какая реакция должна происходить при повышенной нагрузке.
• Нет: без какой-либо реакции.
• Предупреждение: система управления роботом выдает
следующее сообщение о состоянии: При проверке нагрузки робота (инструмент {№}) определена перегрузка.
• Останов робота: система управления роботом выдает
квитируемое сообщение с таким же содержанием, как
при предупреждении. Робот останавливается по схеме
останова STOP 2.
3
5.9
Здесь можно определить, какая реакция должна происходить при недостаточной нагрузке. Возможные реакции аналогичны вариантам при повышенной нагрузке.
Экспорт/импорт длинных текстов
Описание
После присвоения имен входам/выходам, признакам и т. п. эти имена
(так называемые «длинные тексты») можно экспортировать в файл.
Также возможен импорт файла с именами длинных текстов. Благода-
KSS 8.5 END V5 | Состояние на: 20.03.2019
www.kuka.com | 183/354
Первый и повторный ввод в эксплуатацию
KUKA System Software 8.5
Первый и повторный ввод в эксплуатацию
KUKA System Software 8.5
ря этому полные имена после переустановки не потребуется вводить
вручную для каждого робота.
Длинные тексты можно экспортировать на накопитель USB или в каталог, который определен в окне Данные о роботе в разделе Путь к
архиву в сети. Те же самые каталоги предлагаются как исходные каталоги для импорта.
Условие
• Или: использование накопителя USB
• Или: для цели выполнена конфигурация в окне Данные о роботе,
разделе Путь к архиву в сети.
Только для импорта:
• имена длинных текстов записаны в виде файла TXT или CSV;
• файл имеет такую форму, которая позволяет его импортировать.
Файл, который уже был создан в результате экспорта длинного текста,
автоматически имеет такую форму, которая подходит для его повторного импортирования. Если в файл планируется вписывать имя вручную, рекомендуется сначала задать в систему управления роботом
несколько образцов длинных текстов, затем выполнить их экспортирование и заполнить экспортированный файл.
Порядок действий
1. Если используется накопитель USB, присоединить его к шкафу
или пульту smartPAD.
2. В главном меню выбрать пункт Ввод в эксплуатацию > Сервисное обслуживание > длинные тексты. Открывается окно длинные тексты.
3. По необходимости открыть вкладку Экспорт или Импортировать.
Выполнить нужные настройки.
4. Нажать кнопку Экспорт или Импортировать.
После завершения импортирования появляется сообщение Импорт выполнен успешно..
После завершения экспортирования появляется сообщение Экспорт выполнен успешно..
Вкладка Экспорт
Рис. 5-41: Экспорт длинных текстов
184/354 | www.kuka.com
KSS 8.5 END V5 | Состояние на: 20.03.2019
Поз.
1
Описание
Выбрать, куда следует экспортировать файл.
Позицию Сеть можно выбрать только в том случае, если в
окне Данные о роботе выполнена конфигурация пути.
2
Указать нужное имя файла.
Если в позиции 1 была выбрана опция Сеть, отображается
имя архива, заданное в окне Данные о роботе. Здесь имя
можно изменить. Но это не изменяет имени в окне Данные
о роботе.
Имя автоматически снабжается дополнением, зависящим от
выбранного языка.
3
Выбрать, из какого языка требуется экспортировать длинные
тексты (описания). Если, например, smartHMI установлено
на «English», а здесь будет выбрано «Italiano», то будет создан файл с дополнением «it». В него будут внесены длинные тексты, записанные в итальянский вариант smartHMI.
Можно также выбрать Все языки.
4
Выбрать нужный формат файла.
5
Запуск экспорта.
Вкладка Импортировать
Рис. 5-42: Импорт длинных текстов
Поз.
1
Описание
Указать, откуда должен выполняться импорт.
Позицию Сеть можно выбрать только в том случае, если в
окне Данные о роботе выполнена конфигурация пути.
2
Указать имя импортируемого файла, но без сокращенного
обозначения языка.
Если в позиции 1 была выбрана опция Сеть, отображается
имя архива, заданное в окне Данные о роботе. Здесь имя
можно изменить. Но это не изменяет имени в окне Данные
о роботе.
3
Указать язык, соответствующий сокращенному обозначению
языка файла.
4
Указать формат файла.
KSS 8.5 END V5 | Состояние на: 20.03.2019
www.kuka.com | 185/354
Первый и повторный ввод в эксплуатацию
KUKA System Software 8.5
Первый и повторный ввод в эксплуатацию
KUKA System Software 8.5
Поз.
5
6
5.10
Описание
• Активирован: все существующие длинные тексты удаляются. Содержание файла перенимается.
• Дезактивирован: введенная в файл информация переписывает существующие длинные тексты. Существующие длинные тексты, для которых в файле отсутствует
запись, сохраняются.
Запуск импорта.
Корректировка значений MAMES после замены центральной руки
Описание
Центральные руки одного типа могут незначительно отличаться, что
обусловлено процессом производства. Если на роботе меняется рука,
системе управления должны быть сообщены значимые отклонения.
Значения рассчитаны на заводе-изготовителе и указаны на заводской
табличке руки. Речь идет о так называемых значениях MAMES: они
указывают разницу между механическим нулевым положением (= выровненные метки юстировки) и электронным нулевым положением (=
положение после юстировки).
Кроме того, на заводской табличке имеется дополнительная информация, например, номер артикула. Они тоже должны быть указаны.
Система управления роботом проверяет правильность введенных данных на основании контрольной суммы. Только в случае ввода правильных значений они могут быть сохранены.
MAMES = Mathematical mechanical shift
После сохранения значений выполняется автоматическая разъюстировка осей руки A4, A5 и A6. Необходимо провести юстировку.
Подготовка
Посмотреть и подготовить следующие данные с заводской таблички
руки:
• Артикул №, Серийный номер, Checksum
• Корректировочное значение A4, Корректировочное значение
A5, Корректировочное значение A6
Рис. 5-43: Заводская табличка центральной руки: пример на немецком, английском, французском языках
186/354 | www.kuka.com
KSS 8.5 END V5 | Состояние на: 20.03.2019
Необходимое условие
• Права пользователя: функциональная группа Юстировка
• Режим работы T1
• Ни одна из программ не выбрана.
Порядок действий
1. В главном меню выбрать Ввод в эксплуатацию > Сервисное
обслуживание > Ручная замена.
Открывается окно Ручная замена корректирующих значений. На
рисунке представлен пример заводской таблички с основной информацией.
2. Заполнить поля предварительно подготовленными значениями:
• Артикул №, Серийный номер, Checksum
• Корректировочное значение A4, Корректировочное
значение A5, Корректировочное значение A6
3. Сохранить.
Данные из шага 2 могут быть сохранены при условии, что они
правильные. Если они неправильные, экранная кнопка Сохранить
остается неактивной и не может быть нажата.
4. Выполнить юстировку A4, A5 и A6.
Резервное копирование и журнал
Резервное копирование:
При сохранении новых значений MAMES система управления роботом
по следующему пути создает резервный файл старого файла MAMES:
• C:\KRC\USER\MAM_BACKUP\[Отметка времени]\
Журнал:
Система управления роботом протоколирует изменения в следующем
файле:
• WristChangedHistory.log, в C:\KRC\Roboter\Log
Файл содержит следующую информацию:
•
•
•
•
•
•
•
Номер версии
Дата
Время
Серийный номер и номер артикула центральной руки
Checksum
Старые значения MAMES
Новые значения MAMES
Импорт
Значения MAMES можно импортировать. Для этого потребуется файл
XML. Имя файла содержит серийный номер и номер артикула руки.
Чтобы убедиться, что файл подходит к фактически используемой руке, необходимо сравнить данные в имени файла с серийным номером
и номером артикула используемой руки.
Для получения дополнительной информации об импорте значений
MAMES обращаться в компанию KUKA.
KSS 8.5 END V5 | Состояние на: 20.03.2019
www.kuka.com | 187/354
Первый и повторный ввод в эксплуатацию
KUKA System Software 8.5
Первый и повторный ввод в эксплуатацию
KUKA System Software 8.5
5.11
Руководство по техобслуживанию
В системном программном обеспечении KUKA доступна функция Руководство по техобслуживанию. Руководство по техобслуживанию
позволяет протоколировать работы по техобслуживанию. Запротоколированные работы по техобслуживанию можно просмотреть в специальном обзоре.
Когда требуется техобслуживание, система управления роботом указывает на это с помощью сообщения:
• За месяц до необходимого техобслуживания выдается соответствующее сообщение. Данное сообщение можно квитировать.
• По истечении месяца система управления роботом выдает сообщение о необходимости техобслуживания. Данное сообщение нельзя квитировать. Дополнительно мигает светодиод 4 на пульте системы контроллеров (= первый светодиод слева в нижнем ряду).
Только после протоколирования соответствующей работы по техобслуживанию система управления роботом удаляет сообщение,
и светодиод перестает мигать.
Система управления варианта «KR C4 compact» не имеет пульта
системы контроллеров и мигающего указателя для индикации
необходимого техобслуживания.
Сроки необходимого техобслуживания ориентируются на интервалы
техобслуживания в договорах на обслуживание, которые предлагает
компания KUKA. Интервалы начинают отсчитываться с момента первого ввода системы управления роботом в эксплуатацию. При этом
считается время работы робота.
5.11.1
Протоколирование техобслуживания
Описание
В один день невозможно запротоколировать несколько работ по техобслуживанию одного типа.
После сохранения данных в памяти их больше нельзя изменить.
Необходимое условие
• Права пользователя: Функциональная группа Общая конфигурация
Порядок действий
1. В главном меню выбрать пункт Ввод в эксплуатацию > Сервисное обслуживание > Руководство по техобслуживанию. Открывается окно Руководство по техобслуживанию.
2. Выбрать вкладку Ввод техобслуживания и ввести данные о техобслуживании. Необходимо заполнить все поля.
3. Нажать кнопку Сохранить. Отображается контрольный запрос.
4. Если все введенные данные верны, в окне контрольного запроса
нажать кнопку Да.
Теперь данные сохранены. При переходе во вкладку Обзор
техобслуживания в ней отображается информация о данном техобслуживании.
188/354 | www.kuka.com
KSS 8.5 END V5 | Состояние на: 20.03.2019
Первый и повторный ввод в эксплуатацию
KUKA System Software 8.5
Рис. 5-44: Ввод техобслуживания
Поз.
Описание
1
Выбрать тип выполненного техобслуживания.
2
Вписать, кто выполнил техобслуживание.
3
Для работ по техобслуживанию, которые выполняются и
протоколируются персоналом компании KUKA: ввести номер
заказа.
Для других работ по техобслуживанию: ввести
произвольный номер.
4
Вписать комментарий.
Тип техобслуживания
Данные типы техобслуживания соответствуют типам техобслуживания
в договорах на обслуживание, которые предлагает компания KUKA. В
зависимости от используемых опций (например, линейная ось или
технологические пакеты) на выбор могут предлагаться и другие типы
техобслуживания.
5.11.2
Индикация протокола техобслуживания
Описание
Запротоколированные работы по техобслуживанию можно просмотреть в специальном обзоре. Если выполняется обновление системного программного обеспечения KUKA, то данный обзор сохраняется.
При выполнении архивирования всегда одновременно архивируются
запротоколированные работы по техобслуживанию. При восстановлении данных, когда в системе управления роботом уже были запрото-
KSS 8.5 END V5 | Состояние на: 20.03.2019
www.kuka.com | 189/354
Первый и повторный ввод в эксплуатацию
KUKA System Software 8.5
колированы другие работы по техобслуживанию, они не переписываются, а дополняются восстановленными протоколами.
Порядок действий
1. В главном меню выбрать пункт Ввод в эксплуатацию > Сервисное обслуживание > Руководство по техобслуживанию. Открывается окно Руководство по техобслуживанию.
2. Выбрать вкладку Обзор техобслуживания.
Рис. 5-45: Обзор техобслуживания
190/354 | www.kuka.com
KSS 8.5 END V5 | Состояние на: 20.03.2019
6
Управление программами и проектами
6.1
Создание новой программы
Условие
• На дисплее появляется навигатор.
Порядок действий
1. Выделить папку в структуре папок, в которой следует создать новую программу, например, папку Программа. (Новые программы
можно создавать не во всех папках).
2. Нажать Новый.
3. Только для группы пользователей «Эксперт» или выше:
Открывается окно Выбор шаблона. Выделить нужный шаблон и
нажать OK для подтверждения.
4. Ввести имя программы и нажать OK для подтверждения.
6.2
Создание новой папки
Условие
• На дисплее появляется навигатор.
Порядок действий
1. Выделить папку в структуре папок, в которой следует создать новую папку, например, папку R1.
Новые папки можно создать не во всех папках. В группах пользователей «Пользователи» и «Операторы» новые папки можно создать только в папке R1.
2. Нажать кнопку Новая.
3. Ввести имя новой папки и нажать кнопку OK.
6.3
Переименование файла или папки
Условие
• На дисплее появляется навигатор.
Порядок действий
1. В структуре каталогов выделить папку, в которой находится нужный файл или подлежащая переименованию папка.
2. Выделить файл или папку в списке.
3. Правка Выбрать > Переименовать.
4. Вместо существующего имени файла написать новое имя файла и
нажать OK для подтверждения.
KSS 8.5 END V5 | Состояние на: 20.03.2019
www.kuka.com | 191/354
Управление программами и проектами
KUKA System Software 8.5
Управление программами и проектами
KUKA System Software 8.5
6.4
Менеджер файловНавигатор
Обзор
Рис. 6-1: Навигатор
1 Строка заголовка
3 Список файлов
2 Структура каталогов
4 Строка состояния
Описание
В навигаторе пользователь осуществляет административное управление программами и системными файлами.
Строка заголовка
• Левая область: отображается выбранный фильтр.
(>>> 6.4.1 "Выбор фильтра" Стр. 193)
• Правая область: отображается каталог или диск, выделенный в
структуре каталогов.
Структура каталогов
Обзор каталогов и дисков. То, какие каталоги и диски отображаются,
зависит от группы пользователя и от конфигурации.
Список файлов
Отображается содержимое каталога или диска, выделенного в структуре каталогов. Форма отображения программ зависит от выбранного
фильтра.
Список файлов имеет следующие столбцы:
192/354 | www.kuka.com
KSS 8.5 END V5 | Состояние на: 20.03.2019
Столбец
Описание
Имя
Имя каталога или файла
Расширение
Расширение файла
Этот столбец в группе пользователей «Операторы» и «Пользователи» не отображается.
Комментарий
Комментарий
Атрибуты
Атрибуты операционной и базовой системы
Этот столбец в группе пользователей «Операторы» и «Пользователи» не отображается.
Размер
Размер файла в килобайтах
Этот столбец в группе пользователей «Операторы» и «Пользователи» не отображается.
#
Количество изменений файла
Изменено
Дата и время последнего изменения
Создан
Дата и время создания
Этот столбец в группе пользователей «Операторы» и «Пользователи» не отображается.
Строка состояния
Строка состояния может содержать следующую информацию:
•
•
•
•
•
6.4.1
выделенные объекты;
выполняемые операции;
диалоги пользователя;
запросы вводов пользователя;
контрольные запросы.
Выбор фильтра
Описание
Фильтр определяет, как программы должны отображаться в списке
файлов для группы пользователей «Эксперт» или выше. Доступны
следующие фильтры:
• Подробно: Программы отображаются в виде файлов SRC и DAT.
(настройка по умолчанию)
• Модули: Программы отображаются как модули.
Для групп пользователей «Оператор» и «Пользователь» программы
всегда отображаются как модули.
Порядок действий
1. Выбрать последовательность меню Правка > Фильтр.
2. В левой области навигатора выделить нужный фильтр.
3. Для подтверждения нажать OK.
6.5
Выбор или открытие программы
Обзор
Программу можно выбрать или открыть. В таком случае вместо навигатора отобразится редактор с программой.
KSS 8.5 END V5 | Состояние на: 20.03.2019
www.kuka.com | 193/354
Управление программами и проектами
KUKA System Software 8.5
Управление программами и проектами
KUKA System Software 8.5
Между программой и навигатором можно переключаться.
Отличия
Программа выбрана:
• на дисплее появляется указатель записи;
• программу можно запустить;
• программу можно ограниченно редактировать;
Пример: Не допускаются многострочные команды KRL (например,
LOOP … ENDLOOP).
• изменения при отмене принимаются без предупредительного запроса. Если были запрограммированы недопустимые изменения,
отображается сообщение об ошибке.
Программа открыта:
• программу нельзя запустить;
• программу можно редактировать;
• при закрытии появляется предупредительный запрос. Изменения
можно сохранять или отклонять.
6.5.1
Выбор и отмена программы
Условие
• Режим работы T1, T2 или AUT
Порядок действий
1. Выделить программу в навигаторе и нажать кнопку Выбрать.
Программа отображается в редакторе. При этом не имеет значения, что было выделено: модуль, файл SRC или файл DAT. В редакторе всегда отображается файл SRC.
2. Запустить или отредактировать программу.
3. Снова аннулировать выбор программы:
выбрать Правка > аннулировать программу.
Или: На линейке состояний коснуться индикации Интерпретатор
робота. Открывается окно. Выбрать пункт Отмена выбора программы.
Изменения при отмене принимаются без предупредительного запроса!
Если программа выполняется, то прежде, чем ее снова можно аннулировать, ее нужно остановить.
Описание
Если выбрана какая-либо программа, то это показано на индикации
состояния Интерпретатор робота.
(>>> 7.6 "Индикация состояния интерпретатора робота" Стр. 218)
194/354 | www.kuka.com
KSS 8.5 END V5 | Состояние на: 20.03.2019
Управление программами и проектами
KUKA System Software 8.5
Рис. 6-2: Программа выбрана.
6.5.2
1
Указатель записи
2
Курсор
3
Путь к программе и имя файла
4
Положение курсора в программе
5
Символ указывает на то, что программа выбрана.
Открытие программы
Условие
• Режим работы T1, T2 или AUT
В режиме работы AUT EXT программу можно открыть, но нельзя редактировать.
Порядок действий
1. Выделить программу в навигаторе и нажать кнопку Открыть. Программа отобразится в редакторе.
Если был выделен модуль, в редакторе отобразится файл SRC.
Если был выделен файл SRC или DAT, в редакторе отобразится
соответствующий файл.
2. Отредактировать программу.
3. Закрыть программу.
4. Подтвердить изменения, ответив Да на запрос.
KSS 8.5 END V5 | Состояние на: 20.03.2019
www.kuka.com | 195/354
Управление программами и проектами
KUKA System Software 8.5
Описание
Рис. 6-3: Программа открыта
6.5.3
1
Курсор
2
Путь к программе и имя файла
3
Положение курсора в программе
Переключение между навигатором и программой
Описание
После того как выбрана или открыта программа, можно снова отобразить навигатор без отмены или закрытия программы. Затем можно
снова вернуться к программе.
Порядок действий
Программа выбрана:
• переключение из программы в навигатор: выбрать последовательность меню Правка > Навигатор.
• переключение из навигатора в программу: нажать ПРОГРАММА.
Программа открыта:
• переключение из программы в навигатор: выбрать последовательность меню Правка > Навигатор.
• переключение из навигатора в программу: нажать РЕДАКТОР.
Чтобы были доступны указанные меню и кнопки, сначала следует
прекратить работу запущенных или остановленных программ.
6.6
Структура программы KRL
1
2
196/354 | www.kuka.com
DEF my_program( )
INI
KSS 8.5 END V5 | Состояние на: 20.03.2019
3
4
PTP
...
8 LIN
...
14 PTP
...
20 PTP
21
22 END
HOME Vel= 100 % DEFAULT
point_5 CONT Vel= 2 m/s CPDAT1 Tool[3] Base[4]
point_1 CONT Vel= 100 % PDAT1 Tool[3] Base[4]
HOME Vel= 100 % DEFAULT
Строка
Описание
1
Строка DEF показывает имя программы. Если программа представляет собой функцию, строка DEF начинается с «DEFFCT» и содержит также другие сведения.
Строка DEF может быть отображена или затемнена.
2
Строка INI содержит инициализации для внутренних переменных и параметров.
4
Позиция HOME
(>>> 6.6.1 "Позиция HOME" Стр. 197)
8
движение LIN;
14
движение РТР;
20
Позиция HOME
22
Строка END – это последняя строка в каждой программе. Если программа является функцией, строка END
имеет вид «ENDFCT». Удалять строку END запрещено!
Первая команда движения в программе KRL должна содержать однозначное определение исходного положения. Это условие выполняется
в позиции HOME, которая введена в систему управления роботом по
умолчанию.
Если первой командой движения не является позиция Default-HOME
или она была изменена, необходимо выполнить следующие команды:
• полностью команду PTP типа POS или E6POS;
• полностью команду PTP типа AXIS или E6AXIS.
«Полностью» означает, что должны быть указаны все компоненты целевой точки.
ОСТОРОЖНО
Изменение позиции HOME оказывает влияние на все программы, в
которых она используется. Следствием могут являться травмы и материальный ущерб.
В программах, которые могут использоваться исключительно как подпрограммы, в качестве первой команды движения могут быть использованы также другие команды движения.
6.6.1
Позиция HOME
Позиция HOME действительна для всех программ. Она, как правило,
используется в качестве первой и последней позиции в программе,
так как она однозначно определена и некритична.
Позиция HOME по умолчанию сохранена в системе управления роботом со следующими значениями:
KSS 8.5 END V5 | Состояние на: 20.03.2019
www.kuka.com | 197/354
Управление программами и проектами
KUKA System Software 8.5
Управление программами и проектами
KUKA System Software 8.5
Ось
A1
A2
A3
A4
A5
A6
Поз.
0°
- 90°
+ 90°
0°
0°
0°
Возможно заучить также другие позиции HOME. Позиция HOME должна удовлетворять следующим условиям:
• удобная исходная позиция для выполнения программы;
• удобная позиция останова. Например, остановленный робот не
должен являться препятствием.
ОСТОРОЖНО
Изменение позиции HOME оказывает влияние на все программы, в
которых она используется. Следствием могут являться травмы и материальный ущерб.
6.7
Включение/выключение переноса строки
Описание
Если одна из строк шире, чем программное окно, строка переносится
по умолчанию. Перенесенная часть строки не имеет номера строки и
отмечена черной L-образной стрелкой.
Рис. 6-4: Перенос строки
Перенос строки можно выключить. Если одна из строк шире, чем программное окно, то строка не отображается полностью. Под программным окном появляется полоса прокрутки.
Перенос строки включается и выключается отдельно для открытых и
для выбранных программ.
Условие
• программа выбрана или открыта.
Порядок действий
1. Выбрать последовательность меню Правка > Вид. В подпункте
Перенос строки сигнализируется актуальное состояние:
• Без галочки: перенос строки выключен.
• С галочкой: перенос строки включен.
2. Чтобы изменить это состояние, коснуться пункта меню Перенос
строки.
После этого меню автоматически закрывается.
198/354 | www.kuka.com
KSS 8.5 END V5 | Состояние на: 20.03.2019
6.8
Редактирование программ
6.8.1
Ввод комментария или штампа
Условие
• Программа выбрана или открыта.
• Выбран режим работы T1.
Порядок действий
1. Выделить строку, после которой должен быть вставлен комментарий или штамп.
2. Выбрать последовательность меню Команды > Комментарий >
Нормальный или Штамп.
3. Ввести нужные данные. Если ранее уже были добавлены комментарий или штамп, то во встроенном формуляре будут указаны эти
же данные.
• При вводе комментария можно очистить поле с помощью кнопки Новый текст, чтобы ввести новый текст.
• При установке штампа можно изменить системное время с помощью кнопки Новое время, а также очистить поле Имя с помощью кнопки Новое имя.
4. Сохранить данные, нажав кнопку Команда OK.
Описание комментария
Рис. 6-5: Встроенный формуляр комментария
Поз.
1
Описание
Произвольный текст
Описание штампа
Штамп представляет собой комментарий, к которому добавлены системная дата, время и идентификатор пользователя.
Рис. 6-6: Встроенный формуляр штампа
Поз.
Описание
1
Системная дата (не редактируется)
2
Системное время
3
Имя или идентификатор пользователя
4
Произвольный текст
KSS 8.5 END V5 | Состояние на: 20.03.2019
www.kuka.com | 199/354
Управление программами и проектами
KUKA System Software 8.5
Управление программами и проектами
KUKA System Software 8.5
6.8.2
Выделение области
Необходимое условие
• Права пользователя: функциональная группа Общие изменения
программы KRL
• Программа выбрана или открыта.
Порядок действий
1. Коснуться строки, в которой должно начинаться выделение.
2. Выбрать последовательность меню Правка > Выделить зону.
Строка, в которой находится курсор, выделена.
3. Коснуться строки, в которой должно заканчиваться выделение.
Выделен участок между строками, включая первую и последнюю
строки.
6.8.3
Удаление программных строк
Удаленные строки восстановить невозможно!
Описание
Если удаляется программная строка, содержащая команду движения,
то имя и координаты точки остаются сохраненными в файле DAT. Эту
точку можно использовать в других командах движения и не нужно заучивать снова.
Условие
• Программа выбрана или открыта.
• Выбран режим работы T1.
Порядок действий
1. Выделить строку, которую следует удалить. (Эта строка не должна
быть выделена каким-либо цветом. Достаточно, чтобы курсор находился в пределах этой строки).
Если необходимо удлить несколько последовательных строк: провести пальцем или стилусом по нужной области. (Эта область
должна выделиться каким-либо цветом).
2. Выбрать последовательность меню Правка > Удалить.
3. Подтвердить процедуру, ответив Да на контрольный запрос.
6.9
Распечатка программы
Необходимое условие
• Права пользователя: функциональная группа Функции печати
Порядок действий
1. Выделить программу в навигаторе. Также можно выделить несколько программ.
2. Выбрать последовательность меню Правка > Печать.
200/354 | www.kuka.com
KSS 8.5 END V5 | Состояние на: 20.03.2019
6.10
Архивирование и восстановление данных
6.10.1
Обзор архивирования
Папки назначения
Архивирование данных можно выполнить в следующие места назначения:
• накопитель USB на пульте smartPAD или в системе управления
роботом;
• сеть.
Пункты меню
Для выбора доступны следующие пункты меню:
(«*.*» означает: все файлы и подкаталоги.)
Пункт меню
Все
Архивирование каталогов/файлов
•
•
•
•
•
•
•
KRC:\*.*
C:\KRC\Roboter\Config\User\*.*
C:\KRC\Roboter\Config\System\Common\Mada\*.*
C:\KRC\Roboter\Template\*.*
C:\KRC\Roboter\Rdc\*.*
C:\KRC\User\*.*
Другие отдельные данные Log
Также архивируются записи реестра.
Прикладные
программы
•
•
•
•
KRC:\R1\Program\*.*
KRC:\R1\System\*.*
KRC:\R1\cell*.*
KRC:\Steu\$config*.*
Cистемные
данные
•
•
•
•
•
•
•
•
•
KRC:\R1\Mada\*.*
KRC:\R1\System\*.*
KRC:\R1\TP\*.*
KRC:\Steu\Mada\*.*
C:\KRC\Roboter\Config\User\*.*
C:\KRC\Roboter\Config\System\Common\Mada\*.*
C:\KRC\Roboter\Template\*.*
C:\KRC\Roboter\Rdc\*.*
C:\KRC\User\*.*
Также архивируются записи реестра.
Log данные
KSS 8.5 END V5 | Состояние на: 20.03.2019
• C:\KRC\Roboter\log\*.*
Кроме: Poslog.xsl, а также файлов с
расширением DMP
• Другие отдельные данные Log
www.kuka.com | 201/354
Управление программами и проектами
KUKA System Software 8.5
Управление программами и проектами
KUKA System Software 8.5
Пункт меню
Архивирование каталогов/файлов
KrcDiag
Если компания KUKA Deutschland GmbH должна
проанализировать какую-либо ошибку, то с помощью этого пункта меню можно поместить нужные данные в архив, чтобы отправить их в KUKA.
Для пакета данных автоматически создается
скриншот актуального вида smartHMI. Поэтому перед запуском процесса необходимо вывести в
smartHMI относящуюся к ошибке информацию: например, расширить окно сообщений или открыть
протокол. Какую информацию имеет смысл выводить, зависит от конкретного случая.
Кроме того, с помощью пункта Файл >
Архивировать можно поместить эти данные в архив другим способом.
(>>> 6.10.6 "Автоматическое архивирование данных для анализа ошибок (KRCDiag)" Стр. 205)
Если архивирование производится через пункт меню Все и какой-либо архив уже существует, происходит перезапись имеющегося архива.
Если архивирование осуществляется через иной пункт меню, отличный от Все или KrcDiag, и архив уже существует, то система управления роботом сопоставляет свое имя с именем архива. Если имена
различаются, появляется контрольный запрос.
Если архивирование данных выполняется с помощью пункта KrcDiag
несколько раз, то можно создать не более 10 архивов. Следующие
архивы перезаписывают самый старый из имеющихся архивов.
Кроме того, можно выполнить архивирование журнала.
6.10.2
Архивирование данных на USB-накопитель
Описание
С помощью этих действий на накопителе можно создать ZIP-файл. По
умолчанию для этого файла указывается имя, соответствующее
имени робота. Однако в меню Ввод в эксплуатацию > Данные о
роботе можно ввести собственное имя для этого файла.
В навигаторе архив отображается в каталоге ARCHIVE:\. Помимо накопителя данные автоматически архивируются на диск D:\. Здесь создается файл INTERN.ZIP.
Особый случай при выборе пункта Диагностика Krc:
При выборе этого пункта меню на накопителе создается каталог
KRCDiag. В нем содержится ZIP-файл. Кроме того, этот ZIP-файл автоматически сохраняется в каталоге C:\KUKA\KRCDiag.
УВЕДОМЛЕНИЕ
Следует использовать накопитель USB без возможности загрузки.
Рекомендуется использовать USB-накопитель KUKA без возможности загрузки. Если используется накопитель другого производителя,
возможна потеря данных.
Необходимое условие
• Для подпункта Все:
Права пользователя функциональной группы Архивирование на
USB-диски
202/354 | www.kuka.com
KSS 8.5 END V5 | Состояние на: 20.03.2019
• Для подпунктов Прикладные программы, Cистемные данные,
Log данные:
Права пользователя следующих функциональных групп:
‒ Архивирование на USB-диски
‒ Частичное архивирование
Порядок действий
1. Вставить накопитель USB (в пульт smartPAD или в шкаф).
2. В главном меню выбрать пункты Файл > Архивировать > USB
(KCP) или USB (шкаф), а затем выбрать требуемый подпункт.
3. Подтвердить процедуру, ответив Да на контрольный запрос. Создается архив.
Когда архивирование завершено, на экране появляется окно сообщений.
Особый случай при выборе пункта Диагностика Krc: если архивирование производится через этот пункт меню, то о завершении архивирования сообщается в отдельном окне. Затем окно самостоятельно закрывается.
4. Теперь можно извлечь накопитель.
6.10.3
Архивирование данных в сети
Описание
С помощью описанных действий можно создать ZIP-файл по определенному сетевому пути. По умолчанию для этого файла указывается
имя, соответствующее имени робота. Однако в меню Ввод в
эксплуатацию > Данные о роботе можно ввести собственное имя
для этого файла.
Сетевой путь, по которому выполняется архивирование, следует установить в Ввод в эксплуатацию > Данные о роботе. Если для возможности архивирования по данному пути необходимо имя пользователя и пароль, их можно ввести здесь же.
В навигаторе архив отображается в каталоге ARCHIVE:\. Помимо указанного сетевого пути данные автоматически архивируются на диск
D:\. Здесь создается файл INTERN.ZIP.
Особый случай при выборе пункта Диагностика Krc:
При выборе этого пункта меню по сетевому пути создается каталог
KRCDiag. В нем содержится ZIP-файл. Кроме того, этот ZIP-файл автоматически сохраняется в каталоге C:\KUKA\KRCDiag.
Необходимое условие
• Установлен сетевой путь, по которому выполняется архивирование.
• Для подпункта Все:
Права пользователя функциональной группы Архивирование в
сеть
• Для подпунктов Прикладные программы, Cистемные данные,
Log данные:
Права пользователя следующих функциональных групп:
‒ Архивирование в сеть
‒ Частичное архивирование
KSS 8.5 END V5 | Состояние на: 20.03.2019
www.kuka.com | 203/354
Управление программами и проектами
KUKA System Software 8.5
Управление программами и проектами
KUKA System Software 8.5
Порядок действий
1. В главном меню выбрать пункт Файл > Архивировать > Сеть и
затем выбрать нужный подпункт.
2. Подтвердить процедуру, ответив Да на запрос. Будет создан архив.
На экране появится окно сообщений, когда архивирование будет
завершено. Особый случай при выборе пункта Диагностика Krc:
если архивирование производится через этот пункт меню, в отдельном окне будет показано, что архивирование завершено. После этого окно самостоятельно закроется.
6.10.4
Архивирование журнала
Описание
В качестве архива в папке C:\KRC\ROBOTER\LOG создается файл
Logbuch.txt.
Необходимое условие
• Права пользователя: функциональная группа Архивировать на
локальный жесткий диск или SSD
Порядок действий
• В главном меню выбрать Файл > Архивировать > Протокол.
Создается архив. Когда архивирование завершено, на экране появляется окно сообщений.
6.10.5
Восстановление данных
Описание
ОСТОРОЖНО
В KSS 8.5 разрешается загружать исключительно архивы KSS 8.5.
При загрузке других архивов возможны перечисленные ниже последствия:
• Сообщения об ошибках
• система управления роботом неработоспособна;
• травмирование персонала и материальный ущерб.
Если версия архивируемых файлов не совпадает с версией файлов,
имеющихся в системе, при их восстановлении появится сообщение об
ошибке.
Если версия заархивированных технологий не совпадает с установленной версией, также выдается сообщение об ошибке.
Необходимое условие
• Для подпункта Все:
Права пользователя функциональной группы Восстановить
• Для подпунктов Прикладные программы и Cистемные данные:
Права пользователя функциональной группы Частичное восстановление
204/354 | www.kuka.com
KSS 8.5 END V5 | Состояние на: 20.03.2019
• Если восстановление данных производится с накопителя USB:
подключен накопитель USB с архивом.
Этот накопитель можно подключить к smartPAD или к системе
управления роботом.
УВЕДОМЛЕНИЕ
Следует использовать накопитель USB без возможности загрузки.
Рекомендуется использовать USB-накопитель KUKA без возможности загрузки. Если используется накопитель другого производителя,
возможна потеря данных.
Порядок действий
1. В главном меню выбрать пункты Файл > Восстановить, а затем
выбрать требуемые подпункты.
2. Подтвердить процедуру, ответив Да на контрольный запрос. Файлы будут восстановлены в системе управления роботом из архива.
После окончания восстановления появляется соответствующее сообщение.
3. Если восстановление было выполннено с накопителя USB: теперь
можно извлечь накопитель.
4. Повторно запустить систему управления роботом.
6.10.6
Автоматическое архивирование данных для анализа ошибок
(KRCDiag)
Описание
Если компания KUKA должна проанализировать какую-либо ошибку,
то необходимые данные можно запаковать указанным ниже способом.
С помощью этих действий в папке C:\KUKA\KRCDiag можно создать
ZIP-файл. В нем содержатся данные, которые потребуются компании
KUKA для анализа ошибок. К этим данным относится информация о
системных ресурсах, снимки экрана и многое другое.
Подготовка
Для пакета данных автоматически создается скриншот актуального
вида smartHMI.
• Поэтому перед запуском процесса по возможности вывести на
smartHMI относящуюся к ошибке информацию:
например, расширить окно сообщений или открыть журнал. Какую
информацию имеет смысл выводить, зависит от конкретного случая.
Порядок действий при выборе пункта «Диагностика»
Необходимые права пользователя: функциональная группа Функции
диагностики
• В главном меню выбрать пункт Диагностика > KrcDiag.
Данные помещаются в архив. Прогресс выполнения отображается
в соответствующем окне. После завершения процесса об этом сообщается в этом же окне. После этого окно самостоятельно закрывается.
KSS 8.5 END V5 | Состояние на: 20.03.2019
www.kuka.com | 205/354
Управление программами и проектами
KUKA System Software 8.5
Управление программами и проектами
KUKA System Software 8.5
Порядок действий с помощью пульта smartPAD
В этом порядке действий используются не пункты меню, а кнопки на
пульте smartPAD. Поэтому его можно использовать в том случае, если
интерфейс smartHMI недоступен, например, из-за проблем с операционной системой Windows.
Условие:
• пульт smartPAD подключен к системе управления роботом;
• система управления роботом включена.
Кнопки следует нажимать в течение 2 секунд. Индикация главного
меню и клавиатуры на smartHMI не имеет значения.
1. Нажать и удерживать кнопку вызова главного меню.
2. Дважды нажать кнопку вызова клавиатуры.
3. Отпустить кнопку вызова главного меню.
Данные помещаются в архив. Прогресс выполнения отображается
в соответствующем окне. После завершения процесса об этом сообщается в этом же окне. После этого окно самостоятельно закрывается.
Порядок действий при выборе пункта «Архивирование»
Кроме того, данные можно поместить в архив с помощью команды
Файл > Архивировать > [...] > KrcDiag. При этом можно сохранить
архив на USB-накопителе или по сетевому пути.
(>>> 6.10 "Архивирование и восстановление данных" Стр. 201)
6.11
Управление проектами
6.11.1
Окно Управление проектами
Окно Управление проектами можно открыть с помощью символа
WorkVisual на интерфейсе smartHMI.
6.11.1.1
Вкладка Проекты
Описание
Кроме обычных проектов, окно Управление проектами содержит следующие специальные проекты:
206/354 | www.kuka.com
KSS 8.5 END V5 | Состояние на: 20.03.2019
Проект
Описание
Исходный проект
Исходный проект существует всегда. Пользователь
не может изменить его. Он содержит информацию
о состоянии системы управления роботом на момент поставки.
Базовый проект Пользователь может сохранить активный проект
как базовый. Эта возможность обычно применяется, когда требуется сохранить информацию о работоспособном, проверенном состоянии проекта.
Базовый проект нельзя активировать, а можно
только копировать. Пользователь не может изменить его, однако путем сохранения можно заменить один базовый проект другим (после подтверждения предупредительного запроса).
При активации проекта, который содержит не все
файлы конфигурации, недостающие сведения извлекаются из базового проекта. Это может быть,
например, при активации проекта из более ранней
версии WorkVisual. (К файлам конфигурации относятся файлы параметров машины, файлы конфигурации системы безопасности и многие другие.)
При обновлении KSS/VSS исходный и базовый проекты заменяются
копиями активного проекта.
Рис. 6-7: Вкладка Проекты
Поз.
Описание
Специальные проекты
1
Отображение исходного проекта.
KSS 8.5 END V5 | Состояние на: 20.03.2019
www.kuka.com | 207/354
Управление программами и проектами
KUKA System Software 8.5
Управление программами и проектами
KUKA System Software 8.5
Поз.
2
Описание
Восстановление исходного состояния системы управления
роботом.
Необходимые права пользователя: функциональная группа
Критические изменения программы KRL
3
Отображение базового проекта.
4
Создание копии базового проекта.
5
Отображение активного проекта.
6
Сохранение активного проекта как базового. Активный проект остается активным, а проект, бывший до сих пор базовым, удаляется.
Необходимые права пользователя: функциональная группа
Общая конфигурация
7
Создание закрепленной копии активного проекта.
Доступные проекты
8
Список неактивных проектов (кроме базового и исходного
проекта)
9
Символ означает, что проект закреплен.
10
В этот момент времени проект автоматически удаляется,
если он не был ранее активирован.
Время можно задать попроектно в Время на активацию: в
WorkVisual. По умолчанию проект не удаляется.
Как только проект оказывается хотя бы один раз активированным в системе управления роботом, настройка
перестает действовать: проект не удаляется автоматически.
При всех операциях копирования открывается окно, в котором можно
ввести имя и описание копии.
Кнопки
В распоряжении имеются следующие экранные кнопки:
Экранная
кнопка
Описание
Активировать
Активация выделенного проекта.
Если выделенный проект закреплен: создание копии отмеченного проекта (можно активировать
только копию закрепленного проекта, но не сам
проект). Затем пользователь может решить, активировать ли копию или активным должен оставаться прежний проект.
Условие: Группа пользователей «Эксперты»
Если активируемый проект содержит изменения
настроек безопасности: Группа пользователей Cпециалист по вводу систем безопасности в эксплуатацию
Закрепление
Закрепление проекта.
Доступно, только если выделен незакрепленный
проект. Необходимые права пользователя: функциональная группа Общая конфигурация
208/354 | www.kuka.com
KSS 8.5 END V5 | Состояние на: 20.03.2019
Экранная
кнопка
Описание
Отстыковка
Отмена закрепления проекта.
Доступно, если отмечен закрепленный проект. Необходимые права пользователя: функциональная
группа Общая конфигурация
Копировать
Копирование выделенного проекта.
Удалить
Удаление выделенного проекта.
Доступно, если выделен неактивный и не закрепленный проект. Необходимые права пользователя: функциональная группа Общая конфигурация
6.11.1.2
Oбработка
Открывает окно, в котором можно изменить имя
и/или описание выделенного проекта.
Обновить
Обновление списка проектов. Таким способом
можно просмотреть проекты, которые были переданы в систему управления роботом после открытия этого окна.
Вкладка Восстановление
Специальные проекты
Область Специальные проекты:
Область аналогична области на вкладке Проекты.
Доступные проекты
Область Доступные проекты:
Здесь отображается список последних активных проектов. Дата и время указывают на момент сохранения проекта, т. е. на момент времени, когда был активирован следующий проект.
Пользователь может отметить проект и снова активировать его. Проект, включая все опции, снова станет активным. Проект, который был
активным до этого, автоматически сохраняется со всеми опциями и
перемещается в списке.
• Отображается максимум 5 проектов. Если активируется другой
проект, из списка удаляется проект, который был активирован
раньше всех.
• Если проект активировался несколько раз, он отображается в списке многократно.
Особое преимущество: При активации проекта с тем же именем, что
и у активного проекта, последний не перезаписывается, а сохраняется
а списке. Поэтому он не теряется и может быть при необходимости
активирован позже.
Кнопки
В распоряжении имеются следующие экранные кнопки:
KSS 8.5 END V5 | Состояние на: 20.03.2019
www.kuka.com | 209/354
Управление программами и проектами
KUKA System Software 8.5
Управление программами и проектами
KUKA System Software 8.5
Экранная
кнопка
Описание
Восстановить
Активация выделенного проекта.
Условие: Группа пользователей «Эксперты»
Если активируемый проект содержит изменения
настроек безопасности: Группа пользователей Cпециалист по вводу систем безопасности в эксплуатацию
6.11.2
Удалить
Удаление выделенного проекта.
Обновить
Обновление списка проектов. Таким способом
можно просмотреть проекты, которые были переданы в систему управления роботом после открытия этого окна.
Резервное копирование проектов, пакетов опций и данных RDC
вручную
Проекты
По умолчанию сохраняются следующие проекты:
• Активный проект
• Исходный проект
• Базовый проект
Пакеты опций
Пакеты опций сохраняются при соблюдении следующих условий:
• В пакете опций присутствует файл КОР.
• Пакет опций изначально был добавлен к проекту в WorkVisual. На
данный момент проект активирован в системе управления роботом.
Или:
Пакет опций был инсталлирован в активном проекте посредством
Ввод в эксплуатацию > Дополнительное ПО. Пакет опций при
инсталляции был предоставлен как единственный KOP-файл. (Не
как структура каталогов!)
Данные RDC
При резервном сохранении всегда создается один файл [Серийный
номер робота].RDC. В нем содержатся файлы CAL, MAM и PID. Не
все файлы всегда имеются в наличии (в зависимости от робота).
Необходимое условие
• Права пользователя: функциональная группа Архивация в неизвестное место
Порядок действий
Сохранить:
• В главном меню выбрать Файл > Менеджер резервного
копирования > Сохранить.
Сохранить в...:
210/354 | www.kuka.com
KSS 8.5 END V5 | Состояние на: 20.03.2019
1. В главном меню выбрать Файл > Менеджер резервного
копирования > Сохранить в....
2. В поле Целевой маршрут для резервного копирования проекта
установить цель.
3. При необходимости для пакетов опций задать отдельный путь:
Для этого в окошке Изменить путь к дополнительному пакету
установить флажок и в поле Путь к резервной копии KOP задать
необходимый путь.
4. Запустить резервное копирование, нажав на Сохранить.
Выполняется сохранение. Посредством сообщений система управления роботом сигнализирует успешное сохранение. Для каждого проекта и каждого пакета опций она выдает сообщение, а также сообщение
по данным RDC.
Однако пакеты опций не сохраняются, если в целевом каталоге уже
присутствует такая же версия пакета.
KSS 8.5 END V5 | Состояние на: 20.03.2019
www.kuka.com | 211/354
Управление программами и проектами
KUKA System Software 8.5
Управление программами и проектами
KUKA System Software 8.5
212/354 | www.kuka.com
KSS 8.5 END V5 | Состояние на: 20.03.2019
7
Выполнение программы
7.1
Выбор вида выполнения программы
Порядок действий
1. Коснуться отображаемого состояния Вид выполнения программы. Открывается окно Вид выполнения программы.
Рис. 7-1: Индикация состояния Вид выполнения программы
2. Выбрать нужный вид выполнения программы.
Окно закроется, и выбранный вид выполнения программы будет
принят.
7.2
Виды выполнения программы
Обозначение
Go
#GO
Индикация состояния
Описание
Программа выполняется без останова до ее конца.
Необходимые права пользователя:
функциональная группа Настройки
выполнения программы
Перемещение
#MSTEP
Программа выполняется с остановом в каждой точке, включая вспомогательные точки и точки в
сегменте Spline. Для каждой точки
необходимо заново нажимать клавишу пуска. Программа выполняется
без предварительной записи.
Необходимые права пользователя:
функциональная группа Настройки
выполнения программы
Отдельный шаг
#ISTEP
Программа выполняется с остановом после каждой программной
строки. Останов также выполняется
после невидимых программных
строк и пробелов. Для каждой строки необходимо заново нажимать
клавишу пуска. Программа выполняется без предварительной записи.
Необходимые права пользователя:
функциональная группа Критические настройки ручного перемещения
KSS 8.5 END V5 | Состояние на: 20.03.2019
www.kuka.com | 213/354
Выполнение программы
KUKA System Software 8.5
Выполнение программы
KUKA System Software 8.5
Обозначение
Назад
#BSTEP
Индикация состояния
Описание
Этот вид выполнения программы
активируется автоматически при нажатии клавиши обратного пуска.
Клавиша не позволяет активировать
какой-либо другой вид выполнения
программы.
Процесс происходит как для функции Перемещение, со следующим
исключением: движения CIRC в обратном направлении выполняются
так же, как при последнем перемещении вперед. Т. е. если при перемещении вперед во вспомогательной точке не выполнялся останов,
то и при перемещении назад он тоже не выполняется.
Для движений SCIRC данное исключение не действует. Здесь при
перемещении назад всегда выполняется останов во вспомогательной
точке.
7.3
Предварительное число
Предварительное число представляет собой количество строк движения, которые система управления робота заранее рассчитывает и
планирует при выполнении программы. Реальное количество зависит
от загрузки процессора. Значение по умолчанию – «3». Предварительное число соотносится с актуальным положением указателя записи.
Предварительное число необходимо, в том числе, для расчета движений приближения.
Некоторые команды приводят к останову предварительной процедуры.
К ним относятся команды, влияющие на периферию, например,
команды OUT.
7.4
Указатель записи
Обзор
При выполнении программы указатель записи показывает различную
информацию:
• какой робот выполняет движение и какой закончил движение;
• выполняется ли подвод во вспомогательную точку или в целевую
точку;
• направление, в котором робот перемещается при выполнении программы.
214/354 | www.kuka.com
KSS 8.5 END V5 | Состояние на: 20.03.2019
Указатель
Направление
Вперед
Описание
Выполняется перемещение к целевой точке.
Назад
Вперед
Целевая точка была достигнута с точным
остановом.
Назад
Вперед
Происходит перемещение во вспомогательную точку.
Назад
Вперед
Вспомогательная точка была достигнута с
точным остановом.
Назад
Примеры движения вперед
Рис. 7-2: Робот перемещается из точки P3 в точку P4
Рис. 7-3: Робот достиг точки P4 с точным остановом
Рис. 7-4: Робот перемещается из точки P5 во вспомогательную
точку P6
KSS 8.5 END V5 | Состояние на: 20.03.2019
www.kuka.com | 215/354
Выполнение программы
KUKA System Software 8.5
Выполнение программы
KUKA System Software 8.5
Рис. 7-5: Робот достиг вспомогательной точки P6 с точным остановом
Рис. 7-6: Робот перемещается из вспомогательной точки P6 в
точку P7
Рис. 7-7: Робот достиг точки P7 с точным остановом
Примеры движения назад
Рис. 7-8: Робот перемещается из точки P8 в точку P7
Рис. 7-9: Робот достиг точки P7 с точным остановом
216/354 | www.kuka.com
KSS 8.5 END V5 | Состояние на: 20.03.2019
Рис. 7-10: Робот перемещается из точки в P7 во вспомогательную
точку P6
Рис. 7-11: Робот достиг вспомогательной точки P6 с точным остановом
Двойная стрелка вверх/вниз
Если в программном окне показывается участок, на котором нет указателя записи, отображается двойная стрелка, указывающая на то, в
каком направлении находится указатель.
Рис. 7-12: Указатель записи находится в программе выше
Рис. 7-13: Указатель записи находится ниже в программе.
7.5
Настройка программной коррекции
Описание
Коррекция программы представляет собой значение скорости робота
при выполнении программы. Коррекция программы указывается в процентах от запрограммированной скорости.
В режиме T1 максимальная скорость составляет 250 мм/с независимо
от установленного значения.
Необходимое условие
• Права пользователя: функциональная группа Настройки выполнения программы
KSS 8.5 END V5 | Состояние на: 20.03.2019
www.kuka.com | 217/354
Выполнение программы
KUKA System Software 8.5
Выполнение программы
KUKA System Software 8.5
Порядок действий
1. Коснуться отображаемого состояния Коррекция. Открывается окно
Коррекция.
Рис. 7-14: индикация состояния Коррекция
2. Установить нужную коррекцию программы. Это можно сделать с
помощью кнопок «плюс» и «минус» или с помощью регулятора:
• кнопки «плюс» и «минус»: изменение коррекции с заданным
шагом.
• регулятор: коррекцию можно изменить шагами по 1 %.
3. Повторно коснуться отображаемого состояния Коррекция. (Или
коснуться области вне пределов окна).
Окно закроется, и выбранная коррекция будет принята.
Альтернативный порядок действий
Значение коррекции также можно установить с помощью клавиши
«плюс» и «минус» справа внизу на пульте smartPAD.
Значение изменяется ступенчато: 100 %, 75 %, 50 %, 30 %, 10 %,
5 %, 3 %, 1 %.
7.6
Индикация состояния интерпретатора робота
Символ
7.7
Цвет
Описание
Серый
Ни одна из программ не выбрана.
желтый
Указатель записи стоит в первой строке
выбранной программы.
зеленый
Программа выбрана и отрабатывается.
красный
Выбранная и запущенная программа остановлена.
черный
Указатель записи находится в конце выбранной программы.
Запуск программы вперед (вручную)
Условие
• Программа выбрана.
• Выбран режим работы T1 или T2.
218/354 | www.kuka.com
KSS 8.5 END V5 | Состояние на: 20.03.2019
Порядок действий
1. Выбрать вид выполнения программы.
2. Держать нажатым переключатель подтверждения и подождать, пока на линейке состояний не появится индикация «Приводы готовы»:
Рис. 7-15
3. Выполнить ход SAK: нажать клавишу пуска и держать ее нажатой,
пока в окне сообщений не появится «SAK достигнут». Робот останавливается.
ВНИМАНИЕ
Перемещение SAK выполняется как движение LIN или РТР из
действительной позиции в целевую. Скорость снижается автоматически. Ход перемещения невозможно с уверенностью предсказать заранее. Наблюдать за движением в ходе перемещения
SAK, чтобы вовремя остановить робот, если возникает риск
столкновения.
4. Нажать клавишу пуска и держать ее нажатой.
Программа выполняется в зависимости от вида выполнения с остановами или без них.
Чтобы остановить запущенную вручную программу, отпустить клавишу
пуска.
7.8
Запуск программы вперед (автоматически)
Условие
• Программа выбрана.
• Режим работы Автоматика (не Внешняя автоматика)
Порядок действий
1. Выбрать вид выполнения программы Go.
2. Включить приводы.
3. Выполнить ход SAK:
нажать клавишу пуска и держать нажатой, пока в окне сообщений
не появится сообщение «SAK достигнут». Робот останавливается.
ВНИМАНИЕ
Перемещение SAK выполняется как движение LIN или РТР из
действительной позиции в целевую. Скорость снижается автоматически. Ход перемещения невозможно с уверенностью предсказать заранее. Наблюдать за движением в ходе перемещения
SAK, чтобы вовремя остановить робот, если возникает риск
столкновения.
4. Нажать клавишу пуска. Программа выполняется.
Чтобы остановить запущенную в автоматическом режиме программу,
нажать клавишу останова.
KSS 8.5 END V5 | Состояние на: 20.03.2019
www.kuka.com | 219/354
Выполнение программы
KUKA System Software 8.5
Выполнение программы
KUKA System Software 8.5
7.9
Перемещение SAK
SAK расшифровывается как «точное совпадение записи». Система
управления роботом выполняет так называемое «перемещение SAK»
в следующих случаях:
• При нажатии кнопки запуска после выбора или сброса программы
• При нажатии кнопки запуска после выбора записи перемещения с
помощью экранной кнопки выб. строки
• Если выполнение программы было прервано, программа изменена, а потом продолжена.
Перед перемещением SAK не гарантируется, что TCP находится на
траектории. Перемещение SAK необходимо для возврата TCP на
траекторию, как правило, в запрограммированную точку. Например,
после выбора программы перемещение SAK выполняется к первой
запрограммированной точке в программе (как правило, позиция
HOME).
Система управления роботом посредством сообщения уведомляет об
успешном выполнении перемещения SAK. Только после этого она может планировать (другую) траекторию. Пользователь теперь может запускать программу с повторной операцией запуска.
Если перед перемещением SAK робот уже находится в определенной
позиции на траектории или очень близко к ней, перемещение SAK выполняется очень быстро. При этом робот не перемещается или почти
не перемещается. О совершенном перемещении SAK пользователь
узнает из соответствующего сообщения системы управления роботом.
ВНИМАНИЕ
Перемещение SAK выполняется в виде перемещения LIN или PTP.
Скорость снижается автоматически. Ход перемещения невозможно с
уверенностью предсказать заранее. Наблюдать за движением в ходе перемещения SAK, чтобы вовремя остановить робот, если возникает риск столкновения.
7.10
Выбор записи
Описание
С помощью выбора записи можно запустить программу с любой точки.
Условие
• Программа выбрана.
• Выбран режим работы T1 или T2.
Порядок действий
1. Выбрать вид выполнения программы.
2. Выделить запись движения, с которой должна запуститься программа.
3. Нажать кнопку Выбор записи. Указатель записи указывает на запись движения.
4. Держать нажатым переключатель подтверждения и подождать, пока на линейке состояний не появится индикация «Приводы гото-
220/354 | www.kuka.com
KSS 8.5 END V5 | Состояние на: 20.03.2019
вы»:
5. Выполнить ход SAK: нажать клавишу пуска и держать ее нажатой,
пока в окне сообщений не появится сообщение «SAK достигнут». Робот останавливается.
ВНИМАНИЕ
Перемещение SAK выполняется как движение LIN или РТР из
действительной позиции в целевую. Скорость снижается автоматически. Ход перемещения невозможно с уверенностью предсказать заранее. Наблюдать за движением в ходе перемещения
SAK, чтобы вовремя остановить робот, если возникает риск
столкновения.
6. Программу теперь можно запустить вручную или автоматически.
При этом нет необходимости еще раз повторять ход SAK.
7.11
Сброс программы
Описание
Чтобы начать заново прерванную программу, ее необходимо
сбросить. При этом программа возвращается в начальное состояние.
Условие
• Программа выбрана.
Порядок действий
• Выбрать последовательность меню Правка > Cброс программы.
Альтернативный порядок действий
• На линейке состояний коснуться индикации Интерпретатор робота. Открывается окно.
Выбрать Cброс программы.
7.12
Запуск режима внешней автоматики
УВЕДОМЛЕНИЕ
В режиме внешней автоматики перемещение SAK не предлагается.
Это значит, что робот после запуска выходит на первое запрограммированное положение с запрограммированной (не сниженной) скоростью и там не останавливается.
Условие
• Выбран режим работы T1 или T2.
• Входы/выходы для внешней автоматики отконфигурированы.
• Программа CELL.SRC отконфигурирована.
Порядок действий
1. В навигаторе выбрать программу CELL.SRC. (Находится в папке
«R1»).
KSS 8.5 END V5 | Состояние на: 20.03.2019
www.kuka.com | 221/354
Выполнение программы
KUKA System Software 8.5
Выполнение программы
KUKA System Software 8.5
2. Установить коррекцию программы на 100 %. (Это рекомендуемая
настройка. При необходимости можно настроить другое значение).
3. Выполнить ход SAK:
нажать и держать нажатым переключатель подтверждения. Затем
нажать клавишу пуска и держать ее нажатой, пока в окне сообщений не появится сообщение «SAK достигнут».
ВНИМАНИЕ
Перемещение SAK выполняется как движение LIN или РТР из
действительной позиции в целевую. Скорость снижается автоматически. Ход перемещения невозможно с уверенностью предсказать заранее. Наблюдать за движением в ходе перемещения
SAK, чтобы вовремя остановить робот, если возникает риск
столкновения.
4. Выбрать режим работы «Внешняя автоматика».
5. Запустить программу через систему управления верхнего уровня
(ПЛК).
Чтобы остановить запущенную в автоматическом режиме программу,
нажать клавишу останова.
7.13
Перемещение назад посредством клавиши обратного пуска
Наряду с перемещением назад с помощью кнопки обратного запуска существует еще одна возможность перемещения назад. Информация об этом содержится здесь:
(>>> 4.18.10 "Перемещение назад с помощью клавиш перемещения" Стр. 101)
Обзор основных отличий содержится здесь:
(>>> 7.13.3 "Сравнение обратного пуска/перемещения назад с помощью клавиш перемещения" Стр. 228)
7.13.1
Выполнение движений в направлении назад (с помощью клавиши
обратного пуска)
Описание
Перемещение назад с помощью клавиши обратного пуска часто используется, когда необходимо оптимизировать последовательность
движений и в этих целях требуется перенастройка отдельных точек.
Пользователь перемещает робот по траектории назад, пока не будет
достигнута подлежащая коррекции точка. После перенастройки данной точки при необходимости пользователь продолжает движение назад для коррекции других точек.
При движении назад автоматически действует вид выполнения
программы #BSTEP.
При движении назад сглаживание или выполнение колебательных
движений невозможно. То есть если при движении вперед точки сглаживались или были пройдены с использованием колебаний, то траектория обратного движения будет отличаться от траектории движения
вперед. Поэтому после обратного запуска роботу может сначала понадобиться выполнить перемещение SAK, хотя он и не покидал траектории, пройденной в направлении вперед.
222/354 | www.kuka.com
KSS 8.5 END V5 | Состояние на: 20.03.2019
ВНИМАНИЕ
Перемещение SAK выполняется в виде перемещения LIN или PTP.
Скорость снижается автоматически. Ход перемещения невозможно с
уверенностью предсказать заранее. Наблюдать за движением в ходе перемещения SAK, чтобы вовремя остановить робот, если возникает риск столкновения.
Условие
• Программа выбрана.
• Перемещения, которые должны быть выполнены в направлении
назад, были уже выполнены в направлении вперед.
• Выбран режим работы T1 или T2.
Порядок действий
1. Держать нажатым переключатель подтверждения и подождать, пока на линейке состояний не появится индикация «Приводы готовы»:
2. Нажать и удерживать клавишу обратного пуска.
• Если робот уже находится на траектории обратного движения,
он начинает перемещение назад.
• Если робот не находится на траектории обратного движения,
он перемещается к данной траектории. Робот достиг траектории, когда в окне сообщений появляется сообщение «SAK достигнут». Робот останавливается.
Повторно нажать клавишу обратного пуска. Робот выполняет
перемещение назад.
3. Для каждой записи движения необходимо повторно нажимать клавишу обратного пуска.
7.13.2
Принцип действия и особенности движения в обратном направлении
Принцип действия
При перемещении вперед система управления роботом сохраняет выполненные движения в кольцевом буфере. При перемещении назад
движения выполняются на основании сохраненной в памяти информации.
Невозможность перемещения назад после удаления данных из
буфера:
В перечисленных ниже случаях происходит удаление информации из
буфера. После этого перемещение назад снова возможно только после выполнения движений в направлении вперед.
•
•
•
•
•
Сброс программы.
Отмена выбора программы.
Добавление или удаление строк из программы.
Команда KRL RESUME
Выбор записи на другое движение, не являющееся актуальным.
Тем не менее, без ограничений допускается выбор записи в произвольную точку сегмента в пределах актуального блока Spline. Это
KSS 8.5 END V5 | Состояние на: 20.03.2019
www.kuka.com | 223/354
Выполнение программы
KUKA System Software 8.5
Выполнение программы
KUKA System Software 8.5
считается выбором записи на актуальное движение, так как система управления роботом планирует и выполняет блок Spline как одно движение.
Система управления удаляет информацию из буфера без выдачи соответствующего сообщения.
Свойства
• Движение назад возможно только в режимах работы T1 и T2.
• При движении назад выполняются только перемещения, без активизации контрольных структур и указаний системы управления.
• Выходы и флаги при движении вперед не записываются. Поэтому
при движении назад их предыдущее состояние не восстанавливается.
• Скорость сохраняется как при движении вперед.
Существует возможность, что при движении назад в режиме T2 будут срабатывать контрольные функции, которые не срабатывают
при движении вперед. В этом случае необходимо уменьшить значение коррекции программы.
• По умолчанию возможность движения назад активирована. Для
группы пользователей «Эксперт возможно его дезактивировать или
целенаправленно заблокировать для определенных перемещений.
Дополнительная информация приведена в инструкции по эксплуатации и программированию для системных интеграторов.
Моментный/силовой режим, режим Vectormove
Для перемещений в моментном или силовом режиме/режиме
Vectormove действительно следующее:
• при обычных движениях возможно перемещение назад, но при
этом моментный или силовой режим/режим Vectormove автоматически выключается;
• движения Spline не могут выполняться с перемещением назад.
7.13.2.1
Особенности при использовании подпрограмм
• Движения, которые выполняются в направлении вперед в программе прерывания, не записываются. Следовательно, их нельзя выполнить с перемещением в направлении назад.
• Если подпрограмма была полностью пройдена в направлении вперед, ее нельзя выполнить в направлении назад.
• Если движение вперед в подпрограмме было остановлено, то
дальнейшие действия зависят от позиции указателя предварительного выполнения:
224/354 | www.kuka.com
KSS 8.5 END V5 | Состояние на: 20.03.2019
Позиция указателя предварительного выполнения
Характеристики
Указатель предварительного
выполнения находится в пределах подпрограммы.
Перемещение в направлении
назад разрешено.
Указатель предварительного
выполнения уже вышел за
пределы подпрограммы.
Перемещение в направлении
назад невозможно.
Предотвращение данной ситуации:
Перед командой END подпрограммы вызвать останов предварительного выполнения, например командой WAIT SEC 0.
Однако, в этом случае в данной точке больше невозможно
выполнить сглаживание.
Или установить параметр
$ADVANCE на «1». Это не всегда позволяет избежать сообщения об ошибке. но снижает
его вероятность и позволяет
продолжать сглаживание.
7.13.2.2
Особенности при сглаживании
Описание
При движении назад сглаживание невозможно. То есть если при движении вперед точки сглаживались, то траектория обратного движения
будет отличаться от траектории движения вперед. Поэтому после обратного запуска роботу может сначала понадобиться выполнить
перемещение SAK к траектории обратного движения, хотя он и не покидал траектории, пройденной в направлении вперед.
Пример 1
Обратный пуск вне зоны сглаживания:
Нажатие клавиши обратного пуска происходит, когда робот находится
на траектории, но не в зоне сглаживания. После этого робот выполняет движение по траектории в обратном направлении к целевой точке предыдущего перемещения.
PBACK = положение робота в момент нажатия клавиши обратного пуска
Рис. 7-16: 1-й случай: обратный пуск вне зоны сглаживания
KSS 8.5 END V5 | Состояние на: 20.03.2019
www.kuka.com | 225/354
Выполнение программы
KUKA System Software 8.5
KUKA System Software 8.5
Выполнение программы
Даже если целевая точка предыдущего движения была сглажена, перемещение все равно выполняется точно в эту точку.
Рис. 7-17: 2-й случай: обратный пуск вне зоны сглаживания
Пример 2
Обратный пуск в зоне сглаживания:
Нажатие клавиши обратного пуска происходит, когда робот находится
в зоне сглаживания. После этого робот выполняет перемещение SAK
к началу зоны сглаживания и останавливается. Если после этого повторно нажимается клавиша обратного пуска, только тогда начинается
движение в обратном направлении, т. е. робот перемещается по
траектории назад к целевой точке предыдущего движения.
Рис. 7-18: Обратный пуск в зоне сглаживания
7.13.2.3
Особенности при колебательных движениях
Описание
Для движений в обратном направлении колебание невозможно. То
есть если при движении вперед использовалось колебание, то траектория обратного движения будет отличаться от траектории движения
вперед. Поэтому после обратного запуска робот должен сначала выполнить перемещение SAK к траектории обратного движения, хотя он
и не покидал траектории, пройденной в направлении вперед.
Пример
Обратный пуск на траектории движения с колебаниями:
Нажатие клавиши обратного пуска происходит при выполнении роботом колебательного движения. После этого робот выполняет
перемещение SAK к запрограммированной траектории и останавливается. Если после этого повторно нажимается клавиша обратного
пуска, только тогда начинается движение в обратном направлении,
т. е. робот перемещается по траектории назад к целевой точке предыдущего движения.
PBACK = положение робота в момент нажатия клавиши обратного пуска
226/354 | www.kuka.com
KSS 8.5 END V5 | Состояние на: 20.03.2019
Выполнение программы
KUKA System Software 8.5
Рис. 7-19: Обратный пуск на траектории движения с колебаниями
7.13.2.4
Переход от движения назад к движению вперед
Необходимое условие
После перемещения назад снова выполнить перемещение вперед
возможно только при соблюдении следующих условий:
• Для программной строки, на которой уже находится указатель записи обратного движения, возможен выбор записи;
• Если первое перемещение, которое теперь снова должно выполняться в направлении вперед, является обычным перемещением,
оно должно быть полностью запрограммировано.
То есть, к примеру, невозможно перейти от движения назад к движению вперед, если первое перемещение было перемещением
PTP_REL.
На перемещения Spline данное ограничение не распространяется
за некоторыми исключениями.
Характеристики
При нажатии в первый раз после движения назад клавиши запуска
вперед происходит следующее:
• если SAK достигнут, автоматически восстанавливается вид выполнения последней выполненной в направлении вперед программы,
и робот перемещается по траектории вперед;
• если SAK не достигнут, выполняется перемещение SAK. Во время
этого вид выполнения программы остается на #BSTEP. После
перемещения SAK робот останавливается. Теперь необходимо повторно нажать клавишу запуска вперед. После этого автоматически восстанавливается вид выполнения последней выполненной в
направлении вперед программы, и робот перемещается по траектории вперед.
Если в пределах одной контрольной структуры происходит переход от
движения назад к движению вперед, то робот сначала перемещается
вперед до завершения контрольной структуры. После чего он останавливается и выдает сообщение Контрольная структура, следующая
запись {Номер записи}. Номер записи указывает на первую запись после контрольной структуры.
KSS 8.5 END V5 | Состояние на: 20.03.2019
www.kuka.com | 227/354
Выполнение программы
KUKA System Software 8.5
7.13.3
Сравнение обратного пуска/перемещения назад с помощью клавиш
перемещения
В таблице представлены основные отличия между перемещением назад с помощью кнопки обратного пуска и клавиш перемещения.
Другие функции перемещения назад, например, связанные со стратегиями удаления ошибок в технологических пакетах, здесь не учитываются.
С помощью кнопки обратного пуска
С помощью клавиш перемещения
Программные перемещения могут выполняться в обратном направлении (назад).
Перемещения практически всех видов могут выполняться в обратном направлении.
Ход траектории может отличаться от траек- Ход траектории такой же, как и траектория
тории перемещения вперед.
перемещения вперед.
Сглаживание или качание при перемещении назад не выполняется.
Первоначальные перемещения могут выполняться в обратном направлении по отдельности.
Траектория непрерывная. Останов может
быть выполнен в любом месте, но первоначальные перемещения не могут выполняться в обратном направлении по отдельности (перемещение за перемещением).
Вид выполнения программы = #BSTEP, то
Меньше или максимально такое же число
есть останов после каждой строки програм- точных остановов, как на траектории перемы
мещения вперед
7.14
Распознавание столкновений
7.14.1
Обзор распознавания столкновений
Функциональность
При столкновении робота с объектом система управления роботом
увеличивает осевые моменты, чтобы преодолеть возникшее сопротивление. Это может сопровождаться повреждением робота, инструмента и других деталей.
Распознавание столкновения снижает риск таких повреждений. Эта
система контролирует осевые моменты. Если они отклоняются от
определенной зоны допусков, происходит следующее:
•
•
•
•
Робот останавливается по схеме останова STOP 2.
Сообщение Квитир. распознавания столкновения оси {Номер оси}
Сигнал $COLL_ALARM становится TRUE.
Система управления роботом вызывает программу
CollDetect_UserAction.
Программа находится в папке R1\Program. По умолчанию она не
содержит команд. При необходимости пользователь может запрограммировать в CollDetect_UserAction необходимые ему реакции.
Условием является группа пользователей «Эксперт» или выше.
Программа CollDetect_UserAction вызывается системой управления
роботом через прерывание $STOPMESS. Поэтому во время программирования необходимо учитывать ограничения, которые действуют для основных программ прерывания.
228/354 | www.kuka.com
KSS 8.5 END V5 | Состояние на: 20.03.2019
Необходимое условие
Основные условия для распознавания столкновения:
• $IMPROVED_COLLMON == TRUE (Настройка по умолчанию.)
• $ADAP_ACC ≠ #NONE (Настройка по умолчанию.)
• Данные нагрузки правильные.
TORQMON (старый)
В программах предыдущих версий KSS может еще применяться
контроль моментов, запрограммированный с помощью встроенного
формуляра TORQMON SetLimits. Эта функция контроля еще функционирует и имеет прежние свойства.
Условие для работы функции: $IMPROVED_COLLMON == FALSE. Таким образом, актуальная версия функции распознавания
столкновения недоступна.
Можно использовать либо более раннюю версию функции контроля
моментов (TORQMON), либо актуальную версию функции распознавания столкновения. Невозможно использовать обе функции одновременно.
Даже если $IMPROVED_COLLMON == FALSE, более ранний
встроенный формуляр TORQMON больше не (!) может быть запрограммирован.
7.14.2
Продолжение перемещения после столкновения
Квитировать сообщение.
Если имеется сообщение Квитир. распознавания столкновения
оси {Номер оси}, его необходимо квитировать перед дальнейшим перемещением робота. Сигнал $COLL_ALARM снова становится FALSE,
если $STOPMESS отсутствует.
Программный режим
Продолжение перемещения в программном режиме:
Если после распознанного столкновения выполнение программы продолжается (с помощью кнопки запуска или кнопки обратного пуска),
распознавание столкновения снова активируется.
Ручной режим
Продолжение перемещения в ручном режиме:
Если после распознанного столкновения выполнять перемещение
вручную, распознавание автоматически отключается на 60 мс.
Отвод
После столкновения усилия и моменты могут воздействовать на оси
робота, которые могут быть высокими настолько, что распознавание
постоянно будет препятствовать их дальнейшему перемещению. Пользователь должен отвести робота вручную, то есть вывести из положения столкновения.
Для отвода робота имеются следующие возможности:
KSS 8.5 END V5 | Состояние на: 20.03.2019
www.kuka.com | 229/354
Выполнение программы
KUKA System Software 8.5
Выполнение программы
KUKA System Software 8.5
• Перемещение назад с помощью клавиш перемещения (Опции
ручного метода, опция След)
Распознавание столкновения автоматически приостанавливается
на 1 секунду. Робот перемещается по той же самой траектории, по
которой он перемещался ранее.
• Опции ручного метода, опция Шунтирование распознавания
столкновения
Пользователь может отключить распознавание столкновения с помощью флажка, то есть сделать его неактивным. Оно остается неактивным до тех пор, пока снова не будет активировано с помощью флажка.
Для отвода желательно использовать опцию След.
Шунтирование распознавания столкновения использовать
только в том случае, если След не может быть использован, например при заклинивании робота после столкновения.
7.14.3
Включение/выключение распознавания столкновения с помощью
встроенного формуляра
Описание
Для включения распознавания столкновения для перемещения пользователь должен во встроенном формуляре выбрать набор данных.
Набор данных содержит значение для распознавания столкновения.
Spline:
В пределах блока Spline сегменты Spline по умолчанию принимают
настройку блока. Однако пользователь может осуществить отдельные
настройки для каждого сегмента. Для этого с помощью Смена
параметров > Распознавание столкновения скрыть поле ColDetect
и выбрать необходимый набор данных.
• Если поле ColDetect отображается во встроенном формуляре сегмента, для сегмента применяется настройка в этом поле.
• Если поле ColDetect скрыто во встроенном формуляре сегмента,
для сегмента применяется настройка на блоке.
Необходимое условие
• Программа выбрана.
• Режим работы T1
• Распознавание столкновения сконфигурировано для программного
режима. Это значит, что минимум один набор данных заполнен соответствующими значениями, и этот набор данных известен (номер или имя).
Порядок действий при включении
1. Если поле ColDetect не отображается во встроенном формуляре,
его можно отобразить с помощью Смена параметров > Распознавание столкновения.
2. Во встроенном формуляре в ColDetect выбрать набор данных.
230/354 | www.kuka.com
KSS 8.5 END V5 | Состояние на: 20.03.2019
Выполнение программы
KUKA System Software 8.5
Рис. 7-20: Встроенный формуляр с ColDetect, пример SLIN
3. Нажать Команда ОК для подтверждения выбора.
В редакторе команда содержит только дополнение ColDetect [№].
Рис. 7-21: Встроенная команда с ColDetect, пример SLIN
Порядок действий при отключении
Чтобы снова отключить распознавание столкновения для перемещения, необходимо во встроенном формуляре в ColDetect выбрать
настройку OFF.
7.14.4
Отображение текущих значений / окно Распознавание столкновения
– вид
Порядок действий
• В главном меню выбрать Конфигурация > Распознавание
столкновения > Вид.
Открывается окно Распознавание столкновения – вид.
KSS 8.5 END V5 | Состояние на: 20.03.2019
www.kuka.com | 231/354
Выполнение программы
KUKA System Software 8.5
Описание
Рис. 7-22: Распознавание столкновения – вид
Поз.
Описание
1
Номер оси
2
Текущий активный предел для каждой оси. Это может быть
либо предел для перемещения вручную, либо предел для
программного режима.
Чем меньше значение, тем чувствительнее реагирует система распознавания столкновения. «0» означает, что распознавание для этой оси неактивно.
3
Одинаковые значения, которые отображаются в одном и том
же столбце в окнах Распознавание столкновения – конфигурация перемещения вручную и Распознавание
столкновения – конфигурация набора данных. Пользователь может сбросить значения на нуль.
• 0 … 500
4
Текущие значения для распознавания столкновения для перемещения вручную
• Значения основаны на столбце Значения по
умолчанию в окне Распознавание столкновения –
конфигурация перемещения вручную.
• Дополнительно влияет коэффициент Смещение стандартных значений из окна Опции ручного метода.
232/354 | www.kuka.com
5
• Серый: распознавание столкновения дезактивировано.
• Зеленый: распознавание столкновений активировано.
6
• Серый: без столкновения.
• Красный: система управления распознала столкновение.
7
Сбрасывает максимальные значения для всех осей на нуль.
KSS 8.5 END V5 | Состояние на: 20.03.2019
8
Основы программирования движений
8.1
Обзор видов движений
Могут быть запрограммированы следующие виды движений:
• Движение Point-to-Point (PTP)
(>>> 8.2 "Вид движения РТР" Стр. 233)
• Линейное движение (LIN)
(>>> 8.3 "Вид движения LIN" Стр. 234)
• Круговое движение (CIRC)
(>>> 8.4 "Вид движения CIRC" Стр. 234)
• Движения Spline
Движения Spline обладают рядом преимуществ в сравнении с обычными движениями PTP, LIN и CIRC.
(>>> 8.7 "Вид перемещения Spline" Стр. 237)
Точка запуска движения всегда является целевой точкой предыдущего движения.
Следующие движения объединены понятием «движения CP»
(«Continuous Path» – непрерывный путь):
• LIN, CIRC, блоки CP-Spline, SLIN, SCIRC
8.2
Вид движения РТР
Робот выполняет TCP вдоль наиболее быстрой траектории к целевой
точке. Наиболее быстрой траекторией, как правило, не является кратчайшая траектория, т. е. не прямая. Так как оси робота совершают
вращательное движение, криволинейные траектории могут выполняться быстрее, чем прямые.
Точный ход движения непредсказуем.
Рис. 8-1: Движение РТР
KSS 8.5 END V5 | Состояние на: 20.03.2019
www.kuka.com | 233/354
Основы программирования движений
KUKA System Software 8.5
Основы программирования движений
KUKA System Software 8.5
8.3
Вид движения LIN
Робот выполняет TCP с определенной скоростью по прямой к целевой
точке.
Рис. 8-2: Движение LIN
8.4
Вид движения CIRC
Робот выполняет TCP с определенной скоростью вдоль круговой
траектории к целевой точке. Круговая траектория задается начальной,
вспомогательной и целевой точкой.
Рис. 8-3: Движение CIRC
234/354 | www.kuka.com
KSS 8.5 END V5 | Состояние на: 20.03.2019
8.5
Сглаживание
Сглаживание означает, что робот перемещается не точно в запрограммированную точку. Сглаживание является опцией, которую можно выбрать при программировании перемещения.
Сглаживание невозможно, если после команды перемещения следует
команда, приводящая к останову предварительного выполнения.
Сглаживание при перемещении PTP
TCP уходит с траектории, на которой был бы выполнен точный подвод в целевую точку, и движется по более быстрой траектории. При
программировании перемещения устанавливается расстояние до целевой точки, при котором TCP самое раннее может отклониться от
своей первоначальной траектории.
Ход траектории при сглаженном перемещении PTP непредсказуем.
Нельзя также предсказать, с какой стороны сглаженной точки пройдет
траектория.
Рис. 8-4: Движение РТР, сглаживание Р2
Сглаживание при перемещении LIN
TCP уходит с траектории, на которой был бы выполнен точный подвод в целевую точку, и движется по более короткой траектории. При
программировании перемещения устанавливается расстояние до целевой точки, при котором TCP самое раннее может отклониться от
своей первоначальной траектории.
Рис. 8-5: Движение LIN, сглаживание Р2
Сглаживание при перемещении CIRC
TCP уходит с траектории, на которой был бы выполнен точный подвод в целевую точку, и движется по более короткой траектории. При
программировании перемещения устанавливается расстояние до целевой точки, при котором TCP самое раннее может отклониться от
своей первоначальной траектории.
Робот всегда проходит точно через вспомогательную точку.
KSS 8.5 END V5 | Состояние на: 20.03.2019
www.kuka.com | 235/354
Основы программирования движений
KUKA System Software 8.5
Основы программирования движений
KUKA System Software 8.5
Рис. 8-6: Движение CIRC, сглаживание точки PEND
8.6
Контроль ориентации LIN, CIRC
Описание
TCP может иметь в начальной и в конечной точке движения различные ориентации. Начальная ориентация может переходить в целевую
ориентацию различными способами. При программировании движения
CP должен быть выбран один из способов.
Контроль ориентации для движений LIN и CIRC осуществляется следующим образом:
• В окне опций Параметры движения
Движение LIN
Контроль ориентации
Описание
Постоянная ориентация
Ориентация TCP во время движения остается постоянной.
Для целевой точки запрограммированная ориентация игнорируется, и сохраняется ориентация начальной точки.
Стандарт
Ориентация TCP во время движения
постоянно меняется.
Указание: если в режиме Стандартный
возникает сингулярность ручных осей,
выбрать вместо этого Hand PTP.
Hand PTP
Ориентация TCP во время движения
постоянно меняется. Это происходит изза линейного перевода (осевое перемещение) углов ручной оси.
Указание: применять режим Hand PTP
в том случае, если в режиме
Стандартный возникает сингулярность
ручных осей.
Ориентация TCP во время движения
постоянно меняется, однако несколько
неравномерно. Поэтому Hand PTP не
пригоден, если робот должен в точности
следовать определенной траектории,
например, при лазерной сварке.
236/354 | www.kuka.com
KSS 8.5 END V5 | Состояние на: 20.03.2019
Если в режиме Стандартный возникает сингулярность ручных осей
и в режиме Ручной PTP требуемая ориентация не выдерживается
достаточно точно, рекомендуются следующие меры:
повторить обучение на начальную и/или целевую точку. При этом
ориентацию следует настроить так, чтобы больше не возникала сингулярность ручных осей и можно было выполнить движение по данной траектории в режиме Стандартный.
Рис. 8-7: Постоянная ориентация
Рис. 8-8: Стандартный или Рука PTP
Движение CIRC
Для движений CIRC имеется такой же выбор возможностей контроля
ориентации, что и для движений LIN.
При движениях CIRC система управления роботом учитывает только
запрограммированную ориентацию целевой точки. Запрограммированная ориентация вспомогательной точки игнорируется.
8.7
Вид перемещения Spline
Spline – это движение, которое особенно подходит для сложных, изогнутых траекторий. Такие траектории можно также создать с помощью
сглаженных движений LIN и CIRC, однако Spline обладает по сравнению с ними определенными преимуществами.
Самым разносторонним движением Spline является блок Spline. Блок
Spline позволяет объединять несколько движений в одно общее движение. Блок Spline планируется и выполняется системой управления
роботом как 1 запись движений.
KSS 8.5 END V5 | Состояние на: 20.03.2019
www.kuka.com | 237/354
Основы программирования движений
KUKA System Software 8.5
Основы программирования движений
KUKA System Software 8.5
Движения, которые могут располагаться в блоке Spline, называются
сегментами Spline. Их настройка выполняется по отдельности.
• Блок CP-Spline может включать в себя сегменты SPL, SLIN и
SCIRC.
• Блок PTP-Spline может содержать сегменты SPTP.
Кроме блоков Spline, существует возможность программирования отдельных движений Spline: SLIN, SCIRC и SPTP.
Преимущества блока Spline
Рис. 8-9: Изогнутая траектория с блоком Spline
• траектория задается точками, которые лежат на траектории. Можно легко создать желаемую траекторию;
• Запрограммированная скорость поддерживается лучше, чем при
обычных видах движения. Снижение скорости происходит только в
немногочисленных случаях.
(>>> 8.7.1 "Профиль скоростей движений Spline" Стр. 239)
Кроме этого, в блоках CP-Spline можно задавать особые области
неизменного движения.
• ход траектории всегда одинаков, независимо от коррекции, скорости или ускорения;
• Высокая точность выполнения круговых контуров и узких радиусов.
238/354 | www.kuka.com
KSS 8.5 END V5 | Состояние на: 20.03.2019
Основы программирования движений
KUKA System Software 8.5
Недостатки LIN/CIRC
Рис. 8-10: Изогнутая траектория со сглаженными движениями LIN
• Траектория задается сглаживаемыми точками, которые лежат не
на траектории. Зоны сглаживания труднопредсказуемы. Создать
желаемую траекторию сложно.
• Зачастую происходят труднопредсказуемые уменьшения скорости,
например, в зонах сглаживания и близколежащих точках.
• Ход траектории изменяется, если сглаживание невозможно, например, из-за времени.
• Ход траектории изменяется в зависимости от коррекции, скорости
или ускорения.
8.7.1
Профиль скоростей движений Spline
Ход траектории всегда одинаков, независимо от коррекции, скорости
или ускорения.
Система управления роботом уже при планировании учитывает физические границы робота. Робот движется в рамках запрограммированной скорости с наибольшей возможной скоростью, допускаемой его
физическими границами. Это является преимуществом в сравнении с
традиционными движениями LIN и CIRC, для которых физические границы при планировании не учитывались. Эти границы начинают действовать лишь при выполнении движения, в определенных случаях
вызывая останов системы.
Снижение скорости
К случаям, в которых требуется снижение скорости до значения ниже
запрограммированного, относятся прежде всего:
•
•
•
•
выраженные углы;
значительная переориентация;
значительные перемещения дополнительных осей;
вблизи областей сингулярности.
Снижения скорости ввиду значительной переориентации можно избежать для сегментов Spline, выбрав контроль ориентации Без ориентации.
Снижение скорости до 0
KSS 8.5 END V5 | Состояние на: 20.03.2019
www.kuka.com | 239/354
KUKA System Software 8.5
Основы программирования движений
Это происходит:
• в следующих друг за другом точках с одинаковыми координатами;
• в следующих друг за другом сегментах SLIN и/или SCIRC. Причина: непостоянное направление вектора скорости.
На переходах SLIN-SCIRC скорость также падает до 0, если прямая тангенциально переходит в окружность, поскольку окружность
в отличие от прямых искривлена.
Рис. 8-11: Точный останов на Р2
Рис. 8-12: Точный останов на Р2
Исключения:
• если сегменты SLIN следуют друг за другом, образуя прямую, и
при этом ориентации сегментов равномерно меняются, то
скорость не снижается.
Рис. 8-13: Прохождение Р2 без точного останова.
• На переходе SCIRC-SCIRC скорость не снижается, если оба круговых контура имеют один и тот же центр и одинаковый радиус, а
также если ориентации равномерно меняются. (Трудно поддается
обучению, поэтому следует рассчитывать и программировать точки).
Круговые контуры с одним и тем же центром и одинаковым радиусом иногда программируются для получения круговых контуров
≥ 360 °. Более простой возможностью является программирование
угла круга.
240/354 | www.kuka.com
KSS 8.5 END V5 | Состояние на: 20.03.2019
8.7.2
Перемещение SAK для Spline с помощью экранной кнопки выб.
строки
Блок Spline
По сегментам блока Spline может быть выполнен выбор записи.
• Блок CP-Spline: Перемещение SAK выполняется как обычное
движение LIN.
• Блок PTP-Spline: Перемещение SAK выполняется как обычное
движение PTP.
После выбора записи траектория, как правило, проходит так, как если
бы Spline выполнялся по стандартной процедуре программы.
Исключения возможны, если Spline перед выбором записи еще ни
разу не осуществлялся и если выбор записи выполняется на начало
блока Spline.
Начальная точка движения Spline является последней точкой перед
блоком Spline, т. е. начальная точка находится за пределами блока.
Система управления роботом сохраняет начальную точку при обычном прохождении Spline. За счет этого она становится известной на
случай последующего выбора записи. Если же блок Spline еще никогда не выполнялся, начальная точка неизвестна.
Если после перемещения SAK нажать клавишу пуска, появляется сообщение об изменении траектории, которое необходимо квитировать.
Пример: измененная траектория при выборе записи на Р1 с
неизвестным P0
Рис. 8-14: Пример: измененная траектория при выборе записи на
Р1 с неизвестным P0
1 PTP P0
2 SPLINE
3
SPL P1
4
SPL P2
5
SPL P3
6
SPL P4
7
SCIRC P5, P6
8
SPL P7
9
SLIN P8
10 ENDSPLINE
KSS 8.5 END V5 | Состояние на: 20.03.2019
www.kuka.com | 241/354
Основы программирования движений
KUKA System Software 8.5
Основы программирования движений
KUKA System Software 8.5
Строка
Описание
1
Последняя точка перед блоком Spline = начальная точка
перемещения Spline
2
Строка заголовка/начало блока CP-Spline
3 … 9
10
Сегменты Spline
Конец блока CP-Spline
SCIRC
При выборе записи по SCIRC (сегмент или отдельная запись), для которого запрограммирован угол круга, подвод в целевую точку осуществляется с учетом угла круга при условии, что системе
управления роботом известна начальная точка.
Если начальная точка не известна системе управления, выполняется
подвод в запрограммированную целевую точку. В данном случае появляется сообщение о том, что угол круга не учитывается.
8.7.3
Перемещение SAK для Spline после изменения программы
Здесь можно разделить следующие случаи:
• Изменение в текущем блоке Spline, то есть в блоке Spline, в котором сейчас происходит основное выполнение
• Изменение в другом (не в текущем) блоке Spline
Для обоих случаев справедливо:
• Изменение в блоке CP-Spline: Перемещение SAK выполняется как
обычное движение LIN.
• Изменение в блоке PTP-Spline: Перемещение SAK выполняется
как обычное движение PTP.
8.7.3.1
Перемещение SAK после изменения в текущем блоке Spline
Перемещение SAK к целевой точке
Перемещение SAK к целевой точке
Следующие изменения в текущем блоке Spline приводят к
перемещению SAK к целевой точке:
• Добавление перемещения: Перемещение SAK к целевой точке нового перемещения
• Удаление текущего сегмента:
‒ Перемещение SAK к целевой точке предыдущего сегмента
‒ Или, если удаленное перемещение было в блоке первым:
Перемещение SAK к строке заголовка Spline
• Перепрограммирование точки: перемещение SAK к измененной
точке
В этом случае робот находится уже в целевой точке в декартовой
системе координат. Он перемещается при перемещении SAK только в том случае, если были изменены другие параметры, например, ориентация.
Перемещение SAK к траектории
Перемещение SAK до ближайшей позиции на траектории
242/354 | www.kuka.com
KSS 8.5 END V5 | Состояние на: 20.03.2019
После определенных изменений система управления роботом выполняет перемещение SAK к позиции на траектории, которая ближе всех
расположена к текущей позиции. Таким образом, выполняется подвод
не к запрограммированной точке, как обычно при перемещении SAK,
а к ближайшей позиции на траектории. Это происходит при следующих изменениях:
• Удаление другого сегмента, отличного от текущего, из текущего
блока
• Добавление, изменение или удаление следующих элементов:
‒ логические команды (например, триггер или временной блок);
‒ параметры, влияющие на перемещение (например, скорость
или ориентация);
‒ угол круга.
Поведение после изменения в углу круга:
• Если угол круга изменен таким образом, что робот после этого в
декартовой системе координат все еще находится на круговой
траектории, при перемещении SAK он остается в этой же позиции.
Он перемещается при перемещении SAK только в том случае,
если были изменены другие параметры, например, ориентация.
• Если угол круга изменен таким образом, что робот после этого в
декартовой системе координат не находится больше на круговой
траектории, выполняется перемещение LIN-SAK к ближайшей позиции на круговой траектории, расположенной в декартовой системе координат.
Пример
В примере показан часто встречающийся случай, а именно изменение
скорости в сегменте.
1 PTP P0
2 SPLINE
3
SPL P1
4
SLIN P2
5
SPL P3
6 ENDSPLINE
1. Пользователь останавливает программу между P2 и P3.
2. Он изменяет скорость сегмента SPL P3 и продолжает выполнение
программы.
3. Система управления роботом выдает сообщение Перемещение
SAK активно и выполняет перемещение SAK к ближайшей позиции на траектории. Поскольку робот все еще находится на траектории, он перемещается при этом минимально или вообще не перемещается.
4. Система управления роботом выдает следующее сообщение: SAK
достигнуто при {Пройденное расстояние в %} запрограммированной траектории {Тип перемещения "сплайн"}
KSS 8.5 END V5 | Состояние на: 20.03.2019
www.kuka.com | 243/354
Основы программирования движений
KUKA System Software 8.5
Основы программирования движений
KUKA System Software 8.5
Рис. 8-15: Пример
Поз.
1
Описание
Место, в котором робот был остановлен
При изменении скорости робот не перемещался. Поэтому
ближайшей позицией на траектории является фактическая
позиция. Поэтому перемещение SAK выполняется к фактической позиции.
8.7.3.2
Перемещение SAK после изменения в другом блоке Spline
Изменение в другом (не в текущем) блоке Spline
• Поведение после изменения сегмента в другом блоке Spline:
При продолжении программы перемещение SAK выполняется к
целевой точке измененного сегмента.
• Поведение после изменения заглавной строки другого блока
Spline:
При продолжении программы перемещение SAK выполняется к начальной точке измененного блока.
1
2
3
4
5
6
7
8
9
10
11
PTP P0
SPLINE
SPL P1
SLIN P2
SPL P3
ENDSPLINE
SPLINE
SPL P4
SLIN P5
SPL P6
ENDSPLINE
Пример 1
1. Пользователь останавливает программу между P2 и P3.
2. Он изменяет скорость сегмента SLIN P5 и продолжает выполнение программы.
3. Система управления роботом выдает следующее сообщение:
Перемещение SAK выполняется как LIN. Пользователь должен
квитировать сообщение.
4. Система управления роботом выдает сообщение Перемещение
SAK активно и выполняет перемещение SAK к P5.
5. Система управления роботом выдает следующее сообщение: SAK
достигнут
244/354 | www.kuka.com
KSS 8.5 END V5 | Состояние на: 20.03.2019
Основы программирования движений
KUKA System Software 8.5
Рис. 8-16: Пример 1
Поз.
Описание
1
Место, в котором робот был остановлен
2
Целевая точка измененного сегмента = цель перемещения
SAK
Пример 2
1. Пользователь останавливает программу между P1 и P2.
2. Он изменяет скорость блока Spline, который начинается в строке 7, и продолжает выполнение программы.
3. Система управления роботом выдает следующее сообщение:
Перемещение SAK выполняется как LIN. Пользователь должен
квитировать сообщение.
4. Система управления роботом выдает сообщение Перемещение
SAK активно и выполняет перемещение SAK к начальной точке
блока Spline, то есть к P3.
Подвод к P3 осуществляется при условии, что эта точка уже известна системе управления роботом, то есть ранее к ней уже был
выполнен подвод. Если P3 не известна, перемещение SAK выполняется к P4.
5. Система управления роботом выдает следующее сообщение: SAK
достигнут
Рис. 8-17: Пример 2
Поз.
Описание
1
Место, в котором робот был остановлен
2
Начальная точка измененного блока Spline = цель
перемещения SAK
KSS 8.5 END V5 | Состояние на: 20.03.2019
www.kuka.com | 245/354
Основы программирования движений
KUKA System Software 8.5
8.7.4
Изменения в блоках Spline
Описание
• Изменение позиции точки:
Если внутри блока Spline смещается точка, траектория изменяется
максимум в 2 сегментах до этой точки и в 2 сегментах после нее.
Малые сдвиги точек, как правило, не приводят к изменению траектории. Однако, при следовании друг за другом очень длинных и
очень коротких сегментов незначительные изменения могут иметь
очень серьезное действие.
• Изменение типа сегмента:
Если сегмент SPL заменяется сегментом SLIN или наоборот,
траектория изменяется в предшествующем и в последующем сегментах.
Пример 1
Исходная траектория:
PTP P0
SPLINE
SPL P1
SPL P2
SPL P3
SPL P4
SCIRC P5, P6
SPL P7
SLIN P8
ENDSPLINE
Рис. 8-18: Исходная траектория
В сравнении с исходной траекторией смещается одна точка:
Смещается Р3. В связи с этим изменяется траектория в сегментах P1
- P2, P2 - P3 и P3 - P4. Сегмент P4 - P5 в этом случае не
изменяется, так как он относится к SCIRC и определяет круговую
траекторию.
246/354 | www.kuka.com
KSS 8.5 END V5 | Состояние на: 20.03.2019
Основы программирования движений
KUKA System Software 8.5
Рис. 8-19: Точка была смещена
В сравнении с исходной траекторией изменяется тип сегмента:
В исходной траектории изменен тип сегмента P2 - P3 с SPL на SLIN.
Изменяется траектория в сегментах P1 - P2, P2 - P3 и P3 - P4.
PTP P0
SPLINE
SPL P1
SPL P2
SLIN P3
SPL P4
SCIRC P5, P6
SPL P7
SLIN P8
ENDSPLINE
Рис. 8-20: Изменен тип сегмента
Пример 2
Исходная траектория:
...
SPLINE
SPL {X
SPL {X
SPL {X
SPL {X
100,
102,
104,
204,
KSS 8.5 END V5 | Состояние на: 20.03.2019
Y
Y
Y
Y
0, ...}
0}
0}
0}
www.kuka.com | 247/354
Основы программирования движений
KUKA System Software 8.5
ENDSPLINE
Рис. 8-21: Исходная траектория
В сравнении с исходной траекторией смещается одна точка:
Смещается Р3. В связи с этим изменяется траектория во всех показанных сегментах. Так как сегменты P2 - P3 и P3 - P4 являются очень
короткими, а сегменты P1 - P2 и P4 - P5 очень длинными, небольшое
смещение приводит к сильному изменению траектории.
...
SPLINE
SPL {X 100,
SPL {X 102,
SPL {X 104,
SPL {X 204,
ENDSPLINE
Y
Y
Y
Y
0, ...}
1}
0}
0}
Рис. 8-22: Точка была смещена
Способ устранения
• расстояние между точками распределить более равномерно;
• прямые (за исключением очень коротких прямых)
программировать как сегменты SLIN.
8.7.5
Сглаживание движений Spline
Для всех блоков Spline и отдельных движений Spline возможно взаимное сглаживание. Не имеет значения, идет ли речь о блоках CP- или
PTP-Spline, а также какие отдельные движения используются.
Тип движения дуги сглаживания всегда соответствует второму движению. Например, при сглаживании SPTP-SLIN дуга сглаживания имеет
тип CP.
Движения Spline не могут быть сглажены обычными движениями (LIN,
CIRC, PTP).
Сглаживание невозможно из-за времени или останова предварительного выполнения:
Если сглаживание невозможно по причине времени или из-за останова предварительного выполнения, робот ожидает в начале дуги сглаживания.
• По причине времени: робот перемещается дальше, как только система управления сможет запланировать следующую запись.
• В случае останова предварительного выполнения: с началом дуги
сглаживания достигается конец актуальной записи. Т. е. останов
предварительного выполнения устранен, и система управления ро-
248/354 | www.kuka.com
KSS 8.5 END V5 | Состояние на: 20.03.2019
ботом может планировать следующую запись. Робот перемещается дальше.
В обоих случаях робот теперь движется по дуге сглаживания. Таким
образом, сглаживание, строго говоря, возможно, но с задержкой.
Такая работа противоположна движениям LIN, CIRC или PTP. Если по
вышеуказанным причинам сглаживание в них невозможно, то подвод
в целевую точку осуществляется точно.
Отсутствие сглаживания в MSTEP и ISTEP:
Для видов выполнении программ MSTEP и ISTEP подвод осуществляется точно в целевую точку также при наличии сглаженных движений.
При сглаживании от блока Spline к блоку Spline в результате данного
точного останова траектория в последнем сегменте первого блока и в
первом сегменте второго блока отличается от вида выполнения
программы GO.
Во всех других сегментах в обоих блоках Spline траектория в MSTEP,
ISTEP и GO одинакова.
8.7.6
Замена сглаженного перемещения CP блоком Spline
Описание
Чтобы заменить традиционные сглаженные перемещения CP блоками
Spline, требуется изменить программу следующим образом:
• заменить LIN – LIN на SLIN – SPL – SLIN;
• заменить LIN – CIRC на SLIN – SPL – SCIRC.
Рекомендация: вставить элемент SPL в исходную цепь.
Перемещение SCIRC начнется после исходного CIRC.
В случае со сглаженными перемещениями программируется угловая
точка. Вместо этого в блоке Spline программируются точки в начале и
конце сглаживания.
Моделировать следующее сглаженное движение:
LIN P1 C_DIS
LIN P2
Движение Spline:
SPLINE
SLIN P1A
SPL P1B
SLIN P2
ENDSPLINE
P1A = начало сглаживания, P1B = конец сглаживания
KSS 8.5 END V5 | Состояние на: 20.03.2019
www.kuka.com | 249/354
Основы программирования движений
KUKA System Software 8.5
Основы программирования движений
KUKA System Software 8.5
Рис. 8-23: Сглаженное движение – движение Spline
Возможности измерения P1A и P1B:
• пройти сглаженную траекторию и сохранить положения в нужном
месте с помощью триггера;
• рассчитать точки в программе с KRL;
• начало сглаживания можно определить по критерию сглаживания.
Пример: если указан критерий сглаживания C_DIS, то расстояние
от начала сглаживания до угловой точки соответствует значению
$APO.CDIS.
Конец сглаживания зависит от запрограммированной скорости.
Траектория SPL не соответствует точно дуге сглаживания, даже если
точки P1A и P1B находятся точно в начале и конце сглаживания. Чтобы сохранить точную дугу сглаживания, следует добавить дополнительные точки в движение Spline. Обычно достаточно одной точки.
Пример
Моделировать следующее сглаженное движение:
$APO.CDIS=20
$VEL.CP=0.5
LIN {Z 10} C_DIS
LIN {Y 60}
Движение Spline:
SPLINE WITH $VEL.CP=0.5
SLIN {Z 30}
SPL {Y 30, Z 10}
SLIN {Y 60}
ENDSPLINE
Начало дуги сглаживания рассчитано на основе критерия сглаживания.
250/354 | www.kuka.com
KSS 8.5 END V5 | Состояние на: 20.03.2019
Основы программирования движений
KUKA System Software 8.5
Рис. 8-24: Пример: сглаженное движение – движение Spline, 1
Траектория SPL все еще не соответствует точно дуге сглаживания.
Поэтому в движение Spline добавляется дополнительный сегмент
SPL.
SPLINE WITH $VEL.CP=0.5
SLIN {Z 30}
SPL {Y 15, Z 15}
SPL {Y 30, Z 10}
SLIN {Y 60}
ENDSPLINE
Рис. 8-25: Пример: сглаженное движение – движение Spline, 2
Теперь за счет дополнительной точки траектория соответствует дуге
сглаживания.
KSS 8.5 END V5 | Состояние на: 20.03.2019
www.kuka.com | 251/354
Основы программирования движений
KUKA System Software 8.5
8.7.6.1
Переход SLIN-SPL-SLIN
В последовательности сегментов SLIN-SPL-SLIN желательно, чтобы
сегмент SPL проходил внутри малого угла между двумя прямыми. В
зависимости от точки начала и конца сегмента SPL траектория также
может проходить вне этого угла.
Рис. 8-26: SLIN-SPL-SLIN
Траектория проходит внутри этого угла, если выполнены следующие
условия:
• два сегмента SLIN пересекаются в удлинении;
• 2/3 ≤ a/b ≤ 3/2
a = расстояние от начальной точки сегмента SPL до точки пересечения сегментов SLIN
b = расстояние от точки пересечения сегментов SLIN до целевой
точки сегмента SPL
8.8
Контроль ориентации CP-Spline
Описание
TCP может иметь в начальной и в конечной точке движения различные ориентации. При программировании движения CP-Spline необходимо выбрать способ обращения с различными ориентациями.
Контроль ориентации задается в окне опции Параметры перемещения.
Контроль ориентации
Описание
Постоянная ориентация
Ориентация TCP во время движения остается постоянной.
Ориентация начальной точки сохраняется. Запрограммированная ориентация целевой точки не учитывается.
Стандарт
252/354 | www.kuka.com
Ориентация TCP во время движения постоянно меняется. В
целевой точке у TCP имеется запрограммированная ориентация.
KSS 8.5 END V5 | Состояние на: 20.03.2019
Контроль ориентации
Описание
Hand PTP
Ориентация TCP во время движения постоянно меняется.
Это происходит из-за линейного перевода (осевое перемещение) углов ручной оси.
Указание: применять режим Hand PTP в том случае, если в
режиме Стандарт возникает сингулярность ручных осей.
Ориентация TCP во время движения постоянно меняется,
но это происходит не совсем равномерно. Поэтому Hand
PTP не пригоден, если робот должен в точности следовать
определенному ходу ориентации, например, при лазерной
сварке.
Без ориентации
Данная опция доступна только для сегментов CP-Spline. (Не
для блока Spline или для отдельных перемещений Spline).
Она применяется, если для какой-либо точки не требуется
определенной ориентации.
(>>> "Без ориентации" Стр. 253)
Рис. 8-27: Постоянная ориентация
Рис. 8-28: Контроль ориентации Стандарт
Без ориентации
Без ориентации применяется, если для какой-либо точки не требуется определенной ориентации. Если выбрана эта опция, заученная или
запрограммированная ориентация точки игнорируется системой управления роботом. Вместо этого она рассчитывает оптимальную ориентацию для данной точки, исходя из ориентаций окружающих точек.
Это сокращает тактовое время.
KSS 8.5 END V5 | Состояние на: 20.03.2019
www.kuka.com | 253/354
Основы программирования движений
KUKA System Software 8.5
KUKA System Software 8.5
Основы программирования движений
Свойства Без ориентации:
• при виде выполнения программы MSTEP и ISTEP робот останавливается на ориентациях, рассчитанных системой управления роботом;
• при выборе строки по пункту с Без ориентации робот принимает
ориентацию, рассчитанную системой управления роботом.
Для следующих сегментов выбор Без ориентации запрещен:
• последний сегмент в данном блоке Spline;
• сегменты SCIRC с контролем ориентации круговой траектории по
отношению к траектории;
• сегменты, за которыми следует сегмент SCIRC с по отношению к
траектории;
• сегменты, за которыми следует сегмент с Постоянная ориентация.
SCIRC
Для движений SCIRC имеется такой же выбор возможностей контроля
ориентации, что и для движений SLIN. Дополнительно для движений
SCIRC можно определить, должен ли контроль ориентации быть соотнесен с пространственной ориентацией или с траекторией.
Контроль ориентации
Описание
по отношению к базе
Контроль ориентации по отношению к
базе при круговом движении
по отношению к траектории
Контроль ориентации по отношению к
траектории при круговом движении
(>>> 8.8.1 "Комбинации функций Контроль ориентации и Круговой
контур, контроль ориентации" Стр. 255)
Для следующих движений опция по отношению к траектории запрещена:
• сегменты SCIRC, для которых действует Без ориентации;
• движения SCIRC, которым предшествует сегмент Spline, для которого действует Без ориентации.
Ориентация вспомогательной точки:
В случае движений SCIRC с контролем ориентации Стандарт система
управления роботом учитывает запрограммированную ориентацию
вспомогательной точки, однако лишь условно.
Начальная ориентация переходит в целевую ориентацию по пути, который включает в себя ориентацию вспомогательной точки. Т.е.
ориентация вспомогательной точки принимается по пути, но не обязательно во вспомогательной точке.
254/354 | www.kuka.com
KSS 8.5 END V5 | Состояние на: 20.03.2019
8.8.1
Комбинации функций Контроль ориентации и Круговой контур,
контроль ориентации
Рис. 8-29: Постоянная ориентация + относительно траектории
Рис. 8-30: Стандарт + относительно траектории
KSS 8.5 END V5 | Состояние на: 20.03.2019
www.kuka.com | 255/354
Основы программирования движений
KUKA System Software 8.5
Основы программирования движений
KUKA System Software 8.5
Рис. 8-31: Постоянная ориентация + относительно базы
Рис. 8-32: Стандарт + относительно базы
8.9
Угол круга
Для большинства круговых движений можно запрограммировать угол
круга.
Информация о том, возможно ли такое программирование для конкретного кругового движения, приводится в описании движения в части данной документации, посвященной программированию.
Угол круга задает общий угол кругового движения. Это позволяет продлить движение за пределы запрограммированной целевой точки или
же укоротить его. В данном случае действительная целевая точка
больше не соответствует запрограммированной целевой точке.
Единица: град. Можно программировать углы круга больше + 360° и
меньше - 360°.
Математический знак определяет, в каком направлении отрабатывается круговая траектория:
• знак «+»: направление начальная точка › вспомогательная точка › целевая точка;
256/354 | www.kuka.com
KSS 8.5 END V5 | Состояние на: 20.03.2019
• знак «-»: направление начальная точка › целевая точка › вспомогательная точка.
8.10
Сингулярность
Роботы KUKA с 6 степенями свободы имеют 3 различных
сингулярных положения:
• сингулярность перевернутого положения;
• сингулярность развернутого положения;
• сингулярность ручных осей.
Сингулярное положение характеризуется тем, что однозначная обратная трансформация (пересчет прямоугольных координат в осевые
значения), несмотря на то, что заданы состояние и поворот, невозможна. В этом случае или если малейшее изменение декартовых
координат приводят к очень большим изменениям осевых углов, говорят о сингулярных положениях.
Перевернутое положение
При сингулярности перевернутых положений точка запястья (= центральная точка оси A5) лежит вертикально на оси А1 робота.
Позицию оси А1 невозможно однозначно определить путем обратной
трансформации, поэтому она может принимать любые значения.
Если целевая точка одной записи движений PTP лежит в сингулярности перевернутых положений, то система управления роботом может
реагировать через системные переменные $SINGUL_POS[1] следующим образом:
• 0: угол оси А1 определяется ноль градусов. (настройка по умолчанию);
• 1: угол оси А1 остается неизменным от точки пуска до целевой
точки.
Развернутые положения
При сингулярности развернутых положений точка запястья (= центральная точка оси A5) лежит на продолжении осей А2 и А3 робота.
Робот находится на краю своей рабочей зоны.
Обратной трансформацией можно однозначно определить осевой
угол, однако, следствием малых декартовых скоростей являются большие осевые скорости осей А2 и А3.
Если целевая точка одной записи движений PTP лежит в сингулярности развернутых положений, то система управления роботом может
реагировать через системные переменные $SINGUL_POS[2] следующим образом:
• 0: угол оси А2 определяется ноль градусов. (настройка по умолчанию);
• 1: угол оси А2 остается неизменным от точки пуска до целевой
точки.
Ручные оси
При сингулярности ручных осей оси А4 и А6 расположены параллельно друг другу, ось А5 в диапазоне ±0,01812°.
Положение обеих осей невозможно однозначно определить путем обратной трансформации. Но существует сколько угодно положений для
осей А4 и А6 с одинаковой суммой осевых углов.
KSS 8.5 END V5 | Состояние на: 20.03.2019
www.kuka.com | 257/354
Основы программирования движений
KUKA System Software 8.5
KUKA System Software 8.5
Основы программирования движений
Если целевая точка одной записи перемещений PTP лежит в сингулярности этих ручных осей, то система управления роботом может
реагировать через системные переменные $SINGUL_POS[3] следующим образом:
• 0: угол оси A4 устанавливается на ноль градусов (настройка по
умолчанию);
• 1: угол оси А4 остается неизменным от начальной точки до целевой точки.
258/354 | www.kuka.com
KSS 8.5 END V5 | Состояние на: 20.03.2019
9
программирование с помощью встроенных формуляров
9.1
Указания по программированию
УВЕДОМЛЕНИЕ
При программировании движений следить за тем, чтобы при выполнении программы не произошла намотка или повреждение линий
энергоснабжения.
УВЕДОМЛЕНИЕ
В программах со следующими перемещениями или положениями
осей может возникнуть нарушение смазочной пленки редукторов осей:
• перемещения < 3°;
• колеблющиеся перемещения;
• зоны редуктора, находящиеся сверху в течение долгого времени;
Обеспечить достаточное снабжение редукторов маслом. Для этого
следует запрограммировать колеблющиеся или короткие перемещения (< 3°) таким образом, чтобы соответствующие оси постоянно
(например, каждый цикл) перемещались более чем на 40°.
В случае с зонами редуктора, находящимися сверху в течение долгого времени, следует обеспечить достаточное снабжение маслом;
для этого следует запрограммировать переориентации центральной
руки. Таким образом масло сможет попасть в зоны редуктора под
действием силы тяжести. Требуемая частота переориентаций:
• при малой нагрузке (температура редуктора < +35 °C): один раз
в день;
• при средней нагрузке (температура редуктора от +35 до 55 °C):
каждый час;
• при высокой нагрузке (температура редуктора > +55 °C): каждые
10 мин.
При несоблюдении этого требования возможно повреждение редукторов.
9.2
Имена во встроенных формулярах
Во встроенных формулярах можно ввести имена для записей данных.
К ним относятся, например, имена точек, имена записей данных движения и т.п.
Для имен имеются следующие ограничения:
• максимальная длина 23 знака; 22 знака для имен глобальных точек
• не допускаются специальные знаки кроме $;
• на первом месте не допускается цифра.
Ограничения не действительны для имен выходов.
Для встроенных формуляров в технологических пакетах могут действовать другие ограничения.
KSS 8.5 END V5 | Состояние на: 20.03.2019
www.kuka.com | 259/354
программирование с помощью встроенных формуляров
KUKA System Software 8.5
программирование с помощью встроенных формуляров
KUKA System Software 8.5
9.3
Программирование движений PTP, LIN, CIRC
9.3.1
Программирование движения РТР
Необходимое условие
• Права пользователя: функциональная группа Старый внутристрочный формуляр зоны перемещения
• Программа выбрана.
• Режим работы T1
Порядок действий
1. Переместить точку TCP в положение, которое должно быть запрограммировано в качестве целевой точки.
2. Установить курсор в строку, после которой должна быть вставлена
команда перемещения.
3. Выбрать последовательность меню Команды > Движение > PTP.
4. Во встроенном формуляре установить параметры.
(>>> 9.3.2 "Встроенный формуляр PTP" Стр. 260)
5. Сохранить команду, нажав кнопку Команда OK.
9.3.2
Встроенный формуляр PTP
Рис. 9-1: Встроенный формуляр движения PTP
Поз.
Описание
1
Вид перемещения PTP
2
Имя целевой точки. Система автоматически задает имя.
Имя может быть перезаписано.
Для редактирования данных точки коснуться стрелки. Откроется соответствующее окно опции.
(>>> 9.3.7 "Окно опций Фреймы" Стр. 264)
С помощью стрелки можно редактировать также настройку
Глобальная точка.
3
4
• CONT: сглаживание целевой точки.
• [пусто]: точный подвод в целевую точку.
Скорость
• 1…100 %
260/354 | www.kuka.com
KSS 8.5 END V5 | Состояние на: 20.03.2019
Поз.
5
Описание
Имя записи данных движения
Система автоматически задает имя. Имя может быть перезаписано.
Для редактирования данных точки коснуться стрелки. Откроется соответствующее окно опции.
(>>> 9.3.8 "Окно опции Параметры перемещения (LIN,
CIRC, PTP)" Стр. 264)
6
Распознавание столкновения для данного перемещения
• OFF: функция распознавания столкновения отключена.
• CDSet_Set[Nr.]: функция распознавания столкновения
включена. Для распознавания используются значения из
набора данных №.
(>>> 7.14.3 "Включение/выключение распознавания столкновения с помощью встроенного формуляра" Стр. 230)
9.3.3
Программирование движения LIN
Необходимое условие
• Права пользователя: функциональная группа Старый внутристрочный формуляр зоны перемещения
• Программа выбрана.
• Режим работы T1
Порядок действий
1. Переместить точку TCP в положение, которое должно быть запрограммировано в качестве целевой точки.
2. Установить курсор в строку, после которой должна быть вставлена
команда перемещения.
3. Выбрать последовательность меню Команды > Движение > LIN.
4. Во встроенном формуляре установить параметры.
(>>> 9.3.4 "Встроенный формуляр LIN" Стр. 261)
5. Сохранить команду, нажав кнопку Команда OK.
9.3.4
Встроенный формуляр LIN
Рис. 9-2: Встроенный формуляр движения LIN
KSS 8.5 END V5 | Состояние на: 20.03.2019
www.kuka.com | 261/354
программирование с помощью встроенных формуляров
KUKA System Software 8.5
программирование с помощью встроенных формуляров
KUKA System Software 8.5
Поз.
Описание
1
Вид движения LIN
2
Имя целевой точки. Система автоматически задает имя.
Имя может быть перезаписано.
Для редактирования данных точки коснуться стрелки. Откроется соответствующее окно опции.
(>>> 9.3.7 "Окно опций Фреймы" Стр. 264)
С помощью стрелки можно редактировать также настройку
Глобальная точка.
3
4
• CONT: сглаживание целевой точки.
• [пусто]: точный подвод в целевую точку.
Скорость
• 0.001-2 м/с
5
Имя записи данных движения
Система автоматически задает имя. Имя может быть перезаписано.
Для редактирования данных точки коснуться стрелки. Откроется соответствующее окно опции.
(>>> 9.3.8 "Окно опции Параметры перемещения (LIN,
CIRC, PTP)" Стр. 264)
6
Распознавание столкновения для данного перемещения
• OFF: функция распознавания столкновения отключена.
• CDSet_Set[Nr.]: функция распознавания столкновения
включена. Для распознавания используются значения из
набора данных №.
(>>> 7.14.3 "Включение/выключение распознавания столкновения с помощью встроенного формуляра" Стр. 230)
9.3.5
Программирование движения CIRC
Необходимое условие
• Права пользователя: функциональная группа Старый внутристрочный формуляр зоны перемещения
• Программа выбрана.
• Режим работы T1
Порядок действий
1. Переместить TCP в позицию, которая должна быть запрограммирована в качестве вспомогательной точки.
2. Установить курсор в строку, после которой должна быть вставлена
команда перемещения.
3. Выбрать последовательность меню Команды > Движение > CIRC.
4. Во встроенном формуляре установить параметры.
(>>> 9.3.6 "Встроенный формуляр CIRC" Стр. 263)
5. Нажать Touchup HP.
6. Переместить точку TCP в положение, которое должно быть запрограммировано в качестве целевой точки.
262/354 | www.kuka.com
KSS 8.5 END V5 | Состояние на: 20.03.2019
7. Сохранить команду, нажав кнопку Команда OK.
9.3.6
Встроенный формуляр CIRC
Рис. 9-3: Встроенный формуляр перемещения CIRC
Поз.
Описание
1
Вид движения CIRC
2
Имя вспомогательной точки
Система автоматически задает имя. Имя может быть перезаписано.
3
Имя целевой точки
Система автоматически задает имя. Имя может быть перезаписано.
Для редактирования данных точки коснуться стрелки. Откроется соответствующее окно опции.
(>>> 9.3.7 "Окно опций Фреймы" Стр. 264)
4
5
• CONT: сглаживание целевой точки.
• [пусто]: точный подвод в целевую точку.
Скорость
• 0.001-2 м/с
6
Имя записи данных движения
Система автоматически задает имя. Имя может быть перезаписано.
Для редактирования данных точки коснуться стрелки. Откроется соответствующее окно опции.
(>>> 9.3.8 "Окно опции Параметры перемещения (LIN,
CIRC, PTP)" Стр. 264)
7
Распознавание столкновения для данного перемещения
• OFF: функция распознавания столкновения отключена.
• CDSet_Set[Nr.]: функция распознавания столкновения
включена. Для распознавания используются значения из
набора данных №.
(>>> 7.14.3 "Включение/выключение распознавания столкновения с помощью встроенного формуляра" Стр. 230)
KSS 8.5 END V5 | Состояние на: 20.03.2019
www.kuka.com | 263/354
программирование с помощью встроенных формуляров
KUKA System Software 8.5
программирование с помощью встроенных формуляров
KUKA System Software 8.5
9.3.7
Окно опций Фреймы
Рис. 9-4: Окно опций Фреймы
Поз.
1
Описание
Выбрать инструмент или заготовку на фланце.
Диапазон значений: TOOL[1] … TOOL[16]
2
Выбрать базу или стационарный инструмент.
Диапазон значений: BASE[1] … BASE[32]
3
Указать режим интерполяции.
• FALSE (без флажка): настроить, если вверху выбрана
следующая комбинация:
‒ Инструмент: инструмент на фланце
‒ База: база
• TRUE (флажок установлен): настроить, если вверху выбрана следующая комбинация:
‒ Инструмент: заготовка на фланце
‒ База: стационарный инструмент
9.3.8
Окно опции Параметры перемещения (LIN, CIRC, PTP)
Рис. 9-5: Окно опции Параметры перемещения (LIN, CIRC, PTP)
264/354 | www.kuka.com
KSS 8.5 END V5 | Состояние на: 20.03.2019
Поз.
Описание
1
Ускорение
Относится к указанному в технических данных максимальному значению. Максимальное значение зависит от типа робота и установленного режима работы.
2
Данное поле отображается только при условии, что во
встроенном формуляре было выбрано, что необходимо
сглаживание этой точки.
Расстояние до целевой точки, на которой сглаживание начинается раньше всего.
Это расстояние не должно превышать половину расстояния
между начальной и целевой точкой. Если здесь будет введено большее значение, оно игнорируется, и используется
максимальное значение.
3
Данное поле отображается только для движений LIN и
CIRC.
Выбрать контроль ориентации.
• Стандарт
• Hand PTP
• Постоянный контроль ориентации
(>>> 8.6 "Контроль ориентации LIN, CIRC" Стр. 236)
9.4
Программирование движений Spline
9.4.1
Указания по программированию движений Spline
• Все преимущества вида движений Spline можно использовать
только при условии применения блоков Spline.
• Блок Spline должен охватывать только один процесс (например,
клеевой шов). Несколько процессов в одном блок Spline делают
программу труднообозримой и затрудняют внесение изменений.
• Если прямые и круговые сегменты заданы заготовкой, следует
применять сегменты SLIN и SCIRC. (Исключение: для совсем коротких прямых применять сегменты SPL.) В остальных случаях
применять сегменты SPL, особенно при коротких расстояниях
между точками.
• Порядок действий при определении траектории:
1. Сначала заучить или рассчитать несколько характерных точек.
Пример: точки, в которых кривая меняет направление.
2. Проверить траекторию. В тех местах, где нет достаточной точности, ввести дополнительные точки SPL.
• Избегать следования сегментов SLIN и/или SCIRC друг за другом,
так как в результате этого скорость зачастую снижается до 0.
Запрограммировать между сегментами SLIN и/или SCIRC
сегменты SPL. Длина сегментов SPL должна быть по меньшей мере > 0,5 мм. В зависимости от конкретного хода траектории могут
также понадобиться намного более длинные сегменты SPL.
• Избегать следования точек с одинаковыми декартовыми координатами друг за другом, так как в результате этого скорость зачастую
снижается до 0.
KSS 8.5 END V5 | Состояние на: 20.03.2019
www.kuka.com | 265/354
программирование с помощью встроенных формуляров
KUKA System Software 8.5
программирование с помощью встроенных формуляров
KUKA System Software 8.5
• Параметры (инструмент, база, скорость и т. д.), присвоенные блоку
Spline, оказывают то же действие, что и до их присвоения блоку
Spline. Однако присвоение их блоку Spline имеет то преимущество, что в случае выбора записи считываются правильные параметры.
• Если для сегмента SLIN, SCIRC или SPL не требуется определенная ориентация, использовать опцию Без ориентации. Тогда система управления роботом рассчитает оптимальную ориентацию
для данной точки, исходя из ориентаций окружающих точек. Это
улучшит тактовое время.
• Можно изменить рывок. Рывок – это изменение ускорения. Порядок действий:
1. Сначала использовать значения по умолчанию.
2. Если на малых углах возникают отклонения: уменьшить значения.
Если случается падение скорости или нужная скорость не достигается: повысить значения или увеличить ускорение.
• Если робот проходит по точкам, лежащим на одной рабочей поверхности, то при подводе к первой точке возможно столкновение
с рабочей поверхностью.
Рис. 9-6: Столкновение с рабочей поверхностью
Во избежание столкновений следовать рекомендациям по
переходам SLIN-SPL-SLIN.
(>>> 8.7.6.1 "Переход SLIN-SPL-SLIN" Стр. 252)
Рис. 9-7: Предотвращение столкновения с рабочей поверхностью
• При работе с блоками PTP-Spline с несколькими сегментами SPTP
может произойти нарушение программных концевых включателей
при выполнении программы, хотя точки находятся в заданных
пределах!
В этом случае потребуется переобучение точек, т.е. их нужно будет еще более удалить от программных концевых выключателей.
В качестве альтернативы допускается изменение программных
концевых выключателей, но лишь при условии сохранения необходимой защиты оборудования.
266/354 | www.kuka.com
KSS 8.5 END V5 | Состояние на: 20.03.2019
9.4.2
Программирование блока Spline
Описание
Блок Spline позволяет объединять несколько перемещений в одно общее перемещение. Движения, которые могут располагаться в блоке
Spline, называются сегментами Spline. Их настройка выполняется по
отдельности.
Блок Spline планируется и выполняется системой управления роботом
в качестве одной записи перемещений.
• Блок CP-Spline может включать в себя сегменты SPL, SLIN и
SCIRC.
• Блок PTP-Spline может содержать сегменты SPTP.
Блок Spline, не содержащий сегментов, не является командой перемещения. Количество сегментов в блоке ограничено только объемом памяти. Кроме сегментов блок Spline может содержать следующие элементы:
• встроенные команды из технологических пакетов, располагающие
функциями Spline;
• комментарии и пустые строки.
Блок Spline не может содержать иных команд, например, команд распределения переменных или логических команд.
Начальная точка блока Spline является последней точкой перед
блоком Spline.
Целевая точка блока Spline является последней точкой в блоке
Spline.
Блок Spline не может инициировать останов предварительной процедуры.
Необходимое условие
• Права пользователя: функциональная группа Внутристрочный
формуляр нового перемещения
• Программа выбрана.
• Режим работы T1
Порядок действий
1. Установить курсор в строку, после которой должен быть вставлен
блок Spline.
2. Выбрать последовательность меню Команды > Перемещение.
• Затем для блока CP-Spline выбрать Блок SPLINE.
• Или для блока PTP-Spline выбрать Блок PTP SPLINE.
3. Во встроенном формуляре установить параметры.
(>>> 9.4.2.1 "Встроенный формуляр блока CP-Spline" Стр. 268)
(>>> 9.4.2.2 "Встроенный формуляр Блок PTP SPLINE" Стр. 268)
4. Нажать Команда ОК.
5. Нажать Откр./закр. каталог. Теперь можно вставлять сегменты
Spline в блок.
KSS 8.5 END V5 | Состояние на: 20.03.2019
www.kuka.com | 267/354
программирование с помощью встроенных формуляров
KUKA System Software 8.5
программирование с помощью встроенных формуляров
KUKA System Software 8.5
9.4.2.1
Встроенный формуляр блока CP-Spline
Рис. 9-8: Встроенный формуляр блока CP-Spline
Поз.
1
Описание
Имя блока Spline. Система автоматически задает имя. Имя
может быть перезаписано.
Для редактирования данных перемещения коснуться стрелки. Откроется соответствующее окно опции.
(>>> 9.3.7 "Окно опций Фреймы" Стр. 264)
2
3
• CONT: сглаживание целевой точки.
• [пусто]: точный подвод в целевую точку.
Декартова скорость
• 0.001-2 м/с
4
Имя записи данных перемещения. Система автоматически
задает имя. Имя может быть перезаписано.
Для редактирования данных перемещения коснуться стрелки. Откроется соответствующее окно опции.
(>>> 9.4.2.3 "Окно опции Параметры перемещения (блок
CP-Spline)" Стр. 269)
5
Распознавание столкновения для блока Spline. Эта настройка применяется к сегментам, в которых поле ColDetect не
отображается.
• OFF: функция распознавания столкновения отключена.
• CDSet_Set[Nr.]: функция распознавания столкновения
включена. Для распознавания используются значения из
набора данных №.
(>>> 7.14.3 "Включение/выключение распознавания столкновения с помощью встроенного формуляра" Стр. 230)
9.4.2.2
Встроенный формуляр Блок PTP SPLINE
Рис. 9-9: Встроенный формуляр Блок PTP SPLINE
268/354 | www.kuka.com
KSS 8.5 END V5 | Состояние на: 20.03.2019
Поз.
1
Описание
Имя блока Spline. Система автоматически задает имя. Имя
может быть перезаписано.
Для редактирования данных перемещения коснуться стрелки. Откроется соответствующее окно опции.
(>>> 9.3.7 "Окно опций Фреймы" Стр. 264)
2
3
• CONT: сглаживание целевой точки.
• [пусто]: точный подвод в целевую точку.
Скорость оси
• 1…100 %
4
Имя записи данных перемещения. Система автоматически
задает имя. Имя может быть перезаписано.
Для редактирования данных перемещения коснуться стрелки. Откроется соответствующее окно опции.
(>>> 9.4.2.4 "Окно опции Параметры перемещения (блок
PTP-Spline)" Стр. 270)
5
Распознавание столкновения для блока Spline. Эта настройка применяется к сегментам, в которых поле ColDetect не
отображается.
• OFF: функция распознавания столкновения отключена.
• CDSet_Set[Nr.]: функция распознавания столкновения
включена. Для распознавания используются значения из
набора данных №.
(>>> 7.14.3 "Включение/выключение распознавания столкновения с помощью встроенного формуляра" Стр. 230)
9.4.2.3
Окно опции Параметры перемещения (блок CP-Spline)
Рис. 9-10: Окно опции Параметры перемещения (блок CP-Spline)
KSS 8.5 END V5 | Состояние на: 20.03.2019
www.kuka.com | 269/354
программирование с помощью встроенных формуляров
KUKA System Software 8.5
программирование с помощью встроенных формуляров
KUKA System Software 8.5
Поз.
1
Описание
Скорость оси. Это значение соотносится с указанным в технических данных максимальным значением.
• 1 … 100 %
2
Осевое ускорение. Это значение соотносится с указанным в
технических данных максимальным значением.
• 1 … 100 %
3
Рывок редуктора. Рывок (толчок) означает изменение ускорения.
Это значение соотносится с указанным в технических данных максимальным значением.
• 1 … 100 %
4
Выбрать контроль ориентации:
5
Выбрать базовую систему контроля ориентации:
Данный параметр влияет только на сегменты SCIRC (при
наличии).
6
Это поле отображается только при условии, что во встроенном формуляре была выбрана опция CONT.
Расстояние до целевой точки, на которой сглаживание начинается раньше всего.
Расстояние может быть максимально равно последнему сегменту в Spline. Если имеется только один сегмент, расстояние может составлять не более половины длины сегмента.
Если здесь будет введено большее значение, оно игнорируется, и используется максимальное значение.
9.4.2.4
Окно опции Параметры перемещения (блок PTP-Spline)
Рис. 9-11: Окно опции Параметры перемещения (блок PTP-Spline)
270/354 | www.kuka.com
KSS 8.5 END V5 | Состояние на: 20.03.2019
Поз.
1
Описание
Осевое ускорение. Это значение соотносится с указанным в
технических данных максимальным значением.
• 1 … 100 %
2
Это поле отображается только при условии, что во встроенном формуляре была выбрана опция CONT.
Расстояние до целевой точки, на которой сглаживание начинается раньше всего.
Расстояние может быть максимально равно последнему сегменту в Spline. Если имеется только один сегмент, расстояние может составлять не более половины длины сегмента.
Если здесь будет введено большее значение, оно игнорируется, и используется максимальное значение.
3
Рывок редуктора. Рывок (толчок) означает изменение ускорения.
Это значение соотносится с указанным в технических данных максимальным значением.
• 1 … 100 %
9.4.3
Программирование сегментов блока Spline
9.4.3.1
Программирование сегмента SPL или SLIN
Необходимое условие
• Права пользователя: функциональная группа Внутристрочный
формуляр нового перемещения
• Программа выбрана.
• Режим работы T1
• Формуляр блока CP-Spline открыт.
Порядок действий
1. Переместить ТСР в целевую точку.
2. Установить курсор в строку в блоке Spline, после которой должен
быть вставлен сегмент.
3. Выбрать последовательность меню Команды > Перемещение >
SPL или SLIN.
4. Во встроенном формуляре установить параметры.
5. Нажать Команда ОК.
9.4.3.2
Встроенный формуляр сегмент Spline SPL / сегмент Spline SLIN
Рис. 9-12: Встроенный формуляр Сегмент SPL
KSS 8.5 END V5 | Состояние на: 20.03.2019
www.kuka.com | 271/354
программирование с помощью встроенных формуляров
KUKA System Software 8.5
программирование с помощью встроенных формуляров
KUKA System Software 8.5
Рис. 9-13: Встроенный формуляр Сегмент SLIN
По умолчанию отображаются не все поля встроенного формуляра.
Для включения и выключения индикации полей предусмотрена кнопка
Смена параметра.
Поз.
Описание
1
Вид перемещения SPL или SLIN
2
Имя целевой точки. Система автоматически задает имя.
Имя может быть перезаписано.
Для редактирования настройки Глобальная точка коснуться
стрелки. Открывается соответствующее окно.
3
Декартова скорость
По умолчанию для сегмента действует значение блока
Spline. При необходимости здесь можно присвоить сегменту
особое значение. Оно будет действовать только для данного
сегмента.
• 0.001-2 м/с
4
Имя записи данных перемещения. Система автоматически
задает имя. Имя может быть перезаписано.
По умолчанию для сегмента действует значение блока
Spline. При необходимости здесь можно присвоить сегменту
особые значения. Они будут действовать только для данного сегмента.
Для редактирования данных коснуться стрелки. Откроется
соответствующее окно опции.
(>>> 9.4.3.7 "Окно опции Параметры перемещения
(сегмент CP-Spline)" Стр. 276)
5
Распознавание столкновения для данного сегмента
• Поле ColDetect скрыто: Для этого сегмента применяется
настройка на блоке.
• OFF: функция распознавания столкновения отключена.
• CDSet_Set[Nr.]: функция распознавания столкновения
включена. Для распознавания используются значения из
набора данных №.
(>>> 7.14.3 "Включение/выключение распознавания столкновения с помощью встроенного формуляра" Стр. 230)
6
Имя записи данных с логическими параметрами. Система
автоматически задает имя. Имя может быть перезаписано.
Для редактирования данных коснуться стрелки. Откроется
соответствующее окно опции.
(>>> 9.4.3.9 "Окно опции Логические параметры" Стр. 278)
272/354 | www.kuka.com
KSS 8.5 END V5 | Состояние на: 20.03.2019
9.4.3.3
Программирование сегмента SCIRC
Необходимое условие
• Права пользователя: функциональная группа Внутристрочный
формуляр нового перемещения
• Программа выбрана.
• Режим работы T1
• Формуляр блока CP-Spline открыт.
Порядок действий
1. Переместить ТСР во вспомогательную точку.
2. Установить курсор в строку в блоке Spline, после которой должен
быть вставлен сегмент.
3. Выбрать последовательность меню Команды > Перемещение >
SCIRC.
4. Во встроенном формуляре установить параметры.
5. Нажать Touchup MP.
6. Переместить ТСР в целевую точку.
7. Нажать Команда ОК.
9.4.3.4
Встроенный формуляр Сегмент Spline SCIRC
Рис. 9-14: Встроенный формуляр Сегмент Spline SCIRC
По умолчанию отображаются не все поля встроенного формуляра.
Для включения и выключения индикации полей предусмотрена кнопка
Смена параметра.
Поз.
Описание
1
Вид перемещения SCIRC
2
Имя вспомогательной точки. Система автоматически задает
имя. Имя может быть перезаписано.
3
Имя целевой точки. Система автоматически задает имя.
Имя может быть перезаписано.
4
Декартова скорость
По умолчанию для сегмента действует значение блока
Spline. При необходимости здесь можно присвоить сегменту
особое значение. Оно будет действовать только для данного
сегмента.
• 0.001-2 м/с
KSS 8.5 END V5 | Состояние на: 20.03.2019
www.kuka.com | 273/354
программирование с помощью встроенных формуляров
KUKA System Software 8.5
программирование с помощью встроенных формуляров
KUKA System Software 8.5
Поз.
5
Описание
Имя записи данных перемещения. Система автоматически
задает имя. Имя может быть перезаписано.
По умолчанию для сегмента действует значение блока
Spline. При необходимости здесь можно присвоить сегменту
особые значения. Они будут действовать только для данного сегмента.
Для редактирования данных коснуться стрелки. Откроется
соответствующее окно опции.
(>>> 9.4.3.7 "Окно опции Параметры перемещения
(сегмент CP-Spline)" Стр. 276)
6
Распознавание столкновения для данного сегмента
• Поле ColDetect скрыто: Для этого сегмента применяется
настройка на блоке.
• OFF: функция распознавания столкновения отключена.
• CDSet_Set[Nr.]: функция распознавания столкновения
включена. Для распознавания используются значения из
набора данных №.
(>>> 7.14.3 "Включение/выключение распознавания столкновения с помощью встроенного формуляра" Стр. 230)
7
Угол круга
• - 9 999° … + 9 999°
Если задается значение меньше -400° или больше +400°, то
при сохранении встроенного формуляра появляется запрос
на подтверждение или отклонение введенного значения.
8
Имя записи данных с логическими параметрами. Система
автоматически задает имя. Имя может быть перезаписано.
Для редактирования данных коснуться стрелки. Откроется
соответствующее окно опции.
(>>> 9.4.3.9 "Окно опции Логические параметры" Стр. 278)
9.4.3.5
Программирование сегмента SPTP
Необходимое условие
• Права пользователя: функциональная группа Внутристрочный
формуляр нового перемещения
• Программа выбрана.
• Режим работы T1
• Формуляр блока PTP-Spline открыт.
Порядок действий
1. Переместить ТСР в целевую точку.
2. Установить курсор в строку в блоке Spline, после которой должен
быть вставлен сегмент.
3. Выбрать последовательность меню Команды > Перемещение >
SPTP.
4. Во встроенном формуляре установить параметры.
(>>> 9.4.3.6 "Встроенный формуляр сегмента SPTP" Стр. 275)
5. Нажать Команда ОК.
274/354 | www.kuka.com
KSS 8.5 END V5 | Состояние на: 20.03.2019
9.4.3.6
Встроенный формуляр сегмента SPTP
Рис. 9-15: Встроенный формуляр Сегмент SPTP
По умолчанию отображаются не все поля встроенного формуляра.
Для включения и выключения индикации полей предусмотрена кнопка
Смена параметра.
Поз.
Описание
1
Вид перемещения SPTP
2
Имя целевой точки. Система автоматически задает имя.
Имя может быть перезаписано.
Для редактирования настройки Глобальная точка коснуться
стрелки. Открывается соответствующее окно.
3
Скорость оси
По умолчанию для сегмента действует значение блока
Spline. При необходимости здесь можно присвоить сегменту
особое значение. Оно будет действовать только для данного
сегмента.
• 1-100 %
4
Имя записи данных перемещения. Система автоматически
задает имя. Имя может быть перезаписано.
По умолчанию для сегмента действует значение блока
Spline. При необходимости здесь можно присвоить сегменту
особые значения. Они будут действовать только для данного сегмента.
Для редактирования данных точки коснуться стрелки. Откроется соответствующее окно опции.
(>>> 9.4.3.8 "Окно опции Параметры перемещения (SPTP)"
Стр. 277)
5
Распознавание столкновения для данного сегмента
• Поле ColDetect скрыто: Для этого сегмента применяется
настройка на блоке.
• OFF: функция распознавания столкновения отключена.
• CDSet_Set[Nr.]: функция распознавания столкновения
включена. Для распознавания используются значения из
набора данных №.
(>>> 7.14.3 "Включение/выключение распознавания столкновения с помощью встроенного формуляра" Стр. 230)
6
Имя записи данных с логическими параметрами. Система
автоматически задает имя. Имя может быть перезаписано.
Для редактирования данных коснуться стрелки. Откроется
соответствующее окно опции.
(>>> 9.4.3.9 "Окно опции Логические параметры" Стр. 278)
KSS 8.5 END V5 | Состояние на: 20.03.2019
www.kuka.com | 275/354
программирование с помощью встроенных формуляров
KUKA System Software 8.5
программирование с помощью встроенных формуляров
KUKA System Software 8.5
9.4.3.7
Окно опции Параметры перемещения (сегмент CP-Spline)
Параметры перемещения
Рис. 9-16: Окно опции Параметры перемещения (сегмент CPSpline)
Поз.
1
Описание
Скорость оси. Это значение соотносится с указанным в технических данных максимальным значением.
• 1 … 100 %
2
Осевое ускорение. Это значение соотносится с указанным в
технических данных максимальным значением.
• 1 … 100 %
3
Рывок редуктора. Рывок (толчок) означает изменение ускорения.
Это значение соотносится с указанным в технических данных максимальным значением.
• 1 … 100 %
4
Выбрать контроль ориентации:
5
Только для сегментов SCIRC: Выбрать базовую систему
контроля ориентации:
Конфигурация контура
Рис. 9-17: Конфигурация контура (сегмент SCIRC)
276/354 | www.kuka.com
KSS 8.5 END V5 | Состояние на: 20.03.2019
Поз.
Описание
6
Только для сегментов SCIRC: выбор ориентировочных характеристик во вспомогательной точке.
7
Только для сегментов SCIRC: Это поле отображается только
при условии, что во встроенном формуляре было выбрано
ANGLE.
Выбор ориентировочных характеристик в целевой точке.
9.4.3.8
Окно опции Параметры перемещения (SPTP)
Рис. 9-18: Окно опции Параметры перемещения (SPTP)
Поз.
1
Описание
Осевое ускорение. Это значение соотносится с указанным в
технических данных максимальным значением.
• 1 … 100 %
2
Данное поле недоступно для сегментов SPTP. При отдельных перемещениях SPTP поле отображается только при условии, что во встроенном формуляре было выбрано CONT.
Расстояние до целевой точки, на которой сглаживание начинается раньше всего.
Это расстояние не должно превышать половину расстояния
между начальной и целевой точками. Если здесь будет введено большее значение, оно игнорируется, и используется
максимальное значение.
3
Рывок редуктора. Рывок (толчок) означает изменение ускорения.
Это значение соотносится с указанным в технических данных максимальным значением.
• 1 … 100 %
KSS 8.5 END V5 | Состояние на: 20.03.2019
www.kuka.com | 277/354
программирование с помощью встроенных формуляров
KUKA System Software 8.5
программирование с помощью встроенных формуляров
KUKA System Software 8.5
9.4.3.9
Окно опции Логические параметры
Триггер
Рис. 9-19: Триггер
Сведения о положении точки переключения в случае сглаживания
отсчетной точки можно найти в инструкции по эксплуатации и программированию для системных интеграторов. Также там приводится
информация о максимальных пределах смещений.
Поз.
1
Описание
При помощи кнопки Выбрать действие > Добавление
триггера здесь можно движению присвоить (дополнительный) триггер. Если это первый триггер для данного движения, эта команда активирует также поле Триггер.
Для каждого движения возможны макс. 8 триггеров.
(Удалить триггер можно при помощи Выбрать действие >
Удаление триггера.)
2
Отсчетная точка триггера
• TRUE: Начальная точка
• FALSE: Целевая точка
3
Локальное смещение в отношении целевой или конечной
точки
• Отрицательное значение: смещение в направлении начала перемещения
• Положительное значение: смещение в сторону конца перемещения
В отношении пространственного смещения может быть также выполнено обучение. При этом для поля Начальная точка является отсчетной автоматически устанавливается состояние FALSE.
(>>> 9.4.3.10 "Заучивание пространственного смещения
логических параметров" Стр. 282)
4
Временное смещение в отношении смещения
• Отрицательное значение: смещение в направлении начала перемещения.
• Положительное значение: триггер срабатывает по истечении времени.
278/354 | www.kuka.com
KSS 8.5 END V5 | Состояние на: 20.03.2019
Поз.
5
Описание
Инструкция, которую должен запускать триггер. Возможны:
• Присваивание значения переменной
Указание: На левой стороне присвоения не должна находиться переменная времени работы.
• Инструкция OUT; инструкция PULSE; инструкция
CYCFLAG
• Вызов подпрограммы. В этом случае должен быть
указан приоритет.
Пример: my_subprogram() PRIO = 81
В распоряжении имеются приоритеты 1, 2, 4–39, а также
81–128. Приоритеты 40–80 зарезервированы для
случаев автоматического присваивания приоритета системой. Если система должна автоматически присвоить
приоритет, следует установить: PRIO = -1.
Если подпрограммы одновременно вызываются несколькими триггерами, то сначала обрабатывается триггер с
наивысшим приоритетом, а затем триггер с более
низким приоритетом. 1 = наивысший приоритет.
Обусловленный останов
В данной документации приводятся дополнительные сведения об
условном останове.
(>>> 9.4.5 "Обусловленный останов" Стр. 289)
Рис. 9-20: Обусловленный останов
KSS 8.5 END V5 | Состояние на: 20.03.2019
www.kuka.com | 279/354
программирование с помощью встроенных формуляров
KUKA System Software 8.5
программирование с помощью встроенных формуляров
KUKA System Software 8.5
Поз.
1
Описание
Условие останова. Допускается:
•
•
•
•
2
глобальная булева переменная;
сигнальное имя;
сравнение;
простая логическая связь: NOT, OR, AND или EXOR.
Условный останов может относиться к начальной или целевой точке движения.
• TRUE: Начальная точка
• FALSE: Целевая точка
Если отсчетная точка сглажена, действуют такие же правила, что и для триггера PATH.
Указание: сведения о сглаживании с триггером PATH можно
найти в инструкции по эксплуатации и программированию
для системных интеграторов.
3
Существует возможность пространственного смещения точки
останова. Для этого здесь необходимо указать нужное расстояние до начальной или целевой точки. Если пространственное смещение не требуется, ввести «0».
• Положительное значение: смещение в сторону конца перемещения
• Отрицательное значение: смещение в направлении начала перемещения
Существуют ограничения по значению смещения точки останова. Действуют такие же пределы, что и для триггера
PATH.
В отношении пространственного смещения может быть также выполнено обучение. При этом для поля Начальная точка является отсчетной автоматически устанавливается состояние FALSE.
(>>> 9.4.3.10 "Заучивание пространственного смещения
логических параметров" Стр. 282)
Указание: сведения о пределах смещения с триггером PATH
можно найти в инструкции по эксплуатации и программированию для системных интеграторов.
Область неизменного движения
Область неизменного движения доступна только для сегментов
CP-Spline.
Основную информацию об области неизменного движения можно
найти здесь:
(>>> 9.4.6 "Область неизменного движения в блоке CP-Spline"
Стр. 293)
280/354 | www.kuka.com
KSS 8.5 END V5 | Состояние на: 20.03.2019
Рис. 9-21: Область неизменного движения
Поз.
1
2
Описание
• Start (начало): определяет начало области неизменного
движения.
• End (конец): определяет конец области неизменного движения.
Start или End может относиться к начальной или целевой
точке перемещения.
• TRUE: Start bzw. End относится к начальной точке.
Если начальная точка сглажена, отсчетная точка определяется таким же образом, что и при равномерном
сглаживании с триггером PATH.
Указание: сведения о сглаживании с триггером PATH
можно найти в инструкции по эксплуатации и программированию для системных интеграторов.
• FALSE: Start или End относится к целевой точке.
Если целевая точка сглажена, то Start или End относится к началу дуги сглаживания.
3
Для начала и конца области неизменного движения существует возможность пространственного смещения. Для этого
здесь необходимо указать нужный участок. Если пространственного смещения не требуется, ввести «0».
• положительное значение: смещение в направлении конца перемещения
• отрицательное значение: смещение в направлении начала перемещения
(>>> 9.4.6.2 "Максимальные пределы" Стр. 294)
В отношении пространственного смещения может быть также выполнено обучение. При этом для поля Начальная точка является отсчетной автоматически устанавливается состояние FALSE.
(>>> 9.4.3.10 "Заучивание пространственного смещения
логических параметров" Стр. 282)
KSS 8.5 END V5 | Состояние на: 20.03.2019
www.kuka.com | 281/354
программирование с помощью встроенных формуляров
KUKA System Software 8.5
программирование с помощью встроенных формуляров
KUKA System Software 8.5
9.4.3.10
Заучивание пространственного смещения логических параметров
Описание
В окне опции Логические параметры можно указать пространственные смещения для триггера, условного останова и области неизменного движения. Вместо числового значения смещений их можно заучить.
При заучивании смещения поле Начальная точка является
отсчетной в соответствующей вкладке автоматически устанавливается на FALSE, т.к. заученное расстояние относится к целевой
точке движения.
Условие
• Программа выбрана.
• Режим работы T1
• Точка, для которой должно действовать смещение, уже заучена.
Порядок действий
1. Занять нужную позицию посредством TCP.
2. Установить курсор в строку с командой движения, для которой
должно быть заучено смещение.
3. Нажать Изменить. Откроется встроенный формуляр команды.
4. Открыть окно опции Логические параметры и выбрать нужную
вкладку.
5. Нажать Выбрать действие, затем нажать одну из следующих кнопок (в зависимости от того, для чего выполняется заучивание смещения):
• Триггер: обучение смещения
• Условный останов: обучение смещения
• Область неизменного движения: обучение смещения
Расстояние до целевой точки актуальной команды движения принимается в качестве значения пространственного смещения.
6. Сохранить изменение, нажав Команда OK.
9.4.4
Программирование отдельных движений Spline
9.4.4.1
Программирование отдельного движения SLIN
Необходимое условие
• Права пользователя: функциональная группа Внутристрочный
формуляр нового перемещения
• Программа выбрана.
• Режим работы T1
Порядок действий
1. Переместить ТСР в целевую точку.
2. Установить курсор в строку, после которой должно быть вставлено
движение.
3. Выбрать Команды > Перемещение > SLIN.
4. Во встроенном формуляре установить параметры.
282/354 | www.kuka.com
KSS 8.5 END V5 | Состояние на: 20.03.2019
(>>> 9.4.4.2 "Встроенный формуляр SLIN" Стр. 283)
5. Нажать Команда ОК.
9.4.4.2
Встроенный формуляр SLIN
Рис. 9-22: Встроенный формуляр SLIN (отдельное перемещение)
Поз.
Описание
1
Вид перемещения SLIN
2
Имя целевой точки. Система автоматически задает имя.
Имя может быть перезаписано.
Для редактирования данных точки коснуться стрелки. Откроется соответствующее окно опции.
(>>> 9.3.7 "Окно опций Фреймы" Стр. 264)
С помощью стрелки можно редактировать также настройку
Глобальная точка.
3
4
• CONT: сглаживание целевой точки.
• [пусто]: точный подвод в целевую точку.
Скорость
• 0.001-2 м/с
5
Имя записи данных перемещения. Система автоматически
задает имя. Имя может быть перезаписано.
Для редактирования данных точки коснуться стрелки. Откроется соответствующее окно опции.
(>>> 9.4.4.3 "Окно опции Параметры перемещения (SLIN)"
Стр. 284)
6
Распознавание столкновения для данного перемещения
• OFF: функция распознавания столкновения отключена.
• CDSet_Set[Nr.]: функция распознавания столкновения
включена. Для распознавания используются значения из
набора данных №.
(>>> 7.14.3 "Включение/выключение распознавания столкновения с помощью встроенного формуляра" Стр. 230)
7
Индикацию этого окна можно включить и выключить посредством Логика Spline.
Имя записи данных с логическими параметрами. Система
автоматически задает имя. Имя может быть перезаписано.
Для редактирования данных коснуться стрелки. Откроется
соответствующее окно опции.
(>>> 9.4.3.9 "Окно опции Логические параметры" Стр. 278)
KSS 8.5 END V5 | Состояние на: 20.03.2019
www.kuka.com | 283/354
программирование с помощью встроенных формуляров
KUKA System Software 8.5
программирование с помощью встроенных формуляров
KUKA System Software 8.5
9.4.4.3
Окно опции Параметры перемещения (SLIN)
Рис. 9-23: Окно опции Параметры перемещения (SLIN)
Поз.
1
Описание
Скорость оси. Это значение соотносится с указанным в технических данных максимальным значением.
• 1 … 100 %
2
Осевое ускорение. Это значение соотносится с указанным в
технических данных максимальным значением.
• 1 … 100 %
3
Рывок редуктора. Рывок (толчок) означает изменение ускорения.
Это значение соотносится с указанным в технических данных максимальным значением.
• 1 … 100 %
4
Выбрать контроль ориентации:
5
Это поле отображается только при условии, что во встроенном формуляре была выбрана опция CONT.
Расстояние до целевой точки, на которой сглаживание начинается раньше всего.
Это расстояние не должно превышать половину расстояния
между начальной и целевой точками. Если здесь будет введено большее значение, оно игнорируется, и используется
максимальное значение.
9.4.4.4
Программирование отдельного движения SCIRC
Необходимое условие
• Права пользователя: функциональная группа Внутристрочный
формуляр нового перемещения
• Программа выбрана.
• Режим работы T1
Порядок действий
1. Переместить ТСР во вспомогательную точку.
284/354 | www.kuka.com
KSS 8.5 END V5 | Состояние на: 20.03.2019
2. Установить курсор в строку, после которой должно быть вставлено
движение.
3. Выбрать последовательность меню Команды > Перемещение >
SCIRC.
4. Во встроенном формуляре установить параметры.
(>>> 9.4.4.5 "Встроенный формуляр SCIRC" Стр. 285)
5. Нажать Touchup MP.
6. Переместить ТСР в целевую точку.
7. Нажать Команда ОК.
9.4.4.5
Встроенный формуляр SCIRC
Рис. 9-24: Встроенный формуляр SCIRC (отдельное перемещение)
Поз.
Описание
1
Вид перемещения SCIRC
2
Имя вспомогательной точки
Система автоматически задает имя. Имя может быть перезаписано.
3
Имя целевой точки
Система автоматически задает имя. Имя может быть перезаписано.
Для редактирования данных точки коснуться стрелки. Откроется соответствующее окно опции.
(>>> 9.3.7 "Окно опций Фреймы" Стр. 264)
4
5
• CONT: сглаживание целевой точки.
• [пусто]: точный подвод в целевую точку.
Скорость
• 0.001-2 м/с
6
Имя записи данных перемещения. Система автоматически
задает имя. Имя может быть перезаписано.
Для редактирования данных точки коснуться стрелки. Откроется соответствующее окно опции.
(>>> 9.4.4.6 "Окно опции Параметры перемещения
(SCIRC)" Стр. 286)
KSS 8.5 END V5 | Состояние на: 20.03.2019
www.kuka.com | 285/354
программирование с помощью встроенных формуляров
KUKA System Software 8.5
программирование с помощью встроенных формуляров
KUKA System Software 8.5
Поз.
7
Описание
Распознавание столкновения для данного перемещения
• OFF: функция распознавания столкновения отключена.
• CDSet_Set[Nr.]: функция распознавания столкновения
включена. Для распознавания используются значения из
набора данных №.
(>>> 7.14.3 "Включение/выключение распознавания столкновения с помощью встроенного формуляра" Стр. 230)
8
Угол круга
• - 9 999° … + 9 999°
Если угол круга задается меньше -400° или больше +400°,
то при сохранении встроенного формуляра появляется запрос на подтверждение или отклонение введенного значения.
9
Индикацию этого окна можно включить и выключить посредством Логика Spline.
Имя записи данных с логическими параметрами. Система
автоматически задает имя. Имя может быть перезаписано.
Для редактирования данных коснуться стрелки. Откроется
соответствующее окно опции.
(>>> 9.4.3.9 "Окно опции Логические параметры" Стр. 278)
9.4.4.6
Окно опции Параметры перемещения (SCIRC)
Параметры перемещения
Рис. 9-25: Параметры перемещения (SCIRC)
Поз.
1
Описание
Скорость оси. Это значение соотносится с указанным в технических данных максимальным значением.
• 1 … 100 %
2
Осевое ускорение. Это значение соотносится с указанным в
технических данных максимальным значением.
• 1 … 100 %
286/354 | www.kuka.com
KSS 8.5 END V5 | Состояние на: 20.03.2019
Поз.
3
Описание
Рывок редуктора. Рывок (толчок) означает изменение ускорения.
Это значение соотносится с указанным в технических данных максимальным значением.
• 1 … 100 %
4
Выбрать контроль ориентации:
5
Выбрать базовую систему контроля ориентации:
6
Это поле отображается только при условии, что во встроенном формуляре была выбрана опция CONT.
Расстояние до целевой точки, на которой сглаживание начинается раньше всего.
Это расстояние не должно превышать половину расстояния
между начальной и целевой точками. Если здесь будет введено большее значение, оно игнорируется, и используется
максимальное значение.
Конфигурация контура
Рис. 9-26: Конфигурация контура (SCIRC)
Поз.
Описание
7
Выбор ориентировочных характеристик во вспомогательной
точке.
8
Это поле отображается только при условии, что во встроенном формуляре было выбрано ANGLE.
Выбор ориентировочных характеристик в целевой точке.
9.4.4.7
Программирование отдельного движения SPTP
Необходимое условие
• Права пользователя: функциональная группа Внутристрочный
формуляр нового перемещения
• Программа выбрана.
• Режим работы T1
Порядок действий
1. Переместить ТСР в целевую точку.
KSS 8.5 END V5 | Состояние на: 20.03.2019
www.kuka.com | 287/354
программирование с помощью встроенных формуляров
KUKA System Software 8.5
программирование с помощью встроенных формуляров
KUKA System Software 8.5
2. Установить курсор в строку, после которой должно быть вставлено
движение.
3. Выбрать Команды > Перемещение > SPTP.
4. Во встроенном формуляре установить параметры.
(>>> 9.4.4.8 "Встроенный формуляр SPTP" Стр. 288)
5. Нажать Команда ОК.
9.4.4.8
Встроенный формуляр SPTP
Рис. 9-27: Встроенный формуляр SPTP (отдельное движение)
Поз. Описание
1
Вид перемещения SPTP
2
Имя целевой точки. Система автоматически задает имя.
Имя может быть перезаписано.
Для редактирования данных точки коснуться стрелки. Откроется соответствующее окно опции.
(>>> 9.3.7 "Окно опций Фреймы" Стр. 264)
С помощью стрелки можно редактировать также настройку
Глобальная точка.
3
4
• CONT: сглаживание целевой точки.
• [пусто]: точный подвод в целевую точку.
Скорость
• 1-100 %
5
Имя записи данных перемещения. Система автоматически
задает имя. Имя может быть перезаписано.
Для редактирования данных точки коснуться стрелки. Откроется соответствующее окно опции.
(>>> 9.4.3.8 "Окно опции Параметры перемещения (SPTP)"
Стр. 277)
6
Распознавание столкновения для данного перемещения
• OFF: функция распознавания столкновения отключена.
• CDSet_Set[Nr.]: функция распознавания столкновения
включена. Для распознавания используются значения из
набора данных №.
(>>> 7.14.3 "Включение/выключение распознавания столкновения с помощью встроенного формуляра" Стр. 230)
288/354 | www.kuka.com
KSS 8.5 END V5 | Состояние на: 20.03.2019
Поз. Описание
7
Индикацию этого окна можно включить и выключить посредством Логика Spline.
Имя записи данных с логическими параметрами. Система
автоматически задает имя. Имя может быть перезаписано.
Для редактирования данных коснуться стрелки. Откроется
соответствующее окно опции.
(>>> 9.4.3.9 "Окно опции Логические параметры" Стр. 278)
9.4.5
Обусловленный останов
Описание
Условный останов позволяет пользователю задавать на траектории
место, в котором робот будет останавливаться в случае выполнения
определенного условия. Такое место называется точкой останова.
Если условие больше не выполняется, робот продолжает движение.
Во время перемещения система управления роботом рассчитывает
точку, в которой она должна затормозить позже всего, чтобы остановиться в точке останова. Начиная с этой точки (точка торможения)
она проверяет, выполняется условие или нет.
• Если условие в точке торможения выполняется, робот тормозит,
чтобы остановиться в точке останова.
Если же перед достижением точки останова условие снова переходит в состояние «не выполняется», робот ускоряется и не останавливается.
• Если условие в точке торможения не выполняется, робот продолжает движение без торможения.
Можно запрограммировать любое количество условных остановов. В
то же время допускается пересечение не более 10 участков «Точка
торможения → точка останова».
Во время торможения система управления роботом отображает в T1/
T2 следующее сообщение: Условный останов активирован (строка
{Номер строки}).
(>>> 9.4.5.2 "Условие останова: пример и тормозные характеристики" Стр. 291)
Программирование
Программирование с синтаксисом KRL:
• Посредством инструкции STOP WHEN PATH
Программирование со встроенными формулярами:
• В блоке Spline (CP и PTP) или в отдельной записи Spline:
в окне опции Логические параметры
• Перед блоком Spline (CP и PTP):
посредством встроенного формуляра Spline Stop Condition
9.4.5.1
Встроенный формуляр Spline Stop Condition
Этот встроенный формуляр может использоваться только блоком
Spline. Между встроенным формуляром и блоком Spline могут находиться другие инструкции или команды, но не команды движения.
KSS 8.5 END V5 | Состояние на: 20.03.2019
www.kuka.com | 289/354
программирование с помощью встроенных формуляров
KUKA System Software 8.5
программирование с помощью встроенных формуляров
KUKA System Software 8.5
Рис. 9-28: Встроенный формуляр Spline Stop Condition
Поз.
1
Описание
Точка, к которой относится условный останов
• С элементом ONSTART: последняя точка перед блоком
Spline
• Без элемента ONSTART: последняя точка в блоке Spline
Если Spline сглажен, действуют такие же правила, что и для
триггера PATH.
Указание: сведения о сглаживании с триггером PATH можно
найти в инструкции по эксплуатации и программированию
для системных интеграторов.
Элемент ONSTART может быть задан и удален посредством
кнопки Перекл. OnStart.
2
Существует возможность пространственного смещения точки
останова. Для этого здесь необходимо указать нужное расстояние до отсчетной точки. Если пространственного смещения не требуется, ввести «0».
• положительное значение: смещение в направлении конца перемещения
• отрицательное значение: смещение в направлении начала перемещения
Существуют ограничения по значению смещения точки останова. Действуют такие же пределы, что и для триггера
PATH.
В отношении пространственного смещения может быть также выполнено обучение.
(>>> "Запись Path" Стр. 291)
3
Условие останова
Допускается:
•
•
•
•
290/354 | www.kuka.com
глобальная булева переменная;
сигнальное имя;
сравнение;
простая логическая связь: NOT, OR, AND или EXOR.
KSS 8.5 END V5 | Состояние на: 20.03.2019
Запись Path
Кнопка
Описание
Запись Path
Если существует необходимость в смещении, значение не обязательно указывать в
числовом формате во встроенном формуляре. Это можно сделать и методом обучения.
Данная операция выполняется посредством
Запись Path.
При обучении смещения элемент ONSTART
(если он установлен во встроенном формуляре) автоматически удаляется, т.к. полученное методом обучения удаление всегда относится к целевой точке движения.
Порядок обучения аналогичен порядку операций для окна опции Логические параметры. (>>> 9.4.3.10 "Заучивание пространственного смещения логических параметров" Стр. 282)
9.4.5.2
Условие останова: пример и тормозные характеристики
Пример
По умолчанию отступы не предлагаются и используются здесь для повышения наглядности обзора.
Рис. 9-29: Пример внутреннего программирования (формуляры
открыты)
Строка
Описание
4
Если вход $IN[77] FALSE, то робот останавливается в
50 мм после точки P2 и ожидает состояния $IN[77]
TRUE.
KSS 8.5 END V5 | Состояние на: 20.03.2019
www.kuka.com | 291/354
программирование с помощью встроенных формуляров
KUKA System Software 8.5
программирование с помощью встроенных формуляров
KUKA System Software 8.5
Рис. 9-30: Пример STOP WHEN PATH
Точка
Описание
BP
Точка торможения (Brake Point): здесь робот должен начинать торможение, чтобы остановиться в точке останова.
Начиная с этой точки система управления роботом проверяет, выполняется условие останова или нет.
Позиция BP зависит от скорости и коррекции и не распознается пользователем.
SP
Точка останова (Stop Point)
Участок P2 → SP имеет длину 50 мм.
Тормозные характеристики
Ситуация в BP
Поведение робота
$IN[77] == FALSE
Робот тормозит и останавливается в SP.
$IN[77] == TRUE
Робот не тормозит и не останавливается в SP. Программа выполняется, как если бы
инструкция STOP WHEN PATH
отсутствовала.
1. В BP установлено $IN[77] ==
FALSE.
2. Между BP и SP вход переключается на TRUE.
1. Робот тормозит в BP.
2. При переключении входа на
TRUE робот снова ускоряется
и не останавливается в SP.
1. В BP установлено $IN[77] ==
TRUE.
2. Между BP и SP вход переключается на FALSE.
1. Робот не тормозит в BP.
2. При переключении входа на
FALSE робот выполняет останов в режиме АВАРИЙНОГО
ОСТАНОВА с соблюдением
траектории и останавливается в непредсказуемой точке.
Если условия останова выполняются только после того, как робот уже
прошел BP, время для остановки в SP со стандартной тормозной характеристикой утеряно. В этом случае робот выполняет останов в режиме АВАРИЙНОГО ОСТАНОВА с соблюдением траектории и останавливается в непредсказуемой точке.
• Если робот при АВАРИЙНОМ ОСТАНОВЕ останавливается после
SP, возобновление программы возможно только после того, как
больше не будут выполняться условия останова.
• Если робот при АВАРИЙНОМ ОСТАНОВЕ с соблюдением траектории останавливается перед SP, в случае возобновления программы происходит следующее:
292/354 | www.kuka.com
KSS 8.5 END V5 | Состояние на: 20.03.2019
‒ если условия останова больше не выполняются: робот перемещается дальше;
‒ если условия останова еще выполняются: робот перемещается
до SP и останавливается там.
9.4.6
Область неизменного движения в блоке CP-Spline
Описание
В блоке CP-Spline может быть определена область, в которой робот
будет стабильно поддерживать запрограммированную скорость (если
это возможно). Такая область называется «областью неизменного движения».
• На каждый блок CP-Spline может быть определена 1 область неизменного движения.
• Область неизменного движения определяется командой Start и
командой End.
• Область не может выходить за пределы блока Spline.
• Область может быть сколь угодно малой.
Если поддержание запрограммированной скорости на неизменном
значении невозможно, система управления роботом сигнализирует об
этом соответствующим сообщением во время выполнения программы.
Область неизменного движения по нескольким сегментам:
Область неизменного движения может распространяться на несколько
сегментов с различными запрограммированными скоростями. В этом
случае для всей области действует наименьшая скорость.
В сегментах с более высокой запрограммированной скоростью движение тоже будет выполняться с наименьшей скоростью. Сообщение о
недостижении заданной скорости в этом случае не выводится. Сигнализируется только невозможность поддержания наименьшей скорости.
Программирование
Существуют следующие возможности программирования области неизменного движения:
• При программировании с синтаксисом KRL: посредством
инструкции CONST_VEL
• При программировании со встроенными формулярами:
начало и конец области задают у соответствующего сегмента CP,
в окне опции Логические параметры.
9.4.6.1
Выбор строки в область неизменного движения
Описание
При выборе записи в область неизменного движения система управления роботом игнорирует данный выбор, о чем выводится соответствующее сообщение. Движения выполняются так, как если бы область неизменного движения не была запрограммирована.
Выбором записи в область неизменного движения считается выбор
записи в участок траектории, определенный значениями смещения.
При этом не имеет значения, в каких записях движения запрограммированы начало и конец области.
KSS 8.5 END V5 | Состояние на: 20.03.2019
www.kuka.com | 293/354
программирование с помощью встроенных формуляров
KUKA System Software 8.5
программирование с помощью встроенных формуляров
KUKA System Software 8.5
9.4.6.2
Максимальные пределы
Если начальная и/или целевая точка блока Spline является точным остановом:
• Область
чальной
• Область
целевой
неизменного движения начинается самое раннее в наточке.
неизменного движения заканчивается самое позднее в
точке.
Если значение сдвига приводит к нарушению этих пределов, система
управления роботом автоматически уменьшает смещение и выводит
следующее сообщение: CONST_VEL {Start/End} = {Смещение} не реализуемо, используется {Новое смещение}.
Система управления роботом уменьшает смещение настолько, чтобы
возникла область, в которой можно будет поддерживать запрограммированную скорость на неизменном уровне. То есть: она не обязательно смещает предел точно на начальную или целевую точку блока
Spline – смещение может быть выполнено и в направлении внутрь.
Такое же сообщение поступает, если область изначально располагается в пределах блока Spline, однако смещение не позволяет поддерживать заданную скорость. В этом случае система управления роботом
тоже уменьшает смещение.
Если начальная и/или целевая точка блока Spline сглажена:
• Область неизменного движения
ле дуги сглаживания начальной
• Область неизменного движения
чале дуги сглаживания целевой
начинается самое раннее в начаточки.
завершается самое позднее в наточки.
Рис. 9-31: Максимальные пределы при сглаженном SPLINE/
ENDSPLINE
Если смещение таково, что будет происходить сглаживание этих пределов, система управления роботом автоматически устанавливает
предел на начало соответствующей дуги сглаживания. Сообщение не
выводится.
9.5
Изменение запрограммированных движений
9.5.1
Изменение параметров движения
Условие
• Программа выбрана.
294/354 | www.kuka.com
KSS 8.5 END V5 | Состояние на: 20.03.2019
• Выбран режим работы T1.
Порядок действий
1. Установить курсор в строку с командой, которая должна быть изменена.
2. Нажать кнопку Изменить. Открывается встроенный формуляр команды.
3. Изменить параметры.
4. Сохранить изменения, нажав кнопку Команда OK.
9.5.2
Поблочное изменение параметров движения
Необходимое условие
• Права пользователя: функциональная группа Общие изменения
программы KRL
• Режим работы T1
• Программа выбрана.
Порядок действий
1. Выделить записи движений, которые следует изменить. (Поблочное изменение возможно только для следующих друг за другом
записей движений.)
2. Нажать кнопку Изменить. Открывается встроенный формуляр первой выделенной записи движения.
3. Изменить параметры.
4. Нажать кнопку Команда OK. Изменения перенимаются в выделенные записи движения, если это возможно.
Некоторые изменения не перенимаются во все записи движения,
например, параметр PTP Скорость невозможно перенять в запись
движения LIN.
9.5.3
Повторное программирование точки
Описание
Координаты заученной точки могут быть изменены. Для этого переместить робот в нужную новую позицию и переписать прежнюю точку новой позицией.
Условие
• Программа выбрана.
• Выбран режим работы T1.
Порядок действий
1. Занять нужную позицию посредством TCP.
2. Установить курсор в строку с командой движения, которая должна
быть изменена.
3. Нажать кнопку Изменить. Открывается встроенный формуляр команды.
4. Для движений PTP и LIN: нажать кнопку Touch Up, чтобы принять
текущую позицию TCP в качестве новой целевой точки.
Для движений CIRC:
KSS 8.5 END V5 | Состояние на: 20.03.2019
www.kuka.com | 295/354
программирование с помощью встроенных формуляров
KUKA System Software 8.5
программирование с помощью встроенных формуляров
KUKA System Software 8.5
• нажать кнопку Touchup HP, чтобы принять текущую позицию
TCP в качестве новой вспомогательной точки;
• или нажать кнопку Touchup ZP, чтобы принять текущую
позицию TCP в качестве новой целевой точки.
5. Подтвердить процедуру, ответив Да на запрос.
6. Сохранить изменения, нажав кнопку Команда OK.
9.5.4
Поблочный сдвиг координат
Необходимое условие
• Права пользователя: функциональная группа Общие изменения
программы KRL
• Режим работы T1
• Программа выбрана.
Порядок действий
1. Выделить записи движений, которые следует изменить. (Поблочное изменение возможно только для следующих друг за другом
записей движений.)
2. Выбрать последовательность меню Правка > Выделенный диапазон. Выбрать тип сдвига.
Открывается соответствующее окно.
(>>> 9.5.4.1 "Окно зеркальное отражение" Стр. 300)
(>>> 9.5.4.2 "Сдвиг окна - согласно осям" Стр. 301)
(>>> 9.5.4.3 "Сдвиг окна - декартовый" Стр. 302)
3. Ввести значения для сдвига и нажать рассчитать.
Обзор
На выбор предлагаются следующие типы сдвига:
•
•
•
•
•
Сдвиг – декартова база
Перемещение – декартов инстр.
Преобразовать - декартовый мир
сдвинуть - согласно осям
зеркальное отражение
База сдвига
Сдвиг – декартова база:
Сдвиг зависит от текущей системы координат BASE.
296/354 | www.kuka.com
KSS 8.5 END V5 | Состояние на: 20.03.2019
программирование с помощью встроенных формуляров
KUKA System Software 8.5
Рис. 9-32: Сдвиг – декартова база
Точка P сдвигается в отрицательном направлении на Δ X и Δ Y. Новая
позиция точки: P*.
Инструмент сдвига
Сдвиг – декартов инструмент:
Сдвиг зависит от текущей системы координат TOOL.
Рис. 9-33: Сдвиг – декартов инструмент
Точка P сдвигается в отрицательном направлении на Δ Z и Δ Y. Новая
позиция точки: P*.
KSS 8.5 END V5 | Состояние на: 20.03.2019
www.kuka.com | 297/354
программирование с помощью встроенных формуляров
KUKA System Software 8.5
Сдвиг мира
Сдвиг – декартов мир:
Сдвиг соотносится с системой координат WORLD.
Рис. 9-34: Сдвиг - декартов мир
Точка P сдвигается в отрицательном направлении на Δ X и Δ Y. Новая
позиция точки: P*.
Сдвиг согласно осям
Сдвиг – согласно осям:
Сдвиг производится по осям.
Рис. 9-35: Сдвиг – согласно осям
Ось A5 поворачивается на угол Δα. Точка P приобретает новую
позицию P*.
298/354 | www.kuka.com
KSS 8.5 END V5 | Состояние на: 20.03.2019
Зеркальное отражение
Зеркальное отражение:
Отражение в плоскости X-Y системы координат ROBROOT.
Рис. 9-36: Зеркальное отражение
Точки P1, P2 и P3 отражаются в плоскости X-Y (1). Новые позиции
этих точек – P1*, P2* и P3*.
KSS 8.5 END V5 | Состояние на: 20.03.2019
www.kuka.com | 299/354
программирование с помощью встроенных формуляров
KUKA System Software 8.5
программирование с помощью встроенных формуляров
KUKA System Software 8.5
9.5.4.1
Окно зеркальное отражение
Рис. 9-37: Зеркальное отражение
В этом окне не должны вводится никакие значения. С помощью экранной кнопки рассчитать координаты точек зеркально отражаются в
плоскости X-Z системы координат ROBROOT.
После отражения применяемый инструмент также следует отразить
в плоскости X-Z.
В распоряжении имеются следующие экранные кнопки:
Экранная кнопка
Описание
рассчитать
Отражает координаты выбранных точек
траектории в плоскости X-Z, вычисляет координаты в углах осей и принимает новые значения.
отказ
Отменяет зеркальное отражение и восстанавливает прежние данные точек.
Копируются только выделенные точки с полным описанием E6POS.
Это, в частности, все точки, сгенерированные при программировании
с помощью встроенных формуляров. Точки без полного описания
E6POS при сдвиге точек игнорируются.
300/354 | www.kuka.com
KSS 8.5 END V5 | Состояние на: 20.03.2019
KUKA System Software 8.5
Сдвиг окна - согласно осям
программирование с помощью встроенных формуляров
9.5.4.2
Рис. 9-38: Сдвиг точки согласно осям
Поз.
Описание
1
Выбор типа сдвига
2
Группа Угол осей/путь: поля ввода значений сдвига для
позиции осей A1 - A6
• Диапазон значений: зависит от конфигурации рабочих
зон, определяемых осями
С помощью E1 .. E6 можно перейти к группе Дополнительные оси: поля ввода значений сдвига для позиции
осей E1 - E6
Указание: значения можно вводить только для сконфигурированных осей.
В распоряжении имеются следующие экранные кнопки:
Экранная кнопка
Описание
E1 .. E6/A1 .. A6
Выполняет переключение между группами
Угол осей/путь и Дополнительные оси.
отказ
Отменяет сдвиг точек и восстанавливает
прежние данные точек.
рассчитать
Вычисляет сдвиг точек и принимает новые
значения для всех отмеченных точек траектории.
Если в результате сдвига точка оказывается
за пределами сконфигурированного рабочего
пространства, эта точка не сдвигается.
Копируются только выделенные точки с полным описанием E6POS.
Это, в частности, все точки, сгенерированные при программировании
с помощью встроенных формуляров. Точки без полного описания
E6POS при сдвиге точек игнорируются.
KSS 8.5 END V5 | Состояние на: 20.03.2019
www.kuka.com | 301/354
программирование с помощью встроенных формуляров
KUKA System Software 8.5
9.5.4.3
Сдвиг окна - декартовый
Рис. 9-39: Сдвиг точки в декартовой системе координат
Поз.
Описание
1
Выбор типа сдвига
2
Группа Позиция: поля ввода для сдвига точки в
направлениях X, Y, Z
• Диапазон значений: зависит от конфигурации декартовых
рабочих зон
3
Группа Ориентация: поля ввода значений сдвига для
ориентации A, B, C
• Диапазон значений: зависит от конфигурации декартовых
рабочих зон
В распоряжении имеются следующие экранные кнопки:
Экранная кнопка
Описание
отказ
Отменяет сдвиг точек и восстанавливает
прежние данные точек.
рассчитать
Вычисляет сдвиг точек и принимает новые
значения для всех отмеченных точек траектории.
Если в результате сдвига точка оказывается
за пределами сконфигурированного рабочего
пространства, эта точка не сдвигается.
Копируются только выделенные точки с полным описанием E6POS.
Это, в частности, все точки, сгенерированные при программировании
с помощью встроенных формуляров. Точки без полного описания
E6POS при сдвиге точек игнорируются.
9.6
Программирование логических команд
9.6.1
Входы/выходы
Цифровые входы/выходы
302/354 | www.kuka.com
KSS 8.5 END V5 | Состояние на: 20.03.2019
Система управления роботом может управлять максимум 8192 цифровыми входами и 8192 цифровыми выходами. По умолчанию для использования предлагается 4096 входа/выхода.
Аналоговые входы/выходы
Система управления роботом может управлять 32 аналоговыми входами и 32 аналоговыми выходами.
Управление входами/выходами осуществляется с помощью следующих системных переменных:
Входы
Выходы
Цифровые
$IN[1] … $IN[8192]
$OUT[1] … $OUT[8192]
Аналоговые
$ANIN[1] … $ANIN[32]
$ANOUT[1] … $ANOUT[32]
$ANIN[…] указывает входное напряжение, адаптированное до диапазона от -1.0 до +1.0. Фактическое напряжение зависит от настроек
аналогового модуля.
Посредством $ANOUT[…] можно задать аналоговое напряжение. Для
$ANOUT[…] могут устанавливаться значения от -1.0 до +1.0. Фактическое созданное напряжение зависит от настроек аналогового модуля.
При попытке задания напряжений за пределами диапазона значений
система управления роботом выводит следующее сообщение: Ограничение {Сигнальное имя}
9.6.2
Установка цифрового выхода – OUT
Условие
• Программа выбрана.
• Выбран режим работы T1.
Порядок действий
1. Установить курсор в строку, после которой должна быть вставлена
логическая команда.
2. Выбрать последовательность меню Команды > Логика > OUT >
OUT.
3. Во встроенном формуляре установить параметры.
(>>> 9.6.3 "Встроенный формуляр OUT" Стр. 303)
4. Сохранить команду, нажав кнопку Команда OK.
9.6.3
Встроенный формуляр OUT
Данная команда устанавливает цифровой выход.
Рис. 9-40: Встроенный формуляр OUT
KSS 8.5 END V5 | Состояние на: 20.03.2019
www.kuka.com | 303/354
программирование с помощью встроенных формуляров
KUKA System Software 8.5
программирование с помощью встроенных формуляров
KUKA System Software 8.5
Поз.
Описание
1
Номер выхода
2
Если у выхода есть имя, это имя отображается.
С группы пользователей «Эксперт»:
нажатием на кнопку Описание можно ввести имя. Имя задается свободно.
3
Состояние, в которое переключается выход
• TRUE
• FALSE
4
9.6.4
• CONT: обработка в предварительном выполнении
• [пусто]: обработка с остановом предварительного выполнения
Установка импульсного выхода – PULSE
Условие
• Программа выбрана.
• Выбран режим работы T1.
Порядок действий
1. Установить курсор в строку, после которой должна быть вставлена
логическая команда.
2. Выбрать последовательность меню Команды > Логика > OUT >
PULSE.
3. Во встроенном формуляре установить параметры.
(>>> 9.6.5 "Встроенный формуляр PULSE" Стр. 304)
4. Сохранить команду, нажав кнопку Команда OK.
9.6.5
Встроенный формуляр PULSE
Данная команда устанавливает импульс определенной длины.
Рис. 9-41: Встроенный формуляр PULSE
Поз.
Описание
1
Номер выхода
2
Если у выхода есть имя, это имя отображается.
С группы пользователей «Эксперт»:
нажатием на кнопку Описание можно ввести имя. Имя задается свободно.
3
Состояние, в которое переключается выход
• TRUE: уровень «High»
• FALSE: уровень «Low»
304/354 | www.kuka.com
KSS 8.5 END V5 | Состояние на: 20.03.2019
Поз.
4
5
Описание
• CONT: обработка в предварительном выполнении
• [пусто]: обработка с остановом предварительного выполнения
Длина импульса
• 0.10…3.00 с
9.6.6
Установка аналогового выхода — ANOUT
Условие
• Программа выбрана.
• Выбран режим работы T1.
Порядок действий
1. Установить курсор в строку, после которой должна быть вставлена
команда.
2. Выбрать пункт Команды > Аналоговый вывод > Статический
или Динамический.
3. Во встроенном формуляре установить параметры.
(>>> 9.6.7 "Встроенный формуляр ANOUT статический"
Стр. 305)
(>>> 9.6.8 "Встроенный формуляр ANOUT динамический"
Стр. 306)
4. Сохранить команду, нажав кнопку Команда OK.
9.6.7
Встроенный формуляр ANOUT статический
Данная команда устанавливает статический аналоговый выход. Напряжение посредством коэффициента устанавливается на постоянную величину. Фактическое значение напряжения зависит от использованного аналогового модуля. Например, модуль 10 В при коэффициенте 0,5
обеспечивает напряжение 5 В.
ANOUT приводит к останову предварительной процедуры.
Рис. 9-42: Встроенный формуляр ANOUT статический
Поз.
1
Описание
Номер аналогового выхода
• CHANNEL_1 – CHANNEL_32
2
Коэффициент для напряжения
• 0–1 (ступени: 0.01)
KSS 8.5 END V5 | Состояние на: 20.03.2019
www.kuka.com | 305/354
программирование с помощью встроенных формуляров
KUKA System Software 8.5
программирование с помощью встроенных формуляров
KUKA System Software 8.5
9.6.8
Встроенный формуляр ANOUT динамический
Эта команда включает или выключает динамический аналоговый выход.
Одновременно могут быть включены максимум 4 динамических аналоговых выхода. ANOUT приводит к останову предварительной процедуры.
Напряжение устанавливается посредством коэффициента. Фактическое значение напряжения зависит от следующих значений:
• скорость или функциональный генератор;
Например, скорость 1 м/с при коэффициенте 0,5 дает напряжение
5 В.
• смещение.
Например, смещение +0,15 для напряжения 0,5 В дает напряжение 6,5 В.
Рис. 9-43: Встроенный формуляр ANOUT динамический
Поз.
1
Описание
Включение или выключение аналогового выхода
• ON
• OFF
2
Номер аналогового выхода
• CHANNEL_1 – CHANNEL_32
3
Коэффициент для напряжения
• 0–10 (ступени: 0.01)
4
5
• VEL_ACT: напряжение зависит от скорости.
• TECHVAL[1] – TECHVAL[6]: напряжение управляется
функциональным генератором.
Значение, на которое повышается или понижается напряжение
• -1 – +1 (ступени: 0.01)
6
Время, на которое сигнал замедляется (+) или подается
раньше (-)
• -0,2 – +0,5 с
9.6.9
Программирование времени ожидания — WAIT
Условие
• Программа выбрана.
• Выбран режим работы T1.
306/354 | www.kuka.com
KSS 8.5 END V5 | Состояние на: 20.03.2019
Порядок действий
1. Установить курсор в строку, после которой должна быть вставлена
логическая команда.
2. Выбрать последовательность меню Команды > Логика > WAIT.
3. Во встроенном формуляре установить параметры.
(>>> 9.6.10 "Встроенный формуляр WAIT" Стр. 307)
4. Сохранить команду, нажав кнопку Команда OK.
9.6.10
Встроенный формуляр WAIT
С помощью формуляра WAIT можно запрограммировать время ожидания. Движение робота задерживается на запрограммированное время.
WAIT всегда приводит к останову предварительной процедуры.
Рис. 9-44: Встроенный формуляр WAIT
Поз.
1
Описание
Время ожидания
• ≥ 0 с
9.6.11
Программирование зависимой от сигнала функции ожидания —
WAITFOR
Условие
• Программа выбрана.
• Выбран режим работы T1.
Порядок действий
1. Установить курсор в строку, после которой должна быть вставлена
логическая команда.
2. Выбрать последовательность меню Команды > Логика >
WAITFOR.
3. Во встроенном формуляре установить параметры.
(>>> 9.6.12 "Встроенный формуляр WAITFOR" Стр. 307)
4. Сохранить команду, нажав кнопку Команда OK.
9.6.12
Встроенный формуляр WAITFOR
Данная команда устанавливает зависимую от сигнала функцию ожидания.
При необходимости могут быть логически связаны несколько сигналов
(максимум 12). Если добавляется создание связи, то во встроенном
формуляре добавляются поля для дополнительных сигналов и для
других связей.
KSS 8.5 END V5 | Состояние на: 20.03.2019
www.kuka.com | 307/354
программирование с помощью встроенных формуляров
KUKA System Software 8.5
программирование с помощью встроенных формуляров
KUKA System Software 8.5
Рис. 9-45: Встроенный формуляр WAITFOR
Поз.
1
Описание
Добавить внешнюю связь. Оператор находится между заключенными в скобки выражениями:
• AND
• OR
• EXOR
Добавить NOT.
• NOT
• [пусто]
Ввести нужный оператор с помощью соответствующей экранной кнопки.
2
Добавить внутреннюю связь. Оператор находится внутри заключенного в скобки выражения:
• AND
• OR
• EXOR
Добавить NOT.
• NOT
• [пусто]
Ввести нужный оператор с помощью соответствующей экранной кнопки.
3
Ожидаемый сигнал:
•
•
•
•
•
IN
OUT
CYCFLAG
TIMER
FLAG
4
Номер сигнала
5
Если у сигнала имеется имя, это имя отображается.
С группы пользователей «Эксперт»:
нажатием на кнопку Описание можно ввести имя. Имя задается свободно.
6
308/354 | www.kuka.com
• CONT: обработка в предварительном выполнении
• [пусто]: обработка с остановом предварительного выполнения
KSS 8.5 END V5 | Состояние на: 20.03.2019
9.6.13
Переключение на траектории – SYN OUT
Условие
• Программа выбрана.
• Выбран режим работы T1.
Порядок действий
1. Установить курсор в строку, после которой должна быть вставлена
логическая команда.
2. Выбрать последовательность меню Команды > Логика > OUT >
SYN OUT.
3. Во встроенном формуляре установить параметры.
(>>> 9.6.14 "Встроенный формуляр SYN OUT, опция START/END"
Стр. 309)
(>>> 9.6.15 "Встроенный формуляр SYN OUT, опция PATH"
Стр. 312)
4. Сохранить команду, нажав кнопку Команда OK.
9.6.14
Встроенный формуляр SYN OUT, опция START/END
Операция переключения может быть запущена относительно начальной или целевой точки движения. Операция переключения может
быть смещена по времени. Движением может быть LIN, CIRC или
PTP.
Случаи применения для примера:
• закрывание или открывание сварочных клещей при точечной сварке;
• включение или выключение сварочного тока при сварке по контуру;
• подключение или отключение объемного тока при склеивании или
герметизации.
Рис. 9-46: Встроенный формуляр SYN OUT, опция START/END
Поз.
Описание
1
Номер выхода
2
Если у выхода есть имя, это имя отображается.
С группы пользователей «Эксперт»:
нажатием на кнопку Описание можно ввести имя. Имя задается свободно.
3
Состояние, в которое переключается выход
• TRUE
• FALSE
KSS 8.5 END V5 | Состояние на: 20.03.2019
www.kuka.com | 309/354
программирование с помощью встроенных формуляров
KUKA System Software 8.5
программирование с помощью встроенных формуляров
KUKA System Software 8.5
Поз.
4
Описание
Точка, к которой относится SYN OUT:
• START: начальная точка движения
• END: целевая точка движения
5
Временное смещение операции переключения.
• -1000 … +1000 мс
Примечание: Заданное время является абсолютным. Таким
образом, точка переключения изменяется в зависимости от
скорости робота.
Пример 1
Точка запуска движения и целевая точка являются точками точного
останова.
LIN
LIN
SYN
SYN
LIN
LIN
P1 VEL=0.3m/s CPDAT1
P2 VEL=0.3m/s CPDAT2
OUT 1 '' State= TRUE at START Delay=20ms
OUT 2 '' State= TRUE at END Delay=-20ms
P3 VEL=0.3m/s CPDAT3
P4 VEL=0.3m/s CPDAT4
Рис. 9-47
OUT 1 и OUT 2 приблизительно указывают позиции, в которых происходит переключение. Пунктирные линии указывают границы переключения.
Границы переключения:
• START: точка переключения может быть задержана максимум до
точки точного останова Р3 (+ мс);
• END: точка переключения может быть смещена вперед максимум
до точки точного останова Р2 (- мс).
Если для временного смещения задаются более высокие значения,
система управления автоматически переключается на границе переключения.
Пример 2
Начальная точка движения является точкой точного останова, целевая
точка сглажена.
310/354 | www.kuka.com
KSS 8.5 END V5 | Состояние на: 20.03.2019
LIN
LIN
SYN
SYN
LIN
LIN
P1 VEL=0.3m/s CPDAT1
P2 VEL=0.3m/s CPDAT2
OUT 1 '' State= TRUE at START Delay=20ms
OUT 2 '' State= TRUE at END Delay=-20ms
P3 CONT VEL=0.3m/s CPDAT3
P4 VEL=0.3m/s CPDAT4
Рис. 9-48
OUT 1 и OUT 2 приблизительно указывают позиции, в которых происходит переключение. Пунктирные линии указывают границы
переключения. M = середина зоны сглаживания.
Границы переключения:
• START: точка переключения может быть задержана максимум до
начала зоны сглаживания Р3 (+ мс).
• END: точка переключения может быть смещена вперед максимум
до начала зоны сглаживания Р3 (- мс).
Точка переключения может быть задержана максимум до конца зоны сглаживания Р3 (+).
Если для временного смещения задаются более высокие значения,
система управления автоматически переключается на границе переключения.
Пример 3
Точка запуска движения и целевая точка сглажены.
LIN
LIN
SYN
SYN
LIN
LIN
P1 VEL=0.3m/s CPDAT1
P2 CONT VEL=0.3m/s CPDAT2
OUT 1 '' State= TRUE at START Delay=20ms
OUT 2 '' State= TRUE at END Delay=-20ms
P3 CONT VEL=0.3m/s CPDAT3
P4 VEL=0.3m/s CPDAT4
KSS 8.5 END V5 | Состояние на: 20.03.2019
www.kuka.com | 311/354
программирование с помощью встроенных формуляров
KUKA System Software 8.5
программирование с помощью встроенных формуляров
KUKA System Software 8.5
Рис. 9-49
OUT 1 и OUT 2 приблизительно указывают позиции, в которых происходит переключение. Пунктирные линии указывают границы
переключения. M = середина зоны сглаживания.
Границы переключения:
• START: ближайшее возможное положение точки переключения – в
конце зоны сглаживания Р2.
Точка переключения может быть задержана максимум до начала
зоны сглаживания Р3 (+ мс).
• END: точка переключения может быть смещена вперед максимум
до начала зоны сглаживания Р3 (- мс).
Точка переключения может быть задержана максимум до конца зоны сглаживания Р3 (+).
Если для временного смещения задаются более высокие значения,
система управления автоматически переключается на границе переключения.
9.6.15
Встроенный формуляр SYN OUT, опция PATH
Операция переключения относится к целевой точке движения. Операция переключения может быть смещена в пространстве и по времени.
Движением может быть LIN или CIRC. Движение PTP недопустимо.
Рис. 9-50: Встроенный формуляр SYN OUT, опция PATH
Поз.
Описание
1
Номер выхода
2
Если у выхода есть имя, это имя отображается.
С группы пользователей «Эксперт»:
нажатием на кнопку Описание можно ввести имя. Имя задается свободно.
312/354 | www.kuka.com
KSS 8.5 END V5 | Состояние на: 20.03.2019
Поз.
3
Описание
Состояние, в которое переключается выход
• TRUE
• FALSE
4
5
• PATH: SYN OUT относится к целевой точке движения.
Это поле отображается на дисплее только если выбран
PATH.
Удаление точки переключения от целевой точки
• -2000 … +2000 мм
6
Временное смещение операции переключения.
• -1000 … +1000 мс
Примечание: Заданное время является абсолютным. Таким
образом, точка переключения изменяется в зависимости от
скорости робота.
Пример 1
Начальная точка движения является точкой точного останова, целевая
точка сглажена.
LIN
SYN
LIN
LIN
LIN
P1 VEL=0.3m/s CPDAT1
OUT 1 '' State= TRUE at START PATH=20mm Delay=-5ms
P2 CONT VEL=0.3m/s CPDAT2
P3 CONT VEL=0.3m/s CPDAT3
P4 VEL=0.3m/s CPDAT4
Рис. 9-51
OUT 1 приблизительно указывает позицию, в которой происходит переключение. Пунктирные линии указывают границы переключения. M
= середина зоны сглаживания.
Границы переключения:
• точка переключения может быть смещена вперед, но не далее
точки точного останова Р1.
• Точка переключения может быть задержана максимум до следующей точки точного останова Р4. Если бы точкой точного останова
была Р3, то задержка точки переключения была бы возможной
максимум до Р3.
KSS 8.5 END V5 | Состояние на: 20.03.2019
www.kuka.com | 313/354
программирование с помощью встроенных формуляров
KUKA System Software 8.5
программирование с помощью встроенных формуляров
KUKA System Software 8.5
Если для пространственного или временного смещения задаются более высокие значения, система управления автоматически переключается на границе переключения.
Пример 2
Точка запуска движения и целевая точка сглажены.
LIN
SYN
LIN
LIN
LIN
P1 CONT VEL=0.3m/s CPDAT1
OUT 1 '' State= TRUE at START PATH=20mm Delay=-5ms
P2 CONT VEL=0.3m/s CPDAT2
P3 CONT VEL=0.3m/s CPDAT3
P4 VEL=0.3m/s CPDAT4
Рис. 9-52
OUT 1 приблизительно указывает позицию, в которой происходит переключение. Пунктирные линии указывают границы переключения. M
= середина зоны сглаживания.
Границы переключения:
• точка переключения может быть смещена вперед, но не далее начала зоны сглаживания Р1;
• точка переключения может быть задержана максимум до следующей точки точного останова Р4. Если бы точкой точного останова
была Р3, то задержка точки переключения была бы возможной
максимум до Р3.
Если для пространственного или временного смещения задаются более высокие значения, система управления автоматически переключается на границе переключения.
9.6.16
Установка импульсов на траектории — SYN PULSE
Условие
• Программа выбрана.
• Выбран режим работы T1.
Порядок действий
1. Установить курсор в строку, после которой должна быть вставлена
логическая команда.
2. Выбрать последовательность меню Команды > Логика > OUT >
SYN PULSE.
314/354 | www.kuka.com
KSS 8.5 END V5 | Состояние на: 20.03.2019
3. Во встроенном формуляре установить параметры.
(>>> 9.6.17 "Встроенный формуляр SYN PULSE" Стр. 315)
4. Сохранить команду, нажав кнопку Команда OK.
9.6.17
Встроенный формуляр SYN PULSE
Посредством SYN PULSE можно инициировать импульс в начальной
или конечной точке движения. Импульс может быть смещен во времени и/или в пространстве: Т.е. его не требуется активировать точно в
заданной точке – это может быть выполнено раньше или позже.
Рис. 9-53: Встроенный формуляр SYN PULSE
Поз.
Описание
1
Номер выхода
2
Если у выхода есть имя, это имя отображается.
С группы пользователей «Эксперт»:
нажатием на кнопку Описание можно ввести имя. Имя задается свободно.
3
Состояние, в которое переключается выход
• TRUE
• FALSE
4
Продолжительность импульса
• 0.1 … 3 с
5
Точка, к которой относится SYN PULSE:
• START: начальная точка движения
• END: целевая точка движения
Примеры и границы переключения см. SYN OUT.
(>>> 9.6.14 "Встроенный формуляр SYN OUT, опция START/
END" Стр. 309)
• PATH: SYN PULSE относится к целевой точке. Дополнительно возможно пространственное смещение.
Примеры и границы переключения см. SYN OUT.
(>>> 9.6.15 "Встроенный формуляр SYN OUT, опция PATH"
Стр. 312)
6
Удаление точки переключения от целевой точки
• -2000 … +2000 мм
Это поле отображается на дисплее только если выбран
PATH.
KSS 8.5 END V5 | Состояние на: 20.03.2019
www.kuka.com | 315/354
программирование с помощью встроенных формуляров
KUKA System Software 8.5
программирование с помощью встроенных формуляров
KUKA System Software 8.5
Поз.
7
Описание
Временное смещение операции переключения.
• -1000 … +1000 мс
Примечание: Заданное время является абсолютным. Точка
переключения изменяется в зависимости от скорости робота.
9.6.18
Изменение логической команды
Условие
• Программа выбрана.
• Выбран режим работы T1.
Порядок действий
1. Установить курсор в строку с командой, которая должна быть изменена.
2. Нажать кнопку Изменить. Открывается встроенный формуляр команды.
3. Изменить параметры.
4. Сохранить изменения, нажав кнопку Команда OK.
316/354 | www.kuka.com
KSS 8.5 END V5 | Состояние на: 20.03.2019
10
Диагностика
10.1
Журнал
10.1.1
Отображение журнала
Диагностика
KUKA System Software 8.5
Действия пользователя по управлению на пульте smartPAD автоматически протоколируются.
Необходимое условие
• Права пользователя: функциональная группа Функции диагностики
Порядок действий
• В главном меню выбрать пункт Диагностика > Протокол > Индикация.
Доступны следующие вкладки:
• Log (>>> 10.1.2 "Вкладка Log" Стр. 318)
• Фильтр (>>> 10.1.3 "Вкладка Фильтр" Стр. 319)
KSS 8.5 END V5 | Состояние на: 20.03.2019
www.kuka.com | 317/354
Диагностика
KUKA System Software 8.5
10.1.2
Вкладка Log
Рис. 10-1: Протокол, вкладка Журнал
Поз.
1
Описание
Вид события журнала
Пример
: тип фильтра «Указание» + класс фильтра
«Система» = указание, которое поступает от основной системы робота.
Отдельные типы и классы фильтров приведены на вкладке
Фильтр.
2
Номер события журнала
3
Дата и время события журнала
4
Краткое описание события журнала
5
Подробное описание выделенного события журнала
6
Индикация активного фильтра
В распоряжении имеются следующие невидимые кнопки:
318/354 | www.kuka.com
KSS 8.5 END V5 | Состояние на: 20.03.2019
Экранная кнопка
Описание
Экспорт
Экспортирует данные журнала в текстовый
файл.
Необходимые права пользователя: функциональная группа Архивировать на локальный жесткий диск или SSD
Обновить
10.1.3
Обновляет индикацию системного журнала.
Вкладка Фильтр
Рис. 10-2: Протокол, вкладка Фильтр
10.2
Отображение очереди вызовов (Caller Stack)
Эта функция отображает данные указателя процесса.
Необходимое условие
• Права пользователя: функциональная группа Функции диагностики
KSS 8.5 END V5 | Состояние на: 20.03.2019
www.kuka.com | 319/354
Диагностика
KUKA System Software 8.5
Диагностика
KUKA System Software 8.5
• Программа выбрана.
Порядок действий
• В главном меню выбрать Диагностика > стек вызова.
Описание
Рис. 10-3: Окно стек вызова
Поз.
1
Описание
• [С информацией]: вызов совершен через прерывание.
• [Пустой] вызов совершен не через прерывание.
2
Этот файл содержит вызов.
3
Строка программы с этим номером содержит вызов. Условия в программе для возможности определения правильной
строки по номеру:
• детальный вид включен.
• Все формуляры открыты.
10.3
4
исходная строка
5
Подробная информация о записи, выделенной в списке
Индикация прерываний
Необходимое условие
• Права пользователя: функциональная группа Функции диагностики
Порядок действий
1. В главном меню выбрать пункт Диагностика > Прерывания. Откроется окно Прерывания.
2. В поле слева внизу выбрать интерпретатора, прерывания которого
должны быть отображены.
3. Отображаются состояния прерываний. Однако индикация не обновляется автоматически.
320/354 | www.kuka.com
KSS 8.5 END V5 | Состояние на: 20.03.2019
Чтобы обновить индикацию, нажать на Обновить.
Окно «Прерывания»
Рис. 10-4: Прерывания
Поз.
Описание
1
Здесь выбирают интерпретатора, прерывания которого должны отображаться.
2
Состояние:
• ЗЕЛЕНЫЙ: «Прерывание ON» или «Прерывание
ENABLE»
• КРАСНЫЙ: «Прерывание DISABLE»
• СЕРЫЙ: «Прерывание OFF» или: прерывание только заявляется, но не включается
3
Номер/приоритет прерывания
4
Область действия прерывания: глобально или локально
5
Тип прерывания в зависимости от определенного события в
объявлении прерывания
•
•
•
•
•
6
Стандарт: например, $IN[…]
Останов из-за ошибки: $STOPMESS
Аварийный останов: $ALARM_STOP
Измерение (быстрое измерение): $MEAS_PULSE[1…5]
Триггер: триггерная подпрограмма
Модуль, в котором заявлено прерывание
Примечание: если путь слишком длинный и не отображается полностью в поле, его можно полностью отобразить, коснувшись поля.
7
Строка программы, в которой заявлено прерывание
Экранная
кнопка
Описание
Обновить
Актуализирует индикацию.
KSS 8.5 END V5 | Состояние на: 20.03.2019
www.kuka.com | 321/354
Диагностика
KUKA System Software 8.5
Диагностика
KUKA System Software 8.5
10.4
Отображение данных диагностики основной системы
Описание
Пункт меню Монитор диагностики позволяет отображать различные
данные диагностики для многочисленных областей ПО основной системы.
Примеры:
• Область драйвер Kcp3 (= драйвер для smartPAD)
• сетевой драйвер
Отображаемые данные зависят от выбранной области. Отображаются,
например, состояния, счетчики ошибок, счетчики сообщений.
Необходимое условие
• Права пользователя: функциональная группа Функции диагностики
Порядок действий
1. В главном меню выбрать Диагностика > Монитор диагностики.
2. В поле Модуль выбрать зону.
Для выбранной зоны отображаются данные диагностики.
322/354 | www.kuka.com
KSS 8.5 END V5 | Состояние на: 20.03.2019
11
Приложение
11.1
Привязка функций и функциональных групп
Приложение
KUKA System Software 8.5
Информация о таблицах
В таблицах в следующих разделах подробно указано, какая функция
системного ПО какой функциональной группе присвоена. Привязка
функций к функциональным группам не может быть изменена.
• Указание в столбце Функциональная группа относится к элементу управления, указанному в левом столбце, без его подфункций.
• Элементы управления могут иметь подфункции (например, открывается окно, открывается окно выбора команды и т. д.).
Подфункции в отличие от элемента верхнего уровня могут быть
привязаны к другим функциональным группам. Поэтому подфункции указываются отдельно.
• Указание «Нет» в столбце Функциональная группа:
Эти функции не привязаны ни к одной функциональной группе. Их
может выполнять любой пользователь. Данную настройку изменить нельзя.
Неизменяемые права
Некоторые функции системного ПО не привязаны ни к одной функциональной группе и только определенные группы пользователей могут
их выполнять. Эти настройки изменить нельзя. К этим функциям относятся:
Функция
Группа пользователей
Привязка группы пользователей к функциональной группе
Администратор
(в Ввод в эксплуатацию > Изменение
управления правами)
Архивирование проектов, сохранение изменений в конфигурации системы безопасности
Специалист по вводу системы безопасности в эксплуатацию или выше
Архивирование проектов, которые не изменяют конфигурацию системы безопасности
Эксперт
Импорт конфигурации системы безопасности
Специалист по вводу системы безопасности в эксплуатацию или выше
Редактирование функций системы безопасности (разных)
Специалист по техобслуживанию системы безопасности или Специалист по
вводу системы безопасности в
эксплуатацию или выше
Примечание: необходимые права можно
посмотреть в описаниях к
соответствующим функциям.
Создание программы как Пользователь:
выбор шаблона невозможен.
Создание программы как Эксперт или выше: можно выбрать шаблон.
Какая группа пользователей может создавать программы, конфигурируется через
функциональную группу Файловые операции.
Однако право выбора шаблонов неизменно
связано с группой пользователей Эксперт
или выше.
KSS 8.5 END V5 | Состояние на: 20.03.2019
www.kuka.com | 323/354
Приложение
KUKA System Software 8.5
11.1.1
Пункт меню Файл
Последовательность меню
Функциональная группа
Файл > Печать > Протокол
Функции печати
Файл > Архивировать > USB (KCP) > Все
Архивирование на USB-диски
Файл > Архивировать > USB (KCP) > Прикладные
программы
Архивирование на USB-диски
Файл > Архивировать > USB (KCP) > Cистемные
данные
& Частичное архивирование
Файл > Архивировать > USB (KCP) > Log данные
Файл > Архивировать > USB (KCP) > KrcDiag
Нет
Файл > Архивировать > USB (шкаф) > Все
Архивирование на USB-диски
Файл > Архивировать > USB (шкаф) > Прикладные
программы
Архивирование на USB-диски
Файл > Архивировать > USB (шкаф) > Cистемные
данные
& Частичное архивирование
Файл > Архивировать > USB (шкаф) > Log данные
Файл > Архивировать > USB (шкаф) > KrcDiag
Нет
Файл > Архивировать > Сеть > Все
Архивирование в сеть
Файл > Архивировать > Сеть > Прикладные программы
Архивирование в сеть
Файл > Архивировать > Сеть > Cистемные данные
& Частичное архивирование
Файл > Архивировать > Сеть > Log данные
Файл > Архивировать > Сеть > KrcDiag
Архивирование в сеть
Файл > Архивировать > Протокол
Архивировать на локальный
жесткий диск или SSD
Файл > Восстановить > USB (KCP) > Все
Восстановить
Файл > Восстановить > USB (KCP) > Прикладные
программы
Частичное восстановление
Файл > Восстановить > USB (KCP) > Cистемные
данные
Файл > Восстановить > USB (шкаф) > Все
Восстановить
Файл > Восстановить > USB (шкаф) > Прикладные
программы
Частичное восстановление
Файл > Восстановить > USB (шкаф) > Cистемные
данные
Файл > Восстановить > Сеть > Все
Восстановить
Файл > Восстановить > Сеть > Прикладные программы
Частичное восстановление
Файл > Восстановить > Сеть > Cистемные данные
Файл > Менеджер резервного копирования > Конфигурация резервного копирования
Общая конфигурация
Файл > Менеджер резервного копирования > Сохранить
Архивация в неизвестное место
Файл > Менеджер резервного копирования > Сохранить в...
Файл > Менеджер резервного копирования >
Восстановить > Проекты и опции
324/354 | www.kuka.com
Восстановить
KSS 8.5 END V5 | Состояние на: 20.03.2019
Последовательность меню
Функциональная группа
Файл > Менеджер резервного копирования >
Восстановить > Данные RDC
Восстановить критические
данные
Файл > Менеджер резервного копирования > Восстановление ... > Проекты и опции
Восстановить
Файл > Менеджер резервного копирования > Восстановление ... > Данные RDC
Восстановить критические
данные
11.1.2
Пункт меню Конфигурация
Последовательность меню
Функциональная группа
Конфигурация > Входы/выходы > Внешняя автома- Нет
тика
Подфункции: (>>> 11.1.2.1 "Внешняя автоматика"
Стр. 326)
Конфигурация > Входы/выходы > Драйвер ввода/
вывода
Нет
Подфункции: (>>> 11.1.2.2 "Драйвер ввода/вывода"
Стр. 326)
Конфигурация > Интерпретатор SUBMIT
Общая конфигурация
Конфигурация > Клавиши статуса
Нет
Конфигурация > группа Пользователя
Нет
Конфигурация > дополнения > Язык
Общая конфигурация
Конфигурация > дополнения > Контроль рабочей
зоны > Шунтировать
Общая конфигурация
Конфигурация > дополнения > Контроль рабочей
зоны > Конфигурация
Нет
Подфункции: (>>> 11.1.2.3 "Рабочие зоны, определяемые декартовыми осями/Зависящие от оси рабочие
зоны" Стр. 326)
Конфигурация > дополнения > Блок планирования
события
Общая конфигурация
Подфункции: (>>> 11.1.2.4 "Блок планирования события" Стр. 326)
Конфигурация > дополнения > Предел коррекции
координат точки
Нет
Подфункции: (>>> 11.1.2.5 "Предел коррекции координат точки" Стр. 327)
Конфигурация > Конфигурация системы безопасно- Нет
сти
Примечание: Необходимые права для подфункций зависят от функциональных групп. Они установлены и
не могут быть изменены. Какое право для какой функции необходимо, можно посмотреть в описании соответствующей функции.
Конфигурация > Конфигурация проверки тормоза
Нет
Подфункции: Группа пользователей Специалист по
вводу системы безопасности в эксплуатацию или
выше
KSS 8.5 END V5 | Состояние на: 20.03.2019
www.kuka.com | 325/354
Приложение
KUKA System Software 8.5
Приложение
KUKA System Software 8.5
Последовательность меню
Функциональная группа
Конфигурация > Конфигурация станка
Общая конфигурация
Подфункции: Общая конфигурация
Конфигурация > Распознавание столкновения >
Вид
Нет
Конфигурация > Распознавание столкновения >
Конфигурация перемещения вручную
Нет
Подфункции: Калибровка
Конфигурация > Распознавание столкновения >
Конфигурация набора данных
Нет
Подфункции: Калибровка
11.1.2.1
Внешняя автоматика
Элемент управления
Функциональная группа
Переключение между страницами с помощью:
Нет
Индикация/Конфигурирование/Входы/Выходы
Стандарт/Подробности
Нет
Правка
Общая конфигурация
OK
Общая конфигурация
Отмена
Нет
11.1.2.2
Драйвер ввода/вывода
Элемент управления
Функциональная группа
Реконфигурировать
Общая конфигурация
11.1.2.3
Рабочие зоны, определяемые декартовыми осями/Зависящие от
оси рабочие зоны
Элемент управления
Функциональная группа
Переключение между страницами с помощью:
Нет
Cигнал/В прямоугольных координатах/Зависит от
оси
Сохранить
11.1.2.4
Общая конфигурация
Блок планирования события
Элемент управления
Функциональная группа
Обновить
Нет
Сохранить
Общая конфигурация
326/354 | www.kuka.com
KSS 8.5 END V5 | Состояние на: 20.03.2019
11.1.2.5
Предел коррекции координат точки
Элемент управления
Функциональная группа
Предел коррекции активен
Общая конфигурация
Декартово расстояние
Угол вращения
11.1.3
Пункт меню Индикация
Последовательность меню
Функциональная группа
Индикация > Входы/выходы > Цифровые входы
Общая конфигурация
Индикация > Входы/выходы > Цифровые выходы
Подфункции:
Индикация > Входы/выходы > Аналоговые входы
Общая конфигурация
Индикация > Входы/выходы > Аналоговые выводы
Индикация > Входы/выходы > Внешняя автоматика Нет
Подфункции: (>>> 11.1.2.1 "Внешняя автоматика"
Стр. 326)
Индикация > Входы/выходы > Драйвер ввода/
вывода
Нет
Подфункции: (>>> 11.1.2.2 "Драйвер ввода/вывода"
Стр. 326)
Индикация > Актуальная позиция
Нет
Индикация > Переменная > отдельно
Нет
Подфункции: (>>> 11.1.3.1 "индикация переменных."
Стр. 328)
Индикация > Переменная > Обзор > Вывести на
дисплей
Нет
Подфункции: (>>> 11.1.3.2 "Обзор переменных"
Стр. 328)
Индикация > Переменная > Обзор > Конфигурация
Общая конфигурация
Подфункции: (>>> 11.1.3.2 "Обзор переменных"
Стр. 328)
Индикация > Переменная > Обзор >
Отредактировать "ConfigMon.ini"
Общая конфигурация
Индикация > Переменная > Циклические признаки
Нет
Индикация > Переменная > Признаки
Подфункции:
Индикация > Переменная > Счетчик
Общая конфигурация
Индикация > Переменная > Таймер
Индикация > Расход энергии
Нет
Индикация > Окно > НАВИГАТОР
Нет
Индикация > Окно > ПРОГРАММА
Нет
Индикация > Окно > РЕДАКТОР
Нет
KSS 8.5 END V5 | Состояние на: 20.03.2019
www.kuka.com | 327/354
Приложение
KUKA System Software 8.5
Приложение
KUKA System Software 8.5
11.1.3.1
индикация переменных.
Элемент управления
Функциональная группа
Обновить
Нет
Установить значение
Общая конфигурация
11.1.3.2
Обзор переменных
Элемент управления
Функциональная группа
Индикация
Нет
Конфигурирование
Общая конфигурация
Обно-вить
Нет
Отменить вывод информации
Нет
Запуск информационного модуля
Нет
Вставить
Общая конфигурация
Удалить
Общая конфигурация
Правка
Общая конфигурация
OK
Общая конфигурация
Отмена
Нет
11.1.4
Пункт меню Диагностика
Последовательность меню
Функциональная группа
Диагностика > Трассировка > Конфигурация
Функции диагностики
Подфункции: (>>> 11.1.4.1 "Trace" Стр. 328)
Диагностика > Трассировка > Осциллоскоп
Функции диагностики
Диагностика > Протокол > Вывести на дисплей
Функции диагностики
Подфункции: (>>> 11.1.4.2 "TraceПротокол" Стр. 329)
Диагностика > Протокол > Конфигурация
Общая конфигурация
Диагностика > стек вызова
Функции диагностики
Подфункции: нет функциональной группы
Диагностика > Прерывания
Функции диагностики
Подфункции: нет функциональной группы
Диагностика > Монитор диагностики
Функции диагностики
Диагностика > Диагностика Krc
Функции диагностики
11.1.4.1
Trace
Элемент управления
Функциональная группа
Запуск трассировки
Функции диагностики
Остановка трассировки
Функции диагностики
Trigger
Функции диагностики
Все остальные элементы управления
Общая конфигурация
328/354 | www.kuka.com
KSS 8.5 END V5 | Состояние на: 20.03.2019
11.1.4.2
TraceПротокол
Элемент управления
Функциональная группа
Экспортировать
Архивировать на локальный
жесткий диск или SSD
Обно-вить
Нет
OK
Общая конфигурация
Сохранить
Общая конфигурация
11.1.5
Пункт меню Ввод в эксплуатацию
Последовательность меню
Функциональная группа
Ввод в эксплуатацию > Мастер ввода в эксплуатацию
Общая конфигурация
Ввод в эксплуатацию > Данные дополнительной
нагрузки
Калибровка
Ввод в эксплуатацию > Управление инструментами
и базами
Калибровка
Подфункции: Калибровка
Ввод в эксплуатацию > Замерить > Линейный блок Калибровка
Ввод в эксплуатацию > Замерить > Линейный блок Калибровка
(цифровой)
Ввод в эксплуатацию > Замерить > допуски
Критичные конфигурации
Ввод в эксплуатацию > Юстировка > часы
Настройка времени
Подфункции: Юстировка
Ввод в эксплуатацию > Юстировка > EMD >
Стандарт > задать юстировку
Юстировка
Ввод в эксплуатацию > Юстировка > EMD >
Стандарт > проверить юстировку
Юстировка
Ввод в эксплуатацию > Юстировка > EMD > С коррекцией нагрузки > Первичная юстировка
Юстировка
Ввод в эксплуатацию > Юстировка > EMD > С коррекцией нагрузки > Настройка смещения
Юстировка
Ввод в эксплуатацию > Юстировка > EMD > С коррекцией нагрузки > Юстировка нагрузки > Со смещением
Юстировка
Ввод в эксплуатацию > Юстировка > EMD > С коррекцией нагрузки > Юстировка нагрузки > Без смещения
Юстировка
Ввод в эксплуатацию > Юстировка > Исходные
данные
Юстировка
Ввод в эксплуатацию > Юстировка > Деюстировать Юстировка
Ввод в эксплуатацию > Software Update > автоматический
Общая конфигурация
Ввод в эксплуатацию > Software Update > Сеть
Общая конфигурация
Ввод в эксплуатацию > Сервисное обслуживание > Нет
Программный концевой выключатель
Подфункции: Общая конфигурация
KSS 8.5 END V5 | Состояние на: 20.03.2019
www.kuka.com | 329/354
Приложение
KUKA System Software 8.5
Приложение
KUKA System Software 8.5
Последовательность меню
Функциональная группа
Ввод в эксплуатацию > Сервисное обслуживание > Общая конфигурация
длинные тексты
Ввод в эксплуатацию > Сервисное обслуживание > Нет
Руководство по техобслуживанию
Подфункции: Общая конфигурация
Ввод в эксплуатацию > Сервисное обслуживание > Режим ввода в эксплуатацию
Режим пуска в эксплуатацию
Ввод в эксплуатацию > Сервисное обслуживание > Нет
Сброс ошибок безопасности ввода/вывода
Ввод в эксплуатацию > Сервисное обслуживание > Нет
Ручная замена
Подфункции: Юстировка
Ввод в эксплуатацию > Сервисное обслуживание > Критичные конфигурации
Минимизировать HMI
Ввод в эксплуатацию > Данные о роботе
Нет
Подфункции: (>>> 11.1.5.1 "Данные о роботе"
Стр. 330)
Ввод в эксплуатацию > Конфигурация сети
Нет
Подфункции: (>>> 11.1.5.2 "Конфигурация сети"
Стр. 331)
Ввод в эксплуатацию > Дополнительное ПО
Общая конфигурация
Подфункции: (>>> 11.1.5.3 "Дополнительное ПО"
Стр. 331)
Последовательность меню
Группа пользователей
Ввод в эксплуатацию > Изменение управления пра- Нет
вами
Подфункции: Администратор
Примечание: подфункции управления правами доступа не привязаны ни к одной функциональной группе.
Они могут использоваться только группой пользователей Администратор.
11.1.5.1
Данные о роботе
Экранная кнопка
Функциональная группа
Перенести PID»RDC
Критичные конфигурации
Перенести MAM»RDC
Критичные конфигурации
Перенести CAL»RDC
Критичные конфигурации
Сохранить данные RDC
Архивировать на локальный
жесткий диск или SSD
330/354 | www.kuka.com
KSS 8.5 END V5 | Состояние на: 20.03.2019
Поле
Функциональная группа
Имя системы управления
Критичные конфигурации
Путь к архиву в сети
Домен\пользователь
Пароль пользователя
Включить имена систем управления в имена архивов
11.1.5.2
Конфигурация сети
Элемент
Функциональная группа
Вкладка Внутренние подсети
Критичные конфигурации
[Все элементы, кроме вкладки Внутренние подсети]
Общая конфигурация
11.1.5.3
Дополнительное ПО
Элемент управления
Функциональная группа
Новое ПО
Общая конфигурация
Удалить
Общая конфигурация
Повторный запуск
Общая конфигурация
Назад
Нет
Обно-вить
Нет
Конфигурирование
Общая конфигурация
Удалить путь
Общая конфигурация
Выбор маршрута
Общая конфигурация
Сохранить
Общая конфигурация
Отмена
Нет
11.1.6
Пункт меню Выключение
Пункт меню
Функциональная группа
Выключение
Нет
Подфункции:
Элемент
Функциональная группа
Тип пуска
Критичные конфигурации
Время ожидания при отключении питания [с]
Критичные конфигурации
Время ожидания при сбое питания [с]
Критичные конфигурации
Инициировать холодный пуск
Общая конфигурация
Повторно считать файлы
Критичные конфигурации
Время ожидания перед отключением питания (окошко)
Критичные конфигурации
Время ожидания при сбое питания (окошко)
Критичные конфигурации
Выключить ПК системы управления
Общая конфигурация
Перезапустить ПК системы управления
Общая конфигурация
KSS 8.5 END V5 | Состояние на: 20.03.2019
www.kuka.com | 331/354
Приложение
KUKA System Software 8.5
Приложение
KUKA System Software 8.5
Элемент
Функциональная группа
Шина привода
Общая конфигурация
11.1.7
Пункт меню Помощь
Последовательность меню
Функциональная группа
Помощь > Информация
Нет
Подфункции: Архивировать на локальный жесткий
диск или SSD
Помощь > Сообщения > Системное ПО
Нет
Помощь > Документация > Системное ПО
Нет
11.1.8
Навигатор
Экранная кнопка
Функциональная группа
Новый
Файловые операции
Выбрать
Выбор и отмена выбора программы
Отменить выбор
Выбор и отмена выбора программы
Дублирование
Файловые операции
Архивировать > USB (KCP)
Архивирование на USB-диски
Архивировать > USB (шкаф)
& Частичное архивирование
Архивировать > Сеть
Удалить
Файловые операции
Открыть
Нет
Правка
(>>> 11.1.9 "Навигатор: Меню
Правка" Стр. 333)
Список ошибок
Нет
Подфункции: нет функциональной группы
*.DAT
Нет
Восстановление > USB (KCP)
Частичное восстановление
Восстановление > USB (шкаф)
Восстановление > Сеть
Восст. все > USB (KCP)
Восстановить
Восст. все > USB (шкаф)
Восст. все > Сеть
Архивировать все > USB (KCP)
Архивирование на USB-диски
Архивировать все > USB (шкаф)
Архивировать все > Сеть
Архивирование в сеть
РЕДАКТОР
Нет
332/354 | www.kuka.com
KSS 8.5 END V5 | Состояние на: 20.03.2019
11.1.9
Навигатор: Меню Правка
Экранная кнопка
Функциональная группа
Новый
Файловые операции
Открыть > файл данных/папка
Нет
Открыть > *.DAT
Открыть > Список ошибок
всё пометить
Файловые операции
Вырезать
Файловые операции
Копировать
Файловые операции
Вставить
Файловые операции
Удалить
Файловые операции
Дублирование
Файловые операции
Архивировать > USB (KCP)
Архивирование на USB-диски
Архивировать > USB (шкаф)
& Частичное архивирование
Архивировать > Сеть
Архивирование в сеть
& Частичное архивирование
Печать
Функции печати
Переименовать
Файловые операции
Свойства
Критические изменения
программы KRL
Фильтр
Общая конфигурация
выбрать > без параметров
Выбор и отмена выбора программы
выбрать > С параметрами
Общая конфигурация
аннулировать программу
Выбор и отмена выбора программы
Cброс программы
Выбор записи
11.1.10
Редактор: Панель кнопок
Экранная кнопка
Функциональная группа
Изменить
Общие изменения программы
KRL
Команды
Общие изменения программы
KRL
Подфункции: (>>> 11.1.15 "Редактор: Меню Команды"
Стр. 336)
Перемещение
Подфункции: Общие изменения программы KRL
Откр./закр. каталог
Общие изменения программы
KRL
Каталоги пользователя: Нет
Каталоги эксперта: Критические изменения программы
KRL
выб. строки
KSS 8.5 END V5 | Состояние на: 20.03.2019
Выбор записи
www.kuka.com | 333/354
Приложение
KUKA System Software 8.5
Приложение
KUKA System Software 8.5
Экранная кнопка
Функциональная группа
Корректировка
Запрограммировать локальную точку в режиме обучения
Правка
Нет
Подфункции: (>>> 11.1.14 "Редактор: Меню Правка"
Стр. 335)
последняя команда
11.1.11
Общие изменения программы
KRL
Окно Управление проектами
Экранная кнопка
Функциональная группа
Состояние на момент поставки
Критичные конфигурации
Копировать
Нет
Установить как базовый проект
Общая конфигурация
Сохранить актуальное состояние
Нет
Панель кнопок:
Экранная кнопка
Функциональная группа
Активировать
Общая конфигурация
Закрепление
Общая конфигурация
Отстыковка
Копировать
Нет
Удалить
Общая конфигурация
Oбработка
Общая конфигурация
Обновить
Нет
11.1.12
Окно Опции ручного метода: Вкладки
Общая информация
Элемент
Функциональная группа
Коррекция программы
Настройки выполнения программы
Ручная коррекция
Общие настройки ручного перемещения
Вид выполнения программы
Go
Перемещение
Отдельный шаг
334/354 | www.kuka.com
Настройки выполнения программы
Критические настройки ручного перемещения
KSS 8.5 END V5 | Состояние на: 20.03.2019
Кнопки
Элемент
Функциональная группа
Инкрементальное перемещение вручную
Общие настройки ручного перемещения
Группы кнопок
Общие настройки ручного перемещения
Система координат
Общие настройки ручного перемещения
Мышь
Элемент
Функциональная группа
Настройки мыши
Общая конфигурация
Система координат
Общие настройки ручного перемещения
Поз. KCP
Элемент
Функциональная группа
Поворотная ручка
Общие настройки ручного перемещения
Тек. база/инстр.
Элемент
Функциональная группа
Выбор инструмента
Общие настройки ручного перемещения
Выбор базы
Выбор IpoMode
Распознавание столкновения
Элемент
Функциональная группа
Смещение стандартных значений
Общие настройки ручного перемещения
Шунтирование распознавания столкновения
Критические настройки ручного перемещения
11.1.13
Сообщения об ожидании
Экранная кнопка
Функциональная группа
Выполняется моделирование
Выбор записи
11.1.14
Редактор: Меню Правка
Пункт меню
Функциональная группа
Открыть/закрыть текущий FOLD
Нет
открыть все формуляры
закрыть все формуляры
очистить список данных
KSS 8.5 END V5 | Состояние на: 20.03.2019
Критические изменения
программы KRL
www.kuka.com | 335/354
Приложение
KUKA System Software 8.5
Приложение
KUKA System Software 8.5
Пункт меню
Функциональная группа
Вырезать
Общие изменения программы
KRL
Копировать
Общие изменения программы
KRL
Вставить
Общие изменения программы
KRL
Удалить
Общие изменения программы
KRL
Печать
Функции печати
Поиск
Нет
Заменить
Критические изменения
программы KRL
Выделить зону
Общие изменения программы
KRL
Выделенный диапазон > Декарт. расстояние
Выделенный диапазон > Сдвиг – декартова база
Выделенный диапазон > Перемещение – декартов
инстр.
Выделенный диапазон > Преобразовать - декартовый мир
Выделенный диапазон > сдвинуть - согласно осям
Выделенный диапазон >
Вид > Строка DEF
Критические изменения
программы KRL
Вид > ASCII-режим
Критические изменения
программы KRL
Вид > Перенос строки
Нет
Вид > Расстояния между строками нормальные/
малые
Нет
аннулировать программу
Выбор и отмена выбора программы
Cброс программы
Выбор записи
Навигатор
Нет
11.1.15
Редактор: Меню Команды
Экранная кнопка
Функциональная группа
последняя команда
Нет
Перемещение > SPTP
Внутристрочный формуляр
нового перемещения
Перемещение > SLIN
Перемещение > SCIRC
Перемещение > Блок SPLINE
Перемещение > SPL
Перемещение > Блок PTP SPLINE
336/354 | www.kuka.com
KSS 8.5 END V5 | Состояние на: 20.03.2019
Экранная кнопка
Функциональная группа
Перемещение > PTP
Старый внутристрочный формуляр зоны перемещения
Перемещение > LIN
Перемещение > CIRC
параметры перемещения > Распознавание столкновения
Нет
логика > WAIT
Нет
логика > WAITFOR
логика > OUT > OUT
логика > OUT > PULSE
логика > OUT > SYN OUT
логика > OUT > SYN PULSE
логика > Присоединение/отсоединение сегмента
IBUS
логика > Spline Trigger
логика > Spline Stop Condition
Внутристрочный формуляр
нового перемещения
Аналоговый вывод > статический
Нет
Аналоговый вывод > динамический
Нет
Комментарий > Стандарт
Нет
Комментарий > штамп
Нет
11.1.16
SmartHMI: Строка состояния
Обзор
Рис. 11-1: Индикация в строке состояния относительно функциональных групп
Поз.
Обозначение
1
Интерпретатор Submit
2
Приводы
3
Интерпретатор робота
4
Коррекция
5
Вид выполнения программы
6
Тек. база/инстр.
7
Инкрементальное перемещение вручную
KSS 8.5 END V5 | Состояние на: 20.03.2019
www.kuka.com | 337/354
Приложение
KUKA System Software 8.5
Приложение
KUKA System Software 8.5
Интерпретатор Submit
Обзор Все интерпретаторы заданий
Функциональная группа
Выбрать/запустить
Общая конфигурация
останов
Отменить выбор
Индикация/назначение
Приводы
Окно Условия перемещения
Функциональная группа
Переключатель Приводы
Выбор и отмена выбора программы
Интерпретатор робота
Меню Программа
Функциональная группа
аннулировать программу
Выбор и отмена выбора программы
Cброс программы
Выбор записи
Коррекция
Окно Коррекция
Функциональная группа
Коррекция программы
Настройки выполнения программы
Ручная коррекция
Общие настройки ручного перемещения
Вид выполнения программы
Окно Вид выполнения программы
Функциональная группа
Go
Настройки выполнения программы
Перемещение
Отдельный шаг
Критические настройки ручного перемещения
Тек. база/инстр.
Окно Тек. база/инстр.
Функциональная группа
Выбор инструмента
Общие настройки ручного перемещения
Выбор базы
Выбор IpoMode
Инкрементальное перемещение вручную
Окно Инкрементальное перемещение
вручную
Функциональная группа
Выбор величины инкремента из списка
Общие настройки ручного перемещения
11.1.17
SmartHMI: левая боковая панель
Элемент
Функциональная группа
Символ WorkVisual > кнопка Открыть
Нет
Подфункции: (>>> 11.1.11 "Окно Управление проектами" Стр. 334)
338/354 | www.kuka.com
KSS 8.5 END V5 | Состояние на: 20.03.2019
11.1.18
SmartHMI: правая боковая панель
Элемент
Функциональная группа
Индикация состояния Пространственная мышь
Общие настройки ручного перемещения
Индикация Ориентация пространственной мыши >
Кнопка Опции
Общие настройки ручного перемещения
Индикация состояния Клавиши перемещения
Общие настройки ручного перемещения
Управление клавишами перемещения
Перемещение вручную с помощью клавиш перемещения
Управление мышью
Перемещение вручную с
помощью 6D-мыши
Коррекция программы
Настройки выполнения программы
Ручная коррекция
Общие настройки ручного перемещения
KSS 8.5 END V5 | Состояние на: 20.03.2019
www.kuka.com | 339/354
Приложение
KUKA System Software 8.5
Приложение
KUKA System Software 8.5
340/354 | www.kuka.com
KSS 8.5 END V5 | Состояние на: 20.03.2019
12
Сервисная служба KUKA
12.1
Запрос службы поддержки
Введение
В настоящем руководстве содержится информация об эксплуатации и
управлении, а также об устранении неисправностей. При возникновении каких-либо других вопросов можно связаться с местным филиалом нашего предприятия.
Информация
Для оформления запроса необходимо указать следующую информацию:
• Oписание проблемы, включая данные о продолжительности и периодичности возникновения неисправности.
• По возможности более всеобъемлющей информации по компонентами программного и аппаратного обеспечения всей системы
Следующий перечень содержит критерии того, какая информация
зачастую является наиболее важной:
‒
‒
‒
‒
‒
Тип и серийный номер кинематики, например, манипулятора
Тип и серийный номер системы управления
Тип и серийный номер системы энергоснабжения
Описание и версия системного программного обеспечения
Обозначения и версии дополнительных/прочих компонентов
программного обеспечения или модификаций
‒ Комплект диагностики KRCDiag
Дополнительно для KUKA Sunrise: существующие проекты,
включая приложения
Для версий системного программного обеспечения KUKA
System Software до V8: архив программного обеспечения
(KRCDiag еще не доступен)
‒ Имеющаяся прикладная программа
‒ Имеющиеся дополнительные оси
12.2
KUKA Customer Support
Эксплуатационная готовность
Отделы сервисной службы KUKA имеются во многих странах. При
возникновении вопросов просьба обращаться к нам.
Аргентина
Ruben Costantini S.A. (Agentur)
Luis Angel Huergo 13 20
Parque Industrial
2400 San Francisco (CBA)
Аргентина
Тел. +54 3564 421033
Факс +54 3564 428877
ventas@costantini-sa.com
KSS 8.5 END V5 | Состояние на: 20.03.2019
www.kuka.com | 341/354
Сервисная служба KUKA
KUKA System Software 8.5
Сервисная служба KUKA
KUKA System Software 8.5
Австралия
KUKA Robotics Australia Pty Ltd
45 Fennell Street
Port Melbourne VIC 3207
Австралия
Тел. +61 3 9939 9656
info@kuka-robotics.com.au
www.kuka-robotics.com.au
Бельгия
KUKA Automatisering + Robots N.V.
Centrum Zuid 1031
3530 Houthalen
Бельгия
Тел. +32 11 516160
Факс +32 11 526794
info@kuka.be
www.kuka.be
Бразилия
KUKA Roboter do Brasil Ltda.
Travessa Claudio Armando, nº 171
Bloco 5 - Galpões 51/52
Bairro Assunção
CEP 09861-7630 São Bernardo do Campo - SP
Бразилия
Тел. +55 11 4942-8299
Факс +55 11 2201-7883
info@kuka-roboter.com.br
www.kuka-roboter.com.br
Чили
Robotec S.A. (Agency)
Santiago de Chile
Чили
Тел. +56 2 331-5951
Факс +56 2 331-5952
robotec@robotec.cl
www.robotec.cl
Китай
KUKA Robotics China Co., Ltd.
No. 889 Kungang Road
Xiaokunshan Town
Songjiang District
201614 Shanghai
P. R. China
Тел. +86 21 5707 2688
Факс +86 21 5707 2603
info@kuka-robotics.cn
www.kuka-robotics.com
342/354 | www.kuka.com
KSS 8.5 END V5 | Состояние на: 20.03.2019
Сервисная служба KUKA
KUKA System Software 8.5
Германия
KUKA Deutschland GmbH
Zugspitzstr. 140
86165 Augsburg
Германия
Тел. +49 821 797-1926
Факс +49 821 797-41 1926
Hotline.robotics.de@kuka.com
www.kuka.com
Франция
KUKA Automatisme + Robotique SAS
Techvallée
6, Avenue du Parc
91140 Villebon S/Yvette
Франция
Тел. +33 1 6931660-0
Факс +33 1 6931660-1
commercial@kuka.fr
www.kuka.fr
Индия
KUKA India Pvt. Ltd.
Office Number-7, German Centre,
Level 12, Building No. - 9B
DLF Cyber City Phase III
122 002 Gurgaon
Haryana
Индия
Тел. +91 124 4635774
Факс +91 124 4635773
info@kuka.in
www.kuka.in
Италия
KUKA Roboter Italia S.p.A.
Via Pavia 9/a - int.6
10098 Rivoli (TO)
Италия
Тел. +39 011 959-5013
Факс +39 011 959-5141
kuka@kuka.it
www.kuka.it
KSS 8.5 END V5 | Состояние на: 20.03.2019
www.kuka.com | 343/354
Сервисная служба KUKA
KUKA System Software 8.5
Япония
KUKA Japan K.K.
YBP Technical Center
134 Godo-cho, Hodogaya-ku
Yokohama, Kanagawa
240 0005
Япония
Тел. +81 45 744 7531
Факс +81 45 744 7541
info@kuka.co.jp
Канада
KUKA Robotics Canada Ltd.
2865 Argentia Road, Unit 4-5
Mississauga
Ontario L5N 8G6
Канада
Тел. +1 905 858‑5852
Факс +1 905 858-8581
KUKAFocusCenter@KUKARobotics.com
www.kukarobotics.ca
Корея
KUKA Robotics Korea Co. Ltd.
RIT Center 306, Gyeonggi Technopark
1271-11 Sa 3-dong, Sangnok-gu
Ansan City, Gyeonggi Do
426-901
Корея
Тел. +82 31 501-1451
Факс +82 31 501-1461
info@kukakorea.com
Малайзия
KUKA Robot Automation (M) Sdn Bhd
South East Asia Regional Office
No. 7, Jalan TPP 6/6
Taman Perindustrian Puchong
47100 Puchong
Selangor
Малайзия
Тел. +60 (03) 8063-1792
Факс +60 (03) 8060-7386
info@kuka.com.my
344/354 | www.kuka.com
KSS 8.5 END V5 | Состояние на: 20.03.2019
Сервисная служба KUKA
KUKA System Software 8.5
Мексика
KUKA de México S. de R.L. de C.V.
Progreso #8
Col. Centro Industrial Puente de Vigas
Tlalnepantla de Baz
54020 Estado de México
Мексика
Тел. +52 55 5203-8407
Факс +52 55 5203-8148
info@kuka.com.mx
www.kuka-robotics.com/mexico
Норвегия
KUKA Sveiseanlegg + Roboter
Sentrumsvegen 5
2867 Hov
Норвегия
Тел. +47 61 18 91 30
Факс +47 61 18 62 00
info@kuka.no
Австрия
KUKA CEE GmbH
Gruberstraße 2-4
4020 Linz
Австрия
Тел. +43 732 784 752 0
Факс +43 732 793 880
KUKAAustriaOffice@kuka.com
www.kuka.at
Польша
KUKA CEE GmbH Poland
Spółka z ograniczoną odpowiedzialnością
Oddział w Polsce
Ul. Porcelanowa 10
40-246 Katowice
Польша
Тел. +48 327 30 32 13 or -14
Факс +48 327 30 32 26
ServicePL@kuka.com
Португалия
KUKA Robots IBÉRICA, S.A.
Rua do Alto da Guerra n° 50
Armazém 04
2910 011 Setúbal
Португалия
Тел. +351 265 729 780
Факс +351 265 729 782
info.portugal@kukapt.com
www.kuka.com
KSS 8.5 END V5 | Состояние на: 20.03.2019
www.kuka.com | 345/354
Сервисная служба KUKA
KUKA System Software 8.5
Россия
KUKA Russia OOO
1-y Nagatinskiy pr-d, 2
117105 Moskau
Россия
Тел. +7 495 665-6241
support.robotics.ru@kuka.com
Швеция
KUKA Svetsanläggningar + Robotar AB
A. Odhners gata 15
421 30 Västra Frölunda
Швеция
Тел. +46 31 7266-200
Факс +46 31 7266-201
info@kuka.se
Швейцария
KUKA Roboter CEE GmbH
Linz, Zweigniederlassung Schweiz
Heinrich Wehrli-Strasse 27
5033 Buchs
Швейцария
Тел. +41 62 837 43 20
info@kuka-roboter.ch
Словакия
KUKA CEE GmbH
organizačná zložka
Bojnická 3
831 04 Bratislava
Словакия
Тел. +420 226 212 273
support.robotics.cz@kuka.com
Испания
KUKA Iberia, S.A.U.
Pol. Industrial
Torrent de la Pastera
Carrer del Bages s/n
08800 Vilanova i la Geltrú (Barcelona)
Испания
Тел. +34 93 8142-353
comercial@kukarob.es
346/354 | www.kuka.com
KSS 8.5 END V5 | Состояние на: 20.03.2019
Сервисная служба KUKA
KUKA System Software 8.5
ЮАР
Jendamark Automation LTD (Agentur)
76a York Road
North End
6000 Port Elizabeth
ЮАР
Тел. +27 41 391 4700
Факс +27 41 373 3869
www.jendamark.co.za
Тайвань
KUKA Automation Taiwan Co. Ltd.
1F, No. 298 Yangguang ST.,
Nei Hu Dist., Taipei City, Taiwan 114
Тайвань
Тел. +886 2 8978 1188
Факс +886 2 8797 5118
info@kuka.com.tw
Таиланд
KUKA (Thailand) Co. Ltd.
No 22/11-12 H-Cape Biz Sector Onnut
Sukhaphiban 2 road, Prawet
Bangkok 10250
Таиланд
Тел. +66 (0) 90-940-8950
HelpdeskTH@kuka.com
Чехия
KUKA Roboter CEE GmbH
organizační složka
Pražská 239
25066 Zdiby
Чехия
Тел. +420 226 212 273
support.robotics.cz@kuka.com
Венгрия
KUKA HUNGÁRIA Kft.
Fö út 140
2335 Taksony
Венгрия
Тел. +36 24 501609
Факс +36 24 477031
info@kuka-robotics.hu
KSS 8.5 END V5 | Состояние на: 20.03.2019
www.kuka.com | 347/354
Сервисная служба KUKA
KUKA System Software 8.5
США
KUKA Robotics Corporation
51870 Shelby Parkway
Shelby Township
48315-1787
Michigan
США
Тел. +1 866 873-5852
Факс +1 866 329-5852
CustomerService@kuka.com
www.kuka.com
Великобритания
KUKA Robotics UK Ltd
Great Western Street
Wednesbury West Midlands
WS10 7LL
Великобритания
Тел. +44 121 505 9970
Факс +44 121 505 6589
service@kuka-robotics.co.uk
www.kuka-robotics.co.uk
348/354 | www.kuka.com
KSS 8.5 END V5 | Состояние на: 20.03.2019
KUKA System Software 8.5
Индекс
G
#BSTEP........................................................ 214
#GO.............................................................. 213
#ISTEP..........................................................213
#MSTEP........................................................213
$ADAP_ACC.................................................229
$ANIN........................................................... 303
$ANOUT....................................................... 303
$COULD_START_MOTION............................64
$IMPROVED_COLLMON............................. 229
$IN................................................................ 303
$LDC_LOADED............................................ 183
$OUT............................................................ 303
$PERI_RDY.................................................... 64
$PRO_IP.......................................................319
$ROBRUNTIME....................................119, 120
$USER_SAF................................................... 65
2006/42/ЕС:2006............................................ 51
2014/30/ЕС:2014............................................ 51
2014/68/ЕС:2014............................................ 51
3 точки (метод)............................................173
6D-мышь........................................................ 57
95/16/ЕС......................................................... 51
GO (вид выполнения программы)............ 213
A
A6, юстировочное положение....................149
ABC, 2 точки (метод).................................. 172
ABC, унив. (метод)......................................170
ANOUT......................................................... 305
ANSI/RIA R.15.06-2012................................. 51
I
INTERN.ZIP..........................................202, 203
ISTEP............................................................213
K
KRCDiag....................................................... 205
KUKA Customer Support............................. 341
KUKA smartHMI............................................. 61
KUKA smartPAD.............................................53
L
LIN, вид движения...................................... 234
M
MAMES.........................................................186
MEMD...................................................133, 148
MSTEP..........................................................213
O
OUT.............................................................. 303
P
B
BASE............................................................ 161
BSTEP.......................................................... 214
C
Caller Stack.................................................. 319
CELL.SRC.................................................... 221
CIRC, вид движения................................... 234
CK, контроль................................................. 33
CollDetect_UserAction..................................228
Continuous Path........................................... 233
E
EN
EN
EN
EN
EN
EN
EN
EN
EN
60204-1:2006/A1:2009............................. 51
61000-6-2:2005........................................ 51
61000-6-4:2007 + A1:2011...................... 51
614-1:2006 + A1:2009............................. 51
ISO 10218-1:2011.................................... 51
ISO 12100:2010....................................... 51
ISO 13849-1:2015....................................51
ISO 13849-2:2012....................................51
ISO 13850:2015....................................... 51
KSS 8.5 END V5 | Состояние на: 20.03.2019
Performance Level......................................... 27
Point to Point................................................233
PROFIenergy................................................ 122
PULSE.......................................................... 304
R
RDC, замена................................................147
RDC, резервное копирование данных......210
RDC, сохранение данных.......................... 121
S
SEMD................................................... 133, 138
Single Point of Control...................................49
smartHMI.................................................. 16, 61
smartPAD........................................... 22, 37, 53
Spline, вид перемещения...........................237
SPOC..............................................................49
STOP 1 - DRS............................................... 23
STOP 0.................................................... 21, 22
STOP 1.................................................... 21, 23
STOP 2.................................................... 21, 23
SYN OUT......................................................309
SYN PULSE................................................. 314
www.kuka.com | 349/354
KUKA System Software 8.5
T
T1 (режим работы)....................................... 23
T2 (режим работы)....................................... 23
TCP...............................................................159
TOOL............................................................ 159
Tool Center Point..........................................159
TORQMON................................................... 229
U
US2.........................................................44, 129
USB-накопители............................................ 17
W
WAIT............................................................. 306
WAITFOR......................................................307
X
XML-импорт................................................. 124
XML-экспорт.................................................124
XYZ (метод)................................................. 170
XYZ, 4 точки (метод).................................. 168
А
АВАРИЙНЫЙ ОСТАНОВ........................54, 57
АВАРИЙНЫЙ ОСТАНОВ, внешний...... 30, 41
Аварийный останов, локальный..................41
Автоматический режим работы...................47
Администратор (группа пользователей)..... 78
Актуальная позиция....................................106
Архивирование данных, в сети................. 203
Архивирование данных, на USBнакопитель................................................... 202
Архивирование, журнал............................. 204
Архивирование, обзор................................ 201
Ассистент ввода в эксплуатацию..............128
Б
База отсчета XYZ (метод)..........................169
База, выбор................................................... 95
База, калибровка........................................ 161
Безопасная зона..................................... 21, 25
Безопасность................................................. 19
Безопасность машин.................................... 51
Безопасность, общая информация.............19
Безопасный останов STOP 0...................... 22
Безопасный останов STOP 1...................... 22
Безопасный останов STOP 2...................... 22
Безопасный останов 0..................................22
Безопасный останов 1..................................22
Безопасный останов 2..................................22
Безопасный останов, внешний....................32
Безопасный рабочий останов............... 21, 32
Блок CP-Spline............................................ 267
Блок PTP-Spline.......................................... 267
350/354 | www.kuka.com
Блок Spline, программирование................ 267
В
Введение........................................................13
Версия, операционная система.................119
Версия, основная система......................... 119
Версия, панель управления.......................119
Версия, система управления роботом..... 119
Вид выполнения программы, выбор........ 213
Виды выполнения программы...................213
Виды движений........................................... 233
Включение, система управления роботом.66
Восстановление, данные........................... 204
Время ожидания......................................... 306
Время ожидания, отключение подачи
напряжения............................................. 70, 72
Время ожидания, сбой подачи
напряжения....................................................70
Время работы..................................... 119, 120
Вспомогательная точка.............................. 234
Встроенный формуляр, имена.................. 259
Входы/выходы, аналоговые............... 111, 303
Входы/выходы, внешняя автоматика........ 111
Входы/выходы, цифровые................. 109, 302
Выбор записи......................................220, 241
Выбор режимов работы.........................26, 27
Выбор, программа...................................... 193
Выделение, область в программе............ 200
Выключение (пункт меню)........................... 69
Выполнение программы.............................213
Выход, аналоговый..................................... 305
Выход, цифровой........................................303
Г
Главное меню, вызов................................... 67
Группа кинематики................................. 62, 90
Группа пользователей, смена......................77
Группа пользователей/режим работы.........85
Группы пользователей..................................78
Д
Данные дополнительной нагрузки (пункт
меню)........................................................... 182
Данные нагрузки......................................... 180
Данные робота (пункт меню).....................120
Двигатель, замена...................................... 147
Движение CIRC........................................... 262
Движение CP...............................................233
Движение LIN.............................................. 261
Движение SCIRC, программирование...... 284
Движение SLIN, программирование......... 282
Движение SPTP, программирование........ 287
Движение РТР............................................. 260
Декларация изготовителя...................... 19, 20
Декларация о соответствии.........................20
Декларация о соответствии компонентов..20
KSS 8.5 END V5 | Состояние на: 20.03.2019
KUKA System Software 8.5
Декларация о соответствии требованиям
ЕС................................................................... 20
Дефект тормоза............................................ 37
Диагностика................................................. 317
Директива об оборудовании, работающем
под давлением.............................................. 48
Директива по машиностроению............20, 51
Директива по низковольтному
оборудованию................................................20
Директива по оборудованию, работающему
под давлением.............................................. 51
Директива по электромагнитной
совместимости........................................ 20, 51
Длинные тексты, импорт............................183
Длинные тексты, экспорт........................... 183
Документация, промышленный робот........ 13
Дополнительная ось..................................... 23
Дополнительное оборудование.............15, 19
Дополнительные оси............................ 19, 119
Е
Емкость памяти........................................... 119
Ж
Журнал.........................................................317
Журнал, отображение................................ 317
З
Завершение работы, система управления
роботом.......................................................... 68
Заводская табличка............................... 55, 59
Запрос службы поддержки........................ 341
Запуск внешней автоматики...................... 221
Запуск, KSS................................................... 66
Запуск, программа..............................218, 219
Защита оператора........................................ 65
Защитное оснащение................................... 33
Защитные приспособления, внешние........ 36
Защитные функции................................ 36, 37
Зона оси.........................................................21
И
Изменение, координаты............................. 295
Изменение, логическая команда.............. 316
Изменение, параметры движения.... 294, 295
Изъятие из эксплуатации.............................49
Имена, во встроенных формулярах......... 259
Импульс........................................................304
Импульс, относительно траектории.......... 314
Имя системы управления, индикация........ 63
Имя, архив...................................................121
Имя, система управления..................119, 120
Имя, управляющий ПК............................... 119
Индикация, информация о роботах..........119
KSS 8.5 END V5 | Состояние на: 20.03.2019
Индикация, информация о системе
управления роботом................................... 119
Инкремент....................................................100
Инкрементальное перемещение
вручную........................................................ 100
Инструмент, выбор........................................95
Интегратор установок................................... 23
Интерпретатор заданий................................63
Информационная безопасность.................. 38
Информация (пункт меню).........................119
Использование не по назначению.............. 19
Использование по назначению............. 16, 20
Использование, ненадлежащее.................. 19
К
Калибровка.................................................. 159
Калибровка, База........................................161
Калибровка, линейный блок...................... 178
Категория останова 1, Drive Ramp Stop.... 23
Категория останова 0................................... 22
Категория останова 1................................... 23
Категория останова 2................................... 23
Кинематика, внешняя................................. 164
Клавиатура........................................54, 57, 62
Клавиша СТОП..............................................54
Клавиши перемещения................... 88, 95, 96
Кнопка главного меню..................................57
Кнопка клавиатуры.................................54, 57
Кнопка обратного пуска......................... 54, 57
Кнопка пуска.............................. 54, 55, 57, 58
Кнопка СТОП................................................. 57
Кнопки перемещения............................. 54, 57
Кнопки состояния................................... 54, 57
Комментарий............................................... 199
Компенсатор веса......................................... 48
Контактная измерительная головка..........133
Контроль ориентации, LIN, CIRC.............. 236
Контроль ориентации, Spline.....................252
Контроль разделительных защитных
приспособлений............................................ 29
Контроль, скорость....................................... 33
Конфигурация системы безопасности,
импорт.......................................................... 124
Конфигурация системы безопасности,
экспорт......................................................... 124
Коррекция..............................................94, 217
Коррекция вручную.......................................94
Коррекция переменной...............................113
Косвенно (метод)........................................ 175
Л
Линейка состояний.................................61, 63
Линейный блок......................................19, 176
Лицензионное соглашение с конечным
пользователем............................................. 119
ЛСКП.............................................................119
www.kuka.com | 351/354
KUKA System Software 8.5
М
Манипулятор.....................................15, 19, 21
Маркировка CE............................................. 20
Маркировки....................................................35
Машинные данные......................................119
Менеджер соединений...........................54, 57
Метки юстировки.........................................134
Механические концевые упоры...................34
Микроэлектронное наладочное
устройство........................................... 133, 148
Моделирование............................................. 46
Монитор диагностики (пункт меню).......... 322
Н
Навигатор.....................................................192
Напряжение.........................................305, 306
Неисправности.............................................. 38
Новая папка, создание...............................191
Новая программа, создание...................... 191
О
Обеспечение безопасности машин.............51
Обзор промышленного робота.................... 15
Область неизменного движения.......280, 293
Обучение........................................................13
Общие меры безопасности......................... 37
Ожидание.......................................................72
Окно сообщений........................................... 61
Онлайновая документация.......................... 74
Опасная зона................................................ 21
Опасные вещества....................................... 49
Оператор (группа пользователей)...............79
Операция переключения, относительно
траектории................................................... 309
Описание продукта....................................... 15
Опции безопасности..................................... 22
Останов предварительного выполнения.. 235
Останов, программа...........................219, 222
Остановочный путь................................ 21, 25
Отключение подачи напряжения, время
ожидания................................................. 70, 72
Открытие, программа................................. 193
Отмена выбора, программа...................... 194
Отметка в виде штриха. для юстировки..150
Очередь вызовов........................................ 319
П
Пакеты опций, индикация.......................... 119
Пакеты опций, резервное копирование... 210
Папка, создание новой...............................191
Пароль, изменение....................................... 79
Первичная юстировка........................ 139, 150
Первый ввод в эксплуатацию............. 39, 125
Перегрузка..................................................... 37
Переименование, папка............................. 191
Переименование, файл..............................191
352/354 | www.kuka.com
Переключатели подтверждения.................. 31
Переключатель режимов работы......... 54, 57
Переменная, изменение.............................113
Переменная, отдельная индикация.......... 113
Перемещение SAK..................................... 220
Перемещение назад (с помощью клавиш
перемещения)............................................. 101
Перемещение назад (с помощью клавиши
обратного пуска)......................................... 222
Перемещение, вручную, дополнительные
оси................................................................ 104
Перемещение, вручную, робот................... 87
Перемещение, декартово................87, 96, 99
Перемещение, осевое........................... 87, 95
Перенос строки (пункт меню)....................198
Переносное программирующее
устройство..................................................... 15
Периферийный контактор................... 44, 129
Персонал....................................................... 23
По отдельности (пункт меню).................... 113
Поворотный откидной стол..........................19
Повторное программирование.................. 295
Повторный ввод в эксплуатацию........39, 125
Позиция HOME............................................197
Пользователь.......................................... 21, 24
Пользователь (группа пользователей)........79
Пользовательский интерфейс..................... 61
Потребление энергии, измерение.............121
Пошаговый режим.................................. 33, 37
Права пользователей................................... 79
Предварительное число.............................214
Предохранительные устройства..................26
Предохранительные устройства, обзор......26
Предъюстировочное положение....... 134, 136
Преодоление, сбой подачи напряжения.... 70
Прерывания (пункт меню)..........................320
Прерывания, индикация.............................320
Приводы, включение/выключение...............65
Приложение................................................. 323
Применяемые стандарты и предписания.. 50
Принадлежности..................................... 15, 19
Проверка данных нагрузки........................ 182
Проверка функционирования...................... 40
Программа, автоматический запуск..........219
Программа, выбор...................................... 193
Программа, закрытие................................. 195
Программа, запуск вручную...................... 218
Программа, останов........................... 219, 222
Программа, открытие................................. 193
Программа, отмена выбора.......................194
Программа, распечатка.............................. 200
Программа, редактирование......................199
Программа, сброс....................................... 221
Программа, создание новой...................... 191
Программирование..................................... 295
Программирование движений, основы.....233
Программируемые концевые
выключатели........................................... 34, 37
Программируемые концевые выключатели,
изменение.................................................... 156
KSS 8.5 END V5 | Состояние на: 20.03.2019
KUKA System Software 8.5
Программная коррекция.............................217
Программное обеспечение....................15, 19
Программные концевые выключатели..... 156
Программные строки, удаление................200
Проект, неактивный.................................... 208
Проекты, резервное копирование.............210
Промышленный робот........................... 15, 19
Пространственная мышь...54, 57, 88, 96, 98,
99
Пульт KUKA smartPAD..................................21
Пульт KUKA smartPAD-2.............................. 21
Путь реакции................................................. 21
Р
Работы по очистке........................................48
Работы по уходу........................................... 48
Рабочая зона.......................................... 21, 25
Рабочие зоны, шунтирование контроля... 105
Разъюстировка............................................ 156
Распечатка, программа.............................. 200
Распознавание столкновений.................... 228
Распознавание столкновения.................... 230
Реакции останова......................................... 25
Редактирование (кнопка)..............................62
Редактор.......................................................193
Режим ввода в эксплуатацию..................... 43
Режим работы............................................... 85
Режим работы, после запуска.....................68
Режим работы, смена...................................84
Режим работы/группа пользователей......... 85
Резервное копирование, данные RDC..... 210
Резервное копирование, пакеты опций....210
Резервное копирование, проекты............. 210
Ремонт............................................................47
Робот-палетоукладчик................................ 160
Робот с точным позиционированием,
проверка активации....................................130
Роботы-палетоукладчики............................168
РТР, вид движения......................................233
Ручной программатор...................................19
Ручной режим................................................45
Рывок................. 270, 271, 276, 277, 284, 287
С
Сбой подачи напряжения, время
ожидания........................................................70
Сбой подачи напряжения, преодоление.... 70
Сглаживание....................................... 235, 265
Сдвиг, координаты...................................... 296
Сегмент SCIRC, программирование.........273
Сегмент SLIN, программирование............ 271
Сегмент SPL, программирование............. 271
Сегмент Spline.............................................238
Сегмент SPTP, программирование........... 274
Сенсорный экран....................................53, 62
Сервисная служба KUKA...................119, 341
Серийный номер......................................... 120
Сингулярность............................................. 257
KSS 8.5 END V5 | Состояние на: 20.03.2019
Сингулярность, CP-Spline.......................... 253
Система защиты оператора........... 26, 29, 36
Система координат BASE................... 86, 161
Система координат FLANGE...............87, 160
Система координат ROBROOT................... 86
Система координат TOOL................... 86, 159
Система координат WORLD........................ 86
Система координат, для клавиш
перемещения.................................................62
Система координат, для пространственной
мыши.............................................................. 61
Система управления безопасностью..........27
Система управления роботом.............. 15, 19
Система управления роботом,
включение....................................................125
Системные требования................................ 16
Системный интегратор.................... 20, 23, 24
Системы координат...................................... 86
Системы координат, ориентация.................87
Системы координат, угол............................. 87
Скорость................................................ 94, 217
Скорость, контроль.......................................33
Скриншот, smartPAD..................................... 73
След (опция перемещения вручную)......... 90
Смещение.................. 138, 142, 149, 153, 306
Соединительные кабели........................15, 19
Сообщения, вызов справки......................... 75
Специалист по вводу систем безопасности
в эксплуатацию (группа пользователей).... 78
Специалист по техобслуживанию для
обеспечения безопасности (группа
пользователей)..............................................79
Специальные знаки.................................... 259
Список файлов............................................192
Справка к сообщениям................................ 74
Справка, сообщения.....................................74
Срок службы..................................................21
Стандартное электронное наладочное
устройство................................................... 133
Стандартное электронное наладочное
устройство (Standard Electronic Mastering
Device)..........................................................138
Стек вызова (пункт меню)......................... 320
Стрелочный индикатор...............................145
Строка заголовка........................................ 192
Строка состояния........................................192
Структура каталогов................................... 192
Счетчик времени работы........................... 120
Счетчик, индикация.....................................116
Т
Таймер, индикация......................................117
Термины, безопасность................................ 21
Технические данные............................ 41, 120
Технологические пакеты...................... 15, 259
Технологические пакеты, индикация.........119
Техобслуживание..................................47, 188
Тип, робот.................................................... 119
Тип, система управления роботом............119
www.kuka.com | 353/354
KUKA System Software 8.5
Типы пуска.....................................................72
Товарные марки............................................ 14
Тормозной путь............................................. 21
Точка запястья............................................ 257
Точное совпадение записи........................ 220
Транспортировка........................................... 39
Триггер, для встроенного формуляра
Spline............................................................278
Э
У
Юстировка................................................... 131
Юстировка по исходным данным............. 147
Юстировка после профилактических
мероприятий................................................ 147
Юстировка, методы.................................... 132
Юстировка, удаление................................. 156
Юстировочное положение, A6...................149
Эксперт (группа пользователей)................. 79
Экспорт (кнопка)......................................... 124
Экстренное положение.................................31
Электромагнитная совместимость (ЭМС).. 51
Электромагнитная совместимость (ЭМС):. 51
Ю
Угол круга.....................................................256
Указание об ответственности...................... 19
Указания.........................................................13
Указания по технике безопасности.............13
Указатель записи................................ 195, 214
Уменьшение, KUKA smartHMI..................... 66
Управление.................................................... 53
Управление правами доступа............... 80, 85
Управление проектом (окно)..................... 206
Уровень Windows.......................................... 66
Условия перемещения (окно)...................... 64
Устройство АВАРИЙНОГО ОСТАНОВА....29,
30,
36
Устройство ограничения оси,
механическое.................................................34
Устройство подтверждения................... 31, 36
Устройство подтверждения, внешнее.........32
Устройство позиционирования.................... 19
Устройство размыкания тормозов.............. 35
Устройство свободного вращения...............35
Утилизация.................................................... 49
Утрата юстировки.............. 139, 143, 149, 154
Я
Язык................................................................73
Ф
Фильтр.......................................................... 193
Флаги, индикация................................114, 115
Функциональные группы........................80, 81
Функция ожидания, зависимая от
сигнала.........................................................307
Х
Холодный пуск.............................................. 72
Холодный пуск, первичный................... 71, 72
Хранение........................................................49
Ц
Целевая группа............................................. 13
Цифровой ввод, линейный блок............... 179
Ш
Шина привода............................................... 71
Штамп...........................................................199
Шунтирование (пункт меню)...................... 106
Шунтирование, контроль рабочих зон......105
354/354 | www.kuka.com
KSS 8.5 END V5 | Состояние на: 20.03.2019