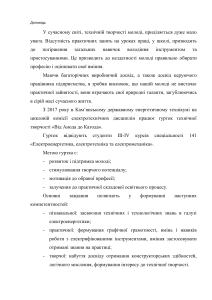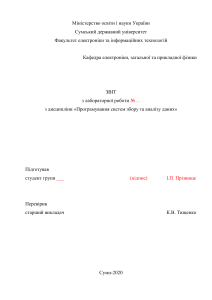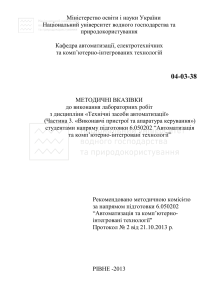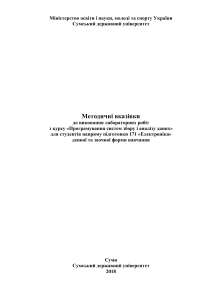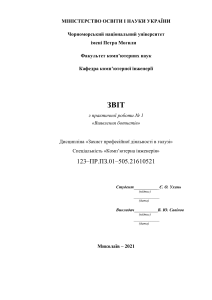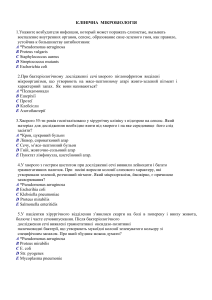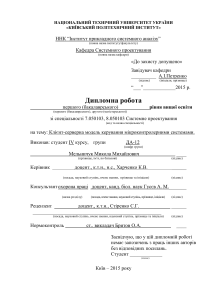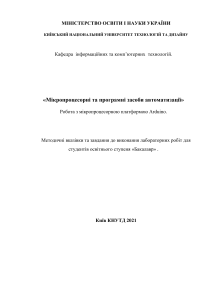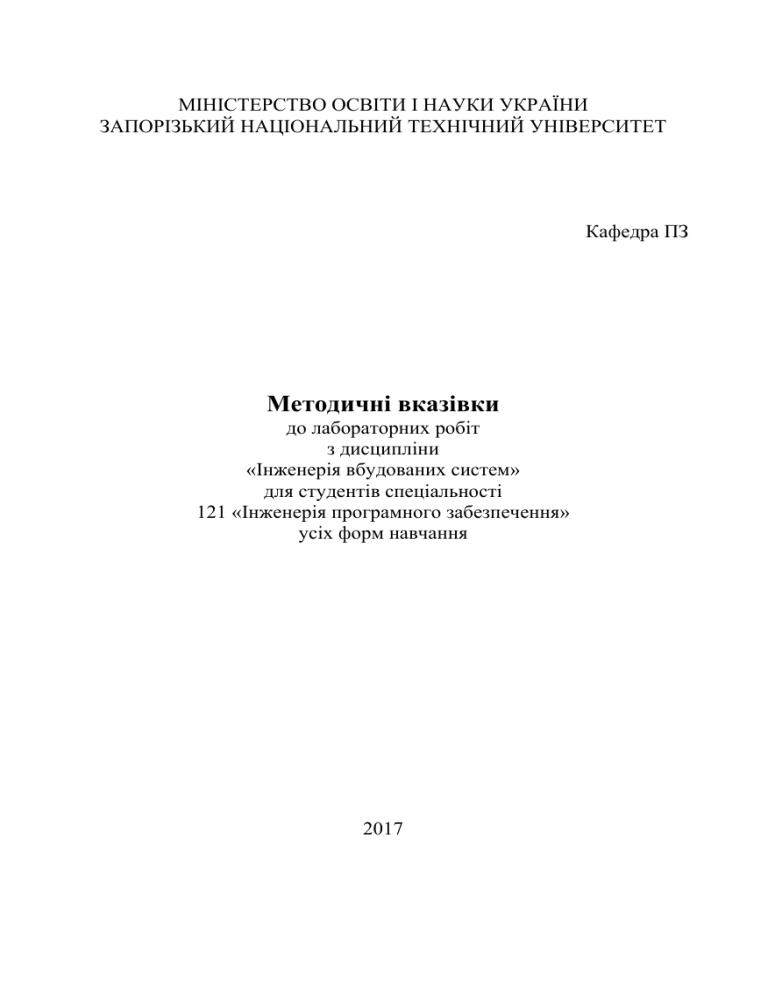
1
МІНІСТЕРСТВО ОСВІТИ І НАУКИ УКРАЇНИ
ЗАПОРІЗЬКИЙ НАЦІОНАЛЬНИЙ ТЕХНІЧНИЙ УНІВЕРСИТЕТ
Кафедра ПЗ
Методичні вказівки
до лабораторних робіт
з дисципліни
«Інженерія вбудованих систем»
для студентів спеціальності
121 «Інженерія програмного забезпечення»
усіх форм навчання
2017
2
Методичні вказівки до лабораторних робіт з дисципліни
«Інженерія вбудованих систем» для студентів спеціальності 121
«Інженерія програмного забезпечення» усіх форм навчання. / Укл.:
А.В. Пархоменко, О.М. Гладкова. – Запоріжжя: ЗНТУ, 2017. – 86 с.
Укладачі:
А.В. Пархоменко, к.т.н., доцент
О.М. Гладкова, асистент
Рецензент:
Г.М. Шило, к.т.н., доцент
Відповідальний
за випуск:
С.О. Субботін, д.т.н., професор.
Затверджено
на засіданні кафедри
Програмних засобів
Протокол № 11
від 06.06.2017 р.
3
ЗМІСТ
Лабораторна робота № 1 Віртуальне проектування електричних
приладів. Знайомство з Proteus VSM. ....................................................... 4
Лабораторна робота № 2 Принципи вимірювання в електроніці.
робота з кнопкою та Змінним резистором ............................................. 15
Лабораторна робота № 3 Початок роботи з Arduino. Симуляція
роботи Arduino за допомогою web-додатку 123D Sircuits.................... 20
Лабораторна робота № 4 Створення проекту роботи зі
світлодіодами з використанням середовищ Proteus VSM та Atmel
Studio.......................................................................................................... 30
Лабораторна робота № 5 Принципи роботи з RGB світлодіодом,
кнопкою та змінним резистором............................................................. 36
Лабораторна робота № 6 Servo motor........................................... 42
Лабораторна робота № 7 Принципи роботи з реле ..................... 53
Лабораторна робота № 8 роботА з бібліотекою Arduino у
Proteus. Програмування LCD дисплея .................................................... 64
Лабораторна робота № 9 Проектування Друкованої плати з
використанням средовища Proteus ARES............................................... 69
Література ....................................................................................... 86
4
ЛАБОРАТОРНА РОБОТА № 1
ВІРТУАЛЬНЕ ПРОЕКТУВАННЯ ЕЛЕКТРИЧНИХ
ПРИЛАДІВ. ЗНАЙОМСТВО З PROTEUS VSM.
Мета роботи: ознайомитись з середовищем Proteus VSM.
Оволодіти основними принципами роботи світлодіодів та
підключення світлодіодів до живлення.
1. Теоретичні відомості
1.1 Світлодіод та його використання
Світлодіоди, або світловипромінюючі діоди (СВД, в
англійському
варіанті
LED
—
light
emitting
diode)—
напівпровідниковий прилад, що випромінює некогерентне світло при
пропусканні через нього електричного струму. Робота заснована на
фізичному явищі виникнення світлового випромінювання при
проходженні електричного струму через p-n-перехід. Колір світіння
(довжина хвилі максимуму спектра випромінювання) визначається
типом використовуваних напівпровідникових матеріалів, що
утворюють p-n-перехід.
Переваги:
1. Світлодіоди не мають ніяких скляних колб і ниток
розжарювання, що забезпечує високу механічну міцність і надійність
(ударна і вібраційна стійкість);
2. Відсутність розігріву і високих напруг гарантує високий
рівень електро- і пожежобезпеки;
3. Безінерціонність робить світлодіоди незамінними, коли
потрібна висока швидкодія;
4. Мініатюрність;
5. Довгий термін служби (довговічність);
6. Високий ККД;
5
7. Відносно низькі напруги живлення та споживані струми,
низьке енергоспоживання;
8. Велика кількість різних кольорів світіння, спрямованість
випромінювання;
9. Регульована інтенсивність.
Недоліки:
1. Відносно висока вартість. Відношення ціна/люмен для
звичайної лампи накалювання порівняно зі світлодіодами становить
приблизно 100 раз;
2. Малий світловий потік від одного елементу;
3. Деградація параметрів світлодіодів з часом;
4. Підвищені вимоги до живлячого джерела.
Зовнішній вигляд та основні параметри:
У світлодіодів є декілька основних параметрів:
1. Тип корпуса
2. Типовий (робочий) струм
3. Зменшення (робоче) напруги
4. Колір свічення (довжина хвилі, нм)
5. Кут розсіювання
Загалом, під типом корпуса розуміють діаметр та колір колби
(лінзи). Як відомо, світлодіод - напівпровідниковий прилад, який
необхідно живити струмом. Таким чином струм, яким слід живити той
чи інший світлодіод називається типовим. При цьому на світлодіоді
падає певна напруга. Колір випромінювання визначається як
використовуваними напівпровідниковими матеріалами, так і
легуючими
домішками.
Найважливішими
елементами,
використовуваними в світлодіодах, є: Алюміній (Al), Галій (Ga), Індій
(In), Фосфор (P), що викликають свічення в діапазоні від червоного до
жовтого кольору. Індій (In), Галій (Ga), Азот (N) використовують для
здобуття блакитного і зеленого свічень. Крім того, якщо до кристала,
що викликає блакитне (синє) свічення, додати люмінофор, то
отримаємо білий колір світлодіода. Кут випромінювання також
визначається виробничими характеристиками матеріалів, а також
колбою (лінзою) світлодіода.
В даний час світлодіоди знайшли вживання в самих різних
областях: світлодіодні ліхтарі, автомобільна світлотехніка, рекламні
вивіски, світлодіодні панелі і індикатори, світлофори і т.п.
6
Схема підключення та розрахунок необхідних параметрів:
Оскільки світлодіод є напівпровідниковим приладом, то при
включенні в електричне коло необхідно дотримувати полярність.
Світлодіод має два виводи, один з яких катод ("мінус"), а інший - анод
("плюс").
1. Маємо один світлодіод, як його підключити
правильно у самому простішому випадку?
Щоб правильно підключити світлодіод у самому простішому
випадку, необхідно підключити його через струмообмежувальний
резистор.
Задача 1
Є блакитний світлодіод з робочою напругою 3 вольти і робочим
струмом 20 мА. Необхідно підключити його до джерела з напругою 5
вольт.
7
У кожного світлодіода існує пряме падіння напруги (робоча
напруга) при робочому стумі. Для світлодіодів одного кольору воно
приблизно однакове: для червоних 1,8…2В, жовтих і зелених 2…2,4В,
синіх і білих 3…3,6В. Ці данні є приблизними, для точного
визначення краще дивитися у даташит (datashit) конкретного світло
діоду.
Розрахунок
опору
струмообмежувального
резистора
виконується за формулою:
R = Uгасяча / Iсвітлодіода
Uгасяча= Uживлення – Uсвітлодіода
2. Як підключити декілька світлодіодів?
Декілька світлодіодів підключаємо послідовно чи паралельно,
розраховуючи необхідні опори.
Задача 2.
Є блакитні світлодіоди з робочою напругою 3 вольти і робочим
струмом 20 мА. Треба підключити 3 світлодіоди до джерела 15 вольт.
Розрахунок аналогічний попередній задачі:
R = Uгасяча / Iсвітлодіода
Uгасяча= Uживлення – N * Uсвітлодіода
Задача 3.
Нехай є 2 красні світлодіоди з робочою напругою 1,8 вольти і
робочим струмом 20 мА, та 2 жовті світлодіоди з робочою напругою
2,2 вольти і робочим струмом 20 мА. Треба підключити 4 світлодіоди
до джерела 7 вольт.
8
R = Uгасяча / Iсвітлодіода
Uгасяча= Uживлення – N * Uсвітлодіода
1.2 Середовище віртуального проектування електронних
схем Proteus VSM
PROTEUS VSM – середовище для проектування та симуляції
роботи електронних схем. Відмінністю пакета Proteus VSM є
можливість моделювання роботи програмованих пристроїв:
мікроконтролерів (МК), мікропроцесорів, DSP та ін..
PROTEUS VSM дозволяє дуже достовірно моделювати і
налагоджувати досить складні пристрої, в яких може міститися кілька
МК одночасно і навіть різних родин в одному пристрої.
PROTEUS складається з двох основних модулів:
– ISIS – графічний редактор принципових схем служить для
введення розроблених проектів з подальшою імітацією і передачею
для розробки друкованих плат в ARES. До того ж після налагодження
пристрою можна відразу розвести друковану плату в ARES яка
підтримує авто розміщення і трасування по вже існуючій схемі.
– ARES – графічний редактор друкованих плат з вбудованим
менеджером бібліотек і автотрасувальник ELECTRA, автоматичної
розстановкою компонентів на друкованій платі.
На рисунку 1.1 зображене головне вікно програми. Увесь
робочий простір програми розподілено на декілька основних частин:
- вікно редактору схем (виконується синтез з окремих
компонентів);
- вікно вибору об’єктів (доступні різні елементи в залежності
від вибраного режиму);
9
- панель керування симуляцією (знаходиться у лівому
нижньому куті, включає в себе такі команди: пуск; виконання одного
такту, яке включає симуляцію на час Single Step Time, який задається
у розділі головного меню System>Set Animation Options; пауза; стоп).
Рисунок 1.1 – Головне вікно Proteus VSM (ISIS)
1.3 Проектування віртуальної моделі електронної схеми та
симуляція її роботи в Proteus VSM
Для того щоб зібрати схему будь-якого пристрою, необхідно
підготувати набір елементів, з яких буде складатися ця схема. Для
цього переходимо в режим компонентів або Component Mode (рис.
1.2а) і клікаєм клавішу Р, яка знаходиться під вікном перегляду поряд
з клавішею L (рис 1.2б).
а)
б)
Рисунок 1.2 – Панель інструментів
10
Перед нами з’являється менеджер компонентів, який надає на
наш вибір всі елементи, які містяться в бібліотеці програми (рис 1.3).
Рисунок 1.3 – Вікно менеджера компонентів
Треба користуватися рядком пошуку, який знаходиться у
верхньому лівому куті. Коли потрібний компонент знайдений,
двійним кліком лівої кнопки миші по його назві додасть його до
переліку використовуваних компонентів. Наприклад створимо
електрону схему яка буде складатися з: світлодіода, резистора і блоку
живлення (батареї). У рядку пошуку (маска) вводимо перший елемент
який будемо додавати до схеми: led-green. У списку елементів
з’являється світлодіод з такою назвою (рис.1.4), клікаємо по ньому
двійним кліком лівою кнопкою миші.
Рисунок 1.4 – Пошук компонентів
11
Далі так само робимо пошук за такими назвами: resistor, battery
(бібліотека - Active), - і по черзі двійним кліком по цих елементах у
списку додаємо їх до нашого проекту. Після того як ми вибрали всі
компоненти натискаємо на кнопку ОК. Тепер наше вікно вибору
об’єктів буде містити всі чотири компоненти що ми вибрали і
виглядати як зображено на рисунку 1.5.
Рисунок 1.5 – Вікно вибору об’єктів
Для встановлення компоненту у вікні редактора схеми його
необхідно вибрати зі списку і двійним кліком лівої кнопки миші
встановити у потрібному місці. До того як встановити компонент на
схемі його можна попередньо розвернути у потрібне положення, яку
можна контролювати у вікні перегляду.
Встановіть всі компоненти як зображено на рисунку 1.6 (а), та
з’єднайте їх (рис 1.6 б). Для того щоб з’єднати два компоненти між
собою для початку виберіть інструмент Стрілка, потім на самій схемі
наведіть курсор миші на кінець елемента, повинен з’явитися
квадратний червоний контур, натискаємо і відпускаємо ЛКМ, і ведемо
курсор до контакту іншого елементу, і на кінці іншого елемента також
натискаємо ЛКМ, щоб завершити побудову з’єднання між двома
елементами.
12
а)
б)
Рисунок 1.6 – Побудова електричної схеми
Після того як електричне коло створено, міняємо
характеристики наших компонентів. Зараз батарея живить схему 12В,
а нам потрібно змінити живлення схеми на 3В. Для цього клікаємо
двійним кліком ЛКМ на батареї і у полі Voltage встановлюємо 3V.
Рисунок 1.7 – Змінення параметрів живлення
Так само змінюємо параметри світлодіода. У нашому випадку в
нас зелений світлодіод, тож встановлюємо у вікні параметрів
світлодіода падіння напруги 2В та робочий струм 20мА.
Рисунок 1.8 – Змінення параметрів опору
13
Далі робимо розрахунок який опір нам необхідний для
нормальної роботи світлодіода. Для цього розраховуємо скільки
напруги гаситиметься на нашому світлодіоді: Uгасяча=3В-2В=1В. Згідно
закону Ома необхідний опір резистора: R=U/I=1В/0,02А=50 (Ом). У
симуляторі ми можемо написати опір 50 Ом, але коли треба
спроектувати реальну схему, оскільки такого опору в стандартному
ряді резисторів нема, то будемо брати найближчий у сторону
зростання – 51Ом.
Рисунок 1.9 – Змінення параметрів опору
Після натискаємо в панелі керування симуляцією кнопку
«Воспроизвести».
Рисунок 1.10 – Панель керування симуляцією
Тепер наша схема може віртуально відтворити включення
світлодіоду (рис 1.11).
Рисунок 1.11 – Симуляція роботи світлодіода
14
2. Завдання до лабораторної роботи
2.1 Спроектувати приклад приведений у розділі 1.3.
2.2 Вирішити 3 задачі які наводяться у теоретичній частині цієї
роботи. Спроектувати віртуальні моделі електронних схем та
симуляція їх роботи в Proteus VSM.
2.3 Оформити звіт
3. Зміст звіту
3.1 Тема та мета роботи
3.2 Рішення 3 задач
3.3 Схема електрична-принципова підключення світлодіода у
середовищі Proteus VSM
3.4 Висновки з роботи
4. Контрольні запитання
4.1 Дайте визначення закону Ома?
4.2 Що таке резистор?
4.3 Навіщо потрібен резистор у схемі підключення?
4.4 Запишіть формули розрахунку опору послідовно та
паралельно підключених резисторів у колі.
4.5 З якої бібліотеки Ви використовували елементи для
побудови електричної схеми у середовищі Proteus?
4.6 В якому режимі, у середовищі Proteus VSM, відбувається
пошук елементів для схеми?
4.7 Які власні параметри є у світлодіода?
15
ЛАБОРАТОРНА РОБОТА № 2
ПРИНЦИПИ ВИМІРЮВАННЯ В ЕЛЕКТРОНІЦІ. РОБОТА
З КНОПКОЮ ТА ЗМІННИМ РЕЗИСТОРОМ
Мета
роботи:
навчитися
користуватися
різними
електровимірювальними приладами, ознайомитись з основними
принципами роботи та підключення змінного резистора та кнопки в
середовищі Proteus.
1. Теоретичні відомості
Для того щоб переглянути, які вимірювальні прилади наявні в
середовищі Proteus VSM, необхідно вибрати «Віртуальні
інструменти» (рис. 2.1).
Рисунок 2.1- Електровимірювальні прилади в середовищі
Proteus VSM
У цьому курсі лабораторних робіт ми розглянемо роботу таких
приладів як: DC Voltmeter (вольтметр постійного струму), DC
Ammeter
(амперметр),
Oscilloscope
(осцилограф).
AC
використовується в електричних колах змінного струму.
Створимо електричну схему, як зображено на рисунку 2.2.
16
Щоб знайти елемент кнопка у бібліотеці Proteus, введіть push
button.
Кнопка – найпростіший електромеханічний пристрій, для
передачі електричного сигналу різним пристроям шляхом замикання
або розмикання двох і більше контактів. В залежності від стану, в
якому залишається кнопка після натискування на неї, вона буває двох
видів:
- кнопки (перемикачі) з фіксованим положенням;
- тактові кнопки або нефіксовані (які повертаються у вихідне
положення).
Встановіть живлення батареї 5В, показники зеленого
світлодіода залиште не змінними та розрахуйте необхідне значення
опору резистора.
Рисунок 2.2 – Побудова електричної схеми
Після натискаємо в панелі керування симуляцією кнопку
«Воспроизвести».
Рисунок 2.3 – Панель керування симуляцією
Зараз наша схема може віртуально відтворити включення та
виключення світлодіоду при натисканні на кнопку. Для цього просто
наведіть курсор миші на елемент кнопка у схемі і натисніть ЛКМ. Для
того щоб затиснути кнопку клікніть ЛКМ на круг з правої сторони
елементу кнопка
Спроектуйте схему з першої роботи з додаванням кнопки. Далі
перейдіть до віртуальних приладів в панелі інструментів зліва та
підключіть DC Voltmeter, DC Ammeter, як зображено на рисунку 2.5.
17
Ці прилади показують нам значення струму в електричному колі та
значення напруги на світлодіоді, відповідно.
Рисунок 2.5 – Схема підключення вольтметра і амперметра
Щоб змінити відображення значень амперметра з Амперів на
міліАмпери або мікроАмпери, у властивостях амперметра у полі
Display Range встановіть необхідне значення.
18
2. Завдання до лабораторної роботи
2.1 Спроектуйте електричну схему з лекції, як зображено на
рисунку. Виконайте 3 сценарії наведених у лекції. Змінний резистор
або потенціометр у Proteus називається POT-HG.
2.2 Спроектуйте схеми представлені нижче та визначте:
1) який опір резисторів
2) опір R1 та силу струму (I)
19
3) опір R2 та напругу батареї (U)
2.3 Розрахуйте самостійно силу струму на рисунку 2.5?
3. Контрольні запитання
3.1.
3.2.
3.3.
3.4.
3.5.
Що таке амперметр?
Що таке вольтметр?
Що таке осцилограф?
В чому різниця між постійним і змінним струмом?
Переведіть 1 Ампер в мікро- та міллі-Ампери.
20
ЛАБОРАТОРНА РОБОТА № 3
ПОЧАТОК РОБОТИ З ARDUINO. СИМУЛЯЦІЯ РОБОТИ
ARDUINO ЗА ДОПОМОГОЮ WEB-ДОДАТКУ 123D
SIRCUITS
Мета роботи: ознайомитися з основними елементами плати
Arduino Mega та web-додатком віртуальної імітації роботи платформи
Arduino, розробити прості проекти мерехтіння світлодіодів з
використанням можливостей web-додатка та реальної платформи.
1. Теоретичні відомості
1.1 Arduino
Arduino – це електронний конструктор і зручна платформа
швидкої розробки електронних пристроїв для новачків і
професіоналів. Переваги платформи: зручна у використанні, простота
мови програмування, а також відкрита архітектура і програмний код.
Пристрій програмується через USB без використання програматорів.
Пристрої на базі Arduino можуть отримувати інформацію про
навколишнє середовище за допомогою різних датчиків, а також
можуть управляти різними виконавчими пристроями.
Існує декілька версій платформ Arduino. В цьому курсі буде
розглядатися платформа Arduino Uno (рис. 3.1).
Рисунок 3.1 – Зовнішній вигляд Arduino Uno
21
Arduino Uno базується на мікроконтролері Atmel ATmega328.
Мікроконтролер на платі програмується за допомогою мови Arduino
(заснований на мові Wiring) і середовища розробки Arduino (заснована
на середовищі Processing). Проекти пристроїв, засновані на Arduino,
можуть працювати самостійно, або ж взаємодіяти з програмним
забезпеченням на комп’ютері (напр.: Flash, Processing, MaxMSP).
Плати можуть бути зібрані користувачем самостійно або куплені в
зборі. Програмне забезпечення доступне для безкоштовного
скачування.
Вихідні
креслення
схем
(файли
CAD)
є
загальнодоступними, користувачі можуть застосовувати їх на свій
розсуд.
Платформа має 14 цифрових вхід/виходів (6 з яких можуть
використовуватися як виходи ШІМ), 6 аналогових входів, кварцовий
генератор 16 МГц, роз’єм USB, силовий роз’єм, роз’єм ICSP і кнопку
перезавантаження. Кожен з 14 цифрових виводів Uno може
налаштований як вхід або вихід, використовуючи функції pinMode (),
digitalWrite (), і digitalRead (). Кожен вивід має навантажувальний
резистор (за замовчуванням відключений) 20-50 кОм і може
пропускати до 40 мА. Для роботи необхідно підключити платформу
до комп'ютера за допомогою кабелю USB, або подати живлення за
допомогою адаптера AC/DC або батареї.
Платформа може працювати при зовнішньому живленні від 6 В
до 20 В. При напрузі живлення нижче 7 В, вивід 5V може видавати
менше 5 В, при цьому платформа може працювати нестабільно. При
використанні напруги вище 12 В регулятор напруги може перегрітися
і пошкодити плату. Рекомендований діапазон від 7 В до 12 В.
Деякі виводи мають особливі функції:
VIN. Вхід використовується для подачі живлення від
зовнішнього джерела (в відсутність 5 В від роз’єму USB або іншого
регульованого джерела живлення). Подача напруги живлення
відбувається через даний вивід.
5V. Регульоване джерело напруги, що використовується для
живлення мікроконтролера і компонентів на платі. Живлення може
подаватися від виводу VIN через регулятор напруги, або від роз’єму
USB, або іншого регульованого джерела напруги 5 В.
3V3. Напруга на виводі 3.3 В генерується вбудованим
регулятором на платі. Максимальне споживання струму 50 мА.
22
GND. Виводи заземлення.
Послідовна шина: 0 (RX) і 1 (TX). Виводи використовуються
для отримання (RX) і передачі (TX) даних TTL. Дані виводи
підключені до відповідних роз’ємів мікросхеми послідовної шини
ATmega8U2 USB-to-TTL.
Зовнішнє переривання: 2 і 3 Дані висновки можуть бути
налаштовані на виклик переривання або на молодшому значенні, або
на передньому чи задньому фронті, або при зміні значення. Детальна
інформація знаходиться в описі функції attachInterrupt ().
Шім: 3, 5, 6, 9, 10, і 11. Будь-який з виводів забезпечує ШІМ з
роздільною здатністю 8 біт за допомогою функції analogWrite ().
SPI: 10 (SS), 11 (MOSI), 12 (MISO), 13 (SCK). За допомогою
даних виводів здійснюється зв’язок SPI, для чого використовується
бібліотека SPI.
LED: 13. Вбудований світлодіод, підключений до цифрового
виводу 13. Якщо значення на виводі має високий потенціал, то
світлодіод горить.
На платформі Uno встановлені 6 аналогових входів (позначених
як A0 .. A5), кожен роздільною здатністю 10 біт (тобто може приймати
1024 різних значення). Стандартно виводи мають діапазон
вимірювання до 5 В відносно землі, проте є можливість змінити
верхню межу за допомогою виводу AREF і функції analogReference ().
Деякі виводи мають додаткові функції:
I2C: 4 (SDA) і 5 (SCL). За допомогою виводів здійснюється
зв’язок I2C (TWI), для створення якої використовується бібліотека
Wire.
Додаткова пара виводів платформи:
AREF.
Опорна
напруга
для
аналогових
входів.
Використовується з функцією analogReference ().
Reset. Низький рівень сигналу на виводі перезавантажує
мікроконтролер. Звичайно застосовується для підключення кнопки
перезавантаження на платі розширення, що закриває доступ до кнопки
на самій платі Arduino.
1.2 Основні функції для роботи зі світлодіодами
Для роботи зі світлодіодом необхідно знати і вміти володіти
такими функціями і константами:
23
– оператор setup();
– оператор loop();
– функція pinMode()
– функція digitalWrite();
– функція delay();
– константи OUTPUT, HIGH, LOW.
Далі наведений код програми найпростішого прикладу
мерехтіння вбудованим у плату Arduino світлодіодом, який
підключено до 13 виводу:
void setup()
{ pinMode(13, OUTPUT);
}
Ця функція виконується на початку роботи програми (після
запуску мікроконтролеру). Тобто послідовно виконується кожна
команда, яка знаходиться між фігурними скобками цієї функції.
Наприкінці кожної строки необхідно поставити символ закінчення
команди “;”. Тут функція setup містить одну єдину команду –
pinMode(13, OUTPUT) . Ця команда налаштовує 13 порт Arduino, як
вивід. Порт № 13 знаходиться на верхній колодці портів Arduino.
Після функції setup виконується функція loop.
void loop()
{
digitalWrite(13, HIGH); // вмикаємо світлодіод
delay(1000); // чекаємо секунду
digitalWrite(13, LOW); // вимикаємо світлодіод
delay(1000); // чекаємо секунду
}
На відміну від setup, функція loop постійно повторюється – як
тільки послідовно виконані всі команди в скобках, функція
запускається знову. Функція loop для цього прикладу складається з
чотирьох команд:
На порт 13 подається напруга (5 В) – світлодіод вмикається.
Затримка до виконання наступної команди 1000 мілісекунд
(одну секунду)
24
Порт 13 з’єднується з землею – світлодіод вимикається.
Ще одна затримка на 1 секунду.
Після виконання усіх чотирьох команд, знову виконується
перша команда (включення світлодіоду) и так продовжується до тих
пір, поки Arduino включена або поки не буде натиснута кнопка
RESET.
1.3 Симуляція роботи світлодіоду та Arduino в 123D Circuit
Сервіс 123D Circuits компанії Autodesk дає можливість створити
електронні схеми. Веб-додаток має підтримку платформи Arduino та
дозволяє редагувати код, а також дає можливість у візуальному
режимі будувати схем і виконувати інтерактивну імітацію їх роботи у
реальному часі. Працювати над схемами можна спільно з іншими
людьми, використовуючи бібліотеку компонентів.
Для роботи з сервісом 123D Circuits перейдіть за посиланням
http://123d.circuits.io/.
Після проходження реєстрації в 123D Circuits ви опинитесь на
головній сторінці (рис. 3.2). Домашня сторінка показує список схем,
які ви створили, а також нещодавно створені/редаговані.
Рисунок 3.2 – Головна сторінка 123D Circuits
Щоб створити нову схему клікніть на кнопку «+New», яка
знаходиться у верхньому меню. Після, натисніть кнопку "New
25
Electronics Lab" на правій панелі вибору. Далі вам буде представлено
сторінка для побудови свого проекту з основними функціями та
інструментами для роботи зі схемою та програмою. Веб-інтерфейс
програмного забезпечення, представлений на рисунку 3.3, складається
з таких основних блоків:
1. робоча область створення схеми
2. панель керування проектом
3. меню вибору відображення схеми (Breadbord View, Schematics
View, PCB View)
Рисунок 3.3 – Інтерфейс розробки проекту схеми
Для розуміння роботи в середовищі 123D Circuits, розробимо
простий проект миготіння світлодіода. Створюємо схему за
прикладом як зображено на рисунку 3.4.
Клікаємо на кнопку Components яка знаходиться на панелі
керування проектом праворуч. У вікні компонентів яке відкрилося
знаходимо плату Arduino Uno, обираємо її і розміщуємо її на робочій
поверхні. Оскільки даний стимулятор не має в базі платформи Arduino
Mega2560 ми обираємо Arduino Uno, робота з цими платами Arduino
ідентична. Далі обираємо LED (світлодіод) і розміщуємо її на
Bredbord. Відкривається вікно налаштування параметрів світлодіода,
де можемо задати його ім’я та колір. Після встановлюємо резистор і
26
також задаємо його параметри: ім’я та опір 100 Ом. Як всі компоненти
встановлені, з’єднуємо їх.
Рисунок 3.4 – Приклад схеми
Викличемо вікно редагування коду клікнувши на кнопку
«Code Editor» яка знаходиться праворуч на панелі керування
проектом. У редактор копіюємо код:
int led = 8;
void setup() {
pinMode(led, OUTPUT);
}
void loop() {
digitalWrite(led, HIGH);
delay(1000);
digitalWrite(led, LOW);
delay(1000);
}
Компілюємо
«Apload&Run».
і
завантажуємо
код
клікнувши
на
кнопку
27
2. Завдання до лабораторної роботи
2.1 Розробіть у 123D Circuits проект підключення світлодіода.
За допомогою мультиметра зробіть вимірювання напруги, яку дає
плата Arduino Uno, встановіть відповідний резистор для обраного
світлодіода.
2.2 Розробіть проект мерехтіння 6 світлодіодів використовуючи
цикл FOR.
2.3 Розробіть у 123D Circuits будь-який проект з підключенням
осцилографа.
3. Робота з платою Arduino
3.1 Виконайте підключення плати Arduino до комп’ютера та
напишіть програму мерехтіння світлодіоду, який встановлений за
замовчанням на 13 виході плати. Для цього:
3.2 Запустіть на комп’ютері середовище розробки Arduino
3.3 Написати код.
3.4 Підключіть плату Arduino через USB до ПК.
3.5 Натисніть кнопку Verify и переконайтесь, що у нижній
частині вікна з’явився надпис Done Compiling. Це значить, що у
написаній програмі не знайдено помилок.
3.6 Виберіть у Tools->Board ваш тип плати. Перевірте, чи
правильно обрано USB-порт в Tools->Serial port. Після натисніть на
кнопку Upload.
3.7 Якщо внизу з’явився надпис “Done uploading” – процес
запису прошов успішно.
3.8 Підключіть 3 світлодіод (послідовно красний. Жовтий і
зелений) до плати Arduino. Написати код згідно з алгоритмом
представленим на рисунку 3.5.
28
Початок
Включ. червона лампа
Жовта лампа включ. з
інтервалом 1 сек.
Гаснуть красна и жовта
лампи
Включ. зелена лампа
Горить зелена лампа
2 сек.
Включ. красна лампа
Гасне зелена лампа
Кінець
Рисунок 3.5 – Схема алгоритму роботи світлофора
4. Зміст звіту
4.1
4.2
4.3
4.4
Тема та мета роботи
Три схеми проекту: компонентна, принципова, друкована.
Код програми
Висновки з роботи
5. Контрольні запитання
5.1 У якому режимі здійснюється макетне моделювання в
сервісі 123D Circuits?
5.2 До якого моменту буде працювати плата Arduino?
29
5.3 До якого виводу підключено вбудований світлодіод на
платформі Arduino Uno?
5.4 Які оператори середовища Arduino треба використовувати,
щоб створити проект керування світло діодами?
5.5 Що таке RX та TX на платі Arduino?
5.6 Скільки усього входів/виходів має платформа Arduino Uno?
Перечисліть основні з них
30
ЛАБОРАТОРНА РОБОТА № 4
СТВОРЕННЯ ПРОЕКТУ РОБОТИ ЗІ СВІТЛОДІОДАМИ З
ВИКОРИСТАННЯМ СЕРЕДОВИЩ PROTEUS VSM ТА
ATMEL STUDIO
Мета роботи: ознайомитись з середовищами Proteus VSM та
Atmel Studio 6.2. Навчитися створювати проект віртуальної симуляції
роботи світлодіода. Ознайомитись з різновидами функцій та команд
для створення прототипу світлофора.
1. Теоретичні відомості
1.1 Створення проекту програми для мікроконтролера у
Atmel Studio 6.2
Atmel Studio – інтегроване середовище розробки (IDE) для
розробки 8-ми і 32-х бітних додатків від компанії Atmel, що працює в
операційних системах Windows NT/2000/XP/Vista/7. Atmel Studio
містить асемблер і симулятор, що дозволяє відстежити виконання
програми. Atmel Studio містить в собі менеджер проектів, редактор
вихідного
коду,
інструменти
віртуальної
симуляції
та
внутрішньосхемного налагодження, дозволяє писати програми на
асемблері або на C / C + +.
Після того як ви встановите Atmel Studio 6.2 на свій комп’ютер,
створіть новий проект:
1. Відкрийте Atmel Studio 6.2 та виберіть New Project. У
діалоговому вікні New Project, виберіть GCC C Executable Project як
шаблон (рис.4.1). Введіть ім’я проекту і вкажіть місце де він буде
зберігатися. Назвемо наш проект “BlinkLED”. Зніміть прапорець
Create directory for solution для спрощення структури каталогів
проекту. Клікніть OK.
31
Рисунок 4.1 – Діалогове вікно New Project в Atmel Studio 6
2. У вікні Device Selection (рис. 4.2), оберіть імя пристрою AVR
яке необхідно. Клікніть OK для створення нового проекту.
Рисунок 4.2 – Діалогове вікно Device Selection в Atmel Studio 6
32
3. Напишіть код у BlinkLED.cpp приведений нижче:
#define F_CPU 8000000
// частота AVR в Гц,
використовується для util/delay.h
#include <avr/io.h>
#include <util/delay.h>
int main() {
DDRD |= (1<<DDD1);
// установка LED виходу
PD1 на вихід
while (1) {
PORTD |= (1<<PORTD1);
// PD1 включення
_delay_ms(50);
// затримка на 50 мс
PORTD &= ~(1<<PORTD1); // PD1 виключення
_delay_ms(100);
// затримка 100 мс
}
}
4. На панелі інструментів клікніть кнопку Build Solution
(або натисніть F7), щоб скомпілювати код (рис.4.3).
Рисунок 4.3 – Побудова проекту
33
Після компіляції перейдіть в директорію проекту і знайдіть файл
BlinkLED.hex – це файл, який представляє собою довільні
двійкові данні у текстовому вигляді. По історичним причинам є
стандартом де-факто при прошивці різноманітних мікросхем.
Саме його необхідно буде завантажити у мікроконтролер схеми
у Proteus VSM, яка буде побудована далі.
1.2 Симуляція роботи мікроконтролера за допомогою
Proteus VSM
На рисунку 4.4 показане розведення виводів мікроконтролера
ATMega8. Світлодіод ми будемо підключати до третього виводу
мікроконтролера (PD1).
Рисунок 4.4 – Розташування виводів мікроконтролера ATMega8
Створіть новий проект у Proteus VSM. І розкресліть схему, як
зображено на рисунку 4.5. У менеджері компонентів знайдіть нижче
приведені елементи:
1. світлодіод
2. мікроконтролер ATMega328P
3. резистор
4. заземлення
Для того щоб створити елемент «заземлення» (GROUND)
перейдіть у панелі інструментів (знаходиться вертикально зліва) на
вкладку Terminals Mode (
).
34
Рисунок 4.5 – Схема підключення
Після з’єднання елементів у електричне коло, двійним кліком
клікніть на зображені мікроконтролера. Відкриється вікно Edit
Component (рис. 4.6), в якому у полі Program File вказуємо шлях до
файлу BlinkLED.hex. також перевірте щоб була встановлена
частота мікроконтролера така сама як і у програмному коді,
тобто 8МГц.
Рисунок 4.6 – Вікно Edit Component
Після на панелі керування симуляцією клікаємо на Play, і якщо
все правильно було зроблено, споглядаємо роботу схеми.
2. Завдання до лабораторної роботи
35
3.9 Розробіть програму і виконати симуляцію мерехтіння трьох
різних світлодіодів підключених до мікроконтролера ATMega8. Схема
підключення у середовищі Proteus VSM приведена нижче:
3. Зміст звіту
3.1.
3.2.
3.3.
3.4.
Тема та мета роботи
Схема електрична-принципова
Код програми
Висновки з роботи
4. Контрольні запитання
4.1 Що таке Hex-файл?
4.2 Назвіть послідовність етапів створення нового проекту в
середовищі Atmel Studio
4.3 Яке сімейство мікроконтролерів використовувалося при
розробці схеми у цій роботі?
4.4 При розробці керуючої програми, у яких одиницях
вимірювання
задається
затримка
виконання
команди
мікроконтролера?
36
ЛАБОРАТОРНА РОБОТА № 5
ПРИНЦИПИ РОБОТИ З RGB СВІТЛОДІОДОМ,
КНОПКОЮ ТА ЗМІННИМ РЕЗИСТОРОМ
Мета роботи: ознайомитись з основними принципами роботи та
підключення RGB світло діоду, кнопки та змінного резистора до
плати Arduino.
1. Теоретичні відомості
Розглянемо роботу RGB світлодіоду з платою Arduino. Для
управлінням кольором світлодіоду буде використовуватись функція
analogWrite(). Якщо задіяти на платі контакти, з відміткою «~»,
ми можемо регулювати напругу, яке подається на відповідний
світлодіод.
RGB світлодіод має 4 виводи.
Рисунок 5.1 – RGB світлодіод
На перший погляд, RGB(Red, Green, Blue) світлодіод виглядає
як звичайний регулярний світлодіод, однак всередині RGB насправді 3
світлодіоди: один красний, один зелений і один синій.
3 виводи, кожний окремо, підключено до позитивного виводу
кожного одиночного світлодіоду усередині RGB світлодіоду та один з
виводів підключається до негативного, який є загальним для виводу
37
усіх трьох світлодіодів. До загального негативного виводу
підключається заземлення (GROUND).
Шляхом контролю яскравості кожного індивідуального
світлодіоду можна отримувати різні кольори, це схоже на змішування
трьох кольорів фарби на палітрі. Жорсткий спосіб змінювати колір
RGB світлодіоду – це використовувати різне значення резисторів.
Розглянемо невеликий проект з RGB світлодіодом. Для кожного
світлодіода потрібен відповідний резистор на 270 Ом, щоб запобігти
можливості протікання занадто великих токів. Ці резистори
встановлюються в коло між катодами (червоний, зелений и синій) та
керуючими пінами на Arduino (рис. 5.2).
Якщо використовується RGB світлодіод с загальним анодом,
замість загального катода, тоді загальний пін світлодіода
підключається до піна +5 V замість піна gnd.
Рисунок 5.2- Схема відключення
Але більш зручний спосіб – це використання змінного
резистора.
Змінний резистор (або потенціометр) – це змінний резистор з
регульованим
опором.
Потенціометри
використовуються
в
робототехніці як регулятори різних параметрів – гучність звуку,
потужності, напруги тощо.
38
Потенціометр має три контакти (рис. 5.3). Середній контакт йде
на аналоговий вихід. Зовнішні контакти йдуть до піна із живленням и
до землі.
Рисунок 5.3 – Зображення потенціометра
Для детального розуміння роботи потенціометра розглянемо
приклад його роботи.
На рисунку 5.4 зображена схема підключення потенціометра до
плати. У цьому випадку потенціометр підключений між землею і +5 V
потенціалами (оскільки плата Arduino живиться +5 V), а движок
сполучений
з
каналом
аналого-цифрового
перетворювача
мікроконтролера. У такому разі можна регулювати вихідну напругу
потенціометра в межах від 0 до 5 V.
Рисунок 5.4 – Схема підключення потенціометра до плати
Arduino
Код програми для роботи потенціометра:
void setup() {
Serial.begin(9600);
39
}
void loop() {
int sensorValue = analogRead(A0); // отримуємо
поточне значення
Serial.println(sensorValue, DEC); // виводимо
результат на монітор
}
При ініціалізації встановлюємо потрібну швидкість зв'язку:
Serial.begin(9600);. Далі в циклі ми постійно зчитуємо дані, що
поступають з потенціометра за допомогою методу analogRead().
Оскільки значення знаходитимуться в діапазоні від 0 до 1023, можемо
використовувати тип int для змінної sensorValue.
Отриманий результат будемо виводиться у вікно послідовного
монітора в десятковому форматі.
Далі ми розглянемо роботу з кнопкою. В одній з попередніх
робіт вже було розглянуте загальне визначення кнопки.
На рисунку 5.5 зображена схема підключення кнопки до піна
плати Arduino.
до порту вводу/виводу плати
Рисунок 5.5 – Схема підключення кнопки
Пін плати на вході повинен мати стан 0 або 1. Коли стан
«підвішений», тобто не визначений, на вході будуть збиратися різні
зовнішні наводки (статичні, електричні, електромагнітні), що буде
призводити до хибного спрацювання кнопки. Щоб підвести пін до 0
40
або 1 використовують підтягуючі резистори. Вони бувають двох
видів, верхньої або нижньої підтяжки. Верхні підключаються до
плюса живлення, а нижні до мінуса.
Після підключення схеми переходимо до написання програми.
Необхідно пін, до котрого буде підключатися кнопка, ініціалізувати на
вхід за допомогою команди:
pinMode(buttonPin, INPUT); //де buttonPin – це номер піна до
якого підключена кнопка
Також необхідно об’явити змінну в яку буде записуватися
статус кнопки.
2. Завдання до лабораторної роботи
2.1 Виконайте підключення до 5 порту звичайного світлодіода.
Підключіть до 6 порту кнопку. Напишіть програму, щоб при
натисканні кнопки світлодіод, підключений до 5 порту, вмикався, а
вбудований світлодіод до 13 порту вимикався.
2.2 При повороті ручки потенціометра змінювати яскравість
світлодіоду. Схема підключення зображена на рисунку 5.6.
Рисунок 5.6 – Схема підключення
2.3 Підключіть RGB світлодіод до плати та почергово змінюйте
значення опору резисторів.
3. Зміст звіту
3.1. Тема та мета роботи
3.2. Схема електрична-принципова
41
3.3. Код програми
3.4. Висновки з роботи
4. Контрольні запитання
4.1 Як працює потенціометр?
4.2 До яких виводів підключається потенціометр в схемі
керування на платформі Arduino
4.3 Які виводи має RGB світло діод?
4.4 Для управляння кольором RGB світло діоду які
використовується функції Arduino?
4.5 З якою метою в схемі підключення кнопки до Arduino Uno
використовуються підтягуючи резистори
42
ЛАБОРАТОРНА РОБОТА № 6
SERVO MOTOR
Мета роботи: ознайомитись з особливістю будови та
різновидами серводвигунів, та отримати навички роботи Arduino з
серводвигунами.
1. Теоретичні відомості
Сервопривід – привід з управлінням через негативний зворотній
зв'язок, що дозволяє точно керувати параметрами руху. Сервопривід з
мотором (серводвигун), призначений для приведення в рух пристроїв
керування через поворот вихідного валу.
Сімейство серводвигунів різноманітне, його можна розподілити
на декілька груп (рис.6.1). Відміні особливості обумовлені
наступними факторами:
- конструкція двигунів (статор, ротор);
- необхідні системи регулювання;
- система зворотного зв’язку (датчики).
43
Рисунок 6.1 – Огляд серводвигунів
Будова сервоприводу для радіокерованих моделей зображена на
рисунку 6.2. Він складається з електродвигуна, укладеного в один
корпус з редуктором і керуючою електронікою, яка найчастіше
складається з потенціометра зворотного зв’язку та плати управління.
Серводвигун використовує три приводи для роботи. Плюсовий привід
для живлення, зазвичай 4.8В-6В, мінусовий привід та сигнальний
привід. Керуючий сигнал передає інформацію щодо положення
вихідного валу. Вал пов'язаний з потенціометром, який визначає його
положення. Контролер згідно опору потенціометра і значенням
керуючого сигналу визначає, в який бік потрібно обератит мотор, щоб
отримати потрібна положення вихідного валу.
Рисунок 6.2 – Конструкція сервоприводу
Виводи сервоприводу наступні:
Три проводи: чорний(коричневий), червоний, білий(жовтий) –
відповідно, земля, живлення та керуючий сигнал (ШІМ) .
Керування сервопривідом відбувається шляхом подачі на нього
прямокутних імпульсів по сигнальному виводу з частотою біля 50Гц,
амплітудою не менше 3.3В (часто не менше 4.8В), шириною
стандартно від 1000 до 2000мкс, що відповідає стандартним крайнім
положенням (див. рис. 6.3). Зазвичай реальний діапазон може бути
трохи ширше (наприклад, 900-2100мкс), але це вже залежить
конкретно від виробника сервоприводів.
44
Рисунок 6.3 – Керуючі сигнали
2. Виконання роботи
2.1 Створення сервоприводу у Proteus
Ми перевіримо, як спроектувати сервопривід у Proteus ISIS, а
також спроектуємо керуючий привід постійного струму за допомогою
логічних елементів. З почату ми створимо двигун постійного струму,
який присутній в Proteus і дуже простий у використанні. Ми будемо
керувати їм шляхом подачі напруги на його обидві сторони, тобто
прямим методом.
Двигун постійного струму являє собою простий двигун, який
потребує різну полярності на своїх двох кінцях. Якщо ця полярність в
прямому напрямку, то двигун постійного струму рухається в одному
напрямку, і якщо ми змінимо полярність то двигун буде рухатися в
протилежному напрямку. Отже, створимо DC Motor Drive Circuit в
Proteus ISIS.
Простий DC Motor Drive Circuit в Proteus ISIS
Виберіть компоненти з бібліотеки Proteus:
1.
Motor
2.
Logic State
45
Logic State має два стани 1 і 0. Коли 0 це означає 0В і коли 1 5V.
Тепер розробіть схему, як показано на рисунку нижче:
Як бачимо на схемі додано два логічні стан на обох сторонах
двигуна. Напрямок двигуна буде залежати від цієї логіки. Таким
чином, їх буде всього чотири стани:
1. Коли обидва стани 0, двигун не буде рухатися і залишатися
нерухомими.
2. Коли обидва стани знаходяться на 1, також двигун не буде
рухатися і залишатися нерухомими.
3. Двигун буде рухатися за годинниковою стрілкою, коли
верхній стан 1, а нижній 0.
4. Двигун буде рухатися проти годинникової стрілки, коли
верхній стан 0, а нижній 1.
46
Керування сервоприводом у Proteus ISIS за допомогою ШІМ
Для керування сервоприводом нам потрібно формувати ШІМ з
частотою 50 Герц. При цьому для положення “0” довжина імпульсу
повинна складати 1000 мікросекунд, а для положення “максимум” –
2000 мікросекунд. Середнє положення – 1500 мікросекунд (рис. 6.3).
Розглянемо це конкретно на прикладі.
Відкриваємо Proteus ISIS та створюємо новий проект. У
бібліотеці елементів знаходимо сервопривід та розміщуємо так як
зображено на рисунку нижче. На ці три сервоприводи ми будемо
відповідно надсилати сигнали різної довжини: 1мс, 1.5мс та 2 мс.
Встановлюємо елемент живлення
властивостях задаємо живлення «+12V»
«POWER»
та
у
його
47
Після встановлення заземлення електрична
виглядати так як зображено на рисунку нижче.
схема
буде
Для генерування сигналів потрібної частоти та довжини
встановимо елементи, які будуть генерувати три різні сигнали на
кожен з сервоприводів. Перейдіть у лівій паналі інструментіву режим
Generator Mode та виберіть компонент PULSE. Встановіть три
компоненти PULSE до схеми та з’єднайте їх як зображено на рисунку
нижче.
48
Для першого зверху генератора імпульсу встановіть параметр
довжини (ширина) імпульсу 1мс та частота 50Гц ( дивіться рисунок).
49
Для двох наступних за аналогією з попереднім встановіть
довжину імпульсу 1.5мс та 2мс відповідно. Як схема буде завершена,
запустіть симуляцію. У результаті симуляції верхній сервопривід
повернеться у крайнє ліве положення, середній встановить нульове
положення, а нижній повернеться у крайнє праве положення, як
зображено на рисунку нижче.
2.2 Створення проекту з сервоприводом на Arduino
Для розглядання прикладу керування положенням сервоприводу
за допомогою Arduino необхідна плата та сервопривід. Схема
підключення зображена на рисунку 6.4. Як вже було сказано вище
серводвигун має 3 приводи: живлення, заземлення, сигнальний. Дріт
живлення, як правило, червоний, і повинен бути з’єднаній з піном 5V
на платі Arduino. Дріт заземлення, як правило, чорного або
коричневого кольору і повинен бути підключений до заземлення на
платі Arduino. Сигнальний контакт, як правило, жовтого, білого або
помаранчевого кольору, і повинен бути підключений до контакту 9 на
платі Arduino.
50
Рисунок 6.4 – Схема підключення сервоприводу до Arduino
Для написання програми у середовищі Arduino є спеціальна
бібліотека для роботи з сервоприводом «Servo.h». Далі наведено
простий приклад програми роботи з сервоприводом:
#include <Servo.h>
Servo myservo; // створення об’єкта сервоприводу для курування
серво; максимум можна створити 8 об’єктів сервоприводів
int pos = 0; // змінна для збереження положення сервоприводу
void setup()
{
myservo.attach(9); // призначити серво який підключений до 9 піна до
об’єкту сервоприводу
}
51
void loop()
{
for(pos = 0; pos < 180; pos += 1) // рух від 0 до 180 градусів
{
// с кроком в 1 градус
myservo.write(pos);
// дає команду сервоприводу перейти на
позицію ‘pos’
delay(15);
// затримка 15мс для того щоб серво досягла
необхідної позиції
}
for(pos = 180; pos>=1; pos-=1) // рух від 180 до 0 градусів
{
myservo.write(pos);
// дає команду сервоприводу перейти на
позицію ‘pos
delay(15);
// затримка 15мс для того щоб серво досягла
необхідної позиції
}
}
3. Завдання до лабораторної роботи
3.1 Підключити кнопку і сервопривід до плати Arduino.
Написати програму, щоб при натисканні кнопки сервопривід рухався
за годинниковою стрілкою. При відпусканні кнопки сервопривід
зупинявся.
3.2 Підключити кнопку і сервопривід до плати Arduino.
Написати програму, щоб при натисканні кнопки сервопривід рухався
проти годинникової стрілки. При відпусканні кнопки сервопривід
зупинявся.
4. Зміст звіту
4.1.
4.2.
4.3.
4.4.
Тема та мета роботи
Схема електрична-принципова
Код програми
Висновки з роботи
5. Контрольні запитання
52
5.1 Що таке сервопривід і які різновиди сервоприводів
існують?
5.2 За якими ознаками відрізняються сервоприводи?
5.3 Як відбувається керування сервоприводом керуючими
сигналами?
5.4 До яких виводів підключається сервопривід до платформи
Arduino?
5.5 Назвіть основні команди Arduino для керування
сервоприводом?
53
ЛАБОРАТОРНА РОБОТА № 7
ПРИНЦИПИ РОБОТИ З РЕЛЕ
Мета роботи: ознайомитись з особливістю будови та реле, та
отримати навички роботи Arduino з серводвигунами.
1. Теоретичні відомості
Реле є найкращим способом управління будь-яким двигуном. У
цій роботі ми будемо розбиратися як контролювати реле в Proteus
ISIS. Реле є одним з ключових компонентів будь-якого електронного
або електричного кола і, як правило, є проблемою при проектуванні.
Спочатку змоделюємо реле в простій схемі, в якій при запуску
моделювання, реле автоматично активується, а після цього будемо
керувати реле за допомогою логіки, тобто, коли ви подаєте + 5V до
нього, то реле буде активуватися і коли ви даєте Gnd, то він буде
знеструмлений. Крім того, розглянемо, що таке реле і як його
використовувати?
Для управління різними виконавчими пристроями, комутації
ланцюгів,
управління
приладами
в
електроніці
активно
застосовуються електромагнітні реле (рис.7.1).
Рисунок 7.1 – Зовнішній вигляд електромагнітного реле
Будова реле досить проста. Його основою є котушка, що
складається з великої кількості витків ізольованого проводу.
Всередину котушки встановлюється стрижень з м’якого заліза. В
результаті виходить електромагніт. Також в конструкції реле
присутній якір. Він закріплений на пружному контакті. Сам же
пружний контакт закріплений на ярмі. Разом зі стрижнем і якорем
ярмо утворює магнітопровід.
54
Якщо котушку підключити до джерела струму, то магнітне
поле, що утворилося намагнічує сердечник. Він в свою чергу притягує
якір. Якір укріплений на пружному контакті. Далі пружний контакт
замикається з іншим нерухомим контактом. Залежно від конструкції
реле, якір може по-різному механічно управляти контактами.
Внутрішня будова електромагнітного реле. У більшості
випадків реле монтується в захисному корпусі. Він може бути як
металевим, так і пластмасовим. Подивімося на те, що знаходиться
всередині цього реле (рис.7.2).
Рисунок 7.2 – Внутрішня будова реле
Це реле без захисного корпусу. Як бачимо, реле має котушку,
стрижень, що пружний контакт, на якому закріплений якір, а також
виконавчі контакти.
На принципових схемах електромагнітне реле позначається
наступним чином (рис.7.3).
Рисунок 7.3 –Принципова схема електромагнітного реле
Умовне позначення реле на схемі складається наче з двох
частин. Одна частина (К1) – це умовне позначення електромагнітної
55
котушки. Вона позначається у вигляді прямокутника з двома
виводами. Друга частина (К1.1; К1.2) – це групи контактів, якими
управляє реле. Залежно від своєї складності реле може мати досить
велику кількість комутованих контактів. Вони розбиваються на групи.
Як бачимо, на позначенні зображені дві групи контактів (К1.1 і К1.2).
Як тільки ми замкнемо керуючий ланцюг вимикачем SA1, струм
від батареї живлення G1 надійде на реле K1. Реле спрацює, і його
контакти K1.1 замкнуть виконавчий ланцюг. На навантаження надійде
напруга живлення від батареї G2 і лампа HL1 засвітиться. Якщо
розімкнути ланцюг вимикачем SA1, то з реле K1 буде знята напруга
живлення та контакти реле K1.1 знову розімкнуться і лампа HL1
вимкнеться.
Комутовані контакти реле можуть мати своє конструктивне
виконання. Так, наприклад, розрізняють нормально-розімкнуті
контакти, нормально-замкнуті контакти та контакти на перемикання
(перекидні). Розберемося з цим детальніше.
Нормально розімкнуті контакти – це контакти реле, які
знаходяться в розімкнутому стані до тих пір, поки через котушку реле
не потече струм. Говорячи простіше, коли реле вимкнено, контакти
теж розімкнуті. На схемах реле з нормально-роз’єднаними контактами
позначається як на рисунку 7.4.
Рисунок 7.4 – Схема реле з нормально розімкнутими контактами
Нормально замкнуті контакти – це контакти реле, що
знаходяться в замкнутому стані, поки через котушку реле не почне
текти струм. Таким чином, виходить, що при вимкненому реле
контакти замкнуті. Такі контакти на схемах зображують як на рисунку
7.5.
56
Рисунок 7.5 – Схема реле з нормально зімкнутими контактами
Перекидні контакти – це комбінація з нормально-замкнутих і
нормально-розімкнутих контактів. У перекидних контактів є спільний
провід, який переключається з одного контакту на інший (рис.7.6).
Рисунок 7.6 – Схема реле з перекидними контактами
Сучасні широко розповсюдженні реле, як правило, мають
перекидні контакти, але можуть зустрічатися і реле, які мають у
своєму складі тільки нормально-розімкнуті контакти.
У імпортних реле нормально-розімкнуті контакти реле
позначаються скороченням N.O. А нормально-замкнуті контакти N.C.
Загальний контакт реле має скорочення COM. (від слова common –
«загальний»).
Параметри електромагнітних реле. Як правило, розміри самих
реле дозволяють наносити на корпус їх основні параметри. Як
приклад, розглянемо імпортне реле Bestar BS-115C. На його корпусі
нанесені такі написи.
COIL 12VDC – це номінальна напруга спрацьовування реле
(12V). Оскільки це реле постійного струму, то вказано скорочене
57
позначення постійної напруги (скорочення DC позначає постійний
струм/напруга). Англійське слово COIL перекладається як «котушка»,
«соленоїд». Воно вказує на те, що скорочення 12VDC має відношення
до котушки реле.
Далі на реле вказані електричні параметри його контактів.
Зрозуміло, що потужність контактів реле може бути різна. Це
залежить як від габаритних розмірів контактів, так і від
використовуваних матеріалів. При підключенні навантаження до
контактів реле потрібно знати потужність, на яку вони розраховані.
Якщо навантаження споживає потужність більше тієї, на яку
розраховані контакти реле, то вони будуть нагріватися, іскрити,
“залипати”. Природно, це призведе до швидкого виходу з ладу
контактів реле.
Для реле, як правило, зазначаються параметри змінного і
постійного струму, які здатні витримати контакти.
Так, наприклад, контакти реле Bestar BS-115C здатні
комутувати змінний струм в 12А і напругу 120V. Ці параметри
зашифровані в написі 12А 120VAC (скорочення AC позначає змінний
струм).
Також реле здатне комутувати постійний струм силою 10А і
напругою 28V. Про це свідчить напис 10A 28VDC. Це були силові
характеристики реле, точніше його контактів.
Споживана потужність реле. Тепер звернемося до потужності,
яку споживає реле. Як відомо, потужність постійного струму дорівнює
добутку напруги (U) на струм (I): P = U * I. Візьмемо значення
номінальної напруги спрацьовування (12V) і споживаного струму (30
mA) реле Bestar BS-115C і отримаємо його споживану потужність
(англ. – Power consumption).
Таким чином, потужність реле Bestar BS-115C становить 360
милливатт (mW).
Є ще один параметр – це чутливість реле. За своєю суттю, це і є
потужність споживання реле у включеному стані. Зрозуміло, що реле,
якому потрібно менше потужності для спрацьовування, є більш
чутливим у порівнянні з тими, які споживають велику потужність.
Такий параметр, як чутливість реле, особливо важливий для пристроїв
з автономним живленням, так як включене реле витрачає заряд
батарей. Приміром, є два реле з споживаною потужністю 200 mW і
58
360 mW. Таким чином, реле потужністю 200 mW має більшу
чутливість, ніж реле потужністю 360 mW.
2. Виконання роботи
Проста схема підключення Реле в Proteus ISIS
відкрити Proteus ISIS и вибрати компоненти, які зображені на
рисунку нижче, з бібліотеки компонентів Proteus
встановіть та з’єднайте компоненти у схему, яка зображена
нижче:
коли реле буде під напругою, лампа L1 буде світитись і коли
реле знеструмлене, лампа залишиться вимкненою. Світлодіод D1
виконує роботу індикатора, який свідчитиме, що напруга в колі є.
59
після розробки схеми, натисніть на кнопку запуска, і якщо все
зроблено правильно, то лампа буде світитись:
Отже, тепер ви можете побачити світлодіодний індикатор
також загоряється, та бачимо, що реле тепер з'єднаний з другим
терміналом і, таким чином замикає ланцюг для лампи і лампи тепер
також світиться.
Керування реле за допомогою логіки в Proteus ISIS
У попередньому розділі ми бачили просту схему, яка
управляється вручну це означає, що для того, щоб включити або
виключити його потрібно включити або виключити живлення, але, як
правило, потрібно, щоб реле знаходилось під автоматичним
контролем якогось мікроконтролера.
Зважаючи на те що мікроконтролери зазвичай працюють від
5V для того, щоб управляти реле 12V з використанням 5V
мікроконтролера, ми повинні використовувати транзистор. У цьому
випадку, коли ви даєте + 5V реле приводиться в дію, а коли ви даєте
GND реле вимикається.
Таким чином, в першу чергу знайдемо вказані компоненти:
60
Проектуємо схему:
Оскільки ми не використовуємо мікроконтролер, замість нього
будемо використовувати логічний стан, він буде працювати так само,
як мікроконтролер. Таким чином, схема дуже схожа на просту схему,
яку ми вже робили в попередньому розділі. Єдина відмінність тут
присутній n-p-n транзистор.
У цьому випадку ми не забезпечуємо подачу живлення
безпосередньо до реле, замість цього ми забезпечуємо його за
61
допомогою цього транзистора. Так що, коли логічний стан дорівнює
нулю (це означає землю), транзистор не працюватиме, і живлення не
може досягти реле і коли ми робимо логічну 1, що означає + 5V на
вході транзистора, то схема реле буде завершена і реле буде запитана.
Запускаємо симуляцію, виключений стан реле виглядає так:
На наведеному вище рисунку можемо побачити, що
світлодіодний індикатор працює тому, що живлення подається на
схему, але лампа все ще вимкнена і на реле також не подається
живлення, так як логічне стан 0.
Тепер натисніть на логічному стані та зробимо логічну
одиницю, тобто +5V, включений стан показано на малюнку нижче:
62
Робота Arduino з реле
Реле модуль має 3 виводи:
VCC: "+"
GND: "-"
IN: вивід вхідного сигналу
Підключення модулю дуже просте:
VCC на + 5 вольт на Arduion.
GND на любий з GND пінов Arduion.
IN на любий з цифрових входів/виходів Arduion.
Переходимо до створення програми. У даному прикладі реле
буде включатись и виключатись з інтервалом у 2 секунди.
приклад програмного коду:
// Реле модуль підключено до цифрового виводу 4
int Relay = 4;
void setup()
{
pinMode(Relay, OUTPUT);
}
void loop()
{
digitalWrite(Relay, LOW);
// реле вкл.
delay(2000);
digitalWrite(Relay, HIGH); // реле викл.
delay(2000);
}
63
3. Завдання до лабораторної роботи
3.1 Накресліть схему та знайдіть у ній помилки
3.2 Створіть проект на Arduino з використанням реле у 123D
Circuit.
4. Зміст звіту
4.1.
4.2.
4.3.
4.4.
Тема та мета роботи
Схема електрична-принципова
Код програми
Висновки з роботи
5. Контрольні запитання
5.1 Що таке реле? Яка будова реле?
5.2 Які бувають комутативні контакти реле?
5.3 Принципи роботи транзистора?
64
ЛАБОРАТОРНА РОБОТА № 8
РОБОТА З БІБЛІОТЕКОЮ ARDUINO У PROTEUS.
ПРОГРАМУВАННЯ LCD ДИСПЛЕЯ
Мета роботи: розробити проект схеми з підключенням плати
Arduino у середовищі Proteus VSМ. Ознайомитись з принципами
програмування LCD дисплея.
1. Виконання роботи
У папці Arduino Lib знаходяться два бібліотечних файли
Arduino (ARDUINO.IDX, ARDUINO.LIB). Вставте ці два файли у
бібліотечну папку Proteus, яка знаходяться:
C: -> Program Files (x86) -> Labcenter Electronics -> Proteus 7
Professional -> LIBRARY
Відкриваємо Proteus ISIS та знаходимо у бібліотеці плату
Arduino та LCD дисплей LM016L.
З’єднуємо виходи Arduino з дисплеєм таким чином:
LCD RS вихід до 12 виходу Arduino
LCD Enable до 11
LCD D4 до 5
LCD D5 до 4
LCD D6 до 3
LCD D7 до 2
LCD RS до терміналу GROUND.
65
Далі відкриваємо Arduino IDE.
Для того щоб бачити більш детально куди зберігаються файл з
розширенням *hex, який нам знадобиться для симуляції роботи
Arduino у Proteus перейдіть Файл->Налаштування. Та налаштуйте
Arduino IDE, щоб показувало докладний звіт при компіляції,
поставивши галочку у потрібному місті.
Копіюємо код приведений нижче, зберігаємо та компілюємо:
// include the library code:
#include <LiquidCrystal.h>
// initialize the library with the numbers of the
interface pins
LiquidCrystal lcd(12, 11, 5, 4, 3, 2);
void setup() {
// set up the LCD's number of columns and rows:
66
}
lcd.begin(16, 2);
// Print a message to the LCD.
lcd.print("hello, world!");
void loop() {
// set the cursor to column 0, line 1
// (note: line 1 is the second row, since counting
begins with 0):
lcd.setCursor(0, 1);
// print the number of seconds since reset:
lcd.print(millis() / 1000);
}
У вікні результатів компіляції знаходимо папку до якої
зберігається файл з розширенням *.hex.
Переходимо до цієї папки та копіюємо два файли приведені
нижче до своєї папки.
67
Для Arduino Uno у Proteus вказуємо шлях до файлу з
розширенням *.hex. Запускаємо симуляцію і дивимось результат.
68
2. Завдання до лабораторної роботи
2.1 Зробити симуляцію роботи з дисплеєм в 123D Circuits
http://123d.circuits.io/.
2.2 Зареєструватися на http://swed.zntu.adu.ua та провести
віддалений експеримент з дисплеєм.
3. Зміст звіту
3.1.
3.2.
3.3.
3.4.
Тема та мета роботи
Схема електрична-принципова
Код програми
Висновки з роботи
4. Контрольні запитання
4.1 Основні функції Arduino для роботи з дисплеєм?
4.2 Які піни на платі Arduino використовуються для створення
проекту роботи з дисплеєм?
4.3 Що таке LCD I2C модуль?
69
ЛАБОРАТОРНА РОБОТА № 9
ПРОЕКТУВАННЯ ДРУКОВАНОЇ ПЛАТИ З
ВИКОРИСТАННЯМ СРЕДОВИЩА PROTEUS ARES
Мета роботи: спроектувати схему таймера 555, зробити
розводку доріжок для PCB плати використовуючи стандартні функції
ARES та згенерувати 3D візуалізацію плати.
1. Виконання роботи
555 це серія таймера, яка стала однією з перших інтегральних
мікроскладань. Вона несе в собі близько 20 транзисторів і
використовується для роботи в двох режимах. У режимі
безпосередньо таймера і генератора прямокутних імпульсів.
На 555 серії існує величезна кількість схем як для новачків
радіоаматорів, так і для фахівців. На основі цього таймера можна
зробити саморобні сигналізації, датчики, сирени, генератори,
перетворювачі напруги, високовольтні пристрої підсилювачі
потужності звукової частоти і т.п.
У цій лабораторній роботі буде створюватися приклад
таймера, який генерує імпульси з заданою частотою. Діапазон частот,
що генерується таймером, досить широкий: від найнижчої частоти,
період якої може досягати кількох годин, до частот в кілька десятків
кілогерц.
Відкриваємо Proteus ISIS і починаємо створювати проект
таймера. Виберіть з бібліотеки елементи:
70
Спроектуйте схему як показано на малюнку нижче і проведіть
симуляцію її роботи. Світлодіод буде відображати поява імпульсу на
виході таймера.
Після того як переконаєтесь, що схема працює замініть
світлодіод (DIODE-LED) та встановіть раз’єм (TBLOCK-I2).
71
Перевіримо наявність посадкових місць (footprint) для всіх
елементів плати. Для цього подвійним кліком натискаємо по елементу
і в рядку PCB Footprint дивимося, щоб була вказана бібліотека, в якій
знаходиться цей footprint.
Якщо в поле PCB Footprint написано (Not specified), як
показано на рисунку нижче, то тоді натискаємо на «знак питання».
72
У вікні вводимо ключове слово led, за яким буде виконуватись
пошук всіх посадкових місць в усіх бібліотеках, підключених до
Proteus.
Вводимо в поле ключових слів елемент LED як показано на
малюнку нижче. Клікаємо ОК.
73
Далі в електричній схемі клікаєм ПКМ по елементу
світлодіода, і з випадаючого списку вибираємо Packaging Tool
(см.рис.ніже).
74
У вікні ISIS Information клікаєм ОК.
У вікні Package Device вказуємо відповідність виводів
світлодіода і пінов посадкового місця як показано на рисунку нижче.
Після натискаємо Assign Package(s)
75
У вікні що відкрилось обираємо Save Package(s). YES
76
На верхній панелі інструментів натискаємо Tools->Netlist to
ARES. У лівій панелі інструментів обираємо Component Mode.
Щоб задати контури самої плати в лівій панелі інструментів
клікаємо по елементу 2D Graphics Box Mode і після цього в нижній
панелі інструментів обираємо Board Edge.
І креслимо прямокутник, невеликий, довільної форми. Це у нас
буде сама плата, на яку ми будемо розміщувати посадочні місця
елементів і робити розводку.
77
Щоб подивитись, як вона буде виглядати в 3D обираємо
Output -> 3D Visualisation (см.рис.нижче).
Далі по черзі розміщуємо елементи як зображено на рисунку
нижче.
78
У верхній панелі інструментів вибираємо іконку і
встановлюємо параметри поля Pair 1, як показано на рисунку нижче, в
Bottom Copper. Що значить розміщення доріжки на нижній поверхні
плати.
Після в цьому ж вікні в полі Net class встановлюємо значення
SIGNAL а також змінюємо значення Pair 1 на Bottom Copper.
Кликаємо OK.
79
У лівій панелі інструментів обираємо Track Mode. Подвійним
кліком по DEFAULT. У вікні змінюємо значення Widh на 30th.
Кликаємо ОК.
Далі розведемо доріжки на платі засобами ARES. Програма
пропонує автоматично обчислити і зробити розведення доріжок (але
також можна це робити вручну). У верхній панелі інструментів
натискаємо Auto-router. У вікні, натискаємо Begin Routing.
Клікаємо OK. І система сама автоматично генерує нам розводку.
80
Обираємо Tools -> Power Plane Generator… Змінюємо
значення у вікні як показано на рисунку нижче. Кликаємо OK.
Для перегляду візуалізації плати і перегляду описаних доріжок
вибираємо Output -> 3D Visualisation.
81
Для створення і витравлення плати в реальних умовах для
розробника необхідно ч/б зображення розведених доріжок. Proteus
дозволяє це зробити: вибираємо Output -> Print. Відкривається вікно:
82
Клікаємо на кнопку Printer й обираємо налаштування другу як
зображено на рисунку нижче.
Після цього міняємо деякі налаштування в самому вікні Print
Layout.
83
Натискаємо OK. Та зберігаємо файл у форматі *.xps.
Далі встановимо розміри отриманої плати. Переходимо на
лівій панелі інструментів в режим Dimension Mode і малюємо лінії, які
дорівнюють ширині і довжині плати.
Щоб змінити одиниці вимірювання клікаємо ПКМ на розмірі
та з випадаючого списку обираємо Edit Properties…
84
У вікні, що відкрилося змінюємо значення як показано на
рисунку нижче.
85
2. Завдання до лабораторної роботи
Спроектуйте друковану плату у середовищі Proteus з
лабораторної роботи №4 (мікроконтролер Atmega8, 3 світлодіоди та 4
резистори) та №7 (реле з логічним перемикачем, замість перемикача
встановіть мікроконтролер), виконуючи розводку доріжок вручну,
задаючи напрям, ширину доріжки, та на якій поверхні вона буде
знаходитись.
3. Зміст звіту
3.1
3.2
3.3
3.4
Тема та мета роботи
Схема електрична-принципова
Код програми
Висновки з роботи
4. Контрольні запитання
4.1 Що таке Footprint?
4.2 Які етапи створення друкованої плати?
4.3 Як відбувається процес витравлювання плати?
86
ЛІТЕРАТУРА
1. Інженерія вбудованих систем: навчальний посібник /
Пархоменко А.В., Гладкова О.М., Залюбовський Я.І.,
Пархоменко А.В. - Запоріжжя: Дике поле, 2017.- 220 с.
2. Шегедин, О.І. Теоретичні основи електротехніки :
навч.посіб. / О.І. Шегедин, В.С. Маляр.; Львів : Магнолія
2006, 2012. – 167с.
3. Коруд, В.І. Електротехніка : підручник для ВНЗ / В.І.Коруд,
О.Є. Гамола.; за заг. ред. В.І. Коруда.- 3-тє вид., перероб. і
доп.- Львів:Магнолія, 2007.- 447с.
4. Мілих, В.І. Електротехніка,електроніка та мікропроцесорна
техніка:підручник для ВНЗ/В.І. Мілих, О.О.Шавьолкін;за
ред.В.І.Мілих.-К.: Каравела, 2007.-688с.
5. Синдеев, Ю.Г. Электротехника с основами электроники:
учебное пособие.; Ростов-на-Дону: Феникс, 2011. -407 с.
6. Arduino. [Електронний ресурс]. – Режим доступу:
https://www.arduino.cc/
7. Smart home. [Електронний ресурс]. – Режим доступу:
http://smart-home.te.ua/elektromahnitne-rele/
8. Autodesk 123D Circuit. [Електронний ресурс]. – Режим
доступу: https://123d.circuits.io/
9. Atmel Studio. [Електронний ресурс]. Microchip Atmel. –
Режим доступу: http://www.atmel.com/tools/atmelstudio.aspx