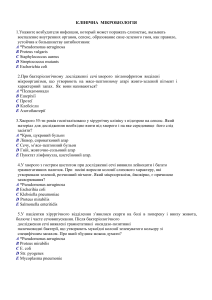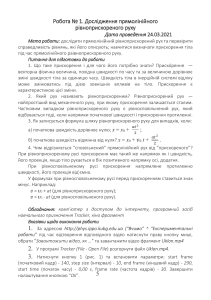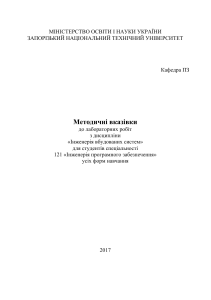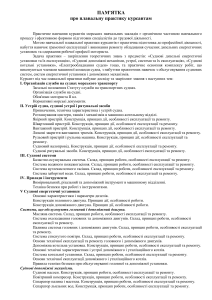Лабораторна работа № 1 «Проектування схем в системі схемотехнічного моделювання Proteus Professional» Мета роботи: ознайомитися з системою схемотехнічного моделювання Proteus Professional, навчитися проектувати схеми в системі Proteus Professional. Студент повинен вміти: проектувати електричні принципові схеми в системі Proteus Professional; знати: призначення та види електричних схем; принципи роботи в системі Proteus Professional. Теоретичні відомості Система Proteus призначена для моделювання аналогових і цифрових електронних схем, в тому числі широкої номенклатури мікроконтролерів. Серед інших САПР, які теж дозволяють моделювати електронні схеми, Proteus вигідно відрізняють потужні можливості налагодження програм для мікроконтролерів, а також інтерактивного симулювання схем в реальному часі з введенням/виведенням інформації на реальні фізичні порти комп'ютера (COM, USB). Proteus складається з двох основних частин: - ISIS - засіб для побудови принципових схем, схемного моделювання та налагодження програм мікроконтролерів; - ARES (Advanced Routing and Editing Software) - модуль для проектування друкованих плат. Розглянемо основні прийоми роботи з модулем ISIS. Вид ISIS версії 8.6 показаний на рис. 1.1. Рис. 1.1 – Вид вікна ISIS при запуску Детальніше опишемо елементи інтерфейсу: 1 - створюється новий проект з установками за замовчуванням; 2 - завантаження і запис проекту; 3, 4 - завантаження з файлу і запис в файл виділеного блоку (секції). Операція по дією аналогічна кнопці 18; 5 - виведення проекту на друкувальний пристрій (принтер); 6 - виділяє область, виведену на принтер; 7 - перерисовка екрану; 8 - вмикає / вимикає сітку; 9 - установка відносного центру координат. Дозволяє встановити новий центр координат, після чого в панелі 36 виводитимуться нові відносні зміщення курсору; 10 - установка центру дисплея над позицією курсора; 11 - кнопки зміни масштабу. Аналогічна функція присвоєна ролику мишки; 12 - масштаб зображення - весь лист проекту; 13 - масштаб зображення - виділена область; 14 - кнопки скасування / повернення змін; 15 - вирізати виділені елементи в буфер обміну; 16 - скопіювати виділені елементи в буфер обміну; 17 - вставити елементи з буфера обміну; 18 - скопіювати виділений блок; 19 - перенести виділений блок (є також з контекстного меню при виділенні об'єкта - команда Drag Object); 20 - повернути виділений блок (деякі варіанти повороту доступні також з контекстного меню при виділенні об'єкта); 21 - видалити виділений блок (є також з контекстного меню при виділенні об'єкта - команда Drag Object, або повторне натискання правої клавіші миші над виділеним об'єктом); 22 - вибір схемотехнического елемента, компонента, пристрої. Аналог кнопки 42; 23 - викликає діалог (майстер) об'єднання виділеної схеми в окремий компонент і збереження компонента в бібліотеку); 24 - викликає діалог установки корпусу компонента; 25 - розбиває виділений компонент на примітиви; 26 - вмикає / вимикає автороутер для провідників (wire autorouter). При включеному автороутері провідники прокладаються автоматично під прямими кутами. Для короткочасного відключення автороутера при прокладанні провідника (наприклад, для діагонального з'єднання двох точок) натисніть клавішу Ctrl; 27 - пошук компонентів, властивості яких задовольняють заданому критерію; 28 - виклик діалогу присвоювання значень властивостям компонентів; 29 - представлення проекту в табличному вигляді для дослідження списку елементів, з'єднань і навігації по ним; 30 - створення нового листа проекту. Переміщення між листами здійснюється клавішами PageUp PageDown; 31 - видалення листа проекту; 32 - повернення до батьківського листу проекту; 33 - створення звіту-списку використовуваних матеріалів (Bill Of Materials); 34 - перевірка правил електричних з'єднати; 35 - створення списку з'єднань і запуск ARES для подальшого проектування друкованої плати; 36 - панель виведення відносних координат; 37 - режим вибору об'єктів; 38 - режим розміщення компонентів і провідників; 39 - установка з'єднань для х-подібних перетинів провідників. За замовчуванням зєднуваними вважаються тільки т-подібні перетини провідників; 40 - установка мітки на провідник. Провідники з однаковими мітками вважаються з'єднаними; 41 - введення текстових скриптів; 42 - вибір схемотехнічного елемента, компонента, пристрою. Аналог кнопці 22; 43 - менеджер бібліотек, що підключаються; 44 - введення шин; 45 - розміщення ліній введення-виведення складових схем (subcircuit); 46 - розміщення внутрісхемних з'єднувачів (terminals), в тому числі і таких як земля, живлення та ін .; 47 - розміщення виводів компонента; 48 - розміщення аналітичних графіків (перехідних процесів, частотного аналізу, цифрових діаграм і т.п.) 49 - установка «магнітофона» (tape recorder); 50 - розміщення генераторів сигналів (постійного струму, змінного, імпульсного, з звукового файлу і т.п.); 51 - установка пробника напруги; 52 - установка пробника струму; 53 - установка інтерактивних інструментів (осцилографа, генератора сигналів, логічного аналізатора, віртуального терміналу і т.п.); 54 - розміщення двовимірних графічних примітивів (лінії, прямокутника, кола, дуги, багатокутника); 55 - розміщення довільного тексту; 56 - розміщення графічного символу з бібліотеки; 57 - установка різних маркерів при проектуванні елементів; 58 - елементи обертання і відображення об'єкта, що підлягає розміщенню; 59 - інформаційна панель попереджень і помилок; 60 - панель кнопок запуску / налагодження / зупинки інтерактивної симуляції; 61 - попередній перегляд макета сторінки або компонента 62 - список використовуваних компонентів; 63 - робоча область. Завдання для лабораторної роботи 1 Створити в системі Proteus електричну принципову схему за рис. 1.2. Рис. 1.2 – Схема для проектування 2. Описати в звіті послідовність створення схеми. Інструкція по виконанню лабораторної роботи 1. Вибір елементів для схеми з бібліотеки В лівому верхньому куті списку використовуваних компонентів натиснути кнопку Р. Рис. 1.3 – Вибір елементів Появиться вікно Браузера бібліотек (рис. 1.4). Рис. 1.4 – Діалогове вікно Браузера бібліотек Шукати елементи бібліотек можна безліччю способів. У разі, коли відома назва елемента, воно вводиться в поле Ключові слова (Keywords). Наприклад, підсилювач 741. Є багато елементів з 741 в їх назві або описі, але можна уточнити результати, вибравши категорію Операційні підсилювачі (Operational Amplifiers), як показано на рис. 1.4. Двічі клацнути на рядку в списку результатів, щоб вибрати елемент «741» в проект. Тоді елемент з'явиться в перемикачі об'єктів як показано нижче: Рис. 1.5 – Перемикач об’єктів, який містить операційний підсилювач 741 Аналогічно додати в список підсилювач TL074. Для вибору резисторів стерти текст в полі ключових слів і вибрати категорію «Resistors». Перегорнути список результатів і вибрати резистори «MINRES» на 1 кОм, 15 кОм, 56 кОм, 68 кОм и 100 кОм (наприклад, MINRES1K). Аналогічно додати в список керамічні конденсатори CERAMIC 220 пФ. 2. Розміщення елементів на схемі. Переключитися (натиснути значок в режим розміщення компонентів і провідників ). Клікнути мишею на 741 в перемикачі об'єктів. Вікно короткого огляду над перемикачем змінилося на вікно попереднього перегляду вибраного пристрою. Рис. 1.6 – Перемикач об’єктів та Вікно короткого огляду. Вікно короткого огляду показує не тільки попередній вигляд пристрою, але його поточну орієнтацію. Коли обертаєте або відображаєте елемент (за допомогою значків Обертання и Відображення ), пристрій повторно промальовується, щоб попередньо переглянути його нову орієнтацію. Попередній вигляд пристрою залишається в полі доти, поки воно не буде розміщено або поки не буде виконана інша команда або дія. Тепер перемістити покажчик миші в середину вікна редагування і натиснути ліву кнопку. Контур операційного підсилювача з'явиться під покажчиком миші і буде йти за ним, коли курсор переміщається по вікну редагування. Клацнувши лівою кнопкою розмістити підсилювач в будь-якому місці вікна редагування. Аналогічно розмістити інші компоненти схеми. Для переміщення встановленого компонента перейти в режим виділення, натиснувши значок . Клікніть лівою кнопкою на переміщуваний елемент, щоб виділити його, потім затисніть ліву кнопку миші над елементом і перемістіть мишу, щоб переставити його, відпустіть кнопку миші в місці, де має розміститися елемент. Можна обертати об'єкт під час переміщення, використовуючи клавіші '+' і '-' цифрової клавіатури. 3. З'єднання елементів на схемі. У ISIS немає особливого «режиму розводки» - провідники можуть розміщуватися і редагуватися в будь-який час, без входу в вузькоспеціалізований режим. Виняток - режим виділення, який, як і випливає з назви, буде завжди виділяти об'єкт під вказівником миші. Розведення слідкуючим провідником. Після початку розведення з'єднання, передбачуваний провідник буде слідувати за рухом миші перпендикулярно кінцю провідника. Почнемо наведенням курсора на верхній вивід R2, курсор миші змінився на зелений олівець, щоб показати, що провідник може бути тут розміщений. Клікнути лівою кнопкою миші, щоб почати розміщення провідника. Курсор миші змінюється на безбарвний олівець, щоб показати, що відбувається розводка, і передбачуваний шлях провідника буде тоді слідувати за рухом миші до кінця провідника, дозволяючи бачити відразу топологію провідника. Перемістити мишу до виводу інвертуючого входу операційного підсилювача і клацнути лівою кнопкою. Аналогічно з'єднати всі інші компоненти. Якщо не сподобалася розводка, виконана автомаршрутизатором, можна відредагувати її вручну після розміщення. Щоб зробити це, виділіть провідник (клікнувши на ньому правою кнопкою), а потім спробуйте перемістити його спочатку за кути, а потім за середину прямої секції. Якщо хочете вручну формувати розводку, можете клікнути лівою кнопкою на першому виводі і клікати лівою кнопкою в кожній точці, де хочете зігнути провідник, а потім в кінці клікніть лівою кнопкою на другому виводі. 4. Використання клем (затискачів). Необхідні дві універсальні клеми, корпусна клема і клеми живлення. Спочатку виберіть значок Клема , перемикач об’єктів став показувати список доступних клем. Рис. 1.7 – Список типів доступних клем в перемикачі об’єктів Тепер розмістіть і підключіть шину живлення операційного підсилювача. Виберіть клему живлення, перевірте, що при попередньому перегляді (у вікні короткого огляду) вона показана в правильному положенні, і розмістіть її над виведенням 7 ОУ 741. Клацніть двічі на клеми або клікніть правою кнопкою на клеми, щоб виділити її і викликати контекстне меню, а потім виберіть варіант Редагувати Властивості (Edit Properties). Тепер запустивши діалогове вікно клем, надрукуйте + 12V в поле редагування, як показано нижче, і натисніть OK, щоб вийти звідси. Рис. 1.8 – Клема живлення, позначена як ‘+12V’ З'єднати клему з виводм 7 операційного підсилювача і повторити процес для шини від’ємного живлення з іншої (повернутої) клеми живлення, позначаючи її -12V і з'єднуючи з виводом 4 операційного підсилювача. Повторити те ж для другого підсилювача. Тепер розмістіть корпусні клеми, перевірте, що на попередньому вигляді вона в правильному положенні, і помістіть її саме під R2. Потім виберіть у перемикачі стандартну клему (Default) і розмістіть дві клеми, як показано на схемі, позначивши їх DAC1 і DAC2. Рис. 1.9 – Розміщення стандартних клем на схемі Підключіть провідниками корпусні клеми до резисторів, а дві стандартні клеми до кутів провідників, що йдуть на входи операційного підсилювача. ISIS розмістить точки з'єднання, де потрібно, автоматично визначаючи, що тут зустрічаються три провідники. Контрольні питання 1 Опишіть прийоми пошуку необхідних елементів в оболонці ISIS. 2 Як розмістити компонент на схемі? 3 Як вводяться провідники, які з’єднуються і перетинаються? 4 Як змінити властивості компонентів?