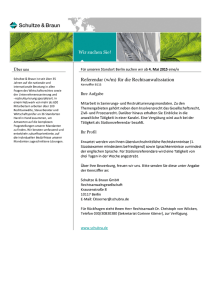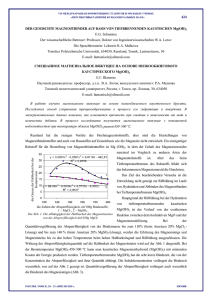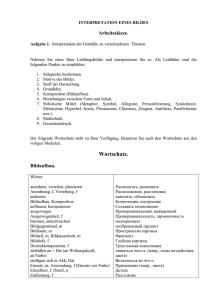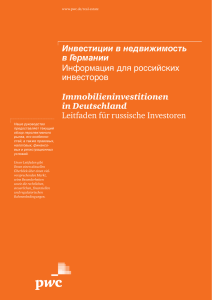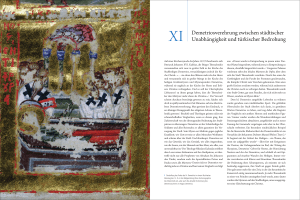KUKA System Software
KUKA Roboter GmbH
KUKA System Software 8.3
Bedien- und Programmieranleitung für Systemintegratoren
KUKA System
Software 8.3
Stand: 04.12.2014
Version: KSS 8.3 SI V4
KUKA System Software 8.3
© Copyright 2014
KUKA Roboter GmbH
Zugspitzstraße 140
D-86165 Augsburg
Deutschland
Diese Dokumentation darf – auch auszugsweise – nur mit ausdrücklicher Genehmigung der KUKA
Roboter GmbH vervielfältigt oder Dritten zugänglich gemacht werden.
Es können weitere, in dieser Dokumentation nicht beschriebene Funktionen in der Steuerung lauffähig sein. Es besteht jedoch kein Anspruch auf diese Funktionen bei Neulieferung oder im Servicefall.
Wir haben den Inhalt der Druckschrift auf Übereinstimmung mit der beschriebenen Hard- und Software geprüft. Dennoch können Abweichungen nicht ausgeschlossen werden, so dass wir für die vollständige Übereinstimmung keine Gewähr übernehmen. Die Angaben in dieser Druckschrift werden
jedoch regelmäßig überprüft und notwendige Korrekturen sind in der nachfolgenden Auflage enthalten.
Technische Änderungen ohne Beeinflussung der Funktion vorbehalten.
Original-Dokumentation
KIM-PS5-DOC
2 / 509
Publikation:
Pub KSS 8.3 SI (PDF) de
Buchstruktur:
KSS 8.3 SI V4.3
Version:
KSS 8.3 SI V4
Stand: 04.12.2014 Version: KSS 8.3 SI V4
Inhaltsverzeichnis
Inhaltsverzeichnis
1
Einleitung .....................................................................................................
15
1.1
Zielgruppe ..................................................................................................................
15
1.2
Dokumentation des Industrieroboters ........................................................................
15
1.3
Darstellung von Hinweisen ........................................................................................
15
1.4
Marken .......................................................................................................................
16
2
Produktbeschreibung .................................................................................
17
2.1
Übersicht des Industrieroboters .................................................................................
17
2.2
Übersicht KUKA System Software (KSS) ..................................................................
17
2.3
Systemvoraussetzungen ............................................................................................
18
2.4
Bestimmungsgemäße Verwendung der KUKA System Software ..............................
18
2.5
KUKA-USB-Sticks ......................................................................................................
18
3
Sicherheit .....................................................................................................
21
3.1
Allgemein ...................................................................................................................
21
Haftungshinweis ...................................................................................................
21
3.1.1
3.1.2
Bestimmungsgemäße Verwendung des Industrieroboters ...................................
21
3.1.3
EG-Konformitätserklärung und Einbauerklärung ..................................................
22
3.1.4
Verwendete Begriffe .............................................................................................
22
3.2
Personal .....................................................................................................................
24
3.3
Arbeits-, Schutz- und Gefahrenbereich ......................................................................
25
Ermittlung der Anhaltewege ..................................................................................
25
3.4
Auslöser für Stopp-Reaktionen ..................................................................................
26
3.5
Sicherheitsfunktionen .................................................................................................
26
3.5.1
Übersicht der Sicherheitsfunktionen .....................................................................
26
3.5.2
Sicherheitssteuerung ............................................................................................
27
3.5.3
Betriebsartenwahl .................................................................................................
27
3.5.4
Signal "Bedienerschutz" .......................................................................................
28
3.5.5
NOT-HALT-Einrichtung .........................................................................................
29
3.5.6
Abmelden von der übergeordneten Sicherheitssteuerung ...................................
29
3.5.7
Externe NOT-HALT-Einrichtung ...........................................................................
30
3.5.8
Zustimmeinrichtung ..............................................................................................
30
3.5.9
Externe Zustimmeinrichtung .................................................................................
31
3.5.10
Externer sicherer Betriebshalt ..............................................................................
31
3.5.11
Externer Sicherheitshalt 1 und externer Sicherheitshalt 2 ....................................
31
3.5.12
Geschwindigkeitsüberwachung in T1 ...................................................................
31
3.3.1
3.6
Zusätzliche Schutzausstattung ..................................................................................
31
3.6.1
Tippbetrieb ............................................................................................................
31
3.6.2
Software-Endschalter ...........................................................................................
32
3.6.3
Mechanische Endanschläge .................................................................................
32
3.6.4
Mechanische Achsbereichsbegrenzung (Option) .................................................
32
3.6.5
Achsbereichsüberwachung (Option) .....................................................................
32
3.6.6
Möglichkeiten zum Bewegen des Manipulators ohne Antriebsenergie ................
33
3.6.7
Kennzeichnungen am Industrieroboter .................................................................
33
3.6.8
Externe Schutzeinrichtungen ................................................................................
34
3.7
Übersicht Betriebsarten und Schutzfunktionen ..........................................................
34
3.8
Sicherheitsmaßnahmen .............................................................................................
35
Stand: 04.12.2014 Version: KSS 8.3 SI V4
3 / 509
KUKA System Software 8.3
3.8.1
Allgemeine Sicherheitsmaßnahmen .....................................................................
35
3.8.2
Transport ..............................................................................................................
36
3.8.3
Inbetriebnahme und Wiederinbetriebnahme ........................................................
36
Prüfung Maschinendaten und Sicherheitskonfiguration ..................................
Inbetriebnahme-Modus ...................................................................................
37
39
Manueller Betrieb .................................................................................................
40
3.8.3.1
3.8.3.2
3.8.4
3.8.5
Simulation .............................................................................................................
41
3.8.6
Automatikbetrieb ..................................................................................................
41
3.8.7
Wartung und Instandsetzung ...............................................................................
41
3.8.8
Außerbetriebnahme, Lagerung und Entsorgung ..................................................
43
3.8.9
Sicherheitsmaßnahmen für Single Point of Control ..............................................
43
3.9
Angewandte Normen und Vorschriften ......................................................................
44
4
Bedienung ....................................................................................................
47
4.1
Programmierhandgerät KUKA smartPAD .................................................................
47
4.1.1
Vorderseite ...........................................................................................................
47
4.1.2
Rückseite ..............................................................................................................
49
4.1.3
smartPAD abstecken und anstecken ...................................................................
50
4.2
Bedienoberfläche KUKA smartHMI ...........................................................................
51
4.2.1
Tastatur ................................................................................................................
52
4.2.2
Statusleiste ...........................................................................................................
53
4.2.3
Statusanzeige Antriebe und Fenster Fahrbedingungen ....................................
54
4.2.4
KUKA smartHMI minimieren (Windows-Ebene anzeigen) ...................................
56
4.3
Robotersteuerung einschalten und KSS starten .......................................................
56
4.4
Hauptmenü aufrufen ..................................................................................................
56
4.5
Starttyp für KSS festlegen .........................................................................................
57
4.6
KSS beenden oder neu starten .................................................................................
57
Herunterfahren nach Spannungsausfall ...............................................................
60
4.7
Antriebe ein-/ausschalten ..........................................................................................
60
4.8
Robotersteuerung ausschalten ..................................................................................
61
4.9
4.6.1
Sprache der Bedienoberfläche einstellen ..................................................................
61
4.10 Online-Dokumentation und Online-Hilfe ....................................................................
61
4.10.1
Online-Dokumentation aufrufen ............................................................................
61
4.10.2
Online-Hilfe aufrufen .............................................................................................
62
4.11 Benutzergruppe wechseln .........................................................................................
65
4.12 Betriebsart wechseln .................................................................................................
66
4.13 Koordinatensysteme ..................................................................................................
67
4.14 Roboter manuell verfahren ........................................................................................
68
4.14.1
Fenster Handverfahroptionen ............................................................................
69
Registerkarte Allgemein .................................................................................
Registerkarte Tasten ......................................................................................
Registerkarte Maus .........................................................................................
Registerkarte Kcp Pos. ...................................................................................
Registerkarte Akt. Basis/Wkzg. .....................................................................
70
70
71
72
73
4.14.2
Verfahrart aktivieren .............................................................................................
73
4.14.3
Hand-Override (HOV) einstellen ...........................................................................
73
4.14.1.1
4.14.1.2
4.14.1.3
4.14.1.4
4.14.1.5
4 / 509
4.14.4
Werkzeug und Basis auswählen ..........................................................................
74
4.14.5
Mit Verfahrtasten achsspezifisch verfahren ..........................................................
74
4.14.6
Mit Verfahrtasten kartesisch verfahren .................................................................
74
Stand: 04.12.2014 Version: KSS 8.3 SI V4
Inhaltsverzeichnis
4.14.7
Space Mouse konfigurieren ..................................................................................
75
4.14.8
Ausrichtung der Space Mouse festlegen ..............................................................
77
4.14.9
Mit Space Mouse kartesisch verfahren .................................................................
78
4.14.10 Inkrementelles Handverfahren ..............................................................................
78
4.15 Zusatzachsen manuell verfahren ...............................................................................
79
4.16 Arbeitsraumüberwachung überbrücken .....................................................................
80
4.17 Anzeigefunktionen .....................................................................................................
80
4.17.1
Energieverbrauch messen und anzeigen .............................................................
80
4.17.2
Istposition anzeigen ..............................................................................................
82
4.17.3
Digitale Ein-/Ausgänge anzeigen ..........................................................................
83
4.17.4
Analoge Ein-/Ausgänge anzeigen ........................................................................
84
4.17.5
Ein-/Ausgänge für Automatik Extern anzeigen .....................................................
85
4.17.6
Wert einer Variablen anzeigen und ändern ..........................................................
86
4.17.7
Zustand einer Variablen anzeigen ........................................................................
87
4.17.8
Variablenübersicht anzeigen und Variable ändern ...............................................
88
4.17.9
Zyklische Flags anzeigen .....................................................................................
89
4.17.10 Flags anzeigen .....................................................................................................
90
4.17.11 Zähler anzeigen ....................................................................................................
91
4.17.12 Timer anzeigen .....................................................................................................
92
4.17.13 Vermessungsdaten anzeigen ...............................................................................
93
4.17.14 Infos zu Roboter und Robotersteuerung anzeigen ...............................................
93
4.17.15 Roboterdaten anzeigen/bearbeiten ......................................................................
94
4.18 Akku-Zustand anzeigen .............................................................................................
95
5
Inbetriebnahme und Wiederinbetriebnahme .............................................
99
5.1
Inbetriebnahme-Assistent ..........................................................................................
99
5.2
Maschinendaten prüfen .............................................................................................
99
5.3
Hardware-Optionen festlegen ....................................................................................
100
5.4
Sicherheits-ID des PROFINET-Geräts ändern ..........................................................
101
5.5
Roboter ohne übergeordnete Sicherheitssteuerung verfahren ..................................
101
5.6
Aktivierung des positioniergenauen Robotermodells prüfen ......................................
103
5.7
Palettiermodus aktivieren ...........................................................................................
104
5.8
Justage ......................................................................................................................
105
5.8.1
Justagemethoden .................................................................................................
106
5.8.2
Achsen mittels Justagemarken in Vorjustagestellung verfahren ..........................
107
5.8.3
Achsen mittels Messtaster in Vorjustagestellung verfahren .................................
108
5.8.4
Justage-LEDs .......................................................................................................
109
5.8.5
Justieren mit dem SEMD ......................................................................................
110
Erstjustage durchführen (mit SEMD) ...............................................................
Offset lernen (mit SEMD) .................................................................................
Lastjustage mit Offset prüfen (mit SEMD) .......................................................
111
114
115
5.8.5.1
5.8.5.2
5.8.5.3
5.8.6
Justieren mit der Messuhr ....................................................................................
116
5.8.7
Zusatzachsen justieren .........................................................................................
117
5.8.8
Referenzjustage ....................................................................................................
118
5.8.9
Justieren mit MEMD und Strichmarkierung ..........................................................
119
A6 in Justagestellung bringen (mit Strichmarkierung) .....................................
Erstjustage durchführen (mit MEMD) ..............................................................
Offset lernen (mit MEMD) ................................................................................
Lastjustage mit Offset prüfen (mit MEMD) .......................................................
120
120
123
124
5.8.9.1
5.8.9.2
5.8.9.3
5.8.9.4
Stand: 04.12.2014 Version: KSS 8.3 SI V4
5 / 509
KUKA System Software 8.3
5.8.10
Achsen manuell dejustieren .................................................................................
125
Software-Endschalter ändern ....................................................................................
126
5.10 Vermessen ................................................................................................................
128
5.10.1
Werkzeug-Stoßrichtung festlegen ........................................................................
128
5.10.2
Werkzeug vermessen ...........................................................................................
128
TCP vermessen: XYZ 4-Punkt-Methode .........................................................
TCP vermessen: XYZ Referenz-Methode .......................................................
Orientierung festlegen: ABC World-Methode ..................................................
Orientierung festlegen: ABC 2-Punkt-Methode ...............................................
Numerische Eingabe .......................................................................................
130
132
133
134
135
Basis vermessen ..................................................................................................
136
3-Punkt-Methode .............................................................................................
Indirekte Methode ............................................................................................
Numerische Eingabe .......................................................................................
136
138
139
Feststehendes Werkzeug vermessen ..................................................................
139
Externen TCP vermessen ...............................................................................
Externen TCP numerisch eingeben ................................................................
Werkstück vermessen: Direkte Methode .........................................................
Werkstück vermessen: Indirekte Methode ......................................................
139
141
142
143
5.10.5
Werkzeug/Basis umbenennen ..............................................................................
144
5.10.6
Lineareinheit .........................................................................................................
144
Prüfen, ob die Lineareinheit vermessen werden muss ...................................
Lineareinheit vermessen .................................................................................
Lineareinheit numerisch eingeben ..................................................................
145
145
146
5.9
5.10.2.1
5.10.2.2
5.10.2.3
5.10.2.4
5.10.2.5
5.10.3
5.10.3.1
5.10.3.2
5.10.3.3
5.10.4
5.10.4.1
5.10.4.2
5.10.4.3
5.10.4.4
5.10.6.1
5.10.6.2
5.10.6.3
5.10.7
Externe Kinematik vermessen ..............................................................................
147
Fußpunkt vermessen .......................................................................................
Fußpunkt numerisch eingeben ........................................................................
Werkstück-Basis vermessen ...........................................................................
Werkstück-Basis numerisch eingeben ............................................................
Externes Werkzeug vermessen ......................................................................
Externes Werkzeug numerisch eingeben ........................................................
148
149
150
152
152
154
5.11 Lastdaten ...................................................................................................................
154
5.11.1
Lasten prüfen mit KUKA.Load ..............................................................................
154
5.11.2
Traglasten ermitteln mit KUKA.LoadDataDetermination ......................................
154
5.11.3
Traglastdaten eingeben ........................................................................................
155
5.11.4
Zusatzlastdaten eingeben ....................................................................................
155
5.11.5
Online-Lastdatenprüfung (OLDC) .........................................................................
156
5.12 Langtexte exportieren/importieren .............................................................................
158
5.13 Wartungshandbuch ...................................................................................................
160
5.10.7.1
5.10.7.2
5.10.7.3
5.10.7.4
5.10.7.5
5.10.7.6
6 / 509
5.13.1
Wartung protokollieren .........................................................................................
161
5.13.2
Wartungsprotokoll anzeigen .................................................................................
162
6
Konfiguration ...............................................................................................
163
6.1
KUKA Line Interface (KLI) konfigurieren ...................................................................
163
6.1.1
Windows-Schnittstelle konfigurieren (ohne PROFINET) ......................................
163
6.1.2
PROFINET-Schnittstelle konfigurieren und Windows-Schnittstelle anlegen ........
164
6.1.3
Ports der Windows-Schnittstelle anzeigen oder weiteren Port freigeben .............
166
6.1.4
Filter anzeigen oder ändern ..................................................................................
167
6.1.5
Subnetz-Konfiguration der Robotersteuerung anzeigen ......................................
168
6.1.6
Fehleranzeige bei Adress- und Subnetz-Feldern .................................................
168
Stand: 04.12.2014 Version: KSS 8.3 SI V4
Inhaltsverzeichnis
6.2
E/A-Treiber rekonfigurieren ........................................................................................
169
6.3
Sichere Achsüberwachungen konfigurieren ..............................................................
170
Parameter Bremszeit ...........................................................................................
171
6.4
Sichere Achsüberwachungen prüfen .........................................................................
172
6.5
Sicherheitskonfiguration der Robotersteuerung prüfen .............................................
173
6.6
Prüfsumme der Sicherheitskonfiguration ...................................................................
174
6.7
Sicherheitskonfiguration exportieren (XML-Export) ...................................................
174
6.3.1
6.8
Variablenübersicht konfigurieren ...............................................................................
175
6.9
Passwort ändern ........................................................................................................
176
6.10 Energiespar-Modus ($ECO_LEVEL) .........................................................................
176
6.11 Arbeitsräume konfigurieren ........................................................................................
177
6.11.1
Kartesische Arbeitsräume konfigurieren ...............................................................
178
6.11.2
Achsspezifische Arbeitsräume konfigurieren ........................................................
180
6.11.3
Modus für Arbeitsräume .......................................................................................
182
6.12 Grenzen für das Umteachen festlegen ......................................................................
182
6.13 Warmfahren ...............................................................................................................
184
6.13.1
Warmfahren konfigurieren ....................................................................................
184
6.13.2
Ablauf Warmfahren ...............................................................................................
184
6.13.3
Systemvariablen für das Warmfahren ..................................................................
186
6.14 Kollisionserkennung ...................................................................................................
187
6.14.1
Toleranzbereich ermitteln und Kollisionserkennung aktivieren .............................
188
6.14.2
Offset für Toleranzbereich definieren ...................................................................
189
6.14.3
Optionsfenster Kollisionserkennung .....................................................................
190
6.14.4
Programm tm_useraction bearbeiten .................................................................
191
6.14.5
Momentenüberwachung .......................................................................................
192
Werte für Momentenüberwachung ermitteln ....................................................
Momentenüberwachung programmieren .........................................................
193
193
6.15 Toleranzen für das Vermessen festlegen ..................................................................
194
6.16 Rückwärtsfahren konfigurieren ..................................................................................
194
6.17 Automatik Extern konfigurieren ..................................................................................
196
6.14.5.1
6.14.5.2
6.17.1
CELL.SRC konfigurieren ......................................................................................
196
6.17.2
Automatik Extern Ein-/Ausgänge konfigurieren ....................................................
198
Automatik Extern Eingänge .............................................................................
Gerade / Ungerade Parität ...............................................................................
Automatik Extern Ausgänge ............................................................................
199
202
202
6.17.3
Fehlernummern an übergeordnete Steuerung übertragen ...................................
204
6.17.4
6.17.2.1
6.17.2.2
6.17.2.3
Signaldiagramme ..................................................................................................
206
6.18 Momentenbetrieb .......................................................................................................
211
6.18.1
Übersicht: Momentenbetrieb .................................................................................
211
Momentenbetrieb verwenden ..........................................................................
Beispiel Roboterprogramm: A1 in beide Richtungen weichschalten ...............
212
214
6.18.2
Momentenbetrieb aktivieren: SET_TORQUE_LIMITS() .......................................
215
6.18.3
Momentenbetrieb deaktivieren: RESET_TORQUE_LIMITS() ..............................
218
6.18.4
Interpreterspezifika ...............................................................................................
219
6.18.5
Diagnosevariablen für den Momentenbetrieb .......................................................
220
$TORQUE_AXIS_ACT ....................................................................................
$TORQUE_AXIS_MAX_0 ...............................................................................
$TORQUE_AXIS_MAX ...................................................................................
$TORQUE_AXIS_LIMITS ................................................................................
220
220
220
221
6.18.1.1
6.18.1.2
6.18.5.1
6.18.5.2
6.18.5.3
6.18.5.4
Stand: 04.12.2014 Version: KSS 8.3 SI V4
7 / 509
KUKA System Software 8.3
6.18.5.5
6.18.5.6
6.18.6
221
222
Weitere Beispiele ..................................................................................................
222
Roboterprogramm: Achse in beide Richtungen weichschalten .......................
Roboterprogramm: Bei Kollisionen Schäden vermeiden .................................
Roboterprogramm: Momentenbetrieb im Interrupt ..........................................
Roboterprogramm: Servozange baut Druck auf ..............................................
Submit-Programm: Servozange baut Druck auf ..............................................
222
223
224
225
227
6.19 Aktionsplaner .............................................................................................................
227
6.19.1
Datenabgleich konfigurieren .................................................................................
227
6.19.2
Konfiguration T1 und T2 Konsistenz, AUT und EXT Konsistenz ..........................
228
6.19.3
Konfiguration Logische Konsistenz ......................................................................
229
6.20 Bremsentest ..............................................................................................................
229
6.20.1
Übersicht Bremsentest .........................................................................................
229
6.20.2
Bremsentest aktivieren .........................................................................................
231
6.20.3
Programme für den Bremsentest .........................................................................
231
6.20.4
Ein- und Ausgangssignale für den Bremsentest konfigurieren .............................
232
Signalverlauf des Bremsentests – Beispiele ...................................................
234
6.18.6.1
6.18.6.2
6.18.6.3
6.18.6.4
6.18.6.5
6.20.4.1
6.20.5
Positionen für Bremsentest teachen .....................................................................
235
6.20.6
Bremsentest manuell durchführen ........................................................................
236
6.20.7
Bremsentest auf Funktion testen ..........................................................................
237
7
Programm- und Projektverwaltung ............................................................
239
7.1
Neues Programm anlegen .........................................................................................
239
7.2
Neuen Ordner anlegen ..............................................................................................
239
7.3
Datei oder Ordner umbenennen ................................................................................
239
7.4
Dateimanager Navigator ..........................................................................................
240
7.4.1
Filter auswählen ...................................................................................................
241
7.4.2
Eigenschaften von Dateien und Ordnern anzeigen oder ändern .........................
241
Programm anwählen oder öffnen ..............................................................................
245
7.5.1
Programm anwählen und abwählen .....................................................................
245
7.5.2
Programm öffnen ..................................................................................................
246
7.5.3
Zwischen Navigator und Programm wechseln .....................................................
247
Aufbau eines KRL-Programms ..................................................................................
247
7.5
7.6
7.6.1
HOME-Position .....................................................................................................
248
Programmteile ein-/ausblenden .................................................................................
249
7.7.1
DEF-Zeile ein-/ausblenden ...................................................................................
249
7.7.2
Detailansicht anzeigen .........................................................................................
249
7.7.3
Zeilenumbruch ein-/ausschalten ...........................................................................
250
7.7.4
Folds anzeigen .....................................................................................................
250
Programme bearbeiten ..............................................................................................
251
7.8.1
Kommentar oder Stempel einfügen ......................................................................
252
7.8.2
Programmzeilen löschen ......................................................................................
253
7.8.3
Folds anlegen .......................................................................................................
253
7.8.4
Weitere Bearbeitungsfunktionen ..........................................................................
254
Programm drucken ....................................................................................................
255
7.7
7.8
7.9
8 / 509
$HOLDING_TORQUE .....................................................................................
Vergleich: $TORQUE_AXIS_ACT und $HOLDING_TORQUE ......................
7.10 Daten archivieren und wiederherstellen ....................................................................
255
7.10.1
Übersicht Archivierung .........................................................................................
255
7.10.2
Archivieren auf USB-Stick ....................................................................................
257
Stand: 04.12.2014 Version: KSS 8.3 SI V4
Inhaltsverzeichnis
7.10.3
Archivieren auf Netzwerk ......................................................................................
257
7.10.4
Logbuch archivieren .............................................................................................
258
7.10.5
Daten wiederherstellen .........................................................................................
258
7.11 Projektverwaltung ......................................................................................................
259
7.11.1
Projekt auf der Robotersteuerung pinnen .............................................................
259
7.11.2
Projekt aktivieren ..................................................................................................
259
7.11.3
Fenster Projektverwaltung .................................................................................
260
7.12 Backup-Manager ........................................................................................................
263
7.12.1
Übersicht Backup-Manager ..................................................................................
263
7.12.2
Projekte, Optionspakete und RDC-Daten manuell sichern ...................................
263
7.12.3
Projekte und Optionspakete manuell wiederherstellen .........................................
264
7.12.4
RDC-Daten manuell wiederherstellen ..................................................................
266
7.12.5
Backup-Manager konfigurieren .............................................................................
266
Registerkarte Backup-Konfiguration .............................................................
Registerkarte Signalschnittstelle ...................................................................
267
269
8
Programmausführung .................................................................................
273
8.1
Programmablaufart auswählen ..................................................................................
273
7.12.5.1
7.12.5.2
8.2
Programmablaufarten ................................................................................................
273
8.3
Vorlauf .......................................................................................................................
274
8.4
Satzzeiger ..................................................................................................................
274
8.5
Programm-Override (POV) einstellen ........................................................................
277
8.6
Statusanzeige Roboter-Interpreter .............................................................................
277
8.7
Programm vorwärts starten (manuell) ........................................................................
277
8.8
Programm vorwärts starten (automatisch) .................................................................
278
8.9
Satzanwahl durchführen ............................................................................................
278
8.10 Programm zurücksetzen ............................................................................................
279
8.11 Automatik Extern-Betrieb starten ...............................................................................
279
8.12 Rückwärtsfahren über die Start-Rückwärts-Taste .....................................................
280
8.12.1
Bewegungen rückwärts abfahren .........................................................................
280
8.12.2
Funktionsweise und Eigenschaften des Rückwärtsfahrens ..................................
280
Verhalten bei Unterprogrammen .....................................................................
Verhalten bei Überschleifen .............................................................................
Verhalten bei Pendelbewegungen ...................................................................
Wechsel von rückwärts auf vorwärts ...............................................................
281
282
283
284
Systemvariablen mit veränderter Bedeutung ........................................................
284
9
Grundlagen der Bewegungsprogrammierung ..........................................
287
9.1
Bewegungsarten Übersicht ........................................................................................
287
9.2
Bewegungsart PTP ....................................................................................................
287
9.3
Bewegungsart LIN .....................................................................................................
288
9.4
Bewegungsart CIRC ..................................................................................................
288
9.5
Überschleifen .............................................................................................................
289
9.6
Orientierungsführung LIN, CIRC ................................................................................
290
Kombinationen von $ORI_TYPE und $CIRC_TYPE ............................................
291
Bewegungsart Spline .................................................................................................
293
Geschwindigkeitsprofil bei Spline-Bewegungen ...................................................
295
8.12.2.1
8.12.2.2
8.12.2.3
8.12.2.4
8.12.3
9.6.1
9.7
9.7.1
9.7.2
Satzanwahl bei Spline-Bewegungen ....................................................................
296
9.7.3
Änderungen an Spline-Blöcken ............................................................................
298
Stand: 04.12.2014 Version: KSS 8.3 SI V4
9 / 509
KUKA System Software 8.3
9.7.4
Überschleifen von Spline-Bewegungen ................................................................
300
9.7.5
Überschliffene CP-Bewegung durch Spline-Block ersetzen .................................
301
SLIN-SPL-SLIN-Übergang ..............................................................................
304
9.7.5.1
9.8
Orientierungsführung CP-Spline ................................................................................
304
9.8.1
SCIRC: Bezugssystem der Orientierungsführung ................................................
306
9.8.2
SCIRC: Orientierungsverhalten ............................................................................
307
SCIRC: Orientierungsverhalten – Beispiel Hilfspunkt .....................................
SCIRC: Orientierungsverhalten – Beispiel Zielpunkt .......................................
308
310
Kreiswinkel ................................................................................................................
311
9.10 Status und Turn .........................................................................................................
312
9.10.1
Status ...................................................................................................................
313
9.10.2
Turn ......................................................................................................................
315
9.11 Singularitäten .............................................................................................................
315
10
Programmierung für Benutzergruppe Anwender (Inline-Formulare) .....
317
10.1 Namen in Inline-Formularen ......................................................................................
317
10.2 PTP-, LIN-, CIRC-Bewegungen programmieren .......................................................
317
10.2.1
317
9.8.2.1
9.8.2.2
9.9
10.2.2
Inline-Formular PTP .............................................................................................
318
10.2.3
LIN-Bewegung programmieren ............................................................................
318
10.2.4
Inline-Formular LIN ...............................................................................................
319
10.2.5
CIRC-Bewegung programmieren .........................................................................
319
10.2.6
Inline-Formular CIRC ............................................................................................
320
10.2.7
Optionsfenster Frames ........................................................................................
320
10.2.8
Optionsfenster Bewegungsparameter (LIN, CIRC, PTP) ...................................
321
10.3 Spline-Bewegungen programmieren .........................................................................
322
10.3.1
Programmiertipps für Spline-Bewegungen ...........................................................
322
10.3.2
Spline-Block programmieren ................................................................................
323
Inline-Formular CP-Spline-Block .....................................................................
Inline-Formular PTP SPLINE Block ...............................................................
Optionsfenster Frames (CP- und PTP-Spline-Block) .....................................
Optionsfenster Bewegungsparameter (CP-Spline-Block) .............................
Optionsfenster Bewegungsparameter (PTP-Spline-Block) ...........................
324
325
326
326
327
Segmente für Spline-Block programmieren ..........................................................
328
SPL- oder SLIN-Segment programmieren ......................................................
SCIRC-Segment programmieren ....................................................................
Inline-Formular CP-Spline-Segment ...............................................................
SPTP-Segment programmieren ......................................................................
Inline-Formular SPTP-Segment ......................................................................
Optionsfenster Frames (CP- und PTP-Spline-Segmente) ..............................
Optionsfenster Bewegungsparameter (CP-Spline-Segment) .......................
Optionsfenster Bewegungsparameter (SPTP) ..............................................
Optionsfenster Logikparameter .....................................................................
Örtliche Verschiebung für Logikparameter teachen ........................................
328
328
329
330
330
331
332
333
334
337
Spline-Einzelbewegungen programmieren ...........................................................
338
SLIN-Einzelbewegung programmieren ...........................................................
Inline-Formular SLIN .......................................................................................
Optionsfenster Bewegungsparameter (SLIN) ...............................................
SCIRC-Einzelbewegung programmieren ........................................................
Inline-Formular SCIRC ....................................................................................
338
338
339
340
340
10.3.2.1
10.3.2.2
10.3.2.3
10.3.2.4
10.3.2.5
10.3.3
10.3.3.1
10.3.3.2
10.3.3.3
10.3.3.4
10.3.3.5
10.3.3.6
10.3.3.7
10.3.3.8
10.3.3.9
10.3.3.10
10.3.4
10.3.4.1
10.3.4.2
10.3.4.3
10.3.4.4
10.3.4.5
10 / 509
PTP-Bewegung programmieren ...........................................................................
Stand: 04.12.2014 Version: KSS 8.3 SI V4
Inhaltsverzeichnis
10.3.4.6
10.3.4.7
10.3.4.8
Optionsfenster Bewegungsparameter (SCIRC) ............................................
SPTP-Einzelbewegung programmieren ..........................................................
Inline-Formular SPTP ......................................................................................
342
343
343
Bedingter Stopp ....................................................................................................
344
Inline-Formular Spline Stop Condition ..........................................................
Stopp-Bedingung: Beispiel und Bremsverhalten .............................................
345
346
Konstantfahrbereich im CP-Spline-Block ..............................................................
347
Satzanwahl in den Konstantfahrbereich ..........................................................
Maximale Grenzen ...........................................................................................
348
349
10.4 Abstand zwischen Punkten anzeigen ........................................................................
350
10.5 Programmierte Bewegungen ändern .........................................................................
350
10.5.1
Bewegungsparameter ändern ..............................................................................
350
10.5.2
Bewegungsparameter blockweise ändern ............................................................
350
10.5.3
Punkt umteachen ..................................................................................................
351
10.5.4
Koordinaten blockweise verschieben ...................................................................
351
Fenster Achsspiegeln ....................................................................................
Fenster Verschieben - achsspezifisch ............................................................
Fenster Verschieben - kartesisch ...................................................................
355
356
357
10.6 Logikanweisungen programmieren ............................................................................
358
10.6.1
Ein-/Ausgänge ......................................................................................................
358
10.6.2
Digitalen Ausgang setzen - OUT ..........................................................................
358
10.6.3
Inline-Formular OUT .............................................................................................
359
10.6.4
Impulsausgang setzen - PULSE ...........................................................................
359
10.6.5
Inline-Formular PULSE .........................................................................................
359
10.6.6
Analogen Ausgang setzen - ANOUT ....................................................................
360
10.6.7
Inline-Formular ANOUT statisch ...........................................................................
360
10.6.8
Inline-Formular ANOUT dynamisch ......................................................................
360
10.6.9
Wartezeit programmieren - WAIT .........................................................................
361
10.6.10 Inline-Formular WAIT ............................................................................................
361
10.6.11 Signalabhängige Wartefunktion programmieren - WAITFOR ...............................
362
10.6.12 Inline-Formular WAITFOR ....................................................................................
362
10.6.13 Schalten auf der Bahn - SYN OUT .......................................................................
363
10.6.14 Inline-Formular SYN OUT, Option START/END ...................................................
364
10.6.15 Inline-Formular SYN OUT, Option PATH .............................................................
366
10.6.16 Puls setzen auf der Bahn - SYN PULSE ..............................................................
368
10.6.17 Inline-Formular SYN PULSE ................................................................................
369
10.6.18 Logikanweisung ändern ........................................................................................
369
11
Programmierung für Benutzergruppe Experte (KRL-Syntax) .................
371
11.1 Übersicht KRL-Syntax ................................................................................................
371
11.2 Zeichen und Schriftarten ............................................................................................
373
10.3.5
10.3.5.1
10.3.5.2
10.3.6
10.3.6.1
10.3.6.2
10.5.4.1
10.5.4.2
10.5.4.3
11.3 Wichtige KRL-Begriffe ................................................................................................
373
11.3.1
SRC-Dateien und DAT-Dateien ............................................................................
373
11.3.2
Namenskonventionen und Schlüsselwörter ..........................................................
374
11.3.3
Datentypen ...........................................................................................................
375
11.3.4
Geltungsbereiche ..................................................................................................
11.3.4.1
11.3.4.2
11.3.5
Unterprogramme, Funktionen, Interrupts global verfügbar machen ................
Variablen, Konstanten, Signale, Benutzer-Datentypen global verfügbar machen
Konstanten ............................................................................................................
Stand: 04.12.2014 Version: KSS 8.3 SI V4
376
376
377
378
11 / 509
KUKA System Software 8.3
11.4 Variablen und Vereinbarungen ..................................................................................
378
11.4.1
DECL ....................................................................................................................
378
11.4.2
ENUM ...................................................................................................................
380
11.4.3
STRUC .................................................................................................................
381
11.5 Bewegungsprogrammierung: PTP, LIN, CIRC ..........................................................
382
11.5.1
PTP ......................................................................................................................
382
11.5.2
PTP_REL .............................................................................................................
383
11.5.3
LIN, CIRC .............................................................................................................
384
11.5.4
LIN_REL, CIRC_REL ...........................................................................................
385
11.5.5
Überschleif-Parameter für PTP, LIN, CIRC und …_REL .....................................
387
11.5.6
REL-Bewegungen bei endlos drehenden rotatorischen Achsen ..........................
388
11.6 Bewegungsprogrammierung: Spline .........................................................................
390
11.6.1
SPLINE ... ENDSPLINE .......................................................................................
390
11.6.2
PTP_SPLINE ... ENDSPLINE ..............................................................................
391
11.6.3
SLIN, SCIRC, SPL ................................................................................................
392
11.6.4
SLIN_REL, SCIRC_REL, SPL_REL .....................................................................
393
11.6.5
SPTP ....................................................................................................................
395
11.6.6
SPTP_REL ...........................................................................................................
396
11.6.7
Systemvariablen für WITH ....................................................................................
397
11.6.8
TIME_BLOCK .......................................................................................................
398
11.6.9
CONST_VEL ........................................................................................................
400
Systemvariablen zu CONST_VEL ...................................................................
402
11.6.10 STOP WHEN PATH .............................................................................................
403
11.6.9.1
11.6.11 $EX_AX_IGNORE ................................................................................................
404
11.7 Programmablaufkontrolle ..........................................................................................
405
11.7.1
CONTINUE ...........................................................................................................
405
11.7.2
EXIT .....................................................................................................................
406
11.7.3
FOR ... TO ... ENDFOR ........................................................................................
406
11.7.4
GOTO ...................................................................................................................
407
11.7.5
HALT ....................................................................................................................
408
11.7.6
IF ... THEN ... ENDIF ............................................................................................
408
11.7.7
LOOP ... ENDLOOP .............................................................................................
409
11.7.8
ON_ERROR_PROCEED .....................................................................................
409
$ERR ...............................................................................................................
Beispiele zu $ERR, ON_ERROR_PROCEED und ERR_RAISE() .................
410
412
REPEAT ... UNTIL ................................................................................................
414
11.7.10 SWITCH ... CASE ... ENDSWITCH ......................................................................
415
11.7.11 WAIT FOR … .......................................................................................................
416
11.7.8.1
11.7.8.2
11.7.9
12 / 509
11.7.12 WAIT SEC … ........................................................................................................
417
11.7.13 WHILE ... ENDWHILE ..........................................................................................
417
11.8 Ein-/Ausgänge ...........................................................................................................
418
11.8.1
ANIN .....................................................................................................................
418
11.8.2
ANOUT .................................................................................................................
419
11.8.3
PULSE ..................................................................................................................
420
11.8.4
SIGNAL ................................................................................................................
424
11.9 Unterprogramme und Funktionen ..............................................................................
425
11.9.1
Unterprogramm aufrufen ......................................................................................
425
11.9.2
Funktion aufrufen .................................................................................................
426
11.9.3
DEFFCT ... ENDFCT ............................................................................................
426
Stand: 04.12.2014 Version: KSS 8.3 SI V4
Inhaltsverzeichnis
11.9.4
RETURN ...............................................................................................................
426
11.9.5
Parameter in Unterprogramm oder Funktion übergeben ......................................
427
11.9.6
Parameter an anderen Datentyp übergeben ........................................................
431
11.10 Interrupt-Programmierung ..........................................................................................
432
11.10.1 BRAKE ..................................................................................................................
432
11.10.2 INTERRUPT ... DECL ... WHEN ... DO ................................................................
432
11.10.3 INTERRUPT .........................................................................................................
434
11.10.4 RESUME ..............................................................................................................
435
11.11 Bahnbezogene Schaltaktionen (=Trigger) .................................................................
437
11.11.1 TRIGGER WHEN DISTANCE ..............................................................................
437
11.11.2 TRIGGER WHEN PATH .......................................................................................
440
11.11.2.1
11.11.2.2
11.11.2.3
11.11.2.4
Bezugspunkt beim Überschleifen – Übersicht .................................................
Bezugspunkt beim homogenen Überschleifen ................................................
Bezugspunkt beim gemischten Überschleifen (Spline) ...................................
Bezugspunkt beim gemischten Überschleifen (LIN/CIRC/PTP) ......................
444
444
446
447
11.11.3 Einschränkungen für Funktionen im Trigger .........................................................
447
11.11.4 Nützliche Systemvariablen für das Arbeiten mit PATH-Triggern ..........................
447
11.11.4.1
11.11.4.2
447
448
$DIST_NEXT ...................................................................................................
$DIST_LAST ....................................................................................................
11.12 Kommunikation ..........................................................................................................
448
11.13 Operatoren .................................................................................................................
448
11.13.1 Arithmetische Operatoren .....................................................................................
448
11.13.2 Geometrischer Operator .......................................................................................
449
11.13.2.1
11.13.2.2
Reihenfolge der Operanden ............................................................................
Beispiel für doppelte Verknüpfung ...................................................................
450
451
11.13.3 Vergleichsoperatoren ............................................................................................
453
11.13.4 Logische Operatoren ............................................................................................
453
11.13.5 Bit-Operatoren ......................................................................................................
454
11.13.6 Priorität der Operatoren ........................................................................................
456
11.14 Systemfunktionen ......................................................................................................
457
11.14.1 DELETE_BACKWARD_BUFFER() ......................................................................
457
11.14.2 ROB_STOP() und ROB_STOP_RELEASE() .......................................................
458
11.14.3 SET_BRAKE_DELAY() ........................................................................................
459
11.14.4 VARSTATE() ........................................................................................................
462
11.15 Stringvariablen bearbeiten .........................................................................................
464
11.15.1 Länge einer Stringvariablen bei der Deklaration ...................................................
464
11.15.2 Länge einer Stringvariablen nach der Initialisierung .............................................
464
11.15.3 Inhalt einer Stringvariablen löschen ......................................................................
465
11.15.4 Stringvariable erweitern ........................................................................................
465
11.15.5 Stringvariable durchsuchen ..................................................................................
466
11.15.6 Inhalt von Stringvariablen vergleichen ..................................................................
467
11.15.7 Stringvariable kopieren .........................................................................................
467
12
Submit-Interpreter .......................................................................................
469
12.1 Funktion des Submit-Interpreters ...............................................................................
469
12.2 Submit-Interpreter manuell stoppen oder abwählen ..................................................
470
12.3 Submit-Interpreter manuell starten ............................................................................
470
12.4 Programm SPS.SUB bearbeiten ................................................................................
471
12.5 Neues SUB-Programm anlegen ................................................................................
472
Stand: 04.12.2014 Version: KSS 8.3 SI V4
13 / 509
KUKA System Software 8.3
12.6 Programmierung ........................................................................................................
473
13
Diagnose .......................................................................................................
477
13.1 Logbuch .....................................................................................................................
477
13.1.1
Logbuch anzeigen ................................................................................................
477
13.1.2
Registerkarte Log .................................................................................................
477
13.1.3
Registerkarte Filter ..............................................................................................
478
13.1.4
Logbuch konfigurieren ..........................................................................................
479
13.2 Aufrufliste (Caller Stack) anzeigen ............................................................................
480
13.3 Interrupts anzeigen ....................................................................................................
481
13.4 Diagnosedaten zum Grundsystem anzeigen .............................................................
482
13.5 Daten automatisch verpacken für Fehleranalyse (KrcDiag) ......................................
482
14
Installation ....................................................................................................
485
14.1 Systemvoraussetzungen ...........................................................................................
485
14.2 Windows und KUKA System Software (KSS) installieren (von Image) .....................
485
14.3 Computer-Name ändern ............................................................................................
488
14.4 Zusatzsoftware installieren ........................................................................................
489
14.5 KSS-Update ...............................................................................................................
490
14.5.1
Update von USB-Stick ..........................................................................................
491
14.5.2
Update vom Netz ..................................................................................................
491
KUKA Service ...............................................................................................
493
15
14 / 509
15.1 Support-Anfrage ........................................................................................................
493
15.2 KUKA Customer Support ...........................................................................................
493
Index .............................................................................................................
501
Stand: 04.12.2014 Version: KSS 8.3 SI V4
1 Einleitung
1
Einleitung
1.1
Zielgruppe
t
Diese Dokumentation richtet sich an Benutzer mit folgenden Kenntnissen:
Fortgeschrittene Systemkenntnisse der Robotersteuerung
Fortgeschrittene KRL-Programmierkenntnisse
Für den optimalen Einsatz unserer Produkte empfehlen wir unseren
Kunden eine Schulung im KUKA College. Informationen zum Schulungsprogramm sind unter www.kuka.com oder direkt bei den Niederlassungen zu finden.
1.2
Dokumentation des Industrieroboters
Die Dokumentation zum Industrieroboter besteht aus folgenden Teilen:
Dokumentation für die Robotermechanik
Dokumentation für die Robotersteuerung
Bedien- und Programmieranleitung für die System Software
Anleitungen zu Optionen und Zubehör
Teilekatalog auf Datenträger
Jede Anleitung ist ein eigenes Dokument.
1.3
Darstellung von Hinweisen
Sicherheit
Diese Hinweise dienen der Sicherheit und müssen beachtet werden.
Diese Hinweise bedeuten, dass Tod oder schwere Verletzungen sicher oder sehr wahrscheinlich eintreten
werden, wenn keine Vorsichtsmaßnahmen getroffen werden.
Diese Hinweise bedeuten, dass Tod oder schwere Verletzungen eintreten können, wenn keine Vorsichtsmaßnahmen getroffen werden.
Diese Hinweise bedeuten, dass leichte Verletzungen
eintreten können, wenn keine Vorsichtsmaßnahmen
getroffen werden.
Diese Hinweise bedeuten, dass Sachschäden eintreten
können, wenn keine Vorsichtsmaßnahmen getroffen
werden.
Diese Hinweise enthalten Verweise auf sicherheitsrelevante Informationen oder allgemeine Sicherheitsmaßnahmen.
Diese Hinweise beziehen sich nicht auf einzelne Gefahren oder einzelne Vorsichtsmaßnahmen.
Dieser Hinweis macht auf Vorgehensweisen aufmerksam, die der Vorbeugung oder Behebung von Not- oder Störfällen dienen:
Mit diesem Hinweis gekennzeichnete Vorgehensweisen
müssen genau eingehalten werden.
Stand: 04.12.2014 Version: KSS 8.3 SI V4
15 / 509
KUKA System Software 8.3
Hinweise
Diese Hinweise dienen der Arbeitserleichterung oder enthalten Verweise auf
weiterführende Informationen.
Hinweis zur Arbeitserleichterung oder Verweis auf weiterführende Informationen.
1.4
Marken
Windows ist eine Marke der Microsoft Corporation.
WordPad ist eine Marke der Microsoft Corporation.
16 / 509
Stand: 04.12.2014 Version: KSS 8.3 SI V4
2 Produktbeschreibung
2
Produktbeschreibung
2.1
Übersicht des Industrieroboters
2
t
s
Der Industrieroboter besteht aus folgenden Komponenten:
Manipulator
Robotersteuerung
Programmierhandgerät
Verbindungsleitungen
Software
Optionen, Zubehör
Abb. 2-1: Beispiel eines Industrieroboters
2.2
1
Manipulator
3
Programmierhandgerät
2
Robotersteuerung
4
Verbindungsleitungen
Übersicht KUKA System Software (KSS)
Beschreibung
Die KUKA System Software (KSS) übernimmt alle Grundfunktionen zum Betrieb des Industrieroboters.
Bahnplanung
I/O Management
Daten- und Dateiverwaltung
Etc.
Es können zusätzliche Technologiepakete, die applikationsspezifische Anweisungen und Konfigurationen enthalten, installiert werden.
smartHMI
Die Bedienoberfläche der KUKA System Software heißt KUKA smartHMI
(smart Human-Machine Interface).
Merkmale:
Benutzerverwaltung
Programm-Editor
KRL KUKA Robot Language
Stand: 04.12.2014 Version: KSS 8.3 SI V4
17 / 509
KUKA System Software 8.3
Inline-Formulare zum Programmieren
Meldungsanzeige
Konfigurationsfenster
Etc.
(>>> 4.2 "Bedienoberfläche KUKA smartHMI" Seite 51)
Abhängig von kundenspezifischen Einstellungen kann die Bedienoberfläche
vom Standard abweichen.
2.3
Systemvoraussetzungen
Die KSS 8.3 kann auf folgender Robotersteuerung eingesetzt werden:
2.4
KR C4
mit Windows Embedded Standard 7 V4.x
und mit 2 GB Arbeitsspeicher
Bestimmungsgemäße Verwendung der KUKA System Software
Verwendung
Die KUKA System Software ist ausschließlich zum Betreiben eines KUKA Industrieroboters oder einer Kundenkinematik bestimmt.
Jede Version der KUKA System Software darf ausschließlich unter den für sie
spezifizierten Systemvoraussetzungen betrieben werden.
Fehlanwendung
Alle von der bestimmungsgemäßen Verwendung abweichenden Anwendungen gelten als Fehlanwendung und sind unzulässig. Für Schäden, die aus einer Fehlanwendung resultieren, haftet die KUKA Roboter GmbH nicht. Das
Risiko trägt allein der Betreiber.
Zu den Fehlanwendungen zählen z. B.:
2.5
Betreiben einer Kinematik, die kein KUKA Industrieroboter oder keine
Kundenkinematik ist
Betreiben der KSS unter anderen als den spezifizierten Systemvoraussetzungen
KUKA-USB-Sticks
Für die Robotersteuerung KR C4 existieren folgende KUKA-USB-Sticks:
KUKA USB-Stick 2.0 NB 4GB
Datenträger für Software und Archive
Nicht bootfähig
Art.-Nr. 00-197-266
KUKA.Recovery USB Stick 2.1 8GB
18 / 509
Für die Erzeugung und Wiederherstellung von Systemabbildern
Bootfähig
Art.-Nr. 00-220-397
Stand: 04.12.2014 Version: KSS 8.3 SI V4
2 Produktbeschreibung
Abb. 2-2: KUKA USB-Stick 2.0 NB 4GB (Art.-Nr. 00-197-266)
Abb. 2-3: KUKA.Recovery USB Stick 2.1 8GB (Art.-Nr. 00-220-397)
Stand: 04.12.2014 Version: KSS 8.3 SI V4
19 / 509
KUKA System Software 8.3
20 / 509
Stand: 04.12.2014 Version: KSS 8.3 SI V4
3 Sicherheit
3
Sicherheit
3.1
Allgemein
t
3.1.1
Haftungshinweis
Das im vorliegenden Dokument beschriebene Gerät ist entweder ein Industrieroboter oder eine Komponente davon.
Komponenten des Industrieroboters:
Manipulator
Robotersteuerung
Programmierhandgerät
Verbindungsleitungen
Zusatzachsen (optional)
z. B. Lineareinheit, Drehkipptisch, Positionierer
Software
Optionen, Zubehör
Der Industrieroboter ist nach dem Stand der Technik und den anerkannten sicherheitstechnischen Regeln gebaut. Dennoch können bei Fehlanwendung
Gefahren für Leib und Leben und Beeinträchtigungen des Industrieroboters
und anderer Sachwerte entstehen.
Der Industrieroboter darf nur in technisch einwandfreiem Zustand sowie bestimmungsgemäß, sicherheits- und gefahrenbewusst benutzt werden. Die Benutzung muss unter Beachtung des vorliegenden Dokuments und der dem
Industrieroboter bei Lieferung beigefügten Einbauerklärung erfolgen. Störungen, die die Sicherheit beeinträchtigen können, müssen umgehend beseitigt
werden.
Sicherheitsinformation
Angaben zur Sicherheit können nicht gegen die KUKA Roboter GmbH ausgelegt werden. Auch wenn alle Sicherheitshinweise befolgt werden, ist nicht gewährleistet, dass der Industrieroboter keine Verletzungen oder Schäden
verursacht.
Ohne Genehmigung der KUKA Roboter GmbH dürfen keine Veränderungen
am Industrieroboter durchgeführt werden. Es können zusätzliche Komponenten (Werkzeuge, Software etc.), die nicht zum Lieferumfang der KUKA Roboter GmbH gehören, in den Industrieroboter integriert werden. Wenn durch
diese Komponenten Schäden am Industrieroboter oder anderen Sachwerten
entstehen, haftet dafür der Betreiber.
Ergänzend zum Sicherheitskapitel sind in dieser Dokumentation weitere Sicherheitshinweise enthalten. Diese müssen ebenfalls beachtet werden.
3.1.2
Bestimmungsgemäße Verwendung des Industrieroboters
Der Industrieroboter ist ausschließlich für die in der Betriebsanleitung oder der
Montageanleitung im Kapitel "Zweckbestimmung" genannte Verwendung bestimmt.
Alle von der bestimmungsgemäßen Verwendung abweichenden Anwendungen gelten als Fehlanwendung und sind unzulässig. Für Schäden, die aus einer Fehlanwendung resultieren, haftet der Hersteller nicht. Das Risiko trägt
allein der Betreiber.
Zur bestimmungsgemäßen Verwendung des Industrieroboters gehört auch
die Beachtung der Betriebs- und Montageanleitungen der einzelnen Komponenten und besonders die Befolgung der Wartungsvorschriften.
Stand: 04.12.2014 Version: KSS 8.3 SI V4
21 / 509
KUKA System Software 8.3
Fehlanwendung
3.1.3
Alle von der bestimmungsgemäßen Verwendung abweichenden Anwendungen gelten als Fehlanwendung und sind unzulässig. Dazu zählen z. B.:
Transport von Menschen und Tieren
Benutzung als Aufstiegshilfen
Einsatz außerhalb der spezifizierten Betriebsgrenzen
Einsatz in explosionsgefährdeter Umgebung
Einsatz ohne zusätzliche Schutzeinrichtungen
Einsatz im Freien
Einsatz unter Tage
EG-Konformitätserklärung und Einbauerklärung
Der Industrieroboter ist eine unvollständige Maschine im Sinne der EG-Maschinenrichtlinie. Der Industrieroboter darf nur unter den folgenden Voraussetzungen in Betrieb genommen werden:
Der Industrieroboter ist in eine Anlage integriert.
Oder: Der Industrieroboter bildet mit anderen Maschinen eine Anlage.
Oder: Am Industrieroboter wurden alle Sicherheitsfunktionen und Schutzeinrichtungen ergänzt, die für eine vollständige Maschine im Sinne der
EG-Maschinenrichtlinie notwendig sind.
Konformitätserklärung
Die Anlage entspricht der EG-Maschinenrichtlinie. Dies wurde durch ein
Konformitäts-Bewertungsverfahren festgestellt.
Der Systemintegrator muss eine Konformitätserklärung gemäß der Maschinenrichtlinie für die gesamte Anlage erstellen. Die Konformitätserklärung ist
Grundlage für die CE-Kennzeichnung der Anlage. Der Industrieroboter darf
nur nach landesspezifischen Gesetzen, Vorschriften und Normen betrieben
werden.
Die Robotersteuerung besitzt eine CE-Zertifizierung gemäß der EMV-Richtlinie und der Niederspannungsrichtlinie.
Einbauerklärung
Der Industrieroboter als unvollständige Maschine wird mit einer Einbauerklärung nach Anhang II B der Maschinenrichtlinie 2006/42/EG ausgeliefert. Bestandteile der Einbauerklärung sind eine Liste mit den eingehaltenen
grundlegenden Anforderungen nach Anhang I und die Montageanleitung.
Mit der Einbauerklärung wird erklärt, dass die Inbetriebnahme der unvollständigen Maschine solange unzulässig bleibt, bis die unvollständige Maschine in
eine Maschine eingebaut, oder mit anderen Teilen zu einer Maschine zusammengebaut wurde, diese den Bestimmungen der EG-Maschinenrichtlinie entspricht und die EG-Konformitätserklärung gemäß Anhang II A vorliegt.
3.1.4
Verwendete Begriffe
STOP 0, STOP 1 und STOP 2 sind die Stopp-Definitionen nach EN 602041:2006.
Begriff
Beschreibung
Achsbereich
Bereich jeder Achse in Grad oder Millimeter, in dem sie sich bewegen
darf. Der Achsbereich muss für jede Achse definiert werden.
Anhalteweg
Anhalteweg = Reaktionsweg + Bremsweg
Der Anhalteweg ist Teil des Gefahrenbereichs.
Arbeitsbereich
22 / 509
Bereich, in dem sich der Manipulator bewegen darf. Der Arbeitsbereich
ergibt sich aus den einzelnen Achsbereichen.
Stand: 04.12.2014 Version: KSS 8.3 SI V4
3 Sicherheit
Begriff
Beschreibung
Betreiber
Der Betreiber eines Industrieroboters kann der Unternehmer, Arbeitgeber oder die delegierte Person sein, die für die Benutzung des Industrieroboters verantwortlich ist.
Gefahrenbereich
Der Gefahrenbereich beinhaltet den Arbeitsbereich und die Anhaltewege des Manipulators und der Zusatzachsen (optional).
Gebrauchsdauer
Die Gebrauchsdauer eines sicherheitsrelevanten Bauteils beginnt ab
dem Zeitpunkt der Lieferung des Teils an den Kunden.
Die Gebrauchsdauer wird nicht beeinflusst davon, ob das Teil betrieben
wird oder nicht, da sicherheitsrelevante Bauteile auch während der
Lagerung altern.
KUKA smartPAD
Siehe "smartPAD"
Manipulator
Die Robotermechanik und die zugehörige Elektroinstallation
Schutzbereich
Der Schutzbereich befindet sich außerhalb des Gefahrenbereichs.
Sicherer Betriebshalt
Der sichere Betriebshalt ist eine Stillstandsüberwachung. Er stoppt die
Roboterbewegung nicht, sondern überwacht, ob die Roboterachsen still
stehen. Wenn diese während des sicheren Betriebshalts bewegt werden, löst dies einen Sicherheitshalt STOP 0 aus.
Der sichere Betriebshalt kann auch extern ausgelöst werden.
Wenn ein sicherer Betriebshalt ausgelöst wird, setzt die Robotersteuerung einen Ausgang zum Feldbus. Der Ausgang wird auch dann
gesetzt, wenn zum Zeitpunkt des Auslösens nicht alle Achsen stillstanden und somit ein Sicherheitshalt STOP 0 ausgelöst wird.
Sicherheitshalt
STOP 0
Ein Stopp, der von der Sicherheitssteuerung ausgelöst und durchgeführt
wird. Die Sicherheitssteuerung schaltet sofort die Antriebe und die
Spannungsversorgung der Bremsen ab.
Hinweis: Dieser Stopp wird im Dokument als Sicherheitshalt 0 bezeichnet.
Sicherheitshalt
STOP 1
Ein Stopp, der von der Sicherheitssteuerung ausgelöst und überwacht
wird. Der Bremsvorgang wird vom nicht-sicherheitsgerichteten Teil der
Robotersteuerung durchgeführt und von der Sicherheitssteuerung überwacht. Sobald der Manipulator stillsteht, schaltet die Sicherheitssteuerung die Antriebe und die Spannungsversorgung der Bremsen ab.
Wenn ein Sicherheitshalt STOP 1 ausgelöst wird, setzt die Robotersteuerung einen Ausgang zum Feldbus.
Der Sicherheitshalt STOP 1 kann auch extern ausgelöst werden.
Hinweis: Dieser Stopp wird im Dokument als Sicherheitshalt 1 bezeichnet.
Sicherheitshalt
STOP 2
Ein Stopp, der von der Sicherheitssteuerung ausgelöst und überwacht
wird. Der Bremsvorgang wird vom nicht-sicherheitsgerichteten Teil der
Robotersteuerung durchgeführt und von der Sicherheitssteuerung überwacht. Die Antriebe bleiben eingeschaltet und die Bremsen geöffnet.
Sobald der Manipulator stillsteht, wird ein sicherer Betriebshalt ausgelöst.
Wenn ein Sicherheitshalt STOP 2 ausgelöst wird, setzt die Robotersteuerung einen Ausgang zum Feldbus.
Der Sicherheitshalt STOP 2 kann auch extern ausgelöst werden.
Hinweis: Dieser Stopp wird im Dokument als Sicherheitshalt 2 bezeichnet.
Sicherheitsoptionen
Überbegriff für Optionen, die es ermöglichen, zu den Standard-Sicherheitsfunktionen zusätzliche sichere Überwachungen zu konfigurieren.
Beispiel: SafeOperation
Stand: 04.12.2014 Version: KSS 8.3 SI V4
23 / 509
KUKA System Software 8.3
Begriff
Beschreibung
smartPAD
Programmierhandgerät für die KR C4
Das smartPAD hat alle Bedien- und Anzeigemöglichkeiten, die für die
Bedienung und Programmierung des Industrieroboters benötigt werden.
Stopp-Kategorie 0
Die Antriebe werden sofort abgeschaltet und die Bremsen fallen ein.
Der Manipulator und die Zusatzachsen (optional) bremsen bahnnah.
Hinweis: Diese Stopp-Kategorie wird im Dokument als STOP 0
bezeichnet.
Stopp-Kategorie 1
Der Manipulator und die Zusatzachsen (optional) bremsen bahntreu.
Betriebsart T1: Die Antriebe werden abgeschaltet, sobald der Roboter steht, spätestens jedoch nach 680 ms.
Betriebsarten T2, AUT, AUT EXT: Die Antriebe werden nach 1,5 s
abgeschaltet.
Hinweis: Diese Stopp-Kategorie wird im Dokument als STOP 1
bezeichnet.
Stopp-Kategorie 2
Die Antriebe werden nicht abgeschaltet und die Bremsen fallen nicht
ein. Der Manipulator und die Zusatzachsen (optional) bremsen mit einer
bahntreuen Bremsrampe.
Hinweis: Diese Stopp-Kategorie wird im Dokument als STOP 2
bezeichnet.
Systemintegrator
(Anlagenintegrator)
Der Systemintegrator ist dafür verantwortlich, den Industrieroboter
sicherheitsgerecht in eine Anlage zu integrieren und in Betrieb zu nehmen
T1
Test-Betriebsart Manuell Reduzierte Geschwindigkeit (<= 250 mm/s)
T2
Test-Betriebsart Manuell Hohe Geschwindigkeit (> 250 mm/s zulässig)
Zusatzachse
Bewegungsachse, die nicht zum Manipulator gehört, aber mit der Robotersteuerung angesteuert wird. Z. B. KUKA Lineareinheit, Drehkipptisch,
Posiflex
3.2
Personal
Folgende Personen oder Personengruppen werden für den Industrieroboter
definiert:
Betreiber
Personal
Alle Personen, die am Industrieroboter arbeiten, müssen die Dokumentation mit dem Sicherheitskapitel des Industrieroboters gelesen
und verstanden haben.
Betreiber
Personal
Der Betreiber muss die arbeitsschutzrechtlichen Vorschriften beachten. Dazu
gehört z. B.:
Der Betreiber muss seinen Überwachungspflichten nachkommen.
Der Betreiber muss in festgelegten Abständen Unterweisungen durchführen.
Das Personal muss vor Arbeitsbeginn über Art und Umfang der Arbeiten sowie über mögliche Gefahren belehrt werden. Die Belehrungen sind regelmäßig durchzuführen. Die Belehrungen sind außerdem jedes Mal nach
besonderen Vorfällen oder nach technischen Änderungen durchzuführen.
Zum Personal zählen:
24 / 509
der Systemintegrator
Stand: 04.12.2014 Version: KSS 8.3 SI V4
3 Sicherheit
die Anwender, unterteilt in:
Inbetriebnahme-, Wartungs- und Servicepersonal
Bediener
Reinigungspersonal
Aufstellung, Austausch, Einstellung, Bedienung, Wartung und Instandsetzung dürfen nur nach Vorschrift der Betriebs- oder Montageanleitung der jeweiligen Komponente des Industrieroboters und
von hierfür speziell ausgebildetem Personal durchgeführt werden.
Systemintegrator
Der Industrieroboter ist durch den Systemintegrator sicherheitsgerecht in eine
Anlage zu integrieren.
Der Systemintegrator ist für folgende Aufgaben verantwortlich:
Anwender
Aufstellen des Industrieroboters
Anschluss des Industrieroboters
Durchführen der Risikobeurteilung
Einsatz der notwendigen Sicherheitsfunktionen und Schutzeinrichtungen
Ausstellen der Konformitätserklärung
Anbringen des CE-Zeichens
Erstellung der Betriebsanleitung für die Anlage
Der Anwender muss folgende Voraussetzungen erfüllen:
Der Anwender muss für die auszuführenden Arbeiten geschult sein.
Tätigkeiten am Industrieroboter darf nur qualifiziertes Personal durchführen. Dies sind Personen, die aufgrund ihrer fachlichen Ausbildung, Kenntnisse und Erfahrungen sowie aufgrund ihrer Kenntnis der einschlägigen
Normen die auszuführenden Arbeiten beurteilen und mögliche Gefahren
erkennen können.
Arbeiten an der Elektrik und Mechanik des Industrieroboters dürfen
nur von Fachkräften vorgenommen werden.
3.3
Arbeits-, Schutz- und Gefahrenbereich
Arbeitsbereiche müssen auf das erforderliche Mindestmaß beschränkt werden. Ein Arbeitsbereich ist mit Schutzeinrichtungen abzusichern.
Die Schutzeinrichtungen (z. B. Schutztüre) müssen sich im Schutzbereich befinden. Bei einem Stopp bremsen Manipulator und Zusatzachsen (optional)
und kommen im Gefahrenbereich zu stehen.
Der Gefahrenbereich beinhaltet den Arbeitsbereich und die Anhaltewege des
Manipulators und der Zusatzachsen (optional). Sie sind durch trennende
Schutzeinrichtungen zu sichern, um eine Gefährdung von Personen oder Sachen auszuschließen.
3.3.1
Ermittlung der Anhaltewege
Die Risikoberurteilung des Systemintegrators kann ergeben, dass für eine Applikation die Anhaltewege ermittelt werden müssen. Für die Ermittlung der Anhaltewege muss der Systemintegrator die sicherheitsrelevanten Stellen auf
der programmierten Bahn identifizieren.
Bei der Ermittlung muss der Roboter mit dem Werkzeug und den Lasten verfahren werden, die auch in der Applikation verwendet werden. Der Roboter
Stand: 04.12.2014 Version: KSS 8.3 SI V4
25 / 509
KUKA System Software 8.3
muss Betriebstemperatur haben. Dies ist nach ca. 1 h im normalen Betrieb der
Fall.
Beim Abfahren der Applikation muss der Roboter an der Stelle, ab der der Anhalteweg ermittelt werden soll, gestoppt werden. Dieser Vorgang ist mehrmals
mit Sicherheitshalt 0 und Sicherheitshalt 1 zu wiederholen. Der ungünstigste
Anhalteweg ist maßgebend.
Ein Sicherheitshalt 0 kann z. B. durch einen Sicheren Betriebshalt über die Sicherheitsschnittstelle ausgelöst werden. Wenn eine Sicherheitsoption installiert ist, kann er z. B. über eine Raumverletzung ausgelöst werden (z. B.
Roboter überschreitet im Automatikbetrieb die Grenze eines aktivierten Arbeitsraums).
Ein Sicherheitshalt 1 kann z. B. durch Drücken des NOT-HALT-Geräts am
smartPAD ausgelöst werden.
3.4
Auslöser für Stopp-Reaktionen
Stopp-Reaktionen des Industrieroboters werden aufgrund von Bedienhandlungen oder als Reaktion auf Überwachungen und Fehlermeldungen ausgeführt. Die folgende Tabelle zeigt die Stopp-Reaktionen in Abhängigkeit von
der eingestellten Betriebsart.
Auslöser
Start-Taste loslassen
T1, T2
AUT, AUT EXT
STOP 2
-
STOP-Taste drücken
STOP 2
Antriebe AUS
STOP 1
Eingang "Fahrfreigabe"
fällt weg
STOP 2
Spannung über Hauptschalter abschalten oder
Spannungsausfall
STOP 0
Interner Fehler im nichtsicherheitsgerichteten Teil
der Robotersteuerung
STOP 0 oder STOP 1
(abhängig von der Fehlerursache)
Betriebsart wechseln
während Betrieb
Schutztür öffnen (Bedienerschutz)
Sicherheitshalt 2
-
Sicherheitshalt 1
Zustimmung lösen
Sicherheitshalt 2
-
Zustimmung durchdrücken oder Fehler
Sicherheitshalt 1
-
NOT-HALT betätigen
Sicherheitshalt 1
Fehler in Sicherheitssteuerung oder Peripherie der
Sicherheitssteuerung
Sicherheitshalt 0
3.5
Sicherheitsfunktionen
3.5.1
Übersicht der Sicherheitsfunktionen
Folgende Sicherheitsfunktionen sind am Industrieroboter vorhanden:
26 / 509
Betriebsartenwahl
Bedienerschutz (= Anschluss für die Verriegelung von trennenden Schutzeinrichtungen)
Stand: 04.12.2014 Version: KSS 8.3 SI V4
3 Sicherheit
NOT-HALT-Einrichtung
Zustimmeinrichtung
Externer sicherer Betriebshalt
Externer Sicherheitshalt 1 (nicht bei der Steuerungsvariante "KR C4 compact")
Externer Sicherheitshalt 2
Geschwindigkeitsüberwachung in T1
Die Sicherheitsfunktionen des Industrieroboters erfüllen folgende Anforderungen:
Kategorie 3 und Performance Level d nach EN ISO 13849-1:2008
Die Anforderungen werden jedoch nur unter folgender Voraussetzung erfüllt:
Die NOT-HALT-Einrichtung wird mindestens alle 6 Monate betätigt.
An den Sicherheitsfunktionen sind folgende Komponenten beteiligt:
Sicherheitssteuerung im Steuerungs-PC
KUKA smartPAD
Cabinet Control Unit (CCU)
Resolver Digital Converter (RDC)
KUKA Power Pack (KPP)
KUKA Servo Pack (KSP)
Safety Interface Board (SIB) (falls verwendet)
Zusätzlich gibt es Schnittstellen zu Komponenten außerhalb des Industrieroboters und zu anderen Robotersteuerungen.
Der Industrieroboter kann ohne funktionsfähige Sicherheitsfunktionen und Schutzeinrichtungen Personenoder Sachschaden verursachen. Wenn Sicherheitsfunktionen oder Schutzeinrichtungen deaktiviert oder demontiert sind, darf der Industrieroboter nicht
betrieben werden.
Während der Anlagenplanung müssen zusätzlich die Sicherheitsfunktionen der Gesamtanlage geplant und ausgelegt werden. Der Industrieroboter ist in dieses Sicherheitssystem der Gesamtanlage zu
integrieren.
3.5.2
Sicherheitssteuerung
Die Sicherheitssteuerung ist eine Einheit innerhalb des Steuerungs-PCs. Sie
verknüpft sicherheitsrelevante Signale sowie sicherheitsrelevante Überwachungen.
Aufgaben der Sicherheitssteuerung:
3.5.3
Antriebe ausschalten, Bremsen einfallen lassen
Überwachung der Bremsrampe
Überwachung des Stillstands (nach dem Stopp)
Geschwindigkeitsüberwachung in T1
Auswertung sicherheitsrelevanter Signale
Setzen von sicherheitsgerichteten Ausgängen
Betriebsartenwahl
Der Industrieroboter kann in folgenden Betriebsarten betrieben werden:
Stand: 04.12.2014 Version: KSS 8.3 SI V4
27 / 509
KUKA System Software 8.3
Manuell Reduzierte Geschwindigkeit (T1)
Manuell Hohe Geschwindigkeit (T2)
Automatik (AUT)
Automatik Extern (AUT EXT)
Die Betriebsart nicht wechseln, während ein Programm abgearbeitet
wird. Wenn die Betriebsart gewechselt wird, während ein Programm
abgearbeitet wird, stoppt der Industrieroboter mit einem Sicherheits-
halt 2.
Betriebs
art
Verwendung
Geschwindigkeiten
T1
Für Testbetrieb, Programmierung und
Teachen
Programmierte Geschwindigkeit, maximal 250 mm/s
AUT
AUT EXT
3.5.4
Handbetrieb:
Handverfahrgeschwindigkeit,
maximal 250 mm/s
T2
Programmverifikation:
Programmverifikation:
Programmierte Geschwindigkeit
Für Testbetrieb
Handbetrieb: Nicht möglich
Für Industrieroboter
ohne übergeordnete
Steuerung
Programmbetrieb:
Handbetrieb: Nicht möglich
Für Industrieroboter
mit einer übergeordneten Steuerung, z. B.
SPS
Programmbetrieb:
Programmierte Geschwindigkeit
Programmierte Geschwindigkeit
Handbetrieb: Nicht möglich
Signal "Bedienerschutz"
Das Signal "Bedienerschutz" dient zur Verriegelung trennender Schutzeinrichtungen, z. B. Schutztüren. Ohne dieses Signal ist kein Automatikbetrieb möglich. Bei einem Signalverlust während des Automatikbetriebs (z. B. Schutztüre
wird geöffnet) stoppt der Manipulator mit einem Sicherheitshalt 1.
In den Betriebsarten Manuell Reduzierte Geschwindigkeit (T1) und Manuell
Hohe Geschwindigkeit (T2) ist der Bedienerschutz nicht aktiv.
Nach einem Signalverlust darf es erst dann möglich
sein, den Automatikbetrieb fortzusetzen, wenn die
Schutzeinrichtung wieder geschlossen wurde und wenn diese Schließung
quittiert wurde. Die Quittierung soll verhindern, dass der Automatikbetrieb
versehentlich fortgesetzt wird, während sich Personen im Gefahrenbereich
befinden, z. B. durch Zufallen der Schutztür.
Die Quittierung muss so gestaltet sein, dass vorher eine tatsächliche Prüfung
des Gefahrenbereichs stattfinden kann. Andere Quittierungen (z. B. eine
Quittierung, die automatisch auf das Schließen der Schutzeinrichtung folgt)
sind unzulässig.
Der Systemintegrator ist dafür verantwortlich, dass diese Anforderungen erfüllt werden. Wenn sie nicht erfüllt werden, können Tod, schwere Verletzungen oder Sachschäden die Folge sein.
28 / 509
Stand: 04.12.2014 Version: KSS 8.3 SI V4
3 Sicherheit
3.5.5
NOT-HALT-Einrichtung
Die NOT-HALT-Einrichtung des Industrieroboters ist das NOT-HALT-Gerät
am smartPAD. Das Gerät muss bei einer gefahrbringenden Situation oder im
Notfall gedrückt werden.
Reaktionen des Industrieroboters, wenn das NOT-HALT-Gerät gedrückt wird:
Der Manipulator und die Zusatzachsen (optional) stoppen mit einem Sicherheitshalt 1.
Um den Betrieb fortsetzen zu können, muss das NOT-HALT-Gerät durch Drehen entriegelt werden.
Werkzeuge oder andere Einrichtungen, die mit dem Manipulator verbunden sind, müssen anlagenseitig in den
NOT-HALT-Kreis eingebunden werden, wenn von ihnen Gefahren ausgehen
können.
Wenn dies nicht beachtet wird, können Tod, schwere Verletzungen oder erheblicher Sachschaden die Folge sein.
Es muss immer mindestens eine externe NOT-HALT-Einrichtung installiert
werden. Dies stellt sicher, dass auch bei abgestecktem smartPAD eine NOTHALT-Einrichtung zur Verfügung steht.
(>>> 3.5.7 "Externe NOT-HALT-Einrichtung" Seite 30)
3.5.6
Abmelden von der übergeordneten Sicherheitssteuerung
Wenn die Robotersteuerung mit einer übergeordneten Sicherheitssteuerung
verbunden ist, wird diese Verbindung in folgenden Fällen zwangsläufig unterbrochen:
Abschalten der Spannung über den Hauptschalter der Robotersteuerung
Oder Spannungsausfall
Herunterfahren der Robotersteuerung über die smartHMI
Aktivierung eines WorkVisual-Projekts von WorkVisual aus oder direkt auf
der Robotersteuerung
Änderungen unter Inbetriebnahme > Netzwerkkonfiguration
Änderungen unter Konfiguration > Sicherheitskonfiguration
E/A Treiber > Rekonfigurieren
Wiederherstellen eines Archivs
Auswirkung der Unterbrechung:
Wenn eine diskrete Sicherheitsschnittstelle verwendet wird, löst dies einen NOT-HALT für die Gesamtanlage aus.
Wenn die Ethernet-Sicherheitsschnittstelle verwendet wird, erzeugt die
KUKA-Sicherheitssteuerung ein Signal, das bewirkt, dass die übergeordnete Steuerung keinen NOT-HALT für die Gesamtanlage auslöst.
Wenn die Ethernet-Sicherheitsschnittstelle verwendet wird: Der Systemintegrator muss in seiner Risikobeurteilung berücksichtigen, ob
die Tatsache, dass das Ausschalten der Robotersteuerung keinen
NOT-HALT der Gesamtanlage auslöst, eine Gefahr darstellen kann und wie
der Gefahr entgegenzuwirken ist.
Wenn diese Betrachtung unterlassen wird, können Tod, Verletzungen oder
Sachschaden die Folge sein.
Stand: 04.12.2014 Version: KSS 8.3 SI V4
29 / 509
KUKA System Software 8.3
Wenn eine Robotersteuerung ausgeschaltet ist, ist die
NOT-HALT-Einrichtung am smartPAD nicht funktionsfähig. Der Betreiber hat dafür Sorge zu tragen, dass das smartPAD entweder
abgedeckt oder aus der Anlage entfernt wird. Dies dient dazu, Verwechslungen zwischen wirksamen und nicht wirksamen NOT-HALT-Einrichtungen zu
vermeiden.
Wenn diese Maßnahme nicht beachtet wird, können Tod, Verletzungen oder
Sachschaden die Folge sein.
3.5.7
Externe NOT-HALT-Einrichtung
Jede Bedienstation, die eine Roboterbewegung oder eine andere gefahrbringende Situation auslösen kann, muss mit einer NOT-HALT-Einrichtung ausgerüstet sein. Hierfür hat der Systemintegrator Sorge zu tragen.
Es muss immer mindestens eine externe NOT-HALT-Einrichtung installiert
werden. Dies stellt sicher, dass auch bei abgestecktem smartPAD eine NOTHALT-Einrichtung zur Verfügung steht.
Externe NOT-HALT-Einrichtungen werden über die Kundenschnittstelle angeschlossen. Externe NOT-HALT-Einrichtungen sind nicht im Lieferumfang des
Industrieroboters enthalten.
3.5.8
Zustimmeinrichtung
Die Zustimmeinrichtung des Industrieroboters sind die Zustimmungsschalter
am smartPAD.
Am smartPAD sind 3 Zustimmungsschalter angebracht. Die Zustimmungsschalter haben 3 Stellungen:
Nicht gedrückt
Mittelstellung
Durchgedrückt (Panikstellung)
Der Manipulator kann in den Test-Betriebsarten nur bewegt werden, wenn ein
Zustimmungsschalter in Mittelstellung gehalten wird.
Das Loslassen des Zustimmungsschalters löst einen Sicherheitshalt 2
aus.
Das Durchdrücken des Zustimmungsschalters löst einen Sicherheitshalt 1
aus.
Es ist möglich, 2 Zustimmungsschalter bis zu 15 Sekunden gleichzeitig in
Mittelstellung zu halten. Dies erlaubt das Umgreifen von einem Zustimmungsschalter auf einen anderen. Wenn die Zustimmungsschalter länger
als 15 Sekunden gleichzeitig in Mittelstellung gehalten werden, löst dies
einen Sicherheitshalt 1 aus.
Bei einer Fehlfunktion eines Zustimmungsschalter (Klemmen) kann der Industrieroboter mit folgenden Methoden gestoppt werden:
Zustimmungsschalter durchdrücken
NOT-HALT-Einrichtung betätigen
Start-Taste loslassen
Die Zustimmungsschalter dürfen nicht mit Klebebändern oder anderen Hilfsmitteln fixiert oder in einer anderen Weise manipuliert werden.
Tod, Verletzungen oder Sachschaden können die Folge sein.
30 / 509
Stand: 04.12.2014 Version: KSS 8.3 SI V4
3 Sicherheit
3.5.9
Externe Zustimmeinrichtung
Externe Zustimmeinrichtungen sind notwendig, wenn sich mehrere Personen
im Gefahrenbereich des Industrieroboters aufhalten müssen.
Externe Zustimmeinrichtungen sind nicht im Lieferumfang des Industrieroboters enthalten.
Über welche Schnittstelle externe Zustimmeinrichtungen angeschlossen werden können, ist in der Betriebsanleitung und in der
Montageanleitung für die Robotersteuerung in dem Kapitel "Planung"
beschrieben.
3.5.10
Externer sicherer Betriebshalt
Der sichere Betriebshalt kann über einen Eingang an der Kundenschnittstelle
ausgelöst werden. Der Zustand bleibt erhalten, so lange das externe Signal
FALSE ist. Wenn das externe Signal TRUE ist, kann der Manipulator wieder
verfahren werden. Es ist keine Quittierung notwendig.
3.5.11
Externer Sicherheitshalt 1 und externer Sicherheitshalt 2
Der Sicherheitshalt 1 und der Sicherheitshalt 2 können über einen Eingang an
der Kundenschnittstelle ausgelöst werden. Der Zustand bleibt erhalten, so
lange das externe Signal FALSE ist. Wenn das externe Signal TRUE ist, kann
der Manipulator wieder verfahren werden. Es ist keine Quittierung notwendig.
Bei der Steuerungsvariante "KR C4 compact" steht kein externer Sicherheitshalt 1 zur Verfügung.
3.5.12
Geschwindigkeitsüberwachung in T1
In der Betriebsart T1 wird die Geschwindigkeit am TCP überwacht. Wenn die
Geschwindigkeit 250 mm/s überschreitet, wird ein Sicherheitshalt 0 ausgelöst.
3.6
Zusätzliche Schutzausstattung
3.6.1
Tippbetrieb
Die Robotersteuerung kann in den Betriebsarten Manuell Reduzierte Geschwindigkeit (T1) und Manuell Hohe Geschwindigkeit (T2) ein Programm nur
im Tippbetrieb abarbeiten. Das bedeutet: Ein Zustimmungsschalter und die
Start-Taste müssen gedrückt gehalten werden, um ein Programm abzuarbeiten.
Das Loslassen des Zustimmungsschalters löst einen Sicherheitshalt 2
aus.
Das Durchdrücken des Zustimmungsschalters löst einen Sicherheitshalt 1
aus.
Das Loslassen der Start-Taste löst einen STOP 2 aus.
Stand: 04.12.2014 Version: KSS 8.3 SI V4
31 / 509
KUKA System Software 8.3
3.6.2
Software-Endschalter
Die Achsbereiche aller Manipulator- und Positioniererachsen sind über einstellbare Software-Endschalter begrenzt. Diese Software-Endschalter dienen
nur als Maschinenschutz und sind so einzustellen, dass der Manipulator/Positionierer nicht gegen die mechanischen Endanschläge fahren kann.
Die Software-Endschalter werden während der Inbetriebnahme eines Industrieroboters eingestellt.
Weitere Informationen sind in der Bedien- und Programmieranleitung
zu finden.
3.6.3
Mechanische Endanschläge
Die Achsbereiche der Grund- und Handachsen des Manipulators sind je nach
Robotervariante teilweise durch mechanische Endanschläge begrenzt.
An den Zusatzachsen können weitere mechanische Endanschläge montiert
sein.
Wenn der Manipulator oder eine Zusatzachse gegen ein
Hindernis oder einen mechanischen Endanschlag oder
die Achsbereichsbegrenzung fährt, kann der Manipulator nicht mehr sicher
betrieben werden. Der Manipulator muss außer Betrieb gesetzt werden und
vor der Wiederinbetriebnahme ist Rücksprache mit der KUKA Roboter
GmbH erforderlich (>>> 15 "KUKA Service" Seite 493).
3.6.4
Mechanische Achsbereichsbegrenzung (Option)
Einige Manipulatoren können in den Achsen A1 bis A3 mit mechanischen
Achsbereichsbegrenzungen ausgerüstet werden. Die verstellbaren Achsbereichsbegrenzungen beschränken den Arbeitsbereich auf das erforderliche
Minimum. Damit wird der Personen- und Anlagenschutz erhöht.
Bei Manipulatoren, die nicht für die Ausrüstung mit mechanischen Achsbereichsbegrenzungen vorgesehen sind, ist der Arbeitsraum so zu gestalten,
dass auch ohne mechanische Arbeitsbereichsbegrenzungen keine Gefährdung von Personen oder Sachen eintreten kann.
Wenn dies nicht möglich ist, muss der Arbeitsbereich durch anlagenseitige
Lichtschranken, Lichtvorhänge oder Hindernisse begrenzt werden. An Einlege- und Übergabebereichen dürfen keine Scher- und Quetschstellen entstehen.
Diese Option ist nicht für alle Robotermodelle verfügbar. Informationen zu bestimmten Robotermodellen können bei der KUKA Roboter
GmbH erfragt werden.
3.6.5
Achsbereichsüberwachung (Option)
Einige Manipulatoren können in den Grundachsen A1 bis A3 mit 2-kanaligen
Achsbereichsüberwachungen ausgerüstet werden. Die Positioniererachsen
können mit weiteren Achsbereichsüberwachungen ausgerüstet sein. Mit einer
Achsbereichsüberwachung kann für eine Achse der Schutzbereich eingestellt
und überwacht werden. Damit wird der Personen- und Anlagenschutz erhöht.
32 / 509
Stand: 04.12.2014 Version: KSS 8.3 SI V4
3 Sicherheit
Diese Option ist nicht für alle Robotermodelle verfügbar. Informationen zu bestimmten Robotermodellen können bei der KUKA Roboter
GmbH erfragt werden.
3.6.6
Möglichkeiten zum Bewegen des Manipulators ohne Antriebsenergie
Der Betreiber der Anlage muss dafür Sorge tragen, dass die Ausbildung des Personals hinsichtlich des Verhaltens in Notfällen oder außergewöhnlichen Situationen auch umfasst, wie der Manipulator
ohne Antriebsenergie bewegt werden kann.
Beschreibung
Um den Manipulator nach einem Unfall oder Störfall ohne Antriebsenergie zu
bewegen, stehen folgende Möglichkeiten zur Verfügung:
Freidreh-Vorrichtung (Option)
Die Freidreh-Vorrichtung kann für die Grundachs-Antriebsmotoren und je
nach Robotervariante auch für die Handachs-Antriebsmotoren verwendet
werden.
Bremsenöffnungs-Gerät (Option)
Das Bremsenöffnungs-Gerät ist für Robotervarianten bestimmt, deren
Motoren nicht frei zugänglich sind.
Handachsen direkt mit der Hand bewegen
Bei Varianten der niedrigen Traglastklasse steht für die Handachsen keine
Freidreh-Vorrichtung zur Verfügung. Diese ist nicht notwendig, da die
Handachsen direkt mit der Hand bewegt werden können.
Informationen dazu, welche Möglichkeiten für welche Robotermodelle verfügbar sind und wie sie anzuwenden sind, sind in der Montageoder Betriebsanleitung für den Roboter zu finden oder können bei der
KUKA Roboter GmbH erfragt werden.
Wenn der Manipulator ohne Antriebsenergie bewegt
wird, kann dies die Motorbremsen der betroffenen Achsen beschädigen. Wenn die Bremse beschädigt wurde, muss der Motor getauscht werden. Der Manipulator darf deshalb nur in Notfällen ohne
Antriebsenergie bewegt werden, z. B. zur Befreiung von Personen.
3.6.7
Kennzeichnungen am Industrieroboter
Alle Schilder, Hinweise, Symbole und Markierungen sind sicherheitsrelevante
Teile des Industrieroboters. Sie dürfen nicht verändert oder entfernt werden.
Kennzeichnungen am Industrieroboter sind:
Leistungsschilder
Warnhinweise
Sicherheitssymbole
Bezeichnungsschilder
Leitungsmarkierungen
Typenschilder
Weitere Informationen sind in den Technischen Daten der Betriebsanleitungen oder Montageanleitungen der Komponenten des Industrieroboters zu finden.
Stand: 04.12.2014 Version: KSS 8.3 SI V4
33 / 509
KUKA System Software 8.3
3.6.8
Externe Schutzeinrichtungen
Der Zutritt von Personen in den Gefahrenbereich des Industrieroboters ist
durch Schutzeinrichtungen zu verhindern. Der Systemintegrator hat hierfür
Sorge zu tragen.
Trennende Schutzeinrichtungen müssen folgende Anforderungen erfüllen:
Sie entsprechen den Anforderungen von EN 953.
Sie verhindern den Zutritt von Personen in den Gefahrenbereich und können nicht auf einfache Weise überwunden werden.
Sie sind ausreichend befestigt und halten den vorhersehbaren Betriebsund Umgebungskräften stand.
Sie stellen nicht selbst eine Gefährdung dar und können keine Gefährdungen verursachen.
Der vorgeschriebene Mindestabstand zum Gefahrenbereich wird eingehalten.
Schutztüren (Wartungstüren) müssen folgende Anforderungen erfüllen:
Die Anzahl ist auf das notwendige Minimum beschränkt.
Die Verriegelungen (z. B. Schutztürschalter) sind über Schutztür-Schaltgeräte oder Sicherheits-SPS mit dem Bedienerschutz-Eingang der Robotersteuerung verbunden.
Schaltgeräte, Schalter und Art der Schaltung entsprechen den Anforderungen von Performance Level d und Kategorie 3 nach EN ISO 13849-1.
Je nach Gefährdungslage: Die Schutztür ist zusätzlich mit einer Zuhaltung
gesichert, die das Öffnen der Schutztür erst erlaubt, wenn der Manipulator
sicher stillsteht.
Der Taster zum Quittieren der Schutztür ist außerhalb des durch Schutzeinrichtungen abgegrenzten Raums angebracht.
Weitere Informationen sind in den entsprechenden Normen und Vorschriften zu finden. Hierzu zählt auch EN 953.
Andere Schutzeinrichtungen
3.7
Andere Schutzeinrichtungen müssen nach den entsprechenden Normen und
Vorschriften in die Anlage integriert werden.
Übersicht Betriebsarten und Schutzfunktionen
Die folgende Tabelle zeigt, bei welcher Betriebsart die Schutzfunktionen aktiv
sind.
Schutzfunktionen
T1
T2
AUT
AUT EXT
-
-
aktiv
aktiv
NOT-HALT-Einrichtung
aktiv
aktiv
aktiv
aktiv
Zustimmeinrichtung
aktiv
aktiv
-
-
Reduzierte Geschwindigkeit
bei Programmverifikation
aktiv
-
-
-
Tippbetrieb
aktiv
aktiv
-
-
Software-Endschalter
aktiv
aktiv
aktiv
aktiv
Bedienerschutz
34 / 509
Stand: 04.12.2014 Version: KSS 8.3 SI V4
3 Sicherheit
3.8
Sicherheitsmaßnahmen
3.8.1
Allgemeine Sicherheitsmaßnahmen
Der Industrieroboter darf nur in technisch einwandfreiem Zustand sowie bestimmungsgemäß und sicherheitsbewußt benutzt werden. Bei Fehlhandlungen können Personen- und Sachschäden entstehen.
Auch bei ausgeschalteter und gesicherter Robotersteuerung ist mit möglichen
Bewegungen des Industrieroboters zu rechnen. Durch falsche Montage (z. B.
Überlast) oder mechanische Defekte (z. B. Bremsdefekt) können Manipulator
oder Zusatzachsen absacken. Wenn am ausgeschalteten Industrieroboter gearbeitet wird, sind Manipulator und Zusatzachsen vorher so in Stellung zu bringen, dass sie sich mit und ohne Traglast nicht selbständig bewegen können.
Wenn das nicht möglich ist, müssen Manipulator und Zusatzachsen entsprechend abgesichert werden.
Der Industrieroboter kann ohne funktionsfähige Sicherheitsfunktionen und Schutzeinrichtungen Personenoder Sachschaden verursachen. Wenn Sicherheitsfunktionen oder Schutzeinrichtungen deaktiviert oder demontiert sind, darf der Industrieroboter nicht
betrieben werden.
Der Aufenthalt unter der Robotermechanik kann zum
Tod oder zu Verletzungen führen. Aus diesem Grund ist
der Aufenthalt unter der Robotermechanik verboten!
Die Motoren erreichen während des Betriebs Temperaturen, die zu Hautverbrennungen führen können. Berührungen sind zu vermeiden. Es sind geeignete Schutzmaßnahmen zu
ergreifen, z. B. Schutzhandschuhe tragen.
smartPAD
Der Betreiber hat sicherzustellen, dass der Industrieroboter nur von autorisierten Personen mit dem smartPAD bedient wird.
Wenn mehrere smartPADs an einer Anlage verwendet werden, muss darauf
geachtet werden, dass jedes smartPAD dem zugehörigen Industrieroboter
eindeutig zugeordnet ist. Es darf keine Verwechslung stattfinden.
Der Betreiber hat dafür Sorge zu tragen, dass abgekoppelte smartPADs sofort aus der Anlage entfernt werden
und außer Sicht- und Reichweite des am Industrieroboter arbeitenden Personals verwahrt werden. Dies dient dazu, Verwechslungen zwischen wirksamen und nicht wirksamen NOT-HALT-Einrichtungen zu vermeiden.
Wenn dies nicht beachtet wird, können Tod, schwere Verletzungen oder erheblicher Sachschaden die Folge sein.
Änderungen
Nach Änderungen am Industrieroboter muss geprüft werden, ob das erforderliche Sicherheitsniveau gewährleistet ist. Für diese Prüfung sind die geltenden
staatlichen oder regionalen Arbeitsschutzvorschriften zu beachten. Zusätzlich
sind alle Sicherheitsfunktionen auf ihre sichere Funktion zu testen.
Neue oder geänderte Programme müssen immer zuerst in der Betriebsart Manuell Reduzierte Geschwindigkeit (T1) getestet werden.
Nach Änderungen am Industrieroboter müssen bestehende Programme immer zuerst in der Betriebsart Manuell Reduzierte Geschwindigkeit (T1) getestet werden. Dies gilt für sämtliche Komponenten des Industrieroboters und
schließt damit auch Änderungen an Software und Konfigurationseinstellungen
ein.
Stand: 04.12.2014 Version: KSS 8.3 SI V4
35 / 509
KUKA System Software 8.3
Störungen
3.8.2
Bei Störungen am Industrieroboter ist wie folgt vorzugehen:
Robotersteuerung ausschalten und gegen unbefugtes Wiedereinschalten
(z. B. mit einem Vorhängeschloss) sichern.
Störung durch ein Schild mit entsprechendem Hinweis kennzeichnen.
Aufzeichnungen über Störungen führen.
Störung beheben und Funktionsprüfung durchführen.
Transport
Manipulator
Die vorgeschriebene Transportstellung für den Manipulator muss beachtet
werden. Der Transport muss gemäß der Betriebsanleitung oder Montageanleitung für den Manipulator erfolgen.
Erschütterungen oder Stöße während des Transports vermeiden, damit keine
Schäden an der Robotermechanik entstehen.
Robotersteuerung
Die vorgeschriebene Transportstellung für die Robotersteuerung muss beachtet werden. Der Transport muss gemäß der Betriebsanleitung oder Montageanleitung für die Robotersteuerung erfolgen.
Erschütterungen oder Stöße während des Transports vermeiden, damit keine
Schäden in der Robotersteuerung entstehen.
Zusatzachse
(optional)
3.8.3
Die vorgeschriebene Transportstellung für die Zusatzachse (z. B. KUKA Lineareinheit, Drehkipptisch, Positionierer) muss beachtet werden. Der Transport
muss gemäß der Betriebsanleitung oder Montageanleitung für die Zusatzachse erfolgen.
Inbetriebnahme und Wiederinbetriebnahme
Vor der ersten Inbetriebnahme von Anlagen und Geräten muss eine Prüfung
durchgeführt werden, die sicherstellt, dass Anlagen und Geräte vollständig
und funktionsfähig sind, dass diese sicher betrieben werden können und dass
Schäden erkannt werden.
Für diese Prüfung sind die geltenden staatlichen oder regionalen Arbeitsschutzvorschriften zu beachten. Zusätzlich sind alle Sicherheitsfunktionen auf
ihre sichere Funktion zu testen.
Vor der Inbetriebnahme müssen in der KUKA System Software die
Passwörter für die Benutzergruppen geändert werden. Die Passwörter dürfen nur autorisiertem Personal mitgeteilt werden.
Die Robotersteuerung ist für den jeweiligen Industrieroboter vorkonfiguriert. Der Manipulator und die Zusatzachsen (optional) können bei
vertauschten Kabeln falsche Daten erhalten und dadurch Personenoder Sachschaden verursachen. Wenn eine Anlage aus mehreren Manipulatoren besteht, die Verbindungsleitungen immer an Manipulator und zugehöriger Robotersteuerung anschließen.
Wenn zusätzliche Komponenten (z. B. Leitungen), die nicht zum Lieferumfang der KUKA Roboter GmbH gehören, in den Industrieroboter
integriert werden, ist der Betreiber dafür verantwortlich, dass diese
Komponenten keine Sicherheitsfunktionen beeinträchtigen oder außer Funktion setzen.
36 / 509
Stand: 04.12.2014 Version: KSS 8.3 SI V4
3 Sicherheit
Wenn die Schrankinnentemperatur der Robotersteuerung stark von der Umgebungstemperatur abweicht,
kann sich Kondenswasser bilden, das zu Schäden an der Elektrik führt. Robotersteuerung erst in Betrieb nehmen, wenn sich die Schrankinnentemperatur der Umgebungstemperatur angepasst hat.
Funktionsprüfung
Vor der Inbetriebnahme und Wiederinbetriebnahme sind folgende Prüfungen
durchzuführen:
Prüfung allgemein:
Sicherzustellen ist:
Der Industrieroboter ist gemäß den Angaben in der Dokumentation korrekt
aufgestellt und befestigt.
Es sind keine Fremdkörper oder defekte, lockere oder lose Teile am Industrieroboter.
Alle erforderlichen Schutzeinrichtungen sind korrekt installiert und funktionsfähig.
Die Anschlusswerte des Industrieroboters stimmen mit der örtlichen Netzspannung und Netzform überein.
Der Schutzleiter und die Potenzialausgleichs-Leitung sind ausreichend
ausgelegt und korrekt angeschlossen.
Die Verbindungskabel sind korrekt angeschlossen und die Stecker verriegelt.
Prüfung der Sicherheitsfunktionen:
Bei folgenden Sicherheitsfunktionen muss durch einen Funktionstest sichergestellt werden, dass sie korrekt arbeiten:
3.8.3.1
Lokale NOT-HALT-Einrichtung
Externe NOT-HALT-Einrichtung (Ein- und Ausgang)
Zustimmeinrichtung (in den Test-Betriebsarten)
Bedienerschutz
Alle weiteren verwendeten sicherheitsrelevanten Ein- und Ausgänge
Weitere externe Sicherheitsfunktionen
Prüfung Maschinendaten und Sicherheitskonfiguration
Wenn die falschen Maschinendaten oder eine falsche
Steuerungskonfiguration geladen sind, darf der Industrieroboter nicht verfahren werden! Tod, schwere Verletzungen oder erhebliche Sachschäden können sonst die Folge sein. Die richtigen Daten müssen
geladen werden.
Es ist sicherzustellen, dass das Typenschild an der Robotersteuerung die
gleichen Maschinendaten besitzt, die in der Einbauerklärung eingetragen
sind. Die Maschinendaten auf dem Typenschild des Manipulators und der
Zusatzachsen (optional) müssen bei der Inbetriebnahme eingetragen werden.
Im Rahmen der Inbetriebnahme müssen die Praxistests für die Maschinendaten durchgeführt werden.
Nach Änderungen an den Maschinendaten muss die Sicherheitskonfiguration geprüft werden.
Nach der Aktivierung eines WorkVisual-Projekts auf der Robotersteuerung muss die Sicherheitskonfiguration geprüft werden.
Stand: 04.12.2014 Version: KSS 8.3 SI V4
37 / 509
KUKA System Software 8.3
Wenn bei der Prüfung der Sicherheitskonfiguration Maschinendaten übernommen wurden (gleichgültig, aus welchem Grund die Sicherheitskonfiguration geprüft wurde), müssen die Praxistests für die Maschinendaten
durchgeführt werden.
Ab System Software 8.3: Wenn sich die Prüfsumme der Sicherheitskonfiguration geändert hat, müssen die sicheren Achsüberwachungen geprüft
werden.
Informationen zum Prüfen der Sicherheitskonfiguration und der sicheren Achsüberwachungen sind in der Bedien- und Programmieranleitung für Systemintegratoren zu finden.
Wenn die Praxistests bei einer Erstinbetriebnahme nicht erfolgreich bestanden werden, muss Kontakt zur KUKA Roboter GmbH aufgenommen werden.
Wenn die Praxistests bei einer anderen Durchführung nicht erfolgreich bestanden werden, müssen die Maschinendaten und die sicherheitsrelevante
Steuerungskonfiguration kontrolliert und korrigiert werden.
Praxistest
allgemein
Wenn Praxistests für die Maschinendaten erforderlich sind, muss dieser Test
immer durchgeführt werden.
Es gibt folgende Möglichkeiten, den allgemeinen Praxistest durchzuführen:
TCP-Vermessung mit der XYZ 4-Punkt-Methode
Der Praxistest ist bestanden, wenn der TCP erfolgreich vermessen werden konnte.
Oder:
1. Den TCP auf einen selbst gewählten Punkt ausrichten.
Der Punkt dient als Referenzpunkt. Er muss so liegen, dass umorientiert
werden kann.
2. Den TCP je 1-mal mindestens 45° in A-, B- und C-Richtung manuell verfahren.
Die Bewegungen brauchen sich nicht addieren, d. h. wenn in eine Richtung verfahren wurde, kann man wieder zurückfahren, bevor man in die
nächste Richtung verfährt.
Der Praxistest ist bestanden, wenn der TCP insgesamt nicht weiter als
2 cm vom Referenzpunkt abweicht.
Praxistest für
nicht math.
gekoppelte
Achsen
Wenn Praxistests für die Maschinendaten erforderlich sind, muss dieser Test
durchgeführt werden, wenn Achsen vorhanden sind, die nicht mathematisch
gekoppelt sind.
1. Die Ausgangsposition der mathematisch nicht gekoppelten Achse markieren.
2. Die Achse manuell eine selbst gewählte Weglänge verfahren. Die Weglänge auf der smartHMI über die Anzeige Istposition ermitteln.
Lineare Achsen eine bestimmte Strecke verfahren.
Rotatorische Achsen einen bestimmten Winkel verfahren.
3. Den zurückgelegten Weg messen und mit dem laut smartHMI gefahrenen
Weg vergleichen.
Der Praxistest ist bestanden, wenn die Werte maximal um 10 % voneinander abweichen.
4. Den Test für jede mathematisch nicht gekoppelte Achse wiederholen.
Praxistest für
koppelbare
Achsen
Wenn Praxistests für die Maschinendaten erforderlich sind, muss dieser Test
durchgeführt werden, wenn physikalisch an-/abkoppelbare Achsen vorhanden sind, z. B. eine Servozange.
1. Die koppelbare Achse physikalisch abkoppeln.
38 / 509
Stand: 04.12.2014 Version: KSS 8.3 SI V4
3 Sicherheit
2. Alle verbleibenden Achsen einzeln verfahren.
Der Praxistest ist bestanden, wenn alle verbleibenden Achsen verfahren
werden konnten.
3.8.3.2
Inbetriebnahme-Modus
Beschreibung
Der Industrieroboter kann über die Bedienoberfläche smartHMI in einen Inbetriebnahme-Modus gesetzt werden. In diesem Modus ist es möglich, den Manipulator in T1 zu verfahren, ohne dass die externen Schutzeinrichtungen in
Betrieb sind.
Wann der Inbetriebnahme-Modus möglich ist, ist abhängig davon, welche Sicherheitsschnittstelle verwendet wird.
Diskrete Sicherheitsschnittstelle
System Software 8.2 und kleiner:
Der Inbetriebnahme-Modus ist immer dann möglich, wenn sämtliche Eingangssignale an der diskreten Sicherheitsschnittstelle den Zustand "logisch Null" haben. Wenn dies nicht der Fall ist, dann verhindert oder
beendet die Robotersteuerung den Inbetriebnahme-Modus.
Wenn zusätzlich eine diskrete Sicherheitsschnittstelle für Sicherheitsoptionen verwendet wird, müssen auch dort die Eingänge "logisch Null" sein.
System Software 8.3 und höher:
Der Inbetriebnahme-Modus ist immer möglich. Das bedeutet auch, dass
er vom Zustand der Eingänge an der diskreten Sicherheitsschnittstelle unabhängig ist.
Wenn zusätzlich eine diskrete Sicherheitsschnittstelle für Sicherheitsoptionen verwendet wird: Auch die Zustände dieser Eingänge spielen keine
Rolle.
Ethernet-Sicherheitsschnittstelle
Die Robotersteuerung verhindert oder beendet den Inbetriebnahme-Modus,
wenn eine Verbindung zu einem übergeordneten Sicherheitssystem besteht
oder aufgebaut wird.
Auswirkung
Wenn der Inbetriebnahme-Modus aktiviert wird, gehen alle Ausgänge automatisch in den Zustand "logisch Null".
Wenn die Robotersteuerung ein Peripherieschütz (US2) besitzt und wenn in
der Sicherheitskonfiguration festgelegt ist, dass dieses in Abhängigkeit von
der Fahrfreigabe schaltet, dann gilt dies auch im Inbetriebnahme-Modus.
D. h., wenn die Fahrfreigabe vorhanden ist, ist – auch im Inbetriebnahme-Modus – die US2-Spannung eingeschaltet.
Gefahren
Mögliche Gefahren und Risiken bei Verwendung des Inbetriebnahme-Modus:
Person läuft in den Gefahrenbereich des Manipulators.
Im Gefahrenfall wird eine nicht aktive externe NOT-HALT-Einrichtung betätigt und der Manipulator wird nicht abgeschaltet.
Zusätzliche Maßnahmen zur Risikovermeidung bei Inbetriebnahme-Modus:
Nicht funktionsfähige NOT-HALT-Einrichtungen abdecken oder mit entsprechendem Warnschild auf die nicht funktionierende NOT-HALT-Einrichtung hinweisen.
Wenn kein Schutzzaun vorhanden ist, muss mit anderen Maßnahmen verhindert werden, dass Personen in den Gefahrenbereich des Manipulators
gelangen, z. B. mit einem Sperrband.
Stand: 04.12.2014 Version: KSS 8.3 SI V4
39 / 509
KUKA System Software 8.3
Verwendung
Bestimmungsgemäße Verwendung des Inbetriebnahme-Modus:
Zur Inbetriebnahme im T1-Betrieb, wenn die externen Schutzeinrichtungen noch nicht installiert oder in Betrieb genommen sind. Der Gefahrenbereich muss dabei mindestens mit einem Sperrband abgegrenzt werden.
Zur Fehlereingrenzung (Peripheriefehler).
Die Nutzung des Inbetriebnahme-Modus muss so gering wie möglich gehalten werden.
Bei Verwendung des Inbetriebnahme-Modus sind alle
externen Schutzeinrichtungen außer Betrieb. Das Servicepersonal hat dafür zu sorgen, dass sich keine Personen im und in der
Nähe des Gefahrenbereichs des Manipulators aufhalten, während die
Schutzeinrichtungen außer Betrieb sind.
Wenn dies nicht beachtet wird, können Tod, Verletzungen oder Sachschäden die Folge sein.
Fehlanwendung
3.8.4
Alle von der bestimmungsgemäßen Verwendung abweichenden Anwendungen gelten als Fehlanwendung und sind unzulässig. Für Schäden, die aus einer Fehlanwendung resultieren, haftet die KUKA Roboter GmbH nicht. Das
Risiko trägt allein der Betreiber.
Manueller Betrieb
Der manuelle Betrieb ist der Betrieb für Einrichtarbeiten. Einrichtarbeiten sind
alle Arbeiten, die am Industrieroboter durchgeführt werden müssen, um den
Automatikbetrieb aufnehmen zu können. Zu den Einrichtarbeiten gehören:
Tippbetrieb
Teachen
Programmieren
Programmverifikation
Beim manuellen Betrieb ist Folgendes zu beachten:
Neue oder geänderte Programme müssen immer zuerst in der Betriebsart
Manuell Reduzierte Geschwindigkeit (T1) getestet werden.
Werkzeuge, Manipulator oder Zusatzachsen (optional) dürfen niemals
den Absperrzaun berühren oder über den Absperrzaun hinausragen.
Werkstücke, Werkzeuge und andere Gegenstände dürfen durch das Verfahren des Industrieroboters weder eingeklemmt werden, noch zu Kurzschlüssen führen oder herabfallen.
Alle Einrichtarbeiten müssen so weit wie möglich von außerhalb des durch
Schutzeinrichtungen abgegrenzten Raumes durchgeführt werden.
Wenn die Einrichtarbeiten von innerhalb des durch Schutzeinrichtungen abgegrenzten Raumes durchgeführt werden müssen, muss Folgendes beachtet
werden.
In der Betriebsart Manuell Reduzierte Geschwindigkeit (T1):
Wenn vermeidbar, dürfen sich keine weiteren Personen im durch Schutzeinrichtungen abgegrenzten Raum aufhalten.
Wenn es notwendig ist, dass sich mehrere Personen im durch Schutzeinrichtungen abgegrenzten Raum aufhalten, muss Folgendes beachtet werden:
40 / 509
Jede Person muss eine Zustimmeinrichtung zur Verfügung haben.
Alle Personen müssen ungehinderte Sicht auf den Industrieroboter
haben.
Stand: 04.12.2014 Version: KSS 8.3 SI V4
3 Sicherheit
Zwischen allen Personen muss immer Möglichkeit zum Blickkontakt
bestehen.
Der Bediener muss eine Position einnehmen, aus der er den Gefahrenbereich einsehen kann und einer Gefahr ausweichen kann.
In der Betriebsart Manuell Hohe Geschwindigkeit (T2):
3.8.5
Diese Betriebsart darf nur verwendet werden, wenn die Anwendung einen
Test mit höherer als mit der Manuell Reduzierten Geschwindigkeit erfordert.
Teachen und Programmieren sind in dieser Betriebsart nicht erlaubt.
Der Bediener muss vor Beginn des Tests sicherstellen, dass die Zustimmeinrichtungen funktionsfähig sind.
Der Bediener muss eine Position außerhalb des Gefahrenbereichs einnehmen.
Es dürfen sich keine weiteren Personen im durch Schutzeinrichtungen abgegrenzten Raum aufhalten. Der Bediener muss hierfür Sorge tragen.
Simulation
Simulationsprogramme entsprechen nicht exakt der Realität. Roboterprogramme, die in Simulationsprogrammen erstellt wurden, sind an der Anlage in
der Betriebsart Manuell Reduzierte Geschwindigkeit (T1) zu testen. Gegebenenfalls muss das Programm überarbeitet werden.
3.8.6
Automatikbetrieb
Der Automatikbetrieb ist nur zulässig, wenn folgende Sicherheitsmaßnahmen
eingehalten werden:
Alle Sicherheits- und Schutzeinrichtungen sind vorhanden und funktionsfähig.
Es befinden sich keine Personen in der Anlage.
Die festgelegten Arbeitsverfahren werden befolgt.
Wenn der Manipulator oder eine Zusatzachse (optional) ohne ersichtlichen
Grund stehen bleibt, darf der Gefahrenbereich erst betreten werden, wenn ein
NOT-HALT ausgelöst wurde.
3.8.7
Wartung und Instandsetzung
Nach Wartungs- und Instandsetzungsarbeiten muss geprüft werden, ob das
erforderliche Sicherheitsniveau gewährleistet ist. Für diese Prüfung sind die
geltenden staatlichen oder regionalen Arbeitsschutzvorschriften zu beachten.
Zusätzlich sind alle Sicherheitsfunktionen auf ihre sichere Funktion zu testen.
Die Wartung und Instandsetzung soll sicherstellen, dass der funktionsfähige
Zustand erhalten bleibt oder bei Ausfall wieder hergestellt wird. Die Instandsetzung umfasst die Störungssuche und die Reparatur.
Sicherheitsmaßnahmen bei Tätigkeiten am Industrieroboter sind:
Tätigkeiten außerhalb des Gefahrenbereichs durchführen. Wenn Tätigkeiten innerhalb des Gefahrenbereichs durchzuführen sind, muss der Betreiber zusätzliche Schutzmaßnahmen festlegen, um einen sicheren
Personenschutz zu gewährleisten.
Industrieroboter ausschalten und gegen Wiedereinschalten (z. B. mit einem Vorhängeschloss) sichern. Wenn die Tätigkeiten bei eingeschalteter
Robotersteuerung durchzuführen sind, muss der Betreiber zusätzliche
Stand: 04.12.2014 Version: KSS 8.3 SI V4
41 / 509
KUKA System Software 8.3
Schutzmaßnahmen festlegen, um einen sicheren Personenschutz zu gewährleisten.
Wenn die Tätigkeiten bei eingeschalteter Robotersteuerung durchzuführen sind, dürfen diese nur in der Betriebsart T1 durchgeführt werden.
Tätigkeiten mit einem Schild an der Anlage kennzeichnen. Dieses Schild
muss auch bei zeitweiser Unterbrechung der Tätigkeiten vorhanden sein.
Die NOT-HALT-Einrichtungen müssen aktiv bleiben. Wenn Sicherheitsfunktionen oder Schutzeinrichtungen aufgrund Wartungs- oder Instandsetzungsarbeiten deaktiviert werden, muss die Schutzwirkung
anschließend sofort wiederhergestellt werden.
Vor Arbeiten an spannungsführenden Teilen des Robotersystems muss der Hauptschalter ausgeschaltet und
gegen Wiedereinschalten gesichert werden. Anschließend muss die Spannungsfreiheit festgestellt werden.
Es genügt nicht, vor Arbeiten an spannungsführenden Teilen einen NOTHALT oder einen Sicherheitshalt auszulösen oder die Antriebe auszuschalten, weil dabei das Robotersystem nicht vom Netz getrennt wird. Es stehen
weiterhin Teile unter Spannung. Tod oder schwere Verletzungen können die
Folge sein.
Fehlerhafte Komponenten müssen durch neue Komponenten, mit derselben
Artikelnummer oder durch Komponenten, die von der KUKA Roboter GmbH
als gleichwertig ausgewiesen sind, ersetzt werden.
Reinigungs- und Pflegearbeiten sind gemäß der Betriebsanleitung durchzuführen.
Robotersteuerung
Auch wenn die Robotersteuerung ausgeschaltet ist, können Teile unter Spannungen stehen, die mit Peripheriegeräten verbunden sind. Die externen Quellen müssen deshalb ausgeschaltet werden, wenn an der Robotersteuerung
gearbeitet wird.
Bei Tätigkeiten an Komponenten in der Robotersteuerung müssen die EGBVorschriften eingehalten werden.
Nach Ausschalten der Robotersteuerung kann an verschiedenen Komponenten mehrere Minuten eine Spannung von über 50 V (bis zu 780 V) anliegen.
Um lebensgefährliche Verletzungen zu verhindern, dürfen in diesem Zeitraum
keine Tätigkeiten am Industrieroboter durchgeführt werden.
Das Eindringen von Wasser und Staub in die Robotersteuerung muss verhindert werden.
Gewichtsausgleich
Einige Robotervarianten sind mit einem hydropneumatischen, Feder- oder
Gaszylinder-Gewichtsausgleich ausgestattet.
Die hydropneumatischen und Gaszylinder-Gewichtsausgleiche sind Druckgeräte. Sie gehören zu den überwachungspflichtigen Anlagen und unterliegen
der Druckgeräterichtlinie.
Der Betreiber muss die landesspezifischen Gesetze, Vorschriften und Normen für Druckgeräte beachten.
Prüffristen in Deutschland nach Betriebssicherheitsverordnung §14 und §15.
Prüfung vor Inbetriebnahme am Aufstellort durch den Betreiber.
Sicherheitsmaßnahmen bei Tätigkeiten an Gewichtsausgleichsystemen sind:
Gefahrstoffe
42 / 509
Die von den Gewichtsausgleichsystemen unterstützten Baugruppen des
Manipulators müssen gesichert werden.
Tätigkeiten an den Gewichtsausgleichsystemen darf nur qualifiziertes
Personal durchführen.
Sicherheitsmaßnahmen beim Umgang mit Gefahrstoffen sind:
Stand: 04.12.2014 Version: KSS 8.3 SI V4
3 Sicherheit
Längeren und wiederholten intensiven Hautkontakt vermeiden.
Einatmen von Ölnebeln und -dämpfen vermeiden.
Für Hautreinigung und Hautpflege sorgen.
Für den sicheren Einsatz unserer Produkte empfehlen wir unseren
Kunden regelmäßig die aktuellen Sicherheitsdatenblätter von den
Herstellern der Gefahrstoffe anzufordern.
3.8.8
Außerbetriebnahme, Lagerung und Entsorgung
Die Außerbetriebnahme, Lagerung und Entsorgung des Industrieroboter darf
nur nach landesspezifischen Gesetzen, Vorschriften und Normen erfolgen.
3.8.9
Sicherheitsmaßnahmen für Single Point of Control
Übersicht
Wenn am Industrieroboter bestimmte Komponenten zum Einsatz kommen,
müssen Sicherheitsmaßnahmen durchgeführt werden, um das Prinzip des
"Single Point of Control" (SPOC) vollständig umzusetzen.
Die relevanten Komponenten sind:
Submit-Interpreter
SPS
OPC-Server
Remote Control Tools
Tools zur Konfiguration von Bussystemen mit Online-Funktionalität
KUKA.RobotSensorInterface
Die Ausführung weiterer Sicherheitsmaßnahmen kann notwendig
sein. Dies muss je nach Anwendungsfall geklärt werden und obliegt
dem Systemintegrator, Programmierer oder Betreiber der Anlage.
Da die sicheren Zustände von Aktoren in der Peripherie der Robotersteuerung
nur dem Systemintegrator bekannt sind, obliegt es ihm diese Aktoren, z. B. bei
NOT-HALT, in einen sicheren Zustand zu versetzen.
T1, T2
Submit-Interpreter, SPS
In den Betriebsarten T1 und T2 dürfen die oben genannten Komponenten nur
auf den Industrieroboter zugreifen, wenn folgende Signale folgende Zustände
haben:
Signal
Zustand erforderlich für SPOC
$USER_SAF
TRUE
$SPOC_MOTION_ENABLE
TRUE
Wenn mit dem Submit-Interpreter oder der SPS über das E/A-System Bewegungen (z. B. Antriebe oder Greifer) angesteuert werden und diese nicht anderweitig abgesichert sind, so wirkt diese Ansteuerung auch in den
Betriebsarten T1 und T2 oder während eines anstehenden NOT-HALT.
Wenn mit dem Submit-Interpreter oder der SPS Variablen verändert werden,
die sich auf die Roboterbewegung auswirken (z. B. Override), so wirkt dies
auch in den Betriebsarten T1 und T2 oder während eines anstehenden NOTHALT.
Sicherheitsmaßnahmen:
In T1 und T2 darf die Systemvariable $OV_PRO vom Submit-Interpreter
aus oder von der SPS nicht beschrieben werden.
Stand: 04.12.2014 Version: KSS 8.3 SI V4
43 / 509
KUKA System Software 8.3
Sicherheitsrelevante Signale und Variablen (z. B. Betriebsart, NOT-HALT,
Schutztürkontakt) nicht über Submit-Interpreter oder SPS ändern.
Wenn dennoch Änderungen notwendig sind, müssen alle sicherheitsrelevanten Signale und Variablen so verknüpft werden, dass sie vom SubmitInterpreter oder der SPS nicht in einen sicherheitsgefährdenden Zustand
gesetzt werden können. Dies liegt in der Verantwortung des Systemintegrators.
OPC-Server,
Remote Control
Tools
Mit diesen Komponenten ist es möglich, über schreibende Zugriffe Programme, Ausgänge oder sonstige Parameter der Robotersteuerung zu ändern,
ohne dass dies von in der Anlage befindlichen Personen bemerkt wird.
Sicherheitsmaßnahme:
Wenn diese Komponenten verwendet werden, müssen Ausgänge, die eine
Gefährdung verursachen können, in einer Risikobeurteilung ermittelt werden.
Diese Ausgänge müssen so gestaltet werden, dass sie nicht ohne Zustimmung gesetzt werden können. Dies kann beispielsweise über eine externe Zustimmeinrichtung geschehen.
Tools zur Konfiguration von
Bussystemen
Wenn diese Komponenten über eine Online-Funktionalität verfügen, ist es
möglich, über schreibende Zugriffe Programme, Ausgänge oder sonstige Parameter der Robotersteuerung zu ändern, ohne dass dies von in der Anlage
befindlichen Personen bemerkt wird.
WorkVisual von KUKA
Tools anderer Hersteller
Sicherheitsmaßnahme:
In den Test-Betriebsarten dürfen Programme, Ausgänge oder sonstige Parameter der Robotersteuerung mit diesen Komponenten nicht verändert werden.
3.9
Angewandte Normen und Vorschriften
Name
Definition
2006/42/EG
Maschinenrichtlinie:
Ausgabe
2006
Richtlinie 2006/42/EG des Europäischen Parlaments und des
Rates vom 17. Mai 2006 über Maschinen und zur Änderung
der Richtlinie 95/16/EG (Neufassung)
2004/108/EG
2004
EMV-Richtlinie:
Richtlinie 2004/108/EG des Europäischen Parlaments und
des Rates vom 15. Dezember 2004 zur Angleichung der
Rechtsvorschriften der Mitgliedstaaten über die elektromagnetische Verträglichkeit und zur Aufhebung der Richtlinie 89/
336/EWG
97/23/EG
1997
Druckgeräterichtlinie:
Richtlinie 97/23/EG des Europäischen Parlaments und des
Rates vom 29. Mai 1997 zur Angleichung der Rechtsvorschriften der Mitgliedstaaten über Druckgeräte
(Findet nur Anwendung für Roboter mit hydropneumatischem
Gewichtsausgleich.)
44 / 509
Stand: 04.12.2014 Version: KSS 8.3 SI V4
3 Sicherheit
EN ISO 13850
Sicherheit von Maschinen:
2008
NOT-HALT-Gestaltungsleitsätze
EN ISO 13849-1
Sicherheit von Maschinen:
2008
Sicherheitsbezogene Teile von Steuerungen; Teil 1: Allgemeine Gestaltungsleitsätze
EN ISO 13849-2
Sicherheit von Maschinen:
2012
Sicherheitsbezogene Teile von Steuerungen; Teil 2: Validierung
EN ISO 12100
Sicherheit von Maschinen:
2010
Allgemeine Gestaltungsleitsätze, Risikobeurteilung und Risikominderung
EN ISO 10218-1
Industrieroboter:
2011
Sicherheit
Hinweis: Inhalt entspricht ANSI/RIA R.15.06-2012, Teil 1
EN 614-1
Sicherheit von Maschinen:
2009
Ergonomische Gestaltungsgrundsätze; Teil 1: Begriffe und allgemeine Leitsätze
EN 61000-6-2
Elektromagnetische Verträglichkeit (EMV):
2005
Teil 6-2: Fachgrundnormen; Störfestigkeit für Industriebereich
EN 61000-6-4 + A1
Elektromagnetische Verträglichkeit (EMV):
2011
Teil 6-4: Fachgrundnormen; Störaussendung für Industriebereich
EN 60204-1 + A1
Sicherheit von Maschinen:
2009
Elektrische Ausrüstung von Maschinen; Teil 1: Allgemeine
Anforderungen
Stand: 04.12.2014 Version: KSS 8.3 SI V4
45 / 509
KUKA System Software 8.3
46 / 509
Stand: 04.12.2014 Version: KSS 8.3 SI V4
4 Bedienung
4
Bedienung
4.1
Programmierhandgerät KUKA smartPAD
4.1.1
Vorderseite
4
Funktion
Das smartPAD ist das Programmierhandgerät für den Industrieroboter. Das
smartPAD hat alle Bedien- und Anzeigemöglichkeiten, die für die Bedienung
und Programmierung des Industrieroboters benötigt werden.
Das smartPAD verfügt über einen Touch-Screen: Die smartHMI kann mit dem
Finger oder einem Zeigestift bedient werden. Eine externe Maus oder externe
Tastatur ist nicht notwendig.
Übersicht
Abb. 4-1: KUKA smartPAD Vorderseite
Pos.
Beschreibung
1
Knopf zum Abstecken des smartPADs
2
Schlüsselschalter zum Aufrufen des Verbindungs-Managers. Der
Schalter kann nur umgelegt werden, wenn der Schlüssel steckt.
(>>> 4.1.3 "smartPAD abstecken und anstecken" Seite 50)
Über den Verbindungs-Manager kann die Betriebsart gewechselt
werden.
(>>> 4.12 "Betriebsart wechseln" Seite 66)
Stand: 04.12.2014 Version: KSS 8.3 SI V4
47 / 509
KUKA System Software 8.3
Pos.
Beschreibung
3
NOT-HALT-Gerät. Zum Stoppen des Roboters in Gefahrensituationen. Das NOT-HALT-Gerät verriegelt sich, wenn es gedrückt
wird.
4
Space Mouse: Zum manuellen Verfahren des Roboters
(>>> 4.14 "Roboter manuell verfahren" Seite 68)
5
Verfahrtasten: Zum manuellen Verfahren des Roboters
(>>> 4.14 "Roboter manuell verfahren" Seite 68)
6
Taste zum Einstellen des Programm-Overrides
7
Taste zum Einstellen des Hand-Overrides
8
Hauptmenü-Taste: Sie blendet auf der smartHMI die Menüpunkte
ein
(>>> 4.4 "Hauptmenü aufrufen" Seite 56)
9
Statustasten. Die Statustasten dienen hauptsächlich zur Einstellung von Parametern aus Technologiepaketen. Ihre genaue Funktion ist abhängig davon, welche Technologie-Pakete installiert
sind.
10
Start-Taste: Mit der Start-Taste startet man ein Programm
11
Start-Rückwärts-Taste: Mit der Start-Rückwärts-Taste startet man
ein Programm rückwärts. Das Programm wird schrittweise abgearbeitet.
12
STOP-Taste: Mit der STOP-Taste hält man ein laufendes Programm an
13
Tastatur-Taste:
Blendet die Tastatur ein. In der Regel muss die Tastatur nicht eigens eingeblendet werden, da die smartHMI erkennt, wenn Eingaben über die Tastatur erforderlich sind und diese automatisch
einblendet.
(>>> 4.2.1 "Tastatur" Seite 52)
48 / 509
Stand: 04.12.2014 Version: KSS 8.3 SI V4
4 Bedienung
4.1.2
Rückseite
Übersicht
Abb. 4-2: KUKA smartPAD Rückseite
Beschreibung
1
Zustimmungsschalter
4
USB-Anschluss
2
Start-Taste (grün)
5
Zustimmungsschalter
3
Zustimmungsschalter
6
Typenschild
Element
Beschreibung
Typenschild
Typenschild
Start-Taste
Mit der Start-Taste startet man ein Programm.
Der Zustimmungsschalter hat 3 Stellungen:
Zustimmungsschalter
Nicht gedrückt
Mittelstellung
Durchgedrückt
Der Zustimmungsschalter muss in den Betriebsarten T1
und T2 in der Mittelstellung gehalten werden, damit der
Manipulator verfahren kann.
In den Betriebsarten Automatik und Automatik Extern
hat der Zustimmungsschalter keine Funktion.
USB-Anschluss
Stand: 04.12.2014 Version: KSS 8.3 SI V4
Der USB-Anschluss wird z. B. verwendet für Archivierung/Wiederherstellung.
Nur für FAT32 formatierte USB-Sticks.
49 / 509
KUKA System Software 8.3
4.1.3
smartPAD abstecken und anstecken
Beschreibung
Das smartPAD kann bei laufender Robotersteuerung abgesteckt werden.
Wenn das smartPAD abgesteckt ist, kann die Anlage
nicht mehr über das NOT-HALT-Gerät des smartPAD
abgeschaltet werden. Deshalb muss ein externer NOT-HALT an der Robotersteuerung angeschlossen werden.
Der Betreiber muss dafür sorgen, dass das abgesteckte smartPAD sofort
aus der Anlage entfernt wird. Das smartPAD muss außer Sicht- und Reichweite des am Industrieroboter arbeitenden Personals verwahrt werden. Dadurch werden Verwechslungen zwischen wirksamen und nicht wirksamen
NOT-HALT-Einrichtungen vermieden.
Wenn diese Maßnahmen nicht beachtet werden, können Tod, Verletzungen
oder Sachschaden die Folge sein.
Vorgehensweise
Abstecken:
1. Auf dem smartPAD den Knopf zum Abstecken drücken.
Auf der smartHMI werden eine Meldung und ein Zähler angezeigt. Der
Zähler läuft 30 s. Während dieser Zeit kann das smartPAD von der Robotersteuerung abgesteckt werden.
Wenn das smartPAD abgesteckt wird, ohne dass der Zähler läuft, löst
dies einen NOT-HALT aus. Der NOT-HALT kann nur aufgehoben
werden, indem das smartPAD wieder angesteckt wird.
2. Das smartPAD von der Robotersteuerung abstecken.
Wenn der Zähler ausläuft, ohne dass das smartPAD abgesteckt wurde,
hat dies keine Auswirkungen. Der Knopf zum Abstecken kann beliebig oft
nochmal gedrückt werden, um den Zähler wieder anzuzeigen.
Anstecken:
smartPAD an die Robotersteuerung anstecken.
Es kann jederzeit ein smartPAD angesteckt werden. Voraussetzung: Gleiche
smartPAD-Variante wie das abgesteckte Gerät. 30 s nach dem Anstecken
sind der NOT-HALT und die Zustimmungsschalter wieder funktionsfähig. Die
smartHMI wird automatisch wieder angezeigt. (Kann länger dauern als 30 s.)
Das angesteckte smartPAD übernimmt die aktuelle Betriebsart der Robotersteuerung.
Die aktuelle Betriebsart ist nicht in jedem Fall die gleiche wie vor dem
Abstecken des smartPAD: Wenn die Robotersteuerung zu einem RoboTeam gehört, kann es sein, dass die Betriebsart nach dem Abstecken geändert wurde, z. B. durch den Master.
Der Benutzer, der ein smartPAD an die Robotersteuerung ansteckt, muss danach mindestens 30 s am smartPAD verbleiben, also bis der NOT-HALT und die Zustimmungsschalter
wieder funktionsfähig sind. So wird z. B. vermieden, dass ein anderer Benutzer in einer Notsituation auf einen momentan nicht wirksamen NOT-HALT
zugreift.
Wenn dies nicht beachtet wird, können Tod, Verletzungen oder Sachschäden die Folge sein.
50 / 509
Stand: 04.12.2014 Version: KSS 8.3 SI V4
4 Bedienung
4.2
Bedienoberfläche KUKA smartHMI
Abb. 4-3: Bedienoberfläche KUKA smartHMI
Pos.
Beschreibung
1
Statusleiste (>>> 4.2.2 "Statusleiste" Seite 53)
2
Meldungszähler
Der Meldungszähler zeigt an, wieviele Meldungen von jedem Meldungstyp anstehen. Das Berühren des Meldungszählers vergrößert die Anzeige.
3
Meldungsfenster
Defaultmäßig wird nur die letzte Meldung angezeigt. Das Berühren
des Meldungsfensters expandiert dieses und zeigt alle anstehenden Meldungen an.
Mit OK kann eine quittierbare Meldung quittiert werden. Mit Alle
OK können alle quittierbaren Meldungen auf einmal quittiert werden.
4
Statusanzeige Space Mouse
Diese Anzeige zeigt das aktuelle Koordinatensystem für das manuelle Verfahren mit der Space Mouse an. Das Berühren der Anzeige blendet alle Koordinatensysteme ein und ein anderes kann
ausgewählt werden.
Stand: 04.12.2014 Version: KSS 8.3 SI V4
51 / 509
KUKA System Software 8.3
Pos.
5
Beschreibung
Anzeige Ausrichtung Space Mouse
Das Berühren dieser Anzeige öffnet ein Fenster, in dem die aktuelle Ausrichtung der Space Mouse angezeigt wird und geändert
werden kann.
(>>> 4.14.8 "Ausrichtung der Space Mouse festlegen" Seite 77)
6
Statusanzeige Verfahrtasten
Diese Anzeige zeigt das aktuelle Koordinatensystem für das manuelle Verfahren mit den Verfahrtasten an. Das Berühren der Anzeige blendet alle Koordinatensysteme ein und ein anderes kann
gewählt werden.
7
Beschriftung Verfahrtasten
Wenn das achsspezifische Verfahren ausgewählt ist, werden hier
die Achsnummern angezeigt (A1, A2 etc.). Wenn das kartesische
Verfahren ausgewählt ist, werden hier die Richtungen des Koordinatensystems angezeigt (X, Y, Z, A, B, C).
Das Berühren der Beschriftung zeigt an, welche Kinematikgruppe
ausgewählt ist.
8
Programm-Override
(>>> 8.5 "Programm-Override (POV) einstellen" Seite 277)
9
Hand-Override
(>>> 4.14.3 "Hand-Override (HOV) einstellen" Seite 73)
10
Schaltflächen-Leiste. Die Schaltflächen ändern sich dynamisch
und beziehen sich immer auf das Fenster, das auf der smartHMI
gerade aktiv ist.
Ganz rechts befindet sich die Schaltfläche Bearbeiten. Mit ihr können zahlreiche Befehle aufgerufen werden, die sich auf den Navigator beziehen.
11
WorkVisual-Symbol
Durch Berühren des Symbols gelangt man zum Fenster Projektverwaltung.
(>>> 7.11.3 "Fenster Projektverwaltung" Seite 260)
12
Uhr
Die Uhr zeigt die Systemzeit an. Das Berühren der Uhr blendet die
Systemzeit in digitaler Darstellung sowie das aktuelle Datum ein.
13
Anzeige Lebenszeichen
Wenn die Anzeige folgendermaßen blinkt, zeigt dies an, dass die
smartHMI aktiv ist:
Das linke und das rechte Lämpchen leuchten abwechselnd grün.
Der Wechsel ist langsam (ca. 3 s) und gleichmäßig.
4.2.1
Tastatur
Das smartPAD verfügt über einen Touch-Screen: Die smartHMI kann mit dem
Finger oder einem Zeigestift bedient werden.
Für die Eingabe von Buchstaben und Zahlen steht auf der smartHMI eine Tastatur zur Verfügung. Die smartHMI erkennt, wenn eine Eingabe von Buchstaben oder Zahlen notwendig ist und blendet die Tastatur automatisch ein.
52 / 509
Stand: 04.12.2014 Version: KSS 8.3 SI V4
4 Bedienung
Die Tastatur zeigt immer nur die erforderlichen Zeichen an. Wenn beispielsweise ein Feld editiert wird, in das nur Zahlen eingegeben werden dürfen, werden nur Zahlen und keine Buchstaben angezeigt.
Abb. 4-4: Beispiel Tastatur
4.2.2
Statusleiste
Die Statusleiste zeigt den Zustand bestimmter zentraler Einstellungen des Industrieroboters an. Bei den meisten Anzeigen öffnet sich durch Berühren ein
Fenster, in dem die Einstellungen geändert werden können.
Übersicht
Abb. 4-5: KUKA smartHMI Statusleiste
Pos.
1
Beschreibung
Hauptmenü-Taste. Sie blendet auf der smartHMI die Menüpunkte
ein.
(>>> 4.4 "Hauptmenü aufrufen" Seite 56)
2
Robotername. Der Robotername kann geändert werden.
(>>> 4.17.15 "Roboterdaten anzeigen/bearbeiten" Seite 94)
3
Wenn ein Programm angewählt ist, wird der Name hier angezeigt.
4
Statusanzeige Submit-Interpreter
(>>> 12 "Submit-Interpreter" Seite 469)
5
Statusanzeige Antriebe. Das Berühren der Anzeige öffnet ein
Fenster, in dem die Antriebe ein- oder ausgeschaltet werden können.
(>>> 4.2.3 "Statusanzeige Antriebe und Fenster Fahrbedingungen" Seite 54)
6
Statusanzeige Roboter-Interpreter. Hier können Programme zurückgesetzt oder abgewählt werden.
(>>> 8.6 "Statusanzeige Roboter-Interpreter" Seite 277)
(>>> 7.5.1 "Programm anwählen und abwählen" Seite 245)
(>>> 8.10 "Programm zurücksetzen" Seite 279)
Stand: 04.12.2014 Version: KSS 8.3 SI V4
53 / 509
KUKA System Software 8.3
Pos.
7
Beschreibung
Aktuelle Betriebsart
(>>> 4.12 "Betriebsart wechseln" Seite 66)
8
Statusanzeige POV/HOV. Zeigt den aktuellen Programm-Override
und den aktuellen Hand-Override an.
(>>> 8.5 "Programm-Override (POV) einstellen" Seite 277)
(>>> 4.14.3 "Hand-Override (HOV) einstellen" Seite 73)
9
Statusanzeige Programmablaufart. Zeigt die aktuelle Programmablaufart an.
(>>> 8.2 "Programmablaufarten" Seite 273)
10
Statusanzeige Werkzeug/Basis. Zeigt das aktuelle Werkzeug und
die aktuelle Basis an.
11
Statusanzeige Inkrementelles Handverfahren
(>>> 4.14.4 "Werkzeug und Basis auswählen" Seite 74)
(>>> 4.14.10 "Inkrementelles Handverfahren" Seite 78)
4.2.3
Statusanzeige Antriebe und Fenster Fahrbedingungen
Statusanzeige
Antriebe
Die Statusanzeige Antriebe kann folgende Zustände anzeigen:
Zustände
Bedeutung der Symbole und Farben:
Symbol: I
Die Antriebe sind EIN. ($PERI_RDY == TRUE)
Der Zwischenkreis ist vollständig geladen.
Die Antriebe sind AUS. ($PERI_RDY == FALSE)
Symbol: O
Der Zwischenkreis ist nicht oder nicht vollständig
geladen.
$COULD_START_MOTION == TRUE
Farbe: Grün
Der Zustimmungsschalter ist gedrückt (Mittelstellung), oder er ist nicht erforderlich.
Und: Es stehen keine Meldungen an, die das Verfahren des Roboters verhindern.
$COULD_START_MOTION == FALSE
Farbe: Grau
Der Zustimmungsschalter ist nicht gedrückt oder
durchgedrückt.
Und/oder: Es stehen Meldungen an, die das Verfahren des Roboters verhindern.
Antriebe
EIN bedeutet nicht automatisch, dass die KSPs in Regelung gehen und die Motoren mit Strom versorgen.
Antriebe AUS bedeutet nicht automatisch, dass die KSPs die Stromversorgung der Motoren abbrechen.
Ob die KSPs die Motoren mit Strom versorgen, ist abhängig davon, ob von
der Sicherheitssteuerung die Antriebsfreigabe vorliegt.
Fenster Fahrbedingungen
54 / 509
Das Berühren der Statusanzeige Antriebe öffnet das Fenster Fahrbedingungen. Hier können die Antriebe ein- oder ausgeschaltet werden.
Stand: 04.12.2014 Version: KSS 8.3 SI V4
4 Bedienung
Abb. 4-6: Fenster Fahrbedingungen
Pos.
1
Beschreibung
I: Berühren, um die Antriebe einzuschalten.
O: Berühren, um die Antriebe auszuschalten.
2
Grün: Die Antriebsfreigabe von der Sicherheitssteuerung ist vorhanden.
Grau: Die Sicherheitssteuerung hat einen Sicherheitshalt 0 ausgelöst oder einen Sicherheitshalt 1 beendet. Keine Antriebsfreigabe
vorhanden, d. h. die KSPs sind nicht in Regelung und versorgen
die Motoren nicht mit Strom.
3
Signal Bedienerschutz
Grün: $USER_SAF == TRUE
Grau: $USER_SAF == FALSE
(>>> "$USER_SAF == TRUE" Seite 55)
4
Grün: Die Fahrfreigabe von der Sicherheitssteuerung ist vorhanden.
Grau: Die Sicherheitssteuerung hat einen Sicherheitshalt 1 oder
einen Sicherheitshalt 2 ausgelöst. Keine Fahrfreigabe vorhanden.
Hinweis: Der Zustand von Fahrfreigabe Safety korreliert nicht
mit dem Zustand von $MOVE_ENABLE!
5
Grün: Der Zustimmungsschalter ist gedrückt (Mittelstellung).
Grau: Der Zustimmungsschalter ist nicht gedrückt oder durchgedrückt, oder er ist nicht erforderlich.
$USER_SAF ==
TRUE
Die Bedingungen, unter denen $USER_SAF TRUE ist, sind abhängig von der
Steuerungsvariante und der Betriebsart:
Steuerung
Betriebsart
Bedingung
KR C4
T1, T2
Die Zustimmung ist gedrückt.
AUT, AUT EXT
Die trennende Schutzeinrichtung ist geschlossen.
Stand: 04.12.2014 Version: KSS 8.3 SI V4
55 / 509
KUKA System Software 8.3
Steuerung
Betriebsart
Bedingung
VKR C4
T1
Die Zustimmung ist gedrückt.
E2 ist geschlossen.
Die Zustimmung ist gedrückt.
E2 und E7 sind geschlossen
Die trennende Schutzeinrichtung ist geschlossen.
E2 und E7 sind offen.
T2
AUT EXT
4.2.4
KUKA smartHMI minimieren (Windows-Ebene anzeigen)
Voraussetzung
Vorgehensweise
Benutzergruppe Experte
Betriebsart T1 oder T2
1. Im Hauptmenü Inbetriebnahme > Service > HMI minimieren wählen.
Die smartHMI wird minimiert und die Windows-Ebene wird sichtbar.
2. Um die smartHMI wieder zu maximieren, in der Taskleiste folgendes Icon
berühren:
4.3
Robotersteuerung einschalten und KSS starten
Vorgehensweise
Hauptschalter an der Robotersteuerung auf ON stellen.
Das Betriebssystem und die KSS starten automatisch.
Wenn die KSS nicht automatisch startet, beispielsweise weil der Autostart unterbunden wurde, im Pfad C:\KRC das Programm StartKRC.exe starten.
Wenn die Robotersteuerung am Netzwerk angemeldet wird, kann der Start
länger dauern.
4.4
Hauptmenü aufrufen
Vorgehensweise
Hauptmenü-Taste auf dem smartPAD drücken. Das Fenster Hauptmenü
öffnet sich.
Es wird immer die Ansicht gezeigt, die das Fenster beim letzten Schließen
hatte.
Beschreibung
Eigenschaften Fenster Hauptmenü:
In der linken Spalte wird das Hauptmenü angezeigt.
Das Berühren eines Menüpunkts mit Pfeil blendet das zugehörige Untermenü ein (z. B. Konfiguration).
Je nachdem, wie viele ineinander verschachtelte Untermenüs geöffnet
sind, kann es sein, dass die Spalte Hauptmenü nicht mehr sichtbar ist,
sondern nur noch die Untermenüs.
Die Pfeiltaste rechts oben blendet das zuletzt geöffnete Untermenü wieder
aus.
Die Home-Taste links oben blendet alle geöffneten Untermenüs aus.
Im unteren Bereich werden die zuletzt gewählten Menüpunkte angezeigt
(maximal 6).
Dies ermöglicht es, diese Menüpunkte direkt wieder auszuwählen, ohne
vorher eventuell geöffnete Untermenüs schließen zu müssen.
56 / 509
Stand: 04.12.2014 Version: KSS 8.3 SI V4
4 Bedienung
Das weiße Kreuz links schließt das Fenster.
Abb. 4-7: Beispiel: Untermenü Konfiguration ist geöffnet
4.5
Starttyp für KSS festlegen
Beschreibung
Man kann wählen, ob die Robotersteuerung standardmäßig mit Kaltstart oder
mit Hibernate starten soll.
In folgenden Fällen führt die Robotersteuerung immer einen initialen
Kaltstart aus, unabhängig davon, welcher Starttyp gewählt wurde:
Nach
Installation oder Update der KSS
Wenn die Robotersteuerung beim Herunterfahren einen Fehler festgestellt hat
Voraussetzung
Vorgehensweise
1. Im Hauptmenü Herunterfahren wählen. Ein Fenster öffnet sich.
Benutzergruppe Experte
2. Starttyp wählen: Kaltstart oder Hibernate.
(>>> "Starttypen" Seite 60)
3. Das Fenster schließen. Der gewählte Starttyp wird übernommen.
Speziell für den nächsten Start können Einstellungen gewählt werden, die
vom Standard-Starttyp abweichen.
(>>> 4.6 "KSS beenden oder neu starten" Seite 57)
4.6
KSS beenden oder neu starten
Voraussetzung
Für bestimmte Optionen: Benutzergruppe Experte
Stand: 04.12.2014 Version: KSS 8.3 SI V4
57 / 509
KUKA System Software 8.3
Wenn beim Beenden die Option Steuerungs-PC neu
starten gewählt wird, darf der Hauptschalter an der Robotersteuerung nicht betätigt werden, solange der Neustart noch nicht abgeschlossen ist. Systemdateien können sonst zerstört werden.
Wenn beim Beenden diese Option nicht gewählt wurde, kann der Hauptschalter betätigt werden, wenn die Steuerung heruntergefahren ist.
Vorgehensweise
1. Im Hauptmenü Herunterfahren wählen.
2. Die gewünschten Optionen wählen.
3. Auf Steuerungs-PC herunterfahren oder Steuerungs-PC neu starten
drücken.
4. Sicherheitsabfrage mit Ja bestätigen. Die System Software wird beendet
und je nach gewählter Option wieder gestartet.
Nach dem Neustart wird folgende Meldung angezeigt:
Steuerungskaltstart
Oder, wenn Dateien neu einlesen gewählt wurde: Initialer Steuerungskaltstart
Beschreibung
Abb. 4-8: Fenster Herunterfahren
Option
Beschreibung
Standardeinstellungen für das Ausschalten des Systems
Diese Einstellungen können nur in der Benutzergruppe Experte geändert werden.
58 / 509
Kaltstart
Kaltstart ist der Standard-Starttyp. (>>> "Starttypen" Seite 60)
Hibernate
Hibernate ist der Standard-Starttyp.
Stand: 04.12.2014 Version: KSS 8.3 SI V4
4 Bedienung
Option
Beschreibung
Power-off Wartezeit
Wenn die Robotersteuerung mittels Hauptschalter ausgeschaltet wird,
fährt sie erst nach der hier festgelegten Wartezeit herunter. Während
der Wartezeit wird die Robotersteuerung über ihren Akku versorgt.
Die Wartezeit kann nur in der Benutzergruppe Experte geändert werden.
Hinweise:
Die Power-off-Wartezeit gilt nur, wenn die Spannung über den
Hauptschalter abgeschaltet wird. Für echte Spannungsausfälle gilt
die Power-fail-Wartezeit.
Ausnahme "KR C4 compact": Bei dieser Steuerungsvariante ist die
Power-off-Wartezeit ohne Funktion! Hier gilt auch beim Abschalten
über den Hauptschalter die Power-fail-Wartezeit.
(>>> 4.6.1 "Herunterfahren nach Spannungsausfall" Seite 60)
Einstellungen, die nur beim nächsten Ausschalten gelten
Kaltstart erzwingen
Aktiv: Der nächste Start ist ein Kaltstart.
Dateien neu einlesen
Aktiv: Der nächste Start ist ein initialer Kaltstart.
Steht nur zur Verfügung, wenn Hibernate ausgewählt ist.
Diese Option muss in folgenden Fällen gewählt werden:
Wenn XML-Dateien direkt geändert worden sind, d. h. wenn der Benutzer die Datei geöffnet und geändert hat.
(Etwaige andere Änderungen an XML-Dateien, z. B. wenn die Robotersteuerung diese im Hintergrund ändert, sind unrelevant.)
Wenn nach dem Herunterfahren Hardware-Komponenten getauscht
werden sollen.
Kann nur in der Benutzergruppe Experte gewählt werden. Steht nur zur
Verfügung, wenn Kaltstart oder Kaltstart erzwingen ausgewählt ist.
Je nach Hardware dauert der initiale Kaltstart ca. 30 bis 150 sec länger
als ein normaler Kaltstart.
Power-off Wartezeit
Aktiv: Die Wartezeit wird beim nächsten Herunterfahren eingehalten.
Inaktiv: Die Wartezeit wird beim nächsten Herunterfahren ignoriert.
Sofortige Aktionen
Stehen nur in den Betriebsarten T1 und T2 zur Verfügung.
Steuerungs-PC herunterfahren
Die Robotersteuerung fährt herunter.
Steuerungs-PC neu
starten
Die Robotersteuerung fährt herunter und startet dann mit einem Kaltstart neu.
Antriebsbus
Der Antriebsbus kann aus- oder eingeschaltet werden.
AUS / EIN
Anzeige Status des Antriebsbusses:
grün: Antriebsbus ist an.
rot: Antriebsbus ist aus.
grau: Status des Antriebsbusses ist unbekannt.
Stand: 04.12.2014 Version: KSS 8.3 SI V4
59 / 509
KUKA System Software 8.3
Starttypen
Starttyp
Beschreibung
Kaltstart
Nach einem Kaltstart zeigt die Robotersteuerung den
Navigator an. Es ist kein Programm angewählt. Die
Robotersteuerung wird neu initialisiert, z. B. werden
alle Anwenderausgänge auf FALSE gesetzt.
Hinweis: Wenn XML-Dateien direkt geändert worden
sind, d. h. wenn der Benutzer die Datei geöffnet und
geändert hat, werden diese Änderungen bei einem
Kaltstart mit Dateien neu einlesen berücksichtigt. Dieser Kaltstart heißt "initialer Kaltstart".
Bei einem Kaltstart ohne Dateien neu einlesen bleiben diese Änderungen unberücksichtigt.
Hibernate
Nach einem Start mit Hibernate kann das vorher angewählte Roboterprogramm fortgesetzt werden. Der
Zustand des Grundsystems, wie Programme, Satzzeiger, Variableninhalte und Ausgänge, wird komplett wieder hergestellt.
Zusätzlich sind alle Programme, die parallel zur Robotersteuerung geöffnet waren, wieder geöffnet und in
dem Zustand, den sie vor dem Herunterfahren hatten.
Bei Windows wird ebenfalls der letzte Zustand wieder
hergestellt.
4.6.1
Herunterfahren nach Spannungsausfall
Bei einem Spannungsausfall bleibt der Roboter stehen. Die Robotersteuerung
fährt jedoch nicht gleich herunter, sondern erst nach Ablauf der Power-failWartezeit. Kurze Spannungsaufälle werden also mit Hilfe dieser Wartezeit
überbrückt. Danach müssen lediglich die Fehlermeldungen quittiert werden
und das Programm kann fortgesetzt werden.
Während der Wartezeit wird die Robotersteuerung über ihren Akku versorgt.
Robotersteuerung
Power-fail-Wartezeit
Variante "KR C4 compact"
1 sec
Alle anderen Varianten der KR C4
3 sec
Wenn der Spannungsausfall länger dauert als die Power-fail-Wartezeit und
die Robotersteuerung herunterfährt, dann gilt für den Neustart der StandardStarttyp, der im Fenster Herunterfahren festgelegt ist.
(>>> 4.6 "KSS beenden oder neu starten" Seite 57)
Die
Power-fail-Wartezeit gilt nicht, wenn die Spannung über den
Hauptschalter abgeschaltet wird. Hierfür gilt die Power-off-Wartezeit.
Ausnahme "KR C4 compact": Bei dieser Steuerungsvariante gilt auch
beim Abschalten über den Hauptschalter die Power-fail-Wartezeit.
4.7
Antriebe ein-/ausschalten
Vorgehensweise
60 / 509
Die Power-fail-Wartezeit ist besonders von Bedeutung für Anlagen, die
keine zuverlässige Netzversorgung haben. Wartezeiten bis 240 sec sind
möglich. Wenn die bestehenden Zeiten geändert werden sollen, bitte
Kontakt zur KUKA Roboter GmbH aufnehmen.
1. In der Statusleiste die Anzeige Antriebe berühren. Das Fenster Fahrbedingungen öffnet sich.
Stand: 04.12.2014 Version: KSS 8.3 SI V4
4 Bedienung
(>>> 4.2.3 "Statusanzeige Antriebe und Fenster Fahrbedingungen" Seite 54)
2. Die Antriebe ein- oder ausschalten.
4.8
Robotersteuerung ausschalten
Der Hauptschalter darf nicht betätigt werden, wenn die Robotersteuerung vorher mit der Option Steuerungs-PC neu starten beendet
wurde und der Neustart noch nicht abgeschlossen ist. Systemdateien
können sonst zerstört werden.
Vorgehensweise
Den Hauptschalter an der Robotersteuerung auf OFF stellen.
Beschreibung
Der Roboter bleibt stehen und die Robotersteuerung fährt herunter. Die Robotersteuerung sichert die Daten automatisch.
Wenn eine Power-off-Wartezeit konfiguriert ist, fährt die Robotersteuerung
erst nach Ablauf dieser Zeit herunter. Kurze Spannungsabschaltungen werden also mit Hilfe dieser Wartezeit überbrückt. Danach müssen lediglich die
Fehlermeldungen quittiert werden und das Programm kann fortgesetzt werden.
Während der Wartezeit wird die Robotersteuerung über ihren Akku versorgt.
4.9
Sprache der Bedienoberfläche einstellen
Vorgehensweise
1. Im Hauptmenü Konfiguration > Extras > Sprache wählen.
2. Gewünschte Sprache markieren. Mit OK bestätigen.
Beschreibung
Folgende Sprachen stehen zur Auswahl:
Chinesisch (Kurzzeichen)
Polnisch
Dänisch
Portugiesisch
Deutsch
Rumänisch
Englisch
Russisch
Finnisch
Schwedisch
Französisch
Slowakisch
Griechisch
Slowenisch
Italienisch
Spanisch
Japanisch
Tschechisch
Koreanisch
Türkisch
Niederländisch
Ungarisch
4.10
Online-Dokumentation und Online-Hilfe
4.10.1
Online-Dokumentation aufrufen
Beschreibung
Die Dokumentation zur KUKA System Software kann auf der Robotersteuerung angezeigt werden. Einige Technologiepakete verfügen ebenfalls über
Dokumentationen, die auf der Robotersteuerung angezeigt werden können.
Vorgehensweise
1. Im Hauptmenü Hilfe > Dokumentation wählen. Dann entweder Systemsoftware wählen oder den Menüpunkt für das Technologiepaket.
Das Fenster KUKA Embedded Information Service öffnet sich. Das Inhaltsverzeichnis der Dokumentation wird angezeigt.
Stand: 04.12.2014 Version: KSS 8.3 SI V4
61 / 509
KUKA System Software 8.3
2. Ein Kapitel berühren. Die enthaltenen Themen werden angezeigt.
3. Ein Thema berühren. Die Beschreibung wird angezeigt.
Beispiel
Abb. 4-9: Online-Dokumentation - Beispiel aus der KUKA System Software
Pos.
1, 2
4.10.2
Beschreibung
Zeigt das Inhaltsverzeichnis an.
3
Zeigt das im Inhaltsverzeichnis vorausgehende Thema an.
4
Zeigt das folgende Thema an.
Online-Hilfe aufrufen
Beschreibung
Vorgehensweise
Die Online-Hilfe bezieht sich auf die Meldungen. Es gibt folgende Möglichkeiten, die Online-Hilfe aufzurufen:
Zu einer Meldung, die aktuell im Meldungsfenster angezeigt wird, die Hilfe
aufrufen.
Eine Übersicht der möglichen Meldungen anzeigen und dort zu einer Meldung die Hilfe aufrufen.
Die Online-Hilfe zu einer Meldung im Meldungsfenster aufrufen
Die meisten Meldungen enthalten einen Fragezeichen-Button. Für diese Meldungen steht eine Online-Hilfe zur Verfügung.
1. Den Fragezeichen-Button berühren. Das Fenster KUKA Embedded Information Service – Meldungsseite öffnet sich.
62 / 509
Stand: 04.12.2014 Version: KSS 8.3 SI V4
4 Bedienung
Das Fenster enthält verschiedene Informationen zur Meldung.
(>>> Abb. 4-10 )
2. Oft enthält das Fenster auch Infos zu den Ursachen der Meldung und den
dazugehörigen Lösungen. Hierzu kann man Details anzeigen:
a. Den Lupen-Button neben der Ursache berühren. Die Detailseite öffnet
sich. (>>> Abb. 4-11 )
b. Die Beschreibungen zu Ursache und Lösung aufklappen.
c. Wenn die Meldung mehrere mögliche Ursachen hat: Über die LupenButtons mit Pfeil kann man zur vorherigen oder nächsten Detailseite
springen.
Vorgehensweise
Eine Übersicht der Meldungen anzeigen und zu einer Meldung die Online-Hilfe aufrufen
1. Im Hauptmenü Hilfe > Meldungen wählen. Dann entweder Systemsoftware wählen oder den Menüpunkt für das Technologiepaket.
Das Fenster KUKA Embedded Information Service – Indexseite öffnet
sich. Die Meldungen sind nach Modulen sortiert. (Unter "Modul" ist hier ein
Teilbereich der Software zu verstehen.)
2. Einen Eintrag berühren. Die Meldungen dieses Moduls werden angezeigt.
3. Eine Meldung berühren. Die Meldungsseite wird angezeigt.
Das Fenster enthält verschiedene Informationen zur Meldung.
(>>> Abb. 4-10 )
4. Oft enthält das Fenster auch Infos zu den Ursachen der Meldung und den
dazugehörigen Lösungen. Hierzu kann man Details anzeigen:
a. Den Lupen-Button neben der Ursache berühren. Die Detailseite öffnet
sich. (>>> Abb. 4-11 )
b. Die Beschreibungen zu Ursache und Lösung aufklappen.
c. Wenn die Meldung mehrere mögliche Ursachen hat: Über die LupenButtons mit Pfeil kann man zur vorherigen oder nächsten Detailseite
springen.
Stand: 04.12.2014 Version: KSS 8.3 SI V4
63 / 509
KUKA System Software 8.3
Meldungsseite
Abb. 4-10: Meldungsseite – Beispiel aus der KUKA System Software
Pos.
Beschreibung
1
Zeigt die vorherige Seite an.
2
Dieser Button ist nur aktiv, wenn mit dem anderen Pfeil-Button zur
vorherigen Seite gesprungen wurde. Über diesen Button kann
man dann wieder zur ursprünglichen Seite zurückkehren.
3
Zeigt die Liste mit den Software-Modulen an.
4
Meldungsnummer und -text
5
Informationen zur Meldung
Es können auch weniger Informationen vorhanden sein als im
Beispiel.
6
64 / 509
Zeigt Details zu dieser Ursache/Lösung an. (>>> Abb. 4-11 )
Stand: 04.12.2014 Version: KSS 8.3 SI V4
4 Bedienung
Detailseite
Abb. 4-11: Detailseite – Beispiel aus der KUKA System Software
4.11
Benutzergruppe wechseln
Vorgehensweise
1. Im Hauptmenü Konfiguration > Benutzergruppe wählen. Die aktuelle
Benutzergruppe wird angezeigt.
2. Um in die Default-Benutzergruppe zu wechseln: Standard drücken.
(Standard steht nicht zur Verfügung, wenn man sich bereits in der Default-Benutzergruppe befindet.)
Um in eine andere Benutzergruppe zu wechseln: Anmelden… drücken.
Die gewünschte Benutzergruppe markieren.
3. Falls gefordert: Passwort eingeben und mit Anmelden bestätigen.
Beschreibung
In der KSS stehen je nach Benutzergruppe unterschiedliche Funktionen zur
Verfügung. Es gibt folgende Benutzergruppen:
Bediener
Benutzergruppe für den Bediener. Dies ist die Default-Benutzergruppe.
Anwender
Benutzergruppe für den Bediener. (Die Benutzergruppen Bediener und
Anwender sind defaultmäßig für die gleiche Zielgruppe angelegt.)
Stand: 04.12.2014 Version: KSS 8.3 SI V4
65 / 509
KUKA System Software 8.3
Experte
Benutzergruppe für den Programmierer. Diese Benutzergruppe ist durch
ein Passwort geschützt.
Sicherheitsinstandhalter
Diese Benutzergruppe kann die Sicherheitskonfiguration des Roboters
aktivieren und konfigurieren. Diese Benutzergruppe ist durch ein Passwort
geschützt.
Sicherheitsinbetriebnehmer
Diese Benutzergruppe ist nur relevant, wenn KUKA.SafeOperation oder
KUKA.SafeRangeMonitoring verwendet wird. Die Benutzergruppe ist
durch ein Passwort geschützt.
Administrator
Funktionen wie bei der Benutzergruppe Experte. Zusätzlich ist die Integration von Plug-Ins in die Robotersteuerung möglich.
Diese Benutzergruppe ist durch ein Passwort geschützt.
Das Default-Passwort lautet "kuka". Das Passwort kann geändert werden.
(>>> 6.9 "Passwort ändern" Seite 176)
Beim Neustart ist die Default-Benutzergruppe ausgewählt.
Wenn in die Betriebsart AUT oder AUT EXT gewechselt wird, wechselt die Robotersteuerung aus Sicherheitsgründen in die Default-Benutzergruppe. Wenn
eine andere Benutzergruppe gewünscht ist, muss danach in diese gewechselt
werden.
Wenn während einer bestimmten Zeitdauer an der Bedienoberfläche keine
Handlung erfolgt, wechselt die Robotersteuerung aus Sicherheitsgründen in
die Default-Benutzergruppe. Die Default-Einstellung ist 300 s.
4.12
Betriebsart wechseln
Die Betriebsart nicht wechseln, während ein Programm abgearbeitet
wird. Wenn die Betriebsart gewechselt wird, während ein Programm
abgearbeitet wird, stoppt der Industrieroboter mit einem Sicherheitshalt 2.
Voraussetzung
Vorgehensweise
Die Robotersteuerung arbeitet kein Programm ab.
Schlüssel für den Schalter zum Aufrufen des Verbindungs-Managers
1. Am smartPAD den Schalter für den Verbindungs-Manager umlegen. Der
Verbindungs-Manager wird angezeigt.
2. Die Betriebsart wählen (>>> 3.5.3 "Betriebsartenwahl" Seite 27).
3. Den Schalter für den Verbindungs-Manager wieder in die ursprüngliche
Position bringen.
Die gewählte Betriebsart wird in der Statusleiste des smartPAD angezeigt.
66 / 509
Stand: 04.12.2014 Version: KSS 8.3 SI V4
4 Bedienung
Betriebs
art
Verwendung
Geschwindigkeiten
T1
Für Testbetrieb, Programmierung und
Teachen
Programmierte Geschwindigkeit, maximal 250 mm/s
AUT
AUT EXT
4.13
Handbetrieb:
Handverfahrgeschwindigkeit,
maximal 250 mm/s
T2
Programmverifikation:
Für Testbetrieb
Programmverifikation:
Programmierte Geschwindigkeit
Handbetrieb: Nicht möglich
Für Industrieroboter
ohne übergeordnete
Steuerung
Programmbetrieb:
Handbetrieb: Nicht möglich
Für Industrieroboter
mit einer übergeordneten Steuerung, z. B.
SPS
Programmbetrieb:
Programmierte Geschwindigkeit
Programmierte Geschwindigkeit
Handbetrieb: Nicht möglich
Koordinatensysteme
Übersicht
In der Robotersteuerung sind folgende kartesische Koordinatensysteme definiert:
WORLD
ROBROOT
BASE
TOOL
Abb. 4-12: Übersicht Koordinatensysteme
Stand: 04.12.2014 Version: KSS 8.3 SI V4
67 / 509
KUKA System Software 8.3
Beschreibung
WORLD
Das WORLD-Koordinatensystem ist ein fest definiertes kartesisches Koordinatensystem. Es ist das Ursprungskoordinatensystem für die Koordinatensysteme ROBROOT und BASE.
Defaultmäßig liegt das WORLD-Koordinatensystem im Roboterfuß.
ROBROOT
Das ROBROOT-Koordinatensystem ist ein kartesisches Koordinatensystem,
das immer im Roboterfuß liegt. Es beschreibt die Position des Roboters in Bezug auf das WORLD-Koordinatensystem.
Defaultmäßig ist das ROBROOT-Koordinatensystem mit dem WORLD-Koordinatensystem deckungsgleich. Mit $ROBROOT kann eine Verschiebung des
Roboters zum WORLD-Koordinatensystem definiert werden.
BASE
Das BASE-Koordinatensystem ist ein kartesisches Koordinatensystem, das
die Position des Werkstücks beschreibt. Es bezieht sich auf das WORLD-Koordinatensystem.
Defaultmäßig ist das BASE-Koordinatensystem mit dem WORLD-Koordinatensystem deckungsgleich. Es wird vom Benutzer in das Werkstück verschoben.
(>>> 5.10.3 "Basis vermessen" Seite 136)
TOOL
Das TOOL-Koordinatensystem ist ein kartesisches Koordinatensystem, das
im Arbeitspunkt des Werkzeugs liegt.
Defaultmäßig liegt der Ursprung des TOOL-Koordinatensystems im Flanschmittelpunkt. (Es wird dann FLANGE-Koordinatensystem genannt.) Das
TOOL-Koordinatensystem wird vom Benutzer in den Arbeitspunkt des Werkzeugs verschoben.
(>>> 5.10.2 "Werkzeug vermessen" Seite 128)
Drehwinkel der Roboter-Koordinatensysteme
4.14
Winkel
Drehung um Achse
Winkel A
Drehung um die Z-Achse
Winkel B
Drehung um die Y-Achse
Winkel C
Drehung um die X-Achse
Roboter manuell verfahren
Beschreibung
Es gibt 2 Arten, den Roboter manuell zu verfahren:
Kartesisch verfahren
Der TCP wird in positiver oder negativer Richtung entlang der Achsen eines Koordinatensystems verfahren.
Achsspezifisch verfahren
Jede Achse kann einzeln in positiver und negativer Richtung verfahren
werden.
68 / 509
Stand: 04.12.2014 Version: KSS 8.3 SI V4
4 Bedienung
Abb. 4-13: Achsspezifisch verfahren
Es gibt 2 Bedienelemente, mit denen der Roboter verfahren werden kann:
Verfahrtasten
Space Mouse
Übersicht
Kartesisch verfahren
Verfahrtasten
Space
Mouse
4.14.1
Achsspezifisch verfahren
(>>> 4.14.6 "Mit Verfahrtasten kartesisch verfahren"
Seite 74)
(>>> 4.14.5 "Mit Verfahrtasten achsspezifisch verfahren" Seite 74)
(>>> 4.14.9 "Mit Space
Mouse kartesisch verfahren" Seite 78)
Das achsspezifische Verfahren mit der Space Mouse
ist möglich, wird jedoch
nicht beschrieben.
Fenster Handverfahroptionen
Beschreibung
Alle Parameter für das manuelle Verfahren des Roboters können im Fenster
Handverfahroptionen eingestellt werden.
Vorgehensweise
Fenster Handverfahroptionen öffnen:
1. Auf der smartHMI eine Statusanzeige öffnen, z. B. die Statusanzeige
POV.
(Nicht möglich bei den Statusanzeigen Submit-Interpreter, Antriebe und
Roboter-Interpreter.)
Ein Fenster öffnet sich.
2. Auf Optionen drücken. Das Fenster Handverfahroptionen öffnet sich.
Für die meisten Parameter braucht nicht eigens das Fenster Handverfahroptionen geöffnet werden. Sie können direkt über die Statusanzeigen der
smartHMI eingestellt werden.
Stand: 04.12.2014 Version: KSS 8.3 SI V4
69 / 509
KUKA System Software 8.3
4.14.1.1 Registerkarte Allgemein
Abb. 4-14: Registerkarte Allgemein
Beschreibung
Pos.
1
Beschreibung
Programm-Override einstellen
(>>> 8.5 "Programm-Override (POV) einstellen" Seite 277)
2
Hand-Override einstellen
3
Programmablaufart wählen
(>>> 4.14.3 "Hand-Override (HOV) einstellen" Seite 73)
(>>> 8.2 "Programmablaufarten" Seite 273)
4.14.1.2 Registerkarte Tasten
Abb. 4-15: Registerkarte Tasten
70 / 509
Stand: 04.12.2014 Version: KSS 8.3 SI V4
4 Bedienung
Beschreibung
Pos.
1
Beschreibung
Verfahrart "Verfahrtasten" aktivieren
(>>> 4.14.2 "Verfahrart aktivieren" Seite 73)
2
Kinematikgruppe auswählen. Die Kinematikgruppe definiert, auf
welche Achsen sich die Verfahrtasten beziehen.
Default: Roboterachsen (= A1 … A6)
Abhängig von der Anlagenkonfiguration können weitere Kinematikgruppen zur Verfügung stehen.
(>>> 4.15 "Zusatzachsen manuell verfahren" Seite 79)
3
Das Koordinatensystem für das Verfahren mit den Verfahrtasten
auswählen:
Achsen, Welt, Basis oder Werkzeug
Checkbox Sync.:
4
Ohne Häkchen (Default): In den Registerkarten Tasten und
Maus können verschiedene Koordinatensysteme ausgewählt
sein.
Mit Häkchen: In den Registerkarten Tasten und Maus kann
nur ein und dasselbe Koordinatensystem ausgewählt sein.
Wenn das Koordinatensystem in der einen Registerkarte geändert wird, passt sich die Einstellung in der anderen automatisch daran an.
Inkrementelles Handverfahren
(>>> 4.14.10 "Inkrementelles Handverfahren" Seite 78)
4.14.1.3 Registerkarte Maus
Abb. 4-16: Registerkarte Maus
Beschreibung
Pos.
1
Beschreibung
Verfahrart "Space Mouse" aktivieren
(>>> 4.14.2 "Verfahrart aktivieren" Seite 73)
Stand: 04.12.2014 Version: KSS 8.3 SI V4
71 / 509
KUKA System Software 8.3
Pos.
2
Beschreibung
Space Mouse konfigurieren
(>>> 4.14.7 "Space Mouse konfigurieren" Seite 75)
3
Das Koordinatensystem für das Verfahren mit der Space Mouse
auswählen:
Achsen, Welt, Basis oder Werkzeug
Checkbox Sync.:
Ohne Häkchen (Default): In den Registerkarten Tasten und
Maus können verschiedene Koordinatensysteme ausgewählt
sein.
Mit Häkchen: In den Registerkarten Tasten und Maus kann
nur ein und dasselbe Koordinatensystem ausgewählt sein.
Wenn das Koordinatensystem in der einen Registerkarte geändert wird, passt sich die Einstellung in der anderen automatisch daran an.
4.14.1.4 Registerkarte Kcp Pos.
Abb. 4-17: Registerkarte Kcp Pos.
Beschreibung
Pos.
1
72 / 509
Beschreibung
(>>> 4.14.8 "Ausrichtung der Space Mouse festlegen" Seite 77)
Stand: 04.12.2014 Version: KSS 8.3 SI V4
4 Bedienung
4.14.1.5 Registerkarte Akt. Basis/Wkzg.
Abb. 4-18: Registerkarte Akt. Basis/Wkzg.
Beschreibung
Pos.
1
Beschreibung
Hier wird das aktuelle Werkzeug angezeigt. Ein anderes Werkzeug kann ausgewählt werden.
(>>> 4.14.4 "Werkzeug und Basis auswählen" Seite 74)
Die Anzeige Unbekannt [?] bedeutet, dass noch kein Werkzeug
vermessen wurde.
2
Hier wird die aktuelle Basis angezeigt. Eine andere Basis kann
ausgewählt werden.
(>>> 4.14.4 "Werkzeug und Basis auswählen" Seite 74)
Die Anzeige Unbekannt [?] bedeutet, dass noch keine Basis vermessen wurde.
3
4.14.2
Interpolationsmodus auswählen:
Flansch: Das Werkzeug ist am Anbauflansch montiert.
Ext. Wkzg.: Das Werkzeug ist ein feststehendes Werkzeug.
Verfahrart aktivieren
Vorgehensweise
1. Fenster Handverfahroptionen öffnen.
(>>> 4.14.1 "Fenster Handverfahroptionen" Seite 69)
2. Um die Verfahrart "Verfahrtasten" zu aktivieren:
In der Registerkarte Tasten die Checkbox Tasten aktivieren aktivieren.
Um die Verfahrart "Space Mouse" zu aktivieren:
In der Registerkarte Maus die Checkbox Maus aktivieren aktivieren.
Beschreibung
4.14.3
Die beiden Verfahrarten "Verfahrtasten" und "Space Mouse" können gleichzeitig aktiviert sein. Wenn man den Roboter mit den Tasten verfährt, ist dann
die Space Mouse gesperrt, bis der Roboter wieder still steht. Wenn man die
Space Mouse betätigt, sind die Tasten gesperrt.
Hand-Override (HOV) einstellen
Beschreibung
Der Hand-Override bestimmt die Geschwindigkeit des Roboters beim manuellen Verfahren. Welche Geschwindigkeit der Roboter bei 100 % Hand-Over-
Stand: 04.12.2014 Version: KSS 8.3 SI V4
73 / 509
KUKA System Software 8.3
ride tatsächlich erreicht, ist abhängig von verschiedenen Faktoren, u. a. vom
Robotertyp. Die Geschwindigkeit kann jedoch 250 mm/s nicht übersteigen.
Vorgehensweise
1. Die Statusanzeige POV/HOV berühren. Das Fenster Overrides öffnet
sich.
2. Den gewünschten Hand-Override einstellen. Er kann entweder über die
Plus-Minus-Tasten oder über den Regler eingestellt werden.
Plus-Minus-Tasten: Einstellung möglich in den Schritten 100%, 75%,
50%, 30%, 10%, 3%, 1%
Regler: Der Override kann in 1%-Schritten geändert werden.
3. Die Statusanzeige POV/HOV erneut berühren. (Oder den Bereich außerhalb des Fensters berühren.)
Das Fenster schließt sich und der gewählte Override wird übernommen.
Im Fenster Overrides kann über Optionen das Fenster Handverfahroptionen geöffnet werden.
Alternative
Vorgehensweise
Alternativ kann der Override mit der Plus-Minus-Taste rechts am smartPAD
eingestellt werden.
Einstellung möglich in den Schritten 100%, 75%, 50%, 30%, 10%, 3%, 1%.
4.14.4
Werkzeug und Basis auswählen
Beschreibung
In der Robotersteuerung können maximal 16 TOOL- und 32 BASE-Koordinatensysteme gespeichert sein. Für das kartesische Verfahren müssen ein
Werkzeug (TOOL-Koordinatensystem) und eine Basis (BASE-Koordinatensystem) ausgewählt werden.
Vorgehensweise
1. Die Statusanzeige Werkzeug/Basis berühren. Das Fenster Akt. Basis/
Wkzg. öffnet sich.
2. Das gewünschte Werkzeug und die gewünschte Basis auswählen.
3. Das Fenster schließt sich und die Auswahl wird übernommen.
4.14.5
Mit Verfahrtasten achsspezifisch verfahren
Voraussetzung
Vorgehensweise
Die Verfahrart "Verfahrtasten" ist aktiv.
Betriebsart T1
1. Als Koordinatensystem für die Verfahrtasten Achsen auswählen.
2. Hand-Override einstellen.
3. Zustimmungsschalter drücken und halten.
Neben den Verfahrtasten werden die Achsen A1 bis A6 angezeigt.
4. Auf die Plus- oder Minus-Verfahrtaste drücken, um eine Achse in positiver
oder negativer Richtung zu bewegen.
Die Position des Roboters beim Verfahren kann eingeblendet werden: Im Hauptmenü Anzeige > Istposition wählen.
4.14.6
Mit Verfahrtasten kartesisch verfahren
Voraussetzung
Die Verfahrart "Verfahrtasten" ist aktiv.
Betriebsart T1
Werkzeug und Basis sind ausgewählt.
(>>> 4.14.4 "Werkzeug und Basis auswählen" Seite 74)
74 / 509
Stand: 04.12.2014 Version: KSS 8.3 SI V4
4 Bedienung
Vorgehensweise
1. Als Koordinatensystem für die Verfahrtasten Welt, Basis oder Werkzeug
auswählen.
2. Hand-Override einstellen.
3. Zustimmungsschalter drücken und halten.
Neben den Verfahrtasten werden folgende Bezeichnungen angezeigt:
X, Y, Z: für die linearen Bewegungen entlang der Achsen des gewählten Koordinatensystems
A, B, C: für die rotatorischen Bewegungen um die Achsen des gewählten Koordinatensystems
4. Auf die Plus- oder Minus-Verfahrtaste drücken, um den Roboter in positiver oder negativer Richtung zu bewegen.
Die Position des Roboters beim Verfahren kann eingeblendet werden: Im Hauptmenü Anzeige > Istposition wählen.
4.14.7
Space Mouse konfigurieren
Vorgehensweise
1. Das Fenster Handverfahroptionen öffnen und die Registerkarte Maus
wählen.
(>>> 4.14.1 "Fenster Handverfahroptionen" Seite 69)
2. Gruppe Mauseinstellungen:
Checkbox Dominant:
Den Dominantmodus wie gewünscht ein- oder ausschalten.
Optionsfeld 6D/XYZ/ABC:
Auswählen, ob der TCP translatorisch, rotatorisch oder auf beide Arten bewegt werden kann.
3. Das Fenster Handverfahroptionen schließen.
Beschreibung
Abb. 4-19: Mauseinstellungen
Checkbox Dominant:
Abhängig vom Dominantmodus können mit der Space Mouse nur eine Achse
oder mehrere Achsen gleichzeitig bewegt werden.
Checkbox
Beschreibung
Aktiv
Der Dominantmodus ist eingeschaltet. Nur die Achse,
die über die Space Mouse die größte Auslenkung
erfährt, wird verfahren.
Inaktiv
Der Dominantmodus ist ausgeschaltet. Je nach Achsauswahl können 3 oder 6 Achsen gleichzeitig bewegt
werden.
Stand: 04.12.2014 Version: KSS 8.3 SI V4
75 / 509
KUKA System Software 8.3
Option
Beschreibung
6D
Der Roboter kann durch Ziehen, Drücken, Drehen und
Kippen der Space Mouse bewegt werden.
Beim kartesischen Verfahren sind folgende Bewegungen möglich:
XYZ
Translatorische Bewegungen in X-, Y- und Z-Richtung
Rotatorische Bewegungen um die X-, Y- und Z-Achse
Der Roboter kann nur durch Ziehen oder Drücken der
Space Mouse bewegt werden.
Beim kartesischen Verfahren sind folgende Bewegungen möglich:
ABC
Translatorische Bewegungen in X-, Y- und Z-Richtung
Der Roboter kann nur durch Drehen oder Kippen der
Space Mouse bewegt werden.
Beim kartesischen Verfahren sind folgende Bewegungen möglich:
Rotatorische Bewegungen um die X-, Y- und Z-Achse
Abb. 4-20: Space Mouse ziehen und drücken
76 / 509
Stand: 04.12.2014 Version: KSS 8.3 SI V4
4 Bedienung
Abb. 4-21: Space Mouse drehen und kippen
4.14.8
Ausrichtung der Space Mouse festlegen
Beschreibung
Die Funktion der Space Mouse kann an den Standort des Benutzers angepasst werden, damit die Verfahrrichtung des TCP der Auslenkung der Space
Mouse entspricht.
Der Standort des Benutzers wird in Grad angegeben. Die Bezugspunkt für die
Gradangabe ist der Anschlusskasten am Grundgestell. Die Position des Roboterarms oder der Achsen ist unrelevant.
Default-Einstellung: 0°. Dies entspricht einem Benutzer, der gegenüber vom
Anschlusskasten steht.
Beim Umschalten in die Betriebsart Automatik Extern wird die Ausrichtung der
Space Mouse automatisch auf 0° zurückgesetzt.
Abb. 4-22: Space Mouse: 0° und 270°
Voraussetzung
Vorgehensweise
1. Das Fenster Handverfahroptionen öffnen und die Registerkarte Kcp
Pos. wählen.
Betriebsart T1
Stand: 04.12.2014 Version: KSS 8.3 SI V4
77 / 509
KUKA System Software 8.3
Abb. 4-23: Ausrichtung der Space Mouse festlegen
2. Das smartPAD auf die Position ziehen, die dem Standort des Benutzers
entspricht. (Schritteinteilung = 45°)
3. Das Fenster Handverfahroptionen schließen.
4.14.9
Mit Space Mouse kartesisch verfahren
Voraussetzung
Die Verfahrart "Space Mouse" ist aktiv.
Betriebsart T1
Werkzeug und Basis sind ausgewählt.
Die Space Mouse ist konfiguriert.
(>>> 4.14.4 "Werkzeug und Basis auswählen" Seite 74)
(>>> 4.14.7 "Space Mouse konfigurieren" Seite 75)
Die Ausrichtung der Space Mouse ist festgelegt.
(>>> 4.14.8 "Ausrichtung der Space Mouse festlegen" Seite 77)
Vorgehensweise
1. Als Koordinatensystem für die Space Mouse Welt, Basis oder Werkzeug
auswählen.
2. Hand-Override einstellen.
3. Zustimmungsschalter drücken und halten.
4. Roboter mit der Space Mouse in die gewünschte Richtung bewegen.
Die Position des Roboters beim Verfahren kann eingeblendet werden: Im Hauptmenü Anzeige > Istposition wählen.
4.14.10 Inkrementelles Handverfahren
Beschreibung
Das inkrementelle Handverfahren ermöglicht es, den Roboter um eine definierte Distanz zu bewegen, z. B. um 10 mm oder 3°. Danach stoppt der Roboter selbständig.
Das inkrementelle Handverfahren kann beim Verfahren mit den Verfahrtasten
zugeschaltet werden. Beim Verfahren mit der Space Mouse ist das inkrementelle Handverfahren nicht möglich.
Anwendungsbereiche:
78 / 509
Positionieren von Punkten in gleichen Abständen
Herausfahren aus einer Position um eine definierte Distanz, z. B. im Fehlerfall
Justage mit der Messuhr
Stand: 04.12.2014 Version: KSS 8.3 SI V4
4 Bedienung
Folgende Optionen stehen zur Verfügung:
Einstellung
Beschreibung
Kontinuierlich
Das inkrementelle Handverfahren ist ausgeschaltet.
100mm / 10°
1 Inkrement = 100 mm oder 10°
10mm / 3°
1 Inkrement = 10 mm oder 3°
1mm / 1°
1 Inkrement = 1 mm oder 1°
0,1mm / 0,005°
1 Inkrement = 0,1 mm oder 0,005°
Inkremente in mm:
Gültig beim kartesischen Verfahren in X-, Y- oder Z-Richtung.
Inkremente in Grad:
Voraussetzung
Vorgehensweise
Gültig beim kartesischen Verfahren in A-, B- oder C-Richtung.
Gültig beim achsspezifischen Verfahren.
Die Verfahrart "Verfahrtasten" ist aktiv.
Betriebsart T1
1. In der Statusleiste die Inkrementgröße auswählen.
2. Den Roboter mit den Verfahrtasten verfahren. Er kann kartesisch oder
achsspezifisch verfahren werden.
Wenn das eingestellte Inkrement erreicht ist, stoppt der Roboter.
Wenn die Roboterbewegung unterbrochen wird, z. B. durch Loslassen des
Zustimmungsschalters, wird bei der nächsten Bewegung das unterbrochene
Inkrement nicht fortgesetzt, sondern ein neues Inkrement begonnen.
4.15
Zusatzachsen manuell verfahren
Zusatzachsen können nicht mit der Space Mouse verfahren werden. Wenn
die Verfahrart "Space Mouse" ausgewählt ist, kann nur der Roboter mit der
Space Mouse verfahren werden. Die Zusatzachsen müssen dagegen mit den
Verfahrtasten verfahren werden.
Voraussetzung
Vorgehensweise
Die Verfahrart "Verfahrtasten" ist aktiv.
Betriebsart T1
1. Im Fenster Handverfahroptionen in der Registerkarte Tasten die gewünschte Kinematikgruppe auswählen, z. B. Zusatzachsen.
Die Art und Anzahl der zur Verfügung stehenden Kinematikgruppen ist abhängig von der Anlagenkonfiguration.
2. Hand-Override einstellen.
3. Zustimmungsschalter drücken und halten.
Neben den Verfahrtasten werden die Achsen der gewählten Kinematikgruppe angezeigt.
4. Auf die Plus- oder Minus-Verfahrtaste drücken, um eine Achse in positiver
oder negativer Richtung zu bewegen.
Beschreibung
Abhängig von der Anlagenkonfiguration können folgende Kinematikgruppen
zur Verfügung stehen:
Stand: 04.12.2014 Version: KSS 8.3 SI V4
79 / 509
KUKA System Software 8.3
Kinematikgruppe
Beschreibung
Roboterachsen
Mit den Verfahrtasten können die Roboterachsen
verfahren werden. Die Zusatzachsen können
nicht verfahren werden.
Zusatzachsen
Mit den Verfahrtasten können alle konfigurierten
Zusatzachsen verfahren werden, z. B. die Zusatzachsen E1 … E5.
NAME /
Mit den Verfahrtasten können die Achsen einer
externen Kinematikgruppe verfahren werden.
Externe Kinematikgruppe n
[Benutzerdefinierte Kinematikgruppe]
Der Name wird übernommen aus der Systemvariablen $ETn_NAME (n = Nummer der externen
Kinematik). Wenn $ETn_NAME leer ist, wird als
Default-Name Externe Kinematikgruppe n angezeigt.
Mit den Verfahrtasten können die Achsen einer
benutzerdefinierten Kinematikgruppe verfahren
werden.
Der Name entspricht dem Namen der benutzerdefinierten Kinematikgruppe.
4.16
Arbeitsraumüberwachung überbrücken
Beschreibung
Für einen Roboter können Arbeitsräume konfiguriert sein. Arbeitsräume dienen dem Anlagenschutz.
Es gibt 2 Arten von Arbeitsräumen:
Der Arbeitsraum ist ein nicht erlaubter Bereich.
Der Roboter darf sich nur außerhalb des Arbeitsraums bewegen.
Nur der Arbeitsraum ist ein erlaubter Bereich.
Der Roboter darf sich nicht außerhalb des Arbeitsraums bewegen.
Welche Reaktionen auftreten, wenn der Roboter einen Arbeitsraum verletzt,
ist abhängig von der Konfiguration. (>>> 6.11 "Arbeitsräume konfigurieren"
Seite 177)
Die Reaktion kann beispielsweise sein, dass der Roboter stoppt und eine Meldung ausgegeben wird. In diesem Fall muss die Arbeitsraumüberwachung
überbrückt werden. Dann kann der Roboter wieder aus dem nicht erlaubten
Raum herausgefahren werden.
Voraussetzung
Vorgehensweise
Benutzergruppe Experte
Betriebsart T1
1. Im Hauptmenü Konfiguration > Extras > Arbeitsraumüberwachung >
Überbrücken wählen.
2. Den Roboter manuell aus dem nicht erlaubten Raum herausfahren.
Wenn der Roboter den nicht erlaubten Raum verlassen hat, ist die Arbeitsraumüberwachung automatisch wieder aktiv.
4.17
Anzeigefunktionen
4.17.1
Energieverbrauch messen und anzeigen
Beschreibung
80 / 509
Der Gesamt-Energieverbrauch von Roboter und Robotersteuerung kann auf
der smartHMI angezeigt werden. Voraussetzung ist, dass die Verbrauchsmessung für den verwendeten Robotertyp möglich ist.
Stand: 04.12.2014 Version: KSS 8.3 SI V4
4 Bedienung
Die Verbräuche optionaler Komponenten der Robotersteuerung (z. B. US1,
US2 usw.) und von anderen Steuerungen werden nicht betrachtet. Angezeigt
wird immer der Verbrauch der letzten 60 min seit dem letzten Kaltstart. Darüber hinaus hat der Benutzer die Möglichkeit, selber Messungen zu starten und
zu stoppen.
Die Verbrauchswerte können getraced werden. Hierfür steht die vordefinierte
Konfiguration Tracedef_KRC_EnergyCalc zur Verfügung.
Außerdem können die Daten mit PROFIenergy an eine übergeordnete Steuerung übertragen werden. PROFIenergy ist Bestandteil von KR C4 PROFINET.
Es gibt 2 Möglichkeiten, um Messungen zu starten und zu stoppen:
Voraussetzung
Im Fenster Energieverbrauch (>>> Abb. 4-24 )
Über KRL
Die Verbrauchsmessung ist für den verwendeten Robotertyp möglich.
Wenn nicht, sind die Felder im Fenster Energieverbrauch gegraut.
Vorgehensweise
Eine Messung im Fenster Energieverbrauch starten und stoppen:
1. Im Hauptmenü Anzeige > Energieverbrauch wählen. Das Fenster Energieverbrauch öffnet sich.
2. Bei Bedarf das Häkchen bei Aktualisieren setzen.
3. Auf Messung starten drücken. Rechts neben der obersten Zeile zeigt
jetzt ein roter Punkt an, dass eine Messung läuft.
4. Um die Messung zu stoppen, auf Messung stoppen drücken. Das Ergebnis wird angezeigt.
Eine Messung über KRL starten und stoppen:
1. Die Messung über $ENERGY_MEASURING.ACTIVE = TRUE starten
(über KRL-Programm oder Variablenkorrektur möglich). Die Messung
startet.
2. Im Hauptmenü Anzeige > Energieverbrauch wählen. Das Fenster Energieverbrauch öffnet sich. Rechts neben der obersten Zeile wird die laufende Messung durch einen roten Punkt angezeigt.
3. Bei Bedarf das Häkchen bei Aktualisieren setzen.
4. Die Messung über $ENERGY_MEASURING.ACTIVE = FALSE stoppen.
Das Fenster Energieverbrauch kann auch unabhängig von der Messung geöffnet werden. Die oberste Zeile zeigt immer das Ergebnis der laufenden oder
der letzten Messung an.
Eigenschaften
Messung
Eine gestartete Messung läuft, bis sie gestoppt wird. Dies ist unabhängig
davon, ob das Fenster Energieverbrauch geöffnet oder geschlossen ist.
Eine Messung, die über KRL gestartet wurden, kann sowohl über KRL als
auch über Messung stoppen gestoppt werden.
Eine Messung, die über Messung starten gestartet wurde, kann nur über
Messung stoppen gestoppt werden, so lange das Fenster Energieverbrauch geöffnet bleibt. Wenn versucht wird, die Messung über KRL zu
stoppen, zeigt die Robotersteuerung folgende Meldung an: Die Energiemessung kann aktuell nicht gestoppt werden.
Wenn das Fenster Energieverbrauch wieder geschlossen wird, kann die
Messung auch über KRL gestoppt werden. Dies verhindert, dass eine im
Fenster Energieverbrauch gestartete Messung dauerhaft Messungen
über KRL blockiert.
Eine Messung zu starten, während bereits eine Messung läuft, ist nicht
möglich. Die Robotersteuerung zeigt dann folgende Meldung an: Eine
Stand: 04.12.2014 Version: KSS 8.3 SI V4
81 / 509
KUKA System Software 8.3
Energiemessung ist schon aktiv. Die laufende Messung muss erst gestoppt werden.
Fenster Energieverbrauch
Abb. 4-24: Fenster Energieverbrauch
Pos.
1
Beschreibung
Ergebnisse der Messungen, die der Benutzer gestartet hat
Es werden die letzten 3 Ergebnisse angezeigt. Das jüngste Ergebnis wird in der obersten Zeile angezeigt. Wenn gerade eine Messung läuft, wird dies durch einen roten Punkt rechts neben der
Zeile angezeigt.
2
Energieverbrauch in den letzten 60 min seit dem letzten Kaltstart
3
Startet eine Messung.
Messung starten steht nicht zur Verfügung, wenn gerade eine
Messung läuft.
4
Stoppt eine laufende Messung.
Wie die Messung gestartet wurde, ob über Messung starten oder
über KRL, spielt keine Rolle.
5
4.17.2
Mit Häkchen: Während eine Messung läuft, wird die Ergebnisanzeige laufend aktualisiert.
Ohne Häkchen: Während eine Messung läuft, bleibt in der Anzeige der zuletzt aktualisierte Wert stehen. Erst nach dem
Stoppen der Messung wird das Ergebnis angezeigt.
Istposition anzeigen
Vorgehensweise
1. Im Hauptmenü Anzeige > Istposition wählen. Die kartesische Istposition
wird angezeigt.
2. Um die achsspezifische Istposition anzuzeigen, auf Achsspezifisch drücken.
3. Um wieder die kartesische Istposition anzuzeigen, auf Kartesisch drücken.
Beschreibung
Istposition kartesisch:
Die aktuelle Position (X, Y, Z) und Orientierung (A, B, C) des TCP werden angezeigt. Außerdem werden Status und Turn angezeigt.
Istposition achsspezifisch:
Die aktuelle Position der Achsen A1 bis A6 wird angezeigt. Wenn Zusatzachsen vorhanden sind, wird auch die Position der Zusatzachsen angezeigt.
82 / 509
Stand: 04.12.2014 Version: KSS 8.3 SI V4
4 Bedienung
Die Istposition kann auch angezeigt werden, während der Roboter verfährt.
Abb. 4-25: Istposition achsspezifisch
4.17.3
Digitale Ein-/Ausgänge anzeigen
Vorgehensweise
1. Im Hauptmenü Anzeige > Ein-/Ausgänge > Digitale E/A wählen.
2. Um einen bestimmten Ein-/Ausgang anzuzeigen:
Auf die Schaltfläche Gehe zu drücken. Das Feld Gehe zu: wird angezeigt.
Die Nummer eingeben und mit der Eingabe-Taste bestätigen.
Die Anzeige springt zu dem Ein-/Ausgang mit dieser Nummer.
Beschreibung
Abb. 4-26: Digitale Eingänge
Stand: 04.12.2014 Version: KSS 8.3 SI V4
83 / 509
KUKA System Software 8.3
Abb. 4-27: Digitale Ausgänge
Pos.
Beschreibung
1
Nummer des Ein-/Ausgangs
2
Wert des Ein-/Ausgangs. Wenn ein Ein- oder Ausgang TRUE ist,
ist er rot markiert.
3
Eintrag SIM: Der Ein-/Ausgang ist simuliert.
Eintrag SYS: Der Wert des Ein-/Ausgangs ist einer Systemvariablen gespeichert. Dieser Ein-/Ausgang ist schreibgeschützt.
4
Name des Ein-/Ausgangs
Folgende Schaltflächen stehen zur Verfügung:
Schaltfläche
Beschreibung
-100
Schaltet in der Anzeige 100 Ein- oder Ausgänge
zurück.
+100
Schaltet in der Anzeige 100 Ein- oder Ausgänge
weiter.
Gehe zu
Die Nummer des gesuchten Ein- oder Ausgangs
kann eingegeben werden.
Wert
Schaltet den markierten Ein- oder Ausgang zwischen TRUE und FALSE um. Voraussetzung:
Der Zustimmungsschalter ist gedrückt.
In der Betriebsart AUT EXT steht diese Schaltfläche nicht zur Verfügung und für Eingänge nur
dann, wenn die Simulation eingeschaltet ist.
Name
4.17.4
Der Name des markierten Ein- oder Ausgangs
kann geändert werden.
Analoge Ein-/Ausgänge anzeigen
Vorgehensweise
1. Im Hauptmenü Anzeige > Ein-/Ausgänge > Analoge E/A wählen.
2. Um einen bestimmten Ein-/Ausgang anzuzeigen:
Auf die Schaltfläche Gehe zu drücken. Das Feld Gehe zu: wird angezeigt.
Die Nummer eingeben und mit der Eingabe-Taste bestätigen.
Die Anzeige springt zu dem Ein-/Ausgang mit dieser Nummer.
84 / 509
Stand: 04.12.2014 Version: KSS 8.3 SI V4
4 Bedienung
Folgende Schaltflächen stehen zur Verfügung:
Schaltfläche
Beschreibung
Gehe zu
Die Nummer des gesuchten Ein- oder Ausgangs
kann eingegeben werden.
Spannung
Für den markierten Ausgang kann eine Spannung eingegeben werden.
-10 … 10 V
Diese Schaltfläche steht nur für Ausgänge zur
Verfügung.
Name
4.17.5
Der Name des markierten Ein-/Ausgangs kann
geändert werden.
Ein-/Ausgänge für Automatik Extern anzeigen
Vorgehensweise
Im Hauptmenü Anzeige > Ein-/Ausgänge > Automatik Extern wählen.
Beschreibung
Abb. 4-28: Eingänge Automatik Extern (Detailanzeige)
Abb. 4-29: Ausgänge Automatik Extern (Detailanzeige)
Pos.
Beschreibung
1
Nummer
2
Status
3
Grau: Inaktiv (FALSE)
Rot: Aktiv (TRUE)
Langtext-Name des Ein-/Ausgangs
Stand: 04.12.2014 Version: KSS 8.3 SI V4
85 / 509
KUKA System Software 8.3
Pos.
4
Beschreibung
Typ
Grün: Ein-/Ausgang
Gelb: Variable oder Systemvariable ($...)
5
Name des Signals oder der Variable
6
Ein-/Ausgangsnummer oder Kanalnummer
Die Spalten 4, 5 und 6 werden nur angezeigt, wenn Details gedrückt wurde.
Folgende Schaltflächen stehen zur Verfügung:
4.17.6
Schaltfläche
Beschreibung
Konfig.
Schaltet zur Konfiguration für Automatik Extern
um. (>>> 6.17.2 "Automatik Extern Ein-/Ausgänge konfigurieren" Seite 198)
Eingänge/Ausgänge
Schaltet zwischen den Fenstern für Eingänge
und Ausgänge um.
Details/Normal
Schaltet zwischen den Ansichten Details und
Normal um.
Wert einer Variablen anzeigen und ändern
Diese Funktionalität wird auch "Variablenkorrektur" genannt.
Voraussetzung
Um eine Variable zu ändern:
Vorgehensweise
Benutzergruppe Experte
1. Im Hauptmenü Anzeige > Variable > Einzeln wählen.
Das Fenster Variablenanzeige – Einzeln öffnet sich.
2. Im Feld Name den Namen der Variablen eingeben und mit der EingabeTaste bestätigen.
3. Wenn ein Programm angewählt ist, ist im Feld Modul automatisch das
Programm eingetragen.
Wenn eine Variable aus einem anderen Programm angezeigt werden soll,
das Programm folgendermaßen eingeben:
/R1/Programmname
Zwischen /R1/ und dem Programmnamen keine Ordner angeben.
Beim Programmnamen keine Dateiendung angeben.
Bei Systemvariablen braucht im Feld Modul kein Programm angegeben werden.
4. Im Feld Aktueller Wert wird der aktuelle Wert der Variablen angezeigt.
Wenn nichts angezeigt wird, dann ist der Variablen noch kein Wert zugewiesen worden.
Um die Variable zu ändern:
5. Im Feld Neuer Wert den gewünschten Wert eingeben.
6. Die Schaltfläche Wert setzen drücken. Im Feld Aktueller Wert wird der
neue Wert angezeigt.
86 / 509
Stand: 04.12.2014 Version: KSS 8.3 SI V4
4 Bedienung
Beschreibung
Abb. 4-30: Fenster Variablen Anzeige-Einzeln
Pos.
Beschreibung
1
Name der Variablen, die geändert werden soll
2
Neuer Wert, der der Variablen zugewiesen werden soll
3
Programm, in dem nach der Variablen gesucht wird
Bei Systemvariablen ist das Feld Modul unrelevant.
4
Dieses Feld hat zwei Zustände:
: Der angezeigte Wert wird nicht automatisch aktualisiert.
: Der angezeigte Wert wird automatisch aktualisiert.
Zwischen den Zuständen wechseln:
4.17.7
Aktualisieren drücken.
Zustand einer Variablen anzeigen
Beschreibung
Vorgehensweise
Variablen können folgende Zustände haben:
UNKNOWN: Die Variable ist unbekannt.
DECLARED: Die Variable ist deklariert.
INITIALIZED: Die Variable ist initialisiert.
1. Im Hauptmenü Anzeige > Variable > Einzeln wählen.
Das Fenster Variablen Anzeige-Einzeln öffnet sich.
2. Im Feld Name eingeben: =VARSTATE("name")
name = Name der Variablen, deren Zustand man anzeigen möchte
3. Wenn ein Programm angewählt ist, ist im Feld Modul automatisch das
Programm eingetragen.
Wenn eine Variable aus einem anderen Programm angezeigt werden soll,
das Programm folgendermaßen eingeben:
/R1/Programmname
Zwischen /R1/ und dem Programmnamen keine Ordner angeben.
Beim Programmnamen keine Dateiendung angeben.
Bei Systemvariablen braucht im Feld Modul kein Programm angegeben werden.
4. Aktual. drücken.
Im Feld Aktueller Wert wird der aktuelle Zustand der Variablen angezeigt.
Stand: 04.12.2014 Version: KSS 8.3 SI V4
87 / 509
KUKA System Software 8.3
4.17.8
Variablenübersicht anzeigen und Variable ändern
In der Variablenübersicht werden Variablen in Gruppen angezeigt. Die Variablen können geändert werden.
Die Anzahl der Gruppen und welche Variablen sie enthalten, definiert man in
der Konfiguration. Defaultmäßig ist die Variablenübersicht leer.
(>>> 6.8 "Variablenübersicht konfigurieren" Seite 175)
In der Benutzergruppe Anwender können die Variablen nur angezeigt
und geändert werden, wenn diese Funktionen in der Konfiguration
freigeschaltet sind.
Vorgehensweise
1. Im Hauptmenü Anzeige > Variable > Übersicht > Anzeigen wählen.
Das Fenster Variablenübersicht – Anzeige öffnet sich.
2. Die gewünschte Gruppe auswählen.
3. Die Zelle markieren, die geändert werden soll. Änderung über Schaltfläche vornehmen.
4. OK drücken, um die Änderung zu speichern und das Fenster zu schließen.
Beschreibung
Abb. 4-31: Fenster Variablenübersicht Anzeige
Pos.
1
Beschreibung
Pfeilsymbol
: Wenn sich der Wert der Variablen ändert, wird die
Anzeige automatisch aktualisiert.
Kein Pfeilsymbol: Die Anzeige wird nicht automatisch aktualisiert.
2
Beschreibender Name
3
Wert der Variablen. Bei Ein-/Ausgängen ist der Status angegeben:
4
Grau: Inaktiv (FALSE)
Rot: Aktiv (TRUE)
Pro Gruppe ist eine Registerkarte vorhanden.
Folgende Schaltflächen stehen zur Verfügung:
88 / 509
Stand: 04.12.2014 Version: KSS 8.3 SI V4
4 Bedienung
Beschreibung
Schaltfläche
Konfig.
Schaltet zur Konfiguration der Variablenübersicht
um.
(>>> 6.8 "Variablenübersicht konfigurieren" Seite 175)
Diese Schaltfläche steht in der Benutzergruppe
Anwender nicht zur Verfügung.
Alles aktua.
Aktualisiert die Anzeige.
Info abbr.
Schaltet die automatische Aktualisierung aus.
Info start.
Schaltet die automatische Aktualisierung ein.
Pro Gruppe können bis zu 12 Variablen automatisch aktualisiert werden.
Bearb.
Schaltet die aktuelle Zelle in den Editiermodus,
so dass Name oder Wert geändert werden können. In der Spalte Wert ändert diese Schaltfläche
bei Ein-/Ausgängen den Status (TRUE/FALSE).
Diese Schaltfläche steht in der Benutzergruppe
Anwender nur zur Verfügung, wenn sie in der
Konfiguration freigeschaltet wurde.
Hinweis: Die Werte schreibgeschützter Variablen können nicht geändert werden.
4.17.9
Zyklische Flags anzeigen
Vorgehensweise
1. Im Hauptmenü Anzeige > Variable > Zyklische Flags wählen. Das Fenster Zyklische Flags öffnet sich.
2. Um ein bestimmtes Flag anzuzeigen:
Auf die Schaltfläche Gehe zu drücken. Das Feld Gehe zu: wird angezeigt.
Die Nummer eingeben und mit der Eingabe-Taste bestätigen.
Die Anzeige springt zu dem Flag mit dieser Nummer.
Beschreibung
Abb. 4-32: Zyklische Flags
Stand: 04.12.2014 Version: KSS 8.3 SI V4
89 / 509
KUKA System Software 8.3
Pos.
1
Beschreibung
Nummer des Flags
2
Wert des Flags. Wenn ein Flag gesetzt ist, ist es rot markiert.
3
Name des Flags
4
Hier wird angezeigt, mit welchen Bedingungen das Setzen eines
zyklischen Flags verknüpft ist.
Folgende Schaltflächen stehen zur Verfügung:
Schaltfläche
Beschreibung
-100
Schaltet in der Anzeige 100 Flags zurück.
+100
Schaltet in der Anzeige 100 Flags weiter.
Gehe zu
Die Nummer des gesuchten Flags kann eingegeben werden.
Name
Der Name des markierten Flags kann geändert
werden.
4.17.10 Flags anzeigen
Vorgehensweise
1. Im Hauptmenü Anzeige > Variable > Flags wählen. Das Fenster Flags
öffnet sich.
2. Um ein bestimmtes Flag anzuzeigen:
Auf die Schaltfläche Gehe zu drücken. Das Feld Gehe zu: wird angezeigt.
Die Nummer eingeben und mit der Eingabe-Taste bestätigen.
Die Anzeige springt zu dem Flag mit dieser Nummer.
Beschreibung
Abb. 4-33: Flags
Pos.
Beschreibung
1
Nummer des Flags
2
Wert des Flags. Wenn ein Flag gesetzt ist, ist es rot markiert.
3
Name des Flags
Folgende Schaltflächen stehen zur Verfügung:
90 / 509
Stand: 04.12.2014 Version: KSS 8.3 SI V4
4 Bedienung
Schaltfläche
Beschreibung
-100
Schaltet in der Anzeige 100 Flags zurück.
+100
Schaltet in der Anzeige 100 Flags weiter.
Gehe zu
Die Nummer des gesuchten Flags kann eingegeben werden.
Wert
Schaltet das markierte Flag zwischen TRUE und
FALSE um. Voraussetzung: Der Zustimmungsschalter ist gedrückt.
In der Betriebsart AUT EXT steht diese Schaltfläche nicht zur Verfügung.
Name
Der Name des markierten Flags kann geändert
werden.
4.17.11 Zähler anzeigen
Vorgehensweise
1. Im Hauptmenü Anzeige > Variable > Zähler wählen. Das Fenster Zähler
öffnet sich.
2. Um einen bestimmten Zähler anzuzeigen:
Auf die Schaltfläche Gehe zu drücken. Das Feld Gehe zu: wird angezeigt.
Die Nummer eingeben und mit der Eingabe-Taste bestätigen.
Die Anzeige springt zu dem Zähler mit dieser Nummer.
Beschreibung
Abb. 4-34: Zähler
Pos.
Beschreibung
1
Nummer des Zählers
4
Wert des Zählers
5
Name des Zählers
Folgende Schaltflächen stehen zur Verfügung:
Stand: 04.12.2014 Version: KSS 8.3 SI V4
91 / 509
KUKA System Software 8.3
Schaltfläche
Beschreibung
Gehe zu
Die Nummer des gesuchten Zählers kann eingegeben werden.
Wert
Für den markierten Zähler kann ein Wert eingegeben werden.
Name
Der Name des markierten Zählers kann geändert
werden.
4.17.12 Timer anzeigen
Vorgehensweise
1. Im Hauptmenü Anzeige > Variable > Timer wählen. Das Fenster Timer
öffnet sich.
2. Um einen bestimmten Timer anzuzeigen:
Auf die Schaltfläche Gehe zu drücken. Das Feld Gehe zu: wird angezeigt.
Die Nummer eingeben und mit der Eingabe-Taste bestätigen.
Die Anzeige springt zu dem Timer mit dieser Nummer.
Beschreibung
Abb. 4-35: Timer
Pos.
Beschreibung
1
Nummer des Timers
2
Status des Timers
3
Wenn der Timer aktiviert ist, ist er grün markiert.
Wenn der Timer deaktiviert ist, ist er rot markiert.
Zustand des Timers
Wenn der Wert des Timers > 0 ist, wird das Timer-Flag gesetzt
(roter Haken).
Wenn der Wert des Timers ≤ 0 ist, wird kein Timer-Flag gesetzt.
4
Wert des Timers (Einheit: ms)
5
Name des Timers
Folgende Schaltflächen stehen zur Verfügung:
92 / 509
Stand: 04.12.2014 Version: KSS 8.3 SI V4
4 Bedienung
Schaltfläche
Beschreibung
Gehe zu
Die Nummer des gesuchten Timers kann eingegeben werden.
Status
Schaltet den markierten Timer zwischen TRUE
und FALSE um. Voraussetzung: Der Zustimmungsschalter ist gedrückt.
Wert
Für den markierten Timer kann ein Wert eingegeben werden.
Name
Der Name des markierten Timers kann geändert
werden.
4.17.13 Vermessungsdaten anzeigen
Vorgehensweise
1. Im Hauptmenü Inbetriebnahme > Vermessen > Messpunkte wählen
und den gewünschten Menüpunkt auswählen:
Werkzeugtyp
Basistyp
Externe Achse
2. Nummer des Werkzeugs, der Basis oder der externen Kinematik eingeben.
Die Vermessungsmethode und die Vermessungsdaten werden angezeigt.
4.17.14 Infos zu Roboter und Robotersteuerung anzeigen
Vorgehensweise
Beschreibung
Die Informationen werden beispielsweise für Anfragen beim KUKA Customer
Support benötigt.
Im Hauptmenü Hilfe > Info wählen.
Die Registerkarten enthalten folgende Informationen:
Registerkarte
Beschreibung
Info
Typ der Robotersteuerung
Version der Robotersteuerung
Version der Bedienoberfläche
Version des Grundsystems
Robotername
Typ und Konfiguration des Roboters
Betriebsdauer
Roboter
Der Betriebsstundenzähler läuft, wenn die Antriebe
eingeschaltet sind. Alternativ kann die Betriebsdauer über die Variable $ROBRUNTIME angezeigt
werden.
System
Optionen
Stand: 04.12.2014 Version: KSS 8.3 SI V4
Anzahl der Achsen
Liste der Zusatzachsen
Version der Maschinendaten
Name des Steuerungs-PCs
Version des Betriebssystems
Speicherkapazitäten
Zusätzlich installierte Optionen und Technologiepakete
93 / 509
KUKA System Software 8.3
Registerkarte
Beschreibung
Kommentare
Zusätzliche Kommentare
Module
Name und Version wichtiger Systemdateien
Die Schaltfläche Exportieren exportiert den Inhalt der
Registerkarte Module in die Datei C:\KRC\ROBOTER\LOG\FILEVERSIONS.TXT.
4.17.15 Roboterdaten anzeigen/bearbeiten
Voraussetzung
Vorgehensweise
Betriebsart T1 oder T2
Kein Programm ist angewählt.
Im Hauptmenü Inbetriebnahme > Roboterdaten wählen.
Beschreibung
Abb. 4-36: Fenster Roboterdaten
Pos.
Beschreibung
1
Seriennummer
2
Betriebsdauer. Der Betriebsstundenzähler läuft, wenn die Antriebe
eingeschaltet sind. Alternativ kann die Betriebsdauer über die Variable $ROBRUNTIME angezeigt werden.
3
Name der Maschinendaten
4
Robotername. Der Robotername kann geändert werden.
5
Daten der Robotersteuerung können archiviert werden. Hier wird
das Ziel-Verzeichnis festgelegt. Es kann ein Netzwerk-Verzeichnis
oder ein lokales Verzeichnis sein.
Wenn hier ein Verzeichnis festgelegt ist, dann steht dieses auch
für den Import/Export von Langtexten zur Verfügung.
94 / 509
Stand: 04.12.2014 Version: KSS 8.3 SI V4
4 Bedienung
Pos.
6
7
8
Beschreibung
Wenn für die Archivierung auf das Netzwerk ein Benutzernamen
und ein Passwort erforderlich sind, können diese hier eingetragen
werden. Sie brauchen dann bei der Archivierung nicht jedesmal
angegeben werden.
Dieses Feld wird nur angezeigt, wenn die Checkbox Roboternamen in Archivnamen
mit übernehmen. nicht aktiv ist.
Hier kann ein Name für die Archivdatei festgelegt werden.
9
Checkbox aktiv: Als Name für die Archivdatei wird der Robotername verwendet. Falls kein Robotername festgelegt ist,
wird als Name archive verwendet.
Checkbox inaktiv: Für die Archivdatei kann ein eigener Name
festgelegt werden.
In der Benutzergruppe Experte stehen folgende Schaltflächen zur Verfügung:
Schaltfläche
Beschreibung
PID>>RDC übertragen
Nur relevant bei positioniergenauen Robotern: Die XML-Datei
mit den Daten für den positioniergenauen Roboter kann manuell
auf den RDC übertragen werden.
Mit der Schaltfläche wird die Verzeichnisstruktur angezeigt.
Über diese wählt man das Verzeichnis aus, in dem sich die Datei
mit der aktuellen Seriennummer befindet. Die Datei kann markiert und auf den RDC übertragen werden.
MAM>>RDC übertragen
Nur relevant bei Robotern, deren Justagemarken fix gesetzt
sind: Die MAM-Datei mit den roboterspezifischen Justage-Offset-Daten kann manuell auf den RDC übertragen werden.
Mit der Schaltfläche wird die Verzeichnisstruktur angezeigt.
Über diese wählt man das Verzeichnis aus, in dem sich die Datei
mit der aktuellen Seriennummer befindet. Die Datei kann markiert und auf den RDC übertragen werden.
CAL>>RDC übertragen
Die CAL-Datei mit den Daten aus der EMD-Justage kann manuell auf den RDC übertragen werden.
Mit der Schaltfläche wird die Verzeichnisstruktur angezeigt.
Über diese wählt man das Verzeichnis aus, in dem sich die Datei
mit der aktuellen Seriennummer befindet. Die Datei kann markiert und auf den RDC übertragen werden.
RDC Daten speichern
Mit der Schaltfläche können die Daten, die sich auf dem RDC
befinden, als Backup im Verzeichnis C:\KRC\Roboter\RDC temporär gesichert werden.
Hinweis: Bei einem Neustart der Robotersteuerung oder bei einer Archivierung von Daten wird das Verzeichnis gelöscht.
Wenn die RDC-Daten dauerhaft erhalten bleiben sollen, müssen
sie an anderer Stelle gesichert werden.
4.18
Akku-Zustand anzeigen
Beschreibung
Bei einer Spannungsabschaltung (d. h. Abschaltung über den Hauptschalter)
oder einem Spannungsausfall wird die Robotersteuerung über einen Akku gepuffert und fährt geregelt herunter (ohne Datenverlust). Der Ladezustand dieses Akkus kann dem Benutzer angezeigt werden. Der Benutzer kann ihn
außerdem an die SPS übermitteln.
Der Ladezustand des Akkus wird über die Systemvariable $ACCU_STATE
angezeigt.
Stand: 04.12.2014 Version: KSS 8.3 SI V4
95 / 509
KUKA System Software 8.3
Der Zustand kann nur angezeigt, aber nicht geändert werden.
Bei jedem Hochlauf der Robotersteuerung wird der Verlauf des Ladestroms
beobachtet. Zusätzlich wird in zyklischen Abständen ein zusätzlicher AkkuTest durchgeführt. Aus den Informationen bezüglich des Ladestroms und des
Akku-Tests ergibt sich der Zustand von $ACCU_STATE.
Zustände
Die folgenden Tabellen geben die möglichen Zuständen von $ACCU_STATE
an.
Die Info an die SPS muss der Benutzer selbst konfigurieren.
Informationen zum Tauschen des Akkus sind in der Betriebsanleitung
für die Robotersteuerung zu finden.
#CHARGE_OK
Bedeutung: Der Ladestrom ist nach dem Hochlauf wie erforderlich abgesunken und/oder der Akku wurde beim Akku-Test positiv getestet.
Erforderliche Aktion des Benutzers: Akku nicht tauschen.
Info an SPS: Das Abschalten der Versorgungsspannung ist ok.
Meldung: Keine Meldung
#CHARGE_OK_LOW
Bedeutung: Der Ladestrom ist nach dem Hochlauf wie erforderlich abgesunken und/oder der Akku wurde beim Akku-Test positiv getestet. Der
Akku ist jedoch nach der maximalen Ladezeit nicht geladen.
Erforderliche Aktion des Benutzers: Akku tauschen.
Info an SPS: Das Abschalten der Versorgungsspannung ist ok.
Meldung: Akku Warnung - volle Ladung nicht möglich
#CHARGE_UNKNOWN
Bedeutung: Der Akku wird geladen. Oder der Akku wurde nach dem
Hochlauf noch nicht vom Akku-Test geprüft. Oder der Ladestrom ist noch
nicht ausreichend abgesunken.
Erforderliche Aktion des Benutzers: Akku nicht tauschen.
Info an SPS: Das Abschalten der Versorgungsspannung kann zu Fehlern
beim Hibernate führen.
Meldung: Keine Meldung
#CHARGE_TEST_NOK
Bedeutung: Der Akku wurde beim Akku-Test negativ getestet
Erforderliche Aktion des Benutzers: Akku tauschen.
Info an SPS: Das Abschalten der Versorgungsspannung kann zu Fehlern
beim Hibernate führen.
Meldung: Akku defekt - Belastungstest fehlgeschlagen
#CHARGE_NOK
Bedeutung: Es ist kein Akku-Test möglich. Der Akku ist nach der maximalen Ladezeit nicht geladen.
Erforderliche Aktion des Benutzers: Akku tauschen.
Info an SPS: Das Abschalten der Versorgungsspannung kann zu Fehlern
beim Warmstart führen.
Meldung: Akku defekt - Pufferung kann nicht zuverlässig sichergestellt
werden
96 / 509
Stand: 04.12.2014 Version: KSS 8.3 SI V4
4 Bedienung
#CHARGE_OFF
Bedeutung: Es ist kein Akku vorhanden oder der Akku ist defekt.
Erforderliche Aktion des Benutzers: Akku tauschen.
Info an SPS: Das Abschalten der Versorgungsspannung kann zu Fehlern
beim Warmstart führen.
Meldung: Akku defekt - Pufferung nicht möglich
Stand: 04.12.2014 Version: KSS 8.3 SI V4
97 / 509
KUKA System Software 8.3
98 / 509
Stand: 04.12.2014 Version: KSS 8.3 SI V4
5 Inbetriebnahme und Wiederinbetriebna...
5
Inbetriebnahme und Wiederinbetriebnahme
t
5.1
Inbetriebnahme-Assistent
Beschreibung
Die Inbetriebnahme kann mit Hilfe des Inbetriebnahme-Assistenten durchgeführt werden. Dieser leitet den Benutzer durch die grundlegenden Schritte der
Inbetriebnahme.
Voraussetzung
Es ist kein Programm angewählt.
Betriebsart T1
Im Hauptmenü Inbetriebnahme > Inbetriebnahme-Assistent auswählen.
Vorgehensweise
5.2
Maschinendaten prüfen
Beschreibung
Die richtigen Maschinendaten müssen geladen sein. Dies muss überprüft werden, indem man die geladenen Maschinendaten mit den Maschinendaten auf
dem Typenschild vergleicht.
Wenn Maschinendaten neu geladen werden, muss der Stand der Maschinendaten exakt zum Stand der KSS passen. Dies ist gewährleistet, wenn die Maschinendaten verwendet werden, die zusammen mit dem verwendeten KSSRelease ausgeliefert wurden.
Wenn die falschen Maschinendaten geladen sind, darf
der Industrieroboter nicht verfahren werden! Tod,
schwere Verletzungen oder erhebliche Sachschäden können sonst die Folge
sein. Die richtigen Maschinendaten müssen geladen werden.
Abb. 5-1: Typenschild
Der Pfad, auf dem sich die Maschinendaten auf der CD befinden, ist auf dem
Typenschild in der Zeile ...\MADA\ angegeben.
Voraussetzung
Vorgehensweise
Betriebsart T1 oder T2
Kein Programm ist angewählt.
1. Im Hauptmenü Inbetriebnahme > Roboterdaten wählen.
Stand: 04.12.2014 Version: KSS 8.3 SI V4
99 / 509
KUKA System Software 8.3
Das Fenster Roboterdaten öffnet sich.
2. Folgende Angaben abgleichen:
5.3
Im Fenster Roboterdaten: Angabe im Feld Maschinendaten
Auf dem Typenschild an der Basis des Roboters: Angabe in der Zeile
$TRAFONAME()="# ..... "
Hardware-Optionen festlegen
Voraussetzung
Vorgehensweise
Benutzergruppe Sicherheitsinstandhalter
Betriebsart T1 oder T2
1. Im Hauptmenü Konfiguration > Sicherheitskonfiguration wählen.
2. Auf Hardware-Optionen drücken.
3. Hardware-Optionen ändern und Speichern drücken.
Nach Änderungen an der Sicherheitskonfiguration müssen die sicheren Achsüberwachungen geprüft werden.
(>>> 6.4 "Sichere Achsüberwachungen prüfen" Seite 172)
Beschreibung
Parameter
Beschreibung
Kundenschnittstelle
Hier muss ausgewählt werden, welche Schnittstelle verwendet wird:
Schaltung des Peripherieschützes (US2)
automatisch
SIB mit Betriebsartausgang
deaktiviert: Das Peripherieschütz wird nicht verwendet. (Default)
per externer SPS: Das Peripherieschütz wird von einer externen
SPS geschaltet, über den Eingang US2.
per KRC: Das Peripherieschütz wird in Abhängigkeit von der Fahrfreigabe geschaltet. Wenn die Fahrfreigabe vorhanden ist, wird das
Schütz eingeschaltet.
Hinweise:
Bei Robotersteuerungen mit Peripherieschütz und der Option "UL"
muss dieser Parameter auf per KRC gesetzt werden.
Bei Robotersteuerungen, die kein Peripherieschütz besitzen, ist dieser Parameter ohne Auswirkung.
Die Systemvariable $US2_VOLTAGE_ON zeigt den Status der Peripherie-Spannung US2 an:
Bedienerschutz Quittierung
100 / 509
TRUE: Spannung ist eingeschaltet.
FALSE: Spannung ist ausgeschaltet.
Wenn das Signal "Bedienerschutz" im Automatikbetrieb verlorenging
und wieder gesetzt wird, muss es quittiert werden, bevor der Betrieb
fortgesetzt werden kann.
per Quittierungstaste: Die Quittierung erfolgt z. B. über einen Quittierungstaster (außerhalb der Zelle angebracht). Die Quittierung wird
an die Sicherheitssteuerung kommuniziert. Die Sicherheitssteuerung
gibt den Automatikbetrieb erst nach der Quittierung wieder frei.
externe Baugruppe: Die Quittierung erfolgt über die Anlagen-SPS.
Stand: 04.12.2014 Version: KSS 8.3 SI V4
5 Inbetriebnahme und Wiederinbetriebna...
5.4
Sicherheits-ID des PROFINET-Geräts ändern
Beschreibung
Wenn mehrere KUKA-Robotersteuerung an einer PROFIsafe Master-SPS betrieben werden, muss jedes PROFINET-Gerät eine eindeutige Sicherheits-ID
besitzen. Die Default-ID ist immer 7.
Voraussetzung
Benutzergruppe Sicherheitsinstandhalter
Betriebsart T1 oder T2
Wenn auf der Robotersteuerung eine der Optionen KUKA.SafeOperation oder KUKA.SafeRangeMonitoring installiert ist, können andere
Benutzergruppen gelten. Informationen sind den Dokumentationen
der genannten Optionen zu entnehmen.
Vorgehensweise
1. Im Hauptmenü Konfiguration > Sicherheitskonfiguration wählen.
2. Auf Kommunikationsparameter drücken.
3. In der Spalte Neue Safety ID auf die zu ändernde ID drücken und die ID
ändern.
4. Auf Safety-IDs übernehmen drücken.
5. Es wird eine Sicherheitsabfrage angezeigt, ob die Änderung übernommen
werden soll. Abfrage mit Ja bestätigen.
6. Es wird eine Meldung angezeigt, dass die Änderung gespeichert wurden.
Meldung mit OK bestätigen.
Mit dieser Vorgehensweise können nur Änderungen an der Sicherheits-ID gespeichert werden. Wenn es in der restlichen Sicherheitskonfiguration noch ungespeicherte Änderungen gab, wurden diese
nicht gespeichert.
Wenn man die Sicherheitskonfiguration schließt, kommt in diesem Fall eine
Abfrage, ob man die Änderungen verwerfen will oder den Vorgang abbrechen will. Um nun alle Änderungen zu speichern, folgendermaßen vorgehen:
1. Vorgang abbrechen.
2. In der Sicherheitskonfiguration auf Speichern drücken. (Wenn die
Schaltfläche Speichern nicht zur Verfügung steht, zuerst mit Zurück
eine Ebene zurück.)
3. Es wird eine Sicherheitsabfrage angezeigt, ob alle Änderung übernommen werden soll. Abfrage mit Ja bestätigen.
4. Es wird eine Meldung angezeigt, dass die Änderung gespeichert wurden.
Meldung mit OK bestätigen.
Alle Änderungen in der Sicherheitskonfiguration wurden gespeichert.
Nach Änderungen an der Sicherheitskonfiguration müssen die sicheren Achsüberwachungen geprüft werden.
(>>> 6.4 "Sichere Achsüberwachungen prüfen" Seite 172)
5.5
Roboter ohne übergeordnete Sicherheitssteuerung verfahren
Beschreibung
Um den Roboter ohne übergeordnete Sicherheitssteuerung zu verfahren,
muss der Inbetriebnahme-Modus aktiviert werden. Der Roboter kann dann in
T1 verfahren werden.
Wenn die Option RoboTeam verwendet wird, dann ist es nur über das lokale
smartPAD möglich, den Inbetriebnahme-Modus zu aktivieren und den Roboter zu verfahren.
Stand: 04.12.2014 Version: KSS 8.3 SI V4
101 / 509
KUKA System Software 8.3
Im Inbetriebnahme-Modus sind die externen Schutzeinrichtungen außer Betrieb. Die Sicherheitshinweise zum
Inbetriebnahme-Modus beachten.
(>>> 3.8.3.2 "Inbetriebnahme-Modus" Seite 39)
In folgenden Fällen beendet die Robotersteuerung den Inbetriebnahme-Modus automatisch:
Wenn 30 min nach der Aktivierung noch keine Bedienhandlung vorgenommen wurde.
Wenn das smartPAD passiv geschaltet wird oder von der Robotersteuerung getrennt wird.
Wenn die Ethernet-Sicherheitsschnittstelle verwendet wird: Wenn eine
Verbindung zu einer übergeordneten Sicherheitssteuerung aufgebaut
wird.
Wenn eine diskrete Sicherheitsschnittstelle verwendet wird:
System Software 8.2 und kleiner: Die Robotersteuerung beendet den Inbetriebnahme-Modus automatisch, wenn nicht mehr sämtliche Eingangssignale an der diskreten Schnittstelle (und, falls verwendet, an der
diskreten Sicherheitsschnittstelle für Sicherheitsoptionen) den Zustand
"logisch Null" haben.
Ab der System Software 8.3 dagegen ist der Inbetriebnahme-Modus unabhängig von den Eingängen an den diskreten Sicherheitsschnittstellen.
Auswirkung
Wenn der Inbetriebnahme-Modus aktiviert wird, gehen alle Ausgänge automatisch in den Zustand "logisch Null".
Wenn die Robotersteuerung ein Peripherieschütz (US2) besitzt und wenn in
der Sicherheitskonfiguration festgelegt ist, dass dieses in Abhängigkeit von
der Fahrfreigabe schaltet, dann gilt dies auch im Inbetriebnahme-Modus.
D. h., wenn die Fahrfreigabe vorhanden ist, ist – auch im Inbetriebnahme-Modus – die US2-Spannung eingeschaltet.
Im Inbetriebnahme-Modus wird auf folgendes simuliertes Eingangsabbild umgeschaltet:
Der externe NOT-HALT liegt nicht an.
Die Schutztür ist geöffnet.
Der Sicherheitshalt 1 wird nicht angefordert.
Der Sicherheitshalt 2 wird nicht angefordert.
Der sichere Betriebshalt wird nicht angefordert.
Nur für VKR C4: E2 ist geschlossen.
Wenn SafeOperation oder SafeRangeMonitoring verwendet wird, beeinflusst
der Inbetriebnahme-Modus weitere Signale.
Informationen zu den Auswirkungen des Inbetriebnahme-Modus,
wenn SafeOperation oder SafeRangeMonitoring verwendet wird,
sind in den Dokumentationen SafeOperation und SafeRangeMonitoring zu finden.
Voraussetzung
102 / 509
Betriebsart T1
Bei VKR C4: Es sind keine E2/E7-Signale über USB-Stick oder RetrofitSchnittstelle aktiviert.
Bei RoboTeam: Das lokale smartPAD wird verwendet.
Wenn die Ethernet-Sicherheitsschnittstelle verwendet wird: Keine Verbindung zu einer übergeordneten Sicherheitssteuerung
Stand: 04.12.2014 Version: KSS 8.3 SI V4
5 Inbetriebnahme und Wiederinbetriebna...
Wenn eine diskrete Sicherheitsschnittstelle verwendet wird:
Nur für System Software 8.2: Sämtliche Eingangssignale haben den Zustand "logisch Null". Wenn zusätzlich die diskrete Sicherheitsschnittstelle
für Sicherheitsoptionen verwendet wird, müssen auch dort die Eingänge
"logisch Null" sein.
(Ab der System Software 8.3 ist der Inbetriebnahme-Modus unabhängig
vom Zustand dieser Eingänge.)
Vorgehensweise
Im Hauptmenü Inbetriebnahme > Service > Inbetriebnahme-Modus
wählen.
Menü
Beschreibung
Der Inbetriebnahme-Modus ist
aktiv. Berühren des Menüpunkt
deaktiviert den Modus.
Der Inbetriebnahme-Modus ist nicht
aktiv. Berühren des Menüpunkt
aktiviert den Modus.
5.6
Aktivierung des positioniergenauen Robotermodells prüfen
Beschreibung
Wenn ein positioniergenauer Roboter verwendet wird, muss überprüft werden, ob das positioniergenaue Robotermodell aktiviert ist.
Bei positioniergenauen Robotern werden Positionsabweichungen aufgrund
von Bauteiltoleranzen und elastischen Effekten der einzelnen Roboter kompensiert. Der positioniergenaue Roboter positioniert den programmierten TCP
im gesamten kartesischen Arbeitsraum innerhalb der Toleranzgrenzen. Die
Modellparameter des positioniergenauen Roboters werden an einem Messplatz ermittelt und dauerhaft am Roboter gespeichert (RDC).
Das positioniergenaue Robotermodell ist nur für den Auslieferungszustand des Roboters gültig.
Nach Um- oder Nachrüsten des Roboters, z. B. durch Armverlängerung oder neue Hand, muss der Roboter neu vermessen werden.
Funktionen
Ein positioniergenauer Roboter verfügt über folgende Funktionen:
Erhöhte Positioniergenauigkeit, ca. um den Faktor 10
Erhöhte Bahngenauigkeit
Voraussetzung für die erhöhte Positionier- und Bahngenauigkeit ist
die korrekte Eingabe der Lastdaten in die Robotersteuerung.
Vorgehensweise
Vereinfachte Übernahme von Programmen bei Austausch des Roboters
(Kein Nachteachen)
Vereinfachte Übernahme von Programmen nach Offline-Programmierung
mit WorkVisual (Kein Nachteachen)
1. Im Hauptmenü Hilfe > Info wählen.
2. In der Registerkarte Roboter prüfen, ob das positioniergenaue Robotermodell aktiviert ist. (= Angabe Positioniergenauer Roboter).
Stand: 04.12.2014 Version: KSS 8.3 SI V4
103 / 509
KUKA System Software 8.3
5.7
Palettiermodus aktivieren
Beschreibung
Nur relevant für Palettierroboter mit 6 Achsen!
Bei Palettierrobotern mit 6 Achsen ist der Palettiermodus defaultmäßig inaktiv
und muss aktiviert werden. Wenn der Palettiermodus aktiv ist, ist A4 auf 0 °
arretiert und der Anbauflansch ist parallel zum Boden.
Voraussetzung
Vorgehensweise
Der Roboter ist justiert.
Der Roboter ist ohne Last. D. h., es ist kein Werkzeug oder Werkstück und
keine Zusatzlast montiert.
Den Palettiermodus im Programm folgendermaßen aktivieren:
$PAL_MODE = TRUE
Alternative
Vorgehensweise
1. $PAL_MODE über die Variablenkorrektur auf TRUE setzen.
2. Folgende Meldung wird angezeigt: Palettiermodus: Achse A4 [Richtung] in Position fahren.
Die A4 in der in der Meldung angegebenen Richtung (Plus oder Minus)
verfahren.
3. Sobald die A4 ihre Position (0 °) erreicht hat, wird folgende Meldung angezeigt: Palettiermodus: Achse A5 [Richtung] in Position fahren.
Die A5 in der in der Meldung angegebenen Richtung (Plus oder Minus)
verfahren.
Sobald die A5 ihre Position (90 °) erreicht hat, blendet sich die Meldung
aus.
Neben den Verfahrtasten sind nun die Bezeichnungen A4 und A5 ausgeblendet. Diese Achsen können nicht mehr verfahren werden.
Einschränkungen
$PAL_MODE wird bei jedem Kaltstart der Robotersteuerung automatisch
auf FALSE gesetzt.
Empfehlung: $PAL_MODE = TRUE in den Initialisierungsteil aller
Programme für den Palettierroboter aufnehmen.
Bei Robotern mit aktivem Palettiermodus ist keine Traglastermittlung mit
KUKA.LoadDataDetermination möglich.
Bei Robotern mit aktivem Palettiermodus darf keine
Traglastermittlung mit KUKA.LoadDataDetermination
durchgeführt werden. Verletzungen oder Sachschäden können die Folge
sein.
Wenn der Palettiermodus aktiv ist, kann der Roboter nicht justiert werden.
Wenn dennoch eine Justage notwendig ist, folgendermaßen vorgehen:
a. Alle Lasten vom Roboter entfernen.
b. $PAL_MODE über die Variablenkorrektur auf FALSE setzen.
c. Roboter justieren.
d. $PAL_MODE auf TRUE setzen.
(Nicht notwendig, wenn $PAL_MODE = TRUE im Initialisierungsteil aller Programme für den Palettierroboter steht.)
e. Roboter in die Palettierstellung verfahren.
f.
104 / 509
Alle Lasten wieder am Roboter anbringen.
Stand: 04.12.2014 Version: KSS 8.3 SI V4
5 Inbetriebnahme und Wiederinbetriebna...
5.8
Justage
Übersicht
Jeder Roboter muss justiert werden. Nur wenn der Roboter justiert ist, kann er
kartesisch bewegt werden und programmierte Positionen anfahren. Bei der
Justage werden die mechanische Position und die elektronische Position des
Roboters in Übereinstimmung gebracht. Dazu wird der Roboter in eine definierte mechanische Position gebracht, die Justagestellung. Dann wird für jede
Achse der Geberwert gespeichert.
Die Justagestellung ist bei allen Robotern ähnlich, jedoch nicht gleich. Die genauen Positionen können sich auch zwischen den einzelnen Robotern eines
Robotertyps unterscheiden.
Abb. 5-2: Justagestellung - Ungefähre Position
Ein Roboter muss in folgenden Fällen justiert werden:
Fall
Bemerkung
Bei der Inbetriebnahme
---
Nach Instandhaltungsmaßnahmen,
bei denen der Roboter die Justage
verliert, z. B. Austausch von Motor
oder RDC
(>>> 5.8.8 "Referenzjustage"
Seite 118)
Wenn der Roboter ohne die Robotersteuerung bewegt wurde (z. B.
mit der Freidreh-Vorrichtung)
---
Nach Austausch eines Getriebes
Vor der neuen Justage müssen die
alten Justagedaten gelöscht werden! Justagedaten werden
gelöscht, indem man die Achsen
manuell dejustiert.
Nach dem Auffahren auf einen Endanschlag mit mehr als 250 mm/s
Nach einer Kollision
(>>> 5.8.10 "Achsen manuell
dejustieren" Seite 125)
Stand: 04.12.2014 Version: KSS 8.3 SI V4
105 / 509
KUKA System Software 8.3
5.8.1
Justagemethoden
Übersicht
Welche Justagemethoden für einen Roboter verwendet werden können, ist
abhängig davon, mit welchem Typ Messpatrone er ausgestattet ist. Die Typen
unterscheiden sich hinsichtlich der Größe ihrer Schutzkappen.
Typ Messpatrone
Justagemethoden
Messpatrone für SEMD
Justage mit dem Messtaster, Typ SEMD
(Standard Electronic Mastering Device)
(>>> 5.8.5 "Justieren mit dem SEMD"
Seite 110)
Schutzkappe mit M20-Feingewinde
Justage mit der Messuhr
(>>> 5.8.6 "Justieren mit der Messuhr"
Seite 116)
Referenzjustage
Nur für die Justage nach bestimmten
Instandhaltungs-Maßnahmen
(>>> 5.8.8 "Referenzjustage" Seite 118)
SEMD/MEMD
Messpatrone für MEMD
Justage mit dem Messtaster, Typ MEMD
(Mikro Electronic Mastering
Device)
Teilweise an der A6: Justage auf Strichmarkierung
Schutzkappe mit M8-Feingewinde
(>>> 5.8.9 "Justieren mit MEMD und
Strichmarkierung" Seite 119)
SEMD und/oder MEMD sind im Justage-Set von KUKA enthalten. Es gibt
mehrere Varianten des Justage-Sets.
Abb. 5-3: Justage-Set mit SEMD und MEMD
1
Justage-Box
4
SEMD
2
Schraubendreher für MEMD
5
Leitungen
3
MEMD
Die dünnere Leitung ist die Messleitung. Sie verbindet das SEMD oder MEMD
mit der Justage-Box.
Die dickere Leitung ist die EtherCAT-Leitung. Sie wird an der Justage-Box und
am Roboter am X32 angeschlossen.
106 / 509
Stand: 04.12.2014 Version: KSS 8.3 SI V4
5 Inbetriebnahme und Wiederinbetriebna...
Die Messleitung an der Justage-Box angesteckt lassen und möglichst selten abstecken. Die Steckbarkeit
des Sensor-Steckverbinders M8 ist begrenzt. Bei häufigem Ab-/Anstecken können am Steckverbinder Schäden auftreten.
5.8.2
Für Messtaster, an denen die Messleitung nicht fest angebracht ist, gilt:
Das Gerät immer ohne Messleitung an der Messpatrone anschrauben.
Danach erst die Leitung am Gerät anbringen. Anderenfalls kann die Leitung beschädigt werden. Ebenso beim Entfernen des Geräts immer zuerst die Messleitung vom Gerät entfernen. Danach erst das Gerät von
der Messpatrone entfernen.
Nach der Justage die EtherCAT-Leitung vom Anschluss X32 entfernen.
Anderenfalls können Störsignale auftreten oder Schäden verursacht
werden.
Achsen mittels Justagemarken in Vorjustagestellung verfahren
Beschreibung
Vor jeder Justage müssen die Achsen in Vorjustagestellung gebracht werden.
Dafür wird jede Achse wird so verfahren, dass die Justagemarken übereinander liegen.
Abb. 5-4: Achse in Vorjustagestellung verfahren
In manchen Fällen ist es nicht möglich, die Achsen mit Hilfe der Justagemarken auszurichten, z. B. weil die Marken aufgrund von Verunreinigungen nicht mehr erkennbar sind. Statt mit den Justagemarken
können die Achsen auch mit Hilfe des Messtasters ausgerichtet werden.
(>>> 5.8.3 "Achsen mittels Messtaster in Vorjustagestellung verfahren" Seite 108)
Die folgende Abbildung zeigt, wo am Roboter sich die Justagemarken befinden. Je nach Robotertyp weichen die Positionen geringfügig von der Abbildung ab.
Stand: 04.12.2014 Version: KSS 8.3 SI V4
107 / 509
KUKA System Software 8.3
Abb. 5-5: Justagemarken am Roboter
Voraussetzung
Die Verfahrart "Verfahrtasten" ist aktiv.
Betriebsart T1
Bevor A4 und A6 in die Vorjustagestellung verfahren
werden, sicherstellen, dass sich die Energiezuführung –
sofern vorhanden – in ihrer korrekten Position befindet und nicht um 360°
verdreht ist.
Vorgehensweise
1. Als Koordinatensystem für die Verfahrtasten Achsen auswählen.
2. Zustimmungsschalter drücken und halten.
Neben den Verfahrtasten werden die Achsen A1 bis A6 angezeigt.
3. Auf die Plus- oder Minus-Verfahrtaste drücken, um eine Achse in positiver
oder negativer Richtung zu bewegen.
4. Die Achsen aufsteigend von A1 an so verfahren, dass die Justagemarken
übereinander liegen. (Außer die A6 bei Robotern, bei denen diese Achse
über die Strichmarkierung justiert wird.)
5.8.3
Achsen mittels Messtaster in Vorjustagestellung verfahren
Beschreibung
Vor jeder Justage müssen die Achsen in Vorjustagestellung gebracht werden.
In der Regel geschieht dies mit Hilfe der Justagemarken.
Manchmal ist dies jedoch nicht möglich, z. B. weil die Marken aufgrund von
Verunreinigungen nicht mehr erkennbar sind. Statt mit den Justagemarken
können die Achsen auch mit Hilfe des Messtasters ausgerichtet werden. Eine
LED auf der smartHMI zeigt an, wann die Vorjustagestellung erreicht ist.
Voraussetzung
108 / 509
Die Verfahrart "Verfahrtasten" ist aktiv.
Betriebsart T1
Es ist kein Programm angewählt.
Stand: 04.12.2014 Version: KSS 8.3 SI V4
5 Inbetriebnahme und Wiederinbetriebna...
Der Benutzer kennt ungefähr die Vorjustagestellung der Achsen.
Bevor A4 und A6 in die Vorjustagestellung verfahren
werden, sicherstellen, dass sich die Energiezuführung –
sofern vorhanden – in ihrer korrekten Position befindet und nicht um 360°
verdreht ist.
Vorgehensweise
1. Den Roboter manuell in eine Position verfahren, in der die Achsen sich ein
kurzes Stück neben ihrer Vorjustagestellung befinden. Sie sollen nachher
in Minus-Richtung in die Vorjustagestellung gefahren werden können.
2. Im Hauptmenü Inbetriebnahme > Justieren > EMD > Mit Lastkorrekturwählen.
Abhängig davon, für welchen Vorgang man die Achsen ausrichten will,
wählt man nun Erstjustage oder Offset lernen oder Mit Offset.
3. Fortfahren gemäß der Anleitung zum jeweiligen Justagevorgang, bis der
Messtaster an der A1 angebracht ist und über die Justage-Box mit dem
X32 verbunden ist.
Danach NICHT weiter der Beschreibung des Justageablaufs folgen!
D. h., NICHT Justiere oder Lernen oder Prüfen drücken!
4. Auf der smartHMI wird die LED EMD im Justagebereich angezeigt. Sie
muss jetzt rot sein. Diese LED aufmerksam beobachten.
(>>> 5.8.4 "Justage-LEDs" Seite 109)
5. Den Roboter manuell in Minus-Richtung verfahren. Sobald die LED von
Rot auf Grün wechselt, den Roboter stoppen.
Die A1 ist jetzt in Vorjustagestellung.
Die Achsen, die neben den LEDs angezeigt werden, blenden sich
nicht wie gewohnt nach und nach aus. Dies geschieht erst bei der tatsächlichen Justage.
Die Achse nicht jetzt justieren. Erst wenn alle Achsen in Vorjustagestellung sind, darf die eigentliche Justage durchgeführt werden.
Wenn dies nicht beachtet wird, kann keine korrekte Justage erreicht
werden.
6. Den Messtaster so, wie im Justageablauf beschrieben, von der Messpatrone entfernen und die Schutzkappe wieder anbringen.
7. Die verbleibenden Achsen in aufsteigender Reihenfolge und auf die gleiche Weise in Vorjustagestellung bringen. (Außer die A6 bei Robotern, bei
denen diese Achse über die Strichmarkierung justiert wird.)
8. Das Fenster mit den Justage-LEDs schließen.
9. Die EtherCAT-Leitung vom Anschluss X32 und von der Justage-Box entfernen.
Die Messleitung an der Justage-Box angesteckt lassen
und möglichst selten abstecken. Die Steckbarkeit des
Sensor-Steckverbinders M8 ist begrenzt. Bei häufigem Ab-/Anstecken können am Steckverbinder Schäden auftreten.
5.8.4
Justage-LEDs
Bei den meisten Justagevorgängen zeigt die smartHMI eine Liste mit Achsen
an. Rechts neben der Liste befinden sich 2 LEDs.
Stand: 04.12.2014 Version: KSS 8.3 SI V4
109 / 509
KUKA System Software 8.3
Abb. 5-6: Justage-LEDs
LED
Beschreibung
Verbindung zum
EMD
Rot: Der Messtaster ist nicht mit dem Anschluss X32 verbunden.
Grün: Der Messtaster ist mit dem Anschluss
X32 verbunden.
Wenn diese LED rot ist, ist die LED EMD im
Justagebereich grau.
EMD im Justagebereich
Grau: Der Messtaster ist nicht mit dem Anschluss X32 verbunden.
Rot: Der Messtaster befindet sich an einer
Position, an der keine Justage möglich ist.
Grün: Der Messtaster befindet sich entweder
unmittelbar neben der Justagekerbe oder in
der Kerbe.
Die LED EMD im Justagebereich kann verwendet werden, um die Achsen
mit Hilfe des Messtasters in Vorjustagestellung zu bringen. In dem Moment, in
dem beim Handverfahren in Minus-Richtung die LED von Rot auf Grün wechselt, ist die Vorjustagestellung erreicht.
(>>> 5.8.3 "Achsen mittels Messtaster in Vorjustagestellung verfahren" Seite 108)
5.8.5
Justieren mit dem SEMD
Übersicht
Beim Justieren mit dem SEMD wird die Justagestellung von der Robotersteuerung automatisch angefahren. Es wird zuerst ohne, dann mit Last justiert. Es
ist möglich, mehrere Justagen für verschiedene Lasten zu speichern.
Schritt
1
Beschreibung
Erstjustage
(>>> 5.8.5.1 "Erstjustage durchführen (mit SEMD)" Seite 111)
Die Erstjustage wird ohne Last durchgeführt.
110 / 509
Stand: 04.12.2014 Version: KSS 8.3 SI V4
5 Inbetriebnahme und Wiederinbetriebna...
Schritt
Beschreibung
2
Offset lernen
(>>> 5.8.5.2 "Offset lernen (mit SEMD)" Seite 114)
"Offset lernen" wird mit Last durchgeführt. Die Differenz zur
Erstjustage wird gespeichert.
3
Bei Bedarf: Lastjustage mit Offset prüfen
(>>> 5.8.5.3 "Lastjustage mit Offset prüfen (mit SEMD)"
Seite 115)
"Lastjustage mit Offset prüfen" wird mit einer Last durchgeführt, für die bereits ein Offset gelernt wurde.
Anwendungsbereich:
5.8.5.1
Prüfen der Erstjustage
Wiederherstellen der Erstjustage, wenn diese verlorengegangen ist (z. B. nach Motortausch oder Kollision).
Da ein gelernter Offset auch bei einem Justageverlust
erhalten bleibt, kann die Robotersteuerung die Erstjustage errechnen.
Erstjustage durchführen (mit SEMD)
Voraussetzung
Vorgehensweise
Der Roboter ist ohne Last. D. h., es ist kein Werkzeug oder Werkstück und
keine Zusatzlast montiert.
Alle Achsen sind in Vorjustagestellung.
Es ist kein Programm angewählt.
Betriebsart T1
Das SEMD immer ohne Messleitung an der Messpatrone anschrauben. Danach erst die Leitung am SEMD anbringen. Anderenfalls kann die Leitung beschädigt werden.
Ebenso beim Entfernen des SEMD immer zuerst die Messleitung vom SEMD
entfernen. Danach erst das SEMD von der Messpatrone entfernen.
Nach der Justage die EtherCAT-Leitung vom Anschluss X32 entfernen. Anderenfalls können Störsignale auftreten oder Schäden verursacht werden.
Das tatsächlich verwendete SEMD muss nicht genau dem in den Bildern dargestellten Modell entsprechen. Die Anwendung ist die gleiche.
1. Im Hauptmenü Inbetriebnahme > Justieren > EMD > Mit Lastkorrektur
> Erstjustage wählen.
Ein Fenster öffnet sich. Alle zu justierenden Achsen werden angezeigt.
Die Achse mit der niedrigsten Nummer ist markiert.
2. Am Anschluss X32 den Deckel abnehmen.
Stand: 04.12.2014 Version: KSS 8.3 SI V4
111 / 509
KUKA System Software 8.3
Abb. 5-7: Deckel vom X32 abnehmen
3. Die EtherCAT-Leitung am X32 und an der Justage-Box anschließen.
Abb. 5-8: EtherCAT-Leitung am X32 anschließen
4. An der Achse, die im Fenster markiert ist, die Schutzkappe der Messpatrone entfernen. (Das umgedrehte SEMD kann als Schraubendreher verwendet werden.)
Abb. 5-9: Schutzkappe der Messpatrone entfernen
5. Das SEMD auf die Messpatrone schrauben.
112 / 509
Stand: 04.12.2014 Version: KSS 8.3 SI V4
5 Inbetriebnahme und Wiederinbetriebna...
Abb. 5-10: SEMD auf Messpatrone schrauben
6. Die Messleitung am SEMD anbringen. An der Kabelbuchse kann man erkennen, wie herum sie auf die Steckerstifte am SEMD gehört.
Abb. 5-11: Messleitung am SEMD anbringen
7. Die Messleitung an der Justage-Box anschließen, falls nicht bereits verbunden.
8. Justiere drücken.
9. Zustimmungsschalter und Start-Taste drücken.
Wenn das SEMD die Messkerbe durchlaufen hat, wird die Justagestellung
berechnet. Der Roboter stoppt automatisch. Die Werte werden gespeichert. Im Fenster wird die Achse ausgeblendet.
10. Messleitung vom SEMD entfernen. Dann SEMD von der Messpatrone entfernen und Schutzkappe wieder anbringen.
11. Schritte 4. bis 10. für alle zu justierenden Achsen wiederholen.
12. Das Fenster schließen.
13. Die EtherCAT-Leitung vom Anschluss X32 und von der Justage-Box entfernen.
Die Messleitung an der Justage-Box angesteckt lassen
und möglichst selten abstecken. Die Steckbarkeit des
Sensor-Steckverbinders M8 ist begrenzt. Bei häufigem Ab-/Anstecken können am Steckverbinder Schäden auftreten.
Stand: 04.12.2014 Version: KSS 8.3 SI V4
113 / 509
KUKA System Software 8.3
5.8.5.2
Offset lernen (mit SEMD)
Beschreibung
Offset lernen wird mit Last durchgeführt. Die Differenz zur Erstjustage wird
gespeichert.
Wenn der Roboter mit verschiedenen Lasten arbeitet, muss Offset lernen für
jede Last durchgeführt werden. Bei Greifern, die schwere Teile aufnehmen,
muss Offset lernen jeweils für den Greifer ohne Teil und für den Greifer mit
Teil durchgeführt werden.
Voraussetzung
Vorgehensweise
Gleiche Umgebungsbedingungen (Temperatur etc.) wie bei der Erstjustage
Die Last ist am Roboter montiert.
Alle Achsen sind in Vorjustagestellung.
Es ist kein Programm angewählt.
Betriebsart T1
Das SEMD immer ohne Messleitung an der Messpatrone anschrauben. Danach erst die Leitung am SEMD anbringen. Anderenfalls kann die Leitung beschädigt werden.
Ebenso beim Entfernen des SEMD immer zuerst die Messleitung vom SEMD
entfernen. Danach erst das SEMD von der Messpatrone entfernen.
Nach der Justage die EtherCAT-Leitung vom Anschluss X32 entfernen. Anderenfalls können Störsignale auftreten oder Schäden verursacht werden.
1. Im Hauptmenü Inbetriebnahme > Justieren > EMD > Mit Lastkorrektur
> Offset lernen wählen.
2. Werkzeugnummer eingeben. Mit Werkzeug OK bestätigen.
Ein Fenster öffnet sich. Alle Achsen, für die das Werkzeug noch nicht gelernt wurde, werden angezeigt. Die Achse mit der niedrigsten Nummer ist
markiert.
3. Am Anschluss X32 den Deckel abnehmen. Die EtherCAT-Leitung am X32
und an der Justage-Box anschließen.
4. An der Achse, die im Fenster markiert ist, die Schutzkappe der Messpatrone entfernen. (Das umgedrehte SEMD kann als Schraubendreher verwendet werden.)
5. Das SEMD auf die Messpatrone schrauben.
6. Die Messleitung am SEMD anbringen. An der Kabelbuchse kann man erkennen, wie herum sie auf die Steckerstifte am SEMD gehört.
7. Die Messleitung an der Justage-Box anschließen, falls nicht bereits verbunden.
8. Lernen drücken.
9. Zustimmungsschalter und Start-Taste drücken.
Wenn das SEMD die Messkerbe durchlaufen hat, wird die Justagestellung
berechnet. Der Roboter stoppt automatisch. Ein Fenster öffnet sich. Die
Abweichung bei dieser Achse gegenüber der Erstjustage wird in Inkrementen und Grad angezeigt.
10. Mit OK bestätigen. Im Fenster wird die Achse ausgeblendet.
11. Messleitung vom SEMD entfernen. Dann SEMD von der Messpatrone entfernen und Schutzkappe wieder anbringen.
12. Schritte 4. bis 11. für alle zu justierenden Achsen wiederholen.
13. Das Fenster schließen.
14. Die EtherCAT-Leitung vom Anschluss X32 und von der Justage-Box entfernen.
114 / 509
Stand: 04.12.2014 Version: KSS 8.3 SI V4
5 Inbetriebnahme und Wiederinbetriebna...
Die Messleitung an der Justage-Box angesteckt lassen
und möglichst selten abstecken. Die Steckbarkeit des
Sensor-Steckverbinders M8 ist begrenzt. Bei häufigem Ab-/Anstecken können am Steckverbinder Schäden auftreten.
5.8.5.3
Lastjustage mit Offset prüfen (mit SEMD)
Beschreibung
Anwendungsbereich:
Prüfen der Erstjustage
Wiederherstellen der Erstjustage, wenn diese verlorengegangen ist (z. B.
nach Motortausch oder Kollision). Da ein gelernter Offset auch bei einem
Justageverlust erhalten bleibt, kann die Robotersteuerung die Erstjustage
errechnen.
Eine Achse kann nur geprüft werden, wenn alle Achsen mit niedrigerer Nummer justiert sind.
Voraussetzung
Vorgehensweise
Gleiche Umgebungsbedingungen (Temperatur etc.) wie bei der Erstjustage
Am Roboter ist eine Last montiert, für die Offset lernen durchgeführt wurde.
Alle Achsen sind in Vorjustagestellung.
Es ist kein Programm angewählt.
Betriebsart T1
Das SEMD immer ohne Messleitung an der Messpatrone anschrauben. Danach erst die Leitung am SEMD anbringen. Anderenfalls kann die Leitung beschädigt werden.
Ebenso beim Entfernen des SEMD immer zuerst die Messleitung vom SEMD
entfernen. Danach erst das SEMD von der Messpatrone entfernen.
Nach der Justage die EtherCAT-Leitung vom Anschluss X32 entfernen. Anderenfalls können Störsignale auftreten oder Schäden verursacht werden.
1. Im Hauptmenü Inbetriebnahme > Justieren > EMD > Mit Lastkorrektur
> Lastjustage > Mit Offset wählen.
2. Werkzeugnummer eingeben. Mit Werkzeug OK bestätigen.
Ein Fenster öffnet sich. Alle Achsen, für die ein Offset mit diesem Werkzeug gelernt wurde, werden angezeigt. Die Achse mit der niedrigsten
Nummer ist markiert.
3. Am Anschluss X32 den Deckel abnehmen. Die EtherCAT-Leitung am X32
und an der Justage-Box anschließen.
4. An der Achse, die im Fenster markiert ist, die Schutzkappe der Messpatrone entfernen. (Das umgedrehte SEMD kann als Schraubendreher verwendet werden.)
5. Das SEMD auf die Messpatrone schrauben.
6. Die Messleitung am SEMD anbringen. An der Kabelbuchse kann man erkennen, wie herum sie auf die Steckerstifte am SEMD gehört.
7. Die Messleitung an der Justage-Box anschließen, falls nicht bereits verbunden.
8. Prüfen drücken.
9. Zustimmungsschalter halten und Start-Taste drücken.
Wenn das SEMD die Messkerbe durchlaufen hat, wird die Justagestellung
berechnet. Der Roboter stoppt automatisch. Die Differenz zu "Offset lernen" wird angezeigt.
Stand: 04.12.2014 Version: KSS 8.3 SI V4
115 / 509
KUKA System Software 8.3
10. Bei Bedarf die Werte mit Sichern speichern. Die alten Justagewerte werden dadurch gelöscht.
Um eine verlorene Erstjustage wiederherzustellen, Werte immer speichern.
Die Achsen A4, A5 und A6 sind mechanisch gekoppelt. Dies bedeutet:
Wenn die Werte von A4 gelöscht werden, werden dadurch auch die
Werte von A5 und A6 gelöscht.
Wenn die Werte von A5 gelöscht werden, werden dadurch auch die Werte
von A6 gelöscht.
11. Messleitung vom SEMD entfernen. Dann SEMD von der Messpatrone entfernen und Schutzkappe wieder anbringen.
12. Schritte 4. bis 11. für alle zu justierenden Achsen wiederholen.
13. Das Fenster schließen.
14. Die EtherCAT-Leitung vom Anschluss X32 und von der Justage-Box entfernen.
Die Messleitung an der Justage-Box angesteckt lassen
und möglichst selten abstecken. Die Steckbarkeit des
Sensor-Steckverbinders M8 ist begrenzt. Bei häufigem Ab-/Anstecken können am Steckverbinder Schäden auftreten.
5.8.6
Justieren mit der Messuhr
Beschreibung
Beim Justieren mit der Messuhr wird die Justagestellung vom Benutzer manuell angefahren. Es wird immer mit Last justiert. Es ist nicht möglich, mehrere
Justagen für verschiedene Lasten zu speichern.
Abb. 5-12: Messuhr
Voraussetzung
Vorgehensweise
Die Last ist am Roboter montiert.
Alle Achsen sind in Vorjustagestellung.
Die Verfahrart "Verfahrtasten" ist aktiv und als Koordinatensystem ist Achsen ausgewählt.
Es ist kein Programm angewählt.
Betriebsart T1
1. Im Hauptmenü Inbetriebnahme > Justieren > Uhr wählen.
Ein Fenster öffnet sich. Alle Achsen, die nicht justiert sind, werden angezeigt. Die Achse, die als erste justiert werden muss, ist markiert.
116 / 509
Stand: 04.12.2014 Version: KSS 8.3 SI V4
5 Inbetriebnahme und Wiederinbetriebna...
2. An der Achse die Schutzkappe der Messpatrone entfernen und die Messuhr auf der Messpatrone anbringen.
Mit dem Innensechskant-Schlüssel die Schrauben am Hals der Messuhr
lockern. Das Zifferblatt so drehen, dass es gut eingesehen werden kann.
Den Bolzen der Messuhr bis zum Anschlag in die Messuhr hineindrücken.
Mit dem Innensechskant-Schlüssel die Schrauben am Hals der Messuhr
wieder festziehen.
3. Hand-Override auf 1% reduzieren.
4. Achse von "+" nach "-" verfahren. An der tiefsten Stelle der Messkerbe, erkennbar an der Umkehr des Zeigers, die Messuhr auf Null stellen.
Wenn die tiefste Stelle versehentlich überschritten wurde, Achse solange
hin- und herverfahren, bis die tiefste Stelle erreicht ist. Es spielt keine Rolle, ob von "+" nach "-" oder "-" von "+" nach verfahren wird.
5. Achse wieder in Vorjustagestellung bringen.
6. Achse von "+" nach "-" verfahren, bis sich der Zeiger etwa 5 bis 10 Skalenteile vor Null befindet.
7. Auf das inkrementelle Handverfahren umschalten.
8. Achse von "+" nach "-" verfahren, bis die Null erreicht ist.
Wenn die Null überschritten wurde: Schritte 5. bis 8. wiederholen.
9. Justiere drücken. Die justierte Achse wird aus dem Fenster ausgeblendet.
10. Messuhr von der Messpatrone entfernen und Schutzkappe wieder anbringen.
11. Vom inkrementellen Handverfahren wieder in den normalen Verfahrmodus zurückschalten.
12. Schritte 2. bis 11. für alle zu justierenden Achsen wiederholen.
13. Das Fenster schließen.
5.8.7
Zusatzachsen justieren
Beschreibung
Vorgehensweise
Zusatzachsen von KUKA können sowohl mit dem Messtaster als auch mit
der Messuhr justiert werden.
Zusatzachsen, die nicht von KUKA stammen, können mit der Messuhr justiert werden. Wenn eine Justage mit dem Messtaster gewünscht ist, muss
die Zusatzachse mit Messpatronen ausgerüstet werden.
Der Ablauf der Justage von Zusatzachsen ist der gleiche wie bei der Justage der Roboterachsen. Neben den Roboterachsen erscheinen in der
Achsauswahl nun auch die projektierten Zusatzachsen.
Stand: 04.12.2014 Version: KSS 8.3 SI V4
117 / 509
KUKA System Software 8.3
Abb. 5-13: Auswahlliste der zu justierenden Achsen
Justage bei Industrierobotern mit mehr als 2 Zusatzachsen: Bei mehr
als 8 Achsen im System ist darauf zu achten, dass die Messleitung
des Messtasters ggf. am zweiten RDC angeschlossen wird.
5.8.8
Referenzjustage
Die hier beschriebene Vorgehensweise darf nicht bei der Inbetriebnahme des Roboters verwendet werden.
Beschreibung
Die Referenzjustage ist geeignet, wenn bei einem korrekt justierten Roboter
Instandhaltungsmaßnahmen anstehen und damit zu rechnen ist, dass der Roboter dabei die Justage verliert. Beispiele:
RDC-Tausch
Motortausch
Der Roboter wird vor den Instandhaltungsmaßnahmen in die Position $MAMES verfahren. Danach werden dem Roboter durch die Referenzjustage die
Achswerte dieser Systemvariablen wieder zugewiesen. Der Zustand des Roboters ist dann wieder so, wie er vor dem Justageverlust war. Gelernte Offsets
bleiben erhalten. Ein EMD oder eine Messuhr werden nicht benötigt.
Bei der Referenzjustage ist es unrelevant, ob am Roboter eine Last montiert
ist oder nicht. Die Referenzjustage kann auch für Zusatzachsen verwendet
werden.
Vorbereitung
Vor den Instandhaltungsmaßnahmen den Roboter in die Position $MAMES verfahren. Dafür einen Punkt PTP $MAMES programmieren und anfahren. Dies kann nur von der Benutzergruppe Experte durchgeführt
werden!
Der Roboter darf nicht statt auf $MAMES auf die Default-HOME-Position verfahren werden. $MAMES ist
teilweise, aber nicht immer identisch mit der Default-HOME-Position. Nur auf
der Position $MAMES wird der Roboter mit der Referenzjustage korrekt justiert. Wenn der Roboter auf einer anderen Position als $MAMES mit der Referenzjustage justiert wird, können Verletzungen und Sachschäden die Folge
sein.
118 / 509
Stand: 04.12.2014 Version: KSS 8.3 SI V4
5 Inbetriebnahme und Wiederinbetriebna...
Voraussetzung
Es ist kein Programm angewählt.
Betriebsart T1
Die Position des Roboters wurde während der Instandhaltungsmaßnahmen nicht verändert.
Wenn der RDC getauscht wurde: Die Roboterdaten wurden von der Festplatte auf den RDC übertragen. (Dies kann nur von der Benutzergruppe
Experte durchgeführt werden!)
(>>> 4.17.15 "Roboterdaten anzeigen/bearbeiten" Seite 94)
Vorgehensweise
1. Im Hauptmenü Inbetriebnahme > Justieren > Referenz wählen.
Das Optionsfenster Referenz-Justage öffnet sich. Alle Achsen, die nicht
justiert sind, werden angezeigt. Die Achse, die als erste justiert werden
muss, ist markiert.
2. Justiere drücken. Die markierte Achse wird justiert und aus dem Optionsfenster ausgeblendet.
3. Schritt 2 für alle zu justierenden Achsen wiederholen.
5.8.9
Justieren mit MEMD und Strichmarkierung
Übersicht
Beim Justieren mit dem MEMD wird die Justagestellung von der Robotersteuerung automatisch angefahren. Es wird zuerst ohne, dann mit Last justiert. Es
ist möglich, mehrere Justagen für verschiedene Lasten zu speichern.
Bei Robotern, die an der A6 keine herkömmlichen Justagemarken haben,
sondern Strichmarkierungen, wird die A6 ohne MEMD justiert.
(>>> 5.8.9.1 "A6 in Justagestellung bringen (mit Strichmarkierung)" Seite 120)
Bei Roboter, die an der A6 Justagemarken haben, wird die A6 wie die anderen Achsen justiert.
Schritt
1
Beschreibung
Erstjustage
(>>> 5.8.9.2 "Erstjustage durchführen (mit MEMD)" Seite 120)
Die Erstjustage wird ohne Last durchgeführt.
2
Offset lernen
(>>> 5.8.9.3 "Offset lernen (mit MEMD)" Seite 123)
"Offset lernen" wird mit Last durchgeführt. Die Differenz zur
Erstjustage wird gespeichert.
3
Bei Bedarf: Lastjustage mit Offset prüfen
(>>> 5.8.9.4 "Lastjustage mit Offset prüfen (mit MEMD)"
Seite 124)
"Lastjustage mit Offset prüfen" wird mit einer Last durchgeführt, für die bereits ein Offset gelernt wurde.
Anwendungsbereich:
Stand: 04.12.2014 Version: KSS 8.3 SI V4
Prüfen der Erstjustage
Wiederherstellen der Erstjustage, wenn diese verlorengegangen ist (z. B. nach Motortausch oder Kollision).
Da ein gelernter Offset auch bei einem Justageverlust
erhalten bleibt, kann die Robotersteuerung die Erstjustage errechnen.
119 / 509
KUKA System Software 8.3
5.8.9.1
A6 in Justagestellung bringen (mit Strichmarkierung)
Beschreibung
Bei Robotern, die an der A6 keine herkömmlichen Justagemarken haben,
sondern Strichmarkierungen, wird die A6 ohne MEMD justiert.
Vor der Justage muss die A6 in ihre Justagestellung gebracht werden. (Gemeint ist vor dem Gesamt-Justagevorgang, nicht direkt vor der Justage der A6
selber). Zu diesem Zweck befinden sich an der A6 feine Strichmarkierungen
im Metall.
Um die A6 in Justagestellung zu bringen, die Striche exakt aufeinander
ausrichten.
Beim Anfahren der Justagestellung ist es wichtig, in gerader Linie von
vorn auf den feststehenden Strich zu blicken. Wenn man von der Seite auf den Strich blickt, kann der bewegliche Strich nicht exakt genug
ausgerichtet werden. Die Folge ist eine unkorrekte Justage.
Abb. 5-14: Justagestellung A6 – Ansicht von oben vorn
Justagevorrichtung
Für die Justage der A6 am KR AGILUS existiert eine Justagevorrichtung. Diese kann optional verwendet werden. Mit der Vorrichtung lässt sich bei der Justage eine höhere Genauigkeit und eine höhere Wiederholgenauigkeit
erreichen.
Weitere Informationen zur Justagevorrichtung sind in der Dokumentation Justagevorrichtung A6 zu finden.
5.8.9.2
Erstjustage durchführen (mit MEMD)
Voraussetzung
Der Roboter ist ohne Last. D. h., es ist kein Werkzeug oder Werkstück und
keine Zusatzlast montiert.
Die Achsen sind in Vorjustagestellung.
Ausnahme A6, falls diese eine Strichmarkierung hat: A6 ist in Justagestellung.
120 / 509
Es ist kein Programm angewählt.
Betriebsart T1
Stand: 04.12.2014 Version: KSS 8.3 SI V4
5 Inbetriebnahme und Wiederinbetriebna...
Vorgehensweise
1. Im Hauptmenü Inbetriebnahme > Justieren > EMD > Mit Lastkorrektur
> Erstjustage wählen.
Ein Fenster öffnet sich. Alle zu justierenden Achsen werden angezeigt.
Die Achse mit der niedrigsten Nummer ist markiert.
2. Am Anschluss X32 den Deckel abnehmen.
Abb. 5-15: X32 ohne Deckel
3. Die EtherCAT-Leitung am X32 und an der Justage-Box anschließen.
Abb. 5-16: Leitung am X32 anschließen
4. An der Achse, die im Fenster markiert ist, die Schutzkappe der Messpatrone entfernen.
Stand: 04.12.2014 Version: KSS 8.3 SI V4
121 / 509
KUKA System Software 8.3
Abb. 5-17: Schutzkappe der Messpatrone entfernen
5. Das MEMD auf die Messpatrone schrauben.
Abb. 5-18: MEMD auf Messpatrone schrauben
6. Die Messleitung an der Justage-Box anschließen, falls nicht bereits verbunden.
7. Justiere drücken.
8. Zustimmungsschalter und Start-Taste drücken.
Wenn das MEMD die Messkerbe durchlaufen hat, wird die Justagestellung berechnet. Der Roboter stoppt automatisch. Die Werte werden gespeichert. Im Fenster wird die Achse ausgeblendet.
9. MEMD von der Messpatrone entfernen und Schutzkappe wieder anbringen.
10. Schritte 4. bis 9. für alle zu justierenden Achsen wiederholen.
Ausnahme: Nicht für die A6, wenn diese eine Strichmarkierung hat.
11. Das Fenster schließen.
12. Nur durchführen, wenn die A6 eine Strichmarkierung hat:
a. Im Hauptmenü Inbetriebnahme > Justieren > Referenz wählen.
122 / 509
Stand: 04.12.2014 Version: KSS 8.3 SI V4
5 Inbetriebnahme und Wiederinbetriebna...
Das Optionsfenster Referenz-Justage öffnet sich. Die A6 wird angezeigt und ist markiert.
b. Justiere drücken. Die A6 wird justiert und aus dem Optionsfenster
ausgeblendet.
c. Das Fenster schließen.
13. Die EtherCAT-Leitung vom Anschluss X32 und von der Justage-Box entfernen.
Die Messleitung an der Justage-Box angesteckt lassen
und möglichst selten abstecken. Die Steckbarkeit des
Sensor-Steckverbinders M8 ist begrenzt. Bei häufigem Ab-/Anstecken können am Steckverbinder Schäden auftreten.
5.8.9.3
Offset lernen (mit MEMD)
Beschreibung
Offset lernen wird mit Last durchgeführt. Die Differenz zur Erstjustage wird
gespeichert.
Wenn der Roboter mit verschiedenen Lasten arbeitet, muss Offset lernen für
jede Last durchgeführt werden. Bei Greifern, die schwere Teile aufnehmen,
muss Offset lernen jeweils für den Greifer ohne Teil und für den Greifer mit
Teil durchgeführt werden.
Voraussetzung
Gleiche Umgebungsbedingungen (Temperatur etc.) wie bei der Erstjustage
Die Last ist am Roboter montiert.
Die Achsen sind in Vorjustagestellung.
Ausnahme A6, falls diese eine Strichmarkierung hat: A6 ist in Justagestellung.
Vorgehensweise
Es ist kein Programm angewählt.
Betriebsart T1
1. Im Hauptmenü Inbetriebnahme > Justieren > EMD > Mit Lastkorrektur
> Offset lernen wählen.
2. Werkzeugnummer eingeben. Mit Werkz. OK bestätigen.
Ein Fenster öffnet sich. Alle Achsen, für die das Werkzeug noch nicht gelernt wurde, werden angezeigt. Die Achse mit der niedrigsten Nummer ist
markiert.
3. Am Anschluss X32 den Deckel abnehmen.
4. Die EtherCAT-Leitung am X32 und an der Justage-Box anschließen.
5. An der Achse, die im Fenster markiert ist, die Schutzkappe der Messpatrone entfernen.
6. Das MEMD auf die Messpatrone schrauben.
7. Die Messleitung an der Justage-Box anschließen, falls nicht bereits verbunden.
8. Lernen drücken.
9. Zustimmungsschalter und Start-Taste drücken.
Wenn das MEMD die Messkerbe durchlaufen hat, wird die Justagestellung berechnet. Der Roboter stoppt automatisch. Ein Fenster öffnet sich.
Die Abweichung bei dieser Achse gegenüber der Erstjustage wird in Inkrementen und Grad angezeigt.
10. Mit OK bestätigen. Im Fenster wird die Achse ausgeblendet.
11. MEMD von der Messpatrone entfernen und Schutzkappe wieder anbringen.
12. Schritte 5. bis 11. für alle zu justierenden Achsen wiederholen.
Stand: 04.12.2014 Version: KSS 8.3 SI V4
123 / 509
KUKA System Software 8.3
Ausnahme: Nicht für die A6, wenn diese eine Strichmarkierung hat.
13. Das Fenster schließen.
14. Nur durchführen, wenn die A6 eine Strichmarkierung hat:
a. Im Hauptmenü Inbetriebnahme > Justieren > Referenz wählen.
Das Optionsfenster Referenz-Justage öffnet sich. Die A6 wird angezeigt und ist markiert.
b. Justiere drücken. Die A6 wird justiert und aus dem Optionsfenster
ausgeblendet.
c. Das Fenster schließen.
15. Die EtherCAT-Leitung vom Anschluss X32 und von der Justage-Box entfernen.
Die Messleitung an der Justage-Box angesteckt lassen
und möglichst selten abstecken. Die Steckbarkeit des
Sensor-Steckverbinders M8 ist begrenzt. Bei häufigem Ab-/Anstecken können am Steckverbinder Schäden auftreten.
5.8.9.4
Lastjustage mit Offset prüfen (mit MEMD)
Beschreibung
Anwendungsbereich:
Prüfen der Erstjustage
Wiederherstellen der Erstjustage, wenn diese verlorengegangen ist (z. B.
nach Motortausch oder Kollision). Da ein gelernter Offset auch bei einem
Justageverlust erhalten bleibt, kann die Robotersteuerung die Erstjustage
errechnen.
Eine Achse kann nur geprüft werden, wenn alle Achsen mit niedrigerer Nummer justiert sind.
Bei Robotern, bei denen die A6 eine Strichmarkierung hat, wird für diese Achse der ermittelte Wert nicht angezeigt. D. h., für die A6 kann die Erstjustage
nicht geprüft werden. Es ist aber möglich, eine verlorene Erstjustage wiederherzustellen.
Voraussetzung
Gleiche Umgebungsbedingungen (Temperatur etc.) wie bei der Erstjustage
Am Roboter ist eine Last montiert, für die Offset lernen durchgeführt wurde.
Die Achsen sind in Vorjustagestellung.
Ausnahme A6, falls diese eine Strichmarkierung hat: A6 ist in Justagestellung.
Vorgehensweise
Es ist kein Programm angewählt.
Betriebsart T1
1. Im Hauptmenü Inbetriebnahme > Justieren > EMD > Mit Lastkorrektur
> Lastjustage > Mit Offset wählen.
2. Werkzeugnummer eingeben. Mit Werkz. OK bestätigen.
Ein Fenster öffnet sich. Alle Achsen, für die ein Offset mit diesem Werkzeug gelernt wurde, werden angezeigt. Die Achse mit der niedrigsten
Nummer ist markiert.
3. Am Anschluss X32 den Deckel abnehmen.
4. Die EtherCAT-Leitung am X32 und an der Justage-Box anschließen.
5. An der Achse, die im Fenster markiert ist, die Schutzkappe der Messpatrone entfernen.
6. Das MEMD auf die Messpatrone schrauben.
124 / 509
Stand: 04.12.2014 Version: KSS 8.3 SI V4
5 Inbetriebnahme und Wiederinbetriebna...
7. Die Messleitung an der Justage-Box anschließen, falls nicht bereits verbunden.
8. Prüfen drücken.
9. Zustimmungsschalter halten und Start-Taste drücken.
Wenn das MEMD die Messkerbe durchlaufen hat, wird die Justagestellung berechnet. Der Roboter stoppt automatisch. Die Differenz zu "Offset
lernen" wird angezeigt.
10. Bei Bedarf die Werte mit Sichern speichern. Die alten Justagewerte werden dadurch gelöscht.
Um eine verlorene Erstjustage wiederherzustellen, Werte immer speichern.
Die Achsen A4, A5 und A6 sind mechanisch gekoppelt. Dies bedeutet:
Wenn die Werte von A4 gelöscht werden, werden dadurch auch die
Werte von A5 und A6 gelöscht.
Wenn die Werte von A5 gelöscht werden, werden dadurch auch die Werte
von A6 gelöscht.
11. MEMD von der Messpatrone entfernen und Schutzkappe wieder anbringen.
12. Schritte 5. bis 11. für alle zu justierenden Achsen wiederholen.
Ausnahme: Nicht für die A6, wenn diese eine Strichmarkierung hat.
13. Das Fenster schließen.
14. Nur durchführen, wenn die A6 eine Strichmarkierung hat:
a. Im Hauptmenü Inbetriebnahme > Justieren > Referenz wählen.
Das Optionsfenster Referenz-Justage öffnet sich. Die A6 wird angezeigt und ist markiert.
b. Justiere drücken, um eine verlorene Erstjustage wiederherzustellen.
Die A6 wird aus dem Optionsfenster ausgeblendet.
c. Das Fenster schließen.
15. Die EtherCAT-Leitung vom Anschluss X32 und von der Justage-Box entfernen.
Die Messleitung an der Justage-Box angesteckt lassen
und möglichst selten abstecken. Die Steckbarkeit des
Sensor-Steckverbinders M8 ist begrenzt. Bei häufigem Ab-/Anstecken können am Steckverbinder Schäden auftreten.
5.8.10
Achsen manuell dejustieren
Beschreibung
Die Justagewerte der einzelnen Achsen können gelöscht werden. Beim Dejustieren bewegen sich die Achsen nicht.
Die Achsen A4, A5 und A6 sind mechanisch gekoppelt. Dies bedeutet:
Wenn die Werte von A4 gelöscht werden, werden dadurch auch die
Werte von A5 und A6 gelöscht.
Wenn die Werte von A5 gelöscht werden, werden dadurch auch die Werte
von A6 gelöscht.
Bei einem dejustierten Roboter sind die Software-Endschalter deaktiviert. Der Roboter kann gegen die Puffer
an den Endanschlägen fahren, wodurch er beschädigt werden kann und die
Puffer ausgetauscht werden müssen. Einen dejustierten Roboter möglichst
nicht verfahren oder Hand-Override soweit wie möglich reduzieren.
Stand: 04.12.2014 Version: KSS 8.3 SI V4
125 / 509
KUKA System Software 8.3
Voraussetzung
Vorgehensweise
Es ist kein Programm angewählt.
Betriebsart T1
1. Im Hauptmenü Inbetriebnahme > Justieren > Dejustieren wählen. Ein
Fenster öffnet sich.
2. Die zu dejustierende Achse markieren.
3. Auf Dejustiere drücken. Die Justagedaten der Achse werden gelöscht.
4. Schritte 2 und 3 für alle zu dejustierenden Achsen wiederholen.
5. Das Fenster schließen.
5.9
Software-Endschalter ändern
Es gibt 2 Möglichkeiten, die Software-Endschalter zu ändern:
Die gewünschten Werte manuell eingeben.
Oder die Endschalter automatisch an ein oder mehrere Programme anpassen.
Hierbei ermittelt die Robotersteuerung die minimalen und maximalen
Achspositionen, die in den Programmen vorkommen. Diese Werte können
dann als Software-Endschalter gesetzt werden.
Voraussetzung
Vorgehensweise
Benutzergruppe Experte
Betriebsart T1, T2 oder AUT
Software-Endschalter manuell ändern:
1. Im Hauptmenü Inbetriebnahme > Service > Software-Endschalter
wählen. Das Fenster Software-Endschalter öffnet sich.
2. In den Spalten Negativ und Positiv die Endschalter nach Bedarf ändern.
3. Die Änderungen mit Speichern speichern.
Software-Endschalter an Programm anpassen:
1. Im Hauptmenü Inbetriebnahme > Service > Software-Endschalter
wählen. Das Fenster Software-Endschalter öffnet sich.
2. Auf Automat. ermitteln drücken. Folgende Meldung wird angezeigt: Automatische Ermittlung läuft.
3. Das Programm starten, an das die Endschalter angepasst werden sollen.
Das Programm vollständig ablaufen lassen und dann abwählen.
Im Fenster Software-Endschalter wird die erreichte maximale und minimale Position jeder Achse angezeigt.
4. Schritt 3 für alle Programme wiederholen, an die die Endschalter angepasst werden sollen.
Im Fenster Software-Endschalter wird die erreichte maximale und minimale Position jeder Achse angezeigt, und zwar bezogen auf die durchlaufenen Programme insgesamt.
5. Wenn alle gewünschten Programme durchlaufen wurden, im Fenster
Software-Endschalter auf Ende drücken.
6. Auf Speichern drücken, um die ermittelten Werte als Software-Endschalter zu übernehmen.
7. Bei Bedarf die automatisch ermittelten Werte noch manuell ändern.
Empfehlung: Die ermittelten Minimalwerte um 5° verringern. Die ermittelten Maximalwerte um 5° erhöhen.
Dieser Puffer verhindert, dass die Achsen während des Programmlaufs die Endschalter erreichen und dadurch ein Stopp ausgelöst wird.
8. Die Änderungen mit Speichern speichern.
126 / 509
Stand: 04.12.2014 Version: KSS 8.3 SI V4
5 Inbetriebnahme und Wiederinbetriebna...
Beschreibung
Fenster Software-Endschalter:
Abb. 5-19: Vor der automatischen Ermittlung
Pos.
Beschreibung
1
Aktueller negativer Endschalter
2
Aktuelle Position der Achse
3
Aktueller positiver Endschalter
Abb. 5-20: Während der automatischen Ermittlung
Pos.
Beschreibung
4
Minimale Position, die die Achse seit Start der Ermittlung eingenommen hat
5
Maximale Position, die die Achse seit Start der Ermittlung eingenommen hat
Stand: 04.12.2014 Version: KSS 8.3 SI V4
127 / 509
KUKA System Software 8.3
Schaltflächen
Folgende Schaltflächen stehen zur Verfügung (nur in Benutzergruppe Experte):
Schaltfläche
Beschreibung
Automat. ermitteln
Startet die automatische Ermittlung:
Die Robotersteuerung schreibt die Minimal- und
Maximalpositionen, die die Achsen ab jetzt einnehmen, ins Fenster Software-Endschalter in
die Spalten Minimum und Maximum.
Ende
Beendet die automatische Ermittlung. Überträgt
die ermittelten Minimal-/Maximalpositionen in die
Spalten Negativ und Positiv, aber speichert sie
noch nicht.
Speichern
Speichert die Werte in den Spalten Negativ und
Positiv als Software-Endschalter.
5.10
Vermessen
5.10.1
Werkzeug-Stoßrichtung festlegen
Beschreibung
Als Stoßrichtung des Werkzeugs ist im System defaultmäßig die X-Richtung
festgelegt. Die Stoßrichtung kann über die Systemvariable
$TOOL_DIRECTION geändert werden.
Die Änderung bezieht sich nur auf Spline-Bewegungen. Für LIN- und
CIRC-Bewegungen ist die Stoßrichtung unveränderlich die X-Richtung.
Die Änderung gilt für alle Werkzeuge. Es ist nicht möglich, für verschiedene Werkzeuge verschiedene Stoßrichtungen festzulegen.
Die Stoßrichtung muss vor dem Vermessen und vor der
Programmerstellung festgelegt werden. Danach darf sie
nicht mehr geändert werden. Wenn dies nicht berücksichtigt wird, können
unerwartete Änderungen im Fahrverhalten des Roboters auftreten. Tod, Verletzungen oder Sachschaden können die Folge sein.
Voraussetzung
Benutzergruppe Experte
Vorgehensweise
Im Verzeichnis KRC\Steu\MaDa in der Datei $CUSTOM.DAT die Systemvariable $TOOL_DIRECTION auf den gewünschten Wert setzen.
Mögliche Werte: #X (Default); #Y; #Z
Es ist nicht möglich, $TOOL_DIRECTION über die Variablenkorrektur oder
über Schreiben vom Programm aus zu ändern.
5.10.2
Werkzeug vermessen
Beschreibung
Bei der Werkzeugvermessung weist der Benutzer einem Werkzeug, das am
Anbauflansch angebracht ist, ein kartesisches Koordinatensystem (TOOL-Koordinatensystem) zu.
Das TOOL-Koordinatensystem hat seinen Ursprung in einem vom Benutzer
festgelegten Punkt. Dieser heißt TCP (Tool Center Point). In der Regel wird
der TCP in den Arbeitspunkt des Werkzeugs gelegt.
Bei einem feststehenden Werkzeug darf die hier beschriebene Vermessung nicht verwendet werden. Für feststehende Werkzeuge
muss eine eigene Art der Vermessung verwendet werden.
(>>> 5.10.4 "Feststehendes Werkzeug vermessen" Seite 139)
128 / 509
Stand: 04.12.2014 Version: KSS 8.3 SI V4
5 Inbetriebnahme und Wiederinbetriebna...
Vorteile der Werkzeugvermessung:
Das Werkzeug kann geradlinig in Stoßrichtung verfahren werden.
Das Werkzeug kann um den TCP gedreht werden, ohne dass sich die Position des TCPs ändert.
Im Programmbetrieb: Die programmierte Verfahrgeschwindigkeit wird entlang der Bahn am TCP gehalten.
Maximal 16 TOOL-Koordinatensysteme können gespeichert werden. Variable: TOOL_DATA[1…16]).
Gespeichert werden folgende Daten:
X, Y, Z:
Ursprung des TOOL-Koordinatensystems, bezogen auf das FLANGE-Koordinatensystem
A, B, C:
Orientierung des TOOL-Koordinatensystems, bezogen auf das FLANGEKoordinatensystem
Abb. 5-21: Prinzip der TCP-Vermessung
Übersicht
Die Werkzeugvermessung besteht aus 2 Schritten:
Stand: 04.12.2014 Version: KSS 8.3 SI V4
129 / 509
KUKA System Software 8.3
Schritt
1
Beschreibung
Ursprung des TOOL-Koordinatensystems festlegen
Folgende Methoden stehen zur Auswahl:
XYZ-4-Punkt
(>>> 5.10.2.1 "TCP vermessen: XYZ 4-Punkt-Methode"
Seite 130)
XYZ-Referenz
(>>> 5.10.2.2 "TCP vermessen: XYZ Referenz-Methode"
Seite 132)
2
Orientierung des TOOL-Koordinatensystems festlegen
Folgende Methoden stehen zur Auswahl:
ABC-2-Punkt
(>>> 5.10.2.4 "Orientierung festlegen: ABC 2-Punkt-Methode" Seite 134)
ABC-World
(>>> 5.10.2.3 "Orientierung festlegen: ABC World-Methode" Seite 133)
Wenn die Vermessungsdaten bereits bekannt sind, können sie direkt eingegeben werden. (>>> 5.10.2.5 "Numerische Eingabe" Seite 135)
5.10.2.1 TCP vermessen: XYZ 4-Punkt-Methode
Die XYZ 4-Punkt-Methode kann für Palettierroboter nicht verwendet
werden.
Beschreibung
Mit dem TCP des zu vermessenden Werkzeugs fährt man einen Referenzpunkt aus 4 verschiedenen Richtungen an. Der Referenzpunkt kann beliebig
gewählt werden. Aus den unterschiedlichen Flanschpositionen berechnet die
Robotersteuerung den TCP.
Die 4 Flanschpositionen, mit denen der Referenzpunkt angefahren
wird, müssen ausreichend weit auseinander liegen.
130 / 509
Stand: 04.12.2014 Version: KSS 8.3 SI V4
5 Inbetriebnahme und Wiederinbetriebna...
Abb. 5-22: XYZ-4-Punkt-Methode
Voraussetzung
Vorgehensweise
Das zu vermessende Werkzeug ist am Anbauflansch montiert.
Betriebsart T1
1. Im Hauptmenü Inbetriebnahme > Vermessen > Werkzeug > XYZ 4Punkt wählen.
2. Eine Nummer und einen Namen für das zu vermessende Werkzeug vergeben. Mit Weiter bestätigen.
3. Mit dem TCP einen Referenzpunkt anfahren. Vermessen drücken. Die Sicherheitsabfrage mit Ja beantworten.
4. Mit dem TCP den Referenzpunkt aus einer anderen Richtung anfahren.
Vermessen drücken. Die Sicherheitsabfrage mit Ja beantworten.
5. Schritt 4 zweimal wiederholen.
6. Die Traglastdaten eingeben. (Dieser Schritt kann übersprungen werden,
wenn die Traglastdaten stattdessen gesondert eingegeben werden.)
(>>> 5.11.3 "Traglastdaten eingeben" Seite 155)
7. Mit Weiter bestätigen.
8. Bei Bedarf können Koordinaten und Orientierung der vermessenen Punkte in Inkrementen und Grad angezeigt werden (bezogen auf das FLANGEKoordinatensystem). Hierzu auf Meßpunkte drücken. Danach über Zurück zur vorherigen Ansicht zurückkehren.
9. Entweder: Speichern drücken und dann das Fenster über das Schließen-Symbol schließen.
Oder: ABC 2-Punkt oder ABC World drücken. Die bisherigen Daten werden automatisch gespeichert und es öffnet sich ein Fenster, in dem man
die Orientierung des TOOL-Koordinatensystems festlegen kann.
(>>> 5.10.2.4 "Orientierung festlegen: ABC 2-Punkt-Methode" Seite 134)
(>>> 5.10.2.3 "Orientierung festlegen: ABC World-Methode" Seite 133)
Stand: 04.12.2014 Version: KSS 8.3 SI V4
131 / 509
KUKA System Software 8.3
5.10.2.2 TCP vermessen: XYZ Referenz-Methode
Beschreibung
Bei der XYZ Referenz-Methode wird ein neues Werkzeug mit einem bereits
vermessenen Werkzeug vermessen. Die Robotersteuerung vergleicht die
Flanschpositionen und errechnet den TCP des neuen Werkzeugs.
Abb. 5-23: XYZ-Referenz-Methode
Voraussetzung
Vorbereitung
Ein bereits vermessenes Werkzeug ist am Anbauflansch montiert.
Betriebsart T1
Die TCP-Daten des vermessenen Werkzeugs ermitteln:
1. Im Hauptmenü Inbetriebnahme > Vermessen > Werkzeug > XYZ Referenz wählen.
2. Die Nummer des vermessenen Werkzeugs eingeben.
3. Die Werkzeugdaten werden angezeigt. Den X-, Y- und Z-Wert notieren.
4. Das Fenster schließen.
Vorgehensweise
1. Im Hauptmenü Inbetriebnahme > Vermessen > Werkzeug > XYZ Referenz wählen.
2. Eine Nummer und einen Namen für das neue Werkzeug vergeben. Mit
Weiter bestätigen.
3. TCP-Daten des bereits vermessenen Werkzeugs eingeben. Mit Weiter
bestätigen.
4. Mit dem TCP einen Referenzpunkt anfahren. Vermessen drücken. Die Sicherheitsabfrage mit Ja beantworten.
5. Das Werkzeug freifahren und abmontieren. Das neue Werkzeug montieren.
6. Mit dem TCP des neuen Werkzeugs den Referenzpunkt anfahren. Vermessen drücken. Die Sicherheitsabfrage mit Ja beantworten.
7. Die Traglastdaten eingeben. (Dieser Schritt kann übersprungen werden,
wenn die Traglastdaten stattdessen gesondert eingegeben werden.)
(>>> 5.11.3 "Traglastdaten eingeben" Seite 155)
8. Mit Weiter bestätigen.
9. Bei Bedarf können Koordinaten und Orientierung der vermessenen Punkte in Inkrementen und Grad angezeigt werden (bezogen auf das FLANGEKoordinatensystem). Hierzu auf Meßpunkte drücken. Danach über Zurück zur vorherigen Ansicht zurückkehren.
10. Entweder: Speichern drücken und dann das Fenster über das Schließen-Symbol schließen.
Oder: ABC 2-Punkt oder ABC World drücken. Die bisherigen Daten werden automatisch gespeichert und es öffnet sich ein Fenster, in dem man
die Orientierung des TOOL-Koordinatensystems festlegen kann.
(>>> 5.10.2.4 "Orientierung festlegen: ABC 2-Punkt-Methode" Seite 134)
132 / 509
Stand: 04.12.2014 Version: KSS 8.3 SI V4
5 Inbetriebnahme und Wiederinbetriebna...
(>>> 5.10.2.3 "Orientierung festlegen: ABC World-Methode" Seite 133)
5.10.2.3 Orientierung festlegen: ABC World-Methode
Beschreibung
Der Benutzer richtet die Achsen des TOOL-Koordinatensystems parallel zu
den Achsen des WORLD-Koordinatensystems aus. Dadurch wird der Robotersteuerung die Orientierung des TOOL-Koordinatensystems bekanntgegeben.
Die Methode hat 2 Varianten:
5D: Der Benutzer gibt der Robotersteuerung die Stoßrichtung des Werkzeugs bekannt. Die Stoßrichtung ist defaultmäßig die X-Achse. Die Orientierung der anderen Achsen wird vom System festgelegt und kann vom
Benutzer nicht beeinflusst werden.
Das System legt die Orientierung der anderen Achsen immer gleich fest.
Falls das Werkzeug später ein weiteres Mal vermessen werden muss, z.
B. nach einem Crash, reicht es deshalb, die Stoßrichtung erneut festzulegen. Auf die Verdrehung um die Stoßrichtung muss nicht geachtet werden.
Voraussetzung
6D: Der Benutzer gibt der Robotersteuerung die Richtung aller 3 Achsen
bekannt.
Das zu vermessende Werkzeug ist am Anbauflansch montiert.
Der TCP des Werkzeugs ist bereits vermessen.
Betriebsart T1
Die folgende Vorgehensweise ist gültig, wenn die Werkzeug-Stoßrichtung die Default-Stoßrichtung (= X-Richtung) ist. Wenn die Stoßrichtung auf Y oder Z geändert wurde, muss auch die
Vorgehensweise entsprechend geändert werden. (>>> 5.10.1 "WerkzeugStoßrichtung festlegen" Seite 128)
Vorgehensweise
1. Im Hauptmenü Inbetriebnahme > Vermessen > Werkzeug > ABC
World wählen.
2. Die Nummer des Werkzeugs eingeben. Mit Weiter bestätigen.
3. Im Feld 5D/6D eine Variante auswählen. Mit Weiter bestätigen.
4. Wenn 5D gewählt wurde:
+XTOOL parallel zu -ZWORLD ausrichten. (+XTOOL = Stoßrichtung)
Wenn 6D gewählt wurde:
Die Achsen des TOOL-Koordinatensystems folgendermaßen ausrichten.
+XTOOL parallel zu -ZWORLD. (+XTOOL= Stoßrichtung)
+YTOOL parallel zu +YWORLD
+ZTOOL parallel zu +XWORLD
5. Vermessen drücken. Die Sicherheitsabfrage mit Ja beantworten.
Die beiden folgenden Schritte fallen weg, wenn man die Vorgehensweise nicht über das Hauptmenü aufgerufen hat, sondern nach der
TCP-Vermessung über die Schaltfläche ABC World.
6. Die Traglastdaten eingeben. (Dieser Schritt kann übersprungen werden,
wenn die Traglastdaten stattdessen gesondert eingegeben werden.)
(>>> 5.11.3 "Traglastdaten eingeben" Seite 155)
7. Mit Weiter bestätigen.
8. Bei Bedarf können Koordinaten und Orientierung der vermessenen Punkte in Inkrementen und Grad angezeigt werden (bezogen auf das FLANGE-
Stand: 04.12.2014 Version: KSS 8.3 SI V4
133 / 509
KUKA System Software 8.3
Koordinatensystem). Hierzu auf Meßpunkte drücken. Danach über Zurück zur vorherigen Ansicht zurückkehren.
9. Speichern drücken.
5.10.2.4 Orientierung festlegen: ABC 2-Punkt-Methode
Beschreibung
Der Robotersteuerung werden die Achsen des TOOL-Koordinatensystems
bekanntgegeben, indem ein Punkt auf der X-Achse und ein Punkt in der XYEbene angefahren wird.
Diese Methode wird benutzt, wenn die Achsrichtungen besonders exakt festgelegt werden müssen.
Abb. 5-24: ABC 2-Punkt-Methode
Voraussetzung
Das zu vermessende Werkzeug ist am Anbauflansch montiert.
Der TCP des Werkzeugs ist bereits vermessen.
Betriebsart T1
Die folgende Vorgehensweise ist gültig, wenn die Werkzeug-Stoßrichtung die Default-Stoßrichtung (= X-Richtung) ist. Wenn die Stoßrichtung auf Y oder Z geändert wurde, muss auch die
Vorgehensweise entsprechend geändert werden. (>>> 5.10.1 "WerkzeugStoßrichtung festlegen" Seite 128)
134 / 509
Stand: 04.12.2014 Version: KSS 8.3 SI V4
5 Inbetriebnahme und Wiederinbetriebna...
Vorgehensweise
1. Im Hauptmenü Inbetriebnahme > Vermessen > Werkzeug > ABC 2Punkt wählen.
2. Die Nummer des montierten Werkzeugs eingeben. Mit Weiter bestätigen.
3. Mit dem TCP einen beliebigen Referenzpunkt anfahren. Vermessen drücken. Die Sicherheitsabfrage mit Ja beantworten.
4. Das Werkzeug so verfahren, dass der Referenzpunkt auf der X-Achse auf
einem Punkt mit negativem X-Wert (d. h. entgegen der Stoßrichtung) zu
liegen kommt. Vermessen drücken. Die Sicherheitsabfrage mit Ja beantworten.
5. Das Werkzeug so verfahren, dass der Referenzpunkt auf der XY-Ebene
auf einem Punkt mit positivem Y-Wert zu liegen kommt. Vermessen drücken. Die Sicherheitsabfrage mit Ja beantworten.
Die beiden folgenden Schritte fallen weg, wenn man die Vorgehensweise nicht über das Hauptmenü aufgerufen hat, sondern nach der
TCP-Vermessung über die Schaltfläche ABC 2-Pkt.
6. Die Traglastdaten eingeben. (Dieser Schritt kann übersprungen werden,
wenn die Traglastdaten stattdessen gesondert eingegeben werden.)
(>>> 5.11.3 "Traglastdaten eingeben" Seite 155)
7. Mit Weiter bestätigen.
8. Bei Bedarf können Koordinaten und Orientierung der vermessenen Punkte in Inkrementen und Grad angezeigt werden (bezogen auf das FLANGEKoordinatensystem). Hierzu auf Meßpunkte drücken. Danach über Zurück zur vorherigen Ansicht zurückkehren.
9. Speichern drücken.
5.10.2.5 Numerische Eingabe
Beschreibung
Die Daten des Werkzeugs können manuell eingegeben werden.
Mögliche Datenquellen:
CAD
Extern vermessenes Werkzeug
Angaben des Werkzeug-Herstellers
Bei Palettierrobotern mit 4 Achsen müssen die Werkzeugdaten numerisch eingegeben werden. Die XYZ- und ABC-Methoden können
nicht verwendet werden, da bei diesen Robotern ein Umorientieren
nur begrenzt möglich ist.
Voraussetzung
Vorgehensweise
Folgende Werte sind bekannt:
X, Y, Z in Bezug auf das FLANGE-Koordinatensystem
A, B, C in Bezug auf das FLANGE-Koordinatensystem
Betriebsart T1
1. Im Hauptmenü Inbetriebnahme > Vermessen > Werkzeug > Numerische Eingabe wählen.
2. Eine Nummer und einen Namen für das zu vermessende Werkzeug vergeben. Mit Weiter bestätigen.
3. Die Werkzeugdaten eingeben. Mit Weiter bestätigen.
4. Die Traglastdaten eingeben. (Dieser Schritt kann übersprungen werden,
wenn die Traglastdaten stattdessen gesondert eingegeben werden.)
(>>> 5.11.3 "Traglastdaten eingeben" Seite 155)
5. Wenn die Online-Lastdatenprüfung zur Verfügung steht (dies ist abhängig
vom Robotertyp): Nach Bedarf konfigurieren.
Stand: 04.12.2014 Version: KSS 8.3 SI V4
135 / 509
KUKA System Software 8.3
(>>> 5.11.5 "Online-Lastdatenprüfung (OLDC)" Seite 156)
6. Mit Weiter bestätigen.
7. Speichern drücken.
5.10.3
Basis vermessen
Beschreibung
Bei der Basisvermessung weist der Benutzer einer Arbeitsfläche oder dem
Werkstück ein kartesisches Koordinatensystem (BASE-Koordinatensystem)
zu. Das BASE-Koordinatensystem hat seinen Ursprung in einem vom Benutzer festgelegten Punkt.
Wenn das Werkstück am Anbauflansch angebracht ist, darf die hier
beschriebene Vermessung nicht verwendet werden. Für Werkstücke
am Anbauflansch muss eine eigene Art der Vermessung verwendet
werden. (>>> 5.10.4 "Feststehendes Werkzeug vermessen" Seite 139)
Vorteile der Basisvermessung:
Der TCP kann entlang der Kanten der Arbeitsfläche oder des Werkstücks
manuell verfahren werden.
Punkte können mit Bezug auf die Basis geteacht werden. Wenn die Basis
verschoben werden muss, z. B. weil die Arbeitsfläche verschoben wurde,
wandern die Punkte mit und müssen nicht neu geteacht werden.
Maximal 32 BASE-Koordinatensysteme können gespeichert werden. Variable: BASE_DATA[1…32].
Übersicht
Es gibt 2 Methoden, um eine Basis zu vermessen:
3-Punkt-Methode (>>> 5.10.3.1 "3-Punkt-Methode" Seite 136)
Indirekte Methode (>>> 5.10.3.2 "Indirekte Methode" Seite 138)
Wenn die Vermessungsdaten bereits bekannt sind, können sie direkt eingegeben werden. (>>> 5.10.3.3 "Numerische Eingabe" Seite 139)
5.10.3.1 3-Punkt-Methode
Beschreibung
136 / 509
Der Ursprung und 2 weitere Punkte der neuen Basis werden angefahren. Diese 3 Punkte definieren die neue Basis.
Stand: 04.12.2014 Version: KSS 8.3 SI V4
5 Inbetriebnahme und Wiederinbetriebna...
Abb. 5-25: 3-Punkt-Methode
Voraussetzung
Vorgehensweise
Ein bereits vermessenes Werkzeug ist am Anbauflansch montiert.
Betriebsart T1
1. Im Hauptmenü Inbetriebnahme > Vermessen > Basis > 3-Punkt wählen.
2. Eine Nummer und einen Namen für die Basis vergeben. Mit Weiter bestätigen.
3. Die Nummer des montierten Werkzeugs eingeben. Mit Weiter bestätigen.
4. Mit dem TCP den Ursprung der neuen Basis anfahren. Vermessen drücken. Die Sicherheitsabfrage mit Ja beantworten.
5. Mit dem TCP einen Punkt auf der positiven X-Achse der neuen Basis anfahren. Vermessen drücken. Die Sicherheitsabfrage mit Ja beantworten.
6. Mit dem TCP auf der XY-Ebene einen Punkt mit positivem Y-Wert anfahren. Vermessen drücken. Die Sicherheitsabfrage mit Ja beantworten.
7. Bei Bedarf können Koordinaten und Orientierung der vermessenen Punkte in Inkrementen und Grad angezeigt werden (bezogen auf das FLANGEKoordinatensystem). Hierzu auf Meßpunkte drücken. Danach über Zurück zur vorherigen Ansicht zurückkehren.
8. Speichern drücken.
Stand: 04.12.2014 Version: KSS 8.3 SI V4
137 / 509
KUKA System Software 8.3
5.10.3.2 Indirekte Methode
Beschreibung
Die indirekte Methode wird verwendet, wenn der Ursprung der Basis nicht angefahren werden kann, z. B. weil er im Innern eines Werkstücks oder außerhalb des Arbeitsraums des Roboters liegt.
4 Punkte der Basis, deren Koordinaten bekannt sein müssen, werden angefahren. Die Robotersteuerung berechnet die Basis auf Grundlage dieser
Punkte.
Abb. 5-26: Indirekte Methode
Voraussetzung
Vorgehensweise
Ein vermessenes Werkzeug ist am Anbauflansch montiert.
Die Koordinaten von 4 Punkten der neuen Basis sind bekannt, z. B. aus
CAD. Die 4 Punkte sind für den TCP erreichbar.
Betriebsart T1
1. Im Hauptmenü Inbetriebnahme > Vermessen > Basis > Indirekt wählen.
2. Eine Nummer und einen Namen für die Basis vergeben. Mit Weiter bestätigen.
3. Die Nummer des montierten Werkzeugs eingeben. Mit Weiter bestätigen.
4. Die Koordinaten eines bekannten Punktes der neuen Basis eingeben und
den Punkt mit dem TCP anfahren. Vermessen drücken. Die Sicherheitsabfrage mit Ja beantworten.
5. Schritt 4 dreimal wiederholen.
6. Bei Bedarf können Koordinaten und Orientierung der vermessenen Punkte in Inkrementen und Grad angezeigt werden (bezogen auf das FLANGEKoordinatensystem). Hierzu auf Meßpunkte drücken. Danach über Zurück zur vorherigen Ansicht zurückkehren.
7. Speichern drücken.
138 / 509
Stand: 04.12.2014 Version: KSS 8.3 SI V4
5 Inbetriebnahme und Wiederinbetriebna...
5.10.3.3 Numerische Eingabe
Voraussetzung
Folgende numerische Werte sind bekannt, z. B. aus CAD:
Entfernung des Ursprungs der Basis vom Ursprung des WORLD-Koordinatensystems
Verdrehung der Achsen der Basis, bezogen auf das WORLD-Koordinatensystem
Vorgehensweise
Betriebsart T1
1. Im Hauptmenü Inbetriebnahme > Vermessen > Basis > Numerische
Eingabe wählen.
2. Eine Nummer und einen Namen für die Basis vergeben. Mit Weiter bestätigen.
3. Daten eingeben. Mit Weiter bestätigen.
4. Speichern drücken.
5.10.4
Feststehendes Werkzeug vermessen
Übersicht
Die Vermessung eines feststehenden Werkzeugs besteht aus 2 Schritten:
Schritt
1
Beschreibung
TCP des feststehenden Werkzeugs vermessen
Der TCP eines feststehenden Werkzeugs wird externer TCP
genannt.
(>>> 5.10.4.1 "Externen TCP vermessen" Seite 139)
Wenn die Vermessungsdaten bereits bekannt sind, können
sie direkt eingegeben werden.
(>>> 5.10.4.2 "Externen TCP numerisch eingeben"
Seite 141)
2
Werkstück vermessen
Folgende Methoden stehen zur Auswahl:
Direkte Methode
(>>> 5.10.4.3 "Werkstück vermessen: Direkte Methode"
Seite 142)
Indirekte Methode
(>>> 5.10.4.4 "Werkstück vermessen: Indirekte Methode"
Seite 143)
Die Robotersteuerung speichert den externen TCP als BASE-Koordinatensystem und das Werkstück als TOOL-Koordinatensystem. Insgesamt können
maximal 32 BASE-Koordinatensysteme und 16 TOOL-Koordinatensysteme
gespeichert werden.
5.10.4.1 Externen TCP vermessen
Beschreibung
Zuerst gibt der Benutzer der Robotersteuerung den TCP des feststehenden
Werkzeugs bekannt. Dazu wird der TCP mit einem bereits vermessenen
Werkzeug angefahren.
Dann wird der Robotersteuerung die Orientierung des Koordinatensystems
des feststehenden Werkzeugs bekanntgegeben. Dazu richtet der Benutzer
das Koordinatensystem des bereits vermessenen Werkzeugs parallel zum
neuen Koordinatensystem aus. Es gibt 2 Varianten:
Stand: 04.12.2014 Version: KSS 8.3 SI V4
139 / 509
KUKA System Software 8.3
5D: Der Benutzer gibt der Robotersteuerung die Stoßrichtung des Werkzeugs bekannt. Die Stoßrichtung ist defaultmäßig die X-Achse. Die Orientierung der anderen Achsen wird vom System festgelegt und kann vom
Benutzer nicht beeinflusst werden.
Das System legt die Orientierung der anderen Achsen immer gleich fest.
Falls das Werkzeug später ein weiteres Mal vermessen werden muss, z.
B. nach einem Crash, reicht es deshalb, die Stoßrichtung erneut festzulegen. Auf die Verdrehung um die Stoßrichtung muss nicht geachtet werden.
6D: Der Benutzer gibt der Robotersteuerung die Orientierungen aller 3
Achsen bekannt.
Abb. 5-27: Externen TCP anfahren
Abb. 5-28: Koordinatensysteme parallel ausrichten
Voraussetzung
140 / 509
Ein bereits vermessenes Werkzeug ist am Anbauflansch montiert.
Betriebsart T1
Stand: 04.12.2014 Version: KSS 8.3 SI V4
5 Inbetriebnahme und Wiederinbetriebna...
Die folgende Vorgehensweise ist gültig, wenn die Werkzeug-Stoßrichtung die Default-Stoßrichtung (= X-Richtung) ist. Wenn die Stoßrichtung auf Y oder Z geändert wurde, muss auch die
Vorgehensweise entsprechend geändert werden. (>>> 5.10.1 "WerkzeugStoßrichtung festlegen" Seite 128)
Vorgehensweise
1. Im Hauptmenü Inbetriebnahme > Vermessen > Feststehendes Werkzeug > Werkzeug wählen.
2. Eine Nummer und einen Namen für das feststehende Werkzeug vergeben. Mit Weiter bestätigen.
3. Nummer des bereits vermessenen Werkzeugs eingeben. Mit Weiter bestätigen.
4. Im Feld 5D/6D eine Variante auswählen. Mit Weiter bestätigen.
5. Mit dem TCP des bereits vermessenen Werkzeugs den TCP des feststehenden Werkzeugs anfahren. Vermessen drücken. Die Sicherheitsabfrage mit Ja beantworten.
6. Wenn 5D gewählt wurde:
+XBASE parallel zu -ZFLANGE ausrichten.
(D. h. den Anbauflansch senkrecht zur Stoßrichtung des feststehenden
Werkzeugs ausrichten.)
Wenn 6D gewählt wurde:
Den Anbauflansch so ausrichten, dass seine Achsen parallel zu den Achsen des feststehenden Werkzeugs sind:
+XBASE parallel zu -ZFLANGE
(D. h. den Anbauflansch senkrecht zur Stoßrichtung des Werkzeugs
ausrichten.)
+YBASE parallel zu +YFLANGE
+ZBASE parallel zu +XFLANGE
7. Vermessen drücken. Die Sicherheitsabfrage mit Ja beantworten.
8. Bei Bedarf können Koordinaten und Orientierung der vermessenen Punkte in Inkrementen und Grad angezeigt werden (bezogen auf das FLANGEKoordinatensystem). Hierzu auf Meßpunkte drücken. Danach über Zurück zur vorherigen Ansicht zurückkehren.
9. Speichern drücken.
5.10.4.2 Externen TCP numerisch eingeben
Voraussetzung
Vorgehensweise
Folgende numerische Werte sind bekannt, z. B. aus CAD:
Entfernung des TCP des feststehenden Werkzeugs vom Ursprung
des WORLD-Koordinatensystems (X, Y, Z)
Verdrehung der Achsen des feststehenden Werkzeugs, bezogen auf
das WORLD-Koordinatensystem (A, B, C)
Betriebsart T1
1. Im Hauptmenü Inbetriebnahme > Vermessen > Feststehendes Werkzeug > Numerische Eingabe wählen.
2. Eine Nummer und einen Namen für das feststehende Werkzeug vergeben. Mit Weiter bestätigen.
3. Daten eingeben. Mit Weiter bestätigen.
4. Speichern drücken.
Stand: 04.12.2014 Version: KSS 8.3 SI V4
141 / 509
KUKA System Software 8.3
5.10.4.3 Werkstück vermessen: Direkte Methode
Beschreibung
Der Robotersteuerung werden der Ursprung und 2 weitere Punkte des Werkstücks bekanntgegeben. Diese 3 Punkte definieren das Werkstück eindeutig.
Abb. 5-29
Abb. 5-30: Werkstück vermessen: Direkte Methode
Voraussetzung
Vorgehensweise
Das Werkstück ist am Anbauflansch montiert.
Ein bereits vermessenes feststehendes Werkzeug ist montiert.
Betriebsart T1
1. Im Hauptmenü Inbetriebnahme > Vermessen > Feststehendes Werkzeug > Werkstück > Direkte Vermessung wählen.
2. Eine Nummer und einen Namen für das Werkstück vergeben. Mit Weiter
bestätigen.
3. Die Nummer des feststehenden Werkzeugs eingeben. Mit Weiter bestätigen.
4. Den Ursprung des Werkstück-Koordinatensystems an den TCP des feststehenden Werkzeugs verfahren. Vermessen drücken. Die Sicherheitsabfrage mit Ja beantworten.
5. Einen Punkt auf der positiven X-Achse des Werkstück-Koordinatensystems an den TCP des feststehenden Werkzeugs verfahren. Vermessen
drücken. Die Sicherheitsabfrage mit Ja beantworten.
142 / 509
Stand: 04.12.2014 Version: KSS 8.3 SI V4
5 Inbetriebnahme und Wiederinbetriebna...
6. Einen Punkt, der auf der XY-Ebene des Werkstück-Koordinatensystems
einen positivem Y-Wert hat, an den TCP des feststehenden Werkzeugs
verfahren. Vermessen drücken. Die Sicherheitsabfrage mit Ja beantworten.
7. Die Lastdaten des Werkstücks eingeben. (Dieser Schritt kann übersprungen werden, wenn die Lastdaten stattdessen gesondert eingegeben werden.)
(>>> 5.11.3 "Traglastdaten eingeben" Seite 155)
8. Mit Weiter bestätigen.
9. Bei Bedarf können Koordinaten und Orientierung der vermessenen Punkte in Inkrementen und Grad angezeigt werden (bezogen auf das FLANGEKoordinatensystem). Hierzu auf Meßpunkte drücken. Danach über Zurück zur vorherigen Ansicht zurückkehren.
10. Speichern drücken.
5.10.4.4 Werkstück vermessen: Indirekte Methode
Beschreibung
Die Robotersteuerung berechnet das Werkstück auf Grundlage von 4 Punkten, deren Koordinaten bekannt sein müssen. Der Ursprung des Werkstücks
wird nicht angefahren.
Abb. 5-31: Werkstück vermessen: Indirekte Methode
Voraussetzung
Vorgehensweise
Ein bereits vermessenes feststehendes Werkzeug ist montiert.
Das zu vermessende Werkstück ist am Anbauflansch montiert.
Die Koordinaten von 4 Punkten des neuen Werkstücks sind bekannt, z. B.
aus CAD. Die 4 Punkte sind für den TCP erreichbar.
Betriebsart T1
1. Im Hauptmenü Inbetriebnahme > Vermessen > Feststehendes Werkzeug > Werkstück > Indirekte Vermessung wählen.
2. Eine Nummer und einen Namen für das Werkstück vergeben. Mit Weiter
bestätigen.
3. Die Nummer des feststehenden Werkzeugs eingeben. Mit Weiter bestätigen.
Stand: 04.12.2014 Version: KSS 8.3 SI V4
143 / 509
KUKA System Software 8.3
4. Die Koordinaten eines bekannten Punktes des Werkstücks eingeben und
mit diesem Punkt den TCP des feststehenden Werkzeugs anfahren. Vermessen drücken. Die Sicherheitsabfrage mit Ja beantworten.
5. Schritt 4 dreimal wiederholen.
6. Die Lastdaten des Werkstücks eingeben. (Dieser Schritt kann übersprungen werden, wenn die Lastdaten stattdessen gesondert eingegeben werden.)
(>>> 5.11.3 "Traglastdaten eingeben" Seite 155)
7. Mit Weiter bestätigen.
8. Bei Bedarf können Koordinaten und Orientierung der vermessenen Punkte in Inkrementen und Grad angezeigt werden (bezogen auf das FLANGEKoordinatensystem). Hierzu auf Meßpunkte drücken. Danach über Zurück zur vorherigen Ansicht zurückkehren.
9. Speichern drücken.
5.10.5
Werkzeug/Basis umbenennen
Voraussetzung
Vorgehensweise
1. Im Hauptmenü Inbetriebnahme > Vermessen > Werkzeug oder Basis >
Name ändern wählen.
Betriebsart T1
2. Werkzeug oder Basis markieren und Name drücken.
3. Neuen Namen eingeben und mit Speichern bestätigen.
5.10.6
Lineareinheit
Die KUKA Lineareinheit ist eine am Boden oder an der Decke montierte eigenständige 1-achsige Lineareinheit. Sie dient dem linearen Verfahren des Roboters und wird von der Robotersteuerung wie eine Zusatzachse gesteuert.
Die Lineareinheit ist eine ROBROOT-Kinematik. Beim Verfahren der Lineareinheit verändert sich die Position des Roboters im WORLD-Koordinatensystem. Die aktuelle Position des Roboters im WORLD-Koordinatensystem
beschreibt der Vektor $ROBROOT_C.
$ROBROOT_C setzt sich zusammen aus:
$ERSYSROOT (statischer Anteil)
Fußpunkt der Lineareinheit, bezogen auf $WORLD. Der Fußpunkt liegt
defaultmäßig in der Nullposition der Lineareinheit und ist abhängig von
$MAMES.
#ERSYS (dynamischer Anteil)
Aktuelle Position des Roboters auf der Lineareinheit, bezogen auf $ERSYSROOT
144 / 509
Stand: 04.12.2014 Version: KSS 8.3 SI V4
5 Inbetriebnahme und Wiederinbetriebna...
Abb. 5-32: ROBROOT-Kinematik - Lineareinheit
5.10.6.1 Prüfen, ob die Lineareinheit vermessen werden muss
Beschreibung
Der Roboter steht auf dem Flansch der Lineareinheit. Im Idealfall ist das
ROBROOT-Koordinatensystem des Roboters deckungsgleich mit dem FLANGE-Koordinatensystem der Lineareinheit. In der Realität gibt es hier oft kleine
Abweichungen, die dazu führen, dass Positionen nicht korrekt angefahren
werden können. Das Vermessen dient dazu, diese Abweichungen rechnerisch zu korrigieren. (Verdrehungen um die Bewegungsrichtung der Lineareinheit können nicht korrigiert werden. Sie führen jedoch auch nicht zu Fehlern
beim Anfahren von Positionen.)
Wenn keine Abweichungen vorhanden sind, muss die Lineareinheit nicht vermessen werden. Mit der folgenden Vorgehensweise kann man ermitteln, ob
sie vermessen werden muss.
Voraussetzung
Vorgehensweise
Die Maschinendaten der Lineareinheit sind konfiguriert und auf die Robotersteuerung gespielt.
Ein bereits vermessenes Werkzeug ist am Anbauflansch montiert.
Es ist kein Programm geöffnet oder angewählt.
Betriebsart T1
1. Den TCP auf einen beliebigen Punkt ausrichten und beobachten.
2. Die Lineareinheit kartesisch verfahren. (Nicht achsspezifisch!)
Wenn der TCP stehenbleibt: Die Linearachse muss nicht vermessen
werden.
Wenn sich der TCP bewegt: Die Linearachse muss vermessen werden.
(>>> 5.10.6.2 "Lineareinheit vermessen" Seite 145)
Wenn die Vermessungsdaten bereits bekannt sind (z. B. aus CAD), können
sie direkt eingegeben werden. (>>> 5.10.6.3 "Lineareinheit numerisch eingeben" Seite 146)
5.10.6.2 Lineareinheit vermessen
Beschreibung
Bei der Vermessung wird ein Referenzpunkt mit dem TCP eines bereits vermessenen Werkzeugs 3-mal angefahren.
Der Referenzpunkt kann beliebig gewählt werden.
Stand: 04.12.2014 Version: KSS 8.3 SI V4
145 / 509
KUKA System Software 8.3
Die Position des Roboters auf der Lineareinheit, von der aus der Referenzpunkt angefahren wird, muss 3-mal unterschiedlich sein. Die 3 Positionen müssen ausreichend weit auseinanderliegen.
Die Korrekturwerte, die durch die Vermessung ermittelt werden, fließen in die
Systemvariable $ETx_TFLA3 ein.
Voraussetzung
Vorgehensweise
Die Maschinendaten der Lineareinheit sind konfiguriert und auf die Robotersteuerung gespielt.
Ein bereits vermessenes Werkzeug ist am Anbauflansch montiert.
Es ist kein Programm geöffnet oder angewählt.
Betriebsart T1
1. Im Hauptmenü Inbetriebnahme > Vermessen > Externe Kinematik >
Lineareinheit wählen.
Die Robotersteuerung detektiert die Lineareinheit automatisch und zeigt
folgende Daten an:
Ext. Kinematik Nr.: Nummer der Externen Kinematik (1 … 6)
($EX_KIN)
Achse: Nummer der Zusatzachse (1 … 6) ($ETx_AX)
Name der ext. Kinematik ($ETx_NAME)
(Wenn die Robotersteuerung diese Werte nicht ermitteln kann, z. B. weil
die Lineareinheit noch nicht konfiguriert ist, kann die Vermessung nicht
fortgesetzt werden.)
2. Lineareinheit mit der Verfahrtaste "+" verfahren.
3. Angeben, ob die Lineareinheit nach "+" oder nach "-" gefahren ist. Mit Weiter bestätigen.
4. Mit dem TCP den Referenzpunkt anfahren.
5. Vermessen drücken.
6. Schritt 4 und 5 zweimal wiederholen, jedoch jedes Mal vorher die Lineareinheit verfahren, um den Referenzpunkt aus verschiedenen Position anzufahren.
7. Speichern drücken. Die Vermessungsdaten werden gespeichert.
8. Es wird eine Abfrage angezeigt, ob bereits geteachte Positionen korrigiert
werden sollen.
Wenn vor dem Vermessen noch keine Positionen geteacht worden
sind, ist es gleichgültig, ob die Abfrage mit Ja oder Nein beantwortet
wird.
Wenn vor dem Vermessen Positionen geteacht worden sind:
Wenn die Abfrage mit Ja beantwortet wird, werden Positionen mit Basis 0 automatisch korrigiert. Andere Positionen werden nicht korrigiert!
Wenn die Abfrage mit Nein beantwortet wird, werden keine Positionen
korrigiert.
Nach dem Vermessen einer Lineareinheit müssen folgende Sicherheitsmaßnahmen durchgeführt werden:
1. Software-Endschalter der Lineareinheit prüfen und gegebenenfalls anpassen.
2. Programme in T1 testen.
Sachschäden können sonst die Folge sein.
5.10.6.3 Lineareinheit numerisch eingeben
Voraussetzung
146 / 509
Die Maschinendaten der Lineareinheit sind konfiguriert und auf die Robotersteuerung gespielt.
Stand: 04.12.2014 Version: KSS 8.3 SI V4
5 Inbetriebnahme und Wiederinbetriebna...
Es ist kein Programm geöffnet oder angewählt.
Folgende numerische Werte sind bekannt, z. B. aus CAD:
Vorgehensweise
Entfernung des Roboterfuß-Flansches vom Ursprung des ERSYSROOT-Koordinatensystems (X, Y, Z)
Orientierung des Roboterfuß-Flansches bezogen auf das ERSYSROOT-Koordinatensystem (A, B, C)
Betriebsart T1
1. Im Hauptmenü Inbetriebnahme > Vermessen > Externe Kinematik >
Lineareinheit (numerisch) wählen.
Die Robotersteuerung detektiert die Lineareinheit automatisch und zeigt
folgende Daten an:
Ext. Kinematik Nr.: Nummer der Externen Kinematik (1 … 6)
Achse: Nummer der Zusatzachse (1 … 6)
Name der ext. Kinematik
(Wenn die Robotersteuerung diese Werte nicht ermitteln kann, z. B. weil
die Lineareinheit noch nicht konfiguriert ist, kann die Vermessung nicht
fortgesetzt werden.)
2. Lineareinheit mit der Verfahrtaste "+" verfahren.
3. Angeben, ob die Lineareinheit nach "+" oder nach "-" gefahren ist. Mit Weiter bestätigen.
4. Daten eingeben. Mit Weiter bestätigen.
5. Speichern drücken. Die Vermessungsdaten werden gespeichert.
6. Es wird eine Abfrage angezeigt, ob bereits geteachte Positionen korrigiert
werden sollen.
Wenn vor dem Vermessen noch keine Positionen geteacht worden
sind, ist es gleichgültig, ob die Abfrage mit Ja oder Nein beantwortet
wird.
Wenn vor dem Vermessen Positionen geteacht worden sind:
Wenn die Abfrage mit Ja beantwortet wird, werden Positionen mit Basis 0 automatisch korrigiert. Andere Positionen werden nicht korrigiert!
Wenn die Abfrage mit Nein beantwortet wird, werden keine Positionen
korrigiert.
Nach dem Vermessen einer Lineareinheit müssen folgende Sicherheitsmaßnahmen durchgeführt werden:
1. Software-Endschalter der Lineareinheit prüfen und gegebenenfalls anpassen.
2. Programme in T1 testen.
Sachschäden können sonst die Folge sein.
5.10.7
Externe Kinematik vermessen
Beschreibung
Die Vermessung der externen Kinematik ist notwendig, damit die Achsen der
Kinematik synchron und mathematisch gekoppelt mit den Roboterachsen bewegt werden können. Eine externe Kinematik kann z. B. ein Drehkipptisch
oder ein Positionierer sein.
Für Lineareinheiten darf die hier beschriebene Vermessung nicht verwendet werden. Für Lineareinheiten muss eine eigene Art der Vermessung verwendet werden.
(>>> 5.10.6 "Lineareinheit" Seite 144)
Übersicht
Die Vermessung einer externen Kinematik besteht aus 2 Schritten:
Stand: 04.12.2014 Version: KSS 8.3 SI V4
147 / 509
KUKA System Software 8.3
Schritt
1
Beschreibung
Fußpunkt der externen Kinematik vermessen.
(>>> 5.10.7.1 "Fußpunkt vermessen" Seite 148)
Wenn die Vermessungsdaten bereits bekannt sind, können
sie direkt eingegeben werden.
(>>> 5.10.7.2 "Fußpunkt numerisch eingeben" Seite 149)
2
Wenn sich auf der externen Kinematik ein Werkstück befindet: Basis des Werkstücks vermessen.
(>>> 5.10.7.3 "Werkstück-Basis vermessen" Seite 150)
Wenn die Vermessungsdaten bereits bekannt sind, können
sie direkt eingegeben werden.
(>>> 5.10.7.4 "Werkstück-Basis numerisch eingeben"
Seite 152)
Wenn auf der externen Kinematik ein Werkzeug montiert ist:
Externes Werkzeug vermessen.
(>>> 5.10.7.5 "Externes Werkzeug vermessen" Seite 152)
Wenn die Vermessungsdaten bereits bekannt sind, können
sie direkt eingegeben werden.
(>>> 5.10.7.6 "Externes Werkzeug numerisch eingeben"
Seite 154)
5.10.7.1 Fußpunkt vermessen
Beschreibung
Um den Roboter mathematisch gekoppelt mit einer Kinematik verfahren zu
können, muss der Roboter den genauen Standort der Kinematik kennen. Dieser Standort wird mit der Fußpunkt-Vermessung bekanntgegeben.
Mit dem TCP eines bereits vermessenen Werkzeugs wird ein Referenzpunkt
auf der Kinematik 4-mal angefahren. Die Position des Referenzpunktes muss
dabei jedesmal verschieden sein. Dies wird erreicht, indem die Achsen der Kinematik verfahren werden. Aus den unterschiedlichen Positionen des Referenzpunkts berechnet die Robotersteuerung den Fußpunkt der Kinematik.
Bei externen Kinematiken von KUKA ist der Referenzpunkt in den Maschinendaten in der Systemvariable $ETx_TPINFL konfiguriert. Diese enthält die
Lage des Referenzpunkts relativ zum FLANGE-Koordinatensystem der Kinematik. (x = Nummer der Kinematik.) Der Referenzpunkt ist außerdem auf der
Kinematik markiert. Beim Vermessen muss dieser Referenzpunkt angefahren
werden.
Bei externen Kinematiken, die nicht von KUKA stammen, muss der Referenzpunkt in den Maschinendaten konfiguriert werden.
Die Robotersteuerung speichert die Koordinaten des Fußpunkts als BASEKoordinatensystem.
148 / 509
Stand: 04.12.2014 Version: KSS 8.3 SI V4
5 Inbetriebnahme und Wiederinbetriebna...
Abb. 5-33: Prinzip der Fußpunkt-Vermessung
Voraussetzung
Vorgehensweise
Die Maschinendaten der Kinematik sind konfiguriert und auf die Robotersteuerung gespielt.
Die Nummer der externen Kinematik ist bekannt.
Ein bereits vermessenes Werkzeug ist am Anbauflansch montiert.
Falls $ETx_TPINFL geändert werden soll: Benutzergruppe Experte
Betriebsart T1
1. Im Hauptmenü Inbetriebnahme > Vermessen > Externe Kinematik >
Fußpunkt wählen.
2. Die Nummer des BASE-Koordinatensystems wählen, als das der Fußpunkt gespeichert werden soll. Mit Weiter bestätigen.
3. Die Nummer der externen Kinematik eingeben.
4. Einen Namen für die externe Kinematik vergeben. Mit Weiter bestätigen.
5. Die Nummer des Referenzwerkzeugs eingeben. Mit Weiter bestätigen.
6. Der Wert von $ETx_TPINFL wird angezeigt.
Wenn der Wert nicht korrekt ist: In der Benutzergruppe Experte kann
der Wert hier geändert werden.
Wenn der Wert korrekt ist: Mit Weiter bestätigen.
7. Mit dem TCP den Referenzpunkt anfahren.
8. Vermessen drücken. Mit Weiter bestätigen.
9. Schritt 7 und 8 dreimal wiederholen. Jedes Mal vorher die Kinematik verfahren, um den Referenzpunkt aus verschiedenen Position anzufahren.
10. Speichern drücken.
5.10.7.2 Fußpunkt numerisch eingeben
Voraussetzung
Folgende numerische Werte sind bekannt, z. B. aus CAD:
Entfernung des Ursprungs des ROOT-Koordinatensystems vom Ursprung des WORLD-Koordinatensystems (X, Y, Z)
Orientierung des ROOT-Koordinatensystems, bezogen auf das
WORLD-Koordinatensystem (A, B, C)
Stand: 04.12.2014 Version: KSS 8.3 SI V4
149 / 509
KUKA System Software 8.3
Vorgehensweise
Die Nummer der externen Kinematik ist bekannt.
Betriebsart T1
1. Im Hauptmenü Inbetriebnahme > Vermessen > Externe Kinematik >
Fußpunkt (numerisch) wählen.
2. Die Nummer des BASE-Koordinatensystems wählen, als das der Fußpunkt gespeichert werden soll. Mit Weiter bestätigen.
3. Die Nummer der externen Kinematik eingeben.
4. Einen Namen für die externe Kinematik vergeben. Mit Weiter bestätigen.
(Der Name wird automatisch auch dem BASE-Koordinatensystem zugewiesen.)
5. Die Daten des ROOT-Koordinatensystems eingeben. Mit Weiter bestätigen.
6. Speichern drücken.
5.10.7.3 Werkstück-Basis vermessen
Beschreibung
Bei dieser Vermessung weist der Benutzer einem Werkstück, das sich auf der
Kinematik befindet, ein BASE-Koordinatensystem zu. Dieses BASE-Koordinatensystem bezieht sich auf das FLANGE-Koordinatensystem der Kinematik. Die Basis ist somit eine bewegliche Basis und bewegt sich in derselben Art
wie die Kinematik.
Es ist nicht zwingend erforderlich, eine Basis zu vermessen. Wenn keine vermessen wird, gilt das FLANGE-Koordinatensystem der Kinematik als Basis.
Bei der Vermessung werden mit dem TCP eines bereits vermessenen Werkzeugs der Ursprung und 2 weitere Punkte der gewünschten Basis angefahren.
Diese 3 Punkte definieren die Basis. Pro Kinematik kann nur eine Basis vermessen werden.
150 / 509
Stand: 04.12.2014 Version: KSS 8.3 SI V4
5 Inbetriebnahme und Wiederinbetriebna...
Abb. 5-34: Prinzip der Basis-Vermessung
Voraussetzung
Vorgehensweise
Die Maschinendaten der Kinematik sind konfiguriert und auf die Robotersteuerung gespielt.
Ein bereits vermessenes Werkzeug ist am Anbauflansch montiert.
Der Fußpunkt der externen Kinematik ist vermessen.
Die Nummer der externen Kinematik ist bekannt.
Betriebsart T1
1. Im Hauptmenü Inbetriebnahme > Vermessen > Externe Kinematik >
Offset wählen.
2. Die Nummer des BASE-Koordinatensystems eingeben, als das der Fußpunkt gespeichert wurde. Der Name des BASE-Koordinatensystems wird
angezeigt.
Mit Weiter bestätigen.
3. Die Nummer der externen Kinematik eingeben. Der Name der externen
Kinematik wird angezeigt.
Stand: 04.12.2014 Version: KSS 8.3 SI V4
151 / 509
KUKA System Software 8.3
Mit Weiter bestätigen.
4. Die Nummer des Referenzwerkzeugs eingeben. Mit Weiter bestätigen.
5. Mit dem TCP den Ursprung der Werkstück-Basis anfahren. Vermessen
drücken und mit Weiter bestätigen.
6. Mit dem TCP einen Punkt auf der positiven X-Achse der Werkstück-Basis
anfahren. Vermessen drücken und mit Weiter bestätigen.
7. Mit dem TCP auf der XY-Ebene einen Punkt mit positivem Y-Wert anfahren. Vermessen drücken und mit Weiter bestätigen.
8. Speichern drücken.
5.10.7.4 Werkstück-Basis numerisch eingeben
Voraussetzung
Vorgehensweise
Folgende numerische Werte sind bekannt, z. B. aus CAD:
Entfernung des Ursprungs der Werkstück-Basis vom Ursprung des
FLANGE-Koordinatensystems der Kinematik (X, Y, Z)
Verdrehung der Achsen der Werkstück-Basis, bezogen auf das FLANGE-Koordinatensystem der Kinematik (A, B, C)
Der Fußpunkt der externen Kinematik ist vermessen.
Die Nummer der externen Kinematik ist bekannt.
Betriebsart T1
1. Im Hauptmenü Inbetriebnahme > Vermessen > Externe Kinematik >
Offset (numerisch) wählen.
2. Die Nummer des BASE-Koordinatensystems eingeben, als das der Fußpunkt gespeichert wurde. Der Name des BASE-Koordinatensystems wird
angezeigt.
Mit Weiter bestätigen.
3. Die Nummer der externen Kinematik eingeben. Der Name der externen
Kinematik wird angezeigt.
Mit Weiter bestätigen.
4. Daten eingeben. Mit Weiter bestätigen.
5. Speichern drücken.
5.10.7.5 Externes Werkzeug vermessen
Beschreibung
Bei der Vermessung des externen Werkzeugs weist der Benutzer einem
Werkzeug, das auf der Kinematik angebracht ist, ein Koordinatensystem zu.
Dieses Koordinatensystem hat seinen Ursprung im TCP des externen Werkzeugs und bezieht sich auf das FLANGE-Koordinatensystem der Kinematik.
Zuerst gibt der Benutzer der Robotersteuerung den TCP des Werkzeugs, das
auf der Kinematik angebracht ist, bekannt. Dazu wird der TCP mit einem bereits vermessenen Werkzeug angefahren.
Dann wird der Robotersteuerung die Orientierung des Koordinatensystems
des Werkzeugs bekanntgegeben. Dazu richtet der Benutzer das Koordinatensystem des bereits vermessenen Werkzeugs parallel zum neuen Koordinatensystem aus. Es gibt 2 Varianten:
5D: Der Benutzer gibt der Robotersteuerung die Stoßrichtung des Werkzeugs bekannt. Die Stoßrichtung ist defaultmäßig die X-Achse. Die Orientierung der anderen Achsen wird vom System festgelegt und kann vom
Benutzer nicht beeinflusst werden.
Das System legt die Orientierung der anderen Achsen immer gleich fest.
Falls das Werkzeug später ein weiteres Mal vermessen werden muss, z.
B. nach einem Crash, reicht es deshalb, die Stoßrichtung erneut festzule-
152 / 509
Stand: 04.12.2014 Version: KSS 8.3 SI V4
5 Inbetriebnahme und Wiederinbetriebna...
gen. Auf die Verdrehung um die Stoßrichtung muss nicht geachtet werden.
6D: Der Benutzer gibt der Robotersteuerung die Richtung aller 3 Achsen
bekannt.
Wenn 6D verwendet wird: Es empfiehlt sich, die Ausrichtung aller
Achsen zu dokumentieren. Falls das Werkzeug später ein weiteres
Mal vermessen werden muss, z. B. nach einem Crash, müssen die
Achsen wie beim ersten Mal ausgerichtet werden, um bestehende Punkte
weiterhin korrekt anfahren zu können.
Die Robotersteuerung speichert die Koordinaten des externen Werkzeugs als
BASE-Koordinatensystem.
Voraussetzung
Die Maschinendaten der Kinematik sind konfiguriert und auf die Robotersteuerung gespielt.
Ein bereits vermessenes Werkzeug ist am Anbauflansch montiert.
Der Fußpunkt der externen Kinematik ist vermessen.
Die Nummer der externen Kinematik ist bekannt.
Betriebsart T1
Die folgende Vorgehensweise ist gültig, wenn die Werkzeug-Stoßrichtung die Default-Stoßrichtung (= X-Richtung) ist. Wenn die Stoßrichtung auf Y oder Z geändert wurde, muss auch die
Vorgehensweise entsprechend geändert werden. (>>> 5.10.1 "WerkzeugStoßrichtung festlegen" Seite 128)
Vorgehensweise
1. Im Hauptmenü Inbetriebnahme > Vermessen > Feststehendes Werkzeug > Offset externer Kinematik wählen.
2. Die Nummer des BASE-Koordinatensystems eingeben, als das der Fußpunkt gespeichert wurde. Der Name des BASE-Koordinatensystems wird
angezeigt.
Mit Weiter bestätigen.
3. Die Nummer der externen Kinematik eingeben. Der Name der externen
Kinematik wird angezeigt.
Mit Weiter bestätigen.
4. Die Nummer des Referenzwerkzeugs eingeben. Mit Weiter bestätigen.
5. Im Feld 5D/6D eine Variante auswählen. Mit Weiter bestätigen.
6. Mit dem TCP des bereits vermessenen Werkzeugs den TCP des externen
Werkzeugs anfahren. Vermessen drücken und mit Weiter bestätigen.
7. Wenn 5D gewählt wurde:
+XBASE parallel zu -ZFLANGE ausrichten.
(D. h. den Anbauflansch senkrecht zur Stoßrichtung des externen Werkzeugs ausrichten.)
Wenn 6D gewählt wurde:
Den Anbauflansch so ausrichten, dass seine Achsen parallel zu den Achsen des externen Werkzeugs sind:
+XBASE parallel zu -ZFLANGE
(D. h. den Anbauflansch senkrecht zur Stoßrichtung des externen
Werkzeugs ausrichten.)
+YBASE parallel zu +YFLANGE
+ZBASE parallel zu +XFLANGE
8. Vermessen drücken und mit Weiter bestätigen.
9. Speichern drücken.
Stand: 04.12.2014 Version: KSS 8.3 SI V4
153 / 509
KUKA System Software 8.3
5.10.7.6 Externes Werkzeug numerisch eingeben
Voraussetzung
Vorgehensweise
Folgende numerische Werte sind bekannt, z. B. aus CAD:
Entfernung des TCP des externen Werkzeugs vom Ursprung des
FLANGE-Koordinatensystems der Kinematik (X, Y, Z)
Verdrehung der Achsen des externen Werkzeugs, bezogen auf das
FLANGE-Koordinatensystem der Kinematik (A, B, C)
Betriebsart T1
1. Im Hauptmenü Inbetriebnahme > Vermessen > Feststehendes Werkzeug > Numerische Eingabe wählen.
2. Eine Nummer und einen Namen für das externe Werkzeug vergeben. Mit
Weiter bestätigen.
3. Daten eingeben. Mit Weiter bestätigen.
4. Speichern drücken.
5.11
Lastdaten
Die Lastdaten fließen in die Berechnung der Bahnen und Beschleunigungen
ein und tragen zur Optimierung der Taktzeiten bei. Die Lastdaten müssen in
die Robotersteuerung eingegeben werden.
Quellen
5.11.1
Lastdaten können folgenden Quellen entnommen werden:
Software-Option KUKA.LoadDataDetermination (nur für Traglasten am
Flansch)
Herstellerangaben
Manuelle Berechnung
CAD-Programme
Lasten prüfen mit KUKA.Load
Alle Lastdaten (Traglast und Zusatzlasten) müssen mit der Software KUKA.Load geprüft werden. Ausnahme: Wenn die Traglast mit KUKA.LoadDataDetermination geprüft wird, ist eine Prüfung mit KUKA.Load nicht notwendig.
Mit KUKA.Load kann ein Abnahmeprotokoll (Sign Off Sheet) für die Lasten erzeugt werden. KUKA.Load kann inklusive Dokumentation kostenlos von der
KUKA Website www.kuka.com heruntergeladen werden.
Weitere Informationen sind in der Dokumentation KUKA.Load zu finden.
5.11.2
Traglasten ermitteln mit KUKA.LoadDataDetermination
Beschreibung
Mit KUKA.LoadDataDetermination können Traglasten exakt bestimmt werden
und in die Robotersteuerung übertragen werden.
Voraussetzung
Betriebsart T1 oder T2
Kein Programm ist angewählt.
Im Hauptmenü Inbetriebnahme > Service > Lastdatenermittlung wählen.
Vorgehensweise
Weitere Informationen sind in der Dokumentation KUKA.LoadDataDetermination zu finden.
154 / 509
Stand: 04.12.2014 Version: KSS 8.3 SI V4
5 Inbetriebnahme und Wiederinbetriebna...
5.11.3
Traglastdaten eingeben
Beschreibung
Die Traglastdaten müssen in die Robotersteuerung eingegeben werden und
dem richtigen Werkzeug zugewiesen werden.
Ausnahme: Wenn die Traglastdaten bereits mit KUKA.LoadDataDetermination in die Robotersteuerung übertragen wurden, ist keine manuelle Eingabe
mehr notwendig.
Voraussetzung
Vorgehensweise
1. Im Hauptmenü Inbetriebnahme > Vermessen > Werkzeug > Werkzeuglastdaten wählen.
Die Traglastdaten wurden mit KUKA.Load oder KUKA.LoadDataDetermination geprüft und der Roboter ist für diese Traglasten geeignet.
2. Im Feld Werkzeug Nr. die Nummer des Werkzeugs eingeben. Mit Weiter
bestätigen.
3. Die Traglastdaten eingeben:
Feld M: Masse
Felder X, Y, Z: Lage des Schwerpunkts relativ zum Flansch
Felder A, B, C: Orientierung der Haupt-Trägheitsachsen relativ zum
Flansch
Felder JX, JY, JZ: Massen-Trägheitsmomente
(JX ist die Trägheit um die X-Achse des Koordinatensystems, das
durch A, B und C relativ zum Flansch verdreht ist. JY und JZ analog
die Trägheiten um die Y- und Z-Achse.)
Oder, wenn die Default-Werte für diesen Robotertyp verwendet werden
sollen: Auf Default drücken.
4. Wenn die Online-Lastdatenprüfung zur Verfügung steht (dies ist abhängig
vom Robotertyp): Nach Bedarf konfigurieren.
(>>> 5.11.5 "Online-Lastdatenprüfung (OLDC)" Seite 156)
5. Mit Weiter bestätigen.
6. Speichern drücken.
5.11.4
Zusatzlastdaten eingeben
Beschreibung
Die Zusatzlastdaten müssen in die Robotersteuerung eingegeben werden.
Bezugssysteme der X-, Y-, Z-Werte je Zusatzlast:
Last
Bezugssystem
Zusatzlast A1
ROBROOT-Koordinatensystem
A1 = 0°
Zusatzlast A2
ROBROOT-Koordinatensystem
A2 = -90°
Zusatzlast A3
FLANGE-Koordinatensystem
A4 = 0°, A5 = 0°, A6 = 0°
Voraussetzung
Vorgehensweise
1. Im Hauptmenü Inbetriebnahme > Vermessen > Zusatzlastdaten wählen.
Die Zusatzlastdaten wurden mit KUKA.Load geprüft und sind für diesen
Robotertyp geeignet.
2. Die Nummer der Achse eingeben, an der die Zusatzlast befestigt wird. Mit
Weiter bestätigen.
3. Die Lastdaten eingeben. Mit Weiter bestätigen.
Stand: 04.12.2014 Version: KSS 8.3 SI V4
155 / 509
KUKA System Software 8.3
4. Speichern drücken.
5.11.5
Online-Lastdatenprüfung (OLDC)
Beschreibung
Bei zahlreichen Robotertypen überwacht die Robotersteuerung während des
Betriebs, ob eine Über- oder Unterlast vorliegt. Diese Überwachung heißt "Online-Lastdatenprüfung" (= "OLDC" / "Online Load Data Check").
Wenn die OLDC z. B. eine Unterlast feststellt, zeigt die Robotersteuerung als
Reaktion darauf z. B. eine Meldung an. Die Reaktionen sind konfigurierbar.
Das Ergebnis der Prüfung kann auch über die Systemvariable
$LDC_RESULT abgefragt werden. (>>> "$LDC_RESULT" Seite 158)
Die OLDC steht für die Robotertypen zur Verfügung, für die auch KUKA.LoadDataDetermination verwendet werden kann. Ob die OLDC für den aktuellen
Robotertyp zur Verfügung steht, kann über $LDC_LOADED abgefragt werden
(TRUE = ja).
Konfiguration
Überlast
Eine Überlast liegt vor, wenn die tatsächliche Last
höher ist als die konfigurierte Last.
Unterlast
Eine Unterlast liegt vor, wenn die tatsächliche Last
geringer ist als die konfigurierte Last.
Die OLDC kann an folgenden Stellen konfiguriert werden:
Bei der manuellen Eingabe der Werkzeugdaten
Bei der gesonderten Eingabe der Traglastdaten
(>>> 5.10.2.5 "Numerische Eingabe" Seite 135)
(>>> 5.11.3 "Traglastdaten eingeben" Seite 155)
In demselben Fenster, in dem auch die Traglastdaten eingegeben werden,
werden folgende Felder angezeigt:
Abb. 5-35: Online-Lastdatenprüfung
156 / 509
Stand: 04.12.2014 Version: KSS 8.3 SI V4
5 Inbetriebnahme und Wiederinbetriebna...
Pos.
1
Beschreibung
TRUE: Die OLDC für das im gleichen Fenster angezeigte Werkzeug ist aktiv. Bei Über- oder Unterlast erfolgen die definierten Reaktionen.
FALSE: Die OLDC für das im gleichen Fenster angezeigte Werkzeug ist inaktiv. Bei Über- oder Unterlast erfolgt keine Reaktion.
2
Hier kann definiert werden, welche Reaktion bei Überlast erfolgen
soll.
3
Keine: Keine Reaktion.
Warnung: Die Robotersteuerung gibt folgende Zustandsmeldung aus: Beim Überprüfen der Roboterlast (Tool {Nr.}) ist
Überlast ermittelt worden.
Roboter stoppen: Die Robotersteuerung gibt eine Quittiermeldung aus mit dem gleichen Inhalt wie bei Warnung. Der
Roboter stoppt mit einem STOP 2.
Hier kann definiert werden, welche Reaktion bei Unterlast erfolgen
soll. Die möglichen Reaktionen sind analog zu denen bei Überlast.
Die Reaktionen können im KRL-Programm über die Systemvariable
$LDC_CONFIG geändert werden. (>>> "$LDC_CONFIG" Seite 157)
NULLFRAME
Für Bewegungen, denen als Werkzeug NULLFRAME zugeordnet ist, kann
die OLDC nicht konfiguriert werden. Die Reaktionen für diesen Fall sind festgelegt und können vom Benutzer nicht beeinflusst werden.
Reaktion bei Überlast: Roboter stoppen
Folgende Quittiermeldung wird ausgegeben: Beim Überprüfen der Roboterlast (kein Tool definiert) und den gesetzten Lastdaten ist Überlast ermittelt worden. Der Roboter stoppt mit einem STOP 2.
Reaktion bei Unterlast: Warnung
Folgende Zustandsmeldung wird ausgegeben: Beim Überprüfen der Roboterlast (kein Tool definiert) und den gesetzten Lastdaten ist Unterlast ermittelt worden.
$LDC_CONFIG
$LDC_CONFIG[Index]= {UNDERLOAD Reaktion, OVERLOAD Reaktion}
Element
Beschreibung
Index
Typ: INT
Werkzeugnummer
Reaktion
1 … 32
Typ: CHAR
#NONE (= Keine)
#WARNONLY (= Warnung)
#STOPROBOT (= Roboter stoppen)
Beispiel:
1
...
2
$LDC_CONFIG[1]={UNDERLOAD #NONE, OVERLOAD #NONE}
3
...
4
$LDC_CONFIG[1]={UNDERLOAD #WARNONLY, OVERLOAD #WARNONLY}
5
...
Stand: 04.12.2014 Version: KSS 8.3 SI V4
157 / 509
KUKA System Software 8.3
$LDC_RESULT
Zeile
Beschreibung
2
Die Reaktion sowohl für Unter- als auch für Überlast wird auf
Keine gesetzt.
4
Die Reaktion wird auf Warnung gesetzt. Falls eine Unter- oder
Überlast vorliegt, werden im Meldungsfenster die entsprechenden Zustandmeldungen angezeigt.
$LDC_RESULT[Index]= Ergebnis
Element
Beschreibung
Index
Typ: INT
Werkzeugnummer
Ergebnis
5.12
1 … 32
Typ: CHAR
#OK: Die Traglast ist in Ordnung. (Weder Über- noch
Unterlast.)
#OVERLOAD: Es liegt eine Überlast vor.
#UNDERLOAD: Es liegt eine Unterlast vor.
#CHECKING
#NONE: Es liegt aktuell kein Ergebnis vor, z. B. weil das
Werkzeug gewechselt worden ist.
Langtexte exportieren/importieren
Beschreibung
Wenn Ein-/Ausgängen, Flags usw. Namen zugeordnet wurden, können diese
Namen (die sogenannten "Langtexte") in eine Datei exportiert werden. Ebenso ist es möglich, eine Datei mit Langtext-Namen zu importieren. Auf diese
Weise müssen die Langtexte nach einer Neuinstallation nicht bei jedem Roboter von Hand eingegeben werden.
Die Langtexte können auf einen USB-Stick exportiert werden oder in das Verzeichnis, das im Fenster Roboterdaten im Feld Netzwerkarchivpfad festgelegt ist. Die gleichen Verzeichnisse stehen auch als Quellen für den Import zur
Verfügung.
Voraussetzung
Entweder: USB-Stick
Oder: Das Ziel ist im Fenster Roboterdaten im Feld Netzwerkarchivpfad
konfiguriert.
Nur für den Import:
Die Langtext-Namen liegen in einer TXT- oder CSV-Datei vor.
Die Datei ist so aufgebaut, dass sie importiert werden kann.
Eine Datei, die bereits aus einem Langtext-Export stammt, ist automatisch so
aufgebaut, dass sie auch wieder importiert werden kann. Wenn eine Datei manuell mit Namen befüllt werden soll, wird empfohlen, zuerst in der Robotersteuerung wenige Dummy-Langtexte zu vergeben, dann einen Export
durchzuführen und die exportierte Datei zu befüllen.
Vorgehensweise
1. Wenn ein USB-Stick verwendet wird, diesen am Schrank oder am smartPAD anstecken.
2. Im Hauptmenü Inbetriebnahme > Service > Langtexte wählen. Das
Fenster Langtexte öffnet sich.
3. Nach Bedarf die Registerkarte Exportieren oder Importieren wählen. Die
benötigten Einstellungen vornehmen.
4. Auf die Schaltfläche Exportieren bzw. Importieren drücken.
158 / 509
Stand: 04.12.2014 Version: KSS 8.3 SI V4
5 Inbetriebnahme und Wiederinbetriebna...
Wenn der Import abgeschlossen ist, wird die Meldung Import erfolgreich.
angezeigt.
Wenn der Export abgeschlossen ist, wird die Meldung Export erfolgreich.
angezeigt.
Registerkarte
Exportieren
Abb. 5-36: Langtexte exportieren
Pos.
1
Beschreibung
Auswählen, wohin die Datei exportiert werden soll.
Der Eintrag Netzwerk steht hier nur zur Auswahl, wenn im Fenster
Roboterdaten ein Pfad konfiguriert ist.
2
Den gewünschten Dateinamen angeben.
Wenn unter Pos. 1 Netzwerk ausgewählt wurde, wird der Archivname angezeigt, der im Fenster Roboterdaten konfiguriert ist. Der
Name kann hier geändert werden. Im Fenster Roboterdaten ändert er sich dadurch nicht.
Der Name wird noch mit einem automatischen Zusatz versehen, je
nach gewählter Sprache.
3
Wählen, aus welcher Sprache die Langtexte exportiert werden
sollen. Wenn z. B. die smartHMI auf "English" eingestellt ist und
man wählt hier "Italiano", wird eine Datei mit dem Zusatz "it"
erstellt. Sie enthält die Langtexte, die auf der italienischen
smartHMI hinterlegt wurden.
Auch Alle Sprachen kann ausgewählt werden.
4
Das gewünschte Dateiformat wählen.
5
Startet den Export.
Stand: 04.12.2014 Version: KSS 8.3 SI V4
159 / 509
KUKA System Software 8.3
Registerkarte
Importieren
Abb. 5-37: Langtexte importieren
Pos.
1
Beschreibung
Angeben, von wo importiert werden soll.
Der Eintrag Netzwerk steht hier nur zur Auswahl, wenn im Fenster
Roboterdaten ein Pfad konfiguriert ist.
2
Den Namen der zu importierenden Datei angeben, jedoch ohne
Sprachkürzel.
Wenn unter Pos. 1 Netzwerk ausgewählt wurde, wird der Archivname angezeigt, der im Fenster Roboterdaten konfiguriert ist. Der
Name kann hier geändert werden. Im Fenster Roboterdaten ändert er sich dadurch nicht.
3
Die Sprache angeben, die zum Sprachkürzel der Datei passt.
4
Das Format der Datei angeben.
5
Aktiv: Alle bestehenden Langtexte werden gelöscht. Der Inhalt der Datei wird übernommen.
Inaktiv: Einträge in der Datei überschreiben bestehende
Langtexte. Bestehende Langtexte, zu denen in der Datei kein
Eintrag existiert, bleiben erhalten.
6
5.13
Startet den Import.
Wartungshandbuch
In der KUKA System Software steht die Funktionalität Wartungshandbuch
zur Verfügung. Das Wartungshandbuch ermöglicht es, Wartungen zu protokollieren. Die protokollierten Wartungen können in einer Übersicht angezeigt
werden.
Die Robotersteuerung macht mit Meldungen darauf aufmerksam, wenn eine
Wartung fällig wird:
Einen Monat vor der Fälligkeit wird eine Meldung ausgegeben. Diese Meldung kann quittiert werden.
Nach Ablauf des Monats gibt die Robotersteuerung eine Meldung aus,
dass die Wartung fällig ist. Diese Meldung kann nicht quittiert werden. Zusätzlich blinkt die LED4 am Controller System Panel (= erste LED von links
in der unteren Reihe).
Erst wenn die entsprechende Wartung protokolliert wurde, blendet die Robotersteuerung die Meldung aus und die LED hört auf zu blinken.
Die Steuerungsvariante "KR C4 compact" besitzt kein Controller System Panel und keine Blinkanzeige für fällige Wartungen.
160 / 509
Stand: 04.12.2014 Version: KSS 8.3 SI V4
5 Inbetriebnahme und Wiederinbetriebna...
Die Fälligkeiten richten sich nach den Wartungsintervallen in den KUKA-Wartungsverträgen. Die Intervalle werden ab dem Zeitpunkt der Erstinbetriebnahme der Robotersteuerung gezählt. Gezählt wird die Betriebsdauer des
Roboters.
5.13.1
Wartung protokollieren
Beschreibung
Es ist nicht möglich, an einem Tag mehrere Wartungen der gleichen Art zu
protokollieren.
Nach dem Speichern sind keine Änderungen mehr möglich.
Voraussetzung
Vorgehensweise
1. Im Hauptmenü Inbetriebnahme > Service > Wartungshandbuch wählen. Das Fenster Wartungshandbuch öffnet sich.
Benutzergruppe Experte
2. Die Registerkarte Wartungseingabe wählen und die Angaben zur Wartung eintragen. Es muss in alle Felder eine Eintragung gemacht werden.
3. Speichern drücken. Eine Sicherheitsabfrage wird angezeigt.
4. Wenn alle Angaben korrekt sind, die Sicherheitsabfrage mit Ja beantworten.
Die Angaben sind jetzt gespeichert. Wenn man zur Registerkarte Wartungsübersicht wechselt, wird die Wartung dort angezeigt.
Abb. 5-38: Wartungseingabe
Pos.
Beschreibung
1
Auswählen, welche Art Wartung durchgeführt wurde.
2
Eintragen, wer die Wartung durchgeführt hat.
Stand: 04.12.2014 Version: KSS 8.3 SI V4
161 / 509
KUKA System Software 8.3
Pos.
3
Beschreibung
Bei Wartungen, die von KUKA-Mitarbeitern durchgeführt und protokolliert werden: Die Auftragsnummer eintragen.
Bei anderen Wartungen: Eine beliebige Nummer eintragen.
4
Wartungsarten
Einen Kommentar eintragen.
Defaultmäßig können folgenden Wartungsarten ausgewählt werden:
Basisinspektion
Zentralhandwartung
Grundachswartung
Getriebespielmessung
Kleine Elektrowartung
Große Elektrowartung
Datensicherung mit Ersatzfestplatte
Reparatur
Diese Wartungsarten entsprechen denjenigen in den KUKA-Wartungsverträgen. Abhängig davon, welche Optionen verwendet werden (z. Bsp. eine Linearachse oder Technologiepakete), können weitere Wartungsarten zur
Auswahl stehen.
5.13.2
Wartungsprotokoll anzeigen
Beschreibung
Die protokollierten Wartungen können in einer Übersicht angezeigt werden.
Wenn die KUKA System Software upgedatet wird, bleibt diese Übersicht erhalten.
Wenn eine Archivierung durchgeführt wird, werden die protokollierten Wartungen immer mitarchiviert. Wenn die Daten wiederhergestellt werden und auf
der Robotersteuerung inzwischen weitere Wartungen protokolliert wurden,
werden diese nicht überschrieben, sondern die Übersicht wird mit den wiederhergestellten Protokollen ergänzt.
Vorgehensweise
1. Im Hauptmenü Inbetriebnahme > Service > Wartungshandbuch wählen. Das Fenster Wartungshandbuch öffnet sich.
2. Die Registerkarte Wartungsübersicht wählen.
Abb. 5-39: Wartungsübersicht
162 / 509
Stand: 04.12.2014 Version: KSS 8.3 SI V4
6 Konfiguration
6
Konfiguration
f
6.1
KUKA Line Interface (KLI) konfigurieren
t
Das KLI ist die Ethernet-Schnittstelle der Robotersteuerung für die externe
Kommunikation. Es ist eine physikalische Schnittstelle und kann mehrere virtuelle Schnittstellen enthalten.
Damit externe PCs sich über Netzwerk mit der Robotersteuerung verbinden
können, muss das KLI dementsprechend konfiguriert werden. Dies ist z. B. die
Voraussetzung dafür, dass WorkVisual-Projekte über Netzwerk auf die Robotersteuerung übertragen werden können.
Folgende Adress-Bereiche werden defaultmäßig von der Robotersteuerung für interne Zwecke genutzt. IP-Adressen aus diesen Bereichen können deshalb vom Benutzer über die smartHMI nicht
vergeben werden. Das System zeigt einen Fehler an.
6.1.1
192.168.0.0 … 192.168.0.255
172.16.0.0 … 172.16.255.255
172.17.0.0 … 172.17.255.255
Windows-Schnittstelle konfigurieren (ohne PROFINET)
Beschreibung
Die Windows-Schnittstelle ist eine virtuelle Schnittstelle des KLI. Sie hat eine
vorkonfigurierte statische IP-Adresse:
IP-Adresse: 172.31.1.147
Subnetzmaske: 255.255.0.0
Diese Angaben kann der Benutzer ändern. Bei Bedarf kann auch auf dynamische Adressvergabe umgestellt werden. Ebenso kann von einer dynamischen
Adresse wieder auf eine statische Adresse zurückgestellt werden.
DNS-Server-Adresse:
Bei Bedarf kann eine DNS-Server-Adresse angegeben werden.
Wenn die Robotersteuerung an das IT-Netz angeschlossen ist, können über
die DNS-Server-Adresse die Namen von Teilnehmern aufgelöst werden.
(D. h. der DNS-Server erhält eine Anfrage mit einem Teilnehmer-Namen und
sendet als Antwort die zugehörige IP-Adresse.)
"0.0.0.0" ist zulässig und wird vom System ignoriert.
Voraussetzung
PROFINET wird nicht verwendet.
Wenn der Adresstyp Dynamische IP-Adresse gewählt werden soll: Im
Netzwerk ist ein DHCP-Server vorhanden.
Es ist kein Programm angewählt.
Betriebsart T1 oder T2
Benutzergruppe Experte
Vorgehensweise
Adress- und Subnetz-Felder können rot umrandet angezeigt werden.
Dies bedeutet, dass ein Fehler vorliegt.
(>>> 6.1.6 "Fehleranzeige bei Adress- und Subnetz-Feldern" Seite 168)
1. Im Hauptmenü Inbetriebnahme > Netzwerkkonfiguration wählen. Das
Fenster Netzwerkkonfiguration öffnet sich. Die aktive Windows-Schnittstelle wird angezeigt. (Default: "virtual5")
Stand: 04.12.2014 Version: KSS 8.3 SI V4
163 / 509
KUKA System Software 8.3
2. Im Feld Adresstyp den gewünschten Typ auswählen: Dynamische IPAdresse oder Feste IP-Adresse
Die weiteren Typen in diesem Feld (z. B. Echtzeit-IP-Adresse) dürfen nicht ausgewählt werden.
3. Nur bei Dynamische IP-Adresse:
Folgende Felder werden ausgeblendet, da die Angaben automatisch
vom DHCP-Server vergeben werden: IP-Adresse, Subnetzmaske,
Standardgateway
Das Feld DNS Server ausfüllen (bei Bedarf).
4. Nur bei Feste IP-Adresse: Folgende Felder ausfüllen:
IP-Adresse: IP-Adresse der Robotersteuerung eintragen.
Subnetzmaske: Die Subnetz-Maske muss passend zum IP-Netz gewählt werden.
Standardgateway (bei Bedarf) : Gibt an, über welche IP-Adresse das
Netzwerk verlassen werden kann.
"0.0.0.0" ist zulässig und wird vom System ignoriert.
DNS Server (bei Bedarf)
5. Auf Speichern drücken.
6. Die Robotersteuerung neu starten, um die Änderung zu übernehmen.
Abb. 6-1: Beispiel: Feste IP-Adresse
6.1.2
PROFINET-Schnittstelle konfigurieren und Windows-Schnittstelle anlegen
Beschreibung
164 / 509
PROFINET belegt automatisch die virtuelle Schnittstelle "virtual5". Diese
muss an PROFINET angepasst werden.
Stand: 04.12.2014 Version: KSS 8.3 SI V4
6 Konfiguration
Die "virtual5" kann auch als Windows-Schnittstelle verwendet werden, jedoch
muss dann für den Windows-Zugang die statische IP-Adresse von PROFINET
verwendet werden.
Wenn für die Windows-Schnittstelle eine andere IP-Konfiguration gelten soll,
muss eine zusätzliche virtuelle Schnittstelle, z. B. "virtual6" hinzugefügt und
für diesen Zweck konfiguriert werden.
Voraussetzung
PROFINET wird verwendet.
PROFINET-Gerätetaufe ist abgeschlossen.
Informationen zur Gerätetaufe sind in der Dokumentation KR C4
PROFINET zu finden.
Es ist kein Programm angewählt.
Betriebsart T1 oder T2
Benutzergruppe Experte
Vorgehensweise
Adress- und Subnetz-Felder können rot umrandet angezeigt werden.
Dies bedeutet, dass ein Fehler vorliegt.
(>>> 6.1.6 "Fehleranzeige bei Adress- und Subnetz-Feldern" Seite 168)
1. Im Hauptmenü Inbetriebnahme > Netzwerkkonfiguration wählen. Das
Fenster Netzwerkkonfiguration öffnet sich. Die Schnittstelle "virtual5"
wird angezeigt.
2. Falls nicht bereits ausgewählt: Im Feld Adresstyp den Typ Feste IP-Adresse auswählen.
3. Die Felder IP-Adresse und Subnetzmaske ausfüllen. Hierbei die Adresse und Maske eingeben, die auch von der PROFINET-SPS vergeben werden.
4. Auf Erweitert… drücken. Das Fenster für die erweiterte Netzwerkkonfiguration öffnet sich.
5. Die Registerkarte Interfaces wählen.
6. Im Bereich Konfigurierte Interfaces den Eintrag "virtual5" markieren und
im Feld Interfacebezeichnung "PROFINET" eingeben.
7. Unterhalb des Eintrags "virtual5" werden mehrere Einträge "Empfangstask" angezeigt. Den untersten markieren.
8. Das Feld Empfangsfilter zeigt Alles annehmen an. Den Eintrag auf ZielIP-Adresse ändern.
Abb. 6-2: Empfangsfilter
9. Den Eintrag "virtual5" markieren und auf die Schaltfläche Interface hinzufügen drücken. Der Eintrag "virtual6" wird automatisch angelegt.
10. Den Eintrag "virtual6" markieren und im Feld Interfacebezeichnung
"WINDOWS" eingeben.
Stand: 04.12.2014 Version: KSS 8.3 SI V4
165 / 509
KUKA System Software 8.3
11. Im Feld Adresstyp den Typ Dynamische IP-Adresse auswählen.
Hier kann auch Feste IP-Adresse ausgewählt werden, wenn eine
statische IP-Adresse gewünscht ist. Die statische Adresse muss jedoch in einem anderen IP-Bereich liegen als die Adresse von
"virtual5".
12. In der Checkbox Windows-Schnittstelle das Häkchen setzen.
Abb. 6-3: Schnittstelle "virtual6"
13. Unterhalb des Eintrags "virtual6" den Eintrag "Empfangstask" markieren.
14. Wenn nicht bereits der Fall: Das Feld Empfangsfilter auf Alles annehmen ändern.
15. Auf Speichern drücken.
16. Das Fenster Netzwerkkonfiguration über das Schließen-Symbol schließen.
17. Die Robotersteuerung neu starten. Hierzu im Hauptmenü Herunterfahren
wählen und die Option Dateien neu einlesen wählen.
Das Häkchen in der Checkbox Windows-Schnittstelle kann nicht wieder entfernt werden. Eine Abwahl ist nur möglich, indem eine andere Schnittstelle als
Windows-Schnittstelle definiert wird.
6.1.3
Ports der Windows-Schnittstelle anzeigen oder weiteren Port freigeben
In der Regel ist es nicht notwendig, zusätzliche Ports freizugeben.
Wenn dies dennoch geschehen soll, muss vorher Kontakt zur KUKA
Roboter GmbH aufgenommen werden.
Die von KUKA defaultmäßig freigegebenen Ports dürfen
nicht entfernt werden. Wenn dies dennoch geschieht,
kann dies den Verlust von Funktionalitäten der Robotersteuerung zur Folge
haben.
Voraussetzung
166 / 509
Benutzergruppe Experte
Betriebsart T1 oder T2
Stand: 04.12.2014 Version: KSS 8.3 SI V4
6 Konfiguration
Vorgehensweise
Es ist kein Programm angewählt.
1. Im Hauptmenü Inbetriebnahme > Netzwerkkonfiguration wählen. Das
Fenster Netzwerkkonfiguration öffnet sich.
2. Auf Aktivieren drücken. Das Fenster für die erweiterte Netzwerkkonfiguration öffnet sich.
3. Die Registerkarte NAT wählen. Im Bereich Vorhandene Ports wird eine
Liste mit allen freigegebenen Ports der Windows-Schnittstelle angezeigt.
4. Nur, wenn ein Port freigegeben werden soll:
a. Auf Port hinzufügen drücken. Der Liste wird ein neuer Port mit der
Nummer "0" hinzugefügt.
b. Die Felder Portnummer und Zugelassene Protokolle füllen.
c. Auf Speichern drücken.
Insgesamt können maximal 40 Ports freigegeben sein.
5. Das Fenster Netzwerkkonfiguration über das Schließen-Symbol schließen.
6. Nur, wenn Änderungen durchgeführt wurden:
Die Robotersteuerung neu starten, um die Änderungen zu übernehmen.
Wenn PROFINET verwendet wird, hierzu im Hauptmenü Herunterfahren
wählen und die Option Dateien neu einlesen wählen.
6.1.4
Filter anzeigen oder ändern
In der Regel ist es nicht notwendig, die Filter zu ändern. Wenn dies
dennoch geschehen soll, muss vorher Kontakt zur KUKA Roboter
GmbH aufgenommen werden.
Die von KUKA defaultmäßig gesetzten Filter dürfen
nicht geändert oder entfernt werden. Wenn dies dennoch geschieht, kann dies den Verlust von Funktionalitäten der Robotersteuerung zur Folge haben.
Voraussetzung
Vorgehensweise
Benutzergruppe Experte
Betriebsart T1 oder T2
Es ist kein Programm angewählt.
1. Im Hauptmenü Inbetriebnahme > Netzwerkkonfiguration wählen. Das
Fenster Netzwerkkonfiguration öffnet sich.
2. Auf Aktivieren drücken. Das Fenster für die erweiterte Netzwerkkonfiguration öffnet sich.
3. Die Registerkarte Interne Subnetze wählen. Die Filter des KUKA Line Interface und ihre Eigenschaften werden hier angezeigt.
4. Nur, wenn Änderungen erforderlich sind: Diese durchführen und auf Speichern drücken.
5. Das Fenster Netzwerkkonfiguration über das Schließen-Symbol schließen.
6. Nur, wenn Änderungen durchgeführt wurden:
Die Robotersteuerung neu starten, um die Änderungen zu übernehmen.
Wenn PROFINET verwendet wird, hierzu im Hauptmenü Herunterfahren
wählen und die Option Dateien neu einlesen wählen.
Stand: 04.12.2014 Version: KSS 8.3 SI V4
167 / 509
KUKA System Software 8.3
6.1.5
Subnetz-Konfiguration der Robotersteuerung anzeigen
Beschreibung
Die Subnetz-Konfiguration der Robotersteuerung kann angezeigt werden.
Dies ermöglicht es, sie mit den Subnetzen des Kunden-Netzwerks zu vergleichen.
Die Subnetz-Konfiguration der Robotersteuerung darf
nur nach Rücksprache mit der KUKA Roboter GmbH
geändert werden. Änderungen ohne Rücksprache können den Verlust von
Funktionalitäten der Robotersteuerung zur Folge haben.
Voraussetzung
Vorgehensweise
Benutzergruppe Experte
Betriebsart T1 oder T2
Es ist kein Programm angewählt.
1. Im Hauptmenü Inbetriebnahme > Netzwerkkonfiguration wählen. Das
Fenster Netzwerkkonfiguration öffnet sich.
2. Auf Aktivieren drücken. Das Fenster für die erweiterte Netzwerkkonfiguration öffnet sich.
3. Die Registerkarte Interne Subnetze wählen. Die Subnetz-Konfiguration
der Robotersteuerung wird angezeigt.
Hierbei wird nur die Netzadresse angezeigt. Der Bereich, der die Adresse
des jeweiligen Teilnehmers enthält, ist mit "x" gekennzeichnet.
Adress- und Subnetz-Felder können rot umrandet angezeigt werden.
Dies bedeutet, dass ein Fehler vorliegt.
(>>> 6.1.6 "Fehleranzeige bei Adress- und Subnetz-Feldern" Seite 168)
Abb. 6-4: Beispiel: Interne Subnetze
6.1.6
Fehleranzeige bei Adress- und Subnetz-Feldern
Beschreibung
168 / 509
Adress- und Subnetz-Felder können rot umrandet sein. Dies zeigt einen Fehler an und kann folgende Ursachen haben:
Stand: 04.12.2014 Version: KSS 8.3 SI V4
6 Konfiguration
Ursache
Mögliche Abhilfe
Die Eingabe ist nicht konform zur
IP-Systematik
Das rot umrandete Feld prüfen und
korrigieren.
Beispiel: Die Zahlenbereiche der
IP-Adresse und des Subnetzes
passen nicht zueinander.
Die rote Umrandung verschwindet.
Diese Adresse wird bereits in einem
der internen Subnetze verwendet.
Die eigentliche Adresse ändern.
Oder, nur nach Rücksprache
mit KUKA: Die Adresse des internen Subnetzes ändern.
In diesem Fall wird sowohl die
Adresse rot umrandet angezeigt als
auch das zugehörige Feld in der
Registerkarte Interne Subnetze.
Die rote Umrandung verschwindet.
Die Subnetz-Konfiguration der Robotersteuerung darf
nur nach Rücksprache mit der KUKA Roboter GmbH
geändert werden. Änderungen ohne Rücksprache können den Verlust von
Funktionalitäten der Robotersteuerung zur Folge haben.
Beispiel
Beispiel für eine nicht-Systematik-konforme Eingabe:
Subnetz-Masken dürfen in der Binärdarstellung nur geschlossene Gruppen
von führenden Einsen enthalten.
Die Subnetz-Maske "255.255.208.0" wird eingegeben.
Das Feld wird nun rot umrandet angezeigt.
Grund: Die binäre Darstellung von "208" entspricht "11010000" und ist somit keine gültige Eingabe.
Mögliche Abhilfe: 255.255.240.0 eingeben.
Die binäre Darstellung von "240" entspricht "11110000" und ist somit eine
gültige Eingabe.
6.2
E/A-Treiber rekonfigurieren
Beschreibung
Der Befehl E/A Treiber > Rekonfigurieren bewirkt, dass sämtliche Dateien
im Verzeichnis C:\KRC\ROBOTER\Config\User neu eingelesen werden. Änderungen, die in diesen Dateien gemacht wurden, werden übernommen.
Voraussetzung
Benutzergruppe Experte
Betriebsart T1 oder T2
Während der Rekonfiguration gehen alle Ausgänge kurzzeitig auf
Null und kehren danach wieder in ihren ursprünglichen Zustand zurück.
Vorgehensweise
1. Im Hauptmenü Konfiguration > Ein-/Ausgänge > E/A Treiber wählen.
2. Die Schaltfläche Rekonfigurieren berühren.
Es spielt keine Rolle, ob man sich dazu in der Registerkarte Zustand oder
Konfiguration befindet.
3. Die Sicherheitsabfrage Wollen Sie wirklich alle E/A-Treiber rekonfigurieren? mit Ja beantworten.
Die Meldung Rekonfiguration wird durchgeführt ... wird angezeigt. Wenn
sich die Meldung wieder ausblendet, ist der Rekonfiguration abgeschlossen.
Stand: 04.12.2014 Version: KSS 8.3 SI V4
169 / 509
KUKA System Software 8.3
6.3
Sichere Achsüberwachungen konfigurieren
Voraussetzung
Vorgehensweise
Benutzergruppe Sicherheitsinstandhalter
Betriebsart T1 oder T2
Um die Konfigurationswerte zu speichern, muss eine Rekonfiguration
durchgeführt werden. Während der Rekonfiguration gehen alle Ausgänge kurzzeitig auf Null und kehren danach wieder in ihren ursprünglichen Zustand zurück.
1. Im Hauptmenü Konfiguration > Sicherheitskonfiguration wählen.
Das Fenster Sicherheitskonfiguration öffnet sich.
2. Die Registerkarte Achsüberwachung wählen.
3. Die Parameter nach Bedarf bearbeiten und auf Speichern drücken.
4. Die Sicherheitsabfrage mit Ja beantworten. Die Steuerung wird rekonfiguriert.
5. Wenn die Rekonfiguration abgeschlossen ist, wird folgende Meldung angezeigt: Die Änderungen wurden erfolgreich gespeichert.
Die Meldung mit OK bestätigen.
Nach Änderungen an der Sicherheitskonfiguration müssen die sicheren Achsüberwachungen geprüft werden.
(>>> 6.4 "Sichere Achsüberwachungen prüfen" Seite 172)
Editierbare
Parameter
Die folgenden Parameter können pro Achse eingestellt werden. In der Regel
ist es jedoch nicht notwendig, die Default-Werte zu ändern.
Parameter
Beschreibung
Bremszeit
Dauer der überwachten achsspezifischen
Bremsrampe für Sicherheitshalt 1 und Sicherheitshalt 2
Default: 1 500 ms
(>>> 6.3.1 "Parameter Bremszeit" Seite 171)
Maximale Geschwindigkeit T1
Maximale Geschwindigkeit in T1
Rotatorische Achsen: 1.00 … 100.00 °/s
Default: 30 °/s°
Lineare Achsen: 1.00 … 1 500.00 mm/s
Default: 250 mm/s
Dieser Parameter ermöglicht es z. B., eine Servozange in T1 mit höherer Geschwindigkeit als
250 mm/s zu kalibrieren.
Hinweis: Die kartesischen Geschwindigkeiten
am Flansch und am TCP werden unabhängig
von diesem Parameter überwacht und können
250 mm/s nicht überschreiten.
Positionstoleranz
Toleranz für die Stillstandsüberwachung beim
Sicheren Betriebshalt. Innerhalb dieser Toleranz
darf sich die Achse bei einem aktiven Sicheren
Betriebshalt noch bewegen.
Rotatorische Achsen: 0.001 … 1 °
Default: 0.01 °
Lineare Achsen: 0.003 … 3 mm
Default: 0.1 mm
170 / 509
Stand: 04.12.2014 Version: KSS 8.3 SI V4
6 Konfiguration
6.3.1
Parameter Bremszeit
Beschreibung
Wenn ein Sicherheitshalt 1 oder 2 eintritt, überwacht die Sicherheitssteuerung
den Bremsvorgang. Sie überwacht unter anderem, ob die achsspezifische
Geschwindigkeit unterhalb der Bremsrampe bleibt. Wenn die Geschwindigkeit
zu hoch ist, wenn also die Bremsrampe verletzt wird, dann löst die Sicherheitssteuerung einen Sicherheitshalt 0 aus.
Die Bremsrampe ergibt sich aus einem internen Faktor für die Rampenneigung und aus dem Wert Bremszeit.
Das bedeutet: Über den Parameter Bremszeit beeinflusst man eine Überwachungsfunktion. Bremszeit beeinflusst jedoch nicht das eigentliche Bewegungsverhalten der Kinematik.
Der Parameter Bremszeit wirkt sich in T1 nicht aus, da sich der Wert auf die
achsspezifische Überwachung bezieht. In T1 gilt jedoch außerdem eine (nicht
konfigurierbare) Überwachung für die kartesische Geschwindigkeit am
Flansch. Diese ist strenger, deshalb kommt die achsspezifische Überwachung
nicht zum Tragen.
Die Default-Zeit nur ändern, wenn es notwendig ist.
Dies kann z. B. der Fall sein bei sehr schweren Maschinen und/oder sehr schweren Lasten, da diese nicht innerhalb der DefaultZeit zum Stehen kommen können.
Der Sicherheitsinbetriebnehmer muss prüfen, ob und inwieweit der Wert
Bremszeit im konkreten Anwendungsfall geändert werden muss. Er muss
auch prüfen, ob durch die Änderung zusätzliche Sicherheitsmaßnahmen erforderlich werden, z. B. ob eine Türzuhaltung installiert werden muss.
Bremszeit kann zwar pro Achse eingetragen werden. Zum Bremszeitpunkt wird jedoch immer für alle Achsen der gleiche Wert verwendet, und zwar der höchste der eingetragenen Werte.
Empfehlung: Für eine bessere Übersichtlichkeit für alle Achsen den identischen Wert eintragen.
Bremszeit
geändert
Wenn der Wert Bremszeit erhöht wird, hat dies folgende Konsequenzen:
Die Bremsrampe wird länger und flacher, d. h. die Überwachung ist nun weniger streng. Ein und derselbe Bremsvorgang verletzt die Bremsrampe nun weniger wahrscheinlich als vorher.
Abb. 6-5: Beispiel: Wert wird erhöht
1
Geschwindigkeitsverlauf beim Bremsvorgang (Beispiel)
2
Bremsrampe (ursprünglicher Wert Bremszeit)
3
Bremsrampe (höherer Wert Bremszeit)
Stand: 04.12.2014 Version: KSS 8.3 SI V4
171 / 509
KUKA System Software 8.3
v0
Geschwindigkeit der Kinematik in dem Moment, wenn der Bremsvorgang einsetzt
t0
Startzeitpunkt der Bremsrampe
tend
Ende der Bremsrampe
tend'
Ende der Bremsrampe bei höherem Wert für Bremszeit
Die Startgeschwindigkeit der achsspezifischen Bremsrampe liegt immer bei
106 % der Nenn-Drehzahl der Achse. Die Rampe senkt sich bis auf 10,6 %.
Die Geschwindigkeit bleibt dann 300 ms so und fällt danach auf 0 %.
Wenn der Wert Bremszeit verringert wird, hat dies folgende Konsequenzen:
Die Bremsrampe wird kürzer und steiler, d. h. die Überwachung ist nun strenger. Ein und derselbe Bremsvorgang verletzt die Bremsrampe nun wahrscheinlicher als vorher.
6.4
Sichere Achsüberwachungen prüfen
Beschreibung
Wenn die Sicherheitskonfiguration gespeichert wird, können systemseitig zufällige Fehler auftreten, die dazu führen, dass die Sicherheitskonfiguration
letztlich andere Werte enthält als die, die der Benutzer gespeichert hat. Dies
stellt den Ausnahmefall dar, kann aber nicht vollends ausgeschlossen werden.
Um auszuschließen, dass bei den Parametern Bremszeit und Positionstoleranz ein solcher Fehler aufgetreten ist, müssen deren Werte im Diagnosemonitor verifiziert werden. Eine andere Art der Verifizierung ist für diese
Parameter nicht möglich.
Die Werte müssen immer dann geprüft werden, wenn
sich im Fenster Sicherheitskonfiguration in der Registerkarte Allgemein die Prüfsumme geändert hat. D. h. also, nicht nur dann,
wenn die Werte selber geändert wurden, sondern generell nach Änderungen, die die Sicherheitskonfiguration betreffen.
Wenn die Prüfung unterlassen wird, kann die Sicherheitskonfiguration falsche Daten enthalten. Tod von Personen, schwere Verletzungen oder erhebliche Sachschäden können die Folge sein.
Voraussetzung
Die zuletzt gespeicherten Werte für die Parameter Bremszeit und Positionstoleranz sind bekannt.
In der Regel können die zuletzt gespeicherten Werte einer Checkliste, einem Abnahmeprotokoll o.ä. entnommen werden.
Vorgehensweise
Die folgende Vorgehensweise genau einhalten!
1. Im Hauptmenü Diagnose > Diagnosemonitor wählen.
Das Fenster Diagnosemonitor öffnet sich.
2. Im Feld Modul den Bereich Sicherheitssteuerung (HnfHlp) auswählen.
Zu dem Bereich werden nun Daten angezeigt.
3. Die angezeigten Werte für Bremszeit und Positionstoleranz mit denen
vergleichen, die zuletzt gespeichert wurden.
4. Ergebnis:
Wenn sich die Werte entsprechen: OK.
Das Fenster Diagnosemonitor schließen. Es sind keine weiteren Aktionen notwendig.
172 / 509
Wenn sich die Werte nicht entsprechen:
Stand: 04.12.2014 Version: KSS 8.3 SI V4
6 Konfiguration
Die Werte nochmal eingeben und speichern. Gegebenenfalls das
WorkVisual-Projekt nochmal auf die Robotersteuerung übertragen.
Dann die Prüfung nochmal durchführen. Wenn sich die Werte immer
noch nicht entsprechen, muss Kontakt zur KUKA Roboter GmbH aufgenommen werden.
6.5
Sicherheitskonfiguration der Robotersteuerung prüfen
Beschreibung
In folgenden Fällen muss die Sicherheitskonfiguration der Robotersteuerung
geprüft werden:
Nach der Aktivierung eines WorkVisual-Projekts auf der Robotersteuerung
Allgemein nach Änderungen an den Maschinendaten (unabhängig von
WorkVisual).
Wenn die Sicherheitskonfiguration nicht geprüft und gegebenenfalls aktualisiert wird, kann sie falsche Daten
enthalten. Tod, Verletzungen oder Sachschäden können die Folge sein.
Voraussetzung
Benutzergruppe Sicherheitsinstandhalter
Vorgehensweise
Die folgende Vorgehensweise genau einhalten!
1. Im Hauptmenü Konfiguration > Sicherheitskonfiguration wählen.
2. Die Sicherheitskonfiguration prüft, ob relevante Abweichungen zwischen
den Daten der Robotersteuerung und der Sicherheitssteuerung vorliegen.
3. Folgende Fälle können nun auftreten:
a. Wenn keine Abweichungen vorliegen, öffnet sich das Fenster Sicherheitskonfiguration. Es wird keine Meldung angezeigt. Es sind keine
weiteren Aktionen notwendig.
b. Wenn Abweichungen bezüglich der Maschinendaten vorliegen, wird
eine Dialogmeldung angezeigt. Die Abweichungen können nun synchronisiert werden oder nicht. In jedem Fall sind sicherheitsrelevante
Maßnahmen zu beachten.
(>>> "Abweichungen" Seite 173)
c. Die Sicherheitskonfiguration prüft außerdem, ob (außer bei den Maschinendaten) weitere Abweichungen zwischen der Robotersteuerung und der Sicherheitssteuerung vorliegen.
Wenn ja, öffnet sich das Fenster Problembehebungsassistent. Eine
Beschreibung des Problems und eine Liste mit möglichen Ursachen
wird angezeigt. Der Benutzer kann die zutreffende Ursache auswählen. Der Assistent schlägt dann eine Lösung vor.
Abweichungen
Die Dialogmeldung zeigt an, welche Maschinendaten der Robotersteuerung
von denen der Sicherheitssteuerung abweichen.
Die Meldung fragt, ob die Sicherheitskonfiguration aktualisiert werden soll,
d. h. ob die Maschinendaten der Robotersteuerung in die Sicherheitskonfiguration übernommen werden sollen.
Wenn ja: Die Abfrage mit Ja bestätigen.
Wenn Abweichungen übernommen wurden, müssen
danach die Sicherheitsmaßnahmen für die Inbetriebnahme und Wiederinbetriebnahme durchgeführt werden.
Wenn nein: Die Abfrage mit Nein beantworten.
Stand: 04.12.2014 Version: KSS 8.3 SI V4
173 / 509
KUKA System Software 8.3
In diesem Fall darf der Roboter nicht betrieben werden.
Die Maschinendaten müssen geprüft und korrigiert werden, so dass ein Zustand erreicht wird, in dem die Sicherheitskonfiguration
entweder keine Abweichungen mehr feststellt oder die festgestellten Abweichungen übernommen werden können.
6.6
Prüfsumme der Sicherheitskonfiguration
Beschreibung
Bei jedem Speichern der Sicherheitskonfiguration aktualisiert sich die Prüfsumme. Die Robotersteuerung zeigt die Prüfsumme an folgenden Stellen an:
Im Fenster Sicherheitskonfiguration in der Registerkarte Allgemein
Das Fenster kann über das Hauptmenü geöffnet werden, über Konfiguration > Sicherheitskonfiguration.
Für Benutzergruppe Experte oder höher:
In der Datei SGTLCRC.XML im Verzeichnis C:\KRC\ROBOTER\Config\User\Common
Die SCTLCRC.XML steht zur Verfügung, damit der Systemintegrator bei Bedarf die Prüfsumme dort durch die übergeordnete Steuerung auslesen kann.
Es wird empfohlen, bei der Inbetriebnahme und Wiederinbetriebnahme des Industrieroboters zu prüfen, ob der Wert korrekt aus der
SCTLCRC.XML ausgelesen und an die übergeordnete Steuerung
übertragen wird.
SCTLCRC.XML
Abb. 6-6: Beispiel: Prüfsumme in der SCTLCRC.XML
6.7
Sicherheitskonfiguration exportieren (XML-Export)
Beschreibung
Teile der Sicherheitskonfiguration können exportiert werden. Der Export erzeugt eine XML-Datei. Diese enthält ausschließlich die Parameter, die in Zusammenhang mit Sicherheitsoptionen, z. B. SafeOperation, relevant sind.
Der Export ist immer möglich, unabhängig davon, ob eine Sicherheitsoption installiert ist oder nicht. Sinnvoll ist der Export jedoch nur mit einer Sicherheitsoption.
Wenn auf der Robotersteuerung keine Sicherheitsoption installiert ist, sind
die Parameter in der XML-Datei mit Default-Werten befüllt (häufig "0").
Wenn eine Sicherheitsoption installiert ist, besteht zusätzlich zum Export auch die Möglichkeit, eine Sicherheitskonfiguration zu importieren. Genauere Informationen zum Export und Import sind in den
Dokumentationen zu den Sicherheitsoptionen zu finden.
In WorkVisual besteht ebenfalls die Möglichkeit, Sicherheitskonfigurationen
zu importieren oder zu exportieren. Informationen dazu sind in der Dokumentation zu WorkVisual zu finden.
Vorgehensweise
1. Im Hauptmenü Konfiguration > Sicherheitskonfiguration wählen.
Das Fenster Sicherheitskonfiguration öffnet sich.
2. Auf Exportieren drücken. Die vorhandenen Laufwerke werden angezeigt.
3. Gewünschten Speicherort auswählen und auf Exportieren drücken.
174 / 509
Stand: 04.12.2014 Version: KSS 8.3 SI V4
6 Konfiguration
Die Sicherheitskonfiguration wird in einer XML-Datei gespeichert. Der Dateiname wird automatisch erzeugt.
6.8
Variablenübersicht konfigurieren
Hier wird definiert, welche Variablen in der Variablenübersicht angezeigt werden und die Anzahl der Gruppen. Es sind maximal 10 Gruppen möglich. Pro
Gruppe sind maximal 25 Variablen möglich. Es können Systemvariablen und
benutzerdefinierte Variablen angezeigt werden.
Voraussetzung
Vorgehensweise
1. Im Hauptmenü Anzeige > Variable > Übersicht > Konfiguration wählen.
Benutzergruppe Experte
Das Fenster Variablenübersicht – Konfiguration öffnet sich.
2. Gewünschte Einstellungen vornehmen. Um eine Zelle zu editieren, die
Zelle markieren.
3. OK drücken, um die Konfiguration zu speichern und das Fenster zu schließen.
Beschreibung
Abb. 6-7: Variablenübersicht Konfiguration
Pos.
1
Beschreibung
Pfeilsymbol
: Wenn sich der Wert der Variablen ändert, wird die
Anzeige automatisch aktualisiert.
Kein Pfeilsymbol: Die Anzeige wird nicht automatisch aktualisiert.
2
Beschreibender Name
3
Pfad und Name der Variablen
Hinweis: Bei Systemvariablen genügt der Name. Andere Variablen müssen folgendermaßen angegeben werden:
/R1/Programmname/Variablenname
Zwischen /R1/ und dem Programmnamen keine Ordner angeben.
Beim Programmnamen keine Dateiendung angeben.
4
Benutzergruppe, ab der die aktuelle Gruppe geändert werden
kann
5
Benutzergruppe, ab der die aktuelle Gruppe angezeigt werden
kann
Stand: 04.12.2014 Version: KSS 8.3 SI V4
175 / 509
KUKA System Software 8.3
Pos.
Beschreibung
6
Spaltenbreite in mm. Den gewünschten Wert über die Tastatur eingeben und mit der Eingabe-Taste bestätigen.
7
Zeilenhöhe in mm. Den gewünschten Wert über die Tastatur eingeben und mit der Eingabe-Taste bestätigen.
Folgende Schaltflächen stehen zur Verfügung:
Schaltfläche
Beschreibung
Anzeige
Schaltet zur Variablenübersicht um.
(>>> 4.17.8 "Variablenübersicht anzeigen und
Variable ändern" Seite 88)
Einfügen
Löschen
6.9
Zeigt weitere Schaltflächen an:
Zeile davor: Fügt über der markierten Zeile
eine neue Zeile ein.
Zeile darunter: Fügt unter der markierten
Zeile eine neue Zeile ein.
Gruppe davor: Fügt links von der aktuellen
Gruppe eine neue Gruppe ein.
Gruppe dahinter: Fügt rechts von der aktuellen Gruppe eine neue Gruppe ein.
Zeigt weitere Schaltflächen an:
Zeile: Die markierte Zeile wird gelöscht.
Gruppe: Die aktuelle Gruppe wird gelöscht.
Passwort ändern
Vorgehensweise
1. Im Hauptmenü Konfiguration > Benutzergruppe wählen. Die aktuelle
Benutzergruppe wird angezeigt.
2. Anmelden… drücken.
3. Die Benutzergruppe, deren Passwort geändert werden soll, markieren.
4. Kennwort… drücken.
5. Das alte Passwort eingeben. Das neue Passwort zweimal eingeben.
Die Eingaben werden aus Sicherheitsgründen verschlüsselt angezeigt.
Die Groß- und Kleinschreibung wird berücksichtigt.
6. OK drücken. Das neue Passwort ist sofort gültig.
6.10
Energiespar-Modus ($ECO_LEVEL)
Beschreibung
Über die Systemvariable $ECO_LEVEL kann der Benutzer den Roboter energiesparend verfahren. Der Grad der Einsparung kann auf "gering", "mittel"
oder "hoch" eingestellt werden. Die Energiespar-Modus bewirkt, dass die Roboterachsen und die Zusatzachsen langsamer verfahren. Je höher die Einsparung ist, desto geringer ist die Geschwindigkeit. Wieviel Energie im
Vergleich zur vollen Leistung gespart wird, hängt hauptsächlich von den Achsstellungen ab und ist nicht vorhersehbar.
$ECO_LEVEL wirkt sich nicht auf alle Bewegungen aus. Die folgende Tabelle
gibt an, auf welche Bewegungen sie sich auswirkt und auf welche nicht:
Bewegung
176 / 509
Auswirkung?
PTP
Ja
LIN
Nein
Stand: 04.12.2014 Version: KSS 8.3 SI V4
6 Konfiguration
Auswirkung?
Bewegung
CIRC
Nein
CP-Spline-Bewegungen (Block und Einzelsatz)
Ja
Mit höherem Fahrprofil
CP-Spline-Bewegungen (Block und Einzelsatz)
Nein
Ohne höheres Fahrprofil
PTP-Spline-Bewegungen (Block und Einzelsatz)
Ja
Wenn ein Programm zurückgesetzt oder abgewählt wird, wird der Energiespar-Modus automatisch ausgeschaltet.
In folgenden Fällen ist der Energiespar-Modus inaktiv, auch wenn er eingeschaltet ist:
Bei einer SAK-Fahrt
In einem Konstantfahrbereich beim Spline
In einem Zeitblock beim Spline
Wenn für Geschwindigkeit und Beschleunigung bereits niedrige Werte programmiert sind, hat $ECO_LEVEL keine oder nahezu keine Auswirkung.
Je nach Robotertyp kann es sein, dass bei bestimmten Konstellationen die
Einsparung bei "mittel" und "hoch" gleich oder nahezu gleich ist. (Z. Bsp. bei
einer Traglast unter 30 % der Default-Traglast.)
Voraussetzung
$ADAP_ACC <> #NONE
$OPT_MOVE <> #NONE
Bei beiden Systemvariablen ist <> #NONE bereits die Default-Einstellung.
Syntax
$ECO_LEVEL=Stufe
Erläuterung der
Syntax
6.11
Element
Beschreibung
Stufe
Typ: ENUM
#OFF: Der Energiespar-Modus ist ausgeschaltet.
#LOW: Geringe Einsparung
#MIDDLE: Mittlere Einsparung
#HIGH: Hohe Einsparung
Arbeitsräume konfigurieren
Für einen Roboter können Arbeitsräume konfiguriert werden. Diese dienen
dem Anlagenschutz.
Maximal 8 kartesische (=kubische) und 8 achsspezifische Arbeitsräume können gleichzeitig konfiguriert sein. Die Arbeitsräume dürfen sich überlappen.
(>>> 6.11.1 "Kartesische Arbeitsräume konfigurieren" Seite 178)
(>>> 6.11.2 "Achsspezifische Arbeitsräume konfigurieren" Seite 180)
Es gibt 2 Typen von Arbeitsräumen:
Nicht erlaubte Räume. Der Roboter darf sich nur außerhalb eines solchen
Raums bewegen.
Erlaubte Räume. Der Roboter darf sich nicht außerhalb eines solchen
Raums bewegen.
Welche Reaktionen auftreten, wenn der Roboter einen Arbeitsraum verletzt,
ist abhängig von der Konfiguration.
Stand: 04.12.2014 Version: KSS 8.3 SI V4
177 / 509
KUKA System Software 8.3
6.11.1
Kartesische Arbeitsräume konfigurieren
Beschreibung
Folgende Parameter definieren die Position und Größe eines kartesischen Arbeitsraums:
Ursprung des Arbeitsraums in Bezug auf das WORLD-Koordinatensystem
Abmessungen des Arbeitsraums, ausgehend vom Ursprung
Abb. 6-8: Kartesischer Arbeitsraum, Ursprung U
Abb. 6-9: Kartesischer Arbeitsraum, Abmessungen
Voraussetzung
Vorgehensweise
Benutzergruppe Experte
Betriebsart T1 oder T2
1. Im Hauptmenü Konfiguration > Extras > Arbeitsraumüberwachung >
Konfiguration wählen.
Das Fenster Kartesische Arbeitsräume öffnet sich.
2. Werte eingeben und Speichern drücken.
3. Signal drücken. Das Fenster Signale öffnet sich.
4. In der Gruppe Kartesisch: Bei der Nummer des Arbeitsraums den Ausgang eintragen, der gesetzt werden soll, wenn der Arbeitsraum verletzt
wird.
5. Speichern drücken.
178 / 509
Stand: 04.12.2014 Version: KSS 8.3 SI V4
6 Konfiguration
6. Fenster schließen.
Abb. 6-10: Kartesischen Arbeitsraum konfigurieren
Pos.
Beschreibung
1
Nummer des Arbeitsraums (max. 8)
2
Bezeichnung des Arbeitsraums
3
Ursprung und Orientierung des Arbeitsraums, bezogen auf das
WORLD-Koordinatensystem
4
Abmessung des Arbeitsraums in mm
5
Modus (>>> 6.11.3 "Modus für Arbeitsräume" Seite 182)
Abb. 6-11: Arbeitsraum Signale
Pos.
Beschreibung
1
Ausgänge für die Überwachung der kartesischen Arbeitsräume
2
Ausgänge für die Überwachung der achsspezifischen Arbeitsräume
Wenn beim Verletzen eines Arbeitsraums kein Ausgang gesetzt werden soll,
muss FALSE eingetragen werden.
Stand: 04.12.2014 Version: KSS 8.3 SI V4
179 / 509
KUKA System Software 8.3
6.11.2
Achsspezifische Arbeitsräume konfigurieren
Beschreibung
Mit achsspezifischen Arbeitsräumen können die durch die Software-Endschalter festgelegten Bereiche weiter eingeschränkt werden, um den Roboter
oder das Werkzeug bzw. Werkstück zu schützen.
Abb. 6-12: Beispiel achsspezifische Arbeitsräume für A1
Voraussetzung
Vorgehensweise
Benutzergruppe Experte
Betriebsart T1 oder T2
1. Im Hauptmenü Konfiguration > Extras > Arbeitsraumüberwachung >
Konfiguration wählen.
Das Fenster Kartesische Arbeitsräume öffnet sich.
2. Achsspez. drücken, um zum Fenster Achsspezifische Arbeitsräume zu
wechseln.
3. Werte eingeben und Speichern drücken.
4. Signal drücken. Das Fenster Signale öffnet sich.
5. In der Gruppe Achsspezifisch: Bei der Nummer des Arbeitsraums den
Ausgang eintragen, der gesetzt werden soll, wenn der Arbeitsraum verletzt wird.
6. Speichern drücken.
7. Fenster schließen.
180 / 509
Stand: 04.12.2014 Version: KSS 8.3 SI V4
6 Konfiguration
Abb. 6-13: Achsspezifischen Arbeitsraum konfigurieren
Pos.
Beschreibung
1
Nummer des Arbeitsraums (max. 8)
2
Bezeichnung des Arbeitsraums
3
Untergrenze für Achswinkel
4
Obergrenze für Achswinkel
5
Modus (>>> 6.11.3 "Modus für Arbeitsräume" Seite 182)
Wenn bei Pos. 3 und Pos. 4 einer Achse 0 steht, wird die Achse unabhängig
vom Modus nicht überwacht.
Abb. 6-14: Arbeitsraum Signale
Stand: 04.12.2014 Version: KSS 8.3 SI V4
181 / 509
KUKA System Software 8.3
Pos.
Beschreibung
1
Ausgänge für die Überwachung der kartesischen Arbeitsräume
2
Ausgänge für die Überwachung der achsspezifischen Arbeitsräume
Wenn beim Verletzen eines Arbeitsraums kein Ausgang gesetzt werden soll,
muss FALSE eingetragen werden.
6.11.3
Modus für Arbeitsräume
Mode
Beschreibung
#OFF
Die Arbeitsraumüberwachung ist ausgeschaltet.
#INSIDE
Kartesischer Arbeitsraum: Der definierte Ausgang
wird gesetzt, wenn sich TCP oder Flansch innerhalb
des Arbeitsraums befinden.
Achsspezifischer Arbeitsraum: Der definierte Ausgang wird gesetzt, wenn sich die Achse innerhalb
des Arbeitsraums befindet.
Kartesischer Arbeitsraum: Der definierte Ausgang
wird gesetzt, wenn sich TCP oder Flansch außerhalb des Arbeitsraums befinden.
Achsspezifischer Arbeitsraum: Der definierte Ausgang wird gesetzt, wenn sich die Achse außerhalb
des Arbeitsraums befindet.
Kartesischer Arbeitsraum: Der definierte Ausgang
wird gesetzt, wenn sich TCP, Flansch oder Handwurzelpunkt innerhalb des Arbeitsraums befinden.
(Handwurzelpunkt = Mittelpunkt der Achse A5)
Achsspezifischer Arbeitsraum: Der definierte Ausgang wird gesetzt, wenn sich die Achse innerhalb
des Arbeitsraums befindet.
#OUTSIDE
#INSIDE_STOP
Zusätzlich wird der Roboter gestoppt und Meldungen
werden angezeigt. Der Roboter kann erst wieder verfahren werden, wenn die Arbeitsraumüberwachung
ausgeschaltet oder überbrückt wurde.
(>>> 4.16 "Arbeitsraumüberwachung überbrücken"
Seite 80)
#OUTSIDE_ST
OP
Kartesischer Arbeitsraum: Der definierte Ausgang
wird gesetzt, wenn sich TCP oder Flansch außerhalb des Arbeitsraums befinden.
Achsspezifischer Arbeitsraum: Der definierte Ausgang wird gesetzt, wenn sich die Achse außerhalb
des Arbeitsraums befindet.
Zusätzlich wird der Roboter gestoppt und Meldungen
werden angezeigt. Der Roboter kann erst wieder verfahren werden, wenn die Arbeitsraumüberwachung
ausgeschaltet oder überbrückt wurde.
(>>> 4.16 "Arbeitsraumüberwachung überbrücken"
Seite 80)
6.12
Grenzen für das Umteachen festlegen
Beschreibung
182 / 509
Wenn diese Funktion aktiv ist, dürfen bestehende Punkte von den Benutzergruppen Anwender und Bediener nur noch innerhalb der festgelegten GrenStand: 04.12.2014 Version: KSS 8.3 SI V4
6 Konfiguration
zen umgeteacht werden. Wenn die Grenzen überschritten werden, erscheint
eine Meldung, dass die Änderung nicht möglich ist. Globale Positionen, z. B.
die HOME-Position, können von diesen Benutzergruppen dann überhaupt
nicht mehr umgeteacht werden.
In der Benutzergruppe Experte können Punkte nach wie vor ohne Einschränkung umgeteacht werden.
Die Grenzen gelten nur für Änderungen, die über die Schaltflächen Ändern
und Touch Up oder Befehl OK durchgeführt werden. Änderungen über andere Funktionalitäten, z. B. Vermessen oder Variablenkorrektur, sind für die Benutzergruppen Anwender und Bediener nach wie vor möglich.
Voraussetzung
Vorgehensweise
1. Im Hauptmenü Konfiguration > Extras > Korrekturgrenze Punktkoordinaten wählen. Das Fenster Korrekturgrenze Punktkoordinaten öffnet
sich.
Benutzergruppe Experte
2. Die gewünschten Werte eingeben und bei Korrekturgrenze aktiv das
Häkchen setzen.
3. Das Schließen-Symbol berühren. Eine Abfrage wird angezeigt, ob die Änderungen gespeichert werden sollen.
4. Die Abfrage mit Ja bestätigen. Die Eingaben werden gespeichert und das
Fenster schließt sich.
Abb. 6-15: Optionsfenster Korrekturgrenze Punktkoordinaten
Pos.
1
Beschreibung
Mit Häkchen: Die Grenzen sind aktiv.
Ohne Häkchen: Die Grenzen sind nicht aktiv.
2
Maximal zulässige Änderung für den X-, Y- und Z-Wert
1.00 … 100.00 mm
Der Wert stellt den Radius einer gedachten Kugel um den ursprünglichen Punkt dar.
Stand: 04.12.2014 Version: KSS 8.3 SI V4
183 / 509
KUKA System Software 8.3
Pos.
Beschreibung
3
Maximal zulässige Änderung für den A-, B- und C-Wert
0.00 … 20.00 deg
Wert 0.00 bedeutet: Keine Änderung erlaubt.
4
Dieses Feld wird nur angezeigt, wenn mindestens eine Zusatzachse vorhanden ist.
Maximal zulässige Änderung für die angezeigte Zusatzachse.
0.00 … 100.00 mm
Schaltfläche
Beschreibung
Zusatzachsen
Die Schaltfläche steht nur zur Verfügung, wenn
mehr als eine Zusatzachse vorhanden ist.
Zeigt die nächste Zusatzachse an.
6.13
Warmfahren
Beschreibung
Wenn ein Roboter bei niedrigen Umgebungstemperaturen startet, führt dies
zu einer erhöhten Reibung im Getriebe. Dies kann zur Folge haben, dass der
Motorstrom einer Achse (oder auch mehrerer Achsen) seinen Maximalwert erreicht. Der Roboter stoppt dadurch und die Robotersteuerung gibt die Fehlermeldung Stellgröße <Achsnummer> aus.
Um dies zu vermeiden, kann der Motorstrom während der Warmlaufphase
überwacht werden: Wenn er einen definierten Wert erreicht, reduziert die Robotersteuerung die Verfahrgeschwindigkeit. Dadurch sinkt der Motorstrom.
Die Überwachung bezieht sich auf PTP-Bewegungen und PTP-CPÜberschleifsätze.
Andere Bewegungen werden nicht überwacht und ihre Geschwindigkeit wird nicht reduziert. Das sind: LIN, CIRC und alle Spline-Bewegungen
(CP und PTP).
6.13.1
Warmfahren konfigurieren
Voraussetzung
Vorgehensweise
1. Datei R1\Mada\$machine.dat öffnen.
Benutzergruppe Experte
2. Die zugehörigen Systemvariablen auf die gewünschten Werte setzen.
(>>> 6.13.3 "Systemvariablen für das Warmfahren" Seite 186)
3. Datei schließen. Die Sicherheitsabfrage, ob die Änderungen gespeichert
werden sollen, mit Ja beantworten.
6.13.2
Ablauf Warmfahren
Voraussetzung
Beispiel
184 / 509
$WARMUP_RED_VEL = TRUE
Betriebsart AUT oder AUT EXT
Der Roboter wird als kalt angesehen. Dies ist in folgenden Fällen der Fall:
Kaltstart
Oder $COOLDOWN_TIME ist abgelaufen.
Oder $WARMUP_RED_VEL wurde von FALSE auf TRUE gesetzt.
Ablauf am Beispiel folgender Werte in der $machine.dat:
Stand: 04.12.2014 Version: KSS 8.3 SI V4
6 Konfiguration
BOOL $WARMUP_RED_VEL = TRUE
REAL $WARMUP_TIME = 30.0
REAL $COOLDOWN_TIME = 120.0
INT $WARMUP_CURR_LIMIT = 95
INT $WARMUP_MIN_FAC = 60
REAL $WARMUP_SLEW_RATE = 5.0
1. Der kalte Roboter startet. Die Motorströme werden 30 min lang
($WARMUP_TIME) überwacht.
2. Wenn der Motorstrom einer Achse 95 % ($WARMUP_CURR_LIMIT) des
maximal zulässigen Motorstroms überschreitet, schlägt die Überwachung
an. Die Robotersteuerung gibt daraufhin die Meldung Warmfahren aktiv aus
und reduziert den internen Override. Der Roboter wird langsamer und der
Motorstrom sinkt. Der auf der Bedienoberfläche angezeigte ProgrammOverride bleibt unverändert!
Der interne Override wird maximal auf 60 % ($WARMUP_MIN_FAC) des
programmierten Overrides reduziert. Wie schnell der interne Override reduziert wird, kann nicht beeinflusst werden.
3. Wenn die Überwachung nicht mehr anschlägt, erhöht die Robotersteuerung den internen Override wieder. Dies ist in der Regel der Fall, bevor das
Minimum $WARMUP_MIN_FAC erreicht wurde! Der Roboter wird wieder
schneller.
Die Robotersteuerung tastet sich im Sekundentakt an den programmierten Override heran. $WARMUP_SLEW_RATE bestimmt die Steigerungsrate. Im Beispiel wird der interne Override um 5 % pro Sekunde erhöht.
4. Es ist möglich, dass der Roboter noch nicht warm genug ist und dass der
Motorstrom deshalb noch einmal das Maximum
$WARMUP_CURR_LIMIT überschreitet. Die Robotersteuerung reagiert
(innerhalb der Zeit $WARMUP_TIME) wie beim ersten Mal.
5. Wenn der Roboter warm genug ist, dass die Robotersteuerung den internen Override so weit erhöhen kann, dass er wieder dem programmierten
Override entspricht, blendet die Robotersteuerung die Meldung Warmfahren aktiv aus.
6. Nach 30 min ($WARMUP_TIME) wird der Roboter als warm angesehen
und die Motorströme werden nicht mehr überwacht.
LOG-Datei
Folgende Ereignisse werden in der Datei Warmup.LOG (Verzeichnis
KRC:\Roboter\Log) protokolliert:
Eintrag
Bedeutung
Monitoring active
Die Motorströme werden überwacht.
Monitoring inactive
Die Motorströme werden nicht überwacht.
Controlling active
Die Geschwindigkeit wird reduziert.
Controlling inactive
Die Geschwindigkeit entspricht wieder dem programmierten Override.
Beispiel:
...
Date: 21.08.08 Time: 14:46:57 State: Monitoring active
Date: 21.08.08 Time: 14:54:06 State: Controlling active
Date: 21.08.08 Time: 14:54:07 State: Controlling inactive
Date: 21.08.08 Time: 18:23:43 State: Monitoring inactive
...
Stand: 04.12.2014 Version: KSS 8.3 SI V4
185 / 509
KUKA System Software 8.3
6.13.3
Systemvariablen für das Warmfahren
Die Systemvariablen für das Warmfahren können ausschließlich in der Datei
$machine.dat (Verzeichnis KRC:\R1\MADA) geändert werden.
Liegt einer der Werte außerhalb des zulässigen Bereichs, ist die
Warmfahr-Funktionalität nicht aktiv und es erfolgt keine Geschwindigkeitsreduzierung.
Systemvariable
Beschreibung
$WARMUP_RED_VEL
TRUE: Warmfahr-Funktionalität ist aktiviert.
FALSE: Warmfahr-Funktionalität ist deaktiviert. (Default)
Wenn $WARMUP_RED_VEL von FALSE auf TRUE gesetzt wird,
setzt dies die Laufzeit des Roboters auf Null. Der Roboter wird als
kalt angesehen, gleichgültig, wie lange er vorher in Regelung war.
$WARMUP_TIME
Zeit, während der die Motorströme durch die Warmfahr-Funktionalität überwacht werden
Wenn der kalte Roboter startet, wird ein Laufzeitwert hochgezählt.
Wenn der Roboter nicht in Regelung ist, wird der Wert heruntergezählt. Wenn die Laufzeit größer ist als $WARMUP_TIME, wird
der Roboter als warm betrachtet und die Motorströme werden
nicht mehr überwacht.
$COOLDOWN_TIME
> 0,0 min
Wenn der warme Roboter nicht in Regelung ist, wird ein Stillstandswert hochgezählt. Wenn der Roboter in Regelung ist, wird
der Wert heruntergezählt. Wenn die Stillstandszeit größer ist als
$COOLDOWN_TIME, wird der Roboter als kalt betrachtet und die
Motorströme werden überwacht. (Vorausgesetzt
$WARMUP_RED_VEL = TRUE.)
Wenn die Steuerung eines warmen Roboters heruntergefahren
und mit Warmstart neu gestartet wird, zählt die Zeit, während der
die Steuerung ausgeschaltet war, als Stillstandszeit.
$WARMUP_CURR_LIMIT
> 0,0 min
Maximal zulässiger Motorstrom beim Warmfahren (bezogen auf
den regulären maximal zulässigen Motorstrom)
Regulärer maximal zulässiger Motorstrom =
($CURR_LIM * $CURR_MAX) / 100
$WARMUP_MIN_FAC
0 … 100 %
Minimum für die Override-Reduzierung durch die Warmfahr-Funktionalität
Der interne Override wird maximal auf den hier definierten Faktor
des programmierten Overrides reduziert.
$WARMUP_SLEW_RATE
0 … 100 %
Steigerungsrate für die Geschwindigkeitserhöhung
Wenn die Überwachung nicht mehr anschlägt, erhöht die Robotersteuerung den internen Override wieder. Die Steigerungsrate
wird hier definiert.
186 / 509
> 0,0 %/s
Stand: 04.12.2014 Version: KSS 8.3 SI V4
6 Konfiguration
6.14
Kollisionserkennung
Die Kollisionserkennung ist eine Erweiterung und Verbesserung der
Momentenüberwachung.
Die Momentenüberwachung steht weiterhin zur Verfügung. Programme, in denen bereits eine Momentenüberwachung definiert ist, können weiterhin mit der bisherigen Vorgehensweise bearbeitet werden.
Alternativ kann man in solchen Programmen die Zeilen mit der Momentenüberwachung löschen und stattdessen die Kollisionserkennung verwenden.
Die Kollisionserkennung darf nicht zusammen mit der Momentenüberwachung in einem Programm verwendet werden.
Beschreibung
Wenn ein Roboter mit einem Objekt kollidiert, erhöht die Robotersteuerung die
Achsmomente, um den Widerstand zu überwinden. Roboter, Werkzeug oder
andere Teile können hierbei beschädigt werden.
Die Kollisionserkennung verringert das Risiko solcher Schäden. Sie überwacht die Achsmomente. Wenn diese von einem bestimmten Toleranzbereich
abweichen, treten folgende Reaktionen ein:
Der Roboter stoppt mit einem STOP 1.
Die Robotersteuerung ruft das Programm tm_useraction auf. Es befindet
sich im Ordner Program und enthält die Anweisung HALT. Alternativ kann
der Benutzer im Programm tm_useraction andere Reaktionen programmieren.
(>>> 6.14.4 "Programm tm_useraction bearbeiten" Seite 191)
Die Robotersteuerung ermittelt den Toleranzbereich automatisch. (Ausnahme: In der Betriebsart T1 werden keine Werte ermittelt.) In der Regel muss ein
Programm 2- bis 3-mal durchlaufen werden, bis die Robotersteuerung einen
praxistauglichen Toleranzbereich ermittelt hat. Für den von der Robotersteuerung ermittelten Toleranzbereich kann der Benutzer über die Bedienoberfläche einen Offset definieren.
Wenn der Roboter über einen längeren Zeitraum (z. B. Wochenende) nicht
betrieben wird, kühlen sich Motoren, Getriebe etc. ab. Während der ersten
Fahrten nach einer solchen Pause werden andere Achsmomente benötigt als
bei einem betriebswarmen Roboter. Die Robotersteuerung passt die Kollisionserkennung automatisch an die veränderte Temperatur an.
Voraussetzung
Um die Kollisionserkennung verwenden zu können, muss die Beschleunigungsanpassung eingeschaltet sein.
Die Beschleunigungsanpassung ist eingeschaltet, wenn die Systemvariable $ADAP_ACC ungleich #NONE ist. (Dies ist die Defaulteinstellung.)
Die Systemvariable ist in der Datei C:\KRC\Roboter\KRC\R1\MaDa\$ROBCOR.DAT zu finden.
Der Toleranzbereich wird nur für Bewegungssätze ermittelt, die komplett
abgefahren wurden.
Um die Kollisionserkennung für eine Bewegung einzuschalten, muss bei
der Programmierung der Parameter Kollisionserkennung auf TRUE gesetzt wurde. Dies ist im Programmcode am Zusatz CD zu erkennen:
PTP P2
Vel= 100 % PDAT1 Tool[1] Base[1] CD
Der Parameter Kollisionserkennung steht nur zur Verfügung, wenn
die Bewegung über ein Inline-Formular programmiert wird.
Informationen zur Kollisionserkennung für Bewegungen, die ohne Inline-Formulare programmiert wurden, sind in der Dokumentation KUKA.ExpertTech zu finden.
Stand: 04.12.2014 Version: KSS 8.3 SI V4
187 / 509
KUKA System Software 8.3
Einschränkungen
Für HOME-Positionen und andere globale Positionen ist keine Kollisionserkennung möglich.
Für Zusatzachsen ist keine Kollisionserkennung möglich.
Beim Rückwärtsfahren ist keine Kollisionserkennung möglich.
In der Betriebsart T1 ist keine Kollisionserkennung möglich.
Wenn der Roboter steht, so entstehen beim Anfahren sehr hohe Achsmomente. In der Anfahrphase (ca. 700 ms) werden die Achsmomente deswegen nicht überwacht.
Nach einer Änderung des Programm-Overrides reagiert die Kollisionserkennung 2 bis 3 Programmläufe lang erheblich unsensibler. Danach hat
die Robotersteuerung den Toleranzbereich an den neuen ProgrammOverride angepasst.
Systemvariablen
Systemvariable
Beschreibung
$TORQ_DIFF
Beim Programmlauf werden automatisch die Werte von
$TORQ_DIFF (Kraftmoment) und $TORQ_DIFF2 (Stoßmoment) ermittelt. Diese werden mit den Werten aus dem vorigen
Programmlauf oder mit Default-Werten verglichen. Der größte
Wert wird gespeichert. Die Werte werden immer ermittelt, auch
wenn die Kollisionserkennung deaktiviert ist.
$TORQ_DIFF2
Wenn die Kollisionserkennung aktiv ist, vergleicht das System
während der Bewegung die Werte von $TORQ_DIFF und
$TORQ_DIFF2 mit den gespeicherten Werten.
$TORQMON_DEF[1] …
$TORQMON_DEF[6]
Werte für den Toleranzbereich im Programmbetrieb (pro
Achse)*
Datei KRC:\STEU\Mada\$custom.dat
$TORQMON_COM_DEF[1]
…
$TORQMON_COM_DEF[6]
Werte für den Toleranzbereich beim manuellen Verfahren (pro
Achse)*
$COLL_ENABLE
Signalvereinbarung. Dieser Ausgang wird gesetzt, wenn der
Wert einer der Variablen $TORQMON_DEF[…] kleiner als 200
ist.
Datei KRC:\STEU\Mada\$custom.dat
Datei: KRC:\STEU\Mada\$machine.dat
$COLL_ALARM
Signalvereinbarung. Dieser Ausgang wird gesetzt, wenn die
Meldung 117, "Kollisionserkennung Achse <Achsnummer>",
angezeigt wird. Der Ausgang bleibt solange gesetzt, wie
$STOPMESS ansteht.
$TORQMON_TIME
Ansprechzeit für die Kollisionserkennung. Einheit: Millisekunden. Defaultwert: 0.0
Datei: KRC:\STEU\Mada\$machine.dat
Datei: C:\KRC\Roboter\ KRC\Steu\MaDa\$CUSTOM.DAT.
*Die Breite des Toleranzbereichs ergibt sich aus dem maximalen Moment in
[Nm] multipliziert mit dem Wert von $TORQMON_… . Der Defaultwert ist 200.
Einheit: Prozent.
6.14.1
Toleranzbereich ermitteln und Kollisionserkennung aktivieren
Voraussetzung
188 / 509
Die Beschleunigungsanpassung ist eingeschaltet.
Die Lastdaten wurden korrekt eingegeben.
Im Programm ist bei allen Bewegungen, die überwacht werden sollen, der
Parameter Kollisionserkennung auf TRUE.
Stand: 04.12.2014 Version: KSS 8.3 SI V4
6 Konfiguration
Vorgehensweise
Bei Bedarf: Im Programm tm_useraction wurde die gewünschte Reaktion
auf eine Kollision programmiert.
1. Im Hauptmenü Konfiguration > Extras > Kollisionserkennung wählen.
(>>> 6.14.3 "Optionsfenster Kollisionserkennung" Seite 190)
2. Im Feld KCP muss der Eintrag MonOff stehen. Wenn dies nicht der Fall
ist, Deaktivieren drücken.
3. Programm starten und mehrmals durchlaufen lassen. Nach 2 bis 3 Programmläufen hat die Robotersteuerung einen praxistauglichen Toleranzbereich ermittelt.
4. Aktivieren drücken. Im Fenster Kollisionserkennung steht jetzt im Feld
KCP der Eintrag MonOn.
Die Konfiguration mit Schließen sichern.
Bei Bedarf kann der Benutzer für den Toleranzbereich einen Offset definieren.
(>>> 6.14.2 "Offset für Toleranzbereich definieren" Seite 189)
In folgenden Fällen muss der Toleranzbereich neu ermittelt werden:
Die
Geschwindigkeit wurde verändert.
Punkte
6.14.2
wurden verändert, hinzugefügt oder entfernt.
Offset für Toleranzbereich definieren
Beschreibung
Für den Toleranzbereich kann ein Offset für das Kraftmoment und für das
Stoßmoment definiert werden. Je kleiner der Offset ist, desto sensibler reagiert die Kollisionserkennung. Je größer der Offset ist, desto unsensibler reagiert die Kollisionserkennung.
Kraftmoment: Das Kraftmoment ist wirksam, wenn dem Roboter ein andauernder Widerstand entgegensetzt wird. Beispiele:
Der Roboter kollidiert mit einer Wand und drückt gegen die Wand.
Der Roboter kollidiert mit einem Container. Der Roboter drückt gegen den
Container und bewegt diesen.
Stoßmoment: Das Stoßmoment ist wirksam, wenn dem Roboter ein kurzer
Widerstand entgegensetzt wird. Beispiel:
Der Roboter kollidiert mit einem Schild, das durch den Aufprall weggeschleudert wird.
Wenn die Kollisionserkennung zu sensibel reagiert, nicht sofort den
Offset erhöhen. Stattdessen zuerst den Toleranzbereich neu ermitteln und testen, ob die Kollisionserkennung nun wie gewünscht re-
agiert.
(>>> 6.14.1 "Toleranzbereich ermitteln und Kollisionserkennung aktivieren"
Seite 188)
Vorgehensweise
1. Programm anwählen.
2. Im Hauptmenü Konfiguration > Extras > Kollisionserkennung wählen.
(>>> 6.14.3 "Optionsfenster Kollisionserkennung" Seite 190)
3. Der Offset für eine Bewegung kann bei laufendem Programm geändert
werden:
Wenn die gewünschte Bewegung im Fenster Kollisionserkennung angezeigt wird, auf eine Pfeiltaste im Feld Kraftmoment oder Stoßmoment
drücken. Das Fenster bleibt auf der Bewegung stehen und der Offset kann
geändert werden.
Alternativ kann eine Satzanwahl auf die gewünschte Bewegung ausgeführt werden.
Stand: 04.12.2014 Version: KSS 8.3 SI V4
189 / 509
KUKA System Software 8.3
4. Die Änderung mit Speichern übernehmen.
5. Die Konfiguration mit Schließen sichern.
6. Ursprüngliche Betriebsart und Programmablaufart einstellen.
6.14.3
Optionsfenster Kollisionserkennung
Abb. 6-16: Optionsfenster Kollisionserkennung
Die Angaben im Optionsfenster Kollisionserkennung beziehen sich
nicht immer auf die aktuelle Bewegung. Insbesondere bei kurzen
Punktabständen und überschliffenen Bewegungen sind Abweichungen möglich.
Beschreibung
Pos.
1
2
Zeigt den Zustand der aktuellen Bewegung an:
Rot: Die aktuelle Bewegung wird nicht überwacht.
Grün: Die aktuelle Bewegung wird überwacht.
Orange: Eine Pfeiltaste im Feld Kraftmoment oder Stoßmoment wurde gedrückt. Das Fenster bleibt auf der Bewegung
stehen und der Offset kann geändert werden. Die Änderung
kann dann mit Speichern übernommen werden.
Gerastert: In der Regel muss ein Programm 2- bis 3-mal durchlaufen werden, bis die Robotersteuerung einen praxistauglichen Toleranzbereich ermittelt hat. Während dieser Lernphase
ist diese Anzeige gerastert.
Nummer der Variablen TMx
Für jeden Bewegungssatz, bei dem der Parameter Kollisionserkennung auf TRUE ist, legt die Robotersteuerung eine Variable
TMx an. TMx enthält alle Werte für den Toleranzbereich dieses
Bewegungssatzes. Wenn sich 2 Bewegungssätze auf den gleichen Punkt Px beziehen, legt die Robotersteuerung 2 Variablen
TMx an.
190 / 509
3
Pfad und Name des angewählten Programms
4
Punktname
Stand: 04.12.2014 Version: KSS 8.3 SI V4
6 Konfiguration
Beschreibung
Pos.
5
Dieses Feld ist nur in der Betriebsart "Automatik Extern" aktiv.
Ansonsten ist es gegraut.
MonOn: Die Kollisionserkennung wurde von der SPS aktiviert.
Wenn die Kollisionserkennung über die SPS aktiviert wird, sendet
die SPS das Eingangssignal sTQM_SPSACTIVE an die Robotersteuerung. Die Robotersteuerung antwortet mit dem Ausgangssignal sTQM_SPSSTATUS. Die Signale sind in der Datei
$config.dat definiert.
Hinweis: Im Automatik Extern-Betrieb ist die Kollisionserkennung
nur aktiv, wenn sowohl das Feld SPS als auch das Feld KCP den
Eintrag MonOn anzeigen.
6
MonOn: Die Kollisionserkennung wurde vom smartPAD aus aktiviert.
Hinweis: Im Automatik Extern-Betrieb ist die Kollisionserkennung
nur aktiv, wenn sowohl das Feld SPS als auch das Feld KCP den
Eintrag MonOn anzeigen.
7
Offset für das Kraftmoment. Je kleiner der Offset ist, desto sensibler reagiert die Kollisionserkennung. Defaultwert: 20.
Wenn eine Pfeiltaste gedrückt wird, bleibt das Fenster auf der
Bewegung stehen und der Offset kann geändert werden. Die
Änderung kann dann mit Speichern übernommen werden.
8
N.A.: Für diese Bewegung ist die Option Kollisionserkennung im Inline-Formular auf FALSE.
Offset für das Stoßmoment. Je kleiner der Offset ist, desto sensibler reagiert die Kollisionserkennung. Defaultwert: 30.
Wenn eine Pfeiltaste gedrückt wird, bleibt das Fenster auf der
Bewegung stehen und der Offset kann geändert werden. Die
Änderung kann dann mit Speichern übernommen werden.
N.A.: Für diese Bewegung ist die Option Kollisionserkennung im Inline-Formular auf FALSE.
Schaltfläche
Beschreibung
Aktivieren
Aktiviert die Kollisionserkennung.
Diese Schaltfläche wird nicht angezeigt, wenn
das Kraft- oder Stoßmoment geändert wurde,
aber die Änderungen noch nicht gespeichert wurden.
Deaktivieren
Deaktiviert die Kollisionserkennung.
Diese Schaltfläche wird nicht angezeigt, wenn
das Kraft- oder Stoßmoment geändert wurde,
aber die Änderungen noch nicht gespeichert wurden.
6.14.4
Speichern
Übernimmt Änderungen am Kraft- und/oder
Stoßmoment.
Abbrechen
Verwirft Änderungen am Kraft- und/oder Stoßmoment.
Programm tm_useraction bearbeiten
Beschreibung
Defaultmäßig enthält das Programm tm_useraction die Anweisung HALT.
Bei Bedarf kann der Benutzer andere Anweisungen programmieren.
Stand: 04.12.2014 Version: KSS 8.3 SI V4
191 / 509
KUKA System Software 8.3
Vorbereitung
Bei den Eigenschaften des Programms tm_useraction die Eigenschaft
Sichtbar aktivieren:
Hierzu in der Registerkarte Modul Info bei der Checkbox Sichtbar das
Häkchen setzen.
(>>> 7.4.2 "Eigenschaften von Dateien und Ordnern anzeigen oder ändern" Seite 241)
Voraussetzung
Vorgehensweise
Benutzergruppe Experte
Betriebsart T1, T2 oder AUT
Submit-Interpreter ist abgewählt.
1. tm_useraction.src in der Dateiliste (= rechter Bereich des Navigators)
markieren.
2. Auf die Schaltfläche Öffnen drücken. Das Programm wird im Editor angezeigt.
3. Die gewünschten Änderungen vornehmen.
tm_useraction.src wird von der Robotersteuerung über einen Interrupt aufgerufen. Bei der Programmierung müssen deshalb die Einschränkungen, die für Interrupt-Programme gelten, beachtet werden.
4. Das Programm schließen.
Um die Änderungen zu übernehmen, die Sicherheitsabfrage mit Ja beantworten.
5. Empfehlung: Die Eigenschaft Sichtbar wieder deaktivieren.
Grund:
6.14.5
Sichtbar aktiv: Wenn die Robotersteuerung tm_useraction aufruft,
zeigt der Satzzeiger dieses Programm an.
Sichtbar inaktiv: Wenn die Robotersteuerung tm_useraction aufruft,
zeigt der Satzzeiger die Stelle an, an der das Hauptprogramm unterbrochen wurde. Dies ist in der Regel hilfreicher bei der Fehlersuche.
Momentenüberwachung
Die Kollisionserkennung ist eine Erweiterung und Verbesserung der
Momentenüberwachung.
Die Momentenüberwachung steht weiterhin zur Verfügung. Programme, in denen bereits eine Momentenüberwachung definiert ist, können weiterhin mit der bisherigen Vorgehensweise bearbeitet werden.
Alternativ kann man in solchen Programmen die Zeilen mit der Momentenüberwachung löschen und stattdessen die Kollisionserkennung verwenden.
Die Kollisionserkennung darf nicht zusammen mit der Momentenüberwachung in einem Programm verwendet werden.
Beschreibung
192 / 509
Unterschiede der Momentenüberwachung zur Kollisionserkennung:
Der Toleranzbereich wird nicht automatisch von der Robotersteuerung ermittelt, sondern muss vom Benutzer definiert werden.
Der Toleranzbereich bezieht sich nur auf das Kraftmoment. Für das Stoßmoment können keine Werte definiert werden.
Die Robotersteuerung kann den Toleranzbereich nicht automatisch an
veränderte Temperaturen anpassen.
Wenn eine Kollision erkannt wird, stoppt der Roboter mit einem STOP 1.
Es ist nicht möglich, ein benutzerdefiniertes Programm aufzurufen.
Stand: 04.12.2014 Version: KSS 8.3 SI V4
6 Konfiguration
Übersicht
Schritt
Beschreibung
1
Geeignete Werte für die Momentenüberwachung ermitteln.
(>>> 6.14.5.1 "Werte für Momentenüberwachung ermitteln" Seite 193)
2
Momentenüberwachung programmieren.
(>>> 6.14.5.2 "Momentenüberwachung programmieren"
Seite 193)
6.14.5.1 Werte für Momentenüberwachung ermitteln
Beschreibung
Über die Systemvariable $TORQ_DIFF[…] kann die maximale aufgetretene
Momentenabweichung in Prozent ermittelt werden.
Vorgehensweise
1. Im Hauptmenü Anzeige > Variable > Einzeln wählen.
2. Variable $TORQ_DIFF[…] auf den Wert '0' setzen.
3. Bewegungssatz ausführen und Variable erneut auslesen. Der Wert entspricht der maximalen Momentenabweichung.
4. Die Variable für die Überwachung der Achse auf diesen Wert setzen, zuzüglich einer Sicherheit von 5 - 10%.
Der Variablen $TORQ_DIFF[…] kann nur der Wert '0' zugewiesen werden.
6.14.5.2 Momentenüberwachung programmieren
Voraussetzung
Vorgehensweise
Um die Momentenüberwachung verwenden zu können, muss die Beschleunigungsanpassung eingeschaltet sein. Die Beschleunigungsanpassung ist eingeschaltet, wenn die Systemvariable $ADAP_ACC ungleich
#NONE ist. (Dies ist die Defaulteinstellung.) Die Systemvariable ist in der
Datei C:\KRC\Roboter\KRC\R1\MaDa\$ROBCOR.DAT zu finden.
Programm ist angewählt.
1. Cursor in die Zeile vor der Bewegung setzen, für die die Momentenüberwachung programmiert werden soll.
2. Menüfolge Befehle > Bewegungsparameter > Momentüberwachung
wählen. Ein Inline-Formular öffnet sich.
Abb. 6-17
3. Im Feld TORQMON den Eintrag SetLimits auswählen.
Abb. 6-18
4. Für jede Achse eingeben, um wieviel das Soll- vom Istmoment abweichen
darf.
5. Befehl OK drücken.
6. Wenn für die Momentenüberwachung eine Ansprechzeit definiert werden
soll:
Die Variable $TORQMON_TIME auf den gewünschten Wert setzen. Einheit: Millisekunden. Defaultwert: 0.
Stand: 04.12.2014 Version: KSS 8.3 SI V4
193 / 509
KUKA System Software 8.3
In folgenden Fällen werden die Werte automatisch auf den Defaultwert 200
zurückgesetzt:
6.15
Reset
Satzanwahl
Programmabwahl
Toleranzen für das Vermessen festlegen
Die Default-Werte nur in Ausnahmefällen ändern. Andernfalls können
vermehrt Fehlermeldungen auftreten und Ungenauigkeiten die Folge
sein.
Voraussetzung
Benutzergruppe Experte
Vorgehensweise
Im Hauptmenü Inbetriebnahme > Vermessen > Toleranzen wählen.
Beschreibung
Abb. 6-19: Fehlertoleranzen - Default
Pos.
Beschreibung
1
Kleinster Abstand bei der Werkzeugvermessung
2
Kleinster Abstand bei der Basisvermessung
3
0 … 200 mm
Kleinster Winkel zwischen den Geraden durch die 3 Messpunkte
bei der Basisvermessung
4
0 … 200 mm
0 … 360°
Größter Fehler bei der Berechnung
0 … 200 mm
Folgende Schaltflächen stehen zur Verfügung:
6.16
Beschreibung
Default
Stellt die Default-Einstellungen wieder her. Die
Daten müssen anschließend mit OK gespeichert
werden.
Rückwärtsfahren konfigurieren
Beschreibung
194 / 509
Schaltfläche
Die im Folgenden beschriebenen Konfigurationsmöglichkeiten gelten für das
Rückwärtsfahren über die Start-Rückwärts-Taste. Sie gelten nicht für andere
Stand: 04.12.2014 Version: KSS 8.3 SI V4
6 Konfiguration
Rückwärts-Funktionalitäten, z. B. für Rückwärtsbewegungen im Rahmen von
Fehlerstrategien in Technologiepaketen.
Für das Rückwärtsfahren über die Start-Rückwärts-Taste gelten folgende Default-Einstellungen:
Das Rückwärtsfahren ist aktiv.
Der Puffer kann maximal 30 Bewegungen speichern.
Wenn man das Rückwärtsfahren startet, zeigt die Robotersteuerung dies
nicht durch eine Meldung an.
Wenn andere Einstellungen gewünscht sind, müssen diese in die KrcConfig.XML eingetragen werden.
In dieser Dokumentation sind weiterführende Informationen zum
Rückwärtsfahren zu finden.
(>>> 8.12 "Rückwärtsfahren über die Start-Rückwärts-Taste" Seite 280)
Voraussetzung
Vorgehensweise
Benutzergruppe Experte
Betriebsart T1, T2 oder AUT
1. Im Verzeichnis C:\KRC\ROBOTER\Config\User\Common die Datei KrcConfig.XML öffnen.
2. Vor der letzten Zeile, d. h. vor </KrcConfig>, den Eintrag
BACKWARD_STEP einfügen.
3. Die Parameter auf die gewünschten Werte setzen.
4. Die KrcConfig.XML schließen. Die Sicherheitsabfrage, ob die Änderungen
gespeichert werden sollen, mit Ja beantworten.
5. Die Robotersteuerung neu starten, mit den Einstellungen Kaltstart und
Dateien neu einlesen.
BACKWARD_
STEP
Abb. 6-20: Beispiel: BACKWARD_STEP
Was in der Zeile vor BACKWARD_STEP steht, ist für das Rückwärtsfahren
nicht relevant und kann von diesem Beispiel abweichen.
Wenn man nicht alle Parameter von BACKWARD_STEP auflistet, gelten für
die nicht gelisteten die Default-Werte.
Wenn man BACKWARD_STEP wieder aus der KrcConfig.XML entfernt, gelten für alle Parameter wieder die Default-Werte.
Stand: 04.12.2014 Version: KSS 8.3 SI V4
195 / 509
KUKA System Software 8.3
Parameter
Beschreibung / Default
ENABLE
Typ: BOOL
MOVEMENTS
TRUE (= Default): Aktiv, d. h. Rückwärtsfahren über
die Start-Rückwärts-Taste ist möglich.
FALSE: Inaktiv, d. h. Rückwärtsfahren über die StartRückwärts-Taste ist nicht möglich.
Typ: INT
Maximale Anzahl der Bewegungen, die für das Rückwärtsfahren aufgezeichnet werden
BACKWARD
_WARNING
6.17
0 … 60 (Default = 30)
Typ: BOOL
TRUE: Beim ersten Drücken der Start-Rückwärts-Taste nach dem Vorwärtsfahren gibt die Robotersteuerung
folgende Meldung aus: Achtung ! Roboter fährt rückwärts. Der Benutzer muss die Meldung quittieren und
erneut die Start-Rückwärts-Taste drücken.
FALSE (= Default): Keine Meldung
Automatik Extern konfigurieren
Beschreibung
Wenn Roboterprozesse von einer übergeordneten Steuerung gesteuert werden sollen (z. B. von einer SPS), dann geschieht dies über die Schnittstelle
Automatik Extern.
Über die Schnittstelle Automatik Extern übermittelt die übergeordnete Steuerung an die Robotersteuerung die Signale für die Roboterprozesse (z. B.
Fahrfreigabe, Fehlerquittung, Programmstart etc.). Die Robotersteuerung
übermittelt an die übergeordnete Steuerung Informationen über Betriebs- und
Störzustände.
Übersicht
Um die Schnittstelle Automatik Extern nutzen zu können, müssen folgende
Konfigurationen vorgenommen werden:
Schritt
1
Beschreibung
Programm CELL.SRC konfigurieren.
(>>> 6.17.1 "CELL.SRC konfigurieren" Seite 196)
2
Ein-/Ausgänge der Schnittstelle Automatik Extern konfigurieren.
(>>> 6.17.2 "Automatik Extern Ein-/Ausgänge konfigurieren" Seite 198)
3
Nur, wenn Fehlernummern an die übergeordnete Steuerung übertragen werden sollen: Datei P00.DAT konfigurieren.
(>>> 6.17.3 "Fehlernummern an übergeordnete Steuerung
übertragen" Seite 204)
6.17.1
CELL.SRC konfigurieren
Beschreibung
Programm
Im Automatik Extern-Betrieb werden Programme über das Programm
CELL.SRC aufgerufen.
1
DEF
CELL ( )
…
6
196 / 509
INIT
Stand: 04.12.2014 Version: KSS 8.3 SI V4
6 Konfiguration
7
BASISTECH INI
8
CHECK HOME
9
PTP HOME
Vel= 100 % DEFAULT
10
AUTOEXT INI
11
LOOP
12
P00 (#EXT_PGNO,#PGNO_GET,DMY[],0 )
13
SWITCH
PGNO ; Select with Programnumber
14
15
CASE 1
16
P00 (#EXT_PGNO,#PGNO_ACKN,DMY[],0 )
17
;EXAMPLE1 ( ) ; Call User-Program
18
19
CASE 2
20
P00 (#EXT_PGNO,#PGNO_ACKN,DMY[],0 )
21
;EXAMPLE2 ( ) ; Call User-Program
22
23
CASE 3
24
P00 (#EXT_PGNO,#PGNO_ACKN,DMY[],0 )
25
;EXAMPLE3 ( ) ; Call User-Program
26
27
DEFAULT
28
P00 (#EXT_PGNO,#PGNO_FAULT,DMY[],0 )
29
ENDSWITCH
30
ENDLOOP
31
END
Zeile
Beschreibung
12
Die Robotersteuerung ruft die Programmnummer von der
übergeordneten Steuerung ab.
15
CASE-Zweig für Programmnummer = 1
16
Der übergeordneten Steuerung wird der Empfang der Programmnummer 1 mitgeteilt.
17
Das benutzerdefinierte Programm EXAMPLE1 wird aufgerufen.
27
DEFAULT = Die Programmnummer ist ungültig.
28
Fehlerbehandlung bei ungültiger Programmnummer
Voraussetzung
Benutzergruppe Experte
Vorgehensweise
1. Im Navigator das Programm CELL.SRC öffnen. (Befindet sich im Ordner
"R1".)
2. Im Abschnitt CASE 1 die Bezeichnung EXAMPLE1 durch den Namen des
Programms ersetzen, das von der Programmnummer 1 aufgerufen werden soll. Das Semikolon vor dem Namen löschen.
…
15
CASE 1
16
P00 (#EXT_PGNO,#PGNO_ACKN,DMY[],0 )
17
MY_PROGRAM ( ) ; Call User-Program
…
3. Für alle weiteren Programme analog zu Schritt 2. verfahren. Bei Bedarf
weitere CASE-Zweige hinzufügen.
4. Das Programm CELL.SRC schließen. Die Sicherheitsabfrage, ob die Änderungen gespeichert werden sollen, mit Ja bestätigen.
Stand: 04.12.2014 Version: KSS 8.3 SI V4
197 / 509
KUKA System Software 8.3
6.17.2
Automatik Extern Ein-/Ausgänge konfigurieren
Vorgehensweise
1. Im Hauptmenü Konfiguration > Ein-/Ausgänge > Automatik Extern
wählen.
2. In der Spalte Wert die Zelle markieren, die bearbeitet werden soll, und auf
Bearb. drücken.
3. Den gewünschten Wert eingeben und mit OK speichern.
4. Schritte 2. und 3. für alle zu bearbeitenden Werte wiederholen.
5. Das Fenster schließen. Die Änderungen werden übernommen.
Beschreibung
Abb. 6-21: Konfiguration Automatik Extern Eingänge
198 / 509
Stand: 04.12.2014 Version: KSS 8.3 SI V4
6 Konfiguration
Abb. 6-22: Konfiguration Automatik Extern Ausgänge
Pos.
Beschreibung
1
Nummer
2
Langtext-Name des Ein-/Ausgangs
3
Typ
Grün: Ein-/Ausgang
Gelb: Variable oder Systemvariable ($...)
4
Name des Signals oder der Variable
5
Ein-/Ausgangsnummer oder Kanalnummer
6
Die Ausgänge sind thematisch in Registerkarten eingeteilt.
6.17.2.1 Automatik Extern Eingänge
PGNO_TYPE
Typ: Variable
Diese Variable legt fest, in welchem Format die von der übergeordneten Steuerung übermittelte Programmnummer eingelesen wird.
Wert
1
Beschreibung
Beispiel
Einlesen als Binärzahl.
00100111
Die Programmnummer wird von der übergeordneten Steuerung als binär codierter Integerwert übergeben.
=> PGNO = 39
Stand: 04.12.2014 Version: KSS 8.3 SI V4
199 / 509
KUKA System Software 8.3
Wert
2
3
Beschreibung
Beispiel
Einlesen als BCD-Wert.
00100111
Die Programmnummer wird von der übergeordneten Steuerung als binär codierter Dezimalwert übergeben.
=> PGNO = 27
Einlesen als "1 aus N"*.
00000001
Die Programmnummer wird von der übergeordneten Steuerung oder der Peripherie als
"1 aus N" codierter Wert übergeben.
=> PGNO = 1
00001000
=> PGNO = 4
* Bei diesem Übergabeformat werden die Werte von PGNO_REQ,
PGNO_PARITY sowie PGNO_VALID nicht ausgewertet und sind somit ohne
Bedeutung.
REFLECT_PROG
_NR
Typ: Variable
Diese Variable legt fest, ob die Programmnummer auf einen Bereich von Ausgängen gespiegelt wird. Die Ausgabe erfolgt ab dem Ausgang, der mit
PGNO_FBIT_REFL festgelegt wird.
Wert
PGNO_LENGTH
Beschreibung
0
Funktion ausgeschaltet
1
Funktion eingeschaltet
Typ: Variable
Diese Variable legt die Bitbreite der von der übergeordneten Steuerung übermittelten Programmnummer fest. Wertebereich: 1 … 16.
Beispiel: PGNO_LENGTH = 4 => Die externe Programmnummer ist 4 Bit
breit.
Wenn PGNO_TYPE den Wert 2 hat, sind nur die Bitbreiten 4, 8, 12 und 16 zugelassen.
PGNO_FBIT
Eingang, der das erste Bit der Programmnummer darstellt. Wertebereich:
1 … 8192.
Beispiel: PGNO_FBIT = 5 => Die externe Programmnummer beginnt mit dem
Eingang $IN[5].
PGNO_PARITY
Eingang, auf den das Paritäts-Bit von der übergeordneten Steuerung übertragen wird.
Eingang
Funktion
Negativer Wert
Ungerade Parität
0
Keine Auswertung
Positiver Wert
Gerade Parität
(>>> 6.17.2.2 "Gerade / Ungerade Parität" Seite 202)
Wenn PGNO_TYPE den Wert 3 hat, wird PGNO_PARITY nicht ausgewertet.
PGNO_VALID
200 / 509
Eingang, auf den das Kommando zum Einlesen der Programmnummer von
der übergeordneten Steuerung übertragen wird.
Eingang
Funktion
Negativer Wert
Nummer wird mit der abfallenden Flanke des Signals
übernommen.
Stand: 04.12.2014 Version: KSS 8.3 SI V4
6 Konfiguration
Eingang
Funktion
0
Nummer wird mit der ansteigenden Flanke des Signals
an der Leitung EXT_START übernommen.
Positiver Wert
Nummer wird mit der ansteigenden Flanke des Signals
übernommen.
Wenn PGNO_TYPE den Wert 3 hat, wird PGNO_VALID nicht ausgewertet.
$EXT_START
Mit dem Setzen dieses Eingangs kann bei aktiver E/A-Schnittstelle ein Programm gestartet oder fortgesetzt werden.
Es wird nur die ansteigende Flanke des Signals ausgewertet.
Im Automatik Extern-Betrieb gibt es keine SAK-Fahrt.
Dies bedeutet, dass der Roboter die erste programmierte Position nach dem Start mit programmierter (nicht reduzierter) Geschwindigkeit anfährt und dort nicht stoppt.
$MOVE_ENABLE
Dieser Eingang wird zur Kontrolle der Roboterantriebe durch die übergeordnete Steuerung verwendet.
Signal
Funktion
TRUE
Handverfahren und Programmausführung möglich
FALSE
Stillsetzen aller Antriebe und Verriegelung aller aktiven
Kommandos
Wenn die Antriebe von der übergeordneten Steuerung stillgesetzt worden
sind, dann wird die Meldung "FAHRFREIGABE GESAMT" angezeigt. Das Bewegen des Roboters ist erst nach dem Löschen dieser Meldung und einem erneuten externen Startsignal wieder möglich.
Während der Inbetriebnahme wird die Variable $MOVE_ENABLE häufig auf
den Wert $IN[1025] projektiert. Wenn danach vergessen wird, einen anderen
Eingang zu projektieren, ist kein externer Start möglich.
$CHCK_MOVENA
Typ: Variable
Wenn die Variable $CHCK_MOVENA den Wert FALSE besitzt, kann
$MOVE_ENABLE umgangen werden. Der Wert der Variablen kann nur in der
Datei C:\KRC\ROBOTER\KRC\STEU\Mada\$OPTION.DAT geändert werden.
Signal
Funktion
TRUE
Überwachung für MOVE_ENABLE ist wirksam.
FALSE
Überwachung für MOVE_ENABLE ist deaktiviert.
Um die Überwachung für MOVE_ENABLE verwenden zu können,
muss $MOVE_ENABLE auf den Eingang $IN[1025] projektiert worden sein. Andernfalls hat $CHCK_MOVENA keine Wirkung.
$CONF_MESS
Durch Setzen dieses Eingangs quittiert die übergeordnete Steuerung Fehlermeldungen selber, sobald die Störungsursache beseitigt wurde.
Es wird nur die ansteigende Flanke des Signals ausgewertet.
$DRIVES_OFF
Wenn an diesem Eingang ein Low-Impuls von mindestens 20 ms Dauer anliegt, schaltet die übergeordnete Steuerung die Roboterantriebe ab.
Stand: 04.12.2014 Version: KSS 8.3 SI V4
201 / 509
KUKA System Software 8.3
$DRIVES_ON
Wenn an diesem Eingang ein High-Impuls von mindestens 20 ms Dauer anliegt, schaltet die übergeordnete Steuerung die Roboterantriebe ein.
$I_O_ACT
Wenn dieser Eingang TRUE ist, ist die Schnittstelle Automatik Extern aktiv.
Defaulteinstellung: $IN[1025].
6.17.2.2 Gerade / Ungerade Parität
Beschreibung
Ein Paritäts-Bit ist ein Bit, das zur Kontrolle an eine Bit-Folge angehängt wird.
Es sagt aus, ob die Bit-Folge eine gerade oder ungerade Summe von Einsen
enthält.
Welcher Bit-Wert was aussagt ("gerade" oder "ungerade"), hängt davon ab,
welches Paritätsprotokoll gilt: "Gerade Parität" oder "Ungerade Parität".
Wenn der gesamte Datenblock, bestehend aus Bit-Folge und Paritäts-Bit,
übertragen wird und danach das Paritäts-Bit nicht mehr zur Bit-Folge passt,
bedeutet dies, dass bei der Übertragung ein Fehler passiert ist.
Gerade Parität
Gerade Parität / Even Parity
Die Summe der Einsen im gesamten Datenblock (Bit-Folge + Paritäts-Bit)
muss gerade sein.
Summe der Einsen in Bit-Folge
Paritäts-Bit
Gerade
0
Ungerade
1
Bit-Folge
Paritäts-Bit
0011.1010
0
1010.0100
1
Beispiel:
Ungerade Parität
Ungerade Parität / Odd Parity
Die Summe der Einsen im gesamten Datenblock (Bit-Folge + Paritäts-Bit)
muss ungerade sein.
Summe der Einsen in Bit-Folge
Paritäts-Bit
Gerade
1
Ungerade
0
Bit-Folge
Paritäts-Bit
0011.1010
1
1010.0100
0
Beispiel:
6.17.2.3 Automatik Extern Ausgänge
202 / 509
$RC_RDY1
Bereit für Programmstart.
$ALARM_STOP
Dieser Ausgang wird bei folgenden NOT-HALT-Situationen zurückgesetzt:
Die NOT-HALT-Einrichtung am smartPAD wird gedrückt.
Externer NOT-HALT
Stand: 04.12.2014 Version: KSS 8.3 SI V4
6 Konfiguration
Bei einem NOT-HALT ist an den Zuständen der Ausgänge
$ALARM_STOP und $ALARM_STOP_INTERN erkennbar, um welche Art von NOT-HALT es sich handelt:
Beide Ausgänge sind FALSE: Der NOT-HALT wurde am smartPAD ausgelöst
$ALARM_STOP ist FALSE, $ALARM_STOP_INTERN ist TRUE: Externer NOT-HALT
$USER_SAF
Dieser Ausgang wird beim Öffnen des Schutzgitter-Abfrageschalters (Betriebsart AUT) oder beim Loslassen eines Zustimmungsschalters (Betriebsart
T1 oder T2) zurückgesetzt.
$PERI_RDY
Mit Setzen dieses Ausgangs teilt die Robotersteuerung der übergeordneten
Steuerung mit, dass die Roboterantriebe eingeschaltet sind.
$ROB_CAL
Das Signal ist FALSE, sobald eine Achse des Roboters dejustiert ist.
$I_O_ACTCONF
Dieser Ausgang ist TRUE, wenn die Betriebsart Automatik Extern ausgewählt
ist und der Eingang $I_O_ACT TRUE ist.
$STOPMESS
Dieser Ausgang wird von der Robotersteuerung gesetzt, um der übergeordneten Steuerung das Auftreten einer Meldung anzuzeigen, die das Anhalten des
Roboters erforderlich machte. (Beispiele: NOT-HALT, Fahrfreigabe oder Bedienerschutz)
PGNO_FBIT_REF
L
Ausgang, der das erste Bit der Programmnummer darstellt. Voraussetzung:
Der Eingang REFLECT_PROG_NR hat den Wert 1.
Die Größe des Ausgangsbereichs hängt von der Bitbreite der Programmnummer ab (PGNO_LENGTH).
Wenn ein Programm, welches von der SPS angewählt wurde, vom Bediener
abgewählt wird, wird der Ausgabebereich beginnend mit PGNO_FBIT_REFL
auf FALSE gesetzt. Auf diese Weise kann die SPS den manuellen Neustart
eines Programmes unterbinden.
PGNO_FBIT_REFL wird ebenfalls auf FALSE gesetzt, wenn sich der Interpreter im CELL-Programm befindet.
$ALARM_STOP_I
NTERN
Früherer Name: Int. NotAus
Dieser Ausgang wird auf FALSE gesetzt, wenn die NOT-HALT-Einrichtung
am smartPAD gedrückt wird.
Bei einem NOT-HALT ist an den Zuständen der Ausgänge
$ALARM_STOP und $ALARM_STOP_INTERN erkennbar, um welche Art von NOT-HALT es sich handelt:
$PRO_ACT
Beide Ausgänge sind FALSE: Der NOT-HALT wurde am smartPAD ausgelöst
$ALARM_STOP ist FALSE, $ALARM_STOP_INTERN ist TRUE: Externer NOT-HALT
Dieser Ausgang ist immer dann gesetzt, wenn ein Prozess auf Roboterebene
aktiv ist. Der Prozess ist aktiv, solange ein Programm oder ein Interrupt bearbeitet wird. Die Programmbearbeitung am Ende des Programms wird erst
dann inaktiv, wenn alle Impulsausgänge und Trigger abgearbeitet sind.
Im Fall eines Fehlerstopps sind folgende Möglichkeiten zu unterscheiden:
Wenn Interrupts aktiviert wurden, aber zum Zeitpunkt des Fehlerstopps
nicht bearbeitet wurden, gilt der Prozess als inaktiv ($PRO_ACT=FALSE).
Stand: 04.12.2014 Version: KSS 8.3 SI V4
203 / 509
KUKA System Software 8.3
PGNO_REQ
Wenn Interrupts aktiviert wurden und zum Zeitpunkt des Fehlerstopps bearbeitet wurden, gilt der Prozess so lange als aktiv ($PRO_ACT=TRUE),
bis das Interruptprogramm abgearbeitet ist oder auf einen HALT läuft
($PRO_ACT=FALSE).
Wenn Interrupts aktiviert wurden und das Programm läuft auf einen HALT,
gilt der Prozess als inaktiv ($PRO_ACT=FALSE). Wenn nach diesem Zeitpunkt eine Interruptbedingung erfüllt ist, gilt der Prozess so lange als aktiv
($PRO_ACT=TRUE), bis das Interruptprogramm abgearbeitet ist oder auf
einen HALT läuft ($PRO_ACT=FALSE).
Mit einem Signalwechsel an diesem Ausgang wird die übergeordnete Steuerung aufgefordert, eine Programmnummer zu übermitteln.
Wenn PGNO_TYPE den Wert 3 hat, wird PGNO_REQ nicht ausgewertet.
APPL_RUN
Mit dem Setzen dieses Ausgangs teilt die Robotersteuerung der übergeordneten Steuerung mit, dass gerade ein Programm abgearbeitet wird.
$PRO_MOVE
Bedeutet, dass sich eine synchrone Achse bewegt, auch bei Handverfahren.
Das Signal ist die Invertierung von $ROB_STOPPED.
$IN_HOME
Dieser Ausgang teilt der übergeordneten Steuerung mit, ob sich der Roboter
in seiner HOME-Position befindet.
$ON_PATH
Dieser Ausgang ist gesetzt, solange sich der Roboter auf seiner programmierten Bahn befindet. Nach der SAK-Fahrt wird der Ausgang ON_PATH gesetzt.
Dieser Ausgang bleibt solange gesetzt, bis der Roboter die Bahn verlässt, das
Programm zurückgesetzt wird oder eine Satzanwahl durchgeführt wird. Das
Signal ON_PATH hat aber kein Toleranzfenster; sobald der Roboter die Bahn
verlässt, wird dieses Signal zurückgesetzt.
$NEAR_POSRET
Über dieses Signal kann die übergeordnete Steuerung feststellen, ob der Roboter innerhalb einer Kugel um die in $POS_RET gespeicherte Position steht.
Mit dieser Information kann die übergeordnete Steuerung entscheiden, ob das
Programm wieder gestartet werden darf oder nicht.
Der Radius der Kugel kann vom Benutzer in der Datei $CUSTOM.DAT über
die Systemvariable $NEARPATHTOL definiert werden.
$ROB_STOPPED
Das Signal wird gesetzt, wenn der Roboter steht. Auch bei einer WAIT-Anweisung wird dieser Ausgang während des Wartens gesetzt.
Das Signal ist die Invertierung von $PRO_MOVE.
$T1, $T2, $AUT,
$EXT
6.17.3
Diese Ausgänge werden gesetzt, wenn die entsprechende Betriebsart angewählt ist.
Fehlernummern an übergeordnete Steuerung übertragen
Fehlernummern der Robotersteuerung im Bereich 1 … 255 können an die
übergeordnete Steuerung übertragen werden. Um die Fehlernummern zu
übertragen, muss die Datei P00.DAT im Verzeichnis C:\KRC\ROBOTER\KRC\R1\TP folgendermaßen konfiguriert werden:
1
DEFDAT
P00
2
204 / 509
3
BOOL PLC_ENABLE=TRUE ; Enable error-code transmission to plc
4
INT I
5
INT F_NO=1
6
INT MAXERR_C=1 ; maximum messages for $STOPMESS
7
INT MAXERR_A=1 ; maximum messages for APPLICATION
8
DECL STOPMESS MLD
9
SIGNAL ERR $OUT[25]
TO $OUT[32]
Stand: 04.12.2014 Version: KSS 8.3 SI V4
6 Konfiguration
10
BOOL FOUND
11
12
STRUC PRESET INT OUT,CHAR PKG[3],INT ERR
13
DECL PRESET P[255]
…
26
P[1]={OUT 2,PKG[] "P00",ERR 10}
…
30
P[128]={OUT 128,PKG[] "CTL",ERR 1}
…
35
STRUC ERR_MESS CHAR P[3],INT E
36
DECL ERR_MESS ERR_FILE[64]
37
ERR_FILE[1]={P[] "XXX",E 0}
…
96
ERR_FILE[64]={P[] "XXX",E 0}
97
ENDDAT
Zeile
Beschreibung
3
PLC_ENABLE muss TRUE sein.
6
Anzahl der Steuerungsfehler eintragen, für deren Übertragung Parameter festgelegt werden.
7
Anzahl der Applikationsfehler eintragen, für deren Übertragung Parameter festgelegt werden.
9
Festlegen, über welche Ausgänge der Robotersteuerung die
übergeordnete Steuerung die Fehlernummer auslesen soll.
Es müssen 8 Ausgänge sein.
13
Im folgenden Bereich die Parameter der Fehler eintragen.
P[1] … P[127]: Bereich für Applikationsfehler
P[128] … P[255]: Bereich für Steuerungsfehler
26
30
37 … 96
Stand: 04.12.2014 Version: KSS 8.3 SI V4
Beispiel Parameter für Applikationsfehler:
OUT 2 = Fehlernummer 2
PKG[] "P00" = Technologiepaket
ERR 10 = Fehlernummer im ausgewählten Technologiepaket
Beispiel Parameter für Steuerungsfehler:
OUT 128 = Fehlernummer 128
PKG[] "CTL" = Technologiepaket
ERR 1 = Fehlernummer im ausgewählten Technologiepaket
Im Speicher ERR_FILE werden die letzten 64 aufgetretenen
Fehler aufbewahrt.
205 / 509
KUKA System Software 8.3
6.17.4
Signaldiagramme
Abb. 6-23: Automatischer Anlagenanlauf und Normalbetrieb mit Quittierung der Programmnummer durch PGNO_VALID
206 / 509
Stand: 04.12.2014 Version: KSS 8.3 SI V4
6 Konfiguration
Abb. 6-24: Automatischer Anlagenanlauf und Normalbetrieb mit Quittierung der Programmnummer durch $EXT_START
Stand: 04.12.2014 Version: KSS 8.3 SI V4
207 / 509
KUKA System Software 8.3
Abb. 6-25: Wiederanlauf nach generatorischem Stopp (Bedienerschutz und Wiederanlauf)
208 / 509
Stand: 04.12.2014 Version: KSS 8.3 SI V4
6 Konfiguration
Abb. 6-26: Wiederanlauf nach bahntreuem NOT-HALT
Stand: 04.12.2014 Version: KSS 8.3 SI V4
209 / 509
KUKA System Software 8.3
Abb. 6-27: Wiederanlauf nach Fahrfreigabe
210 / 509
Stand: 04.12.2014 Version: KSS 8.3 SI V4
6 Konfiguration
Abb. 6-28: Wiederanlauf nach Anwender-HALT
6.18
Momentenbetrieb
6.18.1
Übersicht: Momentenbetrieb
Beschreibung
Die Funktionalität "Momentenbetrieb" umfasst die Teilfunktionalitäten "Momentenbegrenzung" und "Abschalten von Überwachungen".
Stand: 04.12.2014 Version: KSS 8.3 SI V4
211 / 509
KUKA System Software 8.3
Momentenbegrenzung:
Für einzelne oder mehrere Achsen können die Momente, d. h. der Motorstrom, begrenzt werden. Die Momentenbegrenzung ermöglicht folgende Anwendungsfälle:
Die Achse kann mit einem definierten Moment gegen einen Widerstand
drücken oder ziehen.
Beispiel:
Mit einer elektromotorischen Punktschweißzange einen definierten Druck
auf das Werkstück aufbauen.
Die Achse kann "weichgeschaltet" werden. Sie kann dann durch Krafteinwirkung von außen bewegt werden. Man kann sie z. B. wegschieben.
Beispiele:
Der Roboter muss ein Werkstück in einer Presse greifen, das dann von
der Presse ausgestoßen wird. Damit der Roboter nachgeben und den
Ausstoß abfangen kann, wird die betroffene Achse weichgeschaltet.
Der Roboter muss ein Werkstück an eine Stelle legen, an der es von
Spannern in die exakt richtige Position gezogen wird. Hierfür muss der Roboter nachgiebig sein.
Abschaltung von Überwachungen:
Durch die Momentenbegrenzung entsteht in der Regel eine relativ große Abweichung zwischen Soll- und Istposition. Bestimmte Überwachungen sprechen auf diese Abweichung an, was jedoch bei der Momentenbegrenzung
nicht erwünscht ist. Deshalb können diese regulären Überwachungen abgeschaltet werden.
Einschränkung
Folgende Einschränkung ist zu beachten, wenn Achsen Austoßbewegungen
abfangen sollen:
Eine schräg in den Raum wirkende Ausstoßbewegung kann durch das Weichschalten einer einzelnen Achse in der Regel nicht abgefangen werden. Abhilfe:
Bei leicht schrägen Ausstoßbewegungen kann man dem dadurch abgeholfen werden, dass man den Roboter leicht schräg montiert.
Oder die KUKA Roboter GmbH kontaktieren.
Die schräge Montage des Roboters ist nur bis zu einem bestimmten
Neigungswinkel zulässig. Weitere Informationen sind in der Betriebsanleitung oder der Montageanleitung für den Roboter zu finden.
6.18.1.1 Momentenbetrieb verwenden
Momentenbetrieb ist nur im Programmbetrieb möglich, nicht im Handbetrieb.
212 / 509
Stand: 04.12.2014 Version: KSS 8.3 SI V4
6 Konfiguration
Die Robotersteuerung ist defaultmäßig so konfiguriert,
dass nur Grenzen gesetzt werden können, die das Haltemoment der Achse ($HOLDING_TORQUE) noch beinhalten. Dennoch
kann es sein, dass die Achse bei begrenzten Momenten nicht mehr das erforderliche Moment zum Bremsen, Halten oder Fahren aufbringen kann.
Dies kann z. B. der Fall sein, wenn die Default-Konfiguration der Robotersteuerung verändert wurde oder bei inkorrekten Lastdaten.
Falsch gesetzte Werte können zu unerwartetem Verhalten der Robotersteuerung führen, z. B. zu einer anderen Richtung der Bewegung oder veränderten Beschleunigungen.
Deshalb:
Die Momente immer nur in kleinen Schritten begrenzen und sich so an
die erforderliche Grenze herantasten.
Die Momente nicht weiter begrenzen als erforderlich.
Wenn dies nicht berücksichtigt wird, können Tod, Verletzungen oder Sachschaden die Folge sein.
Wenn eine Applikation Momentengrenzen erfordert, die das Haltemoment der Achse nicht mehr beinhalten, muss Kontakt zur KUKA
Roboter GmbH aufgenommen werden.
Vorgehensweise
1. Für die gewünschte Achse die Momentengrenzen setzen und/oder die regulären Überwachungen ausschalten.
(>>> 6.18.2 "Momentenbetrieb aktivieren: SET_TORQUE_LIMITS()" Seite 215)
Wenn die regulären Überwachungen ausgeschaltet werden, sind automatisch Überwachungen aktiv, die speziell auf den Momentenbetrieb abgestimmt sind.
(>>> "Überwachungen" Seite 214)
2. Wenn die Achse weichgeschaltet werden soll: Die Achse bewegen, damit
die Momentenbegrenzung aktiv wird. Nach dem Ende der Bewegung bleiben die Bremsen dieser Achse offen.
Alternativ kann eine "Bewegung" auf die aktuelle Position durchgeführt
werden. Dabei bewegt sich der Roboter nicht, aber die Bremsen öffnen
sich.
3. Optional: Signal ausgeben, dass die Achse steht (z. Bsp. Signal an eine
Spritzgiessmaschine).
4. Gewünschte Aktion durchführen, z. B. Werkstück anfahren und Druck aufbauen oder die Achse wegschieben.
5. Optional: Signal abwarten, um den Momentenbetrieb wieder zu beenden.
6. Den Momentenbetrieb wieder deaktivieren.
(>>> 6.18.3 "Momentenbetrieb deaktivieren:
RESET_TORQUE_LIMITS()" Seite 218)
Die Momentengrenzen werden hierbei aufgehoben und die regulären
Überwachungen werden wieder eingeschaltet. Außerdem wird die Sollposition an die Istposition angeglichen.
Aktiv/inaktiv
Der Momentenbetrieb gilt in folgendem Fall als aktiv:
Wenn die obere Momentengrenze kleiner oder gleich dem oberen Wert
des Intervalls von $TORQUE_AXIS_MAX ist.
(>>> 6.18.5.3 "$TORQUE_AXIS_MAX" Seite 220)
Und/oder: Wenn die untere Momentengrenze größer oder gleich dem unteren Wert des Intervalls von $TORQUE_AXIS_MAX ist.
Und/oder: Wenn die regulären Überwachungen abgeschaltet sind.
Stand: 04.12.2014 Version: KSS 8.3 SI V4
213 / 509
KUKA System Software 8.3
Der Momentenbetrieb gilt in folgendem Fall als inaktiv:
Automatische
Deaktivierung
Überwachungen
Wenn keine Grenzen gesetzt sind oder die Grenzen unwirksam sind. Eine
Grenze ist unwirksam, wenn sie außerhalb des Intervalls von
$TORQUE_AXIS_MAX liegt.
Und: Wenn die regulären Überwachungen abgeschaltet sind.
In folgenden Fällen wird der Momentenbetrieb automatisch deaktiviert:
Programmende
Programm-Reset
Programmabwahl
Satzanwahl (jedoch keine Deaktivierung, wenn sich das Ziel der Satzanwahl innerhalb eines Interrupt-Programms befindet)
RESUME (jedoch keine Deaktivierung, wenn man mit RESUME in ein Interrupt-Programm zurückkehrt)
Der Handbetrieb wird aufgenommen. Es wird von der aktuellen Istposition
aus geplant und mit vollem Moment weitergefahren.
Im Momentenbetrieb entsteht in der Regel eine relativ große Abweichung zwischen Soll- und Istposition. Bestimmte Überwachungen sprechen auf diese
Abweichung an, was jedoch im Momentenbetrieb nicht erwünscht ist. Deshalb
können diese regulären Überwachungen mit SET_TORQUE_LIMITS() abgeschaltet werden.
Wenn die regulären Überwachungen abgeschaltet sind, sind für Istgeschwindigkeit und Schleppfehler automatisch andere Überwachungen aktiv, die speziell auf den Momentenbetrieb abgestimmt sind. Bei Bedarf können für diese
Spezialüberwachungen mit SET_TORQUE_LIMITS() benutzerspezifische
Werte gesetzt werden.
Die folgenden Meldungen gehören zu den regulären Überwachungen. Sie
werden nicht mehr angezeigt, wenn die regulären Überwachungen abgeschaltet sind:
Überwachung
Meldungsnr. / Meldung
Schleppfehler-Überwachung
26024: Quitt. max. Schleppfehler überschritten ({Antrieb}).
Stillstands-Überwachung
1100: Stillstand {(Achsnummer)}
Positionier-Überwachung
1105: Positionierüberwachung {(Achsnummer)}
Überwachung, ob Motor
blockiert
26009: Motor blockiert ({Antrieb}).
Es ist jedoch auch möglich, die regulären Überwachungen im Momentenbetrieb beizubehalten. Dies kann z. B. sinnvoll sein, wenn der Momentenbetrieb
verwendet wird, um bei Kollisionen Schäden zu vermeiden.
(>>> 6.18.6.2 "Roboterprogramm: Bei Kollisionen Schäden vermeiden" Seite 223)
6.18.1.2 Beispiel Roboterprogramm: A1 in beide Richtungen weichschalten
Beschreibung
Dieses einfache Beispiel verdeutlicht das Grundprinzip des Momentenbetriebs.
In dem Beispiel soll A1 in beide Richtungen weichgeschaltet werden. Hierfür
werden sowohl die positive als auch die negative Stromgrenze auf 0 Nm gesetzt. Dadurch kann die A1 durch Krafteinwirkung von außen bewegt werden.
214 / 509
Stand: 04.12.2014 Version: KSS 8.3 SI V4
6 Konfiguration
Programm
...
1
PTP {A1 10}
2
SET_TORQUE_LIMITS(1, {lower 0, upper 0, monitor #off})
3
PTP {A1 11}
...
4
RESET_TORQUE_LIMITS(1)
5
PTP {A1 -20}
...
Zeile
Beschreibung
2
Negative und positive Stromgrenze der A1 werden auf 0 gesetzt; die regulären Überwachungen werden ausgeschaltet.
(Die Istgeschwindigkeit und der Schleppfehler werden jetzt mit
Spezialüberwachungen überwacht.)
3
Eine "Bewegung" wird durchgeführt, damit die Momentenbegrenzung aktiv wird. (Weil beide Stromgrenzen auf 0 sind, bewegt sich der Roboter in Wirklichkeit nicht.)
A1 kann nun durch Krafteinwirkung von außen bewegt werden.
4
Den Momentenbetrieb für A1 wieder deaktivieren.
Die Momentenbegrenzung wird hierbei aufgehoben und die
regulären Überwachungen werden wieder eingeschaltet. Außerdem wird automatisch die Sollposition an die Istposition
angeglichen.
5
Der Roboter fährt zur nächsten Position.
(Die Bewegung aus Zeile 4 wird nicht nachgeholt, weil in Zeile 5 der Soll-Ist-Abgleich stattgefunden hat.)
Das Haltemoment ist nur bei A1 = 0 Nm. Zum Weichschalten können also die
Grenzen nicht generell auf 0 gesetzt werden.
Diese Dokumentation enthält ein detaillierteres Beispiel zum Weichschalten,
das auch auf andere Achsen übertragbar ist.
(>>> 6.18.6.1 "Roboterprogramm: Achse in beide Richtungen weichschalten"
Seite 222)
6.18.2
Momentenbetrieb aktivieren: SET_TORQUE_LIMITS()
Beschreibung
Funktion
Mit dieser Funktion kann man für eine bestimmte Achse folgende Aktionen
durchführen:
Die Momente in positive und/oder negative Richtung begrenzen.
Die regulären Überwachungen, die bei erhöhtem Schleppfehler ansprechen würden, ausschalten.
Wenn die regulären Überwachungen ausgeschaltet sind: Die Werte für die
Spezialüberwachungen ändern.
SET_TORQUE_LIMITS (axis: in, values: in)
Element
axis
Beschreibung
Typ: INT
Achse, für die die Anweisung gilt
values
Typ: TorqLimitParam
Werte, die für die Achse gesetzt werden
Stand: 04.12.2014 Version: KSS 8.3 SI V4
215 / 509
KUKA System Software 8.3
TorqLimitParam
STRUC TorqLimitParam REAL lower, upper, SW_ONOFF monitor,
REAL max_vel, max_lag
Element
lower
Beschreibung
Untere Momentengrenze
Einheit: Nm (für Linearachsen: N)
Default-Wert: -1E10 (d. h. unbegrenzt)
upper
Obere Momentengrenze
Einheit: Nm (für Linearachsen: N)
Default-Wert: 1E10 (d. h. unbegrenzt)
monitor
max_vel
#ON (Default): Schaltet die regulären Überwachungen
ein.
#OFF: Schaltet die regulären Überwachungen aus.
Stattdessen sind die Überwachungen max_vel und
max_lag aktiv.
Maximale im Momentenbetrieb zulässige Istgeschwindigkeit (nur relevant, wenn die regulären Überwachungen
abgeschaltet sind)
Es darf nur ein positiver Wert programmiert werden.
Einheit: Grad (für Linearachsen: mm)
Default-Wert (gilt in allen Betriebsarten): T1-HandverfahrGeschwindigkeit * interner Sicherheitsfaktor
In T1 kann maximal mit dem Default-Wert verfahren werden, auch wenn ein höherer Wert programmiert ist.
Hinweis: Einen höheren Wert als den Default-Wert nur
setzen, wenn unbedingt notwendig.
max_lag
Maximaler im Momentenbetrieb zulässiger Schleppfehler
(nur relevant, wenn die regulären Überwachungen abgeschaltet sind)
Es darf nur ein positiver Wert programmiert werden.
Einheit: Grad (für Linearachsen: mm)
Default-Wert: 5 Grad (für Linearachsen: 100 mm)
Hinweis: Einen höheren Wert als den Default-Wert nur
setzen, wenn unbedingt notwendig.
lower/upper
Wann muss das obere, wann das untere Moment begrenzt werden?
Allgemein: Es muss immer die Richtung begrenzt werden, in die sich der
Schleppfehler aufbaut.
Beispiel: Man will gegen ein Hindernis fahren und dort stehen bleiben. Hierbei
soll das Moment, dass sich aufbaut, begrenzt werden.
Eigenschaften
216 / 509
Wenn das Hindernis in positiver Bewegungsrichtung auftaucht, muss upper gesetzt werden.
Wenn das Hindernis in negativer Bewegungsrichtung auftaucht, muss
lower gesetzt werden.
SET_TORQUE_LIMITS() kann in Roboterprogrammen und in SubmitProgrammen verwendet werden.
Vorlaufstopp: Im Roboterprogramm löst die Anweisung einen Vorlaufstopp aus.
Values darf teilweise uninitialisiert bleiben. Die uninitialisierten Komponenten bedeuten, dass die bestehenden Werte unverändert bleiben sollen.
Stand: 04.12.2014 Version: KSS 8.3 SI V4
6 Konfiguration
Wenn beide Grenzen gesetzt werden, muss upper >= lower sein
Wenn eine Grenze bereits gesetzt ist (oder beide) und die andere Grenze
danach gesetzt wird, und wenn sich nun durch die neue Grenze ein leeres
Intervall ergeben würde, dann wird der neue Grenzwert der Wert für beide
Grenzen. Beispiel:
Bereits gesetzt: {lower 1, upper 2}
Neu gesetzt: {lower 3}
Dadurch gilt: {lower 3, upper 3}
Es ist zulässig, eine positives lower oder ein negatives upper zu setzen.
Die Grenzen müssen so gesetzt werden, dass sie das aktuelle Haltemoment $HOLDING_TORQUE beinhalten. Wenn sie anders gesetzt werden,
gibt die Robotersteuerung eine Fehlermeldung aus, die der Benutzer quittieren muss.
Wenn eine Applikation Momentengrenzen erfordert, die das Haltemoment der Achse nicht mehr beinhalten, muss Kontakt zur KUKA
Roboter GmbH aufgenommen werden.
lower muss kleiner oder gleich dem oberen Wert des Intervalls von
$TORQUE_AXIS_MAX_0 sein.
upper muss größer oder gleich dem unteren Wert des Intervalls von
$TORQUE_AXIS_MAX_0 sein.
Wenn die Grenzen anders gesetzt werden, gibt die Robotersteuerung
eine Fehlermeldung aus, die der Benutzer quittieren muss.
Beispiele
Beispiel 1:
Bei A1 wird der zulässige Momentenbereich auf das Intervall 800 … 1 400 Nm
begrenzt.
SET_TORQUE_LIMITS(1, {lower 800, upper 1400} )
Beispiel 2:
Bei A3 wird die obere Momentengrenze auf 1 200 Nm gesetzt.
SET_TORQUE_LIMITS(3, {upper 1200} )
Beispiel 3:
Für A1 werden die regulären Überwachungen (wieder) eingeschaltet.
SET_TORQUE_LIMITS(1, {monitor #on} )
Beispiel 4:
Für A1 wird der zulässige Momentenbereich auf das Intervall -1 000 …
1 000 Nm begrenzt. Außerdem werden die regulären Überwachungen abgeschaltet und die Spezialüberwachungen werden auf benutzerdefinierte Werte
gesetzt.
SET_TORQUE_LIMITS(1, {lower -1000, upper 1000, monitor #off, max_vel
10, max_lag 20} )
Beispiel 5:
Für A1 wird der zulässige Momentenbereich auf -1E10 … 1E10 gesetzt, d. h.,
der Bereich ist unbeschränkt. Die regulären Überwachungen werden (wieder)
eingeschaltet.
SET_TORQUE_LIMITS(1, {lower -1E10, upper 1E10, monitor #on} )
Das Ganze entspricht RESET_TORQUE_LIMITS(1), mit dem Unterschied,
dass hier bei Beispiel 5 die Sollposition nicht an die Istpositon angeglichen
wird.
Stand: 04.12.2014 Version: KSS 8.3 SI V4
217 / 509
KUKA System Software 8.3
Beispiel 6:
Bei A1 wird die untere Momentengrenze auf einen berechneten Wert gesetzt.
Der Wert wurde mit der Funktion myCalc() berechnet und mit der Variablen
myLimits übergeben. (Im konkreten Anwendungsfall muss der Benutzer hierfür selber eine Funktion schreiben.)
Damit die anderen Komponenten uninitialisiert sind, wird der Wert mit einem
teilinitialisierten Aggregat vorinitialisiert.
DECL TorqLimitParam myParams
...
myParams = {lower 0}
myParams.lower = myCalc()
SET_TORQUE_LIMITS(1, myParams)
Beispiel 7:
Hier werden die Grenzen ebenfalls auf einen Wert gesetzt, der mit einer Funktion berechnet wurde. (Im konkreten Anwendungsfall muss der Benutzer hierfür selber eine Funktion schreiben.)
Allerdings wird hier der Rückgabewert der Funktion direkt übergeben.
DEFFCT TorqLimitParam myCalcLimits()
DECL TorqLimitParam myLimits
...
RETURN myLimits
ENDFCT
...
SET_TORQUE_LIMITS(1, myCalcLimits())
6.18.3
Momentenbetrieb deaktivieren: RESET_TORQUE_LIMITS()
Beschreibung
Funktion
Diese Funktion bewirkt Folgendes für die gewählte Achse:
Sie hebt die Begrenzung der Momente auf, falls diese begrenzt waren.
Sie schaltet die regulären Überwachungen wieder ein, falls diese ausgeschaltet waren.
Sie gleicht die Sollposition an die Istpositon an.
RESET_TORQUE_LIMITS (axis: in)
Element
axis
Beschreibung
Typ: INT
Achse, für die die Anweisung gilt
Eigenschaften
Alternative
Die Anweisung kann in Roboterprogrammen und in Submit-Programmen
verwendet werden.
Vorlaufstopp: Im Roboterprogramm löst die Anweisung einen Vorlaufstopp aus. Dieser ist nicht über CONTINUE maskierbar!
Wenn kein Soll-Ist-Abgleich notwendig ist, kann man den Momentenbetrieb
statt mit RESET_TORQUE_LIMITS auch mit SET_TORQUE_LIMITS deaktivieren:
SET_TORQUE_LIMITS(1, {lower -1E10, upper 1E10, monitor #on} )
218 / 509
Vorteil: Kann während einer Bewegung verwendet werden ("fliegend").
Nachteil: Wenn durch die Momentenbegrenzung ein relativ großer
Schleppfehler entstanden ist, beschleunigt der Roboter sehr stark. Hierdurch können Überwachungen anschlagen und das Programm stoppen.
Stand: 04.12.2014 Version: KSS 8.3 SI V4
6 Konfiguration
Die Deaktivierung über SET_TORQUE_LIMITS ist in den meisten
Fällen nicht geeignet.
6.18.4
Interpreterspezifika
Beschreibung
SET_TORQUE_LIMITS() und RESET_TORQUE_LIMITS() können in Roboterprogrammen und in Submit-Programmen verwendet werden.
Die Anweisungen sind interpreterspezifisch, d. h. sie wirken nur in dem Interpreter, in dem sie verwendet wurden.
SET_TORQUE_LIMITS() kommt erstmals zur Wirkung, wenn die Achse
für den Interpreter bewegt wird, der die Anweisung absetzt. Beispiel:
a. Für eine Zusatzachse wird im Roboterprogramm der Momentenbetrieb aktiviert.
b. Die Zusatzachse wird über ein Submit-Programm bewegt. Der Momentenbetrieb wirkt nicht.
c. Die Zusatzachse wird über ein Roboterpogramm bewegt. Der Momentenbetrieb wirkt.
Wenn der Momentenbetrieb bereits aktiv ist, wirkt
SET_TORQUE_LIMITS() sofort.
SET_TORQUE_LIMITS() wirkt sofort, wenn eine Bewegung aktiv ist. Deshalb können in Roboterprogrammen sowohl innerhalb als auch außerhalb
eines Interrupts zu beliebiger Zeit die Momentengrenzen umgesetzt werden sowie die Überwachungen aus- und eingeschaltet werden.
Es ist also möglich, den Momentenbetrieb rein innerhalb eines InterruptProgramms zu verwenden. (Wenn RESET_TORQUE_LIMITS() verwendet wird, kann es notwendig sein, danach mit PTP $AXIS_RET wieder zur
Unterbrechungsposition zurückzukehren.)
(>>> 6.18.6.3 "Roboterprogramm: Momentenbetrieb im Interrupt" Seite 224)
Beim "Besitzerwechsel" einer momentenbetriebenen Achse wird die Sollposition an die Istposition angeglichen.
"Besitzerwechsel" bedeutet: Ein Interpreter hat die Achse im Momentenbetrieb bewegt (und "besitzt" sie somit). Während der Momentenbetrieb
aktiv ist, wird die Achse von einem anderen Interpreter bewegt.
Hauptanwendungsfall ist hierbei: Handverfahren, nachdem ein Programm
im Momentenbetrieb unterbrochen wurde
Beispiel
Das folgende Beispiel zeigt, wann SET_TORQUE_LIMITS() wirkt, je nachdem, ob der Momentenbetrieb bereits aktiv ist oder nicht.
Ausgangssituation (Default): Die Überwachungen sind eingeschaltet.
1 SET_TORQUE_LIMITS(1, {monitor #off})
2 HALT
3 PTP_REL {A1 10}
4 HALT
5 SET_TORQUE_LIMITS(1, {monitor #on})
6 HALT
7 PTP_REL {A1 15}
Zeile
Beschreibung
1
Die Überwachungen für A1 werden ausgeschaltet.
2
Hier sind die Überwachungen noch eingeschaltet.
3
Die Achse wird bewegt. Ab jetzt wirkt die Anweisung
SET_TORQUE_LIMITS.
Stand: 04.12.2014 Version: KSS 8.3 SI V4
219 / 509
KUKA System Software 8.3
6.18.5
Zeile
Beschreibung
4
Die Überwachungen sind ausgeschaltet.
5
Die Überwachungen werden eingeschaltet.
6
Hier sind die Überwachungen bereits eingeschaltet. Weil die
Momentenbegrenzung bereits aktiv war, wirkte die Anweisung
sofort und nicht erst ab der nächsten Bewegung dieser Achse.
Diagnosevariablen für den Momentenbetrieb
Alle diese Variablen bzw. Konstanten sind schreibgeschützt.
Ihr Wert ist unabhängig vom Interpreter.
6.18.5.1 $TORQUE_AXIS_ACT
Variable
$TORQUE_AXIS_ACT[Achsnummer]
Datentyp: REAL
Beschreibung
Aktuelles Motormoment für Achse [Achsnummer]
Einheit: Nm (für Linearachsen: N)
Der Wert hat nur Aussagekraft, wenn die Bremsen offen sind. Wenn die Bremsen geschlossen sind, ist er nahe Null.
Vorlaufstopp: Im Roboterprogramm löst die Variable einen Vorlaufstopp aus.
(>>> 6.18.5.6 "Vergleich: $TORQUE_AXIS_ACT und $HOLDING_TORQUE
" Seite 222)
$BRAKE_SIG
Der Zustand der Bremsen kann über die Systemvariable $BRAKE_SIG angezeigt werden. Der Wert von $BRAKE_SIG ist ein Bitfeld: Bit 0 entspricht A1,
Bit 6 entspricht E1.
Bit n = 0: Bremse ist geschlossen.
Bit n = 1: Bremse ist offen.
6.18.5.2 $TORQUE_AXIS_MAX_0
Konstante
$TORQUE_AXIS_MAX_0[Achsnummer]
Datentyp: REAL
Beschreibung
Maximales Dauer-Motormoment für Achse [Achsnummer] bei Geschwindigkeit 0
Der Wert gibt ein Intervall an: Von -Wert bis +Wert.
Einheit: Nm (für Linearachsen: N)
Vorlaufstopp: Löst keinen Vorlaufstopp aus.
lower muss kleiner oder gleich dem oberen Wert des Intervalls von
$TORQUE_AXIS_MAX_0 sein.
upper muss größer oder gleich dem unteren Wert des Intervalls von
$TORQUE_AXIS_MAX_0 sein.
Wenn die Grenzen anders gesetzt werden, gibt die Robotersteuerung eine
Fehlermeldung aus, die der Benutzer quittieren muss.
6.18.5.3 $TORQUE_AXIS_MAX
Konstante
220 / 509
$TORQUE_AXIS_MAX[Achsnummer]
Stand: 04.12.2014 Version: KSS 8.3 SI V4
6 Konfiguration
Datentyp: REAL
Beschreibung
Absolut maximales Motormoment für Achse [Achsnummer]
Der Wert gibt ein Intervall an: Von -Wert bis +Wert.
Einheit: Nm (für Linearachsen: N)
Vorlaufstopp: Löst keinen Vorlaufstopp aus.
6.18.5.4 $TORQUE_AXIS_LIMITS
Variable
$TORQUE_AXIS_LIMITS[Achsnummer]
Datentyp: TorqLimitParam
Beschreibung
Aktuell wirkende Momentenbegrenzungen für Achse [Achsnummer]
Einheit: Nm (für Linearachsen: N)
Die Variable ist vornehmlich für die Diagnose über die Variablenkorrektur oder
Variablenübersicht gedacht.
Eigenschaften:
Wenn aktuell keine Begrenzungen gelten, bleiben upper und lower uninitialisiert.
Die Komponente monitor ist immer initialisiert, außer die Achse existiert
nicht.
Dies ist z. B. relevant für 4-Achs- und 5-Achs-Roboter: Wenn man das
ganze Feld anzeigt, können die nicht existierenden Achsen leicht identifiziert werden.
Nicht existierende Zusatzachsen werden bei der Anzeige des gesamten
Felds gar nicht angezeigt.
Max_vel und max_lag sind uninitialisiert, wenn monitor = #ON ist, da
in diesem Fall die regulären Überwachungen aktiv sind.
Wenn monitor = #OFF ist, werden die Werte von max_vel und max_lag
angezeigt, unabhängig davon, ob diese im aktuellen Programm explizit
gesetzt wurden oder ob die Default-Werte verwendet werden.
Dass hier ggf. Komponenten uninitialisiert bleiben, erleichtert dem
Benutzer die Diagnose.
Wenn jedoch über KRL auf die Variable zugegriffen wird, kann es
sein, dass die Robotersteuerung den Zugriff als "ungültig" betrachtet. Empfehlung: Vor dem Zugriff den Zustand der Variablen mit VARSTATE() prüfen.
Vorlaufstopp: Im Roboterprogramm löst die Variable einen Vorlaufstopp aus.
6.18.5.5 $HOLDING_TORQUE
Variable
$HOLDING_TORQUE[Achsnummer]
Datentyp: REAL
Beschreibung
Haltemoment für die Roboterachse [Achsnummer]
Einheit: Nm
Das Haltemoment bezieht sich auf die aktuelle Ist-Achsposition und die aktuelle Last.
(Für Zusatzachsen wird immer der Wert 0 N zurückgegeben.)
Vorlaufstopp: Im Roboterprogramm löst die Variable einen Vorlaufstopp aus.
Stand: 04.12.2014 Version: KSS 8.3 SI V4
221 / 509
KUKA System Software 8.3
(>>> 6.18.5.6 "Vergleich: $TORQUE_AXIS_ACT und $HOLDING_TORQUE
" Seite 222)
Wenn die obere und untere Momentengrenze für alle Achsen auf
$HOLDING_TORQUE gesetzt ist, muss der Roboter bei offenen
Bremsen stehenbleiben.
Wenn dies nicht der Fall ist, d. h. wenn der Roboter driftet, ist die Last nicht
korrekt konfiguriert.
6.18.5.6 Vergleich: $TORQUE_AXIS_ACT und $HOLDING_TORQUE
Bei einem Roboter, der mit offenen Bremsen steht, ist $TORQUE_AXIS_ACT
nicht gleich $HOLDING_TORQUE, obwohl man dies vermuten könnte.
Eigenschaften $HOLDING_TORQUE:
Ist ein berechneter Wert, der die Reibung nicht berücksichtigt. Regelungseffekte haben keinen Einfluss auf den Wert.
Ist nur abhängig von der aktuellen Position der Achse. Ist somit bei gleichbleibender Position unveränderlich.
Eigenschaften $TORQUE_AXIS_ACT:
Wird aus den Ist-Strömen ermittelt. Reibung und Regelungseffekte wirken
sich deshalb auf den Wert aus.
Kann sich bei gleichbleibender Position der Achse ändern.
Die Abweichung zwischen $HOLDING_TORQUE und $TORQUE_AXIS_ACT
ist kleiner oder gleich der aktuellen Reibung, wenn der Roboter seit mindestens 1 sec steht. Voraussetzung ist, dass die Lastdaten korrekt sind.
6.18.6
Weitere Beispiele
6.18.6.1 Roboterprogramm: Achse in beide Richtungen weichschalten
Beschreibung
Der Roboter muss ein Werkstück in einer Presse greifen, das dann von der
Presse ausgestoßen wird. Damit der Roboter nachgeben und den Ausstoß
abfangen kann, schaltet man die Achse weich.
Die Momentengrenzen müssen dazu auf ein sehr kleines Intervall um das Haltemoment der Achse gelegt werden. (Das Haltemoment ist nur bei A1 = 0 Nm.
Zum Weichschalten können also die Grenzen nicht generell auf 0 gesetzt werden.)
Annahme für dieses Beispiel: Eine Drehung um die Achse [ideal_axis] bewegt
den Greifer nahezu exakt in Ausstoßrichtung.
Programm
1 DECL TorqLimitParam myLimits
2 DECL INT ideal_axis
...
3 myLimits.monitor = #off
4 myLimits.lower = $holding_torque[ideal_axis] - 10
5 myLimits.upper = $holding_torque[ideal_axis] + 10
6 SET_TORQUE_LIMITS(ideal_axis, myLimits)
7 PTP $AXIS_ACT
8 OUT_SIGNAL_SOFT = TRUE
9 WAIT FOR IN_SIGNAL_EJECTED
10 RESET_TORQUE_LIMITS(ideal_axis)
11 OUT_SIGNAL_SOFT = FALSE
12 WAIT FOR IN_SIGNAL_NEXTMOVE
...
222 / 509
Stand: 04.12.2014 Version: KSS 8.3 SI V4
6 Konfiguration
Zeile
Beschreibung
3 …6
Für die Achse[ideal_axis] werden die regulären Überwachungen ausgeschaltet und die Momente auf ein sehr kleines Intervall um das Haltemoment begrenzt.
7
Eine "Bewegung" auf die aktuelle Position durchführen, damit
die Reduzierung der Stromgrenzen aktiv wird. Die Achse[idealaxis] kann nun durch den Ausstoßer der Presse bewegt werden.
8
Signal an die Pressensteuerung, dass die Achse für den Ausstoß bereit ist
9
Warten auf Signal der Pressensteuerung, dass das Werkstück
ausgestoßen wurde
10
Die Momentenbegrenzung aufheben und die regulären Überwachungen wieder einschalten. Außerdem die Sollposition an
die Istposition angleichen.
11
Signal an die Pressensteuerung, dass die Achse nicht mehr
für einen Ausstoß bereit ist
12
Eventuell:
Warten auf Signal, dass das Wegfahren aus der Position erlaubt ist
6.18.6.2 Roboterprogramm: Bei Kollisionen Schäden vermeiden
Beschreibung
Programm
Die Momentenbegrenzung kann man nutzen, um bei Kollisionen Schäden zu
vermeiden.
Vorteil: Es ist sichergestellt, dass der Roboter nur mit einer bestimmten,
begrenzten Kraft gegen das Hindernis drückt.
Nachteil: Der Roboter wird träge. Es sind keinen hohen Beschleunigungen
mehr möglich.
Der Roboter holt Werkstücke aus einer Kiste. Bei der Bewegung zu den Punkten P7, P8 und P9 kann nicht ausgeschlossen werden, dass er mit dem Werkstück an der Kiste hängenbleibt. Es soll sichergestellt werden, dass der
Roboter nicht so stark drückt, dass ein Schaden entstehen kann. Hierzu werden vor den kritischen Punkten die Kräfte begrenzt.
Die regulären Überwachungen werden abgeschaltet. Nicht, weil sie sonst unnötig anschlagen würden, sondern weil sie im Gegenteil für dieses Beispiel
nicht streng genug sind. Stattdessen wird eine der Spezialüberwachungen auf
einen sehr geringen Wert gesetzt. (Abhängig vom konkreten Anwendungsfall
kann es auch sinnvoll sein, die regulären Überwachungen zu verwenden.)
...
1 DECL TorqLimitParam myParams
...
2 FOR i = 1 to 6
3
myParams.lower = $holding_torque[i] - 500
4
myParams.upper = $holding_torque[i] + 500
5
myParams.monitor = #off
6
myParams.max_lag = 0.1
7 SET_TORQUE_LIMITS(i, myParams)
8 ENDFOR
9 $acc.cp = my_low_acceleration
10 $vel.cp = my_low_velocity
11 LIN P7
12 LIN P8
13 LIN P9
14 FOR i = 1 to 6
Stand: 04.12.2014 Version: KSS 8.3 SI V4
223 / 509
KUKA System Software 8.3
15
myParams.lower = -1E10
16
myParams.upper = 1E10
17
myParams.monitor = #on
18 SET_TORQUE_LIMITS(i, myParams)
19 ENDFOR
20 $acc.cp = my_high_acceleration
21 $vel.cp = my_high_velocity
22 LIN P10
...
Zeile
Beschreibung
2…7
Die Momente für A1 … A6 werden begrenzt.
3, 4
Die Grenzen werden auf ein eher kleines Intervall gesetzt, mit
dem Haltemoment in der Mitte.
5, 6
Die regulären Überwachungen werden abgeschaltet.
Max_lag = 0.1 bewirkt, dass bereits bei einem Schleppfehler von 0,1 ° ein Stopp ausgelöst wird.
9, 10
Beschleunigung und Geschwindkeit werden verringert, damit
der Roboter langsam auf die kritischen Punkte zufährt.
11 …13
Punkte, an denen eine Kollision auftreten könnte
Wenn eine Kollision auftritt, spricht die Überwachung
max_lag an und der Bediener der Anlage kann eingreifen.
Nach dem kritischen Abschnitt:
14 …19
Die Momentenbetrieb wird deaktiviert.
Hier kann SET_TORQUE_LIMITS verwendet werden: Der
Roboter gelangt nur an diese Stelle, wenn er die kritischen
Punkte ohne Kollision passiert hat. In diesem Fall hat sich kein
Schleppfehler aufgebaut und ein Soll-Ist-Abgleich ist nicht notwendig.
20, 21
Beschleunigung und Geschwindkeit werden wieder hochgesetzt.
22
Unkritischer Punkt
6.18.6.3 Roboterprogramm: Momentenbetrieb im Interrupt
Beschreibung
Hier wird gezeigt, dass der Momentenbetrieb komplett innerhalb eines Interrupt-Programms verwendet werden kann. Das Beispiel ist nicht in erster Linie
für die Praxis gedacht, sondern soll zeigen, dass diese Verwendung grundsätzlich möglich ist.
Programm
Der Roboter soll die Position eines Werkstück ermitteln, von dem man recht
genau weiß, wo es liegen kann, aber nicht die exakte Position. Zuerst teilt ein
Näherungssensor der Robotersteuerung mit, wenn der Roboter in die Nähe
des Werkstücks kommt. Aufgrund dieses Signals vom Sensor wird dann ein
Interrupt-Programm aufgerufen.
Im Interrupt-Programm findet die eigentliche "Suche" statt: Die A1 bewegt sich
auf das Werkstück zu. Vorher wird für A1 der Momentenbetrieb aktiviert. Dort,
wo der Roboter auf das Werkstück stößt, bleibt er nun wegen der reduzierten
Momente daran hängen: Das Werkstück wurde "gefunden". Diese Position
kann nun als Position des Werkstücks gespeichert werden.
...
1 LIN P1
2 INTERRUPT DECL 1 WHEN sensor_signal==true DO search()
3 INTERRUPT ON 1
4 LIN P2
5 INTERRUPT OFF 1
224 / 509
Stand: 04.12.2014 Version: KSS 8.3 SI V4
6 Konfiguration
...
------------------------6 DEF search()
7 ...
8 BRAKE
9 SET_TORQUE_LIMITS(1,{lower 1000, upper 1000, monitor #off})
10 PTP_REL {A1 10}
11 RESET_TORQ_LIMITS(1)
12 piece_found = $POS_ACT_MES
13 PTP $AXIS_RET
14 END
Zeile
Beschreibung
1…4
Auf dem Weg nach P2 soll der Sensor signalisieren, wenn sich
der Roboter in der Nähe des Werkstücks befindet.
2
Wenn das Sensorsignal kommt, wird das Unterprogramm
search() aufgerufen.
Im Unterprogramm:
8
Die aktuelle Bewegung wird gestoppt, sobald search() ausgeführt wird.
9
Momentengrenzen für A1 setzen, reguläre Überwachungen
ausschalten.
10
A1 bewegt sich. Dort, wo der Roboter auf das Werkstück
stößt, bleibt er wegen der reduzierten Momente daran hängen.
Wenn der Roboter seine Sollposition {A1 10} erreicht hat, wird
die nächste Programmzeile abgearbeitet. (Dass die Istposition
von der Sollposition abweicht, hat keine Auswirkung, da ja die
regulären Überwachungen abgeschaltet sind.)
11
Die Momentenbegrenzung aufheben und die regulären Überwachungen wieder einschalten. Außerdem die Sollposition an
die Istposition angleichen.
12
Die aktuelle Position des Roboters gibt nun die Position des
Werkstücks an. Diese wird hier in eine Variable gespeichert.
13
An die Position zurückkehren, an der der Roboter die Bahn im
Hauptprogramm verlassen hat.
6.18.6.4 Roboterprogramm: Servozange baut Druck auf
Beschreibung
Dieses Programm zeigt, wie der Momentenbetrieb über Trigger aktiviert werden kann. (Vergleichbare Programme werden in den Technologiepaketen KUKA.ServoGun im Hintergrund verwendet. Sie müssen also nicht vom Benutzer
programmiert werden.)
Programm
Hauptprogramm:
1 DEF SPOT()
2 DECL BOOL error_occurred
...
3 Interrupt DECL 1 WHEN $stopmess DO resume_subprog()
4 Interrupt ON 1
5 REPEAT
6
error_occurred = false
7
SPOT_MOVE()
8 UNTIL error_occurred == false
...
Stand: 04.12.2014 Version: KSS 8.3 SI V4
225 / 509
KUKA System Software 8.3
Zeile
Beschreibung
3
Wenn ein Fehler auftritt, soll resume_subprog() aufgerufen
werden.
7
Das Schweißprogramm SPOT_MOVE() wird aufgerufen.
5…8
Wenn ein Fehler aufgetreten ist (also wenn error_occurred ==
true), wird SPOT_MOVE() wiederholt.
Schweißprogramm:
1 DEF SPOT_MOVE()
...
2 TorqLimWeld = {lower -1000, upper 1000 , monitor #off}
3 i = 6+EG_EXTAX_ACTIVE
...
4 LIN P_APPROX C_DIS
5 $VEL_EXTAX[EG_EXTAX_ACTIVE]=EG_MAX_CONST_VEL[EG_EXTAX_ACTIVE]
6 LIN P_APPROX C_DIS
7 TRIGGER WHEN DISTANCE=0 DELAY=50 DO SET_TORQUE_LIMITS(i,
TorqLimWeld) PRIO = -1
8 LIN P_PART C_DIS
9 TRIGGER WHEN DISTANCE=0 DELAY=50 DO START_TIMER_SPOT() PRIO=82
10 LIN P_PRESSURE C_DIS
11 LIN P_WELD
12 WAIT FOR EG_TRIGGER_END
13 RESET_TORQUE_LIMITS(i)
14 Interrupt OFF 1
15 LIN P_PART C_DIS
16 END
Zeile
Beschreibung
7
Kurz bevor die Zange das Werkstück berührt, werden die Momente reduziert.
9 … 11
Druck aufbauen und dann schweißen.
12
Der Schweißtimer signalisiert das Schweißende.
13
Die Momentenbegrenzung aufheben und die regulären Überwachungen wieder einschalten. Außerdem die Sollposition an
die Istposition angleichen.
Interrupt-Programm für den Fehlerfall:
1 DEF resume_subprog()
2 BRAKE
3 Suppress_repositioning()
4 HALT
5 error_occurred = true
6 RESUME
7 END
Zeile
Beschreibung
3
Normalerweise würde nach HALT beim Wieder-Anfahren
rückpositioniert auf die Position, an der der Interrupt aufgetreten ist. (Wegen $STOPMESS.) Suppress_repositioning() verhindert diese Rückpositionierung.
Suppress_repositioning() kann je nach Applikation nützlich
sein, muss aber nicht.
226 / 509
5
error_occurred auf TRUE setzen, damit die REPEAT-Schleife
im Hauptprogramm wiederholt wird.
6
RESUME deaktiviert den Momentenbetrieb. Rücksprung in
Zeile 8 ins Hauptprogramm.
Stand: 04.12.2014 Version: KSS 8.3 SI V4
6 Konfiguration
6.18.6.5 Submit-Programm: Servozange baut Druck auf
Voraussetzung
E1 ist bei ASYPTP {E1 10} bereits asychron.
Oder: $ASYNC_MODE ist so konfiguriert (Bit 0 = 1), dass bei ASYPTP im
Submit-Programm die Achse implizit synchron gesetzt wird.
Programm
...
1 IF $PRO_STATE1==#P_FREE
2
SET_TORQUE_LIMITS(7,{upper 1000, monitor #off })
3
ASYPTP {E1 10}
...
4
RESET_TORQUE_LIMITS(7)
5
ASYPTP {E1 -10}
6 ENDIF
...
Zeile
Beschreibung
1
Sicherstellen, dass kein Roboterprogramm angewählt ist.
2
Das positive Moment begrenzen und die regulären Überwachungen ausschalten.
3
Bewegung in Richtung des Zielpunkts {E1 10} hinter dem
Werkstück. Der Druck auf das Werkstück baut sich auf.
4
Die Momentenbegrenzung aufheben und die regulären Überwachungen wieder einschalten. Außerdem die Sollposition an
die Istposition angleichen.
Der Interpreter wartet in RESET_TORQUE_LIMITS(7), bis die
asynchrone Bewegung beendet ist. Erst dann führt er den
Soll-Ist-Abgleich durch. Daher ist es nicht notwendig, vor RESET… WAIT FOR $ASYNC_STATE == #IDLE zu programmieren.
5
6.19
Zange wieder öffnen.
Aktionsplaner
Mit dieser Funktion kann der Datenabgleich zwischen Grundsystem und Festplatte zeitlich oder aktionsbezogen gesteuert werden. Beim Datenabgleich
werden die Daten des Grundsystems auf die Festplatte geschrieben.
6.19.1
Datenabgleich konfigurieren
Voraussetzung
Vorgehensweise
1. Im Hauptmenü Konfiguration > Extras > Aktionsplaner wählen.
Benutzergruppe Experte
2. Im linken Teil des Fensters die Baumstruktur aufklappen.
3. Die gewünschte Aktion markieren:
T1 und T2 Konsistenz: Daten in den Betriebsarten T1 und T2 in regelmäßigen Zeitintervallen abgleichen.
AUT und EXT Konsistenz: Daten in der Betriebsart Automatik Extern
in regelmäßigen Zeitintervallen abgleichen.
Logische Konsistenz: Daten nach einem Wechsel der Betriebsart
oder nach Online-Optimierung abgleichen.
Eine Online-Optimierung liegt vor, wenn im laufenden Betrieb die Parameter eines Programms geändert werden.
4. Im rechten Teil des Fensters gewünschte Einstellungen vornehmen.
Stand: 04.12.2014 Version: KSS 8.3 SI V4
227 / 509
KUKA System Software 8.3
(>>> 6.19.2 "Konfiguration T1 und T2 Konsistenz, AUT und EXT Konsistenz" Seite 228)
(>>> 6.19.3 "Konfiguration Logische Konsistenz" Seite 229)
5. Speichern drücken.
6.19.2
Konfiguration T1 und T2 Konsistenz, AUT und EXT Konsistenz
Hier sind folgende Einstellungen möglich:
Datum und Uhrzeit festlegen, wann die Daten zwischen Grundsystem und
Festplatte erstmals abgeglichen werden.
Zeitintervall festlegen, in dem dieser Vorgang wiederholt wird.
Beschreibung
Abb. 6-29: Konfiguration T1 und T2 Konsistenz
Pos.
1
Beschreibung
Checkbox aktiv: Datenabgleich ist aktiviert.
Checkbox inaktiv: Datenabgleich ist deaktiviert.
2
Datum und Uhrzeit im angezeigten Format eingeben.
3
Checkbox aktiv: Zeitintervall ist aktiviert.
Checkbox inaktiv: Zeitintervall ist deaktiviert.
Zu klein gewählte Zeitintervalle können zu Schäden an
der Festplatte führen. Ein Zeitintervall im Minutenbereich wird empfohlen.
228 / 509
Stand: 04.12.2014 Version: KSS 8.3 SI V4
6 Konfiguration
6.19.3
Konfiguration Logische Konsistenz
Beschreibung
Hier sind folgende Einstellungen möglich:
Abb. 6-30: Konfiguration Logische Konsistenz
Pos.
1
2
3
4
5
6
Beschreibung
Checkbox aktiv: Datenabgleich ist aktiviert.
Checkbox inaktiv: Datenabgleich ist deaktiviert.
Checkbox aktiv: Daten werden abgeglichen, wenn in die Betriebsart T1 gewechselt wird.
Checkbox inaktiv: Datenabgleich ist deaktiviert.
Checkbox aktiv: Daten werden abgeglichen, wenn in die Betriebsart T2 gewechselt wird.
Checkbox inaktiv: Datenabgleich ist deaktiviert.
Checkbox aktiv: Daten werden abgeglichen, wenn in die Betriebsart Automatik gewechselt wird.
Checkbox inaktiv: Datenabgleich ist deaktiviert.
Checkbox aktiv: Daten werden abgeglichen, wenn in die Betriebsart Automatik Extern gewechselt wird.
Checkbox inaktiv: Datenabgleich ist deaktiviert.
Checkbox aktiv: Daten werden nach einer Online-Optimierung abgeglichen.
Checkbox inaktiv: Datenabgleich ist deaktiviert.
6.20
Bremsentest
6.20.1
Übersicht Bremsentest
Beschreibung
Jede Roboterachse hat eine in den Motor integrierte Haltebremse. Der Bremsentest prüft für jede Bremse bei niedriger Drehzahl und aktueller Temperatur,
ob das Bremsmoment ausreichend hoch ist, d. h. ob es einen bestimmten Mi-
Stand: 04.12.2014 Version: KSS 8.3 SI V4
229 / 509
KUKA System Software 8.3
nimalwert überschreitet. Der Minimalwert für die einzelnen Achsen ist in den
Maschinendaten hinterlegt. (Der Bremsentest ermittelt nicht den Absolutwert
des Bremsmoments.)
Anforderung
Wenn der Bremsentest aktiv ist, dann fordern folgende Ereignisse einen
Bremsentest an:
Eingang $BRAKETEST_REQ_EX von extern, z. B. von einer SPS (externe Anforderung)
Robotersteuerung startet mit Kaltstart (interne Anforderung)
Funktionstest des Bremsentests (interne Anforderung)
Bremsentest-Zykluszeit ist abgelaufen (interne Anforderung)
Zykluszeit
Die Zykluszeit beträgt 46 h. Sie ist abgelaufen, wenn die Antriebe insgesamt
46 h in Regelung waren. Die Robotersteuerung fordert dann einen Bremsentest an und gibt folgende Meldung aus: Bremsentest erforderlich. Der Roboter
lässt sich weitere 2 Stunden verfahren. Danach stoppt er und die Robotersteuerung gibt folgende Quittiermeldung aus: Prüfzyklus für Bremsentestanforderung nicht eingehalten. Nach dem Quittieren kann der Roboter jeweils
weitere 2 Stunden verfahren werden.
Durchführung
Voraussetzung für den Bremsentest ist, dass der Roboter Betriebstemperatur
hat. Dies ist nach ca. 1 h im normalen Betrieb der Fall.
Der Bremsentest wird mit dem Programm BrakeTestReq.SRC durchgeführt.
Er kann auf folgende Arten gestartet werden:
Automatisch
Hierfür das Programm BrakeTestReq.SRC so in das Applikationsprogramm einbinden, dass es zyklisch als Unterprogramm aufgerufen wird.
Wenn ein Bremsentest angefordert wird, erkennt das Programm dies und
startet den Bremsentest.
Manuell
Das Programm BrakeTestReq.SRC manuell starten.
Ablauf
Der Bremsentest prüft nacheinander alle Bremsen.
1. Der Roboter beschleunigt auf eine definierte Geschwindigkeit. (Die Geschwindigkeit kann vom Benutzer nicht beeinflusst werden.)
2. Wenn der Roboter die Geschwindigkeit erreicht hat, fällt die Bremse ein
und das Ergebnis für diesen Bremsvorgang wird im Meldungsfenster angezeigt.
3. Wenn eine Bremse als defekt erkannt wurde, kann der Bremsentest zur
Kontrolle wiederholt werden oder der Roboter in die Parkposition gefahren
werden.
Wenn eine Bremse die Verschleißgrenze erreicht hat, zeigt die Robotersteuerung dies mit einer Meldung an. Eine verschlissene Bremse wird in
absehbarer Zeit als defekt erkannt werden. Der Roboter kann bis dahin
ohne Einschränkungen verfahren werden.
Wenn eine Bremse als defekt erkannt wird, sind die Antriebe nach
Beginn des Bremsentests noch 2 h in Regelung (= Monitoring-Zeit).
Danach schaltet die Robotersteuerung die Antriebe ab.
Übersicht
Schritt
Beschreibung
In WorkVisual:
1
Bei Bedarf: Den Bremsentest in WorkVisual aktivieren.
(>>> 6.20.2 "Bremsentest aktivieren" Seite 231)
Auf der Robotersteuerung:
230 / 509
Stand: 04.12.2014 Version: KSS 8.3 SI V4
6 Konfiguration
Schritt
2
Beschreibung
Ein- und Ausgangssignale für den Bremsentest konfigurieren.
(>>> 6.20.4 "Ein- und Ausgangssignale für den Bremsentest konfigurieren" Seite 232)
3
Positionen für Bremsentest teachen.
Die Parkposition muss geteacht werden. Start- und Endposition können geteacht werden.
(>>> 6.20.5 "Positionen für Bremsentest teachen"
Seite 235)
4
Wenn der Bremsentest automatisch durchgeführt werden
soll:
Programm BrakeTestReq.SRC so in das Applikationsprogramm einbinden, dass es zyklisch als Unterprogramm
aufgerufen wird.
5
Wenn der Bremsentest manuell durchgeführt werden soll:
Programm BrakeTestReq.SRC manuell starten.
(>>> 6.20.6 "Bremsentest manuell durchführen"
Seite 236)
6
Bei Bedarf: Bremsentest auf Funktion testen
(>>> 6.20.7 "Bremsentest auf Funktion testen" Seite 237)
6.20.2
Bremsentest aktivieren
Wenn eine Sicherheitsoption installiert ist und die sichere Überwachung
aktiv ist, ist der Bremsentest automatisch aktiv.
Wenn der Bremsentest nicht automatisch aktiv ist, hat der Benutzer die
Möglichkeit, ihn gezielt zu aktivieren. Dies muss in WorkVisual durchgeführt werden.
Wenn der Bremsentest nicht automatisch aktiv ist, muss der Benutzer
durch eine Risikobetrachtung ermitteln, ob es in seinem konkreten
Anwendungsfall erforderlich ist, den Bremsentest zu aktivieren.
Weitere Informationen zur Aktivierung des Bremsentests sind in der
Dokumentation zu WorkVisual zu finden.
6.20.3
Programme für den Bremsentest
Die Programme befinden sich im Verzeichnis C:\KRC\ROBOTER\KRC\R1\TP\BrakeTest.
Stand: 04.12.2014 Version: KSS 8.3 SI V4
231 / 509
KUKA System Software 8.3
Programm
Beschreibung
BrakeTestReq.SRC
Dieses Programm führt den Bremsentest durch.
Es gibt folgende Möglichkeiten für die Durchführung:
BrakeTestPark.SRC
Das Programm so in das Applikationsprogramm einbinden, dass es
zyklisch als Unterprogramm aufgerufen wird. Wenn ein Bremsentest
angefordert wird, erkennt das Programm dies und führt den Bremsentest sofort aus.
Das Programm manuell ausführen.
Den Bremsentest auf Funktion testen. Hierbei führt die Robotersteuerung BrakeTestReq.SRC mit einer speziellen Parametrierung aus.
In diesem Programm muss die Parkposition des Roboters geteacht werden.
Die Parkposition kann man anfahren, wenn eine Bremse als defekt
erkannt wurde. Alternativ kann man den Bremsentest zur Kontrolle wiederholen.
BrakeTestStart.SRC
In diesem Programm kann die Startposition des Bremsentests geteacht
werden. Von dieser Position aus führt der Roboter den Bremsentest
aus.
Wenn die Startposition nicht geteacht wird, führt der Roboter den Bremsentest an der Istposition aus.
BrakeTestBack.SRC
In diesem Programm kann die Endposition des Bremsentests geteacht
werden. Der Roboter fährt diese Position nach dem Bremsentest an.
Wenn die Endposition nicht geteacht wird, bleibt der Roboter nach dem
Bremsentest an der Istposition.
BrakeTestSelfTest.SRC
6.20.4
Das Programm prüft, ob der Bremsentest eine defekte Bremse korrekt
erkennt. Zu diesem Zweck führt die Robotersteuerung BrakeTestReq.SRC mit einer speziellen Parametrierung aus.
Ein- und Ausgangssignale für den Bremsentest konfigurieren
Beschreibung
Alle Signale für den Bremsentest sind im Verzeichnis KRC:\STEU\MADA in
der Datei $machine.dat deklariert.
Diese Signale sind nicht redundant aufgebaut und können falsche Informationen liefern. Diese Signale nicht
für sicherheitsrelevante Applikationen verwenden.
Voraussetzung
Vorgehensweise
1. Im Navigator im Verzeichnis KRC:\STEU\MADA die Datei $machine.dat
öffnen.
Benutzergruppe Experte
2. Ein- und Ausgänge zuordnen.
3. Datei speichern und schließen.
$machine.dat
Auszug aus der Datei $machine.dat (mit Default-Einstellungen, ohne Kommentare):
...
SIGNAL $BRAKETEST_REQ_EX $IN[1026]
SIGNAL $BRAKETEST_MONTIME FALSE
...
SIGNAL $BRAKETEST_REQ_INT FALSE
SIGNAL $BRAKETEST_WORK FALSE
SIGNAL $BRAKES_OK FALSE
232 / 509
Stand: 04.12.2014 Version: KSS 8.3 SI V4
6 Konfiguration
SIGNAL $BRAKETEST_WARN FALSE
...
Signale
Es gibt 1 Eingangssignal. Dieses liegt defaultmäßig auf $IN[1026].
Die Ausgangssignale sind mit FALSE vorbelegt. Ihnen müssen nicht zwingend Ausgangsnummern zugeordnet werden. Es müssen nur Nummern zugeordnet werden, wenn gewünscht ist, die Signale lesen zu können. (Z. B.
über die Variablenkorrektur oder den Programmlauf.)
Signal
Beschreibung
$BRAKETEST_REQ_EX
Eingang
$BRAKETEST_MONTIME
$BRAKETEST_REQ_INT
TRUE = Bremsentest wird extern angefordert (z. B. von SPS).
Die Robotersteuerung bestätigt das Signal mit
$BRAKETEST_REQ_INT = TRUE und gibt die Meldung
27004 aus.
FALSE = Bremsentest wird nicht extern angefordert.
Ausgang
TRUE = Roboter wurde aufgrund abgelaufener Monitoring-Zeit
angehalten. Die Quittiermeldung 27002 wird ausgegeben.
FALSE = Die Quittiermeldung 27002 steht nicht an. (Wurde
nicht ausgegeben oder wurde quittiert.)
Ausgang
TRUE = Die Meldung 27004 steht an.
Das Signal wird erst wieder FALSE, wenn ein Bremsentest mit
positivem Ergebnis durchgeführt wurde, also mit der Meldung
27012.
$BRAKETEST_WORK
FALSE = Bremsentest wird nicht angefordert (weder intern
noch extern).
Ausgang
TRUE = Bremsentest wird gerade durchgeführt.
FALSE = Bremsentest wird nicht durchgeführt.
Wenn keine defekte Bremse ermittelt wurde, wird die Meldung
27012 ausgegeben.
Flanke TRUE → FALSE:
Der Test wurde erfolgreich durchgeführt. Keine Bremse ist defekt. Die Meldung 27012 wird ausgegeben.
Oder mindestens 1 defekte Bremse wurde ermittelt und die
Parkposition wurde angefahren.
Oder das Programm wurde während der Ausführung des
Bremsentests abgewählt.
Stand: 04.12.2014 Version: KSS 8.3 SI V4
233 / 509
KUKA System Software 8.3
Signal
Beschreibung
$BRAKES_OK
Ausgang
$BRAKETEST_WARN
Meldungen
Flanke FALSE → TRUE: Aus dem vorhergehenden Bremsentest stand FALSE an. Der Bremsentest wurde erneut durchgeführt, und es wurde keine defekte Bremse ermittelt.
Flanke TRUE → FALSE: Eine Bremse wurde gerade als defekt erkannt. Die Meldung 27007 wird ausgegeben.
Ausgang
Flanke FALSE → TRUE: Für mindestens 1 Bremse wurde ermittelt, dass die Verschleißgrenze erreicht ist. Gleichzeitig wird
die Meldung 27001 ausgegeben.
Flanke TRUE → FALSE: Aus dem vorhergehenden Bremsentest stand TRUE an. Der Bremsentest wurde erneut durchgeführt, und es wurde keine verschlissene Bremse ermittelt.
Nr.
Meldung
27001
Bremse {Bremse Nr.}{Achsnr.} hat die Verschleißgrenze
erreicht
27002
Prüfzyklus für Bremsentestanforderung nicht eingehalten
27004
Bremsentest erforderlich
27007
Unzureichendes Haltemoment der Bremse {Bremse
Nr.}{Achsnr.}
27012
Bremsentest erfolgreich durchgeführt
6.20.4.1 Signalverlauf des Bremsentests – Beispiele
Beispiel 1
Der Signalverlauf des Bremsentests wird für folgenden Fall dargestellt:
Keine Bremse hat die Verschleißgrenze erreicht.
Keine Bremse ist defekt.
Abb. 6-31: Signalverlauf: Bremsen in Ordnung
Pos.
Beschreibung
1
Der Bremsentest wird angefordert.
2
Automatischer Aufruf des Programms BrakeTestReq.SRC
Start des Bremsentests
3
Beispiel 2
Der Signalverlauf des Bremsentests wird für folgenden Fall dargestellt:
234 / 509
Der Bremsentest ist beendet.
Bremse A2 ist verschlissen.
Stand: 04.12.2014 Version: KSS 8.3 SI V4
6 Konfiguration
Bremse A4 ist defekt.
Abb. 6-32: Signalverlauf: Bremsen nicht in Ordnung
Pos.
1
Beschreibung
Der Bremsentest wird angefordert.
$BRAKETEST_REQ_INT wird danach erst wieder FALSE, wenn
ein Bremsentest mit positivem Ergebnis durchgeführt wurde.
2
Automatischer Aufruf des Programms BrakeTestReq.SRC
Start des Bremsentests
6.20.5
3
Bremse A2 wird getestet: Bremse ist verschlissen.
4
Bremse A4 wird getestet: Bremse ist defekt.
5
Der Roboter wurde in die Parkposition gefahren, oder das Programm wurde abgewählt.
Positionen für Bremsentest teachen
Beschreibung
Die Parkposition muss geteacht werden.
Start- und Endposition können geteacht werden.
Parkposition
Wenn die Startposition nicht geteacht wird, führt der Roboter den Bremsentest an der Istposition aus.
Wenn die Endposition nicht geteacht wird, bleibt der Roboter nach dem
Bremsentest an der Istposition.
Wenn eine Bremse als defekt erkannt wird, kann der Roboter in die Parkposition verfahren werden. Alternativ kann man den Bremsentest zur Kontrolle
wiederholen.
Die Parkposition muss so gewählt werden, dass keine
Personen gefährdet werden, falls der Roboter aufgrund
der defekten Bremse zusammensackt. Als Parkposition kann z. B. die Transportstellung gewählt werden.
Weitere Informationen zur Transportstellung sind in der Betriebsanleitung
oder der Montageanleitung für den Roboter zu finden.
Voraussetzung
Vorgehensweise
Alle Ausgangssignale sind Ausgängen zugeordnet.
Benutzergruppe Experte
Betriebsart T1
1. Im Verzeichnis R1\TP\BrakeTest das Programm BrakeTestStart.SRC öffnen.
2. Die Bewegungen zur Startposition des Bremsentests teachen.
Stand: 04.12.2014 Version: KSS 8.3 SI V4
235 / 509
KUKA System Software 8.3
Die Bewegungen müssen so geteacht werden, dass der Roboter auf
dem Weg in die Startposition keine Kollision verursachen kann.
In der Startposition muss jeder Roboterachse ein Bewegungsbereich
von ±10° zur Verfügung stehen.
3. Programm speichern und schließen.
4. Im Verzeichnis R1\TP\BrakeTest das Programm BrakeTestBack.SRC öffnen.
5. Die Bewegungen von der Startposition zur Endposition des Bremsentests
teachen.
Start- und Endposition dürfen identisch sein.
6. Programm speichern und schließen.
7. Im Verzeichnis R1\TP\BrakeTest das Programm BrakeTestPark.SRC öffnen.
8. Die Bewegungen von der Endposition zur Parkposition des Roboters programmieren.
9. Programm speichern und schließen.
6.20.6
Bremsentest manuell durchführen
Wenn eine Bremse als defekt erkannt wird und die Antriebe abgeschaltet werden, kann der Roboter zusammensacken. Während der Bewegung zur Parkposition darf deshalb kein
Stopp ausgelöst werden. Die Überwachungsfunktionen, die in diesem Bereich einen Stopp auslösen können (z. B. Überwachungsräume), müssen
vorher deaktiviert werden. Es dürfen keine Sicherheitsfunktionen ausgeführt
werden, die einen Stopp auslösen (z. B. NOT-HALT, Schutztür öffnen, Betriebsart wechseln).
Wenn eine Bremse als defekt erkannt wird, darf die Parkposition mit einer
Geschwindigkeit von maximal 10 % der maximalen Geschwindigkeit angefahren werden.
Der Programm-Override wird beim Test automatisch auf
100 % gesetzt. Der Roboter verfährt mit hoher Geschwindigkeit. Darauf achten, dass der Roboter nicht kollidieren kann und
dass sich keine Personen im Bewegungsbereich des Roboters befinden.
Voraussetzung
Vorgehensweise
Es befinden sich keine Personen oder Gegenstände im Bewegungsbereich des Roboters.
Jeder Roboterachse steht in der Startposition ein Bewegungsbereich von
±10° zur Verfügung. (Oder, wenn keine Startposition geteacht wurde, in
der Istposition.)
Im Programm BrakeTestPark.SRC wurde die Parkposition geteacht.
Benutzergruppe Experte
Programm-Ablaufart GO
Betriebsart AUT
Der Roboter hat Betriebstemperatur (= nach ca. 1 h im normalen Betrieb).
1. Im Verzeichnis R1\TP\BrakeTest das Programm BrakeTestReq.SRC anwählen und die Start-Taste drücken.
2. Folgende Meldung wird angezeigt: Bremsentest wird händisch durchgeführt - bitte bestätigen. Die Meldung quittieren.
3. Die Start-Taste drücken. Die Meldung SAK erreicht wird angezeigt.
4. Die Start-Taste drücken. Die Bremsen werden getestet, beginnend bei A1.
5. Mögliche Ergebnisse:
236 / 509
Stand: 04.12.2014 Version: KSS 8.3 SI V4
6 Konfiguration
Wenn eine Bremse in Ordnung ist, wird dies durch folgende Meldung
angezeigt: Wirkung der Bremse{Bremse Nr.}{Achsnr.} in Ordnung.
Wenn alle Bremsen in Ordnung sind, wird dies nach dem Bremsentest
durch folgende Meldung angezeigt: Bremsentest erfolgreich durchgeführt. (Es ist möglich, dass eine oder mehrere Bremsen die Verschleißgrenze erreicht haben. Dies wird zusätzlich durch eine
Meldung angezeigt.)
Programm BrakeTestReq.SRC abwählen.
Wenn eine Bremse defekt ist, wird dies durch folgende Meldung angezeigt: Unzureichendes Haltemoment der Bremse {Bremse Nr.}{Achsnr.}.
Wenn alle Bremsen getestet wurden, entweder Wiederh. drücken, um
den Bremsentest zur Kontrolle zu wiederholen.
Oder Parkpos. drücken, um den Roboter in die Parkposition zu fahren.
Wenn eine Bremse als defekt erkannt wird, sind die Antriebe nach
Beginn des Bremsentests noch 2 h in Regelung (= Monitoring-Zeit).
Danach schaltet die Robotersteuerung die Antriebe ab.
6.20.7
Bremsentest auf Funktion testen
Beschreibung
Man kann prüfen, ob der Bremsentest eine defekte Bremse korrekt erkennt:
Das Programm BrakeTestSelfTest.SRC simuliert einen Fehler in den Bremsen und löst einen Bremsentest aus. Wenn der Bremsentest den simulierten
Fehler feststellt, arbeitet er korrekt.
Der Programm-Override wird beim Test automatisch auf
100 % gesetzt. Der Roboter verfährt mit hoher Geschwindigkeit. Darauf achten, dass der Roboter nicht kollidieren kann und
dass sich keine Personen im Bewegungsbereich des Roboters befinden.
Voraussetzung
Vorgehensweise
Es befinden sich keine Personen oder Gegenstände im Bewegungsbereich des Roboters.
Jeder Roboterachse steht in der Startposition ein Bewegungsbereich von
±10° zur Verfügung. (Oder, wenn keine Startposition geteacht wurde, in
der Istposition.)
Im Programm BrakeTestPark.SRC wurde die Parkposition geteacht.
Benutzergruppe Experte
Programm-Ablaufart GO
Betriebsart AUT
Der Roboter hat Betriebstemperatur (= nach ca. 1 h im normalen Betrieb).
1. Im Verzeichnis R1\TP\BrakeTest das Programm BrakeTestSelfTest.SRC
anwählen und die Start-Taste drücken.
2. Folgende Meldung wird angezeigt: Selbsttest für Bremsentest wird
durchgeführt - bitte bestätigen. Die Meldung mit Quitt quittieren.
3. Die Start-Taste drücken.
4. Ergebnis des Funktionstests:
Meldung Unzureichendes Haltemoment der Bremse 3: Der Bremsentest
hat den simulierten Fehler korrekt festgestellt. Der Bremsentest arbeitet korrekt.
Das Programm BrakeTestSelfTest.SRC abwählen.
Einen Bremsentest manuell durchführen. Dies sorgt dafür, dass der simulierte Fehler nicht stehen bleibt.
Stand: 04.12.2014 Version: KSS 8.3 SI V4
237 / 509
KUKA System Software 8.3
Jede andere Meldung oder keine Meldung bedeutet: Der Bremsentest
hat den simulierten Fehler nicht festgestellt. Der Bremsentest arbeitet
nicht korrekt.
Wenn der Funktionstest ergibt, dass der Bremsentest
nicht korrekt arbeitet:
238 / 509
Der Roboter darf nicht mehr verfahren werden.
Es muss Kontakt zur KUKA Roboter GmbH aufgenommen werden.
Stand: 04.12.2014 Version: KSS 8.3 SI V4
7 Programm- und Projektverwaltung
7
Programm- und Projektverwaltung
7.1
Neues Programm anlegen
Beschreibung
In der Benutzergruppe Anwender kann kein Template ausgewählt werden. Es
wird defaultmäßig ein Programm vom Typ "Modul" angelegt.
Voraussetzung
Vorgehensweise
1. In der Verzeichnisstruktur den Ordner markieren, in dem das Programm
angelegt werden soll, z. Bsp. den Ordner Program. (Nicht in allen Ordnern können Programme angelegt werden.)
Der Navigator wird angezeigt.
2. Neu drücken.
3. Nur in Benutzergruppe Experte:
Das Fenster Template Auswahl öffnet sich. Das gewünschte Template
markieren und mit OK bestätigen.
4. Einen Namen für das Programm eingeben und mit OK bestätigen.
7.2
Neuen Ordner anlegen
Voraussetzung
Der Navigator wird angezeigt.
Vorgehensweise
1. In der Verzeichnisstruktur den Ordner markieren, in dem der neue Ordner
angelegt werden soll, z. Bsp. den Ordner R1.
Nicht in allen Ordnern können neue Ordner angelegt werden. In den Benutzergruppen Anwender und Bediener können ausschließlich im Ordner
R1 neue Ordner angelegt werden.
2. Neu drücken.
3. Einen Namen für den Ordner eingeben und mit OK bestätigen.
7.3
Datei oder Ordner umbenennen
Voraussetzung
Der Navigator wird angezeigt.
Vorgehensweise
1. In der Verzeichnisstruktur den Ordner markieren, in dem sich die Datei
oder der umzubenennende Ordner befindet.
2. In der Dateiliste die Datei oder den Ordner markieren.
3. Bearbeiten > Umbenennen wählen.
4. Den Namen mit dem neuen Namen überschreiben und mit OK bestätigen.
Stand: 04.12.2014 Version: KSS 8.3 SI V4
239 / 509
KUKA System Software 8.3
7.4
Dateimanager Navigator
Übersicht
Abb. 7-1: Navigator
Beschreibung
1
Kopfzeile
3
Dateiliste
2
Verzeichnisstruktur
4
Statuszeile
Im Navigator verwaltet der Benutzer Programme und systemspezifische Dateien.
Kopfzeile
Linker Bereich: Der gewählte Filter wird angezeigt.
(>>> 7.4.1 "Filter auswählen" Seite 241)
Rechter Bereich: Das Verzeichnis oder Laufwerk, das in der Verzeichnisstruktur markiert ist, wird angezeigt.
Verzeichnisstruktur
Übersicht über Verzeichnisse und Laufwerke. Welche Verzeichnisse und
Laufwerke angezeigt werden, ist abhängig von der Benutzergruppe und von
der Konfiguration.
Dateiliste
Der Inhalt des Verzeichnisses oder Laufwerks, das in der Verzeichnisstruktur
markiert ist, wird angezeigt. In welcher Form Programme angezeigt werden,
ist abhängig vom gewählten Filter.
Die Dateiliste hat folgende Spalten:
240 / 509
Stand: 04.12.2014 Version: KSS 8.3 SI V4
7 Programm- und Projektverwaltung
Spalte
Beschreibung
Name
Verzeichnis- oder Dateiname
Extension
Dateierweiterung
Diese Spalte wird in der Benutzergruppe Anwender
nicht angezeigt.
Kommentar
Kommentar
Attribute
Betriebssytem- und Grundsystem-Attribute
Diese Spalte wird in der Benutzergruppe Anwender
nicht angezeigt.
Größe
Dateigröße in KBytes
Diese Spalte wird in der Benutzergruppe Anwender
nicht angezeigt.
#
Anzahl der Änderungen an der Datei
Geändert
Datum und Uhrzeit der letzten Änderung
Erstellt
Datum und Uhrzeit der Erstellung
Diese Spalte wird in der Benutzergruppe Anwender
nicht angezeigt.
Statuszeile
Die Statuszeile kann folgende Informationen anzeigen:
7.4.1
Markierte Objekte
Laufende Aktionen
Benutzer-Dialoge
Aufforderungen für Benutzer-Eingaben
Sicherheitsabfragen
Filter auswählen
Beschreibung
Diese Funktion steht nicht in der Benutzergruppe "Anwender" zur Verfügung.
Der Filter legt fest, wie Programme in der Dateiliste angezeigt werden. Folgende Filter stehen zur Auswahl:
Detail
Programme werden als SRC- und DAT-Dateien angezeigt. (Defaulteinstellung)
Module
Programme werden als Module angezeigt.
Voraussetzung
Vorgehensweise
1. Menüfolge Bearbeiten > Filter wählen.
Benutzergruppe Experte
2. Im linken Bereich des Navigators den gewünschten Filter markieren.
3. Mit OK bestätigen.
7.4.2
Eigenschaften von Dateien und Ordnern anzeigen oder ändern
Voraussetzung
Vorgehensweise
1. Objekt in der Verzeichnisstruktur oder in der Dateiliste markieren.
Um Eigenschaften zu ändern: Benutzergruppe Experte
2. Menüfolge Bearbeiten > Eigenschaften wählen.
Ein Fenster öffnet sich. Das Fenster kann unterschiedlich viele Registerkarten haben, je nachdem, welches Objekt markiert wurde.
Stand: 04.12.2014 Version: KSS 8.3 SI V4
241 / 509
KUKA System Software 8.3
3. Bei Bedarf: Die Eigenschaften ändern und die Änderungen mit OK übernehmen.
Allgemein
Abb. 7-2: Registerkarte Allgemein
Beschreibung
Pos.
1
Name des markierten Objekts
2
Objektart, Pfad und Größe. Objektarten:
Module: Modul
Dir: Ordner
Archiv: Archivdatei
Bin: Binärdatei
Text: Textdatei
VirtualDir: Virtueller Ordner
Unknown: Alle anderen Dateitypen
3
Windows-Objekteigenschaften
4
Windows-Objekteigenschaften. Die Eigenschaften können in der
Benutzergruppe Experte geändert werden.
5
Frei: Die Datei ist auf der smart.HMI nicht angewählt und nicht
geöffnet.
Full: Die Datei ist auf der smart.HMI geöffnet.
ProKor: Die Datei ist auf der smart.HMI angewählt.
Modul Info
242 / 509
Die Registerkarte Modul Info wird nur angezeigt, wenn das markierte Objekt
eine Datei ist.
Stand: 04.12.2014 Version: KSS 8.3 SI V4
7 Programm- und Projektverwaltung
Abb. 7-3: Registerkarte Modul Info
Pos.
Beschreibung
1
Version: Interne Versionsnummer der Datei. Nach dem Anlegen
hat die Datei noch keine Nummer. Nach der ersten Änderung
erhält die Datei die Nummer 1. Wird nach jeder Änderung hochgezählt.
Größe SRC:: Größe der SRC-Datei
Größe DAT:: Größe der DAT-Datei
Typ Quelle:: Dateityp
2
SRC: SRC-Datei
SubmitSub: SUB-Datei
None: Alle anderen Dateitypen, z. B. DAT-Datei
Zustand des Moduls im Submit-Interpreter und im Roboter-Interpreter
Frei: Programm ist nicht angewählt.
angewählt: Programm ist angewählt.
Active: Nur relevant für das Feld Submit. Dieses Programm wird
momentan vom Submit-Interpreter verwendet.
3
Checkbox aktiv: Wenn dieses Programm als Unterprogramm aufgerufen wird, wird es im Editor angezeigt.
Checkbox inaktiv: Wenn dieses Programm als Unterprogramm
aufgerufen wird, wird es im Editor nicht angezeigt. Dieses Programm kann nicht manuell angewählt werden.
Parameter
4
Hier kann der Benutzer seinen Namen eintragen.
5
Hier kann der Benutzer einen Kommentar zum Modul eintragen.
Der Kommentar wird im Navigator in der Spalte Kommentar
angezeigt.
Die Registerkarte Parameter wird nur angezeigt, wenn das markierte Objekt
eine Datei ist.
Stand: 04.12.2014 Version: KSS 8.3 SI V4
243 / 509
KUKA System Software 8.3
Abb. 7-4: Registerkarte Parameter
In KRL-Modulen können beliebige Informationen hinterlegt werden.
Beschreibung
Pos.
1
Hier werden die bestehenden Informationen angezeigt.
Eine Information kann gelöscht werden, indem man die Zeile markiert und im Feld Parameter Wert den Inhalt löscht. Dann mit OK
bestätigen.
Programm im
Editor
2
Hier kann der Benutzer einen Namen für eine neue Information
eintragen.
3
Hier kann der Benutzer eine Information eintragen.
Wenn eine SRC- oder DAT-Datei auf der Windows-Ebene in einem Editor
(z. B. WordPad) geöffnet ist, werden oberhalb der DEF-Zeile einige der Dateieigenschaften angezeigt.
1
&ACCESS RV
2
&REL 2
3
&COMMENT test comment
4
&USER kuka
5
&PARAM test name = test param
6
&PARAM TEMPLATE = C:\KRC\Roboter\Template\vorgabe
7
&PARAM EDITMASK = *
8
DEF test( )
...
244 / 509
Zeile
Beschreibung
1
Registerkarte Modul Info, Checkbox Sichtbar
&ACCESS RV = Checkbox aktiv
&ACCESS R = Checkbox inaktiv
2
Registerkarte Modul Info, Feld Version
3
Registerkarte Modul Info, Feld Kommentar
Stand: 04.12.2014 Version: KSS 8.3 SI V4
7 Programm- und Projektverwaltung
7.5
Zeile
Beschreibung
4
Registerkarte Modul Info, Feld Benutzer
5
Registerkarte Parameter, Felder Name und Parameter Wert
Programm anwählen oder öffnen
Übersicht
Ein Programm kann angewählt oder geöffnet werden. Statt dem Navigator
wird dann ein Editor mit dem Programm angezeigt.
(>>> 7.5.1 "Programm anwählen und abwählen" Seite 245)
(>>> 7.5.2 "Programm öffnen" Seite 246)
Zwischen der Programmanzeige und dem Navigator kann man hin- und herwechseln.
(>>> 7.5.3 "Zwischen Navigator und Programm wechseln" Seite 247)
Unterschiede
Programm ist angewählt:
Der Satzzeiger wird angezeigt.
Das Programm kann gestartet werden.
Das Programm kann eingeschränkt bearbeitet werden.
Angewählte Programme sind besonders für die Bearbeitung durch die Benutzergruppe Anwender geeignet.
Beispiel: KRL-Anweisungen, die sich über mehrere Zeilen erstrecken
(z. B. LOOP … ENDLOOP) sind nicht zulässig.
Änderungen werden beim Abwählen ohne Sicherheitsabfrage übernommen. Wenn nicht zulässige Änderungen programmiert wurden, wird eine
Fehlermeldung angezeigt.
Programm ist geöffnet:
Das Programm kann nicht gestartet werden.
Das Programm kann bearbeitet werden.
Geöffnete Programme sind besonders für die Bearbeitung durch die Benutzergruppe Experte geeignet.
7.5.1
Beim Schließen kommt eine Sicherheitsabfrage. Änderungen können
übernommen oder verworfen werden.
Programm anwählen und abwählen
Wenn ein angewähltes Programm in der Benutzergruppe Experte bearbeitet wird, muss danach der Cursor aus der bearbeiteten Zeile genommen werden und in eine beliebige andere Zeile gesetzt werden!
Nur so ist gewährleistet, dass die Bearbeitung übernommen wird, wenn das
Programm wieder abgewählt wird.
Voraussetzung
Vorgehensweise
1. Programm im Navigator markieren und Anwählen drücken.
Betriebsart T1, T2 oder AUT
Das Programm wird im Editor angezeigt. Es ist gleichgültig, ob ein Modul,
eine SRC-Datei oder eine DAT-Datei markiert wurden. Im Editor wird immer die SRC-Datei angezeigt.
2. Programm starten oder bearbeiten.
3. Programm wieder abwählen:
Bearbeiten > Programm abwählen wählen.
Stand: 04.12.2014 Version: KSS 8.3 SI V4
245 / 509
KUKA System Software 8.3
Oder: In der Statusleiste die Statusanzeige Roboter-Interpreter berühren. Ein Fenster öffnet sich. Programm abwählen wählen.
Änderungen werden beim Abwählen ohne Sicherheitsabfrage übernommen!
Wenn das Programm läuft, muss es gestoppt werden, bevor man es wieder
abwählen kann.
Beschreibung
Wenn ein Programm angewählt ist, wird dies von der Statusanzeige RoboterInterpreter angezeigt.
(>>> 8.6 "Statusanzeige Roboter-Interpreter" Seite 277)
Abb. 7-5: Programm ist angewählt
7.5.2
1
Satzzeiger
2
Cursor
3
Pfad des Programms und Dateiname
4
Position des Cursors im Programm
5
Das Symbol zeigt, dass das Programm angewählt ist.
Programm öffnen
Voraussetzung
Betriebsart T1, T2 oder AUT
In der Betriebsart AUT EXT kann man ein Programm zwar öffnen, aber nicht
bearbeiten.
Vorgehensweise
1. Programm im Navigator markieren und Öffnen drücken. Das Programm
wird im Editor angezeigt.
Wenn ein Modul markiert wurde, wird im Editor die SRC-Datei angezeigt.
Wenn eine SRC- oder DAT-Datei markiert wurde, wird im Editor die jeweilige Datei angezeigt.
2. Programm bearbeiten.
3. Programm schließen.
246 / 509
Stand: 04.12.2014 Version: KSS 8.3 SI V4
7 Programm- und Projektverwaltung
4. Um die Änderungen zu übernehmen, die Sicherheitsabfrage mit Ja beantworten.
Beschreibung
Abb. 7-6: Programm ist geöffnet
7.5.3
1
Cursor
2
Pfad des Programms und Dateiname
3
Position des Cursors im Programm
Zwischen Navigator und Programm wechseln
Beschreibung
Wenn ein Programm angewählt oder geöffnet ist, kann man den Navigator
wieder anzeigen, ohne das Programm abwählen oder schließen zu müssen.
Danach kann man wieder zum Programm zurückkehren.
Vorgehensweise
Programm ist angewählt:
Vom Programm zum Navigator wechseln: Menüfolge Bearbeiten > Navigator wählen.
Vom Navigator zum Programm wechseln: PROGRAM drücken.
Programm ist geöffnet:
Vom Programm zum Navigator wechseln: Menüfolge Bearbeiten > Navigator wählen.
Vom Navigator zum Programm wechseln: EDITOR drücken.
Laufende oder angehaltene Programme müssen erst gestoppt werden, damit die genannten Menüfolgen und Schaltflächen zur Verfügung stehen.
7.6
Aufbau eines KRL-Programms
1
DEF my_program( )
2
INI
3
4
PTP HOME
Stand: 04.12.2014 Version: KSS 8.3 SI V4
Vel= 100 % DEFAULT
247 / 509
KUKA System Software 8.3
...
8
LIN point_5 CONT Vel= 2 m/s CPDAT1 Tool[3] Base[4]
...
14 PTP point_1 CONT Vel= 100 % PDAT1 Tool[3] Base[4]
...
20 PTP HOME
Vel= 100 % DEFAULT
21
22 END
Zeile
Beschreibung
1
Die DEF-Zeile zeigt den Namen des Programms an. Wenn
das Programm eine Funktion ist, beginnt die DEF-Zeile mit
"DEFFCT" und enthält noch weitere Angaben. Die DEF-Zeile
kann ein- oder ausgeblendet werden.
(>>> 7.7.1 "DEF-Zeile ein-/ausblenden" Seite 249)
2
Die INI-Zeile enthält Initialisierungen für interne Variablen und
Parameter.
4
HOME-Position
(>>> 7.6.1 "HOME-Position" Seite 248)
8
LIN-Bewegung
(>>> 10.2.3 "LIN-Bewegung programmieren" Seite 318)
14
PTP-Bewegung
(>>> 10.2.1 "PTP-Bewegung programmieren" Seite 317)
20
HOME-Position
22
Die END-Zeile ist die letzte Zeile in jedem Programm. Wenn
das Programm eine Funktion ist, lautet die END-Zeile "ENDFCT". Die END-Zeile darf nicht gelöscht werden!
Die erste Bewegungsanweisung in einem KRL-Programm muss eine eindeutige Ausgangslage definieren. Bei der HOME-Position, die defaultmäßig in der
Robotersteuerung angelegt ist, ist dies gewährleistet.
Wenn die erste Bewegungsanweisung nicht die Default-HOME-Position ist
oder diese geändert wurde, muss eine der folgenden Anweisungen verwendet
werden:
Vollständige PTP-Anweisung vom Typ POS oder E6POS
Vollständige PTP-Anweisung vom Typ AXIS oder E6AXIS
"Vollständig" bedeutet, dass alle Komponenten des Zielpunkts angegeben
werden müssen.
Wenn die HOME-Position geändert wird, wirkt sich das
auf alle Programme aus, in denen sie verwendet wird.
Verletzungen und Sachschäden können die Folge sein.
In Programmen, die ausschließlich als Unterprogramme verwendet werden,
können auch andere Anweisungen als erste Bewegungsanweisung verwendet werden.
7.6.1
HOME-Position
Die HOME-Position ist eine programmübergreifend gültige Position. Sie wird
in der Regel als erste und letzte Position im Programm verwendet, weil sie eindeutig definiert und unkritisch ist.
Die HOME-Position ist defaultmäßig mit folgenden Werten in der Robotersteuerung angelegt:
248 / 509
Stand: 04.12.2014 Version: KSS 8.3 SI V4
7 Programm- und Projektverwaltung
Achse
A1
A2
A3
A4
A5
A6
Pos.
0°
- 90°
+ 90°
0°
0°
0°
Es können weitere HOME-Positionen geteacht werden. Eine HOME-Position
muss folgende Bedingungen erfüllen:
Günstige Ausgangsposition für den Programmlauf
Günstige Stillstandsposition. Beispielsweise darf der Roboter im Stillstand
kein Hindernis darstellen.
Wenn die HOME-Position geändert wird, wirkt sich das
auf alle Programme aus, in denen sie verwendet wird.
Verletzungen und Sachschäden können die Folge sein.
7.7
Programmteile ein-/ausblenden
7.7.1
DEF-Zeile ein-/ausblenden
Beschreibung
Die DEF-Zeile ist defaultmäßig ausgeblendet. In einem Programm können nur
Deklarationen vorgenommen werden, wenn die DEF-Zeile eingeblendet ist.
Die DEF-Zeile wird für geöffnete und angewählte Programme getrennt einund ausgeblendet. Wenn die Detailansicht eingeschaltet ist, ist die DEF-Zeile
sichtbar und braucht nicht gesondert eingeblendet werden.
Voraussetzung
Vorgehensweise
Benutzergruppe Experte
Programm ist angewählt oder geöffnet.
1. Menüfolge Bearbeiten > Ansicht wählen. Der Unterpunkt DEF-Zeile
zeigt den aktuellen Zustand an:
Ohne Häkchen: Die DEF-Zeile ist ausgeblendet.
Mit Häkchen: Die DEF-Zeile ist eingeblendet.
2. Um den Zustand zu ändern, den Menüpunkt DEF-Zeile berühren.
Danach schließt sich das Menü automatisch.
7.7.2
Detailansicht anzeigen
Beschreibung
Die Detailansicht ist defaultmäßig ausgeschaltet, um das Programm übersichtlich zu halten. Wenn die Detailansicht eingeschaltet wird, werden verborgene Programmzeilen eingeblendet, beispielsweise FOLD- und ENDFOLDZeilen und die DEF-Zeile.
Die Detailansicht wird für geöffnete und angewählte Programme getrennt einund ausgeschaltet.
Voraussetzung
Vorgehensweise
1. Menüfolge Bearbeiten > Ansicht wählen. Der Unterpunkt Detailansicht
(ASCII) zeigt den aktuellen Zustand an:
Benutzergruppe Experte
Ohne Häkchen: Die Detailansicht ist ausgeschaltet.
Mit Häkchen: Die Detailansicht ist eingeschaltet.
Stand: 04.12.2014 Version: KSS 8.3 SI V4
249 / 509
KUKA System Software 8.3
2. Um den Zustand zu ändern, den Menüpunkt Detailansicht (ASCII) berühren.
Danach schließt sich das Menü automatisch.
7.7.3
Zeilenumbruch ein-/ausschalten
Beschreibung
Wenn eine Zeile breiter ist als das Programmfenster, wird sie defaultmäßig
umgebrochen. Der umgebrochene Teil der Zeile besitzt keine Zeilennummer
und ist durch einen schwarzen, L-förmigen Pfeil markiert.
Abb. 7-7: Zeilenumbruch
Der Zeilenumbruch kann ausgeschaltet werden. Wenn eine Zeile breiter ist als
das Programmfenster, ist sie nun nicht mehr auf einmal sichtbar. Unterhalb
des Programmfensters blendet sich ein Scroll-Balken ein.
Der Zeilenumbruch wird für geöffnete und angewählte Programme getrennt
ein- und ausgeschaltet.
Voraussetzung
Vorgehensweise
Benutzergruppe Experte
Programm ist angewählt oder geöffnet.
1. Menüfolge Bearbeiten > Ansicht wählen. Der Unterpunkt Zeilenumbruch zeigt den aktuellen Zustand an:
Ohne Häkchen: Der Zeilenumbruch ist ausgeschaltet.
Mit Häkchen: Der Zeilenumbruch ist eingeschaltet.
2. Um den Zustand zu ändern, den Menüpunkt Zeilenumbruch berühren.
Danach schließt sich das Menü automatisch.
7.7.4
Folds anzeigen
Beschreibung
In Folds sind Programmteile verborgen. Folds machen Programme dadurch
übersichtlicher. Die verborgenen Programmteile werden beim Programmlauf
genauso abgearbeitet wie normale Programmteile.
In der Benutzergruppe Anwender sind Folds immer geschlossen. D. h.,
die Inhalte der Folds sind nicht sichtbar und können nicht bearbeitet werden.
In der Benutzergruppe Experte sind Folds defaultmäßig geschlossen. Sie
können geöffnet und bearbeitet werden. Neue Folds können angelegt
werden.
(>>> 7.8.3 "Folds anlegen" Seite 253)
Wenn ein Programm abgewählt oder geschlossen wird, werden alle Folds automatisch geschlossen.
250 / 509
Stand: 04.12.2014 Version: KSS 8.3 SI V4
7 Programm- und Projektverwaltung
Abb. 7-8: Beispiel geschlossener Fold
Abb. 7-9: Beispiel offener Fold
Farbkennzeichnung bei Folds:
Voraussetzung
Vorgehensweise
Farbe
Beschreibung
Dunkelrot
Geschlossener Fold
Hellrot
Geöffneter Fold
Dunkelblau
Geschlossener Unterfold
Hellblau
Geöffneter Unterfold
Grün
Inhalt des Folds
Benutzergruppe Experte
Programm ist angewählt oder geöffnet.
1. Die Zeile markieren, die den Fold enthält.
2. Fold öffn/schl drücken. Der Fold öffnet sich.
3. Um den Fold zu schließen, Fold öffn/schl erneut drücken.
Alternativ können über die Menüfolge Bearbeiten > FOLD > Alle FOLDs öffnen oder Alle FOLDs schließen alle Folds eines Programms auf einmal geöffnet oder geschlossen werden.
7.8
Programme bearbeiten
Übersicht
Ein laufendes Programm kann nicht bearbeitet werden.
In der Betriebsart AUT EXT können Programme nicht bearbeitet werden.
Stand: 04.12.2014 Version: KSS 8.3 SI V4
251 / 509
KUKA System Software 8.3
Wenn ein angewähltes Programm in der Benutzergruppe Experte bearbeitet wird, muss danach der Cursor aus der bearbeiteten Zeile genommen werden und in eine beliebige andere Zeile gesetzt werden!
Nur so ist gewährleistet, dass die Bearbeitung übernommen wird, wenn das
Programm wieder abgewählt wird.
Aktion
Möglich in Benutzergruppe …?
Kommentar oder
Stempel einfügen
Anwender: Ja
Zeilen löschen
Anwender: Ja
Folds anlegen
Anwender: Nein
Experte: Ja
Experte: Ja
Experte: Ja
Kopieren
Anwender: Nein
Experte: Ja
Einfügen
Anwender: Nein
Experte: Ja
Leerzeilen einfügen
(Eingabe-Taste drücken)
Anwender: Nein
Ausschneiden
Anwender: Nein
Experte: Ja
Experte: Ja
Suchen
Anwender: Ja
Experte: Ja
Für alle Benutzergruppen bei geöffnetem Programm auch in der Betriebsart AUT EXT möglich.
Ersetzen
Anwender: Nein
Experte: Ja (Programm ist geöffnet, nicht angewählt)
Mit Inline-Formularen
programmieren
Anwender: Ja
KRL programmieren
Anwender: Eingeschränkt möglich. KRL-Anweisungen, die sich über mehrere Zeilen erstrecken
(z. B. LOOP … ENDLOOP) sind nicht zulässig.
Experte: Ja
Experte: Ja
7.8.1
Kommentar oder Stempel einfügen
Voraussetzung
Vorgehensweise
Programm ist angewählt oder geöffnet.
Betriebsart T1
1. Die Zeile markieren, nach der der Kommentar oder der Stempel eingefügt
werden soll.
2. Menüfolge Befehle > Kommentar > Normal oder Stempel wählen.
3. Gewünschte Daten eingeben. Wenn bereits vorher ein Kommentar oder
Stempel eingefügt worden sind, enthält das Inline-Formular noch die gleichen Angaben.
252 / 509
Beim Kommentar kann mit Text NEU das Feld geleert werden, um einen neuen Text einzugeben.
Stand: 04.12.2014 Version: KSS 8.3 SI V4
7 Programm- und Projektverwaltung
Beim Stempel kann außerdem mit Zeit NEU die Systemzeit aktualisiert werden und mit Name NEU das Feld NAME geleert werden.
4. Mit Befehl OK speichern.
Beschreibung
Kommentar
Abb. 7-10: Inline-Formular Kommentar
Beschreibung
Stempel
Pos.
Beschreibung
1
Beliebiger Text
Ein Stempel ist ein Kommentar, der um Systemdatum, -zeit und Benutzerkennung erweitert ist.
Abb. 7-11: Inline-Formular Stempel
Pos.
7.8.2
Beschreibung
1
Systemdatum (nicht editierbar)
2
Systemzeit
3
Name oder Kennung des Benutzers
4
Beliebiger Text
Programmzeilen löschen
Gelöschte Zeilen können nicht wiederhergestellt werden!
Beschreibung
Wenn eine Programmzeile gelöscht wird, die eine Bewegungsanweisung enthält, so bleiben Punktname und -koordinaten in der DAT-Datei gespeichert.
Der Punkt kann in anderen Bewegungsanweisungen verwendet werden und
muss nicht noch einmal geteacht werden.
Voraussetzung
Programm ist angewählt oder geöffnet.
Betriebsart T1
Vorgehensweise
1. Die Zeile markieren, die gelöscht werden soll. (Die Zeile muss nicht farbig
hinterlegt sein. Es reicht, wenn der Cursor in der Zeile steht.)
Wenn mehrere aufeinanderfolgende Zeilen gelöscht werden sollen: Den
Finger oder Zeigestift über den gewünschten Bereich ziehen. (Der Bereich
muss dann farbig hinterlegt sein.)
2. Menüfolge Bearbeiten > Löschen wählen.
3. Sicherheitsabfrage mit Ja bestätigen.
7.8.3
Syntax
Folds anlegen
;FOLD Name
Anweisungen
Stand: 04.12.2014 Version: KSS 8.3 SI V4
253 / 509
KUKA System Software 8.3
;ENDFOLD <Name>
Die ENDFOLD-Zeilen können leichter zugeordnet werden, wenn auch hier der
Name des Folds eingetragen wird. Folds können geschachtelt werden.
Voraussetzung
Vorgehensweise
Benutzergruppe Experte
Programm ist angewählt oder geöffnet.
Betriebsart T1
1. Fold ins Programm eintragen. Ein doppeltes Semikolon verhindert, dass
der Fold sich beim Bearbeiten schließt.
Abb. 7-12: Beispiel Fold anlegen, Schritt 1
2. Das zweite Semikolon entfernen.
Abb. 7-13: Beispiel Fold anlegen, Schritt 2
3. Den Cursor in eine Zeile außerhalb des Folds setzen. Der Fold schließt
sich.
Abb. 7-14: Beispiel Fold anlegen, Schritt 3
7.8.4
Weitere Bearbeitungsfunktionen
Folgende weitere Funktionen zum Bearbeiten von Programmen können über
Bearbeiten aufgerufen werden:
Kopieren
Voraussetzung:
Programm ist angewählt oder geöffnet.
Benutzergruppe Experte
Betriebsart T1
Einfügen
Voraussetzung:
254 / 509
Programm ist angewählt oder geöffnet.
Benutzergruppe Experte
Stand: 04.12.2014 Version: KSS 8.3 SI V4
7 Programm- und Projektverwaltung
Betriebsart T1
Ausschneiden
Voraussetzung:
Programm ist angewählt oder geöffnet.
Benutzergruppe Experte
Betriebsart T1
Suchen
Voraussetzung:
Programm ist angewählt oder geöffnet.
Ersetzen
Voraussetzung:
Programm ist geöffnet.
Benutzergruppe Experte
Betriebsart T1
Markierter Bereich
(>>> 10.5.4 "Koordinaten blockweise verschieben" Seite 351)
7.9
Programm drucken
Vorgehensweise
1. Das Programm im Navigator markieren. Es können auch mehrere Programme markiert werden.
2. Menüfolge Bearbeiten > Drucken wählen.
7.10
Daten archivieren und wiederherstellen
7.10.1
Übersicht Archivierung
Zielorte
Menüpunkte
Auf folgende Zielorte kann archiviert werden:
USB-Stick am smartPAD oder an der Robotersteuerung
Netzwerk
Folgende Menüpunkte stehen zur Auswahl:
("*.*" bedeutet: Alle Dateien und Unterverzeichnisse.)
Stand: 04.12.2014 Version: KSS 8.3 SI V4
255 / 509
KUKA System Software 8.3
Menüpunkt
Archiviert die Verzeichnisse/Dateien
Alles
KRC:\*.*
C:\KRC\Roboter\Config\User\*.*
C:\KRC\Roboter\Config\System\Common\Mada\*.*
C:\KRC\Roboter\Init\*.*
C:\KRC\Roboter\lr_Spec\*.*
C:\KRC\Roboter\Template\*.*
C:\KRC\Roboter\Rdc\*.*
C:\KRC\User\*.*
C:\KRC\Roboter\log\Mastery.log
Einige weitere Log-Daten
KRC:\R1\Program\*.*
KRC:\R1\System\*.*
KRC:\R1\cell*.*
KRC:\Steu\$config*.*
KRC:\R1\Mada\*.*
KRC:\R1\System\*.*
KRC:\R1\TP\*.*
KRC:\Steu\Mada\*.*
C:\KRC\Roboter\Config\User\*.*
C:\KRC\Roboter\Config\System\Common\Mada\*.*
C:\KRC\Roboter\Init\*.*
C:\KRC\Roboter\lr_Spec\*.*
C:\KRC\Roboter\Template\*.*
C:\KRC\Roboter\Rdc\*.*
C:\KRC\User\*.*
C:\KRC\Roboter\log\*.*
Anwendungen
Systemdaten
Log Daten
Außer: Poslog.xsl sowie Dateien mit der Endung
DMP
KrcDiag
Einige weitere Log-Daten
Wenn ein Fehler von der KUKA Roboter GmbH analysiert werden muss, kann man über diesen Menüpunkt
die benötigten Daten verpacken, um sie KUKA zukommen zu lassen.
Für das Datenpaket wird automatisch ein Screenshot
von der aktuellen Ansicht der smartHMI erzeugt. Deshalb vor dem Starten des Vorgangs auf der smartHMI
fehlerrelevante Informationen einblenden: Zum Bsp.
das Meldungsfenster expandieren oder das Logbuch
anzeigen. Welche Informationen sinnvoll sind, ist vom
abhängig vom Einzelfall.
Außer über Datei > Archivieren können diese Daten
auch mit anderen Vorgehensweisen verpackt werden.
(>>> 13.5 "Daten automatisch verpacken für Fehleranalyse (KrcDiag)" Seite 482)
Wenn über den Menüpunkt Alles archiviert wird und bereits ein Archiv vorhanden ist, wird dieses überschrieben.
Wenn über einen anderen Menüpunkt als Alles oder KrcDiag archiviert wird
und bereits ein Archiv vorhanden ist, vergleicht die Robotersteuerung ihren
256 / 509
Stand: 04.12.2014 Version: KSS 8.3 SI V4
7 Programm- und Projektverwaltung
Roboternamen mit dem des Archivs. Wenn die Namen unterschiedlich sind,
kommt eine Sicherheitsabfrage.
Wenn mehrmals über KrcDiag archiviert wird, können maximal 10 Archive erstellt werden. Weitere Archive überschreiben das älteste vorhandene Archiv.
Außerdem kann das Logbuch archiviert werden. (>>> 7.10.4 "Logbuch archivieren" Seite 258)
7.10.2
Archivieren auf USB-Stick
Beschreibung
Diese Vorgehensweise erzeugt auf dem Stick eine ZIP-Datei. Diese hat defaultmäßig den gleichen Namen wie der Roboter. Unter Roboterdaten kann
jedoch auch ein eigener Name für die Datei festgelegt werden.
(>>> 4.17.15 "Roboterdaten anzeigen/bearbeiten" Seite 94)
Das Archiv wird im Navigator im Verzeichnis ARCHIVE:\ angezeigt. Zusätzlich
zum Stick wird automatisch auch auf D:\ archiviert. Hier wird die Datei INTERN.ZIP erzeugt.
Sonderfall KrcDiag:
Dieser Menüpunkt erzeugt auf dem Stick den Ordner KRCDiag. Dieser enthält eine ZIP-Datei. Zusätzlich wird die ZIP-Datei automatisch auch auf C:\KUKA\KRCDiag archiviert.
Es muss ein nicht-bootfähiger USB-Stick verwendet
werden.
Es wird empfohlen, einen nicht-bootfähigen KUKA-Stick zu verwenden.
Wenn ein Stick eines anderen Herstellers verwendet wird, können Daten verloren gehen.
Vorgehensweise
1. Einen USB-Stick anstecken (an smartPAD oder Schrank).
2. Im Hauptmenü Datei > Archivieren > USB (KCP) oder USB (Schrank)
wählen und dann den gewünschten Unterpunkt wählen.
3. Die Sicherheitsabfrage mit Ja bestätigen. Das Archiv wird erstellt.
Im Meldungsfenster wird angezeigt, wenn die Archivierung abgeschlossen ist.
Sonderfall KrcDiag: Wenn über diesen Menüpunkt archiviert wird, wird in
einem gesonderten Fenster angezeigt, wenn die Archivierung abgeschlossen ist. Das Fenster blendet sich danach selbständig wieder aus.
4. Der Stick kann jetzt abgezogen werden.
7.10.3
Archivieren auf Netzwerk
Beschreibung
Diese Vorgehensweise erzeugt auf dem Netzwerk-Pfad eine ZIP-Datei. Diese
hat defaultmäßig den gleichen Namen wie der Roboter. Unter Inbetriebnahme > Roboterdaten kann jedoch auch ein eigener Name für die Datei festgelegt werden.
Der Netzwerk-Pfad, auf den archiviert werden soll, muss im Fenster Roboterdaten konfiguriert werden. Wenn ein Benutzername und ein Passwort erforderlich sind, damit auf diesen Pfad archiviert werden kann, können diese dort
ebenfalls eingegeben werden.
(>>> 4.17.15 "Roboterdaten anzeigen/bearbeiten" Seite 94)
Das Archiv wird im Navigator im Verzeichnis ARCHIVE:\ angezeigt. Zusätzlich
zum Netzwerk-Pfad wird automatisch auch auf D:\ archiviert. Hier wird die Datei INTERN.ZIP erzeugt.
Sonderfall KrcDiag:
Stand: 04.12.2014 Version: KSS 8.3 SI V4
257 / 509
KUKA System Software 8.3
Dieser Menüpunkt erzeugt auf dem Netzwerk-Pfad den Ordner KRCDiag.
Dieser enthält eine ZIP-Datei. Zusätzlich wird die ZIP-Datei automatisch auch
auf C:\KUKA\KRCDiag archiviert.
Voraussetzung
Vorgehensweise
1. Im Hauptmenü Datei > Archivieren > Netzwerk wählen und dann den gewünschten Unterpunkt wählen.
Der Netzwerk-Pfad, auf den archiviert werden soll, ist konfiguriert.
2. Die Sicherheitsabfrage mit Ja bestätigen. Das Archiv wird erstellt.
Im Meldungsfenster wird angezeigt, wenn die Archivierung abgeschlossen ist. Sonderfall KrcDiag: Wenn über diesen Menüpunkt archiviert wird,
wird in einem gesonderten Fenster angezeigt, wenn die Archivierung abgeschlossen ist. Das Fenster blendet sich danach selbständig wieder aus.
7.10.4
Logbuch archivieren
Beschreibung
Als Archiv wird im Verzeichnis C:\KRC\ROBOTER\LOG die Datei Logbuch.txt
erzeugt.
Vorgehensweise
Im Hauptmenü Datei > Archivieren > Logbuch wählen.
Das Archiv wird erstellt. Im Meldungsfenster wird angezeigt, wenn die Archivierung abgeschlossen ist.
7.10.5
Daten wiederherstellen
Beschreibung
In die KSS 8.3 dürfen ausschließlich Archive der KSS
8.3 geladen werden. Wenn andere Archive geladen
werden, können als Folgen auftreten:
Fehlermeldungen
Robotersteuerung ist nicht lauffähig.
Personen- und Sachschäden
Beim Wiederherstellen stehen folgende Menüpunkte zur Auswahl:
Alles
Anwendungen
Systemdaten
Wenn die archivierten Dateien nicht die gleiche Version haben wie die im System vorhandenen Dateien, wird beim Wiederherstellen eine Fehlermeldung
ausgegeben.
Wenn die Version der archivierten Technologiepakete nicht mit der installierten Version übereinstimmt, wird ebenfalls eine Fehlermeldung ausgegeben.
Voraussetzung
Wenn von USB-Stick wiederhergestellt werden soll: Ein USB-Stick mit
dem Archiv ist angeschlossen.
Der Stick kann am smartPAD oder an der Robotersteuerung angeschlossen werden.
Es muss ein nicht-bootfähiger USB-Stick verwendet
werden.
Es wird empfohlen, einen nicht-bootfähigen KUKA-Stick zu verwenden.
Wenn ein Stick eines anderen Herstellers verwendet wird, können Daten verloren gehen.
Vorgehensweise
258 / 509
1. Im Hauptmenü Datei > Wiederherstellen wählen und dann die gewünschten Unterpunkte wählen.
Stand: 04.12.2014 Version: KSS 8.3 SI V4
7 Programm- und Projektverwaltung
2. Die Sicherheitsabfrage mit Ja bestätigen. Die archivierten Dateien werden
auf der Robotersteuerung wiederhergestellt. Eine Meldung zeigt an, wenn
die Wiederherstellung abgeschlossen ist.
3. Wenn von USB-Stick wiederhergestellt wurde: Der Stick kann jetzt abgezogen werden.
4. Die Robotersteuerung neu starten.
7.11
Projektverwaltung
7.11.1
Projekt auf der Robotersteuerung pinnen
Beschreibung
Projekte, die sich auf der Robotersteuerung befinden, können gepinnt werden.
Ein Projekt kann direkt auf der Robotersteuerung gepinnt werden oder von
WorkVisual aus.
Gepinnte Projekte können nicht verändert, aktiviert oder gelöscht werden. Sie
können jedoch kopiert oder entpinnt werden. Man kann also ein Projekt pinnen, um z. B. zu verhindern, dass es versehentlich gelöscht wird.
Informationen darüber, wie man Projekte von WorkVisual aus pinnen
kann, sind in der Dokumentation WorkVisual zu finden.
Voraussetzung
Vorgehensweise
1. Auf der smartHMI das WorkVisual-Symbol berühren, dann auf Öffnen gehen. Das Fenster Projektverwaltung öffnet sich.
Benutzergruppe Experte
2. Das gewünschte Projekt markieren und auf die Schaltfläche Pinnen drücken. Das Projekt wird gepinnt und in der Projektliste durch ein Pin-Symbol gekennzeichnet.
(>>> 7.11.3 "Fenster Projektverwaltung" Seite 260)
3. Mit der Schaltfläche Entpinnen kann das Projekt wieder entpinnt werden.
7.11.2
Projekt aktivieren
Voraussetzung
Benutzergruppe Experte oder höher
Wenn die Aktivierung Änderungen im Bereich Sicherheitsrelevante
Kommunikationsparameter bewirken würde, muss die Benutzergruppe
Sicherheitsinstandhalter oder höher ausgewählt sein.
In der Betriebsart AUT oder AUT EXT:
Das Projekt kann nur aktiviert werden, wenn sich dadurch nur KRL-Programme ändern. Wenn das Projekt Einstellungen enthält, die andere Änderungen bewirken würden, kann es nicht aktiviert werden.
Wenn auf der Robotersteuerung eine der Optionen KUKA.SafeOperation oder KUKA.SafeRangeMonitoring installiert ist, können andere
Benutzergruppen gelten. Informationen sind den Dokumentationen
der genannten Optionen zu entnehmen.
Vorbereitung
Es gibt 2 Möglichkeiten, wie man zum ersten Schritt der untenstehenden Vorgehensweise gelangen kann.
Die Projektaktivierung ist die direkte Fortsetzung eines anderen Ablaufs,
z. B. der Wiederherstellung eines Projekts.
In dem Fall ist diese Vorbereitung nicht notwendig.
Oder: Man führt die Projektaktivierung als eigenständigen Ablauf durch.
In dem Fall gelangt man über diese Vorbereitung zur Vorgehensweise.
Stand: 04.12.2014 Version: KSS 8.3 SI V4
259 / 509
KUKA System Software 8.3
Vorbereitung:
1. Auf der smartHMI das WorkVisual-Symbol berühren, dann auf Öffnen gehen. Das Fenster Projektverwaltung öffnet sich.
2. Das gewünschte Projekt markieren und mit der Schaltfläche Aktivieren
aktivieren.
Vorgehensweise
1. Die KUKA smartHMI zeigt die Sicherheitsabfrage Wollen Sie die Aktivierung
des Projektes […] zulassen? an. Zusätzlich wird angezeigt, ob durch die Aktivierung ein Projekt überschrieben würde, und wenn ja, welches.
Wenn kein relevantes Projekt überschrieben wird: Die Abfrage innerhalb
von 30 min mit Ja bestätigen.
2. Es wird eine Übersicht über die Änderungen angezeigt, die im Vergleich
zum noch aktiven Projekt auf der Robotersteuerung vorgenommen werden. Über die Checkbox Details kann man Details zu den Änderungen anzeigen.
Wenn in der Übersicht unter der Überschrift Sicherheitsrelevante Kommunikationsparameter Änderungen genannt sind, bedeutet dies, dass das Verhalten des NOT-HALT und
des Signals "Bedienerschutz" gegenüber dem bisherigen Projekt verändert
sein kann.
Nach der Aktivierung des Projekts müssen deshalb der NOT-HALT und das
Signal "Bedienerschutz" auf ihre sichere Funktion geprüft werden. Wenn das
Projekt auf mehreren Robotersteuerungen aktiviert wird, ist diese Prüfung für
jede Robotersteuerung durchzuführen. Wenn die Prüfung unterlassen wird,
können Tod, Verletzungen oder Sachschäden die Folge sein.
3.
Die Übersicht zeigt die Sicherheitsabfrage Wollen Sie fortfahren? an. Mit Ja
beantworten. Das Projekt wird auf der Robotersteuerung aktiviert.
Nach der Aktivierung eines Projekts auf der Robotersteuerung muss dort die Sicherheitskonfiguration geprüft werden! Wenn dies nicht geschieht, wird der Roboter eventuell mit
falschen Daten betrieben. Tod, Verletzungen oder Sachschäden können die
Folge sein.
(>>> 6.5 "Sicherheitskonfiguration der Robotersteuerung prüfen" Seite 173)
Wenn die Aktivierung eines Projekts fehlschlägt, wird
eine Fehlermeldung angezeigt. In diesem Fall muss
eine der folgenden Maßnahmen durchgeführt werden:
Entweder erneut ein Projekt aktivieren. (Dasselbe oder ein anderes).
Oder die Robotersteuerung mit einem Kaltstart neu starten.
Bei einem KSS/VSS-Update werden Initialprojekt und Basisprojekt
durch Kopien des aktiven Projekts überschrieben.
7.11.3
Fenster Projektverwaltung
Übersicht
Das Fenster Projektverwaltung öffnet man über das WorkVisual-Symbol auf
der smartHMI.
Neben den regulären Projekten enthält das Fenster Projektverwaltung folgende spezielle Projekte:
260 / 509
Stand: 04.12.2014 Version: KSS 8.3 SI V4
7 Programm- und Projektverwaltung
Projekt
Beschreibung
Initialprojekt
Das Initialprojekt ist immer vorhanden. Es kann vom
Benutzer nicht verändert werden. Es enthält den
Zustand der Robotersteuerung bei der Auslieferung.
Basisprojekt
Der Benutzer kann das aktive Projekt als Basisprojekt
speichern. Diese Funktionalität wird in der Regel dafür
benutzt, um einen funktionstüchtigen, bewährten Projektzustand zu sichern.
Das Basisprojekt kann nicht aktiviert, aber kopiert werden. Das Basisprojekt kann vom Benutzer nicht mehr
verändert werden. Es kann aber durch das Speichern
eines neuen Basisprojekts überschrieben werden
(nach einer Sicherheitsabfrage).
Wenn ein Projekt aktiviert wird, das nicht alle Konfigurations-Dateien enthält, werden die fehlenden Informationen aus dem Basisprojekt übernommen. Die kann z.
B. der Fall sein, wenn ein Projekt aus einer früheren
WorkVisual-Version aktiviert wird. (Zu den Konfigurations-Dateien zählen Maschinendaten-Dateien,
Dateien der Sicherheitskonfiguration und zahlreiche
weitere.)
Bei einem KSS/VSS-Update werden Initialprojekt und Basisprojekt
durch Kopien des aktiven Projekts überschrieben.
Beschreibung
Abb. 7-15: Fenster Projektverwaltung
Pos.
Beschreibung
1
Das Initialprojekt wird angezeigt.
2
Stellt den Auslieferungszustand der Robotersteuerung wieder her.
Steht ab der Benutzergruppe Experte zur Verfügung.
3
Das Basisprojekt wird angezeigt.
4
Erstellt eine Kopie des Basisprojekts.
Steht ab der Benutzergruppe Experte zur Verfügung.
Stand: 04.12.2014 Version: KSS 8.3 SI V4
261 / 509
KUKA System Software 8.3
Pos.
Beschreibung
5
Das aktive Projekt wird angezeigt.
6
Speichert das aktive Projekt als Basisprojekt. Das aktive Projekt
bleibt aktiv.
Steht ab der Benutzergruppe Experte zur Verfügung.
7
Erstellt eine gepinnte Kopie des aktiven Projekts.
Steht ab der Benutzergruppe Experte zur Verfügung.
8
Liste der inaktiven Projekte (außer Basis- und Initialprojekt)
Bei allen Kopiervorgängen öffnet sich ein Fenster, in dem ein Name und eine
Beschreibung für die Kopie eingegeben werden können.
Schaltflächen
Folgende Schaltflächen stehen zur Verfügung:
Schaltfläche
Beschreibung
Aktivieren
Aktiviert das markierte Projekt.
Wenn das markierte Projekt gepinnt ist: Erstellt eine
Kopie des markierten Projekts. (Ein gepinntes Projekt
kann nicht selber aktiviert werden, nur eine Kopie
davon.) Der Benutzer kann dann entscheiden, ob die
Kopie gleich aktiviert werden soll oder das bisherige
Projekt aktiv bleiben soll.
Steht ab der Benutzergruppe Experte zur Verfügung.
Pinnen
(>>> 7.11.1 "Projekt auf der Robotersteuerung pinnen"
Seite 259)
Steht nur zur Verfügung, wenn ein ungepinntes Projekt
markiert ist. Steht ab der Benutzergruppe Experte zur
Verfügung.
Entpinnen
Entpinnt das Projekt.
Steht nur zur Verfügung, wenn ein gepinntes Projekt
markiert ist. Steht ab der Benutzergruppe Experte zur
Verfügung.
Kopieren
Kopiert das markierte Projekt.
Steht ab der Benutzergruppe Experte zur Verfügung.
Löschen
Löscht das markierte Projekt.
Steht nur zur Verfügung, wenn ein nicht aktives, nicht
gepinntes Projekt markiert ist. Steht ab der Benutzergruppe Experte zur Verfügung.
Bearbeiten
Öffnet ein Fenster, in dem der Name und/oder die
Beschreibung des markierten Projekts geändert werden können.
Steht nur zur Verfügung, wenn ein nicht gepinntes Projekt markiert ist. Steht ab der Benutzergruppe Experte
zur Verfügung.
Aktualisieren
262 / 509
Aktualisiert die Projektliste. Auf diese Weise werden
z. B. Projekte angezeigt, die seit dem Öffnen der
Anzeige auf die Robotersteuerung übertragen wurden.
Stand: 04.12.2014 Version: KSS 8.3 SI V4
7 Programm- und Projektverwaltung
7.12
Backup-Manager
7.12.1
Übersicht Backup-Manager
Übersicht
Der Backup-Manager ermöglicht es, Projekte, Optionspakete und RDC-Daten
zu sichern und wiederherzustellen.
Die Default-Einstellungen für den Backup-Manager sind im Fenster BackupKonfiguration festgelegt. Die Einstellungen können geändert werden.
(>>> 7.12.5 "Backup-Manager konfigurieren" Seite 266)
Start-Arten
Es gibt mehrere Möglichkeiten, eine Sicherung oder eine Wiederherstellung
zu starten:
Sicherung
Wiederherstellung
Manuell
Ja
Ja
Automatisch, in
Intervallen
Ja
Nein
Über Eingänge
(nur möglich in AUT
oder AUT EXT)
Ja
Ja
(nur Projekte und Optionspakete, keine RDC-Daten)
Während eine Sicherung/Wiederherstellung läuft, kann keine weitere Sicherung/Wiederherstellung gestartet werden. Grundsätzlich schließen sich die
Start-Arten jedoch nicht aus. Wenn z. B. eine automatische Sicherung konfiguriert ist, kann trotzdem eine manuelle Sicherung durchgeführt werden.
Durchführung
Manuell
(>>> 7.12.2 "Projekte, Optionspakete und RDCDaten manuell sichern" Seite 263)
(>>> 7.12.3 "Projekte und Optionspakete manuell wiederherstellen" Seite 264)
(>>> 7.12.4 "RDC-Daten manuell wiederherstellen" Seite 266)
7.12.2
Automatisch, in
Intervallen
Wenn Sicherungen automatisch gestartet werden sollen, muss dies im Fenster Backup-Konfiguration konfiguriert werden.
Über Eingänge
Wenn Sicherungen/Wiederherstellungen über
Eingänge gestartet werden sollen, muss dies im
Fenster Backup-Konfiguration konfiguriert werden.
Projekte, Optionspakete und RDC-Daten manuell sichern
Beschreibung
Projekte
Defaultmäßig werden folgende Projekte gesichert:
Aktives Projekt
Initialprojekt
Basisprojekt
Optionspakete
Optionspakete werden unter folgenden Voraussetzungen gesichert:
Zum Optionspaket gehört eine KOP-Datei.
Stand: 04.12.2014 Version: KSS 8.3 SI V4
263 / 509
KUKA System Software 8.3
Das Optionspaket wurde dem Projekt ursprünglich in WorkVisual hinzugefügt. Das Projekt ist jetzt auf der Robotersteuerung aktiv.
Oder:
Das Optionspaket wurde im aktiven Projekt über Inbetriebnahme > Zusatzsoftware installiert. Das Optionspaket lag bei der Installation als einzelne KOP-Datei vor. (Nicht als Verzeichnisstruktur!)
RDC-Daten
Bei der Sicherung wird immer eine Datei [Roboterseriennummer].RDC erstellt.
Sie enthält die CAL-, MAM- und PID-Datei. Es sind nicht immer alle Datein
vorhanden (abhängig vom Roboter).
Vorgehensweise
Im Hauptmenü Datei > Backup-Manager wählen, und dann einen der folgenden Menüpunkte wählen:
Sichern
Das Zielverzeichnis ist D:\ProjectBackup, sofern kein anderes Verzeichnis konfiguriert wurde. Der Pfad wird automatisch angelegt, falls
er noch nicht vorhanden ist.
Oder Sichern unter ...
Hier kann ein Zielverzeichnis ausgewählt werden. Es gilt nur für diese
Sicherung.
Die Sicherung wird durchgeführt. Die Robotersteuerung zeigt mit Meldung an,
wenn die Sicherung erfolgreich verlaufen ist. Sie gibt pro Projekt und pro Optionspaket eine Meldung aus, sowie eine Meldung zu den RDC-Daten.
Optionspakete werden jedoch nicht gesichert, wenn die gleiche Paketversion
im Zielverzeichnis bereits vorhanden ist.
7.12.3
Projekte und Optionspakete manuell wiederherstellen
Beschreibung
Projekte
Defaultmäßig werden folgende Projekte wiederhergestellt:
Aktives Projekt (d. h. das Projekt, das bei der Sicherung das aktive Projekt
war)
Initialprojekt
Basisprojekt
Nach einer manuellen Wiederherstellung aktiviert die Robotersteuerung das
ehemals aktive Projekt wieder, wenn bestimmte Voraussetzungen erfüllt sind.
Wenn nicht, bleibt das Projekt inaktiv. Der Benutzer kann es zum gewünschten Zeitpunkt selber aktivieren.
Nach einer Wiederherstellung über Eingänge bleibt das ehemals aktive Projekt ebenfalls inaktiv.
Optionspakete
Es werden nicht zwangsläufig alle Optionspakete wiederhergestellt, deren
KOP-Datei im Quellverzeichnis liegt. Ein Optionspaket wird unter folgenden
Voraussetzungen wiederhergestellt:
Zum Zeitpunkt der Sicherung war das Optionspaket im aktiven Projekt vorhanden.
Zum Zeitpunkt der Wiederherstellung ist diese Version des Optionspakets
nicht auf der Robotersteuerung installiert.
Nach der Wiederherstellung installieren sich manche Optionspakete automatisch, wenn das zugehörige Projekt aktiviert wird.
264 / 509
Stand: 04.12.2014 Version: KSS 8.3 SI V4
7 Programm- und Projektverwaltung
Optionspakete, die sich nicht automatisch installieren, stehen unter Inbetriebnahme > Zusatzsoftware für die Installation zur Verfügung. Die Robotersteuerung weist mit einer Meldung darauf hin, dass das Optionspaket noch
installiert werden muss.
Menüpunkte
Für die Wiederherstellung stehen 2 Menüpunkte zur Auswahl. Sie unterscheiden sich in Bezug auf das Quellverzeichnis, auf das zugegriffen wird.
Wiederherstellen >
Das Quellverzeichnis ist D:\ProjectBackup, sofern kein anderes Verzeichnis konfiguriert wurde.
Oder Wiederherstellen von ... >
Hier kann ein Quellverzeichnis ausgewählt werden. Es gilt nur für diese
Wiederherstellung.
Voraussetzung
Für die Wiederherstellung an sich sind keine besonderen Voraussetzungen erforderlich. Wenn ein Projekt aktiviert werden soll, müssen
die im Folgenden genannten Voraussetzungen erfüllt sein.
Benutzergruppe Experte oder höher
Wenn die Aktivierung Änderungen im Bereich Sicherheitsrelevante
Kommunikationsparameter bewirken würde, muss die Benutzergruppe
Sicherheitsinstandhalter oder höher ausgewählt sein.
In der Betriebsart AUT oder AUT EXT:
Das Projekt kann nur aktiviert werden, wenn sich dadurch nur KRL-Programme ändern. Wenn das Projekt Einstellungen enthält, die andere Änderungen bewirken würden, kann es nicht aktiviert werden.
Wenn auf der Robotersteuerung eine der Optionen KUKA.SafeOperation oder KUKA.SafeRangeMonitoring installiert ist, können andere
Benutzergruppen gelten. Informationen sind den Dokumentationen
der genannten Optionen zu entnehmen.
Vorgehensweise
AUT / AUT EXT
1. Im Hauptmenü Datei > Backup-Manager > Wiederherstellen > Projekte
und Optionen wählen.
Oder:
Datei > Backup-Manager > Wiederherstellen von ... > Projekte und
Optionen wählen und dann das Quellverzeichnis auswählen.
2. Die Robotersteuerung zeigt mit je einer Meldung pro Projekt und pro Optionspaket an, wenn die Wiederherstellung erfolgreich verlaufen ist.
Wenn ein Optionspaket wiederhergestellt wurde, muss man erst das
Paket installieren, bevor man das Projekt aktivieren kann. Die Robotersteuerung weist darauf mit einer Meldung hin.
Wenn kein Optionspaket wiederhergestellt wurde, beginnt die Robotersteuerung mit der Aktivierung des Projekts, ohne Sicherheitsabfrage.
3. Zu den weiteren Schritte bei der Aktivierung: (>>> 7.11.2 "Projekt aktivieren" Seite 259)
Die Sicherheitshinweise zur Projektaktivierung beachten!
Vorgehensweise
T1 / T2
1. Im Hauptmenü Datei > Backup-Manager > Wiederherstellen > Projekte
und Optionen wählen.
Oder:
Datei > Backup-Manager > Wiederherstellen von ... > Projekte und
Optionen wählen und dann das Quellverzeichnis auswählen.
Stand: 04.12.2014 Version: KSS 8.3 SI V4
265 / 509
KUKA System Software 8.3
2. Die Robotersteuerung zeigt mit je einer Meldung pro Projekt und pro Optionspaket an, wenn die Wiederherstellung erfolgreich verlaufen ist.
Wenn ein Optionspaket wiederhergestellt wurde, muss man erst das
Paket installieren, bevor man das Projekt aktivieren kann. Die Robotersteuerung weist darauf mit einer Meldung hin.
Wenn kein Optionspaket wiederhergestellt wurde, zeigt die Robotersteuerung folgende Sicherheitsabfrage an:
Wollen Sie die Aktivierung des Projektes […] zulassen? Zusätzlich wird angezeigt, ob durch die Aktivierung ein Projekt überschrieben würde,
und wenn ja, welches.
Wenn kein relevantes Projekt überschrieben wird: Die Abfrage innerhalb von 30 min mit Ja beantworten.
3. Zu den weiteren Schritte bei der Aktivierung: (>>> 7.11.2 "Projekt aktivieren" Seite 259)
Die Sicherheitshinweise zur Projektaktivierung beachten!
7.12.4
RDC-Daten manuell wiederherstellen
Menüpunkte
Für die Wiederherstellung stehen 2 Menüpunkte zur Auswahl. Sie unterscheiden sich in Bezug auf das Quellverzeichnis, auf das zugegriffen wird.
Wiederherstellen >
Das Quellverzeichnis ist D:\ProjectBackup, sofern kein anderes Verzeichnis konfiguriert wurde.
Oder Wiederherstellen von ... >
Hier kann ein Quellverzeichnis ausgewählt werden. Es gilt nur für diese
Wiederherstellung.
Voraussetzung
Vorgehensweise
1. Im Hauptmenü Datei > Backup-Manager > Wiederherstellen > RDCDaten wählen.
Benutzergruppe Experte
Oder:
Datei > Backup-Manager > Wiederherstellen von ... > RDC-Daten wählen und dann das Quellverzeichnis auswählen.
2. Ein Fenster öffnet sich. Bei den Daten, die wiederhergestellt werden sollen, ein Häkchen setzen:
PID-Datei, MAM-Datei und/oder CAL-Datei
Wenn ein Eintrag ausgegraut ist und kein Häkchen gesetzt werden kann,
bedeutet dies, dass diese Datei in der Sicherung nicht vorhanden ist.
3. Die Auswahl mit Wiederherstellen bestätigen.
Wenn die Wiederherstellung abgeschlossen ist, wird folgende Meldung
angezeigt: RDC Daten wurde erfolgreich von {0} wiederhergestellt.
7.12.5
Backup-Manager konfigurieren
Voraussetzung
Benutzergruppe Experte
Für Änderungen in der Registerkarte Signalschnittstelle zusätzlich:
Betriebsart T1 oder T2
Vorgehensweise
1. Im Hauptmenü Datei > Backup-Manager > Backup-Konfiguration wählen.
Das Fenster Backup-Konfiguration öffnet sich.
266 / 509
Stand: 04.12.2014 Version: KSS 8.3 SI V4
7 Programm- und Projektverwaltung
2. In den Registerkarten die gewünschten Änderungen vornehmen.
Backup-Konfiguration enthält die allgemeinen Einstellungen.
Außerdem kann hier bei Bedarf die automatische Sicherung konfiguriert werden.
Unter Signalschnittstelle kann bei Bedarf die E/A-Ansteuerung konfiguriert werden.
3. Das Fenster schließen.
4. Die Sicherheitsabfrage, ob die Änderungen gespeichert werden sollen,
mit Ja beantworten.
7.12.5.1 Registerkarte Backup-Konfiguration
Backup-Konfiguration
Abb. 7-16: Registerkarte Backup-Konfiguration
Stand: 04.12.2014 Version: KSS 8.3 SI V4
267 / 509
KUKA System Software 8.3
Pos.
1
Beschreibung
Maximale Anzahl von Unterordnern für ältere Sicherungen
Eine Sicherung überschreibt bereits vorhandene Sicherungsdateien nicht, sondern für diese wird automatisch ein Unterordner angelegt, in den sie verschoben werden. Wenn die maximale Anzahl
von Unterordnern errreicht ist, wird bei der nächsten Sicherung der
älteste Unterordner gelöscht und ein neuer angelegt.
0 … 50
Default: 5
2
Aktiv. Beim Sichern wird das aktive Projekt gesichert.
Beim Wiederherstellen wird nur das Projekt wiederhergestellt,
das bei der Sicherung das aktive Projekt war.
Inaktiv (Default): Beim Sichern werden folgende Projekte gesichert: Aktives Projekt, Basisprojekt, Initialprojekt
Beim Wiederherstellen werden diese Projekte wiederhergestellt.
3
Aktiv (Default): Beim Sichern legt die Robotersteuerung Projekte und RDC-Daten im Verzeichnis [Zielpfad für Projektsicherung]\[Robotername]\ ab.
Beim Wiederherstellen greift die Robotersteuerung auf dieses
Verzeichnis zu.
Hinweis: Diese Einstellung wählen, wenn mehrere Robotersteuerungen denselben Zielpfad nutzen.
Inaktiv: Beim Sichern legt die Robotersteuerung Projekte und
RDC-Daten im Verzeichnis [Zielpfad für Projektsicherung]\
ab.
Beim Wiederherstellen greift die Robotersteuerung auf dieses
Verzeichnis zu.
Hinweis: Optionspakete werden unabhängig von dieser Einstellung immer unter [Zielpfad für KOP Sicherung]\OptionPackages\ abgelegt.
4
Aktiv: Die Robotersteuerung führt automatisch Sicherungen
durch. Folgende Parameter bestimmen den Zeitpunkt:
Intervall, Tag, Uhrzeit hh:mm
Hinweis: Nach einer automatischen Sicherung zeigt die Robotersteuerung keine Erfolgsmeldungen an.
Wenn die Robotersteuerung zum konfigurierten Zeitpunkt ausgeschaltet war, führt sie eine Sicherung durch, sobald sie wieder eingeschaltet wird. Hierbei führt sie immer nur eine
Sicherung durch, auch wenn der Zeitpunkt mehrmals verpasst
wurde.
5
Inaktiv (Default): Keine automatische Sicherung.
Aktiv (Default): Das Zielverzeichnis für Sicherungen und das
Quellverzeichnis für Wiederherstellungen ist D:\ProjectBackup.
Inaktiv: Das Zielverzeichnis für Sicherungen und das Quellverzeichnis für Wiederherstellungen wird über folgende Parameter bestimmt:
Zielpfad für Projektsicherung, Zielpfad für KOP-Sicherung
Die folgenden Parameter sind nur editierbar, wenn die Option Lokal
sichern und wiederherstellen (D:\ProjectBackup) auf Inaktiv gesetzt
ist.
268 / 509
Stand: 04.12.2014 Version: KSS 8.3 SI V4
7 Programm- und Projektverwaltung
Pos.
6
Beschreibung
Wenn die Robotersteuerung beim Speichern und/oder Wiederherstellen auf das Netzwerk zugreifen muss muss und dafür eine Authentifizierung erforderlich ist, werden die hier hinterlegten Daten
verwendet. Wenn keine Authentifizierung erforderlich ist, haben
die Daten keine Auswirkung.
User: Benutzername
Default: user
Passwort: Passwort. Beim Eingeben wird nur die Anzahl der
Zeichen angezeigt, nicht die Zeichen selber.
Default: kuka
7
Für Projekte und RDC-Daten: Zielverzeichnis für Sicherungen und
Quellverzeichnis für Wiederherstellungen
Man kann zu dem gewünschten Verzeichnis navigieren oder es direkt eingeben. In letzterem Fall wird der Pfad automatisch angelegt, falls er noch nicht vorhanden ist.
8
Für KOP-Dateien: Zielverzeichnis für Sicherungen und Quellverzeichnis für Wiederherstellungen
Man kann zu dem gewünschten Verzeichnis navigieren oder es direkt eingeben. In letzterem Fall wird der Pfad automatisch angelegt, falls er noch nicht vorhanden ist.
7.12.5.2 Registerkarte Signalschnittstelle
Wenn eine Wiederherstellung über Eingänge gestartet wird, aktiviert
die Robotersteuerung – im Gegensatz zur manuellen Wiederherstellung – das ehemals aktive Projekt nicht. Der Benutzer kann es zum
gewünschten Zeitpunkt selber aktivieren.
Stand: 04.12.2014 Version: KSS 8.3 SI V4
269 / 509
KUKA System Software 8.3
Signalschnittstelle
Abb. 7-17: Registerkarte Signalschnittstelle
Pos.
1
Beschreibung
Aktiv: Über das unter Startadresse konfigurierte Eingangssignal können Sicherungen und Wiederherstellungen gestartet
werden.
Inaktiv (Default): Kein Start über Eingangssignal möglich.
Die folgenden Parameter sind nur editierbar, wenn die Option Aktiviere
Remote Backup/Restore auf Aktiv gesetzt ist.
2
Aktiv: Den unter Startadresse definierten Signalen werden
folgende Langtext-Namen zugewiesen:
BM Eingangssignal, BM Ausgangssignal
Wenn die Signale bereits Langtext-Namen haben, werden diese nicht überschrieben.
Inaktiv (Default): Keine Langtext-Namen
Wenn vorher Aktiv ausgewählt war, entfernt Inaktiv die Langtext-Namen wieder.
3
Zeigt an, wenn das Eingangssignal eine Sicherung oder Wiederherstellung startet. (Anzeige während der Signaldauer)
(>>> "Eingangssignale" Seite 271)
4
Linkes Lämpchen: Zustand des Eingangs Startadresse.
Rechtes Lämpchen: Zustand des Eingangs Startadresse + 1.
Zustand (nicht editierbar): Grün = 1; Grau = 0
5
Eingangssignal, bestehend aus folgenden Eingängen:
Startadresse und Startadresse + 1.
Default: 1 026
6
Zeigt die laufende Aktion an oder das Ergebnis.
(>>> "Ausgangssignale" Seite 271)
270 / 509
Stand: 04.12.2014 Version: KSS 8.3 SI V4
7 Programm- und Projektverwaltung
Pos.
7
Beschreibung
Linkes Lämpchen: Zustand des Ausgangs Startadresse.
Rechtes Lämpchen: Zustand des Ausgangs Startadresse + 1.
Zustand (nicht editierbar): Grün = 1; Grau = 0
8
Ausgangssignal, bestehend aus folgenden Ausgängen:
Startadresse und Startadresse + 1.
Default: 4 095
9
Dauer, wie lange das Ausgangssignal 01 oder 11 anliegt, bevor die
Robotersteuerung wieder 00 setzt
Einheit: ms
Default: 5 000 ms
Eingangssignale
Signal
→ Erzeugte Aktion / Anzeige im Feld Status
00
Keine Aktion / Idle
01
Startet eine Sicherung / Backup
10
Startet eine Wiederherstellung / Restore
11
Nicht definierter Zustand
Ein dauerhaft anliegendes Eingangssignal führt nicht zur Wiederholung der
Aktion.
Während eine Sicherung/Wiederherstellung läuft, kann keine weitere Sicherung/Wiederherstellung gestartet werden.
Ausgangssignale
Die Signale 01 und 11 liegen während der unter Pulsdauer [ms] konfigurierten Zeit an, danach wechselt das Signal zu 00.
Aktion / Ergebnis
→ Erzeugtes Signal / Anzeige im Feld Status
Keine Aktion läuft
00 / Idle
Sicherung läuft
10 / Backup
Wiederherstellung
läuft
10 / Restore
Sicherung erfolgreich
01 / BackupSuccess
Wiederherstellung
erfolgreich
01 / RestoreSuccess
Sicherung nicht erfolgreich
11 / BackupError
Wiederherstellung
nicht erfolgreich
11 / RestoreError
Stand: 04.12.2014 Version: KSS 8.3 SI V4
271 / 509
KUKA System Software 8.3
272 / 509
Stand: 04.12.2014 Version: KSS 8.3 SI V4
8 Programmausführung
8
Programmausführung
8.1
Programmablaufart auswählen
Vorgehensweise
s
f
1. Die Statusanzeige Programmablaufart berühren. Das Fenster Programmablaufart öffnet sich.
2. Die gewünschte Programmablaufart auswählen.
(>>> 8.2 "Programmablaufarten" Seite 273)
Das Fenster schließt sich und die gewählte Programmablaufart wird übernommen.
8.2
Programmablaufarten
Bezeichnung
Go
#GO
Bewegung
#MSTEP
Einzelschritt
#ISTEP
Statusan
zeige
Beschreibung
Das Programm läuft ohne Stopp bis
zum Programmende ab.
Das Programm läuft mit einem Stopp
an jedem Punkt ab, auch an Hilfspunkten und an Spline-Segmentpunkten.
Die Start-Taste muss für jeden Punkt
neu gedrückt werden. Das Programm
läuft ohne Vorlauf ab.
Das Programm läuft mit einem Stopp
nach jeder Programmzeile ab. Auch
nach Programmzeilen, die nicht sichtbar sind, und nach Leerzeilen wird
gestoppt. Die Start-Taste muss für jede
Zeile neu gedrückt werden. Das Programm läuft ohne Vorlauf ab.
Einzelschritt steht nur in der Benutzergruppe Experte zur Verfügung.
Rückwärts
#BSTEP
Diese Programmablaufart wird automatisch angewählt, wenn die StartRückwärts-Taste gedrückt wird. Sie
kann nicht auf eine andere Art angewählt werden.
Das Verhalten ist wie bei Bewegung,
mit folgender Ausnahme: CIRC-Bewegungen werden rückwärts so abgefahren wie beim letzten Vorwärtsfahren.
D.h. wenn vorwärts am Hilfspunkt nicht
gestoppt wurde, wird dort auch rückwärts nicht gestoppt.
Für SCIRC-Bewegungen gilt die Ausnahme nicht. Hier wird rückwärts
immer am Hilfspunkt gestoppt.
Für Systemintegratoren stehen zusätzlich die folgenden Programmablaufarten zur Verfügung.
Diese Programmablaufarten können nur über die Variablenkorrektur ausgewählt werden. Systemvariable für die Programmablaufart: $PRO_MODE.
Stand: 04.12.2014 Version: KSS 8.3 SI V4
273 / 509
KUKA System Software 8.3
Bezeichnung
Statusan
zeige
Program Step
#PSTEP
Continuous Step
#CSTEP
Beschreibung
Das Programm wird schrittweise und
ohne Vorlauf abgefahren. Unterprogramme werden komplett durchlaufen.
Überschleifpunkte werden mit Vorlauf
bearbeitet, d. h. sie werden überschliffen.
Genauhaltpunkte werden ohne Vorlauf
und mit einem Stopp nach dem Bewegungssatz abgearbeitet.
8.3
Vorlauf
Der Vorlauf ist die maximale Anzahl der Bewegungssätze, die die Robotersteuerung beim Programmlauf im Voraus berechnet und plant. Die tatsächliche Anzahl ist abhängig von der Rechnerauslastung.
Der Vorlauf bezieht sich auf die aktuelle Position des Satzzeigers. Er wird über
die Systemvariable $ADVANCE eingestellt:
Defaultwert: 3
Maximalwert: 5
Der Vorlauf ist unter anderem notwendig, um Überschleifbewegungen berechnen zu können. Bei $ADVANCE = 0 ist kein Überschleifen möglich.
Manche Anweisungen lösen einen Vorlaufstopp aus. Dazu gehören Anweisungen, die die Peripherie beeinflussen, z. B. OUT-Anweisungen.
8.4
Satzzeiger
Übersicht
Beim Programmlauf zeigt der Satzzeiger verschiedene Informationen an:
Welche Bewegung der Roboter gerade abfährt oder abgeschlossen hat
Ob gerade ein Hilfspunkt oder ein Zielpunkt angefahren wird
Die Richtung, in der der Roboter das Programm abfährt
Zeiger
Richtung
Beschreibung
Vorwärts
Der Zielpunkt wird angefahren.
Rückwärts
Vorwärts
Der Zielpunkt wurde mit Genauhalt erreicht.
Rückwärts
Vorwärts
Der Hilfspunkt wird angefahren.
Rückwärts
Vorwärts
Der Hilfspunkt wurde mit Genauhalt erreicht.
Rückwärts
274 / 509
Stand: 04.12.2014 Version: KSS 8.3 SI V4
8 Programmausführung
Beispiele für
Vorwärts
Abb. 8-1: Der Roboter bewegt sich von P3 nach P4
Abb. 8-2: Der Roboter hat P4 mit Genauhalt erreicht
Abb. 8-3: Der Roboter bewegt sich von P5 zum Hilfspunkt P6
Abb. 8-4: Der Roboter hat den Hilfspunkt P6 mit Genauhalt erreicht
Abb. 8-5: Der Roboter bewegt sich vom Hilfspunkt P6 nach P7
Abb. 8-6: Der Roboter hat P7 mit Genauhalt erreicht
Stand: 04.12.2014 Version: KSS 8.3 SI V4
275 / 509
KUKA System Software 8.3
Beispiele für
Rückwärts
Abb. 8-7: Der Roboter bewegt sich von P8 nach P7
Abb. 8-8: Der Roboter hat P7 mit Genauhalt erreicht
Abb. 8-9: Der Roboter bewegt sich von P7 zum Hilfspunkt P6
Abb. 8-10: Der Roboter hat den Hilfspunkt P6 mit Genauhalt erreicht
Doppelpfeil nach
oben/unten
Wenn das Programmfenster einen Abschnitt anzeigt, in dem der Satzzeiger
gerade nicht ist, zeigt ein Doppelpfeil an, in welcher Richtung er sich befindet.
Abb. 8-11: Der Satzzeiger befindet sich weiter oben im Programm
Abb. 8-12: Der Satzzeiger befindet sich weiter unten im Programm
276 / 509
Stand: 04.12.2014 Version: KSS 8.3 SI V4
8 Programmausführung
8.5
Programm-Override (POV) einstellen
Beschreibung
Der Programm-Override ist die Geschwindigkeit des Roboters beim Programmablauf. Der Programm-Override wird in Prozent angegeben und bezieht sich
auf die programmierte Geschwindigkeit.
In der Betriebsart T1 ist die maximale Geschwindigkeit 250 mm/s, unabhängig
vom eingestellten Wert.
Vorgehensweise
1. Die Statusanzeige POV/HOV berühren. Das Fenster Overrides öffnet
sich.
2. Den gewünschten Programm-Override einstellen. Er kann entweder über
die Plus-Minus-Tasten oder über den Regler eingestellt werden.
Plus-Minus-Tasten: Einstellung möglich in den Schritten 100%, 75%,
50%, 30%, 10%, 3%, 1%
Regler: Der Override kann in 1%-Schritten geändert werden.
3. Die Statusanzeige POV/HOV erneut berühren. (Oder den Bereich außerhalb des Fensters berühren.)
Das Fenster schließt sich und der gewählte Override wird übernommen.
Im Fenster Overrides kann über Optionen das Fenster Handverfahroptionen geöffnet werden.
Alternative
Vorgehensweise
Alternativ kann der Override mit der Plus-Minus-Taste rechts am smartPAD
eingestellt werden.
Einstellung möglich in den Schritten 100%, 75%, 50%, 30%, 10%, 3%, 1%.
8.6
Statusanzeige Roboter-Interpreter
Symbol
8.7
Farbe
Beschreibung
grau
Kein Programm ist angewählt.
gelb
Satzzeiger steht auf der ersten Zeile des angewählten Programms.
grün
Programm ist angewählt und läuft ab.
rot
Angewähltes und gestartetes Programm
wurde angehalten.
schwarz
Satzzeiger steht am Ende des angewählten
Programms.
Programm vorwärts starten (manuell)
Voraussetzung
Vorgehensweise
Programm ist angewählt.
Betriebsart T1 oder T2
1. Programmablaufart wählen.
Stand: 04.12.2014 Version: KSS 8.3 SI V4
277 / 509
KUKA System Software 8.3
2. Zustimmungsschalter gedrückt halten und warten, bis die Statusleiste
"Antriebe bereit" anzeigt:
Abb. 8-13
3. SAK-Fahrt durchführen: Start-Taste drücken und halten, bis im Meldungsfenster "SAK erreicht" angezeigt wird. Der Roboter bleibt stehen.
Die SAK-Fahrt erfolgt als LIN- oder PTP-Bewegung von
der Istposition zur Zielposition. Die Geschwindigkeit ist
automatisch reduziert. Der Verlauf der Bewegung ist nicht sicher vorhersehbar. Die Bewegung während der SAK-Fahrt beobachten, damit der Roboter
rechtzeitig gestoppt werden kann, falls sich eine Kollision abzeichnet.
4. Start-Taste drücken und gedrückt halten.
Das Programm läuft ab, je nach Programmablaufart mit oder ohne Stopps.
Um ein manuell gestartetes Programm zu stoppen, die Start-Taste loslassen.
8.8
Programm vorwärts starten (automatisch)
Voraussetzung
Vorgehensweise
Programm ist angewählt.
Betriebsart Automatik (nicht Automatik extern)
1. Die Programmablaufart Go wählen.
2. Die Antriebe einschalten.
3. SAK-Fahrt durchführen:
Start-Taste drücken und halten, bis im Meldungsfenster "SAK erreicht" angezeigt wird. Der Roboter bleibt stehen.
Die SAK-Fahrt erfolgt als LIN- oder PTP-Bewegung von
der Istposition zur Zielposition. Die Geschwindigkeit ist
automatisch reduziert. Der Verlauf der Bewegung ist nicht sicher vorhersehbar. Die Bewegung während der SAK-Fahrt beobachten, damit der Roboter
rechtzeitig gestoppt werden kann, falls sich eine Kollision abzeichnet.
4. Start-Taste drücken. Das Programm läuft ab.
Um ein im Automatik-Betrieb gestartetes Programm zu stoppen, die STOPTaste drücken.
8.9
Satzanwahl durchführen
Beschreibung
Ein Programm kann mit der Satzanwahl an einem beliebigen Punkt gestartet
werden.
Voraussetzung
Programm ist angewählt.
Betriebsart T1 oder T2
Vorgehensweise
1. Programmablaufart wählen.
2. Den Bewegungssatz markieren, an dem das Programm gestartet werden
soll.
3. Satzanwahl drücken. Der Satzzeiger zeigt auf den Bewegungssatz.
278 / 509
Stand: 04.12.2014 Version: KSS 8.3 SI V4
8 Programmausführung
4. Zustimmungsschalter gedrückt halten und warten, bis die Statusleiste
"Antriebe bereit" anzeigt:
5. SAK-Fahrt durchführen: Start-Taste drücken und halten, bis im Meldungsfenster "SAK erreicht" angezeigt wird. Der Roboter bleibt stehen.
Die SAK-Fahrt erfolgt als LIN- oder PTP-Bewegung von
der Istposition zur Zielposition. Die Geschwindigkeit ist
automatisch reduziert. Der Verlauf der Bewegung ist nicht sicher vorhersehbar. Die Bewegung während der SAK-Fahrt beobachten, damit der Roboter
rechtzeitig gestoppt werden kann, falls sich eine Kollision abzeichnet.
6. Das Programm kann jetzt manuell oder automatisch gestartet werden. Es
ist nicht notwendig, dabei die SAK-Fahrt nochmal durchzuführen.
8.10
Programm zurücksetzen
Beschreibung
Um ein unterbrochenes Programm wieder von vorne zu starten, muss es zurückgesetzt werden. Dies bringt das Programm wieder in den Anfangszustand.
Voraussetzung
Programm ist angewählt.
Vorgehensweise
Menüfolge Bearbeiten > Programm zurücksetzen wählen.
Alternative
Vorgehensweise
In der Statusleiste die Statusanzeige Roboter-Interpreter berühren. Ein
Fenster öffnet sich.
Programm zurücksetzen wählen.
8.11
Automatik Extern-Betrieb starten
Im Automatik Extern-Betrieb gibt es keine SAK-Fahrt.
Dies bedeutet, dass der Roboter die erste programmierte Position nach dem Start mit programmierter (nicht reduzierter) Geschwindigkeit anfährt und dort nicht stoppt.
Voraussetzung
Vorgehensweise
Betriebsart T1 oder T2
Die Ein-/Ausgänge für Automatik Extern sind konfiguriert.
Das Programm CELL.SRC ist konfiguriert.
1. Im Navigator das Programm CELL.SRC anwählen. (Befindet sich im Ordner "R1".)
2. Programm-Override auf 100% einstellen. (Dies ist die empfohlene Einstellung. Bei Bedarf kann ein anderer Wert eingestellt werden.)
3. SAK-Fahrt durchführen:
Zustimmungsschalter drücken und halten. Dann Start-Taste drücken und
halten, bis im Meldungsfenster "SAK erreicht" angezeigt wird.
Die SAK-Fahrt erfolgt als LIN- oder PTP-Bewegung von
der Istposition zur Zielposition. Die Geschwindigkeit ist
automatisch reduziert. Der Verlauf der Bewegung ist nicht sicher vorhersehbar. Die Bewegung während der SAK-Fahrt beobachten, damit der Roboter
rechtzeitig gestoppt werden kann, falls sich eine Kollision abzeichnet.
4. Betriebsart "Automatik Extern" wählen.
5. Das Programm von einer übergeordneten Steuerung (SPS) aus starten.
Stand: 04.12.2014 Version: KSS 8.3 SI V4
279 / 509
KUKA System Software 8.3
Um ein im Automatik-Betrieb gestartetes Programm zu stoppen, die STOPTaste drücken.
8.12
Rückwärtsfahren über die Start-Rückwärts-Taste
Die folgenden Ausführungen gelten für das Rückwärtsfahren über die StartRückwärts-Taste. Sie gelten nicht für andere Rückwärts-Funktionalitäten,
z. B. für Rückwärtsbewegungen im Rahmen von Fehlerstrategien in Technologiepaketen.
8.12.1
Bewegungen rückwärts abfahren
Beschreibung
Das Rückwärtsfahren wird häufig verwendet, wenn eine Abfolge von Bewegungen optimiert werden soll und zu diesem Zweck einzelne Punkte umgeteacht werden sollen. Der Benutzer fährt die Bahn rückwärts ab, bis der zu
korrigierende Punkt erreicht ist. Wenn er den Punkt umgeteacht hat, fährt er
bei Bedarf weiter rückwärts, um weitere Punkte zu korrigieren.
Beim Rückwärtsfahren gilt automatisch die Programmablaufart #BSTEP.
Beim Rückwärtsfahren ist es nicht möglich, zu überschleifen oder zu pendeln.
Wenn also vorwärts Punkte überschliffen wurden oder gependelt wurde, unterscheidet sich die Rückwärtsbahn von der Vorwärtsbahn. Dadurch kann es
nach dem Rückwärts-Start sein, dass der Roboter erst eine SAK-Fahrt durchführen muss, obwohl er die Bahn vorwärts gar nicht verlassen hatte.
Die SAK-Fahrt erfolgt als LIN- oder PTP-Bewegung von
der Istposition zur Zielposition. Die Geschwindigkeit ist
automatisch reduziert. Der Verlauf der Bewegung ist nicht sicher vorhersehbar. Die Bewegung während der SAK-Fahrt beobachten, damit der Roboter
rechtzeitig gestoppt werden kann, falls sich eine Kollision abzeichnet.
Voraussetzung
Vorgehensweise
Programm ist angewählt.
Die Bewegungen, die rückwärts gefahren werden sollen, wurden vorwärts
abgefahren.
Betriebsart T1 oder T2
1. Zustimmungsschalter gedrückt halten und warten, bis die Statusleiste
"Antriebe bereit" anzeigt:
2. Die Start-Rückwärts-Taste drücken und halten.
Wenn sich der Roboter bereits auf der Rückwärtsbahn befindet, fährt
er nun rückwärts.
Wenn sich der Roboter nicht auf der Rückwärtsbahn befindet, fährt er
nun dorthin. Wenn im Meldungsfenster "SAK erreicht" angezeigt wird,
hat er die Bahn erreicht. Der Roboter bleibt stehen.
Die Start-Rückwärts-Taste erneut drücken. Der Roboter fährt nun
rückwärts.
3. Die Start-Rückwärts-Taste für jeden Bewegungssatz erneut drücken.
8.12.2
Funktionsweise und Eigenschaften des Rückwärtsfahrens
Funktionsweise
280 / 509
Beim Vorwärtsfahren speichert die Robotersteuerungen die abgearbeiteten
Bewegungen in einem Ringpuffer. Beim Rückwärtsfahren werden die Bewegungen auf Basis der gespeicherten Informationen abgefahren.
Stand: 04.12.2014 Version: KSS 8.3 SI V4
8 Programmausführung
Kein Rückwärtsfahren möglich nach Pufferlöschung:
In den folgenden Fällen wird der Inhalt des Puffers gelöscht. Danach ist das
Rückwärtsfahren erst wieder möglich, wenn wieder Bewegungen vorwärts abgefahren wurden.
Programm wird zurückgesetzt.
Programm wird abgewählt.
In das Programm werden Zeilen eingefügt oder gelöscht.
KRL-Anweisung RESUME
Eine Satzanwahl auf eine andere Bewegung als die aktuelle Bewegung.
Ohne Einschränkung möglich ist jedoch eine Satzanwahl auf einen beliebigen Segmentpunkt innerhalb des aktuellen Spline-Blocks. Dies gilt als
Satzanwahl auf die aktuelle Bewegung, da die Robotersteuerung den
Spline-Block als 1 Bewegung plant und ausführt.
Die Robotersteuerung löscht den Puffer, ohne eine Meldung dazu auszugeben.
Eigenschaften
Das Rückwärtsfahren ist nur möglich in T1 und T2.
Beim Rückwärtsfahren werden ausschließlich Bewegungen ausgeführt,
keine Kontrollstrukturen und Steueranweisungen.
Ausgänge, Flags und Cycflag werden beim Vorwärtsfahren nicht aufgezeichnet. Beim Rückwärtsfahren werden deshalb ihre vorigen Zustände
nicht wiederhergestellt.
Die Geschwindigkeit ist wie beim Vorwärtsfahren.
Es ist möglich, dass in T2 beim Rückwärtsfahren Überwachungen ansprechen, die in Vorwärtsrichtung nicht ansprechen. In diesem Fall muss der
Programm-Override reduziert werden.
Das Rückwärtsfahren kann deaktiviert werden. Darüber hinaus stehen weitere
Konfigurationsmöglichkeiten zur Verfügung.
(>>> 6.16 "Rückwärtsfahren konfigurieren" Seite 194)
Über DELETE_BACKWARD_BUFFER() kann man das Rückwärtsfahren für bestimmte Bewegungen gezielt verhindern.
(>>> 11.14.1 "DELETE_BACKWARD_BUFFER()" Seite 457)
Momenten-/Kraftbetrieb,
Vectormove
Für Bewegungen mit Momenten- oder Kraftbetrieb oder Vectormove gilt:
Bei herkömmlichen Bewegungen ist das Rückwärtsfahren möglich, jedoch
wird der Momenten- oder Kraftbetrieb oder Vectormove dabei automatisch ausgeschaltet.
Spline-Bewegungen können nicht rückwärts abgefahren werden.
Bei komplexeren Applikationen mit Momentenbetrieb
(z.B. Pressenausstoßen) und/oder Vectormove ist allgemein davon abzuraten, rückwärts zu fahren, da die zugrunde liegenden
Prozesse in der Regel nicht umkehrbar sind.
Es wird empfohlen, in solchen Fällen das Rückwärtsfahren über
DELETE_BACKWARD_BUFFER() zu verhindern. Sachschäden können
sonst die Folge sein.
8.12.2.1 Verhalten bei Unterprogrammen
Bewegungen, die in einem Interrupt-Programm vorwärts gefahren werden, werden nicht aufgezeichnet. Sie können deshalb auch nicht rückwärts abgefahren werden.
Wenn ein Unterprogramm beim Vorwärtsfahren vollständig durchfahren
wurde, kann es nicht rückwärts durchfahren werden.
Stand: 04.12.2014 Version: KSS 8.3 SI V4
281 / 509
KUKA System Software 8.3
Wenn die Vorwärts-Bewegung in einem Unterprogramm angehalten wurde, hängt das Verhalten von der Position des Vorlaufzeigers ab:
Position Vorlaufzeiger
Verhalten
Vorlaufzeiger steht innerhalb des
Unterprogramms.
Rückwärtsfahren ist möglich.
Vorlaufzeiger hat Unterprogramm
bereits verlassen.
Rückwärtsfahren ist nicht möglich.
Vorbeugung:
Vor dem END des Unterprogramms
einen Vorlaufstop auslösen, z. B.
mit WAIT SEC 0. Allerdings ist an
dieser Stelle dann kein Überschleifen mehr möglich.
Oder $ADVANCE auf "1" setzen.
Verhindert die Fehlermeldung nicht
in jedem Fall, verringert aber die
Wahrscheinlichkeit. Ein Überschleifen ist weiterhin möglich.
8.12.2.2 Verhalten bei Überschleifen
Beschreibung
Beim Rückwärtsfahren ist es nicht möglich, zu überschleifen. Wenn also vorwärts Punkte überschliffen wurden, unterscheidet sich die Rückwärtsbahn von
der Vorwärtsbahn. Dadurch kann es nach dem Rückwärts-Start sein, dass der
Roboter erst eine SAK-Fahrt zur Rückwärtsbahn durchführen muss, obwohl er
die Bahn vorwärts gar nicht verlassen hatte.
Beispiel 1
Rückwärts-Start außerhalb eines Überschleifbereichs:
Die Start-Rückwärts-Taste wird gedrückt, während sich der Roboter auf der
Bahn befindet, jedoch nicht in einem Überschleifbereich. Der Roboter fährt
nun auf der Bahn rückwärts zum Zielpunkt der vorigen Bewegung.
PBACK = Position des Roboters zum Zeitpunkt, an dem die Start-RückwärtsTaste gedrückt wird
Abb. 8-14: Fall 1: Rückwärts-Start außerhalb eines Überschleifbereichs
Wenn der Zielpunkt der vorigen Bewegung überschliffen ist, wird er trotzdem
genau angefahren.
282 / 509
Stand: 04.12.2014 Version: KSS 8.3 SI V4
8 Programmausführung
Abb. 8-15: Fall 2: Rückwärts-Start außerhalb eines Überschleifbereichs
Beispiel 2
Rückwärts-Start im Überschleifbereich:
Die Start-Rückwärts-Taste wird gedrückt, während sich der Roboter in einem
Überschleifbereich befindet. Der Roboter führt nun eine SAK-Fahrt an den Beginn des Überschleifbereichs durch und stoppt dort. Wenn die Start-Rückwärts-Taste nun noch einmal gedrückt wird, beginnt das eigentliche
Rückwärtsfahren, d. h. der Roboter fährt auf der Bahn rückwärts zum Zielpunkt der vorigen Bewegung.
Abb. 8-16: Rückwärts-Start im Überschleifbereich
8.12.2.3 Verhalten bei Pendelbewegungen
Beschreibung
Beim Rückwärtsfahren ist kein Pendeln möglich. Wenn also vorwärts gependelt wurde, unterscheidet sich die Rückwärtsbahn von der Vorwärtsbahn.
Nach dem Rückwärts-Start muss der Roboter deshalb erst eine SAK-Fahrt zur
Rückwärtsbahn durchführen, obwohl er die Bahn vorwärts nicht verlassen hatte.
Beispiel
Rückwärts-Start auf Pendelbahn:
Die Start-Rückwärts-Taste wird gedrückt, während sich der Roboter pendelt.
Der Roboter führt nun eine SAK-Fahrt zur geteachten Bahn durch und stoppt
dort. Wenn die Start-Rückwärts-Taste nun noch einmal gedrückt wird, beginnt
das eigentliche Rückwärtsfahren, d. h. der Roboter fährt auf der Bahn rückwärts zum Zielpunkt der vorigen Bewegung.
PBACK = Position des Roboters zum Zeitpunkt, an dem die Start-RückwärtsTaste gedrückt wird
Stand: 04.12.2014 Version: KSS 8.3 SI V4
283 / 509
KUKA System Software 8.3
Abb. 8-17: Rückwärts-Start auf Pendelbahn
8.12.2.4 Wechsel von rückwärts auf vorwärts
Voraussetzung
Nach dem Rückwartsfahren wieder vorwärts zu fahren, ist nur unter folgenden
Voraussetzungen möglich:
Auf die Programmzeile, an der der Rückwärts-Satzzeiger gerade steht, ist
eine Satzanwahl möglich.
Wenn die erste Bewegung, die wieder vorwärts gefahren werden soll, eine
herkömmliche Bewegung ist, muss sie vollständig programmiert sein.
Es ist also z. B. nicht möglich, von rückwärts auf vorwärts zu wechseln,
wenn die erste Bewegung ein PTP_REL ist.
Für Spline-Bewegungen gilt diese Einschränkung bis auf wenige Ausnahmen nicht.
Verhalten
Wenn man nach dem Rückwärtsfahren zum ersten Mal die Start-VorwärtsTaste drückt, ist das Verhalten folgendermaßen:
Wenn SAK vorhanden ist, wird die zuletzt vorwärts gefahrene Programmablaufart automatisch wiederhergestellt und der Roboter fährt auf der
Bahn vorwärts.
Wenn keine SAK vorhanden ist, wird eine SAK-Fahrt ausgeführt. Währenddessen bleibt die Programmablaufart noch auf #BSTEP. Nach der
SAK-Fahrt stoppt der Roboter. Nun muss nochmal die Start-VorwärtsTaste gedrückt werden. Die zuletzt vorwärts gefahrene Programmablaufart wird automatisch wiederhergestellt und der Roboter fährt nun auf der
Bahn vorwärts.
Wenn man innerhalb einer Kontrollstruktur von Rückwärts auf Vorwärts wechselt, so fährt der Roboter zunächst vorwärts bis zum Ende der Kontrollstruktur.
Danach stoppt er mit der Meldung Kontrollstruktur nächster Satz {Satznummer}. Die Satznummer gibt den ersten Satz nach der Kontrollstruktur an.
8.12.3
Systemvariablen mit veränderter Bedeutung
Die Bedeutung einiger Systemvariablen, die zur Funktionalität "Rückwärtsfahren" gehören, hat sich ab der V8.3.6 verändert. Teilweise haben sie keine
Auswirkung mehr, existieren aber noch aus Gründen der Kompatibilität zu älteren Versionen.
Die Systemvariablen, die mit "$VW_…" beginnen, existieren nicht nur in der
VSS, sondern auch in der KSS.
284 / 509
Stand: 04.12.2014 Version: KSS 8.3 SI V4
8 Programmausführung
Bezeichnung
Bedeutung in V8.3.6 und höher
$BWD_INFO
Beinhaltet die aktuelle Konfiguration zum
Rückwärtsfahren als Bitmap. Zahlreiche
Technologiepakete lesen diese Variable aus.
Die Variable ist nur lesbar.
$BWDSTART
Die Variable existiert nur noch aus Kompatibilitätsgründen. Sie kann auf TRUE oder
FALSE gesetzt werden, dies hat jedoch keine
Auswirkung.
$VW_BACKWARD
Entspricht dem Attribut ENABLE des Konfigurationselements BACKWARD_STEP.
Die Variable ist nur lesbar.
$VW_CYCFLAG
Liefert immer den Wert 0.
Die Variable existiert nur noch aus Kompatibilitätsgründen und ist nur lesbar.
$VW_MOVEMENT
Entspricht dem Attribut MOVEMENTS des
Konfigurationselements BACKWARD_STEP.
Die Variable ist nur lesbar.
$VW_RETRACE_AMF
Liefert immer den Wert FALSE.
Die Variable existiert nur noch aus Kompatibilitätsgründen und ist nur lesbar.
$LOAD_BWINI
Liefert immer den Wert FALSE.
Die Variable existiert nur noch aus Kompatibilitätsgründen und ist nur lesbar.
Stand: 04.12.2014 Version: KSS 8.3 SI V4
285 / 509
KUKA System Software 8.3
286 / 509
Stand: 04.12.2014 Version: KSS 8.3 SI V4
9 Grundlagen der Bewegungsprogrammieru...
9
Grundlagen der Bewegungsprogrammierung
9.1
Bewegungsarten Übersicht
Folgende Bewegungsarten können programmiert werden:
Point-to-Point-Bewegung (PTP)
(>>> 9.2 "Bewegungsart PTP" Seite 287)
Linear-Bewegung (LIN)
(>>> 9.3 "Bewegungsart LIN" Seite 288)
Circular-Bewegung (CIRC)
(>>> 9.4 "Bewegungsart CIRC" Seite 288)
Spline-Bewegungen
Spline-Bewegungen haben eine Reihe von Vorteilen gegenüber den herkömmlichen PTP-, LIN- und CIRC-Bewegungen.
(>>> 9.7 "Bewegungsart Spline" Seite 293)
Der Startpunkt einer Bewegung ist immer der Zielpunkt der vorhergehenden Bewegung.
Folgende Bewegungen werden unter dem Begriff "CP-Bewegungen" ("Continuous Path") zusammengefasst:
9.2
LIN, CIRC, CP-Spline-Blöcke, SLIN, SCIRC
Bewegungsart PTP
Der Roboter führt den TCP entlang der schnellsten Bahn zum Zielpunkt. Die
schnellste Bahn ist in der Regel nicht die kürzeste Bahn und somit keine Gerade. Da sich die Roboterachsen rotatorisch bewegen, können geschwungene Bahnen schneller ausgeführt werden als gerade Bahnen.
Der exakte Verlauf der Bewegung ist nicht vorhersehbar.
Abb. 9-1: PTP-Bewegung
Stand: 04.12.2014 Version: KSS 8.3 SI V4
287 / 509
KUKA System Software 8.3
9.3
Bewegungsart LIN
Der Roboter führt den TCP mit der definierten Geschwindigkeit entlang einer
Geraden zum Zielpunkt.
Abb. 9-2: LIN-Bewegung
9.4
Bewegungsart CIRC
Der Roboter führt den TCP mit der definierten Geschwindigkeit entlang einer
Kreisbahn zum Zielpunkt. Die Kreisbahn ist definiert durch Startpunkt, Hilfspunkt und Zielpunkt.
Abb. 9-3: CIRC-Bewegung
288 / 509
Stand: 04.12.2014 Version: KSS 8.3 SI V4
9 Grundlagen der Bewegungsprogrammieru...
9.5
Überschleifen
Überschleifen bedeutet: Der programmierte Punkt wird nicht genau angefahren. Überschleifen ist eine Option, die bei der Bewegungsprogrammierung
ausgewählt werden kann.
Überschleifen ist nicht möglich, wenn nach der Bewegungsanweisung eine
Anweisung folgt, die einen Vorlaufstopp auslöst.
Überschleifen bei einer PTP-Bewegung
Der TCP verlässt die Bahn, auf der er den Zielpunkt genau anfahren würde,
und fährt eine schnellere Bahn. Beim Programmieren der Bewegung wird die
Distanz zum Zielpunkt festgelegt, bei der der TCP frühestens von seiner ursprünglichen Bahn abweichen darf.
Der Bahnverlauf bei einer überschliffenen PTP-Bewegung ist nicht vorhersehbar. Es ist auch nicht vorhersehbar, auf welcher Seite des überschliffenen
Punkts die Bahn verlaufen wird.
Abb. 9-4: PTP-Bewegung, P2 ist überschliffen
Überschleifen bei einer LIN-Bewegung
Der TCP verlässt die Bahn, auf der er den Zielpunkt genau anfahren würde,
und fährt eine kürzere Bahn. Beim Programmieren der Bewegung wird die Distanz zum Zielpunkt festgelegt, bei der der TCP frühestens von seiner ursprünglichen Bahn abweichen darf.
Abb. 9-5: LIN-Bewegung, P2 ist überschliffen
Überschleifen bei einer CIRC-Bewegung
Der TCP verlässt die Bahn, auf der er den Zielpunkt genau anfahren würde,
und fährt eine kürzere Bahn. Beim Programmieren der Bewegung wird die Distanz zum Zielpunkt festgelegt, bei der der TCP frühestens von seiner ursprünglichen Bahn abweichen darf.
Der Hilfspunkt wird genau durchfahren.
Stand: 04.12.2014 Version: KSS 8.3 SI V4
289 / 509
KUKA System Software 8.3
Abb. 9-6: CIRC-Bewegung, PEND ist überschliffen
9.6
Orientierungsführung LIN, CIRC
Beschreibung
Der TCP kann am Start- und am Zielpunkt einer Bewegung unterschiedliche
Orientierungen haben. Die Start-Orientierung kann auf mehrere Arten in die
Ziel-Orientierung übergehen. Beim Programmieren einer CP-Bewegung muss
eine Art ausgewählt werden.
Die Orientierungsführung für LIN- und CIRC-Bewegungen wird folgendermaßen festgelegt:
Im Optionsfenster Bewegungsparameter
(>>> 10.2.8 "Optionsfenster Bewegungsparameter (LIN, CIRC, PTP)"
Seite 321)
Oder über die Systemvariable $ORI_TYPE
LIN-Bewegung
Orientierungsführung
Beschreibung
Die Orientierung des TCP bleibt während
der Bewegung konstant.
Optionsfenster:
Konstante Orientierung
$ORI_TYPE = #CONSTANT
Für den Zielpunkt wird die programmierte
Orientierung ignoriert und die des Startpunkts beibehalten.
Optionsfenster:
Standard
Die Orientierung des TCP ändert sich während der Bewegung kontinuierlich.
$ORI_TYPE = #VAR
Hinweis: Wenn der Roboter mit Standard
in eine Handachsen-Singularität gerät,
stattdessen Hand PTP verwenden.
Optionsfenster:
Hand PTP
$ORI_TYPE = #JOINT
Die Orientierung des TCP ändert sich während der Bewegung kontinuierlich. Dies
geschieht durch lineare Überführung (achsspezifisches Verfahren) der Handachswinkel.
Hinweis: Hand PTP dann verwenden,
wenn der Roboter mit Standard in eine
Handachsen-Singularität gerät.
Die Orientierung des TCP ändert sich während der Bewegung kontinuierlich, jedoch
nicht ganz gleichmäßig. Hand PTP ist deshalb nicht geeignet, wenn ein bestimmter
Verlauf der Orientierung exakt gehalten
muss, z. B. beim Laserschweißen.
290 / 509
Stand: 04.12.2014 Version: KSS 8.3 SI V4
9 Grundlagen der Bewegungsprogrammieru...
Abb. 9-7: Konstante Orientierung
Abb. 9-8: Standard oder Hand PTP
CIRC-Bewegung
Bei CIRC-Bewegungen berücksichtigt die Robotersteuerung nur die programmierte Orientierung des Zielpunkts. Die programmierte Orientierung des Hilfspunkts wird ignoriert.
Für CIRC-Bewegungen stehen die gleichen Orientierungsführungen zur Auswahl wie für LIN-Bewegungen.
Zusätzlich kann für CIRC-Bewegungen festgelegt werden, ob die Orientierungsführung basisbezogen oder bahnbezogen sein soll. Dies wird über die
Systemvariable $CIRC_TYPE festgelegt.
Orientierungsführung
Beschreibung
$CIRC_TYPE = #BASE
Basisbezogene Orientierungsführung während der Kreisbewegung
$CIRC_TYPE = #PATH
Bahnbezogene Orientierungsführung während der Kreisbewegung
$CIRC_TYPE ist bedeutungslos, wenn $ORI_TYPE = #JOINT.
(>>> 9.6.1 "Kombinationen von $ORI_TYPE und $CIRC_TYPE" Seite 291)
9.6.1
Kombinationen von $ORI_TYPE und $CIRC_TYPE
$ORI_TYPE = #CONSTANT, $CIRC_TYPE = #PATH :
Stand: 04.12.2014 Version: KSS 8.3 SI V4
291 / 509
KUKA System Software 8.3
Abb. 9-9: Konstante Orientierung, bahnbezogen
$ORI_TYPE = #VAR, $CIRC_TYPE = #PATH :
Abb. 9-10: Variable Orientierung, bahnbezogen
$ORI_TYPE = #CONSTANT, $CIRC_TYPE = #BASE :
Abb. 9-11: Konstante Orientierung, basisbezogen
292 / 509
Stand: 04.12.2014 Version: KSS 8.3 SI V4
9 Grundlagen der Bewegungsprogrammieru...
$ORI_TYPE = #VAR, $CIRC_TYPE = #BASE :
Abb. 9-12: Variable Orientierung, basisbezogen
9.7
Bewegungsart Spline
Der Spline ist eine Bewegungsart, die besonders für komplexe geschwungene
Bahnen geeignet ist. Solche Bahnen können grundsätzlich auch mit überschliffenen LIN- und CIRC-Bewegungen erzeugt werden, der Spline hat jedoch Vorteile.
Die vielseitigste Spline-Bewegung ist der Spline-Block. Mit einem SplineBlock fasst man mehrere Bewegungen zu einer Gesamtbewegung zusammen. Der Spline-Block wird von der Robotersteuerung als 1 Bewegungssatz
geplant und ausgeführt.
Die Bewegungen, die in einem Spline-Block stehen können, heißen SplineSegmente. Sie werden einzeln geteacht.
Ein CP-Spline-Block kann SPL-, SLIN- und SCIRC-Segmente enthalten.
Ein PTP-Spline-Block kann SPTP-Segmente enthalten.
Außer Spline-Blöcken können auch Spline-Einzelbewegungen programmiert
werden: SLIN, SCIRC und SPTP.
Stand: 04.12.2014 Version: KSS 8.3 SI V4
293 / 509
KUKA System Software 8.3
Vorteile SplineBlock
Abb. 9-13: Geschwungene Bahn mit Spline-Block
Die Bahn wird definiert über Punkte, die auf der Bahn liegen. Die gewünschte Bahn kann einfach erzeugt werden.
Die programmierte Geschwindigkeit wird besser gehalten als bei den herkömmlichen Bewegungsarten. Nur in wenigen Fällen kommt es zu einer
Geschwindigkeitsreduzierung.
(>>> 9.7.1 "Geschwindigkeitsprofil bei Spline-Bewegungen" Seite 295)
In CP-Spline-Blöcken können darüber hinaus spezielle Konstantfahrbereiche definiert werden.
Der Bahnverlauf ist immer gleich, unabhängig von Override, Geschwindigkeit oder Beschleunigung.
Kreise und enge Radien werden mit hoher Präzision gefahren.
Nachteile LIN/
CIRC
Abb. 9-14: Geschwungene Bahn mit überschliffenen LIN-Bewegungen
294 / 509
Die Bahn wird definiert über überschliffene Punkte, die nicht auf der Bahn
liegen. Die Überschleifbereiche sind schwer vorhersehbar. Es ist aufwendig, die gewünschte Bahn zu erzeugen.
Stand: 04.12.2014 Version: KSS 8.3 SI V4
9 Grundlagen der Bewegungsprogrammieru...
9.7.1
In zahlreichen Fällen kommt es zu schwer vorhersehbaren Geschwindigkeitsreduzierungen, z. B. in den Überschleifbereichen und bei nahe beieinanderliegenden Punkten.
Der Bahnverlauf ändert sich, wenn das Überschleifen nicht möglich ist,
z. B. aus Zeitgründen.
Der Bahnverlauf ändert sich abhängig von Override, Geschwindigkeit
oder Beschleunigung.
Geschwindigkeitsprofil bei Spline-Bewegungen
Die Bahn verläuft immer gleich, unabhängig von Override, Geschwindigkeit
oder Beschleunigung.
Die Robotersteuerung berücksichtigt bereits bei der Planung die physikalischen Grenzen des Roboters. Der Roboter bewegt sich im Rahmen der programmierten Geschwindigkeit so schnell wie möglich, d. h. so, wie es seine
physikalischen Grenzen erlauben. Dies ist ein Vorteil gegenüber den herkömmlichen LIN- und CIRC-Bewegungen, bei denen die physikalischen Grenzen bei der Planung nicht berücksichtigt werden. Sie wirken sich dort erst
während der Bewegungsausführung aus und lösen gegebenenfalls Stopps
aus.
Absenkung der Geschwindigkeit
Zu den Fällen, in denen die programmierte Geschwindigkeit unterschritten
werden muss, gehören vor allem:
Ausgeprägte Ecken
Große Umorientierungen
Große Bewegungen der Zusatzachsen
In der Nähe von Singularitäten
Eine Absenkung der Geschwindigkeit aufgrund von großen Umorientierungen
kann man bei Spline-Segmenten vermeiden, indem man die Orientierungsführung Ohne Orientierung auswählt.
Eine Absenkung der Geschwindigkeit aufgrund großer Zusatzachs-Bewegungen kann man bei Spline-Segmenten über $EX_AX_IGNORE vermeiden.
Absenkung der Geschwindigkeit auf 0
Dies ist der Fall bei:
Aufeinanderfolgenden Punkten mit gleichen Koordinaten
Aufeinanderfolgenden SLIN- und/oder SCIRC-Segmenten. Ursache: Unstetiger Verlauf der Geschwindigkeitsrichtung.
Bei SLIN-SCIRC-Übergängen wird die Geschwindigkeit auch dann 0,
wenn die Gerade tangential in den Kreis übergeht, da der Kreis im Gegensatz zur Geraden gekrümmt ist.
Stand: 04.12.2014 Version: KSS 8.3 SI V4
295 / 509
KUKA System Software 8.3
Abb. 9-15: Genauhalt in P2
Abb. 9-16: Genauhalt in P2
Ausnahmen:
Wenn SLIN-Segmente aufeinanderfolgen, die eine Gerade ergeben und
bei denen sich die Orientierungen gleichmäßig ändern, wird die Geschwindigkeit nicht reduziert.
Abb. 9-17: P2 wird ohne Genauhalt durchfahren.
Bei einem SCIRC-SCIRC-Übergang wird die Geschwindigkeit nicht reduziert, wenn beide Kreise den gleichen Mittelpunkt und den gleichen Radius
haben, und wenn sich die Orientierungen gleichmäßig ändern. (Schwierig
zu teachen, deshalb Punkte berechnen und programmieren.)
Kreise mit gleichem Mittelpunkt und gleichem Radius werden manchmal programmiert, um Kreise ≥ 360 ° zu erhalten. Eine einfachere
Möglichkeit ist es, einen Kreiswinkel zu programmieren.
9.7.2
Satzanwahl bei Spline-Bewegungen
Spline-Block
Auf die Segmente eines Spline-Blocks kann eine Satzanwahl ausgeführt werden.
CP-Spline-Block:
Die SAK-Fahrt wird als herkömmliche LIN-Bewegung ausgeführt. Dies
wird durch eine Meldung angekündigt, die quittiert werden muss.
PTP-Spline-Block:
Die SAK-Fahrt wird als herkömmliche PTP-Bewegung ausgeführt. Dies
wird nicht durch eine Meldung angekündigt.
Nach einer Satzanwahl verläuft die Bahn in der Regel genauso, wie wenn der
Spline im normalen Programmablauf abgefahren würde.
296 / 509
Stand: 04.12.2014 Version: KSS 8.3 SI V4
9 Grundlagen der Bewegungsprogrammieru...
Ausnahmen sind möglich, falls der Spline vor der Satzanwahl noch nie abgefahren wurde und wenn in diesem Fall eine Satzanwahl auf den Anfang des
Spline-Blocks durchgeführt wird:
Der Startpunkt der Spline-Bewegung ist der letzte Punkt vor dem SplineBlock, d. h. der Startpunkt liegt außerhalb des Blocks. Die Robotersteuerung
speichert den Startpunkt beim normalen Abfahren eines Splines. Dadurch ist
er bekannt, wenn zu einem späteren Zeitpunkt eine Satzanwahl durchgeführt
wird. Wenn der Spline-Block jedoch noch nie abgefahren wurde, ist der Startpunkt nicht bekannt.
Wenn nach der SAK-Fahrt die Start-Taste gedrückt wird, wird die veränderte
Bahn mit einer Meldung angekündigt, die quittiert werden muss.
Beispiel: Veränderte Bahn bei Satzanwahl auf P1
Abb. 9-18: Beispiel: Veränderte Bahn bei Satzanwahl auf P1
1
PTP P0
2
SPLINE
3
SPL P1
4
SPL P2
5
SPL P3
6
SPL P4
7
SCIRC P5, P6
8
SPL P7
9
SLIN P8
10 ENDSPLINE
Zeile
2
3…9
10
SCIRC
Beschreibung
Kopfzeile/Beginn des CP-Spline-Blocks
Spline-Segmente
Ende des CP-Spline-Blocks
Bei Satzanwahl auf ein SCIRC-Segment, für das ein Kreiswinkel programmiert ist, wird der Zielpunkt unter Berücksichtigung des Kreiswinkels angefahren, vorausgesetzt, dass die Robotersteuerung den Startpunkt kennt.
Wenn die Robotersteuerung den Startpunkt nicht kennt, wird der programmierte Zielpunkt angefahren. In diesem Fall zeigt eine Meldung an, dass der
Kreiswinkel nicht berücksichtigt wird.
Bei einer Satzanwahl auf eine SCIRC-Einzelbewegung wird der Kreiswinkel
nie berücksichtigt.
Stand: 04.12.2014 Version: KSS 8.3 SI V4
297 / 509
KUKA System Software 8.3
9.7.3
Änderungen an Spline-Blöcken
Beschreibung
Änderung der Punktposition:
Wenn ein Punkt innerhalb eines Spline-Blocks verschoben wird, ändert
sich die Bahn maximal in den 2 Segmenten vor diesem Punkt und in den
2 Segmenten danach.
Kleine Punktverschiebungen ergeben in der Regel kleine Bahnänderungen. Wenn jedoch sehr lange und sehr kurze Segmente aufeinanderfolgen, können kleine Änderungen sehr große Auswirkungen haben.
Änderung des Segmenttyps:
Wenn ein SPL-Segment in ein SLIN-Segment geändert wird oder umgekehrt, ändert sich die Bahn im vorhergehenden Segment und im folgenden
Segment.
Beispiel 1
Ursprüngliche Bahn:
PTP P0
SPLINE
SPL P1
SPL P2
SPL P3
SPL P4
SCIRC P5, P6
SPL P7
SLIN P8
ENDSPLINE
Abb. 9-19: Ursprüngliche Bahn
Gegenüber der ursprünglichen Bahn wird ein Punkt verschoben:
P3 wird verschoben. Dadurch ändert sich die Bahn in den Segmenten P1 - P2,
P2 - P3 und P3 - P4. Das Segment P4 - P5 ändert sich in diesem Fall nicht,
da es zu einem SCIRC gehört und dadurch eine Kreisbahn festgelegt ist.
298 / 509
Stand: 04.12.2014 Version: KSS 8.3 SI V4
9 Grundlagen der Bewegungsprogrammieru...
Abb. 9-20: Punkt wurde verschoben
Gegenüber der ursprünglichen Bahn wird der Typ eines Segments geändert:
Bei der ursprünglichen Bahn wird der Segmenttyp von P2 - P3 von SPL in
SLIN geändert. Die Bahn ändert sich in den Segmenten P1 - P2, P2 - P3 und
P3 - P4.
PTP P0
SPLINE
SPL P1
SPL P2
SLIN P3
SPL P4
SCIRC P5, P6
SPL P7
SLIN P8
ENDSPLINE
Abb. 9-21: Segmenttyp wurde geändert
Beispiel 2
Ursprüngliche Bahn:
...
SPLINE
SPL {X 100, Y 0, ...}
SPL {X 102, Y 0}
SPL {X 104, Y 0}
Stand: 04.12.2014 Version: KSS 8.3 SI V4
299 / 509
KUKA System Software 8.3
SPL {X 204, Y 0}
ENDSPLINE
Abb. 9-22: Ursprüngliche Bahn
Gegenüber der ursprünglichen Bahn wird ein Punkt verschoben:
P3 wird verschoben. Dadurch ändert sich die Bahn in allen dargestellten Segmenten. Da P2 - P3 und P3 - P4 sehr kurze Segmente und P1 - P2 und P4 P5 lange Segmente sind, bewirkt die kleine Verschiebung ein starke Änderung der Bahn.
...
SPLINE
SPL {X 100, Y 0, ...}
SPL {X 102, Y 1}
SPL {X 104, Y 0}
SPL {X 204, Y 0}
ENDSPLINE
Abb. 9-23: Punkt wurde verschoben
Abhilfe:
9.7.4
Punktabstände gleichmäßiger verteilen
Geraden (außer sehr kurze Geraden) als SLIN-Segmente programmieren
Überschleifen von Spline-Bewegungen
Alle Spline-Blöcke und alle Spline-Einzelbewegungen können miteinander
überschliffen werden. Es ist gleichgültig, ob es sich um CP- oder PTP-SplineBlöcke handelt oder um welche Einzelbewegung es sich handelt.
Der Überschleifbogen entspricht vom Bewegungstyp her immer der zweiten
Bewegung. Beim SPTP-SLIN-Überschleifen z. B. ist der Überschleifbogen
vom Typ CP.
Spline-Bewegungen können nicht mit herkömmlichen Bewegungen (LIN,
CIRC, PTP) überschliffen werden.
Überschleifen nicht möglich wegen Zeit oder Vorlaufstopps:
Wenn ein Überschleifen aus zeitlichen Gründen oder wegen Vorlaufstopps
nicht möglich ist, wartet der Roboter am Beginn des Überschleifbogens.
300 / 509
Bei zeitlichen Gründen: Der Roboter fährt weiter, sobald der nächste Satz
geplant werden konnte.
Bei einem Vorlaufstopp: Mit dem Beginn des Überschleifbogens ist das
Ende des aktuellen Satzes erreicht. D. h., der Vorlaufstopp ist aufgehoben
und die Robotersteuerung kann den nächsten Satz planen. Der Roboter
fährt weiter.
Stand: 04.12.2014 Version: KSS 8.3 SI V4
9 Grundlagen der Bewegungsprogrammieru...
In beiden Fällen fährt der Roboter nun den Überschleifbogen. Das Überschleifen ist also genaugenommen möglich, es verzögert sich nur.
Dieses Verhalten steht im Gegensatz zu LIN-, CIRC- oder PTP-Bewegungen.
Wenn hier ein Überschleifen aus den genannten Gründen nicht möglich ist,
wird der Zielpunkt genau angefahren.
Kein Überschleifen in MSTEP und ISTEP:
In den Programmablaufarten MSTEP und ISTEP wird auch bei überschliffenen Bewegungen der Zielpunkt genau angefahren.
Beim Überschleifen von Spline-Block zu Spline-Block ist als Folge dieses Genauhalts die Bahn im letzten Segment des ersten Blocks und im ersten Segment des zweiten Blocks anders als in der Programmablaufart GO.
Bei allen anderen Segmenten in den beiden Spline-Blöcken ist die Bahn in
MSTEP, ISTEP und GO gleich.
9.7.5
Überschliffene CP-Bewegung durch Spline-Block ersetzen
Beschreibung
Um herkömmliche überschliffene CP-Bewegungen durch Spline-Blöcke zu ersetzen, muss das Programm folgendermaßen geändert werden:
LIN - LIN ersetzen durch SLIN - SPL - SLIN.
LIN - CIRC ersetzen durch SLIN - SPL - SCIRC.
Empfehlung: Den SPL ein Stück in den ursprünglichen Kreis hineinragen
lassen. Der SCIRC beginnt somit später als der ursprüngliche CIRC.
Bei überschliffenen Bewegungen wird der Eckpunkt programmiert. Im SplineBlock werden stattdessen Punkte am Überschleifbeginn und am Überschleifende programmiert.
Folgende überschliffene Bewegung soll nachgebildet werden:
LIN P1 C_DIS
LIN P2
Spline-Bewegung:
SPLINE
SLIN P1A
SPL P1B
SLIN P2
ENDSPLINE
P1A = Überschleifbeginn, P1B = Überschleifende
Stand: 04.12.2014 Version: KSS 8.3 SI V4
301 / 509
KUKA System Software 8.3
Abb. 9-24: Überschliffene Bewegung - Spline-Bewegung
Möglichkeiten, um P1A und P1B zu ermitteln:
Die überschliffene Bahn abfahren und an der gewünschten Stelle die Positionen über Trigger speichern.
Punkte im Programm mit KRL berechnen.
Der Überschleifbeginn kann aus dem Überschleifkriterium ermittelt werden. Beispiel: Wenn als Überschleifkriterium C_DIS angegeben ist, entspricht der Abstand vom Überschleifbeginn bis zum Eckpunkt dem Wert
von $APO.CDIS.
Das Überschleifende ist abhängig von der programmierten Geschwindigkeit.
Die SPL-Bahn entspricht nicht exakt dem Überschleifbogen, selbst wenn P1A
und P1B genau am Überschleifbeginn und am Überschleifende liegen. Um exakt den Überschleifbogen zu erhalten, müssen zusätzliche Punkte in den
Spline eingefügt werden. In der Regel ist ein Punkt ausreichend.
Beispiel
Folgende überschliffene Bewegung soll nachgebildet werden:
$APO.CDIS=20
$VEL.CP=0.5
LIN {Z 10} C_DIS
LIN {Y 60}
Spline-Bewegung:
SPLINE WITH $VEL.CP=0.5
SLIN {Z 30}
SPL {Y 30, Z 10}
SLIN {Y 60}
ENDSPLINE
Der Beginn des Überschleifbogens wurde aus dem Überschleifkriterium errechnet.
302 / 509
Stand: 04.12.2014 Version: KSS 8.3 SI V4
9 Grundlagen der Bewegungsprogrammieru...
Abb. 9-25: Beispiel: Überschliffene Bewegung - Spline-Bewegung, 1
Die SPL-Bahn entspricht noch nicht exakt dem Überschleifbogen. Deswegen
wird ein weiteres SPL-Segment in den Spline eingefügt.
SPLINE WITH $VEL.CP=0.5
SLIN {Z 30}
SPL {Y 15, Z 15}
SPL {Y 30, Z 10}
SLIN {Y 60}
ENDSPLINE
Abb. 9-26: Beispiel: Überschliffene Bewegung - Spline-Bewegung, 2
Durch den zusätzlichen Punkt entspricht die Bahn nun dem Überschleifbogen.
Stand: 04.12.2014 Version: KSS 8.3 SI V4
303 / 509
KUKA System Software 8.3
9.7.5.1
SLIN-SPL-SLIN-Übergang
Bei einer Segmentfolge SLIN-SPL-SLIN ist es in der Regel erwünscht, dass
das SPL-Segment innerhalb des kleineren Winkels zwischen den beiden Geraden verläuft. Abhängig von Start- und Zielpunkt des SPL-Segments kann
die Bahn jedoch auch außerhalb verlaufen.
Abb. 9-27: SLIN-SPL-SLIN
Die Bahn verläuft innerhalb, wenn folgende Voraussetzungen erfüllt sind:
Die beiden SLIN-Segmente schneiden sich in ihrer Verlängerung.
2/3 ≤ a/b ≤ 3/2
a = Abstand vom Startpunkt des SPL-Segments zum Schnittpunkt der
SLIN-Segmente
b = Abstand vom Schnittpunkt der SLIN-Segmente zum Zielpunkt des
SPL-Segments
9.8
Orientierungsführung CP-Spline
Beschreibung
Der TCP kann am Start- und am Zielpunkt einer Bewegung unterschiedliche
Orientierungen haben. Beim Programmieren einer CP-Spline-Bewegung
muss ausgewählt werden, wie mit den unterschiedlichen Orientierungen umgegangen werden soll.
Die Orientierungsführung wird folgendermaßen festgelegt:
Bei Programmierung mit KRL-Syntax: über die Systemvariable
$ORI_TYPE
Bei Programmierung über Inline-Formulare: im Optionsfenster Bewegungsparameter
Orientierungsführung
304 / 509
Optionsfenster:
Konstante Orientierung
$ORI_TYPE = #CONSTANT
Optionsfenster:
Standard
$ORI_TYPE = #VAR
Beschreibung
Die Orientierung des TCP bleibt während der Bewegung konstant.
Die Orientierung des Startpunkts wird beibehalten. Die programmierte Orientierung des Zielpunkts wird nicht berücksichtigt.
Die Orientierung des TCP ändert sich während der Bewegung
kontinuierlich. Im Zielpunkt hat der TCP die programmierte Orientierung.
Stand: 04.12.2014 Version: KSS 8.3 SI V4
9 Grundlagen der Bewegungsprogrammieru...
Orientierungsführung
Beschreibung
Optionsfenster:
Hand PTP
$ORI_TYPE = #JOINT
Die Orientierung des TCP ändert sich während der Bewegung
kontinuierlich. Dies geschieht durch lineare Überführung (achsspezifisches Verfahren) der Handachswinkel.
Hinweis: Hand PTP dann verwenden, wenn der Roboter mit
Standard in eine Handachsen-Singularität gerät.
Die Orientierung des TCP ändert sich während der Bewegung
kontinuierlich, jedoch nicht ganz gleichmäßig. Hand PTP ist deshalb nicht geeignet, wenn ein bestimmter Verlauf der Orientierung
exakt gehalten muss, z. B. beim Laserschweißen.
Optionsfenster:
Ohne Orientierung
Diese Option steht nur für CP-Spline-Segmente zur Verfügung.
(Nicht für den Spline-Block oder für Spline-Einzelbewegungen.)
$ORI_TYPE = #IGNORE
Diese Option verwendet man, wenn an einem Punkt keine
bestimmte Orientierung erforderlich ist.
(>>> "#IGNORE" Seite 305)
Abb. 9-28: Konstante Orientierung
Abb. 9-29: Orientierungsführung Standard
#IGNORE
$ORI_TYPE = #IGNORE verwendet man, wenn an einem Punkt keine bestimmte Orientierung erforderlich ist. Wenn diese Option ausgewählt ist, ignoriert die Robotersteuerung die geteachte oder programmierte Orientierung
des Punktes. Stattdessen errechnet sie auf Grundlage der Orientierungen der
umgebenden Punkte die optimale Orientierung für diesen Punkt. Dies verringert die Taktzeit.
Beispiel:
SPLINE
SPL XP1
Stand: 04.12.2014 Version: KSS 8.3 SI V4
305 / 509
KUKA System Software 8.3
SPL XP2
SPL XP3 WITH $ORI_TYPE=#IGNORE
SPL XP4 WITH $ORI_TYPE=#IGNORE
SPL XP5
SPL XP6
ENDSPLINE
Die geteachte oder programmierte Orientierung von XP3 und XP4 wird ignoriert.
Eigenschaften von $ORI_TYPE = #IGNORE:
In den Programmablaufarten MSTEP und ISTEP stoppt der Roboter mit
den von der Robotersteuerung errechneten Orientierungen.
Bei einer Satzanwahl auf einen Punkt mit #IGNORE nimmt der Roboter
die von der Robotersteuerung errechnete Orientierung an.
Für folgende Segmente ist $ORI_TYPE = #IGNORE nicht erlaubt:
SCIRC
Das letzte Segment in einem Spline-Block
SCIRC-Segmente mit $CIRC_TYPE=#PATH
Segmente, auf die ein SCIRC-Segment folgt mit $CIRC_TYPE=#PATH
Segmente, auf die ein Segment folgt mit $ORI_TYPE=#CONSTANT
Für SCIRC-Bewegungen kann festgelegt werden, ob die Orientierungsführung raumbezogen oder bahnbezogen sein soll.
(>>> 9.8.1 "SCIRC: Bezugssystem der Orientierungsführung" Seite 306)
Für SCIRC-Bewegungen kann festgelegt werden, ob und inwieweit die Orientierung des Hilfspunkts berücksichtigt wird. Außerdem kann das Orientierungsverhalten am Zielpunkt festgelegt werden.
(>>> 9.8.2 "SCIRC: Orientierungsverhalten" Seite 307)
$SPL_ORI_JOINT
_AUTO
$SPL_ORI_JOINT_AUTO dient zur Optimierung des Fahrverhaltens in Nähe
von Handachsen-Singularitäten.
Wirkungsweise von $SPL_ORI_JOINT_AUTO = #ON:
Für CP-Spline-Bewegungen, für die $ORI_TYPE = #VAR gilt, entscheidet
die Robotersteuerung automatisch pro Bewegung (d. h. auch pro Segment), ob sie als #VAR oder als #JOINT gefahren werden.
$SPL_ORI_JOINT_AUTO = #ON ist eine Alternative zur Verwendung von
$ORI_TYPE = #JOINT. Während $ORI_TYPE = #JOINT gezielt für einzelne
Bewegungen verwendet werden kann, ermöglicht $SPL_ORI_JOINT_AUTO
= #ON eine automatische Optimierung über beliebig große Programmsequenzen, bei sehr kleinem Änderungsaufwand.
$SPL_ORI_JOINT_AUTO kann nur über ein Roboterprogramm geändert werden. $SPL_ORI_JOINT_AUTO kann nicht in Spline-Segmenten gesetzt werden.
Default: $SPL_ORI_JOINT_AUTO = #OFF
9.8.1
SCIRC: Bezugssystem der Orientierungsführung
Für SCIRC-Bewegungen kann festgelegt werden, ob die Orientierungsführung raumbezogen oder bahnbezogen sein soll. Dies kann folgendermaßen
festgelegt werden:
306 / 509
Bei Programmierung über Inline-Formulare: im Optionsfenster Bewegungsparameter
Bei Programmierung mit KRL-Syntax: über die Systemvariable
$CIRC_TYPE
Stand: 04.12.2014 Version: KSS 8.3 SI V4
9 Grundlagen der Bewegungsprogrammieru...
Orientierungsführung
Optionsfenster:
basisbezogen
$CIRC_TYPE = #BASE
Optionsfenster:
bahnbezogen
$CIRC_TYPE = #PATH
Beschreibung
Basisbezogene Orientierungsführung während der Kreisbewegung
Bahnbezogene Orientierungsführung während der Kreisbewegung
Für folgende Bewegungen ist $CIRC_TYPE = #PATH nicht erlaubt:
SCIRC-Segmente, für die $ORI_TYPE = #IGNORE gilt
SCIRC-Bewegungen, denen ein Spline-Segment vorausgeht, für das
$ORI_TYPE = #IGNORE gilt
(>>> 9.6.1 "Kombinationen von $ORI_TYPE und $CIRC_TYPE" Seite 291)
9.8.2
SCIRC: Orientierungsverhalten
Beschreibung
Bei SCIRC-Bewegungen kann die Robotersteuerung die programmierte Orientierung des Hilfspunkts berücksichtigen. Ob und inwieweit sie tatsächlich
berücksichtigt wird, kann der Benutzer festlegen:
Bei Programmierung mit KRL-Syntax: über die Systemvariable
$CIRC_MODE
Bei Programmierung über Inline-Formulare: im Optionsfenster Bewegungsparameter, Registerkarte Kreiskonfiguration
Auf die gleiche Weise kann außerdem für SCIRC-Anweisungen mit Kreiswinkel festgelegt werden, ob der Zielpunkt die programmierte Orientierung haben
soll oder ob die Orientierung entsprechend dem Kreiswinkel weitergeführt
werden soll.
$CIRC_MODE ist nur über eine SCIRC-Anweisung beschreibbar.
$CIRC_MODE kann nicht gelesen werden.
Syntax
Für Hilfspunkte:
$CIRC_MODE.AUX_PT.ORI = VerhaltenHP
Für Zielpunkte:
$CIRC_MODE.TARGET_PT.ORI = VerhaltenZP
Stand: 04.12.2014 Version: KSS 8.3 SI V4
307 / 509
KUKA System Software 8.3
Erläuterung der
Syntax
Element
Beschreibung
VerhaltenHP
Datentyp: ENUM
#INTERPOLATE: Im Hilfspunkt nimmt der TCP die programmierte Orientierung an.
#IGNORE: Die Robotersteuerung ignoriert die programmierte Orientierung des Hilfspunkts. Die Start-Orientierung des TCP wird auf dem kürzesten Weg in die
Ziel-Orientierung überführt.
#CONSIDER (Default):
Grundsätzlich gibt es 2 Wege, wie die Start-Orientierung mit einer Drehung in die Ziel-Orientierung überführt werden kann: Einen kürzeren und einen längeren.
Mit #CONSIDER wählt die Robotersteuerung denjenigen Weg, der der programmierten Orientierung des
Hilfspunkts näher kommt. Es kann sein, dass der TCP
irgendwo auf dem Weg die programmierte Orientierung
des Hilfspunkts annimmt. Dies muss aber nicht der Fall
sein.
VerhaltenZP
Datentyp: ENUM
#INTERPOLATE: Am tatsächlichen Zielpunkt wird die
programmierte Orientierung des Zielpunkts angenommen.
(Einzige Möglichkeit für SCIRC ohne Kreiswinkel-Angabe. Wenn #EXTRAPOLATE gesetzt wird, wird trotzdem
#INTERPOLATE ausgeführt.)
#EXTRAPOLATE: Die Orientierung wird an den Kreiswinkel angepasst:
Wenn der Kreiswinkel die Bewegung verlängert, wird
am programmierten Zielpunkt die programmierte Orientierung angenommen. Bis zum tatsächlichen Zielpunkt
wird die Orientierung dementsprechend weitergeführt.
Wenn der Kreiswinkel die Bewegung verkürzt, wird die
programmierte Orientierung nicht erreicht.
(Default für SCIRC mit Kreiswinkel-Angabe)
Einschränkungen
Wenn für ein SCIRC-Segment $ORI_TYPE = #IGNORE gilt, dann wird
$CIRC_MODE nicht ausgewertet.
Wenn einem SCIRC-Segment ein SCIRC- oder SLIN-Segment vorausgeht, für das $ORI_TYPE = #IGNORE gilt, dann kann #CONSIDER in diesem SCIRC-Segment nicht verwendet werden.
Für SCIRC mit Kreiswinkel:
9.8.2.1
Für den Hilfspunkt darf nicht #INTERPOLATE gesetzt werden.
Wenn $ORI_TYPE = #IGNORE gilt, dann darf für den Zielpunkt nicht #EXTRAPOLATE gesetzt werden.
Wenn ein Spline-Segment vorausgeht, für das $ORI_TYPE = #IGNORE
gilt, dann darf für den Zielpunkt nicht #EXTRAPOLATE gesetzt werden.
SCIRC: Orientierungsverhalten – Beispiel Hilfspunkt
Beschreibung
308 / 509
Für den TCP wurden folgende Orientierungen programmiert:
Startpunkt: 0°
Hilfspunkt: 98°
Zielpunkt: 197°
Stand: 04.12.2014 Version: KSS 8.3 SI V4
9 Grundlagen der Bewegungsprogrammieru...
Die Umorientierung beträgt also 197°. Wenn der Hilfspunkt ignoriert wird,
kann die Zielorientierung auch über die kürzere Umorientierung von 360° 197° = 163° erreicht werden.
#INTERPOLATE
Die gestrichelten, orangen Pfeile zeigen die programmierte Orientierung
an.
Die grauen Pfeile deuten schematisch an, wie die tatsächliche Orientierung ausfallen würde, sofern sie von der programmierten Orientierung abweicht.
Der TCP nimmt am Hilfspunkt die programmierte Orientierung von 98° an. Die
Umorientierung beträgt 197°.
Abb. 9-30: #INTERPOLATE
#IGNORE
SP
Startpunkt
AuxP
Hilfspunkt
TP
Zielpunkt
Die kurze Umorientierung mit 163° wird gefahren. Die programmierte Orientierung des Hilfspunkts wird ignoriert.
Abb. 9-31: #IGNORE
#CONSIDER
#CONSIDER ist geeignet, wenn der Benutzer festlegen möchte, in
welche Richtung der TCP umorientieren soll, ohne dass es auf eine
bestimmte Orientierung im Hilfspunkt ankommt. Der Benutzer kann
die Richtung über den Hilfspunkt vorgeben.
Die programmierte Orientierung des Hilfspunkts ist 98° und liegt somit auf
dem längeren Weg. Die Robotersteuerung schlägt für die Umorientierung deshalb den längeren Weg ein.
Stand: 04.12.2014 Version: KSS 8.3 SI V4
309 / 509
KUKA System Software 8.3
Abb. 9-32: #CONSIDER
Weiteres Beispiel für #CONSIDER:
Wenn der Hilfspunkt mit 262° programmiert wäre, würde er auf dem kürzeren
Weg liegen. Die Robotersteuerung würde für die Umorientierung deshalb den
kürzeren Weg einschlagen. Die grauen Pfeile zeigen, dass sie dabei keineswegs unbedingt die programmierte Orientierung des Hilfspunkts annimmt.
Abb. 9-33: #CONSIDER, weiteres Beispiel
9.8.2.2
SCIRC: Orientierungsverhalten – Beispiel Zielpunkt
Beschreibung
#INTERPOLATE
310 / 509
Die gestrichelten, orangen Pfeile zeigen die programmierte Orientierung
an.
Die grauen Pfeile zeigen die tatsächliche Orientierung an, sofern sie von
der programmierten Orientierung abweicht.
In TP, der sich vor TP_CA befindet, ist die programmierte Orientierung noch
nicht erreicht. In TP_CA wird die programmierte Orientierung angenommen.
Stand: 04.12.2014 Version: KSS 8.3 SI V4
9 Grundlagen der Bewegungsprogrammieru...
Abb. 9-34: #INTERPOLATE
#EXTRAPOLATE
SP
Startpunkt
AuxP
Hilfspunkt
TP
Programmierter Zielpunkt
TP_CA
Tatsächlicher Zielpunkt. Ergibt sich durch den Kreiswinkel.
In TP wird die programmierte Orientierung angenommen. Für TP_CA wird
diese Orientierung gemäß dem Kreiswinkel weitergeführt.
Abb. 9-35: #EXTRAPOLATE
9.9
Kreiswinkel
Für die meisten Kreisbewegungen kann ein Kreiswinkel programmiert werden.
Informationen dazu, ob dies für eine bestimmte Kreisbewegung möglich ist, können der Beschreibung zur Bewegung im Programmierteil
dieser Dokumentation entnommen werden.
Der Kreiswinkel gibt den Gesamtwinkel der Bewegung an. Er ermöglicht dadurch eine Verlängerung der Bewegung über den programmierten Zielpunkt
hinaus, oder auch eine Verkürzung. Der tatsächliche Zielpunkt entspricht dadurch nicht mehr dem programmierten Zielpunkt.
Einheit: Grad. Es können Kreiswinkel größer + 360° und kleiner - 360° programmiert werden.
Stand: 04.12.2014 Version: KSS 8.3 SI V4
311 / 509
KUKA System Software 8.3
Das Vorzeichen bestimmt, in welcher Richtung die Kreisbahn abgefahren
wird:
9.10
Positiv: Richtung Startpunkt › Hilfspunkt › Zielpunkt
Negativ: Richtung Startpunkt › Zielpunkt › Hilfspunkt
Status und Turn
Übersicht
Die Werte von Position (X, Y, Z) und Orientierung (A, B, C) des TCP reichen
nicht aus, um die Position eines Roboters eindeutig festzulegen, da bei gleichem TCP dennoch mehrere Achsstellungen möglich sind. Status und Turn
dienen dazu, aus mehreren möglichen Achsstellungen eine eindeutige Stellung festzulegen.
Abb. 9-36: Beispiel: TCP gleich, Achsstellung verschieden
Status (S) und Turn (T) sind Bestandteile der Datentypen POS und E6POS:
STRUC POS REAL X, Y, Z, A, B, C, INT S, T
STRUC E6POS REAL X, Y, Z, A, B, C, E1, E2, E3, E4, E5, E6, INT S, T
KRL-Programm
Die Robotersteuerung berücksichtigt programmierte Status- und Turn-Werte
nur bei PTP-Bewegungen. Bei CP-Bewegungen werden sie ignoriert.
Die erste Bewegungsanweisung in einem KRL-Programm muss deshalb eine
der folgenden Anweisungen sein, damit für den Roboter eine eindeutige Ausgangslage definiert ist:
Eine vollständige PTP-Anweisung vom Typ POS oder E6POS
Oder eine vollständige PTP-Anweisung vom Typ AXIS oder E6AXIS
"Vollständig" bedeutet, dass alle Komponenten des Zielpunkts angegeben
werden müssen. Die Default-HOME-Position ist immer eine vollständige PTPAnweisung.
In den weiteren Anweisungen können Status und Turn weggelassen werden:
312 / 509
Die Robotersteuerung behält den bisherigen Status-Wert bei.
Der Turn-Wert ergibt sich bei CP-Bewegungen aus der Bahn. Bei PTP-Bewegungen wählt die Robotersteuerung den Turn-Wert, der den kürzesten
möglichen Weg ergibt.
Stand: 04.12.2014 Version: KSS 8.3 SI V4
9 Grundlagen der Bewegungsprogrammieru...
9.10.1
Status
Die Status-Angabe verhindert Mehrdeutigkeiten bei der Achsstellung.
Bit 0
Bit 0 gibt die Position des Schnittpunkts der Handachsen (A4, A5, A6) an.
Position
Wert
Überkopfbereich
Bit 0 = 1
Der Roboter befindet sich im Überkopfbereich, wenn
der x-Wert des Schnittpunkts der Handachsen, bezogen auf das A1-Koordinatensystem, negativ ist.
Grundbereich
Bit 0 = 0
Der Roboter befindet sich im Grundbereich, wenn der
x-Wert des Schnittpunkts der Handachsen, bezogen
auf das A1-Koordinatensystem, positiv ist.
Das A1-Koordinatensystem ist mit dem $ROBROOT-Koordinatensystem
identisch, wenn die Achse 1 auf 0° steht. Bei Werten ungleich 0° wird es mit
der Achse 1 mitbewegt.
Abb. 9-37: Beispiel: Der Schnittpunkt der Handachsen (roter Punkt) liegt
im Grundbereich.
Bit 1
Bit 1 gibt die Position von Achse 3 an. Der Winkel, bei dem sich der Wert von
Bit 1 ändert, ist abhängig vom Robotertyp.
Für Roboter, deren Achsen 3 und 4 sich schneiden, gilt:
Stand: 04.12.2014 Version: KSS 8.3 SI V4
313 / 509
KUKA System Software 8.3
Position
Wert
A3 ≥ 0°
Bit 1 = 1
A3 < 0°
Bit 1 = 0
Bei Robotern mit einem Offset zwischen Achse 3 und 4 ist der Winkel, bei dem
sich der Wert von Bit 1 ändert, von der Größe dieses Offsets abhängig.
Abb. 9-38: Offset zwischen A3 und A4: Beispiel KR 30
Bit 2
Bit 2 gibt die Position von Achse 5 an.
Position (Bezug: A4 = 0°)
Wert
A5 ist nach oben gekippt.
Bit 2 = 1
A5 = 0°
Bit 2 = 0
A5 ist nach unten gekippt.
Das Vorzeichen des Winkels von A5 ist nicht ausschlaggebend! Ausschlaggebend ist die Richtung, in die die A5 gekippt ist, also nach oben oder unten. Die
Richtungsangabe wiederum bezieht sich auf die Nullstellung der A4.
Abb. 9-39: Bit 2
Bit 3
314 / 509
Bit 3 wird nicht genutzt und ist immer 0.
Stand: 04.12.2014 Version: KSS 8.3 SI V4
9 Grundlagen der Bewegungsprogrammieru...
Bit 4
Bit 4 gibt an, ob der Punkt mit einem absolutgenauen Roboter geteacht wurde
oder nicht.
Der Punkt kann unabhängig vom Wert des Bits sowohl mit absolutgenauen als
auch mit nicht absolutgenauen Robotern abgefahren werden. Das Bit 4 dient
nur der Information und hat keinen Einfluss darauf, wie die Robotersteuerung
den Punkt berechnet. Dies bedeutet auch, wenn ein Roboter offline programmiert wird, kann Bit 4 außer Acht gelassen werden.
9.10.2
Beschreibung
Wert
Der Punkt wurde nicht mit einem absolutgenauen
Roboter geteacht.
Bit 4 = 0
Der Punkt wurde mit einem absolutgenauen Roboter
geteacht.
Bit 4 = 1
Turn
Beschreibung
Die Turn-Angabe ermöglicht es, auch Achswinkel, die größer +180 ° oder kleiner -180 ° sind, ohne besondere Verfahrstrategie (z. B. Zwischenpunkte) anzufahren. Die einzelnen Bits bestimmen bei rotatorischen Achsen das
Vorzeichen des Achswertes folgendermaßen:
Bit = 0: Winkel ≥ 0 °
Bit = 1: Winkel < 0 °
Wert
Beispiel
Bit 5
Bit 4
Bit 3
Bit 2
Bit 1
Bit 0
0
A6 ≥ 0 °
A5 ≥ 0 °
A4 ≥ 0 °
A3 ≥ 0 °
A2 ≥ 0 °
A1 ≥ 0 °
1
A6 < 0 °
A5 < 0 °
A4 < 0 °
A3 < 0 °
A2 < 0 °
A1 < 0 °
DECL POS XP1 = {X 900, Y 0, Z 800, A 0, B 0, C 0, S 6, T 19}
T 19 entspricht T 'B010011'. Dies bedeutet:
9.11
Achse
Winkel
A1
negativ
A2
negativ
A3
positiv
A4
positiv
A5
negativ
A6
positiv
Singularitäten
Die KUKA Roboter mit 6 Freiheitsgraden haben 3 verschiedene singuläre
Stellungen.
Überkopf-Singularität
Strecklagen-Singularität
Handachsen-Singularität
Eine singuläre Stellung ist dadurch gekennzeichnet, dass eine Rückwärtstransformation (Umrechnung kartesischer Koordinaten in achsspezifische
Werte) trotz vorgegebenem Status und Turn nicht eindeutig möglich ist. In diesem Fall oder wenn kleinste kartesische Änderungen zu sehr großen Achswinkel-Änderungen führen, spricht man von singulären Stellungen.
Stand: 04.12.2014 Version: KSS 8.3 SI V4
315 / 509
KUKA System Software 8.3
Überkopf
Bei der Überkopf-Singularität liegt der Handwurzelpunkt (= Mittelpunkt der
Achse A5) senkrecht auf der Achse A1 des Roboters.
Die Position der Achse A1 ist durch Rückwärtstransformation nicht eindeutig
bestimmbar und kann deshalb beliebige Werte annehmen.
Liegt der Zielpunkt eines PTP-Bewegungssatzes in dieser Überkopf-Singularität kann die Robotersteuerung durch die Systemvariable $SINGUL_POS[1]
wie folgt reagieren:
Strecklagen
0: Der Winkel der Achse A1 wird auf Null Grad festgelegt. (Default-Einstellung)
1: Der Winkel der Achse A1 bleibt vom Start- bis zum Zielpunkt gleich.
Bei der Strecklagen-Singularität liegt der Handwurzelpunkt (= Mittelpunkt der
Achse A5) in Verlängerung der Achse A2 und A3 des Roboters.
Der Roboter befindet sich am Rand seines Arbeitsbereichs.
Die Rückwärtstransformation liefert eindeutige Achswinkel, aber kleine kartesische Geschwindigkeiten haben große Achsgeschwindigkeiten der Achse A2
und A3 zur Folge.
Liegt der Zielpunkt eines PTP-Bewegungssatzes in dieser Strecklagen-Singularität kann die Robotersteuerung durch die Systemvariable
$SINGUL_POS[2] wie folgt reagieren:
Handachsen
0: Der Winkel der Achse A2 wird auf Null Grad festgelegt. (Default-Einstellung).
1: Der Winkel der Achse A2 bleibt vom Start- bis zum Zielpunkt gleich.
Bei der Handachsen-Singularität stehen die Achsen A4 und A6 parallel zueinander und Achse A5 innerhalb des Bereichs von ±0,01812°.
Die Stellung der beiden Achsen ist durch eine Rückwärtstransformation nicht
eindeutig bestimmbar. Es gibt aber beliebig viele Achsstellungen für Achse A4
und A6 deren Achswinkelsummen identisch sind.
Liegt der Zielpunkt eines PTP-Bewegungssatzes in dieser Handachsen-Singularität kann die Robotersteuerung durch die Systemvariable
$SINGUL_POS[3] wie folgt reagieren:
316 / 509
0: Der Winkel der Achse A4 wird auf Null Grad festgelegt. (Default-Einstellung)
1: Der Winkel der Achse A4 bleibt vom Start- bis zum Zielpunkt gleich.
Stand: 04.12.2014 Version: KSS 8.3 SI V4
10 Programmierung für Benutzergruppe A...
10
Programmierung für Benutzergruppe Anwender (Inline-Formulare)
Bei Programmen mit folgenden Achsbewegungen oder
-positionen kann es an den Getrieben der Achsen zu einer Unterbrechung des Schmierfilms kommen:
Bewegungen < 3°
Oszillierende Bewegungen
Dauerhaft oben liegende Getriebebereiche
Es muss sichergestellt werden, dass die Getriebe ausreichend mit Öl versorgt werden. Hierfür muss bei oszillierenden oder kurzen Bewegungen
(< 3°) so programmiert werden, dass sich die betroffenen Achsen regelmäßig (z. Bsp. je Zyklus) um mehr als 40° bewegen.
Im Falle dauerhaft oben liegender Getriebebereiche muss eine ausreichende
Ölversorgung erreicht werden, indem man Umorientierungen der Zentralhand programmiert. Auf diese Weise kann das Öl durch die Schwerkraft in
alle Getriebebereiche gelangen. Erforderliche Häufigkeit der Umorientierungen:
Bei geringer Belastung (Getriebetemperatur < +35 °C): 1-mal täglich
Bei mittlerer Belastung (Getriebetemperatur +35 bis 55 °C): stündlich
Bei starker Belastung (Getriebetemperatur > +55 °C): alle 10 min
Wenn dies nicht beachtet wird, können Schäden an den Getrieben entstehen.
10.1
Namen in Inline-Formularen
In Inline-Formularen können Namen für Datensätze eingegeben werden.
Dazu gehören z. B. Punktnamen, Namen für Bewegungsdatensätze etc.
Für die Namen gelten folgende Einschränkungen:
Maximale Länge 23 Zeichen
Es sind keine Sonderzeichen zulässig außer $.
An erster Stelle ist keine Ziffer zulässig.
Die Einschränkungen gelten nicht für Namen von Ausgängen.
Für Inline-Formulare in Technologiepaketen können andere Einschränkungen
gelten.
10.2
PTP-, LIN-, CIRC-Bewegungen programmieren
10.2.1
PTP-Bewegung programmieren
Beim Programmieren von Bewegungen ist darauf zu
achten, dass sich die Energiezuführung beim
Programmablauf nicht aufwickelt oder beschädigt wird.
Voraussetzung
Vorgehensweise
Programm ist angewählt.
Betriebsart T1
1. Den TCP an die Position verfahren, die als Zielpunkt geteacht werden soll.
2. Cursor in die Zeile setzen, nach der die Bewegungsanweisung eingefügt
werden soll.
3. Menüfolge Befehle > Bewegung > PTP wählen.
Stand: 04.12.2014 Version: KSS 8.3 SI V4
317 / 509
KUKA System Software 8.3
4. Im Inline-Formular die Parameter einstellen.
(>>> 10.2.2 "Inline-Formular PTP" Seite 318)
5. Anweisung mit Befehl OK speichern.
10.2.2
Inline-Formular PTP
Abb. 10-1: Inline-Formular PTP-Bewegung
Pos.
Beschreibung
1
Bewegungsart PTP
2
Name des Zielpunkts
Das System vergibt automatisch einen Namen. Der Name kann
überschrieben werden.
(>>> 10.1 "Namen in Inline-Formularen" Seite 317)
Zum Bearbeiten der Punktdaten Pfeil berühren. Das zugehörige
Optionsfenster öffnet sich.
(>>> 10.2.7 "Optionsfenster Frames" Seite 320)
3
CONT: Zielpunkt wird überschliffen.
[leer]: Zielpunkt wird genau angefahren.
4
Geschwindigkeit
5
Name für den Bewegungsdatensatz
1 … 100 %
Das System vergibt automatisch einen Namen. Der Name kann
überschrieben werden.
Zum Bearbeiten der Punktdaten Pfeil berühren. Das zugehörige
Optionsfenster öffnet sich.
(>>> 10.2.8 "Optionsfenster Bewegungsparameter (LIN, CIRC,
PTP)" Seite 321)
10.2.3
LIN-Bewegung programmieren
Beim Programmieren von Bewegungen ist darauf zu
achten, dass sich die Energiezuführung beim
Programmablauf nicht aufwickelt oder beschädigt wird.
Voraussetzung
Vorgehensweise
Programm ist angewählt.
Betriebsart T1
1. Den TCP an die Position verfahren, die als Zielpunkt geteacht werden soll.
2. Cursor in die Zeile setzen, nach der die Bewegungsanweisung eingefügt
werden soll.
3. Menüfolge Befehle > Bewegung > LIN wählen.
4. Im Inline-Formular die Parameter einstellen.
(>>> 10.2.4 "Inline-Formular LIN" Seite 319)
5. Anweisung mit Befehl OK speichern.
318 / 509
Stand: 04.12.2014 Version: KSS 8.3 SI V4
10 Programmierung für Benutzergruppe A...
10.2.4
Inline-Formular LIN
Abb. 10-2: Inline-Formular LIN-Bewegung
Pos.
Beschreibung
1
Bewegungsart LIN
2
Name des Zielpunkts
Das System vergibt automatisch einen Namen. Der Name kann
überschrieben werden.
(>>> 10.1 "Namen in Inline-Formularen" Seite 317)
Zum Bearbeiten der Punktdaten Pfeil berühren. Das zugehörige
Optionsfenster öffnet sich.
(>>> 10.2.7 "Optionsfenster Frames" Seite 320)
3
CONT: Zielpunkt wird überschliffen.
[leer]: Zielpunkt wird genau angefahren.
4
Geschwindigkeit
5
Name für den Bewegungsdatensatz
0.001 … 2 m/s
Das System vergibt automatisch einen Namen. Der Name kann
überschrieben werden.
Zum Bearbeiten der Punktdaten Pfeil berühren. Das zugehörige
Optionsfenster öffnet sich.
(>>> 10.2.8 "Optionsfenster Bewegungsparameter (LIN, CIRC,
PTP)" Seite 321)
10.2.5
CIRC-Bewegung programmieren
Beim Programmieren von Bewegungen ist darauf zu
achten, dass sich die Energiezuführung beim
Programmablauf nicht aufwickelt oder beschädigt wird.
Voraussetzung
Vorgehensweise
Programm ist angewählt.
Betriebsart T1
1. Den TCP an die Position verfahren, die als Hilfspunkt geteacht werden
soll.
2. Cursor in die Zeile setzen, nach der die Bewegungsanweisung eingefügt
werden soll.
3. Menüfolge Befehle > Bewegung > CIRC wählen.
4. Im Inline-Formular die Parameter einstellen.
(>>> 10.2.6 "Inline-Formular CIRC" Seite 320)
5. Touchup HP drücken.
6. Den TCP an die Position verfahren, die als Zielpunkt geteacht werden soll.
7. Anweisung mit Befehl OK speichern.
Stand: 04.12.2014 Version: KSS 8.3 SI V4
319 / 509
KUKA System Software 8.3
10.2.6
Inline-Formular CIRC
Abb. 10-3: Inline-Formular CIRC-Bewegung
Pos.
Beschreibung
1
Bewegungsart CIRC
2
Name des Hilfspunkts
Das System vergibt automatisch einen Namen. Der Name kann
überschrieben werden.
(>>> 10.1 "Namen in Inline-Formularen" Seite 317)
3
Name des Zielpunkts
Das System vergibt automatisch einen Namen. Der Name kann
überschrieben werden.
Zum Bearbeiten der Punktdaten Pfeil berühren. Das zugehörige
Optionsfenster öffnet sich.
(>>> 10.2.7 "Optionsfenster Frames" Seite 320)
4
CONT: Zielpunkt wird überschliffen.
[leer]: Zielpunkt wird genau angefahren.
5
Geschwindigkeit
6
0.001 … 2 m/s
Name für den Bewegungsdatensatz
Das System vergibt automatisch einen Namen. Der Name kann
überschrieben werden.
Zum Bearbeiten der Punktdaten Pfeil berühren. Das zugehörige
Optionsfenster öffnet sich.
(>>> 10.2.8 "Optionsfenster Bewegungsparameter (LIN, CIRC,
PTP)" Seite 321)
10.2.7
Optionsfenster Frames
Abb. 10-4: Optionsfenster Frames
320 / 509
Stand: 04.12.2014 Version: KSS 8.3 SI V4
10 Programmierung für Benutzergruppe A...
Pos.
1
Beschreibung
Werkzeug auswählen.
Wenn True im Feld Externer TCP: Werkstück auswählen.
Wertebereich: [1] … [16]
2
Basis auswählen.
Wenn True im Feld Externer TCP: Feststehendes Werkzeug auswählen.
Wertebereich: [1] … [32]
3
4
10.2.8
Interpolationsmodus
False: Das Werkzeug ist am Anbauflansch montiert.
True: Das Werkzeug ist ein feststehendes Werkzeug.
True: Für diese Bewegung ermittelt die Robotersteuerung die
Achsmomente. Diese werden für die Kollisionserkennung benötigt.
False: Für diese Bewegung ermittelt die Robotersteuerung
keine Achsmomente. Eine Kollisionserkennung ist für diese
Bewegung daher nicht möglich.
Optionsfenster Bewegungsparameter (LIN, CIRC, PTP)
Abb. 10-5: Optionsfenster Bewegungsparameter (LIN, CIRC, PTP)
Pos.
Beschreibung
1
Beschleunigung
Bezieht sich auf den in den Maschinendaten angegebenen Maximalwert. Der Maximalwert ist abhängig vom Robotertyp und der
eingestellten Betriebsart.
Stand: 04.12.2014 Version: KSS 8.3 SI V4
321 / 509
KUKA System Software 8.3
Pos.
2
Beschreibung
Dieses Feld wird nur angezeigt, wenn im Inline-Formular ausgewählt wurde, dass der Punkt überschliffen werden soll.
Distanz vor dem Zielpunkt, bei der das Überschleifen frühestens
beginnt
Die Distanz kann maximal die halbe Entfernung zwischen Startpunkt und Zielpunkt betragen. Wenn hier ein höherer Wert eingetragen wird, wird dieser ignoriert und der Maximalwert verwendet.
3
Dieses Feld wird nur für LIN- und CIRC-Bewegungen angezeigt.
Orientierungsführung auswählen.
Standard
Hand PTP
Konstante Orientierungsführung
(>>> 9.6 "Orientierungsführung LIN, CIRC" Seite 290)
10.3
Spline-Bewegungen programmieren
10.3.1
Programmiertipps für Spline-Bewegungen
Die vollen Vorteile der Bewegungsart Spline können nur ausgeschöpft
werden, wenn Spline-Blöcke verwendet werden.
Interrupt-Programme dürfen keine Spline-Bewegungen enthalten.
Ein Spline-Block soll nur einen Prozess umfassen (z. B. eine Klebenaht).
Mehrere Prozesse in einem Spline-Block machen das Programm unübersichtlich und erschweren Änderungen.
Wo durch das Werkstück Geraden und Kreisabschnitte vorgegeben sind,
SLIN- und SCIRC-Segmente verwenden. (Ausnahme: Für sehr kurze Geraden SPL-Segmente verwenden.) Ansonsten SPL-Segmente verwenden, besonders bei kurzen Punktabständen.
Vorgehensweise bei der Festlegung der Bahn:
a. Zunächst wenige charakteristische Punkte teachen oder berechnen.
Beispiel: Punkte, an denen die Krümmung umschlägt.
b. Die Bahn testen. An den Stellen, an denen die Genauigkeit noch nicht
ausreicht, weitere SPL-Punkte einfügen.
Aufeinanderfolgende SLIN- und/oder SCIRC-Segmente vermeiden, da
die Geschwindigkeit hierdurch häufig auf 0 reduziert wird.
Zwischen SLIN- und SCIRC-Segmenten SPL-Segmente programmieren.
Die Länge der SPL-Segmente muss mindestens > 0,5 mm sein. Abhängig
vom konkreten Bahnverlauf können auch deutlich größere SPL-Segmente
erforderlich sein.
322 / 509
Aufeinanderfolgende Punkte mit gleichen kartesischen Koordinaten vermeiden, da die Geschwindigkeit hierdurch auf 0 reduziert wird.
Die Parameter (Tool, Base, Geschwindigkeit etc.), die dem Spline-Block
zugewiesen werden, wirken sich genauso aus wie Zuweisungen vor dem
Spline-Block. Die Zuweisung zum Spline-Block hat jedoch den Vorteil,
dass im Fall einer Satzanwahl die korrekten Parameter eingelesen werden.
Wenn bei einem SLIN-, SCIRC- oder SPL-Segment keine bestimmte Orientierung erforderlich ist, die Option Ohne Orientierung verwenden. Die
Robotersteuerung errechnet dann auf Grundlage der Orientierungen der
umgebenden Punkte die optimale Orientierung für diesen Punkt. Dies verbessert die Taktzeit.
Stand: 04.12.2014 Version: KSS 8.3 SI V4
10 Programmierung für Benutzergruppe A...
Wenn Zusatzachsen vorhanden sind: Wenn bei einem Spline-Segment
keine bestimmte Position der Zusatzachse erforderlich ist,
$EX_AX_IGNORE für diese Zusatzachse auf "1" setzen. Die Robotersteuerung errechnet dann auf Grundlage der umgebenden ZusatzachsPositionen die optimale Position für diesen Punkt. Dies verbessert die
Taktzeit.
Der Ruck kann verändert werden. Der Ruck ist die Beschleunigungsänderung. Vorgehensweise:
a. Zunächst die Defaultwerte verwenden.
b. Wenn Schwingungen an kleinen Ecken auftreten: Werte reduzieren.
Wenn Geschwindigkeitseinbrüche auftreten oder die erwünschte Geschwindigkeit nicht erreicht wird: Werte erhöhen oder Beschleunigung
erhöhen.
Wenn der Roboter Punkte abfährt, die auf einer Arbeitsfläche liegen, kann
es beim Anfahren des ersten Punkts zu einer Kollision mit der Arbeitsfläche kommen.
Abb. 10-6: Kollision mit Arbeitsfläche
Um eine Kollision zu vermeiden, die Empfehlungen für den SLIN-SPLSLIN-Übergang beachten.
(>>> 9.7.5.1 "SLIN-SPL-SLIN-Übergang" Seite 304)
Abb. 10-7: Kollision mit Arbeitsfläche vermeiden
Bei PTP-Spline-Blöcken mit mehreren SPTP-Segmenten kann es vorkommen, dass beim Programmlauf die Software-Endschalter verletzt werden, obwohl die Punkte innerhalb der Grenzen liegen!
In diesem Fall müssen die Punkte umgeteacht werden, d. h. sie müssen
weiter von den Software-Endschaltern entfernt werden. Alternativ können
die Software-Endschalter geändert werden, unter der Voraussetzung,
dass der erforderliche Maschinenschutz weiterhin gewährleistet ist.
10.3.2
Spline-Block programmieren
Beschreibung
Mit einem Spline-Block kann man mehrere Bewegungen zu einer Gesamtbewegung zusammenfassen. Die Bewegungen, die in einem Spline-Block stehen können, heißen Spline-Segmente. Sie werden einzeln geteacht.
Ein Spline-Block wird von der Robotersteuerung als 1 Bewegungssatz geplant
und ausgeführt.
Ein CP-Spline-Block darf SPL-, SLIN- und SCIRC-Segmente enthalten.
Ein PTP-Spline-Block darf SPTP-Segmente enthalten.
Stand: 04.12.2014 Version: KSS 8.3 SI V4
323 / 509
KUKA System Software 8.3
Ein Spline-Block, der keine Segmente enthält, ist keine Bewegungsanweisung. Die Anzahl der Segmente im Block ist nur durch die Speicherkapazität
begrenzt. Außer den Segmenten darf ein Spline-Block folgende Elemente enthalten:
Inline-Befehle aus Technologiepaketen, die über die Spline-Funktionalität
verfügen
Kommentare und Leerzeilen
Ein Spline-Block darf keine sonstigen Anweisungen, z. B. Variablenzuweisungen oder Logikanweisungen, enthalten.
Der Startpunkt eines Spline-Blocks ist der letzte Punkt vor dem
Spline-Block.
Der Zielpunkt eines Spline-Blocks ist der letzte Punkt im SplineBlock.
Ein Spline-Block löst keinen Vorlaufstopp aus.
Voraussetzung
Vorgehensweise
Programm ist angewählt.
Betriebsart T1
1. Den Cursor in die Zeile setzen, nach der der Spline-Block eingefügt werden soll.
2. Menüfolge Befehle > Bewegung wählen.
Dann für einen CP-Spline-Block SPLINE Block wählen.
Oder für einen PTP-Spline-Block PTP SPLINE Block wählen.
3. Im Inline-Formular die Parameter einstellen.
(>>> 10.3.2.1 "Inline-Formular CP-Spline-Block" Seite 324)
(>>> 10.3.2.2 "Inline-Formular PTP SPLINE Block" Seite 325)
4. Befehl OK drücken.
5. Fold öffn/schl drücken. Nun können Spline-Segmente in den Block eingefügt werden.
10.3.2.1 Inline-Formular CP-Spline-Block
Abb. 10-8: Inline-Formular CP-Spline-Block
Pos.
Beschreibung
1
Name des Spline-Blocks. Das System vergibt automatisch einen
Namen. Der Name kann überschrieben werden.
(>>> 10.1 "Namen in Inline-Formularen" Seite 317)
Zum Bearbeiten der Bewegungsdaten Pfeil berühren. Das zugehörige Optionsfenster öffnet sich.
(>>> 10.3.2.3 "Optionsfenster Frames (CP- und PTP-SplineBlock)" Seite 326)
2
324 / 509
CONT: Zielpunkt wird überschliffen.
[leer]: Zielpunkt wird genau angefahren.
Stand: 04.12.2014 Version: KSS 8.3 SI V4
10 Programmierung für Benutzergruppe A...
Pos.
Beschreibung
3
Kartesische Geschwindigkeit
4
0.001 … 2 m/s
Name für den Bewegungsdatensatz. Das System vergibt automatisch einen Namen. Der Name kann überschrieben werden.
Zum Bearbeiten der Bewegungsdaten Pfeil berühren. Das zugehörige Optionsfenster öffnet sich.
(>>> 10.3.2.4 "Optionsfenster Bewegungsparameter (CP-SplineBlock)" Seite 326)
10.3.2.2 Inline-Formular PTP SPLINE Block
Abb. 10-9: Inline-Formular PTP SPLINE Block
Pos.
Beschreibung
1
Name des Spline-Blocks. Das System vergibt automatisch einen
Namen. Der Name kann überschrieben werden.
(>>> 10.1 "Namen in Inline-Formularen" Seite 317)
Zum Bearbeiten der Bewegungsdaten Pfeil berühren. Das zugehörige Optionsfenster öffnet sich.
(>>> 10.3.2.3 "Optionsfenster Frames (CP- und PTP-SplineBlock)" Seite 326)
2
3
CONT: Zielpunkt wird überschliffen.
[leer]: Zielpunkt wird genau angefahren.
Achsgeschwindigkeit
4
1 … 100 %
Name für den Bewegungsdatensatz. Das System vergibt automatisch einen Namen. Der Name kann überschrieben werden.
Zum Bearbeiten der Bewegungsdaten Pfeil berühren. Das zugehörige Optionsfenster öffnet sich.
(>>> 10.3.2.5 "Optionsfenster Bewegungsparameter (PTPSpline-Block)" Seite 327)
Stand: 04.12.2014 Version: KSS 8.3 SI V4
325 / 509
KUKA System Software 8.3
10.3.2.3 Optionsfenster Frames (CP- und PTP-Spline-Block)
Abb. 10-10: Optionsfenster Frames (CP- und PTP-Spline-Block)
Pos.
1
Beschreibung
Werkzeug auswählen.
Oder: Wenn True im Feld Externer TCP: Werkstück auswählen.
2
[1] … [16]
Basis auswählen.
Oder: Wenn True im Feld Externer TCP: Feststehendes Werkzeug auswählen.
3
[1] … [32]
Interpolationsmodus
False: Das Werkzeug ist am Anbauflansch montiert.
True: Das Werkzeug ist ein feststehendes Werkzeug.
10.3.2.4 Optionsfenster Bewegungsparameter (CP-Spline-Block)
Abb. 10-11: Optionsfenster Bewegungsparameter (CP-Spline-Block)
326 / 509
Stand: 04.12.2014 Version: KSS 8.3 SI V4
10 Programmierung für Benutzergruppe A...
Pos.
Beschreibung
1
Achsgeschwindigkeit. Der Wert bezieht sich auf den in den
Maschinendaten angegebenen Maximalwert.
1 … 100 %
2
Achsbeschleunigung. Der Wert bezieht sich auf den in den
Maschinendaten angegebenen Maximalwert.
3
Getrieberuck. Der Ruck ist die Beschleunigungsänderung.
1 … 100 %
Der Wert bezieht sich auf den in den Maschinendaten angegebenen Maximalwert.
1 … 100 %
4
Orientierungsführung auswählen.
5
Bezugssystem der Orientierungsführung auswählen.
Dieser Parameter wirkt sich nur auf SCIRC-Segmente aus (falls
vorhanden).
6
Dieses Feld wird nur angezeigt, wenn im Inline-Formular CONT
ausgewählt wurde.
Distanz vor dem Zielpunkt, bei der das Überschleifen frühestens
beginnt
Die Distanz kann maximal so groß sein wie das letzte Segment im
Spline. Wenn nur ein Segment vorhanden ist, kann sie maximal
die halbe Segmentlänge betragen. Wenn hier ein höherer Wert
eingetragen wird, wird dieser ignoriert und der Maximalwert verwendet.
10.3.2.5 Optionsfenster Bewegungsparameter (PTP-Spline-Block)
Abb. 10-12: Optionsfenster Bewegungsparameter (PTP-Spline-Block)
Stand: 04.12.2014 Version: KSS 8.3 SI V4
327 / 509
KUKA System Software 8.3
Pos.
Beschreibung
1
Achsbeschleunigung. Der Wert bezieht sich auf den in den
Maschinendaten angegebenen Maximalwert.
2
1 … 100 %
Dieses Feld wird nur angezeigt, wenn im Inline-Formular CONT
ausgewählt wurde.
Distanz vor dem Zielpunkt, bei der das Überschleifen frühestens
beginnt
Die Distanz kann maximal so groß sein wie das letzte Segment im
Spline. Wenn nur ein Segment vorhanden ist, kann sie maximal
die halbe Segmentlänge betragen. Wenn hier ein höherer Wert
eingetragen wird, wird dieser ignoriert und der Maximalwert verwendet.
3
Getrieberuck. Der Ruck ist die Beschleunigungsänderung.
Der Wert bezieht sich auf den in den Maschinendaten angegebenen Maximalwert.
10.3.3
1 … 100 %
Segmente für Spline-Block programmieren
10.3.3.1 SPL- oder SLIN-Segment programmieren
Beim Programmieren von Bewegungen ist darauf zu
achten, dass sich die Energiezuführung beim
Programmablauf nicht aufwickelt oder beschädigt wird.
Voraussetzung
Vorgehensweise
Programm ist angewählt.
Betriebsart T1
Der Fold des CP-Spline-Blocks ist geöffnet.
1. Den TCP an den Zielpunkt verfahren.
2. Den Cursor in die Zeile im Spline-Block setzen, nach der das Segment
eingefügt werden soll.
3. Menüfolge Befehle > Bewegung > SPL oder SLIN wählen.
4. Im Inline-Formular die Parameter einstellen.
(>>> 10.3.3.3 "Inline-Formular CP-Spline-Segment" Seite 329)
5. Befehl OK drücken.
10.3.3.2 SCIRC-Segment programmieren
Beim Programmieren von Bewegungen ist darauf zu
achten, dass sich die Energiezuführung beim
Programmablauf nicht aufwickelt oder beschädigt wird.
Voraussetzung
Vorgehensweise
Programm ist angewählt.
Betriebsart T1
Der Fold des CP-Spline-Blocks ist geöffnet.
1. Den TCP an den Hilfspunkt verfahren.
2. Den Cursor in die Zeile im Spline-Block setzen, nach der das Segment
eingefügt werden soll.
328 / 509
Stand: 04.12.2014 Version: KSS 8.3 SI V4
10 Programmierung für Benutzergruppe A...
3. Menüfolge Befehle > Bewegung > SCIRC wählen.
4. Im Inline-Formular die Parameter einstellen.
(>>> 10.3.3.3 "Inline-Formular CP-Spline-Segment" Seite 329)
5. Touchup HP drücken.
6. Den TCP an den Zielpunkt verfahren.
7. Befehl OK drücken.
10.3.3.3 Inline-Formular CP-Spline-Segment
Abb. 10-13: Inline-Formular CP-Spline-Segment
Defaultmäßig werden nicht alle Felder des Inline-Formulars angezeigt. Über
die Schaltfläche Parameter wechseln können die Felder ein- und ausgeblendet werden.
Pos.
Beschreibung
1
Bewegungsart
2
Nur bei SCIRC: Punktname für den Hilfspunkt
SPL, SLIN oder SCIRC
Das System vergibt automatisch einen Namen. Der Name kann
überschrieben werden.
(>>> 10.1 "Namen in Inline-Formularen" Seite 317)
3
Punktname für den Zielpunkt. Das System vergibt automatisch
einen Namen. Der Name kann überschrieben werden.
Zum Bearbeiten der Punktdaten Pfeil berühren. Das zugehörige
Optionsfenster öffnet sich.
(>>> 10.3.3.6 "Optionsfenster Frames (CP- und PTP-Spline-Segmente)" Seite 331)
4
Kartesische Geschwindigkeit
Defaultmäßig gilt für das Segment der für den Spline-Block gültige
Wert. Bei Bedarf kann hier dem Segment gesondert ein Wert
zugewiesen werden. Der Wert gilt nur für dieses Segment.
5
0.001 … 2 m/s
Name für den Bewegungsdatensatz. Das System vergibt automatisch einen Namen. Der Name kann überschrieben werden.
Defaultmäßig gelten für das Segment die für den Spline-Block gültigen Werte. Bei Bedarf können hier dem Segment gesondert
Werte zugewiesen werden. Die Werte gelten nur für dieses Segment.
Zum Bearbeiten der Daten Pfeil berühren. Das zugehörige Optionsfenster öffnet sich.
(>>> 10.3.3.7 "Optionsfenster Bewegungsparameter (CP-SplineSegment)" Seite 332)
Stand: 04.12.2014 Version: KSS 8.3 SI V4
329 / 509
KUKA System Software 8.3
Pos.
Beschreibung
6
Kreiswinkel
Steht nur zur Verfügung, wenn die Bewegungsart SCIRC ausgewählt wurde.
- 9 999° … + 9 999°
Wenn ein Wert kleiner - 400° oder größer + 400° eingegeben
wird, öffnet sich beim Speichern des Inline-Formulars eine
Abfrage, in der die Eingabe bestätigt oder verworfen werden
muss.
7
Name für den Datensatz mit Logikparametern. Das System vergibt automatisch einen Namen. Der Name kann überschrieben
werden.
Zum Bearbeiten der Daten Pfeil berühren. Das zugehörige Optionsfenster öffnet sich.
(>>> 10.3.3.9 "Optionsfenster Logikparameter" Seite 334)
10.3.3.4 SPTP-Segment programmieren
Beim Programmieren von Bewegungen ist darauf zu
achten, dass sich die Energiezuführung beim
Programmablauf nicht aufwickelt oder beschädigt wird.
Voraussetzung
Vorgehensweise
Programm ist angewählt.
Betriebsart T1
Der Fold des PTP-Spline-Blocks ist geöffnet.
1. Den TCP an den Zielpunkt verfahren.
2. Den Cursor in die Zeile im Spline-Block setzen, nach der das Segment
eingefügt werden soll.
3. Menüfolge Befehle > Bewegung > SPTP wählen.
4. Im Inline-Formular die Parameter einstellen.
(>>> 10.3.3.5 "Inline-Formular SPTP-Segment" Seite 330)
5. Befehl OK drücken.
10.3.3.5 Inline-Formular SPTP-Segment
Abb. 10-14: Inline-Formular SPTP-Segment
Defaultmäßig werden nicht alle Felder des Inline-Formulars angezeigt. Über
die Schaltfläche Parameter wechseln können die Felder ein- und ausgeblendet werden.
330 / 509
Stand: 04.12.2014 Version: KSS 8.3 SI V4
10 Programmierung für Benutzergruppe A...
Pos.
Beschreibung
1
Bewegungsart SPTP
2
Punktname für Zielpunkt. Das System vergibt automatisch einen
Namen. Der Name kann überschrieben werden.
(>>> 10.1 "Namen in Inline-Formularen" Seite 317)
Zum Bearbeiten der Punktdaten Pfeil berühren. Das zugehörige
Optionsfenster öffnet sich.
(>>> 10.3.3.6 "Optionsfenster Frames (CP- und PTP-Spline-Segmente)" Seite 331)
3
Achsgeschwindigkeit
Defaultmäßig gilt für das Segment der für den Spline-Block gültige
Wert. Bei Bedarf kann hier dem Segment gesondert ein Wert
zugewiesen werden. Der Wert gilt nur für dieses Segment.
4
1 … 100 %
Name für den Bewegungsdatensatz. Das System vergibt automatisch einen Namen. Der Name kann überschrieben werden.
Defaultmäßig gelten für das Segment die für den Spline-Block gültigen Werte. Bei Bedarf können hier dem Segment gesondert
Werte zugewiesen werden. Die Werte gelten nur für dieses Segment.
Zum Bearbeiten der Punktdaten Pfeil berühren. Das zugehörige
Optionsfenster öffnet sich.
(>>> 10.3.3.8 "Optionsfenster Bewegungsparameter (SPTP)"
Seite 333)
5
Name für den Datensatz mit Logikparametern. Das System vergibt automatisch einen Namen. Der Name kann überschrieben
werden.
Zum Bearbeiten der Daten Pfeil berühren. Das zugehörige Optionsfenster öffnet sich.
(>>> 10.3.3.9 "Optionsfenster Logikparameter" Seite 334)
10.3.3.6 Optionsfenster Frames (CP- und PTP-Spline-Segmente)
Abb. 10-15: Optionsfenster Frames (CP- und PTP-Spline-Segmente)
Stand: 04.12.2014 Version: KSS 8.3 SI V4
331 / 509
KUKA System Software 8.3
Pos.
Beschreibung
1
True: Für diese Bewegung ermittelt die Robotersteuerung die
Achsmomente. Diese werden für die Kollisionserkennung benötigt.
False: Für diese Bewegung ermittelt die Robotersteuerung
keine Achsmomente. Eine Kollisionserkennung ist für diese
Bewegung daher nicht möglich.
10.3.3.7 Optionsfenster Bewegungsparameter (CP-Spline-Segment)
Bewegungsparameter
Abb. 10-16: Optionsfenster Bewegungsparameter (CP-Spline-Segment)
Pos.
Beschreibung
1
Achsgeschwindigkeit. Der Wert bezieht sich auf den in den
Maschinendaten angegebenen Maximalwert.
2
Achsbeschleunigung. Der Wert bezieht sich auf den in den
Maschinendaten angegebenen Maximalwert.
3
1 … 100 %
1 … 100 %
Getrieberuck. Der Ruck ist die Beschleunigungsänderung.
Der Wert bezieht sich auf den in den Maschinendaten angegebenen Maximalwert.
332 / 509
1 … 100 %
4
Orientierungsführung auswählen
5
Nur bei SCIRC-Segmenten: Bezugssystem der Orientierungsführung auswählen.
Stand: 04.12.2014 Version: KSS 8.3 SI V4
10 Programmierung für Benutzergruppe A...
Kreiskonfiguration
Abb. 10-17: Kreiskonfiguration (SCIRC-Segment)
Pos.
Beschreibung
6
Nur bei SCIRC-Segmenten: Orientierungsverhalten im Hilfspunkt
auswählen
7
Nur bei SCIRC-Segmenten: Dieses Feld wird nur angezeigt,
wenn im Inline-Formular ANGLE ausgewählt wurde.
Orientierungsverhalten im Zielpunkt auswählen
10.3.3.8 Optionsfenster Bewegungsparameter (SPTP)
Abb. 10-18: Optionsfenster Bewegungsparameter (SPTP)
Pos.
Beschreibung
1
Achsbeschleunigung. Der Wert bezieht sich auf den in den
Maschinendaten angegebenen Maximalwert.
Stand: 04.12.2014 Version: KSS 8.3 SI V4
1 … 100 %
333 / 509
KUKA System Software 8.3
Pos.
Beschreibung
2
Dieses Feld steht für SPTP-Segmente nicht zur Verfügung. Bei
SPTP-Einzelbewegungen wird dieses Feld nur angezeigt, wenn
im Inline-Formular CONT ausgewählt wurde.
Distanz vor dem Zielpunkt, bei der das Überschleifen frühestens
beginnt
Die Distanz kann maximal die halbe Entfernung zwischen Startpunkt und Zielpunkt betragen. Wenn hier ein höherer Wert eingetragen wird, wird dieser ignoriert und der Maximalwert verwendet.
3
Getrieberuck. Der Ruck ist die Beschleunigungsänderung.
Der Wert bezieht sich auf den in den Maschinendaten angegebenen Maximalwert.
1 … 100 %
10.3.3.9 Optionsfenster Logikparameter
Trigger
Trigger
Abb. 10-19: Trigger
Pos.
1
Beschreibung
Über die Schaltfläche Aktion wählen > Trigger hinzufügen kann
man hier der Bewegung einen (weiteren) Trigger zuordnen. Wenn
es der erste Trigger für diese Bewegung ist, blendet dieser Befehl
auch das Feld Trigger ein.
Pro Bewegung sind max. 8 Trigger möglich.
(Ein Trigger kann über Aktion wählen > Trigger entfernen wieder
entfernt werden.)
2
Bezugspunkt des Triggers
TRUE: Startpunkt
FALSE: Zielpunkt
(>>> 11.11.2.1 "Bezugspunkt beim Überschleifen – Übersicht"
Seite 444)
334 / 509
Stand: 04.12.2014 Version: KSS 8.3 SI V4
10 Programmierung für Benutzergruppe A...
Pos.
3
Beschreibung
Örtliche Verschiebung in Bezug auf den Ziel- oder Startpunkt
Negativer Wert: Verschiebung in Richtung Bewegungsanfang
Positiver Wert: Verschiebung in Richtung Bewegungsende
(>>> "Max. Verschiebung" Seite 441)
Die örtliche Verschiebung kann auch geteacht werden. Wenn dies
geschieht, wird das Feld Startpunkt ist Bezugspunkt automatisch auf FALSE gesetzt.
(>>> 10.3.3.10 "Örtliche Verschiebung für Logikparameter
teachen" Seite 337)
4
Zeitliche Verschiebung in Bezug auf Verschiebung
Negativer Wert: Verschiebung in Richtung Bewegungsanfang.
Positiver Wert: Trigger wird nach Ablauf von Zeit geschaltet.
(>>> "Max. Verschiebung" Seite 441)
5
Anweisung, die der Trigger auslösen soll. Möglich sind:
Wertzuweisung an eine Variable
Hinweis: Auf der linken Seite der Zuweisung darf keine Laufzeit-Variable stehen.
OUT-Anweisung; PULSE-Anweisung; CYCFLAG-Anweisung
Aufruf eines Unterprogramms. In diesem Fall muss die Priorität
angegeben werden.
Beispiel: my_subprogram() PRIO = 81
Zur Verfügung stehen die Prioriäten 1, 2, 4 - 39 sowie 81 - 128.
Die Prioriäten 40 - 80 sind reserviert für Fälle, in denen die Priorität automatisch durch das System vergeben wird. Wenn die
Priorität automatisch durch das System vergeben werden soll,
programmiert man: PRIO = -1.
Wenn mehrere Trigger gleichzeitig Unterprogramme aufrufen,
wird zuerst der Trigger mit der höchsten Priorität bearbeitet,
dann die Trigger mit niedrigerer Priorität. 1 = höchste Priorität.
Bedingter Stopp
Bedingter Stopp
In dieser Dokumentation sind weiterführende Informationen zum Bedingten Stopp zu finden.
(>>> 10.3.5 "Bedingter Stopp" Seite 344)
Abb. 10-20: Bedingter Stopp
Stand: 04.12.2014 Version: KSS 8.3 SI V4
335 / 509
KUKA System Software 8.3
Pos.
1
2
Beschreibung
Stopp-Bedingung. Zulässig sind:
eine globale boolesche Variable
ein Signalname
ein Vergleich
eine einfache logische Verknüpfung: NOT, OR, AND oder
EXOR
Der Bedingte Stopp kann sich entweder auf den Startpunkt oder
auf den Zielpunkt der Bewegung beziehen.
TRUE: Startpunkt
FALSE: Zielpunkt
Wenn der Bezugspunkt überschliffen ist, gelten die gleichen Regeln wie beim PATH-Trigger.
(>>> 11.11.2.1 "Bezugspunkt beim Überschleifen – Übersicht"
Seite 444)
3
Der Stopp-Punkt kann örtlich verschoben werden. Dazu muss hier
die gewünschte Entfernung zum Start- bzw. Zielpunkt angegeben
werden. Wenn keine örtliche Verschiebung gewünscht ist, "0" eintragen.
Positiver Wert: Verschiebung in Richtung Bewegungsende
Negativer Wert: Verschiebung in Richtung Bewegungsanfang
Der Stopp-Punkt kann nicht beliebig weit verschoben werden. Es
gelten die gleichen Grenzen wie beim PATH-Trigger. (>>> "Max.
Verschiebung" Seite 441)
Die örtliche Verschiebung kann auch geteacht werden. Wenn dies
geschieht, wird das Feld Startpunkt ist Bezugspunkt automatisch auf FALSE gesetzt.
(>>> 10.3.3.10 "Örtliche Verschiebung für Logikparameter
teachen" Seite 337)
Konstantfahrbereich
Konstantfahrbereich
Konstantfahrbereich steht nur für CP-Spline-Segmente zur Verfügung.
In dieser Dokumentation sind weiterführende Informationen zu Konstantfahrbereichen zu finden.
(>>> 10.3.6 "Konstantfahrbereich im CP-Spline-Block" Seite 347)
336 / 509
Stand: 04.12.2014 Version: KSS 8.3 SI V4
10 Programmierung für Benutzergruppe A...
Abb. 10-21: Konstantfahrbereich
Pos.
1
2
Beschreibung
Start: Legt den Anfang des Konstantfahrbereiches fest.
End: Legt das Ende des Konstantfahrbereiches fest.
Start bzw. End kann sich entweder auf den Startpunkt oder auf
den Zielpunkt der Bewegung beziehen.
TRUE: Start bzw. End bezieht sich auf den Startpunkt.
Wenn der Startpunkt überschliffen ist, ergibt sich der Bezugspunkt auf die gleiche Weise wie beim homogenen Überschleifen beim PATH-Trigger.
(>>> 11.11.2.2 "Bezugspunkt beim homogenen Überschleifen" Seite 444)
FALSE: Start bzw. End bezieht sich auf den Zielpunkt.
Wenn der Zielpunkt überschliffen ist, bezieht sich Start bzw.
End auf den Anfang des Überschleifbogens.
3
Der Anfang bzw. das Ende des Konstantfahrbereichs kann örtlich
verschoben werden. Dazu muss hier die gewünschte Strecke
angegeben werden. Wenn keine örtliche Verschiebung
gewünscht ist, "0" eintragen.
Positiver Wert: Verschiebung in Richtung Bewegungsende
Negativer Wert: Verschiebung in Richtung Bewegungsanfang
(>>> 10.3.6.2 "Maximale Grenzen" Seite 349)
Die örtliche Verschiebung kann auch geteacht werden. Wenn dies
geschieht, wird das Feld Startpunkt ist Bezugspunkt automatisch auf FALSE gesetzt.
(>>> 10.3.3.10 "Örtliche Verschiebung für Logikparameter
teachen" Seite 337)
10.3.3.10Örtliche Verschiebung für Logikparameter teachen
Beschreibung
Im Optionsfenster Logikparameter können für Trigger, Bedingten Stopp und
Konstantfahrbereich örtliche Verschiebungen angegeben werden. Statt diese
Verschiebungen numerisch anzugeben, können sie auch geteacht werden.
Wenn eine Verschiebung geteacht wird, wird das Feld Startpunkt ist
Bezugspunkt in der jeweiligen Registerkarte automatisch auf FALSE gesetzt, da sich die geteachte Entfernung auf den Zielpunkt der
Bewegung bezieht.
Stand: 04.12.2014 Version: KSS 8.3 SI V4
337 / 509
KUKA System Software 8.3
Voraussetzung
Vorgehensweise
Programm ist angewählt.
Betriebsart T1
Der Punkt, für den die Verschiebung gelten soll, wurde bereits geteacht.
1. Die gewünschte Position mit dem TCP anfahren.
2. Den Cursor in die Zeile mit der Bewegungsanweisung setzen, für die die
Verschiebung geteacht werden soll.
3. Auf Ändern drücken. Das Inline-Formular zur Anweisung öffnet sich.
4. Das Optionsfenster Logikparameter öffnen und die benötigte Registerkarte wählen.
5. Auf Aktion wählen drücken, dann auf eine der folgenden Schaltflächen
drücken, je nachdem, für was die Verschiebung geteacht werden soll:
Trigger Path aufnehmen
Bedingter Stopp Path aufnehmen
Konstantfahr-Bereich Path aufnehmen
Die Entfernung vom Zielpunkt der aktuellen Bewegungsanweisung wird
nun als Wert für die örtliche Verschiebung übernommen.
6. Die Änderung mit Befehl OK speichern.
10.3.4
Spline-Einzelbewegungen programmieren
10.3.4.1 SLIN-Einzelbewegung programmieren
Beim Programmieren von Bewegungen ist darauf zu
achten, dass sich die Energiezuführung beim
Programmablauf nicht aufwickelt oder beschädigt wird.
Voraussetzung
Vorgehensweise
Programm ist angewählt.
Betriebsart T1
1. Den TCP an den Zielpunkt verfahren.
2. Den Cursor in die Zeile setzen, nach der die Bewegung eingefügt werden
soll.
3. Befehle > Bewegung > SLIN wählen.
4. Im Inline-Formular die Parameter einstellen.
(>>> 10.3.4.2 "Inline-Formular SLIN" Seite 338)
5. Befehl OK drücken.
10.3.4.2 Inline-Formular SLIN
Abb. 10-22: Inline-Formular SLIN (Einzelbewegung)
338 / 509
Stand: 04.12.2014 Version: KSS 8.3 SI V4
10 Programmierung für Benutzergruppe A...
Pos.
Beschreibung
1
Bewegungsart SLIN
2
Punktname für Zielpunkt. Das System vergibt automatisch einen
Namen. Der Name kann überschrieben werden.
(>>> 10.1 "Namen in Inline-Formularen" Seite 317)
Zum Bearbeiten der Punktdaten Pfeil berühren. Das zugehörige
Optionsfenster öffnet sich.
(>>> 10.2.7 "Optionsfenster Frames" Seite 320)
3
CONT: Zielpunkt wird überschliffen.
[leer]: Zielpunkt wird genau angefahren.
4
Geschwindigkeit
5
0.001 … 2 m/s
Name für den Bewegungsdatensatz. Das System vergibt automatisch einen Namen. Der Name kann überschrieben werden.
Zum Bearbeiten der Punktdaten Pfeil berühren. Das zugehörige
Optionsfenster öffnet sich.
(>>> 10.3.4.3 "Optionsfenster Bewegungsparameter (SLIN)"
Seite 339)
6
Dieses Feld kann über Parameter wechseln ein- und ausgeblendet werden.
Name für den Datensatz mit Logikparametern. Das System vergibt automatisch einen Namen. Der Name kann überschrieben
werden. Zum Bearbeiten der Daten Pfeil berühren. Das zugehörige Optionsfenster öffnet sich.
(>>> 10.3.3.9 "Optionsfenster Logikparameter" Seite 334)
10.3.4.3 Optionsfenster Bewegungsparameter (SLIN)
Abb. 10-23: Optionsfenster Bewegungsparameter (SLIN)
Pos.
Beschreibung
1
Achsgeschwindigkeit. Der Wert bezieht sich auf den in den
Maschinendaten angegebenen Maximalwert.
2
1 … 100 %
Achsbeschleunigung. Der Wert bezieht sich auf den in den
Maschinendaten angegebenen Maximalwert.
Stand: 04.12.2014 Version: KSS 8.3 SI V4
1 … 100 %
339 / 509
KUKA System Software 8.3
Pos.
Beschreibung
3
Getrieberuck. Der Ruck ist die Beschleunigungsänderung.
Der Wert bezieht sich auf den in den Maschinendaten angegebenen Maximalwert.
1 … 100 %
4
Orientierungsführung auswählen.
5
Dieses Feld wird nur angezeigt, wenn im Inline-Formular CONT
ausgewählt wurde.
Distanz vor dem Zielpunkt, bei der das Überschleifen frühestens
beginnt
Die Distanz kann maximal die halbe Entfernung zwischen Startpunkt und Zielpunkt betragen. Wenn hier ein höherer Wert eingetragen wird, wird dieser ignoriert und der Maximalwert verwendet.
10.3.4.4 SCIRC-Einzelbewegung programmieren
Beim Programmieren von Bewegungen ist darauf zu
achten, dass sich die Energiezuführung beim
Programmablauf nicht aufwickelt oder beschädigt wird.
Voraussetzung
Vorgehensweise
Programm ist angewählt.
Betriebsart T1
1. Den TCP an den Hilfspunkt verfahren.
2. Den Cursor in die Zeile setzen, nach der die Bewegung eingefügt werden
soll.
3. Menüfolge Befehle > Bewegung > SCIRC wählen.
4. Im Inline-Formular die Parameter einstellen.
(>>> 10.3.4.5 "Inline-Formular SCIRC" Seite 340)
5. Touchup HP drücken.
6. Den TCP an den Zielpunkt verfahren.
7. Befehl OK drücken.
10.3.4.5 Inline-Formular SCIRC
Abb. 10-24: Inline-Formular SCIRC (Einzelbewegung)
340 / 509
Stand: 04.12.2014 Version: KSS 8.3 SI V4
10 Programmierung für Benutzergruppe A...
Pos.
Beschreibung
1
Bewegungsart SCIRC
2
Punktname für den Hilfspunkt
Das System vergibt automatisch einen Namen. Der Name kann
überschrieben werden.
(>>> 10.1 "Namen in Inline-Formularen" Seite 317)
3
Punktname für den Zielpunkt
Das System vergibt automatisch einen Namen. Der Name kann
überschrieben werden.
Zum Bearbeiten der Punktdaten Pfeil berühren. Das zugehörige
Optionsfenster öffnet sich.
(>>> 10.2.7 "Optionsfenster Frames" Seite 320)
4
CONT: Zielpunkt wird überschliffen.
[leer]: Zielpunkt wird genau angefahren.
5
Geschwindigkeit
6
Name für den Bewegungsdatensatz. Das System vergibt automatisch einen Namen. Der Name kann überschrieben werden.
0.001 … 2 m/s
Zum Bearbeiten der Punktdaten Pfeil berühren. Das zugehörige
Optionsfenster öffnet sich.
(>>> 10.3.4.6 "Optionsfenster Bewegungsparameter (SCIRC)"
Seite 342)
7
Kreiswinkel
- 9 999° … + 9 999°
Wenn ein Kreiswinkel kleiner - 400° oder größer + 400° eingegeben wird, öffnet sich beim Speichern des Inline-Formulars eine
Abfrage, in der die Eingabe bestätigt oder verworfen werden
muss.
8
Dieses Feld kann über Parameter wechseln ein- und ausgeblendet werden.
Name für den Datensatz mit Logikparametern. Das System vergibt automatisch einen Namen. Der Name kann überschrieben
werden. Zum Bearbeiten der Daten Pfeil berühren. Das zugehörige Optionsfenster öffnet sich.
(>>> 10.3.3.9 "Optionsfenster Logikparameter" Seite 334)
Stand: 04.12.2014 Version: KSS 8.3 SI V4
341 / 509
KUKA System Software 8.3
10.3.4.6 Optionsfenster Bewegungsparameter (SCIRC)
Bewegungsparameter
Abb. 10-25: Bewegungsparameter (SCIRC)
Pos.
Beschreibung
1
Achsgeschwindigkeit. Der Wert bezieht sich auf den in den
Maschinendaten angegebenen Maximalwert.
2
Achsbeschleunigung. Der Wert bezieht sich auf den in den
Maschinendaten angegebenen Maximalwert.
3
1 … 100 %
1 … 100 %
Getrieberuck. Der Ruck ist die Beschleunigungsänderung.
Der Wert bezieht sich auf den in den Maschinendaten angegebenen Maximalwert.
1 … 100 %
4
Orientierungsführung auswählen
5
Bezugssystem der Orientierungsführung auswählen.
6
Dieses Feld wird nur angezeigt, wenn im Inline-Formular CONT
ausgewählt wurde.
Distanz vor dem Zielpunkt, bei der das Überschleifen frühestens
beginnt
Die Distanz kann maximal die halbe Entfernung zwischen Startpunkt und Zielpunkt betragen. Wenn hier ein höherer Wert eingetragen wird, wird dieser ignoriert und der Maximalwert verwendet.
Kreiskonfiguration
Abb. 10-26: Kreiskonfiguration (SCIRC)
342 / 509
Stand: 04.12.2014 Version: KSS 8.3 SI V4
10 Programmierung für Benutzergruppe A...
Pos.
Beschreibung
7
Orientierungsverhalten im Hilfspunkt auswählen
8
Dieses Feld wird nur angezeigt, wenn im Inline-Formular ANGLE
ausgewählt wurde.
Orientierungsverhalten im Zielpunkt auswählen
10.3.4.7 SPTP-Einzelbewegung programmieren
Beim Programmieren von Bewegungen ist darauf zu
achten, dass sich die Energiezuführung beim
Programmablauf nicht aufwickelt oder beschädigt wird.
Voraussetzung
Vorgehensweise
Programm ist angewählt.
Betriebsart T1
1. Den TCP an den Zielpunkt verfahren.
2. Den Cursor in die Zeile setzen, nach der die Bewegung eingefügt werden
soll.
3. Befehle > Bewegung > SPTP wählen.
4. Im Inline-Formular die Parameter einstellen.
(>>> 10.3.4.8 "Inline-Formular SPTP" Seite 343)
5. Befehl OK drücken.
10.3.4.8 Inline-Formular SPTP
Abb. 10-27: Inline-Formular SPTP (Einzelbewegung)
Pos.
Beschreibung
1
Bewegungsart SPTP
2
Punktname für Zielpunkt. Das System vergibt automatisch einen
Namen. Der Name kann überschrieben werden.
(>>> 10.1 "Namen in Inline-Formularen" Seite 317)
Zum Bearbeiten der Punktdaten Pfeil berühren. Das zugehörige
Optionsfenster öffnet sich.
(>>> 10.2.7 "Optionsfenster Frames" Seite 320)
3
4
CONT: Zielpunkt wird überschliffen.
[leer]: Zielpunkt wird genau angefahren.
Geschwindigkeit
Stand: 04.12.2014 Version: KSS 8.3 SI V4
1 … 100 %
343 / 509
KUKA System Software 8.3
Pos.
Beschreibung
5
Name für den Bewegungsdatensatz. Das System vergibt automatisch einen Namen. Der Name kann überschrieben werden.
Zum Bearbeiten der Punktdaten Pfeil berühren. Das zugehörige
Optionsfenster öffnet sich.
(>>> 10.3.3.8 "Optionsfenster Bewegungsparameter (SPTP)"
Seite 333)
6
Dieses Feld kann über Parameter wechseln ein- und ausgeblendet werden.
Name für den Datensatz mit Logikparametern. Das System vergibt automatisch einen Namen. Der Name kann überschrieben
werden. Zum Bearbeiten der Daten Pfeil berühren. Das zugehörige Optionsfenster öffnet sich.
(>>> 10.3.3.9 "Optionsfenster Logikparameter" Seite 334)
10.3.5
Bedingter Stopp
Beschreibung
Der "Bedingte Stopp" ermöglicht es dem Benutzer, eine Stelle auf der Bahn
zu definieren, an der der Roboter stoppt, falls eine bestimmte Bedingung erfüllt ist. Die Stelle wird "Stopp-Punkt" genannt. Sobald die Bedingung nicht
mehr erfüllt ist, fährt der Roboter wieder weiter.
Die Robotersteuerung errechnet während der Laufzeit den Punkt, an dem sie
spätestens bremsen muss, um am Stopp-Punkt stoppen zu können. Ab diesem Punkt (= "Bremspunkt") wertet sie aus, ob die Bedingung erfüllt ist oder
nicht.
Wenn die Bedingung am Bremspunkt erfüllt ist, bremst der Roboter, um
am Stopp-Punkt zu stoppen.
Falls jedoch die Bedingung dann vor Erreichen des Stopp-Punkts wieder
auf "nicht erfüllt" wechselt, beschleunigt der Roboter wieder und stoppt
nicht.
Wenn die Bedingung am Bremspunkt nicht erfüllt ist, fährt der Roboter
weiter, ohne zu bremsen.
Grundsätzlich können beliebig viele Bedingte Stopps programmiert werden.
Es dürfen sich jedoch maximal 10 Strecken "Bremspunkt → Stopp-Punkt"
überschneiden.
Während eines Bremsvorgangs zeigt die Robotersteuerung in T1/T2 folgende
Meldung an: Bedingter Stopp aktiv (Zeile {Zeilennummer}).
(>>> 10.3.5.2 "Stopp-Bedingung: Beispiel und Bremsverhalten" Seite 346)
Programmierung
Programmierung mit KRL-Syntax:
über die Anweisung STOP WHEN PATH
Programmierung über Inline-Formulare:
Im Spline-Block (CP und PTP) oder im Spline-Einzelsatz:
im Optionsfenster Logikparameter
Vor einem Spline-Block (CP und PTP):
über das Inline-Formular Spline Stop Condition
344 / 509
Stand: 04.12.2014 Version: KSS 8.3 SI V4
10 Programmierung für Benutzergruppe A...
10.3.5.1 Inline-Formular Spline Stop Condition
Dieses Inline-Formular darf nur vor einem Spline-Block verwendet werden.
Zwischen dem Inline-Formular und dem Spline-Block dürfen weitere Anweisungen stehen, jedoch keine Bewegungsanweisungen.
Abb. 10-28: Inline-Formular Spline Stop Condition
Pos.
Beschreibung
1
Punkt, auf den sich der Bedingte Stopp bezieht
mit ONSTART: letzter Punkt vor dem Spline-Block
ohne ONSTART: letzter Punkt im Spline-Block
Wenn der Spline überschliffen ist, gelten die gleichen Regeln wie
beim PATH-Trigger.
Hinweis: Informationen zum Überschleifen beim PATH-Trigger
sind in der Bedien-/Programmieranleitung für Systemintegratoren
zu finden.
ONSTART kann über die Schaltfläche Umsch. OnStart gesetzt
oder entfernt werden.
2
Der Stopp-Punkt kann örtlich verschoben werden. Dazu muss hier
die gewünschte Entfernung zum Bezugspunkt angegeben werden. Wenn keine örtliche Verschiebung gewünscht ist, "0" eintragen.
Positiver Wert: Verschiebung in Richtung Bewegungsende
Negativer Wert: Verschiebung in Richtung Bewegungsanfang
Der Stopp-Punkt kann nicht beliebig weit verschoben werden. Es
gelten die gleichen Grenzen wie beim PATH-Trigger.
Die örtliche Verschiebung kann auch geteacht werden.
(>>> "Path aufnehmen" Seite 346)
3
Stopp-Bedingung. Zulässig sind:
eine globale boolesche Variable
ein Signalname
ein Vergleich
eine einfache logische Verknüpfung: NOT, OR, AND oder
EXOR
Stand: 04.12.2014 Version: KSS 8.3 SI V4
345 / 509
KUKA System Software 8.3
Path aufnehmen
Schaltfläche
Beschreibung
Path aufnehmen
Wenn eine Verschiebung gewünscht ist, muss
der Wert nicht unbedingt numerisch ins InlineFormular eingegeben werden, sondern die Verschiebung kann auch geteacht werden. Dies geschieht über Path aufnehmen.
Wenn eine Verschiebung geteacht wird, wird ONSTART, falls im Inline-Formular gesetzt, automatisch entfernt, da sich die geteachte Entfernung
immer auf den Zielpunkt der Bewegung bezieht.
Der Ablauf beim Teachen ist analog zum Ablauf
für das Optionsfenster Logikparameter.
(>>> 10.3.3.10 "Örtliche Verschiebung für Logikparameter teachen" Seite 337)
10.3.5.2 Stopp-Bedingung: Beispiel und Bremsverhalten
Beispiel
Die Einrückungen sind defaultmäßig nicht vorhanden und wurden hier der
besseren Übersicht wegen eingefügt.
Abb. 10-29: Beispiel Inline-Programmierung (Folds aufgeklappt)
Zeile
Beschreibung
4
Wenn der Eingang $IN[77] FALSE ist, stoppt der Roboter
50 mm nach P2 und wartet, bis $IN[77] TRUE wird.
Abb. 10-30: STOP WHEN PATH Beispiel
346 / 509
Stand: 04.12.2014 Version: KSS 8.3 SI V4
10 Programmierung für Benutzergruppe A...
Punkt
Beschreibung
BP
Bremspunkt (Brake Point): Hier muss der Roboter anfangen
zu bremsen, damit er am Stopp-Punkt zum Stehen kommt.
Ab diesem Punkt wertet die Robotersteuerung aus, ob die
Stopp-Bedingung erfüllt ist oder nicht.
Die Position von BP ist abhängig von der Geschwindigkeit
und vom Override und ist für den Benutzer nicht erkennbar.
SP
Stopp-Punkt (Stop Point)
Die Strecke P2 → SP ist 50 mm lang.
Bremsverhalten
Situation am BP
Verhalten des Roboters
$IN[77] == FALSE
Der Roboter bremst und stoppt am
SP.
$IN[77] == TRUE
Der Roboter bremst nicht und
stoppt am SP nicht. Das Programm
wird abgefahren, wie wenn die
Anweisung STOP WHEN PATH
nicht vorhanden wäre.
1. Am BP ist $IN[77] == FALSE.
1. Der Roboter bremst am BP.
2. Zwischen BP und SP wechselt
der Eingang auf TRUE.
2. Wenn der Eingang TRUE wird,
beschleunigt der Roboter wieder und stoppt nicht am SP.
1. Am BP ist $IN[77] == TRUE.
1. Der Roboter bremst am BP
nicht.
2. Zwischen BP und SP wechselt
der Eingang auf FALSE.
2. Wenn der Eingang FALSE wird,
stoppt der Roboter mit einem
bahntreuen NOT-HALT und
kommt an einem nicht vorhersehbaren Punkt zum Stehen.
Wenn sich die Bedingung für den Stopp erst erfüllt, wenn der Roboter den BP
bereits passiert hat, ist es zu spät, um mit einer normalen Bremsrampe am SP
anzuhalten. Der Roboter stoppt in diesem Fall mit einem bahntreuen NOTHALT und kommt an einem nicht vorhersehbaren Punkt zum Stehen.
10.3.6
Falls der Roboter durch den NOT-HALT nach dem SP zum Stehen
kommt, kann das Programm erst fortgesetzt werden, wenn die Stopp-Bedingung nicht mehr erfüllt ist.
Falls der Roboter durch den bahntreuen NOT-HALT vor dem SP zum Stehen kommt, geschieht Folgendes, wenn das Programm fortgesetzt wird:
Wenn die Stopp-Bedingung nicht mehr erfüllt ist: Der Roboter fährt
weiter.
Wenn die Stopp-Bedingung noch erfüllt ist: Der Roboter fährt bis zum
SP und bleibt dort stehen.
Konstantfahrbereich im CP-Spline-Block
Beschreibung
In einem CP-Spline-Block kann ein Bereich definiert werden, in dem der Roboter die programmierte Geschwindigkeit konstant hält, sofern möglich. Der
Bereich wird "Konstantfahrbereich" genannt.
Pro CP-Spline-Block kann 1 Konstantfahrbereich definiert werden.
Ein Konstantfahrbereich ist definiert durch eine Start-Anweisung und eine
Ende-Anweisung.
Der Bereich kann sich nicht über den Spline-Block hinaus erstrecken.
Stand: 04.12.2014 Version: KSS 8.3 SI V4
347 / 509
KUKA System Software 8.3
Der Bereich kann beliebig klein sein.
Wenn es nicht möglich ist, die programmierte Geschwindigkeit konstant zu
halten, zeigt die Robotersteuerung dies beim Programmlauf durch eine Meldung an.
Konstantfahrbereich über mehrere Segmente:
Ein Konstantfahrbereich kann sich über mehrere Segmente mit verschiedenen programmierten Geschwindigkeiten erstrecken. In diesem Fall gilt die
niedrigste der Geschwindigkeiten für den gesamten Bereich.
Auch in den Segmenten mit höherer programmierter Geschwindigkeit wird in
diesem Fall mit der niedrigsten Geschwindigkeit verfahren. Hier wird keine
Meldung wegen Geschwindigkeits-Unterschreitung ausgegeben. Dies geschieht nur, wenn die niedrigste Geschwindigkeit nicht gehalten werden kann.
Programmierung
Es gibt folgende Möglichkeiten, einen Konstantfahrbereich zu programmieren:
Bei Programmierung mit KRL-Syntax: über die Anweisung CONST_VEL
Bei Programmierung über Inline-Formulare:
Start bzw. Ende des Bereichs hinterlegt man am jeweiligen CP-Segment,
im Optionsfenster Logikparameter.
10.3.6.1 Satzanwahl in den Konstantfahrbereich
Beschreibung
Wenn eine Satzanwahl in einen Konstantfahrbereich durchgeführt wird, ignoriert die Robotersteuerung diesen und gibt diesbezüglich eine Meldung aus.
Die Bewegungen werden ausgeführt, wie wenn kein Konstantfahrbereich programmiert wäre.
Als Satzanwahl in den Konstantfahrbereich gilt eine Satzanwahl in den Bahnabschnitt, der durch die Verschiebungs-Werte definiert ist. In welchen Bewegungssätzen Anfang und Ende des Bereichs programmiert sind, spielt
dagegen keine Rolle.
Beispiel
Abb. 10-31: Beispiel Konstantfahrbereich (Inline-Programmierung)
348 / 509
Stand: 04.12.2014 Version: KSS 8.3 SI V4
10 Programmierung für Benutzergruppe A...
Die Folds im Programm sind aufgeklappt. Die Einrückungen sind defaultmäßig nicht vorhanden und wurden hier der besseren Übersicht wegen eingefügt.
Der Anfang des Konstantfahrbereichs ist im Programm an P1 hinterlegt. Das
Ende ist an P4 hinterlegt. Um zu beurteilen, was als Satzanwahl in den Konstantfahrbereich gilt, ist jedoch ausschlaggebend, wo sich der Bereich auf der
Bahn befindet:
Abb. 10-32: Beispiel Konstantfahrbereich (Bahn)
Was gilt als Satzanwahl in den Konstantfahrbereich?
Satzanwahl auf Punkt …
P1
P2
P3
P4
= Im Konstantfahrbereich?
Nein
Nein
Ja
Nein
10.3.6.2 Maximale Grenzen
Wenn der Start- bzw. Zielpunkt des Spline-Blocks ein Genauhalt ist:
Der Konstantfahrbereich beginnt frühestens am Startpunkt.
Der Konstantfahrbereich endet spätestens am Zielpunkt.
Wenn der Verschiebewert so ist, dass diese Grenzen überschritten würden,
dann reduziert die Robotersteuerung den Offset automatisch und gibt folgende Meldung aus: CONST_VEL {Start/End} = {Offset} nicht realisierbar, {Neuer
Offset} wird verwendet.
Die Robotersteuerung reduziert den Offset soweit, dass ein Bereich entsteht,
in dem sie die programmierte Geschwindigkeit konstant halten kann. Das
heißt: Sie schiebt die Grenze nicht unbedingt genau auf den Start- oder Zielpunkt des Spline-Blocks, sondern eventuell weiter nach innen.
Die gleiche Meldung kommt, wenn der Bereich zwar von vorneherein innerhalb des Spline-Blocks liegt, aber die definierte Geschwindigkeit aufgrund des
Offsets nicht gehalten werden kann. Auch dann reduziert die Robotersteuerung den Offset.
Wenn der Start- bzw. Zielpunkt des Spline-Blocks überschliffen ist:
Der Konstantfahrbereich beginnt frühestens am Anfang des Überschleifbogens des Startpunkts.
Der Konstantfahrbereich endet spätestens am Anfang des Überschleifbogens des Zielpunkts.
Stand: 04.12.2014 Version: KSS 8.3 SI V4
349 / 509
KUKA System Software 8.3
Abb. 10-33: Maximale Grenzen bei überschliffenem SPLINE/ENDSPLINE
Wenn der Offset so ist, dass diese Grenzen überschritten würden, dann setzt
die Robotersteuerung die Grenze automatisch auf den Anfang des jeweiligen
Überschleifbogens. Sie gibt keine Meldung aus.
10.4
Abstand zwischen Punkten anzeigen
Voraussetzung
Vorgehensweise
Programm ist angewählt oder geöffnet.
Betriebsart T1 oder T2
Benutzergruppe Experte
1. Die Punkte (= die Bewegungssätze), deren Abstand angezeigt werden
soll, markieren. Es können auch mehrere, aufeinanderfolgende Sätze
markiert werden.
2. Menüfolge Bearbeiten > Markierter Bereich > Kart. Abstand wählen.
Ein Fenster öffnet sich. Es zeigt folgende Informationen an:
Die kartesischen Koordinaten des ersten markierten Punkts
Die kartesischen Koordinaten des letzten markierten Punkts
Den Abstand zwischen den Koordinaten, in Millimeter und Grad
Den Abstand zwischen der TCP-Position am ersten und letzten Punkt,
in Millimeter und Grad
3. Bei Bedarf noch andere Punkte markieren.
4. Auf Aktualisieren drücken, um die Anzeige zu aktualisieren.
10.5
Programmierte Bewegungen ändern
10.5.1
Bewegungsparameter ändern
Voraussetzung
Vorgehensweise
Programm ist angewählt.
Betriebsart T1
1. Cursor in die Zeile mit der Anweisung setzen, die geändert werden soll.
2. Ändern drücken. Das Inline-Formular zur Anweisung öffnet sich.
3. Parameter ändern.
4. Änderungen mit Befehl OK speichern.
10.5.2
Bewegungsparameter blockweise ändern
Voraussetzung
350 / 509
Benutzergruppe Experte
Programm ist angewählt.
Stand: 04.12.2014 Version: KSS 8.3 SI V4
10 Programmierung für Benutzergruppe A...
Vorgehensweise
Betriebsart T1
1. Die Bewegungssätze, die geändert werden sollen, markieren. (Nur aufeinanderfolgende Bewegungssätze können blockweise geändert werden.)
2. Ändern drücken. Das Inline-Formular des ersten markierten Bewegungssatzes öffnet sich.
3. Parameter ändern.
4. Befehl OK drücken. Die Änderungen werden in die markierten Bewegungssätze übernommen, soweit dies möglich ist.
Manche Änderungen werden nicht in jeden Bewegungssatz übernommen.
Z. B. ist es nicht möglich den PTP-Parameter Geschwindigkeit in einen
LIN-Bewegungssatz zu übernehmen.
10.5.3
Punkt umteachen
Beschreibung
Die Koordinaten eines geteachten Punkts können geändert werden. Dazu
fährt man die gewünschte neue Position an und überschreibt den alten Punkt
mit der neuen Position.
Voraussetzung
Programm ist angewählt.
Betriebsart T1
Vorgehensweise
1. Gewünschte Position mit dem TCP anfahren.
2. Cursor in die Zeile mit der Bewegungsanweisung setzen, die geändert
werden soll.
3. Ändern drücken. Das Inline-Formular zur Anweisung öffnet sich.
4. Für PTP- und LIN-Bewegungen: Touch Up drücken, um die aktuelle Position des TCP als neuen Zielpunkt zu übernehmen.
Für CIRC-Bewegungen:
Touchup HP drücken, um die aktuelle Position des TCP als neuen
Hilfspunkt zu übernehmen.
Oder Touchup ZP drücken, um die aktuelle Position des TCP als neuen Zielpunkt zu übernehmen.
5. Sicherheitsabfrage mit Ja bestätigen.
6. Änderung mit Befehl OK speichern.
10.5.4
Koordinaten blockweise verschieben
Voraussetzung
Vorgehensweise
Benutzergruppe Experte
Programm ist angewählt.
Betriebsart T1
1. Die Bewegungssätze, die geändert werden sollen, markieren. (Nur aufeinanderfolgende Bewegungssätze können blockweise geändert werden.)
2. Menüfolge Bearbeiten > Markierter Bereich wählen. Verschiebungstyp
wählen.
Das zugehörige Fenster öffnet sich.
(>>> 10.5.4.1 "Fenster Achsspiegeln" Seite 355)
(>>> 10.5.4.2 "Fenster Verschieben - achsspezifisch" Seite 356)
(>>> 10.5.4.3 "Fenster Verschieben - kartesisch" Seite 357)
3. Werte für die Verschiebung eingeben und Berechnen drücken.
Übersicht
Folgende Verschiebungstypen stehen zur Auswahl:
Verschieben - kartesisch Base
Stand: 04.12.2014 Version: KSS 8.3 SI V4
351 / 509
KUKA System Software 8.3
Verschieben
Base
Verschieben - kartesisch Tool
Verschieben - kartesisch World
Verschieben - achsspezifisch
Achsspiegeln
Verschieben - kartesisch Base:
Die Verschiebung bezieht sich auf das aktuelle BASE-Koordinatensystem.
Abb. 10-34: Verschieben - kartesisch Base
Der Punkt P wird um ∆ X und ∆ Y negativ verschoben. Die neue Position des
Punktes ist P*.
Verschieben Tool
Verschieben - kartesisch Tool:
Die Verschiebung bezieht sich auf das aktuelle TOOL-Koordinatensystem.
352 / 509
Stand: 04.12.2014 Version: KSS 8.3 SI V4
10 Programmierung für Benutzergruppe A...
Abb. 10-35: Verschieben - kartesisch Tool
Der Punkt P wird um ∆ Z und ∆ Y negativ verschoben. Die neue Position des
Punktes ist P*.
Verschieben
World
Verschieben - kartesisch World:
Die Verschiebung bezieht sich auf das WORLD-Koordinatensystem.
Abb. 10-36: Verschieben - kartesisch World
Stand: 04.12.2014 Version: KSS 8.3 SI V4
353 / 509
KUKA System Software 8.3
Der Punkt P wird um ∆ X und ∆ Y negativ verschoben. Die neue Position des
Punktes ist P*.
Verschieben
achsspezifisch
Verschieben - achspezifisch:
Die Verschiebung ist achsspezifisch.
Abb. 10-37: Verschieben - achsspezifisch
Die Achse A5 wird um den Winkel ∆α verdreht. Die neue Position des Punktes
P ist P*.
Achsspiegeln
Achsspiegeln:
Spiegeln in der X-Y-Ebene des ROBROOT-Koordinatensystems.
354 / 509
Stand: 04.12.2014 Version: KSS 8.3 SI V4
10 Programmierung für Benutzergruppe A...
Abb. 10-38: Achsspiegeln
Die Punkte P1, P2, und P3 werden in der X-Y-Ebene (1) gespiegelt. Die neuen
Positionen der Punkte sind P1*, P2* und P3*.
10.5.4.1 Fenster Achsspiegeln
Abb. 10-39: Achsspiegeln
In dieses Fenster müssen keine Werte eingegeben werden. Mit der Schaltfläche Berechnen werden die Punktkoordinaten in der X-Z-Ebene des
ROBROOT-Koordinatensystems gespiegelt.
Stand: 04.12.2014 Version: KSS 8.3 SI V4
355 / 509
KUKA System Software 8.3
Nach dem Achsspiegeln muss das verwendete Werkzeug ebenfalls
in der X-Z-Ebene gespiegelt werden.
Folgende Schaltflächen stehen zur Verfügung:
Schaltfläche
Beschreibung
Berechnen
Spiegelt die Koordinaten der markierten Bahnpunkte in der X-Z-Ebene, rechnet die Koordinaten in Achswinkel um und übernimmt die neuen
Werte.
Rückg.
Macht die Achsspiegelung rückgängig und stellt
die alten Punktdaten wieder her.
Es werden nur markierte Punkte mit vollständiger E6POS-Beschreibung kopiert. Das sind z. B. alle, die bei der Programmierung über Inline-Formulare
generiert werden. Punkte ohne vollständige E6POS-Beschreibung werden bei
der Punktverschiebung ignoriert.
10.5.4.2 Fenster Verschieben - achsspezifisch
Abb. 10-40: Punktverschiebung - achsspezifisch
Pos.
Beschreibung
1
Auswahl des Verschiebungstyps
2
Gruppe Achswinkel / Weg: Eingabefelder für die Verschiebung der Position der Achsen A1 ... A6
Wertebereich: Abhängig von der Konfiguration der achsspezifischen Arbeitsräume
Mit E1 .. E6 kann zur Gruppe Zusatzachsen umgeschaltet
werden: Eingabefelder für die Verschiebung der Position der
Achsen E1 ... E6
Hinweis: Nur bei konfigurierten Achsen können Werte eingegeben werden.
Folgende Schaltflächen stehen zur Verfügung:
356 / 509
Stand: 04.12.2014 Version: KSS 8.3 SI V4
10 Programmierung für Benutzergruppe A...
Schaltfläche
Beschreibung
E1 .. E6/A1 .. A6
Schaltet zwischen den Gruppen Achswinkel /
Weg und Zusatzachsen um.
Rückg.
Macht die Punktverschiebung rückgängig und
stellt die alten Punktdaten wieder her.
Berechnen
Berechnet die Punktverschiebung und übernimmt sie für alle markierten Bahnpunkte.
Wenn ein Punkt durch die Verschiebung außerhalb des konfigurierten Arbeitsraumes liegen
würde, wird der Punkt nicht verschoben.
Es werden nur markierte Punkte mit vollständiger E6POS-Beschreibung kopiert. Das sind z. B. alle, die bei der Programmierung über Inline-Formulare
generiert werden. Punkte ohne vollständige E6POS-Beschreibung werden bei
der Punktverschiebung ignoriert.
10.5.4.3 Fenster Verschieben - kartesisch
Abb. 10-41: Punktverschiebung - kartesisch
Pos.
Beschreibung
1
Auswahl des Verschiebungstyps
2
Gruppe Position: Eingabefelder für die Punktverschiebung in X-,
Y-, Z-Richtung
3
Wertebereich: Abhängig von der Konfiguration der kartesischen Arbeitsräume
Gruppe Orientierung: Eingabefelder für die Verschiebung der A-,
B-, C-Orientierung
Wertebereich: Abhängig von der Konfiguration der kartesischen Arbeitsräume
Folgende Schaltflächen stehen zur Verfügung:
Stand: 04.12.2014 Version: KSS 8.3 SI V4
357 / 509
KUKA System Software 8.3
Schaltfläche
Beschreibung
Rückg.
Macht die Punktverschiebung rückgängig und
stellt die alten Punktdaten wieder her.
Berechnen
Berechnet die Punktverschiebung und übernimmt sie für alle markierten Bahnpunkte.
Wenn ein Punkt durch die Verschiebung außerhalb des konfigurierten Arbeitsraumes liegen
würde, wird der Punkt nicht verschoben.
Es werden nur markierte Punkte mit vollständiger E6POS-Beschreibung kopiert. Das sind z. B. alle, die bei der Programmierung über Inline-Formulare
generiert werden. Punkte ohne vollständige E6POS-Beschreibung werden bei
der Punktverschiebung ignoriert.
10.6
Logikanweisungen programmieren
10.6.1
Ein-/Ausgänge
Digitale Ein-/Ausgänge
Die Robotersteuerung kann maximal 8192 digitale Eingänge und 8192 digitale
Ausgänge verwalten. Defaultmäßig stehen 4096 Ein-/Ausgänge zur Verfügung.
Analoge Ein-/Ausgänge
Die Robotersteuerung kann 32 analoge Eingänge und 32 analoge Ausgänge
verwalten.
Die Ein-/Ausgänge werden über folgende Systemvariablen verwaltet:
Eingänge
Ausgänge
Digital
$IN[1] … $IN[8192]
$OUT[1] … $OUT[8192]
Analog
$ANIN[1] … $ANIN[32]
$ANOUT[1] … $ANOUT[32]
$ANIN[…] zeigt die Eingangsspannung an, angepasst auf den Bereich zwischen -1.0 und +1.0. Die tatsächliche Spannung hängt von den Einstellungen
des Analogmoduls ab.
Über $ANOUT[…] kann eine Analogspannung gesetzt werden. $ANOUT[…]
kann mit Werten von -1.0 bis +1.0 beschrieben werden. Die tatsächlich erzeugte Spannung hängt von den Einstellungen des Analogmoduls ab. Wenn
man versucht, Spannungen außerhalb des Wertebereichs zu setzen, zeigt die
Robotersteuerung folgende Meldung an: Begrenzung {Signalname}
10.6.2
Digitalen Ausgang setzen - OUT
Voraussetzung
Vorgehensweise
Programm ist angewählt.
Betriebsart T1
1. Cursor in die Zeile setzen, nach der die Logikanweisung eingefügt werden
soll.
2. Menüfolge Befehle > Logik > OUT > OUT wählen.
3. Im Inline-Formular die Parameter einstellen.
(>>> 10.6.3 "Inline-Formular OUT" Seite 359)
4. Anweisung mit Befehl OK speichern.
358 / 509
Stand: 04.12.2014 Version: KSS 8.3 SI V4
10 Programmierung für Benutzergruppe A...
10.6.3
Inline-Formular OUT
Die Anweisung setzt einen digitalen Ausgang.
Abb. 10-42: Inline-Formular OUT
Pos.
Beschreibung
1
Nummer des Ausgangs
2
Wenn für den Ausgang ein Name existiert, wird er angezeigt.
Nur für Benutzergruppe Experte:
Durch Drücken auf Langtext kann ein Name eingegeben werden.
Der Name ist frei wählbar.
3
4
10.6.4
Status, auf den der Ausgang geschaltet wird
TRUE
FALSE
CONT: Bearbeitung im Vorlauf
[leer]: Bearbeitung mit Vorlaufstopp
Impulsausgang setzen - PULSE
Voraussetzung
Vorgehensweise
Programm ist angewählt.
Betriebsart T1
1. Cursor in die Zeile setzen, nach der die Logikanweisung eingefügt werden
soll.
2. Menüfolge Befehle > Logik > OUT > PULSE wählen.
3. Im Inline-Formular die Parameter einstellen.
(>>> 10.6.5 "Inline-Formular PULSE" Seite 359)
4. Anweisung mit Befehl OK speichern.
10.6.5
Inline-Formular PULSE
Die Anweisung setzt einen Impuls mit der definierten Länge.
Abb. 10-43: Inline-Formular PULSE
Pos.
Beschreibung
1
Nummer des Ausgangs
2
Wenn für den Ausgang ein Name existiert, wird er angezeigt.
Nur für Benutzergruppe Experte:
Durch Drücken auf Langtext kann ein Name eingegeben werden.
Der Name ist frei wählbar.
Stand: 04.12.2014 Version: KSS 8.3 SI V4
359 / 509
KUKA System Software 8.3
Pos.
3
Beschreibung
Status, auf den der Ausgang geschaltet wird
TRUE: Pegel "High"
FALSE: Pegel "Low"
4
CONT: Bearbeitung im Vorlauf
[leer]: Bearbeitung mit Vorlaufstopp
5
Länge des Impulses
10.6.6
0.10 … 3.00 s
Analogen Ausgang setzen - ANOUT
Voraussetzung
Vorgehensweise
Programm ist angewählt.
Betriebsart T1
1. Cursor in die Zeile setzen, nach der die Anweisung eingefügt werden soll.
2. Befehle > Analogausgabe > Statisch oder Dynamisch wählen.
3. Im Inline-Formular die Parameter einstellen.
(>>> 10.6.7 "Inline-Formular ANOUT statisch" Seite 360)
(>>> 10.6.8 "Inline-Formular ANOUT dynamisch" Seite 360)
4. Anweisung mit Befehl OK speichern.
10.6.7
Inline-Formular ANOUT statisch
Diese Anweisung setzt einen statischen analogen Ausgang. Die Spannung
wird durch einen Faktor auf eine feste Höhe gesetzt. Wie hoch die Spannung
tatsächlich ist, ist abhängig vom verwendeten Analogmodul. Zum Beispiel liefert ein 10 V-Modul bei einem Faktor von 0.5 eine Spannung von 5 V.
ANOUT löst einen Vorlaufstopp aus.
Abb. 10-44: Inline-Formular ANOUT statisch
Pos.
Beschreibung
1
Nummer des analogen Ausgangs
2
Faktor für die Spannung
10.6.8
CHANNEL_1 … CHANNEL_32
0 … 1 (Abstufung: 0.01)
Inline-Formular ANOUT dynamisch
Diese Anweisung schaltet einen dynamischen analogen Ausgang ein oder
aus.
Maximal 4 dynamische analoge Ausgänge können gleichzeitig eingeschaltet
sein. ANOUT löst einen Vorlaufstopp aus.
Die Spannung wird durch einen Faktor festgelegt. Wie hoch die Spannung tatsächlich ist, ist abhängig von folgenden Werten:
360 / 509
Stand: 04.12.2014 Version: KSS 8.3 SI V4
10 Programmierung für Benutzergruppe A...
Geschwindigkeit oder Funktionsgenerator
Zum Beispiel ergibt eine Geschwindigkeit von 1m/s bei einem Faktor von
0.5 eine Spannung von 5 V.
Offset
Zum Beispiel ergibt ein Offset von +0.15 auf eine Spannung von 0.5 V eine
Spannung von 6.5 V.
Abb. 10-45: Inline-Formular ANOUT dynamisch
Pos.
1
2
Beschreibung
Ein- oder Ausschalten des analogen Ausgangs
ON
OFF
Nummer des analogen Ausgangs
3
4
5
Faktor für die Spannung
0 … 10 (Abstufung: 0.01)
VEL_ACT: Die Spannung ist abhängig von der Geschwindigkeit.
TECHVAL[1] … TECHVAL[6]: Die Spannung wird über einen
Funktionsgenerator gesteuert.
Wert, um den die Spannung erhöht oder verringert wird
6
-1 … +1 (Abstufung: 0.01)
Zeit, um die das Ausgabesignal verzögert (+) oder vorzeitig (-)
ausgegeben wird
10.6.9
CHANNEL_1 … CHANNEL_32
-0.2 … +0.5 s
Wartezeit programmieren - WAIT
Voraussetzung
Vorgehensweise
Programm ist angewählt.
Betriebsart T1
1. Cursor in die Zeile setzen, nach der die Logikanweisung eingefügt werden
soll.
2. Menüfolge Befehle > Logik > WAIT wählen.
3. Im Inline-Formular die Parameter einstellen.
(>>> 10.6.10 "Inline-Formular WAIT" Seite 361)
4. Anweisung mit Befehl OK speichern.
10.6.10 Inline-Formular WAIT
Mit WAIT kann eine Wartezeit programmiert werden. Die Roboterbewegung
wird für die programmierte Zeit angehalten. WAIT löst immer einen Vorlaufstopp aus.
Stand: 04.12.2014 Version: KSS 8.3 SI V4
361 / 509
KUKA System Software 8.3
Abb. 10-46: Inline-Formular WAIT
Pos.
1
Beschreibung
Wartezeit
≥0s
10.6.11 Signalabhängige Wartefunktion programmieren - WAITFOR
Voraussetzung
Vorgehensweise
Programm ist angewählt.
Betriebsart T1
1. Cursor in die Zeile setzen, nach der die Logikanweisung eingefügt werden
soll.
2. Menüfolge Befehle > Logik > WAITFOR wählen.
3. Im Inline-Formular die Parameter einstellen.
(>>> 10.6.12 "Inline-Formular WAITFOR" Seite 362)
4. Anweisung mit Befehl OK speichern.
10.6.12 Inline-Formular WAITFOR
Die Anweisung setzt eine signalabhängige Wartefunktion.
Bei Bedarf können mehrere Signale (maximal 12) logisch verknüpft werden.
Wenn eine Verknüpfung hinzugefügt wird, werden im Inline-Formular Felder
für die zusätzlichen Signale und für weitere Verknüpfungen eingeblendet.
Abb. 10-47: Inline-Formular WAITFOR
362 / 509
Stand: 04.12.2014 Version: KSS 8.3 SI V4
10 Programmierung für Benutzergruppe A...
Pos.
1
Beschreibung
Äußere Verknüpfung hinzufügen. Der Operator steht zwischen
den geklammerten Ausdrücken.
AND
OR
EXOR
NOT hinzufügen.
NOT
[leer]
Den gewünschten Operator über die entsprechende Schaltfläche
einfügen.
2
Innere Verknüpfung hinzufügen. Der Operator steht innerhalb
eines geklammerten Ausdrucks.
AND
OR
EXOR
NOT hinzufügen.
NOT
[leer]
Den gewünschten Operator über die entsprechende Schaltfläche
einfügen.
3
Signal, auf das gewartet wird
IN
OUT
CYCFLAG
TIMER
FLAG
4
Nummer des Signals
5
Wenn für das Signal ein Name existiert, wird er angezeigt.
Nur für Benutzergruppe Experte:
Durch Drücken auf Langtext kann ein Name eingegeben werden.
Der Name ist frei wählbar.
6
CONT: Bearbeitung im Vorlauf
[leer]: Bearbeitung mit Vorlaufstopp
10.6.13 Schalten auf der Bahn - SYN OUT
Voraussetzung
Vorgehensweise
Programm ist angewählt.
Betriebsart T1
1. Cursor in die Zeile setzen, nach der die Logikanweisung eingefügt werden
soll.
2. Menüfolge Befehle > Logik > OUT > SYN OUT wählen.
3. Im Inline-Formular die Parameter einstellen.
(>>> 10.6.14 "Inline-Formular SYN OUT, Option START/END" Seite 364)
(>>> 10.6.15 "Inline-Formular SYN OUT, Option PATH" Seite 366)
4. Anweisung mit Befehl OK speichern.
Stand: 04.12.2014 Version: KSS 8.3 SI V4
363 / 509
KUKA System Software 8.3
10.6.14 Inline-Formular SYN OUT, Option START/END
Die Schaltaktion kann bezogen auf den Start- oder den Zielpunkt der Bewegung ausgelöst werden. Die Schaltaktion kann zeitlich verschoben werden.
Die Bewegung kann LIN, CIRC oder PTP sein.
Anwendungsfälle sind z. B.:
Schließen oder Öffnen der Schweißzange beim Punktschweißen
Ein- oder Ausschalten des Schweißstroms beim Bahnschweißen
Zu- oder Abschalten des Volumenstroms beim Kleben oder Abdichten
Abb. 10-48: Inline-Formular SYN OUT, Option START/END
Pos.
Beschreibung
1
Nummer des Ausgangs
2
Wenn für den Ausgang ein Name existiert, wird er angezeigt.
Nur für Benutzergruppe Experte:
Durch Drücken auf Langtext kann ein Name eingegeben werden.
Der Name ist frei wählbar.
3
4
5
Status, auf den der Ausgang geschaltet wird
TRUE
FALSE
Punkt, auf den sich SYN OUT bezieht:
START: Startpunkt der Bewegung
END: Zielpunkt der Bewegung
Zeitliche Verschiebung der Schaltaktion
-1 000 … +1 000 ms
Hinweis: Die Zeitangabe ist absolut. D. h., der Schaltpunkt ändert
sich je nach Geschwindigkeit des Roboters.
Beispiel 1
Start- und Zielpunkt sind Genauhaltepunkte.
LIN P1 VEL=0.3m/s CPDAT1
LIN P2 VEL=0.3m/s CPDAT2
SYN OUT 1 '' State= TRUE at START Delay=20ms
SYN OUT 2 '' State= TRUE at END Delay=-20ms
LIN P3 VEL=0.3m/s CPDAT3
LIN P4 VEL=0.3m/s CPDAT4
364 / 509
Stand: 04.12.2014 Version: KSS 8.3 SI V4
10 Programmierung für Benutzergruppe A...
Abb. 10-49
OUT 1 und OUT 2 geben die ungefähren Positionen an, an denen geschaltet
wird. Die gepunkteten Linien geben die Schaltgrenzen an.
Schaltgrenzen:
START: Der Schaltpunkt kann maximal bis zum Genauhaltepunkt P3 verzögert werden (+ ms).
END: Der Schaltpunkt kann maximal bis zum Genauhaltepunkt P2 vorverlegt werden (- ms).
Wenn für die zeitliche Verschiebung größere Werte angegeben werden,
schaltet die Steuerung automatisch an der Schaltgrenze.
Beispiel 2
Startpunkt ist Genauhaltepunkt und Zielpunkt ist überschliffen.
LIN P1 VEL=0.3m/s CPDAT1
LIN P2 VEL=0.3m/s CPDAT2
SYN OUT 1 '' State= TRUE at START Delay=20ms
SYN OUT 2 '' State= TRUE at END Delay=-20ms
LIN P3 CONT VEL=0.3m/s CPDAT3
LIN P4 VEL=0.3m/s CPDAT4
Abb. 10-50
OUT 1 und OUT 2 geben die ungefähren Positionen an, an denen geschaltet
wird. Die gepunkteten Linien geben die Schaltgrenzen an. M = Mitte des Überschleifbereichs.
Schaltgrenzen:
START: Der Schaltpunkt kann maximal bis zum Beginn des Überschleifbereichs von P3 verzögert werden (+ ms).
Stand: 04.12.2014 Version: KSS 8.3 SI V4
365 / 509
KUKA System Software 8.3
END: Der Schaltpunkt kann maximal bis zum Beginn des Überschleifbereichs von P3 vorverlegt werden (-).
Der Schaltpunkt kann maximal bis zum Ende des Überschleifbereichs von
P3 verzögert werden (+).
Wenn für die zeitliche Verschiebung größere Werte angegeben werden,
schaltet die Steuerung automatisch an der Schaltgrenze.
Beispiel 3
Start- und Zielpunkt sind überschliffen.
LIN P1 VEL=0.3m/s CPDAT1
LIN P2 CONT VEL=0.3m/s CPDAT2
SYN OUT 1 '' State= TRUE at START Delay=20ms
SYN OUT 2 '' State= TRUE at END Delay=-20ms
LIN P3 CONT VEL=0.3m/s CPDAT3
LIN P4 VEL=0.3m/s CPDAT4
Abb. 10-51
OUT 1 und OUT 2 geben die ungefähren Positionen an, an denen geschaltet
wird. Die gepunkteten Linien geben die Schaltgrenzen an. M = Mitte des Überschleifbereichs.
Schaltgrenzen:
START: Der Schaltpunkt kann frühestens am Ende des Überschleifbereichs von P2 liegen.
Der Schaltpunkt kann maximal bis zum Beginn des Überschleifbereichs
von P3 verzögert werden (+ ms).
END: Der Schaltpunkt kann maximal bis zum Beginn des Überschleifbereichs von P3 vorverlegt werden (-).
Der Schaltpunkt kann maximal bis zum Ende des Überschleifbereichs von
P3 verzögert werden (+).
Wenn für die zeitliche Verschiebung größere Werte angegeben werden,
schaltet die Steuerung automatisch an der Schaltgrenze.
10.6.15 Inline-Formular SYN OUT, Option PATH
Die Schaltaktion bezieht sich auf den Zielpunkt der Bewegung. Die Schaltaktion kann örtlich und zeitlich verschoben werden. Die Bewegung kann LIN
oder CIRC sein. Sie darf keine PTP-Bewegung sein.
366 / 509
Stand: 04.12.2014 Version: KSS 8.3 SI V4
10 Programmierung für Benutzergruppe A...
Abb. 10-52: Inline-Formular SYN OUT, Option PATH
Pos.
Beschreibung
1
Nummer des Ausgangs
2
Wenn für den Ausgang ein Name existiert, wird er angezeigt.
Nur für Benutzergruppe Experte:
Durch Drücken auf Langtext kann ein Name eingegeben werden.
Der Name ist frei wählbar.
3
Status, auf den der Ausgang geschaltet wird
TRUE
FALSE
4
PATH: SYN OUT bezieht sich auf den Zielpunkt der Bewegung.
5
Dieses Feld wird nur angezeigt, wenn PATH ausgewählt wurde.
Entfernung des Schaltpunkts vom Zielpunkt
6
-2 000 … +2 000 mm
Zeitliche Verschiebung der Schaltaktion
-1 000 … +1 000 ms
Hinweis: Die Zeitangabe ist absolut. D. h., der Schaltpunkt ändert
sich je nach Geschwindigkeit des Roboters.
Beispiel 1
Startpunkt ist Genauhaltepunkt und Zielpunkt ist überschliffen.
LIN P1 VEL=0.3m/s CPDAT1
SYN OUT 1 '' State= TRUE at START PATH=20mm Delay=-5ms
LIN P2 CONT VEL=0.3m/s CPDAT2
LIN P3 CONT VEL=0.3m/s CPDAT3
LIN P4 VEL=0.3m/s CPDAT4
Abb. 10-53
OUT 1 gibt die ungefähre Position an, an der geschaltet wird. Die gepunkteten
Linien geben die Schaltgrenzen an. M = Mitte des Überschleifbereichs.
Stand: 04.12.2014 Version: KSS 8.3 SI V4
367 / 509
KUKA System Software 8.3
Schaltgrenzen:
Der Schaltpunkt kann frühestens bis zum Genauhaltepunkt P1 vorverlegt
werden.
Der Schaltpunkt kann maximal bis zum nächsten Genauhaltepunkt P4
verzögert werden. Wenn P3 ein Genauhaltepunkt wäre, könnte der
Schaltpunkt maximal bis P3 verzögert werden.
Wenn für die örltiche oder zeitliche Verschiebung größere Werte angegeben
werden, schaltet die Steuerung automatisch an der Schaltgrenze.
Beispiel 2
Start- und Zielpunkt sind überschliffen.
LIN P1 CONT VEL=0.3m/s CPDAT1
SYN OUT 1 '' State= TRUE at START PATH=20mm Delay=-5ms
LIN P2 CONT VEL=0.3m/s CPDAT2
LIN P3 CONT VEL=0.3m/s CPDAT3
LIN P4 VEL=0.3m/s CPDAT4
Abb. 10-54
OUT 1 gibt die ungefähre Position an, an der geschaltet wird. Die gepunkteten
Linien geben die Schaltgrenzen an. M = Mitte des Überschleifbereichs.
Schaltgrenzen:
Der Schaltpunkt kann frühestens bis zum Beginn des Überschleifbereichs
von P1 vorverlegt werden.
Der Schaltpunkt kann maximal bis zum nächsten Genauhaltepunkt P4
verzögert werden. Wenn P3 ein Genauhaltepunkt wäre, könnte der
Schaltpunkt maximal bis P3 verzögert werden.
Wenn für die örltiche oder zeitliche Verschiebung größere Werte angegeben
werden, schaltet die Steuerung automatisch an der Schaltgrenze.
10.6.16 Puls setzen auf der Bahn - SYN PULSE
Voraussetzung
Vorgehensweise
Programm ist angewählt.
Betriebsart T1
1. Cursor in die Zeile setzen, nach der die Logikanweisung eingefügt werden
soll.
2. Menüfolge Befehle > Logik > OUT > SYN PULSE wählen.
3. Im Inline-Formular die Parameter einstellen.
(>>> 10.6.17 "Inline-Formular SYN PULSE" Seite 369)
4. Anweisung mit Befehl OK speichern.
368 / 509
Stand: 04.12.2014 Version: KSS 8.3 SI V4
10 Programmierung für Benutzergruppe A...
10.6.17 Inline-Formular SYN PULSE
Mit SYN PULSE kann am Start- oder am Zielpunkt der Bewegung ein Impuls
ausgelöst werden. Der Impuls kann zeitlich und/oder örtlich verschoben werden: D. h., er muss nicht genau am Punkt ausgelöst werden, sondern er kann
auch vorher oder nachher ausgelöst werden.
Abb. 10-55: Inline-Formular SYN PULSE
Pos.
Beschreibung
1
Nummer des Ausgangs
2
Wenn für den Ausgang ein Name existiert, wird er angezeigt.
Nur für Benutzergruppe Experte:
Durch Drücken auf Langtext kann ein Name eingegeben werden.
Der Name ist frei wählbar.
3
Status, auf den der Ausgang geschaltet wird
TRUE
FALSE
4
Dauer des Impulses
5
Punkt, auf den sich SYN PULSE bezieht:
0,1 … 3 s
START: Startpunkt der Bewegung
END: Zielpunkt der Bewegung
Beispiele und Schaltgrenzen siehe SYN OUT.
(>>> 10.6.14 "Inline-Formular SYN OUT, Option START/END"
Seite 364)
PATH: SYN PULSE bezieht sich auf den Zielpunkt. Zusätzlich
ist eine örtliche Verschiebung möglich.
Beispiele und Schaltgrenzen siehe SYN OUT.
(>>> 10.6.15 "Inline-Formular SYN OUT, Option PATH" Seite 366)
6
Entfernung des Schaltpunkts vom Zielpunkt
-2 000 … +2 000 mm
Diese Feld wird nur angezeigt, wenn PATH ausgewählt wurde.
7
Zeitliche Verschiebung der Schaltaktion
-1 000 … +1 000 ms
Hinweis: Die Zeitangabe ist absolut. Der Schaltpunkt ändert sich
je nach Geschwindigkeit des Roboters.
10.6.18 Logikanweisung ändern
Voraussetzung
Programm ist angewählt.
Stand: 04.12.2014 Version: KSS 8.3 SI V4
369 / 509
KUKA System Software 8.3
Vorgehensweise
Betriebsart T1
1. Cursor in die Zeile mit der Anweisung setzen, die geändert werden soll.
2. Ändern drücken. Das Inline-Formular zur Anweisung öffnet sich.
3. Die Parameter ändern.
4. Änderungen mit Befehl OK speichern.
370 / 509
Stand: 04.12.2014 Version: KSS 8.3 SI V4
11 Programmierung für Benutzergruppe E...
11
Programmierung für Benutzergruppe Experte (KRL-Syntax)
Bei Programmen mit folgenden Achsbewegungen oder
-positionen kann es an den Getrieben der Achsen zu einer Unterbrechung des Schmierfilms kommen:
Bewegungen < 3°
Oszillierende Bewegungen
Dauerhaft oben liegende Getriebebereiche
Es muss sichergestellt werden, dass die Getriebe ausreichend mit Öl versorgt werden. Hierfür muss bei oszillierenden oder kurzen Bewegungen
(< 3°) so programmiert werden, dass sich die betroffenen Achsen regelmäßig (z. Bsp. je Zyklus) um mehr als 40° bewegen.
Im Falle dauerhaft oben liegender Getriebebereiche muss eine ausreichende
Ölversorgung erreicht werden, indem man Umorientierungen der Zentralhand programmiert. Auf diese Weise kann das Öl durch die Schwerkraft in
alle Getriebebereiche gelangen. Erforderliche Häufigkeit der Umorientierungen:
Bei geringer Belastung (Getriebetemperatur < +35 °C): 1-mal täglich
Bei mittlerer Belastung (Getriebetemperatur +35 bis 55 °C): stündlich
Bei starker Belastung (Getriebetemperatur > +55 °C): alle 10 min
Wenn dies nicht beachtet wird, können Schäden an den Getrieben entstehen.
Wenn ein angewähltes Programm in der Benutzergruppe Experte bearbeitet wird, muss danach der Cursor aus der bearbeiteten Zeile genommen werden und in eine beliebige andere Zeile gesetzt werden!
Nur so ist gewährleistet, dass die Bearbeitung übernommen wird, wenn das
Programm wieder abgewählt wird.
11.1
Übersicht KRL-Syntax
Variablen und Vereinbarungen
DECL
(>>> 11.4.1 "DECL" Seite 378)
ENUM
(>>> 11.4.2 "ENUM" Seite 380)
STRUC
(>>> 11.4.3 "STRUC" Seite 381)
Bewegungsprogrammierung
PTP
(>>> 11.5.1 "PTP" Seite 382)
LIN, CIRC
(>>> 11.5.3 "LIN, CIRC" Seite 384)
PTP_REL
(>>> 11.5.2 "PTP_REL" Seite 383)
LIN_REL, CIRC_REL
(>>> 11.5.4 "LIN_REL, CIRC_REL" Seite 385)
SPLINE … ENDSPLINE
(>>> 11.6.1 "SPLINE ... ENDSPLINE" Seite 390)
PTP_SPLINE … ENDSPLINE
(>>> 11.6.2 "PTP_SPLINE ... ENDSPLINE" Seite 391)
SLIN, SCIRC, SPL
(>>> 11.6.3 "SLIN, SCIRC, SPL" Seite 392)
SLIN_REL, SCIRC_REL, SPL_REL
(>>> 11.6.4 "SLIN_REL, SCIRC_REL, SPL_REL"
Seite 393)
SPTP
(>>> 11.6.5 "SPTP" Seite 395)
SPTP_REL
(>>> 11.6.6 "SPTP_REL" Seite 396)
TIME_BLOCK
(>>> 11.6.8 "TIME_BLOCK" Seite 398)
CONST_VEL
(>>> 11.6.9 "CONST_VEL" Seite 400)
STOP WHEN PATH
(>>> 11.6.10 "STOP WHEN PATH" Seite 403)
Stand: 04.12.2014 Version: KSS 8.3 SI V4
371 / 509
KUKA System Software 8.3
Programmablaufkontrolle
CONTINUE
(>>> 11.7.1 "CONTINUE" Seite 405)
EXIT
(>>> 11.7.2 "EXIT" Seite 406)
FOR … TO … ENDFOR
(>>> 11.7.3 "FOR ... TO ... ENDFOR" Seite 406)
GOTO
(>>> 11.7.4 "GOTO" Seite 407)
HALT
(>>> 11.7.5 "HALT" Seite 408)
IF … THEN … ENDIF
(>>> 11.7.6 "IF ... THEN ... ENDIF" Seite 408)
LOOP … ENDLOOP
(>>> 11.7.7 "LOOP ... ENDLOOP" Seite 409)
ON_ERROR_PROCEED
(>>> 11.7.8 "ON_ERROR_PROCEED" Seite 409)
REPEAT … UNTIL
(>>> 11.7.9 "REPEAT ... UNTIL" Seite 414)
SWITCH … CASE … ENDSWITCH
(>>> 11.7.10 "SWITCH ... CASE ... ENDSWITCH"
Seite 415)
WAIT FOR …
(>>> 11.7.11 "WAIT FOR …" Seite 416)
WAIT SEC …
(>>> 11.7.12 "WAIT SEC …" Seite 417)
WHILE … ENDWHILE
(>>> 11.7.13 "WHILE ... ENDWHILE" Seite 417)
Ein-/Ausgänge
ANIN
(>>> 11.8.1 "ANIN" Seite 418)
ANOUT
(>>> 11.8.2 "ANOUT" Seite 419)
PULSE
(>>> 11.8.3 "PULSE" Seite 420)
SIGNAL
(>>> 11.8.4 "SIGNAL" Seite 424)
Unterprogramme und Funktionen
DEFFCT … ENDFCT
(>>> 11.9.3 "DEFFCT ... ENDFCT" Seite 426)
RETURN
(>>> 11.9.4 "RETURN" Seite 426)
Interrupt-Programmierung
BRAKE
(>>> 11.10.1 "BRAKE" Seite 432)
INTERRUPT
(>>> 11.10.3 "INTERRUPT" Seite 434)
INTERRUPT … DECL … WHEN … DO
(>>> 11.10.2 "INTERRUPT ... DECL ... WHEN ... DO"
Seite 432)
RESUME
(>>> 11.10.4 "RESUME" Seite 435)
Bahnbezogene Schaltaktionen (=Trigger)
TRIGGER WHEN DISTANCE
(>>> 11.11.1 "TRIGGER WHEN DISTANCE" Seite 437)
TRIGGER WHEN PATH
(>>> 11.11.2 "TRIGGER WHEN PATH" Seite 440)
Kommunikation
(>>> 11.12 "Kommunikation" Seite 448)
Operatoren
372 / 509
Arithmetische Operatoren
(>>> 11.13.1 "Arithmetische Operatoren" Seite 448)
Geometrischer Operator
(>>> 11.13.2 "Geometrischer Operator" Seite 449)
Vergleichsoperatoren
(>>> 11.13.3 "Vergleichsoperatoren" Seite 453)
Logische Operatoren
(>>> 11.13.4 "Logische Operatoren" Seite 453)
Bit-Operatoren
(>>> 11.13.5 "Bit-Operatoren" Seite 454)
Prioritäten der Operatoren
(>>> 11.13.6 "Priorität der Operatoren" Seite 456)
Stand: 04.12.2014 Version: KSS 8.3 SI V4
11 Programmierung für Benutzergruppe E...
Systemfunktionen
DELETE_BACKWARD_BUFFER()
(>>> 11.14.1 "DELETE_BACKWARD_BUFFER()"
Seite 457)
ROB_STOP()
(>>> 11.14.2 "ROB_STOP() und
ROB_STOP_RELEASE()" Seite 458)
SET_BRAKE_DELAY()
(>>> 11.14.3 "SET_BRAKE_DELAY()" Seite 459)
VARSTATE()
(>>> 11.14.4 "VARSTATE()" Seite 462)
Stringvariablen manipulieren
(>>> 11.15 "Stringvariablen bearbeiten" Seite 464)
11.2
Zeichen und Schriftarten
In den Syntaxbeschreibungen werden folgende Zeichen und Schriftarten verwendet:
Syntax-Element
Darstellung
KRL-Code
Schriftart Courier
Großschreibung
Beispiele: GLOBAL; ANIN ON; OFFSET
Elemente, die durch programmspezifische Angaben ersetzt werden müssen
Kursiv
Groß-/Kleinschreibung
Optionale Elemente
Elemente, die sich gegenseitig ausschließen
Beispiele: Strecke; Zeit; Format
In spitzen Klammern
Beispiel: <STEP Schrittweite>
11.3
Wichtige KRL-Begriffe
11.3.1
SRC-Dateien und DAT-Dateien
Getrennt durch das Zeichen "|"
Beispiel: IN |OUT
Ein KRL-Programm besteht in der Regel aus einer SRC-Datei und einer DATDatei gleichen Namens.
SRC-Datei: Enthält den Programmcode.
DAT-Datei: Enthält permanente Daten und Punktkoordinaten. Die DATDatei wird auch Datenliste genannt.
Die SRC-Datei und die dazugehörige DAT-Datei heißen zusammen Modul.
Abhängig von der Benutzergruppe werden Programme im Navigator als Module oder als einzelne Dateien angezeigt:
Benutzergruppe "Anwender"
Ein Programm wird als Modul angezeigt. Die SRC-Datei und die DAT-Datei existieren im Hintergrund. Sie sind für den Benutzer nicht sichtbar und
können nicht einzeln bearbeitet werden.
Benutzergruppe "Experte"
Defaultmäßig werden die SRC-Datei und die DAT-Datei einzeln angezeigt. Sie können einzeln bearbeitet werden.
Stand: 04.12.2014 Version: KSS 8.3 SI V4
373 / 509
KUKA System Software 8.3
11.3.2
Namenskonventionen und Schlüsselwörter
Namen
Beispiele für Namen in KRL: Variablennamen, Programmnamen, Punktnamen
Namen in KRL dürfen maximal 24 Zeichen lang sein.
Teilweise sind weniger als 24 Zeichen erlaubt, z. B. in Inline-Formularen
maximal 23 Zeichen.
Namen in KRL dürfen Buchstaben (A-Z), Ziffern (0-9) sowie die Sonderzeichen "_" und "$" enthalten.
Namen in KRL dürfen nicht mit Ziffern beginnen.
Namen in KRL dürfen keine Schlüsselwörter sein.
Für Inline-Formulare in Technologiepaketen können andere Einschränkungen
gelten.
Die Namen aller Systemvariablen beginnen mit dem $-Zeichen. Um
Verwechslungen zu vermeiden, bei benutzerdefinierten Variablen
den Namen nicht mit diesem Zeichen beginnen.
Schlüsselwörter
Schlüsselwörter sind Buchstabenfolgen mit einer fest zugeordneten Bedeutung. Sie dürfen in Programmen nicht anders als in dieser Bedeutung verwendet werden. Die Groß- und Kleinschreibung ist nicht relevant. Ein
Schlüsselwort gilt in jeder Schreibweise als Schlüsselwort.
Beispiel: Die Buchstabenfolge CASE ist Bestandteil der KRL-Syntax
SWITCH … CASE … ENDSWITCH. Deshalb darf CASE nicht anderweitig
verwendet werden, beispielsweise als Variablenname.
Im System werden Schlüsselwörter in reservierte und nicht reservierte Schlüsselwörter unterschieden:
Reservierte Schlüsselwörter
Diese dürfen nur in der festgelegten Bedeutung verwendet werden.
Nicht reservierte Schlüsselwörter
Bei nicht reservierten Schlüsselwörtern ist die Bedeutung auf einen bestimmten Kontext beschränkt. Außerhalb dieses Kontextes wird ein nicht
reserviertes Schlüsselwort vom Compiler als Name interpretiert.
In der Praxis ist es nicht sinnvoll, zwischen reservierten und nicht reservierten Schlüsselwörtern zu unterscheiden. Um Fehlermeldungen
oder Compiler-Probleme zu vermeiden, verwendet man deshalb
Schlüsselwörter nie anders als in der festgelegten Bedeutung.
Übersicht wichtiger Schlüsselwörter:
Alle nicht programmspezifischen Elemente der KRL-Syntax, die in dieser Dokumentation beschrieben wird, sind Schlüsselwörter.
Darüber hinaus sind folgende wichtige Schlüsselwörter zu nennen:
374 / 509
AXIS
ENDFCT
BOOL
ENDFOR
CHAR
ENDIF
CAST_FROM
ENDLOOP
CAST_TO
ENDSWITCH
CCLOSE
ENDWHILE
CHANNEL
EXT
CIOCTL
EXTFCT
CONFIRM
FALSE
Stand: 04.12.2014 Version: KSS 8.3 SI V4
11 Programmierung für Benutzergruppe E...
11.3.3
CONST
FRAME
COPEN
GLOBAL
CREAD
INT
CWRITE
MAXIMUM
DEF
MINIMUM
DEFAULT
POS
DEFDAT
PRIO
DEFFCT
PUBLIC
E6AXIS
SREAD
E6POS
SWRITE
END
REAL
ENDDAT
TRUE
Datentypen
Übersicht
Es gibt 2 Arten von Datentypen:
Benutzerdefinierte Datentypen
Benutzerdefinierte Datentypen werden immer aus den Datentypen ENUM
oder STRUC hergeleitet.
Vordefinierte Datentypen, z. B.:
Einfache Datentypen
Datentypen für die Bewegungsprogrammierung
Folgende einfache Datentypen sind vordefiniert:
Datentyp
Schlüsselwort
Beschreibung
Integer
INT
Ganze Zahl
-2³¹-1 … 2³¹-1
Beispiele: 1; 32; 345
Real
REAL
Gleitkommazahl
+1.1E-38 … +3.4E+38
Beispiele: 1.43; 38.50; 300.25
Boolean
Character
BOOL
CHAR
Logischer Zustand
TRUE
FALSE
1 Zeichen
ASCII-Zeichen
Beispiele: "A"; "1"; "q"
Folgende Datentypen für die Bewegungsprogrammierung sind vordefiniert:
Strukturtyp AXIS
A1 bis A6 sind Winkelwerte (rotatorische Achsen) oder Translationswerte
(translatorische Achsen) zum achsspezifischen Verfahren der Roboterachsen
1 bis 6.
STRUC AXIS REAL A1, A2, A3, A4, A5, A6
Strukturtyp E6AXIS
E1 bis E6 sind Winkel- oder Translationswerte der Zusatzachsen 7 bis 12.
STRUC E6AXIS REAL A1, A2, A3, A4, A5, A6, E1, E2, E3, E4, E5, E6
Stand: 04.12.2014 Version: KSS 8.3 SI V4
375 / 509
KUKA System Software 8.3
Strukturtyp FRAME
X, Y, Z sind Raumkoordinaten und A, B, C die Orientierung des Koordinatensystems.
STRUC FRAME REAL X, Y, Z, A, B, C
Strukturtypen POS und E6POS
S (Status) und T (Turn) legen Achsstellungen eindeutig fest.
STRUC POS REAL X, Y, Z, A, B, C, INT S, T
STRUC E6POS REAL X, Y, Z, A, B, C, E1, E2, E3, E4, E5, E6, INT S, T
11.3.4
Geltungsbereiche
Lokal
Datenobjekt
Geltungsbereich
Variable
Wenn das Objekt in einer SRC-Datei definiert wurde:
Es ist in der Programmroutine gültig, in der es definiert wurde, d. h. zwischen DEF und END (Hauptprogramm ODER lokales Unterprogramm).
Signal
Variablen, die in einer SRC-Datei definiert sind, werden "Laufzeitvariablen"
genannt.
Wenn das Objekt in einer DAT-Datei definiert wurde:
Es ist in der SRC-Datei gültig, die zur DAT-Datei gehört.
Konstante
Gültig in dem Modul, zu dem die Datenliste gehört, in der sie deklariert wurde.
Benutzerdefinierter Datentyp
Wenn der Datentyp in einer SRC-Datei definiert wurde: Er ist ab der Programmebene gültig, in der er definiert wurde.
Wenn der Datentyp in einer DAT-Datei definiert wurde: Er ist in der SRCDatei gültig, die zur DAT-Datei gehört.
Unterprogramm
Gültig im Hauptprogramm der gemeinsamen SRC-Datei.
Funktion
Gültig im Hauptprogramm der gemeinsamen SRC-Datei.
Interrupt
Gültig ab der Programmebene, in der er deklariert wurde.
Global
Immer global gültig sind:
Das erste Programm in einer SRC-Datei. Es trägt defaultmäßig den Namen der SRC-Datei.
Vordefinierte Datentypen
KRL-Systemvariablen
Variablen und Signale, die in der $CONFIG.DAT definiert wurden
Die unter "Lokal" genannten Datenobjekte können global verfügbar gemacht
werden.
(>>> 11.3.4.1 "Unterprogramme, Funktionen, Interrupts global verfügbar
machen" Seite 376)
(>>> 11.3.4.2 "Variablen, Konstanten, Signale, Benutzer-Datentypen global verfügbar machen" Seite 377)
Wenn ein lokales und ein globales Objekt mit dem gleichen Namen existieren,
dann verwendet der Compiler das lokale Objekt in dessen Geltungsbereich.
11.3.4.1 Unterprogramme, Funktionen, Interrupts global verfügbar machen
Bei der Vereinbarung das Schlüsselwort GLOBAL verwenden.
Beispiel Unterprogramm:
376 / 509
Stand: 04.12.2014 Version: KSS 8.3 SI V4
11 Programmierung für Benutzergruppe E...
...
END
------------------------------GLOBAL DEF MY_SUBPROG
...
Beispiel Funktion:
...
END
------------------------------GLOBAL DEFFCT INT MY_FCT(my_var:IN)
...
Beispiel Interrupt:
GLOBAL INTERRUPT DECL 23 WHEN $IN[12]==TRUE DO UP1(20,VALUE)
11.3.4.2 Variablen, Konstanten, Signale, Benutzer-Datentypen global verfügbar machen
Variablen, Signale und benutzerdefinierte Datentypen können über eine Datenliste oder über die $CONFIG.DAT global verfügbar gemacht werden.
Konstanten müssen immer in einer Datenliste deklariert und gleichzeitig initialisiert werden. Sie können deshalb nur über eine Datenliste global verfügbar
gemacht werden.
Datenliste
Das Objekt über eine Datenliste global verfügbar machen:
1. In der Datenliste im Programmkopf das Schlüsselwort PUBLIC hinzufügen:
DEFDAT MY_PROG PUBLIC
2. Bei der Vereinbarung das Schlüsselwort GLOBAL verwenden.
Beispiel (Vereinbarung einer Variablen):
DEFDAT MY_PROG PUBLIC
EXTERNAL DECLARATIONS
DECL GLOBAL INT counter
...
ENDDAT
GLOBAL kann für Variablen, Signale und benutzerdefinierte Datentypen nur
verwendet werden, wenn sie in einer Datenliste vereinbart sind.
PUBLIC dient ausschließlich dem hier dargestellten Zweck, nämlich in Datenlisten zusammen mit GLOBAL bestimmte Datenobjekt global verfügbar zu
machen. PUBLIC allein hat keine Auswirkung.
$CONFIG.DAT
Das Objekt in der $CONFIG.DAT im Abschnitt USER GLOBALS deklarieren.
Das Schlüsselwort GLOBAL ist hier nicht notwendig und kann hier auch nicht
verwendet werden.
Einschränkung
Datentypen, die in einer Datenliste mit dem Schlüsselwort GLOBAL definiert
wurden, dürfen in der $CONFIG.DAT nicht verwendet werden.
Beispiel:
In DEFDAT PROG() wurde der Aufzählungstyp SWITCH_TYP mit dem
Schlüsselwort GLOBAL definiert:
DEFDAT PROG()
Stand: 04.12.2014 Version: KSS 8.3 SI V4
377 / 509
KUKA System Software 8.3
GLOBAL ENUM SWITCH_TYP ON, OFF
...
Wenn dieser Datentyp in der $CONFIG.DAT verwendet wird, meldet der Compiler den Fehler "Typ unbekannt: *** DECL SWITCH_TYP MY_VAR".
DEFDAT $CONFIG
DECL SWITCH_TYP MY_VAR
...
11.3.5
Konstanten
Der Wert einer Konstanten kann beim Programmlauf nach der Initialisierung
nicht mehr verändert werden. Mit Konstanten kann man verhindern, dass ein
Wert während des Programmlaufs versehentlich geändert wird.
Konstanten müssen in einer Datenliste deklariert und gleichzeitig initialisiert
werden. Vor dem Datentyp muss das Schlüsselwort CONST stehen.
DECL <GLOBAL> CONST Datentyp Variablenname = Wert
11.4
Variablen und Vereinbarungen
11.4.1
DECL
Beschreibung
Deklaration von Variablen, Feldern und Konstanten
Syntax
Deklaration von Variablen
Deklaration von Variablen in Programmen:
<DECL> Datentyp Name1 <, ..., NameN>
Deklaration von Variablen in Datenlisten:
<DECL> <GLOBAL> Datentyp Name1 <, ..., NameN>
Deklaration von Variablen in Datenlisten, mit gleichzeitiger Initialisierung:
<DECL> <GLOBAL> Datentyp Name = Wert
Bei der Deklaration mit gleichzeitiger Initialisierung ist für jede Variable eine
eigene DECL-Vereinbarung notwendig. Es ist nicht möglich, mehrere Variablen mit einer einzigen DECL-Vereinbarung zu deklarieren und zu initialisieren.
Deklaration von Feldern
Deklaration von Feldern in Programmen:
<DECL> Datentyp Name1 [Dimension1 <, ..., Dimension3> ] <, ..., NameN
[DimensionN1 <,..., DimensionN3>] >
Deklaration von Feldern in Datenlisten:
<DECL> <GLOBAL> Datentyp Name1 [Dimension1 <, ..., Dimension3> ] <, ...,
NameN [DimensionN1 <,..., DimensionN3>] >
Zur Deklaration von Feldern oder von Konstanten-Feldern in Datenlisten mit
gleichzeitiger Initialisierung:
378 / 509
Es darf nicht in einer Zeile deklariert und initialisiert werden. Die Initialisierung muss aber direkt auf die Zeile mit der Deklaration folgen. Zeilen dazwischen sind nicht erlaubt, auch keine Leerzeilen.
Wenn mehrere Elemente eines Feldes initialisiert werden, müssen die
Elemente in aufsteigender Reihenfolge der Feldindizes (angefangen beim
rechten Feldindex) angegeben werden.
Stand: 04.12.2014 Version: KSS 8.3 SI V4
11 Programmierung für Benutzergruppe E...
Wenn alle Feldelemente eines Feldes vom Typ CHAR mit der gleichen
Zeichenkette vorbesetzt werden sollen, muss nicht jedes Feldelement einzeln initialisiert werden. Man lässt den rechten Feldindex weg. (Bei einem
eindimensionalen Feldindex schreibt man keinen Index.)
Deklaration von Feldern in Datenlisten, mit gleichzeitiger Initialisierung:
<DECL> <GLOBAL> Datentyp Name [Dimension1 <,..., Dimension3> ]
Name [1 <, 1, 1> ] = Wert1
<Name [1 <, 1, 2> ] = Wert2>
...
Name [Dimension1 <, Dimension2, Dimension3> ] = WertN
Deklaration von Konstanten-Feldern in Datenlisten, mit gleichzeitiger Initialisierung:
DECL <GLOBAL> CONST Datentyp Name [Dimension1 <,..., Dimension3> ]
Name [1 <, 1, 1> ] = Wert1
<Name [1 <, 1, 2> ] = Wert2>
...
Name [Dimension1 <, Dimension2, Dimension3> ] = WertN
Erläuterung der
Syntax
Element
DECL
Beschreibung
DECL kann weggelassen werden, wenn Datentyp ein vordefinierter Datentyp ist. Wenn Datentyp ein benutzerdefinierter Datentyp ist, ist DECL obligatorisch.
GLOBAL
(>>> 11.3.4 "Geltungsbereiche" Seite 376)
CONST
Das Schlüsselwort CONST darf nur in Datenlisten verwendet werden.
Datentyp
Angabe des gewünschten Datentyps
Name
Name des Objekts (Variable, Feld oder Konstante), das
deklariert wird
Dimension
Typ: INT
Dimension legt die Anzahl der Feldelemente für die jewei-
lige Dimension fest. Felder haben mindestens 1, maximal 3
Dimensionen.
Wert
Beispiel 1
Der Datentyp von Wert muss mit Datentyp verträglich, aber
nicht identisch sein. Bei verträglichen Datentypen führt das
System automatisch eine Typanpassung durch.
Deklarationen mit vordefinierten Datentypen. Das Schlüsselwort DECL kann
auch weggelassen werden.
DECL INT X
DECL INT X1, X2
DECL REAL ARRAY_A[7], ARRAY_B[5], A
Beispiel 2
Deklarationen von Feldern mit gleichzeitiger Initialisierung (nur in Datenlisten
möglich).
INT A[7]
A[1]=27
A[2]=313
A[6]=11
CHAR TEXT1[80]
TEXT1[]="message"
CHAR TEXT2[2,80]
TEXT2[1,]="first message"
TEXT2[2,]="second message"
Stand: 04.12.2014 Version: KSS 8.3 SI V4
379 / 509
KUKA System Software 8.3
11.4.2
ENUM
Beschreibung
Definition eines Aufzählungstyps (=ENUM-Datentyp)
Syntax
<GLOBAL> ENUM NameEnumtyp Konstante1<, ..., KonstanteN>
Erläuterung der
Syntax
Element
GLOBAL
Beschreibung
(>>> 11.3.4 "Geltungsbereiche" Seite 376)
Hinweis: Datentypen, die mit dem Schlüsselwort GLOBAL
definiert wurden, dürfen in der $CONFIG.DAT nicht verwendet werden.
Beispiel 1
NameEnumtyp
Name des neuen Aufzählungstyps.
Konstante
Die Konstanten sind die Werte, die eine Variable des Aufzählungstyps annehmen kann. Jede Konstante darf bei der
Definition des Aufzählungstyps nur einmal vorkommen.
Empfehlung: Für benutzerdefinierte Datentypen Namen
vergeben, die auf _TYP enden, damit sie von Variablennamen unterscheidbar sind.
Definiton eines Aufzählungstyps mit dem Namen COUNTRY_TYP.
ENUM COUNTRY_TYP SWITZERLAND, AUSTRIA, ITALY, FRANCE
Deklaration einer Variablen vom Typ COUNTRY_TYP:
DECL COUNTRY_TYP MYCOUNTRY
Initialisierung der Variablen vom Typ COUNTRY_TYP:
MYCOUNTRY = #AUSTRIA
Beispiel 2
Ein Aufzählungstyp mit dem Namen SWITCH_TYP und den Konstanten ON
und OFF wird definiert.
DEF PROG()
ENUM SWITCH_TYP ON, OFF
DECL SWITCH_TYP GLUE
IF A>10 THEN
GLUE=#ON
ELSE
GLUE=#OFF
ENDIF
END
Einschränkung
Datentypen, die in einer Datenliste mit dem Schlüsselwort GLOBAL definiert
wurden, dürfen in der $CONFIG.DAT nicht verwendet werden.
Beispiel:
In DEFDAT PROG() wurde der Aufzählungstyp SWITCH_TYP mit dem
Schlüsselwort GLOBAL definiert:
DEFDAT PROG()
GLOBAL ENUM SWITCH_TYP ON, OFF
...
Wenn dieser Datentyp in der $CONFIG.DAT verwendet wird, meldet der Compiler den Fehler "Typ unbekannt: *** DECL SWITCH_TYP MY_VAR".
DEFDAT $CONFIG
380 / 509
Stand: 04.12.2014 Version: KSS 8.3 SI V4
11 Programmierung für Benutzergruppe E...
DECL SWITCH_TYP MY_VAR
...
11.4.3
STRUC
Beschreibung
Definition eines Strukturtyps (=STRUC-Datentyp). Mehrere Datentypen werden hierbei zu einem neuen Datentyp zusammengefasst.
Syntax
<GLOBAL> STRUC NameStrukturtyp Datentyp1 Komponente1A<, Komponente1B,
...> < , Datentyp2 Komponente2A<, Komponente2B, ...>>
Erläuterung der
Syntax
Element
GLOBAL
Beschreibung
(>>> 11.3.4 "Geltungsbereiche" Seite 376)
Hinweis: Datentypen, die mit dem Schlüsselwort GLOBAL
definiert wurden, dürfen in der $CONFIG.DAT nicht verwendet werden.
NameStruktur
typ
Name des neuen Strukturtyps. Die Namen von benutzerdefinierten Datentypen sollten auf _TYP enden, damit sie
von Variablennamen unterscheidbar sind.
Datentyp
TYP: Beliebiger Datentyp
Auch Strukturtypen sind als Datentypen zugelassen.
Komponente
Name der Komponente. Darf innerhalb des Strukturtyps
nur einmal vorkommen.
Felder sind als Komponenten eines Strukturtyps nur zugelassen, wenn sie den Typ CHAR haben und eindimensional sind. In der Definition des Strukturtyps folgt dazu auf
den Namen des Feldes die Feldgrenze in eckigen Klammern.
Wertzuweisung
Es gibt 2 Möglichkeiten, um Variablen, die auf einem STRUC-Datentyp basieren, Werte zuzuweisen:
Mehreren Komponenten einer Variablen Werte zuweisen: mit einem Aggregat
Einer einzelnen Komponente einer Variablen einen Wert zuweisen: mit
dem Punkt-Separator
Hinweise zum Aggregat:
Beispiel 1
Die Werte eines Aggregats können einfache Konstanten oder selbst Aggregate sein, sie können jedoch keine Variablen sein (siehe auch Beispiel 3).
In einem Aggregat müssen nicht sämtliche Komponenten der Struktur angegeben werden.
Die Komponenten brauchen nicht in der Reihenfolge angegeben zu werden, in der sie definiert wurden.
Jede Komponente darf in einem Aggregat nur einmal enthalten sein.
Am Anfang eines Aggregates kann, durch Doppelpunkt abgetrennt, der
Name des Strukturtyps angegeben sein.
Definition eines Strukturtyps CAR_TYP mit den Komponenten AIR_COND,
YEAR und PRICE.
STRUC CAR_TYP BOOL AIR_COND, INT YEAR, REAL PRICE
Deklaration einer Variablen vom Typ CAR_TYP:
DECL CAR_TYP MYCAR
Stand: 04.12.2014 Version: KSS 8.3 SI V4
381 / 509
KUKA System Software 8.3
Initialisierung der Variablen MYCAR vom Typ CAR_TYP mit einem Aggregat:
MYCAR = {CAR_TYP: PRICE 15000, AIR_COND TRUE, YEAR 2003}
Eine Variable, die auf einem Strukturtyp basiert, muss nicht mit einem Aggregat initialisiert werden. Es ist ebenso möglich, die Komponenten einzeln mit
dem Punkt-Separator zu initialisieren.
Änderung einer einzelnen Komponente mittels Punkt-Separator:
MYCAR.AIR_COND = FALSE
Beispiel 2
Definition eines Strukturtyps S_TYP mit der Komponente NUMBER vom Datentyp REAL und der Feldkomponente TEXT[80] vom Datentyp CHAR.
STRUC S_TYP REAL NUMBER, CHAR TEXT[80]
Beispiel 3
Beispiel für Aggregate als Werte eines Aggregats:
STRUC INNER_TYP INT A, B, C
STRUC OUTER_TYP INNER_TYP Q, R
DECL OUTER_TYP MYVAR
...
MYVAR = {Q {A 1, B 4}, R {A 3, C 2}}
11.5
Bewegungsprogrammierung: PTP, LIN, CIRC
11.5.1
PTP
Beschreibung
Führt eine Punkt-zu-Punkt-Bewegung zum Zielpunkt aus. Die Koordinaten
des Zielpunkts sind absolut.
Syntax
PTP Zielpunkt <Überschleifen>
Erläuterung der
Syntax
Element
Zielpunkt
Beschreibung
Typ: POS, E6POS, AXIS, E6AXIS, FRAME
Der Zielpunkt kann kartesisch oder achsspezifisch angegeben werden. Kartesische Koordinaten beziehen sich auf
das BASE-Koordinatensystem.
Wenn nicht alle Komponenten des Zielpunkts angegeben
werden, dann übernimmt die Steuerung für die fehlenden
Komponenten die Werte der vorhergehenden Position.
Überschleifen
Überschleifen bewirkt, dass der Zielpunkt überschliffen wird.
Gleichzeitig legt dieser Parameter fest, wann das Überschleifen frühestens beginnt.
(>>> 11.5.5 "Überschleif-Parameter für PTP, LIN, CIRC
und …_REL" Seite 387)
Beispiel 1
Zielpunkt angegeben in kartesischen Koordinaten.
PTP {X 12.3,Y 100.0,Z 50,A 9.2,B 50,C 0,S ’B010’,T ’B1010’}
Beispiel 2
Zielpunkt angegeben in achsspezifischen Koordinaten. Der Zielpunkt wird
überschliffen.
PTP {A1 10,A2 -80.6,A3 -50,A4 0,A5 14.2, A6 0} C_DIS
Beispiel 3
382 / 509
Zielpunkt angegeben mit nur 2 Komponenten. Für die restlichen Komponenten übernimmt die Steuerung die Werte der vorhergehenden Position.
Stand: 04.12.2014 Version: KSS 8.3 SI V4
11 Programmierung für Benutzergruppe E...
PTP {Z 500,X 123.6}
11.5.2
PTP_REL
Beschreibung
Führt eine Punkt-zu-Punkt-Bewegung zum Zielpunkt aus. Die Koordinaten
des Zielpunkts sind relativ zur aktuellen Position.
Eine REL-Anweisung bezieht sich immer auf die aktuelle Roboterposition. Wenn eine REL-Bewegung abgebrochen wurde, fährt der Roboter deswegen von der Abbruch-Position aus noch einmal die
komplette REL-Bewegung.
Zum Verhalten der Robotersteuerung bei endlos drehenden rotatorischen
Achsen: (>>> 11.5.6 "REL-Bewegungen bei endlos drehenden rotatorischen
Achsen" Seite 388)
Syntax
Erläuterung der
Syntax
PTP_REL Zielpunkt <Überschleifen> <#BASE|#TOOL>
Element
Zielpunkt
Beschreibung
Typ: POS, E6POS, AXIS, E6AXIS
Der Zielpunkt kann kartesisch oder achsspezifisch angegeben werden. Die Steuerung interpretiert die Koordinaten
als relativ zur aktuellen Position. Kartesische Koordinaten
beziehen sich auf das BASE-Koordinatensystem.
Wenn nicht alle Komponenten des Zielpunkts angegeben
werden, dann setzt die Steuerung die fehlenden Komponenten auf den Wert 0. Das heißt, die absoluten Werte dieser Komponenten bleiben unverändert.
Überschleifen
Überschleifen bewirkt, dass der Zielpunkt überschliffen wird.
Gleichzeitig legt dieser Parameter fest, wann das Überschleifen frühestens beginnt.
(>>> 11.5.5 "Überschleif-Parameter für PTP, LIN, CIRC
und …_REL" Seite 387)
#BASE,
#TOOL
Nur zulässig, wenn der Zielpunkt kartesisch angegeben
wurde.
#BASE (Default): Die Koordinaten dieses Zielpunkts
beziehen sich auf das Koordinatensystem, das zur physikalischen Basis gehört.
#TOOL: Die Koordinaten dieses Zielpunkts beziehen
sich auf das Koordinatensystem, das zum physikalischen Werkzeug gehört.
$IPO_MODE hat keinen Einfluss auf die Bedeutung von
#BASE und #TOOL.
Beispiel 1
Die Achse 2 wird um 30 Grad in negative Richtung verfahren. Alle anderen
Achsen bewegen sich nicht.
PTP_REL {A2 -30}
Beispiel 2
Der Roboter bewegt sich von der aktuellen Position aus um 100 mm in X-Richtung und um 200 mm in negative Z-Richtung. Y, A, B, C, und S bleiben konstant. T wird nach dem kürzesten Weg berechnet.
PTP_REL {X 100,Z -200}
Stand: 04.12.2014 Version: KSS 8.3 SI V4
383 / 509
KUKA System Software 8.3
11.5.3
LIN, CIRC
Beschreibung
LIN:
LIN führt eine Linearbewegung zum Zielpunkt aus. Die Koordinaten des Zielpunkts sind absolut.
CIRC:
CIRC führt eine Kreisbewegung aus. Damit die Steuerung die Kreisbewegung
berechnen kann, müssen ein Hilfspunkt und ein Zielpunkt angegeben werden.
Die Koordinaten von Hilfs- und Zielpunkt sind absolut.
Syntax
LIN:
LIN Zielpunkt <Überschleifen>
CIRC:
CIRC Hilfspunkt, Zielpunkt<, CA Kreiswinkel> <Überschleifen>
Erläuterung der
Syntax
Element
Hilfspunkt
Beschreibung
Typ: POS, E6POS, FRAME
Wenn nicht alle Komponenten des Hilfspunkts angegeben
werden, dann übernimmt die Steuerung für die fehlenden
Komponenten die Werte der vorhergehenden Position.
Die Orientierungswinkel sowie die Angaben Status und
Turn innerhalb eines Hilfspunktes werden grundsätzlich
ignoriert.
Der Hilfspunkt kann nicht überschliffen werden. Er wird
immer genau angefahren.
Die Koordinaten beziehen sich auf das BASE-Koordinatensystem.
Zielpunkt
Typ: POS, E6POS, FRAME
Wenn nicht alle Komponenten des Zielpunkts angegeben
werden, dann übernimmt die Steuerung für die fehlenden
Komponenten die Werte der vorhergehenden Position.
Die Angaben Status und Turn innerhalb eines Zielpunkts
vom Typ POS oder E6POS werden ignoriert.
Die Koordinaten beziehen sich auf das BASE-Koordinatensystem.
Kreiswinkel
Einheit: Grad; ohne Begrenzung
(>>> 9.9 "Kreiswinkel" Seite 311)
Überschleifen
Überschleifen bewirkt, dass der Zielpunkt überschliffen wird.
Gleichzeitig legt dieser Parameter fest, wann das Überschleifen frühestens beginnt.
(>>> 11.5.5 "Überschleif-Parameter für PTP, LIN, CIRC
und …_REL" Seite 387)
Beispiele
Zielpunkt mit zwei Komponenten. Für die restlichen Komponenten übernimmt
die Steuerung die Werte der vorhergehenden Position.
LIN {Z 500,X 123.6}
Der Zielpunkt der Kreisbewegung wird durch einen Kreiswinkel von 260° festgelegt. Der Zielpunkt wird überschliffen.
CIRC {X 5,Y 0, Z 9.2},{X 12.3,Y 0,Z -5.3,A 9.2,B -5,C 20}, CA 260
C_ORI
384 / 509
Stand: 04.12.2014 Version: KSS 8.3 SI V4
11 Programmierung für Benutzergruppe E...
11.5.4
LIN_REL, CIRC_REL
Beschreibung
LIN_REL:
LIN_REL führt eine Linearbewegung zum Zielpunkt aus. Die Koordinaten des
Zielpunkts sind relativ zur aktuellen Position.
CIRC_REL:
CIRC_REL führt eine Kreisbewegung aus. Damit die Steuerung die Kreisbewegung berechnen kann, müssen ein Hilfspunkt und ein Zielpunkt angegeben
werden. Die Koordinaten von Hilfs- und Zielpunkt sind relativ zur aktuellen Position.
Eine REL-Anweisung bezieht sich immer auf die aktuelle Roboterposition. Wenn eine REL-Bewegung abgebrochen wurde, fährt der Roboter deswegen von der Abbruch-Position aus noch einmal die
komplette REL-Bewegung.
Zum Verhalten der Robotersteuerung bei endlos drehenden rotatorischen
Achsen: (>>> 11.5.6 "REL-Bewegungen bei endlos drehenden rotatorischen
Achsen" Seite 388)
Syntax
LIN_REL:
LIN_REL Zielpunkt <Überschleifen> <#BASE|#TOOL>
CIRC_REL:
CIRC_REL Hilfspunkt, Zielpunkt<, CA Kreiswinkel> <Überschleifen> <#BASE|#TOOL>
Stand: 04.12.2014 Version: KSS 8.3 SI V4
385 / 509
KUKA System Software 8.3
Erläuterung der
Syntax
Element
Hilfspunkt
Beschreibung
Typ: POS, E6POS, FRAME
Der Hilfspunkt muss in kartesischen Koordinaten angegeben werden. Die Steuerung interpretiert die Koordinaten
als relativ zur aktuellen Position. Die Koordinaten beziehen
sich auf das BASE-Koordinatensystem.
Wenn $ORI_TYPE, Status und/oder Turn angeben werden, dann werden diese Angaben ignoriert.
Wenn nicht alle Komponenten des Hilfspunkts angegeben
werden, dann setzt die Steuerung die fehlenden Komponenten auf den Wert 0. Das heißt, die absoluten Werte dieser Komponenten bleiben unverändert.
Die Orientierungswinkel sowie die Angaben Status und
Turn innerhalb eines Hilfspunktes werden ignoriert.
Der Hilfspunkt kann nicht überschliffen werden. Er wird
immer genau angefahren.
Zielpunkt
Typ: POS, E6POS, FRAME
Der Zielpunkt muss in kartesischen Koordinaten angegeben werden. Die Steuerung interpretiert die Koordinaten
als relativ zur aktuellen Position.
CIRC_REL: Die Koordinaten beziehen sich auf das BASEKoordinatensystem.
LIN_REL: Die Koordinaten können sich auf das BASEoder auf das TOOL-Koordinatensystem beziehen.
Wenn nicht alle Komponenten des Zielpunkts angegeben
werden, dann setzt die Steuerung die fehlenden Komponenten auf den Wert 0. Das heißt, die absoluten Werte dieser Komponenten bleiben unverändert.
Die Angaben Status und Turn innerhalb eines Zielpunkts
vom Typ POS oder E6POS werden ignoriert.
Kreiswinkel
Einheit: Grad; ohne Begrenzung
(>>> 9.9 "Kreiswinkel" Seite 311)
Überschleifen
Überschleifen bewirkt, dass der Zielpunkt überschliffen wird.
Gleichzeitig legt dieser Parameter fest, wann das Überschleifen frühestens beginnt.
(>>> 11.5.5 "Überschleif-Parameter für PTP, LIN, CIRC
und …_REL" Seite 387)
#BASE,
#TOOL
#BASE (Default): Die Koordinaten dieses Zielpunkts
beziehen sich auf das Koordinatensystem, das zur physikalischen Basis gehört.
#TOOL: Die Koordinaten dieses Zielpunkts beziehen
sich auf das Koordinatensystem, das zum physikalischen Werkzeug gehört.
$IPO_MODE hat keinen Einfluss auf die Bedeutung von
#BASE und #TOOL.
Informationen zu $APO sind in der Dokumentation Systemvariablen
zu finden.
Beispiele
386 / 509
Beispiel 1:
Stand: 04.12.2014 Version: KSS 8.3 SI V4
11 Programmierung für Benutzergruppe E...
Der TCP bewegt sich von der aktuellen Position aus um 100 mm in X-Richtung
und um 200 mm in negative Z-Richtung im BASE-Koordinatensystem. Y, A, B,
C und S bleiben konstant. T ergibt sich durch die Bewegung.
LIN_REL {X 100,Z -200}
Beispiel 2:
Der TCP bewegt sich von der aktuellen Position aus um 100 mm in negative
X-Richtung im TOOL-Koordinatensystem. Y, Z, A, B, C und S bleiben konstant. T ergibt sich durch die Bewegung.
Dieses Beispiel ist geeignet, um das Werkzeug entlang der Stoßrichtung rückwärts zu bewegen. Voraussetzung ist, dass die Werkzeugstoßrichtung in XRichtung vermessen wurde.
LIN_REL {X -100} #TOOL
Beispiel 3:
Der Zielpunkt der Kreisbewegung wird durch einen Kreiswinkel von 500° festgelegt. Der Zielpunkt wird überschliffen.
CIRC_REL {X 100,Y 3.2,Z -20},{Y 50},CA 500 C_VEL
11.5.5
Überschleif-Parameter für PTP, LIN, CIRC und …_REL
Parameter
Nicht jeder Parameter kann in jeder Anweisung verwendet werden.
Parameter
Beschreibung
C_PTP
Das Überschleifen beginnt frühestens, wenn die halbe
Weglänge zwischen Startpunkt und Zielpunkt zurückgelegt wurde, bezogen auf die Kontur der Bewegung
ohne Überschleifen.
C_DIS
Das Überschleifen beginnt frühestens, wenn die Entfernung zum Zielpunkt den Wert von $APO.CDIS unterschreitet.
C_ORI
Das Überschleifen beginnt frühestens, wenn der dominierende Orientierungswinkel den Wert von $APO.CORI unterschreitet.
C_VEL
Das Überschleifen beginnt frühestens, wenn die Geschwindigkeit in der Abbremsphase zum Zielpunkt hin
den Wert von $APO.CVEL unterschreitet.
Informationen zu $APO sind in der Dokumentation Systemvariablen
zu finden.
PTP,
PTP_REL
Beim PTP-PTP-Überschleifen muss der Parameter C_PTP oder C_DIS sein.
Falls ein zweiter Parameter angegeben ist, ignoriert die Robotersteuerung
diesen.
Beim PTP-CP-Überschleifen können zwei Parameter angegeben werden.
Von den beiden Parametern wirkt sich derjenige aus, der in der jeweiligen Situation den kleineren Überschleif-Radius ergibt.
Mögliche Kombinationen für das PTP-CP-Überschleifen:
1. Parameter →
C_PTP
C_DIS
(ohne)
Möglich
Möglich
C_DIS
Möglich
Nicht möglich!
2. Parameter ↓
Stand: 04.12.2014 Version: KSS 8.3 SI V4
387 / 509
KUKA System Software 8.3
1. Parameter →
C_PTP
C_DIS
2. Parameter ↓
C_VEL
Möglich
Möglich
C_ORI
Möglich
Möglich
Beispiel: PTP-CP-Überschleifen
PTP XP1 C_PTP C_DIS
LIN XP2
Die Robotersteuerung errechnet den Überschleif-Radius, der sich unter den
aktuellen Gegebenheiten (Geschwindigkeit usw.) durch jeden der beiden Parameter C_PTP und C_DIS ergeben würde. Nur der kleinere der beiden Radien wirkt sich dann tatsächlich aus. Er ist die Grenze, bei der das Überschleifen
frühestens beginnt.
LIN, CIRC,
LIN_REL,
CIRC_REL
Beim CP-CP-Überschleifen muss der Parameter C_DIS, C_VEL oder C_ORI
sein. Falls ein zweiter Parameter angegeben ist, ignoriert die Robotersteuerung diesen.
Beim CP-PTP-Überschleifen können zwei Parameter angegeben werden.
Von den beiden Parametern wirkt sich derjenige aus, der in der jeweiligen Situation den kleineren Überschleif-Radius ergibt.
Mögliche Kombinationen für das CP-PTP-Überschleifen:
1. Parameter →
C_DIS
C_VEL
C_ORI
(ohne)
Möglich
Möglich
Möglich
C_PTP
Möglich
Möglich
Möglich
C_DIS
Möglich
Möglich
Möglich
2. Parameter ↓
11.5.6
REL-Bewegungen bei endlos drehenden rotatorischen Achsen
Beschreibung
Bewegung
Beschreibung
SPTP_REL
Die Zielposition ergibt sich direkt durch die
Addition der Startposition und der Angabe
in der REL-Anweisung. Die Gesamtlänge
des Wegs, der sich ergibt, spielt keine
Rolle.
Nur für Zusatzachsen:
SLIN_REL, SCIRC_REL,
SPL_REL
PTP_REL
Nur für Zusatzachsen:
Die Achse fährt nur Positionen in folgendem Intervall an:
LIN_REL, CIRC_REL
Von "Startposition minus 180° "
Bis "Startposition plus 180° "
Wenn die Addition der Startposition und
der Angabe in der REL-Anweisung einen
Wert außerhalb dieses Intervalls ergibt,
dann ergibt sich die tatsächliche Zielposition aus der Differenz des Werts zu 360°
oder zu einem Vielfachen von 360°.
Beispiele
A6 und E1 seien endlos drehende rotatorische Achsen mit Startposition 120°.
Die Position sei bei X = 1 500 mm.
Beispiel 1:
388 / 509
Stand: 04.12.2014 Version: KSS 8.3 SI V4
11 Programmierung für Benutzergruppe E...
Anweisung
Zielposition
SPTP_REL {A6 330}
A6 = 450°
PTP_REL {A6 330}
A6 = 90°
Erläuterung zur Zielposition von PTP_REL:
Das erlaubte Intervall geht von -60° bis 300°. Die Position 450° liegt außerhalb
dieses Intervalls und wird deshalb nicht angefahren.
Die Zielposition muss innerhalb des Intervalls liegen UND sich folgendermaßen ergeben:
450° ± (x * 360°)
Die Zielposition, die diese Kriterien erfüllt, ist 90°.
450° - (1 * 360°) = 90°
Beispiel 2:
Anweisung
Zielposition
SPTP_REL {A6 550}
A6 = 670°
PTP_REL {A6 550}
A6 = -50°
Beispiel 3:
Anweisung
Zielposition
SPTP_REL {E1 950}
E1 = 1070°
PTP_REL {E1 950}
E1 = -10°
Die Anweisungen enthalten keine Angaben zur Roboterposition. Dies entspricht implizit: {X 0, Y 0, Z 0, A 0, B 0, C 0}
In beiden Fällen bleibt also die kartesische Roboterposition unverändert.
Beispiel 4:
Anweisung
Zielposition
SPTP_REL {A6 0, E1 950}
A6 = 120°, E1 = 1 070°
PTP_REL {A6 0, E1 950}
A6 = 120°, E1 = -10°
Die Roboter-Zielposition ist, wenn nicht spezifiziert, implizit kartesisch, wie bei
Beispiel 3 erläutert.
Wenn man jedoch erreichen will, dass statt der kartesischen die achsspezifische Roboterposition unverändert bleibt, muss für mindestens eine Roboterachse explizit eine Nullbewegung angegeben werden, so wie hier in
Beispiel 4.
Beispiel 5:
Anweisung
Zielposition
SLIN_REL {X 300, E1 880}
X = 1 800 mm, E1 = 1 000°
LIN_REL {X 300, E1 880}
X = 1 800 mm, E1 = 280°
Zusatzachsen-Bewegungen sind immer achsspezifisch. Sie werden deshalb
auch in diesen Anweisungen, die für Roboterpositionen nur kartesische Koordinaten zulassen, in Grad spezifiziert.
Stand: 04.12.2014 Version: KSS 8.3 SI V4
389 / 509
KUKA System Software 8.3
11.6
Bewegungsprogrammierung: Spline
11.6.1
SPLINE ... ENDSPLINE
Beschreibung
SPLINE … ENDSPLINE definiert einen CP-Spline-Block. Ein CP-Spline-Block
darf enthalten:
SLIN-, SCIRC- und SPL-Segmente (Anzahl nur durch Speicherkapazität
begrenzt.)
PATH-Trigger
1 Zeitblock (TIME_BLOCK …)
oder 1 Konstantfahrbereich (CONST_VEL …)
STOP WHEN PATH
Kommentare
Leerzeilen
Der Block darf keine sonstigen Anweisungen, z. B. Variablenzuweisungen
oder Logikanweisungen, enthalten.
Der Startpunkt eines Spline-Blocks ist der letzte Punkt vor dem
Spline-Block.
Der Zielpunkt eines Spline-Blocks ist der letzte Punkt im SplineBlock.
Ein Spline-Block löst keinen Vorlaufstopp aus.
Syntax
SPLINE < WITH SysVar1 = Wert1 <, SysVar2 = Wert2, … > >
Segment1
…
<SegmentN>
ENDSPLINE <C_SPL>
Erläuterung der
Syntax
Element
Beschreibung
SysVar
(>>> 11.6.7 "Systemvariablen für WITH" Seite 397)
Wert
Wertzuweisung an die Systemvariable. Der Wert gilt nicht
für Segmente, denen ein eigener Wert zugewiesen wird.
Von diesem Fall abgesehen, gilt der Wert wie üblich so
lange, bis der Systemvariablen ein neuer Wert zugewiesen
wird.
Die Systemvariablen können auch per Funktionsaufruf
belegt werden. Für diese Funktionen gelten die gleichen
Einschränkungen wie für die Funktionen im Trigger.
(>>> 11.11.3 "Einschränkungen für Funktionen im Trigger"
Seite 447)
C_SPL
Mit C_SPL: Der Zielpunkt wird überschliffen. $APO definiert, wann das Überschleifen frühestens beginnt.
Ohne C_SPL: Der Zielpunkt wird genau angefahren.
Bis zur System Software 8.2 lautete die Kennung für das Überschleifen beim Spline "C_DIS". Wenn in höheren Versionen von 8.x Programme verwendet werden, die auf 8.2 oder älteren Ständen
basieren und C_DIS enthalten, braucht dieses nicht in C_SPL geändert werden, sondern kann belassen werden.
390 / 509
Stand: 04.12.2014 Version: KSS 8.3 SI V4
11 Programmierung für Benutzergruppe E...
Beispiel
SPLINE
SPL P1
TRIGGER WHEN PATH=GET_PATH() ONSTART DELAY=0 DO <subprog> PRIO=-1
SPL P2
SLIN P3
SPL P4
SCIRC P5, P6 WITH $VEL.CP=0.2
SPL P7 WITH $ACC={CP 2.0, ORI1 200, ORI2 200}
SCIRC P8, P9
SPL P10
ENDSPLINE
11.6.2
PTP_SPLINE ... ENDSPLINE
Beschreibung
PTP_SPLINE … ENDSPLINE definiert einen PTP-Spline-Block. Ein PTPSpline-Block darf enthalten:
SPTP-Segmente (Anzahl nur durch Speicherkapazität begrenzt.)
PATH-Trigger
1 Zeitblock (TIME_BLOCK …)
STOP WHEN PATH
Kommentare
Leerzeilen
Der Block darf keine sonstigen Anweisungen, z. B. Variablenzuweisungen
oder Logikanweisungen, enthalten.
Der Startpunkt eines Spline-Blocks ist der letzte Punkt vor dem
Spline-Block.
Der Zielpunkt eines Spline-Blocks ist der letzte Punkt im SplineBlock.
Ein Spline-Block löst keinen Vorlaufstopp aus.
Syntax
PTP_SPLINE < WITH SysVar1 = Wert1 <, SysVar2 = Wert2, … > >
Segment1
…
<SegmentN>
ENDSPLINE <C_SPL>
Erläuterung der
Syntax
Element
Beschreibung
SysVar
(>>> 11.6.7 "Systemvariablen für WITH" Seite 397)
Wert
Wertzuweisung an die Systemvariable. Der Wert gilt nicht
für Segmente, denen ein eigener Wert zugewiesen wird.
Von diesem Fall abgesehen, gilt der Wert wie üblich so
lange, bis der Systemvariablen ein neuer Wert zugewiesen
wird.
Die Systemvariablen können auch per Funktionsaufruf
belegt werden. Für diese Funktionen gelten die gleichen
Einschränkungen wie für die Funktionen im Trigger.
(>>> 11.11.3 "Einschränkungen für Funktionen im Trigger"
Seite 447)
C_SPL
Stand: 04.12.2014 Version: KSS 8.3 SI V4
Mit C_SPL: Der Zielpunkt wird überschliffen. $APO definiert, wann das Überschleifen frühestens beginnt.
Ohne C_SPL: Der Zielpunkt wird genau angefahren.
391 / 509
KUKA System Software 8.3
Beispiel
PTP_SPLINE WITH $ACC_AXIS[1]={CP 20, ORI1 80, ORI2 80}
SPTP P1
TRIGGER WHEN PATH=GET_PATH() ONSTART DELAY=0 DO <subprog> PRIO=-1
SPTP P2
SPTP P3
SPTP P4 WITH $ACC_AXIS[1]={CP 10}
ENDSPLINE C_SPL
11.6.3
SLIN, SCIRC, SPL
Beschreibung
SLIN, SCIRC:
SLIN und SCIRC können als Segment in einem CP-Spline-Block oder als Einzelbewegung programmiert werden.
Es ist möglich, eine SLIN- oder SCIRC-Einzelbewegung in einen CP-SplineBlock zu kopieren, aber nur, wenn sie keine Zuweisung an Systemvariablen
enthält, die dort verboten sind.
SPL:
SPL kann als Segment in einem CP-Spline-Block programmiert werden.
Syntax
SLIN:
SLIN Zielpunkt <WITH SysVar1 = Wert1 <, SysVar2 = Wert2, …, >> <C_SPL>
SCIRC:
SCIRC Hilfspunkt, Zielpunkt <, CA Kreiswinkel> <WITH SysVar1 = Wert1
<,SysVar2 = Wert2 , … >> <C_SPL>
SPL:
SPL Zielpunkt < WITH SysVar1 = Wert1 <,SysVar2 = Wert2 , …>>
Erläuterung der
Syntax
Element
Beschreibung
Hilfspunkt
Typ: POS, E6POS, FRAME
Zielpunkt
Die Koordinaten beziehen sich auf das BASE-Koordinatensystem.
Wenn nicht alle Komponenten des Zielpunkts angegeben
werden, dann übernimmt die Steuerung für die fehlenden
Komponenten die Werte der vorhergehenden Position.
Wenn diese vorhergehende Position der Zielpunkt eines
Kreises mit Kreiswinkel ist, gibt es folgende Unterscheidung:
Wenn die vorhergehende Position außerhalb eines
Spline-Blocks liegt, werden die Werte des tatsächlich
erreichten Zielpunkts übernommen, nicht des programmierten Zielpunkts.
Wenn die vorhergehende Position in einem SplineBlock liegt, werden die Werte des programmierten Zielpunkts übernommen, nicht die des tatsächlich erreichten Zielpunkts.
Wenn der Robotersteuerung keine vorhergehende Position
bekannt ist, werden die fehlenden Komponenten aus der
aktuellen Roboterposition übernommen.
Kreiswinkel
Einheit: Grad; ohne Begrenzung
(>>> 9.9 "Kreiswinkel" Seite 311)
SysVar
392 / 509
(>>> 11.6.7 "Systemvariablen für WITH" Seite 397)
Stand: 04.12.2014 Version: KSS 8.3 SI V4
11 Programmierung für Benutzergruppe E...
Element
Wert
Beschreibung
Wertzuweisung an die Systemvariable
Bei Segmenten: Die Zuweisung gilt nur für dieses Segment.
Die Systemvariablen können auch per Funktionsaufruf
belegt werden. Für diese Funktionen gelten die gleichen
Einschränkungen wie für die Funktionen im Trigger.
(>>> 11.11.3 "Einschränkungen für Funktionen im Trigger"
Seite 447)
C_SPL
Mit C_SPL: Der Zielpunkt wird überschliffen. $APO definiert, wann das Überschleifen frühestens beginnt.
Nur möglich für Einzelbewegungen, nicht für Segmente.
Ohne C_SPL: Der Zielpunkt wird genau angefahren.
Bis zur System Software 8.2 lautete die Kennung für das Überschleifen beim Spline "C_DIS". Wenn in höheren Versionen von 8.x Programme verwendet werden, die auf 8.2 oder älteren Ständen
basieren und C_DIS enthalten, braucht dieses nicht in C_SPL geändert werden, sondern kann belassen werden.
Beispiele
SCIRC P2, P3 WITH $CIRC_TYPE=#PATH
SPL P4 WITH $ACC={CP 2.0, ORI1 200, ORI2 200}
11.6.4
SLIN_REL, SCIRC_REL, SPL_REL
Beschreibung
SLIN_REL, SCIRC_REL:
SLIN_REL und SCIRC_REL können als Segment in einem CP-Spline-Block
oder als Einzelbewegung programmiert werden.
Es ist möglich, eine SLIN_REL- oder SCIRC_REL-Einzelbewegung in einen
CP-Spline-Block zu kopieren, aber nur, wenn sie keine Zuweisung an Systemvariablen enthält, die dort verboten sind.
SPL_REL:
SPL_REL kann als Segment in einem CP-Spline-Block programmiert werden.
Zum Verhalten der Robotersteuerung bei endlos drehenden rotatorischen
Achsen: (>>> 11.5.6 "REL-Bewegungen bei endlos drehenden rotatorischen
Achsen" Seite 388)
Syntax
SLIN_REL:
SLIN_REL Zielpunkt <WITH SysVar1 = Wert1 <, SysVar2 = Wert2, …, >>
<C_SPL><#BASE|#TOOL>
SCIRC_REL:
SCIRC_REL Hilfspunkt, Zielpunkt <, CA Kreiswinkel> <WITH SysVar1 = Wert1
<,SysVar2 = Wert2 , … >> <C_SPL><#BASE|#TOOL>
SPL_REL:
SPL_REL Zielpunkt < WITH SysVar1 = Wert1 <,SysVar2 = Wert2 , …>><#BASE|#TOOL>
Stand: 04.12.2014 Version: KSS 8.3 SI V4
393 / 509
KUKA System Software 8.3
Erläuterung der
Syntax
Element
Beschreibung
Hilfspunkt
Typ: POS, E6POS, FRAME
Zielpunkt
Der Punkt muss in kartesischen Koordinaten angegeben
werden. Die Steuerung interpretiert die Koordinaten als
relativ zum Zielpunkt der Vorgängerbewegung.
Wenn nicht alle Komponenten des Punkts angegeben werden, dann setzt die Steuerung die fehlenden Komponenten
auf den Wert 0. Das heißt, die absoluten Werte dieser
Komponenten bleiben unverändert.
Angaben zu Status und Turn, falls vorhanden, werden von
der Steuerung ignoriert. (Dies steht im Gegensatz zu
SPTP_REL, wo sie berücksichtigt werden!)
Beim Hilfspunkt werden außerdem die Orientierungswinkel
ignoriert.
Der Hilfspunkt kann nicht überschliffen werden. Er wird
immer genau angefahren.
Kreiswinkel
Einheit: Grad; ohne Begrenzung
(>>> 9.9 "Kreiswinkel" Seite 311)
SysVar
(>>> 11.6.7 "Systemvariablen für WITH" Seite 397)
Wert
Wertzuweisung an die Systemvariable
Bei Segmenten: Die Zuweisung gilt nur für dieses Segment.
Die Systemvariablen können auch per Funktionsaufruf
belegt werden. Für diese Funktionen gelten die gleichen
Einschränkungen wie für die Funktionen im Trigger.
(>>> 11.11.3 "Einschränkungen für Funktionen im Trigger"
Seite 447)
C_SPL
Mit C_SPL: Der Zielpunkt wird überschliffen. $APO definiert, wann das Überschleifen frühestens beginnt.
Nur möglich für Einzelbewegungen, nicht für Segmente.
#BASE,
#TOOL
Ohne C_SPL: Der Zielpunkt wird genau angefahren.
#BASE (Default): Die Koordinaten dieses Zielpunkts
beziehen sich auf das Koordinatensystem, das zur physikalischen Basis gehört.
#TOOL: Die Koordinaten dieses Zielpunkts beziehen
sich auf das Koordinatensystem, das zum physikalischen Werkzeug gehört.
$IPO_MODE hat keinen Einfluss auf die Bedeutung von
#BASE und #TOOL.
Beispiel
DECL E6POS P1 = {X 1500, Y -200, Z 2000, A 0, B 0, C 0, S 6, T27}
SPTP HOME
SLIN P1
SLIN_REL{X 0, Y 500, Z 0, A 0, B 0, C 0} WITH $BASE=$NULLFRAME #BASE
SLIN_REL{X 400} WITH $TOOL=$NULLFRAME C_SPL #TOOL
SLIN_REL{A 20}
SPTP_REL{A3 90} C_SPL
SPTP_REL Z 50, B -30} WITH $VEL.AXIS[4]=90 C_SPL #TOOL
SPTP_REL{A1 100}
SPLINE
394 / 509
Stand: 04.12.2014 Version: KSS 8.3 SI V4
11 Programmierung für Benutzergruppe E...
SPL P1
SPL_REL{Z -300, B50} #TOOL
ENDSPLINE
PTPSPLINE
SPTP P1
SPTP_REL{A1 -100, A5 -70}
ENDSPLINE
11.6.5
SPTP
Beschreibung
SPTP kann als Segment in einem PTP-Spline-Block oder als Einzelbewegung
programmiert werden.
Es ist möglich, eine SPTP-Einzelbewegung in einen PTP-Spline-Block zu kopieren, aber nur, wenn sie keine Zuweisung an Systemvariablen enthält, die
dort verboten sind.
Syntax
Erläuterung der
Syntax
SPTP Zielpunkt <WITH SysVar1 = Wert1 <, SysVar2 = Wert2 , …>> <C_SPL>
Element
Zielpunkt
Beschreibung
Typ: AXIS, E6AXIS, POS, E6POS, FRAME
Die kartesischen Koordinaten beziehen sich auf das
BASE-Koordinatensystem.
Wenn nicht alle Komponenten des Zielpunkts angegeben
werden, dann übernimmt die Steuerung für die fehlenden
Komponenten die Werte der vorhergehenden Position.
Wenn diese vorhergehende Position der Zielpunkt eines
Kreises mit Kreiswinkel ist, werden die Werte des tatsächlich erreichten Zielpunkts übernommen, nicht des programmierten Zielpunkts.
Wenn der Robotersteuerung keine vorhergehende Position
bekannt ist, werden die fehlenden Komponenten aus der
aktuellen Roboterposition übernommen.
SysVar
(>>> 11.6.7 "Systemvariablen für WITH" Seite 397)
Wert
Wertzuweisung an die Systemvariable
Bei SPTP-Segmenten: Die Zuweisung gilt nur für dieses
Segment.
Die Systemvariablen können auch per Funktionsaufruf
belegt werden. Für diese Funktionen gelten die gleichen
Einschränkungen wie für die Funktionen im Trigger.
(>>> 11.11.3 "Einschränkungen für Funktionen im Trigger"
Seite 447)
C_SPL
Mit C_SPL: Der Zielpunkt wird überschliffen. $APO definiert, wann das Überschleifen frühestens beginnt.
Nur möglich für Einzelbewegungen, nicht für Segmente.
Ohne C_SPL: Der Zielpunkt wird genau angefahren.
Bis zur System Software 8.2 lautete die Kennung für das Überschleifen beim Spline "C_DIS". Wenn in höheren Versionen von 8.x Programme verwendet werden, die auf 8.2 oder älteren Ständen
basieren und C_DIS enthalten, braucht dieses nicht in C_SPL geändert werden, sondern kann belassen werden.
Stand: 04.12.2014 Version: KSS 8.3 SI V4
395 / 509
KUKA System Software 8.3
11.6.6
SPTP_REL
Beschreibung
SPTP_REL kann als Segment in einem PTP-Spline-Block oder als Einzelbewegung programmiert werden.
Es ist möglich, eine SPTP_REL-Einzelbewegung in einen PTP-Spline-Block
zu kopieren, aber nur, wenn sie keine Zuweisung an Systemvariablen enthält,
die dort verboten sind.
Zum Verhalten der Robotersteuerung bei endlos drehenden rotatorischen
Achsen: (>>> 11.5.6 "REL-Bewegungen bei endlos drehenden rotatorischen
Achsen" Seite 388)
Syntax
Erläuterung der
Syntax
SPTP_REL Zielpunkt <WITH SysVar1 = Wert1 <, SysVar2 = Wert2 , …>>
<C_SPL><#BASE|#TOOL>
Element
Zielpunkt
Beschreibung
Typ: AXIS, E6AXIS, POS, E6POS, FRAME
Der Zielpunkt kann kartesisch oder achsspezifisch angegeben werden. Die Steuerung interpretiert die Koordinaten
als relativ zum Zielpunkt des Vorgängersatzes.
Wenn nicht alle Komponenten des Zielpunkts angegeben
werden, dann setzt die Steuerung die fehlenden Komponenten auf den Wert 0. Das heißt, die absoluten Werte dieser Komponenten bleiben unverändert.
Angaben zu Status und Turn, falls vorhanden, werden von
der Steuerung berücksichtigt. (Dies steht im Gegensatz zu
SLIN_REL, SCIRC_REL und SPL_REL, wo sie ignoriert
werden!)
SysVar
(>>> 11.6.7 "Systemvariablen für WITH" Seite 397)
Wert
Wertzuweisung an die Systemvariable
Bei SPTP-Segmenten: Die Zuweisung gilt nur für dieses
Segment.
Die Systemvariablen können auch per Funktionsaufruf
belegt werden. Für diese Funktionen gelten die gleichen
Einschränkungen wie für die Funktionen im Trigger.
(>>> 11.11.3 "Einschränkungen für Funktionen im Trigger"
Seite 447)
C_SPL
Mit C_SPL: Der Zielpunkt wird überschliffen. $APO definiert, wann das Überschleifen frühestens beginnt.
Nur möglich für Einzelbewegungen, nicht für Segmente.
#BASE,
#TOOL
Ohne C_SPL: Der Zielpunkt wird genau angefahren.
Nur zulässig, wenn der Zielpunkt kartesisch angegeben
wurde.
#BASE (Default): Die Koordinaten dieses Zielpunkts
beziehen sich auf das Koordinatensystem, das zur physikalischen Basis gehört.
#TOOL: Die Koordinaten dieses Zielpunkts beziehen
sich auf das Koordinatensystem, das zum physikalischen Werkzeug gehört.
$IPO_MODE hat keinen Einfluss auf die Bedeutung von
#BASE und #TOOL.
Beispiel
396 / 509
(>>> "Beispiel" Seite 394)
Stand: 04.12.2014 Version: KSS 8.3 SI V4
11 Programmierung für Benutzergruppe E...
11.6.7
Systemvariablen für WITH
Spline-Block,
Spline-Einzelbewegung
Für Spline-Blöcke und Spline-Einzelbewegungen sind folgende Systemvariablen mit der WITH-Zeile beschreibbar:
$ACC
$ACC_AXIS
$ACC_EXTAX
$APO
$BASE
$CIRC_TYPE
$ECO_LEVEL
$GEAR_JERK
$IPO_MODE
$JERK
$LOAD
$ORI_TYPE
$ROTSYS
$SPL_ORI_JOINT_AUTO
$SYNC_ID
$SYNC_LIST
$TOOL
$VEL
$VEL_AXIS
$VEL_EXTAX
Zusätzlich für SCIRC und SLIN: $CIRC_MODE
Spline-Segment
Für Spline-Segmente sind folgende Systemvariablen mit der WITH-Zeile beschreibbar:
$ACC
$ACC_AXIS
$ACC_EXTAX
$CIRC_TYPE
$EX_AX_IGNORE
$GEAR_JERK
$JERK
$ORI_TYPE
$ROTSYS
$SYNC_ID
$VEL
$VEL_AXIS
$VEL_EXTAX
Zusätzlich für SCIRC und SLIN: $CIRC_MODE
Stand: 04.12.2014 Version: KSS 8.3 SI V4
397 / 509
KUKA System Software 8.3
11.6.8
TIME_BLOCK
Beschreibung
TIME_BLOCK kann in CP- und in PTP-Spline-Blöcken verwendet werden.
TIME_BLOCK ermöglicht es, den Spline-Block oder einen Teil davon in einer
definierten Zeit abzufahren. Zusätzlich ist es möglich, Bereichen innerhalb von
TIME_BLOCK einen Zeitanteil zuzuweisen.
Im Spline-Block können Punkte geändert, hinzugefügt oder entfernt werden,
ohne die Zeitvorgaben zu ändern. Dies ermöglicht es dem Benutzer, die kartesische Bahn zu korrigieren und dabei die bestehenden Zeitvorgaben beizubehalten.
Ein Spline-Block darf 1 Zeitblock enthalten, d. h. 1 Anweisung TIME_BLOCK
START … TIME_BLOCK END. Dazwischen können beliebig viele
TIME_BLOCK PART verwendet werden. Der Zeitblock darf nur in Spline-Blöcken verwendet werden.
Ein CP-Spline-Block kann entweder 1 Zeitblock oder 1 Konstantfahrbereich
enthalten, aber nicht beides.
Syntax
SPLINE
<Spline-Segmente …>
…
TIME_BLOCK START
Spline-Segment
<Spline-Segmente …>
...
< <TIME_BLOCK PART = Anteil_1>
…
Spline-Segment
<Spline-Segmente …>
...
TIME_BLOCK PART = Anteil_N >
TIME_BLOCK END = Gesamtzeit
<Spline-Segmente …>
…
ENDSPLINE
Erläuterung der
Syntax
Vor TIME_BLOCK START und nach TIME_BLOCK END müssen nicht zwingend Spline-Segmente stehen. Es wird jedoch empfohlen, folgendermaßen
zu programmieren:
Zwischen SPLINE und TIME_BLOCK START steht mindestens 1 SplineSegment.
Zwischen TIME_BLOCK END und ENDSPLINE steht mindestens 1
Spline-Segment.
Vorteile:
398 / 509
Die programmierte Gesamtzeit wird auch beim Überschleifen exakt eingehalten.
Segmente vor TIME_BLOCK START ermöglichen es, auf die erforderliche
Geschwindigkeit zu beschleunigen.
Stand: 04.12.2014 Version: KSS 8.3 SI V4
11 Programmierung für Benutzergruppe E...
Element
Anteil
Beschreibung
Typ: INT oder REAL; Konstante, Variable oder Funktion
Wunsch-Anteil von Gesamtzeit für folgende Strecke:
Vom Punkt vor TIME_BLOCK PART=vorheriger_Anteil
bis zum Punkt vor TIME_BLOCK PART=Anteil
Wenn vorheriger_Anteil nicht existiert:
Vom Punkt vor TIME_BLOCK START
bis zum Punkt vor TIME_BLOCK PART=Anteil
Mit "Wunsch-Anteil" ist gemeint: Die Anteile werden von
der Robotersteuerung so genau wie möglich eingehalten.
In der Regel werden sie aber nicht exakt eingehalten.
Der Benutzer kann die Anteile so vergeben, dass sie
zusammen 100 ergeben. Dann kann er die Anteile als Prozent von Gesamtzeit betrachten.
Die Anteile müssen jedoch nicht 100 ergeben, sondern
können eine beliebige Summe ergeben! Die Robotersteuerung setzt die Summe der Anteile immer gleich mit Gesamtzeit. Hierdurch können die Anteile sehr flexibel verwendet
und auch geändert werden.
Wenn Anteile vergeben werden, muss immer ein
TIME_BLOCK PART direkt vor TIME_BLOCK END stehen.
Dazwischen dürfen keine Segmente stehen.
Gesamtzeit
Typ: INT oder REAL; Konstante, Variable oder Funktion;
Einheit: s
Zeit, in der folgende Strecke abgefahren wird:
Vom Punkt vor TIME_BLOCK START
bis zum Punkt vor TIME_BLOCK END
Der Wert muss größer 0 sein. Die Gesamtzeit wird exakt
eingehalten. Wenn sie nicht einhaltbar ist, z. B. weil eine zu
kurze Zeit programmiert wurde, fährt der Roboter die
schnellstmögliche Zeit. In T1 und T2 wird außerdem eine
Meldung angezeigt.
Wenn der Wert für Anteil oder Gesamtzeit über eine Funktion zugewiesen wird, gelten die gleichen Einschränkungen wie für die Funktionen
im Trigger.
(>>> 11.11.3 "Einschränkungen für Funktionen im Trigger" Seite 447)
Beispiel
SPLINE
SLIN P1
SPL P2
TIME_BLOCK START
SLIN P3
TIME_BLOCK PART = 12.7
SPL P4
SPL P5
SPL P6
TIME_BLOCK PART = 56.4
SCIRC P7, P8
SPL P9
TIME_BLOCK PART = 27.8
TIME_BLOCK END = 3.9
SLIN P10
ENDSPLINE
Stand: 04.12.2014 Version: KSS 8.3 SI V4
399 / 509
KUKA System Software 8.3
Die Punkte P2 bis P9 werden exakt in der programmierten Zeit von 3,9 s
durchlaufen. Die Robotersteuerung setzt die Gesamtzeit von 3,9 s gleich mit
der Summe aller Anteile, also 96,9 Anteile.
Satzanwahl
Strecke
Zeit, die die Robotersteuerung der Strecke zuweist
P2 … P3
12,7 Anteile von 3,9 s = 0,51 s
P3 … P6
56,4 Anteile von 3,9 s = 2,27 s
P6 … P9
27,8 Anteile von 3,9 s = 1,12 s
Je nachdem, auf welche Zeile eine Satzanwahl ausgeführt wird, plant die Robotersteuerung den Zeitblock oder nicht.
Satzanwahl auf Zeile …
Zeitblock wird geplant?
im Spline-Block, vor TIME_BLOCK
START
Ja
TIME_BLOCK START
Nein
im Zeitblock
Der Spline-Block wird ausgeführt,
wie wenn keine TIME_BLOCKAnweisungen vorhanden wären.
TIME_BLOCK END
im Spline-Block, nach
TIME_BLOCK END
Wenn die Robotersteuerung den Zeitblock nicht plant, gibt sie folgende Meldung aus: Zeitblock aufgrund der SAK-Fahrt ignoriert.
$PATHTIME
Die Daten des zeitbasierten Splines können über die Systemvariable $PATHTIME gelesen werden. $PATHTIME wird mit den Daten gefüllt, sobald die
Robotersteuerung die Planung des Spline-Blocks abgeschlossen hat. Die Daten bleiben erhalten, bis der nächste Spline-Block geplant worden ist.
$PATHTIME ist eine Struktur und besteht aus folgenden Komponenten:
11.6.9
Komponente
Beschreibung
REAL $PATHTIME.TOTAL
Tatsächlich benötigte Zeit für den
gesamten Spline-Block (s)
REAL $PATHTIME.SCHEDULED
Geplante Gesamtzeit für den Zeitblock (s)
REAL $PATHTIME.PROGRAMMED
Programmierte Gesamtzeit für den
Zeitblock (s)
INT $PATHTIME.N_SECTIONS
Anzahl N der Zeilen
TIME_BLOCK_PART
REAL $PATHTIME.MAX_DEV
Größte Abweichung unter allen
TIME_BLOCK_PART zwischen
programmierter Zeit und geplanter
Zeit (%)
INT
$PATHTIME.MAX_DEV_SECTION
Nummer des TIME_BLOCK_PART
mit der größten Abweichung zwischen programmierter Zeit und
geplanter Zeit
CONST_VEL
Beschreibung
Mit CONST_VEL definiert man Konstantfahrbereiche. CONST_VEL kann nur
in CP-Spline-Blöcken verwendet werden.
Zwischen CONST_VEL END und ENDSPLINE muss mindestens 1 SplineSegment stehen.
400 / 509
Stand: 04.12.2014 Version: KSS 8.3 SI V4
11 Programmierung für Benutzergruppe E...
Ein CP-Spline-Block kann entweder 1 CONST_VEL oder 1 TIME_BLOCK
enthalten, aber nicht beides.
In dieser Dokumentation sind weiterführende Informationen zu Konstantfahrbereichen zu finden.
(>>> 10.3.6 "Konstantfahrbereich im CP-Spline-Block" Seite 347)
Syntax
CONST_VEL START = Offset <ONSTART>
<Spline-Segmente …>
...
CONST_VEL END = Offset <ONSTART>
Erläuterung der
Syntax
Element
ONSTART
Beschreibung
Bezugspunkt der Anweisung
Mit ONSTART: Startpunkt
Ohne ONSTART: Zielpunkt
Wenn der Start- oder Zielpunkt überschliffen ist, ergibt sich
der Bezugspunkt auf die gleiche Weise wie beim homogenen Überschleifen beim PATH-Trigger.
(>>> 11.11.2.2 "Bezugspunkt beim homogenen Überschleifen" Seite 444)
Offset
Typ: INT oder REAL; Konstante, Variable oder Funktion;
Einheit: mm
Über CONST_VEL START = Offset kann man den
Bereichsanfang örtlich verschieben.
Über CONST_VEL END = Offset kann man das Bereichsende örtlich verschieben.
Positiver Wert: Verschiebung in Richtung Bewegungsende
Negativer Wert: Verschiebung in Richtung Bewegungsanfang
Auf welchen Punkt sich die Verschiebung bezieht, ist
abhängig davon, ob ONSTART gesetzt ist oder nicht.
Wenn keine Verschiebung gewünscht ist, muss Offset=0
programmiert werden.
(>>> 10.3.6.2 "Maximale Grenzen" Seite 349)
Der Wert für Offset kann über eine Funktion zugewiesen werden. Es
gelten die gleichen Einschränkungen wie für die Funktionen im Trigger.
(>>> 11.11.3 "Einschränkungen für Funktionen im Trigger" Seite 447)
Beispiel
Hier erstreckt sich der Konstantfahrbereich über mehrere Segmente mit verschiedenen programmierten Geschwindigkeiten. Die niedrigste der Geschwindigkeiten, also 0,2 m/s, gilt in diesem Fall für den gesamten Bereich.
1
PTP P0
2
SPLINE WITH $VEL.CP = 2.5
3
SLIN P1
4
CONST_VEL START = +100
5
SPL P2 WITH $VEL.CP = 0.5
6
SLIN P3 WITH $VEL.CP = 0.2
7
SPL P4 WITH $VEL.CP = 0.4
8
CONST_VEL END = -50
Stand: 04.12.2014 Version: KSS 8.3 SI V4
401 / 509
KUKA System Software 8.3
9
SCIRC P5, P6
10
SLIN P7
11 ENDSPLINE
11.6.9.1 Systemvariablen zu CONST_VEL
$STOP_CONST_
VEL_RED
Wenn in einem Konstantfahrbereich die maximal mögliche konstante Geschwindigkeit unter der programmierten Geschwindigkeit liegt, gibt die Robotersteuerung eine der folgenden Meldungen aus:
Im CONST_VEL-Bereich statt $VEL.CP={Soll $VEL.CP}m/s nur {erreichte Geschwindigkeit}m/s wg. Zeile {Zeile des limitierenden Segments} erreicht.
In CONST_VEL START statt $VEL.CP={Soll $VEL.CP} m/s nur {erreichte
Geschwindigkeit} m/s wg. Zeile {Zeile des limitierenden Segments} erreicht.
In CONST_VEL END statt $VEL.CP={Soll $VEL.CP} m/s nur {erreichte
Geschwindigkeit} m/s wg. Zeile {Zeile des limitierenden Segments} erreicht.
Für diese Meldungen ist für T1/T2 konfigurierbar, ob sie Hinweismeldungen
oder Quittiermeldungen sein sollen. Dies geschieht über die Systemvariable
$STOP_CONST_VEL_RED.
Wert
Beschreibung
FALSE (Default)
Hinweismeldung
TRUE
Betriebsart T1 oder T2:
Quittiermeldung
Der Roboter stoppt. Im Programm zeigt der
Satzzeiger das auslösende Spline-Segment
an. Das Programm kann erst fortgesetzt werden, wenn der Benutzer die Meldung quittiert
hat.
Betriebsart AUT oder AUT EXT:
Hinweismeldung
$STOP_CONST_VEL_RED wird beim Kaltstart und bei Programmanwahl mit
FALSE initialisiert, jedoch nicht beim Zurücksetzen eines Programms.
$STOP_CONST_VEL_RED kann über die Variablenkorrektur oder über KRL
geändert werden.
$CONST_VEL
$CONST_VEL gibt für den gerade in Planung befindlichen CP-Spline-Block
an, welche Geschwindigkeit (mm/s) im Konstantfahrbereich gefahren werden
wird. Der Wert bleibt erhalten, bis ein weiterer Spline-Block mit Konstantfahrbereich geplant wird.
$CONST_VEL ist schreibgeschützt. $CONST_VEL ist ungültig, wenn sich
eine der folgenden Bewegungen in Planung befindet:
$CONST_VEL_C
CP-Spline-Block ohne Konstantfahrbereich
PTP-Spline-Block
Spline-Einzelbewegung
PTP, LIN, CIRC
$CONST_VEL_C entspricht $CONST_VEL; mit dem Unterschied, dass sich
$CONST_VEL_C auf den CP-Spline-Block bezieht, der gerade abgearbeitet
wird.
Mögliche praktische Nutzung:
402 / 509
Stand: 04.12.2014 Version: KSS 8.3 SI V4
11 Programmierung für Benutzergruppe E...
Der Wert von $CONST_VEL kann pro Konstantfahrbereich in eine benutzerspezifische, lokale Variable geschrieben werden. Dies liefert einen Überblick
über die erreichbaren konstanten Geschwindigkeiten. Dementsprechend
kann dann die Applikation programmiert werden, z. B. der Zeitpunkt, wann
eine Düse geöffnet werden muss o. ä.
11.6.10 STOP WHEN PATH
Beschreibung
Mit STOP WHEN PATH kann der Benutzer einen Bedingten Stopp programmieren.
In dieser Dokumentation sind weiterführende Informationen zum Bedingten Stopp zu finden.
(>>> 10.3.5 "Bedingter Stopp" Seite 344)
Positionen
Der Bedingte Stopp kann an folgenden Positionen verwendet werden:
Im Spline-Einzelsatz
Im Spline-Block (CP und PTP)
Zwischen STOP WHEN PATH und ENDSPLINE muss mindestens 1 Segment stehen.
Vor einem Spline-Block (CP und PTP)
STOP WHEN PATH bezieht sich in diesem Fall auf den Spline-Block. Zwischen STOP WHEN PATH und dem Spline-Block dürfen Anweisungen
stehen, jedoch keine Bewegungsanweisungen.
Syntax
Erläuterung der
Syntax
STOP WHEN PATH = Offset <ONSTART> IF Bedingung
Element
ONSTART
Beschreibung
Bezugspunkt der Anweisung
Ohne ONSTART: Zielpunkt
Mit ONSTART: Startpunkt
Wenn der Bezugspunkt überschliffen ist, gelten die gleichen Regeln wie beim PATH-Trigger.
(>>> 11.11.2.1 "Bezugspunkt beim Überschleifen – Übersicht" Seite 444)
Stand: 04.12.2014 Version: KSS 8.3 SI V4
403 / 509
KUKA System Software 8.3
Element
Beschreibung
Typ: INT oder REAL; Konstante, Variable oder Funktion;
Einheit: mm
Offset
Über Offset kann man den Stopp-Punkt örtlich verschieben.
Positiver Wert: Verschiebung in Richtung Bewegungsende
Negativer Wert: Verschiebung in Richtung Bewegungsanfang
Auf welchen Punkt sich die Verschiebung bezieht, ist
abhängig davon, ob ONSTART gesetzt ist oder nicht.
Wenn keine Verschiebung gewünscht ist, muss Offset=0
programmiert werden.
Der Stopp-Punkt kann nicht beliebig weit verschoben werden. Es gelten die gleichen Grenzen wie beim PATH-Trigger. (>>> "Max. Verschiebung" Seite 441)
Bedingung
Typ: BOOL
Stopp-Bedingung. Zulässig sind:
eine globale boolesche Variable
ein Signalname
ein Vergleich
eine einfache logische Verknüpfung: NOT, OR, AND
oder EXOR
Der Wert für Offset kann über eine Funktion zugewiesen werden. Es
gelten die gleichen Einschränkungen wie für die Funktionen im Trigger.
(>>> 11.11.3 "Einschränkungen für Funktionen im Trigger" Seite 447)
11.6.11 $EX_AX_IGNORE
Beschreibung
$EX_AX_IGNORE kann nur in der WITH-Zeile von Spline-Segmenten verwendet werden.
Jedes Bit von $EX_AX_IGNORE entspricht einer Zusatzachs-Nummer. Wenn
ein bestimmtes Bit auf 1 gesetzt ist, ignoriert die Robotersteuerung am Zielpunkt des Segments die geteachte bzw. programmierte Position dieser Zusatzachse. Stattdessen errechnet die Robotersteuerung auf Grundlage der
umgebenden Zusatzachs-Positionen die optimale Position für diesen Punkt.
Empfehlung: Immer wenn an einem Punkt keine bestimmte Position
der Zusatzachse erforderlich ist, $EX_AX_IGNORE verwenden und
das Bit dieser Zusatzachse auf 1 setzen. Dies verringert die Taktzeit.
In den Programmablaufarten MSTEP und ISTEP stoppt der Roboter an den
von der Robotersteuerung errechneten Positionen.
Bei einer Satzanwahl auf einen Punkt mit "$EX_AX_IGNORE = Bit n = 1"
nimmt der Roboter die von der Robotersteuerung errechnete Position an.
Für folgende Segmente ist "$EX_AX_IGNORE = Bit n = 1" nicht erlaubt:
404 / 509
Für das erste Segment in einem Spline-Block (nur bis einschließlich KUKA
System Software 8.2)
Für das letzte Segment in einem Spline-Block
Stand: 04.12.2014 Version: KSS 8.3 SI V4
11 Programmierung für Benutzergruppe E...
Wenn mehrere Segmente mit kartesisch gleichen Zielpunkten aufeinanderfolgen, ist "$EX_AX_IGNORE = Bit n = 1" für das erste und das letzte
Segment nicht erlaubt. (nur bis einschließlich KUKA System Software 8.2)
Gültig ab KUKA System Software 8.3: Wenn $EX_AX_IGNORE zu einem
SPTP-Segment programmiert wird und die betroffene Zusatzachse mathematisch gekoppelt ist, verwirft die Robotersteuerung $EX_AX_IGNORE. D. h.,
die geteachte bzw. programmierte Position dieser Zusatzachse wird berücksichtigt. In T1/T2 gibt die Robotersteuerung dazu folgende Meldung aus: Verwerfe $EX_AX_IGNORE in Zeile {Satznummer}, weil {Nummer der
Zusatzachse} mathematisch gekoppelt ist.
Syntax
$EX_AX_IGNORE=Bitfeld
Erläuterung der
Syntax
Beispiel
Element
Beschreibung
Bitfeld
Bit n = 1: Geteachte/programmierte Position der Zusatzachse wird ignoriert.
Bit n = 0: Geteachte/programmierte Position der Zusatzachse wird berücksichtigt.
Bit n
5
4
3
2
1
0
Achse
E6
E5
E4
E3
E2
E1
SPLINE
SPL P1
SPL P2
SLIN P3 WITH $EX_AX_IGNORE = 'B000001'
SPL P4
ENDSPLINE
Für P3 ignoriert die Robotersteuerung die geteachte Position der Zusatzachse
E1.
11.7
Programmablaufkontrolle
11.7.1
CONTINUE
Beschreibung
Mit CONTINUE kann man einen Vorlaufstopp verhindern, der in der folgenden
Programmzeile auftreten würde.
CONTINUE bezieht sich immer auf die folgende Zeile, auch wenn es sich dabei um eine Leerzeile handelt! Ausnahme: Wenn in der folgenden Zeile
ON_ERROR_PROCEED steht, bezieht sich CONTINUE erst auf die Zeile danach.
Syntax
CONTINUE
Beispiele
Verhindern der beiden Vorlaufstopps:
CONTINUE
$OUT[1]=TRUE
CONTINUE
$OUT[2]=FALSE
Die Ausgänge werden in diesem Fall im Vorlauf gesetzt. Wann genau sie gesetzt werden, ist nicht vorhersehbar.
ON_ERROR_PROCEED mit CONTINUE:
ON_ERROR_PROCEED
Stand: 04.12.2014 Version: KSS 8.3 SI V4
405 / 509
KUKA System Software 8.3
CONTINUE
$OUT[1]=TRUE
CONTINUE
ON_ERROR_PROCEED
$OUT[1]=TRUE
Diese Anweisungsfolgen sind von der Wirkung her identisch. In beiden Beispielen wirken ON_ERROR_PROCEED und CONTINUE auf
$OUT[1]=TRUE.
11.7.2
EXIT
Beschreibung
Aussprung aus einer Schleife. Das Programm wird dann nach der Schleife
fortgesetzt. EXIT darf in jeder Schleife verwendet werden.
Syntax
EXIT
Beispiel
Die Schleife wird verlassen, wenn $IN[1] TRUE wird. Das Programm wird
dann nach ENDLOOP fortgesetzt.
DEF EXIT_PROG()
PTP HOME
LOOP
PTP POS_1
PTP POS_2
IF $IN[1] == TRUE THEN
EXIT
ENDIF
CIRC HELP_1, POS_3
PTP POS_4
ENDLOOP
PTP HOME
END
11.7.3
FOR ... TO ... ENDFOR
Beschreibung
Ein Anweisungsblock wird so oft ausgeführt, bis ein Zähler einen definierten
Wert über- oder unterschreitet.
Nach dem letzten Durchlauf des Anweisungsblocks wird das Programm mit
der ersten Anweisung nach ENDFOR fortgesetzt. Die Schleife kann mit EXIT
vorzeitig verlassen werden.
Schleifen können verschachtelt werden. Bei verschachtelten Schleifen wird
erst die äußere Schleife komplett durchlaufen. Danach wird die innere Schleife komplett durchlaufen.
Syntax
FOR Zaehler = Startwert TO Endwert <STEP Schrittweite>
<Anweisungen>
ENDFOR
406 / 509
Stand: 04.12.2014 Version: KSS 8.3 SI V4
11 Programmierung für Benutzergruppe E...
Erläuterung der
Syntax
Element
Zaehler
Beschreibung
Typ: INT
Variable, die die Durchläufe zählt. Wird mit Startwert vorbesetzt. Die Variable muss vorher deklariert werden.
Der Wert von Zaehler kann in Anweisungen innerhalb und
außerhalb der Schleife benutzt werden. Nach dem Verlassen der Schleife hat Zaehler den zuletzt angenommenen
Wert.
Startwert;
Endwert
Schrittweite
Typ: INT
Zaehler muss mit Startwert vorbesetzt werden. Nach jedem
Schleifendurchlauf verändert sich Zaehler automatisch um
die Schrittweite. Wenn Endwert über- oder unterschritten
ist, ist die Schleife beendet.
Typ: INT
Wert, um den Zaehler bei jedem Schleifendurchlauf verändert wird. Der Wert darf negativ sein. Defaultwert: 1.
Wert positiv: Die Schleife ist beendet, wenn Zaehler größer als Endwert ist.
Wert negativ: Die Schleife ist beendet, wenn Zaehler
kleiner als Endwert ist.
Der Wert darf weder Null noch eine Variable sein.
Beispiel
Die Variable B wird in 5 Durchläufen um je 1 erhöht.
INT A
...
FOR A=1 TO 10 STEP 2
B=B+1
ENDFOR
11.7.4
GOTO
Beschreibung
Unbedingter Sprung an spezifizierte Stelle im Programm. Das Programm wird
an dieser Stelle fortgesetzt.
Das Sprungziel muss sich im selben Unterprogramm oder in derselben Funktion wie die GOTO-Anweisung befinden.
Nicht möglich sind folgende Sprünge:
Von außen in eine IF-Anweisung springen.
Von außen in eine Schleife springen.
Von einer CASE-Anweisung in eine andere CASE-Anweisung springen.
GOTO macht Programme unübersichtlich. Besser: Stattdessen mit
IF, mit SWITCH oder mit einer Schleife arbeiten.
Syntax
GOTO Marke
...
Marke:
Erläuterung der
Syntax
Element
Marke
Stand: 04.12.2014 Version: KSS 8.3 SI V4
Beschreibung
Stelle, an die gesprungen wird. An der Zielstelle muss
Marke am Ende einen Doppelpunkt haben.
407 / 509
KUKA System Software 8.3
Beispiel 1
Unbedingter Sprung zur Programmstelle GLUESTOP.
GOTO GLUESTOP
...
GLUESTOP:
Beispiel 2
Unbedingter Sprung zur Programmstelle ENDE aus einer IF-Anweisung heraus.
IF X>100 THEN
GOTO ENDE
ELSE
X=X+1
ENDIF
A=A*X
...
ENDE:
END
11.7.5
HALT
Beschreibung
Hält das Programm an. Die zuletzt durchlaufene Bewegungsanweisung wird
jedoch noch vollständig ausgeführt.
Das Programm kann nur mit der Starttaste fortgesetzt werden. Dann wird die
nächste Anweisung nach HALT ausgeführt.
In einem Interrupt-Programm wird das Programm erst nach vollständiger Abarbeitung des Vorlaufs angehalten.
Syntax
11.7.6
HALT
IF ... THEN ... ENDIF
Beschreibung
Bedingte Verzweigung. Abhängig von einer Bedingung wird entweder der erste Anweisungsblock (THEN-Block) oder der zweite Anweisungsblock (ELSEBlock) ausgeführt. Danach wird das Programm nach ENDIF fortgesetzt.
Der ELSE-Block darf fehlen. Bei nicht erfüllter Bedingung wird das Programm
dann sofort nach ENDIF fortgesetzt.
Die Anzahl der Anweisungen in den Anweisungsblöcken ist nicht begrenzt.
Mehrere IF-Anweisungen können ineinander verschachtelt werden.
Syntax
IF Bedingung THEN
Anweisungen
<ELSE
Anweisungen>
ENDIF
Erläuterung der
Syntax
Element
Bedingung
Beschreibung
Typ: BOOL
Möglich:
408 / 509
Variable vom Typ BOOL
Funktion vom Typ BOOL
Verknüpfung, z. B. ein Vergleich, mit Ergebnis vom Typ
BOOL
Stand: 04.12.2014 Version: KSS 8.3 SI V4
11 Programmierung für Benutzergruppe E...
Beispiel 1
IF-Anweisung ohne ELSE
IF A==17 THEN
B=1
ENDIF
Beispiel 2
IF-Anweisung mit ELSE
IF $IN[1]==TRUE THEN
$OUT[17]=TRUE
ELSE
$OUT[17]=FALSE
ENDIF
11.7.7
LOOP ... ENDLOOP
Beschreibung
Schleife, die einen Anweisungsblock endlos wiederholt. Die Schleife kann mit
EXIT verlassen werden.
Schleifen können verschachtelt werden. Bei verschachtelten Schleifen wird
erst die äußere Schleife komplett durchlaufen. Danach wird die innere Schleife komplett durchlaufen.
Syntax
LOOP
Anweisungen
ENDLOOP
Beispiel
Die Schleife wird solange durchlaufen, bis der Eingang $IN[30] TRUE wird.
LOOP
LIN P_1
LIN P_2
IF $IN[30]==TRUE THEN
EXIT
ENDIF
ENDLOOP
11.7.8
ON_ERROR_PROCEED
Beschreibung
Mit ON_ERROR_PROCEED kann man eine Laufzeitfehler-Meldung unterdrücken, die durch die folgende Programmzeile ausgelöst würde. Die Robotersteuerung überspringt die fehlerauslösende Anweisung und füllt die
Systemvariable $ERR mit Infos zum Fehler.
(>>> 11.7.8.1 "$ERR" Seite 410)
Meldungen zu internen Fehlern oder Systemfehlern können nicht unterdrückt
werden.
ON_ERROR_PROCEED bezieht sich immer auf die folgende Zeile, auch
wenn es sich dabei um eine Leerzeile handelt! Ausnahme: Wenn in der folgenden Zeile CONTINUE steht, bezieht sich ON_ERROR_PROCEED erst auf die
Zeile danach.
Wenn die Zeile nach ON_ERROR_PROCEED ein Unterprogramm-Aufruf ist,
dann bezieht sich die Anweisung auf den Aufruf selber, nicht auf die erste Zeile des Unterprogramms.
$ERR,
ERR_RAISE()
Wichtige Hilfsmittel beim Arbeiten mit ON_ERROR_PROCEED sind $ERR
und ERR_RAISE().
Stand: 04.12.2014 Version: KSS 8.3 SI V4
409 / 509
KUKA System Software 8.3
Die Funktion ERR_RAISE() kann eine unterdrückte Laufzeitfehler-Meldung
nachträglich ausgeben. Sie kann nur die Systemvariable $ERR verarbeiten,
oder eine als OUT-Parameter von $ERR abgeleitete Variable.
Einschränkungen
ON_ERROR_PROCEED wirkt nicht bei Bewegungsanweisungen:
SPLINE/ENDPLINE; PTP_SPLINE/ENDSPLINE; PTP; LIN; CIRC; PTP_REL;
LIN_REL; CIRC_REL; ASYPTP; ASYSTOP; ASYCONT; ASYCANCEL;
MOVE_EMI
ON_ERROR_PROCEED wirkt nicht bei folgenden Kontrollstrukturen:
FOR/ENDFOR; GOTO; IF/ELSE/ENDIF; LOOP/ENDLOOP; REPEAT/UNTIL;
SKIP/ENDSKIP; SWITCH/CASE/DEFAULT/ENDSWITCH; WHILE/ENDWHILE
Syntax
ON_ERROR_PROCEED
Beispiele
(>>> 11.7.8.2 "Beispiele zu $ERR, ON_ERROR_PROCEED und
ERR_RAISE()" Seite 412)
ON_ERROR_PROCEED mit CONTINUE:
ON_ERROR_PROCEED
CONTINUE
$OUT[1]=TRUE
CONTINUE
ON_ERROR_PROCEED
$OUT[1]=TRUE
Diese Anweisungsfolgen sind von der Wirkung her identisch. In beiden Beispielen wirken ON_ERROR_PROCEED und CONTINUE auf
$OUT[1]=TRUE.
11.7.8.1 $ERR
Beschreibung
Struktur mit Informationen zum aktuellen Programm
Über die Variable kann das aktuell ausgeführte Programm vorlaufbezogen
ausgewertet werden. Beispielsweise kann man mit Hilfe der Variablen Fehler
im Programm auswerten, um mit einer geeigneten Fehlerstrategie auf diese
Fehler zu reagieren.
Die Variable ist schreibgeschützt und kann nur gelesen werden.
$ERR existiert getrennt für den Roboter- und Submit-Interpreter. Jeder Interpreter kann nur auf seine eigene Variable zugreifen. Für den Kommando-Interpreter existiert $ERR nicht.
Jede Unterprogramm-Ebene hat eine eigene Repräsentation von $ERR. Dadurch überschreiben sich die Informationen aus den verschiedenen Ebenen
nicht, und zu einem Zeitpunkt können Informationen aus verschiedenen Ebenen ausgelesen werden.
ON_ERROR_PROCEED löscht implizit die Informationen von $ERR im aktuellen Interpreter und auf der aktuellen Ebene.
(>>> 11.7.8.2 "Beispiele zu $ERR, ON_ERROR_PROCEED und
ERR_RAISE()" Seite 412)
Syntax
410 / 509
$ERR=Information
Stand: 04.12.2014 Version: KSS 8.3 SI V4
11 Programmierung für Benutzergruppe E...
Erläuterung der
Syntax
Element
Beschreibung
Information
Typ: Error_T
Liste mit den Informationen zum Programm, das aktuell
ausgeführt wird
Error_T
STRUC Error_T INT number, PROG_INT_E interpreter,
INT_TYP_E int_type, INT int_prio, line_nr, CHAR module[24], up_name[24], TRIGGER_UP_TYPE trigger_type
Element
Beschreibung
number
Nur im Falle eines Laufzeitfehlers: Meldungsnummer
Wenn kein Fehler aufgetreten ist, wird der Wert Null angezeigt.
interpreter
int_type
Aktueller Interpreter
#R_INT: Roboter-Interpreter
#S_INT: Submit-Interpreter
Aktueller Programmtyp und Interrupt-Status
#I_NORMAL: Das Programm ist kein Interrupt-Programm.
#I_INTERRUPT: Das Programm ist ein Interrupt-Programm.
#I_STOP_INTERRUPT: Interrupt durch $STOPMESS
(Fehlerstopp)
int_prio
Priorität des Interrupts
line_nr
Nur im Falle eines Laufzeitfehlers: Nummer der Zeile, die
den Fehler ausgelöst hat
Hinweis: Die Nummer entspricht in der Regel nicht der
Zeilennummer im smartHMI-Programmeditor! Um die Zählung nachzuvollziehen, das Programm mit einem einfachen
Editor öffnen und Zeilen, die mit "&" beginnen, nicht mitzählen.
Wenn kein Fehler aufgetreten ist, wird der Wert Null angezeigt.
module[]
Name des aktuellen Programms
up_name[]
Name des aktuellen Unterprogramms
trigger_type
Kontext, in dem der zu einem Unterprogramm gehörige
Trigger ausgelöst wurde
#TRG_NONE: Das Unterprogramm ist kein Trigger-Unterprogramm.
#TRG_REGULAR: Das Trigger-Unterprogramm wurde
beim Vorwärtsfahren geschaltet.
#TRG_BACKWARD: Das Trigger-Unterprogramm wurde beim Rückwärtsfahren geschaltet.
#TRG_RESTART: Das Trigger-Unterprogramm wurde
beim Umschalten auf das wieder Vorwärtsfahren geschaltet.
#TRG_REPLAY: Das Trigger-Unterprogramm wurde
nach dem Rückwärtsfahren wiederholt geschaltet.
Hinweis: Diese Komponente steht ab KUKA System Software 8.3 zur Verfügung.
Stand: 04.12.2014 Version: KSS 8.3 SI V4
411 / 509
KUKA System Software 8.3
11.7.8.2 Beispiele zu $ERR, ON_ERROR_PROCEED und ERR_RAISE()
Beispiel 1
Wenn man nicht jede mögliche Laufzeitfehler-Meldung unterdrücken möchte,
sondern nur bestimmte, kann man diese Unterscheidung über SWITCH …
ENDSWITCH vornehmen. In diesem Beispiel wird nur die Meldung 1422 unterdrückt. Eventuelle andere Laufzeitfehler-Meldungen würden angezeigt.
1
DEF myProg ()
2
DECL E6POS myPos
3
INI
4
ON_ERROR_PROCEED
5
myPos = $POS_INT
6
SWITCH ($ERR.NUMBER)
7
CASE 0
8
CASE 1422
9
;bei Bedarf Fehlerstrategie programmieren
...
10
DEFAULT
11
12
ERR_RAISE ($ERR)
ENDSWITCH
...
13
END
Zeile
Beschreibung
4, 5
Zeile 5 löst die Meldung 1422 {$Variable} Wert ungültig aus.
(Außer das Programm wird von einem Interrupt aufgerufen.)
ON_ERROR_PROCEED in der Zeile vorher unterdrückt die
Fehlermeldung.
Beispiel 2
6 … 12
Fallunterscheidung in Abhängigkeit von $ERR.NUMBER
7
Falls in Zeile 5 kein Fehler aufgetreten ist, ist $ERR.NUMBER==0. In diesem Fall ist keine Aktion notwendig.
8, 9
Falls die Meldung 1422 ausgelöst wurde, ist $ERR.NUMBER==1422. Bei Bedarf kann eine Fehlerstrategie programmiert werden.
10, 11
Falls eine andere Meldung als 1422 ausgelöst wurde, wird diese Meldung nun (nachträglich) über ERR_RAISE ausgegeben.
Dieses Beispiel verdeutlicht, dass jede Programmebene ihre eigene Repräsentation von $ERR besitzt.
1
DEF myMainProg ()
2
INT myVar, myVar2
3
INI
4
ON_ERROR_PROCEED
5
mySubProg (myVar)
6
HALT
7
myVar2 = 7
8
mySubProg (myVar2)
9
END
---------------------------------------
412 / 509
10
DEF mySubProg (myTest:IN)
11
INT myTest
12
HALT
13
END
Stand: 04.12.2014 Version: KSS 8.3 SI V4
11 Programmierung für Benutzergruppe E...
Zeile
Beschreibung
4, 5
Zeile 5 löst die Meldung 1422 {$Variable} Wert ungültig aus,
weil myVar nicht initialisiert ist und deshalb nicht an ein Unterprogramm übergeben werden kann.
ON_ERROR_PROCEED in der Zeile vorher unterdrückt die
Fehlermeldung.
6
Wenn man hier $ERR über die Variablenkorrektur ausliest,
haben folgende Komponten folgende Werte:
$ERR.number == 1422
$ERR.line_nr == 15
$ERR.module[] == "MYMAINPROG"
$ERR.up_name[] == "MYMAINPROG"
12
Wenn man hier im Unterprogramm $ERR über die Variablenkorrektur ausliest, haben folgende Komponten folgende Werte:
$ERR.number == 0
$ERR.line_nr == 0
$ERR.module[] == "MYMAINPROG"
$ERR.up_name[] == "MYSUBPROG"
Dies macht deutlich: $ERR hat immer die Informationen aus
der aktuellen Ebene, d. h. in diesem Fall aus dem Unterprogramm MySubProg. Die Infos aus MyMainProg dagegen sind
nicht bekannt.
Beispiel 3
Dieses Beispiel zeigt ebenfalls, dass jede Programmebene ihre eigene Repräsentation von $ERR besitzt. Außerdem zeigt es, wie die $ERR-Informationen
in eine andere Ebene übertragen werden können.
1
DEF myMainProg2 ()
2
INI
3
ON_ERROR_PROCEED
4
$OUT[-10] = TRUE
5
myHandleErr ($ERR, $ERR)
6
END
--------------------------------------7
DEF myHandleErr (inErr:IN, outErr:OUT)
8
DECL Error_T inErr, outErr
9
ON_ERROR_PROCEED
10
$OV_PRO=100/0
11
ERR_RAISE($ERR)
12
ERR_RAISE(outErr)
13
ERR_RAISE(inErr)
...
14
END
Zeile
Beschreibung
3, 4
Zeile 4 löst die Meldung 1444 Unzulässiger Feldindex aus.
ON_ERROR_PROCEED in der Zeile vorher unterdrückt die
Fehlermeldung.
5, 7
Stand: 04.12.2014 Version: KSS 8.3 SI V4
Der Inhalt von $ERR wird 2-mal in ein Unterprogramm übergeben, einmal als IN-Parameter und einmal OUT-Parameter.
413 / 509
KUKA System Software 8.3
Zeile
Beschreibung
9, 10
Zeile 10 löst die Meldung 1451 Division durch 0 aus.
ON_ERROR_PROCEED in der Zeile vorher unterdrückt die
Fehlermeldung.
11
ERR_RAISE($ERR) gibt die Meldung aus Zeile 10 aus, nicht
die aus Zeile 4.
$ERR hat immer die Informationen aus der aktuellen Ebene,
d. h. in diesem Fall aus dem Unterprogramm myHandleErr.
12
ERR_RAISE(outErr) gibt die Meldung aus Zeile 4 im Hauptprogramm aus, denn outErr ist eine Referenz von $ERR aus
dem Hauptprogramm.
13
ERR_RAISE(inErr) ist nicht zulässig und löst deshalb die Meldung 1451 {(Variablenname)} unzulässiges Argument aus.
ERR_RAISE kann nur $ERR verarbeiten oder eine von $ERR
abgeleitete OUT-Variable.
Beispiel 4
$ERR kann nicht nur für Fehlerbehandlungen verwendet werden, sondern
auch, um die aktuelle Umgebung zu ermitteln.
In diesem Beispiel wird sowohl aus einem Roboterprogramm als auch aus einem Submit-Programm ein Parameter an ein Unterprogramm übergeben. Im
Unterprogramm wird ermittelt, aus welchem Interpreter der Parameter
stammt. Je nach Ergebnis wird eine andere Aktion durchgeführt.
Roboterprogramm:
DEF Main ()
...
mySUB (55)
...
END
Submit-Programm:
DEF SPS ()
...
LOOP
mySUB (33)
...
ENDLOOP
...
END
Unterprogramm:
GLOBAL DEF mySUB (par:IN)
INT par
INI
IF ($ERR.INTERPRETER==#R_INT) THEN
$OUT_C[par] = TRUE
ELSE
$OUT[par] = TRUE
ENDIF
...
END
11.7.9
REPEAT ... UNTIL
Beschreibung
414 / 509
Nicht abweisende Schleife. Schleife, die einen Anweisungsblock so lange wiederholt, bis eine bestimmte Bedingung erfüllt ist.
Stand: 04.12.2014 Version: KSS 8.3 SI V4
11 Programmierung für Benutzergruppe E...
Der Anweisungsblock wird mindestens einmal ausgeführt. Die Bedingung wird
nach jedem Schleifendurchlauf geprüft. Wenn die Bedingung erfüllt ist, wird
das Programm mit der nächsten Anweisung nach der UNTIL-Zeile fortgesetzt.
Schleifen können verschachtelt werden. Bei verschachtelten Schleifen wird
erst die äußere Schleife komplett durchlaufen. Danach wird die innere Schleife komplett durchlaufen.
Syntax
REPEAT
Anweisungen
UNTIL Abbruchbedingung
Erläuterung der
Syntax
Element
Abbruchbedin
gung
Beschreibung
Typ: BOOL
Möglich:
Variable vom Typ BOOL
Funktion vom Typ BOOL
Beispiel 1
Verknüpfung, z. B. ein Vergleich, mit Ergebnis vom Typ
BOOL
Die Schleife wird solange durchlaufen, bis $IN[1] wahr ist.
R=1
REPEAT
R=R+1
UNTIL $IN[1]==TRUE
Beispiel 2
Die Schleife wird einmal durchlaufen, obwohl die Abbruchbedingung schon
vor dem Schleifendurchlauf erfüllt ist, da die Abbruchbedingung erst am Ende
der Schleife abgefragt wird. Nach dem Durchlauf hat R den Wert 102.
R=101
REPEAT
R=R+1
UNTIL R>100
11.7.10 SWITCH ... CASE ... ENDSWITCH
Beschreibung
Wählt einen von mehreren möglichen Anweisungsblöcken aus, abhängig von
einem Auswahlkriterium. Jeder Anweisungsblock hat mindestens eine Kennung. Der Block, dessen Kennung mit dem Auswahlkriterium übereinstimmt,
wird ausgewählt.
Wenn der Block abgearbeitet ist, wird das Programm nach ENDSWITCH fortgesetzt.
Wenn keine Kennung mit dem Auswahlkriterium übereinstimmt, dann wird der
DEFAULT-Block abgearbeitet. Wenn kein DEFAULT-Block vorhanden ist,
wird kein Block abgearbeitet und das Programm nach ENDSWITCH fortgesetzt.
Die SWITCH-Anweisung kann nicht mit EXIT verlassen werden.
Syntax
SWITCH Auswahlkriterium
CASE Kennung1 <,Kennung2,...>
Anweisungsblock
<CASE KennungM <,KennungN,...>
Anweisungsblock >
Stand: 04.12.2014 Version: KSS 8.3 SI V4
415 / 509
KUKA System Software 8.3
<DEFAULT
Default-Anweisungsblock>
ENDSWITCH
Zwischen der SWITCH-Zeile und der ersten CASE-Zeile darf weder eine Leerzeile noch ein Kommentar stehen. Innerhalb einer SWITCH-Anweisung darf
DEFAULT nur einmal vorkommen.
Erläuterung der
Syntax
Element
Beschreibung
Auswahlkriterium
Typ: INT, CHAR, ENUM
Kennung
Typ: INT, CHAR, ENUM
Kann eine Variable, ein Funktionsaufruf oder ein Ausdruck
vom genannten Datentyp sein.
Der Datentyp der Kennung muss mit dem Datentyp des
Auswahlkriteriums übereinstimmen.
Ein Anweisungsblock kann beliebig viele Kennungen
haben. Mehrere Kennungen müssen durch ein Komma
voneinander getrennt werden.
Beispiel 1
Auswahlkriterium und Kennung sind vom Typ INT.
INT VERSION
...
SWITCH VERSION
CASE 1
UP_1()
CASE 2,3
UP_2()
UP_3()
UP_3A()
DEFAULT
ERROR_UP()
ENDSWITCH
Beispiel 2
Auswahlkriterium und Kennung sind vom Typ CHAR. Hier wird die Anweisung
UP_5() nie ausgeführt, da die Kennung C schon vorher verwendet wurde.
SWITCH NAME
CASE "A"
UP_1()
CASE "B","C"
UP_2()
UP_3()
CASE "C"
UP_5()
ENDSWITCH
11.7.11 WAIT FOR …
Beschreibung
WAIT FOR hält das Programm an, bis eine bestimmte Bedingung erfüllt ist.
Danach wird das Programm fortgesetzt.
WAIT FOR löst einen Vorlaufstopp aus.
Der Compiler erkennt nicht, wenn der Ausdruck durch eine fehlerhafte Formulierung nie den Wert TRUE annehmen kann. In diesem Fall
wird der Programmablauf endlos angehalten, weil das Programm auf
eine unerfüllbare Bedingung wartet.
416 / 509
Stand: 04.12.2014 Version: KSS 8.3 SI V4
11 Programmierung für Benutzergruppe E...
Syntax
WAIT FOR Bedingung
Erläuterung der
Syntax
Element
Bedingung
Beschreibung
Typ: BOOL
Bedingung, bei der der Programmablauf fortgesetzt werden soll.
Beispiele
Wenn die Bedingung FALSE ist, wird der Programmablauf angehalten, bis die Bedingung TRUE wird.
Wenn die Bedingung beim WAIT-Aufruf bereits TRUE
ist, wird der Programmablauf nicht angehalten.
Unterbrechen des Programmablaufs bis $IN[17] TRUE ist:
WAIT FOR $IN[17]
Unterbrechen des Programmablaufs bis BIT1 FALSE ist:
WAIT FOR BIT1==FALSE
11.7.12 WAIT SEC …
Beschreibung
Hält den Programmablauf an und setzt ihn nach einer Wartezeit fort. Die Wartezeit wird in Sekunden angegeben.
WAIT SEC löst einen Vorlaufstopp aus.
Syntax
Erläuterung der
Syntax
WAIT SEC Wartezeit
Element
Wartezeit
Beschreibung
Typ: INT, REAL
Sekunden, für die der Programmablauf unterbrochen werden soll. Wenn der Wert negativ ist, dann wird nicht gewartet. Bei kleinen Wartezeiten ist die Genauigkeit durch ein
Vielfaches von 12 ms bestimmt.
Beispiel
Unterbrechen des Programmablaufs für 17,156 Sekunden:
WAIT SEC 17.156
Unterbrechen des Programmablaufs entsprechend dem Variablenwert von
V_ZEIT in Sekunden:
WAIT SEC V_ZEIT
11.7.13 WHILE ... ENDWHILE
Beschreibung
Abweisende Schleife. Schleife, die einen Anweisungsblock so lange wiederholt, solange eine bestimmte Bedingung erfüllt ist.
Wenn die Bedingung nicht erfüllt ist, wird das Programm mit der nächsten Anweisung nach ENDWHILE fortgesetzt. Die Bedingung wird vor jedem Schleifendurchlauf geprüft. Wenn die Bedingung von vorneherein nicht erfüllt ist,
wird der Anweisungsblock nicht ausgeführt.
Schleifen können verschachtelt werden. Bei verschachtelten Schleifen wird
erst die äußere Schleife komplett durchlaufen. Danach wird die innere Schleife komplett durchlaufen.
Syntax
WHILE Wiederholbedingung
Anweisungsblock
Stand: 04.12.2014 Version: KSS 8.3 SI V4
417 / 509
KUKA System Software 8.3
ENDWHILE
Erläuterung der
Syntax
Beispiel 1
Element
Wiederholbedingung
Beschreibung
Typ: BOOL
Möglich:
Variable vom Typ BOOL
Funktion vom Typ BOOL
Verknüpfung, z. B. ein Vergleich, mit Ergebnis vom Typ
BOOL
Die Schleife wird 99 mal durchlaufen. Nach dem letzten Durchlauf hat W den
Wert 100.
W=1
WHILE W<100
W=W+1
ENDWHILE
Beispiel 2
Die Schleife wird solange durchlaufen, solange $IN[1] TRUE ist.
WHILE $IN[1]==TRUE
W=W+1
ENDWHILE
11.8
Ein-/Ausgänge
11.8.1
ANIN
Beschreibung
Zyklisches Lesen (alle 12 ms) eines analogen Eingangs. ANIN löst einen Vorlaufstopp aus.
Die Robotersteuerung verfügt über 32 analoge Eingänge
($ANIN[1] … $ANIN[32]).
Es sind maximal drei ANIN ON-Anweisungen gleichzeitig zulässig.
Maximal zwei ANIN ON-Anweisungen können dieselbe Variable Wert verwenden oder auf denselben analogen Eingang zugreifen.
Alle in einer ANIN-Anweisung verwendeten Variablen müssen in Datenlisten deklariert sein (lokal oder in der $CONFIG.DAT).
$ANIN[…] zeigt die Eingangsspannung an, angepasst auf den Bereich zwischen -1.0 und +1.0. Die tatsächliche Spannung hängt von den Einstellungen
des Analogmoduls ab.
Syntax
Zyklisches Lesen starten:
ANIN ON Wert = Faktor * Signalname * <±Offset>
Zyklisches Lesen beenden:
ANIN OFF Signalname
418 / 509
Stand: 04.12.2014 Version: KSS 8.3 SI V4
11 Programmierung für Benutzergruppe E...
Erläuterung der
Syntax
Element
Wert
Beschreibung
Typ: REAL
In Wert wird das Ergebnis des zyklischen Lesens abgelegt.
Wert kann eine Variable oder ein Signalname für einen
Ausgang sein.
Faktor
Typ: REAL
Beliebiger Faktor. Kann eine Konstante, eine Variable oder
ein Signalname sein.
Signalname
Typ: REAL
Gibt den analogen Eingang an. Signalname muss vorher mit
SIGNAL deklariert worden sein . Es ist nicht möglich, statt
dem Signalnamen direkt den analogen Eingang $ANIN[x]
anzugeben.
Offset
Typ: REAL
Kann eine Konstante, eine Variable oder ein Signalname
sein.
Beispiel
In diesem Beispiel wird der Programm-Override (= Systemvariable
$OV_PRO) über den analogen Eingang $ANIN[1] festgelegt.
$ANIN[1] muss vorher im Deklarationsteil mit einem beliebigen Signalnamen,
in diesem Fall SIGNAL_1, verknüpft werden.
SIGNAL SIGNAL_1 $ANIN[1]
...
ANIN ON $OV_PRO = 1.0 * SIGNAL_1
Mit ANIN OFF wird das zyklische Abfragen von SIGNAL_1 beendet:
ANIN OFF SIGNAL_1
11.8.2
ANOUT
Beschreibung
Zyklisches Schreiben (alle 12 ms) auf einen analogen Ausgang. ANOUT löst
einen Vorlaufstopp aus.
Die Robotersteuerung verfügt über 32 analoge Ausgänge ($ANOUT[1] … $ANOUT[32]).
Es sind maximal vier ANOUT ON-Anweisungen gleichzeitig zulässig.
Alle in einer ANOUT-Anweisung verwendeten Variablen müssen in Datenlisten deklariert sein (lokal oder in der $CONFIG.DAT).
$ANOUT[…] kann mit Werten von -1.0 bis +1.0 beschrieben werden. Die tatsächlich erzeugte Spannung hängt von den Einstellungen des Analogmoduls
ab. Wenn man versucht, Spannungen außerhalb des Wertebereichs zu setzen, zeigt die Robotersteuerung folgende Meldung an: Begrenzung {Signalname}
Syntax
Zyklisches Schreiben starten:
ANOUT ON Signalname = Faktor * Regelglied <±Offset> <DELAY = ±Zeit>
<MINIMUM = Minimalwert> <MAXIMUM = Maximalwert>
Zyklisches Schreiben beenden:
ANOUT OFF Signalname
Stand: 04.12.2014 Version: KSS 8.3 SI V4
419 / 509
KUKA System Software 8.3
Erläuterung der
Syntax
Element
Signalname
Beschreibung
Typ: REAL
Gibt den analogen Ausgang an. Signalname muss vorher
mit SIGNAL deklariert worden sein . Es ist nicht möglich,
statt dem Signalnamen direkt den analogen Ausgang
$ANOUT[x] anzugeben.
Faktor
Typ: REAL
Beliebiger Faktor. Kann eine Konstante, eine Variable oder
ein Signalname sein.
Regelglied
Typ: REAL
Kann eine Konstante, eine Variable oder ein Signalname
sein.
Offset
Typ: REAL
Kann eine Konstante, eine Variable oder ein Signalname
sein.
Zeit
Typ: REAL
Einheit: Sekunden. Mit dem Schlüsselwort DELAY und
einer positiven oder negativen Zeitangabe kann das Ausgangssignal verzögert (+) oder vorzeitig (-) ausgegeben
werden.
Minimalwert,
Maximalwert
Typ: REAL
Minimal- und/oder Maximalwert, der am Ausgang anliegen
soll. Wird nicht unter- oder überschritten, auch wenn die
berechneten Werte darunter oder darüber liegen.
Zulässige Werte: -1.0 bis +1.0
Kann eine Konstante, eine Variable, eine Strukturkomponente oder ein Feld-Element sein. Der Minimalwert muss in
jedem Fall kleiner sein als der Maximalwert. Die Reihenfolge der Schlüsselwörter MINIMUM und MAXIMUM muss
eingehalten werden.
Beispiel
In diesem Beispiel steuert der Ausgang $ANOUT[5] die Klebstoff-Ausgabe.
Dem analogen Ausgang wird im Deklarationsteil ein beliebiger Name, in diesem Fall GLUE, zugewiesen. Die Klebstoff-Menge soll abhängig sein von der
aktuellen Bahngeschwindigkeit (= Systemvariable $VEL_ACT). Darüber hinaus soll das Ausgangssignal um 0,5 Sekunden vorzeitig ausgegeben werden.
Die Minimal-Spannung soll 3 V betragen. (Es wird ein Modul verwendet, dessen Spannung von +10 V bis -10 V geht.)
SIGNAL GLUE $ANOUT[5]
...
ANOUT ON GLUE = 0.5 * $VEL_ACT DELAY=-0.5 MINIMUM=0.30
Mit ANOUT OFF wird die zyklische Analogausgabe beendet:
ANOUT OFF GLUE
11.8.3
PULSE
Beschreibung
Setzt einen Impuls. Der Ausgang wird dabei für eine bestimmte Dauer auf einen definierten Pegel gesetzt. Danach wird der Ausgang automatisch vom
System zurückgesetzt. Das Setzen und Rücksetzen des Ausgangs geschieht
unabhängig vom vorherigen Pegel des Ausgangs.
An maximal 16 Ausgängen gleichzeitig dürfen Impulse gesetzt werden.
420 / 509
Stand: 04.12.2014 Version: KSS 8.3 SI V4
11 Programmierung für Benutzergruppe E...
Wenn PULSE vor dem ersten Bewegungssatz programmiert wird, läuft die Impulsdauer auch dann ab, wenn die Starttaste wieder losgelassen wird und der
Roboter die SAK-Position noch nicht erreicht hat.
Die PULSE-Anweisung löst einen Vorlaufstopp aus. Nur wenn sie in einer
TRIGGER-Anweisung verwendet wird, wird sie bewegungsbegleitend ausgeführt.
Bei NOT-HALT, Bedienstopp oder Fehlerstopp wird der Impuls nicht
abgebrochen!
Syntax
Erläuterung der
Syntax
PULSE (Signal, Pegel, Impulsdauer)
Element
Signal
Beschreibung
Typ: BOOL
Ausgang, an den der Impuls angelegt wird. Zulässig sind:
Pegel
OUT[Nr]
Signalvariable
Typ: BOOL
Logischer Ausdruck:
Impulsdauer
TRUE steht für einen positiven Impuls (high).
FALSE steht für einen negativen Impuls (low).
Typ: REAL
Wertebereich: 0,1 bis 3,0 Sekunden. Impulszeiten außerhalb dieses Bereichs lösen einen Programmstopp aus.
Pulsraster: 0,1 Sekunden, d.h. die Impulsdauer wird aufoder abgerundet. Die PULSE-Anweisung wird in der Steuerung im niederprioren Zyklustakt bearbeitet. Dadurch
ergibt sich eine Toleranz in der Größenordnung des Pulsrasters (0,1 Sekunden). Im Durchschnitt liegt die Zeitabweichung bei ca. 1% - 2%. Bei sehr kurzen Impulsen liegt
die Abweichung bei ca. 13%.
$OUT+PULSE
Wenn ein Ausgang bereits vor dem Impuls gesetzt ist, dann wird er durch die
fallende Flanke des Impulses zurückgesetzt:
$OUT[50] = TRUE
PULSE($OUT[50],TRUE,0.5)
Tatsächlicher Impulsverlauf an Ausgang 50:
Abb. 11-1: $OUT+PULSE Beispiel 1
Wenn ein Ausgang, der auf Low liegt, mit einem negativen Impuls belegt wird,
dann bleibt der Ausgang bis zum Ende des Pulses auf Low und geht dann auf
High:
$OUT[50] = FALSE
PULSE($OUT[50],FALSE,0.5)
Tatsächlicher Impulsverlauf an Ausgang 50:
Stand: 04.12.2014 Version: KSS 8.3 SI V4
421 / 509
KUKA System Software 8.3
Abb. 11-2: $OUT+PULSE Beispiel 2
PULSE+$OUT
Wenn während der Impulsdauer der gleiche Ausgang gesetzt wird, dann wird
dieser durch die fallende Flanke des Impulses zurückgesetzt:
PULSE($OUT[50],TRUE,0.5)
$OUT[50] = TRUE
Tatsächlicher Impulsverlauf an Ausgang 50:
Abb. 11-3: PULSE+$OUT Beispiel 1
Wenn während der Impulsdauer der Ausgang zurückgesetzt wird, dann verkürzt sich die Impulsdauer dementsprechend:
PULSE($OUT[50],TRUE,0.5)
$OUT[50] = FALSE
Tatsächlicher Impulsverlauf an Ausgang 50:
Abb. 11-4: PULSE+$OUT Beispiel 2
Wenn ein Ausgang während eines Impulses auf FALSE gesetzt und dann wieder auf TRUE gesetzt wird, wird der Impuls unterbrochen und beim TRUE-Setzen des Ausgangs fortgesetzt. Die Gesamtdauer von der ersten steigenden
Flanke bis zur letzten fallenden Flanke (d. h. inklusive der Dauer der Unterbrechung) entspricht der Dauer, die in der PULSE-Anweisung angegeben wurde.
PULSE($OUT[50],TRUE,0.8)
$OUT[50]=FALSE
$OUT[50]=TRUE
Tatsächlicher Impulsverlauf an Ausgang 50:
Abb. 11-5: PULSE+$OUT Beispiel 3
Der tatsächliche Impulsverlauf ist nur wie oben angegeben, wenn $OUT[x]=
TRUE noch während des Impulses einsetzt. Wenn $OUT[x]= TRUE dagegen
nach dem Impuls einsetzt (siehe Linie 3), dann ist der tatsächliche Impulsverlauf folgendermaßen (Linie 4):
422 / 509
Stand: 04.12.2014 Version: KSS 8.3 SI V4
11 Programmierung für Benutzergruppe E...
Abb. 11-6: PULSE+$OUT Beispiel 4
PULSE+PULSE
Wenn sich mehrere PULSE-Anweisungen überschneiden, bestimmt immer
die letzte PULSE-Anweisung das Ende des gesamten Impulsverlaufs.
Wenn ein Impuls vor der fallenden Flanke nochmals aktiviert wird, dann beginnt in diesem Moment die Dauer des zweiten Impulses. Die gesamte Impulsdauer ist also kürzer als die addierten Werte des ersten und zweiten Impulses:
PULSE($OUT[50],TRUE,0.5)
PULSE($OUT[50],TRUE,0.5)
Tatsächlicher Impulsverlauf an Ausgang 50:
Abb. 11-7: PULSE+PULSE Beispiel 1
Wenn während der Impulsdauer eines positiven Impulses ein zweiter, negativer Impuls auf den gleichen Ausgang gelegt wird, dann wird ab diesem Moment nur noch der zweite Impuls berücksichtigt:
PULSE($OUT[50],TRUE,0.5)
PULSE($OUT[50],FALSE,0.5)
Tatsächlicher Impulsverlauf an Ausgang 50:
Abb. 11-8: PULSE+PULSE Beispiel 2
PULSE($OUT[50],TRUE,3.0)
PULSE($OUT[50],FALSE,1.0)
Tatsächlicher Impulsverlauf an Ausgang 50:
Abb. 11-9: PULSE+PULSE Beispiel 3
PULSE+END
Wenn vor der END-Anweisung ein Impuls programmiert wird, dann verlängert
sich die Programmbearbeitungsdauer entsprechend:
PULSE($OUT[50],TRUE,0.8)
END
Stand: 04.12.2014 Version: KSS 8.3 SI V4
423 / 509
KUKA System Software 8.3
Programm aktiv
Tatsächlicher Impulsverlauf an Ausgang 50:
Abb. 11-10: PULSE+END Beispiel
PULSE+RESET/
CANCEL
Wenn die Programmbearbeitung zurückgesetzt (RESET) oder abgebrochen
(CANCEL) wird, während ein Impuls aktiv ist, dann wird der Impuls sofort zurückgesetzt:
PULSE($OUT[50],TRUE,0.8)
RESET oder CANCEL
Tatsächlicher Impulsverlauf an Ausgang 50:
Abb. 11-11: PULSE+RESET Beispiel
11.8.4
SIGNAL
Beschreibung
SIGNAL verknüpft vordefinierte Signalvariablen für Ein- oder Ausgänge mit einem Namen.
Eine solche Verknüpfung, d. h. eine SIGNAL-Vereinbarung, ist notwendig, um
einen analogen Ein- oder Ausgang ansprechen zu können. Ein Eingang oder
Ausgang darf in mehreren SIGNAL-Vereinbarungen vorkommen.
Der Benutzer kann in folgenden Dateien Signale vereinbaren:
In DAT-Dateien im Abschnitt EXTERNAL DECLARATIONS
In SRC-Dateien im Deklarationsteil
In der $CONFIG.DAT im Abschnitt USER GLOBALS
Es gibt auch SIGNAL-Vereinbarungen, die im System bereits vordefiniert sind.
Sie sind im Verzeichnis KRC:\STEU\MADA in der Datei $machine.DAT zu finden. Diese Vereinbarungen können in der $machine.DAT über das Schlüsselwort FALSE stillgelegt werden.
Syntax
Vereinbarung von Signalnamen für Ein- oder Ausgänge:
<GLOBAL> SIGNAL Signalname Signalvariable <TO Signalvariable>
Stilllegen einer vordefinierten SIGNAL-Vereinbarung:
SIGNAL Systemsignalname FALSE
Erläuterung der
Syntax
Element
Beschreibung
GLOBAL
Nur möglich für Signale, die in einer DAT-Datei definiert
sind.
Signalname
Beliebiger Name
(>>> 11.3.4 "Geltungsbereiche" Seite 376)
424 / 509
Stand: 04.12.2014 Version: KSS 8.3 SI V4
11 Programmierung für Benutzergruppe E...
Element
Signalvariable
Beschreibung
Vordefinierte Signalvariable. Folgende Typen stehen zur
Auswahl:
$IN[x]
$OUT[x]
$ANIN[x]
$ANOUT[x]
TO
Fasst mehrere aufeinanderfolgende binäre Ein- oder Ausgänge (maximal 32) zu einem digitalen Ein- oder Ausgang
zusammen. Die zusammengefassten Signale lassen sich
dezimal, hexadezimal (Präfix H) oder als Bitmuster (Präfix
B) ansprechen. Eine Bearbeitung mit boolschen Operatoren ist ebenfalls möglich.
Systemsignalname
Im System vordefinierter Signalname, z. B. $T1.
FALSE
Legt eine SIGNAL-Vereinbarung, die im System vordefiniert ist, still. Die Ein- oder Ausgänge, auf die sich die SIGNAL-Vereinbarung bezieht, stehen damit wieder für andere
Zwecke zur Verfügung.
FALSE ist hier kein boolscher Wert, sondern ein Schlüsselwort. Die Option TRUE gibt es nicht. Wenn die mit FALSE
stillgelegte SIGNAL-Vereinbarung wieder gültig sein soll,
muss die Programmzeile, die das FALSE enthält, gelöscht
werden.
Beispiel 1
Dem Ausgang $OUT[7] wird der Name START_PROCESS zugewiesen. Der
Ausgang $OUT[7] wird gesetzt.
SIGNAL START_PROCESS $OUT[7]
START_PROCESS = TRUE
Beispiel 2
Die Ausgänge $OUT[1] bis $OUT[8] werden unter dem Namen OUTWORT zu
einem digitalen Ausgang zusammengefasst. Die Ausgänge $OUT[3],
$OUT[4], $OUT[5] und $OUT[7] werden gesetzt.
SIGNAL OUTWORT $OUT[1] TO $OUT[8]
OUTWORT = 'B01011100'
11.9
Unterprogramme und Funktionen
11.9.1
Unterprogramm aufrufen
Beschreibung
Unterprogramme sind Programme, zu denen aus dem Hauptprogramm verzweigt wird. Wenn das Unterprogramm abgearbeitet ist, wird das Hauptprogramm in der Zeile direkt nach dem Unterprogramm-Aufruf fortgesetzt.
Lokale Unterprogramme sind in der gleichen SRC-Datei enthalten wie
das Hauptprogramm. Sie können mit dem Schlüsselwort GLOBAL global
bekannt gemacht werden.
Globale Unterprogramme sind Programme mit einer eigenen SRC-Datei, zu denen aus einem anderen Programm verzweigt wird.
Ein Unterprogramm ruft man auf, indem man im Hauptprogramm den Namen
des Unterprogramms angibt, gefolgt von runden Klammern.
Beispiel
Im folgenden Beispiel wird das Unterprogramm my_subprogram aufgerufen:
my_subprogram()
Stand: 04.12.2014 Version: KSS 8.3 SI V4
425 / 509
KUKA System Software 8.3
11.9.2
Funktion aufrufen
Beschreibung
Eine Funktion ist ein Unterprogramm, das einen bestimmten Wert an das
Hauptprogramm zurückliefert. Funktionen besitzen einen Datentyp.
Ein Funktion wird ähnlich aufgerufen wie ein Unterprogramm: Im Hauptprogramm den Namen der Funktion angeben, gefolgt von runden Klammern. Ein
Funktionsaufruf kann jedoch nie alleine stehen, sondern der Wert muss stets
einer Variablen vom gleichen Datentyp zugewiesen werden.
Beispiel
Beispiele für den Aufruf aus dem Hauptprogramm:
REALVAR = REALFUNCTION()
INTVAR = 5 * INTFUNCTION() + 1
11.9.3
DEFFCT ... ENDFCT
Beschreibung
Diese Syntax beschreibt den Aufbau einer Funktion.
Syntax
DEFFCT Datentyp Name(<Variable:IN |OUT>)
<Anweisungen>
RETURN Funktionswert
ENDFCT
Erläuterung der
Syntax
Element
Beschreibung
Datentyp
Datentyp der Funktion
Name
Name der Funktion
Variable
Wenn in die Funktion ein Wert übergeben wird: Name der
Variablen, in die der Wert übergeben wird
(>>> 11.9.5 "Parameter in Unterprogramm oder Funktion
übergeben" Seite 427)
IN | OUT
Funktionswert
Beispiel
11.9.4
Wenn in die Funktion ein Wert übergeben wird: Art der
Übergabe
(>>> 11.9.4 "RETURN" Seite 426)
(>>> 11.9.4 "RETURN" Seite 426)
RETURN
Beschreibung
Sprung aus einem Unterprogramm oder aus einer Funktion zurück in das aufrufende Programm.
Unterprogramme
RETURN kann verwendet werden, um ins Hauptprogramm zurückzukehren,
wenn im Unterprogramm eine bestimmte Bedingung erfüllt ist. Es können keine Werte aus dem Unterprogramm an das Hauptprogramm übergeben werden.
Funktionen
Funktionen müssen mit einer RETURN-Anweisung beendet werden, die den
ermittelten Wert enthält. Der ermittelte Wert wird dadurch an das aufrufende
Programm übergeben.
Syntax
In Unterprogrammen:
RETURN
426 / 509
Stand: 04.12.2014 Version: KSS 8.3 SI V4
11 Programmierung für Benutzergruppe E...
In Funktionen:
RETURN Funktionswert
Erläuterung der
Syntax
Element
Beschreibung
Funktionswert
Typ: Der Datentyp von Funktionswert muss mit dem Datentyp der Funktion übereinstimmen.
Funktionswert ist der Wert, der mit der Funktion ermittelt
wurde. Der Wert kann als Konstante, als Variable oder als
Ausdruck angegeben sein.
Beispiel 1
Rücksprung aus einem Unterprogramm in das aufrufende Programm, abhängig von einer Bedingung.
DEF PROG_2()
...
IF $IN[5]==TRUE THEN
RETURN
...
END
Beispiel 2
Rücksprung aus einer Funktion in das aufrufende Programm. Der Wert X wird
übergeben.
DEFFCT INT CALCULATE(X:IN)
INT X
X=X*X
RETURN X
ENDFCT
11.9.5
Parameter in Unterprogramm oder Funktion übergeben
Beschreibung
Aus einem Hauptprogramm können Parameter in lokale und globale Unterprogramme und Funktionen übergeben werden.
Es gibt 2 Arten, wie Parameter übergeben werden können:
Als IN-Parameter
Der Wert der Variablen bleibt im Hauptprogramm unverändert.
Diese Übergabeart wird auch "Call by Value" genannt.
Als OUT-Parameter
Das Unterprogramm liest den Wert, verändert ihn und schreibt den neuen
Wert zurück ins Hauptprogramm.
Diese Übergabeart wird auch "Call by Reference" genannt.
Empfehlung: Einen Parameter immer in eine Variable vom gleichen
Datentyp übergeben.
Es ist möglich, Parameter in einen anderen Datentyp zu übergeben,
allerdings mit bestimmten Einschränkungen.
(>>> 11.9.6 "Parameter an anderen Datentyp übergeben" Seite 431)
Beispiel 1
Parameter an lokales Unterprogramm übergeben:
1
DEF MY_PROG( )
2
DECL REAL r,s
3
...
4
CALC_1(r)
5
...
6
CALC_2(s)
7
...
Stand: 04.12.2014 Version: KSS 8.3 SI V4
427 / 509
KUKA System Software 8.3
8
END
_______________________________________
9
DEF CALC_1(num1:IN)
10
DECL REAL num1
11
...
12
END
_______________________________________
13
DEF CALC_2(num2:OUT)
14
DECL REAL num2
15
...
16
END
Zeile
Beschreibung
4
Das Unterprogramm CALC_1 wird aufgerufen und der Parameter "r" wird übergeben.
6
Das Unterprogramm CALC_2 wird aufgerufen und der Parameter "s" wird übergeben.
9
num1: Der Name der Variablen, an die der Wert von "r" übergeben wird.
IN bedeutet: "r" wird nur zum Lesen übergeben.
10, 14
Die Variablen, an die Werte übergeben werden, müssen deklariert werden.
13
num2: Der Name der Variablen, an die der Wert von "s" übergeben wird.
OUT bedeutet: "s" wird übergeben, verändert und zurück ins
Hauptprogramm geschrieben.
Beispiel 2
Parameter an globale Funktion übergeben:
Hauptprogramm MY_PROG( ):
1
DEF MY_PROG( )
2
DECL REAL result, value
3
value = 2.0
4
result = CALC(value)
5
...
...
END
Zeile
Beschreibung
3
"value" wird der Wert "2.0" zugewiesen.
4
Die Funktion CALC wird aufgerufen, und der Wert von "value"
wird übergeben.
Der Rückgabewert der Funktion wird der Variablen "result" zugewiesen.
Was passiert, wenn der Wert als IN-Parameter übergeben wird?
Funktion CALC() mit IN:
428 / 509
1
DEFFCT REAL CALC(num:IN)
2
DECL REAL return_value, num
3
num = num + 8.0
4
return_value = num * 100.0
5
RETURN(return_value)
6
ENDFCT
Stand: 04.12.2014 Version: KSS 8.3 SI V4
11 Programmierung für Benutzergruppe E...
Zeile
Beschreibung
1
Der Wert von "value" wird als IN-Parameter an "num" übergeben. Der Wert ist noch 2.0.
3
Der Wert von "num" wird verändert. Der Wert ist jetzt 10.0.
4, 5
Der Wert von "return_value" wird berechnet und an das Hauptprogramm in die Variable "result" zurückgegeben. Der Wert ist
1 000.0.
6
Die Funktion ist beendet, das Hauptprogramm wird ab Zeile 5
weiter abgearbeitet.
Hinweis: Der Wert von "value" im Hauptprogramm ist unverändert 2.0.
Was passiert, wenn der Wert als OUT-Parameter übergeben wird?
Funktion CALC() mit OUT:
1
DEFFCT REAL CALC(num:OUT)
2
DECL REAL return_value, num
3
num = num + 8.0
4
return_value = num * 100.0
5
RETURN(return_value)
6
ENDFCT
Zeile
Beschreibung
1
Der Wert von "value" wird als OUT-Parameter an "num" übergeben. Der Wert ist noch 2.0.
3
Der Wert von "num" wird verändert. Der Wert ist jetzt 10.0.
4, 5
Der Wert von "return_value" wird berechnet und an das Hauptprogramm in die Variable "result" zurückgegeben. Der Wert ist
1 000.0.
6
Die Funktion ist beendet, das Hauptprogramm wird ab Zeile 5
weiter abgearbeitet.
Hinweis: Der Wert von "value" im Hauptprogramm ist jetzt
10.0.
Mehrere
Parameter
übergeben
Mehrere Parameter übergeben:
Welcher Parameter an welchen übergeben wird, wird automatisch durch die
Reihenfolge festgelegt: Der erste Parameter wird an den ersten Parameter im
Unterprogramm übergeben, der zweite an den zweiten Parameter im Unterprogramm usw.
1
DEF MY_PROG( )
2
DECL REAL w
3
DECL INT a, b
4
...
5
CALC(w, b, a)
6
...
7
CALC(w, 30, a)
8
...
9
END
_______________________________________
10
DEF CALC(ww:OUT, bb:IN, oo:OUT)
11
DECL REAL ww
12
DECL INT oo, bb
13
...
14
END
Stand: 04.12.2014 Version: KSS 8.3 SI V4
429 / 509
KUKA System Software 8.3
Zeile
Beschreibung
5
"w" wird als OUT-Parameter an "ww" übergeben.
"b" wird als IN-Parameter an "bb" übergeben.
"a" wird als OUT-Parameter an "oo" übergeben.
7
"w" wird als OUT-Parameter an "ww" übergeben.
"30" wird als IN-Parameter an "bb" übergeben.
"a" wird als OUT-Parameter an "oo" übergeben.
Es ist auch möglich, an eine "Empfänger"-Variable im Unterprogramm keinen Wert zu übergeben, vorausgesetzt, dass dieser Wert
im Unterprogamm nicht benötigt wird. Dies erleichtert es, das Programm an sich verändernde Abläufe anzupassen.
Beispiel: CALC (w, ,a)
Felder übergeben
Felder übergeben:
Felder dürfen nur als OUT-Parameter übergeben werden.
Nur komplette Felder können in ein anderes Feld übergeben werden.
Das Feld im Unterprogramm immer ohne Feldgröße deklarieren. Die Feldgröße passt sich dem Ausgangsfeld an.
1
DEF MY_PROG( )
2
DECL CHAR name[10]
3
...
4
name="OKAY"
5
CALC(name[])
6
...
7
END
_______________________________________
8
DEF CALC(my_name[]:OUT)
9
DECL CHAR my_name[]
10
...
11
END
Zeile
Beschreibung
5, 8
Nur komplette Felder können in ein anderes Feld übergeben
werden.
8
Felder dürfen nur als OUT-Parameter übergeben werden.
9
Das Feld im Unterprogramm immer ohne Feldgröße deklarieren. Die Feldgröße passt sich dem ursprünglichen Feld an.
Bei der Übergabe von mehrdimensionalen Felder gibt man ebenfalls keine
Feldgrößen an. Allerdings muss die Dimension des Feldes durch Kommas
spezifiziert werden.
Beispiele:
FELD_1D[] (1-dimensional)
FELD_2D[,] (2-dimensional)
FELD_3D[,,](3-dimensional)
Einzelne Feldelemente übergeben:
Ein einzelnes Feldelement darf nur in eine Variable übergeben werden, nicht
in ein Feld.
430 / 509
Stand: 04.12.2014 Version: KSS 8.3 SI V4
11 Programmierung für Benutzergruppe E...
1
DEF MY_PROG( )
2
DECL CHAR name[10]
3
...
4
name="OKAY"
5
CALC(name[1])
6
...
7
END
_______________________________________
8
DEF CALC(symbol:IN)
9
DECL CHAR symbol
10
...
11
END
Zeile
Beschreibung
2
Ein CHAR-Feld mit 10 Elementen wird deklariert.
4
Den ersten 4 Elementen des Felds werden Werte zugewiesen. Dies entspricht:
name[1] = "O"
name[2] = "K"
name[3] = "A"
name[4] = "Y"
(Eine CHAR-Variable kann immer nur 1 ASCII-Zeichen enthalten.)
11.9.6
5
Das Unterprogramm CALC wird aufgerufen und der Wert des
ersten Elements wird übergeben, d. h. der Wert "O".
8
Einzelne Feldelemente können auch als IN-Parameter übergeben werden.
9
Die Variable, an die der Wert des Feldelements übergeben
wird, muss deklariert werden (eine Variable, kein Feld).
Parameter an anderen Datentyp übergeben
Einen Wert an den gleichen Datentyp zu übergeben ist immer möglich. Für die
Übergabe an einen anderen Datentyp gilt:
Typ im
Hauptprogramm
Typ im
Unterprogramm
Auswirkung
BOOL
INT, REAL, CHAR
Übergabe nicht möglich; Fehlermeldung
INT, REAL, CHAR
BOOL
INT
REAL
INT-Wert wird als REAL-Wert verwendet
INT
CHAR
Zeichen aus der ASCII-Tabelle wird verwendet
CHAR
INT
INT-Wert aus der ASCII-Tabelle wird verwendet
CHAR
REAL
REAL-Wert aus der ASCII-Tabelle wird verwendet
REAL
INT
REAL-Werte werden gerundet
REAL
CHAR
REAL-Werte werden gerundet, Zeichen aus
der ASCII-Tabelle wird verwendet
Stand: 04.12.2014 Version: KSS 8.3 SI V4
431 / 509
KUKA System Software 8.3
11.10
Interrupt-Programmierung
11.10.1 BRAKE
Beschreibung
BRAKE stoppt den Roboter.
BRAKE darf nur in einem Interrupt-Programm verwendet werden. Das Interrupt-Programm wird erst fortgesetzt, wenn der Roboter zum Stillstand gekommen ist. Sobald das Interrupt-Programm abgeschlossen ist, wird die
Roboterbewegung fortgesetzt.
Syntax
Erläuterung der
Syntax
BRAKE <F>
Element
F
Beschreibung
F löst einen STOP 1 aus.
Bei einer BRAKE-Anweisung ohne F bremst der Roboter
mit einem STOP 2.
Beispiel
(>>> 11.10.3 "INTERRUPT" Seite 434)
11.10.2 INTERRUPT ... DECL ... WHEN ... DO
Beschreibung
Bei einem definierten Ereignis, z. B. einem Eingang, unterbricht die Steuerung
das aktuelle Programm und arbeitet ein definiertes Unterprogramm ab. Das
Ereignis und das Unterprogramm werden mit INTERRUPT ... DECL ... WHEN
... DO definiert.
Wenn das Unterprogramm abgearbeitet ist, wird das unterbrochene Programm an der Unterbrechungsstelle fortgesetzt. Ausnahme: RESUME.
Ein Unterprogramm, das von einem Interrupt aufgerufen wird, wird InterruptProgramm genannt.
Maximal 32 Interrupts dürfen gleichzeitig deklariert sein. Eine Interrupt-Deklaration kann jederzeit durch eine neue überschrieben werden.
Die Interrupt-Deklaration ist eine Anweisung. Sie muss im Anweisungsteil des Programms stehen und darf nicht im Deklarationsteil
stehen!
Nach der Deklaration ist ein Interrupt zunächst deaktiviert. Der Interrupt muss aktiviert werden, bevor auf das definierte Ereignis reagiert
werden kann! (>>> 11.10.3 "INTERRUPT" Seite 434)
Interrupt-Programme dürfen keine Spline-Bewegungen enthalten.
Syntax
432 / 509
<GLOBAL> INTERRUPT DECL Prio WHEN Ereignis DO Unterprogramm
Stand: 04.12.2014 Version: KSS 8.3 SI V4
11 Programmierung für Benutzergruppe E...
Erläuterung der
Syntax
Element
Beschreibung
GLOBAL
Ein Interrupt wird erst ab der Ebene erkannt, in der er
deklariert ist. Das bedeutet: Ein Interrupt, der in einem
Unterprogramm deklariert wurde, ist im Hauptprogramm
nicht bekannt (und kann dort auch nicht aktiviert werden).
Wenn ein Interrupt auch in übergeordneten Ebenen
bekannt sein soll, dann muss der Deklaration das Schlüsselwort GLOBAL vorangestellt werden.
Prio
Typ: INT
Wenn mehrere Interrupts gleichzeitig auftreten, wird zuerst
der Interrupt mit der höchsten Priorität bearbeitet, dann die
Interrupts niedrigerer Priorität. 1 = höchste Priorität.
Zur Verfügung stehen die Prioriäten 1, 2, 4 - 39 und 81 128.
Hinweis: Die Prioriäten 3 und 40 - 80 sind für die Verwendung durch das System reserviert. Sie dürfen vom Benutzer nicht verwendet werden, weil dadurch systeminterne
Interrupts überschrieben würden und Fehler die Folge
wären.
Ereignis
Typ: BOOL
Ereignis, bei dem der Interrupt auftreten soll. Unzulässig
sind Strukturkomponenten. Zulässig sind:
Unterprogramm
Beispiel 1
eine globale boolesche Variable
ein Signalname
ein Vergleich
eine einfache logische Verknüpfung: NOT, OR, AND
oder EXOR
Name des Interrupt-Programms, das abgearbeitet werden
soll. Laufzeitvariablen dürfen nicht als Parameter an das
Interrupt-Programm übergeben werden, außer Variablen,
die in einer Datenliste deklariert sind.
Deklaration eines Interrupts mit der Priorität 23, der das Unterprogramm UP1
aufruft, wenn $IN[12] wahr ist. An das Unterprogramm werden die Parameter
20 und VALUE übergeben.
INTERRUPT DECL 23 WHEN $IN[12]==TRUE DO UP1(20,VALUE)
Beispiel 2
Auf einer programmierten Bahn befinden sich zwei Gegenstände, deren Positionen durch zwei Sensoren, angeschlossen an die Eingänge 6 und 7, erkannt
werden. Danach sollen die beiden erkannten Positionen angefahren werden.
Dazu werden die beiden erkannten Positionen als Punkte P_1 und P_2 gespeichert. Im zweiten Teil des Hauptprogramms werden diese Punkte angefahren.
Wenn die Robotersteuerung ein mit INTERRUPT ... DECL ... WHEN ... DO definiertes Ereignis erkennt, speichert sie die aktuelle Roboterposition immer in
den Systemvariablen $AXIS_INT (achsspezifisch) und $POS_INT (kartesisch).
Hauptprogramm:
DEF PROG()
...
INTERRUPT DECL 10 WHEN $IN[6]==TRUE DO UP1()
INTERRUPT DECL 20 WHEN $IN[7]==TRUE DO UP2()
...
Stand: 04.12.2014 Version: KSS 8.3 SI V4
433 / 509
KUKA System Software 8.3
INTERRUPT ON
LIN START
LIN END
INTERRUPT OFF
LIN P_1
LIN P_2
...
END
Lokales Interrupt-Programm 1:
DEF UP1()
P_1=$POS_INT
END
Lokales Interrupt-Programm 2:
DEF UP2()
P_2=$POS_INT
END
11.10.3 INTERRUPT
Beschreibung
Führt eine der folgenden Aktionen durch:
Aktiviert einen Interrupt.
Deaktiviert einen Interrupt.
Sperrt einen Interrupt.
Gibt einen Interrupt frei.
Der Interrupt muss vorher deklariert worden sein. (>>> 11.10.2 "INTERRUPT
... DECL ... WHEN ... DO" Seite 432)
Syntax
Erläuterung der
Syntax
INTERRUPT Aktion <Nummer>
Element
Aktion
Nummer
Beschreibung
ON: Aktiviert einen Interrupt.
OFF: Deaktiviert einen Interrupt.
DISABLE: Sperrt einen aktivierten Interrupt.
ENABLE: Gibt einen gesperrten Interrupt frei.
Typ: INT
Nummer (=Priorität) des Interrupts, auf den sich Aktion
beziehen soll.
Nummer kann weggelassen werden. In diesem Fall bezie-
hen sich ON oder OFF auf alle deklarierten Interrupts,
DISABLE oder ENABLE auf alle aktiven Interrupts.
Zur gleichen Zeit dürfen maximal 16 Interrupts aktiv sein. Hierbei ist
besonders zu beachten:
Wenn bei INTERRUPT ON die Nummer weggelassen wird, werden
dadurch alle deklarierten Interrupts aktiv. Die erlaubte Anzahl von 16 darf
jedoch nicht überschritten werden.
Wenn ein Trigger ein Unterprogramm aufruft, zählt er solange als aktiver
Interrupt, solange das Unterprogramm noch nicht abgearbeitet ist.
Wenn bei der Interrupt-Deklaration als Ereignis eine boolsche Variable, z. B.
ein Eingang, definiert wurde:
434 / 509
Stand: 04.12.2014 Version: KSS 8.3 SI V4
11 Programmierung für Benutzergruppe E...
In diesem Fall wird der Interrupt durch den Wechsel des Zustandes ausgelöst, z. B. bei $IN[x]==TRUE durch den Wechsel von FALSE auf TRUE.
Der Zustand darf also bei INTERRUPT ON nicht bereits bestehen, da
dann der Interrupt nicht ausgelöst wird!
Zusätzlich muss in diesem Fall beachtet werden: Der Zustandswechsel
darf frühestens einen Interpolationstakt nach INTERRUPT ON erfolgen.
(Dies kann erreicht werden, indem man nach INTERRUPT ON ein WAIT
SEC 0.012 programmiert. Wenn kein Vorlaufstopp gewünscht ist, kann zusätzlich vor dem WAIT SEC ein CONTINUE programmiert werden.)
Der Grund ist, dass INTERRUPT ON einen Interpolationstakt (= 12 ms)
benötigt, bis der Interrupt tatsächlich aktiviert ist. Wenn der Zustand zuvor
wechselt, kann der Interrupt den Wechsel nicht erkennen.
Beispiel 1
Der Interrupt mit der Priorität 2 wird aktiviert. (Der Interrupt muss bereits deklariert sein.)
INTERRUPT ON 2
Beispiel 2
Hardwaremäßig wird während eines Klebeauftrags ein nicht bahntreuer NOTHALT durchgeführt. Der Klebeauftrag wird per Programm gestoppt und nach
Freigabe (durch Eingang 10) die Klebepistole auf die Bahn zurückpositioniert.
DEF PROG()
...
INTERRUPT DECL 1 WHEN $STOPMESS DO STOP_PROG()
LIN P_1
INTERRUPT ON
LIN P_2
INTERRUPT OFF
...
END
DEF STOP_PROG()
BRAKE F
GLUE=FALSE
WAIT FOR $IN[10]
LIN $POS_RET
GLUE=TRUE
END
11.10.4 RESUME
Beschreibung
RESUME bricht alle laufenden Interrupt-Programme und alle laufenden Unterprogramme ab bis zu der Ebene, in der der aktuelle Interrupt deklariert wurde.
RESUME darf nur in Interrupt-Programmen vorkommen. (Jedoch nicht in Interrupt-Programmen, die von einem als GLOBAL deklarierten Interrupt aufgerufen werden). Zum Zeitpunkt der RESUME-Anweisung darf der Vorlaufzeiger
nicht in der Ebene sein, in der der Interrupt deklariert wurde, sondern er muss
sich mindestens eine Ebene tiefer befinden.
Änderungen der Variablen $BASE im Interrupt-Programm sind nur dort wirksam. Der Rechnervorlauf, d. h. die Variable $ADVANCE, darf im InterruptProgramm nicht geändert werden.
Zum Verhalten der Robotersteuerung nach einem RESUME ist Folgendes zu
beachten:
Wenn die erste Bewegungsanweisung nach RESUME ein CIRC ist, dann
wird dieser als LIN gefahren.
Wenn die erste Bewegungsanweisung nach RESUME ein SCIRC ist,
dann wird dieser als SLIN gefahren.
Stand: 04.12.2014 Version: KSS 8.3 SI V4
435 / 509
KUKA System Software 8.3
Grund: Nach einem RESUME befindet sich der Roboter nicht am ursprünglichen Startpunkt der Bewegung. Sie würde dadurch anders ausfallen als ursprünglich geplant, was besonders bei CIRC-/SCIRC-Bewegungen ein
erhebliches Gefahrenpotential birgt.
Alle anderen Bewegungen werden nach einem RESUME als die Bewegungsart gefahren, als die sie programmiert sind.
Wenn die erste Bewegungsanweisung nach RESUME
ein CIRC oder SCIRC ist, dann muss der Roboter von
jeder möglichen Position, an der er sich bei RESUME befinden könnte, den
Zielpunkt der Bewegung gefahrlos als LIN bzw. SLIN anfahren können. Dies
muss beim Programmieren von RESUME-Anweisungen berücksichtigt werden.
Wenn dies nicht berücksichtigt wird, können Tod, Verletzungen oder Sachschäden die Folge sein.
Syntax
RESUME
Beispiel
Der Roboter soll auf einer Bahn ein Teil suchen. Das Teil wird durch einen
Sensor am Eingang 15 erkannt. Nachdem das Teil gefunden wurde, soll der
Roboter nicht bis zum Endpunkt der Bahn weiterfahren, sondern an die Unterbrechungsposition zurückfahren und das Teil aufnehmen. Dann soll das
Hauptprogramm fortgesetzt werden.
Hauptprogramm PROG():
DEF PROG()
INI
...
INTERRUPT DECL 21 WHEN $IN[15] DO FOUND()
PTP HOME
...
SEARCH()
...
END
Bewegungen, die mit BRAKE und RESUME abgebrochen werden sollen,
müssen sich grundsätzlich in einem Unterprogramm befinden. Deshalb ist die
Suchstrecke nicht direkt im Hauptprogramm programmiert, sondern im Unterprogramm SEARCH().
Unterprogramm SEARCH() mit Suchstrecke:
DEF SEARCH()
INTERRUPT ON 21
SPLINE
SPL START_SEARCH
SPL IN_BETWEEN
SPL END_SEARCH
ENDSPLINE
WAIT FOR TRUE
...
END
Der Vorlaufzeiger darf sich zum Zeitpunkt der RESUME-Anweisung nicht in
der Ebene befinden, in der der aktuelle Interrupt deklariert wurde. Um dies zu
verhindern, wird hier über WAIT FOR TRUE ein Vorlaufstopp ausgelöst.
Interrupt-Programm FOUND():
DEF FOUND()
INTERRUPT OFF 21
BRAKE
436 / 509
Stand: 04.12.2014 Version: KSS 8.3 SI V4
11 Programmierung für Benutzergruppe E...
LIN $POS_INT
... ;Der Roboter greift das gefundene Teil.
RESUME
END
Durch den Bremsvorgang entfernt sich der Roboter etwas von der Stelle, an
der der Interrupt ausgelöst wurde. LIN $POS_INT bewirkt, dass der Roboter
an die Stelle zurückfährt, an der der Interrupt ausgelöst wurde.
Die Bewegungsart LIN wurde hier verwendet, weil Interrupt-Programme keine
Spline-Bewegungen enthalten dürfen.
Nach LIN $POS_INT greift der Roboter das Teil. (Hier im Beispiel nicht ausprogrammiert.)
RESUME bewirkt, dass nach dem Greifen des Teils das Hauptprogramm fortgesetzt wird. Ohne RESUME würde nach END das Unterprogramm
SEARCH() fortgesetzt werden.
11.11
Bahnbezogene Schaltaktionen (=Trigger)
11.11.1 TRIGGER WHEN DISTANCE
Beschreibung
Der Trigger löst eine vom Benutzer definierte Anweisung aus. Die Robotersteuerung führt die Anweisung parallel zur Roboterbewegung aus.
Der Trigger kann sich wahlweise auf den Start- oder den Zielpunkt der Bewegung beziehen. Die Anweisung kann entweder direkt am Bezugspunkt ausgelöst werden, oder sie kann noch zeitlich verschoben werden.
Syntax
TRIGGER WHEN DISTANCE=Position DELAY=Zeit DO Anweisung <PRIO=Prioritaet>
Erläuterung der
Syntax
Element
Position
Beschreibung
Typ: INT; Variable oder Konstante
Bezugspunkt des Triggers
0: Startpunkt
1: Zielpunkt
(>>> "Bezugspunkt beim Überschleifen" Seite 438)
Zeit
Typ: REAL; Variable, Konstante oder Funktion; Einheit: ms
Zeitliche Verschiebung in Bezug auf Position. Wenn keine
Verschiebung gewünscht ist, dann Zeit = 0 setzen.
Negativer Wert: Verschiebung in Richtung Bewegungsanfang
Positiver Wert: Verschiebung in Richtung Bewegungsende
(>>> "Max. Verschiebung" Seite 438)
Wenn Zeit eine Funktion aufruft, gelten für die Funktion Einschränkungen. (>>> 11.11.3 "Einschränkungen für Funktionen im Trigger" Seite 447)
Stand: 04.12.2014 Version: KSS 8.3 SI V4
437 / 509
KUKA System Software 8.3
Element
Anweisung
Beschreibung
Möglich:
Wertzuweisung an eine Variable
Hinweis: Auf der linken Seite der Zuweisung darf keine
Laufzeitvariable stehen.
OUT-Anweisung; PULSE-Anweisung; CYCFLAG-Anweisung
Aufruf eines Unterprogramms. In diesem Fall muss Prioritaet angegeben werden.
Prioritaet
Typ: INT; Variable oder Konstante
Priorität des Triggers. Nur relevant, wenn Anweisung ein
Unterprogramm aufruft, dann aber obligatorisch.
Zur Verfügung stehen die Prioriäten 1, 2, 4 - 39 sowie 81 128. Die Prioriäten 40 - 80 sind reserviert für Fälle, in
denen die Priorität automatisch durch das System vergeben wird. Wenn die Priorität automatisch durch das System
vergeben werden soll, programmiert man: PRIO = -1.
Wenn mehrere Trigger gleichzeitig Unterprogramme aufrufen, wird zuerst der Trigger mit der höchsten Priorität bearbeitet, dann die Trigger mit niedrigerer Priorität. 1 =
höchste Priorität.
Wenn ein Trigger ein Unterprogramm aufruft, zählt er solange als aktiver Interrupt, solange das Unterprogramm noch nicht abgearbeitet
ist. Zur gleichen Zeit dürfen maximal 16 Interrupts aktiv sein.
Bezugspunkt
beim
Überschleifen
Wo liegt der Bezugspunkt, wenn der Start- bzw. Zielpunkt überschliffen ist?
DISTANCE = 0:
Wenn der Startpunkt überschliffen ist, liegt der Bezugspunkt am Ende des
Überschleifbogens.
DISTANCE = 1:
Wenn der Zielpunkt überschliffen ist, liegt der Bezugspunkt in der Mitte
des Überschleifbogens.
Abb. 11-12: TRIGGER WHEN DISTANCE Bezugspunkt beim Überschleifen
Max.
Verschiebung
438 / 509
Der Schaltpunkt kann nicht beliebig weit verschoben werden. Die folgende Tabelle gibt an, welche Verschiebungen maximal möglich sind. Wenn größere
und somit ungültige Verschiebungen programmiert werden, schaltet die Robotersteuerung den Trigger spätestens an der erlaubten Grenze. In T1/T2 gibt
sie dazu eine Meldung aus.
Stand: 04.12.2014 Version: KSS 8.3 SI V4
11 Programmierung für Benutzergruppe E...
DISTANCE = …
Negative Verschiebung
maximal bis …
Positive Verschiebung
maximal bis …
DISTANCE = 0
---
Bis zum Zielpunkt
(Keine negative Verschiebung möglich.)
Wenn der Zielpunkt
überschliffen ist: Bis
zum Anfang des Überschleifbogens
DISTANCE = 1
Bis zum Startpunkt
---
und
Wenn der Startpunkt
überschliffen ist: Bis
zum Ende des Überschleifbogens
(Keine positive Verschiebung möglich.)
Zielpunkt =
Genauhalt
DISTANCE = 1
und
Bis zum Anfang des Überschleifbogens des Zielpunkts
Bis zum Ende des Überschleifbogens des Zielpunkts
Zielpunkt =
überschliffen
Beispiel 1
130 Millisekunden nach P_2 wird $OUT[8] auf TRUE gesetzt.
LIN P_2
TRIGGER WHEN DISTANCE=0 DELAY=130 DO $OUT[8]=TRUE
LIN P_3
Beispiel 2
In der Mitte des Überschleifbogens von P_5 wird das Unterprogramm
MY_SUBPROG mit der Priorität 5 aufgerufen.
PTP P_4
TRIGGER WHEN DISTANCE=1 DELAY=0 DO MY_SUBPROG() PRIO=5
PTP P_5 C_DIS
PTP P_6
Beispiel 3
Erläuterung zur Grafik (>>> Abb. 11-13 ):
In der Grafik sind mit Pfeilen die ungefähren Positionen eingezeichnet, an denen die Trigger ausgelöst würden. Anfang, Mitte und Ende jedes Überschleifbogens sind markiert (mit *start, *middle und *end).
1
DEF PROG()
2
...
3
PTP P_0
4
TRIGGER WHEN DISTANCE=0 DELAY=40 DO A=12
5
TRIGGER WHEN DISTANCE=1 DELAY=-20 DO UP1() PRIO=10
6
LIN P_1
7
...
8
TRIGGER WHEN DISTANCE=0 DELAY=10 DO UP2(A) PRIO=5
9
TRIGGER WHEN DISTANCE=1 DELAY=15 DO B=1
10
LIN P_2 C_DIS
11
...
12
TRIGGER WHEN DISTANCE=0 DELAY=10 DO UP2(B) PRIO=12
13
TRIGGER WHEN DISTANCE=1 DELAY=0 DO UP(A,B,C) PRIO=6
14
LIN P_3 C_DIS
15
...
16
TRIGGER WHEN DISTANCE=0 DELAY=50 DO UP2(A) PRIO=4
17
TRIGGER WHEN DISTANCE=1 DELAY=-80 DO A=0
18
LIN P_4
19
...
20
END
Stand: 04.12.2014 Version: KSS 8.3 SI V4
439 / 509
KUKA System Software 8.3
Zeile
Schaltbereiche der Trigger
4
Schaltbereich: P_0 bis P_1
5
Schaltbereich: P_0 bis P_1
8
Schaltbereich: P_1 bis P_2*start
9
Schaltbereich: P_2*start bis P_2*end
12
Schaltbereich: P_2*end bis P_3*start
13
Schaltbereich: P_3*start bis P_3*end
16
Schaltbereich: P_3*end bis P_4
17
Schaltbereich: P_3*end bis P_4
Abb. 11-13: Beispiel TRIGGER WHEN DISTANCE
11.11.2 TRIGGER WHEN PATH
Beschreibung
Der Trigger löst eine vom Benutzer definierte Anweisung aus. Die Robotersteuerung führt die Anweisung parallel zur Roboterbewegung aus.
Der Trigger kann sich wahlweise auf den Start- oder den Zielpunkt der Bewegung beziehen. Die Anweisung kann entweder direkt am Bezugspunkt ausgelöst werden, oder sie kann noch örtlich und/oder zeitlich verschoben werden.
Der
Trigger kann nicht für PTP-Bewegungen verwendet werden.
Wenn
der Trigger in einem Spline-Block verwendet wird, darf er
nicht zwischen dem letzten Segment und ENDSPLINE stehen.
Syntax
TRIGGER WHEN PATH = Strecke <ONSTART> DELAY = Zeit DO Anweisung
<PRIO = Prioritaet>
Funktionen
PATH und DELAY können Funktionen aufrufen. Für die Funktionen gelten Einschränkungen.
(>>> 11.11.3 "Einschränkungen für Funktionen im Trigger" Seite 447)
440 / 509
Stand: 04.12.2014 Version: KSS 8.3 SI V4
11 Programmierung für Benutzergruppe E...
Erläuterung der
Syntax
Element
ONSTART
Beschreibung
Bezugspunkt des Triggers
Mit ONSTART: Startpunkt
Ohne ONSTART: Zielpunkt
(>>> 11.11.2.1 "Bezugspunkt beim Überschleifen – Übersicht" Seite 444)
Strecke
Typ: REAL; Variable, Konstante oder Funktion; Einheit: mm
(Ausnahme: bei PTP-Splines ohne Einheit)
Örtliche Verschiebung in Bezug auf den Bezugspunkt.
Wenn keine örtliche Verschiebung gewünscht ist, dann
Strecke = 0 setzen.
Negativer Wert: Verschiebung in Richtung Bewegungsanfang
Positiver Wert: Verschiebung in Richtung Bewegungsende
(>>> "Max. Verschiebung" Seite 441)
Typ: REAL; Variable, Konstante oder Funktion; Einheit: ms
Zeit
Zeitliche Verschiebung in Bezug auf Strecke. Wenn keine
zeitliche Verschiebung gewünscht ist, dann Zeit = 0 setzen.
Negativer Wert: Verschiebung in Richtung Bewegungsanfang
Positiver Wert: Trigger wird nach Ablauf von Zeit geschaltet.
(>>> "Max. Verschiebung" Seite 441)
Anweisung
Möglich:
Wertzuweisung an eine Variable
Hinweis: Auf der linken Seite der Zuweisung darf keine
Laufzeitvariable stehen.
OUT-Anweisung; PULSE-Anweisung; CYCFLAG-Anweisung
Aufruf eines Unterprogramms. In diesem Fall muss Prioritaet angegeben werden.
Prioritaet
Typ: INT; Variable oder Konstante
Priorität des Triggers. Nur relevant, wenn Anweisung ein
Unterprogramm aufruft, dann aber obligatorisch.
Zur Verfügung stehen die Prioriäten 1, 2, 4 - 39 sowie 81 128. Die Prioriäten 40 - 80 sind reserviert für Fälle, in
denen die Priorität automatisch durch das System vergeben wird. Wenn die Priorität automatisch durch das System
vergeben werden soll, programmiert man: PRIO = -1.
Wenn mehrere Trigger gleichzeitig Unterprogramme aufrufen, wird zuerst der Trigger mit der höchsten Priorität bearbeitet, dann die Trigger mit niedrigerer Priorität. 1 =
höchste Priorität.
Wenn ein Trigger ein Unterprogramm aufruft, zählt er solange als aktiver Interrupt, solange das Unterprogramm noch nicht abgearbeitet
ist. Zur gleichen Zeit dürfen maximal 16 Interrupts aktiv sein.
Max.
Verschiebung
Der Schaltpunkt kann nur bis zu bestimmten Grenzen verschoben werden.
Wenn größere und somit ungültige Verschiebungen programmiert werden,
Stand: 04.12.2014 Version: KSS 8.3 SI V4
441 / 509
KUKA System Software 8.3
schaltet die Robotersteuerung den Trigger spätestens an der erlaubten Grenze. In T1/T2 gibt sie dazu eine Meldung aus.
Maximale Verschiebung für Strecke + negativen Zeit-Wert:
Die Grenzen gelten für die Gesamtverschiebung, die sich aus örtlicher und negativer zeitlicher Verschiebung ergibt.
Negative Verschiebung maximal
bis …
Positive Verschiebung maximal
bis …
Bis zum Startpunkt (wenn dieser
nicht überschliffen ist)
Bis zum Zielpunkt (wenn dieser
nicht überschliffen ist)
Wenn der Startpunkt überschliffen
ist:
Wenn der Zielpunkt überschliffen
ist:
Wenn der Startpunkt ein überschliffener PTP-Punkt ist:
Beim homogenen Überschleifen: Bis zum nächsten Genauhalt nach der TRIGGERAnweisung
Beim gemischten Überschleifen
(Spline): Bis zum Schaltpunkt,
den ein ONSTART-Trigger mit
PATH = 0 hätte, wenn er in der
Bewegung stände, in die hinein
überschliffen wird.
Bis zum Ende des Überschleifbogens
Wenn der Startpunkt ein anderer überschliffener Punkt ist:
Bis zum Anfang des Überschleifbogens
(>>> 11.11.2.3 "Bezugspunkt
beim gemischten Überschleifen
(Spline)" Seite 446)
Beim gemischten Überschleifen
(LIN/CIRC/PTP): Bis zum Anfang des Überschleifbogens
Maximale Verschiebung für positiven Zeit-Wert:
Die positive zeitliche Verschiebung kann maximal 1 000 ms betragen. Jede
zeitliche Verschiebung zwischen 0 und 1 000 ms wird geschaltet, auch dann,
wenn das Programm inzwischen bereits abgewählt wurde!
Beispiel
LIN P_2 C_DIS
TRIGGER WHEN PATH = -20.0 DELAY= -10 DO $OUT[2]=TRUE
LIN P_3 C_DIS
LIN P_4 C_DIS
LIN P_5
In der Grafik ist mit einem Pfeil die ungefähre Position eingezeichnet, an der
die Anweisung $OUT[2]=TRUE ausgelöst würde.
442 / 509
Stand: 04.12.2014 Version: KSS 8.3 SI V4
11 Programmierung für Benutzergruppe E...
Abb. 11-14: Beispiel TRIGGER WHEN PATH
Schaltbereich: P_2*start bis P_5.
Wenn P_2 nicht überschliffen wäre, wäre der Schaltbereich P_2 bis P_5.
Der Schaltbereich geht bis P_5, weil P_5 der nächste Genauhaltepunkt nach
dem TRIGGER ist. Wenn P3 nicht überschliffen wäre, wäre der Schaltbereich
P_2 bis P_3, da P_3 im Programm der nächste Genauhaltepunkt nach dem
Trigger ist.
Beispiel
1
PTP P0
2
SPLINE
3
SPL P1
4
SPL P2
5
SPL P3
6
SPL P4
7
TRIGGER WHEN PATH=0 ONSTART DELAY=10 DO $OUT[5]=TRUE
8
SCIRC P5, P6
9
SPL P7
10
TRIGGER WHEN PATH=-20.0 DELAY=0 DO SUBPR_2() PRIO=-1
11
SLIN P8
12 ENDSPLINE
Der Trigger in Zeile 10 würde zum gleichen Ergebnis führen, wenn er direkt
vor dem Spline-Block (also zwischen Zeile 1 und Zeile 2) stehen würde. In beiden Fällen bezieht er sich auf den letzten Punkt der Spline-Bewegung, auf P8.
Empfohlen wird jedoch, den Trigger wie im Beispiel zu platzieren und nicht direkt vor dem Spline-Block.
Stand: 04.12.2014 Version: KSS 8.3 SI V4
443 / 509
KUKA System Software 8.3
Abb. 11-15: Beispiel TRIGGER WHEN PATH (für Spline)
11.11.2.1Bezugspunkt beim Überschleifen – Übersicht
Wo liegt der Bezugspunkt eines PATH-Triggers, wenn der Start- bzw.
Zielpunkt überschliffen ist?
Dies ist in erster Linie abhängig davon, ob es sich um ein homogenes oder ein
gemischtes Überschleifen handelt.
Homogen
Homogenes Überschleifen
Von einer CP-Spline-Bewegung in eine CP-Spline-Bewegung
Von einer PTP-Spline-Bewegung in eine PTP-Spline-Bewegung
Von einer LIN- oder CIRC-Bewegung in eine LIN- oder CIRC-Bewegung
Jede Spline-Bewegung kann Spline-Block oder Einzelsatz sein.
(>>> 11.11.2.2 "Bezugspunkt beim homogenen Überschleifen" Seite 444)
Gemischt
Gemischtes Überschleifen
Hier ist die Position des Bezugspunkts zusätzlich davon abhängig, ob es sich
um Spline-Bewegungen handelt oder um herkömmliche Bewegungen.
Von einer CP-Spline-Bewegung in eine PTP-Spline-Bewegung, oder umgekehrt
Jede Spline-Bewegung kann Spline-Block oder Einzelsatz sein.
(>>> 11.11.2.3 "Bezugspunkt beim gemischten Überschleifen (Spline)"
Seite 446)
Von einer PTP-Bewegung in eine LIN- oder CIRC-Bewegung, oder umgekehrt
(>>> 11.11.2.4 "Bezugspunkt beim gemischten Überschleifen (LIN/CIRC/
PTP)" Seite 447)
11.11.2.2Bezugspunkt beim homogenen Überschleifen
Das Prinzip wird hier anhand eines Beispiels mit CP-Spline-Blöcken erläutert.
Es gilt ebenso für die anderen Arten des homogenen Überschleifens.
Beispiel
SPLINE
...
SLIN P2
TRIGGER WHEN PATH=0 DELAY=0 DO ...
444 / 509
;Trigger 1
Stand: 04.12.2014 Version: KSS 8.3 SI V4
11 Programmierung für Benutzergruppe E...
SLIN P3
ENDSPLINE C_SPL
SPLINE
TRIGGER WHEN PATH=0 ONSTART DELAY=0 DO ...
;Trigger 2
SLIN P4
...
ENDSPLINE
Trigger 1 und 2 beziehen sich beide auf P3. P3 ist überschliffen. Die Robotersteuerung überträgt den Punkt entsprechend der Überschleifdistanz auf den
Überschleifbogen (= P3').
Zielpunkt
überschliffen
Bezugspunkt von Trigger 1:
Die Robotersteuerung berechnet, wie weit es vom Beginn des Überschleifbogens bis zum Zielpunkt mit Genauhalt wäre. Diese Distanz wird auf den Überschleifbogen übertragen.
Die Strecke PStartApprox → P3 ist gleich lang wie PStartApprox → P3'Trigger 1.
Abb. 11-16: Trigger 1: Bezugspunkt beim homogenen Überschleifen
Startpunkt
überschliffen
PStartApprox
Beginn des Überschleifbogens
P3
Bezugspunkt bei Genauhalt
P3'Trigger 1
Bezugspunkt bei Überschleifen
Bezugspunkt von Trigger 2:
Die Robotersteuerung berechnet, wie weit es vom Ende des Überschleifbogens zurück bis zum Startpunkt mit Genauhalt wäre. Diese Distanz wird auf
den Überschleifbogen übertragen.
Die Strecke PEndApprox → P3 ist gleich lang wie PEndApprox → P3'Trigger 2.
Abb. 11-17: Trigger 2: Bezugspunkt beim homogenen Überschleifen
Stand: 04.12.2014 Version: KSS 8.3 SI V4
445 / 509
KUKA System Software 8.3
PEndApprox
Ende des Überschleifbogens
P3
Bezugspunkt bei Genauhalt
P3'Trigger 2
Bezugspunkt bei Überschleifen
11.11.2.3Bezugspunkt beim gemischten Überschleifen (Spline)
Beispiel
PTP_SPLINE
...
SPTP P2
TRIGGER WHEN PATH=0 DELAY=0 DO ...
;Trigger 1
SPTP P3
ENDSPLINE C_SPL
SPLINE
TRIGGER WHEN PATH=0 ONSTART DELAY=0 DO ...
;Trigger 2
SLIN P4
...
ENDSPLINE
Trigger 1 und 2 beziehen sich beide auf P3. P3 ist überschliffen.
Startpunkt
überschliffen
Bezugspunkt von Trigger 2:
Dieser Bezugspunkt muss zuerst betrachtet werden, da sich der Bezugspunkt von Trigger 1 auf ihn bezieht!
Der Bezugspunkt ergibt sich nach dem gleichen Prinzip wie beim homogenen
Überschleifen.
(>>> "Startpunkt überschliffen" Seite 445)
Zielpunkt
überschliffen
Bezugspunkt von Trigger 1:
Der Bezugspunkt für Trigger 1 liegt an der gleichen Position wie der von Trigger 2.
Die Strecke PStartApprox → P3'Trigger 1 ist in der Regel kürzer als PStartApprox
→ P3.
Abb. 11-18: Trigger 1: Bezugspunkt beim gemischten Überschleifen
446 / 509
PStartApprox
Beginn des Überschleifbogens
PEndApprox
Ende des Überschleifbogens
P3
Bezugspunkt bei Genauhalt
P3'
Bezugspunkt bei Überschleifen
Stand: 04.12.2014 Version: KSS 8.3 SI V4
11 Programmierung für Benutzergruppe E...
Wenn der Trigger 1 verschoben würde und er durch die Verschiebung zwischen PStartApprox und P3' zu liegen käme, ergibt sich die genaue Position folgendermaßen:
Die Robotersteuerung berechnet, bei wieviel Prozent der Strecke PStartApprox
→ P3 der Schaltpunkt liegen würde, wenn der Zielpunkt ein Genauhalt wäre.
Dieser Anteil wird auf den Überschleifbogen übertragen. Der Schaltpunkt liegt
also auf x % der Strecke PStartApprox → P3'Trigger 1
11.11.2.4Bezugspunkt beim gemischten Überschleifen (LIN/CIRC/PTP)
Startpunkt
überschliffen
PTP-CP-Überschleifen:
Zielpunkt
überschliffen
CP-PTP-Überschleifen:
Der Bezugspunkt liegt am Ende des Überschleifbogens.
Der Bezugspunkt liegt am Anfang des Überschleifbogens.
11.11.3 Einschränkungen für Funktionen im Trigger
Die Werte für DELAY und PATH können über Funktionen zugewiesen werden.
Für diese Funktionen gelten folgende Einschränkungen:
Das KRL-Programm, das die Funktion enthält, muss die Eigenschaft Versteckt haben. (>>> 7.4.2 "Eigenschaften von Dateien und Ordnern anzeigen oder ändern" Seite 241)
Die Funktion muss global gültig sein.
Die Funktionen dürfen nur folgende Anweisungen oder Elemente enthalten:
Wertzuweisungen
IF-Anweisungen
Kommentare
Leerzeilen
RETURN
Systemvariable lesen
Vordefinierte KRL-Funktion aufrufen
11.11.4 Nützliche Systemvariablen für das Arbeiten mit PATH-Triggern
11.11.4.1$DIST_NEXT
Beschreibung
$DIST_NEXT gibt die Länge der Bahn von der aktuellen TCP-Position bis zum
nächsten geteachten Punkt an.
Typ: REAL. Einheit:
Bei CP-Bewegungen (Spline und herkömmlich): mm
Bei SPTP-Bewegungen: Ohne Einheit
$DIST_NEXT kann nicht für PTP-Bewegungen verwendet werden. Der Wert
ist dann immer Null.
$DIST_NEXT ist schreibgeschützt.
Vorgehensweise
$DIST_NEXT kann als Hilfe beim Programmieren von PATH-Triggern ohne
ONSTART verwendet werden: Man kann damit ermitteln, welchen Wert man
dem PATH-Parameter zuweisen muss.
1. Die Position auf der Bahn anfahren, wo der Schaltpunkt liegen soll.
Stand: 04.12.2014 Version: KSS 8.3 SI V4
447 / 509
KUKA System Software 8.3
2. Die Systemvariable auslesen.
3. Den Trigger vor dem nächsten Punkt programmieren.
Den Trigger ohne ONSTART programmieren.
Dem PATH-Parameter den Wert der Systemvariable zuweisen.
11.11.4.2$DIST_LAST
Beschreibung
$DIST_LAST gibt die Länge der Bahn von der aktuellen TCP-Position bis zum
vorhergehenden geteachten Punkt an. Der Wert ist in der Regel positiv.
Typ: REAL. Einheit:
Bei CP-Bewegungen (Spline und herkömmlich): mm
Bei SPTP-Bewegungen: Ohne Einheit
$DIST_LAST kann nicht für PTP-Bewegungen verwendet werden. Der Wert
ist dann immer Null.
$DIST_LAST ist schreibgeschützt.
Vorgehensweise
$DIST_LAST kann als Hilfe beim Programmieren von PATH-Triggern mit ONSTART verwendet werden: Man kann damit ermitteln, welchen Wert man dem
PATH-Parameter zuweisen muss.
1. Die Position auf der Bahn anfahren, wo der Schaltpunkt liegen soll.
2. Die Systemvariable auslesen.
3. Den Trigger nach dem vorhergehenden Punkt programmieren.
11.12
Den Trigger mit ONSTART programmieren.
Dem PATH-Parameter den Wert der Systemvariable zuweisen.
Kommunikation
Informationen zu folgenden Anweisungen sind in der Experten-Dokumentation CREAD/CWRITE zu finden:
11.13
CAST_FROM
CAST_TO
CCLOSE
CHANNEL
CIOCTL
COPEN
CREAD
CWRITE
SREAD
SWRITE
Operatoren
Bei jeder Operation prüft der Compiler die Zulässigkeit der Operanden.
11.13.1 Arithmetische Operatoren
Beschreibung
In KRL sind alle 4 Grundrechenarten zulässig.
Operator
448 / 509
Beschreibung
+
Addition oder positives Vorzeichen
-
Subtraktion oder negatives Vorzeichen
Stand: 04.12.2014 Version: KSS 8.3 SI V4
11 Programmierung für Benutzergruppe E...
Operator
Beschreibung
*
Multiplikation
/
Division
Die arithmetischen Operatoren können auf die Datentypen INT und REAL angewendet werden.
Operand
Operand
Ergebnis
INT
INT
INT
INT
REAL
REAL
REAL
REAL
REAL
Wenn das Ergebnis einer INT-Division nicht ganzzahlig ist, werden die Nachkomma-Stellen abgeschnitten.
Beispiele
DEF ARITH()
DECL INT A,B,C,D,E
DECL REAL K,L,M
INI
A = 2
;A=2
B = 9.8
;B=10
C = 9.50
;C=10
D = 9.48
;D=9
E = 7/4
;E=1
K = 3.5
;K=3.5
L = 1.0
;L=1.0
M = 3
;M=3.0
...
A = A * E
;A=2
B = B - ’HB’
;B=-1
E = E + K
;E=5
K = K * 10
;K=35.0
L = 10/4
;L=2.0
L = 10/4.0
;L=2.5
L = 10/4.
;L=2.5
L = 10./4
;L=2.5
E = 10./4.
;E=3
M = (10/3) * M
;M=9.0
END
11.13.2 Geometrischer Operator
Beschreibung
Mit dem geometrischen Operator kann man Positionen geometrisch addieren.
Die geometrische Addition wird auch "Frame-Verknüpfung" genannt.
Der geometrische Operator wird in KRL durch einen Doppelpunkt ":" dargestellt.
Der geometrische Operator ist z. B. für folgende Zwecke geeignet:
Beispiel
Positionen verschieben, um sie an eine veränderte Werkstück-Größe anzupassen
Rückzugs-Strategien
Mit dieser Anweisung zieht sich das Werkzeug 100 mm entgegen der Stoßrichtung zurück, unabhängig davon, an welcher Position sich der Roboter gerade befindet.
LIN
$POS_ACT : {x -100, y 0, z 0, a 0, b 0, c 0}
Voraussetzung ist, dass die Stoßrichtung in X-Richtung liegt.
Stand: 04.12.2014 Version: KSS 8.3 SI V4
449 / 509
KUKA System Software 8.3
$POS_ACT ist eine Systemvariable vom Strukturtyp E6POS und enthält die
aktuelle kartesische Roboterposition.
Verknüpfte Typen
Der geometrische Operator kann die Datentypen FRAME und POS/E6POS
verknüpfen.
Die Komponenten X, Y, Z, A, B und C müssen mit einem Wert belegt sein. Die
Komponenten S und T bleiben von der Verknüpfung unberührt und müssen
daher nicht mit einem Wert belegt sein.
Das Ergebnis hat immer den Datentyp des am weitesten rechts stehenden
Operanden.
Verknüpfung von 2 Operanden:
Links
:
Rechts
Ergebnis
POS
:
POS
POS
POS
:
FRAME
FRAME
FRAME
:
FRAME
FRAME
FRAME
:
POS
POS
Beispiele für die Verknüpfung von 3 Operanden:
Links
Bedeutung der
Operanden
:
Mitte
:
Rechts
Ergebnis
POS
:
POS
:
POS
POS
POS
:
POS
:
FRAME
FRAME
POS
:
FRAME
:
FRAME
FRAME
FRAME
:
FRAME
:
POS
POS
Wie kann man sich vorstellen, was die Operanden bedeuten?
Dies wird hier am vorher genannten Beispiel für eine Rückzugsbewegung dargestellt:
Linker Operand
:
Rechter Operand
$POS_ACT
:
{x -100, y0, z0, a0, b0, c0}
Gehe zu diesem Ziel, …
… und zwar bezogen auf
Koordinaten und Orientierung dieser Position.
11.13.2.1Reihenfolge der Operanden
Das Ergebnis einer geometrischen Addition unterscheidet sich je nach Reihenfolge der Operanden. Dies zeigt das folgende Beispiel in einer grafischen
Darstellung.
A = {x 1, y 1, z 0, a 0, b 0, c 0}
B = {x 3, y 2, z 0, a -45, b 0, c 0}
CS = Ursprungs-Koordinatensystem
Man kann das Ergebnis einer Operation rechnerisch mit KRL ermitteln. Es gibt
die Position des rechten Operanden bezogen auf das Koordinatensystem des
linken Operanden an.
Reihenfolge A:B
R = A : B bedeutet:
A bezieht sich auf CS.
B bezieht sich auf A.
Das Ergebnis gibt die Position von B bezogen auf CS an:
450 / 509
Stand: 04.12.2014 Version: KSS 8.3 SI V4
11 Programmierung für Benutzergruppe E...
R = {x 4, y 3, a -45}
Abb. 11-19: R = A : B
Reihenfolge B:A
R = B : A bedeutet:
B bezieht sich auf CS.
A bezieht sich auf B.
Das Ergebnis gibt die Position von A bezogen auf CS an:
R = {x 4,414, y 2, a -45}
Abb. 11-20: R = B : A
11.13.2.2Beispiel für doppelte Verknüpfung
Beschreibung
Dieses Beispiel zeigt, wie man mehrere Koordinatensysteme verknüpfen
kann.
Um die Auswirkung der Verknüpfungen darzustellen, wird der Ursprung jedes
Koordinatensystems bzw. der Verknüpfung angefahren. Dort wird 2 Sekunden gewartet, um die Position zu verdeutlichen. Um die Orientierungsänderung zu verdeutlichen, fährt die Werkzeugspitze danach zuerst 100 mm in XRichtung, dann 100 mm in Y-Richtung und dann 100 mm in Z-Richtung.
Programm
1
DEF geo_operator( )
2
DECL AXIS home
3
DECL FRAME ref_pos_x, ref_pos_y, ref_pos_z
4
DECL FRAME My_BASE[2]
...
5
INI
6
home={AXIS: A1 0,A2 -90,A3 90,A4 0,A5 30,A6 0}
7
$BASE={X 1000,Y 0,Z 1000,A 0,B 0,C 0}
8
ref_pos_X={X 100,Y 0,Z 0,A 0,B 0,C 0}
9
ref_pos_Y={X 100,Y 100,Z 0,A 0,B 0,C 0}
10
ref_pos_Z={X 100,Y 100,Z 100,A 0,B 0,C 0}
11
My_BASE[1]={X 200,Y 100,Z 0,A 0,B 0,C 180}
Stand: 04.12.2014 Version: KSS 8.3 SI V4
451 / 509
KUKA System Software 8.3
12
My_BASE[2]={X 0,Y 200,Z 250,A 0,B 90,C 0}
...
13
PTP home
14
PTP $BASE
15
WAIT SEC 2
16
PTP ref_pos_X
17
PTP ref_pos_Y
18
PTP ref_pos_Z
19
PTP My_BASE[1]
20
WAIT SEC 2
21
PTP My_BASE[1]:ref_pos_X
22
PTP My_BASE[1]:ref_pos_Y
23
PTP My_BASE[1]:ref_pos_Z
24
PTP My_BASE[1]:My_BASE[2]
25
WAIT SEC 2
26
PTP My_BASE[1]:My_BASE[2]:ref_pos_X
27
PTP My_BASE[1]:My_BASE[2]:ref_pos_Y
28
PTP My_BASE[1]:My_BASE[2]:ref_pos_Z
29
PTP My_BASE[2]:My_BASE[1]
30
WAIT SEC 2
31
PTP My_BASE[2]:My_BASE[1]:ref_pos_X
32
PTP My_BASE[2]:My_BASE[1]:ref_pos_Y
33
PTP My_BASE[2]:My_BASE[1]:ref_pos_Z
34
PTP home
35
END
Zeile
Beschreibung
8 … 10
3 Frames initialisieren, für die Bewegung in X-, Y- und X-Richtung.
11, 12
2 benutzerspezifische Koordinatensysteme initialisieren. Diese dienen als Beispiele für die Verknüpfungen.
14
Den Ursprung des $BASE-Koordinatensystems anfahren.
16 … 18
In $BASE zunächst 100 mm in X-Richtung verfahren, dann
100 mm in Y-Richtung und dann 100 mm in Z-Richtung.
19
In $BASE den Ursprung des Koordinatensystems
My_BASE[1] anfahren.
21 … 23
Die gleichen Koordinaten wie in Zeile 16 … 18 anfahren, jedoch diesmal nicht in $BASE, sondern im Koordinatensystem
My_BASE[1].
D. h., diese Punkte liegen im Raum woanders als die Punkte
von Zeile 16 … 18.
24
In My_BASE[1] den Ursprung des Koordinatensystems
My_BASE[2] anfahren.
My_BASE[1] selber liegt in $BASE.
26 … 28
Die gleichen Koordinaten wie in Zeile 16 … 18 werden angefahren, diesmal im Koordinatensystem
My_BASE[1]:My_BASE[2].
29
In My_BASE[2] den Ursprung des Koordinatensystems
My_BASE[1] anfahren.
My_BASE[2] selber liegt in $BASE.
31 … 33
452 / 509
Die gleichen Koordinaten wie in Zeile 16 … 18 werden angefahren, diesmal im Koordinatensystem
My_BASE[2]:My_BASE[1].
Stand: 04.12.2014 Version: KSS 8.3 SI V4
11 Programmierung für Benutzergruppe E...
11.13.3 Vergleichsoperatoren
Beschreibung
Mit den Vergleichsoperatoren können logische Ausdrücke gebildet werden.
Das Ergebnis eines Vergleichs ist immer vom Typ BOOL.
Operator
Beschreibung
==
gleich
<>
ungleich
>
größer
<
kleiner
>=
größer gleich
<=
kleiner gleich
Zulässige Datentypen
INT, REAL, CHAR, ENUM, BOOL
INT, REAL, CHAR, ENUM
Kombinationen von Operanden aus INT, REAL und CHAR sind zulässig.
Der Vergleich von Zahlenwerten (INT, REAL) und Zeichenwerten (CHAR)
ist zulässig, weil jedem ASCII-Zeichen ein ASCII-Code zugeordnet ist. Der
Code ist eine Zahl.
Ein BOOL-Typ darf nur mit einem BOOL-Typen verglichen werden.
Ein ENUM-Typ darf nur mit demselben ENUM-Typen verglichen werden.
Bei REAL-Werten ist die Prüfung auf Gleichheit oder Ungleichheit nur
eingeschränkt sinnvoll: Aufgrund der begrenzten Anzahl an Gleitkomma-Stellen sind Rundungsfehler möglich. Diese können dazu
führen, dass identische Formeln ungleiche Werte liefern.
Beispiele
Auch mehrfache Vergleiche sind zulässig:
...
DECL BOOL A, B
...
B= 10 < 3
;B=FALSE
A = 10/3 == 3
;A=TRUE
B = ((B == A) <> (10.00001 >= 10)) == TRUE
;B=TRUE
A = "F" < "Z"
;A=TRUE
...
Beispiel für einen Vergleich bei einem ENUM-Typ:
DEF TEST()
ENUM color_typ orange, blue
DECL BOOL A
DECL color_typ KUKA_color, my_color
INI
KUKA_color = #orange
my_color = #orange
...
A = my_color == KUKA_color
;A=TRUE
END
11.13.4 Logische Operatoren
Beschreibung
Logische Operatoren dienen zur logischen Verknüpfung von boolschen Variablen, Konstanten und einfachen logischen Ausdrücken, wie sie mit Hilfe der
Vergleichsoperatoren gebildet werden.
Stand: 04.12.2014 Version: KSS 8.3 SI V4
453 / 509
KUKA System Software 8.3
Operator
Anzahl der Operanden
Beschreibung
NOT
1
Invertierung
AND
2
logisches UND
OR
2
logisches ODER
EXOR
2
exklusives ODER
Die Operanden einer logischen Verknüpfung müssen vom Typ BOOL sein.
Das Ergebnis ist ebenfalls immer vom Typ BOOL.
Die folgende Tabelle zeigt die Ergebnisse der möglichen Verknüpfungen:
Operation
NOT A
A AND B
A OR B
A EXOR B
A = TRUE
B = TRUE
FALSE
TRUE
TRUE
FALSE
A = TRUE
B = FALSE
FALSE
FALSE
TRUE
TRUE
A = FALSE
B = TRUE
TRUE
FALSE
TRUE
TRUE
A = FALSE
B = FALSE
TRUE
FALSE
FALSE
FALSE
Die Tabelle gilt auch für Operationen mit Bit-Operatoren.
Beispiele
Auch mehrfache Verknüpfungen sind zulässig.
...
DECL BOOL A,B,C
...
A = TRUE
;A=TRUE
B = NOT A
;B=FALSE
C = (A AND B)OR NOT (B EXOR NOT A)
;C=TRUE
A = NOT NOT C
;A=TRUE
...
11.13.5 Bit-Operatoren
Beschreibung
Die Bit-Operatoren verknüpfen ganze Zahlen miteinander, indem sie deren
einzelne Bits logisch miteinander verknüpfen.
Die Ergebnisse der Verknüpfungen entsprechen denen der logischen Operatoren.
Der Bit-Wert 1 entspricht TRUE.
Der Bit-Wert 0 entspricht FALSE.
Operator
Anzahl der Operanden
Beschreibung
B_NOT
1
bitweise Invertierung
B_AND
2
bitweise UND-Verknüpfung
B_OR
2
bitweise ODER-Verknüpfung
B_EXOR
2
bitweise exklusive ODER-Verknüpfung
Die Bit-Operatoren können auf die Datentypen INT und CHAR angewendet
werden.
INT hat in KRL 32 Bit und ist vorzeichenbehaftet. CHAR hat 8 Bit und ist nicht
vorzeichenbehaftet.
454 / 509
Stand: 04.12.2014 Version: KSS 8.3 SI V4
11 Programmierung für Benutzergruppe E...
Um die Ergebnisse von Bit-Operationen nachvollziehen zu können,
muss man berücksichtigen, dass die Robotersteuerung vorzeichenbehaftete Binärzahlen als Zweierkomplement interpretiert. Hierbei
bestimmt das höchstwertige Bit, ob die Zahl positiv oder negativ ist. Man
muss deshalb alle Bits berücksichtigen.
Bei den folgenden Beispielen zu B_AND, B_OR und B_EXOR mit IntegerWerten ergeben sich positive Zahlen (höchstwertiges Bit = 0). Die Ergebnisse
können direkt ins Dezimalsystem umgerechnet werden, so wie bei vorzeichenlosen Werten.
Die 28 führenden Nullen der Operanden werden durch "0 0 […]" angedeutet.
B_AND
Abb. 11-21: Beispiel: Verknüpfung der Integer-Werte 5 und 12
B_OR
Abb. 11-22: Beispiel: Verknüpfung der Integer-Werte 5 und 12
B_EXOR
Abb. 11-23: Beispiel: Verknüpfung der Integer-Werte 5 und 12
B_NOT
Bei diesem Integer-Beispiel ergibt sich durch die Operation eine negative Zahl
(höchstwertiges Bit = 1). Das Ergebnis kann deshalb nicht auf die gleiche Weise wie eine vorzeichenlose Zahl ins Dezimalsystem umgerechnet werden.
Damit der Benutzer das dezimale Ergebnis, zu dem die Robotersteuerung kommt, nachvollziehen kann, muss er die Regeln für die Interpretation von Zweierkomplement-Zahlen kennen. Die Regeln sind
nicht Gegenstand dieser Dokumentation.
Abb. 11-24: Beispiel: B_NOT mit Integer-Wert 10
Das dezimale Ergebnis einer B_NOT-Operation auf einen vorzeichenbehafteten Operanden kann man auch folgendermaßen ermitteln:
Stand: 04.12.2014 Version: KSS 8.3 SI V4
455 / 509
KUKA System Software 8.3
1. Dezimalwert des Operanden plus 1
2. Vorzeichen umdrehen
Weitere Beispiele
...
DECL INT A
...
A = 10 B_AND 9
;A=8
A = 10 B_OR 9
;A=11
A = 10 B_EXOR 9
;A=3
A = B_NOT 197
;A=-198
A = B_NOT 'HC5'
;A=-198
A = B_NOT 'B11000101'
;A=-198
A = B_NOT "E"
;A=154
...
Bits setzen und Bits prüfen:
Mit B_AND und B_OR kann man gezielt einzelne Bits einer Bitfolge auf 1 oder
0 setzen. Die restlichen Bits bleiben unverändert.
Mit B_AND kann man einzelne Bits auf 0 setzen.
Mit B_OR kann man einzelne Bits auf 1 setzen.
Außerdem kann man einzelne Bits prüfen, ob sie 1 oder 0 sind.
Beispiel:
Es existiert ein digitaler Ausgang mit einer Breite von 8 Bit. Der Ausgang kann
über die INT-Variable DIG angesprochen werden.
Bits 1, 2 und 6 auf 0 setzen:
DIG = DIG B_AND 'B10111001'
Bits 0, 2, 3 und 7 auf 1 setzen:
DIG = DIG B_OR 'B10001101'
Prüfen, ob die Bits 0 und 7 auf 1 gesetzt sind. Wenn ja, wird my_result
TRUE:
DECL BOOL my_result
...
my_result = DIG B_AND ('B10000001') == 'B10000001'
Prüfen, ob eines der beiden Bits 0 oder 7 auf 1 gesetzt ist. Wenn ja, wird
my_result TRUE:
DECL BOOL my_result
...
my_result = DIG B_AND ('B10000001') > 0
11.13.6 Priorität der Operatoren
Die Priorität gibt die Reihenfolge an, in der die Operatoren innerhalb einer Anweisung ausgewertet werden.
456 / 509
Priorität
Operator
1
NOT; B_NOT
2
*; /
3
+; -
4
AND; B_AND
5
EXOR; B_EXOR
Stand: 04.12.2014 Version: KSS 8.3 SI V4
11 Programmierung für Benutzergruppe E...
Priorität
Operator
6
OR; B_OR
7
==, <>; <, >, <=, >=
Grundsätzlich gilt:
11.14
Geklammerte Ausdrücke werden zuerst bearbeitet.
Ungeklammerte Ausdrücke werden gemäß ihrer Priorität ausgewertet.
Verknüpfungen mit Operatoren gleicher Priorität werden von links nach
rechts ausgewertet.
Systemfunktionen
11.14.1 DELETE_BACKWARD_BUFFER()
Beschreibung
Über DELETE_BACKWARD_BUFFER() kann man das Rückwärtsfahren für bestimmte Bewegungen gezielt verhindern. Die Funktion löscht die aufgezeichneten Vorwärtsbewegungen. Wenn der Benutzer versucht, rückwärts zu
fahren, gibt die Robotersteuerung folgende Meldung aus: Rückwärtsfahren
nicht möglich: keine Aufzeichnung vorhanden.
Die Funktion kann mit allen Interpretern verwendet werden. Sie kann auch im
Trigger verwendet werden.
Die Funktion löst einen Vorlaufstopp aus.
DELETE_BACKWARD_BUFFER() bezieht sich auf das Rückwärtsfahren über
die Start-Rückwärts-Taste. Auf andere Rückwärts-Funktionalitäten, z. B. auf
Rückwärtsbewegungen im Rahmen von Fehlerstrategien in Technologiepaketen, wirkt es sich nicht aus.
Beispiel 1
Im folgenden Beispiel ist es während der Bewegung von P4 nach P5 noch
möglich, das Rückwärtsfahren zu starten. An P5 ist es nicht mehr möglich:
PTP P4
PTP P5
DELETE_BACKWARD_BUFFER()
Wenn gewünscht ist, dass es bereits während der Bewegung von P4 nach P5
nicht mehr möglich sein soll, rückwärts zu fahren, kann man dies über einen
Trigger erreichen:
PTP P4
TRIGGER WHEN DISTANCE=0 DELAY=0 do DELETE_BACKWARD_BUFFER() PRIO=-1
PTP P5
Beispiel 2
Im folgenden Beispiel sind folgende Aktionen möglich bzw. nicht möglich:
Aktion
Möglich?
Rückwärts nach P6 fahren
Ja
Rückwärts nach P5 fahren
Nein
Von P5 aus rückwärts fahren
Ja
PTP P3
PTP P4
PTP P5
TRIGGER WHEN DISTANCE=0 DELAY=0 do DELETE_BACKWARD_BUFFER() PRIO=-1
PTP P6
PTP P7
Stand: 04.12.2014 Version: KSS 8.3 SI V4
457 / 509
KUKA System Software 8.3
Wenn beispielsweise gewünscht ist, dass ab dem Verlassen von P3 bis einschließlich P6 kein Rückwärtsfahren möglich sein soll, müssen mehrere Trigger programmiert werden:
PTP P3
TRIGGER WHEN DISTANCE=0 DELAY=0 do DELETE_BACKWARD_BUFFER() PRIO=-1
PTP P4
TRIGGER WHEN DISTANCE=0 DELAY=0 do DELETE_BACKWARD_BUFFER() PRIO=-1
PTP P5
TRIGGER WHEN DISTANCE=0 DELAY=0 do DELETE_BACKWARD_BUFFER() PRIO=-1
PTP P6
PTP P7
11.14.2 ROB_STOP() und ROB_STOP_RELEASE()
Beschreibung
ROB_STOP() und ROB_STOP_RELEASE() können nur in Submit-Programmen verwendet werden.
ROB_STOP() stoppt den Roboter und verhindert weitere Bewegungen.
Dies betrifft sämtliche möglichen Bewegungen, seien es Bewegungen
aufgrund von Programmablauf, manuellem Verfahren oder Kommandobetrieb.
ROB_STOP_RELEASE() hebt eine durch ROB_STOP() verursachte Blockade wieder auf.
Wenn ROB_STOP() mehrfach hintereinander aufgerufen wird, ohne dass zwischendurch ROB_STOP_RELEASE() aufgerufen wurde, so wirkt sich nur der
erste Aufruf aus. Die weiteren Aufrufe haben keine Auswirkung, d. h. sie lösen
weder einen Stopp noch eine Meldung aus.
Wenn ROB_STOP_RELEASE() aufgerufen wird, ohne dass zuvor
ROB_STOP() aufgerufen wurde, so hat dies keine Auswirkung.
Meldungen
ROB_STOP() löst folgende Zustandsmeldung aus: Roboter-Halt durch Submit
ROB_STOP_RELEASE() in einer Test-Betriebsart löst folgende Quittiermeldung aus: Quitt. Roboter-Halt durch Submit
ROB_STOP_RELEASE() in einer Automatik-Betriebsart löst keine Meldung
aus.
Syntax
Erläuterung der
Syntax
result = ROB_STOP (stop_type: IN)
Element
result
Beschreibung
Typ: BOOL
Variable für den Rückgabewert. Rückgabewert:
stop_type
TRUE: Der Stopp wurde ausgeführt.
FALSE: Für stop_type wurde ein ungültiger Parameter
übergeben.
Typ: ROB_STOP_T
Stopptyp, mit dem der Roboter angehalten werden soll:
#RAMP_DOWN: Rampenstopp
#PATH_MAINTAINING: Bahntreuer NOT-HALT
Andere Stopptypen sind nicht möglich.
ProConOS
458 / 509
Die Funktionalität "Roboterstopp" kann auch aus ProConOS heraus verwendet werden. Hierfür stehen folgende Funktionen zur Verfügung:
Stand: 04.12.2014 Version: KSS 8.3 SI V4
11 Programmierung für Benutzergruppe E...
PLC_ROB_STOP()
Der gewünschte Stopptyp wird festgelegt über
PLC_ROB_STOP_RAMP_DOWN oder
PLC_ROB_STOP_PATH_MAINT.
PLC_ROB_STOP_RELEASE()
Die Auswirkung ist gleich, egal ob ein Stopp über Submit oder über ProConOS
ausgelöst wird. Von ProConOS kommen eigene Meldungstexte; diese lauten:
Roboter-Halt durch SoftSPS ({Name der aufrufenden Task})
Quitt. Roboter-Halt durch SoftSPS
Wenn sowohl über Submit als auch durch ProConOS ein Stopp angefordert
wird, so wird dies jeweils mit einer Zustandsmeldung angezeigt. Es können
also (maximal) 2 Zustandsmeldungen für einen ausgeführten Stopp angezeigt
werden. In diesem Fall kann der Roboter erst wieder bewegt werden, wenn die
Blockade sowohl vom Submit aus als auch von ProConOS aus aufgehoben
wurde.
Wenn vom Submit und von ProConOS unterschiedliche Stopptypen angefordert wurden, richtet sich der tatsächlich ausgeführte Typ in der Regel nach der
ersten Anforderung.
Ein durch ProConOS ausgelöster Stopp kann nicht über ein Submit-Programm zurückgenommen werden und umgekehrt.
11.14.3 SET_BRAKE_DELAY()
Beschreibung
Über die Funktion SET_BRAKE_DELAY kann man die Bremsverzögerung reduzieren, und zwar bezogen auf einen einzelnen Punkt.
SET_BRAKE_DELAY ist gedacht für die Verwendung am Ende eines Zyklus:
Wenn der Roboter dort stehenbleibt, bevor der nächste Zyklus beginnt, kann
durch SET_BRAKE_DELAY erreicht werden, dass die Bremsen früher schließen und dass somit auch die Antriebe früher abschalten. Hierdurch kann
Energie gespart werden.
Bremsverzögerung:
Die Bremsverzögerung ist die Zeit, nach der die Achsbremsen schließen,
wenn der Roboter (oder die Zusatzachse) einen Genauhalt erreicht hat. Es
spielt keine Rolle, ob der Genauhalt als solcher programmiert wurde oder ob
er sich ergibt, weil nicht überschliffen werden kann.
Wenn der Roboter am Punkt stehenbleibt, bis die Zeit abgelaufen ist, z. B. am
Programmende, schließen die Bremsen. Wenn der Roboter weiter verfährt,
bevor die Zeit abgelaufen ist, schließen die Bremsen nicht.
Die allgemein gültige Bremsverzögerung ist in Systemvariablen definiert. Mit
SET_BRAKE_DELAY kann man für einen einzelnen Punkt einen geringeren
Wert definieren, d. h. man erreicht, dass die Bremsen früher schließen.
Systemvariablen für die allgemein gültige Bremsverzögerung:
$BRK_DEL_COM:
Bremsverzögerung für Roboterachsen im Kommando-Modus (= manuelles Verfahren) (Default: 10 000 ms)
$BRK_DEL_PRO:
Bremsverzögerung für Roboterachsen im Programm-Modus (Default:
20 000 ms)
$BRK_DEL_EX:
Bremsverzögerung für Zusatzachsen (Default: 200 ms)
$BRK_DEL_EX ist nur wirksam, wenn der Zusatzachsen-Modus gesetzt
ist ($BRK_MODE, Bit 3 =1) und wenn die Zusatzachse nicht mathema-
Stand: 04.12.2014 Version: KSS 8.3 SI V4
459 / 509
KUKA System Software 8.3
tisch gekoppelt ist. Anderenfalls verhalten sich die Bremsen der Zusatzachse wie die der Roboterachsen, und es gelten auch deren
Verzögerungszeiten.
Weitere Informationen zu $BRK_MODE sind in der Dokumentation
Konfiguration von Kinematiken zu finden.
Weitere Eigenschaften
SET_BRAKE_DELAY löst einen Vorlaufstopp aus. Der Vorlaufstopp gilt getrennt für synchrone und asynchrone Achsen: Wenn z. B. über axes_nr eine
synchrone Achse angegeben wird, gilt der Vorlaufstopp für alle synchronen
Achsen, jedoch nicht für eine eventuell vorhandene asynchrone Achse.
SET_BRAKE_DELAY kann von allen Interpretern bearbeitet werden.
SET_BRAKE_DELAY wirkt sich nur aus, wenn sich der Roboter an einem Genauhalt befindet:
Syntax
Erläuterung der
Syntax
SET_BRAKE_DELAY muss im Programm auf den Punkt folgen, für den
es gelten soll. Da es einen Vorlaufstopp auslöst, ist dieser Punkt automatisch ein Genauhalt.
Wenn es über einen Trigger ausgelöst wird, kann es sich nur auswirken,
wenn sich der Trigger auf den Zielpunkt bezieht und dieser ein Genauhalt
ist.
result = SET_BRAKE_DELAY (axes_nr, delay)
Element
result
Beschreibung
Typ: INT
Variable für den Rückgabewert. Die Bits zeigen an, für welche Achsen delay gesetzt worden ist.
Bit n = 0: Wert wurde für diese Achse nicht gesetzt.
Bit n = 1: Wert wurde für diese Achse gesetzt.
Der Rückgabewert sagt nichts darüber aus, ob die Bremsen tatsächlich geschlossen wurden.
460 / 509
Stand: 04.12.2014 Version: KSS 8.3 SI V4
11 Programmierung für Benutzergruppe E...
Element
Beschreibung
Typ: INT
axes_nr
Bit-Feld für die Achsen, für die delay gesetzt werden soll.
Bit n = 0: Wert wird für diese Achse nicht gesetzt.
Bit n = 1: Wert wird für diese Achse gesetzt.
Der Wert kann im Programm als Integer oder in BitSchreibweise angegeben werden, z. B. "63" oder
" 'B111111' " für "alle Roboterachsen".
Die Bremsen von Roboterachsen werden defaultmäßig
gemeinsam geschlossen. Der Wert gilt in diesem Fall für
alle Roboterachsen, auch die, die hier nicht angegeben
sind.
Wenn die Bremsen von Zusatzachsen gemeinsam
geschlossen werden (abhängig von $BRK_MODE), dann
gilt der Wert für alle Zusatzachsen, auch die, die hier nicht
angegeben sind. Die Bremsen von Master-Slave-Achsen
werden immer gemeinsam geschlossen.
Typ: INT, Einheit: ms
delay
Gewünschte Verzögerung. Wertebereich:
0 … definierte allgemeine Bremsverzögerung
Wenn ein höherer Wert definiert ist, wird er intern gekappt
auf den Wert der relevanten Systemvariable:
$BRK_DEL_COM, $BRK_DEL_PRO oder $BRK_DEL_EX
Der Wert 0 ist zulässig. Die tatsächliche Schließzeit ist
jedoch immer mindestens so lange wie die mechanisch
bedingte Schließzeit der Bremse. Diese beträgt wenige
Sekundenbruchteile. Der genaue Wert ist abhängig von
der einzelnen Achse.
$BRAKE_SIG
Bit n
11 …
5
4
3
2
1
0
Achse
E6 …
A6
A5
A4
A3
A2
A1
Der Zustand der Bremsen (offen oder geschlossen) kann über die Systemvariable $BRAKE_SIG angezeigt werden.
(>>> "$BRAKE_SIG" Seite 220)
Beispiel
Beim folgenden Programm sollen sich die Bremsen der Roboterachsen am
Ende so früh wie möglich schließen. Nach dem letzten Punkt wurde deshalb
SET_BRAKE_DELAY(63, 0) programmiert.
1
DEF my_test()
2
DECL INT my_result
3
DECL INT brake_state
...
4
PTP HOME Vel= 100 % DEFAULT
5
PTP P1 ...
...
6
PTP HOME Vel= 100 % DEFAULT
7
my_result = SET_BRAKE_DELAY(63, 0)
8
brake_state = $BRAKE_SIG
9
END
Stand: 04.12.2014 Version: KSS 8.3 SI V4
461 / 509
KUKA System Software 8.3
Zeile
Beschreibung
6
Letzter Punkt im Programm
7
Hier wird die Bremsverzögerung für den Punkt aus Zeile 6 für
alle Roboterachsen auf 0 ms gesetzt.
8
Die Abfrage ergibt, dass die Bremsen an dieser Stelle (noch)
offen sind.
Der Grund ist, dass die Bremsen sich nicht in 0 ms schließen
können, sondern sie benötigen die mechanisch bedingte Zeit.
Nach Ablauf dieser Zeit sind die Bremsen geschlossen.
Negativ-Beispiel
In der Regel ist es nicht sinnvoll, SET_BRAKE_DELAY während eines Zyklus
zu verwenden. Es gibt oft keine Punkte, an denen die Bremsen einfallen und
wo dieser Vorgang beschleunigt werden müsste. Der Vorlaufstopp, den
SET_BRAKE_DELAY auslöst, wirkt sich im Gegenteil sogar negativ auf die
Taktzeit aus.
1
DEF my_test()
2
DECL INT my_result
...
3
PTP HOME Vel= 100 % DEFAULT
4
PTP P1 C_DIS ...
5
my_result = SET_BRAKE_DELAY(63, 0)
6
;WAIT SEC 0.5
7
PTP P2 ...
...
Zeile
Beschreibung
5
Hier wird für P1 die Bremsverzögerung für alle Roboterachsen
auf 0 ms gesetzt. P1 ist mit Überschleif programmiert. Da
SET_BRAKE_DELAY einen Vorlaufstopp auslöst, wird P1 genau angefahren.
Die Bremsen schließen sich an P1 jedoch nicht. Der Grund ist,
dass die Bremsen zum Schließen die mechanisch bedingte
Zeit benötigen würden. Die Robotersteuerung beginnt jedoch
sofort beim Erreichen von P1 mit der nächsten Bewegung. Es
kommt also nicht zum Schließen der Bremsen, obwohl die
Verzögerung auf 0 ms gesetzt ist.
6
Zum Vergleich: Wenn diese Zeile einkommentiert würde, würden sich die Bremsen schließen.
Die Robotersteuerung würde nicht sofort beim Erreichen von
P1 mit der nächsten Bewegung beginnen, sondern 0.5 s an
P1 stehenbleiben. Dies würde Zeit zum Schließen der Bremsen lassen.
11.14.4 VARSTATE()
Beschreibung
Mit VARSTATE() kann der Status einer Variablen abgefragt werden.
VARSTATE() ist eine Funktion mit einem Rückgabewert vom Typ
VAR_STATE. VAR_STATE ist ein Aufzählungstyp, der im System folgendermaßen definiert ist:
ENUM VAR_STATE DECLARED, INITIALIZED, UNKNOWN
VARSTATE ist im System folgendermaßen definiert:
VAR_STATE VARSTATE(CHAR VAR_STR[80]:IN)
462 / 509
Stand: 04.12.2014 Version: KSS 8.3 SI V4
11 Programmierung für Benutzergruppe E...
Beispiel 1
DEF PROG1()
INT MYVAR
...
IF VARSTATE("MYVAR")==#UNKNOWN THEN
$OUT[11]=TRUE
ENDIF
...
IF VARSTATE("MYVAR")==#DECLARED THEN
$OUT[12]=TRUE
ENDIF
...
IF VARSTATE("ANYVAR")==#UNKNOWN THEN
$OUT[13]=TRUE
ENDIF
...
MYVAR=9
...
IF VARSTATE("MYVAR")==#DECLARED THEN
$OUT[14]=TRUE
ENDIF
...
IF VARSTATE("MYVAR")==#INITIALIZED THEN
$OUT[15]=TRUE
ENDIF
...
END
Erläuterung der Status-Abfragen:
Beispiel 2
Die erste IF-Bedingung ist falsch, da MYVAR bereits deklariert ist. Der
Ausgang 11 wird nicht gesetzt.
Die zweite IF-Bedingung ist wahr, da MYVAR deklariert ist. Der Ausgang
12 wird gesetzt.
Die dritte IF-Bedingung ist wahr, unter der Voraussetzung, dass auch in
der $CONFIG.DAT keine Variable mit dem Namen ANYVAR existiert. Der
Ausgang 13 wird gesetzt.
Die vierte IF-Bedingung ist falsch, da MYVAR nicht nur deklariert, sondern
an dieser Stelle auch bereits initialisiert ist. Der Ausgang 14 wird nicht gesetzt.
Die fünfte IF-Bedingung ist wahr, da MYVAR initialisiert ist. Der Ausgang
15 wird gesetzt.
DEF PROG2()
INT MYVAR
INT YOURVAR
DECL VAR_STATE STATUS
...
STATUS=VARSTATE("MYVAR")
UP()
...
STATUS=VARSTATE("YOURVAR")
UP()
...
END
DEF UP()
...
IF VARSTATE("STATUS")==#DECLARED THEN
$OUT[100]=TRUE
ENDIF
Stand: 04.12.2014 Version: KSS 8.3 SI V4
463 / 509
KUKA System Software 8.3
...
END
Erläuterung der Status-Abfrage:
In diesem Beispiel wird der Status indirekt abgefragt, d. h. über eine zusätzliche Variable. Die zusätzliche Variable muss vom Typ VAR_STATE sein. Bei
der Deklaration darf das Schlüsselwort DECL nicht weggelassen werden. Der
Name der zusätzlichen Variable ist beliebig. In diesem Beispiel lautet er STATUS.
11.15
Stringvariablen bearbeiten
Zur Bearbeitung von Stringvariablen stehen verschiedene Funktionen zur Verfügung. Die Funktionen können in SRC-Dateien, in SUB-Dateien und in der
Variablenkorrektur verwendet werden.
Innerhalb von IF-Verzweigungen können die Funktionen verwendet werden,
ohne dass der Rückgabewert explizit einer Variablen zugewiesen wird.
11.15.1 Länge einer Stringvariablen bei der Deklaration
Beschreibung
Die Funktion StrDeclLen() ermittelt die Länge einer Stringvariablen, entsprechend deren Deklaration im Deklarationsteil eines Programms.
Syntax
Length = StrDeclLen(StrVar[])
Erläuterung der
Syntax
Element
Length
Beschreibung
Typ: INT
Variable für den Rückgabewert. Rückgabewert: Länge der
Stringvariablen, wie im Deklarationsteil vereinbart
StrVar[]
Typ: CHAR-Feld
Stringvariable, deren Länge ermittelt werden soll
Da die Stringvariable StrVar[ ] ein Feld vom Typ CHAR ist,
sind zur Längenermittlung einzelne Zeichen sowie Konstanten nicht zulässig.
Beispiel
1
CHAR ProName[24]
2
INT StrLength
…
3
StrLength = StrDeclLen(ProName)
4
StrLength = StrDeclLen($Trace.Name[ ])
Zeile
Beschreibung
3
StrLength = 24
4
StrLength = 64
11.15.2 Länge einer Stringvariablen nach der Initialisierung
464 / 509
Beschreibung
Die Funktion StrLen() ermittelt die Länge der Zeichenfolge einer Stringvariablen, wie sie im Initialisierungsteil des Programms festgelegt wurde.
Syntax
Length = StrLen(StrVar)
Stand: 04.12.2014 Version: KSS 8.3 SI V4
11 Programmierung für Benutzergruppe E...
Erläuterung der
Syntax
Element
Beschreibung
Length
Typ: INT
Variable für den Rückgabewert. Rückgabewert: Anzahl der
Zeichen, welche momentan der Stringvariablen zugewiesen sind
StrVar
Typ: CHAR
Zeichenfolge oder Variable, deren Länge ermittelt werden
soll
Beispiel
1
CHAR PartA[50]
2
INT AB
…
3
PartA[] = "This is an example"
4
AB = StrLen(PartA[])
Zeile
4
Beschreibung
AB = 18
11.15.3 Inhalt einer Stringvariablen löschen
Beschreibung
Die Funktion StrClear() löscht den Inhalt einer Stringvariablen.
Syntax
Result = StrClear(StrVar[])
Erläuterung der
Syntax
Element
Result
Beschreibung
Typ: BOOL
Variable für den Rückgabewert. Rückgabewert:
StrVar[]
Der Inhalt der Stringvariablen wurde gelöscht: TRUE
Der Inhalt der Stringvariablen wurde nicht gelöscht:
FALSE
Typ: CHAR-Feld
Variable, deren Zeichenfolge gelöscht werden soll
Beispiel
IF (NOT StrClear($Loop_Msg[])) THEN
HALT
ENDIF
Innerhalb von IF-Verzweigungen kann die Funktion verwendet werden, ohne
dass der Rückgabewert explizit einer Variablen zugewiesen wird. Dies gilt für
alle Funktionen zur Bearbeitung von Stringvariablen.
11.15.4 Stringvariable erweitern
Beschreibung
Mit der Funktion StrAdd() kann eine Stringvariable mit dem Inhalt einer weiteren Stringvariablen erweitert werden.
Syntax
Sum = StrAdd(StrDest[], StrToAdd[])
Stand: 04.12.2014 Version: KSS 8.3 SI V4
465 / 509
KUKA System Software 8.3
Erläuterung der
Syntax
Element
Beschreibung
Sum
Typ: INT
Variable für den Rückgabewert. Rückgabewert: Summe
von StrDest[ ] und StrToAdd[ ]
Wenn die Summe länger ist als die vorher definierte Länge
von StrDest[ ], ist der Rückgabewert 0. Dies ist auch der
Fall, wenn die Summe größer ist als 470 Zeichen.
StrDest[]
Typ: CHAR-Feld
Die zu erweiternde Stringvariable
Da die Stringvariable StrDest[ ] ein Feld vom Typ CHAR ist,
sind einzelne Zeichen sowie Konstanten nicht zulässig.
StrToAdd[]
Typ: CHAR-Feld
Die Zeichenfolge, mit welcher erweitert wird
Beispiel
1
DECL CHAR A[50], B[50]
2
INT AB, AC
…
3
A[] = "This is an "
4
B[] = "example"
5
AB = StrAdd(A[],B[])
Zeile
5
Beschreibung
A[ ] = "This is an example"
AB = 18
11.15.5 Stringvariable durchsuchen
Beschreibung
Mit der Funktion StrFind() kann eine Stringvariable nach einer Zeichenfolge durchsucht werden.
Syntax
Result = StrFind(StartAt, StrVar[], StrFind[], CaseSens)
Erläuterung der
Syntax
Element
Result
Beschreibung
Typ: INT
Variable für den Rückgabewert. Rückgabewert: Position
des ersten gefundenen Zeichens. Wenn kein Zeichen
gefunden wird, ist der Rückgabewert 0.
StartAt
Typ: INT
Die Suche startet bei dieser Position.
StrVar[]
Typ: CHAR-Feld
Die zu durchsuchende Stringvariable
StrFind[]
Typ: CHAR-Feld
Nach dieser Zeichenfolge wird gesucht.
CaseSens
Beispiel
466 / 509
#CASE_SENS: Groß-/Kleinschreibung wird berücksichtigt.
#NOT_CASE_SENS: Groß-/Kleinschreibung wird nicht
berücksichtigt.
1
DECL CHAR A[5]
2
INT B
3
A[]="ABCDE"
Stand: 04.12.2014 Version: KSS 8.3 SI V4
11 Programmierung für Benutzergruppe E...
4
B = StrFind(1, A[], "AC", #CASE_SENS)
5
B = StrFind(1, A[], "a", #NOT_CASE_SENS)
6
B = StrFind(1, A[], "BC", #Case_Sens)
7
B = StrFind(1, A[], "bc", #NOT_CASE_SENS)
Zeile
Beschreibung
4
B=0
5
B=1
6
B=2
7
B=2
11.15.6 Inhalt von Stringvariablen vergleichen
Beschreibung
Mit der Funktion StrComp() können zwei Stringvariablen verglichen werden.
Syntax
Comp = StrComp(StrComp1[], StrComp2[], CaseSens)
Erläuterung der
Syntax
Element
Beschreibung
Comp
Typ: BOOL
Variable für den Rückgabewert. Rückgabewert:
StrComp1[]
Die Zeichenfolgen stimmen überein: TRUE
Die Zeichenfolgen stimmen nicht überein: FALSE
Typ: CHAR-Feld
Stringvariable, die mit StrComp2[] verglichen wird
StrComp2[]
Typ: CHAR-Feld
Stringvariable, die mit StrComp1[] verglichen wird
CaseSens
Beispiel
#CASE_SENS: Groß-/Kleinschreibung wird berücksichtigt.
#NOT_CASE_SENS: Groß-/Kleinschreibung wird nicht
berücksichtigt.
1
DECL CHAR A[5]
2
BOOL B
3
A[]="ABCDE"
4
B = StrComp(A[], "ABCDE", #CASE_SENS)
5
B = StrComp(A[], "abcde", #NOT_CASE_SENS)
6
B = StrComp(A[], "abcd", #NOT_CASE_SENS)
7
B = StrComp(A[], "acbde", #NOT_CASE_SENS)
Zeile
Beschreibung
4
B = TRUE
5
B = TRUE
6
B = FALSE
7
B = FALSE
11.15.7 Stringvariable kopieren
Beschreibung
Mit der Funktion StrCopy() kann der Inhalt einer Stringvariablen in eine andere Stringvariable kopiert werden.
Syntax
Copy = StrCopy(StrDest[], StrSource[])
Stand: 04.12.2014 Version: KSS 8.3 SI V4
467 / 509
KUKA System Software 8.3
Erläuterung der
Syntax
Element
Beschreibung
Copy
Typ: BOOL
Variable für den Rückgabewert. Rückgabewert:
StrDest[]
Die Stringvariable wurde erfolgreich kopiert: TRUE
Die Stringvariable wurde nicht kopiert: FALSE
Typ: CHAR-Feld
Die Zeichenfolge wird in diese Stringvariable kopiert.
Da StrDest[ ] ein Feld vom Typ CHAR ist, sind einzelne
Zeichen sowie Konstanten nicht zulässig.
StrSource[]
Typ: CHAR-Feld
Der Inhalt dieser Stringvariablen wird kopiert.
Beispiel
1
DECL CHAR A[25], B[25]
2
DECL BOOL C
3
A[] = ""
4
B[] = "Example"
5
C = StrCopy(A[], B[])
Zeile
5
Beschreibung
A[ ] = "Example"
C = TRUE
468 / 509
Stand: 04.12.2014 Version: KSS 8.3 SI V4
12 Submit-Interpreter
12
Submit-Interpreter
12.1
Funktion des Submit-Interpreters
2
t
Funktion
t
Auf der Robotersteuerung laufen parallel 2 Tasks:
Roboter-Interpreter
Über den Roboter-Interpreter läuft das Bewegungsprogramm.
Submit-Interpreter
Über den Submit-Interpreter läuft ein SUB-Programm.
Ein SUB-Programm kann Bedienungs- oder Überwachungsaufgaben erfüllen. Beispiele: Überwachung von Schutzeinrichtungen; Überwachung
eines Kühlkreislaufs.
Für kleinere Anwendungen ist somit keine SPS notwendig, da die Robotersteuerung solche Aufgaben mitübernehmen kann.
Der Submit-Interpreter startet beim Einschalten der Robotersteuerung automatisch. Dabei wird das Programm SPS.SUB gestartet.
Der Submit-Interpreter kann manuell gestoppt oder abgewählt werden und
auch wieder gestartet werden.
SUB-Programme sind immer Dateien mit der Endung *.SUB. Das Programm
SPS.SUB kann bearbeitet werden, und weitere SUB-Programme können erstellt werden.
Der Submit-Interpreter darf nicht für zeitkritische Anwendungen eingesetzt werden! Für solche Fälle muss
eine SPS verwendet werden. Gründe:
Der Submit-Interpreter teilt sich die Systemleistung mit dem Roboter-Interpreter, der die höhere Priorität hat. Der Submit-Interpreter wird deshalb nicht im Interpolationstakt der Robotersteuerung von 12 ms
durchlaufen. Die Laufzeit des Submit-Interpreters ist darüber hinaus unregelmäßig.
Die Laufzeit des Submit-Interpreters wird von der Anzahl der Zeilen im
SUB-Programm beeinflusst. Auch Kommentarzeilen und Leerzeilen wirken sich aus.
Wenn eine Systemdatei, z. B. $config.dat oder $custom.dat, geändert wird und dadurch fehlerhaft wird, wird der Submit-Interpreter automatisch abgewählt. Wenn der Fehler in der Systemdatei behoben
ist, muss der Submit-Interpreter manuell wieder angewählt werden.
Anzeige
Das Programm SPS.SUB befindet sich im Verzeichnis R1\System. Dieses
Verzeichnis ist ab der Benutzergruppe Experte sichtbar.
Im Navigator sind SUB-Programme durch folgendes Symbol gekennzeichnet:
Ab der Benutzergruppe Experte wird außerdem die Dateierweiterung sub angezeigt.
Der Ablauf eines angewählten SUB-Programms wird defaultmäßig nicht angezeigt. Dies kann über die Systemvariable $INTERPRETER geändert werden.
Das SUB-Programm kann jedoch nur angezeigt werden, wenn gleichzeitig ein
Bewegungsprogramm angewählt ist.
Stand: 04.12.2014 Version: KSS 8.3 SI V4
469 / 509
KUKA System Software 8.3
$INTERPRETER
12.2
Beschreibung
1
Im Editor wird das angewählte Bewegungsprogramm angezeigt. (Default)
0
Im Editor wird das angewählte SUB-Programm
angezeigt.
Submit-Interpreter manuell stoppen oder abwählen
Voraussetzung
Benutzergruppe Experte
Betriebsart T1 oder T2
Vorgehensweise
Im Hauptmenü Konfiguration > SUBMIT Interpreter > Stoppen oder
Abwählen wählen.
Alternative
Vorgehensweise
In der Statusleiste die Statusanzeige Submit-Interpreter berühren. Ein
Fenster öffnet sich.
Stoppen oder Abwählen wählen.
Beschreibung
Befehl
Beschreibung
Stoppen
Der Submit-Interpreter wird gestoppt. Wenn er wieder
gestartet wird, wird das SUB-Programm an der Stelle fortgesetzt, an der es gestoppt wurde.
Abwählen
Der Submit-Interpreter wird abgewählt.
Nach dem Stoppen oder Abwählen ist das Symbol für den Submit-Interpreter
in der Statusleiste rot oder grau.
Symbol
Farbe
rot
grau
12.3
Beschreibung
Der Submit-Interpreter wurde gestoppt.
Der Submit-Interpreter ist abgewählt.
Submit-Interpreter manuell starten
Voraussetzung
Benutzergruppe Experte
Betriebsart T1 oder T2
Submit-Interpreter wurde gestoppt oder abgewählt.
Vorgehensweise
Im Hauptmenü Konfiguration > SUBMIT Interpreter > Anwählen/Starten wählen.
Alternative
Vorgehensweise
In der Statusleiste die Statusanzeige Submit-Interpreter berühren. Ein
Fenster öffnet sich.
Anwählen/Starten wählen.
Beschreibung
Wenn der Submit-Interpreter abgewählt ist, wählt der Befehl Starten/Anwählen das Programm SPS.SUB an.
Wenn der Submit-Interpreter gestoppt wurde, setzt der Befehl Starten/Anwählen das angewählte Programm an der Stelle fort, an der es gestoppt wurde.
Nach dem Start ist das Symbol für den Submit-Interpreter in der Statusleiste
grün.
470 / 509
Stand: 04.12.2014 Version: KSS 8.3 SI V4
12 Submit-Interpreter
Symbol
12.4
Farbe
Beschreibung
gelb
Der Submit-Interpreter ist angewählt. Der
Satzzeiger steht auf der ersten Zeile des angewählten SUB-Programms.
grün
Ein SUB-Programm ist angewählt und läuft.
Programm SPS.SUB bearbeiten
Beschreibung
Für benutzerspezifische Anpassungen stehen im Programm SPS.SUB folgende Folds zur Verfügung:
USER INIT
USER PLC
Andere Bereiche des Programms SPS.SUB dürfen vom Benutzer nicht verändert werden.
Wenn andere Bereiche in SPS.SUB geändert werden, kann dies die
Funktionalität von Technologiepaketen beeinträchtigen.
Voraussetzung
Vorgehensweise
Das Programm SPS.SUB ist nicht angewählt oder wurde gestoppt.
Benutzergruppe Experte
1. Das Programm SPS.SUB im Navigator markieren und Öffnen drücken.
2. Die Änderungen eintragen:
Initialisierungen in den Fold USER INIT eintragen. Dieser Fold befindet sich im Fold INI.
USER INIT
; Please insert user defined initialization commands
Alle anderen Änderungen in den Fold USER PLC eintragen.
USER PLC
; Make your modifications here
3. Das Programm schließen. Die Sicherheitsabfrage, ob die Änderungen gespeichert werden sollen, mit Ja beantworten.
4. Das Programm SPS.SUB kann jetzt gestartet werden über das Hauptmenü mit Konfiguration > SUBMIT Interpreter > Anwählen/Starten.
SPS.SUB
Struktur des Programms SPS.SUB:
1
DEF
SPS ( )
2
DECLARATIONS
3
INI
4
5
LOOP
6
WAIT FOR NOT($POWER_FAIL)
7
TORQUE_MONITORING()
8
9
10
11
ATB PLC LOOP
USER PLC
ENDLOOP
Stand: 04.12.2014 Version: KSS 8.3 SI V4
471 / 509
KUKA System Software 8.3
Zeile
Beschreibung
3
INI-Fold
Dieser Fold enthält den Fold USER INIT: Hier kann der Benutzer Anweisungen eintragen, die nach dem Hochlauf nur einmal ausgeführt werden sollen.
5 … 10
LOOP-Anweisung. Für Programme, die dauerhaft im Hintergrund laufen sollen.
9
Manche Software-Optionen fügen in das Programm SPS.SUB
Folds ein. Beispiel: KUKA.ArcTech Basic fügt den Fold ATB
PLC LOOP ein.
Welche Folds tatsächlich vorhanden sind, hängt davon ab,
welche Optionen auf der Robotersteuerungen installiert sind.
10
12.5
USER PLC: Hier kann der Benutzer Anweisungen eintragen,
die im LOOP ausgeführt werden sollen.
Neues SUB-Programm anlegen
Voraussetzung
Benutzergruppe Experte
Vorgehensweise
1. In der Dateiliste den Ordner markieren, in dem das Programm angelegt
werden soll. (Nicht in allen Ordnern können Programme angelegt werden.)
2. Auf die Schaltfläche Neu drücken.
Das Fenster Template Auswahl öffnet sich.
3. Das Template Submit oder Expert Submit markieren und mit OK bestätigen.
4. Einen Namen für das Programm eingeben und mit OK bestätigen.
Beschreibung
Template "Submit":
Das Template Submit erzeugt eine SUB-Datei mit folgendem Aufbau:
1
DECLARATIONS
2
INI
3
4
LOOP
5
USER PLC
6
ENDLOOP
7
USER SUBROUTINE
Zeile
Beschreibung
1
Deklarationsteil
2
Initialisierungsteil. Für Anweisungen, die nach dem Hochlauf
nur einmal ausgeführt werden sollen.
4, 5, 6
LOOP-Anweisung, die den Fold USER PLC enthält.
USER PLC ist für Programme bestimmt, die dauerhaft im Hintergrund laufen sollen.
7
Für benutzerspezifische Subroutinen
Template "Expert Submit":
Das Template Expert Submit erzeugt eine leere SUB-Datei. Bei diesem Template muss alles vom Benutzer selbst programmiert werden.
Beim Programmieren eine LOOP-Anweisung verwenden. SUB-Programme ohne LOOP-Anweisung durchläuft der Submit-Interpreter
nur einmal. Danach wird er automatisch abgewählt.
472 / 509
Stand: 04.12.2014 Version: KSS 8.3 SI V4
12 Submit-Interpreter
12.6
Programmierung
KRL-Code
In einem SUB-Programm können fast alle KRL-Anweisungen verwendet werden. Nicht möglich sind jedoch folgende Anweisungen:
Anweisungen für Roboterbewegungen
Roboterbewegungen können nur vom Roboter-Interpreter interpretiert
werden. Aus diesem Grund können von einem SUB-Programm auch keine SRC-Programme, die Bewegungsanweisungen enthalten, als Unterprogramme aufgerufen werden.
Anweisungen, die sich auf Roboterbewegungen beziehen
Hierzu gehören BRAKE und alle TRIGGER.
Bewegungsanweisungen für Zusatzachsen können in einem SUB-Programm
verwendet werden. Beispiel:
IF (($IN[12] == TRUE) AND ( NOT $IN[13] == TRUE)) THEN
ASYPTP {E2 45}
ASYPTP {E3 200}
...
IF ((NOT $IN[12] == TRUE) AND
($IN[13] == TRUE)) THEN
ASYPTP {E2 0}
ASYPTP {E3 90}
Die Zusatzachsen E2 und E3 werden in Abhängigkeit von bestimmten Eingängen verfahren.
WAIT-Anweisungen oder Warteschleifen wurden hier nicht verwendet, da sie
den Zyklus aufhalten.
Systemvariablen
Der Submit-Interpreter kann lesend auf alle Systemvariablen zugreifen, auf
viele auch schreibend. Der Zugriff funktioniert auch dann, wenn die Systemvariablen parallel von einem Bewegungsprogramm benutzt werden.
Wenn in einem SUB-Programm eine Systemvariable geändert wird, auf die
der Submit-Interpreter keinen Schreibzugriff hat, erscheint beim Start des Programms eine Fehlermeldung und der Submit-Interpreter stoppt.
In SUB-Programmen häufig benötigte Systemvariablen:
$MODE_OP = Wert
Wert
Beschreibung
#T1
Robotersteuerung ist in Betriebsart T1.
#T2
Robotersteuerung ist in Betriebsart T2.
#AUT
Robotersteuerung ist in Betriebsart Automatik.
#EX
Robotersteuerung ist in Betriebsart Automatik Extern.
#INVALID
Robotersteuerung hat keinen definierten Zustand.
$OV_PRO = Wert
Element
Datentyp
Beschreibung
Wert (%)
INT
Größe des Programmoverrides
Beispiel:
Wenn die programmierte Geschwindigkeit nicht erreicht wird, wird der Ausgang 2 auf FALSE gesetzt.
…
IF (($MODE_OP == #T1) OR ($OV_PRO < 100)) THEN
$OUT[2] = FALSE
Stand: 04.12.2014 Version: KSS 8.3 SI V4
473 / 509
KUKA System Software 8.3
ENDIF
…
In den Test-Betriebsarten darf $OV_PRO vom SubmitInterpreter aus nicht beschrieben werden, weil die Änderung für Benutzer, die am Industrieroboter arbeiten, unerwartet sein kann.
Tod, Verletzungen oder Sachschäden können die Folge sein.
Sicherheitsrelevante Signale und Variablen (z. B. Betriebsart, NOT-HALT, Schutztürkontakt) möglichst über
den Submit-Interpreter nicht ändern.
Wenn dennoch Änderungen notwendig sind, müssen alle sicherheitsrelevanten Signale und Variablen so verknüpft werden, dass sie vom Submit-Interpreter oder der SPS nicht in einen sicherheitsgefährdenden Zustand
gesetzt werden können.
Ein-/Ausgänge
Der Submit-Interpreter kann auf die Ein- und Ausgänge der Robotersteuerung
zugreifen.
Es wird nicht geprüft, ob der Roboter- und der SubmitInterpreter gleichzeitig auf denselben Ausgang zugreifen, da dies in bestimmten Fällen auch erwünscht sein kann.
Die Zuweisung der Ausgänge muss deshalb vom Benutzer sorgfältig geprüft
werden. Anderenfalls kann es zu unerwarteten Ausgangssignalen kommen,
z. B. an Sicherheitseinrichtungen. Tod, schwere Verletzungen oder erheblicher Sachschaden können die Folge sein.
Unterprogramme
In einem SUB-Programm können andere Programme als Unterprogramme
aufgerufen werden. Möglich sind:
Andere SUB-Programme
SRC-Programme ohne Anweisungen für Roboterbewegungen
Beispiel:
Vom Programm SPS.SUB aus kann mit einer CWRITE-Anweisung und RUN
das Programm CELL.SRC aufgerufen werden. Der Aufruf wirkt sich nur bei einem Kaltstart aus.
Abb. 12-1: SPS.SUB wählt CELL.SRC im Roboter-Interpreter an
474 / 509
Stand: 04.12.2014 Version: KSS 8.3 SI V4
12 Submit-Interpreter
Weitere Informationen zum Programm CELL.SRC sind in dieser Dokumentation zu finden.
(>>> 6.17.1 "CELL.SRC konfigurieren" Seite 196)
Weitere Informationen zu CWRITE-Anweisungen sind in der Experten-Dokumentation CREAD/CWRITE zu finden.
Kommunikation
Um einen binären Informationsaustausch zwischen einem laufenden Bewegungsprogramm und einem SUB-Programm zu ermöglichen, kann man die
Flags der Robotersteuerung verwenden. Ein Flag wird mit dem Submit-Interpreter gesetzt und vom Roboter-Interpreter ausgelesen.
Stand: 04.12.2014 Version: KSS 8.3 SI V4
475 / 509
KUKA System Software 8.3
476 / 509
Stand: 04.12.2014 Version: KSS 8.3 SI V4
13 Diagnose
13
Diagnose
13.1
Logbuch
13.1.1
Logbuch anzeigen
s
Die Bedienhandlungen des Benutzers am smartPAD werden automatisch protokolliert.
Vorgehensweise
Im Hauptmenü Diagnose > Logbuch > Anzeigen wählen.
Folgende Registerkarten stehen zur Verfügung:
13.1.2
Log (>>> 13.1.2 "Registerkarte Log" Seite 477)
Filter (>>> 13.1.3 "Registerkarte Filter" Seite 478)
Registerkarte Log
Abb. 13-1: Logbuch, Registerkarte Log
Stand: 04.12.2014 Version: KSS 8.3 SI V4
477 / 509
KUKA System Software 8.3
Pos.
1
Beschreibung
Art des Log-Ereignisses
Beispiel
: Filtertyp "Hinweis" + Filterklasse "System" = Hinweis, der vom Grundsystem des Roboters kommt
Die einzelnen Filtertypen und Filterklassen sind auf der Registerkarte Filter aufgelistet.
2
Nummer des Log-Ereignisses
3
Datum und Uhrzeit des Log-Ereignisses
4
Kurzbeschreibung des Log-Ereignisses
5
Detaillierte Beschreibung des markierten Log-Ereignisses
6
Anzeige der aktiven Filter
Folgende Schaltflächen stehen zur Verfügung:
Schaltfläche
Beschreibung
Export
Exportiert die Log-Daten in eine Textdatei.
(>>> 13.1.4 "Logbuch konfigurieren" Seite 479)
Aktual.
13.1.3
Aktualisiert die Log-Anzeige.
Registerkarte Filter
Die Registerkarte Filter wird nur angezeigt, wenn das Protokoll Benutzerdefiniert gewählt wurde.
478 / 509
Stand: 04.12.2014 Version: KSS 8.3 SI V4
13 Diagnose
Abb. 13-2: Logbuch, Registerkarte Filter
13.1.4
Logbuch konfigurieren
Voraussetzung
Vorgehensweise
1. Im Hauptmenü Diagnose > Logbuch > Konfiguration wählen. Ein Fenster öffnet sich.
Benutzergruppe Experte
2. Die gewünschten Einstellungen vornehmen.
3. OK drücken, um die Konfiguration zu speichern und das Fenster zu schließen.
Beschreibung
Abb. 13-3: Fenster Konfiguration Logbuch
Stand: 04.12.2014 Version: KSS 8.3 SI V4
479 / 509
KUKA System Software 8.3
Pos.
1
2
Beschreibung
Checkbox aktiv: Die mit dem Filter ausgewählten Log-Ereignisse werden in die Textdatei übernommen.
Checkbox inaktiv: Alle Log-Ereignisse werden in die Textdatei übernommen.
Pfad und Name der Textdatei eingeben.
Default-Pfad: C:\KRC\ROBOTER\LOG\LOGBUCH.TXT
3
13.2
Checkbox aktiv: Log-Daten, die wegen Pufferüberlauf gelöscht wurden, werden in der Textdatei grau hinterlegt angezeigt.
Checkbox inaktiv: Log-Daten, die wegen Pufferüberlauf gelöscht wurden, werden in der Textdatei nicht angezeigt.
Aufrufliste (Caller Stack) anzeigen
Diese Funktion zeigt die Daten des Prozesszeigers ($PRO_IP) an.
Voraussetzung
Vorgehensweise
Benutzergruppe Experte
Programm ist angewählt.
Im Hauptmenü Diagnose > Aufrufstapel wählen.
Beschreibung
Abb. 13-4: Fenster Aufrufliste
Pos.
1
Beschreibung
None: Aufruf erfolgte nicht durch Interrupt
[Nr.]: Aufruf erfolgte durch Interrupt mit der Nummer [Nr.]
2
Diese Datei enthält den Aufruf.
3
Die Programmzeile mit dieser Nummer enthält den Aufruf.
Voraussetzungen im Programm, damit anhand der Nummer die
korrekte Zeile ermittelt werden kann:
480 / 509
Die Detailansicht ist eingeschaltet.
Alle Punkt-SPS sind geöffnet.
4
Quellzeile
5
Detaillierte Infomationen zu dem in der Liste markierten Eintrag
Stand: 04.12.2014 Version: KSS 8.3 SI V4
13 Diagnose
13.3
Interrupts anzeigen
Voraussetzung
Benutzergruppe Experte
Vorgehensweise
Im Hauptmenü Diagnose > Interrupts wählen.
Beschreibung
Abb. 13-5: Interrupts
Pos.
1
Beschreibung
Zustand des Interrupts
Interrupt ON oder ENABLE
Interrupt DISABLE
Interrupt OFF oder nicht eingeschaltet
2
Nummer/Priorität des Interrupts
3
Gültigkeitsbereich des Interrupts: Global oder lokal
4
Typ des Interrupts, abhängig vom definierten Ereignis in der Interrupt-Deklaration
5
Standard: z. B. $IN[…]
Fehlerstop: $STOPMESS
NOT-HALT: $ALARM_STOP
Messen (schnelles Messen): $MEAS_PULSE[1…5]
Trigger: Trigger-Unterprogramm
Modul und Programmzeile der Interrupt-Deklaration
Folgende Schaltflächen stehen zur Verfügung:
Schaltfläche
Beschreibung
Submit/
Schaltet zwischen den Anzeigen für Roboter-Interrupts
und Submit-Interrupts um.
Roboter
Aktualisieren
Stand: 04.12.2014 Version: KSS 8.3 SI V4
Aktualisiert die Anzeige.
481 / 509
KUKA System Software 8.3
13.4
Diagnosedaten zum Grundsystem anzeigen
Beschreibung
Der Menüpunkt Diagnosemonitor ermöglicht es, zu zahlreichen SoftwareTeilbereichen des Grundsystems verschiedenste Diagnosedaten anzuzeigen.
Beispiele:
Bereich Kcp3 Treiber (= Treiber für das smartPAD)
Netzwerktreiber
Die angezeigten Daten sind abhängig vom ausgewählten Bereich. Angezeigt
werden z. B. Zustände, Fehlerzähler, Meldungszähler usw.
Vorgehensweise
1. Im Hauptmenü Diagnose > Diagnosemonitor wählen.
2. Im Feld Modul einen Bereich auswählen.
Zum ausgewählten Bereich werden Diagnosedaten angezeigt.
13.5
Daten automatisch verpacken für Fehleranalyse (KrcDiag)
Beschreibung
Wenn ein Fehler von der KUKA Roboter GmbH analysiert werden muss, kann
man mit dieser Vorgehensweise die benötigten Daten verpacken, um sie
KUKA zukommen zu lassen. Die Vorgehensweise erzeugt auf C:\KUKA\KRCDiag eine ZIP-Datei. Diese enthält die Daten, die die KUKA Roboter GmbH
benötigt, um einen Fehler zu analysieren. Hierzu gehören Informationen über
Systemressourcen, Screenshots und vieles mehr.
Vorbereitung
Für das Datenpaket wird automatisch ein Screenshot von der aktuellen Ansicht der smartHMI erzeugt.
Deshalb vor dem Starten des Vorgangs auf der smartHMI, wenn möglich,
fehlerrelevante Informationen einblenden: Zum Bsp. das Meldungsfenster
expandieren oder das Logbuch anzeigen.
Welche Informationen sinnvoll sind, ist vom abhängig vom Einzelfall.
Vorgehensweise
über "Diagnose"
Vorgehensweise
über smartPAD
Diese Vorgehensweise verwendet keine Menüpunkte, sondern Tasten auf
dem smartPAD. Sie kann deshalb auch dann eingesetzt werden, wenn die
smartHMI nicht zur Verfügung steht, z. Bsp. aufgrund von Windows-Problemen.
Im Hauptmenü Diagnose > KrcDiag wählen.
Die Daten werden verpackt. Der Fortschritt wird in einem Fenster angezeigt. Wenn der Vorgang abgeschlossen ist, wird dies ebenfalls in dem
Fenster angezeigt. Danach blendet sich das Fenster selbständig wieder
aus.
Voraussetzung:
Das smartPAD ist an der Robotersteuerung angesteckt.
Die Robotersteuerung ist eingeschaltet.
Der Tasten müssen innerhalb von 2 Sekunden gedrückt werden. Ob
auf der smartHMI dabei das Hauptmenü und die Tastatur angezeigt
werden, ist unrelevant.
1. Die Hauptmenü-Taste drücken und halten.
2. Die Tastatur-Taste 2-mal drücken.
3. Die Hauptmenü-Taste loslassen.
Die Daten werden verpackt. Der Fortschritt wird in einem Fenster angezeigt. Wenn der Vorgang abgeschlossen ist, wird dies ebenfalls in dem
Fenster angezeigt. Danach blendet sich das Fenster selbständig wieder
aus.
482 / 509
Stand: 04.12.2014 Version: KSS 8.3 SI V4
13 Diagnose
Vorgehensweise
über "Archivieren"
Außerdem können die Daten auch über Datei > Archivieren > [...] verpackt
werden. Hierbei besteht die Möglichkeit, sie auf einem USB-Stick oder einem
Netzwerk-Pfad abzulegen.
(>>> 7.10 "Daten archivieren und wiederherstellen" Seite 255)
Stand: 04.12.2014 Version: KSS 8.3 SI V4
483 / 509
KUKA System Software 8.3
484 / 509
Stand: 04.12.2014 Version: KSS 8.3 SI V4
14 Installation
14
4
Installation
s
Die Robotersteuerung wird mit einem Windows-Betriebssystem und einer betriebsbereiten KUKA System Software (KSS) ausgeliefert. Bei der Erstinbetriebnahme ist daher keine Installation notwendig.
t
t
Eine Installation kann beispielsweise notwendig werden, wenn die Festplatte
zerstört wurde und getauscht werden muss.
Die Robotersteuerung darf ausschließlich mit der von KUKA zusammen mit dieser Steuerung ausgelieferten Software betrieben werden.
Wenn eine andere Software eingesetzt werden soll, ist Rücksprache
mit der KUKA Roboter GmbH erforderlich. (>>> 15 "KUKA Service" Seite 493)
14.1
Systemvoraussetzungen
Die KSS 8.3 kann auf folgender Robotersteuerung eingesetzt werden:
14.2
KR C4
mit Windows Embedded Standard 7 V4.x
und mit 2 GB Arbeitsspeicher
Windows und KUKA System Software (KSS) installieren (von Image)
Beschreibung
Es gibt mehrere Varianten, wie das Image eingespielt und finalisiert werden
kann. Hier ist die am häufigsten benötigte Vorgehensweise beschrieben. Die
Vorgehensweise zeigt auch, bei welchem Schritt bei Bedarf ein Master-Abbild
erstellt werden kann.
Informationen zu den weiteren Varianten sowie zu verwandten Themen sind in folgenden Dokumentationen zu finden:
Dokumentation KUKA.RecoveryUSB 2.0: Informationen zum Erstellen und Wiederherstellen von Images, zum Konfigurieren des Sticks
und zu den möglichen Modi
Voraussetzung
Experten-Dokumentation WES7 System Preparation: Informationen
zur Finalisierung sowie zum Erstellen von Master-Abbildern
Bootfähiger KUKA-USB-Stick mit Software KUKA.RecoveryUSB 2.0 und
Image
Der Stick wurde so konfiguriert, dass der "Silent"-Modus aktiv ist.
2 GB Arbeitsspeicher
Die Robotersteuerung ist ausgeschaltet.
Es wird dringend empfohlen, die gewünschten Software-Optionen
(z. B. Technologiepakete) zu installieren, bevor Finalize Installation
mit Execute gestartet wird. So ist es auch hier in der Vorgehensweise
beschrieben.
Bei der Finalisierung werden die Projekte der Robotersteuerung auf Basis
des aktiven Projekts neu erzeugt. Nur Optionen, die zu diesem Zeitpunkt bereits installiert sind, sind danach auch in allen Projekten enthalten (aktives
Projekt, Initialprojekt und Basisprojekt).
Die LEDs auf dem CSP geben Auskunft über den Status der Installation. Informationen zu den LEDs sind in der Dokumentation KUKA.RecoveryUSB zu finden.
Stand: 04.12.2014 Version: KSS 8.3 SI V4
485 / 509
KUKA System Software 8.3
Vorgehensweise
1. Den USB-Stick an der Robotersteuerung anstecken.
2. Die Robotersteuerung einschalten. Die Installation startet automatisch.
Die LEDs auf dem CSP beobachten! Es wird vorerst kein Bild auf dem
smartPAD angezeigt.
3. Wenn die LEDs anzeigen, dass die Windows-Installation abgeschlossen
ist, den Stick entfernen.
Nach der Windows-Installation startet die Robotersteuerung automatisch neu.
Danach startet die Robotersteuerung automatisch noch ein zweites
Mal neu. (Spätestens zu diesem Zeitpunkt muss der Stick entfernt
sein.)
4. Der Dialog Finalize Installation wird angezeigt.
Abb. 14-1: Dialog Finalize Installation
5. Im Dialog Finalize Installation auf Cancel klicken.
Eine Meldung informiert darüber, dass der Dialog beim nächsten Systemstart wieder angezeigt wird.
Abb. 14-2: Meldung nach Cancel
6. Die Meldung mit OK bestätigen.
7. Die gewünschten Software-Optionen installieren.
Bei Bedarf kann die Robotersteuerung zwischen den einzelnen Installationen neu gestartet werden. Der Dialog Finalize Installation muss dann
nach jedem Start wieder mit Cancel beantwortet werden.
8. Wenn die letzte Software-Option installiert wurde, die Robotersteuerung
neu starten.
9. Den Dialog Finalize Installation jetzt mit Execute beantworten.
Eine Meldung informiert darüber, dass die Systempreparation nun gestartet wird.
486 / 509
Stand: 04.12.2014 Version: KSS 8.3 SI V4
14 Installation
Abb. 14-3: Meldung nach Execute
10. Die Meldung mit OK bestätigen.
Falls ein Master-Abbild erstellt werden soll: Hier noch keinen USBStick anstecken! Den Stick erst nach dem zweiten Herunterfahren anstecken – wie im Folgenden beschrieben.
Die Generalize Phase läuft ab. Danach startet die Robotersteuerung automatisch einmal neu und fährt dann automatisch herunter.
Nach dem Herunterfahren:
Wenn ein Master-Abbild erstellt werden soll: Weiter mit Schritt 11.
Wenn nicht: Weiter mit Schritt 12.
11. Diesen Schritt (Schritt 11) nur ausführen, wenn ein Master-Abbild erstellt
werden soll.
a. Den Recovery-USB-Stick anstecken.
Der Stick muss jetzt so konfiguriert sein, dass ein Abbild erstellt werden kann!
b. Die Robotersteuerung neu starten.
c. Das Abbild erstellen.
Im GUI-Modus muss die Erstellung über die Oberfläche gestartet werden, im Silent-Modus startet sie automatisch.
Wenn die Erstellung abgeschlossen ist, fährt die Robotersteuerung
automatisch herunter.
d. Wenn die Robotersteuerung heruntergefahren ist: Den USB-Stick entfernen.
12. Die Robotersteuerung jetzt neu starten.
Die Specialize Phase läuft ab. Dabei startet die Robotersteuerung automatisch 2-mal neu.
13. Nun beginnt das Mini-Setup:
Die gewünschte Sprache wählen. Mit Next bestätigen.
14. Informationen zur Installation und zum Urheberrecht werden angezeigt.
Mit Next bestätigen.
15. Angeben, ob die Robotersteuerung ein OPS (Offline Programming System) ist, auch "Office-PC" genannt. Dies ist in der Regel nicht der Fall, d. h.
kein Häkchen setzen. Mit Next bestätigen.
16. Das System schlägt einen Robotertyp vor. Mit Next bestätigen.
Oder: Wenn der vorgeschlagene Typ nicht dem verwendeten entspricht,
einen anderen Typ auswählen. Dann mit Next bestätigen.
17. Eine Zusammenfassung der Setup-Einstellungen wird angezeigt. Mit Next
bestätigen.
Die Phase Initial Project Setup läuft ab. (Die Phase ist kurz.)
Dann fährt die Robotersteuerung automatisch herunter.
Stand: 04.12.2014 Version: KSS 8.3 SI V4
487 / 509
KUKA System Software 8.3
Nun kann die Robotersteuerung neu gestartet werden, um das aktive Projekt
in WorkVisual zu laden und zu konfigurieren.
Das Projekt enthält defaultmäßig den Roboter KR 210. Den Roboter
in WorkVisual auf jeden Fall aus der Baumstruktur entfernen und den
tatsächlich verwendeten Roboter einfügen.
Dieser Austausch muss auch dann gemacht werden, wenn der tatsächlich
verwendete Roboter bereits der KR 210 ist.
Wenn das Projekt in WorkVisual konfiguriert wurde, kann es wieder auf die
Robotersteuerung übertragen werden.
Bei Bedarf kann nun der Computer-Name geändert werden.
(>>> 14.3 "Computer-Name ändern" Seite 488)
14.3
Computer-Name ändern
Beschreibung
KUKA.RecoveryUSB vergibt bei jeder Wiederherstellung eines Abbilds einen
neuen Computer-Namen. Der Name kann nach der Finalisation zu jedem beliebigen Zeitpunkt geändert werden.
Voraussetzung
Benutzergruppe Experte
Betriebsart T1 oder T2
Es ist kein Programm angewählt.
Vorgehensweise
1. Im Hauptmenü Inbetriebnahme > Zusatzsoftware wählen.
Das Fenster Installierte Zusatzsoftware öffnet sich.
2. Auf die Schaltfläche Neue Software drücken.
Das Fenster Auswahl öffnet sich.
3. Auf die Schaltfläche Konfigurieren drücken.
Das Fenster Installationspfade konfigurieren öffnet sich.
4. Im Bereich Installationspfade für Optionen eine Zeile markieren.
Hinweis: Wenn die Zeile bereits einen Pfad enthält, wird dieser überschrieben.
5. Auf Pfadauswahl drücken. Die vorhandenen Laufwerke werden angezeigt.
6. Zu C:\KUKA navigieren und dort den Ordner WES7RenameComputer
markieren.
7. Auf Speichern drücken. Das Fenster Installationspfade konfigurieren
wird wieder angezeigt. Es enthält jetzt den neuen Pfad.
8. Die Zeile mit dem neuen Pfad markieren und nochmal auf Speichern drücken.
Das Fenster Auswahl wird wieder angezeigt.
9. Den Eintrag WES7RenameComputer markieren.
10. Auf Installieren drücken. Die Sicherheitsabfrage mit Ja beantworten.
11. Das Fenster W7RenCom und eine Popup-Tastatur werden angezeigt.
12. Den gewünschten Namen eingeben und zur Bestätigung auf die Schaltfläche Set Computername drücken.
13. Folgende Meldung wird angezeigt: To finish the name setting you need to
reboot the PC.
Die Meldung mit OK bestätigen.
14. Die Robotersteuerung neu starten.
488 / 509
Stand: 04.12.2014 Version: KSS 8.3 SI V4
14 Installation
14.4
Zusatzsoftware installieren
Mit dieser Funktion kann Zusatzsoftware installiert werden, z. B. Technologiepakete. Es können sowohl neue Programme als auch Updates installiert werden. Die Software wird von einem USB-Stick installiert. Alternativ kann sie
auch von einem Netzwerk-Pfad installiert werden.
Das System prüft, ob die Zusatzsoftware für die KSS relevant ist. Wenn dies
nicht der Fall ist, lehnt das System die Installation ab. Wenn eine Software, die
vom System abgelehnt wird, dennoch installiert werden soll, muss Kontakt zur
KUKA Roboter GmbH aufgenommen werden.
Voraussetzung
Benutzergruppe Experte
Betriebsart T1 oder T2
Es ist kein Programm angewählt.
USB-Stick mit der zu installierenden Software
Es wird empfohlen, einen KUKA-USB-Stick zu verwenden. Wenn ein Stick eines anderen Herstellers verwendet wird, können Daten verloren gehen.
Vorgehensweise
1. Den USB-Stick an der Robotersteuerung oder am smartPAD anstecken.
2. Im Hauptmenü Inbetriebnahme > Zusatzsoftware wählen.
3. Auf Neue Software drücken: In der Spalte Name muss die neue Software
angezeigt werden und in der Spalte Pfad das Laufwerk E:\ oder K:\.
Wenn nicht, auf Aktualisieren drücken.
4. Wenn die genannten Einträge jetzt angezeigt werden, weiter mit Schritt 5.
Wenn nicht, muss erst der Pfad, von dem installiert werden soll, konfiguriert werden:
a. Auf die Schaltfläche Konfigurieren drücken.
b. Im Bereich Installationspfade für Optionen eine Zeile markieren.
Hinweis: Wenn die Zeile bereits einen Pfad enthält, wird dieser überschrieben.
c. Auf Pfadauswahl drücken. Die vorhandenen Laufwerke werden angezeigt.
d. Wenn der Stick an der Robotersteuerung angesteckt ist: Auf E:\ die
Ebene, auf der die Software liegt, markieren. Das kann direkt E:\ sein
oder eine Unterebene.
Wenn der Stick am smartPAD angesteckt ist: K:\ statt E:\
e. Auf Speichern drücken. Der Bereich Installationspfade für Optionen wird wieder angezeigt. Er enthält jetzt den neuen Pfad.
f.
Die Zeile mit dem neuen Pfad markieren und nochmal auf Speichern
drücken.
5. Die neue Software markieren und auf Installieren drücken. Sicherheitsabfrage mit Ja beantworten.
6. Die Aufforderung zum Neustart mit OK bestätigen.
7. Den Stick abziehen.
8. Die Robotersteuerung neu starten.
Beschreibung
Folgende Schaltflächen stehen zur Verfügung:
Schaltfläche
Beschreibung
Neue Software
Alle Programme, die für eine Installation zur Verfügung stehen, werden angezeigt.
Zurück
Bereits installierte Zusatzsoftware wird angezeigt.
Stand: 04.12.2014 Version: KSS 8.3 SI V4
489 / 509
KUKA System Software 8.3
Schaltfläche
Beschreibung
Aktualisieren
Aktualisiert die Anzeige, z. B. nach Anschließen
eines USB-Sticks.
Installieren
Zeigt weitere Schaltflächen an:
Konfigurieren
Ja: Die markierte Software wird installiert.
Wenn danach ein Neustart erforderlich ist,
wird dies durch eine Meldung angezeigt.
Nein: Die Software wird nicht installiert.
Diese Schaltfläche wird nur angezeigt, wenn vorher Neue Software gedrückt wurde.
Hier können Pfade für die Installation von Zusatzsoftware oder KSS-Updates ausgewählt und gespeichert werden.
Zeigt weitere Schaltflächen an:
Deinstallieren
14.5
Pfadauswahl: Ein neuer Pfad kann ausgewählt werden.
Speichern: Speichert die angezeigten Pfade.
Zeigt weitere Schaltflächen an:
Ja: Die markierte Software wird deinstalliert.
Nein: Die Software wird nicht deinstalliert.
KSS-Update
Beschreibung
Mit dieser Funktion können KSS-Updates installiert werden, z. B. von KSS
8.3.0 auf KSS 8.3.1.
Nach Installation oder Update der KUKA System Software führt die Robotersteuerung immer einen initialen Kaltstart aus.
Es wird empfohlen, vor dem Update einer Software alle zugehörigen Daten zu
archivieren. Bei Bedarf kann so der alte Stand wiederhergestellt werden. Außerdem wird empfohlen, nach dem Update den aktuellen Stand zu archivieren.
Diese Funktion nicht verwenden, um eine neue Version zu installieren, z. B. von KSS 8.2 auf KSS 8.3. Die Funktion ebenfalls nicht verwenden, um eine Variante zu installieren, z. B. von KSS 8.3 auf
KSS 8.3 SR. Für die Installation einer neuen Version oder Variante ist Rücksprache mit der KUKA Roboter GmbH erforderlich.
Diese Funktion kann nicht verwendet werden, um Updates von Zusatzsoftware, z.B. von Technologiepaketen, zu installieren.
Übersicht
Es gibt 2 Möglichkeiten, ein KSS-Update zu installieren:
Von USB-Stick
(>>> 14.5.1 "Update von USB-Stick" Seite 491)
Vom Netz
(>>> 14.5.2 "Update vom Netz" Seite 491)
490 / 509
Stand: 04.12.2014 Version: KSS 8.3 SI V4
14 Installation
14.5.1
Update von USB-Stick
Es muss ein nicht-bootfähiger USB-Stick verwendet
werden.
Es wird empfohlen, einen nicht-bootfähigen KUKA-Stick zu verwenden.
Wenn ein Stick eines anderen Herstellers verwendet wird, können Daten verloren gehen.
Voraussetzung
Vorgehensweise
Benutzergruppe Experte
Betriebsart T1 oder T2
Es ist kein Programm angewählt.
USB-Stick mit der zu installierenden Software
1. USB-Stick anstecken.
2. Im Hauptmenü Inbetriebnahme > Software Update > Automatisch
wählen.
3. Eine Sicherheitsabfrage wird angezeigt, ob wirklich ein Update durchgeführt werden soll. Mit Ja bestätigen.
Im Meldungsfenster wird nun folgende Meldung angezeigt: Software Update ist vorbereitet, bitte Rechner NEUSTARTEN!
4. Im Hauptmenü Herunterfahren wählen, dann die Option Steuerungs-PC
neu starten wählen. (Dateien neu einlesen ist nicht notwendig.)
5. Die Sicherheitsabfrage mit Ja bestätigen. Die Robotersteuerung startet
neu und führt das Update durch.
Danach führt die Robotersteuerung nochmal einen Neustart durch.
6. Wenn die Robotersteuerung den zweiten Neustart durchgeführt hat, kann
der USB-Stick abgezogen werden.
Die aktualisierte System Software steht jetzt zur Verfügung.
14.5.2
Update vom Netz
Beschreibung
Bei einem Update vom Netz werden die Installationsdaten auf das lokale Laufwerk D:\ kopiert. Wenn sich auf D:\ bereits die Kopie einer System Software
befindet, wird diese Kopie überschrieben.
Wenn der Kopiervorgang abgeschlossen ist, startet die Installation.
Voraussetzung
Für die Vorbereitung:
Es ist kein Programm angewählt.
Betriebsart T1 oder T2
Benutzergruppe Experte
Für die Vorgehensweise:
Vorbereitung
Es ist kein Programm angewählt.
Betriebsart T1 oder T2
Den Netzwerkpfad, von dem aus das Update installiert werden soll, konfigurieren:
1. Im Hauptmenü Inbetriebnahme > Zusatzsoftware wählen.
2. Auf Neue Software drücken.
3. Auf Konfigurieren drücken.
4. Das Feld Installationspfad für das KRC Update über das Netz markieren. Auf Pfadauswahl drücken.
Stand: 04.12.2014 Version: KSS 8.3 SI V4
491 / 509
KUKA System Software 8.3
5. Den gewünschten Netzwerkpfad markieren (= das Verzeichnis, in dem die
Datei Setup.exe liegt). Auf Speichern drücken.
6. Im Feld Installationspfad für das KRC Update über das Netz wird nun
der gewählte Pfad angezeigt.
Nochmal auf Speichern drücken.
7. Das Fenster schließen.
Der Netzwerkpfad muss nur einmal konfiguriert werden. Er bleibt für
weitere Updates gespeichert.
Vorgehensweise
1. Im Hauptmenü Inbetriebnahme > Software Update > Netz wählen.
2. Eine Sicherheitsabfrage wird angezeigt, ob wirklich ein Update durchgeführt werden soll. Mit Ja bestätigen.
Abhängig von der Netzauslastung kann der Vorgang bis zu 15 min dauern.
3. Eine Meldung wird angezeigt, dass beim nächsten Booten ein Kaltstart erzwungen wird. Die Steuerung ausschalten.
4. Warten, bis der Rechner komplett heruntergefahren ist. Dann die Steuerung wieder einschalten.
5. Wenn das Update abgeschlossen ist, wird der Rechner automatisch heruntergefahren und neu gestartet.
492 / 509
Stand: 04.12.2014 Version: KSS 8.3 SI V4
15 KUKA Service
15
KUKA Service
A
15.1
Support-Anfrage
v
Einleitung
Diese Dokumentation bietet Informationen zu Betrieb und Bedienung und unterstützt Sie bei der Behebung von Störungen. Für weitere Anfragen steht Ihnen die lokale Niederlassung zur Verfügung.
Informationen
Zur Abwicklung einer Anfrage werden folgende Informationen benötigt:
Problembeschreibung inkl. Angaben zu Dauer und Häufigkeit der Störung
Möglichst umfassende Informationen zu den Hardware- und SoftwareKomponenten des Gesamtsystems
Die folgende Liste gibt Anhaltspunkte, welche Informationen häufig relevant sind:
Typ und Seriennummer der Kinematik, z. B. des Manipulators
Typ und Seriennummer der Steuerung
Typ und Seriennummer der Energiezuführung
Bezeichnung und Version der System Software
Bezeichnungen und Versionen weiterer/anderer Software-Komponenten oder Modifikationen
Diagnosepaket KrcDiag
Für KUKA Sunrise zusätzlich: Vorhandene Projekte inklusive Applikationen
Für Versionen der KUKA System Software älter als V8: Archiv der
Software (KrcDiag steht hier noch nicht zur Verfügung.)
15.2
Vorhandene Applikation
Vorhandene Zusatzachsen
KUKA Customer Support
Verfügbarkeit
Der KUKA Customer Support ist in vielen Ländern verfügbar. Bei Fragen stehen wir gerne zur Verfügung!
Argentinien
Ruben Costantini S.A. (Agentur)
Luis Angel Huergo 13 20
Parque Industrial
2400 San Francisco (CBA)
Argentinien
Tel. +54 3564 421033
Fax +54 3564 428877
[email protected]
Australien
KUKA Robotics Australia Pty Ltd
45 Fennell Street
Port Melbourne VIC 3207
Australien
Tel. +61 3 9939 9656
[email protected]
www.kuka-robotics.com.au
Stand: 04.12.2014 Version: KSS 8.3 SI V4
493 / 509
KUKA System Software 8.3
494 / 509
Belgien
KUKA Automatisering + Robots N.V.
Centrum Zuid 1031
3530 Houthalen
Belgien
Tel. +32 11 516160
Fax +32 11 526794
[email protected]
www.kuka.be
Brasilien
KUKA Roboter do Brasil Ltda.
Travessa Claudio Armando, nº 171
Bloco 5 - Galpões 51/52
Bairro Assunção
CEP 09861-7630 São Bernardo do Campo - SP
Brasilien
Tel. +55 11 4942-8299
Fax +55 11 2201-7883
[email protected]
www.kuka-roboter.com.br
Chile
Robotec S.A. (Agency)
Santiago de Chile
Chile
Tel. +56 2 331-5951
Fax +56 2 331-5952
[email protected]
www.robotec.cl
China
KUKA Robotics China Co., Ltd.
No. 889 Kungang Road
Xiaokunshan Town
Songjiang District
201614 Shanghai
P. R. China
Tel. +86 21 5707 2688
Fax +86 21 5707 2603
[email protected]
www.kuka-robotics.com
Deutschland
KUKA Roboter GmbH
Zugspitzstr. 140
86165 Augsburg
Deutschland
Tel. +49 821 797-4000
Fax +49 821 797-1616
[email protected]
www.kuka-roboter.de
Stand: 04.12.2014 Version: KSS 8.3 SI V4
15 KUKA Service
Frankreich
KUKA Automatisme + Robotique SAS
Techvallée
6, Avenue du Parc
91140 Villebon S/Yvette
Frankreich
Tel. +33 1 6931660-0
Fax +33 1 6931660-1
[email protected]
www.kuka.fr
Indien
KUKA Robotics India Pvt. Ltd.
Office Number-7, German Centre,
Level 12, Building No. - 9B
DLF Cyber City Phase III
122 002 Gurgaon
Haryana
Indien
Tel. +91 124 4635774
Fax +91 124 4635773
[email protected]
www.kuka.in
Italien
KUKA Roboter Italia S.p.A.
Via Pavia 9/a - int.6
10098 Rivoli (TO)
Italien
Tel. +39 011 959-5013
Fax +39 011 959-5141
[email protected]
www.kuka.it
Japan
KUKA Robotics Japan K.K.
YBP Technical Center
134 Godo-cho, Hodogaya-ku
Yokohama, Kanagawa
240 0005
Japan
Tel. +81 45 744 7691
Fax +81 45 744 7696
[email protected]
Kanada
KUKA Robotics Canada Ltd.
6710 Maritz Drive - Unit 4
Mississauga
L5W 0A1
Ontario
Kanada
Tel. +1 905 670-8600
Fax +1 905 670-8604
[email protected]
www.kuka-robotics.com/canada
Stand: 04.12.2014 Version: KSS 8.3 SI V4
495 / 509
KUKA System Software 8.3
496 / 509
Korea
KUKA Robotics Korea Co. Ltd.
RIT Center 306, Gyeonggi Technopark
1271-11 Sa 3-dong, Sangnok-gu
Ansan City, Gyeonggi Do
426-901
Korea
Tel. +82 31 501-1451
Fax +82 31 501-1461
[email protected]
Malaysia
KUKA Robot Automation (M) Sdn Bhd
South East Asia Regional Office
No. 7, Jalan TPP 6/6
Taman Perindustrian Puchong
47100 Puchong
Selangor
Malaysia
Tel. +60 (03) 8063-1792
Fax +60 (03) 8060-7386
[email protected]
Mexiko
KUKA de México S. de R.L. de C.V.
Progreso #8
Col. Centro Industrial Puente de Vigas
Tlalnepantla de Baz
54020 Estado de México
Mexiko
Tel. +52 55 5203-8407
Fax +52 55 5203-8148
[email protected]
www.kuka-robotics.com/mexico
Norwegen
KUKA Sveiseanlegg + Roboter
Sentrumsvegen 5
2867 Hov
Norwegen
Tel. +47 61 18 91 30
Fax +47 61 18 62 00
[email protected]
Österreich
KUKA Roboter CEE GmbH
Gruberstraße 2-4
4020 Linz
Österreich
Tel. +43 7 32 78 47 52
Fax +43 7 32 79 38 80
[email protected]
www.kuka.at
Stand: 04.12.2014 Version: KSS 8.3 SI V4
15 KUKA Service
Polen
KUKA Roboter Austria GmbH
Spółka z ograniczoną odpowiedzialnością
Oddział w Polsce
Ul. Porcelanowa 10
40-246 Katowice
Polen
Tel. +48 327 30 32 13 or -14
Fax +48 327 30 32 26
[email protected]
Portugal
KUKA Sistemas de Automatización S.A.
Rua do Alto da Guerra n° 50
Armazém 04
2910 011 Setúbal
Portugal
Tel. +351 265 729780
Fax +351 265 729782
[email protected]
Russland
KUKA Robotics RUS
Werbnaja ul. 8A
107143 Moskau
Russland
Tel. +7 495 781-31-20
Fax +7 495 781-31-19
[email protected]
www.kuka-robotics.ru
Schweden
KUKA Svetsanläggningar + Robotar AB
A. Odhners gata 15
421 30 Västra Frölunda
Schweden
Tel. +46 31 7266-200
Fax +46 31 7266-201
[email protected]
Schweiz
KUKA Roboter Schweiz AG
Industriestr. 9
5432 Neuenhof
Schweiz
Tel. +41 44 74490-90
Fax +41 44 74490-91
[email protected]
www.kuka-roboter.ch
Stand: 04.12.2014 Version: KSS 8.3 SI V4
497 / 509
KUKA System Software 8.3
498 / 509
Spanien
KUKA Robots IBÉRICA, S.A.
Pol. Industrial
Torrent de la Pastera
Carrer del Bages s/n
08800 Vilanova i la Geltrú (Barcelona)
Spanien
Tel. +34 93 8142-353
Fax +34 93 8142-950
[email protected]
www.kuka-e.com
Südafrika
Jendamark Automation LTD (Agentur)
76a York Road
North End
6000 Port Elizabeth
Südafrika
Tel. +27 41 391 4700
Fax +27 41 373 3869
www.jendamark.co.za
Taiwan
KUKA Robot Automation Taiwan Co., Ltd.
No. 249 Pujong Road
Jungli City, Taoyuan County 320
Taiwan, R. O. C.
Tel. +886 3 4331988
Fax +886 3 4331948
[email protected]
www.kuka.com.tw
Thailand
KUKA Robot Automation (M)SdnBhd
Thailand Office
c/o Maccall System Co. Ltd.
49/9-10 Soi Kingkaew 30 Kingkaew Road
Tt. Rachatheva, A. Bangpli
Samutprakarn
10540 Thailand
Tel. +66 2 7502737
Fax +66 2 6612355
[email protected]
www.kuka-roboter.de
Tschechien
KUKA Roboter Austria GmbH
Organisation Tschechien und Slowakei
Sezemická 2757/2
193 00 Praha
Horní Počernice
Tschechische Republik
Tel. +420 22 62 12 27 2
Fax +420 22 62 12 27 0
[email protected]
Stand: 04.12.2014 Version: KSS 8.3 SI V4
15 KUKA Service
Ungarn
KUKA Robotics Hungaria Kft.
Fö út 140
2335 Taksony
Ungarn
Tel. +36 24 501609
Fax +36 24 477031
[email protected]
USA
KUKA Robotics Corporation
51870 Shelby Parkway
Shelby Township
48315-1787
Michigan
USA
Tel. +1 866 873-5852
Fax +1 866 329-5852
[email protected]
www.kukarobotics.com
Vereinigtes Königreich
KUKA Automation + Robotics
Hereward Rise
Halesowen
B62 8AN
Vereinigtes Königreich
Tel. +44 121 585-0800
Fax +44 121 585-0900
[email protected]
Stand: 04.12.2014 Version: KSS 8.3 SI V4
499 / 509
KUKA System Software 8.3
500 / 509
Stand: 04.12.2014 Version: KSS 8.3 SI V4
Index
Index
Symbole
_TYP 380, 381
#BSTEP 273
#CSTEP 274
#IGNORE 305
#ISTEP 273
#MSTEP 273
#PSTEP 274
$ 374
$ACCU_STATE 95
$ADAP_ACC 187, 193
$ADVANCE 274
$ALARM_STOP 203
$ALARM_STOP_INTERN 203
$ANIN 358
$ANOUT 358
$AUT 204
$BRAKE_SIG 220
$BRAKES_OK 234
$BRAKETEST_MONTIME 233
$BRAKETEST_REQ_EX 233
$BRAKETEST_REQ_INT 233
$BRAKETEST_WARN 234
$BRAKETEST_WORK 233
$BRK_DEL_COM 459
$BRK_DEL_EX 459
$BRK_DEL_PRO 459
$BRK_MODE 460
$BWD_INFO 285
$BWDSTART 285
$CHCK_MOVENA 201
$CIRC_MODE 307
$CIRC_TYPE 306
$COLL_ALARM 188
$COLL_ENABLE 188
$CONF_MESS 201
$CONST_VEL 402
$CONST_VEL_C 402
$COOLDOWN_TIME 186
$COULD_START_MOTION 54
$DIST_LAST 448
$DIST_NEXT 447
$DRIVES_OFF 201
$DRIVES_ON 202
$ECO_LEVEL 176
$ERR 410
$EX_AX_IGNORE 404
$EXT 204
$EXT_START 201
$HOLDING_TORQUE 221, 222
$I_O_ACT 202
$I_O_ACTCONF 203
$IN 358
$IN_HOME 204
$LDC_CONFIG 157
$LDC_LOADED 156
$LDC_RESULT 158
$LOAD_BWINI 285
Stand: 04.12.2014 Version: KSS 8.3 SI V4
$MOVE_ENABLE 201
$NEAR_POSRET 204
$ON_PATH 204
$ORI_TYPE 290, 304
$OUT 358
$PAL_MODE 104
$PATHTIME 400
$PERI_RDY 54, 203
$POS_ACT 450
$PRO_ACT 203
$PRO_IP 480
$PRO_MODE 273
$PRO_MOVE 204
$RC_RDY1 202
$ROB_CAL 203
$ROB_STOPPED 204
$ROBRUNTIME 93, 94
$SPL_ORI_JOINT_AUTO 306
$STOP_CONST_VEL_RED 402
$STOPMESS 203
$T1 204
$T2 204
$TOOL_DIRECTION 128
$TORQ_DIFF 188, 193
$TORQ_DIFF2 188
$TORQMON_COM_DEF 188
$TORQMON_DEF 188
$TORQMON_TIME 188, 193
$TORQUE_AXIS_ACT 220, 222
$TORQUE_AXIS_LIMITS 221
$TORQUE_AXIS_MAX 220
$TORQUE_AXIS_MAX_0 220
$US2_VOLTAGE_ON 100
$USER_SAF 55, 203
$VW_BACKWARD 285
$VW_CYCFLAG 285
$VW_MOVEMENT 285
$VW_RETRACE_AMF 285
$WARMUP_CURR_LIMIT 186
$WARMUP_MIN_FAC 186
$WARMUP_RED_VEL 186
$WARMUP_SLEW_RATE 186
$WARMUP_TIME 186
Zahlen
2004/108/EG 44
2006/42/EG 44
3-Punkt-Methode 136
89/336/EWG 44
95/16/EG 44
97/23/EG 44
A
A6, Justagestellung 120
ABC 2-Punkt-Methode 134
ABC World-Methode 133
Abgleichen, Daten von Grundsystem und Festplatte 227
501 / 509
KUKA System Software 8.3
Abwählen, Programm 245
Abweisende Schleife 417
Achsbereich 22
Achsbereichsbegrenzung 32
Achsbereichsüberwachung 32
Achsüberwachungen, konfigurieren 170
Achsüberwachungen, prüfen 172
Addition 448
Addition, geometrische 449
Administrator 66
Akku-Zustand 95
Aktionsplaner (Menüpunkt) 227
Aktivieren, Projekt 259
Alle FOLDS öffnen (Menüpunkt) 251
Alle FOLDs schließen (Menüpunkt) 251
Allgemeine Sicherheitsmaßnahmen 35
Analogausgänge 419
Analogeingänge 418
Angewandte Normen und Vorschriften 44
Anhalteweg 22, 25
ANIN 418
Anlagenintegrator 24
ANOUT 360, 419
ANSI/RIA R.15.06-2012 45
Antriebe, ein-/ausschalten 55
Antriebsbus 59
Anwählen, Programm 245
Anwender 25
Anzeigen (Menüpunkt) 88
Anzeigen, Informationen Roboter 93
Anzeigen, Informationen Robotersteuerung 93
APPL_RUN 204
Arbeitsbereich 22, 25
Arbeitsbereichsbegrenzung 32
Arbeitsraumüberwachung überbrücken 80
Arbeitsräume, achsspezifisch 177
Arbeitsräume, kartesisch 177
Arbeitsräume, kubisch 177
Arbeitsräume, Modus 182
Archivieren, auf Netzwerk 257
Archivieren, auf USB-Stick 257
Archivieren, Logbuch 258
Archivierung, Übersicht 255
Aufrufliste 480
Aufrufstapel (Menüpunkt) 480
Aufzählungstyp 380
Ausgang, analog 360
Ausgang, digital 358
Ausschneiden 255
AUT und EXT Konsistenz 227, 228
Automatik Extern starten 279
Automatikbetrieb 41
Außerbetriebnahme 43
Ä
Ändern, Bewegungsparameter 350
Ändern, Koordinaten 351
Ändern, Logikanweisung 369
B
Backup Konfiguration (Fenster) 266
502 / 509
Backup-Manager 263
Backup-Manager, konfigurieren 266
BACKWARD_STEP 195
BASE-Koordinatensystem 67, 136
Basis, auswählen 74
Basis, vermessen 136
Bearbeiten (Schaltfläche) 52
Bediener 65
Bedienerschutz 26, 28, 34, 55
Bedienerschutz Quittierung 100
Bedienoberfläche 51
Bedienung 47
Bedingte Verzweigung 408
Beenden, KSS 57
Begriffe, Sicherheit 22
Benutzergruppe, Default 65
Benutzergruppe, wechseln 65
Bestimmungsgemäße Verwendung 18, 21
Betreiber 23, 24
Betriebsart, wechseln 66
Betriebsartenwahl 26, 27
Betriebsdauer 93, 94
Betriebsstundenzähler 94
Bewegungsarten 287
Bewegungsprogrammierung, Grundlagen 287
Bit-Operatoren 454
BRAKE 432
BrakeTestBack.SRC 232, 236
BrakeTestPark.SRC 232, 236
BrakeTestReq.SRC 232, 236
BrakeTestSelfTest.SRC 232, 237
BrakeTestStart.SRC 232, 235
Bremsdefekt 35
Bremse, defekt 236
Bremsenöffnungs-Gerät 33
Bremsentest 229
Bremsentest manuell durchführen 236
Bremsentest, Funktion testen 237
Bremsentest, Positionen teachen 235
Bremsentest, Programme 231
Bremsentest, Signale 232, 234
Bremsentest, Zykluszeit 230
Bremsverzögerung 459
Bremsweg 22
C
Call by Reference 427
Call by Value 427
Caller Stack 480
CASE 415
CAST_FROM 448
CAST_TO 448
CCLOSE 448
CE-Kennzeichnung 22
CELL.SRC 279
CELL.SRC konfigurieren 196
CHANNEL 448
CIOCTL 448
CIRC 384
CIRC_REL 385
CIRC-Bewegung 319
Stand: 04.12.2014 Version: KSS 8.3 SI V4
Index
CIRC, Bewegungsart 288
CONST 378
CONST_VEL 400
CONTINUE 405
Continuous Path 287
COPEN 448
CP-Bewegung 287
CP-Spline-Block 323, 390
CREAD 448
CWRITE 448
D
DAT 373
Datei, Eigenschaften 241
Dateiliste 240
Datenliste 373
Datentyp, benutzerdefiniert 377, 380, 381
Datentypen 375
DECL 378
DEF-Zeile (Menüpunkt) 249
DEF-Zeile, ein-/ausblenden 249
DEFAULT 415
DEFFCT ... ENDFCT 426
Dejustieren 125
DELETE_BACKWARD_BUFFER 457
Detailansicht (ASCII) (Menüpunkt) 249
Detailansicht, anzeigen 249
Diagnose 477
Diagnosemonitor (Menüpunkt) 482
DISTANCE 437
Division 449
Dokumentation, Industrieroboter 15
Drehkipptisch 21, 147
Drucken, Programm 255
Druckgeräterichtlinie 42, 44
E
E/A-Treiber rekonfigurieren 169
E/A, rekonfigurieren 169
Editor 245
EG-Konformitätserklärung 22
Eigenschaften, Datei oder Ordner 241
Ein-/Ausgänge, analog 84, 358
Ein-/Ausgänge, Automatik Extern 85, 198
Ein-/Ausgänge, digital 83, 358
Einbauerklärung 21, 22
Einfügen 254
Einleitung 15
Einschalten, Robotersteuerung 56
Einzeln (Menüpunkt) 86, 87, 193
Elektromagnetische Verträglichkeit (EMV) 45
ELSE 408
EMV-Richtlinie 22, 44
EN 60204-1 + A1 45
EN 61000-6-2 45
EN 61000-6-4 + A1 45
EN 614-1 45
EN ISO 10218-1 45
EN ISO 12100 45
EN ISO 13849-1 45
EN ISO 13849-2 45
Stand: 04.12.2014 Version: KSS 8.3 SI V4
EN ISO 13850 45
ENDFCT 426
ENDFOR 406
ENDIF 408
ENDLOOP 409
Endlos-Schleife 409
ENDSPLINE 390, 391
ENDSWITCH 415
ENDWHILE 417
Energieverbrauch, messen 80
Entsorgung 43
ENUM 380
ERR_RAISE 409
Ersetzen 255
Erstjustage 111, 120
Even Parity 202
EXIT 406, 409
Expert Submit (Template) 472
Exportieren (Schaltfläche) 174
Externe Kinematik, vermessen 147
F
F 432
Fahrbedingungen (Fenster) 54
FALSE 425
Filter 241
Flags, anzeigen 89, 90
FLANGE-Koordinatensystem 68, 129
Folds 250
Folds, anlegen 253
Folds, anzeigen 250
FOR 416
FOR ... TO ... ENDFOR 406
Frameverknüpfung 449
Freidreh-Vorrichtung 33
Funktion, aufrufen 426
Funktion, Syntax 426
Funktionsprüfung 37
G
Gebrauchsdauer 23
Gefahrenbereich 23
Gefahrstoffe 42
Geltungsbereiche 376
Gemischt, Überschleifen 444
Geometrische Addition 449
Geschwindigkeit 74, 277
Geschwindigkeit, Überwachung 31
Gewichtsausgleich 42
Global 376
GLOBAL (Interrupt-Deklaration) 433
GOTO 407
H
Haftungshinweis 21
HALT 408
Hand-Override 73
Handwurzelpunkt 182, 316
Hardware, Optionen 100
Hauptmenü, aufrufen 56
Herunterfahren (Menüpunkt) 58
503 / 509
KUKA System Software 8.3
Hibernate 60
Hilfspunkt 288, 384, 385
Hinweise 15
HOME-Position 248
Homogen, Überschleifen 444
HOV 73
I
IF ... THEN ... ENDIF 408
Impuls 359, 420
IN-Parameter 427
Inbetriebnahme 36, 99
Inbetriebnahme-Assistent 99
Inbetriebnahme-Modus 39
Indirekte Methode 138
Industrieroboter 17, 21
Info (Menüpunkt) 93
Inkrement 79
Inkrementelles Handverfahren 78
Inline-Formulare 317
Installation 485
Instandsetzung 41
INTERN.ZIP 257
Interpolationsmodus 321, 326
INTERRUPT 432, 434
Interrupt 432
Interrupt-Programm 432
Interrupts 481
IP-Adressen 163
Istposition 82
J
Justage 105
Justage nach Instandhaltungsmaßnahmen 118
Justage, löschen 125
Justage, Methoden 106
Justagemarken 107
Justagestellung, A6 120
Justageverlust 111, 115, 119, 124
K
Kaltstart 60
Kaltstart, initial 57, 59, 60, 490
Kennzeichnungen 33
Kinematikgruppe 52, 71
KLI, konfigurieren 163
Kollisionserkennung 187, 188, 321
Kollisionserkennung (Menüpunkt) 189
Kollisionserkennung, Automatik Extern 191
Kollisionserkennung, Offset 189
Kollisionserkennung, Systemvariablen 188
Kollisionserkennung, Variable 190
Kommentar 252
Konfiguration 163
Konfiguration (Menüpunkt) 175
Konformitätserklärung 22
Konstanten 377, 378
Konstantfahrbereich 336, 347, 400
Koordinatensystem, für Space Mouse 51
Koordinatensystem, für Verfahrtasten 52
Koordinatensysteme 67
504 / 509
Koordinatensysteme, Orientierung 68
Koordinatensysteme, Winkel 68
Kopfzeile 240
Kopieren 254
Kraftmoment 188, 189
KrcDiag 482
Kreisbewegung 384, 385
Kreiswinkel 311
KRL-Syntax 371
KUKA Customer Support 93, 493
KUKA Line Interface, konfigurieren 163
KUKA smartHMI 51
KUKA smartPAD 23, 47
KUKA.Load 154
KUKA.LoadDataDetermination 154
L
Lagerung 43
Langtexte, exportieren 158
Langtexte, importieren 158
Lastdaten 154
Laufzeitvariable 376
LIN 384
LIN_REL 385
LIN-Bewegung 318
LIN, Bewegungsart 288
Linearbewegung 384, 385
Lineareinheit 21, 144
Logbuch 477
Logbuch, anzeigen 477
Logbuch, konfigurieren 479
Logische Konsistenz 227, 229
LOOP ... ENDLOOP 409
M
Manipulator 17, 21, 23
Manueller Betrieb 40
Marken 16
Markierter Bereich 255
Maschinendaten 37, 93, 94, 99
Maschinenrichtlinie 22, 44
Mechanische Achsbereichsbegrenzung 32
Mechanische Endanschläge 32
Meldungen, Hilfe anzeigen 62
Meldungsfenster 51
MEMD 106, 119
Messpunkte (Menüpunkt) 93
Messtaster 106
Messuhr 116
Mikro Electronic Mastering Device 106, 119
Minimieren, KUKA smartHMI 56
Modul 63, 373
Momentenbetrieb, Beispiele 214, 222
Momentenbetrieb, Diagnose 220
Momentenbetrieb, Übersicht 211
Momentenüberwachung 192
Momentüberwachung (Menüpunkt) 193
Motor, Tausch 118
Multiplikation 449
Stand: 04.12.2014 Version: KSS 8.3 SI V4
Index
N
Name, Archiv 95
Name, Roboter 93, 94
Name, Steuerungs-PC 93
Namen 374
Navigator 240
Neuen Ordner, anlegen 239
Neues Programm, anlegen 239
Nicht abweisende Schleife 414
Niederspannungsrichtlinie 22
NOT-HALT 48
NOT-HALT-Einrichtung 29, 30, 34
NOT-HALT-Gerät 29
NOT-HALT, extern 30, 37
NOT-HALT, lokal 37
Numerische Eingabe, Basis 139
Numerische Eingabe, externer TCP 141
Numerische Eingabe, externes Werkzeug 154
Numerische Eingabe, Fußpunkt Kinematik 149
Numerische Eingabe, Lineareinheit 146
Numerische Eingabe, Werkzeug 135
O
Odd Parity 202
Offset 111, 114, 119, 123, 361
OLDC 156
ON_ERROR_PROCEED 409
Online-Dokumentation 61
Online-Hilfe 61
Online-Lastdatenprüfung 156
Online-Optimierung 227, 229
Operator, geometrischer 449
Operatoren, arithmetische 448
Operatoren, für Bit-Operationen 454
Operatoren, für Vergleichsoperationen 453
Operatoren, logische 453
Operatoren, Prioritäten 456
Optionen 17, 21
Ordner, Eigenschaften 241
Ordner, neu anlegen 239
Orientierungsführung, LIN, CIRC 290
Orientierungsführung, Spline 304
Orientierungsverhalten, SCIRC 307
OUT 358
OUT-Parameter 427
Override 73, 277
Ö
Öffnen, Programm 245
P
Palettierroboter 104, 130, 135
Panikstellung 30
Parameter, übergeben 427
Parität, gerade 202
Parität, ungerade 202
Paritäts-Bit 202
Parity 202
Passwort, ändern 176
PATH 440
Performance Level 27
Stand: 04.12.2014 Version: KSS 8.3 SI V4
Peripherieschütz 39, 100, 102
Personal 24
Pflegearbeiten 42
PGNO_FBIT 200
PGNO_FBIT_REFL 203
PGNO_LENGTH 200
PGNO_PARITY 200
PGNO_REQ 204
PGNO_TYPE 199
PGNO_VALID 200
Pinnen 259, 262
PLC_ROB_STOP_RELEASE() 459
PLC_ROB_STOP() 459
Point to Point 287
Positionierer 21, 147
Positioniergenauer Roboter, Aktivierung prüfen
103
POV 277
Power-fail, Wartezeit 60
Power-off, Wartezeit 59, 61
Priorität 433, 438, 441
Produktbeschreibung 17
PROFIenergy 81
PROFINET-Schnittstelle 164
Programm-Override 277
Programm, abwählen 245
Programm, anwählen 245
Programm, automatisch starten 278
Programm, bearbeiten 251
Programm, drucken 255
Programm, manuell starten 277
Programm, neu anlegen 239
Programm, öffnen 245
Programm, schließen 246
Programm, stoppen 278, 280
Programm, zurücksetzen 279
Programmablaufart, auswählen 273
Programmablaufarten 273
Programmablaufkontrolle 405
Programmausführung 273
Programmierer 66
Programmierhandgerät 17, 21
Programmierung, Anwender 317
Programmierung, Experte 371
Programmierung, Inline-Formulare 317
Programmierung, KRL-Syntax 371
Programmzeilen, löschen 253
Projekt, aktivieren 259
Projekt, inaktiv 262
Projektverwaltung (Fenster) 260
Prüfsumme, Sicherheitskonfiguration 174
PTP 382
PTP_REL 383
PTP_SPLINE ... ENDSPLINE 391
PTP-Bewegung 317
PTP-Spline-Block 323, 391
PTP, Bewegungsart 287
PUBLIC 377
Puls, bahnbezogen 368
PULSE 359, 420
Punkt-zu-Punkt-Bewegung 382, 383
505 / 509
KUKA System Software 8.3
Punktkorrektur, Grenzen festlegen 182
R
RDC, Daten sichern 95
RDC, Tausch 118
Reaktionsweg 22
Referenzjustage 118
REFLECT_PROG_NR 200
Reinigungsarbeiten 42
REPEAT ... UNTIL 414
RESUME 435
RETURN 426
ROB_STOP_RELEASE() 458
ROB_STOP() 458
Roboterdaten (Menüpunkt) 94
Robotersteuerung 17, 21
ROBROOT-Koordinatensystem 67
Ruck 327, 328, 332, 334, 340, 342
Rückwärts fahren 280
Rückwärtsfahren, konfigurieren 194
Rückwärtsfahren, verhindern 457
S
Satzanwahl 278, 296
Satzzeiger 246, 274
Schaltaktion, bahnbezogen 363
Schlüsselwörter 374
Schriftarten 373
Schulungen 15
Schutzausstattung 31
Schutzbereich 23, 25
Schutzeinrichtungen, extern 34
Schutzfunktionen 34
SCIRC 392, 393
SCIRC-Bewegung, programmieren 340
SCIRC-Segment, programmieren 328
SEC 417
SEMD 106, 110
Seriennummer 94
Service, KUKA Roboter 493
SET_BRAKE_DELAY() 459
SET_TORQUE_LIMITS 215, 218
SGTLCRC.XML 174
Sicherer Betriebshalt 23, 31
Sicherheit 21
Sicherheit von Maschinen 45
Sicherheit, Allgemein 21
Sicherheitsfunktionen 26
Sicherheitsfunktionen, Übersicht 26
Sicherheitshalt STOP 0 23
Sicherheitshalt STOP 1 23
Sicherheitshalt STOP 2 23
Sicherheitshalt 0 23
Sicherheitshalt 1 23
Sicherheitshalt 2 23
Sicherheitshalt, extern 31
Sicherheitshinweise 15
Sicherheitskonfiguration, exportieren 174
Sicherheitskonfiguration, importieren 174
Sicherheitskonfiguration, Prüfsumme 174
Sicherheitsoptionen 23
506 / 509
Sicherheitssteuerung 27
SIGNAL 424
Signaldiagramme 206
Signale, Bremsentest 232, 234
Simulation 41
Single Point of Control 43
Singularität, CP-Spline 305, 306
Singularität, LIN/CIRC 290
Singularitäten 315
SLIN 392, 393
SLIN-Bewegung, programmieren 338
SLIN-Segment, programmieren 328
smartHMI 17, 51
smartPAD 24, 35, 47
Software 17, 21
Software-Endschalter 32, 34, 125
Software-Endschalter, ändern 126
Sonderzeichen 317
Space Mouse 48, 69, 75, 77, 78
Spannung 85, 360, 361
Spannungsausfall, überbrücken 59, 60
Speicherkapazitäten 93
SPL 392, 393
SPL-Segment, programmieren 328
SPLINE ... ENDSPLINE 390
Spline-Block, programmieren 323
Spline-Segment 293
Spline, Bewegungsart 293
SPOC 43
Sprache 61
Sprung 407
SPS.SUB, bearbeiten 471
SPTP 395
SPTP_REL 396
SPTP-Bewegung, programmieren 343
SPTP-Segment, programmieren 330
SRC 373
SREAD 448
Standard Electronic Mastering Device 106, 110
Start-Rückwärts-Taste 48
Start-Taste 48, 49
Starten, KSS 56
Starten, Programm 277, 278
Starttyp, KSS 57
Starttypen 60
Status 312
Statusleiste 51, 53
Statustasten 48
Statuszeile 240
Stempel 252
STEP 406
Stillstandsüberwachung 170
STOP 0 22, 24
STOP 1 22, 24
STOP 2 22, 24
STOP WHEN PATH 403
STOP-Taste 48
Stopp-Kategorie 0 24
Stopp-Kategorie 1 24
Stopp-Kategorie 2 24
Stopp-Reaktionen 26
Stand: 04.12.2014 Version: KSS 8.3 SI V4
Index
Stoppen, Programm 278, 280
Stoppen, Roboter 432, 458
Stoßmoment 188, 189
Stoßrichtung 128
Störungen 36
Strichmarkierung, für Justage 120
Stringvariablen 464
Stringvariablen, durchsuchen 466
Stringvariablen, erweitern 465
Stringvariablen, Inhalt löschen 465
Stringvariablen, Inhalt vergleichen 467
Stringvariablen, kopieren 467
Stringvariablen, Länge bei der Deklaration 464
Stringvariablen, Länge nach der Initialisierung
464
STRUC 381
Strukturtyp 381
SUB-Programm, neu anlegen 472
Submit (Template) 472
Submit-Interpreter 53, 469
Submit-Interpreter, SPS.SUB bearbeiten 471
Submit-Interpreter, starten 470
Submit-Interpreter, stoppen 470
Subtraktion 448
Suchen 255
Support-Anfrage 493
SWITCH ... CASE ... ENDSWITCH 415
SWRITE 448
SYN OUT 363
SYN PULSE 368
Systemintegrator 22, 24, 25
Systemvariablen 284
Systemvoraussetzungen 18, 485
T
T1 24
T1 und T2 Konsistenz 227, 228
T2 24
Tastatur 48, 52
Tastatur-Taste 48
TCP 128
TCP, externer 139
Teachen 351
Technologiepakete 17, 93, 317, 374
TIME_BLOCK 398
Timer, anzeigen 92
Tippbetrieb 31, 34
tm_useraction 187
tm_useraction, bearbeiten 191
TMx 190
Toleranzen für das Vermessen, festlegen 194
Tool Center Point 128
TOOL-Koordinatensystem 67, 128
Touch-Screen 47, 52
Traglastdaten 155
Transport 36
TRIGGER 437, 440
Trigger, für Spline-Inline-Formular 334
Turn 312
Typ, Roboter 93
Typ, Robotersteuerung 93
Stand: 04.12.2014 Version: KSS 8.3 SI V4
Typenschild 49, 99
U
Umbenennen, Basis 144
Umbenennen, Datei 239
Umbenennen, Ordner 239
Umbenennen, Werkzeug 144
Umteachen 351
Umteachen, Grenzen festlegen 182
Unterprogramm, aufrufen 425
UNTIL 414
Update 490
US2 39, 100, 102
USB-Anschluss 49
USB-Sticks 18
Ü
Überbrücken (Menüpunkt) 80
Überbrücken, Spannungsausfall 59, 60
Überlast 35
Überschleifen 289, 322
Überschleifen, gemischt 444
Überschleifen, homogen 444
Übersicht des Industrieroboters 17
Überwachung, Geschwindigkeit 31
V
Variable, ändern 86, 88
Variable, einzeln anzeigen 86, 87
Variable, in Übersicht anzeigen 88
Variablenkorrektur 86
Variablenübersicht, konfigurieren 175
VARSTATE() 87, 462
Verbindungs-Manager 47
Verbindungsleitungen 17, 21
Verfahrart "Space Mouse" 71
Verfahrart "Verfahrtasten" 71
Verfahrart, aktivieren 73
Verfahren, achsspezifisch 68, 74
Verfahren, kartesisch 68, 74, 78
Verfahren, manuell, Roboter 68
Verfahren, manuell, Zusatzachsen 79
Verfahrtasten 48, 69, 74
Vermessen 128
Vermessen, Basis 136
Vermessen, externe Kinematik 147
Vermessen, externer TCP 139
Vermessen, feststehendes Werkzeug 139
Vermessen, Fußpunkt Kinematik 148
Vermessen, Lineareinheit 145
Vermessen, TOOL-Kinematik 152
Vermessen, Werkstück 139
Vermessen, Werkzeug 128
Verriegelung trennender Schutzeinrichtungen
28
Verschieben, Koordinaten 351
Version, Bedienoberfläche 93
Version, Betriebssystem 93
Version, Grundsystem 93
Version, Robotersteuerung 93
Verwendung, nicht bestimmungsgemäß 21
507 / 509
KUKA System Software 8.3
Verwendung, unsachgemäß 21
Verzeichnisstruktur 240
Verzweigung, bedingte 408
Vorjustagestellung 107, 108
Vorlauf 274
Vorlaufstopp 405
W
WAIT 361, 416, 417
WAIT FOR 416
WAIT SEC 417
WAITFOR 362
Warmfahren 184
Wartefunktion, signalabhängig 362
Wartezeit 361, 417
Wartezeit, Power-fail 60
Wartezeit, Power-off 59, 61
Wartung 41, 160
Weichschalten, Achsen 212
Werkstück-Basis, numerisch eingeben 152
Werkstück-Basis, vermessen 150
Werkzeug, auswählen 74
Werkzeug, externes 152
Werkzeug, feststehendes 139
Werkzeug, vermessen 128
Werkzeuglastdaten (Menüpunkt) 155
WHILE ... ENDWHILE 417
Wiederherstellen, Daten 258
Wiederinbetriebnahme 36, 99
Windows-Ebene 56
Windows-Schnittstelle 163, 164
WITH (erlaubte Systemvariablen) 397
WORLD-Koordinatensystem 67
X
XML-Export 174
XML-Import 174
XYZ 4-Punkt-Methode 130
XYZ Referenz-Methode 132
Z
Zähler, anzeigen 91
Zeichen 373
Zeilenumbruch (Menüpunkt) 250
Zeitblock 398
Zubehör 17, 21
Zusatzachsen 21, 24, 82, 93
Zusatzlastdaten (Menüpunkt) 155
Zustimmeinrichtung 30, 34
Zustimmeinrichtung, extern 31
Zustimmungsschalter 30, 49
508 / 509
Stand: 04.12.2014 Version: KSS 8.3 SI V4
KUKA System Software 8.3
Stand: 04.12.2014 Version: KSS 8.3 SI V4
509 / 509