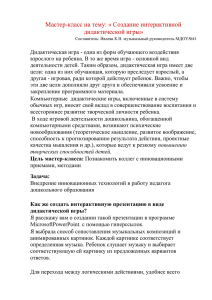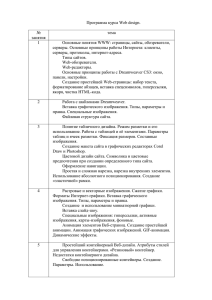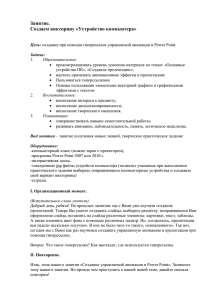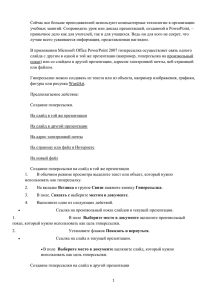Видео 1 часть Минск, Гродно, Брест, Могилев,Гомель, Витебск, https://www.youtube.com/watch?v=-dDs4Cf_LLY 2часть Полоцк, Шклов, Мозырь Червень, Пружаны и Новогрудок https://www.youtube.com/watch?v=p2QQnCNNxtk Могилев http://gs.archives.gov.by/?page_id=2233 Брест http://gs.archives.gov.by/?page_id=774 Гродно http://gs.archives.gov.by/?page_id=2467 Минск http://gs.archives.gov.by/?page_id=4271 Гомель http://gs.archives.gov.by/?page_id=3867 Туров http://gs.archives.gov.by/?page_id=2621 Территориальная геральдика http://gs.archives.gov.by/?page_id=2949 позволяющий быстро перемещаться к любому слайду данной презентации, запускать другие презентации и документы, созданные во внешних приложениях, а также переходить на веб-страницы в Интернете. Гиперссылка — это элемент управления, Рассмотрим алгоритм размещения гиперссылок в презентации на конкретном примере. Откройте созданную вами на предыдущих уроках презентацию « Гербы городов Беларуси» В программе PowerPoint гиперссылки можно создавать из текста или из объекта, например изображения, графики, фигуры или рисунка объект WordArt. Использование гиперссылок заметно упрощает перемещение по слайдам презентации во время показа, а также ускоряет доступ к необходимой информации из внешних источников. В PowerPoint можно создать гиперссылки на следующие объекты: — Слайд в той же презентации, — Слайд в другой презентации, — Адрес электронной почты, — Страница или файл в Интернете, — Новый файл. Гиперссылка на слайд в той же презентации Использование гиперссылок на другие слайды в одной презентации дает возможность быстро перемещаться по ее слайдам и получать доступ к информации на каждом отдельном слайде в любой момент времени. Прежде чем переходить к созданию гиперссылки, необходимо выбрать объект на слайде презентации, которому она будет назначена. В обычном режиме просмотра выделите текст или объект, который нужно использовать как гиперссылку. На вкладке Вставка в группе Ссылки нажмите кнопку Гиперссылка. В поле Связать с выберите Место в документе. В поле Выберите место в документе щелкните по слайду, который нужно использовать как цель гиперссылки. В области Просмотр слайда программа отобразит выбранный слайд. Щелкните по кнопке ОК диалогового окна Вставка гиперссылки, чтобы добавить на слайд созданную гиперссылку. Гиперссылка на страницу или файл в Интернете 1) В обычном режиме просмотра выделите текст или объект, который нужно использовать как гиперссылку. 2) Выберите один из способов вставки гиперссылки и откройте диалоговое окно Вставка гиперссылки. 1 способ. На вкладке Вставка в группе Связи нажмите кнопку Гиперссылка. 2 способ. Кликните правой кнопкой мыши по выделенному объекту. В появившемся окне выберите Гиперссылка. 3) В поле Связать с выберите файлом, веб-страницей и нажмите кнопку Интернет. 4) Укажите путь и выберите страницу или файл, на которые будет указывать гиперссылка, а затем нажмите кнопку ОК. 5) Щелкните по кнопке ОК диалогового окна Вставка гиперссылки, чтобы добавить на слайд созданную гиперссылку. Гиперссылка на файл Использование гиперссылок на новый документ дает возможность сразу перейти к созданию новой презентации или необходимого документа во внешнем приложении. 1) В обычном режиме просмотра выделите текст или объект, который нужно использовать как гиперссылку. 2) Выберите один из способов вставки гиперссылки и откройте диалоговое окно Вставка гиперссылки. 1 способ. На вкладке Вставка в группе Ссылки нажмите кнопку Гиперссылка. 2 способ. Кликните правой кнопкой мыши по выделенному объекту. В появившемся окне выберите Гиперссылка. 3) В поле Связать с выберите Новый документ. 4) В поле Имя нового документа введите имя нового файла, который будет создан как цель ссылки. Если гиперссылка была создана на базе текстового объекта, текст изменит свой цвет и будет подчеркнут. При создании гиперссылки на основе графического объекта сам объект никак не изменится, но в режиме просмотра презентации Показ слайдов при наведении на него указатель изменит свою форму на изображение указывающей руки.