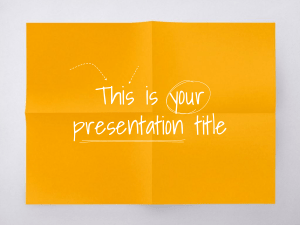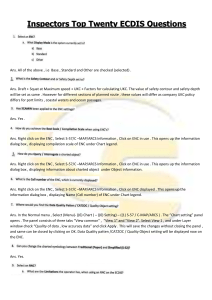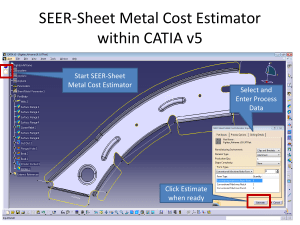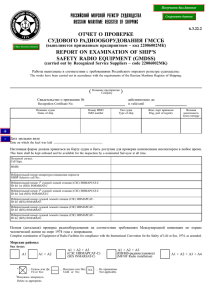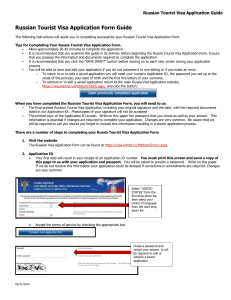Windows Registry Demystified What You Can Do with It by Chris Hoffman ©2019 by LifeSavvy Media. All rights reserved. No part of this book may be reproduced in any form or by any electronic or mechanical means without permission in writing from the publisher, except by a reviewer, who may quote brief passages in a review. Contents What is the Windows Registry? ........................................................................ 1 How Is the Registry Structured? ....................................................................... 2 Why You Might Want to Edit the Registry ........................................................ 3 Is It Safe? ........................................................................................................... 3 How to Edit the Registry ................................................................................... 4 Some Cool Registry Hacks for You to Try .......................................................... 7 What is the Windows Registry? The Windows Registry is a collection of several databases where Windows and many programs store their configuration settings. You can edit the registry yourself to enable hidden features and tweak specific options. These tweaks are often called "registry hacks." There are system-wide registry settings that apply to all users, and each Windows user account also has its own user-specific settings. On Windows 10 and Windows 7, the system-wide registry settings are stored in files under C:\Windows\System32\Config\, while each Windows user account has its own NTUSER.dat file containing its user-specific keys in its C:\Windows\Users\Name directory. You can't edit these files directly. But it doesn't matter where these files are stored, because you'll never need to touch them. When you sign in to Windows, it loads the settings from these files into memory. When you launch a program, it can check the registry stored in memory to find its configuration settings. When you change a program's settings, it can change the settings in the registry. When you sign out of your PC and shut down, it saves the state of the registry to the disk. Microsoft introduced the registry back in Windows 3.1, but it was initially used only for certain types of software. In the Windows 3.1 era, Windows applications frequently stored settings in INI configuration files that were scattered across the OS. The registry can now be used by all programs, and it helps bring together the settings that would otherwise be scattered in many different locations across the disk. Not all programs store all their settings in the Windows registry. Each program developer can decide to use the registry for every setting, just a few settings, or no settings. Some programs store all (or just some) of their settings in configuration files---for example, under your Application Data folder. But Windows itself makes extensive use of the registry. © LifeSavvy Media. All rights reserved ® 1|Page How Is the Registry Structured? The registry has two basic concepts to be aware of: Keys and Values. Registry Keys are objects that are essentially folders, and in the interface even look exactly like folders (they’re on the left side). Values are a bit like the files in the folders, and they contain the actual settings (those are on the right). Click a key on the left, and you’ll see the values it contains on the right. In the Registry Editor, each database is arranged in a hierarchal fashion. On the left side, you’ll see five hives (yes, that’s what they’re called) that represent the five major items at the root level. Each one houses a different set of information, so depending on what you are trying to do, you’ll need to know which section to browse down into. The interesting thing that most people don’t know is that three of the five items on the root level aren’t real—they are just linked to items further down in one of the other keys. • • • HKEY_CLASSES_ROOT: Windows uses this section to manage file type associations, and it is usually abbreviated HKCR when being referenced. This key is actually a link to HKLM\Software\Classes. You can also use this section if you want to tweak the context menu for a particular file type. HKEY_CURRENT_USER: Holds the user settings for the currently logged in user, and is usually abbreviated HKCU This is just a link to HKEY_USERS\<SID-FOR-CURRENTUSER>. The most important sub-key in here is HKCU\Software, which contains user-level settings for most of your software. HKEY_LOCAL_MACHINE: All the system-wide settings are stored here, and it is usually abbreviated as HKLM. You’ll mostly use the HKLM\Software key to check machine-wide settings. © LifeSavvy Media. All rights reserved ® 2|Page • • HKEY_USERS: Stores all of the settings for all users on the system. You’ll typically use HKCU instead, but if you need to check settings for another user on your computer, you can use this one. HKEY_CURRENT_CONFIG: Stores all of the information about the current hardware configuration. This one isn’t used very often, and it just a link to HKLM\SYSTEM\CurrentControlSet\Hardware Profiles\Current. Why You Might Want to Edit the Registry Most Windows users will never need to touch the registry. Windows itself and many programs use the registry, and you usually don't have to worry about it. However, you can edit the registry yourself with the Registry Editor, included with Windows. It lets you click through the registry and change individual registry settings. The registry itself is a big mess of a database, and you won't find much by clicking through it yourself, of course. But you can often find "registry hacks" online that tell you what settings you need to change to accomplish a particular task. This is especially useful when you're looking for options that aren't normally exposed in Windows. Some things you can only achieve by hacking the registry. Other settings are available in Group Policy on Professional editions of Windows, but you can usually change them in a Home edition of Windows by tweaking the registry. Is It Safe? Editing the registry isn't dangerous if you know what you're doing. Just follow the instructions and only change the settings you're instructed to change. But, if you go into the registry and start haphazardly deleting or changing things, you could mess up your system's configuration---and potentially even render Windows unbootable. We generally recommend backing up the registry (and your computer, which you should always have backups of!) before editing the registry, just in case. But if you follow legitimate instructions properly, you will not have a problem. © LifeSavvy Media. All rights reserved ® 3|Page How to Edit the Registry Editing the registry is pretty simple. All our registry-editing articles show off the entire process, and it's easy to follow. But here's a basic look at the method. To get started, you'll open the Registry Editor application. To do so, press Windows+R to open the Run dialog. Type "regedit" and then press Enter. You can also open the Start menu, type "regedit.exe" into the search box, and press then Enter. You'll be asked to agree to a User Account Control prompt before continuing. This gives the Registry Editor the ability to modify system settings. Navigate to whatever key you need to modify in the left pane. You'll know where you need to be because the instructions for the registry hack you're trying to apply will tell you. © LifeSavvy Media. All rights reserved ® 4|Page On Windows 10, you can also copy-paste an address into the Registry Editor's address bar and press Enter. To change a value, double-click it in the right pane and enter the new value. Sometimes, you'll need to create a new value. To do so, right-click in the right pane, select the type of value you need to create, and then enter the appropriate name for it. The types of values available can be a little confusing, but there are really only a couple of values used regularly. • • • • • • String Value (REG_SZ) – This contains anything that will fit into a regular string. The vast majority of the time, you can edit human-readable strings without breaking everything. Binary Value (REG_BINARY) – This value contains arbitrary binary data, and you will rarely want to attempt to edit one of these keys. DWORD (32-bit) Value (REG_DWORD) – These are almost always used for a regular integer value, whether just 0 or 1 or a number from 0 to 4,294,967,295. QWORD (64-bit) Value (REG_QWORD) – These are not used very often for registry hacking purposes, but it’s basically a 64-bit integer value. Multi-String Value (REG_MULTI_SZ) – These values are fairly uncommon, but it works basically like a notepad window. You can type multi-line textual information into a field like this. Expandable String Value (REG_EXPAND_SZ) – These variables have a string that can contain environment variables and is often used for system paths. So a string might be %SystemDrive%\Windows and would expand to C:\Windows. This means that when you find a value in the Registry that is set to this type, you can change or insert environment variables and they will be “expanded” before the string is used. © LifeSavvy Media. All rights reserved ® 5|Page Fun Fact: DWORD is short for “Double Word,” because a “Word” is a term for the default unit of data used by a processor, and when Windows was created that was 16 bits. So a “word” is 16 bits, and a “Double Word” is 32 bits. While modern processors are all 64-bit, the Registry still uses the older format for compatibility. In other cases, you may need to create new keys (folders). The registry hack will tell you what you need to do. You're done. You can click "OK" to save your change and close the Registry Editor. You'll sometime need to reboot your PC or sign out and sign back in for your change to take effect, but that's it. That's all performing a registry hack involves---you've now opened the Registry Editor, located the value you want to change, and changed it. You can also edit the registry by downloading and running .reg files, which contain a change that's applied when you run them. You should only download and run .reg files from sources you trust, but they're text files, so you can right-click them and open them in Notepad. Better yet, you can make your own registry hack files. A .reg file can contain multiple different settings, so you could create a .reg file that automatically applies all your favorite registry hacks and configuration tweaks to a Windows PC when you run it. © LifeSavvy Media. All rights reserved ® 6|Page Some Cool Registry Hacks for You to Try We've written about a ton of registry hacks. Here are some of our favorites: • • • • • • • Display a Message at Sign In: You can make Windows always show a message whenever someone signs into your PC. Enable Windows Defender's Secret Crapware Blocker: On Windows 10, Windows Defender automatically scans for malware in the background. It can protect you from "potentially unwanted programs" (PUPs), too if you change a registry setting. Clean Up Your Messy Context Menu: You can manually remove entries from the cluttered context menu on your desktop or in the file manager via the registry. Add Any Application to Your Desktop's Context Menu: You can add any application to your desktop's context menu. Right-click your desktop and select the entry to launch it quickly. Add "Open With Notepad" to the Context Menu for All Files: If you regularly find yourself looking at various types of text files in Notepad, add an "Open With Notepad" option to every file to make this faster. Stop Other User Accounts From Shutting Down Your PC: You can prevent specific user accounts on your PC from shutting it down by applying this registry hack. Block User Accounts From Running Specific Apps: Using the registry, you can prevent other Windows user accounts from running specific applications on your system. © LifeSavvy Media. All rights reserved ® 7|Page • • • • • Make Your Taskbar Buttons Always Switch to the Last Active Window: This is my personal favorite. On Windows 7 and Windows 10, clicking your taskbar buttons normally shows you a thumbnail list of all your open windows for that application, if it has multiple windows open. The LastActiveClick hack makes a single click open your last active window for that application, saving you a click when switching windows. You can still hover over a taskbar icon to see previews of its open windows. Disable Windows 10's Lock Screen: If you don't like swiping away the tablet-style lock screen and want to see a traditional sign-in screen every time you boot, sign out of, or lock your PC, this registry hack is for you. It was created for Windows 8 but still works on the latest versions of Windows 10. Add "Take Ownership" to the Context Menu: On Windows, files are "owned" by users. If you're an advanced user who changes file ownership frequently, you can add a "Take Ownership" command to the context menu to speed this up. Disable Aero Shake Minimizing of Windows: You can stop Windows 7 or Windows 10 from minimizing all your open windows whenever you shake a window's title bar with this setting. Get the Old Volume Control Back on Windows 10: If you miss the Windows 7-style volume control, this registry hack will bring it back on Windows 10. © LifeSavvy Media. All rights reserved ® 8|Page • • • • • • • Change the Manufacturer Name of Your PC: You can put your name in the manufacturer field---which is especially cool if you built your own PC. You can even add a logo. Remove the "3D Objects" Folder from This PC on Windows 10: Don't like seeing the new "3D Objects" folder under This PC? This registry hack will remove it. Remove Folders From This PC on Windows 10: You can also hide the Desktop, Documents, Downloads, Music, Pictures, and Videos folders from the This PC view if you like. Remove OneDrive From File Explorer on Windows 10: If you don't want to use OneDrive on Windows 10, this registry hack will remove its folder from File Explorer. Disable the "Low Disk Space" Check: Sick of Windows bugging you about low disk space on your PC? You can disable the check via the registry. This is particularly useful if Windows messes up and keeps warning you about a normally hidden recovery partition, for example. Stop Windows from Adding "- Shortcut" to New Shortcuts: Want to get rid of "- Shortcut" in the names of new shortcuts? Here you go. Disable SMBv1 on Windows 7 for Security: For security reasons, the old SMBv1 file-sharing protocol is now disabled by default on Windows 8 and Windows 10. It's still enabled by default on Windows 7 for compatibility reasons on business networks, but you can disable it for improved security. We've covered many other useful registry hacks in the past. If you want to tweak something on Windows, just perform a quick web search, and there's a good chance you'll find a registry hack that tells you how to do it. © LifeSavvy Media. All rights reserved ® 9|Page