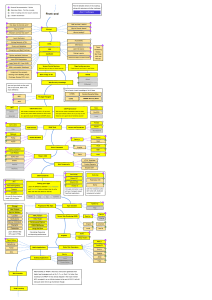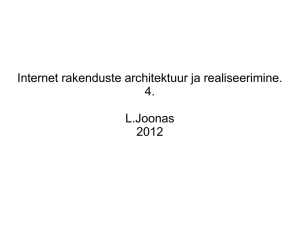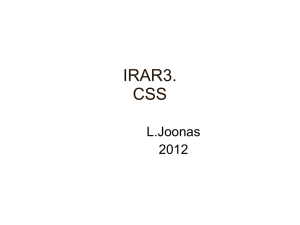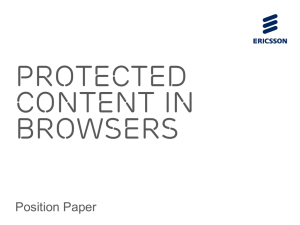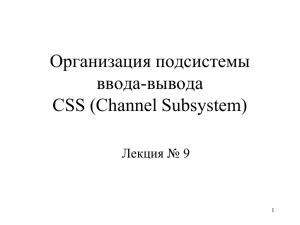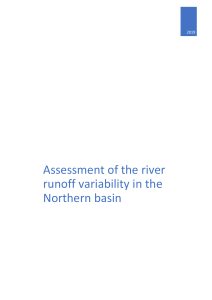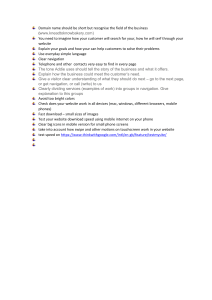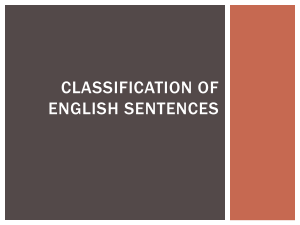5T H Whether you’re a beginner or bringing your skills up to date, this book gives you a solid footing in modern web production. I teach each topic visually at a pleasant pace, with frequent exercises to let you try out new skills. Reading it feels like sitting in my classroom! —Jennifer Robbins Jennifer Niederst Robbins N A BEGINNER'S GUIDE TO HTML, CSS, JAVASCRIPT, AND WEB GRAPHICS IO Learning Web Design IT —JEN SIMMONS, MOZILLA AND W3C CSS WORKING GROUP ED “Unlike all the other books that start at the beginning, this one will get you to the good stuff, fast. Jennifer will explain every step you need, including some very advanced concepts.” Fifth Edition LEARNING WEB DESIGN A BEGINNER’S GUIDE TO HTML, CSS, JAVASCRIPT, AND WEB GRAPHICS Jennifer Niederst Robbins Beijing • Boston • Farnham • Sebastopol • Tokyo Learning Web Design, Fifth Edition A Beginner’s Guide to HTML, CSS, JavaScript, and Web Graphics by Jennifer Niederst Robbins Copyright © 2018 O’Reilly Media, Inc. All rights reserved. Printed in Canada. Published by O’Reilly Media, Inc., 1005 Gravenstein Highway North, Sebastopol, CA 95472. O’Reilly Media books may be purchased for educational, business, or sales promotional use. Online editions are also available for most titles (oreilly.com/safari). For more information, contact our corporate/institutional sales department: 800-9989938 or [email protected]. EDITORS: Meg Foley and Jeff Bleiel PRODUCTION EDITOR: COVER DESIGNER: Kristen Brown Edie Freedman INTERIOR DESIGNER: Jennifer Robbins PRINT HISTORY: March 2001: First edition. June 2003: Second edition. June 2007: Third edition. August 2012: Fourth edition. May 2018: Fifth edition. The O’Reilly logo is a registered trademark of O’Reilly Media, Inc. “O’Reilly Digital Studio” and related trade dress are trademarks of O’ReillyMedia, Inc. Photoshop, Illustrator, Dreamweaver, Elements, HomeSite, and Fireworks are either registered trademarks or trademarks of Adobe Systems Incorporated in the United States and/or other countries. Microsoft and Expression Web are either registered trademarks or trademarks of Microsoft Corporation in the United States and/or other countries. Many of the designations used by manufacturers and sellers to distinguish their products are claimed as trademarks. Where those designations appear in this book, and O’ReillyMedia, Inc. was aware of a trademark claim, the designations have been printed in caps or initial caps. While every precaution has been taken in the preparation of this book, the publisher and author assume no responsibility for errors or omissions, or for damages resulting from the use of the information contained herein. ISBN: 978-1-491-96020-2 [TI] [2018-04-16] CONTENTS FOREWORD..................................................................................................... xi PREFACE. . ...................................................................................................... xiii Part I. GETTING STARTED 1. Getting Started in Web Design........................................... 3 Where Do I Start?.............................................................................. 4 It Takes a Village (Website Creation Roles)......................................... 4 Gearing Up for Web Design............................................................. 14 What You’ve Learned....................................................................... 20 Test Yourself.................................................................................... 20 2. How the Web Works......................................................... 21 The Internet Versus the Web............................................................ 21 Serving Up Your Information........................................................... 22 A Word About Browsers................................................................... 23 Web Page Addresses (URLs)............................................................. 24 The Anatomy of a Web Page............................................................. 27 Putting It All Together...................................................................... 32 Test Yourself.................................................................................... 34 3. Some Big Concepts You Need to Know............................. 35 A Multitude of Devices .................................................................... 36 Sticking with the Standards.............................................................. 38 Progressive Enhancement................................................................. 38 iii Responsive Web Design................................................................... 40 One Web for All (Accessibility)........................................................ 42 The Need for Speed (Site Performance)............................................. 44 Test Yourself.................................................................................... 46 Part II. HTML FOR STRUCTURE 4. Creating a Simple Page.................................................... 49 A Web Page, Step-By-Step................................................................ 49 Launch a Text Editor........................................................................ 50 Step 1: Start with Content................................................................ 53 Step 2: Give the HTML Document Structure.................................... 55 Step 3: Identify Text Elements.......................................................... 59 Step 4: Add an Image....................................................................... 62 Step 5: Change the Look with a Style Sheet...................................... 66 When Good Pages Go Bad............................................................... 67 Validating Your Documents.............................................................. 68 Test Yourself.................................................................................... 70 Element Review: HTML Document Setup ....................................... 70 5. Marking Up Text............................................................... 71 Paragraphs....................................................................................... 71 Headings.......................................................................................... 72 Thematic Breaks (Horizontal Rule)................................................... 74 Lists................................................................................................. 74 More Content Elements.................................................................... 78 Organizing Page Content.................................................................. 82 The Inline Element Roundup............................................................ 88 Generic Elements (div and span)....................................................... 98 Improving Accessibility with ARIA................................................ 102 Character Escapes.......................................................................... 105 Putting It All Together.................................................................... 108 Test Yourself...................................................................................111 Element Review: Text Elements...................................................... 112 iv Contents 6. Adding Links.................................................................. 113 The href Attribute...........................................................................114 Linking to Pages on the Web.......................................................... 115 Linking Within Your Own Site .......................................................116 Targeting a New Browser Window................................................. 126 Mail Links..................................................................................... 127 Telephone Links............................................................................. 128 Test Yourself.................................................................................. 128 Element Review: Links................................................................... 130 7. Adding Images............................................................... 131 First, a Word on Image Formats..................................................... 132 The img Element............................................................................ 134 Adding SVG Images....................................................................... 139 Responsive Image Markup............................................................. 146 Whew! We’re Finished................................................................... 159 Test Yourself.................................................................................. 159 Element Review: Images .................................................................162 8. Table Markup................................................................. 163 How to Use Tables......................................................................... 163 Minimal Table Structure................................................................ 165 Table Headers................................................................................ 167 Spanning Cells............................................................................... 168 Table Accessibility ..........................................................................169 Row and Column Groups................................................................171 Wrapping Up Tables....................................................................... 173 Test Yourself...................................................................................175 Element Review: Tables...................................................................176 9. Forms............................................................................ 177 How Forms Work.......................................................................... 177 The form Element............................................................................179 Variables and Content.................................................................... 182 The Great Form Control Roundup................................................. 183 Form Accessibility Features............................................................ 203 Contents v Form Layout and Design................................................................ 206 Test Yourself.................................................................................. 208 Element Review: Forms.................................................................. 209 10. Embedded Media........................................................... 215 Window-In-A-Window (iframe)..................................................... 215 Multipurpose Embedder (object).....................................................218 Video and Audio............................................................................ 219 Canvas........................................................................................... 228 Test Yourself.................................................................................. 233 Element Review: Embedded Media................................................. 234 Part III. CSS FOR PRESENTATION 11. Introducing Cascading Style Sheets............................... 239 The Benefits of CSS........................................................................ 239 How Style Sheets Work.................................................................. 240 The Big Concepts........................................................................... 246 CSS Units of Measurement............................................................. 253 Developer Tools Right in Your Browser.......................................... 256 Moving Forward with CSS............................................................. 258 Test Yourself.................................................................................. 259 12. Formatting Text............................................................. 261 Basic Font Properties...................................................................... 261 Advanced Typography with CSS3................................................... 277 Changing Text Color...................................................................... 280 A Few More Selector Types............................................................ 281 Text Line Adjustments................................................................... 287 Underlines and Other “Decorations”.............................................. 290 Changing Capitalization................................................................. 291 Spaced Out.................................................................................... 292 Text Shadow.................................................................................. 293 Changing List Bullets and Numbers............................................... 296 Test Yourself.................................................................................. 299 CSS Review: Font and Text Properties............................................ 301 vi Contents 13. Colors and Backgrounds................................................ 303 Specifying Color Values.................................................................. 303 Foreground Color............................................................................311 Background Color.......................................................................... 312 Clipping the Background.................................................................314 Playing with Opacity...................................................................... 315 Pseudo-Class Selectors....................................................................316 Pseudo-Element Selectors............................................................... 320 Attribute Selectors.......................................................................... 323 Background Images.........................................................................324 The Shorthand background Property.............................................. 338 Like a Rainbow (Gradients)............................................................ 340 Finally, External Style Sheets.......................................................... 348 Wrapping It Up.............................................................................. 351 Test Yourself.................................................................................. 352 CSS Review: Color and Background Properties............................... 354 14. Thinking Inside the Box................................................. 355 The Element Box............................................................................ 355 Specifying Box Dimensions............................................................ 356 Padding ......................................................................................... 361 Borders.......................................................................................... 366 Margins..........................................................................................376 Assigning Display Types................................................................. 380 Box Drop Shadows......................................................................... 382 Test Yourself.................................................................................. 384 CSS Review: Box Properties........................................................... 384 15. Floating and Positioning................................................ 387 Normal Flow.................................................................................. 387 Floating ......................................................................................... 388 Fancy Text Wrap with CSS Shapes ................................................ 399 Positioning Basics........................................................................... 405 Relative Positioning........................................................................ 407 Absolute Positioning....................................................................... 408 Fixed Positioning.............................................................................416 Contents vii Test Yourself...................................................................................417 CSS Review: Floating and Positioning Properties.............................418 16. CSS Layout with Flexbox and Grid.................................. 419 Flexible Boxes with CSS Flexbox.....................................................419 CSS Grid Layout............................................................................ 447 Test Yourself.................................................................................. 478 CSS Review: Layout Properties....................................................... 482 17. Responsive Web Design................................................. 485 Why RWD?.................................................................................... 485 The Responsive Recipe................................................................... 486 Choosing Breakpoints.................................................................... 495 Designing Responsively.................................................................. 499 A Few Words About Testing........................................................... 512 More RWD Resources.....................................................................514 Test Yourself...................................................................................516 18. Transitions, Transforms, and Animation........................ 517 Ease-y Does It (CSS Transitions)......................................................517 CSS Transforms............................................................................. 527 Keyframe Animation...................................................................... 536 Wrapping Up................................................................................. 542 Test Yourself.................................................................................. 542 CSS Review: Transitions, Transforms, and Animation.................... 545 19. More CSS Techniques..................................................... 547 Styling Forms................................................................................. 547 Styling Tables................................................................................. 551 A Clean Slate (Reset and Normalize.css)......................................... 554 Image Replacement Techniques...................................................... 556 CSS Sprites..................................................................................... 557 CSS Feature Detection................................................................... 559 Wrapping Up Style Sheets.............................................................. 564 Test Yourself.................................................................................. 564 CSS Review: Table Properties......................................................... 566 viii Contents 20. Modern Web Development Tools.................................... 567 Getting Cozy with the Command Line........................................... 567 CSS Power Tools (Processors)......................................................... 572 Build Tools (Grunt and Gulp)......................................................... 578 Version Control with Git and GitHub............................................. 581 Conclusion..................................................................................... 588 Test Yourself.................................................................................. 589 Part IV. JAVASCRIPT FOR BEHAVIOR 21. Introduction to JavaScript............................................. 593 What Is JavaScript?........................................................................ 593 Adding JavaScript to a Page............................................................ 597 The Anatomy of a Script................................................................. 598 The Browser Object........................................................................ 612 Events............................................................................................ 613 Putting It All Together.....................................................................616 Learning More About JavaScript.....................................................617 Test Yourself.................................................................................. 619 22. Using JavaScript............................................................ 621 Meet the DOM............................................................................... 621 Polyfills.......................................................................................... 630 JavaScript Libraries........................................................................ 632 Big Finish....................................................................................... 637 Test Yourself.................................................................................. 637 Part V. WEB IMAGES 23. Web Image Basics.......................................................... 641 Image Sources................................................................................ 641 Meet the Formats........................................................................... 644 Image Size and Resolution.............................................................. 657 Image Asset Strategy...................................................................... 660 Favicons......................................................................................... 665 Contents ix Summing Up Images...................................................................... 668 Test Yourself ................................................................................. 668 24. Image Asset Production................................................. 671 Saving Images in Web Formats....................................................... 671 Working with Transparency........................................................... 676 Responsive Image Production Tips................................................. 680 Image Optimization....................................................................... 691 Test Yourself...................................................................................701 25. SVG ............................................................................... 703 Drawing with XML........................................................................ 705 Features of SVG as XML................................................................ 713 SVG Tools...................................................................................... 718 SVG Production Tips...................................................................... 721 Responsive SVGs............................................................................ 724 Further SVG Exploration................................................................ 731 Test Yourself ................................................................................. 731 And...We’re Done!.......................................................................... 733 Part VI. APPENDICES A. Answers......................................................................... 737 B. HTML5 Global Attributes................................................ 753 C. CSS Selectors, Levels 3 and 4......................................... 755 D. From HTML+ to HTML5................................................... 759 INDEX . . ............................................................................................................ 767 x Contents FOREWORD BY JEN SIMMONS If you travel to Silicon Valley and navigate between the global headquarters of some of the world’s most famous internet companies, you can head to the Computer History Museum. Wander through the museum, past the ancient mainframes and the story of the punch card, and you’ll eventually find yourself at the beginning of the Wide World Web. There’s a copy of the Mosaic browser on a floppy disk tucked in a book of the same name, a copy of Netscape Navigator that was sold in a box, and something called “Internet in a Box,” the #1 best-selling internet solution for Windows. Then there are the websites. Some of the earliest, most notable, and most important websites are on permanent display, including something called the “Global Network Navigator,” from 1993. It was designed by none other than the author of this book, Jennifer Robbins. Long before most of us had any idea the web existed, or even before many of you were born, Jen was busy designing the first commercial website. She’s been there from the very beginning, and has watched, taught, and written about every stage of evolution of the web. Learning Web Design is now in its 5th edition, with a gazillion new pages and updates from those early days. I am constantly asked, “What are the best resources for learning web technology?” I learned by reading books. Blog posts are great, but you also need an in-depth comprehensive look at the subject. In the beginning, all books were beginner books, teaching HTML, URLs, and how to use a browser. When CSS came along, the books assumed you’d already been using HTML, and taught you how to change to the new techniques. Then CSS3 came along, and all the books taught us how to add new CSS properties to our preexisting understanding of CSS2. Of course there were always books for beginners, but they were super basic. They never touched on professional techniques for aspiring professionals. Each new generation of books assumed that you had prior knowledge. Great for those of us in the industry. Tough for anyone new. xi Foreword But how in the world are you supposed to read about two decades of techniques, discarding what is outdated, and remembering what is still correct? How are you supposed to build a career from knowledge that’s so basic that you have no idea what real pros code in their everyday jobs? You can’t. That’s why today when people ask me for a book recommendation, I have only one answer. This book. This book you are reading now doesn’t require any prior knowledge. You don’t need to have made a web page before, or to have any idea where to get a code editor. It starts at the very beginning. And yet, unlike all the other books that start at the beginning, this one will get you to the good stuff, fast. Jen will explain every step you need, including some very advanced concepts. She’s packed this book full of cutting edge, insider knowledge from top experts. I honestly don’t know how she does it. How can someone teach the basics and the advanced stuff at the same time? Usually you’ll learn those things years apart, with lots of struggling in the dark in the meantime. Here, Jen will lift you up from wherever you are in your journey, and take you farther. Every one of us—myself included, and I’m on the CSS Working Group (the group of people who invent new CSS)—can learn a lot from this book. I do every time I pick it up. Pay attention to the notes in the margins. Read the websites she recommends, watch the videos. Jen is giving you a shortcut to a professional network. Follow the people she mentions. Read the links they suggest. These might be your future colleagues. Dare to dream that you will meet them. They are, after all, only a tweet away. It is a small world, full of real people, and you can become part of it all. This book will get you started. —Jen Simmons Designer and Developer Advocate at Mozilla Member of the CSS Working Group April 2018 xii Learning Web Design PREFACE Hello and welcome to the fifth edition of Learning Web Design! I’ve been documenting web design and development in books like this one for decades, and it continues to fascinate me how the web landscape changes from edition to edition. This fifth edition is no exception! Not only is this version nearly 200 pages longer than the last one, but there are also some significant updates and additions worth noting. First, some technologies and techniques that were brand new or even experimental in the last edition have become nicely settled in. HTML5 is the new normal, and CSS is moving ahead with its modular approach, allowing new technologies to emerge and be adopted one at a time. We’ve largely gotten our heads around designing for a seemingly infinite range of devices. Responsive Web Design is now the de facto approach to building sites. As a result, RWD has earned its own chapter in this edition (Chapter 17, Responsive Web Design). Where in the last edition we pondered and argued how to handle responsive image markup, in this edition, the new responsive image elements are standardized and well supported (Chapter 7, Adding Images). I think we’re getting the hang of this mobile thing! ONLINE RESOURCE The Companion Website Be sure to visit the companion website for this book at learningwebdesign.com. It features materials for the exercises, downloadable articles, lists of links from the book, contact information, and more. I’ve seen a lot of seismic shifts in web design over the years, and this time, Flexbox and Grid are fundamentally changing the way we approach design. Just as we saw CSS put table-based layouts and 1-pixel spacer GIFs out of their misery, Flexbox and Grid are finally poised to kick our old float-based layout hacks to the curb. It is nothing short of a revolution, and after 25 years, it’s refreshing to have an honest-to-goodness solution for layout. This edition sports a new (and hefty!) chapter on proper page layout with Flexbox and Grid (Chapter 16, CSS Layout with Flexbox and Grid). Although knowledge of HTML, CSS, and JavaScript is at the heart of web development, the discipline has been evolving, and frankly, becoming more xiii Preface complicated. I would be shirking my duty if I didn’t at least introduce you to some of the new tools of the trade—CSS processors, feature detection, the command line, task runners, and Git—in a new chapter on the modern web developer toolkit (Chapter 20, Modern Web Development Tools). Sure, it’s more stuff to learn, but the benefit is a streamlined and more efficient workflow. The biggest surprise to me personally was how much web image production has changed since the fourth edition. Other than the introduction of the PNG format, my graphics chapters have remained essentially unchanged for 20 years. Not so this time around! Our old standby, GIF, is on the brink of retirement, and PNG is the default thanks to its performance advantages and new tools that let even smaller 8-bit PNGs include multiple levels of transparency. But PNG will have to keep its eye on WebP, mentioned in this edition for the first time, which may give it a run for its money in terms of file size and capabilities. The biggest web graphics story, however, is the emergence of SVG (Scalable Vector Graphics). Thanks to widespread browser support (finally!), SVG went from a small “some day” section in the previous edition to an entire “go for it!” chapter in this one (Chapter 25, SVG). As in the first four editions, this book addresses the specific needs and concerns of beginners of all backgrounds, including seasoned graphic designers, programmers looking to expand their skills, and anyone else wanting to learn how to make websites. I’ve done my best to put the experience of sitting in my beginner web design class into a book, with exercises and tests along the way, so you get hands-on experience and can check your progress. Whether you are reading this book on your own or using it as a companion to a web design course, I hope it gives you a good head start and that you have fun in the process. HOW THIS BOOK IS ORGANIZED Learning Web Design, Fifth Edition, is divided into five parts, each dealing with an important aspect of web development. Part I: Getting Started Part I lays a foundation for everything that follows in the book. I start off with some important general information about the web design environment, including the various roles you might play, the technologies you might learn, and tools that are available to you. You’ll get your feet wet right away with HTML and CSS and learn how the web and web pages generally work. I’ll also introduce you to some Big Concepts that get you thinking in the same way that modern web designers think about their craft. Part II: HTML for Structure The chapters in Part II cover the nitty-gritty of every element and attribute available to give content semantic structure. We’ll cover the markup for text, links, images, tables, forms, and embedded media. xiv Learning Web Design Preface Part III: CSS for Presentation In the course of Part III, you’ll go from learning the basics of Cascading Style Sheets for changing the presentation of text to creating multicolumn layouts and even adding time-based animation and interactivity to the page. It provides an introduction to Responsive Web Design, as well as the tools and techniques that are part of the modern developer’s workflow. Part IV: JavaScript for Behavior Mat Marquis starts Part IV out with a rundown of JavaScript syntax so that you can tell a variable from a function. You’ll get to know some ways that JavaScript is used (including DOM scripting) and existing JavaScript tools such as polyfills and libraries that let you put JavaScript to use quickly, even if you aren’t quite ready to write your own code from scratch. Part V: Web Images Part V introduces the various image file formats that are appropriate for the web, provides strategies for choosing them as part of a responsive workflow, and describes how to optimize them to make their file size as small as possible. It also includes a chapter on SVG graphics, which offer great advantages for responsive and interaction design. Part VI: Appendices Part VI holds reference material such as test answers, lists of HTML global attributes and CSS Selectors, and a look at HTML5 and its history. TYPOGRAPHICAL CONVENTIONS Italic Used to indicate filenames and directory names, as well as for emphasis. Colored italic Used to indicate URLs and email addresses. Colored roman text Used for special terms that are being defined. Constant width Used to indicate code examples and keyboard commands. Colored constant width Used for emphasis in code examples. Constant width italic Used to indicate placeholders for attribute and style sheet property values. → Indicates that a line of code was broken in the text but should remain together on one line in use. Preface xv Preface ACKNOWLEDGMENTS Once again, many smart and lovely people had my back on this edition. I want to say a special thanks to my two amazing tech reviewers. I am quite indebted to Elika J. Etemad (fantasai), who, as a member of the W3C CSS Working Group, helped me make this edition more accurate and up-to-date with standards than ever before. She was tough, but the results are worth it. Petter Dessne brought his computer science expertise as well as valuable perspective as a professor and a reader for whom English is a second language. His good humor and photos of his home in Sweden were appreciated as well! I am also grateful for this roster of web design superstars who reviewed particular chapters and passages in their areas of expertise (in alphabetical order): Amelia Bellamy-Royds (SVG), Brent Beer (developer tools), Chris Coyier (SVG), Terence Eden (audio/video), Brad Frost (Responsive Web Design), Lyza Danger Gardner (developer tools), Jason Grigsby (images), Val Head (animation), Daniel Hengeveld (developer tools), Mat Marquis (responsive images), Eric Meyer (CSS layout), Jason Pamental (web fonts), Dan Rose (images), Arsenio Santos (embedded media), Jen Simmons (CSS layout), Adam Simpson (developer tools), and James Williamson (structured data). Thanks also to Mat Marquis for his contribution of two lively JavaScript chapters that I could never have written myself, and to Jen Simmons for writing the Foreword and for her ongoing support of Learning Web Design. I want to thank my terrific team of folks at O’Reilly Media: Meg Foley (Acquisitions Editor), Jeff Bleiel (Developmental Editor), Kristen Brown (Production Editor), Rachel Monaghan (Copyeditor), Sharon Wilkey (Proofreader), and Lucie Haskins (Indexer). Special thanks go to InDesign and book production expert Ron Bilodeau, who turned my design into a template and a set of tools that made book production an absolute joy. Special thanks also go to Edie Freedman for the beautiful cover design and half a lifetime of friendship and guidance. Finally, no Acknowledgments would be complete without profound appreciation for the love and support of my dearest ones, Jeff and Arlo. ABOUT THE AUTHOR Jennifer Robbins began designing for the web in 1993 as the graphic designer for Global Network Navigator, the first commercial website. In addition to this book, she has written multiple editions of Web Design in a Nutshell and HTML5 Pocket Reference, published by O’Reilly. She is a founder and organizer of the Artifact Conference, which addresses issues related to mobile web design. Jennifer has spoken at many conferences and has taught beginning web design at Johnson and Wales University in Providence, Rhode Island. When not on the clock, Jennifer enjoys making things, indie rock, cooking, travel, and raising a cool kid. xvi Learning Web Design Preface HOW TO CONTACT US Please address comments and questions concerning this book to the publisher: O’Reilly Media, Inc. 1005 Gravenstein Highway North Sebastopol, CA 95472 800-998-9938 (in the United States or Canada) 707-829-0515 (international or local) 707-829-0104 (fax) We have a web page for this book, where we list errata, examples, and any additional information. You can access this page at bit.ly/ learningWebDesign_5e. To comment or ask technical questions about this book, send email to [email protected]. For more information about our books, courses, conferences, and news, see our website at www.oreilly.com. Find us on Facebook: facebook.com/oreilly Follow us on Twitter: twitter.com/oreillymedia Watch us on YouTube: www.youtube.com/oreillymedia Preface xvii I GETTING STARTED GETTING STARTED IN WEB DESIGN The web has been around for more than 25 years now, experiencing euphoric early expansion, an economic-driven bust, an innovation-driven rebirth, and constant evolution along the way. One thing is certain: the web as a communication and commercial medium is here to stay. Not only that, it has found its way onto devices such as smartphones, tablets, TVs, and more. There have never been more opportunities to put web design know-how to use. Through my experience teaching web design courses and workshops, I’ve had the opportunity to meet people of all backgrounds who are interested in learning how to build web pages. Allow me to introduce you to just a few: “I’ve been a print designer for 17 years, and now I am feeling pressure to provide web design services.” C HAPT E R 1 IN THIS CHAPTER Content-related disciplines Design specialties Frontend development Backend development Recommended equipment Web-related software “I’ve been a programmer for years, but I want shift my skills to web development because there are good job opportunities in my area.” “I tinkered with web pages in high school and I think it might be something I’d like to do for a living.” “I’ve made a few sites using themes in WordPress, but I’d like to expand my skills and create custom sites for small businesses.” Whatever the motivation, the first question is always the same: “Where do I start?” It may seem like there is a mountain of stuff to learn, and it’s not easy to know where to jump in. But you have to start somewhere. This chapter provides an overview of the profession before we leap into building sites. It begins with an introduction to the roles and responsibilities associated with creating websites, so you can consider which role is right for you. I will also give you a heads-up on the equipment and software you will be likely to use—in other words, the tools of the trade. 3 Where Do I Start? WHERE DO I START? Maybe you are reading this book as part of a full course on web design and development. Maybe you bought it to expand your current skill set on your own. Maybe you just picked it up out of curiosity. Whatever the case, this book is a good place to start learning what makes the web tick. I Just Want My Own Site You don’t necessarily need to become a web designer or developer to start publishing on the web. There are many website hosting services that provide templates and drag-and-drop interfaces that make it easy to build a site without any code know-how. They can be used for anything from full-service ecommerce solutions to small, personal sites (although some services are better suited to one more than the other). Here are a few of the most popular site building services as of this writing: • • • • • WordPress (www.wordpress.com) There are many levels of involvement in web design, from building a small site for yourself to making it a full-blown career. You may enjoy being a “fullstack” web developer or just specializing in one skill. There are a lot of ways you can go. If you are interested in pursuing web design or production as a career, you’ll need to bring your skills up to a professional level. Employers may not require a web design degree, but they will expect to see working sample sites that demonstrate your skills and experience. These sites can be the result of class assignments, personal projects, or a site for a small business or organization. What’s important is that they look professional and have well-written, clean HTML; style sheets; and scripts behind the scenes. If your involvement is at a smaller scale—say you just have a site or two you’d like to publish—you may find using a template on an online website service is a great head start (see the sidebar “I Just Want My Own Site”). Most allow you to tweak the underlying code, so what you learn in this book will help you customize the template to your liking. Squarespace (squarespace.com) Wix (wix.com) SiteBuilder (sitebuilder.com) Weebly (weebly.com) There are many similar services available, so it’s worth searching the web to find one that’s right for you. IT TAKES A VILLAGE (WEBSITE CREATION ROLES) When I look at a site, I see the multitude of decisions and areas of expertise that went into building it. Sites are more than just code and pictures. They often begin with a business plan or other defined mission. Before they launch, the content must be created and organized, research is performed, design from the broadest goals to finest details must happen, code gets written, and everything must be coordinated with what’s happening on the server to bring it to fruition. Big, well-known sites are created by teams of dozens, hundreds, or even thousands of contributors. There are also sites that are created and maintained by a team with only a handful of members. It is also absolutely possible to create a respectable site with a team of only yourself. That’s the beauty of the web. In this section, I’ll introduce you to the various disciplines that contribute to the creation of a site, including roles related to content, design, and code. You may end up specializing in just one area of expertise, working as part of a team of specialists. If you are designing sites on your own, you will need to wear many hats. Consider that the day-to-day upkeep of your household 4 Part I. Getting Started It Takes a Village (Website Creation Roles) requires you to be part-time chef, housecleaner, accountant, diplomat, gardener, and construction worker—but to you it’s just the stuff you do around the house. As a solo designer, you’ll handle many web-related disciplines, but it will just feel like the stuff you do to make a website. Content Wrangling Anyone who uses the title “web designer” needs to be aware that everything we do supports the process of getting the content, message, or functionality to our users. Furthermore, good writing can help the user interfaces we create be more effective, from button labels to error messages. Of course, someone needs to create all that content and maintain it—don’t underestimate the resources required to do this successfully. Good writers and editors are an important part of the team. In addition, I want to call your attention to two content-related specialists in modern web development: the Information Architect (IA) and the Content Strategist. Information architecture An Information Architect (also called an Information Designer) organizes the content logically and for ease of findability. They may be responsible for search functionality, site diagrams, and how the content and data are organized on the server. Information architecture is inevitably entwined with UX and UI design (defined shortly) as well as content management. If you like organizing or are gaga for taxonomies, information architecture may be the job for you. The definitive text for this field as it relates to the web is Information Architecture: For the Web and Beyond, by Louis Rosenfeld and Peter Morville (O’Reilly). Content strategy When the content isn’t right, the site can’t be fully effective. A Content Strategist makes sure that every bit of text on a site, from long explanatory text down to the labels on buttons, supports the brand identity and marketing goals of the organization. Content strategy may also extend to data modeling and content management on a large and ongoing scale, such as planning for content reuse and update schedules. Their responsibilities may also include how the organization’s voice is represented on social media. A good place to learn more is the book Content Strategy for the Web, 2nd Edition, by Kristina Halvorson and Melissa Rich (New Riders). All Manner of Design Ah, design! It sounds fairly straightforward, but even this simple requirement has been divided into a number of specializations when it comes to creating sites. Here are a few of the job descriptions related to designing a site, but 1. Getting Started in Web Design 5 It Takes a Village (Website Creation Roles) bear in mind that the disciplines often overlap and that the person calling herself the “designer” often is responsible for more than one (if not all) of these responsibilities. User Experience, Interaction, and User Interface design Often, when we think of design, we think about how something looks. On the web, the first matter of business is designing how the site works. Before you pick colors and fonts, it is important to identify the site’s goals, how it will be used, and how visitors move through it. These tasks fall under the disciplines of User Experience (UX) design, Interaction Design (IxD), and User Interface (UI) design. There is a lot of overlap between these responsibilities, and it is not uncommon for one person or team to handle all three. The User Experience designer takes a holistic view of the design process— ensuring the entire experience with the site is favorable. UX design is based on a solid understanding of users and their needs based on observations and interviews. According to Donald Norman (who coined the term), UX design includes “all aspects of the user’s interaction with the product: how it is perceived, learned, and used.” For a website or application, that includes the visual design, the user interface, the quality and message of the content, and even the overall site performance. The experience must be in line with the organization’s brand and business goals in order to be successful. The goal of the Interaction Designer is to make the site as easy, efficient, and delightful to use as possible. Closely related to interaction design is User Interface design, which tends to be more narrowly focused on the functional organization of the page as well as the specific tools (buttons, links, menus, and so on) that users use to navigate content or accomplish tasks. The following are deliverables that UX, UI, or interaction designers produce: User research and testing reports Understanding the needs, desires, and limitations of users is central to the success of the design of the site or web application. The approach of designing around the user’s needs is referred to as User-Centered Design (UCD), and it is central to contemporary web design. Site designs often begin with user research, including interviews and observations, in order to gain a better understanding of how the site can solve problems or how it will be used. It is typical for designers to do a round of user testing at each phase of the design process to ensure the usability of their designs. If users are having a hard time figuring out where to find content or how to move to the next step in a process, then it’s back to the drawing board. Wireframe diagrams A wireframe diagram shows the structure of a web page using only outlines for each content type and widget (FIGURE 1-1). The purpose of a wireframe diagram is to indicate how the screen real estate is divided and where functionality and content such as navigation, search boxes, form 6 Part I. Getting Started It Takes a Village (Website Creation Roles) elements, and so on, are placed. Colors, fonts, and other visual identity elements are deliberately omitted so as not to distract from the structure of the page. These diagrams are usually annotated with instructions for how things should work so the development team knows what to build. Site diagram A site diagram indicates the structure of the site as a whole and how individual pages relate to one another. FIGURE 1-2 shows a very simple site diagram. Some site diagrams fill entire walls! contact | store locator | support | CART LOGO Log in or Create Account SEARCH Category All categories Category1 Category2 [ PROMOTIONAL IMAGES ROTATE HERE ] Category3 Category4 Category5 1 Category6 2 3 4 Today’s Specials Product 1 Product 2 ABOUT US Company News Jobs Policies Contact Product 3 SOCIAL Facebook Twitter Try our app Product 4 Product 5 Product 6 SERVICE FAQ Live support Site map copyright statement FIGURE 1-1. Wireframe diagram. Home page Text Email form FAQ Book Contact Web design services Resume Samples External links FIGURE 1-2. A simple site diagram. 1. Getting Started in Web Design 7 It Takes a Village (Website Creation Roles) Storyboards and user flow charts A storyboard traces the path through a site or application from the point of view of a typical user (a persona in UX lingo). It usually includes a script and “scenes” consisting of screen views or the user interacting with the screen. The storyboard aims to demonstrate the steps it takes to accomplish tasks, outlines possible options, and also introduces some standard page types. FIGURE 1-3 shows a simple storyboard. A user flow chart is another method for showing how the parts of a site or application are connected, but it tends to focus on technical details rather than telling a story. For example, “when the user does this, it triggers that function on the server.” It is common for designers to create a user flow chart for the steps in a process such as member registration or online payments. FIGURE 1-3. A typical storyboard (courtesy of Adaptive Path and Brandon Schauer). There are many books on UX, interaction, and UI design, but these are a few of the classics to get you started: • The Elements of User Experience: User-Centered Design for the Web and Beyond by Jesse James Garrett (New Riders) • Don’t Make Me Think, Revisited: A Common Sense Approach to Web Usability by Steve Krug (New Riders) • The Design of Everyday Things by Don Norman (Basic Books) • About Face: The Essentials of Interaction Design, 4th Edition by Alan Cooper, Robert Reimann, David Cronin, and Christopher Noessel (Wiley) • Designing Interfaces, 2nd Edition by Jenifer Tidwell (O’Reilly) 8 Part I. Getting Started It Takes a Village (Website Creation Roles) • 100 Things Every Designer Needs to Know about People by Susan Weinschenk (New Riders) • Designing User Experience: A Guide to HCI, UX and Interaction Design by David Benyon (Pearson) Visual (graphic) design Because the web is a visual medium, web pages require attention to their visual presentation. First impressions are everything. A graphic designer creates the “look and feel” of the site—logos, graphics, type, colors, layout, and so on—to ensure that the site makes a good first impression and is consistent with the brand and message of the organization it represents. There are many methods and deliverables that can be used to present a visual design to clients and stakeholders. The most traditional are sketches or mockups (created in Photoshop or a similar tool) of the way the site might look, such as the home page mockups shown in FIGURE 1-4. Now that sites appear on screens of all sizes, many designers prefer to discuss the visual identity (colors, fonts, image style, etc.) in a way that isn’t tied to a specific layout like the typical desktop view shown in FIGURE 1-4. The idea is to agree upon a visual language for the site before production begins. One option for separating style from screen size is to use style tiles, a technique introduced by Samantha Warren (see Note). Style tiles include examples of color schemes, branding elements, UI treatments, text treatment, and mood (FIGURE 1-5). Once the details are decided upon, they can be implemented into working prototypes and the final site. For more on this technique, visit Samantha’s excellent site, styletil.es, where you can download a template. Graphic designers may also be responsible for producing the image assets for the site. They will need to know how to optimize images for the fastest delivery and how to address the requirements of varying screen sizes. It is also common for the development team to handle image optimization, but I think it is a skill every visual designer should have. We’ll discuss image optimization in Chapter 24, Image Asset Production. FIGURE 1-5. Look-and-feel sketches (mockups) for a simple site. FIGURE 1-4. N OT E Designer Dan Mall uses a similar approach that he calls “element collages.” An element collage is a collection of design elements that give the site its unique look and feel, but like style tiles, is not tied to a particular screen layout. Read his article at v3.danielmall.com/ articles/rif-element-collages/. Style tile technique introduced by Samantha Warren. 1. Getting Started in Web Design 9 It Takes a Village (Website Creation Roles) Designers may also be responsible for creating a style guide that documents style choices, such as fonts, colors, and other style embellishments, in order to keep the site consistent over time. For a list of examples, articles, books, and podcasts about web style guides, visit the “Website Style Guide Resources” page at styleguides.io. Do Designers Need to Learn to Code? In short, yes. A basic familiarity with HTML and CSS is now a requirement of anybody joining a web design team. You may not be responsible for creating the final production code for the site, but as HTML and CSS are the native languages of your medium, you need to know your way around them. Some designers also learn JavaScript, but others draw the line there and let a developer handle the programming. Code is becoming more central to the visual designer’s workflow. Where once Photoshop was all you needed to mock up web page designs to send them to production, mockups fixed to a particular size fall short of describing a page that needs to flex to a wide range of screen sizes. For that reason, designers are building their own working prototypes as deliverables that communicate how the design will look and behave in users’ hands. Code Slinging A large share of the website building process involves creating and troubleshooting the documents, style sheets, scripts, and images that make up a site. At web design firms, the team that handles the creation of the files that make up the site (or templates for pages that get assembled dynamically) is usually called the development or production department. Development falls under two broad categories: frontend development and backend development. Once again, these tasks may fall to specialists, but it is just as common for one person or team to handle both responsibilities. AT A G L A N C E Frontend Development Frontend development Frontend development includes the following web technologies: Frontend refers to any aspect of the design process that appears in or relates directly to the browser. That includes HTML, CSS, and JavaScript, all of which you will need to have intricate knowledge of if you want a job as a web developer. Let’s take a quick look at each. • HyperText Markup Language (HTML) • • Cascading Style Sheets (CSS) JavaScript and DOM scripting, including AJAX and JavaScriptbased frameworks Authoring/markup (HTML) Authoring is the process of preparing content for delivery on the web, or more specifically, marking up the content with HTML tags that describe its content and function. HTML (HyperText Markup Language) is the authoring language used to create web page documents. The current version (and the version documented 10 Part I. Getting Started It Takes a Village (Website Creation Roles) in this book) is HTML 5.2. Appendix D, From HTML+ to HTML5, tells the history of HTML and lists what makes HTML5 unique. HTML is not a programming language; it is a markup language, which means it is a system for identifying and describing the various components of a document such as headings, paragraphs, and lists. The markup indicates the document’s underlying structure (you can think of it as a detailed, machinereadable outline). You don’t need programming skills—only patience and common sense—to write HTML. The best way to learn HTML is to write out some pages by hand, as we will be doing in the exercises in Part II of this book. Styling (CSS) While HTML is used to describe the content in a web page, Cascading Style Sheets (CSS) describe how that content should look (see Note). The way the page looks is referred to as its presentation. Fonts, colors, background images, line spacing, page layout, and so on, are all controlled with CSS. You can even add special effects and basic animation to your page. The CSS specification also provides methods for controlling how documents will be presented in contexts other than a browser, such as in print or read aloud by a screen reader; however, we won’t be covering them much here. Although it is possible to publish web pages using HTML alone, you’ll probably want to take on style sheets so you’re not stuck with the browser’s default styles. If you’re looking into designing websites professionally, either as a designer or as a developer, proficiency at style sheets is mandatory. JavaScript and DOM scripting JavaScript is a scripting language that adds interactivity and behaviors to web pages, including these (to name just a few): • Checking form entries for valid entries • Swapping out styles for an element or an entire site • Loading scrolling feeds with more content automatically • Making the browser remember information about users • Building interface widgets, such as embedded video players or special form inputs You may also hear the term DOM scripting used in relation to JavaScript. DOM stands for Document Object Model, and it refers to the standardized list of web page elements that can be accessed and manipulated using JavaScript (or another scripting language). Frontend developers may also be required to be familiar with JavaScript frameworks (such as React, Bootstrap, Angular, and others) that automate a lot of the production process. They’ll likely also need to be handy with AJAX N OT E When this book uses the term “style sheets,” it always refers to Cascading Style Sheets, the standard style sheet language for the World Wide Web. Style sheets (including what “cascading” means!) are discussed further in Part III. The World Wide Web Consortium The World Wide Web Consortium (called the W3C for short) is the organization that oversees the development of web technologies such as HTML, CSS, and JavaScript. The group was founded in 1994 by Tim Berners-Lee, the inventor of the web, at the Massachusetts Institute of Technology (MIT). In the beginning, the W3C concerned itself mainly with the HTTP protocol and the development of HTML. Now, the W3C is laying a foundation for the future of the web by developing dozens of technologies and protocols that must work together in a solid infrastructure. For the definitive answer to any web technology question, the W3C site is the place to go: www.w3.org. For more information on the W3C and what it does, see this useful page: www.w3.org/Consortium/. 1. Getting Started in Web Design 11 It Takes a Village (Website Creation Roles) (which stands for “Asynchronous JavaScript And XML”), a technique used to load content in the background, allowing the page to update smoothly without reloading (like those automatically refreshing feeds). Web scripting definitely requires some traditional computer programming prowess. While many web developers have degrees in computer science, it is also common for developers to be self-taught. A few developers I know started by copying and adapting existing scripts, then gradually added to their programming skills with each new project. Still, if you have no experience with programming languages, the initial learning curve may be a bit steep. If you want to be a web developer for a living, JavaScript is a basic requirement. Designers will benefit from understanding what JavaScript can do, but may not need to learn to write it if they are working with a development team. Chapter 21, Introduction to JavaScript, will get you started understanding how it works, and I recommend Learning JavaScript by Ethan Brown (O’Reilly) to learn more. Backend development AT A G L A N C E Backend Development The following technologies are typically in the domain of the backend developer: • Server software (Apache, Microsoft IIS) • Web application languages (PHP, Ruby, Python, JSP, ASP.NET) • Database software (MySQL, Oracle, SQL Server) Backend developers focus on the server, including the applications and databases that run on it. They may be responsible for installing and configuring the server software (we’ll be looking more at servers in Chapter 2, How the Web Works). They will certainly be required to know at least one, and probably more, server-side programming languages, such as PHP, Ruby, .NET (or ASP.NET), Python, or JSP, in order to create applications that provide the functionality required by the site. Applications handle tasks and features like forms processing, content management systems (CMSs), and online shopping, just to name a few. Additionally, backend developers need to be familiar with configuring and maintaining databases that store all of the data for a site, such as the content that gets poured into templates, user accounts, product inventories, and more. Some common database languages include MySQL, Oracle, and SQL Server. Backend development is well beyond the scope of this book, but it is important to know the sorts of tasks that get taken care of at the server level. You should be aware that it is possible to get functionality like shopping carts, mailing lists, and so on as prepackaged solutions from your hosting company without having to program it from scratch. Full-Stack Developers and Unicorns When looking for a job in web development, you will frequently see posts looking for “full-stack” developers. That means a person who is fluent in both frontend (HTML, CSS, JavaScript) and backend (server applications, databases) languages. There is a rare breed of web designer who can handle all of the tasks mentioned earlier—from content strategy to UX to frontend development to what happens on the server. These folks are known in the biz as “unicorns.” I’ve met a few! 12 Part I. Getting Started It Takes a Village (Website Creation Roles) Other Roles Not surprisingly, there are a myriad of other roles that contribute to the creation and maintenance of a site. Here are a few common roles that fall just outside the moniker “web design.” Product manager The product manager of a website or application guides its design and development in a way that meets business goals. This member of the team must have a thorough understanding of the target market as well as the processes involved in the creation of the site itself. Product managers develop the overall strategy for the site from a marketing perspective, including how and when it gets released. Project manager The project manager coordinates the designers, developers, and everyone else who is working on the site. They manage things like timelines, development approaches, deliverables, and so on. The project manager works with the product manager and other product owners to make sure that the project gets done on time and on budget. SEO specialist A website or application isn’t much good if nobody knows it exists, so it is crucial that a site be easily found by search engines. Search Engine Optimization (SEO) is a discipline focused on tweaking the site structure and code in a way that increases the chances it will be highly ranked in search results. There may be an SEO specialist on the in-house team, or a company may choose to hire an outside SEO firm. SEO is sometimes perceived as a dark art, but there are many ways to improve findability that are not underhanded. In fact, the number one technique for improving SEO is simply having good content with savvy HTML markup. Multimedia producers One of the cool things about the web is that you can add multimedia elements to a site, including sound, video, animation, and even interactive games. Creating multimedia elements is generally best left to artists and technicians in those fields, although they may be part of the web team if video, animation, or interactivity are core to the site’s mission. That concludes our stroll through the virtual village of workers involved in the creation of a website. The larger the site, the more likely each team member will have a narrow specialization and job titles like “UX Lead for Error Messages.” More likely, everybody on the team will possess a spectrum of skills, and the lines between disciplines will blur. For example, I do Interaction and User Interface design, graphic design, HTML, and CSS, but I do not write JavaScript, work on the server, or get involved with content organization. In this book, I aim to give you a foundation in the frontend technologies that will prepare you for a number of roles. 1. Getting Started in Web Design 13 Gearing Up for Web Design (Soft) Skills Every Web Designer Needs We’ve focused on quite a few technical skills that will be helpful in building websites. I would like to mention a few more—often overlooked—skills that are just as critical to your success. Excellent communication skills In your work, you will need to communicate in person, on the phone, in email, and in text messaging tools with clients, team members, and superiors. Be clear, proactive, and straightforward with what you have to say. Good communication requires not only that you express yourself clearly, but also that you be a good listener. Make sure that you understand issues being discussed, and don’t be afraid to ask for clarification if you don’t. Flexibility Be able to change direction quickly because not only does web technology change quickly, but you will no doubt be thrown curveballs in your day-to-day work as well. For example, you may arrive at work one day to find that the client has changed your priorities completely. You might find that they’ve cancelled your project entirely. You might be asked to learn new skills and shift positions in the team. Staying adaptable is the key to survival. Critical thinking and good judgment Problem-solving is central to all of the disciplines related to web design, so you need to be able to use critical thinking skills to come up with solutions and always employ basic common sense. A good attitude Creating sites means being part of a team, even if you work at home as a freelancer. Be mindful that the attitude with which you approach your work is contagious, so strive to be a positive and friendly team member. GEARING UP FOR WEB DESIGN It should come as no surprise that professional web designers require a fair amount of gear, both hardware and software. One question I’m frequently asked is, “What do I need to buy?” I can’t tell you specifically what to buy, but I will provide an overview of the typical tools of the trade. Equipment For a comfortable web development environment, I recommend the following equipment: A solid, up-to-date computer Macintosh, Windows, or Linux is fine, so use whatever you have and are comfortable with. Creative departments in professional web development companies tend to be Mac-based. For backend work, Linux and Windows are popular. Although it is nice to have a super-fast machine, the files that make up web pages are very small and tend not to be too taxing on computers. Unless you’re getting into sound and video editing, don’t worry if your current setup is not the very latest and greatest. A large monitor Although not a requirement, a large monitor makes life easier. The more monitor real estate you have, the more windows and control panels you can have open at the same time. You can also see more of your page to make design decisions. If you’re using a large monitor, just make sure you design for users with smaller monitors and devices in mind. 14 Part I. Getting Started Gearing Up for Web Design A second computer for testing Many designers and developers find it useful to have a test computer running a different platform than the computer they use for development (i.e., if you design on a Mac, test on a PC). Because browsers work differently on Macs than on Windows machines, it’s critical to test your pages in as many environments as possible, and particularly on the current Windows operating system. If you are a hobbyist web designer working at home, you could check your pages on a friend’s machine. Mac users should check out the “Run Windows on Your Mac” sidebar. Mobile devices for testing The web has gone mobile! That means it is absolutely critical that you test the appearance and performance of your site on browsers on smartphones and tablet devices. Device testing is discussed in Chapter 17, Responsive Web Design. A scanner and/or camera If you anticipate making your own images and textures, you’ll need some tools for creating them. Web Production Software There’s no shortage of software available for creating web pages. In the early days, we just made do with tools originally designed for print. Today, there are wonderful tools created specifically with web design in mind that make the process more efficient. It is a delicate business listing software in a book such as this because a) there are so many programs, b) everyone has their personal favorite, and c) new tools come along so rapidly that there are surely newer, cooler options that you have access to that didn’t exist as I wrote this. Run Windows on Your Mac If you have a Macintosh computer with an Intel chip running macOS (Leopard or later), you don’t need a separate computer to test in a Windows environment. It is now possible to run Windows right on your Mac using the free Boot Camp application, which allows you to switch to Windows on reboot. There are several other VM (Virtual Machine) products for macOS that allow you to toggle between Mac and Windows, including these: • VMFusion (www.vmware.com/fusion) is a commercial product with a free trial you can download. • Parallels Desktop for Mac (www.parallels.com) is also a commercial product with a free trial. • Oracle VirtualBox (virtualbox.org) is a free program that allows you to run a number of guest operating systems, including Windows and several flavors of Unix. N OT E To do the exercises in this book, all you’ll need is the text editor that came with your operating system and free image creation software. There is no need to purchase anything to follow along. All VM products require that you purchase a copy of Microsoft Windows, but it sure beats buying a whole machine. 1. Getting Started in Web Design 15 Gearing Up for Web Design That said, here is a general overview of the types of software that comprise the tools of our trade, along with a few specific mentions of the most popular in each class. Coding tools Although you can get by with the simple text editors that come with your computer, a dedicated code editor makes the task of writing HTML, CSS, and JavaScript much easier. Code editors understand the syntax of the code you write, so they can do things for you like color coding, error detection, and automatically finishing simple tasks like closing HTML tags. Some provide page previews so you can view the results of your code as you work. shows how an HTML document looks in the Sublime Text editor. Here are just a few of the better-known code editors for web production that are worth exploring: FIGURE 1-6 • Sublime Text (sublimetext.com) • Atom (free from GitHub; atom.io) • Brackets (free from Adobe; brackets.io) • CodeKit (codekitapp.com; Mac only) • Adobe Dreamweaver (www.adobe.com/products/dreamweaver.html) • Coda (panic.com/coda/) • Microsoft Visual Studio (visualstudio.com) FIGURE 1-6. 16 Part I. Getting Started Sublime Text is one example of a dedicated code editor. Gearing Up for Web Design User interface and layout tools There is a new breed of interface design tools made specifically for websites and other applications. Because they have been designed from scratch with interface design in mind, they seem to anticipate a web designer’s every need. Interface design tools make it easy to design multiple layouts (such as layouts at various screen sizes) as well as export images and code for use in production. Some allow basic interactivity such as clicks and swipes, so your mockups can be shared online and used for basic interface testing. Sketch (sketchapp.com, Mac only), shown in FIGURE 1-7, is extremely popular at the time of this writing. Other options include the following: • Affinity Designer (affinity.serif.com/en-us/designer/) • Adobe XD (www.adobe.com/products/xd.html) • Figma (figma.com) • UXPin (uxpin.com) FIGURE 1-7. Sketch (Mac only) is an example of an interface design tool. Web graphic creation tools It is certainly possible to create all of the images you need for a site by using one of the interface design tools just listed. There are also programs that focus solely on image creation that can export files in web-appropriate formats. For professional designers, the Adobe Creative Cloud (adobe.com) suite of tools, which includes Photoshop (FIGURE 1-8), Illustrator, and other highend design tools, is worth the investment. If the Adobe monthly subscription fee is out of reach, you can try lower-cost alternatives that provide many of the same features. The number of graphics tools out there is dizzying, so I’m gathering just a few here: 1. Getting Started in Web Design 17 Gearing Up for Web Design • GIMP (free, open source; gimp.org) • Corel PaintShop Pro (for photo editing; paintshoppro.com; Windows only) • Corel Draw (for vector drawing; coreldraw.com; Windows only) • Pixelmator (pixelmator.com; Mac only) The following image editors work right in your browser, without the need to download a program, although you do need to pay for an account: • SumoPaint (sumopaint.com) • Pixlr (pixlr.com) FIGURE 1-8. Adobe Photoshop is the professional standard for image editing. A variety of browsers One of the biggest challenges for web designers is that our sites may look and behave differently from browser to browser. For this reason, it is critical that we test our designs early and often on the widest range of browsers possible. These are the browsers designers and developers keep around for testing: • Chrome (google.com/chrome) • Firefox (www.mozilla.org) • MS Edge (www.microsoft.com/en-us/windows/microsoft-edge; Windows only) • Internet Explorer 9–11 (www.microsoft.com; search “Internet Explorer”; Windows only) • Safari (support.apple.com/downloads/#safari; Mac only) • Opera (opera.com) 18 Part I. Getting Started Gearing Up for Web Design You will also need to test on a variety of smartphone browsers including iOS Safari, Android browsers, and third-party mobile browsers. We will discuss mobile testing further in Chapter 17. File management and transfer tools Web design and development involves a lot of moving files around, particularly from the computer where you do your work to the server computer that hosts the site. To move files across the internet, you use an FTP (short for File Transfer Protocol) program. You will find that many hosting services offer their own FTP tools for uploading your files to their servers. Many of the code editors listed earlier also include built-in FTP functionality. Or, you can use a standalone FTP program, such as one of these: • Filezilla (filezilla-project.org; free, all platforms) • Cyberduck (cyberduck.io; Mac and Windows) • WinSCP (winscp.net/eng/index.php; free, Windows only) • Transmit (panic.com/transmit/; Mac only) You may also find it useful to have a terminal application (command-line tool) that allows you to type Unix commands for setting file permissions, moving or copying files and directories, or managing the server software. Command-line tools, which have a number of uses in web design and development workflow, are discussed in more detail in Chapter 20, Modern Web Development Tools: • Terminal (installed with macOS; shown in FIGURE 1-9) • Cygwin (cygwin.com; Linux emulator for Windows that includes a command-line tool) FIGURE 1-9. The Terminal command-line tool for macOS. 1. Getting Started in Web Design 19 What You’ve Learned EXERCISE 1-1. Taking stock Now that you’re taking that first step in learning web design, it might be a good time to take stock of your assets and goals. Using the lists in this chapter as a general guide, try jotting down answers to the following questions: • What are your web design goals? To become a professional web designer? To make personal websites only? • Which aspects of web design interest you the most? • What current skills do you have that will be useful in creating web pages? • Which skills will you need to brush up on? • Which hardware and software tools do you already have for web design? • Which tools do you need to buy? Which tools would you like to buy eventually? WHAT YOU’VE LEARNED I hope that this chapter has given you an overview of the many roles and responsibilities that fall under the umbrella of “web design.” I also hope that you come away realizing that you don’t need to learn everything. And even if you want to learn everything eventually, you don’t need to learn it all at once. So relax, and don’t worry. The other good news is that, while many professional tools exist, it is possible to create a basic website and get it up and running without spending much money by using freely available or inexpensive tools and your existing computer setup. As you’ll soon see, it’s easy to get started making web pages—you will be able to create simple pages by the time you’re done reading this book. From there, you can continue adding to your bag of tricks and find your particular niche in web design. In the meantime, try answering the questions in EXERCISE 1-1. TEST YOURSELF Each chapter in this book ends with a few questions that you can answer to see if you picked up the important bits of information. Answers appear in Appendix A. 1. Match these web professionals with the final product they might be responsible for producing: a. Graphic designer _____ HTML and CSS documents b. Production department _____ PHP scripts c. User experience designer _____ “Look and feel” deliverables d. Backend programmer _____ Storyboards 2. What does the W3C do? 3. Match the web technology with its appropriate task: a. HTML _____ Checks a form field for a valid entry b. CSS _____ Creates a custom server-side web application c. JavaScript _____ Identifies text as a second-level heading d. Ruby _____ Makes all second-level headings blue 4. What is the difference between frontend and backend web development? 5. What does an FTP tool do and how do you get one? 20 Part I. Getting Started C HAPT E R HOW THE WEB WORKS I got started in web design in early 1993—pretty close to the start of the web itself. That’s a quarter of a century ago (gasp!), but I still distinctly remember the first time I looked at a web page. It was difficult to tell where the information was coming from and how it all worked. This chapter sorts out the pieces and introduces some basic terminology. We’ll start with the big picture and work down to specifics. THE INTERNET VERSUS THE WEB 2 IN THIS CHAPTER An explanation of the web as it relates to the internet The role of the server The role of the browser URLs and their components The anatomy of a web page No, it’s not a battle to the death, just an opportunity to point out the distinction between two words that are increasingly being used interchangeably. The internet is an international network of connected computers. No company owns the internet; it is a cooperative effort governed by a system of standards and rules. The purpose of connecting computers together, of course, is to share information. There are many ways information can be passed between computers, including email (POP3/IMAP/SMTP), file transfer (FTP), secure shell (SSH), and many more specialized modes upon which the internet is built. These standardized methods for transferring data or documents over a network are known as protocols. The web (originally called the World Wide Web, thus the “www” in site addresses) is just one of the ways information can be shared over the internet. It is unique in that it allows documents to be linked to one another via hypertext links—thus forming a huge “web” of connected information. The web uses a protocol called HTTP (HyperText Transfer Protocol). That acronym should look familiar because it is the first four letters of nearly all website addresses, as we’ll discuss in an upcoming section. The web is a subset of the internet. It is just one of many ways information can be transferred over networked computers. 21 Serving Up Your Information A Brief History of the Web The web was born in a particle physics laboratory (CERN) in Geneva, Switzerland, in 1989. There a computer specialist named Tim Berners-Lee first proposed a system of information management that used a “hypertext” process to link related documents over a network. He and his partner, Robert Cailliau, created a prototype and released it for review. For the first several years, web pages were text-only. It’s difficult to believe that in 1992, the world had only about 50 web servers, total. The real boost to the web’s popularity came in 1992 when the first graphical browser (NCSA Mosaic) was introduced, and the web broke out of the realm of scientific research into mass media. The ongoing development of web technologies is overseen by the World Wide Web Consortium (W3C). If you want to dig deeper into the web’s history, check out the W3C’s History Archives at www.w3.org/History.html. FUN FACT: If you look at that page, you’ll see a July 1993 entry for the first “WWW Wizards Workshop.” Although I did not attend that meeting, I did design the commemorative t-shirt! SERVING UP YOUR INFORMATION Let’s talk more about the computers that make up the internet. Because they “serve up” documents upon request, these computers are known as servers. More accurately, the server is the software (not the computer itself) that allows the computer to communicate with other computers; however, it is common to use the word “server” to refer to the computer as well. The role of server software is to wait for a request for information, and then retrieve and send that information back as quickly as possible. T E R M I N O LO GY Open Source Open source software is developed as a collaborative effort with the intent to make its source code available to other programmers for use and modification. Open source programs are usually free to use. 22 Part I. Getting Started There’s nothing special about the computers themselves…picture anything from a high-powered Unix machine to a humble personal computer. It’s the server software that makes it all happen. In order for a computer to be part of the web, it must be running special web server software that allows it to handle HyperText Transfer Protocol transactions. Web servers are also called HTTP servers. There are many server software options out there, but the two most popular are Apache (open source software) and Microsoft Internet Information Services (IIS). Apache is freely available for Unix-based computers and comes installed on Macs running macOS. There is a Windows version as well. Microsoft IIS is part of Microsoft’s family of server solutions. Every computer and device (router, smartphone, car, etc.) connected to the internet is assigned a unique numeric IP address (“IP” stands for “Internet Protocol”). For example, as I write this, the computer that hosts oreilly.com has the IP address 199.27.145.64. All those numbers can be dizzying, so fortunately, the Domain Name System (DNS) was developed to allow us to refer to A Word About Browsers that server by its domain name, “oreilly.com”, as well. The numeric IP address is useful for computer software, while the domain name is more accessible to humans. Matching the text domain names to their respective numeric IP addresses is the job of a separate DNS server. If you think of an IP address as a telephone number, the DNS server would be the phonebook. It is possible to configure your web server so that more than one domain name is mapped to a single IP address, allowing several sites to share a single server. A WORD ABOUT BROWSERS We now know that the server does the servin’, but what about the other half of the equation? The software that does the requesting is called the client. People use desktop browsers, mobile browsers, and other assistive technologies (such as screen readers) as clients to access documents on the web. The server returns the documents for the browser (also referred to as the user agent in technical circles) to display. The requests and responses are handled via the HTTP protocol, mentioned earlier. Although we’ve been talking about “documents,” HTTP can be used to transfer images, movies, audio files, data, scripts, and all the other web resources that commonly make up websites and applications. It is common to think of a browser as a window on a computer monitor with a web page displayed in it. These are known as graphical browsers or desktop browsers and for a long time, they were the only web-viewing game in town. The most popular desktop browsers as of this writing include Edge and Internet Explorer for Windows, Chrome, Firefox, and Safari, with Opera and Vivaldi bringing up the rear. These days, however, more than half of web traffic comes from mobile browsers on smartphones and tablets such as Safari on iOS, Android and Chrome browsers on Android devices, Opera Mini, and a myriad of other default and installable mobile browsers (see en.wikipedia.org/wiki/Mobile_browser for a complete list). Navigating the web on a touch screen is the new normal. It is also important to keep alternative web experiences in mind. Users with impaired sight may be listening to a web page read by a screen reader (or simply make their text extremely large). Users with limited mobility may use assistive technology such as joysticks or voice commands to access links and enter content. The sites we build must be accessible and usable for all users, regardless of their browsing experiences. The web is also finding its way onto smart TVs and gaming systems, where users access our pages with TV remotes or Xbox controllers. You never know where the web will pop up next! T E R M I N O LO GY Intranets and Extranets When you think of a website, you generally assume that it is accessible to anyone surfing the web. However, many organizations take advantage of the awesome information sharing and gathering power of websites to exchange information just within their own network. These special web-based networks are called intranets. They are created and function like ordinary websites, but they use special security devices (called firewalls) that prevent the outside world from seeing them. Intranets have lots of uses, such as sharing human resource information or providing access to inventory databases. An extranet is like an intranet, but it allows access to select users outside of the organization. For example, a manufacturing company may provide its customers with passwords that allow them to check the status of their orders in the company’s orders database. Passwords determine which slice of the company’s information is accessible. T E R M I N O LO GY Server-Side and Client-Side Often in web design, you’ll hear references to “client-side” or “server-side” applications. These terms are used to indicate which machine is doing the processing. Client-side applications run on the user’s machine (also referred to as the frontend), while server-side applications and functions use the processing power of the server computer (the backend). 2. How the Web Works 23 Web Page Addresses (URLs) Browser Rendering Engines The program that is responsible for converting HTML and CSS into what you see rendered on the screen is called a rendering engine (also browser engine or layout engine). Browsers that you use on desktop computers and mobile devices are made up of rendering engines as well as other code used for their own user interfaces and functionality. Although I talk a lot about which browsers support particular functions in this book, I’m TABLE 2-1. technically referring to the browser’s rendering engine. Various browsers often share a rendering engine; for example, the Blink engine powers Chrome, Opera, and a variety of Android browsers. TABLE 2-1 lists the rendering engines used by the most popular web browsers today. For more information, search Wikipedia.com for “Comparison of web browser engines” and “Comparison of web browsers.” Current browsers and their rendering engines Browser Rendering engine Chrome 28+ Blink (forked from WebKit) Firefox (all) Gecko (except Firefox for iOS, which uses WebKit) Safari and Safari iOS (all) WebKit Internet Explorer 4–11 Trident MS Edge (all) EdgeHTML (forked from Trident) Opera 15+ Blink (forked from WebKit) The reality is that pages may look and perform differently from browser to browser. This is due to varying support for web technologies, varying device capabilities, and the users’ ability to set their own browsing preferences. It is the most challenging aspect of designing and developing for our medium. WEB PAGE ADDRESSES (URLS) Every page and resource on the web has its own special address called a URL, which stands for Uniform Resource Locator. It’s nearly impossible to get through a day without seeing a URL (pronounced “U-R-L,” not “erl”) plastered on the side of a bus, printed on a business card, or broadcast on a television commercial. Web addresses are fully integrated into modern vernacular. Some URLs are short and sweet. Others may look like crazy strings of characters separated by dots (periods) and slashes, but each part has a specific purpose. Let’s pick one apart. The Parts of a URL A complete URL is generally made up of three components: the protocol, the site name, and the absolute path to the document or resource, as shown in FIGURE 2-1. 24 Part I. Getting Started Web Page Addresses (URLs) 1 Protocol 2 Name of site 3 Absolute path http:// www.example.com /2018/samples/first.html Hostname FIGURE 2-1. Domain name Directory path Document The parts of a URL. 1 http:// The first thing the URL does is to define the protocol that will be used for that particular transaction. The letters “HTTP” let the server know to use HyperText Transfer Protocol, or get into “web mode.” You may also see a URL begin with https://, which I explain in the “HTTPS, The Secure Web Protocol” sidebar. 2 www.example.com The next portion of the URL identifies the website by its domain name. In this example, the domain name is “example.com.” The “www.” part at the beginning is the particular hostname at that domain. The hostname “www” has become a convention, but is not a rule. In fact, sometimes the hostname may be omitted. There can be more than one website at a domain (called subdomains). For example, there might also be “development.example.com,” “clients.example.com,” and so on. 3 /2018/samples/first.html This is the absolute path through directories on the server to the requested HTML document, first.html. The words separated by slashes are the directory names, starting with the root directory of the host (as indicated by the initial /). Because the internet originally comprised computers running the Unix operating system, our current way of doing things still follows Unix rules and conventions, hence the / separating directory names. To sum it up, the URL in FIGURE 2-1 says it would like to use the HTTP protocol to connect to a web server on the internet called “www.example.com” and to request the document first.html, located in the samples directory, which is in the 2018 directory. URL Versus URI The W3C and the development community are moving away from the term URL (Uniform Resource Locator) and toward the more generic and technically accurate URI (Uniform Resource Identifier). On the street and even on the job, however, you’re still likely to hear URL. Here’s the skinny on URL versus URI: a URL is one type of a URI that identifies the resource by its location (the L in URL) on the network. The other type of URI is a URN that identifies the resource by name or namespace (the N in URN). Because it is more familiar, I will be sticking with URL throughout this book. Just know that URLs are a subset of URIs, and the terms are often used interchangeably. If you like to geek out on this kind of thing, I refer you to the URI Wikipedia entry: en.wikipedia.org/wiki/ Uniform_Resource_Identifier. Simplified URLs Obviously, not every URL you see is so lengthy. To get to O’Reilly’s site, you’d expect to type oreilly.com instead of http://www.oreilly.com/index.html. Here’s why that works. 2. How the Web Works 25 Web Page Addresses (URLs) Skipping the protocol HTTPS, the Secure Web Protocol If you look at the address bar while shopping online or using a banking site, you’ll notice that they use the HTTPS protocol. HTTPS, where “S” stands for “secure,” is a modification of HTTP that encrypts form information when it is sent between the user’s client and the server. Any web page that has form fields that accept text (such as a search bar or a login) should use HTTPS. As of this writing, around 60% of pages (and growing!) use HTTPS, and for good reason. Not only is it a good idea to keep your user’s data secure in transit, but Google is pushing along the transition to HTTPS with some serious incentives as well. If you have a site that accepts text input and you don’t use HTTPS, your site won’t rise as high in the Google search results. In addition, in Chrome, these sites are marked with “Not Secure” in the top bar of the browser. HTTPS works in tandem with another protocol, SSL (for Secure Socket Layer), which needs to be enabled on the server for secure transactions to work. Hosting companies have options for enabling SSL, often for free. Keep in mind that HTTPS protects form data as it is sent to the server, but doesn’t do anything to make your site “secure” and safe from hackers. PERFORMANCE TIP If you want to minimize round-trips to the server, include slashes at the end of directory names in URLs in your links. 26 Part I. Getting Started Because nearly all web pages use the HyperText Transfer Protocol, the http:// part is often just implied. This is the case when site names are advertised in print or on TV, as a way to keep the URL easy to remember. Additionally, browsers are programmed to add http:// automatically as a convenience to save you some keystrokes. It may seem like you’re leaving it out, but it is being sent to the server behind the scenes. When we begin using URLs to create hyperlinks in HTML documents in Chapter 6, Adding Links, you’ll learn that it is necessary to include the protocol when making a link to a web page on another server. Pointing to default files Many addresses do not include a filename, but simply point to a directory, like these: http://www.oreilly.com http://www.jendesign.com/resume/ When a server receives a request for a directory name rather than a specific file, it looks in that directory for a default document, typically named index. html. So when someone types the previous URLs into his browser, what he’ll actually see is this: http://www.oreilly.com/index.html http://www.jendesign.com/resume/index.html The name of the default file (also referred to as the index file) may vary, and depends on how the server is configured. In these examples, it is named index. html, but some servers use the filename default.htm. If your site uses serverside programming to generate pages, the index file might be named index.php or Default.aspx. Just check with your server administrator or the tech support department at your hosting service to make sure you give your default file the proper name. Another thing to notice is that in the first example, the original URL did not have a trailing slash to indicate it was a directory. If the slash is omitted, the server checks to see if the request is a file or a directory. If it is a directory, the server asks the browser to send the request again with a slash. In the end, the slash is included for directories, even if it isn’t included the first time it is entered (see Performance Tip). The index file is also useful for security. Some servers (depending on their configuration) display the contents of the directory if the default file is not found. FIGURE 2-2 shows how the documents in the housepics directory are exposed as the result of a missing default file. One way to prevent people from snooping around in your files is to be sure there is an index file in every directory. Your server administrator may also add other protections to prevent your directories from displaying in the browser. The Anatomy of a Web Page index.html Providing the URL for a directory (rather than a specific filename) prompts the server to look for a default file, typically called index.html. Some servers are configured to return a listing of the contents of that directory if the default file is not found. FIGURE 2-2. found. Some servers display the contents of the directory if an index file is not THE ANATOMY OF A WEB PAGE We’re all familiar with what web pages look like in the browser window, but what’s happening “under the hood”? At the top of FIGURE 2-3, you see a minimal web page as it appears in a graphical browser. Although you see it as one coherent page, it is actually assembled from four separate files: an HTML document (index.html), a style sheet (kitchen.css), and two graphics (foods.png and spoon.png). The HTML document is running the show. HTML Documents You may be as surprised as I was to learn that the graphically rich and interactive pages we see on the web are generated by simple, text-only documents. The text file behind the scenes is referred to as the source document. Take a look at index.html, the source document for the Jen’s Kitchen web page. You can see that it contains the text content of the page plus special tags (indicated with angle brackets, < and >) that describe each element on the page. 2. How the Web Works 27 The Anatomy of a Web Page The web page shown in this browser window consists of four separate files: • An HTML text document • A style sheet • Two images Tags in the HTML source document give the browsers instructions for how the text is structured and where the images should be placed. index.html <!DOCTYPE html> <html> <head> <meta charset="utf-8"> <title>Jen's Kitchen</title> <link rel="stylesheet" href="kitchen.css" type="text/css"> </head> <body> <h1><img src="foods.png" alt="food illustration"> Jen’s Kitchen</h1> <p>If you love to read about <strong>cooking and eating</strong>, would like to learn about some of the best restaurants in the world, or just want a few choice recipes to add to your collection, <em>this is the site for you!</em></p> <p><img src="spoon.png" alt="spoon illustration"> Your pal, Jen at Jen's Kitchen</p> <hr> <small>Copyright 2018, Jennifer Robbins</small> </body> </html> kitchen.css foods.png body { font: normal 1em Verdana; width: 80%; margin: 1em auto; } h1 { font: italic 3em Georgia; color: rgb(23, 109, 109); margin: 1em 0 1em; } img { margin: 0 20px 0 0; } h1 img { margin-bottom: -20px; } small { color: #666666; } FIGURE 2-3. 28 The source file, style sheet, and images that make up a simple web page. Part I. Getting Started spoon.png The Anatomy of a Web Page Adding descriptive tags to a text document is known as “marking up” the document. Web pages use a markup language called HyperText Markup Language, or HTML for short, which was created especially for documents with hypertext links. HTML defines dozens of text elements that make up documents such as headings, paragraphs, emphasized text, and of course, links. There are also elements that add information about the document (such as its title), media such as images and videos, and widgets for form inputs, just to name a few. You can view the source for any web page. prompts and pointers. EXERCISE 2-1 gives you some The version of HTML we use today is HTML5. There have been several versions of HTML since its birth in 1989, and a few that are still in use today. There is a complete history of HTML, all its versions, and an overview of what makes HTML5 unique in Appendix D, From HTML+ to HTML5. EXERCISE 2-1. View source You can see the HTML file for any web page by viewing its source in a desktop browser. Most modern browsers keep the View Source function with the developer tools and typically open the source document in a separate window or in a developer’s panel at the bottom of the current window. Here’s where to find the View Source function on the major desktop browsers: Develop → Show → Page Source Safari: Chrome: View → Developer → View Source Firefox: Tools → Web Developer → Page Source MS Edge: Right-click on the page and select View Source. If you do not see that option in the context menu, you may need to turn it on in the Developer Settings. Open a new browser window and type about:flags in the address bar. Under “Developer settings,” check “Show View source” and “Inspect element” in the context menu. Now when you go to a web page, you can right-click on the page and access the View Source function. You may also use the Ctrl+U keyboard shortcut or F12 key. WA R N I N G Keep in mind that while learning from others’ work is fine, stealing other people’s code is poor form (or even illegal). If you want to use code as you see it, ask for permission and always give credit to those who did the work. 1. With the browser of your choice, enter this URL into your browser: www.learningwebdesign.com/5e/kitchen.html You should see the Jen’s Kitchen web page from FIGURE 2-3. 2. Follow the directions for your browser listed above to view the source HTML document for the Jen’s Kitchen page. It should be the same as shown in the figure. 3. To view a page that is a little more complicated, take a look at the source for the learningwebdesign.com home page. 4. The source for most sites is considerably more complicated. View the source of oreilly.com. It’s got style sheets, scripts, inline SVG graphics…the works! Don’t worry if you don’t understand what’s going on. Much of it will look more familiar by the time you are done with this book. 2. How the Web Works 29 The Anatomy of a Web Page A Quick Introduction to HTML Markup You’ll be learning the nitty-gritty of markup in Part II, so I don’t want to bog you down with too much detail right now, but there are a few things I’d like to point out about how HTML works and how browsers interpret it. Read through the HTML document in FIGURE 2-3 and compare it to the browser results. It’s easy to see how the elements marked up with HTML tags in the source document correspond to what displays in the browser window. First, you’ll notice that the text within brackets (for example, <body> and <strong>) does not display in the final page. The browser displays only what’s between the tags—the content of the element. The markup is hidden. The tag provides the name of the HTML element—usually an abbreviation such as “h1” for “heading level 1,” or “em” for “emphasized text.” Second, you’ll see that most of the HTML tags appear in pairs surrounding the content of the element. In our HTML document, <h1> indicates that the following text should be a first-level heading; </h1> indicates the end of the heading. Some elements, called empty elements, do not have content. In our sample, the <hr> tag indicates an empty element that tells the browser to “insert a horizontal rule here” as a thematic divider. Because I was unfamiliar with computer programming when I first began writing HTML, it helped me to think of the tags and text as “beads on a string” that the browser interprets one by one, in sequence. For example, when the browser encounters an open bracket (<), it assumes all of the following characters are part of the markup until it finds the closing bracket (>). Similarly, it assumes all of the content following an opening <h1> tag is a heading until it encounters the closing </h1> tag. This is the manner in which the browser parses the HTML document. Understanding the browser’s method can be helpful when troubleshooting a misbehaving HTML document. Where Are the Pictures? Obviously, there are no pictures in the HTML file itself, so how do they get there when you view the final page? You can see in FIGURE 2-3 that each image is a separate file. The images are placed in the flow of the text with the HTML image element (img), which tells the browser where to find the graphic (its URL). When the browser sees the img element, it makes another request to the server for the image file, and then places it in the content flow. The browser also sends requests to the server for style sheets (like kitchen. css), JavaScript files (.js), and other embedded media like audio and videos. The browser software (or more specifically, its rendering engine) brings the separate pieces together into the final page. 30 Part I. Getting Started The Anatomy of a Web Page The assembly of the page generally happens in an instant, so it appears as though the whole page loads all at once. Over slow connections or if the page includes huge graphics or media files, the assembly process may be more apparent as images lag behind the text. The page may even need to be redrawn as new images, fonts, and style sheets arrive (although you can construct your pages in such a way that prevents this from happening). Adding a Little Style I want to direct your attention to one last key ingredient of our minimal page. Near the top of the HTML document there is a link element that points to the style sheet document kitchen.css. That style sheet includes a few lines of instructions for how the page should look in the browser. These are style instructions written according to the rules of Cascading Style Sheets (CSS). CSS allows designers to add visual style instructions (known as the document’s presentation) to the marked-up text (the document’s structure, in web design terminology). In Part III, you’ll get to know the power of Cascading Style Sheets. shows the Jen’s Kitchen page without (top) and with (bottom) the style instructions. Browsers come equipped with default styles for every HTML element they support, so if an HTML document lacks custom style instructions, the browser will use its own. That’s what you see in the screenshot on the top. Even just a few style rules can make big improvements to the appearance of a page. FIGURE 2-4 Adding Behaviors with JavaScript The Jen’s Kitchen page without (top) and with (bottom) custom style rules. FIGURE 2-4. To make elements on the page do something, you use a scripting language called JavaScript (see Note). There are no scripts on the Jen’s Kitchen page because I thought it best to keep things simple this early in the book, but know that JavaScript is an essential ingredient in modern websites. Whereas HTML provides the structure and the CSS style sheet alters how things look, JavaScript adds a behavior component that controls how things work. Scripts may be standalone files on the server (with the .js suffix) or be written out right in the document. They may be triggered to run immediately when the page loads or be triggered by something the user does, like click or hover on an element or enter something in a form field. You’ll get a basic introduction to JavaScript in Part IV of this book. N OT E JavaScript is not required for the interactivity of links and web forms, which work using HTML alone. 2. How the Web Works 31 Putting It All Together PUTTING IT ALL TOGETHER Static vs. Dynamic Sites Static websites consist of HTML files with fixed content that display the same information to every visitor. In other words, each page you see in the browser is a view of a single HTML file on the server. This book focuses on the creation of static web pages as they are straightforward and the best starting place for beginners. By contrast, dynamic websites are generated with backend programming such as PHP or ASP. Each page is generated by the application on the fly. Dynamic sites access content and data from a database, and the final pages may be customized for each user. For extremely large sites with hundreds or thousands of pages, setting up and maintaining a dynamic site is considerably less work than creating and storing every page as a static HTML document individually. HTTP Status Codes Servers issue status codes in response to browser requests. The full list of status codes is quite long (you can read about them all at en.wikipedia.org/wiki/List_of_ HTTP_status_codes), but here are a few common responses: 32 200 OK 301 Moved Permanently 302 Moved Temporarily 404 Not Found 410 Gone (no longer available) 500 Internal Server Error Part I. Getting Started 1. To wrap up our introduction to how the web works, let’s trace a typical stream of events that occurs with every web page that appears on your screen (FIGURE 2-5). Request a web page by either typing its URL (for example, http://jenskitchensite.com) directly in the browser or by clicking a link on a page. The URL contains the information needed to target a specific document on a specific web server on the internet. In this case, it points to the default file (index.html) in the top directory. 2. Your browser sends an HTTP request to the server named in the URL and asks for the specific file. The request also includes information about what languages the user can read and what types of files the browser can accept. If the URL specifies a directory (not a file), it is the same as requesting the default file in that directory. 3. The server looks for the requested file and issues an HTTP response in the form of an HTTP header. The header includes information about the file, like the last modified date, the length of the file, and its Content-Type (for example, an .html file has the content type “text/html”). a. If the page cannot be found, the server returns an error message. The message typically says “404 Not Found,” although more hospitable error messages may be provided. Other error types are possible as well (see the sidebar “HTTP Status Codes”). b. If the document is found, the server retrieves the requested file and returns it to the browser. If the site is dynamic, the server assembles the page from stored data before returning it to the browser. 4. The browser parses the HTML document. If the page contains images (indicated by the HTML img element) or other external resources like scripts or style sheets, the browser contacts the server again to request each resource specified in the markup. 5. The browser inserts each image in the document flow where indicated by the img element, applies styles, and runs scripts. And voilà! The assembled web page is displayed for your viewing pleasure. I should note that I’ve depicted a traditional and simplified scenario here to tell you how web pages are put together. These days, it is common for web pages to be generated from content management systems (CMSs) that keep content in databases and use templates to assemble the data into pages on the fly. In that case, in Step 3b, there is a more complicated process of assembling the file from various parts rather than just handing off an existing file. Putting It All Together Browser (Client) Server 1 Type in a URL or click a link in the browser. Files on Server HT TP req ue 2 The browser sends an HTTP request. e pons P res HTT st “I see that you requested a index.html directory, so I’m sending you the default file, index.html. Here you go.” 4 The browser parses the document. If it has images, style sheets, and scripts, the browser contacts the server again for each resource. index.html foods.png spoon.png kitchen.css 3 The server looks for or assembles the file and responds with an HTTP response. Oops, no file If the file is not on the server, it returns an error message. foods.png kitchen.css spoon.png 5 The page is assembled in the browser window. FIGURE 2-5. How browsers display web pages. Getting Your Pages on the Web If you would like more information about registering domain names and finding a server to host your site, download the article titled “Getting Your Pages on the Web” (PDF) at learningwebdesign.com/articles/. 2. How the Web Works 33 Test Yourself TEST YOURSELF Let’s play a round of “Identify That Acronym!” The following are a few basic web terms mentioned in this chapter. Answers are in Appendix A. 1. HTML ______ a. Home of Mosaic, the first graphical browser 2. W3C ______ b. The location of a web document or resource 3. CERN ______ c. The markup language used to describe web content 4. CSS ______ d. Matches domain names with numeric IP addresses 5. HTTP ______ e. A protocol for file transfer 6. IP ______ f. Protocol for transferring web documents on the internet 7. URL ______ g. The language used to instruct how web content looks 8. NCSA ______ h. Particle physics lab where the web was born 9. DNS ______ i. Internet Protocol 10. FTP 34 Part I. Getting Started ______ j. The organization that monitors web technologies C HAPT E R SOME BIG CONCEPTS YOU NEED TO KNOW As the web matures and the number of devices we access it from increases exponentially, our jobs as web designers and developers get significantly more complicated. Frankly, there’s a lot more going on out there than I can fit in this book. In the chapters that follow, I will focus on the basic building blocks of web design—HTML elements, CSS styles, a taste of JavaScript, and web image production—that will give you a solid foundation for the further development of your skills. Before we get to the nuts and bolts, I want to introduce some Big Concepts that every web designer needs to know. We’ll look at ideas and concerns that inform our decisions and contribute to the contemporary web environment. I’ll be referring back to the terminology introduced here frequently. 3 IN THIS CHAPTER The web on mobile devices The benefits of web standards Progressive enhancement Responsive Web Design Accessibility Site performance The heart of the matter is that as web designers, we never know exactly how the pages we create will be viewed. We don’t know which of the dozens of browsers might be used, whether it is on a desktop computer or something more portable, how large the browser window will be, what fonts are installed, whether functionality such as JavaScript is enabled, how fast the internet connection is, whether the pages are being read by a screen reader, and so on. The Big Concepts in this chapter are primarily reactions to and methods for coping with the inescapable element of the Unknown in our medium. They include the following: • The multitude of devices • Web standards • Progressive enhancement • Responsive Web Design • Accessibility • Site performance 35 A Multitude of Devices Because we’re just getting started, I will keep the descriptions brief and fairly non-technical. My goal is that you have a basic understanding of what I mean by terms like “progressive enhancement” when you encounter them in lessons later. Many excellent articles and books have been written on each of these topics and their related production techniques, and I’ll provide pointers to resources for further reading. A MULTITUDE OF DEVICES Until 2007, we could be relatively certain that our users were visiting our sites while sitting at their desks, looking at a large monitor, using a speedy internet connection. We had all more or less settled on 960 pixels as a good width for a web page based on the most common monitor size. Back then, our biggest concern was dealing with the dozen or so desktop browsers and jumping through a few extra hoops to support quirky old versions of Internet Explorer. And we thought we had it rough! Although you could access web pages and web content on mobile phones prior to 2007, the introduction of the iPhone and Android smartphones as well as faster networks heralded a huge shift in how, when, and where we do our web surfing (particularly in the United States, which lagged behind Asia and the EU in mobile technology). Since then, we’ve seen the introduction of phones and tablets of all different dimensions, as well as web browsers on TVs, gaming systems, and other devices. And the diversity is only going to increase. I think mobile web design expert Brad Frost sums it up nicely in his illustrations in FIGURE 3-1. The challenge of designing for all of these devices goes beyond addressing differing screen sizes. There is a world of difference between using a site over a broadband connection and over a slow cell network. Designers need to resist making assumptions about network speed and context based on the screen size. Just because it is a small screen doesn’t mean it’s a slow connection or FIGURE 3-1. 36 Brad Frost sums up the reality of device diversity nicely (bradfrostweb.com). Part I. Getting Started A Multitude of Devices that the person is in a hurry. It’s not uncommon to leisurely browse the web on a smartphone while sitting on the couch at home with a solid WiFi connection. And iPads with larger, high-resolution displays may be accessing the internet on pokey 3G connections. In other words, it’s complicated! For a lot of sites today, more people access the web via their mobile devices than on a desktop computer. Already, a significant portion of Americans use their mobile phones as their only access to the internet. That means it is critical to get the design and functionality right. We’ve made huge strides in serving a pleasing experience to users with handheld devices, and the technology for targeting their needs continues to head in the right direction. Resist making assumptions about network speed and context based on the screen size. What I want you to learn here is that the way you see your design as you’re working on it on your nice desktop machine is not how it will be experienced by everyone. Some will see it much smaller. Some will see it load painfully slowly. Some may be looking at it on a TV across the room. All web design professionals should keep this fact in mind. For Further Reading • Mobile First by Luke Wroblewski (A Book Apart). Luke was way ahead of the curve in insisting that sites work well on mobile devices, and he shares his perspective in this little book, which is jam-packed with ideas. Mobile Web? You may hear people use the term “mobile web,” but the truth is (as Stephen Hay put it in a tweet in 2011; see FIGURE 3-2), there is no Mobile Web any more than there is a Desktop Web, or a Tablet Web, or so on. There is just The Web, and it can be accessed from all manner of devices. As of this writing, “mobile web” is used as sort of a catchall term to describe our efforts to adapt our desktop design skills to accommodate a much wider variety of use cases. And, as we are finding out, there is more than one way to crack that nut. Stephen Hay’s tweet from January 2011. Read his follow-up article at www.the-haystack.com/2011/01/07/there-is-no-mobile-web. FIGURE 3-2. 3. Some Big Concepts You Need to Know 37 Sticking with the Standards STICKING WITH THE STANDARDS Sticking with web standards is your primary tool for ensuring your site is as consistent as possible. So how do we deal with this diversity? A good start is to follow the standards documented by the World Wide Web Consortium (W3C). Sticking with web standards is your primary tool for ensuring your site is consistent on all standards-compliant browsers (that’s approximately 99% of browsers in current use). It also helps make your content forward-compatible as web technologies and browser capabilities evolve. Another benefit is that you can tell your clients that you create “standards-compliant” sites, and they will like you more. The notion of standards compliance may seem like a no-brainer, but it used to be that everyone, including the browser makers, played fast and loose with HTML and scripting. The price we paid was incompatible browser implementations and the need to create sites twice to make them work for everyone. I talk more about web standards throughout this book, so I won’t go into too much detail here. Suffice it to say that the web standards are your friends. Everything you learn in this book will start you off on the right foot. For Further Reading • The W3C site (w3.org/standards) is the primary resource for all web standards documents. • The bible for standards compliance and how it makes good business sense is Designing with Web Standards, 3rd Edition, by Jeffrey Zeldman (New Riders). It’s getting on in years, but the fundamentals are still solid. PROGRESSIVE ENHANCEMENT N OT E Progressive enhancement is the flip side of an approach to browser diversity called graceful degradation, in which you design the fully enhanced experience first, then create a series of fallbacks for non-supporting browsers. Both methods have their place in modern development. You will find many fallback techniques suggested in this book to be sure less capable browsers are accommodated. 38 Part I. Getting Started With a multitude of browsers comes a multitude of levels of support for the web standards. In fact, no browser has implemented all the standards 100%, and there are always new technologies that are slowly gaining steam. Furthermore, users can set their own browser preferences, so they may have a browser that supports JavaScript but have chosen to turn it off. The point here is that we are faced with a wide range of browser capabilities—from only basic HTML support to all the bells and whistles. Progressive enhancement is one strategy for dealing with unknown browser capabilities (see Note). When designing with progressive enhancement, you start with a baseline experience that makes the content or core functionality available to even the most rudimentary browsers or assistive devices. From there, you layer on more advanced features for the browsers that can handle them. You might finish with some “nice to have” effects, like animation or wrapping text around images in interesting shapes, that enhance the experience for users with the most advanced browsers, but aren’t really critical to the brand or message. Progressive Enhancement Progressive enhancement is an approach that informs all aspects of page design and production, including HTML, CSS, and JavaScript: Authoring strategy When an HTML document is written in logical order and its elements are marked up in a meaningful way, it will be usable on the widest range of browsing environments, including the oldest browsers, future browsers, and mobile and assistive devices. It may not look exactly the same, but the important thing is that your content is available. It also ensures that search engines like Google will catalog the content correctly. A clean HTML document with its elements accurately and thoroughly described is the foundation for accessibility. Progressive enhancement is a strategy for coping with unknown browser capabilities. Styling strategy You can create layers of experience simply by taking advantage of the way browsers parse style sheet rules. Without going into too much technical detail, you can write a style rule that makes an element background red, but also include a style that gives it a cool gradient (a blend from one color to another) for browsers that know how to render gradients. Or you can use a cutting-edge CSS selector to deliver certain styles only to cutting-edge browsers. The knowledge that browsers simply ignore properties and rules they don’t understand gives you license to innovate without bringing older browsers to their knees. You just have to be mindful of styling the baseline experience first, then adding improvements once the minimum requirements are met. Scripting strategy As with other web technologies, there are discrepancies in how browsers handle JavaScript (particularly on non-desktop devices), and some users opt to turn it off entirely. The first rule in progressive enhancement is to make sure basic functionality—such as linking from page to page or accomplishing essential tasks like data submission via forms—is intact even when JavaScript is off. In this way, you ensure the baseline experience, and enhance it when JavaScript is available. For Further Reading • There is no better introduction to the progressive enhancement approach than the book Adaptive Web Design: Crafting Rich Experiences with Progressive Enhancement, 2nd Edition, by Aaron Gustafson (New Riders). • The Uncertain Web: Web Development in a Changing Landscape by Rob Larson (O’Reilly). • Once you have more chops, the book Designing with Progressive Enhancement by Todd Parker, Patty Toland, Scott Jehl, and Maggie Costello Wachs (New Riders) is an excellent deep-dive into techniques and best practices. Read more about it at filamentgroup.com/dwpe/. 3. Some Big Concepts You Need to Know 39 Responsive Web Design RESPONSIVE WEB DESIGN Ethan Marcotte personal site ethanmarcotte.com By default, most browsers on small devices such as smartphones and tablets shrink a web page down to fit the screen and provide mechanisms for zooming and moving around the page. Although it technically works, it is not a great experience. The text is too small to read, the links are too small to tap, and all that zooming and panning around is distracting. Responsive Web Design (RWD) is a strategy for providing appropriate layouts to devices based on the size of the viewport (browser window). The key to Responsive Web Design is serving a single HTML document (with one URL) to all devices, but applying different style sheets based on the screen size in order to provide the most optimized layout for that device. For example, when the page is viewed on a smartphone, it appears in one column with large links for easy tapping. But when that same page is viewed on a large desktop browser, the content rearranges into multiple columns with traditional navigation elements. It’s like magic! (Except that it’s actually just CSS.) NASA nasa.gov The web design community has been abuzz about responsive design since Ethan Marcotte first wrote about it and coined the phrase in his article “Responsive Web Design” on A List Apart in 2010 (www.alistapart.com/ articles/responsive-web-design/). It’s become one of the primary tools we use to cope with unknown viewport size. shows some examples of responsive sites at the typical dimensions for a desktop monitor, tablet, and smartphone. You can see many more inspirational examples at the Media Queries gallery site (mediaqueri.es). Try opening one of the responsive sites in your browser and then resizing the window narrow and wide. Watch as the layout changes based on window size. Très cool. FIGURE 3-3 Responsive Web Design helps with matters of layout, but it is not a solution to all mobile web design challenges. The fact is that providing the best experiences for your users and their chosen device may require optimizations that go beyond adjusting the look and feel. You can better address some problems by using the server to detect the device and its capabilities and then making decisions on what to send back. For some sites and services, it may be preferable to build a separate mobile site (see the “M-dot Sites” sidebar) with a customized interface and feature set that takes advantage of phone capabilities like geolocation. That said, although responsive design won’t fix everything, it is an important part of the solution for delivering satisfactory experiences on a wide variety of browsers. For Further Reading A responsive site’s layout changes based on the size of the browser window. FIGURE 3-3. 40 Part I. Getting Started I’ll cover Responsive Web Design in more detail in Chapter 17, Responsive Web Design, once you have more code experience under your belt. There you will find plenty of resources to continue your responsive design education. Responsive Web Design M-dot Sites Some companies and services choose to build an entirely separate site, with a unique URL, just for mobile devices. M-dot sites (named because their URLs typically begin with “m.” or “mobile.”) offer a reduced set of options and may also include mobile-specific features such as geolocation. A lot of the “extra” stuff (like promotions) from the desktop site is simply stripped away. (It makes you wonder what value it adds on the desktop.) A dedicated mobile site may be the best solution if you know that your mobile users have very different usage patterns than folks seated at a desk. Responsive Web Design is a strategy for dealing with unknown screen size. FIGURE 3-4 compares CVS’s primary and m-dot sites as they appeared in early 2018. You can see that phone users are offered a more streamlined set of options. Other notable sites with dedicated mobile versions are Twitter and Facebook. The point here is that Responsive Web Design is not a universal solution. For sites that feature mainly text content, a little layout adjustment may be all that is needed to deliver a good reading experience on all devices. For complex sites and web applications, a very different experience may be preferred. The downside of a dedicated mobile site is that it is more than twice the work. It requires additional content planning, design templates, production time, and ongoing maintenance. But if it means giving your visitors the functionality they need, it is worth the investment. It is possible that you have a business for which mobile use is so distinct from desktop use that a separate mobile site makes sense, but in general, m-dot sites are fading away in favor of RWD. Google is helping to speed this process along by encouraging all m-dot sites to migrate to RWD before the launch of their “mobilefirst index” in 2018 (webmasters.googleblog.com/2016/11/mobile-first-indexing. html). If search result rankings are a concern, you may get more mileage from going responsive. A comparison of the desktop site and the dedicated mobile site for the same business. FIGURE 3-4. 3. Some Big Concepts You Need to Know 41 One Web for All (Accessibility) ONE WEB FOR ALL (ACCESSIBILITY) We’ve been talking about the daunting number of browsers in use today, but so far, we’ve only addressed visual browsers controlled with mouse pointers or fingertips. It is critical, however, to keep in mind that people access the web in many different ways—with a keyboard, mouse, voice commands, screen readers, Braille output, magnifiers, joysticks, foot pedals, and so on. Web designers must build pages in a manner that creates as few barriers as possible to getting to information, regardless of the user’s ability and the device used to access the web. In other words, you must design for accessibility. Although intended for users with disabilities such as poor vision or limited mobility, the techniques and strategies developed for accessibility also benefit other users with less-than-optimum browsing experiences. Accessible sites are also more effectively indexed by search engines such as Google. Making your site accessible is well worth the extra effort. There are four broad categories of disabilities that affect how people interact with their computers and the information on them: Vision impairment People with low or no vision may use an assistive device such as a screen reader, Braille display, or a screen magnifier to get content from the screen. They may also simply use the browser’s text zoom function to make the text large enough to read. Mobility impairment Users with limited or no use of their hands may use special devices such as modified mice and keyboards, foot pedals, voice commands, or joysticks to navigate the web and enter information. Auditory impairment Users with limited or no hearing will miss out on audio aspects of multimedia, so it is necessary to provide alternatives, such as transcripts for audio tracks or captions for video. Cognitive impairment Users with memory, reading comprehension, problem solving, and attention limitations benefit when sites are designed simply and clearly. These qualities are helpful to anyone using your site. The W3C started the Web Accessibility Initiative (WAI) to address the need to make the web usable for everyone. The WAI site (www.w3.org/WAI) is an excellent starting point for learning more about web accessibility. One of the documents produced by the WAI to help developers create accessible sites is the Web Content Accessibility Guidelines (WCAG and WCAG 2.0). You can read them all at www.w3.org/WAI/intro/wcag.php. The US government based its Section 508 accessibility guidelines on the Priority 1 points of the WCAG (see the sidebar “Government Accessibility Requirements: Section 508”). All 42 Part I. Getting Started One Web for All (Accessibility) sites benefit from these guidelines, but if you are designing a government site, adherence is a requirement. Another W3C effort is the WAI-ARIA (Accessible Rich Internet Applications) spec, which addresses the accessibility of web applications that include dynamically generated content, scripting, and advanced interface elements that are particularly confounding to assistive devices. The ARIA Recommendation defines a number of roles for content and widgets that authors can explicitly apply using the role attribute. Roles include menubar, progressbar, slider, timer, and tooltip, to name just a few. For the complete list of roles, go to www.w3.org/TR/wai-aria/roles#role_definitions. For Further Reading The following resources are good starting points for further exploration of web accessibility: • The Web Accessibility Initiative (WAI), www.w3.org/WAI • WebAIM: Web Accessibility in Mind, www.webaim.org • Accessibility Handbook: Making 508 Compliant Websites by Katie Cunningham (O’Reilly) • Universal Design for Web Applications: Web Applications That Reach Everyone by Wendy Chisholm and Matt May (O’Reilly) US Government Accessibility Requirements: Section 508 If you create a site receiving federal funding from the US government, you are required by law to comply with the Section 508 guidelines, which ensure that electronic information and technology are available to people with disabilities. State and other publicly funded sites may also be required to comply. The following guidelines, excerpted from the Section 508 Standards at www.section508.gov, provide a good checklist for basic accessibility for all websites: 1. A text equivalent for non-text elements shall be provided (e.g., via the “alt” attribute or in element content). 2. Equivalent alternatives for any multimedia presentation shall be synchronized with the presentation. 3. Web pages shall be designed so that all information conveyed with color is also available without color—for example, from context or markup. 4. Documents shall be organized so they are readable without requiring an associated style sheet. 5. Row and column headers shall be identified for data tables. 6. Markup shall be used to associate data and header cells for tables with two or more levels of row or column headers. 7. Pages shall be designed to avoid causing the screen to flicker with a frequency greater than 2 Hz and lower than 55 Hz. 8. When pages utilize scripting languages to display content, or to create interface elements, the information provided by the script shall be identified with functional text that can be read by assistive technology. 9. When a web page requires that an applet, plug-in, or other application be present on the client system to interpret page content, the page must provide a link to a plug-in or applet that complies with §1194.21(a) through (l). 10. When electronic forms are designed to be completed online, the form shall allow people using assistive technology to access the information, field elements, and functionality required for completion and submission of the form, including all directions and cues. 11. A method shall be provided that permits users to skip repetitive navigation links. 12. When a timed response is required, the user shall be alerted and given sufficient time to indicate more time is required. 3. Some Big Concepts You Need to Know 43 The Need for Speed (Site Performance) THE NEED FOR SPEED (SITE PERFORMANCE) Although the number of users accessing the internet on slow dial-up connections is shrinking (3–5% in the US as of this writing), the percentage of folks using mobile phones to access the web is increasing dramatically; and for some sectors, such as social media and search, mobile has already exceeded desktop usage. If you have a smartphone, then you know how frustrating it is to wait for a web page to fully display over a cellular data connection. Site performance is critical regardless of how your users access your site. A study by Google in 20091 showed that the addition of just 100 to 400 milli­ seconds to their search results page resulted in reduced searches (–0.2 to –0.6%). Amazon.com showed that reducing page load times by just 100ms resulted in a 1% increase in revenue.2 Other studies show that users expect a site to load in under 2 seconds, and nearly a third of your audience will leave your site for another if it doesn’t. Furthermore, those people aren’t likely to come back. Google has added site speed to its search algorithm, so if your site is a slowpoke, it’s not likely to show up in that coveted first screen of results. The takeaway here is that site performance (down to the millisecond!) matters a lot. There are many things you can do to improve the performance of your site, and they fall under two broad categories: limiting file sizes and reducing the number of requests to the server. The following list only scratches the surface for site optimization, but it gives you a general idea of what can be done: • Optimize images so they are the smallest file size possible without sacrificing quality. You’ll learn image optimization techniques in Chapter 24, Image Asset Production. • Streamline HTML markup, avoiding unnecessary levels of nested elements. • Minimize HTML and CSS documents by removing extra character spaces and line returns. • Keep JavaScript to a minimum. • Add scripts in such a way that they load in parallel with other page assets and don’t block rendering. • Don’t load unnecessary assets (such as images, scripts, or JavaScript libraries). • Reduce the number of times the browser makes requests of the server (known as HTTP requests). 1 “Speed Matters,” googleresearch.blogspot.com/2009/06/speed-matters.html. 2 Statistic from “Make Data Matter,” PowerPoint presentation by Greg Linden of Stanford University (2006). 44 Part I. Getting Started The Need for Speed (Site Performance) Every trip to the server in the form of an HTTP request takes a few milli­ seconds, and those milliseconds can add up. All those little Twitter widgets, Facebook Like buttons, and advertisements can make dozens of server requests each. You may be surprised to see how many server requests even a simple site makes. If you’d like to see for yourself, you can use the Network tool available with the Developer tools in Chrome, Safari, or Firefox. The Network tool displays each request to the server and how many milliseconds it took. Here’s how you use it in Chrome (but all the browsers work similarly): 1. Launch the Chrome browser and go to any web page. 2. Go to the View menu and select Developer → Developer Tools. A panel will open at the bottom of the browser. 3. Select the Network tab in the tools view and load a web page. The chart (commonly referred to as a waterfall chart) shows you all the requests made and assets downloaded. The columns on the right show the amount of time each request took in milliseconds. At the bottom of the chart, you can see a summary of the number of requests made and the total amount of data transferred. FIGURE 3-5 shows a portion of the performance waterfall chart for oreilly.com. You can poke around any site on the web this way. It can be very educational. I won’t address site performance in deep technical detail in this book, but I do want you to remember the importance of keeping file sizes as small as possible and eliminating unnecessary server requests in your web design work. Waterfall charts such as this one created by the Chrome Network developer tool show the individual server requests made by a web page and the amount of time each request takes. FIGURE 3-5. 3. Some Big Concepts You Need to Know 45 Test Yourself For Further Reading More Site Performance Tools Try some of these tools for testing site performance: • • • WebPageTest (webpagetest.org) is a tool that was originally developed for AOL, but is now available for all to use for free under an open source license. Just type in a URL, and WebPagetest returns a waterfall diagram, screenshot, and other statistics. Google’s PageSpeed Insights (developers.google.com/ speed/pagespeed/insights/) is another service that analyzes the performance of any site you point it to. It also generates suggestions for making your page load faster. Yahoo!’s freely available YSlow tool (yslow.org) analyzes a site according to 23 rules of web performance, and then gives the site a grade and suggestions for improvement. There are other techniques that are too technical for this book (and frankly, for me), and I figure if you are reading this book, you are probably not quite ready to become a site performance wizard. But when you are ready to take it on, here are some resources that should help: • Lara Hogan has assembled a list of performance-related studies, tools, and resources at larahogan.me/design. You can also read her book, Designing for Performance (O’Reilly), there for free. • High Performance Mobile Web: Best Practices for Optimizing Mobile Web Apps by Maximiliano Firtman (O’Reilly) covers optimization methods and tools to check your progress. • Google’s site Make the Web Faster (code.google.com/speed/) is an excellent first stop for learning about site optimization. It compiles a number of excellent tutorials and articles as well as tools for measuring site speed. TEST YOURSELF Here are a few questions that check your knowledge of the Big Concepts. If you are stumped, you can find the answers in Appendix A. 1. List at least two unknown factors you need to consider when designing and developing a site. 2. Match the technology or practice on the left with the problem it best addresses: 1. ____ Progressive enhancement a. Assistive reading and input devices 2. ____ Server-side detection b. Slow connection speeds 3. ____ Responsive design c. All levels of browser capabilities 4. ____ WAI-ARIA d. D etermining which device is being used 5. ____ Site performance optimization e. A variety of screen sizes 3. Web accessibility strategies take into account four broad categories of disabilities. Name at least three, and provide a measure you might take to ensure content is accessible for each. 4. When would you use a waterfall chart? 46 Part I. Getting Started II HTML FOR STRUCTURE C HAPT E R CREATING A SIMPLE PAGE 4 (HTML OVERVIEW) Part I provided a general overview of the web design environment. Now that IN THIS CHAPTER we’ve covered the big concepts, it’s time to roll up our sleeves and start creating a real web page. It will be an extremely simple page, but even the most complicated pages are based on the principles described here. An introduction to elements and attributes In this chapter, we’ll create a web page step-by-step so you can get a feel for what it’s like to mark up a document with HTML tags. The exercises allow you to work along. This is what I want you to get out of this chapter: • Get a feel for how markup works, including an understanding of elements and attributes. Marking up a simple web page The elements that provide document structure Troubleshooting broken web pages • See how browsers interpret HTML documents. • Learn how HTML documents are structured. • Get a first glimpse of a style sheet in action. Don’t worry about learning the specific text elements or style sheet rules at this point; we’ll get to those in the following chapters. For now, just pay attention to the process, the overall structure of the document, and the new terminology. A WEB PAGE, STEP-BY-STEP You got a look at an HTML document in Chapter 2, How the Web Works, but now you’ll get to create one yourself and play around with it in the browser. The demonstration in this chapter has five steps that cover the basics of page production: 49 Launch a Text Editor Step 1: Start with content. As a starting point, we’ll write up raw text content and see what browsers do with it. Step 2: Give the document structure. You’ll learn about HTML element syntax and the elements that set up areas for content and metadata. HTML the Hard Way I stand by my method of teaching HTML the old-fashioned way—by hand. There’s no better way to truly understand how markup works than typing it out, one tag at a time, and then opening your page in a browser. It doesn’t take long to develop a feel for marking up documents properly. Step 3: Identify text elements. You’ll describe the content using the appropriate text elements and learn about the proper way to use HTML. Step 4: Add an image. By adding an image to the page, you’ll learn about attributes and empty elements. Step 5: Change how the text looks with a style sheet. This exercise gives you a taste of formatting content with Cascading Style Sheets. By the time we’re finished, you’ll have written the document for the page shown in FIGURE 4-1. It’s not very fancy, but you have to start somewhere. Although you may choose to use a visual or drag-and-drop webauthoring tool down the line, understanding HTML will make using your tools easier and more efficient. In addition, you will be glad that you can look at a source file and understand what you’re seeing. It is also crucial for troubleshooting broken pages or fine-tuning the default formatting that web tools produce. And for what it’s worth, professional web developers tend to mark up content manually for better control over the code and the ability to make deliberate decisions about what elements to use. FIGURE 4-1. In this chapter, we’ll write the HTML document for this page in five steps. We’ll be checking our work in a browser frequently throughout this demonstration—probably more than you would in real life. But because this is an introduction to HTML, it’s helpful to see the cause and effect of each small change to the source file along the way. LAUNCH A TEXT EDITOR In this chapter and throughout the book, we’ll be writing out HTML documents by hand, so the first thing we need to do is launch a text editor. The text editor that is provided with your operating system, such as Notepad (Windows) or TextEdit (Macintosh), will do for these purposes. Other text editors are fine as long as you can save plain-text files with the .html extension. If you have a visual web-authoring tool such as Dreamweaver, set it aside for now. I want you to get a feel for marking up a document manually (see the sidebar “HTML the Hard Way”). 50 Part II. HTML for Structure Launch a Text Editor This section shows how to open new documents in Notepad and TextEdit. Even if you’ve used these programs before, skim through for some special settings that will make the exercises go more smoothly. We’ll start with Notepad; Mac users can jump ahead. Creating a New Document in Notepad (Windows) These are the steps to creating a new document in Notepad on Windows 10 (FIGURE 4-2): 1. Search for “Notepad” to access it quickly. Click on Notepad to open a new document window, and you’re ready to start typing. 1 2. Next, make the extensions visible. This step is not required to make HTML documents, but it will help make the file types clearer at a glance. Open the File Explorer, select the View tab, and then select the Options button on the right. In the Folder Options panel, select the View tab again. 2 3. Find “Hide extensions for known file types” and uncheck that option. 3 4. Click OK to save the preference 4, and the file extensions will now be visible. 1 Click on Notepad to open a new document. 2 Open the File Explorer, select the View tab, and then select the Options button on the right (not shown). Select the View tab. 3 Uncheck “Hide extensions for known file types.” 4 Click OK to save the preference, and the file extensions will now be visible. FIGURE 4-2. Creating a new document in Notepad. 4. Creating a Simple Page 51 Launch a Text Editor Creating a New Document in TextEdit (macOS) 3. Close that document, and open the Preferences dialog box from the TextEdit menu. By default, TextEdit creates rich-text documents—that is, documents that have hidden style-formatting instructions for making text bold, setting font size, and so on. You can tell that TextEdit is in rich-text mode when it has a formatting toolbar at the top of the window (plain-text mode does not). HTML documents need to be plain-text documents, so we’ll need to change the format, as shown in this example (FIGURE 4-3): 4. Change these preferences: On the New Document tab, select Plain text 3. Under Options, deselect all of the automatic formatting options 4. On the Open and Save tab, select Display HTML files as HTML Code 5 and deselect “Add ‘.txt’ extensions to plain text files” 6. The rest of the defaults should be fine. 1. Use the Finder to look in the Applications folder for TextEdit. When you’ve found it, double-click the name or icon to launch the application. 5. When you are done, click the red button in the topleft corner. 2. In the initial TextEdit dialog box, click the New Document button in the bottom-left corner. If you see the text formatting menu and tab ruler at the top of the Untitled document, you are in rich-text mode 1. If you don’t, you are in plain-text mode 2. Either way, there are some preferences you need to set. 6. Now create a new document by selecting File → New. The formatting menu will no longer be there, and you can save your text as an HTML document. You can always convert a document back to rich text by selecting Format → Make Rich Text when you are not using TextEdit for HTML. 1 Formatting menu indicates rich text. 2 Plain text documents have no menu. 5 3 6 4 FIGURE 4-3. 52 Launching TextEdit and choosing “Plain text” settings in the Preferences. Part II. HTML for Structure Step 1: Start with Content STEP 1: START WITH CONTENT Now that we have our new document, it’s time to get typing. A web page is all about content, so that’s where we begin our demonstration. EXERCISE 4-1 walks you through entering the raw text content and saving the document in a new folder. EXERCISE 4-1. Entering content 1. Type the home page content below into the new document in your text editor. Copy it exactly as you see it here, keeping the line breaks the same for the sake of playing along. The raw text for this exercise is also available online at learningwebdesign.com/5e/ materials/. Black Goose Bistro The Restaurant The Black Goose Bistro offers casual lunch and dinner fare in a relaxed atmosphere. The menu changes regularly to highlight the freshest local ingredients. Catering You have fun. We'll handle the cooking. Black Goose Catering can handle events from snacks for a meetup to elegant corporate fundraisers. Location and Hours Seekonk, Massachusetts; Monday through Thursday 11am to 9pm; Friday and Saturday, 11am to midnight 2. Select “Save” or “Save as” from the File menu to get the Save As dialog box (FIGURE 4-4). The first thing you need to do is create a new folder (click the New Folder button on both Windows and Mac) that will contain all of the files for the site. The technical name for the folder that contains everything is the local root directory. Windows 10 MacOS 10 → FIGURE 4-4. Saving index.html in a new folder called bistro. 4. Creating a Simple Page 53 Step 1: Start with Content Name the new folder bistro, and save the text file as index.html in it. The filename needs to end in .html to be recognized by the browser as a web document. See the sidebar “Naming Conventions” for more tips on naming files. 3. Just for kicks, let’s take a look at index.html in a browser. Windows users: Double-click the filename in the File Explorer to launch your default browser, or right-click the file for the option to open it in the browser of your choice. Mac users: Launch your favorite browser (I’m using Google Chrome) and choose Open or Open File from the File menu. Navigate to index.html, and then select the document to open it in the browser. 4. You should see something like the page shown in FIGURE 4-5. We’ll talk about the results in the following section. FIGURE 4-5. A first look at the content in a browser. Naming Conventions It is important that you follow these rules and conventions when naming your files: Use proper suffixes for your files. HTML files must end with .html or .htm. Web graphics must be labeled according to their file format: .gif, .png, .jpg (.jpeg is also acceptable, although less common), or .svg. Never use character spaces within filenames. It is common to use an underline character or hyphen to visually separate words within filenames, such as robbins_bio.html or robbinsbio.html. Avoid special characters such as ?, %, #, /, :, ;, •, etc. Limit filenames to letters, numbers, underscores, hyphens, and periods. It is also best to avoid international characters, such as the Swedish å. 54 Part II. HTML for Structure Filenames may be case-sensitive, depending on your server configuration. Consistently using all lowercase letters in filenames, although not required, is one way to make your filenames easier to manage. Keep filenames short. Long names are more likely to be misspelled, and short names shave a few extra bytes off the file size. If you really must give the file a long, multiword name, you can separate words with hyphens, such as a-long-document-title.html, to improve readability. Self-imposed conventions. It is helpful to develop a consistent naming scheme for huge sites—for instance, always using lowercase with hyphens between words. This takes some of the guesswork out of remembering what you named a file when you go to link to it later. Step 2: Give the HTML Document Structure Learning from Step 1 Our page isn’t looking so good (FIGURE 4-5). The text is all run together into one block—that’s not how it looked when we typed it into the original document. There are a couple of lessons to be learned here. The first thing that is apparent is that the browser ignores line breaks in the source document. The sidebar “What Browsers Ignore” lists other types of information in the source document that are not displayed in the browser window. Second, we see that simply typing in some content and naming the document .html is not enough. While the browser can display the text from the file, we haven’t indicated the structure of the content. That’s where HTML comes in. We’ll use markup to add structure: first to the HTML document itself (coming up in Step 2), then to the page’s content (Step 3). Once the browser knows the structure of the content, it can display the page in a more meaningful way. What Browsers Ignore The following information in the source document will be ignored when it is viewed in a browser: Multiple-character (white) spaces When a browser encounters more than one consecutive blank character space, it displays a single space. So if the document contains long, long ago the browser displays: long, long ago STEP 2: GIVE THE HTML DOCUMENT STRUCTURE We have our content saved in an HTML document—now we’re ready to start marking it up. Back in Chapter 2 you saw examples of elements with an opening tag (<p> for a paragraph, for example) and a closing tag (</p>). Before we start adding tags to our document, let’s look at the anatomy of an HTML element (its syntax) and firm up some important terminology. A generic container element is labeled in FIGURE 4-6. Content (may be text and/or other HTML elements) Closing tag (starts with a /) <elementname> Content here </elementname> Element Example: FIGURE 4-6. <h1> Black Goose Bistro </h1> Browsers convert carriage returns to white spaces, so following the earlier “ignore multiple white spaces” rule, line breaks have no effect on formatting the page. Tabs The Anatomy of an HTML Element Opening tag Line breaks (carriage returns). Tabs are also converted to character spaces, so guess what? They’re useless for indenting text on the web page (although they may make your code more readable). Unrecognized markup Browsers are instructed to ignore any tag they don’t understand or that was specified incorrectly. Depending on the element and the browser, this can have varied results. The browser may display nothing at all, or it may display the contents of the tag as though it were normal text. Text in comments Browsers do not display text between the special <!-- and --> tags used to denote a comment. See the upcoming “Adding Hidden Comments” sidebar. The parts of an HTML container element. 4. Creating a Simple Page 55 Step 2: Give the HTML Document Structure M AR K U P T I P Slash Versus Backslash HTML tags and URLs use the slash character (/). The slash character is found under the question mark (?) on the English QWERTY keyboard (key placement on keyboards in other countries may vary). It is easy to confuse the slash with the backslash character (\), which is found under the bar character (|); see FIGURE 4-7. The backslash key will not work in tags or URLs, so be careful not to use it. FIGURE 4-7. backslash keys. Slash versus N OT E There is a stricter version of HTML called XHTML that requires all element and attribute names to appear in lowercase. HTML5 has made XHTML all but obsolete except for certain use cases when it is combined with other XML languages, but the preference for all lowercase element names has persisted. Elements are identified by tags in the text source. A tag consists of the element name (usually an abbreviation of a longer descriptive name) within angle brackets (< >). The browser knows that any text within brackets is hidden and not displayed in the browser window. The element name appears in the opening tag (also called a start tag) and again in the closing (or end) tag preceded by a slash (/). The closing tag works something like an “off” switch for the element. Be careful not to use the similar backslash character in end tags (see the tip “Slash Versus Backslash”). The tags added around content are referred to as the markup. It is important to note that an element consists of both the content and its markup (the start and end tags). Not all elements have content, however. Some are empty by definition, such as the img element used to add an image to the page. We’ll talk about empty elements a little later in this chapter. One last thing: capitalization. In HTML, the capitalization of element names is not important (it is not case-sensitive). So <img>, <Img>, and <IMG> are all the same as far as the browser is concerned. However, most developers prefer the consistency of writing element names in all lowercase (see Note), as I will be doing throughout this book. Basic Document Structure shows the recommended minimal skeleton of an HTML document. I say “recommended” because the only element that is required in HTML is the title. But I feel it is better, particularly for beginners, to explicitly organize documents into metadata (head) and content (body) areas. Let’s take a look at what’s going on in this minimal markup example. FIGURE 4-8 <!DOCTYPE html> 1 <html> 3 <head> <meta charset="utf-8"> <title>Title here</title> </head> 6 <body> Page content goes here. </body> 4 5 2 </html> The minimal structure of an HTML document includes head and body contained within the html root element. FIGURE 4-8. 56 Part II. HTML for Structure Step 2: Give the HTML Document Structure 1. I don’t want to confuse things, but the first line in the example isn’t an element at all. It is a document type declaration (also called DOCTYPE declaration) that lets modern browsers know which HTML specification to use to interpret the document. This DOCTYPE identifies the document as written in HTML5. 2. The entire document is contained within an html element. The html element is called the root element because it contains all the elements in the document, and it may not be contained within any other element. 3. Within the html element, the document is divided into a head and a body. The head element contains elements that pertain to the document that are not rendered as part of the content, such as its title, style sheets, scripts, and metadata. 4. meta elements provide document metadata, information about the document. In this case, it specifies the character encoding (a standardized collection of letters, numbers, and symbols) used in the document as Unicode version UTF-8 (see the sidebar “Introducing Unicode”). I don’t want to go into too much detail on this right now, but know that there are many good reasons for specifying the charset in every document, so I have included it as part of the minimal document markup. Other types of metadata provided by the meta element are the author, keywords, publishing status, and a description that can be used by search engines. 5. Also in the head is the mandatory title element. According to the HTML specification, every document must contain a descriptive title. 6. Finally, the body element contains everything that we want to show up in the browser window. Are you ready to start marking up the Black Goose Bistro home page? Open the index.html document in your text editor and move on to EXERCISE 4-2. Introducing Unicode All the characters that make up languages are stored in computers as numbers. A standardized collection of characters with their reference numbers (code points) is called a coded character set, and the way in which those characters are converted to bytes for use by computers is the character encoding. In the early days of computing, computers used limited character sets such as ASCII that contained 128 characters (letters from Latin languages, numbers, and common symbols). The early web used the Latin-1 (ISO 8859-1) character encoding that included 256 Latin characters from most Western languages. But given the web was “worldwide,” it was clearly not sufficient. Enter Unicode. Unicode (also called the Universal Character Set) is a super-character set that contains over 136,000 characters (letters, numbers, symbols, ideograms, logograms, etc.) from all active modern languages. You can read all about it at unicode.org. Unicode has three standard encodings—UTF-8, UTF-16, and UTF-32—that differ in the number of bytes used to represent the characters (1, 2, or 3, respectively). HTML5 uses the UTF-8 encoding by default, which allows wideranging languages to be mixed within a single document. It is always a good idea to declare the character encoding for a document with the meta element, as shown in the previous example. Your server also needs to be configured to identify HTML documents as UTF-8 in the HTTP header (information about the document that the server sends to the user agent). You can ask your server administrator to confirm the encoding of the HTML documents. 4. Creating a Simple Page 57 Step 2: Give the HTML Document Structure EXERCISE 4-2. Adding minimal structure 1. Open the new index.html document if it isn’t open already and add the DOCTYPE declaration: <!DOCTYPE html> 2. Put the entire document in an HTML root element by adding an <html> start tag after the DOCTYPE and an </html> end tag at the very end of the text. 3. Next, create the document head that contains the title for the page. Insert <head> and </head> tags before the content. Within the head element, add information about the character encoding <meta charset="utf-8">, and the title, “Black Goose Bistro”, surrounded by opening and closing <title> tags. 4. Finally, define the body of the document by wrapping the text content in <body> and </body> tags. When you are done, the source document should look like this (the markup is shown in color to make it stand out): <!DOCTYPE html> <html> <head> <meta charset="utf-8"> <title>Black Goose Bistro</title> </head> FIGURE 4-9. been defined. 58 <body> Black Goose Bistro The Restaurant The Black Goose Bistro offers casual lunch and dinner fare in a relaxed atmosphere. The menu changes regularly to highlight the freshest local ingredients. Catering You have fun. We'll handle the cooking. Black Goose Catering can handle events from snacks for a meetup to elegant corporate fundraisers. Location and Hours Seekonk, Massachusetts; Monday through Thursday 11am to 9pm; Friday and Saturday, 11am to midnight </body> </html> 5. Save the document in the bistro directory, so that it overwrites the old version. Open the file in the browser or hit Refresh or Reload if it is open already. FIGURE 4-9 shows how it should look now. The page in a browser after the document structure elements have Part II. HTML for Structure Step 3: Identify Text Elements Not much has changed in the bistro page after setting up the document, except that the browser now displays the title of the document in the top bar or tab (FIGURE 4-9). If someone were to bookmark this page, that title would be added to their Bookmarks or Favorites list as well (see the sidebar “Don’t Forget a Good Title”). But the content still runs together because we haven’t given the browser any indication of how it should be structured. We’ll take care of that next. STEP 3: IDENTIFY TEXT ELEMENTS With a little markup experience under your belt, it should be a no-brainer to add the markup for headings and subheads (h1 and h2), paragraphs (p), and emphasized text (em) to our content, as we’ll do in EXERCISE 4-3. However, before we begin, I want to take a moment to talk about what we’re doing and not doing when marking up content with HTML. Mark It Up Semantically The purpose of HTML is to add meaning and structure to the content. It is not intended to describe how the content should look (its presentation). Your job when marking up content is to choose the HTML element that provides the most meaningful description of the content at hand. In the biz, we call this semantic markup. For example, the most important heading at the beginning of the document should be marked up as an h1 because it is the most important heading on the page. Don’t worry about what it looks like… you can easily change that with a style sheet. The important thing is that you choose elements based on what makes the most sense for the content. In addition to adding meaning to content, the markup gives the document structure. The way elements follow each other or nest within one another creates relationships between them. You can think of this structure as an outline (its technical name is the DOM, for Document Object Model). The underlying document hierarchy gives browsers cues on how to handle the content. It is also the foundation upon which we add presentation instructions with style sheets and behaviors with JavaScript. Don’t Forget a Good Title A title element is not only required for every document, but it is also quite useful. The title is what is displayed in a user’s Bookmarks or Favorites list and on tabs in desktop browsers. Descriptive titles are also a key tool for improving accessibility, as they are the first things a person hears when using a screen reader (an assistive device that reads the content of a page aloud for users with impaired sight). Search engines rely heavily on document titles as well. For these reasons, it’s important to provide thoughtful and descriptive titles for all your documents and avoid vague titles, such as “Welcome” or “My Page.” You may also want to keep the length of your titles in check so they are able to display in the browser’s title area. Knowing that users typically have a number of tabs open or a long list of Bookmarks, put your most uniquely identifying information in the first 20 or so characters. The purpose of HTML is to add meaning and structure to the content. Although HTML was intended to be used strictly for meaning and structure since its creation, that mission was somewhat thwarted in the early years of the web. With no style sheet system in place, HTML was extended to give authors ways to change the appearance of fonts, colors, and alignment using markup alone. Those presentational extras are still out there, so you may run across them if you view the source of older sites or a site made with old tools. In this book, however, I’ll focus on using HTML the right way, in keeping with the contemporary standards-based, semantic approach to web design. OK, enough lecturing. It’s time to get to work on that content in EXERCISE 4-3. 4. Creating a Simple Page 59 Step 3: Identify Text Elements EXERCISE 4-3. Defining text elements 1. Open the document index.html in your text editor, if it isn’t open already. 2. The first line of text, “Black Goose Bistro,” is the main heading for the page, so we’ll mark it up as a Heading Level 1 (h1) element. Put the opening tag, <h1>, at the beginning of the line and the closing tag, </h1>, after it, like this: <h1>Black Goose Bistro</h1> 3. Our page also has three subheads. Mark them up as Heading Level 2 (h2) elements in a similar manner. I’ll do the first one here; you do the same for “Catering” and “Location and Hours.” <h2>The Restaurant</h2> 4. Each h2 element is followed by a brief paragraph of text, so let’s mark those up as paragraph (p) elements in a similar manner. Here’s the first one; you do the rest: <p>The Black Goose Bistro offers casual lunch and dinner fare in a relaxed atmosphere. The menu changes regularly to highlight the freshest local ingredients.</p> 5. Finally, in the Catering section, I want to emphasize that visitors should just leave the cooking to us. To make text emphasized, mark it up in an emphasis element (em) element, as shown here: <p>You have fun. <em>We'll handle the cooking.</em> Black Goose Catering can handle events from snacks for a meetup to elegant corporate fundraisers.</p> 6. Now that we’ve marked up the document, let’s save it as we did before, and open (or reload) the page in the browser. You should see a page that looks much like the one in FIGURE 4-10. If it doesn’t, check your markup to be sure that you aren’t missing any angle brackets or a slash in a closing tag. FIGURE 4-10. elements. 60 Part II. HTML for Structure The home page after the content has been marked up with HTML Step 3: Identify Text Elements Now we’re getting somewhere. With the elements properly identified, the browser can now display the text in a more meaningful manner. There are a few significant things to note about what’s happening in FIGURE 4-10. Block and Inline Elements Although it may seem like stating the obvious, it’s worth pointing out that the heading and paragraph elements start on new lines and do not run together as they did before. That is because by default, headings and paragraphs display as block elements. Browsers treat block elements as though they are in little rectangular boxes, stacked up in the page. Each block element begins on a new line, and some space is also usually added above and below the entire element by default. In FIGURE 4-11, the edges of the block elements are outlined in red. Adding Hidden Comments You can leave notes in the source document for yourself and others by marking them up as comments. Anything you put between comment tags (<!-- -->) will not display in the browser and will not have any effect on the rest of the source: <!-- This is a comment --> <!-- This is a multiple-line comment that ends here. --> Comments are useful for labeling and organizing long documents, particularly when they are shared by a team of developers. In this example, comments are used to point out the section of the source that contains the navigation: <!-- start global nav --> <ul> … </ul> <!-- end global nav --> Bear in mind that although the browser will not display comments in the web page, readers can see them if they “view source,” so be sure that the comments you leave are appropriate for everyone. FIGURE 4-11. The outlines show the structure of the elements in the home page. By contrast, look at the text we marked up as emphasized (em, outlined in blue in FIGURE 4-11). It does not start a new line, but rather stays in the flow of the paragraph. That is because the em element is an inline element (also called a text-level semantic element or phrasing element). Inline elements do not start new lines; they just go with the flow. Default Styles The other thing that you will notice about the marked-up page in FIGURES 4-10 and 4-11 is that the browser makes an attempt to give the page some 4. Creating a Simple Page 61 Step 4: Add an Image visual hierarchy by making the first-level heading the biggest and boldest thing on the page, with the second-level headings slightly smaller, and so on. How does the browser determine what an h1 should look like? It uses a style sheet! All browsers have their own built-in style sheets (called user agent style sheets in the spec) that describe the default rendering of elements. The default rendering is similar from browser to browser (for example, h1s are always big and bold), but there are some variations (the blockquote element for long quotes may or may not be indented). If you think the h1 is too big and clunky as the browser renders it, just change it with your own style sheet rule. Resist the urge to mark up the heading with another element just to get it to look better—for example, using an h3 instead of an h1 so it isn’t as large. In the days before ubiquitous style sheet support, elements were abused in just that way. You should always choose elements based on how accurately they describe the content, and don’t worry about the browser’s default rendering. We’ll fix the presentation of the page with style sheets in a moment, but first, let’s add an image to the page. STEP 4: ADD AN IMAGE What fun is a web page with no images? In EXERCISE 4-4, we’ll add an image to the page with the img element. Images will be discussed in more detail in Chapter 7, Adding Images, but for now, they give us an opportunity to introduce two more basic markup concepts: empty elements and attributes. Empty Elements So far, nearly all of the elements we’ve used in the Black Goose Bistro home page have followed the syntax shown in FIGURE 4-6: a bit of text content surrounded by start and end tags. A handful of elements, however, do not have content because they are used to provide a simple directive. These elements are said to be empty. The image element (img) is an example of an empty element. It tells the browser to get an image file from the server and insert it at that spot in the flow of the text. Other empty elements include the line break (br), thematic breaks (hr, a.k.a. “horizontal rules”), and elements that provide information about a document but don’t affect its displayed content, such as the meta element that we used earlier. shows the very simple syntax of an empty element (compare it to FIGURE 4-6). FIGURE 4-12 62 Part II. HTML for Structure Step 4: Add an Image <element-name> What Is That Extra Slash? Example: The br element inserts a line break. <p>1005 Gravenstein Highway North<br>Sebastopol, CA 95472</p> FIGURE 4-12. Empty element structure. Attributes Let’s get back to adding an image with the empty img element. Obviously, an <img> tag is not very useful by itself—it doesn’t indicate which image to use. That’s where attributes come in. Attributes are instructions that clarify or modify an element. For the img element, the src (short for “source”) attribute is required, and specifies the location (URL) of the image file. The syntax for an attribute is as follows: attributename="value" If you poke around in source documents for existing web pages, you may see empty elements with extra slashes at the end, like so: <img />, <br />, <meta />, and <hr />. That indicates the document was written according to the stricter rules of XHTML. In XHTML, all elements, including empty elements, must be closed (or terminated, to use the proper term). You terminate empty elements by adding a trailing slash before the closing bracket. The preceding character space is not required but was used for backward compatibility with browsers that did not have XHTML parsers, so <img/>, <br/>, and so on are valid. Attributes go after the element name, separated by a space. In non-empty elements, attributes go in the opening tag only: <element attributename="value"> <element attributename="value">Content</element> You can also put more than one attribute in an element in any order. Just keep them separated with spaces: Attributes are instructions that clarify or modify an element. <element attribute1="value" attribute2="value"> FIGURE 4-13 shows an img element with its required attributes labeled. Attribute names and values are separated by an equals sign (=) Attribute name Value Attribute name Value <img src="bird.jpg" alt="photo of bird"> Attribute Attribute Multiple attributes are separated by a space FIGURE 4-13. An img element with two attributes. 4. Creating a Simple Page 63 Step 4: Add an Image Here’s what you need to know about attributes: • Attributes go after the element name in the opening tag only, never in the closing tag. • There may be several attributes applied to an element, separated by spaces in the opening tag. Their order is not important. • Most attributes take values, which follow an equals sign (=). In HTML, some attribute values are single descriptive words. For example, the checked attribute, which makes a form checkbox checked when the form loads, is equivalent to checked="checked". You may hear this type of attribute called a Boolean attribute because it describes a feature that is either on or off. • A value might be a number, a word, a string of text, a URL, or a measurement, depending on the purpose of the attribute. You’ll see examples of all of these throughout this book. • Wrapping attribute values in double quotation marks is a strong convention, but note that quotation marks are not required and may be omitted. In addition, either single or double quotation marks are acceptable as long as the opening and closing marks match. Note that quotation marks in HTML files need to be straight ("), not curly (”). • The attribute names and values available for each element are defined in the HTML specifications; in other words, you can’t make up an attribute for an element. • Some attributes are required, such as the src and alt attributes in the img element. The HTML specification also defines which attributes are required in order for the document to be valid. Now you should be more than ready to try your hand at adding the img element with its attributes to the Black Goose Bistro page in EXERCISE 4-4. We’ll throw a few line breaks in there as well. EXERCISE 4-4. Adding an image 1. If you’re working along, the first thing you’ll need to do is get a copy of the image file on your hard drive so you can see it in place when you open the file locally. The image file is provided in the materials for this chapter (learningwebdesign.com/5e/materials). You can also get the image file by saving it right from the sample web page online at learningwebdesign.com/5e/materials/ch04/bistro. Right-click (or Control-click on a Mac) the goose image and select “Save to disk” (or similar) from the pop-up menu, as shown in FIGURE 4-14. Name the file blackgoose.png. Be sure to save it in the bistro folder with index.html. 2. Once you have the image, insert it at the beginning of the first-level heading by typing in the img element and its attributes as shown here: <h1><img src="blackgoose.png" alt="logo">Black Goose Bistro</h1> 64 Part II. HTML for Structure Step 4: Add an Image Windows: Right-click on the image to access the pop-up menu. Mac: Control-click on the image to access the pop-up menu. The options may vary by browser. FIGURE 4-14. Saving an image file from a page on the web. The src attribute provides the name of the image file that should be inserted, and the alt attribute provides text that should be displayed if the image is not available. Both of these attributes are required in every img element. 3. I’d like the image to appear above the title, so add a line break (br) after the img element to start the headline text on a new line. <h1><img src="blackgoose.png" alt="logo"><br>Black Goose Bistro</h1> 4. Let’s break up the last paragraph into three lines for better clarity. Drop a <br> tag at the spots you’d like the line breaks to occur. Try to match the screenshot in FIGURE 4-15. 5. Now save index.html and open or refresh it in the browser window. The page should look like the one shown in FIGURE 4-15. If it doesn’t, check to make sure that the image file, blackgoose.png, is in the same directory as index.html. If it is, then check to make sure that you aren’t missing any characters, such as a closing quote or bracket, in the img element markup. FIGURE 4-15. The Black Goose Bistro page with the logo image. 4. Creating a Simple Page 65 Step 5: Change the Look with a Style Sheet STEP 5: CHANGE THE LOOK WITH A STYLE SHEET Depending on the content and purpose of your website, you may decide that the browser’s default rendering of your document is perfectly adequate. However, I think I’d like to pretty up the Black Goose Bistro home page a bit to make a good first impression on potential patrons. “Prettying up” is just my way of saying that I’d like to change its presentation, which is the job of Cascading Style Sheets (CSS). In EXERCISE 4-5, we’ll change the appearance of the text elements and the page background by using some simple style sheet rules. Don’t worry about understanding them all right now. We’ll get into CSS in more detail in Part III. But I want to at least give you a taste of what it means to add a “layer” of presentation onto the structure we’ve created with our markup. EXERCISE 4-5. Adding a style sheet 1. Open index.html if it isn’t open already. We’re going to use the style element to apply a very simple embedded style sheet to the page. This is just one of the ways to add a style sheet; the others are covered in Chapter 11, Introducing Cascading Style Sheets. 2. The style element is placed inside the document head. Start by adding the style element to the document as shown here: <head> <meta charset="utf-8"> <title>Black Goose Bistro</title> <style> h2 { color: #d1633c; font-size: 1em; } </style> 4. Now it’s time to save the file and take a look at it in the browser. It should look like the page in FIGURE 4-16. If it doesn’t, go over the style sheet to make sure you didn’t miss a semicolon or a curly bracket. Look at the way the page looks with our styles compared to the browser’s default styles (FIGURE 4-15). </style> </head> 3. Next, type the following style rules within the style element just as you see them here. Don’t worry if you don’t know exactly what’s going on (although it’s fairly intuitive). You’ll learn all about style rules in Part III. <style> body { background-color: #faf2e4; margin: 0 10%; font-family: sans-serif; } h1 { text-align: center; font-family: serif; font-weight: normal; text-transform: uppercase; border-bottom: 1px solid #57b1dc; margin-top: 30px; } 66 Part II. HTML for Structure The Black Goose Bistro page after CSS style rules have been applied. FIGURE 4-16. When Good Pages Go Bad We’re finished with the Black Goose Bistro page. Not only have you written your first web page, complete with a style sheet, but you’ve also learned about elements, attributes, empty elements, block and inline elements, the basic structure of an HTML document, and the correct use of markup along the way. Not bad for one chapter! WHEN GOOD PAGES GO BAD The previous demonstration went smoothly, but it’s easy for small things to go wrong when you’re typing out HTML markup by hand. Unfortunately, one missed character can break a whole page. I’m going to break my page on purpose so we can see what happens. What if I had neglected to type the slash in the closing emphasis tag (</em>)? With just one character out of place (FIGURE 4-17), the remainder of the document displays in emphasized (italic) text. That’s because without that slash, there’s nothing telling the browser to turn “off” the emphasized formatting, so it just keeps going (see Note). <h2>Catering</h2> <p>You have fun. <em>We'll handle the cooking.<em> Black Goose Catering can handle events from snacks for a meetup to elegant corporate fundraisers.</p> g.<em> N OT E Omitting the slash in the closing tag (or even omitting the closing tag itself) for block elements, such as headings or paragraphs, may not be so dramatic. Browsers interpret the start of a new block element to mean that the previous block element is finished. When a slash is omitted, the browser doesn’t know when the element ends, as is the case in this example. FIGURE 4-17. I’ve fixed the slash, but this time, let’s see what would have happened if I had accidentally omitted a bracket from the end of the first <h2> tag (FIGURE 4-18). See how the headline is missing? That’s because without the closing tag bracket, the browser assumes that all the following text—all the way up to the next closing bracket (>) it finds—is part of the <h2> opening tag. Browsers don’t display any text within a tag, so my heading disappeared. The browser just ignored the foreign-looking element name and moved on to the next element. 4. Creating a Simple Page 67 Validating Your Documents Having Problems? The following are some typical problems that crop up when you are creating web pages and viewing them in a browser: I’ve changed my document, but when I reload the page in my browser, it looks exactly the same. It could be you didn’t save your document before reloading, or you may have saved it in a different directory. <h2The Restaurant</h2> <p>The Black Goose Bistro offers casual lunch and dinner fare in a relaxed atmosphere. The menu changes regularly to highlight the freshest local ingredients.</p> <h2The Missing subhead Without the bracket, all the following characters are interpreted as part of the tag, and “The Restaurant” disappears from the page. Half my page disappeared. This could happen if you are missing a closing bracket (>) or a quotation mark within a tag. This is a common error when you’re writing HTML by hand. I put in a graphic by using the img element, but all that shows up is a broken image icon. The broken graphic could mean a couple of things. First, it might mean that the browser is not finding the graphic. Make sure that the URL to the image file is correct. (We’ll discuss URLs further in Chapter 6, Adding LInks.) Make sure that the image file is actually in the directory you’ve specified. If the file is there, make sure it is in one of the formats that web browsers can display (PNG, JPEG, GIF, or SVG) and that it is named with the proper suffix (.png, .jpeg or .jpg, .gif, or .svg, respectively). A missing end bracket makes the browser think the following characters are part of the tag, and therefore the headline text doesn’t display. FIGURE 4-18. Making mistakes in your first HTML documents and fixing them is a great way to learn. If you write your first pages perfectly, I’d recommend fiddling with the code to see how the browser reacts to various changes. This can be extremely useful in troubleshooting pages later. I’ve listed some common problems in the sidebar “Having Problems?” Note that these problems are not specific to beginners. Little stuff like this goes wrong all the time, even for the pros. VALIDATING YOUR DOCUMENTS One way that professional web developers catch errors in their markup is to validate their documents. What does that mean? To validate a document is to check your markup to make sure that you have abided by all the rules of whatever version of HTML you are using. Documents that are error-free are said to be valid. It is strongly recommended that you validate your documents, especially for professional sites. Valid documents are more consistent on a variety of browsers, they display more quickly, and they are more accessible. Right now, browsers don’t require documents to be valid (in other words, they’ll do their best to display them, errors and all), but anytime you stray from the standard, you introduce unpredictability in the way the page is handled by browsers or alternative devices. So how do you make sure your document is valid? You could check it yourself or ask a friend, but humans make mistakes, and you aren’t expected to memorize every minute rule in the specifications. Instead, use a validator, software that checks your source against the HTML version you specify. These are some of the things validators check for: 68 Part II. HTML for Structure Validating Your Documents • The inclusion of a DOCTYPE declaration. Without it the validator doesn’t know which version of HTML to validate against: • An indication of the character encoding for the document. • The inclusion of required rules and attributes. • Non-standard elements. • Mismatched tags. • Nesting errors (incorrectly putting elements inside other elements). • Typos and other minor errors. Developers use a number of helpful tools for checking and correcting errors in HTML documents. The best web-based validator is at html5.validator.nu. There you can upload a file or provide a link to a page that is already online. FIGURE 4-19 shows the report the validator generates when I upload the version of the Bistro index.html file that doesn’t have any markup. For this document, there are a number of missing elements that keep this document from being valid. It also shows the problem source code and provides an explanation of how the code should appear. Pretty darned handy! Built-in browser developer tools for Safari and Chrome also have validators so you can check your work on the fly. Some code editors have validators built in as well. The (X)HTML5 Validator (Living Validator) for checking errors in HTML documents (html5.validator.nu). FIGURE 4-19. 4. Creating a Simple Page 69 Test Yourself ELEMENT REVIEW: HTML DOCUMENT SETUP TEST YOURSELF This chapter introduced the elements that establish metadata and content portions of an HTML document. The remaining elements introduced in the exercises will be treated in more depth in the following chapters. 1. What is the difference between a tag and an element? Now is a good time to make sure you understand the basics of markup. Use what you’ve learned in this chapter to answer the following questions. Answers are in Appendix A. 2. Write out the recommended minimal markup for an HTML5 document. Element Description body Identifies the body of the document that holds the content head Identifies the head of the document that contains information about the document itself a. Sunflower.html Yes No b. index.doc Yes No c. cooking home page.html Yes No Is the root element that contains all the other elements d. Song_Lyrics.html Yes No e. games/rubix.html Yes No meta Provides information about the document f. %whatever.html Yes No title Gives the page a title html 3. Indicate whether each of these filenames is an acceptable name for a web document by circling “Yes” or “No.” If it is not acceptable, provide the reason: 4. All of the following markup examples are incorrect. Describe what is wrong with each one, and then write it correctly. a. <img "birthday.jpg"> b. <em>Congratulations!<em> c. <a href="file.html">linked text</a href="file.html"> d. <p>This is a new paragraph<\p> 5. How would you mark up this comment in an HTML document so that it doesn’t display in the browser window? product list begins here 70 Part II. HTML for Structure C HAPT E R 5 MARKING UP TEXT Once your content is ready to go (you’ve proofread it, right?) and you’ve added the markup to structure the document (<!DOCTYPE>, html, head, title, meta charset, and body), you are ready to identify the elements in the content. This chapter introduces the elements you have to choose from for marking up text. There probably aren’t as many of them as you might think, and really just a handful that you’ll use with regularity. That said, this chapter is a big one and covers a lot of ground. As we begin our tour of elements, I want to reiterate how important it is to choose elements semantically—that is, in a way that most accurately describes the content’s meaning. If you don’t like how it looks, change it with a style sheet. A semantically marked-up document ensures your content is available and accessible in the widest range of browsing environments, from desktop computers and mobile devices to assistive screen readers. It also allows non-human readers, such as search engine indexing programs, to correctly parse your content and make decisions about the relative importance of elements on the page. IN THIS CHAPTER Choosing the best element for your content Paragraphs and headings Three types of lists Organizing content into sections Text-level (inline) elements Generic elements, div and span Special characters With these principles in mind, it is time to meet the HTML text elements, starting with the most basic element of them all, the humble paragraph. N OT E PARAGRAPHS <p>…</p> Paragraph element Paragraphs are the most rudimentary elements of a text document. Indicate a paragraph with the p element by inserting an opening <p> tag at the beginning of the paragraph and a closing </p> tag after it, as shown in this example: <p>Serif typefaces have small slabs at the ends of letter strokes. In general, serif fonts can make large amounts of text easier to read.</p> I will be teaching markup according to the HTML5 standard maintained by the W3C (www.w3.org/TR/html5/). As of this writing, the latest version is the HTML 5.2 Proposed Recommendation (www. w3.org/TR/html52/). 71 Headings <p>Sans-serif fonts do not have serif slabs; their strokes are square on the end. Helvetica and Arial are examples of sans-serif fonts. In general, sans-serif fonts appear sleeker and more modern.</p> No Naked Text! You must assign an element to all the text in a document. In other words, all text must be enclosed in some sort of element. Text that is not contained within tags is called naked or anonymous text, and it will cause a document to be invalid. Visual browsers nearly always display paragraphs on new lines with a bit of space between them by default (to use a term from CSS, they are displayed as a block). Paragraphs may contain text, images, and other inline elements (called phrasing content), but they may not contain headings, lists, sectioning elements, or any elements that typically display as blocks by default. Technically, it is OK to omit the closing </p> tag because it is not required in order for the document to be valid. A browser just assumes it is closed when it encounters the next block element. Many web developers, including myself, prefer to close paragraphs and all elements for the sake of consistency and clarity. I recommend folks who are just learning markup do the same. HEADINGS <h1>…</h1> <h2>…</h2> <h3>…</h3> <h4>…</h4> <h5>…</h5> <h6>…</h6> Heading elements In the last chapter, we used the h1 and h2 elements to indicate headings for the Black Goose Bistro page. There are actually six levels of headings, from h1 to h6. When you add headings to content, the browser uses them to create a document outline for the page. Assistive reading devices such as screen readers use the document outline to help users quickly scan and navigate through a page. In addition, search engines look at heading levels as part of their algorithms (information in higher heading levels may be given more weight). For these reasons, it is a best practice to start with the Level 1 heading (h1) and work down in numerical order, creating a logical document structure and outline. This example shows the markup for four heading levels. Additional heading levels would be marked up in a similar manner. <h1>Type Design</h1> <h2>Serif Typefaces</h2> <p>Serif typefaces have small slabs at the ends of letter strokes. In general, serif fonts can make large amounts of text easier to read.</p> <h3>Baskerville</h3> <h4>Description</h4> <p>Description of the Baskerville typeface.</p> <h4>History</h4> <p>The history of the Baskerville typeface.</p> <h3>Georgia</h3> <p>Description and history of the Georgia typeface.</p> <h2>Sans-serif Typefaces</h2> <p>Sans-serif typefaces do not have slabs at the ends of strokes.</p> 72 Part II. HTML for Structure Headings The markup in this example would create the following document outline: 1. Type Design 1. Serif Typefaces + text paragraph 1. Baskerville 1. Description + text paragraph 2. History + text paragraph 2. Georgia + text paragraph 2. Sans-serif Typefaces + text paragraph By default, the headings in our example display in bold text, starting in very large type for h1s, with each consecutive level in smaller text, as shown in FIGURE 5-1. You can use a style sheet to change their appearance. h1 h2 h3 h4 h4 h3 h2 FIGURE 5-1. The default rendering of four heading levels. 5. Marking Up Text 73 Thematic Breaks (Horizontal Rule) THEMATIC BREAKS (HORIZONTAL RULE) <hr> A horizontal rule If you want to indicate that one topic has completed and another one is beginning, you can insert what the spec calls a “paragraph-level thematic break” with the hr element. The hr element adds a logical divider between sections of a page or paragraphs without introducing a new heading level. In older HTML versions, hr was defined as a “horizontal rule” because it inserts a horizontal line on the page. Browsers still render hr as a 3-D shaded rule and put it on a line by itself with some space above and below by default; but in the HTML5 spec, it has a new semantic name and definition. If a decorative line is all you’re after, it is better to create a rule by specifying a colored border before or after an element with CSS. hr is an empty element—you just drop it into place where you want the the- matic break to occur, as shown in this example and FIGURE 5-2: <h3>Times</h3> <p>Description and history of the Times typeface.</p> <hr> <h3>Georgia</h3> <p>Description and history of the Georgia typeface.</p> FIGURE 5-2. The default rendering of a thematic break (horizontal rule). LISTS Humans are natural list makers, and HTML provides elements for marking up three types of lists: Unordered lists Collections of items that appear in no particular order Ordered lists Lists in which the sequence of the items is important Description lists Lists that consist of name and value pairs, including but not limited to terms and definitions 74 Part II. HTML for Structure Lists All list elements—the lists themselves and the items that go in them—are displayed as block elements by default, which means that they start on a new line and have some space above and below, but that may be altered with CSS. In this section, we’ll look at each list type in detail. Unordered Lists Just about any list of examples, names, components, thoughts, or options qualifies as an unordered list. In fact, most lists fall into this category. By default, unordered lists display with a bullet before each list item, but you can change that with a style sheet, as you’ll see in a moment. To identify an unordered list, mark it up as a ul element. The opening <ul> tag goes before the first list item, and the closing tag </ul> goes after the last item. Then, to mark up each item in the list as a list item (li), enclose it in opening and closing li tags, as shown in this example. Notice that there are no bullets in the source document. The browser adds them automatically (FIGURE 5-3). <ul>…</ul> Unordered list <li>…</li> List item within an unordered list The only thing that is permitted within an unordered list (that is, between the start and end ul tags) is one or more list items. You can’t put other elements in there, and there may not be any untagged text. However, you can put any type of content element within a list item (li): <ul> <li>Serif</li> <li>Sans-serif</li> <li>Script</li> <li>Display</li> <li>Dingbats</li> </ul> The default rendering of the sample unordered list. The browser adds the bullets automatically. FIGURE 5-3. But here’s the cool part. We can take that same unordered list markup and radically change its appearance by applying different style sheets, as shown in FIGURE 5-4. In the figure, I’ve turned off the bullets, added bullets of my own, made the items line up horizontally, and even made them look like graphical buttons. The markup stays exactly the same. 5. Marking Up Text 75 Lists FIGURE 5-4. With style sheets, you can give the same unordered list many looks. Ordered Lists <ol>…</ol> Ordered list <li>…</li> List item within an ordered list N OT E If something is logically an ordered list, but you don’t want numbers to display, remember that you can always remove the numbering with style sheets. So go ahead and mark up the list semantically as an ol and adjust how it displays with a style rule. Ordered lists are for items that occur in a particular order, such as step-bystep instructions or driving directions. They work just like the unordered lists described earlier, but they are defined with the ol element (for “ordered list,” of course). Instead of bullets, the browser automatically inserts numbers before ordered list items (see Note), so you don’t need to number them in the source document. This makes it easy to rearrange list items without renumbering them. Ordered list elements must contain one or more list item elements, as shown in this example and in FIGURE 5-5: <ol> <li>Gutenberg develops moveable type (1450s)</li> <li>Linotype is introduced (1890s)</li> <li>Photocomposition catches on (1950s)</li> <li>Type goes digital (1980s)</li> </ol> FIGURE 5-5. automatically. 76 Part II. HTML for Structure The default rendering of an ordered list. The browser adds the numbers Lists If you want a numbered list to start at a number other than 1, you can use the start attribute in the ol element to specify another starting number, as shown here: <ol start="17"> <li>Highlight the text with the text tool.</li> <li>Select the Character tab.</li> <li>Choose a typeface from the pop-up menu.</li> </ol> The resulting list items would be numbered 17, 18, and 19, consecutively. Description Lists <dl>…</dl> A description list <dt>…</dt> A name, such as a term or label <dd>…</dd> A value, such as a description or definition Description lists are used for any type of name/value pairs, such as terms and their definitions, questions and answers, or other types of terms and their associated information. Their structure is a bit different from the other two lists that we just discussed. The whole description list is marked up as a dl element. The content of a dl is some number of dt elements indicating the names, and dd elements for their respective values. I find it helpful to think of them as “terms” (to remember the “t” in dt) and “definitions” (for the “d” in dd), even though that is only one use of description lists. Here is an example of a list that associates forms of typesetting with their descriptions (FIGURE 5-6): <dl> <dt>Linotype</dt> <dd>Line-casting allowed type to be selected, used, then recirculated into the machine automatically. This advance increased the speed of typesetting and printing dramatically.</dd> <dt>Photocomposition</dt> <dd>Typefaces are stored on film then projected onto photo-sensitive paper. Lenses adjust the size of the type.</dd> <dt>Digital type</dt> <dd><p>Digital typefaces store the outline of the font shape in a format such as Postscript. The outline may be scaled to any size for output.</p> <p>Postscript emerged as a standard due to its support of graphics and its early support on the Macintosh computer and Apple laser printer.</p> </dd> </dl> Nesting Lists Any list can be nested within another list; it just has to be placed within a list item. This example shows the structure of an unordered list nested in the second item of an ordered list: <ol> <li></li> <li> <ul> <li></li> <li></li> <li></li> </ul> </li> </ol> When you nest an unordered list within another unordered list, the browser automatically changes the bullet style for the second-level list. Unfortunately, the numbering style is not changed by default when you nest ordered lists. You need to set the numbering styles yourself with CSS rules. Changing Bullets and Numbering You can use the list-style-type style sheet property to change the bullets and numbers for lists. For example, for unordered lists, you can change the shape from the default dot to a square or an open circle, substitute your own image, or remove the bullet altogether. For ordered lists, you can change the numbers to Roman numerals (I, II, III, or i, ii, iii), letters (A, B, C, or a, b, c), and several other numbering schemes. In fact, as long as the list is marked up semantically, it doesn’t need to display with bullets or numbering at all. Changing the style of lists with CSS is covered in Chapter 12, Formatting Text. 5. Marking Up Text 77 More Content Elements The default rendering of a definition list. Definitions are set off from the terms by an indent. FIGURE 5-6. The dl element is allowed to contain only dt and dd elements. You cannot put headings or content-grouping elements (like paragraphs) in names (dt), but the value (dd) can contain any type of flow content. For example, the last dd element in the previous example contains two paragraph elements (the awkward default spacing could be cleaned up with a style sheet). It is permitted to have multiple definitions with one term and vice versa. Here, each term-description group has one term and multiple definitions: <dl> <dt>Serif examples</dt> <dd>Baskerville</dd> <dd>Goudy</dd> <dt>Sans-serif examples</dt> <dd>Helvetica</dd> <dd>Futura</dd> <dd>Avenir</dd> </dl> MORE CONTENT ELEMENTS We’ve covered paragraphs, headings, and lists, but there are a few more special text elements to add to your HTML toolbox that don’t fit into a neat category: long quotations (blockquote), preformatted text (pre), and figures (figure and figcaption). One thing these elements do have in common is that they are considered “grouping content” in the HTML5 spec (along with p, hr, the list elements, main, and the generic div, covered later in this chapter). The other thing they share is that browsers typically display them as block elements by default. The one exception is the newer main element, which is not recognized by any version of Internet Explorer (although it is supported in the Edge browser); see the sidebar “HTML5 Support in Internet Explorer,” later in this chapter, for a workaround. 78 Part II. HTML for Structure More Content Elements Long Quotations If you have a long quotation, a testimonial, or a section of copy from another source, mark it up as a blockquote element. It is recommended that content within blockquote elements be contained in other elements, such as paragraphs, headings, or lists, as shown in this example: <blockquote>…</blockquote> A lengthy, block-level quotation <p>Renowned type designer, Matthew Carter, has this to say about his profession:</p> <blockquote> <p>Our alphabet hasn't changed in eons; there isn't much latitude in what a designer can do with the individual letters.</p> <p>Much like a piece of classical music, the score is written down. It's not something that is tampered with, and yet, each conductor interprets that score differently. There is tension in the interpretation.</p> </blockquote> shows the default rendering of the blockquote example. This can be altered with CSS. FIGURE 5-7 FIGURE 5-7. N OT E There is also the inline element q for short quotations in the flow of text. We’ll talk about it later in this chapter. The default rendering of a blockquote element. Preformatted Text In the previous chapter, you learned that browsers ignore whitespace such as line returns and character spaces in the source document. But in some types of information, such as code examples or certain poems, the whitespace is important for conveying meaning. For content in which whitespace is semantically significant, use the preformatted text (pre) element. It is a unique element in that it is displayed exactly as it is typed—including all the carriage returns and multiple character spaces. By default, preformatted text is also displayed in a constant-width font (one in which all the characters are the same width, also called monospace), such as Courier; however, you can easily change the font with a style sheet rule. <pre>…</pre> Preformatted text N OT E The white-space:pre CSS property can also be used to preserve spaces and returns in the source. 5. Marking Up Text 79 More Content Elements The pre element in this example displays as shown in FIGURE 5-8. The second part of the figure shows the same content marked up as a paragraph (p) element for comparison. <pre> This is text with a an </pre> <p> This is text with a </p> an lot of curious whitespace. lot of curious whitespace. example of example of Preformatted text is unique in that the browser displays the whitespace exactly as it is typed into the source document. Compare it to the paragraph element, in which multiple line returns and character spaces are reduced to a single space. FIGURE 5-8. Figures <figure>…</figure> Related image or resource <figcaption>…</figcaption> Text description of a figure The figure element identifies content that illustrates or supports some point in the text. A figure may contain an image, a video, a code snippet, text, or even a table—pretty much anything that can go in the flow of web content. Content in a figure element should be treated and referenced as a selfcontained unit. That means if a figure is removed from its original placement in the main flow (to a sidebar or appendix, for example), both the figure and the main flow should continue to make sense. Although you can simply add an image to a page, wrapping it in figure tags makes its purpose explicitly clear semantically. It also works as a hook for applying special styles to figures but not to other images on the page: <figure> <img src="piechart.png" alt="chart showing fonts on mobile devices"> </figure> If you want to provide a text caption for the figure, use the figcaption element above or below the content inside the figure element. It is a more semantically rich way to mark up the caption than using a simple p element. 80 Part II. HTML for Structure More Content Elements <figure> <pre> <code> body { background-color: #000; color: red; } </code> </pre> <figcaption>Sample CSS rule.</figcaption> </figure> B R O W S E R S U P P O R T N OT E The figure and figcaption elements are not supported in Internet Explorer versions 8 and earlier (see the sidebar “HTML5 Support in Internet Explorer,” later in this chapter, for a workaround). In EXERCISE 5-1, you’ll get a chance to mark up a document yourself and try out the basic text elements we’ve covered so far. EXERCISE 5-1. Marking up a recipe The owners of the Black Goose Bistro have decided to share recipes and news on their site. In the exercises in this chapter, we’ll assist them with content markup. In this exercise, you will find the raw text of a recipe. It’s up to you to decide which element is the best semantic match for each chunk of content. You’ll use paragraphs, headings, lists, and at least one special content element. You can write the tags right on this page. Or, if you want to use a text editor and see the results in a browser, this text file, as well as the final version with markup, is available at learningwebdesign.com/5e/materials. Tapenade (Olive Spread) This is a really simple dish to prepare and it’s always a big hit at parties. My father recommends: "Make this the night before so that the flavors have time to blend. Just bring it up to room temperature before you serve it. In the winter, try serving it warm." Ingredients 1 8oz. jar sundried tomatoes 2 large garlic cloves 2/3 c. kalamata olives 1 t. capers Instructions Combine tomatoes and garlic in a food processor. Blend until as smooth as possible. Add capers and olives. Pulse the motor a few times until they are incorporated, but still retain some texture. Serve on thin toast rounds with goat cheese and fresh basil garnish (optional). 5. Marking Up Text 81 Organizing Page Content ORGANIZING PAGE CONTENT N OT E The new element names are based on a Google study that looked at the top 20 names that developers assigned to generic division elements (code.google. com/webstats/2005-12/classes.html). So far, the elements we’ve covered handle very specific tidbits of content: a paragraph, a heading, a figure, and so on. Prior to HTML5, there was no way to group these bits into larger parts other than wrapping them in a generic division (div) element (I’ll cover div in more detail later). HTML5 introduced new elements that give semantic meaning to sections of a typical web page or application (see Note), including main content (main), headers (header), footers (footer), sections (section), articles (article), navigation (nav), and tangentially related or complementary content (aside). Curiously, the spec lists the old address element as a section as well, so we’ll look at that one here too. HTML5 Support in Internet Explorer Nearly all browsers today support the HTML5 semantic elements, and for those that don’t, creating a style sheet rule that tells browsers to format each one as a blocklevel element is all you need to make them behave correctly: section, article, nav, aside, header, footer, main { display: block; } Unfortunately, that fix won’t work for the small fraction of users who are still using Internet Explorer versions 8 and earlier (less than 1.5% of browser traffic as of 2017). IE8 has been hanging around well past its prime because it is tied to the popular Windows Vista operating system. If you work on a large site for which 1% of users represents thousands of people, you may want to be familiar with workarounds and fallbacks for IE8. Most likely, you won’t need to support it. Still, at the risk of looking outdated, I will provide notes about IE8 support throughout this book. For example, the following is a workaround that applies only to IE8 and earlier. Not only do those browsers not recognize the HTML5 elements, but they also ignore any styles applied to them. The solution is to use JavaScript to create each element so IE knows it exists and will allow nesting and styling. Here’s what a JavaScript command creating the section element looks like: documencreateElement("section"); Fortunately, Remy Sharp wrote a script that creates all of the HTML5 elements for IE8 and earlier in one fell swoop. It is called “HTML5 Shiv” (or Shim) and it is available on a server that you can point to in your documents. Just copy this code in the head of your document and use a style sheet to style the new elements as blocks: <!--[if lt IE 9]> → <script src="//cdnjs.cloudflare.com/ajax/libs/html5shiv/3.7.3/ html5shiv.min.js"> </script > <![endif]--> The HTML5 Shiv is also part of the Modernizr polyfill script that adds HTML5 and CSS3 functionality to older non-supporting browsers. Read more about Modernizr online at modernizr.com. It is also covered in Chapter 20, Modern Web Development Tools. 82 Part II. HTML for Structure Organizing Page Content Main Content Web pages these days are loaded with different types of content: mastheads, sidebars, ads, footers, more ads, even more ads, and so on. It is helpful to cut to the chase and explicitly point out the main content on the page. Use the main element to identify the primary content of a page or application. It helps screen readers and other assistive technologies know where the main content of the page begins and replaces the “Skip to main content” links that have been utilized in the past. The content of a main element should be unique to that page. In other words, headers, sidebars, and other elements that appear across multiple pages in a site should not be included in the main section: <main>…</main> Primary content area of page or app <body> <header>…</header> <main> <h1>Humanist Sans Serif</h1> <!-- code continues --> </main> </body> The W3C HTML5 specification states that pages should have only one main section and that it should not be nested within an article, aside, header, footer, or nav. Doing so will cause the document to be invalid. The main element is the most recent addition to the roster of HTML5 grouping elements. You can use it and style it in most browsers, but for Internet Explorer (including version 11, the most current as of this writing), you’ll need to create the element with JavaScript and set its display to block with a style sheet, as discussed in the “HTML5 Support in Internet Explorer” sidebar. Note that main is supported in MS Edge. Headers and Footers Because web authors have been labeling header and footer sections in their documents for years, it was kind of a no-brainer that full-fledged header and footer elements would come in handy. Let’s start with headers. Headers <header>…</header> Introductory material for page, section, or article <footer>…</footer> Footer for page, section, or article The header element is used for introductory material that typically appears at the beginning of a web page or at the top of a section or article (we’ll get to those elements next). There is no specified list of what a header must or should contain; anything that makes sense as the introduction to a page or section is acceptable. In the following example, the document header includes a logo image, the site title, and navigation: <body> <header> <img src="/images/logo.png" alt="logo"> <h1>Nuts about Web Fonts</h1> 5. Marking Up Text 83 Organizing Page Content N OT E The <a href="/"></a> code in the examples is the markup for adding links to other web pages. We’ll take on links in Chapter 6, Adding Links. Normally the value would be the URL to the page, but I’ve used a simple slash as a spacesaving measure. <nav> <ul> <li><a href="/">Home</a></li> <li><a href="/">Blog</a></li> <li><a href="/">Shop</a></li> </ul> </nav> </header> <!--page content--> </body> When used in an individual article, the header might include the article title, author, and the publication date, as shown here: <article> <header> <h1>More about WOFF</h1> <p>by Jennifer Robbins, <time datetime="2017-11-11">November 11, 2017</time></p> </header> <!-- article content here --> </article> N OT E Neither header nor footer elements are permitted to contain nested header or footer elements. Footers The footer element is used to indicate the type of information that typically comes at the end of a page or an article, such as its author, copyright information, related documents, or navigation. The footer element may apply to the entire document, or it could be associated with a particular section or article. If the footer is contained directly within the body element, either before or after all the other body content, then it applies to the entire page or application. If it is contained in a sectioning element (section, article, nav, or aside), it is parsed as the footer for just that section. Note that although it is called “footer,” there is no requirement that it appear last in the document or sectioning element. It could also appear at or near the beginning if that makes sense. In this simple example, we see the typical information listed at the bottom of an article marked up as a footer: N OT E The time element will be discussed in the section “Dates and times” later in this chapter. 84 Part II. HTML for Structure <article> <header> <h1>More about WOFF</h1> <p>by Jennifer Robbins, <time datetime="2017-11-11">November 11, 2017</time></p> </header> <!-- article content here --> <footer> <p><small>Copyright &copy;2017 Jennifer Robbins.</small></p> Organizing Page Content <nav> <ul> <li><a href="/">Previous</a></li> <li><a href="/">Next</a></li> </ul> </nav> </footer> </article> Sections and Articles Long documents are easier to use when they are divided into smaller parts. For example, books are divided into chapters, and newspapers have sections for local news, sports, comics, and so on. To divide long web documents into thematic sections, use the aptly named section element. Sections typically include a heading (inside the section element) plus content that has a meaningful reason to be grouped together. <section>…</section> The section element has a broad range of uses, from dividing a whole page into major sections or identifying thematic sections within a single article. In the following example, a document with information about typography resources has been divided into two sections based on resource type: N OT E <section> <h2>Typography Books</h2> <ul> <li>…</li> </ul> </section> Thematic group of content <article>…</article> Self-contained, reusable composition The HTML5 spec recommends that if the purpose for grouping the elements is simply to provide a hook for styling, use the generic div element instead. <section> <h2>Online Tutorials</h2> <p>These are the best tutorials on the web.</p> <ul> <li>…</li> </ul> </section> Use the article element for self-contained works that could stand alone or be reused in a different context (such as syndication). It is useful for magazine or newspaper articles, blog posts, comments, or other items that could be extracted for external use. You can think of it as a specialized section element that answers “yes” to the question “Could this appear on another site and make sense?” A long article could be broken into a number of sections, as shown here: <article> <h1>Get to Know Helvetica</h1> <section> <h2>History of Helvetica</h2> <p>…</p> </section> 5. Marking Up Text 85 Organizing Page Content <section> <h2>Helvetica Today</h2> <p>…</p> </section> </article> Conversely, a section in a web document might be composed of a number of articles: <section id="essays"> <article> <h1>A Fresh Look at Futura</h1> <p>…</p> </article> <article> <h1>Getting Personal with Humanist</h1> <p>…</p> </article> </section> The section and article elements are easily confused, particularly because it is possible to nest one in the other and vice versa. Keep in mind that if the content is self-contained and could appear outside the current context, it is best marked up as an article. Aside (Sidebars) <aside>…</aside> Tangentially related material The aside element identifies content that is separate from, but tangentially related to, the surrounding content. In print, its equivalent is a sidebar, but it couldn’t be called “sidebar” because putting something on the “side” is a presentational description, not semantic. Nonetheless, a sidebar is a good mental model for using the aside element. aside can be used for pull quotes, background information, lists of links, callouts, or anything else that might be associated with (but not critical to) a document. In this example, an aside element is used for a list of links related to the main article: <h1>Web Typography</h1> <p>Back in 1997, there were competing font formats and tools for making them…</p> <p>We now have a number of methods for using beautiful fonts on web pages…</p> <aside> <h2>Web Font Resources</h2> <ul> <li><a href="http://typekit.com/">Typekit</a></li> <li><a href="http://fonts.google.com">Google Fonts</a></li> </ul> </aside> The aside element has no default rendering, so you will need to make it a block element and adjust its appearance and layout with style sheet rules. 86 Part II. HTML for Structure Organizing Page Content Navigation The nav element gives developers a semantic way to identify navigation for a site. Earlier in this chapter, we saw an unordered list that might be used as the top-level navigation for a font catalog site. Wrapping that list in a nav element makes its purpose explicitly clear: <nav> <ul> <li><a <li><a <li><a <li><a <li><a </ul> </nav> <nav>…</nav> Primary navigation links href="/">Serif</a></li> href="/">Sans-serif</a></li> href="/">Script</a></li> href="/">Display</a></li> href="/">Dingbats</a></li> Not all lists of links should be wrapped in nav tags, however. The spec makes it clear that nav should be used for links that provide primary navigation around a site or a lengthy section or article. The nav element may be especially helpful from an accessibility perspective. Addresses Last, and well, least, is the address element that is used to create an area for contact information for the author or maintainer of the document. It is generally placed at the end of the document or in a section or article within a document. An address would be right at home in a footer element. It is important to note that the address element should not be used for any old address on a page, such as mailing addresses. It is intended specifically for author contact information (although that could potentially be a mailing address). Following is an example of its intended use: <address>…</address> Contact information <address> Contributed by <a href="../authors/robbins/">Jennifer Robbins</a>, <a href="http://www.oreilly.com/">O'Reilly Media</a> </address> Document Outlines Behind the scenes, browsers look at the markup in a document and generate a hierarchical outline based on the headings in the content. A new section gets added to the outline whenever the browser encounters a new heading level. In past versions of HTML, that was the only way the outline was created. HTML5 introduced a new outline algorithm that enables authors to explicitly add a new section to the outline by inserting a sectioning element: article, section, aside, and nav. In addition to the four sectioning elements, the spec defines some elements (blockquote, fieldset, figure, dialog, details, and td) as sectioning roots, which means headings in those elements do not become part of the overall document outline. It’s a nice idea because it allows content to be repurposed and merged without breaking the outline, but unfortunately, no browsers to date have implemented it and they are unlikely to do so. The W3C has kept the sectioning elements and their intended behavior in the spec (which is why I mention this at all), but now precede it with a banner recommending sticking with the old hierarchical heading method. 5. Marking Up Text 87 The Inline Element Roundup THE INLINE ELEMENT ROUNDUP Now that we’ve identified the larger chunks of content, we can provide semantic meaning to phrases within the chunks by using what the HTML5 specification calls text-level semantic elements. On the street, you are likely to hear them called inline elements because they display in the flow of text by default and do not cause any line breaks. That’s also how they were referred to in HTML versions prior to HTML5. Text-Level (Inline) Elements Despite all the types of information you could add to a document, there are only a couple dozen text-level semantic elements. TABLE 5-1 lists all of them. Although it may be handy seeing all of the text-level elements listed together in a table, they certainly deserve more detailed explanations. Emphasized text <em>…</em> Stressed emphasis Use the em element to indicate which part of a sentence should be stressed or emphasized. The placement of em elements affects how a sentence’s meaning is interpreted. Consider the following sentences that are identical, except for which words are stressed: <p><em>Arlo</em> is very smart.</p> <p>Arlo is <em>very</em> smart.</p> The first sentence indicates who is very smart. The second example is about how smart he is. Notice that the em element has an effect on the meaning of the sentence. Emphasized text (em) elements nearly always display in italics by default (FIGURE 5-9), but of course you can make them display any way you like with a style sheet. Screen readers may use a different tone of voice to convey stressed content, which is why you should use an em element only when it makes sense semantically, not just to achieve italic text. Important text <strong>…</strong> Strong importance The strong element indicates that a word or phrase is important, serious, or urgent. In the following example, the strong element identifies the portion of instructions that requires extra attention. The strong element does not change the meaning of the sentence; it merely draws attention to the important parts: <p>When returning the car, <strong>drop the keys in the red box by the front desk</strong>.</p> Visual browsers typically display strong text elements in bold text by default. Screen readers may use a distinct tone of voice for important content, so 88 Part II. HTML for Structure The Inline Element Roundup TABLE 5-1. Text-level semantic elements Element Description a An anchor or hypertext link (see Chapter 6 for details) abbr Abbreviation b Added visual attention, such as keywords (bold) bdi Indicates text that may have directional requirements bdo Bidirectional override; explicitly indicates text direction (left to right, ltr, or right to left, rtl) br Line break cite Citation; a reference to the title of a work, such as a book title code Computer code sample data Machine-readable equivalent dates, time, weights, and other measurable values del Deleted text; indicates an edit made to a document dfn The defining instance or first occurrence of a term em Emphasized text i Alternative voice (italic) or alternate language ins Inserted text; indicates an insertion in a document kbd Keyboard; text entered by a user (for technical documents) mark Contextually relevant text q Short, inline quotation ruby, rt, rp Provides annotations or pronunciation guides under East Asian typography and ideographs s Incorrect text (strike-through) samp Sample output from programs small Small print, such as a copyright or legal notice (displayed in a smaller type size) span Generic phrase content strong Content of strong importance sub Subscript sup Superscript time Machine-readable time data u Indicates a formal name, misspelled word, or text that would be underlined var A variable or program argument (for technical documents) wbr Word break The Inline Elements Backstory Many of the inline elements that have been around since the dawn of the web were introduced to change the visual formatting of text selections because of the lack of a style sheet system. If you wanted bolded text, you marked it as b. Italics? Use the i element. In fact, there was once a font element used solely to change the font, color, and size of text (the horror!). Not surprisingly, HTML5 kicked the purely presentational font element to the curb. However, many of the old-school presentational inline elements (for example, u for underline and s for strike-through) have been kept in HTML5 and given new semantic definitions (b is now for “keywords,” s for “inaccurate text”). Many inline elements have the expected style rendering (bold for the b element, for example). Other inline elements are purely semantic (such as abbr or time) and don’t have default renderings. For any inline elements, you can use CSS rules if you want to change the way they display. Obsolete HTML 4.01 Text Elements Here are some old text elements that were made obsolete in HTML5: acronym, applet, basefont, big, center, dir (directory), font, isindex (search box), menu, strike, tt (teletype). I mention them here in case you run across them in an old document when viewing its source or if you are using an older web authoring tool. There is no reason to use them today. 5. Marking Up Text 89 The Inline Element Roundup mark text as strong only when it makes sense semantically, not just to make text bold. The following is a brief example of our em and strong text examples. FIGURE 5-9 should hold no surprises. FIGURE 5-9. The default rendering of emphasized and strong text. Elements originally named for their presentational properties <b>…</b> Keywords or visually emphasized text (bold) <i>…</i> Alternative voice (italic) <s>…</s> Incorrect text (strike-through) <u>…</u> Annotated text (underline) <small>…</small> Legal text; small print (smaller type size) As long as we’re talking about bold and italic text, let’s see what the old b and i elements are up to now. The elements b, i, u, s, and small were introduced in the old days of the web as a way to provide typesetting instructions (bold, italic, underline, strike-through, and smaller text, respectively). Despite their original presentational purposes, these elements have been included in HTML5 and given updated, semantic definitions based on patterns of how they’ve been used. Browsers still render them by default as you’d expect (FIGURE 5-10). However, if a type style change is all you’re after, using a style sheet rule is the appropriate solution. Save these for when they are semantically appropriate. Let’s look at these elements and their correct usage, as well as the style sheet alternatives. b N OT E It helps me to think about how a screen reader would read the text. If I don’t want the word read in a loud, emphatic tone of voice, but it really should be bold, then b may be more appropriate than strong. Keywords, product names, and other phrases that need to stand out from the surrounding text without conveying added importance or emphasis (see Note). [Old definition: Bold] CSS Property: For bold text, use font-weight. Example: font-weight: bold; Example: <p>The slabs at the ends of letter strokes are called <b>serifs</b>.</p> i Indicates text that is in a different voice or mood than the surrounding text, such as a phrase from another language, a technical term, or a thought. [Old definition: Italic] CSS Property: For italic text, use font-style. Example: font-style: italic; 90 Part II. HTML for Structure The Inline Element Roundup Example: <p>Simply change the font and <i>Voila!</i>, a new personality!</p> s Indicates text that is incorrect. [Old definition: Strike-through text] CSS Property: To draw a line through a selection of text, use text-decoration. Example: text-decoration: line-through Example: <p>Scala Sans was designed by <s>Eric Gill</s> Martin Majoor.</p> u There are a few instances when underlining has semantic significance, such as underlining a formal name in Chinese or indicating a misspelled word after a spell check, such as the misspelled “Helvitica” in the following example. Note that underlined text is easily confused with a link and should generally be avoided except for a few niche cases. [Old definition: Underline] CSS Property: For underlined text, use text-decoration. Example: textdecoration: underline Example: <p>New York subway signage is set in <u>Helviteca</u>.</p> small Indicates an addendum or side note to the main text, such as the legal “small print” at the bottom of a document. [Old definition: Renders in font smaller than the surrounding text] CSS Property: To make text smaller, use font-size. Example: font-size: 80% Example: <p><small>(This font is free for personal and commercial use.)</small></p> b i s u small FIGURE 5-10. The default rendering of b, i, s, u, and small elements. 5. Marking Up Text 91 The Inline Element Roundup Short quotations <q>…</q> Short inline quotation Use the quotation (q) element to mark up short quotations, such as “To be or not to be,” in the flow of text, as shown in this example (FIGURE 5-11): Matthew Carter says, <q>Our alphabet hasn't changed in eons.</q> According to the HTML spec, browsers should add quotation marks around q elements automatically, so you don’t need to include them in the source document. Some browsers, like Firefox, render curly quotes, which is preferable. Others (Safari and Chrome, which I used for my examples) render them as straight quotes as shown in the figure. FIGURE 5-11. Browsers add quotation marks automatically around q elements. Abbreviations and acronyms <abbr>…</abbr> Abbreviation or acronym N OT E In HTML 4.01, there was an acronym element especially for acronyms, but HTML5 has made it obsolete in favor of using the abbr for both. Marking up acronyms and abbreviations with the abbr element provides useful information for search engines, screen readers, and other devices. Abbreviations are shortened versions of a word ending in a period (“Conn.” for “Connecticut,” for example). Acronyms are abbreviations formed by the first letters of the words in a phrase (such as NASA or USA). The title attribute provides the long version of the shortened term, as shown in this example: <abbr title="Points">pts.</abbr> <abbr title="American Type Founders">ATF</abbr> Nesting Elements You can apply two elements to a string of text (for example, a phrase that is both a quote and in another language), but be sure they are nested properly. That means the inner element, including its closing tag, must be completely contained within the outer element, and not overlap: <q><i>Je ne sais pas.</i></q> Here is an example of elements that are nested incorrectly. Notice that the inner i element is not closed within the containing q element: <q><i>Je ne sais pas.</q></i> It is easy to spot the nesting error in an example that is this short, but when you’re nesting long passages or nesting multiple levels deep, it is easy to end up with overlaps. One advantage to using an HTML code editor is that it can automatically close elements for you correctly or point out when you’ve made a mistake. 92 Part II. HTML for Structure The Inline Element Roundup Citations The cite element is used to identify a reference to another document, such as a book, magazine, article title, and so on. Citations are typically rendered in italic text by default. Here’s an example: <cite>…</cite> Citation <p>Passages of this article were inspired by <cite>The Complete Manual of Typography</cite> by James Felici.</p> Defining terms It is common to point out the first and defining instance of a word in a document in some fashion. In this book, defining terms are set in blue text. In HTML, you can identify them with the dfn element and format them visually using style sheets. <dfn>…</dfn> Defining term <p><dfn>Script typefaces</dfn> are based on handwriting.</p> Program code elements A number of inline elements are used for describing the parts of technical documents, such as code (code), variables (var), program samples (samp), and user-entered keyboard strokes (kbd). For me, it’s a quaint reminder of HTML’s origins in the scientific world (Tim Berners-Lee developed HTML to share documents at the CERN particle physics lab in 1989). Code, sample, and keyboard elements typically render in a constant-width (also called monospace) font such as Courier by default. Variables usually render in italics. <code>…</code> Code <var>…</var> Variable <samp>…</samp> Program sample <kbd>…</kbd> User-entered keyboard strokes Subscript and superscript The subscript (sub) and superscript (sup) elements cause the selected text to display in a smaller size, positioned slightly below (sub) or above (sup) the baseline. These elements may be helpful for indicating chemical formulas or mathematical equations. <sub>…</sub> Subscript <sup>…</sup> Superscript shows how these examples of subscript and superscript typically render in a browser. FIGURE 5-12 <p>H<sub>2</sub>0</p> <p>E=MC<sup>2</sup></p> FIGURE 5-12. Subscript and superscript 5. Marking Up Text 93 The Inline Element Roundup Highlighted text <mark>…</mark> Contextually relevant text The mark element indicates a word that may be considered especially relevant to the reader. One might use it to dynamically highlight a search term in a page of results, to manually call attention to a passage of text, or to indicate the current page in a series. Some designers (and browsers) give marked text a light colored background as though it were marked with a highlighter marker, as shown in FIGURE 5-13. <p> ... PART I. ADMINISTRATION OF THE GOVERNMENT. TITLE IX. TAXATION. CHAPTER 65C. MASS. <mark>ESTATE TAX</mark>. Chapter 65C: Sect. 2. Computation of <mark>estate tax</mark>.</p> In this example, search terms are identified with mark elements and given a yellow background with a style sheet so they are easier for the reader to find. FIGURE 5-13. Dates and times <time>…</time> Time data N OT E The time element is not intended for marking up times for which a precise time or date cannot be established, such as “the end of last year” or “the turn of the century.” F U RT H E R R E A D I N G For more information on the intricate ins and outs of specifying dates and times, with examples, check out the time element entry in the HTML5 specification: www.w3.org/TR/2014/ REC-html5-20141028/text-levelsemantics.html#the-time-element. 94 Part II. HTML for Structure When we look at the phrase “noon on November 4,” we know that it is a date and a time. But the context might not be so obvious to a computer program. The time element allows us to mark up dates and times in a way that is comfortable for a human to read, but also encoded in a standardized way that computers can use. The content of the element presents the information to people, and the datetime attribute presents the same information in a machine-readable way. The time element indicates dates, times, or date-time combos. It might be used to pass the date and time information to an application, such as saving an event to a personal calendar. It might be used by search engines to find the most recently published articles. Or it could be used to restyle time information into an alternate format (e.g., changing 18:00 to 6 p.m.). The datetime attribute specifies the date and/or time information in a standardized time format illustrated in FIGURE 5-14. The full time format begins with the date (year–month–day). The time section begins with a letter “T” and lists hours (on the 24-hour clock), minutes, seconds (optional), and milliseconds (also optional). Finally, the time zone is indicated by the number of hours behind (-) or ahead (+) of Greenwich Mean Time (GMT). For example, “-05:00” indicates the Eastern Standard time zone, which is five hours behind GMT. When identifying dates and times alone, you can omit the other sections. The Inline Element Roundup A “T” always precedes time information DATE + or – hours ahead or behind Greenwich Mean Time TIME TIME ZONE YYYY-MM-DD Thh:mm:ss.ddd±hh:mm Year Month Day Hour Minute Second (optional) Hour Minute Fraction of second (optional) Example: 3pm PST on December 25, 2016 FIGURE 5-14. 2016-12-25T15:00-8:00 Standardized date and time syntax. Here are a few examples of valid values for datetime: • Time only: 9:30 p.m. <time datetime="21:30">9:30p.m.</time> • Date only: June 19, 2016 N OT E You can also use the time element without the datetime attribute, but its content must be a valid date/time string: <time>2016-06-19</time> <time datetime="2016-06-19">June 19, 2016</time> • Date and time: Sept. 5, 1970, 1:11a.m. <time datetime="1970-09-05T01:11:00">Sept. 5, 1970, 1:11a.m.</time> • Date and time, with time zone information: 8:00am on July 19, 2015, in Providence, RI <time datetime="2015-07-19T08:00:00-05:00">July 19, 2015, 8am, Providence RI</time> Machine-readable information The data element is another tool for helping computers make sense of content. It can be used for all sorts of data, including dates, times, measurements, weights, microdata, and so on. The required value attribute provides the machine-readable information. Here are a couple of examples: <data>…</data> Machine-readable data <data value="12">Twelve</data> <data value="978-1-449-39319-9">CSS: The Definitive Guide</data> I’m not going to go into more detail on the data element, because as a beginner, you are unlikely to be dealing with machine-readable data quite yet. But it is interesting to see how markup can be used to provide usable information to computer programs and scripts as well as to your fellow humans. 5. Marking Up Text 95 The Inline Element Roundup Inserted and deleted text <ins>…</ins> Inserted text <del>…</del> Deleted text The ins and del elements are used to mark up edits indicating parts of a document that have been inserted or deleted (respectively). These elements rely on style rules for presentation (i.e., there is no dependable browser default). Both the ins and del elements can contain either inline or block elements, depending on what type of content they contain: Chief Executive Officer: <del title="retired">Peter Pan</del><ins>Pippi Longstocking</ins> Adding Breaks Line breaks <br> Line break Occasionally, you may need to add a line break within the flow of text. We’ve seen how browsers ignore line breaks in the source document, so we need a specific directive to tell the browser to “add a line break here.” The inline line break element (br) does exactly that. The br element could be used to break up lines of addresses or poetry. It is an empty element, which means it does not have content. Just add the br element in the flow of text where you want a break to occur, as shown here and in FIGURE 5-15: <p>So much depends <br>upon <br><br>a red wheel <br>barrow</p> Line breaks are inserted at each br element. (Example extracted from “The Red Wheelbarrow” by William Carlos Williams.) FIGURE 5-15. Unfortunately, the br element is easily abused. Be careful that you aren’t using br elements to force breaks into text that really ought to be a list. For example, don’t do this: <p>Times<br> Georgia<br> Garamond </p> If it’s a list, use the semantically correct unordered list element instead, and turn off the bullets with style sheets: <ul> <li>Times</li> <li>Georgia</li> <li>Garamond</li> </ul> 96 Part II. HTML for Structure The Inline Element Roundup Word breaks The word break (wbr) element lets you mark the place where a word should break (a “line break opportunity” according to the spec) should there not be enough room for the whole word (FIGURE 5-16). It takes some of the guesswork away from the browser and allows authors to control the best spot for the word to be split over two lines. If there is enough room, the word stays in one piece. Without word breaks, the word stays together, and if there is not enough room, the whole word wraps to the next line. Note that the browser does not add a hyphen when the word breaks over two lines. The wbr behaves as though it were a character space in the middle of the word: <wbr> Word break B R OWS E R S U P P O RT N OT E The wbr element is not supported by any version of Internet Explorer as of this writing. It is supported in MS Edge. <p>The biggest word you've ever heard and this is how it goes: <em>supercali<wbr>fragilistic<wbr>expialidocious</em>!</p> When there is not enough room for a word to fit on a line, it will break at the location of the wbr element. FIGURE 5-16. You’ve been introduced to 32 new elements since your last exercise. I’d say it’s time to give some of the inline elements a try in EXERCISE 5-2. Accommodating Non-Western Languages If the web is to reach a truly worldwide audience, it needs to be able to support the display of all the languages of the world, with all their unique alphabets, symbols, directionality, and specialized punctuation. The W3C’s efforts for internationalization (often referred to as “i18n” —an i, then 18 letters, then an n) ensure that the formats and protocols defined in web technologies are usable worldwide. document or an element to ltr (left-to-right) or rtl (right-toleft). On phrase-level elements, it also creates a bidirectional isolation, preventing text within the element from influencing the ordering of text outside it. (This can be an important consideration when you are embedding user-generated text.) For example, to include a passage of Hebrew in an English document, use the dir attribute to indicate that the phrase should be displayed right-to-left: Internationalization efforts include the following: • • • Using the Unicode character encoding that contains the characters, glyph, symbols, ideographs, and the like from all active, modern languages. Unicode is discussed in Chapter 4, Creating a Simple Page. Declaring the primary language of a document by using a twoletter language code from the ISO 639-1 standard (available at www.loc.gov/standards/iso639-2/php/code_list.php). For example, English is “EN,” Czech is “CS, “and German is “DE.” Use the lang attribute in the html element to declare the language for the whole document, or in individual elements that require clarification. Accommodating the various writing directions of languages. In HTML, the dir attribute explicitly sets the direction for the <p>This is how you write Shalom: <span dir="rtl"><םולש/span></p> • Providing a system that allows for ruby annotation, notes that typically appear above ideographs from East Asian languages to give pronunciation clues or translations (ruby, rt, and rp elements). See the spec for details if this is something you need to do. The W3C Internationalization Activity site provides a thorough collection of HTML and CSS authoring techniques and resources to help with your internationalization efforts: www.w3.org/International/techniques/authoring-html. 5. Marking Up Text 97 Generic Elements (div and span) EXERCISE 5-2. Identifying inline elements This little post for the Black Goose Bistro News page will give you an opportunity to identify and mark up a variety of inline elements. See if you can find phrases to mark up accurately with the following elements: b br cite dfn i q small time em Because markup is always somewhat subjective, your resulting markup may not look exactly like my final markup, but there is an opportunity to use all of the preceding elements in the article. For extra credit, there is a phrase that could have two elements applied to it. (Hint: look for a term in another language.) Remember to nest them properly by closing the inner element before you close the outer one. Also, be sure that all text-level elements are contained within block elements. You can write the tags right on this page. Or, if you want to use a text editor and see the results in a browser, this text file is available online at learningwebdesign.com/5e/materials along with the resulting code. <article> <header> <p>posted by BGB, November 15, 2016</p> </header> <h2>Low and Slow</h2> <p>This week I am extremely excited about a new cooking technique called sous vide. In sous vide cooking, you submerge the food (usually vacuum-sealed in plastic) into a water bath that is precisely set to the target temperature you want the food to be cooked to. In his book, Cooking for Geeks, Jeff Potter describes it as ultra-low-temperature poaching.</p> <p>Next month, we will be serving Sous Vide Salmon with Dill Hollandaise. To reserve a seat at the chef table, contact us before November 30.</p> <p>[email protected] 555-336-1800</p> <p>Warning: Sous vide cooked salmon is not pasteurized. Avoid it if you are pregnant or have immunity issues.</p> </article> GENERIC ELEMENTS (DIV AND SPAN) <div>…</div> Generic block-level element <span>…</span> Generic inline element What if none of the elements we’ve talked about so far accurately describes your content? After all, there are endless types of information in the world, but as you’ve seen, not all that many semantic elements. Fortunately, HTML provides two generic elements that can be customized to describe your content perfectly. The div element indicates a division of content, and span indicates a word or phrase for which no text-level element currently exists. The generic elements are given meaning and context with the id and class attributes, which we’ll discuss in a moment. The div and span elements have no inherent presentation qualities of their own, but you can use style sheets to format them however you like. In fact, generic elements are a primary tool in standards-based web design because they enable authors to accurately describe content and offer plenty of “hooks” for adding style rules. They also allow elements on the page to be accessed and manipulated by JavaScript. We’re going to spend a little time on div and span elements, as well as the id and class attributes, to learn how authors use them to structure content. 98 Part II. HTML for Structure Generic Elements (div and span) Divide It Up with a div Use the div element to create a logical grouping of content or elements on the page. It indicates that they belong together in a conceptual unit or should be treated as a unit by CSS or JavaScript. By marking related content as a div and giving it a unique id or indicating that it is part of a class, you give context to the elements in the grouping. Let’s look at a few examples of div elements. In this example, a div element is used as a container to group an image and two paragraphs into a product “listing”: <div class="listing"> <img src="images/felici-cover.gif" alt=""> <p><cite>The Complete Manual of Typography</cite>, James Felici</p> <p>A combination of type history and examples of good and bad type design.</p> </div> M AR K U P T I P It is possible to nest div elements within other div elements, but don’t go overboard. You should always strive to keep your markup as simple as possible, so add a div element only if it is necessary for logical structure, styling, or scripting. By putting those elements in a div, I’ve made it clear that they are conceptually related. It also allows me to style p elements within listings differently than other p elements in the document. Here is another common use of a div used to break a page into sections for layout purposes. In this example, a heading and several paragraphs are enclosed in a div and identified as the “news” division: <div id="news"> <h1>New This Week</h1> <p>We've been working on...</p> <p>And last but not least,... </p> </div> Now I have a custom element that I’ve given the name “news.” You might be thinking, “Hey Jen, couldn’t you use a section element for that?” You could! In fact, authors may turn to generic divs less often now that we have better semantic sectioning elements in HTML5. Define a Phrase with span A span offers the same benefits as the div element, except it is used for phrase elements and does not introduce line breaks. Because spans are inline elements, they may contain only text and other inline elements (in other words, you cannot put headings, lists, content-grouping elements, and so on, in a span). Let’s get right to some examples. There is no telephone element, but we can use a span to give meaning to telephone numbers. In this example, each telephone number is marked up as a span and classified as “tel”: <ul> <li>John: <span class="tel">999.8282</span></li> <li>Paul: <span class="tel">888.4889</span></li> <li>George: <span class="tel">888.1628</span></li> <li>Ringo: <span class="tel">999.3220</span></li> </ul> 5. Marking Up Text 99 Generic Elements (div and span) You can see how the classified spans add meaning to what otherwise might be a random string of digits. As a bonus, the span element enables us to apply the same style to phone numbers throughout the site (for example, ensuring line breaks never happen within them, using a CSS white-space: nowrap declaration). It makes the information recognizable not only to humans but also to computer programs that know that “tel” is telephone number information. In fact, some values—including “tel”—have been standardized in a markup system known as Microformats that makes web content more useful to software (see the upcoming sidebar “Structured Data in a Nutshell”). id and class Attributes In the previous examples, we saw the id and class attributes used to provide context to generic div and span elements. id and class have different purposes, however, and it’s important to know the difference. Identification with id id and class Values In HTML5, the values for id and class attributes must contain one character (that is, they may not be empty) and may not contain any character spaces. You can use pretty much any character in the value. Earlier versions of HTML had restrictions on id values (for example, they needed to start with a letter), but those restrictions were removed in HTML5. The id attribute is used to assign a unique identifier to an element in the document. In other words, the value of id must be used only once in the document. This makes it useful for assigning a name to a particular element, as though it were a piece of data. See the sidebar “id and class Values” for information on providing values for the id attribute. This example uses the books’ ISBNs (International Standard Book Numbers) to uniquely identify each listing. No two book listings may share the same id. <div id="ISBN0321127307"> <img src="felici-cover.gif" alt=""> <p><cite>The Complete Manual of Typography</cite>, James Felici</p> <p>A combination of type history and examples of good and bad type. </p> </div> <div id="ISBN0881792063"> <img src="bringhurst-cover.gif" alt=""> <p><cite>The Elements of Typographic Style</cite>, Robert Bringhurst </p> <p>This lovely, well-written book is concerned foremost with creating beautiful typography.</p> </div> Web authors also use id when identifying the various sections of a page. In the following example, there may not be more than one element with the id of “links” or “news” in the document: <section id="news"> <!-- news items here --> </section> <aside id="links"> <!-- list of links here --> </aside> 100 Part II. HTML for Structure Generic Elements (div and span) Classification with class The class attribute classifies elements into conceptual groups; therefore, unlike the id attribute, a class name may be shared by multiple elements. By making elements part of the same class, you can apply styles to all of the labeled elements at once with a single style rule or manipulate them all with a script. Let’s start by classifying some elements in the earlier book example. In this first example, I’ve added class attributes to classify each div as a “listing” and to classify paragraphs as “descriptions”: <div id="ISBN0321127307" class="listing"> <header> <img src="felici-cover.gif" alt=""> <p><cite>The Complete Manual of Typography</cite>, James Felici</p> </header> <p class="description">A combination of type history and examples of good and bad type.</p> </div> <div id="ISBN0881792063" class="listing"> <header> <img src="bringhurst-cover.gif" alt=""> <p><cite>The Elements of Typographic Style</cite>, Robert Bringhurst </p> </header> <p class="description">This lovely, well-written book is concerned foremost with creating beautiful typography.</p> </div> Notice how the same element may have both a class and an id. It is also possible for elements to belong to multiple classes. When there is a list of class values, simply separate them with character spaces. In this example, I’ve classified each div as a “book” to set them apart from possible “cd” or “dvd” listings elsewhere in the document: <div id="ISBN0321127307" class="listing book"> <img src="felici-cover.gif" alt="CMT cover"> <p><cite>The Complete Manual of Typography</cite>, James Felici</p> <p class="description">A combination of type history and examples of good and bad type.</p> </div> <div id="ISBN0881792063" class="listing book"> <img src="bringhurst-cover.gif" alt="ETS cover"> <p><cite>The Elements of Typographic Style</cite>, Robert Bringhurst </p> <p class="description">This lovely, well-written book is concerned foremost with creating beautiful typography.</p> </div> M AR K U P T I P Use the id attribute to identify. Use the class attribute to classify. Global Attributes HTML5 defines a set of attributes that can be used with every HTML element. They are called the global attributes: accesskey class contenteditable dir draggable hidden id lang spellcheck style tabindex title Identify and Classify All Elements The id and class attributes are not limited to just div and span—they are two of the global attributes (see the “Global Attributes” sidebar) in HTML, translate Appendix B lists all of the global attributes, their values, and definitions. 5. Marking Up Text 101 Improving Accessibility with ARIA which means you may use them with all HTML elements. For example, you could identify an ordered list as “directions” instead of wrapping it in a div: <ol id="directions"> <li>...</li> <li>...</li> <li>...</li> </ol> This should have given you a good introduction to how to use the class and id attributes to add meaning and organization to documents. We’ll work with them even more in the style sheet chapters in Part III. The sidebar “Structured Data in a Nutshell” discusses more advanced ways of adding meaning and machine-readable data to documents. IMPROVING ACCESSIBILITY WITH ARIA As web designers, we must always consider the experience of users with assistive technologies for navigating pages and interacting with web applications. Your users may be listening to the content on the page read aloud by a screen reader and using keyboards, joysticks, voice commands, or other non-mouse input devices to navigate through the page. N OT E AJAX (Asynchronous JavaScript and XML) is explained in a sidebar in Chapter 22, Using JavaScript. Many HTML elements are plainly understood when you look at (or read) only the HTML source. Elements like the title, headings, lists, images, and tables have implicit meanings in the context of a page, but generic elements like div and span lack the semantics necessary to be interpreted by an assistive device. In rich web applications, especially those that rely heavily on JavaScript and AJAX (see Note), the markup alone does not provide enough clues as to how elements are being used or whether a form control is currently selected, required, or in some other state. Fortunately, we have ARIA (Accessible Rich Internet Applications), a standardized set of attributes for making pages easier to navigate and interactive features easier to use. The specification was created and is maintained by a Working Group of the Web Accessibility Initiative (WAI), which is why you also hear it referred to as WAI-ARIA. ARIA defines roles, states, and properties that developers can add to markup and scripts to provide richer semantic information. Roles Roles describe an element’s function or purpose in the context of the document. Some roles include alert, button, dialog, slider, and menubar, to name only a few. For example, as we saw earlier, you can turn an unordered list into a tabbed menu of options using style sheets, but what if you can’t see that it is styled that way? Adding role="toolbar" to the list makes its purpose clear: 102 Part II. HTML for Structure Improving Accessibility with ARIA Structured Data in a Nutshell It is pretty easy for us humans to tell the difference between a recipe and a movie review. For search engines and other computer programs, however, it’s not so obvious. When we use HTML alone, all browsers see is paragraphs, headings, and other semantic elements of a document. Enter structured data! Structured data allows content to be machine-readable as well, which helps search engines provide smarter, userfriendly results and can provide a better user experience—for example, by extracting event information from a page and adding it to the user’s calendar app. There are several standards for structured data, but they share a similar approach. First, they identify and name the “thing” being presented. Then they point out the properties of that thing. The “thing” might be a person, an event, a product, a movie…pretty much anything you can imagine seeing on a web page. Properties consist of name/value pairs. For example, “actor,” “director,” and “duration” are properties of a movie. The values of those properties appear as the content of an HTML element. A collection of the standardized terms assigned to “things,” as well as their respective properties, form what is called a vocabulary. The most popular standards for adding structured data are Microformats, Microdata, RDFa (and RDFa Lite), and JSON-LD. They differ in the syntax they use to add information about objects and their properties. Microformats microformats.org This early effort to make web content more useful created standardized values for the existing id, class, and rel HTML attributes. It is not a documented standard, but it is a convention that is in widespread use because it is very simple to implement. There are about a dozen stable Microformat vocabularies for defining people, organizations, events, products, and more. Here is a short example of how a person might be marked up using Microformats: <div class="h-card"> <p class="p-name">Cindy Sherman</p> <p class="p-tel">555.999-2456</p> </div> Microdata html.spec.whatwg.org/multipage/microdata.html Microdata is a WHATWG (Web Hypertext Application Technology Working Group) HTML standard that uses microdata-specific attributes (itemscope, itemtype, itemprop, itemid, and itemref) to define objects and their properties. Here is an example of a person defined using Microdata. <div itemscope itemtype="http://schema.org/Person"> <p itemprop="name">Cindy Sherman</p> <p itemprop="telephone">555.999-2456</p> </div> For more information on the WHATWG, see Appendix D, From HTML+ to HTML5. RDFa and RDFa Lite www.w3.org/TR/xhtml-rdfa-primer/ The W3C dropped Microdata from the HTML5 spec in 2013, putting all of its structured data efforts behind RDFa (Resource Description Framework in Attributes) and its simplified subset, RDFa Lite. It uses specified attributes (vocab, typeof, property, resource, and prefix) to enhance HTML content. Here is that same person marked up with RDFa: <div vocab="http://schema.org" typeof="Person"> <p property="name">Cindy Sherman</p> <p property="telephone">555.999-2456</p> </div> JSON-LD json-ld.org JSON-LD (JavaScript Object Notation to serialize Linked Data) is a different animal in that it puts the object types and their properties in a script removed from the HTML markup. Here is the JSON-LD version of the same person: <script type="application/ld+json"> { "@context": "http://schema.org/", "@type": "Person", "name": "Cindy Sherman" "telephone": "555.999-2456" } </script> It is possible to make up your own vocabulary for use on your sites, but it is more powerful to use a standardized vocabulary. The big search engines have created Schema.org, a mega-vocabulary that includes standardized properties for hundreds of “things” like blog posts, movies, books, products, reviews, people, organizations, and so on. Schema.org vocabularies may be used with Microdata, RDFa, and JSON-LD (Microformats maintain their own separate vocabularies). You can see pointers to the Schema.org “Person” vocabulary in the preceding examples. For more information, the Schema.org “Getting Started” page provides an easy-to-read introduction: schema.org/docs/gs.html. There is a lot more to say about structured data than I can fit in this book, but once you get the basic semantics of HTML down, it is definitely a topic worthy of further exploration. 5. Marking Up Text 103 Improving Accessibility with ARIA <ul id="tabs" role="toolbar"> <li>A-G</li> <li>H-O</li> <li>P-T</li> <li>U-Z</li> </ul> Here’s another example that reveals that the “status” div is used as an alert message: <div id="status" role="alert">You are no longer connected to the server.</div> Some roles describe “landmarks” that help readers find their way through the document, such as navigation, banner, contentinfo, complementary, and main. You may notice that some of these sound similar to the page-structuring elements that were added in HTML5, and that’s no coincidence. One of the benefits of having improved semantic section elements is that they can be used as landmarks, replacing <div id="main" role="main"> with main. Most current browsers already recognize the implicit roles of the new elements, but some developers explicitly add ARIA roles until all browsers comply. The sectioning elements pair with the ARIA landmark roles in the following way: <nav role="navigation"> N OT E <header role="banner"> (see Note) The banner role is used when the header applies to only the whole page, not just a section or article. <main role="main"> <aside role="complementary"> <footer role="contentinfo"> States and Properties ARIA also defines a long list of states and properties that apply to interactive elements such as form widgets and dynamic content. States and properties are indicated with attributes prefixed with aria-, such as aria-disabled, aria-describedby, and many more. The difference between a state and property is subtle. For properties, the value of the attribute is more likely to be stable, such as aria-labelledby, which associates labels with their respective form controls, or aria-haspopup, which indicates the element has a related pop-up menu. States have values that are more likely to be changed as the user interacts with the element, such as aria-selected. For Further Reading Obviously, this is not enough ARIA coaching to allow you to start confidently using it today, but it should give you a good feel for how it works and 104 Part II. HTML for Structure Character Escapes its potential value. When you are ready to dig in and take your skills to a professional level, here is some recommended reading: The WAI-ARIA Working Draft (www.w3.org/TR/wai-aria-1.1/) This is the current Working Draft of the specification as of this writing. ARIA in HTML (www.w3.org/TR/html-aria/) This W3C Working Draft helps developers use ARIA attributes with HTML correctly. It features a great list of every HTML element, whether it has an implicit role (in which ARIA should not be used), and what roles, states, and properties apply. SPEC TIP The W3C HTML specification now lists which ARIA roles and properties apply in the descriptions of every HTML element (www.w3.org/TR/ html52/). ARIA Resources at MDN Web Docs (developer.mozilla.org/en-US/docs/Web/Accessibility/ARIA) This site features lots of links to ARIA-related and up-to-date resources. It is a good starting point for exploration. HTML5 Accessibility (www.html5accessibility.com) This site tests which new HTML5 features are accessibly supported by major browsers. CHARACTER ESCAPES There’s just one more text-related topic before we close out this chapter. The section title makes it sound like someone left the gate open and all the characters got out. The real meaning is more mundane, albeit useful to know. You already know that as a browser parses an HTML document, when it runs into a < symbol, it interprets it as the beginning of a tag. But what if you just need a less-than symbol in your text? Characters that might be misinterpreted as code need to be escaped in the source document. Escaping means that instead of typing in the character itself, you represent it by its numeric or named character entity reference. When the browser sees the character reference, it substitutes the proper character in that spot when the page is displayed. There are two ways of referring to (escaping) a specific character: • Using a predefined abbreviated name for the character (called a named entity; see Note). • Using an assigned numeric value that corresponds to its position in a coded character set (numeric entity). Numeric values may be in decimal or hexadecimal format. All character references begin with an & (ampersand) and end with a ; (semicolon). N OT E HTML defines hundreds of named entities as part of the markup language, which is to say you can’t make up your own entity. 5. Marking Up Text 105 Character Escapes An example should make this clear. I’d like to use a less-than symbol in my text, so I must use the named entity (&lt;) or its numeric equivalent (&#060;) where I want the symbol to appear (FIGURE 5-17): <p>3 tsp. &lt; 3 Tsp.</p> or: <p>3 tsp. &#060; 3 Tsp.</p> The special character is substituted for the character reference when the document is displayed in the browser. FIGURE 5-17. When to Escape Characters There are a few instances in which you may need or want to use a character reference. HTML syntax characters M AR K U P T I P These character entities are useful when you need to show an example of HTML markup on a web page. TABLE 5-2. The <, >, &, ", and ' characters have special syntax meaning in HTML, and may be misinterpreted as code. Therefore, the W3C recommends that you escape <, >, and & characters in content. If attribute values contain single or double quotes, escaping the quote characters in the values is advised. Quote marks are fine in the content and do not need to be escaped. (See TABLE 5-2.) Syntax characters and their character references Character Description Entity name Decimal no. Hexadecimal no. < Less-than symbol &lt; &#060; &#x3C; > Greater-than symbol &gt; &#062; &#x3E; " Quotation mark &quot; &#034; &#x22; ' Apostrophe &apos; &#039; &#x27; & Ampersand &amp; &#038; &#x26; 106 Part II. HTML for Structure Character Escapes Invisible or ambiguous characters Some characters have no graphic display and are difficult to see in the markup (TABLE 5-3). These include the non-breaking space (&nbsp;), which is used to ensure that a line doesn’t break between two words. So, for instance, if I mark up my name like this: Jennifer&nbsp;Robbins I can be sure that my first and last names will always stay together on a line. Another use for non-breaking spaces is to separate digits in a long number, such as 32 000 000. Zero-width space can be placed in languages that do not use spaces between words to indicate where the line should break. A zero-width joiner is a non-printing space that causes neighboring characters to display in their connected forms (common in Arabic and Indic languages). Zero-width nonjoiners prevent neighboring characters from joining to form ligatures or other connected forms. TABLE 5-3. Invisible characters and their character references Character Description Entity name Decimal no. Hexadecimal no. (non-printing) Non-breaking space &nbsp; &#160; &#xA0; (non-printing) En space &ensp; &#8194; &#x2002; (non-printing) Em space &emsp; &#8195; &#x2003; (non-printing) Zero-width space (none) &#8203; &#x200B; (non-printing) Zero-width non-joiner &zwnj; &#8204; &#x200C; (non-printing) Zero-width joiner &zwj; &#8205; &#x200D; Input limitations If your keyboard or editing software does not include the character you need (or if you simply can’t find it), you can use a character entity to make sure you get the character you want. The W3C doesn’t endorse this practice, so use the proper character in your source if you are able. TABLE 5-4 lists some special characters that may be less straightforward to type into the source. 5. Marking Up Text 107 Putting It All Together TABLE 5-4. Special characters and their character references Character Description Entity name Decimal no. Hexadecimal no. ‘ Left curly single quote &lsquo; &#8216; &#x2018; ’ Right curly single quote &rsquo; &#8217; &#x2019; “ Left curly double quote &ldquo; &#8220; &#x201C; ” Right curly double quote &rdquo; &#8221; &#x201D; ... Horizontal ellipsis &hellip; &#8230; &#x2026; © Copyright &copy; &#169; &#xA9; ® Registered trademark &reg; &#174; &#xAE; ™ Trademark &trade; &#8482; &#x2026; £ Pound &pound; &#163; &#xA3; ¥ Yen &yen; &#165; &#xA5; € Euro &euro; &#8364; &#x20AC; – En dash &ndash; &#8211; &#x2013; — Em dash &mdash; &#8212; &#x2014; A complete list of HTML named entities and their Unicode code-points can be found as part of the HTML5 specification at www.w3.org/TR/html5/syntax. html#named-character-references. For a more user-friendly listing of named and numerical entities, I recommend this archived page at the Web Standards Project: www.webstandards.org/learn/reference/charts/entities. PUTTING IT ALL TOGETHER So far, you’ve learned how to mark up elements, and you’ve met all of the HTML elements for adding structure and meaning to text content. Now it’s just a matter of practice. EXERCISE 5-3 gives you an opportunity to try out everything we’ve covered so far: document structure elements, grouping (block) elements, phrasing (inline) elements, sectioning elements, and character entities. Have fun! 108 Part II. HTML for Structure Putting It All Together EXERCISE 5-3. The Black Goose Bistro News page Now that you’ve been introduced to all of the text elements, you can put them to work by marking up the News page for the Black Goose Bistro site. Get the starter text and finished markup files at learningwebdesign.com/5e/materials. Once you have the text, follow the instructions listed after it. The resulting page is shown in FIGURE 5-18. The Black Goose Bistro News Home Menu News Contact Summer Menu Items posted by BGB, June 18, 2017 Our chef has been busy putting together the perfect menu for the summer months. Stop by to try these appetizers and main courses while the days are still long. Appetizers Black bean purses Spicy black bean and a blend of Mexican cheeses wrapped in sheets of phyllo and baked until golden. $3.95 M AR K U P T I P Remember that indenting each hierarchical level in your HTML source consistently makes the document easier to scan and update later. Southwestern napoleons with lump crab -- new item! Layers of light lump crab meat, bean and corn salsa, and our handmade flour tortillas. $7.95 Main courses Shrimp sate kebabs with peanut sauce Skewers of shrimp marinated in lemongrass, garlic, and fish sauce then grilled to perfection. Served with spicy peanut sauce and jasmine rice. $12.95 Jerk rotisserie chicken with fried plantains -- new item! Tender chicken slow-roasted on the rotisserie, flavored with spicy and fragrant jerk sauce and served with fried plantains and fresh mango. $12.95 Low and Slow posted by BGB, November 15, 2016 <p>This week I am <em>extremely</em> excited about a new cooking technique called <dfn><i>sous vide</i></dfn>. In <i>sous vide</i> cooking, you submerge the food (usually vacuum-sealed in plastic) into a water bath that is precisely set to the target temperature you want the food to be cooked to. In his book, <cite>Cooking for Geeks</cite>, Jeff Potter describes it as <q>ultra-low-temperature poaching.</q></p> N OT E The “Low and Slow” paragraph is already marked up with the inline elements from EXERCISE 5-2). <p>Next month, we will be serving <b><i>Sous Vide</i> Salmon with Dill Hollandaise</b>. To reserve a seat at the chef table, contact us before <time datetime="20161130">November 30</time>.</p> Location: Baker’s Corner, Seekonk, MA Hours: Tuesday to Saturday, 11am to 11pm All content copyright 2017, Black Goose Bistro and Jennifer Robbins → 5. Marking Up Text 109 Putting It All Together EXERCISE 5-3. Continued and don’t overlap. Finally, let’s identify the sections with id attributes. Name the first one “appetizers” and the second “maincourses.” 7. With our sections in place, now we can mark up the content. We’re down to h3 for the headings in each section. Choose the most appropriate list elements to describe the menu item names and their descriptions. Mark up the lists and each item within the lists. 8. Now we can add a few fine details. Classify each price as “price” using span elements. 9. Two of the dishes are new items. Change the double hyphens to an em dash character and mark up “new item!” as “strongly important.” Classify the title of each new dish as “newitem” (use the existing dt element; there is no need to add a span this time). This allows us to target menu titles with the “newitem” class and style them differently than other menu items. 10. That takes care of the first article. The second article is already mostly marked up from the previous exercise, but you should mark up the header with the appropriate heading and publication date information. FIGURE 5-18. The finished menu page. 1. Start by adding the DOCTYPE declaration to tell browsers this is an HTML5 document. 2. Add all the document structure elements first (html, head, meta, title, and body). Give the document the title “The Black Goose Bistro News.” 3. The first thing we’ll do is identify the top-level heading and the list of links as the header for the document by wrapping them in a header element (don’t forget the closing tag). Within the header, the headline should be an h1 and the list of links should be an unordered list (ul). Don’t worry about making the list items links; we’ll get to linking in the next chapter. Give the list more meaning by identifying it as the primary navigation for the site (nav). 11. So far, so good, right? Now make the remaining content that applies to the whole page a footer. Mark each line of content within the footer as a paragraph. 12. Let’s give the location and hours information some context by putting them in a div named “about.” Make the labels “Location” and “Hours” appear on a line by themselves by adding line breaks after them. Mark up the hours with the time element (you don’t need the date or time zone portions). 13. Finally, copyright information is typically “small print” on a document, so mark it up accordingly. As the final touch, add a copyright symbol after the word “copyright” using the keyboard or the &copy; character entity. Save the as bistro_news.html, and check your page in a modern browser. You can also upload it to validator.nu and make sure it is valid (it’s a great way to spot mistakes). How did you do? 4. The News page has two posts titled “Summer Menu Items” and “Low and Slow.” Mark up each one as an article. 5. Now we’ll get the first article into shape. Let’s create a header for this article that contains the heading (h2 this time because we’ve moved down in the document hierarchy) and the publication information (p). Identify the publication date for the article with the time element, just as in EXERCISE 5-2. 6. The content after the header is a simple paragraph. However, the menu has some interesting things going on. It is divided into two conceptual sections (Appetizers and Main Courses), so mark those up as section elements. Be careful that the final closing section tag (</section>) appears before the closing article tag (</article>) so the elements are nested correctly 110 Part II. HTML for Structure M AR K U P T I P S • Choose the element that best fits the meaning of the selected text. • • • Don’t forget to close elements with closing tags. Put all attribute values in quotation marks for clarity. “Copy and paste” is your friend when adding the same markup to multiple elements. Just be sure what you copied is correct before you paste it throughout the document. Test Yourself TEST YOURSELF Were you paying attention? Here is a rapid-fire set of questions to find out. Find the answers in Appendix A. 1. Add the markup to insert a thematic break between these paragraphs: <p>People who know me know that I love to cook.</p> <p>I've created this site to share some of my favorite recipes.</p> 2. What’s the difference between a blockquote and a q element? Want More Practice? Try marking up your own résumé. Start with the raw text and add document structure elements, content grouping elements, and inline elements as we’ve done in EXERCISE 5-3. If you don’t see an element that matches your information just right, try creating one using a div or a span. 3. Which element displays whitespace exactly as it is typed into the source document? 4. What is the difference between a ul and an ol element? 5. How do you remove the bullets from an unordered list? (Be general, not specific.) 6. What element would you use to mark up “W3C” and provide its full name (World Wide Web Consortium)? Can you write out the complete markup? 7. What is the difference between dl and dt? 8. What is the difference between id and class? 9. What is the difference between an article and a section? 5. Marking Up Text 111 Element Review: Text Elements ELEMENT REVIEW: TEXT ELEMENTS The global attributes apply to all text elements. Additional attributes are listed under their respective elements. Page sections Breaks address Author contact information br Line break article Self-contained content wbr Word break aside Tangential content (sidebar) footer Related content header Introductory content nav section Phrasing elements and attributes abbr Abbreviation Primary navigation b Added visual attention (bold) Conceptually related group of content bdi Bidirectional isolation bdo Bidirectional override cite Citation Heading content code Code sample h1...h6 data Machine-readable equivalent del Deleted text Headings, levels 1 through 6 cite Grouping content elements and attributes The URL of cited content. Specifies the date and time of a change datetime dfn Defining term em Stress emphasis Generic division i Alternate voice (italic) figure Related image or resource ins Inserted text figcaption Text description of a figure blockquote cite div Blockquote The URL of the cited content cite The URL of cited content Specifies the date and time of a change hr Paragraph-level thematic break (horizontal rule) datetime kbd main Primary content area of page or app mark Highlighted text p Paragraph q Short inline quotation pre Preformatted text List elements and attributes cite Keyboard input The URL of the cited content ruby Section containing ruby text rp Parentheses in ruby text rt Ruby annotation Strike-through; incorrect text dd Definition s dl Definition list samp Sample output Term small Annotation; “small print” List item (for ul and ol) span Generic phrase of text strong Strong importance sub Subscript sup Superscript time Machine-readable time data dt li value Ordered list ol ul Provides a number for an li in an ol reversed Numbers the list in reverse order start Provides the starting number for the list datetime Unordered list pubdate u 112 Part II. HTML for Structure Provides machine readable date/time Indicates the time refers to publication Added attention (underline) C HAPT E R 6 ADDING LINKS If you’re creating a page for the web, chances are you’ll want to link to other web pages and resources, whether on your own site or someone else’s. Linking, after all, is what the web is all about. In this chapter, we’ll look at the markup that makes links work—links to other sites, to your own site, and within a page. There is one element that makes linking possible: the anchor (a). <a>…</a> Anchor element (hypertext link) To make a selection of text a link, simply wrap it in opening and closing <a>...</a> tags and use the href attribute to provide the URL of the target page. The content of the anchor element becomes the hypertext link. Here is an example that creates a link to the O’Reilly Media site: IN THIS CHAPTER Linking to external pages Linking to documents on your own server Linking to a specific point in a page Targeting new windows <a href="http://www.oreilly.com">Go to the O'Reilly Media site</a> To make an image a link, simply put the img element in the anchor element: <a href="http://www.oreilly.com"><img src="tarsierlogo.gif" alt="O'Reilly Media site"></a> By the way, you can put any HTML content element in an anchor to make it a link, not just images. Nearly all graphical browsers display linked text as blue and underlined by default. Some older browsers put a blue border around linked images, but most current ones do not. Visited links generally display in purple. Users can change these colors in their browser preferences, and, of course, you can change the appearance of links for your sites using style sheets. I’ll show you how in Chapter 13, Colors and Backgrounds. USABILITY TIP One word of caution: if you choose to change your link colors, keep them consistent throughout your site so as not to confuse your users. When a user clicks or taps the linked text or image, the page you specify in the anchor element loads in the browser window. The linked image markup sample shown previously might look like FIGURE 6-1. 113 The href Attribute When a user clicks or taps the linked text or image, the page specified in the anchor element loads in the browser window. FIGURE 6-1. THE HREF ATTRIBUTE AT A G L A N C E Anchor Structure The simplified structure of the anchor element is as follows: <a href="url">linked content</a> You’ll need to tell the browser which document to link to, right? The href (hypertext reference) attribute provides the address of the page or resource (its URL) to the browser. The URL must always appear in quotation marks. Most of the time you’ll point to other HTML documents; however, you can also point to other web resources, such as images, audio, and video files. Because there’s not much to slapping anchor tags around some content, the real trick to linking comes in getting the URL correct. There are two ways to specify the URL: Absolute URLs Absolute URLs provide the full URL for the document, including the protocol (http:// or https://), the domain name, and the pathname as necessary. You need to use an absolute URL when pointing to a document out on the web (i.e., not on your own server): M AR K U P T I P URL Wrangling If you’re linking to a page with a long URL, it’s helpful to copy the URL from the location toolbar in your browser and paste it into your document. That way, you avoid mistyping a single character and breaking the whole link. href="http://www.oreilly.com/" Sometimes, when the page you’re linking to has a long URL pathname, the link can end up looking pretty confusing (FIGURE 6-2). Just keep in mind that the structure is still a simple container element with one attribute. Don’t let the long pathname intimidate you. Relative URLs Relative URLs describe the pathname to a file relative to the current document. Relative URLs can be used when you are linking to another document on your own site (i.e., on the same server). It doesn’t require the protocol or domain name—just the pathname: href="recipes/index.html" In this chapter, we’ll add links using absolute and relative URLs to my cooking website, Jen’s Kitchen (see FIGURE 6-3). Absolute URLs are easy, so let’s get them out of the way first. 114 Part II. HTML for Structure Linking to Pages on the Web Opening anchor tag <a href="https://www.amazon.com/Bequet-Gourmet-Caramel-24oz -Celtic/dp/B00GZEU10Y/ref=sr_1_1_a_it?ie=UTF8&qid=1467055107&s r=8-1&keywords=bequet">Bequet Caramels</a> URL Linked text Closing anchor tag An example of a long URL. Although it may make the anchor tag look confusing, the structure is the same. FIGURE 6-2. TR Y I T Working Along with Jen’s Kitchen LINKING TO PAGES ON THE WEB Many times, you’ll want to create a link to a page that you’ve found on the web. This is known as an external link because it is going to a page outside of your own server or site. To make an external link, provide the absolute URL, beginning with http:// (the protocol). This tells the browser, “Go out on the web and get the following document.” I want to add some external links to the Jen’s Kitchen home page (FIGURE 6-3). First, I’ll link the list item “The Food Network” to the www.foodnetwork.com site. I marked up the link text in an anchor element by adding opening and closing anchor tags. Notice that I’ve added the anchor tags inside the list item (li) element. That’s because only li elements are permitted to be children of a ul element; placing an a element directly inside the ul element would be invalid HTML. <li><a>The Food Network</a></li> Next, I add the href attribute with the complete URL for the site: <li><a href="http://www.foodnetwork.com">The Food Network</a></li> And voilà! Now “The Food Network” appears as a link and takes my visitors to that site when they click or tap it. Give it a try in EXERCISE 6-1. EXERCISE 6-1. FIGURE 6-3. page. The Jen’s Kitchen All the files for the Jen’s Kitchen website are available online at learningwebdesign.com/5e/ materials. Download the entire directory, making sure not to change the way its contents are organized. The pages aren’t much to look at, but they will give you a chance to develop your linking skills. The resulting markup for all of the exercises is also provided. Make an external link Open the file index.html from the jenskitchen folder. Make the list item “Epicurious” link to its web page at www.epicurious.com, following my Food Network link example: <ul> <li><a href="http://www.foodnetwork.com/">The Food Network</a></li> <li>Epicurious</li> </ul> When you are done, save index.html and open it in a browser. If you have an internet connection, you can click your new link and go to the Epicurious site. If the link doesn’t take you there, go back and make sure that you didn’t miss anything in the markup. 6. Adding Links 115 Linking Within Your Own Site LINKING WITHIN YOUR OWN SITE A large portion of the linking you do is between pages of your own site: from the home page to section pages, from section pages to content pages, and so on. In these cases, you can use a relative URL—one that calls for a page on your own server. N OT E On PCs and Macs, files are organized into “folders,” but in the web development world, it is more common to refer to the equivalent and more technical term “directory.” A folder is just a directory with a cute icon. Important Pathname Don’ts Without “http://”, the browser looks on the current server for the linked document. A pathname, the notation used to point to a particular file or directory, (see Note) tells the browser where to find the file. Web pathnames follow the Unix convention of separating directory and filenames with forward slashes (/). A relative pathname describes how to get to the linked document starting from the location of the current document. Relative pathnames can get a bit tricky. In my teaching experience, nothing stumps beginners like writing relative pathnames, so we’ll take it one step at a time. I recommend you do EXERCISES 6-2 through 6-8 as we go along. All of the pathname examples in this section are based on the structure of the Jen’s Kitchen site shown in FIGURE 6-4. When you diagram the structure of the directories for a site, it generally ends up looking like an inverted tree with the root directory at the top of the hierarchy. For the Jen’s Kitchen site, the root directory is named jenskitchen. For another way to look at it, there is also a view of the directory and subdirectories as they appear in the Finder on my Mac. When writing relative pathnames, follow these rules to avoid common errors: • Don’t use backslashes (\). Web URL pathnames use forward slashes (/) only. • Don’t start with the drive name (D:, C:, etc.). Although your pages will link to each other successfully while they are on your own computer, once they are uploaded to the web server, the drive name is irrelevant and will break your links. • / (jenskitchen) images/ recipes/ about.html jenskitchen.gif index.html pasta/ spoon.gif salmon.html tapenade.html Don’t start with file://. This also indicates that the file is local and causes the link to break when it is on the server. couscous.html FIGURE 6-4. 116 Part II. HTML for Structure A diagram of the jenskitchen site structure. linguine.html Linking Within Your Own Site Linking Within a Directory The most straightforward relative URL points to another file within the same directory. When linking to a file in the same directory, you need to provide only the name of the file (its filename). When the URL is just a filename, the server looks in the current directory (that is, the directory that contains the document with the link) for the file. A link to a filename indicates the linked file is in the same directory as the current document. In this example, I want to make a link from my home page (index.html) to a general information page (about.html). Both files are in the same directory (jenskitchen). So, from my home page, I can make a link to the information page by simply providing its filename in the URL (FIGURE 6-5): <a href="about.html">About the site...</a> EXERCISE 6-2 gives you a chance to mark up a simple link yourself. The documents index.html and about.html are in the same directory. / (jenskitchen) images/ recipes/ about.html jenskitchen.gif index.html pasta/ spoon.gif salmon.html tapenade.html From index.html: <a href="about.html">About this page...</a> The server looks in the same directory for the file. FIGURE 6-5. couscous.html linguine.html Writing a relative URL to another document in the same directory. EXERCISE 6-2. Link in the same directory Open the file about.html from the jenskitchen folder. Make the paragraph “Back to the home page” at the bottom of the page link back to index.html. The anchor element should be contained in the p element: <p>Back to the home page</p> When you are done, save about.html and open it in a browser. You don’t need an internet connection to test links locally (that is, on your own computer). Clicking the link should take you back to the home page. 6. Adding Links 117 Linking Within Your Own Site Linking to a Lower Directory But what if the files aren’t in the same directory? You have to give the browser directions by including the pathname in the URL. Let’s see how this works. Getting back to our example, my recipe files are stored in a subdirectory called recipes. I want to make a link from index.html to a file in the recipes directory called salmon.html. The pathname in the URL tells the browser to look in the current directory for a directory called recipes, and then look for the file salmon.html (FIGURE 6-6): <li><a href="recipes/salmon.html">Garlic Salmon</a></li> salmon.html is one directory lower than index.html. / (jenskitchen) images/ recipes/ about.html jenskitchen.gif index.html pasta/ spoon.gif salmon.html tapenade.html From index.html: <a href="recipes/salmon.html">Garlic Salmon</a> The server looks in the same directory as the current document for the recipes directory. There it finds salmon.html. couscous.html linguine.html Writing a relative URL to a document that is one directory level lower than the current document. FIGURE 6-6. Have a try at linking to a file in a directory in EXERCISE 6-3. EXERCISE 6-3. Link to a file in a directory Open the file index.html from the jenskitchen folder. Make the list item “Tapenade (Olive Spread)” link to the file tapenade.html in the recipes directory. Remember to nest the elements correctly: <li>Tapenade (Olive Spread)</li> When you are done, save index.html and open it in a browser. You should be able to click your new link and see the recipe page for tapenade. If not, make sure that your markup is correct and that the directory structure for jenskitchen matches the examples. 118 Part II. HTML for Structure Linking Within Your Own Site Now let’s link down to the file called couscous.html, which is located in the pasta subdirectory. All we need to do is provide the directions through two subdirectories (recipes, then pasta) to couscous.html (FIGURE 6-7): <li><a href="recipes/pasta/couscous.html">Couscous...</a></li> Directories are separated by forward slashes. The resulting anchor tag tells the browser, “Look in the current directory for a directory called recipes. There you’ll find a directory called pasta, and in there is the file couscous.html.” Now that we’ve done two directory levels, you should get the idea of how pathnames are assembled. This same method applies for relative pathnames that drill down through any number of directories. Just start with the name of the directory that is in the same location as the current file, and follow each directory name with a slash until you get to the linked filename. couscous.html is two directories lower than index.html. / (jenskitchen) images/ recipes/ about.html jenskitchen.gif When you link to a file in a lower directory, the pathname contains the names of each subdirectory you go through to get to the file. index.html pasta/ spoon.gif salmon.html tapenade.html From index.html: <a href="recipes/pasta/couscous.html">Couscous</a> The server looks in the same directory as the current document for the recipes directory, then looks for the pasta directory. couscous.html linguine.html Writing a relative URL to a document that is two directory levels lower than the current document. You can try it yourself in EXERCISE 6-4. FIGURE 6-7. EXERCISE 6-4. Link two directories down Open the file index.html from the jenskitchen folder. Make the list item “Linguine with Clam Sauce” link to the file linguine.html in the pasta directory: <li>Linguine with Clam Sauce</li> When you are done, save index.html and open it in a browser. Click the new link to get the delicious recipe. 6. Adding Links 119 Linking Within Your Own Site Linking to a Higher Directory Each ../ at the beginning of the pathname tells the browser to go up one directory level to look for the file. So far, so good, right? Now it gets more interesting. This time we’re going to go in the other direction and make a link from the salmon recipe page back to the home page, which is one directory level up. In Unix, there is a pathname convention just for this purpose, the “dot-dotslash” (../). When you begin a pathname with ../, it’s the same as telling the browser “back up one directory level” and then follow the path to the specified file. If you are familiar with browsing files on your desktop, it is helpful to know that a “../” has the same effect as clicking the Up button in Windows Explorer or the left-arrow button in the Finder on macOS. Let’s start by making a link from salmon.html back to the home page (index. html). Because salmon.html is in the recipes subdirectory, we need to go back up to the jenskitchen directory to find index.html. This pathname tells the browser to “back up one level,” then look in that directory for index.html (FIGURE 6-8): <p><a href="../index.html">[Back to home page]</a></p> Note that the ../ stands in for the name of the higher directory, and we don’t need to write out jenskitchen in the pathname. index.html is one directory higher than salmon.html. / (jenskitchen) jenskitchen images/ recipes/ about.html index.html recipes jenskitchen.gif ../ pasta/ spoon.gif salmon.html tapenade.html From salmon.html: pasta <a href="../index.html">[Back to the home page]</a> The ../ tells the server to back up one level (to the jenskitchen directory) to look for the document index.html. couscous.html linguine.html Writing a relative URL to a document that is one directory level higher than the current document. FIGURE 6-8. Try adding a dot-dot-slash pathname to a higher directory in EXERCISE 6-5. But how about linking back to the home page from couscous.html? Can you guess how you’d back your way out of two directory levels? Simple: just use the dot-dot-slash twice (FIGURE 6-9). 120 Part II. HTML for Structure Linking Within Your Own Site A link on the couscous.html page back to the home page (index.html) would look like this: <p><a href="../../index.html">[Back to home page]</a></p> The first ../ backs up to the recipes directory; the second ../ backs up to the top-level directory (jenskitchen), where index.html can be found. Again, there is no need to write out the directory names; the ../ does it all. Now you try (EXERCISE 6-6). index.html is two directories higher than couscous.html. N OT E I confess to still sometimes silently chanting “go-up-a-level, go-up-a-level” for each ../ when trying to decipher a complicated relative URL. It helps me sort things out. / (jenskitchen) jenskitchen images/ recipes/ about.html index.html ../ recipes jenskitchen.gif pasta/ spoon.gif salmon.html ../ pasta From couscous.html: <a href="../../index.html">[Back to the home page]</a> The ../../ tells the server to back up two levels (to recipes then jenskitchen) to look for the document index.html. couscous.html linguine.html Writing a relative URL to a document that is two directory levels higher than the current document. FIGURE 6-9. EXERCISE 6-5. Link to a higher directory Open the file tapenade.html from the recipes directory. At the bottom of the page, you’ll find this paragraph: <p>[Back to the home page]</p> Using the notation described in this section, make this text link back to the home page (index.html), located one directory level up. EXERCISE 6-6. Link up two directory levels OK, now it’s your turn to give it a try. Open the file linguine.html and make the last paragraph link back to the home page by using ../../ as I have done: <p>[Back to the home page]</p> When you are done, save the file and open it in a browser. You should be able to link to the home page. 6. Adding Links 121 Linking Within Your Own Site Linking with Site Root Relative Pathnames Site root relative links are generally preferred because of their flexibility. All sites have a root directory, the directory that contains all the directories and files for the site. So far, all of the pathnames we’ve looked at are relative to the document with the link. Another way to write a relative pathname is to start at the root directory and list the subdirectory names to the file you want to link to. This type of pathname is known as site root relative. In the Unix pathname convention, a forward slash (/) at the start of the pathname indicates that the path begins at the root directory. The site root relative pathname in the following link reads, “Go to the very top-level directory for this site, open the recipes directory, and then find the salmon.html file” (FIGURE 6-10): <a href="/recipes/salmon.html">Garlic Salmon</a> In pathnames, the root directory is always identified by a slash (/), not its directory name. / (jenskitchen) images/ recipes/ about.html jenskitchen.gif index.html pasta/ spoon.gif salmon.html tapenade.html From any document on the site: <a href="/recipes/salmon.html">Garlic Salmon</a> The / at the beginning of the pathname tells the browser to start at the root directory (jenskitchen). FIGURE 6-10. WA R N I N G Site root relative pathnames won’t work on your local computer unless it is set up as a server. couscous.html linguine.html Writing a relative URL starting at the root directory. Note that you don’t need to (and you shouldn’t) write the name of the root directory (jenskitchen) in the path—the forward slash (/) at the beginning represents the top-level directory in the pathname. From there, just specify the directories the browser should look in. Because this type of link starts at the root to describe the pathname, it works from any document on the server, regardless of which subdirectory it may be located in. Site root relative links are useful for content that might not always be in the same directory, or for dynamically generated material. They also make it easy to copy and paste links between documents. On the downside, however, the links won’t work on your local machine, because they will be relative to your hard drive. You’ll have to wait until the site is on the final server to check that links are working. 122 Part II. HTML for Structure Linking Within Your Own Site Writing Pathnames to Images The src attribute in the img element works the same as the href attribute in anchors. Because you’ll most likely be using images from your own server, the src attributes within your image elements will be set to relative URLs. Let’s look at a few examples from the Jen’s Kitchen site. First, to add an image to the index.html page, you’d use the following markup: <img src="images/jenskitchen.gif" alt=""> The URL says, “Look in the current directory (jenskitchen) for the images directory; in there you will find jenskitchen.gif.” Now for the pièce de résistance. Let’s add an image to the file couscous.html: <img src="../../images/spoon.gif" alt=""> This is a little more complicated than what we’ve seen so far. This pathname tells the browser to go up two directory levels to the top-level directory and, once there, look in the images directory for an image called spoon.gif. Whew! Of course, you could simplify that path by going the site root relative route, in which case the pathname to spoon.gif (and any other file in the images directory) could be accessed like this: <img src="/images/spoon.gif" alt=""> The trade-off is that you won’t see the image in place until the site is uploaded to the server, but it does make maintenance easier once it’s there. EXERCISE 6-7. Try a few more Before we move on, you may want to try your hand at writing a few more relative URLs to make sure you’ve really gotten it. You can write your answers here in the book, or if you want to test your markup to see whether it works, make changes in the actual files. Note that the text shown here isn’t included on the exercise pages—you’ll need to add it before you can create the link (for example, type in “Go to the Tapenade recipe” for the first question). The final code is in the finished exercise files in the materials folder for this chapter. I also included them in Appendix A. 1. Create a link on salmon.html to tapenade.html: N OT E Most of the pathnames in EXERCISE 6-7 could be site root relative, but write them relative to the listed document for the practice. Go to the Tapenade recipe 2. Create a link on couscous.html to salmon.html: Try this with Garlic Salmon. 3. Create a link on tapenade.html to linguine.html: Try the Linguine with Clam Sauce 4. Create a link on linguine.html to about.html: About Jen's Kitchen 5. Create a link on tapenade.html to www.allrecipes.com: Go to Allrecipes.com 6. Adding Links 123 Linking Within Your Own Site Linking to a Specific Point in a Page Did you know you can link to a specific point in a web page? This is useful for providing shortcuts to information at the bottom of a long, scrolling page or for getting back to the top of a page with just one click or tap. Linking to a specific point in the page is also known as linking to a document fragment. N OT E Linking to another spot on the same page works well for long, scrolling pages, but the effect may be lost on a short web page. Linking to a particular spot within a page is a two-part process. First, identify the destination, and then make a link to it. In the following example, I create an alphabetical index at the top of the page that links down to each alphabetical section of a glossary page (FIGURE 6-11). When users click the letter H, they’ll jump to the “H” heading lower on the page. Step 1: Identifying the destination I like to think of this step as planting a flag in the document so I can get back to it easily. To create a destination, use the id attribute to give the target element in the document a unique name (that’s “unique” as in the name may appear only once in the document, not “unique” as in funky and interesting). In web lingo, this is the fragment identifier. You may remember the id attribute from Chapter 5, Marking Up Text, where we used it to name generic div and span elements. Here, we’re going to use it to name an element so that it can serve as a fragment identifier—that is, the destination of a link. Here is a sample of the source for the glossary page. Because I want users to be able to link directly to the “H” heading, I’ll add the id attribute to it and give it the value “startH” (FIGURE 6-11 1): <h2 id="startH">H</h2> Step 2: Linking to the destination With the identifier in place, now I can make a link to it. Fragment names are preceded by an octothorpe symbol (#). At the top of the page, I’ll create a link down to the “startH” fragment 2. As for any link, I use the a element with the href attribute to provide the location of the link. To indicate that I’m linking to a fragment, I use the octothorpe symbol (#), also called a hash, pound, or number symbol, before the fragment name: <p>... F | G | <a href="#startH">H</a> | I | J ...</p> And that’s it. Now when someone clicks the H from the listing at the top of the page, the browser will jump down and display the section starting with the “H” heading 3. 124 Part II. HTML for Structure Linking Within Your Own Site 1 Identify the destination by using the id attribute. <h2 id="startH">H</h2> <dl> <dt>hexadecimal</dt> ... 2 Create a link to the destination. The # before the name is necessary to identify this as a fragment and not a filename. <p>... | F | G | <a href="#startH">H</a> | I | J ...</p> 3 FIGURE 6-11. USABILITY TIP To the Top! It is common practice to add a link back up to the top of the page when linking into a long page of text. This alleviates the need for users to scroll back after every link. Linking to a specific destination (a fragment) within a single web page. Linking to a Fragment in Another Document You can link to a fragment in another document by adding the fragment name to the end of the URL (absolute or relative). For example, to make a link to the “H” heading of the glossary page from another document in that directory, the URL would look like this: <a href="glossary.html#startH">See the Glossary, letter H</a> You can even link to specific destinations in pages on other sites by putting the fragment identifier at the end of an absolute URL, like so: N OT E Some developers help their brothers and sisters out by proactively adding ids as anchors at the beginning of any thematic section of content (within a reasonable level, and depending on the site). That way, other people can link back to any section in their content. <a href="http://www.example.com/glossary.html#startH">See the Glossary, letter H</a> 6. Adding Links 125 Targeting a New Browser Window EXERCISE 6-8. Linking to a fragment Want some practice linking to specific destinations? Open glossary.html in the materials folder for this chapter. It looks just like the document in FIGURE 6-11. 1. Identify the h2 “A” as a destination for a link by naming it “startA” with an id attribute: <h2 id="startA">A</h2> 2. Make the letter A at the top of the page a link to the identified fragment. Don’t forget the #: <a href="#startA">A</a> Repeat Steps 1 and 2 for every letter across the top of the page until you really know what you’re doing (or until you can’t stand it anymore). You can help users get back to the top of the page, too. 3. Make the heading “Glossary” a destination named “top”: <h1 id="top">Glossary</h1> 4. Add a paragraph element containing “TOP” at the end of each lettered section. Make “TOP” a link to the identifier that you just made at the top of the page: <p><a href="#top">TOP</a></p> Copy and paste this code to the end of every letter section. Now your readers can get back to the top of the page easily throughout the document. Of course, you don’t have any control over the named fragments in other people’s web pages. The destination points must be inserted by the author of those documents in order for them to be available to you. The only way to know whether they are there and where they are is to “View Source” for the page and look for them in the markup. If the fragments in external documents move or go away, the page will still load; the browser will just go to the top of the page as it does for regular links. gives you an opportunity to add links to fragments in the example glossary page. EXERCISE 6-8 TARGETING A NEW BROWSER WINDOW One problem with putting links on your page is that when people click them, they may never come back to your content. The traditional solution to this dilemma has been to make the linked page open in a new browser window. That way, your visitors can check out the link and still have your content available where they left it. Be aware that opening new browser windows can cause hiccups in the user experience of your site. Opening new windows is problematic for accessibility, and may be confusing to some users. They might not be able to tell that a new window has opened or they may never find their way back to the original page. At the very least, new windows may be perceived as an annoyance rather than a convenience. So consider carefully whether you need a new window and whether the benefits outweigh the potential drawbacks. The method you use to open a link in a new browser window depends on whether you want to control its size. If the size of the window doesn’t matter, you can use HTML markup alone. However, if you want to open the new window with particular pixel dimensions, then you need to use JavaScript (see the “Pop-up Windows” sidebar). Pop-up Windows It is possible to open a browser window to specific dimensions and with parts of the browser chrome (toolbars, scrollbars, etc.) turned on or off, but you know what…I’m not going to go into that here. First of all, it requires JavaScript. Second, in the era of mobile devices, opening a new browser window at a particular pixel size is an antiquated technique. People often turn off pop-up windows anyway. For what it’s worth, the little interstitial panels you see popping up on every web page asking you to sign up for a mailing list or showing you an ad are done with HTML elements and JavaScript, not a whole new browser window, so that is an entirely different beast. That said, if you have a legitimate reason for opening a browser window to a specific size, I will refer you to this tutorial by Peter-Paul Koch at Quirksmode: www.quirksmode.org/js/popup.html. 126 Part II. HTML for Structure Mail Links To open a new window with markup, use the target attribute in the anchor (a) element to tell the browser the name of the window in which you want the linked document to open. Set the value of target to _blank or to any name of your choosing. Remember that with this method, you have no control over the size of the window, but it will generally open as a new tab or in a new window the same size as the most recently opened window in the user’s browser. The new window may or may not be brought to the front depending on the browser and device used. Setting target="_blank" always causes the browser to open a fresh window. For example: <a href="http://www.oreilly.com" target="_blank">O'Reilly</a> If you include target="_blank" for every link, every link will launch a new window, potentially leaving your user with a mess of open windows. There’s nothing wrong with it, per se, as long as it is not overused. Another method is to give the target window a specific name, which can then be used by subsequent links. You can give the window any name you like (“new,” “sample,” whatever), as long as it doesn’t start with an underscore. The following link will open a new window called “display”: <a href="http://www.oreilly.com" target="display">O'Reilly</a> If you target the “display” window from every link on the page, each linked document will open in the same second window. Unfortunately, if that second window stays hidden behind the user’s current window, it may look as though the link simply didn’t work. You can decide which method (a new window for every link or reusing named windows) is most appropriate for your content and interface. MAIL LINKS Here’s a nifty little linking trick: the mailto link. By using the mailto protocol in a link, you can link to an email address. When the user clicks a mailto link, the browser opens a new mail message preaddressed to that address in a designated mail program (see the “Spam-Bots” sidebar). A sample mailto link is shown here: <a href="mailto:[email protected]">Contact Al Klecker</a> As you can see, it’s a standard anchor element with the href attribute. But the value is set to mailto:[email protected]. The browser has to be configured to launch a mail program, so the effect won’t work for 100% of your audience. If you use the email address itself as the linked text, nobody will be left out if the mailto function does not work (a nice little example of progressive enhancement). Spam-Bots Be aware that putting an email address in your document source makes it susceptible to receiving unsolicited junk email (known as spam). People who generate spam lists sometimes use automated search programs (called bots) to scour the web for email addresses. If you want your email address to display on the page so that humans can figure it out but robots can’t, you can deconstruct the address in a way that is still understandable to people—for example, “you [-at-] example [dot] com.” That trick won’t work in a mailto link, because the accurate email address must be provided as an attribute value. One solution is to encrypt the email address by using JavaScript. The Enkoder Form at Hivelogic (hivelogic.com/enkoder/) does this for you. Simply enter the link text and the email address, and Enkoder generates code that you can copy and paste into your document. Otherwise, if you don’t want to risk getting spammed, keep your email address out of your HTML document. Using a contact form is a good alternative (web forms are coming up in Chapter 9, Forms). 6. Adding Links 127 Telephone Links TELEPHONE LINKS Keep in mind that the smartphones people are using to access your site can also be used to make phone calls! Why not save your visitors a step by letting them dial a phone number on your site simply by tapping on it on the page? The syntax uses the tel: protocol and is very simple: <a href="tel:+01-800-555-1212">Call us free at (800) 555-1212</a> When mobile users tap the link, what happens depends on the device: Android launches the phone app; BlackBerry and IE11 Mobile initiate the call immediately; and iOS launches a dialog box giving the option to call, message, or add the number to Contacts. Desktop browsers may launch a dialog box to switch apps (for example, to FaceTime on Safari) or they may ignore the link. If you don’t want any interruption on desktop browsers, you could use a CSS rule that hides the link for non-mobile devices (unfortunately, that is beyond the scope of this discussion). There are a few best practices for using telephone links: • It is recommended that you include the full international dialing number, including the country code, for the tel: value because there is no way of knowing where the user will be accessing your site. • Also include the telephone number in the content of the link so that if the link doesn’t work, the telephone number is still available. • Android and iPhone have a feature that detects phone numbers and automatically turns them into links. Unfortunately, some 10-digit numbers that are not telephone numbers might get turned into links, too. If your document has strings of numbers that might get confused as phone numbers, you can turn auto-detection off by including the following meta element in the head of your document. This will also prevent them from overriding any styles you’ve applied to telephone links. <meta name="format-detection" content="telephone=no"> TEST YOURSELF The most important lesson in this chapter is how to write URLs for links and images. Here’s another chance to brush up on your pathname skills. Using the directory hierarchy shown in for the following links and graphics. FIGURE 6-12, write out the markup This diagram should provide you with enough information to answer the questions. If you need hands-on work to figure them out, the directory structure is available in the test directory in the materials for this chapter. The 128 Part II. HTML for Structure Test Yourself / (somesite) root directory (/) images/ examples/ index.html images tutorial.html examples people/ arrow.gif bullet.gif instructions.html things/ intro.html people friends.html family.html FIGURE 6-12. places/ places canada.html things usa.html acorn.html boot.html coatrack.html The directory structure for the “Test Yourself” questions. documents are just dummy files and contain no content. I filled in the first one for you as an example. The answers are located in Appendix A. 1. In index.html (the site’s home page), write the markup for a link to the tutorial.html page. <a href="tutorial.html">...</a> 2. In index.html, write the anchor element for a link to instructions.html. M AR K U P T I P The ../ (or multiples of them) always appears at the beginning of the pathname and never in the middle. If the pathnames you write have ../ in the middle, you’ve done something wrong. 3. Create a link to family.html from the page tutorial.html. 4. Create a link to boot.html from the family.html page, but this time, start with the root directory. 5. Create a link back to the home page (index.html) from instructions.html. 6. Adding Links 129 Element Review: Links 6. Create a link to the website for this book (learningwebdesign.com) in the file intro.html. 7. Create a link to instructions.html from the page usa.html. 8. Create a link back to the home page (index.html) from acorn.html. We haven’t covered the image (img) element in detail yet, but you should be able to fill in the relative URLs after the src attribute to specify the location of the image files for these examples. 9. To place the graphic arrow.gif on the page index.html, use this URL: <img src=" " alt=""> 10. To place the graphic arrow.gif on the page intro.html, use this URL: <img src=" " alt=""> 11. To place the graphic bullet.gif on the friends.html page, use this URL: <img src=" " alt=""> ELEMENT REVIEW: LINKS There’s really only one element relevant to creating hypertext links. 130 Part II. HTML for Structure Element and attributes Description a Anchor (hypertext link) element href="URL" Location of the target file target="text string" Targets a browser window by name C HAPT E R ADDING IMAGES The web’s explosion into mass popularity was due in part to the fact that there were images on the page. Before images, the internet was a text-only tundra. Images appear on web pages in two ways: embedded in the inline content or as background images. If the image is part of the editorial content, such as product shots, gallery images, ads, illustrations, and so on, then it should be placed in the flow of the HTML document. If the image is purely decorative, such as a stunning image in the background of the header or a patterned border around an element, then it should be added through Cascading Style Sheets. Not only does it make sense to put images that affect presentation in a style sheet, but it makes the document cleaner and more accessible and makes the design much easier to update later. I will talk about CSS background images at length in Chapter 13, Colors and Backgrounds. 7 IN THIS CHAPTER Adding images with the img element Image accessibility Adding SVG images Responsive images This chapter focuses on embedding image content into the flow of the document, and it is divided into three parts. First, we’ll look at the tried-and-true img element for adding basic images to a page the way we’ve been doing it since 1992. It has worked just fine for over 25 years, and as a beginner, you’ll find it meets most of your needs as well. The second part of this chapter introduces some of the methods available for embedding SVG images (Scalable Vector Graphics) in HTML documents. SVGs are a special case and demand special attention. Finally, we’ll look at the way image markup has had to adapt to the wide variety of mobile devices with an introduction to new responsive image elements (picture and source) and attributes (srcset and sizes). As the number of types of devices used to view the web began to skyrocket, we realized that a single image may not meet the needs of all viewing environments, from palm-sized screens on slow cellular networks to high-density cinema displays. We needed a way to make images “responsive”—that is, to serve images 131 First, a Word on Image Formats appropriate for their browsing environments. After a few years of back and forth between the W3C and the development community, responsive image features were added to the HTML 5.1 specification and are beginning to see widespread browser support. I want to point out up front that responsive image markup is not as straightforward as the examples we’ve seen so far in this book. It’s based on more advanced web development concepts, and the syntax may be tricky for someone just getting started writing HTML (heck, it’s a challenge for seasoned professionals!). I’ve included it in this chapter because it is relevant to adding inline images, but frankly, I wouldn’t blame you if you’d like to skip the “Responsive Image Markup” section and come back to it after we’ve done more work with Responsive Web Design and you have more HTML and CSS experience under your belt. FIRST, A WORD ON IMAGE FORMATS We’ll get to the img element and other markup examples in a moment, but first it’s important to know that you can’t put just any image on a web page; it needs to be in one of the web-supported formats. In general, images that are made up of a grid of colored pixels (called bitmapped or raster images, as shown in FIGURE 7-1, top) must be saved in the PNG, JPEG, or GIF file formats in order to be placed inline in the content. Newer, more optimized WebP and JPEG-XR bitmapped image formats are slowly gaining in popularity, particularly now that we have markup to make them available to browsers that support them. For vector images (FIGURE 7-1, bottom), such as the kind of icons and illustrations you create with drawing tools such as Adobe Illustrator, we have the SVG format. There is so much to say about SVGs and their features that I’ve given them their own chapter (Chapter 25, SVG), but we’ll look at how to add them to HTML documents later in this chapter. If you have a source image that is in another popular format, such as TIFF, BMP, or EPS, you’ll need to convert it to a web format before you can add it to the page. If, for some reason, you must keep your graphic file in its original format (for example, a file for a CAD program), you can make it available as an external image by making a link directly to the image file, like this: <a href="architecture.eps">Get the drawing</a> You should name your image files with the proper suffixes—.png, .jpg (or .jpeg), .gif, .webp, and .jxr, respectively. In addition, your server must be configured to recognize and serve these various image types properly. All web server software today is configured to handle PNG, JPEG, and GIF out of the box, but if you are using SVG or one of the newer formats, you may need to deliberately add that media type to the server’s official list. 132 Part II. HTML for Structure First, a Word on Image Formats Bitmapped images are made up of a grid of colored pixels. Vector images contain paths that are defined mathematically. FIGURE 7-1. A comparison of circles saved in bitmapped and vector formats. A little background information may be useful here. Image files, and indeed any media files that may reside on a server, have an official media type (also called a MIME type) and suffixes. For example, SVG has the MIME type image/svg+xml and the suffixes .svg and .svgz. Server packages have different ways of handling MIME information. The popular Apache server software uses a file in the root directory called htaccess that contains a list of all the file types and their acceptable suffixes. Be sure to add (or ask your server administrator to add) the MIME types of new image formats so they may be served correctly. The server looks up the suffix (.webp, for example) of requested files in the list and matches it with the ContentType (image/webp) that it includes in its HTTP response to the browser. That tells the browser what kind of data is coming and how to parse it. Browsers use helper applications to display media they can’t handle alone. The browser matches the suffix of the file in the link to the appropriate helper application. The external image may open in a separate application window or within the browser window if the helper application is a browser plug-in. The browser may also ask the user to save the file or open an application manually. It is also possible that it won’t be able to be opened at all. Without further ado, let’s take a look at the img element and its required and recommended attributes. 7. Adding Images 133 The img Element THE IMG ELEMENT <img> Adds an inline image The img element tells the browser, “Place an image here.” You’ve already gotten a glimpse of it used to place banner graphics in the examples in Chapter 4, Creating a Simple Page. You can also place an image element right in the flow of the text at the point where you want the image to appear, as in the following example. Images stay in the flow of text, aligned with the baseline of the text, and do not cause any line breaks (HTML5 calls this a phrasing element), as shown in FIGURE 7-2: <p>This summer, try making pizza <img src="pizza.png" alt=""> on your grill.</p> By default, images are aligned with the baseline of the surrounding text and do not cause a line break. FIGURE 7-2. When the browser sees the img element, it makes a request to the server and retrieves the image file before displaying it on the page. On a fast network with a fast computer or device, even though a separate request is made for each image file, the page usually appears to arrive instantaneously. On mobile devices with slow network connections, we may be well aware of the wait for images to be fetched one at a time. The same is true for users using dialup internet connections or other slow networks, like the expensive WiFi at luxury hotels. The src and alt attributes are required in the img element. The src and alt attributes shown in the sample are required. The src (source) attribute provides the location of the image file (its URL). The alt attribute provides alternative text that displays if the image is not available. We’ll talk about src and alt a little more in upcoming sections. There are a few other things of note about the img element: • It is an empty element, which means it doesn’t have any content. You just place it in the flow of text where the image should go. • It is an inline element, so it behaves like any other inline element in the text flow. FIGURE 7-3 demonstrates the inline nature of image elements. When the browser window is resized, a line of images reflows to fill the new width. 134 Part II. HTML for Structure The img Element Inline images are part of the normal document flow. They reflow when the browser window is resized. FIGURE 7-3. • The img element is what’s known as a replaced element because it is replaced by an external file when the page is displayed. This makes it different from text elements that have their content right there in the source (and thus are non-replaced). • By default, the bottom edge of an image aligns with the baseline of text, as shown in FIGURE 7-2. Using CSS, you can float the image to the right or left margin and allow text to flow around it, crop it to a shape, control the space and borders around the image, and change its vertical alignment. We’ll talk about those styles in Part III. Providing the Location with src The value of the src attribute is the URL of the image file. In most cases, the images you use on your pages will reside on your own server, so you will use relative URLs to point to them. If you just read Chapter 6, Adding Links, you should be pretty handy with writing relative URLs. In short, if the image is in the same directory as the HTML document, you can refer to the image by name in the src attribute: <img src="icon.gif" alt=""> Developers usually organize the images for a site into a directory called images or img (in fact, it helps search engines when you do it that way). There may even be separate image directories for each section of the site. If an image is not in the same directory as the document, you need to provide the pathname to the image file: <img src="/images/arrow.gif" alt=""> Of course, you could place images from other websites by using a full URL, like this, but it is not recommended (see Warning): <img src="http://www.example.com/images/smile.gif" alt=""> src="URL" Source (location) of the image WA R N I N G Before you use any image on your web page, be sure that you own the image, that you have explicit written permission by the copyright holder, or that it is in the public domain. Linking to an image on another server (called hotlinking) is considered seriously uncool, so don’t do it unless there is a specific use case in which you have permission. Even then, be aware that you cannot control the image and risk having it moved or renamed, which would break your link. 7. Adding Images 135 The img Element PERFORMANCE TIP Take Advantage of Caching When a browser downloads an image, it stores the file in the disk cache (a space for temporarily storing files on the hard disk). That way, if it needs to redisplay the page, it can just pull up a local copy of the image without making a new server request. If you use the same image repeatedly, be sure that the src attribute for each img element points to the same URL on the server. The image downloads once, then gets called from cache for subsequent uses. That means less traffic for the server and faster display for the user. Providing Alternative Text with alt alt="text" Alternative text <p>If you're <img src="happy.gif" alt="happy"> and you know it clap your hands.</p> With image displayed Firefox Chrome (Mac & Windows) Every img element must also contain an alt attribute that provides a text alternative to the image for those who are not able to see it. Alternative text (also called alt text) should serve as a substitute for the image content—conveying the same information and function. Alternative text is used by screen readers, search engines, and graphical browsers when the image doesn’t load (FIGURE 7-4). In this example, a PDF icon indicates that the linked text downloads a file in PDF format. In this case, the image is conveying valuable content that would be missing if the image cannot be seen. Providing the alt text “PDF file” replicates the purpose of the image: <a href="application.pdf">High school application</a> <img src="images/ → pdflogo.png alt="PDF file"> A screen reader might indicate the image by reading its alt value this way: MS Edge (Windows) Safari (iOS) Safari (Mac) Most browsers display alternative text in place of the image if the image is not available. Safari for macOS is a notable exception. Firefox’s substitution is the most seamless. FIGURE 7-4. “High school application. Image: PDF file” Sometimes images function as links, in which case providing alternative text is critical because the screen reader needs something to read for the link. In the next example, an image of a book cover is used as a link to the book’s website. Its alt text does not describe the cover itself, but rather performs the same function as the cover image on the page (indicating a link to the site): <a href="http://learningwebdesign.com"><img src="/images/LWD_cover.png" alt="Learning Web Design site"></a> If an image does not add anything meaningful to the text content of the page, it is recommended that you leave the value of the alt attribute empty (null). In the following example, a decorative floral accent is not contributing to the content of the page, so its alt value is null. (You may also consider whether it is more appropriately handled as a background image in CSS, but I digress.) Note that there is no character space between the quotation marks: <img src="/images/floralembellishment.png" alt=""> 136 Part II. HTML for Structure The img Element For each inline image on your page, consider what the alternative text would sound like when read aloud and whether that enhances the experience or might be obtrusive to a user with assistive technology. Alternative text may benefit users with graphical browsers as well. If the user has opted to turn images off in the browser preferences or if the image simply fails to load, the browser may display the alternative text to give the user an idea of what is missing. The handling of alternative text is inconsistent among modern browsers, however, as shown in FIGURE 7-4. ACC ESS I B I L I T Y T I P Avoid using “image of” or “graphic of” in alt text values. It will be clear that it is an image. If the medium of the image, for example painting, photograph, or illustration, is relevant to the content, then it is fine to include the descriptive term. Providing the Dimensions with width and height The width and height attributes indicate the dimensions of the image in number of pixels. Browsers use the specified dimensions to hold the right amount of space in the layout while the images are loading rather than reconstructing the page each time a new image arrives, resulting in faster page display. If only one dimension is set, the image will scale proportionally. width="number" Image width in pixels height="number" Image height in pixels These attributes have become less useful in the age of modern web development. They should never be used to resize an image (use your image-editing program or CSS for that), and they should be omitted entirely when you’re using one of the responsive image techniques introduced later in this chapter. They may be used with images that will appear at the same fixed size across all devices, such as a logo or an icon, to give the browser a layout hint. Be sure that the pixel dimensions you specify are the actual dimensions of the image. If the pixel values differ from the actual dimensions of your image, the browser resizes the image to match the specified values (FIGURE 7-5). If you are using width and height attributes and your image looks distorted or even slightly blurry, check to make sure that the values are in sync. width="72" height="72" (actual size of image) width="144" height="72" Browsers resize images to match the provided width and height values, but you should not resize images this way. FIGURE 7-5. Now that you know the basics of the img element, you should be ready to add a few photos to the Black Goose Bistro Gallery site in EXERCISE 7-1. F U RT H E R R E A D I N G Image Accessibility Some types of images, such as data charts and diagrams, require long descriptions that aren’t practical as alt values. These cases require alternate accessibility strategies, which you will find in these resources: • “Accessible Images” at WebAIM (webaim.org/techniques/ images/) • “Alternative Text” at WebAIM (webaim.org/techniques/alttext/) • The Web Content Accessibility Guidelines (WCAG 2.0) at the W3C (www.w3.org/TR/WCAG20TECHS/) include techniques for improving accessibility across all web content. Warning: this one is pretty dense. 7. Adding Images 137 The img Element EXERCISE 7-1. Adding and linking images In this exercise, you’ll add images to pages and use them as links. All of the full-size photos and thumbnails (small versions of the images) you need have been created for you, and I’ve given you a head start on the HTML files with basic styles as well. The starter files and the resulting code are available at learningwebdesign.com/5e/materials. Put a copy of the gallery folder on your hard drive, making sure to keep it organized as you find it. This little site is made up of a main page (index.html) and three separate HTML documents containing each of the larger image views (FIGURE 7-6). First, we’ll add the thumbnails, and then we’ll add the full-size versions to their respective pages. Finally, we’ll make the thumbnails link to those pages. Let’s get started. Open the file index.html, and add the small thumbnail images to this page to accompany the text. I’ve done the first one for you: <p><img src="thumbnails/bread-200.jpg" alt="close-up of sliced rustic bread" width="200" height="200"><br>We start our day at the… I’ve put the image at the beginning of the paragraph, just after the opening <p> tag. Because all of the thumbnail images are located in the thumbnails directory, I provided the pathname in the URL. I added a description of the image with the alt attribute, and because I know these thumbnails will appear at exactly 200 pixels wide and high on all devices, I’ve included the width and height attributes as well to tell the browser how much space to leave in the layout. Now it’s your turn. 1. Add the thumbnail images burgers-200.jpg and fish-200.jpg at the beginning of the paragraphs in their respective sections, following my example. Be sure to include the pathnames and thoughtful alternative text descriptions. Finally, add a line break (<br>) after the img element. When you are done, save the file and open it in the browser to be sure that the images are visible and appear at the right size. 2. Next, add the images to the individual HTML documents. I’ve done bread.html for you: <h1>Gallery: Baked Goods</h1> <p><img src="photos/bread-800.jpg" alt="close-up of sliced rustic bread" width="800" height="600"></p> FIGURE 7-6. Photo gallery pages. Like more practice? If you’d like more practice, you’ll find three additional images (chicken-800. jpg, fries-800.jpg, and tabouleh-800. jpg) with their thumbnail versions (chicken-200.jpg, fries-200.jpg, and tabouleh-200.jpg) in their appropriate directories. This time, you’ll need to add your own descriptions to the home page and create the HTML documents for the full-size images from scratch. 138 Part II. HTML for Structure Notice that the full-size images are in a directory called photos, so that needs to be reflected in the pathnames. Notice also that because this page is not designed to be responsive, and the images will be a fixed size across devices, I went ahead and included the width and height attributes here as well. Add images to burgers.html and fish.html, following my example. Hint: all of the images are 800 pixels wide and 600 pixels high. Save each file, and check your work by opening them in the browser window. 3. Back in index.html, link the thumbnails to their respective files. I’ve done the first one: <p><a href="bread.html"><img src="thumbnails/bread-200.jpg" alt="closeup of sliced rustic bread" width="200" height="200"></a><br>We start our day at the crack of dawn… Notice that the URL is relative to the current document (index.html), not to the location of the image (the thumbnails directory). Make the remaining thumbnail images link to each of the documents. If all the images are visible and you are able to link to each page and back to the home page again, then congratulations, you’re done! Adding SVG Images That takes care of the basics of adding images to a page. Next we’ll take on adding SVG images, which are a special case, both in terms of the underlying format and the ways they can be added to HTML. ADDING SVG IMAGES No lesson on adding images to web pages would be complete without an introduction to adding SVGs (Scalable Vector Graphics). After all, the popularity of SVG images has been gaining momentum thanks to nearly ubiquitous browser support and the need for images that can resize without loss of quality. For illustration-style images, they are a responsive dream come true. I’m saving my deep-dive into all things SVG for Chapter 25, but for now I’ll give you a quick peek at what they’re made of so that the embedding markup makes sense. As I mentioned at the beginning of this chapter, SVGs are an appropriate format for storing vector images (FIGURE 7-1). Instead of a grid of pixels, vectors are made up of shapes and paths that are defined mathematically. And even more interesting, in SVGs those shapes and paths are specified by instructions written out in a text file. Let that sink in: they are images that are written out in text! All of the shapes and paths as well as their properties are written out in the standardized SVG markup language (see Note). As HTML has elements for paragraphs (p) and tables (table), SVG has elements that define shapes like rectangle (rect), circle (circle), and paths (path). A simple example will give you the general idea. Here is the SVG code that describes a rectangle (rect) with rounded corners (rx and ry, for x-radius and y-radius) and the word “hello” set as text with attributes for the font and color (FIGURE 7-7). Browsers that support SVG read the instructions and draw the image exactly as I designed it: N OT E SVG is an example, or application, of XML (Extensible Markup Language), which provides the rules and standards for how markup languages should be written and work together. As a result, SVG plays well alongside HTML content. <svg xmlns="http://www.w3.org/2000/svg" viewBox="0 0 300 180"> <rect width="300" height="180" fill="purple" rx="20" ry="20"/> <text x="40" y="114" fill="yellow" font-family="'Verdana-Bold'" font-size="72"> hello! </text> </svg> FIGURE 7-7. A simple SVG made up of a rectangle and text. 7. Adding Images 139 Adding SVG Images SVGs offer some significant advantages over their bitmapped counterparts for certain image types: • Because they save only instructions for what to draw, they generally require less data than an image saved in a bitmapped format. That means faster downloads and better performance. • Because they are vectors, they can resize as needed in a responsive layout without loss of quality. An SVG is always nice and crisp. No fuzzy edges. • Because they are text, they integrate well with HTML/XML and can be compressed with tools like Gzip and Brotli, just like HTML files. • They can be animated. • You can change how they look with Cascading Style Sheets. • You can add interactivity with JavaScript so things happen when users hover their mouse over or click the image. Again, all of the ins and outs of creating SVGs, as well as their many features, are discussed in detail in Chapter 25. For now, I’d like to focus on the HTML required to place them in the flow of a web page. You have a few options: embedded with the img element, written out in code as an inline svg element, embedded with object, and used as a background image with CSS. Embedded with the img Element SVG text files saved with the .svg suffix (sometimes referred to as a standalone SVG) can be treated as any other image, including placing it in the document by using the img element. You’re an expert on the img element by now, so the following example should be clear: <img src="/images/circle.svg" alt=""> Pros and cons The advantage to embedding an SVG with img is that it is universally supported in browsers that support SVG. This approach works fine when you are using a standalone SVG as a simple substitute for a GIF or a PNG, but there are a few disadvantages to embedding SVGs with img: • You cannot apply styles to the items within the SVG by using an external style sheet, such as a .css file applied to the whole page. The .svg file may include its own internal style sheet using the style element, however, for styling the elements within it. You can also apply styles to the img element itself. • You cannot manipulate the elements within the SVG with JavaScript, so you lose the option for interactivity. Scripts in your web document can’t 140 Part II. HTML for Structure Adding SVG Images see the content of the SVG, and scripts in the SVG file do not run at all. Other interactive effects, like links or :hover styles, are never triggered inside an SVG embedded with img as well. • You can’t use any external files, such as embedded images or web fonts, within the SVG. In other words, standalone SVGs behave as though they are in their own little, self-contained bubble. But for static illustrations, that is just fine. Browser support for SVG with img The good news is that all modern browsers support SVGs embedded with the img element. The two notable exceptions are Internet Explorer versions 8 and earlier, and the Android browser prior to version 3. As of this writing, users with those browsers may still show up in small but significant numbers in your user logs. If you see a reason for your site to support these older browsers, there are workarounds, which I address briefly in the upcoming “SVG Fallbacks” section. SVG Server Configuration If you are using SVGs and they are not showing up correctly when your site is uploaded, you may need to configure the server to recognize the SVG image type, as discussed at the beginning of this chapter. Here’s how to do it on the Apache server, but similar configurations can be done in other server languages: AddType image/svg+xml .svg Inline in the HTML Source Another option for putting an SVG on a web page is to copy the content of the SVG file and paste it directly into the HTML document. This is called using the SVG inline. Here is an example that looks a lot like the inline img example that we saw way back in FIGURE 7-2, only this time our pizza is a vector image drawn with circles and inserted with the svg element (FIGURE 7-8). Each circle element has attributes that describe the fill color, the position of its center point (cx and cy), and the length of its radius (r): <svg> An inline SVG image <p>This summer, try making pizza <svg xmlns="http://www.w3.org/2000/svg" viewBox="0 0 72 72" width="100" height="100"> <circle fill="#D4AB00" cx="36" cy="36" r="36"/> <circle opacity=".7" fill="#FFF" stroke="#8A291C" cx="36.1" cy="35.9" r="31.2"/> <circle fill="#A52C1B" cx="38.8" cy="13.5" r="4.8"/> <circle fill="#A52C1B" cx="22.4" cy="20.9" r="4.8"/> <circle fill="#A52C1B" cx="32" cy="37.2" r="4.8"/> <circle fill="#A52C1B" cx="16.6" cy="39.9" r="4.8"/> <circle fill="#A52C1B" cx="26.2" cy="53.3" r="4.8"/> <circle fill="#A52C1B" cx="42.5" cy="27.3" r="4.8"/> <circle fill="#A52C1B" cx="44.3" cy="55.2" r="4.8"/> <circle fill="#A52C1B" cx="54.7" cy="42.9" r="4.8"/> <circle fill="#A52C1B" cx="56" cy="28.3" r="4.8"/> </svg> on your grill.</p> 7. Adding Images 141 Adding SVG Images This pizza image is an SVG made up of 11 circle elements. Instead of an img element, the SVG source code is placed right in the HTML document with an svg element. FIGURE 7-8. This code was generated by Adobe Illustrator, where I created the illustration and saved it in SVG format. I also optimized it to strip out a lot of cruft that Illustrator adds in there. We’ll discuss SVG optimization in Chapter 25. Pros and cons Inline SVGs allow developers to take full advantage of SVG features. When the SVG markup is alongside the HTML markup, all of its elements are part of the main DOM tree. That means you can access and manipulate SVG objects with JavaScript, making them respond to user interaction or input. There are similar benefits for style sheets because the elements in the SVG can inherit styles from HTML elements. That makes it easy to apply the same styles to elements on the page and within the SVG graphic. On the downside, the code for SVG illustrations can get extremely long and unwieldy, resulting in bloated HTML documents that are difficult to read. Even that little pepperoni pizza requires a serious block of code. It also makes the images for a site more difficult to maintain, since they are tucked away in the HTML documents. Another disadvantage is that inline SVGs are not cached by the browser separate from the HTML file, so avoid this method for large images that are reused across many HTML pages. Browser support The good news is that all modern browsers support SVG images placed inline with the svg element. The following older browser versions lack support: Internet Explorer versions 8 and earlier, Safari versions 5 and earlier, Android mobile browser prior to version 3, and iOS prior to version 5. Embedded with the object Element HTML has an all-purpose media embedding element called object. We’ll talk about it more in Chapter 10, Embedded Media, but for now, know that object is another option for embedding an SVG in a web page. It is a good 142 Part II. HTML for Structure Adding SVG Images compromise between img and inline SVG, allowing a fully functional SVG that is still encapsulated in a separate, cacheable file. The opening object tag specifies the media type (an svg+xml image) and points to the file to be used with the data attribute. The object element comes with its own fallback mechanism—any content within the object gets rendered if the media specified with data can’t be displayed. In this case, a PNG version of the image will be placed with an img if the .svg is not supported or fails to load: <object type="image/svg+xml" data="pizza.svg"> <img src="pizza.png" alt="pizza"> </object> There is one catch, however. Some browsers download the fallback image even if they support SVG and don’t need it. Useless downloads are not ideal. The workaround is to make the fallback image a CSS background image in an empty div container. Unfortunately, it is not as flexible for scaling and sizing, but it does solve the extra download issue. <object type="image/svg+xml" data="pizza.svg"> <div style="background-image: url(pizza.png); width 100px; height: 100px;" role="img" aria-label="pizza"> </object> Pros and cons The main advantage to embedding SVGs with the object element is that they can be scripted and load external files. They can also use scripts to access the parent HTML document (with some security restrictions). However, because they are separate files and not part of the DOM for the page, you can’t use a style sheet in the HTML document to style elements within the SVG. Embedded SVGs may also have some buggy behaviors in browsers, so be sure to test thoroughly. Other Embedding Options Older techniques for adding SVGs involve using two other HTML elements for embedding media: embed and iframe (we’ll talk about them in Chapter 10). You may still see these in use with SVGs out there, and they work fine for browsers that support SVG, but most developers consider them to be outdated methods. Stick with img, inline svg, object, and CSS backgroundimage. Used as a Background Image with CSS I know that this is an HTML chapter, but I’d be remiss if I didn’t at least mention that SVGs can be used as background images with CSS. This style rule example puts a decorative image in the background of a header: header { background-image: url(/images/decorative.svg); } SVG Fallbacks As mentioned earlier, all modern browsers support SVGs either embedded as an img, embedded as an object, or included inline, which is very good news. However, if your server logs show significant traffic from Internet Explorer 8 and earlier, Android version 3 and earlier, or Safari 5 and earlier, or if your 7. Adding Images 143 Adding SVG Images client just requires support for those browsers, you may need to use a fallback technique. One option is to use the object element to embed the SVG on the page and take advantage of its fallback content feature shown earlier. If you are using SVG as an image with the img element, another option is to use the picture element (it’s discussed as part of the “Responsive Image Markup” section later in this chapter). The picture element can be used to provide several versions of an image in different formats. Each version is suggested with the source element, which in the following example points to the pizza.svg image and defines its media type. The picture element also has a built-in fallback mechanism. If the browser doesn’t support the suggested source files, or if it does not support the picture element, users will see the PNG image provided with the good old img element instead: <picture> <source type="image/svg+xml" srcset="pizza.svg"> <img srcset="pizza.png" alt="No SVG support"> </picture> If you Google for “SVG fallbacks,” you’ll likely get quite a few hits, many of which use JavaScript to detect support. For more detailed information on SVG fallbacks, I recommend reading Amelia Bellamy-Royd’s article, “A Complete Guide to SVG Fallbacks” (css-tricks.com/a-complete-guide-to-svgfallbacks/) or Chris Coyier’s book, Practical SVG (A Book Apart) when you are ready. Ideally, you will be reading this in a world where old Internet Explorer and Android versions are no longer an issue. Are you ready to give SVGs a spin? Try out some of the embedding techniques we discussed in EXERCISE 7-2. EXERCISE 7-2. Adding an SVG to a page In this exercise, we’ll add some SVG images to the Black Goose Bistro page that we worked on in Chapter 4. The materials for this exercise are available online at learningwebdesign. com/5e/materials. You will find everything in a directory called svg. The resulting code is provided with the materials. This exercise has two parts: first, we’ll replace the logo with an SVG version, and second, we’ll add a row of social media icons at the bottom of the page (FIGURE 7-9). Part I: Replacing the logo 1. Open blackgoosebistro.html in a text editor. It should look just like we left it in Chapter 4. 2. Just for fun, let’s see what happens when you make the current PNG logo really large. Add width="500" height="500" to the img tag. Save the file and open it in the browser to see how blurry bitmapped images get when you size them larger. Yuck. 3. Let’s replace it with an SVG version of the same logo by using the inline SVG method. In the svg folder, you will find a file called blackgoose-logo.svg. Open it in your text editor and copy all of the text (from <svg> to </svg>). 144 Part II. HTML for Structure Adding SVG Images FIGURE 7-9. The Black Goose Bistro page with SVG images. 4. Go back to the blackgoosebistro.html file and delete the entire img element (be careful not to delete the surrounding markup). Paste the SVG text in its place. If you look closely, you will see that the SVG contains two circles, a gradient definition, and two paths (one for the starburst shape and one for the goose). 5. Next, set the size the SVG should appear on the page. In the opening svg tag, add width and height attributes set to 200px each. <h1><svg width="200px" height="200px" … Save the file and open the page in the browser. You should see the SVG logo in place, looking a lot like the old one. 6. Try seeing what happens when you make the SVG logo really big! Change the width and height to 500 pixels, save the file, and reload the page in the browser. It should be big and sharp! No blurry edges like the PNG. OK, now put the size back to 200 × 200 or whatever looks good to you. Part II: Adding icons 7. Next we’re going to create a footer at the bottom of the page for social media icons. Below the Location & Hours section, add the following (the empty paragraph is where we’ll add the logos): <footer> <p>Please visit our social media pages</p> <p> </p> </footer> 8. Use the img element to place three SVG icons: twitter.svg, facebook.svg, and instagram.svg. Note that they are located in the icons directory. There are also icons for Tumblr and GitHub if you’d like extra practice. Here’s a head start on the first one: <p><img src="icons/twitter.svg" alt="twitter"></p> 9. Save the file and open it in the browser. The icons should be there, but they are huge. Let’s write a couple of style rules to make the footer look nice. We haven’t done much with style rules yet, so just copy exactly what you see here inside the style element in the head of the document: footer { border-top: 1px solid #57b1dc; text-align: center; padding-top: 1em; } footer img { width: 40px; height: 40px; margin-left: .5em; margin-right: .5em; } 10. Save the file again and open it in the browser (you should see a page that looks like FIGURE 7-9). Go ahead and play around with the style settings, or even the code in the inline SVG, if you’d like to get a feel for how they affect the appearance of the images. It’s kinda fun. 7. Adding Images 145 Responsive Image Markup RESPONSIVE IMAGE MARKUP You provide multiple images, sized or cropped for different screen sizes, and the browser picks the most appropriate one based on what it knows about the current viewing environment. Pretty quickly after smartphones, tablets, “phablets,” and other devices hit the scene, it became clear that large images that look great on a large screen were overkill on smaller screens. All that image data…downloaded and wasted. Forcing huge images onto small devices slows down page display and may cost real money too, depending on the user’s data plan (and your server costs). Conversely, small images that download quickly may be blurry on large, high-resolution screens. Just as we need a way to make whole web pages respond and adapt to various screen sizes, we need a way to make images on those page “responsive” as well. Our trusty img element with its single src attribute just doesn’t cut it in most cases. It took a couple of years of proposals, experimentation, and discussion between browser makers and the web development community, but we now have a way to suggest alternate images by using HTML markup alone. No complicated JavaScript or server-side hacks. The resulting responsive image features (srcset and sizes attributes as well as the picture element) have been incorporated into the HTML 5.1 specification, and browser support is growing steadily, led by the Chrome browser in September 2014. Thanks to a foolproof fallback and scripts that add support to older browsers, you can start using these techniques right away. That said, none of this is set in stone. Responsive image solutions are likely to be tweaked and improved, or perhaps one day even made obsolete. If you are going to include them in your sites, a good starting place for getting up-to-speed is the Responsive Images Community Group (responsiveimages.org). RICG is a group of developers who worked together to hammer out the current spec with the browser creators. They are on top of this stuff. You should also look for recent articles and perhaps even crack open the spec. How It Works When we say “responsive images,” we are talking about providing images that are tailored to the user’s viewing environment. First and foremost, responsive image techniques prevent browsers on small screens from downloading more image data than they need. They also include a mechanism to give high-resolution displays on fast networks images large enough to look extra-gorgeous. In addition, they provide a way for developers to take advantage of new, more efficient image formats. In short, responsive images work this way: you provide multiple images, sized or cropped for different screen sizes, and the browser picks the most appropriate one based on what it knows about the current viewing environment. Screen dimensions are one factor, but resolution, network speed, what’s already in its cache, user preferences, and other considerations may also be involved. 146 Part II. HTML for Structure Responsive Image Markup The responsive image attributes and elements address the following four basic scenarios: • Providing extra-large images that look crisp on high-resolution screens • Providing a set of images of various dimensions for use on different screen sizes • Providing versions of the image with varying amount of detail based on the device size and orientation (known as the art direction use case) • Providing alternative image formats that store the same image at much smaller file sizes Let’s take a look at each of these common use cases. High-Density Displays (x-descriptor) Everything that you see on a screen display is made up of little squares of colored light called pixels. We call the pixels that make up the screen itself device pixels (you’ll also sometimes see them referred to as hardware pixels or physical pixels). Until recently, screens commonly fit 72 or 96 device pixels in an inch (now 109 to 160 is the norm). The number of pixels per inch (ppi) is the resolution of the screen. Bitmapped images, like JPEG, PNG, and GIF, are made up of a grid of pixels too. It used to be that the pixels in images as well as pixel dimensions specified in our style sheets mapped one-to-one with the device pixels. An image or box element that was 100 pixels wide would be laid out across 100 device pixels. Nice and straightforward. Device-pixel-ratios It should come as no surprise that it’s not so straightforward today. Manufacturers have been pushing screen resolutions higher and higher in an effort to improve image quality. The result is that device pixels have been getting smaller and smaller, so small that our images and text would be illegibly tiny if they were mapped one-to-one. Devices use a measurement called a reference pixel for layout purposes. To compensate, devices use a measurement called a reference pixel for layout purposes. Reference pixels are also known as points (PT) in iOS, Device Independent Pixels (DP or DiP) in Android, or CSS pixels because they are the unit of measurement we use in style sheets. The iPhone 8 has a screen that is made up of 750 × 1334 device pixels, but it uses a layout grid of 375 × 667 points or CSS pixels (a ratio of 2 device pixels to 1 layout pixel—2:1 or 2x). A box sized to 100 pixels wide in CSS would be laid out across 200 device pixels on the iPhone8. The iPhone X has a screen that is made up of 1125 × 2436 pixels, but it uses a layout grid of 375 × 812 points (a ratio of 3 device pixels to one point—or 3x). A box sized to 100 pixels is laid out across 300 device pixels on the iPhone X. 7. Adding Images 147 Responsive Image Markup The ratio of the number of device pixels to CSS pixels is called the devicepixel-ratio (FIGURE 7-10). Common device-pixel-ratios on handheld devices are 1.325x, 1.5x, 1.7x, 2x, 2.4x, 3x, and even 4x (the “x” is the convention for indicating a device-pixel-ratio). Even large desktop displays are featuring ratios of 2x, 3x, and 4x. Image or object = 3 x 3 reference or CSS pixels 1:1 device-pixel-ratio (1x) 3 x 3 device pixels, indicated by grid 2:1 device-pixel-ratio (2x) 6 x 6 device pixels 3:1 device-pixel-ratio (3x) 9 x 9 device pixels FIGURE 7-10. Device pixels compared to CSS/reference pixels. Let’s say you have an image that you want to appear 200 pixels wide on all displays. You can make the image exactly 200px wide (px is short for pixels), and it will look fine on standard-resolution displays, but it might be a little blurry on high-resolution displays. To get that image to look sharp on a display with a device-pixel-ratio of 2x, you’d need to make that same image 400 pixels wide. It would need to be 600 pixels wide to look sharp on a 3x display. Unfortunately, the larger images may have file sizes that are four or more times the size of the original. Who wants to send all that extra data to a 1x device that really only needs the smaller image? Introducing srcset We now have a way to serve larger images just to the browsers on displays that benefit from them. We do it using the new srcset attribute with our old friend the img element. srcset allows developers to specify a list of image source options for the browser to choose from. The value of srcset is a comma-separated list of options. Each item in that list has two parts: the URL of an image and an x-descriptor that specifies the target device-pixel-ratio. Note that the whole list is the value of srcset and 148 Part II. HTML for Structure Responsive Image Markup goes inside a single set of quotation marks. This sample shows the structure of a srcset value: srcset="image-URL #x, image-URL #x" The src attribute is still required, and is generally used to specify the default 1x image for browsers that don’t support srcset. Make sure there is an alt attribute as well: <img src="image-URL" alt="" srcset="image-URL #x, image-URL #x"> The srcset attribute specifies a list of image options for the browser to choose from. Let’s look at an example. I have an image of a turkey that I’d like to appear 200 pixels wide. For standard resolution, I created the image at 200 pixels wide and named it turkey-200px.jpg. I’d also like it to look crisp in high-resolution displays, so I have two more versions: turkey-400px.jpg (for 2x) and turkey600px.jpg (for 3x). Here is the markup for adding the image and indicating its high-density equivalents with x-descriptors: <img src="/images/turkey-200px.jpg" alt="" srcset="/images/turkey-400px.jpg 2x, /images/turkey-600px.jpg 3x" > Because browsers ignore line returns and spaces in the source document, I can also write that same element stacked in this way to make it a little easier to read, as I will be doing throughout this chapter: <img src="/images/turkey-200px.jpg" alt="" srcset="/images/turkey-400px.jpg 2x, /images/turkey-600px.jpg 3x" > That makes the options and structure more clear at a glance, don’t you think? Browsers that recognize the srcset attribute check the screen resolution and download what they believe to be the most appropriate image. If the browser is on a Mac with a 2x Retina display, it may download image-400px.jpg. If the device-pixel-ratio is 1.5x, 2.4x, or something else, it checks the overall viewing environment and makes the best selection. It is important to know that when we use srcset with the img element, we are handing the keys to the browser to make the final image selection. When to use x-descriptors When we use srcset with the img element, we are allowing the browser to make the best image selection. X-descriptors tell the browser to make a selection based on screen resolution only, with no regard for the dimensions of the screen or viewport. For this reason, x-selectors are best used for images that stay the same pixel dimensions regardless of the screen size, such as logos, social media badges, or other fixed-width images. It is much more likely that you’ll want images to resize based on the size of the screen and to be able to serve small images to small handheld devices, and large images to desktops (that’s kind of the crux of this responsive image thing, after all). Now that you are familiar with using the srcset attribute, let’s see how it can be used to deliver images targeted to various screen sizes. Here’s where srcset really shines. 7. Adding Images 149 Responsive Image Markup Variable-Width Images (w-descriptor) N OT E On a mobile device, the viewport fills the whole screen. On a desktop browser, the viewport is the area where the page displays, not including the scrollbars and other browser “chrome.” When you’re designing a responsive web page, chances are you’ll want image sizes to change based on the size of the browser viewport (see Note). This is known as a viewport-based selection. And because you are the type of web developer who cares about how fast pages display, you’ll want to limit unnecessary data downloads by providing appropriately sized images. To achieve this goal, use the srcset and sizes attributes with the img element. As we saw in previous examples, the srcset gives the browser a set of image file options, but this time, it uses a w-descriptor (width descriptor) that provides the actual pixel width of each image. Using srcset with a w-descriptor is appropriate when the images are identical except for their dimensions (in other words, they differ only in scale). Here’s an example of a srcset attribute that provides four image options and specifies their respective pixel widths via w-descriptors. Note again that the whole list is in a single set of quotation marks: srcset="strawberries-480.jpg 480w, strawberries-960.jpg 960w, strawberries-1280.jpg 1280w, strawberries-2400.jpg 2400w" Using the sizes attribute The sizes attribute is required when you use width descriptors. That’s a good start, but whenever you use w-descriptors, you also need to use the sizes attribute to tell the browser the approximate size that the image will appear in the page’s layout. There is a very good reason (in addition to being required in the spec), and it is worth understanding. When a browser downloads the HTML document for a web page, the first thing it does is look through the whole document and establish its outline structure (its Document Object Model, or DOM). Then, almost immediately, a preloader goes out to get all the images from the server so they are ready to go. Finally, the CSS and the JavaScript are downloaded. It is likely that the style sheet has instructions for layout and image sizes, but by the time the browser sees the styles, the images are already downloaded. For that reason, we have to give the browser a good hint with the sizes attribute whether the image will fill the whole viewport width or only a portion of it. That allows the preloader to pick the correct image file from the srcset list. We’ll start with the simplest scenario in which the image is a banner and always appears at 100% of the viewport width, regardless of the device (FIGURE 7-11). Here’s the complete img element: <img src="strawberries-640.jpg" alt="baskets of ripe strawberries" srcset="strawberries-480.jpg 480w, strawberries-960.jpg 960w, strawberries-1280.jpg 1280w, strawberries-2400.jpg 2400w" sizes="100vw"> 150 Part II. HTML for Structure Responsive Image Markup FIGURE 7-11. The image fills 100% of the viewport width, regardless of its size. In this example, the sizes attribute tells the browser that the image fills the full viewport by using viewport width units (vw), the most common unit for the sizes attribute, so the browser can pick the best image for the job. For example, 100vw translates to 100% of the viewport width, 50vw would be 50%, and so on. You can also use em, px, and a few other CSS units, but you cannot use percentages. Browsers that do not support srcset and sizes simply use the image specified in the src attribute. Browsers that do not support srcset and sizes use the image specified in the src attribute. Sizing an image to fill the whole width of the browser is a pretty specific case. More likely, your images will be one component in a responsive page layout that resizes and rearranges to make best use of the available screen width. FIGURE 7-12 shows a sidebar of food photos that take up the full width of the screen on small devices, take up a portion of the width on larger devices, and appear three across in a layout for large browser windows. FIGURE 7-12. The width of the images changes based on the width of the viewport. 7. Adding Images 151 Responsive Image Markup For cases like these, use the sizes attribute to tell the browser something about how the image will be sized for each layout. The sizes value is a comma-separated list in which each item has two parts. The first part in parentheses is a media condition that describes a parameter such as the width of the viewport. The second part is a length that indicates the width that image will occupy in the layout if the media condition is met. Here’s how that syntax looks: sizes="(media-feature: condition) length, (media-feature: condition) length, (media-feature: condition) length" I’ve added some media conditions to the previous example, and now we have a complete valid img element for one of the photo images in FIGURE 7-12: <img src="strawberries-640.jpg" alt="baskets of ripe strawberries" srcset="strawberries-240.jpg 240w, strawberries-480.jpg 480w, strawberries-672.jpg 672w" sizes="(max-width: 480px) 100vw, (max-width: 960px) 70vw, 240px"> The sizes attribute tells the browser the following: • If the viewport is 480 pixels wide or smaller (maximum width is 480 pixels), the image fills 100% of the viewport width. • If the viewport is wider than 480 pixels but no larger than 960 pixels (max-width: 960px), then the image will appear at 70% of the viewport. (This layout has 15% margins on the left and the right of the images, or 30% total.) • If the viewport is larger than 960 pixels and doesn’t meet any of the prior media conditions, the image gets sized to exactly 240 pixels. WA R N I N G The sizes attribute will resize an image even if there is no CSS applied to it. If there is a CSS rule specifying image size that conflicts with the value of the sizes attribute, the style rule wins (i.e., it overrides the sizes value). Now that the browser knows the width of the viewport and how big the image will appear within it, it can select the most appropriate image from the srcset list to download. There’s a bit more to using sizes than shown here—other media conditions, additional length units, even the ability to ask the browser to calculate widths for you. If you plan on using viewport-width-based images in your designs, I recommend reading the spec to take full advantage of the possibilities. N OT E Strategies and tools for producing the image sets for responsive layouts are introduced in Chapter 24, Image Asset Production. 152 Part II. HTML for Structure Responsive Image Markup Art Direction (picture Element) So far, we’ve looked at image selection based on the resolution of the screen and the size of the viewport. In both of these scenarios, the content of the image does not change but merely resizes. But sometimes, resizing isn’t enough. You might want to crop into important details of an image when it is displayed on a small screen. You may want to change or remove text from the image if it gets too small to be legible. Or you might want to provide both landscape (wide) and portrait (tall) versions of the same image for different layouts. For example, in FIGURE 7-13, the whole image of the table as well as the dish reads fine on larger screens, but at smartphone size, it gets difficult to see the delicious detail. It would be nice to provide alternate versions of the image that make sense for the browsing conditions. <picture>…</picture> Specifies a number of image options <source>…</source> Specifies alternate image sources Use the picture element when simply resizing the image is not enough. That dinner looks delicious on desktop browsers. (1280px wide) Detail is lost when the full image is shrunk down on small devices. (300px wide) FIGURE 7-13. Cropping to the most important detail may make better sense. (300px wide) Some images are illegible when resized smaller for mobile devices. This scenario is known as an art-direction-based selection and it is accomplished with the picture element. The picture element has no attributes; it is just a wrapper for some number of source elements and an img element. The img element is required and must be the last element in the list. If the img is left out, no image will display at all because it is the piece that is actually 7. Adding Images 153 Responsive Image Markup placing the image on the page. Let’s look at a sample picture element and then pick it apart: <picture> <source media="(min-width: 1024px)" srcset="icecream-large.jpg"> <source media="(min-width: 760px)" srcset="icecream-medium.jpg"> <img src="icecream-small.jpg" alt="hand holding ice cream cone and text that reads Savor the Summer"> </picture> This example tells the browser that if the viewport is 1024 pixels wide or larger, use the large version of the ice cream cone image. If it is wider than 760 pixels (but smaller than 1024, such as on a tablet), use the medium version. Finally, for viewports that are smaller than 760 pixels and therefore don’t match any of the media queries in the previous source elements, the small version should be used (FIGURE 7-14). The small version, as specified in the img element, will be used for browsers that do not recognize picture and source. Each source element includes a media attribute and a srcset attribute. It can also use the sizes attribute, although that is not shown in the previous example. The media attribute supplies a media query for checking the current browsing conditions. It is similar to the media conditions we saw in the earlier srcset example, but the media attribute specifies a full-featured CSS media query (we’ll talk more about media queries in Chapter 17, Responsive Web Design). The srcset attribute supplies the URL for the image to use if the media query is a match. In the previous example, there is just one image specified, but it could also be a comma-separated list if you wanted to provide several options using x- or w-descriptors. Browsers download the image from the first source that matches the current conditions, so the order of the source elements is important. The URL provided in the srcset attribute gets passed to the src attribute in the img iPhone iPad Chrome browser on desktop The picture element provides different image versions to be sourced at various screen sizes. FIGURE 7-14. 154 Part II. HTML for Structure Responsive Image Markup element. Again, it’s the img that places the image on the page, so don’t omit it. The alt attribute for the img element is required, but alt is not permitted in the source element. Art direction is the primary use of the picture element, but let’s look at one more thing it can do to round out our discussion on responsive images. Alternative Image Formats (type Attribute) Once upon a time, in the early 1990s, the only image type you could put on a web page was a GIF. JPEGs came along not long after, and we waited nearly a decade for reliable browser support for the more feature-rich PNG format. It takes a notoriously long time for new image formats to become universally supported. In the past, that meant simply avoiding newer formats. In an effort to reduce image file sizes, more efficient image formats have been developed—such as WebP, JPEG 2000, and JPEG XR—that can compress images significantly smaller than their JPEG and PNG counterparts (see Note). And once again, some browsers support them and some don’t. The difference is that today we can use the picture element to serve the newer image formats to browsers that can handle them, and a standard image format to browsers that can’t. We no longer have to wait for universal browser support. In the following example, the picture element specifies two image alternatives before the fallback JPEG listed in the img element: <picture> <source type="image/webp" srcset="pizza.webp"> <source type="image/jxr" srcset="pizza.jxr"> <img src="pizza.jpg" alt=""> </picture> For image-format-based selections, each source element has two attributes: the srcset attribute that we’ve seen before, and the type attribute for specifying the type of file (also known as its MIME type, see the “File (MIME) Types” sidebar). In this example, the first source points to an image that is in the WebP format, and the second specifies a JPEG XR. Again, the browser uses the image from the first source that matches the browser’s image support, so it makes sense to put them in order from smallest to largest file size. Browser Support As I write this section, it seems like a new browser is adding support for picture, srcset, and sizes every day, but of course, old browser versions have a bad habit of sticking around for years. This is not a reason to avoid using responsive images, however. First of all, all of these features are designed to include the img element as a built-in fallback for browsers that don’t recognize the newer markup. In the worst case, the browser grabs the image specified in the img element. N OT E The bitmapped image formats, including WebP, JPEG 2000, and JPEG XR, are discussed in more detail in Chapter 23, Web Image Basics. File (MIME) Types The web uses a standardized system to communicate the type of media files being transferred between the server and browser. It is based on MIME (Multipurpose Internet Mail Extension), which was originally developed for sending attachments via email. Every file format has a standardized type (such as image, application, audio, or video), subtype that identifies the specific format, and one or more file extensions. In our example, the type attribute specifies the WebP option with its type/ subtype (image/webp) and uses the proper file extension (.webp). Other examples of media MIME types are image/jpeg (extensions .jpg, .jpeg), video/mpeg (extensions .mpg, .mpe, .mpeg, .m1v, .mp2, .mp3, and .mpa), and application/pdf (.pdf). The complete listing of registered MIME types is published by the IANA (Internet Assigned Numbers Authority) at www.iana.org/ assignments/media-types. 7. Adding Images 155 Responsive Image Markup If that isn’t good enough, try including Picturefill with your web pages. Picturefill is an example of a polyfill, a script that makes older browsers behave as though they support a new technology—in this case, responsive images. It was created by Scott Jehl of Filament Group, creators of many fine responsive design and frontend development tools. Go to scottjehl.github.io/ picturefill/ to download the script and read the very thorough tutorial on how it works and how to use it. Responsive Images Summary B R O W S E R S U P P O RT TIP The site CanIUse.com is a great tool for checking on the browser support for HTML, CSS, and other frontend web technologies. Type in picture, srcset, or sizes to see where browser support stands. This has been a long discussion about responsive images, and we’ve really only scratched the surface. We’ve looked at how to use the img element with srcset and sizes to make pixel-ratio-based and viewport-size-based selections (you can try them yourself in EXERCISE 7-3). We also saw how the picture element can be used for art-direction-based and image-type-based selections. I’ve kept my examples short and sweet, but know that it is possible to combine techniques in different ways, often resulting in a tower of code for each image. To see some examples of how these responsive image techniques might be combined to target more than one condition, I recommend Andreas Bovens’s article “Responsive Images: Use Cases and Documented Code Snippets to Get You Started” on the Dev.Opera site (dev.opera.com/articles/ responsive-images/). I also recommend the 10-part “Responsive Images 101” tutorial by Jason Grigsby at Cloud Four. He goes into a bit more detail than I was able to here and provides links to other good resources. Start with “Part 1: Definitions” (cloudfour.com/thinks/responsive-images-101-definitions/). EXERCISE 7-3. Adding responsive images Ready to try out some of this responsive image stuff? I recommend downloading the latest version of Google Chrome (google.com/chrome/) or Firefox (firefox.com) so you are certain it supports the responsive image HTML features. The materials for this exercise are provided at learningwebdesign.com/5e/materials. Use the responsivegallery directory that contains a starter HTML file and images directory. We’re going to give the Black Goose Bistro Gallery page a makeover using responsive images. Now, instead of the user clicking a thumbnail and going to a separate page, the large images appear right on the page and resize to fill the available space. Small devices and browsers that don’t support picture get a 400-pixel-square version of each image (FIGURE 7-15). 1. Open the file index.html located in the responsivegallery directory in a text or HTML editor. I’ve added a meta element that sets the viewport to the same size as the device width, which is required to make this page responsive. I also added a style for img elements that sets their maximum width to 100% of the available space. That is the bit that makes the images scale down for smaller screen widths. We’ll talk a lot more about 156 Part II. HTML for Structure Responsive Image Markup Small devices like the iPhone show the cropped 400-pixel-square image. On very large desktop displays, the full version of the image resizes to fill the available width. On viewports larger than 480 pixels, like the iPad shown here, the full version of the image is used. It resizes to fill the available width of the page between the margins. Browsers that do not support picture display the 400-pixel-square image specified by the img element. The Black Goose Bistro Gallery with responsive images in place. Smaller devices see a square cropped version of the image. Larger browsers get the full image that resizes to fill the content width. FIGURE 7-15. responsive design in Chapter 17, so don’t worry about it too much now. I just wanted to point out changes from our previous exercise. 2. Because we want to change between horizontal and square versions of the image on this page, we’ll need to use the picture element. Start by adding the bare bones of a picture element in the first paragraph after “Our Baked Goods,” including the picture wrapper and its required img element. The img element points to the default square version of the image (bread-400.jpg). Add a line break element after the picture element to start the text on the next line: → 7. Adding Images 157 Responsive Image Markup EXERCISE 7-3. Continued <p> <picture> <img src="images/bread-400.jpg" alt="close-up of sliced rustic bread"> </picture> <br>We start our day… 3. That takes care of small devices and the fallback for non-supporting devices. Now add a source element that tells browser to use a 1200-pixel-wide landscape version of the image when the viewport is larger than 480 pixels: <p> <picture> <source media="(min-width: 480px)" srcset="images/bread-1200.jpg"> <img src="images/bread-400.jpg" alt="close-up of sliced rustic bread"> </picture> <br>We start our day… Note that because there is only one image specified in the source, we could have used a simple src attribute here, but we have more work to do, so the srcset gets us ready for the next step. 4. Because we don’t want to force such a large image on everyone, let’s give the browser an 800-pixel-wide version as well. (Even more versions would be useful, but for the sake of keeping this exercise manageable, we’ll stop at two.) Remember that the srcset attribute specifies a comma-separated list of images and their respective pixel widths with w-descriptors. I’ve added the 1200w descriptor to the original image and added the 800-pixel option to the srcset. Finally, use the sizes attribute to let the browser know that the image will occupy 80% of the viewport width (the style sheet adds a 10% margin on the left and right sides, leaving 80% for the content). Now the browser can choose the most appropriate size. <p> <picture> <source media="(min-width: 480px)" srcset="images/bread-1200.jpg 1200w, images/bread-800.jpg 800w" sizes="80vw"> <img src="images/bread-400.jpg" alt="close-up of sliced rustic bread"> </picture> <br>We start our day… N OT E If you don’t see the images at all, it could be that your pathnames are incorrect or the images directory hasn’t copied to your computer. 5. Save the file. Launch the Chrome or Firefox desktop browser and resize the window to as narrow as it will go. Open index.html and you should see the square cropped version of the bread photo. Slowly drag the corner of the browser window to make the window wider. When it gets wider than 480 pixels, it should switch to the full version of the photo. If you see a little “800” in the corner of the image, that means the browser has downloaded bread-800.jpg for this task. Keep expanding the window, and the image should keep getting larger. If you see “1200,” it means it is using bread-1200.jpg. Once the larger image is in the browser’s cache, you won’t see the 800-pixel version again. Try making the window narrow and wide again and watch what changes. Congratulations! You are now an official responsive web designer! Making windows narrow and wide is how we spend a good portion of our workday. 6. Add the remaining two images to the page, following my example. Try experimenting with different min- and max-widths in the media attribute. 158 Part II. HTML for Structure Test Yourself WHEW! WE’RE FINISHED That wraps up our exploration of images. We’ve seen how to place images with the img element and its required src and alt attributes. We’ve talked about the importance of good alternative text for accessibility. We also looked at a few ways to embed SVG images into a web page. Finally, we took on the newly minted responsive image features, including srcset and sizes for the img element to target high-density displays or to provide a variety of image sizes for the browser to choose from, and the picture and source elements for art direction and alternative image formats. Now try answering a few questions to test your knowledge. TEST YOURSELF Images are a big part of the web experience. Answer these questions to see how well you’ve absorbed the key concepts of this chapter. The correct answers can be found in Appendix A. 1. Which attributes must be included in every img element? 2. Write the markup for adding an image called furry.jpg that is in the same directory as the current document. 3. Name two reasons to include alternative text for an img element. 4. What might be going wrong if your images don’t appear when you view the page in a browser? There are three possible explanations. 5. What is the difference between an x-descriptor and a w-descriptor? 6. What is the difference between a device pixel and a CSS (reference) pixel? Alternatives to Responsive Images Although it is terrific to have an HTML solution for getting the right images to the right browsers, the current system is cumbersome with stacks of code and the need to produce multiple images. If you work on an image-heavy site, it could prove to be unmanageable. Image processing is a task that begs to be automated. The solution: let the server do it! Fortunately, there are many tools and services, both open source and for pay, that let the server do the work of creating appropriate image versions on the fly. You upload the largest available size of the image and let the server handle the rest—no need to create and store multiple versions of every image. In general, image-generation services address only resizing, and not art direction or alternative image types; however, at least one service (Cloudinary.com) uses face detection as a basis for image cropping. Some content management systems (CMSs) have image resizing features built in. Another option is to install software on your own server. Bear in mind, however, that requiring JavaScript to be running is less than ideal. There are also many third-party solutions that provide image-resizing services (like Cloudinary.com and Kraken.io), usually for a fee. For large, image-heavy sites, they are worth looking into. Jason Grigsby of Cloud Four has compiled a spreadsheet of imageresizing software and services that serves as a good jumping-off point. You can get to it from his article, “Image Resizing Services” (cloudfour. com/thinks/image-resizingservices/) or at tinyurl.com/pmpbyzj. 7. Adding Images 159 Test Yourself 7. Match the responsive image scenarios with the HTML solutions: a. <img src="" alt="" srcset="URL x-descriptor"> b. <img src="" alt=" srcset="URL w-descriptor" sizes="#"> c. <picture> <source type="…" srcset=""> <img src="" alt=""> </picture> d. <picture> <source media="()" srcset=""> <img src="" alt=""> </picture> ____ You want the image to always fill the width of the browser window. ____ You want to take advantage of the file savings of the WebP image format. ____ You want to remove the text from an image when it is on small screens. ____ You want your product images to look as sharp as possible on high-resolution screens. ____ You want to show a close-up of the action in a news image on small screens. ____ You want the image to resize smaller when it is part of the layout on a large screen. 8. Challenge question: Describe what this example tells the browser to do: <picture> <source sizes="(min-width: 480px) 80vw, 100vw" srcset="photo-200.webp 200w photo-400.webp 400w, photo-800.webp 800w, photo-1200.webp 1200w" type="image/webp"> <img src=" photo-400.jpg" alt="" sizes="(min-width: 480px) 80vw, 100vw" srcset="photo-200.jpg 200w, photo-400.jpg 400w, photo-800.jpg 800w, photo-1200.jpg 1200w"> </picture> 160 Part II. HTML for Structure Test Yourself 9. What is cache and how does it affect web page performance? P H OTO C R E D I TS 10. Name one advantage and one disadvantage of adding an SVG to a page with the img element. 11. Name one advantage and one disadvantage of inline SVG. Many of the images in this chapter are from the fabulous royalty-free photo site, Unsplash.com: ravioli by Davide Ragusa, burgers by Niklas Rhöse, ice cream cone by Alex Jones, dinner table by Jay Wennington, strawberries by Priscilla Fong. From Flickr’s “No Rights Restrictions” collection: fish dish by Renata Maia, muffins by Hasma Kanouni. All others are uncredited public domain images. 12. When would it be appropriate to add an SVG to a page as a background image with CSS? 13. What is this bit of code describing, and when might you need to use it? image/svg+xml 14. What is this bit of code describing, and where would you find it? http://www.w3.org/2000/svg 7. Adding Images 161 Element Review: Images ELEMENT REVIEW: IMAGES Following are the elements you learned in your exploration of image markup. Element and attributes Description img Inserts an inline image alt="text" Alternative text src="url" The location of the image file srcset="list of urls with descriptors" Images to use in different situations sizes="list media conditions and layout sizes" Image sizes for different layouts width="number" Width of the graphic height="number" Height of the graphic usemap="usemap" Indicates the client-side image map to use picture Container that provides multiple sources to its contained img element source Provides alternate sources for the img element src="URL" Address of the image resource srcset="URL" Images to use in different situations sizes="source size list" Image sizes for different page layouts media="media query" Query to determine applicable media type="media type" Media (MIME) type of embedded image file svg 162 Part II. HTML for Structure Adds an inline SVG image C HAPT E R TABLE MARKUP Before we launch into the markup for tables, let’s check in with our progress so far. We’ve covered a lot of territory: how to establish the basic structure of an HTML document, how to mark up text to give it meaning and structure, how to make links, and how to embed simple images on the page. This chapter and the next two chapters, Chapter 9, Forms, and Chapter 10, Embedded Media, describe the markup for specialized content that you might not have a need for right away. If you’re getting antsy to make your pages look good, skip right to Part III and start playing with Cascading Style Sheets. The tables, forms, and media chapters will be here when you’re ready for them. 8 IN THIS CHAPTER How tables are used Basic table structure Spanning rows and columns Row and column groups Making tables accessible Are you still with me? Great. Let’s talk tables. We’ll start out by reviewing how tables should be used, then learn the elements used to create them. Remember, this is an HTML chapter, so we’re going to focus on the markup that structures the content into tables, and we won’t be concerned with how the tables look (that will be tackled in various CSS chapters in Part III). HOW TO USE TABLES HTML tables were created for instances when you need to add tabular material (data arranged into rows and columns) to a web page. Tables may be used to organize schedules, product comparisons, statistics, or other types of information, as shown in FIGURE 8-1. Note that “data” doesn’t necessarily mean numbers. A table cell may contain any sort of information, including numbers, text elements, and even images and multimedia objects. In visual browsers, the arrangement of data in rows and columns gives readers an instant understanding of the relationships between data cells and their respective header labels. Bear in mind when you are creating tables, however, 163 How to Use Tables w3c.org wikipedia.org mbta.org Examples of tables used for tabular information, such as charts, calendars, and schedules. FIGURE 8-1. that some readers will be hearing your data read aloud with a screen reader or reading Braille output. Later in this chapter, we’ll discuss measures you can take to make table content accessible to users who don’t have the benefit of visual presentation. In the days before style sheets, tables were the only option for creating multicolumn layouts or controlling alignment and whitespace. Layout tables, particularly the complex nested table arrangements that were once standard web design fare, have gone the way of the dodo. If you need rows and columns for presentation purposes, there are alternatives that use CSS to achieve the desired effect. In one approach known as CSS Tables, nested divs provide the markup, and CSS Table properties make them behave like rows and cells in the browser. You can also achieve many of the effects that previously required 164 Part II. HTML for Structure Minimal Table Structure table markup using Flexbox and Grid Layout techniques (see Chapter 16, CSS Layout with Flexbox and Grid). That said, this chapter focuses on HTML table elements used to semantically mark up rows and columns of data as described in the HTML specification. MINIMAL TABLE STRUCTURE Let’s take a look at a simple table to see what it’s made of. Here is a small table with three rows and three columns that lists nutritional information. Menu item Calories Fat (g) Chicken noodle soup 120 2 Caesar salad 400 26 <table>…</table> Tabular content (rows and columns) <tr>…</tr> Table row <th>…</th> Table header reveals the structure of this table according to the HTML table model. All of the table’s content goes into cells that are arranged into rows. Cells contain either header information (titles for the columns, such as “Calories”) or data, which may be any sort of content. FIGURE 8-2 <td>…</td> Table cell data table header cell row Menu item row Chicken noodle soup row Caesar salad data cell FIGURE 8-2. for content. data cell Calories 120 400 header cell data cell data cell Fat header cell data cell 2 26 data cell Tables are made up of rows that contain cells. Cells are the containers Simple enough, right? Now let’s look at how those parts translate into elements (FIGURE 8-3). <table> <tr> <th>Menu item</th> <th>Calories</th> <th>Fat</th> </tr> <tr> <td>Chicken noodle soup</td> <td>120</td> <td>2</td> </tr> <td>400</td> <td>26</td> </tr> <tr> <td>Caesar salad</td> </table> FIGURE 8-3. The elements that make up the basic structure of a table. 8. Table Markup 165 Minimal Table Structure shows the elements that identify the table (table), rows (tr, for “table row”), and cells (th, for “table headers,” and td, for “table data”). Cells are the heart of the table, because that’s where the actual content goes. The other elements just hold things together. FIGURE 8-3 Stylin’ Tables Once you build the structure of the table in the markup, it’s no problem to add a layer of style to customize its appearance. Style sheets can and should be used to control these aspects of a table’s visual presentation. We’ll get to all the formatting tools you’ll need in the following chapters: Chapter 12, Formatting Text: • • Font settings for cell contents Text color in cells Chapter 13, Colors and Backgrounds: • • Background colors Tiling background images Chapter 14, Thinking Inside the Box: • Table dimensions (width and height) • • Borders • Margins around the table Cell padding (space around cell contents) Chapter 19, More CSS Techniques: • Special properties for controlling borders and spacing between cells FUN WITH THE SPEC According to the HTML5 spec, a table element may contain “in this order: optionally a caption element, followed by zero or more colgroup elements, followed optionally by a thead element, followed by either zero or more tbody elements or one or more tr elements, followed optionally by a tfoot element (but there can only be one tfoot element child in total).” Well, I’m glad we cleared that up! 166 Part II. HTML for Structure What we don’t see are column elements. The number of columns in a table is implied by the number of cells in each row. This is one of the things that make HTML tables potentially tricky. Rows are easy—if you want the table to have three rows, just use three tr elements. Columns are different. For a table with four columns, you need to make sure that every row has four td or th elements. (There’s more to the column story, which I cover in the section “Row and Column Groups” later in this chapter.) Written out in a source document, the markup for the table in FIGURE 8-3 looks like the following sample. It is common to stack the th and td elements in order to make them easier to find in the source. This does not affect how the browser renders them. <table> <tr> <th>Menu item</th> <th>Calories</th> <th>Fat (g)</th> </tr> <tr> <td>Chicken noodle soup</td> <td>120</td> <td>2</td> </tr> <tr> <td>Caesar salad</td> <td>400</td> <td>26</td> </tr> </table> Remember, all the content must go in cells—that is, within td or th elements. You can put any content in a cell: text, a graphic, or even another table. Start and end table tags identify the beginning and end of the tabular material. The table element may directly contain only some number of tr (row) elements, a caption and, optionally, the row and column group elements listed in the “Row and Column Groups” section. The only thing that can go in the tr element is some number of td or th elements. In other words, there may be no text content within the table and tr elements that isn’t contained within a td or th. Finally, FIGURE 8-4 shows how the table would look in a simple web page, as displayed by default in a browser. I know it’s not exciting. Excitement happens in the CSS. What is worth noting is that tables always start on new lines by default in browsers. Table Headers EXERCISE 8-1. Making a simple table Try writing the markup for the table shown in FIGURE 8-5. You can open a text editor or just write it down on paper. The finished markup is provided in the materials folder (www. learningwebdesign.com/5e/materials). FIGURE 8-4. The default rendering of our sample table in a browser. Here is the source for another table. Can you tell how many rows and columns it will have when it is displayed in a browser? <table> <tr> <th>Burgers</th> <td>Organic Grass-fed Beef</td> <td>Black Bean Veggie</td> </tr> <tr> <th>Fries</th> <td>Hand-cut Idaho potato</td> <td>Seasoned sweet potato</td> </tr> </table> Note that I’ve added a 1-pixel border around cells with a style rule just to make the structure clear. If you would like borders on your tables, copy this style element into the head of the document(s) you create for the exercises in this chapter: <style> td, th { border: 1px solid gray; } </style> Be sure to close all table elements. Technically, you are not required to close tr, th, and td elements, but I want you to get in the habit of writing tidy source code for maximum predictability across all browsing devices. If you guessed that it’s a table with two rows and three columns, you are correct! Two tr elements create two rows; one th and two td elements in each row create three columns. TABLE HEADERS As you can see in FIGURE 8-4, the text marked up as headers (th elements) is displayed differently from the other cells in the table (td elements). The difference, however, is not purely cosmetic. Table headers are important because they provide information or context about the cells in the row or column they precede. The th element may be handled differently than tds by alternative browsing devices. For example, screen readers may read the header aloud before each data cell (“Menu item: Caesar salad, Calories: 400, Fat-g: 26”). FIGURE 8-5. this table. Write the markup for In this way, headers are a key tool for making table content accessible. Don’t try to fake them by formatting a row of td elements differently than the rest of the table. Conversely, don’t avoid using th elements because of their default rendering (bold and centered). Instead, mark up the headers semantically and change the presentation later with a style rule. That covers the basics. Before we get fancier, try your hand at EXERCISE 8-1. 8. Table Markup 167 Spanning Cells EXERCISE 8-2. Column spans Try writing the markup for the table shown in FIGURE 8-7. You can open a text editor or just write it down on paper. I’ve added borders to reveal the cell structure in the figure, but your table won’t have them unless you add the style sheet shown in EXERCISE 8-1. Again, the final markup is provided in the materials folder. Some hints: • The first and third rows show that the table has a total of three columns. • When a cell is spanned over, its td element does not appear in the table. Practice column spans by writing the markup for this table. FIGURE 8-7. SPANNING CELLS One fundamental feature of table structure is cell spanning, which is the stretching of a cell to cover several rows or columns. Spanning cells allows you to create complex table structures, but it has the side effect of making the markup a little more difficult to keep track of. It can also make it potentially more difficult for users with screen readers to follow. You make a header or data cell span by adding the colspan or rowspan attributes, as we’ll discuss next. Column Spans Column spans, created with the colspan attribute in the td or th element, stretch a cell to the right to span over the subsequent columns (FIGURE 8-6). Here a column span is used to make a header apply to two columns (I’ve added a border around the cells to reveal the structure of the table in the screenshot). <table> <tr> <th colspan="2">Fat</th> </tr> <tr> <td>Saturated Fat (g)</td> <td>Unsaturated Fat (g)</td> </tr> </table> The colspan attribute stretches a cell to the right to span the specified number of columns. FIGURE 8-6. WA R N I N G Be careful with colspan values. If you specify a number that exceeds the number of columns in the table, browsers add columns to the existing table, which typically screws things up. Notice in the first row (tr) that there is only one th element, while the second row has two td elements. The th for the column that was spanned over is no longer in the source; the cell with the colspan stands in for it. Every row should have the same number of cells or equivalent colspan values. For example, there are two td elements and the colspan value is 2, so the implied number of columns in each row is equal. Try your hand at column spanning in EXERCISE 8-2. 168 Part II. HTML for Structure Table Accessibility Row Spans EXERCISE 8-3. Row spans, created with the rowspan attribute, work just like column spans, but they cause the cell to span downward over several rows. In this example, the first cell in the table spans down three rows (FIGURE 8-8). <table> <tr> <th rowspan="3">Serving Size</th> <td>Small (8oz.)</td> </tr> <tr> <td>Medium (16oz.)</td> </tr> <tr> <td>Large (24oz.)</td> </tr> </table> Row spans Try writing the markup for the table shown in FIGURE 8-9. Remember that cells that are spanned over do not appear in the table code. Some hints: • Rows always span downward, so the “oranges” cell is part of the first row even though its content is vertically centered. • Cells that are spanned over do not appear in the code. Again, notice that the td elements for the cells that were spanned over (the first cells in the remaining rows) do not appear in the source. The rowspan="3" implies cells for the subsequent two rows, so no td elements are needed. If you loved spanning columns, you’ll love spanning rows in EXERCISE 8-3. Practice row spans by writing the markup for this table. FIGURE 8-9. FIGURE 8-8. number of rows. The rowspan attribute stretches a cell downward to span the specified Space in and Between Cells By default, tables expand just enough to fit the content of the cells, which can look a little cramped. Old versions of HTML included cellpadding and cellspacing attributes for adding space within and between cells, but they have been kicked out of HTML5 as they are obsolete, presentational markup. The proper way to adjust table cell spacing is with style sheets, of course. The “Styling Tables” section in Chapter 19, More CSS Techniques addresses cell spacing. TABLE ACCESSIBILITY As a web designer, it is important that you always keep in mind how your site’s content is going to be used by visitors with impaired sight. It is especially challenging to make sense of tabular material by using a screen reader, but the HTML specification provides measures to improve the experience and make your content more understandable. 8. Table Markup 169 Table Accessibility Describing Table Content <caption>…</caption> Title or description to be displayed with the table The most effective way to give sight-impaired users an overview of your table is to give it a title or description with the caption element. Captions display next to the table (generally, above it) and can be used to describe the table’s contents or provide hints on how it is structured. When used, the caption element must be the first thing within the table element, as shown in this example, which adds a caption to the nutritional chart from earlier in the chapter: <table> <caption>Nutritional Information</caption> <tr> <th>Menu item</th> <th>Calories</th> <th>Fat (g)</th> </tr> <!-- table continues --> </table> The caption is displayed above the table by default, as shown in FIGURE 8-10, although you can use a style sheet property to move it below the table (caption-side: bottom). FIGURE 8-10. The table caption is displayed above the table by default. For longer descriptions, you could consider putting the table in a figure element and using the figcaption element for the description. The HTML5 specification has a number of suggestions for providing table descriptions (www.w3.org/TR/html5/tabular-data.html#table-descriptions-techniques). Connecting Cells and Headers We discussed headers briefly as a straightforward method for improving the accessibility of table content, but sometimes it may be difficult to know which header applies to which cells. For example, headers may be at the left or right edge of a row rather than at the top of a column. And although it may be easy for sighted users to understand a table structure at a glance, for users hearing the data as text, the overall organization is not as clear. The scope and headers attributes allow authors to explicitly associate headers and their respective content. 170 Part II. HTML for Structure Row and Column Groups scope The scope attribute associates a table header with the row, column, group of rows (such as tbody), or column group in which it appears by using the values row, col, rowgroup, or colgroup, respectively. This example uses the scope attribute to declare that a header cell applies to the current row: <tr> <th scope="row">Mars</th> <td>.95</td> <td>.62</td> <td>0</td> </tr> Accessibility experts recommend that every th element contain a scope attribute to make its associated data explicitly clear. BROWSER SUPPORT ALERT Although the advanced table features intended to improve accessibility have been in the specs for many years, support by screen readers and other assistive devices is unreliable at best. It is still recommended that you mark up your data semantically within table cells and that they make sense when read in order from the source, which is exactly how some of your visitors may encounter them. headers For really complicated tables in which scope is not sufficient to associate a table data cell with its respective header (such as when the table contains multiple spanned cells), the headers attribute is used in the td element to explicitly tie it to a header’s id value. In this example, the cell content “.38” is tied to the header “Diameter measured in earths”: <th id="diameter">Diameter measured in earths</th> <!-- many other cells --> <td headers="diameter">.38</td> <!-- many other cells --> Unfortunately, support of the id/headers feature is unreliable. The recommended best practice is to create tables in a way that a simple scope attribute will do the job. This section is obviously only the tip of the iceberg of table accessibility. In-depth instruction on authoring accessible tables is beyond the scope of this beginner book. If you’d like to learn more, I recommend “Creating Accessible Tables” at WebAIM (webaim.org/techniques/tables/data) as an excellent starting point. There is one more important set of elements for helping make the semantic structure of a table clear: row and column grouping elements. ROW AND COLUMN GROUPS The sample tables we’ve been looking at so far in this chapter have been stripped down to their bare essentials to make the structure clear while you’re learning how tables work. But tables in the real world are not always so simple. Check out the beauty in FIGURE 8-11 from the CSS Writing Modes Level 3 spec. You can identify three groups of columns (one with headers, two with two columns each), and three groupings of rows (headers, data, and a footnote). 8. Table Markup 171 Row and Column Groups VIEW SOURCE View the source of the table in FIGURE 8-11 at www.w3.org/TR/ css-writing-modes-3/#unicode-bidi (you need to scroll down a little). The source is too long to print here, but it is clearly marked up and easy to follow. Note that it uses all the row group elements, column groups, and the scope attribute we saw in the last section to associate headers with rows. There are several interesting tables on this page for your source-viewing pleasure. Conceptual table groupings like these are marked up with row group and column group elements that provide additional semantic structure and more “hooks” for styling or scripting. For example, the row and column groups in FIGURE 8-11 were styled with thicker borders to make them stand out visually. An example of a table with row and column groups (from the CSS Writing Modes Level 3 specification). FIGURE 8-11. Row Group Elements <thead>…</thead> Table header row group <tbody>…</tbody> Table body row group <tfoot>…</tfoot> Table footer row group You can describe rows or groups of rows as belonging to a header, footer, or the body of a table by using the thead, tfoot, and tbody elements, respectively. Some user agents (another word for a browser) may repeat the header and footer rows on tables that span multiple pages. For example, the head and foot rows may print on every page of a multipage table. Authors may also use these elements to apply styles to various regions of a table. Row group elements may only contain one or more tr elements. They contain no direct text content. The thead element should appear first, followed by any number of tbody elements, followed by an optional tfoot. This is the row group markup for the table in ments are hidden to save space): <table> … <thead> <!-- headers in these rows--> <tr></tr> <tr></tr> <tr></tr> <thead> <tbody> <!-- data --> <tr></tr> <tr></tr> <tr></tr> <tr></tr> <tr></tr> <tr></tr> </tbody> 172 Part II. HTML for Structure FIGURE 8-11 (td and th ele- Wrapping Up Tables <tfoot> <!-- footnote --> <tr></tr> </tfoot> </table> Column Group Elements As you’ve learned, columns are implied by the number of cells (td or th) in each row. You can semantically group columns (and assign id and class values) using the colgroup element. Column groups are identified at the start of the table, just after the caption if there is one, and they give the browser a little heads-up as to the column arrangement in the table. The number of columns a colgroup represents is specified with the span attribute. Here is the column group section at the beginning of the table in FIGURE 8-11: <colgroup>…</colgroup> A semantically related group of columns <col>…</col> One column in a column group <table> <caption>…</caption> <colgroup></colgroup> <colgroup span="2"></colgroup> <colgroup span="2"></colgroup> <!-- rest of table... --> That’s all there is to it. If you need to access individual columns within a colgroup for scripting or styling, identify them with col elements. The previous column group section could also have been written like this: <colgroup></colgroup> <colgroup> <col class="start"> <col class="end"> </colgroup> <colgroup> <col class="start"> <col class="end"> </colgroup> Note that the colgroup elements contain no content—they only provide an indication of semantically relevant column structure. The empty col elements are used as handles for scripts or styles, but are not required. WRAPPING UP TABLES N OT E When colgroup elements contain col elements, they must not have a span attribute. This chapter gave you a good overview of the components of HTML tables. EXERCISE 8-4 combines most of what we’ve covered to give you a little more practice at authoring tables. 8. Table Markup 173 Wrapping Up Tables EXERCISE 8-4. The table challenge Now it’s time to put together the table writing skills you’ve acquired in this chapter. Your challenge is to write out the source document for the table shown in FIGURE 8-12. 4. Start with the top row, and fill in the th and td elements from left to right, including any row or column spans as necessary. I’ll help with the first row. The first cell (the one in the top-left corner) spans down the height of two rows, so it gets a rowspan attribute. I’ll use a th here to keep it consistent with the rest of the row. This cell has no content: <table> <tr> <th rowspan="2"></th> </tr> The cell in the second column of the first row spans over the width of two columns, so it gets a colspan attribute: FIGURE 8-12. The table challenge. I’ll walk you through it one step at a time. 1. First, open a new document in your text editor and set up its overall structure (DOCTYPE, html, head, title, and body elements). Save the document as table.html in the directory of your choice. 2. Next, in order to make the boundaries of the cells and table clear when you check your work, I’m going to have you add some simple style sheet rules to the document. Don’t worry about understanding exactly what’s happening here (although it’s fairly intuitive); just insert this style element in the head of the document exactly as you see it here: <head> <title>Table Challenge</title> <style> td, th { border: 1px solid #CCC; } table { border: 1px solid black; } </style> </head> 3. Now it’s time to start building the table. I usually start by setting up the table and adding as many empty row elements as I’ll need for the final table as placeholders, as shown here. You can tell from the figure that there are five rows in this table: <body> <table> <tr></tr> <tr></tr> <tr></tr> <tr></tr> <tr></tr> </table> </body> 174 Part II. HTML for Structure <table> <tr> <th rowspan="2"></th> <th colspan="2">A common header for two subheads</th> </tr> The cell in the third column has been spanned over by the colspan we just added, so we don’t need to include it in the markup. The cell in the fourth column also spans down two rows: <table> <tr> <th rowspan="2"></th> <th colspan="2">A common header for two subheads</th> <th rowspan="2">Header 3</th> </tr> 5. Now it’s your turn. Continue filling in the th and td elements for the remaining four rows of the table. Here’s a hint: the first and last cells in the second row have been spanned over. Also, if it’s bold in the example, make it a header. 6. To complete the content, add the title over the table by using the caption element. 7. Use the scope attribute to make sure that the Thing A, Thing B, and Thing C headers are associated with their respective rows. 8. Finally, give the table row and column groups for greater sematic clarity. There is no tfoot in this table. There are two column groups: one column for headers, the rest for data. Use the span attribute (no need for individual column identification). 9. Save your work and open the file in a browser. The table should look just like the one on this page. If not, go back and adjust your markup. If you’re stumped, the final markup for this exercise is provided in the materials folder. Test Yourself TEST YOURSELF The answers to these questions appear in Appendix A. 1. What are the parts (elements) of a basic HTML table? 2. What elements can a table contain directly (i.e., first-level children)? 3. What elements can a tr contain? 4. When would you use the col (column) element? 5. Find five errors in this table markup: <caption>Primetime Television 1965</caption> <table> Thursday Night <tr></tr> <th>7:30</th> <th>8:00</th> <th>8:30</th> <tr> <td>Shindig</td> <td>Donna Reed Show</td> <td>Bewitched</td> <tr> <colspan="2">Laredo</colspan> <td>Daniel Boone</td> </tr> </table> 8. Table Markup 175 Element Review: Tables ELEMENT REVIEW: TABLES The following is a summary of the elements we covered in this chapter. Element and attributes Description table Establishes a table element tr Establishes a row within a table td Establishes a cell within a table row colspan="number" Number of columns the cell should span rowspan="number" Number of rows the cell should span headers="header name" Associates the data cell with a header Table header associated with a row or column th abbr="text" Alternative label for when the header cell is referenced in other contexts colspan="number" Number of columns the cell should span rowspan="number" Number of rows the cell should span headers="header name" Associates a header with another header scope="row|col| rowgroup|colgroup" Associates the header with a row, row group, column, or column group caption Gives the table a title that displays in the browser colgroup Declares a group of columns span="number" col span="number" 176 Part II. HTML for Structure Number of columns the column group spans; may not be used when the colgroup contains col elements Declares a column Number of columns the column spans tbody Identifies a table body row group thead Identifies a table header row group tfoot Identifies a table footer row group C HAPT E R FORMS It didn’t take long for the web to shift from a network of pages to read to a place where you go to get things done—making purchases, booking plane tickets, signing petitions, searching a site, posting a tweet…the list goes on! Web forms handle all of these interactions. In fact, in response to this shift from page to application, HTML5 introduced a bonanza of new form controls and attributes that make it easier for users to fill out forms and for developers to create them. Tasks that have traditionally relied on JavaScript may be handled by markup and native browser behavior alone. HTML5 introduces a number of new form-related elements, 12 new input types, and many new attributes (they are listed in TABLE 9-1 at the end of this chapter). Some of these features are waiting for browser implementation to catch up, so I will be sure to note which controls may not be universally supported. 9 IN THIS CHAPTER How forms work Elements for adding form widgets Making forms accessible Form design basics This chapter introduces web forms, how they work, and the markup used to create them. I’ll also briefly discuss the importance of web form design. HOW FORMS WORK There are two parts to a working form. The first part is the form that you see on the page itself that is created using HTML markup. Forms are made up of buttons, input fields, and drop-down menus (collectively known as form controls) used to collect information from the user. Forms may also contain text and other elements. The other component of a web form is an application or script on the server that processes the information collected by the form and returns an appropriate response. It’s what makes the form work. In other words, posting an 177 How Forms Work HTML document with form elements isn’t enough. Web applications and scripts require programming know-how that is beyond the scope of this book, but the “Getting Your Forms to Work” sidebar, later in this chapter, provides some options for getting the scripts you need. From Data Entry to Response If you are going to be creating web forms, it is beneficial to understand what is happening behind the scenes. This example traces the steps of a transaction using a simple form that gathers names and email addresses for a mailing list; however, it is typical of the process for many forms. 1. Your visitor—let’s call her Sally—opens the page with a web form in the browser window. The browser sees the form control elements in the markup and renders them with the appropriate form controls on the page, including two text-entry fields and a Submit button (shown in FIGURE 9-1). 2. Sally would like to sign up for this mailing list, so she enters her name and email address into the fields and submits the form by hitting the Submit button. 3. The browser collects the information she entered, encodes it (see the sidebar “A Word About Encoding”), and sends it to the web application on the server. 4. The web application accepts the information and processes it (that is, does whatever it is programmed to do with it). In this example, the name and email address are added to a mailing list database. 5. The web application also returns a response. The kind of response sent back depends on the content and purpose of the form. Here, the response is a simple web page saying thank you for signing up for the mailing list. Other applications might respond by reloading the form page with updated information, by moving the user on to another related form page, or by issuing an error message if the form is not filled out correctly, to name only a few examples. 6. The server sends the web application’s response back to the browser, where it is displayed. Sally can see that the form worked and that she has been added to the mailing list. A Word About Encoding Form data is encoded via the same method used for URLs. Spaces and other characters that are not permitted get translated into their hexadecimal equivalents. For example, each space character in the collected form data is represented by the character + or %20 and a slash (/) character is replaced with %2F. You don’t need to worry about this; the browser handles it automatically. 178 Part II. HTML for Structure The form Element Name = Sally Strongarm Email = [email protected] Data Web application (stores data in database) Response (HTML) FIGURE 9-1. What happens behind the scenes when a web form is submitted. THE FORM ELEMENT Forms are added to web pages with (no surprise here) the form element. The form element is a container for all the content of the form, including some number of form controls, such as text-entry fields and buttons. It may also contain block elements (h1, p, and lists, for example). However, it may not contain another form element. This sample source document contains a form similar to the one shown in FIGURE 9-1: <!DOCTYPE html> <html> <head> <title>Mailing List Signup</title> <meta charset="utf-8"> </head> <form>…</form> Interactive form M AR K U P T I P Be careful not to nest form elements or allow them to overlap. A form element must be closed before the next one begins. 9. Forms 179 The form Element <body> <h1>Mailing List Signup</h1> N OT E It is current best practice to wrap form controls in semantic HTML elements such as lists or divs. Ordered lists, as shown in this example, are a popular solution, but know that there are often default styles that you’ll need to clear out before styling them, particularly on mobile browsers. The fieldset, legend, and label elements used in the example improve accessibility. They are explained later in this chapter. <form action="/mailinglist.php" method="POST"> <fieldset> <legend>Join our email list</legend> <p>Get news about the band such as tour dates and special MP3 releases sent to your own in-box.</p> <ol> <li><label for="firstlast">Name:</label> <input type="text" name="fullname" id="firstlast"></li> <li><label for="email">Email:</label> <input type="text" name="email" id="email"></li> </ol> <input type="submit" value="Submit"> </fieldset> </form> </body> </html> In addition to being a container for form control elements, the form element has some attributes that are necessary for interacting with the form processing program on the server. Let’s take a look at each. The action Attribute The action attribute provides the location (URL) of the application or script that will be used to process the form. The action attribute in this example sends the data to a script called mailinglist.php: <form action="/mailinglist.php" method="POST">...</form> The .php suffix indicates that this form is processed by a script written in the PHP scripting language, but web forms may be processed by any of the following technologies: • PHP (.php) is an open source scripting language most commonly used with the Apache web server. It is the most popular and widely supported forms processing option. • Microsoft ASP (Active Server Pages; .asp) is a programming environment for the Microsoft Internet Information Server (IIS). • Microsoft’s ASP.NET (Active Server Page; .aspx) is a newer Microsoft language that was designed to compete with PHP. • Ruby on Rails. Ruby is the programming language that is used with the Rails platform. Many popular web applications are built with it. • JavaServer Pages (.jsp) is a Java-based technology similar to ASP. • Python is a popular scripting language for web and server applications. There are other form-processing options that may have their own suffixes or none at all (as is the case for the Ruby on Rails platform). Check with your 180 Part II. HTML for Structure The form Element programmer, server administrator, or script documentation for the proper name and location of the program to be provided by the action attribute (see Web Hosting Tip). Sometimes there is form processing code such as PHP embedded right in the HTML file. In that case, leave the action empty, and the form will post to the page itself. The method Attribute WEB HOSTING TIP If you know you want or need to work with a particular form processing language, make sure to confirm it is supported when you are shopping for a web hosting service. The method attribute specifies how the information should be sent to the server. Let’s use this data gathered from the sample form in FIGURE 9-1 as an example. fullname = Sally Strongarm email = [email protected] When the browser encodes that information for its trip to the server, it looks like this (see the earlier sidebar if you need a refresher on encoding): fullname=Sally+Strongarm&email=strongarm%40example.com There are only two methods for sending this encoded data to the server: POST or GET, indicated by the method attribute in the form element. The method is optional and will default to GET if omitted. We’ll look at the difference between the two methods in the following sections. Our example uses the POST method, as shown here: <form action="/mailinglist.php" method="POST">...</form> The GET method With the GET method, the encoded form data gets tacked right onto the URL sent to the server. A question mark character separates the URL from the following data, as shown here: get http://www.bandname.com/mailinglist.php?name=Sally+Strongarm&email=→ strongarm%40example.com GET is inappropriate if the form submission performs an action, such as deleting something or adding data to a database, because if the user goes back, it gets submitted again. The POST method When the form’s method is set to POST, the browser sends a separate server request containing some special headers followed by the data. In theory, only the server sees the content of this request, and thus it is the best method for sending secure information such as a home address or other personal information. In practice, make sure HTTPS is enabled on your server so the user’s data is encrypted and inaccessible in transit. (HTTPS is discussed in Chapter 2, How the Web Works.) Getting Your Forms to Work If you aren’t a programmer, don’t fret. You have a few options for getting your forms operational: Use hosting plan goodies Many site hosting plans include access to scripts for simple functions such as mailing lists. More advanced plans may even provide everything you need to add a full shopping cart system to your site as part of your monthly hosting fee. Documentation or a technical support person should be available to help you use them. Hire a programmer If you need a custom solution, you may need to hire a programmer who has server-side programming skills. Tell your programmer what you are looking to accomplish with your form, and she will suggest a solution. Again, you need to make sure you have permission to install scripts on your server under your current hosting plan, and that the server supports the language you choose. 9. Forms 181 Variables and Content The POST method is also preferable for sending a lot of data, such as a lengthy text entry, because there is no character limit as there is for GET. N OT E POST and GET are not case-sensitive and are commonly listed in all uppercase by convention. In XHTML documents, however, the value of the method attribute (post or get) must be provided in all lowercase letters. The GET method is appropriate if you want users to be able to bookmark the results of a form submission (such as a list of search results). Because the content of the form is in plain sight, GET is not appropriate for forms with private personal or financial information. In addition, GET may not be used when the form is used to upload a file. In this chapter, we’ll stick with the more prevalent POST method. Now that we’ve gotten through the technical aspects of the form element, let’s turn our attention to form controls. VARIABLES AND CONTENT Web forms use a variety of controls that allow users to enter information or choose between options. Control types include various text-entry fields, buttons, menus, and a few controls with special functions. They are added to the document with a collection of form control elements that we’ll be examining one by one in the upcoming “The Great Form Control Roundup” section. As a web designer, you need to be familiar with control options to make your forms easy and intuitive to use. It is also useful to have an idea of what form controls are doing behind the scenes. The name Attribute All form controls (except submit and reset buttons) must include a name attribute. The job of each form control is to collect one bit of information from a user. In the previous form example, text-entry fields collect the visitor’s name and email address. To use the technical term, “fullname” and “email” are two variables collected by the form. The data entered by the user (“Sally Strongarm” and “[email protected]”) is the value or content of the variables. The name attribute provides the variable name for the control. In this example, the text gathered by a textarea element is defined as the “comment” variable: <textarea name="comment" rows="4" cols="45" placeholder="Leave us a comment."></textarea> When a user enters a comment in the field (“This is the best band ever!”), it would be passed to the server as a name/value (variable/content) pair like this: comment=This+is+the+best+band+ever%21 All form control elements must include a name attribute so the form processing application can sort the information. You may include a name attribute for submit and reset button elements, but they are not required, because they have special functions (submitting or resetting the form) not related to data collection. 182 Part II. HTML for Structure The Great Form Control Roundup Naming Your Variables You can’t just name controls willy-nilly. The web application that processes the data is programmed to look for specific variable names. If you are designing a form to work with a preexisting application or script, you need to find out the specific variable names to use in the form so they are speaking the same language. You can get the variable names from the instructions provided with a ready-to-use script on your server, your system administrator, or the programmer you are working with. If the script or application will be created later, be sure to name your variables simply and descriptively and to document them well. In addition, to avoid confusion, you are advised to name each variable uniquely—that is, don’t use the same name for two variables (however, there may be exceptions for which it is desirable). You should also avoid putting character spaces in variable names. Use an underscore or hyphen instead. We’ve covered the basics of the form element and how variables are named. Now we can get to the real meat of form markup: the controls. THE GREAT FORM CONTROL ROUNDUP This is the fun part—playing with the markup that adds form controls to the page. This section introduces the elements used to create the following: • Text-entry controls • Specialized text-entry controls • Submit and reset buttons • Radio and checkbox buttons • Pull-down and scrolling menus • File selection and upload control • Hidden controls • Dates and times • Numerical controls • Color picker control We’ll pause along the way to allow you to try them out by constructing the pizza ordering form shown in FIGURE 9-2. As you will see, the majority of controls are added to a form via the input element. The functionality and appearance of the input element changes based on the value of the type attribute in the tag. In HTML5.2, there are twenty-two types of input controls. We’ll take a look at them all. N OT E The attributes associated with each input type are listed in TABLE 9-1 at the end of this chapter. 9. Forms 183 The Great Form Control Roundup FIGURE 9-2. The pizza ordering form we’ll build in the exercises in this chapter. Text-Entry Controls N OT E The markup examples throughout this section include the label element, which is used to improve accessibility. We will discuss label in the upcoming “Form Accessibility Features” section, but in the meantime, I want you to get used to seeing proper form markup. <input type="text"> Single-line text-entry control One of the most common web form tasks is entering text information. Which element you use to collect text input depends on whether users are asked to enter a single line of text (input) or multiple lines (textarea). Be aware that if your form has text-entry fields, it needs to use the secure HTTPS protocol to protect the user-entered content while their data is in transit to the server (see the “HTTPS, the Secure Web Protocol” sidebar in for more information). Single-line text field One of the most straightforward form input types is the text-entry field for entering a single word or line of text. In fact, it is the default input type, which means it is what you’ll get if you forget to include the type attribute or include an unrecognized value. Add a text input field to a form by inserting an input element with its type attribute set to text, as shown here and in FIGURE 9-3: <li><label>Favorite color: <input type="text" name="favcolor" value="Red" maxlength="50"></label></li> 184 Part II. HTML for Structure The Great Form Control Roundup Text-entry field (input type="text") N OT E Multiline text-entry field with text content (input type="textarea") The specific rendering style of form controls varies by operating system and browser version. Multiline text-entry field with placeholder text (input type="textarea") FIGURE 9-3. Examples of the text-entry control options for web forms. There are a few attributes in there that I’d like to point out: name The name attribute is required for indicating the variable name. value The value attribute specifies default text that appears in the field when the form is loaded. When you reset a form, it returns to this value. The value of the value attribute gets submitted to the server, so in this example, the value “Red” will be sent with the form unless the user changes it. As an alternative, you could use the placeholder attribute to provide a hint of what to type in the field, such as “My favorite color”. The value of placeholder is not submitted with the form, and is purely a user interface enhancement. You’ll see it in action in the upcoming section. B R OWS E R S U P P O RT N OT E Versions of Internet Explorer prior to version 11 and older versions of Android do not support placeholder. maxlength, minlength By default, users can type an unlimited number of characters in a text field regardless of its size (the display scrolls to the right if the text exceeds the character width of the box). You can set a maximum character limit using the maxlength attribute if the form-processing program you are using requires it. The minlength attribute specifies the minimum number of characters. 9. Forms 185 The Great Form Control Roundup size The size attribute specifies the length of the input field in number of visible characters. It is more common, however, to use style sheets to set the size of the input area. By default, a text input widget displays at a size that accommodates 20 characters. Multiline text-entry field <textarea>…</textarea> Multiline text-entry control At times, you’ll want your users to be able to enter more than just one line of text. For these instances, use the textarea element, which is replaced by a multiline, scrollable text entry box when displayed by the browser (FIGURE 9-3). Unlike the empty input element, you can put content between the opening and closing tags in the textarea element. The content of the textarea element shows up in the text box when the form is displayed in the browser. It also gets sent to the server when the form is submitted, so carefully consider what goes there. <p><label>Official contest entry: <br> <em>Tell us why you love the band. Five winners will get backstage passes!</em><br> <textarea name="contest_entry" rows="5" cols="50">The band is totally awesome!</textarea></label></p> The rows and cols attributes provide a way to specify the size of the textarea with markup. rows specifies the number of lines the text area should display, and cols specifies the width in number of characters (although it is more common to use CSS to specify the width of the field). Scrollbars will be provided if the user types more text than fits in the allotted space. There are also a few attributes not shown in the example. The wrap attribute specifies whether the soft line breaks (where the text naturally wraps at the edge of the box) are preserved when the form is submitted. A value of soft (the default) does not preserve line breaks. The hard value preserves line breaks when the cols attribute is used to set the character width of the box. The maxlength and minlength attributes set the maximum and minimum number of characters that can be typed into the field. It is not uncommon for developers to put nothing between the opening and closing tags, and provide a hint of what should go there with a placeholder attribute instead. Placeholder text, unlike textarea content, is not sent to the server when the form is submitted. Examples of textarea content and placeholder text are shown in FIGURE 9-3. <p>Official contest entry:<br> <em>Tell us why you love the band. Five winners will get backstage passes!</em><br> <textarea name="contest_entry" placeholder="50 words or less" rows="5" cols="50"></textarea> </p> 186 Part II. HTML for Structure The Great Form Control Roundup disabled and readonly The disabled and readonly attributes both prevent users from interacting with a form control, but they work slightly differently. When a form element is disabled, it cannot be selected. Visual browsers may render the control as grayed-out by default (which you can change with CSS, of course). The disabled state can only be changed with a script. This is a useful attribute for restricting access to some form fields based on data entered earlier in the form and can be applied to any form control or fieldset. The readonly attribute prevents the user from changing the value of the form control (although it can be selected). This enables developers to use scripts to set values for controls contingent on other data entered earlier in the form. Inputs that are readonly should have strong visual cues that they are somehow different from other inputs, or they could be confusing to users who are trying to change their values. The readonly attribute can be used with textarea and text-based input controls (see TABLE 9-1 at the very end of this chapter). The most important difference is that readonly fields are submitted when the form is submitted, but disabled ones are not. Specialized Text-Entry Fields In addition to the generic single-line text entry, there are a number of input types for entering specific types of information such as passwords, search terms, email addresses, telephone numbers, and URLs. Password entry field A password field works just like a text-entry field, except the characters are obscured from view by asterisk (*) or bullet (•) characters, or another character determined by the browser. <input type="password"> Password text control It’s important to note that although the characters entered in the password field are not visible to casual onlookers, the form does not encrypt the information, so it should not be considered a real security measure. Here is an example of the markup for a password field. FIGURE how it might look after the user enters a password in the field. 9-4 shows <li><label for="form-pswd">Password:</label><br> <input type="password" name="pswd" maxlength="12" id="form-pswd"></li> FIGURE 9-4. Passwords are converted to bullets in the browser display. 9. Forms 187 The Great Form Control Roundup Search, email, telephone numbers, and URLs <input type="search"> Search field <input type="email"> Email address <input type="tel"> Telephone number <input type="url"> Location (URL) Until HTML5, the only way to collect email addresses, telephone numbers, URLs, or search terms was to insert a generic text input field. In HTML5, the email, tel, url, and search input types give the browser a heads-up as to what type of information to expect in the field. These input types use the same attributes as the generic text input type described earlier (name, maxlength, minlength, size, and value), as well as a number of other attributes (see TABLE 9-1 at the end of the chapter). All of these input types are typically displayed as single-line text inputs. But browsers that support them can do some interesting things with the extra semantic information. For example, Safari on iOS uses the input type to provide a keyboard well suited to the entry task, such as the keyboard featuring a Search button for the search input type or a “.com” button when the input type is set to url (FIGURE 9-5). Browsers usually add a one-click “clear field” icon (usually a little X) in search fields. A supporting browser could check the user’s input to see that it is valid—for example, by making sure text entered in an email input follows the standard email address structure (in the past, you needed JavaScript for validation). For example, the Opera (FIGURE 9-6) and Chrome browsers display a warning if the input does not match the expected format. Although email, search, telephone, and URL inputs are well supported by upto-date browsers, there may be inconsistencies in the way they are handled. Older browsers, such as Opera Mini and any version of Internet Explorer prior to 11, do not recognize them at all, but will display the default generic text input instead, which works perfectly fine. input type="email" input type="search" FIGURE 9-5. 188 Part II. HTML for Structure input type="tel" input type="url" Safari on iOS provides custom keyboards based on the input type. The Great Form Control Roundup WA R N I N G Opera displays a warning when input does not match the expected email format as part of its client-side validation support. FIGURE 9-6. Drop-Down Suggestions The values from form controls should be checked by the server code (PHP, ASP.NET, etc.), as they can be hacked or manipulated. So, although they make controlling and validating user input easier, it is still vital to perform serverside checks before updating the database on the server. <datalist>…</datalist> Drop-down menu input The datalist element allows the author to provide a drop-down menu of suggested values for any type of text input. It gives the user some shortcuts to select from, but if none are selected, the user can still type in their own text. Within the datalist element, suggested values are marked up as option elements. Use the list attribute in the input element to associate it with the id of its respective datalist. In the following example (FIGURE 9-7), a datalist suggests several education level options for a text input: <p>Education completed: <input type="text" list="edulevel" name="education"> <datalist id="edulevel"> <option value="High School"> <option value="Bachelors Degree"> <option value="Masters Degree"> <option value="PhD"> </datalist> As of this writing, browser support for datalists remains spotty. Chrome and Opera support it, but there is a bug that makes datalists unscrollable (i.e., unusable) if the list is too long, so it is best used for short lists of options. IE11 and Edge have buggy implementations, and Safari and iOS don’t support it at all. The good news is if it is unsupported, browsers present a simple text input, which is a perfectly acceptable fallback. You could also use a JavaScript polyfill to create datalist functionality. FIGURE 9-7. entry field. A datalist creates a pop-up menu of suggested values for a text- 9. Forms 189 The Great Form Control Roundup Submit and Reset Buttons <input type="submit"> A Few More Buttons Submits the form data to the server There are a handful of custom button elements that are a little off the beaten path for beginners, but in the interest of thoroughness, here they are tucked off in a sidebar. <input type="reset"> Image buttons <input type="image"> This type of input control allows you to replace the submit button with an image of your choice. The image will appear flat, not like a 3-D button. Unfortunately, this type of button has accessibility issues, so be sure to include a carefully chosen alt value. Custom input button <input type="button"> Setting the type of the input element to “button” creates a button that can be customized with JavaScript. It has no predefined function on its own, unlike submit and reset buttons. Resets the form controls to their default settings There are several kinds of buttons that can be added to web forms. The most fundamental is the submit button. When clicked or tapped, the submit button immediately sends the collected form data to the server for processing. A reset button returns the form controls to the state they were in when the form initially loaded. In other words, resetting the form doesn’t simply clear all the fields. Both submit and reset buttons are added via the input element. As mentioned earlier, because these buttons have specific functions that do not include the entry of data, they are the only form control elements that do not require the name attribute, although it is OK to add one if you need it. Submit and reset buttons are straightforward to use. Just place them in the appropriate place in the form, which in most cases is at the very end. By default, the submit button displays with the label “Submit” or “Submit Query,” and the reset button is labeled “Reset.” You can change the text on the button by using the value attribute, as shown in the reset button in this example (FIGURE 9-8). <p><input type="submit"> <input type="reset" value="Start over"></p> The button element <button>…</button> The button element is a flexible element for creating custom buttons similar to those created with the input element. The content of the button element (text and/or images) is what gets displayed on the button. For more information on what you can do with the button element, read “Push My Button” by Aaron Gustafson at digital-web.com/ articles/push_my_button. “When to Use the Button Element,” by Chris Coyier is another helpful read (csstricks.com/use-button-element/). FIGURE 9-8. Submit and reset buttons. The reset button is not used in forms as commonly as it used to be. That is because in contemporary form development, we use JavaScript to check the validity of form inputs along the way, so users get feedback as they go along. With thoughtful design and assistance, fewer users should get to the end of the form and need to reset the whole thing. Still, it is a good function to be aware of. At this point, you know enough about form markup to start building the questionnaire shown in FIGURE 9-2. EXERCISE 9-1 190 Part II. HTML for Structure walks you through the first steps. The Great Form Control Roundup EXERCISE 9-1. Starting the pizza order form Here’s the scenario. You are the web designer in charge of creating an online pizza ordering form for Black Goose Bistro. The owner has handed you a sketch (FIGURE 9-9) of the form’s content. There are sticky notes from the programmer with information about the script and variable names you need to use. FIGURE 9-9. Your challenge is to turn the sketch into a functional form. I’ve given you a head start by creating a bare-bones document with text content and minimal markup and styles. This document, pizza.html, is available online at learningwebdesign.com/5e/ materials. The finished form is also provided. → A sketch of the Black Goose Bistro pizza ordering form. 9. Forms 191 The Great Form Control Roundup EXERCISE 9-1. Continued 1. Open the file pizza.html in a text editor. 2. The first thing we’ll do is put everything after the intro paragraph into a form element. The programmer has left a note specifying the action and the method to use for this form. The resulting form element should look like this (keep it on one line): <form action="http://www.blackgoosebistro.com/ pizza.php" method="POST"> … </form> 3. In this exercise, we’ll work on the “Your Information” section of the form. Start with the first four short text-entry form controls that are marked up appropriately as an unordered list. Here’s the first one; you insert the other three: buttons at the end, just before the </form> tag. Note that they’ve asked us to change the text on the submit button. <p><input type="submit" value="Bring me a pizza!"><input type="reset"></p> 6. Now, save the document and open it in a browser. The parts that are finished should generally match FIGURE 9-2. If they don’t, then you have some more work to do. Once the document looks right, take it for a spin by entering some information and submitting the form. You should get a response like the one shown in FIGURE 9-10. Yes, pizza.php actually works, but sorry, no pizzas will be delivered. <li>Name: <input type="text" name="customername"> </li> HINTS: Choose the most appropriate input type for each entry field. Be sure to name the input elements as specified in the programmer’s note. 4. After “Delivery instructions:” add a line break and a multiline text area. Because we aren’t writing a style sheet for this form, use markup to make it four rows long and 60 characters wide (in the real world, CSS is preferable because it gives you more finetuned control): <li>Delivery instructions:<br> <textarea name="instructions" rows="4" cols="60" maxlength="400" placeholder="No more than 400 characters long"></textarea></li> 5. We’ll skip the rest of the form for now until we get a few more controls under our belt, but we can add the submit and reset You should see a response page like this if your form is working. The pizza description fields will be added in later exercises, so they will return “empty” for now. FIGURE 9-10. Radio and Checkbox Buttons N OT E I have omitted the fieldset and label elements from the code examples for radio buttons, checkboxes, and menus in order to keep the markup structure as simple and clear as possible. In the upcoming section “Form Accessibility Features,” you will learn why it is important to include them in your markup for all form elements. 192 Part II. HTML for Structure Both checkbox and radio buttons make it simple for your visitors to choose from a number of provided options. They are similar in that they function like little on/off switches that can be toggled by the user and are added with the input element. They serve distinct functions, however. A form control made up of a collection of radio buttons is appropriate when only one option from the group is permitted—in other words, when the selections are mutually exclusive (such as “Yes or No,” or “Pick-up or Delivery”). When one radio button is “on,” all of the others must be “off,” sort of the way buttons used to work on old radios: press one button in, and the rest pop out. When checkboxes are grouped together, however, it is possible to select as many or as few from the group as desired. This makes them the right choice for lists in which more than one selection is OK. The Great Form Control Roundup Radio buttons Radio buttons are added to a form via the input element with the type attribute set to “radio.” Here is the syntax for a minimal radio button: <input type="radio"> Radio button <input type="radio" name="variable" value="value"> The name attribute is required and plays an important role in binding multiple radio inputs into a set. When you give a number of radio button inputs the same name value (“age” in the following example), they create a group of mutually exclusive options. In this example, radio buttons are used as an interface for users to enter their age group. A person can’t belong to more than one age group, so radio buttons are the right choice. FIGURE 9-11 shows how radio buttons are rendered in the browser. <p>How old are you?</p> <ol> <li><input type="radio" 24</li> <li><input type="radio" <li><input type="radio" <li><input type="radio" </ol> name="age" value="under24" checked> under name="age" value="25-34"> 25 to 34</li> name="age" value="35-44"> 35 to 44</li> name="age" value="over45"> 45+</li> Notice that all of the input elements have the same variable name (“age”), but their values are different. Because these are radio buttons, only one button can be checked at a time, and therefore, only one value will be sent to the server for processing when the form is submitted. You can decide which button is checked when the form loads by adding the checked attribute to the input element (see Note). In this example, the button next to “under 24” will be checked when the page loads. Radio buttons (input type="radio") Checkboxes (input type="checkbox") N OT E It may look like the checked attribute has no value, but it is one of the attributes in HTML that can be minimized to one word. Behind the scenes, the minimized checked attribute stands for the rather redundant: checked="checked" One of the rules of the stricter XHTML syntax is that attributes cannot be minimized in this way. Radio buttons (left) are appropriate when only one selection is permitted. Checkboxes (right) are best when users may choose any number of choices, from none to all of them. FIGURE 9-11. 9. Forms 193 The Great Form Control Roundup Checkbox buttons <input type="checkbox"> Checkbox button Checkboxes are added via the input element with its type set to checkbox. As with radio buttons, you create groups of checkboxes by assigning them the same name value. The difference, as we’ve already noted, is that more than one checkbox may be checked at a time. The value of every checked button will be sent to the server when the form is submitted. Here’s an example of a group of checkbox buttons used to indicate musical interests; FIGURE 9-11 shows how they look in the browser: <p>What type of music do you <ul> <li><input type="checkbox" rock</li> <li><input type="checkbox" rock</li> <li><input type="checkbox" <li><input type="checkbox" Rockabilly</li> </ul> listen to?</p> name="genre" value="punk" checked> Punk name="genre" value="indie" checked> Indie name="genre" value="hiphop"> Hip Hop</li> name="genre" value="rockabilly"> Checkboxes don’t necessarily need to be used in groups, of course. In this example, a single checkbox is used to allow visitors to opt in to special promotions. The value of the control will be passed along to the server only if the user checks the box. <p><input type="checkbox" name="OptIn" value="yes"> Yes, send me news and special promotions by email.</p> Checkbox buttons also use the checked attribute to make them preselected when the form loads. In EXERCISE 9-2, you’ll get a chance to add both radio and checkbox buttons to the pizza ordering form. EXERCISE 9-2. Adding radio buttons and checkboxes The next section of the Black Goose Bistro pizza ordering form uses radio buttons and checkboxes for selecting pizza options. Open the pizza.html document and follow these steps: 1. In the “Design Your Dream Pizza” section, there are lists of Crust and Toppings options. The Crust options should be radio buttons because pizzas have only one crust. Insert a radio button before each option. Follow this example for the remaining crust options: <li><input type="radio" name="crust" value="white"> Classic white</li> 2. Mark up the Toppings options as you did the Crust options, but this time, the type should be checkbox. Be sure the variable name for each is toppings[], and that the “Red sauce” option is preselected (checked), as noted on the sketch. 3. Save the document and check your work by opening it in a browser to make sure it looks right; then submit the form to make sure it’s functioning properly. 194 Part II. HTML for Structure The Great Form Control Roundup Menus Another way to provide a list of choices is to put them in a drop-down or scrolling menu. Menus tend to be more compact than groups of buttons and checkboxes. You add both drop-down and scrolling menus to a form with the select element. Whether the menu pulls down or scrolls is the result of how you specify its size and whether you allow more than one option to be selected. Let’s take a look at both menu types. <select>…</select> Menu control <option>…</option> An option within a menu <optgroup>…</optgroup> A logical grouping of options within a menu Drop-down menus The select element displays as a drop-down menu (also called a pull-down menu) by default when no size is specified or if the size attribute is set to 1. In pull-down menus, only one item may be selected. Here’s an example (shown in FIGURE 9-12): <p>What is your favorite 80s band? <select name="EightiesFave"> <option>The Cure</option> <option>Cocteau Twins</option> <option>Tears for Fears</option> <option>Thompson Twins</option> <option value="EBTG">Everything But the Girl</option> <option>Depeche Mode</option> <option>The Smiths</option> <option>New Order</option> </select> </p> FIGURE 9-12. Pull-down menus pop open when the user clicks the arrow or bar. You can see that the select element is just a container for a number of option elements. The content of the chosen option element is what gets passed to the web application when the form is submitted. If, for some reason, you want to send a different value than what appears in the menu, use the value attribute to provide an overriding value. For example, if someone selects “Everything But the Girl” from the sample menu, the form submits the value “EBTG” for the “EightiesFave” variable. For the others, the content between the option tags will be sent as the value. Scrolling menus To make the menu display as a scrolling list, simply specify the number of lines you’d like to be visible using the size attribute. This example menu has 9. Forms 195 The Great Form Control Roundup the same options as the previous one, except it has been set to display as a scrolling list that is six lines tall (FIGURE 9-13): <p>What 80s bands did you listen to? <select name="EightiesBands" size="6" multiple> <option>The Cure</option> <option>Cocteau Twins</option> <option selected>Tears for Fears</option> <option selected>Thompson Twins</option> <option value="EBTG">Everything But the Girl</option> <option>Depeche Mode</option> <option>The Smiths</option> <option>New Order</option> </select> </p> FIGURE 9-13. A scrolling menu with multiple options selected. You may notice a few minimized attributes tucked in there. The multiple attribute allows users to make more than one selection from the scrolling list. Note that pull-down menus do not allow multiple selections; when the browser detects the multiple attribute, it displays a small scrolling menu automatically by default. Use the selected attribute in an option element to make it the default value for the menu control. Selected options are highlighted when the form loads. The selected attribute can be used with pull-down menus as well. Grouping menu options N OT E The label attribute in the optgroup element is not the same as the label element used to improve accessibility (discussed later in this chapter). 196 Part II. HTML for Structure You can use the optgroup element to create conceptual groups of options. The required label attribute provides the heading for the group (see Note). FIGURE 9-14 shows how option groups are rendered in modern browsers. <select name="icecream" size="7" multiple> <optgroup label="traditional"> <option>vanilla</option> <option>chocolate</option> </optgroup> <optgroup label="fancy"> <option>Super praline</option> <option>Nut surprise</option> <option>Candy corn</option> </optgroup> </select> The Great Form Control Roundup EXERCISE 9-3. Adding a menu The only other control that needs to be added to the order form is a pull-down menu for selecting the number of pizzas to have delivered. FIGURE 9-14. 1. Insert a select menu element with the option to order between 1 and 6 pizzas: Option groups. In EXERCISE 9-3, you will use the select element to let Black Goose Bistro customers choose a number of pizzas for their order. File Selection Control <input type="file"> File selection field Web forms can collect more than just data. They can also be used to transmit external documents from a user’s hard drive. For example, a printing company could use a web form to upload artwork for a business card order. A magazine could use a form to collect digital photos for a photo contest. The file selection control makes it possible for users to select a document from the hard drive to be submitted with the form data. We add it to the form by using our old friend, the input element, with its type set to file. The markup sample here (FIGURE for photo submissions: 9-15) <p>How many pizzas: <select name="pizzas" size="1"> <option>1</option> <-- more options here --> </select> </p> 2. Save the document and check it in a browser. You can submit the form, too, to be sure that it’s working. You should get the “Thank You” response page listing all of the information you entered in the form. Congratulations! You’ve built your first working web form. In EXERCISE 9-4, we’ll add markup that makes it more accessible to assistive devices. shows a file selection control used <form action="/client.php" method="POST" enctype="multipart/form-data"> <label>Send a photo to be used as your online icon <em>(optional) </em><br> <input type="file" name="photo"></label> </form> The file upload widget varies slightly by browser and operating system, but it is generally a button that allows you to access the file organization system on your computer (FIGURE 9-15). File input (on Chrome browser) FIGURE 9-15. A file selection form field. 9. Forms 197 The Great Form Control Roundup It is important to note that when a form contains a file selection input element, you must specify the encoding type (enctype) as multipart/form-data in the form element and use the POST method. The file input type has a few attributes. The accept attribute gives the browser a heads-up on what file types may be accepted (audio, video, image, or some other format identified by its media type). Adding the multiple attributes allows multiple files to be selected for upload. The required attribute, as it says, requires a file to be selected. Hidden Controls <input type="hidden"> Hidden control field WA R N I N G It is possible for users to access and manipulate hidden form controls. If you should become a professional web developer, you will learn to program defensively for this sort of thing. There may be times when you need to send information to the form processing application that does not come from the user. In these instances, you can use a hidden form control that sends data when the form is submitted, but is not visible when the form is displayed in a browser. Hidden controls are added via the input element with the type set to hidden. Its sole purpose is to pass a name/value pair to the server when the form is submitted. In this example, a hidden form element is used to provide the location of the appropriate thank-you document to display when the transaction is complete: <input type="hidden" name="success-link" value="http://www.example.com/ thankyou.html"> I’ve worked with forms that have had dozens of hidden controls in the form element before getting to the parts that the user actually fills out. This is the kind of information you get from the application programmer, system administrator, or whoever is helping you get your forms processed. If you are using an existing script, be sure to check the accompanying instructions to see if any hidden form variables are required. Date and Time Controls <input type="date"> Date input control <input type="time"> Time input control <input type="datetime-local"> Date/time control <input type="month"> Specifies a month in a year <input type="week"> Specifies a particular week in a year 198 Part II. HTML for Structure If you’ve ever booked a hotel or a flight online, you’ve no doubt used a little calendar widget for choosing the date. Chances are, that little calendar was created with JavaScript. HTML5 introduced six new input types that make date and time selection widgets part of a browser’s standard built-in display capabilities, just as they can display checkboxes, pop-up menus, and other widgets today. As of this writing, the date and time pickers are implemented on only a few browsers (Chrome, Microsoft Edge, Opera, Vivaldi, and Android), but on non-supporting browsers, the date and time input types display as a perfectly usable text-entry field instead. FIGURE 9-16 shows date and time widgets as rendered in Chrome on macOS. The Great Form Control Roundup input type="time" input type="date" input type="datetime-local" input type="month" input type="week" FIGURE 9-16. Date and time picker inputs (shown in Chrome on macOS). The new date- and time-related input types are as follows: N OT E <input type="date" name="name" value="2017-01-14"> The value attribute is optional but may be included to provide a starting date or time in the widget. It is included here to demonstrate date and time formats. Creates a date input control, such as a pop-up calendar, for specifying a date (year, month, day). The initial value must be provided in ISO date format (YYYY-MM-DD). <input type="time" name="name" value="03:13:00"> Creates a time input control for specifying a time (hour, minute, seconds, fractional sections) with no time zone indicated. The value is provided as hh:mm:ss. <input type="datetime-local" name="name" value="2017-01-14T03:13:00"> Creates a combined date/time input control with no time zone information (YYYY-MM-DDThh:mm:ss). 9. Forms 199 The Great Form Control Roundup <input type="month" name="name" value="2017-01"> Creates a date input control that specifies a particular month in a year (YYYY-MM). <input type="week" name="name" value="2017-W2"> Creates a date input control for specifying a particular week in a year using an ISO week numbering format (YYYY-W#). Numerical Inputs <input type="number"> Number input <input type="range"> Slider input The number and range input types collect numerical data. For the number input, the browser may supply a spinner widget with up and down arrows for selecting a specific numerical value (a text input may display in user agents that don’t support the input type). The range input is typically displayed as a slider (FIGURE 9-17) that allows the user to select a value within a specified range: <label>Number of guests <input type="number" name="guests" min="1" max="6"></label> <label>Satisfaction (0 to 10) <input type="range" name="satisfaction" min="0" max="10" step="1"></label> input type="number" input type="range" FIGURE 9-17. The number and range input types (shown in Chrome on macOS). Both the number and range input types accept the min and max attributes for specifying the minimum and maximum values allowed for the input (again, the browser could check that the user input complies with the constraint). Both min and max are optional, and you can also set one without the other. Negative values are allowed. When the element is selected, the value can be increased or decreased with the number keys on a computer keyboard, in addition to being moved with the mouse or a finger. 200 Part II. HTML for Structure The Great Form Control Roundup The step attribute allows developers to specify the acceptable increments for numerical input. The default is 1. A value of “.5” would permit values 1, 1.5, 2, 2.5, and so on; a value of 100 would permit 100, 200, 300, and so on. You can also set the step attribute to any to explicitly accept any value increment. These two elements allow for only the calculated step values, not for a specified list of allowed values (such as 1, 2, 3, 5, 8, 13, 21). If you need customized values, you need to use JavaScript to program that behavior. Because these are newer elements, browser support is inconsistent. Some UI widgets include up and down arrows for increasing or decreasing the amount, but many don’t. Mobile browsers (iOS Safari, Android, Chrome for Android) currently do not support min, max, and step. Internet Explorer 9 and earlier do not support number and range inputs at all. Again, browsers that don’t support these new input types display a standard text input field instead, which is a fine fallback. Color Selector The intent of the color control type is to create a pop-up color picker for visually selecting a color value similar to those used in operating systems or image-editing programs. Values are provided in hexadecimal RGB values (#RRGGBB). FIGURE 9-18 shows the color picker in Chrome on macOS (it is the same as the macOS color picker). Non-supporting browsers—currently all versions of IE, iOS Safari, and older versions of Android—display the default text input instead. <input type="color"> Color picker <label>Your favorite color: <input type="color" name="favorite"> </label> FIGURE 9-18. The color input type (shown in Chrome on macOS). 9. Forms 201 The Great Form Control Roundup That wraps up the form control roundup. Learning how to insert form controls is one part of the forms production process, but any web developer worth her salt will take the time to make sure the form is as accessible as possible. Fortunately, there are a few things we can do in markup to describe the form’s structure. A Few More Form Elements For the sake of completeness, let’s look at the remaining form elements. These were added in HTML5 and, as of this writing, they still have spotty browser support. They are somewhat esoteric anyway, so you may wait a while to add these to your HTML toolbox. We’ve already covered the datalist element for providing suggested values for text inputs. HTML5 also introduced the following elements: progress <progress>…</progress> Indicates the state of an ongoing process The progress element gives users feedback on the state of an ongoing process, such as a file download. It may indicate a specific percentage of completion (determinate), like a progress bar, or just indicate a “waiting” state (indeterminate), like a spinner. The progress element requires scripting to function. Percent downloaded: <progress max="100" id="fave">0</progress> meter <meter>…</meter> Represents a measurement within a range meter represents a measurement within a known range of values (also known as a gauge). It has a number of attributes: min and max indicate the highest and lowest values for the range (they default to 0 and 100); low and high could be used to trigger warnings at undesirable levels; and optimum specifies a preferred value. <meter min="0" max="100" name="volume">60%</meter> output <output>…</output> Calculated output value Simply put, the output element indicates the result of a calculation by a script or program. This example, taken from the HTML5.2 specification, uses the output element and JavaScript to display the sum of numbers entered into inputs a and b. <form onsubmit="return false" oninput="o.value = a.valueAsNumber + b.valueAsNumber"> <input name=a type=number step=any> + <input name=b type=number step=any> = <output name=o for="a b"></output> </form> 202 Part II. HTML for Structure Form Accessibility Features FORM ACCESSIBILITY FEATURES It is essential to consider how users without the benefit of visual browsers will be able to understand and navigate through your web forms. The label, fieldset, and legend form elements improve accessibility by making the semantic connections between the components of a form clear. Not only is the resulting markup more semantically rich, but there are also more elements available to act as “hooks” for style sheet rules. Everybody wins! Labels Although we may see the label “Address” right next to a text field for entering an address in a visual browser, in the source, the label and field input may be separated. The label element associates descriptive text with its respective form field. This provides important context for users with speech-based browsers. Another advantage to using labels is that users can click or tap anywhere on them to select or focus the form control. Users with touch devices will appreciate the larger tap target. <label>…</label> Attaches information to form controls Each label element is associated with exactly one form control. There are two ways to use it. One method, called implicit association, nests the control and its description within a label element. In the following example, labels are assigned to individual checkboxes and their related text descriptions. (By the way, this is the way to label radio buttons and checkboxes. You can’t assign a label to the entire group.) <ul> <li><label><input type="checkbox" rock</label></li> <li><label><input type="checkbox" rock</label></li> <li><label><input type="checkbox" Hop</label></li> <li><label><input type="checkbox" Rockabilly</label></li> </ul> name="genre" value="punk"> Punk name="genre" value="indie"> Indie name="genre" value="hiphop"> Hip name="genre" value="rockabilly"> The other method, called explicit association, matches the label with the control’s id reference. The for attribute says which control the label is for. This approach is useful when the control is not directly next to its descriptive text in the source. It also offers the potential advantage of keeping the label and the control as two distinct elements, which you may find handy when aligning them with style sheets. M AR K U P T I P To keep form-related ids distinct from other ids on the page, consider prefacing them with “form-” as shown in the examples. <label for="form-login-username">Login account</label> <input type="text" name="login" id="form-login-username"> Another technique for keeping forms organized is to give the form element an ID name and include it as a prefix in the IDs for the controls it contains as follows: <label for="form-login-password">Password</label> <input type="password" name="password" id="form-login-password"> <form id="form-login"> <input id="form-login-user"> <input id="form-login-passwd"> 9. Forms 203 Form Accessibility Features fieldset and legend <fieldset>…</fieldset Groups related controls and labels <legend>…</legend> Assigns a caption to a fieldset WA R N I N G Fieldsets and legends tend to throw some curveballs when it comes to styling. For example, background colors in fieldsets are handled differently from browser to browser. Legends are unique in that their text doesn’t wrap. The solution is to put a span or b element in them and control presentation of the contained element without sacrificing accessibility. Be sure to do lots of testing if you style these form elements. The fieldset element indicates a logical group of form controls. A fieldset may also include a legend element that provides a caption for the enclosed fields. shows the default rendering of the following example, but you could use style sheets to change the way the fieldset and legend appear (see Warning): FIGURE 9-19 <fieldset> <legend>Mailing List Sign-up</legend> <ul> <li><label>Add me to your mailing list <input type="radio" name="list" value="yes" checked></label></li> <li><label>No thanks <input type="radio" name="list" value="no"> </label></li> </ul> </fieldset> <fieldset> <legend>Customer Information</legend> <ul> <li><label>Full name: <input type="text" name="fullname"></label> </li> <li><label>Email: <input type="text" name="email"></label></li> <li><label>State: <input type="text" name="state"></label></li> </ul> </fieldset> FIGURE 9-19. The default rendering of fieldsets and legends. In EXERCISE 9-4, we’ll wrap up the pizza order form by making it more accessible with labels and fieldsets. 204 Part II. HTML for Structure Form Accessibility Features EXERCISE 9-4. Labels and fieldsets Our pizza ordering form is working, but we need to label it appropriately and create some fieldsets to make it more usable on assistive devices. Once again, open the pizza.html document and follow these steps. I like to start with the broad strokes and fill in details later, so we’ll begin this exercise by organizing the form controls into fieldsets, and then we’ll do all the labeling. You could do it the other way around, and ideally, you’d just mark up the labels and fieldsets as you go along instead of adding them all later. 1. The “Your Information” section at the top of the form is definitely conceptually related, so let’s wrap it all in a fieldset element. Change the markup of the section title from a paragraph (p) to a legend for the fieldset: <fieldset> <legend>Your Information</legend> <ul> <li>Name: <input type="text" name="fullname"> </li> … </ul> </fieldset> 2. Next, group the Crust, Toppings, and Number questions in a big fieldset with the legend “Pizza specs” (the text is there; you just need to change it from a p to a legend): <h2>Design Your Dream Pizza:</h2> <fieldset> <legend>Pizza specs</legend> Crust… Toppings… Number… </fieldset> DIY Form Widgets Despite having dozens of form widgets straight out of HTML to choose from, it is common for developers to “roll their own” form widgets using markup, CSS, and JavaScript. This might be preferable if you want to provide custom functionality or to make the styling of the form extra-fancy. For example, you could create a drop-down menu using an unordered list inside a div instead of the standard select element: <div class="select" role="listbox"> <ul class="optionlist"> <li class="option" role="option">Red</li> <li class="option" role="option">Yellow</li> </ul> </div> To help assistive technologies like screen readers recognize this as a form element, use the ARIA role attribute to describe the 3. Create another fieldset just for the Crust options, again changing the description in a paragraph to a legend. Do the same for the Toppings and Number sections. In the end, you will have three fieldsets contained within the larger “Pizza specs” fieldset. When you are done, save your document and open it in a browser. Now it should look very close to the final form shown back in FIGURE 9-2, given the expected browser differences: <fieldset> <legend>Crust <em>(Choose one)</em>:</legend> <ul>…</ul> </fieldset> 4. OK, now let’s get some labels in there. In the “Your Information” fieldset, explicitly tie the label to the text input by using the for/ id label method. Wrap the description in label tags and add the id to the input. The for/id values should be descriptive and they must match. I’ve done the first one for you; you do the other four: <li><label for="form-name">Name:</label> <input type="text" name="fullname" id="form-name"></li> 5. For the radio and checkbox buttons, wrap the label element around the input and its value label. In this way, the button will be selected when the user clicks or taps anywhere inside the label element. Here’s the first one; you do the rest: <li><label><input type="radio" name="crust" value="white"> Classic White</label></li> Save your document, and you’re done! Labels don’t have any effect on how the form looks by default, but you can feel good about the added semantic value you’ve added and maybe even use them to apply styles at another time. intended function of the div (a listbox) and each li (an option in that listbox). There are also many ARIA states and properties that make forms, both standard and custom, usable with assistive devices. For a complete list, see www.w3.org/TR/waiaria/states_and_properties. Custom form widgets require scripting and CSS well beyond the scope of this book, but I wanted you to be aware of the technique. It’s also extremely easy to mess up, making a user’s interaction with the form awkward and frustrating (even for sighted users), so “roll your own” with caution. The article “How to Build Custom Form Widgets” on MDN Web Docs provides a nice overview (developer.mozilla.org/en-US/ docs/Web/Guide/HTML/Forms/How_to_build_custom_form_ widgets). You might also choose to use a premade custom widget from one of the available JavaScript Libraries like jQuery UI (jqueryui.com). 9. Forms 205 Form Layout and Design FORM LAYOUT AND DESIGN I can’t close this chapter without saying a few words about form design, even though this chapter is about markup, not presentation. Usable Forms A poorly designed form can ruin a user’s experience on your site and negatively impact your business goals. Badly designed forms mean lost customers, so it is critical to get it right—both on the desktop and for small-screen devices with their special requirements. You want the path to a purchase or other action to be as frictionless as possible. The topic of good web form design is a rich one that could fill a book in itself. In fact, there is such a book: Web Form Design (Rosenfeld Media) by web form expert Luke Wroblewski, and I recommend it highly. Luke’s subsequent book, Mobile First (A Book Apart), includes tips for how to format forms in a mobile context. You can browse over a hundred articles about forms on his site at www.lukew.com/ff?tag=forms. Here I’ll offer just a very small sampling of tips from Web Form Design to get you started, but the whole book is worth a read: Avoid unnecessary questions. Help your users get through your form as easily as possible by not including questions that are not absolutely necessary to the task at hand. Extra questions, in addition to slowing things down, may make a user wary of your motivations for asking. If you have another way of getting the information (for example, the type of credit card can be determined from the first four numbers of the account), then use alternative means and don’t put the burden on the user. If there is information that might be nice to have but is not required, consider asking at a later time, after the form has been submitted and you have built a relationship with the user. Consider the impact of label placement. The position of the label relative to the input affects the time it takes to fill out the form. The less the user’s eye needs to bounce around the page, the quicker the form completion. Putting the labels above their respective fields creates a single alignment for faster scans and completion, particularly when you’re asking for familiar information (name, address, etc.). Top-positioned labels can also accommodate labels of varying lengths and work best on narrow, small-screen devices. They do result in a longer form, however, so if vertical space is a concern, you can position the labels to the left of the inputs. Left alignment of labels results in the slowest form completion, but it may be appropriate if you want the user to slow down or be able to scan and consider the types of required information. 206 Part II. HTML for Structure Form Layout and Design Choose input types carefully. As you’ve seen in this chapter, there are quite a few input types to choose from, and sometimes it’s not easy to decide which one to use. For example, a list of options could be presented as a pull-down menu or a number of choices with checkboxes. Weigh the pros and cons of each control type carefully, and follow up with user testing. Group related inputs. It is easier to parse the many fields, menus, and buttons in a form if they are visually grouped by related topic. For example, a user’s contact information could be presented in a compact group so that five or six inputs are perceived as one unit. Usually, all you need is a very subtle indication, such as a fine horizontal rule and some extra space. Don’t overdo it. Clarify primary and secondary actions. The primary action at the end of the form is usually some form of submit button (“Buy,” “Register,” etc.) that signals the completion of the form and the readiness to move forward. You want that button to be visually dominant and easy to find (aligning it along the main axis of the form is helpful as well). Using JavaScript, you can gray out the submit button as non-functioning until all necessary data has been filled in. Secondary actions tend to take you a step back, such as clearing or resetting the form. If you must include a secondary action, make sure that it is styled to look different and less important than the primary action. It is also a good idea to provide an opportunity to undo the action. Styling Forms As we’ve seen in this chapter, the default rendering of form markup is not up to par with the quality we see on most professional web forms today. As for other elements, you can use style sheets to create a clean form layout as well as change the appearance of most form controls. Something as simple as nice alignment and a look that is consistent with the rest of your site can go a long way toward improving the impression you make on a user. Keep in mind that form widgets are drawn by the browser and are informed by operating system conventions. However, you can still apply dimensions, margins, fonts, colors, borders, and background effects to form elements such as text inputs, select menus, textareas, fieldsets, labels, and legends. Be sure to test in a variety of browsers to check for unpleasant surprises. Chapter 19, More CSS Techniques, in Part III, lists some specific techniques once you have more experience with CSS. For more help, a web search for “CSS for forms” will turn up a number of tutorials. 9. Forms 207 Test Yourself TEST YOURSELF Ready to put your web form know-how to the test? Here are a few questions to make sure you’ve gotten the basics. You’ll find the answers in Appendix A. 1. Decide whether each of these forms should be sent via the GET or POST method: a. A form for accessing your bank account online ________ b. A form for sending t-shirt artwork to the printer ________ c. A form for searching archived articles ________ d. A form for collecting long essay entries ________ 2. Which form control element is best suited for the following tasks? When the answer is “input,” be sure to also include the type. Some tasks may have more than one correct answer. a. Choose your astrological sign from 12 signs. b. Indicate whether you have a history of heart disease (yes or no). c. Write up a book review. d. Select your favorite ice cream flavors from a list of eight flavors. e. Select your favorite ice cream flavors from a list of 25 flavors. 3. Each of these markup examples contains an error. Can you spot it? a. <input name="country" value="Your country here."> b. <checkbox name="color" value="teal"> c. <select name="popsicle"> <option value="orange"> <option value="grape"> <option value="cherry"> </select> d. <input type="password"> e. <textarea name="essay" width="100" height="6">Your story. </textarea> 208 Part II. HTML for Structure Element Review: Forms ELEMENT REVIEW: FORMS The following table lists all of the form-related elements and attributes included in HTML 5.2 (some attributes were not covered in this chapter). The attributes for each input type are listed in TABLE 9-1. Element and attributes Description button Generic input button autofocus Automatically focuses the form control when the page is loaded name="text" Supplies a unique variable name for the control disabled Disables the input so it cannot be selected type="submit|reset|button" The type of custom button value="text" Specifies the value to be sent to the server menu="idvalue" Specifies a designated pop-up menu form,formaction, formenctype, formmethod, formnovalidate, formtarget Form submission-related attributes used for submit and reset type buttons datalist Provides a list of options for text inputs fieldset Groups related controls and labels disabled Disables all the inputs in the fieldset so they cannot be selected, edited, or submitted form="idvalue" Associates the element with a specific form name="text" Supplies a unique variable name for the control form Form element action="url" Location of forms processing program (required) method="get|post" The method used to submit the form data enctype="content type" The encoding method, generally either application/x-www-form-urlencoded (default) or multipart/form-data accept-charset="characterset" Character encodings to use autocomplete Default setting for autofill feature for controls in the form name="text" Name of the form to use in the document.forms API novalidate Bypasses form control validation for this form target="text|_blank|_self| _parent|_top" Sets the browsing context 9. Forms 209 Element Review: Forms Element and attributes Description input Creates a variety of controls, based on the type value autofocus Indicates the control should be ready for input when the document loads type="submit|reset|button| text|password|checkbox|radio| image|file|hidden|email|tel| search|url|date|time| datetime-local|month|week| number|range|color" The type of input See TABLE 9-1 for a full list of attributes associated with each input type. disabled Disables the input so it cannot be selected, edited, or submitted form="form id value" Associates the control with a specified form label for="text" Attaches information to controls Identifies the associated control by its id reference legend Assigns a caption to a fieldset meter Represents a fractional value within a known range high="number" Indicates the range that is considered “high” for the gauge low="number" Indicates the range that is considered “low” for the gauge max="number" Specifies the highest value for the range min="number" Specifies the lowest value for the range optimum="number" Indicates the number considered to be “optimum” value="number" Specifies the actual or measured value optgroup Defines a group of options disabled Disables the optgroup so it cannot be selected label="text" Supplies a label for a group of options option An option within a select menu control disabled Disables the option so it cannot be selected label="text" Supplies an alternate label for the option selected Preselects the option value="text" Supplies an alternate value for the option output Represents the results of a calculation for="text" Creates a relationship between output and another element form="form id value" Associates the control with a specified form name="text" Supplies a unique variable name for the control 210 Part II. HTML for Structure Element Review: Forms Element and attributes Description progress Represents the completion progress of a task (can be used even if the maximum value of the task is not known) max="number" Specifies the total value or final size of the task value="number" Specifies how much of the task has been completed select Pull-down menu or scrolling list autofocus Indicates the control should be highlighted and ready for input when the document loads disabled Indicates the control is nonfunctional; can be activated with a script form="form id value" Associates the control with a specified form multiple Allows multiple selections in a scrolling list name="text" Supplies a unique variable name for the control required Indicates the user input is required for this control size="number" The height of the scrolling list in text lines textarea Multiline text-entry field autocomplete Hint for form autofill feature autofocus Indicates the control should be highlighted and ready for input when the document loads cols="number" The width of the text area in characters dirname="text" Allows text directionality to be submitted disabled Disables the control so it cannot be selected form="form id value" Associates the control with a specified form inputmode Hint for selecting an input modality maxlength="text" Specifies the maximum number of characters the user can enter minlength="text" Specifies the minimum number of characters the user can enter name="text" Supplies a unique variable name for the control placeholder="text" Provides a short hint to help the user enter the correct data readonly Makes the control unalterable by the user required Indicates user input is required for this control rows="number" The height of the text area in text lines wrap="hard|soft" Controls whether line breaks in the text input are returned in the data; hard preserves line breaks, while soft does not 9. Forms 211 Element Review: Forms TABLE 9-1. Available attributes for each input type Attribute submit reset button text password checkbox radio image accept hidden • alt • autocomplete autofocus file • • • • • • • checked • • • • • • disabled • • • • • • • • • • form • • • • • • • • • • formaction • • formenctype • • formmethod • • formnovalidate • • formtarget • • height • list • max min maxlength • • • minlength • • • multiple name • • • • • • pattern • • placeholder • • readonly • • required • • size • • • • • • • • • • • src • step value • width 212 Part II. HTML for Structure • • • • • • • • • Element Review: Forms email telephone, search, url number range date, time, datetime-local, month, week color autocomplete • • • • • • autofocus • • • • • • disabled • • • • • • form • • • • • • • • • • • • max • • • min • • • Attribute accept alt checked formaction formenctype formmethod formnovalidate formtarget height list maxlength • • minlength • • multiple • name • • pattern • • placeholder • • readonly • • • required • • • size • • • • • • • • src step value • • • • • • • • • width 9. Forms 213 C HAPT E R 10 EMBEDDED MEDIA The HTML specification defines embedded content as follows: content that imports another resource into the document, or content from another vocabulary that is inserted into the document In Chapter 7, Adding Images, you saw examples of both parts of that definition because images are one type of embedded content. The img and picture elements point to an external image resource using the src or srcset attributes, and the svg element embeds an image file written in the SVG vocabulary right in the page. IN THIS CHAPTER The iframe element The object element Video and audio players The canvas element But images certainly aren’t the only things you can stick in a web page. In this chapter, we’ll look at other types of embedded content and their respective markup, including the following: • A window for viewing an external HTML source (iframe) • Multipurpose embedding elements (object and embed) • Video and audio players (video and audio) • A scriptable drawing area that can be used for animations or game-like interactivity (canvas) WINDOW-IN-A-WINDOW (IFRAME) The iframe (short for inline frame) element lets you embed a separate HTML document or other web resource in a document. It has been around for many years, but it has recently become one of the most popular ways to share content between sites. <iframe>…</iframe> A nested browsing window 215 Window-In-A-Window (iframe) For example, when you request the code to embed a video from YouTube or a map from Google Maps, they provide iframe-based code to copy and paste into your page. Many other media sites are following suit because it allows them to control aspects of the content you are putting on your page. Inline frames have also become a standard tool for embedding ad content that might have been handled with Flash back in the day. Web tutorial sites may use inline frames to embed code samples on pages. Adding an iframe to the page creates a little window-in-a-window (or a nested browsing context, as it is known in the spec) that displays the external resource. You place an inline frame on a page similarly to an image, specifying the source (src) of its content. The width and height attributes specify the dimensions of the frame. The content in the iframe element itself is fallback content for browsers that don’t support the element, although virtually all browsers support iframes at this point. In this very crude example, the parent document displays the web page glossary.html in an inline frame (FIGURE 10-1). This iframe has its own set of scrollbars because the embedded HTML document is too long to fit. To be honest, you don’t often see iframes used this way in the wild (except for code examples, perhaps), but it is a good way to understand how they work. <h1>An Inline Frame</h1> <iframe src="glossary.html" width="400" height="250" > Read the <a href="glossary.html">glossary</a>. </iframe> Inline frames (added with the iframe element) are like a browser window within the browser that displays external HTML documents and resources. FIGURE 10-1. In modern uses of iframe, the window is not so obvious. In fact, there is usually no indication that there is an embedded frame there at all, as shown by the Google Maps example in FIGURE 10-2. 216 Part II. HTML for Structure Window-In-A-Window (iframe) FIGURE 10-2. The edges of an iframe are usually not detectable, as shown in this embedded Google Map. There are some security concerns with using iframes because they may act like open windows through which hackers can sneak. The sandbox attribute puts restrictions on what the framed content can do, such as not allowing forms, pop ups, scripts, and the like. Iframe security is beyond the scope of this chapter, but you’ll need to brush up if you are going to make use of iframes on your site. I recommend the MDN Web Docs article “From object to iframe: Other Embedding Technologies” (developer.mozilla.org/en-US/docs/Learn/HTML/Multimedia_and_embedding/ Other_embedding_technologies), which provides a good overview of iframe security issues. To get a feel for how iframes work, use one to embed your favorite video on a page in EXERCISE 10-1. EXERCISE 10-1. Embedding a video with iframe If you’d like to poke around with an iframe, it’s easy to grab one from YouTube to embed your favorite video on a page. Start by creating a new HTML document, including the basic structural elements that we covered in Chapter 4, Creating a Simple Page. Go to YouTube and once you are on the page for your chosen video, look for the Share button; then choose the Embed option. The iframe code is there for you to copy and paste. If you click “Show more,” there will be further configuration options. Just copy the iframe code and paste it into the new HTML document. Open it in a browser, and you’re done! 10. Embedded Media 217 Multipurpose Embedder (object) MULTIPURPOSE EMBEDDER (OBJECT) <object>…</object> Represents external resource <param> Parameters of an object A plug-in is software that gives a browser functionality that it doesn’t have natively. The embed Element The embed element was created by Netscape for use with plug-in technologies. It has always been well supported, but it wasn’t adopted into a formal specification until HTML5. With so many other options for embedding media, the embed element is not as useful as it once was. It is often used as a fallback when there is a good reason to support extremely old browser versions. embed is an empty element that points to an external resource with the src attribute: <embed type="video/quicktime" src="movies/hekboy.mov" width="320" height="256"> There are additional media-specific attributes that set parameters similar to the param element, but I’m not going to cover them all here. In fact, I think that’s all there is to say about embed. 218 Part II. HTML for Structure In the early days, web browsers were extremely limited in what they were able to render, so they relied on plug-ins to help them display media that they couldn’t handle natively. Java applets, Flash movies, RealMedia (an old web video and audio format), and other media required third-party plug-ins in order to be played in the browser. Heck, even JPEG images once required a plug-in to display. To embed those media resources on the page, we used the object and embed elements. They have slightly different uses. The object element is a multipurpose object placer. It can be used to place an image, create a nested browsing context (like an iframe), or embed a resource that must be handled by a plugin. The embed element was for use with plug-ins only. To put it frankly, although still in use, object is going out of style, and embed is all but extinct (I’ve tucked it away in a brief sidebar). Media like Java applets and Flash movies are disappearing fast, and modern browsers use APIs to display many types of media natively. In addition, mobile browsers as well as the desktop Microsoft Edge browser don’t support plug-ins. That said, let’s take a look at the object element. At its most minimal, the object element uses the data attribute to point to the resource and the type attribute to provide its MIME type. Any content within the object element tags will be used as a fallback for browsers that don’t support the embedded resource type. Here is a simple object element that places an SVG image on the page and provides a PNG fallback: <object data="picture.svg" type="image/svg+xml"> <img src="picture.png" alt=""> </object> Additional attributes for the object element are available and vary according to the type of media it is placing. The media format may also require that the object contain a number of param elements that set parameters specific to that type of media. Farewell Flash Apple’s announcement that it would not support Flash on its iOS devices, ever, gave HTML5 an enormous push forward and eventually led to Adobe stopping development on its mobile Flash products. Not long after, Microsoft announced that it was discontinuing its Silverlight media player in lieu of HTML5 alternatives. As of this writing, HTML5 is a long way from being able to reproduce the vast features and functionality of Flash, but it’s getting there gradually. We are likely to occasionally see Flash players on the desktop, but the trajectory away from plug-ins and toward standard web technologies seems clear. Video and Audio In this example, param elements specify whether the movie starts automatically (no) or has visible controls (yes): <object type="video/quicktime" data="movies/hekboy.mov" width="320" height="256"> <param name="autostart" value="false"> <param name="controller" value="true"> </object> VIDEO AND AUDIO Until recently, browsers did not have built-in capabilities for handling video or sound, so they used plug-ins to fill in the gap. With the development of the web as an open standards platform, and with broadband connections allowing for heftier downloads than previously, it seemed to be time to make multimedia support part of browsers’ out-of-the-box capabilities. Enter the new video and audio elements and their respective APIs (see the “API” sidebar). The Good News and the Bad News The good news is that the video and audio elements are well supported in modern browsers, including IE 9+, Safari, Chrome, Opera, and Firefox for the desktop and iOS Safari 4+, Android 2.3+, and Opera Mobile (however, not Opera Mini). But if you’re envisioning a perfect world where all browsers are supporting video and audio in perfect harmony, I’m afraid it’s not that simple. Although they have all lined up on the markup and JavaScript for embedding media players, unfortunately they have not agreed on which formats to support. Let’s take a brief journey through the land of media file formats. If you want to add video or audio to your page, this stuff is important to understand. How Media Formats Work When you prepare audio or video content for web delivery, there are two format decisions to make. The first is how the media is encoded (the algorithms used to convert the source to 1s and 0s and how they are compressed). The method used for encoding is called the codec, which is short for “code/ decode” or “compress/decompress.” There are a bazillion codecs out there (that’s an estimate). Some probably sound familiar, like MP3; others might sound new, such as H.264, Vorbis, Theora, VP8, and AAC. T E R M I N O LO GY API An API (Application Programming Interface) is a standardized set of commands, data names, properties, actions, and so on, that lets one software application communicate with another. HTML5 introduced a number of APIs that give browsers programmable features that previously could only be achieved with third-party plug-ins. Some APIs have a markup component, such as embedding multimedia with the new HTML5 video and audio elements (Media Player API). Others happen entirely behind the scenes with JavaScript or server-side components, such as creating web applications that work even without an internet connection (Offline Web Application API). The W3C is working on lots and lots of APIs for use with web applications, all in varying stages of completion and implementation. Most have their own specifications, separate from the HTML5 spec itself, but they are generally included under the wide HTML5 umbrella that covers webbased applications. A list of all HTML5 APIs and specs in development is available at html5overview.net, maintained by Erik Wilde. You will also find introductions to better-known APIs in Appendix D. Second, you need to choose the container format for the media. You can think of it as a ZIP file that holds the compressed media and its metadata together in a package. Usually a container format is compatible with more than one codec type, and the full story is complicated. Because space is limited in this chapter, I’m going to cut to the chase and introduce the most common container/codec combinations for the web. If you are going to add video or audio to your site, I encourage you to get more familiar with all of these formats. 10. Embedded Media 219 Video and Audio Meet the video formats For video, the most common options are as follows: F U RT H E R R E A D I N G For a thorough introduction to HTML video and audio, I recommend Beginning HTML5 Media: Make the Most of the New Video and Audio Standards for the Web by Silvia Pfeiffer and Tom Green (Apress). MPEG-4 container + H.264 video codec + AAC audio codec. This combination is generally referred to as “MPEG-4,” and it takes the .mp4 or .m4v file suffix. H.264 is a high-quality and flexible video codec, but it is patented and must be licensed for a fee. All current browsers that support HTML5 video can play MPEG-4 files with the H.264 codec. The newer H.265 codec (also known as HEVC, High Efficiency Video Coding) is in development and reduces the bitrate by half, but is not well supported as of this writing. WebM container + VP8 video codec + Vorbis audio codec. “WebM” is a container format that has the advantage of being open source and royaltyfree. It uses the .webm file extension. It was originally designed to work with VP8 and Vorbis codecs. WebM container + VP9 video codec + Opus audio codec. The VP9 video codec from the WebM project offers the same video quality as VP8 and H.264 at half the bitrate. Because it is newer, it is not as well supported, but it is a great option for browsers that can play it. Ogg container + Theora video codec + Vorbis audio codec. This is typically called “Ogg Theora,” and the file should have an .ogv suffix. All of the codecs and the container in this option are open source and unencumbered by patents or royalty restrictions, but some say the quality is inferior to other options. In addition to new browsers, it is supported on some older versions of Chrome, Firefox, and Android that don’t support WebM or MP4, so including it ensures playback for more users. Of course, the problem that I referred to earlier is that browser makers have not agreed on a single format to support. Some go with open source, royaltyfree options like Ogg Theora or WebM. Others are sticking with H.264 despite the royalty requirements. What that means is that we web developers need to make multiple versions of videos to ensure support across all browsers. TABLE 10-1 lists which browsers support the various video options (see the “Server Setup” sidebar). Server Setup In TABLES 10-1 and 10-2, the Type column identifies the MIME type of each media format. If your site is running on the Apache server, to make sure that video and audio files are served correctly, you may need to add their respective types to the server’s .htaccess file. The following example adds the MP4 type/subtype and extensions: AddType video/mp4 mp4 m4v 220 Part II. HTML for Structure Video and Audio Meet the audio formats The landscape looks similar for audio formats: several to choose from, but no format that is supported by all browsers (TABLE 10-2). MP3. The MP3 (short for MPEG-1 Audio Layer 3) format is a codec and container in one, with the file extension.mp3. It has become ubiquitous as a music download format. WAV. The WAV format (.wav) is also a codec and container in one. This format is uncompressed so it is only good for very short clips, like sound effects. Ogg container + Vorbis audio codec. This is usually referred to as “Ogg Vorbis” and is served with the .ogg or .oga file extension. MPEG 4 container + AAC audio codec. “MPEG4 audio” (.m4a) is less common than MP3. F O R F U RT H E R E X P L O RAT I O N HLS (HTTP Streaming Video) If you are serious about web video, you should become familiar with HLS (HTTP Streaming Video), a streaming format that can adapt its bitrate on the fly. The HLS Wikipedia entry is as good a place as any to get started: en.wikipedia.org/wiki/ HTTP_Live_Streaming. WebM container + Vorbis audio codec. The WebM (.webm) format can also contain audio only. WebM container + Opus audio codec. Opus is a newer, more efficient audio codec that can be used with WebM. TABLE 10-1. Video support in desktop and mobile browsers (as of 2017) Format Type IE MS Edge Chrome Firefox Safari Opera Android iOS Safari MP4 (H.264) video/mp4 mp4 m4v 9.0+ 12+ 4+ Yes* 3.2+ 25+ 4.4+ 3.2+ WebM (VP8) video/webm webm webmv – – 6+ 4.0+ – 15+ 2.3+ – WebM (VP9) video/webm webm webmv – 14+ 29+ 28+ – 16+ 4.4+ – Ogg Theora video/ogg ogv – – 3.0+ 3.5+ – 13+ 2.3+ – * Firefox version varies by operating system. TABLE 10-2. Audio support in current browsers (as of 2017) Format Type IE MS Edge Chrome Firefox Opera Safari iOS Safari Android MP3 audio/mpeg mp3 9.0+ 12+ 3.0+ 22+ 15+ 4+ 4.1 2.3+ WAV audio/wav or audio/wave – 12+ 8.0+ 3.5+ 11.5+ 4+ 3.2+ 2.3+ Ogg Vorbis audio/ogg ogg oga – – 4.0+ 3.5+ 11.5+ – – 2.3+ MPEG-4/AAC audio/mp4 m4a 11.0+ 12+ 12.0+ – 15+ 4+ 4.1+ 3.0+ WebM/Vorbis audio/webm webm – – 6.0+ 4.0+ 11.5+ – – 2.3.3+ WebM/Opus audio/webm webm – 14+ 33+ 15+ 20+ – – – 10. Embedded Media 221 Video and Audio Adding a Video to a Page <video>…</video> Adds a video player to the page I guess it’s about time we got to the markup for adding a video to a web page (this is an HTML chapter, after all). Let’s start with an example that assumes you are designing for an environment where you know exactly what browser your user will be using. When this is the case, you can provide only one video format using the src attribute in the video tag (just as you do for an img). FIGURE 10-3 shows a movie with the default player in the Chrome browser. FIGURE 10-3. a Mac). An embedded movie using the video element (shown in Chrome on Video and Audio Encoding Tools There are scores of options for editing and encoding video and audio files, so I can’t cover them all here, but the following tools are free and get the job done. Video conversion Audio conversion • Handbrake (handbrake.fr) is a popular open source tool for converting to MPEG4 with H.264, H.265, VP8, and Theora. It is available for Windows, macOS, and Linux. • Audio Converter (online-audio-converter.com) is one of the free audio and video tools from 123Apps.com that converts files to MP3, WAV, OGG, and more. • Firefogg (firefogg.org) is an extension to Firefox for converting video to the WebM (VP8 and VP9) and Ogg Theora formats. Simply install the Firefogg extension to Firefox (crossplatform); then visit the Firefogg site and convert video by using its online interface. • Media.io (media.io) is a free web service that converts audio to MP3, WAV, and OGG. • MediaHuman Audio Converter (www.mediahuman.com/ audio-converter/) is free for Mac and Windows and can convert to all of the audio formats listed in this chapter and more. It has an easy drag-and-drop interface, but is pretty much no-frills. • Max (sbooth.org/Max/) is an open source audio converter (Mac only). • Audacity (www.audacityteam.org) is free, open source, cross-platform audio software for multitrack recording and editing. It can import and export files in many of the formats listed in this chapter. • • FFmpeg (ffmpeg.org)is an open source, command-line tool for converting just about any video format. If you are not comfortable with the command line, there are a number of software packages (some for pay, some free) that offer a user interface to FFmpeg to make it more user-friendly. Freemake (freemake.com) is a free video and audio conversion tool for Windows that supports over 500 media formats. 222 Part II. HTML for Structure Video and Audio Here is a simple video element that embeds a movie and player on a web page: <video src="highlight_reel.mp4" width="640" height="480" poster="highlight_still.jpg" controls autoplay> Your browser does not support HTML5 video. Get the <a href="highlight_reel.mp4">MP4 video</a> </video> Browsers that do not support video display whatever content is provided within the video element. In this example, it provides a link to the movie that your visitor could download and play in another player. There are also some attributes in that example worth looking at in detail: width="pixel measurement" height="pixel measurement" Specifies the size of the box the embedded media player takes up on the screen. Generally, it is best to set the dimensions to exactly match the pixel dimensions of the movie. The movie will resize to match the dimensions set here. poster="url of image" Provides the location of an image that is shown in place of the video before it plays. controls Adding the controls attribute prompts the browser to display its builtin media controls, generally a play/pause button, a “seeker” that lets you move to a position within the video, and volume controls. It is possible to create your own custom player interface using CSS and JavaScript if you want more consistency across browsers. autoplay Makes the video start playing automatically after it has downloaded enough of the media file to play through without stopping. In general, use of autoplay should be avoided in favor of letting the user decide when the video should start. autoplay does not work on iOS Safari and some other mobile browsers in order to protect users from unnecessary data downloads. In addition, the video element can use the loop attribute to make the video play again after it has finished (ad infinitum), muted for playing the video track without the audio, and preload for suggesting to the browser whether the video data should be fetched as soon as the page loads (preload="auto") or wait until the user clicks the play button (preload="none"). Setting preload="metadata" loads information about the media file, but not the media itself. A device can decide how to best handle the auto setting; for example, a browser in a smartphone may protect a user’s data usage by not preloading media, even when it is set to auto. 10. Embedded Media 223 Video and Audio Providing video format options Do you remember back in Chapter 7 when we supplied multiple image formats with the picture element using a number of source elements? Well, picture got that idea from video! As you’ve seen, it is not easy to find one video format to please all browsers (although MPEG4/H.264 gets close). In addition, new efficient video formats like VP9 and H.265 are available but not supported in older browsers. Using source elements, we can let the browsers use what they can. In the markup, a series of source elements inside the video element point to each video file. Browsers look down the list until they find one they support and download only that version. The following example provides a video clip in the souped-up WebM/VP9 format for supporing browsers, as well as an MP4 and Ogg Theora for other browsers. This will cover pretty much all browsers that support HTML5 video (see the sidebar “Flash Video Fallback”). <video id="video" controls poster="img/poster.jpg"> <source src="clip.webm" type="video/webm"> <source src="clip.mp4" type="video/mp4"> <source src="clip.ogg" type="video/ogg"> <a href="clip.mp4">Download the MP4 of the clip.</a> </video>; Custom video players One of the powerful things about the video element and the Media Player API is that the system allows for a lot of customization. You can change the appearance of the control buttons with CSS and manipulate the functionality with JavaScript. That is all beyond the scope of this chapter, but I recommend the article “Creating a Cross-Browser Video Player” by Eric Shepherd, Chris Mills, and Ian Devlin (developer.mozilla.org/en-US/Apps/Fundamentals/ Audio_and_video_delivery/cross_browser_video_player) for a good overview. You may also be interested in trying out a prefab video player that provides good looks and advanced performance such as support for streaming video formats. You can implement many of them by adding a line or two of JavaScript to your document and then by using the video element, so it’s not hard to get started. There’s a nice roundup of plug-and-play video player options listed at VideoSWS (videosws.praegnanz.de/). Flash Video Fallback Older browsers—most notably Internet Explorer versions 8 and earlier—do not support video. If f IE8 is making a significant blip in your site statistics, you may choose to provide a Flash movie fallback. The “Creating a Cross-Browser Video Player” article mentioned previously has thorough explanation of the technique. Another article worth a read is Kroc Camen’s “Video for Everybody” (camendesign. com/code/video_for_everybody). It is a bit dated, but I’m sure would be helpful, balanced with your up-to-date browser support knowledge. 224 Part II. HTML for Structure Video and Audio Adding Audio to a Page If you’ve wrapped your head around the video markup example, you already know how to add audio to a page. The audio element uses the same attributes as the video element, with the exception of width, height, and poster (because there is nothing to display). Just like the video element, you can provide a stack of audio format options using the source element, as shown in the example here. FIGURE 10-4 shows how the audio player might look when it’s rendered in the browser. <audio>…</audio> Adds an audio file to the page <p>Play "Percussion Gun" by White Rabbits</p> <audio id="whiterabbits" controls preload="auto"> <source src="percussiongun.mp3" type="audio/mp3"> <source src="percussiongun.ogg" type="audio/ogg"> <source src="percussiongun.webm" type="audio/webm"> <p>Download "Percussion Gun":</p> <ul> <li><a href="percussiongun.mp3">MP3</a></li> <li><a href="percussiongun.ogg">Ogg Vorbis</a></li> </ul> </audio> FIGURE 10-4. Audio player as rendered in Firefox. If you have only one audio file, you can simply use the src attribute instead. If you want to be evil, you could embed audio in a page, set it to play automatically and then loop, and not provide any controls to stop it like this: <audio src="jetfighter.mp3" autoplay loop></audio> But you would never, ever do something like that, right? Right?! Of course you wouldn’t. Adding Text Tracks The track element provides a way to add text that is synchronized with the timeline of a video or audio track. Some uses include the following: • Subtitles in alternative languages <track>…</track> Adds synchronized text to embedded media • Captions for the hearing impaired • Descriptions of what is happening in a video for the sight impaired • Chapter titles to allow for navigation through the media • Metadata that is not displayed but can be used by scripts 10. Embedded Media 225 Video and Audio Clearly, adding text tracks makes the media more accessible, but it has the added bonus of improving SEO (Search Engine Optimization). It can also allow for deep linking, linking to a particular spot within the media’s timeline. shows how captions might be rendered in a browser that supports the track element. FIGURE 10-5 FIGURE 10-5. A video with captions. Use the track element inside the video or audio element you wish to annotate. The track element must appear after all the source elements, if any, and may include these attributes: src Points to the text file. kind N OT E The full list of two-letter language codes is published at www.iana.org/assignments/language-subtag-registry/language-subtag-registry. Specifies the type of text annotation you are providing (subtitles, captions, descriptions, chapters, or metadata). If kind is set to subtitle, you must also specify the language (srclang attribute) by using a standardized IANA two-letter language tag (see Note). label Provides a name for the track that can be used in the interface for selecting a particular track. default Marks a particular track as the default and it may be used on only one track within a media element. 226 Part II. HTML for Structure Video and Audio The following code provides English and French subtitle options for a movie: <video width="640" height="320" controls> <source src="japanese_movie.mp4" type="video/mp4"> <source src="japanese_movie.webm" type="video/webm"> <track src="english_subtitles.vtt" kind="subtitles" srclang="en" label="English subtitles" default> <track src="french.vtt" kind="subtitles" srclang="fr" label="Sous-titres en français"> </video> WebVTT You’ll notice in the previous example that the track points to a file with a .vtt suffix. That is a text file in the WebVTT (Web Video Text Tracks) format that contains a list of cues. It looks like this: WEBVTT 00:00:01.345 --> 00:00:03.456 Welcome to Artifact [applause] 00:00:06.289 --> 00:00:09.066 There is a lot of new mobile technology to discuss. 00:00:06.289 --> 00:00:13.049 We're glad you could all join us at the Alamo Drafthouse. Cues are separated by empty line spaces. Each cue has a start and end time in hours:minutes:seconds:milliseconds format, separated by an “arrow” (-->). The cue text (subtitle, caption, description, chapter, or metadata) is on a line below. Optionally, an ID can be provided for each cue on the line above the time sequence. You can probably guess that there’s a lot more to mastering text tracks for video and audio. Take a look at the following resources: • “Adding Captions and Subtitles to HTML5 Video” at MDN Web Docs (developer.mozilla.org/en-US/Apps/Fundamentals/Audio_and_video_delivery/ Adding_captions_and_subtitles_to_HTML5_video) • Subtitle tutorial on Miracle Tutorials (www.miracletutorials.com/how-tocreate-captionssubtitles-for-video-and-audio-in-webtvv-srt-dfxp-format/) • The WebVTT specification at the W3C is available at www.w3.org/TR/ webvtt1/ If you’d like to play around with the video element, spend some time with EXERCISE 10-2. N OT E Other timed text formats include SRT captioning (replaced by WebVTT) and TML/DFXP, which is maintained by the W3C and supported by Internet Explorer but it is not recommended in the HTML5 specification for track. 10. Embedded Media 227 Canvas EXERCISE 10-2. Embedding a video player In this exercise, you’ll add a video to a page with the video element. In the materials for Chapter 10, you will find the small movie about wind tunnel testing in MPEG-4, OGG/Theora, and WebM formats. 3. Save and view the document in your browser. If you see the fallback message, your browser is old and doesn’t support the video element. If you see the controls but no video, it doesn’t support MP4, so try it again with one of the other formats. 1. Create a new document with the proper HTML5 setup, or you can use the same document you used in EXERCISE 10-1. 4. The video element is pretty straightforward so you may feel done at this point, but I encourage you to play around with it a little to see what happens. Here are some things to try: 2. Start by adding the video element with the src attribute pointed to windtunnel.mp4 because MP4 video has the best browser support. Be sure to include the width (320 pixels) and height (262 pixels), as well as the controls attribute so you’ll have a way to play and pause it. Include some fallback copy within the video element—either a message or a link to the video: <video src="windtunnel.mp4" width="320" height="262" controls> Sorry, your browser doesn't support HTML5 video. </video> • Resize the video player with the width and height attributes. • • Add the autoplay attribute. • Rewrite the video element using source elements for each of the three provided video formats. Remove the controls attribute and see what that’s like as a user. CANVAS Another cool, “Look Ma, no plug-ins!” addition in HTML5 is the canvas element and the associated Canvas API. The canvas element creates an area on a web page for drawing with a set of JavaScript functions for creating lines, shapes, fills, text, animations, and so on. You could use it to display an illustration, but what gives the canvas element so much potential (and has the web development world so delighted) is that it’s all generated with scripting. That means it is dynamic and can draw things on the fly and respond to user input. This makes it a nifty platform for creating animations, games, and even whole applications—all using the native browser behavior and without proprietary plug-ins like Flash. It is worth noting that the canvas drawing area is raster-based, meaning that it is made up of a grid of pixels. This sets it apart from the other drawing standard, SVG, which uses vector shapes and paths that are defined with points and mathematics. N OT E If you have a good reason to support IE8, the FlashCanvas JavaScript library (flashcanvas.net) adds canvas support using the Flash drawing API. 228 Part II. HTML for Structure The good news is that every current browser supports the canvas element as of this writing, with the exception of Internet Explorer 8 and earlier (see Note). It has become so well established that Adobe’s Animate software (the replacement for Flash Pro) now exports to canvas format. shows a few examples of the canvas element used to create games, drawing programs, an interactive molecule structure tool, and an FIGURE 10-6 Canvas asteroid animation. You can find more examples at EnvatoTuts+ (code. tutsplus.com/articles/21-ridiculously-impressive-html5-canvas-experiments-net-14210), on David Walsh’s blog (davidwalsh.name/canvas-demos), as well as the results of your own web search. mahjong.frvr.com/ muro.deviantart.com/ www.effectgames.com/demos/canvascycle/ alteredqualia.com/canvasmol/ FIGURE 10-6. and applications. A few examples of the canvas element used for games, animations, Mastering the canvas element is more than we can take on here, particularly without any JavaScript experience under our belts, but I will give you a taste of what it is like to draw with JavaScript. That should give you a good idea of how it works, and also a new appreciation for the complexity of some of those examples. The canvas Element You add a canvas space to the page with the canvas element and specify the dimensions with the width and height attributes. And that’s really all there is to the markup. For browsers that don’t support the canvas element, you can provide some fallback content (a message, image, or whatever seems appropriate) inside the tags: <canvas>…</canvas> Adds a 2-D dynamic drawing area <canvas width="600" height="400" id="my_first_canvas"> Your browser does not support HTML5 canvas. Try using Chrome, Firefox, Safari or MS Edge. </canvas> 10. Embedded Media 229 Canvas The markup just clears a space upon which the drawing will happen. You can affect the drawing space itself with CSS (add a border or a background color, for example), but all of the contents of the canvas are generated by scripting and cannot be selected for styling with CSS. Drawing with JavaScript The Canvas API includes functions for creating shapes, such as strokeRect() for drawing a rectangular outline and beginPath() for starting a line drawing. Some functions move things around, such as rotate() and scale(). It also includes attributes for applying styles (for example, lineWidth, font, strokeStyle, and fillStyle). Sanders Kleinfeld created the following code example for his book HTML5 for Publishers (O’Reilly). He was kind enough to allow me to use it in this book. FIGURE 10-7 shows the simple smiley face we’ll be creating with the Canvas API. The finished product of our “Hello Canvas” example. See the original at examples.oreilly.com/0636920022473/my_first_canvas/my_first_canvas.html. FIGURE 10-7. And here is the script that created it. Don’t worry that you don’t know any JavaScript yet. Just skim through the script and pay attention to the inline comments. I’ll also describe some of the functions in use at the end. I bet you’ll get the gist of it just fine. <script type="text/javascript"> window.addEventListener('load', eventWindowLoaded, false); function eventWindowLoaded() { canvasApp(); } function canvasApp(){ var theCanvas = document.getElementById('my_first_canvas'); var my_canvas = theCanvas.getContext('2d'); my_canvas.strokeRect(0,0,200,225) // to start, draw a border around the canvas 230 Part II. HTML for Structure Canvas //draw face my_canvas.beginPath(); my_canvas.arc(100, 100, 75, (Math.PI/180)*0, (Math.PI/180)*360, false); // circle dimensions my_canvas.strokeStyle = "black"; // circle outline is black my_canvas.lineWidth = 3; // outline is three pixels wide my_canvas.fillStyle = "yellow"; // fill circle with yellow my_canvas.stroke(); // draw circle my_canvas.fill(); // fill in circle my_canvas.closePath(); // now, draw left eye my_canvas.fillStyle = "black"; // switch to black for the fill my_canvas.beginPath(); my_canvas.arc(65, 70, 10, (Math.PI/180)*0, (Math.PI/180)*360, false); // circle dimensions my_canvas.stroke(); // draw circle my_canvas.fill(); // fill in circle my_canvas.closePath(); // now, draw right eye my_canvas.beginPath(); my_canvas.arc(135, 70, 10, (Math.PI/180)*0, (Math.PI/180)*360, false); // circle dimensions my_canvas.stroke(); // draw circle my_canvas.fill(); // fill in circle my_canvas.closePath(); // draw smile my_canvas.lineWidth = 6; // switch to six pixels wide for outline my_canvas.beginPath(); my_canvas.arc(99, 120, 35, (Math.PI/180)*0, (Math.PI/180)*-180, false); // semicircle dimensions my_canvas.stroke(); my_canvas.closePath(); // Smiley Speaks! my_canvas.fillStyle = "black"; // switch to black for text fill my_canvas.font = '20px _sans'; // use 20 pixel sans serif font my_canvas.fillText ("Hello Canvas!", 45, 200); // write text } </script> Finally, here is a little more information on the Canvas API functions used in the example: strokeRect(x1, y1, x2, y2) Draws a rectangular outline from the point (x1, y1) to (x2, y2). By default, the origin of the canvas (0, 0) is the top-left corner, and x and y coordinates are measured to the right and down. beginPath() Starts a line drawing. closePath() Ends a line drawing that was started with beginPath(). 10. Embedded Media 231 Canvas arc(x, y, arc_radius, angle_radians_beg, angle_radians_end) Draws an arc where (x,y) is the center of the circle, arc_radius is the length of the radius of the circle, and angle_radians_beg and _end indicate the beginning and end of the arc angle. stroke() Draws the line defined by the path. If you don’t include this, the path won’t appear on the canvas. fill() Fills in the path specified with beginPath() and endPath(). fillText(your_text, x1, y1) Adds text to the canvas starting at the (x,y) coordinate specified. In addition, the following attributes were used to specify colors and styles: lineWidth Width of the border of the path. strokeStyle Color of the border. fillStyle Color of the fill (interior) of the shape created with the path. font The font and size of the text. Of course, the Canvas API includes many more functions and attributes than we’ve used here. For a complete list, see the W3C’s HTML5 Canvas 2D Context specification at www.w3.org/TR/2dcontext. A web search will turn up lots of Canvas tutorials should you be ready to learn more. In addition, I can recommend these resources: • The book HTML5 Canvas, Second Edition, by Steve Fulton and Jeff Fulton (O’Reilly). • If video is more your speed, try this tutorial by David Geary: HTML5 Canvas for Developers (shop.oreilly.com/product/0636920030751.do). 232 Part II. HTML for Structure Test Yourself TEST YOURSELF We’ve looked at all sorts of ways to stick things in web pages in this chapter. We’ve seen how to use iframe to create a “window-in-a-window” for displaying external web resources; object for resources that require plug-ins, video and audio players; and the canvas 2-D scriptable drawing space. Now see if you were paying attention. As always, answers are in Appendix A. 1. What is a “nested browsing context,” and how would you create one? 2. Why would you use the sandbox attribute with an iframe? 3. Name some instances when you might need to know the MIME type for your media file. 4. Identify each of the following as a container format, video codec, or audio codec: a. Ogg ____________________ b. H.264 ____________________ c. VP8 ____________________ d. Vorbis ____________________ e. WebM ____________________ f. Theora ____________________ g. Opus ____________________ h. MPEG-4 ____________________ 5. What does the poster attribute do? 6. What is a .vtt file? 7. List at least two differences between SVG and Canvas. 8. List the two Canvas API functions you would use to draw a rectangle and fill it with red. You don’t need to write the whole script. 10. Embedded Media 233 Element Review: Embedded Media ELEMENT REVIEW: EMBEDDED MEDIA The following elements are used to embed media files of many types into web pages. Element and Attributes Description audio Embeds an audio player on the page src="URL" Address of the resource crossorigin="anonymous| use-credentials" How the element handles requests from other origins (servers) preload="auto|none|metadata" Indicates how much the media resource should be buffered on page load autoplay Indicates the media can play as soon as the page is loaded loop Indicates the media file should start playing again automatically once it reaches the end muted Disables the audio output controls Indicates the browser should display a set of playback controls for the media file canvas Represents a two-dimensional area that can be used for rendering dynamic bitmap graphics height The height of the canvas area width The width of the canvas area embed Embeds a multimedia object that requires a plug-in for playback on the page. Certain media types require custom attributes not listed below. src="URL" Address of the media resource type="media type" The media (MIME) type of the media width="number" The horizontal dimension of the video player in pixels height="number" The vertical dimension of the video player in pixels iframe Creates a nested browsing context to display HTML resources in a page src="URL" Address of the HTML resource srcdoc="HTML source code" The HTML source of a document to display in the inline frame name="text" Assigns a name to the inline frame to be referenced by targeted links sandbox= "allow-forms| allow-pointer-lock| allow-popups| allow-same-origin| allow-scripts| allow-top-navigation" Security rules for nested content allowfullscreen Indicates the objects in the inline frame are allowed to use requestFullScreen() width="number" The horizontal dimension of the video player in pixels height="number" The vertical dimension of the video player in pixels 234 Part II. HTML for Structure Element Review: Embedded Media Element and Attributes Description object A generic element for embedding an external resource data="URI" Address of the resource type="media type" The media (MIME) type of the resource typemustmatch Indicates the resource is to be used only if the value of the type attribute and the content type of the resource match name="text" The name of the object to be referenced by scripts form="form ID" Associates the object with a form element width="number" The horizontal dimension of the video player in pixels height="number" The vertical dimension of the video player in pixels param Supplies a parameter within an object element name="text" Defines the name of the parameter value="text" Defines the value of the parameter source Allows authors to specify multiple versions of a media file (used with video and audio) src="text" The address of the resource type="media type" The media (MIME) type of the resource track Specifies an external resource (text or audio) that is timed with a media file that improves accessibility, navigation, or SEO kind="subtitles|captions| descriptions|chapters|metadata" Type of text track src="text" Address of external resource srclang="valid language tag" Language of the text track label="text" A title for the track that may be displayed by the browser default Indicates the track should be used by default if it does not override user preferences video Embeds a video player on the page src="URL" Address of the resource crossorigin="anonymous| use-credentials" How the element handles requests from other origins (servers) poster="URL" The location of an image file that displays as a placeholder before the video begins to play preload="auto|none|metadata" Hints how much buffering the media resource will need autoplay Indicates the media can play as soon as the page is loaded loop Indicates the media file should start playing again automatically once it reaches the end muted Disables the audio output controls Indicates the browser should display a set of playback controls for the media file width="number" Specifies the horizontal dimension of the video player in pixels height="number" Specifies the vertical dimension of the video player in pixels 10. Embedded Media 235 III CSS FOR PRESENTATION C HAPT E R INTRODUCING CASCADING STYLE SHEETS You’ve heard style sheets mentioned quite a bit already, and now we’ll finally put them to work and start giving our pages some much-needed style. Cascading Style Sheets (CSS) is the W3C standard for defining the presentation of documents written in HTML, and in fact, any XML language. Presentation, again, refers to the way the document is delivered to the user, whether shown on a computer screen, displayed on a cell phone, printed on paper, or read aloud by a screen reader. With style sheets handling the presentation, HTML can handle the business of defining document structure and meaning, as intended. CSS is a separate language with its own syntax. This chapter covers CSS terminology and fundamental concepts that will help you get your bearings for the upcoming chapters, where you’ll learn how to change text and font styles, add colors and backgrounds, and even do basic page layout. By the end of Part III, I aim to give you a solid foundation for further reading on your own and lots of practice. 11 IN THIS CHAPTER The benefits and power of CSS How HTML markup creates a document structure Writing style rules Attaching styles to the HTML document Big concepts: inheritance, specificity, the cascade, rule order, and the box model THE BENEFITS OF CSS Not that you need further convincing that style sheets are the way to go, but here is a quick rundown of the benefits of using style sheets. • Precise type and layout controls. You can achieve print-like precision using CSS. There is even a set of properties aimed specifically at the printed page (but we won’t be covering them in this book). • Less work. You can change the appearance of an entire site by editing one style sheet. This also ensures consistency of formatting throughout the site. 239 How Style Sheets Work • More accessible sites. When all matters of presentation are handled by CSS, you can mark up your content meaningfully, making it more accessible for non-visual or mobile devices. Come to think of it, there really aren’t any disadvantages to using style sheets. There are some lingering hassles from browser inconsistencies, but they can either be avoided or worked around if you know where to look for them. The Power of CSS We’re not talking about minor visual tweaks here, like changing the color of headlines or adding text indents. When used to its full potential, CSS is a robust and powerful design tool. My eyes were first opened to the possibilities of using CSS for design by the variety and richness of the designs at CSS Zen Garden (www.csszengarden.com). In the misty days of yore (2003), when developers were still hesitant to give up their table-based layouts for CSS, David Shea’s CSS Zen Garden site demonstrated exactly what could be accomplished using CSS alone. David posted an HTML document and invited designers to contribute their own style sheets that gave the document a visual design. FIGURE 11-1 shows just a few of my favorites. All of these designs use the exact same HTML source document. Not only that, they don’t include a single img element (all of the images are in the background of elements). But look at how different each page looks—and how sophisticated. That’s all done with style sheets. It is proof of the power in keeping CSS separate from HTML, and presentation separate from structure. The CSS Zen Garden is no longer being updated and now is considered a historical document of a turning point in the adoption of web standards. Despite its age, I still find it to be a nice one-stop lesson for demonstrating exactly what CSS can do. Granted, it takes a lot of practice to be able to create CSS layouts like those shown in FIGURE 11-1. Killer graphic design skills help too (unfortunately, you won’t get those in this book). I’m showing this to you up front because I want you to be aware of the potential of CSS-based design, particularly because the examples in this beginners’ book tend to be simple and straightforward. Take your time learning, but keep your eye on the prize. HOW STYLE SHEETS WORK It’s as easy as 1-2-3! 1. Start with a document that has been marked up in HTML. 2. Write style rules for how you ’ d like certain elements to look. 240 Part III. CSS for Presentation How Style Sheets Work CSS Zen Dragen by Matthew Buchanan By the Pier by Peter Ong Kelmscott Organica Creativa by Eduardo Cesario Shaolin Yokobue by Javier Cabrera These pages from the CSS Zen Garden use the same HTML source document, but the design is changed with CSS alone (used with permission of CSS Zen Garden and the individual designers). FIGURE 11-1. 3. Attach the style rules to the document. When the browser displays the document, it follows your rules for rendering elements (unless the user has applied some mandatory styles, but we’ll get to that later). OK, so there’s a bit more to it than that, of course. Let’s give each of these steps a little more consideration. 1. Marking Up the Document You know a lot about marking up content from the previous chapters. For example, you know that it is important to choose elements that accurately describe the meaning of the content. You also heard me say that the markup 11. Introducing Cascading Style Sheets 241 How Style Sheets Work EXERCISE 11-1. A first look In this chapter, we’ll add a few simple styles to a short article. The document, cooking.html, and its associated image, salads.jpg, are available at learningwebdesign.com/5e/materials/. For now, just open the document in a browser to see how it looks by default (it should look something like FIGURE 11-2). You can also open the document in a text editor to get ready to follow along in the next two exercises. creates the structure of the document, sometimes called the structural layer, upon which the presentation layer can be applied. In this and the upcoming chapters, you’ll see that having an understanding of your document’s structure and the relationships between elements is central to your work as a style sheet author. In the exercises throughout this chapter you will get a feel for how simple it is to change the look of a document with style sheets. The good news is that I’ve whipped up a little HTML document for you to play with. You can get acquainted with the page we’ll be working with in EXERCISE 11-1. 2. Writing the Rules A style sheet is made up of one or more style instructions (called style rules) that describe how an element or group of elements should be displayed. The first step in learning CSS is to get familiar with the parts of a rule. As you’ll see, they’re fairly intuitive to follow. Each rule selects an element and declares how it should look. The following example contains two rules. The first makes all the h1 elements in the document green; the second specifies that the paragraphs should be in a large, sans-serif font. Sans-serif fonts do not have a little slab (a serif) at the ends of strokes and tend to look more sleek and modern. h1 { color: green; } p { font-size: large; font-family: sans-serif; } This is what the article looks like without any style sheet instructions. Although we won’t be making it beautiful, you will get a feel for how style sheets work. FIGURE 11-2. In CSS terminology, the two main sections of a rule are the selector that identifies the element or elements to be affected, and the declaration that provides the rendering instructions. The declaration, in turn, is made up of a property (such as color) and its value (green), separated by a colon and a space. One or more declarations are placed inside curly brackets, as shown in FIGURE 11-3. declaration selector { property: value; } FIGURE 11-3. 242 Part III. CSS for Presentation The parts of a style rule. declaration block selector { property1: value1; property2: value2; property3: value3; } How Style Sheets Work Selectors In the previous small style sheet example, the h1 and p elements are used as selectors. This is called an element type selector, and it is the most basic type of selector. The properties defined for each rule will apply to every h1 and p element in the document, respectively. Another type of selector is an ID selector, which selects an element based on the value of an element’s id attribute. It is indicated with the # symbol. For example, the selector #recipe targets an element with id="recipe". In upcoming chapters, I’ll introduce you to more sophisticated selectors that you can use to target elements, including ways to select groups of elements, and elements that appear in a particular context. See the “Selectors in this Book” sidebar for details. Mastering selectors—that is, choosing the best type of selector and using it strategically—is an important step in mastering CSS. Selectors in This Book Instead of throwing the selectors at you all at once, I’ve spread them out so you can master a few at a time. Here is where you will find them: Chapter 11: Element type selector (p.243) Grouped selectors (p.252) Chapter 12: Descendent selectors (p.281) ID and class selectors (p.282–6) Child, next-sibling, and followingsibling selectors (p.283) Universal selector (*) (p.285) Declarations Chapter 13: The declaration is made up of a property/value pair. There can be more than one declaration in a single rule; for example, the rule for the p element shown earlier in the code example has both the font-size and font-family properties. Each declaration must end with a semicolon to keep it separate from the following declaration (see Note). If you omit the semicolon, the declaration and the one following it will be ignored. The curly brackets and the declarations they contain are often referred to as the declaration block (FIGURE 11-3). Because CSS ignores whitespace and line returns within the declaration block, authors typically write each declaration in the block on its own line, as shown in the following example. This makes it easier to find the properties applied to the selector and to tell when the style rule ends. p { font-size: large; font-family: sans-serif; } Pseudo-class selectors (p.316) Pseudo-element selectors (p.320) Attribute selectors (p.323) N OT E Technically, the semicolon is not required after the last declaration in the block, but it is recommended that you get into the habit of always ending declarations with a semicolon. It will make adding declarations to the rule later that much easier. Note that nothing has really changed here—there is still one set of curly brackets, semicolons after each declaration, and so on. The only difference is the insertion of line returns and some character spaces for alignment. Properties The heart of style sheets lies in the collection of standard properties that can be applied to selected elements. The complete CSS specification defines dozens of properties for everything from text indents to how table headers should be read aloud. This book covers the most common and best-supported properties that you can begin using right away. 11. Introducing Cascading Style Sheets 243 How Style Sheets Work Values Values are dependent on the property. Some properties take length measurements, some take color values, and others have a predefined list of keywords. When you use a property, it is important to know which values it accepts; however, in many cases, simple common sense will serve you well. Authoring tools such as Dreamweaver or Visual Studio provide hints of suitable values to choose from. Before we move on, why not get a little practice writing style rules yourself in EXERCISE 11-2? EXERCISE 11-2. Your first style sheet Open cooking.html in a text editor. In the head of the document you will find that I have set up a style element for you to type the rules into. The style element is used to embed a style sheet in an HTML document. To begin, we’ll simply add the small style sheet that we just looked at in this section. Type the following rules into the document, just as you see them here: <style> h1 { color: green; } p { font-size: large; font-family: sans-serif; } </style> Save the file, and take a look at it in the browser. You should notice some changes (if your browser already uses a sans-serif font, you may see only a size change). If not, go back and check that you included both the opening and closing curly bracket and semicolons. It’s easy to accidentally omit these characters, causing the style sheet not to work. • • Add a 100-pixel left margin to the h2 headings as well. Add an orange, 1-pixel border to the bottom of the h1 element by using this declaration: border-bottom: 1px solid orange; • Move the image to the right margin, and allow text to flow around it with the float property. The shorthand margin property shown in this rule adds zero pixels of space on the top and bottom of the image and 12 pixels of space on the left and right of the image (the values are mirrored in a manner explained in Chapter 14, Thinking Inside the Box): img { float: right; margin: 0 12px; } When you are done, the document should look something like the one shown in FIGURE 11-4. Now we’ll edit the style sheet to see how easy it is to write rules and see the effects of the changes. Here are a few things to try. IMPORTANT: Remember that you need to save the document after each change in order for the changes to be visible when you reload it in the browser. • • • Make the h1 element “gray” and take a look at it in the browser. Then make it “blue”. Finally, make it “orange”. (We’ll run through the complete list of available color names in Chapter 13, Colors and Backgrounds.) Add a new rule that makes the h2 elements orange as well. Add a 100-pixel left margin to paragraph (p) elements by using this declaration: margin-left: 100px; Remember that you can add this new declaration to the existing rule for p elements. 244 Part III. CSS for Presentation The article after we add a small style sheet. Not beautiful—just different. FIGURE 11-4. How Style Sheets Work 3. Attaching the Styles to the Document In the previous exercise, we embedded the style sheet right in the document by using the style element. That is just one of three ways that style information can be applied to an HTML document. You’ll get to try out each of these soon, but it is helpful to have an overview of the methods and terminology up front. External style sheets An external style sheet is a separate, text-only document that contains a number of style rules. It must be named with the .css suffix. The .css document is then linked to (via the link element) or imported (via an @­import rule in a style sheet) into one or more HTML documents. In this way, all the files in a website may share the same style sheet. This is the most powerful and preferred method for attaching style sheets to content. We’ll discuss external style sheets more and start using them in the exercises in Chapter 13. Embedded style sheets This is the type of style sheet we worked with in the exercise. It is placed in a document via the style element, and its rules apply only to that document. The style element must be placed in the head of the document. This example also includes a comment (see the “Comments in Style Sheets” sidebar). <head> <title>Required document title here</title> <style> /* style rules go here */ </style> </head> Inline styles You can apply properties and values to a single element by using the style attribute in the element itself, as shown here: <h1 style="color: red">Introduction</h1> Comments in Style Sheets Sometimes it is helpful to leave yourself or your collaborators comments in a style sheet. CSS has its own comment syntax, shown here: /* comment goes here */ Content between the /* and */ will be ignored when the style sheet is parsed, which means you can leave comments anywhere in a style sheet, even within a rule: body { font-size: small; /* change this later */ } One use for comments is to label sections of the style sheet to make things easier to find later; for example: /* FOOTER STYLES */ CSS comments are also useful for temporarily hiding style declarations in the design process. When I am trying out a number of styles, I can quickly switch styles off by enclosing them in /* and */, check the design in a browser, then remove the comment characters to make the style appear again. It’s much faster than retyping the entire thing. To add multiple properties, just separate them with semicolons, like this: <h1 style="color: red; margin-top: 2em">Introduction</h1> Inline styles apply only to the particular element in which they appear. Inline styles should be avoided, unless it is absolutely necessary to override styles from an embedded or external style sheet. Inline styles are problematic in that they intersperse presentation information into the structural markup. They also make it more difficult to make changes because every style attribute must be hunted down in the source. gives you an opportunity to write an inline style and see how it works. We won’t be working with inline styles after this point for the reasons listed earlier, so here’s your chance. EXERCISE 11-3 11. Introducing Cascading Style Sheets 245 The Big Concepts EXERCISE 11-3. Applying an inline style Open the article cooking.html in whatever state you last left it in EXERCISE 11-2. If you worked to the end of the exercise, you will have a rule that makes the h2 elements orange. Write an inline style that makes the second h2 gray. We’ll do that right in the opening h2 tag by using the style attribute, as shown here: <h2 style="color: gray">The Main Course</h2> Note that it must be gray-with-an-a (not grey-with-an-e) because that is the way the color is defined in the spec. Save the file and open it in a browser. Now the second heading is gray, overriding the orange color set in the embedded style sheet. The other h2 heading is unaffected. THE BIG CONCEPTS There are a few big ideas that you need to get your head around to be comfortable with how Cascading Style Sheets behave. I’m going to introduce you to these concepts now so we don’t have to slow down for a lecture once we’re rolling through the style properties. Each of these ideas will be revisited and illustrated in more detail in the upcoming chapters. Inheritance Are your eyes the same color as your parents’? Did you inherit their hair color? Well, just as parents pass down traits to their children, styled HTML elements pass down certain style properties to the elements they contain. Notice in EXERCISE 11-1, when we styled the p elements in a large, sans-serif font, the em element in the second paragraph became large and sans-serif as well, even though we didn’t write a rule for it specifically (FIGURE 11-5). That is because the em element inherited the styles from the paragraph it is in. Inheritance provides a mechanism for styling elements that don’t have any explicit styles rules of their own. Unstyled paragraph Paragraph with styles applied The em element is large and sans-serif even though it has no style rules of its own. It inherits styles from the paragraph that contains it. FIGURE 11-5. The em element inherits styles that were applied to the paragraph. Document structure This is where an understanding of your document’s structure becomes important. As I’ve noted before, HTML documents have an implicit structure, or hierarchy. For example, the sample article we’ve been playing with has an html root element that contains a head and a body, and the body contains heading and paragraph elements. A few of the paragraphs, in turn, contain inline elements such as images (img) and emphasized text (em). You can visualize the structure as an upside-down tree, branching out from the root, as shown in FIGURE 11-6. 246 Part III. CSS for Presentation The Big Concepts html head title style body meta h1 p p em FIGURE 11-6. h2 p img p p h2 p p em em The document tree structure of the sample document, cooking.html. Parents and children The document tree becomes a family tree when it comes to referring to the relationship between elements. All the elements contained within a given element are said to be its descendants. For example, the h1, h2, p, em, and img elements in the document in FIGURE 11-6 are all descendants of the body element. An element that is directly contained within another element (with no intervening hierarchical levels) is said to be the child of that element. Conversely, the containing element is the parent. For example, the em element is the child of the p element, and the p element is its parent. All of the elements higher than a particular element in the hierarchy are its ancestors. Two elements with the same parent are siblings. We don’t refer to “aunts” or “cousins,” so the analogy stops there. This may all seem academic, but it will come in handy when you’re writing CSS selectors. Pass it on When you write a font-related style rule using the p element as a selector, the rule applies to all of the paragraphs in the document as well as the inline text elements they contain. We’ve seen the evidence of the em element inheriting the style properties applied to its parent (p) back in FIGURE 11-5. FIGURE 11-7 demonstrates what’s happening in terms of the document structure diagram. Note that the img element is excluded because font-related properties do not apply to images. Notice that I’ve been saying “certain” properties are inherited. It’s important to note that some style sheet properties inherit and others do not. In general, properties related to the styling of text—font size, color, style, and the like— are passed down. Properties such as borders, margins, backgrounds, and so on that affect the boxed area around the element tend not to be passed down. This makes sense when you think about it. For example, if you put a border 11. Introducing Cascading Style Sheets 247 The Big Concepts html head title style body meta h1 p p h2 em p p img p h2 p p em em p {font-size: large; font-family: sans serif;} FIGURE 11-7. children. Certain properties applied to the p element are inherited by their around a paragraph, you wouldn’t want a border around every inline element (such as em, strong, or a) it contains as well. CSS TIP When you learn a new property, it is a good idea to note whether it inherits. Inheritance is noted for every property listing in this book. For the most part, inheritance follows your expectations. You can use inheritance to your advantage when writing style sheets. For example, if you want all text elements to be blue, you could write separate style rules for every element in the document and set the color to “blue”. A better way would be to write a single style rule that applies the color property to the body element, and let all the elements contained in the body inherit that style (FIGURE 11-8). Any property applied to a specific element overrides the inherited values for that property. Going back to the article example, if we specify that the em element should be orange, that would override the inherited blue setting. If you apply the color property to the body element, it will be passed down to all the elements in the document. html head title style body meta h1 p p em h2 p img p body {color: blue;} p h2 p p em em (The color will show for the image only if it has a border applied to it.) All the elements in the document inherit certain properties applied to the body element. FIGURE 11-8. 248 Part III. CSS for Presentation The Big Concepts Conflicting Styles: The Cascade Ever wonder why they are called “cascading” style sheets? CSS allows you to apply several style sheets to the same document, which means there are bound to be conflicts. For example, what should the browser do if a document’s imported style sheet says that h1 elements should be red, but its embedded style sheet has a rule that makes h1s purple? The two style rules with h1 selectors have equal weight, right? The folks who wrote the style sheet specification anticipated this problem and devised a hierarchical system that assigns different weights to the various sources of style information. The cascade refers to what happens when several sources of style information vie for control of the elements on a page: style information is passed down (“cascades” down) until it is overridden by a style rule with more weight. Weight is considered based on the priority of the style rule source, the specificity of the selector, and rule order. The “cascade” refers to what happens when several sources of style information vie for control of the elements on a page. Priority Style Rule Hierarchy If you don’t apply any style information to a web page, it renders according to the browser’s internal style sheet. We’ve been calling this the default rendering; the W3C calls it the user agent style sheet. Individual users can apply their own styles as well (the user style sheet, also called the reader style sheet), which override the default styles in their browser. However, if the author of the web page has attached a style sheet (the author style sheet), that overrides both the user and the user agent styles. The sidebar “Style Rule Hierarchy” provides an overview of the cascading order from highest to lowest priority. Style information can come from various origins, listed here from highest priority to lowest. In other words, items higher in the list override items below. The only exception is if the user has identified a style as “important,” in which case that style will override all competing styles (see the “Assigning Importance” sidebar). This permits users to keep settings accommodating a disability such as extra large type for sight impairment. • Any style rule marked !important by the reader (user) • Any style rule marked !important by the author • • Style sheets written by the author • Browser’s default style rules (“user agent style sheet”) Style sheets created by the reader (user) Specificity It is possible for conflicts to arise in which an element is getting style instructions from more than one rule. For example, there may be a rule that applies to paragraphs and another rule for a paragraph that has the ID “intro.” Which rule should the intro paragraph use? When two rules in a style sheet conflict, the type of selector is used to determine the winner. The more specific the selector, the more weight it is given to override conflicting declarations. In our example, the selector that includes the ID name (#intro) is more specific than a general element selector (like p), so that rule would apply to the “intro” paragraph, overriding the rules set for all paragraphs. When two rules in a single style sheet conflict, the type of selector is used to determine the winner. It’s a little soon to be discussing specificity because we’ve looked at only two types of selectors. For now, put the term specificity and the concept that some 11. Introducing Cascading Style Sheets 249 The Big Concepts Assigning Importance If you want a rule not to be overridden by a subsequent conflicting rule, include the !important indicator just after the property value and before the semicolon for that rule. For example, to guarantee paragraph text will be blue, use the following rule: p {color: blue !important;} Even if the browser encounters an inline style later in the document (which should override a document-wide style sheet), like this one: <p style="color: red"> requirements, such as large type or high-contrast text for the visually impaired, are never overridden. Based on the previous examples, if the reader’s style sheet includes this rule p {color: black;} the text would still be blue because all author styles (even those not marked !important) take precedence over the reader’s styles. However, if the conflicting reader’s style is marked !important, like this p {color: black !important;} that paragraph will still be blue because the rule with the !important indicator cannot be overridden by other styles in the author’s style sheet. The only way an !important rule may be overridden is by a conflicting rule in a reader (user) style sheet that has also been marked !important. This is to ensure that special reader the paragraphs will be black and cannot be overridden by any author-provided style. Beware that the !important indicator is not a get-out-of-jailfree card. Best practices dictate that it should be used sparingly, if at all, and certainly never just to get yourself out of a sticky situation with inheritance and the cascade. selectors have more “weight,” and therefore override others, on your radar. We will revisit specificity in much more detail in Chapter 12, Formatting Text when you have more selector types under your belt. Rule order The cascade follows a “last one wins” rule. Whichever rule appears last has the last word. After all the style sheet sources have been sorted by priority, and after all the linked and imported style sheets have been shuffled into place, there are likely to be conflicts in rules with equal weights. When that is the case, the order in which the rules appear is important. The cascade follows a “last one wins” rule. Whichever rule appears last has the last word. Within a style sheet, if there are conflicts within style rules of identical weight, whichever one comes last in the list “wins.” Take these three rules, for example: <style> p { color: red; } p { color: blue; } p { color: green; } </style> In this scenario, paragraph text will be green because the last rule in the style sheet—that is, the one closest to the content in the document—overrides the earlier ones. Procedurally, the paragraph is assigned a color, then assigned a new one, and finally a third one (green) that gets used. The same thing happens when conflicting styles occur within a single declaration stack: 250 Part III. CSS for Presentation The Big Concepts <style> p { color: red; color: blue; color: green; } </style> Using Rule Order for Fallbacks The resulting color will be green because the last declaration overrides the previous two. It is easy to accidentally override previous declarations within a rule when you get into compound properties, so this is an important behavior to keep in mind. That is a very simple example. What happens when style sheet rules from different sources come into play? Let’s consider an HTML document that has an embedded style sheet (added with the style element) that starts with an @import rule for importing an external .css file. That same HTML document also has a few inline style attributes applied to particular h1 elements. STYLE DOCUMENT ( external.css) : … h1 { color: red } … HTML DOCUMENT: <!DOCTYPE html> <html> <head> <title>…</title> <style> @import url(external.css); /* set to red first */ h1 { color: purple;} /* overridden by purple */ </style> </head> <body> <h1 style="color: blue">Heading</h1> /* blue comes last and wins */ … </body> </html> When the browser parses the file, it gets to the imported style sheet first, which sets h1s to red. Then it finds a rule with equal weight in the embedded style sheet that overrides the imported rule, so h1s are set to purple. As it continues, it encounters a style rule right in an h1 that sets its color to blue. Because that rule came last, it’s the winner, and that h1 will be blue. That’s the effect we witnessed in EXERCISE 11-3. Note that other h1s in this document without inline style rules would be purple, because that was the last h1 color applied to the whole document. The Box Model As long as we’re talking about Big CSS Concepts, it is only appropriate to introduce the cornerstone of the CSS visual formatting system: the box model. The easiest way to think of the box model is that browsers see every element on the page (both block and inline) as being contained in a little Many CSS properties are tried and true and are supported by all browsers; however, there are always useful, new properties emerging that take a while to be implemented by browsers. It is common for just one or two browsers to support a new feature and for others to lag behind or never support it at all. It also takes a long time for some old browsers to completely fade from existence. Fortunately, there are a number of ways to provide fallbacks (alternative styles using better-supported properties) to non-supporting browsers. The most straightforward method takes advantage of browsers’ built-in behavior of ignoring any declaration they don’t understand and then using rule order strategically. In this example, I have added a decorative border image to an element by using the border-image property and provided a fallback solid border with the tried-andtrue border property. Supporting browsers use the image because it is the last rule in the stack. Nonsupporting browsers set a solid border but stop there when they get to the border-image property they don’t understand. They won’t crash or throw an error. They just ignore it. The border displays as the fallback solid red line on those browsers, which is fine, but users with supporting browsers will see the decorative border as intended. h1 { /* fallback first */ border: 25px solid #eee; /* newer technique */ border-image: url(fancyframe. png) 55 fill / 55px / 25px; } You’ll see this method of providing fallbacks by putting newer properties last throughout this book. 11. Introducing Cascading Style Sheets 251 The Big Concepts A Quick History of CSS The first official version of CSS (the CSS Level 1 Recommendation, a.k.a CSS1) was released in 1996, and included properties for adding font, color, and spacing instructions to page elements. Unfortunately, lack of browser support prevented the widespread adoption of CSS for several years. CSS Level 2 (CSS2), released in 1998, most notably added properties for positioning that allowed CSS to be used for page layout. It also introduced styles for other media types (such as print and handheld) and more sophisticated methods for selecting elements. CSS Level 2, Revision 1 (CSS2.1) made some minor adjustments to CSS2 and became a Recommendation in 2011. rectangular box. You can apply properties such as borders, margins, padding, and backgrounds to these boxes, and even reposition them on the page. We’re going to go into a lot more detail about the box model in Chapter 14, but having a general feel for it will benefit you even as we discuss text and backgrounds in the following two chapters. To see the elements roughly the way the browser sees them, I’ve written style rules that add borders around every content element in our sample article: h1 { border: 1px solid blue; } h2 { border: 1px solid blue; } p { border: 1px solid blue; } em { border: 1px solid blue; } img { border: 1px solid blue; } shows the results. The borders reveal the shape of each block element box. There are boxes around the inline elements (em and img) as well. If you look at the headings, you will see that block element boxes expand to fill the available width of the browser window, which is the nature of block elements in the normal document flow. Inline boxes encompass just the characters or image they contain. FIGURE 11-9 CSS Level 3 (CSS3) is different from prior versions in that it is divided into individual modules, each addressing a feature such as animation, multiple column layouts, or borders. While some modules are being standardized, others remain experimental. In that way, browser developers can begin implementing (and we can begin using!) one feature at a time instead of waiting for an entire specification to be “ready.” Now that each CSS module is on its own track, modules have their own Level numbers. No more big, allencompassing CSS versions. Newly introduced modules, such as the Grid Layout Module, start out at Level 1. Modules that have been around a while may have already reached Level 4. You won’t believe how many individual specifications are in the works! For an overview of the specifications in their various states of “doneness,” see the W3C’s CSS current work page at www.w3.org/Style/CSS/ current-work. 252 Part III. CSS for Presentation FIGURE 11-9. Rules around all the elements reveal their element boxes. Grouped Selectors Hey! This is a good opportunity to show you a handy style rule shortcut. If you ever need to apply the same style property to a number of elements, you can group the selectors into one rule by separating them with commas. This CSS Units of Measurement one rule has the same effect as the five rules listed previously. Grouping them makes future edits more efficient and results in a smaller file size: h1, h2, p, em, img { border: 1px solid blue; } Now you have two selector types in your toolbox: a simple element selector and grouped selectors. CSS UNITS OF MEASUREMENT Pop Quiz Can you guess why I didn’t just add the border property to the body element and let it inherit to all the elements in the grouped selector? Answer: Because border is one of the properties that are not inherited. This chapter lays the groundwork for upcoming lessons, so it’s a good time to get familiar with the units of measurement used in CSS. You’ll be using them to set font size, the width and height of elements, margins, indents, and so on. The complete list is provided in the sidebar “CSS Units.” Some will look familiar (like inches and millimeters), but there are some units that bear more explanation: absolute units, rem, em, and vw/vh. Knowing how to use CSS units effectively is another one of those core CSS skills. CSS Units CSS3 provides a variety of units of measurement. They fall into two broad categories: absolute and relative. ch zero width, equal to the width of a zero (0) in the current font and size. Absolute units vw viewport width unit, equal to 1/100 of the current viewport (browser window) width. vh viewport height unit, equal to 1/100 of the current viewport height. vmin viewport minimum unit, equal to the value of vw or vh, whichever is smaller. vmax viewport maximum unit, equal to the value of vw or vh, whichever is larger. Absolute units have predefined meanings or real-world equivalents. With the exception of pixels, they are not appropriate for web pages that appear on screens. px pixel, defined as equal to 1/96 of an inch in CSS3. in inches. mm millimeters. cm centimeters. q ¼ millimeter. pt points (1/72 inch). Points are a unit commonly used in print design. pc picas (1 pica = 12 points or 1/6 inch). Points are a unit commonly used in print design. N OT E S • Relative units Relative units are based on the size of something else, such as the default text size or the size of the parent element. em a unit of measurement equal to the current font size. ex x-height, approximately the height of a lowercase “x” in the font. rem root em, equal to the em size of the root element (html). Although not a “unit,” percentages are another common measurement value for web page elements. Percentages are calculated relative to another value, such as the value of a property applied to the current element or its parent or ancestor. The spec always says what a percentage value for a property is calculated on. When used for page layouts, percentage values ensure that page elements stay proportional. • Child elements do not inherit the relative values of their parent, but rather the resulting calculated value. • IE9 supports vm instead of vmin. IE and Edge (all versions as of 2017) do not support vmax. 11. Introducing Cascading Style Sheets 253 CSS Units of Measurement Absolute Units Absolute units have predefined meanings or real-world equivalents. They are always the same size, regardless of the context in which they appear. The most popular absolute unit for web design is the pixel, which CSS3 defines as 1/96 inch. Pixels are right at home on a pixel-based screen and offer precise control over the size of the text and elements on the page. For a while there, pixels were all we used. Then we realized they are too rigid for pages that need to adapt to a wide variety of screen sizes and user preferences. Relative measurements like rem, em, and % are more appropriate to the fluid nature of the medium. As long as we are kicking px to the curb, all of the absolute units—such as pt, pc, in, mm, and cm—are out because they are irrelevant on screens, although they may be useful for print style sheets. That narrows down your unit choices a bit. That said, pixels do still have their place in web design for elements that truly should stay the same size regardless of context. Border widths are appropriate in pixels, as are images that have inherent pixel dimensions. Relative Units As I just established, relative units are the way to go for most web measurements, and there are a few options: rem, em, and vw/vh. Rem Fallbacks for Old IE Browsers The drawback to rems is that IE8 and earlier do not support them at all, and you need to provide a fallback declaration with the equivalent measurement in pixels. There are production tools that can convert all your rem units to pixels automatically, which are discussed in Chapter 20, Modern Development Tools. The rem unit CSS3 introduced a relative measurement called a rem (for root em) that is based on the font size of the root (html) element, whatever that happens to be. In modern browsers, the default root font size is 16 pixels; therefore, a rem is equivalent to a 16-pixel unit (unless you set it explicitly to another value). An element sized to 10rem would measure 160 pixels. For the most part, you can use rem units like an absolute measurement in style rules; however, because it is relative, if the base font size changes, so does the size of a rem. If a user changes the base font size to 24 pixels for easier reading from a distance, or if the page is displayed on a device that has a default font size of 24 pixels, that 10rem element becomes 240 pixels. That seems dodgy, but rest assured that it is a feature, not a bug. There are many instances in which you want a layout element to expand should the text size increase. It keeps the page proportional with the font size, which can help maintain optimum line lengths. The em unit An em is a relative unit of measurement that, in traditional typography, is based on the width of the capital letter M (thus the name “em”). In the CSS 254 Part III. CSS for Presentation CSS Units of Measurement specification, an em is calculated as the distance between baselines when the font is set without any extra space between the lines (also known as leading). For text with a font size of 16 pixels, an em measures 16 pixels; for 12-pixel text, an em equals 12 pixels; and so on, as shown in FIGURE 11-10. em box Hey there! Hey there! 12px type 1em = 12px 16px type 1em = 16px FIGURE 11-10. N OT E Hey there! Don’t confuse the em unit of measurement with the em HTML element used to indicate emphasized text. They are totally different things. 24px type 1em = 24px An em is based on the size of the text. Once the dimension of an em for a text element is calculated by the browser, it can be used for all sorts of other measurements, such as indents, margins, the width of the element on the page, and so on. Basing measurements on text size helps keep everything in proportion should the text be resized. The trick to working with ems is to remember they are always relevant to the current font size of the element. To borrow an example from Eric Meyer and Estelle Weyl’s CSS: The Definitive Guide (O’Reilly), if you set a 2em left margin on an h1, h2, and p, those elements will not line up nicely because the em units are based on their respective element’s sizes (FIGURE 11-11). h1, h2, p { margin-left: 2em; } Em measurements are always relevant to the element’s font size. An em for one element may not be the same for another. FIGURE 11-11. Viewport percentage lengths (vw/vh) The viewport width (vw) and viewport height (vh) units are relative to the size of the viewport (browser window). A vw is equal to 1/100 the width of the viewport. Similarly, a vh is equal to 1/100 the height of the viewport. Viewport-based units are useful for making images and text elements stay the full width or height of the viewport: 11. Introducing Cascading Style Sheets 255 Developer Tools Right in Your Browser header { width: 100vw; height: 100vh; } It’s also easy to specify a unit to be a specific percentage of the window size, such as 50%: img { width: 50vw; height: 50vh; } B R OWS E R S U P P O RT N OT E IE9 supports vm instead of vmin. IE and Edge (all versions as of 2017) do not support vmax. Related are the vmin unit (equal to the value of vw or vh, whichever is smaller) and vmax (equal to the value of vw or vh, whichever is larger). That should give you a good introduction to the units you’ll be using in your style sheets. I recommend reading the full CSS Values and Units Module (www.w3.org/TR/css3-values/) to deepen your knowledge and make the values listed for properties in this book easier to understand. In addition to length units, it includes text-based values (such as keywords, text strings, and URLs), numbers and percentage values, colors, and more. DEVELOPER TOOLS RIGHT IN YOUR BROWSER Because of the cascade, a single page element may have styles applied from a number of sources. This can make it tricky to debug a page when styles aren’t displaying the way you think they should. Fortunately, every major browser comes with developer tools that can help you sort things out. I’ve opened the simple cooking.html document that we’ve been working on in the Chrome browser, then selected View → Developer → Developer Tools from the menu. The Developer Tools panel opens at the bottom of the document, as you can see in FIGURE 11-12. You can also make it its own separate window by clicking the windows icon in the top left. In the Elements tab on the left, I can see the HTML source for the document. The content is initially hidden so you can see the structure of the document more clearly, but clicking the arrows opens each section. When I click the element in the source (like the second p element shown in the figure), that element is also highlighted in the browser window view. In the Styles tab on the right, I can see all of the styles that are being applied to the selected element. In the example, I see the font-size, font-family, and margin-left properties from the style element in the document. If there were external CSS documents, they’d be listed too. I can also see the “User Agent Style Sheet,” which is the browser’s default styles. In this case, the browser style sheet adds the margin space around the paragraph. Chrome also provides a box model diagram for the selected element that shows the content dimensions, padding, border, and margins that are applied. This is a great tool for troubleshooting unexpected spacing in layouts. 256 Part III. CSS for Presentation Developer Tools Right in Your Browser Elements selected in code are highlighted in the browser view. All styles that are applied to the selected element. HTML source for the page. Margins, borders, and paddings applied to the element. FIGURE 11-12. The Chrome browser with the Developer Tools panel open. The cool thing is that when you edit the style rules in the panel, the changes are reflected in the browser view of the page in real time! If I select the h1 element and change the color from orange to green, it turns green in the window. It’s a great way to experiment with or troubleshoot a design; however, the changes are not being made to the document itself. It’s just a preview, so you’ll have to duplicate the changes in your source. You can inspect any page on the web in this way, play around with turning styles off and on, and even add some of your own. Nothing you do has any effect on the actual site, so it is just for your education and amusement. The element and style inspectors are just the tip of the iceberg of what browser developer tools can do. You can also tweak and debug JavaScript, check performance, view the document in various device simulations, and much more. The good news is that all major browsers now have built-in tools with similar features. As a web developer, you’ll find they are your best friend. • Chrome DevTools (View → Developer → Developer Tools) developer.chrome.com/devtools • Firefox (Tools → Web Developer) developer.mozilla.org/en-US/docs/Tools • Microsoft Edge (open with F12 key) developer.microsoft.com/en-us/microsoft-edge/platform/documentation/ f12-devtools-guide/ 11. Introducing Cascading Style Sheets 257 Moving Forward with CSS • Safari (Develop → Show Web Inspector) developer.apple.com/library/content/documentation/AppleApplications/ Conceptual/Safari_Developer_Guide/Introduction/Introduction.html) • Opera (View → Developer Tools → Opera Dragonfly) www.opera.com/dragonfly/ • Internet Explorer 9+ (open with F12 key) msdn.microsoft.com/en-us/library/gg589512(v=vs.85).aspx MOVING FORWARD WITH CSS This chapter covered all the fundamentals of Cascading Style Sheets, including rule syntax, ways to apply styles to a document, and the central concepts of inheritance, the cascade (including priority, specificity, and rule order), and the box model. Style sheets should no longer be a mystery, and from this point on, we’ll merely be building on this foundation by adding properties and selectors to your arsenal and expanding on the concepts introduced here. CSS is a vast topic, well beyond the scope of this book. Bookstores and the web are loaded with information about style sheets for all skill levels. I’ve compiled a list of the resources I’ve found the most useful during my learning process. I’ve also provided a list of popular tools that assist in writing style sheets. Books There is no shortage of good books on CSS out there, but these are the ones that taught me, and I feel good recommending them. • CSS: The Definitive Guide, 4th Edition by Eric A. Meyer and Estelle Weyl (O’Reilly) • CSS Cookbook by Christopher Schmitt (O’Reilly) Online Resources The sites listed here are good starting points for online exploration of style sheets. CSS-Tricks (css-tricks.com) The is the blog of CSS guru Chris Coyier. Chris loves CSS and enthusiastically shares his research and tinkering on his site. World Wide Web Consortium (www.w3.org/TR/CSS/) The World Wide Web Consortium oversees the development of web technologies, including CSS. This page is a “snapshot” of the CSS specifications. See also www.w3.org/Style/CSS/current-work. 258 Part III. CSS for Presentation Test Yourself MDN Web Docs (developer.mozilla.org) The CSS pages at MDN include detailed reference pages, step-by-step tutorials, and demos. It’s a great hub for researching any web technology. A List Apart (www.alistapart.com/topics/code/css/) This online magazine features some of the best thinking and writing on cutting-edge, standards-based web design. It was founded in 1998 by Jeffrey Zeldman and Brian Platz. TEST YOURSELF Here are a few questions to test your knowledge of the CSS basics. Answers are provided in Appendix A. 1. Identify the various parts of this style rule: blockquote { line-height: 1.5; } selector: ______________ value: ____________________ property: _____________ declaration: ________________ 2. What color will paragraphs be when this embedded style sheet is applied to a document? Why? <style type="text/css"> p { color: purple; } p { color: green; } p { color: gray; } </style> 3. Rewrite each of these CSS examples. Some of them are completely incorrect, and some could just be written more efficiently. a. p {font-family: sans-serif;} p {font-size: 1em;} p {line-height: 1.2em;} b. blockquote { font-size: 1em line-height: 150% color: gray } c. body {background-color: black;} {color: #666;} {margin-left: 12em;} {margin-right: 12em;} 11. Introducing Cascading Style Sheets 259 Test Yourself d. p {color: white;} blockquote {color: white;} li {color: white;} e. <strong style="red">Act now!</strong> 4. Circle all the elements that you would expect to appear in red when the following style rule is applied to a document with the structure diagrammed in FIGURE 11-13. div#intro { color: red;} html head title body style h1 div id="intro" ul p img FIGURE 11-13. 260 Part III. CSS for Presentation strong li div id="main" h2 li li The document structure of a sample document. p h2 p p C HAPT E R FORMATTING TEXT Now that you’ve gotten your feet wet formatting text, are you ready to jump into the deep end? By the end of this chapter, you’ll pick up over 40 additional CSS properties used to manipulate the appearance of text. Along the way, you’ll also learn how to use more powerful selectors for targeting elements in a particular context and with a specific id or class name. The nature of the web makes specifying type tricky, if not downright frustrating, particularly if you have experience designing for print or even formatting text in a word processing program. There is no way to know for sure whether the font you specify will be available or how large or small the type will appear when it hits your users’ browsers. We’ll address the best practices for dealing with these challenges as we go along. Throughout this chapter, we’ll be sprucing up a Black Goose Bistro online menu similar to the one we marked up back in Chapter 5, Marking Up Text. I encourage you to work along with the exercises to get a feel for how the properties work. FIGURE 12-1 shows how the menu looks before and after we’re done. It’s not a masterpiece, because we’re just scratching the surface of CSS here, but at least the text has more personality. 12 IN THIS CHAPTER Font properties Web fonts Advanced typography with CSS3 Text line settings Text effects Selectors: descendent, ID, and class Specificity overview List styles BASIC FONT PROPERTIES When I design a text document (for print or the web), one of the first things I do is specify a font. In CSS, fonts are specified using a set of font-related properties for typeface, size, weight, font style, and special characters. There are also shortcut properties that let you specify multiple font attributes in a single rule. 261 Basic Font Properties Before and after views of the Black Goose Bistro menu that we’ll be working on in this chapter. FIGURE 12-1. A Word About Property Listings Each CSS property listing in this book is accompanied by information on how it behaves and how to use it. Property listings include: Values: These are the accepted values for the property. Predefined keyword values appear in code font (for example, small, italic, or small-caps) and must be typed in exactly as shown. Default: This is the value that will be used for the property by default (its initial value)— that is, if no other value is specified. Note that the default browser style sheet values may vary from the defaults defined in CSS. Applies to: Some properties apply only to certain types of elements. Inherits: This indicates whether the property is passed down to the element’s descendants. CSS-wide keywords All CSS properties accept the three CSS-wide keywords: initial, inherit, and unset. Because they are shared by all properties, they are not listed with the values for individual property listings. 262 Part III. CSS for Presentation • • The initial keyword explicitly sets the property to its default (initial) value. • Finally, unset erases declared values occurring earlier in the cascade, setting the property to either inherit or initial, depending on whether it inherits or not. The inherit keyword allows you to explicitly force an element to inherit a style property from its parent. This may come in handy to override other styles applied to that element and to guarantee that the element always matches its parent. Basic Font Properties Specifying the Font Name Choosing a typeface, or font family as it is called in CSS, for your text is a good place to start. Let’s begin with the font-family property and its values. font-family Values: one or more font or generic font family names, separated by commas Default: depends on the browser Applies to: all elements Inherits: yes Use the font-family property to specify a font or list of fonts (known as a font stack) by name, as shown in these examples: body { font-family: Arial; } var { font-family: Courier, monospace; } p { font-family: "Duru Sans", Verdana, sans-serif; } Here are some important syntax requirements: • All font names, with the exception of generic font families, must be capitalized. For example, use Arial instead of arial. • Use commas to separate multiple font names, as shown in the second and third examples. • Notice that font names that contain a character space (such as Duru Sans in the third example) must appear within quotation marks. You might be asking, “Why specify more than one font?” That’s a good question, and it brings us to one of the challenges of specifying fonts for the web. AT A G L A N C E Font Properties The CSS2.1 font-related properties are universally supported: font-family font-size font-weight font-style font-variant font The CSS Font Module Level 3 adds these properties for more sophisticated font handling, although browser support is inconsistent as of this writing: font-stretch font-variant-ligatures font-variant-position font-variant-caps font-variant-numeric font-variant-alternates font-variant-east-asian font-size-adjust font-kerning font-feature-settings font-language-override Font limitations Browsers are limited to displaying fonts they have access to. Traditionally, that meant the fonts that were already installed on the user’s hard drive. In 2010, however, there was a boom in browser support for embedded web fonts using the CSS @font-face rule, so it became possible for designers to provide their own fonts. See the sidebar “Say Hello to Web Fonts” for more information. But back to our font-family rule. Even when you specify that the font should be Futura in a style rule, if the browser can’t find it (for example, if that font is not installed on the user’s computer or the provided web font fails to load), the browser uses its default font instead. Fortunately, CSS allows us to provide a list of back-up fonts (that font stack we saw earlier) should our first choice not be available. If the first specified font is not found, the browser tries the next one, and down through the list until it finds one that works. In the third font-family rule shown in the previous code example, if the browser does not find Duru Sans, it will use Verdana, and if Verdana is not available, it will substitute some other sans-serif font. 12. Formatting Text 263 Basic Font Properties Say Hello to Web Fonts The ability to provide your own font for use on a web page has been around since 1998, but it was never feasible because of browser inconsistencies. Fortunately, that story has changed, and now web fonts are a perfectly viable option. The web has never looked better! There is a lot to say about web fonts, so this sidebar is merely an introduction, starting with the challenges. Web font formats There have been two main hurdles to including fonts with web pages. First, there is the problem that different browsers support different font formats. Most fonts come in OpenType (OTF) or TrueType (TTF) format, but older versions of Internet Explorer accept only its proprietary Embedded Open Type (EOT). The good news is that there is a new standard for packaging fonts for delivery to web pages that all browser vendors, even IE, are implementing. The new format, WOFF/ WOFF2 (for Web Open Font Format versions 1 and 2), is a container that packages font files for web delivery. Now that IE9 supports WOFF, one day it may be all we need. As of this writing, however, it is still a best practice to provide the same font in a number of different formats (more on that in just a moment). The other issue with providing fonts on web pages is that the font companies, or foundries, are concerned (a polite way to say “freaked out”) that their fonts will be sitting vulnerably on servers and available for download. Fonts cost a lot to create and are very valuable. Most come with licenses that cover very specific uses by a limited number of machines, and “free to download for whatever” is usually not included. So, to link to a web font, you need to use the font legally and provide it in a way that all browsers support. There are two general approaches to providing fonts: host them yourself or use a web font service. Let’s look at both options. Host your own In the “host your own” option, you find the font you want, put it on your server in all the required formats, and link it to your web page by using the CSS3 @font-face rule. It is worth noting that each font file corresponds to a single weight or variant of a typeface. So if you want to use regular, bold, and italic versions, you have to host three different font files and reference each in your CSS. Step 1: Find a font. This can be a bit of a challenge because the End User License Agreement (EULA) for virtually all commercial fonts does not cover web usage. Be sure to purchase the additional web license if it is available. However, thanks to demand, some foundries are opening fonts up for web use, and there are a growing number of open source fonts that you can use for free. The service Fontspring (fontspring.com), by Ethan Dunham, is a great place to purchase fonts that have a web license that you can use on your site or your own computer. The site Font Squirrel (fontsquirrel.com), also by Ethan Dunham, is a great source for open source fonts that can be used for commercial purposes for free. Step 2: Save it in multiple formats. As of this writing, providing multiple formats (EOT, WOFF, TTF, SVG) is a reality. The recommended source for the various formats is the font vendor where you purchased the font, as they will be the best quality and 264 Part III. CSS for Presentation Basic Font Properties approved under the EULA. If you have an open source font (one that is free from licensing restrictions) and you need alternative formats, there is a service that will take your font and make everything you need for you—the “@font-face Generator” from Font Squirrel (www.fontsquirrel.com/fontface/generator). Go to that page and upload your font, and it gives back the font in TTF, EOT, WOFF, WOFF2, and SVG, as well as the CSS code you need to make it work. Step 3: Upload to the server. Developers typically keep their font files in the same directory as the CSS files, but that’s just a matter of preference. If you download a package from Font Squirrel, be sure to keep the pieces together as you found them. Step 4: Write the code. Link the font to your site by using the @­font-face rule in your .css document. The “at-rule” gives the font a font-family name that you can then reference later in your style sheet. It also lists the locations of the font files in their various formats. This cross-browser code example was developed by Ethan Dunham (yep, him again!) to address a bug in IE. I recommend reading the full article at blog.fontspring. com/2011/02/further-hardening-of-the-bulletproof-syntax/. See also Paul Irish’s updated version at paulirish.com/2009/ bulletproof-font-face-implementation-syntax/. @font-face { font-family: 'MyWebFont'; src: url('webfont.eot'); /* IE9 Compat Modes */ src: url('webfont.eot?#iefix') format('embeddedopentype'), /* IE6-IE8 */ url('webfont.woff') format('woff'), /* Modern Browsers */ url('webfont.ttf') format('truetype'), /* Safari, Android, iOS */ url('webfont.svg#svgFontName') format('svg'); /* Legacy iOS */ } Then you just refer to the established font name in your font rules, like so: p {font-family: MyWebFont; } Use a font embedding service If that seems like a lot of work, you may want to sign up with one of the font embedding services that do all the heavy lifting for you. For a fee, you get access to high-quality fonts, and the service handles font licensing and font protection for the foundries. They also generally provide an interface and tools that make embedding a font as easy as copy and paste. The services have a variety of fee structures. Some charge monthly fees; some charge by the font. Some have a surcharge for bandwidth as well. There are generally tiered plans that range from free to hundreds of dollars per month. Here are some font embedding services that are popular as of this writing, but it’s worth doing a web search to see what’s currently offered. Google Web Fonts (www.google.com/webfonts) Google Web Fonts is a free service that provides access to hundreds of open source fonts that are free for commercial use. All you have to do is choose a font, and then copy and paste the code they generate for you. If you don’t have a font budget and you aren’t too particular about fonts, this is a wonderful way to go. We’ll use it in the first exercise in this chapter. Typekit, from Adobe (www.typekit.com) Typekit was the first web font service and is now part of Adobe. Their service uses JavaScript to link the fonts to your site in a way that improves performance and quality in all browsers. I also recommend their blog for excellent articles on how type works (see blog.typekit.com/ category/type-rendering/). Fonts.com (fonts.com) Fonts.com boasts the largest font collection from the biggest font foundries. If you need a particular font, they are likely to have it. Other services include Cloud Typography by Hoefler & Co. (www.typography.com/cloud/welcome/), Typotheque (www. typotheque.com/webfonts), and Fonts Live (www.fontslive. com). They differ in the number of fonts they offer and their fee structures, so you may want to shop around. Fontstand (fontstand.com/) allows you to rent fonts on a monthly basis, which, depending on your use, could work out to be a fraction of the cost of buying the font outright. Summing up web fonts Which method you use to add fonts to your site is up to your discretion. If you like total control, hosting your own font (legally, of course) may be a good way to go. If you need a very particular, well-known font because your client’s brand depends on it, you will probably find it on one of the web font services for a price. If you want to experiment with web fonts and are happy to choose from what’s freely available, then Google Web Fonts is for you. You now have a good foundation in including web fonts on your web pages. The landscape is likely to change quickly over the next few years, so be sure to do your own research when you are ready to get started. 12. Formatting Text 265 Basic Font Properties Generic font families N OT E Generic font family names do not need to be capitalized in the style rule. That last option, “some other sans-serif font,” bears more discussion. “Sansserif” is just one of five generic font families that you can specify with the font-family property. When you specify a generic font family, the browser chooses an available font from that stylistic category. FIGURE 12-2 shows examples from each family. Decorative strokes serif sans-serif Straight strokes Times Georgia Times New Roman Lucida Verdana Trebuchet MS Arial Arial Black monospace Courier Monospace font (equal widths) Proportional font (different widths) Courier New Andale Mono Apple Chancery Comic Sans Snell Impact Stencil Mojo cursive fantasy FIGURE 12-2. Examples of the five generic font families. serif Examples: Times, Times New Roman, Georgia Serif typefaces have decorative slab-like appendages (serifs) on the ends of certain letter strokes. sans-serif Examples: Arial, Arial Black, Verdana, Trebuchet MS, Helvetica, Geneva Sans-serif typefaces have straight letter strokes that do not end in serifs. 266 Part III. CSS for Presentation Basic Font Properties monospace Examples: Courier, Courier New, and Andale Mono In monospace (also called constant width) typefaces, all characters take up the same amount of space on a line. For example, a capital W will be no wider than a lowercase i. Compare this to proportional typefaces (such as the one you’re reading now) that allot different widths to different characters. cursive Examples: Apple Chancery, Zapf-Chancery, and Comic Sans Cursive fonts emulate a script or handwritten appearance. fantasy Examples: Impact, Western, or other decorative font Fantasy fonts are purely decorative and would be appropriate for headlines and other display type. Font stack strategies The best practice for specifying fonts for web pages is to start with your first choice, provide some similar alternatives, and then end with a generic font family that at least gets users in the right stylistic ballpark. For example, if you want an upright, sans-serif font, you might start with a web font if you are providing one (Oswald), list a few that are more common (Univers, Tahoma, Geneva), and finish with the generic sans-serif. There is no limit to the number of fonts you can include, but many designers strive to keep it under 10. font-family: Oswald, Univers, Tahoma, Geneva, sans-serif; A good font stack should include stylistically related fonts that are known to be installed on most computers. Sticking with fonts that come with the Windows, macOS, and Linux operating systems, as well as fonts that get installed with popular software packages such as Microsoft Office and Adobe Creative Suite, gives you a solid list of “web-safe” fonts to choose from. A good place to look for stylistically related web-safe fonts is CSS Font Stack (www. cssfontstack.com). There are many articles on font stack strategies that are just a Google search away. I recommend Michael Tuck’s “8 Definitive Font Stacks” (www.sitepoint.com/eight-definitive-font-stacks), which is an oldie but goodie. So, as you see, specifying fonts for the web is more like merely suggesting them. You don’t have absolute control over which font your users will see. You might get your first choice; you might get the generic fallback. It’s one of those web design quirks you learn to live with. Now seems like a good time to get started formatting the Black Goose Bistro menu. We’ll add new style rules one at a time as we learn new properties, staring with EXERCISE 12-1. 12. Formatting Text 267 Basic Font Properties EXERCISE 12-1. Formatting a menu In this exercise, we’ll change the fonts for the body and main heading of the Black Goose Bistro menu document, menu.html, which is available at.learningwebdesign.com/5e/materials. Open the document in a text editor. You can also open it in a browser to see its “before” state. It should look something like FIGURE 12-1. Hang on to this document, because this exercise will continue as we pick up additional font properties. I’ve included an embedded font in this exercise to show you how easy it is to do with a service like Google Web Fonts. 1. Use an embedded style sheet for this exercise. Start by adding a style element in the head of the document, like this: <head> <title>Black Goose Bistro</title> <style> 2. I would like the main text to appear in Verdana or some other sans-serif font. Instead of writing a rule for every element in the document, we will write one rule for the body element that will be inherited by all the elements it contains. Add this rule to the embedded style sheet: FIGURE 12-3. 268 Part III. CSS for Presentation <head> <title>Black Goose Bistro</title> <link href="http://fonts.googleapis.com/ → css?family=Marko+One" rel="stylesheet"> <style> … 4. Now write a rule that applies it to the h1 element. Notice I’ve specified Georgia or another serif font as fallbacks: </style> </head> <style> body {font-family: Verdana, sans-serif;} </style> 3. I want a fancy font for the “Black Goose Bistro, Summer Menu” headline, so I chose a free display font called Marko One from Google Web Fonts (www.google.com/webfonts). Google gave me the code for linking the font file on their server to my HTML file (it’s actually a link to an external style sheet). It must be placed in the head of the document, so copy it exactly as it appears, but keep it on one line. Put it after the title and before the style element. <style> body {font-family: Verdana, sans-serif;} h1 {font-family: "Marko One", Georgia, serif;} </style> 5. Save the document and reload the page in the browser. It should look like FIGURE 12-3. Note that you’ll need to have an internet connection and a current browser to view the Marko One headline font. We’ll work on the text size in the next exercise. The menu after we change only the font family. Basic Font Properties Specifying Font Size Use the aptly named font-size property to specify the size of the text. font-size Values: length unit | percentage | xx-small | x-small | small | medium | large | x-large | xx-large | smaller | larger Default: medium Applies to: all elements Inherits: yes You can specify text size in several ways: • Using one of the CSS length units, as shown here: h1 { font-size: 1.5em; } Providing Measurement Values When you’re providing measurement values, the unit must immediately follow the number, like this: margin: 2em; Adding a space before the unit will cause the property not to work: INCORRECT: margin: 2 em; It is acceptable to omit the unit of measurement for zero values: margin: 0; When specifying a number of units, be sure the unit abbreviation immediately follows the number, with no extra character space in between (see the sidebar “Providing Measurement Values”). CSS length units are discussed in Chapter 11, Introducing Cascading Style Sheets. See also the “CSS Units Cheat Sheet” sidebar. • As a percentage value, sized up or down from the element’s inherited font size: h1 { font-size: 150%; } • Using one of the absolute keywords (xx-small, x-small, small, medium, large, x-large, xx-large). On most current browsers, medium corresponds to the default font size. h1 { font-size: x-large; } • Using a relative keyword (larger or smaller) to nudge the text larger or smaller than the surrounding text: strong { font-size: larger; } I’m going to cut to the chase and tell you that, despite all these options, the preferred values for font-size in contemporary web design are the relative length units em and rem, as well as percentage values. You can specify font size in pixels (px), but in general, they do not provide the flexibility required in web page design. All of the other absolute units (pt, pc, in, etc.) are out too, unless you are creating a style sheet specifically for print. AT A G L A N C E CSS Units Cheat Sheet As a quick reference, here are the CSS length units again: Relative units em ex rem ch vw vh vmin vmax Absolute units px in mm q pt pc cm The preferred font-size values are em, rem, and %. I’ll explain the keyword-based font-size values in a moment, but let’s start our discussion with the best practice using relative values. 12. Formatting Text 269 Basic Font Properties Sizing text with relative values The best practice for setting the font size of web page elements is to do it in a way that respects the user’s preference. Relative sizing values %, rem, and em allow you to use the default font size as the basis for proportional sizing of other text elements. It’s usually not important that the headlines are exactly 24 pixels; it is important that they are 1.5 times larger than the main text so they stand out. If the user changes their preferences to make their default font size larger, the headlines appear larger, too. N OT E It is also common practice to set the body to 100%, but setting it on the html element is a more flexible approach. To maintain the browser’s default size, set the font-size of the root element to 100% (see Note): html { font-size: 100%; } That sets the basis for relative sizing. Because the default font size for all modern browsers is 16 pixels, we’ll assume our base size is 16 pixels going forward (we’ll also keep in mind that it could be different). Rem values B R OWS E R S U P P O RT N OT E Note that rem units are not supported in Internet Explorer 8 and earlier. If for some reason you need to support old browsers, you’ll need to provide a fallback declaration set in pixels. There are also tools that change all your rem units to pixels automatically, as discussed in Chapter 20, Modern Web Development Tools. The rem unit, which stands for “root em,” is always relative to the size of the root (html) element. If the root size is 16 pixels, then a rem equals 16 pixels. What’s nice about rem units is, because they are always relative to the same element, they are the same size wherever you use them throughout the document. In that way, they work like an absolute unit. However, should the root size be something other than 16 pixels, elements specified in rem values will resize accordingly and proportionally. It’s the best of both worlds. Here is that same heading sized with rem values: h1 { font-size: 1.5rem; } /* 1.5 x 16 = 24 */ Em measurements Em units are based on the font size of the current element. When you specify font-size in ems, it will be relative to the inherited size for that element. Once the em is calculated for an element, it can be used for other measurements as well, such as margins, padding, element widths, and any other setting you want to always be relative to the size of the font. Here I’ve used em units to specify the size of an h1 that has inherited the default 16-pixel font size from the root: h1 { font-size: 1.5em; } /* 1.5 x 16 = 24 */ There are a few snags to working with ems. One is that because of rounding errors, there is some inconsistency in how browsers and platforms render text set in ems. 270 Part III. CSS for Presentation Basic Font Properties The other tricky aspect to using ems is that they are based on the inherited size of the element, which means that their size is based on the context in which they are applied. The h1 in the previous example was based on an inherited size of 16 pixels. But if this h1 had appeared in an article element that had its font size set to 14 pixels, it would inherit the 14-pixel size, and its resulting size would be just 21 pixels (1.5 × 14 = 21). FIGURE 12-4 shows the results. THE MARKUP <h1>Headline in Body</h1> <p>Pellentesque ligula leo,…</p> <article> <h1>Headline in Article</h1> <p>Vivamus …</p> </article> THE STYLES h1 { font-size: 1.5em; } article { font-size: .875em } /* sets all h1s to 1.5em */ /* 14 pixels based on 16px default */ FIGURE 12-4. All h1 elements are sized at 1.5em, but they are different sizes because of the context in which they appear. From this example, you can see that an element set in ems might appear at different sizes in different parts of the document. If you wanted the h1 in the article to be 24 pixels as well, you could calculate the em value by dividing the target size by its context: 24 / 14 = 1.71428571 em. (No need to round that figure down…the browser knows what to do with it.) If you have elements nested several layers deep, the size increase or decrease compounds, which can create problems. With many layers of nesting, text may end up being way too small. When working with ems, pay close attention and write style rules in a way that takes the context into account. N OT E Ethan Marcotte introduced the target ÷ context = result formula in his book Responsive Web Design (A Book Apart). It is useful for converting pixel values into percentages and ems. This compounding nature of the em is what has driven the popularity of the predictable rem unit. 12. Formatting Text 271 Basic Font Properties Percentage values To calculate % and em values, use this formula: target size ÷ size of context = result. We saw a percentage value (100%) used to preserve the default font size, but you can use percentage values for any element. They are pretty straightforward. In this example, the h1 inherits the default 16px size from the html element, and applying the 150% value multiplies that inherited value, resulting in an h1 that is 24 pixels: h1 { font-size: 150%; } /* 150% of 16 = 24 */ Working with keywords An alternative way to specify font-size is by using one of the predefined absolute keywords: xx-small, x-small, small, medium, large, x-large, and xx-large. The keywords do not correspond to particular measurements, but rather are scaled consistently in relation to one another. The default size is medium in current browsers. FIGURE 12-5 shows how each of the absolute keywords renders in a browser when the default text is set at 16 pixels. I’ve included samples in Verdana and Times to show that, even with the same base size, there is a big difference in legibility at sizes small and below. Verdana was designed to be legible on screens at small font sizes; Times was designed for print so is less legible in that context. FIGURE 12-5. Text sized with absolute keywords. The relative keywords, larger and smaller, are used to shift the size of text relative to the size of the parent element text. The exact amount of the size change is determined by each browser and is out of your control. Despite that limitation, it is an easy way to nudge type a bit larger or smaller if the exact proportions are not critical. You can apply your new CSS font knowledge in EXERCISE 12-2. 272 Part III. CSS for Presentation Basic Font Properties EXERCISE 12-2. Setting font size Let’s refine the size of some of the text elements to give the online menu a more sophisticated appearance. Open menu.html in a text editor and follow the steps. You can save the document at any point and take a peek in the browser to see the results of your work. You should also feel free to try out other size values along the way. 1. There are many approaches to sizing text on web pages. In this example, start by putting a stake in the ground and setting the font-size of the body element to 100%, thus clearing the way for em measurements thereafter: body { font-family: Verdana, sans-serif; font-size: 100%; } 2. The browser default of 16 pixels is a fine size for the main page text, but I would like to improve the appearance of the heading levels. I’d like the main heading to be 24 pixels, or one and a half times larger than the body text [target (24) ÷ context (16) = 1.5]. I’ll add a new rule that sets the size of the h1 to 1.5em. I could have used 150% to achieve the same thing. h1 { font-size: 1.5em; } 3. Now make the h2s the same size as the body text so they blend in with the page better: h2 { font-size: 1em; } FIGURE 12-6 shows the result of our font-sizing efforts. The online menu after a few minor font-size changes to the headings. FIGURE 12-6. Font Weight (Boldness) After font families and size, the remaining font properties are straightforward. For example, if you want a text element to appear in bold, use the font-weight property to adjust the boldness of type. font-weight Values: normal | bold | bolder | lighter | 100 | 200 | 300 | 400 | 500 | 600 | 700 | 800 | 900 Default: normal Applies to: all elements Inherits: yes As you can see, the font-weight property has many predefined values, including descriptive terms (normal, bold, bolder, and lighter) and nine numeric values (100 to 900) for targeting various weights of a font if they are available. 12. Formatting Text 273 Basic Font Properties Because most fonts commonly used on the web have only two weights, normal (or Roman) and bold, the only font weight value you will use in most cases is bold. You may also use normal to make text that would otherwise appear in bold (such as strong text or headlines) appear at a normal weight. The numeric chart may come in handy when using web fonts with a large range of weights (I’ve seen a few Google web fonts that require numeric size values). If multiple weights are not available, numeric settings of 600 and higher generally result in bold text, as shown in FIGURE 12-7 (although even that can vary by browser). N OT E If a separate bold face is not available, the browser may “synthesize” a bold font by beefing up the available normal face (see Note). The CSS Fonts Module Level 3 introduced the font-synthesis property, which allows authors to turn off (with a value of none) or allow synthesized bold fonts (value of weight); however, it is still considered experimental at this time. FIGURE 12-7. The effect (and lack thereof!) of font-weight values. Font Style (Italics) The font-style property affects the posture of the text—that is, whether the letter shapes are vertical (normal) or slanted (italic and oblique). font-style Values: normal | italic | oblique Default: normal Applies to: all elements Inherits: yes Use the font-style property to make text italic. Another common use is to make text that is italicized in the browser’s default styles (such as emphasized text) display as normal. There is an oblique value that specifies a slanted version of the font; however, browsers generally display oblique exactly the same as italic. Try out weight and style in EXERCISE 12-3. 274 Part III. CSS for Presentation Basic Font Properties EXERCISE 12-3. Making text bold and italic Back to the menu. I’ve decided that I’d like all of the menu item names to be in bold text. What I’m not going to do is wrap each one in <b> tags…that would be so 1996! I’m also not going to mark them up as strong elements…that is not semantically accurate. Instead, the right thing to do is simply apply a style to the semantically correct dt (definition term) elements to make them all bold at once. Add this rule to the end of the style sheet, save the file, and try it out in the browser: dt { font-weight: bold; } Now that all the menu item names are bold, some of the text I’ve marked as strong isn’t standing out very well, so I think I’ll make them italic for further emphasis. To do this, simply apply the fontstyle property to the strong element: strong { font-style: italic;} Once again, save and reload. It should look like the detail shown in FIGURE 12-8. FIGURE 12-8. properties. Applying the font-weight and font-style Font Variant in CSS2.1 (Small Caps) font-variant Values: normal | small-caps Default: normal Applies to: all elements Inherits: yes Some typefaces come in a “small caps” variant. This is a separate font design that uses small uppercase-style letters in place of lowercase letters. Small caps characters are designed to match the size and density of lowercase text so they blend in. Small caps should be used for strings of three or more capital letters appearing in the flow of text, such as acronyms and abbreviations, that may look jarring as full-sized capitals. Compare NASA and USA in the standard font to nasa and usa in small caps. Small caps are also recommended for times, like 1am or 2017ad. When the font-variant property was introduced in CSS2.1, it was a one-trick pony that allowed designers to specify a small-caps font for text elements. CSS3 has greatly expanded the role of font-variant, as I will cover in the upcoming section “Advanced Typography with CSS3.” For now, we’ll look at only the CSS2.1 version of font-variant. 12. Formatting Text 275 Basic Font Properties Universe Ultra Condensed Universe Condensed In most cases, browsers simulate small caps by scaling down uppercase letters in the current font. To typography sticklers, this is less than ideal and results in inconsistent stroke weights, but you may find it an acceptable option for adding variety to small amounts of text. You will see an example of small caps when we use the font-variant property in EXERCISE 12-5. Font Stretch (Condensed and Extended) font-stretch Values: normal | ultra-condensed | extra-condensed | condensed | semi-condensed | semi-expanded | expanded | extra-expanded | ultra-expanded Default: normal Applies to: all elements Inherits: yes Univers Universe Extended Examples of condensed, normal, and extended versions of the Universe typeface. FIGURE 12-9. WA R N I N G Be careful when using shorthand properties like font. Any omitted property resets to its default value. On the flip side, the shorthands are a good way to get a blank slate if you need one. The CSS3 font-stretch property tells the browser to select a normal, condensed, or extended font in the font family (FIGURE 12-9). If the browser cannot find a matching font, it will not try to synthesize the width by stretching or squeezing text; it may just substitute a font of a different width. Browser support is just beginning to kick in for this property. As of this writing, it works on IE11+, Edge, Firefox, Chrome 48+, Opera, and Android 52+, but it is not yet supported on Safari or iOS Safari; however, that may change. The Shortcut font Property Specifying multiple font properties for each text element can get repetitive and lengthy, so the creators of CSS provided the shorthand font property, which compiles all the font-related properties into one rule. font Values: CROSS-BROWSER S U P P O RT T I P If you include values for the newer font-stretch property in the font shorthand, first list a version that omits stretch for browsers that don’t support it. You will end up with two declarations like this: h3 { font: bold 1.25em Helvetica; font: bold extended 1.25em Helvetica; } 276 Part III. CSS for Presentation font-style font-weight font-variant font-stretch font-size/line-height font-family | caption | icon | menu | message-box | small-caption | status-bar Default: depends on default value for each property listed Applies to: all elements Inherits: yes The value of the font property is a list of values for all the font properties we just looked at, separated by character spaces. It is important to note that only the CSS2.1 version of font-variant (small-caps) can be used in the font shortcut (which is one reason I kept it separate). In this property, the order of the values is important: { font: style weight stretch variant size/line-height font-family; } Advanced Typography with CSS3 At minimum, the font property must include a font-size value and a fontfamily value, in that order. Omitting one or putting them in the wrong order causes the entire rule to be invalid. This is an example of a minimal font property value: p { font: 1em sans-serif; } Once you’ve met the size and family requirements, the other values are optional and may appear in any order prior to the font-size. When style, weight, stretch, or variant is omitted, its value is set to normal. That makes it easy to accidentally override a previous setting with the shorthand property, so be careful when you use it. There is one value in there, line-height, that we have not seen yet. As it sounds, it adjusts the height of the text line and is used to add space between lines of text. It appears just after font-size, separated by a slash, as shown in these examples. The line-height property is covered in more detail later in this chapter. h3 { font: oblique bold small-caps 1.5em/1.8em Verdana, sans-serif; } h2 { font: bold 1.75em/2 sans-serif; } In EXERCISE 12-4, we’ll use the shorthand font property to make some changes to the h1 headings in the bistro menu. System font keywords The font property also has a number of keyword values (caption, icon, menu, message-box, small-caption, and status-bar) that represent system fonts, the fonts used by operating systems for things like labels for icons and menu items. These may be useful when you’re designing a web application so that it matches the environment the user is working on. These are considered shorthand values because they encapsulate the font, size, style, and weight of the font used for each purpose with only one keyword. Like the shorthand font property, EXERCISE 12-4 is short and sweet. ADVANCED TYPOGRAPHY WITH CSS3 EXERCISE 12-4. Using the shorthand font property One last tweak to the menu, and then we’ll take a brief break. To save space, we can replace all the font properties we’ve specified for the h1 element with one declaration with the shorthand font property: h1 { font: bold 1.5em "Marko One", Georgia, serif; } You might find it redundant that I included the bold font weight value in this rule. After all, the h1 element was already bold by default, right? The thing about shorthand properties is that if you omit a value, it is reset to the default value for that property, not the browser’s default value. In this case, the default font-weight value within a font declaration is normal. Because our style sheet overrides the browser’s default bold heading style, the h1 would appear in normal-weight text if we don’t explicitly make it bold in the font property. Shorthand properties can be tricky that way…pay attention so you don’t leave something out and override a default or inherited value you were counting on. You can save this and look at it in the browser. If you’ve done your job right, it should look exactly the same as in the previous step. Now you have a good basic toolkit for formatting fonts with CSS. If you want to get fancy, you should read up on all the properties in the CSS Fonts Module Level 3, which give you far more control over character selection and position. I’m going to keep my descriptions brief because of space restraints and the fact that many of these features are still experimental or have very limited browser support. But if nice typography is your thing, I urge you to do more research, starting with the specification at www.w3.org/TR/css-fonts-3. 12. Formatting Text 277 Advanced Typography with CSS3 Font Variant in CSS3 The collection of font-variant- prefixed properties in CSS3 aims to give designers and developers access to special characters (glyphs) in fonts that can make the typography on a page more sophisticated. As I mentioned earlier, the CSS3 Font Module greatly expanded the definition of font-variant. Now it can serve as a shorthand property for a number of font-variant- prefixed properties. These properties are still considered experimental, although browser support is starting to pick up. Still, it’s interesting to see how font control in web design is evolving, so let’s take a look. N OT E With the exception of font-variant-position, which has a specific purpose, the other font-variant properties are great opportunities to practice progressive enhancement. They are nice to have but OK to lose. font-variant-ligatures N OT E The font-variant-ligatures property has a long list of values, which you can find at www.w3.org/TR/css-fonts3/#propdef-font-variant-ligatures. A ligature is a glyph that combines two or more characters into one symbol. One common example is the combination of a lowercase f and i, where the dot on the i becomes part of the f (). Ligatures can smooth out the appearance of known awkward letter pairings, and ligature glyphs are included in many fonts. The font-variant-ligatures property provides a way to control the use of ligatures on web pages. This one is better supported than the others, and already works in IE10+, Chrome 34+, as well as Safari and Opera (with the -webkit- prefix). I would expect browser support to steadily improve. font-variant-caps Allows the selection of small-cap glyphs (small-caps) from the font’s character set rather than simulating them in the browser. The all-smallcaps value uses small caps for upper- and lowercase letters. unicase uses small caps for uppercase only, and lowercase letters in the word stay the same. titling-caps is used for all-caps titles but is designed to be less strong. Other options are petite-caps and all-petite-caps. font-variant-position Selects superscript (super) or subscript (sub) glyphs from the font’s character set when they are available. Otherwise, the browser creates superscript or subscript text for the sup and sub elements by shrinking the character and moving it above or below the baseline. font-variant-numeric Allows the selection of various number character styles if they are available. For example, you can pick numerals that are proportional or line up in columns as for a spreadsheet (proportional-numbers/tabular-numbers) opt for old-style numerals (old-style-nums) where some characters dip 278 Part III. CSS for Presentation Advanced Typography with CSS3 below the baseline, and specify whether fractions should be on a diagonal or stacked (diagonal-fractions/stacked-fractions). It also allows you to make ordinal numbers look like 2nd instead of 2nd (ordinal) and gives you a way to use zeros with slashes through them as is preferred in some contexts (slashed-zero). font-variant-alternates Fonts sometimes offer more than one glyph for a particular character—for example, a few swash designs for the letter S, or an old-fashioned s that looks more like an f. font-variant-alternates provides a way to specify swashes and other alternative characters. Many of its values are font-specific and must be defined first with the @font-features-values at-rule. I’ll leave a deeper explanation to the spec. font-variant-east-asian Allows selection of particular Asian glyphs. Finally, the old font-variant property that has been around since the beginning of CSS has been upgraded to be a shorthand property for all of the properties listed here. You can use it today with the original small-caps value, and it will be perfectly valid. Once these properties gain traction, it will be able to do a whole lot more. Other CSS3 Properties It’s time to finish up our review of the font properties in the Fonts Module Level 3. I’ll give you a general idea of what is available (or will be, after browser support catches up) and you can dig deeper in the spec on your own: font-size-adjust The size text looks on the page often has more to do with the height of the lowercase x (its x-height) than the specified size of the text. For example, 10-point type with relatively large x-height is likely easier to read than 10-point type with dainty little lowercase letters. The font-size-adjust property allows the browser to adjust the size of a fallback font until its x-height matches the x-height of the first-choice font. This can ensure better legibility even when a fallback font needs to be used. font-kerning Kerning is the space between character glyphs. Fonts typically contain metadata about which letter pairs need to be cozied up together to make the spacing in a word look consistent. The font-kerning property allows the font’s kerning information to be applied (normal), turned off (none), or left to the browser’s discretion (auto). font-feature-settings This property gives authors the ability to control advanced typographic features in OpenType fonts that are not widely used, such as swashes, small 12. Formatting Text 279 Changing Text Color caps, ligatures, automatic fractions, and more. Those features should look familiar, as many of them can be controlled with various font-variant properties. In fact, the spec recommends you use font-variant whenever possible and reserve font-feature-settings for edge cases. As of this writing, however, the font-feature-settings property has better browser support, so for the time being it may be a better option. Just be aware that it cascades poorly, meaning it is easy to undo a setting when you use it later to set something else. CSS-Tricks provides a good overview by Robin Rendle (css-tricks.com/almanac/properties/f/font-feature-settings). font-language-override This experimental property controls the use of language-specific glyphs. We’ve finally made our way through the various ways to control fonts in CSS (it took a while!), but that is just one aspect of text presentation. Changing the color of text is another common design choice. F U RT H E R R E A D I N G For a nice overview of OpenType features and why they are worthwhile, read “Caring about OpenType Features” by Tim Brown at Adobe Typekit (practice.typekit.com/ lesson/caring-about-opentype-features/). CHANGING TEXT COLOR You got a glimpse of how to change text color in Chapter 11, Introducing Cascading Style Sheets, and to be honest, there’s not a lot more to say about it here. You change the color of text with the color property. color Values: color value (name or numeric) Default: depends on the browser and user’s preferences Applies to: all elements Inherits: yes Using the color property is very straightforward. The value of the color property can be a predefined color name (see the “Color Names” sidebar) or a numeric value describing a specific RGB color. Here are a few examples, all of which make the h1 elements in a document gray: h1 h1 h1 h1 280 Part III. CSS for Presentation { { { { color: color: color: color: gray; } #666666; } #666; } rgb(102,102,102); } A Few More Selector Types Don’t worry about the numeric values for now; I just wanted you to see what they look like. RGB color is discussed in detail in Chapter 13, Colors and Backgrounds, so in this chapter, we’ll just stick with color names for demonstration purposes. Color is inherited, so you can change the color of all the text in a document by applying the color property to the body element, as shown here: body { color: fuchsia; } OK, so you probably wouldn’t want all your text to be fuchsia, but you get the idea. For the sake of accuracy, I want to point out that the color property is not strictly a text-related property. In fact, according to the CSS specification, it is used to change the foreground (as opposed to the background) color of an element. The foreground of an element consists of both the text it contains as well as its border. So, when you apply a color to an element (including image elements), know that color will be used for the border as well, unless there is a specific border-color property that overrides it. We’ll talk more about borders and border color in Chapter 14, Thinking Inside the Box. Before we add color to the online menu, I want to take a little side trip and introduce you to a few more types of selectors that will give us more flexibility in targeting elements in the document for styling. AT A G L A N C E Color Names CSS2.1 defines 17 standard color names: black white purple lime navy aqua silver maroon fuchsia olive blue orange gray red green yellow teal The updated CSS Color Module Level 3 allows names from a larger set of 140 color names to be specified in style sheets. You can see samples of each in FIGURE 13-2 and at learningwebdesign.com/ colornames.html. A FEW MORE SELECTOR TYPES So far, we’ve been using element names as selectors. In the last chapter, you saw how to group selectors together in a comma-separated list so you can apply properties to several elements at once. Here are examples of the selectors you already know: Element selector p { color: navy; } Grouped selectors p, ul, td, th { color: navy; } The disadvantage of selecting elements this way, of course, is that the property (in this case, navy blue text) is applied to every paragraph and other listed elements in the document. Sometimes you want to apply a rule to a particular paragraph or paragraphs. In this section, we’ll look at three selector types that allow us to do just that: descendant selectors, ID selectors, and class selectors. Descendant Selectors A descendant selector targets elements that are contained within (and therefore are descendants of) another element. It is an example of a contextual selector because it selects the element based on its context or relation to another element. The sidebar “Other Contextual Selectors” lists some more. A character space between element names means that the second element must be contained within the first. 12. Formatting Text 281 A Few More Selector Types Descendant selectors are indicated in a list separated by a character space. This example targets emphasized text (em) elements, but only when they appear in list items (li). Emphasized text in paragraphs and other elements would be unaffected (FIGURE 12-10). li em { color: olive; } html head title body style p em em li em { property: value; } ul li li em h2 li em em FIGURE 12-10. Only em elements within li elements are selected. The other em elements are unaffected. Here’s another example that shows how contextual selectors can be grouped in a comma-separated list, just as we saw earlier. This rule targets em elements, but only when they appear in h1, h2, and h3 headings: h1 em, h2 em, h3 em { color: red; } It is also possible to nest descendant selectors several layers deep. This example targets em elements that appear in anchors (a) in ordered lists (ol): ol a em { font-variant: small-caps; } ID Selectors The # symbol identifies an ID selector. Back in Chapter 5, Marking Up Text, we learned about the id attribute, which gives an element a unique identifying name (its id reference). The id attribute can be used with any element, and it is commonly used to give meaning to the generic div and span elements. ID selectors allow you to target elements by their id values. The symbol that identifies ID selectors is the octothorpe (#), also known as a hash or pound symbol. Here is an example of a list item with an id reference: <li id="sleestak">Sleestak T-shirt</li> 282 Part III. CSS for Presentation A Few More Selector Types Now you can write a style rule just for that list item using an ID selector, like so (notice the # preceding the id reference): li#sleestak { color: olive; } Because id values must be unique in the document, it is acceptable to omit the element name. The following rule is equivalent to the last one: #sleestak { color: olive; } You can also use an ID selector as part of a contextual selector. In this example, a style is applied only to a elements that appear within the element identified as “resources.” In this way, you can treat links in the element named “resources” differently than all the other links on the page without any additional markup. #resources a { text-decoration: none; } You should be beginning to see the power of selectors and how they can be used strategically along with well-planned semantic markup. Other Contextual Selectors Descendant selectors are one of four types of contextual selectors (called combinators in the Selectors specifications Level 3 and Level 4). The other three are child selectors, next-sibling selectors, and subsequent-sibling selectors. Child selector A child selector is similar to a descendant selector, but it targets only the direct children of a given element. There may be no other hierarchical levels in between. They are indicated with the greater-than symbol (>). The following rule affects emphasized text, but only when it is directly contained in a p element. An em element inside a link (a) within the paragraph would not be affected. p > em {font-weight: bold;} Next-sibling selector A next-sibling selector targets an element that comes directly after another element with the same parent. It is indicated with a plus (+) sign. This rule gives special treatment to paragraphs that follow an h1. Other paragraphs are unaffected. h1 + p {font-style: italic;} Subsequent-sibling selectors A subsequent-sibling selector selects an element that shares a parent with the specified element and occurs after it in the source order. They do not need to follow one another directly. This type of selector is new in CSS3 and is not supported by Internet Explorer 8 and earlier. The following rule selects any h2 that both shares a parent element (such as a section or article) with an h1 and appears after it in the document. h1 ~ h2 {font-weight: normal;} 12. Formatting Text 283 A Few More Selector Types Class Selectors The period (.) symbol indicates a class selector. One last selector type, and then we can get back to text style properties. The other element identifier you learned about in Chapter 5 is the class identifier, used to classify elements into a conceptual group. Unlike the id attribute, multiple elements may share a class name. Not only that, but an element may belong to more than one class. You can target elements belonging to the same class with—you guessed it—a class selector. Class names are indicated with a period (.) at the beginning of the selector. For example, to select all paragraphs with class="special", use this selector (the period indicates the following word is a class selector): p.special { color: orange; } To apply a property to all elements of the same class, omit the element name in the selector (be sure to leave the period; it’s the character that indicates a class). This example targets all paragraphs and any other element that has been marked up with class="special": .special { color: orange; } Specificity 101 In Chapter 11, I introduced you to the term specificity, which refers to the fact that more specific selectors have more weight when it comes to handling style rule conflicts. Now that you know a few more selectors, it is a good time to revisit this very important concept. This list of selector types from most to least specific should serve you well in most scenarios: • Inline styles with the style attribute are more specific than (and will override…) • ID selectors, which are more specific than (and will override…) • Class selectors, which are more specific than (and will override…) • Individual element selectors The full story is a little more complicated, but here it is in a nutshell. To calculate specificity, start by drawing three boxes: [ ] [ ] [ ] Now count up the number of IDs in the selector, and put that number in the first box. Next count up the number of classes and pseudo-classes in the selector, and put that number in the second box. Third, count up the element names, and put that number in the third box. Specificity is compared box by box. The first box that is not a tie determines which selector wins. Here is a simple example of two conflicting rules for the h1 element: 284 Part III. CSS for Presentation A Few More Selector Types h1 { color: red;} h1.special { color: lime; } [0] [0] [1] More About Specificity [0] [1] [1] The second one has a class selector and the first one doesn’t; therefore, the second one is more specific and has more weight. How about something more complicated? article#main aside.sidebar:hover > h1:first-of-type .x.x.x.x.x.x.x.x a:link [1] [3] [3] [0] [8] [1] The second selector targets a link in an element with a string of class names (represented by “.x”). But the first selector has an ID (#main) and is therefore more specific. You may need to do this full specificity calculation, but in most cases you’ll have a feel for which selector is more specific by following previously listed general guidelines. You can use specificity strategically to keep your style sheets simple and your markup minimal. For example, it is possible to set a style for an element (p, in this example), and then override when necessary by using more specific selectors. p { line-height: 1.2em; } blockquote p { line-height: 1em; } p.intro { line-height: 2em; } [0] [0] [1] [0] [0] [2] [0] [1] [1] In these examples, p elements that appear within a blockquote have a smaller line height than ordinary paragraphs. However, all paragraphs with a class of “intro” will have a 2em line height, even if it appears within a blockquote, because class selectors are more specific. Understanding the concepts of inheritance and specificity is critical to mastering CSS, and there is a lot more to be said about specificity. The “More About Specificity” sidebar provides useful references. Now, back to the menu. Fortunately, our Black Goose Bistro page has been marked up thoroughly and semantically, so we have a lot of options for selecting specific elements. Give these new selectors a try in EXERCISE 12-5. The specificity overview in this chapter is enough to get you started, but when you get more experienced and your style sheets become more complicated, you may find that you need a more thorough understanding of the inner workings. For the technical explanation of exactly how specificity is calculated, see the CSS Selectors Module Level 4 specification at www.w3.org/TR/ selectors4/#specificity. Eric Meyer provides a thorough, yet more digestible, description of this system in his book Selectors, Specificity, and the Cascade: Applying CSS to Documents (O’Reilly). This material is also included in his book co-authored with Estelle Weyl, CSS: The Definitive Guide, 4e (O’Reilly). If you are looking for help online, I recommend the Smashing Magazine article “CSS Specificity: Things You Should Know” (coding.smashingmagazine. com/2007/07/27/css-specificitythings-you-should-know/) by Vitaly Friedman. It’s over a decade old, but the concepts hold true. As for most web design topics, the MDN Web Docs site provides a comprehensive explanation: developer.mozilla.org/en-US/docs/ Web/CSS/Specificity. The Universal Selector The universal element selector (*) matches any element , like a wildcard in programming languages. The style rule * { border: 1px solid gray; } puts a 1-pixel gray border around every element in the document. It is also useful as a contextual selector, as shown in this example that selects all elements in an “intro” section: #intro * { color: gray; } Be aware that every element will be selected with the universal selector, including some that you might not be expecting to style. For example, some styles might mess up your form controls, so if your page contains form inputs, the safest bet is to avoid the universal selector. 12. Formatting Text 285 A Few More Selector Types EXERCISE 12-5. Using selectors This time, we’ll add a few more style rules using descendant, ID, and class selectors combined with the font and color properties we’ve learned about so far. 1. I’d like to add some attention-getting color to the “new item!” elements next to certain menu item names. They are marked up as strong, so we can apply the color property to the strong element. Add this rule to the embedded style sheet, save the file, and reload it in the browser: strong { font-style: italic; color: tomato; } That worked, but now the strong element “Very spicy” in the description is “tomato” red too, and that’s not what I want. The solution is to use a contextual selector that targets only the strong elements that appear in dt elements. Remove the color declaration you just wrote from the strong rule, and create a new rule that targets only the strong elements within definition list terms: dt strong { color: tomato; } 2. Look at the document source, and you will see that the content has been divided into three unique divs: info, appetizers, and entrees. We can use these to our advantage when it comes to styling. For now, let’s do something simple and apply a teal color to the text in the div with the ID “info”. Because color inherits, we need to apply the property only to the div and it will be passed down to the h1 and p: #info { color: teal; } 3. Now let’s get a little fancier and make the paragraph inside the “info” section italic in a way that doesn’t affect the other paragraphs on the page. Again, a contextual selector is the answer. This rule selects only paragraphs contained within the info section of the document: So now all we have to do is write a rule using a class selector to change the font to Georgia or some serif font, make the prices italic, and gray them back: .price { font-family: Georgia, serif; font-style: italic; color: gray; } 5. Similarly, in the “info” div, I can change the appearance of the spans that have been marked up as belonging to the “label” class to make the labels stand out: .label { font-weight: bold; font-variant: small-caps; font-style: normal; } 6. Finally, there is a warning at the bottom of the page that I want to make small and red. It has been given the class “warning,” so I can use that as a selector to target just that paragraph for styling. While I’m at it, I’m going to apply the same style to the sup element (the footnote asterisk) earlier on the page so they match. Note that I’ve used a grouped selector, so I don’t need to write a separate rule. p.warning, sup { font-size: small; color: red; } FIGURE 12-11 shows the results of all these changes. We now have some touches of color and special typography treatments. #info p { font-style: italic; } 4. I want to give special treatment to all of the prices on the menu. Fortunately, they have all been marked up with span elements: <span class="price">$3.95</span> FIGURE 12-11. 286 Part III. CSS for Presentation The current state of the bistro menu. Text Line Adjustments TEXT LINE ADJUSTMENTS The next batch of text properties has to do with the treatment of whole lines of text rather than the shapes of characters. They allow web authors to format web text with indents, extra space between lines (leading), and different horizontal alignments, similar to print. Line Height line-height Values: number | length measurement | percentage | normal Default: normal Applies to: all elements Inherits: yes The line-height property defines the minimum distance from baseline to baseline in text. We saw it earlier as part of the shorthand font property. The line-height property is said to specify a “minimum” distance because if you put a tall image or large characters on a line, the height of that line expands to accommodate it. A baseline is the imaginary line upon which the bottoms of characters sit. Setting a line height in CSS is similar to adding leading in traditional typesetting; however, instead of space being added between lines, the extra space is split above and below the text. The result is that line-height defines the height of a line-box in which the text line is vertically centered (FIGURE 12-12). line-height is set to 2em (twice the text size); the Size of 1em for this text extra space is divided equally above and below the text line, centering it vertically in the line height. Baseline line-height: 2em; FIGURE 12-12. Text lines are centered vertically in the line height. These examples show three different ways to make the line height twice the height of the font size: p { line-height: 2; } p { line-height: 2em; } p { line-height: 200%; } 12. Formatting Text 287 Text Line Adjustments When a number is specified alone, as shown in the first example, it acts as a scaling factor that is multiplied by the current font size to calculate the lineheight value. Line heights can also be specified in one of the CSS length units. Ems and percentage values are based on the current font size of the element. In the three examples, if the font size is 16 pixels, the calculated line height would be 32 pixels (see FIGURE 12-12). The difference between using a scaling factor (number value) and a relative value (em or %) is how they inherit. If you set the line height with a scaling factor for a whole document on the body element, its descendants inherit the multiplier. If the scaling factor is set to 2 for the body, a 24-pixel headline will end up with a line height of 48 pixels. If you set the line-height on the body element using ems or percentages, its descendants inherit the calculated size based on the body’s font size. For example, if the line height is set to 1em for the body element (calculated at 16 pixels), a 24-pixel headline inherits the calculated 16-pixel line height, not the 1em value. This is likely not the effect you are after, making number values a more intuitive option. Indents The text-indent property indents the first line of text by a specified amount. text-indent Values: length measurement | percentage N OT E Default: 0 The text-indent property indents just the first line of a block. If you want space along the whole side of the text block, use one of the margin or padding properties to add it. Applies to: block containers Inherits: yes Designers may be accustomed to specifying indents and margins in tandem, but to be consistent with how CSS handles them, margins will be discussed as part of the box model in Chapter 14. You can specify a length measurement or a percentage value for text-indent. The results are shown in FIGURE 12-13. Here are a few examples: p#1 { text-indent: 2em; } p#2 { text-indent: 25%; } p#3 { text-indent: -35px; } Percentage values are calculated based on the width of the parent element, and they are passed down to their descendant elements as percentage values (not calculated values). So if a div has a text-indent of 10%, so will all of its descendants. In the third example, notice that a negative value was specified, and that’s just fine. It will cause the first line of text to hang out to the left of the left text edge (also called a hanging indent). 288 Part III. CSS for Presentation Text Line Adjustments 2em 25% DESIGN TIP If you use a hanging indent, be sure that there is also a left padding applied to the element. Otherwise, the hanging text may disappear off the left edge of the browser window. –35px FIGURE 12-13. Examples of the text-indent property. Horizontal Text Alignment You can align text for web pages just as you would in a word processing or desktop publishing program with the text-align property. text-align Values: left | right | center | justify | start | end Default: start Applies to: block containers Inherits: yes This is a fairly straightforward property to use. The results of the various CSS2.1 text-align values are shown in FIGURE 12-14. text-align: left text-align: right text-align: center text-align: justify Aligns text on the left margin Aligns text on the right margin Centers the text in the text block Aligns text on both right and left margins The CSS Text Module Level 3 added the start and end values, which specify the side of the line box the text should align to (see Note). This accommodates languages that are written vertically and right to left. For left-to-right reading languages, start corresponds to left. Good news—only five more text properties to go! Then we’ll be ready to try a few of them in the Black Goose Bistro menu. N OT E The CSS Text Module Level 3 also defines two new properties related to text alignment—text-align-last (for aligning the last line of text) and text-justify (for more fine-tuned control over how space is inserted in justified text). 12. Formatting Text 289 Underlines and Other “Decorations” text-align: left; text-align: right; text-align: center; text-align: justify; FIGURE 12-14. N OT E The CSS3 Text Module includes enhancements to text-decoration, including text-decoration-line, text-decoration-color, text-decorationstyle, text-decoration-skip, and text-underline-position. No version of IE or Edge supports these properties, but with the exception of -skip, they are supported in other modern browsers. See CanIUse.com for specifics. Examples of CSS2.1 text-align values. UNDERLINES AND OTHER “DECORATIONS” If you want to put a line under, over, or through text, or if you’d like to turn of the underline under links, then text-decoration is the property for you. text-decoration Values: none | underline | overline | line-through | blink Default: none Applies to: all elements Inherits: no, but since lines are drawn across child elements, they may look like they are “decorated” too The values for text-decoration are intuitive and are shown in FIGURE 12-15. text-decoration: underline; text-decoration: overline; underline Underlines the element overline Draws a line over the text line-through Draws a line through the text The most popular use of the text-decoration property is turning off the underlines that appear automatically under linked text, as shown here: a { text-decoration: none; } text-decoration: line-through; Examples of text-decoration values. FIGURE 12-15. 290 Part III. CSS for Presentation There are a few cautionary words to be said regarding text-decoration: • First, if you get rid of the underlines under links, be sure there are other cues to compensate, such as color and weight. Changing Capitalization • On the flip side, because underlines are such a strong visual cue to “click here,” underlining text that is not a link may be misleading and frustrating. Consider whether italics may be an acceptable alternative. • Finally, there is no reason to make your text blink. Browser makers agree and therefore have dropped support for blinking text. IE never supported it in the first place. CHANGING CAPITALIZATION I remember when desktop publishing programs introduced a feature that let me change the capitalization of text on the fly (OK, I’m dating myself here). This made it easy to see how my headlines might look in all capital letters without needing to retype them. CSS includes this feature as well with the text-transform property. text-transform Values: none | capitalize | lowercase | uppercase | full-width Default: none Applies to: all elements Inherits: yes When you apply the text-transform property to a text element, it changes its capitalization when it renders without changing the way it is typed in the source. The values are as follows (FIGURE 12-16): none As it is typed in the source capitalize Capitalizes the first letter of each word lowercase Makes all letters lowercase uppercase Makes all letters uppercase full-width Chooses a “full-width” version of a character if one exists (not well supported) text-transform: none; (as it was typed in the source) text-transform: capitalize; text-transform: lowercase; text-transform: uppercase; The text-transform property changes the capitalization of characters when they are displayed, regardless of how they are typed in the source. FIGURE 12-16. 12. Formatting Text 291 Spaced Out SPACED OUT The next two text properties are used to insert space between letters (letterspacing) or words (word-spacing) when the text is displayed. letter-spacing Values: length measurement | normal Default: normal Applies to: all elements Inherits: yes word-spacing Values: length measurement | normal Default: normal Applies to: all elements Inherits: yes The letter-spacing and word-spacing properties do what they say: add space between the letters of the text or words in a line, respectively. shows the results of letter spacing and word spacing applied to the simple paragraph shown here: FIGURE 12-17 <p>Black Goose Bistro Summer Menu</p> p { letter-spacing: 8px; } p { word-spacing: 1.5em; } FIGURE 12-17. letter-spacing (top) and word-spacing (bottom). It is worth noting that when you specify em measurements, the calculated size is passed down to child elements, even if they have a smaller font size than the parent. In EXERCISE 12-6 later in this chapter, we’ll make one last trip back to the Black Goose Bistro menu and use the letter-spacing property on h2s. 292 Part III. CSS for Presentation Text Shadow TEXT SHADOW The text-shadow property adds a “shadow” below your text that makes it seem to hover or pop out above the page. Since flat-color design has become the fashion, drop shadows have gone out of style, but they can still be a useful visual tool, particularly when your text is in front of a patterned or photographic background. Text shadows are drawn behind the text but in front of the background and border if there is one. Text shadows are supported by all current browsers. Internet Explorer versions 9 and earlier lack support. text-shadow Values: ‘horizontal offset’ ‘vertical offset’ ‘blur radius’ ‘color’ | none Default: none Applies to: all elements Inherits: yes The value for the text-shadow property is two or three measurements (a horizontal offset, vertical offset, and an optional blur radius) and a color. FIGURE 12-18 shows an example of a minimal text shadow declaration. h1 { color: darkgreen; text-shadow: .2em .2em silver; } text-shadow: .2em .2em silver; text-shadow: -.3em -.3em silver; FIGURE 12-18. shadow. A minimal text drop h1 { color: darkgreen; text-shadow: -.3em -.3em silver; } The first value is a horizontal offset that positions the shadow to the right of the text (a negative value pulls the shadow to the left of the text). The second measurement is a vertical offset that moves the shadow down by the specified amount (a negative value moves the shadow up). The declaration ends with the color specification (silver). If the color is omitted, the text color will be used. That should give you an idea for how the first two measurements work, but that sharp shadow doesn’t look very…well…shadowy. What it needs is a blur radius measurement. Zero (0) is no blur, and the blur gets softer with higher values (FIGURE 12-19). Usually, you just have to fiddle with values until you get the effect you want. text-shadow: .2em .2em .1em silver; text-shadow: .2em .2em .3em silver; Adding a blur radius to a text drop shadow. FIGURE 12-19. It is possible to apply several text shadows to the same element. If you vary the position and blur amounts, you can give the text the appearance of multiple light sources. 12. Formatting Text 293 Text Shadow So go have some fun with text shadows, but be careful not to overdo it. Not only can drop shadows make text difficult to read, but adding a shadow to everything can slow down page performance (scrolling, mouse interactions, etc.) as well, which is particularly problematic for mobile browsers without much processing power. In addition, be careful that your text doesn’t require a shadow in order to be visible. Folks with non-supporting browsers won’t see a thing. My advice is to use drop shadows as an enhancement in a way that isn’t critical if they don’t appear. gives you a chance to try out more text formatting properties to put a little polish on the Black Goose Bistro menu. EXERCISE 12-6 The Other Text Properties In the interest of saving space and keeping this an introductory-level book, I haven’t given these properties the full treatment, but they are worth mentioning. Each is labeled with the CSS Level in which it was introduced. For even more text-related properties in development, see the following CSS Text Modules: • CSS Text Module Level 3: www.w3.org/TR/css-text-3 • CSS Text Decoration Module Level 3: www.w3.org/TR/css-text-decor-3 • CSS Text Module Level 4 (still in Working Draft and considered experimental): www.w3.org/TR/css-text-4 white-space (CSS2) Specifies how whitespace in the element source is handled in layout. For example, the pre value preserves the character spaces and returns found in the source, similar to the pre HTML element. vertical-align (CSS2) Specifies the vertical alignment of an inline element’s baseline relative to the baseline of the surrounding text. It is also used to set the vertical alignment of content in a table cell (td). word-break and line-break (CSS3) Affects how text wrapping is calculated within words and lines, respectively, in various languages, including East Asian (Chinese, Japanese, Korean). text-justify (CSS3) Specifies the manner in which space is to be added within and between words when the text-align property on the element is set to justify. 294 Part III. CSS for Presentation text-align-last (CSS3) Specifies how the last line of a block of text should be justified when the text-align property on the element is set to justify. For example, it is often preferable to have the last line left-justified for justified text to avoid awkwardly spaced words. tab-size (CSS3) Specifies the length of the tab character (Unicode point 0009) in number of characters or a length measurement. hyphens (CSS3) Provides control over how text is hyphenated. manual means hyphenation happens only when there is a hyphen added in the source. auto gives control to the browser, and none turns off hyphenation completely. overflow-wrap (CSS3) Specifies whether browsers are allowed to break words to fit text in its bounding box. hanging-punctuation (CSS3) Determines whether the punctuation mark may be outside the element’s line box at the start or end of a line. Hanging punctuation can make margins appear more tidy. The following properties are in the spec, but should not be used. Use the dir HTML attribute instead. direction (CSS3) Specifies the direction in which the text reads: left to right (ltr) or right to left (rtl). unicode-bidi (CSS2) Related to bidirectional features of Unicode. The Recommendation states that it allows the author to generate levels of embedding within the Unicode embedding algorithm. If you have no idea what this means, don’t worry. Neither do I. Text Shadow EXERCISE 12-6. Finishing touches Let’s add a few finishing touches to the online menu, menu.html. It might be useful to save the file and look at it in the browser after each step to see the effect of your edits and to make sure you’re on track. The finished style sheet is provided in the materials folder for this chapter. 1. First, I have a few global changes to the body element in mind. I’ve had a change of heart about the font-family. I think that a serif font such as Georgia would be more sophisticated and appropriate for a bistro menu. Let’s also use the line-height property to open up the text lines and make them easier to read. Make these updates to the body style rule, as shown: body { font-family: Georgia, serif; font-size: small; line-height: 1.75em; } 2. I also want to redesign the “info” section of the document. Remove the teal color setting by deleting that whole rule. Once that is done, make the h1 olive green and the paragraph in the header gray. Add color declarations to the existing rules: #info { color: teal; } /* delete */ h1 { font: bold 1.5em "Marko One", Georgia, serif; color: olive;} #info p { font-style: italic; color: gray;} Note that I’ve used a next-sibling selector (h2 + p) to select any paragraph that follows an h2. 6. Next, add a softer color to the menu item names (in dt elements). I’ve chosen “sienna,” one of the names from the CSS3 color module. Note that the strong elements in those dt elements stay “tomato” red because the color applied to the strong elements overrides the color inherited by their parents. dt { font-weight: bold; color: sienna;} 7. Finally, for kicks, add a drop shadow under the h1 heading. You can play around with the values a little to see how it works. I find it to look a little clunky against a white background, but when you have a patterned background image, sometimes a drop shadow provides the little punch you need to make the text stand out. Notice how small the shadow values are—a little goes a long way! h1 { font: bold 1.5em "Marko One", Georgia, serif; color: olive; text-shadow: .05em .05em .1em lightslategray;} And we’re done! FIGURE 12-20 shows how the menu looks now—an improvement over the unstyled version, and we used only text and color properties to do it. Notice that we didn’t touch a single character of the document markup in the process. That’s the beauty of keeping style separate from structure. 3. Next, to imitate a fancy restaurant menu, I’m going to center a few key elements on the page with the text-align property. Write a rule with a grouped selector to center the headings and the “info” section: h1, h2, #info { text-align: center;} 4. I want to make the “Appetizer” and “Main Courses” h2 headings more eye-catching. Instead of large, bold type, I’m going to use all uppercase letters, extra letter spacing, and color to call attention to the headings. Here’s the new rule for h2 elements that includes all of these changes: h2 { font-size: 1em; text-transform: uppercase; letter-spacing: .5em; color: olive;} 5. We’re really close now; just a few more tweaks to those paragraphs right after the h2 headings. Let’s center those too and make them italic: h2 + p { text-align: center; font-style: italic;} FIGURE 12-20. The formatted Black Goose Bistro menu. 12. Formatting Text 295 Changing List Bullets and Numbers CHANGING LIST BULLETS AND NUMBERS Before we close out this chapter on text properties, I want to show you a few tweaks you can make to bulleted and numbered lists. As you know, browsers automatically insert bullets before unordered list items, and numbers before items in ordered lists (the list markers). For the most part, the rendering of these markers is determined by the browser. However, CSS provides a few properties that allow authors to choose the type and position of the marker, or turn them off entirely. Choosing a Marker N OT E This section documents the CSS2.1 list-style types that are well supported on current browsers. CSS3 extends the marker functionality shown here, including a method for authors to define their own list styles, allowing for numbering in many languages (www.w3.org/TR/ css3-lists/). Apply the list-style-type property to the ul, ol, or li element select the type of marker that appears before each list item (see Note). list-style-type Values: none | disc | circle | square | decimal | decimal-leading-zero | lower-alpha | upper-alpha | lower-latin | upper-latin | lower-roman | upper-roman | lower-greek Default: disc Applies to: ul, ol, and li (or elements whose display value is list-item) Inherits: yes More often than not, developers use the list-style-type property with its value set to none to remove bullets or numbers altogether. This is handy when you’re using list markup as the foundation for a horizontal navigation menu or the entries in a web form. You can keep the semantics but get rid of the pesky markers. N OT E CSS3 introduces the @counter-style rule, which provides box, check, diamond, and dash marker types as well as the ability to specify your own markers when a predefined one won’t do. See the spec for details. The disc, circle, and square values generate bullet shapes just as browsers have been doing since the beginning of the web itself (FIGURE 12-21). Unfortunately, there is no way to change the appearance (size, color, etc.) of generated bullets, so you’re stuck with the browser’s default rendering. disc FIGURE 12-21. circle square The list-style-type values disc, circle, and square. The remaining keywords (TABLE 12-1) specify various numbering and lettering styles for use with ordered lists. 296 Part III. CSS for Presentation Changing List Bullets and Numbers TABLE 12-1. Lettering and numbering system (CSS2.1) Keyword System decimal 1, 2, 3, 4, 5… decimal-leading-zero 01, 02, 03, 04, 05… lower-alpha a, b, c, d, e… upper-alpha A, B, C, D, E… lower-latin a, b, c, d, e… (same as lower-alpha) upper-latin A, B, C, D, E… (same as upper-alpha) lower-roman i, ii, iii, iv, v… upper-roman I, II, III, IV, V… lower-greek α, β, γ, δ, ε… List Item Display Role You may have noticed that the list style properties apply to “elements whose display value is list-item.” The CSS2.1 specification allows any element to perform like a list item by setting its display property to listitem. This property can be applied to any HTML element or elements in other XML languages. For example, you could automatically bullet or number a series of paragraphs by setting the display property of paragraph (p) elements to listitem, as shown in this example: Marker Position By default, the marker hangs outside the content area for the list item, displaying as a hanging indent. The list-style-position property allows you to pull the bullet inside the content area so it runs into the list content. p.lettered { display: list-item; list-style-type: upper-alpha; } list-style-position Values: inside | outside | hanging Default: outside Applies to: ul, ol, and li (or elements whose display value is list-item) Inherits: yes I’ve applied a light green background color to the list items in FIGURE 12-22 to reveal the boundaries of their content area boxes. outside You can see that when the position is set to outside (top), the markers fall outside the content area.When it is set to inside (bottom), the markers are tucked into the content area. li {background-color: #F99;} ul#outside {list-style-position: outside;} ul#inside {list-style-position: inside;} inside CSS3 adds the hanging value for list-styleposition. it is similar to inside, but the markers appear outside and abutting the left edge of the shaded area. FIGURE 12-22. The list-style-position property. 12. Formatting Text 297 Changing List Bullets and Numbers Make Your Own Bullets You can also use your own image as a bullet by using the list-style-image property. list-style-image Values: url(location) | none Default: none Applies to: ul, ol, and li (or elements whose display value is list-item) Inherits: yes The value of the list-style-image property is the URL of the image you want to use as a marker. The list-style-type is set to disc as a backup in case the image does not display or the property isn’t supported by the browser or other user agent. The result is shown in FIGURE 12-23. ul { list-style-type: disc; list-style-image: url(/images/rainbow.gif); list-style-position: outside; } FIGURE 12-23. Using an image as a marker. CSS TIP There is a list-style shorthand property that combines the values for type, position, and image, in any order. For example: ul { list-style: url(/images/rainbow.gif) disc outside; } As for all shorthands, be careful not to override list style properties set earlier in the style sheet. Wow! Whatta chapter! We started by looking at properties for specifying fonts and character shapes followed by a review of all the text-level settings and effects. You also got to use descendent, ID, and class selectors and looked a little more closely at specificity. We topped it off with the properties available for adding some style to lists. I don’t expect you to have all of these properties committed to memory (although many will become second nature the more you practice), but let’s see how you do on the following questions. 298 Part III. CSS for Presentation Test Yourself TEST YOURSELF It’s time to see how well you understand the font properties and selectors introduced in this chapter. Check Appendix A for the answers if you get stuck. 1. Match the style property with the text samples in FIGURE 12-24. a. _______ {font-size: 1.5em;} b. _______ {text-transform: capitalize;} c. _______ {text-align: right;} d. _______ {font-family: Verdana; font-size: 1.5em;} e. _______ {letter-spacing: 3px;} f. _______ {font: bold italic 1.2em Verdana;} g. _______ {text-transform: uppercase;} h. _______ {text-indent: 2em;} i. _______ {font-variant: small-caps;} default font and size 1 2 3 4 5 6 7 8 9 FIGURE 12-24. Styled text samples. 12. Formatting Text 299 Test Yourself 2. Here is a chance to get a little practice writing selectors. Using the diagram shown in FIGURE 12-25, write style rules that make each of the elements described here red (color: red;). Write the selector as efficiently as possible. a. All text elements in the document b. h2 elements c. h1 elements and all paragraphs d. Elements belonging to the class special e. All elements in the “intro” section f. strong elements in the “main” section g. Extra credit: just the paragraph that appears after an h2 html head title body style h1 div id="intro" ul p class="special" img strong FIGURE 12-25. 300 Part III. CSS for Presentation li Sample document structure. div id="main" h2 li li p p h2 p class="special" strong CSS Review: Font and Text Properties CSS REVIEW: FONT AND TEXT PROPERTIES In this chapter, we covered the properties used to format text elements. Here is a summary in alphabetical order. Property Description color Specifies the foreground color (text and borders) for an element direction Indicates whether the text reads left-to-right or rightto-left font A shorthand property that combines font properties font-family Specifies a typeface or generic font family font-feature-settings Allows access to lesser-used OpenType features font-kerning Controls how browsers implement kerning data (space between characters) font-language-override Controls use of language-specific glyphs font-size Specifies the size of the font font-size-adjust Matches the x-height of a fallback font with the specified font font-stretch Selects a condensed, normal, or extended font font-style Specifies italic or oblique fonts font-synthesis Controls whether a browser may simulate bold or italic fonts font-variant Specifies a small-caps font font-variant-alternates Selects alternate versions of character glyphs font-variant-caps Selects small caps and similar alternates when available font-variant-east-asian Selects alternate glyphs in Chinese, Japanese, and Korean font-variant-ligatures Selects ligatures for certain letter pairs when available font-variant-numeric Selects alternate number glyphs font-variant-position Selects subscript or superscript character glyphs font-weight Specifies the boldness of the font hanging-punctuation Indicates whether the punctuation may hang outside the content box hyphens Controls how text is hyphenated letter-spacing Inserts space between letters line-break Describes rules for breaking lines line-height Indicates the distance between baselines of neighboring text lines 12. Formatting Text 301 CSS Review: Font and Text Properties 302 Part III. CSS for Presentation Property Description list-style-image Specifies an image to be used as a list marker list-style-position Puts a list marker inside or outside the content area list-style-type Selects the marker type for list items overflow-wrap Specifies whether the browser can break lines within words to prevent overflow tab-size Specifies the length of a tab character text-align Indicates the horizontal alignment of text text-align-last Specifies how the last line in justified text is aligned text-decoration Specifies underlines, overlines, and lines through text-indent Specifies the amount of indentation of the first line in a block text-justify Denotes how space is distributed in justified text text-shadow Adds a drop shadow under the text text-transform Changes the capitalization of text when it displays unicode-bidi Works with Unicode bidirectional algorithms vertical-align Adjusts the vertical position of inline elements relative to the baseline white-space Specifies how whitespace in the source is displayed word-break Specifies whether to break lines within words word-spacing Inserts space between words word-wrap Indicates whether the browser can break lines within words to prevent overflow (same as overflow-wrap) C HAPT E R COLORS AND BACKGROUNDS 13 PLUS MORE SELECTORS AND EXTERNAL STYLE SHEETS If you had seen the web back in 1993, you would have found it to be a dreary affair by today’s standards—every background was gray, and all the text was black. Then came Netscape Navigator and, with it, a handful of HTML attributes that allowed rudimentary (but welcome) control over font colors and backgrounds. For years, we made do. But thankfully, we now have style sheet properties that have laid those unmentionable presentational attributes to rest. We’re going to cover a lot of ground in this chapter. Of course, I’ll introduce you to all of the properties for specifying colors and backgrounds. This chapter also rounds out your collection of selector types and shows you how to create an external style sheet. Our first order of business, however, is to explore the options for specifying color in CSS, including a primer on the nature of color on computer monitors. IN THIS CHAPTER CSS color names RGB color values Foreground and background colors Tiling background images Color gradients Pseudo-class, pseudo-element, and attribute selectors External style sheets SPECIFYING COLOR VALUES There are two main ways to specify colors in style sheets—with a predefined color name, as we have been doing so far: color: red; color: olive; color: blue; Or, more commonly, with a numeric value that describes a particular RGB color (the color model on computer monitors). You may have seen color values that look like these: color: #FF0000; color: #808000; color: #00F; We’ll get to all the ins and outs of RGB color in a moment, but first, a short and sweet section on the standard color names. 303 Specifying Color Values Color Names The most intuitive way to specify a color is to call it by name. Unfortunately, you can’t make up just any color name and expect it to work. It has to be one of the color keywords predefined in the CSS Recommendation. CSS1 and CSS2 adopted the 16 standard color names originally introduced in HTML 4.01. CSS2.1 tossed in orange for a total of 17 (FIGURE 13-1). F U N FA C T The extended color names, also known as the X11 color names, were originally provided with the X Window System for Unix. CSS3 adds support for the extended set of 140 (rather fanciful) color names. Now we can specify names like burlywood, peachpuff, oldlace, and my longtime favorite, papayawhip! The extended colors are shown in FIGURE 13-2, but if you want a more accurate view, point your browser at learningwebdesign. com/colornames.html. CSS3 also added the transparent keyword, which can be used with any property that has a color value. Color names are easy to use—just drop one into place as the value for any color-related property: color: silver; background-color: gray; border-bottom-color: teal; black #000000 gray #808080 silver #C0C0C0 white #FFFFFF maroon #800000 red #FF0000 purple #800080 fuchsia #FF00FF green #008000 lime #00FF00 olive #808000 yellow #FFFF00 navy #000080 blue #0000FF teal #008080 aqua #00FFFF orange (CSS 2.1) #FFA500 The 17 standard color names in CSS2.1. (Note that “gray” must be spelled with an “a.”) FIGURE 13-1. 304 Part III. CSS for Presentation Specifying Color Values The 140 extended color names in CSS3. Bear in mind that these look quite different on a screen. FIGURE 13-2. 13. Colors and Backgrounds 305 Specifying Color Values RGB Color Values Names are easy, but as you can see, they are limited. By far, the most common way to specify a color is by its RGB value. It also gives you millions of colors to choose from. For those who are not familiar with how computers deal with color, I’ll start with the basics before jumping into the CSS syntax. A word about RGB color Why 255? In true RGB color, 8 bits of information are devoted to each color channel. Because 8 bits can describe 256 shades (28 = 256), colors are measured on a scale from 0 to 255. Computers create the colors you see on a monitor by combining three colors of light: red, green, and blue. This is known as the RGB color model. You can provide recipes (of sorts) for colors by telling the computer how much of each color to mix in. The amount of light in each color “channel” is typically described on a scale from 0 (none) to 255 (full blast), although it can also be provided as a percent. The closer the three values get to 255 (100%), the closer the resulting color gets to white (FIGURE 13-3). Wondering why the scale is from 0 to 255? See the “Why 255?” sidebar. Any color you see on your monitor can be described by a series of three numbers: a red value, a green value, and a blue value. This is one of the ways that image editors such as Adobe Photoshop keep track of the colors for every pixel in an image. With the RGB color system, a pleasant lavender can be described as R:200, G:178, B:230. Taken together, 255 colors in each channel can define around 16.7 million color combinations. This color space of millions of colors is known as Truecolor. There are different ways to encode those colors (that is, convert them to bytes for computers), and the web uses an encoding called sRGB. So, if you see an option for saving images as sRGB in a graphics program, click Yes. The RGB Color Model R: 255 (100%) G: 255 (100%) R: 128 (50%) B: 255 (100%) RGB: 255, 255, 255 white G: 128 (50%) R: 0 (0%) B: 128 (50%) RGB: 128, 128, 128 gray G: 0 (0%) R: 200 (78%) B: 0 (0%) RGB: 0, 0, 0 black G: 178 (70%) B: 230 (90%) RGB: 200, 178, 230 pleasant lavender Computers create colors on a monitor by mixing different amounts of red, green, and blue light (thus, RGB). The color in the middle of each diagram shows what happens when the three color channels are combined. The more light there is in each channel (i.e., the higher the number value), the closer the combination is to white. FIGURE 13-3. 306 Part III. CSS for Presentation Specifying Color Values Picking a color There are a number of ways to pick a color and find its RGB color values. One quick and easy option is to go to Google.com and search “color picker,” and voilà—a full-featured color picker (FIGURE 13-4, left)! If you tend to keep an image-editing program such as Adobe Photoshop open and handy, you can use its built-in color picker (FIGURE 13-4, right). Google color picker The Web Palette You may come across the terms web palette or web-safe colors in web production tools like Dreamweaver or Photoshop. The web got its start in the days when computer monitors typically could display only 256 colors at a time. The web palette was a collection of 216 colors that could be displayed on both Windows and Macintosh operating systems without dithering, and thus they were “safe” for the web. That era is long behind us, as is the need to restrict our color choices to the web palette. Photoshop color picker Color pickers such as the one at Google.com (search “color picker”) and in Photoshop. FIGURE 13-4. Both the Google and image editor color pickers show how the selected color would be expressed in a variety of color models (to reveal the values in Google, click “Show color values” below the picker). RGB is the most common for web design, so we’re focusing our attention on that one. HSL (Hue Saturation Lightness or Luminosity) is another option for specifying color in style sheets, and we’ll take a look at it in a moment (see Note). CMYK (Cyan Magenta Yellow blacK) is used primarily for print media, so you won’t use it except perhaps to translate print colors to their screen equivalents. When you select a color from the spectrum in the color picker, the red, green, and blue values are listed, as pointed out in FIGURE 13-4. And look next to the # symbol—those are the same three values, converted to hexadecimal equivalents so they are ready to go in a style sheet. I’ll explain the six-digit hex values in a moment. N OT E HSL is not the same as HSB (Hue Saturation Brightness), another color model provided in Photoshop and other image editors. Writing RGB values in style sheets CSS allows RGB color values to be specified in a number of formats. Going back to that pleasant lavender, we could add it to a style sheet by listing each value on a scale from 0 to 255: color: rgb(200, 178, 230); You can also list them as percentage values, although that is less common: color: rgb(78%, 70%, 90%); 13. Colors and Backgrounds 307 Specifying Color Values AT A G L A N C E Specifying RGB Values There are four formats for providing RGB values in CSS: rgb(255, 255, 255) rgb(100%, 100%, 100%) #FFFFFF #FFF All of these examples specify white. Or, you can provide the six-digit hexadecimal version that we saw in the color pickers. These six digits represent the same three RGB values, except they have been converted into hexadecimal (or hex for short) equivalents. Note that hex RGB values are preceded by the # symbol and do not require the rgb() notation shown in the previous examples. They may be upper- or lowercase, but it is recommended that you be consistent: color: #C8B2E6; There is one last shorthand way to specify hex color values. If your value happens to be made up of three pairs of double digits or letters, such as color: #FFCC00; or color: #993366; you can condense each pair down to one digit or letter. It’s easier to type and to read, and it slightly reduces the size of your file. These examples are equivalent to the ones just listed: color: #FC0; or color: #936; About hexadecimal values It’s time to clarify what’s going on with that six-digit string of characters. What you’re looking at is actually a series of three two-digit numbers, one each for red, green, and blue. But instead of decimal (base-10, the system we’re used to), these values are written in hexadecimal, or base-16. FIGURE 13-5 shows the structure of the hex RGB value. Hexadecimal RGB values must be preceded by the # symbol. #RRGGBB Hex RED value Hex GREEN value Hex BLUE value Hexadecimal RGB values are made up of three two-digit numbers, one for red, one for green, and one for blue. FIGURE 13-5. TIP Handy Hex Values White = #FFFFFF or #FFF (the equivalent of 255,255,255) Black = #000000 or #000 (the equivalent of 0,0,0) 308 Part III. CSS for Presentation The hexadecimal numbering system uses 16 digits: 0–9 and A–F (for representing the quantities 10–15). FIGURE 13-6 shows how this works. The hex system is used widely in computing because it reduces the space it takes to store certain information. For example, the RGB values are reduced from three to two digits once they’re converted to hexadecimal. Now that most graphics and web development software provides easy access to hexadecimal color values (as we saw in FIGURE 13-4), there isn’t much need to translate RGB values to hex yourself, as we needed to do back in the old days. Should you need to, there are plenty of decimal-to-hexadecimal converters online. Specifying Color Values Decimal 0 1 2 3 4 5 6 7 8 9 10 11 12 13 14 15 Hex 0 1 2 3 4 5 6 7 8 9 A 00 B C D E The decimal number 32 is represented as The decimal number 42 is represented as 2 sixteens and 0 ones 2 sixteens and 10 ones sixteens ones place place 20 F 2A The hexadecimal numbering system is base-16. FIGURE 13-6. RGBa Color RGBa color allows you to specify a color and make it as transparent or as opaque as you like. The “a” in “RGBa” stands for alpha, which is an additional channel that controls the level of transparency on a scale from 0 (fully transparent) to 1 (fully opaque). Here’s how it looks written in a style rule: color: rgba(0, 0, 0, .5); The first three values in the parentheses are regular old RGB values, in this case creating the color black. The fourth value, .5, is the transparency level. So this color is black with 50% transparency. That allows other colors or background patterns to show through slightly (FIGURE 13-7). color: rgba(0, 0, 0, .1); color: rgba(0, 0, 0, .5); B R OWS E R S U P P O RT N OT E Internet Explorer versions 8 and earlier do not support RGBa color, so if a significant percentage of your users have those browsers, you may want to provide a fallback. Pick an RGB color that approximates the look you’re going for and list it first in the style rule. IE ignores the RGBa value, and supporting browsers will override the opaque color when they get to the second declaration. h1 { color: rgb(120, 120, 120); color: rgba(0, 0, 0, .5); } color: rgba(0, 0, 0, 1); FIGURE 13-7. Headings with various levels of transparency using RGBa values. HSL Color CSS3 introduced the ability to specify colors by their HSL values: Hue (color), Saturation, and Lightness (or Luminosity). In this system, the colors are spread out around a circle in the order of the rainbow, with red at the top (12 o’clock) position. Hue values are then measured in degrees around the circle: red at 0°/360°, green at 120°, and blue at 240°, with other colors in between. Saturation is a percentage value from 0% (gray) to 100% (color at full blast). Lightness (or brightness) is also a percentage value from 0% (darkest) to 100% (lightest). B R OWS E R S U P P O RT N OT E HSL and HSLa color are not supported in Internet Explorer versions 8 and earlier, so use a fallback if you must support those browsers. 13. Colors and Backgrounds 309 Specifying Color Values shows one hue, cyan (located at 180° on the wheel) with its associated saturation and lightness levels. You can see why some people find this system more intuitive to use, because once you lock into a hue, it is easy to make it stronger, darker, or lighter by increasing or decreasing the percentage values. RGB values are not intuitive at all, although some practiced designers develop a feel for them. FIGURE 13-8 HUE: 180° (Cyan) SATURATION 100% 75% 50% 25% 0% BRIGHTNESS 100% 75% 50% 25% FIGURE 13-8. lightness values. One hue in the HSL color model, with its associated saturation and In CSS, HSL values are provided as the hue value and two percentages. They are never converted to hexadecimal values, as may be done for RGB. Here is that lavender from FIGURE 13-3 as it would be specified using HSL: color: hsl(265, 51%, 80%); Picking HSL color There are a number of HSL color pickers online. In the Google color picker, click “Show color values” below the panel to reveal the HSL values for your selected color. Here are some other cool tools worth checking out: • A Most Excellent HSL Color Picker by Brandon Mathis (hslpicker.com/) • HSL Color Picker (www.workwithcolor.com/hsl-color-picker-01.htm) • HSLa Explorer by Chris Coyier at CSS-Tricks (css-tricks.com/examples/ HSLaExplorer/) WA R N I N G Be aware that the HSB color model listed in Photoshop’s color picker is not the same as HSL and cannot be used for CSS. 310 Part III. CSS for Presentation Foreground Color HSLa color As with RGB, you can add an alpha channel to set the transparency of HSL colors, resulting in the HSLa color model. As for RGBa, the fourth value is the degree of transparency on a scale from 0 (fully transparent) to 1 (fully opaque). This example specifies a spring green color that is 65% opaque: color: hsla(70, 60%, 58%, .65); Summing Up Color Values It took us a few pages to get here, but the process for picking and specifying colors in style sheets is actually easy: • Pick one of the predefined color names, or • Use a color picker to select a color and copy down the RGB values (preferably the six-digit hex values). Put those values in the style rule using one of the four RGB value formats, and you’re done. Or you could use HSL, if that feels easier to you. There is one more colorful way to fill an element, and that’s gradients (colors that fade from one hue to another), but I’m going to save them for the end of this chapter. FOREGROUND COLOR Now that we know how to write color values, let’s get to the color-related properties. You can specify the foreground and background colors for any HTML element. There are also border-color properties that take color values, but we’ll get to those in Chapter 14, Thinking Inside the Box. The foreground of an element consists of its text and border (if one is specified). You specify a foreground color with the color property, as we saw in the last chapter when we rolled it out to give text a little pizzazz. Here are the details for the color property one more time. The foreground of an element consists of its text and border (if one is specified). color Values: color value (name or numeric) Default: depends on the browser and user’s preferences Applies to: all elements Inherits: yes In the following example, the foreground of a blockquote element is set to green with a color name. You can see that applying the color property to the blockquote element means the color is inherited by the p and em elements it 13. Colors and Backgrounds 311 Background Color contains (FIGURE 13-9). The thick dashed border around the whole blockquote is green as well; however, if we were to apply a border-color property to this same element, that color would override the green foreground setting. THE STYLE RULE blockquote { border: 4px dashed; color: green; } THE MARKUP <blockquote> In the latitude of central New England, cabbages are not secure ... </blockquote> FIGURE 13-9. Applying a color to the foreground of an element. BACKGROUND COLOR Use background-color to apply a background color to any element. background-color Values: color value (name or numeric) | transparent Default: transparent Applies to: all elements Inherits: no A background color fills the canvas behind the element that includes the content area, and any padding (extra space) added around the content, extending behind the border out to its outer edge. Let’s see what happens when we use the background-color property to make the background of the same sample blockquote light green (FIGURE 13-10): blockquote { border: 4px dashed; color: green; background-color: #c6de89; } 312 Part III. CSS for Presentation Background Color FIGURE 13-10. Adding a light green background color to the sample blockquote. As expected, the background color fills the area behind the text, all the way to the border. Look closely at the gaps in the border, and you’ll see that the background color goes to its outer edge. But that’s where the background stops; if we apply a margin around this element, the background will not extend into the margin. We’ll revisit all these components of an element when we talk about the CSS box model. For now, just know that, by default, if your border has gaps, the background will show through. It’s worth noting that background colors do not inherit, but because the default background setting for all elements is transparent, the parent’s background color shows through its descendant elements. For example, you can change the background color of a whole page by applying the backgroundcolor property to the body element and the color will show through all the elements on the page (see “An Important Exception”). In addition to setting the color of the whole page, you can change the background color of any element, both block-level (like the blockquote shown in the previous example) as well as inline. In this example, I’ve used the color and background-color properties to highlight a word marked up as a “glossary” term. You can see in FIGURE 13-11 that the background color fills the little box created by the inline dfn element. THE STYLE RULE A N I M P O RTA N T E XC E PT I O N When you apply a background to the body (or more generically, on the root html) element, it is treated specially. It doesn’t get clipped to the box, but instead extends to cover the entire viewport. To color the background of the whole page, apply the background-color property to the body element. .glossary { color: #0378a9; /* blue */ background-color: yellow; } THE MARKUP <p>Every variety of cabbage had their origin in the wild cabbage of Europe (<dfn class="glossary"><i>Brassica oleracea</i></dfn>)</p> FIGURE 13-11. Applying the background-color property to an inline element. 13. Colors and Backgrounds 313 Clipping the Background CLIPPING THE BACKGROUND DESIGN TIP Using Color Here are a few quick tips related to working with color: • • • Limit the number of colors you use on a page. Nothing creates visual chaos faster than too many colors. I tend to choose one dominant color and one highlight color. I may also use a couple of shades of each, but I resist adding too many different hues. When specifying a foreground and background color, make sure that there is adequate contrast. People tend to prefer reading dark text on very light backgrounds online. Keep color-blind users in mind when selecting colors. Chris Coyier’s article “Accessibility Basics: Testing Your Page for Color Blindness” (css-tricks.com/ accessibility-basics-testing-yourpage-for-color-blindness/) is a good place to start researching strategies for color-blind-friendly design. Traditionally, the background painting area (the area on which fill colors are applied) of an element extends all the way out to the outer edge of the border, as we saw in FIGURE 13-10. CSS3 introduced the background-clip property to give designers more control over where the painting area begins and ends. background-clip Values: border-box | padding-box | content-box Default: border-box Applies to: all elements Inherits: no The default border-box value draws the painting area to the outside edge of the border, as we’ve seen. FIGURE 13-12 shows that padding-box starts the painting area on the outside edge of the padding area for the element (and to the inside edge of the border). Finally, content-box allows the background to fill only the content area for the element. I can’t help but feel like I’m spoiling the surprise of the element box model and its properties here a little, since I was saving that for the next chapter. I’ve added some padding (space between the content and the border) so the effects of the clip settings will be more apparent. blockquote { padding: 1em; border: 4px dashed; color: green; background-color: #C6DE89;} } background-clip: border-box; Color contributes to both the aesthetics and usability of a site, so it is important to get it right. Geri Coady’s book Color Accessibility Workflows (A Book Apart) provides many best practices. background-clip: padding-box; background-clip: content-box; FIGURE 13-12. 314 Part III. CSS for Presentation The background-clip property. Playing with Opacity PLAYING WITH OPACITY Earlier, we talked about the RGBa color format, which adds a level of transparency when it is applied to a color or background. There is another way to make an element slightly see-through, however—the CSS3 opacity property. opacity Values: number (0 to 1) Default: 1 Applies to: all elements Inherits: no The value for opacity is a number between 0 (completely transparent) and 1 (completely opaque). A value of .5 gives the element an opacity of 50%. The opacity setting applies to the entire element—both the foreground and the background (if one has been set). If you want to affect just one or the other, use an RGBa color value instead. The opacity setting applies to the entire element—both the foreground and the background. In the following code example (and FIGURE 13-13), a heading has been given a color of gold and a background color of white. When the opacity property is set, it allows the blue background of the page to show through both the text and the element box. h1 {color: gold; background: white; opacity: .25;} h1 {color: gold; background: white; opacity: .5;} h1 {color: gold; background: white; opacity: 1;} B R OWS E R S U P P O RT N OT E opacity: .25; opacity: .5; opacity: 1; Setting the opacity on an element affects both the foreground and background colors. FIGURE 13-13. The opacity property is not supported in Internet Explorer versions 8 and earlier. If you need to support IE8, use a style rule with Microsoft’s proprietary filter property, then override it with the standard opacity style rule. h1 { filter:alpha(opacity=50); opacity: .5; } You may be itching to take these color and background properties out for a spin, and we will in a moment, but first, I want to introduce you to some of the fancier CSS selectors and round out your collection. The “At a Glance” sidebar lists the selectors you should feel comfortable with so far. 13. Colors and Backgrounds 315 Pseudo-Class Selectors PSEUDO-CLASS SELECTORS AT A G L A N C E Selector Review Here is a quick summary of the selector types we’ve covered already (“E” stands for “Element”): Element type selector E {property: value;} Grouped selectors E1, E2, E3 {property: value;} Descendant selector E1 E2 {property: value;} Child selector E1 > E2 {property: value;} Next-sibling selector E1 + E2 {property: value;} Subsequent-sibling selector E1 ~ E2 {property: value;} ID selector E#id {property: value;} #id {property: value;} Class selector E.class {property: value;} .class {property: value;} Have you ever noticed that a link is often one color when you click it and another color when you go back to that page? That’s because, behind the scenes, your browser is keeping track of which links have been clicked (or “visited,” to use the lingo). The browser keeps track of other states too, such as whether the user’s cursor is over an element (hover state), whether an element is the first of its type, whether it’s the first or last child of its parent, and whether a form element has been checked or disabled, just to name a few. In CSS, you can apply styles to elements in these states by using a special kind of selector called a pseudo-class selector. It’s an odd name, but you can think of it as though elements in a certain state belong to the same class. However, the class name isn’t in the markup—it’s something the browser just keeps track of. So it’s kinda like a class…it’s a pseudo-class. Pseudo-class selectors are indicated by the colon (:) character. They typically go immediately after an element name—for example, li:first-child. There are quite a few pseudo-classes in CSS3, and the W3C has been going a little crazy in the CSS Selector Module Level 4 slinging around new pseudoclasses, the majority of which have no browser support as of this writing. In this section, I’ll introduce you to the most commonly used and the best supported as a solid starter kit. You can explore the cutting-edge selectors as you gain more experience. The full list of CSS selectors (including Level 4), with descriptions, can be found in Appendix C. Universal selector * {property: value;} Link Pseudo-Classes The most basic pseudo-class selectors target links (a elements) based on whether they have been clicked. Link pseudo-classes are a type of dynamic pseudo-class because they are applied as the result of the user interacting with the page rather than something in the markup. USABILITY TIP When you alter the appearance of links and visited links, be sure that they still look like links. :link :visited Applies a style to unclicked (unvisited) links Applies a style to links that have already been clicked By default, browsers typically display linked text as blue and links that have been clicked as purple, but you can change that with a few style rules. There are limitations on what properties may be applied to :visited links, as explained in the “Visited Links and Security” sidebar. In these examples, I’ve changed the color of unclicked links to maroon and visited links to gray. It is common for visited links to be a more muted color than unclicked links: a:link { color: maroon; } a:visited { color: gray; } 316 Part III. CSS for Presentation Pseudo-Class Selectors User Action Pseudo-Classes Another type of dynamic pseudo-class targets states that result from direct user actions. :focus Applies when the element is selected and ready for input :hover Applies when the mouse pointer is over the element :active Applies when the element (such as a link or button) is in the process of being clicked or tapped Focus state If you’ve ever used a web form, then you should be familiar with how a browser visually emphasizes a form element when you select it. When an element is highlighted and ready for input, it is said to have “focus.” The :focus selector lets you apply custom styles to elements when they are in the focused state. In this example, when a user selects a text input, it gets a yellow background color to make it stand out from the other form inputs: input:focus { background-color: yellow; } Hover state The :hover selector is an interesting one. It targets elements while the user’s mouse pointer is directly over them. You can use the hover state with any element, although it is most commonly used with links to give the user visual feedback that an action is possible. Hover states are also used to trigger popup menus for navigation or for revealing more information about an object on the page. This rule gives links a light pink background color while the mouse hovers over them: a:hover { color: maroon; background-color: #ffd9d9; } In the previous chapter, we saw the text-decoration property used to turn off underlines under links. You could use the :hover selector to make the underlines appear only “on hover”: a:hover { text-decoration: underline; } Visited Links and Security Browsers keep track of what links have been visited, but for some users, a record of their visited links (which could be stolen by a malicious site) may be undesirable. For people in regions with severe restrictions on viewing online content, that record in the wrong hands could even be life threatening. When it was determined that visual styles applied to visited links, as well as the methods browsers use to keep track of them, could be used to track users’ viewing histories, some changes were made to how visited links are handled. The first change was to limit the visual presentation properties that can be applied to visited links. Style rules with :visited pseudo-class selectors may use only the following properties: color, background-color, bordercolor (and individual side border properties), and outline-color. Any other property will be ignored. Furthermore, you cannot use any value that makes the link transparent, including the transparent keyword and RGBa and HSLa color values. Under the hood, the DOM mechanism that keeps track of what links have been visited will always return a “not visited” state, even when visited styles are displayed on the screen. This keeps browsing history hidden at the DOM level as well. The fate of the :visited pseudoclass is uncertain, so do not apply styles that are critical to the usability of your site. It is important to note that there is no true hover state on touch-screen devices such as smartphones and tablets, so hover effects must be used with care and alternative solutions (see the sidebar “Hover on Touch Devices”). 13. Colors and Backgrounds 317 Pseudo-Class Selectors Active state Finally, the :active selector applies styles to an element while it is in the process of being activated. In the case of a link, it is the style that is applied while it is being clicked or while a fingertip is in contact with it on a touch screen. This style may be displayed only for an instant, but it can give a subtle indication that something has happened. In this example, I’ve brightened up the color for the active state (from maroon to red): a:active { color: red; background-color: #ffd9d9; } Putting It All Together The required order for pseudo-classes is: :link :visited :focus :hover :active Web designers commonly provide styles for all of these link states because it is an easy way to give a nice bit of feedback at every stage of clicking a link (and it usually improves on the browser defaults). In fact, users have come to expect this feedback: seeing at a glance which links have been followed, having links do something when they point at them, and receiving confirmation when the links are successfully clicked. When you apply styles to a elements with all five pseudo-classes, the order in which they appear is important for them to function properly. For example, if you put :link or :visited last, they override the other states, preventing them from appearing. The required order for link pseudo-classes is :link, :visited, :focus, :hover, :active (LVFHA, which you can remember with LoVe For Hairy Animals, or the mnemonic device of your choice). Hover on Touch Devices On the desktop, the mouse pointer can hover over elements on the screen, but touch devices respond only when the screen is actually touched. This can make hover effects problematic on smartphones and tablets. When hover effects are applied to a link (an a element), mobile operating systems may display the hover state styles after a single tap. To follow the link, the user must tap again. Other hover-triggered elements, such as pop-up menus, may get stuck open, requiring the user to tap elsewhere or reload the page to clear it (not a good user experience, and a deal-breaker for some designs). There is no single CSS-based solution to this issue. Always including :focus and :active state styles along with the :hover styles may help in some situations. Otherwise, your options are to use JavaScript to program the desired effect 318 Part III. CSS for Presentation for mobile devices or to avoid the :hover state and stick with outright clicks. It is possible to serve the hover-free styles in a style sheet targeted specifically to touch devices. JavaScript solutions are beyond the scope of this chapter, so I recommend these resources to get started. Some knowledge of JavaScript is required. • “4 novel ways to deal with sticky :hover effects on mobile devices” (www.javascriptkit.com/dhtmltutors/sticky-hoverissue-solutions.shtml). • Search for “hover states on touch devices” on StackOverflow. com and see questions and answers related to this issue. Stack Overflow is a forum where programmers can ask questions and get help from fellow programmers. You’ll find a lot of solutions, but also some dead ends. Pseudo-Class Selectors It is recommended that you provide a :focus style for users who use the keyboard to tab through links on a page rather than clicking with a mouse. Applying the same style used for :hover is common, although not required. To sum things up, the link styles I’ve shown should look like this in the style sheet. FIGURE 13-14 shows the results. a { text-decoration: none; } /* turns underlines off for all links */ a:link { color: maroon; } a:visited { color: gray; } a:focus { color: maroon; background-color: #ffd9d9; } a:hover { color: maroon; background-color: #ffd9d9; } a:active { color: red; background-color: #ffd9d9; } a:link Links are maroon and not underlined. FIGURE 13-14. selectors. a:focus a:hover While the mouse is over the link or when the link has focus, the pink background color appears. a:active a:visited As the mouse button is being pressed, the link turns bright red. After that link has been visited, the link is gray. Changing the colors and backgrounds of links with pseudo-class Other Pseudo-Class Selectors OK…five CSS3 pseudo-classes down, only 40 more to go! Well, I don’t know about you, but that sounds like it would take a while, and we have other selector types to explore. However, I do want you to know what is possible today and what is in the works, so I’ve tucked the CSS3 pseudo-class selectors into the “More CSS Pseudo-Classes” sidebar. In addition, you can find the complete list of Level 3 and 4 selectors in Appendix C, CSS Selectors, Level 3 and 4 with brief descriptions. I also highly recommend reading “An Ultimate Guide to CSS PseudoClasses and Pseudo-Elements” by Ricardo Zea of Smashing Magazine (www. smashingmagazine.com/2016/05/an-ultimate-guide-to-css-pseudo-classes-andpseudo-elements/). He’s done the hard work of providing explanations and examples of all of the CSS3 pseudo-class selectors in one big roundup. 13. Colors and Backgrounds 319 Pseudo-Element Selectors More CSS3 Pseudo-Classes The W3C has been creating all sorts of interesting ways to select content for styling based on states the browser keeps track of on the fly. CSS3 introduced a whole slew of pseudoclasses, most of which are supported by browsers today. Of course, Internet Explorer 8 and earlier lack support, but you could use the Selectivizr polyfill (selectivizr.com) to emulate support in the rare event you need to support IE 6–8. An excellent resource for learning more about these CSS Level 3 and 4 selectors, including browser support information, is CSS4-selectors.com by Nelly Brekardin. Structural pseudo-classes Input pseudo-classes These allow selection based on where the element is in the structure of the document (the document tree): These selectors apply to states that are typical for form inputs: :enabled :root :disabled :empty :checked :first-child :last-child :only-child :first-of-type :last-of-type :only-of-type :nth-child() :nth-last-child() :nth-of-type() Location pseudo-classes (in addition to :link and :visited) :target (fragment identifier) Linguistic pseudo-class :lang() Logical pseudo-class :not() :nth-last-of-type() PSEUDO-ELEMENT SELECTORS Pseudo-classes aren’t the only kind of pseudo-selectors. There are also four pseudo-elements that act as though they are inserting fictional elements into the document structure for styling. In CSS3, pseudo-elements are indicated by a double colon (::) symbol to differentiate them from pseudo-classes. However, all browsers support the single-colon syntax (:) as they were defined in CSS2, so many developers stick with that to ensure backward compatibility with older browsers. First Letter and Line N OT E There are a few properties in this list that you haven’t seen yet. We’ll cover the box-related properties (margin, padding, border) in Chapter 14, Thinking Inside the Box. The float property is introduced in Chapter 15, Floating and Positioning. The following pseudo-elements are used to select the first line or the first letter of text in an element as displayed in the browser. ::first-line This selector applies a style rule to the first line of the specified element. The only properties you can apply, however, are as follows: color text-decoration font properties vertical-align background properties text-transform word-spacing line-height letter-spacing 320 Part III. CSS for Presentation Pseudo-Element Selectors ::first-letter This applies a style rule to the first letter of the specified element. The properties you can apply are limited to the following: color vertical-align (if float is none) font properties padding properties background properties margin properties letter-spacing border properties word-spacing line-height text-decoration float text-transform shows examples of the ::first-line and ::first-letter pseudo-element selectors. FIGURE 13-15 p::first-line { letter-spacing: 9px; } p::first-letter { font-size: 300%; color: orange; } ::first-line ::first-letter FIGURE 13-15. selectors. Examples of ::first-line and ::first-letter pseudo-element Generated Content with ::before and ::after You’ve seen how browsers add bullets and numbers to lists automatically, even though they are not actually in the HTML source. That is an example of generated content, content that browsers insert on the fly. It is possible to tell browsers to generate content before or after any element you like by using the ::before and ::after pseudo-elements (see Note). Generated content could be used to add icons before list items, to display URLs next to links when web documents get printed out, to add languageappropriate quotation marks around a quote, and much more. Here’s a simple example that inserts an image by using the url() function before the paragraph and “Thank you.” at the end of the paragraph. Compare the markup to what you see rendered in the browser (FIGURE 13-16). N OT E Although double colons are specified in CSS3, you can use single colons for backward compatibility. Browsers are also required to support single colons going forward. 13. Colors and Backgrounds 321 Pseudo-Element Selectors THE STYLES: p.warning::before { content: url(exclamation.png); margin-right: 6px; } p.warning::after { content: " Thank you."; color: red; } THE MARKUP: <p class="warning">We are required to warn you that undercooked food is a health risk.</p> FIGURE 13-16. selectors. Generated content added with the ::before and ::after pseudo- There are a few things of note in this example: • The pseudo-element selector goes immediately after the target element without any space. • The pseudo-element rule both inserts the content and specifies how it should be styled in one declaration block. • The content property, which provides the content you want inserted, is required. The selector won’t do anything without it. • If you want spaces between the generated content and the content from the source document, you must include the character spaces inside the value’s quotation marks or apply a margin. If you want to insert an image, such as an icon or other mark, specify the URL without quotations marks: li:before { content: url(images/star.png) } When using generated content, keep in mind that whatever you insert does not become part of the document’s DOM. It exists in the browser’s display only and is not accessible to assistive devices like screen readers. It is best to use generated content for decorations and other “extras” that are not critical to your meaning and message. F U RT H E R R E A D I N G “Learning to Use the :before and :after Pseudo-Elements in CSS” by Louis Lazaris (www.smashingmagazine.com/2011/07/learning-to-use-the-before-and-afterpseudo-elements-in-css/). 322 Part III. CSS for Presentation Attribute Selectors ATTRIBUTE SELECTORS We’re finally in the home stretch with selectors. Attribute selectors target elements based on attribute names or values, which provides a lot of flexibility for selecting elements without needing to add a lot of class or id markup. The CSS3 attribute selectors are listed here: F U N FA C T Class and ID selectors are just special types of attribute selectors. element[attribute] The simple attribute selector targets elements with a particular attribute regardless of its value. The following example selects any image that has a title attribute. img[title] {border: 3px solid;} element[attribute="exact value"] The exact attribute value selector selects elements with a specific value for the attribute. This selector matches images with exactly the title value “first grade”. img[title="first grade"] {border: 3px solid;} element[attribute~="value"] The partial attribute value selector (indicated with a tilde, ~) allows you to specify one part of an attribute value. The following example looks for the word “grade” in the title, so images with the title value “first grade” and “second grade” would be selected. img[title~="grade"] {border: 3px solid;} element[attribute|="value"] The hyphen-separated attribute value selector (indicated with a bar, |) targets hyphen-separated values. This selector matches any link that points to a document written in a variation on the English language (en), whether the attribute value is en-us (American English), en-in (Indian English), en-au-tas (Australian English), and so on. [hreflang|="en"] {border: 3px solid;} element[attribute^="first part of the value"] The beginning substring attribute value selector (indicated with a carat, ^) matches elements whose specified attribute values start in the string of characters in the selector. This example applies the style only to images that are found in the /images/icons directory. img[src^="/images/icons"] {border: 3px solid;} element[attribute$="last part of the value"] The ending substring attribute value selector (indicated with a dollar sign, $) matches elements whose specified attribute values end in the string of characters in the selector. In this example, you can apply a style to just the a elements that link to PDF files. a[href$=".pdf"] {border-bottom: 3px solid;} 13. Colors and Backgrounds 323 Background Images element[attribute*="any part of the value"] The arbitrary substring attribute value selector (indicated with an asterisk, *) looks for the provided text string in any part of the attribute value specified. This rule selects any image that contains the word “February” somewhere in its title. img[title*="February"] {border: 3px solid;} OK, we’re done with selectors! You’ve been a real trouper. I think it’s definitely time to try out foreground and background colors as well as a few of these new selector types in EXERCISE 13-1 before moving on to background images. BACKGROUND IMAGES We’ve seen how to add images to the content of the document by using the img element, but most decorative images are added to pages and elements as backgrounds with CSS. After all, decorations such as tiling background patterns are firmly part of presentation, not structure. We’ve come a long way from the days when sites were giant graphics cut up and held together with tables (shudder). In this section, we’ll look at the collection of properties used to place and push around background images, starting with the basic background-image property. Adding a Background Image The background-image property adds a background image to any element. Its primary job is to provide the location of the image file. background-image N OT E The proper term for that “URL holder” is a functional notation. It is the same syntax used to list decimal and percentage RGB values. Values: url(location of image) | none Default: none Applies to: all elements Inherits: no The value of background-image is a sort of URL holder that contains the location of the image (see Note). The URL is relative to wherever the CSS rule is at the time. If the rule is in an embedded style sheet (a style element in the HTML document), then the pathname in the URL should be relative to the location of the HTML file. If the CSS rule is in an external style sheet, then the pathname to the image should be relative to the location of the .css file. As an alternative, providing site root relative URLs for images ensures that the background image can be found regardless of the location of the style rules. 324 Part III. CSS for Presentation Background Images EXERCISE 13-1. Adding color to a document In this exercise, we’ll start with a simple black-and-white menu and give it some personality with foreground and background colors (FIGURE 13-17). You should have enough experience writing style rules by this point that I’m not going to hold your hand as much as I have in previous exercises. This time, you write the rules. You can check your work against the finished style sheet provided with the materials for this chapter. 4. Make the background of the header white with 50% transparency (R:255, G:255, B:255, .5) so a hint of the background color shows through. Open the file summer-menu.html (get it at learningwebdesign. com/5e/materials) in a text editor. You will find that there is already an embedded style sheet that provides basic text formatting. You’ll just need to work on the colors. Feel free to save the document at any step along the way and view your progress in a browser. 6. Make visited links a muted purple (#937393). 1. Make the h1 heading purple (R:153, G:51, B:153, or #993399) by adding a new declaration to the existing h1 rule. Note that because this value has all double digits, you can use the condensed version (#939). 2. Make the h2 headings light brown (R:204, G:102, B:0, #cc6600 or #c60). 3. Make the background of the entire page a light green (R:210, G:220, B:157, or #d2dc9d). Now might be a nice time to save, have a look in a browser, and troubleshoot if the background and headings do not appear in color. 5. I’ve already added a rule that turns underlines off under links (text-decoration:none), so we’ll be relying on color to make the links pop. Write a rule that makes links the same purple as the h1 (#939). 7. When the mouse is placed over links, make the text a brighter purple (#c700f2) and add a white background color (#fff). This will look a little like the links are lighting up when the mouse is pointing at it. Use these same style rules for when the links are in focus. 8. As the mouse is being clicked (or tapped on a touch device), add a white background color and make the text turn a vibrant purple (#ff00ff). Make sure that all of your link pseudo-classes are in the correct order. When you are done, your page should look like FIGURE 13-17. We’ll be adding background images to this page later, so if you’d like to continue experimenting with different colors on different elements, make a copy of this document and give it a new name. Remember that the Google color picker is an easy destination for colors and their RGB equivalents. WA R N I N G Don’t forget the # character before hex values. The rule won’t work without it. purple R:153, G:51, B:153 #993399 or #939 muted purple R:147, G:115, B:147 #937393 bright purple R:199, G:0, B:242 #C700F2 vibrant purple R:255, G:0, B:255 #FF00FF light green R:210, G:220, B:157 #D2DC9D light brown R:204, G:102, B:0 #CC6600 or #C60 FIGURE 13-17. The Black Goose Bistro menu page with colors applied. 13. Colors and Backgrounds 325 Background Images The root directory is indicated by a slash at the beginning of the URL. For example: AT A G L A N C E Background Properties The properties related to the background are: background-color background-image background-repeat background-position background-attachment background-clip background-size background background-image: url(/images/background.jpg); The downside, as for all site root relative URLs, is that you won’t be able to test it locally (from your own computer) unless you have it set up as a server. These examples and FIGURE 13-18 show background images applied behind a whole page (body) and a single blockquote element with padding and a border applied. body { background-image: url(star.png); } blockquote { background-image: url(dot.png); padding: 2em; border: 4px dashed; } DESIGN TIP Tiling Background Images When working with background images, keep these guidelines and tips in mind: • Use a simple image that won’t interfere with the legibility of the text over it. • Always provide a backgroundcolor value that matches the primary color of the background image. If the background image fails to display, at least the overall design of the page will be similar. This is particularly important if the text color would be illegible against the browser’s default white background. • As usual for the web, keep the file size of background images as small as possible. star.png 150 × 150 pixels FIGURE 13-18. property. 326 Part III. CSS for Presentation dot.png 50 × 50 pixels Tiling background images added with the background-image Background Images Here you can see the default behavior of background-image. The image starts in the top-left corner and tiles horizontally and vertically until the entire element is filled (although you’ll learn how to change that in a moment). Like background colors, tiling background images fill the area behind the content area, fill the extra padding space around the content, and extend to the outer edge of the border (if there is one). You can change the background painting area with the background-clip property. Always specify a similar background color should your background image fail to load. If you provide both a background-color and a background-image to an element, the image is placed on top of the color. In fact, it is recommended that you do provide a backup color that is similar in hue, in the event that the image fails to download. Now you can try your hand at adding a tiling background image to a page in EXERCISE 13-2. EXERCISE 13-2. Adding a tiling background image In this exercise, we’re going to add a simple tiling background image to the menu. The images provided for this exercise should be in the images directory. Add a declaration to the body style rule that makes the image bullseye.png tile in the background of the page. Be sure to include the pathname relative to the style sheet (in this case, the current HTML document). background-image: url(images/bullseye.png); I want to point out that bullseye.png is a slightly transparent PNG graphic, so it blends into any background color. Try temporarily changing the background-color for the body element by adding a second background-color declaration lower in the stack so it overrides the previous one. Play around with different colors and notice how the circles blend in. When you are done experimenting, delete the second declaration so the background is green again and you’re ready to go for upcoming exercises. Easy, isn’t it? When you save and view the page in the browser, it should look like FIGURE 13-19. FIGURE 13-19. The menu with a simple tiling background image. 13. Colors and Backgrounds 327 Background Images Background Repeating As we saw in FIGURE 13-18, images tile left and right, up and down, when left to their own devices. You can change this behavior with the backgroundrepeat property. background-repeat Values: repeat | no-repeat | repeat-x | repeat-y | space | round Default: repeat Applies to: all elements Inherits: no If you want a background image to appear just once, use the no-repeat keyword value: body { background-image: url(star.png); background-repeat: no-repeat; } You can also restrict the image to tiling only horizontally (repeat-x) or vertically (repeat-y), as shown in these examples: body { background-image: url(star.png); background-repeat: repeat-x; } body { background-image: url(star.png); background-repeat: repeat-y; } shows examples of each of these keyword values. Notice that in all the examples, the tiling begins in the top-left corner of the element (or browser window when an image is applied to the body element). In the next section, I’ll show you how to change that. FIGURE 13-20 The remaining keyword values, space and round, attempt to fill the available background painting area an even number of times. B R OWS E R S U P P O RT N OT E Internet Explorer 8 and earlier do not support the space and round keywords for background-repeat. When background-repeat is set to space, the browser calculates how many background images can fit across the width and height of the background area, then adds equal amounts of space between each image. The result is even rows and columns and no clipped images (FIGURE 13-21). The round keyword makes the browser squish the background image horizontally and vertically (not necessarily proportionally) to fit in the background area an even number of times (FIGURE 13-21). Let’s try out some background repeating patterns in EXERCISE 13-3. 328 Part III. CSS for Presentation Background Images no-repeat repeat-x repeat-y Turning off automatic tiling with no-repeat (top), applying horizontal-axis tiling with repeat-x (middle), and applying vertical-axis tiling with repeat-y (bottom). FIGURE 13-20. space round Examples of space and round keywords for background-repeat. The “space” example would be less clunky if the background color matched the image, but I’ve left it white to better demonstrate how the space value works. FIGURE 13-21. 13. Colors and Backgrounds 329 Background Images EXERCISE 13-3. Controlling tile direction Now let’s try some slightly more sophisticated tiling on the Summer Menu page. This time we’ll add a tiling background just along the top edge of the header element. 1. In the header rule, add the image purpledot.png and set it to repeat horizontally only: header { margin-top: 0; padding: 3em 1em 2em 1em; text-align: center; background-color: rgba(255,255,255,.5); background-image: url(images/purpledot.png); background-repeat: repeat-x; } 2. Save the file and look at it in the browser. It should look something like FIGURE 13-22. I recommend resizing your browser window wider and narrower and paying attention to the position of the background pattern. See how it’s always anchored on the left? You’re going to learn how to adjust position next. Try changing the style rule to make the dot repeat vertically only; then make it not repeat at all (set it back to repeat-x and save when you’re done). FIGURE 13-22. Adding a horizontal tiling image to the header. 3. Finally, try out the space and round repeat values on the body background image and see if you like the effect. Note that the tiles are evenly spaced within the body of the document, not just the viewport, so you may see some cut-off circles at the bottom edge of your browser. Delete the background-repeat declaration so it goes back to the default repeat for upcoming exercises: body { … background-repeat: space; } 330 Part III. CSS for Presentation Background Images Background Position The background-position property specifies the position of the origin image in the background. You can think of the origin image as the first image that is placed in the background from which tiling images extend. Here is the property and its various values. background-position Values: length measurement | percentage | left | center | right | top | bottom Default: 0% 0% (same as left top) Applies to: all elements Inherits: no To position the origin image, provide horizontal and vertical values that describe where to place it. There are a variety of ways to do it. Keyword positioning The keyword values (left, right, top, bottom, and center) position the origin image relative to the outer edges of the element’s padding. For example, left positions the image all the way to the left edge of the background area. The default origin position corresponds to left top. Keywords are typically used in pairs, as in these examples: background-position: left bottom; background-position: right center; The keywords may appear in any order. If you provide only one keyword, the missing keyword is assumed to be center. Thus, background-position: right has the same effect as background-position: right center. Length measurements Specifying position using length measurements such as pixels or ems indicates an amount of offset from the top-left corner of the element to the top-left corner of the background origin image. When you are providing length values, the horizontal measurement always goes first. Specifying negative values is allowed and causes the image to hang outside the visible background area. When you are providing length or percentage values, the horizontal measurement always goes first. This example positions the top-left corner of the image 200 pixels from the left edge and 50 pixels down from the top edge of the element (or more specifically, the padding edge by default): background-position: 200px 50px; Percentages Percentage values are provided in horizontal/vertical pairs, with 0% 0% corresponding to the top-left corner and 100% 100% corresponding to the bottom-right corner. As with length values, the horizontal measurement always goes first. 13. Colors and Backgrounds 331 Background Images It is important to note that the percentage value applies to both the canvas area and the image itself. A horizontal value of 25% positions the point 25% from the left edge of the image at a point that is 25% from the left edge of the background positioning area. A vertical value of 100% positions the bottom edge of the image at the bottom edge of the positioning area. Background Edge Offsets The CSS3 specification also includes a four-part syntax for backgroundposition that allows you to specify an offset (in length or percentage from a particular edge). This is the syntax: background-position: edge-keyword offset edge-keyword offset; background-position: 25% 100%; As with keywords, if you provide only one percentage, the other is assumed to be 50% (centered). shows the results of each of the aforementioned backgroundposition examples with the background-repeat set to no-repeat for clarity. It is FIGURE 13-23 In this example, an origin image is positioned 50 pixels from the right edge and 50 pixels from the bottom of the element’s positioning area: background-position: right 50px bottom 50px; background-position: left bottom; This four-part syntax is not supported by IE 8 and earlier, Safari and iOS Safari 6 and earlier, and Android 4.3 and earlier. background-position: right center; or background-position: right; 50px 300px background-position: 300px 50px; 25% background-position: 25% 100%; 25% Positioning a non-repeating background image. If these background images were allowed to repeat, they would extend left and right and/or up and down from the initial positions. FIGURE 13-23. 332 Part III. CSS for Presentation Background Images possible to position the origin image and let it tile from there, in both directions or just horizontally or vertically. When the image tiles, the position of the initial image might not be obvious, but you can use background-position to make a tile pattern start at a point other than the left edge of the image. This might be used to keep a background pattern centered and symmetrical. Background Position Origin Notice in FIGURE 13-23 that when the origin image was placed in the corner of an element, it was placed inside the border (only repeated images extend under the border to its outer edge). This is the default position, but you can change it with the background-origin property. B R OWS E R S U P P O RT N OT E background-origin is not supported by Internet Explorer 8 and earlier. background-origin Values: border-box | padding-box | content-box Default: padding-box Applies to: all elements Inherits: no This property defines the boundaries of the background positioning area in the same way background-clip defined the background painting area. You can set the boundaries to the border-box (so the origin image is placed under the outer edge of the border, padding-box (outer edge of the padding, just inside the border), or content-box (the actual content area of the element). These terms will become more meaningful once you get more familiar with the box model in the next chapter. In the meantime, FIGURE 13-24 shows the results of each of the keyword options. border-box FIGURE 13-24. padding-box content-box Examples of background-origin keywords. Before we move on to the remaining background properties, check out EXERCISE 13-4 to get a feel for background positioning. 13. Colors and Backgrounds 333 Background Images EXERCISE 13-4. Positioning background images Let’s have some fun with the position of the background image in the menu. First we’re going to make some subtle adjustments to the background images that are already there, and then we’ll swap them out for a whole different background and play around some more. We are still working with the summer-menu.html document, which should have repeating tile patterns in the body and header elements. 1. I’m thinking that because the main elements of the menu are centered, it would be nice if the background patterns stayed centered, too. Add this declaration to both the body and header rules; then save and look at it in the browser. background-position: center top; You may not notice the difference until you resize the browser wide and narrow again. Now the pattern is anchored in the center and reveals more or less on both edges, not just the right edge as before. 2. For kicks, alter the background-position values so that the purple dots are along the bottom edge of the header (center bottom). (That doesn’t look so good; I’m putting mine back to top.) Then try moving bullseye.png down 200 pixels (center 200px). Notice that the pattern still fills the entire screen—we moved the origin image down, but the background is still set to tile in all directions. FIGURE 13-25 shows the result of these changes. 3. That looks good, but let’s get rid of the background on the body for now. I want to show you a little trick. During the design process, I prefer to hide styles in comments instead of deleting them entirely. That way, I don’t need to remember them or type them in again; I only have to remove the comment indicators, and they’re back. When the design is done and it’s time to publish, I strip unused styles out to keep the file size down. Centered background pattern Here’s how to hide declarations as CSS comments: body { … background-color: #d2dc9d; /* background-image: url(images/bullseye.png); background-position: center 200px; */ } 4. Now, add the blackgoose.png image (also a semi-transparent PNG) to the background of the page. Set it to not repeat, and center it at the top of the page: background-image: url(images/blackgoose.png); background-repeat: no-repeat; background-position: center top; Take a look in the browser window and watch the background scroll up with the content when you scroll the page. 5. I want you to get a feel for the various position keywords and numeric values. Try each of these out and look at it in the browser. Be sure to scroll the page and watch what happens. Note that when you provide a percentage or keyword to the vertical position, it is based on the height of the entire document, not just the browser window. You can try your own variations as well. background-position: right top; background-position: right bottom; background-position: left 50%; background-position: center 100px; 6. Leave the image positioned at center 100px so you are ready to go for the next exercise. Your page should look like the one shown on the right in FIGURE 13-25. Positioned non-repeating image The results of positioning the origin image in the tiling background patterns (left) and positioning a single background logo (right). FIGURE 13-25. 334 Part III. CSS for Presentation Background Images Background Attachment In the previous exercise, I asked you to scroll the page and watch what happens to the background image. As expected, it scrolls along with the document and off the top of the browser window, which is its default behavior. However, you can use the background-attachment property to free the background from the content and allow it to stay fixed in one position while the rest of the content scrolls. background-attachment Values: scroll | fixed | local Default: scroll Applies to: all elements Inherits: no A large non-repeating background image in the body of the document. With the background-attachment property, you have the choice of whether the background image scrolls with the content or stays in a fixed position. When an image is fixed, it stays in the same position relative to the viewport of the browser (as opposed to being relative to the element it fills). You’ll see what I mean in a minute (and you can try it yourself in EXERCISE 13-5). In the following example, a large, non-tiling image is placed in the background of the whole document (the body element). By default, when the document scrolls, the image scrolls too, moving up and off the page, as shown in FIGURE 13-26. However, if you set the value of background-attachment to fixed, it stays where it is initially placed, and the text scrolls up over it. background-attachment: scroll; By default, the background image is attached to the body element and scrolls off the page when the content scrolls. body { background-image: url(images/bigstar.gif); background-repeat: no-repeat; background-position: center 300px; background-attachment: fixed; } The local value, which was added in CSS3, is useful when an element has its own scrolling mechanism. Instead of scrolling with the viewport’s scroller, local makes the background image fixed to the content of the scrolling element. This keyword is not supported in IE8 and earlier and may also be problematic on mobile browsers. background-attachment: fixed; When background-attachment is set to fixed, the image stays in its position relative to the browser viewing area and does not scroll with the content. Preventing the background image from scrolling with the background-attachment property. FIGURE 13-26. 13. Colors and Backgrounds 335 Background Images EXERCISE 13-5. Fixed position When we last left the bistro menu, we had applied a large, non-repeating logo image to the background of the page. We’ll leave it just like that, but we’ll use the background-attachment property to keep it in the same place even when the page scrolls: body { background-image: url(images/ blackgoose.png); background-repeat: no-repeat; background-position: center 100px; background-attachment: fixed; } Save the document, open it in the browser, and try scrolling. The background image stays put in the viewing area of the browser. Cool, huh? For extra credit, see what happens when you fix the attachment of the dot pattern in the header. (Spoiler: it stays in the same place, but only within the header itself. When the header slides out of view, so does its background.) Background Size OK, we have just one more background image property to cover before we wrap it all up with the background shorthand property. So far, the background images we’ve seen are displayed at the actual size of the image itself. You can change the size of the image by using the background-size property. background-size Values: length | percentage | auto | cover | contain Default: auto Applies to: all elements Inherits: no There are several ways to specify the size of the background image. Perhaps the most straightforward is to specify the dimensions in length units such as pixels or ems. As usual, when two values are provided, the first one is used as the horizontal measurement. If you provide just one value, it is used as the horizontal measurement, and the vertical value is set to auto. This example resizes the target.png background image, which has an intrinsic size of 300 pixels by 300 pixels (FIGURE 13-27): header { background-image: url(images/target.png); background-size: 600px 150px; } Percentage values are calculated based on the background positioning area, which by default runs to the inside edge of the border, but may have been altered with background-origin—something to keep in mind. So a horizontal value of 50% does not make the image half its width; rather, it sizes it to 50% of the width of the positioning area (FIGURE 13-27). Again, the horizontal value goes first. It is OK to mix percentage and length values, as shown in this example: header { background-image: url(images/target.png); background-size: 50% 10em; } The auto keyword resizes the image in whatever direction is necessary to maintain its proportions. Bitmapped images such as GIF, JPEG, and PNG have intrinsic proportions, so they will always stay proportional when one sizing value is set to auto. Some images, such as SVG and CSS gradients, don’t have intrinsic proportions. In that case, auto sets the width or height to 100% of the width or height of the background positioning area. The cover and contain keywords are interesting additions in CSS3. When you set the background size to cover, the browser resizes a background image large enough to reach all the sides of the background positioning area. There will be only one image because it fills the whole element, and it is likely that 336 Part III. CSS for Presentation Background Images target.png 300 × 300 pixels WA R N I N G When sizing a bitmapped image such as a GIF or PNG larger, you run the risk that it will end up blurry and pixelated. Use background sizing with care. background-size: 600px 300px; FIGURE 13-27. percentages. background-size: 50% 10em; Resizing a background image with specific length units and portions of the image will fall outside the positioning area if the proportions of the image and the positioning area do not match (FIGURE 13-28). By contrast, contain sizes the image just large enough to fill either the width or the height of the positioning area (depending on the proportions of the image). The whole image will be visible and “contained” within the background area (FIGURE 13-28). If there is leftover space, the background image repeats unless background-repeat is set to no-repeat. div#A { background-image: url(target.png); background-size: cover; } div#B { background-image: url(target.png); background-size: contain; } background-size: cover; background-size: contain; The entire background area of the element is covered, and the image maintains its proportions even if it is clipped. The image is sized proportionally so it fits entirely in the element. There may be room left over for tiling (as shown). FIGURE 13-28. Examples of the cover and contain background size keywords. 13. Colors and Backgrounds 337 The Shorthand background Property THE SHORTHAND BACKGROUND PROPERTY Watch Out for Overrides The background property is efficient, but use it carefully. We’ve addressed this before, but it bears repeating. Because background is a shorthand property, when you omit a value, that property will be reset to its default. Be careful that you do not accidentally override style rules earlier in the style sheet with a later shorthand rule that reverts your settings to their defaults. In this example, the background image dots.gif will not be applied to h3 elements because by omitting the value for background-image, you essentially set that value to none: h1, h2, h3 { background: red url(dots.gif) repeat-x; } h3 { background: green; } To override particular properties, use the specific background property you intend to change. For example, if the intent in the preceding example were to change just the background color of h3 elements, the background-color property would be the correct choice. You can use the handy background property to specify all of your background styles in one declaration. background Values: background-color background-image background-repeat background-attachment background-position background-clip background-origin background-size Default: see individual properties Applies to: all elements Inherits: no The value of the background property is a list of values that would be provided for the individual background properties previously listed. For example, this one background rule body { background: white url(star.png) no-repeat right top fixed; } replaces this rule with five separate declarations: body { background-color: white; background-image: url(star.png); background-repeat: no-repeat; background-position: right top; background-attachment: fixed; } All of the property values for background are optional and may appear in any order. The only restriction is that when you are providing the coordinates for the background-position property, the horizontal value must appear first, immediately followed by the vertical value. As with any shorthand property, be aware that if any value is omitted, it will be reset to its default value. See the “Watch Out for Overrides” sidebar. In EXERCISE 13-6, you can convert your long-winded background properties to a single declaration with background. EXERCISE 13-6. Convert to shorthand property This one is easy. Replace all of the background-related declarations in the body of the bistro menu with a single background property declaration: body { font-family: Georgia, serif; font-size: 100%; 338 Part III. CSS for Presentation line-height: 175%; margin: 0 15%; background: #d2dc9d url(images/blackgoose.png) no-repeat center 100px fixed; } Do the same for the header element, and you’re done. The Shorthand background Property Multiple Backgrounds CSS3 introduced the ability to apply multiple background images to a single element. To apply multiple values for background-image, put them in a list separated by commas. Additional background-related property values also go in comma-separated lists; the first value listed applies to the first image, the second value to the second, and so on. Although CSS declarations usually work on a “last one wins” rule, for multiple background images, whichever is listed last goes on the bottom, and each image prior in the list layers on top of it. You can think of them like Photoshop layers in that they get stacked in the order in which they appear in the list. Put another way, the image defined by the first value will go in front, and others line up behind it, in the order in which they are listed. body { background-image: url(image1.png), url(image2.png), url(image3.png); background-position: left top, center center, right bottom; background-repeat: no-repeat, no-repeat, no-repeat; … } Alternatively, you can take advantage of the background shorthand property to make the rule simpler. Now the background property has three value series, separated by commas: body { background: url(image1.png) left top no-repeat, url(image2.png) center center no-repeat, url(image3.png) right bottom no-repeat; } B R OWS E R S U P P O RT N OT E Internet Explorer 8 and earlier do not support multiple background images and will entirely ignore any background declaration with more than one value. The fix is to choose one backgroundimage for the element as a fallback for IE and other non-supporting browsers, and then specify the multiple background rules that override it: body { /* for non-supporting browsers */ background: url(image_fallback. png) top left no-repeat; /* multiple backgrounds */ background: url(image1.png) left top no-repeat, url(image2.png) center center no-repeat, url(image3.png) right bottom no-repeat; /* background color */ background-color: papayawhip; } shows the result. The big, orange 1 is positioned in the topleft corner, the 2 is centered vertically and horizontally, and the 3 is in the bottom-right corner. All three background images share the background positioning area of one body element. Try it out for yourself in EXERCISE 13-7. FIGURE 13-29 FIGURE 13-29. Three separate background images added to the body element. 13. Colors and Backgrounds 339 Like a Rainbow (Gradients) EXERCISE 13-7. Multiple background images In this exercise, we’ll give multiple background images a try (be sure you aren’t using an old version of IE, or this won’t work). I’d like the dot pattern in the header to run along the left and right sides. I also have a little goose silhouette (gooseshadow.png) that might look cute walking along the bottom of the header. I’m making this example friendly for non-supporting browsers (IE8 and earlier) by providing a fallback declaration with just one image and separating out the background-color declaration so it doesn’t get overridden. If IE8 is not a concern, you don’t need the fallback. You can see in the example that we are placing three images in a single header: dots on the left side, dots on the right, and a goose at the bottom. header { … background: url(images/purpledot.png) center top repeat-x; background: url(images/purpledot.png) left top repeat-y, url(images/purpledot.png) right top repeat-y, url(images/gooseshadow.png) 90% bottom no-repeat; background-color: rgba(255,255,255,.5); } The bistro menu header with two rows of dots and a small goose graphic in the header element. FIGURE 13-30. FIGURE 13-30 shows the final result. Meh, I liked it better before, but you get the idea. LIKE A RAINBOW (GRADIENTS) A gradient is a transition from one color to another, sometimes through multiple colors. In the past, the only way to put a gradient on a web page was to create one in an image-editing program and add the resulting image with CSS. Gradients are images that browsers generate on the fly. Use them as you would use a background image. Now we can specify color gradients by using CSS notation alone, leaving the task of rendering color blends to the browser. Although they are specified with code, gradients are images. They just happen to be generated on the fly. A gradient image has no intrinsic size or proportions; the size matches the element it gets applied to. Gradients can be applied anywhere an image may be applied: background-image, border-image, and list-style-image. We’ll stick with background-image examples in this chapter. There are two types of gradients: • Linear gradients change colors along a line, from one edge of the element to the other. • Radial gradients start at a point and spread outward in a circular or elliptical shape. 340 Part III. CSS for Presentation Like a Rainbow (Gradients) Linear Gradients The linear-gradient() notation provides the angle of the gradient line and one or more points along that line where the pure color is positioned (color stops). You can use color names or any of the numerical color values discussed earlier in the chapter, including transparency. The angle of the gradient line is specified in degrees (ndeg) or with keywords. With degrees, 0deg points upward, and positive angles go around clockwise so that 90deg points to the right. Therefore, if you want to go from aqua on the top edge to green on the bottom edge, set the rotation to 180deg: background-image: linear-gradient(180deg, aqua, green); The keywords describe direction in increments of 90° (to top, to right, to bottom, to left). Our 180deg gradient could also be specified with the to bottom keyword. The result is shown in FIGURE 13-31 (top): background-image: linear-gradient(to bottom, aqua, green); You can use the “to” syntax to point to corners as well. The following gradient would be drawn from the bottom-left corner to the top-right corner. The resulting angle of a gradient drawn between corners is determined by the aspect ratio of the box. background-image: linear-gradient(to top right, aqua, green); In the following example, the gradient now goes from left to right (90deg) and includes a third color, orange, which appears 25% of the way across the gradient line (FIGURE 13-31, middle). You can see that the placement of the color stop is indicated after the color value. You can use percentages or any length measurement. The first and last color stops don’t require positions because they are set to 0% and 100%, respectively, by default. background-image: linear-gradient(90deg, yellow, orange 25%, purple); You certainly aren’t limited to right angles. Specify any degree you like to make the linear gradient head in that direction. You can also specify as many colors as you like. If no positions are specified, the colors are spaced evenly across the length of the gradient line. If you position the last color stop short of the end of the gradient line (such as the blue at 50% in this example), the last color continues to the end of the gradient line (FIGURE 13-31, bottom): background-image: linear-gradient(54deg, red, orange, yellow, green, blue 50%); PERFORMANCE TIP Gradients offer both advantages and disadvantages when it comes to performance. On the plus side, they do not require an extra call to the server and require fewer bytes to download than images. On the other hand, all that rendering on the fly requires time and processing power that can hurt performance. Radial gradients are the worst culprits. They can be particularly problematic on mobile devices, where processing power may be limited. Consider serving a separate style sheet without gradients to mobile devices. 13. Colors and Backgrounds 341 Like a Rainbow (Gradients) linear-gradient(180deg, aqua, green); or linear-gradient(to bottom, aqua, green); linear-gradient(90deg, yellow, orange 25%, purple); yellow (0%) orange (25%) purple (100%) linear-gradient(54deg, red, orange, yellow, green, blue 50%); blue begins 50% along gradient line 4° 5 at ine tl ien ad gr FIGURE 13-31. Examples of linear gradients. These examples are pretty garish, but if you choose your colors and stops right, gradients are a nice way to give elements subtle shading and a 3-D appearance. The button in FIGURE 13-32 uses a background gradient to achieve a 3-D look without graphics. FIGURE 13-32. with only CSS. A 3-D button made a.button-like { background: linear-gradient(to bottom, #e2e2e2 0%, #dbdbdb 50%, #d1d1d1 51%, #fefefe 100%); } That concludes our quick-and-dirty tour of linear gradients. You should know that I really only scratched the surface of linear gradient behavior and 342 Part III. CSS for Presentation Like a Rainbow (Gradients) possibilities, so you may want to check out the resources in the “Further Reading” sidebar. It’s time to move on to radial gradients. FURTHER READING Radial Gradients Radial gradients, like the name says, radiate out from a point in a circle along a gradient ray (like a gradient line, but it always points outward from the center). At minimum, a radial gradient requires two color stops, as shown in this example: background-image: radial-gradient(yellow, green); By default, the gradient fills the available background area, and its center is positioned in the center of the element (FIGURE 13-33). The result is an ellipse if the containing element is a rectangle and a circle if the element is square. FIGURE 13-33. The most in-depth coverage of CSS gradient syntax that I’ve read is in Eric Meyer’s book, Colors, Backgrounds, and Gradients (O’Reilly). The same content is available in CSS: The Definitive Guide, by Eric Meyer and Estelle Weyl (also from O’Reilly). Online, I recommend these overviews and tutorials: • “CSS Gradients” by Chris Coyier (css-tricks.com/css3-gradients/) • “Using CSS Gradients” at MDN Web Docs (developer.mozilla. org/en-US/docs/Web/CSS/CSS_ Images/Using_CSS_gradients) • “CSS3 Gradients,” part of the CSS Mine e-book by Martin Michalek (www.cssmine.com/ebook/css3gradients) A minimal radial gradient with default size and position. That looks pretty spiffy already, but you don’t have to settle for the default. The radial-gradient() notation allows you to specify the shape, size, and center position of the gradient: Shape In most cases, the shape of the radial gradient will result from the shape of the element or an explicit size you apply to it, but you can also specify the shape by using the circle or ellipse keywords. When you make a gradient a circle (without conflicting size specifications), it stays circular even when it is in a rectangular element (FIGURE 13-34, top). background-image: radial-gradient(circle, yellow, green); Size The size of the radial gradient can be specified in length units or percentages, which apply to the gradient ray, or with keywords. If you supply just one length, it is used for both width and height, resulting in a circle. When you provide two lengths, the first one is the horizontal measurement and the second is vertical (FIGURE 13-34, middle). For ellipses, you can provide percentage values as well, or mix percentages with length values. background-image: radial-gradient(200px 80px, aqua, green); 13. Colors and Backgrounds 343 Like a Rainbow (Gradients) radial-gradient(circle, yellow, green); radial-gradient(200px 80px, aqua, green); radial-gradient(farthest-side at right bottom, yellow, orange 50%, purple); FIGURE 13-34. Examples of sizing and positioning radial gradients. There are also four keywords—closest-side, closest-corner, farthestside, and farthest-corner—that set the length of the gradient ray relative to points on the containing element. Position By default, the center of the gradient is positioned at center center, but you can change that by using the positioning syntax we covered for the background-position property. The syntax is the same, but it should be preceded by the at keyword, as in this example (FIGURE 13-34, bottom). Notice that in this example, I have included an additional color stop of orange at the 50% mark. background-image: radial-gradient(farthest-side at right bottom, yellow, orange 50%, purple); 344 Part III. CSS for Presentation Like a Rainbow (Gradients) Repeating Gradients If you’d like your gradient pattern to repeat, use the repeating-linear-gradient() or repeating-radial-gradient() notation. The syntax is the same as for single gradients, but adding “repeating-” causes the pattern to repeat the color stops infinitely in both directions. This is commonly used to create interesting striped patterns. In this simple example, a gradient from white to silver (light gray) repeats every 30 pixels because the silver color stop is set to 30px (FIGURE 13-35, top): background: repeating-linear-gradient(to bottom, white, silver 30px); This example makes a diagonal pattern of orange and white stripes (FIGURE 13-35, bottom). The edges are sharp because the white stripe starts at exactly the point where the orange one ends (at 12px) with no fading: background: repeating-linear-gradient(45deg, orange, orange 12px, white 12px, white 24px); repeating-linear-gradient(to bottom, white, silver 30px); repeating-linear-gradient(45deg, orange, orange 12px, white 12px, white 24px); FIGURE 13-35. Repeating gradient pattern. Browser Support and Vendor Prefixes All of the major browsers started adding support for the standard gradient syntax between 2012 and 2013 (see Browser Support Note), so they’ve been reliable for a good number of years. However, if you need to support older browsers, you can do so using each browser’s proprietary gradient syntax with a vendor prefix (see the “Vendor Prefixes” sidebar). For Internet Explorer 9 and earlier, you can use its proprietary filter function. Or, go the progressive enhancement route and use a solid color as a fallback. B R OWS E R S U P P O RT N OT E Standard gradient syntax is supported in Internet Explorer 10+, Edge, Firefox 16+, Chrome 26+, Safari 6.1+, iOS 7.1+, and Android 4.4+. 13. Colors and Backgrounds 345 Like a Rainbow (Gradients) Vendor Prefixes Browser makers usually start tinkering with proprietary solutions for cutting-edge web technologies before the specs are fully settled. For many years, they kept their experimentation separate from the final implementation by adding a vendor prefix (or browser prefix) to the property or function name. The prefix indicates that the implementation is proprietary and still a work in progress. For example, while Safari was implementing text-wrap shapes, it used its own -webkit- prefixed version of the standard shape-outside property: -webkit-shape-outside: url(cube.png); TABLE 13-1 lists the prefixes used by the major browsers. TABLE 13-1. Browser vendor prefixes Prefix Organization Most popular browsers -ms- Microsoft Internet Explorer -moz- Mozilla Foundation Firefox, Camino, SeaMonkey -o- Opera Software Opera, Opera Mini, Opera Mobile -webkit- Originally Apple; now open source Safari, Chrome, Android, Silk, BlackBerry, WebOS, many others Vendor prefixes allowed developers to start using cool new CSS features on the browsers that supported them, which was a plus for moving web design and the specification forward. On the downside, the whole system turned out to be complicated and often misused. In the end, the browser makers agreed to put the prefix system to rest and not release any more proprietary properties. These days, browsers hide experimental features behind “flags” (options you can turn on or off) or in separate technology preview releases that developers can access for testing purposes only. When a feature seems stable, it is made public in the formal browser release. We’ll look at methods for testing for individual CSS features in Chapter 19, More CSS Techniques. However, there are a few CSS properties and features that came into vogue during the prefix era that still require prefixes in order to work in older browsers, should you choose to support them. Gradient syntax is one of those features. Prefixing Tools Writing all those redundant prefixed properties is a big pain, but fortunately, there are some tools that will generate them for you automatically. If you use one of the CSS preprocessor syntaxes (like Sass, LESS, or Stylus), you can take advantage of their prefixing “mixins.” We’ll talk more about preprocessors in Chapter 19. If you write your CSS in the standard syntax, you can run it through a postprocessor like AutoPrefixer when you are done. Autoprefixer parses your styles, then automatically adds prefixes just for the properties and notations that need them. The prefixing happens as part of a “build step” via a build tool like Grunt. For a good overview, see “Autoprefixer: A Postprocessor Dealing with Vendor Prefixes in the Best Possible Way” at CSS-Tricks (css-tricks.com/autoprefixer/). I’ll talk more about build tools in Chapter 20, Modern Web Development Tools. 346 Part III. CSS for Presentation Like a Rainbow (Gradients) A gradient for all browsers The following example shows the yellow-to-green linear gradient written to address every browser, past and present, with the Internet Explorer filter equivalent thrown in for good measure. Notice that there are differences in syntax. Where the CSS3 spec uses the to bottom keyword, most of the others use top. A very old version used by WebKit browsers used –webkit-gradient for both linear and radial gradients, but it was quickly replaced with separate functions. Another difference not evident in this example is that in the old syntax, 0deg pointed to the right edge, not to the top edge as was standardized in CSS3, and the angles increased counterclockwise. This is a serious chunk of code for a single gradient, and thankfully, we are very close to this no longer being necessary: background: #ffff00; /* Old browsers */ background: -moz-linear-gradient(top, #ffff00 0%, #00ff00 100%); /* FF3.6+ */ background: -webkit-gradient(linear, left top, left bottom, colorstop(0%,#ffff00), color-stop(100%,#00ff00)); /* Chrome,Safari4+ */ background: -webkit-linear-gradient(top, #ffff00 0%,#00ff00 100%); /* Chrome10+,Safari5.1+ */ background: -o-linear-gradient(top, #ffff00 0%,#00ff00 100%); /* Opera 11.10+ */ background: -ms-linear-gradient(top, #ffff00 0%,#00ff00 100%); /* IE10+ */ background: linear-gradient(to bottom, #ffff00 0%,#00ff00 100%); /* W3C Standard */ filter: progid:DXImageTransform.Microsoft.gradient( startColorstr='#ffff00', endColorstr='#00ff00',GradientType=0 ); /* IE6-9 */ In upcoming chapters, whenever a property requires vendor prefixes, I will be sure to note it. Otherwise, you can assume that the standard CSS is all you need. Designing Gradients That last code example was a doozy! Vendor prefixes aside, just the task of describing gradients can be daunting. Although it is not impossible to write the code by hand, I recommend you do what I do—use an online gradient tool. One option is the Ultimate CSS Gradient Generator from Colorzilla (www.colorzilla.com/gradient-editor/), shown in FIGURE 13-36. Simply enter as many color stops as you’d like, slide the sliders around until you get the look you want, and then copy the code. That’s exactly what I did to get the example we just looked at. The CSS Gradient Generator by Virtuosoft is another fine option that also includes support for repeating gradients (www.virtuosoft.eu/ tools/css-gradient-generator/). 13. Colors and Backgrounds 347 Finally, External Style Sheets The Ultimate CSS Gradient Generator (www.colorzilla.com/gradienteditor) makes creating CSS gradients a breeze. FIGURE 13-36. If you want your mind blown, take a look at the wild background patterns made with gradients assembled by Lea Verou in her CSS3 Patterns Gallery (lea.verou.me/css3patterns) (FIGURE 13-37). It’s inspirational, and you can take a peek at the code used to create them. FINALLY, EXTERNAL STYLE SHEETS Back in Chapter 11, Introducing Cascading Style Sheets, I told you that there are three ways to connect style sheets to an HTML document: inline with the style attribute, embedded with the style element, and as an external .css document linked to or imported into the document. In this section, we finally get to that third option. CSS3 Patterns Gallery assembled by Lea Verou (lea.verou.me/css3patterns). You may also enjoy Lea’s book, CSS Secrets: Better Solutions to Everyday Web Design Problems (O'Reilly). FIGURE 13-37. External style sheets are by far the most powerful way to use CSS because you can make style changes across an entire site simply by editing a single style sheet document. That is the advantage to having all the style information in one place, and not mixed in with the document source. Furthermore, because a single style document is downloaded and cached by the browser for the whole site, there is less code to download with every document, resulting in better performance. First, a little bit about the style sheet document itself. An external style sheet is a plain-text document with at least one style sheet rule. It may not include any HTML tags (there’s no reason to include them, anyway). It may contain 348 Part III. CSS for Presentation Finally, External Style Sheets comments, but they must use the CSS comment syntax that you’ve seen already: /* This is the end of the section */ The style sheet should be named with the .css suffix (there are some exceptions to this rule, but you’re unlikely to encounter them as a beginner). It may also begin with the @charset at-rule to declare the character encoding, although you really need to do that only if you are using an encoding other than UTF-8. If you use @charset, it must be the first element in the style sheet, with no characters, including comments or style rules, preceding it. FIGURE 13-38 shows how a short style sheet document looks in my text editor. External style sheets contain only CSS rules and comments in a plain-text document. FIGURE 13-38. There are two ways to apply an external style sheet: the link element and an @import rule. Let’s look at both of these attachment methods. Using the link Element The link element defines a relationship between the current document and an external resource. By far, its most popular use is to link to style sheets. The link element goes in the head of the document, as shown here: <head> <title>Titles are required.</title> <link rel="stylesheet" href="/path/stylesheet.css"> </head> You need to include two attributes in the link element: 13. Colors and Backgrounds 349 Finally, External Style Sheets EXERCISE 13-8. Making an external style sheet It is OK to use an embedded style sheet while designing a page, but it is probably best moved to an external style sheet once the design is finished so it can be reused by multiple documents in the site. We’ll do just that for the summer menu style sheet. 1. Open the latest version of summermenu.html. Select and cut all of the rules within the style element, but leave the <style>...</style> tags because we’ll be using them in a moment. 2. Create a new plain ASCII text document and paste all of the style rules. Make sure that no markup got in there by accident. 3. Save this document as menustyles.css in the same directory as the summermenu.html document. 4. Now, back in summer-menu.html, add an @import rule to attach the external style sheet: <style> @import url(menustyles.css); </style> Save the file and reload it in the browser. It should look exactly the same as it did when the style sheet was embedded. If not, go back and make sure that everything matches the examples. 5. Delete the whole style element, and this time we’ll add the style sheet with a link element in the head of the document. <link rel="stylesheet" href="menustyles.css"> Again, test your work by saving the document and taking a look at it in the browser. rel="stylesheet" Defines the linked document’s relation to the current document. The value of the rel attribute is always stylesheet when you are linking to a style sheet. href="url" Provides the location of the .css file. You can include multiple link elements to different style sheets, and they’ll all apply. If there are conflicts, whichever one is listed last will override previous settings, because of the rule order and the cascade. Importing with @import The other method for attaching an external style sheet to a document is to import it with an @import rule. The @import at-rule is another type of rule you can add to a style sheet, either in an external .css style sheet document, or right in the style element, as shown in the following example: <head> <style> @import url("/path/stylesheet.css"); p { font-face: Verdana;} </style> <title>Titles are required.</title> </head> In this example, a relative URL is shown, but it could also be an absolute URL (beginning with http://). The @import rule must go at the beginning of the style sheet before any selectors. You can import more than one style sheet, and they all will apply, but rules from the last style sheet listed take precedence over earlier ones. You can also limit a style sheet’s import to specific media types (such as screen, print, or projection, to name a few) or viewing environments (orientation, screen size, etc.) using media queries. Media queries are a method for applying styles based on the medium used to display the document. They appear after the @import rule in a comma-separated list. For example, if you have created a style sheet that should be imported and used only when the document is printed, use this rule: @import url(print_styles.css) print; Or to serve a special style sheet just for small devices, you could also query the viewport: @import url(small_device.css) screen and (max-width: 320px;); We’ll talk a lot more about media queries in Chapter 17, Responsive Web Design, but I mention them here as they are relevant to importing style sheets. You can try both the link and @import methods in EXERCISE 13-8. 350 Part III. CSS for Presentation Wrapping It Up Using Modular Style Sheets Because you can compile information from multiple external style sheets, modular style sheets have become a popular technique for style management. Many developers keep styles they frequently reuse—such as typography treatments, layout rules, or form-related styles—in separate style sheets, then combine them in mix-and-match fashion using @import rules. Again, the @­import rules need to go before rules that use selectors. Here’s an example of a style sheet that imports multiple external style sheets: N OT E /* basic typography */ @import url("type.css"); You can also supply the URL without the url() notation: /* form inputs */ @import url("forms.css"); @import "/path/style.css"; /* navigation */ @import url("list-nav.css"); Again, absolute pathnames, beginning at the root, will ensure that the .css document will always be found. /* site-specific styles */ body { background: orange; } /* more style rules */ This is a good technique to keep in mind as you build experience in creating sites. You’ll find that there are some solutions that work well for you, and it is nice not to have to reinvent the wheel for every new site. Modular style sheets are a good time-saving and organizational device; however, they can be a problem for performance and caching. If you use this method, it is recommended that you compile all of the styles into a single document before delivering them to a browser. Not to worry, you don’t need to do it manually; there are tools out there that will do it for you. The LESS and Sass CSS preprocessors (which will be formally introduced in Chapter 20) are just two tools that offer compiling functionality. WRAPPING IT UP We’ve covered a lot of ground (or background, to be more accurate) in this chapter. We looked at ways to set the foreground and background colors for an element by using various numeric systems and color names. We looked at options for adjusting the level of transparency with the opacity property and RGBa, and HSLa color spaces. We spent a long time exploring the various ways to add a background image and adjust how it repeats, where the origin image is placed, and how it is sized. We saw how linear and radial gradients can be used as background images as well. Along the way, you picked up pseudo-class, pseudo-element, and attribute selectors and looked at ways to attach external style sheets. I think that’s enough for one chapter! See how much you remember with this little quiz. 13. Colors and Backgrounds 351 Test Yourself TEST YOURSELF This time I’ll test your background prowess entirely with matching and multiple-choice questions. Answers appear in Appendix A. 1. Which of these areas gets filled with a background color by default? a. The area behind the content b. Any padding added around the content c. The area under the border d. The margin space around the element e. All of the above f. a and b g. a, b, and c 2. Which of these is not a way to specify the color white in CSS? a. #FFFFFF b. #FFF c. rgb(255, 255, 255) d. rgb(FF, FF, FF) e. white f. rgb(100%, 100%, 100%) 3. Match the pseudo-class with the elements it targets. a. a:link 1. Links that have already been clicked b. a:visited 2. An element that is highlighted and ready for input c. a:hover 3. An element that is the first child element of its parent d. a:active 4. A link with the mouse pointer over it e. :focus 5. Links that have not yet been visited f. :first-child 6. A link that is in the process of being clicked 352 Part III. CSS for Presentation Test Yourself 4. Match the following rules with their respective samples as shown in FIGURE 13-39. All of the samples in the figure use the same source document, consisting of one paragraph element to which some padding and a border have been applied. 1 2 3 4 5 6 FIGURE 13-39. Samples for Question 4. a. body { } background-image: url(graphic.gif); b. p { } background-image: url(graphic.gif); background-repeat: no-repeat; background-position: 50% 0%; c. body { } background-image: url(graphic.gif); background-repeat: repeat-x; d. p { } background: url(graphic.gif) no-repeat right center; e. body { background-image: url(graphic.gif); background-repeat: repeat-y; } f. body { } background: url(graphic.gif) no-repeat right center; 13. Colors and Backgrounds 353 CSS Review: Color and Background Properties CSS REVIEW: COLOR AND BACKGROUND PROPERTIES Here is a summary of the properties covered in this chapter, in alphabetical order. 354 Part III. CSS for Presentation Property Description background Shorthand property that combines background properties background-attachment Specifies whether the background image scrolls or is fixed background-clip Specifies how far the background image should extend background-color Specifies the background color for an element background-image Provides the location of an image to use as a background background-origin Determines how the background-position is calculated (from edge of border, padding, or content box) background-position Specifies the location of the origin background image background-repeat Specifies whether and how a background image repeats (tiles) background-size Specifies the size of the background image color Specifies the foreground (text and border) color opacity Specifies the transparency level of the foreground and background C HAPT E R THINKING INSIDE THE BOX In Chapter 11, Introducing Cascading Style Sheets, I described the box model as one of the fundamental concepts of CSS. According to the box model, every element in a document generates a box to which properties such as width, height, padding, borders, and margins can be applied. You probably already have a feel for how element boxes work from adding backgrounds to elements. This chapter covers all the box-related properties, beginning with an overview of the components of an element box, and then taking on the box properties from the inside out: content dimensions, padding, borders, and margins. The parts of an element box Setting box dimensions Padding Borders Outlines Assigning display roles As we’ve seen, every element in a document, both block-level and inline, generates a rectangular element box. The components of an element box are diagrammed in FIGURE 14-1. Pay attention to the new terminology—it will be helpful in keeping things straight later in the chapter. Border IN THIS CHAPTER Margins THE ELEMENT BOX Outer edge 14 Adding a drop shadow Inner edge Margin area Padding area Vestibulum varius neque nec sem aliquam, a interdum eros feugiat. Nunc ultricies leo Content area ac pulvinar blandit. Morbi vestibulum, dolor sed venenatis gravida, arcu odio FIGURE 14-1. The parts of an element box according to the CSS box model. 355 Specifying Box Dimensions Content area At the core of the element box is the content itself. In content area is indicated by a white box. FIGURE 14-1, the Inner edges The amount of space taken up by an element on the page includes the content plus the total amount of padding, borders, and margins applied to the element. The edges of the content area are referred to as the inner edges of the element box. Although the inner edges are made distinct by a color change in FIGURE 14-1, in real pages, the edge of the content area is invisible. Padding The padding is the area between the content area and an optional border. In the diagram, the padding area is indicated by a yellow-orange color. Padding is optional. Border The border is a line (or stylized line) that surrounds the element and its padding. Borders are also optional. Margin The margin is an optional amount of space added on the outside of the border. In the diagram, the margin is indicated with light-blue shading, but in reality, margins are always transparent, allowing the background of the parent element to show through. Outer edge The outside edges of the margin area make up the outer edges of the element box. This is the total area the element takes up on the page, and it includes the width of the content area plus the total amount of padding, border, and margins applied to the element. The outer edge in the diagram is indicated with a dotted line, but in real web pages, the edge of the margin is invisible. All elements have these box components; however, as you will see, some properties behave differently based on whether the element is block or inline. In fact, we’ll see some of those differences right away as we look at box dimensions. SPECIFYING BOX DIMENSIONS width 356 Part III. CSS for Presentation Values: length | percentage | auto Default: auto Applies to: block-level elements and replaced inline elements (such as images) Inherits: no Specifying Box Dimensions height Values: length | percentage | auto Default: auto Applies to: block-level elements and replaced inline elements (such as images) Inherits: no box-sizing Values: content-box | border-box BROWSER SUPPORT TIP Default: content-box Applies to: all elements Inherits: no The major browsers began supporting the box-sizing property in 2011 and 2012. For browsers released prior to that (Chrome <10, Safari <5.1, Safari iOS <5.1, or Android <4.3), there is the prefixed version –webkit-box-sizing, but at this point, the prefix is considered no longer necessary. Internet Explorer 6 and 7 do not support box-sizing at all, but they are fairly extinct. By default, the width and height of a block element are calculated automatically by the browser (thus the default auto value). The box will be as wide as the browser window or other containing block element, and as tall as necessary to fit the content. However, you can use the width and height properties to make the content area of an element a specific width or height. Unfortunately, setting box dimensions is not as simple as just dropping those properties in your style sheet. You have to know exactly which part of the element box you are sizing. There are two ways to specify the size of an element. The default method— introduced way back in CSS1—applies the width and height values to the content box. That means that the resulting size of the element will be the dimensions you specify plus the amount of padding and borders that have been added to the element. The other method—introduced as part of the box-sizing property in CSS3—applies the width and height values to the border box, which includes the content, padding, and border. With this method, the resulting visible element box, including padding and borders, will be exactly the dimensions you specify. We’re going to get familiar with both methods in this section. Regardless of the method you choose, you can specify the width and height only for block-level elements and non-text inline elements such as images. The width and height properties do not apply to inline text (non-replaced) elements and are ignored by the browser. In other words, you cannot specify the width and height of an anchor (a) or strong element (see Note). Sizing the Content Box By default (that is, if you do not include a box-sizing rule in your styles), the width and height properties are applied to the content box. That is the way all current browsers interpret width and height values, but you can explicitly specify this behavior by setting box-sizing: content-box. N OT E Actually, there is a way to apply width and height properties to inline elements such as anchors (a): by forcing them to behave as block elements with the display property, covered at the end of this chapter. 14. Thinking Inside the Box 357 Specifying Box Dimensions In the following example and in FIGURE 14-2, a simple box is given a width of 500 pixels and a height of 150 pixels, with 20 pixels of padding, a 5-pixel border, and a 20-pixel margin all around. In the default content box model, the width and height values are applied to the content area only. p { background: #f2f5d5; width: 500px; height: 150px; padding: 20px; border: 5px solid gray; margin: 20px; } The resulting width of the visible element box ends up being 550 pixels: the content plus 40px padding (20px left and right) and 10px of border (5px left and right). Visible element box = 5px + 20px + 500px width + 20px + 5px = 550 pixels When you throw in 40 pixels of margin, the width of the entire element box is 590 pixels. Knowing the resulting size of your elements is critical to getting layouts to behave predictably. Element box = 20px + 5px + 20px + 500px width + 20px + 5px + 20px = 590 pixels content-box model width: 500px 20px 5px 20px height: 150px 20px 5px 20px Total visible box width = 550px Total element width = 590px FIGURE 14-2. Specifying the width and height with the content-box model. Using the border-box Model The other way to specify the size of an element is to apply width and height dimensions to the entire visible box, including the padding and border. Because this is not the default browser behavior, you need to explicitly set box-sizing: border-box in the style sheet. 358 Part III. CSS for Presentation Specifying Box Dimensions Let’s look at the same paragraph example from the previous section and see what happens when we make it 500 pixels using the border-box method (FIGURE 14-3). All other style declarations for the box stay the same. p { … box-sizing: border-box; width: 500px; height: 150px; } Now the width of the visible box is 500 pixels (compare to 550 pixels in the content-box model), and the total element widh is 540px. Many developers find the border-box model to be a more intuitive way to size elements. It is particularly helpful for specifying widths in percentages, which is a cornerstone of responsive design. For example, you can make two columns 50% wide and know that they will fit next to each other without having to mess around with adding calculated padding and border widths to the mix (although you still need to account for margins). border-box model 20px width: 500px; 20px Total visible box width = 500px Total element width = 540px box-sizing: content-box; width: 500px; box-sizing: border-box; width: 500px; Sizing an element with the border-box method. The bottom diagram compares the resulting boxes from each sizing method. FIGURE 14-3. 14. Thinking Inside the Box 359 Specifying Box Dimensions In fact, many developers simply set everything in the document to use the border-box model by setting it on the root (html) element, then setting all other elements to inherit, like this: html {box-sizing: border-box;} *, *:before, *:after {box-sizing: inherit;} Maximum and Minimum Dimensions If you want to set a limit on the size of a block element, use the max- and min- width and height properties. max-height, max-width, min-height, min-width Values: length | percentage | none These properties work with blocklevel and replaced elements (like images) only. When the contentbox model is used, the value applies to the content area only, so if you apply padding, borders, or margins, it will make the overall element box larger, even if a max-width or maxheight property has been specified. Note also that IE8 does not support box-sizing on elements with max-/ min- sizes. WA R N I N G Avoid using max- and min- widths and heights with the border-box model. They are known to cause browser problems. For more information on this technique, read Chris Coyier’s article “Inheriting box-sizing Probably Slightly Better Best-Practice” (css-tricks.com/inheritingbox-sizing-probably-slightly-better-best-practice). Specifying Height The height property works just the same as width. In general practice, it is less common to specify the height of elements. It is more in keeping with the nature of the medium to allow the height to be calculated automatically, allowing the element box to change based on the font size, user settings, or other factors. If you do specify a height for an element containing text, be sure to also consider what happens should the content not fit. Fortunately, CSS gives you some options, as we’ll see in the next section. Handling Overflow When an element is sized too small for its contents, you can specify what to do with the content that doesn’t fit by using the overflow property. overflow Values: visible | hidden | scroll | auto Default: visible Applies to: block-level elements and replaced inline elements (such as images) Inherits: no demonstrates the predefined values for overflow. In the figure, the various values are applied to an element that is 150 pixels square. The background color makes the edges of the content area apparent. FIGURE 14-4 visible The default value is visible, which allows the content to hang out over the element box so that it all can be seen. hidden When overflow is set to hidden, the content that does not fit gets clipped off and does not appear beyond the edges of the element’s content area. scroll When scroll is specified, scrollbars are added to the element box to let users scroll through the content. Be aware that they may become 360 Part III. CSS for Presentation Padding visible hidden scroll auto (short text) auto (long text) Options for handling content overflow. The scroll and auto options have narrow gray scrollbars to the right of the text (as rendered on macOS). FIGURE 14-4. visible only when you click the element to scroll it. There is an issue with this value on old iOS (<4), Android (<2.3), and a few other older mobile browsers, so it may be worthwhile to use a simpler alternative to overflow:scroll for mobile. auto The auto value allows the browser to decide how to handle overflow. In most cases, scrollbars are added only when the content doesn’t fit and they are needed. PADDING Padding is the space between the content area and the border (or the place the border would be if one isn’t specified). I find it helpful to add padding to elements when using a background color or a border. It gives the content a little breathing room, and prevents the border or edge of the background from bumping right up against the text. Padding is the space between the content and the border. You can add padding to the individual sides of any element (block-level or inline). There is also a shorthand padding property that lets you add padding on all sides at once. padding-top, padding-right, padding-bottom, padding-left Values: length | percentage Default: 0 Applies to: all elements Inherits: no 14. Thinking Inside the Box 361 Padding padding Values: length | percentage Default: 0 Applies to: all elements Inherits: no The padding-top, padding-right, padding-bottom, and padding-left properties specify an amount of padding for each side of an element, as shown in this example and FIGURE 14-5 (note that I’ve also added a background color to make the outer edges of the padding area apparent). blockquote { padding-top: 2em; padding-right: 4em; padding-bottom: 2em; padding-left: 4em; background-color: #D098D4; /* light green */ } 2em 4em 4em 2em FIGURE 14-5. Adding padding around the content of an element. Specify padding in any of the CSS length units (em and px are the most common) or as a percentage of the width of the parent element. Yes, the parent’s width is used as the basis, even for top and bottom padding. If the width of the parent element changes, so will the padding values on all sides of the child element, which makes percentage values somewhat tricky to manage. The Shorthand padding Property As an alternative to setting padding one side at a time, you can use the shorthand padding property to add padding all around the element. The syntax is interesting; you can specify four, three, two, or one value for a single padding property. Let’s see how that works, starting with four values. When you supply four padding values, they are applied to each side in clockwise order, starting at the top. Some people use the mnemonic device “TRouBLe” for the order Top Right Bottom Left. This is a common syntax for applying shorthand values in CSS, so take a careful look: 362 Part III. CSS for Presentation Padding padding: top right bottom left; Using the padding property, we could reproduce the padding specified with the four individual properties in the previous example like this: blockquote { padding: 2em 4em 2em 4em; background-color: #D098D4; } If the left and right padding are the same, you can shorten it by supplying only three values. The value for “right” (the second value in the string) will be mirrored and used for “left” as well. It is as though the browser assumes the “left” value is missing, so it just uses the “right” value on both sides. The syntax for three values is as follows: padding: top right/left bottom; This rule would be equivalent to the previous example because the padding on both the left and right edges of the element is set to 4em: blockquote { padding: 2em 4em 2em; background-color: #D098D4; } Continuing with this pattern, if you provide only two values, the first one is used for the top and the bottom edges, and the second one is used for the left and right edges: padding: top/bottom right/left; Again, the same effect achieved by the previous two examples could be accomplished with this rule: blockquote { padding: 2em 4em; background-color: #D098D4; } AT A G L A N C E Shorthand Values 1 value padding: 10px; Applied to all sides. 2 values padding: 10px 6px; First is top and bottom; second is left and right. 3 values padding: 10px 6px 4px; First is top; second is left and right; third is bottom. 4 values padding: 10px 6px 4px 10px; Applied clockwise to top, right, bottom, and left edges consecutively (TRBL). Note that all of the previous examples have the same visual effect as shown in FIGURE 14-5. Finally, if you provide just one value, it will be applied to all four sides of the element. This declaration applies 15 pixels of padding on all sides of a div element: div#announcement { padding: 15px; border: 1px solid; } Get a feel for adding padding to elements in EXERCISE 14-1. 14. Thinking Inside the Box 363 Padding EXERCISE 14-1. Adding a little padding In this exercise, we’ll begin adding box properties to improve the appearance of a site for the fictional Black Goose Bakery. I’ve given you a head start by marking up the source (bakery.html). Unlike pages in previous exercises, the bakery page uses an external style sheet, bakery-styles.css. Everything we will be doing to format this site over the next few chapters happens in the CSS file, so you should never need edit the HTML document; however, that is the file you will open in the browser to see the results of your style changes. All the files are available at learningwebdesign.com/5e/materials. FIGURE 14-6 shows before and after shots of the site. It’s going to take several exercises N OT E This design uses a Google web font called Stint. You will need to have an internet connection in order to see it. If you are working offline, you will see Georgia or some serif font instead, which is just fine for these purposes, but your page won’t look exactly like the ones in the figures. over three chapters to get there, and padding is just the beginning. In Chapter 16, CSS Layout with Flexbox and Grid, we’ll turn that ugly navigation list into a nice navigation menu bar (in the meantime, please avert your eyes) and give the page a two-column layout suitable for larger screens. Start by getting familiar with the source document. Open bakery.html in a browser and a text editor to see what you’ve got to work with. The style sheet has been added with an @import rule in the style element. The document has been marked up with header (including a nav section), main, aside, and footer sections. Now take a look at bakery-styles.css in your text editor. I used comments in the style sheet to organize the styles related to each section (bonus points for you if you keep the styles organized as you go along!). You will find styles for text formatting, colors, and backgrounds—all properties that we’ve covered so far in this book, so they should look familiar. Now let’s add some rules to bakery-styles.css to add padding to the elements. FIGURE 14-6. 364 Part III. CSS for Presentation Before and after shots of the Black Goose Bakery site. Padding 1. The first thing we’ll do is to set the box-sizing model to border-box for all the elements in the document. Add these new rules to the existing style element. This will make measurements simpler going forward. html { box-sizing: border-box; } * { box-sizing: inherit; } 2. Now find the styles for the header and give it a height. It will fill 100% of the width of the page by default, so the width is taken care of. I picked 15em for the height because it seemed tall enough to accommodate the content and show a nice amount of the croissant background image, but you can play around with it. header { … height: 15em; } 3. The main section is going to need a little padding, so add 1em of padding on all sides. You can add this declaration after the existing main styles. main { … padding: 1em; } 4. Next, we’ll get a little fancier with the aside element (“Hours”). We’ll need extra padding on the left side for the tiling scallop background image to be visible. There are several approaches to applying different padding amounts to each side, but I’m going to do it in a way that gives you experience deliberately overriding earlier declarations. Use the padding shorthand property to add 1em of padding on all sides of the aside element. Then write a second declaration that adds 45 pixels of padding on just the left side. Because the padding-left declaration comes second, it will override the 1em setting applied with the shorthand. aside { … padding: 1em; padding-left: 45px; } 5. Finally, that footer is looking skinny and cramped. Let’s add padding, which will increase the height of the footer and give the content some space. footer { … padding: 1em; } 6. Save the bakery-styles.css document, and then open (or reload) bakery.html in the browser to see the result of your work. The changes at this point are pretty subtle. FIGURE 14-7 highlights the padding additions. The shaded areas indicate the padding added to main (blue), aside (pink), and footer (yellow). Colors added for demo purposes but wouldn’t render in the browser. FIGURE 14-7. 14. Thinking Inside the Box 365 Borders BORDERS A border is simply a line drawn around the content area and its (optional) padding. You can choose from eight border styles and make them any width and color you like. Borders can be applied all around the element or just on a particular side or sides. CSS3 introduced properties for rounding the corners or applying images to borders. We’ll start our border exploration with the various border styles. Border Style DESIGN TIP Bottom Borders Instead of Underlines Turning off link underlines and replacing them with a custom bottom border is a common design technique. It lightens the look of links while still making them stand out from ordinary text. The style is the most important of the border properties because, according to the CSS specification, if there is no border style specified, the border does not exist (the default is none). In other words, you must always declare the style of the border, or the other border properties will be ignored. Border styles can be applied one side at a time or with the shorthand borderstyle property. border-top-style, border-right-style, border-bottom-style, border-left-style Values: none | solid | hidden | dotted | dashed | double | groove | ridge | inset | outset Default: none Applies to: all elements Inherits: no border-style Values: none | solid | hidden | dotted | dashed | double | groove | ridge | inset | outset Default: none Applies to: all elements Inherits: no The value of the border-style property is one of 10 keywords describing the available border styles, as shown in FIGURE 14-8. The value hidden is equivalent to none. Use the side-specific border style properties (border-top-style, borderright-style, border-bottom-style, and border-left-style) to apply a style to one side of the element. If you do not specify a width, the default medium width will be used. If there is no color specified, the border uses the foreground color of the element (same as the text). In the following example, I’ve applied a different style to each side of an element to show the single-side border properties in action (FIGURE 14-9). 366 Part III. CSS for Presentation Borders FIGURE 14-8. The available border styles (shown at the default medium width). div#silly { border-top-style: solid; border-right-style: dashed; border-bottom-style: double; border-left-style: dotted; width: 300px; height: 100px; } The border-style shorthand property works on the clockwise (TRouBLe) system described for padding earlier. You can supply four values for all four sides or fewer values when the left/right and top/bottom borders are the same. The silly border effect in the previous example could also be specified with the border-style property as shown here, and the result would be the same as shown in FIGURE 14-9: border-style: solid dashed double dotted; FIGURE 14-9. Border styles applied to individual sides of an element. 14. Thinking Inside the Box 367 Borders Border Width (Thickness) Use one of the border-width properties to specify the thickness of the border. Once again, you can target each side of the element with a single-side property, or specify several sides at once in clockwise order with the shorthand border-width property. border-top-width, border-right-width, border-bottom-width, border-left-width Values: length | thin | medium | thick Default: medium Applies to: all elements Inherits: no border-width Values: length | thin | medium | thick Default: medium Applies to: all elements Inherits: no The most common way to specify the width of borders is using a pixel or em measurement; however, you can also specify one of the keywords (thin, medium, or thick) and leave the rendering up to the browser. I’ve included a mix of values in this example (FIGURE 14-10). Notice that I’ve also included the border-style property because if I didn’t, the border would not render at all: thin 12px medium div#help { border-top-width: thin; border-right-width: medium; border-bottom-width: thick; border-left-width: 12px; border-style: solid; width: 300px; height: 100px; } or: thick FIGURE 14-10. Specifying the width of borders. 368 Part III. CSS for Presentation div#help { border-width: thin medium thick 12px; border-style: solid; width: 300px; height: 100px; } Borders Border Color Border colors are specified in the same way: via the side-specific properties or the border-color shorthand property. When you specify a border color, it overrides the foreground color as set by the color property for the element. border-top-color, border-right-color, border-bottom-color, border-left-color Values: color name or RGB/HSL value | transparent Default: the value of the color property for the element Applies to: all elements Inherits: no DESIGN TIP Setting border-color to transparent allows the background to show through the border, yet holds the width of the border as specified. This may be useful when you’re creating rollover (:hover) effects with borders, because the space where the border will appear is maintained even when the mouse is not over the element. border-color Values: color name or RGB/HSL value | transparent Default: the value of the color property for the element Applies to: all elements Inherits: no You know all about specifying color values, and you should be getting used to the shorthand properties as well, so I’ll keep this example short and sweet (FIGURE 14-11). Here, I’ve provided two values for the shorthand border-color property to make the top and bottom of a div maroon and the left and right sides aqua: div#special { border-color: maroon aqua; border-style: solid; border-width: 6px; width: 300px; height: 100px; } FIGURE 14-11. Specifying the color of borders. 14. Thinking Inside the Box 369 Borders CSS Outlines Outlines are a good tool for checking your page layout as you work. Another type of rule you can draw around an element is an outline. Outlines look like borders, and the syntax is the same, but there is an important difference. Outlines, unlike borders, are not calculated in the width of the element box. They just lay on top, not interfering with anything. Outlines are drawn on the outside edge of the border (if one is specified) and overlap the margin. Because outlines do not affect layout, they’re a great tool for checking your design. You can turn them on and off without affecting width measurements to see where and how element boxes are positioned. The outline properties are similar to border properties with one important difference: It is not possible to specify outlines for particular sides of the element box—it’s all or nothing. outline-style Values: auto | solid | none | dotted | dashed | double | groove | ridge | inset | outset Default: none These are the same as the border-style values, with the addition of auto, which lets the browser choose the style. Also, you cannot set the outline-style to hidden. outline-width Values: length | thin | medium | thick Default: medium Same as border-width values. outline-color Values: color name or RGB/HSL value | invert Default: invert The default invert value applies the inverse of the background color to the outline, but it has very little browser support. outline-offset Values: length Default: 0 By default, the outline is drawn just outside the border edge. outline-offset moves the outline beyond the border by a specified length. outline Values: outline-style outline-width outline-color Default: Defaults of individual properties The shorthand outline property combines values for outline-style, outlinewidth, and outline-color. Remember that you can specify them only for all sides of the element at once. div#story { outline: 2px dashed red; } 370 Part III. CSS for Presentation Borders Combining Style, Width, and Color The authors of CSS didn’t skimp when it came to border shortcuts. They also created properties for providing style, width, and color values in one declaration, one side at a time. You can specify the appearance of specific sides, or use the border property to change all four sides at once. border-top, border-right, border-bottom, border-left Values: border-style border-width border-color Default: defaults for each property Applies to: all elements Inherits: no border Values: border-style border-width border-color Default: defaults for each property Applies to: all elements Inherits: no The values for border and the side-specific border properties may include style, width, and color values in any order. You do not need to declare all three, but if the border style value is omitted, no border will render. The border shorthand property works a bit differently than the other shorthand properties that we’ve covered in that it takes one set of values and always applies them to all four sides of the element. In other words, it does not use the clockwise TRBL system that we’ve seen with other shorthand properties. Here is a smattering of valid border shortcut examples to give you an idea of how they work: h1 { border-left: red .5em solid; } h2 { border-bottom: 1px solid; } p.example { border: 2px dotted #663; } /* left border only */ /* bottom border only */ /* all four sides */ Rounded Corners with border-radius Perhaps you’d like your element boxes to look a little softer and rounder. Well, then, the border-radius property is for you! There are individual corner properties as well as a border-radius shorthand. border-top-left-radius, border-top-right-radius, border-bottom-right-radius, border-bottom-left-radius Values: length | percentage Default: 0 Applies to: all elements Inherits: no 14. Thinking Inside the Box 371 Borders p { width: 200px; height: 100px; background: darkorange; } border-radius: 1em; border-radius Values: 1, 2, 3, or 4 length or percentage values Default: 0 Applies to: all elements Inherits: no To round off the corner of an element, simply apply one of the border-radius properties, but keep in mind that you will see the result only if the element has a border or background color. Values are typically provided in ems or pixels. Percentages are allowed and are nice for keeping the curve proportional to the box should it resize, but you may run into some browser inconsistencies. You can target the corners individually or use the shorthand border-radius property. If you provide one value for border-radius, it is applied to all four corners. Four values are applied clockwise, starting in the top-left corner (top-left, top-right, bottom-right, bottom-left). When you supply two values, the first one is used for top-left and bottom-right, and the second is for the other two corners. border-radius: 50px; Compare the border-radius values to the resulting boxes in FIGURE 14-12. You can achieve many different effects, from slightly softened corners to a long capsule shape, depending on how you set the values. B R OW S E R S U P P O RT N OT E border-top-right-radius: 50px; All browsers have been supporting border-radius properties using the standard syntax (that is, without prefixes) since about 2010. There are prefixed properties for Firefox <3.6 and Safari <5.0, but they’re so old it’s probably not worth worrying about. Internet Explorer 8 and earlier, however, do not support border-radius at all. But in this case, chances are the usability of your site doesn’t depend on rounded corners, so this is a good opportunity to practice progressive enhancement: non-supporting browsers get perfectly acceptable square corners, and all modern browsers get a little something extra. Elliptical corners border-top-left-radius: 1em; border-top-right-radius: 2em; border-bottom-right-radius: 1em; border-bottom-left: 2em; or border-radius: 1emMake 2em; the corners FIGURE 14-12. of element boxes rounded with the border-radius properties. So far, the corners we’ve made are sections of perfect circles, but you can also make a corner elliptical by specifying two values: the first for the horizontal radius and the second for the vertical radius (see FIGURE 14-13, A and B). A border-top-right-radius: 100px 50px; B border-top-right-radius: 50px 20px; border-top-left-radius: 50px 20px; If you want to use the shorthand property, the horizontal and vertical radii get separated by a slash (otherwise, they’d be confused for different corner values). The following example sets the horizontal radius on all corners to 60px and the vertical radius to 40px (FIGURE 14-13, C): C border-radius: 60px / 40px; 372 Part III. CSS for Presentation Borders If you want to see something really nutty, take a look at a border-radius shorthand property that specifies a different ellipse for each of the four corners. All of the horizontal values are lined up on the left of the slash in clockwise order (top-left, top-right, bottom-right, bottom-left), and all of the corresponding vertical values are lined up on the right (FIGURE 14-13, D): D border-radius: 36px 40px 60px 20px / 12px 10px 30px 36px; A B border-top-right-radius: 100px 50px; border-top-right-radius: 50px 20px; border-top-left-radius: 50px 20px; C D border-radius: 60px / 40px; border-radius: 36px 40px 60px 20px/12px 10px 30px 36px; FIGURE 14-13. Applying elliptical corners to boxes. Now it’s time to try your hand at borders. EXERCISE 14-2 will not only give you some practice, but it should also give you some ideas on the ways borders can be used to add visual interest to designs. EXERCISE 14-2. Border tricks In this exercise, we’ll have some fun with borders on the Black Goose Bakery page. In addition to putting borders around content sections of the page, we’ll use borders to beef up the headlines and as an alternative to underlines under links. 1. Open bakery-styles.css in a text editor if it isn’t already. We’ll start with the basics by using the shorthand border property to add a tan double rule around the main element. Add the new declaration to the existing rule for main: main { … padding: 1em; border: double 4px #EADDC4; } 2. Now try out some border-radius properties to add generous rounded corners to the main and aside sections. A 25-pixel radius should do. Pixels are my choice over ems here because I don’t want the radius to scale with the text. Start by adding this declaration to the styles for main: border-radius: 25px; And give just the top-right corner of the aside a matching rounded corner: aside { … border-top-right-radius: 25px; } → 14. Thinking Inside the Box 373 Borders EXERCISE 14-2. Continued 3. Just for fun (and practice), we’ll add a decorative border on two sides of the baked goods headings (h3). Find the existing rule for h3 elements and add a declaration that adds a 1-pixel solid rule on the top of the headline. Add another that adds a thicker 3-pixel solid rule on the left. I want the borders to be the same color as the text, so we don’t need to specify the border-color. Finally, to prevent the text from bumping into the left border, add a little bit of padding (1em) to the left of the headline content: h3 { … border-top: 1px solid; border-left: 3px solid; padding-left: 1em; } 4. The last thing we’ll do is to replace the standard underline with a decorative bottom border under links. Start by turning off the underline for all links. Add this rule in the “link styles” section of the style sheet: a { text-decoration: none; } Then add a 1-pixel dotted border to the bottom edge of links: a { text-decoration: none; border-bottom: 1px dotted; } As is often the case when you add a border to an element, it is a good idea to also add a little padding to keep things from bumping together: a { text-decoration: none; border-bottom: 1px dotted; padding-bottom: .2em; } Now you can save the style sheet and reload bakery.html in the browser. FIGURE 14-14 shows a detail of how your page should be looking so far. FIGURE 14-14. 374 Part III. CSS for Presentation The results of our border additions. Borders Picture-Perfect Borders CSS3 introduced the border-image-* properties, which let you fill in the sides and corners of a border box with an image of your choice, as shown in FIGURE 14-15. The border shorthand provides a fallback style for the border should the image not load or if the border-image isn’t supported by the browser. Border images are applied with a collection of five properties: The border-image rule tells the browser to apply the image fancyframe.png to the border, slice it 55 pixels from the edges, and use the center of the image to fill the center of the box. The width of the border area is 55px, and the image should be pushed toward the margins by 25px. Finally, the image areas that make up the sides should stretch to fill the width and height of the box. • • border-image-source indicates the location of the image • • border-image-width specifies the width of the border area • border-image-outset pushes the border away from the content by the specified amount border-image-slice divides the image into nine sections using offset measurements border-image-repeat specifies whether the image should stretch or repeat along the sides There is also a shorthand border-image property that combines the individual properties in the following syntax: border-image: source slice / width / outset repeat; The style rules for the image border in FIGURE 14-15 are as follows: That's not much of an explanation, I know, but I've written an article, “Border Images,” which goes into more detail. You can download it at learningwebdesign.com/articles/. For even more information on border images, check out these resources: • The CSS Background and Borders Module Level 3 (www. w3.org/TR/css3-background/#the-border-image-source) • The border-image listing on CSS-Tricks (css-tricks.com/ almanac/properties/b/border-image/), for a less dense explanation border: 5px solid #d1214a; /* red */ border-image: url(fancyframe.png) 55 fill / 55px / 25px stretch; 55px 55px 55px 55px fancyframe.png FIGURE 14-15. With border image Without border image Examples of a border image applied to a box. 14. Thinking Inside the Box 375 Margins MARGINS CSS TIP Browser Default Margins A margin is an optional amount of space that you can add on the outside of the border. Margins keep elements from bumping into one another or the edge of the browser window or viewport. You may have noticed that space is added automatically around headings, paragraphs, and other block elements. That’s the browser’s default style sheet at work, applying margin amounts above and below those elements. The side-specific and shorthand margin properties work much like the padding properties we’ve looked at already; however, margins have some special behaviors to be aware of. Values: length | percentage | auto It’s good to keep in mind that the browser is applying its own values for margins and padding behind the scenes. These values will be used unless you specifically override them with your own style rules. Default: auto Applies to: all elements Inherits: no If you are working on a design and coming across mysterious amounts of space that you didn’t add, the browser’s default styles may be the culprit. To troubleshoot, I recommend using your browser’s Web Inspector tool, which will show you the source of all the styles applied to the element. Or if you just don’t want to worry about browser styles at all, one solution is to reset the padding and margins for all elements to zero, which is discussed in the “CSS Reset” section in Chapter 19, More CSS Techniques. P OW E R TO O L Centering with auto Margins Setting the margin to auto on the left and right sides of a sized element has the effect of centering the element in its container. 376 Part III. CSS for Presentation margin-top, margin-right, margin-bottom, margin-left margin Values: length | percentage | auto Default: auto Applies to: all elements Inherits: no The margin properties are very straightforward to use. You can either specify an amount of margin to appear on each side of the element or use the margin property to specify all sides at once. The shorthand margin property works the same as the padding shorthand. When you supply four values, they are applied in clockwise order (top, right, bottom, left) to the sides of the element. If you supply three values, the middle value applies to both the left and right sides. When two values are provided, the first is used for the top and bottom, and the second applies to the left and right edges. Finally, one value will be applied to all four sides of the element. As with most web measurements, ems, pixels, and percentages are the most common ways to specify margins. Be aware, however, that if you specify a percentage value, it is calculated based on the width of the parent element. If the parent’s width changes, so will the margins on all four sides of the child element (padding has this behavior as well). The auto keyword allows the browser to fill in the amount of margin necessary to fit or fill the available space (see Power Tool sidebar). shows the results of the following margin examples. I’ve added a red border to the elements in the examples to make their boundaries more clear. The dotted rules were added in the figure illustration to indicate the outer edges of the margins for clarity purposes only, but they are not something you’d see in the browser. FIGURE 14-16 Margins A p#A { } margin: 4em; border: 2px solid red; background: #e2f3f5; B p#B { } margin-top: 2em; margin-right: 250px; margin-bottom: 1em; margin-left: 4em; border: 2px solid red; background: #e2f3f5; Adding a margin to the body element adds space between the page content and the edges of the viewport. C body { } margin: 0 20%; border: 3px solid red; background-color: #e2f3f5; A 4em 4em 4em 4em B 2em 4em 250px 1em C 0 20% FIGURE 14-16. 20% Applying margins to the body and to individual elements. 14. Thinking Inside the Box 377 Margins Take a look at Example C in FIGURE 14-16. Here I’ve applied the margin property to the body element of the document. For this particular design, I set the top margin to zero (0) so the body starts flush against the top edge of the browser window. Adding equal amounts of margin to the left and right sides of the body keeps the content of the page centered and gives it a little breathing room. Margin Behavior Although it is easy to write rules that apply margin amounts around HTML elements, it is important to be familiar with some of the quirks of margin behavior. Collapsing margins Adjacent margins overlap, and only the largest value will be used. F U RT H E R R E A D I N G Collapsing Margins When spacing between and around elements behaves unpredictably, collapsing margins are often to blame. Here are a few articles that dig deep into collapsing margin behavior. Although they were written long ago, the information is still solid and may help you understand what is happening behind the scenes in your layouts. • “No Margin for Error” by Andy Budd (www.andybudd.com/ archives/2003/11/no_margin_for_ error) • “Uncollapsing Margins” by Eric Meyer (www.complexspiral. com/publications/uncollapsingmargins) 378 Part III. CSS for Presentation The most significant margin behavior to be aware of is that the top and bottom margins of neighboring elements collapse. This means that instead of accumulating, adjacent margins overlap, and only the largest value is used. Using the two paragraphs from the previous figure as an example, if the top element has a bottom margin of 4em, and the following element has a top margin of 2em, the resulting margin space between elements does not add up to 6ems Rather, the margins collapse and the resulting margin between the paragraphs will be 4em, the largest specified value. This is demonstrated in FIGURE 14-17. The only time top and bottom margins don’t collapse is for floated or absolutely positioned elements (we’ll get to that in Chapter 15, Floating and Positioning). Margins on the left and right sides never collapse, so they’re nice and predictable. 4em Vertical margins of neighboring elements collapse so that only the larger value is used. FIGURE 14-17. Margins Margins on inline elements You can apply top and bottom margins to inline text elements (or “nonreplaced inline elements,” to use the proper CSS terminology), but it won’t add vertical space above and below the element, and the height of the line will not change. However, when you apply left and right margins to inline text elements, margin space will be held clear before and after the text in the flow of the element, even if that element breaks over several lines. Just to keep things interesting, margins on replaced inline elements, such as images, do render on all sides, and therefore do affect the height of the line. See FIGURE 14-18 for examples of each. em { margin: 2em; } img { margin: 2em; } Examples of margins on inline elements. Only horizontal margins are rendered on non-replaced elements (top). Margins are rendered on all sides of replaced elements such as images. FIGURE 14-18. Negative margins It is worth noting that it is possible to specify negative values for margins. When you apply a negative margin, the content, padding, and border are moved in the opposite direction that would have resulted from a positive margin value. I’ll make this clear with an example. FIGURE 14-19 shows two neighboring paragraphs with different-colored borders applied to show their boundaries. In the left view, I’ve added a 3em bottom margin to the top paragraph, which has the effect of pushing the following paragraph down by that amount. If I specify a negative value (–3em), the following element moves up by that amount and overlaps the element with the negative margin. 14. Thinking Inside the Box 379 Assigning Display Types p.top { margin-bottom: 3em; } p.top { margin-bottom: -3em; } Pushes the following paragraph down by 3 ems. The following element moves up by 3 ems. FIGURE 14-19. Using negative margins. This may seem like a strange thing to do, and in fact, you probably wouldn’t make blocks of text overlap as shown. The point here is that you can use margins with both positive and negative values to move elements around on the page. This is the basis of some older CSS layout techniques. Now let’s use margins to add some space between parts of the Black Goose Bakery home page in EXERCISE 14-3. ASSIGNING DISPLAY TYPES As long as we’re talking about boxes and the CSS layout model, this is a good time to introduce the display property. You should already be familiar with the display behavior of block and inline elements. Although HTML assigns display behaviors (or display types, to use the latest CSS term) to the elements it defines, there are other XML-based languages that can use CSS that don’t do the same. For this reason, the display property was created to allow authors to specify how elements should behave in layouts. display 380 Part III. CSS for Presentation Values: inline | block | run-in | flex | grid | flow | flow-root | list-item | table | table-row-group | table-header-group | table-footer-group | table-row | table-cell | table-column-group | table-column | table-caption | ruby | ruby-base | ruby-text | ruby-base-container | ruby-text-container | inline-block | inline-table | inline-flex | inline-grid | contents | none Default: inline Applies to: all elements Inherits: yes Assigning Display Types EXERCISE 14-3. Adding margin space around elements It’s time to adjust the margins around the elements on the bakery page. We’ll start by adjusting margins on the whole document, and then make tweaks to each section from top to bottom. You should have bakery-styles.css open in a text editor. 1. It is a common practice to set the margin for the body element to zero, thus clearing out the browser’s default margin setting. Add this margin declaration to the body styles, and then save the file and open it in a browser. You’ll see that the elements now go to the very edge of the window with no space between. body { … margin: 0; } N OT E When the value is 0, you don’t need to provide a specific unit. 2. If you are a careful observer, you may have noticed that there is still a bit of whitespace above the colored navigation bar. That happens to be the top margin of the ul list pushing the whole nav element down from the top edge of the browser. Let’s take care of that. Add a new style rule in the “nav styles” section of the style sheet: 5. Add a little extra space above the h3 headings in the main area. I’ve chosen 2.5em, but you can play around with different values to see what you like best: h3 { … margin-top: 2.5em; } 6. Finally, add some space around the aside. This time, we’ll do different amounts on each side for kicks. Put 1em on the top, 2.5% on the right side, 0 on the bottom, and 10% margin on the left. I’m going to let you do this one yourself. Can you make all those changes with one declaration? If you want to check your work, my finished version of the Black Goose Bakery page so far is available with the exercise materials for this chapter. 7. Save the style sheet again, and reload the page in the browser. It should look like the one in FIGURE 14-20. This isn’t the most beautiful design, particularly if your browser window is set wide. However, if you resize your browser window narrow, you’ll find that it wouldn’t be too bad as the small-screen version in a responsive design. (Bet you can’t wait for the Responsive Web Design chapter to learn how to fix this!) nav ul { margin: 0; } 3. Margins are good for nudging elements around in the layout. For example, I think I’d like to move the h1 with the logotype down a bit, so I’ll add a margin to its top edge. I played around with a few values before deciding on 1.5em for this new style rule: header h1 { margin-top: 1.5em; } I’d like the intro paragraph in the header to be a little closer to the logotype, so let’s get wacky and use a negative top margin to pull it up. Add this declaration to the existing style rule: header p { … margin-top: -12px; } 4. Give the main section a 2.5% margin on all sides: main { … margin: 2.5%; } The Black Goose Bakery home page after padding, borders, and margins are added. FIGURE 14-20. 14. Thinking Inside the Box 381 Box Drop Shadows WA R N I N G Bear in mind that changing the presentation of an HTML element with the CSS display property does not change the definition of that element as block-level or inline in HTML. Putting a block-level element within an inline element will always be invalid, regardless of its display role. The display property defines the type of element box an element generates in the layout. In addition to the familiar inline and block display types, you can also make elements display as list items or the various parts of a table. There are also a number of values for ruby annotation for East Asian languages. As you can see from the list of values, there are a lot of display types, but there are only a few that are used in everyday practice. Display type assignment is useful for achieving layout effects while keeping the semantics of the HTML source intact. For example, it is common practice to make li elements (which usually display with the characteristics of block elements) display as inline elements to turn a list into a horizontal navigation bar. You may also make an otherwise inline a (anchor) element display as a block in order to give it a specific width and height: ul.navigation li { display: inline; } ul.navigation li a { display: block; } Another useful value for the display property is none, which removes the content from the normal flow entirely. Unlike visibility: hidden, which just makes the element invisible but keeps the space it would have occupied blank, display: none removes the content, and the space it would have occupied is closed up. F U RT H E R R E A D I N G “Five Ways to Hide Elements in CSS” by Baljeet Rathi (www.sitepoint.com/ five-ways-to-hide-elements-in-css) compares various methods for hiding content, including display: none. One popular use of display: none is to prevent certain content in the source document from displaying in specific media, such as when the page is printed or displayed on devices with small screens. For example, you could display URLs for links in a document when it is printed, but not when it is displayed on a computer screen where the links are interactive. Be aware that content that has its display set to none still downloads with the document. Setting some content to display:none for devices with small screens may keep the page shorter, but it is not doing anything to reduce data usage or download times. BOX DROP SHADOWS B R OWS E R S U P P O RT N OT E Browsers released before 2011 require vendor prefixes for box-shadow. Box shadows are not supported at all in Internet Explorer versions 8 and earlier. This is a case for progressive enhancement—it is likely that a box without a shadow will be just fine for users clinging to old browser versions. 382 Part III. CSS for Presentation We’ve arrived at the last stop on the element box tour. In Chapter 12, Formatting Text, you learned about the text-shadow property, which adds a drop shadow to text. The box-shadow property applies a drop shadow around the entire visible element box (excluding the margin). box-shadow Values: ‘horizontal offset’ ‘vertical offset’ ‘blur distance’ ‘spread distance’ color inset | none Default: none Applies to: all elements Inherits: no Box Drop Shadows The value of the box-shadow property should seem familiar to you after working with text-shadow: specify the horizontal and vertical offset distances, the amount the shadow should blur, and a color. For box shadows, you can also specify a spread amount, which increases (or decreases with negative values) the size of the shadow. By default, the shadow color is the same as the foreground color of the element, but specifying a color overrides it. shows the results of the following code examples. A adds a simple box shadow 6 pixels to the right and 6 pixels down, without blur or spread. B adds a blur value of 5 pixels, and C shows the effect of a 10-pixel spread value. Box shadows are always applied to the area outside the border of the element (or the place it would be if a border isn’t specified). If the element has a transparent or translucent background, you will not see the box shadow in the area behind the element. A FIGURE 14-21 B A. box-shadow: 6px 6px gray; B. box-shadow: 6px 6px 5px gray; /* 5 pixel blur */ C. box-shadow: 6px 6px 5px 10px gray; /* 5px blur, 10px spread */ You can make the shadow render inside the edges of the visible element box by adding the inset keyword to the rule. This makes it look like the element is pressed into the screen (FIGURE 14-22). box-shadow: inset 6px 6px 5px gray; C Adding drop shadows around an element with the box-shadow property. FIGURE 14-21. FIGURE 14-22. An inset box shadow renders on the inside of the element box. As for text-shadow, you can specify multiple box shadows on an element by providing the values in a comma-separated list. The values that come first get placed on top, and subsequent shadows are placed behind it in the order in which they appear in the list. WA R N I N G Box shadows, text shadows, and gradients take a lot of processor power because you are shifting the burden of interpreting and rendering them onto the browser. The more you use, the slower performance will be, and as we all know, performance is everything on the web. So go easy on them. 14. Thinking Inside the Box 383 Test Yourself TEST YOURSELF USEFUL HINTS • Outer margin edges are indicated by dotted blue lines. • All necessary measurements are provided in blue. • Borders are either black or red. At this point, you should have a good feel for element boxes and how to manipulate the space within and around them. In the next chapter, we’ll start moving the boxes around on the page, but first, why not get some practice at writing rules for padding, borders, and margins in the following test? In this test, your task is to write the declarations that create the effects shown in each example in FIGURE 14-23 (see Useful Hints). All the paragraphs shown here share a rule that sets the dimensions and the background color for each paragraph. You just need to provide the box-related property declarations. Answers, as always, appear in Appendix A. A. B. C. D. E. F. CSS REVIEW: BOX PROPERTIES Property Description border A shorthand property that combines border properties border-top border-right border-bottom border-left Combines border properties for each side of the element border-color Shorthand property for specifying the color of borders border-top-color border-right-color border-bottom-color border-left-color Specifies the border color for each side of the element border-image Adds an image inside the border area border-image-outset How far the border image should be positioned away from the border area. border-image-repeat The manner in which the image fills the sides of the border border-image-slice The points at which the border image should be divided into corners and sides border-image-source The location of the image file to be used for the border image Table continues... 384 Part III. CSS for Presentation CSS Review: Box Properties 2 em p { background-color: #C2F670; width: 200px; height: 200px;} 2 em B A 4 pixels 4 pixels 1 em 1 em 2 em 2 em 2 em 2 em 2 em 6 em C D 6 em 6 em 1 em 1 em 2 em 2 em 1 em 4 pixels 2 em 2 em 2 em All of the samples in this exercise start out styled as shown here and share the properties listed below. E 2 pixels 50 pixel (Same amount of margin on left and right sides) 50 pixel 1 em (Same amount of margin on left and right sides) 1 em F FIGURE 14-23. Write the declarations for these examples. 14. Thinking Inside the Box 385 CSS Review: Box Properties Property Description border-image-width The width of the space the border image should occupy border-radius Shorthand property for rounding the corners of the visible element box border-top-left-radius border-top-right-radius border-bottom-right-radius borderbottom-left-radius Specifies the radius curve for each individual corner border-style Shorthand property for specifying the style of borders border-top-style border-right-style border-bottom-style border-left-style Specifies the border style for each side of the element border-width Shorthand property for specifying the width of borders border-top-width border-right-width border-bottom-width border-left-width Specifies the border width for each side of the element box-sizing Specifies whether width and height dimensions apply to the content box or the border box box-shadow Adds a drop shadow around the visible element box display Defines the type of element box an element generates height Specifies the height of the element’s content box or border box margin Shorthand property for specifying margin space around an element margin-top margin-right margin-bottom margin-left Specifies the margin amount for each side of the element max-height Specifies the maximum height of an element max-width Specifies the maximum width of an element min-height Specifies the minimum height of an element min-width Specifies the minimum width of an element outline Shorthand property for adding an outline around an element outline-color Sets the color of the outline outline-offset Sets space between an outline and the outer edge of the border outline-style Sets the style of the outline outline-width Sets the width of the outline overflow Specifies how to handle content that doesn’t fit in the content area padding Shorthand property for specifying space between the content area and the border padding-top padding-right padding-bottom padding-left Specifies the padding amount for each side of the element width Specifies the width of an element’s content box or border box 386 Part III. CSS for Presentation C HAPT E R 15 FLOATING AND POSITIONING At this point, you’ve learned dozens of CSS properties that let you change the appearance of text elements and the boxes they generate. But so far, we’ve merely been formatting elements as they appear in the flow of the document. In this chapter, we’ll look at floating and positioning, the CSS methods for breaking out of the normal flow and arranging elements on the page. Floating an element moves it to the left or right and allows the following text to wrap around it. Positioning is a way to specify the location of an element anywhere on the page with pixel precision. IN THIS CHAPTER Floating elements to the left and right Clearing floated elements Containing floated elements Creating text-wrap shapes Before we start moving elements around, let’s be sure we are well acquainted with how they behave in the normal flow. Relative positioning Absolute positioning and containing blocks NORMAL FLOW We’ve covered the normal flow in previous chapters, but it’s worth a refresher. In the CSS layout model, text elements are laid out from top to bottom in the order in which they appear in the source, and from left to right in left-to-right reading languages (see Note). Block elements stack up on top of one another and fill the available width of the browser window or other containing element. Inline elements and text characters line up next to one another to fill the block elements. Fixed positioning N OT E For right-to-left reading languages such as Arabic and Hebrew, the normal flow is top to bottom and right to left. When the window or containing element resizes, the block elements expand or contract to the new width, and the inline content reflows to fit as shown in FIGURE 15-1. Objects in the normal flow affect the layout of the objects around them. This is the behavior you’ve come to expect in web pages—elements don’t overlap or bunch up. They make room for one another. 387 Floating Inline content reflows to fit the width of the block. Blocks are laid out in the order in which they appear in the source. abcdefghijklmnopqrstuvwxyz Each block starts on a new line. <p> <h1> <p> <p> <h1> <p> <p> Blocks fill the available width. FIGURE 15-1. abcdefghijkl mnopqrstuv wxyz <p> One more example of the normal flow behavior. We’ve seen all of this before, but in this chapter we’ll be paying attention to whether elements are in the flow or removed from the flow. Floating and positioning change the relationship of elements to the normal flow in different ways. Let’s first look at the special behavior of floated elements (or “floats” for short). FLOATING Simply stated, the float property moves an element as far as possible to the left or right, allowing the following content to wrap around it. It is a unique feature built into CSS with some interesting behaviors. float Floating an element moves it to the left or right and allows the following text to wrap around it. Values: left | right | none Default: none Applies to: all elements Inherits: no The best way to explain floating is to demonstrate it. In this example, the float property is applied to an img element to float it to the right. FIGURE 15-2 shows how the paragraph and the contained image are rendered by default (top) and how it looks when the float property is applied (bottom). THE MARKUP <p><img src="icecreambowl.png" alt=""> After the cream is frozen rather stiff,… THE STYLES img { float: right; } 388 Part III. CSS for Presentation Floating Inline image in the normal flow Inline image floated to the right Space next to image is held clear Image moves over, and text wraps around it The layout of an image in the normal flow (top), and with the float property applied (bottom). FIGURE 15-2. That’s a nice effect. We’ve gotten rid of a lot of wasted space on the page, but now the text is bumping right up against the image. How do you think you would add some space between the image element and the surrounding text? If you guessed “add a margin,” you’re absolutely right. I’ll add 1em of space on all sides of the image with the margin property (FIGURE 15-3). You can begin to see how the box properties work together to improve page layout. img { float: right; margin: 1em; } Indicates outer margin edge (dotted line does not appear in the browser) FIGURE 15-3. Adding a 1em margin around the floated image. 15. Floating and Positioning 389 Floating The previous two figures demonstrate some key behaviors of floated elements: A floated element is like an island in a stream. First and foremost, you can see that the image is removed from its position in the normal flow yet continues to influence the surrounding content. The subsequent paragraph text reflows to make room for the floated img element. One popular analogy compares floats to islands in a stream—they are not in the flow, but the stream has to flow around them. This behavior is unique to floated elements. Floats stay in the content area of the containing element. It is also important to note that the floated image is placed within the content area (the inner edges) of the paragraph that contains it. It does not extend into the padding area of the paragraph. Margins are maintained. In addition, margins are held on all sides of the floated image, as indicated in FIGURE 15-3 by the dotted line. In other words, the entire element box, from outer edge to outer edge, is floated. Floating Inline and Block elements Those are the basics, so now let’s look at more examples and explore additional floating behaviors. It is possible to float any HTML element, both inline and block-level, as we’ll see in the following examples. Floating an inline text element In the previous example, we floated an inline image element. This time, let’s look at what happens when you float an inline text (non-replaced) element— in this case, a span of text (FIGURE 15-4). THE MARKUP <p><span class="tip">TIP: Make sure that your packing tub or bucket has a hole below the top of the mold so the water will drain off.</span>After the cream is frozen rather stiff, prepare a tub or bucket of…</p> THE STYLES span.tip { float: right; margin: 1em; width: 200px; color: #fff; background-color: lightseagreen; padding: 1em; } 390 Part III. CSS for Presentation Floating FIGURE 15-4. Floating an inline text (non-replaced) element. At a glance, it is behaving the same as the floated image, which is what we’d expect. But there are some subtle things at work here that bear pointing out: Always provide a width for floated text elements. First, you’ll notice that the style rule that floats the span includes the width property. It is necessary to specify a width for a floated text element because without one, its box is sized wide enough to fit its content (auto). For short phrases that are narrower than the container, that might not be an issue. However, for longer, wrapped text, the box expands to the width of the container, making it so wide that there wouldn’t be room to wrap anything around it. Images have an inherent width, so we didn’t need to specify a width in the previous example (although we certainly could have). It is necessary to specify the width for floated text elements. Floated inline elements behave as block elements. Notice that the margin is held on all four sides of the floated span text, even though top and bottom margins are usually not rendered on inline elements (see FIGURE 14-20 in the previous chapter). That is because all floated elements behave like block elements. Once you float an inline element, it follows the display rules for block-level elements, and margins are rendered on all four sides. Margins on floated elements do not collapse. In the normal flow, abutting top and bottom margins collapse (overlap), but margins for floated elements are maintained on all sides as specified. Floating block elements Let’s look at what happens when you float a block within the normal flow. In this example, the whole second paragraph element is floated to the left (FIGURE 15-5). THE MARKUP <p>If you wish to pack ice cream...</p> <p id="float">After the ice cream is rather stiff,...</p> <p>Make sure that your packing tub or bucket...</p> <p>As cold water is warmer than the ordinary...</p> 15. Floating and Positioning 391 Floating THE STYLES p { border: 2px red solid; } #float { float: left; width: 300px; margin: 1em; background: white; } FIGURE 15-5. Floating a block-level element. I’ve added a red border around all p elements to reveal their boundaries. In addition, I’ve made the background of the floated paragraph white so it stands out and added a 1em margin on all sides (indicated with a blue dotted line). The bottom view in FIGURE 15-5 shows how it looks with all the extra stuff turned off, as it would more likely appear on a real page. Just as we saw with the image, the paragraph moves off to the side (left this time), and the following content wraps around it, even though blocks normally stack on top of one another. There are a few things I want to point out in this example: 392 Part III. CSS for Presentation Floating You must provide a width for floated block elements. If you do not provide a width value, the width of the floated block will be set to auto, which fills the available width of the browser window or other containing element. There’s not much sense in having a full-width floated box, because the idea is to wrap text next to the float, not start below it. Elements do not float higher than their reference in the source. A floated block will float to the left or right relative to where it occurs in the source, allowing the following elements in the flow to wrap around it. It stays below any block elements that precede it in the flow (in effect, it is “blocked” by them). That means you can’t float an element up to the top corner of a page, even if its nearest ancestor is the body element. If you want a floated element to start at the top of the page, it must appear first in the document source (see Note). Non-floated elements maintain the normal flow. The red borders in the top image reveal that the element boxes for the surrounding paragraphs still extend the full width of the normal flow. Only the content of those elements wraps around the float. This is a good model to keep in mind. For example, adding a left margin to the surrounding paragraphs would add space on the left edge of the page, not between the text and the floated element. If you want space between the float and the wrapped text, you need to apply the margin to the float itself. N OT E Absolute positioning is the CSS method for placing elements on a page regardless of how they appear in the source. We’ll get to absolute positioning later in this chapter. You can also change the order in which elements display by using Flexbox and Grid as discussed in Chapter 16, CSS Layout with Flexbox and Grid. Clearing Floated Elements If you’re going to be floating elements around, it’s important to know how to turn the text wrapping off and get back to normal flow as usual. You do this by clearing the element that you want to start below the float. Applying the clear property to an element prevents it from appearing next to a floated element and forces it to start against the next available “clear” space below the float. clear Values: left | right | both | none Default: none Applies to: block-level elements only Inherits: no Keep in mind that you apply the clear property to the element you want to start below the floated element, not the floated element itself. The left value starts the element below any elements that have been floated to the left. Similarly, the right value makes the element clear all floats on the right edge of the containing block. If there are multiple floated elements, and you 15. Floating and Positioning 393 Floating want to be sure an element starts below all of them, use the both value to clear floats on both sides. Float-Based Layouts Curiously, there were no tools for true page layout in CSS1 or CSS2. Some clever designers realized we could use the CSS float behavior to line up elements horizontally, and floats started being used to turn lists into navigation bars and even turn whole sections of a document into columned layouts. In this example, the clear property has been used to make h2 elements start below left-floated elements. FIGURE 15-6 shows how the h2 heading starts at the next available clear edge below the float. img { float: left; margin-right: .5em; } h2 { clear: left; margin-top: 2em; } Float-based layouts are still prevalent on the web as I write this, but now that better CSS layout tools like Flexbox and Grid are gaining browser support, we are recognizing our floatbased layouts for the hacks they are. Float-based layouts will eventually vanish like the table-based layouts of the 1990s. That said, we are in a time of transition. Not all browsers in use today support newer standards like Flexbox and Grid, so depending on the browsers you need to support, you may still need to provide a fallback design that is universally supported. Floats will get the job done. If you need to support older browsers that do not support Flexbox and Grid, you can download my article “Page Layout with Floats and Positioning” (PDF), which is available at learningwebdesign. com/articles/. It contains lessons on how to create navigation bars with floats and a number of templates for creating multicolumn layouts with floats and positioning. You may never need to know these techniques, but the information is there if you do. FIGURE 15-6. Clearing a left-floated element. Notice in FIGURE 15-6 that although there is a 2em top margin applied to the h2 element, it is not rendered between the heading and the floated image. That’s the result of collapsing vertical margins in the flow. If you want to make sure space is held between a float and the following text, apply a bottom margin to the floated element itself. By now you have enough float know-how to give it a try in EXERCISE 15-1. Floating Multiple Elements It’s perfectly fine to float multiple elements on a page or even within a single element. In fact, for years, floats have been the primary method for lining up elements like navigation menus and even for creating whole page layouts (please take time to read the sidebar “Float-Based Layouts”). When you float multiple elements, there is a complex system of behind-thescenes rendering rules that ensures floated elements do not overlap. You can consult the CSS specification for details, but the upshot of it is that floated elements will be placed as far left or right (as specified) and as high up as space allows. 394 Part III. CSS for Presentation Floating EXERCISE 15-1. Floating images In the exercises in this chapter, we’ll make further improvements to the Black Goose Bakery home page that we worked on in Chapter 14, Thinking Inside the Box. If you did not follow along in the last chapter, or if you would just like a fresh start, there is a copy of the document in its most recent state (bakery_ch15.html) in the Chapter 15 materials (learningwebdesign.com/5e/materials). 1. Open the CSS file in a text editor and the HTML document in the browser. We’ll start by removing wasted vertical space next to the baked good images by floating those images to the left. We’ll create a new style rule with a contextual selector to target only the images in the main section: main img { float: left; } Save the CSS file and refresh the page in the browser, and you’ll see that we have some post-float tidying up to do. 2. I want the “Learn more” links to always appear below the images so they are clearly visible and consistently on the left side of the page. Fortunately, the paragraphs with those links are marked up with the class “more” and there is already a style rule for them using a class selector. Make those paragraphs clear any floats on the left edge. FIGURE 15-7. wasted space. p.more { … clear: left; } 3. Lastly, we’ll adjust the spacing around the floated images. Give both images a 1em margin on the right and bottom sides by using the shorthand margin property: main img { float: left; margin: 0 1em 1em 0; } I feel like the muffin image could use extra space on the left side so it lines up better with the bread. Use this nifty attribute selector to grab any image whose src attribute contains the word muffin (there’s only one): img[src*="muffin"] { margin-left: 50px; } FIGURE 15-7 shows the new and improved “Fresh from the Oven” section. The product section with floated images and wrapped text has less 15. Floating and Positioning 395 Floating shows what happens when a series of sequential paragraphs is floated to the same side. The first three floats start stacking up from the left edge, but when there isn’t enough room for the fourth, it moves down and to the left until it bumps into something—in this case, the edge of the browser window. However, if one of the floats, such as P2, had been very long, it would have bumped up against the edge of the long float instead. Notice that the next paragraph in the normal flow (P6) starts wrapping at the highest point it can find, just below P1. FIGURE 15-8 Elements floated to the same side line up. If there is not enough room, subsequent elements move down and as far left as possible. FIGURE 15-8. Multiple floated elements line up and do not overlap. THE MARKUP <p>[PARAGRAPH 1] ONCE upon a time…</p> <p class="float">[P2]…</p> <p class="float">[P3]…</p> <p class="float">[P4]…</p> <p class="float">[P5]…</p> <p>[P6]…</p> <p>[P7]…</p> <p>[P8]…</p> <p>[P9]…</p> <p>[P10]…</p> THE STYLES p.float { float: left; width: 200px; margin: 0px; background: #F2F5d5; color: #DAEAB1; } 396 Part III. CSS for Presentation Floating Containing Floats This is a good time to address a quirky float behavior: float containment. By default, floats are designed to hang out of the element they are contained in. That’s just fine for allowing text to flow around a floated image, but sometimes it can cause some unwanted behaviors. Take a look at the example in FIGURE 15-9. It would be nicer if the border expanded around all the content, but the floated image hangs out the bottom. The containing element does not expand to accommodate the floated image as indicated by its blue border. FIGURE 15-9. If you float all the elements in a container element, there will be no elements remaining in the flow to hold the containing element open. This phenomenon is illustrated in FIGURE 15-10. The #container div contains two paragraphs. The view of the normal flow (top) shows that the #container has a background color and border that wraps around the content. In the normal flow, the container div encloses the paragraphs. <div id="container"> <p>…</p> <p>…</p> </div> #container { background: #f2f5d5; border: 2px dashed green; } When both paragraphs are floated, the container does not stretch around them. However, when both paragraphs (that is, all of the content within the div) are floated, as shown in the figure on the bottom), the element box for the #container closes up to a height of zero, leaving the floats hanging down below (you can still see the empty border at the top). There’s no content left in the normal flow to give the containing div height. This clearly is not the effect we are after. p { float: left; width: 44%; padding: 2%; } The container box disappears entirely when all its contents are floated. FIGURE 15-10. 15. Floating and Positioning 397 Floating The Future of Clearfix A new display value, flow-root, may make the clearfix hack obsolete once and for all. Setting the display of a container element to flow-root makes the element automatically expand to contain its floats. As of this writing, it is still in an experimental phase, but it’s worth keeping an eye on. A potential disadvantage is that it disables collapsing margins between the element and its first/last child, which can produce unpredictable results. You can read more about the flow-root method in Rachel Andrew’s post “The end of the clearfix hack?” (rachelandrew.co.uk/ archives/2017/01/24/the-end-of-theclearfix-hack). Fortunately, there are a few fixes to this problem, and they are pretty straightforward. The most popular and foolproof solution is the “clearfix” technique. It uses the :after pseudo-element to insert a character space after the container, set its display to “block,” and clear it on both sides. For more information on this version of clearfix, see Thierry Koblentz’s article “The very latest clearfix reloaded” (cssmojo.com/the-very-latest-clearfix-reloaded). Here it is applied to the #container div in FIGURE 15-10: #container:after { content: " "; display: block; clear: both; background-color: #f2f5d5; /*light green*/ border: 2px dashed green; padding: 1em; } Another option is to float the containing element as well and give it a width of 100%: #container { float: left; width: 100%; … } shows the result of applying a containment technique to the previous examples. Either will do the trick. FIGURE 15-11 FIGURE 15-11. Our hanging floats are now contained. That covers the fundamentals of floating. If you are thinking that rectangular text wraps are a little ho-hum, you could add some pizzazz (or just eliminate extra whitespace) by using CSS Shapes. 398 Part III. CSS for Presentation Fancy Text Wrap with CSS Shapes FANCY TEXT WRAP WITH CSS SHAPES Look at the previous float examples, and you will see that the text always wraps in a rectangular shape around a floated image or element box. However, you can change the shape of the wrapped text to a circle, ellipse, polygon, or any image shape by using the shape-outside property. This is an up-and-coming CSS feature, so be sure to check the Browser Support Note. Following is a quick introduction to CSS Shapes, which should inspire and prepare you for more exploration on your own. shape-outside Values: none | circle() | ellipse() | polygon() | url() | [margin-box | padding-box | content-box ] Default: none Applies to: floats Inherits: no shows the default text wrap around a floated image (left) and the same wrap with shape-outside applied (right). This is the kind of thing you’d expect to see in a print magazine, but now we can do it on the web! FIGURE 15-12 It is worth noting that you can change the text wrap shape around any floated element (see Note), but I will focus on images in this discussion, as text elements are generally boxes that fit nicely in the default rectangular wrap. There are two approaches to making text wrap around a shape. One way is to provide the path coordinates of the wrap shape with circle(), ellipse(), or polygon(). Another way is to use url() to specify an image that has transparent areas (such as a GIF or a PNG). With the image method, text flows into the transparent areas of the image and stops at the opaque areas. This is the shape method shown in FIGURE 15-12 and the method I’ll introduce first. Default text wrap FIGURE 15-12. B R OWS E R S U P P O RT N OT E As of this writing in 2018, text wrap shapes are supported only by Chrome 37+, Opera 24+, Safari 7.1+ (with prefix; without starting in 10.1), iOS Safari 8+ (with prefix; without in 10.3+), and Android 56+. The feature is under consideration at Microsoft Edge and in development at Firefox, so the support situation may be better by the time you are reading this. Check CanIUse.com for the current state of support. For the time being, feel free to use it as a progressive enhancement for designs in which a rectangular text wrap would be perfectly acceptable. Another alternative is to use a feature query (@supports) to serve a fallback set of styles to nonsupporting browsers. Feature queries are introduced in Chapter 19, More CSS Techniques. N OT E shape-outside works only on floated elements for now, but it is believed that this will change in the future. Text wrap with shape-outside using the transparent areas of the image as a guide Example of text wrapping around an image with shape-outside. 15. Floating and Positioning 399 Fancy Text Wrap with CSS Shapes Using a Transparent Image WA R N I N G There is a security setting in Chrome and Opera that makes image-based text wraps a little tricky to use. Without getting into too much sys-admin detail, the browser restricts the use of the image used to create the CSS shape if it isn’t on the same domain as the file requesting it. This is not a bug; they are following the rules set out in the specification. The rule also means that compliant browsers won’t allow images to be used for shapes when the files are served locally (i.e., on your computer). They need to be uploaded to a server to work, which makes the design process a little more cumbersome, especially for beginners. If you use image-based text wraps, you know your CSS is written correctly, but you aren’t seeing wrapping in the browser, this security setting (related to Cross-Origin Resource Sharing, or CORS, if you’re curious) is probably the culprit. In the example in FIGURE 15-12, I placed the sundae.png image in the HTML document to display on the page, and I’ve specified the same image in the style rule using url() so that its transparent areas define the wrap shape (see important Warning). It makes sense to use the same image in the document and for the CSS shape, but it is not required. You could apply a wrap shape derived from one image to another image on the page. THE MARKUP <p><img src="sundae.png" class="wrap" alt=""> In places…</p> THE STYLES img.wrap { float: left; width: 300px; height: 300px; -webkit-shape-outside: url(sundae.png); /* prefix required in 2018 */ shape-outside: url(sundae.png); Notice that the wrapped text is now bumping right into the image. How about we give it a little extra space with shape-margin? shape-margin Values: length | percentage Default: 0 Applies to: floats Inherits: no The shape-margin property specifies an amount of space to hold between the shape and the wrapped text. In FIGURE 15-13, you can see the effect of adding 1em of space between the opaque image areas and the wrapped text lines. It gives it a little breathing room the way any good margin should. Opacity Threshold If you have a source image with multiple levels of transparency, such as the gradient shadow, the shapeimage-threshold property allows text to creep into the image but stop when it encounters a specific transparency level. The value of this property is a number between 0 and 1, representing a percentage of transparency. For example, if you set the threshold to .2, text will wrap into areas that are up to 20% transparent, but stop when it gets to more opaque levels. 400 Part III. CSS for Presentation -webkit-shape-margin: 1em; shape-margin: 1em; FIGURE 15-13. Adding a margin between the shape and the wrapped text. Fancy Text Wrap with CSS Shapes Using a Path The other method for creating a text wrap shape is to define it using one of the path keywords: circle(), ellipse(), and polygon(). The circle() notation creates a circle shape for the text to wrap around. The value provided within the parentheses represents the length of the radius of the circle: circle(radius) In this example, the radius is 150px, half of the image width of 300 pixels. By default, the circle is centered vertically and horizontally on the float: img.round { float: left; -webkit-shape-outside: circle(150px); shape-outside: circle(150px); } shows this style rule applied to different images. Notice that the transparency of the image is not at play here. It’s just a path overlaid on the image that sets the boundaries for text wrap. Any path can be applied to any image or other floated element. FIGURE 15-14 FIGURE 15-14. The same circle() shape applied to different images in the source. This is a good point to demonstrate a critical behavior of wrap shapes. They allow text to flow into the floated image or element, but they cannot hold space free beyond it. In the example in FIGURE 15-15, I’ve increased the diameter of the circle path from 150px to 200px. Notice that the text lines up along the right edge of the image, even though the circle is set 50 pixels beyond the edge. The path does not push text away from the float. If you need to keep wrapped text away from the outside edge of the floated image or element, apply a margin to the element itself (it will be the standard rectangular shape, of course). 15. Floating and Positioning 401 Fancy Text Wrap with CSS Shapes img.round { float: left; -webkit-shape-outside: circle(200px); shape-outside: circle(200px); } A CSS shape allows text to wrap into floated elements, but does not push text away from them. 200px radius CSS shapes allow text to wrap into the floated element but do not hold space beyond it. FIGURE 15-15. Elliptical shapes are created with the ellipse() notation, which provides the horizontal and vertical radius lengths followed by the word at and then the x,y coordinates for the center of the shape. Here is the syntax: ellipse(rx ry at x y); The position coordinates can be listed as a specific measurement or a percentage. Here I’ve created an ellipse with a 100-pixel horizontal radius and a 150-pixel vertical radius, centered in the floated element it is applied to (FIGURE 15-16): img.round { float: left; -webkit-shape-outside: ellipse(200px 100px at 50% 50%); shape-outside: ellipse(200px 100px at 50% 50%); } The edges of the image (blue) and ellipse path (dotted orange) revealed FIGURE 15-16. 402 Part III. CSS for Presentation An elliptical text wrap created with ellipse(). Fancy Text Wrap with CSS Shapes Finally, we come to polygon(), which lets you create a custom path using a series of comma-separated x,y coordinates along the path. This style rule creates the wrap effect shown in FIGURE 15-17: img.wrap { float: left; width: 300px; height: 300px; shape-outside: polygon(0px 0px, 186px 0px, 225px 34px, 300px 34px, 300px 66px, 255px 88px, 267px 127px, 246px 178px, 192px 211px, 226px 236px, 226px 273px, 209px 300px, 0px 300px); } The edges of the image (blue) and polygon path (dotted orange) revealed FIGURE 15-17. A custom path created with polygon(). Holy coordinates! That’s a lot of numbers, and my path was fairly simple. I’d like to be able to point you to a great tool for drawing and exporting polygon paths, but sadly, as of this writing I have none to recommend (see Note). I got the coordinates for my polygon examples by opening the image in Photoshop and gathering them manually, which, although possible, is not ideal. CSS Shapes Resources N OT E A CSS Shapes Editor will be included in a future version of Firefox that will likely be available by the time you are reading this (developer.mozilla.org/en-US/ docs/Tools/Page_Inspector/How_to/ Edit_CSS_shapes). There are some finer points regarding CSS Shapes that I must leave to you to research further. Here are a few resources to get you started: • CSS Shapes Module, Level 1 (www.w3.org/TR/css-shapes-1/) • “Getting Started with CSS Shapes” by Razvan Caliman (www.html5rocks. com/en/tutorials/shapes/getting-started) • CSS Shapes at the Experimental Layout Lab of Jen Simmons (labs.jensimmons.com/#shapes) • “A Redesign with CSS Shapes” by Eric Meyer (alistapart.com/article/ redesign-with-css-shapes) Why don’t we make the text wrap around the images in the Black Goose Bakery page in a more interesting way for users with browsers that support it (EXERCISE 15-2)? W E B S E AR C H T I P If you search for “CSS Shapes” you will certainly come across that term used for a technique that uses CSS to draw geometric shapes such as triangles, arrows, circles, and so on. It’s a little confusing, although those other “CSS shapes” are pretty nifty and something you might want to tinker with. I introduce them briefly in Chapter 23, Web Image Basics. 15. Floating and Positioning 403 Fancy Text Wrap with CSS Shapes EXERCISE 15-2. Adding shapes around floats The bread and muffin images on the Black Goose Bakery page provide a nice opportunity to try out CSS Shapes. You will need to use a supporting browser such as a recent version of Chrome, Safari, or Opera to see the wrapping effect. Open the latest version of the bakery style sheet and look for the section labeled /* main "products" styles */. We’ll put the image wrap styles there to keep our style sheet organized. Target each image individually using an attribute selector (there is one set up for “muffin” already). Start out simply and make the text wrap around a circle. Set the radius of the circle to 125px for the bread image and 110px for the muffin. img[src*="bread"] { -webkit-shape-outside: circle(125px); shape-outside: circle(125px); } img[src*="muffin"] { margin-left: 50px; -webkit-shape-outside: circle(110px); shape-outside: circle(110px); } Save the styles and take a look at the page in a supporting browser. The circles look pretty good, but I think I could improve the wrap around the bread by making it an ellipse. Add these after the circle declarations, and the ellipse wrap will override the previous styles (or delete and replace): img[src*="bread"] { -webkit-shape-outside: ellipse(130px 95px at 50% 50%); shape-outside: ellipse(130px 95px at 50% 50%); } If you’re feeling ambitious, you could add a polygon wrap shape around the muffin image instead of the circle. You’ll need to copy these coordinates or just copy and paste from the finished exercise provided in the materials for this chapter. Or just stick with the circle, and nobody will judge you. img[src*="muffin"] { … shape-outside: polygon(0px 0px, 197px 0px, 241px 31px, 241px 68px, 226px 82px, 219px 131px, 250px 142px, 250px 158px, 0px 158px); } The final result is shown in FIGURE 15-18. It is most apparent when the browser window is sufficiently narrow that enough lines wrap to reveal the shape. For browsers that don’t support shapes, the rectangular whitespace is just fine. The bakery page with text wrapping around images in an ellipse (bread) and polygon (muffin) using CSS Shapes. FIGURE 15-18. 404 Part III. CSS for Presentation Positioning Basics Well, that covers floating! You’ve learned how to float elements left and right, clear the following elements so they start below the floats, and even make fancy text wrapping shapes. Now let’s move on to the other approach to moving elements around on the page—positioning. POSITIONING BASICS CSS provides several methods for positioning elements on the page. They can be positioned relative to where they would normally appear in the flow, or removed from the flow altogether and placed at a particular spot on the page. You can also position an element relative to the viewport, and it will stay put while the rest of the page scrolls. Types of Positioning position Values: static | relative | absolute | fixed Default: static Applies to: all elements Inherits: no T E R M I N O LO GY Viewport I’ll be sticking with the more formal term viewport throughout the positioning discussions, but keep in mind it could be a browser window on a desktop computer, the full screen of a mobile device, or the frame of an iframe element from the perspective of the web page loaded in that frame. It is any space that visually displays a web page. The position property indicates that an element is to be positioned and specifies which positioning method to use. I’ll introduce each keyword value briefly here, and then we’ll take a more detailed look at each method in the remainder of this chapter. static This is the normal positioning scheme in which elements are positioned as they occur in the normal document flow. relative Relative positioning moves the element box relative to its original position in the flow. The distinctive behavior of relative positioning is that the space the element would have occupied in the normal flow is preserved as empty space. absolute Absolutely positioned elements are removed from the document flow entirely and positioned with respect to the viewport or a containing element (we’ll talk more about this later). Unlike relatively positioned elements, the space they would have occupied is closed up. In fact, they have no influence at all on the layout of surrounding elements. 15. Floating and Positioning 405 Positioning Basics fixed The distinguishing characteristic of fixed positioning is that the element stays in one position in the viewport even when the document scrolls. Fixed elements are removed from the document flow and positioned relative to the viewport rather than another element in the document. sticky Sticky positioning is a combination of relative and fixed in that it behaves as though it is relatively positioned, until it is scrolled into a specified position relative to the viewport, at which point it remains fixed. The MDN Web Docs site has this description for a potential use case: Sticky positioning is commonly used for the headings in an alphabetized listing. The B heading will appear just below the items that begin with A until they are scrolled offscreen. Rather than sliding offscreen with the rest of the content, the B heading will then remain fixed to the top of the viewport until all the B items have scrolled offscreen, at which point it will be covered up by the C heading. The sticky position value is supported by current versions of Chrome, Firefox, Opera, MS Edge, Android, as well as Safari and iOS Safari with the -webkit- prefix. No version of IE supports it. Happily, sticky positioning degrades gracefully, as the element simply stays inline and scrolls with the document if it is not supported. Each positioning method has its purpose, but absolute positioning is the most versatile. With absolute positioning, you can place an object anywhere in the viewport or within another element. Absolute positioning has been used to create multicolumn layouts, but it is more commonly used for small tasks, like positioning a search box in the top corner of a header. It’s a handy tool when used carefully and sparingly. Specifying Position Once you’ve established the positioning method, the actual position is specified with some combination of up to four offset properties. top, right, bottom, left Values: length | percentage | auto Default: auto Applies to: positioned elements (where position value is relative, absolute, or fixed) Inherits: no The value provided for each offset property defines the distance the element should be moved away from that respective edge. For example, the value of top defines the distance the top outer edge of the positioned element should be offset from the top edge of the browser or other containing element. A 406 Part III. CSS for Presentation Relative Positioning positive value for top results in the element box moving down by that amount (see Note). Similarly, a positive value for left would move the positioned element to the right (toward the center of the containing block) by that amount. Further explanations and examples of the offset properties will be provided in the discussions of each positioning method. We’ll start our exploration of positioning with the fairly straightforward relative method. N OT E Negative values are acceptable and move the element in the opposite direction of positive values. For example, a negative value for top would have the effect of moving the element up. RELATIVE POSITIONING As mentioned previously, relative positioning moves an element relative to its original spot in the flow. The space it would have occupied is preserved and continues to influence the layout of surrounding content. This is easier to understand with a simple example. Here I’ve positioned an inline em element. A bright background color on the em and a border on the containing paragraph make their boundaries apparent. First, I used the position property to set the method to relative, and then I used the top offset property to move the element 2em down from its initial position, and the left property to move it 3em to the right. Remember, offset property values move the element away from the specified edge, so if you want something to move to the right, as I did here, you use the left offset property. The results are shown in FIGURE 15-19. When an element is relatively positioned, the space it once occupied is preserved. em { position: relative; top: 2em; /* moves element down */ left: 3em; /* moves element right */ background-color: fuchsia; } 2em 3em When an element is positioned with the relative method, the space it would have occupied is preserved. FIGURE 15-19. 15. Floating and Positioning 407 Absolute Positioning I want to point out a few things that are happening here: The original space in the document flow is preserved. You can see that there is a blank space where the emphasized text would have been if the element had not been positioned. The surrounding content is laid out as though the element were still there, and therefore we say that the element still “influences” the surrounding content. Columns with Absolute Positioning Like floats, absolute positioning can be used to create columned layouts. These days, columned layouts should be created with CSS Grid, but you may use positioned columns as a fallback if you need to support old browsers that don’t support Grid. Should you like to learn how absolute positioning can be used for whole page layout, I have included instructions and templates in the supplemental article “Page Layout with Floats and Positioning” (PDF), available at learningwebdesign.com/ articles/. Overlap happens. Because this is a positioned element, it can potentially overlap other elements, as happens in FIGURE 15-19. The empty space left behind by relatively positioned objects can be a little awkward, so this method is not used as often as absolute positioning. However, relative positioning is commonly used to create a “positioning context” for an absolutely positioned element. Remember that term positioning context—I’ll explain it in the next section. ABSOLUTE POSITIONING Absolute positioning works a bit differently and is a more flexible method for accurately placing items on the page than relative positioning. Now that you’ve seen how relative positioning works, let’s take the same example as shown in FIGURE 15-19, only this time we’ll change the value of the position property to absolute (FIGURE 15-20): em { position: absolute; top: 2em; left: 3em; background-color: fuchsia; } 2em 3em When an element is absolutely positioned, it is removed from the flow and the space is closed up. FIGURE 15-20. 408 Part III. CSS for Presentation Absolute Positioning As you can see in FIGURE 15-20, the space once occupied by the em element is now closed up, as is the case for all absolutely positioned elements. In its new position, the element box overlaps the surrounding content. In the end, absolutely positioned elements have no influence whatsoever on the layout of surrounding elements. The most significant difference here, however, is the location of the positioned element. This time, the offset values position the em element 2em down and 3em to the right of the top-left corner of the viewport (browser window). But wait—before you start thinking that absolutely positioned elements are always placed relative to the viewport, I’m afraid that there’s more to it than that. When an element is absolutely positioned, the space it once occupied is closed up. What actually happens in absolute positioning is that the element is positioned relative to its nearest containing block. It just so happens that the nearest containing block in FIGURE 15-20 is the root (html) element, also known as the initial containing block, so the offset values position the em element relative to the whole document. Getting a handle on the containing block concept is the first step to tackling absolute positioning. Containing Blocks The CSS Positioned Layout Module, Level 3, states, “The position and size of an element’s box(es) are sometimes computed relative to a certain rectangle, called the containing block of the element.” It is critical to be aware of the containing block of the element you want to position. We sometimes refer to this as the positioning context. The spec lays out a number of intricate rules for determining the containing block of an element, but it basically boils down to this: • If the positioned element is not contained within another positioned element, then it will be placed relative to the initial containing block (created by the html element). • But if the element has an ancestor (i.e., is contained within an element) that has its position set to relative, absolute, or fixed, the element will be positioned relative to the edges of that element instead. is an example of the first case: the p element that contains the absolutely positioned em element is not positioned itself, and there are no other positioned elements higher in the hierarchy. Therefore, the em element is positioned relative to the initial containing block, which is equivalent to the viewport area. FIGURE 15-20 Let’s deliberately turn the p element into a containing block and see what happens. All we have to do is apply the position property to it; we don’t have to actually move it. The most common way to make an element into a containing block is to set its position to relative, but not move it with any 15. Floating and Positioning 409 Absolute Positioning offset values. This is what I was talking about earlier when I said that relative positioning is used to create a positioning context for an absolutely positioned element. In this example, we’ll keep the style rule for the em element the same, but we’ll add a position property to the p element, thus making it the containing block for the positioned em element. FIGURE 15-21 shows the results. p { position: relative; padding: 15px; background-color: #F2F5D5; border: 2px solid purple; } 2em 3em FIGURE 15-21. em element. N OT E When inline elements are used as containing blocks (and they can be), the positioned element is placed relative to the content area edge, not the padding edge. 410 Part III. CSS for Presentation The relatively positioned p element acts as a containing block for the You can see that the em element is now positioned 2em down and 3em from the top-left corner of the paragraph box, not the browser window. Notice also that it is positioned relative to the padding edge of the paragraph (just inside the border), not the content area edge. This is the normal behavior when block elements are used as containing blocks (see Note). I’m going to poke around at this some more to reveal additional aspects of absolutely positioned objects. This time, I’ve added width and margin properties to the positioned em element (FIGURE 15-22): em { width: 200px; margin: 25px; position: absolute; top: 2em; left: 3em; background-color: fuchsia; } Absolute Positioning 2em 25px 3em FIGURE 15-22. Adding a width and margins to the positioned element. Here we can see that: • The offset values apply to the outer edges of the element box (the outer margin edge) for absolutely positioned elements (see Note). N OT E • Absolutely positioned elements always behave as block-level elements. For example, the margins on all sides are maintained, even though this is an inline element. It also permits a width to be set for the element. For relatively positioned elements, the offset is measured to the box itself (not the outer margin edge). It is important to keep in mind that once you’ve positioned an element, it becomes the new containing block for all the elements it contains. Say you position a narrow div at the top-left corner of a page, creating a column. If you were to absolutely position an image within that div with offset values that place it in the top-right corner, it appears in the top-right corner of that div, not the entire page. Once the parent element is positioned, it acts as the containing block for the img and any other contained elements. Specifying Position Now that you have a better feel for the containing block concept, let’s take some time to get better acquainted with the offset properties. So far, we’ve only seen an element moved a few ems down and to the right, but that’s not all you can do, of course. Pixel measurements As mentioned previously, positive offset values push the positioned element box away from the specified edge and toward the center of the containing block. If there is no value provided for a side, it is set to auto, and the browser adds enough space to make the layout work. In this example, div#B is contained within div#A, which has been given the dimensions 600 pixels wide by 300 pixels high. I’ve used pixel lengths for all four offset properties to place 15. Floating and Positioning 411 Absolute Positioning the positioned element (#B) at a particular spot in its containing element (#A) (FIGURE 15-23). THE MARKUP <div id="A"> <div id="B">&nbsp;</div> </div> THE STYLES div#A { position: relative; /* creates the containing block */ width: 600px; height: 300px; background-color: #C6DE89; /* green */ } div#B { position: absolute; top: 25px; right: 50px; bottom: 75px; left: 100px; background-color: steelblue; } div#A (600px wide x 300px high) top: 25px left: 100px div#B (calculated at 450 wide x 200px high) right: 50px bottom: 75px FIGURE 15-23. Setting offset values for all four sides of a positioned element. Notice that by setting offsets on all four sides, I have indirectly set the dimensions of the positioned div#B. It fills the 450 × 200 pixel space that is left over within the containing block after the offset values are applied. If I had also specified a width and other box properties for div#B, there is the potential for conflicts if the total of the values for the positioned box and its offsets does not match the available space within the containing block. 412 Part III. CSS for Presentation Absolute Positioning The CSS specification provides a daunting set of rules for handling conflicts, but the upshot is that you should just be careful not to over-specify box properties and offsets. In general, a width (factoring in margins as well as padding and border if you are using the content-box box-sizing model) and one or two offset properties are all that are necessary to achieve the layout you’re looking for. Let the browser take care of the remaining calculations. Percentage values You can also specify positions with percentage values. In the first example in FIGURE 15-24, the image is positioned halfway (50%) down the left edge of the containing block. In the second example on the right, the img element is positioned so that it always appears in the bottom-right corner of the containing block. img#A { position: absolute; top: 50%; left: 0%; } img#B { position: absolute; bottom: 0%; right: 0%; } WA R N I N G Be careful when positioning elements at the bottom of the initial containing block (the html element). Although you may expect it to be positioned at the bottom of the whole page, browsers actually place the element at the bottom of the browser window. Results may be unpredictable. If you want something positioned at the bottom of your page, put it in a containing block element at the end of the document source, and go from there. N OT E The % symbol could be omitted for a 0 value, which essentially turns it into a 0 length but achieves an equivalent result. Although the examples here specify both a vertical and horizontal offset, it is common to provide just one offset for a positioned element—for example, to move it left or right into a margin using either left or right properties. In EXERCISE 15-3, we’ll make further changes to the Black Goose Bakery home page, this time using absolute positioning. top: 50% left: 0% FIGURE 15-24. bottom: 0%; right: 0% Using percentage values to position an element in a containing block. 15. Floating and Positioning 413 Absolute Positioning EXERCISE 15-3. Absolute positioning In this exercise, we’ll use absolute positioning to add an award graphic to the home page. Open the version of the site you saved in EXERCISE 15-2. 1. Good news! Black Goose Bakery won the Farmers’ Market Award, and we have the privilege of displaying an award medal on the home page. Because this is new content, we’ll need to add it to the markup in bakery.html. Because it is nonessential information, add the image in a new div in the footer of the document: Save the document and take a look (FIGURE 15-25). Resize the browser window very narrow, and you will see that the positioned award image overlaps the header content. Notice also that when you scroll the document, the image scrolls with the rest of the page. Try playing around with other offset properties to get a feel for positioning in the viewport (or the “initial containing block” to be precise). P.S. I know that the navigation list still looks bad, but we’ll fix it up in Chapter 16. <footer> <p>All content copyright &copy; 2017, Black Goose Bistro.</p> <div id="award"><img src="images/award.png" alt="Farmers' Market Award"></div> </footer> 2. Just because the award is at the end of the source document doesn’t mean it needs to display there. We can use absolute positioning to place the award in the top-left corner of the viewport by adding a new rule to the style sheet that positions the div, like so (I put mine in the /* misc styles */ section): #award { position: absolute; top: 30px; left: 50px; } FIGURE 15-25. An absolutely positioned award graphic. Stacking Order Before we close the book on absolute positioning, there is one last related concept that I want to introduce. As we’ve seen, absolutely positioned elements overlap other elements, so it follows that multiple positioned elements have the potential to stack up on one another. By default, elements stack up in the order in which they appear in the document, but you can change the stacking order with the z-index property (see Note). Picture the z-axis as a line that runs perpendicular to the page, as though from the tip of your nose, through this page, and out the other side. N OT E The z-index property is also useful for items in a grid, which also have the potential to overlap, as discussed in Chapter 16. 414 Part III. CSS for Presentation Absolute Positioning z-index Values: number | auto Default: auto Applies to: positioned elements Inherits: no The value of the z-index property is a number (positive or negative). The higher the number, the higher the element will appear in the stack (that is, closer to your nose). Lower numbers and negative values move the element lower in the stack. Let’s look at an example to make this clear (FIGURE 15-26). Here are three paragraph elements, each containing a letter image (A, B, and C, respectively) that have been absolutely positioned in such a way that they overlap on the page. By default, paragraph C would appear on top because it appears last in the source. However, by assigning higher z-index values to paragraphs A and B, we can force them to stack in our preferred order. Note that the values of z-index do not need to be sequential, and they do not relate to anything in particular. All that matters is that higher number values position the element higher in the stack. THE MARKUP <p id="A"><img src="A.gif" alt="A"></p> <p id="B"><img src="B.gif" alt="B"></p> <p id="C"><img src="C.gif" alt="C"></p> THE STYLES z-index: 100 #A { z-index: 100; position: absolute; top: 175px; left: 200px; } #B { z-index: 5; position: absolute; top: 275px; left: 100px; } #C { z-index: 1; position: absolute; top: 325px; left: 250px; } z-index: 5 z-index: 1 By default, elements later in the document source order stack on top of preceding elements. FIGURE 15-26. You can change the stacking order with the z-index property. Higher values stack on top of lower values. Changing the stacking order with the z-index property. To be honest, the z-index property is not often required for most page layouts, but you should know it’s there if you need it. If you want to guarantee that a positioned element always ends up on top, assign it a very high z-index value, such as 100 or 1000. If you want to make sure it’s at the bottom, give it a negative value. The number itself doesn’t actually matter. 15. Floating and Positioning 415 Fixed Positioning FIXED POSITIONING We’ve covered relative and absolute positioning, so now it’s time to take on fixed positioning. For the most part, fixed positioning works just like absolute positioning. The significant difference is that the offset values for fixed elements are always relative to the viewport, which means the positioned element stays put even when the rest of the page scrolls. By contrast, you may remember that when you scrolled the Black Goose Bakery page in EXERCISE 15-3, the award graphic scrolled along with the document—even though it was positioned relative to the initial containing block (equivalent to the viewport). Not so with fixed positioning, where the position is, well, fixed. WA R N I N G The position: fixed property causes some buggy behaviors on old versions of mobile Safari (5, 6, and 7) and Android (<4.4). Fortunately, these mobile browsers are nearly obsolete as of this writing, but it is a reminder to do thorough testing on a range of mobile devices if you have fixed elements. EXERCISE 15-4. Fixed elements are often used for menus that stay in the same place at the top, bottom, or side of a screen so they are always available, even when the content scrolls (see Warning). Bear in mind that if you fix an element to the bottom of the viewport, you’ll need to leave enough space at the end of the document so the content doesn’t get hidden behind the fixed element. Fixed elements are also problematic when the document is printed because they will print on every page without reserving any space for themselves. It’s best to turn off fixed elements when printing the document. (Targeting print with @media is addressed in Chapter 17, Responsive Web Design.) Let’s switch the award graphic on the Black Goose Bakery page to a fixed position in EXERCISE 15-4 to see the difference. Fixed positioning This should be simple. Open the bakery style sheet as you left it in EXERCISE 15-3 and edit the style rule for the #award div to make it fixed rather than absolute: #award { position: fixed; top: 30px; left: 50px; } Save the styles and open the page in a browser. When you scroll the page, you will see that the award now stays put where we positioned it in the browser window (FIGURE 15-27). You can see that fixed positioned elements have the potential to hide content as the page scrolls. Test well to see the potential pitfalls and weigh them against the benefits. 416 Part III. CSS for Presentation The award stays in the same place in the top-left corner of the browser when the document scrolls. FIGURE 15-27. Test Yourself That does it for floating and positioning. In the next chapter, you’ll learn about flexible boxes and grid layout, which are powerful tools for designing the overall structure of a page and specific page features. But first, try your hand at a few questions about floating and positioning. TEST YOURSELF Before we move on, take a moment to see how well you absorbed the principles in this chapter. You’ll find the answers in Appendix A. 1. Which of the following is not true of floated elements? a. All floated elements behave as block elements. b. Floats are positioned against the padding edge of the containing element. c. The contents of inline elements flow around a float, but the element box is unchanged. d. You must provide a width property for floated block elements. 2. Which of these style rules is incorrect? Why? a. img { float: left; margin: 20px;} b. img { float: right; width: 120px; height: 80px; } c. img { float: right; right: 30px; } d. img { float: left; margin-bottom: 2em; } 3. How do you make sure a footer element always starts below any floated sidebars on the page? 4. Write the name of the positioning method or methods (static, relative, absolute, or fixed) that best matches each of the following descriptions. a. Positions the element relative to a containing block. b. Removes the element from the normal flow. c. Always positions the element relative to the viewport. d. The positioned element may overlap other content. Continued... 15. Floating and Positioning 417 CSS Review: Floating and Positioning Properties e. Positions the element in the normal flow. f. The space the element would have occupied in the normal flow is preserved. g. The space the element would have occupied in the normal flow is closed up. h. You can change the stacking order with z-index. i. Positions the element relative to its original position in the normal flow. CSS REVIEW: FLOATING AND POSITIONING PROPERTIES Here is a summary of the properties covered in this chapter. 418 Part III. CSS for Presentation Property Description clear Prevents an element from being laid out next to a float float Moves the element to the right or left and allows the following text to flow around it position Specifies the positioning method to be applied top, bottom, right, left Specifies the offset amount from each respective edge shape-outside Causes content to wrap around a shape instead of the float’s bounding box. shape-margin Adds a margin to shape-outside shape-image-threshold Defines the alpha channel threshold used to create the wrap shape z-index Specifies the order of appearance within a stack of overlapping positioned elements C HAPT E R CSS LAYOUT WITH FLEXBOX AND GRID Get ready…this is a whopper of a chapter! In it, you will learn about two important CSS page layout tools: • Flexbox for greater control over arranging items along one axis • Grid for honest-to-goodness grid-based layouts, like those print designers have used for decades Each tool has its special purpose, but you can use them together to achieve layouts we’ve only dreamed of until now. For example, you could create the overall page structure with a grid and use a flexbox to tame the header and navigation elements. Use each technique for what it’s best suited for—you don’t have to choose just one. Now that browsers have begun to support these techniques, designers and developers have true options for achieving sophisticated layouts with bakedin flexibility needed for dealing with a wide array of screen sizes. Once old browsers fade from use, we can kiss our old float layout hacks goodbye (in the meantime, they make decent fallbacks). 16 IN THIS CHAPTER Flex containers and items Flow direction and wrapping Flex item alignment Controlling item “flex” Grid containers and items Setting up a grid template Placing items in the grid Implicit grid features Grid item alignment You may notice that this chapter is big. Really big. That’s because the specs are overflowing with options and new concepts that require explanation and examples. It’s a lot to pack in your mind all at once, so I recommend treating it as two mini-chapters and spend some time getting up to speed with each technique individually. FLEXIBLE BOXES WITH CSS FLEXBOX The CSS Flexible Box Layout Module (also known as simply Flexbox) gives designers and developers a handy tool for laying out components of web pages such as menu bars, product listings, galleries, and much more. 419 Flexible Boxes with CSS Flexbox According to the spec, The defining aspect of flex layout is the ability to make the flex items “flex,” altering their width/height to fill the available space in the main dimension. That means it allows items to stretch or shrink inside their containers, preventing wasted space and overflow—a real plus for making layouts fit a variety of viewport sizes. Other advantages include the following: • The ability to make all neighboring items the same height • Easy horizontal and vertical centering (curiously elusive with old CSS methods) • The ability to change the order in which items display, independent of the source The Flexbox layout model is incredibly robust, but because it was designed for maximum flexibility, it takes a little time to wrap your head around it (at least it did for me). Here’s how it helped me to think about it: when you tell an element to become a flexbox, all of its child elements line up on one axis, like beads on a string. The string may be horizontal, it may hang vertically, or it may even wrap onto multiple lines, but the beads are always on one string (or to use the proper term, one axis). If you want to line things up both horizontally and vertically, that is the job of CSS Grid, which I’ll introduce in the next section of this chapter. Before we dig in, I have a quick heads-up about browser support. All current browser versions support the latest W3C Flexible Box Layout Module spec; however, older browsers require prefixes and even different, outdated properties and values altogether. I’ll be sticking with the current standard properties to keep everything simple while you learn this for the first time, but know Multicolumn Layout A third CSS3 layout tool you may want to try is multicolumn layout. The Multi-column Layout Module (w3.org/TR/css-multicol-1) provides tools for pouring text content into a number of columns, as you might see in a newspaper (FIGURE 16-1). It is designed to be flexible, allowing the widths and number of columns to automatically fit the available space. This chapter is already big enough, so I’ve put this lesson in an article, “Multicolumn Layout” (PDF), available at learningwebdesign.com/ articles/. 420 Part III. CSS for Presentation FIGURE 16-1. An example of text formatted with the multicolumn properties. Flexible Boxes with CSS Flexbox that production-ready style sheets may require more code. I’ll give you the nitty-gritty on browser support at the end of this section. Setting Up a Flexbox Container You’ve already learned about the block layout mode for stacking elements in the normal flow and the inline mode for displaying content within it horizontally. Flexbox is another layout mode with its own behaviors. To turn on flexbox mode for an element, set its display property to flex or inlineflex (see Note). It is now a flex container, and all of its direct child elements (whether they are divs, list items, paragraphs, etc.) automatically become flex items in that container. The flex items (the beads) are laid out and aligned along flex lines (the string). shows the effect of simply adding display: flex to a div, thus turning on the Flexbox switch. I’ve added a blue border to the container to make its boundaries clear. To save space, I am not showing purely cosmetic styles such as colors and fonts. FIGURE 16-2 N OT E The inline-flex value generates an inline-level flex container box. We’ll be focusing on the more commonly used flex value in this chapter. THE MARKUP <div id="container"> <div class="box box1">1</div> <div class="box box2">2</div> <div class="box box3">3</div> <div class="box box4">4</div> <div class="box box5">5</div> </div> THE STYLES #container { display: flex; } Flexbox Resources You’ll learn all the ins and outs of Flexbox in this chapter, but it is always good to get a few perspectives and hands-on tutorials online. If you do a web search, be sure to limit your findings to 2015 posts and later, or you may come across outdated advice based on earlier spec versions. Following are some of the sites that I’ve found most useful or most entertaining: A Complete Guide to Flexbox (css-tricks.com/snippets/css/a-guide-to-flexbox/) This summary of Flexbox features by Chris Coyier is one of the most popular Flexbox references out there. Many developers just keep it open in a browser when they do Flexbox work. Flexbox Froggy (flexboxfroggy.com/) What the Flexbox?! (flexbox.io/) Wes Bos does a great job walking you through Flexbox properties as well as a few code projects in this free, 20-part video series. Flexbox Playground (codepen.io/enxaneta/full/adLPwv/) As the name says, this page by Gabi lets you play around with all of the Flexbox properties and values and see the results instantly. It’s a nice way to get familiar with what Flexbox can do. Flexy Boxes (the-echoplex.net/flexyboxes/) This is another Flexbox playground and code generator. Don’t miss this online game for learning Flexbox by helping colorful frogs make it back to their lily pads. 16. CSS Layout with Flexbox and Grid 421 Flexible Boxes with CSS Flexbox By default, the divs display as block elements, stacking up vertically. Turning on flexbox mode makes them line up in a row. block layout mode display: flex; flexbox layout mode flex container flex item flex item flex item flex item flex item Applying the flex display mode turns the child elements into flex items that line up along one axis. You don’t need to do anything to the child elements themselves. FIGURE 16-2. F L E X B OX F U N FA C T S Here are a few things to know about Flexbox and flex item behavior: • float, clear, multicolumn layout, and vertical-align do not work with elements in flexbox mode. • Margins do not collapse in flexbox mode. The margin edges of items are placed at the start or end of the flex line and do not overlap the padding of the container. The margins on neighboring items add up. • The spec recommends avoiding percentage values for margin and padding on flex items because of unpredictable results. 422 Part III. CSS for Presentation You can see that the items have lined up in a row from left to right, which is the default Flexbox behavior if your page is in English or another language written in rows from left to right. That is because the default flexbox direction matches the direction of the language the page is written in. It would go from right to left by default in Hebrew or Arabic or in columns if the page is set with a vertical writing direction. Because it is not tied to one default direction, the terminology for specifying directions tends to be a little abstract. You’ll see what I mean when we talk about “flow” in the following section. It is worth noting that you can turn any flex item into a flex container by setting its display to flex, resulting in a nested flexbox. In fact, you’ll get to try that yourself in an upcoming exercise. Some Flexbox solutions use flexboxes nested several layers deep. Controlling the “Flow” Within the Container Once you turn an element into a flex container, there are a few properties you can set on that container to control how items flow within it. The flow refers to the direction in which flex items are laid out as well as whether they are permitted to wrap onto additional lines. Flexible Boxes with CSS Flexbox Specifying flow direction You may be happy with items lining up in a row as shown in FIGURE 16-2, but there are a few other options that are controllled with the flex-direction property. flex-direction Values: row | column | row-reverse | column-reverse Default: row Applies to: flex containers Inherits: no The default value is row, as we saw in the previous example (see the “Row and Column Direction” sidebar). You can also specify that items get aligned vertically in a column. The other options, row-reverse and column-reverse, arrange items in the direction you would expect, but they start at the end and get filled in the opposite direction. FIGURE 16-3 shows the effects of each keyword as applied to our simple example. flex-direction: row; (default) flex-direction: row-reverse; flex-direction: column; flex-direction: column-reverse; Row and Column Direction In writing systems with horizontal lines of text, the row keyword lays items out horizontally, as we Westerners typically think of a “row.” Bear in mind that in vertically oriented languages, row aligns items vertically, in keeping with the default direction of the writing system. Similarly, column results in horizontally aligned items in vertical languages. Examples of flex-direction values row, row-reverse, column, and column-reverse. FIGURE 16-3. Now that you’ve seen Flexbox in action, it’s a good time to familiarize yourself with the formal Flexbox terminology. Because the system is directionagnostic, there are no references to “left,” “right,” “top,” or “bottom” in the property values. Instead, we talk about the main axis and the cross axis. The main axis is the flow direction you’ve specified for the flex container. For primarily horizontal languages, when set to row, the main axis is horizontal; for column, the main axis is vertical (again, rows and columns are languagedependent, as explained earlier in the “Row and Column Direction” sidebar). This is a behavior worth knowing; however, because we are creating English language sites in this book, I’ll be sticking with the assumptions that row = horizontal and column = vertical throughout this chapter for simplicity’s sake. 16. CSS Layout with Flexbox and Grid 423 Flexible Boxes with CSS Flexbox The main axis is the flow direction you’ve specified for the flex container. The cross axis is perpen­ dicular to the main axis. The cross axis is whatever direction is perpendicular to the main axis (vertical for row, horizontal for column). The parts of a flex container are illustrated in FIGURE 16-4. In addition to the axes, understanding the other parts of the Flexbox system makes the properties easier to learn. Both the main and cross axes have a start and an end, based on the direction in which the items flow. The main size is the width (or height if it’s a column) of the container along the main axis, and the cross size is height (or width if it’s a column) along the cross axis. Wrapping onto multiple lines If you have a large or unknown number of flex items in a container and don’t want them to get all squished into the available space, you can allow them to break onto additional lines with the flex-wrap property. FOR LANGUAGES THAT READ HORIZONTALLY FROM LEFT TO RIGHT: When flex-direction is set to row, the main axis is horizontal and the cross axis is vertical. main start D O N ’ T W O RR Y main size cross start flex item cross size flex item main axis cross axis Keeping the main and cross axes straight as you switch between rows and columns can feel like mental gymnastics and is one of the trickier things about using Flexbox. With practice, you’ll get used to it. main end flex-direction: row; cross end flex container When flex-direction is set to column, the main axis is vertical and the cross axis is horizontal. cross start cross end flex-direction: column; cross size main start flex item cross axis main size flex item main axis main end flex container FIGURE 16-4. 424 Part III. CSS for Presentation The parts of a flex container. Flexible Boxes with CSS Flexbox flex-wrap Values: nowrap | wrap | wrap-reverse Default: nowrap Applies to: flex containers Inherits: no By default, items do the squish thing and do not wrap onto additional lines (nowrap). The wrap keyword turns on the ability to wrap onto multiple lines in the direction from cross start to cross end. For example, if the direction is row, then lines are positioned from the top down. wrap-reverse breaks the elements onto multiple lines, but flows them in the opposite direction, from cross end to cross start (from the bottom up, in this case). It feels a little esoteric to me, but you never know when an occasion might arise to put it to use. I’ve added more divs to our numbered flexbox example and I’ve given the flex items a width of 25% so that only four will fit across the width of the container. FIGURE 16-5 shows a comparison of the various wrap options when the flex-direction is the default row. THE MARKUP THE STYLES <div id="container"> <div class="box box1">1</div> <!-- more boxes here --> <div class="box box10">10</div> </div> flex-wrap: wrap; #container { display: flex; flex-direction: row; flex-wrap: wrap; } .box { width: 25%; } flex-wrap: wrap-reverse; flex-wrap: nowrap; (default) When wrapping is disabled, flex items squish if there is not enough room, and if they can’t squish any further, may get cut off if there is not enough room in the viewport. FIGURE 16-5. for flex-wrap. Comparing the effects of nowrap, wrap, and wrap-reverse keywords 16. CSS Layout with Flexbox and Grid 425 Flexible Boxes with CSS Flexbox By default, when the flex-direction is set to column, the container expands to contain the height of the items. In order to see wrapping kick in, you need to set a height on the container, as I’ve done here. FIGURE 16-6 shows how wrapping works for each of the flex-wrap keywords. Notice that the items are still 25% the width of their parent container, so there is space left over between the columns. #container { display: flex; height: 350px; flex-direction: column; flex-wrap: wrap; } .box { width: 25%; } flex-wrap: nowrap; (default) flex-wrap: wrap; flex-wrap: wrap-reverse; FIGURE 16-6. column. Comparing nowrap, wrap, and wrap-reverse when the items are in a Putting it together with flex-flow The shorthand property flex-flow makes specifying flex-direction and flex-wrap short and sweet. Omitting one value results in the default value for its respective property, which means you can use flex-flow for either or both direction and wrap. 426 Part III. CSS for Presentation Flexible Boxes with CSS Flexbox flex-flow Values: flex-direction flex-wrap Default: row nowrap Applies to: flex containers Inherits: no Using flex-flow, I could shorten the previous example (FIGURE 16-6) like so: #container { display: flex; height: 350px; flex-flow: column wrap; } You’ve only scratched the surface of Flexbox, but you’ve got what it takes to whip that ugly nav menu on the bakery page into shape in EXERCISE 16-1. EXERCISE 16-1. Making a navigation bar with Flexbox Open the most recent version of the style sheet for the bakery home page in a text editor. If you need a fresh start, you will find an updated copy of bakery-styles.css in the materials for Chapter 16. Note: Be sure to use one of the Flexbox-supporting browsers listed at the end of this section. 1. Open bakery-styles.css in a text editor and start by making the ul element in the nav element as neutral as possible: nav ul { margin: 0; padding: 0; list-style-type: none; } Turn that ul element into a flexbox by setting its display to flex. As a result, all of the li elements become flex items. Because we want rows and no wrapping, the default values for flex-direction and flex-wrap are fine, so the properties can be omitted: nav ul { … display: flex; } nav ul li a { display: block; border: 1px solid; border-radius: .5em; padding: .5em 1em; margin: .5em; } 3. We want the navigation menu to be centered in the width of the nav section. I’m getting a little ahead here because we haven’t seen alignment properties yet, but this one is fairly intuitive. Consider it a preview of what’s coming up in the next section. Add the following declaration for the nav ul element: nav ul { … display: flex; justify-content: center; } FIGURE 16-7 shows the way your navigation menu should look when you are finished. IMPORTANT: We’ll be using this version of the bakery site as the starting point for EXERCISE 16-6, so save it and keep it for later. Save the document and look at it in a browser. You should see that the links are lined up tightly in a row, which is an improvement, but we have more work to do. 2. Now we can work on the appearance of the links. Start by making the a elements in the nav list items display as block elements instead of inline. Give them 1px rounded borders, padding within the borders (.5em top and bottom, 1em left and right), and .5em margins to give them space and to open up the brown navigation bar. FIGURE 16-7. menu bar. The list of links is now styled as a horizontal 16. CSS Layout with Flexbox and Grid 427 Flexible Boxes with CSS Flexbox Controlling the Alignment of Flex Items in the Container So far we’ve seen how to turn flexbox mode on, turning an element into a flex container and its children into flex items. We’ve also learned how to change the direction in which items flow, and allow them to wrap onto multiple lines. The remaining set of container properties affects the alignment of items along the main axis (justify-content) and cross axis (align-items and align-content). Aligning on the main axis By default, flex items are just as wide as they need to be to contain the element’s content, which means the container may potentially have space to spare on the flex line. We saw this back in FIGURE 16-2. Also by default, the items flow in right next to each other from the “main start” (based on language direction and the direction of the flex line). N OT E You can also distribute extra space along the main axis by making the flex items themselves wider to fill the available space. That is the job of the flex properties, which we'll look at in a moment. The justify-content property defines how extra space should be distributed around or between items that are inflexible or have reached their maximum size (see Note). justify-content Values: flex-start | flex-end | center | space-between | space-around Default: flex-start Applies to: flex containers Inherits: no Apply justify-content to the flex container element because it controls spacing within the container itself: #container { display: flex; justify-content: flex-start; } shows how items align using each of the keyword values for justify-content. As you would expect, flex-start and flex-end position the line of items toward the start and end of the main axis, respectively, and center centers them. FIGURE 16-8 N OT E As new alignment keywords are added to the Grid Layout spec, they are available for Flexbox as well; however, because they are newer, they will be less well supported. Be sure to check the Flexbox spec for updates. 428 Part III. CSS for Presentation space-between and space-around warrant a little more explanation. When justify-content is set to space-between, the first item is positioned at the start point, the last item goes at the end point, and the remaining space is distributed evenly between the remaining items. The space-around property adds an equal amount of space on the left and right side of each item, resulting in a doubling up of space between neighboring items. Flexible Boxes with CSS Flexbox justify-content: flex-start; (default) N OT E justify-content: flex-end; justify-content: center; justify-content: space-between; justify-content: space-around; FIGURE 16-8. The justify-content setting is applied after margins have been calculated on items and after the way that items have been set to “flex” has been accounted for. If the flex value for items allows them to grow to fill the container width, then justify-content is not applicable. Options for aligning items along the main axis with justify-content. When the direction is set to a column with a vertical main axis, the keywords work the same way; however, there needs to be an explicit container height with space left over in order for you to see the effect. I’ve changed the size of the text and set a height on the container element in FIGURE 16-9 to demonstrate the same keywords as applied to a vertical main axis. justify-content: flex-start; (default) justify-content: flex-end; justify-content: space-between; justify-content: center; justify-content: space-around; Options for aligning items along a vertical main axis (flex-direction set to column) with justify-content. FIGURE 16-9. 16. CSS Layout with Flexbox and Grid 429 Flexible Boxes with CSS Flexbox Aligning on the cross axis That takes care of arranging things on the main axis, but you may also want to play around with alignment on the cross axis (up and down when the direction is row, left and right if the direction is column). Cross-axis alignment and stretching is the job of the align-items property. align-items Values: flex-start | flex-end | center | baseline | stretch Default: stretch Applies to: flex containers Inherits: no I’ve demonstrated the various keyword values for align-items as it applies to rows in FIGURE 16-10. In order to see the effect, you must specify the container height; otherwise, it expands just enough to contain the content with no extra space. I’ve given the container a height to show how items are positioned on the cross axis. Like justify-content, the align-items property applies to the flex container (that can be a little confusing because “items” is in the name). #container { display: flex; flex-direction: row; height: 200px; align-items: flex-start; } The flex-start, flex-end, and center values should be familiar, only this time they refer to the start, end, and center of the cross axis. The baseline value aligns the baselines of the first lines of text, regardless of their size. It may be a good option for lining up elements with different text sizes, such as headlines and paragraphs across multiple items. Finally, stretch, which is the default, causes items to stretch until they fill the cross axis. align-items: flex-start; align-items: flex-end; align-items: center; align-items: baseline; align-items: stretch; (default) Items are aligned so that the baselines of the first text lines align. FIGURE 16-10. 430 Part III. CSS for Presentation Aligning along the cross axis with align-items. Flexible Boxes with CSS Flexbox When the flex container’s direction is set to column, align-items aligns items left and right. Look back at FIGURES 16-2 and 16-9 and you will see that when we set the items in a column and did not provide any alignment information, each item stretched to the full width of the cross axis because stretch is the default value. If you’d like one or more items to override the cross-axis setting, use the align-self property on the individual item element(s). This is the first property we’ve seen that applies to an item, not the container itself. align-self uses the same values as align-items; it just works on one item at a time. align-self Values: flex-start | flex-end | center | baseline | stretch Default: stretch Applies to: flex items Inherits: no In the following code and FIGURE 16-11, the fourth box is set to align at the end of the cross axis, while the others have the default stretch behavior. .box4 { align-self: flex-end; } align-self: flex-end; FIGURE 16-11. of its container. Use align-self to make one item override the cross-axis alignment Aligning multiple lines The final alignment option, align-content, affects how multiple flex lines are spread out across the cross axis. This property applies only when flex-wrap is set to wrap or wrap-reverse and there are multiple lines to align. If the items are on a single line, it does nothing. align-content applies only when there are multiple wrapped flex lines. align-content Values: flex-start | flex-end | center | space-around | space-between | stretch Default: stretch Applies to: multi-line flex containers Inherits: no 16. CSS Layout with Flexbox and Grid 431 Flexible Boxes with CSS Flexbox All of the values you see in the property listing should look familiar, and they work the way you would expect. This time, however, they apply to how extra space is distributed around multiple lines on the cross axis, as shown in FIGURE 16-12. Again, the align-content property applies to the flex container element. A height is required for the container as well, because without it the container would be just tall enough to accommodate the content and there would be no space left over. #container { display: flex; flex-direction: row; flex-wrap: wrap; height: 350px; align-items: flex-start; } box { width: 25%; } align-content: flex-start; align-content: flex-end; align-content: center; align-content: space-between; align-content: space-around; align-content: stretch; (default) The align-content property distributes space around multiple flex lines. It has no effect when flex items are in a single line. FIGURE 16-12. Aligning items with margins As long as we’re talking about alignment, there is one good trick I’d like to show you that will be useful when you start laying out components with Flexbox. Menu bars are ubiquitous on the web, and it is common for one element of the bar, such as a logo or a search field, to be set off visually from the others. You can use a margin to put the extra container space on a specified side or 432 Part III. CSS for Presentation Flexible Boxes with CSS Flexbox sides of a flex item, thus setting one item apart. This should be more clear with an example. The menu in FIGURE 16-13 has a logo and four menu options. I’d like the logo to stay in the left corner but the options to stay over to the right, regardless of the width of the viewport. THE MARKUP <ul> <li class="logo"><img src="logo.png" alt="LoGoCo"></li> <li>About</li> <li>Blog</li> <li>Shop</li> <li>Contact</li> </ul> Use margins to add space on the sides of particular flex items. THE STYLES ul { display: flex; align-items: center; background-color: #00af8f; list-style: none; /* removes bullets */ padding: .5em; margin: 0; } li { margin: 0 1em; } li.logo { margin-right: auto; } Using a margin to adjust the space around flex items. In this example, the right margin of the logo item pushes the remaining items to the right. FIGURE 16-13. I’ve turned the unordered list (ul) into a flex container, so its list items (li) are now flex items. By default, the items would stay together at the start of the main axis (on the left) with extra space on the right. Setting the right margin on the logo item to auto moves the extra space to the right of the logo, pushing the remaining items all the way to the right (the “main end”). HEADS-UP When you use margin: auto on a flex item, the justify-content property no longer has a visual effect because you’ve manually assigned a location for the extra space on the main axis. This technique applies to a number of scenarios. If you want just the last item to appear on the right, set its left margin to auto. Want equal space around the center item in a list? Set both its left and right margins to auto. Want to push a button to the bottom of a column? Set the top margin of the last item to auto. The extra space in the container goes into the margin and pushes the neighboring items away. We’ve covered a lot of territory, so it’s a good time to try out Flexbox in EXERCISE 16-2. 16. CSS Layout with Flexbox and Grid 433 Flexible Boxes with CSS Flexbox EXERCISE 16-2. A flexible online menu Now it’s time for you to play around with Flexbox properties by using content a bit more complex than links in a menu bar. In this exercise, you’ll format a simple online menu with a number of menu items. As always, the materials are available at learningwebdesign.com/5e/materials. Open flex-menu.html in a text editor, and you’ll see that it has all of the content ready to go as well as an internal style sheet with styles for the cosmetic aspects of the menu (colors, fonts, borders, spacing, etc.). Open the file in a browser, and the menu items should appear in a column because they are block elements. I put a border on the #menu wrapper div so you can visualize its boundaries. 1. First, we’ll go for maximum impact with minimal effort by making the #menu wrapper div a flex container. There is already a rule for #menu, so add this declaration to it: #menu { border: 3px solid #783F27; display: flex; } Save and reload the page in the browser, and BAM!…they’re in a row now! And because we haven’t added any other flex properties, they are demonstrating default flexbox behavior (FIGURE 16-14): • • Each item (defined by a section element) is the full height of the #menu container, regardless of its content. The sections have their widths set to 240 pixels, and that measurement is preserved by default. Depending on how wide your browser window is set, you may see content extending beyond the container and getting clipped off, as shown in the figure. 2. By default, flex items appear in the writing direction (a row, left to right, in English). Add the flex-direction property to the existing #menu rule to try out some of the other values (rowreverse, column, column-reverse). The items are numbered to make their order more apparent. flex-direction: row-reverse; 3. Set the flex-direction back to row, and let’s play around with the cross-axis alignment by using the align-items property. Begin by setting it to flex-start (FIGURE 16-15). Save and reload, and see that the items all line up at the start of the cross axis (the top, in this case). Try some of the other values The bistro menu in default flexbox mode. By default, the items stay in one row even though there is not enough room for them and content gets clipped. FIGURE 16-14. Using the align-items property to align the items at the start of the cross axis (flex-start). FIGURE 16-15. 434 Part III. CSS for Presentation Flexible Boxes with CSS Flexbox for align-items (flex-end, center, baseline, and stretch) to get a feel for how each behaves. align-items: flex-start; 4. When you are done experimenting, set align-items back to stretch. Instead of having all the items on one line and getting cropped by the edge of the browser, let’s have them wrap onto multiple lines by using the flex-wrap property on the #menu container: flex-wrap: wrap; Save the file and look at it in the browser (FIGURE 16-16). Resize the browser window and watch the lines rewrap. Notice that each flex line is as tall as the tallest item in that row, but rows may have different heights based on item content. 7. As a final tweak, let’s make the price buttons line up at the bottom of each menu item, which is possible if each item is also a flex container. Here, I’m making each item a nested flex container by setting its display to flex and specifying the direction as column so they continue to stack up vertically. Now the h2 and p elements become flex items within the section flex container. section { … display: flex; flex-direction: column; } When you reload the page in the browser, it looks about the same as when the sections were made up of block elements. The subtle difference is that now the neighboring margins between elements stack up and do not collapse. Now push the paragraphs containing the prices to the bottom using the margin: auto trick. Add this declaration to the existing style rule for elements with the class name “price.” .price { … margin-top: auto; } FIGURE 16-17 shows the final state of the “Bistro Items to Go” menu with nested flexboxes. We’ll continue working on this file after we’ve learned the item-specific properties, so save it for later. FIGURE 16-16. The menu with wrapping turned on. 5. If you’d like, you can replace the flex-direction and flexwrap declarations with a single flex-flow declaration like so: flex-flow: row wrap; 6. By default, the items on each flex line are stacked toward the start of the main axis (the left). Try changing the main-axis alignment of items with the justify-content property (again, applied to the #menu flex container rule). I like how they look centered in the container, but check out the effect of the other values (flex-start, flex-end, space-between, spacearound) as well. justify-content: center; The menu so far with wrapping flex items and aligned prices. FIGURE 16-17. 16. CSS Layout with Flexbox and Grid 435 Flexible Boxes with CSS Flexbox Determining How Items “Flex” in the Container One of the great marvels of the flexbox model is that items resize, or flex to use the formal term, to fit the available space. It’s this flexibility that makes Flexbox such a powerful tool for designing for the wide array of screen and browser window sizes we encounter as web designers. The beauty is that the browser figures out the sizes on the fly, and that means less math for us! In this section, we’ll get to know the flex properties. Earlier, you learned about the justify-content property, which distributes extra space in the container between and around items along the main axis. The concept of flex is concerned with how space is distributed within items, growing or shrinking items as required to make them fit. Flex is controlled with the flex property, which specifies how much an item can grow and shrink, and identifies its starting size. The full story is that flex is a shorthand property for flex-grow, flex-shrink, and flex-basis, but the spec strongly recommends that authors use the flex shorthand instead of individual properties in order to avoid conflicting default values and to ensure that authors consider all three aspects of flex for every instance. flex The flex properties apply to flex items, not the container. Values: none | 'flex-grow flex-shrink flex-basis' Default: 0 1 auto Applies to: flex items Inherits: no The value for the flex property is typically three flex properties listed in this order: flex: flex-grow flex-shrink flex-basis; For the flex-grow and flex-shrink properties, the values 1 and 0 work like on/off switches, where 1 “turns on” or allows an item to grow or shrink, and 0 prevents it. The flex-basis property sets the starting dimensions, either to a specific size or a size based on the contents. In this quick example, a list item starts at 200 pixels wide, is allowed to expand to fill extra space (1), but is not allowed to shrink (0) narrower than the original 200 pixels. li { flex: 1 0 200px; } That should give you the general idea. In this section, we’ll take a much closer look at growing, shrinking, and base size, in that order. But first, it is important to note that flex and its component properties apply to flex items, not the container. Keeping track of which properties go on the container and which go on items is one of the tricks of using Flexbox. See the “Flex Properties” sidebar for a handy list of how the properties are divided. 436 Part III. CSS for Presentation Flexible Boxes with CSS Flexbox Expanding items (flex-grow) The first value in the flex property specifies whether (and in what proportion) an item may stretch larger—in other words, its flex-grow value (see Note). By default it is set to 0, which means an item is not permitted to grow wider than the size of its content or its specified width. Because items do not expand by default, the alignment properties have the opportunity to go into effect. If the extra space was taken up inside items, alignment wouldn’t work. flex-grow Values: number Default: 0 Applies to: flex items Inherits: no N OT E flex-grow is the individual property that specifies how an item may expand. Authors are encouraged to use the shorthand flex property instead. If you set the flex-grow value for all the items in a container to 1, the browser takes whatever extra space is available along the main axis and applies it equally to each item, allowing them all to stretch the same amount. Let’s take the simple box example from earlier in the chapter and see how it behaves with various flex settings applied. FIGURE 16-18 shows what happens when flex-grow is set to 1 for all box items (flex-shrink and flex-basis are left at their default values). Compare this to the same example with flex-grow set to the default 0 (this is the same behavior we observed in FIGURE 16-2). THE MARKUP <div id="container"> <div class="box box1">1</div> <div class="box box2">2</div> <div class="box box3">3</div> <div class="box box4">4</div> <div class="box box5">5</div> </div> THE STYLES .box { … flex: 1 1 auto; } flex: 0 1 auto; (prevents expansion) AT A G L A N C E Flex Properties Now that you’ve been introduced to all the properties in the Flexible Box Module, it might be helpful to see at a glance which properties apply to containers and which are set on flex items. Container Properties Apply these properties to the flex container: display flex-flow flex-direction flex-wrap justify-content align-items align-content Flex Item Properties flex: 1 1 auto; (allows expansion) Apply these properties to flex items: align-self flex flex-grow flex-shrink flex-basis When flex-grow is set to 1, the extra space in the line is distributed into the items in equal portions, and they expand to fill the space at the same rate. FIGURE 16-18. order 16. CSS Layout with Flexbox and Grid 437 Flexible Boxes with CSS Flexbox If you specify a higher flex-grow integer to an item, it acts as a ratio that applies more space within that item. For example, giving “box4” the value flex-grow: 3 means that it receives three times the amount of space than the remaining items set to flex-grow: 1. FIGURE 16-19 shows the result. .box4 { flex: 3 1 auto; } 1 1 1 1 1 1 3 3 1 1 flex: 3 1 auto; FIGURE 16-19. Assigning a different amount flex-grow to an individual item. Here “box4” was set to expand at three times the rate of the other items. Notice that the resulting item is not three times as wide as the others; it just got three times the amount of space added to it. If there’s not much space left over on the line, there’s a chance that each portion of space could be small enough that it would not add up to much difference. You may just need to play around with the flex-grow values and adjust the width of the browser until you get the effect you want. Now that you have that concept down, shrinking should be straightforward because it is based on the same principle. Squishing items (flex-shrink) The second flex property value, flex-shrink, kicks in when the container is not wide enough to contain the items, resulting in a space deficit. It essentially takes away some space from within the items, shrinking them to fit, according to a specified ratio. flex-shrink N OT E Values: number flex-shrink is the individual property that specifies how an item may contract. Authors are encouraged to use the shorthand flex property instead. Default: 1 Applies to: flex items Inherits: no By default, the flex-shrink value is set to 1, which means if you do nothing, items shrink to fit at the same rate. When flex-shrink is 0, items are not permitted to shrink, and they may hang out of their container and out of view of the viewport. Finally, as in flex-grow, a higher integer works as a ratio. An item with a flex-shrink of 2 will shrink twice as fast as if it were set to 1. You 438 Part III. CSS for Presentation Flexible Boxes with CSS Flexbox will not generally need to specify a shrink ratio value. Just turning shrinking on (1) or off (0) should suffice. Flex items stop shrinking when they reach their minimum size (defined by min-width/min-height). By default (when min-width/min-height is auto), this minimum is based on its min-content size. But it can easily be set to zero, or 12em, or any other length that seems useful. Watch for this effect when deeply nested items force a flex item to be wider than expected. You will see the flex-shrink property in action in FIGURE 16-20 in the next section. By default, items may shrink when the container is not wide enough (flex-shrink: 1). Providing an initial size (flex-basis) The third flex value defines the starting size of the item before any wrapping, growing, or shrinking occurs (flex-basis). It may be used instead of the width property (or height property for columns) for flex items. flex-basis Values: length | percentage | content | auto N OT E Default: auto Applies to: flex items Inherits: no flex-basis is the individual property that sets the initial size of the item. Authors are encouraged to use the shorthand flex property instead. In this example, the flex-basis of the boxes is set to 100 pixels (FIGURE 16-20). The items are allowed to shrink smaller to fit in the available space (flex-shrink: 1), but they are not allowed to grow any wider (flex-grow: 0) than 100 pixels, leaving extra space in the container. box { flex: 0 1 100px; } flex: 0 1 100px; When the container is wide, the items will not grow wider than their flex-basis of 100 pixels because flex-grow is set to 0. Flex settings override specified widths/heights for flex items. When the container is narrow, the items are allowed to shrink to fit (flex-shrink: 1). FIGURE 16-20. Using flex-basis to set the starting width for items. 16. CSS Layout with Flexbox and Grid 439 Flexible Boxes with CSS Flexbox By default, flex-basis is set to auto, which uses the specified width/height property values for the item size. If the item’s main size property (width or height) is not set or is auto (its default), flex-basis uses the content width. You can also explicitly set flex-basis to be the width of the content with the content keyword; however, that value is poorly supported as of this writing. In this example, the flex basis for the boxes is set to 100 pixels because the auto value uses the value set by width. Items are allowed to grow, taking up any extra space in the container, but they are not allowed to shrink. box { width: 100px; flex: 1 0 auto; } When the browser goes about sizing a flex item, it consults the flex-basis value, compares it to the available space along the axis, and then adds or removes space from items according to their grow and shrink settings. It’s important to note that if you allow an item to grow or shrink, it could end up being narrower or wider than the length provided by flex-basis or width. Handy shortcut flex values The advantage to using the flex property is that there are some handy shortcut values that cover typical Flexbox scenarios. Curiously, some of the shortcut values override the defaults of the individual properties, which was confusing to me at first, but in the end it results in more predictable behaviors. When creating a flexbox component, see if one of these easy settings will do the trick: When creating a flexbox component, see if you can take advantage of one of the handy flex shortcuts. flex: initial; This is the same as flex: 0 1 auto. It prevents the flex item from growing even when there is extra space, but allows it to shrink to fit in the container. The size is based on the specified width/height properties, defaulting to the size of the content. With the initial value, you can use justify-content for horizontal alignment. flex: auto; This is the same as flex: 1 1 auto. It allows items to be fully flexible, growing or shrinking as needed. The size is based on the specified width/ height properties. flex: none; This is equivalent to flex: 0 0 auto. It creates a completely inflexible flex item while sizing it to the width and height properties. You can also use justify-content for alignment when flex is set to none. 440 Part III. CSS for Presentation Flexible Boxes with CSS Flexbox flex: integer; This is the same as flex: integer 1 0px. The result is a flexible item with a flex basis of 0, which means it has absolute flex (see the sidebar “Absolute Versus Relative Flex”) and free space is allocated according to the flex number applied to items. How are you doing? Are you hanging in there with all this Flexbox stuff? I know it’s a lot to take in at once. We have just one more Flexbox item property to cover before you get another chance to try it out yourself. Absolute Versus Relative Flex In FIGURE 16-19, we saw how extra space is assigned to items based on their flex ratios. This is called relative flex, and it is how extra space is handled whenever the flex-basis is set to any size other than zero (0), such as a particular width/height value or auto. N OT E I use Flexbox to format a responsive form in the “Styling Forms” section of Chapter 19, More CSS Techniques. Flex properties allow form fields to adapt to the available width, while labels are set to always stay the same size. Wrapping allows form fields to move below their labels on smaller screens. You’ve probably got Flexbox in your head right now, so it might be worth taking a look ahead. However, if you reduce the value of flex-basis to 0, something interesting happens. With a basis of 0, the items get sized proportionally according to the flex ratios, which is known as absolute flex. So with flex-basis: 0, an item with a flex-grow value of 2 would be twice as wide as the items set to 1. Again, this kicks in only when the flex-basis is 0. In practice it is recommended that you always include a unit after the 0, such as 0px or the preferred 0%. In this example of absolute flex, the first box is given a flex-grow value of 2, and the fourth box has a flex-grow value of 3 via the aforementioned shortcut flex: integer. In FIGURE 16-21, you can see that the resulting overall size of the boxes is in proportion to the flex-grow values because the flex-basis is set to 0. .box { /* applied to all boxes */ flex: 1 0 0%; } .box1 { flex: 2; /* shortcut value for flex: 2 1 0px */ } .box4 { flex: 3; /* shortcut value for flex: 3 1 0px */ } flex-grow: 2; 2x (120px) FIGURE 16-21. flex-grow: 1; 1x (60px) 1x (60px) flex-grow: 3; flex-grow: 1; 3x (180px) 1x (60px) In absolute flex, boxes are sized according to the flex value ratios. 16. CSS Layout with Flexbox and Grid 441 Flexible Boxes with CSS Flexbox Changing the Order of Flex Items When to Reorder (and When Not to) Keep in mind that although convenient, reordering is only a visual display sleight-of-hand and should be used with discretion. Some points to remember: One of the killer features of Flexbox is the ability to display items in an order that differs from their order in the source (see the “When to Reorder (and When Not To)” sidebar). That means you can change the layout order of elements by using CSS alone. This is a powerful tool for responsive design, allowing content from later in a document to be moved up on smaller screens. To change the order of items, apply the order property to the particular item(s) you wish to move. Although elements display in a different order for visual browsers, alternative devices such as screen readers still read the content in the order in which it appears in the source (although it is not 100% reliable in the real world). order • Reorder the source if there is a logical (rather than visual) reason for the reordering. • Don’t use order because it is more convenient. The value of the order property is a positive or negative number that affects the item’s placement along the flex line. It is similar to the z-index property in that the specific number value doesn’t matter, only how it relates to other values. • Use order if the logical and visual order are intended to be disjointed. • Values: integer Default: 0 Applies to: flex items and absolutely positioned children of flex containers Inherits: no By default, all items have an order value of zero (0). When items have the same order value, they are laid out in the order in which they appear in the HTML source. If they have different order values, they are arranged from the lowest order value to the highest. Going back to our colorful numbered box example, I’ve given box3 an order value of 1. With a higher order value, it appears after all the items set to 0 (the default), as shown in FIGURE 16-22. .box3 { order: 1; } order: 0 (default) order: 0 (default) order: 0 (default) order: 0 (default) order: 1 Changing the order of items with the order property. Setting box3 to order: 1 makes it display after the rest. FIGURE 16-22. When multiple items share the same order value, that group of value-sharing items (called an ordinal group) sticks together and displays in source order. What happens if I give box2 an order value of 1 as well? Now both box2 and box3 have an order value of 1 (making them an ordinal group), and they get 442 Part III. CSS for Presentation Flexible Boxes with CSS Flexbox displayed in source order after all the items with the lower order value of 0 (FIGURE 16-23). .box2, .box3 { order: 1 } order: 0 order: 0 order: 0 order: 1 order: 1 ordinal group ordinal group Setting box2 to order: 1 as well makes it display after the items with the default order of 0. FIGURE 16-23. You can also use negative values for order. To continue with our example, I’ve given box5 an order value of –1. Notice in FIGURE 16-24 that it doesn’t just move back one space; it moves before all of the items that still have order set to 0, which is a higher value than –1. .box5 { order: -1 } order: -1 ordinal group FIGURE 16-24. order: 0 order: 0 order: 1 ordinal group order: 1 ordinal group Negative values display before items with the default order of 0. I’ve used simple values of 1 and –1 in my examples, but I could have used 10008 or –649, and the result would be the same; the order goes from least value to greatest value. Number values don’t need to be in sequential order. Now let’s take a look at how we can use order for something more useful than moving little boxes around in a line. Here is a simple document with a header, a main section consisting of an article and two aside elements, and a footer: <header>…</header> <main> <article><h2>Where It's At</h2></article> <aside id="news"><h2>News></h2></aside> <aside id="contact"><h2>Contact</h2><aside> </main> <footer>…<footer> 16. CSS Layout with Flexbox and Grid 443 Flexible Boxes with CSS Flexbox N OT E Although you can create a full-page layout with Flexbox, the task is more appropriately handled with Grid Layout, which we’ll cover next. However, because Flexbox has better browser support than Grid Layout, it may be a suitable fallback. Flexbox is better suited for individual components on the page such as navigation, series of product “cards,” or anything that you want to put in a line. In the following CSS, I’ve made the main element a flexbox container so the article and aside elements line up in a row, creating three columns (FIGURE 16-25). I set the flex factor for each item, allowing them to grow and shrink, and set their widths with flex-basis. Finally, I used the order property to specify the order in which I’d like them to appear. Notice that the Contact section is now first in the row, although it appears last in the source order. And, as an added bonus, all of the columns fill the height of the main container despite the amount of content in them. main { display: flex; } article { flex: 1 1 50%; order: 2; } #news { flex: 1 1 25%; order: 3; } #contact { flex: 1 1 25%; order: 1; } FIGURE 16-25. A columned layout using Flexbox. That concludes our tour of Flexbox properties! In EXERCISE 16-3, you can put some of the item-level properties to use in the bistro menu. When you are finished, come back for some tips on dealing with varying browser support in the next section. Browser Support for Flexbox The current Flexible Box Layout Module became a stable Candidate Recommendation in 2012 (www.w3.org/TR/css-flexbox-1/). The good news is that all major desktop and mobile browsers have supported the standard 444 Part III. CSS for Presentation Flexible Boxes with CSS Flexbox EXERCISE 16-3. Adjusting flex and order The online menu is looking pretty good, but let’s put a few finishing touches on it. Open the flex-menu.html file as you left it at the end of EXERCISE 16-2. Chapter 7, Adding Images, might be useful here. It’s not the bestlooking web page in the world, but you got a chance to try out a lot of the Flexbox properties along the way. 1. Instead of having lots of empty space inside the menu container, we’ll make the items fill the available space. Because we want the items to be fully flexible, we can use the auto value for flex (the same as flex: 1 1 auto;). Add this declaration to the section rule to turn on the stretching behavior: section { … flex: auto; } 2. OK, one last tweak: let’s make the photos appear at the top of each menu item. Because each section is a flex container, we can use the order property to move its items around. In this case, select the paragraphs with the “photo” class name and give it a value less than the default 0. This will make the photo display first in the line (FIGURE 16-26): .photo { order: -1; } If you want to get fancy, you can set the width of the img elements to 100% so they always fill the width of the container. The little image I’ve provided gets quite blurry when it expands larger, so you can see how the responsive image techniques we covered in The final bistro menu with items flexing to fill the extra space and the photos moved to the top of each listing. FIGURE 16-26. since 2015 and a few since as far back as 2013. That covers roughly 80–90% of users as of this writing according to CanIUse.com. The Flexbox specification went through a lot of big changes in its path to stabilization, and along the way, some older browsers implemented those old specs. The three main releases are as follows: Current version (2012) Syntax example: display: flex; Supported by: IE11+, Edge 12+, Chrome 21-28 (-webkit-), Chrome 29+, Firefox 22–27 (-moz-, no wrapping), Firefox 28+, Safari 6–8 (-webkit-), Safari 9+, Opera 17+, Android 4.4+, iOS 7–8.4 (-webkit-), iOS 9.2+ “Tweener” version (2011) Syntax example: display: flexbox; Supported by: IE10 16. CSS Layout with Flexbox and Grid 445 Flexible Boxes with CSS Flexbox Old version (2009) Syntax example: display: box; Supported by: Chrome <21, Safari 3.1–6, Firefox 2–21, iOS 3.2–6.1, Android 2.1–4.3 What you won’t find in these listings is Internet Explorer 9 and earlier, which lack Flexbox support altogether. Ensuring Flexbox works on the maximum number of browsers requires a gnarly stack of prefixes and alternative properties, the details of which are too complicated to dive into here. It’s also not something you’d want to write out by hand anyway, but fortunately there are options. WA R N I N G Be aware that although Autoprefixer makes adding prefixes easier, it does not guarantee that your flexboxes will work seamlessly in all browsers. There are behavior differences that can be unpredictable, so be sure to test on all of your target browsers. You can use Autoprefixer to magically generate that gnarly stack for you automatically. As you’re learning and practicing your CSS skills, you can convert your styles online at autoprefixer.github.io. Just paste in your styles, and it spits out the code (FIGURE 16-27) that you can add to your style sheet. The Autoprefixer site converts standard Flexbox styles into all the styles needed for full browser support. FIGURE 16-27. When you are ready to bring your workflow to a professional level, you can include Autoprefixer as part of a “build step” that automates a lot of the development gruntwork. If you are using a CSS preprocessor such as SASS, you can also use “mixins” to manage tedious prefixes. We’ll look at build tools and preprocessors in Chapter 20, Modern Web Development Tools. You may still want to provide fallback styles for non-supporting browsers (floats, inline blocks, and table display values are all options). If that is the case, you can use a feature detection technique to determine whether the browser supports Flexbox. If the browser fails the test, it gets a fallback set of 446 Part III. CSS for Presentation CSS Grid Layout ONLINE RESOURCE Flexbugs There are some buggy implementations of Flexbox out there. Lucky for us, Philip Walton has been gathering all of these bugs in a GitHub repository called Flexbugs. To see the bugs and workarounds for them, visit github.com/philipwalton/flexbugs. styles, while supporting browsers get the full Flexbox treatment. We’ll take a look at feature detection in Chapter 19. One big layout technique down, one big layout technique to go! Are you still with me? We’ve covered a lot of nitty-gritty details, and if you’re like me, your head may be swimming. That’s why I’ve included FIGURE 16-28. It has nothing to do with CSS layout, but I figured we could use a breather. In fact, why don’t you put down this book and take a little walk before taking on grids? This adorable red panda has nothing to do with CSS layout, but I figured we could use a breather before moving on to Grid Layout (photo by Teri Finn). FIGURE 16-28. CSS GRID LAYOUT At long last, we web designers and developers have a CSS module for using an underlying grid to achieve true page layout—and we only had to wait 25 years to get it! The CSS Grid Layout Module provides a system for laying out elements in rows and columns (remember that Flexbox lays out elements on one axis only) in a way that can remain completely flexible to fit a variety of screen sizes or mimic a print page layout. You can use grids to create the sort of web page layouts that are familiar today, or get more sophisticated 16. CSS Layout with Flexbox and Grid 447 CSS Grid Layout Re-creation of print jazz poster using grid Re-creation of Die Neue Typography lecture invitation (1927) using grid Overlap experiment with photos by Dorthea Lange Examples of grid-based designs from Jen Simmons’s “Experimental Layout Lab” page (labs.jensimmons.com). FIGURE 16-29. N OT E CSS: The Definitive Guide, 4th edition (O’Reilly), by Eric A. Meyer and Estelle Weyl, is a megavolume of everything you could ever want to know about CSS. It contains the entire Grid Layout in CSS book as a chapter. B R OWS E R S U P P O RT N OT E Internet Explorer versions 10 and 11 and MS Edge through 15 implemented an early draft of the Grid Layout Module, much of which has since been made obsolete. They should be treated as non-supporting browsers when it comes to the standard grid styles outlined in this chapter. However, if those Microsoft browsers are used by a significant share of your target audience, it is probably worth targeting them with an alternative version of your layout written in the older grid syntax they understand. 448 Part III. CSS for Presentation with typography and whitespace as Jen Simmons has done in her Lab demos (FIGURE 16-29). You can also use a grid to format just a portion of a page, such as a gallery of images or products. In this section, I will give you a good head start on using Grid Layout; however, I should note that there will be a few stones left unturned that you can explore on your own. The Grid Layout Module is one of the more complex specs in CSS, the finer points of which could fill a book. In fact, Eric Meyer has written that book: Grid Layout in CSS (O’Reilly)(see Note). I found that Eric helped me make practical sense of the dense language of the spec itself (which you will also want to reference at www.w3.org/TR/css-grid-1/). I also highly recommend Grid expert Rachel Andrew’s book, The New CSS Layout (A Book Apart) for a complete view of how we got to grid layouts and how to use them. You will also find many great Grid resources online, which I will round up at the end of this section. The Obligatory Talk About Browser Support There’s great and not-so-great news about browser support for Grid Layout. The great news is that Chrome 57+, Opera, Firefox 52+, Safari 10+, and iOS Safari 10+ all started supporting the Grid standard free and clear of browser prefixes in March 2017. Microsoft Edge added support in version 16 in 2017. The not-so-great news is that in addition to lingering older versions of those browsers, no version of Internet Explorer supports the current Grid standard (see the Browser Support Note). CSS Grid Layout So, for the time being, you need to provide an alternative layout for nonsupporting browsers by using Flexbox or old-fashioned floats (or the older Grid specification for IE and Edge <15), depending on the browsers you need to target. A good way to get your Grid-based layouts to the browsers that can handle them is to use a CSS Feature Query that checks for Grid support and provides the appropriate set of styles. Feature queries are discussed in detail in Chapter 19. Be sure to check CanIUse.com for updated browser support information. Another good resource is the Browser Support page at the “Grid by Example” site, created by Rachel Andrew (gridbyexample.com/browsers), where she posts browser support news as well as known bugs. How Grid Layout Works The process for using the CSS Grid Layout Module is fundamentally simple: 1. Use the display property to turn an element into a grid container. The element’s children automatically become grid items. 2. Set up the columns and rows for the grid. You can set them up explicitly and/or provide directions for how rows and columns should get created on the fly. 3. Assign each grid item to an area on the grid. If you don’t assign them explicitly, they flow into the cells sequentially. What makes Grid Layout complicated is that the spec provides so many options for specifying every little thing. All those options are terrific for customizing production work, but they can feel cumbersome when you are learning Grids for the first time. In this chapter, I’ll set you up with a solid Grid toolbox to get started, which you can expand on your own as needed. Grid Terminology Before we dive into specific properties, you’ll need to be familiar with the basic parts and vocabulary of the Grid system. Starting with the markup, the element that has the display: grid property applied to it becomes the grid container and defines the context for grid formatting. All of its direct child elements automatically become grid items that end up positioned in the grid. If you’ve just read the Flexbox section of this chapter, this children-become-items scheme should sound familiar. The key words in that previous paragraph are “direct child,” as only those elements become grid items. Elements contained in those elements do not, so you cannot place them on the grid. You can, however, nest a grid inside another grid if you need to apply a grid to a deeper level. 16. CSS Layout with Flexbox and Grid 449 CSS Grid Layout The grid itself has a number of components, as pointed out in FIGURE 16-30. cell area grid lines grid cell and grid area block axis inline axis grid track (column) FIGURE 16-30. grid track (row) The parts of a CSS grid. Grid line The horizontal and vertical dividing lines of the grid are called grid lines. Grid cell The smallest unit of a grid is a grid cell, which is bordered by four adjacent grid lines with no grid lines running through it. Grid area A grid area is a rectangular area made up of one or more adjacent grid cells. Grid track The space between two adjacent grid lines is a grid track, which is a generic name for a grid column or a grid row. Grid columns are said to go along the block axis, which is vertical (as block elements are stacked) for languages written horizontally. Grid rows follow the inline (horizontal) axis. It is worth pointing out that the structure established for the grid is independent from the number of grid items in the container. You could place 4 grid items in a grid with 12 cells, leaving 8 of the cells as “whitespace.” That’s the beauty of grids. You can also set up a grid with fewer cells than grid items, 450 Part III. CSS for Presentation CSS Grid Layout and the browser adds cells to the grid to accommodate them. It’s a wonderfully flexible system. Without further ado, it’s time to get into some code. Declaring Grid Display To turn an element into a grid container, set its display property to grid or inline-grid (see Note). In this simple example, the #layout div becomes a grid container, and each of its children (#one, #two, #three, #four, and #five), therefore, is a grid item. THE MARKUP <div id="layout"> <div id="one">One</div> <div id="two">Two</div> <div id="three">Three</div> <div id="four">Four</div> <div id="five">Five</div> </div> N OT E Inline grids function the same as blocklevel grids, but they can be used in the flow of content. In this section, I focus only on block-level grids. As of this writing, work has begun on a Working Draft of CSS Grid Layout Module Level 2, which incudes a “subgrid” mode that allows a nested grid to inherit its grid structure from its parent. THE STYLES #layout { display: grid; } That sets the stage (or to use the more accurate term, the context) for the grid. Now we can specify how many rows and columns we want and how wide they should be. Setting Up the Grid Because I don’t want to have to figure out cells and spans in my head, I’ve made a quick sketch of how I’d like my final grid to look (FIGURE 16-31). A sketch is a good first step for working with grids. From the sketch, I can see that my layout requires three row tracks and three column tracks even though some of the content areas span over more than one cell. This is a pretty standard arrangement for a web page, and although I’m sticking with one-word content so we can focus on structure, you can imagine longer text content filling each area. N OT E You probably noticed that this page layout with its header, footer, and three columns looks like the one we made using Flexbox in FIGURE 16-25. And you’re right! It just goes to show that there may be several solutions for getting to an intended result. Once Grid Layout becomes solidly supported, it will be the clear winner for creating flexible, whole-page layouts like this one. 16. CSS Layout with Flexbox and Grid 451 CSS Grid Layout A rough sketch for my grid-based page layout. The dotted lines in the bottom image show how many rows and columns the grid requires to create the layout structure. FIGURE 16-31. Defining grid tracks N OT E Like the Flexbox Module, the Grid Layout Module is dependent on the direction of the language in which the page is written. In this book, I will base grid terminology on the left-to-right, top-to-bottom writing direction. To set up a grid in CSS, specify the height of each row and the width of each column (see Note) with the template properties, grid-template-rows and grid-template-columns, which get applied to the container element. grid-template-rows grid-template-columns Values: none | list of track sizes and optional line names Default: none Applies to: grid containers Inherits: no The value of the grid-template-rows property is a list of the heights for each row track in the grid. The value of the grid-template-columns is a list of the widths for each column track. The number of track sizes determines the number of rows or columns. For example, if you provide four lengths for gridtemplate-columns, you get a grid that is initially divided into four columns. You can also include names for the grid lines between tracks, which we’ll get to in a moment, but for now, let’s start off as simply as possible. 452 Part III. CSS for Presentation CSS Grid Layout Grid track sizes In the following example, I’ve added template properties to divide the #layout container into three columns and three rows with the sizes I designated in my original sketch (FIGURE 16-31): #layout { display: grid; grid-template-rows: 100px 400px 100px; grid-template-columns: 200px 500px 200px; } Let’s see what happens if I do a quick check of the grid so far in the browser. FIGURE 16-32 shows that by default, the grid items flow in order into the available grid cells. I’ve added background colors to the items so their boundaries are clear, and I used Firefox CSS Grid Inspector (right) to reveal the entire grid structure. Because there are only five child elements in the #layout div, only the first five cells are filled. This automatic flowing behavior isn’t what I’m after for this grid, but it is useful for instances in which it is OK for content to pour into a grid sequentially, such as a gallery of images. Soon, we will place each of our items on this grid deliberately, but first, let’s look at the template property values in greater depth. Browser view Grid structure revealed with Firefox Grid Inspector 100px 400px 100px 200px FIGURE 16-32. 500px 200px By default, grid items flow into the grid cells by rows. Grid line numbers and names When the browser creates a grid, it also automatically assigns each grid line a number that you can reference when positioning items. The grid line at the start of the grid track is 1, and lines are numbered sequentially from there. FIGURE 16-33 shows how the grid lines are numbered for our sample grid. 16. CSS Layout with Flexbox and Grid 453 CSS Grid Layout 1 1 CO O L TO O L T I P –4 2 3 4 2 –3 3 –2 Firefox CSS Grid Inspector and Layout Panel Firefox 52+ includes a great developer tool called the CSS Grid Inspector that overlays a representation of the grid structure for elements with their display set to grid. It’s what I used for the right screenshot in FIGURE 16-32. To get to it, open the Inspector (Tools → Web Developer → Inspector). Find an element that is a grid and click the # icon, and you’ll see the grid overlaid on the page. You can also click the Layout tab to access the Layout Panel, which lists all the grid containers on the page and provides tools for analyzing grid lines and areas. It also has a boxmodel properties component so you can easily see the dimensions, padding, border, and margins for every grid-related element, and more. These visual tools make it easier to tweak your designs. As this book goes to press, the news is that similar grid layout development tools are coming to Chrome and Safari. The future looks bright for grid designers! –4 4 FIGURE 16-33. –3 –2 –1 –1 Grid lines are assigned numbers automatically. The lines are numbered from the end of tracks as well, starting with –1, and numbers count back from there (–2, –3, etc.), as shown by the gray numbers in FIGURE 16-33. Being able to target the end of a row or column without counting lines (or even knowing how many rows or columns there are) is a handy feature. You’ll come to love that –1. But if you don’t like to keep track of numbers, you can also assign names to lines that may be more intuitive. In the following example, I’ve assigned names that correspond to how I will be using the grid in the final page. Line names are added within square brackets in the position they appear relative to the tracks. #layout { display: grid; grid-template-rows: [header-start] 100px [content-start] 400px [footer-start] 100px; grid-template-columns: [ads] 200px [main] 500px [links] 200px; } Based on this example, the grid line at the top of the grid can now be referred to as “header-start,” “1,” or “–4.” I could also name the line that comes after the first row track “header-end” even though I’ve already named it “contentstart.” To give a line more than one name, just include all the names in the brackets, separated by spaces: grid-template-rows: [header-start] 100px [header-end content-start] 400px [footer-start] 100px; It is common for each grid line to end up with multiple names and numbers, and you can choose whichever is the easiest to use. We’ll be using these numbers and names to place items on the grid in a moment. 454 Part III. CSS for Presentation CSS Grid Layout Specifying track size values I provided all of the track sizes in my example in specific pixel lengths to make them easy to visualize, but fixed sizes are one of many options. They also don’t offer the kind of flexibility required in our multi-device world. The Grid Layout Module provides a whole bunch of ways to specify track sizes, including old standbys like lengths (e.g., pixels or ems) and percentage values, but also some newer and Grid-specific values. I’m going to give you quick introductions to some useful Grid-specific values: the fr unit, the minmax() function, auto, and the content-based values min-content/max-content. We’ll also look at functions that allow you to set up a repeating pattern of track widths: the repeat() function with optional auto-fill and auto-fit values. Fractional units (flex factor) The Grid-specific fractional unit (fr) allows developers to create track widths that expand and contract depending on available space. To go back to the example, if I change the middle column from 500px to 1fr, the browser assigns all leftover space (after the 200-pixel column tracks are accommodated) to that column track (FIGURE 16-34). AT A G L A N C E Track Size Values The Grid specification provides the following values for the grid-template-* properties: • • • • • • • Lengths (such as px or em) Percentage values (%) Fractional units (fr) auto min-content, max-content minmax() fit-content() #layout { display: grid; grid-template-rows: 100px 400px 100px; grid-template-columns: 200px 1fr 200px; } 200px 200px 1fr 1fr 200px 200px When the middle column has a track size of 1fr, it takes up the remaining space in the browser window and flexes to adapt to the browser width. FIGURE 16-34. 16. CSS Layout with Flexbox and Grid 455 CSS Grid Layout N OT E Technically, the browser adds up the fr units (4 in our example), divides the leftover space into that many portions, and then assigns the portions based on the number of units specified. The fr unit is great for combining fixed and flexible track widths, but I could also use all fr units to give all the columns proportional widths. In this example, all of the column widths flex according to the available browser width, but the middle column will always be twice the width of the side columns (see Note). grid-template-columns: 1fr 2fr 1fr; Minimum and maximum size range You can constrict the size range of a track by setting its minimum and maximum widths using the minmax() function in place of a specific track size. grid-template-columns: 200px minmax(15em, 45em) 200px; WA R N I N G fr units are not permitted as the minimum value in a minmax() statement. This rule sets the middle column to a width that is at least 15em but never wider than 45em. This method allows for flexibility but allows the author to set limits. Content-based sizing The min-content, max-content, and auto values size the track based on the size of the content within it (FIGURE 16-35). Text content in cell Look for the good in others and they’ll see the good in you. Column width set to min-content Column width set to max-content Look for the good in others and they’ll see the good in you. FIGURE 16-35. Look for the good in others and they’ll see the good in you. The min-content and max-content track sizing values. The min-content value is the smallest that track can get without overflowing (by default, unless overridden by an explicit min-width). It is equivalent to the “largest unbreakable bit of content”—in other words, the width of the longest word or widest image. It may not be useful for items that contain normal paragraphs, but it may be useful in some cases when you don’t want the track larger than it needs to be. This example establishes three columns, with the right column sized just wide enough to hold the longest word or image: grid-template-columns: 50px 1fr min-content; The max-content property allots the maximum amount of space needed for the content, even if that means extending the track beyond the boundaries of the grid container. When used as a column width, the column track will be 456 Part III. CSS for Presentation CSS Grid Layout as wide as the widest content in that track without line wrapping. That means if you have a paragraph, the track will be wide enough to contain the text set on one line. This makes max-content more appropriate for short phrases or navigation items when you don’t want their text to wrap (auto may work better because it allows wrapping if there’s not enough room). Using the auto keyword for a track size is basically like handing the keys over to the browser. In general, it causes the track to be sized large enough to accommodate its content, while taking into consideration what other restrictions are in place. In the minmax() function, the auto keyword behaves very similarly to either min-content or max-content, depending on whether you put it in the minimum or maximum slot. As a keyword on its own, it functions similarly to minmax(min-content, max-content), allowing the track to squeeze as narrow as it can without anything overflowing, but grow to fit its content without wrapping if there’s enough space. Unlike max-content, an auto maximum allows align-content and justifycontent to stretch the track beyond the size of the content. As a minimum, it has a few more smarts than min-content—for example, using a specified min-width or min-height on an item (if any) instead of its min-content size, and ignoring the contents of any grid items with scrollbars. If you want to size a track based on its content, but you’re not sure which keyword to use, start with auto. If you want to size a track based on its content, but you’re not sure which keyword to use, start with auto. Repeating track sizes Say you have a grid that has 10 columns with alternating column widths, like so: grid-template-columns: 20px 1fr 20px 1fr 20px 1fr 20px 1fr 20px 1fr 20px 1fr; That’s kind of a bummer to have to type out (I know, I just did it), so the fine folks at the W3C have provided a nice shortcut in the form of the repeat() function. In the previous example, the pattern “20px 1fr” repeats five times, which can be written as follows: grid-template-columns: repeat(5, 20px 1fr); Much better, isn’t it? The first number indicates the number of repetitions, and the track sizes after the comma provide the pattern. You can use the repeat() notation in a longer sequence of track sizes—for example, if those 10 columns are sandwiched between two 200-pixel-wide columns at the start and end: grid-template-columns: 200px repeat(5, 20px 1fr) 200px; You can also provide grid line names before and/or after each track size, and those names will be repeated in the pattern: grid-template-rows: repeat(4, [date] 5em [event] 1fr); 16. CSS Layout with Flexbox and Grid 457 CSS Grid Layout auto-fill and auto-fit In the previous repeat() examples, we told the browser how many times to repeat the provided pattern. You can also let the browser figure it out itself based on the available space by using the auto-fill and auto-fit values instead of an integer in repeat(). WA R N I N G You can only use one auto-repeat for a given declaration, and you cannot use it with fr units. You also cannot put content-based size keywords inside an auto-fill or auto-repeat notation. Note that you can use minmax() notation inside an auto-repeat, and you can use it with frs or content-based keywords (auto, min-content, maxcontent) if they’re in the max position with a min length. For example, if I specify grid-template-rows: repeat(auto-fill, 10em); and the grid container is 35em tall, then the browser creates a row every 10 ems until it runs out of room, resulting in three rows. Even if there is only enough content to fill the first row, all three rows are created and the space is held in the layout. The auto-fit value works similarly, except any tracks that do not have content get dropped from the layout. If there is leftover space, it is distributed according to the vertical (align-content) and horizontal (justify-content) alignment values provided (we’ll discuss alignment later in this section). Defining grid areas Bonus Grid Line Names When you give an area a name with grid-template-areas, as an added bonus, you get a set of automatically generated grid line names to go with it. For example, when you name an area “main”, the left and top grid lines of that area are automatically named “main-start,” and the right and bottom grid lines are named “mainend.” You can use those line names when positioning items. The inverse is true as well. If you explicitly assign line names “portalstart” and “portal-end” around an area, you can use the area name “portal” to assign content to that area later, even if you haven’t defined it with grid-template-areas. You can keep this shortcut in mind when naming grid lines, but it is not required. This is a prime example of the flexibility and complexity of the Grid Layout Module. 458 Part III. CSS for Presentation So far we’ve been exploring how to divide a grid container into row and column tracks by using the grid-template-columns and grid-template-rows properties, and we’ve looked at many of the possible values for track dimensions. We’ve learned that you can assign names to individual grid lines to make them easy to refer to when placing items on the grid. You can also assign names to areas of the grid, which for some developers is an even more intuitive method than calling out specific lines. Remember that a grid area is made up of one or more cells in a rectangle (no L-shapes or other non-rectangular collections of cells). Naming grid areas is a little funky to implement, but provides nice shortcuts when you need them. To assign names to grid areas, use the grid-template-areas property. grid-template-areas Values: none | series of area names Default: none Applies to: grid containers Inherits: no The value of the property is a list of names provided for every cell in the grid, listed row by row, with each row in quotation marks. When neighboring cells share a name, they form a grid area with that name (see Bonus Grid Line Names sidebar). In the following example, I’ve given names to areas in the example grid we’ve been working on so far (FIGURE 16-36). Notice that there is a cell name for each of the nine cells as they appear in each row. The row cell lists don’t need CSS Grid Layout to be stacked as I’ve done here, but many developers find it helpful to line up the cell by names using character spaces to better visualize the grid structure. #layout { display: grid; grid-template-rows: [header-start] 100px [content-start] 400px [footer-start] 100px; grid-template-columns: [ads] 200px [main] 1fr [links] 200px; grid-template-areas: "header header header" "ads main links" "footer footer footer"; } ″header header header″ ″ads main links″ ″footer footer footer″ HEADS-UP Be sure that you place the cell names in a way that forms rectangles when they combine to identify a named area. No L-shapes or fragments. header ads main links footer When neighboring cells have the same name, they form a named area that can be referenced later. FIGURE 16-36. If there are three columns in the grid, there must be three names provided for each row. If you want to leave a cell unnamed, type one or more periods (.) in its place as a space holder so that every cell is still accounted for. Again, a sketch of your grid with the areas identified will make it easier to plan out the grid-template-areas value. Be aware that the track sizes are still coming from the grid-template-columns and grid-template-rows properties. The grid-template-areas property simply assigns names to the areas, making it easier to plop items in them later. The grid shorthand property Use the grid shorthand property to set values for grid-template-rows, gridtemplate-columns, and grid-template-areas with one style rule. Bear in mind that any properties you do not use will be reset to their defaults, as is the case for all shorthands. grid Values: none | row info / column info Default: none Applies to: grid containers Inherits: no 16. CSS Layout with Flexbox and Grid 459 CSS Grid Layout In grid, the row values and column values are separated by a slash, with the row values appearing first: grid: rows / columns It’s easier to grasp without the clutter of line and area names, so here is the shorthand declaration for our example grid with just the row and column track information: #layout { display: grid; grid: 100px 400px 100px / 200px 1fr 200px; } To include custom line names, add the names in brackets around their respective tracks, as we saw in the earlier named line example. Including area names looks a little convoluted at first, but if you remember that you list cell names row by row, it makes sense that they appear with the other row information, before the slash. The complete order goes as follows: [start line name] "area names" <track size> [end line name] The line names and area names are optional. Repeat this for each row in the grid, simply listing them one after another with no special character separating rows. You may find it helpful to stack them as I’ve done in the following example to help keep each row distinct. When the rows are done, add a slash, and list the column track information after it. Here’s a complete example of our grid written with the grid shorthand: #layout { display: grid; grid: [header-start] "header header header" 100px [content-start] "ads main links" 400px [footer-start] "footer footer footer" 100px /[ads] 200px [main] 1fr [links] 200px; } This expands to the following: N OT E The Grid experts I’ve talked to don’t tend to use grid or grid-template except for the simplest of grid structures. The code becomes overly complex, and one small slip can make the whole grid fall apart. For complicated grid structures, stick to separate properties for defining rows, columns, and areas. 460 Part III. CSS for Presentation #layout { display: grid; grid-template-rows: [header-start] 100px [content-start] 400px [footer-start] 100px; grid-template-columns: [ads] 200px [main] 1fr [links] 200px; grid-template-areas: "header header header" "ads main links" "footer footer footer" } There is also a grid-template property that works exactly like grid, but it may be used only with explicitly defined grids (as opposed to implicit grids, which I cover later). The Grid Layout spec strongly recommends that you use the grid shorthand instead of grid-template (see Note) unless you specifically want the cascading behavior of grid-template. I’m thinking that it’s a good time for you to put all of these grid setup styles to use in EXERCISE 16-4. CSS Grid Layout EXERCISE 16-4. Setting up a grid In this exercise, we’ll set up the grid template for the page shown in FIGURE 16-37. We’ll place the grid items into the grid in EXERCISE 16-5, so for now just pay attention to setting up the rows and columns. This page is similar to the bakery page we’ve been working on, but it has a few more elements and whitespace to make things interesting. The starter document, grid.html, is provided with the exercise materials at learningwebdesign.com/5e/materials. Open it in a text editor, and you’ll see that all of the styles affecting the appearance of each element are provided. 3em 20px N OT E You will need to use a browser that supports grids for this exercise. I am using Firefox in order to take advantage of the Grid Inspector tool. Supporting browsers are listed earlier in this section. See the “Firefox Grid Inspector and Layout Panel” sidebar for instructions on how to open the tool. 150px 300px 5em 1fr 150px 20px 150px 20px 150px 20px FIGURE 16-37. The Breads of the World page that we will create using Grid Layout. 1. Start by turning the containing element, the #layout div, into a grid container by setting its display mode to “grid”: #layout { … display: grid; } 2. FIGURE 16-37 shows the row and column tracks required to accommodate the content in the desired layout. Start by defining the rows as specified in the sketch, using the grid-template-rows property. There should be six values, representing each of the six rows. (Spoiler alert: we’ll be tweaking these values when we get to the next exercise. This is just a starting point.) #layout { … display: grid; grid-template-rows: 3em 20px 150px 300px 5em; } 3. Do the same for the seven columns. Because I want the text column to grow and shrink with the available space, I’ve specified its width in fractional units (1fr). The remaining columns create 150px-wide cells for three images and 20px of space before them. → 16. CSS Layout with Flexbox and Grid 461 CSS Grid Layout EXERCISE 16-4. Continued You can write them all out like this: grid-template-columns: 1fr 20px 150px 20px 150px 20px 150px; However, because the last six columns are a repeating pattern, it would be easier to use the repeat() function to repeat the spaces and figure columns three times: grid-template-columns: 1fr repeat(3, 20px 150px); 4. Finally, let’s assign names to the grid lines that border the grid area where the main content element should appear. The names give us some intuitive options for placing that item later. The main area starts at the third row track, so assign the name “mainstart” to the grid line between the second and third row track measurements: grid-template-rows: 3em 20px [main-start] 150px 300px 5em; The main area extends into the last row track, so assign the name “main-end” to the last grid line in the grid (after the last row track): grid-template-rows: 3em 20px [main-start] 150px 300px 5em [main-end]; 5. Now do the same for the grid lines that mark the boundaries of the column track where the main content goes: grid-template-columns: 150px); [main-start] 1fr [main-end] repeat(3, 20px I’ve saved my work and looked at it in Firefox with the Grid Inspector turned on (FIGURE 16-38). Because I haven’t specified where the grid items go, they flowed into the cells sequentially, making the mess you see in the figure. However, the grid overlay reveals that the structure of the grid looks solid. Save the file and hold on to it until the next exercise. The grid items are not placed correctly yet, but the Firefox Grid Inspector shows that the grid is set up correctly. FIGURE 16-38. 462 Part III. CSS for Presentation CSS Grid Layout Placing Grid Items Now that we’ve covered all the ins and outs of setting up a grid, including giving ourselves handy line and area names, we can move on to assigning items to areas on the grid. As we saw in FIGURES 16-32 and 16-38, without any explicit placement instruction, grid items flow into the available grid cells sequentially. That’s fine for some use cases, but let’s tell our grid items where to go! Positioning using lines One method for describing a grid item’s location on the grid is to specify the four lines bordering the target grid area with four properties that specify the start and end row lines and the start and end column lines. Apply these properties to the individual grid item element you are positioning. grid-row-start grid-row-end grid-column-start grid-column-end Values: auto | grid line | span number | span ‘line name’ | number ‘line name’ Default: auto Applies to: grid items Inherits: no This set of properties provides a straightforward way to describe an element’s position on the grid by identifying either the name or number of the grid line on each border. As an alternative, you can provide just one line identifier and tell the item to “span” a certain number of cells. By default, an item occupies one track width, which is what you get with the auto keyword. Getting back to our five-item example, I would like the first item to go in the top row and span across all three columns (FIGURE 16-39). One way to do this is to use the four line start/end properties and identify lines by their numbers like so: #one { grid-row-start: 1; grid-row-end: 2; grid-column-start: 1; grid-column-end: 4; } Take a moment to compare this to the position of the #one div back in FIGURE 16-36. For grid-row-start, the 1 value refers to the first (top) line of the grid container. For grid-column-start, 1 refers to the first line on the left edge of the container, and the value 4 for grid-column-end identifies the fourth and last line on the right edge of the container. 16. CSS Layout with Flexbox and Grid 463 CSS Grid Layout 1, header-start –4 1 2 3 4 –3 2, header-end, content-start 3 –4 FIGURE 16-39. 4 –2 –3 –2 –1 –1 Positioning a grid item across the top row track in our sample grid. Here’s one more for good measure. This style declaration positions the #four item element in the right side column as shown in FIGURE 16-36: N OT E If you omit a start or end line, the area will be one track wide (the default, auto). #four { grid-row-start: 2; grid-row-end: 3; grid-column-start: 3; grid-column-end: 4; } Remember how grid lines are also numbered in the opposite direction starting at –1? We can use that here. I could specify the grid-column-end for #one as –1, and it would be the same as 4. In fact, this method has the advantage of guaranteeing to span to the end of the track and avoids miscounting. I could also use the named lines I set up here. These row values are interchangeable with the previous example: H OT T I P If you need to span to the last grid line in a row or column, use the value –1 and save yourself some counting. Also, even if the number of rows or columns changes down the line, –1 will always select the last line, so you won’t need to renumber. #one { grid-row-start: header-start; grid-row-end: header-end; … } If I omit the end line declaration, the row would be one track high (the default). That’s what I want here, so omitting the end declaration altogether is one more way to achieve the effect I want. Ready for yet another option? I can tell the item what line to start on, but instead of providing an end line, I can use the span keyword to specify how many tracks to span over. In this example, the item starts at the left edge of the track (line 1) and spans over three columns, effectively ending at line 4. 464 Part III. CSS for Presentation CSS Grid Layout #one { … grid-column-start: 1; grid-column-end: span 3; } Spans can work in reverse as well. If you provide only an end line, the span searches toward the start of the track. The following styles have the same effect as our previous examples because they define the target area by its end line at the far right of the grid and span back three columns to the beginning: #one { … grid-column-start: span 3; grid-column-end: -1; } If four declarations feels like too many, use the shorthand grid-row and gridcolumn properties instead. grid-row grid-column Values: start line / end line Default: see individual properties Applies to: grid items Inherits: no These properties combine the *-start and *-end properties into a single declaration. The start and end line values are separated by a slash (/). With the shorthand, I can shorten my example to the following two declarations. Any of the methods for referring to lines work in the shorthand values. #one { grid-row: 1 / 2; grid-column: 1 / span 3; } Positioning by area The other way to position an item on a grid is to tell it go into one of the named areas by using the grid-area property. grid-area Values: area name | 1 to 4 line identifiers Default: see individual properties Applies to: grid items Inherits: no The grid-area property points to one of the areas named with grid-template-areas. It can also point to an area name that is implicitly created when you name lines delimiting an area with the suffixes “-start” and “-end”. With 16. CSS Layout with Flexbox and Grid 465 CSS Grid Layout this method, I can drop all of the grid items into the areas I set up with my template earlier (FIGURE 16-40): #one { grid-area: header; } #two { grid-area: ads; } #three { grid-area: main } #four { grid-area: links; } #five { grid-area: footer; } one header two three ads five FIGURE 16-40. four main links footer Assigning grid items by area names. How easy was that?! One benefit of using areas is that you can change the grid, and as long as you provide consistently named grid areas, the items will end up in the right place. There’s no need to renumber lines in the style sheet. You can also use grid-area to provide a list of four grid lines that define an area, separated by slashes. The order in which they appear is “row-start,” “column-start,” “row-end,” “column-end” (counterclockwise from the top). There are a lot of rules for what happens when you omit values, but I’m not going to get into all those finer points here. The grid-area declaration for the first grid item could be written like this to achieve the same result as previous examples: #one { grid-area: 1 / 1 / 2 / span 3; /* row-start / column-start / row-end / column-end */ } As you can see, the Grid Layout Module gives you a variety of ways to set up a grid and a variety of ways to place items on it. In fact, the spec includes a few more uses of span that you can explore. Choose the methods that work best for the grid you are designing or that work best for your brain. Now let’s finish up the grid we’ve been working on in EXERCISE 16-5. 466 Part III. CSS for Presentation CSS Grid Layout EXERCISE 16-5. Placing items on a grid #figA { grid-area: 3 / 3 / 4 / 4; } #figB { grid-area: 3 / 5 / 4 / 6; } Now that we have the grid set up for the Breads of the World page, we can place items into the correct grid areas by using line numbers and names. I’m going to go through them quickly, but feel free to save the file and look at the page in a grid-supporting browser at any step along the way. Refer to the finished layout in FIGURE 16-41 for the final item positions and line number hints. 3. We gave the grid lines around the main area names, so let’s use them to place the main grid item: 1. Open grid.html in your text editor if it isn’t open already. We’ll start by placing the nav element into the first row of the grid, using the four grid line properties: main { grid-row: main-start / main-end; grid-column: main-start / main-end; } nav { grid-row-start: 1; grid-row-end: 2; grid-column-start: 1; grid-column-end: 8; /* you could also use -1 */ } Do you remember that when you name lines around an area *-start and *-end, it creates an implicitly named area *? Because we named the lines according to this syntax, we could also place the main element with grid-area like this: 2. Now place the figures in their positions on the grid. Start by putting the third figure (#figC) in its place in the far-right column by using the shorthand grid-row and grid-column properties. It goes between the 3rd and 4th row grid lines and extends from the 7th to 8th column lines. For columns, instead of 7 and 8, use the negative value for the last line and span it one space to the left to get to the starting point: main { grid-area: main; } 4. Finally, we can put the footer into its place. It starts at the last row grid line and spans back one track. For columns, it starts at the third line and goes to the last. Here is one way to write those instructions. Can you come up with others that achieve the same result? #figC { grid-row: 3 / 4; grid-column: span 1 / -1; } footer { grid-row: 5 / 6; grid-column: 3 / -1; } Now position the #figA and #figB elements by using the grid-area property with line values. Remember that the values go in the order top, left, bottom, right (counterclockwise around the area). 1 2 3 main-start 1 main-start 2 main-end 3 Save your file and look at it in the browser. You may spot a problem, depending on the width of your browser window. When → 4 5 6 7 8 4 5 6 main-end FIGURE 16-41. The final Breads of the World grid layout. 16. CSS Layout with Flexbox and Grid 467 CSS Grid Layout EXERCISE 16-5. Continued the browser is wide, the layout works fine, but when it is made narrower, the text in the main element overflows its cell. That’s because the 300-pixel height we gave that row is not sufficient to hold the text when it breaks onto additional lines or is resized larger. 5. We can fix that by changing the measurement of the fifth row track to auto. In that way, the height of that row will always be at least big enough to hold the content. The min-content value would work as well, but auto is always the first value to try: #layout { display: grid; grid-template-rows: 3em 20px [main-start] 150px auto 5em [main-end]; … } If you reload the page in the browser, the text is always contained in its grid area, regardless of the width of the window. Everything should fall into place nicely, as shown in FIGURE 16-41. You now have your first grid layout under your belt. This exercise gives you only a taste of what Grid Layout can do, but we’ve covered the fundamentals of setting up a grid and placing items in it. You’re off to a great start! Now you know the basics of creating an explicit grid and placing items on it. There are a few more grid-related topics that are important to be familiar with: implicit grids, gutter spaces, and grid alignment. I have space for only a basic introduction to each topic, but when you start implementing grid layouts on your own, you can do the deep dive required to meet your needs. Implicit Grid Behavior So far, we’ve been focusing on ways to define an explicit grid and place items on it deliberately. But along the way, we’ve encountered a few of the Grid system’s automatic, or implicit, behaviors. For example, without explicit placement instructions, grid items flow into the grid sequentially, as we saw in FIGURE 16-32. I also pointed out how creating a named area implicitly generates grid lines with the “-start” and “-end” suffixes, and vice versa. Another implicit Grid behavior is the creation of row and column tracks on the fly to accommodate items that don’t fit in the defined grid. For example, if you place an item outside a defined grid, the browser automatically generates tracks in the grid to accommodate it. Similarly, if you simply have more items than there are cells or areas, the browser generates more tracks until all the items are placed. By default, any row or column automatically added to a grid will have the size auto, sized just large enough to accommodate the height or width of the contents. If you want to give implicit rows and columns specific dimensions, such as to match a rhythm established elsewhere in the grid, use the gridauto-* properties. grid-auto-rows grid-auto-columns Values: list of track sizes Default: auto Applies to: grid containers Inherits: no The grid-auto-row and grid-auto-columns properties provide one or more track sizes for automatically generated tracks and apply to the grid container. If you provide more than one value, it acts as a repeating pattern. As just mentioned, the default value is auto, which sizes the row or column to accommodate the content. In this example, I’ve explicitly created a grid that is two columns wide and two columns high. I’ve placed one of the grid items in a position equivalent to the fifth column and third row. My explicit grid isn’t big enough to accommodate it, so tracks get added according to the sizes I provided in the gridauto-* properties (FIGURE 16-42). 468 Part III. CSS for Presentation CSS Grid Layout THE MARKUP <div id="littlegrid"> <div id="A">A</div> <div id="B">B</div> </div> The Grid Item Shuffle So far, you’ve seen grid items flowing into a grid sequentially and get placed into their own little areas on a grid explicitly. There are a few properties that may be useful for tweaking the position of grid items. THE STYLES #littlegrid { display: grid; grid-template-columns: 200px 200px; grid-template-rows: 200px 200px; grid-auto-columns: 100px; grid-auto-rows: 100px; } #A { grid-row: 1 / 2; grid-column: 2 / 3; } #B { grid-row: 3 / 4; grid-column: 5 / 6; } Changing the Order As in Flexbox, you can apply the order property to a grid item element to change the order in which it appears when it is rendered. Keep in mind that the order property does not change the order in which it is read by an assistive device. See the section “Changing the Order of Flex Items” earlier in this chapter for more information on how to use order. The grid has two explicitly defined rows and columns at 200 pixels wide each. 200px 200px Stacking Order It is possible to position items in a grid in a way that causes them to overlap. When more than one item is assigned to a grid area, items that appear later in the source are rendered on top of items earlier in the source, but you can change the stacking order by using the z-index property. Assigning a higher z-index value to earlier item elements makes them render above items that appear later. See the section “Stacking Order” in Chapter 15, Floating and Positioning, for details on using z-index. 200px 200px 100px 100px 100px 100px Rows and column tracks are added automatically as needed. They are sized as specified by grid-auto-rows and grid-auto-columns (100 pixels). Browsers generate rows and columns automatically to place grid items that don’t fit the defined grid. FIGURE 16-42. Hopefully, that example helped you form a mental model for automatically generated rows and columns. A more common use of auto-generated tracks is to tile images, product listings, and the like into columns, letting rows be 16. CSS Layout with Flexbox and Grid 469 CSS Grid Layout created as needed. These styles set up a grid with explicit columns (as many as will fit the width of the viewport, no narrower than 200px) and as many 200px-high rows as needed: grid-template-columns: repeat(auto-fill, minmax(200px, 1fr)); grid-auto-rows: 200px; You can also control the manner in which items automatically flow into the grid with the grid-auto-flow property. Flow direction and density grid-auto-flow Values: row or column | dense (optional) Default: row Applies to: grid containers Inherits: no Use grid-auto-flow to specify whether you’d like items to flow in by row or column. The default flow follows the writing direction of the document (leftto-right and top-to-bottom for English and other left-to-right languages). In this example, I’ve specified that I’d like grid items to flow in by columns instead of the default rows: #listings { display: grid; grid-auto-flow: column; } By default, items are placed in the first area in which they fit. Cells that are too small to accommodate the content will be skipped over until a cell large enough is found for placement. If you include the optional dense keyword for the grid-auto-flow property, it instructs the browser to fill the grid as densely as possible, allowing the items to appear out of sequence in order to fill the available space: #listings { display: grid; grid-auto-flow: dense rows; } The example on the left of FIGURE 16-43 shows the default flow method. Look closely and you’ll see that the grid items are in order. When there isn’t enough room for the whole item, it moves down and to the left until it fits (similar to floats). This method may leave empty cells as shown in the figure. By comparison, the dense flow example on the right is all filled in, and if you look at the numbering, you can see that putting items wherever they fit makes them end up out of order. Note that dense flow doesn’t always result in a completely filled-in grid like the figure, but it is likely to have fewer holes and be more compact than the default mode. 470 Part III. CSS for Presentation CSS Grid Layout Default flow pattern FIGURE 16-43. Dense flow pattern Comparison of default and dense auto-flow modes. The grid shorthand property revisited Earlier we saw the grid shorthand property used to provide track sizes as well as area names. In that section, we were dealing with explicit grids, but grid can be used with implicit grid properties as well. Adding the auto-flow keyword to either the row or track information indicates that the tracks on that axis should be automatically generated at the provided dimension. Say we want to establish columns explicitly, but let rows generate automatically as needed. The grid shorthand for this common scenario is shown here: grid: auto-flow 12em / repeat(5, 1fr); Remember that the grid shorthand syntax lists row information first, then a slash, then the column information. Here, the rule says to create rows automatically that are 12 ems high and create 5 columns at 1fr each. When autoflow is applied to rows, the grid-auto-flow is set to row. In this example, the resulting grid will have two 300px rows, but 100px-wide columns will be generated on the fly as grid items are added: grid: 300px 300px / auto-flow 100px; With auto-flow applied to columns, the grid-auto-flow is set to column. It is important to keep in mind that because grid is a shorthand property, any omitted value will be reset to its default. Therefore, if you’ve also used grid to set up explicit rows and columns, those will be essentially lost if a grid shorthand with implicit grid instructions appears later in the style sheet. 16. CSS Layout with Flexbox and Grid 471 CSS Grid Layout Spacing and Alignment The remaining properties defined in the Grid Layout Module relate to spacing and alignment. You can add space between tracks and adjust alignment of the grid and its items by using many of the same methods you learned for Flexbox. Spacing between tracks (gutters) N OT E These property names will be changing to row-gap, column-gap, and gap. Until browsers start supporting the new syntax, you can still use the grid-* prefixed versions, which will continue to be supported for backward compatibility. grid-row-gap grid-column-gap Values: length (must not be negative) Default: 0 Applies to: grid containers Inherits: no grid-gap Values: grid-row-gap grid-column-gap Default: 0 0 Applies to: grid containers Inherits: no Setting a length value for grid-row-gap adds space between the row tracks of the grid, and grid-column-gap adds space between (you guessed it) column tracks. The effect is as if the grid lines have a width; however, the gap width is applied only to lines between tracks, not outside the first and last lines in the grid. (Spacing on the outside edges can be controlled with padd