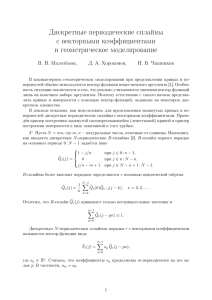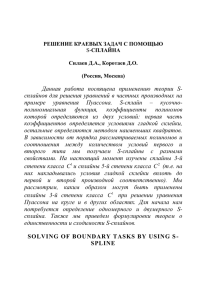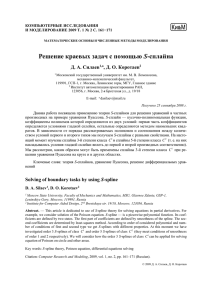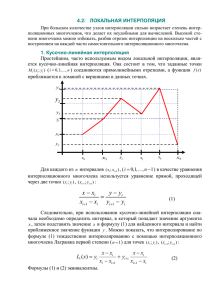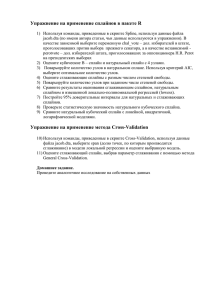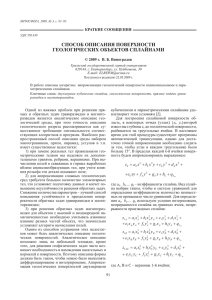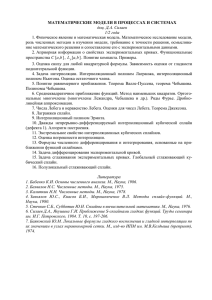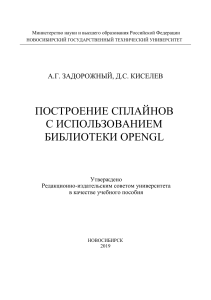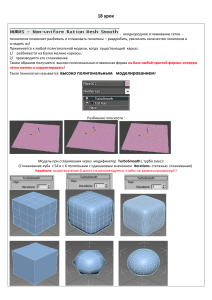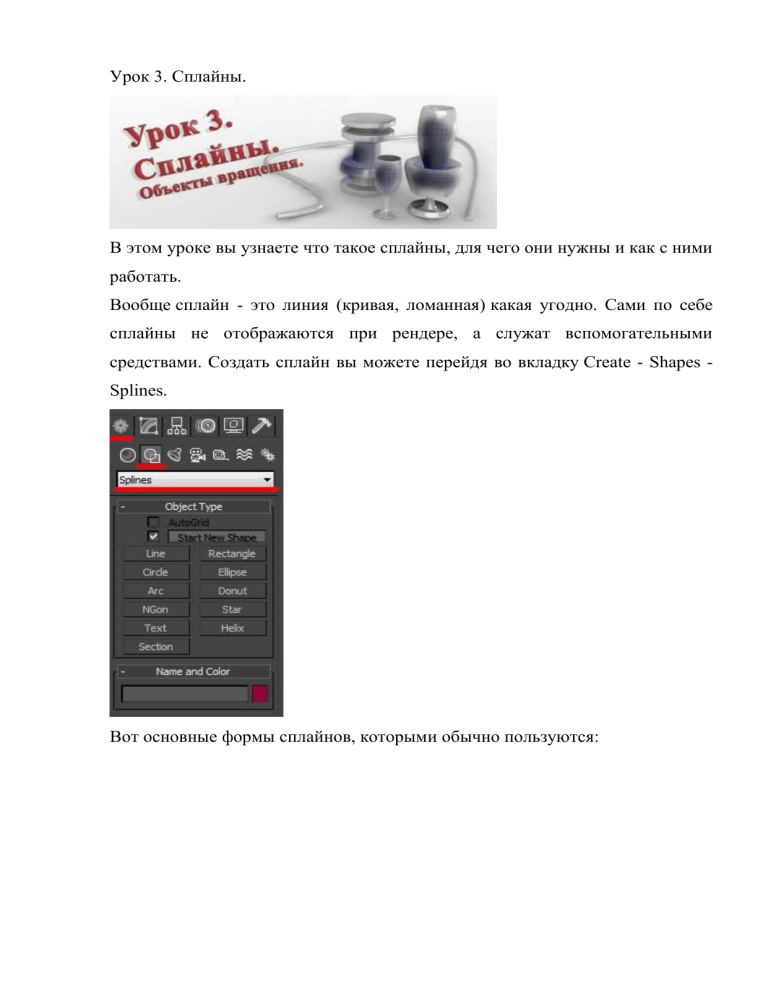
Урок 3. Сплайны. В этом уроке вы узнаете что такое сплайны, для чего они нужны и как с ними работать. Вообще сплайн - это линия (кривая, ломанная) какая угодно. Сами по себе сплайны не отображаются при рендере, а служат вспомогательными средствами. Создать сплайн вы можете перейдя во вкладку Create - Shapes Splines. Вот основные формы сплайнов, которыми обычно пользуются: Когда вы создаете любой тип сплайнов, то после изменения параметров, для дальнейшего редактирования, вам необходимо нажать на него правой кнопкой и выбрать Convert To - Convert To Editiable Spline, или применить модификатор Edit Spline из списка модификаторов. Все сплайны состоят из точек (vertex) и сегментов (segment): Точки бывают четырех типов: 1. 2. точка Corner Smooth - автоматически сглаживает образует линию, ломаную. образуя кривую. 3. Bezier - так же образует сглаженую линию, но формой изгиба можно манипулировать с помощью специальных 4. Bezier corner - в отличии от bezier маркеры несимметричны. маркеров. Чтобы изменить тип точки нужно выделить одну или несколько точек и нажать правую кнопку мыши. В контекстном меню выбрать нужный тип. В разеделе Modify сплайны имеют несколько вкладок: Rendering, Interpolation, Selection, Soft Selection и Geometry. Вкладка Rendering: Enable in rendering - включает отображение сплайна при рендере. Enable in Viewport - включает отображение сплайна в окнах вьюпорта. Radial - сплайн будет иметь форму веревки (то есть круг в сечении). Thickness - толщина или диаметр круга в сечении. Sides - количество сторон круга (если выбрать 3, то в сечении будет треугольник). Angle - Угол поворота сечения. Rectangular - сплайн будет иметь форму доски (то есть прямоугольник в сечении). Length - длинна прямоугольника в сечении. Width - ширина прямоугольника в сечении. Aspect - соотношение длинны и ширины друг к другу. Auto Smooth - включает автоматическое сглаживание. Вкладка Interpolation: Steps - количество сегментов между каждыми двумя точками сплайна (для сглаженных форм требуется большее количество, для ломаной линии достаточно нуля ). Optimize - автоматически убирает сегменты, которые не влияют на форму сплайна. Adaptive - автоматически подбирает количества сегментов, для получения идеально гладкой формы. Вкладка Geometry: New vertex type - Выбор тип вновь созданных точек. Create line - Создать дополнительную линию с сплайне. Attach - Присоеденить линию к сплайну. Refine - Вставить точку в любое место сплайна. Weld - Слить соседние точки в одну (справа указано минимальное расстояние между точками, при котором они будут слиты) Connect - Соеденить две точки линией. Insert - Продолжить линию (нажимаете Insert затем на крайнюю точку и продолжаете создание сплайна) Fillet - Скругление углов (выделяете точку и задаете радиус скругления) Chamfer - Создание фаски (выделяете точку и задаете размер фаски) Divide - Разделяет выбранный сегмент на указанное количество точек. Использование модификатора Shell, на примере создания объемного текста. Создаем сплайн Text: В поле Text меняем текст на нужный, изменяем размер (Size). Выбираем и стека модификаторов Shell. Затем задаем выдавливания (Inner Amount или Outer Amount) нужную степень Модификатор Shell можно применять только к закрытым сплайнам (не имеющим разрывов). Вот пример использование модификатора Shell на сплайны Text, Line, NGon и Star: Что должны получить Модификатор Sweep. Сперва создаим любую линию. Я создал Line с прямыми углами (создается с нажатой клавишей Shift) Далее из списка модификаторов выбираем Sweep и получаем следующий результат: Я думаю Вам не составит труда разобраться в настройках модификатора. Самое основное - это выбор формы сеченияи параметров этой формы (радиуса или длинны, ширины, толщины) Модификатор Lathe. Поздравляю! Вы дошли до Модификатор Lathe используется самой интересной для создания части объектов урока. имеющих симметрию вращения (это могуть быть кувшины, бокалы, бутылки, колонны, стаканы Все что и вам потребуется много это нарисовать другое). вертикальную линию в проекции Font и выбирать из списка модификаторов Lathe: Нам сразу же нужно переместить ось симметрии, для этого нажимаем на плюсик справа от названия выбираем Axis. Перемещаем Axis по оси Х : модификатора и Далее возможны два случая: 1. Поверхность отображается нормально (в том цвете, который у вас выбран) - тогда все хорошо. 2. Поверхность черная - значит нужно вывернуть её наизнанку поставив галочку на Flip Normals. Теперь проверьте включена ли у вас кнопка Show end result on/off toggle, которая находится под списком модификаторов. Включить её нужно для того, что бы видеть эффект всех модификаторов назначенных объекту: Далее переходим к редактированию вершин (нажимаем на плюс слева от Line и выбираем Vertex), добиваемся желаемого результата. Можете добавлять\удалять точки, менять их тип и т.д. Модификатор Lathe имеет несколько параметров, вот основные из них: Degrees - показывает на сколько градусов проворачивается сплайн вокруг оси симметрии (по умолчанию 360 градусов, полный оборот). Flip Normals - выворачивает поверхность наизнанку. Segments - количество сегментов ( сглаженность фигуры).