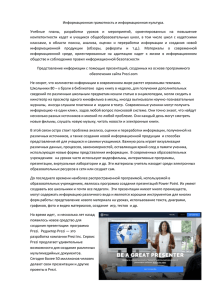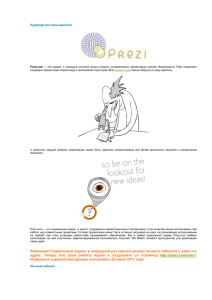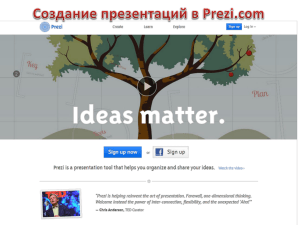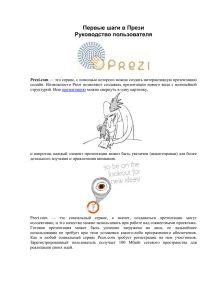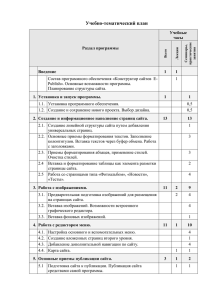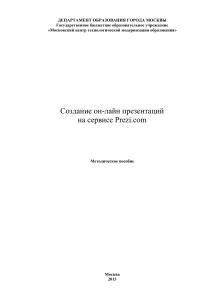Скачанную
реклама

МАСТЕР-КЛАСС Использование социального сервиса Prezi.com на уроках английского языка и во внеклассной работе АВТОР: ТИХОМИРОВА АННА ВИКТОРОВНА, УЧИТЕЛЬ АНГЛИЙСКОГО ЯЗЫКА МБОУ СОШ № 2 г. ВЛАДИМИРА 2012 ПЛАН: Знакомимся с возможностями социального сервиса Prezi.com Смотрим пример презентации, созданной в он-лайн среде Prezi.com Регистрируемся на сайте Prezi.com Учимся создавать презентацию Выполняем индивидуальное и групповое задания Что такое Prezi.com? 1) Prezi.com — это сервис, с помощью которого можно создать онлайн, интерактивную презентацию нового вида с нелинейной структурой. Всю презентацию можно свернуть в одну картинку, и напротив, каждый элемент презентации может быть увеличен (акцентирован) для более детального изучения и привлечения внимания. 2) Prezi.com — это социальный сервис, а значит, создаваться презентации могут коллективно, и это качество можно использовать при работе над совместными проектами. Готовая презентация может быть успешно загружена на диск, ее дальнейшее использование не требует при этом установки какого-либо программного обеспечения. Как и любой социальный сервис Prezi.com требует регистрации на нем участников. Пример Находим сайт Prezi в поисковой системе Начинаем регистрацию Выбираем бесплатную лицензию Регистрируемся, не забудьте заполнить все поля Можно создавать презентацию Озаглавьте свою будущую презентацию Выбираем шаблон будущей презентации Знакомимся с интерфейсом: Боковое меню 1. Кнопки масштаба изображения 2. Проигрывание презентации Верхнее меню 1. Здесь отображается время последнего сохранения презентации (в том числе автоматического). 2. Здесь же размещены команды отмены последнего действия 3. Ссылка для показа презентации онлайн, ссылка для приглашения к совместному редактированию презентации 4. Печать презентации в формате pdf 5. Помощь 6. Выход 1. «Пузырьковое» меню: здесь расположены все команды для создания и редактирования презентации. 2. Рабочая область. Здесь размещаются тексты, изображения, видео, картинки, флеш-ролики, настраивается переход между ними. Каждый элемент может быть увеличен или уменьшен. Редактор текста. Это поле для ввода и форматирования текста. Зебра. Это простой инструмент, который позволяет легко управлять объектами в рабочей области «Ладошка» позволяет перемещать объект Кнопки "+ -" изменять размер и масштаб Внешнее кольцо зебры вращать объекты «Карандаш» режим редактирования выбранного объекта «Корзина» объект можно удалить Если щелкнуть правой кнопкой мыши по Зебре, то появится контекстное меню со списком дополнительных опций редактирования над выбранным объектом: Команды контекстного меню: Send to Back: разместить позади всех остальных объектов. Send Backward: переместить назад на один шаг Bring to Front: переместить на передний план. Bring Forward: переместить вперед на один шаг Cut: вырезать и поместить в буфер обмена компьютера Copy: скопировать на компьютер в буфер обмена Paste: вставить скопированный или вырезанный объект из буфер обмена компьютера Delete: удаляет выбранное. «Пузырьковое» меню На каждом пузырьке указана команда или действие, которые при этом будут выполняться. 1. Вставка 2. Загрузка файлов 3. Вставка объектов (линии, маркер) 4. Создание фреймов (объединенных объектов) 5. Создание или редактирования переходов между объектами презентации 6. Настройка цвета и фона Добавление текста Вставка файлов Вставка фигур, стрелок, линий Вставка файлов с компьютера Вставка файлов из Интернета Загрузка видео с Youtube Вставка диаграммы Вставка слайдов готовой презентации PowerPoint Рамки дают возможность объединять несколько объектов которые в дальнейшем будет отображаться как один кадр. Виды рамок: • квадратные скобки • окружность • прямоугольник • скрытые рамки (Hidden) без внешнего контура при просмотре презентации. Colors, здесь можно выбрать как готовые темы, так и Theme Vizart, позволяющая изменить вручную цвет фона, элементов, также цвет и начертание текста (для кириллица доступны только шрифты Gentium, Gentium Italic, Myriad Pro) Использование Theme Vizart Настройка показа презентации Управление презентацией 1. Публикация презентации + возможность копирования другими пользователями 2. Только публикация 1. Редактирование презентации 2. Совместное редактирование 3. Совместный просмотр 4. Удаление презентации 5. Создание копии презентации 6. Загрузка готовой презентации на диск Кнопки управления просмотра презентации. 1. Презентацией можно управлять в ручном режиме 2. Настроить автоматический режим просмотра 3. Открыть презентацию во весь экран Совместная работа над одной презентацией В редакторе Prezi есть возможность в режиме online работать над одной презентацией до 10 человек. Сохранинение презентации на ПК Презентацию, созданную в Prezi.com можно сохранять на ПК и запускать для демонстрации без подключения к Интернет. Файл сохраняется в формате архива zip. Примечание: В автономном режиме на ПК нельзя просмотреть встроенное с YouTube видео. Скачанную презентацию нельзя редактировать. Практические задания: 1. Индивидуальное: папка «Мастер-класс», документ «Индивидуальное задание» 2. Групповое: папка «Мастер-класс», документ «Групповое задание» СПАСИБО ЗА ВНИМАНИЕ! УДАЧИ В ОСВОЕНИИ НОВОГО СЕРВИСА! ПРИ СОЗДАНИИ ПРЕЗЕНТАЦИИ ИСПОЛЬЗОВАЛИСЬ МАТЕРИАЛЫ ДЕГТЯРЕВОЙ Е.А., УЧИТЕЛЯ АНГЛИЙСКОГО ЯЗЫКА ГБОУ СО ВЕРХОТУРСКАЯ ГИМНАЗИЯ