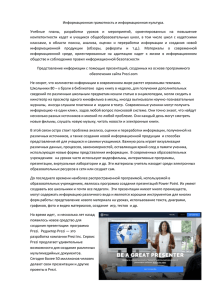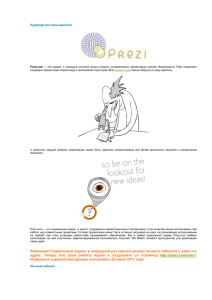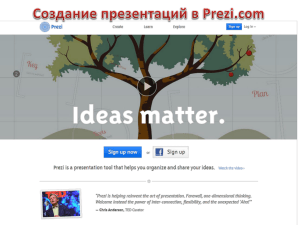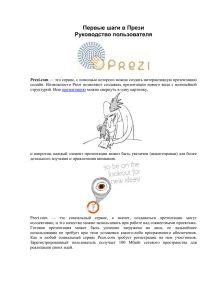Введение Prezi.com-онлайн-сервис редактирования презентаций, для создания построен по и принципу облачных технологий. Prezi был первоначально разработан венгерским архитектором Адамом Сомлай-Фишер как архитектурный инструмент визуализации. Возможности Prezi позволяют создавать интерактивные мультимедийные презентации с нелинейной структурой в стиле zoom-технологии (технологии приближения). Презентация, созданная на этом web-сервисе, представляет собой одну большую виртуальную страницу, на которой расположены различные объекты: тексты, картинки, видео, аудио, анимация. При просмотре презентации сервис будет передвигать эту страницу, отображая последовательно каждую его часть как отдельный слайд. Объекты пользователь может приближать и отдалять, переносить, группировать во фреймах (кадр, рамка) изменять в размере, выстраивать в определенной последовательности для показа и т. д. Всю презентацию можно свернуть в одну картинку, и напротив, каждый элемент презентации может быть увеличен (акцентирован) для более детального изучения и привлечения внимания. В любое время можно отвлечься от сценария показа и вернуться к тексту, изображению, приблизить схему или ее часть, а затем снова продолжить просмотр. Инструмент задания последовательности показа материала позволяет быстро настроить презентацию так, как хочется автору. В образовательной сфере данный сервис только начинает реализовывать свой потенциал. В начальном образовании презентации, созданные в Prezi, можно использовать для развития познавательного обучения, за счет возможности создания динамичного, хорошо анимированного сюжета. В средней и старшей школе, а также в высшем образовании – для развития наглядно-образного и абстрактно-логического мышления. Масштабирование главное и объектов второстепенное при позволяет подаче выделить материала. Группировка и навигация между объектами обеспечивает установление причинно-следственных связей и определяет порядок восприятия учебного материала. Созданные презентации можно демонстрировать на любой площадке и любом компьютере, имеющем подключение к сети Интернет. Кроме того, 4 презентацию можно импортировать на жесткий диск компьютера для демонстрации без подключенного Интернета. Prezi – англоязычный сервис, но в создаваемой презентации можно использовать кириллицу. Для того чтобы начать работу в этом сервисе необходимо зарегистрироваться. Сервис позволяет скачивать готовые презентации в формате flash, размещать flashпрезентации на персональных сайтах и блогах для просмотра другими пользователями; Освоенная технология создания презентации на сервисе Prezi.com позволит создавать по-настоящему креативные и необычные презентации, привлекая учащихся к образовательному процессу. 5 Глава 1.Основные приемы работы с Prezi.com Вход на сайт Вход на сайт осуществляется путем ввода в адресной строке браузера адреса сайта: prezi.com. После входа на сайт открывается Главная страница: Условия использования сервиса Prezi.com На сайте Prezi.com представлено три тарифных плана: 6 «Public FREE» — это бесплатный тариф, который позволяет создавать презентации онлайн и скачивать их к себе на компьютер. Объѐм места для хранения файлов на сервере Prezi — 100mb. «Enjoy 59$/год». В этом платном тарифном плане есть дополнительные возможности: сделать презентации приватными, установить свой логотип вместо логотипа Prezi, получать поддержку от разработчиков на английском языке. Объем: 500mb ОБРАТИТЕ ВНИМАНИЕ Для учителей, преподавателей и студентов тариф «Enjoy» БЕСПЛАТЕН! ! Для того, чтобы получить возможность работы с этим тарифом, используйте специальную страницу для регистрации — http://Prezi.com/pricing/edu/ «Pro 159$/год». Этот тарифный план позволяет, помимо перечисленного выше редактировать презентации на своѐм компьютере с помощью программы Prezi Desktop. Объем: 2000mb (Для преподавателей — 59$/год) Для платных тарифных планов предусмотрен пробный 30-дневный период использования. Алгоритм регистрации на сайте Prezi.com На примере создания преподавательской учѐтной записи. 1. На странице Prezi.com/pricing/edu/ выбираем тарифный план: 2. На следующем шаге следует указать ваш электронный адрес. ОБРАТИТЕ ВНИМАНИЕ Для получения преподавательского доступа в заявке обязательно надо указать адрес ! электронной почты, зарегистрированный в корпоративном домене вашей школы/вуза (например, вашафамилия@сайтшколы.ru). 7 Указанный электронный адрес в будущем будет использоваться в качестве логина для входа на сайт. Нажмите на кнопку «Continue» («Продолжить»). 3. Далее необходимо указать информацию о школе/вузе: ОБРАТИТЕ ВНИМАНИЕ ! Необходимую информацию лучше указать на английском языке. 8 Под полями указан следующий текст: «Вы можете зарегистрироваться, только если ваша школа имеет свой сайт. Также необходимо поставить галочку рядом с надписью «I confirm that the school above is a school where I am an active student or a teacher» («Я подтверждаю, что я из указанной выше школы, и это школа, в которой я учусь или преподаю»). Нажмите на кнопку «Continue». Если все поля заполнены верно, появится окно с сообщением: «Образовательная лицензия зарегистрирована. Письмо с подтверждением было отправлено на указанный вами электронный адрес. Пожалуйста, откройте письмо и нажмите на ссылку для завершения регистрации. Вы можете закрыть это окно браузера». После закрытия окна вы будете перенаправлены на главную страницу сайта Prezi.com. 4. На адрес электронной почты вам будет направлено письмо от Prezi. Перейдите по ссылке, указанной в отправленном письме, для завершения регистрации. Кстати, письмо может прийти не сразу, так как должна произойти проверка введѐнных вами данных. Как указано в письме, перейти по ссылке необходимо в течение 4 дней. 5. После перехода по ссылке вы окажетесь на странице, где необходимо указать подробную информацию о себе: 9 Необходимо поставить галочку рядом с надписью «I agree to the Terms of Use» («Я согласен с Условиями использования») и нажать на кнопке Sign up: ОБРАТИТЕ ВНИМАНИЕ На п. 6 Условий использования, где указано, что любая презентация, созданная с помощью преподавательского аккаунта, будет содержать сообщение «только для образовательных целей». ! После этого вы будете перенаправлены в ваш Личный кабинет в Prezi. Регистрация завершена. 10 Личный кабинет Prezi.com Сразу после регистрации на сайте Prezi вам становится доступен Личный кабинет вебсервиса Prezi, по адресу http://Prezi.com/your/. На главной странице Личного кабинета расположены основные элементы интерфейса пользователя: 1. Вкладки в верхней строке окна: Your Prezis — страница с вашими презентациями; Learn& Support — обучающие материалы по работе с сервисом Prezi (на английском языке) и поддержка; Explore — тематический каталог с готовыми Prezi-презентациями. Дополнительное меню, которое при щелчке на вашем имени открывается, в котором вы можете настроить личную страницу, просмотреть опубликованные вами презентации, выйти из Prezi: 11 2. Информационная лента с последними новостями веб-сервиса Prezi.com. 3. Блок с вашими презентациями «All your Prezis», где расположена кнопка , позволяющая создать новую презентацию. 4. Внизу страницы меню с основными ссылками для быстрого доступа к важной информации сервиса Prezi (тарифные планы, правовая информация, помощь и др.): Если навести мышью на эскиз любой из ваших презентаций, в верхней части эскиза появляется меню презентации: – режим редактирования презентации. – поделиться ссылкой на презентацию: Вкладка «Просмотр» – генерируется ссылка для копирования и отправки по электронной почте для самостоятельного просмотра приглашенным пользователям. Вкладка «Редактирование» – генерируется ссылка для копирования и отправки по электронной почте приглашенным пользователям для совместного редактирования презентации в режиме онлайн. Вкладка «Вставка» – генерируется код для копирования и вставки на другие интернет-ресурсы, в том числе на свой сайт. – удалить презентацию. 12 Интерфейс редактора Prezi В режиме редактирования презентация Prezi выглядит так: 1. Рабочая область. На рабочей области, размеченной клетками (во время презентации клетки не отображаются), размещаются презентуемые объекты, настраивается переход между ними. 2. Верхнее меню разделено на 3 блока: 1 блок: Prezent – режим просмотра презентации в полноэкранном режиме. Возврат в режим редактирования после нажатия клавиши Esc. Undo – отменить последнее действие, повторить последнее отмененное действие. Saved at … – время последнего сохранения презентации, в том числе автоматического. 2 блок: 13 Frames & Arrows – режимы вставки фреймов, рисования стрелок, линий и выделения текста. Имеет выпадающее меню для выбора формы фреймов и стрелок: Insert – режимы загрузки с локального компьютера изображений, фоновой музыки, файлов форматов .PDF, .SWF, .PPT и видео, вставки символов, фигур и диаграмм из коллекции редактора Prezi или из личной коллекции, ссылки на сервис YouTube. Имеет выпадающее меню Themes – при выборе этого пункта открывается диалоговое окно выбора темы оформления для текущей презентации с возможностью сохранения настроек (Save current theme), выбор изображения для 3D фона. При необходимости можно изменить шаблон (Change template…). 14 Настройка текущей темы производится в пункте Customize Current Theme (внизу диалогового окна Themes). Здесь можно настроить цвета выводимого текста, стрелок, линий и фреймов: В первом окне мастера есть возможность задать фоновый цвет (Background) для презентации, добавить свой логотип (custom Logo — зависит от версии лицензии Prezi). Есть возможность установить в качастве фона любое изображение (3D Bsckground). В этом случае действие презентации происходит на переднем плане, тогда как изображение остаѐтся на заднем плане. 15 Нажав один раз на кнопку Next внизу окна, вы откроете вкладку с глобальными настройками текста шаблона: Ещѐ раз нажав на кнопку Next, откроется вкладка с настройками готовых элементов (Shapes — стрелок, маркеров, геометрических фигур и других объектов). Отдельно можно настроить цвета фреймов, стрелок и линий, маркеров. По окончании настройки темы необходимо нажать на кнопку Done, чтобы применить настройки или Cancel — для отмены установленных вами настроек. 3 блок: Help – руководство пользователя, некоторые настройки: переключение формата экрана между значениями 4:3, 16:9 и его отключение, включение клавиш быстрого доступа (см. п.3). 16 Share – режимы совместного создания и редактирования презентации с нескольких (до 10) удаленных компьютеров (генерирует ссылку на презентацию для рассылки приглашенным пользователям) и показа презентации в режиме онлайн, загрузить (импортировать) на компьютер в формате .PDF. Exit – выход из режима редактирования с автоматическим сохранением текущей презентации и возврат на страницу с вашими презентациями. Инструменты редактирования и управления объектами. Для управления используются простые, объектами (перемещение, интуитивно понятные ориентация, инструменты. изменение Выделенный размера) объект ограничивается прямоугольной рамкой синего цвета с маркерами, расположенными по углам рамки (кроме стрелок и линий). При наведении курсора на один из маркеров появляется двойная диагональная стрелка, указывающая, что можно изменить размер объекта только с сохранением соотношения сторон, во избежание искажения объекта. Изменить соотношение сторон можно только у прямоугольных фреймов и фигур – прямоугольника и треугольника. Потянув за маркер, либо нажимая кнопки «+» или «–» можно изменить размер объекта. Ухватив за «ладонь», можно переместить объект в нужное место. Кроме того, при наведении на один из маркеров, появляется маркер «поворота», позволяя изменить ориентацию объекта на холсте. Верхнее меню, появляющееся над рамкой выделения у выбранного объекта для различных объектов, зависит от возможностей работы с объектом в Prezi: - для текста, - для изображений, 17 - для фигур, - для фреймов и стрелок. Стрелки и линии имеют три маркера – два на концах фигуры и один посередине. Потянув за концевые маркеры, мы можем увеличить, уменьшить длину фигуры или повернуть относительно другого концевого маркера. Потянув за средний маркер, можно изменить радиус кривизны фигуры (см. рис.). Совместить (замкнуть) концевые маркеры невозможно, т.к. расстояние между ними задает минимальную длину фигуры. Текстовый редактор. Одинарным щелчком по рабочей области или двойным по тексту вызывается текстовый редактор (см. рис.). Нажатие на кнопку > открывает дополнительную панель инструментов форматирования текста – маркированный список, выравнивание текста, уменьшить или увеличить отступ. Нажатие на кнопку < скрывает эту панель. Маркер в виде двунаправленной стрелки, расположенный на правой границе окна, предназначен для увеличения или уменьшения ширины текстового поля. После ввода двух и более строк текста появляется маркер напротив строки, где находится курсор, ухватив за который можно строку поменять местами с другой строкой. 18 Кнопками можно выбрать тип начертания символов. К сожалению, в одном блоке нельзя установить разные начертания символов. Если нужен текст различного начертания, то его (текст) необходимо составлять из нескольких блоков. Текст, как и любой другой объект, можно перемещать, поворачивать, редактировать. Если, после выбора готового шаблона или темы, возникают проблемы с кириллицей, то необходимо провести настройку шрифтов: Template/ Customize Current Theme… Выбрать шрифт для Title1 (Заголовок 1), Title2 (Заголовок 2) и Body (абзац) и нажать кнопку Done. Порядок показа объектов презентации. Объекты презентации могут располагаться в рабочей области в любом порядке, иметь различные размеры и ориентацию. Чтобы войти в режим настройки пути (Path) показа объектов презентации необходимо нажать кнопку , находящуюся в левой части редактора на боковой панели. Выбирая щелчком объекты, мы задаем порядок их появления при демонстрации, при этом будут генерироваться уменьшенные кадры и помещаться на боковой панели в указанном нами порядке. Порядок кадров можно изменить посредством простого перетаскивания. Разворот и масштабирование автоматически. Нажатие на кнопку объекта осуществляется позволяет вставить текущий вид рабочей области экрана (по сути: вставляется фрейм с невидимой рамкой), а на кнопку – очищает все созданные переходы. 19 Сервис Prezi предоставляет возможность последовательного появления (входа, проявления, включения) объекта во время показа презентации. Для этого объекты, которые мы хотим последовательно включить, необходимо заключить во фрейм (сгруппировать) и указать этот фрейм в пути (Patch) показа. На сгенерированном кадре на боковой панели в левой части появится значок с номером и звездочкой , означающей, что можно указать последовательность входа объектов во фрейме. После нажатия на звездочку активируется выбранный фрейм и объекты внутри него, после чего простым щелчком мыши по объектам указываем последовательность их появления (входа, проявления, включения). В начале показа презентации эти объекты не будут видны, они появятся только тогда, когда дойдет до них очередь. Управление презентациями. В личном кабинете есть возможность после выбора готовой презентации выполнить с ней ряд действий: 20 – режим редактирования презентации. – показ презентации в режиме онлайн: генерируется ссылка для копирования и отправки по электронной почте для удаленного показа презентации приглашенным пользователям (имеется возможность передачи управления показа презентации одному из удаленных пользователей: Hand over presentation). – загрузить презентацию на компьютер. – сохранить копию презентации. – поделиться ссылкой на презентацию: Вкладка «Просмотр» – генерируется ссылка для копирования и отправки по электронной почте для самостоятельного просмотра приглашенным пользователям. Вкладка «Редактирование» – генерируется ссылка для копирования и отправки по электронной почте приглашенным пользователям для совместного редактирования презентации в режиме онлайн. Вкладка «Вставка» – генерируется код для копирования и вставки на другие интернет-ресурсы, в том числе на свой сайт. – режим конфиденциальности (состояния переключателей): «Общественные и многоразовые» – Публикация на Prezi.com/Исследовать с возможностью другим пользователям сохранить копию презентации. Общественность» – Публикация на Prezi.com/Исследовать, чтобы другие пользователи могли найти презентацию для просмотра. «Частный» – Частные презентации могут быть доступны только владельцу, соредакторам и приглашенным пользователям. – удалить презентацию. 21 Глава 2. Этапы создания презентации на примере создания презентации о семье для внеклассного мероприятия, рассчитанного на учащихся начальной школы: Шаг 1. Создание презентации Щелкните на кнопке в Личном кабинете После некоторого времени ожидания и просмотра окна заставки Откроется диалоговое окно для выбора шаблона вашей будущей презентации (Choose your template), в котором можно выбрать любой шаблон из предложенных: 22 В нашем примере мы создадим презентацию без оформления. Для этого внизу окна щелкните на кнопке Шаг 2. Создание титульного слайда презентации На пустом месте в рабочем поле щелкните левой кнопкой мыши и напишите название: «Что такое семья?»: Для форматирования текста воспользуйтесь кнопками меню, расположенного над строкой текста. Шаг 3. Добавление текста и изображений на титульный слайд 1. Добавим картинки и буквы для титульного листа: Для этого: 23 Создайте текстовый блок «Я», измените размер и цвет текста. Скопируйте букву еще 6 раз. Измените цвет скопированных букв. Расположите буквы вокруг заголовка. Подберите подходящие изображения и вставьте их вокруг заголовка на лист (лучше PNG, чтобы сохранить прозрачность) с помощью пункта меню Insert/Image: Выберите в окне Insert Image кнопку Select Files в поле From your computer: В окне «Открыть» выделите нужные для вставки файлы (можно сразу выделить несколько файлов при нажатой клавише CTRL) и щелкните на кнопке Открыть. 2. После вставки расположите изображения в центре рабочей области, настройте их размер. Для этого выделите его (яркая синяя рамка вокруг объекта показывает, что объект выделен) и с помощью углового маркера растяните изображение до нужных размеров либо воспользуйтесь кнопкой меню, появившимся внутри объекта при его выделении: 24 Можно вращать изображения, используя подсказку , появляющуюся около маркера выделения при подведении курсора. 3. Добавьте изображение дерева на рабочий лист. Установите изображение в центре рабочей области, как показано на рисунке, настройте размер изображения. 4. Увеличьте масштаб просмотра изображения (это достигается путем вращения колесика мыши) так, как показано на рисунке: Далее внутрь буквы вставьте строки стихотворения: 25 Проделайте аналогичные действия со всеми буквами Я, используя строки стихотворения о семье: Семья – это счастье, любовь и удача, Семья – это летом поездки на дачу. Семья – это праздник, семейные даты, Подарки, покупки, приятные траты. Рождение детей, первый шаг, первый лепет, Мечты о хорошем, волнение и трепет. Семья – это труд, друг о друге забота, Семья – это много домашней работы. Семья – это важно! Семья – это сложно! Но счастливо жить одному невозможно! 5. Последнюю строку опустите вниз так, чтобы она находилась на расстоянии от всех остальных элементов. 26 6. Сгруппируйте вместе букву Я, текст и картинку в каждом смысловом блоке, как показано на рисунке ниже. Позже для построения четкой анимации нам будет удобнее работать с группами объектов. Для группировки объектов при нажатой клавише SHIFT поочередно щелкните на картинке и букве, в появившемся меню над объектами выберите кнопку Group. Проверьте, правильно ли сгруппированы объекты: при наведении курсора мыши на группу объектов должны быть видны рамки каждого объекта в группе и общая рамка группы. 7. Увеличьте масштаб так, чтобы дерево было на весь экран. Аналогичным образом вставьте изображения родственников в рамки на генеалогическом дереве. В результате должно получиться дерево на рисунке: 27 8. Создайте подписи к картинкам на генеалогическом дереве, например: 9. Сгруппируйте попарно картинки с соответствующими надписями, как показано на картинке: 28 10. Вставьте текстовый блок около картинки бабушки: Оформите текстовый блок в контейнеры по своему вкусу, выбрав их в меню Frames and arrows. В нашем случае выбран контейнер [ ] (Frames & Arrows). Аналогичным образом распределите на поле загадки про остальных членов семьи, располагая их недалеко от соответствующих картинок на генеалогическом дереве, и заключите их в контейнеры: 29 Кто всю жизнь работал, Окружал заботой Внуков, бабушку, детей, Уважал простых людей? Он трудился не от скуки, У него в мозолях руки, А теперь он стар и сед — Мой родной, любимый… (ДЕД!) Шкаф тяжелый кто подвинет? Кто розетки нам починит, Кто все полочки прибьет, В ванной утром кто поет? Кто научит смелым быть? С велика упав, не ныть, И коленку расцарапав, Не реветь? Конечно, … (ПАПА) Кто любовью согревает, Всѐ на свете успевает, Даже поиграть чуток? Кто тебя всегда утешет, И умоет, и причешет, В щѐчку поцелует - чмок? Вот она всегда какая Моя … родная! (МАМОЧКА) Кто веселый карапузик — Шустро ползает на пузе? Удивительный мальчишка Это младший мой … (БРАТИШКА) После вставки загадок на лист у Вас должно получиться примерно следующее: 30 Шаг 4. Добавление мультимедиа в презентацию Добавим видеоролик с песней «Гимн семье». Видео можно вставить разными способами: с Интернета и с файла, расположенного на локальном компьютере. Мы добавим видео с видеохостинга Youtube. Выберите нужное видео на Youtube и на странице просмотра ролика скопируйте ссылку на него в адресной строке. В браузере Google это будет выглядеть так: 31 Перейдите в окно презентации, в меню Insert выберите пункт Youtube video: В открывшемся окне вставьте скопированную ссылку и нажмите на кнопке Insert: В результате на странице презентации появится окно с видео. 32 Автоматически внизу ролика появляется строка управления просмотром: «Перетащите» его на нужное место так, чтобы ролик не мешал другим объектам. Я разместила его чуть выше всех остальных. Шаг 5. Настройка анимации Важным шагом является применение анимационных эффектов к объектам на виртуальной странице. Войдите в режим настройки пути (Path), для чего нажмите кнопку , находящуюся в левой части редактора на боковой панели. Выбирайте щелчком объекты, задавая порядок их появления при демонстрации, который указан на рисунке ниже. Эскизы страниц помещаются на боковой панели в том порядке, в котором вы выбирали объекты. Порядок кадров при необходимости можно изменить методом перетаскивания. При показе презентации объекты будут появляться в указанном вами порядке. 33 34 Шаг 6. Настройка публикации презентации Настройте вашу презентацию, сделав ее закрытой для всех, приватной (только отдельные люди могут просматривать вашу презентацию) либо публичной (все участники Prezi могут просматривать и копировать ее). Для этого в списке презентаций наведите курсор мыши на нужную презентацию и в появившемся меню в верхней части окна выберите пункт Share. В окне настройки приватности перетаскивайте ползунок на уровень, который требуется вам. В этом окне так же можно скопировать ссылку для вставки на другой ресурс или отправки коллегам для показа. 35 Приложения Клавиши быстрого доступа. Большинство действий в Prezi можно выполнять, нажимая специальные сочетания клавиш на клавиатуре. Обратите внимание, эти сочетания клавиш работают на сайте только, если в настройках включить их использование. По умолчанию клавиши быстрого доступа отключены (см. рисунок). Для включения необходимо открыть выпадающее меню «Help» и в разделе «Enable shortcuts» нажать кнопку «On». F – последовательное нажатие позволяет выбрать нужный фрейм (рамка в виде: квадратных скобок, прямоугольника, окружности, невидимая). L – загрузить файл (изображение, .PDF, .PPT, .SWF, видео). S – последовательное нажатие позволяет выбрать нужную фигуру (стрелка, линия, прямоугольник, окружность, треугольник). P – включить режим редактирования пути (последовательности) демонстрации объектов. 1, 2, 3, 4 – соответственно увеличить, уменьшить, повернуть по часовой стрелке, повернуть против часовой стрелки. Delete, Backspace – удалить выбранный объект или объекты. ,,, – переместить выделенный объект на 1 пиксель. Shift + ,,,– переместить выделенный объект на 10 пикселей. Ctrl + S – сохранить презентацию. Ctrl + Z – отменить последнее действие. Ctrl + Y – повторить последнее отмененное действие. 36 Ctrl + D – дублировать выделенный объект. Ctrl + C – копировать выделенный объект. Ctrl + V – вставить скопированный объект. Ctrl + Shift + M – переключение формата экрана между значениями 4:3, 16:9 и отключение. Ctrl + Shift + C – открыть редактор Prezi CSS. Esc – завершение текущего действия или закрытие открытого диалога. Пробел – вход в режим просмотра презентации в окне браузера, повторное нажатие – выход из режима просмотра в режим редактирования. 37 Как настроить русский шрифт в Prezi В Prezi поддерживается русский шрифт. В новой версии программы он включен в проект презентации по умолчанию. Открыв проект можно вводить текст русскими буквами. Если необходимо создать презентацию из шаблонов, предлагаемых Prezi сразу при входе в редактор программы, то можно настроить русский шрифт следующим образом: 1 — Theme 2 — Customize Current Theme — Theme Wizard — Next — Fonts&Colors 3 — В подменю Title 1, Title 2 и Body выберите и установите шрифт текста (перечислены только русскоязычные) PT Sans Open Sans Bold Crimson Text Порядок установки русских шрифтов в Prezi.com 38 Совместная работа в реальном времени над одной презентацией. Как это работает? ! ОБРАТИТЕ ВНИМАНИЕ В редакторе Prezi появилась возможность в реальном времени работать над одной презентацией командой до 10 человек. Эта новая функция включена во все типы лицензий. Алгоритм организации совместной работы: Один из участников редактирования создает или открывает презентацию, над которой будет работать команда. Затем нужно получить ссылку для совместного редактирования. Это делается через верхнее меню - Meeting - Invite to Edit. При этом открывается дополнительное окно, из которого нужно скопировать ссылку для коллективного редактирования, нажав кнопку Copy Link. Данную ссылку нужно отправить участникам команды. Это можно сделать в Скайпе, в чате Google или с помощью любого другого средства он-лайн общения. Участники команды заходят по этой ссылке в презентацию. Каждый участник команды в презентации виден в виде цветного человечка с именем. Все участники могут добавлять в режиме реального времени свои материалы, и это будет отображаться у всех участников редактирования. 39 Второй режим Meeting - Start online presentation позволяет показывать презентацию всем участникам команды. Если при этом включить голосовое сопровождение с помощью, например, Скайпа, то удобно проводить совещания, обучение и т.п. 40 Примечания и советы o Использование Prezi требует определенной визуальной грамотности. В противном случае презентация может напоминать свалку разнородных по стилю элементов или, скажем более корректно, калейдоскоп. В Prezi это более заметно, чем в Power Point. o В процессе подготовки презентации легко увлечься творческим представлением информации вместо смыслового. Это приведет, минимум, к потере времени. Максимум – к презентации с непонятным содержанием. o Во время проведения презентации перед аудиторией, участники начинают переключать свое внимание от содержания на необычный формат ее представления. Соответственно, они отвлекаются, и результат проведения может значительно отличаться от запланированного. o Некоторые участники презентации могут испытывать эмоциональный дискомфорт из- за нарушения стандартного представления информации. o Черный фон в качестве основного как бы расширяет территорию слайдов за пределы экрана и, кстати, черный фон со светлым контентом – выигрышная модель для демонстрации на любом большом экране в аудитории. Общеизвестно, что для показа на личном ПК лучший фон – это белый или светлый, а для большого экрана проектора всегда лучше темный фон. Черный фон или другой темный, переходящий в черный по краям слайда – самый правильный фон презентаций для семинаров и выставок. 41 Используемые источники: 1. prezi.com -Сервис по созданию презентаций 2. www.youtube.com -Уроки по созданию презентаций на сервисе Prezi.com; 3. prezi-narusskom.ru -Уроки, теоретический материал, примеры применения; 4. mainprezi.blogspot.ru/2010/05/1-prezi-3.html Prezi.com - записки начинающего; 5. preziprezi-lazy.ru-lazy.ru -Полезные уроки по Prezi; 6. oprezi.ru Работа с Прези - руководство для пользователей на русском языке; 7. alnazarenko.wikispaces.com Руководство по сервису Prezi; 8. http://www.openclass.ru/node/105356 Руководство пользователя. Prezi.com; 9. http://prezi.com/oung0liv8kux/presentation/ Пример презентации «Семья». 42