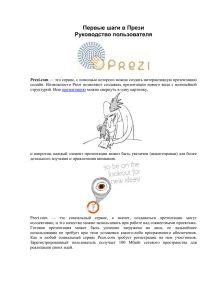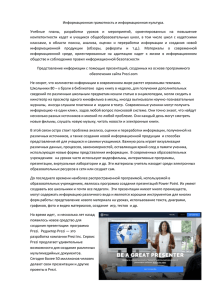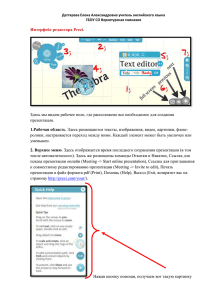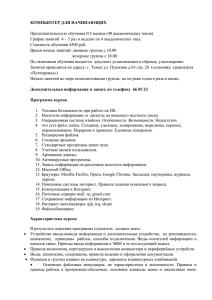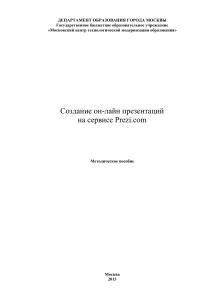Руководство пользователя Prezi.com — это сервис, с помощью
реклама
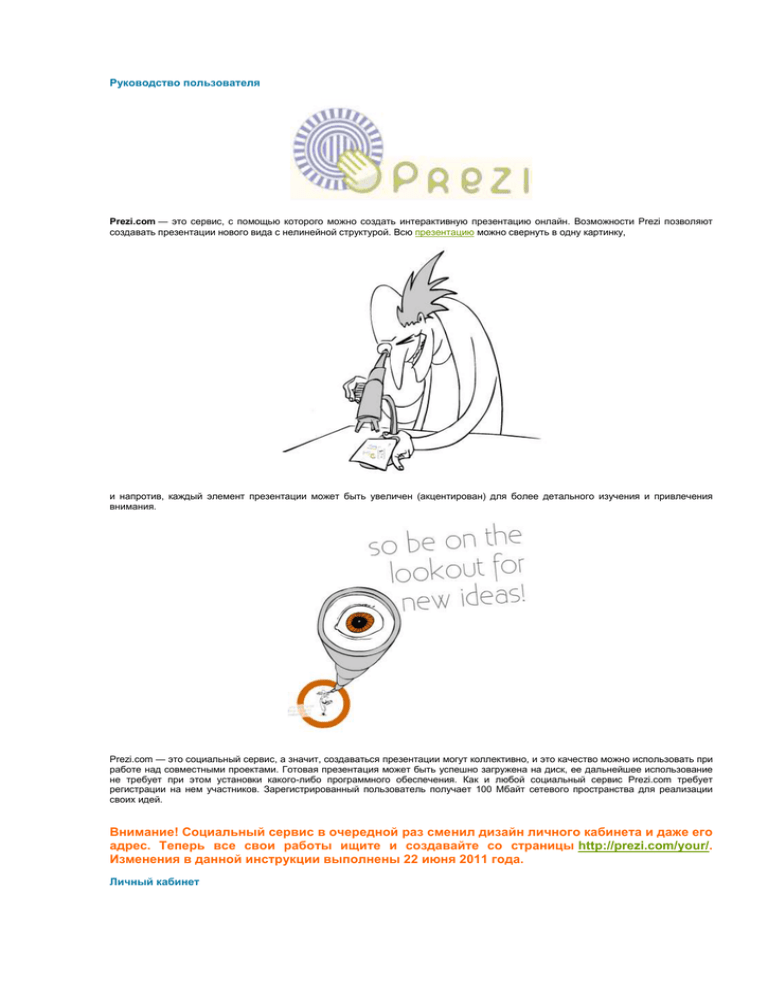
Руководство пользователя Prezi.com — это сервис, с помощью которого можно создать интерактивную презентацию онлайн. Возможности Prezi позволяют создавать презентации нового вида с нелинейной структурой. Всю презентацию можно свернуть в одну картинку, и напротив, каждый элемент презентации может быть увеличен (акцентирован) для более детального изучения и привлечения внимания. Prezi.com — это социальный сервис, а значит, создаваться презентации могут коллективно, и это качество можно использовать при работе над совместными проектами. Готовая презентация может быть успешно загружена на диск, ее дальнейшее использование не требует при этом установки какого-либо программного обеспечения. Как и любой социальный сервис Prezi.com требует регистрации на нем участников. Зарегистрированный пользователь получает 100 Мбайт сетевого пространства для реализации своих идей. Внимание! Социальный сервис в очередной раз сменил дизайн личного кабинета и даже его адрес. Теперь все свои работы ищите и создавайте со страницы http://prezi.com/your/. Изменения в данной инструкции выполнены 22 июня 2011 года. Личный кабинет После регистрации каждый пользователь получает доступ к личному кабинету http://рrezi.com/your. Можно приступать к созданию презентации, вход доступен! При создании новой презентации в окне необходимо задать: название презентации (title), при необходимости привести краткое описание (description), нажать кнопку New prezi. Можно приступать к воплощению своих творческих идей! Интерфейс редактора Prezi 1. 2. 3. 4. 5. 6. Рабочая область. Здесь размещаются тексты, изображения, видео, настраивается переход между ними. Каждый элемент может быть увеличен или уменьшен. Верхнее меню. Здесь отображается время последнего сохранения презентации (в том числе автоматического). Здесь же размещены команды Откатки и Накатки, Ссылка для показа презентации онлайн (Meeting -> Start online presentation), Ссылка для приглашения к совместному редактированию презентации (Meeting -> Invite to edit), Печать презентации в файл формата pdf (Print), Помощь (Help), Выход (Exit, возвратит вас на страницу http://prezi.com/your/). «Пузырьковое» меню. Здесь расположены все команды для создания и редактирования презентации. Зебра. Это простой инструмент, который позволяет легко управлять объектами в рабочей области. В нем соединены несколько действий — перемещение объекта, изменения его размера, вращение и другие дополнительные функции. Редактор текста. Поле для ввода и форматирования текста. Кнопки масштаба изображения. Увеличение или уменьшение масштаба изображения. «Пузырьковое» меню и клавиатурные команды Все основные команды для создания, редактирования и настройки презентации расположены в меню, представленном в виде пузырьков. На каждом кружочке указана команда или действие, которые при этом будут выполняться. Кроме этого вы имеете возможность управлять процессом вызова команд с помощью клавиатуры. Пробел — переключает режимы просмотра и редактирования. I — меню вставки L — меню загрузки файлов S — меню вставки объектов (линии, маркер) F — меню создания фреймов (объединенных объектов) P — меню создания или редактирования переходов между объектами презентации Основные приемы создания и редактирования объектов презентации 01. Редактор текста Двойной щелчок по рабочей области выводит редактор текста. Введенный текст можно отформатировать. Среди разрешенных возможностей: выравнивание в области окна редактора текста, форматирование списков, применение готовых стилей. Для редактирования ранее введенного текста достаточно выполнить двойной щелчок по нему. 02. Изменение объектов Инструмент Зебра вызывается одинарным щелчком по объекту. Все действия выполняются при наведении мыши на нужную область Зебры, перемещении мыши при нажатой левой кнопке. С помощью Зебры можно: переместить объект («ладошка» в центре Зебры); вращать объект (внешнее кольцо Зебры); изменить размер объекта на фиксированную величину (знаки +и –) или на произвольную величину (тонированное кольцо Зебры); редактирование объекта («карандаш» на внешнем кольце Зебры). Дополнительные функции редактирования объекта осуществляются с помощью клавиатурных команд: удалить объект: щелкнуть по объекту и нажать Delete; создать копию объекта: доступны действия по аккордам CTRL+C, CTRL+V; выбор нескольких объектов для дальнейшего совместного форматирования: последовательные щелчки по объектам при нажатой клавише Shift; перемещения на передний или задний планы, увы, действия пока не обнаружены. 03. Вставка изображения Для загрузки изображения необходимо щелкнуть по «пузырьку» Insert, далееImage. Загрузка изображения осуществляется стандартными методами. Разрешенные форматы JPG, PNG и GIF. Максимальный размер изображения2880 Х 2880 пикселей, максимальный размер файла 50 Мбайт. Изображение может также редактироваться (изменять размер, положение и т.д.) с помощью инструмента Зебры. По значку «карандаш» можно выполнить обрезку изображения. 04. Вставка файлов мультимедиа Для загрузки файлов мультимедиа необходимо щелкнуть по «пузырьку» Insert, далее File. Доступны для загрузки следующие типы файлов: флеш-анимации в формате SWF; файлы PDF, а также конвертированные в этот формат файлы, подготовленные в форматах PPT и XLS (для конвертации можно использовать онлайн сервис CutePDF printer, либо возможности работы с документами гугл); файлы PDF вставляются при этом отдельными объектами, которые можно редактировать; видео файлы, размещенные на YouTube (код), вставляются по команде Insert, далее YouTube, но при этм следует помнить, что видео будет отображаться только при показе презентации онлайн. видео файлы в формате FLV и F4V (для конвертации других форматов в доступные можно использовать онлайн сервис Zamzar); 05. Стрелки, линии, маркер Вызов инструментов осуществляется по щелчку в меню Insert, далееShapes. Маркером можно выделить любой участок рабочей области (текст, загруженное изображение, рисунок). Стрелки можно использовать как изображение в презентации. Линия — это инструмент для создания графических изображений. Теперь доступны два вида линий – прямые и инструмент для свободного рисования. 06. Вставка ссылок Ссылки (URL-адреса) вставляются в презентацию в виде текста, например, http://prezi.com. После окончания редактирования и текущего сохранения презентации текст автоматически преобразуется в ссылку http://prezi.com. 07. Фреймы Прези предоставляет возможность объединять несколько объектов в один фрейм, который используется для обозначения места в рабочей области, которое в дальнейшем будет отображаться как один кадр. При этом каждый объект фрейма может редактироваться отдельно, а редактирование фрейма приводит к тому, чтобы все входящие в него объекты изменяются одновременно. В том случае, когда необходимо отредактировать сам фрейм без входящих в него объектов, то необходимо выполнить щелчок по нему при нажатой клавише Alt. Вызов инструмента осуществляется щелчком по меню Frame, на выбор предлагается четыре вида фрейма: 08. Порядок показа объектов презентации квадратные скобки, окружность, прямоугольник, скрытый фрейм (Hidden) без внешнего контура при просмотре презентации. Объекты презентации могут располагаться в рабочей области в любом порядке, иметь различные размеры и ориентировку. Настройка порядка показа объектов создается по выбору команды Path, далее Add. Выбирая щелчком объекты, мы задаем порядок их появления при демонстрации, при этом разворот и масштабирование объекта осуществляется сервисом прези автоматически. Команда Delete All очищает все созданные переходы. К одному и тому же объекту можно обратиться много кратно (позиции 1 и 9 на рисунке). Можно отображать группу объектов, объединенных во фрейм (при этом выбирать необходимо именно фрейм), либо отдельные элементы, входящие во фрейм (позиция 8). Если необходимо вставить еще один объект внутрь созданной последовательности, то необходимо перетащить соответствующую маркерную точку (желтая точка посередине каждой соединительной линии) на объект. Управление презентациями В личном кабинете http://prezi.com/your/ у вас есть возможность выполнить ряд действий с готовыми презентациями. При выборе любой созданной презентации открывается окно, в котором эти действия можно выбирать. Управление презентациями включает следующие действия: Изменение заголовка презентации. Редактирование презентации. Создание копии презентации. Загрузка готовой презентации на диск. Удаление презентации. Кнопки управления просмотра презентации. Голосование за презентацию. Получение URL-адреса презентации. Получение кода презентации для встраивания в другие ресурсы (см. примечание 1). Публикация презентации (рекомендуем устанавливать Public, если вы хотите, чтобы ваш продукт был доступен для просмотра другим). 11. Приглашение к соавторству других пользователей (см. примечание 2). 1. 2. 3. 4. 5. 6. 7. 8. 9. 10. Примечания 1. Для встраивания презентации в другие ресурсы (с проигрывателем презентации) после нажатия ссылки Embedоткрывается окно, в котором находится код. Его необходимо скопировать и вставить в нужное место другого ресурса. В случае установки этого кода в контент ОК необходимо в режиме редактирования выбрать кнопку Источник и вставить код. После сохранения контента вы увидите проигрыватель презентации и сможете ее просмотреть. 2. Если вы планируете работу над презентацией нескольких участников, то после нажатия ссылки Invite editors откроется окно со ссылкой, которую необходимо скопировать и переслать тем пользователям, которые будут вашими соавторами. Перейдя по этой ссылке коллеги смогут редактировать презентацию вместе с вами.