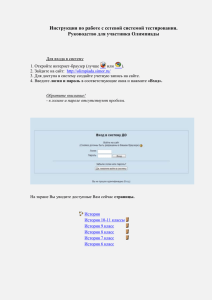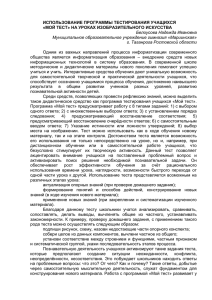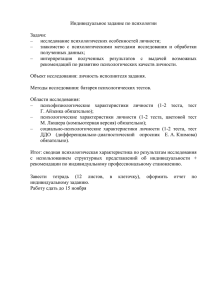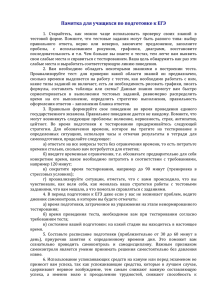Путеводитель для пользователя АСУО «Tamos University Suite v1.9
реклама

Университет «Туран» Путеводитель Для пользователя АСУО «TAMOS University suite 1.9» Требования При работе с данной системой не требуется установки дополнительного программного обеспечения. Для успешной работы с данной системой студент должен владеть следующими навыками работы: набор и редактирование текста в Microsoft Word: выделение, копирование, вставка содержимого документа (текст, графика); сохранение документа в формате HTM; работа с ZIP-архиваторами. Минимальные системные требования для вашего компьютера Операционная система: Windows МЕ, 2000, ХР, 2007 Программы для работы с контентом: Office XP, 2000, 2003, 2010 Браузер: Internet Explorer, Mozila Firefox, Google Chrome. Компьютер: Pentium Dual Core и выше, 2 GHz / RAM 2 Гb Для доступа к системе TAMOS University Suite v.1.9, каждый пользователь должен получить логин и пароль у лица, отвечающего за внесение личных дел студентов, а также адрес сервера АСУО TAMOS University Suite v.1.9. Доступ к системе Адрес сервера: tamos.turan-edu.kz Запустите веб-браузер и наберите в поле адреса tamos.turan-edu.kz, затем нажмите клавишу «ENTER» на клавиатуре или «Перейти» в браузере. Внимательно введите адрес, т.к. при наборе недопустимы ошибки, опечатки, лишние пробелы и другие отклонения. После ввода адреса автоматизированной системы управления обучением на мониторе появится окно для ввода данных доступа пользователя Главное окно системы Для входа в систему необходимо ввести в полях «логин» и «пароль». Логин и пароль для каждого студента индивидуальны, необходимо СТРОГО соблюдать регистр. Затем нажать «Войти в систему» Напоминание: каждый пользователь должен получить логин и пароль у лица, отвечающего за внесение личных дел студентов Виртуальный кабинет Если данные введены верно, то в коне браузера открывается окно кабинета пользователя Принятие учебного плана В блоке «Учебные планы» будет предложен шаблон Индивидуального Учебного Плана или самостоятельное составление шаблона. Студент выбирает один из предложенных системой шаблонов ИУПов, нажав на кнопку «Учебные планы» Принятие учебного плана Выбранный шаблон будет заблокирован администратором системы, и после блокировки никакие изменения вносить в ИУП невозможно. Заблокированный ИУП выглядит следующим образом. В индивидуальном учебном плане студентов будут отображены дисциплины на определенный академический период. Силлабус дисциплины Если кликнуть мышкой на название дисциплины, открывается силлабус. Силлабус по дисциплине становится доступным к изучению после нажатия кнопки «Открыть» Контент В блоке «Контент» пользователь может ознакомиться с дисциплинами, которые ему предстоит изучить Контент Для просмотра лекций по какому-либо предмету пользователю необходимо выбрать в списке необходимую дисциплину и нажать на нее. Контент После выбора дисциплины откроется список лекций. Для ознакомления нужно выбрать одну из них. Если после лекции предусмотрен контрольный тест, следующие лекции не доступны до тех пор, пока студент не сдаст тест. Тестирования по лекциям Если необходимо, студент должен сдать тестирование. Щелкнув мышью на «Пройти тест», пользователь приступает к прохождению теста. Тестирования по лекциям Для начала тестирования пользователь должен нажать на «Начать тест» Тестирования по лекциям Для начала тестирования пользователь должен нажать на «Начать тест» Тестирования по лекциям Окно теста во время прохождения. Тестирования по лекциям Окно теста во время прохождения. Из предложенных ответов, необходимо выбрать правильный, на ваш взгляд, ответ и отметить его, поставив галочку. После ответа на последний вопрос нажать кнопку «Завершить тест». Завершение тестирования После окончания теста, студент может просмотреть результаты сдачи теста, щелкнув мышкой на кнопку «Результаты теста». Завершение тестирования После нажатия «Результаты теста» откроется окно с набранными баллами и оценкой Завершение тестирования После нажатия «Результаты теста» откроется окно с набранными баллами и оценкой В случае получения неудовлетворительной оценки необходимо получить у преподавателя разрешение на пересдачу теста (апелляция). Пройденные рейтинговые и экзаменационные оценки студентов фиксируются в блоке WEB-PROFESSOR, затем отображаются в транскрипте студента. Оценки, полученные в блоке WEB-PROFESSOR изменению не подлежат.