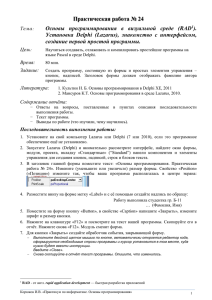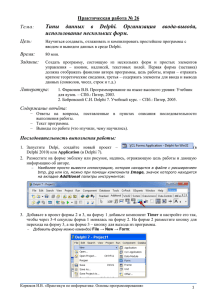Практическая работа № 14 ввод данных в таблицы, использование форм. Тема:
реклама
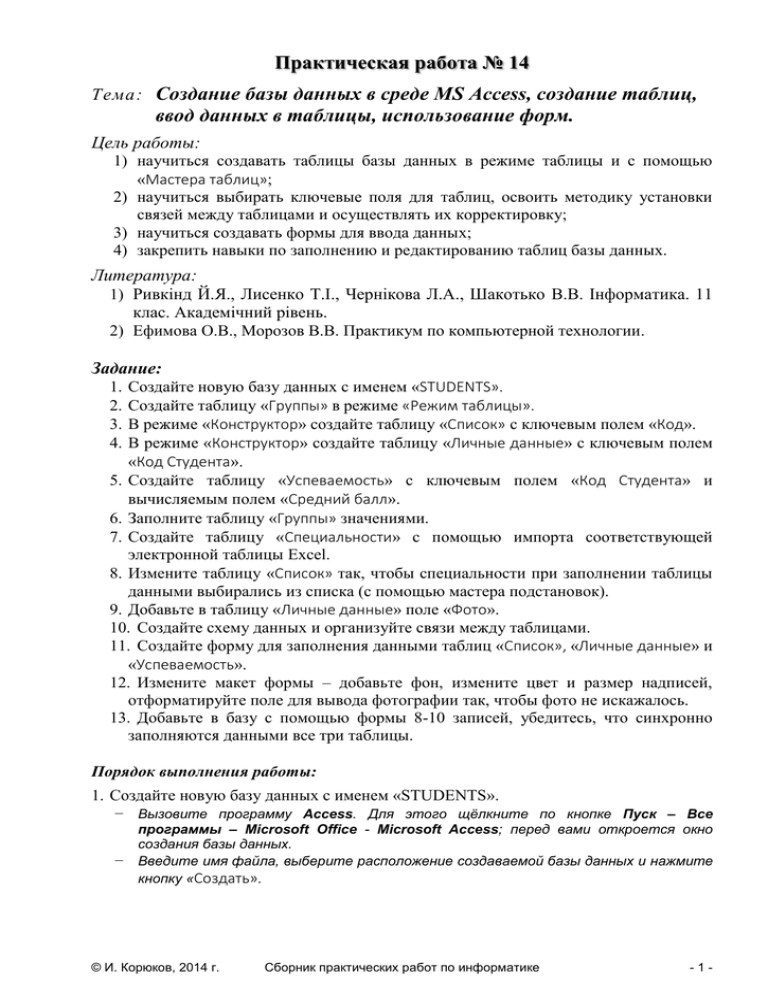
Практическая работа № 14 Тема: Создание базы данных в среде MS Access, создание таблиц, ввод данных в таблицы, использование форм. Цель работы: 1) научиться создавать таблицы базы данных в режиме таблицы и с помощью «Мастера таблиц»; 2) научиться выбирать ключевые поля для таблиц, освоить методику установки связей между таблицами и осуществлять их корректировку; 3) научиться создавать формы для ввода данных; 4) закрепить навыки по заполнению и редактированию таблиц базы данных. Литература: 1) Ривкінд Й.Я., Лисенко Т.І., Чернікова Л.А., Шакотько В.В. Інформатика. 11 клас. Академічний рівень. 2) Ефимова О.В., Морозов В.В. Практикум по компьютерной технологии. Задание: Создайте новую базу данных с именем «STUDENTS». Создайте таблицу «Группы» в режиме «Режим таблицы». В режиме «Конструктор» создайте таблицу «Список» с ключевым полем «Код». В режиме «Конструктор» создайте таблицу «Личные данные» с ключевым полем «Код Студента». 5. Создайте таблицу «Успеваемость» с ключевым полем «Код Студента» и вычисляемым полем «Средний балл». 6. Заполните таблицу «Группы» значениями. 7. Создайте таблицу «Специальности» с помощью импорта соответствующей электронной таблицы Excel. 8. Измените таблицу «Список» так, чтобы специальности при заполнении таблицы данными выбирались из списка (с помощью мастера подстановок). 9. Добавьте в таблицу «Личные данные» поле «Фото». 10. Создайте схему данных и организуйте связи между таблицами. 11. Создайте форму для заполнения данными таблиц «Список», «Личные данные» и «Успеваемость». 12. Измените макет формы – добавьте фон, измените цвет и размер надписей, отформатируйте поле для вывода фотографии так, чтобы фото не искажалось. 13. Добавьте в базу с помощью формы 8-10 записей, убедитесь, что синхронно заполняются данными все три таблицы. 1. 2. 3. 4. Порядок выполнения работы: 1. Создайте новую базу данных с именем «STUDENTS». − Вызовите программу Access. Для этого щёлкните по кнопке Пуск – Все − программы – Microsoft Office - Microsoft Access; перед вами откроется окно создания базы данных. Введите имя файла, выберите расположение создаваемой базы данных и нажмите кнопку «Создать». © И. Корюков, 2014 г. Сборник практических работ по информатике -1- Рис. 1. Создание базы данных 2. Создайте таблицу «Группы»: − В появившемся окне базы данных будет уже открыт «Режим таблицы» (рис.2). − Переименуйте поле «Код». Для этого выполните двойной щелчок по названию поля. Включится режим редактирования. Введите название поля «Учебная группа» и нажмите клавишу «Enter». Поле переименуется и вам будет предложено создать следующее, выбрать для него тип данных (рис.3). Выберите «Текст» («Краткий текст»). После вашего выбора включится режим редактирования для имени нового поля. Введите название поля «Куратор» и нажмите клавишу «Enter». Т.к. больше нам не нужны поля в этой таблице, от создания следующего поля следует отказаться. © И. Корюков, 2014 г. Сборник практических работ по информатике -2- Рис. 2 Рис. 3 Рис. 4 © И. Корюков, 2014 г. Сборник практических работ по информатике -3- − Измените тип данных ключевого поля («Учебная группа»). Для этого можно использовать контекстную вкладку ленты «Поля» группы «Работа с таблицами» (см. рис.5) Рис. 5 − Перейдите в режим «Конструктор» и посмотрите, как заданы поля. Тип данных полей «Учебная группа» и «Куратор» должен быть текстовым («Короткий текст» в Access 2013). Рис. 6 − Щёлкните по кнопке «Сохранить», в появившееся диалоговое окно введите имя − таблицы: «Группы». Закройте таблицу. 3. В режиме «Конструктор» создайте таблицу «Список» с ключевым полем «Код». − Создание новой пустой таблицы в режиме конструктора позволяет осуществлять операции: добавить поля, задать форматы полей, изменить ключ для полей таблицы, выбрать данные из готовых списков и таблиц, встроить © И. Корюков, 2014 г. Сборник практических работ по информатике -4- логические и арифметические выражения для контроля вводимых данных. Для запуска режима конструктора таблиц необходимо открыть вкладку «Создание», − а затем щёлкнуть по пиктограмме . Окно конструктора состоит из трёх разделов (столбцов): Имя поля, Тип данных и Описание. Имя поля – это заголовок столбца, тип данных – это формат данных, содержащихся в столбце, а описание – это комментарии, которые пишет разработчик, чтобы было понятно, какие данные собираются хранить в этом столбце (этот столбец заполнять не обязательно). Задайте полям имена и типы данных так, как показано на рисунке 7: Рис. 7 4. В режиме «Конструктор» создайте таблицу «Личные данные» с ключевым полем «Код Студента». Имена полей и типы данных указаны на рис.8: Рис. 8 − Обратите внимание на поле «Телефон». Его тип – текстовый, но для удобства можно создать шаблон – маску ввода. Для этого: © И. Корюков, 2014 г. Сборник практических работ по информатике -5- 1) В «Свойствах» поля на вкладке «Общие» найдите «Маску ввода» и нажмите на кнопку с многоточием (см. рис.9), подтвердите сохранение таблицы. Рис. 9 2) В окне «Создание масок ввода» выберите любую маску, кроме маски «Пароль»: Рис. 10 3) Нажмите «Далее» и в следующем диалоговом окне измените маску ввода: Рис. 11 Можно нажать кнопку © И. Корюков, 2014 г. и в появившемся окне заполнить поля по Сборник практических работ по информатике -6- вышеуказанному образцу. 4) В следующем диалоговом окне выберите способ хранения данных – «вместе со знаками маски» и нажмите кнопку «Готово»: Рис. 12 В окне «Свойства поля» в строке «Маска ввода» появится выражение "+38 ( "000" ) "000\ 00\ 00;0;# Рис. 13 − Сохраните изменения, щелкнув по кнопке «Сохранить» и закройте таблицу. 5. Создайте таблицу «Успеваемость» с ключевым полем «Код Студента» и вычисляемым полем «Средний балл». − В свойстве «Выражение» должна быть записана формула, возвращающая значение среднего балла: − Рис. 14 Для облегчения построения выражений в Access 2010 (2013) есть «Построитель выражений», вызываемый нажатием на кнопку с тремя точками справа в строке ввода выражения: © И. Корюков, 2014 г. Сборник практических работ по информатике -7- Рис. 14 Рис. 15 − В группе «Категории выражений» - список всех полей таблицы. Если выполнить двойной щелчок мышью по одному из полей этого списка, оно появится вверху, в поле построения выражения, в квадратных скобках, как того требует синтаксис языка программирования выражений СУБД. Скобки, арифметические операторы («+», «-», «*», «/» и т.д.) удобнее вводить с клавиатуры. 6. Заполните таблицу «Группы» значениями. − Откройте таблицу «Группы» в режиме «Таблица» (это режим «по умолчанию», − − именно он вызывается при двойном щелчке на названии таблицы в области переходов Access) Введите названия групп и их классных руководителей (кураторов) Закройте таблицу. 7. Создайте таблицу «Специальности» с помощью импорта соответствующей электронной таблицы Excel. − Таблица Excel (файл «Специальности.xlsx») выглядит так: © И. Корюков, 2014 г. Сборник практических работ по информатике -8- Рис. 16 − Для импорта таблицы Excel найдите на ленте вкладку «Внешние данные», щёлкните по этой вкладке и выберите команду «Excel»: Рис. 17 Рис. 18 © И. Корюков, 2014 г. Сборник практических работ по информатике -9- − С помощью кнопки «Обзор» выберите источник и местонахождение данных (файл «Специальности.xlsx», скачайте его предварительно с сайта), далее выбирайте команды, указанные на рисунках: Рис. 19 Рис. 20 © И. Корюков, 2014 г. Сборник практических работ по информатике - 10 - Рис. 21 Рис. 22 8. Измените таблицу «Список» так, чтобы специальности при заполнении таблицы данными выбирались из списка (с помощью мастера подстановок). − Последовательность выполнения задания указана на рисунках 24-27. − Заполнять данными эту таблицу пока не нужно. © И. Корюков, 2014 г. Сборник практических работ по информатике - 11 - Рис. 23 Рис. 24 © И. Корюков, 2014 г. Сборник практических работ по информатике - 12 - Рис. 25 Рис. 26 Рис. 27 9. Добавьте в таблицу «Личные данные» поле «Фото». − Добавить в таблицу поле можно и в режиме «Таблица», и в режиме «Конструктор»: © И. Корюков, 2014 г. Сборник практических работ по информатике - 13 - для добавления поля в режиме «Таблица» воспользуйтесь контекстным меню: выберите поле, перед которым будет расположено новое, и выполните щелчок правой кнопкой мыши по названию поля и выполните команду «Вставить поле» (рис. 29) Рис. 28 для добавления поля в режиме «Конструктор» установите курсор на строку, перед которой будет расположена новая, и выполните команду «Вставить строки» из группы команд на контекстной вкладке ленты «Конструктор» (рис. 30) или из контекстного меню (рис. 31) Рис. 29 © И. Корюков, 2014 г. Сборник практических работ по информатике - 14 - Рис. 30 − Введите название поля: «Фото» и выберите тип данных «Поле объекта OLE»: Рис. 31 10. Создайте схему данных и организуйте связи между таблицами. − Закройте все объекты базы данных (выполните щелчок правой кнопкой мыши по вкладке открытого объекта и в контекстном меню выберите команду «Закрыть всё», на запрос о сохранении ответьте утвердительно: Рис. 32 © И. Корюков, 2014 г. Сборник практических работ по информатике - 15 - − Откройте на ленте вкладку «Работа с базами данных» и щёлкните по кнопке «Схема данных»: Рис. 33 − Добавьте в схему все свои таблицы: Рис. 34 − Access 2010 (2013) даёт возможность организовывать и отображать межтабличные связи двумя способами: непосредственно организовывать связи между таблицами и создавать вложенные таблицы данных. Для создания связей необходимо установить соответствие величин одной таблицы величинам из другой таблицы. Связи устанавливаются через определяемые пользователем поля. Для этого связывают ключевое поле родительской таблицы (внешний ключ) с соответствующим ему полем дочерней таблицы. Эти поля в таблицах часто имеют одинаковые имена, но в общем случае это не обязательно. Строго обязательными являются следующие условия: © И. Корюков, 2014 г. Сборник практических работ по информатике - 16 - В одной или в обеих таблицах должно быть поле, содержащее уникальные (не имеющие повторений) значения во всех записях, это и есть первичный ключ. Связываемые поля должны иметь одинаковые типы данных, кроме исключений из этого правила: Поле Счётчика (Код) разрешается связывать с Числовым полем, если в числовом поле в свойствах Размер поля задано значение Длинное целое (Long Integer); Поле Счётчика (Код) разрешается связывать с Числовым полем, если для обоих полей в свойстве Размер поля задано значение Код репликации (Replication ID – идентификатор связи). Связываемые поля Числового типа должны иметь одинаковые значения свойства Размер поля. − Для полей, содержащие данные типа OLE и MEMO, первичный ключ назначить невозможно. Расположите таблицы на схеме так, чтобы было удобно с ними работать, наведите курсор мыши на поле одной таблицы, нажмите левую кнопку мыши и, не отпуская её, перетяните поле на другую таблицу, отпустите кнопку мыши над тем полем, с которым нужно связать поле первой таблицы. Свяжите таблицы так, как указано на рисунке 36: Рис. 35 − В окне «Изменение связей» указано откуда и куда проложена связь, если типы данных соединяемых полей совпадают (выполняются правила создания связей), то в поле «Тип отношения» появится сообщение: Один-ко-многим. Обязательно установите отметку в поле © И. Корюков, 2014 г. Сборник практических работ по информатике , тогда в окне «Схема - 17 - − данных» появится такая связь, что на одном конце будет стоять единица (эти данные являются уникальными), а на другом конце связи будет стоять знак (много). Желательно сделать пометки и в остальных полях, тогда при внесении коррекций в записи исходной таблицы или при удалении записей, в связанных объектах произойдёт автоматическое изменение результатов. При установлении связей между таблицами не обязательно ставить пометки в полях «Каскадное обновление связанных полей» и «Каскадное удаление связанных полей, ведь если использовать в качестве связываемых полей поле «Счётчик», то это поле невозможно изменить пользователю, следовательно, нет смысла ставить в этом случае пометку (при установлении ключевого поля «Текстовое», пользователь имеет возможность видоизменять данные в этом поле, например заменить фамилию). «Каскадное удаление связанных записей» используется для того, чтобы при удалении записи из одной таблицы, в запросах или других связанных таблицах, данные помеченного поля так же бы удалялись. Наведите мышь на линию связи, выполните двойной щелчок и отредактируйте связь по образцу: Рис. 36 Рис. 37 11. Создайте форму для заполнения данными таблиц «Список», «Личные данные» и «Успеваемость». − На вкладке ленты «Создание» в группе команд «Формы» выберите «Мастер форм». − Из раскрывающегося списка «Таблицы и запросы» выберите (по очереди) те таблицы, которые имеют связь «Один-к-одному», т.е. «Список», «Личные © И. Корюков, 2014 г. Сборник практических работ по информатике - 18 - данные» и «Успеваемость». В этих таблицах выберите поля, которые будут заполняться с помощью создаваемой формы. Можно выбрать все поля кнопкой , а затем кнопкой убрать ненужные (код студента нужен только один раз). Рис. 38 Рис. 39 − Выберите внешний вид формы «В один столбец», назовите форму «Студенты» и нажмите кнопку «Готово»: © И. Корюков, 2014 г. Сборник практических работ по информатике - 19 - Рис. 40 12. Измените макет формы – добавьте фон, измените цвет и размер надписей, отформатируйте поле для вывода фотографии так, чтобы фото не искажалось. − Измените режим отображения формы на «Конструктор»: Рис. 41 − Измените положение и размер полей так, как указано на рисунке (можно на своё усмотрение, главное, чтобы форма была удобной и привлекательной): © И. Корюков, 2014 г. Сборник практических работ по информатике - 20 - Рис. 42 − Можно выделять группу объектов (мышью, протягиванием, или щелчком при нажатой клавише CTRL или SHIFT) и изменять свойства сразу всех выделенных объектов: Рис. 43 − А можно использовать «Формат по образцу» (рис. 45). − Для фотографии свойство «Установка размеров» определите, как «По размеру рамки». © И. Корюков, 2014 г. Сборник практических работ по информатике - 21 - Рис. 44 13. Добавьте в базу с помощью формы 8-10 записей, убедитесь, что синхронно заполняются данными все три таблицы. − Перед выполнением этого пункта задания выполните команду «Сжать или восстановить базу данных» (вкладка ленты «Работа с базами данных»): Рис. 45 − Начинайте заполнять форму с поля «Имя», код студента не вводите, он появится автоматически. − Первая фамилия в базе должна быть вашей. − Для вставки фото придерживайтесь следующей методики: Выполните щелчок правой кнопкой мыши по полю «Фото» и выберите из контекстного меню команду «Вставить объект…» (рис. 47); В появившемся диалоговом окне выберите опцию «Создать новый» и укажите тип объекта: «Bitmap Image» (или «Adobe Photoshop Image», если предпочитаете пользоваться Photoshop, а не Paint), рис. 48; Изображение загружайте командой «Вставить из файла» (рис. 49); После вставки картинки для выхода из редактора выполните команду «Выйти и вернуться к документу» (рис. 50). © И. Корюков, 2014 г. Сборник практических работ по информатике - 22 - Рис. 46 Рис. 47 Рис. 48 © И. Корюков, 2014 г. Сборник практических работ по информатике - 23 - Рис. 49 Рис. 50 © И. Корюков, 2014 г. Сборник практических работ по информатике - 24 - Рис. 51 © И. Корюков, 2014 г. Сборник практических работ по информатике - 25 -