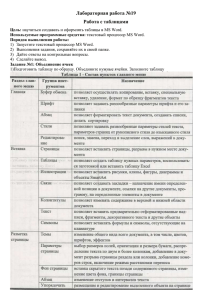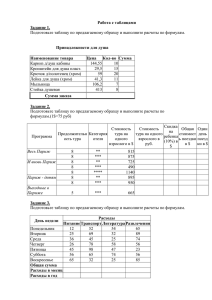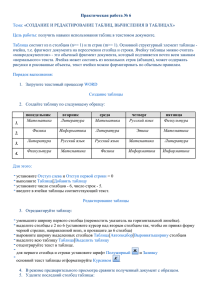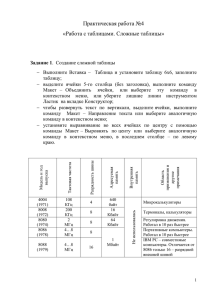Практическая работа № 9.
реклама
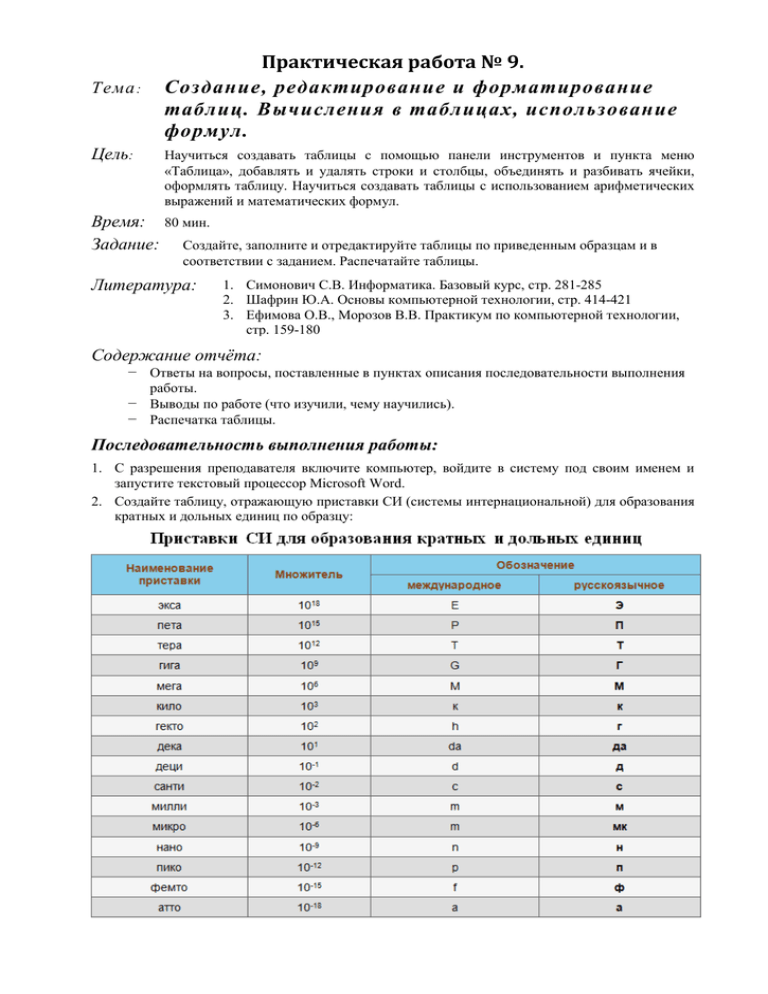
Тема : Цель: Практическая работа № 9. Создание, редактирование и форматирование таблиц. Вычисления в таблицах, использование формул. Научиться создавать таблицы с помощью панели инструментов и пункта меню «Таблица», добавлять и удалять строки и столбцы, объединять и разбивать ячейки, оформлять таблицу. Научиться создавать таблицы с использованием арифметических выражений и математических формул. Время: 80 мин. Задание: Создайте, заполните и отредактируйте таблицы по приведенным образцам и в соответствии с заданием. Распечатайте таблицы. Литература: 1. Симонович С.В. Информатика. Базовый курс, стр. 281-285 2. Шафрин Ю.А. Основы компьютерной технологии, стр. 414-421 3. Ефимова О.В., Морозов В.В. Практикум по компьютерной технологии, стр. 159-180 Содержание отчёта: − Ответы на вопросы, поставленные в пунктах описания последовательности выполнения работы. − Выводы по работе (что изучили, чему научились). − Распечатка таблицы. Последовательность выполнения работы: 1. С разрешения преподавателя включите компьютер, войдите в систему под своим именем и запустите текстовый процессор Microsoft Word. 2. Создайте таблицу, отражающую приставки СИ (системы интернациональной) для образования кратных и дольных единиц по образцу: Создать таблицу можно при помощи команды ленты Вставка Таблица Вставить таблицу …, указав в соответствующих полях ввода число строк и столбцов создаваемой таблицы. Можно воспользоваться протягиванием, с помощью мыши выделить нужное число ячеек в поле «Вставка таблицы». Не забудьте, что при работе с таблицами обязательно должен быть вид документа – «Разметка страницы» (меню Вид Разметка страницы); выполните команду Файл Параметры Дополнительно, в группе переключателей «Показывать содержимое документа» активизируйте переключатель «Границы области текста», в противном случае могут возникнуть проблемы с разметкой таблицы (часть таблицы может выйти за границы текста, на поля). После набора текста выполните форматирование шрифта. Измените ширину столбцов таблицы. Для этого выделите строку или всю таблицу (выполнив щелчок на маркере перемещения таблицы в режиме разметки страницы, он появляется всегда в левом верхнем углу таблицы при наведении курсора мыши на любую ячейку этой таблицы) , затем с помощью контекстной вкладки «Макет» установите требуемую ширину столбцов: Текст в ячейках выровняйте по вертикали, разместив «по центру» ячейки. Для этого выделите нужные ячейки, наведите на них курсор мыши, выполните щелчок правой кнопкой и в группе команд «Выравнивание в ячейке» выберите необходимую: Обратите внимание на то, что текст в первой строке должен быть выровнен по центру и по вертикали, и по горизонтали. 3. Добавьте название таблицы. Выполните команду Ссылки Вставить Название…. 4. Сохраните созданный документ в своём каталоге на сервере, в папке «Пр7». 5. Создайте документ, отражающий счёт на какие-нибудь товары по приведенному образцу. Адрес и реквизиты предприятия поместите в таблицу. Сначала создайте таблицу, состоящую из 4-х столбцов и 4-х строк. В первом и третьем столбце уберите границы и введите соответствующие слова Выделите второй столбец и установите в его ячейках нижние границы. Аналогично обработайте четвёртый столбец. Наберите оставшийся текст. Чтобы добавить строки внизу таблицы, поместите курсор в последнюю ячейку и нажмите клавишу «Tab». 6. Установите курсор в то место, где должна быть дата, выполните команду Вставка Дата и время, выберите формат даты и нажмите кнопку ОК. 7. Добавьте в документ ещё одну таблицу, заполните соответствующие ячейки текстовой информацией. Оставшиеся ячейки заполните числами и формулами. Столбцы таблицы обозначаются буквами A, B, C, D и т.д., строки – цифрами, 1, 2, 3 и т.д. Ячейка, лежащая на пересечении столбца A и строки 3, обозначается как A3. Ввод формулы начинается со знака равенства. Product(Left) означает «произведение чисел слева», Sum(above) – «сумма чисел сверху». 8. Измените количество каких-нибудь изделий. 9. Выделите ячейки таблицы, в которые вводились формулы, и нажмите клавишу F9. Отметьте в отчёте, что при этом произошло. 10. Добавьте в документ строки «Всего на сумму: » и «Сумма НДС: » 11. Сохраните документ в своём каталоге на сервере. 12. Распечатайте созданные документы. 13. Сообщите преподавателю об окончании работы, завершите работу Word, Windows и выключите компьютер. Образец счёта (к п.5):