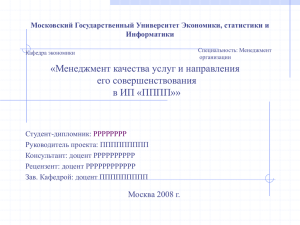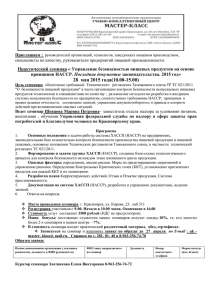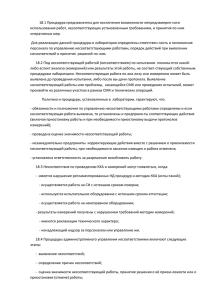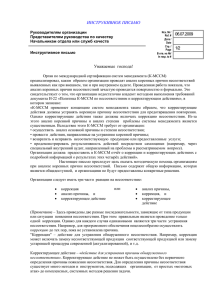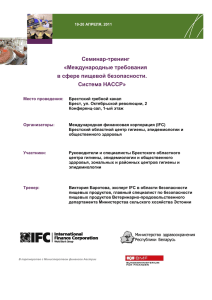Документ - Менеджмент и качество
advertisement

“ИСОратник”™ Программный комплекс для создания, внедрения, поддержки в рабочем состоянии и последующей сертификации систем управления качеством (охраной окружающей среды, охраной труда, пищевой безопасностью) на основе требований международных стандартов (ISO 9001:2000, ISO 14001:2004, ISO 10002:2004, ISO 19011:2002, OHSAS 18001:1999, HACCP (ISO 22000:2005) «ИСОратник»™ - структура Файл серверной базы данных server.isr ПК сервер ПК Координатора Локальная сеть Файлы документов •Программа инсталлирована на ПК •Права Администратора - полный доступ к базе данных Файлы шаблонов документов Файлы заполненных записей WEB-оболочка программы Локальная сеть Интернет Локальная сеть Локальная сеть “WEB”-пользователи •Неограниченное к-во рабочих мест •Парольный доступ для каждого пользователя •Нет необходимости инсталлировать программу на ПК •Работа только с модулем «Документы» “Сетевые”-пользователи •Неограниченное к-во рабочих мест •Парольный доступ для каждого пользователя •Программа инсталлированная на каждый ПК •Работа со всеми модулями программы «ИСОратник» - какие задачи решает? Реализация «программных», основополагающих требований, выдвигаемых стандартами ISO ко всем системам менеджмента Управление документами и записями организации, включенными в Систему менеджмента Модуль «Документы» Управление «несистемными» документами организации (письма, приказы, пр.) Модуль «Письма» Описание бизнес-процессов в терминах стандарта IDEF, реализация «процессного подхода» Модуль «Процессы» Обеспечение постоянного контроля за текущим состоянием системы управления (аудиты) и ее постоянного улучшения (корректирующие действия) Обеспечение необходимой компетентности персонала, вовлеченного в бизнес-процессы организации Организация системы эффективного обращения с жалобами потребителей Количественный анализ эффективности внедрения и функционирования Системы менеджмента Обеспечение эффективного учета и контроля за оборудованием организации Построение системы обеспечения безопасности пищевой продукции на основе методологии HACCP (управление опасными факторами) Модуль «Аудиты» Модуль «Тренинги» Модуль «Запросы» Модуль «Несоответствия» Модуль «Оборудование» Модуль «HACCP» (только для версии «HACCP») «ИСОратник» - преимущества перед конкурентами • «Комплексный» подход к созданию Системы менеджмента – 1 (одна) программа поможет реализовать требования ИСО 9001:2000, ИСО 10002:2004, ИСО 19011:2002, ИСО 14001:2004, ИСО 22000:2005 (НАССР), OHSAS 18001:1999 • Количественная оценка эффективности внедрения и функционирования Системы менеджмента – Представление результатов анализа в виде, наиболее удобном для целей анализа руководства и принятия бизнес-решений • • • • • WEB-интерфейс (только модуль “Документы”)- возможность работы с программой в режимах интранет- и Интернет доступа Построение системы обращения с жалобами потребителей в соответствие с требованиями стандарта ИСО 10002:2004 Определение связей бизнес-процессов, построение «иерархического дерева» процессов системы менеджмента организации Возможность организация управления оборотом ВСЕЙ документации Лучшее соотношение качество:цена – Цена 1 лицензии программного комплекса в пределах 370 - 730 у.е – 1 лицензия - неограниченное количество рабочих мест пользователей • • • Бесплатная «пожизненная» поддержка от производителя Бесплатное «пожизненное» обновление версий программы Возможность выбора оптимальной версии – 6 конфигураций программы – легкий выбор варианта, наиболее подходящего специфике организации-заказчика «ИСОратник» - оптимальное соотношение цена:качество • Цена программы определяется выбранной конфигурацией Конфигурация Цена (рубли РФ / гривны) “ISO-Econom” 11000 / 1850 “ISO-MAX” 24440 / 4070 “ISO-WEB” 39960 / 6660 “HACCP-Econom” 11000/ 1850 “HACCP-MAX” 29970 / 3700 “HACCP-WEB” 39960 / 7990 • Цена программы (1 лицензия) включает в себя: • • • • • Установку программы на 1 ПК – рабочее место Координатора Установку программы на неограниченное количество ПК - рабочих мест пользователей Бесплатное «пожизненное» обновление версий программы Бесплатную «пожизненную» техническую поддержку производителя (консультации по электронной почте) 50% скидку на приобретение новых версий программы в расширенной конфигурации «ИСОратник» - структура программы • Для организаций, не имеющих сети ПК, может работать как 1 рабочее место Координатора – 2 типа пользователей: • «Координатор» – Имеет права на ввод/изменение/удаление любой информации в базу данных – Определяет уровень доступа пользователей к информации Системы • «Пользователь» – Имеет права доступа «только для чтения» – Исключения – ввод информации о действиях, за выполнение которых пользователь непосредственно отвечает • «Пакет» при покупке программы (1 лицензия): – 1 ПК - рабочее место Координатора, неограниченное количество ПК - рабочих мест пользователей – Бесплатное обновление версий программы в течение гарантийного срока обслуживания – 70% скидка на приобретение новых версий программы по истечение гарантийного срока – Бесплатное «пожизненное» консультационное обслуживание «ИСОратник» - версии программы • Разработан в виде 2 базовых версий – “ISO”, “HACCP” – • Версия “ISO” состоит из следующих модулей: – – – – – – – – • • «Документы» (управление документами/записями) «Письма» (контроль за «несистемными» документами) «Процессы» (описание процессов, «процессный подход») «Тренинги» (подготовка и обучение персонала) «Аудиты» (аудиты и корректирующие действия) «Оборудование» (учет и контроль за оборудованием) «Жалобы» (жалобы и запросы потребителей) «Несоответствия» (учет, контроль и анализ несоответствий, количественная оценка эффективности СМК) Конфигурация ISO-Econom – до 200 документов в базе данных, конфигурация ISO-MAX/WEB – к-во документов не ограничено Версия “HACCP” – Econom” состоит из следующих модулей: – – – – • 6 конфигураций – “ISO-Econom”, “ISO-MAX”, “ISO-WEB”, “HACCP-Econom”, “HACCP-MAX”, “HACCP-WEB” «НАССР» «Документы» (управление документацией) «Тренинги» (подготовка и обучение персонала) «Аудиты» (аудиты и корректирующие действия, верификация плана НАССР) Версия «HACCP – MAX”/”WEB”: Интегрированный продукт, включающий в себя все 8 вышеуказанных модулей и предназначенный для организаций, создающих комплексную систему управления качеством и безопасностью пищевой продукции (ISO 22000:2005) «ИСОратник». Версия для локальной сети. Начало работы. – В дальнейшем будет представлена информация по работе с программой в интерфейсе рабочего места Координатора – Работа в интерфейсе Координатора одинакова независимо от того, работает он с конфигурациями для локальной сети (“Econom”, “MAX”) или с “WEB”-конфигурациями программы – Информация по работе с программой в интерфейсе рабочего места пользователя отличается для конфигураций “Econom” и “MAX” (локальная сеть) и конфигурации «Web» (интра- или Интернет) «ИСОратник» - начало работы Запуск программы на ПК Координатора – «Идентификация» – При ознакомлении с программой Координатор работает в в режиме демо-версии • вход в программу – нажатие кнопки «Demo” – Все функции программы в демо-режиме и режиме лицензионной версии аналогичны – Отличия демо-режима от лицензионного – ограниченное количество записей, которые можно ввести в базу данных программы (документов – 50, процессов – 10, аудитов – 4, тренингов – 30, жалоб потребителей – 10, несоответствий – 15, продуктов (модуль «HACCP» - 1) – Код доступа в режим лицензионной версии поставляется поставщиком после оплаты лицензии – код просто вводится в окно «Идентификация», и пользователь продолжает работать с программой, но уже в лицензионном режиме • Все записи, введенные в базу данных при работе в демо-режиме, сохраняются при работе в лицензионном режиме «ИСОратник» - начало работы Запуск программы на ПК Координатора – «Выбор версии» • Выбор версии программы и языка интерфейса • «ИСОратник» разработан в 2 версиях/4 конфигурациях каждая организация может выбрать ту из них, которая соответствует ее специфике • Версия “ISO” • • предназначена для организаций, создающих систему менеджмента качества (охраны окружающей среды, безопасности и охраны труда) Существует в виде 3 конфигураций: • • • “ISO-Эконом” • Модули «Документы», «Процессы», «Аудиты», «Тренинги», «Несоответствия» • Не более 200 документов в базе данных • 1 язык интерфейса “ISO-MAX” • Модули «Документы», «Процессы», «Аудиты», «Тренинги», «Несоответствия» • Количество записей в базе данных не ограничено • 3 языка интерфейса (на выбор) “ISO-WEB” • ISO-MAX плюс дополнительный ВЕБ-модуль для работы с модулем «Документы» через интранет- либо интернет-соединение «ИСОратник» - начало работы Запуск программы на ПК Координатора • Версия “HACCP” • • предназначена для организаций, создающих систему менеджмента пищевой безопасностью Предлагается в трех конфигурациях: • • • “HACCP-Эконом” • Модули «НАССР», «Документы», «Тренинги», «Аудиты» • Не более 200 документов в базе данных • Не более 5 пользователей «НАССР-MAX» • Модули «НАССР», «Документы», «Процессы», «Аудиты», «Тренинги», «Несоответствия» • Количество документов в базе данных не ограничено • Количество пользователей не ограничено «НАССР – WEB” • “HACCP-MAX” + дополнительный ВЕБ-модуль для работы с модулем «Документы» через интранет- либо интернет-соединение “ИСОратник” Интерфейс программы • Общие функции программы (верхний горизонтальный ряд) – Включают пункты «Настройки», «Установки», «Утилиты», «Помощь», «Выход» • Набор клавиш-функциональных модулей для каждого элемента Системы управления (вертикальный левый ряд) – «Документы», «Процессы», «Тренинги», «Аудиты», «Оборудование», «Жалобы», «Несоответствия», “HACCP” – Переключение между модулями происходит путем нажатия на клавишу с названием необходимого модуля • Рабочее поле программы – т.н. Главная Форма – В зависимости от активного модуля Главная Форма присутствует как Главная Форма документов, Главная Форма процессов, Главная Форма аудитов, пр. – В верхнем левом углу после названия активного модуля присутствует максимальное количество записей, которое модно ввести, работая в демо-режиме (50 записей документов, 15 записей процессов, пр.) «Настройки» «Интерфейс» - «К-во отображаемых записей» • Функция используется для ускорения работы программы при подключении к базам данных, содержащих большое количество записей (более 2.000) • По умолчанию к-во записей, показываемое в Главных Формах (документов, тренингов, пр.) равно 100 – При необходимости можно установить значение «Все» - в этом случае будут показываться все записи • Если количество записей (например, документов) в базе данных превышает установленный предел (100 записей), в нижней части Главной Формы появляется «счетчик» записей («Стр. 1 из Х»), позволяющий «листать» страницы с записями в Главной Форме • В правой нижней части экрана появляется соответствующее сообщение о количестве записей – показываемых и общем: «Настройки» «Интерфейс» - «Доступные модули» • «По умолчанию» после инсталляции программы доступны все модули • При инсталляции программы на ПК пользователей Координатор может определять те модули, которые будут доступны для пользователя на определенном ПК – Полезная возможность для тех организаций, пользователи программы в которых по каким-то причинам работают с ограниченным количеством модулей, либо в том случае, если Координатор хочет ограничить доступ определенных пользователей к информации о системе менеджмента «Настройки» прочие настройки интерфейса • «Язык» - переключение языка интерфейса программы – – • полезно для организаций с «интернациональным» персоналом языки интерфейса определяются при заказе программы «Шрифт (Font)» - выбор шрифта надписей интерфейса программы – Можно выбрать любой фонт из тех, которые установлены на ПК пользователя «Настройки» «База данных» - «Резервное копирование» • • «Резервное копирование» – резервное сохранение файла серверной базы данных для предотвращения потерь информации – • «Каталог резервного копирования» - определение (под)-каталога, в который будет копироваться резервная (back-up) копия файла серверной базы данных – – • Функция «по умолчанию» включена; есть возможность отключить функцию авто-сохранения «По умолчанию» резервная копия записывается в под-каталог …\isoratnik\bak\, находящийся на ПК Координатора Рекомендуется определять каталог для сохранения файла серверной базы на ПК, отличном от ПК, на котором находится «рабочая» версия базы данных Резервное копирование осуществляется ежечасно – – файл резервной копии запоминается в «новый» подкаталог Arch#_ДД_ММ (где # - порядковый номер копии файла, создаваемой в течение суток) В течение 8 часов создается 8 последовательных копий файла серверной базы данных, затем 9-я копия замещает 1-ю, 10-я копия – 2-ю, и т.д. «Настройки» «База данных» - «Очистить»/«Запомнить как…» • • «Очистить» - быстрое удаление записей из базы данных – возможность «пошаговой» очистки базы данных – отдельно записи документов, процессов, тренингов, аудитов, опасных факторов, пр. – Записи из режима «Установки» соответствующих модулей при этом не удаляются «Удаление всей информации» - удаление как всех записей в Главных Формах, так и записей в режимах «Установки» – • Не удаляются только тексты внешних (“Установки” – “Стандарты») «Запомнить как…» - Координатор имеет возможность записывать измененный файл серверной базы данных под другим именем/в другое место диска – Полезно для больших организаций, в которых работаю несколько Координаторов – Полезно для консалтинговых фирм, создающих базы данных для своих клиентов «Настройки» «База данных» - «Восстановить исходные настройки» • • Функция «подготовки» файла серверной базы данных для подключения с другого ПК Полезна в следующих случаях: , «ИСОратник» планируется переустановить на другой ПК и продолжать использовать с нынешним файлом серверной базы данных 1. • • «Утилиты» - „База данных” – “Восстановить исходные настройки” К «восстановленному» файлу серверной базы данных можно подключиться с другого ПККоординатора «ИСОратник» используется консалтинговой компанией для того, чтобы создавать базы данных для организаций-клиентов 2. • Создание (наполнение) файла серверной базы данных server.isr может производиться на ПК консультанта По завершении наполнения и восстановления исходных настроек файл серверной базы данных может передаваться заказчику – Координатор организации заказчика может подключиться к нему со своего ПК • Наличие в организации двух (или более) ПК – рабочих мест Координатора 3. • Второй Координатор может подключиться к файлу серверной базы данных и продолжать его заполнение после «восстановления исходных настроек» файла на ПК первого Координатора Оба Координатора должны работать в лицензионном режиме • Доступна только при работе в лицензионном режиме • «Восстановление/сжатие базы данных» - уменьшение размера файла базы данных – Рекомендуется выполнять, когда к базе данных подключен только Координатор «Настройки» «Расположение» - «Файл серверной базы данных» • «Файл серверной базы данных» - место на ПК, где находится файл серверной базы данных – Возможность подключаться к различным файлам серверных баз данных, переключаться между ними в процессе работы с программой, пр. – После установки программы она по умолчанию подключена к файлу серверной базы данных server.isr, расположенном в под-каталоге c:\\Program Files\ISOratnik\server\ – Возможность выбора файла серверной базы данных двумя способами: • «Браузинг» (Browsing) – нажатие • Ввод адреса в строку с клавиатуры либо методом Copy - Paste «Настройки» «Расположение» - каталоги с файлами • «Каталог с файлами…» (документов, шаблонов, пр.) – каталог, в котором находятся соответствующие файлы – После установки программы она по умолчанию определяет каталоги расположения файлов документов, шаблонов документов, заполненных записей и корреспонденции (см. картинку), которые находятся в под-каталоге c:\\Program Files\ISOratnik\Documents\ – Возможность выбора каталога двумя способами: • «Браузинг» (Browsing) – нажатие • Ввод адреса в строку с клавиатуры либо методом Copy - Paste «ИСОратник» - с чего начинается работа с программой? С определения «общих» для всех модулей программы данных – название организации, перечень подразделений, групп пользователей и пользователей программы • «Организация» – – – • Название организации присутствует в заголовках всех документов, генерируемых программой (индивидуализация документов) Определяется Координатором в лицензионном режиме В демо-режиме в поле названия организации присутствует фраза «Здесь будет название Вашей организации» «Валюта» – – Вводится символ валюты организации Используется при расчете стоимости оборудования (модуль «Оборудование») «ИСОратник» - с чего начинается работа с программой? С определения «общих» для всех модулей программы данных – название организации, ее валюты, перечень подразделений, групп пользователей и пользователей программы • «Подразделения» – – – • Два фиксированных класса подразделений – «Внутренние» и «Внешние» Для каждого класса определяются названия подразделений Количество вводимых подразделений/пользователей не ограничено «Группы» – – – Вводятся названия групп пользователей, определенных по функциональному признаку Будут использоваться в дальнейшем при определении «групповых» действий с документами (например, направлении документа, пр.) В базе-данных демо-версии – «Менеджмент», «Группа НАССР», «Внутренние аудиторы» «ИСОратник» - с чего начинается работа с программой? С определения «общих» для всех модулей программы данных – название организации, перечень подразделений и пользователей программы • «Пользователи» – «Добавить» - «Пользователь» - При вводе записи пользователя определяется, к какому классу - «Admin” или “User” – он относится - Рекомендуется определить Координатора в качестве пользователя-Admin-a - Единственное отличие в функциональных свойствах рабочих мест Admin-a и User-a – пользователь-Admin имеет доступ к функциям пункта меню «Настройки» - Для каждого пользователя определяется также подразделение, к которому он относится, его название (должность или имя), пароль и электронный адрес • Каждый пользователь в дальнейшем будет входить в программу под своим уникальным паролем и работать в своем собственном рабочем месте, с определенными только для этого пользователя правами доступа к информации базы данных • Электронные адреса пользователей используются для организации автоматической рассылки необходимой информации авторизованным пользователям (модули «Документы» и «Аудиты») «ИСОратник» - с чего начинается работа с программой? • «Пользователи» – «Добавить» - «Группу пользователя» • • Определяются те группы, к которым принадлежит пользователь Один пользователь может принадлежать к различным группам – Пользователь «Менеджер качества» принадлежит к группам «Менеджмент», «Группа НАССР», «Внутренние аудиторы» • В дальнейшем при направлении документа группе все пользователи, входящие в состав группы, будут получать доступ к документу «Пользователи» • «Пользователи» - другие функции - «Фильтр» - «фильтрация» пользователей по подразделениям; если выбрать (выделить запись) пользователя из определенного подразделения, после нажатия «Фильтр» будут показываться записи пользователей только того подразделения, к которому относится «выделенный» пользователь - «Сообщение» - если выделить запись пользователя и нажать «Сообщение», сформируется сообщение электронной почты с адресом выбранного пользователя в поле «Кому» - «Отчет» - формирование документа-отчета, содержащего полную информацию по выбранному пользователю - Все вышеописанные (и другие) возможности по работе с записями пользователей доступны в меню, «выпадающим» при клике правой клавише мыши на записи пользователя «ИСОратник» - авторизация пользователей - - «По умолчанию» пользователи не могут вводить записи в Главные Формы программы (они могут только изменять значения некоторых полей – подробнее см. раздел «Пользователи») – все записи в Главную Форму вводит только Координатор Координатор имеет возможность предоставить пользователю(ям) право вводить записи (документов, процессов, пр.) в Главные Формы программы «по модулям» - - Например, пользователь - менеджер по кадрам сможет вводить записи в модуль «Тренинги», пользователь – главный аудитор может быть уполномочен вводить записи в модуль «Аудиты», пр. «Авторизация» пользователей осуществляется путем определения значения «Да» в поле на пересечении строки пользователя и соответствующего модуля, в который пользователь будет авторизован вводить записи «ИСОратник» - авторизация пользователей - В интерфейсе рабочего места «авторизованного» пользователя в левом вертикальном поле присутствуют кнопки «Новый», «Копировать», «Удалить» (аналогично интерфейсу рабочего места Координатора) - «Авторизованный» пользователь может вводить записи в Главную Форму в тех модулях, на которые он авторизован Координатором - «Авторизованный» пользователь может изменять/копировать/ удалять ТОЛЬКО «СВОИ» (те, которые ввел он сам) записи из Главной Формы - Пользователь, авторизованный на ввод записей в модуле «Тренинги», может вводить записи во всех режимах модуля - Пользователь, авторизованный на ввод записей в модуле «HACCP», может вводить записи во всех режимах (кроме “Установки” и “База данных») - Пользователь, авторизованный на ввод записей в модуле «Запросы», может вводить записи только в режиме «Новый» («Регистрация») - «Авторизованный» пользователь не имеет доступа к папке расположения документов/шаблонов документов, поэтому в форме «Свойства» модуля «Документы» для авторизованных пользователей кнопка «Файл», вызывающая каталог расположения файлов документов и шаблонов, отсутствует «ИСОратник» - с чего начинается работа с программой? С определения «общих» для всех модулей программы данных – название организации, перечень подразделений и пользователей программы, списка внешних стандартов • Вводится перечень внешних стандартов, требования которых выполняет система управления организации • Координатор может ввести любое количество стандартов • Поскольку все ISO-стандарты базируются на одних и тех же 4-х «основополагающих» элементах (управление документами/записями, «процессный подход», аудиты/корректирующих действий, подготовка персонала) - «ИСОратник» может использоваться как универсальная программа для построения любой системы менеджмента (качества, окружающей среды, безопасности и охраны труда, пр.) «ИСОратник» - с чего начинается работа с программой? С определения «общих» для всех модулей программы данных – название организации, перечень подразделений и пользователей программы, списка внешних стандартов • • Форма, содержащая текст международных (ISO) и/или национальных (ГОСТ, ДСТУ) стандартов • В дальнейшем при вводе новых записей документов (аудитов, тренингов) будут определяться ссылки документов на определенный раздел Стандарта (требования которого выполняет данный документ) Координатор может изменять (добавлять, удалять) информацию во всех таблицах данной формы – нет ограничений на ввод любого количества любых стандартов (в том числе и как справочного материала) «Утилиты» • “Web-версия» - переход на страницу сайта программы для размещения заказа на он-лайн тестирование ВЕБ-версии • «Excel анализ” – импорт всех записей базы данных в файл формата Excel – • • В зависимости от того, в каком модуле находится пользователь (“Документы”, “Процессы”, “Тренинги”, “Аудиты”, пр.), формируется файл соедржащий данные о записях документов (процессов, тренингов, аудитов, пр.) «Интернет» – возможность для пользователей выхода в Интернет непосредственно из «ИСОратника» – пользователь создает библиотеку своих сайтов – переход на необходимый сайт по «одному клику мыши» – доступна как Координатору, так и пользователям «Проверка новой версии» – Возможность для пользователей проверить наличие новой версии программы на сайте – При наличии новой версии пользователь попадает на страницу сайта программы, на которой он может загрузить файл последнего обновления программы – Все обновления программы предоставляются пользователям бесплатно «Утилиты» - «Внутренняя почта» • • • • «Внутренняя почта» - инструмент для оперативного обмена информацией между пользователями программы Не требует наличия программы электронной почты на ПК Осуществляется в режиме «реального времени» «Входящие» – сообщения, адресованные данному пользователю другими пользователями – Пользователь может ответить на «входящее» сообщение в поле «Ответ» • «Исходящие» – сообщения от данного пользователя другим пользователям – «Ответ» - ответы от других пользователей на сообщения данного пользователя – В интерфейсе Координатора присутствует только вкладка «Исходящие» «Утилиты» - «Внутренняя почта» • • • • • • • «Внутренняя почта» - инструмент для оперативного обмена информацией между пользователями программы Не требует наличия программы электронной почты на ПК Осуществляется в режиме «реального времени» «Ответить?» - показывает, необходимо ли ответить на данной сообщение Все «исходящие» сообщения, для которых определено значение «Да» в поле «Ответить?», будут выделены красным цветом до тех пор, пока на них не будет дан ответ «Ответные» сообщения показываются в поле «Ответ» «Индикатор» поступившего сообщения (справа от кнопки «Управление документами» – Появляется в верхней части экрана в момент поступления сообщения данному пользователю Другие общие функции программы • «Помощь – F1» - встроенная система оперативных подсказок – Помощь по активной форме вызывается по клавише F1 либо из меню и доступна всем пользователям – Пункты «Купить» и «Получить код доступа» присутствуют только при работе с программой в демо-режиме • Окно идентификации пользователя – Показывает пользователя, работающего в данный момент с программой – Позволяет Координатору переключаться со своего ПК в рабочее место любого пользователя для проверки возможностей доступа данного пользователя к системной информации и документам Работа программы в «фоновом» режиме • Для удобства пользователей программа может работать в «фоновом» режиме • При работе в «фоновом» режиме программа продолжает мониторинг за выполнением запланированных действий (см. далее) и информирование пользователей о необходимости их выполнения • Переход в фоновый режим осуществляется при выборе пункта меню «Выход» - «Переход в «фоновый» режим» • После перехода в «фоновый» режим программа минимизируется до «иконки» в системном трее Windows При клике левой клавишей мыши на иконке можно либо восстановить окно программы, либо закрыть ее «окончательно» В случае просрочки выполнения запланированных действий вид иконки изменяется – появляется красный «восклицательный» знак Двойной клик на иконке восстанавливает полное окно программы и вызывает информационное поле, в котором указано количество и вид записей (документы, тренинги, аудиты, пр.) для которых запланированные действия не выполнены вовремя «Полный» выход из программы – выбор последовательности команд «Выход» «Закрыть «ИСОратник»» • • • • Ввод/изменение/удаление записей в формы программы • Прерогатива Координатора и «авторизованных» пользователей – – – – • Главные Формы (документов, процессов, аудитов): – • «Добавить», «Удалить» - функциональные кнопки в нижней части каждой формы «Отмена» (до нажатия Enter - выход из формы без запоминания введенной информации) “OK” – выход из формы с запоминанием С помощью выпадающего меню, возникающего при клике правой кнопкой мыши на записи – – • Управляющие клавиши «Новый», «Удалить», «Копировать» Рабочие формы программы: – – – • все остальные пользователи (в том числе и пользователь класса Admin) имеют доступ к записям документов в базе данных в режиме «только для чтения» Авторизация пользователей для ввода информации в базу данных осуществляется Координатором (подробнее – см. соответствующие слайды «Авторизация пользователей») ввод информации с клавиатуры должен быть подтвержден нажатием клавиши «Enter» унифицированные способы ввода/редактирования записей во всех формах Доступно во всех формах программы Функции – «Добавить», «Удалить», «Редактировать», «Вставить» (для записей операций в модулях «Процессы» и «НАССР») Редактирование записей: – – «двойной клик» на записи – в любой форме F2 либо Enter – для записей в Главных Формах «ИСОратник». Отчеты • • Генерируются в Главных Формах («Показать» - «Отчет») и рабочих программы по нажатии управляемой клавиши «Отчет») Все отчеты, генерируемых программой, предоставляют пользователям следующие возможности: – Распечатать отчет • • – – • • Просмотреть отчет в виде «формат на 1 страницу» Экспортировать отчет в файл формата -.doc либо -.xls с сохранением в виде электронной копии В верхнем колонтитуле всех отчетов присутствует название организации (индивидуализация формируемых документов) В нижнем колонтитуле всех отчетов присутствует дата и время создания отчета и указатель страницы (в формате «Страница Х из ....») – • Выбрать принтер Определить установки печати Формируемые отчеты можно использовать как официальные документы Системы документации организации Все отчеты, генерируемых программой, предоставляют пользователям следующие возможности: – – Распечатать отчет – хранение документа в виде твердой копии Экспортировать отчет в файл формата -.doc либо -.xls с сохранением в виде электронной копии «ИСОратник» инсталляция на ПК пользователей • • • Файл-инсталлятор – тот же, что и для ПК Координатора – setup.exe Программа устанавливается на ПК пользователей Координатором Перед установкой программы на ПК пользователей Координатор в своем рабочем месте копирует файл серверной базы данных («Настройки» - «База данных» - «Запомнить как…») на ПК-сервер – • После этого Координатор копирует (средствами «Microsoft Explorer/Проводник») каталоги с файлами документов/шаблонов документов на ПК-сервер – • Рекомендуется определить уровень сетевого доступа «Чтение и изменение» к этим каталогам для всех пользователей (кроме, конечно, Координатора) После установки Программы на ПК пользователя Координатор заходит в программу в демо-режиме (кнопка «Demo» в окне «Идентификация») и: – – – • Все пользователи должны иметь полный сетевой доступ («Чтение и изменение») к каталогу, в котором расположен файл серверной базы данных определяет («Настройки» - «Расположение» - «Файл серверной базы данных») путь к тому же файлу серверной базы данных server.isr, который находится на ПК-сервере (и к которому подключался Координатор в демо- или лицензионном режиме) Определяет («Настройка» - «Расположение» - пути к каталогам, в которых находятся файлы документов, шаблонов, пр.), - эти каталоги также должны находиться на ПК-сервере Определяет («Настройка» - «Доступные модули») доступные для пользователей модули и выходит из программы Пользователь запускает программу и входит в нее под своим именем и паролем – в режиме пользователя-User-a пункт меню «Настройки» недоступен Инсталляция программы на ПК пользователя. Изменение настроек • Если – по каким-то причинам – имя или расположение файла серверной базы данных либо каталогов документов и шаблонов документов изменилось, Координатор должен изменить определенные пути к файлу серверной базы данных и вышеуказанным каталогам на ПК пользователей • Для этого Координатор входит в программу на ПК пользователя как пользователь, отнесенный к классу Admin («Установки» - «Пользователи») – В базе данных демо-версии это – пользователь «Представитель Руководства» • В интерфейсе пользователя-Admin’-a присутствует пункт меню «Настройки», и Координатор может переназначить измененные пути к файлу серверной базы данных и каталогам расположения документов и шаблонов документов • Рекомендуется, чтобы сотрудник, работающий как Координатор, назначал самого себя пользователем-Adminом «ИСОратник» рабочие места Координатора и пользователя • Координатор имеет возможность, работая на своем ПК, проверить функциональные возможности рабочего места каждого пользователя, выбрав соответствующего пользователя в окне выбора пользователя (например, пользователя «Финансовый менеджер»): – Пользователи не имеют такой возможности – каждый пользователь работает только в своем рабочем месте • Верхнее (управляющее) меню Координатора и пользователя-Admin-a: • Верхнее (управляющее) меню пользователя-User-a: – • Пункт меню «Помощь-F1» в интерфейсе рабочего места Координатора – • • Только Координатор и пользователь-Admin знают и имеют возможность определить путь к каталогу расположения серверной базы данных, файлов документов и шаблонов В рабочем месте всех пользователей при клике на пункте меню «Помощь-F1» вызывается только помощь по активной форме Пользователи не могут удалять записи в Главных Формах программы Пользователи имеют ограниченный доступ к просмотру файлов документов и могут изменять некоторые поля в записях документов/тренингов/аудитов – подробнее см. презентации по соответствующим модулям Модуль «Документы» • Построение и поддержка в состоянии постоянного контроля и управления системы документооборота организации – Создание базы данных документации системы качества с учетом всех параметров, требуемых МС ISO (9001:2000, 14001:1996, 18001:1999) – Обеспечение эффективного управления всеми документами Системы менеджмента – Обеспечение необходимой конфиденциальности и «разно-уровневого» доступа различных пользователей к документации Системы – Система автоматического мониторинга за состоянием документов Системы и информирования пользователей о необходимости своевременного совершения запланированных действий над ними – Подтверждение факта ознакомления пользователей с документами системы – Автоматизация создания внутренних документов всеми пользователями с использованием единых для всей организации шаблонов документов – Возможность оперативного поиска записей документов в базе данных, группировки/ фильтрации записей документов по любым их параметрам/характеристикам – Учет изменений/ревизий в документации – Оперативное информирование всех пользователей о направленных им документах – Организация системы контроля за внешними документами – Организация системы управления записями качества – Мгновенное генерирование более чем 20 видов отчетов (в формате внутренних документов Системы) по всем аспектам системы управления документации – Пр. Модуль «Документы» • Рабочее окно - Главная Форма Документов Системы – Каждая строка в Главной Форме отвечает одному документу Системы – Столбцы Главной Формы содержит информацию по основным характеристикам документа: код, название, класс, статус, тип, Раздел системы, указатель наличия файла документа – Вертикальное меню – управляемые клавиши основных операций с документом: • «Установки» - ввод базовой информации по параметрам системы документации • «Новый» (ввод нового документа в Главную Форму) • «Копировать» (быстрое создание нужного количества копий записи документа в Главной Форме) • «Удалить» (удаление записи о документе из Главной Формы и базы данных) • «Выслать» (выслать документ/сообщение группе пользователей) • «Файл» (просмотр файла документа) • «Отчет» - суммарная информация по документу Модуль «Документы» - с чего начать работу? «Установки» • • Начало работы Координатора в модуле «Документы» – определение (режим «Установки») основных параметров системы управления документации организации «Тип» – Два фиксированных класса документов – «Внутренние» и «Внешние» – Координатор определяет названия типов документов, относящихся к каждому классу («Добавить») – «Срок действия» документа – время (в месяцах), по истечении которого документ данного типа должен быть пересмотрен (независимо от наличия изменений в процессе, описываемом документом) ; • – Определяется только для документов класса «Внутренний» Файл-шаблон – определяется путь к файлу-шаблону, который будет вызываться каждый раз при создании пользователями нового документа данного типа; файлы-шаблоны определяются только для документов класса «Внутренний» (кроме типа документов, отнесенного к типу «Запись» - см. далее) Модуль «Документы» - с чего начать работу? «Установки» • Тип «Запись» – значение «Да» устанавливается в строке того типа внутреннего документа, который отвечает типу документов, требования к управлению которыми определены в стандарте ИСО 9001:2000, разд. 4.2.4 («Управление записями») – Для данного типа внутренних документов не определяется файл-шаблон (т.к., по сути, сами документы типа «Запись» являются шаблонами, в которые затем вносится информация о выполненных действиях) Модуль «Документы» - с чего начать работу? «Установки» • «Статус» – – • Координатор вводит названия статуса документов Системы (обычно определены в процедуре «Управление документацией»); рекомендованные статусы – «Активный», «Пассивный», «Проект» «Раздел Системы» – Определяются в соответствие со структурой разделов реальной системы управления качеством «Документы» - «Установки» «Действия» • Список действий над документом определяется на основе схемы жизненного цикла документов Системы в организации – Действия вводятся в том порядке, в котором они следуют один за другим на практике (сначала – «Создан», потом – «Согласован», потом – «Утвержден», и т.д). – Названия действий могут меняться («Утвержден» можно изменить, например, на «Одобрен»), но «реальный» порядок следования действий документов «друг за другом» должен соблюдаться – Определенный порядок действий играет важную роль для обеспечения корректной работы автоматического отслеживания статуса документов (режим «Документы» - вкладка «Действия») – Действие «Хранение записи (протокола качества)» требуется разделом 4.2.3 ИСО 9001:2000 – Можно вводить неограниченное количество названий действий над документами «Документы». Ввод новой (редактирование) записи документа • Вкладка «Свойства» - поля заполняются Координатором при вводе (редактировании) записи документа – – • Обязательные для заполнения поля – класс, тип, статус, код документа, его название, раздел Системы Код и название разных документов не могут повторяться – обеспечивается уникальность каждой записи «Файл» - определяется файл, соответствующий вводимому документу – – Файл должен быть в (под)-каталоге, определенном в меню «Настройки» «Расположение» - «Каталог файлов документов» Если файла нет, поле «Файл» остается пустым Ввод новой (редактирование) записи документа «Пересмотр» • Вкладка «Пересмотры» – Ввод номера ревизионного состояния документа • – • «0» - документы статуса «Проект» (рекомендуется), начиная с 1 – документы статуса «Активные» Отмечается дата состоявшейся ревизии (пересмотра) документа, количество страниц, в поле «Комментарий» - причины состоявшегося пересмотра документа (изменение в процессах, новый персонал, плановая ревизия, проч.) Вкладка «Стандарты» - выбор/ввод либо раздела стандарта, требования которого адресуются вводимым документом, либо пункта «Без стандарта», если документ не входит в Систему менеджмента – – Один документ может адресовать требования различных внешних стандартов и соответственно относиться к разным системам менеджмента Значение «Нет стандарта» используется для документов, которые формально не входят в систему менеджмента Ввод новой (редактирование) записи документа «Ссылки» • Вкладка «Ссылки» - выбираются документы, на которые ссылается вводимый документ (из базы данных документов, введенных ранее в Главной Форме) • • Записи из вкладки «Ссылки» используются при формировании формы «Ссылающиеся документы» (см. ниже) Вкладка «Ссылающиеся документы» – – – Список формируется автоматически на основе ссылок на данный документ, содержащихся в уже введенных документах (процессах), и не может быть изменен Координатором Полезен при необходимости удаления документа из Главной Формы для определения других документов (процессов), содержащих ссылки на удаляемый документ – пока эта вкладка содержит записи, документ из системы удалить нельзя В частности, запись документа «Внутренний аудит» нельзя удалить из Системы, т.к. документ «Руководства качества» ссылается на документ «Внутренний аудит» Ввод (редактирование) записи документа «Действия» над документами – индивидуальные действия • В данной вкладке определяются действия над (с) документом двух типов: – – • «Добавить» - «Действие пользователя» - ввод индивидуальных действий с документом – • Выбор действия из списка действий («Документы» - «Установки» - «Действия») Для каждого действия определяется пользователь, ответственный за его выполнение, и планируемая дата выполнения действия – • Индивидуальные (действия, которые совершает отдельный пользователь) Групповые (действия, которые совершаются с документом для нескольких пользователей (составляющих группы пользователей) Даты выполнения соответствуют порядку следования действий – например, действие «Согласован» не может быть запланировано раньше, чем действие «Создан» Поле «Выполнено» - подтверждение факта выполнения запланированного действия (выбор «Да»/«Нет») Ввод (редактирование) записи документа «Действия» над документами – групповые действия • В данной вкладке определяются действия над (с) документом двух типов: – – • «Добавить» - «Групповое действие» - ввод групповых действий с документом – • Выбор действия из списка действий («Документы» - «Установки» - «Действия») Для каждого действия определяется группа пользователей, и планируемая дата выполнения действия – • • Индивидуальные (действия, которые совершает отдельный пользователь) Групповые (действия, которые совершаются с документом для нескольких пользователей (составляющих группы пользователей) Действие, «предназначенное» для группы пользователей (например, «Направлен») автоматически будет «распространено» на всех пользователей, входящих в группу «Дата выполнения» - планируемая дата выполнения действия Поле «Выполнено» - подтверждение факта выполнения запланированного действия (выбор «Да»/«Нет») Ввод (редактирование) записи документа «Действия» над документами • • • • Файл документа будет доступен для вызова и просмотра с рабочих мест только тех пользователей, которые перечислены во вкладке «Действия» Если необходимо предоставить доступ к файлу документа ВСЕМ пользователям, Координатор ставит отметку в поле «Доступен для всех пользователей» После этого у названия «общедоступного» документа в Главной Форме появляется значок Наличие аналогичной отметки в интерфейсе пользователя означает, что данная запись (Файл) доступны для просмотра для данного пользователя «Документы». Автоматическое извещение о необходимости совершения запланированных действий • Записи документов, действие над которыми «просрочены», выделяются красным цветом в Главной Форме. • Дополнительно, в левом углу информационной строки (нижняя часть Главной Формы документов) присутствует информационная запись: • Автоматически формируется программой и появляется в строке в том случае, если к определенной дате запланированное действие над документа не будет не выполнено (не выбрано значение «Да» в столбце «Выполнено») намеченное действие – • • Программа анализирует актуальную дату ПК, запланированную дату выполнения действия, отметку «Да»/«Нет» выполнения данного действия и формирует предупреждающую надпись, принимая во внимание количество дней для оповещения о необходимости совершения действия над документом Пример работы функции: – Действие «Издан» запланировано на 16.09.2003 – Действие не было выполнено – в поле «Выполнено» присутствует значение «Нет» – 16 января при входе в режим «Документы» в информационной строке появится сообщение: «Необходимо совершить запланированные действия над документами: 1». Двойной клик на мигающей информационной записи приводит к появлению формы, содержащей список «просроченных» документов «Документы» Авторизация доступа пользователей к файлам документов • Только пользователи, выбранные в этой форме как ответственные за совершение определенных действий будут а) иметь возможность просмотра текста документа со своих рабочих мест, и б) являться адресатами сообщения, формируемого при нажатии кнопки «Выслать» - на этом основана система ограниченной и определенной авторизации доступа пользователей к документам организации • • – Если Координатор хочет, чтобы кто-то из пользователей мог просмотреть файл документа – этот пользователь должен быть внесен в список «Действия» (например, под действием «Направлен», или «Ознакомлен», пр.) – «Доступен для всех пользователей» - если «отмечено» это поле, файл документа будет доступен для просмотра всем пользователям Выполнение требования МС ИСО 9001:2000 о сохранении конфиденциальной информации организации («ноу-хау») и одновременно обеспечении достаточного доступа пользователей к необходимой для них информации Следующая практическая задача – КАК ДОКАЗАТЬ, ЧТО ДАННЫЙ ПОЛЬЗОВАТЕЛЬ ДЕЙСТВИТЕЛЬНО ОЗНАКОМИЛСЯ С ДОКУМЕНТОМ (а не просто получил его по электронной почте)? «Журнал» Доказательство факта ознакомления пользователей с документом • Необходима в организациях с организованным электронным документооборотом • Задание – отслеживать и, в случае необходимости, иметь возможность подтвердить (например, при внешнем аудите) факт действительного ознакомления пользователей Системы с текстом документов, которые им направлялись • Рабочее место Координатора функция «Журнал» (вкладка «Действия») Формируется перечень всех пользователей, которые вызывали со своих ПК данный документ для просмотра, с датой такого вызова • • Общий отчет по документу («Документы» - «Отчет») содержит раздел «Действия над документом», суммирующий информацию по действиям, совершенным всеми пользователями над данным документом Доказательство факта ознакомления пользователей с документом • Общий отчет по пользователю («Установки» «Организация» «Пользователи» «Отчет») в разделе «Документы пользователя» содержит перечень действий, которые совершил (должен совершить) данный пользователь над всеми документами Системы «Журнал» Доказательство факта ознакомления пользователей с документом • Рабочее место пользователя – вкладка «Свойства» записи документа • В случае если пользователь («Менеджер качества») вызвал документ («Руководство качества») для просмотра, во вкладке «Свойства» записи данного документа появляется соответствующее сообщение – «Дата просмотра 20.06.2004» • Если пользователь вызывал документ для просмотра несколько раз, фиксируется дата последнего вызова файла Ввод документа типа «Записи» - «Заполненные записи» • Если в базу данных добавляется документ типа «Запись» (отметка «Да» в столбце «Тип «Запись»»), появляется дополнительная вкладка «Заполненные записи»: Ввод документа типа «Записи» - «Заполненные записи» • • В данной вкладке в базу данных вводятся заполненные записи Каждая заполненная запись создается на основе «материнской» записишаблона, в которую вводятся результаты проводимых измерений и испытаний – Таким образом на основе каждой «родительской» записи-шаблона создаются многочисленные заполненные записи, которые должны управляться в соответствие с требованиями разд. 4.2.4 МС ИСО 9001:2000 • Для каждой «заполненной записи» определяются: – Код; символы #1_ (2_, 3_) автоматически добавляются к коду «материнской» записи-шаблона; при необходимости код может быть изменен – Дата заполнения записи – Время заполнения записи – “Срок жизни» заполненной записи (обычно – время хранения записи до ее архивирования) – Файл, соответствующий заполненной записи (если записи ведутся в электронной форме) Ввод документа типа «Записи» - «Заполненные записи» • Дополнительно необходимые действия над (с) заполненной записью определяются в нижней таблице формы («Добавить» - «Действие») – – – – • Если системная дата ПК превышает запланированную дату выполнения действия, а в поле «Выполнено?» присутствует значение «Нет» - действие рассматривается программой как просроченное, и запись такого действия окрашивается в красный цвет – • Выбираются названия действий («Заполнен», «Хранение», «Направление», пр.) Определяется пользователь, ответственный за выполнение определенного действия Дата действия «Выполнено*» - подтверждение факта выполнения действия в запланированные сроки В красный цвет окрашивается также запись «материнской» записи в Главной Форме документов В Главной Форме документов «материнские» записи, для которых определены заполненные записи, отмечаются иконкой рядом с названием типа «Запись» «Документы» «Твердые копии» • Главная цель – организация контроля за «твердыми» (распечатанными) копиями документов • Для каждого пересмотра документа определяются – «Направление» - дата и количество распечатанных копий документа – «Ответственный» - пользователь, ответственны за направление твердых копий документа другим пользователям – «Уничтожение» - после выхода нового пересмотра документа копии предыдущего пересмотра должны быть изъяты и уничтожены Прочие функции работы с документами • «Копировать» - быстрое создание нескольких копий записи документа в Главной Форме – удобно для ускорения ввода записей новых документов в базу данных • «Удалить» - удаление записи документа – невозможно, если на документ ссылаются другие документы или он фигурирует в записях процессов/аудитов/тренингов.опасных факторов • «Выслать» – Формируется сообщение электронной почты, в перечне получателей которого присутствуют электронные адреса тех пользователей, которые введены в форме «Действия» (выделенного документа) – Удобная возможность для информирования всех необходимых пользователей о, например, издании нового документа Системы • «Файл» - вызов для просмотра файла документа – Координатор может вызвать для просмотра файлы всех документов, введенных в Главную Форму – Пользователь может вызвать для просмотра файлы только тех документов, в записях которых он присутствует во вкладке «Действия» Прочие функции работы с документами • «Отчет» - вся информация о документе суммируется в виде одного документа-отчета «ИСОратник» - создание новых документов «ИСОратник» предоставляет возможность всем пользователям создавать новые документы Системы Для этого в программе реализован механизм автоматического вызова стандартных шаблонов документов, что обеспечивает единообразие структуры всех вновь создаваемых внутренних документов Файлы-шаблоны внутренних документов были определены в форме «Установки» - «Тип» так что каждый пользователь, создавая документ типа «Инструкция» будет использовать в качестве шаблона один и тот же файл «Instruction.rtf” (файл шаблона для внутренних документов типа «Инструкция») «ИСОратник» - создание нового документа Координатор •Выделяет запись типа документа, который будет создаваться (например, «блок-схема») •Файл-шаблон для данного типа документа должен быть определен •«Новый» - программа вызывает файл-шаблон “flowchart.rtf”, соответствующий внутреннему документу типа «Инструкция» •Координатор создает документ на основании шаблона, и запоминает его под другим именем «ИСОратник» - создание новых документов Пользователь Пользователь входит в форму «Документы» - «Установки» - «Тип». Выделяет запись необходимого типа внутренних документов (например, «Инструкция»). Нажимает кнопку «Новый» - программа сама вызывает файлшаблон, соответствующий внутреннему документу типа «Инструкция». «Документы» - «Управление документацией» При наличии достаточно большого количества записей документов в базе данных становится сложно «управлять» ими (искать необходимую запись, группировать/сортировать/фильтровать записи по определенным параметрам), находясь в Главной Форме документов. Решению этой задачи – «организация управления записями документов» - служит режим «Управление документами» • Открывается при клике на клавише «Управление документами» в Главной Форме документов • Два возможных типа операций: – Группировка записей – осуществляется нажатием кнопки с названием параметра группировки («Класс», «Тип», «Статус», «Раздел», пр. – при этом нажатая кнопка «западает») - результат группировки показывается при нажатии кнопки «Показать!» • – можно группировать записи документов по любому доступному параметру, получая список всех документов, сгруппированных по выбранному параметру (например, группировка по параметру «Статус» - «Показать!» - в списке записей документов в Главной Форме сначала показываются все документы статуса «Активные», потом – «Пассивные», потом – «Проекты») Фильтрация записей - осуществляется путем клика на поле определенного значения параметра документов и выбора из выпадающего списка нужного значения • например, при клике на поле рядом с кнопкой «Тип» и выбора записи «Инструкция» в Главной Форме генерируется перечень всех внутренних документов, относящихся к типу «Инструкция» – Возможно одновременное выполнение фильтрации всех записей по нескольким значениям параметров – Возможно одновременная группировка/фильтрация записей по различным параметрам – ЧТО ЭТО ДАЕТ? «Управление документами» примеры • Актуальная версия Главного Контрольного Документа организации Перечень записей, которые были утверждены Менеджером Качества Перечень документов Системы, которые выполняют требования раздела 4.2.3 МС ИСО 9001-2000 Перечень внешних документов, которые были направлены пользователю «Зав. лабораторией» Перечень документов, которые должны быть пересмотрены к 18.07.03 Перечень инструкций из раздела «Обеспечение качества», которые были направлены в отдел обеспечения качества • • • • • • • Каждый результат группировки/фильтрации записей можно отразить в виде отчета Каждый отчет можно либо распечатать, либо конвертировать в файл формата .doc либо -.xls и запомнить в электронном виде «Управление документами» примеры • «Следующий пересмотр» - отдельный вид фильтрации записей документов – Особый способ анализа данных, предназначенный для ответа на вопрос; «Срок действия каких документов Системы Качества истекает к дате Х?». Для этого необходимо выбрать дату в поле «Следующий пересмотр» и нажать клавишу «Показать!» - в Главной Форме появится список документов, которые должны быть пересмотрены к дате «Х». Список формируется путем прибавления времени – «срока жизни» внутренних документов (определен в форме «Документы» - «Установки» - «Тип» - «Срок действия») к дате последнего пересмотра документов (вкладка «Пересмотр» записи документа), и сформирует перечень тех документов, которые должны быть пересмотрены к дате «Х». «Управление документами» примеры • «Интервал действий» - отдельный вид фильтрации записей документов – Позволяет определить документы, действия над которыми были (будут) произведены в определенный интервал времени – Определяется начальная дата интервала (01.01.2006 в примере), конечная дата интервала (01.02.2006) и, например, действие («Утвержден») – «Показать» - генерируется список документов, которые должны быть утверждены в январе 2006 года «Документы» рабочее место пользователя • «Новый»/”Копировать”/”Удалить” – присутствуют в интерфейсе Координатора и “авторизованных” пользователей • «Отчет» - в рабочем месте пользователя нет поля с указанием каталога местонахождения файлов документов и шаблонов документов • Пользователь, ответственный за совершение действия над документом, может изменить отметку «Да»/«Нет» в поле «Выполнено» для «своего» действия (форма «Действия» режима «Свойства» документа) – В демо-версии пользователь «Мастер участка водоподготовки» после того, как он создал проект документа «Водоподготовка» может зафиксировать это (изменить значение «Нет» на «Да» в поле «Выполнено» вкладки «Свойства» записи документа «Водоподготовка» в Главной Форме документов) «Документы» разноуровневый доступ к файлам документов • • • • В программе реализовано разграничение прав доступа различных пользователей к файлам документов Системы с целью – а) минимизации возможностей утечки конфиденциальной информации («know-how”) организации – б) обеспечения всех пользователей количеством информации, необходимым и достаточным для выполнения ими своих профессиональных обязанностей В частности, доступ к тексту документа(ов) Системы (вызову файла документа для просмотра средствами «ИСОратника») имеют только те пользователи, которые уполномочены на это Координатором (введены Координатором в форме «Свойства» записи документа в Главной Форме документов) Например, возможность вызова файла документа «Внутренний аудит» имеют Координатор и следующие пользователи: – Маркетинг менеджер – Генеральный Директор – Представитель руководства – Члены группы «Менеджмент» – Члены группа «Внутренние аудиторы» При попытке вызова этого файла для просмотра с рабочих мест всех остальных пользователей выдается сообщение: «Вы не уполномочены на просмотр этого документа» «Документы» фиксация факта ознакомления пользователей с документом • Необходима в организациях с электронным документооборотом для доказательства факта ознакомления пользователя с документом – Реализована в программе с помощью фиксации даты вызова файла документа для просмотра определенным пользователем • Рабочее Место Координатора – кнопка «Журнал» во вкладке «Действия» записи документа формирует список всех пользователей, которые открывали файл для просмотра (с указанием даты вызова) • Рабочее место пользователя – в случае вызова данным пользователем файла документа для просмотра во вкладке «Свойства» записи этого документа появляется запись, фиксирующая дату вызова файла документа для просмотра • Запись-напоминание о необходимости совершения запланированных действий над документом (нижняя часть Главной Формы документов) – В рабочем месте Координатора – указываются все документы, действия над которыми не были совершены вовремя – В рабочем песте пользователя – указываются только те документы, действия над которыми не были совершены вовремя только этим пользователем Модуль «Корреспонденция» («Письма») • Предназначен для организации контроля за оборотом “несистемных” документов (писем, приказов, распоряжений, пр.) «Письма» • Рабочее окно - Главная Форма корреспонденции – Каждая строка в Главной Форме отвечает одному «письму» • • Столбцы Главной Формы содержит информацию по основным характеристикам письма: дата (регистрации), код (регистрации), тема (название), класс, статус, тип, раздел Вертикальное меню – управляемые клавиши основных операций с документом: – – – – “Установки” «Новый» (ввод новой записи корресподенции в Главную Форму) «Удалить» (удаление записи о процессе из базы данных) «Отчет» - генерирование отчета, содержащего всю введенную информацию по корреспонденции «Установки» Работа в модуле «Письма» начинается с заполнения форм режима «Установки» • Последовательно вводятся записи во все вкладки режима «Установки» – «Добавить» - ввод записи в соответствующую вкладку • «Класс»: в базе данных программы выделяются три класса корреспонденции: входящие, исходящие, внутренние • «Тип» – для каждого класса определяется тип корреспонденции (например, «Запрос», «Ответ», «Распоряжение», пр. – «Файл-шаблон»: определение файла-шаблона, который будет вызываться каждый раз при создании нового письма выбранного типа – Файлы шаблонов должны находиться в под-каталоге, определенном в режиме «Настройки» «Расположение» «Установки» • Ввод данных во все остальные вкладки одинаков: «Добавить» - ввод записи с клавиатуры Ввод новой записи корреспонденции • «Регистрация» – – • «Документ» – – • – Последовательный выбор необходимого значения из выпадающих списков Возможен ввод нового параметра с клавиатуры (подтверждение ввода – клавиша «Ввод») «Файл» - выбор файла письма – • «Выполнено?» - выбор между «Да» и «Нет» «Дата» - планируемая дата выполнения «Класс», «Тип», «Статус», «Раздел», «Отправитель», «Получатель», «Тема» – – • Заполняется в основном для входящих документов Дата и «исходный» код документа «Выполнено?» – • «Дата» - по умолчанию показывается системная дата ПК «Код» - вводится код регистрации письма (используется шаблон кода) Должен содержаться в (под)-каталоге, определенном в форме «Настройки» - «Расположение» «Содержание», «Резолюция», «Результат», «Комментарий» - ввод необходимой информации в соответствующие формы «ИСОратник» - создание файла нового письма •Для создания файла письма типа, например, «Ответ», необходимо: •Выделить запись типа письма «Ответ» •Нажать кнопку «Новый» •В случае, если файл-шаблон для типа документа «Ответ» определен (поле «Файл-шаблон») – после нажатия «Новый» вызывается определенный файл-шаблон для создания соответствующего письма «Письма» - «Отчет» • «Отчет» - вся информация о письме суммируется в виде одного документа-отчета «Письма» - «Управление корреспонденцией» При наличии достаточно большого количества записей писем в базе данных становится сложно «управлять» ими (искать необходимую запись, группировать/сортировать/фильтровать записи по определенным параметрам), находясь в Главной Форме документов. Решению этой задачи – «организация управления записями корреспонденции» - служит режим «Управление корреспонденцией» • Открывается при клике на клавише «Управление корреспонденцией» в Главной Форме • Два возможных типа операций: – Группировка записей – осуществляется нажатием «объемной» кнопки с названием параметра группировки («Класс», «Тип», «Статус», «Раздел», пр. – при этом нажатая кнопка «западает») - результат группировки показывается при нажатии кнопки «Показать!» • – можно группировать записи писем по любому доступному параметру, получая список всех записей, сгруппированных по выбранному параметру (например, группировка по параметру «Статус» «Показать!» - в формирующемся списке в Главной Форме сначала показываются все документы статуса «Активные», потом – «Пассивные», потом – «Проекты») Фильтрация записей - осуществляется путем клика на поле определенного значения параметра свойств писем и выбора из выпадающего списка • например, при клике на поле рядом с кнопкой «Тип» и выбора записи «Запрос» в Главной Форме генерируется перечень всех писем, относящихся к типу «Запрос» • Возможно одновременное выполнение фильтрации всех записей по нескольким значениям параметров • Возможно одновременная группировка/фильтрация записей по различным параметрам Модуль «Процессы» • Реализация требования МС ISO 9001:2000 о необходимости внедрения “процессного подхода” в системе менеджмента Вашей организации. Используя “ИСОратник”, Вы сможете: – Определить и систематизировать перечень процессов Вашей организации – Классифицировать процессы, их аспекты и составляющие – Описать (задокументировать) процессы, используя методологию IDEF/0 (входы/ресурсы - поставщики, управление/операции - ответственные, выходы - потребители, требования, показатели эффективности и критерии прохождения процессов) – Построить «иерархическое дерево» бизнес-процессов системы менеджмента Вашей организации и представить его в графическом виде – Определить и зафиксировать распределение ответственности и полномочий в рамках процесса – Проследить и описать взаимосвязи и взаимодействие процессов – Организовать мониторинг прохождения процесса, результаты достижения запланированных результатов к намеченным датам – Организовать анализ обеспеченности процессов ресурсами в соответствии с запланированными показателями – Быстро, понятно и убедительно довести всю вышеизложенную информацию до сведения как сотрудников Вашей организации, так и внешних заинтересованных сторон. «Процессы» • Рабочее окно - Главная Форма процессов Системы – Каждая строка в Главной Форме отвечает одному процессу Системы • • Столбцы Главной Формы содержит информацию по основным характеристикам процесса: код, класс, уровень, тип, название, собственник процесса Вертикальное меню – управляемые клавиши основных операций с документом: – – – – – “Установки” «Новый» (ввод нового процесса в Главную Форму) «Копировать» (создание копий записи процесса) «Удалить» (удаление записи о процессе из базы данных) «Диаграмма» - блок-схема либо «иерархическое дерево» процесса (в зависимости от его класса) – «Связь» (связь по типу «выход-вход» процесса с другими процессами, введенными в Главную Форму) – «Отчет» - генерирование трех отчетов («Документы», «Пользователи», «Карта»), описывающие разные аспекты выделенного процесса «Процессы» - «Установки» Работа в модуле «Процессы» начинается с заполнения форм режима «Установки» • Использована методология IDEF/0 описания процессов • Все записи (типы процессов, типы входов/выходов/ресурсов/показателей процессов) вводятся на основе внутренне принятой классификации бизнес-процессов организации • «Тип процесса» – • «Тип входов (выходов) (процесса)» – • • Персонал/финансы/оборудование/продукт/услуга «Тип показателей (процесса)» – • Продукт/услуга/информация «Тип ресурсов (процесса)» – • В демо-версии использована классификация процессов по ISO 17001 (управленческий, обеспечения ресурсами, жизненного цикла, измерения/анализа/улучшения) Качество/эффективность/удовлетворенность потребителя «Тип требований потребителей» и «Требования (потребителей)» – Принятая в организации классификация требований потребителей к выходам процессов – в дальнейшем будет использована для классификации несоответствий («Аудиты» - «База данных») Классификация установок процессов, предложенная в демо-версии, является оптимальный с точки зрения разработчиков программы, но не претендует на звание «истины в последней инстанции» Класс и уровень процесса • • В «ИСОратнике» по умолчанию определены два значения класса процессов: – «Базовый» – «Сложный» «Сложные» процессы – Состоят из нескольких других процессов следующего уровня • «Базовые» процессы – описываются в терминологии IDEF-0 – входы, выходы, операции, ресурсы, требования потребителей • «Уровень» процесса – Целое численное значение – от 0 (процессы самого высокого уровня) до любого положительного целого значения (зависит от сложности системы бизнес-процессов организации) – Процессы нулевого уровня – самые «общие»; они описывают некий «завершенный блок» деятельности организации (например, жизненный цикл продукта, управленческий императив, пр.) – Процессы нулевого уровня «состоят» из процессов первого уровня, которые «детализируют» описание какого-то «участка» процесса нулевого уровня • Процессы первого уровня могут быть как «базовыми», так и «сложными» – Если процесс первого уровня – сложный, от состоит из процессов второго уровня – Если процесс первого уровня – базовый, на этом «ветка» «иерархического» дерева завершается; процесс базового уровня описывается в терминах IDEF-0 (входы, выходы, ресурсы, пр.) Ввод нового процесса (класс «Базовый») • «Свойства» – В первую очередь выбирается класс процесса – «Базовый» или «Сложный» • • Если выбран класс «Базовый», процесс описывается в соответствующих вкладках в терминах IDEF/0 (входы, ресурсы, выходы, операции, поставщики-потребители, пр.) «Свойства» – Последовательный выбор из выпадающих списков типа и собственника процесса – «Код», «Название» - ввод (с клавиатуры) • Коды и названия процессов повторяться не могут – «Блок-схема» процесса, «Назначение собственника процесса» – выбор документов из базы данных – «Цели», «Ответственность», «Область действия» - соответствующая информация вводится в формах, открывающихся при нажатии на необходимую кнопку Ввод записи процесса класса “Базовый” «Показатели» • Описываются показатели процесса – параметры его прохождения (количественные), достижение которых обуславливает его успешное прохождение • «Тип» - выбор из списка типов показателей процесса, введенных в разделе «Установки» - «Тип показателей процесса» • «Название» - ввод названия показателя процесса с клавиатуры – Названия показателей повторяться не могут • «Комментарий» - любая необходимая дополнительная информация • «Документ» - выбор документа(ов), описывающих вводимый показатель – «Просмотр» - вызов файла введенного документа для просмотра Ввод записи процесса класса “Базовый” «Показатели» - «Мониторинг» • На основании описания показателей процесса организована схема мониторинга его прохождения и анализа достижения запланированных результатов – – • • «Целевой результат» - для каждого показателя вводятся запланированные значения показателей и планируемая дата их достижения «Мониторинг показателей» - для каждого запланированного целевого значения показателя определяется дата мониторинга, значение показателя, достигнутое к моменту даты мониторинга, отметка о достижении запланированной цели («Да»/«Нет») – – • Для каждого показателя задается планируемый результат (количественный) Система анализа достижения запланированных результатов во времени В случае не достижения запланированного результата (отметка «Нет») необходимо ввести описание действий, которые необходимо предпринять для достижения запланированного результата Дата мониторинга не может быть позже, чем дата достижения запланированного значения показателя «Отчет» - представление введенной информации в виде документа-отчета Ввод записи процесса класса “Базовый” «Ресурсы» • В данной вкладке описываются ресурсы, необходимые для успошеного прохождения бизнес-процесса • «Тип» - выбор из списка типов показателей процесса, введенных в разделе «Установки» - «Тип ресурсов процесса» • «Название» - ввод названия ресурса – Названия ресурсов повторяться не могут • «Поставщик ресурсов» - ввод подразделения/пользователя, являющихся поставщиком ресурса процесса • «Документ» - выбор документа(ов), описывающих вводимый ресурс – «Просмотр» - вызов файла введенного документа для просмотра Ввод записи процесса класса “Базовый” «Ресурсы» - «Обеспеченность» • На основании описания ресурсов процесса организована система анализа обеспеченности данного бизнес-процесса ресурсами • «Потребность в ресурсах» - для каждого ресурса вводится потребность в ресурсе и дата принятия решения по выделению необходимого количества ресурса для обеспечения успешного прохождения процесса • «Обеспеченность ресурсами» - форма для проведения анализа выделения необходимого количества ресурса на протяжении определенного периода – Вводится дата анализа, количество выделенного ресурса к дате анализа, необходимый комментарий – Дата анализа не может быть раньше, чем дата решения о выделении необходимого количества ресурса • «Отчет» - представление введенной информации в виде документа-отчета Ввод записи процесса класса “Базовый” «Операции» – В данной вкладке описываются операции, последовательность которых составляет бизнес-процесс – «Операции процесса» - вводится название операции, подразделение, в котором проходит операция, ответственный за ее прохождение и необходимый комментарий – Для вставки записи операции между ранее введенными записями, не нарушая порядок введенных операций, используется пункт “Вставить” из списка-меню, выпадающего при клике правой клавише мыши на записи операции – «Документы» - для каждой операции во вкладке определяются документ(ы), описывающие требования к операции Ввод записи процесса класса “Базовый” «Операции» - «Диаграмма» – Встроенный графический редактор для создания диаграмм (блоксхем) процесса – В режиме «Диаграмма» можно выполнять следующие действия: • Добавлять (удалять) операции • Добавлять (удалять) входы и выходы • Добавлять (удалять) точки принятия решения («Да»/«Нет») • Определять связи между различными операциями в пределах одного процесса по типу «выход» - «вход» – Все действия в режиме «Диаграмма» осуществляются с помощью выбора команд из списка-меню, возникающего после клика правой клавишей мыши на рабочем поле окна «Диаграмма» на соответствующих уровнях «Диаграмма» - построение блок-схемы процесса. Действия с операциями Задача Действие Ввод первой операции (начало построения блок-схемы) Клик правой клавишей мыши на рабочем поле формы – «Добавить операцию» Добавление (вставка) операции Клик правой клавишей мыши на уровне прямоугольника операции, введенной ранее. «Добавить операцию» - «Ниже» (или «Выше» - для вставки новой операции) Удаление Операции Клик правой клавишей мыши на уровне прямоугольника удаляемой операции. Выбор пункта «Удалить операцию». «Диаграмма» - построение блок-схемы процесса. Действия с точкой принятия решения Задача Действие Добавление точки принятия решения Клик правой клавишей мыши между двумя прямоугольниками операций «Добавить точку принятия решения» Определение операции «Нет»» Клик правой клавишей мыши на уровне введенной точки принятия решения выбор пункта «Добавить операцию «Нет»» «Диаграмма» - построение блок-схемы процесса. Действия с входами/выходами Задача Действие Добавление входа (выхода) Клик правой клавишей мыши между уровнями прямоугольников операций выбрать «Вход» («Выход») – выбрать «Добавить» Удаление входа (выхода) Клик правой клавишей мыши на уровне введенного входа (выхода) – выбрать «Вход» («Выход») – выбрать «Удалить» Ввод записи процесса класса “Базовый” «Входы» – Альтернативный «Диаграмме» способ ввода и описания входов процесса • Разница между входами и ресурсами заключается в том, что «входы» в процессе прохождения процесса преобразуются в «выходы», а ресурсы потребляются необратимо – Каждый вход «привязывается» к определенной операции, при проведении которой описываемый вход «потребляется» – «Название» - вводится с клавиатуры – «Комментарий» - любая дополнительная информация, которая может быть полезна для более полного описания процесса – “Поставщики входов” - для каждого входа определяются подразделение/ пользователь-поставщик – “Документы” – для каждого поставщика вводится документ(ы), определяющий требования к входу/поставщику входа Ввод записи процесса класса “Базовый” Связь процессов между собой – «выход»/«вход» ГОСТ Р ИСО 9001-2000. Раздел 0.2 «Процессный подход» ….Часто выход одного процесса образует непосредственно вход следующего… • “Входы” – “Добавить” - “Выход-вход” – Ввод входов особого типа – случай, когда выход другого процесса (введенного ранее) является входом процесса, вводимого в данный момент – Функция позволяет показать связь процессов между собой по типу «выход процесса 1 – вход процесса 2» – По нажатии кнопки «Добавить» - «Выход- вход» появляется форма со списком всех выходов процессов, ранее введенных в Главную Форму – Кликом на записи процесса осуществляется выбор процесса, выход которого образует вводимый вход данного процесса Ввод записи процесса класса “Базовый” Связь процессов между собой по типу «выход - вход» ГОСТ Р ИСО 9001-2000. Раздел 0.2 «Процессный подход» ….Часто выход одного процесса образует непосредственно вход следующего… • “Входы” – “Выход-вход” – – – • После выбора процесса в форме «Выходы процесса…» формируется список выходов выбранного процесса, которые могут образовать вход вводимого процесса Координатор выбирает выход, нажимает «Выбор», и после этого определяет операцию процесса, с которой будет связан выбранный «выход-вход» Код «связанного» процесса – Р03.001 - присутствует в столбце «Связь» В демо-версии выход процесса Р03.01 “Производство воды “Здоровье” “Заполненный протокол “Производство воды”” служит входом процесса Р08.01 “Внутренний аудит” Ввод записи процесса класса “Базовый” «Связанные процессы» • • • • Отражает результат «связывания» процессов, совершенный во вкладке «Входы» («Добавить» - «Выход-Вход») Записи в рабочем поле данной формы формируются автоматически на основе связей процессов по типу «Выход – Вход», определенных при заполнении вкладки «Входы» В столбце «Выход-Вход» показывается выход процесса-поставщика (Р03.01), который образует входа вводимого процесса-потребителя (Р08.001) По нажатии клавиши «Связь» формируется графическое изображение связей выделенного процесса с другими процессами (выход(ы) данного процесса – вход(ы) других процессов и выходы других процессов – входы данного процесса) – – • Клавиша «Отчет» - генерация документа, отражающего связь процессов «Процесс» - просмотр записи связанного процесса Кнопка «Связь» в вертикальном рабочем поле - аналогичный результат (графическое изображение связи процессов) – см. следующий слайд Связь процессов - графическое изображение • Кнопка «Связь» в вертикальном меню – графическое представление связей процесса, выделенного в Главной Форме процессов – • Стрелка - количество выходов данного процесса, являющихся входами других процессов, стрелка - количество входов данного процесса, формирующимся из выходов других процессов Пример из демо-версии – Один выход процесса Р03.001 «Производство воды» - заполненный протокол – является входом процесса Р 08.001 (один выход-вход – «1» после стрелки ) – Один вход процесса Р08.001 образовался их выхода процесса Р03.001 - (один вход – «1» после стрелки ) Ввод записи процесса класса “Базовый” «Выходы» • • «Выходы» – Заполняется аналогично вкладке «Входы» – Определяются операция, в процессе прохождения которой образуется выход, тип выхода, его название, комментарий (если необходимо) – «Потребители» - для каждого выхода определяются потребители (внутренние или внешние) данного выхода – «Документы» - для каждого выхода определяются документ(ы), описывающие выход «Потребители выходов» – Для каждого выхода определяется его потребитель («Добавить» - «Потребителя выхода») – Вводится подразделение, пользователь-потребитель, необходимый комментарий – «Документы» - вводятся документы, описывающие выходы Ввод записи процесса класса “Базовый” «Требования» • «Выходы процесса» – • «Требования потребителей» – • Форма «Выходы процессы» заполняется автоматическими записями выходов, введенных во вкладке «Выходы» Для каждого выхода определяется тип требования потребителей, требование, в колонке «Комментарий» вводится подробное объяснение сути требования «Документы» - для каждого требования определяется документ(ы), описывающие требование потребителей к выходам процесса Ввод нового процесса (класс «Сложный») • «Свойства» – В первую очередь выбирается класс процесса – «Сложный» • • Если выбран класс «Сложный», вместо «IDEF/0-вкладок» («Входы», «Ресурсы», «Выходы», «Операции», «Требования», пр.), появляется одна дополнительная вкладка – «Составные процессы» «Свойства» – Последовательный выбор из выпадающих списков типа и собственника процесса – «Код», «Название» - ввод (с клавиатуры) • Коды и названия процессов повторяться не могут – «Блок-схема» процесса, «Назначение собственника процесса» – выбор документов из базы данных – «Цели», «Ответственность», «Область действия» - соответствующая информация вводится в формах, открывающихся при нажатии на необходимую кнопку – Значение уровня процесса определяется только после того, как процесс введен в иерархическое дерево (вкладка «Составные процессы») «Иерархическое дерево» процесса класса «Сложный» «Составные процессы» • • • • «Составные процессы» - построение «иерархического дерева» для процесса класса «Сложный» Если процесс относится к классу «Сложный», для него необходимо определить «составные части» - процессы, которые «образуют» данный «сложный» процесс – т.н. «составные процессы» - эти процессы и определяются во вкладке «Составные процессы» Ввод записей в форме «Составные процессы» осуществляется путем выбора команд из списков-меню, появляющихся при клике правой клавишей мыши на поле формы Есть два способа определения составных процессов для «сложного» процесса – «Прямой» способ - ввод записей составных процессов непосредственно во вкладке «Составные процессы» записи «сложного» процесса – Предварительный ввод записей процессов в Главную Форму с помощью кнопки «Новый» с последующим их включением в иерархическое дерево «сложного» процесса во вкладке «Составные процессы» Ввод составных процессов – «прямой способ». 1. • Ввод первого процесса – «Вода «Здоровье»» - осуществляется «стандартным» способом - путем нажатия кнопки «Новый» – После выбора класса «Сложный» появляется вкладка «Составные процессы» • Вход в вкладку «Составные процессы» - клик правой клавишей мыши – «Добавить процесс» - «Новый» • Последовательный ввод информации в поля «Уровень», «Код», «Класс», «Тип», «Название» – • Номер уровня первого вводимого составного процесса определяется автоматически – на единицу больше, чем уровень «исходного» сложного процесса В результате введен первый составной процесс – «Производство и хранение воды» (1-й уровень, класс «Сложный») для процесса «Вода Здоровье» Ввод составных процессов – «прямой способ». 2. • Ввод второго составного процесса – «Хранение воды» осуществляется путем клика правой клавишей мыши на записи введенного составного процесса – выбор «Добавить ниже» - «Новый»: • Аналогично вводится второй составной процесс – «Доставка воды» (1-й уровень) для процесса «Вода Здоровье» (0-й уровень) Ввод составных процессов – «прямой способ». 3. • Ввод составного процесса – «Производство воды» для процесса «Производство и хранение воды» - клик правой клавишей мыши на записи процесса «Производство и хранение воды» – выбор «Добавить ниже» - «Новый»: • При вводе процесса «Производство воды» необходимо определить значение его уровня равным 2 • Аналогично – «Добавить ниже» - «Новый» - вводится запись второго составного процесса для процесса «Производство и хранение воды» – «Производство воды «Здоровье» (уровень 2) Ввод составных процессов – «прямой способ».4. • В результате построено «иерархическое дерево» для процесса «Вода «Здоровье» • Нажатие кнопки «Диаграмма» при выделенной записи процесса «Вода «Здоровье» в Главной Форме генерирует графическое изображение построенного «иерархического дерева» Ввод составных процессов – «непрямой способ».1. • • Старт - в базу данных введен только один процесс - «Вода Здоровье» Далее путем нажатия кнопки «Новый» (левое вертикальное поле) вводятся записи процессов «Производство и хранение воды…» и «Доставка воды» – • • • Уровень всех процессов на этой стадии не определяется Точно так же – кнопка «Новый» - вводятся процессы «Производство воды» и «Хранение воды», которые потом предполагается будут составными процессами для процесса «Производство и хранение воды» Для всех введенных процессов номер уровня отсутствует После этого открывается вкладка «Составные процессы» записи процесса «Вода Здоровье» Клик правой клавишей мыши – «Добавить процесс» - выбор процесса «Производство и хранение…» • – • Выбранный процесс автоматически получает номер уровня, равный 1, процесс «Вода Здоровье» приобретает нулевой номер уровня Аналогично выбирается второй составной процесс первого уровня – «Доставка воды» • • Клик правой клавишей мыши на записи процесса «Производство и хранение» «Добавить процесс» - «Добавить ниже» - выбор процесса «Производство воды» значение уровня изменить на «2» - в результате процесс «Производство воды» стал «составным» процессом процесса «Производство и хранение воды» Аналогично определяется второй составной процесс процесса «Производство и хранение воды» – процесс «Хранение воды» (2-й уровень) Ввод составных процессов – «непрямой способ».2. • • Теперь необходимо определить составные процессы для сложного процесса «Производство и хранение воды». Для этого клик правой клавишей мыши на записи процесса «Производство и хранение…» - «Добавить ниже» - выбор записи процесса «Производство воды…» После ввода записи процесса «Производство воды» необходимо изменить номер уровня процесса «Производство воды» на 2-й • В результате процесс «Производство воды…» становится составным процессом (2-го уровня) для процесса 1-го уровня «Производство и хранение воды…» Ввод составных процессов – «непрямой способ». 3. • • Аналогично определяется второй составной процесс «Хранение воды» для процесса «Производство и хранение воды» Таким образом строится все иерархическое дерево процесса «Вода Здоровье». Ввод составных процессов – «непрямой способ». 4. • Нажатие клавиши «Просмотр» в нижней части формы «Составные процессы» генерирует отчет, представляющий построенное «иерархическое дерево» в графическом виде Ввод составных процессов – «непрямой способ». 3. • • Аналогично определяется второй составной процесс «Хранение воды» для процесса «Производство и хранение воды» Таким образом строится все иерархическое дерево процесса «Вода Здоровье». Описание процессов - отчеты • «Отчет» - «Документы», «Пользователи», «Карта» формирование различных отчетов, описывающих выделенный процесс – «Документы» - полный перечень документов, описываемых процесс – «Пользователи» - полный перечень пользователей, участвующих в процессе – «Карта» - отчет, содержащий в текстовой форме всю информацию о процессе, введенную в процессе заполнения вышеописанных вкладок «Процессы» «Управление процессами» • • Открывается при клике на клавише «Управление процессами» Два возможных типа операций: – Группировка записей • Осуществляется при клике на кнопке с названием параметра для группировки записей («Класс», «Тип», «Уровень», «Собственник», пр.) – нажатая кнопка «западает» Результат - кнопка «Показать» - в Главной Форме генерируется список всех процессов, сгруппированных по выбранному параметру (например, группировка по параметру «Тип» - в списке документов сначала показываются все процессы типа «Жизненного цикла», потом – «Измерения, анализа и улучшения», потом – «Управленческий») • – Фильтрация записей • Осуществляется путем выбора определенного значения параметра из выпадающего меню при клике на соответствующем поле (например, значения «Жизненного цикла» при выборе параметра «Тип») Результат – кнопка «Показать» - в Главной Форме генерируется перечень процессов типа «Жизненного цикла» • • • Возможна одновременное выполнение операций группировки и фильтрации по разным параметрам Возможно одновременное выполнение операции фильтрации записей по нескольким параметрам • • Параметр «Тип», значение «Управленческий» + параметр «Собственник», значение «Генеральный директор» «Показать» - генерируется список процессов типа «Управленческий», собственником которых является Генеральный Директор Документ-отчет генерируется после выборки параметров, нажатия клавиш «Показать!» и «Отчет» «Процессы» рабочее место пользователя • «Новый» (ввод записи нового процесса), «Копировать» (создание копий активной записи процесса), «Удалить» (удаление записи нового процесса) – – • Пользователи – собственники процессов имеют возможность редактирования данных в полях «Свойства» («Показатели», «Ресурсы», «Входы», «Выходы», пр.) для записей тех процессов, собственниками которых они являются – • • Присутствуют в рабочем месте Координатора и авторизованных пользователей Авторизованные пользователи могут вводить записи новых процессов в Главную Форму и изменять их При этом ввод новой записи процесса и определение кода, названия и собственника процесса (вкладка «Свойства») остаются исключительной прерогативой Координатора «Неавторизованные» пользователи имеют доступ ко всем введенным данным описывающим процесс, в режиме «Только для чтения» Все остальные функциональные возможности Координатора и пользователей (режимы «Диаграмма», «Связь», «Документы», «Пользователи», «Отчет» (карта процесса) – общие для Координатора и пользователей Модуль «Тренинги» • Разработка и автоматизация системы контроля и управления процессом обучения и подготовки персонала – Определение необходимой компетентности - создание плана обучение персонала организации “по должностям” – Система учета проведения обучений “по сотрудникам” , их оценки, а также оценки эффективности (результативности) проведенных обучений – Обеспечение осведомленности всех заинтересованных сторон о результатах тренинга в соответствие в определенным уровнем авторизации – Поддержка в рабочем состоянии записей о проведенных обучениях – Система автоматического мониторинга за проведением запланированных обучений/их оценки и оперативного информирования пользователей о необходимости совершения запланированных действий – Возможность заполнения отдельных разделов базы данных пользователями, ответственными за проведение/оценку запланированных обучений и проверку результативности (эффективности) проведенных обучений Модуль «Тренинги» • Рабочее окно - Главная Форма тренингов – – • Каждая строка в Главной Форме отвечает одному запланированному (проведенному) обучению одного сотрудника Столбцы Главной Формы содержит информацию по основным параметрам обучения: тип, сотрудник, проходящий обучение, тема/дата обучения, оценка обучения Вертикальное меню – кнопки входа в рабочие формы режима «Обучения» – «База данных», «Установки» • – «План обучения» • – План проведения тренингов для различных подразделений/ должностей «Оценка» • • базовая информация по системе обучения) Мониторинг проведения запланированных обучений конкретных сотрудников организации, фиксация их результатов/оценки, а также оценки эффективности самого обучения Информационная строка (нижняя часть экрана) – – Показывает количество запланированных и проведенных тренингов Система автоматического оповещения о «просроченных» тренингах и оценках эффективности обучения «База данных» • • • Необходимо сначала заполнить все вкладки данного раздела и раздела «Установки», прежде чем переходить к разделам «План обучения» и «Обучение» «Тип обучения» – В демо-версии определено два типа – «Внутренний» и «Внешний» – Количество типов обучения не ограничено «Вид обучения» – • • Перечень видов обучения (семинар, обучение на рабочем месте, лекция, пр.) «Оценка обучения» – dводятся принятые в системе менеджмента организации оценки обучения – «комментарий» - необходимые пояснения к формулировкам оценок «Подразделения», «Должности», «Сотрудники» – Вводятся названия подразделений организации, должностей и фамилии сотрудников, которые должны пройти определенный курс обучения «Установки» • • Необходимо сначала заполнить все вкладки данного раздела, прежде чем переходить к разделам «План обучения» и «Обучение» «Должность» – – • Для каждого введенного подразделения (вкладка «База данных») определяется перечень должностей (согласно организационной структуре организации) Клавиша «План обучения» позволяет перейти к форме составления плана обучения для определенной должности (рекомендуется начинать заполнение после определения связей «Подразделение» «Должность» «Сотрудники» – – Вводится перечень сотрудников, работающих на определенных позициях/в подразделениях, для которых будет разрабатываться план обучения Клавиша «Обучение» позволяет перейти к форме мониторинга/оценки проведенных тренингов для конкретных сотрудников (рекомендуется начинать заполнение после завершения ввода всех сотрудников) «План (обучения)» • Задача Координатора при заполнении данной формы – ввести планы обучения «по позициям» (должностям) для всех должностей организации (предполагается, что все сотрудники, работающие на одной позиции, должны пройти одинаковый курс обучения) В полях «Подразделение» и «Должность» (именно в такой последовательности) выбирается комбинация «подразделение/позиция», для которой будет составляться план обучения • – • В поле «Должность» для выбора предлагается список должностей, которые были определены для выбранного подразделения (режим «Установки») «Тема обучения» - вводятся тип/темы обучения, которые будут обязательны для всех сотрудников, работающих на выбранной должности – • «Документы» - для каждой темы обучения вводится перечень документов (выбор из списка документов, введенных ранее в базу данных «Документы»), которые составляют «программу» обучения (код и название) – • Количество тем обучения, которые можно ввести для выбранной должности, не ограничено Количество документов, которые могут быть введены для одной темы обучения, не ограничено «Отчет» - автоматическое формирование документа – плана обучения для выбранной позиции – Может быть использован как официальный документ системы менеджмента «(Проведение) обучения» • В полях «Подразделение», «Должность» и «Пользователь» выбирается сотрудник, для которого будет вводиться вышеперечисленная информация • После выбора сотрудника в форме «Проведение обучения» автоматически появляются записи типа/темы обучения, определенные в форме «План обучения» для выбранной должности – В поле «Выполнено?» - по умолчанию значение «Нет» (тренинг не проведен) • Координатор заполняет поле «Ответственный» (сотрудник-пользователь, который отвечает за проведение обучения • По мере проведения запланированных тренингов заполняются поля даты проведения тренинга, отметка «Выполнено?» изменяется на «Да» и вводится оценка тренинга – Поля даты поведения, отметки о выполнении и оценки тренинга может заполнять не только Координатор, но и сотрудник, фигурирующий в поле «Ответственный» (тренер) за проведение данного тренинга «Проведение обучения» • Следующий шаг, требуемый МС ISO 9001:2000 – оценка эффективности проведенного обучения • Для каждой записи проведенного и оцененного обучения (форма «Проведение обучения») в форме «Оценка эффективности» Координатор заполняет поле «Ответственный» (сотрудник, ответственный за проведение оценки эффективности обучения) • По мере проведения оценки эффективности тренингов – заполняются поля даты проведения оценки эффективности, отметка «Выполнено?» изменяется на «Да» и вводится оценка эффективности проведенного тренинга – • Поля даты поведения, отметки о выполнении и оценки тренинга может заполнять не только Координатор, но и сотрудник, фигурирующий в поле «Ответственный» (тренер) за проведение оценки эффективности Программа сама сравнивает и проверяет корректность ввода дат проведения тренинга и оценки его эффективности – Дата оценки эффективности тренинга не может быть раньше, чем дата его проведения • Сотрудник, ответственный за проведение обучения (таблица «Проведение обучения»), не может отвечать за оценку его эффективности (таблица «Оценка эффективности») • «Отчет» - формирование документа, содержащего полную информацию о проведенных обучениях для сотрудника, выбранного в поле «Сотрудник» Главная Форма тренингов • Записи в Главной Форме тренингов появляются автоматически по мере заполнения формы «Проведение обучения» для конкретных сотрудников организации – • • • Поля «Тип», «Подразделение», «Должность», «Сотрудник», «Тема обучения» заполнены всегда, поля «Дата» и «Ответственный» появляются по мере их заполнения в форме «Проведение обучения» Двойной клик на записи обучения в Главной Форме приводит к открытию формы «Проведение обучения» Вход в форму «Проведение обучения» доступен только Координатору и пользователям – ответственным за проведение обучения и оценку его эффективности Информационная строка в нижней части Главной Формы показывает: – – – – количество тренингов, не проведенных вовремя количество тренингов, эффективность которых не была оценена вовремя двойной клик на мигающей информационной строке выделяет соответствующие записи «просроченных» тренингов красным цветом Доступна только для Координатора и пользователей, ответственных за проведение/оценку эффективности тренингов «Тренинги» рабочее место пользователя • • «По определению» только Координатор может вводить (изменять) записи во все режимы модуля • Пользователи не могут определить тип тренинга, критерии оценки тренинга и перечень сотрудников, должностей и подразделений организации – это прерогатива Координатора (разделы «Установки» и «База данных») • Все пользователи имеют полный доступ к информации в разделах «Установки» и «План (обучения)» в режиме «Только для чтения» • «Авторизованные» пользователи могут вводить записи в разделе «План» Раздел «Обучение» - в программе реализован разноуровневый доступ различных пользователей к подробной информации по обучениям сотрудников организации – полный доступ к записи обучения (включая оценки за обучение и оценки за эффективность обучения) имеют только пользователи – ответственные за проведение данного обучения и за оценку его эффективности «Тренинги» разноуровневый доступ к информации по обучению • Пользователь, ответственный за проведение тренинга либо за оценку его эффективности (столбец «Ответственный» в форме «Обучение», может отметить «Да» («Нет») в поле «Выполнено» для «своего» тренинга, а также ввести оценку тренинга (либо оценку его эффективности) • Пример: запись обучения аудитора Волкова, подразделение «Группа аудита», тема – Международный Стандарт ИСО 9001-2000 – Полный доступ к информации по данному обучения (двойной клик на записи в Главной Форме тренингов) имеют только Координатор, пользователь «Представитель Руководства» (отвечает за проведение тренинга, может выставить оценку за тренинг) и пользователь «Менеджер качества» (отвечает за оценку эффективности тренинга, может оценить эффективность тренинга) – При попытке других пользователей «открыть» запись данного обучения выдается сообщения о невозможности осуществления данной операции Модуль «Аудиты» • Управление процессом аудитов (проверок) Системы менеджмента и корректирующих действий – Эффективная систематизация и планирование аудитов – Возможность “мгновенного” анализа и получения информации по аудитам – учет проведения аудитов, написания и рассылки отчетов, своевременного создания планов корректирующих действий – система автоматического мониторинга за проведением запланированных аудитов, написанием отчетов и планов КД, проверки выполнения КД и оперативного информирования пользователей о необходимости совершения запланированных действий – Возможность заполнения отдельных разделов базы данных пользователями, ответственными за проведение запланированных аудитов/проверку выполнения корректирующих действий Модуль «Аудиты» • Рабочее окно - Главная Форма Аудитов Системы – – – Каждая строка в Главной Форме отвечает одному запланированному/проведенному аудиту Системы Столбцы Главной Формы содержит информацию по основным характеристикам аудита: код, название, тип, объекты аудита (подразделение, ответственный пользователь, раздел Системы, процесс, раздел внешнего Стандарта), ответственный аудитор, дату фактического проведения аудита) Вертикальное левое поле – набор управляемых клавиш основных операций с записью аудита: • • • • • • Поле «Поиск» - быстрый поиск записи аудита в Главной Форме – • «Установки» - ввод базовой информации по параметрам системы аудитов «Новый» (ввод записи нового аудита в Главную Форму) «Копировать»(создание копий записи аудита в Главной Форме) «Удалить» (удаление записи аудита из Главной Формы) «Отчет/План» - ввод информации по самому аудиту (проведение, отчет по аудиту) и плану корректирующих действий (подготовка, издание, направление, проверка выполнения) Набор нескольких символов из кода/названия аудита – нажатие клавиши «Пробел» - выборка результатов поиска «Управление аудитами» - вход в режим управления аудитами «Аудиты» - «Установки» • Начало работы Координатора в модуле «Аудит» – заполнение всех вкладок режима «Установки» информацией с исходными параметрами системы аудитов организации • «Тип аудитов» – Типы аудитов определяются Системой менеджмента организации (обычно – в процедуре «Аудиты Системы менеджмента» – • В демо-версии выделены три типа аудитов: внешние, внутренние, аудиты поставщиков «Классификация несоответствий» – Аналогично типам аудитов, обычно определяется в соответствующей процедуре Системы – Определяется название несоответствия и (в поле «Комментарий») – необходимое пояснение по требуемым корректирующим действиям в случае обнаружения несоответствия данного уровня в ходе аудита «Аудиты» - «Установки» • «Аудиторы» - ввод информации по группе аудиторов организации – Определяется документ-приказ о назначении группы аудиторов, лидер группы аудита, а также требования к аудиторам (квалификация, пр.) – «Группа аудита» - определяется распределение обязанностей в группе аудита (п. 6.4.2 ИСО 19011:2002) – • перечень членов группы, с указанием подразделения, пользователя • В поле «Комментарий» вводится другая необходимая информация (например, роли пользователя в группе аудиторов (старший аудитор, аудитор, консультант, пр.) «Требования к аудиторам» - выполнение требований п. 7 ИСО 19011:2002 • Переход в модуль «Тренинги», в котором определяется и отслеживается уровень квалификации и подготовки аудиторов «Аудиты» - «Несоответствия» • • • Специальный режим, предназначенный для создания базы данных несоответствий При вводе несоответствия («Добавить») каждое несоответствие «привязывается» к определенной комбинации «Тип требования потребителей» - «Требование потребителей» Несоответствия, присутствующие в данной форме («база данных несоответствий»), используются в модулях «Аудиты» и «Несоответствия» при определении несоответствий «Аудиты». Ввод новой (редактирование) записи аудита • • «Свойства» - поля заполняются Координатором при вводе (редактировании) записи аудита – поля для заполнения – код, тип, название, планируемая дата проведения аудита, отметка о проведении, дата фактического проведения, соответствующий документ (если таковой имеется), комментарий (необходимая дополнительная информация) – Не может быть введена дата фактического проведения аудита более ранняя, чем введенная дата планируемого проведения аудита «Подразделения» – – – Вводятся подразделения – объекты аудита, а также ответственные пользователи, деятельность которых будет проверяться во время аудита Обязательно наличие хотя бы одной записи ответственного пользователя в данной форме – введенные пользователи будут фигурировать в списке пользователей, ответственных за подготовку Плана корректирующих действий по аудиту (см. слайд по форме «ПКД») Кнопка “Выслать» - формируется сообщение для рассылки по электронной почте, содержащее в поле получателей электронные адреса всех ответственных пользователей, введенных в таблице «Подразделение» • Удобно при извещении вовлеченных сотрудников организации о проведении предстоящего аудита «Аудиты». Ввод новой (редактирование) записи аудита • «Раздел Системы», «Процессы», «Внешние Стандарты» – – • Вводятся информация о соответствующих объектах планируемого аудита Все введенные записи будут фигурировать в соответствующих столбцах записей аудитов в Главной Форме аудитов «Аудиторы» – – – – Вводится перечень группы аудиторов, ответственных за проведение планируемого аудита Обязательно наличие хотя бы одного аудитора в данной форме – введенные аудиторы будут фигурировать в списке пользователей, ответственных за подготовку отчета по аудиту (см. слайд по форме «Отчет/План») Пользователь, введенный во вкладке «Подразделения/пользователь», как правило, не может быть аудитором своей деятельности (быть введенным во вкладке «Аудиторы») - в этом случае программа требует подтверждения этой ситуации Кнопка “Выслать» - формируется сообщение для рассылки по электронной почте, содержащее в поле получателей электронные адреса всех аудиторов, введенных в таблице «Аудиторы» • • Удобно при извещении аудиторов о проведении предстоящего аудита «Отчет» - команда во вкладке «Свойства», формирующая документ-отчет, содержащий всю информацию по данному аудиту, введенную во вкладках режима «Новый» Главная Форма аудитов • В результате заполнения всех вкладок в режиме «Новый» запись аудита появляется в Главной Форме аудитов – • • «Удалить» - удаление выделенной записи аудита из Главной Формы Режим редактирования записи аудита открывается в результате двойного клика на записи в Главной Форме (или нажатия Enter) – • В зависимости от места двойного клика открываются разные вкладки режима редактирования (“Свойства”, “Подразделения”, “Аудиторы”, пр.) “Отчет/План” – открывает соответствующую форму – • Если запланированный аудит не был проведен, поле в столбце «Дата» остается не заполненным Ввод информации по отчету по проведенному аудиту (в т.ч. Перечень несоответствий), плану корректирующих действий и проверке его выполнения В нижней части экрана Главной Формы – информационная строка, показывающая: – – Количество не проведенных вовремя аудитов и аудитов, для которых не проведена проверка выполнения плана корректирующих действий Двойной клик на мигающей информационной строке выделяет запись «просроченного» аудита в красный цвет Режим «Отчет/План» - форма «Отчет по аудиту» • Форма открывается при нажатии кнопки «Отчет/План» в вертикальном левом поле при выделенной записи аудита в Главной Форме аудитов – – Выбранный аудит (код и название) присутствуют в окне «Аудит» Если запланированный аудит не был проведен, последующий ввод информации в другие поля формы невозможно Возможность выбора любого аудита из списка аудитов, введенных в Главной Форме, для заполнения формы «Отчет по аудиту» – • «Отчет по аудиту» – – «Добавить» - Координатор/авторизованный пользователь определяет: • дату издания отчета • Руководителя группы аудита, ответственного за подготовку отчета (выбор из списка «Аудиторы» записи свойств аудита) • «Заключение» - заключение по результатам аудита (п. 6.5.6 ИСО 19011:2002) • ссылку на документ – отчет Дата подготовки отчета по аудиту не может быть раньше, чем дата проведения аудита Режим «Отчет/План» - Форма «Отчет по аудиту» • «Несоответствия» - ввод информации о несоответствиях, обнаруженных во время проведенного аудита – – Таблица может заполняться как Координатором/авторизованным пользователем, так и пользователем-аудитором, ответственным за подготовку отчета (определен Координатором в гриде «Отчет по аудиту») «Добавить» - «Несоответствие» - ввод несоответствия, обнаруженного во время аудита • • • • • • Тип несоответствия выбирается из таблицы, заполненной в режиме «Установки» Далее выбирается тип требования потребителей, затем – требование потребителей, которое нарушает обнаруженное несоответствие, затем – описание несоответствия Если требуемого несоответствия нет в форме-базе данных «Несоответствия», его можно ввести с клавиатуры – при этом новое несоответствие записывается в базу данных «Несоответствия» Все несоответствия, добавляемые в грид «Несоответствия», автоматически переносятся в Главную Форму несоответствий, модуль «Несоответствия» Для пользователей версий программы, более ранних чем 9.0, перенос записей несоответствий из модуля «Аудит» в модуль «Несоответствия», осуществляется следующим образом: В списке команд, появляющемся при правом клике мышкой на записи несоответствия, присутствует пункт «Перенести в модуль «Несоответствия»» - выбором этой команды несоответствие переносится в Главную Форму несоответствий • Если для несоответствия этот пункт списка неактивен (как на рисунке выше), это значит, что данное несоответствие уже перенесено в Главную Форму несоответствий Режим «Отчет/План» - Форма «Отчет по аудиту» • • «Причина» - пояснительная информация по обнаруженному несоответствию В форме, открывающейся при клике на поле «Причина», есть возможность ввести ссылку на документ и/или раздел внешнего стандарта, требования которых нарушены обнаруженным несоответствием • «Направление отчета» - «Добавить» - «Направление отчета» - вводится перечень подразделений и пользователей, которым будет направлен отчет по аудиту, и дата направления отчета – • Дата направления отчета не может быть раньше, чем дата подготовки отчета (определенная в форме «Отчет по аудиту» «Выслать» – – Формируется сообщение электронной почты, в перечне получателей которого присутствуют электронные адреса тех пользователей, которые введены в форме «Направление отчета» Удобная возможность для, например, рассылки файла отчета по аудиту всем «задействованным» пользователям Режим «Отчет/План» - корректирующие действия • «Отчет» – Мгновенное формирование документа-отчета по внутреннему аудиту – Может быть распечатан для сохранения в виде твердой копии или конвертирован в файл формата -.rtf или -.xls для сохранения/рассылки в виде электронной копии • «Документ» - вызов для просмотра файла документа, определенного в поле «Документ» таблицы «Отчет по аудиту» • «Действия» – Выбор из списка - «Корректирующие действия» – Переход в соответствующую форму, в которой вводятся данные по корректирующим действиям «План корректирующих действий» – Координатор вводит планируемую дату издания плана корректирующих действий, ответственного за его подготовку, и соответствующий документ (если таковой имеется) – Дата издания плана корректирующих действий не может быть раньше даты издания отчета по аудиту Режим «Отчет/План» - корректирующие действия • «Несоответствия» – – • записи автоматически переносится из аналогичной таблицы в форме отчета по аудиту Для каждого несоответствия в таблице «Корректирующие действия» вводятся соответствующие КД «Корректирующие действия» - вводятся для каждого обнаруженного несоответствия – – – Записи могут вводиться как Координатором, так и пользователем, ответственным за подготовку плана корректирующих действий (определен Координатором в столбце «Ответственный» таблицы «План корректирующих действий») «Действие» - описание действия; «Ответственный» - выбор пользователя; «Дата» - дата совершения КД Дата совершения КД не может быть ранее даты проведения аудита (в случае критических несоответствий корректирующее действие может – иногда должно быть - быть совершено непосредственно во время проведения аудита) Режим «Отчет/План» - предупредительные действия • Координатор вводит пользователей – ответственных за проверку выполнения каждого корректирующего действия (определенных в таблице «Корректирующие действия»), дату проверки и отметку о выполнении проверки – – • Дата проверки выполнения КД не может быть раньше даты выполнения самого КД Пользователь, ответственный за выполнение КД (поле «Ответственный» таблицы «Корректирующие действия»), не может быть одновременно ответственным за проверку его выполнения (введен в поле «Ответственный» таблицы «Проверка выполнения…» «Действия» – Выбор «Предупредительные действия» – Переход в соответствующую форму, в которой вводятся данные по предупредительным действиям Режим «Отчет/План» - предупредительные действия • «Несоответствия» – – • записи автоматически переносится из аналогичной таблицы в форме отчета по аудиту Для каждого несоответствия в таблице «Корректирующие действия» вводятся соответствующие КД «Предупредительные действия» - вводятся для каждого несоответствия – – – Записи могут вводиться как Координатором, так и пользователем, ответственным за подготовку плана предупредительных действий (определен Координатором в столбце «Ответственный» таблицы «План действий») «Действие» - описание действия; «Ответственный» - выбор пользователя; «Дата» - дата совершения ПД Дата совершения ПД не может быть ранее даты проведения аудита (в случае критических несоответствий корректирующее действие может – иногда должно быть - быть совершено непосредственно во время проведения аудита) Форма «Отчет/План» - командные функции • ««Отчет» – – • «Действия» – • Мгновенное формирование документа-плана корректирующих действий по отчету по внутреннему аудиту Может быть распечатан для сохранения в виде твердой копии или конвертирован в файл формата -.rtf для сохранения/рассылки в виде электронной копии При «отжатии» клавиши «Действия» восстанавливается форма «Отчет по аудиту» В нижней части экрана Главной Формы – информационная строка, показывающая: – – Количество не проведенных вовремя аудитов и аудитов, для которых не проведена проверка выполнения корректирующих и предупредительных действий Двойной клик на мигающей информационной строке выделяет запись «просроченного» аудита в красный цвет Режим «Управление аудитами» • Открывается при клике на клавише «Управление аудитами» и представляет операцию выборки записей аудитов • Два возможных типа операций выборки записей: Группировка • • • • • Осуществляется путем выбора определенного значения параметра из выпадающего меню при Осуществляется при нажатии кнопки «Тип»– при клике на соответствующем поле (например, этом нажатая кнопка «западает» выбора раздела Системы при клике на поле Результат группировки – нажать кнопку «Показать» - «Раздел») генерируется список всех аудитов, сгруппированных • Результат – кнопка «Показать» - в Главной Форме генерируется перечень аудитов, объектом по параметру «Тип» (в списке аудитов сначала показываются все аудиты типа «Внешний», потом – которых был выбранный раздел Системы • При наличии хотя бы одного активного параметра «Внутренний», потом – «Аудиты поставщиков») фильтрации записей цвет кнопки «Управление документацией» изменяется (индикатор «Дата» - выборка аудитов, которые должны быть проведены в день выбранной даты Возможно одновременное выполнение операции группировки и фильтрации записей по нескольким параметрам – • Фильтрация Параметр «Тип», значение «Внутренний» + параметр «Подразделение», значение «Производство» + параметр «Аудитор», значение «Представитель Руководства» - генерируется список записей внутренних аудитов, в проведении которых участвовал аудитор «Представитель Руководства» и объектом которых служили процессы, проходящие в подразделении «Производство» Отчет-документ, представляющий результаты выборки записей, генерируется после выбора параметров и нажатия клавиш «Показать!» и «Отчет» «Аудиты» рабочее место пользователя • «Новый»/«Копировать»/«Удалить» – • • Все неавторизованные пользователи (исключения – см. ниже) имеют доступ ко всем введенным записям аудитов в режиме «Только для чтения» Пользователь-аудитор («Свойства» - «Аудиторы»), ответственный за создание отчета по аудиту, может: – – • ввести информацию об обнаруженных во время аудита несоответствиях ввести дату издания отчета и определить соответствующий документотчет Пользователь, деятельность которого была объектом аудита («Свойства» - «Подразделения»), может: – • Присутствуют в рабочем месте Координатора и «авторизованных пользователей Составить План Корректирующих действий (ввести записи в таблицу «ПКД» - «Корректирующие действия»), определить ответственного за их выполнение и дату выполнения КД Пользователь, ответственный за проверку выполнения плана корректирующих действий, может («ПКД» - «Проверка выполнения ПКД»): – – – Изменить отметку в поле «Выполнено» («Да»/«Нет») Определить дату проверки выполнения ПКД После появления отметки «Да» в таблице «Проверка выполнения ПКД» пользователи, которые могли вводить записи в таблицу «Корректирующие действия», лишаются возможности редактировать эти записи (таблица «Корректирующие действия») «Управление аудитами» примеры настроек для генерирования отчетов • • • • Перечень внешних аудитов Системы Перечень внутренних аудитов, проведенных в подразделении «Производство» Перечень внутренних аудитов, в проведении которых принимал аудитор «Зав. лабораторией» Перечень внутренних аудитов, которые должны были быть проведены до 3 марта 2004 г. • • Результат выборки записей – кнопка «Показать!» «Отчет» - формирование документа-отчета, отражающего результаты проведенной выборки записей – Содержит дату формирования отчета и количество страниц – Может быть использован в качестве документа внутренней системы менеджмента • Распечатан в виде «твердой копии» • Конвертирован в формат -.xls или .-rtf для сохранения в электронном виде Модуль «Оборудование» • Организация эффективного учета и контроля за оборудованием организации – Выполнение требований разд. 7.6 ИСО 9001:2000 и других международных стандартов – Классификация оборудования – Контроль за нахождением оборудования – Финансовый контроль над ценой оборудования, находящегося в подразделениях – Планирование необходимых действий над оборудованием – Контроль за своевременностью выполнения всех запланированных действий – Автоматическое информирование всех ответственных пользователей о необходимости совершения запланированных действий Модуль «Оборудование» • Рабочее поле - Главная Форма оборудования – Каждая строка в Главной Форме отвечает одной единице оборудования – Столбцы Главной Формы содержит информацию по основным характеристикам оборудования: код, класс, тип, название оборудования, производитель, поставщик, цена, нахождение оборудования – Вертикальное левое поле – набор управляемых клавиш основных операций с записью аудита: • • • • • • «Установки» - ввод базовой информации по параметрам «База данных» (перечень названий, производителей и поставщиков) «Новый» (ввод записи нового оборудования в Главную Форму) «Копировать»(создание копий записи оборудования в Главной Форме) «Удалить» (удаление записи оборудования из Главной Формы) «Отчет» - генерирование документа-отчета, содержащего всю введенную информацию по оборудованию «Оборудование» - «Установки» • • Начало работы Координатора в модуле «Оборудование» – заполнение всех вкладок режима «Установки» «Класс» – Определение общих классов оборудования • «Тип» – Более детализированная классификация оборудования • «Действие» – Перечень названий всех действий, которые могут проводиться с оборудованием в организации • «Период» – Определение периодов действий над оборудованием (название, единица измерения, продолжительность) «Оборудование» - «База данных» • «Оборудование» – В данной таблице определяются возможные комбинации «Класс»:«Тип»: «Оборудование» – Названия оборудования – следующая (за «Класс» и «Тип») по детализации степень классификации оборудования организации «База данных» - «Производители» • «Производители» – «Название» - ввод названий компаний-производителей оборудования – «Комментарий» - ввод дополнительной информации о компанияхпроизводителях (адрес, пр.) – При необходимости запись производителя может быть перенесена в таблицу «Поставщики» (выбор опции из меню-списка, выпадающего при правом клике мышкой на копируемой записи производителя) – «Вставить» - функция вставки из памяти буфера списков названий производителей • Функция активируется, если в буфере памяти присутствует информация • Удобная возможность для импорта данных из других пакетов (Excel, Word, 1C, пр.) «База данных» - «Поставщики» • «Поставщики» – «Название» - ввод названий компаний-поставщиков – «Комментарий» - ввод дополнительной информации о поставщиках (адрес, пр.) – «Вставить» - функция вставки из памяти буфера списков названий производителей • Функция активируется, если в буфере памяти присутствует информация • Удобная возможность для импорта данных из других пакетов (Excel, Word, 1C, пр.) • «Статус» - ввод информации о статусе поставщика (одобрен, аудирован, пр.) – – Необходима для ведения реестра поставщиков Реестр поставщиков формируется при нажатии кнопки «Отчет» «Оборудование». Ввод новой записи оборудования • • «Свойства» - поля заполняются при вводе (редактировании) записи единицы оборудования – «Класс», «Тип» - выбор из списков (введенных в режиме «Установки») – «Код», «Идентификатор», «Цена», «Комментарий» - ввод данных с клавиатуры, «Дата» выбор даты из календаря – «Название», «Поставщик», «Производитель» - возможность ввода значения путем выбора из списков, либо путем ввода с клавиатуры нового значения «Нахождение» - ввод даты «передачи» оборудования «на баланс» определенного подразделения, самого подразделения, и ответственного пользователя «Оборудование». Ввод новой записи оборудования. «Действия» • «Действия» - определение действий, которые планируется осуществить над вводимой единицей оборудования • – Действия могут быть периодичными («Калибровка», «Поверка», «Техобслуживание») либо «одноразовыми» («Установка», «Ремонт», «Покупка», пр.) – В случае периодичных действий в поле «Период» выбирается соответствующее значение периода Для периодичных действий программа позволяет автоматически ввести количество записей действий, которые должны быть проведены с оборудованием в течение периода времени, определенного в поле «Периодичность записей, лет»: Главная Форма оборудования • • • • • В нижней части экрана Главной Формы – информационные поля, показывающие: – – • В результате заполнения всех вкладок в режиме «Новый» запись оборудования появляется в Главной Форме оборудования «Удалить» - удаление выделенной записи оборудования из Главной Формы Режим редактирования записи оборудования открывается в результате двойного клика на записи в Главной Форме (или нажатия Enter при выделенной записи в Главной Форме) “Отчет” – генерирование документа-отчета, суммирующего всю введенную информацию по единице оборудования Количество «просроченных» действий над введенными единицами оборудования, не проведенных вовремя Общее количество введенных записей оборудования в базу данных В левой верхней части экрана Главной Формы – поле «Поиск» – Клик на поле «Поиск», ввод нескольких символов, которые присутствуют в коде (либо идентификаторе, либо названии оборудования) – нажатие «пробел» - генерируется список записей оборудования, в коде (названии, идентификаторе) которых содержится определенная последовательность символов Главная Форма оборудования. Мониторинг выполнения запланированных действий над оборудованием • Программа постоянно сравнивает значения следующих показателей: – – – • • Системная дата ПК Дата выполнения действия над оборудованием (вкладка «Действия» записи оборудования в Главной Форме) Значение («ДА» или «НЕТ») в поле «Выполнено» (вкладка «Действия» записи оборудования в Главной Форме) Если системная дата ПК становится «равной» дате запланированного действия, а в поле «Выполнено» по-прежнему стоит значение «Нет», в левом нижнем углу Главной Формы появляется мигающая надпись красного цвета: «Не выполнено действий: Х» Двойной клик на мигающей надписи окрашивает записи единиц оборудования в Главной Форме, действия над которыми «просрочены», в красный цвет Модуль «Жалобы» • Реализация требований МС ISO 10002:2004 к управлению процессом обращения с запросами (жалобами) потребителей • С помощью модуля “Жалобы”, Вы сможете: – Повысить удовлетворенность потребителей посредством создания атмосферы, основанной на фокусе на потребителя, открытой для обратной связи (включая жалобы), рассмотрения всех полученных жалоб, а также совершенствование способности организации к улучшению своей продукции и обслуживанию потребителей; – Вовлечь в процесс высшего руководства и выполнение принятых им обязательств посредством адекватного распределения ресурсов, включая подготовку персонала; – Добиться признания и понимание потребностей и ожиданий подателей запросов и жалоб; – Облегчить создание открытого, эффективного и легкого в применении процесса обращения с жалобами; – Внедрить анализ и оценку жалоб с целью повышения качества продукции и улучшения обслуживания потребителей; – Реализовать аудит процесса обращения с жалобами; – Провести анализ эффективности и результативности процесса обращения с жалобами. «Жалобы» • Рабочее окно - Главная Форма жалоб – – – Каждая строка в Главной Форме отвечает одной жалобе (запросу), поступившему в организацию и зарегистрированному Столбцы Главной Формы содержит информацию по основным характеристикам жалобы: код, дата регистрации запроса, класс/тип/статус запроса, кто зарегистрировал жалобу («Регистрация»), кому направлена жалоба (запрос) на рассмотрение («Рассмотрение»), факт «закрытия» жалобы (запроса) («Выполнено?»), фактическая дата «закрытия» жалобы Вертикальное меню – управляемые клавиши основных операций с записью жалобы: • • • • • • • “Установки” – классификация жалоб, принятая в организации «Основы» - основополагающая информация общего характера, требуемая МС ИСО 10002:2004 для любой организации, создающей систему управления запросами/жалобами потребителей «Потребители» - реестр потребителей «Новый» (регистрация поступившего в организацию жалобы) «Удалить» (удаление записи запроса из базы данных) «Рассмотрение» - режим, содержащий всю информацию по процессу рассмотрения запроса «Карта» - отчет, суммирующий всю информацию, относящуюся к данному процессу «Установки» Работа в модуле «Жалобы» начинается с заполнения форм режима «Установки» • • Оределяются основы (классы, типы, статус) классификации запросов принятые в организации «Класс» - в базе данных демо-версии выделены следующие классы источников жалоб: – – – • «Тип» - для каждого класса жалоб определяются соответствующие типы – – – • Потребитель Клиент Масс-медиа Классу источника «Потребитель» отвечают типы «Запрос», «Жалоба», «Благодарность» В классе источника «Клиент» выделены те же типы: «Запрос», «Жалоба», пр. «Время ответа» - количество дней, в течение которых необходимо дать ответ на жалобу определенного типа («закрыть» жалобу) «Статус» - стадии «жизненного цикла» запроса (жалобы) в организации – от регистрации до «закрытия» «Основы» - «Обязательства» Содержит информацию, требуемую разделами 5 (“Основные принципы организации управления жалобами”) и 6 (“Планирование и проектирование”) МС ИСО 10002:2004 • “Обязательства” – «Политика» (разд. 5.2. МС ИСО 10002:2004) – определяется документ, содержащий «ясную политику в области обращения с жалобами, основанную на фокусе на потребителя» – «Процесс» (п. 5.3.1) - выбирается процесс (из списка процессов, введенных в модуле «Процессы»), описывающий обращение с жалобами потребителей – «Ответственность» (разд. 5.3) – описание ответственности и полномочий каждого сотрудника организации, вовлеченного в процесс обращения с жалобами – «Документы» - перечень документов, содержащих соответствующую информацию (выбор из списка записей документов, введенных в модуле «Документы») «Основы» - «Ресурсы» • Вкладка “Ресурсы” (разд. 6.4 МС ИСО 100002:2004) – позволяет: – описать ресурсы, необходимые для успешного прохождения процесса обращения с жалобами – определить целевые показатели процесса – организовать мониторинг достижения запланированных показателей • «Ресурсы» – определяется ресурс, вводится необходимое пояснение • «Потребность в ресурсах» - оценка потребности в ресурсах – для каждого ресурса (определенного в гриде «Ресурсы») вводится потребность в ресурсе и дата выделения необходимого ресурса • «Обеспеченность ресурсами» - анализ фактического выделения необходимых ресурсов – определяется дата анализа, фактическое количество выделенного ресурса, и вывод (комментарий) «Основы» - «Цели» • Вкладка “Цели” (разд. 6.2 МС ИСО 100002:2004) – позволяет: – определить целевые показатели процесса обращения с запросами (жалобами) – оценить потребность в ресурсах – организовать мониторинг обеспеченности запланированными ресурсами • • «Показатели» – определяются показатели, вводится необходимое пояснение «Целевой результат» - определение целевых показателей (рекомендуется – количественных) – для каждого показателя (определенного в гриде «Показатели») вводится целевой результат и планируемая дата его достижения • «Мониторинг достигнутых результатов» – определяется дата мониторинга, фактически достигнутое значение показателя, вывод – цель достигнута или нет, и комментарий – Если запланированный показатель не достигнут, необходимо ввести комментарий (корректирующее действие) • «Отчет» - представление введенной информации в виде документа-отчета «База данных» - «Потребители» • • • • • Перечень всех потребителей организации, которые когда-либо размещали жалобу либо запрос «Класс» - выбор из двух фиксированных значений – «внешний» либо «внутренний» «Потребитель» - название (имя) потребителя «Комментарий» - необходимая дополнительная информация о потребителе (телефон, адрес) «Вставить» - вставка из буфера памяти названий потребителей – – • Функция активна, если в буфере памяти есть информация Удобная возможность для ускорения импорта списков потребителей из других приложений (Excel, Word, пр.) «Отчет» - два возможных отчета – – «Регистр потребителей» - отчет-список всех потребителей «Жалобы потребителей» - перечень потребителей с указанием количества поданных ими жалоб/запросов, «% удовлетворенности» потребителей «База данных» - «Объекты жалобы» • Список возможных объектов жалоб • «Вставить» - вставка из буфера памяти названий потребителей – Функция активна, если в буфере памяти есть информация – Удобная возможность для ускорения импорта списков названий жалоб из других приложений (Excel, Word, пр.) Обработка поступившей жалобы – основные этапы 1. Регистрация жалобы – – Выполняется пользователем с правами «регистратора» (либо Координатором) Главная задача – ввести запрос в базу данных (форма «Регистрация») 2. Рассмотрение жалобы – Выполняется пользователем, в целом ответственным за «судьбу» запроса – т.н. «первичным» ответственным пользователем 3. Обсуждение жалобы – – Выполняется с участием других пользователей («вторичных» ответственных), привлеченных к обсуждению запроса «первичным» ответственным пользователем (грид «Обсуждение» формы «Рассмотрение») Может быть пропущено, если «первичный» ответственный пользователь имеет достаточно информации для ответа на запрос 4. «Закрытие» жалобы – Осуществляется «первичным» ответственным пользователем (столбец «Выполнено?» в форме «Рассмотрение») Обработка поступившего запроса. «Новый» («Регистрация») • Регистрация запроса – Выполняется пользователем с правами «регистратора» • В интерфейсе пользователя-«регистратора» в модуле «Запросы» присутствует только кнопка «Новый» (ввод нового запроса) • «Регистратор» должен: – максимально полно ввести информацию по запросу – определить одного пользователя, ответственного за дальнейшее рассмотрение запроса (таблица «Направить» формы «Регистрация») • «Регистратор» может: – предоставить (по возможности) потребителю, разместившему запрос, первичную информацию в качестве ответа на запрос, и описать это в поле «Ответ» (форма «Регистрация») • в зависимости от специфики поступившего запроса и установок системы обращения с запросами, пользователь – «регистратор» может не иметь полномочий для предоставления какой бы то ни было информации запрашивающему, а должен только «Новый». Регистрация поступившего запроса (жалобы) • «Код» - каждой жалобе/запросу присваивается уникальный код • «Класс», «Тип», «Статус» - выбор необходимого параметра из списков, определенных в режиме «Установки» • «Дата регистрации» - автоматически фиксируется текущая дата и время ввода жалобы (системная дата ПК) • Планируемая дата ответа – определяется автоматически путем прибавления к дате регистрации числа дней, определенных на ответ для данного типа запроса («Установки» - «Тип» - «Время ответа») • «Потребитель» - выбор потребителя (класс-название), подавшего жалобу (запрос) – Выбор из списка (режим «Потребители») либо ввод с клавиатуры названия нового потребителя «Новый». Регистрация поступившего запроса (жалобы) • «Объект» - определение объекта жалобы – Выбор названия объекта из списка объектов, введенного в режиме «База данных» «Объекты жалоб», либо ввод нового названия объекта с клавиатуры • • • «Требования», «Описание», «Действия» - ввод различных аспектов информации, описывающих поступивший запрос «Ответ» - если «регистратор» дал какой-то «первичный» ответ на запрос, эта информация вводится в форме «Ответ», и подтверждается выбором значения «Да» в поле «Ответ дан?» «Направлен» - определение пользователя (т.н. «первичный» ответственный), которому данный запрос направляется на рассмотрение – Жалоба направляется только одному ответственному пользователю, который в дальнейшем будет иметь возможность доступа ко всей информации по запросу, введенной при регистрации запроса Обработка поступившего запроса. «Рассмотрение» • Рассмотрение запроса – Выполняется пользователем, определенным при регистрации в таблице «Направлен» - т.н. «первичный» ответственный пользователь – «Первичный» ответственный пользователь «сопровождает» запрос на протяжении всего его «жизненного цикла» в организации - от рассмотрения, через ответ на запрос и до закрытия, и вносит соответствующую информацию обо всех предпринятых действиях в форму «Рассмотрение» • «Первичный» ответственный пользователь должен: – Проанализировать текущее состояние запроса – Определить объем действий, необходимых для того, чтобы обеспечить удовлетворение потребителя, разместившего запрос – Обеспечить выполнение запланированных действий – Зафиксировать факт «закрытия» запроса • «Первичный» ответственный пользователь может: – Привлечь к рассмотрению запроса других пользователей («вторичных» ответственных пользователей), и использовать полученную от них информацию для ответа на запрос и его «закрытия» «Рассмотрение». Обработка зарегистрированного запроса (жалобы) Режим состоит из двух «суб-форм» - «Рассмотрение» и «Обсуждение» • В форме «Рассмотрение» «первичный» ответственный пользователь видит перечень всех запросов (жалоб), направленных ему на рассмотрение в ходе регистрации запросов – • «Первичный» ответственный пользователь имеет возможность ознакомиться со всей информацией по запросу, дважды кликнув на записи запроса в форме «Рассмотрение» (открывается форма «Регистрация» данного запроса) – • «Первичный» ответственный пользователь может изменить любое значение запроса в форме «Регистрация», кроме его кода и даты регистрации Если «первичный» ответственный пользователь считает, что на запрос дан ответ, достаточный для удовлетворения потребителя, разместившего запрос, он «закрывает» запрос путем выбора значения «Да» в поле «Выполнено?», и определяет фактическую дату «закрытия» запроса – • «Код», Статус», «Дата план.» - перенос значений запроса из соответствующих полей режима «Регистрация», № - порядковый номер запроса В поле «Комментарий» вводится необходимая пояснительная информация Если «первичный» ответственный пользователь не обладает достаточной информацией для удовлетворения запроса, он привлекает к обсуждению запроса других пользователей – форма «Обсуждение» «Обсуждение». Обработка зарегистрированного запроса (жалобы) • Для получения дополнительной информации, необходимой для ответа на запрос, «первичный» ответственный пользователь в столбцах «Подразделение» и «Ответственный» формы «Обсуждение» определяет «вторичных» ответственных пользователей, которые тем самым: – Получают доступ к запросу в интерфейсе своих рабочих мест – Могут ввести свои замечания/комментарии в колонке «Комментарий» формы «Обсуждение» • Дата в поле «Дата план.» определяется «первичным» пользователем и является «целевой» датой получения дополнительной информации от «вторичных» пользователей • Дата в поле «Дата факт.» определяется «вторичным» ответственным пользователем – это фактическая дата предоставления запрашиваемой информации (внесения ее в поле «Комментарий») • «Вторичный» ответственный пользователь определяет также значение «Да» в поле «Выполнено?» после предоставления дополнительной информации (ввода ее в поле «Комментарий» формы «Обсуждение») «Жалобы» Автоматическое оповещение о просроченных жалобах • • • Мигающее красное сообщение возникает в правой нижней части Главной Формы • Клик на квадратике рядом с сообщением (либо двойной клик на самом сообщении) окрашивает записи просроченных жалоб в Главной Форме в красный цвет Сообщение появляется если: – Указано значение «Нет» в поле «Выполнено?» (грид «Рассмотрение», форма «Рассмотрение») – Текущая дата на ПК превысила запланированную дату для закрытия жалобы (грид «Рассмотрение») Сообщение появляется в интерфейсе рабочих мест следующих пользователей: – – «Первичные» ответственные пользователи: • Указано значение «Нет» в поле «Выполнено?» (грид «Рассмотрение», форма «Рассмотрение») • Текущая дата на ПК превысила запланированную дату для закрытия запроса (грид «Рассмотрение») «Вторичные» ответственные пользователи: • Указано значение «Нет» в поле «Выполнено?» (грид «Обсуждение», форма «Рассмотрение») • Текущая дата на ПК превысила запланированную дату для закрытия жалобы (грид «Обсуждение») «Рассмотрение». Отчет • Формирование трех различных отчетов: – «Жалоба» - отчет, содержащий всю информацию по жалобе (от регистрации до закрытия), запись которой выделена в Главной Форме • «Регистр потребителей» – список потребителей организации, с информацией, введенной в поле «Комментарий» (адреса, телефоны, пр.) • «Жалобы потребителей» – Список потребителей организации, количество поданных и удовлетворенных жалоб – Возможность количественно оценить степень удовлетворенности потребителей «Управление жалобами» • Открывается при клике на клавише «Управление жалобами» • Два возможных типа операций выборки записей: Группировка Фильтрация • Осуществляется при «клике» на «объемных» • Осуществляется путем выбора кнопках «Класс», «Тип», «Статус», пр.– при этом определенного значения параметра из «кликнутая» кнопка «западает» выпадающего меню при клике на • Результат группировки: соответствующем поле (например, А) записи в Главной Форме сортируются по выбора жалоб типа «Закрыто» при клике выбранному показателю на поле рядом с кнопкой «Статус» Б) «Показать» - «Отчет» - в генерированном отчете все • Результат – кнопка «Показать» - в Главной записи группируются по значениям выбранного Форме генерируется перечень жалоб параметра (сначала показываются все записи статуса «Закрыто» класса «Госорганы», затем - жалобы класса «Массмедиа», потом – «Потребители») • Возможно одновременное выполнение операции группировки и фильтрации записей по нескольким параметрам • Отчет-документ, представляющий результаты выборки записей, генерируется после выбора параметров и нажатия клавиш «Показать!» и «Отчет» «Жалобы» рабочее место пользователя • Интерфейс всех пользователей и Координатора одинаков • «Авторизованный пользователь» может вводить (изменять) записи только в режиме «Новый» (форма «Регистрация») • «Авторизованный пользователь» не может удалять записи ни из одного режима модуля «Жалобы» • «Первичный ответственный пользователь»: • – имеет доступ ко всем формам запроса («Регистрация», «Рассмотрение», «Обсуждение») – может изменять все параметры запроса, за исключением его кода и даты регистрации «Вторичный ответственный пользователь»: – имеет доступ ко всем формам запроса («Регистрация», «Рассмотрение», «Обсуждение») – может вводить информацию только в поля «Комментарий», «Выполнено?» и «Дата факт.» в гриде «Обсуждение» Модуль «Несоответствия» • С помощью модуля “Несоответствия” Вы сможете: – Создать систему классификации несоответствий, которые могут возникнуть в деятельности организации – Определить критерии их количественной оценки – Организовать регистрацию и контроль за всеми обнаруженными несоответствиями – На основе математической обработки количества и природы несоответствий осуществить их сравнительный анализ, группируя по различным параметрам (временным промежуткам, подразделениям, бизнес-процессам) – Провести количественный анализ эффективности внедрения и функционирования Системы Менеджмента – Представить результаты анализа в наиболее наглядной и приемлемой для принятия обоснованных бизнес-решений форме (в т.ч. - графической) «Несоответствия» • Рабочее окно - Главная Форма несоответствий – Каждая строка в Главной Форме отвечает одному несоответствию – Столбцы Главной Формы содержит информацию по основным характеристикам несоответствия: дата регистрации, тип, описание, источник, тип требования потребителей, процесс (к которому относится несоответствие), подразделение (деятельности которого привела к несоответствию), стандарт, требования которого – Вертикальное меню – управляемые клавиши основных операций с записью несоответствия • “Установки” – классификация несоответствий, принятая в организации • «База данных» - таблица, содержащая список несоответствий, соотнесенных по комбинациям «тип требований потребителей»: «Требование потребителей» • «Новый» (ввод нового несоответствия) • «Удалить» (удаление записи несоответствия из базы данных) • «Анализ» (режим анализа несоответствий) • «Отчет» - генерирование документа, суммирующего всю информацию, относящуюся к данному несоответствию «Несоответствия» - количественная оценка несоответствия • Вводятся два количественных критерия, которые – в совокупности - определяют «степень серьезности» каждого конкретного несоответствия – – • «серьезность» (в %), определяемая типом требования потребителей, которое нарушает данное несоответствие «вес» (в условных единицах – баллах), определяемый типом несоответствия (чем «серьезнее» тип несоответствия, тем выше его вес в баллах) «Серьезность» - определяется типом требования потребителей, к которому отнесено несоответствие – – Представляет собой условную «долю» (в %), которое определенный тип требования потребителей «вносит» в Допущения: • • • «Вес» несоответствия – определяется его принадлежностью к определенному типу несоответствия – • сумма удельных долей всех типов требований потребителей равна 1, т.е., для полного удовлетворения потребителей все их требования должны выполняться Типы требований потребителей «ранжируются» по их «важности» - тем требованиям, выполнение которых более важно по каким-то причинам (например, требования безопасности, требования законности), приписываются более высокие «удельные» доли Чем «серьезнее» последствия несоответствия определенного типа, тем выше «удельный вес» этого типа несоответствия Для каждого конкретного несоответствия в конечном итоге определяется т.н. «общий вес», равный произведению «серьезности» типа требования потребителей, (в %) на вес типа несоответствия (в баллах) – Именно «общий вес» является конечным количественным показателем, который определяет число - «степень тяжести» конкретного несоответствия «Установки» Работа в модуле «Несоответствия» начинается с заполнения форм режима «Установки» «Тип требования потребителей» • Столбец «Тип требования потребителей» - записи переносятся из аналогичной вкладки режима «Установки» модуля «Процессы» – • «Добавить» - есть возможность добавлять новые записи типов требований потребителей Столбец «Вес, %» (значимость) – вводится один из критериев количественной оценки серьезности (значимости, «тяжести», «веса») несоответствия – Каждому типу требований потребителей приписывается определенный «вес», выраженный в % от общего веса (принимаемого за 1, или 100%) – Сумма значений всех «весов» должно равняться 100% «Установки» «Требование потребителей» • Столбец «Требование потребителей» - записи переносятся из аналогичной вкладки режима «Установки» модуля «Процессы» – Требования потребителей «привязываются» к типу требований потребителей – «Добавить» - есть возможность добавлять новые записи требований потребителей «Установки» «Тип несоответствия» • • Столбцы «Тип несоответствия» и «Комментарий» - записи переносятся из аналогичной вкладки режима «Установки» модуля «Аудиты» – Требования потребителей «привязываются» к типу требований потребителей – «Добавить» - есть возможность добавлять новые записи типов несоответствий Столбец «Вес, баллы» - второй из параметров, используемых для количественной оценки серьезности (тяжести, «веса») несоответствия (первый критерий – см. «Тип требований потребителей») – Каждому типу несоответствий приписывается определенный вес (выражается в условных единицах, или баллах) – Чем «серьезнее» несоответствие данного типа, тем выше «вес» данного типа несоответствия в баллах «Установки» «Источник несоответствия» • Определяются возможные источники несоответствий • Источники «Аудиты» и «Жалобы» - фиксированные, и не могут быть изменены/удалены • Другие записи источников несоответствий (например, «Рабочая практика», пр.) – добавляются Координатором и, соответственно, могут быть изменены (удалены) «Несоответствия» - количественная оценка несоответствия • Вводятся два количественных критерия, которые – в совокупности - определяют «степень серьезности» каждого конкретного несоответствия – – • «серьезность» (в %), определяемая типом требования потребителей, которое нарушает данное несоответствие «вес» (в условных единицах – баллах), определяемый типом несоответствия (чем «серьезнее» тип несоответствия, тем выше его вес в баллах) «Серьезность» - определяется типом требования потребителей, к которому отнесено несоответствие – – Представляет собой условную «долю» (в %), которое определенный тип требования потребителей «вносит» в Допущения: • • • «Вес» несоответствия – определяется его принадлежностью к определенному типу несоответствия – • сумма удельных долей всех типов требований потребителей равна 1, т.е., для полного удовлетворения потребителей все их требования должны выполняться Типы требований потребителей «ранжируются» по их «важности» - тем требованиям, выполнение которых более важно по каким-то причинам (например, требования безопасности, требования законности), приписываются более высокие «удельные» доли Чем «серьезнее» последствия несоответствия определенного типа, тем выше «удельный вес» этого типа несоответствия Для каждого конкретного несоответствия в конечном итоге определяется т.н. «общий вес», равный произведению «серьезности» типа требования потребителей, (в %) на вес типа несоответствия (в баллах) – Именно «общий вес» является конечным количественным показателем, который определяет число - «степень тяжести» конкретного несоответствия «База данных» Главная цель работы в данном режиме – определение перечня несоответствий • Столбцы «Тип требования потребителей» и «Требования потребителей» - записи переносятся из аналогичных вкладок режима «Установки» • «Несоответствия» - каждое вводимое несоответствие «привязывается» к комбинации «Тип требования потребителей» - «Требование потребителей» – • В последующем записи названий несоответствий из столбца «Описание несоответствия» будут служить одним из источников названий несоответствий при их вводе в Главную Форму несоответствий – • Добавление нового несоответствия – клавиша «Добавить» При вводе несоответствий в Главную Форму их названия также можно будет вводить с клавиатуры – при этом они автоматически будут записываться в таблицу «Описание несоответствия» режима «База данных» Ввод несоответствий в Главную Форму – источник «Аудиты» • Механизм ввода определяется источником несоответствия; существует два принципиально разных механизма: – 1 – механизм ввода несоответствий с источником «Аудиты» – 2 – механизм ввода несоответствий с источником «не-Аудиты» («Жалобы» и др.) • Ввод в Главную Форму несоответствий с источником «Аудиты» – Допущение: если несоответствие имеет источник «Аудиты», значит, оно было обнаружено во время проведения аудита (внутреннего либо внешнего) – следовательно это несоответствие сначала должно быть введено в базу данных модуля «Аудиты» при описании определенного аудита – После описания обнаруженного несоответствия (форма «Отчет по аудиту», режим «Отчет/План», модуль «Аудиты») запись данного несоответствия автоматически переносится в Главную Форму несоответствий (дополнительная информация – см. следующий слайд) • Ввод в Главную Форму несоответствий с источником «Жалобы» (или другим «не-Аудиты» источником – Осуществляется «вручную», путем нажатия клавиши «Новый», форма «Регистрация» (см. далее) Главная Форма - ввод несоответствий (источник «Аудиты») • Ввод новых несоответствий – Если несоответствие имеет источник «Аудиты», значит, оно было обнаружено во время проведения аудита (внутреннего либо внешнего) – следовательно, это несоответствие сначала должно быть введено в базу данных модуля «Аудиты» при описании определенного аудита – После ввода обнаруженного несоответствия (форма «Отчет по аудиту», режим «Отчет/План», модуль «Аудиты») запись данного несоответствия автоматически переносится в Главную Форму несоответствий (дополнительная информация – см. следующий слайд) • Перенос существующих несоответствий – Актуальная задача для пользователей, которые работали с предыдущими версиями «ИСОратника» и обновили программу до версии 9.0 – Несоответствия, введенные ранее (форма «Отчет по аудиту», грид «Несоответствия») переносятся «вручную» – Перенос «ранних» несоответствий осуществляется путем клика правой клавишей мыши на записи несоответствия в гриде «Несоответствия» и выборе пункта «Копировать в Главную Форму несоответствий» из выпадающего меню – Для вновь вводимых несоответствий (которые переносятся в Главную Форму несоответствий автоматически), пункт «Копировать в Главную Форме несоответствий» неактивен Ввод несоответствий (источник «Аудиты») – «Регистрация» • При переносе несоответствия (источник «Аудиты») автоматически заполняются следующие поля (перенос данных из соответствующих полей записи несоответствия): – – – – – – – – – – • «Устранение несоответствия»/«Проверка выполнения» – – – – • • «Источник» («Аудиты») «Тип аудита» «Аудит» «Отчет по аудиту» «Тип требования потребителей» «Требование потребителей» «Тип несоответствия» «Описание несоответствия» «Дата» - дата издания отчета по аудиту «Отчет по аудиту» - файл отчета по аудиту (из формы «Отчет по аудиту») «Действия» - ввод корректирующих либо предупредительных действий для устранения либо недопущения в дальнейшем несоответствия «Дата план.» - дата выполнение корректирующего действия (поле «Дата», грид «Корректирующие действия», форма «План корректирующих действий» «Выполнено?» - выбором «Да» («Нет») подтверждает факт устранения несоответствия «Дата план..» - планируемая дата устранения несоответствия (перенос из модуля «Аудиты») «Комментарий» - информация о причинах несоответствия, введенная в поле «Комментарий» (грид «Несоответствия», форма «Отчет по аудиту», модуль «Аудиты») «Аудит» - открытие формы «Свойства» аудита, в котором зарегистрировано несоответствие Ввод несоответствий (источник «Аудиты») – прочие вкладки • Во всех остальных вкладках данного режима («Подразделения», «Процессы», «Стандарты», «Документы») Координатор (авторизованный пользователь) вводит («Добавить») соответствующие записи (подразделений, к деятельности которых относится вводимое несоответствие, документов и стандартов, требования которых нарушаются этим несоответствием, процессов, на ход которых оно негативно влияет) Ввод несоответствий (источник «Жалобы») – «Регистрация» • • Ввод несоответствия с источником «Жалобы» осуществляется путем нажатия кнопки «Новый» В открывающейся форме «Регистрация» сначала последовательно выбираются значения из следующих выпадающих списков: – – – – – – – • • «Дата» - системная дата ПК на момент ввода записи несоответствия «Устранение несоответствия»/«Проверка выполнения» – – – – • Класс жалобы Тип жалобы Жалоба определенного класса/типа Тип требования потребителей Требование потребителей Описание несоответствия (выбор из списка либо ввод с клавиатуры) Тип несоответствия «Действия» - ввод корректирующих либо предупредительных действий для устранения либо недопущения в дальнейшем несоответствия «Дата план.» - дата выполнение корректирующего действия (поле «Дата», грид «Корректирующие действия», форма «План корректирующих действий» «Выполнено?» - выбором «Да» («Нет») подтверждает факт устранения несоответствия «Дата план..» - планируемая дата устранения несоответствия (перенос из модуля «Аудиты»)«Комментарий» - в открывающейся форме присутствует информация по жалобе, введенная в поля «Описание» и «Объект» при регистрации исходной жалобы (форма «Регистрация», модуль «Жалобы» «Жалоба» - открытие формы «Регистрация» жалобы, которая послужила источником несоответствия Ввод несоответствий (прочие источники) • • • Ввод несоответствия с источником, отличным от «Аудиты» или «Жалобы», осуществляется путем нажатия кнопки «Новый» • В открывающейся форме «Регистрация» сначала последовательно выбираются значения из следующих выпадающих списков: – Тип требования потребителей – Требование потребителей – Описание несоответствия (выбор из списка либо ввод с клавиатуры) – Тип несоответствия “Дата” – автоматически определяется системная дата ПК на момент ввода записи несоответствия «Устранение несоответствия»/«Проверка выполнения» – – – – «Действия» - ввод корректирующих либо предупредительных действий для устранения либо недопущения в дальнейшем несоответствия «Дата план.» - дата выполнение корректирующего действия (поле «Дата», грид «Корректирующие действия», форма «План корректирующих действий» «Выполнено?» - выбором «Да» («Нет») подтверждает факт устранения несоответствия «Дата план..» - планируемая дата устранения несоответствия (перенос из модуля «Аудиты»)«Комментарий» - в открывающейся форме вводится необходимая дополнительная информация по несоответствию Управление несоответствиями • По нажатии клавиши «управление несоответствиями открывается соответствующее рабочее поле • Фильтрация записей – позволяет осуществить выборку записей несоответствий по требуемым параметрам – Осуществляется путем выбора определенного значения параметра из выпадающего меню при клике на соответствующем поле (например, выбора типа несоответствия «Критическое» при клике на поле «Тип несоответствия) – Результат выборки – кнопка «Показать» - в Главной Форме генерируется перечень несоответствий, которые отнесены к типу «Критические» – При наличии хотя бы одного активного параметра фильтрации записей цвет кнопки «Управление документацией» изменяется (индикатор «активного» режима) – Можно осуществлять фильтрацию записей как по одному, так и по нескольким параметрам (например, отобрать все «критические» несоответствия, которые были зарегистрированы в подразделении «Производство», за период от 01.01.2005 до 01.01.2006 г. – «Отчет» - генерирование отчета, представляющего результаты выборки в виде документасписка Фильтрация записей несоответствий - примеры • «Критические» несоответствия, обнаруженные во всей организации в течение 2005 г. Список несоответствий, обнаруженных в подразделении «Производство» в течение 2005 года Перечень несоответствий, нарушающих тип требования потребителей «Безопасность», обнаруженных с 01.01.2005 г. и не устраненных к моменту проведения анализа Перечень всех несоответствий системы управления пищевой безопасностью, нарушающих требования внешнего стандарта «ГОСТ Р «НАССР»», обнаруженных в организации за все время мониторинга • • • – – • Для того, чтобы «убрать» дату из поля «От» («До»), достаточно кликнуть на поле один раз Если даты в полях «От» и (или) «До», программа включает в анализ ВСЕ несоответствия без временных ограничений по дате регистрации несоответствия «Показать!» - вывод списка несоответствий, «отфильтрованных» по определенным параметрам, в Главной Форме несоответствий, «Отчет» - генерирование документа-отчета по результатам выборки Анализ несоответствий • Используется для количественного анализа эффективности внедрения и функционирования системы менеджмента • Позволяет представлять результаты анализа в графическом виде • Суть анализа заключается в определении и графическом представлении зависимости обнаруженных несоответствий (их количества или «общего веса») – ось У - от определенных параметров – ось Х. • • Выбор параметров для анализа (построения графика) производится в поле «Параметры графика» Ось У – выбор из двух возможных значений: – – • Общее количество несоответствий «Общий вес» несоответствий Ось Х – выбор комбинации «временных» и «параметрических» значений – – – – «Период» - выбор отрезка времени - периода, для которого будет проводиться анализ зависимости обнаруженных несоответствий (выбор из значений «Неделя», «Месяц», «Квартал», «Пол-года», «Год») «Параметр» - выбор «не-временного» параметра («Тип несоответствия», «Подразделение», пр.) «Диаграмма Парето» - при наличии отметки в этом поле строится зависимость типа «Диаграммы Парето» «Значение» - при наличии отметки в этом поле на диаграмме указываются количественные значения параметров Анализ несоответствий – типы зависимостей • Программа позволяет анализировать и строить графики для следующих типов зависимостей: – «Временные» - зависимость количества (веса) несоответствий от времени • В поле «Период» должно быть выбрано определенное значение (не «Нет») – например, «Месяц», «Квартал», пр. • В поле «Параметр» может быть выбрано как значение «Нет», так и любое другое значение («Подразделение», «Процесс», пр.) – «Параметрические» - зависимость количества (веса) несоответствий от определенного «не-временного» параметра (параметров) • В поле «Период» должно быть выбрано значение «Нет» • В полях «Параметр» выбирается необходимое значение параметра зависимости – «Диаграмма Парето» как отдельный вид параметрической зависимости • Необходимо «отметить» поле «Диаграмма Парето» «Временные» зависимости. Примеры • Общее число несоответствий, обнаруженных во всей организации, на протяжение 2005 года, с разбивкой «по месяцам» - «Показать!» • Сравнение количества «критических» несоответствий, обнаруженных при проведении аудитов с 01.01. 2005 по 12.02.2006 г., которые не были устранены на момент анализа (12.02.2006), по каждому подразделению отдельно, сгруппированные «поквартально» - «Показать!» «Параметрические» зависимости. Примеры • Зависимость общего веса всех несоответствий, обнаруженных на протяжение всего периода мониторинга, от подразделений, в которых эти несоответствия были обнаружены - «Показать!» • Сравнение двух подразделений – «Производство» и «Технический» - с точки зрения обнаруженных в их деятельности числа несоответствий, нарушающих требования потребителей типа «Безопасность», которые не были устранены на момент проведения анализа – «Показать!» «Параметрические» зависимости. Примеры • «Диаграмма Парето» для процессов – анализ общего количества несоответствий, обнаруженных в прохождении каждого из бизнес-процессов, в течение периода 2005 года (с отображением количества несоответствий на графике) – «Показать!» «Управление несоответствиями». Отчеты • Возможность генерировать отчеты трех типов: – «Только список» - генерируется в режиме «Управление несоответствиями», если кнопка «Анализ» не нажата (режим «Анализ» не активен) – «Список и график» - генерируется в режиме «Управление несоответствиями», при «активированном» режиме «Анализ» выбор команды «Список и график» в списке, выпадающем при нажатии кнопки «Отчет» – «Только график» - генерируется в режиме «Управление несоответствиями», при «активированном» режиме «Анализ» выбор команды «Только график» в списке, выпадающем при нажатии кнопки «Отчет» «Несоответствия». Рабочее место пользователя • В интерфейсе рабочего места пользователя отсутствуют кнопки «Новый» и «Удалить» • Пользователи не имеют возможности изменять записи в режимах «Установки», «База данных», а также записи несоответствий, внесенных в Главную Форму несоответствий • Авторизованный пользователь: – Имеет право вводить записи в Главную Форму несоответствий – Может удалять из Главной Формы несоответствий те записи, которые он сам ввел – Не может изменять записи в режимах «Установки» и «База данных» Модуль «HACCP» • Построение и поддержка в “сертифицируемом” состоянии системы обеспечения безопасностью пищевой продукции – Полностью соответствует всем требованиям нормативных международных документов системы НАССР («Руководящие указания по применению системы HACCP” Комиссии Codex Alimentarius (ISO 22000, ALINORM 93/13A, приложение II, Dutch National Standard HACCP, 3 изд., ISO 22000) – Построен на основе выполнения требований 7 принципов и 12 практических шагов реализации системы HACCP – Автоматическое формирование всех отчетов, требуемых системой НАССР (всего – 15 видов различных отчетов) – Обеспечения контроля за документами и записями системы управления безопасностью пищевой продукции с учетом всех требований НАССР – Организация и управление системой подготовки/тренинга персонала, вовлеченного в функционирование системы НАССР (модуль «Тренинг») – Обеспечение регулярной верификации (проверки) системы НАССР с помощью модуля «Аудиты» – Обеспечение необходимой конфиденциальности и «разноуровневого» доступа различных пользователей к информации Системы Модуль «HACCP» • Рабочее окно - Главная Форма опасных факторов – – • Вертикальное меню – управляемые клавиши основных стадий разработки HACCP плана – – – – – – – – • • Каждая строка в Главной Форме отвечает одному опасному фактору Системы Столбцы Главной Формы содержит информацию по основным характеристикам опасного фактора: процесс, операция, стадия, название, источник опасного фактора. «Установки» (базовая информация по системе) «База данных» («само-обучаемая» система сбора и использования информации плана НАССР) «Подготовка» (необходимые действия, предваряющие реализацию 7 принципов НАССР) «Анализ» (анализ рисков (опасных факторов)) «ККТ» (определение ККТ) «Управление (ККТ)» (критические пределы, мониторинг и корректирующие действия) «Проверка» - проверка (верификация) системы НАССР с помощью системы внутренних аудитов (запуск модуля «Аудиты») «Утверждение» - утверждение (верификация) плана НАССР - заседания группы НАССР В состав версии «НАССР» входят также модули «Документы», «Тренинги» и «Аудиты» организация управления документацией системы пищевой безопасности, подготовки/обучения членов группы НАССР и верификации (проверки) плана НАССР В базу данных демо-версии в качестве примера введена часть плана НАССР «модельной» организации – Рекомендуется использовать их как основу для изучения возможностей программы «НАССР» - «Установки» Работа в модуле «НАССР» начинается с заполнения всех форм в режиме «Установки» • «Тип опасного фактора» – – • Три «классических» типа – «Физический», «Химический», «Микробиологический» Координатор может добавить любой другой тип (например, «Качество», пр.) «Вероятность (проявления опасного фактора)» – – – – – • В данной вкладке вводится информация, необходимая для определения уровней вероятности проявления опасного фактора, необходимых для расчета степени значимости опасного фактора (риска) «Число» - численное значение, «вес» показателя вероятности «Описание» - название степени вероятности «Комментарий» - необходимое объяснение описания значения вероятности можно ввести до 5 значений- уровней вероятности «Серьезность (последствий проявления опасного фактора)» – – – – – • В данной вкладке вводится информация, необходимая для определения уровней серьезности последствий проявления опасного фактора, необходимых для расчета степени значимости опасного фактора (риска) «Число» - численное значение, «вес» показателя серьезности «Описание» - название степени серьезности «Комментарий» - необходимое объяснение описания значения серьезности можно ввести до 5 значений- уровней серьезности Численные значения уровней вероятности и серьезности риска используются далее при вычислении степени значимости опасного фактора во вкладке «Оценка риска» «Установки»«Оценка риска» • Главное задание Координатора в этой вкладке - определить численное значение (нижний предел) уровня значимости опасного фактора • Форма представляет из себя двумерную матрицу, по вертикали которой фигурируют численные значения вероятности (проявления опасного фактора), а по горизонтали – численные значения серьезности (последствий проявления опасного фактора (введенные во вкладках «Вероятность» и «Серьезность») • Численные значения оценки риска (опасного фактора) автоматически определяются как произведение численных значений вероятности и серьезности опасных факторов • Задача Координатора – выбрать (путем клика на клетке матрицы с соответствующим числом) число (в демо-версии 8- ) - «пороговый” уровень значимости опасного фактора – В последующем – при анализе опасных факторов – только те опасные факторы, уровень значимости которых будет равен или выше определенного в данной форме, будут классифицированы как «значимые» и участвовать в процессе определения ККТ – Зона «значимых» значений опасного фактора выделяется красным цветом – В демо-версии все опасные факторы с уровнем значимости 8 и выше, рассматриваются как «значимые» «Подготовка» «Ответственность руководства» Реализация требований этапа «Ответственность высшего руководства» • «Политика» - выбор файла политики пищевой безопасности из перечня введенных ранее в базу данных (модуль «Документы») • «Назначение группы НАССР» - выбор файла из перечня введенных ранее в базу данных (модуль «Документы») – Наличие данные двух документов доказывает наличие приверженности высшего руководства задаче внедрения системы пищевой безопасности организации • «Лидер группы НАССР» - выбор из списка пользователей программы («Установки» - «Организация») • «Группа НАССР» - перечень всех членов группы – В поле «Комментарий» можно ввести информацию о распределении функций в группе – Добавление записей в форму – клавиша «Добавить» • «Ресурсы» - ввод информации о выделенных руководством ресурсах для создания и внедрения плана НАССР • «Тренинг группы» - переход в модуль «Тренинги», в котором систематизируется вся информация о подготовке/обучении членов группы НАССР (подробнее – см. раздел «Тренинг») – Организация системы тренингов для членов группы НАССР подтверждает выделение руководством необходимых ресурсов для внедрения системы НАССР • «Документ» - вызов файла «Политики пищевой безопасности» либо «Приказа о назначении группы НАССР» для просмотра • «Отчет» - генерирование документа-отчета по «Подготовке» «База данных» • «Само-заполняемая» база данных, записи в которую вносятся в процессе заполнения других форм программы («Анализ», «Предупредительные действия», «Управление ККТ», пр.) • Главная функция базы данных – облегчение и ускорение процесса ввода записей в общую базу данных Координатором • Введенные ранее записи (например, источники опасного фактора) при вводе новых записей присутствуют в выпадающих меню, и Координатору при вводе новой записи достаточно выбрать необходимую запись источника из выпадающего списка, а не печатать ее заново на клавиатуре «Подготовка» «Описание продукта» • Реализация требования НАССР о необходимости описания каждого продукта, входящего в систему НАССР, и потенциальных опасностей для потребителей, возникающих при неправильном использовании продукта • «Название продукта» - перечень пищевых продуктов, на которые будет распространяться система обеспечения пищевой безопасности – • Добавление записей в форме – клавиша «Добавить» веденные записи автоматически сортируются программой в соответствии с порядком, определенным в исходном списке Управляющими кнопками («Состав», «Характеристики безопасности», пр.) вызываются разделы описания продукта, требуемые НАССР • – Ввод текстового описания с клавиатуры – Выбор файла из списка базы данных документов Системы Клавиша «Отчет» - автоматическое формирование отчета «Описание продукта» в полном соответствии с требованиями НАССР «Подготовка» «Процессная диаграмма» • Реализация требования НАССР о необходимости построения и верификации (проверки) процессных диаграмм всех процессов, описывающих жизненный цикл продуктов, которые входят в систему НАССР • «Продукт» - выбором из списка введенных ранее продуктов (вкладка «Описание продукта») определяется продукт, для которого будет определяться перечень технологических процессов • «Процессы» - ввод названий процессов (чаще всего – в соответствие с технологической схемой), из которых состоит «цепь» производства/доставки выбранного пищевого продукта – • «Диаграмма процесса» - выбор файла, содержащего блок-схему введенного процесса – • В последующем каждый процесс будет рассматриваться как набор операций, продуктов-входов и выходов в рамках составления табличного варианта процессной диаграммы (блок-схемы процесса) Выбор из перечня файлов, введенных в базу данных «Документы» «Дата верификации» - определение даты, когда проводилась верификация (проверка «на местности») блок-схемы (процессной диаграммы) процесса – – Должна проводиться с установленной периодичностью Факт/дата верификации процессной диаграммы должны документироваться и утверждаться ответственным сотрудником (в идеале – лидером группа НАССР) «Подготовка» «Процессная диаграмма» • «Стадии процесса» - для каждого введенного процесса формируется перечень операций (обычно - технологических), из которых состоит описываемый процесс • – Операции вводятся «по порядку» - та операция, которая проходит первой, вводится раньше – Реализована функция вставки операций (пункт «Вставить» списка, возникающего при клике правой кнопкой мышки на записи операции, перед которой нужно вставить новую операцию – Добавление/удаление операций – кнопка «Добавить»/»Удалить» либо по списку «правой клавиши мышки» «Продукты-входы и выходы операций» - для каждой введенной операции определяются (в случае необходимости) продукт-вход и/или продукт-выход, которые участвуют в данной операции – «Направление» - выбор вида стадии (продукт-вход либо продукт-выход) – Вводятся только те операции, продукты-входы и выходы, для которых впоследствии могут быть выделены опасные факторы для анализа опасных факторов – Продукт-выход одной стадии может служить продуктом-входом другой (следующей за ней) стадии – Введенные продукты-входы и –выходы записываются в специальную базу данных, список которых предлагается при вводе новой записи продукта-входа (выбор из ранее введенных продуктов-выходов) «Подготовка» «Процессная диаграмма» - «Диаграмма» Встроенный редактор для создания блок-схемы (процессной диаграммы) процесса в графическом виде • Альтернативная табличному варианту возможность определения стадий процесса (операций, продуктов-входов и выходов) с учетом их взаимосвязей • Возможность выбора включения в блок-схему всех стадий процесса (операции, прродукты-входы и продуктывыходы) либо только операций • Управление процессом ввода записей осуществляется с помощью выпадающего меню, возникающего при клике правой клавишей мыши на рабочем поле блок-схемы на соответствующем уровне («напротив») прямоугольников операций, входов и выходов • Клик правой клавишей мыши на уровне прямоугольника «Закачка воды» - меню работы с операциями – – – – • «Добавить» - возможность добавления операции до либо после уже введенной «Удалить» - удаление введенной операции «Связь» - (пере)-определение связи введенной операции с другими операциями «Обновить» - перерисовка диаграммы после обновления связи с другими операциями Клик правой клавишей выши на уровне прямоугольника «Вода на выходе...» - меню работы с записями продуктов-входов и выходов – – «Вход», «Выход» - операции добавления и удаления «Обновить» - перерисовка диаграммы после переопределения связей входов-выходов с операциями «Анализ опасных факторов» • • Реализация требования Принципа 1 НАССР «Анализ опасных факторов» «Выбор» (либо клик на полях «Продукт» и «Процесс») определяется продукт/процесс, стадии которого будут анализироваться на наличие/значимость опасных факторов (рисков) • После выбора процесса таблица “Стадии процесса” автоматически заполняется всеми записями стадий выбранного процесса – Пользователь может удалить (клавиша “Удалить») те стадии, для которых анализ рисков по каким-то причинам не будет проводиться – При необходимости (после удаления каких-то стадий процесса из списка) пользователь может добавить требуемые стадии двумя способами: • “Добавить операцию” – добавление отдельной стадии процесса (выбор операции, выбор типа стадии - продуктвход/выход, ввод названия стадии) • «Добавить все стадии» - автоматическое заполнение формы «Стадии процесса» всеми записями входов/операций/выходов, которые были введены в форме «Процессная диаграмма» • Следующий шаг – определение опасных факторов (рисков), связанных со стадиями процесса (идентификация опасных факторов) – заполнение таблицы «Опасные факторы») • Ввод опасных факторов в таблицу – клавиша «Добавить», выбор пункта выпадающего меню «Добавить опасный фактор» «Анализ» - идентификация опасных факторов • В столбцах таблицы «Опасные факторы» последовательно определяются: – тип опасного фактора • – Название опасного фактора • – • ввод с клавиатуры либо выбор из списка опасных факторов, введенных ранее в базу данных Источник опасного фактора • – выбор из списка типов ОФ (введенных ранее в форме «Установки» - «Тип опасного фактора» ) – микробиологический, физический или химический – ввод с клавиатуры либо выбор из списка источников опасных факторов, введенных в базу данных ранее Все введенные записи названий и источников опасных факторов запоминаются в «самообучающейся» базе знаний программы Удаление записи в форме – «Удалить» – – Возможно удаление только тех стадий, для которых не определены опасные факторы Если для стадии процесса идентифицирован опасный фактор, сначала нужно удалить запись этого опасного фактора (выделив соответствующую запись в таблице «Опасные факторы»), и только затем можно удалять запись стадии (таблица «Стадии процесса») «Анализ» - анализ опасных факторов • Следующий шаг – для каждого определенного опасного фактора проводится его анализ, или определение значимости – • В столбцах формы «Анализ опасных факторов» последовательно определяются: – – – – – • • Цель – выделить т.н. значимые опасные факторы, которые впоследствии будут предметом анализа на стадии определения Критических Контрольных Точек Вероятность проявления опасного фактора (число от 1 до 5, в соответствии с определенными в «Установки» - «Вероятность» значениями) Серьезность последствий проявления опасного фактора (число от 1 до 5, в соответствии с определенными в «Установки» - «Серьезность» значениями) Значимость, или степень риска анализируемого ОФ – автоматическое количественное определение как произведение значений вероятности и серьезности Программа сравнивает полученное численное значение степени риска (значимости ОФ) с «пороговым значением, определенным в форме «Установки» - «Оценка риска»; если полученное значение рвно либо больше порогового, опасный фактор относится к значимым Записи-строки значимых опасных факторов (и соответствующих им стадий процесса) выделяются красным цветом «Комментарий» - ввод информации, объясняющей причины определения уровня значимости проанализированного опасного фактора «Отчет» - генерирование документа-отчета, отражающего результаты проведенного анализа опасных факторов «Анализ» - определение предупреждающих действий для контроля идентифицированных опасных факторов • • • • Для всех идентифицированных и проанализированных опасных факторов необходимо ввести предупреждающие действия – Обязательно для всех значимых опасных факторов – Форма «Предупреждающие действия» открывается при выделенной записи опасного фактора в форме «Опасные факторы» и нажатии кнопки «Предупреждающие действия» Для одного опасного фактора можно определить несколько методов контроля («Добавить» «Добавить метод контроля») Для каждого метода контроля можно определить несколько документов («Добавить» «Добавить документ»), описывающих выбранный метод контроля «Отчет» - генерирование документа-отчета, отражающего результаты проведенного определения методов контроля для опасных факторов «ККТ» - определение Критических Контрольных Точек - 1 • Реализация требования Принципа 2 НАССР «Определение ККТ» • «Продукт» и «Процесс» – выбор комбинации продукт/ процесс, для которой будут определяться критические контрольные точки • В таблице «Значимые опасные факторы» присутствуют записи всех значимых ОФ выбранного процесса, определенных на стадии «Анализ опасных факторов» – • поля «Операция», «Тип стадии» и «Стадия» заполняются автоматически Определение критических контрольных точек проводится с помощью использования дерева решения НАССР, которое запускается при нажатии кнопки «Определение ККТ» при выделенной записи значимого опасного фактора, для которого планируется провести определение ККТ «ККТ» - определение Критических Контрольных Точек - 2 • Реализация требования Принципа 2 НАССР «Определение ККТ» • Предоставляется возможность выбора из двух различных алгоритмов-деревьев решения НАССР – – – • • «Показать!» - вызов документа, содержащего текст/последовательность вопросов дерева ККТ; «Применить» - запуск выбранного дерева решения для определения ККТ Возможны 3 варианта процесса определения ККТ. – – – • • ККТ (критическая контрольная точка) КТ (контрольная точка) «Изменить процесс» (критичный случай, требующий немедленного изменения процесса) «Управление» - переход в форму «Управление ККТ», реализующей требования последующих принципов НАССР – – • Дерево 1 – «классическое» дерево принятия решения НАССР, применяется преимущественно для анализа стадий-операций Дерево 2 – модифицированное дерево решения ККТ, может применяться для определения ККТ с стадиям – исходным материалам, сырью и упаковке «Удалить вывод» - возможность изменить результат ранее проведенного определения ККТ Предметом дальнейшего рассмотрения («Управление») будут стадии-ККТ При желании Координатор может включить и стадии-КТ для последующего рассмотрения в форме «Управление» (хотя, строго говоря, «классический» НАССР этого не требует) «Только ККТ»/ «Все точки» - показываются либо записи-ККТ, либо все записи значимых опасных факторов «Отчет» - формирование документа, суммирующего результаты проведенного определения ККТ «Управление (ККТ) – Критические пределы» • • • Для каждой идентифицированной ККТ необходимо определить и документировать параметры мониторинга и (желательно) количественные пределы (критические и рабочие) для каждого параметра Переход в форму «Управление» происходит: – – – • Реализация требования Принципа 3 НАССР «Установление критических пределов мониторинга ККТ» Из Главной Формы опасных факторов – нажатие кнопки «Управление» при выделенной записи-ККТ в Главной Форме Из формы «ККТ» - нажатие кнопки «Управление» при выделенной записи-ККТ в форме «ККТ» При необходимости можно перейти в форму «Управление» и для опасного фактора-КТ Записи в поля «Продукт», «Процесс», «Операция» и таблицы «Значимый опасный фактор - ККТ» и «Предупреждающие действия» вносятся автоматически, идентифицируя выбранный опасный фактор, для которого была определена ККТ (КТ), и методы контроля, определенные для данного опасного фактора (форма «Анализ») «Управление (ККТ) – Критические пределы» • • Реализация требования Принципа 3 НАССР «Установление критических пределов мониторинга ККТ» Для каждого метода контроля опасного фактора-ККТ во вкладке «Критические пределы» (таблица «Параметр измерения» определяются: – параметр измерения (мониторинга) – единица измерения – критические и рабочие пределы для данного параметра • Таблица «Документ» - выбор соответствующего документа(ов) из списка документов, введенных в Главной Форме документов • «Отчет» - генерирование документа-отчета (на выбор) «Критические пределы» либо «План НАССР» • «Документ» - вызов файла документа для просмотра «Управление (ККТ) – Мониторинг» • • • Реализация требования Принципа 4 НАССР «Определение методов мониторинга ККТ» После определения параметров продуктов/процессов и пределов, в которых они должны находиться, необходимо определить систему мониторинга ККТ, которая позволит наблюдать и определять, находится ли данная ККТ в состоянии контроля Для каждого метода контроля опасного фактора-ККТ во вкладке «Мониторинг» (таблица «Мониторинг») определяются: – название метода мониторинга – частота осуществления мониторинга – ответственный за проведение мониторинга (выбор из списка пользователей) • Таблица «Документ» - выбор соответствующего документа(ов) из списка документов, введенных в Главной Форме документов • «Отчет» - генерирование документа-отчета (на выбор) «Мониторинг» либо «План НАССР» • «Документ» - вызов файла документа для просмотра «Управление (ККТ) – Корректирующие действия» • • • Реализация требования Принципа 5 НАССР «Определение корректирующих действий» Логическое продолжение предыдущего шага – определение корректирующих действий, которые должны быть предприняты, если в результате мониторинга ККТ обнаружено, что параметр мониторинга (измерения) «вышел» за критические пределы Во вкладке «Корректирующие действия» определяются: – название корректирующего действия – Ответственный за осуществление корректирующего действия (выбор из списка пользователей) • Таблица «Документ» - выбор соответствующего документа(ов) из списка документов, введенных в Главной Форме документов • «Отчет» - генерирование документа-отчета (на выбор) - «Корректирующие действия» либо «План НАССР» • «Документ» - вызов файла определенного документа для просмотра «Проверка (верификация) плана НАССР» • Реализация требования Принципа 6 НАССР «Определение процедур проверки и утверждения плана НАССР» • Требование НАССР – проводить проверку эффективности (верификацию) плана НАССР на регулярной основе • Проверка эффективности (верификация) может проводиться, используя следующие средства: • – Внутренние аудиты системы НАССР – Внешние аудиты – Оценка системы документирования – Оценка поставщиков – Анализ жалоб потребителей – Анализ произошедших отклонений в процессах /обнаруженных несоответствий продуктов – Микробиологический анализ – Потребность в тренинге персонала – Пр. По результатам верификации может оказаться необходимым внесение изменений в план НАССР и/или соответствующие документы «Управление (ККТ) – Проверка» • • • • Реализация требования Принципа 6 НАССР «Проверка плана НАССР» Определение действий по проверке плана НАССР Во вкладке «Проверка» определяются: – название действия по проверке – Ответственный за осуществление действия (выбор из списка пользователей) – Дата выполнения действия – Поле «Выполнено?» - подтверждение факта выполнения действия «Ведение записей» - выбор соответствующего документа(ов)-записей из списка документов, введенных в Главной Форме документов, и ответственного пользователя, который должен заполнять эти записи «Утверждение (валидация) плана НАССР» • Требование НАССР – проводить обзор состояния плана НАССР на регулярной основе – • Такой обзор может осуществляться на заседаниях группы НАССР В таблице «Заседания группы НАССР» вводится информация о заседаниях группы НАССР – Дата заседания (календарь) – Тема заседания (ввод с клавиатуры) – Валидация плана НАССР может быть темой одного или нескольких таких заседаний • Для записи каждого заседания выбирается перечень его участников (из общего списка пользователей программы) • «Принятые решения» – для каждого заседания группы НАССР вводятся: • – Принятое решение – Срок его выполнения – Ответственные за выполнение (подразделение и пользователь) «Отчет» - автоматическое формирование документа, суммирующего всю введенную информацию по заседаниям группы НАССР; может быть использован как официальный документ системы .НАССР организации Главная Форма Опасных Факторов • • • Содержит перечень всех введенных опасных факторов, с указанием стадии процесса, источника, значимости и результатов определения ККТ «Клик» на записи ОФ на уровне различных столбцов («Процесс», «Опансый фактор», «Вывод», пр.) вызывает различные формы различных стадий плана НАССР – «Анализ», «ККТ», «Управление» ККТ «Управление рисками» - режим работы с записями опасных факторов, предоставляющий возможность отбора (фильтрации) записей опасных факторов по следующим параметрам (результат – клавиша «Показать!»): – – – – – – – • • Продукт Процесс Операция Стадия операции Значимость ОФ Тип ОФ (химический, физический, микробиологический) Точка контроля (КТ, ККТ) «Отчет» - генерирование документа-отчета, содержащего результаты проведенного отбора (фильтрации) записей опасных факторов по необходимым параметрам Информационная строка в нижней части экрана показывает общее количество идентифицированных опасных факторов, внесенных в план НАССР «НАССР» рабочее место пользователя • Интерфейс всех пользователей и Координатора одинаков • «Авторизованный пользователь» может вводить (изменять) записи во все режимы модуля • «Авторизованный пользователь» может удалять «свои» записи из базы данных