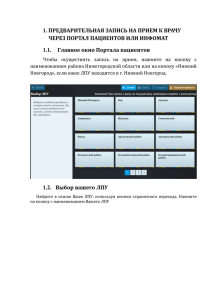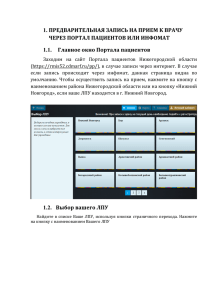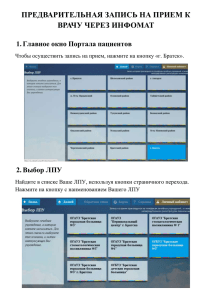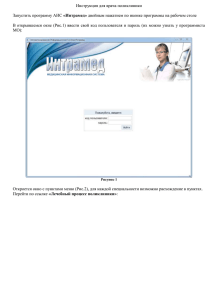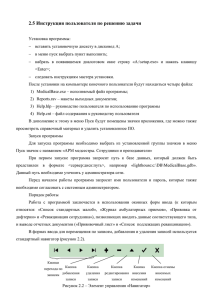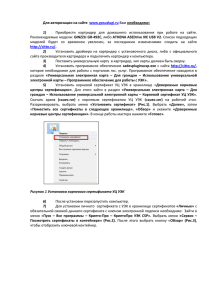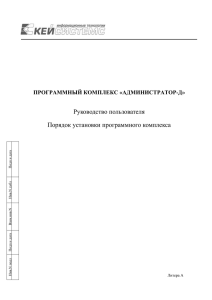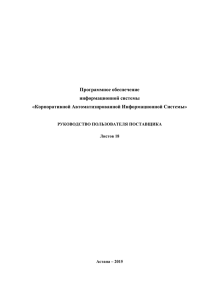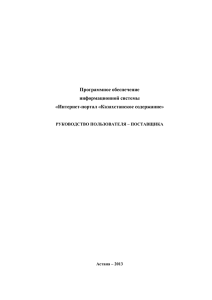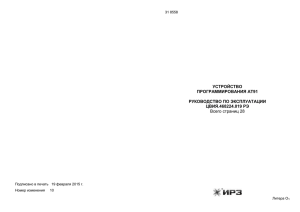ИНСТРУКЦИЯ ПО ЗАПИСИ НА ПРИЕМ ЧЕРЕЗ ПОРТАЛ
реклама
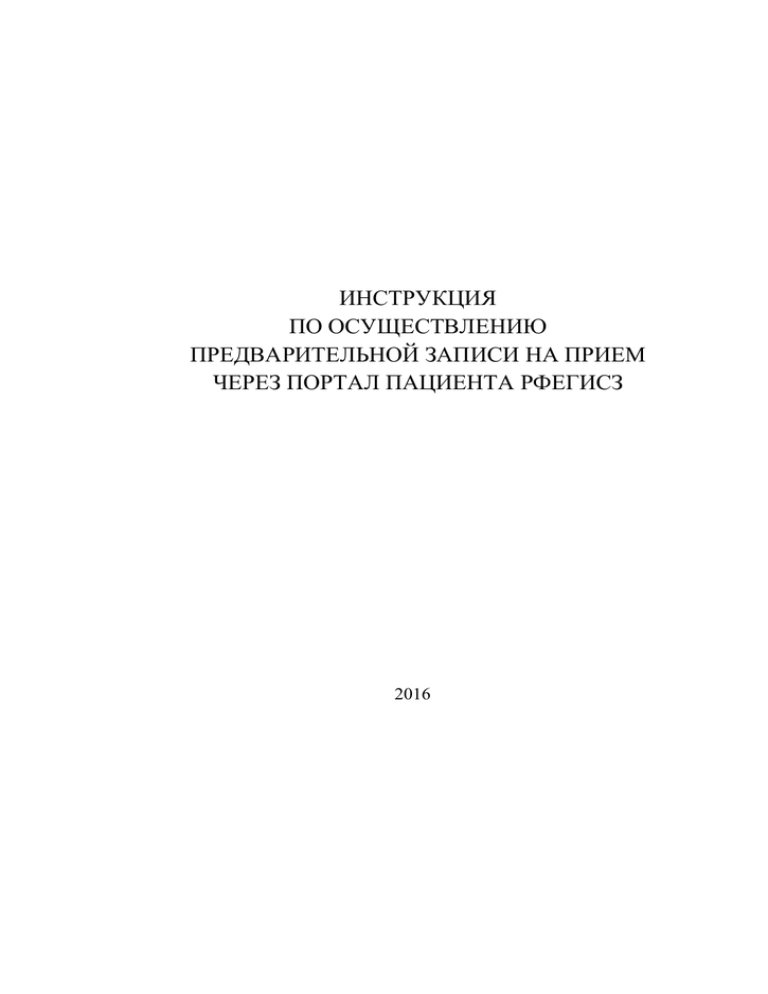
ИНСТРУКЦИЯ ПО ОСУЩЕСТВЛЕНИЮ ПРЕДВАРИТЕЛЬНОЙ ЗАПИСИ НА ПРИЕМ ЧЕРЕЗ ПОРТАЛ ПАЦИЕНТА РФЕГИСЗ 2016 Содержание: 1. Введение .............................................................................................. 3 2. Предварительная запись на прием к врачу ................................. 3 2.1. Главное окно Портала пациентов.............................................................. 3 2.2. Выбор лечебного учреждения ................................................................... 3 2.3. Выбор интересующей услуги .................................................................... 3 2.4. Выбор врача, к которому необходимо записаться на прием .................. 4 2.5. Просмотр графика работы врача и выбор даты приема ......................... 5 2.6. Выбор времени для записи на прием к врачу .......................................... 5 2.7. Соглашение об обработке персональных данных ................................... 6 2.8. Авторизация на Портале пациентов ......................................................... 7 2.9. Печать талона на прием.............................................................................. 7 3. Отмена или перенос предварительной записи ............................ 9 2 1. ВВЕДЕНИЕ Портал пациентов предоставляет возможность отслеживать график специалиста ЛПУ, осуществлять предварительную запись на прием, на интересующую его услугу. 2. ПРЕДВАРИТЕЛЬНАЯ ЗАПИСЬ НА ПРИЕМ К ВРАЧУ 2.1. Главное окно Портала пациентов В главном окне Портала пациента отображается обслуживаемая ЛПУ. Рисунок 1. Главное окно портала пациента 2.2. Выбор лечебного учреждения Чтобы осуществить запись на прием, зарегистрированный пациент должен нажать на кнопку с наименованием необходимого ЛПУ. 2.3. Выбор интересующей услуги Откроется окно с выбором доступных для записи услуг. Нажмите на кнопку с интересующей услугой. 3 Рисунок 2. Выбор услуги 2.4. Выбор врача, к которому необходимо записаться на прием После выбора услуги, откроется список врачей с наименованием должности и фамилии врачей, которые оказывают данную услугу. Необходимо нажать на кнопку с именем врача, к которому вы хотите записаться. Рисунок 3. Выбор специалиста 4 2.5. Просмотр графика работы врача и выбор даты приема Откроется график работы выбранного врача. В ячейках, доступных для записи, содержится интервал времени приема врача. Непрозрачные ячейки (темно-серый фон) означают, что на данную дату запись невозможна, прозрачные (светло-серый фон) - запись может быть осуществлена. Нажмите на выбранную ячейку. Рисунок 4. Выбор дня приема 2.6. Выбор времени для записи на прием к врачу Откроется окно с выбором времени приема врача. Прозрачные ячейки (светло-серый фон) означают, что на данное время запись возможна, непрозрачные (темно-серый фон) - запись не может быть осуществлена. Выберите время приема. 5 Рисунок 5. Выбор времени приема 2.7. Соглашение об обработке персональных данных Откроется окно "Соглашение об обработке персональных данных". Необходимо ознакомиться с данным соглашением, дать согласие о его принятии или отказаться. Рисунок 6. Соглашение на обработку персональных данных 6 2.8. Авторизация на Портале пациентов После принятия соглашения необходимо авторизоваться. Рисунок 7. Авторизация на портале пациента Авторизация проходит по двум параметрам: По номеру полиса ОМС. В пустое поле необходимо ввести номер полиса ОМС без серии. По номеру паспорта, социальной карты, свидетельства о рождении или пенсионного страхового свидетельства. Ввод номера документа осуществляется также без серии. После заполнения полей, необходимо нажать кнопку «Войти». 2.9. Печать талона на прием В случае успешной авторизации запись на прием будет осуществлена. Чтобы распечатать талон необходимо нажать кнопку «Печать талона». Откроется форма печати талона. Она включает в себя следующую информацию: наименование ЛПУ обслуживания, фамилию, имя и отчество специалиста, к которому осуществлена запись, наименование услуги, дата и время приема, фамилия, имя и отчество гражданина. Чтобы вернуться в главное окно нажмите кнопку «В начало». 7 Успешная авторизация: Рисунок 8. Сообщение об успешной записи на прием Не успешная авторизация: Рисунок 9. Сообщение об ошибке В случае не успешной авторизации появится сообщение "Вход невозможен, проверьте, что данные верны". Данное окно появляется по двум причинам: Данные введены не корректно. Необходимо проверить введенные номера документов и дату рождения, устранить ошибку и нажать кнопку «Войти». Пациента нет в базе данных. Для того, чтобы данные о пациенте появились в базе, ему необходимо подойти в регистратуру для занесения данных и регистрации. Регистрация проходит один раз. 8 3. ОТМЕНА ИЛИ ПЕРЕНОС ПРЕДВАРИТЕЛЬНОЙ ЗАПИСИ Если пациент ошибочно записался на прием, например не на свой участок, на платную/бесплатную услугу, или ему необходимо перенести запись на другую дату/время, следует обратиться в регистратуру, где будет возможность перенести запись на свободное время приема врача или ее отменить. 9