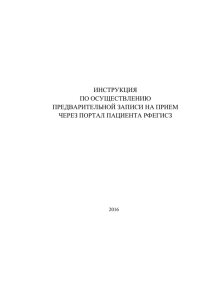ИНСТРУКЦИЯ ДЛЯ ВРАЧА ПОЛИКЛИНИКИ
реклама
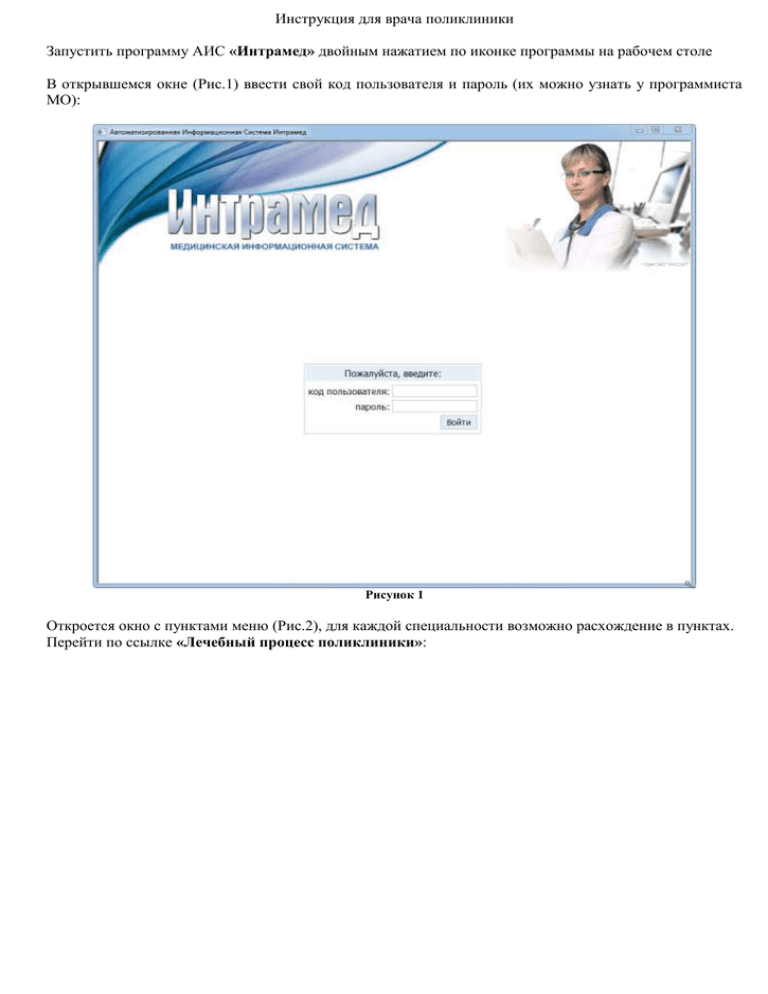
Инструкция для врача поликлиники Запустить программу АИС «Интрамед» двойным нажатием по иконке программы на рабочем столе В открывшемся окне (Рис.1) ввести свой код пользователя и пароль (их можно узнать у программиста МО): Рисунок 1 Откроется окно с пунктами меню (Рис.2), для каждой специальности возможно расхождение в пунктах. Перейти по ссылке «Лечебный процесс поликлиники»: Рисунок 2 Далее нажать «Прием» (Рис.3): Рисунок 3 В открывшемся окне (Рис.4) нажать на «Обзор направлений пациентов к врачу»: Рисунок 4 Откроется окно с сеткой расписания на текущую дату (Рис.5): Рисунок 5 В этом окне отображаются пациенты направленные к врачу, необходимо двойным нажатием по строке с ФИО пациента, с которым в дальнейшем будет работать врач, открыть «Паспортные данные амбулаторной карты» (Рис.6). Данное окно заранее заполняется в регистратуре. Врачу необходимо выбрать амбулаторную карту нажатием по кнопке «Амб. карта» которая находится в правом верхнем углу экрана (обведена красным овалом на Рис.6).: Рисунок 6 Откроется окно «Медицинская карта амбулаторного больного» (Рис.7): Рисунок 7 Нажать на кнопку «+Новое СПО» расположенную внизу экрана (Рис.7), что приведет к открытию окна «Случай поликлинического обслуживания пациента» (Рис.8): Рисунок 8 При первичном посещении, посещение сохранится автоматический, в других случаях (повторном или активном) нужно вручную заполнить форму «Посещение в ЛПУ» (время, отделение, врача) и нажать кнопку сохранить (Рис.9): Рисунок 9 Если были посещения на дому то нужно вручную заполнить форму «Посещение на дому». Заполняем дату, отделение, врача и если посещение активное, то ставим галочку и нажимаем кнопку сохранить. (Рис.10) Рисунок 10 Потом нужно выбрать «Цель обслуживания» и «Случай обслуживания» (рис.11): Рисунок 11 Далее заполняем данные о диагнозах (Рис.12): Рисунок 12 Для ввода основного диагноза в окне «Случай поликлинического обслуживания пациента» введите код диагноза в поле Основной диагноз, или воспользуйтесь одной из двух кнопок справа от этого поля ( ). Если диагноз окончательный, то необходимо поставить галочку на против диагноза (Рис.12) После ввода Основного диагноза необходимо сохранить СПО, для этого нажать на кнопку «Сохранить(F10)» внизу окна СПО (Рис.13): Рисунок 13 Для заполнения протокола приема нажать на соответствующую кнопку «Протоколы приема» внизу окна СПО (Рис.14): Рисунок 14 Откроется окно «Протоколы осмотра к талону» Рис.15: Рисунок 15 Для создания нового протокола (или для редактирования) нажать на кнопку «Протокол(F4)» (Рис.15): Рисунок 16 Откроется Протокол осмотра (Рис.17): Рисунок 17 В него автоматически загружается шапка протокола с информацией об организации, отделении, лечащем враче, а так же данные пациента. Далее путем двойного нажатия на пункты и подпункты протокола осмотра (Рис. 18) заполняем протокол, так же есть возможность ручного ввода необходимых данных. Пункты протокола могут быть отредактированы (добавление новых пунктов, удаление не нужных пунктов) по желанию каждого врача. Рисунок 18 После занесений всех необходимых данных, протокол необходимо сохранить (Рис.19) нажав на кнопку «Записать» вверху экрана: Рисунок 19 Так же при необходимости есть возможность печати протокола на бумажном носителе, для этого надо нажать на кнопку «Печать(F6)» вверху экрана (Рис.20): Рисунок 20 После записи нажать на выход и вернуться в окно «Случай поликлинического обслуживания пациента» В данном окне так же есть возможность направления пациента на разные услуги (консультации других специалистов, лабораторные анализы, диагностику, процедуры и т.д.) (Рис.21). Рисунок 21 Для направления на лабораторные анализы необходимо нажать на кнопку с изображением бинокля в пункте «Лаб. анализы» (Рис.22): Рисунок 22 Откроется окно «Лабораторные исследования» (Рис.23) в котором будут отражаться все лабораторные анализы пациента: Рисунок 23 Для создания нового направления в лабораторию необходимо нажать на кнопку «Новое(Ins)» (Рис.24): Рисунок 24 Откроется окно «Редактор направления на анализ» (Рис.25): Рисунок 25 В данном окне необходимо последовательно заполнить все необходимые пункты. Выбрать отделение которое выполняет лабораторные анализы, при необходимости указать «Cito», для этого достаточно ввести в эту графу любой символ, вид исследование, указать материал для проведения анализа. В графе «Интересующий набор параметров» по умолчанию отмечен «Полный набор», для выбора определенных параметров, необходимо слева (Рис.25) поставить цифру «1» и нажать на кнопку . В открывшемся окне галочками отметить необходимые параметры (Рис.26) и нажать на кнопку «Записать(F10)». Рисунок 26 После ввода всех необходимых данных необходимо нажать на кнопку «Записать» и после записи «Выход» чтобы закрыть окно «Редактор направления на анализ». Для на правления пациента на инструментальные исследование необходимо нажать на кнопку с изображением бинокля в пункте «Диагностика» (Рис.27) Рисунок 27 Откроется окно «Инструментальные исследования – пациента …» (Рис.28): Рисунок 28 Для направления пациента на новое исследование нажмите на кнопку «Новое напр.(Ins)» (Рис.28), откроется окно «Редактор направления на исследование» (Рис.29): Рисунок 29 В данном окне выбираем отделение выполняющее инструментальные исследования, вид исследования, так же при необходимости можно добавить информацию о цели исследования (Рис.30) Рисунок 30 После заполнения необходимых полей нажимаем на кнопку «Сохранить(F10)» и нажимаем выход после сохранения направления. Для направления пациента к другому специалисту необходимо нажать на кнопку с изображением бинокля в пункте «Консульт.» (Рис.31): Рисунок 31 Откроется окно направления на консультации (Рис.32): Рисунок 32 Нажимаем на кнопку «Новое напр.(Ins)» чтобы создать новое направление (Рис.32), откроется окно «Редактор направлений на консультацию» (Рис.33): Рисунок 33 Заполняем все необходимые поля (Отделение куда направляется пациент, врач-консультант к которому направляется, вид консультации) (Рис.33): Рисунок 34 После заполнения всех полей необходимо сохранить направление нажатием на кнопку «Сохранить(F10)» (Рис.34). Так же в этом окне можно указать время на которое направляется данный пациент, для этого нажимаем на кнопку «Выбрать время» (Рис.34), откроется расписание приема данного врача (Рис.35): Рисунок 35 Нажимаем два раза по дате на которое направляем пациента, откроется расписание данного врача на день (Рис.36): Рисунок 36 Затем двойным нажатием выбираем время, ФИО пациента отобразится в данном окне (Рис.37): Рисунок 37 Нажимаем выход, закрываем окно расписания, направления и возвращаемся в окно СПО. После завершения лечения пациента по данному обращению необходимо закрыть СПО, для этого указываем дату закрытия, результат обращения, выбираем исход заболевания и нажимаем на кнопку «Сохранить(F10)» (Рис.38): Рисунок 38 Работа с пациентом завершена.