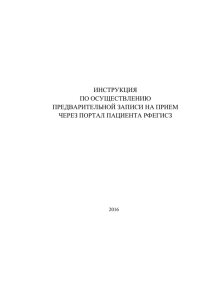Руководством производителя ТРУ по добавлению заявки в Базу
реклама

Программное обеспечение информационной системы «Интернет-портал «Казахстанское содержание» РУКОВОДСТВО ПОЛЬЗОВАТЕЛЯ – ПОСТАВЩИКА Астана – 2013 Функциональные возможности, реализованные в системе: В системе реализованы следующие основные функции для поставщиков: Подача заявки для включения в Базы данных товаров, работ и услуг; Поиск по запланированным товарам, работам и услугам Описание общих элементов интерфейса Интерфейс подсистемы реализован в виде многостраничной (многооконной) экранной формы, обеспечивающей работу в любом из штатных режимов (ввод данных об отчетах, загрузка отчетов в виде файлов MS Excel, поиск, просмотр и редактирование записей данных и т.д.). Переход к необходимому режиму работы с системой осуществляется путем выбора соответствующей гиперссылки, расположенной в левой части экранной формы или необходимой закладки расположенной в верхней части актуализированного окна (страницы) экранной формы. Работа с многочисленными справочниками (поиск и выбор значений) реализована в виде диалоговых модальных окон. 1. Управление элементами интерфейса Для управления элементами интерфейса используются манипулятор мышь (основной способ) или клавиши клавиатуры. Использование манипулятора мышь Положение мыши на экране отображается указателем, имеющим форму стрелки . Управление объектами осуществляется путем перемещения указателя мыши и щелчком левой кнопкой мыши. Далее в документе будут использоваться термины щелчок (одиночное нажатие левой кнопки мыши) и двойной щелчок (быстрое нажатие этой кнопки два раза подряд). Каждое перемещение мыши вызывает перемещение указателя на экране. При нахождении указателя мыши над некоторыми объектами он принимает форму указательного пальца . На такой объект можно нажать, то есть щелкнуть кнопкой мыши. При этом будет выполнена соответствующая этому объекту операция. При работе с системой используется только левая кнопка мыши. Использование правой кнопки мыши не рекомендуется. При случайном нажатии на правую кнопку мыши нужно переместить указатель на любое место окна, свободное от объектов, и нажать на левую кнопку мыши. Переключение клавиатуры с ввода латинских символов на ввод кириллических символов (русского и казахского языков) и обратно осуществляется средствами MS Windows либо той операционной системы, в которой работает пользователь. Некоторые операции могут выполняться в течение длительного времени. На этот период все действия пользователя блокируются, а указатель мыши принимает форму песочных часов . Использование клавиатуры Управление элементами экранных форм возможно с использованием нижеперечисленных клавиш клавиатуры: TAB - перемещение курсора между элементами экранных форм; PgDn – пролистывание записей таблицы на одну страницу вперед; 2 PgUp - пролистывание записей таблицы на одну страницу назад; - перемещение вправо; - перемещение влево; ↑ - перемещение вверх; ↓.- перемещение вниз. 2. Условные обозначения и используемые элементы интерфейса Общая информация об окнах Каждое окно многостраничной формы содержит стандартные кнопки MS Windows для управления окном в целом: - Закрыть окно; - Свернуть окно; - Развернуть окно на весь экран; - Восстановить предыдущий размер окна. Заголовок – область в верхней части окна, содержащая наименование документа, средства для навигации и командные кнопки. Полосы прокрутки – стандартное средство MS Windows для перемещения содержимого окна в вертикальном или горизонтальном направлении для отображения невидимой части окна или объекта. Объекты окон и работа с ними Экранные формы содержат объекты, с помощью которых можно выполнять операции, допустимые в данном окне. К объектам окон относятся: поля ввода; выпадающие списки; командные кнопки; гиперссылки; меню; радио-кнопки; дополнительные формы; таблицы; встроенный календарь. Поля ввода Поле ввода (рисунок 1) используется для ввода и вывода текстовой информации. Рисунок 1. Поле ввода Для изменения значения поля ввода нужно переместить указатель мыши в поле ввода и нажать на ее левую кнопку. Указатель мыши примет форму мерцающего вертикального штриха , обозначающего место, где будет вводиться символ. Символы вводятся с клавиатуры. Перемещаться между символами можно с помощью клавиш , , Home и 3 End. Для того чтобы стереть символ, расположенный слева от указателя, нужно нажать на клавишу BackSpace. Для того чтобы стереть символ, расположенный справа от указателя, нужно нажать на клавишу Delete. Выпадающие списки Выпадающий список ввода (рисунок 2) предназначен для активизации одного из перечня значений (элементов). Рисунок 2. Выпадающий список В исходном состоянии список закрыт, и активным является предопределенный элемент (элемент по умолчанию). Для активизации какого-либо другого элемента следует раскрыть список (нажать на значок раскрытия , расположенный справа от поля ввода). Из него «выпадает» перечень элементов. Если теперь нажать на требуемый элемент, то он активизируется и список закрывается. Командные кнопки Командные кнопки (рисунки 3 и 4) предназначены для выполнения операций (например, сохранение данных, выбора реквизита из общесистемных справочников и т.д.). На командных кнопках нанесены надписи и/или пиктограммы, поясняющие действие данной кнопки. При нажатии на кнопку выполняется соответствующая операция. Рисунок 3. Командная кнопка для выполнения операции сохранения данных Другие управляющие элементы системы: - выбор элемента справочника - удаление текущей записи - добавление нового элемента - отправить письмо - просмотр бар кода для подписанного с помощью ЭЦП элемента данных - редактирование текущего элемента 4 - подпись с помощью ЭЦП элемента данных - список заказчиков либо поставщиков - вывод графического элемента календаря для выбора даты Рисунок 4. Командные кнопки системы Гиперссылки Гиперссылка (рисунок 5) предназначена для перехода к другому объекту системы. При перемещении указателя мыши на выбранную гиперссылку, он принимает форму указательного пальца . По нажатию на гиперссылку открывается новое окно, содержащее требуемый объект. Рисунок 5. Гиперссылка Меню Меню (рисунок 6) представляет собой набор гиперссылок. При нажатии на любую гиперссылку из этого набора, активизируется соответствующий пункт меню. Некоторые пункты объединены в разделы, в этом случае образуется иерархическая древовидная система пунктов меню в которой дочерние элементы скрыты под родительскими. Чтобы открыть дочерние пункты меню для просмотра необходимо нажать на графический символ знака «плюс», в этом случае раскроется «ветвь» текущего меню и дочерние элементы будут доступны для просмотра. При этом графический знак символа «плюс» превратится в графический знак символа «минус». Нажав на этот знак можно обратно скрыть дочерние элементы структуры меню. Рисунок 6. Меню Поля отметки для выбора опций Поле отметки (рисунок 7) используется для выбора возможных опций или записей в таблице. При щелчке мышью в поле отметки устанавливается флажок . При повторном щелчке в этом поле отметки флажок снимается. Рисунок 7. Поле отметки с установленным флажком и со снятым флажком Динамические элементы формы Динамические элементы формы (рисунок 8) представляет собой окаймленный набор объектов (выпадающих списков, полей ввода и т.д.), объединенных для выполнения какой-либо 5 комплексной операции. Динамические элементы формы, в основном, используются для указания критериев выбора. Рисунок 8. Форма для задания критериев выбора Динамические формы содержат объекты и командные кнопки Установить фильтр или .Для того чтобы осуществить поиск, согласно критериям выбора (значениям объектов), нужно ввести критерии выбора нажать на кнопку Установить фильтр или . При сворачивании формы без нажатия на кнопку объектов формы будут установлены по умолчанию. значения всех Таблицы Списки однородных объектов (записи о торгах и лотах, реестры поставщиков и т.д.) выводятся в виде таблиц. Таблица содержит заголовок с наименованиями столбцов и перечень объектов требуемого типа (рисунок 9). Таблица может содержать большое количество объектов, и ее размер может превышать размер видимой области экрана. В этом случае таблица разбивается на несколько страниц. Под каждой таблицей выводится вспомогательная строка, содержащая общее количество документов в ней и средства для навигации по страницам. Количество документов, выводимых на каждой странице таблицы, можно изменять. Для этого нужно в выпадающем списке во вспомогательной строке активизировать требуемое значение. Последняя страница может содержать меньшее количество записей. Рисунок 9. Таблица с реестром заказчиков Для того чтобы перейти на следующую по порядку страницу нужно нажать на номер страницы (рисунок 10). Рисунок 10. Выбор страниц Таблица может не содержать ни одного документа. В этом случае она содержит только заголовок и вспомогательную строку. Под пустой таблицей выводится сообщение о возможных причинах отсутствия в ней документов. Встроенный календарь Встроенный календарь используется при заполнении значений реквизитов, имеющих строго определенный формат даты. Активизация и закрытие календаря происходит по нажатию кнопки с логотипом . По умолчанию встроенный календарь открывается на текущей дате (рисунок 11). 6 Рисунок 11. Встроенный календарь Для изменения даты необходимо выполнить следующую последовательность действий: при выборе месяца: щелкнуть по кнопке >> для увеличения или << для уменьшения; также месяц можно выбрав из верхнего левого выпадающего списка; при выборе года необходимо выбрать нужное значение из правого верхнего выпадающего списка – по умолчанию для выбора доступны года на 50 лет отстоящие в прошлое и будущее от текущего года; при выборе числа: щелкнуть кнопкой мыши по ячейке с нужным числом; Вспомогательные окна При выполнении некоторых операций на экране открываются вспомогательные окна, информирующие о том, что какие-либо данные были введены с ошибками, или предупреждающие о выполнении нежелательных операций. В ряде случаев вспомогательные окна могут выходить по результату длительных по времени операций, чтобы сообщить об успешном окончании выполняемых действий, либо другие информационные сообщения. Чтобы закрыть такое всплывающее окно достаточно нажать на кнопку «ОК», которая находится ниже текста информационного сообщения. Информационные окна для вывода предупреждающих сообщений Некоторые операции являются критичными, так как в результате их выполнения происходит безвозвратное изменение данных (например, удаление документа). Для того чтобы предупредить пользователя о последствиях операций по изменению данных, выводится информационное окно (рисунок 12), содержащее текст предупреждения и командные кнопки и . Рисунок 12. Информационное окно 7 На рисунке 13 отображен пример окна запрашивающего у пользователя инструкцию для дальнейшего выполнения. На форме отображен текст сообщения и две командные кнопки для продолжения либо для останова текущей операции: Рисунок 13. Информационное окно с кнопками подтверждения и отмены При нажатии на кнопку операция по изменению данных будет выполнена. При нажатии на кнопку операция выполнена не будет. После нажатия на любую из этих кнопок информационное окно закрывается. При использовании нелокализованной версии MS Windows информационное окно вместо кнопки содержит кнопку , нажатие на которую вызывает то же действие. При заполнении некоторых полей ввода (например, поля ввода даты) требуется соблюдать определенный формат. Если информация введена в неверном формате или не заполнено обязательное для заполнения поле ввода, то при попытке сохранить эту информацию открывается окно с сообщением об ошибке (рисунок 14). Окно может содержать кнопку или кнопку . В ряде случаев система блокирует дальнейшие действия пользователя до тех пор, пока не будут выполнены требования по заполнению обязательных полей. При нажатии на кнопку или при нажатии на кнопку , расположенную в правом верхнем углу окна окно с сообщением об ошибке закрывается, и можно исправить ошибку. Сеанс работы с системой Для того чтобы начать сеанс работы с системой, необходимо запустить браузер и в его адресной строке ввести адрес http://. На главной странице системы появляется окно Авторизация поставщика (рисунок 15). Рисунок 14. Расположение блока вход в систему В полях ввода необходимо ввести логин (идентификатор пользователя) и пароль, назначенные администратором системы, а затем нажать на кнопку ОК. Вводимый пароль отображается в виде совокупности символов ● . 8 При неверно набранном логине и/или пароле выводится окно с сообщением об ошибке (рисунок 16). В этом случае ввод логина и пароля требуется повторить заново. Рисунок 15. Окно с сообщением об ошибке при входе в систему После корректно выполненного входа в систему открывается стартовая страница для работы в системе (рисунок 17). Рисунок 16. Окно Стартовая страница для работы в системе Общие принципы навигации в системе Стартовая страница, представляет собой экранную форму с набором гиперссылок, содержащих элементы меню, определяющие режим работы в системе. В левой части экранной формы расположено главное меню системы. В верхней части страницы расположены ссылки на основные разделы Системы. Для перехода к требуемому режиму работы необходимо: 9 подвести курсор мыши к соответствующему пункту меню. При этом выбранная гиперссылка выделяется подсветкой; щелкнуть кнопкой мыши по гиперссылке. При переходе от элементов меню к штатному режиму работы в системе, открывается стартовое окно выбранного режима. Для навигации в штатном режиме предусмотрены пункты меню в левой части стартового окна и перечень закладок, расположенных в верхней и нижней части экранной формы и предназначенных для перехода между страницами (разделами) формы. Активизированный раздел выделяется более ярким цветом соответствующей закладки или подсветкой пункта меню. Набор пунктов меню и закладок может быть различным и зависит от режима работы с системой. Завершение сеанса Для завершения сеанса работы с системой нужно нажать на ссылку в блоке информации о пользователе под левым меню. , расположенную После успешного завершения сеанса Система переходит на главную страницу и сбрасывает информацию о текущем пользователе. После этого можно просто закрыть окно с Системой. Рисунок 17. окно завершения сеанса 1. Работа в Открытой части Системы Открытая часть Системы – часть Системы, которая доступна всем пользователям, набравшим в строке адреса в Internet Explorer-е адрес Системы. Открытая часть доступна всем желающим. Для того чтобы просмотреть информацию, содержащуюся в этой части Системы, не нужно проходить процесс аутентификации. Тем не менее, необходимо учесть, то так как в основном система содержит конфиденциальную информацию, большая ее часть становится доступна после регистрации и аутентификации. Главная страница открытой части имеет следующий вид: 10 Рисунок 18. Главная страница Системы На главной странице расположены 2 навигационных меню, форма для входа в Систему поставщиков, а также данные разработчика. Незарегистрированный в системе пользователь может осуществить просмотр доступных статических разделов сайта: Вопросы и ответы Полезные ссылки Законодательство Документация Контакты 1.1. Общий информационный блок Вопросы и ответы 11 Рисунок 19. Страница «Вопросы и ответы» В этом разделе содержатся ответы на наиболее часто возникающие вопросы пользователей. Если же у пользователя есть вопрос, ответа на который нет в справочном руководстве и в разделе «Вопросы и ответы», то он может задать его либо по электронной почте Администратору, либо прямо через эту страницу, воспользовавшись формой отправки вопроса в нижней ее части. Вопрос после задания не становится видным сразу всем пользователям. В целях предотвращения спама, Администратор должен вначале просмотреть его и если вопрос не нарушает требований законодательства, помещает ответ на него и делает этот вопрос видимым для всех остальных пользователей системы. Полезные ссылки Рисунок 20. Страница «Полезные ссылки» 12 На этой странице располагаются ссылки на информационные ресурсы сети Интернет, которые могут быть полезными для посетителей и пользователей данной Системы. Законодательство Рисунок 21. Страница «Законодательство» В этом разделе собраны правовые источники, на основе требований которых работает Система, это могут быть приложенные документы, доступные непосредственно из Системы, либо ссылки на правительственные сайты. На странице контактов располагаются контактные данные юридического лица, отвечающего за работу Системы. Здесь приведены все необходимые контакты, режим работы, способ и порядок обращений за разъяснениями и консультациями. Администратор Системы регулирует все вопросы, касающиеся деятельности системы, отвечает на вопросы пользователей, обеспечивает нормальное функционирование Системы, а также координирует деятельность с разработчиком Системы, если обнаруживаются ошибки в работе ИС «Интернет-портал «Казахстанское содержание». На этой странице располагаются руководства пользователей – поставщиков и заказчиков. 13 2. Работа в Закрытой части Системы (После прохождение процедуры Регистрации) 2.1. База данных товаров, работ и услуг Рисунок 22. Страница «База данных товаров, работ, услуг и их поставщиков» Раздел База данных товаров, работ, услуг, и их поставщиков содержит сведения об отечественных товарах, работах и услугах в соответствии порядком формирования и ведения Базы данных утвержденного постановлением правительства № 636 от 17 мая 2012 г: Наименование поставщика ; Код товара, работы или услуги по КПВЭД ; Наименование товара, работы или услуги на русском и гсоударственном языках; Дата добавления; Код предмета закупа (товар, работа или услуга) При нажатии на определенную позицию Товара, Работы или Услуги, открывается окно информации, содержащее расширенные поля по коду: 14 Окно расширенной информации присутствует ознакомиться с дополнительными полями и скачать сканированные копии подтверждающих документов Поставщика. Отображаемые данные можно фильтровать. Для фильтрации доступны 4 параметра: Код предмета закупа; Код КПВЭД; Наименование ТРУ; Регион Фильтрация по параметру «Код предмета закупа» - здесь пользователь выбирает Код предмета закупа: товар, работа или услуга. Данный фильтр реализован в виде выпадающего списка, для выбора доступны три значения – работа, товар, услуга. Фильтрация по параметру «Код СКП» - здесь пользователь может ввести любой фрагмент кода СКП начиная от 2х символов и система отфильтрует выводимые данные согласно указанного значения фильтра. Данный фильтр реализован в виде текстового поля для ввода, пользователю необходимо ввести фрагмент кода СКП либо оставить это поле пустым – если не предполагается фильтрация по данному параметру. Фильтрация по параметру «Наименование ТРУ» - здесь пользователь может ввести фрагмент наименования ТРУ согласно классификатору и система отфильтрует выводимые данные согласно указанного значения фильтра. Данный фильтр реализован в виде текстового поля для ввода, пользователю необходимо ввести фрагмент наименования ТРУ по СКП либо оставить это поле пустым – если не предполагается фильтрация по данному параметру. Фильтрация по параметру «Регион» - здесь пользователь может выбрать регион из выпадающего списка. Выпадающий список содержит наименования всех административных областей РК, а также город Республиканского значения – Алматы, и столицу РК. Эти два города указываются наряду с областями. Всего список содержит 16 наименований. При выборе одного из регионов, система выведет результаты согласно выбранного значения. В результате будут показаны списки ТРУ, планируемые к закупу в выбранных регионах. 15 Фильтры по указанным выше 4м параметрам можно применять индивидуально либо комбинируя. В том случае когда задаются несколько фильтров, в этом случае в Системе реализовано логическое правило «И», согласно этому правилу выводимые результаты будут отсекаться последовательно согласно значению каждого из фильтров. К примеру, если пользователь выберет в качестве фильтров «Признак ТРУ» - товар и регион – Алматы, то в результате Система отобразит все ТРУ типа товар, планируемые к закупу в городе Алматы. 2.2. Регистрация заявки для включения в Базу данных товаров, работ, услуг и их поставщиков; Помимо этой информации других поставщиков, поставщики – пользователи системы могут внести в Базу данных собственную информацию по товарам, работам и услугам Для перехода к регистрации заявки для включения товаров, работ, услуг в Базу данных необходимо кликнуть по ссылке «Предлагаемые ТРУ» в разделе «Сведения о компании»: Рисунок 23. Меню «Предлагаемые ТРУ» На этой странице присутствует возможность включения товаров, работ и услуг в Базу данных путем нажатия кнопки «Добавить ТРУ». После нажатия кнопки «Добавить ТРУ» в Системе необходимо заполнить карточку Товара/Работы/Услуги: Рисунок 24. Окно выбора для заполнения. На этой странице заполняется заявка на включение ТРУ, в зависимости от кода предмета закупа, в зависимости от выбора кода предмета закупа отображается набор полей (набор полей определен постановлением Правительства №636 от 17 мая 2012 г.) 16 2.3. Регистрация выполняемой работы\услуги для включения в Базу данных: При нажатии кнопки «Добавить ТРУ» и выбрав код предмета закупа «Услуга», в Системе откроется окно следующего вида: В открывшемся окне необходимо заполнить следующие поля: Код предмета закупа; - Окно выбора для заполнения по товару\работе\услуге Код выполняемой (оказываемой) работы (услуги) по КПВЭД; - выбор кода классификатора КПВЭД путем выбора соответствующей позиции во всплывающем окне 17 Краткая характеристика работы (услуги) на государственном языке; - Например: Ауызша және жазбаша аударма бойынша қызметтер; Краткая характеристика работы (услуги) на русском языке - Например: Переводческие услуги; Доля местного содержания в выполняемой (оказываемой) работы (услуги), % - данное поле должно подтверждаться прикрепляемой справкой (см. поле «Сертификат CT-KZ (по товарам), лицензии по работам (услугам), файл» ), согласно форме из Приложения № 5 к постановлению № 636 от 17 мая 2013 года. Цена выполняемой (оказываемой) работы (услуги), тенге -Указывается цена в тенге Номер лицензии Указывается номер лицензии (только по лицензируемым видам услуг) – лицензируется ли услуга проверяется в Системе исходя из указанного кода КПВЭД, поле обязательно только при наличии лицензии; Срок действия лицензии - Указывается срок действия лицензии, заполняется при наличии лицензии Гарантийный срок на результат работ (услуг) - указывается гарантийный срок на результат работ; Срок годности результатов работ (услуг) - указывается срок годности на результат работ (по умолчанию рекомендуемый срок – 1 год); Сертификат CT-KZ (по товарам), лицензии по работам (услугам), файл: При заполнении заявки на услугу, прикрепляется сканированная копия документа согласно форме (с подписью и печатью): 18 Форма для заполнения по работам\услугам Также присутствует возможность дополнительно прикрепить лицензии и сертификаты на данный вид услуг (при наличии); Дополнительная информация о технических, качественных и эксплуатационных характеристиках работ/ услуг - В данном поле указывается дополнительная информация по услуге, может содержать расширенное описание услуги. После заполнения всех необходимых полей нужно нажать кнопку «Сохранить» и подписать заполненную анкету по предоставляемой услуге: 19 2.4. Регистрация производимого товара для включения в Базу данных: При нажатии кнопки «Добавить ТРУ» и выбрав код предмета закупа «Товар», в Системе откроется окно следующего вида: В открывшемся окне необходимо заполнить следующие поля: Код предмета закупа; - Окно выбора для заполнения по товару\работе\услуге Код товара по КПВЭД; - выбор кода классификатора КПВЭД путем выбора соответствующей позиции во всплывающем окне 20 Единица измерения в соответствии с кодом МКЕИ; - указывается в каких единицах измеряется товар, в соответствии с международным классификатором единиц; Краткая характеристика товара на государственном языке - Например: Компьютерлер; Краткая характеристика работы (услуги) на русском языке - Например: Компьютеры; Цена за единицу товара, тенге Применяемая технология на государственном языке Применяемая технология на русском языке Номер лицензии производителя товара Указывается номер лицензии (только по лицензируемым видам производства товаров) – лицензируется ли товар проверяется в Системе исходя из указанного кода КПВЭД, поле обязательно только при наличии лицензии; Срок действия лицензии товара - Указывается срок действия лицензии, заполняется при наличии лицензии Гарантийный срок на результат работ (услуг) Соответствие товаров установленным стандартам на государственном языке Соответствие товаров установленным стандартам на русском языке Cертификат CT-KZ (номер, серия, код органа выдачи) Заполняется код из сертификата, например: KZ 92 316 Дата выдачи сертификата - Числовое поле Казахстанское содержание в товаре, указанное в сертификате, % - Заполняется процент казахстанского содержания из Сертификата CT-KZ; Срок действия сертификата - указывается срок действия сертификата CT-KZ, указанный в выданном сертификате; Сертификат CT-KZ (по товарам), лицензии по работам (услугам), файл: При заполнении данного поля, прикрепляется сканированная сертификата CT-KZ: 21 Пример сканированного сертификата CT-KZ Также присутствует возможность дополнительно прикрепить лицензии и сертификаты на данный вид услуг (при наличии); Дополнительная информация о технических, качественных и эксплуатационных характеристиках товара: - В данном поле указывается дополнительная информация по товару, может содержать расширенное описание товара. После заполнения всех необходимых полей нужно нажать кнопку «Сохранить» и подписать заполненную анкету по производимому товару: 22 После подписания анкеты по товару или работе\услуге Ваша заявка отправляется на рассмотрение администратору Системы: 23 Также можно изменить или отозвать конкурсную заявку путем нажатия на соответствующие кнопки в столбце «действия». 3. Словарь Термин Определение Открытая часть Системы общедоступная часть Интернет-сайта Системы, не требующая регистрации в Системе для работы в ней Закрытая часть Системы доступная только зарегистрированным пользователям часть Интернет-сайта, содержащая основную функциональность Системы. Участник Системы юридическое или физическое лицо, прошедшее процедуру регистрации в Системе и пользующееся ее услугами. Заказчик Недропользователи, а также лица уполномоченные Заказчиками осуществлять закуп товаров, работ и услуг для проведения операций по недропользованию Недропользователь физическое или юридическое лицо, обладающее в соответствии с законодательством правом на проведение операций по недропользованию Поставщик Казахстанские производители и другие лица, являющиеся участниками торгов и потенциальными поставщиками товаров и услуг. Товар казахстанского товар, на который выдан сертификат о происхождении товара происхождения для внутреннего обращения, подтверждающий его происхождения на территории Казахстана. Казахстанский производитель услуг Казахстанское происхождение работ Резиденты Республики Казахстан -граждане Казахстана и (или) и юридические лица, созданные в соответствии с законодательством Республики Казахстан, с местонахождением на ее территории, а так же их филиалы с местонахождением в Республике Казахстан, использующие не менее 95% граждан Республики Казахстан в общей численности сотрудников. Непосредственное производство (выполнение) на территории Республики Казахстан товаров, работ и услуг физическими 24 Термин Определение и(или) юридическими лицами Республики Казахстантовар казахстанского происхождения, работы и услуги казахстанского производителя. Казахстанское содержание процентное содержание стоимости используемых местных в товаре материалов и затрат производителя товаров на переработку товара, осуществляемую на территории Республики Казахстан, в конечной стоимости товара. Казахстанское содержание совокупность долей казахстанского содержания: в работе, услуге • в стоимости товаров, используемых при выполнении работ; • в цене договора и (или) оплаты труда работников – граждан РК; • в фонде оплаты труда производителя работ, услуг по договору на выполнение работ, услуг; за вычетом: • стоимости товаров, используемых при выполнении работ, и цен договоров субподряда. Казахстанское содержание Процентное содержание ежегодных объемов стоимости товаров, работ и услуг казахстанского происхождения, приобретаемых как напрямую, так и посредством заключения договоров субподряда от общей стоимости товаров, работ и услуг подрядчика казахстанское содержание в товаре, казахстанское содержание в работе, услуге. Администратор Системы Сотрудники филиала «Контрактное агентство» АО «ГДУ НГП» в. г Астана Системный администратор Системный администратор организации, который осуществляет техническое администрирование системы. ТРУ Товары, работы (услуги) ЭЦП Электронно-цифровая подпись НУЦ Национальный удостоверяющий центр Реестр Информационная система «Реестр товаров, работ и услуг, используемых при проведении операций по недропользованию, и их производителей» 25