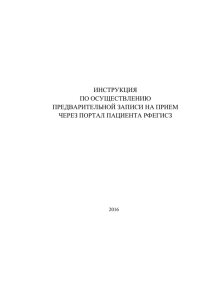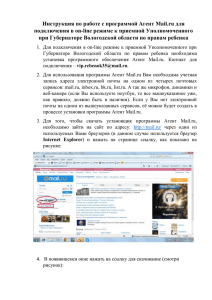Инструкции пользователя для Администратора Системы
реклама
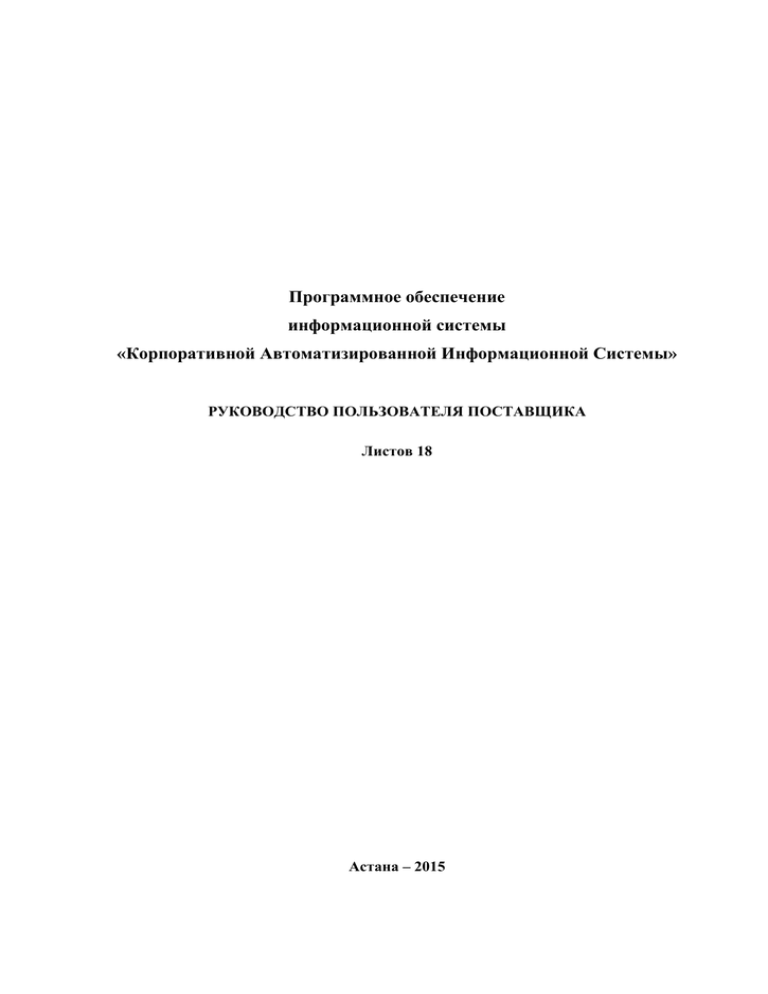
Программное обеспечение информационной системы «Корпоративной Автоматизированной Информационной Системы» РУКОВОДСТВО ПОЛЬЗОВАТЕЛЯ ПОСТАВЩИКА Листов 18 Астана – 2015 Оглавление 1. НАЗНАЧЕНИЕ СИСТЕМЫ, ОБЩИЕ ВОЗМОЖНОСТИ ИНТЕРФЕЙСА ................................................. 3 1.1. 1.2. 1.3. 1.4. 1.5. 1.6. 1.7. 1.8. 1.9. 1.10. 1.11. 1.12. 1.13. 1.14. ОПИСАНИЕ ОБЩИХ ЭЛЕМЕНТОВ ИНТЕРФЕЙСА ................................................................................................... 3 ЯЗЫК ИНТЕРФЕЙСА ............................................................................................................................................. 3 УПРАВЛЕНИЕ ЭЛЕМЕНТАМИ ИНТЕРФЕЙСА ......................................................................................................... 3 ИСПОЛЬЗОВАНИЕ МАНИПУЛЯТОРА МЫШЬ ......................................................................................................... 3 ИСПОЛЬЗОВАНИЕ КЛАВИАТУРЫ ......................................................................................................................... 4 УСЛОВНЫЕ ОБОЗНАЧЕНИЯ И ИСПОЛЬЗУЕМЫЕ ЭЛЕМЕНТЫ ИНТЕРФЕЙСА ........................................................... 4 ПОЛЯ ВВОДА ....................................................................................................................................................... 5 ВЫПАДАЮЩИЕ СПИСКИ ..................................................................................................................................... 5 КОМАНДНЫЕ КНОПКИ ......................................................................................................................................... 7 ДИНАМИЧЕСКИЕ ЭЛЕМЕНТЫ ФОРМЫ.................................................................................................................. 8 УВЕДОМЛЕНИЯ.................................................................................................................................................... 9 ЗАВЕРШЕНИЕ СЕАНСА ......................................................................................................................................... 9 КОНТАКТЫ ........................................................................................................................................................ 10 ДОКУМЕНТАЦИЯ ............................................................................................................................................... 10 2. РАЗДЕЛ «РЕГИСТРАЦИЯ ПОСТАВЩИКА» ................................................................................................. 11 3. СЛОВАРЬ................................................................................................................................................................. 14 2 1. Назначение системы, общие возможности интерфейса Информационной системы КАИС (далее – система) обеспечивает автоматизацию процессов подготовки и сдачи отчетности по местному содержанию по фактам размещения заказов на поставки товаров, выполнение работ, оказание услуг. Назначением данной системы является регистрация и хранение реквизитов отчетов по приобретенным товарам, работам и услугам (далее – ТРУ), а так же проведение анализа информации, на основе накопленной базы данных отчетов по приобретенным ТРУ. 1.1. Описание общих элементов интерфейса Интерфейс подсистемы реализован в виде многостраничной (многооконной) экранной формы, обеспечивающей работу в любом из штатных режимов (ввод данных об отчетах, загрузка отчетов в формате xml (Таблица XML 2003), поиск, просмотр и редактирование записей данных и т.д.). Переход к необходимому режиму работы с системой осуществляется путем выбора соответствующей гиперссылки, расположенной в верхней части экранной формы. Работа с многочисленными справочниками (поиск и выбор значений) реализована в виде диалоговых модальных окон (модальных значит при открытии диалогового окна остальное содержимое веб страницы становится недоступным для взаимодействия пользователя до момента закрытия диалогового окна). 1.2. Язык интерфейса Графический интерфейс Системы поддерживает работу на 2-х языках: русский и английский. Содержание введенных данных будет храниться, и отображаться в Системе на языке ввода данных. 1.3. Управление элементами интерфейса Для управления элементами интерфейса используются манипулятор мышь (основной способ) или клавиши клавиатуры. 1.4. Использование манипулятора мышь Положение мыши на экране отображается указателем, имеющим форму стрелки . Управление объектами осуществляется путем перемещения указателя мыши и щелчком левой кнопкой мыши. Далее в документе будут использоваться термины щелчок (одиночное нажатие левой кнопки мыши) и двойной щелчок (быстрое нажатие этой кнопки два раза подряд). Каждое перемещение мыши вызывает перемещение указателя на экране. При нахождении указателя мыши над некоторыми объектами он принимает форму указательного пальца . На такой объект можно нажать, то есть щелкнуть кнопкой мыши. При этом будет выполнена соответствующая этому объекту операция. При работе с системой используется только левая кнопка мыши. Использование правой кнопки мыши не рекомендуется. При случайном нажатии на правую кнопку мыши нужно переместить указатель на любое место окна, свободное от объектов, и нажать на левую кнопку мыши. 3 Переключение клавиатуры с ввода латинских символов на ввод кириллических символов (русского и казахского языков) и обратно осуществляется средствами MS Windows либо той операционной системы, в которой работает пользователь. 1.5. Использование клавиатуры Управление элементами экранных нижеперечисленных клавиш клавиатуры: форм возможно с использованием TAB - перемещение курсора между элементами экранных форм; PgDn – пролистывание записей таблицы на одну страницу вперед; PgUp - пролистывание записей таблицы на одну страницу назад; - перемещение вправо; - перемещение влево; ↑ - перемещение вверх; ↓- перемещение вниз. 1.6. Условные обозначения и используемые элементы интерфейса Общая информация об окнах. Каждое окно многостраничной формы содержит стандартные кнопки MS Windows для управления окном в целом: - Закрыть окно; - Свернуть окно; - Развернуть окно на весь экран; - Восстановить предыдущий размер окна. Заголовок – область в верхней части окна, содержащая наименование соответствующего раздела. Полосы прокрутки – стандартное средство MS Windows для перемещения содержимого окна в вертикальном или горизонтальном направлении для отображения невидимой части окна или объекта. Объекты окон и работа с ними Экранные формы содержат объекты, с помощью которых можно выполнять операции, допустимые в данном окне. К объектам окон относятся: поля ввода; выпадающие списки; командные кнопки; гиперссылки; меню; радио-кнопки; 4 дополнительные формы; таблицы. 1.7. Поля ввода Поле ввода (рисунок 1) используется для ввода и вывода текстовой информации. Рисунок 1. Поле ввода Для изменения значения поля ввода нужно переместить указатель мыши в поле ввода и нажать на ее левую кнопку. Указатель мыши примет форму мерцающего вертикального штриха , обозначающего место, где будет вводиться символ. Символы вводятся с клавиатуры. Перемещаться между символами можно с помощью клавиш , , Home и End. Для того чтобы стереть символ, расположенный слева от указателя, нужно нажать на клавишу BackSpace. Для того чтобы стереть символ, расположенный справа от указателя, нужно нажать на клавишу Delete. 1.8. Выпадающие списки КАТО. Для открытия справочника населенных пунктов юридической регистрации (фактического местонахождения) поставщика ТРУ необходимо нажать на кнопку напротив поля ввода наименования населенного пункта юридической регистрации (фактического местонахождения) поставщика ТРУ. Справочник населенных пунктов юридической регистрации (фактического местонахождения) поставщиков ТРУ позволяет выбрать населенный пункт согласно классификатору КАТО (Классификатор Административно-Территориальных Объектов) от Агентства РК по статистике. Вид справочника населенных пунктов приведен на рисунке 30. 5 Рисунок 2. Диалоговое окно справочника населенных пунктов. Данный справочник позволяет пользователю осуществлять навигацию по иерархической структуре населенных пунктов, начиная от областного уровня и заканчивая самыми мелкими административными структурами. Для перехода на нижний уровень иерархии необходимо кликнуть на ссылку поверх наименования административных структур в списке населенных пунктов. При этом Система автоматически обновит список и покажет список пунктов, которые подчиняются вышестоящей административной структуре. Таким образом, навигация позволяет выбирать населенные пункты уровня сел и поселков РК, а также городских районов города Республиканского значения – Алматы и столицы РК – Астаны. При этом в текстовом поле (которое не доступно для изменения пользователем) отображается полная иерархия вплоть до уровня, на котором находится пользователь. Если какой-либо из пунктов был выбран пользователем ошибочно, то в этом случае у него есть возможность вернуться, назад нажав на командную кнопку . Пример детальной иерархии показан на рисунке 3. 6 Рисунок 3. Диалоговое окно справочника населенных пунктов. После того, как необходимый населенный пункт был выбран пользователем, для сохранения этого выбора необходимо нажать на командную кнопку «Сохранить». После нажатия этой кнопки Система закроет диалоговое окно и отобразит выбранное значение в соответствующем поле диалогового окна редактирования пунктов первой части отчета по приобретенным ТРУ. Для сохранения отредактированных значений в диалоговом окне редактирования пунктов первой части отчета по приобретенным ТРУ необходимо нажать на командную кнопку «Сохранить», расположенную в нижней части формы. Система проведет форматно-логический контроль введенных данных, сохранит отредактированные данные и обновит страницу первой части отчета по приобретенным ТРУ. 1.9. Командные кнопки Командные кнопки (рисунки 3) предназначены для выполнения операций (например, сохранение данных, выбора реквизита из общесистемных справочников и т.д.). На командных кнопках нанесены надписи и/или пиктограммы, поясняющие действие данной кнопки. При нажатии на кнопку выполняется соответствующая операция. - добавить пользователя; - переход во вторую часть отчета по соответствующему договору; - редактирование; 7 - удаление; - запрос на заполнение данных поставщиком; - сохранить; - выбор загружаемого файла; - загрузить выбранные файлы; - проверить; - добавление строки в первой части отчета; - добавление строки во второй части отчета; - классификатор административно-территориальных объектов; - классификатор СКП 2009; - международный классификатор единиц измерения; - фильтровать; - выбор диаграмм; - экспорт диаграммы; - поиск; - закрыть; - назад; - да; - нет; - экспорт в Excel таблицы. Рисунок 4. Командные кнопки системы 1.10. Динамические элементы формы 8 Динамические элементы формы (рисунок 5) представляет собой окаймленный набор объектов (выпадающих списков, полей ввода и т.д.), объединенных для выполнения какойлибо комплексной операции. Динамические элементы формы, в основном, используются для указания критериев выбора. Рисунок 5. Форма для задания критериев выбора Динамические формы содержат объекты и командные кнопки. Для того чтобы осуществить поиск, согласно критериям выбора (значениям объектов), нужно ввести критерии выбора и нажать на кнопку 1.11. . Уведомления При выполнении некоторых операций на экране выводятся уведомления, информирующие о том, что какие-либо данные были введены с ошибками, о завершении каких-либо операций и т.д. 1.12. Завершение сеанса Для завершения сеанса работы с системой нужно просто закрыть окно с Системой. Рисунок 6. окно завершения сеанса В случае неактивности, сеанс работы с системой автоматически завершается по истечению 3 часов. 9 1.13. Контакты Рисунок 7. Страница «Контакты» На этой странице располагаются контактные данные юридического лица, отвечающего за работу Системы. Здесь приведены все необходимые контакты, режим работы, способ и порядок обращений за разъяснениями и консультациями. 1.14. Документация Рисунок 8. Страница «Документация» 10 2. Раздел «Регистрация поставщика» Перейдите по ссылке «Регистрация», как показано на рисунке 9. Рисунок 9. Мои данные После чего откроется страница регистрации поставщика, смотрите рисунок 10. Данная страница содержит следующие поля для ввода: Организационно-правовая форма Бизнес-идентификационный номер Регистрационный номер налогоплательщика Страна Наименование поставщика Электронная почта Адрес юридической регистрации o Населенный пункт o Адрес юридической регистрации поставщика Адрес фактического местонахождения o Населенный пункт o Адрес фактического местонахождения поставщика Сайт поставщика Контактный телефон поставщика Факс Общая численность сотрудников поставщика Численность сотрудников поставщика - граждан РК Рисунок 10. Страница регистрации поставщика 11 Чтобы начать регистрацию, вам необходимо вести все нужные данные. Мы вам покажем детально как вводить данные по всем категориям. Организационно-правовая форма. организационно-правовую форму. Выберите с выпадающего списка нужную Бизнес-идентификационный номер. Введите нужное значение в данное поле. Регистрационный номер налогоплательщика. Введите нужное значение в данное поле. Страна. Начинайте вводить название нужной страны. После чего отобразиться список стран совпавших с уже введенным значением. Смотрите рисунок 11. Рисунок 11. Список стран совпавщих с введенными значениями Наименование поставщика. Введите нужное значение в данное поле. Электронная почта. Введите нужное значение в данное поле. Адрес юридической регистрации. Населенный пункт. Смотрите раздел 1.8 «Выпадающие списки». Адрес юридической регистрации поставщика. Введите нужное значение в данное поле. Адрес фактического местонахождения. Населенный пункт. Смотрите раздел 1.8 «Выпадающие списки». Адрес фактического местонахождения поставщика. Введите нужное значение в данное поле. Сайт поставщика. Введите нужное значение в данное поле. Контактный телефон поставщика. Введите нужное значение в данное поле. Факс. Введите нужное значение в данное поле. Общая численность сотрудников поставщика. Введите нужное значение в данное поле. Численность сотрудников поставщика - граждан РК. Введите нужное значение в данное поле. 12 После того как вы заполните анкету, вам необходимо согласиться с условиями ИС. Для этого нажмите на кнопку , смотрите рисунок 10. Откроется окно пользовательского соглашения, смотрите рисунок 12. Рисунок 12. Пользовательское соглашение Нажимая на галочку вы утверждаете что согласны с условиями ИС. Нажмите на кнопку . После этой действии данное окно закроется и отобразиться окно, где раннее вы заполнаяли анкетные данные, рисунок 10. Для завершения регистрации, необходимо нажать на кнопку . После чего откроется другоe окно, где вам небходимо выбрать ваш ключ ЭЦП и ввести пароль данного ключа и завершить регистрацию в подписанном виде. Смотрите рисунок 13. Рисунок 13. Вебор сертификата 13 После успешной регистрации система отправит на указанную почту временный пароль. Этим паролем вы можете войти в систему и поменять пароль. 3. Словарь Термин Определение Система Информационная система «Корпоративная автоматизированная информационная система для сдачи отчетов по закупленным товарам, работам и услугам» Основной пользователь Пользователи, имеющие доступ для загрузки, редактирования, удаления отчетов, а так же изменения параметров и право предоставления другим сотрудникам полномочий контролера. Контролер Пользователи, имеющие доступ лишь для просмотра информации в Системе, без возможности загрузки, редактирования, удаления отчетов, а так же изменения параметров и право предоставления другим сотрудникам полномочий контролера. ТРУ Товары, работы, услуги КАТО Классификатор административно-территориальных объектов КОПФ Классификатор хозяйствования СКП Статистический классификатор продукции МКЕИ Международный классификатор единиц измерения ФЛК Форматно-логический контроль Форма Оконная форма браузера Диалоговое окно Окно браузера выполненное таким образом, чтобы отделять логику событий от основного окна Модальное окно Окно браузера, работающее в режиме предотвращения передачи фокуса от диалогового окна основному окну браузера организационно-правовых форм 14