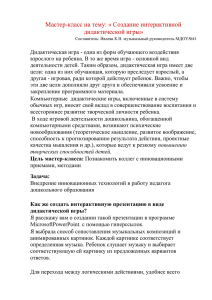Совет 2. Объект, который Вы выбрали для гиперссылки, должен
реклама

Методические рекомендации по созданию презентаций с гиперссылками Совет 1. Начните работу с графического макета будущей презентации. Для начала определите систему переходов от одного слайда к другому. Гиперссылку можно установить на любом объекте слайда (слово, клипарт, фотография, специальный значок) и перейти по ней на другой слайд, в другой документ, на Web-страницу и в электронную почту. Совет 2. Объект, который Вы выбрали для гиперссылки, должен легко определяться на слайде (особым образом выделяться на слайде). Объектом для гиперссылки может выступать любая текстовая или изобразительная фигура. Совет 3. В качестве объекта, к которому прикрепляется гиперссылка, рекомендуем использовать специальные значки или рисованные объекты, поскольку при использовании текстового фрагмента меняется цвет шрифта и добавляется подчеркивание. Это делает ссылку очевидной и предсказуемой. В презентации-тренажере объекты-гиперссылки должны быть однозначными и хорошо определяемыми, чтобы не усложнять навигацию. В презентации, управляемой учителем, можно проявить фантазию: Вариант 1 – избегаем значков, создав рядом с текстовым фрагментом прямоугольную автофигуру-невидимку, не имеющую линий и заливки, и устанавливаем связь с этой фигурой. При демонстрации заданный объект будет выделяться значком «указующий перст», который сообщает о наличии в нем гиперссылки. Вариант 2 – задаем гиперссылки к разным слайдам на одном объекте, например, рисунке или фотографии, создав в необходимых частях фотографии прямоугольные автофигуры-невидимки, не имеющие линий и заливки, и устанавливаем связь с этими фигурами. На месте гиперссылки значок курсора преобразуется в «указующий перст». Для этого необходимо выбирать наиболее примечательные места фотографии. Если это здание, то советуем выделить окно, дверь или крышу. Если городской вид, то объектами гиперссылками становятся, например, разные здания, поэтому более наглядно будет, если при щелчке по зданию мы по гиперссылке осуществляется переход к дополнительной информации об этой достопримечательности. Вариант 3 – используем инструменты рисования, например, линии, чтобы четко определить контуры объекта внутри одной фотографии и не ошибиться при показе презентации. Совет 4. В обучающих презентациях переход по гиперссылке происходит в основном на другой слайд. Такой алгоритм мы и рассмотрим. Подготовим презентацию с необходимым количеством слайдов и добавим на каждый слайд управляющие кнопки или объекты-гиперссылки. Выделяем объектгиперссылку, щелкаем по нему правой клавишей мыши, находим вкладку Гиперссылка, щелкаем по ней. На экране всплывает диалоговое окно Добавление гиперссылки. На панели Связать с щелкаем по кнопке Местом в документе. В правой части появляется окно Выберите место в документе со списком существующих в презентации слайдов. Выбираем из списка нужный слайд. В окне Просмотр слайда демонстрируется выбранный слайд Чтобы вернуться на исходный слайд, проделываем такую же процедуру, только теперь в окне Выберите место в документе назначаем номер исходного слайда. Если Вы все-таки решили использовать в качестве гиперссылки текст (или отдельное слово), то процедура ее назначения будет такая же, как описано выше. Совет 5. Добавляем управляющие кнопки. Чтобы навигация по презентации была простой, и, чтобы не перескочить невзначай простым щелчком по слайду куда-нибудь в другое место, назначим на каждом слайде дополнительные значки для перехода и возврата. При назначении кнопок (Вставка - ФигурыУправляющие кнопки) сразу всплывает окно, в котором мы выбираем необходимые опции (например, номер слайда, на который осуществляется переход). Мы можем назначать кнопки на каждый слайд. А можем скопировать их и добавлять на каждый слайд, но в данном случае нам придется изменять гиперссылку. И дальше открывается нам уже знакомое диалоговое окно. Совет 6. Изменяем гиперссылку. Если при назначении гиперссылки или подсказки была допущена неточность, то ее можно исправить, изменив гиперссылку. Достаточно щелкнуть по ней правой клавишей и выбрать в появившемся диалоговом окне опцию Изменить гиперссылку - ОК. С помощью этого окна можно удалить гиперссылку по тому же сценарию, только с выбором опции Удалить гиперссылку. Методические рекомендации по созданию презентаций с триггерами 1. На верхней панели инструментов находим вкладку "Анимация" и выбираем функцию "Настройка анимации". Щелчком мыши выделяем один из объектов и нажимаем на кнопку "Добавить эффекты". Тут такое разнообразие эффектов, что каждый может выбрать то, что ему больше подходит. Но лучше выбрать эффект под названием "Исчезновение". Другими словами, когда ребенок щелкнет мышкой по этой картинке, она исчезнет. 2. Наш первый объект появился сбоку с надписью "Рисунок №". Поэтому лучше переименовывать картинки до помещения в презентацию так, чтобы легче было ориентироваться. Щелкаем по стрелочке рядом с надписью и выбираем "Время". В появившемся окне нажимаем на кнопку "Переключатели" и ставим метку рядом с "Начать выполнение эффекта при щелчке". Внимание! Удостоверьтесь, что это нужный вам объект. 3. С триггерами разобрались. Если вы хотите, чтобы при выборе неправильного ответа, рисунок кувыркался, качался или еще как-нибудь приводилась в движение, присвойте всем остальным объектам триггеры. Удерживая клавишу Shift, щелкаем по всем объектам. Отпускаем Shift и выбираем нужную анимацию. Затем каждому объекту отдельно присваиваем триггер. 4. Скорее всего, ваша игра будет состоять из нескольких слайдов. Чтобы избежать случайного перехода слайда, когда ребенок будет щелкать по разным объектам, нужно отменить функцию "Смена слайда по щелчку", то есть убрать там галочку.