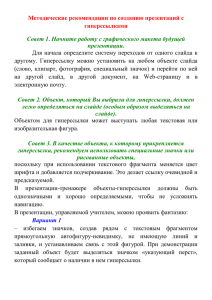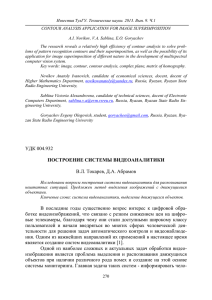Лабораторная_работа_03(PP2)
реклама
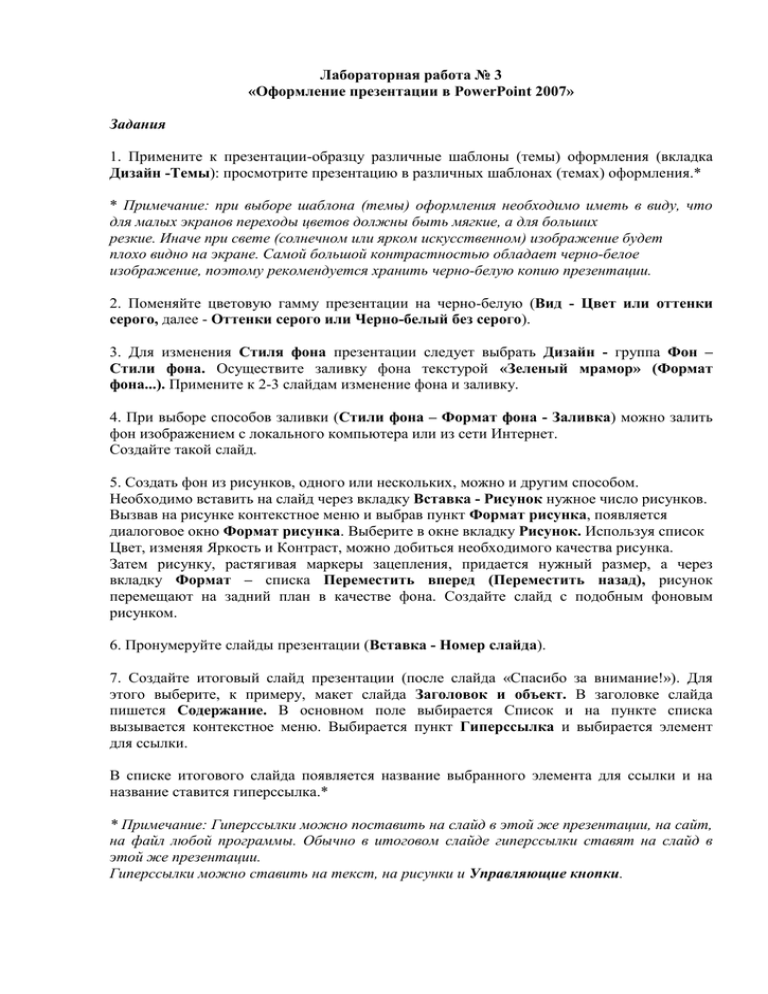
Лабораторная работа № 3 «Оформление презентации в PowerPoint 2007» Задания 1. Примените к презентации-образцу различные шаблоны (темы) оформления (вкладка Дизайн -Темы): просмотрите презентацию в различных шаблонах (темах) оформления.* * Примечание: при выборе шаблона (темы) оформления необходимо иметь в виду, что для малых экранов переходы цветов должны быть мягкие, а для больших резкие. Иначе при свете (солнечном или ярком искусственном) изображение будет плохо видно на экране. Самой большой контрастностью обладает черно-белое изображение, поэтому рекомендуется хранить черно-белую копию презентации. 2. Поменяйте цветовую гамму презентации на черно-белую (Вид - Цвет или оттенки серого, далее - Оттенки серого или Черно-белый без серого). 3. Для изменения Стиля фона презентации следует выбрать Дизайн - группа Фон – Стили фона. Осуществите заливку фона текстурой «Зеленый мрамор» (Формат фона...). Примените к 2-3 слайдам изменение фона и заливку. 4. При выборе способов заливки (Стили фона – Формат фона - Заливка) можно залить фон изображением с локального компьютера или из сети Интернет. Создайте такой слайд. 5. Создать фон из рисунков, одного или нескольких, можно и другим способом. Необходимо вставить на слайд через вкладку Вставка - Рисунок нужное число рисунков. Вызвав на рисунке контекстное меню и выбрав пункт Формат рисунка, появляется диалоговое окно Формат рисунка. Выберите в окне вкладку Рисунок. Используя список Цвет, изменяя Яркость и Контраст, можно добиться необходимого качества рисунка. Затем рисунку, растягивая маркеры зацепления, придается нужный размер, а через вкладку Формат – списка Переместить вперед (Переместить назад), рисунок перемещают на задний план в качестве фона. Создайте слайд с подобным фоновым рисунком. 6. Пронумеруйте слайды презентации (Вставка - Номер слайда). 7. Создайте итоговый слайд презентации (после слайда «Спасибо за внимание!»). Для этого выберите, к примеру, макет слайда Заголовок и объект. В заголовке слайда пишется Содержание. В основном поле выбирается Список и на пункте списка вызывается контекстное меню. Выбирается пункт Гиперссылка и выбирается элемент для ссылки. В списке итогового слайда появляется название выбранного элемента для ссылки и на название ставится гиперссылка.* * Примечание: Гиперссылки можно поставить на слайд в этой же презентации, на сайт, на файл любой программы. Обычно в итоговом слайде гиперссылки ставят на слайд в этой же презентации. Гиперссылки можно ставить на текст, на рисунки и Управляющие кнопки. 8. Создадим гиперссылки, ведущие на слайды презентации, по образцу (указаны названия пунктов Содержания): Блок-схема и ее элементы Линейный алгоритм Разветвляющийся алгоритм Циклический алгоритм 9. После добавления гиперссылок к каждому пункту Содержания оцените полученные результаты в режиме просмотра презентации. 10. Оформите заголовок первого слайда и слайд «Спасибо за внимание!» при помощи объектов WordArt (вкладка Вставка). 11. Добавьте на слайды Управляющие кнопки, образцы которых вызываются через вкладку Вставка - группу Иллюстрации – Фигуры - Управляющие кнопки. Кнопка выбирается и рисуется на слайде. Появляется диалоговое окно, через которое устанавливается гиперссылка. 12. Выберите любой алгоритм из трех (линейный, циклический и т.д.) и нарисуйте его средствами PowerPoint на новом слайде.