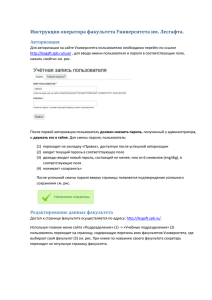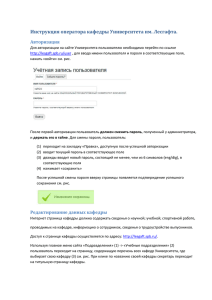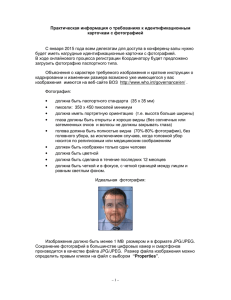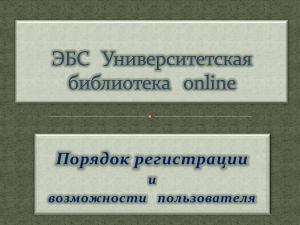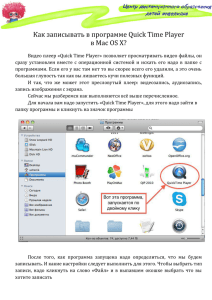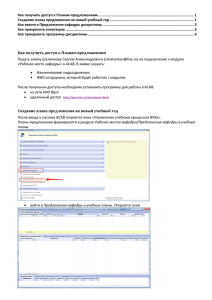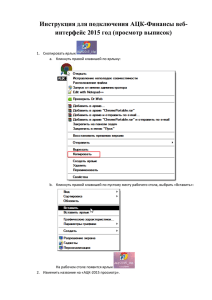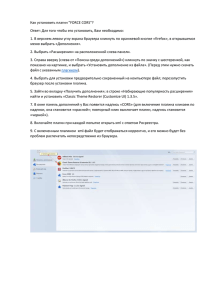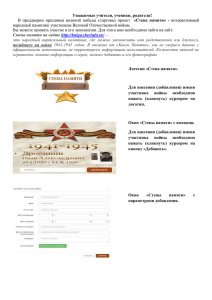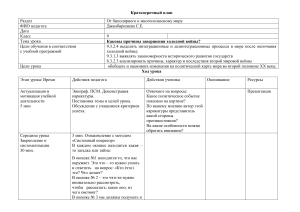В открывшемся диалоговом окошке кликнуть «Add files» (c)
реклама
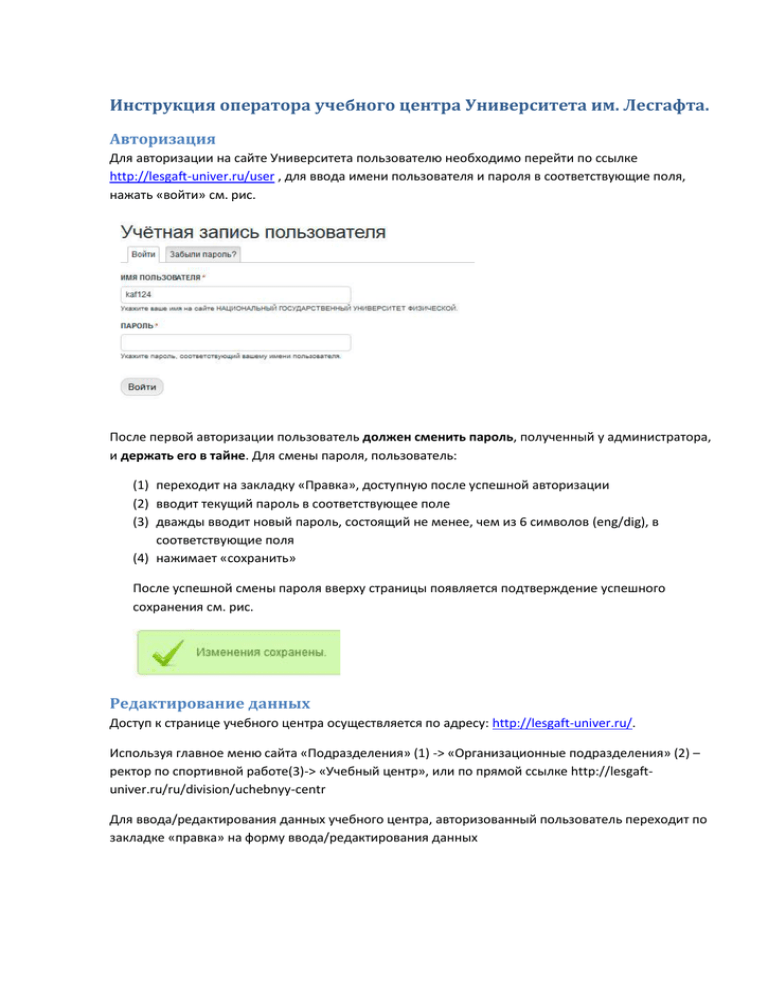
Инструкция оператора учебного центра Университета им. Лесгафта. Авторизация Для авторизации на сайте Университета пользователю необходимо перейти по ссылке http://lesgaft-univer.ru/user , для ввода имени пользователя и пароля в соответствующие поля, нажать «войти» см. рис. После первой авторизации пользователь должен сменить пароль, полученный у администратора, и держать его в тайне. Для смены пароля, пользователь: (1) переходит на закладку «Правка», доступную после успешной авторизации (2) вводит текущий пароль в соответствующее поле (3) дважды вводит новый пароль, состоящий не менее, чем из 6 символов (eng/dig), в соответствующие поля (4) нажимает «сохранить» После успешной смены пароля вверху страницы появляется подтверждение успешного сохранения см. рис. Редактирование данных Доступ к странице учебного центра осуществляется по адресу: http://lesgaft-univer.ru/. Используя главное меню сайта «Подразделения» (1) -> «Организационные подразделения» (2) – ректор по спортивной работе(3)-> «Учебный центр», или по прямой ссылке http://lesgaftuniver.ru/ru/division/uchebnyy-centr Для ввода/редактирования данных учебного центра, авторизованный пользователь переходит по закладке «правка» на форму ввода/редактирования данных На странице пользователь вводит 1) 2) 3) 4) 5) 6) 7) телефон подразделения адрес e-mail сайт (при наличии) ФИО, должности руководителей Сведения о центре Документы с собственного компьютера (формат txt, doc, docx, размер до 5 MБ). При редактировании данных в полях «ФИО, должности руководителей» и «Содержание». Пользователь может использовать форматирование текста, для чего необходимо: (1) Выбрать формат текста Full HTML (2) В поле ввода текста ввести/скопировать из word текст, возможно, содержащий простое форматирование (отступы, выделение жирным/наклонным шрифтом, списки, таблицы). Текстовый редактор сайта Университета имеет минимальный набор возможностей форматирования текста (3) Для загрузки изображения в текстовый блок необходимо: - Установить курсор в месте предполагаемого расположения изображения в текстовом блоке - Кликнуть иконку (3) - В открывшемся окошке кликнуть «Выбор на сервере» (а) - В открывшемся окошке кликнуть «Закачать» (b) - В открывшемся диалоговом окошке кликнуть «Add files» (c), выбрать изображение на локальной машине - Кликнуть «закачать» (d) - После загрузки файла на сервер (изображение появится на экране), закрыть верхнее диалоговое окошко (е) - Дважды кликнуть по имени загруженного файла в диалоговом окошке, нажать «ок» в диалоговом окошке «свойства изображения» В случае, если необходимое изображение уже загружено на сервер, загрузка изображения не производится, изображение выбирается из перечня доступных По окончании формирования текстового блока нажать «Сохранить». После чего осуществится переход на страницу, содержащую введённые материалы. При размещении материалов youtube.com, в тексте располагается адрес материала в виде текста (не оформляется, как ссылка). Пример: http://www.youtube.com/watch?v=j9vC6p1AcVw. Если адрес материала youtube.com скопировался как ссылка, в окне редактора необходимо кликнуть по нему правой кнопкой мыши и выбрать пункт «Убрать ссылку» Окончание работы По окончании ввода/редактирования данных необходимо выйти из системы. Для выхода необходимо: - кликнуть на иконку «Выйти» слева под главным меню