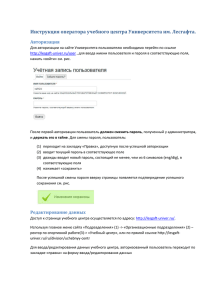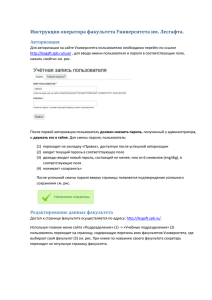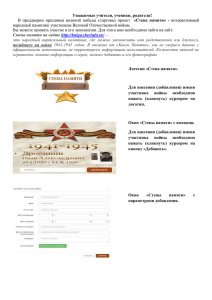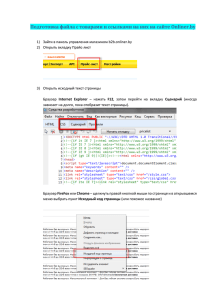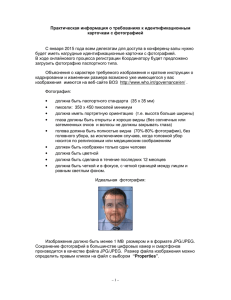Инструкция оператора кафедры Университета им. Лесгафта.
реклама

Инструкция оператора кафедры Университета им. Лесгафта. Авторизация Для авторизации на сайте Университета пользователю необходимо перейти по ссылке http://lesgaft.spb.ru/user , для ввода имени пользователя и пароля в соответствующие поля, нажать «войти» см. рис. После первой авторизации пользователь должен сменить пароль, полученный у администратора, и держать его в тайне. Для смены пароля, пользователь: (1) переходит на закладку «Правка», доступную после успешной авторизации (2) вводит текущий пароль в соответствующее поле (3) дважды вводит новый пароль, состоящий не менее, чем из 6 символов (eng/dig), в соответствующие поля (4) нажимает «сохранить» После успешной смены пароля вверху страницы появляется подтверждение успешного сохранения см. рис. Редактирование данных кафедры Интернет страница кафедры должна содержать сведенья о научной; учебной; спортивной работе, проводимых на кафедре, информацию о сотрудниках, сведенья о трудоустройстве выпускников. Доступ к странице кафедры осуществляется по адресу: http://lesgaft.spb.ru/. Используя главное меню сайта «Подразделения» (1) -> «Учебные подразделения» (2) пользователь переходит на страницу, содержащую перечень всех кафедр Университета, где выбирает свою кафедру (3) см. рис. При клике по названию своей кафедры секретарь переходит на титульную страницу кафедры. Титульная страница кафедры Для ввода/редактирования данных титульной страницы, авторизованный пользователь переходит по закладке «правка» на форму ввода/редактирования данных На титульной странице пользователь: - загружает портрет заведующего кафедрой, нажав, кнопку обзор (1), выбрав файл изображения на собственном компьютере, нажав «Закачать» (2). После успешной загрузки пользователь может увидеть подтверждающее сообщение (5) вводит ФИО заведующего кафедрой, вводит кафедральный телефон, e-mail, заполняет сведения о кафедре содержащие: - краткую справку о состоянии кафедры (3) - адрес кафедры (Санкт-Петербург, Декабристов…) - перечень направлений, сроки обучения по ним, квалификацию выпускников - данные о трудоустройстве выпускников, формы обучения, уровень образования - Загружает файл, содержащий положение о кафедре, выбрав его на собственном компьютере, используя кнопки «обзор» (1), «закачать» (2), введя описание файла (3). Формат: txt, doc, docx, pdf; размер до 2 МБ - Нажимает «Сохранить» (4) После успешного сохранения введённых данных пользователь попадает на титульную страницу своей кафедры, содержащую введённые данные. Для редактирования пользователь может повторно перейти по закладке «Правка» титульной страницы кафедры. Учебная работа, Научная работа, Спортивная работа, Зал славы Для просмотра данных соответствующей страницы необходимо перейти по ссылке меню кафедры (1), расположенного слева на титульной странице кафедры и всех дочерних страницах кафедры см. рис. Для редактирования данных страницы авторизированному пользователю необходимо открыть её, навести курсор на заголовок страницы (1), после появления «шестеренки» (2) навести курсор на неё и кликнуть, при появлении ниспадающего меню кликнуть по пункту «правка» (3) см. рис. При этом откроется форма ввода/редактирования данных. Представленные в данном разделе страницы кафедры имеют следующую структуру: текстовый блок, галерея изображений В форме ввода/редактирования данных необходимо: (1) Выбрать формат текста Full HTML (2) В поле ввода текста ввести/скопировать из word текст, возможно, содержащий простое форматирование (отступы, выделение жирным/наклонным шрифтом, списки, таблицы). Текстовый редактор сайта Университета имеет минимальный набор возможностей форматирования текста (3) Для загрузки изображения в текстовый блок необходимо: - Установить курсор в месте предполагаемого расположения изображения в текстовом блоке - Кликнуть иконку (3) - В открывшемся окошке кликнуть «Выбор на сервере» (а) - В открывшемся окошке кликнуть «Закачать» (b) - В открывшемся диалоговом окошке кликнуть «Add files» (c), выбрать изображение на локальной машине - Кликнуть «закачать» (d) - После загрузки файла на сервер (изображение появится на экране), закрыть верхнее диалоговое окошко (е) - Дважды кликнуть по имени загруженного файла в диалоговом окошке, нажать «ок» в диалоговом окошке «свойства изображения» В случае, если необходимое изображение уже загружено на сервер, загрузка изображения не производится, изображение выбирается из перечня доступных Для загрузки изображений в галерею изображений, располагающуюся внизу страницы, необходимо: (4) Кликнуть «обзор», Выбрать изображение на локальной машине (5) Кликнуть «закачать» (6) После загрузки изображения заполнить поля «Альтернативный текст» и «Заголовок». В оба поля можно ввести одинаковый комментарий к изображению. «Вес» изображения задаёт порядок отображения в галерее- изображения с меньшим весом отображаются раньше изображений с большим весом. (7) По окончании формирования текстового блока и галереи нажать «Сохранить». После чего осуществится переход на страницу, содержащую введённые материалы. При размещении материалов youtube.com, в тексте располагается адрес материала в виде текста (не оформляется, как ссылка). Пример: http://www.youtube.com/watch?v=j9vC6p1AcVw. Если адрес материала youtube.com скопировался как ссылка, в окне редактора необходимо кликнуть по нему правой кнопкой мыши и выбрать пункт «Убрать ссылку» Добавление ссылки на файл Для добавления в текст ссылки на документ word необходимо: 1. Загрузить файлы на сервер. Для этого a. Авторизоваться на сайте Университета http://lesgaft.spb.ru/user/ b. На странице http://lesgaft.spb.ru/user/ перейти на закладку «File browser» c. Нажать «Закачать» d. В открывшимся окошке нажать «Add files» e. В диалоговом окне выбрать файл, который Вы хотите загрузить на сервер Рекомендуется: - предварительно дать короткие имена файлам (с использованием цифр или латиницы, например: 1.doc, tk2.doc) - повторяя шаги «e,f» выбрать для загрузки несколько файлов, для дальнейшей работы g. Нажать «закачать» После загрузки файлы будут «видны» в перечне загруженных файлов: 2. Перейти в режим «правка» редактируемой страницы (например на странице «Учебнометодическая работа» собственной кафедры) 3. Ввести текст, который станет ссылкой на загруженный файл. Выделит текст мышкой, нажать на иконку «Вставить/редактировать ссылку» 4. В открывшемся окошке нажать «Выбор на сервере» 5. В открывшемся окошке найти имя нужного файла и дважды кликнуть по нему 6. В окошке «ссылка» появится путь к файлу. Нажать «ОК» 7. Ссылка на файл появится на редактируемой странице 8. Добавив ссылки на все загруженные файлы, необходимо нажать «Сохранить» внизу редактируемой страницы Ввод данных сотрудника кафедры Для ввода данных сотрудника кафедры необходимо: - кликнуть на ссылку «Добавить содержимое» в левой части страницы В открывшейся форме ввода данных необходимо: -в поля Title и ФИО ввести ФИО сотрудника полностью - в пункте «Изображение» выбрать и загрузить портрет сотрудника (процесс аналогичен загрузке изображения на титульную страницу кафедры) - в пункты: телефон, e-mail, направление подготовки, специальности, профессиональная переподготовка, преподаваемые дисциплины ввести соответствующие данные - в пункты общий стаж работы и стаж работы по специальности ввести данные в формате: «с 1987 года» - В пункте «Подразделение» необходимо выбрать кафедру, на которой работает сотрудник по основному договору, далее, указать его должность, учёное звание и учёную степень. Должности, занимаемые по совместительству, вводятся в отдельном поле внизу формы - Вводя данные в поле спортивное звание, в случае, если такое звание уже использовалось в анкетах других сотрудников, пользователь получит возможность выбора наименования из списка. Если необходимая запись присутствует в предложенном списке – её необходимо выбрать Введённое звание будет зафиксировано: Для ввода новых званий необходимо установить курсор в поле «Спортивное звание» после введённой записи и начать ввод с клавиатуры. В случае, если спортивное звание впервые вводится в систему и ранее не использовалось – пользователь получит сообщение о добавлении нового звания в систему. По окончании ввода спортивного звания необходимо нажать Enter на клавиатуре - Данные в поле «Должности (совместительство)» вводятся аналогично данным вводимым в поле «Спортивное звание» с использованием автоматически заполняемого справочника. Формат ввода: «Должность. Кафедра» (в именительном падеже через точку. Иные варианты не допускаются). Пример: Профессор. Кафедра физической культуры. - Данные в поле «Почётное звание» вводятся аналогично данным вводимым в поле «Спортивное звание» с использованием автоматически заполняемого справочника. -Членство в учёном/диссертационном советах отмечается соответствующей галочкой. Для просмотра/редактирования/удаления данных о сотруднике кафедры необходимо: - перейти к перечню сотрудников кафедры (меню кафедры - сотрудники) - кликнуть по портрету сотрудника, после чего откроется форма просмотра данных с закладкой «Правка», кликнув на которую, пользователь сможет совершить необходимые действия. Формирование «оглавления страницы» Для формирования «оглавления страницы» необходимо: 1) Создать перечень разделов в начале страницы (ввести текст с клавиатуры), например: Раздел 1 Раздел 2 2) Установить в тексте «якори» - указать начало соответствующих разделов. Для этого в тексте необходимо найти слово/фразу – начало раздела, выделить её мышкой и кликнуть на пиктограмму «флажок» 3) В открывшемся окошке ввести имя якоря. Латиницей, в одно слово, например: mylink1, нажать «ок» 4) Выделить мышкой название раздела, созданного в первом пункте, нажать пиктограмму «ссылка» 5) В открывшемся окне выбрать тип ссылки: «Ссылка на якорь в тексте», нажать «ок» 6) В открывшемся окне выбрать якорь «по имени» (выбираем имя якоря, введённое в пункте 3) 7) Сохранить изменения на странице. Окончание работы По окончании ввода/редактирования данных необходимо выйти из системы. Для выхода необходимо: - кликнуть на иконку «Выйти» слева под главным меню