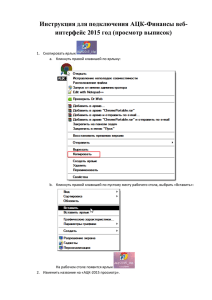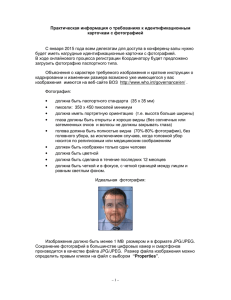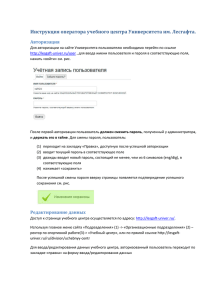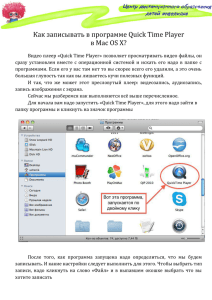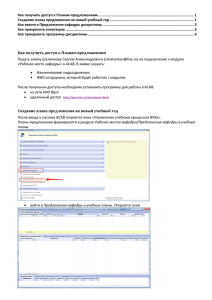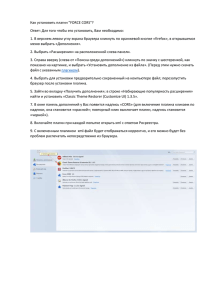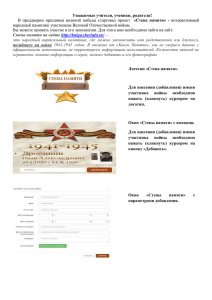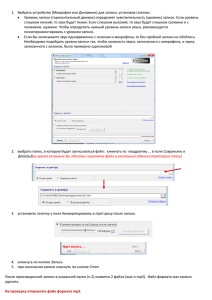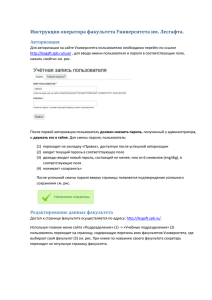Электронная библиотека Финансового университета
реклама

ЭЛЕКТРОННАЯ БИБЛИОТЕКА ФИНАНСОВОГО УНИВЕРСИТЕТА РУКОВОДСТВО ПОЛЬЗОВАТЕЛЯ http://elib.fa.ru/ ОГЛАВЛЕНИЕ РАЗДЕЛЫ СЛАЙДЫ Организация доступа 3 Настройка интерфейса 4 Авторизация пользователя Авторизация пользователей из филиалов 5-6 7 Сервис авторизованного пользователя 8-9 Структура интерфейса 10 Поиск документа [основные виды и режимы] 11-16 Детальная информация о документе 17-19 Просмотр и чтение документа 20-24 Контекстный поиск в документе 25 Копирование фрагментов текста 26 Печать документа 27 2 ОРГАНИЗАЦИЯ ДОСТУПА (!) Возможности использования документов ЭБ Финуниверситета определяют место доступа и группа пользователей. • Место доступа: - - Локальная сеть (любой компьютер на территории Финуниверситета в Москве, имеющий выход в Интернет) Интернет (любой компьютер вне локальной сети Финуниверситета, имеющий выход в Интернет) • Группа пользователей: - Читатели (авторизованные пользователи, т.е. вошедшие в систему под персональными логином и паролем); Анонимные пользователи (незарегистрированные или не авторизованные в системе пользователи) 3 НАСТРОЙКА ИНТЕРФЕЙСА • При необходимости можно кликнуть «English» в правом верхнем углу экрана: будет установлена англоязычная версия интерфейса: 4 АВТОРИЗАЦИЯ ПОЛЬЗОВАТЕЛЯ • Кликнуть в правом верхнем углу «Вход в систему» откроется окно для ввода логина и пароля: (!) Незарегистрированным пользователям следует в нижней части окна кликнуть «Получение логина и пароля» 5 АВТОРИЗАЦИЯ ПОЛЬЗОВАТЕЛЯ (!) Следует внимательно ознакомиться с особенностями логина и пароля, а также возможностью их получения 6 АВТОРИЗАЦИЯ ПОЛЬЗОВАТЕЛЕЙ ИЗ ФИЛИАЛОВ • Выполнив вход в систему (см. слайд 5), на странице «Учетные данные» в окне «Подразделение» поменять стоящее по умолчанию значение на значение -«Филиалы», затем ниже ввести персональные логин и пароль. (!) Оформить учетную запись в ЭБ и получить персональные логин и пароль пользователи могут в библиотеках своих филиалов. 7 СЕРВИС АВТОРИЗОВАННОГО ПОЛЬЗОВАТЕЛЯ Открывается возможность использовать функционал «Личного кабинета»: • Определяется логин пользователя (№ кампусной карты) и его группа -«Читатели»; • Выводятся ранее выполненные поисковые запросы, под каждым из которых соответствующий список документов; • Сохраняются ранее заведенные коллекции (подборки) документов по произвольным критериям. • К имеющимся коллекциям докуметов можно добавить новую (см. след. стр.). (!) Значок «карандаш» справа от коллекции документов выводит в режим редактирования ее параметров, а также возможного удаления. 8 СЕРВИС АВТОРИЗОВАННОГО ПОЛЬЗОВАТЕЛЯ СОЗДАНИЕ (ДОБАВЛЕНИЕ) КОЛЛЕКЦИЙ ДОКУМЕНТОВ 1) В нижней части пространства Личного кабинета кликнуть «Добавить новую коллекцию»: 2) В открывшемся окне ввести название новой коллекции, при необходимости отметить статус «Активная», внести запись в «Комментарии» и кликнуть «Ok»: (!) Статус коллекции «Активная» (подсвечена зеленым фоном) означает, что отобранные документы по команде «Добавить в избранное» попадут именно в данную коллекцию. 9 СТРУКТУРА ИНТЕРФЕЙСА Поисковый механизм Системный навигатор Статистика использования ресурсов Полезная информация 10 ПОИСК ДОКУМЕНТА ЭБ по умолчанию предлагает пользователю 5 наиболее популярных ресурсов (по количеству обращений) и 5 последних поступлений: (!) Если необходимо в любом из разделов вывести больше ресурсов по степени убывания, то следует кликнуть «Подробнее» 11 ПОИСК ДОКУМЕНТА Контекстный поиск – поиск документа по слову или словосочетанию как в его библиографической записи (заглавии, ключевых словах и др.), так и любой части текста. 1. Запрос вводится в поисковое окно без каких-либо предварительных установок: 2. В выданных по запросу документах следует обратить внимание на выделение поискового образа жирным шрифтом: (!) Если кликнуть «Поиск», не вводя в поисковое окно запрос, то будет выведено все содержимое ЭБ 12 ПОИСК ДОКУМЕНТА Расширенный поиск – поиск документа при ограничении соответствующих запросу документов некоторыми формально-логическими параметрами. 1. Установить соответствующий режим в меню поискового механизма: 2. В открывшемся пространстве изменить по своему усмотрению отмеченные по умолчанию параметры: 3. Ввести запрос в поисковое окно: 13 ПОИСК ДОКУМЕНТА Атрибутный поиск – поиск документа путем ввода значений его составных частей (атрибутов). 1. Установить соответствующий режим в меню поискового механизма: 2. В одно или несколько открывшихся окон ввести нужное значение, характерное для заданного атрибута: 3. При необходимости в любом из окон можно поменять атрибут, логический оператор и статус значения: 14 ПОИСК ДОКУМЕНТА ВЫВОД ДОКУМЕНТОВ ПО ЗАПРОСУ (!) В правой колонке раскрываются фасеты, в которых выведенный массив сгруппирован по авторам, году публикации, названию коллекции, тематике, типу документа, коду специальности, языку, - с указанием количества документов для каждого значения. (!) Если под любым из фасетов кликнуть «Полный список», то раскроются все значения данного фасета, 15 относящиеся к выведенному массиву документов. ПОИСК ДОКУМЕНТА РАСКРЫТИЕ ДЕТАЛЬНОЙ ИНФОРМАЦИИ 1. Выбрать документ из выведенного списка (!) Значок в правой части записи появляется только при авторизованном входе в систему и предоставляет пользователю возможность добавить документ в избранное, т.е. коллекцию, имеющую статус «Активная»). 2. Раскрыть детальную информацию о документе, а также получить доступ к тексту можно кликнув по заглавию документа или его изображению 16 ДЕТАЛЬНАЯ ИНФОРМАЦИЯ О ДОКУМЕНТЕ Общий вид (карточка) (!) В правом вернем углу можно изменить форму просмотра библиографической записи (см. след. стр.) (!) Если кликнуть по любому из ключевых слов, то будет выведен список однородных документов по выбранной теме. 17 ДЕТАЛЬНАЯ ИНФОРМАЦИЯ О ДОКУМЕНТЕ Библиографическая запись в форме таблицы Библиографическая запись в форме RUSMARC 18 ДЕТАЛЬНАЯ ИНФОРМАЦИЯ О ДОКУМЕНТЕ Информация о возможных действиях (!) Данная информация означает, что документ можно читать и печатать как авторизованным, так и анонимным пользователям, но только в локальной сети Финуниверситета. «Скачивать» документ, а также просматривать его «из дома» невозможно. 19 ПРОСМОТР И ЧТЕНИЕ ДОКУМЕНТА • Документ для использования можно раскрыть, кликнув по web-адресу в конце библиографического описания: … или ниже, в позиции: (!) Для других документов в позиции «Разрешенные действия» возможно также наличие опции «Загрузить», что позволяет сохранить документ в pdfформате на любом доступном носителе. 20 ПРОСМОТР И ЧТЕНИЕ ДОКУМЕНТА (!) В основе интерфейса 2 панели: содержание (слева) и текст (справа). Каждая панель может быть расширена или сужена за счет другой. (!) Информация в правом нижнем углу показывает номер текущей страницы и общее количество страниц документа 21 ПРОСМОТР И ЧТЕНИЕ ДОКУМЕНТА Масштаб изображения (!) Для удовлетворения зрительных возможностей и предпочтений сервис верхней панели позволяет регулировать масштаб изображения. Корректировать масштаб можно также посредством значков: и . Значок означает масштаб 100%. 22 ПРОСМОТР И ЧТЕНИЕ ДОКУМЕНТА Просмотр на двух страницах (!) В левой части нижней панели есть возможность настроить текст в форме, аналогичной традиционному восприятию книги как материального объекта. 23 ПРОСМОТР И ЧТЕНИЕ ДОКУМЕНТА Навигация по тексту • С помощью элементов содержания (в левой панели) • Перелистыванием страниц (в правом нижнем углу) (!) Значки и позволяют листать документ «назад - вперед». Значки первую и последнюю страницы документа и устанавливают • Посредством контекстного поиска внутри документа (см. след. стр.) 24 КОНТЕКСТНЫЙ ПОИСК В ДОКУМЕНТЕ 1) Кликнуть поисковый значок в правой части верхней строки: 2) В левой части строки, появившейся внизу, в окно напротив «Найти:» следует ввести поисковый образ (слово или словосочетание): (!) В правой части строки будет указано количество найденных совпадений. (!) Перейти к следующим совпадениям вверх или вниз по тексту можно посредством команд .. Заданный поисковый образ, найденный в тексте, при этом подсвечивается. При необходимости можно отметить команду и затем, листая текст, находить подсвеченное искомое слово или словосочетание. 3) Выйти из режима контекстного поиска можно кликнув значок поисковой строки. в левой части 25 КОПИРОВАНИЕ ФРАГМЕНТОВ ТЕКСТА (!) Данный сервис применим к документам, которые разрешено сохранять на электронном носителе. Информацию об этом можно получить, кликнув значок в левой части верхней строки. Появится информация о возможных действиях с документом : (!) Закрыть информационное окно и вернуть активность сервису читаемого документа можно, клинув значок в правом верхнем углу данного окна. • Кликнуть значок копирования в середине верхней строки, «мышкой» выделить нужный фрагмент и затем вставить на место цитирования: (!) Чтобы скопировать фрагмент в буфер необходимо только его выделить – без каких либо дополнительных действий. 26 ПЕЧАТЬ ДОКУМЕНТА (!) Данный сервис применим к документам, которые разрешено выводить на печать. 1) Кликнуть значок печати в левой части верхней строки: 2) В появившемся окне задать нужные параметры печати и кликнуть «Ok». Затем в появившемся окне системной настройки принтера отметить «Выделенный фрагмент», и будет распечатан заданный диапазон страниц. (!) Следует также обратить внимание на ограничение, отмеченное в окне печати на белом фоне (см. образец слева). 27 Руководство пользователя Электронной библиотекой Финансового университета разработано Библиотечно-информационном комплексом Консультации по работе с ЭБ Финуниверситета осуществляются администраторами медиатек на всех территориях БИК По вопросу организации и проведения занятий по работе с ЭБ Финуниверситета следует обращаться в Отдел электронных информационных ресурсов БИК: т. 8(495)249-5139 эл. почта: [email protected] 28