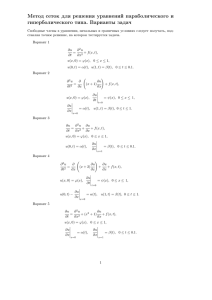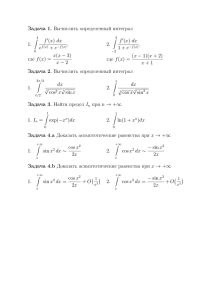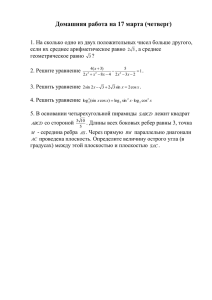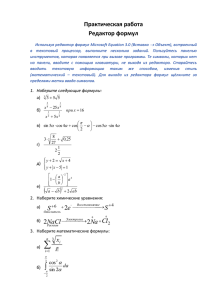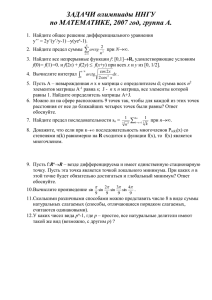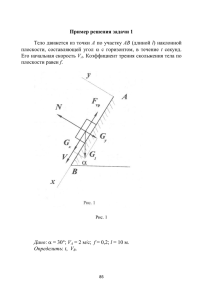Лабораторная работа - Красногорский Колледж
advertisement
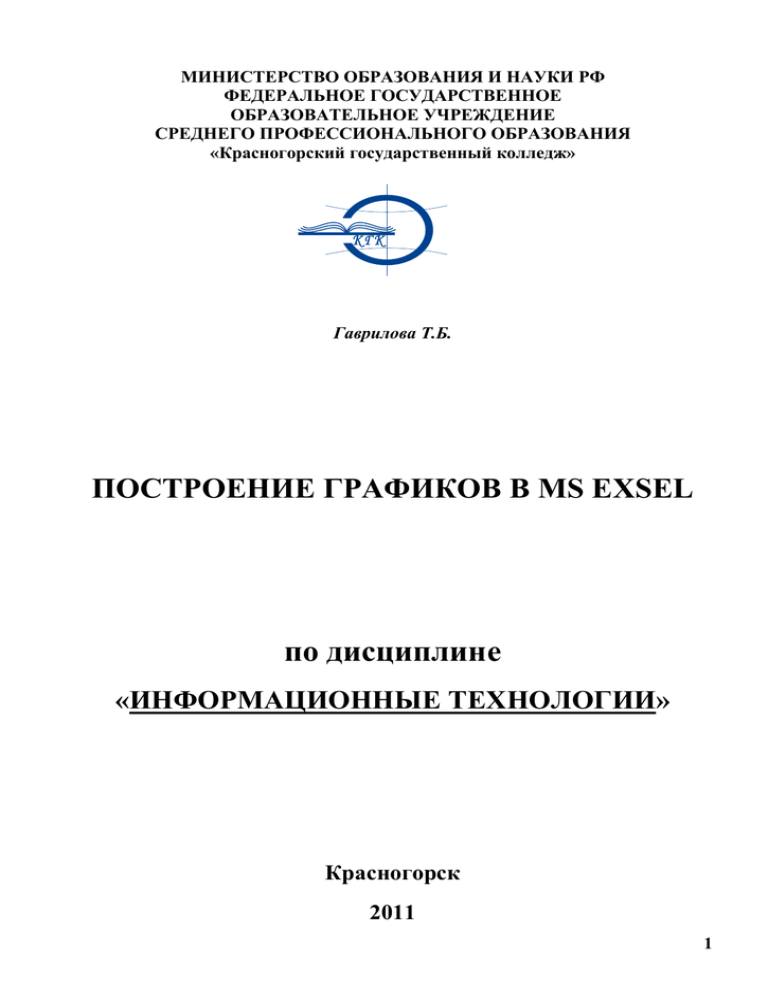
МИНИСТЕРСТВО ОБРАЗОВАНИЯ И НАУКИ РФ ФЕДЕРАЛЬНОЕ ГОСУДАРСТВЕННОЕ ОБРАЗОВАТЕЛЬНОЕ УЧРЕЖДЕНИЕ СРЕДНЕГО ПРОФЕССИОНАЛЬНОГО ОБРАЗОВАНИЯ «Красногорский государственный колледж» Гаврилова Т.Б. ПОСТРОЕНИЕ ГРАФИКОВ В MS EXSEL по дисциплине «ИНФОРМАЦИОННЫЕ ТЕХНОЛОГИИ» Красногорск 2011 1 МИНИСТЕРСТВО ОБРАЗОВАНИЯ И НАУКИ РФ ФЕДЕРАЛЬНОЕ ГОСУДАРСТВЕННОЕ ОБРАЗОВАТЕЛЬНОЕ УЧРЕЖДЕНИЕ СРЕДНЕГО ПРОФЕССИОНАЛЬНОГО ОБРАЗОВАНИЯ КРАСНОГОРСКИЙ ГОСУДАРСТВЕНННЫЙ КОЛЛЕДЖ Т.Б. Гаврилова УЧЕБНО – МЕТОДИЧЕСКИЙ КОМПЛЕКТ ПОСТРОЕНИЕ ГРАФИКОВ В MS EXSEL по дисциплине «ИНФОРМАЦИОННЫЕ ТЕХНОЛОГИИ» для специальности: 230105 Программное обеспечение вычислительной техники и автоматизированных систем Красногорск 2011 2 Содержание ВВЕДЕНИЕ ............................................................................................................. 3 1 Построение диаграмм и графиков ................................................................. 4 1.2 Построение графика функции ............................................................. 5 1.3 Построение графика функции с двумя условиями ....................... 11 1.4 Построение графика функции с тремя условиями ....................... 12 1.5 Построение двух графиков в одной системе координат .............. 20 1.6 Построение поверхности..................................................................... 27 2 Запись макросов ............................................................................................... 30 3. Зачётные задания по Excel............................................................................ 40 Лабораторная работа«Построение графика функции ................................. 61 3 ВВЕДЕНИЕ Настоящее пособие призвано помочь студентам овладеть первоначальными навыками и умениями работы в такой непростой программе как Microsoft Excel. Большинство из существующей литературы по электронным таблицам носит либо описательный характер, либо справочный. Научиться работать с электронной таблицей Excel можно, только зная основные теоретические положения и методы создания таблиц, методику построения графиков и диаграмм. Работая с данным пособием, студент, не имеющий навыков работы в Excel ,сможет приобрести все необходимые навыки и умения, начиная с элементарного ввода данных в ячейки, и заканчивая использованием программы Excel в задачах оптимального управления. Пособие содержит теоретические сведения, которые помогут начинающему пользователю глубже понять базовые технологии создания таблиц. 3 1 Построение диаграмм и графиков В программе Excel термин диаграмма используется для обозначения всех видов графического представления данных. Построение графического изображения производится на основе ряда данных. Так называют группу ячеек с данными в пределах отдельной строки или столбца. Для построения диаграммы используют Мастер диаграмм, который запускается при щелчке на кнопке Мастер диаграмм на стандартной панели инструментов. Удобно заранее выделить область данных, на основе которых будет строиться диаграмма, но задать эту информацию можно и в ходе работы мастера. На первом шаге работы мастера выбирают форму диаграммы. Доступные формы перечислены в списке Тип на вкладке Стандартные. На вкладке Вид имеется несколько вариантов представления данных. На вкладке Нестандартные отображается набор полностью сформированных типов диаграмм с готовым форматированием. Рисунок 1 4 1.2 Построение графика функции Рассмотрим технологию построения графика на примере функции y=3sin(x) при x[0;1] и шаге 0,1. Процесс построения графика функции состоит из двух этапов: создание таблицы значений функции при различных значениях аргумента, причём аргумент изменяют с фиксированным шагом и непосредственного построения её графика. Занесите в ячейки А1 и А2 названия осей, соответственно X и Y. В ячейки А2:A12 надо занести последовательность чисел от 0 до 1 с шагом 0,1. Сделать это можно несколькими способами. Первый способ заключается в следующем: В ячейку А2 занесите 0 (ноль) В ячейку А3 занесите 0,1 Выделите мышью диапазон ячеек А2:А3 (рис. 2) Рисунок 2 Ухватившись за маркер заполнения, протяните его вниз, до ячейки А12 (рис. 3) 5 Рисунок 3 Второй способ позволяет воспользоваться диалоговым окном Прогрессия. Для этого: В ячейку А2 введите первый член арифметической прогрессии - 0 Выполните команду Правка / Заполнить / Прогрессия В появившемся диалоговом окне Прогрессия (рис. 4) в группе Расположение выбираем переключатель по столбцам, а в группе Тип – переключатель арифметическая. В поле Шаг введите значение 0,1 Нажмите кнопку Ок Рисунок 4 В ячейку В2 введите формулу: =3*sin(ПИ()*А2) Нажмите клавишу Enter 6 Поставьте указатель мыши на маркер заполнения и протяните его вниз до ячейки В12. Таблица заполнится значениями функции (рис.5) Рисунок 5 Процесс создания таблицы значений функции завершён, но можно улучшить внешний вид таблицы, приведя в соответствие форматы представления чисел. Выделите мышью диапазон ячеек А2:В12 Выполните команду Формат / Ячейки / Число / Числовой В поле Число десятичных знаков введите 1 Нажмите кнопку Ок Переходим к построению графика Выделите диапазон ячеек В2:B12 Выполните команду Вставка / Диаграмма В появившемся диалоговом окне Мастер диаграмм на вкладке Стандартные в списке Тип выберите График, а на вкладке Вид выберите такой вид, чтобы в легенде было написано: График отображает развитие процесса во времени или по категориям (рис.6). Нажмите кнопку Далее 7 Рисунок 6 В появившемся диалоговом окне Мастер диаграмм (шаг 2 из 4) изменять ничего не будем, т.к. заранее выделили диапазон с данными, но выбрать вкладку Ряд мы должны, т.к. по оси абсцисс отложились порядковые номера точек, а не значения аргумента Щёлкните указателем мыши в поле Подписи по оси Х так, чтобы замигал курсор Выделите мышью диапазон А2:А12. Будет сформирована ссылка на этот диапазон с абсолютной адресацией 8 Рисунок 7 Нажмите кнопку Далее В появившемся диалоговом окне Мастер диаграмм (шаг 3 из 4) на вкладке Заголовки в поле Название диаграммы введите слово График, в поле Ось Х (категорий) введите Х, в поле Ось Y (значений) введите Y. На вкладке Легенда снимите флажок Добавить легенду (рис.8). Нажмите кнопку Далее. Рисунок 82 9 В появившемся диалоговом окне Мастер диаграмм (шаг 4 из 4) выберите переключатель Поместить диаграмму на листе имеющемся (рис. 9). Диаграмма будет помещена на текущий рабочий лист, имя которого указывается в соответствующем списке. Если выбрать опцию Поместить диаграмму на листе отдельном, то диаграмма появится не на текущем листе, а на отдельном листе, которому пользователь может дать другое имя. По умолчанию Excel предлагает Диаграмма1. Рисунок 9 Нажмите кнопку Готово Результат представлен на рис. 10 Используя маркеры, можно поменять размер диаграммы, а также разместить её в нужном месте рабочего листа. Рисунок 10 10 Редактирование диаграммы Созданную диаграмму можно изменять. Она состоит из набора отдельных элементов, таких, как сам график (ряды данных), оси, заголовок диаграммы, область построения и т.д. При щелчке на элементе диаграммы он выделяется маркерами, а при наведении на него указателя мыши – описывается всплывающей подсказкой. Открыть диалоговое окно для форматирования элемента диаграммы можно через меню Формат, предварительно выделив мышью нужный элемент, или щёлкнув правой кнопкой мыши, воспользоваться контекстным меню. Для форматирования можно также воспользоваться панелью Диаграммы, выполнив команду Вид / Панели инструментов / Диаграммы 1.3 Построение графика функции с двумя условиями Рассмотрим процесс построения графика функции 1 0.2 x , при x 0.5 2 1 x x y 13 x , при x 0.5 при x[0;1] с шагом 0,1 Если записывать этот пример на одном из языков программирования, то следует применить конструкцию простого условного оператора. Вот так выглядит запись этого оператора на языке программирования Turbo Pascal: If x<0.5 Then Y= 1 0.2 x 1 x x2 Else 1 Конечно, все арифметические программирования. Y= x 3 ; выражения записываются на языке В Excel для записи такой конструкции применяется условная функция ЕСЛИ, которая имеет следующий синтаксис: 11 ЕСЛИ(логическое выражение; значение_если_лог.выражение_истинно; значение_если_лог.выражение_ложь) В нашем примере запись выражений будет выглядеть следующим образом: =ЕСЛИ(x<0.5;(1+ABS(0.2-x))/(1+x+x^2);x^1/3)), где x<0.5 – логическое выражение; (1+ABS(0.2-x))/(1+x+x^2) - значение_если_лог.выражение_истинно; x^1/3 - значение_если_лог.выражение_ложь График функции строится по принципам, изложенным выше, а именно, сначала строится таблица значений функции, а потом график. Поскольку первое значение Х будет находиться в ячейке А2, то формула, вводимая в ячейку В2 примет вид: =ЕСЛИ(A2<0.5;(1+ABS(0.2-A2))/(1+A2+A2^2);A2^1/3)) 1.4 Построение графика функции с тремя условиями Рассмотрим процесс построения графика функции при x 0.2 1 Ln(1 x), 1 1 x 2 , при x [0.2;0.8] 1 x 2e 2 x , при x 0.8 при x[0;1] с шагом 0,1 Если записывать этот пример на одном из языков программирования, то следует применить конструкцию многозначных ветвлений. Вот так выглядит запись конструкции на языке программирования Turbo Pascal: If x 0.2 Then Y= 1 Ln(1 x) Else If (x>=0.2) and (x<=0.8) Then 1 1 x2 Y= 1 x Else Y= 2e 2 x ; 12 Конечно, все арифметические программирования. выражения записываются на языке В Excel для записи такой конструкции применяется логическая операция И, которая возвращает значение Истина, если все аргументы имеют значение Истина; возвращает значение Ложь, если хотя бы один аргумент имеет значение Ложь. Например, если ячейка А1 содержит число 99, то операция И(50<A1;A1<100) возвращает значение Истина, а в противном случае Ложь. В нашем примере запись выражений будет выглядеть следующим образом: =ЕСЛИ(x<0.2;1+Ln(1+x);ЕСЛИ(И(x>=0.2;x<=0.8);(1+x^(1/2));2*EXP(-2*X))) График функции строится по принципам, изложенным выше, а именно, сначала строится таблица значений функции, а потом график. Поскольку первое значение Х будет находиться в ячейке А2, то формула, вводимая в ячейку В2 примет вид: =ЕСЛИ(A2<0.2;1+Ln(1+A2);ЕСЛИ(И(A2>=0.2;A2<=0.8);(1+A2^(1/2)); 2*EXP(-2*A2))) Рассмотрим ещё одно упражнение, в котором будет использоваться функция ЕСЛИ. Допустим, вы менеджер по продажам и ваш процент комиссионных зависит от объёма продаж. Комиссионные начисляются по правилам, представленным в таблице 8: Таблица 1 Объём продаж за месяц, руб От 0 до 9999 От 10000 до 19999 От 20000 до 29999 Более 30000 Процент комиссионных 7 11 15 19 Для расчёта комиссионных для объёмов продаж, приведённых на рис.11, в ячейку С2 вводится формула: =ЕСЛИ(B2<=9999;B2*7%;0)+ЕСЛИ(И(10000<=B2;B2<=19999);B2*11%;0)+ ЕСЛИ(И(20000<=B2;B2<=29999);B2*15%;0)+ЕСЛИ(30000<=B2;B2*19%;0) Затем за маркер заполнения формула распространяется на всю таблицу. 13 Рисунок 11 14 Варианты упражнений Построить при x-2;2, шаг 0,1 графики функции: 1. Y= sin(x) e-2x 1 x2 , 1 x4 2. g= sin 2 ( x) 2 x 2 x , 3. x0 x0 1 x , x 1 3 2 1 x x 1 cos 4 ( x) 2 , x [1;0] 2 ln( 1 x ) 2 x z= 3 5 x0 (1 x) , Построить при x-2;2, шаг 0,1 графики функции: 4. 5. 6. 1 x2 y 1 2x2 2 3 sin( x) cos ( x) , g 2 , 3 1 x 1 x , 3 2 1 x z x 2e 2 x , 1 2 x 3, x0 x0 x0 x (0;1) x 1 15 Построить при x-2;1.5, шаг 0,1 графики функции: 2 sin 2 ( x) 7. y= 1 x2 8. 3x 2 , 1 x 2 g= 1 2x 1 x2 x0 , x0 3x 1 x 2 , x 0 2 x 9. z= 2 cos( x) e , x 0,1 2 sin( 3x) , x 1 Построить при x-1.5;1.5, шаг 0,1 графики функции: 10. y= 11. g= 12. 1 cos( x ) 1 e2x 3 sin 2 (2 x) 2 1 cos ( x) 2 2 1 x , x0 , x0 x2 , 1 1 x2 Z 2 cos 2 x , 1 1 2 sin( 3 x) 3 , x0 x 0;1 x 1 Построить при x-1.8;1.8, шаг 0,1 графики функции: 13. y= 4 1 e3x 16 3 sin( x) 2 1 x 14. g= 2 x 2 cos 2 ( x) 15. 1 x3 , x z= 2 x 1 x 3 x 1 x , x0 , x0 x0 x 0;1 , x 1 , Построить при x-2;1.8, шаг 0,1 графики функции: 16. y= 2 3x 1 x x2 17. 1 2 x 2 sin 2 ( x) g= 2 x 3 0.1x 2e 18. 1 x 1 x 2 x z= 1 1 x 2 sin( 3 x) , x0 , x0 x0 , , x 0;1 , x 1 Построить при x-1.7;1.5, шаг 0,1 графики функции: 19. y= 20. 1 x 1 2 x x2 1 x2 , 1 x g= 3 0.2 x 1 1 e x0 , x0 17 21. 1 x x 2 2 1 x z= 1 2 x 2 1 x 2 0.5 sin( x) x0 , x 0;1 , , x 1 Построить при x-1.5;1.8, шаг 0,1 графики функции: 1 xe x 22. y= 2 x 2 sin 2 ( x) 1 x 23. g= 1 3x 3 2 1 x 24. 3 x 1 1 x 2 z= 1 (1 x) 2 1 x 2 1 cos ( x) , x0 x0 , , x0 , x 0;1 , x 1 Построить при x-1.4;1.9, шаг 0,1 графики функции: 25. 1 xe x sin 2 ( x) y= 2 2 x 26. 1 x , x0 2 x g= 1 x 2 cos 3 ( x) , x 0 18 27. 1 2 x , 1 x 2 2 z= sin ( x) 1 x sin 2 ( x)e 0.2 x x0 , x 0;1 , x 1 Построить при x-1.4;1.4, шаг 0,1 графики функции: 28. y= 1 x 1 x e x sin( x) 3 1 x 2 , x0 29. g= sin 2 ( x) 1 x , x0 2 1 cos ( x ) 30. x e 2 x , x0 2 1 x 2 , x 0;1 z= 1 x 1 sin( x) 3x , x 1 1 x 19 1.5 Построение двух графиков в одной системе координат Рассмотрим пример построения в одной системе координат при x[-3;0], шаг 0,2 графиков следующих двух функций: Y=2sin(x) Z=3cos(2x)-sin(x) В ячейки А1, В1, С1 введите соответственно x, y, z Протабулируйте значения аргумента Х от –3 до 0 с шагом 0,2 в диапазоне ячеек А2:A17 В ячейки В2 и С2 введите формулы: =2*sin(A2) =3*cos(2*A2)-sin(A2) Выделите диапазон В2:С2, поставьте указатель мыши так, чтобы появился маркер заполнения и протяните вниз до ячейки С17 Выполните команду Вставка / Диаграмма В появившемся диалоговом окне Мастер диаграмм на вкладке Стандартные в списке Тип выберите График, а на вкладке Вид выберите такой вид, чтобы в легенде было написано: График отображает развитие процесса во времени или по категориям Нажмите кнопку Далее В появившемся окне Исходные данные на вкладке Диапазон данных выберите переключатель Ряды в столбцах, т.к. данные располагаются в столбцах. В поле ввода Диапазон удалите имеющуюся ссылку, нажав клавишу Delete и выделите мышью диапазон В2:С17 На вкладке Ряд диалогового окна Исходные данные поставьте указатель мыши в поле Подписи оси Х так, чтобы замигал курсор, и укажите ссылку на диапазон A2:A17, значения из которого откладываются по оси абсцисс (рис.23) Выберите в списке Ряд элемент Ряд1. Поставьте указатель мыши в поле Имя и укажите мышью на ячейку В1, при этом в поле Имя будет автоматически введена ссылка на ячейку в абсолютном формате Щёлкните на элементе Ряд1 списка Ряд. Это приведёт к тому, что элемент Ряд1 поменяется на у Выберите в списке Ряд элемент Ряд2. Поставьте указатель мыши в поле Имя и укажите мышью на ячейку С1, при этом в поле Имя будет автоматически введена ссылка на ячейку в абсолютном формате Щёлкните на элементе Ряд2 списка Ряд. Это приведёт к тому, что элемент Ряд1 поменяется на z Нажмите кнопку Далее 20 В появившемся диалоговом окне Мастер диаграмм (шаг 3 из 4) на вкладке Заголовки в поле Название диаграммы введите слово График двух функций, в поле Ось Х (категорий) введите Х, в поле Ось Y (значений) введите Y. На вкладке Легенда установите флажок Добавить легенду (рис.12). Нажмите кнопку Далее. Рисунок 12 В появившемся диалоговом окне Мастер диаграмм (шаг 4 из 4) выберите переключатель Поместить диаграмму на листе имеющемся. Диаграмма будет помещена на текущий рабочий лист, имя которого указывается в соответствующем списке. Если выбрать опцию Поместить диаграмму на листе отдельном, то диаграмма появится не на текущем листе, а на отдельном листе, которому пользователь может дать другое имя. По умолчанию Excel предлагает Диаграмма1. Нажмите кнопку Готово. Результат построения представлен на рис. 13 21 Рисунок 13 22 Варианты упражнений 1. Построить в одной системе координат при x -2;2 графики функций: Y=3sin(2x) cos(x) – cos2(3x); Z=2cos2(2x) – 3 sin(3x) 2. Построить в одной системе координат при x -0;3 графики функций: Y=2sin(x) cos(x); Z=cos2(2x) – sin(3x) 3. Построить в одной системе координат при x -3;0 графики функций: Y=3sin(3x) cos(2x); Z=cos2(4x) sin(x) 4. Построить в одной системе координат при x -3;0 графики функций: Y=2sin(2x) cos(4x); Z=cos2(3x) - cos(x)sin(x) 5. Построить в одной системе координат при x 0;2 графики функций: Y=sin(3x) + 2sin(x) cos(3x); Z=cos(x) - cos(3x)sin2(x) 6. Построить в одной системе координат при x 0;2 графики функций: Y=sin(3x) sin(x) + 2sin(3x) cos(2x); Z=cos2(x) - cos(3x) 7. Построить в одной системе координат при x 0;2 графики функций: Y=2sin(2x) cos(x) + sin(3x); Z=cos(x) sin2(2x) - cos(4x) 8. Построить в одной системе координат при x -2;2 графики функций: Y=2sin(x) cos(x); Z=3cos2(x) sin(x) 23 9. Построить в одной системе координат при x -2;2 графики функций: Y=2sin(x) cos(x) – 3cos(x); Z=cos2(2x) - 2sin(x) 10. Построить в одной системе координат при x -2;2 графики функций: Y=5sin(x) cos(3x) – sin(x); Z=cos(2x) - 2sin3(x) 11. Построить в одной системе координат при x -2;2 графики функций: Y=sin(3x) cos(3x); Z=2cos3(x) – 2 sin(2x) 12. Построить в одной системе координат при x 0;3 графики функций: Y=3sin(4x) + cos(3x); Z=cos(x) – sin(x) sin(2x) 13. Построить в одной системе координат при x -3;0 графики функций: Y=2sin(3x)+sin(4x); Z=cos2(4x) – sin2(x) 14. Построить в одной системе координат при x -3;0 графики функций: Y=4sin(x) sin(2x); Z=cos(3x) + sin(x) cos(x) 15. Построить в одной системе координат при x 0;2 графики функций: Y=sin(x) - 4sin2(x) cos(x); Z=2cos(x) - 2cos(x) sin(x) 16. Построить в одной системе координат при x 0;2 графики функций: Y=sin(x) sin(2x) + sin(4x); Z=cos2(2x) - cos(2x) 17. Построить в одной системе координат при x 0;2 графики функций: Y=sin(4x) sin(x) - cos(2x); 24 Z=cos(2x) sin2(2x) + cos(2x) 18. Построить в одной системе координат при x -2;2 графики функций: Y=2sin(x) cos(x)+2sin(x); Z=3cos2(x) 2sin2(x) 19. Построить в одной системе координат при x -2;2 графики функций: Y=sin(x) cos(x) – 2cos(4x); Z=cos2(2x) - 2sin2(2x) 20. Построить в одной системе координат при x -2;2 графики функций: Y=3sin(x) - sin(2x); Z=cos(4x) - 2sin2(x) 21. Построить в одной системе координат при x -2;2 графики функций: Y=cos(4x) + cos2(2x); Z=cos2(3x) – sin(3x) 22. Построить в одной системе координат при x -0;3 графики функций: Y=6sin2(x) + cos(2x); Z=cos3(2x) – sin3(3x) 23. Построить в одной системе координат при x -3;0 графики функций: Y=2sin(2x) - cos(4x); Z=cos2(4x) + sin(2x) 24. Построить в одной системе координат при x -3;0 графики функций: Y=4sin(4x) cos(x); Z=cos2(2x) + cos(2x) sin(2x) 25. Построить в одной системе координат при x 0;2 графики функций: Y=sin(x) + sin(4x); Z=cos(2x) - cos(x) sin(2x) 25 26. Построить в одной системе координат при x 0;2 графики функций: Y=sin(x) sin(2x) + 4sin(x); Z=cos3(x) - sin(3x) 27. Построить в одной системе координат при x 0;2 графики функций: Y=2sin(x) 2cos(x) + sin(x); Z=cos(x) + cos(2x) 28. Построить в одной системе координат при x -2;2 графики функций: Y=4sin(x) cos3(x); Z=2cos(x) sin2(x) 29. Построить в одной системе координат при x -2;2 графики функций: Y=2cos(x) – cos(4x); Z=cos2(4x) - 2sin(2x) 30. Построить в одной системе координат при x -2;2 графики функций: Y=sin(x) cos(2x) – 2sin(x); Z=sin(3x) - 2sin3(2x) 26 1.6 Построение поверхности Рассмотрим технологию построения поверхностей на примере функции, зависящей от двух аргументов: Z=x2-y2 при x[-2;2], y[-1;1] Прежде чем воспользоваться Мастером диаграмм, надо построить таблицу значений функции z по обоим её аргументам, например, по аргументу x от –2 до 2 с шагом 0,2, а по y от –1 до 1 с шагом 0,2. Введите в ячейку А2 значение -2, а в ячейку А3 значение -1,8 Протабулируйте значения аргумента Х с шагом 0,2 на диапазон A2:A22 Введите в ячейку B1 значение -1, а в ячейку C1 значение -0.8 Протабулируйте значения аргумента Y с шагом 0,2 на диапазон D1:L1 В ячейку В2 введите формулу: =$A2^2-B$1^2 Нажмите клавишу Enter. Получите значение, равное 3. Выделите ячейку В2 и, ухватившись за маркер заполнения, потяните до ячейки L2. Отпустите левую кнопку мыши. Получите значение, равное 3. Не снимая выделения, ухватитесь за маркер заполнения и потяните вниз до ячейки L22. Таблица заполнится значениями функции. Переходим к построению поверхности по результатам табуляции Выполните команду Вставка / Диаграмма В появившемся диалоговом окне Мастер диаграмм (шаг 1 из 4) на вкладке Стандартные в списке Тип выберите Поверхность, а на вкладке Вид выберите такой вид, чтобы в легенде было написано: Поверхность. Отображает изменение значений по двум измерениям, в виде поверхности. Нажмите кнопку Далее В следующем диалоговом окне мастера диаграмм на вкладке Диапазон данных выберите переключатель Ряды в столбцах. В поле ввода Диапазон приведите ссылку на диапазон данных A1:L22 Нажмите кнопку Далее В появившемся диалоговом окне Мастер диаграмм (шаг 3 из 4) на вкладке Заголовки в поле Название диаграммы введите слово Поверхность, в поле Ось Х (категорий) введите Х, в поле Ось Y (рядов данных) введите Y, в поле Ось Z (значений) введите z. На вкладке Легенда снимите флажок Добавить легенду. Нажмите кнопку Готово. Результат построения представлен на рис. 14 27 Рисунок 14 28 Варианты упражнений 1. Построить поверхность z=x2-2y2 при x,y-1;1 2. Построить поверхность z=3x2—2sin2(y)y2 при x,y-1;1 3. Построить поверхность z=5x2—2cos2(y)-2y2ey при x,y-1;1 4. Построить поверхность при x,y-1;1 2 x 2 e y , x y 0 .5 2 x y , 0 .5 x y 1 5. z xe 2e x ye y , 1 x y 6. Построить поверхность z=2x2—cos2(x)-2y2 при x,y-1;1 7. Построить поверхность z=2e 0.2x x 2-2y4 при x,y-1;1 8. Построить поверхность z=x2 – 2e0.2y y2 при x,y-1;1 9. Построить поверхность при x,y-1;1 x e 2 y , x y 0.5 2 y 10. z 2 x e , 0.5 x y 1 e 2 x y, 1 x y 11.Построить поверхность при x,y-1;1 x2 3y3 , x2 y2 1 z 12. 3x 2 y 3 , x 2 y 2 1 13.Построить поверхность 14.Z= 3x2 sin2(x) – 5e2y y при x,y-1;1 29 2 Запись макросов Макрос - это записанная последовательность команд и действий пользователя, сохранённая под уникальным именем, которую может выполнить Excel. Имя макроса может содержать до 255 символов и должно начинаться с буквы. В имя могут входить буквы, цифры и знаки подчёркивания. Пробелы в именах макросов не допускаются. Рассмотрим процедуру записи простого макроса, который изменяет шрифт и цвет в выделенном диапазоне ячеек. 1. Откройте новую рабочую книгу 2. В ячейку А1 введите вашу фамилию, в ячейку В1 - имя, в ячейку С1 номер группы 3. Перейдите в ячейку А1 4. Выполните команду Сервис / Макрос/ Начать запись. Появится диалоговое окно Запись макроса, показанное на рис.28 Рисунок 15 Диалоговое окно Запись макроса 5. Введите название макроса МойПервыйМакрос, и нажмите ОК. На экране появится панель инструментов Остановить запись. 6. Выполните команду Формат/ Ячейки. В диалоговом окне Формат ячеек перейдите на вкладку Шрифт 7. Установите размер шрифта 18 пунктов, цвет - красный. Щёлкните на кнопке ОК 8. Щёлкните на кнопке Остановить запись одноимённой панели инструментов. 30 2.1 Выполнение макросов При выполнении макроса Excel повторяет те же действия, которые вы выполняли в процессе его создания. Для выполнения макроса нужно проделать следующую последовательность действий: 1. Выделите ячейку В1 2. Выполните команду Сервис/ Макрос/ Макросы. Появится диалоговое окно Макрос Рисунок 16 Диалоговое окно Макрос 3. Выделите макрос МойПервыйМакрос и щёлкните на кнопке Выполнить. Шрифт в ячейке В1 станет красным и размером 18 пунктов 4. Проделайте туже последовательность действий для ячейки С1 2.2 Удаление макросов 1. Выполните команду Сервис/ Макрос/ Макросы. Появится диалоговое окно Макрос 2. Выделите макрос, подлежащий удалению, и щёлкните на кнопке Удалить 3. Появится окно, требующее подтверждения на удаление макроса 31 Рисунок 17 Окно Excel запрашивающее подтверждение удаления макроса 4. Щёлкните на кнопке Да, и макрос будет удалён 2.3 Назначение макросов командным кнопкам Пользователь, который занимается разработкой приложений, должен быть заинтересован в автоматизации задач, и находить простые пути реализации намеченной цели. Самый доступный способ - использование командных кнопок непосредственно на листе рабочей книги Excel. Вставить командную кнопку можно с помощью панели инструментов Формы. Затем можно назначить ей любой макрос. После выполнения этих действий щелчок на командной кнопке будет вызывать на выполнение назначенный макрос. Давайте приступим к созданию макроса, создадим командную кнопку и с её помощью выполним макрос. Для этого выполним следующие действия: 1. Выполним команду Вид/ Панели инструментов/ Формы. Появится панель Формы (рис. 18) 32 Рисунок 18 Панель инструментов Формы 2. Щёлкните на инструменте Кнопка панели инструментов Формы. Указатель мыши примет форму небольшого чёрного перекрестия 3. Поместите указатель мыши в то место, где хотите разместить командную кнопку, нажмите и не отпускайте левую кнопку мыши. Перетащите указатель мыши для создания прямоугольника. Придав командной кнопке нужный размер, отпустите кнопку мыши. После появления на рабочем листе командной кнопки одновременно откроется диалоговое окно Назначить макрос объекту. 33 Рисунок 19 Окно Назначить макрос объекту 4. Выберите макрос МойПервыйМакрос и щёлкните на кнопке ОК. Этот макрос будет назначен созданной кнопке 5. Щёлкните и выделите надпись Кнопка1 на командной кнопке. Нажав клавишу Delete и удалив надпись, введите текст новой надписи, например РазмерШрифта 6. Установив указатель мыши на один из маркеров, которые окружают командную кнопку, вы можете изменить размеры созданной кнопки 7. Щёлкните вне кнопки, чтобы снять с неё выделение 8. В ячейку А5 введите номер своей группы и нажмите Enter 9. Щёлкните на ячейке А5, а затем на созданной командной кнопке. Выполнится макрос МойПервыйМакрос 2.4 Назначение макроса графическим изображениям Макрос, назначенный графическим объектам, будет выполняться более эффектно. Для назначения макроса графическому изображению выполните следующие действия: 1. Выделите ячейку рабочего листа, где будет вставлено изображение 2. Выполните команду Вставка/ Рисунок/ Картинки 3. Выберите изображение для вставки в рабочий лист 34 Рисунок 20 Вставка графического объекта 4. После вставки изображения измените его размеры, чтобы они составляли 5х5 см 5. Щёлкните правой кнопкой мыши на изображении и в открывшемся меню выберите команду Назначить макрос. Отобразится окно, представленное на рис. 21 Рисунок 21 Диалоговое окно Назначить макрос объекту 35 6. 7. 8. 9. Выберите макрос МойПервыйМакрос и щёлкните на кнопке ОК Щёлкните вне графического изображения, чтобы снять с него выделение Введите число 2002 в ячейку А10 Выделите ячейку А10 и щёлкните на графическом изображении. Выполнится макрос МойПервыйМакрос 2.5 Назначение макросов кнопкам панелей инструментов Excel позволяет изменять панели инструментов путём добавления на них новых кнопок. Новой кнопке можно назначить макрос. Чтобы воспользоваться этой возможностью, выполните следующую последовательность действий. 1. Выполните команду Сервис/ Настройка. Появится диалоговое окно Настройка. Рисунок 22 Диалоговое окно для добавления кнопок на панели инструментов Перейдите на вкладку Команды (рис. 22) В списке Категории выберите Макросы В списке Команды выберите команду Настраиваемая кнопка Перетащите команду Настраиваемая кнопка на какую-либо панель инструментов 6. Щёлкните правой кнопкой мыши на вновь добавленной кнопке. Появится контекстное меню (Рис. 23) 7. В контекстном меню кнопки выберите пункт Выбрать значок для кнопки и в открывшемся списке значков выберите любой значок 2. 3. 4. 5. 36 8. Снова щёлкните правой кнопкой мыши на новой кнопке и выполните команду Назначить макрос. Откроется диалоговое окно. 9. Выберите макрос МойПервыйМакрос и щёлкните ОК 10.Щёлкните на кнопке Закрыть диалогового окна Настройка 11.В ячейку В10 введите число 2002 12.Выделите ячейку В10 и щёлкните на созданной кнопке. Должен выполнится макрос МойПервыйМакрос Рисунок 23 Контекстное меню при назначении макроса командной кнопке 37 Задания по созданию макросов 1. Написать макрос, который устанавливает для блока ячеек A1:B12 размер шрифт Arial, размер - 16 пунктов, цвет – красный, внешнюю границу синего цвета и заливку ячеек зелёного цвета. Назначить созданный макрос командной кнопке, графическому изображению, и кнопке панели инструментов 2. Написать макрос, который устанавливает для блока ячеек C10:D20 размер шрифт Courier New, размер - 24 пункта, цвет – синий, внешнюю и внутреннюю границу красного цвета и заливку ячеек голубого цвета. Назначить созданный макрос командной кнопке, графическому изображению, и кнопке панели инструментов 3. Написать макрос, который вычисляет в ячейке значение функции SIN(0.5), устанавливает шрифт Impact, размер – 20 пунктов, внешнюю границу красного цвета. Назначить созданный макрос командной кнопке, графическому изображению, и кнопке панели инструментов 4. Написать макрос, который вставляет в лист Microsoft Excel объект WordArt, в котором написано “Информатика”. Этот же макрос выполняет вокруг вставленного объекта внешнюю границу красного цвета. Назначить созданный макрос командной кнопке, графическому изображению, и кнопке панели инструментов 5. Написать макрос, который меняет параметры страницы листа Microsoft Excel, а именно: верхняя, правая и нижняя границы по 1 см, левая – 1.5 см. Расположение листа – альбомное. Назначить созданный макрос командной кнопке, графическому изображению, и кнопке панели инструментов 6. Написать макрос, который выводит в ячейки A1:A15 пятнадцать чисел (используя функцию автозаполнения), Этот же макрос выполняет вокруг вставленного объекта внешнюю и внутреннюю границу красного цвета. Назначить созданный макрос командной кнопке, графическому изображению, и кнопке панели инструментов 7. Написать макрос, который для занесённого в ячейку A2 текста “Я и моя семья на природе” объединяет ячейки A2:D2, устанавливает шрифт Impact, размер – 20 пунктов, цвет – красный, включает форматирование ячеек по центру. Назначить созданный макрос командной кнопке, графическому изображению, и кнопке панели инструментов 8. Написать макрос, который для 15 чисел, предварительно занесённых в ячейки A1:A15, устанавливает процентный формат. Этот же макрос выполняет вокруг блока ячеек A1:A15 внешнюю и внутреннюю границу синего цвета. Назначить созданный макрос командной кнопке, графическому изображению, и кнопке панели инструментов 9. Написать макрос, который устанавливает высоту строки – 50, выполняет вертикальную ориентацию текста и переносит текст по словам. Назначить созданный макрос командной кнопке, графическому изображению, и кнопке панели инструментов 38 10.Написать макрос, который для 20 чисел, предварительно занесённых в ячейки B1:U1, устанавливает экспоненциальный формат. Этот же макрос выполняет вокруг блока ячеек B1:U1 внешнюю и внутреннюю границу красного цвета. Назначить созданный макрос командной кнопке, графическому изображению, и кнопке панели инструментов 11.Написать макрос, который для занесённого в ячейку B10 текста “Я и моя собака Дружок” устанавливает автоподбор ширины столбца, заливку ячейки зелёного цвета, цвет шрифта – красный. Назначить созданный макрос командной кнопке, графическому изображению, и кнопке панели инструментов 12.Написать макрос, который для предварительно введённых в ячейки J4:J15 любых чисел находит минимальное из них. Назначить созданный макрос командной кнопке, графическому изображению, и кнопке панели инструментов 13.Написать макрос, который выполняет автоформат (цветной 2) для блока ячеек A1:B10. Назначить созданный макрос командной кнопке, графическому изображению, и кнопке панели инструментов 14.Написать макрос, который для предварительно введённых в ячейки B1:B15 любых чисел находит максимальное из них. Назначить созданный макрос командной кнопке, графическому изображению, и кнопке панели инструментов 15.Написать макрос, который копирует число, введённое в ячейку B1, на 5 ячеек ниже и устанавливает внешние границы для указанного диапазона. Назначить созданный макрос командной кнопке, графическому изображению, и кнопке панели инструментов 39 3. Зачётные задания по Excel Вариант 1 Задание 1 Постройте при x-2;2, шаг 0,1 график функции: g= 1 x2 , 1 x4 sin 2 ( x) 2x , 2 x x0 x0 Задание 2 Выполните расчётную таблицу, которая в зависимости от количества порций рассчитывает вес продуктов в граммах ПЛОВ ИЗ КАЛЬМАРОВ Продукт Кальмары Лук репчатый Морковь Рис Масло растительное Всего порций 15 Раскладка на одну порцию (г) Всего (г) 48 17 9 12 8 Задание 3 Напишите макрос, который устанавливает для блока ячеек A1:B12 размер шрифт Arial, размер - 16 пунктов, цвет – красный, внешнюю границу синего цвета и заливку ячеек зелёного цвета. Назначьте созданный макрос командной кнопке, графическому изображению, кнопке на панели инструментов. 40 Вариант №2 Задание 1 Постройте при x-2;2, шаг 0,1 график функции: 1 x , x 1 3 2 1 x x 1 cos 4 ( x) 2 2 ln( 1 x ) , x 1;0 z= 2 x 3 5 x0 (1 x) , Задание 2 Выполните расчётную таблицу, которая в зависимости от процента скидки рассчитывает стоимость моторного масла со скидкой Новое поколение моторных масел Внимание! Сегодня скидка на товары в нашем магазине составляет: 20% Наименование товара Стоимость Цена со скидкой Castrol Formula RS Racing Syntec 1200 Castrol TXT Softec Plus 100 Castrol GTX3 Lightec 900 Castrol GTX3 Protec 800 Задание 3 Напишите макрос, который устанавливает для блока ячеек C10:D20 шрифт Courier New, размер - 24 пункта, цвет – синий, внешнюю и внутреннюю границу 41 красного цвета и заливку ячеек голубого цвета. Назначьте созданный макрос командной кнопке, графическому изображению, кнопке на панели инструментов. Вариант №3 Задание 1 Постройте при x-2;2, шаг 0,1 график функции: 2 3 sin( x) cos ( x) , g= 2 , 3 1 x x0 x0 Задание 2 Выполните расчётную таблицу, которая в зависимости от стоимости одного Квт-ч рассчитывает сумму затрат на электроэнергию При наличии кухонной газовой плиты Месяц Дата 30.12.99 Январь 30.01.00 Февраль 28.02.00 Март 23.03.00 Апрель 16.04.00 Май 10.05.00 Июнь 03.06.00 Июль 27.06.00 Август 21.07.00 Сентябрь 14.08.00 Октябрь 07.09.00 Ноябрь 01.10.00 Декабрь 25.10.00 0.7 Р./кВт-ч Показания Расход Сумма счётчика кВт-ч 3750 3840 90 3960 120 4070 110 4200 130 4300 100 4500 200 4800 300 4900 100 5000 100 5200 200 5600 400 5700 100 Задание 3 Напишите макрос, который заносит в ячейку A2 текст: “Я и моя семья на природе” объединяет ячейки A2:D2, устанавливает шрифт Impact, размер – 20 пунктов, цвет – красный, включает форматирование ячеек по центру. Назначьте 42 созданный макрос командной кнопке, графическому изображению, кнопке на панели инструментов. 43 Вариант №4 Задание 1 Постройте при x-2;1.5, шаг 0,1 график функции: 3x 2 , 1 x 2 g= 1 2x 1 x2 x0 , x0 Задание 2 Выполните расчётную таблицу, которая в зависимости от стоимости одной поездки рассчитывает сумму затрат за неделю Метро Автобус Троллейбус Трамвай Стоимость одной поездки Понедельник Вторник Среда Четверг Пятница Суббота 1 2 2 1 3 2 1 3 1 4 4 3 2 3 2 3 3 1 1 5 5 1 2 1 7.00р. Воскресенье 2 2 2 2 Всего за неделю: Задание 3 Напишите макрос, который заносит в ячейку текст “Я и моя собака Дружок” устанавливает автоподбор ширины столбца, заливку ячейки зелёного цвета, цвет шрифта – красный. Назначьте созданный макрос командной кнопке, графическому изображению, кнопке на панели инструментов. 44 Вариант №5 Задание 1 Постройте при x-2;1.5, шаг 0,1 график функции: 3 x 1 x 2 , x 0 2 x , x 0,1 z = 2 cos( x) e 2 sin( 3x) , x 1 Задание 2 Выполните расчётную таблицу, которая в зависимости от размера минимальной заработной платы рассчитывает размер налоговой ставки Минимальный размер оплаты труда № п/п 1 2 800р. Наименование Налоговая ставка (в транспортных средств, % от минимального облагаемых налогом размера оплаты на имущество труда) физических лиц Вертолёты, самолёты, теплоходы: с каждой 10 лошадиной силы или с каждого киловатта мощности 13.6 Яхты, катера: с 5 каждой лошадиной силы или с каждого киловатта мощности 6.8 Размер налоговой ставки Задание 3 Напишите макрос, который устанавливает для блока ячеек A1:B12 размер шрифт Arial, размер - 16 пунктов, цвет – красный, внешнюю границу синего цвета и заливку ячеек зелёного цвета. Назначьте созданный макрос командной кнопке, графическому изображению, кнопке на панели инструментов. 45 Вариант №6 Задание 1 Постройте при x-1.5;1.5, шаг 0,1 график функции: 3 sin 2 (2 x) 2 1 cos ( x) g= 2 2 1 x , x0 , x0 Задание 2 Выполните расчётную таблицу, которая в зависимости от курса доллара рассчитывает стоимость товара в рублях Курс доллара 33.20р. Наименование товара Эквивалент $ US Цена в руб. Стеллаж 35 Кресло рабочее 39 Стул приставной 42 Стойка компьютерная 60 Стол рабочий 65 Шкаф офисный 82 Задание 3 Напишите макрос, который устанавливает для блока ячеек A1:C1 размер шрифт Arial, размер - 22 пункта, цвет – зелёный, внешнюю границу красного цвета и заливку ячеек жёлтого цвета. Назначьте созданный макрос командной кнопке, графическому изображению, кнопке на панели инструментов. 46 Билет №7 Задание 1 Постройте при x-1.8;1.8, шаг 0,1 график функции: 3 sin( x) 2 g= 1 x 2 x 2 cos 2 ( x) , x0 , x0 Задание 2 Выполните расчётную таблицу, которая в зависимости от размера минимальной заработной платы рассчитывает ставку госпошлины Минимальная месячная оплата труда 800р. Ставка госпошлины удостоверение доверенностей на право пользования и (или) распоряжения имуществом (кроме транспортных средств) 50% автотранспортными средствами 100% детям, супругу, родителям, родным братьям и сёстрам 100% 200% другим гражданам Задание 3 Напишите макрос, который устанавливает для блока ячеек A1:D5 шрифт Courier New, размер - 22 пункта, цвет – красный, внешнюю границу красного цвета и заливку ячеек голубого цвета. Назначьте созданный макрос командной кнопке, графическому изображению, кнопке на панели инструментов. 47 Вариант №8 Задание 1 Постройте при x-1.8;1.8, шаг 0,1 график функции: x2 1 1 x2 2 z = 2 cos x 1 2 sin( 3 x) 1 3 , x0 , x 0;1 x 1 , Задание 2 Выполните расчётную таблицу, которая в зависимости от количества единиц товара рассчитывает стоимость товара Количество Наименование товара 1 2 3 4 5 SIMM 4MB 72PIN EDO Задание 3 Напишите макрос, который заносит в ячейку A1 текст: “Я – студент КОЭК” объединяет ячейки A1:D1, устанавливает шрифт Impact, размер – 20 пунктов, цвет – красный, включает форматирование ячеек по центру. Назначьте созданный макрос командной кнопке, графическому изображению, кнопке на панели инструментов. 48 Вариант №9 Задание 1 Постройте при x-2;1.8, шаг 0,1 график функции: 1 2 x 2 sin 2 ( x) g= 2 x 3 0.1x 2e , x0 , x0 Задание 2 Выполните расчётную таблицу, которая в зависимости от задержки оплаты коммунальных услуг рассчитывает стоимость оплаты жилья. Оплата коммунальных услуг задержана на Начисленная Всего к Вид оплаты Пенни сумма оплате Квартплата 524.00р. 0.25 Газ 28.40р. 0.25 Электричество 85.30р. 0.25 Телефон 120.00р. 0.25 25 дней Задание 3 Напишите макрос, который заносит в ячейку текст: “Я и моя товарищи студенты” устанавливает автоподбор ширины столбца, заливку ячейки жёлтого цвета, цвет шрифта – красный. Назначьте созданный макрос командной кнопке, графическому изображению, кнопке на панели инструментов. 49 Вариант №10 Задание 1 Постройте при x-1.7;1.5, шаг 0,1 график функции: 1 x2 , 1 x g= 3 0.2 x 1 1 e x0 , x0 Задание 2 Выполните расчётную таблицу, которая в зависимости от курса валюты рассчитывает суммарный заработок участников игры. Курс валюты 31.2 1й 2й 3й 4й раунд раунд раунд раунд 1й участник 100 110 120 130 2 участник 80 90 100 110 3й участник 95 105 115 125 й Суммарный заработок за игру (в руб.) Задание 3 Напишите макрос, который устанавливает для блока ячеек B1:C10 размер шрифт Arial, размер - 20 пунктов, цвет – синий, внешнюю границу красного цвета и заливку ячеек жёлтого цвета. Назначьте созданный макрос командной кнопке, графическому изображению, кнопке на панели инструментов. 50 Вариант №11 Задание 1 Постройте при x-1.7;1.5, шаг 0,1 график функции: z 1 x x 2 2 1 x 2x = 1 1 x2 2 0.5 sin( x ) , x0 x 0;1 , , x 1 Задание 2 Выполните расчётную таблицу, которая в зависимости от размера заработной платы рассчитывает социальные платежи в виде начислений на фонд заработной платы труда Заработная плата Виды начислений На пенсионное обеспечение На медицинское страхование На народную пенсию На пенсионную страховку На страхование от производственного травматизма На превентивную защиту сотрудников На выплату пособий по безработице 800.00р. В Размер процентах начислений к зарплате 13 8.43 5.86 0.2 1.38 0.17 2.12 Задание 3 Напишите макрос, который устанавливает для блока ячеек A1:С5 шрифт Courier New, размер - 16 пунктов, цвет – красный, внешнюю границу зелёного цвета и заливку ячеек голубого цвета. Назначьте созданный макрос командной кнопке, графическому изображению, кнопке на панели инструментов. 51 Вариант №12 Задание 1 Постройте при x-1.5;1.8, шаг 0,1 график функции: 1 x g= 1 3x 2 3 1 x , x0 , x0 Задание 2 Выполните расчётную таблицу, которая в зависимости от размера заработной платы рассчитывает социальные платежи в виде начислений на фонд заработной платы труда Заработная плата Виды начислений На страхование жизни На групповую страховку На пособие при увольнении На дополнительную пенсию На страховку от травматизма В гарантийный фонд Налог на пенсионные платежи 800.00р. В Размер процентах начислений к зарплате 13 8.43 5.86 0.2 1.38 0.17 2.12 Задание 3 Напишите макрос, который заносит в ячейку A1 текст: “Я и мои друзья на природе” объединяет ячейки A1:D1, устанавливает шрифт Impact, размер – 18 пунктов, цвет – красный, включает форматирование ячеек по центру. Назначьте созданный макрос командной кнопке, графическому изображению, кнопке на панели инструментов. 52 Вариант №13 Задание 1 Постройте при x-1.5;1.8, шаг 0,1 график функции: 3 x 1 1 x2 z= 1 (1 x) 2 1 x 1 cos 2 ( x) , x0 , x 0;1 , x 1 Задание 2 Выполните расчётную таблицу, которая в зависимости от размера оплаты за коммунальные услуги (р./метр) рассчитывает размер квартирной платы. Оплата за газ (р./чел.) вычисляется в зависимости от количества человек, и входит в стоимость квартирной платы Тарифы оплаты Коммунальные услуги Квартира Квартира №1 Квартира №2 Квартира №3 Квартира №4 Всего 10.00р. газ 15.00р. Квартирная Площадь Человек плата 80 4 60 3 40 2 70 5 Задание 3 Напишите макрос, который заносит в ячейку текст: “Я и мой кот Мурзик” устанавливает автоподбор ширины столбца, заливку ячейки жёлтого цвета, цвет шрифта – синий. Назначьте созданный макрос командной кнопке, графическому изображению, кнопке на панели инструментов. 53 Вариант №14 Задание 1 Постройте при x-1.4;1.9, шаг 0,1 график функции: 1 x , x0 g= 2 x 1 x , x0 2 cos 3 ( x) Задание 2 Выполните расчётную таблицу, которая вычисляет прибыль от инвестирования исходной суммы (1 000.00р.) на 8 лет в некоторое производство. Вклад 1 000.00р. Простые проценты Норма Прибыль 10% 15% 20% 30% 40% 50% 60% 70% Итого: Задание 3 Напишите макрос, который устанавливает для блока ячеек A1:C3 размер шрифт Arial, размер - 18 пунктов, цвет – синий, внешнюю границу красного цвета и заливку ячеек зелёного цвета. Назначьте созданный макрос командной кнопке, графическому изображению, кнопке на панели инструментов. 54 Вариант №15 Задание 1 Постройте при x-1.4;1.9, шаг 0,1 график функции: 1 2 x , 1 x 2 2 z= sin ( x) 1 x sin 2 ( x)e 0.2 x x0 , x 0;1 , x 1 Задание 2 Выполните расчётную таблицу, которая вычисляет налог на добавленную стоимость (показатель Валовая выручка умножается на ставку НДС), а также затраты на производство продукции, которые находятся как сумма показателей: Заработная плата, Арендная плата, Аренда оборудования, Другие расходы. Ставка НДС Показатель Валовая выручка Налог на добавленную стоимость Выручка от реализации Затраты на производство продукции В том числе: Заработная плата Арендная плата Аренда оборудования Другие расходы 20% Июль Август Сентябрь Октябрь 150 678.00р. 169 958.00р. 198 820.00р. 243 097.00р. 150 678.00р. 169 958.00р. 198 820.00р. 243 097.00р. 600.00р. 2 500.00р. 1 500.00р. 86 264.00р. 600.00р. 2 500.00р. 1 500.00р. 116 396.00р. 600.00р. 2 500.00р. 1 500.00р. 152 567.00р. 600.00р. 2 500.00р. 1 500.00р. 162 554.00р. Задание 3 Напишите макрос, который заносит в ячейку A1 вашу фамилию, имя и объединяет ячейки A1:D1, устанавливает шрифт Impact, размер – 20 пунктов, цвет – красный, включает форматирование ячеек по центру. Назначьте созданный макрос командной кнопке, графическому изображению, кнопке на панели инструментов. 55 Вариант №16 Задание 1 Постройте при x-1.4;1.4, шаг 0,1 график функции: 3 1 x 2 , x0 g= 2 1 x , sin ( x) 2 1 cos ( x ) x0 Задание 2 Выполните расчётную таблицу, которая вычисляет размер заработной платы, учитывая премию, имея в виду, что процент премии может измениться. % премии N п/п 1 2 3 4 5 6 7 Фамилия, имя, Оклад Оклад + Премия отчество Иванов И.С. 2000 Козлова М.Н. 9000 Курицына О. Н. 15000 Мордин А.А. 4000 Ноздрёв К.Ф. 7500 Щукин А.И. 16000 Фыринов О.О. 10000 Задание 3 Напишите макрос, который заносит в ячейку A1 текст “Красногорск – подмосковный город” объединяет ячейки A1:Е1, устанавливает шрифт Impact, размер – 16 пунктов, цвет – зелёный, включает форматирование ячеек по центру. Назначьте созданный макрос командной кнопке, графическому изображению, кнопке на панели инструментов. 56 Вариант №17 Задание 1 Постройте при x-1.4;1.4, шаг 0,1 график функции: x e 2 x , x0 2 1 x z= 1 x 2 , x 0;1 1 sin( x) 3x , x 1 1 x Задание 2 Выполните расчётную таблицу, которая вычисляет размер выручки в зависимости от курса $ 150 300 150 200 200 200 120 320 500 450 550 650 1 2 3 4 выручка неделя 31.50р. художественная в том числе техническая курс $ научная Продано книг Задание 3 Напишите макрос, который устанавливает для блока ячеек A1:B15 шрифт Courier New, размер - 20 пунктов, цвет – красный, внешнюю границу цвета и заливку ячеек голубого цвета. Назначьте созданный макрос командной кнопке, графическому изображению, кнопке на панели инструментов. 57 Вариант №18 Задание 1 Постройте при x-2;1.5, шаг 0,1 график функции: 3x 1 x 2 , x 0 z 2 sin( 3x) , x 1 Задание 2 Выполните расчётную таблицу, которая производит расчёт по вкладу в зависимости от суммы вклада Сложные проценты Сумма 1 000.0р. вклада Процент Прибыль 10.0% 20.0% 30.0% 40.0% 50.0% Сумма Задание 3 Напишите макрос, который устанавливает для блока ячеек B1:C10 шрифт Courier New, размер - 20 пунктов, цвет шрифта – красный, внешнюю и внутреннюю границу красного цвета и заливку ячеек голубого цвета. Назначьте созданный макрос командной кнопке, графическому изображению, кнопке на панели инструментов. 58 Вариант №19 Задание 1 Постройте при x-2;1.5, шаг 0,1 график функции: z = x2 1 1 x2 2 2 cos x 1 2 sin( 3 x) 1 3 , x0 , x 0;1 , x 1 Задание 2 Выполните расчётную таблицу, которая производит расчёт полной стоимости билетов, а также с учётом скидки Скидки: на детей 40% Бронирование авиабилетов Класс 1 2 3 Цена билета 2500 2000 1500 Число билетов Стоимость билетов взрослых детских полная 10 8 5 со скидкой 3 2 1 Задание 3 Напишите макрос, который заносит в ячейку A1 текст: “Экзамен – это праздник” объединяет ячейки A1:D1, устанавливает шрифт Impact, размер – 18 пунктов, цвет – синий, включает форматирование ячеек по центру. Назначьте созданный макрос командной кнопке, графическому изображению, кнопке на панели инструментов. 59 Вариант №20 Задание 1 Постройте при x-1.5;1.5, шаг 0,1 график функции: 1 x , 2 z= 1 x 2 sin( 3x) , x0 x 1 Задание 2 Выполните расчётную таблицу, которая производит расчёт стоимости перевозок, которая зависит от стоимости одного часа работы водителя Цена часа работы водителя 120.0р. ТАРИФЫ Тип Отработано Стоимость Месяц автомобиля часов перевозок ЗИЛ январь 160 ГАЗ февраль 150 КАМАЗ март 165 МАЗ апрель 155 Задание 3 Напишите макрос, который устанавливает для блока ячеек B1:D5 размер шрифт Arial, размер - 20 пункта, цвет шрифта – зелёный, внешнюю границу синего цвета и заливку ячеек жёлтого цвета. Назначьте созданный макрос командной кнопке, графическому изображению, кнопке на панели инструментов. 60 Лабораторная работа «Построение графика функции Y=X3-12X2+3» Цели работы: Познакомиться с построением графиков с помощью электронной таблицы Закрепить основные навыки работы в Excel Закрепить приобретённые навыки по заполнению и форматированию таблиц Работа в лаборатории Для успешного проведения выполнить следующие требования: лабораторной работы студент должен 1. Получить допуск к лабораторной работе при предъявлении преподавателю отчёта по текущей лабораторной работе 2. Уметь ответить на контрольные вопросы по лабораторной работе, то есть проявить свои знания по теоретической части курса 3. Продемонстрировать свои навыки и умения работать на персональном компьютере, выполнив задание по текущей лабораторной работе 4. Соблюдать правила по технике безопасности Содержание отчёта: 1. 2. 3. 4. Название лабораторной работы Фамилия и номер группы Цель лабораторной работы Результаты, полученные в ходе выполнения лабораторной работы Контрольные вопросы 1. Опишите процесс построения графика в Excel. 2. Опишите каждый шаг мастера диаграмм при построении графика. 3. Какие приёмы форматирования графика может использовать пользователь при работе с электронными таблицами? 61 Ход выполнения лабораторной работы Графики в EXCEL строятся по точкам. Исходные данные для графика располагаются в строках или столбцах. Если имеется формула, по которой надо построить график, её необходимо разместить на листе так, чтобы программа могла вычислить ряд значений аргумента. Пусть значения аргумента содержатся в столбце А, а значения функции - в столбце В Разместите в ячейках А1 и В1 обозначения осей графика, соответственно X иY Запишите в ячейку А2 начальное значение аргумента: -5 Запишите в ячейку В2 формулу: =A2^3-12*A2^2+3 Допустим, надо построить график по 20 точкам. Правой клавишей мыши выделите диапазон ячеек А2:A21 Выберите из появившегося меню пункт - Прогрессия и нажмите ОК. Программа заполнит выбранный диапазон ячеек последовательностью чисел. Правой клавишей мыши выделите диапазон ячеек В2:В21 Выберите из появившегося меню пункт - Заполнить значения Программа перенесёт формулу из ячейки В2 вниз, во все ячейки выбранного диапазона и вы получите вторую колонку цифр - значения функции. Сохраните файл в вашем каталоге под именем: Построение графика Вызовите Мастер диаграмм. Для этого: Выделите весь блок данных, т.е. диапазон ячеек А1:В21 Выберите в меню Вставка, Диаграмма На первом шаге в Мастере диаграмм надо выбрать тип диаграммы "точечная", а вид диаграммы: “Точечная диаграмма со значениями, соединёнными сглаживающими линиями без маркеров”, которую нужно выбрать из пяти предложенных вариантов. 62 На втором шаге Мастера ничего не нужно менять, поскольку диапазон исходных данных был выделен заранее. На третьем шаге Мастера, на вкладке Заголовки выберите строку Название диаграммы и впишите название: График В строке Ось значений X впишите: Ось X В строке Ось значений Y впишите: Ось Y Нажмите кнопку Готово Для дальнейшего форматирования графика надо воспользоваться списком Элементы диаграммы, расположенном на появившейся панели инструментов Диаграммы. Расширьте область диаграммы, потянув мышкой за края области диаграммы. Щёлкните мышью на кнопке Элементы диаграммы на панели Диаграммы и выберите Заголовок диаграммы. Дайте другое название графику: График функции Y=X3-12X2+3 Выделите мышкой первый показатель степени. Щёлкните правой кнопкой мыши, выберите из контекстного меню команду Формат заголовка диаграммы и установите в открывшемся окне флажок "Верхний индекс". Таким же способом следует отформатировать второй показатель степени. Щёлкните мышью на кнопке Элементы диаграммы на панели Диаграммы и выберите Область построения диаграммы. Расширьте область построения диаграммы, потянув мышкой за края области диаграммы. Поставьте указатель мыши на ось Y, так чтобы появилась надпись "Ось Y(значений)" и нажмите правую кнопку мыши. Из контекстного меню выберите пункт Формат оси. Измените цвет линии и шрифт, уменьшите цену основных делений. Поставьте указатель мыши на ось Х, так чтобы появилась надпись "Ось Х(категорий)" и нажмите правую кнопку мыши. Из контекстного меню выберите пункт Формат оси. Отформатируйте ось Х. Оформите таблицу исходных значений в виде таблицы, используя Автоформат. Покажите результат работы преподавателю Результат выполнения лабораторной работы представлен на рис. 44 Литература 1. А. Ю. Гарнаев. Excel, VBA, Internet в экономике и финансах. – СПб.: БХВ – Петербург, 2001 г. 63 3 2 График функции Y=X -12X +3 500 400 300 200 Y 100 0 -10 -5 0 5 -100 -200 10 15 Y -300 -400 -500 Ось Х Рисунок 24 64 Список литературы 1. А. Ю. Гарнаев. Excel, VBA, Internet в экономике и финансах. – СПб.: БХВ – Петербург, 2009 г. 2. С.В. Симонович. Информатика для юристов и экономистов. - СПб.: Питер – , 2008 г. 3. Экономическая информатика. Учебник под ред. П.В. Конюховского и Д.Н. Колесова- СПб.: Питер – , 2008 г. 65