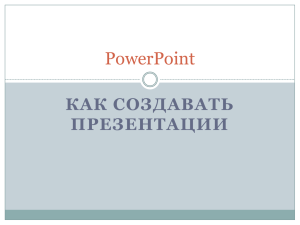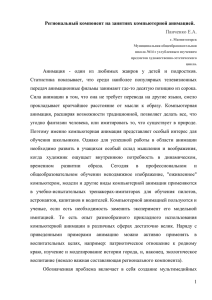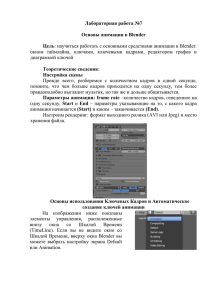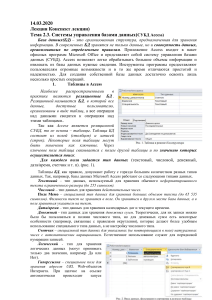Текстовое описание выполнения данного приёма
реклама
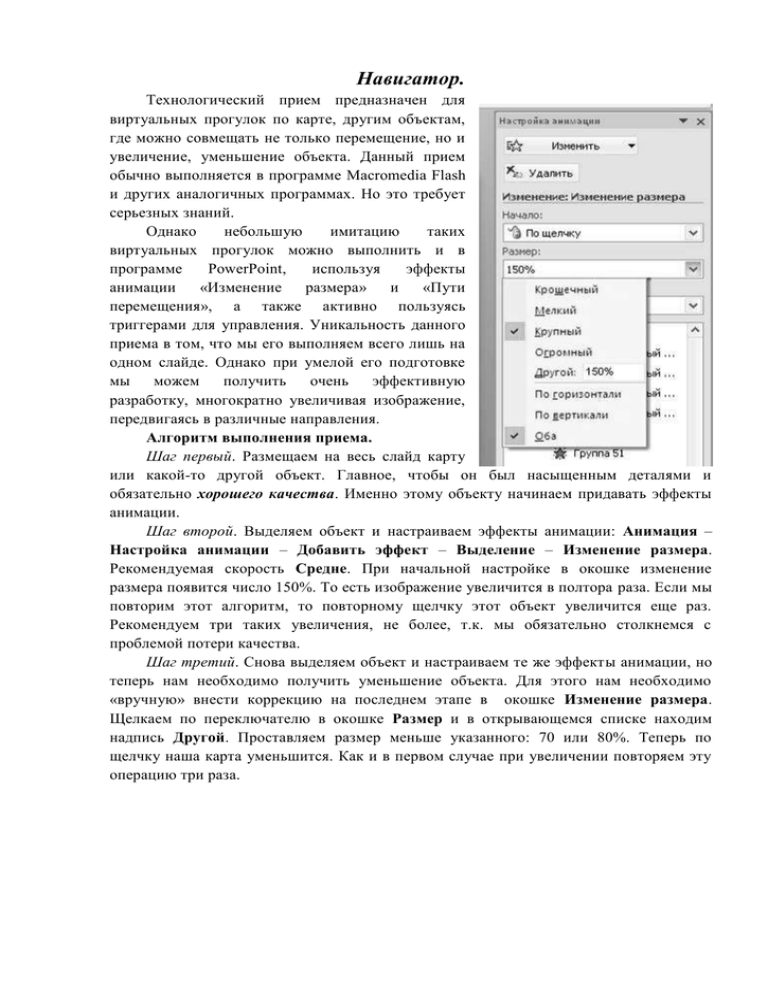
Навигатор. Технологический прием предназначен для виртуальных прогулок по карте, другим объектам, где можно совмещать не только перемещение, но и увеличение, уменьшение объекта. Данный прием обычно выполняется в программе Macromedia Flash и других аналогичных программах. Но это требует серьезных знаний. Однако небольшую имитацию таких виртуальных прогулок можно выполнить и в программе PowerPoint, используя эффекты анимации «Изменение размера» и «Пути перемещения», а также активно пользуясь триггерами для управления. Уникальность данного приема в том, что мы его выполняем всего лишь на одном слайде. Однако при умелой его подготовке мы можем получить очень эффективную разработку, многократно увеличивая изображение, передвигаясь в различные направления. Алгоритм выполнения приема. Шаг первый. Размещаем на весь слайд карту или какой-то другой объект. Главное, чтобы он был насыщенным деталями и обязательно хорошего качества. Именно этому объекту начинаем придавать эффекты анимации. Шаг второй. Выделяем объект и настраиваем эффекты анимации: Анимация – Настройка анимации – Добавить эффект – Выделение – Изменение размера. Рекомендуемая скорость Средне. При начальной настройке в окошке изменение размера появится число 150%. То есть изображение увеличится в полтора раза. Если мы повторим этот алгоритм, то повторному щелчку этот объект увеличится еще раз. Рекомендуем три таких увеличения, не более, т.к. мы обязательно столкнемся с проблемой потери качества. Шаг третий. Снова выделяем объект и настраиваем те же эффекты анимации, но теперь нам необходимо получить уменьшение объекта. Для этого нам необходимо «вручную» внести коррекцию на последнем этапе в окошке Изменение размера. Щелкаем по переключателю в окошке Размер и в открывающемся списке находим надпись Другой. Проставляем размер меньше указанного: 70 или 80%. Теперь по щелчку наша карта уменьшится. Как и в первом случае при увеличении повторяем эту операцию три раза. Шаг четвертый. А теперь наступает самый основной этап в реализации данного технологического приема. Размещаем на карте кнопки «Увеличить», «Уменьшить», кнопки направлений «Вправо», «Влево», «Вверх», «Вниз». Не забудьте в форматах фигур установить полупрозрачный цвет, чтобы эти служебные кнопки не закрывали карту. Теперь анимацию карты (или выбранного вами другого объекта) настраиваем на работу по щелчку триггера. То есть все три карты, которые мы обозначили на увеличение на одну кнопку, и, соответственно, на уменьшение на другую. Шаг пятый. Наступила очередь придать движение объекту. Выделяем объект. Далее Анимация – Настройка анимации – Добавить эффект – Пути перемещения. Задаем поочередно одному и тому же объекту перемещения Вверх, Вниз, Вправо, Влево. Шаг пятый. Данные пути перемещения запускаем по щелчку триггера по соответствующим кнопкам направлений, которые мы разместили на слайде. Итак, теперь мы сможем передвигаться по карте по щелчку триггера в нужном направлении, а также сможем увеличивать и уменьшать карту. При желании, увеличив какой-либо объект, с помощью всплывающих окон мы можем получить о нем дополнительную информацию. Это может быть путешествие по какому-то городу, дворцу, лесу и т.д. Чему мы научились: Ручной настройке эффекта анимации Изменение размера в режиме Выделение Использовать эффект анимации Пути перемещения.