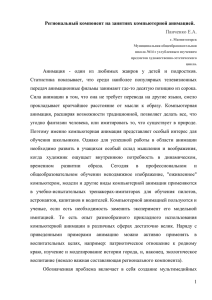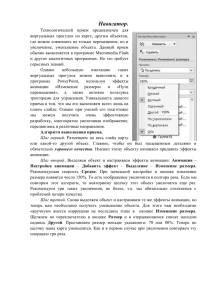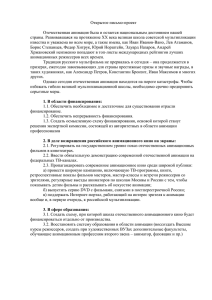Настройка анимации в PowerPoint
реклама

Настройка эффектов анимации в PowerPoint "Учитесь превращать плохие лекции в прекрасные презентации" Валерий Лапшинский Арутюнян Маргарита Геннадьевна, 2006 Содержание Анимация объектов слайда Работа со слайдами Вставляем звук и видео Работа со слайдами Добавляем таблицы и диаграммы Использование эффектов анимации для таблиц и диаграмм Интерактивная презентация Создание управляющих кнопок Сохранение презентации Анимация – специальный видео- или звуковой эффект, добавляемый к какому-либо объекту презентации. Анимация презентации Анимация объектов слайда Анимация смены слайдов Настройка анимации с помощью области задач Выбор пункта «Настройка анимации» Выбор вида анимации Вызов меню выбора вида анимации Шкала настойки объектов Вид начала анимации Скорость анимации Просмотр анимации Анимация текста Анимацию можно настроить как для надписи целиком так и для каждого абзаца по отдельности. Для этого необходимо выделить надпись или фрагмент текста, затем настроить эффект анимации. Например несколько вариантов анимации текста: 1. Пишущая машинка. 2. Кнут 3. Нить 4. Выцветание 5. Изменение шрифта Внимание! Для одного объекта можно задавать несколько видов анимации. Анимация картинок Показ слайдов «Настройка анимации» Чтобы настроить анимацию картинки выделите картинку, затем в области задач щелкните по стрелочке в строке «Добавить эффект». Настройте нужный эффект. Примеры эффектов анимации картинок События «Выделение» - эффекты анимации, которые устанавливают для объекта между его входом (появлением) и выходом (исчезновением). «Пути перемещения» - эффекты анимации, которые позволяют задавать способ перемещения объекта по различным траекториям. Вставляем звук Для создания звукового сопровождения презентации используют звуковые файлы в форматах: mid Конвертор – это программа, которая позволяет изменять формат файла. Конверторы могут быть графическими и звуковыми. (Sound Forge) Настраиваем звук Настраиваем звук из файла Для изменения непрерывности звучания: Вставляем и настраиваем видеоклип Видеоклипы могут быть в формате avi или mp4. Наиболее компактным является формат mp4. Как и любой другой объект презентации, видеоклип может иметь анимацию входа, выхода, выделения и перемещения. Вставляем таблицы и диаграммы Создание таблицы В PowerPoint можно подготовить таблицы непосредственно либо воспользоваться таблицами из пакетов Excel и Word и других приложений. Создать PowerPoint-таблицу несложно: достаточно обратиться к кнопке Создать слайд (Create slide) и выбрать слайд с таблицей. Создание таблицы Работа с таблицами в PowerPoint выполняется аналогично работе с таблицами в текстовом процесоре Word Возможно создать связь с исходной таблицей. Связывание хорошо использовать в тех случаях, когда вам приходится много раз возвращаться назад и редактировать данные во вставленной таблице. Добавление таблицы к слайду из Word либо из Excel Прежде чем поместить таблицу в слайд, необходимо скопировать ее в Буфер обмена программы Windows A В A&B 0 0 0 0 1 0 1 0 0 1 1 1 Работа с таблицами в PowerPoint выполняется аналогично работе с таблицами в текстовом процесоре Word Добавление диаграммы В PowerPoint можно подготовить диаграммы непосредственно либо воспользоваться диаграммами из пакетов Excel и Word или других приложений Заполняем таблицу данными для построения диаграммы Использование эффектов анимации для таблиц и диаграмм Настраиваем эффекты анимации таблицы 1. Выделите таблицу и задайте градиентную заливку. Опрос проводился в 8-х классах Да Нет Другое 1. Вы уже выбрали свою будущую профессию? 48% 26% 26% 2. Осознаете ли Вы содержание профессии, т.е. знаете ли Вы чем конкретно станете заниматься после получения профессии? 71% 26% 2% 3.Имеете ли Вы представление об уровне предлагаемой заработной плате выбранной профессии? 67% 26% 7% 4. Повлиял ли размер предполагаемой заработной платы на выбор Вашей профессии? 62% 17% 21% 5.Определились Вы с выбором учебного заведения соответствующего профиля? 50% 31% 19% 6. Знаете ли Вы, сколько сил и времени потребуется на освоение выбранной профессии? 62% 33% 5% 7. Предполагает ли Ваша будущая профессия высокий карьерный рост, и собираетесь ли Вы двигаться вверх по карьерной лестнице? 62% 31% 7% 2. Панель рисование →Действия →Разгруппировать Опрос проводился в 8-х классах Да Нет Другое 1. Вы уже выбрали свою будущую профессию? 48% 26% 26% 2. Осознаете ли Вы содержание профессии, т.е. знаете ли Вы чем конкретно станете заниматься после получения профессии? 71% 26% 2% 3.Имеете ли Вы представление об уровне предлагаемой заработной плате выбранной профессии? 67% 26% 7% 4. Повлиял ли размер предполагаемой заработной платы на выбор Вашей профессии? 62% 17% 21% 5.Определились Вы с выбором учебного заведения соответствующего профиля? 50% 31% 19% 6. Знаете ли Вы, сколько сил и времени потребуется на освоение выбранной профессии? 62% 33% 5% 7. Предполагает ли Ваша будущая профессия высокий карьерный рост, и собираетесь ли Вы двигаться вверх по карьерной лестнице? 62% 31% 7% 3. Каждая ячейка таблицы преобразовалась в объект, для которого можно настроить эффект анимации. (Для выделения нескольких объектов нажимаем и удерживаем Shift) 4. В результате можем получить анимированную таблицу: Опрос проводился в 8-х классах Да Нет Другое 1. Вы уже выбрали свою будущую профессию? 48% 26% 26% 2. Осознаете ли Вы содержание профессии, т.е. знаете ли Вы чем конкретно станете заниматься после получения профессии? 71% 26% 2% 3.Имеете ли Вы представление об уровне предлагаемой заработной плате выбранной профессии? 67% 26% 7% 4. Повлиял ли размер предполагаемой заработной платы на выбор Вашей профессии? 62% 17% 21% 5.Определились Вы с выбором учебного заведения соответствующего профиля? 50% 31% 19% 6. Знаете ли Вы, сколько сил и времени потребуется на освоение выбранной профессии? 62% 33% 5% 7. Предполагает ли Ваша будущая профессия высокий карьерный рост, и собираетесь ли Вы двигаться вверх по карьерной лестнице? 62% 31% 7% Настраиваем эффекты анимации диаграмм 1. Выделите диаграмму и разгруппируйте ее на объекты Настраиваем эффекты анимации для диаграмм 2. Настройте анимацию диаграммы 90 80 70 60 Восток Запад Север 50 40 30 20 10 0 1 кв 2 кв 3 кв 4 кв Круговая диаграмма После окончания учебного заведения планируете работать по профессии? Время покажет; 62% Буду работать 31% Нужны корочки; 7% Анимация диаграммы После окончания учебного заведения планируете работать по профессии? Время покажет 31% Нужны Корочки 7% Буду работать 62% Многослайдовые презентации Создание нового слайда Панель инструментов Вставка, копирование, перемещение, удаление слайда Настраиваем режим смены слайдов Режим смен слайдов может относиться как одному слайду, так и ко всей презентации Параметры настройки смены слайдов: 1. Анимация перехода 2. Скорость перехода 3. Звуковое сопровождение между слайдами 4. Смена слайда (по щелчку, автоматически после…секунд) 5. Применить к образцам или ко всем слайдам Навигационные схемы презентаций В мультимедийном приложении, состоящем более чем из одной страницы, должна быть реализована возможность навигации (перемещения) по страницам или слайдам с помощью гиперссылок Линейная схема При использовании линейной схемы перемещение по страницам осуществляется последовательно, начиная с титульной (выделена цветом), а возврат - в обратном порядке. Иерархическая схема Позволяет пользователю выбирать по своему усмотрению последовательность перемещения по страницам в пределах ветвей древовидной структуры в соответствии с логикой перемещения по страницам, запрограммированной разработчиком Нелинейная схема навигации При реализации нелинейной схемы навигации появляется возможность перехода от каждой страницы к каждой Смешанная схема навигации Смешанная схема навигации представляет собой комбинацию приведенных выше схем Управляющие кнопки Для создания разветвленной презентации используются специальные объекты – управляющие кнопки. Виды кнопок Завершить презентацию Гиперссылка Кнопка – картинка Кнопкаавтофигура Кнопказамкнутый контур Кнопка - автофигура Вместо перехода к какому-либо слайду презентации можно выбрать любую программу Кнопка - картинка 1. Выберите картинку из галереи ClipArt или из файла. 2. Перенесите ее на слайд. 3. Щелкните по картинке правой кнопкой мыши. 4. В контекстном меню выберите «Насройка действия» 5. Установите необходимые параметры. Кнопка – замкнутый контур 1. «Рисование» «Автофигуры»любой объект. 2. Перенесите его на слайд. 3. Щелкните по картинке правой кнопкой мыши. 4. В контекстном меню выберите «Насройка действия». Установите необходимые параметры. 5. После проверки работы кнопки – спрячьте ее, удалив заливку и контур. Удобно использовать для географических презентаций Гиперссылка Начать показ 1. Введите и выделите текст. 2. Щелкните по выделенному тексту правой кнопкой мыши и выберите «Гиперссылка…». 3. Установите необходимые параметры. Изменить цвет гиперссылки • «Формат» «Цветовая схема слайда» «Специальная» «Акцент с гиперссылкой» «Изменить цвет» «Применить» Сохранение презентации Сохранение презентации в различных форматах • 1. Как демонстрации PowerPoint Меню Файл Сохранить как … • В списке Тип файла Демонстрация PowerPoint Кнопка Сохранить • Как Web-страницы • Меню Файл Сохранить как Web-страницу • Кнопка Сохранить Сохранение презентации в различных форматах • Упаковка презентации для просмотра на другом компьютере • Меню Файл Упаковать Вставить дискету в дисковод А: • Следовать инструкциям Мастера упаковки • Распаковка презентации Вставить дискету в дисковод А: • Вызвать с дискеты программу Pngsetup Указать папку, в которую надо распаковать презентацию Печать слайдов и раздаточных материалов 1. Меню Файл Печать 2. В списке Печать выберите формат печати • 3. Слайды – печать слайдов Выдачи – раздаточный материал по несколько слайдов на странице • Заметки – заметки к слайдам • Структура – только структура (текстовая часть) 4. Установите диапазон печати (все, текущий слайд, выделенные, слайды,…) 4. Распечатайте установленные материалы Творческих успехов!