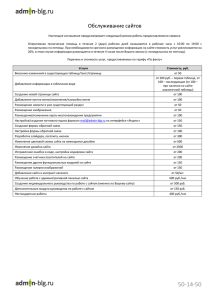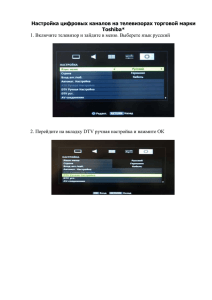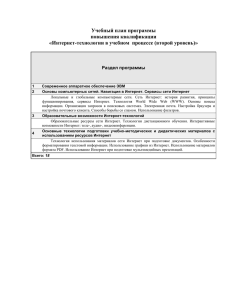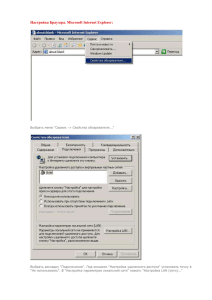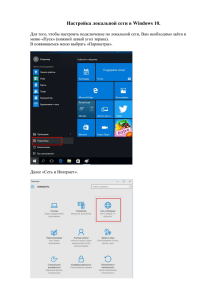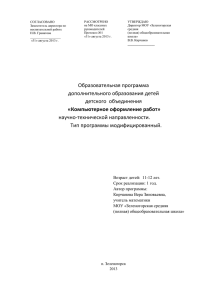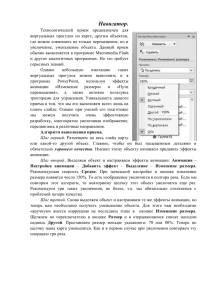Как создавать презентации
реклама

PowerPoint КАК СОЗДАВАТЬ ПРЕЗЕНТАЦИИ Начинаем: Главная/Создать слайд; Макет/Выбрать макет для слайда; Ввести текст, используя возможности форматирования и вставить картинки (Вставка/Рисунок), если нужно; Можно применить экспресс-стиль; Если надо , рисовать фигуры и применять к ним Заливки, Контур, Эффекты; Меню Вставка Здесь в основном все знакомо; Действие – в новом окне выбираем, что должно произойти; Можно вставить фильм или звук. По умолчанию звук будет связан только с этим слайдом; Меню Дизайн Выбираем подходящую тему; Работаем с Цветом, Шрифтом, Эффектами, Стилями фона; Скрыть фоновые рисунки, содержащиеся в самой теме или не скрывать. Меню Анимация Пункт Анимация – выбираем, как будет появляться текст при открытии слайда; Настройка анимации – более детальная настройка анимации. Открывается окно «Настройка анимации». Рассмотрим позже; Переход к слайду – показывает, как слайды сменяют друг друга; Выбираем звук, если необходимо, и скорость перехода к следующему слайду; Указываем, сменять слайд по щелчку или автоматически по времени ( указываем, через сколько секунд). Меню Показ слайдов Настройка демонстрации: установить необходимое; Скрыть слайд – слайд не будет показываться; Можно изменить разрешение экрана – чем оно больше, тем четче изображение. Звукозапись, Настройка времени – используется, если докладчик все прохронометрировал заранее и презентация будет идти без его вмешательства; Указать, с какого слайда начинать презентацию – презентация будет запущена. Меню Формат По существу это рисование фигур и работа с ними (как в Word). Настройка анимации Анимация/настройка анимации. Справа откроется окно «Настройка анимации»; Добавить эффект – указывает, как будет появляться информация на слайде при открытии (входе), при выходе или при выделении; После выбора эффекта указать изменения (для начала выберите По щелчку); Элементы, к которым применяется эффект автоматически нумеруются (1, 2 и т.д.) Щелкните двойную стрелку под полем «Содержимое …». Откроются сами элементы. Выделив одно из них, можно поменять порядок появления его на экране, если передвинуть его, пользуясь стрелкой Порядок; В пункте Добавить эффект, можно, например, задать путь перемещения всех элементов, или, выделив в окне Настройка анимации один из них – указать путь перемещения для него; Просмотреть, как будет выглядеть слайд при просмотре презентации. Настройка одной мелодии для всей презентации По щелчку на рисунке организован переход к файлу, с описанием того, как это сделать. Здесь сначала вставлена фигура из раздела Управляющие кнопки, потом она была выделена и ей приписано действие (Вставка/Действие ): По щелчку мыши перейти по гиперссылке, выбран файл – документ с описанием и включен звук Аплодисменты.