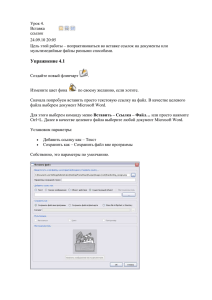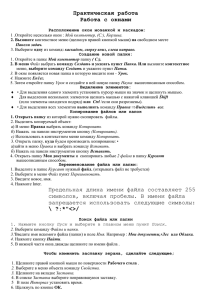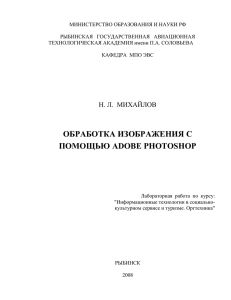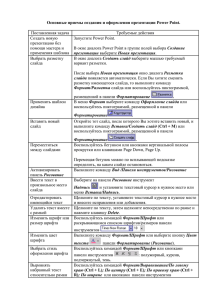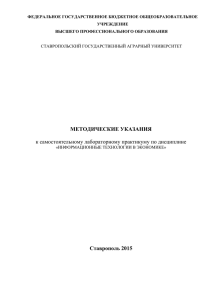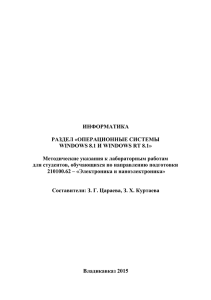Практическая работа по Проводнику
реклама

Практическая работа по программе Проводник Практическая работа Стандартные программы Windows Цель работы: изучить основные приёмы работы с программами Проводник и Блокнот. 1. Запустите программу Проводник командой Пуск ►Программы ► Проводник (для Windows 95/98) или Пуск ► Программы ► Стандартные ► Проводник (для Windows 2000/XP). 2. Откроется окно Проводника, состоящее из двух панелей. Для создания папки выберите команду Файл ► Создать. 3. Назовите новую папку как Физ - тех и нажмите клавишу Enter. 4. Дважды щелкните мышью на папке Физ - тех для ёё открытия. 5. Выберите команду Файл ► Создать ►Текстовый документ для создания текстового файла. 6. Назовите его как Текст и нажмите Enter. 7. Дважды щелкните мышкой на файле Текст. Откроется программа Блокнот. 8. Наберите следующий текст: Программа Блокнот является простейшим текстовым редактором и входит в стандартную поставку операционных систем семейства редактировать Windows. текст. Она Для позволяет вводить форматирования текста воспользуйтесь редактором WordPad. 9. Выберите команду Правка ► Шрифт (Windows 95/98) или Формат ► Шрифт (Windows 2000/ ХP). 10. Из списка шрифтов выберите Arial, размер 14 пунктов и полужирное начертание. Нажмите кнопку ОК. Весь текст в окне программы изменится соответствующим образом. 11. Выберите команду Файл ► Сохранить. 12. Для выхода из программы выберите команду Файл ► Выход. и Практическая работа по программе Проводник 13. Чтобы создать ярлык для файла Текст, выделите его щелчком левой кнопкой мыши на значке файла. 14. Выберите команду Правка ► Копировать. 15. Сверните окно Проводника на Панель задач щелчком на кнопке Свернуть. 16. На свободном месте Рабочего стола нажмите правую кнопку мыши и выберите из контекстного меню команду Вставить ярлык. 17. Щелкните на ярлыке правой кнопкой мыши и выберите команду Переименовать. 18. Назовите ярлык как Мой текст и нажмите Enter. 19. Дважды щелкните на ярлыке и убедитесь, что открывается файл Текст. 20. Раскройте Проводник щелчком на кнопке на Панели задач. 21. Для возврата в папку Мои документы нажмите левой кнопкой мыши на кнопке Назад панели инструментов Обычные кнопки. Если этой панели нет на экране, то выберите команду Вид ► Панели инструментов ►Обычные кнопки. 22. На левой панели Проводника найдите папку Мой компьютер и щелкните на знаке “+”, расположенном слева от нее. Вы увидите список дисков, имеющихся в компьютере. 23. На правой панели Проводника найдите и выделите папку Физ–тех. 24. Нажмите левую кнопку мыши, и, не отпуская её, перетащите папку Физ тех на левую панель до появления синей подсветки на логическом диске С. 25. На левой панели щелкните на знаке “+”, расположенном слева от логического диска С. 26. Среди раскрывшихся папок на левой панели выделите папку Физ-тех. Её содержимое появится на правой панели. 27. Выделите файл Текст левой кнопкой мыши и щелкните на кнопке Удалить панели инструментов Обычные кнопки. На вопрос о подтверждении удаления файла ответьте “Да”. Практическая работа по программе Проводник 28. Сверните окно Проводника щелчком на кнопке Свернуть. 29. Щелкните дважды на значке Корзина на Рабочем столе. 30. В окне корзины выделите файл Текст и выберите команду Файл►Восстановить. Этот файл будет восстановлен в исходное место размещения. 31. Закройте корзину щелчком на кнопке Закрыть. 32. Закройте Проводник, щелкнув правой кнопкой мыши его значок на Панели задач и выбрав в контекстном меню команду Закрыть. Контрольное упражнение 1. В папке “Мои документы” создайте новую папку и назовите её своим именем. 2. В этой папке создайте текстовый файл и наберите в нём несколько строчек текста. 3. Создайте для этого файла ярлык на Рабочем столе. 4. Скопируйте Вашу папку на Рабочий стол. 5. Удалите её из папки “Мои документы”. 6. Очистите корзину.