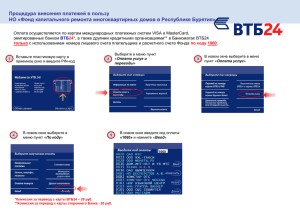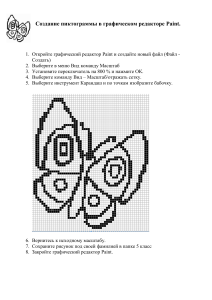Министерство науки и образования Российской Федерации Южно-Российский государственный политехнический университет (НПИ) имени М.И. Платова Шахтинский автодорожный институт (филиал) ЮРГПУ(НПИ) им. М.И. Платова Т.С. Заварзина ИНФОРМАТИКА Методические указания К практическим занятиям для специальности: 09.02.07 Информационные системы и программирование 08.02.01 Строительство и эксплуатация зданий и сооружений 08.02.08 Монтаж и эксплуатация оборудования и систем газоснабжения 38.02.05 Товароведение и экспертиза качества потребительских товаров Новочеркасск ЮРГПУ(НПИ) 2021 3 УДК 004.9 Рецензент – доцент, канд. экон. наук И.А. Гетманова Заварзина Т.С. Информатика: методические указания к практическим занятиям/ Южно-Российский государственный политехнический университет (НПИ) имени М.И. Платова. – Новочеркасск: ЮРГПУ(НПИ), 2021.–86 с. Подготовлены в соответствии с рабочей программой учебной дисциплины «Информатика». Содержит комплекс практических занятий с использованием пакета программ Microsoft Office. Каждая работа содержит цели и задачи работы, краткие теоретические сведения, необходимые для ее выполнения, и методические рекомендации по выполнению заданий. Предназначены для студентов всех форм обучения, обучающихся по специальности 09.02.07 Информационные системы и программирование, 08.02.01 Строительство и эксплуатация зданий и сооружений, 08.02.08 Монтаж и эксплуатация оборудования и систем газоснабжения, 38.02.05 Товароведение и экспертиза качества потребительских товаров. УДК 004.9 © Южно-Российский государственный политехнический университет (НПИ) имени М.И. Платова,2021 4 СОДЕРЖАНИЕ Введение ..................................................................................................... 4 Практическое занятие №1. Инсталляция программного обеспечения .. 5 Практическое занятие №2. Кодирование и расшифровка сообщений ... 7 Практическое занятие №3. Кодирование графической и звуковой информации .................................................................................................... 11 Практическая занятие №4. Скорость передачи информации и пропускная способность канала связи .......................................................... 13 Практическое занятие №5. Перевод чисел из одной системы счисления в другую .......................................................................................................... 18 Практическое занятие №6. Среда программирования ......................... 20 Практическое занятие №7. Работа с архиватором .................................. 23 Практическое занятие №8. Таблицы истинности и порядок выполнения логических операций ..................................................................................... 27 Практическое занятие №9. Построение логических схем. .................... 31 Практическое занятие №10. Поисковые системы ................................. 33 Практическое занятие №11. Знакомство с графической операционной системой ......................................................................................................... 38 Практическое занятие №12. Операции с файлами папками ............... 40 Практическое занятие №13. Антивирусные программы ....................... 43 Практическое занятие №14. Редактирование и форматирование текстовых документов ................................................................................... 44 Практическое занятие №15. Использование готовых шаблонов......... 50 Практическое занятие №16. Решение задач в электронных таблицах MS Excel ......................................................................................................... 52 Практическое занятие №17. Функций в MSExcel................................. 56 Практическое занятие №18. Создание простейшей базы данных в MSACCESS ..................................................................................................... 61 Практическое занятие№19. Формирование запросов и отчетов ............ 66 Практическое занятие №20. Создание и редактирование изображений в графическомредакторе Paint ...................................................................... 72 Практическое занятие №21. Создание презентаций в PowerPoint ...... 78 Практическое занятие №22. Браузер. Примеры работы с Интернетбиблиотекой .................................................................................................... 83 Практическое занятие №2 3 . Создание Web - страниц........................ 87 Практическое занятие № 24. Создание Web - документа с помощью редактора FrontPage ....................................................................................... 91 Библиографический список ..................................................................... 96 3 Введение Целью методических указаний является закрепление теоретических знаний и приобретения необходимых практических навыков и умений по отдельным темам курса. Наряду с формированием умений и навыков в процессе практических занятий, обобщаются, систематизируются, углубляются и конкретизируются теоретические знания, вырабатывается способность и готовность использовать теоретические знания на практике, развиваются интеллектуальные умения. Подробное описание алгоритмов выполнения работ способствует доступности восприятия материала. Разносторонний увлекательный материал практических работ, грамотное использование иллюстраций повышает интерес к дисциплине. Методические рекомендации по проведению практических занятий дисциплине «Информатика» ориентированы на достижение следующих целей: оценивать достоверность информации, сопоставляя различные источники; распознавать информационные процессы в различных системах; использовать готовые информационные модели, оценивать их соответствие реальному объекту и целям моделирования; осуществлять выбор способа представления информации в соответствии с поставленной задачей; иллюстрировать учебные работы с использованием средств информационных технологий; создавать информационные объекты сложной структуры, в том числе гипертекстовые; просматривать, создавать, редактировать, сохранять записи в базах данных; осуществлять поиск информации в базах данных, компьютерных сетях и пр.; представлять числовую информацию различными способами (таблица, массив, график, диаграмма и пр.); соблюдать правила техники безопасности и гигиенические рекомендации при использовании средств ИКТ. Общие требования к содержанию и оформлению практических работ: Практическая работа имеет следующую структуру: • титульный лист; • оглавление; • текст работы, структурированный по заданиям/главам; • заключение (при необходимости); • библиография (список источников, при необходимости); • приложения (при необходимости). Отчет выполняется на одной стороне листа формата А4. Титульный 4 лист оформляется по образцу. При компьютерном наборе текста отчета используется 14-й кегль TimesNewRoman. В тексте выдерживается одинарный междустрочный интервал. Поля: сверху – 2 см, снизу – 2 см, слева - 3см, справа – 2 см. Практические работы могут быть выполнены и в рукописном варианте. Все страницы, кроме титульной, имеют сквозную нумерацию, выполненную арабскими цифрами (например, 2,3,4,5 и т.д.). Нумерация начинается со 2-й страницы. Номера страниц располагаются по центру нижнего поля страницы. Для проверки студент представляет отчет о выполнении практической работы. При наличии ошибок, неполных ответов или устаревшего материала, работа возвращается на доработку. Студент должен внести исправления согласно замечаниям рецензента и сдать ее на проверку с отметкой «повторно». Практическое занятие №1. Инсталляция программного 5 обеспечения Цель: познакомиться и научиться использовать программное обеспечение. Оборудование: ПК, ПО: браузер Opera, клавиатурный тренажер Stamina. Теоретический материал Обычно инсталляция (установка) программного обеспечения не представляет собой ничего сложного. Чаще всего необходимо просто щелкнуть по ярлыку дистрибутива, откроется окно установочной программы, где будет предложено выбрать необходимые параметры или установить программу по умолчанию. Но стоит внимательнее относиться к выбору параметров установки, т.к. можно установить что-то ненужное, а порой и вредоносное. Установка программного обеспечения Установка программного обеспечения осуществляется поэтапно: - запуск инсталлятора InstallShield; - выбор типа версии (полная или демонстрационная); - принятие (или отклонение) лицензионного соглашения; - ввод имени пользователя, названия организации; - выбор каталога для размещения файлов программы; - ввод кода инсталляции (только при выборе полной версии); - выбор типа инсталляции (полная, типичная, выборочная); - выбор компонентов для инсталляции (только для выборочной инсталляции); - копирование файлов на жесткий диск; - создание программной группы и ярлыков в главном меню; - создание записи в реестре для обеспечения возможности удаления программы (или изменения состава компонентов) через Панель управления. Предусмотрена возможность отмены инсталляции на любой стадии. Кроме того, инсталлятор имитирует также процессы настройки и деинсталляции: - определение наличия установленной версии и состава установленныхкомпонентов; - изменение состава компонентов; - восстановление испорченной версии; - полное удаление программы. Удаление программы через панель управления: - В панели управления (Пуск-Панель управления) щелкните Установкаи удаление программ. - В списке Установленные программы выберите название программы для удаления, а затем щелкните Удалить. Чтобы подтвердить удаление, нажмите кнопку Да. - На странице Удаление завершено нажмите кнопку Готово. 6 Порядок выполнения работы и форма отчетности Задание1 Открыть браузер, ввести адрес http://stamina.ru/клавиатурныйтренажер/скачать Скачать дистрибутив по появившейся ссылке. Запустить дистрибутив и, следуя указаниям, установить программу. Задание 2 Запустить установленную программу, ознакомиться с инструкцией поиспользованию, обратить особое внимание на раздел положение рук. Приступить к выполнению 1 урока на клавиатурном тренажере. Выполнить 10 уроков на клавиатурном тренажере. Контрольные вопросы: 1. Что такое информационное общество? 2. Что такое информационные ресурсы? 3. Чем характеризуются национальные ресурсы общества? 4. Что такое инсталляция (деинсталляция) программного обеспечения? 5. Порядок инсталляция (деинсталляция) программного обеспечения? Практическое занятие №2. Кодирование и расшифровка сообщений Цель: овладеть навыками кодирования и декодирования информации. Теоретический материал Кодирование — это представление информации в форме, удобной для её хранения, передачи и обработки. Правило преобразования информации к такому представлению называется кодом. Кодирование бывает равномерным и неравномерным: o при равномерном кодировании всем символам соответствуют коды одинаковой длины; o при неравномерном кодировании разным символам соответствуют коды разной длины, это затрудняет декодирование. Пример: Зашифруем буквы А, Б, В, Г при помощи двоичного кодирования равномерным кодом и посчитаем количество возможных сообщений: Таким образом, мы получили равномерный код, т.к. длина каждого кодового слова одинакова для всех кодов. Декодирование (расшифровка) — это восстановление сообщения из последовательности кодов. 7 Для решения задач с декодированием, необходимо знать условие Фано: Условие Фано: ни одно кодовое слово не должно являться началом другого кодового слова (что обеспечивает однозначное декодирование сообщений с начала) Префиксный код — это код, в котором ни одно кодовое слово не совпадает с началом другого кодового слова. Сообщения при использовании такого кода декодируются однозначно. если сообщение декодируется с конца, то его можно однозначно декодировать, если выполняется обратное условие Фано: Обратное условие Фано: никакое кодовое слово не является окончанием другого кодового слова Постфиксный код — это код, в котором ни одно кодовое слово не совпадает с концом другого кодового слова. Сообщения при использовании такого кода декодируются однозначно и только с конца. условие Фано – это достаточное, но не необходимое условие однозначного декодирования. Однозначное декодирование обеспечивается: Декодирование Порядок выполнения работы и форма отчетности 8 Задание №1. Для 5 букв латинского алфавита заданы их двоичные коды (для некоторых букв — из двух бит, для некоторых — из трех). Эти коды представлены в таблице: a b c d e 000 110 01 001 10 Какой набор букв закодирован двоичной строкой 1100000100110? Задание №2. Для кодирования некоторой последовательности, состоящей из букв А, Б, В, Г и Д, решили использовать неравномерный двоичный код, позволяющий однозначно декодировать двоичную последовательность, появляющуюся на приемной стороне канала связи. Использовали код: А – 01, Б – 00, В – 11, Г – 100 Укажите, каким кодовым словом должна быть закодирована буква Д. Длина этого кодового слова должна быть наименьшей из всех возможных. Код должен удовлетворять свойству однозначного декодирования. Если таких кодов несколько, укажите код с наименьшим числовым значением. Задание№3. По каналу связи передаются сообщения, содержащие только восемь букв: А, В, Е, З, И, Н, О, Р. Для передачи используется двоичный код, удовлетворяющий условию Фано. Кодовые слова для некоторых букв известны: А – 101, В – 010, И-0. Какое наименьшее количество двоичных знаков потребуется для кодирования слова НЕВЕЗЕНИЕ? Задание №4. По каналу связи передаются сообщения, содержащие только восемь букв: А, Б, Г, Е, И, М, Р, Т. Для передачи используется двоичный код, удовлетворяющий условию Фано. Кодовые слова для некоторых букв известны: Буква Кодовое слово 0101 1000 А Б Г Е 011 И 00 М 0100 Р 11 Т 1001 Укажите кратчайшее кодовое слово для буквы Г. Если таких кодов несколько, укажите код с наименьшим числовым значением. Задание№5. От разведчика было получено сообщение: 001001110110100 В этом сообщении зашифрован пароль – последовательность русских букв. В пароле использовались только буквы А, Б, О, К, Л, С. Каждая буква кодировалась двоичным словом по такой таблице: 9 А 01 Б 100 К 101 Л 111 О 00 С 110 Задание №6. От разведчика была получена следующая радиограмма, переданная с использованием азбуки Морзе: 11110010011000 При передаче радиограммы было потеряно разбиение на буквы, но известно, что в радиограмме использовались только следующие буквы: Е 0 Н 10 О З Щ 111 1100 1101 Определите текст радиограммы. В ответе укажите, сколько букв было в исходной радиограмме. Задание №7. По каналу связи передаются сообщения, содержащие только заглавные латинские буквы. Для передачи используется двоичный код, удовлетворяющий условию Фано. Кодовые слова для некоторых букв известны: A — 111, B — 000, С — 01, D — 1101, E — 100, F — 0010. Укажите кратчайшее возможное кодовое слово для буквы L. Если таких кодов несколько, укажите код с наименьшим числовым значением. Задание №8. По каналу связи передаются сообщения, содержащие только семь букв: А, Б, И, К, Л, С, Ц. Для передачи используется двоичный код, удовлетворяющий условию Фано. Кодовые слова для некоторых букв известны: Б — 00, К — 010, Л — 111. Какое наименьшее количество двоичных знаков потребуется для кодирования слова АБСЦИССА? Задание №9. Для кодирования некоторой последовательности, состоящей из букв А, Б, В, Г, Д, Е, решили использовать неравномерный двоичный код, удовлетворяющий условию Фано. Для буквы А использовали кодовое слово 0; для буквы Б – кодовое слово 10. Какова наименьшая возможная сумма длин всех шести кодовых слов? Задание №10. Дана поговорка, зашифрованная в азбуке Морзе без пробелов и знаков препинания. а-01, б-1000, в-011, г-110, д-100, е-0, ж-0001, з-1100, и-00, й-0111, к-101, л-0100, м-11, н-10, о-111, п-0110, р-010, с-000, т-1, у-001, ф-0010, х-0000, ц-1010, ч-1110, ш-1111, щ-1101, ъ-011010, ы-1011, ь-1001, э-00100, ю-0011, я-0101 Известно количество букв поговорки, а также пять букв и их позиции (в первоначальном тексте поговорки без пробелов). Расшифровать поговорку. Шифр:10000101001110110001011111110000010001000100100111100 0001100011111001 Количество букв - 24 ; 1-я буква - б ; 8 -я буква - в ; 12 -я буква - л ; 16 -я буква - е ; 24 -я буква - ь . 10 Практическое занятие №3. Кодирование графической и звуковой информации Цель: научиться кодировать информацию различными способами, познакомиться со способом кодирования информации по кодировочным таблицам, узнавать предполагаемый размер файлов со звуковой и графическойинформации Теоретический материал В традиционных кодировках для кодирования одного символа используется 8 бит. Легко подсчитать по формуле (N=2 i, где n – количество информации, N—количество возможных событий), что такой 8-разрядный код позволяет закодировать 256 различных символов. Стандарт Unicode отводит под один символ не один байт, а два, и поэтому с его помощью можно закодировать не 256, а 65536 различных символов. Полная спецификация стандарта Unicode включает в себя все существующие, вымершие и искусственно созданные алфавиты мира, а также множество математических, музыкальных, химических и прочих символов. Кодирование цвета точки 2i=N где N – количество цветов, i – глубина цветов (бит) Качество растрового изображения определяется его разрешением (количеством точек по вертикали и по горизонтали) и используемой палитрой цветов (16, 256, 65536 цветов и более). Из формулы можно определить, какое количество бит информации необходимо выделить для хранения цвета точки (глубину цвета) для каждой палитры цветов. Пример: Рассчитать необходимый объем видеопамяти для одного из графических режимов, например, с разрешением 800 х 600 точек и глубиной цвета 24 бита на точку. Всего точек на экране: 800 х 600 = 480 000. Необходимый объем видеопамяти: 24 бит • 480 000 = 11 520 000 бит = 1 440 000 байт = 1406,25 Кбайт = 1,37 Мбайт. Информационный объем оцифрованного звука: I = H*t*b 2b = N I – информационный объем звукового файла. H – частота дискретизации (Гц) t – время звучания (сек.) b – глубина кодирования звука, разрядность квантования (бит) N – количество уровней громкости. 11 Пример: Оцените информационный объем высокачественного стереоаудиофайла длительностью звучания 1 минута, если «глубина» кодирования 16 бит, а частота дискретизации 48 кГц. Информационный объем звукового файла длительностью в 1 секунду равен: 16*48 000*2= = 1 536 000 бит = 187,5 Кбайт. Информационный объем звукового файла длительностью 1 минута равен: 187,5 Кбайт/с • 60 с = 11 Мбайт. Порядок выполнения работы и форма отчетности Задание №1. Сообщение занимает 3 страницы и содержит 7950 байтов информации. Сколько строк на странице, если символов в каждой строке 25 и использована кодировка Unicode? Задание №2. Определить требуемый объем видеопамяти для различных графических режимов экрана монитора, если известна глубина цвета на одну точку. Глубина цвета (бит на точку) Режим экрана 640 на 480 800 на 600 1024 на 768 1280 на 1024 4 8 16 24 32 Задание №3. Камера делает фотоснимки размером 1024 х 768 пикселей. На хранение одного кадра отводится 900 Кбайт. Найдите максимально возможное количество цветов в палитре изображения. Задание №4. Автоматическая фотокамера производит растровые изображения размером 640×480 пикселей. При этом объём файла с изображением не может превышать 320 Кбайт, упаковка данных не производится. Какое максимальное количество цветов можно использовать в палитре? Задание №5. Какой минимальный объем памяти (в Кбайт) нужно зарезервировать, чтобы можно было сохранить любое растровое изображение размером 160 х 160 пикселей при условии, что в изображении могут использоваться 256 различных цветов? В ответе запишите только целое число, единицу измерения писать не нужно. Задание №6. Рисунок размером 128 на 256 пикселей занимает в памяти 24 Кбайт (без учёта сжатия). Найдите максимально возможное количество цветов в палитре изображения. Задание №7. На студии при четырехканальной (квадро) звукозаписи с 32-битным разрешением за 30 секунд был записан звуковой файл. Сжатие данных не производилось. Известно, что размер файла оказался 7500 Кбайт. С какой частотой дискретизации (в кГц) велась запись? 12 Задание №8. На студии при двухканальной (стерео) звукозаписи с 32-битным разрешением за 3 часа 12 минут был записан звуковой файл. Сжатие данных не производилось. Известно, что размер файла оказался 5625 Мбайт. С какой частотой дискретизации (в кГц) велась запись? Задание № 9. Определите количество цветов в палитре при глубине цвета 4, 8, 16, 24, 32 бита. Задание № 10. Оцените информационный объем моноаудиофайла длительностью звучания 1 мин, если «глубина» кодирования и частота дискретизациизвукового сигнала равны соответственно: а) 16 бит и 8 кГц; б) 16 бит и 24 кГц. Задание № 11. Рассчитать необходимый объем видеопамяти из графических режимов, например, с разрешением 800 х 600 точек и глубиной цвета а) 4 бита на точку; б) 8 бита на точку; в) 16 бита на точку; г) 24 бита на точку; д) 32 бита на точку. Практическая занятие №4. Скорость передачи информации и пропускная способность канала связи Цель: научиться рассчитывать с какой скоростью может быть переда информация и пропускная способность канала связи. Теоретический материал Передача информации - физический процесс, посредством которого осуществляется перемещение информации в пространстве. Данный процесс характеризуется наличием следующих компонентов: источник информации; приёмник информации; носитель информации; среда передачи. В процессе передачи информации обязательно участвуют источник и приёмник информации: первый передает информацию, второй ее получает. Между ними действует канал передачи информации - канал связи. Канал связи — технические средства, позволяющие осуществлять передачу данных на расстоянии. Каналы связи в зависимости от характера сигналов, передаваемых по ним подразделяются на дискретные и аналоговые. Примером дискретного канала является компьютерная сеть; аналогового – телефонная линия и радиоканал. 13 Компьютеры могут обмениваться информацией с использованием каналов связи различной физической природы: кабельных, оптоволоконных, радиоканалов и др. Каналы передачи сообщений характеризуются пропускной способностью и скорость передачи информации. Скорость передачи информации (скорость информационного потока) — количество информации, передаваемое за единицу времени. Общая схема передачи информации включает в себя отправителя информации, канал передачи информации и получателя информации. Пропускная способность канала — максимальная скорость передачи информации по каналу связи в единицу времени. Объем переданной информации V вычисляется по формуле: V=q⋅t где q — пропускная способность канала (в битах в секунду или подобных единицах), а t— время передачи. Обычно пропускная способность измеряется в битах в секунду (бит/с) и кратных единицах Кбит/с и Мбит/с. Однако иногда в качестве единицы используется байт в секунду (байт/с) и кратные ему единицы Кбайт/с и Мбайт/с. Соотношения между единицами пропускной способности канала передачи информации такие же, как между единицами измерения количества информации: 1байт/с =23бит/с =8бит/с; 1Кбит/с =210бит/с =1024бит/с; 1Мбит/с =210Кбит/с =1024Кбит/с; 1Гбит/с =210Мбит/с =1024Мбит/с. Основная формула, которой пользуются при решении задач такого типа: I = V*t, где I – Количество информации (размер фала или объем информации); V – Скорость передачи информации (пропускная способность линии); t – Время передачи информации. Вся сложность решения данных задач состоит в том, что часто в условии задачи даны несогласованные единицы измерения. Например: скорость канала дана в битах/сек, или Кбит/сек, а размер файла в байтах, килобайтах, мегабайтах. Решение задачи состоит в том, чтобы привести 14 все единицы в согласованные единицы измерения, а затем производить вычисления. Пример 1. Сколько секунд потребуется модему, передающему сообщения со скоростью 28800бит/с, чтобы передать 100 страниц текста в 30 строк по 60 символов каждая, при условии, что каждый символ кодируется 1 байтом? Решение. Вычислим объем файла в битах V = 100 ⋅ 30 ⋅ 60 ⋅ 8 бит = 1440000 бит. Скорость передачи сообщения q=28800бит/с. Время равно t=Vq=144000028800=50 секунд. Рассмотрим более сложную задачу. Пример2. Устройство A передает информацию устройству C через устройство B в рамках следующих правил: 1. Информация передается пакетами по 200 байт. 2. Устройство B может одновременно принимать информацию от устройства А и передавать ранее полученную информацию устройству C. 3. Устройство B может передавать очередной пакет устройству С только после того, как полностью получит этот пакет от устройства A. 4. Устройство B обладает неограниченным по объему буфером, в котором может хранить полученные от устройства A, но еще не переданные устройству C пакеты. Пропускная способность канала между A и B – 100 байт в секунду. Пропускная способность канала между B и C – 50 байт в секунду. Было отправлено три пакета информации. Через сколько секунд C закончит прием всей информации от A? Решение. Так как скорость приема информации устройством B больше, чем скорость ее передачи устройству C, то время передачи сложится из двух этапов. Продемонстрируем это графически: Время передачи первого пакета от A устройству B равно t1=V1q1=200100=2 секунды. 15 информации Далее приём информации от A и передача ее устройству C осуществляютсяустройством B одновременно, поэтому достаточно вычислить время передачи всех трёх пакетов информации от B к C: t2=V2q2=60050=12 секунд. Общее время передачи: t=t1+t2=2+12=14 секунд. Пример 3. Определить какой размер файла можно передать по каналу со скоростью 10 Кбит/с за 5 секунд? Дано: V = 10 Кбит/с, t = 5 с. Найти: I - ? Решение: I=V*t =10*1024 = 10 240 бит*5 сек=51 200 бит/8=6400 байт/1024= =6,25 Кбайт Ответ: 6,25 Кбайт Пример 4. Файл размером 525 Кбайт, передают со скоростью 33 600 бит/с. Определить время передачи. Дано: I = 525 Кбайт, V = 33 600 бит/сек. Найти: t - ? Решение: I = 525 Кбайт*1024 = 537 600 байт*8 = 4300800 бит t = I/V t = 4300 800 бит /33 600 бит/сек.=128 сек. Ответ: 128 секунд. Пример 5. За 3 секунды модем передал 10 800 байт. Определить скорость модема. Дано: I =10 800 байт, t =3 с. Найти: V - ? Решение: V =I / t=10 800 *8 =86 4000 бит /3 сек.=28 800 бит/сек. Ответ: 28 800 бит/сек. Порядок выполнения работы и форма отчетности Задание №1. Скорость передачи данных через ADSL-соединение равна 256000 бит/с. Передача файла через это соединение заняла 16 секунд. Определите размер переданного файла в Кбайт. Задание №2. Файл размером 16 Кбайт передается через некоторое соединение со скоростью 512 байт в секунду. Определите размер файла (в 16 Кбайт), который можно передать за то же время через другое соединение со скоростью 512 бит в секунду. Задание №3. Документ объемом 30 Мбайт можно передать с одного компьютера на другой двумя способами: А) Сжать архиватором, передать архив по каналу связи, распаковать Б) Передать по каналу связи без использования архиватора. Какой способ быстрее и насколько, если: - средняя скорость передачи данных по каналу связи составляет 1048576 бит в секунду, - объем сжатого архиватором документа равен 30% от исходного, - время, требуемое на сжатие документа – 18 секунд, на распаковку – 2 секунды? В ответе напишите букву А, если способ А быстрее или Б, если быстрее способ Б. Сразу после буквы напишите количество секунд, насколько один способ быстрее другого. Задание №4. У Толи есть доступ к Интернет по высокоскоростному одностороннему радиоканалу, обеспечивающему скорость получения им информации 524288 бит в секунду. У Миши нет скоростного доступа в Интернет, но есть возможность получать информацию от Толи по низкоскоростному телефонному каналу со средней скоростью 32768 бит в секунду. Миша договорился с Толей, что тот будет скачивать для него данные объемом 5 Мбайт по высокоскоростному каналу и ретранслировать их Мише по низкоскоростному каналу. Компьютер Толи может начать ретрансляцию данных не раньше, чем им будут получены первые 512 Кбайт этих данных. Каков минимально возможный промежуток времени (в секундах), с момента начала скачивания Толей данных, до полного их получения Мишей? Задание №5. Каково время (в минутах) передачи полного объема данных по каналу связи, если известно, что передано 9000 Мбайт данных, причем треть времени передача шла со скоростью 60 Мбит в секунду, а остальное время – со скоростью 90 Мбит в секунду. Задание №6. Документ объёмом 20 Мбайт можно передать с одного компьютера на другой двумя способами: А) сжать архиватором-1, передать архив по каналу связи, распаковать; Б) сжать архиватором-2, передать архив по каналу связи, распаковать; Какой способ быстрее и насколько, если: 17 - средняя скорость передачи данных по каналу связи составляет 1048576 бит в секунду, - объём документа, сжатого архиватором-1, равен 20% от исходного, - на сжатие документа архиватором-1 требуется 15 секунд, на распаковку — 2 секунды, - объём документа, сжатого архиватором-2, равен 10% от исходного, на сжатие документа архиватором-2 требуется 20 секунд, на распаковку — 4 секунды? В ответе напишите букву А, если способ А быстрее или Б, если быстрее способ Б. Сразу после буквы напишите количество секунд, насколько один способ быстрее другого. Задание №7. Скорость передачи данных через ADSL-соединение равна 128000 бит/с. Передача текстового файла через это соединение заняла 1 минуту. Определите, сколько символов содержал переданный текст, если известно, что он был представлен в 16-битной кодировке Unicode. Практическое занятие №5. Перевод чисел из одной системы счисления в другую Цель работы: приобрести умение перевода чисел из любой системы счисления в другую ручным и автоматизированным способами (на примере стандартной программы Калькулятор ОС WindowsXP); Теоретический материал. Все фантастические возможности вычислительной техники (ВТ) реализуются путем создания разнообразных комбинаций сигналов высокого и низкого уровней, которые условились называть «единицами» и «нулями». Система счисления (СС) - это система записи чисел с помощью определенного набора цифр. CС называется позиционной, если одна и та же цифра имеет различное значение, которое определяется ее местом в числе. Десятичная СС является позиционной: 999. Римская СС является непозиционной. Значение цифры Х в числе ХХІ остается неизменным при вариации ее положения в числе. Количество различных цифр, употребляемых в позиционной СС, называется основанием СС. Системы счисления – это способ представления чисел с использованиемсоответствующих правил действия над числами. Существуют два способа перевода чисел из одной системы счисления в другие и выполнения арифметических операций над числами: Ручной (с помощью определенных правил); Автоматизированный (с помощью компьютерной программы). Стандартная программа Калькулятор представлена на рисунке 2. Выбор системы счисления: 18 Hex- шестнадцатеричная, Dec – десятичная, Oct – восьмеричная, Bin – двоичная, в соответствии с рисунком 1. Рисунок 1 – Инженерный вид калькулятора Пример № 1. Перевести двоичное число 11101012 в десятичную системусчисления автоматизированным способом. Решение. Здесь необходимо выполнить следующие действия: установить в режиме Инженерный калькулятор переключатель в положение Bin (смотри рисунок 2); ввести двоичное число 11101012; установить переключатель в положение – в результате получится десятичное число (смотри рисунок 3) Рисунок 2-Переключатель в калькуляторе Bin Рисунок 3-Переключатель в калькуляторе Dec Порядок выполнения работы и форма отчетности Перевод чисел из десятичной системы счисления в другие системы счисления и обратно ручным способом. Выполните задания и запишите в тетрадь. Задание №1. Переведите десятичные числа 6, 12, 20, 100, 1024 в двоичную, восьмеричную, шестнадцатеричную систему счисления. 19 Задание №2. Переведите десятичные числа 100, 400, 1099, 2000, 3864 в двоичную, систему счисления. А полученные результаты из двоичной системы счисления перевести в восьмеричную, шестнадцатеричную СС. Задание №3. Осуществите переход из одной системы счисления в другие:1) 97810 = ?16 2) 2086110 = ?8 3) 66710 = ?16 4) D8A16 = ?8 5) 388110 = ?16 6) 89F16 = ?2 7) 55110 = ?2 8) 1110001012 = ?16 Задание №4. Решите уравнение: 204N+1 = 204N + 2616 В ответе укажите значение переменной N. Задание №5. Некоторое число X из десятичной системы счисления перевели в системы счисления с основаниями 16, 8, 4. Часть символов при записи утеряна. Позиции утерянных символов обозначены *: X = *7*16 = 5*68=***1*4 Сколько чисел соответствуют условию задачи? Задание №6. Укажите, сколько всего раз встречается цифра 2 в записи чисел 13, 14, 15, …, 23 в системе счисления с основанием 3. Контрольные вопросы 1. Что такое система счисления? 2. Какие вы знаете системы счисления? 3. Что такое непозиционная система счисления? 4. Что такое позиционная система счисления? 5. Какое основание имеет двоичная, восьмеричная, десятичная и шестнадцатеричная системы счисления? 6. Как перевести число из десятичной системы счисления в любую другую? 7. Описать процедуру перевода чисел из двоичной системы счисления ввосьмеричную и шестнадцатеричную? Практическое занятие №6. Среда программирования Цель работы: изучить среду программирования на примере Qbasic, отработать навыки вычисления арифметических выражений в Qbasic, научитьсясоставлять простейшие программы. Теоретический материал Основные понятия языка Qbasic Программа – это набор машинных команд, которые следует выполнить компьютеру для реализации того или иного алгоритма. 20 Иными словами, программа – это форма представления алгоритма для исполнения его машиной. Под языком программирования (ЯП) понимают совокупность средств и правил представления алгоритма в виде, приемлемом для компьютера. Команды на языке программирования называются операторами. Чтобы начать работу с QBasic, надо запустить программу QBasic.exe. (Команда: Пуск→Мой компьютер→Локальный диск С→папка Qbasic→файл QB). После запуска на экране появится окно (рисунок 4): Рисунок 4 - Окно программыQBasic После написания программы, чтобы ее просмотреть, надо нажать клавишу F5. программа будет исполнена в случае отсутствия синтаксических ошибок. При допуске ошибки после запуска программы на экране появится окно с сообщением об ошибке. Можно выбрать кнопку Справка, чтобы получить информацию о допущенной ошибке, либо нажать клавишу Enter или Esc. После осуществляется возврат в окно редактирования, где курсор будет находиться в том месте, где была допущена ошибка. После исправления ошибок можно запустить программу с места, где она прервалась– F5, запустить программу сначала– Shift+F5. нажатием клавиши Alt осуществляется попадание в меню. Для перехода на русский язык предназначено правое сочетание клавиш Ctrl+Shift, на английский– левое сочетание клавиш Ctrl+Shift Алфавит QBasic содержит в себе следующие символы: 1. заглавные буквы латинского алфавита; 2. арабские цифры; 3. разделители; , ; . : ' (апостроф) " ( ) % (целая величина), & (длинноецелое число), (пробел), ! (признак вещественной величины), # (признак второй точности), $ (текстовая величина); 4. знаки арифметических операций: +, -, *, / (деление), ^ (возведение встепень), \ (деление нацело), «МОД» (деление по модулю); 21 5. знаки операций отношений: >, <, =, <> (не равно), > =,< =. Если необходимо вычислить значение арифметического выражения или нескольких арифметических выражений, то необязательно составлять программу. Можно использовать ЭВМ в режиме непосредственного счета. Для этого не нужно делать никаких специальных переходов, потому что при включении ЭВМ находится в этом режиме. Для того чтобы произвести вычисления, достаточно после оператора PRINT набрать нужное выражение. Пример: Нахождение значения арифметического выражения 12 23 ∗ 456 − + √56 будет выглядеть следующим образом: 35 PRINT 23.456-12:35+ SQR(56) После запуска программы на исполнение нажатием клавиши F5 будет получено значение данного арифметического выражения: 10495.14. Оператор PRINT в QBasic предназначен для вывода данных на экран. Если после оператора PRINT взять любую последовательность символов в кавычки, то эта последовательность и будет выведена на экран. ПРИМЕР: PRINT «Я учусь в колледже» На экране получится: Я учусь в колледже Составление простейших программ Для составления простейших (линейных) программ на языке QBasic используются следующие операторы (таблица 1). Талица 1 - Операторы в QBasic REM Оператор-комментарий для названия программы INPUT Оператор ввода исходных данных X=A Читается «переменной X Оператор присваивания присваивается значение переменной А» PRINT Оператор вывода искомых данных END Оператор завершения программы ПРИМЕР: Написать программу вычисления выражения tg3x - sin2x при x = 3. Программа REM Вычисление выражения x=3 y=TAN(3.x).SIN(2.x) PRINT «Значение выражения =»; y END Порядок выполнения работы и форма отчетности Задание №1. Вычислить площадь треугольника по формуле Герона. 22 𝑆 = √(𝑝 ∗ (𝑝 − 𝑎) ∗ (𝑝 − 𝑏) ∗ (𝑝 − 𝑐)), где p = a+b+c/2. Задание №2. Написать программу, которая выведет на экран следующее: Сейчас будет первый вопрос! Сколько бит в одном байте? 1. 1024 3. 8 2. 32 4. 64 Ваш ответ _ Молодец! (если ответ был правильный) Конец игры! Контрольные вопросы 1. Что такое программа? 2. Что называется оператором? 3. Как осуществляется просмотр результата программы в Qbasic? 4. Для чего предназначен оператор INPUT в Qbasic? 5. Как найти значение арифметического выражения в Qbasic? Практическое занятие №7. Работа с архиватором Цель работы: изучение принципов архивации файлов, функций и режимов работы наиболее распространенных архиваторов, приобретение практических навыков работы по созданию архивных файлов и извлечению файлов из архивов. Теоретический материал. Архивация (упаковка) — помещение (загрузка) исходных файлов в архивный файл в сжатом или несжатом виде. Архивация предназначена для создания резервных копий используемых файлов, на случай потери или порчи по каким-либо причинам основной копии (невнимательность пользователя, повреждение магнитного диска, заражение вирусом и т.д.). Для архивации используются специальные программы, архиваторы, осуществляющие упаковку и позволяющие уменьшать размер архива, по сравнению с оригиналом, примерно в два и более раз. Архиваторы позволяют защищать созданные ими архивы паролем, сохранять и восстанавливать структуру подкаталогов, записывать большой архивный файл на несколько дисков (многотомный архив). Сжиматься могут как один, так и несколько файлов, которые в сжатом виде помещаются в так называемый архивный файл или архив. Программы большого объема, распространяемые на дискетах, также находятся на них в виде архивов. Архивный файл — это специальным образом организованный файл, содержащий в себе один или несколько файлов в сжатом или несжатом виде и служебную информацию об именах файлов, дате и времени их создания или модификации. 23 Выигрыш в размере архива достигается за счет замены часто встречающихся в файле последовательностей кодов на ссылки к первой обнаруженной последовательности и использования алгоритмов сжатия информации. Степень сжатия зависит от используемой программы, метода сжатия и типа исходного файла. Наиболее хорошо сжимаются файлы графических образов, текстовые файлы и файлы данных, для которых степень сжатия может достигать 5 - 40%, меньше сжимаются файлы исполняемых программ и загрузочных модулей — 60 - 90%. Почти не сжимаются архивные файлы. Программы для архивации отличаются используемыми методами сжатия, что соответственно влияет на степень сжатия. Для того чтобы воспользоваться информацией, запакованной в архив, необходимо архив раскрыть или распаковать. Это делается либо той же программой-архиватором, либо парной к ней программойразархиватором. Разархивация (распаковка) — процесс восстановления файлов из архива в первоначальном виде. При распаковке файлы извлекаются из архива и помещаются на диск или в оперативную память. Самораспаковывающийся архивный файл — это загрузочный, исполняемый модуль, который способен к самостоятельной разархивации находящихся в нем файлов без использования программы-архиватора. Самораспаковывающийся архив получил название SFX-архив (SelFeXtracting). Архивы такого типа в обычно создаются в форме .ЕХЕ-файла. Архиваторы, служащие для сжатия и хранения информации, обеспечивают представление в едином архивном файле одного или нескольких файлов, каждый из которых может быть при необходимости извлечен в первоначальном виде. В оглавлении архивного файла для каждого содержащегося в нем файла хранится следующая информация: имя файла; сведения о каталоге, в котором содержится файл; дата и время последней модификации файла; размер файла на диске и в архиве; код циклического контроля для каждого файла, используемый для проверки целостности архива. Архиваторы имеют следующие функциональные возможности: 1. Уменьшение требуемого объема памяти для хранения файлов от 20% до 90% первоначального объема. 2. Обновление в архиве только тех файлов, которые изменялись со времени их последнего занесения в архив, т.е. программа-упаковщик сама следит за изменениями, внесенными пользователем в архивируемые файлы, и помещает в архив только новые и измененные файлы. 3. Объединение группы файлов с сохранением в архиве имен директорий с именами файлов, что позволяет при разархивации восстанавливать полную структуру директорий и файлов. 24 4. Написания комментариев к архиву и файлам в архиве. 5. Создание саморазархивируемых архивов, которые для извлечения файлов не требуют наличия самого архиватора. 6. Создание многотомных архивов– последовательности архивных файлов. Многотомные архивы предназначены для архивации больших комплексов файлов на дискеты. Порядок выполнения работы и форма отчетности Задание №1. 1. В операционной системе Windows создайте папку Archives по адресу С:\ТЕМР. Создайте папки Pictures и Documents по адресу С:\ТЕМР\Archives. 2. Найдите и скопируйте в папку Pictures по два рисунка с расширением *.jpg и *.bmp. 3. Сравните размеры файлов *.bmp и *.jpg. и запишите данные в таблицу_1. 4. В папку Documents поместите файлы *.doc(не менее 3) и запишите их исходные размеры в таблицу 2. Задание №2. Архивация файлов WinZip 1) Запустите WinZip 7. (Пуск →Все программы → 7-Zip→7 ZipFileManager). 2) В появившемся диалоговом окне выберите папку, в которой будет создан архив: С:\ТЕМР\Archives\Pictures. Установите курсор на имя графического файла Зима.jpg. Выполните команду Добавить (+). 3) Введите имя архива в поле Архив – Зима.zip и убедитесь, что в поле Формат архива установлен тип Zip. 4) Установите в поле Режим изменения: добавить и заменить. 5) В раскрывающемся списке Уровень сжатия: выберите пункт Нормальный. Запустите процесс архивации кнопкой ОК. 6) Сравните размер исходного файла с размером архивного файла. Данные запишите в таблицу 2. 7) Создайте архив Зима1.zip, защищенный паролем. Для ввода пароля в диалоговом окне Добавит к архиву в поле Введите пароль: ведите пароль, в поле Повторите пароль: подтвердите пароль. Обратите внимание на флажок Показать пароль. Если он не установлен, пароль при вводе не будет отображаться на экране, а его символы будут заменены подстановочным символом "*". Это мера защиты пароля от посторонних. Однако в данном случае пользователь не может быть уверен в том, что он набрал пароль правильно. Поэтому при не установленном флажке система запрашивает повторный (контрольный) ввод пароля. Щелкните на кнопке ОК - начнется процесс создания защищенного архива. 8) Выделите архив Зима1.zip, выполните команду Извлечь. В появившемся диалоговом окне Извлечь в поле Распаковать в: выберите 25 папку- приемник - С:\ТЕМР\Archives\Pictures\Зима1\. 9) Щелкните на кнопке ОК. Процесс извлечения данных из архива не запустится, а вместо него откроется диалоговое окно для ввода пароля. 10) Убедитесь в том, что ввод неправильного пароля не позволяет извлечь файлы из архива. 11) Убедитесь в том, что ввод правильного пароля действительно запускает процесс. 12) Удалите созданный вами защищенный архив и извлеченные файлы. 13) Создайте самораспаковывающийся ZIP-архив. Для этого установите курсор на имя архива Зима.zip, выполните команду Добавить (+). 14) Введите имя архива в поле Архив – Зима.7z и убедитесь, что в поле Формат архива установлен тип 7z. 15) Установите в поле Режим изменения: добавить и заменить. 16) Установите флажок Создать SFX-архив. 17) В раскрывающемся списке Уровень сжатия: выберите пункт Нормальный. Запустите процесс архивации кнопкой ОК. 18) Аналогичным образом создайте архивы для файлов Рябина.bmp, Документ1.doc, Документ2.doc, Документ3.doc. Сравнительные характеристики исходных файлов и их архивов занести в таблицу 2. Задание №3. Архивация файлов WinRar 1. Запустите WinRar (Пуск →Все программы → WinRar). 2. В появившемся диалоговом окне выберите папку, в которой будет создан архив: С:\ТЕМР\Archives\Pictures. 3. Установите курсор на имя графического файла Зима.jpg. 4. Выполните команду Добавить. В появившемся диалоговом окне введите имя архива Зима.rar. Выберите формат нового архива - RAR, метод сжатия - Обычный. Убедитесь, что в группе Параметры архивации ни в одном из окошечек нет флажков. Щелкните на кнопке ОК для создания архива. Во время архивации отображается окно со статистикой. По окончании архивации окно статистики исчезнет, а созданный архив станет текущим выделенным файлом. 5. Аналогичным образом создайте архивы для файлов Рябина.bmp, Документ1.doc, Документ2.doc, Документ3.doc. Сравнительные характеристикиисходных файлов и их архивов занести в таблицу 2. 6. Создайте самораспаковывающийся RAR – архив, включающий в себя текстовые и графические файлы. 7. Определите процент сжатия файлов и заполните таблицу 2. Таблица 2 – нахождение процента сжатия информации Архиваторы Размер исходных WinZip WinRar файлов 26 Текстовые файлы: 1. Документ1.doc 2. Документ2.doc 3. Документ3.doc Графические файлы: 1. Зима.jpg 2.Рябина.bmp Процент сжатия текстовой информации (для всех файлов) Процент сжатия графической информации (для всех файлов) 𝑆 Процент сжатия определяется по формуле 𝑃 = ∗ 100% 𝑆0 где S – размер архивных файлов;So– размер исходных файлов. Контрольные вопросы 1. Что называется архивацией? 2. Для чего предназначена архивация? 3. Какой файл называется архивным? 4. Что называется разархивацией? 5. Какая информации хранится в оглавлении архивного файла? 6. Какие функциональные возможности имеют архиваторы? Практическое занятие №8. Таблицы истинности и порядок выполнения логических операций Цель - освоить алгоритм построения таблиц истинности для логических функций. Теоретический материал Логические операции - мыслительные действия, результатом которых является изменение содержания или объема понятий, а также образование новых понятий. Логическое выражение - устное утверждение или запись, в которое, наряду с постоянными величинами, обязательно входят переменные величины (объекты). В зависимости от значений этих переменных величин (объектов) логическое выражение может принимать одно из двух возможных значений: истина (логическая 1) или ложь (логический 0). Сложное логическое выражение - логическое выражение, состоящее из одного или нескольких простых логических выражений (или сложных логических выражений), соединенных с помощью логических операций. Логические операции и таблицы истинности 1) Логическое умножение или конъюнкция: 27 Конъюнкция - это сложное логическое выражение, которое считается истинным в том и только том случае, когда оба простых выражения являются истинными, во всех остальных случаях данное сложенное выражение ложно. Обозначение: F = A & B. Таблица истинности для конъюнкции A B F 1 1 1 1 0 0 0 1 0 0 0 0 2) Логическое сложение или дизъюнкция: Дизъюнкция - это сложное логическое выражение, которое истинно, если хотя бы одно из простых логических выражений истинно и ложно тогда и только тогда, когда оба простых логических выражения ложны. Обозначение: F = A v B. Таблица истинности для дизъюнкции A B F 1 1 1 1 0 1 0 1 1 0 0 0 3) Логическое отрицание или инверсия: Инверсия - это сложное логическое выражение, если исходное логическое выражение истинно, то результат отрицания будет ложным, и наоборот, если исходное логическое выражение ложно, то результат отрицания будет истинным. Другими простыми слова, данная операция означает, что к исходному логическому выражению добавляется частица НЕ или слова НЕВЕРНО, ЧТО. Обозначение: F = ¬A. Таблица истинности для инверсии A ¬А 1 0 0 1 4) Логическое следование или импликация: Импликация - это сложное логическое выражение, которое истинно во всех случаях, кроме как из истины следует ложь. То есть данная логическая операция связывает два простых логических выражения, из которых первое является условием (А), а второе (В) является следствием. «A → B» истинно, если из А может следовать B. Обозначение: F = A → B. Таблица истинности для импликации 28 A 1 1 0 0 B 1 0 1 0 F 1 0 1 1 5) Логическая равнозначность или эквивалентность: Эквивалентность - это сложное логическое выражение, которое является истинным тогда и только тогда, когда оба простых логических выражения имеют одинаковую истинность. «A ↔ B» истинно тогда и только тогда, когда А и B равны. Обозначение: F = A ↔ B. Таблица истинности для эквивалентности A B F 1 1 1 1 0 0 0 1 0 0 0 1 6) Операция XOR (исключающие или) «A ⊕ B» истинно тогда, когда истинно А или B, но не оба одновременно. Эту операцию также называют "сложение по модулю два". Обозначение: F = A ⊕ B. A B F 1 1 0 1 0 1 0 1 1 0 0 0 Порядок выполнения логических операций в сложном логическом выражении 1. Инверсия; 2. Конъюнкция; 3. Дизъюнкция; 4. Импликация; 5. Эквивалентность. Для изменения указанного порядка выполнения логических операций используются скобки. Таблицы истинности можно составить и для произвольной логической функции F(a, b, c…). В общем случае таблицы истинности имеют размер 2N строк комбинаций для N независимых логических переменных. Поскольку таблица истинности выражения состоит из строк со всеми 29 возможными комбинациями значений переменных, она полностью определяет значение выражения. Законы алгебры логики Строго говоря, это не законы, а теоремы. Но их доказательство не входит в программу изучения. Впрочем, доказательство обычно основывается на построении полной таблицы истинности. Замечание. Знаки алгебры логики намеренно заменены на сложение и умножение. № 1 2 3 4 5 6 7 8 9 10 11 12 13 14 Для ИЛИ, \/ Для И, & Примечание Ничего не меняется при действии, A \/ 0 = A A&1=A константы удаляются Удаляются переменные, так как их A \/ 1 = 1 A&0=0 оценивание не имеет смысла Переместительный A \/ B = B \/ A AB = BA (коммутативности) Один из операторов всегда 1 A \/ ¬A = 1 (закон исключения третьего) Один из операторов всегда 0 A & ¬A = 0 (закон непротиворечия) Идемпотентности (NB! Вместо A можно A \/ A = A A&A=A подставить составное выражение!) ¬ ¬А = A Двойное отрицание (A \/ B) \/ C = A \/ (B \/ C) (A /\ B) /\ C = A /\ (B /\ C) Ассоциативный (A \/ B)&C=(A&C)\/(B&C) (A&B) \/ C = (A \/ C)&(B \/ C) Дистрибутивный (A \/ B)&(¬A \/ B) = B (A&B) \/ (¬A&B) = B Склеивания ¬(A \/ B) = ¬A &¬B ¬(A&B) = ¬A \/ ¬B Правило де Моргана A \/ (A&C) = A A&(A \/ C) = A Поглощение Снятие (замена) A→B = ¬A \/ B и A→B = ¬B→¬A импликации 1) A↔B = (A&B) \/ (¬A&¬B) Снятие (замена) 2) A↔B = (A \/ ¬B)&(¬A \/ B) эквивалентности Замена операций импликации и эквивалентности Операций импликации и эквивалентности иногда нет среди логических операций конкретного компьютера или транслятора с языка программирования. Однако для решения многих задач эти операции необходимы. Существуют правила замены данных операций на последовательности операций отрицания, дизъюнкции и конъюнкции. Так, заменить операцию импликации можно в соответствии со следующим правилом: 30 A → B = ¬A \/ B Для замены операции эквивалентности существует два правила: В справедливости данных формул легко убедиться, построив таблицы истинности для правой и левой частей обоих тождеств. Порядок выполнения работы и форма отчетности Задание №1. Построить таблицу истинности для логической функции Задание №2. Построить таблицы истинности для логических функций 1) 2) 3) Задание №3. Упростить логическое выражение: 1) 2) 3) 4) 5) Практическое занятие №9. Построение логических схем. Цель - научиться строить схемы из элементарных логических элементов по заданному аналитическому выражению функции. Теоретический материал Современная компьютерная техника, автоматизируя информационные процессы, выполняет действия над информацией. Для этого разная информация (числа, текст, графика, звук) приводятся к одному виду - к последовательностям нулей и единиц. Выполнение операций с нулями и единицами происходит по правилам математической логики с помощью специальных логических преобразователей (логических элементов). Логические преобразователи обрабатывают нули и единицы в соответствии с логическими операциями. Каждая из трех основных логических операций выполняется с помощью отдельного логического преобразователя, имеющего так называемые входы и выходы. Логический преобразователь для выполнения логического 31 отрицания имеет один вход и один выход. Логические преобразователи для выполнения логического умножения и сложения имеют два входа и один выход. На каждый вход этих логических преобразователей подается сигнал одно из двух разных состояний (есть ток - нет тока, включено выключено, намагничено - не намагничено). При этом на выходе также появляется сигнал - одно из двух состояний, который определяется логическим преобразователем автоматически в соответствии с таблицей истинности для логической операции. Каждое из таких состояний может кодироваться нулем или единицей. Логический преобразователь (логический элемент) - устройство, которое получает сигналы (0 или 1), обрабатывает их в соответствии с логической операцией и выдает сигнал (0 или 1) на выходе. Каждый логический преобразователь, выполняющий одну из трех основных логических операций, имеет условное обозначение. Условные обозначения логических преобразователей. Логический преобразователь "НЕ" Логический преобразователь "И" Логический преобразователь "ИЛИ" Схема соединения преобразователей, соответствующих логическим операциям логической функции, называется логической схемой. Для составления и отображения логических схем используются условные обозначения логических преобразователей. Алгоритм построение логических схем: 1. Определить число логических переменных. 2. Определить количество базовых логических операций и их порядок. 3. Изобразить для каждой логической операции соответствующий ей вентиль. 4. Соединить вентили в порядке выполнения логических операций. Пример 1. Составить логическую схему для логического выражения: F=AvB&A. Две переменные – А и В. Две логические операции: 1-&, 2-v. Строим схему: 32 Порядок выполнения работы и форма отчетности Задание №1. Постройте логическую схему по логическому выражению и найдите значение логического выражения F = A v B& ¬ C, если А=1, В=1, С=1 F = ¬ (A v B&C), если А=0, В=1, С=1 F = ¬ A v B&C, если А=1, В=0, С=1 F = (A v B) & (C v B), если А=0, В=1, С= 0 Задание №2. Постройте логическую схему по логическому выражению и найдите значение логического выражения F = ¬ (A&B&C) v (B&C v ¬A), если А= 1, В=1, С= 0 F = ¬ (A&B&C), если А=0, В= 0, С=1 F = B& ¬ A v ¬B &A, если А=0, В= 0 Задание №3. Постройте логическое выражение по логической схеме Задание №4. Постройте логическое выражение по логической схеме Практическое занятие №10. Поисковые системы Цель работы: изучение информационной технологии организации поискаинформации на государственных образовательных порталах. Теоретический материал. В настоящее время существует множество справочных служб Интернет, помогающих пользователям найти нужную информацию. В таких службах 33 используется обычный принцип поиска в неструктурированных документах–по ключевым словам. Поисковая система– это комплекс программ и мощных компьютеров, способные принимать, анализировать и обслуживать запросы пользователей по поиску информации в Интернет. Поскольку современное Web-пространство необозримо, поисковые системы вынуждены создавать свои базы данных по Web- страницам. Важной задачей поисковых систем является постоянное поддержание соответствия между созданной информационной базой и реально существующими в Сети материалами.. Служба WorldWideWeb (WWW)– это единое информационное пространство, состоящее из сотен миллионов взаимосвязанных электронных документов. Отдельные документы, составляющие пространство Web, называютWeb- страницами. Группы тематически объединенных Web-страниц называютWebузлами (сайтами). Программы для просмотра Web-страниц называют браузерами (обозревателями). К средствам поисковых систем относится язык запросов. Используя различные приёмы можно добиться желаемого результатапоиска. !– запрет перебора всех словоформ. +– обязательное присутствие слов в найденных документах. -– исключение слова из результатов поиска. &– обязательное вхождение слов в одно предложение. ~– требование присутствия первого слова в предложении без присутствиявторого. |– поиск любого из данных слов. «»– поиск устойчивых словосочетаний. $title– поиск информации по названиям заголовков. $anchor–поиск информации по названию ссылок. Порядок выполнения работы и форма отчетности Задание №1. 1. Загрузите Интернет. 2. С помощью строки поиска найдите каталог ссылок на государственные образовательные порталы. 3. Выпишите электронные адреса шести государственных образовательных порталов и дайте им краткую характеристику. Оформите в виде таблицы 3. Таблица 3 - Электронные адреса государственных образовательных порталов 34 № Название портала Электронный адрес портала Характеристика портала Задание №2. 1. Откройте программу EnternetExplorer. 2. Загрузите страницу электронного словаря Promt– www.ver-dict.ru. 3. Из раскрывающегося списка выберите Русско-английский словарь (Русско-Немецкий). 4. В текстовое поле Слово для перевода: введите слово, которое Вамнужно перевести. 5. Нажмите на кнопку Найти. 6. Занесите результат в следующую таблицу 4. Таблица 4 – Перевод слов на английский и немецкий языки Слово Русско-Английский Русско-Немецкий Информатика Клавиатура Программист Монитор Команда Винчестер Сеть Задание №3. 1. Загрузите страницу электронного словаря– www.efremova.info. 2. В текстовое поле Поиск по словарю: введите слово, лексическоезначение которого Вам нужно узнать. 3. Нажмите на кнопку Искать. Дождитесь результата поиска. 4. Занесите результат в следующую таблицу 5. Таблица 5 – Лексическое значение слов Слово Лексическое значение Метонимия Видеокарта Железо Папирус Скальпель Дебет Задание №4. С помощью одной из поисковых систем найдите информацию и занесите ее в таблицу 6. 35 Таблица 6 – Личные данные известных людей Личности 20 века Фамилия, имя Годы жизни Род занятий Джеф Раскин Лев Ландау Юрий Гагарин Задание №5. Заполните таблицу 7, используя поисковую систему Яндекс: www.yandex.ru. Таблица 7 – Созданные запросов в поисковых системах Слова, входящие в запрос Структура запроса Количество найденных страниц Электронный адрес первой найденной ссылки Информационная! Система! Информационная система Информационная + система Информационная система «Информационная система» Персональный компьютер Персональный Персональный компьютер &компьютер $title (Персональный компьютер) $anchor (Персональный компьютер) Задание №6. Произвести поиск сайтов в наиболее популярных поисковых системах общего назначения в русскоязычном Интернете (Рунете). Краткая справка. Наиболее популярными русскоязычными поисковымисистемами являются: 36 Rambler — www.rambler.ru; Апорт — www.aport.ru; Яndex— www.yandex.ru. Англоязычные поисковые системы: Yahoo — www.yahoo.com. Специализированные поисковые системы позволяют искать информацию в специализированных слоях Интернета. К ним можно отнести поиск файлов на серверах FTP и систему поиска адресов электронной почты WhoWhere. Порядок работы задания №2: 1. Создайте папку на рабочем столе с именем: Фамилия–Группа. 2. Запустите InternetExplorer. Для перехода в определенное место или на определенную страницу воспользуйтесь адресной строкой главного окна InternetExplorer. Краткая справка:Адрес узла (URL) обычно начинается с имени протокола, за которым следует обслуживающая узел организация, например в адресе http://www.rambler.ru «http://www» указывает, что это сервер Web, который использует протокол http, домен «.ru» определяет адрес российских узлов. 2. Произведите поиск в поисковой системе Rambler. Введите в адресную строку адрес (URL) русскоязычной поисковой системы Rambler — www.rambler.ru и нажмите клавишу Enter. Подождите, пока загрузится страница. В это же время на панели, инструментов активизируется красная кнопка Остановить, предназначенная для остановки загрузки. Рассмотрите загрузившуюся главную страницу– Вы видите поле для ввода ключевого слова и ряд рубрик. Для перехода на ссылки, имеющиеся на странице, подведите к ссылке курсор и щелкните левой кнопкой мыши. Ссылка может быть рисунком или текстом другого цвета (обычно с подчеркнутым шрифтом). Чтобы узнать, является ли элемент страницы ссылкой, подведите к нему указатель. Если указатель принимает вид руки с указательным пальцем, значит, элемент является ссылкой. 3. Введите в поле поиска словосочетание «Энциклопедия финансов» и нажмите кнопку Найти! 4. Убедитесь, что каталог Web работает достаточно быстро. Программа через некоторое время сообщит вам, что найдено определенное количество документов по этой тематике. Определите, сколько документов нашла поисковая система:___ 5. Запомните страницу из списка найденных, представляющую для вас интерес, командой Избранное/Добавить в папку. 6. Сохраните текущую страницу на компьютере. Выполните команду Файл/Сохранить как, выберите созданную ранее папку на рабочем столе для сохранения, задайте имя файла и нажмите кнопку Сохранить. 7. Для поиска информации на текущей странице выполните команду 37 Правка/Найти на этой странице (или нажмите клавиши Ctrl-F). В окне поиска наберите искомое выражение, например «Финансы», и нажмите кнопку Найти далее. Откройте страничку одной из найденных энциклопедий. 8. Скопируйте сведения страницы в текстовый документ. Для копирования содержимого всей страницы выполните команду Правка/Выделить все и команду Правка/Копировать. Откройте новый документ текстового редактора MSWord и выполните команду Правка/Вставить. Краткая справка: невозможно копирование сведений с одной Webстраницы на другую. 9. Произведите поиск в поисковой системе Яndex. Откройте поисковый сервер Яndex — www.yandex.ru. В поле поиска задайте «Энциклопедии», нажмите кнопку Найти, сравните результаты с поиском в Рамблере. 10. Сузьте круг поиска и найдите информацию, например, об управлении финансами (в поле поиска введите «Управление финансами»). Сравните полученные результаты с предыдущим поиском. 11. Введите одно слово «Финансы» в поле поиска. Отличается ли результат от предыдущего поиска? Попробуйте поставить перед поисковой системой задачу найти информацию о какой-нибудь конкретной валюте, предположим «Доллар». Сравните результаты поиска. Краткая справка: не бойтесь повторять свой запрос на разных поисковых серверах. Зачастую один и тот же запрос на другом сервере дает совершенно иные результаты. 12. Произведите поиск картинок и фотографий в поисковой системе Яndex. В поле поиска наберите по-английски «Dollar» и укажите категорию поиска «Картинки». Запрос «Dollar» найдет в Интернете картинки, в имени которых встречается слово «Dollar». Высока вероятность того, что этикартинки связаны с финансами. Контрольные вопросы: 1. Что понимают под поисковой системой? 2. Перечислите популярные русскоязычные поисковые системы. 3. Что такое ссылка и как определить, является ли элемент страницыссылкой 4. Возможно ли копирование сведений с одной Web-страницы на другую? 5. Каким образом производится поиск картинок и фотографий в поисковых системах Интернет? Практическое занятие №11. Знакомство с графической операционной системой Цель работы: закрепить навыки работы с операционной системой Windows, отработать навыки работы с файлами и папками в ОС Windows; 38 научиться выполнять навигацию с помощью левой панели программы ПРОВОДНИК и изучить приемы копирования и перемещения объектов методом перетаскивания между панелями Порядок выполнения работы и форма отчетности Задание №1. Заполнить таблицу 8. Таблица 8 – Команды при работе с кнопками и папками Выполняемое действие Применяемая команда После загрузки ОС Windows указать,какие кнопки расположены на Панели задач. Перечислить, сколько и какие объекты (паки, документы, ярлыки,прикладные программы) расположены на рабочем столе. Задание №2. Заполнить таблицу 9. Таблица 9 – Команды, используемые при работе с Главным меню Выполняемое действие Применяемая команда 1. Открыть Главное меню. Указать команду. 2. Перечислить пункты обязательного раздела Главного меню. 3. Перечислить пункты произвольного раздела Главного меню. меню Задание №3. Заполнить таблицу 10 Таблица 10 – Команды, используемые при работе с Контекстным Выполняемое действие Применяемая команда Открыть Контекстное меню. Указатькоманду. Перечислить пункты Контекстногоменю, не выделяя объекты. Перечислить пункты Контекстногоменю, выделив какой-либо из объектов. Указать, какой объект выделили. Задание №4. Заполнить таблицу 11. Таблица 11 – Команды, используемые при работе с папками Выполняемое действие Создать на рабочем столе папку сименем – номер группы. В созданной папке создать папку сименем – своя фамилия. Команда 39 В папке с именем – своя фамилия создать текстовый документ. Сохранить его под любым именем. Создать на рабочем столе еще однупапку с именем БИК. Скопировать папку – своя фамилия впапку БИК. Переименовать папку – своя фамилия и дать название – свое имя. Создать в папке БИК ярлык на приложение Word. Удалить с рабочего стола папку –номер группы. Удалить с рабочего стола папку БИК. Открыть папку Мои документы. Упорядочить объекты папки Мои документы по дате. Представить объекты папки Мои документы в виде таблицы. Контрольные вопросы: 1. Что такое файловая структура компьютера? 2. Для чего предназначен ПРОВОДНИК? 3. Что отображается на левой панели ПРОВОДНИКА? 4. Что отображается на правой панели ПРОВОДНИКА? 5. Для чего предназначено Главное меню? 6. Как открывается контекстное меню? 7. В чем особенности ОС Windows? 8. Что является средствами управления ОС Windows? 9. Перечислите основные элементы управления ОС Windows? 10. Для чего предназначена Корзина? 11. Перечислите основные типы представления объектов. 12. Перечислите методы сортировки объектов. Практическое занятие №12. Операции с файлами папками Цель работы: научиться работе с объектами Windows с помощью программы Проводник. Теоретический материал. Проводник – программа ОС Windows, предназначенная для навигации по файловой структуре компьютера. Рабочая область окна Проводника имеет панель дерева папок (левая панель) и панель содержимого папки (правая панель). Чтобы просмотреть содержимое папки, необходимо щелкнуть на значке папки в левой панели или дважды щелкнуть на значке папки в 40 правой панели. Чтобы загрузить приложение или документ, достаточно дважды щелкнуть на значке соответствующего файла. Порядок выполнения работы и форма отчетности Задание 1. Создание, удаление и переименование папок Создать новую папку: 1) на панели дерева папок выделить папку, в которой нужно создать новую; 2) выбрать команду Файл/Создать/Папка. На панели содержимого папки появится новый значок папки с текстовым полем справа (выделено прямоугольной рамкой); 3) ввести имя папки в текстовое поле; 4) нажать клавишу Enter. Задание 2. Изменить имя папки: 1) на панели дерева папок выделить папку, имя которой нужно изменить; 2) выбрать команду Файл/Переименовать или щелкнуть на имени папки; 3) в текстовом поле справа от значка (выделено прямоугольной рамкой) ввести новое имя; 4) нажать клавишу Enter. Задание 3.Удалить папку: 1) на панели дерева папок выделить удаляемую папку; 2) выбрать команду Файл/Удалить или нажать клавишу Delete; 3) подтвердить в диалоговом окне удаление папки. Команды переименования и удаления папки можно вызвать из контекстного меню папки. Задание 4. Выделение файлов Выделение файлов выполняется только на панели содержимого папки. Выделить один файл – щелкнуть на его значке. Выделить несколько файлов, находящихся рядом: 1) щелкнуть на первом по списку имени; 2) нажать и удерживать клавишу Shift; 3) щелкнуть на последнем по списку имени. Отменить выделение – щелкнуть вне области выделенной группы файлов. Выделить несколько файлов, находящихся в разных местах: 1) щелкнуть на имени первого файла; 2) нажать и удерживать клавишу Ctrl; 3) щелкать поочередно на именах всех нужных файлов. Вместе с файлами могут быть выделены и папки. Близлежащие значки можно выделить и с помощью мыши: 41 1) нажать левую клавишу мыши в любом свободном месте (это будетодин из углов будущей прямоугольной области); 2) не отпуская клавишу мыши, переместить указатель (на экране будетрисоваться прямоугольная область, а все внутри выделяться); 3) когда все необходимые файлы будут выделены, отпустить клавишу. Задание 5. Создание, переименование и удаление файлов Создание файла: команда Файл/Создать выбрать нужный тип файла. Переименование файла: команда Файл/Переименовать ввести новое имя. Удаление файла: команда Файл/ Удалить или клавишей Delete. Команды переименования и удаления файла можно вызвать из контекстного меню. Задание 6. Копирование и перенос файлов Копирование файла – это получение копии файла в новой папке. Файлывсегда копируются из одной папки в другую. Перенос файла – это перемещение файла из одной папки в другую. 1 способ – копирование и перенос осуществлять стандартным образомчерез Буфер обмена. 2 способ – перенос осуществить перетаскиванием (перемещением) выделенного файла (группы файлов) с помощью мыши. Если при перетаскивании держать нажатой клавишу Ctrl, то произойдет копирование. Задание 7. Поиск файлов Поиск файлов выполняется с помощью команды Сервис/Найти/Файлы и папки... или с помощью команды Главное меню/Найти. Включение флажка Просмотреть вложенные папки позволит искать необходимый файл и во вложенных папках выбранной папки. Если в выпадающем списке отсутствует необходимая Вам папка, Вы можете выбрать ее вручную с помощью кнопки Обзор.... Ярлык Ярлык – это специальный файл, который хранит путь к данному файлу. Ярлык обычно располагают в удобном для пользователя месте. Создание ярлыка: 1 способ – в контекстном меню выбрать команду Создать ярлык перенести ярлык в нужное место; 2 способ – по команде меню Файл/Создать/Ярлык перенести ярлык внужное место. Задание 8. Описать как производить действие над файлами 1. Запустить программу ПРОВОДНИК с помощью главного меню. Указать, какая папка открыта на левой панели ПРОВОДНИКА. 2. На правой панели ПРОВОДНИКА создать папку Эксперимент. 42 3. На левой панели развернуть папку Мои документы щелчком на значке узла «+». Убедиться в том, что на левой панели в папке Мои документы образовалась вложенная папка Эксперимент. 4. Открыть папку Эксперимент. Указать содержимое правой панели ПРОВОДНИКА. 5. Создать на правой панели ПРОВОДНИКА новую папку НОМЕР ГРУППЫ внутри папки Эксперимент. На левой панели убедиться в том, что рядом со значком папки Эксперимент образовался узел «+». О чем он свидетельствует? 6. На левой панели ПРОВОДНИКА разыскать папку TEMP, но не раскрывать её. 7. Методом перетаскивания переместить папку Эксперимент с правойпанели ПРОВОДНИКА на левую - в папку TEMP. 8. На левой панели ПРОВОДНИКА открыть папку TEMP. На правой панели убедиться в наличии в ней папки Эксперимент. 9. Разыскать на левой панели ПРОВОДНИКА Корзину и перетащить папку Эксперимент на её значок. Контрольные вопросы: 1. Для чего предназначена программа проводник 2. Что такое файл, каталог? 3. Перечислить какие действия можно производить с файлами. 4. Какова структура имени файла? 5. Что такое расширение файла? 6. Привести пример адреса файла. 7. Описать все компоненты адреса файла. Практическое занятие №13. Антивирусные программы Цель работы: научиться использовать антивирусные программы для проверки носителей на наличие вирусов и лечения, изучить состав компонентовзащиты на ПК, смартфонах и телефонах. Порядок выполнения работы и форма отчетности Антивирусная программа Dr. Web/KasperskyMobileSecurityLite, или любая другая, которая установлена на вашем «мобильном» устройстве. Определение последовательности в запуске и обнаружении вредоносного ПО на проверяемых объектах: 1. Запустить программу на Andoid. 2. Дождаться загрузки базы, отменить обновление базы. 3. Ознакомиться с вкладками окна программы: Область, Объекты, Действия, Настройки. 4. Установить Область сканирования – диск D:, Объекты – программы по расширению, Действия – запрос на лечение, Настройки файл отчета. 43 5. Запустить сканирование. Задание 1. Описать как происходит: 1. Запуск антивирусного программного обеспечения; 2. Проверка устройства на наличие вредоносного программного обеспечения; 3. Описать итоги проверки антивирусной программы. Контрольные вопросы: 1. Что такое вирус? 2. Классификация компьютерных вирусов. 3. Действие программного вируса (этапы). 4. Методы защиты на смартфонах и телефонах. 5. Средства антивирусной защиты. 6. Примеры антивирусных программ для телефонов. Практическое занятие №14. Редактирование и форматирование текстовых документов Цель работы: дать представление о функциональных возможностях текстового редактора Microsoft Word, приобрести навыки составления, редактирования и форматирования электронных документов в среде Microsoft Word. Порядок выполнения работы и форма отчетности Задание №1. 1. Открыть приложение MS Word. 2. Сохранить созданный документ под своей фамилией на рабочем столе с помощью команды: кнопка «Office»→Сохранить как→Документ Word→Выбрать Рабочий стол→Задать имя файла→Нажать кнопку Сохранить. 3. Установить следующие параметры страницы для своего документа (таблица 12) Для этого необходимо воспользоваться командой: вкладка Разметка страницы→Поля→Обычное. Таблица 12 – Параметры полей на станице Поля верхнее нижнее левое правое 2 см 2 см 2,5 см 1,5 см Задание №2. Ввести понятие абзацный отступ. Обратите внимание, что в раскладке продуктов левый край ровный, но текст отодвинут от левого края. Абзацные отступы и интервалы Различие понятий «красная строка» и «отступы»: установленный размер красной (или висячей) строки распространяется только на первую 44 строку абзаца. Отступ же действует на все строки абзаца и размер красной (или висячей) строки отсчитывается от установленного отступа. Перед тем, как начать выполнять каждое задание, тщательно проанализируйте его, обратите особое внимание на расположение концов абзацев. Задание: Набрать следующий текст: Тесто рассыпчатое 400 г муки 0,5 стакана воды Растереть масло, добавить муку, воду, всыпать 0,5 чайной ложки соли изамесить тесто. Использовать для пирожков, ватрушек, пирогов. Порядок выполнения задания №2: 1. Заголовок выровнять по центру с помощью элемента вкладки Главная, шрифт полужирный вкладки Главная, разрядка 3 пт (Команда: Контекстное меню→Шрифт→Вкладка «Интервал»→«Разреженный» →на 3 пт). Для заголовка также установить Видоизменение– Все прописные с помощью команды Контекстное меню→Шрифт. Эти же команды можно выполнить с помощью элемента вкладки Главная (в соответствии и рисунком 5) Рисунок 5 – Вкладка Шрифт 2. Основной текст выровнять по ширине, красная строка (Команда: Контекстное меню→Абзац→Отступ→Первая строка→Отступ). 3. Раскладка продуктов– шрифт полужирный, в конце каждой строки отбит абзац (нажатие клавиши Enter). Выравнивание влево. Задать отступ слева. Для этого выделите абзацы, которые нужно «отодвинуть», выполните команду Контекстное меню→Абзац→Вкладка «Отступы и интервалы»→«Отступ слева» задайте размер отступа в см. (Эту операцию можно выполнить, передвигая мышью по горизантальной линейке треугольники и прямоугольник . Верхний треугольник соответствует положению начала первой строки абзаца, нижний – величине отступа слева. Если схватить и переместить мышью нижний прямоугольник, то верхний и нижний треугольники переместяться вместе, то есть будет выполняться отступ с учетом первой строки. В правой части линейки имеется только один треугольник, соответствующий отступу справа.) Для словесного определения отступа никогда не употребляйте 45 характеристику «куда отодвинуть текст» (вправо, влево), используйте только формулировку «откуда» (слева, справа) иначе не избежать путаницы. Если линейка (в соответствии и рисунком 6) не отображена в рабочем окне редактора, ее можно установить: Рисунок 6 – вкладка Вид, линейка 4. Поместить текст в рамку. Для этого сначала выделить весь текст и с помощью команды вкладка Разметка страницы→Границы страниц→Граница→Рамка→Тип рамка установить нужный тип рамки. 5. Залить текст цветом с помощью команды вкладка Разметка страницы→Границы страниц→Заливка→На вкладке Заливка выбрать необходимый цвет. В результате получится следующий отформатированный текст (в соответствии и рисунком 7). Рисунок 7 – Форматированный текст Задание №3. Начертить обычный параллелепипед. Цель задания: научиться пользоваться панелью Рисование редактора MSWord, познакомиться с инструментами, научиться менять тип линии, вставлять рамку текста, установив для нее цвет линии и заполнения (рисунок 13). 46 Задание №3. Начертить обычный параллелепипед. Цель задания научиться пользоваться панелью Рисование редактора познакомиться заполнения(рисунок 9). Рисунок 13 – Создание фигуры Порядок выполнения задания №3 Можно предложить следующий порядок построения (все используемыекнопки с панели Рисование). 1) Нарисовать прямоугольник ABB1А1 . 2) Провести одну из наклонных линий, например, A1D1 . 3) Скопировать A1D1 и вставить три раза ВС, В1С1, и AD. 4) Провести линии СС1DD1, DC и D1C1. 5) Выделяя соответствующие отрезки, выбрать Тип штриха – пунктирный . 6) Дорисовать координатные оси, выбрав инструмент Стрелка . 7) Самый трудоемкий процесс в этом упражнении - обозначение вершин. Для того чтобы расположить букву в нужном месте, включите кнопку Надпись на панели Рисование и растяните рамку, пользуясьмышью, до требуемого размера. 8) Вызвав контекстное меню на выделенной рамке, выберите пункт Формат объекта. На вкладке Цвета и линии цвет заливки выберите Нет заливки, цвет линии – нет линии. Ваша рамка стала прозрачной. В ней можно помещать текст (нам нужна одна буква - обозначение вершины). Выделите свою рамку, скопируйте и затем вставьте 10 раз (перед вставкой снимите выделение с исходной рамки). Новая рамка может, после вставки, поместиться поверх предыдущей. В этом случае кажется, что вставки не произошло, а на самом деле достаточно переместить верхнюю рамку в сторону. 9) Нижний индекс получается при помощи команды Формат→Шрифт..., Видоизменение - подстрочный. Перемещаются рамки по листу при помощи мыши. 10) Чертеж готов. Желательно представить его в виде единого графического объекта. Для этого, включив кнопку растяните пунктирную рамку вокруг всего рисунка (выделите рисунок) и выполните команду Действия→Группировать . Теперь можно перемещать чертеж целиком по листу. Мало того, можно изменять его пропорции, если, выделив рисунок, потянуть мышью за узелки 47 (квадратики на рамкевыделения). Задание №4.1. Научиться создавать таблицу, вносить в нее текстовую информацию и выполнять обрамление таблицы 13. Таблица 13 – Расписание уроков понедельник вторник среда 1 Математика Чтение Математика 2 Труд 3 Чтение Музыка Русски йязык Чтение Русски йязык 4 Физическая культура Математика Труд четверг Русский язык Этика пятница Физическая культура Математика Математика Чтение ОБЖ ИЗО Порядок выполнения задания №4.1 1) Вставьте таблицу с требуемым числом ячеек. 2) Покажите, что для выделения строки (столбца) целиком нужно подвести указатель мыши левее (выше) и щелкнуть в тот момент, когда указатель имеет форму стрелки, указывающий на строку (столбец). 3) Столбец с нумерацией уроков выровняйте влево и при помощи мыши установите необходимую ширину. Все остальные ячейки выровняйте по центру. Дни недели и номера уроков выделите полужирным шрифтом. Форматирование шрифта можно произвести и после набора текста. 4) Заполните остальные ячейки, придерживаясь следующего требования: на первом уроке должны быть «короткие» названия уроков, вписывающиеся в одну строчку (например, чтение). И «длинные» — в две строчки (например, физическая культура), на втором уроке все предметы должны помещаться в одну строчку, остальные уроки произвольно. 5) Выполните просмотр с помощью команды Файл→Предварительный просмотр. Видно, что таблица не разлинована. Закройте просмотр (соответствующая кнопка). 6) Выделите таблицу и выполните обрамление Формат→Границы и заливка... на вкладке Граница выберите тип границы — Сетка. Выделяя таблицу, следите за тем, чтобы в выделение не попал маркер абзаца, следующего за таблицей, иначе тип границы — Сетка не будет Вам предложен. 7) Выполните просмотр. 8) На данном примере можно показать способы вставки и удаления строк и столбцов. Выделив строку (столбец), воспользуйтесь командой Таблица→Вставить (Удалить) строки (столбцы). Обязательно сохраните файл, содержащий таблицу, так как работа с нимпродолжается. Задание №4.2 (дополнительное). Закрепить навык создания таблицы. Показать, каким образом можно изменить тип линий границы, выполнить 48 фоновое заполнение и как разместить в «высоких» строчках текст вертикально посередине. В таблице 14 произошли следующие изменения: обрамление всей таблицы выполнено линиями однойтолщины; предметы, помещающиеся в одну строчку, выровнены по вертикали в ячейке (больше не "подпрыгивают" вверх); все строки одинаковы по высоте; выполнено фоновое оформление. Таблица 14 – Отформатированная таблица «Расписание уроков» понедельник вторник среда четверг пятница Русский Физическая Чтение Математика 1 Математика язык культура 2 Труд 3 Чтение 4 Физическая культура Музыка Русский язык Чтение Русский язык Этика Математика Математика Чтение Математика Труд ОБЖ ИЗО Порядок выполнения задания №4.2 1) Чтобы сравнять толщину линий нужно, выделив таблицу, выполнить команду Формат→Границы и заливка...на вкладке Граница выберите тип границы — Все, ширину – 1,5 пт. 2) Все названия уроков поместить в центре ячеек с помощью команды контекстного меню Выравнивание в ячейке… 3) Узкие строки (например, 2 урок) можно «расширить» за счет задания одинаковых интервалов перед и после абзаца. Для этого выполните команду Формат→Абзац и установите интервал «перед» и «после» – 12 пт. 4) Для фонового оформления выделите нужные ячейки и воспользуйтесь командой Главная→ заливка...на вкладке Заливка выберитенеобходимый цвет 5) Выполните просмотр, чтобы остаться довольными результатами своей работы Контрольные вопросы: 1. Перечислите основные функции редактора MSWord? 2. Что такое рабочая область страницы? 3. Как настроить вид экрана? 4. Что такое панели инструментов и какие они бывают? 5. Что входит в понятие редактирование текста? 6. Какие способы выделения всего текста документа вы знаете? 7. Каким образом можно расположить все открытые документы на экранеодновременно? 8. Перечислите способы копирования/перемещения текста из одного 49 документа в другой? 9. Что входит в понятие форматирование текста? 10. Какие виды списков вы знаете? 11. Как создать автоматический список? 12. Как разбить текст на колонки? 13. Перечислите способы форматирования абзацев? 14. Перечислить требования, предъявляемые к текстовых документов. оформлению Практическое занятие №15. Использование готовых шаблонов Цель работы: помочь студентам получить представление об офисном пакете Microsoft Office, познакомиться с понятием программой Word, научить работать с готовыми шаблонами. Порядок выполнения работы и форма отчетности: Задание № 1 1. Воспользовавшись Мастером служебных записок (команда Файл – Создать – Шаблоны на моем компьютере – вкладка Записки – Мастер записок), создать по шаблону служебную записку следующего содержания: Директору ГИУСТ БГУ профессору Бригадину П. И. Служебная записка Прошу предоставить машинное время в компьютерном классе на 20 декабря 2020 года с 15 до 17 часов в связи с необходимостью проведения дополнительных занятий по курсу «Современные информационные технологии» для студентов 1 курса специальности «Менеджмент». Лектор потока Задание № 2 Воспользовавшись Мастером резюме (команда Файл – Создать – Шаблоны на моем компьютере – вкладка Другие документы – Мастер резюме), создать по шаблону стандартное резюме о себе для устройства на работу. Разработать собственные стили оформления следующих элементов публикации: - абзацев; - списков-перечислений; - заголовков. Сохранить разработанные стили для последующего применения. 50 Прочитать с диска указанный преподавателем документ. Применить к этому документу стили, хранящиеся в библиотеке стилей. Применить к данному документу стили, созданные при выполнении задания 3. Сохранить полученный вариант документа. Контрольные вопросы: 1. Перечислите основные правила ввода текста. 2. Как настроить параметры правописания? 3. Что такое автозамена в тексте? 4. Объясните, как осуществляется поиск и замена в тексте. 5. Объясните возможности вкладки Шрифт, Ленты Главная. 6. Объясните возможности вкладки Абзац, Ленты Главная. 7. Объясните понятие "шаблон документа". 8. Что такое тема, и как она применяется к документу? 9. Что такое стиль, и как создать свой собственный стиль на основеимеющегося? 10. Как настроить автоматическую расстановку переносов? 11. Назовите основные параметры абзаца в редакторе Word. 12. Как изменить основные свойства абзаца? 13. Как вставить разрыв страницы? Какие виды разрывов вы знаете? 14. Назовите основные параметры страницы документа. 15. Как вставить номера страниц? 16. Перечислите, какие есть возможности работы с колонтитулами? 17. Как отключить номер страницы на титульном листе? 18. Что такое буквица? 19. Опишите последовательность создания автоматического оглавления. 20. Опишите последовательность создания таблиц. 21. Опишите, как форматируют границы и заливают ячейки таблиц. 22. Как вставить символ и формулу в текст. 23. Как вставить фигурный текст, какие настройки есть у него? 24. Перечислите основные способы вставки рисунков. 25. Как вставляют схемы и организационные диаграммы. 26. Что такое сноска, и как ее добавить в документ? 27. Перечислите основные элементы управления, которые используются в шаблонах и формах. 28. Что такое макрос, какие способы его создания существуют? 29. Как вывести документ на печать? 30. Как сохранить документ? 51 Практическое занятие №16. Решение задач в электронных таблицах MS Excel Цель работы: приобрести практические навыки по созданию и оформлению ЭТ, вводу данных, использованию функции Автосумма. Теоретический материал. Электронные таблицы Microsoft Excel очень мощное средство созданияи ведения различных электронных документов. Интерфейс программы очень схож с Microsoft Word. После запуска программы экран Excel содержит пять областей (по порядку сверху вниз): строка меню; панели инструментов; строка формул; окно книги; строка состояния. Основным отличием от Word является присутствие вместо окна документа, так называемого окна книги, другими словами электронной таблицы. Книга Excel разбита на несколько листов (таблиц). Листы можно удалять или добавлять новые. Как и всякая таблица, лист Excel состоит из строки столбцов, пересечения которых образуют ячейки. Порядок выполнения работы и форма отчетности 1 2 3 4 5 6 7 8 9 Задание 1. Создать таблицу 15. Таблица 15 – Среднегодовая численность работающих A B C Среднегодовая численность работающих Категории должностей Механический Сборочный цех цех Рабочие 295 308 Ученики 15 12 ИТР 14 15 Служащие 12 14 МОП 5 4 Пожарно-сторожевая охрана 4 6 ИТОГО: D Всего Алгоритм выполнения задания. 1. В ячейку А1 записать Среднегодовая численность работающих, завершение записи - Enter или стрелки курсора. 2. В ячейку А2 записать Категории должностей. 3. Увеличить ширину столбца А так, чтобы запись появилась в ячейке А2, для этого подвести указатель мыши на границу между 52 заголовками столбцов А и В, указатель примет вид двунаправленной стрелки ↔, с нажатой левой кнопкой передвинуть границу столбца. 4. В ячейки B2, C2, D2 записать соответственно Механический цех, Сборочный цех, Всего. 5. Отформатировать текст в строке 2 по центру, для этого выделить ячейки А2:D2 с нажатой левой кнопкой мыши, выполнить команду По центру на панели инструментов Стандартная или выполнить команду Формат/Ячейки/Выравнивание, в поле «по горизонтали» выбрать «по центру», щёлкнуть ОК. 6. В ячейки А3:А8 записать наименование должностей, а в А9 написать ИТОГО: 7. Подобрать ширину столбца А так, чтобы запись поместилась в ячейке А8, действия аналогичны п. 3. 8. Отформатировать текст в ячейке А9 по правому краю, 9. В ячейки В3:С8 записать цифровые данные по численности. 10. Произвести суммирование численности по Механическому цеху, для этого выделить ячейку В9, выполнить команду ∑ (Автосумма) на панели инструментов Стандартная. 11. Произвести суммирование численности по Сборочному цеху, повторив действия п.10 для ячейки С8. 12. Произвести суммирование численности по категории Рабочие, для этого выделить ячейку D3, выполнить команду ∑ (Автосумма). 13. Произвести суммирование численности по всем остальным категориям должностей, повторяя действия по п. 12. 14. При выполнении команды ∑ (Автосумма) в некоторых ячейках столбца D происходит автоматическое выделение не строки слева от ячейки, а столбца над выделенной ячейкой. Для изменения неверного диапазона суммирования необходимо при появлении пунктирной рамки выделить нужный диапазон ячеек с нажатой левой кнопкой мыши, нажать Enter. 15. В ячейке D9 подсчитать общую численность работающих, выполнив команду ∑(Автосумма) и указывая нужный диапазон с помощью мыши. 16. Отформатировать заголовок таблицы, для этого выделить ячейки А1:D1, выполнить команду Объединить и поместить в центре (кнопка на панели инструментов Форматирование). 17. Оформить рамку таблицы, для этого выделить всю таблицу (А1:D9), выполнить команду выбрать вкладку Главная /Шрифт/Граница Задание 2. Создать таблицу 16. Таблица 16 – Выполнение плана предприятием 1 1 A 2 B C D 3 4 4 Выполнение плана предприятиями области 53 Е 6 2 Наименование предприятия Среднего довая стоимость Среднесписочное основных число работающих фондов за отчётный период (млн. руб.) Производство продукции за отчётныйпериод (млн. руб.) Выполнение плана (в процентах) 3 Авиаприбор 3,0 360 3,2 103,1 4 Стеклозавод 7,0 380 9,6 120,0 5 Медтехника 2,0 220 1,5 109,5 6 Автопровод 7 Темп-Авиа 3,9 3,3 460 395 4,2 6,4 104,5 104,8 Приборо8 строительный завод 2,8 280 2,8 108,1 9 Автонормаль 6,5 580 9,4 94,3 10 Войлочная 6,6 200 11,9 125,0 Машино11 строительный завод 2,0 270 2,5 101,4 12 Легмаш 13 ИТОГО: 4,7 41,8 340 3485 3,5 55 102,4 Алгоритм выполнения задания. 1. В ячейке А1 записать название таблицы. 2. В ячейках А2:Е2 записать шапочки таблицы с предварительным форматированием ячеек, для этого: 2.1. Выделить диапазон ячеек А2:Е2. 2.2. Выполнить команду Правой кнопкой мыши/Формат Ячеек/Выравнивание. 2.3. Установить переключатель «переносить по словам». 2.4. В поле «по горизонтали» выбрать «по центру», ОК. 2.5. В поле «по вертикали» выбрать «по центру», ОК. 2.6. Набрать тексты шапочек, подбирая по необходимости ширину столбцов вручную. 3. Заполнить столбец А названиями предприятий, предварительно отформатировав диапазон ячеек А3:А13 по образцу ячейки В2, для этого: 3.1. Выделить ячейку В2. 3.2. Выполнить команду Формат по образцу на панели инструментов Стандартная (кнопка в виде кисточки), к указателю мыши добавится значок кисточки. 54 3.3. С нажатой левой кнопкой мыши обвести диапазон А3:А13. 3.4. Набрать текст с названиями предприятий, подбирая при необходимости ширину столбцов вручную. 4. Набрать цифровые данные таблицы. 5. Подсчитать итоговые данные по столбцам, используя команду Автосумма. 6. Рассортировать предприятия по разным видам показателей, для этого: 6.1. Выделить шапочку заголовка «Выполнение плана (в процентах)» (ячейка Е2), выполнить команду Сортировка по возрастанию (значок А/Я↓ на панели инструментов Стандартная), проверить изменение таблицы. 6.2. Выполнить команду Сортировка по убыванию значок (Я/А↓), проверить изменение таблицы. 6.3. Повторить сортировки для столбцов D, C, В, выделяя соответственно ячейки D2, С2, В2. 7. Рассортировать предприятия по алфавиту: 7.1. Выделить шапочку «Наименование предприятия», выполнить команду Сортировка по возрастанию (значок А/Я↓) 7.2. Отметить, что в середину списка предприятий попала графа ИТОГО: 7.3. Отменить результаты последней сортировки, щёлкнув по кнопке Отменить на панели инструментов Стандартная (закруглённая синяя стрелка). 7.4. Для выполнения нормальной сортировки необходимо отделить пустой строкой итоговые данные таблицы, для этого: 7.4.1. Выделить строку 13, щёлкнув по заголовку строки. 7.4.2. Выполнить команду Вставка/Строки. 7.5. Провести сортировку по п. 7.1, отметить изменение таблицы. 8. Провести сортировку с помощью команды Данные/Сортировка,для этого: 8.1. Выполнить эту команду. 8.2. В диалоговом окне Сортировка диапазона установить переключатель Идентифицировать поля «по подписям». 8.3. В поле Сортировать по выбрать из списка нужный заголовок. 8.4. Установить переключатель «по возрастанию» (или «по убыванию»), ОК. Контрольные вопросы: 1. Перечислите и поясните основные типы входных данных. 2. Что надо сделать в случае ошибки при вводе данных? 3. Как отредактировать содержимое ячейки? 4. Как очистить ячейку? 5. Как выполняется сортировка по возрастанию (убыванию)? 6. Назначение и возможности табличного процессора Excel. 55 7. Как создать новое окно документа в Excel? 8. Какие величины могут быть помещены в ячейки таблицы Excel? 9. Какая ячейка называется активной? 10. Как ввести и редактировать данные в Excel? 11. Как применяется функция Автосумма? Практическое занятие №17. Функций в MSExcel Цель работы: приобрести и закрепить практические навыки по применению функций категории Статистические с использованием Мастерафункций. Теоретический материал Для выполнения различных вычислений в таблицах Excel 2007 используют формулы и функции. Основные понятия о формулах и функциях в Excel 2007 изложены на страничке Формулы, функции и диаграммы в Excel. Изложенные сведения о формулах и функциях для Excel 2003 являются характерными и для Excel 2007/2010. Вычисления с помощью формул всегда начинаются со знака равенства "=". Кроме того, в формулу могут входить ссылки на ячейки, в которых указаны определенные значения в одном из числовых форматов, имена, числовые величины и функции, объединенные знаками арифметических действий (^; *; /; +; -;). В ячейке, в которой осуществлены вычисления, отображаются значения, а формула отображается в строке ввода. Ссылки на ячейки бывают относительными и абсолютными. Абсолютные ссылки отличаются от относительных тем, что содержат символ “$” (например, $B$2) перед всеми атрибутами адреса ячейки. К смешанным ссылкам относятся ссылки на ячейки, в которых перед одним из атрибутов адреса ячейки установлен символ “$” (например, B$2 или $B2). Порядок выполнения работы и форма отчетности: Задание 1. Создать таблицу 17. Таблица 17- Подсчет статистических значений A B C D E G H Продажа комплектующих к персональным компьютерам 1 2 F Месяц 3 Январь 4 Февраль 5 Март 6 Апрель Дом Центр ЭВМ ВМсервис бизнеса Техно центр 18420 18300 10305 10370 25420 25400 15940 15880 56 Среднее Макси мум Мини мум 7 Май 8 Июнь 9 Июль 10 Август 11 Сентябрь 12 Октябрь 13 Ноябрь 14 Декабрь 15 Итого: 16 Максимум 17 Минимум Алгоритм выполнения задания. 1. Записать заголовок и шапочки таблицы (ячейкиА1:Н2). 2. Заполнить боковик таблицы, используя функцию Список. 2.1.В ячейку А3 записать Январь. 2.2.Выделить ячейку А3, подвести указатель мыши к правому нижнему углу ячейки, указатель примет вид тонкого чёрного креста ┼, протащить с нажатой левой кнопкой до ячейки А14 (операция Автозаполнения). 3. Заполнить четыре столбца цифровыми данными: 3.1.Заполнить две строки указанными на рисунке цифрами. 3.2.Выделить диапазон ячеек В3:Е4, выполнить операцию Автозаполнение до строки Итого. 4. Заполнить графу Итого, используя операции Автосумма и Автозаполнение. 5. Рассчитать Среднее в ячейке F3, используя команду Вставка функции. 5.1. Выделить ячейку F3, щёлкнуть значок fx на панели инструментов Стандартная или выполнить команду Вставка/Функция. 5.2. В диалоговом окне Мастер функций в левом поле Категория выбрать Статистические, в правом поле Функция найти и выбрать СРЗНАЧ, нажать ОК. 5.3. Появится диалоговое окно функции СРЗНАЧ с автоматически подставленным диапазоном В3:F3 в поле Число1 и подсказками, нажать ОК. 6. Заполнить столбец Среднее по Декабрь, используя операцию Автозаполнение. 7. Рассчитать Максимум в ячейке G3, используя команду Вставка функции. 7.1. Выделить ячейку G3, щёлкнуть значок fx на панели инструментов Стандартная или выполнить команду Вставка/Функция. 57 диалоговом окне Мастер функций в левом поле Категория выбрать Статистические, в правом поле Функция найти и выбрать МАКС, нажать ОК. 7.3. Появится диалоговое окно функции МАКС с автоматически подставленным диапазоном B3:F3в поле Число1, этот диапазон неверен, для его исправления: 7.3.1. Отодвинуть диалоговое окно, захватив его левой кнопкой мыши за любое место на сером поле так, чтобы была видна строка Январь. 7.3.2. Обвести диапазон В3:Е3 с нажатой левой кнопкой мыши, при этом в поле Число1 появятся нужные адреса (можно также ввести нужные адреса с клавиатуры), нажать ОК. 8. Заполнить столбец Максимум по Декабрь, используя операцию Автозаполнение. 9. Рассчитать Минимум в ячейкеН3, используя команду Вставка функции. 9.1. Выделить ячейку Н3, щёлкнуть значок fx на панели инструментов Стандартная или выполнить команду Вставка/Функция. 9.2. В диалоговом окне Мастер функций в левом поле Категория выбрать Статистические, в правом поле Функция найти и выбрать МИН, нажать ОК. 9.3. Появится диалоговое окно функции МИН с автоматически подставленным диапазоном B3:G3 в поле Число1, этот диапазон неверен, для его исправления: 9.3.1. Отодвинуть диалоговое окно, захватив его левой кнопкой мыши за любое место на сером поле так, чтобы была видна строка Январь. 9.3.2. Обвести диапазон В3:Е3 с нажатой левой кнопкой мыши, при этом в поле Число1 появятся нужные адреса (можно также ввести нужные адреса с клавиатуры), нажать ОК. 10. Заполнить столбец Минимум по Декабрь, используя операцию Автозаполнение. 11. Рассчитать строку 16 Максимум с помощью мастера функций, исправляя диапазон адресов на В3:В14 и применяя операцию Автозаполнение. 12. Рассчитать строку 17 Минимум с помощью мастера функций, исправляя диапазон адресов на В3:В14 и применяя операцию Автозаполнение. Задание 2. Создать таблицу 18. Таблица 18 – Работа с функцией ДАТА, ВРЕМЯ 7.2. В А В Функции Дата и время Начало работы Системная (текущая) дата и время Сегодня 58 С Конец месяца Конец года Осталось до конца месяца Осталось до конца года День рождения Прожил дней Сегодня + 100 дней Сегодня + 365 дней Алгоритм выполнения задания. 1. Записать указанный текст обозначений в столбец А. 2. В ячейку В2 записать дату и время своей работы строго соблюдая формат, например, 15.01.07 10:15 (т.е. 15 января 2007 года 10 часов 15 минут) 3. В ячейку В3 вставить текущую дату с помощью Мастера функций: 3.1. Выделить ячейку В3, щёлкнуть значок fx на панели инструментов Стандартная или выполнить команду Вставка/Функция. 3.2. В диалоговом окне Мастер функций в левом поле Категория выбрать Дата и время, в правом поле Функция найти и выбрать ТДАТА, нажать Ок и ОК. 4. В ячейку В4 вставить текущую дату с помощью Мастера функций, выбрав функцию СЕГОДНЯ. 5. В ячейки В5 и В6 записать даты конца месяца и конца года, например, 31.01.07 и 31.12.07. 6. В ячейку В7 записать формулу =В5-В4 (получим разность в формате ДД.ММ.ГГ). 7. В ячейку В8 записать формулу =В6-В4 (получим разность в формате ДД.ММ.ГГ). Примечание. Программа некорректно обрабатывает количество месяцев, завышая его на единицу. 8. В ячейку В10 записать дату своего дня рождения, например, 29.12.90. 9. Вычислить число прожитого времени по формуле =В4-В10 (в формате ДД.ММ.ГГ и учётом примечания). 10. Вычислить даты в ячейках В12 и В13, самостоятельно записав нужные формулы. 11. Преобразовать дату в ячейке В13 в текстовый формат, для этого: 11.1. Выделить ячейку В13, выполнить команду Формат/Ячейки/Число. 11.2. В диалоговом окне в поле Числовые форматы выбрать Дата, в полеТип выбрать формат вида «14 март, 2001», нажать ОК. 12. Скопировать диапазон ячеек В4:В6 в диапазон С4:С6, для этого: 12.1. Выделить диапазон В4:В6. 59 12.2. Щелкнуть кнопку Копировать на панели инструментов Стандартная или выполнить команду Правка/Копировать. 12.3. Выделить ячейку С4, щёлкнуть кнопку Вставить на панели инструментов Стандартная или выполнить команду Правка/Вставить. 13. Преобразовать формат даты в ячейке С6 в текстовый, выполнивкоманду Формат/Ячейки/Число и выбрав Тип «Март 2001». 14. Преобразовать формат даты в ячейке С5 в текстовый, выполнивкоманду Формат/Ячейки/Число и выбрав Тип «14 мар». 15. Преобразовать формат даты в ячейке С4 в текстовый, выполнивкоманду Формат/Ячейки/Число и выбрав Тип «14 мар 01». 16. Установить в ячейке С3 отображение секундомера системныхчасов, для этого: 16.1. Выделить ячейку С3, щёлкнуть значок fx на панели инструментов Стандартная или выполнить команду Вставка/Функция. 16.2. В диалоговом окне Мастер функций в левом поле Категория выбрать Дата и время, в поле Функция найти и СЕКУНДЫ, нажать ОК. 16.3. В диалоговом окне СЕКУНДЫ ввести в поле Дата_как_число адресВ3, ОК. 16.4. Значения секунд в ячейке С3 будут изменяться при нажатииклавиши F9. 17. Вычислить длительность выполнения работы, для этого: 17.1. Выделить ячейку С2, записать формулу =В3-В2, нажать Enter,результат будет записан в формате ДД.ММ.ГГ ЧЧ:ММ. 17.2. Преобразовать значение в ячейке С2 в формат ЧЧ:ММ:СС, дляэтого: 17.2.1. Выделить ячейку С2, выполнить команду Формат/Ячейки/Число. 17.2.2. В поле Числовые форматы выбрать (все форматы). 17.2.3. В поле Тип выбрать [ч]:мм:сс, нажать ОК. 17.2.4. Значения секунд в ячейке С2 будут изменяться при нажатииклавиши F9. 18. Сравнить вычисленные значения с показанием системных часов на Панели задач. Контрольные вопросы: 1. Для решения каких задач используется логическая функция ЕСЛИ? 2. Как реализуются функции копирования и перемещения в Excel? 3. Как можно вставить или удалить строку, столбец в Excel? 4. Поясните очерёдность выполнения операций в арифметических формулах. 60 Практическое занятие №18. Создание простейшей базы данных в MSACCESS Цель работы: познакомиться с основными понятиями баз данных,научиться создавать таблицы баз данных в режиме Конструктор; освоить переход из режима Конструктор в режим таблицы. Теоретический материал В Microsoft Office Access 2007 появились новые возможности, которые делают процесс создания базы данных легким как никогда. Пользователи, ранее работавшие с базами данных Microsoft Access, оценят, насколько новые, улучшенные возможности ускоряют процесс создания. При запуске Office Access 2007 отображается страница Начало работы с Microsoft Office Access (но если запустить Microsoft Access, дважды щелкнув файл базы данных Microsoft Access, то вместо этого будет открыта база данных). Страница Начало работы с Microsoft Office Access - это отправная точка, отсюда можно создать новую базу данных, открыть существующую базу данных или просмотреть соответствующее содержимое в Microsoft Office Online. Порядок выполнения работы и форма отчетности Задание1. 1. Вызвать программу Access 2013. 2. В окне системы управления базы данных щелкнуть по значку <Новая база данных>. Справа в появившемся окне дать имя новой базе данных «Анкета ГС-31» и щелкнуть по значку папки, находящемуся справа от окна названия . Откроется окно сохранения, найдите свою папку и сохраните в нее новый файл базы данных «Анкета ГС-31». Затем нажмите накнопку «Создать». 3. Появится окно <Таблица> (Рисунок 14). Рисунок 14 – Создание таблицы в Access 2013 61 4. В появившемся окне откройте меню команды <Режим> и выберите вариант <Конструктор> и сохраните будущую таблицу под названием <Ведомость успеваемости>. Появится окно Конструктора. 5. Заполните поля в Конструкторе данными из таблицы 1. Тип данных можно выбрать из меню, появившемся при нажатии на кнопку в ячейке справа. Обратите внимание: ключевое поле «Счетчик» внесен в таблицу автоматически. Если напротив поля отсутствует значок ключа, то на панели инструментов щелкните по этому значку (рисунок 15,16 ). Рисунок 15 –Ключевое поле в Access 2013 Рисунок 16- Создание таблицы в режиме Конструктора 6. Перейдите в режим таблицы, щелкнув по кнопке Режим на панели инструментов, Введите данные в этом режиме, заполняя клетки таблицы. Значение поля Код будет меняться автоматически. 7. Заполните базу данных значениями из таблицы 27. Напротив каждой фамилии выставьте по всем дисциплинам оценки от 2 до 5 8. Выполните редактирование ячеек: – Замените фамилию Иванникова на Иванова. 9. Отсортируйте: а) фамилии – по алфавиту (поставьте маркер на любую фамилию в столбце Фамилия и щелкнете мышкой по кнопке на панели инструментов или произведите сортировку с помощью контекстного меню) 62 б) имя – по алфавиту 10. Сохраните текущую таблицу, щелкнув по кнопке «крестик» в правом верхнем углу окна таблицы. 11. Откройте снова свою базу данных. 12. Выполните поиск записей по образцу: найти студентку по фамилии Володина. Для этого установите курсор в поле фамилия, щелкните на кнопке <Бинокль> на панели инструментов меню Главная и в появившемся диалоговом окне введите в поле <Образец> фамилию Володина и щелкните по кнопке <Найти>. Таблица 19 – Ведомость учащихся Код Фамилия Имя 3 Иванник Анна ова Баранова Ирина Корнилов а Ольга 4 5 Воробьев Воробьев 6 Скоркин 7 9 Володина Новосело в Петрова 10 Чернова 11 Терещинка 12 13 14 15 Истратов Бондарь Ревин Шарова 1 2 8 Мате мати ка Мене джме нт Инфо Серв рмац Стан исная ионн дарти деяте ые зация льнос техно ть логии Проп уски Гости по ничн неува ая жите индус льной трия прич ине Проп уски по уваж итель ной прич ине Алексей Олег Алексан др Нина Алексей Елена Кристин а Инна Максим Ольга Олег Оксана Примечание: Если требуется найти следующую подобную запись, то щелкните мышкой по кнопке <Найти далее>. По окончании работы щелкните по кнопке <Отмена>. 13. Переименуйте поле «Математика» на «Информатика» с помощью контекстного меню. (Верните все как было назад). 14. Скройте столбец Пр н/пр., потом отобразите его назад. 15. Войдите в режим Конструктора и назначьте полю Пр н/пр и 63 Пр ув/пр. Маску ввода 00 «часов». Заполните эти поля данными от 0 до 99. 16. Создайте таблицу <Преподаватели > в Режиме таблицы. Для этого в меню Создание выберите кнопку Таблица. В появившейся таблице сделайте следующее: Добавьте два поля – Поле 1 и Поле 2, выполнив команду через контекстное меню. Переименуйте <Поле 1> на <Предмет>. Для этого поставьте курсор в любую ячейку столбца <Поля 1> и выполните команду Переименовать столбец из контекстного меню. Или щелкните два раза по имени поля, удалите старое название и впечатайте новое. Переименуйте аналогично <Поле 2> на <Преподаватель>. 17. Сохраните таблицу с именем <Преподаватели>, щелкнув по кнопке <Сохранить> (дискетка на панели инструментов). 18. Перейдите в режим <Конструктор> и удалите строку сключевым словом Счетчик. Посмотрите как заданы поля. Сделайте поле <Предмет> ключевым, поместив курсор на имя этого поля и щелкнув покнопке - Ключевое поле. Тип данных поля задайте текстовым. 19. Перейдите в Режим таблицы и заполните таблицу <Преподаватели> записями в соответствии с таблицей 20. Таблица 20 – Преподаватели 20. Закройте таблицу <Преподаватели>, сохранив все изменения. 21. Используя <Шаблон таблиц>, создайте таблицу <Личные данные> студентов с ключевым полем. Для этого: Находясь на закладке <Создание> щелкните по кнопке <Шаблоны таблиц>, <Контакты>. Появится таблица уже с готовыми полями. Переименуйте предложенные поля на следующие поля: <Код студента>, <Фамилия>, <Имя>, <Город>, <Адрес>, <Телефон>, <Дата рождения>, <Фотография>, <Любимый предмет>, лишние поля удалите. Сохраните полученную таблицу под названием <Личные данные>. Ключевое поле задано автоматически. 22. Внесите данные в новую таблицу, заполнив поля <Фамилия>, <Имя>, <Город>, <Адрес>, <Телефон>, <Дата рождения>. 64 ПРИМЕЧАНИЕ. Поля <Фамилия> и <Имя> можно скопировать из таблицы <Ведомость успеваемости>. В поле <Город> внесите четыре разных города (например, Новороссийск, Геленджик, Анапа, Крымск) 23. Перейдите в режим <Конструктор> и назначьте типы данных: для поля <Телефон> - числовой, для поля <Дата рождения> - дата/время, для поля <Фотография> – поле объекта OLE, для остальных – текстовый. Для поля <Любимый предмет> выполните свойство выбор предмета из списка с помощью Мастера подстановок. Для этого в строке <Любимый предмет> в поле Тип данных – текстовый щелкните по кнопке и в ниспадающем меню выберите команду <Мастер подстановок>. В диалоговом окне <Создание подстановки> поставьте флажок напротив способа <Будет введен фиксированный набор значений> и нажмите <Далее>. В следующем окне внесите в столбец все предметы (предметы из таблицы <Преподаватели>), нажмите <Далее>. В последнем окне, не изменяя имени столбца нажмите <Готово>. 24. Перейдите в режим таблицы и выберите для каждого студента спомощью кнопки из списка любимый предмет. 25. Создайте схему данных, т.е. установите связи между таблицами. Щелкните по кнопке - Схема данных на панели инструментов меню <Работа с базами данных>. В окне <Отобразить таблицу> выделите таблицу <Ведомость успеваемости> и щелкните по кнопке <Добавить>. Также добавьте таблицы <Преподаватели> и <Личные данные>. В окне <Схема данных> появиться условный вид этих таблиц. Закройте окно <Добавление таблицы>. Поставьте мышку на имя поля <Предметы> в таблице <Преподаватели>, и не отпуская кнопку мыши перетащите его на поле <Любимый предмет> таблицы <Личные данные>. Отпустите мышку. Появиться диалоговое окно <Связи>, в котором включите значки «Обеспечение целостности данных», «Каскадное обновление связанных полей» и «Каскадное удаление связанных полей». Щелкните по кнопке <Создать>. Появиться связь «один-ко-многим». Поставьте мышку на имя поля <Код студента> в таблице <Личные данные> и перетащите его, не отпуская мышки, на поле <Код> таблицы <Ведомость успеваемости>. В появившемся окне <Связи> включите значок «Обеспечение целостности данных» и щелкните по кнопке <Создать>. Появиться связь «один-к-одному». Закройте схему данных, сохранив ее. 26. Произведите фильтрацию данных в таблице <Личные данные> по выделенному. Откройте таблицу в режиме таблицы. 65 Выберите студентов, проживающих в Новороссийске. Для этого поставьте курсор в одну из первых записей, где есть город Новороссийск и щелкните по кнопке Фильтр по выделенному на панели инструментов. Выберите команду <Равно «Новороссийск»>. Access отобразит все записи, удовлетворяющие критерию фильтрации. Для отображения всех записей выполните команду <Удалить фильтр> для этого щелкните по соответствующей кнопке на панели инструментов . 27. Закончите работу с базой данных Access. Практическое занятие№19. Формирование запросов и отчетов Цель работы: закрепить навыки по редактированию таблиц; познакомиться с основными видами запросов; научиться создавать запросы на выборку различными способами; научиться создавать сложные запросы; научиться создавать перекрестные запросы. Теоретический материал Отчет - это гибкое и эффективное средство для организации данных при выводе на печать. С помощью отчета имеется возможность вывести необходимые сведения в том виде, в котором требуется. Основные сведения в отчете берется из базовой таблицы, запроса или инструкции SQL, являющихся источниками данных для отчета. Другие сведения вводятся при разработке отчета. Для создания связи между отчетом и его источником данных применяются элементы управления (так же, как в формах). Такими элементами могут быть поля, надписи, линии или другиеграфические объекты. К категории отчетов в MS Access относятся и другие объекты, включая наклейки с адресами (и другие типы наклеек), создаваемые Мастером наклеек,и диаграммы, создаваемые мастером диаграмм. Стандартные отчеты делятся на две разновидности: столбцовые и ленточные. Столбцовый отчет больше напоминает обычную форму: каждое поле выводится в отдельной строке, в которой слева расположено название, а справа - содержимое. В зависимости от количества полей в базе каждая запись может располагаться на одном или нескольких листах. Ленточный отчет построен так, что каждое поле расположено в отдельном столбце, а каждая запись представлена одной строкой. Такой отчет напоминает режим таблицы. На различных уровнях структуры отчета могут находиться итоговые значения (промежуточные суммы, средние значения ит.д.). 66 Запрос – это средство, с помощью которого извлекается из базы данных информация, отвечающая определенным критериям. Результаты запроса представляют не все записи из таблицы, а только те, которые удовлетворяют запросу (смотри таблицу 21). Запросы состоят из ряда условий, каждое условие состоит из трех элементов: 1. поле, которое используется для сравнения; 2. оператор, описывающий тип сравнения; 3. величина, с которой должно сравниваться значение поля. Таблица 21 - Выражения и операторы, применяемые в условиях отбора Выражения и операторы Описание выражений и операторов Числа Вводятся без ограничений Текст Должен быть заключен в кавычки Ограничиваются с двух сторон символами # (например, #01.02.02#) Даты *; +; -; /; ^ <; <=; >; >=; =; <> And (И); Not (Нет);Or (Или) Like Арифметические операторы, связывающие выражения Операторы сравнения Логические операторы Between… And… ? Используется для логики замены в выражениях Для определения, содержится ли элемент данных в списке значений Для выбора значений из определенного интервала Заменяет один символ (букву или цифру) * Заменяет несколько символов In Запросы могут быть простые, сложные перекрестные. Порядок выполнения работы и форма отчетности Задание 1. 1) Откройте свою учебную базу данных. 2) Создайте запрос на выборку студентов, у которых по всем предметам только хорошие оценки с помощью Мастера запросов. На панели инструментов выберите команду <Мастер запросов>. В появившемся диалоговом окне выберите <Простой запрос> и щелкните по кнопке <OK>. В следующем окне выберите таблицу, по которой строится запрос (<Ведомость успеваемости>), и те поля, которые участвуют в запросе. Перенесите их в правую часть окна с помощью кнопки , 67 нажмите <Далее>. В следующем окне тоже нажмите <Далее>. В другом окне дайте название запроса «Хорошисты» и нажмите <Готово>. Появится таблица <Хорошисты>, в которой отражены фамилии всех студентов и изучаемые предметы. Откройте таблицу «Хорошисты» перейдите в режим <Конструктор>. Здесь в поле <Условия отбора> под каждым предметом поставьте условие >=4 или 4OR5. Примечание: Галочки в каждом поле означают, что по вашему выборуможно включить или убрать любое поле на выборку. Перейдите в режим таблицы, ответив <Да> на вопрос о сохранениизапроса. (В таблице должны остаться фамилии «хорошистов»). 3) С помощью <Конструктора запросов> создайте запрос на выборкупо таблице <Личные данные>. Щелкните по таблице <Личные данные>, зайдите в меню <Создание>, выберите команду <Конструктор запросов>. Добавьте нужную таблицу в поле запроса. Выделите её в списке ищелкните по кнопке <Добавить>. Закройте окно <Добавление таблицы>. Выберите студентов, чьи фамилии начинаются на букву «В» и которые проживают в Анапе. Для этого: добавьте в строку <Поле> два поля <Фамилия> и <Город>; в строке <Условия отбора> в первом столбце укажите значение Like “B * ”, а во втором столбце с названием <Город> - «Анапа»; закройте запрос, сохранив его под названием “ВВВ” (у вас должныостаться в списке студенты, проживающие в Анапе). Рисунок 17 – Создание запроса Самостоятельное задание а) Составьте запрос с названием <Запрос 1> на базе таблицы <Ведомость успеваемости>, в котором будут указаны студенты, имеющие 68 по первым двум предметам оценки не менее «4». (Выполните запрос или через Конструктор запросов, или через Мастер запросов) б) Составьте <Запрос 2> на базе таблицы <Ведомость успеваемости>, в котором будут указаны студенты, имеющие не более 30 часов пропусков по неуважительной причине. Добавьте в этот запрос поле пропуски по уважительной причине в интервале от 30 часов до 45 часов (используйте оператор Between… And…) в) Составьте <Запрос> на базе таблицы <Личные данные>. Выведите список студентов, которым на данный момент, т.е. на сегодняшнее число, исполнилось уже 17 лет (используйте оператор Between… And…) Примечание: Дата записывается с использованием символа #, например,#01.02.02.# 4) Составьте запрос нам базе трех таблиц <Ведомость успеваемости>, <Личные данные> и <Преподаватель>. Выберите студентов, которые проживают в Новороссийске и у которых любимый предмет «Менеджмент». Озаглавьте <Запрос 4>. Используйте <Конструктор запросов>. В меню <Создание> выберите <Конструктор запросов>. Добавьте все три таблицы в поле запроса. Закройте окно <Добавление таблицы>. В первый столбец в строку <Поле> перетащите из первой таблицы с помощью мышки <Фамилия>, из второй таблицы во второй столбец <Город> и из третей таблицы в третий столбец строки <Поле> - <Предмет> (Рисунок 18). Рисунок 18 – Создание запроса на выборку В поле <Условия отбора> в столбце <Город> введите город «Новороссийск», в столбец <Предмет> введите «Менеджмент». Сохраните запрос под именем <Запрос 4>. Откройте запрос и проверьте результат проделанной работы. 69 5) Выполните запрос на создание новой таблицы, в которой должны быть поля <Фамилия>, <Имя>, <Пропуски по неуважительной причине>, <Город> и <Предмет>. В меню <Создание> выберите <Конструктор запросов>. Добавьте все три таблицы из списка окна <Добавление таблицы>. Закройте это окно. В первую строчку <Поле> из первой таблицы перенесите в первый столбец поля <Фамилия>, во второй <Имя> и в третий <Пропуски по уважительной причине>, в четвертый столбец перетащите поле <Город> из второй таблицы и в последнем столбце будет поле <Предмет> из третьей таблицы. Закройте запрос, сохранив его с именем <Запрос 5>. 6) Создайте перекрестный запрос. Допустим, нужно посчитать для ведомости, сколько в группе человек получили по предмету “троек”, “четверок” и “пятерок”. Для этих целей используется перекрестный запрос. В меню <Создание> выберите <Мастер запросов>. В диалоговом окне выберите <Перекрестный запрос>, щелкните покнопке <OK>. В окне <Создание перекрестных запросов> выделите таблицу <Ведомость успеваемости> и щелкните <Далее>. Выберите поля, значения которого будут использоваться в качестве заголовок строк – это <Фамилия> и <Имя>. Щелкните по кнопке <Далее>. Выберите поле, значение которого будут использоваться в качестве заголовков столбцов, например <Менеджмент>. Щелкните по кнопке <Далее>. Выберите функцию, по которой будут вычисляться значения ячеек на пересечении столбцов и строк (в данном случае Count – количество). Щелкните по кнопке <Далее>. Задайте имя запроса <Итог по менеджменту> и щелкните по кнопке <Готово>. Самостоятельное задание Составьте аналогичные запросы для оценок по трем другим предметам. 7) Предъявите преподавателю все запросы своей базы данных на экране дисплея. 8) Завершите работу с Access. Задание 2. Создайте отчет с помощью Мастера отчетов. Откройте вкладку Создание, меню Отчеты. Выберите Мастер отчетов и таблицу «Личные данные». Выберите нужные поля, которые будут участвовать и отчете, нажмите кнопку «Далее». 70 В новом окне выберите поля для группировки так, чтобы сначалабыло указано поле «Фамилия», нажмите кнопку «Далее». На этом шаге отсортируйте данные по алфавиту, нажмите кнопку «Далее». Выберите вид макета Ступенчатый и щелкните по кнопке «Далее». Выберите стиль отчета: Открытая и щелкните по кнопке «Далее». Задайте имя отчета: «Отчет 1» и щелкните по кнопке «Готово». Выпопадете в режим просмотра отчета. Закройте отчет согласившись с сохранением. Самостоятельно составьте еще два отчета по запросам – «Запрос 3» и «Запрос 5», выбирая из разных макетов: блок; структура, выбирая из разныхстилей. Сохраните отчеты под именами «Отчет 2» и «Отчет 3». Задание 3. Создайте Пустой отчет в столбец на базе таблицы «Ведомость успеваемости» и сохраните его с именем «Успеваемость». С помощью Конструктора измените цвет букв заголовка, их размер ишрифт. Задание 4. Создайте почтовые наклейки. Откройте вкладку Создание, меню Отчеты. Выберите таблицу «Личные данные», команда Наклейки. В следующем окне щелкните по кнопке «Далее». В следующем окне выберите шрифт, размер шрифта, насыщенностьи цвет, вновь щелкните по кнопке «Далее». В следующем окне создайте прототип наклейки, напечатав слово ЛИЧНОСТЬ и выбрав соответствующие поля, щелкните по кнопке «Далее». В следующем окне укажите поля для сортировки (Фамилия, Имя),щелкните по кнопке «Далее». Введите имя отчета «Наклейки» и щелкните по кнопке «Готово». Просмотрите Наклейки (Рисунок 19). Рисунок 19- Наклейка в Access 71 Практическое занятие №20. Создание и редактирование изображений в графическомредакторе Paint Цель работы: Изучить структуру окна графический редактор Paint, общие способы его управления и настройки; приобрести практические навыкиработы в графическом редакторе. Теоретический материал. Задание 1. 1. Запишите в тетрадь значения кнопок на панели инструментов. 2. Изучите возможности Меню программы. 3. Какие возможности есть в пунктах меню Файл?, Правка?, Вид?, Рисунок?, Палитра. 4. Запишите в тетрадь, какие действия можно делать с рисунком 20. Рисунок 20 – Рисунки, созданные в Paint Создание простейших рисунков. Задание2. 1. Нарисуйте пять линий из одной точки: при этом для каждой линии измените цвет и толщину. 2. Нарисуйте точный круг, для этого удерживайте клавишу Shift вместе синструментом овал. Выполните заливку круга. 3. Нарисуйте точный квадрат (удерживайте клавишу Shift), выполните заливку квадрата. 4. На цветовой палитре выберите два цвета: левой и правой кнопкой. 5. Выберите инструмент распылитель и научитесь рисовать попеременно двумя цветами, удерживая при это, то левую, то правую кнопку мыши. 6. Нарисуйте закрашенный овал: для этого щелчком левой кнопки выберите цвет границы, а правой – цвет фона. 7. Выполните тоже для прямоугольника. 8. Нарисуйте три кривых линии: при этом для каждой линии 72 изменитецвет и толщину. 9. Выберите инструмент кривая, проведите линию и вытяните ее в местеизгиба, нажмите клавишу Enter (смотри рисунок 21) Рисунок 21 – Создание объектов в редакторе Задание №3. Нарисуйте простейший пейзаж. Используйте панель инструментов. Помните, что заливка применяется только к замкнутым контурам. Для отмены действия можно нажать клавиши CTRL+Z. Задание №4. С помощью прямоугольников и окружностей нарисуйте грузовик. Алгоритм: 1) нарисуйте линию дороги. Для этого выберите инструмент линия инастройте его на вторую толщину. 2) Нарисуйте кузов с помощью прямоугольника (тип закраски – толькограницы). 3) Кабину нарисуйте с помощью инструмента ~ начертите прямую линию и вытяните ее в нужную сторону, по окончанию нажмите Enter. 4) Точно прицелившись, нарисуйте колеса грузовика. 5) Проведите кисточкой линии и раскрасьте рисунок. Задание № 5. Некоторые рисунки легче рисовать отдельными деталями, а потом их складывать в один рисунок. Рисуя грузовик, Вы, наверное, убедились, как трудно нарисовать точно колёса. Подумайте, как лучше нарисовать снеговика? Нарисуйте отдельно три круга с заливкой для снеговика. С помощью выделения фрагмента «без фона» поставьте круги на место. Нарисуйте эллипс, отдельно от рисунка. Скопируйте его в буфер. «Руки» и «ноги» снеговика сделаны одним и тем же эллипсом. Для того чтобы нарисовать глаза, можно изменить масштаб изображения, а можно нарисовать глаз в удобную величину, выделить его, уменьшить размер, (скопировать в буфер, это будет второй глаз), и перенести на нужное место. К рисунку добавьте текст. Посмотрите, какие шрифты можно выбрать для текста Задание 6. Создайте простейшие рисунки (Снеговик, грузовик, лягушку, пейзаж, смотри рисунок 22). Помните, что для рисования круга, квадрата, вертикальных, горизонтальных, диагональных линий надо удерживать клавишу Shift. (Вид, Атрибуты текста) 73 Рисунок 22 - Созданные в Paint изображения Повторяющиеся элементы. Симметрия. Задание 7. Нарисуйте изображение бабочки. Указание: Для рисования крыльев бабочки (рисунок 23) провести вертикальную линию. В верхней части линии сделать 5 горизонтальных засечек на расстоянии 1 см друг от друга. Совместить указатель мыши с самой нижней засечкой и нарисовать окружность справа от линии. Совместите указатель мыши со следующей засечкой и нарисуйте круг большего размера. повторите действие для остальных засечек. с помощью инструмента дуга нарисуйте крылья. выполните заливку. получите левое крыло с помощью копирования. Рисунок 23 – Бабочка Задание 7. Укажите такой способ рисования колец пирамиды (рисунок 24), при котором все кольца будут равной высоты. Рисунок 24 - Пирамидка Задание 8. По данному рисунку 25 укажите способ рисования жука. Какими методами получены остальные. 74 Рисунок 25 – Рисование жучка Задание 9. Разработайте образец обоев или ткани из повторяющихся элементов. для копирования используйте сочетание клавиш Ctrl/c, а для вставкиCtrl/v. Задание10. Укажите оптимальный способ рисования замка (рисунок 26). Как получить изображение в воде. Укажите на сколько градусов осуществлен поворот каждой стрелки? Какой градусной величине соответствует поворот «слева на право», «сверху вниз». Рисунок 26- Замок Задание 11. Нарисуйте сетку кроссворда. Для этого сделайте заготовки как показано на рисунке 27, из них создайте рисунок. с помощью поворотов получите конечный рисунок. 75 Рисунок 27 – Создание кроссворда Задание 12. На основе базового квадрата составьте детали мозаики, смотри рисунок 28. Сохраните рисунок под именем «Мозаика». Из меню мозаики получите следующие фигуры. Для того, чтобы треугольники получились аккуратными измените масштаб Вид/ Масштаб/Крупный и используйте ластик. Расчертите на фигуры мозаики паровоз, ель, рыбу. укажите сколько нужно использовать, квадратов, треугольников каждого вида для рисования указанных фигур. Рисунок 28 – Создание мозаики Задание 13. Составьте меню элементов строительного конструктора. Создайте архитектурное сооружение (рисунок 29). 76 Рисунок 29 – Элементы строительного конструктора Задание14. Нарисуйте раскрытый зонтик, рисунок 30. Измените картинку по пикселям, чтобы получился сложенный зонтик, для этого используйте ластик. Рисунок 30 -Зонт Задание 15. Нарисуйте приведенный здесь рисунок 31. Увеличьте масштаб. Вид/Масштаб/Другой и включите сетку Вид/Масштаб/Показать сетку. Рабочее поле станет похожим на клетчатый лист, где каждая клеточка будет обозначать один пиксель. Выберите инструмент карандаш и рисуйте поклеточно. Рисунок 31 -Акула Задание 15: Создание ярлыка. 1. Графический редактор Paint позволяет самостоятельно изготавливать рисунки ярлыков. Для того, чтоб рисунок получился точным его обычно делают с помощью сетки. Установите размеры рисунка (в точках) на соответствующие вашему ярлыку. Для рисунка «Дельфин», например, установите ширину и высоту по 35 точек. Сохраните рисунок в 77 папке «Мои документы» в формате .bmp. 2. Создайте ярлык для любого документа на Рабочем столе. Самый простой способ – перетащите правой клавишей мыши документ на Рабочий стол, удерживая клавишу Ctrl, появится контекстное меню, отметьте в нем Создать Ярлык. 3. Теперь измените значок. Правой кнопкой нажмите на Ярлыке, откройте диалоговое окно Свойства, Изменить значок. Стандартные файлы со значками находятся в C:\WINDOWS\SYSTEM\SHELL32.DLL. В диалоговом окне отметьте тип файлов – Все файлы, перейдите к папке «Мои документы» и выберите для ярлыка сохраненный рисунок, нажмите клавишу открыть, затем OK/применить. Убедитесь, что рисунок ярлыка изменился. Задание16: Сохраните рисунок Дельфин в формате Gif. (Файл сохранить как, Формат .gif). Посмотрите размер этого файла. Для чего бы Вы использовали этот формат? Сделайте выводы в тетради. Дополнительные задания. Нарисуйте предложенную картинку (рисунок 32) Рисунок 32 – Мультгерой Контрольные вопросы: 1. Структура окна графического редактора и назначение его основных элементов. 2. Строка статуса и отображаемая в ней информация. 3. Принципы работы с инструментами. 4. Выбор текущего цвета, цвета фона. Практическое занятие №21. Создание презентаций в PowerPoint Цель работы: создание новой презентации с типовой разметкой слайдов, т.е. с применением макетов текста, макетов содержимого или макетов текста и содержимого. Теоретические материал. 78 Кроме мастера автосодержания для создания презентации можно использовать шаблоны оформления, которые определяют только дизайн слайда, а не его содержание. Можно создать новую презентацию на базе имеющейся презентации и изменить ее в соответствии с потребностями. Для выполнения этой лабораторной работы в Microsoft PowerPoint 2007 2013 необходимо ознакомиться с материалами «Создание презентаций в PowerPoint 2007 – 2013». Кроме того, новую презентацию можно создать: с типовой разметкой слайдов, т.е. с применением макетов текста, макетов содержимого или макетов текста и содержимого; без типовой разметки слайдов, т.е. на базе пустого слайда. Для выполнения этой практической работы необходимо ознакомиться с методом создания новой презентаций, изложенной в лекционном курсе и в рекомендованных источниках информации. Порядок выполнения работы и форма отчетности Задание. Разработка презентации. Применение шаблонов дизайна. В качестве темы первой презентации возьмем электронную иллюстрацию выступления, касающегося структуры построения курса лекций по изучению MicrosoftOffice. Этот процесс подготовки презентации придется разбить на два этапа: непосредственная разработка презентации, т. е. оформление каждого слайда; демонстрация, т. е. процесс показа готовых слайдов, который может сопровождаться пояснениями лектора, некоторыми графическими пометкамипо ходу демонстрации. Разработка презентации Для начала нужно сформулировать тему будущей презентации, хотя бы ориентировочно определить количество слайдов и их структуру. Продумать варианты оформления слайдов. Подготовим шесть слайдов. На первом отразим название курса и его продолжительность (титульныйлист презентации). На втором — графически отобразим структуру курса. На остальных — содержание занятий, соответственно по темам: Microsoft Word; Microsoft Excel; Microsoft PowerPoint; Организация работы с документацией. Создание презентации 1. Слайд № 1 Запустите PowerPoint. Пуск-Программы-PowerPoint. Перед вами появится окно PowerPoint. В группе полей выбора Создать новую презентацию выберите Новая презентация. Следующим шагом окажется появление окна Разметка слайда, на котором представлены различные варианты разметки слайдов. Выберите 79 самый первый тип — Титульный слайд. Наконец-то перед вами появится первый слайд с разметкой для ввода текста. Метки-заполнители — это рамки с пунктирным контуром, появляющиеся при создании нового слайда. Эти рамки служат меткамизаполнителями для таких объектов, как заголовок слайда, текст, диаграммы, таблицы, организационные диаграммы и графика. Чтобы добавить текст в метку-заполнитель, достаточно щелкнуть мышью, а чтобы добавить заданный объект, щелкнуть дважды. Однако белый фон не производит впечатления. Начните свою работу с выбора цветового оформления слайда. PowerPoint предоставляет возможность воспользоваться шаблонами дизайна которые позволяют создавать презентации в определенном стиле. Шаблон дизайна содержит цветовые схемы, образцы слайдов и заголовков с настраиваемыми форматами и стилизованные шрифты. После применения шаблона дизайна каждый вновь добавляемый слайд оформляется в едином стиле. В меню Формат выберите команду Применить шаблон дизайна (Оформление слайда) ... и дальше вас ждет очень приятный процесс «просматривай и выбирай». Когда разметка выбрана, остается ввести с клавиатуры текст заголовка и подзаголовка. Для этого достаточно щелкнуть мы шью по метке-заполнителю, и ввести текст, который автоматически будет оформлен в соответствии с установками выбранного шаблона дизайна. Первый слайд готов. 2. Слайд № 2. Самый сложный по изготовлению и насыщенный слайд. К его подготовке мы приступим в самую последнюю очередь. Сразу же после разработки первого слайда, приступим к третьему. 3. Слайд № 3. Для того чтобы вставить новый слайд, выполните команду Вставка– Создать слайд... Появляется уже знакомое окно Создать слайд. Выберите разметку слайда Заголовок и текст в две колонки. Щелчок мыши по метке-заполнителю заголовка позволяет ввести новый заголовок. Щелчок мыши в метке-заполнителе левой колонки дает возможность вводить текст. Переход к новому абзацу внутри колонки осуществляется при помощи клавиши (Enter). Перед вами знакомый по текстовому редактору маркированный список. Размер, цвет и вид маркера определяются параметрами выбранного шаблона дизайна. Когда первая колонка будет заполнена текстом, щелкните по метке- заполнителю второй колонки. 4. Слайд № 4 80 Разрабатывается точно так же, как предыдущий слайд. Выполните этуработу самостоятельно. Вставьте новый слайд; выберите соответствующую разметку; введите текст; по необходимости располагайте текст в несколько строк; равномерно распределите текст по колонкам; в случае необходимости переместите метки-заполнители; выберите выравнивание текста по своему усмотрению. 5. Слайд № 5. Основным отличием от двух предыдущих слайдов является то, что в окне Создать слайд нужно выбрать разметку Заголовок и текст. Однако в этом варианте применен иерархический (или многоуровневый) список (два уровня абзацев - различные маркеры и отступы). Для того чтобы "понизить" или "повысить" уровень абзаца примените кнопки панели инструментов. Можете сначала набрать весь текст в один уровень (обычный маркированный список), а затем выделить абзацы следующего уровня и нажать соответствующую кнопку панели инструментов. Маркер автоматически будет изменен при переводе абзаца на новый уровень. Работая с маркированными списками, будьте особенно внимательны привыделении элементов списка. От этого во многом зависит и результат. Так как в зависимости от длины строк вводимого текста у вас есть вероятность получить как "широкий", так и "узкий" список, после набора может возникнуть необходимость переместить список целиком, чтобы зрительно он располагался по центру слайда. 6. Слайд №6. Выполняется точно так же, как и предыдущий слайд. 7. Слайд № 2. Теперь приступим к разработке второго слайда самого сложногопо выполнению и самого эффектного. Так как этот слайд нужно вставить после первого, значит, следует перейти к первому слайду. Перемещение между слайдами осуществляется при помощи кнопок (стрелки), расположенных на вертикальной полосе прокруткиили клавиш PageUp, PageDown. Когда на экране появится первый слайд, выполните команду Вставка-Создать слайд.... Выберите разметку Только заголовок. Введите текст заголовка. Далее оформите заголовки разделов курса, размещенные в рамках. Для этого потребуется воспользоваться панелью Рисование. Если панель Рисование отсутствует на экране, активизировать ее можно, выполнив команду Вид-Панели инструментов. На экране появится диалоговое окно Панели инструментов. В списке панелей инструментов активизируйте переключатель Рисование. 81 Панель Рисование можно перемещать по экрану мышью, чтобы она не загораживала ту часть слайда, с которой вы собираетесь работать. Итак, панель Рисование активна, выберите на ней инструмент Надпись. Указатель мыши принял форму текстового курсора, установите его в нужное место и введите название первого раздела, например, WORD. Вокруг текста возникает рамка (метка-заполнитель) (аналогично той ситуации, когда пользовались инструментом Рамка текста в редакторе Word). Далее воспользуемся графическими возможностями оформления текста. Выделив набранный заголовок, раздела, воспользуйтесь командой Формат-Шрифт или соответствующими кнопками для того, чтобы подобрать шрифт, его цвет, размер шрифта и стили оформления (полужирный, курсив); Выровняйте набранный текст По центру рамки Надпись (выравнивание происходит по центру рамки, независимо от ее размера); выполните команду Формат-Надпись-Цвета и линии. В появившемся диалоговом окне выберите опцию Цвет, выберите любой понравившейся цвет, вновь войдите в опцию цвет, выберите Способы заливки – Градиентная. Поэкспериментируйте и выберите понравившейся тип заливки. В меню Формат-Надписи в опции Линии выберите цвет, шаблон, тип и толщину. Заголовок первого раздела готов. Три оставшихся оформлены таким же образом. Удобнее всего растиражировать имеющийся (переместить мышью с нажатой клавишей Ctrl, затем в новый заголовок установить текстовый курсор и изменить текст WORD на EXCEL и т.д. Таким образом, за короткий промежуток времени можно подготовить заголовки всех разделов. Перечень занятий подготовлен с применением тех же приемов, только выбрано более простое оформление (отсутствует заливка, выбран только цвет линии). Выполните самостоятельно. Для того чтобы текст внутри рамки располагался в две строки, набирайте его в два абзаца (после первой строки воспользуйтесь клавишей Enter) или в две строки (Shift+Enter). Разместите на поверхности слайда все элементы таким образом, чтобы их можно было соединить линиями. Далее требуется нарисовать соединяющие линии. На схеме представлены линии двух типов: со стрелкой (соединяют заголовок раздела с перечнем занятий) и ограниченный с двух сторон кругами (соединяютзаголовки разделов). Для начертания линии выберите инструмент Линия, проведите линию от одной рамки к другой, затем для выделенной линии 82 установите цвет и вид стрелки. Нарисованную линию можно перемещать, "схватив" мышью за внутреннюю область. Если же указатель мыши подвести к краю линии, форма указателя изменится. В этом случае линию можно растягивать или сокращать, можно изменять ее наклон. Пролистайте все имеющиеся слайды. Сохраните презентацию в папке своей группы (класса) под именем: Иванов_MSOffice Контрольные вопросы: 1. Для чего предназначена программа MSPowerPoint? 2. Из каких действий состоит процесс создания презентаций? 3. Что такое слайд? 4. Как добавить в презентацию новый слайд? 5. Что такое шаблон? Практическое занятие №22. Браузер. Примеры работы с Интернет-библиотекой Цель работы: освоение приемов работы с браузером Internet Explorer; изучение среды браузера и его настройка; получение навыков извлечения web-страниц путем указания URL-адресов; навигация по гиперссылкам. Теоретический материал Браузер – это программа для просмотра web-страниц. Настройка браузера. Все браузеры позволяют выполнить некоторые настройки для оптимизации работы пользователей в Интернете. В браузере Internet Explorer основная часть настроек содержится в меню Сервис – Свойства обозревателя. Вкладка Общие позволяет задать адрес домашней страницы, которая будет автоматически загружаться в окно браузера при его запуске, цвета гиперссылок по умолчанию, название шрифта по умолчанию. Здесь же определяется сколько дней будет храниться ссылка посещенных страниц в журнале. Кроме того, для ускорения просмотра. Все посещенные страницы помещаются в специальную папку, и с помощью кнопки Параметры можно задать разные способы обновления таких страниц. С помощью вкладки Безопасность можно создать списки надежных узлов и узлов с ограниченными функциями. Зона Интернет будет при этом включать все остальные узлы, не вошедшие в эти две папки. Для каждой из них с помощью кнопки Другой можно изменить параметры безопасности, установленные для них по умолчанию. Здесь можно запретить выполнение сценариев, отображение всплывающих окон, загрузку файлов и т.д. Вкладка Конфиденциальность дает возможность настроить работу с файлами cookie, с помощью которых информация о пользователе автоматически передается на сервер. 83 Вкладка Содержание позволяет ограничить доступ к некоторой информации (насилие, ненормативная лексика и т.д.). Вкладка Подключения позволяет установить подключение к Интернету. На вкладке Дополнительно можно задать некоторые дополнительные параметры работы (отключить загрузку графических изображений, отменить подчеркивание ссылок, запретить отладку сценариев и т.д.). Вкладка Программы позволяет определить программы, которые будут по умолчанию использоваться службами Интернета (почтовые программы, html-редакторы и т.п.).Веб-обозреватель, браузер — программное обеспечение для просмотра веб-сайтов , то есть для запроса веб-страниц (преимущественно из сети), их обработки, вывода и перехода от одной страницы к другой. Многие современные браузеры также могут загружать файлы с FTP -серверов. Браузеры постоянно развивались со времени зарождения всемирной паутины и с её ростом становились всё более востребованными программами. Ныне браузер — комплексное приложение для обработки и вывода разных составляющих веб-страницы и для предоставления интерфейса между веб-сайтом и его посетителем. Интернет-магазин Оформление заказа Выбрав необходимые товары или услуги, пользователь обычно имеет возможность тут же на сайте выбрать метод оплаты и доставки. Совокупность отобранных товаров, способ оплаты и доставки представляют собой законченный заказ, который оформляется на сайте путем сообщения минимально необходимой информации о покупателе. По данным опроса портала Mail.ru необходимость регистрации при заказе товара или услуги часто мешает пользователям совершать покупки в интернет-магазинах. В интернет- магазинах, рассчитанных на повторные покупки, также ведется отслеживание возвратов посетителя и история покупок. Отслеживание ведется с помощью методов веб-аналитики. Часто при оформлении заказа предусматривается возможность сообщить некоторые дополнительные пожелания от покупателя продавцу. Кроме того, существуют сайты, в которых заказ принимается по телефону, электронной почте, Jabber или ICQ. Основные способы оплаты покупок в интернет-магазине: • банковская карта - безналичный вид расчёта, который часто подвергается нареканиям в плане безопасности; • банковский перевод - оплата за заказ производится банковским платежным поручением на расчётный счет магазина, часто применяется в B2B- системах. В розничных интернет-магазинах банковский перевод осуществляется путём печати платёжки формы ПД-4 для оплаты в сбербанке банках, принимающих платежи населения; • наличный расчет - товар оплачивается курьеру наличными деньгами при получении покупателем товара; • электронные деньги - безналичный вид расчёта; 84 • терминалы моментальной оплаты - оплата производится в уличныхплатёжных терминалах; • SMS-платежи— это не платежи типа «отправьте sms на короткий номер и получите мелодию». Нет, sms в интернет-магазинах используется совершенно по-другому. Интернет-магазин формирует запрос средств и передает его в одну из специализированных систем электронных платежей (аналогично другим способам), и отправляя туда пользователя. Пользователь уже во взаимодействии с платежной системой отправляет sms с указанными системой реквизитами и подтверждает платеж. Платежная система после подтверждения отправляет магазину уведомление об успешности или неуспешности перевода; • наложенный платеж— товар оплачивается на почте при получении. Данный способ, как правило, ограничен государственными границами, поскольку отправкой товаров наложенным платежом занимаются в основном государственные почтовые службы. В России отправка наложенным платежом возможна. Такой способ гарантирует получение товара, однако, почтовые отправления в России идут довольно долго. Кроме того, оплатить посылку надо до ее получения, либо отказаться от нее. Таким образом, потребитель лишен возможности проверить товар; • электронные кассы— вид расчета, объединяющий практически все перечисленные выше способы оплаты. При выборе такого способа оплаты пользователю предлагается на выбор наиболее удобный способ перевода денег от пластиковой карточки до терминала и мобильного телефона. Описанная схема является общей, она работает и для кредитных карт, и для электронных денег, и для sms-платежных систем. Зачастую даже и для наличного расчета— иногда магазины выделяют курьерскую службу в отдельную подсистему. Следует обратить внимание на то, что существуют способы оплаты, подверженные мошенническим операциям и вследствие этого не используемые честными интернет-магазинами: • Перевод по Western Union. Данный вид перевода применим только между частными лицами, нет возможности отзыва или опротестования платежа. • «Обычные» SMS-платежи на короткий номер с неизменяемой суммой. Нет возможности отзыва или опротестования платежа. Маленькие суммы, отсутствие квитанций. По причине своей простоты часто используется в различных мошеннических схемах, и обычно не применяется серьёзными интернет-магазинами, работающими, как говорилось выше, черезспециализированные платежные системы. Выбор того или иного способа оплаты зависит от множества факторов, среди которых можно отметить статус покупателя (физическое или юридическое лицо), особенности товара (материальный или электронный), цена, способов доставки (невозможно принять наличные 85 при отправке товара за границу). Доставка заказа После отправки заказа с покупателем связывается продавец и уточняет место и время, в которое следует доставить заказ. Доставка осуществляется либо собственной курьерской службой, либо компанией, предоставляющей услуги доставки, либо по почте — посылкой или бандеролью. Также набирает обороты такой вид доставки, как самовывоз от продавца. Электронные товары, такие как программное обеспечение или ключи к ним, тексты, статьи, фотографии, коды доступа и пополнения счетов, могут доставляться электронными каналами — электронной почтой, доступом к файлу по FTP, доступом в защищенную область сайта и так далее. Однако, в этом случае следует быть осторожным, поскольку доказать неполучение товара электронным способом существенно сложнее, чем в случае физическойдоставки. Современные интернет-магазины часто выгружают свои товарные предложения в системы сравнения и подбора товаров (обычно при крупных порталах и поисковых системах), что позволяет привлечь дополнительный поток покупателей. Порядок выполнения работы и форма отчетности Задание 1. Изучите элементы среды Internet Explorer, возможности настройки этого браузера. Занесите в список надежных узлов сайты http://www.gismeteo.ru,http://www.yandex.ru. Запретите загрузку файлов. Заблокируйте всплывающие окна. Задание 2. Восстановите настройки Internet Explorer по умолчанию. Задание 3. Зайдите на сайт интернет-библиотеки по адресу http://www.internet-biblioteka.ru, зарегистрируйтесь. Изучите правила работы с библиотекой. Найдите книгу Комоловой Н. "Компьютерная верстка и дизайн. Самоучитель". Скачайте ее. Составьте список книг библиотеки по информатике. Список сохраните в своей папке в документе MS Word под именем ПР20_3.doc. Задание 4. Изучите новости Смоленской области, открыв, например, адрес http://gagarincity.ru/smolnews/. Сохраните последние новости в документе MS Word под именем ПР20_4.doc. Задание 5. Зайдите на сайт турагентства по адресу http://agency.travelplus.ru. Изучите возможности организации тур- поездок на ближайший месяц по России. Сохраните ближайшие туры в текстовом документе под именем ПР20_4.txt. Контрольные вопросы: 1. Что такое браузер? 2. Как осуществить настройку браузера? 3. Для чего нужна адресная строка в браузере? 4. Как осуществить поиск информации в Интернете с помощью 86 браузера? Практическое занятие №2 3 . Создание Web - страниц Цель работы: научить применять теги логического и физического форматирования при создании Web-страниц. Теоретический материал Web - это средство представления информации в Интернете. Информация может быть представлена в виде текстов, рисунков, аудио и видеоклипов. В то же время, Web - это технология доступа к информационным ресурсам Интернета, размещенным на множестве Webсерверов. В целом, Web - это гипертекстовая информационная среда, использующая принятый язык разметки гипертекста и поддерживающая различные протоколы Интернета для доступа к его информационным ресурсам. Любой протокол - это набор правил, которые используются компьютерами для обмена информацией. Среди протоколов Интернета самый распространенный - HTTP (Hyper Text Transfer Protoсol). Используются FTP (для присоединения и загрузки файлов), FILE (для доступа к файлам на локальных дисках), протокол для электронной почты и некоторые другие. Язык HTML (HyperTextMarkupLanguage, язык разметки гипертекста) - это язык, на котором создаются Web-страницы. HTML-документы могут просматриваться различными типами Web-браузеров. Когда документ создан с использованием HTML, Web-браузер может интерпретировать HTML для выделения различных элементов документа и первичной их обработки. Использование HTML позволяет форматировать документы для их представления с использованием шрифтов, линий и других графических элементов на любой системе, их просматривающей. Web-страницы могут быть созданы с помощью 1) обычного текстового редактора; 2) редактора, способного сохранять в формате HTML; 3) специализированного редактора; 4) специализированной системы. HTML-документы сохраняются на диске как обычные текстовые документы в формате ASCII. Для распознавания Web-страниц по их именам общепринято обозначать такие файлы использованием расширений .HTM (для Windows 3.1) или .HTML (для Windows 95/98/NT/XP, Macintosh и Unix). Кроме полезного текста в HTML-документах используются специальные управляющие последовательности символов — тэги. Чаще всего тэги используются попарно, окружая размеченные фрагменты текста. Такие тэги называются контейнерами. Закрывающийся тэг отличается от начального только присутствием символа "/" , добавляемого перед именем тэга. При интерпретации тэгов браузер не 87 делает различия между строчными и прописными буквами. Поэтому сами тэги можно набирать на любом регистре. Зачастую параметр (атрибут) является необязательной величиной и его можно пропускать. Порядок выполнения работы и форма отчетности 1. Исходные файлы: находятся в папке Цветы Перед выполнением задания скопируйте все файлы из папки ЦВЕТЫ всвою рабочую папку. 2. Загрузить программу Блокнот (ПУСК – Программы – Стандартные) 3. Открыть готовый текстовый файл «для веб-страницы.txt » Замечание. На каждом шаге будете добавлять новый тэг – он выделен жирным шрифтом. Остальные тэги остаются безизменения. 4. В начале текста разместить тэг, указывающий, что данный документ является HTML-текстом (т.е. обязательный тэг для Webстраницы): <html> … текст … </html> 5. Создание заголовка Web-страницы: <html> <head> <title>Любимые цветы</title> (заголовок страницы) </head> … текст … </html> 6. Сохраните документ в своей рабочей папке под именем indeх.htm– для этого выполните команду Файл – Сохранить как 7. Открыть программу InternetExplorer (ПУСК – Программы). Работать будем автономно! Открыть Web-страницу – команда Файл – Открыть; выбрать нужныйфайл и щелкнуть по кнопке «Обзор…» Замечание. Будете продолжать редактирование файла index.htm, не закрывая Internet Explorer: для этого через панель задач переключиться на программу Блокнот, в которой открыт файл index.htm. 8. Определение тела документа: для этого необходимо вставить тэги <body> … </body> Страница получит вид: <html> <head> <title>Любимые цветы</title> 88 </head> <body> … текст … </body> </html> Замечание. Сохранить редактируемый в Блокноте файл (Файл – Сохранить) и, переключившись через панель задач на Internet Explorer, выполнить в браузере команду Вид – Обновить (или щелкнуть по кнопке «Обновить»). 9. Разбить текст на несколько абзацев (сделаем 6 абзацев): для этого имеется тэг <br> (его действие аналогично нажатию клавиши Enter в процессоре Word). Поставить тэг <br>перед словами: 1) «Цветок представляет собой …» 2) «Исключительная роль цветка …» 3) «Цветок, будучи уникальным …» 4) «Самые мелкие цветки …» 10. Оформить красную строку: для этого нужно вставить несколько символов пробела &nbsp; (вставьте 4 пробела) – после каждого тэга <br> и перед началом всего текста - т.е. <br>&nbsp;&nbsp;&nbsp;&nbsp; 11. Между абзацами вставить по одной пустой строки – для этого добавить еще один тэг <br> 12. Выровнить абзацы по ширине: для этого перед текстом поставить тэг <palign="justify">, после текста – тэг </p> 13. Вставить к тексту заголовок: для этого после <body> поставить тэг <h1>Цветы</h1> и выровнять его по центру страницы – дополнить этот тэг,чтобы получилось <h1 align="center">Цветы</h1> Замечание. Изменяя цифру от 1 до 6, можно получить заголовки шести уровней. Попробуйте, не забывая при этомзамечание п. 7. 14. Изменение фона страницы и цвета текста: для этого добавить в тэг <body> Смотри таблицу 22. <bodybgcolor="#f0e68c" text="#191970"> bgcolor –цвет фона; text – цвет текста. Замечание. Код цвета фона и текста можно подобрать другие. Запись цвета - в формате RGB Таблица 22 – Коды цветов в формате RGB Цвет #RRGGBB (код) Цвет #RRGGBB (код) Black - черный #000000 Рurple - фиолетовый #FF00FF White - белый #FFFFFF Yellow - желтый #FFFF00 Red - красный #FF0000 Вrown - коричневый #996633 Сreen - зеленый #00FF00 Оrangе - оранжевый 89 #FF8000 Аzure - бирюзовый #00FFFF Violet - лиловый #8000FF Вlue - синий Gray - серый #А0А0А0 #0000FF Просматривайте Web-страницу после внесения изменений (не забывайте о замечании п.7) 15. Расположение текста на экране: редактируемая страница при просмотре в браузере имеет недостаток - слишком широкий текст, который неудобно читать. Чтобы «сузить» текст можно использовать для разметки страницу таблицу с невидимыми границами (атрибут bolder). После тэга <body …> вставить тэги таблицы <table>, состоящей из однойстроки <tr> и трех ячеек <td> в этой строке: <table bolder=0> <tr> <td width="10%"></td> <tdwidth="80%"> …. ЗаголовокТекст … </td> <td width="10%"></td> </tr> </table> </body> Числа 10%, 80%, 10% можно изменить, но их сумма должна 16. Изменение начертания шрифта (т.е. выделение фрагментов текста): выделить слова «Цветок» (1-й абзац) – полужирным, 3-й абзац – курсивом. Для этого в тексте поставить тэги <B>Цветок</B>и <I> … </I> Замечание. Способы выделения текста: <B>- полужирный, <I>курсив, <U> - подчеркивание (парные тэги! Не забывайте ставить закрывающий тэг) 17. Изменение размера шрифта: <font size="5"> текст</font> Замечание. Цифру можно изменять от 1 до 7: 7 – самый крупный шрифт, 1 – самый мелкий Сделайте для 1-го абзаца шрифт 5, для 4-го абзаца – шрифт 4 Вставка рисунка: после тэга <h1 align="center">ЦВЕТЫ</ h1> вставить тэг <palign="center "> <imgsrc="kreml.jpg"> </p> (рисунок вставляем по центру сразу после заголовка) Внимание ! Рисунок cvetok.jpg должен находиться в той же рабочей папке, куда сохранили свою Web-страницу. Формат рисунка должен быть jpeg. Для этого скопируйте рисунок cvetok.jpg из папки Цветы в свою рабочую папку. 90 18. Сохраните изменения в Блокноте и просмотрите Webстраницу вбраузере InternetExplorer. 19. Вставка «бегущей строки»: после заголовка <h1 align="center">Цветы</h1> вставить тэги <marquee height=30 width=100% hspase=5 vspase=5 align=middle bgcolor=yellow direction=left loop=infinite behavior=scroll scrollamount=5 scrolldelay=100><font size="5">ЗапишитеВашуфамилию, имя</font> </marquee> <marquee - открывающий тэг; height= высота (в пикселях) и width= ширина (в пикселях или процентах) поля «бегущей строки»; hspase= и vspase= интервалы (в пикселях) по горизонтали и вертикалимежду текстом и краями её поля; align= расположение текста в поле «бегущей строки»: top – вверху,bottom – внизу, middle – посредине; bgcolor= позволяет установить цвет фона; direction= определяет направление движения «бегущей строки»: left справа налево, right - слева направо loop=infinite – «бегущая строка» присутствует все время, пока идёт просмотр страницы; scrollamount= длина в пикселях, на которую текст перемещается за один такт; scrolldelay= величина паузы между отдельными тактами перемещения текста (в долях секунды; 1000 – пауза в 1сек) <font size="5"> Запишите Вашу фамилию, имя</font> - размер шрифта текста </marquee> - закрывающий тэг 20. Вставка разделительных полос: тэг <hr> перед вторым абзацем вставить тэг <hr size=5 widht=200 noshade>- толщина и длина полосы; noshade – чтобы полоса была темной. Убрать тэги <br><br> - две пустые строки перед вторым абзацем 21. Т.к. после вставки разделительной полосы нарушается выравнивание (все абзацы, кроме первого, будут выровнены по левому краю), то необходимо добавить после тэга <hr>тэг <p align="justify"> 22. Вставка фонового звука: после тэга <body bgcolor="#f0e68c" text="#191970"> вставить тэг <bgsound src="mtv-1.mp3" loop=infinite> музыка будет звучать до тех пор, пока файл изображается на экране. Звуковой файл mtv-1.mp3 должен находиться в Вашей рабочей папке (скопируйте его из папки Цветы) Практическое занятие № 24. Создание Web - документа с помощью редактора FrontPage Цель работы: запуск и настройка программы, знакомство с интерфейсом. 91 Теоретический материал Прикладная программа FrontPage 2013 – это визуальный htmlредактор для быстрого создания сайта. Язык HTML является основным языком программирования Web - среды. С помощью FrontPage, можно создавать структуру сайта, формировать страницы, добавлять интерактивные средства и загружать файлы на сервер в сети Интернет. Web–страницы основаны на языке описания гипертекстовых документов HTML (Hypertext Markup Language). В HTML для определения содержания и формата гипертекстовых документов используются команды, которые называются тегами (tags). HTML – страницы представляет собой документы в обычном текстовом формате, содержащие специальные команды форматирования (теги HTML). Для того чтобы создать сайт при помощи FrontPage, нет необходимости учить HTML. FrontPage позволяет довольно просто набрать текст, которыйможно поместить на Web - страницу, расположить в нужных местах рисунки. Используя FrontPage, можно создавать эффекты, для которых обычно требуются скрипты или программы DHTML. Сайт или Web-узел – это набор связанных между собой близких по смыслу Web-страниц и файлов. В программе FrontPage существуют мастера, которые позволяют создавать сайт, и шаблоны или набор предварительно разработанных текстовых и графических форматов, на основе которых могут создаваться новые веб - страницы. Мастера и шаблоны FrontPage позволяют создавать сайты различных типов. На каждом сайте существует одна Web-страница, которая называется главной или домашней. Домашняя страница – первая Web-страница, на которую попадает посетитель сайта. Используя навигацию или гиперссылки, пользователи смогут попасть и на другие страницы сайта. Обычно сайт размещается на Web-сервере – компьютере, который предоставляет доступ к Web-страницам посетителям сайта. FrontPage позволяет создавать сайт непосредственно в файловой системе компьютера пользователя, а затем, когда он будет готов, опубликовать его на Webсервере. Порядок выполнения работы и форма отчетности 1. Запустите визуальный Web-редактор FrontPage (Пуск Программы – MSOffice - FrontPage). 2. Главное окно программы содержит: Строку заголовка, в которой отражается название активной страницы; Главное меню, которое содержит команды Файл, Правка, Вид, Вставка и т.д., позволяющие выполнять операции как над самим документом, так и над объектами внутри документа, а также управлять всем Web-узлом; Панели инструментов Стандартная и Форматирование, которые содержат основной набор инструментов для создания, редактирования и 92 форматирования (оформления) текстов, таблиц, графических объектов; Окно документа, в котором отображаются открытые Webстраницы; Панель режимов отображения документа: o Конструктор служит непосредственно для создания документа в визуальном режиме; o С разделением – позволяет отразить документ как в режиме создания документа, так и в режиме просмотра HTML-кода; o Код предназначен для набора страницы на HTML–языке; o Просмотр позволяет открыть документ в том виде, в котором онотобразится в программе-браузере. 3. Создайте свою собственную папку для хранения ваших файлов на Рабочем столе. Название папки выберите самостоятельно. Помните! Для удобства и однозначности понимания ваших файлов программойбраузером все имена должны быть записаны латинскими буквами. 4. Закройте Web-редактор FrontPage. 5. Запустите визуальный Web-редактор FrontPage (Пуск Программы – MSOffice - FrontPage). 6. Введите на этой странице ваш текст. Не забудьте, что это титульная страница, поэтому на ней должно содержаться приветствие, информация об авторе, ссылка на адрес. Так же в самом конце страницы отображается информация об авторском праве в виде следующей строки: «Авторские права на этот сайт принадлежат _______, 2021 год». 7. Сохраните полученную страницу без всякого оформления в созданной напрошлом уроке папке под именем index.htm (пункт - меню Файл - Сохранить как…). 8. Оформите заголовок вашего текста: Выделите заголовок обычным способом; Откройте на панели форматирования список Стиль; В открывшемся списке выберите Заголовок 1; На этой же панели вы можете изменить цвет вашего заголовка; Выберите для вашего заголовка один из способов выравнивания. Используя все изученные сегодня инструменты оформите весь свойтекст. 9. Закройте Web-редактор FrontPage, сохранив все изменения. 10. Запустите визуальный Web-редактор FrontPage 2013 (Пуск – Программы – Macromedia - FrontPage 2013). 11. Откройте первую, созданную вами страницу – index.htm. 12. Выберите фон для вашей страницы: выберите пункт меню Формат - Фон; на вкладке Форматирование сделайте выбор рисунка для фона и задайте все необходимые параметры. 13. Введите на этой странице разделительные линии: Установите курсор в место вставки разделительной линии; 93 Выберите пункт меню Вставка Горизонтальная линия; Измените параметры введенной разделительной линии): выделите линию щелчком левой кнопки мыши на линии; откройте Контекстное меню щелчком правой кнопки; в ниспадающем меню выберите Свойства горизонтальной линии; задайте необходимые параметры. 14. Отделите абзацы друг от друга: Установите курсор в конце абзаца; Выберите пункт меню Формат - Абзац; Установите все необходимые параметры. 15. Вместо принадлежности авторских прав оформите специальный знак «копирайтер»: Выделите в тексте слова «Авторские права на этот сайт принадлежат»; Откройте меню Вставка Символ; Выберите знак копирайтера ©; Завершите операцию кнопкой Вставить; Закройте окно вставки. 16. Оформите остальные страницы вашего сайта. 17. Закройте Web-редактор FrontPage, сохранив все изменения. 18. Запустите визуальный Web-редактор (Пуск – Программы – MSOffice - FrontPage). 19. Откройте страницу, на которой хотите использовать графический объект (не забудьте, что файл с изображением должен храниться в папке сайта ииметь расширение .jpeg или .jpg!). 20. Вставьте необходимый объект на страницу: Установите курсор в место вставки графического объекта; Откройте пункт меню Вставка - Рисунок - Из файла; Задайте свойства для объекта: o выделите рисунок щелчком левой кнопки мыши на нем; o откройте Контекстное меню щелчком правой кнопки; o в ниспадающем меню выберите Свойства рисунка; o задайте необходимые параметры. ВАЖНО! На вкладке Вид обязательно проставьте галочку в окне Сохранять пропорции, на вкладке Общие проставьте галочку в окне Текст ив соседнем поле введите альтернативный текст для рисунка. Программа FrontPage дает хорошие возможности для создания фотоколлекций на странице. Но необходимо помнить, что все фотографии должны быть специальным образом обработаны. 21. Установите курсор там, где требуется добавить коллекцию. 22. Откройте пункт меню Вставка - Web-компонент. 23.В диалоговом окне выберите Коллекция фотографий. 24. Далее Выберите вариант коллекции фотографий. 25. Завершите работу кнопкой Готово. 94 26. В следующем диалоговом окне кнопкой Добавить определите откудабудет выполнена вставка фотографий. Данное диалоговое окно позволяет задать все необходимые параметры для вывода коллекции. Для изменения этих параметров или добавления фотографий в коллекцию ее необходимо выделить и в Контекстном меню выбрать Свойства фотоколлекции. 27. Вставьте графические объекты в остальные страницы вашего сайта. Закройте Web-редактор, сохранив все изменен Запустите визуальный Web-редактор FrontPage (Пуск – Программы – MSOffice - FrontPage). 28. Откройте главную страницу – index.htm. 29. Создайте гиперссылку на первую страницу – page1.htm: Выделите текст, который хотите сделать ссылкой; Выберите пункт меню Вставка Гиперссылка; В диалоговом окне выберите вид создаваемой связи Связать с… (видсвязи зависит от того на какой объект вы делаете гиперссылку); В списке папок выбираете тот документ или объект, на который организуете ссылку. ВАЖНО! Все документы, на которые вы организуете внутренние ссылки должны храниться в одной папке. Внешние ссылки должны даваться на реальные URL-адреса! 30. Создайте все гиперссылки на ваших страницах. 31.Закройте Webредактор FrontPage, сохранив все изменения. 32. Запустите визуальный Web-редактор FrontPage 2013 (Пуск Программы – MSOffice - FrontPage). 33. Создайте новую страницу. 34. Вставьте на страницу таблицу размером 3 столбца и 3 строки: Выберите пункт меню Таблица - Вставить - Таблица; В диалоговом окне определите параметры таблицы. Помните! Для более удачного отображения таблицы на всех разрешениях мониторов необходимо задавать ширину таблицы не в точках, а в процентах. Если необходимо удалить явные границы, необходимо задать нулевой размер границы. Также для таблицы можно использовать отдельный фон, который задается в окне параметров. Таблица является самым удачным и распространенным средством дизайна страниц, работа с ними осуществляется также, как и в текстовом редакторе MSWord. 35. Оформите ваши страницы с использованием таблиц. 95 Библиографический список 1. Гусева Е. Н., Ефимова И. Ю., Коробков Р. И., Коробкова К. В., Мовчан И. Н. Информатика [Электронный ресурс]: учебное пособие. Москва: ФЛИНТА, 2021. - 260 с. – Режим доступа: по подписке НТБ ЮРГПУ (НПИ). – URL: https://biblioclub.ru/index.php?page=book&id=83 542 2. Лопатин, В. М. Информатика: учебник для спо / В. М. Лопатин, С. С. Кумков. — Санкт-Петербург: Лань, 2021. — 216 с. — ISBN 978-58114-7991-7. — Текст: электронный // Лань: электронно-библиотечная система. Режим доступа: URL: https://e.lanbook.com/book/180811 3. Бондаренко, И. С. Информатика: учебное пособие / И. С. Бондаренко. — Москва: МИСИС, 2020. — 54 с. — Текст: электронный // Лань: электронно-библиотечная система. Режим доступа: URL: https://e.lanbook.com/book/147957 4. Практикум по информатике: учебное пособие для спо / Н. М. Андреева, Н. Н. Василюк, Н. И. Пак, Е. К. Хеннер. — Санкт-Петербург: Лань, 2021. — 248 с. — ISBN 978-5-8114-6923-9. — Текст: электронный // Лань: электронно-библиотечная система. Режим доступа: URL: https://e.lanbook.com/book/153677 5. Гайдель, А. В. Основы информатики: учебное пособие / А. В. Гайдель. — Самара: СамГУ, 2019. — 204 с. — ISBN 978-5-7883-1412-9. — Текст: электронный // Лань: электронно-библиотечная система. Режим доступа: URL: https://e.lanbook.com/book/148609 96 Учебно-методическое издание Заварзина Татьяна Сергеевна Информатика Методические указания к практическим занятиям Отв. за выпуск Кузнецова И.И. Подписано в печать 18.05.2021г. Формат 60х841/16. Бумага офсетная. Ризография. Усл.-печ.л. 5,64. Уч.-изд. л. 4,08. Тираж 100 экз. Южно-Российский государственный политехнический университет (НПИ) имени М.И. Платова Адрес ун-та: 346428, г. Новочеркасск, ул. Просвещения, 132 Отпечатано в Шахтинском автодорожном институте (филиале) ЮРГПУ(НПИ) им. М.И. Платова 87