6 Стандартные элементы
реклама
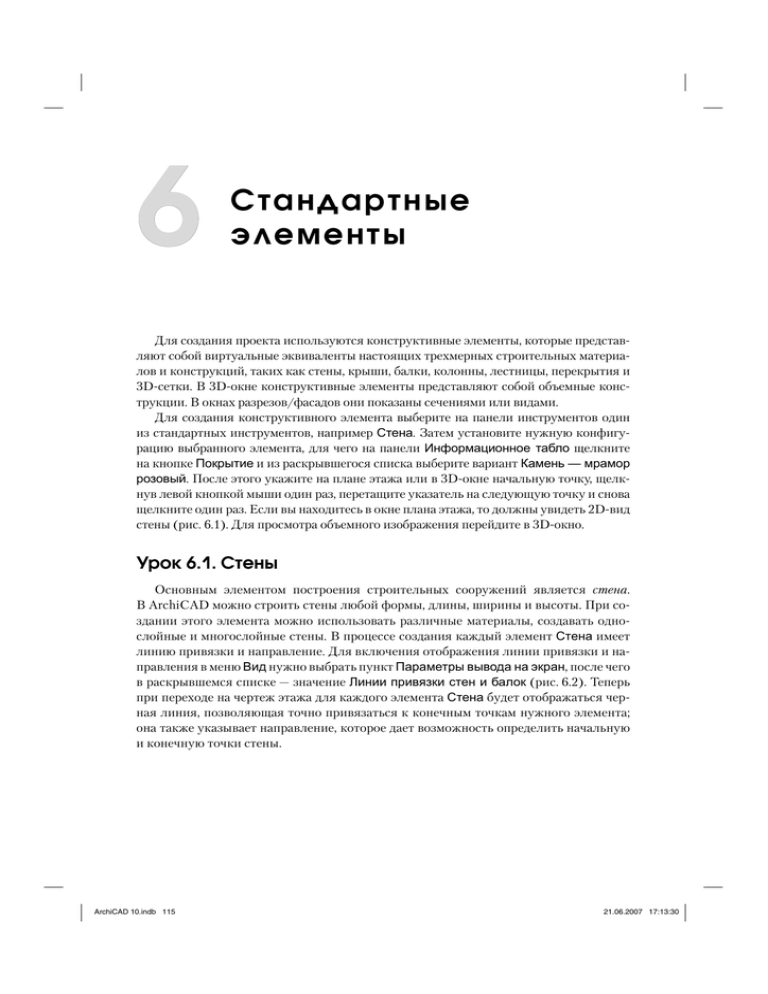
6 Стандартные элементы Для создания проекта используются конструктивные элементы, которые представляют собой виртуальные эквиваленты настоящих трехмерных строительных материалов и конструкций, таких как стены, крыши, балки, колонны, лестницы, перекрытия и 3D-сетки. В 3D-окне конструктивные элементы представляют собой объемные конструкции. В окнах разрезов/фасадов они показаны сечениями или видами. Для создания конструктивного элемента выберите на панели инструментов один из стандартных инструментов, например Стена. Затем установите нужную конфигурацию выбранного элемента, для чего на панели Информационное табло щелкните на кнопке Покрытие и из раскрывшегося списка выберите вариант Камень — мрамор розовый. После этого укажите на плане этажа или в 3D-окне начальную точку, щелкнув левой кнопкой мыши один раз, перетащите указатель на следующую точку и снова щелкните один раз. Если вы находитесь в окне плана этажа, то должны увидеть 2D-вид стены (рис. 6.1). Для просмотра объемного изображения перейдите в 3D-окно. Урок 6.1. Стены Основным элементом построения строительных сооружений является стена. В ArchiCAD можно строить стены любой формы, длины, ширины и высоты. При создании этого элемента можно использовать различные материалы, создавать однослойные и многослойные стены. В процессе создания каждый элемент Стена имеет линию привязки и направление. Для включения отображения линии привязки и направления в меню Вид нужно выбрать пункт Параметры вывода на экран, после чего в раскрывшемся списке — значение Линии привязки стен и балок (рис. 6.2). Теперь при переходе на чертеж этажа для каждого элемента Стена будет отображаться черная линия, позволяющая точно привязаться к конечным точкам нужного элемента; она также указывает направление, которое дает возможность определить начальную и конечную точки стены. ArchiCAD 10.indb 115 21.06.2007 17:13:30 Рис. 6.1 ArchiCAD 10.indb 116 21.06.2007 17:13:30 Рис. 6.2 Урок 6.1.1. Построение стен Для построения стен необходимо выбрать инструмент Стена, определить параметры и указать точки, по которым будет построен этот элемент. Для создания округлой стены на панели инструментов выберите элемент Стена, а затем в разделе Геометрический вариант панели Информационное табло — параметр Криволинейная. На чертеже этажа или в 3D-окне левой кнопкой мыши укажите центральную точку для окружности, по которой будет строиться стена. После этого выберите вторую точку, чтобы определить радиус построения стены. Теперь вам останется щелкнуть в третьей точке, чтобы указать, какую форму должен иметь элемент (рис. 6.3). Если вы хотите изменить построенный элемент Стена, например увеличить толщину, выберите этот элемент, затем в меню Конструирование — пункт Изменить стену и в раскрывшемся списке — команду Конструкция. В открывшемся окне Изменение конструкции стены укажите новое значение толщины стены и щелкните на кнопке ОК (рис. 6.4). Для построения стены, состоящей из прямолинейных и криволинейных элементов, выберите на панели инструментов элемент Стена. После этого в разделе Геометрический вариант панели Информационное табло щелкните (не отпуская) левой кнопкой мыши на кнопке Прямолинейная стена до появления всплывающего списка, из которого выберите вариант Многосекционная форма. На чертеже этажа или в 3D-окне укажите первую точку стены, после чего на экране появится панель построения секционной стены. Для создания первой секции округлой выберите на панели элемент Дуга с заданной касательной, укажите первую и последнюю точки касательной, а затем — форму касательной. Конечная точка созданного сегмента будет первой точкой следующего сегмента. Далее выберите на панели элемент Прямолинейный отрезок. Первая точка уже будет создана, вам останется указать только конечную точку. Глава 6. Стандартные элементы ArchiCAD 10.indb 117 117 21.06.2007 17:13:30 Рис. 6.3 Рис. 6.4 Для завершения построения секционной стены щелкните правой кнопкой мыши и в появившемся меню выберите пункт ОК. 118 Глава 6. Стандартные элементы ArchiCAD 10.indb 118 21.06.2007 17:13:30 Для построения четырех стен, которые расположены в форме прямоугольника, на панели инструментов выберите элемент Стена. После этого в разделе Геометрический вариант панели Информационное табло щелкните (не отпуская) левой кнопкой мыши на кнопке Прямолинейная стена до появления всплывающего списка, из которого выберите либо прямоугольник, линии которого будут параллельны к сетке, либо прямоугольник, расположенный под заданным углом (рис. 6.5). Рис. 6.5 Для примера постройте прямоугольник под углом. Для этого выберите в появившемся меню наклонный прямоугольник. Далее укажите первую точку прямоугольника на чертеже этажа или в 3D-окне. Затем определите угол, под которым будет построен прямоугольник, и укажите длину и ширину прямоугольника. При построении прямоугольника все конечные точки соседствующих стен связаны между собой. Для построения стены с разной толщиной необходимо задать толщину стены в начальной и конечной точке. Выберите на панели инструментов элемент Стена, а затем на панели Информационное табло для параметра Геометрический вариант выберите значение Трапецеидальная. Для параметра Толщина стены задайте значения толщины в начальной и конечной точках. Для завершения построения на чертеже этажа или в 3D-окне нужно указать начальную и конечную точки (рис. 6.6). Для построения наклонной стены необходимо задать угол наклона стены в случае, если обе стороны стены наклоняются под одним углом параллельно. Если же стороны наклоняются под разными углами, то нужно задавать угол для каждой стороны. Для задания наклонной стены выберите на панели инструментов элемент Стена, далее на панели Информационное табло для параметра Геометрический вариант выбеГлава 6. Стандартные элементы ArchiCAD 10.indb 119 119 21.06.2007 17:13:30 рите значение Прямолинейная. Для параметра Сложность стены выберите значение Наклонная и задайте угол наклона (рис. 6.7). Для завершения построения укажите на чертеже этажа или в 3D-окне начальную и конечную точки. Рис. 6.6 Рис. 6.7 Для построения многоугольной стены произвольной формы выберите на панели инструментов элемент Стена, далее на панели Информационное табло укажите на параметр Геометрический вариант и выберите вариант Многоугольная. На чертеже этажа или в 3D-окне укажите первую точку стены, после чего появится панель построения многоугольной стены. Укажите вторую точку стены, построив прямую сторону стены. Затем выберите на панели кнопку Дуга с заданной касательной и укажите на чертеже третью точку, обозначив касательную. Для завершения построения вам останется лишь соединить дугу с первой точкой, и стена в форме окружности с отсеченным участком будет построена. Для построения бревенчатой стены выберите на панели инструментов элемент Стена, далее на панели Информационное табло щелкните на кнопке Диалог установки параметров и во вкладке Модель щелкните на кнопке Сруб. В появившемся окне укажите диаметр и форму бревен. Щелкните на кнопке ОК. Во вкладке Модель выберите параметр Покрытие сбоку и укажите материал Дерево, дуб. Щелкните на кнопке ОК и укажите первую точку прямой линии стены. Затем укажите вторую точку линии стены. 120 Глава 6. Стандартные элементы ArchiCAD 10.indb 120 21.06.2007 17:13:31 Урок 6.1.2. Сложные профили Если вам нужно создать стену с профилем, которого нет в библиотеке стандартных профилей, сами создайте сложный профиль. В дальнейшем вы сможете пользоваться профилями, созданными самостоятельно. Для создания профиля в меню Конструирование выберите пункт Сложные профили, а затем в появившемся списке — пункт Менеджер профилей (рис. 6.8). В открывшемся окне вы можете создавать новые профили, редактировать и удалять уже созданные. Для создания нового профиля щелкните на кнопке Новый (рис. 6.9). Во вкладке Слои конструирования выберите пункт Черчение и в новом окне Редактор профилей начертите профиль произвольной формы. Затем во вкладке Слои конструирования выберите пункт Конструкция и в окне Редактор профилей обведите начерченный профиль (рис. 6.10). После этого щелкните на кнопке Запомнить профиль и в появившемся окне Добавление профиля введите имя для нового профиля. Щелкните на кнопке ОК. Рис. 6.8 Рис. 6.9 На панели инструментов выберите элемент Стена и на панели Информационное табло щелкните на кнопке Диалог установки параметров. В новом окне для параметра Сложность стены выберите значение Сложная. Во вкладке Конструкция щелкните на пункте Профиль и в появившемся списке выберите созданный вами профиль. В окне установки параметров щелкните на кнопке ОК. Для завершения построения стены сложного профиля укажите начальную и конечную точки. Глава 6. Стандартные элементы ArchiCAD 10.indb 121 121 21.06.2007 17:13:31 Рис. 6.10 Урок 6.1.3. Пересечение стен Все пересечение и соединение стен отображается на плане этажа и в 3D-окне в зависимости от параметра приоритета. Если задано пересечение стен с разными приоритетами, то стена с более высоким приоритетом на плане этажа будет отображаться проходящей над стеной с меньшим приоритетом. В 3D-окне это будет показано прохождением стены с меньшим приоритетом через стену с большим приоритетом. По умолчанию приоритет всех стен одинаковый, но вы можете изменять его значения в диапазоне от 0 до 16. Для примера создайте пересечение стен с разным приоритетом. Для этого на панели инструментов выберите элемент Стена, а на панели Информационное табло щелкните на кнопке Диалог установки параметров. В появившемся окне выберите вкладку Представление на плане и в разрезе и измените параметр Приоритет стены, установив его равным нулю, что является наименьшим значением (рис. 6.11). Далее в этом же окне выберите вкладку Модель 122 Глава 6. Стандартные элементы ArchiCAD 10.indb 122 21.06.2007 17:13:31 и щелкните на кнопке Покрытие сбоку. В появившемся списке выберите пункт Дерево, дуб. Щелкните на кнопке ОК и укажите начальную и конечные точки стены. Затем нарисуйте вторую стену с большим приоритетом. Для этого выберите на панели инструментов элемент Стена. На панели Информационное табло щелкните на кнопке Диалог установки параметров. Во вкладке Представление на плане и в разрезе установите параметр Приоритет равным 16-ти, перейдите во вкладку Модель и щелкните на кнопке Покрытие сбоку. В появившемся списке выберите вариант Камень — Мрамор черный. Щелкните на кнопке ОК и укажите начальную и конечные точки стены, которая будет пересекать первую (рис. 6.12). Рис. 6.11 Рис. 6.12 Теперь на плане этажа стена с большим приоритетом будет проходить поверх стены с меньшим приоритетом. В 3D-окне стена с наименьшим приоритетом будет проникать сквозь стену с большим приоритетом. Урок 6.1.4. Стены и другие элементы Пересечение стены и других элементов, таких как балки, колонны, перекрытия и крыши, также отображается в зависимости от приоритета элемента. Глава 6. Стандартные элементы ArchiCAD 10.indb 123 123 21.06.2007 17:13:31 Для примера создайте пересечение стены и балки, при этом балка будет иметь больший приоритет и будет лежать на стене. Для этого вам нужно на панели инструментов выбрать элемент Стена. На панели Информационное табло щелкните на кнопке Диалог установки параметров. В открывшемся окне установки параметров во вкладке Представление на плане и в разрезе установите параметр Приоритет равным нулю, т.е. наименьшее значение. Затем перейдите во вкладку Модель и щелкните на кнопке Покрытие сбоку. В появившемся списке выберите элемент Кирпич красный и щелкните на кнопке ОК. На панели Информационное табло запомните уровень высоты стены. Постройте стену, задав начальную и конечную точки стены. Чтобы построить балку, которая будет лежать на стене, выберите на панели инструментов элемент Балка. Щелкните на кнопке Диалог установки параметров. Во вкладке Представление на плане и в разрезе измените параметр Приоритет, установив его равным 16-ти. После этого во вкладке Модель щелкните на кнопке Связать покрытия, а затем — на кнопке Покрытия справа и выберите вариант Дерево, дуб. Щелкните на кнопке ОК. На панели Информационное табло укажите параметр Уровень верх, равный высоте стены, чтобы балка и стена пересекались сверху в одной плоскости (рис. 6.13). Рис. 6.13 124 Глава 6. Стандартные элементы ArchiCAD 10.indb 124 21.06.2007 17:13:31 Для завершения построения укажите начальную и конечную точки балки, которая будет пересекать стену. В результате на плане чертежа этажа балка будет прорисовываться лежащей на стене. В 3D-окне балка будет также прорисовываться над стеной (рис. 6.14). Рис. 6.14 Урок 6.2. Крыши Для создания крыш используется соответствующий инструмент, который позволяет построить различные формы — от самых простых скатных крыш до куполообразных и многоярусных. Кроме того, с помощью этого инструмента можно создавать элементы различной формы и направленности. Для построения крыши нужно задать два основных параметра. Для установки параметра Скат крыши, который характеризует угол наклона крыши, выберите в панели инструментов элемент Крыша и щелкните на кнопке Диалог установки параметров. Во вкладке Форма и расположение появившегося окна укажите значение параметра Угол наклона ската крыши (рис. 6.15). Здесь же вводится и значение параметра Относительная высота основания, которое указывает, на сколько поднимается базовая линия крыши над проектным нулем. Урок 6.2.1. Построение крыш Построение крыши может проводиться как на плане этажа, так и в 3D-окне. Для примера постройте простую скатную крышу на плане этажа. Для этого в панели инструментов выберите элемент Стена и на панели Информационное табло укажите на параметр Геометрический вариант, щелкните и удерживайте кнопку с изображением прямолинейного варианта стены до появления раздела с различными видами прямолинейных стен. Выберите прямоугольную стену. Далее укажите на чертеже первую точку, проведите линию диагонали и вторым щелчком завершите построение прямоугольной конструкции. Выберите в панели инструментов элемент Крыша. На панели Информационное табло щелкните на кнопке Диалог установки параметров (рис. 6.16). Глава 6. Стандартные элементы ArchiCAD 10.indb 125 125 21.06.2007 17:13:32 Рис. 6.15 Рис. 6.16 Во вкладке Форма и расположение появившегося окна укажите значения параметров Угол наклона ската крыши и Относительная высота основания. Щелкните на кнопке ОК и перейдите на чертеж этажа здания. Задайте первую точку базовой линии крыши, которая совпадает с одним из углов прямоугольной конструкции, затем укажите вторую точку так, чтобы базовая линия крыши совпадала с одной из сторон прямоугольника. После этого курсор мыши примет форму глаза. Укажите, в какую сторону относительно базовой линии происходит подъем плоскости крыши. После этого нарисуйте контур крыши. Укажите первую точку диагонали прямоугольника за пределами конструкции, затем укажите вторую точку диагонали, которая будет лежать на серединной линии конструкции (рис. 6.17). В заключение нужно построить вторую часть крыши симметрично первой. Для этого определите первую и последнюю точки базовой линии, укажите, в какую сторону базовой линии происходит подъем крыши. Нарисуйте контур крыши, указав первую и последнюю точки диагонали прямоугольника. Для построения простой крыши в 3D-окне постройте две параллельные стены, разные по высоте. Для этого на панели инструментов выберите инструмент Стена, установите высоту для параметра Уровень и укажите на чертеже этажа первую и последнюю точки стены. Далее измените значение параметра уровень и постройте вторую параллельную стену, указав первую и последние точки стены. После этого на панели инструментов выберите инструмент Крыша. Перейдите в 3D-окно. Создайте плоскость крыши, указав на крайние точки одной стены и одну из крайних точек второй стены. Базовая линия новой крыши будет создана автоматически. Теперь вам остается определить контур новой крыши. Для этого последовательно укажите на крайние точки одной, затем второй стены, образуя прямоугольник. Для завершения построения укажите на первую точку контура, а когда указатель мыши примет форму молотка, щелкните левой кнопкой мыши. 126 Глава 6. Стандартные элементы ArchiCAD 10.indb 126 21.06.2007 17:13:32 Рис. 6.17 Для изменения наклона крыши выберите на панели инструментов элемент Указатель. Перейдите в 3D-окно проекта. Щелчком левой кнопкой мыши активизируйте нужный элемент. Щелкните правой кнопкой мыши и из появившегося списка выберите пункт Параметры выбранной крыши. Во вкладке Форма и расположение открывшегося окна измените параметр Угол наклона ската крыши. Щелкните на кнопке ОК. Для установки специального угла торца крыши на панели инструментов выберите инструмент Указатель. Затем щелкните на крыше, чтобы активизировать ее. Наведите указатель мыши на одну из ее сторон до появления формы мерседеса. Щелкните левой кнопкой мыши. В появившемся окне задайте угол торца крыши и щелкните на кнопке ОК. В случае, когда нужно сделать скругление углов крыши, наведите указатель мыши на угол крыши до появления “галочки” и щелкните левой кнопкой мыши. В появившемся окне задайте радиус скругления и щелкните на кнопке ОК. Для построения крыши, основанием которой является многоугольник, можно воспользоваться скатной ярусной крышей. Для этого на панели инструментов выберите элемент Крыша. На панели Информационное табло выберите для параметра Геометрический вариант значение Скатная ярусная крыша. Затем на чертеже последовательно укажите точки многоугольника. Для завершения построения укажите на первую точку крыши, ожидая, пока курсор не примет форму молотка, и щелкните левой кнопкой мыши. В появившемся окне задайте такие параметры крыши, как количество ярусов, высота каждого яруса, угол наклона каждого яруса и свес (рис. 6.18). Щелкните на кнопке ОК. Глава 6. Стандартные элементы ArchiCAD 10.indb 127 127 21.06.2007 17:13:32 Для построения купола выберите на панели инструментов элемент Крыша. На панели Информационное табло выберите для параметра Геометрический вариант значение Куполообразная или сводчатая крыша. Далее укажите на чертеже первую точку, которая будет являться центром купола. Затем укажите вторую точку, которая будет определять начало контура крыши, и третью точку, означающую окончание контура крыши. После указания последней точки появится диалоговое окно Параметры куполов (рис. 6.19). Укажите высоту купола, количество сегментов по горизонтали и вертикали и щелкните на кнопке ОК. Рис. 6.18 Рис. 6.19 Для построения сводчатой крыши сначала создается ее профиль, затем указывается расположение крыши. Выберите на панели инструментов элемент Крыша. Укажите на панели Информационное табло для параметра Геометрический вариант значение Куполообразная до появления пункта Сводчатая крыша. Далее на чертеже этажа нарисуйте из прямых и кривых линий профиль сводчатой крыши. Для завершения создания профиля щелкните правой кнопкой мыши и выберите пункт ОК. После этого появится привязка к профилю, которая будет отображать боковую сторону крыши. Укажите точку начала крыши. Укажите следующую точку окончания крыши. В появившемся окне введите такие параметры сводчатой крыши, как высота относительно текущего этажа и горизонтальный торец. Щелкните на кнопке ОК и для просмотра результата перейдите в 3D-окно общей аксонометрии. Урок 6.2.2. Пересечение крыш Когда нужно создать пересечение скатов, которые не пересеклись при создании, воспользуйтесь следующими средствами. Для примера создайте на плане чертежа крышу с углом наклона 45° и подъемом в правую сторону, напротив нее создайте крышу с углом 30° и подъемом в левую сторону. Далее выберите на панели инструментов элемент Указатель и один из скатов, затем нажмите на клавиатуре клавишу <Ctrl> и, удерживая ее, укажите на верхнее ребро второго ската. Выберите второй скат, нажмите клавишу <Ctrl> и укажите на верхнее ребро первого ската (рис. 6.20). Так вы получите пересечение двух скатов. 128 Глава 6. Стандартные элементы ArchiCAD 10.indb 128 21.06.2007 17:13:32 Рис. 6.20 Урок 6.2.3. Подрезка элементов под крыши Крыши обладают уникальной особенностью, которая позволяет обеспечить точное прилегание поверхностей крыш к поверхностям стен, колонн, перекрытий, окон, дверей и объектов, с помощью подрезки под выбранную крышу верха или основания элемента. Для примера проведите подрезку четырех стен под скат. Для этого выберите на панели инструментов элемент Стена. На панели Информационное табло укажите для параметра Геометрический вариант значение Прямолинейный до появления меню. Выберите из меню Прямоугольный геометрический вариант. На чертеже этажа постройте по двум точкам прямоугольник из четырех стен. Далее выберите на панели инструментов элемент Крыша. На чертеже этажа укажите базовую линию параллельно одной из стен прямоугольника. Затем задайте сторону подъема ската и нарисуйте контур крыши так, чтобы он накрывал прямоугольник. Для завершения подрезки выберите в меню Конструирование пункт Подрезать под крышу. В появившемся меню укажите, какую часть надо подрезать, а также типы элементов для подрезания (рис. 6.21). Щелкните на кнопке ОК. Урок 6.3. Колонны Колонны в ArchiCAD состоят из двух частей — ядра и облицовки. Ядро является несущей конструкцией, а облицовка может использоваться в качестве огнеупорной защиты или обшивки. Колонна может иметь различные профили — от простого Глава 6. Стандартные элементы ArchiCAD 10.indb 129 129 21.06.2007 17:13:32 круглого до произвольной формы. При создании колонны можно задавать в качестве параметров диаметр ядра, ширину и вид облицовки, профиль, высоту и наклон. Для примера создайте колонну с облицовкой под углом. Для этого выберите на панели инструментов элемент Колонна, на панели Информационное табло щелкните на кнопке Диалог установки параметров. Во вкладке Форма и расположение открывшегося окна задайте параметры размеров ядра и облицовки, выберите круглую форму колонны и задайте угол наклона (рис. 6.22). Затем выберите вкладку Модель и щелкните на кнопке Выбор покрытия. В появившемся списке выберите материал покрытия Дерево, дуб. Щелкните на кнопке ОК и перейдите на чертеж этажа. Укажите точку, через которую будет проходить центральная ось колонны. Рис. 6.21 130 Рис. 6.22 Глава 6. Стандартные элементы ArchiCAD 10.indb 130 21.06.2007 17:13:33 Урок 6.3.1. Построение колонны После установки необходимых параметров колонны можно приступать к построению колонн. Новые колонны могут строиться на плане этажа и в 3D-окне. Для примера разместите колонну с поворотом. Для этого на панели инструментов выберите элемент Колонна. На панели Информационное табло щелкните на кнопке Диалог установки параметров. Во вкладке Форма и расположение открывшегося окна выберите вариант Прямоугольный профиль и щелкните на кнопке ОК. На панели Информационное табло щелкните на кнопке Повернутая. Затем на чертеже этажа укажите точку, через которую будет проходить центральная ось колонны (рис. 6.23). Урок 6.3.2. Колонны и другие элементы Колонны, как и стены, взаимодействуют с другими элементами на основании приоритетов. Для примера постройте пересечение колонны и балки. Для этого укажите приоритет колонны. В меню Параметры выберите пункт Рабочая среда проекта, а в появившемся списке — Конструктивные элементы. Установите параметр Колонны по отношению к балкам равным максимальному значению (рис. 6.24). Затем на панели инструментов выберите элемент Колонна. На панели Информационное табло запомните значение уровня высоты колонны. На чертеже этажа укажите центральную точку колонны. Для построения балки выберите на панели инструментов элемент Балка. На панели Информационное табло укажите такой же верхний уровень высоты, как у колонны. Далее вам нужно указать первую и последнюю точку так, чтобы основная линия балки пролегала поверх колонны. Результат пересечения отобразится в 3D-окне, где колонна будет проходить сквозь балку. Урок 6.4. Балки, построение балок Балка представляет собой прямолинейный горизонтальный или наклонный конструктивный элемент, торцевые поверхности которого расположены вертикально. Для создания отдельной балки выберите на панели инструментов элемент Балка, а затем на чертеже этажа укажите начальную и конечную точку балки. Создание отверстий в балке проводится только после построения балки. Для размещения отверстия следует прежде всего выбрать балку и затем сделать активным инструмент построения балок, выбрав на панели инструментов элемент Балка. После этого укажите на грань балки, где вы хотите сделать отверстие. В появившемся окне укажите параметры формы, размера и расположения (рис. 6.25). Щелкните на кнопке ОК. В 3D-окне можно увидеть результат создания отверстия в балке. Глава 6. Стандартные элементы ArchiCAD 10.indb 131 131 21.06.2007 17:13:33 Рис. 6.23 ArchiCAD 10.indb 132 21.06.2007 17:13:33 Рис. 6.24 Урок 6.5. Лестницы Лестницы являются неотъемлемой части почти любого серьезного проекта. Лестницы вставляются в проекты ArchiCAD как параметрические библиотечные элементы с помощью инструмента Лестница панели Конструирование. Параметры размещаемых лестниц задаются в диалоговом окне, открываемом двойным щелчком мыши на кнопке Лестница и полностью соответствующем диалоговому окну установки параметров объектов (рис. 6.26). Прежде чем рассматривать дополнительные параметры, остановимся более подробно на способах создания новой лестницы. • Создание обычной лестницы из библиотечных GDL-объектов, все параметры которых доступны через панель Изменение параметров. Доступно 17 видов готовых лестниц, у которых можно изменять их геометрические параметры. Только что мы как раз и создали одну из таких лестниц. • Создание лестницы в программе StairMaker позволяет реализовать ваши любые вариации. Лестница может создаваться либо как модификация библиотечной, либо из множества дуг и штриховок элементов; такие лестницы называются специальными. Для создания специальной лестницы необходимо выбрать команду меню КонструированиеСоздать лестницу по контуру. Во всех случаях, после редактирования параметров лестницы или создания ее с нуля, программа предложит сохранить изменения. Так как чаще всего лестницы являются индивидуальными конструкциями для каждого проекта, рекомендуется сохранять их в специальной папке, а не в стандартной библиотеке. Глава 6. Стандартные элементы ArchiCAD 10.indb 133 133 21.06.2007 17:13:33 Рис. 6.25 ArchiCAD 10.indb 134 21.06.2007 17:13:33 Рис. 6.26 Урок 6.5.1. Стандартные лестницы Для создания новой лестницы дважды щелкните на пиктограмме инструмента Лестница на панели Конструирование. В правой части открывшегося окна найдите подпункт Просмотр и расположение и выберите из меню рядом с окном просмотра пункт Создать лестницу (рис. 6.27). Рис. 6.27 Глава 6. Стандартные элементы ArchiCAD 10.indb 135 135 21.06.2007 17:13:33 Откроется окно, содержащее все виды стандартных библиотечных лестниц и пандусов (рис. 6.28). Если вы хотите создать пандус, щелкните на кнопке пандуса, и тогда все типы лестниц, которые могут быть представлены в виде пандусов, преобразуются в символы пандусов, остальные станут недоступными. Переключитесь назад в режим создания лестницы и выберите один из доступных видов. Щелкните на кнопке ОК. Откроется окно редактирования выбранного типа лестницы. Это диалоговое окно включает в себя пять вкладок для установки дополнительных параметров, доступ к которым осуществляется щелчком на больших кнопках, расположенных слева. Изменения, проводимые в одной из вкладок, могут повлиять на параметры в остальных (рис. 6.29). Рис. 6.28 Рис. 6.29 Рассмотрим по порядку параметры, представленные во вкладках. Урок 6.5.1.1. Параметры разбивки лестницы, марша и ступеней Окно первой вкладки параметров лестницы включает область непосредственной установки параметров и область, в которой отображается символ лестницы, отображаемый на плане этажа. Некоторые из параметров разбивки лестницы имеют значение Открыть/Закрыть. Чтобы зафиксировать значения параметров после их установки, необходимо щелкнуть на значке замка, после чего запрещается их пересчет при изменении параметров в других вкладках. Например, измените стандартное значение параметра Высота подъема на 2900 и щелкните на значке Закрыть; значение параметра марша, определяющего количество ступеней лестницы, задайте равным 15 и опять-таки щелкните на значке Закрыть. 136 Глава 6. Стандартные элементы ArchiCAD 10.indb 136 21.06.2007 17:13:34 После этого проводится пересчет всех остальных параметров лестницы, и чертеж в правой части окна обновится. При этом зафиксированные значения параметров изменяться не будут (рис. 6.30). Рис. 6.30 В нижней части левой стороны окна предусмотрено поле, позволяющее добавить к лестнице дополнительную проступь. По умолчанию она имеет стандартную ширину, но при необходимости вы можете задать другое значение. Щелкните на правой кнопке поля, и тогда к лестнице добавится дополнительная проступь на уровне пола. По умолчанию она имеет ширину стандартной проступи, но чтобы указать другое значение, достаточно ввести его в поле дополнительной ширины, расположенное правее кнопки. В нижней части правой стороны окна (в разделе Параметры ступеней) вы можете определить размер ступеней и угол наклона пандуса. Справа от полей ввода расположено окно визуального представления разреза ступеней, изображение в котором зависит от введенных значений параметров. Ступени определяются следующими основными параметрами: • длина проступи; • высота подступенка. Подниматься по лестнице легче, если значение 2 × (Подступенок) + Проступь, зависящее от выше указанных параметров, находится в диапазоне 60–65 см или (24–25 дюймов). Чтобы гарантировать это условие, можно установить диапазон значений этого параметра в двух полях. Последний параметр не редактируется, в нем приводится текущее значение условия 2 × (Подступенок) + Проступь. Глава 6. Стандартные элементы ArchiCAD 10.indb 137 137 21.06.2007 17:13:34 Параметры разбивки определяются в строго иерархическом порядке, определение разбивки лестницы базируется на условии попадания в приведенный выше диапазон значения 2 × (Подступенок) + Проступь, причем при каждом изменении одного из параметров происходит проверка условия и подстройка параметров. Если вы хотите зафиксировать один из параметров, щелкните на значке Закрыть. Если выполненное вами редактирование невозможно и упомянутое выше условие не выполняется, программа выдаст соответствующее сообщение. Например, введите в поле Длина проступи значение 300, и вы увидите сообщение об ошибке (рис. 6.31). Рис. 6.31 Внимательно посмотрите на чертеж лестницы. Вы увидите пересекающие его две параллельные линии, которые указывают на место разрыва символа на нижнюю и верхнюю часть при нанесении его на план здания. Все четыре точки можно перемещать по контору лестницы, при этом линии всегда остаются параллельными. Щелкните на одной из нижних точек и перетащите ее вдоль контура. Урок 6.5.1.2. Параметры разбивки для П-образных лестниц Для некоторых видов лестниц (например, П-образных) разбивка проводится с учетом только им характерных параметров. Для определения параметров такой лестницы в окне Выбор типа лестницы щелкните на варианте П-образная, а затем — на кнопке ОК (рис. 6.32). Откроется окно настройки параметров П-образной лестницы, содержимое которого, как видите, сильно отличается от настроек обычной лестницы (рис. 6.33). На чертеже часть лестницы затемнена и скошена, это — область забежных ступеней лестницы. Края проступей вне области забежных ступеней перпендикулярны основной линии. Изменить область забежных ступеней можно с помощью мыши. Поместите указатель мыши на лестницу, щелкните и, не отпуская кнопку мыши, перетащите указатель вдоль лестницы. Проступи становятся белыми по мере того, как вы укорачиваете область забежных ступеней в одном из ее концов. Отпустите кнопку мышки, и вы увидите новое изображение лестницы. Убедитесь, что в созданной забежной области нет чрезмерно скошенных ступеней. Вы также можете изменить скос отдельной проступи щелчком мыши. Например, для того, чтобы сделать выступ нижней проступи прямым, щелкните мышкой на второй проступи. Первая проступь станет белой и нескошенной. Помимо обычных ступеней, ArchiCAD позволяет проектировать лестницы с радиальными забежными ступенями. При использовании этого метода ребра ступеней в забежной области имеют радиальное направление, т.е. они как бы исходят из одного центра (рис. 6.34). Для выбора этого метода построения выберите вариант Радиальные забежные ступени. Посмотрите на чертеж. Теперь изменим распо138 Глава 6. Стандартные элементы ArchiCAD 10.indb 138 21.06.2007 17:13:34 ложение точки центра: для этого щелкните на ней мышкой и в открывшемся окне Параметры центра введите числовые значения смещения. При использовании лестниц с забежными ступенями можно отсекать или скруглять внешние и внутренние углы лестницы. Для этого поместите указатель мыши на один из углов и, когда указатель мыши примет вид уголка, щелкните. После чего появится окно Параметры угла (рис. 6.35). Рис. 6.33 Рис. 6.32 Рис. 6.34 Рис. 6.35 Глава 6. Стандартные элементы ArchiCAD 10.indb 139 139 21.06.2007 17:13:34 • Прямой угол устанавливается для всех лестниц по умолчанию. • Выберите вариант Отсечь, и тогда в диалоговом окне появится поле для ввода значения фаски. Введите положительное значение и щелкните на кнопке ОК. Изменения тут же отобразятся на чертеже. • Выберите вариант Скруглить, введите значение радиуса и щелкните на кнопке ОК. Углы лестницы станут скругленными. Урок 6.5.1.3. Параметры конструкции лестницы и проступей Конструкция лестницы определяется во второй вкладке окна редактирования лестниц. В области конструкции лестницы можно выбрать одну из пяти конструкций и отредактировать соответствующие параметры. В нижнем левом углу расположены поля редактирования, в которых вы можете указать толщину плиты и пола (как вверху, так и внизу). Средство StairMaker автоматически скорректирует параметры и при необходимости соединит лестницу с верхним или нижним перекрытием (рис. 6.36). Рис. 6.36 Для лестниц, которые имеют площадки, можно установить их толщину. Толщина задается в соответствующих окнах редактирования (в области параметров лестничных площадок). Управление характером сопряжения лестничного марша с площадкой осуществляется щелчком на кнопке Чистое сопряжение, в результате чего откроется новое окно. После выбора одного из вариантов подгоняется толщина лестничного марша под толщину площадки или наоборот. 140 Глава 6. Стандартные элементы ArchiCAD 10.indb 140 21.06.2007 17:13:34 Другая пара кнопок позволяет указать, толщину какого из лестничных маршей нужно взять в качестве исходной для осуществления подгонки. В правой части окна, в разделе Реквизиты, можно определить параметры 3D-пера и покрытие поверхностей. Выбор третьей кнопки в левой части окна редактирования лестницы открывает вкладку установки параметров проступей. В разделе Проступь вы можете установить параметры проступей лестницы, т.е. определить толщину, выступи спереди и по бокам, толщину подступенков (рис. 6.37). Рис. 6.37 В области Реквизиты всплывающие меню выбора 3D-пера, цвета пера и покрытий позволяют задать трехмерный вид ваших ступеней лестницы. Урок 6.5.1.4. Параметры ограждения Чтобы установить ограждение для лестницы, щелкните на кнопке четвертой вкладки в левой части окна редактирования лестницы (рис. 6.38). С помощью трех кнопок, расположенных в верхней части окна, можно определить, на каких сторонах лестницы будет установлено ограждение. Выберите один из вариантов: с обеих сторон, с одной стороны или только один сегмент. Выбранный вами вариант отобразится на чертеже красными линиями. • При выборе первого варианта установится ограждение и все стороны лестницы окрасятся в красный цвет. Для всей лестницы может быть выбрано ограждение только одного типа с одинаковыми параметрами. Если у вас установлено смещение, то программа гарантирует автоматическую коррекцию соприкосновения сегментов ограждения. Глава 6. Стандартные элементы ArchiCAD 10.indb 141 141 21.06.2007 17:13:35 • При выборе второго варианта ограждения слева и справа могут быть установлены независимо. По умолчанию устанавливается только ограждение слева. Для установки ограждения справа поместите на него указатель мыши и, когда он примет форму ограждения, щелкните. Выбранным останется ограждение с правой стороны. Настроить параметры для каждого из ограждений можно по отдельности. • Выбор третьего варианта позволяет определить ограждения для каждого сегмента независимо. По умолчанию выбирается первый сегмент ограждения. Для выбора другого сегмента поместите на него указатель мыши и, после того как он примет вид ограждения, щелкните. Рис. 6.38 Каждый сегмент может иметь собственное значение смещения. В этом случае элементы ограждения, принадлежащие разным сегментам, не будут подгоняться автоматически. Для каждого сегмента ограждения могут вручную определяться положительные и отрицательные выступы вверху и внизу. Теперь рассмотрим раскрывающееся меню Параметры ограждения (рис. 6.39). Здесь вы можете определить вид ограждения, в том числе убрать его вообще. Для этого щелкните на ограждении, тем самым выделив его, и выберите вариант Без ограждения, в результате чего линия, которой обозначено ограждение на чертеже, изменится на тонкую. Параметры, расположенные под всплывающим меню, обычно доступны при любом виде ограждения. Они определяют расположение ограждения относительно боковых сторон лестничного марша, высоту стоек и балюстр, а также значения выступов. 142 Глава 6. Стандартные элементы ArchiCAD 10.indb 142 21.06.2007 17:13:35 Рис. 6.39 При выборе варианта Только один сегмент выступы ограждения внизу и вверху относятся к текущему сегменту ограждения, в двух других вариантах они относятся к нижнему выступу нижнего сегмента ограждения и верхнему выступу верхнего сегмента ограждения. Параметры стоек перил определяются в правой части окна. Если выбранный вариант лестницы не содержит стоек, эта часть меню не активна. Расположение стоек вдоль осевой линии ограждения определяется альтернативными кнопками и полями редактирования. Характер расположения стоек вдоль ограждения определяется альтернативными кнопками: • установкой приблизительного расстояния между стойками (стойки размещаются вдоль всего лестничного марша или только выбранного сегмента на заданном расстоянии); • на каждой ступени лестницы (на лестничных площадках используется приблизительно такое же расстояние между стойками); • указанием количества стоек. При необходимости стойки можно привязать к концам сегментов ограждений. Для этого воспользуйтесь кнопкой Привязать к углу. Расположение автоматически размещенных стоек может быть изменено индивидуально, для чего достаточно дважды щелкнуть на изображении стойки выбранного сегмента ограждения. В результате появится диалоговое окно, в котором вы можете ввести новое значение, определяющее расположение стойки. Глава 6. Стандартные элементы ArchiCAD 10.indb 143 143 21.06.2007 17:13:35 Урок 6.5.2. Специальные лестницы Иногда возникает необходимость в создании лестницы по контуру, созданному с использованием 2D-чертежных инструментов. Для создания такой лестницы выберите команду меню КонструированиеСоздать лестницу по контуру (рис. 6.40). Рис. 6.40 Имеющиеся в библиотеке StairMaker виды лестниц охватывают все самые распространенные модификации, но если ни одна из форм вас не удовлетворяет, то можно создать лестницу любой формы. Геометрическая форма такой лестницы должна быть определена на плане этажа с помощью следующей последовательности действий. 1. Начертите контур лестницы с помощью инструмента построения заштрихованных областей. Такая область не должна содержать отверстий. 2. Определите основную линию с помощью дуги или соединяющихся линий, которые должны располагаться внутри заштрихованной области. Основная линия не должна пересекаться с контурами линий или иметь самопересечений. 3. Инструментом Указатель выберите заштрихованную область и все отрезки основной линии. 4. Выполните команду КонструированиеСоздать лестницу по контуру, чтобы преобразовать символ на плане этажа в объект лестницы. 5. При успешном построении откроется окно с выбором типа лестниц. В нем будут доступны только те виды лестниц, которые с точки зрения StairMaker больше всего соответствуют построенному символу. Если не подходит ни один вид, то доступным окажется только тип “специальный”. 6. Выберите соответствующий тип лестницы и щелкните на кнопке ОК. Откроется окно редактирования лестниц, но для специальных лестниц некоторые из параметров разбивки окажутся недоступными, а параметры этажа закрыты вовсе. 144 Глава 6. Стандартные элементы ArchiCAD 10.indb 144 21.06.2007 17:13:35 Доступными для настройки будут следующие параметры: • форма лестницы; • количество проступей; • угол наклона. По завершении редактирования параметров щелкните на кнопке ОК. Откроется диалоговое окно сохранения параметров лестницы в виде библиотечного файла. Как было сказано, лучше создать свою папку и сохранить в ней элемент. Лестница будет автоматически построена в том месте, где задавался ее начальный контур. Она отобразится на плане этажа, а ее визуальная модель — в 3D-окне. Урок 6.5.3. Отображение лестниц Как и другие элементы, лестницы можно показать и на собственном этаже, и на других этажах. Эта возможность реализуется установкой параметра Зависит от этажа на панели Параметры диалогового окна установки параметров выбранной лестницы (рис. 6.41). Рис. 6.41 В этом же диалоговом окне можно настроить стрелки ВВЕРХ/ВНИЗ и степень детализации при различных масштабах. Урок 6.6. Перекрытия Перекрытие — это основная строительная конструкция в ArchiCAD. Перекрытия позволяют разделить конструкцию на несколько уровней. Глава 6. Стандартные элементы ArchiCAD 10.indb 145 145 21.06.2007 17:13:35 Для работы с перекрытиями используется инструмент Перекрытие панели Конструирование. Параметры геометрических вариантов перекрытия, его внешнего вида на плане этажа, в разрезе и в модельных видах устанавливаются в диалоговом окне установки параметров перекрытий. Для установки параметров перекрытия дважды щелкните на кнопке с изображением перекрытия, после чего откроется новое диалоговое окно. Параметры перекрытия можно разделить на три группы (рис. 6.42). • Форма и расположение. Определяется толщина перекрытия и возвышение основания перекрытия. • Показ на этажах. Параметры этой группы позволяют задать этажи, на которых будет показываться перекрытие. • Конструкция. Определяются параметры штриховок и перьев. После установки необходимых параметров щелкните на кнопке ОК, после чего можно приступать к построению перекрытия. Новые перекрытия могут быть построены на плане этажа и в 3D-окне. Урок 6.6.1. Геометрические варианты построения перекрытий На панели Информационное табло предлагается на выбор три геометрических варианта перекрытий. По умолчанию активизировано многоугольное перекрытие. В начале построения появляется локальная панель, которая позволяет выбрать между прямолинейными или криволинейными стенами многоугольника. При пересечении сторон ArchiCAD выдаст ошибку, но построит перекрытие (рис. 6.43). Вторая и третья пиктограммы позволяют создавать перекрытие в виде прямоугольника или повернутого прямоугольника. Чтобы задать прямоугольное перекрытие, необходимо определить всего две стороны, т.е. построить две линии, ориентированные по сетке. Метод повернутого прямоугольника предполагает еще и задание вектора угла поворота. Урок 6.6.2. Размещение отверстий в перекрытии Иногда в перекрытиях возникает необходимость сделать отверстия, например для построения лифта или лестницы. Для построения отверстия активизируйте инструмент Перекрытие, а затем постройте новый контур внутри перекрытия. Этот новый контур программа автоматически интерпретирует как отверстие (рис. 6.44). При построении отверстий необходимо обратить внимание на границы перекрытия. Если отверстие выходит за рамки перекрытия, ArchiCAD выдаст предупреждение, но перекрытие все равно будет построено. 146 Глава 6. Стандартные элементы ArchiCAD 10.indb 146 21.06.2007 17:13:35 Рис. 6.42 Рис. 6.43 Рис. 6.44 Глава 6. Стандартные элементы ArchiCAD 10.indb 147 147 21.06.2007 17:13:36 Урок 6.6.3. Перекрытие и другие элементы ArchiCAD позволяет увидеть трехмерный вид зданий и сооружений с учетом корректного отображения невидимых линий. Например, построим стену, опирающуюся на перекрытие. Для этого создадим новое перекрытие; стену, которая опирается на перекрытие, если грань стены совпадает с какой-то частью перекрытия, линия их совпадения автоматически сотрется. Это можно увидеть, перейдя в режим 3D-окна. Перекрытия, как и другие типы конструктивных элементов, могут подрезаться крышами (рис. 6.45), однако их существенное отличие от стен, балок и колонн состоит в том, что подрезку нельзя отменить, она является окончательной операцией. Урок 6.6.4. 3D-сетки Иногда возникает потребность построения поверхностей и объемных тел произвольной формы. Для такой задачи в ArchiCAD существует инструмент 3D-сетка, который позволяет строить поверхности и объемные тела по точкам требуемых вершин интерполяцией между ними. Инструмент 3D-сетка доступен в панели Конструирование. Редактирование параметров начинается с двойного щелчка на соответствующем значке. Укажите толщину и возвышение 3D-сетки, а также выберите тип создаваемой 3D-сетки (рис. 6.46): • в виде поверхности; • в виде поверхности с боковыми плоскостями; • в виде объемного тела. Рис. 6.45 Рис. 6.46 Также при необходимости здесь можно задать параметры перьев для отображения линий и вида штриховки. После настройки параметров инструмента щелкните на кнопке ОК. Теперь можно приступить к построению 3D-сетки. Новые 3D-сетки могут строиться на плане этажа и в 3D-окне. Сначала построим контур 3D-сетки, определяющий базовую плоскость, а затем поднимем ее характе148 Глава 6. Стандартные элементы ArchiCAD 10.indb 148 21.06.2007 17:13:36 ристические точки над базовой плоскостью с формированием ребер и плоскостей между ними. Существует два типа ребер — определенные пользователем и построенные автоматически. Ребра, построенные вручную, видны всегда. Урок 6.6.5. Построение и редактирование 3D-сетки Существует четыре варианта построения 3D-сетки. Для выбора одного из вариантов воспользуйтесь соответствующими кнопками в информационном табло. Вы можете построить 3D-сетку следующих форм: многоугольная, прямоугольная, повернутая, прямоугольная и наклонная. При использовании стандартных геометрических вариантов построение 3D-сетки проводится в два этапа. Сначала строим контур сетки с помощью одного из геометрических вариантов, определяя тем самым базовую плоскость, возвышение которой предварительно задано в диалоговом окне установки параметров 3D-сетки. Построенный контур сетки можно редактировать, как и любой другой многоугольный элемент ArchiCAD. Для этого щелкните на стороне многоугольного контура при активном инструменте 3Dсетка. В результате появится локальная панель (рис. 6.47). Рис. 6.47 После щелчка на вершине многоугольного контура откроется локальная панель, которая содержит дополнительную пиктограмму, позволяющую изменить высоту этой вершины. При выборе этой пиктограммы открывается диалоговое окно Высота точек 3D-сетки, в котором вы должны указать значение высоты. При установке флажка Глава 6. Стандартные элементы ArchiCAD 10.indb 149 149 21.06.2007 17:13:36 Применить ко всем заданную высоту примут все вершины 3D-сетки. Изменение возвышения одной вершины не оказывает влияние на возвышение соседних вершин. После щелчка на стрелке под окном редактирования открывается меню, в котором можно выбрать уровень привязки, относительно которого указывается высота вершины. Рассмотрим последний доступный вариант формы 3D-сетки. Для построения наклонной сетки щелкните на соответствующем значке и в появившемся окне укажите количество линий сетки относительно двух осей координат. Задайте высоту трех вершин плоскости сетки, при этом высота четвертой определится автоматически. Подтвердите установки щелчком на кнопке ОК, после чего программа построит наклонную сетку. Для добавления новых вершин выберите инструмент 3D-сетка и ту 3D-сетку, которую необходимо изменить. Постройте ломаную или замкнутый многоугольник. Если построена замкнутая фигура, откроется окно Новые точки 3D-сетки. Используйте это диалоговое окно для добавления новых точек или создания отверстий. Если построенная вами фигура частично выходит за пределы 3D-сетки, программа воспримет только те вершины, которые оказались внутри контура сетки. Урок 6.7. Зоны Отдельные помещения, крылья зданий, блоки жилых микрорайонов принято выделять в отдельные зоны. В широком смысле под зоной понимают пространственные составляющие проекта. Площади зон очень важны при составлении проектных расчетов, размерные характеристики зон являются ассоциативными и пересчитываются при изменении зон. Построение зон осуществляется на плане этажа и в 3D-окне. В 2D-виде зона представляется в виде штриховки и паспорта зоны. Для построения используйте инструмент Зона. Для просмотра параметров зоны дважды щелкните на соответствующем значке. В открывшемся окне представлены все параметры (рис. 6.48). Паспорт зоны — это параметрический библиотечный объект, который содержит всю информацию о зоне: имя, площадь, номер и индивидуальные характеристики. Каждой зоне назначается категория, которая определяет ее назначение, например зона отдыха, служебные помещения и т.д. Для визуального восприятия различным типам зон назначаются различные цвета (рис. 6.49). По умолчанию в программе уже определено несколько категорий зон, но можно добавлять и собственные категории. Для этого выберите команду ПараметрыРеквизиты элементовКатегории зон. На плане этажа зона представлена паспортом и штриховкой, параметры которых устанавливаются глобально в диалоговом окне, открываемом командой ДокументУстановить модельный видПараметры модельного вида. В 3D-окне зона представляется пространственной фигурой. ArchiCAD проводит точные вычисления геометрических и количественных характеристик пространства зоны независимо от сложности ее геометрической формы. Для просмотра пространства зоны в 3D-окне перейдите в диалоговое окно, открываемое командой ВидЭлементы в 3D-видеОтфильтровать элементы 3D, и установите в нем флажок Зона. 150 Глава 6. Стандартные элементы ArchiCAD 10.indb 150 21.06.2007 17:13:36 Рис. 6.48 Рис. 6.49 При просмотре в режиме С раскраской и тенями с помощью команды ВидРежим 3D-видаПараметры 3D-изображения откройте диалоговое окно и установите для параметра Контур вариант Черновой. Тем самым вы обеспечите просмотр только 3Dзон без каких-либо конструктивных элементов. При выборе для контура варианта Качественный объемное изображение зоны будет окружено конструктивными элементами. Элементы, скрытые 3D-зоной, не будут видны вообще. Урок 6.7.1. Создание зон В диалоговом окне Параметры зоны установите такие характеристики зоны, как имя, категория, высота и содержимое паспорта зоны. После этого вы готовы определить фигуру зоны. Существует три способа нанесения зон, которые представлены соответствующими пиктограммами в информационном табло. Вы можете либо вручную начертить многоугольный контур зоны (используя метод многоугольника), либо построить ее, Глава 6. Стандартные элементы ArchiCAD 10.indb 151 151 21.06.2007 17:13:36 автоматически распознавая окружающие элементы (с помощью двух методов автоматического распознавания) (рис. 6.50). Ручной способ задания зоны приемлем в том случае, когда ее границы нельзя определить имеющимися стенами или если зона должна охватывать несколько помещений, разделенных стенами. Для построения такой зоны последовательно щелкните в углах многоугольника зоны, как и при построении любого другого многоугольного элемента. Зоны, построенные с помощью этого метода, не могут изменять свою форму при использовании команды КонструированиеОбновить зоны и их площади не зависят от прилегающих конструктивных элементов. Вы можете редактировать многоугольник зоны графически. Для этого выберите многоугольник зоны и воспользуйтесь соответствующими кнопками локальной панели. Существует два способа автоматического распознавания зоны по внутренним сторонам и по линии привязки, причем оба способа основаны на том, что зона должна быть окружена стенами и единственными проемами остаются дверные и оконные. Урок 6.7.2. Подрезка и вычисление площади зон Пространство зоны может подрезаться крышами, перекрытиями и балками с помощью команды РедакторИзменить формуПодрезатьПодрезать зону (рис. 6.51). В этом окне выберите крыши, перекрытия и балки, предназначенные для подрезки зоны, либо выберите зону, а затем уже решите, какие именно элементы ее подрежут. Вы можете выбрать подрезку верхней части зоны или ее основания. Установите соответствующие флажки для определения, какие именно конструктивные элементы будут подрезать зону. Если на плане этажа вы предварительно выбрали элементы только одного типа, например крыши, то все эти флажки будут недоступными. Если же выбраны элементы двух типов, то недоступным будет флажок, относящийся к элементам третьего типа, т.е. того, элементы которого не выбраны. И в этом случае вы можете сделать выбор среди этих двух типов элементов. Подрезка будет проведена после щелчка на кнопке Подрезать. Подрезку пространства зоны можно отменить, выбрав подрезанную зону и щелкнув на кнопке Отменить подрезку сверху или кнопке Отменить подрезку снизу на панели Модель диалогового окна установки параметров выбранной зоны. Площади зон обычно отображаются в составе их паспортов; они также включаются в сметы зон, создаваемые командами подменю ДокументКаталоги и сметыСметы зон (рис. 6.52). Для любой стены или колонны можно установить ее отношение к зонам, означающее, следует ли учитывать ее площадь и/или объем при вычислении площади и объема зоны. Эта характеристика устанавливается в диалоговых окнах Параметры стены и Параметры колонны с помощью всплывающего меню Отношение к зонам, расположенного на панели Смета и выносная надпись. 152 Глава 6. Стандартные элементы ArchiCAD 10.indb 152 21.06.2007 17:13:37 Рис. 6.50 ArchiCAD 10.indb 153 21.06.2007 17:13:37 Рис. 6.51 ArchiCAD 10.indb 154 21.06.2007 17:13:37 Рис. 6.52 ArchiCAD 10.indb 155 21.06.2007 17:13:37 При внесении изменений в план этажа существующие зоны не обновляются автоматически. Для обновления зон в соответствии с изменениями, внесенными в проект, и вычислением площади зон воспользуйтесь командой КонструированиеОбновить зоны. Если для тех или иных зон возникли проблематичные ситуации, вы получите соответствующее уведомление. 156 Глава 6. Стандартные элементы ArchiCAD 10.indb 156 21.06.2007 17:13:37


