Упражнение № 2. Просмотр изображений на рабочем столе
реклама
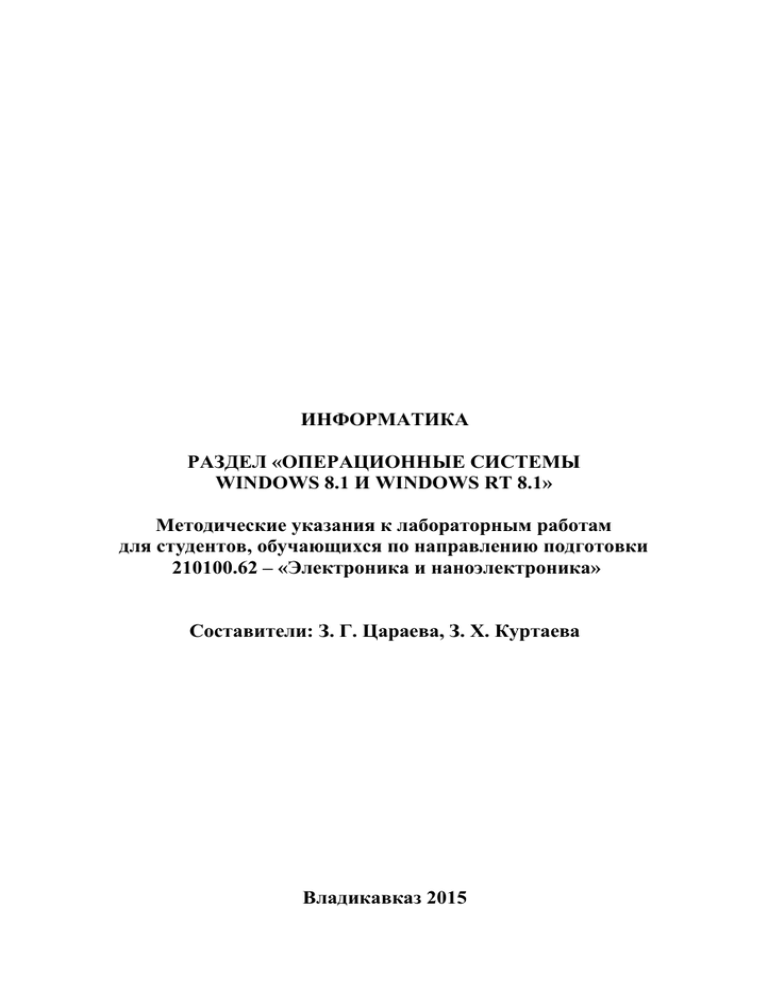
ИНФОРМАТИКА РАЗДЕЛ «ОПЕРАЦИОННЫЕ СИСТЕМЫ WINDOWS 8.1 И WINDOWS RT 8.1» Методические указания к лабораторным работам для студентов, обучающихся по направлению подготовки 210100.62 – «Электроника и наноэлектроника» Составители: З. Г. Цараева, З. Х. Куртаева Владикавказ 2015 0 МИНИСТЕРСТВО ОБРАЗОВАНИЯ И НАУКИ РФ Федеральное государственное бюджетное образовательное учреждение высшего профессионального образования "СЕВЕРО-КАВКАЗСКИЙ ГОРНО-МЕТАЛЛУРГИЧЕСКИЙ ИНСТИТУТ (ГОСУДАРСТВЕННЫЙ ТЕХНОЛОГИЧЕСКИЙ УНИВЕРСИТЕТ)" Кафедра информатики ИНФОРМАТИКА РАЗДЕЛ «ОПЕРАЦИОННЫЕ СИСТЕМЫ WINDOWS 8.1 И WINDOWS RT 8.1» Методические указания к лабораторным работам для студентов, обучающихся по направлению подготовки 210100.62 – «Электроника и наноэлектроника» Составители: З. Г. Цараева, З. Х. Куртаева Допущено редакционно-издательским советом Северо-Кавказского горно-металлургического института (государственного технологического университета). Владикавказ 2015 1 УДК 002.6 (07) ББК 73 И74 Рецензент кандидат технических наук, профессор Северо-Кавказского горно-металлургического института (государственного технологического университета) Моураов А. Г. И74 Информатика. Раздел "Операционные системы Windows 8.1 и Windows RT 8.1": Методические указания к лабораторным работам для студентов, обучающихся по направлению подготовки 210100.62 "Электроника и наноэлектроника" / Сост. З. Г. Цараева, З. Х. Куртаева; Северо-Кавказский горно-металлургический институт (государственный технологический университет). – Владикавказ: Северо-Кавказский горно-металлургический институт (государственный технологический университет). Изд-во «Терек», 2015. – 75 с. Данные методические указания содержат лабораторные работы по дисциплине «Информатика» раздел «Операционная система Windows 8.1» и предназначены для студентов направления подготовки 210100.62 – «Электроника и наноэлектроника». Рекомендованы для студентов других инженерных специальностей, изучающих соответствующий раздел курсов «Информатика» и «Введение в информатику». В методических указаниях на примерах рассматриваются средства и методы для настройки дружественного интерфейса ПК, а также использования Проводника для просмотра всех файлов, папок, дисководов и периферийных устройств компьютера. УДК 002.6(07) ББК 73 Редактор: Хадарцева Ф. С. Компьютерная верстка: Цишук Т. С. Составление. ФГБОУ ВПО «Северо-Кавказский горно-металлургический институт (государственный технологический университет)», 2015 Цараева З. Г., Куртаева З. Х., составление, 2015 Подписано в печать 07.08.2015. Формат 60 х 84 1/16. Бумага офсетная. Гарнитура «Таймс». Печать на ризографе. Усл. п.л. 4,36. Уч.-изд. л. 2,39. Тираж экз. Заказ № . Северо-Кавказский горно-металлургический институт (государственный технологический университет). Издательство «Терек». Отпечатано в отделе оперативной полиграфии СКГМИ (ГТУ). 362021, г. Владикавказ, ул. Николаева, 44. 2 Общие указания к выполнению лабораторных работ Лабораторные работы по данному разделу должны способствовать лучшему усвоению студентами теоретических положений курса, обеспечивать приобретение1 практических навыков студентами. Основная цель, которая ставится студенту при выполнении задания – практическое освоение навыков работы в операционной системе Windows 8.1 (работа с начальным экраном, настройка рабочего стола, работа с проводником, обмен данными между приложениями, поиск файлов и т. д.). Каждая лабораторная работа состоит из нескольких упражнений. В упражнениях рассматривается выполнение отдельных операций и блоков операций. Для получения максимальной отдачи от лабораторной работы студенту необходимо провести самостоятельную подготовку к ней. Требуется детально ознакомиться со всеми вопросами, относящимися к выполняемой лабораторной работе2. Изучение необходимого материала следует выполнять по конспектам лекций, учебникам, учебным пособиям и другой специальной литературе. Подготовка к каждой лабораторной работе проводится во внеаудиторное время. Выполнив лабораторную работу3, студент защищает ее. При защите необходимо отвечать на контрольные вопросы и уметь пояснять выполнение работы. 1 2 3 (http://vunivere.ru/work20117) (http://vunivere.ru/work20117) (http://valera.asf.ru/delphi/lab/main.html) 3 Лабораторная работа №1 ЗНАКОМСТВО С НАЧАЛЬНЫМ ЭКРАНОМ WINDOWS 8.1 И WINDOWS RT 8.1 Цель работы: выработать практические навыки по выполнению начала и завершения сеанса работы с Windows 8.1 и Windows RT 8.1, по настройке приложения и группы приложений, по управлению элементами окна с помощью мыши, перемещению окон; по овладению элементами настройки параметров рабочего стола; по настройке мыши, клавиатуры, даты и времени в компьютерных часах и т. д. Общие сведения В Windows 8.1 и Windows RT 8.1 меню "Пуск" заменено начальным экраном. В нем можно заходить в приложения и программы, установленные на компьютере, просматривать файлы, посещать различные веб-сайты, отслеживать действия других пользователей и т. д. Начального экран содержит плитки, на которых отображаются уведомления приложений, вновь поступившие сообщения электронной почты и распланированные встречи в календаре. Используя манипулятор (мышь) при работе в ОС Windows 8.1 (Windows RT 8.1), нужно помнить следующее: Щелкнуть мышью – нажать и отпустить кнопку мыши. Дважды щелкнуть мышью – дважды быстро нажать и отпустить кнопку мыши. Выбор значка на Рабочем столе – переместить указатель мыши на значок, щелкнуть левой кнопкой мыши. Значок изменит цвет, показывая, что он выбран для дальнейших действий. Перетащить элемент Рабочего стола – передвинуть указатель на элемент, нажать кнопку мыши, переместить мышь в нужное место и отпустить кнопку. Открыть окно двойным щелчком мыши – дважды щелкнуть на значке Рабочего стола, откроется окно, а на Панели задач появится кнопка с названием окна. Свернуть окно – в этом окне щелкнуть на кнопке Свернуть (кнопка с черточкой на ней). После щелчка окно исчезнет, но работа программы, запущенной в этом окне будет продолжаться. Восстановить свернутое окно – на Панели задач щелкнуть на кнопке с названием окна. 4 Развернуть окно на весь Рабочий стол – в этом окне щелкнуть на кнопке Развернуть (кнопка, помеченная квадратиком), увеличивает окно до размеров экрана. Вернуть развернутому окну прежний размер – в этом окне щелкнуть на кнопке Восстановить (кнопка с изображением двух перекрывающихся окон) возвращает развернутое окно к прежнему размеру и на прежнее место. Закрыть окно – в этом окне щелкнуть на кнопке Закрыть (кнопка, помеченная как Х), закрывает окно, а программа, выполнявшаяся в окне завершается. Изменить размеры окна – маркер необходимо установить на границу окна. Если данное окно допускает изменение размера, то маркер примет вид двусторонней стрелки, стрелки будут показывать возможные направления. Нужно ухватиться мышью за сторону или угол окна и перетащить их (нажать левую кнопку мыши и, не отпуская ее, передвинуть ее на нужное место). Чтобы развернуть окно на полный экран, а затем восстановить его размер, достаточно дважды щелкнуть мышью по заголовку экрана. Переместить окно – перетащить строку заголовка. Во время перемещения окно имеет вид рамки. Прокрутка содержимого окна – если содержимое окна «не влезает» в текущие размеры окна, то слева и внизу появляются линейки прокрутки (или одна из них). Если необходимо прокрутить окно всего на одну строку или столбец, то нужно воспользоваться кнопками со стрелками, расположенными по концам линейки прокрутки. Щелчок по такой кнопке осуществляет скроллинг (перемещение) окна на одну строку. Если же необходимо переместить окно на один экран вверх или вниз (вправо или влево), то Вы можете поступить следующим образом. Установите указатель мыши на линейку прокрутки выше или ниже бегунка и щелкните левой кнопкой мыши. При этом произойдет скроллинг на один экран. Переключение между окнами – если окно или его часть видны на экране, то достаточно щелкнуть мышью в любое место этого окна. Программа, работающая в этом окне, тут же станет активной. Другой вариант – щелкнуть по кнопке данного окна на панели задач. Упорядоченное расположение окон – при работе с несколькими окнами их можно упорядочить с помощью Контекстного меню, которое вызывается щелчком правой кнопки мыши, установив курсор на пустом месте в Панели задач. Окна можно расположить Каскадом, Сверху вниз, Слева направо. 5 Работа окна в активном и фоновом режиме – активное окно располагается на переднем плане поверх остальных окон. Любая команда относится к активному окну. Окно становится активным после щелчка мыши по любому месту в пределах окна. Рис. 1. Чудо-кнопки Чудо-кнопки: "Поиск", "Поделиться", "Пуск", "Устройства" и "Параметры" Эти кнопки предоставляют большие возможности, поэтому они могут быть полезны для вас. При поиске с начального экрана и из приложения меняются параметры: в первом случае будут представлены результаты из приложений, параметров компьютера, файлов и Bing, тогда как во втором случае полученные результаты, как правило, относятся к конкретному приложению. Чудо-кнопки расположены с правой стороны экрана (рис. 1). Переместите указатель в правый верхний угол экрана или проведите пальцем по экрану справа налево, а затем вниз, чтобы отобразить чудо-кнопки, и после этого выберите нужную. Чудо-кнопку "Поиск" используйте, чтобы найти нужный компонент. Введите искомое слово — и Вы сразу же получите результаты поиска в Интернете, на Вашем компьютере и в приложениях. При помощи чудо-кнопки "Пуск" можно перейти на начальный экран либо вернуться оттуда к последнему приложению, которое Вы использовали. 6 Чудо-кнопка "Поделиться" позволяет отправлять ссылки, фотографии, снимки экрана и другое содержимое друзьям и в социальные сети, не выходя из приложения, в котором Вы работаете. Чудо-кнопку "Параметры" используем для выполнения основных задач таких, как завершение работы компьютера, регулировка громкости и яркости, а также для настройки параметров учетной записи и конфиденциальности в различных приложениях. Чудо-кнопка "Устройства" обеспечивает печать, проецирование, потоковую передачу мультимедиа на другие устройства и подключение к другим устройствам. Таблица 1 Выполнение основных действий с помощью мыши и сочетаний клавиш Действие 1 Отображение чудо-кнопок Просмотр списка недавно использовавшихся приложений Отображение команд приложения Закрытие приложения Переход к последнему приложению Отображение панели задач Масштабирование Сочетание клавиш 2 Клавиши WINDOWS +C Клавиши WINDOWS Клавиши WINDOWS Как это сделать 3 Установить курсор в верхний или нижний правый угол экрана. Когда появятся чудо-кнопки, переместить курсор к верхнему или нижнему краю, а затем выбрать нужный элемент Установить курсор в левый верх+ TAB ний угол экрана, а затем переместить его вниз +Z Нажать правую кнопку мыши в окне приложения Установить курсор в верхнюю часть экрана, а затем нажать кнопку Закрыть Клавиши Установить курсор в левый верхWINDOWS + TAB ний угол экрана и нажать на приложение Нажмите клавиши Установить курсор в нижний край WINDOWS + T, экрана чтобы выбрать первое приложение на панели задач CTRL+плюс (+) или Удерживая клавишу CTRL, враCTRL+минус (–) щать колесико мыши ALT+F4 7 Задание Выполнить запуск операционной системы Windows 8.1 (Windows RT 8.1), научиться манипулировать мышью (работать с сенсорным экраном) настраивать приложения и группы приложений и завершать сеанс работы ОС по приведенной ниже технологии. Технология работы Упражнение № 1. Настройка приложений и групп приложений. 1. Перейдите к начальному экрану. Рис. 2. Начальный экран Ниже представлены различные способы возврата к начальному экрану из любого окна компьютера (рис. 3–5). Рис. 3. Нажатие кнопки «Пуск» 8 в левом нижнем углу экрана Рис. 4. Открытие чудо-кнопки и выбор Пуск Рис. 5. Нажатие клавишы WINDOWS на клавиатуре 2. Выполните просмотр всех приложений (рис. 6): Рис. 6. Список приложений В списке приложений представлены все приложения и программы, находящиеся на компьютере (рис. 6). Чтобы перейти к списку приложений, нажмите стрелку в левом нижнем углу начального экрана или протяните пальцем вверх от середины начального экрана. Кроме того, Вы можете выбрать отображение представления "Приложения" при входе в систему. 9 Установите приложение из Магазина Windows — и оно отобразится в списке приложений. Затем Вы можете закрепить его на начальном экране или панели задач рабочего стола, чтобы быстро запускать при необходимости. 3. Закрепите часто используемые приложения. Для того чтобы быстро получать доступ к приложениям и просматривать обновления на плитках, можно закрепить любые приложения на начальном экране и панели задач рабочего стола (рис. 7–8). Шаг 1 Если Вы используете мышь, щелкните стрелку в левом нижнем угла экрана. Рис. 7. Шаг 1 Шаг 2 Щелкните нужное приложение правой кнопкой мыши или нажмите и удерживайте его. Вы можете выбрать несколько приложений и закрепить их все сразу. Рис. 8. Шаг 2 10 Шаг 3 Щелкните мышью (или коснитесь) Закрепить на начальном экране или Закрепить на панели задач. Новые закрепленные приложения отобразятся внизу начального экрана или в конце списка на панели задач. 4. Открепите приложения от начального экрана. Если в какой-либо плитке на начальном экране больше нет необходимости, Вы можете открепить ее. Открепление приложений – это не удаление. Приложение, открепленное от начального экрана, попрежнему отображается в результатах поиска и в списке приложений. Вот как Вы можете открепить приложение от начального экрана: 4.1. Щелкните ее правой кнопкой мыши или нажмите и удерживайте нужную плитку на начальном экране. Можно выбрать несколько плиток, чтобы открепить их все сразу. Чтобы снять выделения, коснитесь свободного пространства на начальном экране или в списке приложений либо выберите Настроить. 4.2. Выберите Открепить от начального экрана. Выбранные приложения будут удалены с начального экрана, но по-прежнему будут отображаться в результатах поиска и в списке приложений. 5. Для перемещения плитки на начальном экране выполните следующие действия: щелкните плитку и удерживайте ее, а затем перетащите плитку в нужное место. 6. Для изменения размера плитки на начальном экране выполните следующие действия: щелкните плитку правой кнопкой, в контекстном меню нажмите значок изменения размера и выберите нужный размер. 7. Для создания группы плиток, нужно поступить следующим образом: щелкните нужные плитки правой кнопкой мыши, перетащите их на свободное место, а когда за ними появится серая полоса, отпустите их. Таким образом будет создана новая группа. Если Вы хотите присвоить группе имя, нажмите кнопку Назвать группу над группой и введите новое имя. Создав группу, Вы сможете перемещать ее на начальном экране. Для того, чтобы переместить группу плиток нужно поступить следующим образом: щелкните значок масштабирования в правом нижнем углу экрана. Нажмите и перетащите группу плиток в нужное место. Окончив перемещение групп, щелкните его или коснитесь любого места экрана, чтобы увеличить масштаб до исходного состояния. 11 8. Для того, чтобы завершить работы с помощью мыши и клавиатуры (более быстрый способ) в Windows 8.1 и Windows RT 8.1: 1. Переместите мышь в левый нижний угол экрана, а затем щелкните правой кнопкой мыши либо нажмите клавиши Windows +X. 2. Нажмите пункт Завершение работы или выход из системы и выберите команду Завершение работы. 9. Для того, чтобы завершить работу в режиме касания настольного компьютера, ноутбука или планшета: 1. Закройте все классические приложения (Вам будет предложено сохранить работу). 2. Проведите пальцем от правого края экрана и коснитесь чудокнопки Параметры. (Если Вы используете мышь, переместите указатель в правый нижний угол экрана, затем вверх и щелкните Параметры.) 3. Нажмите кнопку Питание, а затем выберите Завершить работу. Упражнение № 2. Настройка мыши, клавиатуры, даты и времени в компьютерных часах и т. д. Рабочая среда Windows достаточно удобна, но ее можно изменить по собственному вкусу. Панель управления позволяет изменить дату и время, вид экрана, конфигурацию мыши и другие установки. 1. Для того, чтобы открыть Панель управления, нужно зайти в Проводник, щелкнуть папку Этот компьютер. 2. На ленте активизирована вкладка Компьютер. 3. Щелкнуть опцию Открыть панель управления (рис. 9). Рис. 9 12 4. Другой способ перехода на панель управления: щелкнуть правой кнопкой мыши на кнопке Пуск и в открывшемся контекстном меню выбрать строку Панель управления. 5. Появится диалоговое окно: Рис. 10. Окно диалога Панель управления 6. Чтобы осуществить настройку даты и времени необходимо нажать следующие опции: Специальные возможности 7. Часы, язык и регион Появится окно: Рис. 11. 13 Дата и время 8. Нажмите поле Изменить дату и время и в появившемся окне введите изменение параметров, нажмите ОК. Окно закроется. Введенные данные установятся. 9. Другой способ изменения даты и времени: щелкните по часам в правом нижнем углу экрана, появится диалоговое окошко, в котором проделайте те же манипуляции. 10. Посмотрите результаты изменений, а затем установите реальные дату и время. 11. Чтобы настроить параметры мыши, выполните следующие операции: Специальные возможности Изменение параметров мыши 12. Откроется следующее окно диалога: Рис. 12. Окно диалога Упрощение работы с мышью 13. Выставьте желаемые параметры в этом окне, нажмите ОК. 14. Посмотрите на полученные результаты, а затем верните прежние настройки. 15. Чтобы изменить параметры клавиатуры, необходимо выполнить следующие операции: Специальные возможности Изменение параметров клавиатуры 16. Откроется следующее диалоговое окно: 14 Рис. 13. Окно диалога Облечение работы с клавиатурой 17. Выставьте желаемые параметры в этом окне, нажмите ОК. 18. Посмотрите на полученные результаты, а затем верните прежние настройки. 19. Аналогично выполните самостоятельно Настройку громкости и Автозапуск. 20. Просмотрите опции Язык и Региональные стандарты. Упражнение № 3. Управление элементами окна с помощью мыши, перемещение окон; овладение элементами настройки параметров рабочего стола. 1. На Рабочем столе выбрать значок Этот компьютер, Документы, Корзина. 2. Открыть окно Этот компьютер. 3. Развернуть окно на весь экран. 4. Восстановить первоначальный размер окна. 5. Свернуть и восстановить окно Этот компьютер. 15 6. Закрыть и открыть окно Этот компьютер. 7. Изменить размеры окна, пока оно не станет размером 15 х 10 см. 8. Просмотреть содержимое окна, используя вертикальную и горизонтальную полосы прокрутки. 9. Изменить размеры окна, чтобы были видны все его значки. 10. Передвинуть окно в левый верхний угол, в правый нижний угол Рабочего стола. 11. Открыть окна Документы, Корзина. 12. Поменять активность окон. 13. Расположить окна Сверху вниз, Слева направо, Каскадом. 14. Закрыть все окна. 15. Найти и открыть программу Калькулятор, пользуясь списком программ и приложений. 16. Закрыть найденную программу. Контрольные вопросы 1. Что такое начальный экран? 2. О чем нужно помнить, работая с мышью? 3. Что такое чудо-кнопка? 4. Какие чудо-кнопки Вы знаете? 5. Какие функции выполняют чудо-кнопки? 6. Какие сочетания клавиш нужно использовать для выполнения следующих операций: просмотр списка приложений, масштабирование, закрытие приложения и т. д.? 7. Какими способами можно перейти к начальному экрану? 8. Как закрепить часто используемые приложения на начальном экране и панели задач рабочего стола? 9. Как открепить приложение от начального экрана? 10. Как упорядочить начальный экран? 11. Как завершить работу в Windows 8.1 и Windows RT 8.1? 12. Как произвести настройку мыши? 13. Каковы особенности установки даты и времени? 14. Что нужно сделать, чтобы изменить настройки клавиатуры? 15. Как ввести языковые настройки в компьютер? 16. Что такое активное окно? 17. Как изменить размеры окна? 16 Лабораторная работа №2 ИСПОЛЬЗОВАНИЕ ПРОВОДНИКА ДЛЯ ПРОСМОТРА ВСЕХ ФАЙЛОВ, ПАПОК, ДИСКОВОДОВ И ПЕРИФЕРИЙНЫХ УСТРОЙСТВ Цель работы: научиться сохранять, просматривать и управлять файлами и папками при работе на ПК, используя особенности файловой структуры ОС Windows 8.1. Общие сведения Файл – основная единица хранения данных в компьютере. Файл позволяет операционной системе (например, Windows 8.1) отличать один вид информации от другого. Каждый файл имеет уникальное имя, которое чаще всего указывает, какую информацию он содержит или каким редактором был создан (исполняемый ли это файл, библиотека, текстовый или графический файл и т. д.). Операционная система управляет всеми файлами с помощью файловой системы. Файл имеет ряд характеристик: имя файла, полное имя файла, тип или расширение файла, путь, объем файла, дата и время создания, дата и время модификации файла и т. д. Имя позволяет идентифицировать конкретный документ. Тип (расширение, формат) файла состоит из трех, иногда четырех символов и отделяется от имени файла точкой. Расширение является необязательным параметром и может отсутствовать. Если тип файла отсутствует, то точку можно тоже не вводить. По умолчанию в Windows 8.1 типы файлов скрыты. Если Вы все же хотите видеть тип или формат, откройте в Проводнике папку Документы (или любую другую), после чего откройте вкладку Вид. Уберите галочку рядом с пунктом Скрывать расширения типов файлов. Для упрощения поиска файлов на дисках файлы группируются и хранятся в разных расположениях. При больших количествах файлов затрудняется поиск файла с определенным именем. Для решения этой проблемы было введено понятие «папка». В папки обычно помещают файлы, объединенные каким-либо общим признаком (один проект, один программный продукт, один пользователь…). В папку могут быть помещены не только файлы, но и другие папки. Их называют – вложенными. Все папки образуют древовидную структуру. Папка 17 Этот компьютер содержит дерево, условно представляющее все папки компьютера. Папка Корзина позволяет удалять файлы и папки. Папка Документы – это папка для личных документов, в ней вам предлагается сохранять результаты своей работы. Если ее расположение на дисках по умолчанию Вас не устраивает, можете переместить ее в любое место. Текущая папка – это папка, с которой в настоящий момент работает пользователь. Текущий диск – это диск, с которым в данный момент работает пользователь. Если Вы хотите найти файл не из текущей папки, то необходимо указать путь к этому файлу. Путь – это последовательность продвижения от текущей папки или диска по ветвям дерева к нужному файлу. Имена папок на этом пути разделяют символом «/» (обратный слэш), а выход на один уровень вверх – «..» (две точки). Если путь начинается с символа «\», то движение начинается от текущего диска, в противном случае – от текущей папки. Полное имя файла состоит из имени диска, пути к файлу и имени файла. Задание Осуществить просмотр файлов и папок различными способами по приведенной ниже технологии. Технология работы Упражнение № 1. Сохранение файлов. Документы создаются для разных целей. Рекомендуется сохранять документ сразу, как только Вы начали работу с ним. Сохранение файла – это запись его на диск или иное устройство для долговременного хранения. При первичном сохранении файла необходимо задать для него имя и выбрать место сохранения. Если необходимо сохранить отдельную копию, не заменяя открытый файл, то нужно задать новое имя или сохранить копию в другом месте. В значительной степени снизить риск существенных потерь позволяет механизм автосохранения. Применение автосохранения не избавляет от необходимости сохранять документ обычным способом. Большинство приложений сохраняют файлы в дереве каталогов по умолчанию. Например, в приложениях для работы с документами в качестве расположения для сохранения по умолчанию может отображаться OneDrive. Файлы, сохраненные в OneDrive, будут доступны с 18 любого устройства, даже если возникнут проблемы с компьютером. При желании всегда можно сохранить файл в другом месте. Для манипулирования файлами и их параметрами при сохранении служит окно диалога Сохранение документа. 1. Нажмите кнопку сохранения файла или коснитесь ее, откроется диалоговое окно Сохранение документа (рис. 14). Рис. 14 . Окно диалога "Сохранение документа" 2. Чтобы выбрать параметры сохранения, нужно выполнить следующее. 2.1. Выбрать место для хранения файла можно следующим образом: В адресной строке можно щелкнуть ее или коснуться части пути, чтобы перейти на этот уровень, или ввести полный путь к папке (например, "D:\Традиции"). На левой панели можно щелкнуть расположения или коснуться его, чтобы просмотреть содержимое, или щелкнуть стрелку или коснуться ее, чтобы развернуть расположение. В случае, если левая панель скрыта, кликните стрелку Обзор папок в левом нижнем углу диалогового окна Сохранение файла или коснитесь ее. 2.2. В поле Имя файла введите имя файла (свою фамилию). 2.3. В некоторых приложениях существует возможность сохранения нескольких типов файлов. Если отображается поле Тип файла, то в нем можно выбрать нужный тип файла (.doc). 2.4. Закончив настройку, щелкните кнопку Сохранить или коснитесь ее. 19 3. Сохранение файла из других приложений Рис. 15. Параметры сохранения файлов Здесь показано, как сохранить файл (например, вложение электронной почты) из приложения, например "Почта". 3.1. Чтобы выбрать другое расположение, щелкните заголовок в левом верхнем углу экрана или коснитесь его. 3.2. Введите имя файла. 3.3. В некоторых приложениях существует возможность сохранения нескольких типов файлов. Если отображается поле с типом, то в нем можно выбрать нужный тип файла. 3.4. Нажмите кнопку в правом нижнем углу или коснитесь ее, чтобы сохранить файл (имя кнопки может различаться в зависимости от приложения). Упражнение № 2. Открытие Проводника в виде папок, просмотр файлов и папок в разных видах и перемещение между папками. 1. Запустите ОС Windows 8.1. 2. Перейдите к начальному экрану. 3. Чтобы перейти к списку приложений, щелкните стрелку в левом нижнем углу начального экрана или проведите пальцем вверх от центра начального экрана. 4. В списке приложений указаны все приложения и программы, установленные на компьютере. Прокрутите ползунок и найдите среди приложений Проводник (рис. 16) 20 Рис. 16. Список приложений и программ 5. Кликните левой клавишей мыши на Проводнике. Откроется окно диалога. 6. Вы можете легко открыть Проводник, нажав правую клавишу мыши на чудо-кнопке и выбрав в открывшемся меню пункт Проводник. 7. На ленте выбрать вкладку Вид, на которой щелкнуть Область навигации и в открывшемся меню выбрать опцию Отобразить все папки. Окно Проводника изменится и будет выглядеть следующим образом: Рис. 17. Вид окна Проводник 21 8. Этот компьютер – папка, заменившая прежний Мой компьютер. Она содержит папки "Документы", "Музыка", "Изображения" и "Видео" для сохранения файлов. Нужно отметить, что просмотр этих папок в проводнике выполняется по-другому. Чтобы просматривать расположения на компьютере, разверните узел Этот компьютер на левой панели. Рис. 18. Вид окна Проводник (папка Документы) Структура диалогового окна содержит следующие элементы: 1. Левая панель. 2. Кнопки "Назад", "Вперед" и "Вверх". 3. Лента. 4. Адресная строка. 5. Список файлов. 6. Заголовки столбцов. 7. Поле поиска. 8. Строка состояния. 9. Область данных и просмотра. 22 9. Откройте папку Загрузки, измените представление файлов в окне. Например, возможно, Вы предпочитаете более крупные (или мелкие) значки или хотите использовать представление, позволяющее видеть другие данные о каждом файле. Для изменения представления используйте вкладку "Вид" (рис. 19). Рис. 19. Вкладка Вид 10. Поле поиска находится сверху в каждом окне. Чтобы искать файл, откройте папку, с которой Вы собираетесь начать поиск, щелкните поле, а затем начните вводить условие поиска. Отображаются файлы с именами, тегами и другими свойствами, совпадающими с условием поиска. 11. Для упорядочения файлов можно создавать папки. Внутри папок также можно создавать папки (они называются вложенными папками). Откройте вкладку Главная, а затем нажмите Создать папку. 12. Обычно для создания файла используют соответствующее приложение. 13. Ненужный файл можно удалить с компьютера для экономии места и во избежание переполнения компьютера ненужными файлами. Чтобы удалить файл, найдите и выберите его. Откройте вкладку Главная, а затем нажмите Удалить4 (рис.20). Рис. 20. Вкладка Главная 4 http://windows.microsoft.cjm/ru-ru/windows8/file-folders-windows-explorer 23 14. После удаления файла он помещается в корзину для временного хранения. Корзина – средство безопасности, позволяющее восстановить случайно удаленные файлы и папки. Чтобы открыть корзину в проводнике, введите Корзина в адресной строке. Для освобождения дискового пространства, занимаемого ненужными файлами, корзину время от времени следует очищать. Чтобы очистить корзину, щелкните правой кнопкой мыши или нажмите и удерживайте ее, а затем нажмите Очистить корзину. 15. Чтобы открыть файл, дважды щелкните или дважды коснитесь его. 16. Чтобы переименовать файл, выберите его в списке файлов, откройте вкладку Главная, а затем нажмите Переименовать. 17. Щелкните по локальному диску (C:), чтобы увидеть список установленных на нем папок. 18. Теперь в левом поле показаны папка Документы, где находятся файлы для данного курса, а также любые другие папки, которые Вы могли создать в корневой директории. В правом поле отображено содержимое корневой директории. Следует отметить, что вложенные папки, отображенные справа, совпадают с теми, что отображены слева. 19. В левом поле щелкните по папке Рабочий стол, чтобы раскрыть содержимое папки. 20. В левом поле щелкайте поочередно на каждую из папок и вложенных папок в папке Документы для просмотра содержимого каждой папки. 21. Теперь нажмите на знак "треугольник" рядом с названием Документы. Структура папки уже не будет отображаться. 22. В правом поле окна щелкните дважды на папке Изображения. 23. На панели инструментов нажмите кнопку Вверх. 24. Задайте вид отображения папок и файлов в окне Проводник в виде таблицы, для чего в меню Вид выберите опцию Таблица. 25. Отсортируйте размещение значков папок и файлов по возрастанию даты последнего изменения, для чего щелкните в правой части окна Проводник на заголовке графы Изменен. 26. Упорядочите размещение значков папок и файлов по алфавиту имен, для чего щелкните в правой части окна Проводник на заголовке графы Имя. 27. Создайте в корневой директории диска С: папку с именем “Студент”. (Главная → Создать папку). 24 28. Затем, установив курсор в правом окне, вызовите контекстное меню и выберите команду Создать и выберите вариант Текстовый документ и задайте ему имя Задача1.txt. 29. Создайте в корневой директории диска С: папку с именем “Факультет”. 30. Затем перейдите в папку “Студент” и, установив курсор на файл Задача1.txt, вызовите контекстное меню. В этом меню выберите команду Копировать. Перейдите в папку “Факультет” и, вызвав контекстное меню, выберите команду Вставить. 31. Переименуйте файл Задача1.txt в папке “Факультет” в файл Задача2.txt: вызовите контекстное меню, нажав правую кнопку мыши, и выберите в нем команду Переименовать, затем измените имя файла. 32. Нажмите кнопку Закрыть в правом конце панели названия, чтобы закрыть окно. Упражнение 3. Открытие папки через Проводник, а затем просмотр группы файлов в различных видах. 1. Откройте Проводник одним из известных Вам способов. 2. Нажмите вкладку Вид, затем выберите из группы Структура пункты Огромные значки, Крупные значки, Обычные значки и Мелкие значки и Вы увидите содержимое выделенной папки, отображенное данными способами. 3. Затем на вкладке Вид выберите пункт Список, чтобы переключиться на этот способ отображения содержимого папки. 4. Во вкладке Вид выберите пункт Таблица, чтобы переключиться на этот способ отображения содержимого папки (рис. 21). 5. Перемещайте курсор вдоль заголовков каждой колонки (Имя, Размер, Тип и Дата). Когда курсор будет проходить по каждому заголовку, заголовок будет менять цвет для того, чтобы показать, что он выбран. 6. Щелкните на пункте Размер. Файлы отсортированы в восходящем порядке по размеру, как указывает стрелка, направленная вверх, рядом со словом Размер. 7. Повторно щелкните на пункте Размер. Файлы пересортированы в нисходящем порядке по размеру, а стрелка изменила направление, чтобы показать изменение порядка сортировки. 25 Рис. 21. Вид окна Проводник (способ отображения содержимого папки Таблица) 8. Щелкните правой клавишей мыши на любом из заголовков колонок. Откроется контекстное меню (рис. 22). 9. Колонки, которые на данный момент отображены в правом поле окна, помечены галочками. Пункт Имя затенен серым, так как имя файла или папки должно быть показано в любом случае. 10. В контекстном меню щелкните на пункте Дата изменения. Рядом с этим пунктом появится галочка. Когда меню закроется, появится новая колонка под названием Дата изменения. 11. Щелкните правой клавишей мыши на заголовке колонки и нажмите в контекстном меню пункт Подробнее. Появится диалоговое окно Выбор столбцов в таблице. Наверху списка появятся колонки, которые отображены на данный момент (рис. 23). 12. Просмотрите весь список доступных колонок. 13. Выберите колонку Дата архивирования, поставьте напротив нее галочку, а затем нажмите OK. Диалоговое окно Выбор столбцов в таблице исчезнет. 26 14. Нажмите кнопку Закрыть, чтобы закрыть программу Проводник. Рис. 22. Вид окна Проводник (быстрое меню) 27 Рис. 23. Диалоговое окно Выбор столбцов в таблице Упражнение № 4. Создание, редактирование и удаление файлов и папок. Как только Вы создадите файлы, Вам понадобятся папки для их хранения и последующего быстрого поиска. Компьютер имеет жесткий диск, который может хранить несколько гигабайт (Гб) информации. В гигабайте содержится 1 биллион байт, а байт – это единица информации, соответствующая одному символу. Некоторые ваши файлы могут быть очень маленькими – от 1 до 2 килобайт (Кб), или от 1000 до 2000 байт – а другие могут быть довольно большими – несколько мегабайт (Мб), то есть несколько миллионов байт. Если Вы создали файлы, которые потом сочтете лишними на жестком диске, Вы можете захотеть заархивировать (сжать) файл. Архивный файл содержит в себе один или несколько файлов (как правило, уменьшенных в объеме за счет использования различных математических алгоритмов сжатия без потери информации), которые при необходимости можно извлечь. Архивный файл позволяет также добавлять новые и заменять уже существующие в архиве файлы. Каждый архивный файл имеет оглавление, позволяющее узнать имена файлов, содержащихся в архиве, их размер, время и дату создания, а также при необходимости путь к этим файлам. Заархивированная папка – это папка, содержимое которой сжато. Папка может содержать созданные вами файлы, программные файлы или даже другие папки. Сжатое содержимое требует меньше места и его проще копировать или перемещать из одного места в другое, особенно если Вы копируете файлы через электронную почту. Сжатые папки отмечены значком молнии на значке папки. Сжатую папку Вы можете защитить паролем5. В этом упражнении Вам предстоит создать новую папку и два новых файла – текстовый документ и изображение. Затем Вы сожмете оба новых файла в сжатую папку, а после этого удалите все созданные в упражнении файлы и папки. Выполните следующие действия. 1. Запустите ОС Windows 8.1. 2. Зайдите в Проводник. 3. Откройте папку Документы. 5 http://www.intuit.ru/studies/courses/115/115/lecture/3344?page=5 28 4. Установите курсор на свободном месте в правом поле Проводника. 5. На вкладке Главная щелкните по кнопке Создать папку. 6. Ее имя выделено для того, чтобы можно было сразу переименовать его. Назовите ее Методические пособия, а затем нажмите Enter. 7. Дважды щелкните по названию созданной папки. Она откроется. Папка будет пуста. 8. Во вкладке Главная выберите Создать папку. 9. Создана папка с названием Новая папка. Её имя выделено. Переименуйте её (рис. 24). Рис. 24. Вид окна Проводник 10. Наберите Моя папка, а затем нажмите Enter. 11. Щелкните дважды на этой папке, чтобы открыть ее. 12. Щелкните правой клавишей мыши на пустой правой части окна, установите в контекстном меню курсор на пункте Создать, а затем нажмите Текстовый документ. 13. Создан новый документ с именем Текстовый документ. Его имя выделено. Переименуйте его. 14. Наберите Мой любимый институт, а затем нажмите Enter. Файл переименован, а имя файла, его тип и размер отображены рядом со значком файла. Так как файл пока пуст, его размер равен 0 Кб. 29 15. Щелкните дважды на значке файла. Появится диалоговое окно, в котором выберите программу Блокнот. Текстовый документ откроется в программе Блокнот, где его можно редактировать. 16. Наберите там: «Я рад, что учусь в таком замечательном вузе, как СКГМИ (ГТУ). Меня окружают интересные и позитивно настроенные люди.» 17. Нажмите кнопку Закрыть, а затем нажмите Сохранить, когда Вам будет предложено сохранить изменения. Информация о файле отобразит новый размер файла – 1 Кб. 18. Щелкните правой клавишей мыши на пустом пространстве в правом поле окна, а в контекстном меню остановите курсор на пункте Создать, затем нажмите Точечный рисунок. Создан новый графический файл с именем Точечный рисунок. Его имя выделено. Переименуйте его. 19. Наберите Мои шедевры, а затем нажмите Enter. Файл переименован, а имя файла и его тип отображены рядом со значком файла. 20. Щелкните правой клавишей мыши на графическом файле, и выберите из контекстного меню пункт Изменить. Файл откроется в программе Microsoft Paint: Рис. 25. Окно программы Paint Поскольку это новый файл, фон пуст. 21. Щелкните на кнопке Развернуть, чтобы развернуть окно на весь экран. 30 При работе в редакторе Рaint нужно помнить следующее: • Чтобы нарисовать простую фигуру, надо щелкнуть на кнопке Панели инструментов этой фигуры и, удерживая нажатую левую кнопку мыши, разместить фигуру в рабочем поле. • Чтобы включить текст в рисунок, надо: – Щелкнуть на инструменте Надпись. – Перетащить указатель мыши через область, в которой будет находиться текст. Область набора называется текстовым блоком. В текстовом блоке появится курсор, а в верхней части окна откроется меню Шрифты. – Набрать текст. • Чтобы раскрасить рисунок, надо в палитре щелкнуть на нужном цвете, потом щелкнуть на закрашиваемой области. • Чтобы сохранить рисунок, надо: – В меню Файл щелкнуть на строке Сохранить. – В поле Сохранить дважды щелкнуть сначала на значке Мой компьютер, а потом на значке диска С:. – Дважды щелкнуть на значке папки Мои документы. – Дважды щелкнуть в поле ввода Имя файла. – Ввести имя и щелкнуть на кнопке Сохранить. 22. Требуется нарисовать эскиз, который представляет собой куб, вписанный в окружность. Чтобы выполнить это задание, надо: 22.1. Нарисовать квадрат. – В Панели инструментов щелкнуть на кнопке Прямоугольник. – Нажать клавишу Shift и потом перетащить указатель мыши из левого верхнего угла будущего квадрата в правый нижний угол. При нажатии клавиши Shift получится квадрат, а не прямоугольник. 22.2. Чтобы нарисовать заднюю грань куба, выделить, скопировать, вставить и переместить элементы рисунка следующим образом: – Щелкнуть на кнопке Выделить. – Подвести указатель мыши к левому верхнему углу квадрата и перетащить указатель по диагонали к правому нижнему углу. Пунктирная линия вокруг квадрата показывает, что он выделен и доступен для редактирования. – В меню правка щелкнуть на команде Копировать. На экране ничего не изменится, но выделенный квадрат будет записан в буфер обмена. 31 – В меню Правка щелкнуть на команде Вставить. Копия квадрата появится в левом верхнем углу рабочего поля. – Перетащить второй квадрат к первому, чтобы он наложился со смещением вправо. – В списке под Панелью инструментов появятся два значка. Первый для непрозрачного наложения объектов (верхний объект закрывает нижний), второй – прозрачного (нижний объект виден сквозь верхний). Щелкнуть на значке Непрозрачный. – Щелкнуть в пустой области рабочего поля. Верхний квадрат скроет часть линий второго квадрата. 22.3. Нарисовать прямые линии, чтобы завершить рисование куба: – Щелкнуть на кнопке Линия. – Перетащить указатель мыши из левого верхнего угла одного квадрата до левого верхнего угла другого квадрата. Крестообразный вид указателя мыши позволит точно отметить углы квадратов, соответствующие углы квадрата соединены линией. – Начертить линии между квадратами. Из двух квадратов получится куб. 22.4. Изменить масштаб, чтобы в рисунке стереть лишние линии: – Щелкнуть на кнопке Масштаб. Указатель изменит форму и станет похож на увеличительное стекло. – Щелкнуть квадратом с лупой на куб, он увеличится. – В панели инструментов щелкнуть на кнопке Ластик. – Провести Ластиком вдоль лишних линий. 22.5. Начертить окружность вокруг куба. 22.6. Вставить текст в рисунок: – На верхней грани написать букву А. – На боковой – Б. – На передней – ИГРЫ. 22.7. Раскрасьте рисунок. 22.8. Сохранить эскиз под своей фамилией. 32 23. Поэкспериментируйте с инструментами Paint, чтобы нарисовать картинку. Выполните рисунок по своему желанию или по заданию преподавателя. По окончанию работы нажмите в окне программы кнопку Закрыть, а потом нажмите Сохранить. В информации о файле отобразить новый размер файла. 24. Щелкните на текстовом файле, чтобы выбрать его. Удерживая клавишу (Ctrl), щелкните и по графическому файлу, чтобы выделить одновременно и его. Щелкните правой клавишей мыши на выбранном, а затем выберите из контекстного меню пункт Отправить, потом нажмите Сжатая zip-папка. 25. Если будет предложено объединить сжатые файлы в сжатые папки, нажмите Да. Появится сжатая папка, названная по имени одного из файлов. 26. Щелкните дважды на папке с тем, чтобы открыть ее. Вы можете видеть содержимое папки. 27. Щелкните на папке Моя папка, чтобы выбрать ее. 28. На вкладке Главная выберите Удалить. 29. Нажмите кнопку Закрыть, чтобы закрыть окно. Упражнение № 5. Просмотр информации файлов и папок. Каждый файл и папка содержит множество связанной с ними информации, включая их имя, размер, автора и множество других моментов. Информацию обо всех файлах и вложенных папках в какой-либо конкретной папке Вы можете получить из содержания в виде Таблица. Можно просмотреть информацию о файле или папке, заглянув в его свойства. Кроме того, Вы можете править некоторые свойства файлов и папок. В Windows 8.1 существует множество особых типов папок. Хранение соответствующих файлов в папке одного из этих типов позволяет использовать свойства, которые могут помочь в работе с данным типом файлов, например, проигрывание музыки либо просмотр фотографий. Выполните следующие действия. 1. Запустите ОС Windows. 2. Щелкните правой клавишей мыши на панели задач. Если в контекстном меню отмечен пункт Закрепить панель задач, щелкните по этому пункту, чтобы снять блокировку. 33 3. Снова щелкните правой клавишей мыши на панели задач. В контекстном меню остановите курсор на строке Панели, а затем нажмите Адрес. Появится адресная панель инструментов. 4. Удалите адресную панель с панели задач. 5. Зайдите в Проводник. 6. В правой части Проводника щелкните по папке Этот компьютер. 7. Откройте папку Документы. 8. Создайте в папке Методические пособия папку СКГМИ (ГТУ). 9. Щелкните правой клавишей мыши на папке СКГМИ (ГТУ), а потом из контекстного меню выберите строку Свойства. Появится окно диалога Свойства: СКГМИ (ГТУ) (рис. 26). Рис. 26. Окно диалога Свойства: СКМИ (ГТУ) 10. Просмотрите информацию на каждой вкладке. Затем нажмите кнопку Отмена. 34 11. Теперь в левом меню выберите пункт Документы, чтобы подняться вверх на один уровень. Появятся папки, вложенные в папку Документы. 12. Щелкните правой клавишей мыши на папке Методические пособия, из контекстного меню выберите строку Свойства. Появится окно диалога Свойства: Методические пособия. 13. Просмотрите информацию на вкладках Общие, Доступ и Настройка. 14. Откройте вкладку Настройка (рис. 27). Рис. 27. Диалоговое окно Свойства: Методические пособия 15. Нажмите стрелку, направленную вниз, рядом с окном Оптимизировать эту папку, чтобы просмотреть список возможных шаблонов для папок. Сейчас выбран тип шаблона Изображения. 35 16. Снова нажмите стрелку, направленную вниз. Список закроется. 17. В секторе Изображения папок щелкните по пункту Выбор файла. Появится диалоговое окно Обзор. В нем будут показаны графические файлы, содержащиеся в папке Методические пособия. 18. Выберите файл по своему усмотрению, а затем нажмите Открыть, чтобы закрыть диалоговое окно и подтвердить ваш выбор. 19. Нажмите OK , чтобы закрыть окно диалога Свойства: Методические пособия и сохранить ваши изменения. Картинка Просмотр изменится. 20. Нажмите кнопку Закрыть. Окно закроется. Упражнение № 6. Поиск файлов. Со свойством Windows 8.1 под названием Поиск Вы можете искать все типы объектов, включая файлы, принтеры и компьютеры. Чудо-кнопка "Поиск" запускает Смарт-поиск Bing на компьютере, в Интернете и в OneDrive, а также среди приложений и в Магазине Windows. Вы можете получать результаты поиска со всех источников и возвращаться к ним, не повторяя поиск. 1. Прокрутите экран справа налево и, если Вы используете мышь, переместите указатель в правый нижний угол экрана, затем вверх и щелкните Поиск. (Коснитесь элемента Поиск.) 2. Введите условие поиска. По мере набора будут отображаться варианты запросов и результаты поиска. 3. При отображении искомого приложения, файла или параметра в списке результатов поиска прикоснитесь к нему или щелкните его, чтобы открыть. Для просмотра всех результатов поиска, включая веб-результаты из Bing, перейдите на страницу результатов, нажав кнопку Поиск или выбрав один из вариантов поиска. Вы также можете коснуться одного из вариантов поиска или щелкнуть его. На странице результатов поиска прикоснитесь к результату или щелкните его, чтобы открыть. 4. Если выбранный результат не подошел Вам, Вы можете вернуться на страницу результатов, не выполняя поиск заново. Если Вы используете мышь, наведите указатель в левый верхний угол экрана и щелкните. (Для этого проведите от левого края экрана к центру.) 36 5. По умолчанию чудо-кнопка "Поиск" выполняет поиск приложений, файлов и параметров на вашем компьютере, в OneDrive и в Интернете. Также возможен выбор поиска только одного типа результата, например, параметров, файлов, изображений в Интернете или видеозаписей в Интернете. Если при запуске поиска открыто приложение, Вы можете выполнить поиск в нем (в некоторых приложениях эта возможность недоступна). Если Вы используете мышь, переместите указатель в правый нижний угол экрана, затем вверх и щелкните Поиск. (Прокрутите экран справа налево и коснитесь элемента Поиск.) Нажмите стрелку , а затем выберите нужную область. 6. Вы можете удалить журнал поиска, сохраненный чудокнопкой "Поиск", выбрать ту часть информации о поиске, которая используется совместно с Bing, а также удалить из результатов поиска содержимое для взрослых. Если Вы используете мышь, переместите указатель в правый нижний угол экрана, затем вверх и последовательно щелкните Параметры и Изменение параметров компьютера. (Проведите пальцем от правого края экрана, коснитесь чудо-кнопки Параметры, а затем Изменение параметров компьютера.) Прикоснитесь к элементу Поиск и приложения или щелкните его, затем нажмите Поиск. Здесь представлены все параметры для чудо-кнопки "Поиск". 7. При использовании чудо-кнопки "Поиск" Вы можете отключить результаты поиска из Bing. Если Вы выключите этот параметр, то чудо-кнопка "Поиск" будет выполнять поиск приложений, файлов и параметров только на Вашем компьютере и в OneDrive. (Это может понадобиться при использовании лимитного подключения к Интернету.) Если Вы используете мышь, переместите указатель в правый нижний угол экрана, затем вверх и последовательно щелкните Параметры и Изменение параметров компьютера. (Проведите пальцем от правого края экрана, коснитесь чудо-кнопки Параметры, а затем Изменение параметров компьютера.) Прикоснитесь к элементу Поиск и приложения или щелкните его, затем нажмите Поиск. Для отключения параметра коснитесь ползунка Получать варианты и результаты поиска в Интернете из Bing или щелкните его6. 6 http://windows.microsoft.com/ru-RU/windows-8/search-apps-files-settings 37 Контрольные вопросы 1. Дать определение следующим понятиям: файл, имя файла, полное имя файла, тип или расширение файла, каталог. 2. Какими параметрами характеризуется файл? 3. Что такое Проводник? 4. Какими способами можно открыть Проводник? 5. Какими способами можно просмотреть файлы и каталоги (папки) в Проводнике? 6. Какие типы папок существуют в Windows 8.1? 7. Как выбрать параметры сохранения файлов? 8. Как выполнить сохранение файла из других приложений? 9. Что такое заархивированная папка? 10. Как можно удалить ненужный файл с компьютера? 11. Как переименовать файл? 12. По каким параметрам можно упорядочить файлы в окне Проводника? 13. Какие способы отображения папок существуют в Проводнике? 14. Как осуществить выбор столбцов в таблице Проводника? 15. Как создать новую папку? 16. Как выяснить свойства папки или файла? 17. Как осуществить поиск файлов? 38 Лабораторная работа №3 ИЗУЧЕНИЕ ВОЗМОЖНОСТЕЙ РАБОЧЕГО СТОЛА (выполнение операций с приложениями и программами на панели задач) Цель работы: научиться закреплять приложения и программы на панели задач. Общие сведения Большинство способов работы с мышью и клавиатурой в Windows остались прежними, особенно на рабочем столе. Вот несколько способов использования как новых, так и известных компонентов Windows при помощи мыши и сочетаний клавиш (табл. 2). Задание Осуществить манипуляции с приложениями и программами на панели задач по приведенной ниже технологии. Технология работы 1. Для того, чтобы осуществить возврат к рабочему столу, выполните одно из следующих действий. Откройте начальный экран и нажмите плитку рабочего стола. Нажмите клавиши WINDOWS + D на клавиатуре. Переместите указатель мыши в правый нижний угол экрана, затем вверх и щелкните Поиск. В поле поиска введите рабочий стол и в результатах выберите Рабочий стол. 2. Выполните переключения между окнами приложений на панели задач Для переключения между окнами приложений на панели задач, щелкните по ярлыку любого приложения (рис. 28). Рис. 28. Панель задач Обычно панель задач находится внизу рабочего стола, но Вы можете отобразить ее в любое время, переместив указатель мыши в нижний край экрана. Вы можете настроить панель задач, в том числе внешний вид кнопок и способ их группирования при открытии нескольких окон, изменить расположение панели задач на рабочем столе и выбрать, какие значки и приложения на ней отображаются. 39 Таблица 2 Действие С помощью мыши С помощью клавиатуры 1 2 3 Возврат на начальный экран Кликните в левом нижнем углу экрана Клавиша Windows Наведите указатель на правый верхний или правый нижний угол экрана, чтобы отобразить чудо-кнопки (постарайтесь переместить курсор настолько далеко в угол экрана, чтобы он исчез). Когда появятся чудокнопки, переместите курсор к верхнему или нижнему краю, а затем выберите нужный элемент7 Поиск приложений, параметров и файлов на компьютере, в Интернете или в приложении Если открыт начальный экран, просто начните ввоЩелкните кнопку "Поиск" на начальном экране. дить слово для поиска. Также можно поместить курсор в правый верхний угол (постарайтесь пеВызов чудо-кнопки "Поиск": реместить курсор настолько далеко, чтобы он перестал быть виден). Коклавиши Windows +S гда появятся чудо-кнопки, переместите курсор вдоль края экрана вниз, нажмите чудо-кнопку Поиск и введите текст для поиска. Поиск в открытом приложении: Чтобы открыть список всех приложений на компьютере, кликните стрелку клавиши Windows +Q вниз в левом нижнем углу начального экрана Поиск в параметрах: 40 Вызов чудо-кнопок ("Поиск", "Поделиться", "Пуск", "Устройства" и "Параметры") Все чудо-кнопки: клавиши Windows +C Чудо-кнопка "Поиск": клавиши Windows +S Чудо-кнопка "Поделиться": клавиши Windows +H Чудо-кнопка "Пуск": клавиша Windows Чудо-кнопка "Устройства": клавиши Windows +K Чудо-кнопка "Параметры": клавиши Windows +I клавиши Windows +W Поиск в файлах: клавиши Windows +F 7 http://windows.microsoft.com/ru-RU/windows-8/mouse-keyboard-whats-new 40 Продолжение табл. 2 41 1 2 3 Переход к командам и контекстным меню в приложении Нажмите правой кнопкой мыши в окне приложения и выберите необходимую команду. Или кликните правой кнопкой мыши элемент для просмотра относящихся к нему параметров Переход между открытыми приложениями Чтобы перейти в приложение, которое Вы использовали последним, наведите курсор на левый верхний угол экрана (постарайтесь переместить курсор настолько далеко в угол экрана, чтобы он исчез). Когда приложение появится, кликните в углу. Чтобы перейти к другому приложению, наведите курсор на левый верхний угол и переместите его вдоль края экрана вниз. При появлении других приложений нажмите нужное Клавиши Windows +TAB: переключение между приложениями и рабочим столом ALT+TAB: переключение между всеми приложениями, включая классические Рядом можно размещать до четырех приложений Примечания: Начальный экран нельзя разместить рядом с окном другого приложения. Чтобы Вы могли работать одновременно с несколькими окнами и приложениями, разрешение экрана должно составлять не менее 1024 x 768 пикселей. Чтобы проверить разрешение, нажмите чудо-кнопку "Параметры" и последовательно выберите пункты Изменение параметров компьютера, Компьютер и устройства и Экран Перетащите приложение сверху и разместите его слева или справа. Затем перейдите на начальный экран и кликните другое приложение. Если уже открыто два приложения, вы можете вставить окно приложения слева, справа или посередине либо заменить им одно из открытых приложений Вы также можете навести курсор на левый верхний угол и переместить его вниз, чтобы просмотреть список недавно использовавшихся приложений. Перетащите приложение, чтобы вставить его Клавиша Windows +точка (.), затем клавиша СТРЕЛКА ВЛЕВО или СТРЕЛКА ВПРАВО. Вызов рабочего стола Перейдите на начальный экран и нажмите плитку "Рабочий стол" Увеличение или уменьшение масштаба начального экрана На начальном экране кликните значок в правом нижнем углу или прокрутите колесико мыши при нажатой клавише CTRL, чтобы уменьшить масштаб. Чтобы снова увеличить масштаб, кликните любое место 41 В приложении: клавиши Windows Клавиши Windows +Z +D Клавиши CTRL+"+" для увеличения масштаба Клавиши CTRL+"–" для уменьшения масштаба Окончание табл. 2 1 2 3 Отображение заголовка окна в при- Наведите курсор на верхнюю область окна приложения ложении Магазина Windows Закрытие приложения Отображение панели начальном экране. Поместите курсор в верхнюю часть экрана и щелкните кнопку Закрыть в заголовке. Недавно использовавшиеся приложения можно также закрыть, наведя курсор на левый верхний угол и переместив его вдоль края экрана вниз. Кликните правой кнопкой мыши нужное приложение и выберите команду Закрыть (Нет сочетания клавиш) Клавиши Windows +СТРЕЛКА ВНИЗ 42 задач на Наведите курсор на нижний край экрана. (Если вы перенесли панель задач к другому краю, переместите указатель туда.) Клавиши Windows +T позволяют выбрать первое приложение на панели задач. Завершение работы компьютера Если на начальном экране есть значок Питание , кликните его и выберите команду Завершение работы. Также можно поместить курсор в правый нижний угол (постарайтесь переместить курсор настолько далеко, чтобы он перестал быть виден). Когда появятся чудо-кнопки, переместите курсор вдоль края экрана вверх и щелкните чудо-кнопку Параметры. Нажмите значок Выключение и выберите пункт "Завершение работы". 1. Нажмите клавиши CTRL+ALT+DEL. 2. При помощи клавиши TAB перейдите к значку Питание и нажмите клавишу ВВОД. Отобразится список параметров завершения работы. 3. При помощи стрелок вверх и вниз выберите нужный параметр. 4. Нажмите клавишу ВВОД. 42 3. Для того, чтобы настроить автоматическое отображение приложений Магазина Windows на панели задач сразу после открытия (или отключить эту функцию), выполните следующие действия: 3.1. Установите курсор в правый нижний угол экрана, затем вверх и последовательно щелкните Параметры и Изменение параметров компьютера. 3.2. Щелкните элемент Компьютер и устройства, а затем нажмите пункт Углы и края. 3.3. Включите или выключите параметр Показывать приложения Магазина Windows на панели задач с помощью ползунка. 4. Для того, чтобы отобразить и скрыть панель задач при использовании приложения Магазина Windows, выполните следующие действия: 4.1. Переместите указатель мыши под нижнюю границу экрана, чтобы открыть панель задач. Затем нажмите кнопку на панели задач или выберите значок или уведомление. 4.2. Затем уберите указатель мыши с нижней границы экрана, чтобы скрыть панель задач8. 5. Кликните правой кнопкой мыши кнопку приложения на панели задач и выберите из контекстного меню строку Закрепить программу в панели задач (рис. 29). Рис. 29. Закрепление приложения на панели задач для быстрого доступа 8 http://windows.microsoft.com/ru-ru/windows-8/use-the-taskbar 43 6. Панель задач обычно располагается снизу на рабочем столе, но ее можно переместить к боковым сторонам или к верхнему краю рабочего стола. Перед перемещением панели задач необходимо снять ее закрепление. Для этого: 6.1. Щелкните правой кнопкой мыши пустое место на панели задач. 6.2. Если установлен флажок Закрепить панель задач, щелкните Закрепить панель задач. После этого переместите панель задач: коснитесь или щелкните пустое место на панели задач, а затем перетащите ее к одной из четырех границ рабочего стола. Установив панель задач в нужное место, отпустите ее. 7. Чтобы изменить порядок кнопок приложений на панели задач, перетащите кнопку из текущего положения в другое расположение на панели задач. Менять порядок можно в любое время. 8. Для изменения способа отображения кнопок панели задач установите курсор в правый верхний угол экрана, затем переместите его вниз и щелкните Поиск. После этого в поле поиска введите панель задач и выберите элемент Панель задач и навигация. Откроется окно диалога "Свойства панели задач и навигации". 9. На вкладке Панель задач выберите один из вариантов в списке Кнопки панели задач: Всегда группировать, скрывать метки; Группировать при заполнении панели задач; Не группировать. 9.1. Чтобы использовать маленькие кнопки панели задач, установите флажок Использовать маленькие кнопки панели задач. Чтобы использовать большие кнопки, снимите этот флажок. 9.2. Нажмите кнопку ОК9. 10. Для просмотра скрытых значков нажмите стрелку Отображать скрытые значки рядом с областью уведомлений (правый край панели задач). Можно скрыть значок в области уведомлений, перетащив его вверх. 11. Для изменения способа отображения скрытых значков: 11.1. Нажмите и удерживайте или щелкните правой кнопкой мыши пустое место на панели задач, а затем коснитесь или щелкните Свойства. 9 http://windows.microsoft.com/ru-ru/windows-8/use-the-taskbar 44 11.2. В разделе Область уведомлений коснитесь или щелкните Настроить. 11.3. Для каждого значка выберите один из следующих параметров, а затем коснитесь или щелкните ОК. Показать значок и уведомления. Значок всегда остается видимым в области уведомлений на панели задач, и отображаются все уведомления. Скрыть значок и уведомления. Значок будет скрыт, и не будут отображаться уведомления для этого приложения. Показать только уведомления. Значок будет скрыт, но уведомления будут появляться. 12. Для перехода на рабочий стол коснитесь кнопки Свернуть все окна у правого края панели задач или щелкните ее. Все открытые окна свертываются, освобождая рабочий стол. Чтобы снова показать окна, коснитесь или щелкните Свернуть все окна еще раз. 13. Включение предварительного просмотра рабочего стола. Эту настройку можно изменить только при использовании мыши. Щелкните правой кнопкой мыши кнопку Свернуть все окна у правого края панели задач, а затем щелкните Показывать рабочий стол при наведении (рис. 30). Рис. 30. Просмотр рабочего стола с помощью кнопки Свернуть все окна 14. Выполните закрепление приложений на панели задач. Как с помощью сенсорного ввода, так и с помощью мыши Вы можете закреплять любые приложения на панели задач, чтобы легко запускать их с рабочего стола (рис. 31– 33). 45 Шаг 1 Проведите вверх от центра начального экрана, чтобы открыть список приложений. (Если Вы используете мышь, щелкните стрелку в левом нижнем угла экрана.) Рис. 31. Шаг 1 Шаг 2 Нажмите и удерживайте нужное приложение или щелкните его правой кнопкой мыши. Чтобы выбрать несколько приложений с помощью мыши, нажмите и удерживайте клавишу CTRL, а затем щелкните правой кнопкой мыши каждое приложение. Рис. 32. Шаг 2 46 Шаг 3 Нажмите кнопку Закрепить на панели задач. Рис. 33. Шаг 3 15. Выполните закрепление открытых приложений. Если Вы уже используете приложение, Вы можете закрепить его на панели задач, не переходя на начальный экран (рис. 34– 35). Шаг 1 Нажмите и удерживайте кнопку приложения на панели задач, а затем проведите пальцем вверх, пока не появится меню. Если Вы используете мышь, нажмите правой кнопкой мыши кнопку приложения на панели задач. Рис. 34. Шаг 1 47 Шаг 2 Нажмите пункт Закрепить программу в панели задач. Закрепленное приложение останется на панели задач даже после его закрытия. Рис. 35. Шаг 2 16. Выполните переключение между приложениями на панели задач. Во время использования приложения Вы можете вызвать панель задач, чтобы быстро переключиться на другое приложение или вернуться на начальный экран. Чтобы отобразить панель задач во время работы в приложении в полноэкранном режиме, переместите указатель мыши в нижний край экрана. Затем нажмите кнопку "Пуск", чтобы вернуться на начальный экран и нажмите кнопку другого приложений, чтобы переключиться на него. Использование приложений привычным способом: Вы можете свернуть или закрыть приложение с помощью мыши, нажав в верхнем правом углу кнопку Свернуть или Закрыть. Если эти кнопки не отображаются, переместите указатель мыши к верхнему краю экрана10 (рис.36). 10 http://fotospotter.ru/ubrat-znachok-set-s-rabochego-stola-starter.aspx 48 Рис. 36. Кроме того, Вы можете свернуть, закрыть приложение либо расположить его на экране слева или справа, нажав правой кнопкой мыши значок приложения в верхнем левом углу заголовка окна (рис. 37). Рис. 37. 17. Создание ярлыков. Для облегчения поиска различных программ (папок, документов), Вы можете снабдить их ярлыками. В отличие от файлов, ярлыки 49 имеют на своей пиктограмме маленькую стрелку, позволяющую не путать их с самими программами (папками, файлами и т. п.). Если Вы удалите ярлык, то с объектом, на который ссылается ярлык, ничего не произойдет, он остается на своем месте. Создать ярлык можно несколькими способами: Щелкните правой кнопкой мыши в том месте, где хотите создать ярлык (например, на рабочем столе). В появившемся контекстном меню выбрать пункт Создать, затем Ярлык. Откроется окно диалога (рис. 38): Рис. 38. Окно диалога Создать ярлык Введите в поле путь к интересующему вас файлу или папке. Можете воспользоваться кнопкой Обзор для поиска нужного объекта. Затем щелкнуть по кнопке Далее и Готово. Отменить создание ярлыка можно нажав кнопку Отмена. Можно также перенести объект на новое место правой кнопкой мыши и в появившемся контекстном меню выбрать Создать ярлык. 50 Контрольные вопросы 1. Что такое рабочий стол? 2. Назовите способы использования компонентов Windows при помощи мыши и сочетаний клавиш. 3. Назовите способы возврата к рабочему столу. 4. Что такое панель задач? 5. Как выполнить переключение между окнами приложений на панели задач? 6. Как отобразить приложения Магазина Windows на панели задач? 7. Как закрепить приложения на панели задач? 8. Возможно ли перемещение панели задач? 9. Как выполнить упорядочение и настройку кнопок панели задач? 10. Назовите способы отображения кнопок панели задач. 11. Как настроить область уведомлений? 12. Возможна ли настройка панели задач для нескольких дисплеев? 13. Как выполнить закрепление открытых приложений? 14. Как закрыть приложение? 51 Лабораторная работа №4 ИЗУЧЕНИЕ ВОЗМОЖНОСТЕЙ РАБОЧЕГО СТОЛА (методы персонализации) Цель работы: изучение методов персонализации рабочего стола. Общие сведения Вы можете персонализировать рабочий стол, настроив его по своему вкусу. Можно создавать и удалять ярлыки для файлов и папок и персонализировать внешний вид рабочего стола с помощью различных фонов, цветов окон и тем. Вы можете выбирать из большого количества бесплатных тем в галерее персонализации 11. Рабочий стол Windows можно сделать более индивидуальным, используя темы. Темы одновременно изменяют фон рабочего стола, цвет границы окна, звуки и заставку на компьютере. Вы можете переключаться между темами в любое время. Вы также можете создавать собственные темы и делиться ими с друзьями и родными. Тема – это набор изображений, цветов и звуков. Темы включают в себя следующее (рис. 39): Рис. 39. Элементы темы Фон рабочего стола. Изображение, цвет или макет, на фоне которого открываются окна на рабочем столе. Фоном рабочего стола может быть одно изображение или слайд-шоу. В качестве фона рабочего стола можно выбрать одно из стандартных изображений или собственное. 11 http://fotospotter.ru/ubrat-znachok-set-s-rabochego-stola-starter.aspx 52 Цвет рамки окна. Цвет границ окна и панели задач. Тема может содержать определенный цвет границы окна, либо можно задать автоматический выбор цвета на основании цветов изображения на фоне рабочего стола. Звуки. Коллекция связанных звуков, которые воспроизводятся при возникновении событий на компьютере. Событием может быть действие, которое Вы выполняете, например вход в систему, или которое выполняет компьютер, например уведомление о новом электронном сообщении. Заставка12. Хранитель экрана – это экранная заставка с постоянно меняющимся узором. Она повышает срок службы монитора. Если на экране включенного компьютера не происходит никаких изменений, тогда программа Заставка начнет работу, заполнит весь экран. Заставка исчезнет, если передвинуть указатель мыши или нажать любую клавишу на клавиатуре. В стандартных темах Windows заставка отключена, но ее можно включить и добавить в тему. На рабочем столе можно использовать все виды приложений и программ – от специализированного программного обеспечения до развлекательных приложений из Магазина Windows. Вы можете закреплять любимые приложения и программы на панели задач, чтобы быстро запускать их. Кроме того, можно персонализировать рабочий стол с помощью различных ярлыков, фонов, цветов и тем. Когда Вы работаете на компьютере, Вы можете для удобства быстро переключаться между приложениями, окнами, начальным экраном и рабочим столом13. Задание Выполнить персонализацию рабочего стола по приведенной ниже технологии. Технология работы Упражнение №1. Персонализация рабочего стола. 1. 12 13 Чтобы применить тему к рабочему столу, нужно открыть: http://windows.microsoft.com/ru-RU/windows-8/get-started-with-themes http://windows.microsoft.com/ru-ru/windows-8/desktop-tutorial 53 Проводник Панель управления Оформление и персонализация 2. Другой способ: установите курсор в правый верхний угол экрана, затем переместите его вниз и нажмите элемент Поиск на всплывшей панели. 3. В открывшееся поле поиска введите Персонализация, выберите Параметры и Персонализация. типа тем. Мои темы. Темы, которые вы создали, изменили, сохранили или скачали. При каждом изменении темы новые параметры отображаются в качестве несохраненной темы. Темы Windows по умолчанию. Темы Windows можно использовать для персонализации компьютера. Большинство из них включают фон рабочего стола в виде слайд-шоу. Установленные темы. Темы, созданные производителем компьютера или другими поставщиками, кроме Майкрософт. Высококонтрастные темы. Темы, в которых лучше видно элементы на экране. Темы с высокой контрастностью не включают автоматическое изменение цвета границ окна и слайд-шоу в качестве фона рабочего стола. 4. Вам доступны не только темы, поставляемые с Windows, — Вы можете создавать собственные темы, используя любые изображения и заставки, а также выбирать для них цвета и звуки. Для начала нажмите или щелкните любую тему, чтобы применить ее к рабочему столу. Затем измените все элементы темы (фон рабочего стола, цвет границы окна, звуки и заставку) на свой вкус. Все изменения Рис. 40. Несохраненная будут отображены в разделе "Мои темы" в тема качестве несохраненной темы (рис. 40). 5. Для того, чтобы установить желаемый фон рабочего стола нужно щелкнуть опцию Фон рабочего стола. 6. Диалоговое окно примет следующий вид (рис. 41). 7. Из коллекции Wallpaper выберите рисунок по своему усмотрению. 8. Нажмите поле Заполнение и в появившемся меню выберите строку Замостить, затем нажмите Сохранить изменения. 54 Рис. 41. Фоновый рисунок рабочего стола 9. После просмотра полученных результатов, установите по очереди все опции меню Заполнение, а затем установите исходный фон рабочего стола. 10. Для изменения цвета границ окон и панели задач, необходимо выполнить следующие действия: Проводник Панель управления Оформление и персонализация Персонализация 11. В нижней части диалогового окна Персонализация нажать Цвет. 12. Откроется диалоговое окно (рис. 42): 13. Нажмите или щелкните Автоматически, чтобы ОС Windows автоматически выбрала цвет на основании цветов фона вашего рабочего стола, а затем нажмите кнопку Сохранить изменения. либо выберите любой цвет, а затем нажмите Сохранить изменения. 55 Рис. 42. Окно диалога Цвет и внешний вид 14. Для того, чтобы изменить звуковые настройки работы компьютера, необходимо выполнить следующие действия: Проводник Панель управления Оформление и персонализация Персонализация Звуки 15. Появится диалоговое окно (рис. 43): Рис. 43. Окно диалога Звук 56 16. Выберите элемент в списке Звуковая схема и нажмите ОК. 17. Для того, чтобы заменить или добавить заставку, необходимо выполнить следующую последовательность действий: Проводник Панель управления Оформление и персонализация Персонализация Заставка 18. Откроется диалоговое окно (рис. 44): Рис. 44. Окно диалога Параметры экранной завтавки. 19. Далее выбираете нужный элемент в списке Заставка, вводите желаемые параметры, а затем щелкаете кнопку ОК. Если Вас устраивает внешний вид и звуковое оформление темы, сохраните ее, чтобы использовать в дальнейшем: 1. Откройте раздел "Персонализация". Для этого прокрутите экран влево и коснитесь элемента Поиск. (Если Вы используете мышь, поместите указатель в правый верхний угол экрана, затем пе57 реместите его вниз и щелкните Поиск). После этого в поле поиска введите Персонализация, выберите Параметры, а затем нажмите или щелкните Персонализация. 2. В разделе Мои темы нажмите или щелкните вашу несохраненную тему, чтобы применить ее к рабочему столу. 3. Нажмите кнопку Сохранить тему. 4. Введите имя темы и нажмите кнопку Сохранить. Новое имя темы отобразится в списке "Мои темы". Сохраненной темой можно поделиться с друзьями и семьей. Чтобы отправить тему другим пользователям, ее необходимо сначала сохранить как файл в формате Themepack, который поддерживает совместное использование. 1. Откройте раздел "Персонализация". Для этого прокрутите экран влево и коснитесь элемента Поиск. (Если Вы используете мышь, поместите указатель в правый верхний угол экрана, затем переместите его вниз и щелкните Поиск.) После этого в поле поиска введите Персонализация, выберите Параметры, а затем нажмите или щелкните Персонализация. 2. Нажмите или щелкните настраиваемую тему, чтобы применить ее к рабочему столу. 3. Нажмите и удерживайте или щелкните правой кнопкой мыши тему, а затем нажмите кнопку Сохранить тему для общего доступа (рис. 45). Рис. 45. Сохранение темы 4. В поле Имя файла введите имя темы и нажмите кнопку Сохранить. Для предоставления общего доступа к теме можно использовать электронную почту, сеть или внешний диск. 58 Если Вы больше не пользуетесь темой, которую создали или скачали, ее можно удалить с компьютера, чтобы сэкономить дисковое пространство. (Темы, входящие в состав Windows, удалить невозможно.) 1. Выберите другую тему, чтобы применить ее к рабочему столу. Во время использования темы удалить ее невозможно. 2. Нажмите и удерживайте или щелкните правой кнопкой мыши тему, которую необходимо удалить, а затем нажмите или щелкните Удалить тему. Дополнительные темы, которые можно добавить в коллекцию, Вы найдете в Коллекции персонализации на веб-сайте Windows. Просмотрите новые и популярные темы или категории, например "Животные", "Автомобили" и "Фильмы". Далее показано, как найти тему, скачанную из коллекции персонализации, и добавить ее в список "Мои темы" в компоненте "Персонализация". 1. Откройте проводник. Для этого проведите от правого края экрана и нажмите Поиск. (Если Вы используете мышь, наведите указатель на правый верхний угол экрана, переместите его вниз и щелкните Поиск). В поле поиска введите Проводник и нажмите или щелкните Проводник. 2. В левой области выберите элемент Загрузки. 3. Дважды нажмите или дважды щелкните скачанную тему, чтобы применить ее к рабочему столу. Она автоматически добавится в список "Мои темы" в компоненте "Персонализация". Если Вы интересуетесь изображениями, входящими в состав определенной темы, можно просмотреть дополнительные сведения о них, в том числе названия и места их съемки. (Эти сведения о некоторых изображениях могут быть недоступны.) 1. Откройте раздел "Персонализация". Для этого прокрутите экран влево и коснитесь элемента Поиск. (Если Вы используете мышь, поместите указатель в правый верхний угол экрана, затем переместите его вниз и щелкните Поиск.) После этого в поле поиска введите Персонализация, выберите Параметры, а затем нажмите или щелкните Персонализация. 2. Нажмите или щелкните тему, чтобы применить ее к рабочему столу, а затем выберите элемент Фон рабочего стола. 3. Нажмите и удерживайте или наведите указатель на изображение, чтобы просмотреть дополнительные сведения о нем. 59 Упражнение № 2. Просмотр изображений на рабочем столе, начальном экране и экране блокировки. В Windows 8.1 и Windows RT 8.1 появились новые места, где можно видеть любимые фотографии: начальный экран и экран блокировки. Вы можете использовать собственные фотографии или загружать их из галереи персонализации. 1. Сохраните фон рабочего стола из галереи персонализации. Если Вы желаете использовать изображение из галереи персонализации на начальном экране и экране блокировки, сохраните его предварительно на своем компьютере. 1.1. Откройте галерею персонализации и нажмите Фоны рабочего стола. 1.2. Выберите фон рабочего стола и нажмите на изображение, чтобы открыть его в своем браузере. 1.3. Нажмите и удерживайте изображение или щелкните его правой кнопкой мыши и выберите Сохранить изображение как. 1.4. Укажите путь к своей библиотеке "Изображения" и нажмите Сохранить. Теперь можно использовать это изображение 2. Измените фон рабочего стола. 2.1. Прокрутите экран справа налево и коснитесь элемента Поиск. (Если Вы используете мышь, переместите указатель в правый нижний угол экрана, затем вверх и щелкните Поиск.) 2.2. Введите фон рабочего стола в поле поиска, а затем нажмите Изменение фона рабочего стола. 2.3. Найдите изображение, которое Вы хотите использовать. Если Вы желаете использовать всего одно фоновое изображение рабочего стола, нажмите его. Если Вы хотите использовать слайд-шоу, выберите все изображения, которые необходимо в него включить. 2.4. Нажмите Сохранить изменения. 3. Просмотрите фон рабочего стола на начальном экране. Вы можете использовать фоновое изображение рабочего стола как фон начального экрана. Начальный экран будет автоматически обновляться при изменении фона рабочего стола. 3.1. Откройте начальный экран, проведя пальцем от правого края экрана к центру и нажав кнопку Пуск. Или, если Вы используете мышь, наведите указатель на левый нижний угол экрана, до конца переместите его в угол и нажмите кнопку Пуск. 60 3.2. Проведите пальцем от правого края экрана и коснитесь чудо-кнопки Параметры. (Если Вы используете мышь, переместите указатель в правый нижний угол экрана, затем вверх и щелкните Параметры.) 3.3. Нажмите Персонализация, а затем выберите предварительный просмотр фона рабочего стола. 4. Измените изображения на экране блокировки. Вы можете выбрать одну любимую фотографию для экрана блокировки или создать слайд-шоу из нескольких изображений. 4.1. Проведите пальцем от правого края экрана, коснитесь чудокнопки Параметры, а затем Изменение параметров компьютера. (Если Вы используете мышь, переместите указатель в правый нижний угол экрана, затем вверх и последовательно щелкните Параметры и Изменение параметров компьютера.) 4.2. Нажмите Компьютер и устройства, а затем – Экран блокировки. 4.3. Чтобы использовать на экране блокировки только одно изображение, нажмите Обзор, а затем выберите изображение на компьютере или из OneDrive). 4.4. Выделите изображение, а затем нажмите Выбрать изображение. 4.5. Чтобы использовать на экране блокировки слайд-шоу, нажмите Показ слайд-шоу на экране блокировки. 4.6. Нажмите Добавить папку и укажите путь к папке с сохраненными изображениями. 4.7. Выделите папку, нажмите Выбрать эту папку, а затем – кнопку ОК. Вы можете выбрать до десяти папок. Упражнение № 3. Выбор экрана, открывающегося после входа, и изучение дополнительных параметров кнопки «Пуск» 1. По умолчанию при входе в систему большинство людей переходят на рабочий стол, однако независимо от используемого Вами устройства, Вы можете выбрать, что будет отображаться при входе в систему: рабочий стол, начальный экран или представление "Приложения". 1.1. Сначала откройте свойства панели задач и навигации. Для этого проведите пальцем от правого края экрана, коснитесь пункта Поиск (если Вы пользуетесь мышью, подведите указатель к верх61 нему правому краю экрана, переместите его вниз и нажмите пункт Поиск), введите в поле поиска панель задач и выберите в результатах пункт Панель задач и навигация. 1.2. Выполните одно из следующих действий. Переход к начальному экрану Откройте вкладку Навигация и снимите флажок При входе в систему и закрытии всех приложений открывать рабочий стол вместо начального экрана. Нажмите кнопку ОК. В следующий раз при входе в систему Вы увидите начальный экран вместо рабочего стола. Переход к рабочему столу Откройте вкладку Навигация и установите флажок При входе в систему и закрытии всех приложений открывать рабочий стол вместо начального экрана. Нажмите кнопку ОК. В следующий раз при входе в систему Вы увидите рабочий стол. Переход к представлению "Приложения" Откройте вкладку Навигация и снимите флажок При входе в систему и закрытии всех приложений открывать рабочий стол вместо начального экрана. 1.3. Затем установите флажок Автоматически показывать представление "Приложения" при переходе к начальному экрану. Нажмите кнопку ОК. В следующий раз при входе в систему Вы увидите представление "Приложения". Другие команды, которые обычно используются для перехода к начальному экрану, будут теперь открывать представление "Приложения". 2. Дополнительные параметры кнопки "Пуск". Кнопка "Пуск" находится в левом нижнем углу экрана на рабочем столе. Вы можете нажать ее, чтобы перейти на начальный экран, либо нажать и удерживать (или нажать правой кнопкой мыши), чтобы увидеть меню дополнительных параметров, которые позволяют выключить компьютер и выйти из системы, перейти к панели управления и диспетчеру задач, или открыть окно командной строки (рис. 36). Кнопка "Пуск" доступна всегда, поэтому Вы можете воспользоваться этими параметрами где угодно: на рабочем столе, в приложении или даже на начальном экране или в представлении "Приложения". Если кнопка не отображается, переместите указатель мыши в нижний левый угол, и она появится. 62 Рис. 46. Меню кнопки «Пуск» Упражнение 4. Одновременное использование приложений. В зависимости от разрешения вашего экрана Вы можете использовать до четырех приложений одновременно. Например, можно планировать встречи в календаре и отвечать на сообщения электронной почты или записывать лекции с помощью программы "Звукозапись" и делать заметки на рабочем столе. Одновременное использование двух приложений: 1. Откройте приложение. 2. Проведите пальцем от верхнего края экрана и, когда появится область для закрепления, перетащите приложение влево или вправо. (Если Вы используете мышь, переместите указатель в верхний левый угол и нажмите правой кнопкой значок приложения в заголовке окна. Выберите пункт для закрепления слева или закрепления справа). 3. Вернитесь на начальный экран и запустите второе приложение. Оно откроется рядом с первым приложением. 4. Чтобы изменить размер окон приложений, перетащите разделитель между ними. 5. Вот как Вы можете открыть третье приложение: Если Вы вернетесь на начальный экран и запустите третье приложение, оно откроется над первыми двумя. Вы можете изменить расположение приложений, нажав в левой или правой области окна третьего приложения. Чтобы использовать все три приложения на од63 ном экране, перетаскивайте третье приложение, пока за ним или между остальными двумя не покажется проем. Если проем не появляется, значит, на вашем экране можно одновременно использовать только два приложения14. Контрольные вопросы 2. Что такое тема? 3. Назовите компоненты темы. 4. Что такое фон рабочего стола? 5. Как выбрать цвет рамки окна? 6. Как осуществить настройку звуков и заставки? 7. Можно ли создавать собственные темы? 8. Как сохранить тему для общего доступа? 9. Можно ли удалять темы с компьютера? 10. Как осуществить выбор экрана, открывающегося после входа? 11. Назовите дополнительные параметры кнопки Пуск. 12. Возможно ли одновременное использование двух, трех и более приложений? 14 http://windows.microsoft.com/ru-ru/windows-8/personalize-pc-tutorial 64 Приложение После изучения материала по данному разделу предлагается выполнить следующие задания самостоятельно. Вариант № 1 Задание № 1 1. Создайте на диске С: папку Методические материалы и папку Личная переписка. 2. В папке С:\Методические материалы создайте папку Архитектура. 3. В папке С:\Личная переписка создайте текстовый файл Письма и графический файл Обои. 4. Переместите созданные файлы из папки Личная переписка в папку С:\Методические материалы\Архитектура. 5. Переименуйте файл Обои в файл Картины. 6. Удалите из папки Методические материалы папку Архитектура. 7. Очистите папку Корзина. 8. Содержимое папки С:\Документы просмотрите в полной форме (Таблица), отсортируйте ее по времени создания файлов (по убыванию). 9. Проверьте все файлы на наличие вирусов. Задание № 2 В графическом редакторе Paint создайте файл, нарисуйте в нем вазу с цветами на столе. Раскрасьте полученный рисунок. Максимально используйте встроенные инструменты и цветовую палитру редактора Paint. Сохраните файл под своим именем. Вариант № 2 Задание № 1 1. Создайте на диске С: папку Медицина и папку Лекарства. 2. В папке С:\ Медицина создайте папку Детские болезни. 3. В папке С:\Лекарства создайте текстовый файл Рецепты народной медицины и графический файл Диета. 65 4. Переместите созданные файлы из папки С:\Лекарства в папку С:\ Медицина\Детские болезни. 5. Переименуйте файл Рецепты народной медицины в файл Спасение. 6. Удалите из папки Медицина папку Детские болезни. 7. Очистите папку Корзина. 8. Содержимое папки С:\Документы просмотрите в полной форме (Таблица), отсортируйте ее по времени создания файлов (по убыванию). 9. Проверьте все файлы на наличие вирусов. Задание № 2 В графическом редакторе Paint создайте файл, нарисуйте в нем озеро с рыбками, лодкой и лилиями. Раскрасьте полученный рисунок. Максимально используйте встроенные инструменты и цветовую палитру редактора Paint. Сохраните файл под своим именем. Вариант № 3 Задание № 1 1. Создайте на диске С: папку Кулинария и папку Кондитерское дело. 2. В папке С:\Кулинария создайте папку Десерт. 3. В папке С:\Кондитерское дело создайте текстовый файл Булочки и графический файл Пирожные. 4. Переместите созданные файлы из папки С:\Кондитерское дело в папку С:\Кулинария\Десерт . 5. Переименуйте файл Пирожные в файл Вкусняшки. 6. Удалите из папки С:\Кулинария папку Десерт. 7. Очистите папку Корзина. 8. Содержимое папки С:\Документы просмотрите в полной форме (Таблица), отсортируйте ее по времени создания файлов (по убыванию). 9. Проверьте все файлы на наличие вирусов. Задание № 2 В графическом редакторе Paint создайте файл, нарисуйте в нем дачный домик с трубой, забором, лавкой и палисадником. Раскрасьте 66 полученный рисунок. Максимально используйте встроенные инструменты и цветовую палитру редактора Paint. Сохраните файл под своим именем. Вариант № 4 Задание № 1 1. Создайте на диске С: папку Болезни и папку Спорт . 2. В папке С:\Болезни создайте папку Головные боли. 3. В папке С:\Спорт создайте текстовый файл Допинг и графический файл Витамины. 4. Переместите созданные файлы из папки С:\Спорт в папку С:\Болезни\Головные боли. 5. Переименуйте файл Допинг в файл Спазмолитики. 6. Удалите из папки С:\Болезни папку Головные боли. 7. Очистите папку Корзина. 8. Содержимое папки С:\Документы просмотрите в полной форме (Таблица), отсортируйте ее по времени создания файлов (по возрастанию). 9. Проверьте все файлы на наличие вирусов. Задание № 2 В графическом редакторе Paint создайте файл, нарисуйте в нем бушующее море и кораблик. Раскрасьте полученный рисунок. Максимально используйте встроенные инструменты и цветовую палитру редактора Paint. Сохраните файл под своим именем. Вариант № 5 Задание № 1 1. Создайте на диске С: папку База данных и папку Банк данных. 2. В папке С:\Информационные системы создайте папку Банк данных. 3. В папке С:\База данных создайте текстовый файл Технические средства и графический файл Программные средства. 4. Переместите созданные файлы из папки С:\База данных в папку С:\Информационные системы\Банк данных. 67 5. Переименуйте файл Программные средства в файл Лингвистические средства. 6. Удалите из папки С:\Информационные системы папку Банк данных. 7. Очистите папку Корзина. 8. Содержимое папки С:\Документы просмотрите в полной форме (Таблица), отсортируйте ее по времени создания файлов (по возрастанию). 9. Проверьте все файлы на наличие вирусов. Задание № 2 В графическом редакторе Paint создайте файл, нарисуйте в нем горный пейзаж с рекой. Раскрасьте полученный рисунок. Максимально используйте встроенные инструменты и цветовую палитру редактора Paint. Сохраните файл под своим именем. Вариант № 6 Задание № 1 1. Создайте на диске С: папку Звери хищные и папку Домашние животные. 2. В папке С:\Звери хищные создайте папку О шакалах и лисах. 3. В папке С:\Домашние животные создайте текстовый файл Голуби, рябки и дронты и графический файл Страусообразные. 4. Переместите созданные файлы из папки С:\Домашние животные в папку С:\Звери хищные\О шакалах и лисах. 5. Переименуйте файл Голуби, рябки и дронты в файл Птички. 6. Удалите из папки С:\Звери хищные папку О шакалах и лисах. 7. Очистите папку Корзина. 8. Содержимое папки С:\Документы просмотрите в полной форме (Таблица), отсортируйте ее по времени создания файлов (по убыванию). 9. Проверьте все файлы на наличие вирусов. Задание № 2 В графическом редакторе Paint создайте файл, нарисуйте в нем пустыню с караваном верблюдов. Раскрасьте полученный рисунок. Максимально используйте встроенные инструменты и цветовую палитру редактора Paint. Сохраните файл под своим именем. 68 Вариант № 7 Задание № 1 1. Создайте на диске С: папку Художественная литература и папку Искусство. 2. В папке С:\Художественная литература создайте папку Моя библиотека. 3. В папке С:\Искусство создайте текстовый файл Романы и графический файл Картины. 4. Переместите созданные файлы из папки С:\Искусство в папку С:\Художественная литература\Моя библиотека. 5. Переименуйте файл Картины в файл Стихотворения. 6. Удалите из папки С:\Художественная литература папку Моя библиотека. 7. Очистите папку Корзина. 8. Содержимое папки С:\Документы просмотрите в полной форме (Таблица), отсортируйте ее по времени создания файлов (по убыванию). 9. Проверьте все файлы на наличие вирусов. Задание № 2 В графическом редакторе Paint создайте файл, нарисуйте в нем старинный книжный шкаф с книгами. Раскрасьте полученный рисунок. Максимально используйте встроенные инструменты и цветовую палитру редактора Paint. Сохраните файл под своим именем. Вариант № 8 Задание № 1 1. Создайте на диске С: папку Дневные хищные птицы и папку Куриные птицы. 2. В папке С:\Дневные хищные птицы создайте папку Соколиные. 3. В папке С:\Куриные птицы создайте текстовый файл Дикие куры и графический файл Павлин. 4. Переместите созданные файлы из папки С:\Куриные птицы в папку С:\Дневные хищные птицы\Соколиные. 5. Переименуйте файл Дикие куры в файл Ястребиные. 6. Удалите из папки С:\Дневные хищные птицы папку Соколиные. 69 7. Очистите папку Корзина. 8. Содержимое папки С:\Документы просмотрите в полной форме (Таблица), отсортируйте ее по времени создания файлов (по убыванию). 9. Проверьте все файлы на наличие вирусов. Задание № 2 В графическом редакторе Paint создайте файл, нарисуйте в нем многоэтажное современное здание. Раскрасьте полученный рисунок. Максимально используйте встроенные инструменты и цветовую палитру редактора Paint. Сохраните файл под своим именем. Вариант № 9 Задание № 1 1. Создайте на диске С: папку Парнокопытные и папку Грызуны. 2. В папке С:\Парнокопытные создайте папку Овцебык. 3. В папке С:\Грызуны создайте текстовый файл Белка и графический файл Бурундук. 4. Переместите созданные файлы из папки С:\Грызуны в папку С:\Парнокопытные\Овцебык. 5. Переименуйте файл Белка в файл Антилопы. 6. Удалите из папки С:\Парнокопытные папку Овцебык. 7. Очистите папку Корзина. 8. Содержимое папки С:\Документы просмотрите в полной форме (Таблица), отсортируйте ее по времени создания файлов (по убыванию). 9. Проверьте все файлы на наличие вирусов. Задание № 2 В графическом редакторе Paint создайте файл, нарисуйте в нем письменный стол с полным комплектом компьютера. Раскрасьте полученный рисунок. Максимально используйте встроенные инструменты и цветовую палитру редактора Paint. Сохраните файл под своим именем. 70 Вариант № 10 Задание № 1 1. Создайте на диске С: папку Искусство и папку Кинематография. 2. В папке С:\Искусство создайте папку Скульптура. 3. В папке С:\Кинематография создайте текстовый файл Кинофильмы и графический файл Декорации. 4. Переместите созданные файлы из папки С:\Кинематография в папку С:\Искусство\Скульптура. 5. Переименуйте файл Кинофильмы в файл Мрамор. 6. Удалите из папки С:\Искусство папку Скульптура. 7. Очистите папку Корзина. 8. Содержимое папки С:\Документы просмотрите в полной форме (Таблица), отсортируйте ее по времени создания файлов (по убыванию). 9. Проверьте все файлы на наличие вирусов. Задание № 2 В графическом редакторе Paint создайте файл, нарисуйте в нем морской солнечный пейзаж. Раскрасьте полученный рисунок. Максимально используйте встроенные инструменты и цветовую палитру редактора Paint. Сохраните файл под своим именем. Вариант № 11 Задание № 1 1. Создайте на диске С: папку Театральное представление и папку Эстрада. 2. В папке С:\Театральное представление создайте папку Световое оформление. 3. В папке С:\Эстрада создайте текстовый файл Музыкальное шоу и графический файл Лазерное шоу. 4. Переместите созданные файлы из папки С:\Эстрада в папку С:\Театральное представление\Световое оформление. 5. Переименуйте файл Лазерное шоу в файл Декорации. 6. Удалите из папки С:\Театральное представление папку Световое оформление . 71 7. Очистите папку Корзина. 8. Содержимое папки С:\Документы просмотрите в полной форме (Таблица), отсортируйте ее по времени создания файлов (по убыванию). 9. Проверьте все файлы на наличие вирусов. Задание № 2 В графическом редакторе Paint создайте файл, нарисуйте в нем львиное семейство на отдыхе. Раскрасьте полученный рисунок. Максимально используйте встроенные инструменты и цветовую палитру редактора Paint. Сохраните файл под своим именем. Вариант № 12 Задание № 1 1. Создайте на диске С: папку Ректорат и папку Деканат. 2. В папке С:\Ректорат создайте папку Ученый совет. 3. В папке С:\Деканат создайте текстовый файл Студенты и графический файл Сессия. 4. Переместите созданные файлы из папки С:\Деканат в папку Ученый совет . 5. Переименуйте файл Сессия в файл Сотрудники. 6. Удалите из папки С:\Ректорат папку Ученый совет. 7. Очистите папку Корзина. 8. Содержимое папки С:\Документы просмотрите в полной форме (Таблица), отсортируйте ее по времени создания файлов (по возрастанию). 9. Проверьте все файлы на наличие вирусов. Задание № 2 В графическом редакторе Paint создайте файл, нарисуйте в нем березовую рощу с цветочной поляной. Раскрасьте полученный рисунок. Максимально используйте встроенные инструменты и цветовую палитру редактора Paint. Сохраните файл под своим именем. 72 Вариант № 13 Задание № 1 1. Создайте на диске С: папку Microsoft Office и папку Photoshop . 2. В папке С:\Microsoft Office создайте папку Редактор. 3. В папке С:\ Photoshop создайте текстовый файл Microsoft Word и графический файл Microsoft Excel. 4. Переместите созданные файлы из папки С:\ Photoshop в папку С:\Microsoft Office\Редактор . 5. Переименуйте файл Microsoft Word в файл Microsoft Access. 6. Удалите из папки С:\Microsoft Office папку Редактор. 7. Очистите папку Корзина. 8. Содержимое папки С:\Документы просмотрите в полной форме (Таблица), отсортируйте ее по времени создания файлов (по убыванию). 9. Проверьте все файлы на наличие вирусов. Задание № 2 В графическом редакторе Paint создайте файл, нарисуйте в нем витрину с игрушками в магазине. Раскрасьте полученный рисунок. Максимально используйте встроенные инструменты и цветовую палитру редактора Paint. Сохраните файл под своим именем. 73 Список рекомендуемой литературы 1. Учебный курс по Windows 8.1. http://windows.microsoft.com/ruru/windows/tutorial 2. Блог А. Зайцевой http://www.dlya-sebya.com/poleznoe/navigaciyawindows-8-1 3. Сидоров В. Все секреты Windows 8.1 http://www.razym.ru/videobook/kompv/267510-sidorov-v-vse-sekretywindows-81.html 4. Цараева З. Г., Титова В. В Информатика: Раздел ОС Windows XP методические указания к лабораторным работам. Владикавказ: СКГМИ (ГТУ); Изд-во «Терек», 2011. 5. Цараева З. Г. Вычислительная техника и сети в отраслях: Курс лекций. Владикавказ: СКГМИ (ГТУ); Изд-во «Терек», 2011. 6. Windows 8.1 BIBLE (исчерпывающее руководство по Windows 8.1). Издательство: John Wiley & Sons, Inc. Авторы: Jim Boyce, Jeffrey R. Shapiro, Rob Tidrow ISBN: 978-1-118-83518-0 Дата выпуска: Февраль 2014 г. http://win-community.ru/operating-systems/windows/563-spravochniki-po-windows-8-iwindows-81.html 7. Windows 8.1 Simplified (Windows 8.1 упрощенно) Издательство: John Wiley & Sons, Inc. Авторы: Paul McFedries ISBN: 978-1-118-82637-9 Дата выпуска: Декабрь 2013 г. http://win-community.ru/operating-systems/windows/563-spravochniki-po-windows-8-i-windows-81.html 74 Содержание Общие указания к выполнению лабораторных работ ..................................... 3 Лабораторная работа 1. Знакомство с начальным экраном Windows 8.1 и Windows RT 8.1 ....................................................................... 4 Упражнение № 1. Настройка приложений и групп приложений .................. 8 Упражнение №2. Настройка мыши, клавиатуры, даты и времени в компьютерных часах и т. д ........................................................... 12 Упражнение № 3. Управление элементами окна с помощью мыши, перемещение окон; овладение элементами настройки параметров рабочего стола ................................................................................ 15 Контрольные вопросы ........................................................................................ 16 Лабораторная работа 2. Использование Проводника для просмотра всех файлов, папок, дисководов и периферийных устройств ............................................................................ 17 Упражнение № 1. Сохранение файлов ............................................................. 18 Упражнение № 2. Открытие Проводника в виде папок, просмотр файлов и папок в разных видах и перемещение между папками.................................................................................................... 20 Упражнение 3. Открытие папки через Проводник, а затем просмотр группы файлов в различных видах .................................................. 25 Упражнение № 4. Создание, редактирование и удаление файлов и папок ................................................................................................................. 28 Упражнение № 5. Просмотр информации файлов и папок ............................ 33 Упражнение № 6. Поиск файлов ...................................................................... 36 Контрольные вопросы ........................................................................................ 38 Лабораторная работа 3. Изучение возможностей рабочего стола» (выполнение операций с приложениями и программами на панели задач)................................................................................................ 39 Контрольные вопросы ........................................................................................ 51 Лабораторная работа 4. Изучение возможностей рабочего стола» (методы персонализации) ................................................................... 52 Упражнение №1. Персонализация рабочего стола ......................................... 53 Упражнение № 2. Просмотр изображений на рабочем столе, начальном экране и экране блокировки ........................................................... 60 Упражнение №3. Выбор экрана, открывающегося после входа, и изучение дополнительных параметров кнопки «Пуск» ............................... 61 Упражнение 4. Одновременное использование приложений ........................ 63 Контрольные вопросы ........................................................................................ 64 Приложение ........................................................................................................ 65 Список рекомендуемой литературы ................................................................. 74 75
