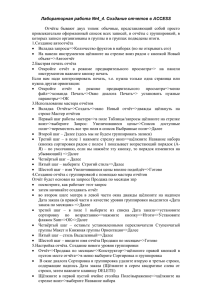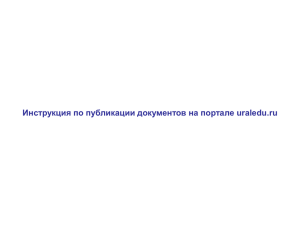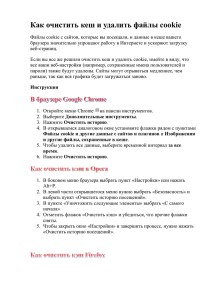Шаг 1.
реклама

Практическая работа. Работа с символами Шаг 1. Выберите в меню команду File>Open. Откройте файл из папки Lessons/Lesson13 13start.ai. Выберите команду File>Save As, присвойте ему имя poster.ai. Откройте палитру Symbols (Window>Symbols), щёлкните на кнопке Symbol Libraries Menu (Библиотека меню символов) и выберите библиотеку Nature (Природа). Щёлкните на символах Cloud (Облака), чтобы добавить его в библиотеку палитры символов. Шаг 2. Откройте палитру Слои (Window>Layers), выберите слой Sky (Небо), разместите несколько облаков на небе, перетащите с палитры символов на постер несколько облаков. С помощью инструмента Selection (Выделение) измените размеры облаков. Шаг 3. Редактирование символа Дважды щёлкните на одном из облаков, появится окно с предупреждением,щёлкните ОК. Вы перейдёте в режим изоляции. Щёлкните на облаке, чтобы выделить его. Откройте палитру Gradient и установите настройте положение ромбика, как указано ниже: Чтобы выйти из изолированной группы, щёлкните на кнопке Exit Isolated Group: Шаг 4. Создание символа Откройте палитру Слои и щёлкните на слое Leaves, чтобы выбрать его. Выберите инструмент Pencil (карандаш) и нарисуйте лист с тёмно-зелёной заливкой: Сделайте две копии листа и поменяйте цвета у копий, в палитре Color установите 75 и 50%: Перетащите созданные символы на палитру Symbols, назовите символы Leaf1, Leaf2, Leaf3: Шаг 5. Добавление экземпляров символов Выберите на панели инструментов Symbol Sprayer (Распылитель символов), выберите в палитре символов Leaf1 и разместите их на дереве, аналогично распылите другие листья с оставшимися оттенками. Инструментом Symbol Sizer Tool можно увеличить или уменьшить символы. Выберите тип символа, при зажатой левой клавише мыши происходит увеличение символа, при зажатой левой клавише мыши и кнопки Alt происходит уменьшение символа. Инструмент Symbol Spinner (вращение символов) изменяет угол поворота символов. Чем больше вы продвините указатель мыши, тем большим будет угол поворота. Шаг 6. Редактирование символов Выберите инструмент Selection и в палитре Control (Управление) выберите в поле Fill – None, Stroke – green grass. Дважды щёлкните на инструменте Pencil и в диалоге сбросьте флажок Keep Selected: Создайте при помощи инструмента Pencil несколько травинок (не менее 10 сегментов): Выделите инструментом Selection пучок травы и перенесите его на палитру символов: Дважды щёлкните на инструменте Symbol Sprayer и установите следующие настройки: Распылите траву с помощью инструмента Symbol Sprayer. Выберите чёрный цвет заливки. Выберите инструмент Symbol Stainer, нажмите клавишу правой прямоугольной скобки ] несколько раз, чтобы увеличить размер области заливки. Щёлкните инструментом на элементах травы, затемните некоторые части. Выберите светлый цвет заливки и проделайте осветление нескольких участков. Шаг 7. Обновление символа На палитре символов выделите символ grass (трава), чтобы отредактировать его. Выберите команду Select>All, в палитре Управления установите толщину штриха 1,5 pt. Выйдите из группы, нажав на стрелку в левом верхнем углу области рисования. Шаг 8. Разрыв связи с символом Выберите в палитре Layers слой Flowers. С палитры символов перетащите 4 копии символа Hibiscus (Гибискус) на листья дерева. Выделите один из цветков на дереве и на палитре Control щёлкните на кнопке Break Link (разорвать связь). Дважды щёлкните на цветке инструментом Selection, чтобы перейти в режим изоляции. Щёлкните на розовом цветке, чтобы выделить цветок целиком. Щёлкните на значке Fill на панели инструментов: Откройте палитру Gradient, удерживая Alt, щёлкните на светло-розовом ограничителе и в палитре Color установите ползунок Magenta вправо на значение 75%: Цветок примет вид: Шаг 9. Сохранение символов На палитре Symbols щёлкните на кнопке Symbol libraries Menu (Меню библиотек символов) и в открывающемся списке выберите Save Symbols… Укажите путь в свою папку, назовите библиотеку poster.ai и щёлкните на кнопку Save (Сохранить).