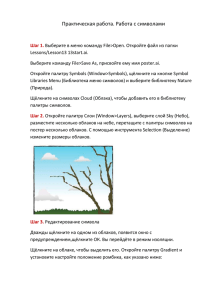PDF-руководство - As Simple As Photoshop
реклама
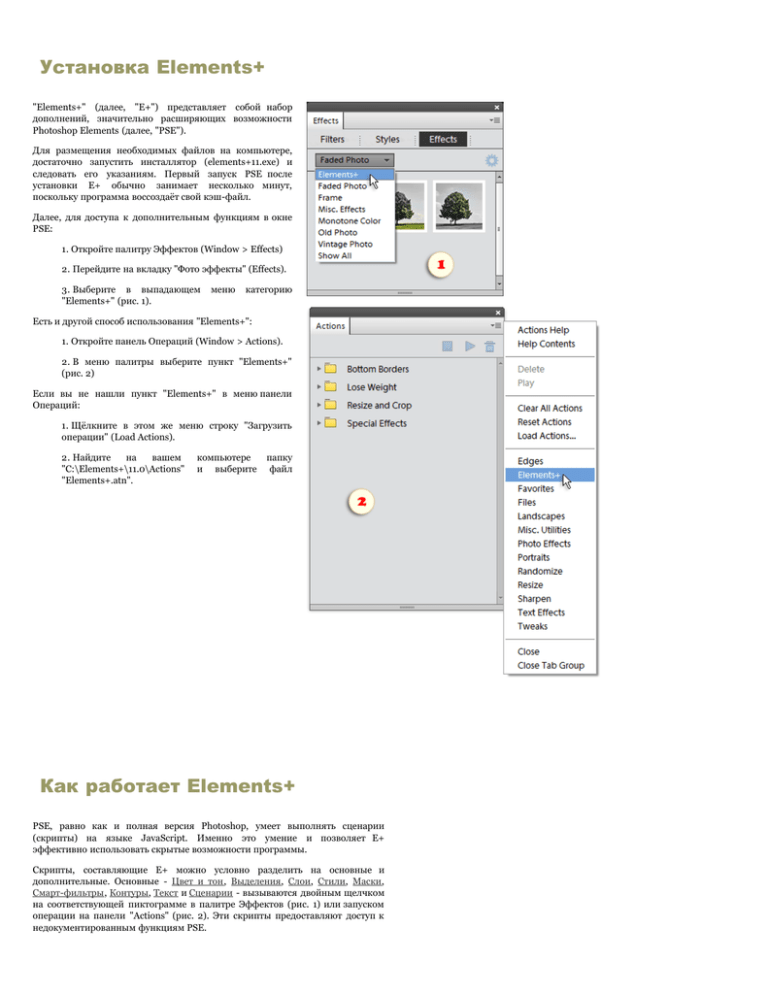
Установка Elements+
"Elements+" (далее, "E+") представляет собой набор
дополнений, значительно расширяющих возможности
Photoshop Elements (далее, "PSE").
Для размещения необходимых файлов на компьютере,
достаточно запустить инсталлятор (elements+11.exe) и
следовать его указаниям. Первый запуск PSE после
установки E+ обычно занимает несколько минут,
поскольку программа воссоздаёт свой кэш-файл.
Далее, для доступа к дополнительным функциям в окне
PSE:
1. Откройте палитру Эффектов (Window > Effects)
2. Перейдите на вкладку "Фото эффекты" (Effects).
3. Выберите в выпадающем
"Elements+" (рис. 1).
меню
категорию
Есть и другой способ использования "Elements+":
1. Откройте панель Операций (Window > Actions).
2. В меню палитры выберите пункт "Elements+"
(рис. 2)
Если вы не нашли пункт "Elements+" в меню панели
Операций:
1. Щёлкните в этом же меню строку "Загрузить
операции" (Load Actions).
2. Найдите
на
вашем
"C:\Elements+\11.0\Actions"
"Elements+.atn".
компьютере
и выберите
папку
файл
Как работает Elements+
PSE, равно как и полная версия Photoshop, умеет выполнять сценарии
(скрипты) на языке JavaScript. Именно это умение и позволяет E+
эффективно использовать скрытые возможности программы.
Скрипты, составляющие E+ можно условно разделить на основные и
дополнительные. Основные - Цвет и тон, Выделения, Слои, Стили, Маски,
Смарт-фильтры, Контуры, Текст и Сценарии - вызываются двойным щелчком
на соответствующей пиктограмме в палитре Эффектов (рис. 1) или запуском
операции на панели "Actions" (рис. 2). Эти скрипты предоставляют доступ к
недокументированным функциям PSE.
Дополнительные же сценарии, предназначенные для каких-то специфических
задач, запускаются из диалогового окна Scripts (рис. 3).
Прим. Повторимся, что деление на "основные" и "дополнительные"
скрипты весьма условно, поскольку, любой из "дополнительных" можно
также добавить на панель Эффектов (подробнее).
По умолчанию эффекты появляются в палитре в виде миниатюр. Чтобы
увидеть названия соответствующих им скриптов, либо задерживайте курсор
над их миниатюрами (рис. 1), либо выберите в меню палитры опцию
"Показать названия".
Пожалуйста, имейте в виду, что эффекты в PSE всегда применяются к одному
из открытых документов. Поэтому, если в данный момент открытых
изображений нет, запустить скрипт не удастся.
Кроме того, PSE не позволяет применять эффекты, если в палитре Слоёв
выделено больше одного слоя, если глубина цвета текущего изображения - 16бит, а также если его цветовой режим - "Indexed Color" или "Bitmap".
Обойти эти ограничения можно с помощью панели Операций (рис. 2).
Ваша версия Elements+ предусматривает также альтернативный метод запуска
сценариев. И "основные" и "вспомогательные" скрипты можно вызывать из
системного трея.
О диалоговых окнах Elements+
Диалоговые окна основных скриптов - это своего рода палитры, открывающие доступ к скрытым функциям программы и
свойствам документа.
Главным элементом этих диалогов является список команд, как правило, расположенный справа от нас. Чтобы применить
, либо дважды щёлкаете строку команды. Пример,
команду, вы либо выделяете её в списке и нажимаете кнопку
приведённый на скриншоте 1, демонстрирует применение команды "Define Clipping Path".
По умолчанию, панель Команд отображает лишь доступные на данный момент команды и скрывает те, применение которых
в текущей ситуации невозможно. Однако, если вы считаете, что какая-то функция отсутствует в списке без должных
оснований, вы можете установить флажок "Show All Commands" и попытаться применить нужную команду на свой страх и
риск.
Прим. При необходимости, многие (хотя и не все) команды могут быть добавлены непосредственно на панель Эффектов.
Наряду со списком команд, многие диалоги содержат и панель выбора элементов. Например, левая половина диалога Paths
отображает имеющиеся в документе контуры. Выбирая элемент из этого списка (в нашем примере, выделена строка
"Cheese"), мы тем самым активируем соответствующий контур.
Закрыть диалоговое окно скрипта можно двумя способами:
1. При нажатии кнопки "Close" в нижней части диалога или клавиши [Enter] скрипт запоминает расположение окна и
некоторые пользовательские настройки.
2. Нажатием "крестика"
вверху или клавиши [Esc] мы закрываем диалог без сохранения настроек.
3. Диалоги некоторых дополнительных скриптов закрываются с сохранением настроек при нажатии кнопки "Run". Чтобы
"Закрыть и сохранить" (см.
сохранить настройки скрипта без его выполнения, вы можете воспользоваться кнопкой
пример).
В среде Windows при перетаскивании окна скрипта через окно изображения могут появляться артефакты, показанные на рис.
2. Во избежание этой проблемы автор рекомендует запускать сценарии из системного трея.
Следует иметь в виду, что, если скрипт запущен из панели Эффектов, все действия, выполненные в диалоговом окне от
открытия до закрытия, запоминаются в палитре истории Photoshop Elements как один шаг. Поэтому мы не можем отменить
лишь часть применённых таким образом команд; или все сразу, или ни одной. Если же сценарий запущен из трея, PSE
запоминает каждую команду как отдельное историческое состояние.
Выбор языка Elements+
Чтобы изменить язык, используемый в диалоговых окнах E+:
1. Запустите сценарий "Scripts".
2. В открывшемся диалоговом окне дважды щёлкните строку
"E+ Options" (рис. 1). Открывается диалог настроек интерфейса
Elements+ (рис. 2).
3. В диалоге Настроек E+ откройте меню "Language" и выберите один из
имеющихся языков.
4. Если нужно, настройте размер и начертание шрифта.
5. Нажмите "OK" для подтверждения изменений.
Добавление команд E+ на панель Эффектов
По умолчанию, для доступа к скрытым функциям PSE нам приходится открывать диалоги основных сценариев E+. Однако,
при желании, вы можете поместить наиболее востребованные команды непосредственно на панель Эффектов.
1. Прежде всего, откройте соответствующий диалог, выделите нужную команду из списка команд и щёлкните кнопку
эта кнопка недоступна, выбранная команда не может быть добавлена в Эффекты).
Пример, приведённый на скриншоте 1, демонстрирует добавление команды "Soft Proof".
(если
2. В открывшемся диалоговом окне измените, если нужно, название, которое будет отображаться в палитре Эффектов. В
примере, показанном на скриншоте 2, имя "Soft Proof" изменено на "Digitalproof".
3. Кроме того, в меню "Category" вы можете выбрать раздел, в котором появится добавляемый эффект. Если хотите создать
новый раздел, выберите в этом меню пункт "New Category..." и введите название раздела (рис. 3).
4. Чтобы добавленные команды появились в палитре Эффектов:
выйдите из Photoshop Elements
найдите папку локализации PSE
удалите "MediaDatabase.db3" (кэш-файл PSE)
запустите Photoshop Elements и подождите несколько минут, пока программа создаёт новый кэш-файл.
Совет. Если вы затрудняетесь с поиском кэш-файла, запустите скрипт "fx Commander" и воспользуйтесь командой
"Reveal MediaDatabase".
5. Откройте вкладку "photo effects" палитры Эффектов и выберите в выпадающем меню категорию, к которой принадлежит
добавленная команда.
6. Примените команду двойным щелчком на её миниатюре (рис. 4).
Экспорт команд E+ в каталог Сценариев
Наряду с добавлением команд E+ на панель Эффектов, вы можете экспортировать их в каталог Сценариев. Созданные таким
образом скрипты можно воспроизводить по отдельности или создавать из них новые макрокоманды.
1. Итак, откройте соответствующий диалог, выделите нужную команду из списка и щёлкните кнопку
недоступна, выбранная команда не может быть экспортирована).
(если эта кнопка
В примере, приведённом на скриншоте 1, экспортируется команда "Create New Group".
2. В открывшемся диалоговом окне измените, если нужно, название, которое будет отображаться в палитре Эффектов и/или
раздел, в котором появится добавляемый эффект. Если хотите создать новый раздел, выберите в этом меню пункт "New
Category..." и введите название раздела (рис. 2).
6. Для применения созданного таким образом скрипта откройте диалог "Сценарии", выберите соответствующую категорию и
дважды щёлкните название нужного сценария (рис. 3).
Об альтернативном интерфейсе Elements+
Если сценарии Elements+ не работают на вашем компьютере должным
образом, если они кажутся вам неудобными или слишком сложными,
возможно, вам подойдёт "безоконная" версия интерфейса.
В отличии от обычной "сценарной" версии, она основана, главным
образом, на "операциях" (actions), записанных в полной версии Photoshop.
Поскольку большинство эффектов при таком подходе соответствует однойединственной команде, эта версия добавляет в палитру Эффектов более
150 миниатюр, рассортированных по категориям.
Разумеется, по функциональности "операции" несколько уступают
сценариям. Тем не менее, альтернативный интерфейс предоставляет
доступ к большинству наиболее востребованных функций Е+.
Более того, эффекты из категорий с 9-й по 15-ю позволяют запускать
скрипты из каталога Е+ (точнее, те из них, что не подразумевают участия
пользователя и потому не могут вызвать ошибку создания окна).
Для
установки
альтернативной
версии
зайдите
в
папку
"C:\Elements+\11.0\" и запустите файл "e+11a_setup.exe". При первом
запуске PSE после установки программа воссоздаст свой кэш-файл.
Прим. Пожалуйста, не деинсталлируйте основную версию E+, поскольку
многие её файлы необходимы и для функционирования альтернативной
версии.
Для доступа к функциям E+:
1. Откройте вкладку вкладку "Фото эффекты" в палитре Эффектов.
2. Выберите в выпадающем меню одну из "пронумерованных"
категорий E+ (скриншот 1).
3. Для применения функции E+ дважды щёлкните соответствующую
миниатюру или перетащите её на окно изображения.
Возможные проблемы и их устранение (Windows)
I. Если новые функции не появляются в палитре Эффектов:
1. Закройте Photoshop Elements.
2. Деинсталлируйте Elements+.
3. Найдите на своём компьютере директорию с пользовательскими
данными приложения Adobe Photoshop Elements*.
*Путь по умолчанию для Windows XP:
C:\Documents
and
Settings\All
Data\Adobe\Photoshop Elements\11.0
Users\Application
Для Windows Windows 7 / Vista:
C:\ProgramData\Adobe\Photoshop Elements\11.0
Прим. Чтобы найти эту папку, вам может потребоваться
показать скрытые и системные файлы.
4. Запустите установщик "E+" и укажите уточнённый путь к папке данных PSE.
5. В папке данных PSE, перейдите в поддиректорию "Locale > язык_локализации*"
"MediaDatabase.db3" (кэш-файл PSE), если он не был удалён автоматически.
и
удалите
файл
*Название поддиректории зависит от языка PSE - например, "en_us" для американского английского, "fr_fr" - для
французского, "ru_ru" - для русского.
6. Перезапустите PSE (перестройка программного кэша может занять несколько минут).
II. При нестабильной или неправильной работе Photoshop Elements первым делом обычно рекомендуется сбросить настройки
программы. Для этого при запуске "Редактора" (имеется в виду именно PSE Editor, а не Экран Приветствия или Organizer)
удерживайте клавиши [Alt+Ctrl+Shift], а затем, в открывшемся диалоге, подтвердите удаление файла настроек:
III. В отдельных - довольно редких - случаях, первый запуск PSE после установки E+ оканчивается неудачей и программа не
успевает восстановить свой кэш-файл полностью, что приводит к аварийному завершению каждого последующего запуска.
Исправляется это удалением дефективного файла "MediaDatabase.db3" (см. пункт I.5) и сбросом настроек (см. пункт II).
IV. Некоторые пользователи сталкиваются с тем, что после удачной, казалось бы, установки E+ запуск любого из основных
сценариев завершается сообщением об ошибке создания окна (см. скриншот).
К сожалению, эта проблема скриптового движка Adobe знакома пользователям различных версий PSE и Photoshop и пока не
решена. В большинстве случаев, она устраняется сама собой после нескольких перезагрузок компьютера. Однако, если в
вашем случае это не помогает, единственный выход, который может предложить автор - установка альтернативной
"безоконной" версии E+.
Возможные проблемы и их устранение (Mac)
I. Если автоматический инсталлятор для вас не сработал, пожалуйста выполните следующие инструкции:
1. Выйдите из Photoshop Elements.
2. С образа диска Elements+ скопируйте содержимое папки "stuff > Thumbnails" в директорию "Macintosh HD > Library
> Application Support > Adobe > Photoshop Elements > 11.0 > Photo Creations > photo effects" (рис. 1).
3. С образа диска Elements+ скопируйте содержимое папки "stuff > Locale > ru" в директорию "Macintosh HD > Library
> Application Support > Adobe > Photoshop Elements > 11.0 > Photo Creations > photo effects" (рис. 1).
4. В папке локализации PSE*, удалите файл "MediaDatabase.db3" (кэш-файл PSE).
*Название поддиректории зависит от языка PSE - например, "en_us" для американского английского, "de_de" - для
немецкого, "ru_ru" - для русского (рис. 1).
5. В директории "Программы" создайте поддиректорию "Elements+" и скопируйте в неё папку "stuff > 11.0" (со всем
содержимым) с образа диска Elements+ (рис. 2).
6. Перезапустите PSE.
II. При нестабильной или неправильной работе Photoshop Elements первым делом обычно рекомендуется сбросить настройки
программы. Для этого при запуске "Редактора" (имеется в виду именно PSE Editor, а не Экран Приветствия или Organizer)
удерживайте клавиши [Opt+Cmd+Shift], а затем, в открывшемся диалоге, подтвердите удаление файла настроек:
III. В отдельных - довольно редких - случаях, первый запуск PSE после установки E+ оканчивается неудачей и программа не
успевает восстановить свой кэш-файл полностью, что приводит к аварийному завершению каждого последующего запуска.
Исправляется это удалением дефективного файла "MediaDatabase.db3" (см. пункт I.4) и сбросом настроек (см. пункт II).
IV. Некоторые пользователи сталкиваются с тем, что после удачной, казалось бы, установки E+ запуск любого скрипта
завершается сообщением об отсутствии кода JavaScript:
Как правило, эта ошибка свидетельствует о том, что автоматическому инсталятору не удалось скопировать сценарии и другие
необходимые файлы на ваш жёсткий диск. Пожалуйста, скопируйте их вручную, как описано в пункте I.5.
V. Некоторые пользователи сталкиваются с тем, что после удачной, казалось бы, установки E+ запуск любого из основных
сценариев завершается сообщением об ошибке создания окна (см. скриншот).
К сожалению, эта проблема скриптового движка Adobe знакома пользователям различных версий PSE и Photoshop и пока не
решена. В большинстве случаев, она устраняется сама собой после нескольких перезагрузок компьютера. Однако, если в
вашем случае это не помогает, единственный выход, который может предложить автор - установка альтернативной
"безоконной" версии E+.
Удаление Elements+
Если потребуется удалить Elements+ с компьютера под управлением Windows:
1. Выйдите из Photoshop Elements.
2. Нажмите кнопку "Пуск > Все программы > Elements+ > Uninstall Elements+ for PSE 11".
3. В открывшемся диалоговом окне, подтвердите деинсталляцию приложения (рис. 1).
Для удаления Elements+ с компьютера под управлением Mac OS X:
1. Запустите сценарий "Scripts".
2. В открывшемся диалоговом окне дважды щёлкните строку "E+ Options".
3. В диалоге Настроек E+ нажмите кнопку "Удалить Elements+" (Uninstall Elements+).
Отметим, что при деинсталляции E+ автоматически удаляется кэш-файл Photoshop Elements, поэтому следующий запуск
программы займёт несколько минут, необходимых для его восстановления.
Если же вы хотите обойтись без перестройки кэша, просто удалите миниатюры Elements+из панели Эффектов, как показано
на скриншоте 2.
Цвет и тон
Диалоговое окно скрипта "Цвет и тон"
открывается
двойным
щелчком
на
миниатюре "Color and Tone" в палитре
Эффектов.
Если вы загрузили набор "Elements+" в
панель Операций, вызвать диалог "Цвет и тон" можно
также нажатием клавиши [F2].
В правой от нас части диалога располагается список
команд цветовой и тональной коррекции.
По левую руку находится список Цветовых каналов
(аналог палитры Channels в полной версии Photoshop),
позволяющий выбирать и редактировать каналы
изображения по отдельности.
Следует иметь в виду, что при работе с большими
файлами диалоговое окно "Цвет и тон" может
открываться довольно долго. Для ускорения работы
сценария установите флажок "Турбо" в нижней части
диалога.
В режиме "Турбо" левая панель диалога отключена,
поэтому в правой панели появляются дополнительные
команды, предназначенные для выбора цветовых
каналов.
Кривые
"Кривые" (Curves) - вероятно, самый
мощный
инструмент
тональной
коррекции
в
Photoshop.
По
функциональности и принципу действия он
значительно
гибче
"Уровней"
(Levels),
поскольку позволяет редактировать буквально
любой тональный диапазон, или даже
несколько тональных диапазонов сразу.
Рассмотрим
использование
Кривых
настройки тональности изображения:
для
1. Если
документ
многослойный,
выберите в палитре Слоёв самый
верхний слой.
2. Откройте диалог "Цвет и тон" и
дважды щёлкните команду "Кривые"
.
(Curves)
В появившемся диалоге "New Layer"
нажмите "OK".
Открывается
диалоговое
окно,
позволяющее настроить яркость путём
редактирования
графика.
Главный
принцип редактирования здесь сводится
к следующему: чем круче ваш график,
тем
контрастнее
получается
изображение.
3. Ухватите график примерно посредине
и осторожно потяните его - либо влевовверх,
чтобы
осветлить
область
полутонов, либо вправо-вниз, чтобы
затемнить её.
4. Теперь потяните нижний отрезок
графика вправо, чтобы уменьшить
яркость более тёмных областей (условно
назовём их "полутенями").
5. Приподнимите
верхний
сегмент
графика, чтобы добавить яркости в
"полусветах" (скриншот).
6. Для
более
точного
выбора
редактируемого диапазона щёлкните на
соответствующем участке изображения,
удерживая нажатой клавишу [Ctrl].
Затем потяните график за добавленную
точку.
7. Нажмите "OK" - и применённая
коррекция появляется на панели Слоёв
как отдельный слой.
Однако, имейте в виду, что после закрытия
диалога "Кривые" Photoshop Elements уже не
позволит вам изменить настройки созданного
слоя на панели Ajustments, как это делается с
обычными корректирующими слоями.
Цветовая
коррекция
с помощью Кривых
Поскольку в PSE-редакции диалога
"Кривые" отсутствует меню Каналов, мы
имеем возможность редактировать цвет
лишь текущего растрового слоя.
1. Выберите в палитре Слоёв слой, цвет
которого вы хотите изменить.
2. В списке каналов диалогового
окна "Цвет и тон" выделите
нужный канал. Например, для
коррекции
жёлтого
или
синего,
щёлкните строку Синего канала (см.
скриншот).
3. Если после этого изображение стало
чёрно-белым,
установите
флажок
"Показать скрытые каналы" (Show
Hidden Channels).
Сейчас мы видим результирующее
цветное изображение, но активен лишь
Синий
канал.
Любая
тональная
коррекция в этом состоянии должна
изменить соотношение жёлтого и синего
цветов (подробнее).
4. Теперь в списке команд дважды
щёлкните строку "Кривые" (Curves).
5. В диалоговом окне "Кривые" потяните
график вниз, чтобы затемнить Синий
канал и тем самым ослабить синий цвет
(что равносильно добавлению жёлтого).
И наоборот, потянув график вверх, вы
сможете увеличить содержание синего
(другими словами, ослабить жёлтый).
6. Завершив
редактирование
цветовых каналов, снова откройте
диалог "Цвет и тон" и щёлкните в
панели Каналов строку "RGB" (см.
скриншот).
Теперь
мы
можем
возобновить обработку изображения в
целом.
Цветовой баланс
Цветовой Баланс (Color Balance) - один
из
полезнейших
цветокоррекции.
инструментов
1. Если
документ
многослойный,
выберите в палитре Слоёв самый верхний
слой.
2. Откройте диалог "Цвет и тон" и
примените команду "Цветовой баланс". В
открывшемся диалоговом окне "Новый
слой" нажмите "OK".
Появляется
диалоговое
окно,
позволяющее перераспределить цвета в
изображении.
Логика
инструмента
целиком основана на цветовой модели
RGB. То есть, добавляя здесь основной
цвет (красный, зелёный или синий), мы
тем самым уменьшаем количество
дополнительного (голубого, пурпурного
или жёлтого). И наоборот, усливая
вспомогательный цвет, мы ослабляем
основной.
3. Например,
чтобы
справиться
с
выбросом жёлтого цвета, мы смещаем
самый нижний ползунок в "синюю"
сторону; для уменьшения голубого
(Cyan), двигаем верхний ползунок в
"красную" сторону.
4. Область "Тонального Баланса" (Tone
Balance)
позволяет
ограничить
выполняемую коррекцию одним из трёх
тональных
диапазонов.
Например,
можно усилить жёлтый в "тенях"
изображения и ослабить этот цвет в
области "светов" (скриншот).
Хотя применённая коррекция появляется на
панели Слоёв как отдельный слой, после
закрытия диалога "Цветовой баланс" Photoshop
Elements уже не позволит вам редактировать
его на панели Настроек, как это делается с
обычными корректирующими слоями.
Чёрно-белый
Хотя PSE включает документированное
средство
для
обращения
цветных
изображений в чёрно-белые (Enhance >
Convert to Black and White), этот инструмент
представляет собой сильно упрощённую версию
своего Photoshop-аналога, к тому же позволяющую
редактировать лишь текущий растровый слой.
Команда "Чёрно-белый" (Black and White) из
состава E+ вызывает Photoshop-версию инструмента
с большим количеством настроек и работающую в
отдельном корректирующем слое.
1. Откройте
изображение.
какое-нибудь
цветное
2. Если документ многослойный, выберите в
палитре Слоёв самый верхний слой.
3. Вызовите диалог "Цвет и тон" и примените
команду "Black and White". Затем, в
диалоговом окне "Новый слой", щёлкните
"OK", и перед нами - окно "Чёрно-белый".
4. Этот диалог позволяет перераспределить
влияние исходных цветовых диапазонов на
результирующее монохромное изображение.
Например, уменьшая процентное содержание
"Жёлтых", мы тем самым снижаем яркость
областей, прежде имевших жёлтые оттенки.
И наоборот, увеличивая содержание какоголибо цвета, мы осветляем соответствующие
области.
5. Если
вам
понадобится "подкрасить"
полученное
чёрно-белое
изображение,
установите флажок "Оттенок". По умолчанию
нам предлагается что-то вроде эффекта
"сепия", однако, тон и/или насыщенность
накладываемого цвета можно отрегулировать
с помощью ползунков (скриншот).
6. Закончив с настройками, нажмите "OK",
чтобы применить коррекцию. Чёрно-белый
эффект появляется в палитре Слоёв как
отдельный слой.
7. Преимущество
цветокоррекции
в
отдельном слое заключается в том, что
эффект в любой момент можно включить или
отключить, управляя видимостью слоя. Более
того, частичное уменьшение непрозрачности
слоя позволяет плавно приглушить эффект.
8. По
умолчанию
все
создаваемые
корректирующие слои сразу появляются с
маской. Таким образом, если вам потребуется
восстановить исходный цвет в какой либо
области
полученного
чёрно-белого
изображения, просто закрасьте (как вариант,
выделите и залейте) эту зону чёрным цветом.
Напомним, что после закрытия диалогового окна
Photoshop Elements уже не позволит вам
редактировать настройки корректирующего слоя,
поэтому постарайтесь достичь нужного результата с
первого раза.
Экспозиция
Хотя инструмент "Экспозиция" создавался для
обработки HDR фотографий, его можно
использовать и для тональной коррекции
обычных 8-битных изображений.
1. Если документ многослойный, выберите в
палитре Слоёв самый верхний слой.
2. Вызовите диалог "Цвет и тон" и примените
команду
"Exposure" (Экспозиция).
Открывшееся диалоговое окно предлагает нам
настроить тон изображения с помощью трёх
ползунков.
3. Шкала "Exposure" (Экспозиция) влияет,
главным образом, на наиболее яркие участки
картинки.
4. Ползунок "Offset" (Сдвиг)
осветляет средние тона.
затемняет или
5. Наконец, шкала "Gamma" предназначена для
коррекции гаммы изображения.
6. Закончив с настройками, нажмите "OK".
Коррекция экспозиции появляется в палитре Слоёв как
отдельный слой. То есть, вы можете уменьшить её
непрозрачность, маскировать ненужные области и. т.
д..
Имейте, однако в виду, что заново открыть диалог
"Exposure" и изменить настройки созданного вами слоя
PSE уже не позволит.
Вибрация
Инструмент "Vibrance" (Вибрация) служит для
тонкой настройки насыщенности изображения.
1. Откройте цветное изображение.
2. Запустите скрипт "Цвет и тон" и примените
команду "Vibrance"
(Вибрация).
В открывшемся диалоговом окне вы можете
настроить
насыщенность
изображения,
используя два разных алгоритма.
3. Ползунок
"Saturation"
(Насыщенность)
равномерно изменяет насыщенность каждой
точки картинки.
4. Настройка параметра "Vibrance" (Вибрация)
корректирует изображение более избирательно,
воздействуя на менее насыщенные цвета
сильнее, чем на более насыщенные.
В примере, приведённом на скриншоте,
повышение
этого
параметра
усилило
насыщенность неба, почти не коснувшись
остальных областей фотографии.
5. Закончив с настройками, нажмите "OK".
Коррекция появляется в палитре Слоёв как отдельный
слой. То есть, вы можете уменьшить её непрозрачность,
маскировать ненужные области и. т. д.. Однако, вы не
сможете заново открыть диалог "Vibrance" и изменить
настройки корректирующего слоя.
Миксер каналов
"Миксер каналов" (Channel Mixer) позволяет
скорректировать
изображение
за
счёт
перемешивания его цветовых каналов. Для
эффективного его использования нужно помнить о
трёх парах взаимодополняющих цветов: "Голубой Красный", "Пурпурный - Зелёный" и "Жёлтый Синий".
1. Если документ многослойный, выберите в
палитре Слоёв самый верхний слой.
2. Откройте диалог "Цвет и тон" и примените
.
команду "Channel Mixer"
3. В открывшемся диалоговом окне выберите
из меню "Output Channel" нужный канал.
Например, для изменения соотношения синего
и жёлтого цветов следует выбрать Синий (Blue)
канал.
4. Попытайтесь настроить цвет ползунками
"Source Channels", ориентируясь как по самому
изображению, так и по значению "Total".
Например, чтобы исправить выброс синего
цвета, эту величину нужно уменьшить; для
ослабления жёлтого, её можно задать выше
100%.
Хотя применённая коррекция появляется на панели
Слоёв как отдельный слой, после закрытия диалога
"Миксер Каналов" Photoshop Elements уже не
позволит вам редактировать его на панели Настроек,
как это делается с обычными корректирующими
слоями.
Преобразование цветного изображения в чёрно-
белое с помощью Миксера Каналов
"Миксер
Каналов" предлагает вполне
достойную
альтернативу
инструменту
Чёрно-белый для преобразования цветного
изображения в монохромное.
1. Итак, выберите в палитре Слоёв самый
верхний слой.
2. Откройте диалог
примените команду
(Channel Mixer).
"Цвет и тон" и
"Миксер Каналов"
3. В нижней части диалогового окна
"Миксер Каналов" установите флажок
"Монохромное" (Monochrome).
4. С
помощью
ползунков "Красный",
"Зелёный" и "Синий" перераспределите
влияние
цветовых
диапазонов
на
результирующее чёрно-белое изображение,
с тем чтобы
добиться оптимальной
контрастности и детализации.
5. Если вам понадобится "подкрасить"
полученное
чёрно-белое
изображение,
снимите
флажок
"Монохромное"
(Monochrome), выберите в меню "Выходных
Каналов" (Output Channel) один из цветовых
каналов и поиграйте "цветовыми" бегунками
(скриншот).
Цветопроба
Утилита "Цветопроба" предоставляет возможность предварительного просмотра того, как будет выглядеть
изображение на конкретном устройстве вывода - компьютерном дисплее, типографском оттиске и т.д..
Уточним, что эта функция никак не влияет на графический файл, а лишь изменяет способ его отображения в окне Photoshop
Elements.
1. Итак, откройте любое изображение по
своему выбору.
2. Откройте диалог "Цвет и тон" и дважды
щёлкните команду "Soft Proof" (см.
скриншот).
Открывается
диалог
параметров цветопробы.
Совет.
Если
у
вас
загружены
клавиатурные
сокращения
Горячие
клавиши плюс, диалог "Soft Prof" можно
вызвать
нажатием
клавиш
[Shift+Ctrl+P].
3. Выберите в выпадающем меню
профиль предполагаемого устройства
вывода - скажем, ICC файл, поставляемый
производителем
вашего
струйного
принтера.
4. После
выбора,
многие
цветовые
профили допускают и дальнейшую
настройку. Например, для принтера
можно установить флажки «Имитировать
цвет бумаги» (Simulate Paper Color) и
«Имитировать чёрную краску» (Simulate
Black Ink).
5. Нажмите
"OK"
выбранных настроек.
для
применения
6. Теперь вы можете поправить цвет и
тон изображения в соответствии с
особенностями
предполагаемого
носителя.
Прим.
Разумеется,
для
точного
предпросмотра ваш дисплей должен быть
откалиброван, а нужный ICC профиль установлен в операционной системе.
В заключение, отметим, что выбранный
профиль распространяется только на один
документ и только на время текущей сессии.
Таким образом, каждому из документов,
открытых в PSE, можно назначить разные
параметры цветопробы.
Выбор цветового канала
Панель каналов в диалоговом окне "Цвет и тон" позволяет
редактировать Красный, Зелёный и Синий цветовой каналы RGB
изображений по отдельности. Для эффективного использования
каналов, нужно помнить о трёх парах взаимодополняющих цветов:
"Голубой (Cyan) - Красный (Red)", "Пурпурный (Magenta) Зелёный (Green)" и "Жёлтый (Yellow) - Синий (Blue) ".
Тональная коррекция выбранного цветового канала изменяет
соотношение соответствующих цветов: осветление канала увеличивает
содержание в нём основного - красного, зелёного или синего - цвета, а
снижение его яркости усиливает дополнительный - голубой, пурпурный
или жёлтый (см. пример тональной коррекции канала) .
Для
локальной
цветокоррекции,
нужную
область
можно
предварительно задать с помощью инструментов выделения. Кроме
того, яркость фрагмента можно изменить, рисуя на выбранном канале
белым, чёрным или серым цветом.
Однако, в большинстве случаев, лучше прибегнуть к "чистому"
повышению или снижению яркости.
1. Например, для коррекции зелёного цвета выберите в
диалоговом окне "Цвет и тон" Зелёный канал (рис. 1).
Теперь у нас активен только один из трёх каналов, но
внешне картинка выглядит по-прежнему.
2. Дело в том, что по умолчанию скрипт показывает и неактивные
каналы тоже. Если вы предпочитаете, чтобы отображался только
выделенный канал (в виде чёрно-белого изображения), снимите
галочку "Show inactive channels".
3. Теперь затемните выделенный канал с помощью любых
инструментов или команд. Например, чтобы раскрасить губы
девушки пурпурным (рис. 2) автор снизил яркость Зелёного
канала инструментом Затемнение (Burn).
4. Подобным образом, выберите и отредактируйте другой
цветовой канал. На скриншоте автор осветляет Синий
канал
инструментом
Осветление
(Dodge),
чтобы
"подсинить" глаза девушки.
5. Завершив редактирование цветовых каналов, выберите в
диалоговом окне "Цвет и тон" канал "RGB". Теперь все
каналы активны, и мы можем возобновить обработку
изображения в целом.
Имейте, пожалуйста, в виду, что в многослойном документе, мы
редактируем выбранный цветовой канал лишь активного на
данный момент слоя. Выбрав в палитре Слоёв любой другой слой,
мы автоматически активируем RGB (результирующий) канал.
Разделение каналов на отдельные документы
Команда "Разделить каналы" (Split
Channels) создаёт из Красного,
Зелёного и Синего каналов
отдельные изображения в градациях
серого, которые затем могут быть
сохранены в отдельные файлы.
В примере, приведённом на скриншоте, в
результате разделения каналов RGB
изображения
"hug.jpg"
созданы
документы
"hug.jpg_R"
(Красный),
"hug.jpg_G" (Зелёный) и "hug.jpg_B"
(Синий).
Получившиеся
документы
можно
отредактировать по отдельности, а затем
снова объединить в цветное изображение.
Преимущество
этого
метода перед
выбором каналов в том, что при работе с
отдельными
документами
можно
использовать более сложные техники,
например, слои.
Анализ
полученных
чёрно-белых
изображений открывает перед нами ещё
одну возможность использования этого
метода. Во многих случаях оказывается,
что один из каналов (как правило,
Зелёный) содержит большинство деталей
исходного изображения, другой канал
(чаще всего, Красный) отвечает за
контрастность, а в третьем (обычно,
Синем) содержится больше всего шума.
Это позволяет, например, применить
один из шумоподавляющих фильтров к
"синему" изображению "hug.jpg_B" без
риска размыть детали, преимущественно
сосредоточенные
в
документе
"hug.jpg_G".
Для воссоединения отредактированных
чёрно-белых изображений в цветное
воспользуйтесь командой "Объединить
(Merge Channels).
каналы"
Объединение каналов
Команда "Объединить каналы" (Merge Channels)
позволяет совместить три изображения в
градациях серого в новое RGB изображение.
Эта функция может понадобиться, например, для
воссоединения
цветовых
каналов,
разделённых
"Разделить каналы".
командой
1. Во-первых, убедитесь что все объединямые
изображения - в режиме градаций серого (Grayscale) и их
пиксельные размеры совпадают.
2. Выберите один из объединяемых документов и
"Объединить каналы" (рис. 1).
примените команду
3. В открывшемся диалоговом окне выберите цветовой
режим RGB* (рис. 2) и нажмите "OK".
*Режимы CMYK,
поддерживаются.
Lab
и
Multichannel
в
PSE
не
4. Открывается ещё один диалог (рис. 3), позволяющий
выбрать исходное изображение для каждого из
создаваемых цветовых каналов.
В примере, приведённом на скриншоте 3, разделённые
каналы файла "hug.jpg" как бы возвращаются на свои
места: Красный канал создаётся из документа
"hug.jpg_R", Зелёный - из "hug.jpg_G", а Синему
соответствует "hug.jpg_B".
Однако, в некоторых случаях, вы можете намеренно
объединить каналы в неправильном порядке для
получения необычного визуального эффекта.
Прим. Пожалуйста, имейте в виду, что команда
"Объединить каналы" автоматически закрывает
исходные чёрно-белые изображения без сохранения.
Выделение
Диалоговое
окно
скрипта
"Выделение"
открывается
двойным щелчком на миниатюре
"Selections" в палитре Эффектов.
В
правой
части
располагается список команд.
диалога
Слева от нас - список цветовых и альфаканалов (и те, и другие можно использовать
для выделения).
При работе с большими файлами диалоговое
окно
"Выделение"
может
открываться
довольно долго. Для ускорения работы
сценария установите флажок "Турбо" в
нижней части диалога.
В режиме "Турбо" левая панель диалога
отключена, поэтому в правой панели
появляются
дополнительные
команды,
предназначенные для загрузки в выделение
цветовых каналов (скриншот).
Загрузить выбранный канал
Итак, в левой части диалога "Выделение"
располагается панель, отображающая как цветовые,
так и альфа-каналы (сохранённые выделения).
Чтобы загрузить любой из этих каналов как
выделение, выберите его в списке и примените
(см.
команду "Load Selected Channel"
скриншот) или просто дважды щёлкните строку
канала.
Альфа-каналы будут обсуждаться чуть позже, а сейчас
давайте рассмотрим использование цветовых каналов.
Загрузка Красного, Зелёного, Синего или RGB канала
позволяет
использовать
в
качестве
выделения
светимость, то есть, более яркие области изображения.
Пожалуй, наиболее часто используется в этом качестве
композитный (RGB) канал
Дважды щёлкнув верхнюю строку списка каналов, мы
загружаем
в
выделение
более
яркие области
результирующего изображения. То есть, каждая точка
документа оказывается выделенной пропорционально
своей светимости (яркости). Если яркость какого либо
слоя учитывать не нужно, просто скройте его перед
применением команды.
Наиболее очевидный пример использования этого метода
- отделение линий или текста от фона:
1. Выделите белый фон двойным щелчком на RGB
канале в палитре "Selections" (скриншот).
2. Удалите или замаскируйте выделенную область.
Если потребуется выделить тёмные области изображения,
следует загрузить светимость, а затем инвертировать
выделение командой "Invert Selection"
Не менее полезной загрузка светимости оказывается и
при выделении близких по тональности областей
(зачастую Волшебная Палочка и Быстрое Выделение
здесь бессильны).
Иногда нам может также пригодиться загрузка
светимости
отдельного
цветового
канала.
Например, дважды щёлкнув на Красном (Red)
канале, мы выделяем яркие области лишь этого
канала.
Уточним, что выбор цветового канала в диалоговом окне
"Выделение" не отключает остальные каналы (как это
происходит в случае с диалогом Цвет и Тон).
Загрузить контур, маску или границы слоя
Этот набор команд позволяет быстро создать
выделение на основе существующих элементов.
Команда
"Загрузить
текущий
контур"
использует очертания активного на данный
момент контура:
1. Создайте новый
существующий.
контур
или
выделите
2. Откройте диалог "Выделение" и примените
команду "Загрузить текущий контур" (рис. 1).
3. Если нужно, задайте в открывшемся
диалоговом окне радиус растушёвки и выберите
режим загрузки. (В примере, показанном на
рис. 2, загружаемое выделение прибавляется к
существующему).
Следующая группа команд загружает в качестве
выделения маску текущего слоя, если таковая
имеется.
1. Для загрузки пиксельной маски
дважды щёлкните команду "Загрузить
маску слоя" (Load Layer Mask).
2. Для
загрузки
векторной
маски
примените
команду
"Загрузить
векторную маску" (Load Vector Mask).
Mask).
3. Для
загрузки
маски
фильтра
воспользуйтесь командой "Загрузить
маску смарт-фильтра" (Load Smart Filter
Наконец, команда "Загрузить непрозрачность
слоя" (Load Layer Opacity) использует в качестве
выделения границы текущего слоя.
Прим. Разумеется, не все приведённые команды
можно
отнести
к
недокументированным
(загрузить границы слоя или пиксельной маски
можно и стандартными средствами PSE). Тем не
менее, автор посчитал, что включение обычных
команд в список позволит пользователю реже
закрывать диалоговое окно "Выделение".
О параметрах загрузки
выделения
Обратите внимание на радио-кнопки области "Load as",
расположенной под панелью каналов. Здесь мы можем
указать, как поступить с существующим выделением при
загрузке нового.
"Новое
По умолчанию, скрипт предлагает опцию
выделение", при которой предыдущее выделение просто
отменяется. Однако, новое выделение можно также прибавить
(Add), вычесть
(Subtract) или
к существующему
(Intersect).
пересечь с ним
Выбранный режим распространяется на следующие команды:
1.
Загрузить выбранный канал (Load Selected
Channel)
2.
Загрузить маску слоя (Load Layer Mask)
3.
Загрузить векторную маску (Load Vector Mask)
4.
Загрузить маску смарт-фильтра (Load Smart
Filter Mask)
5.
Загрузить непрозрачность слоя (Load Layer
Opacity).
В примере, показанном на скриншоте, Зелёный канал
вычитается из текущего прямоугольного выделения.
Управление альфа-каналами
Как уже упоминалось, альфа-каналы документа
- это сохранённые выделения. В PSE мы можем
сохранять, загружать и удалять сохранённые
выделения из меню "Выделение". E+ предлагает для
этой цели альтернативные инструменты из арсенала
полной версии Photoshop.
Во-первых,
существующее
выделение
(например, загруженный канал) можно быстро
сохранить, не закрывая диалог "Выделение".
Достаточно дважды щёлкнуть на команде "Сохранить
как альфа-канал" (Save as Alpha-channel). В списке
Каналов тут же появляется новый элемент
Для нового канала программа автоматически
генерирует имя вида "Alpha 1", "Alpha 2" и т.п..
Если вас это не устраивает, воспользуйтесь
командой "Переименовать альфа-канал" (Rename
Alpha-channel) для ввода более внятного названия
(скриншот).
Чтобы загрузить сохранённое выделение,
выберите его в списке каналов, измените, если
нужно, режим загрузки и примените команду
"Загрузить выбранный канал" (Load Selected Channel).
Или просто дважды щёлкните строку альфа-канала
в панели Каналов.
Наконец, если сохранённое выделение уже не
нужно, от него всегда можно избавиться с
помощью команды "Удалить альфа-канал"
(Delete Alpha-channel).
Создание дубликата
канала
Команда "Создать дубликат канала" (Duplicate
Channel) копирует выбранный канал в текущее
или другое изображение.
С её помощью можно, например, перенести
сохранённое выделение в другой документ:
1. Откройте в Photoshop Elements два изображения,
имеющих одинаковые пиксельные размеры.
2. Выберите (сделайте активным)
содержащий сохранённое выделение.
документ,
3. В левой части диалога "Выделение" выберите
нужный альфа-канал.
4.
Примените
команду
"Создать дубликат
канала" (рис. 1).
5. В открывшемся диалоговом окне выберите
документ, в который надо скопировать исходный
канал (рис. 2) и нажмите "OK".
Ещё одно возможное применение этой команды создание
альфа-канала
непосредственно
из
цветового канала:
1. Для этого выберите в левой части диалога
"Выделение" Красный, Зелёный или Синий канал.
2.
Примените
команду
команду
"Создать
дубликат канала".
Режим Быстрой маски
Быстрые (временные) маски позволяют создавать и редактировать выделения с помощью инструментов рисования.
1. Откройте диалог "Выделение" и дважды щёлкните команду "Режим Быстрой маски" (Quick Mask Mode). Если
какая-либо часть изображения была выделена до маскирования, она как бы покрывается полупрозрачной
красной плёнкой*. В панели Каналов появляется элемент "Quick Mask". Строка текущего слоя в палитре Слоёв
сереет, показывая, что в этом режиме все инструменты и команды будут воздействовать на маску, но не на само
изображение.
2. Закройте диалог "Выделение", возьмите инструмент Кисть, выберите чёрный цвет и закрасьте часть изображения,
которую нужно добавить к выделению. Выделенная таким образом область тоже покрывается красным. Если нужно
убрать выделение с какого-либо участка, закрасьте его белым цветом*.
*Маскирующий и выделяющий цвета могут меняться местами в зависимости от опции, выбранной в диалоге
"Параметры Быстрой Маски" (см. ниже).
3. Чтобы смягчить края выделения, выберите мягкую кисть, уменьшите непрозрачность мазка или "расфокусируйте"
маску фильтром "Размытие по Гауссу" (скриншот).
4. Если нужно отредактировать лишь определённую часть маски, эту область можно предварительно выделить,
например, Прямолинейным Лассо.
5. По умолчанию красное полупрозрачное наложение отмечает выделенные участки. Примените команду
"Параметры Быстрой маски" (Quick Mask Options) для вызова диалога настроек. Если выбрать здесь опцию
"Маскированные области" (Masked Areas), наложением станут отмечаться не выделенные участки. Кроме того в
диалоге настроек можно изменить цвет и прозрачность заливки.
6. Чтобы использовать созданную маску по назначению, необходимо вернуться в стандартный режим
редактирования. Снова откройте диалоговое окно "Выделение", примените команду "Выйти из Быстрой маски"
(Exit Quick Mask), и маска превращается в выделение. Теперь можно приступать к редактированию выделенной
области самого изображения.
Слои
Диалоговое окно "Слои" открывается
двойным щелчком на миниатюре "Layers" в
палитре Эффектов.
В правой части
панель команд.
диалога располагается
Слева - список слоёв документа. Щёлкая один из его
элементов, мы тем самым выделяем соответствующий
слой в палитре Слоёв.
Под панелью Слоёв - параметры наложения текущего
слоя и некоторые дополнительные настройки.
Как уже упоминалось, PSE запрещает применять
эффекты к нескольким слоям. Таким образом, при
попытке открыть диалог "Слои" мы можем увидеть
следующее сообщение:
Поэтому, если потребуется применить команду из
набора E+ к более чем одному слою, следует поступить
следующим образом:
1. Выделяем в палитре Слоёв один (и только
один) слой.
2. Открываем диалоговое окно "Слои".
3. Выделяем нужные слои на панели Слоёв,
удерживая клавишу [Shift] или [Ctrl].
4. Применяем
(скриншот 1).
команду
из
списка
Команд
Важно! При работе с большими файлами или
документами с большим количеством слоёв диалог
"Слои" может открываться очень долго. Для ускорения
работы
сценария
установите
флажок
"Турбо",
отменяющий загрузку дерева слоёв (рис. 2). Если
потребуется активировать режим "Турбо" до открытия
диалога, удерживайте клавишу [Shift] во время запуска
скрипта "Слои".
Уточним, что режим "Турбо" отключает левую панель
диалога, делая невозможным выделение нескольких
слоёв.
Непрозрачность
заливки
Непрозрачность
заливки
- альтернативный метод
управления видимостью слоя. В отличие от "обычной"
непрозрачности, непрозрачность заливки не влияет на
стиль слоя. То есть, мы можем, например, скрыть объект,
оставив видимой падающую от него тень.
Для настройки непрозрачности заливки в диалоговом окне
"Слои" служит ползунок "Заливка" (Fill).
В примере, приведённом на скриншоте, заливка текстового
слоя "Even" уменьшена до 0%; заливка слоя "More" - 25%;
слоя "Elements" - 75%. При этом эффекты "Обводка" и
"Тень" всех трёх слоёв остаются непрозрачными.
Чтобы восстановить непрозрачность заливки, увеличьте её
значение до 100% или щёлкните кнопку "Сброс параметров
(Reset Blending Options).
наложения"
Исключение цветовых
каналов
Иногда интересных визуальных эффектов можно добиться за
счёт исключения цветовых каналов текущего слоя из
смешивания с нижележащими слоями.
Для этого мы снимаем флажок "R", "G" или "B", отключая,
соответственно, Красный (Red), Зелёный (Green) или Синий
(Blue) канал. В примере, показанном на скриншоте, из
наложения исключен Зелёный канал слоя "Layer 1".
К сожалению, скрипт не умеет определять исключённые каналы,
поэтому при следующем открытии диалога все флажки будут
установлены, как ни в чём не бывало. Пожалуйста, имейте это в
виду и отслеживайте отключенные каналы самостоятельно. В
приведённом примере, автор, чтобы не забыть, пометил слой
зелёным (цветом исключенного канала).
Если при повторном открытии диалогового окна "Слои" вы
решите включить исключенный канал, щёлкните его флажок
дважды (т.е., как бы отключите и снова включите).
Внимание! Когда вы исключаете из смешивания цветовой канал
слоя-фигуры, Произвольная Фигура и прочие векторные
инструменты имеют обыкновение запоминать этот режим
наложения и применять его к вновь создаваемым слоям.
Чтобы
восстановить
нормальный
режим
работы
инструментов, после создания нового слоя-фигуры откройте
диалог "Слои" и щёлкните кнопку "Сброс параметров
(Reset Blending Options).
наложения"
Просвечивание
"Просвечивание"
особый
режим
наложения,
превращающий текущий слой как бы в маску или
отверстие для нижележащих слоёв.
Что требуется для создания такого эффекта:
1. Выберите в палитре Слоёв или диалоговом окне
"Слои" слой, задающий форму "отверстия" (на
скриншоте это - "Shape 1")
Теперь в меню "Просвечивание" (Knockout)
диалогового окна "Слои" нужно выбрать тип
просвечивания - либо "Мелкое" (Shallow), либо
"Глубокое" (Deep).
2. "Глубокое" просвечивание "пробивает" все слои
кроме фонового (другими словами, "отверстие"
заполняется содержимым слоя "Background")
3. Если эффект надо остановить до (выше) фонового
слоя, выберите в меню "Knockout" пункт "Мелкое"
(Shallow), а затем сгруппируйте просвечивающий
слой с просвечиваемыми. При этом "отверстие"
заполняется содержимым первого слоя, следующего
за группой.
4. Если же вы хотите просветить документ насквозь
(то есть, включая "Задний план"), выберите опцию
"Глубокое" (Deep) и преобразуйте Фоновый слой в
обычный (Layer > New > Layer from Background) или
скройте его.
5. После выбора метода просвечивания, скрипт
автоматически уменьшает непрозрачность заливки
слоя (Fill) до нуля. Если вы хотите показать
содержимое слоя, этот параметр можно немного
увеличить.
6. Для отмены эффекта просвечивания выберите в
меню "Просвечивание" пункт "Нет" (None) или
щёлкните кнопку Сброса параметров наложения
(Reset Blending Options).
Внимание! При применении эффекта просвечивания к
слоям-фигурам
Произвольная
Фигура
и
прочие
векторные
инструменты
имеют
обыкновение
запоминать этот режим наложения и применять его к
вновь создаваемым слоям. В таком случае, после создания
нового слоя-фигуры откройте диалог "Слои", сбросьте
, и нормальный режим будет
параметры наложения
восстановлен.
Учтите также, что поскольку скрипт не умеет
определять, применён ли к текущему слою эффект
просвечивания,
вам
нужно
отслеживать
это
самостоятельно.
Растрировать слой
Команда "Растрировать слой" (Rasterize
Layer) преобразует векторный слой или
смарт-объект в обычный растровый
слой. (После чего к слою можно применять
обычные растровые инструменты - Кисть,
Штамп, Ведро и т.д.)
Надо заметить, что в PSE для этой цели
существует штатная команда "Упростить
Слой" (Simplify Layer). Однако, в отличие от
своего
Photoshop-аналога
она
сводит
(сплющивает в тот же слой) и стили слоёв, что
далеко не всегда удобно.
С помощью же команды "Растрировать слой"
можно, например, преобразовать текстовый
слой в растровый, сохранив при этом
возможность
настройки
его
эффектов
(скриншот).
Создать стиль
"с нуля"
По умолчанию для создания стиля слоя в
Photoshop Elements мы идём на вкладку
Стилей палитры Эффектов, выбираем один из
готовых стилей и уже затем изменяем его как
нужно.
Однако, зачастую оказывается гораздо более
удобным создавать стиль "с нуля":
1. Выберите нужный слой.
2. В диалоговом окне "Слои"
примените команду "Создать
стиль с нуля" (New Style from
Scratch).
Открывается
диалог
параметров
стиля
без
заранее
выбранных настроек.
3.
Установите
флажки напротив
эффектов, которые нужно применить
(скриншот).
4. Настройте параметры
эффектов по своему вкусу.
выбранных
Скрыть / показать
стиль слоя
Как мы знаем, стили слоёв - одно из важных
средств обратимого редактирования. Стиль не
влияет на содержимое самого слоя; при этом
его в любой момент можно отключить, а затем
снова включить.
К
сожалению,
в
PSE
предусмотрено
отключение эффектов лишь для всех слоёв
сразу (Layer > Layer Style > Hide All Effects).
Если же вам потребуется скрыть стиль
отдельного
слоя,
воспользуйтесь
командой E+ "Скрыть стиль слоя" (Hide
Layer Style), как это показано на скриншоте.
Чтобы вновь показать скрытый стиль,
примените команду "Показать стиль
слоя" (Show Layer Style).
Имейте, однако, в виду, что скрипт не может
определить, скрыт ли стиль слоя в данный
момент. Поэтому, пожалуйста, отслеживайте
этот параметр самостоятельно.
Слой из стиля
Как мы уже говорили, стили слоёв очень
удобны: в любой момент мы можем
подправить
параметры
эффектов
или
временно отключить их.
В то же время, стили нельзя редактировать
обычными средствами. Допустим, как быть,
если вам понадобилось стереть ненужный
фрагмент тени ластиком?
1. Выберите в палитре Слоёв какойнибудь
"стилизованный"
слой
(с
эффекта).
иконкой
2. Откройте диалоговое окно
"Слои" и дважды щёлкните
команду "Слой из стиля" (Layer
from Style).
Теперь стиль слоя появляется в палитре
Слоёв как отдельный растровый слой с
именем "Effects for <название слоя>"
(скриншот).
На всякий случай уточним, что настройки
сведённого таким образом стиля уже не
подлежат
редактированию,
и обратное
преобразование
слоя
в
стиль
тоже
невозможно.
О группах слоёв
В полной версии Photoshop группирование позволяет упростить и
упорядочить структуру документа с большим количеством слоёв
(рис. 1). Кроме того, группы могут использоваться для
ограничения эффекта просвечивания или корректирующего слоя
(см. пример).
Увы, PSE не поддерживает группы официально. Поэтому, открыв
файл, допустим, присланный вам пользователем Photoshop, в
палитре Слоёв вы увидите лишь закрытые папки (рис. 2). Узнать о
их содержимом, а тем более выбрать для редактирования
находящиеся внутри слои не представляется возможным. К
счастью, E+ легко справляется с этой проблемой.
Для начала, рассмотрим работу с существующими группами слоёв.
В левой панели диалога "Слои" группы помечаются такими вот
"узелками" . После названия группы в квадратных скобках
указывается количество содержащихся в ней слоёв (рис. 3).
Чтобы заглянуть внутрь группы, выделите её в списке и примените
команду "Открыть группу" (Open Layer Group)
Или просто дважды щёлкните строку группы в списке слоёв.
Теперь мы можем выделить в списке нужный элемент (в примере
на рис.4 выделен слой "Layer 1"), а затем закрыть диалог "Слои" и
приступить к редактированию слоя. Хотя выделенный таким
образом слой не отображается в палитре Слоёв, его название
всегда можно посмотреть в заголовке окна документа (рис. 4).
Кроме того, некоторые действия с выделенным слоем можно выполнить прямо в диалоговом окне "Слои".
В частности :
Для изменения порядка следования слоёв внутри группы служат команды "Переместить вперёд"
"Переместить назад"
(Move Forward) и
(Move Backward).
Чтобы скрыть или показать слой, снимите/установите флажок
"Видимый" (Visible) под списком слоёв.
Чтобы разгруппировать выделенные элементы (т.е., переместить их из текущей группы на верхний уровень списка
(Extract Selected Items).
слоёв документа) воспользуйтесь командой "Извлечь выделенные объекты"
Наконец, чтобы закрыть группу и вернуться на верхний уровень каталога слоёв, примените команду "Перейти на уровень
выше"
(Go to Parent Directory) или просто дважды щёлкните в списке слоёв верхнюю строку с именем текущей группы
(рис. 5).
Ограничение действия корректирующего слоя
группой слоёв
Рассмотрим пример ограничения действия корректирующего слоя. Допустим, какую-то коррекцию нужно применить к трём
из пяти нижележащих слоёв. Одно из решений может выглядеть так:
1. Создайте корректирующий слой, например, "Уровни" (Levels), над теми слоями, которые нужно скорректировать.
2. Откройте диалог "Слои" и выделите корректирующий ("Levels 1") и корректируемые слои (на рис. 2 - "Layer 1",
"Pattern Fill 1" и "Shape 1".
3. Примените команду "Группа из выделенных" (New Group from Selected).
Выделенные слои скрываются в недрах группы "Group 1", однако изображение при этом совершенно не меняется.
4. Выберите в меню режимов наложения палитры Слоёв пункт "Normal*" (рис. 2).
*Для групп режим наложения по умолчанию - "Pass Through".
5. Теперь "Уровни" корректируют только слои, входящие в одну с ними группу (рис. 3).
Группирование слоёв
E+ предлагает два способа группирования слоёв.
Во первых, можно начать с пустой группы:
1. Откройте диалоговое окно "Слои", примените
(Create
команду "Создать новую группу"
New Group).
2. Закройте диалог.
3. Выделите нужные элементы в палитре Слоёв и
добавьте их в группу методом перетаскивания
(рис. 2).
Второй приём - создание группы из выбранных слоёв:
1. Выберите в палитре Слоёв один-единственный
слой.
2. Откройте диалоговое окно "Слои" и выделите
в панели слоёв элементы, которые нужно
сгруппировать.
3. Примените команду "Группа из выделенных"
(New Group from Selected).
4. При необходимости вы всегда сможете
добавить в группу новые слои с помощью
палитры Слоёв (рис. 2).
Надо иметь ввиду, что при добавлении слоя в непустую
группу, он оказывается в самом низу (т.е., на заднем
плане) группы.
Хотя порядок следования слоёв внутри группы можно
и
изменять (командами "Переместить вперёд"
"Переместить назад"
), как правило, слои лучше
упорядочить до группирования.
Разгруппирование
слоёв
Чтобы разгруппировать отдельные элементы группы:
1. В диалоговом окне "Слои" выделите строку
группы и примените команду "Открыть группу"
(Open Layer Group).
2. В списке слоёв группы выделите один или
более элементов.
3. Примените команду "Извлечь выделенные
(Extract Selected Items). На рис. 1
объекты"
показано извлечение слоёв "Levels 1" и "Shape 1"
Если нужно извлечь все элементы и удалить саму
группу:
1. Выделите в списке слоёв нужную группу.
2. Примените
текущую"
команду
"Разгруппировать
(Ungroup Current Set), чтобы
извлечь все, содержащиеся в группе слои и
удалить саму группу (рис.2).
3. Команда "Свести группу в слой"
(Merge
Layer Group) преобразует группу в один
растровый слой. (Хотя это можно сделать и
штатной командой "Simplify Layer".)
4. Наконец, команда "Разгруппировать все слои"
(Ungroup
All
Layers) моментально
разъединяет все имеющиеся группы, какой бы
сложной ни была структура документа (рис. 3).
Авто-выравнивание
Эта команда автоматически выравнивает слои со сходным содержимым.
Например, давайте объединим портретный и альбомный снимки одного и того же пейзажа.
1. Располагаем комбинируемые слои один над другим (рис. 1).
2. Открываем диалоговое окно "Слои" и выделяем объединяемые слои в левой панели (рис. 2).
3. Применяем команду "Авто-выравнивание" (Auto-align Layers)
4. Теперь программа сама сдвинет и развернёт слои, чтобы совместить их наилучшим образом, заодно подогнав под
новое содержимое и размер холста (рис. 3).
Авто-смешивание
Эта функция позволяет автоматически создать плавный переход между совмещаемыми изображениями.
В качестве примера, давайте объединим этих двух уток в одну картинку.
1. Перетащите исходные изображения в один документ (для успешного совмещения они должны быть похожи по цветовой
гамме).
2. Расположите комбинируемые слои один над другим "внахлёст" (рис. 1).
3. Если один из слоёв - фоновый, преобразуйте его в обычный (Layer > New > Layer from Background).
4. Откройте диалоговое окно "Слои" и выделите в левой панели оба совмещаемых слоя (рис. 2).
5. Примените команду "Авто-смешивание" (Auto-blend Layers)
6. В открывшемся диалоговом окне уточните метод авто-смешивания - для создания панорамного изображения (Panorama) или
для комбинирования снимков с одним и тем же сюжетом (Stack Images).
7. Остальную работу за вас выполнит Photoshop Elements (рис. 4). Если результат вас не устраивает, маски слоёв, созданные
автоматически, можно подправить мягкой кистью.
О смарт-объектах
Cмарт-объект (smart object) представляет собой
что-то вроде "дочернего" файла, внедрённого в
тело "родительского" документа.
В
палитре
Слоёв
смарт-объекты можно
на
распознать по специальному значку
миниатюрах.
Одним из преимуществ смарт-объектов является
возможность
обратимой
(неразрушающей)
трансформации.
Но,
вероятно,
наиболее
яркий
пример
обратимого редактирования являют собой смартфильтры. Например, создав смарт-объект из
текстового слоя, вы сможете впоследствии
отредактировать надпись даже после применения
к ней нескольких фильтров.
Основной
же
недостаток
смарт-объектов
заключается в том, что многие инструменты и
команды к ним не применимы. Если вы, скажем,
попытаетесь рисовать по смарт-объекту Кистью,
PSE предложит сначала "упростить слой".
Elements+ поддерживает все основные операции
со смарт-объектами, доступные пользователям
полной версии Photoshop. Соответствующие
функции сосредоточены в нижней части списка
Команд диалогового окна "Слои" (скриншот).
Преобразовать
в смарт-объект
Эта команда преобразует выделенные слои
в смарт-объект с сохранением их типа и
порядка следования.
1. Откройте диалоговое окно "Слои".
2. В левой панели диалога выделите один
или более слоёв. В примере, показанном
на
скриншоте,
для преобразования
выбраны три текстовых и один растровый
слой.
3. Примените команду "Преобразовать в
(Convert to Smart
смарт-объект"
Object).
Прим.
Если
потребуется
отредактировать содержимое смартобъекта,
воспользуйтесь
командой
Редактировать смарт-объект
Поместить как
смарт-объект
Эта команда добавляет в текущий документ
смарт-объект,
созданный
из
любого
графического файла на вашем компьютере.
1. Откройте диалог "Слои".
2. В списке команд дважды щёлкните команду
(Place as
"Поместить как смарт-объект"
Smart Object).
3. В открывшемся диалоговом окне выберите
исходный файл для смарт-объекта. Это может
быть JPEG, RAW, многослойный PSD или даже
PDF файл.
Смарт-объект появляется в палитре Слоёв под
именем
исходного
файла.
В примере,
приведённом на скриншоте, в документ
помещён файл "Text Source.psd", состоящий из
единственного текстового слоя.
4. Если нужно, поправьте положение и размер
импортированного изображения.
Прим. Когда потребуется отредактировать
содержимое смарт-объекта, воспользуйтесь
командой Редактировать Смарт-объект
Открыть как
смарт-объект
Эта
команда
открывает
любой
графический файл как смарт-объект.
Таким образом, можно, например, открыть
фото в RAW формате и применить к нему
неразрушающий фильтр (скриншот).
1. Откройте диалог "Слои".
2. Примените
смарт-объект"
команду "Открыть как
(Open as Smart Object).
3. В открывшемся
диалоговом
окне
выберите исходный графический файл.
Это
может
быть
JPEG,
RAW,
многослойный PSD, и т.д.
Импортированный
смарт-объект
появляется
в
палитре
Слоёв как
единственный слой (скриншот).
Прим.
Когда
потребуется
отредактировать содержимое смартобъекта,
воспользуйтесь
командой
Редактировать Смарт-объект
Новый объект из копии
В одном документе могут сосуществовать несколько экземпляров одного и того же смарт-объекта. "Клон" создаётся командой
"Дублировать слой" (Duplicate Layer) или "Слой из копии" (Layer via Copy). Клонированные таким образом экземпляры связаны
между собой; то есть, редактирование содержимого любого из них немедленно отражается на всех остальных экземплярах
исходного смарт-объекта.
Если же потребуется создать независимую (не связанную с оригиналом) копию смарт-объекта, откройте диалоговое окно "Слои"
(New Object via Copy).
и примените команду "Новый объект из копии"
В примере приведённом на скриншоте, слой "Source Object copy" создан из исходного смарт-объекта "Source Object" с помощью
команды "Слой из копии", а "New Object via Copy" является новым (независимым) смарт-объектом. На первый взгляд, эти две
копии кажутся абсолютно одинаковыми (рис. 1).
Однако, если изменить содержимое исходного объекта "Source Object" (в приведённом на рис. 2 примере инвертирован его цвет),
перемены отразятся лишь на связанном объекте "Source Object copy".
Редактировать смарт-объект
Эта команда открывает для редактирования содержимое смарт-объекта, созданного с помощью команд Преобразовать в
смарт-объект, Поместить как смарт-объект или Открыть как смарт-объект*.
*К сожалению, команда не позволяет редактировать смарт-объекты, созданные в полной версии Photoshop. Алгоритм
редактирования таких объектов приводится здесь.
1. Откройте диалог Слои.
2. Выберите смарт-объект в списке Слоёв.
3. Дважды щёлкните на команде "Редактировать смарт-объект"
(Edit Smart Object), как показано на скриншоте 1.
*Эту команду можно также вызвать двойным щелчком на строке смарт-объекта в списке Слоёв.
4. Смарт-объект открывается в отдельном окне как обычный документ (на скриншоте 2 - "Layer 11.psd"). Отредактируйте
изображение. (В примере, приведённом на скриншоте 2, добавлен корректирующий слой "Инверсия цвета").
5. Сохраните отредактированный документ (File > Save) - изменения тут же отражаются на смарт-объекте в исходном
документе (в нашем примере - "slope.psd").
Экспортировать содержимое
Предположим, вы работаете с PSD файлом, созданном в
полной версии Photoshop и хотите отредактировать
смарт-объект. Поскольку команда Редактировать смартобъект здесь бессильна, придётся прибегнуть к
обходному манёвру:
1. Откройте диалоговое окно "Слои".
2. Выделите
смарт-объект
в
списке
Слоёв и
примените
содержимое"
команду
"Экспортировать
(Export Contents), как показано
на скриншоте.
3. В открывшемся диалоговом окне "Сохранить"
выберите папку назначения, задайте название
файла
(для определённости,
назовём его
"sample.psd") и нажмите "Сохранить".
То есть, мы сохранили содержимое смарт-объекта
в отдельный PSD файл.
4. Теперь откройте экспортированный файл
"sample.psd" (File > Open), внесите необходимые
изменения и сохраните их (File > Save).
5. Перейдите к исходному документу, из которого
был экспортирован "sample.psd"
6. Откройте диалог "Слои", убедитесь, что смартобъект выделен в списке Слоёв и примените
(Replace
команду "Заменить содержимое"
Contents).
7. Открывается диалоговое окно "Поместить"
(Place). Найдите на компьютере файл "sample.psd"
и нажмите "Поместить".
Таким
образом,
мы
заменили
содержимое
смарт-объекта
отредактированной копией.
исходное
его
Заменить содержимое
Эта команда позволяет заменить содержимое
смарт-объекта любым графическим файлом с
вашего компьютера.
1. Выберите смарт-объект в списке Слоёв.
2. Примените команду "Заменить Содержимое"
(Replace Contents).
3. В открывшемся диалоговом окне "Поместить"
выберите исходный файл для смарт-объекта.
Это может быть JPEG, RAW, многослойный PSD
или даже PDF файл.
4. Если нужно, измените размер и расположение
смарт-объекта.
Расщепить
смарт-объект
Эта команда позволяет разделить смартобъект на исходные составляющие.
1. Откройте диалоговое окно "Слои".
2. Выберите смарт-объект в списке Слоёв.
3. Примените команду "Расщепить смарт(Split Smart Object).
объект"
Прим. Если смарт-объект был создан в
полной версии Photoshop, возможно, после
его
расщепления
вам
придётся
поправить расположение разделённых
слоёв.
Стили
Как известно, стили слоёв позволяют
создавать разнообразные визуальные
эффекты без редактирования самого
содержимого слоя. Увы, панель Эффектов
PSE
предусматривает
использование
лишь предустановленных стилей.
Зато диалоговое окно "Стили" из арсенала E+
позволяет
сохранять
пользовательские
стили,
импортировать наборы стилей из ASL файлов,
управлять отдельными стилями и применять их к
слоям изображений.
Левая часть диалога отображает все существующие
стили, находящиеся в папке ".../Photo Creations/layer
styles", включая стили, идущие в комплекте с
Photoshop Elements.
Выпадающее меню служит для выбора категории или,
другими словами, набора стилей.
Под меню располагается список стилей текущей
категории с миниатюрами предпросмотра.
Выбранный в левой панели стиль можно применить к
текущему слою, переименовать или удалить,
применив соответствующую команду из правой
панели диалога.
Прим. В неанглоязычных версиях Photoshop Elements
названия
предустановленных
стилей,
по
умолчанию, отображаются на языке локализации.
Если вы предпочитаете английские названия,
снимите флажок "Локализовать" (Localize) в
нижней части диалога. (В англоязычных версиях
PSE эта опция отсутствует.)
Сохранение пользовательских стилей
Предположим, при работе над изображением вы
создали новый интересный стиль слоя или удачно
настроили
параметры
существующего. Теперь,
вероятно, вам захочется сохранить этот стиль для
повторного использования.
1. Выберите на панели Слоёв тот слой, который
содержит нужный вам стиль.
2. Откройте диалог "Стили" и примените команду
(Save Layer Style).
"Сохранить стиль слоя"
3. В открывшемся диалоговом окне введите название
сохраняемого
стиля
и
выберите
категорию
назначения.
Если нужно создать новый набор, выберите в этом
меню пункт "New category..." и введите название
категории в открывшемся поле (скриншот).
Сохранённый стиль можно сразу найти в диалоге
"Стили". Более того, он уже готов к применению.
"Layer Styles" панели
Однако, на вкладке
Эффектов новый стиль появится лишь после
перестройки кэш-файла PSE "MediaDatabase.db3".
Поскольку в среде Windows мы не можем удалить
этот файл, пока работает Photoshop Elements,
алгоритм может быть примерно таким:
1. Выполните все необходимые манипуляции со
стилями слоёв.
"Reveal
2. Примените
команду
MediaDatabase", которая открывает папку с
кэш-файлом в окне "Проводника".
3. Выйдите из Photoshop Elements.
4. В окне
"Проводника"
"MediaDatabase.db3".
удалите
файл
5. Запустите PSE и дождитесь, пока программа
перестроит свой кэш.
Импорт стилей из ASL файлов
Файлы ASL используются в Photoshop для резервного копирования стилей слоёв и обмена эффектами с другими
пользователями.
Если вы скачали такой файл из сети Интернет, теперь вам не составит труда добавить его в свой каталог стилей.
1. Откройте диалог "Стили" и примените команду "Импортировать ASL файл"
(Import ASL File).
2. В открывшемся диалоговом окне выберите нужный файл с расширением ASL (скриншот).
3. Найдите в выпадающем меню диалога "Стили" категорию с именем импортированного файла.
Обратите внимание, что все стили
из нового набора имеют имена
вида "Стиль 1", "Стиль 2" и т.д..
Если вы хотите дать им более
внятные
названия,
воспользуйтесь командой
"Переименовать стиль".
Напомним,
что
в
палитре
Эффектов
новая
категория
появится
лишь
после
перестройки кэш-файла PSE:
1. Выполните
все
необходимые манипуляции
со стилями слоёв.
2. Примените команду
"Reveal
MediaDatabase",
которая открывает папку с
кэш-файлом
в
окне
"Проводника".
3. Выйдите
Elements.
из Photoshop
4. В окне "Проводника"
удалите
файл
"MediaDatabase.db3".
5. Запустите
PSE
и
дождитесь,
пока
программа перестроит свой
кэш.
Применение стилей
к слоям
Как здесь уже упоминалось, сохранённые или
импортированные стили появляются на вкладке
"Layer Styles" панели Эффектов после перестройки
программного кэша.
Однако, выполнять эту процедуру после каждого
пополнения
каталога
стилей совершенно не
обязательно, поскольку применять эффекты можно
прямо из диалогового окна "Стили".
1. На панели Слоёв выберите слой, к которому нужно
применить эффект.
2. Откройте диалог "Стили".
3. Выберите категорию, выделите в списке нужный
стиль и воспользуйтесь командой "Применить стиль"
(Apply Style). Или просто дважды щёлкните
название стиля (скриншот).
В приведённом примере показано применение стиля
"Style 3" из категории "Metal Plates" к фигурному слою
"Shape 1".
Пожалуйста, имейте в виду следующие особенности
данного метода применения стилей.
I. Визуальный эффект, достигаемый при применении
одного и того же стиля к маленькому и большому
изображению,
может
разительно
отличаться.
Поэтому, по умолчанию, сценарий автоматически
масштабирует применяемый стиль в соответствии с
пиксельным
размером
изображения.
Чтобы
отключить
эту
опцию,
снимите
флажок
"Масштабировать" (Scale effects).
II. Если слой уже содержит стиль, при применении
ещё одного стиля, старый стиль полностью
заменяется новым. (Панель Эффектов в аналогичной
ситуации прибавляет новый стиль к существующему.)
Управление стилями
С помощью диалогового окна "Стили" вы можете
управлять
как отдельными стилями,
так и
категориями.
1. Перед выполнением каких либо манипуляций с
отдельными стилями выделите нужный стиль в левой
панели диалога.
2. Чтобы изменить название выбранного стиля,
примените команду "Переименовать стиль"
(Rename
Style).
На
скриншоте
показано
переименование стиля "Style 1" в "Rose Gold".
3. Если нужно изменить имя текущего набора стилей,
воспользуйтесь командой "Переименовать категорию"
(Rename Category).
(Duplicate
3. Команда "Создать дубликат стиля"
Style) позволяет скопировать выбранный стиль в
другую категорию.
4. Чтобы удалить ненужный стиль из набора,
выделите его в левой панели диалога и примените
(Delete Style).
команду "Удалить стиль"
Соответственно, команда "Удалить категорию"
(Delete Category) позволяет избавиться от текущего
набора стилей.
5. Если вы хотите поделиться своими стилями с
другим пользователем Photoshop или Photoshop
Elements, воспользуйтесь командой "Открыть папку
(Reveal Layer Styles Folder). Затем, в
Layer Styles"
окне Проводника, скопируйте нужные ASL файлы.
Уточним, что переименование и другие манипуляции
со стилями отобразятся в палитре Эффектов лишь
после перестройки кэш-файла PSE.
Маски
Маски - мощный инструмент так называемого "обратимого" редактирования, широко используемый, например, в фотоманипуляциях. В отличие от "необратимых" или "деструктивных" методов (выделил - вырезал), маскирование скрывает
ненужные области слоя, не удаляя их.
Считается, что PSE поддерживает лишь пиксельные маски,
зачастую называемые просто "маска слоя". Однако, на самом
деле на один слой можно наложить до трёх разных масок пиксельную, векторную и маску фильтра (только для смартобъекта с применённым смарт--фильтром).
Для доступа к дополнительным функциям
маскирования в E+ служит диалоговое окно
"Маски", вызываемое двойным щелчком на
миниатюре "Masks" в палитре Эффектов.
Список
команд
разбит
на
группы,
соответствующие типу маски и характеру задачи. В примере,
приведённом на скриншоте, пользователю доступны 3 вида
команд - для создания новой (пиксельной) маски слоя, для
управления существующей векторной маской и для наложения
новой векторной маски на нижележащий слой.
Ползунки в левой части диалога предназначены для
обратимого изменения плотности и смягчения краёв масок.
Уточнение края маски
Эта функция служит для тонкой
настройки маски слоя с помощью
диалога "Уточнение края".
1. Откройте диалог "Маски".
2. Примените команду "Уточнить
(Refine Edge).
Край"
3. В диалоговом окне "Refine Edge"
выберите режим предварительного
просмотра,
наилучшим
образом
подчёркивающий край маски - с
красным наложением
или без
оного
4. Устраните
зазубренные
края
ползунком "Сглаживание" (Smooth).
Только
имейте
в
виду,
что
сглаживание, может скрыть важные
детали изображения (в примере,
показанном
на
скриншоте,
пострадали кончики пальцев).
5. Смягчите резкость края ползунком
"Размытие" (Feather).
6. Подправьте, если нужно, размер
выделенной
области
ползунком
"Сжатие/Растяжение"
(Contract/Expand).
Подчеркнём, что "Уточнение края" носит
необратимый характер. К примеру, смягчив
края маски, вы не сможете снова сделать их
чёткими.
Копирование
маски слоя
Иногда возникает потребность скопировать
созданную маску на другой слой. Поскольку
перетаскивание
масок
в
PSE
не
поддерживается, вам понадобится специальная
команда.
1. Выберите слой с нужной пиксельной
маской на панели Слоёв.
2. Откройте диалог "Маски".
3. Примените команду "Копировать маску
(Duplicate Layer Mask).
слоя"
4. В
открывшемся
диалоговом
окне
выберите слой назначения (рис. 1) и
нажмите "OK".
Если маску нужно скопировать на все слои
документа, установите флажок "Все слои"
(All Layers).
На скриншоте 2 показан результат копирования
маски со слоя "Layer 1" на слой "Layer 2".
Отображение
канала маски
Зачастую при редактировании маски слоя бывает
трудно с точностью определить, какие участки уже
маскированы, а какие ещё нет.
Для упрощения этой задачи, откройте диалоговое
окно "Маски" и примените команду "Показать
(Show Overlay).
наложение"
В этом режиме канал маски отображается в окне
документа как полупрозрачная красная плёнка.
Теперь её можно тщательно рассмотреть и
подредактировать.
И наоборот, чтобы спрятать маску и показать
изображение, как оно есть, примените команду
"Скрыть наложение"
(Hide Overlay).
Прим. Наложение может оказаться особенно
полезным при редактировании масок смартфильтров.
Создание векторной маски из слоя-фигуры
Подобно обычным (растровым или пиксельным) маскам, "векторные" скрывают некоторую область слоя, которому они
принадлежат. Векторная же природа проявляется в чётко очерченных границах и отсутствии потерь качества при их
трансформировании. PSE естественным образом поддерживает этот тип масок в фигурных слоях. С помощью операций E+ вы
также сможете маскировать и любые другие типы слоёв.
К сожалению, Перо (Pen) и другие "продвинутые"
векторные инструменты в PSE отсутствуют, так что
нарисовать векторную маску с нуля вам не удастся.
Зато вы сможете воспользоваться для этого слоемфигурой или контуром.
Для начала, рассмотрим Создание векторной маски
из фигуры:
1. Возьмите Произвольную Фигуру (Custom
Shape), Овал (Oval) или любой другой
векторный инструмент из этой группы и
создайте слой фигуру непосредственно над
(перед) слоем, который вы собираетесь
маскировать*. В примере, показанном на
скриншоте 1, слой "Shape 1" подготовлен к
созданию маски для слоя "Layer 1".
*В принципе, маску можно добавить на
любой
слой
кроме
"Заднего
Плана"
(Background). Следует, правда, убедиться,
что маскируемый слой уже не содержит
векторной
маски.
Это
означает,
в
частности, что наложить векторную маску
на слой-фигуру вам уже не удастся. А вот с
обычной (растровой), векторная маска
вполне может сосуществовать на одном
слое.
2. Откройте диалоговое окно "Маски" и
примените команду "Векторная маска для
(Vector
заднего слоя из этой фигуры"
Mask for Backward Layer From This Shape).
Результат маскирования показан на рис. 2.
3. Если нужно, поправьте размер и положение
маски
(подробнее
о
редактировании
векторных масок) или инвертируйте её.
Прим. Увы, PSE не позволяет добавлять элементы
к существующим векторным маскам. Если
потребуется создать маску, состоящую из
нескольких фигур, сначала нарисуйте их на одном
слое-фигуре, используя режим "Добавить к фигуре"
(Add to shape area), и уже затем преобразуйте
этот слой в векторную маску.
Редактирование векторных масок
Поскольку PSE не позволяет добавлять элементы к
существующим векторным маскам, нам остаются
лишь самые простые методы редактирования.
1. Прежде всего, нажав [Ctrl+T], мы можем
активировать рамку трансформации, а затем
передвинуть, развернуть или изменить размер
маски (см. пример).
2. Если
маска
включает
несколько
компонентов (фигур), каждый из них можно
выделить инструментом Выделение Фигуры.
Для выделения двух и более компонентов
удерживайте клавишу [Shift] (см. пример).
3. После выделения компонента (отдельной
фигуры на векторной маске) его можно
трансформировать, передвинуть Выделение
Фигуры, или вовсе стереть нажатием клавиши
[Delete].
4. Для
того,
чтобы
создать дубликат
выделенного компонента, перетащите его
инструментом Выделение Фигуры, удерживая
при этом клавишу [Alt].
5. Если нужно поменять местами скрытую и
открытую области маски, выделите один или
более компонентов инструментом Выделение
Фигуры (см. пример), а затем, в строке
Параметров, выберите опцию либо "Добавить
к фигуре", либо "Вычесть из фигуры"
(скриншот).
6. Если
потребуется
отредактировать
векторную маску обычными растровыми
методами, её сначала придётся растрировать.
7. Если же понадобится применить векторную
маску (то есть, удалить скрываемые ей
области слоя), её надо будет растрировать,
затем перетащить её миниатюру на кнопку с
в палитре Слоёв и нажать
"корзиной"
кнопку "Применить".
Векторная маска из контура
Рассмотрим создание векторной маски из контура:
1. Откройте диалоговое окно "Контуры".
2. Выберите
существующий
контур
или
создайте новый. В примере, приведённом на
скриншоте, контур был создан из выделения.
Итак, контур должен быть активен, или,
другими словами, его очертания должны быть
видны в окне документа.
3. В палитре Слоёв выберите слой, к которому
нужно добавить векторную маску.
4. Откройте диалоговое окно "Маски".
5. Примените команду "Создать векторную
(Create Vector
маску из этого контура"
Mask From Current Path).
6. Если нужно, отрегулируйте положение и
размер маски или инвертируйте её (подробнее о
редактировании векторных масок).
Прим. PSE не позволяет добавлять элементы к
существующим
векторным
маскам.
Если
потребуется создать маску на основе нескольких
контуров, сначала создайте сложный контур из
нескольких фигур или выделений, и уже затем
преобразуйте этот контур в векторную маску.
Копирование
векторной маски
Если
вам
понадобилось
скопировать
векторную маску на другой слой:
1. Выберите слой с нужной векторной маской
на панели Слоёв.
2. Откройте диалог "Маски".
3.
Примените
команду
"Копировать
(Duplicate Vector
векторную маску"
Mask).
4. В
открывшемся
диалоговом
окне
выберите слой назначения. Если маску
нужно скопировать на все слои документа,
установите флажок "Все слои" (рис. 1).
На скриншоте 2 показан результат копирования
векторной маски со слоя-фигуры "Shape 1" на слои
"Layer 1" и "Layer 2".
Отключение
векторной маски
Если векторная маска вам больше не нужна, её
можно удалить, перетащив соответствующую
, или
миниатюру в палитре Слоёв на "корзину"
с помощью команды "Удалить векторную маску"
(Delete Vector Mask) из арсенала E+.
Однако, если вам кажется, что маска может
когда-нибудь
понадобиться,
удалять
её
совершенно не обязательно.
Команда "Отключить векторную маску"
(Disable Vector Mask) даёт возможность временно
запретить действие маски.
Чтобы вновь разрешить действие отключенной
маски, воспользуйтесь командой "Включить
(Enable Vector Mask).
векторную маску"
Прим. Векторную маску можно также
включить или отключить щелчком на её
миниатюре в палитре Слоёв при нажатой
клавише [Shift].
Деактивация векторной маски
Хотя PSE не позволяет нам редактировать векторные маски, векторная маска
текущего слоя здесь всегда активна (в смысле, готова к редактированию).
Поэтому её очертания видны в окне документа, и их невозможно спрятать даже с
помощью клавиатурного сокращения [Ctrl+H]. Это означает, в том числе, и
невозможность скрыть контур активного слоя-фигуры (рис. 1).
Рассмотреть изображение без ненужных подробностей вам поможет команда
(Deselect Vector Mask) из арсенала E+.
"Деактивировать векторную маску"
Результат деактивации показан на рис. 2.
Если потребуется снова активировать
векторную
маску,
достаточно
щёлкнуть её миниатюру в палитре
Слоёв.
Растрирование
векторной маски
Команда
"Растрировать
векторную
маску"
(Rasterize
Vector
Mask)
преобразует
векторную
маску
в
пиксельную, после чего к ней можно
применять обычные растровые инструменты,
фильтры и т.д.
Если перед растрированием слой содержал
ещё
и
пиксельную
маску,
после
преобразования обе маски объединяются в
одну растровую маску.
Маскирование смарт-фильтров
Маски смарт-фильтров позволяют нам скрыть наложенный эффект без маскирования самого слоя. Создаваемые смартфильтры сразу появляются с "белой" (открывающей всё) маской, но поскольку в PSE миниатюра маски не отображается в
палитре Слоёв, мы не можем активировать её простым щелчком, как это делают пользователи полной версии Photoshop
(скриншот 1).
В PSE же маскирование осуществляется следующим образом:
1. Выделите в палитре Слоёв смарт-объект с наложенным фильтром.
2. Откройте диалоговое окно "Маски".
3. Если вы хотите всего лишь "щёлкнуть" по маске смарт-фильтра, ничего в ней не меняя, примените команду
(Select Filter Mask).
"Активировать маску фильтра"
Вокруг миниатюры смарт-объекта в палитре Слоёв появляется белый "пунктир", подтверждающий, что теперь
маска фильтра активна, и её можно редактировать. Например, рисуя чёрным цветом, мы скрываем
соответствующие области смарт-объекта от воздействия фильтра. На рис. 2 показано маскирование смартфильтра на лице и коленях девушки. Уточним, что если на смарт-объект наложено 2 или 3 смарт-фильтра,
маска скрывает их все. Маскирование фильтров по отдельности невозможно.
Кроме того, E+ включает функции для быстрого создания или редактирования маски фильтра:
4. Команда "Показать фильтр"
(Reveal Filter) активирует маску и заливает её белым цветом, открывая воздействию
фильтра всю поверхность слоя.
5. "Скрыть фильтр"
(Hide Filter) заливает маску чёрным, полностью скрывая эффект от фильтра.
В некоторых случаях, маску удобнее создать на основе существующего выделения:
6. Команда "Фильтровать выделенное"
(Filter Selected) открывает выделенную область действию фильтра, скрывая
остальные части слоя.
7. И наоборот, команда "Фильтровать невыделенное"
(Unfilter Selected) применяет фильтр лишь к невыделенным
участкам смарт-объекта (рис. 3).
8. Для выхода из режима редактирования маски (например, если потребовалось изменить настройки самого
фильтра), деактивируйте маску фильтра щелчком на миниатюре смарт-объекта в палитре Слоёв или примените
(Deselect Filter Mask). Белый "пунктир" вокруг миниатюры слоя
команду "Деактивировать маску фильтра"
исчезает.
Отображение канала маски фильтра
Поскольку в PSE миниатюра маски смарт-фильтров в палитре Слоёв не отображается, бывает очень непросто определить,
какие области маскированы, а какие - нет.
Чтобы увидеть форму маски прямо в окне документа, откройте диалоговое окно "Маски" и примените команду "Показать
(Show FM Overlay).
канал маски фильтра"
В этом режиме канал маски отображается как полупрозрачная красная плёнка. Теперь маску можно тщательно рассмотреть и
подредактировать (скриншот).
И наоборот, чтобы спрятать маску и показать изображение, как оно есть, примените команду "Скрыть канал маски фильтра"
(Hide FM Overlay).
Отключение маски
смарт-фильтра
Команда "Отключить маску фильтра"
(Disable Filter Mask) позволяет временно
деактивировать
маску
смарт-фильтра
также, как мы делаем это с обычной маской слоя.
В примере, приведённом на скриншоте, маска
фильтра
отключена,
поэтому
фильтр
воздействует на на всю поверхность смартобъекта. Красное наложение показано, чтобы
продемонстрировать форму отключенной маски.
Для
активации
отключенной
маски,
воспользуйтесь командой "Включить маску
(Enable Filter Mask).
фильтра"
Альтернативная маска
для смарт-фильтров
Если вы находите редактирование масок смарт-фильтров
неудобным из-за отсутствия миниатюры маски в палитре
Слоёв, можно воспользоваться альтернативным методом
маскирования фильтров.
1. Выделите
в
палитре
Слоёв
наложенным смарт-фильтром.
смарт-объект
с
2. Откройте диалог "Маски" и примените команду
(Alt-Mask).
"Альтернативная маска"
3. Теперь вы можете скрыть "фильтрованные" области
рисуя по обычной маске слоя (скриншот).
Преимущество такого подхода в том, что маскированные
области отображаются на миниатюре маски в палитре Слоёв.
Из недостатков можно отметить лишь несколько более
громоздкую структуру слоёв и больший размер сохраняемого
PSD файла.
Настройка плотности
маски
Ползунки "Плотность" (Density) в левой части
диалогового
окна
позволяют
настроить
непрозрачность маски. Таким образом, можно сделать
чёрные области маски полупрозрачными.
Отметим, что эта операция носит обратимый
характер. То есть, впоследствии непрозрачность маски
можно будет восстановить без потери качества.
1. Итак, выберите в палитре Слоёв один из
маскированных слоёв.
2. Откройте диалог "Маски".
3. Чтобы уменьшить плотность пиксельной
маски, передвиньте ползунок "Density" в
разделе "Pixel Mask" (скриншот).
4. Для настройки прозрачности векторной
маски воспользуйтесь бегунком "Density" в
области "Vector Mask".
5. Плотность
маски
смарт-фильтра
регулируется
соответствующим
ползунком
раздела "Filter Mask".
6. Для восстановления непрозрачности маски
снова откройте диалог "Маски" и верните
значение "Density" к 100%.
Прим. К сожалению, версия PSE для Windows не
отображает вносимые изменения во время работы
сценария.
Для предпросмотра во время настройки можно
использовать миниатюру документа в панели
проектов (см. скриншот).
В окне изображения новые параметры маски
отобразятся лишь после закрытия диалога "Маски".
Растушёвка края маски
Ползунки "Растушёвка" (Feather) в левой части диалогового окна
предназначены для смягчения краёв маски.
Поскольку эта настройка полностью обратима, впоследствии
резкость маски можно будет восстановить без потери качества.
1. Итак, выберите в палитре Слоёв один из маскированных
слоёв.
2. Откройте диалог "Маски".
3. Чтобы смягчить края пиксельной маски, передвиньте
ползунок "Feather" в разделе "Pixel Mask".
4. Для размытия границ векторной маски воспользуйтесь
бегунком "Feather" в области "Vector Mask" (скриншот).
5. Уровень растушёвки маски смарт-фильтра регулируется
соответствующим ползунком раздела "Filter Mask".
6. Если
понадобится
отменить
растушёвку
(т.е.,
восстановить исходную резкость маски), снова откройте
диалог и верните значение "Feather" к "0".
Прим. К сожалению, версия PSE для Windows не отображает
вносимые изменения во время работы сценария.
Для предпросмотра во время настройки можно использовать
миниатюру документа в панели проектов (см. скриншот).
В окне изображения новые параметры маски отобразятся
лишь после закрытия диалога "Маски".
Смарт-фильтры
Сначала два слова о пользе смарт-фильтров.
В отличие от обычных фильтров, "умные"
относятся
к
средствам
обратимого
редактирования
(non-destructive
editing).
Например, сегодня вы можете расфокусировать
изображение, а назавтра передумать и изменить
настройки, убрать фильтр с части изображения
или отключить его целиком.
В E+ функции по созданию и
управлению
смарт-фильтрами
сосредоточены в диалоговом окне
"Смарт-фильтры", открывающемся
двойным щелчком на миниатюре
"Smart Filters" в палитре Эффектов.
В левой части диалога расположен список
фильтров, уже наложенных на текущий смартобъект.
Под ним - выпадающее меню, служащее для
добавления нового смарт-фильтр.
И наконец, по правую руку - панель команд,
предназначенных
для
управления
смартфильтрами, наложенными на текущий слой.
О библиотеке
смарт-фильтров
Поскольку PSE не позволяет создавать смартфильтры
штатными
средствами,
E+
заимствует
существующие
фильтры из
заранее
подготовленного
PSD
файла.
Возможно, вы уже заметили, что этот
документ ненадолго открывается при каждом
применении смарт-фильтра.
Разумеется,
файл
"библиотеки" можно
открыть и с помощью команды меню "Файл >
Открыть" (путь по умолчанию "C: > Elements+
> 11.0 > Required > lib > FilterLibrary.psd").
Документ содержит набор смарт-объектов,
каждый из которых назван по имени фильтра,
который к нему применён (скриншот).
Как видите, здесь представлены далеко не все
фильтры
из
меню "Фильтр". Однако,
большинство отсутствующих можно найти в
"Галерее Фильтров / Filter Gallery".
Внимание!
Автор
не
рекомендует
редактировать файл библиотеки, поскольку
это может привести к сбоям в работе
скрипта "Смарт-фильтры".
Добавление смарт-фильтра
Как вам должно быть известно, смарт-фильтр можно
наложить только на смарт-объект. Если же требуется
применить фильтр к обычному слою (или слоям) его следует
прежде преобразовать в смарт-объект.
В отличие от полной версии Photoshop, где смарт-фильтр
создаётся автоматически при наложении любого фильтра на
любой смарт-объект, в PSE для этого потребуется помощь E+:
1. Откройте диалоговое окно "Смарт-фильтры".
2. Выберите нужный фильтр в выпадающем меню (рис.
1).
3. В открывшемся
диалоговом
окне
настройте
параметры выбранного фильтра и нажмите "OK" для
подтверждения (рис. 2).
В списке диалога "Смарт-фильтры" появляется первый
элемент, а на строке текущего слоя в палитре Слоёв
смарт-фильтра.
возникает символ
4. Чтобы добавить к смарт-объекту ещё один фильтр,
просто выберите его название в выпадающем меню.
Обратите внимание, что скрипт не умеет определять
названия применённых эффектов, поэтому они
появляются в списке под порядковыми номерами (рис.
3). Если вы забыли, что скрывается под именем,
скажем, "Filter 2", просто откройте диалог настроек
двойным щелчком на строке этого фильтра в списке.
Внимание! После выбора смарт-фильтра в меню,
остановить его применение уже невозможно. Если вы
щёлкнете кнопку "Cancel" в диалоговом окне
добавляемого фильтра или нажмёте клавишу [Esc],
фильтр всё равно будет применён, хотя и не появится
в списке. Чтобы убрать фильтр, добавленный по
ошибке, закройте диалог "Смарт-фильтры", затем
откройте его снова, выделите в списке новый фильтр
и примените команду "Удалить фильтр"
(Delete
Filter).
Редактирование смарт-фильтров
Как мы уже говорили, важнейшее преимущество смарт-фильтров перед обычными заключается в возможности
последующего изменения их настроек. Делается это достаточно просто:
1. Выберите в палитре Слоёв смарт-объект с наложенным фильтром.
2. Откройте диалоговое окно "Смарт-фильтры".
3. Выберите нужный фильтр в списке смарт-фильтров (рис. 1) и примените команду "Редактировать фильтр"
(Edit Filter). Или просто дважды щёлкните строку фильтра в списке.
4. Открывается диалоговое окно с настройками. Отредактируйте параметры фильтра и нажмите "OK" для
подтверждения внесённых изменений (рис. 2).
Прим. Приёмы маскирования смарт-фильтров обсуждаются в разделе "Маски".
Скрытие смарт-фильтров
Несмотря на отсутствие официальной поддержки смарт-фильтров, в PSE всё же встроены простейшие функции управления
в палитре Слоёв, вы можете применить команду
ими. Например, щёлкнув правой кнопкой на значке смарт-фильтров
"Отключить смарт-фильтры" (Disable Smart Filters). Чтобы активировать отключенные фильтры, снова щёлкнув иконку
правой кнопкой и выберите команду "Включить смарт-фильтры" (Enable Smart Filters). Если же хотите избавиться от
фильтров насовсем, выберите пункт "Удалить смарт-фильтры" (Clear Smart Filters).
А вот если на один смарт-объект наложено несколько фильтров, отключить лишь один из них вам поможет E+. Например,
чтобы спрятать второй по счёту фильтр:
1. Откройте диалоговое окно "Смарт-фильтры".
2. Выберите нужный элемент в списке добавленных смарт-фильтров.
3. Примените команду "Скрыть фильтр"
(Hide Filter), чтобы временно отключить эффект. Для включения
скрытого фильтра воспользуйтесь командой "Показать фильтр"
(Show Filter).
4. Если вы уверены, что выделенный в списке фильтр больше не понадобится, вы можете удалить его с помощью
команды "Удалить фильтр"
(Delete Filter).
В примере, приведённом на скриншоте, показано скрытие второго из трёх фильтров текущего смарт-объекта.
Параметры наложения фильтра
Диалоговое окно параметров наложения смартфильтра предоставляет дополнительные средства
контроля над влиянием фильтра на картинку.
1. Откройте диалог "Смарт-фильтры".
2. Выберите в списке один из добавленных
фильтров.
3. Примените команду "Параметры наложения"
(Blending Options).
4. В меню "Mode" открывшегося диалогового
окна вы можете выбрать альтернативный
режим наложения фильтра.
5. Если хотите приглушить фильтр, уменьшите
значение "Непрозрачности" (Opacity).
В примере, приведённом на скриншоте, автор
применил к смарт-фильтру "Filter Gallery" режим "Pin
Light" и уменьшил непрозрачность фильтра.
Порядок следования
фильтров
Если на смарт-объект наложено несколько фильтров,
изменение порядка их следования может радикально
влиять на вид изображения.
1. Откройте диалог "Смарт-фильтры".
2. Выберите в списке один из добавленных
фильтров.
3. Примените команду "Переместить вперёд"
(Move Forward), чтобы передвинуть фильтр на
передний план (вверх списка).
4. Или примените команду "Переместить назад"
(Move Backward), чтобы отправить фильтр
на задний план (вниз списка).
Контуры
Контуры - непечатаемые очертания векторных
фигур видимые в окне изображения, лишь пока
они активны. Тем не менее, эти призрачные
объекты умеют воплощаться в слои-фигуры и
даже определять видимую область всего
изображения.
Для доступа к соответствующим
функциям в E+ служит диалоговое
окно
"Контуры",
вызываемое
двойным щелчком на миниатюре
"Paths" в палитре Эффектов.
В
левой
панели
диалога отображаются
имеющиеся в документе контуры.
В правой - список команд, предназначенных для
создания
новых
контуров
и управления
существующими.
Создание контура
из выделения
Поскольку инструмент Перо в PSE отсутствует, создать
контур с помощью кривых Безье здесь не получится.
Его можно либо нарисовать инструментом Text on
Custom Path, либо создать на основе выделения,
фигуры или текста.
Начнём с создания контура из выделения:
1. Выделите некоторую область изображения с
помощью любого инструмента или команды.
2. Откройте диалоговое окно "Контуры".
3. Примените команду "Создать новый контур
из текущего выделения"
(Create New Path
From Current Selection).
4. В открывшемся диалоговом окне задайте
значение "Допуска" (Tolerance) в диапазоне от
0,5 до 10 пикселов. То есть, если нужно, чтобы
контур как можно точнее совпадал с границей
выделения, введите "0,5". А если хотите
сгладить неровности, увеличьте допуск, скажем,
до 5 пикселов.
В списке контуров появляется элемент с названием
"Рабочий Контур" (Work Path).
Внимание! Создавая новый Рабочий Контур (Work
Path), вы тем самым удаляете предыдущий. Если не
хотите потерять результат своей работы,
существующий Рабочий Контур нужно сохранить
или преобразовать в векторную маску.
Создание контура
из фигуры
Эта команда сохраняет очертания векторной
фигуры как контур и удаляет исходный слойфигуру*.
Для применения этой функции:
1. Создайте или выберите в палитре Слоёв
слой-фигуру
2. Откройте диалоговое окно "Контуры".
3. Примените команду "Создать новый
(Create New
контур из слоя-фигуры"
Path From Shape Layer). В списке контуров
появляется новый элемент с именем вида
"Path 1", "Path 2" и т.п..
Прим. Если потребуется создать контур
на основе векторной маски обычного слоя,
воспользуйтесь командой "Создать новый
контур из векторной маски"
New Path From Vector Mask).
(Create
Зачем конвертировать фигуру в контур? Ну,
например, чтобы обвести её растровой линией
(см. пример). Или чтобы внедрить векторный
рисунок в растровый файл. (В отличие от слоёвфигур, векторные контуры могут храниться в
файлах самых разных форматов. Подробнее...)
*Для создания контура без удаления исходного
слоя-фигуры, выделите этот слой в палитре
слоёв и примените команду Сохранить контур
(Save Path).
Создание контура
из текстового слоя
Эта команда создаёт Рабочий Контур (Work Path)
на основе текстового слоя.
Для её применения:
1.
Выберите
существующий
создайте новый.
в
палитре
Слоёв
текстовый
слой или
2. Откройте диалоговое окно "Контуры".
3. Примените команду "Создать новый
(Create
контур из текстового слоя"
New Path From Text Layer).
Исходный текстовый слой при этом не
удаляется, так что, если нужно, скройте
или удалите его самостоятельно.
Внимание! Создавая новый Рабочий Контур
(Work Path), вы тем самым удаляете
предыдущий. Если не хотите потерять
результат своей работы, существующий
Рабочий Контур нужно
сохранить или
преобразовать в векторную маску.
Выбор контура
Как только созданный контур деактивирован, мы
не можем ни как-то использовать его, ни даже
увидеть его очертания, пока не выберем
(активируем) его снова.
Поскольку палитра Контуров в PSE отсутствует,
выбор происходит следующим образом:
1. Откройте диалоговое окно "Контуры".
2. Щёлкните один из элементов списка
существующих контуров, и контур активирован.
В примере, приведённом на скриншоте, показано
выделение контура "Path 2", имеющего форму
цветка.
Прим.
Выбор
двух
и
одновременно невозможен.
более
контуров
Сохранение контура
Кажется, здесь уже упоминалось, что "Рабочий
Контур" (Work Path) означает "временный". Создавая
новый контур из выделения или текстового слоя, вы
заменяете им прежний "Рабочий Контур"*.
*Контуры, создаваемые из слоёв-фигур и векторных масок
сохраняются автоматически.
Чтобы не потерять созданный Рабочий Контур:
1. Откройте диалоговое окно "Контуры".
2. Убедитесь, что "Рабочий Контур" (Work Path)
выделен в списке контуров.
3. Примените команду "Сохранить Контур"
(Save
Path).
4. В диалоге сохранения введите имя контура и
нажмите "OK".
Учтите, что невозможно сохранить новый контур поверх
существующего. То есть, программа откажется сохранять
контур под именем "Path 1", если существует другой контур с
таким же именем.
В заключение, два слова о сохранении документов с
контурами. В отличие от слоёв-фигур, векторные контуры
могут храниться в файлах самых разных форматов. Можно,
к примеру, внедрить контур в JPEG-изображение и
опубликовать его в Сети. Другой вопрос, что увидеть этот
контур смогут только пользователи Photoshop. Ну, или
Elements+ :)
Фигура из контура
Команда
"Преобразовать
в
фигуру"
(Convert to Shape) преобразует контур в
слой-фигуру.
Для чего это может понадобиться? Например,
для "векторизации" растрового объекта по
следующему алгоритму:
1. Выделите на изображении какой либо
объект,
скажем,
с
помощью
Прямолинейного Лассо.
2. Откройте диалог "Контуры".
3. Преобразуйте
выделение в контур.
4. Примените команду "Преобразовать в
фигуру / Convert to Shape"
(рис.1).
5. В
открывшемся
диалоговом окне
выберите цвет заливки и нажмите "OK".
В результате, в палитре Слоёв появляется новый
слой-фигура (рис. 2).
Если однородная (solid color) заливка вас не
устраивает, выбранный (активный на данный
момент) контур можно заполнить с помощью
обычных команд меню "Layer > New Fill Layer >
Gradient" или "Layer > New Fill Layer > Pattern".
Заливка контура
Эта функция создаёт растровую
внутренней области контура.
заливку
1. Создайте новый контур или активируйте
существующий.
2. Выберите
в
палитре
Слоёв
существующий растровый (!) слой или
создайте новый.
3. Откройте диалоговое окно "Контуры".
4. Примените команду "Залить контур"
(Fill Path).
5. В диалоговом окне "Заливка Контура"
выберите тип - цвет или узор - и другие
параметры заливки.
Обводка контура
Эта функция обводит векторный контур растровой
линией:
1. Создайте новый
существующий.
контур
или
выберите
2. Создайте или выберите в палитре Слоёв
растровый слой.
3. Активируйте в палитре Инструментов тот
инструмент, которым вы хотите выполнить
обводку - Кисть, Карандаш, Штамп и т.п..
4. В строке Настроек задайте форму, твёрдость,
непрозрачность
и
другие
параметры
выбранного инструмента.
5. Выберите цвет переднего плана.
6. Примените команду "Обвести контур"
(Stroke Path).
7. В открывшемся диалоговом окне выберите
желаемый инструмент (тот же, что и в п.3).
8. Опция "Имитировать Нажим" (Simulate
Pressure) позволяет обвести контур мазком
переменной ширины (скриншот).
9. Нажмите "OK" для выполнения обводки.
Создание выделения
из контура
Эта команда загружает
растровое выделение:
текущий
векторный
контур как
1. Откройте диалоговое окно "Контуры".
2. Создайте новый контур или выделите существующий.
(Path
3. Примените команду "Загрузить в выделение"
to Selection).
4. Если нужно, задайте в открывшемся диалоговом окне
радиус растушёвки края выделения и выберите режим
загрузки.
В примере, показанном на скриншоте, загружаемый
контур (цветок) вычитается из существующего выделения
(бабочка).
Обтравочный контур
Эта функция задаёт видимую область документа для вывода
изображения на печать и экспорта в сторонние приложения.
1. Откройте диалоговое окно "Контуры".
2. Создайте новый (или выберите существующий)
контур, который должен будет задавать печатаемую
область документа.
3. Если хотите использовать "Рабочий Контур" или
контур векторной маски текущего слоя, сохраните
его под каким угодно именем*.
4. Примените команду "Назначить обтравочным"
(Define Clipping Path).
5. В меню "Path" открывшегося диалогового окна
выберите контур*, который вы хотите использовать в
качестве обтравочного (скриншот), а также настроить
параметр "Flatness".
*Обтравочным
можно
сохранённый контур.
назначить
только
6. Всё, теперь изображение готово к выводу на печать
(см. пример).
7. Для использования обтравочного контура в другом
приложении (InDesign, Illustrator, и т.п.) сохраните
документ в формате PSD или TIFF.
8. Если потребуется отключить обтравочный контур,
снова откройте диалог "Clipping Path" и выберите в
меню "Контур" опцию "Нет" (Path: None).
Деактивация контура
Пока выбранный контур активен, мы видим его
очертания в окне документа. В среде Photoshop
Elements их нельзя спрятать даже с помощью
клавиатурного сокращения [Ctrl+H], что означает, в
том числе, и невозможность скрыть контур активного
слоя-фигуры (рис. 1).
Кроме того, в некоторых случаях PSE не позволяет
нам создавать новые слои-фигуры, выводя примерно
такое сообщение:
Итак, чтобы продолжить работу в нормальном режиме
и "очистить" картинку, следует отменить выделение
контура:
1. Откройте диалог "Контуры".
2. Примените команду "Деактивировать контур"
( Deselect Path).
В примере, приведённом на скриншоте 1,
деактивируется
контур
векторной маски
текущего слоя-фигуры "Shape 1".
Если контур сохранён, позднее его можно будет
активировать снова, выделив в списке диалога
"Контуры".
Управление контурами
Рассмотрим остальные команды, предназначенные для
управления существующими контурами:
1. Во-первых, выберите в левой части диалога
"Контуры" элемент, к которому хотите применить
команду.
2. Если хотите дать контуру более выразительное
имя, примените команду "Переименовать контур"
(Rename Path) и введите новое имя в
открывшемся диалоговом окне (скриншот).
3. Команда "Дублировать контур"
(Duplicate
Path) создаёт точную копию выделенного
контура. Это может оказаться полезным,
например, если в разных местах документа
потребуется разместить одинаковые контуры.
4. И, наконец, если вы совершенно уверены, что
выбранный контур вам больше не понадобится,
примените к нему команду "Удалить контур"
(Delete Path).
Текст
Для доступа к текстовым функциям
E+ мы используем диалог "Текст",
вызываемый двойным щелчком на
миниатюре
"Text"
в
палитре
Эффектов.
Перед вызовом диалога следует убедиться, что в
палитре Слоёв выбран текстовый слой.
Уточним,
что
все
инструменты
здесь
применяются ко всему слою. Редактирование
части (выделенного фрагмента) текста не
представляется возможным.
Важно помнить, что использование палитры
Эффектов во время редактирования содержимого
текста - невозможно. Поэтому перед открытием
диалога "Текст" необходимо выйти из режима
редактирования текста нажатием [Ctrl+Enter].
Как видите, наряду с традиционным списком
команд, диалог
"Текст"
включает также
множество ползунков и выпадающих меню.
Внимание! Версия PSE для Windows не
отображает вносимые изменения во время
работы сценария.
Новые параметры текста отобразятся в окне
документа лишь после закрытия диалогового
окна.
Масштабирование
символов
Масштабирование позволяет изменить пропорции
ширины и высоты символов без трансформации
текстового слоя.
1. Выберите в палитре Слоёв текстовый слой.
2. Откройте диалоговое окно "Текст".
3. Задайте "Ширину" (Width) и "Высоту" (Height)
символов ползунками или введите значения от
"0" до "1000" в соответствующие поля.
4. Для
возвращения
к
нормальному
отображению символов, верните значения
ширины и высоты к 100% или примените
команду "Параметры по умолчанию"
(Reset
to Default).
Прим. Масштабирование значительных по объёму
фрагментов текста может занимать довольно
продолжительное
время.
Пожалуйста, будьте
терпеливы.
Трекинг
Настройка трекинга означает расширение или сужение
межбуквенных интервалов в тексте.
1. Выберите в палитре Слоёв текстовый слой.
2. Откройте диалоговое окно "Текст".
3. Задайте ширину интервалов
ползунком
"Трекинг"
(Tracking)
или
введите
в
соответствующее поле числовое значение от "1000" до "10000".
4. Для возвращения к нормальным интервалам,
установите значение "Трекинга" 100% или
примените команду "Параметры по умолчанию"
(Reset to Default).
Прим.
Изменение
трекинга
сколь-нибудь
значительных по объёму фрагментов текста может
занимать продолжительное время. Пожалуйста,
будьте терпеливы.
Прописные
Меню "Прописные" позволяет представить строчные
буквы текущего текстового слоя в виде прописных.
1. Выберите в палитре Слоёв существующий
текстовый слой или введите новый текст.
2. Откройте диалоговое окно "Текст" и выберите
в меню "Прописные" (Capitals) один из режимов
капитализации (рис. 4).
3. Например, чтобы сделать все буквы слоя
заглавными (рис. 1), выберите пункт "Все
(All Caps).
прописные"
4. Для преобразования всех строчных букв в
маленькие прописные (рис. 2), воспользуйтесь
(Small Caps).
пунктом "Капители"
5. И наконец,
если нужно
вернуться к
нормальному отображению текста (рис. 3),
выберите в меню пункт "Нормальные"
(Normal).
Сглаживание
Полная версия Photoshop включает четыре
алгоритма сглаживания краёв текста, в то время
как
PSE
предлагает
пользователю один
единственный метод.
Если достигнутый с его помощью результат вас
не устраивает:
1. Откройте диалоговое окно "Текст".
2. Выберите одну из опций меню
"Сглаживание" (Anti-aliasing):
Жёсткое (Sharp)
Чёткое (Crisp)
Насыщенное (Strong)
Плавное (Smooth)
3. Если же нужно совсем отключить
сглаживание,
выберите
пункт
"Без
сглаживания" (None).
Переключение между режимами "Строки" и
"Абзаца"
Как известно, в PSE режим текста - "строчный" (singleline) или "блочный" (paragraph) - необходимо выбрать
до начала ввода.
Чтобы ввести "строчный" фрагмент (в терминах
Photoshop - "тип начала набора"), достаточно
щёлкнуть на изображении инструментом Текст.
Каждая строка такого слоя независима от других. То
есть, новую строку в этом режиме приходится
начинать принудительно нажатием клавиши [Enter]
(верхний скриншот).
Для добавления блочного текста, называемого также
"текст типа абзаца", мы проводим по документу
инструментом Текст, чтобы задать его границы. В
этом режиме
вводимый текст автоматически
переносится на новую строку по достижении правой
границы абзаца (нижний скриншот).
E+ позволит вам переключаться между "строчным" и
"блочным" режимами даже после ввода текста:
1. Выберите в палитре Слоёв нужный текстовый
слой.
2. Откройте диалоговое окно "Текст".
3. Для преобразования существующего
"блочного" текстового слоя в "строчный",
воспользуйтесь командой "Преобразовать
в строчный текст" (Convert to Point Text).
4. И наоборот, команда "Преобразовать в
блочный текст" (Convert to Paragraph
Text) превращает строчный фрагмент в
текст типа абзаца.
Выключка абзаца
Photoshop Elements предлагает нам 3 способа
выравнивания текста абзаца - по левому краю (рис.
0), по правому краю и по центру.
E+ добавляет к ним так называемую "выключку" выравнивание символов по обоим краям абзаца.
1. Итак, создайте в документе текстовый
абзац (а не строчный текст).
2. Откройте диалог "Текст".
3. Выберите в меню "Выровнять" (Align) один
из четырёх вариантов выключки
(рис. 5).
Представленные варианты выключки отличаются
между собой лишь поведением последней строки
абзаца:
1. Опция
"Выключка
(Left
влево"
Justified) выравнивает последнюю строку по
левому краю абзаца (рис. 1).
2. "Выключка
по
(Center
центру"
Justified) выравнивает последнюю строку по
центру абзаца (рис. 2).
3. "Выключка вправо"
(Right Justified)
выравнивает последнюю строку по правому
краю абзаца (рис. 3).
4. "Полное
выравнивание"
(Fully
Justified) пытается выровнять последнюю
строку по обеим сторонам абзаца (рис. 4).
Найти и заменить
Команда "Найти и заменить" (Find and
Replace) вызывает диалоговое окно
поиска и замены, знакомое нам по
текстовым процессорам.
Этот инструмент может оказаться полезным
при работе со значительными по объёму
фрагментами текста.
Создание контура
из текста
Эта команда создаёт Рабочий Контур (Work
Path) на основе текстового слоя.
Для её применения:
1.
Выберите
в
палитре Слоёв
существующий текстовый слой или
создайте новый.
2. Откройте диалоговое окно "Текст".
3. Примените команду "Создать контур
(Create Path From Text).
из текста"
Исходный
текстовый
слой после
преобразования не удаляется, так что,
если нужно, скройте или удалите его
самостоятельно.
Прим. Эта функция абсолютно идентична
команде "Создать новый
контур из
(Create New Path From
текстового слоя"
Text Layer) из диалога "Контуры".
Преобразование текста в фигуру
Эта функция конвертирует текст в слойфигуру.
1. Выберите в палитре Слоёв текстовый
слой.
2. Откройте диалог "Текст".
3. Примените команду "Преобразовать
в фигуру"
(Convert Text to Shape)
После такого преобразования вы можете, к
примеру,
выделить
любую
из
букв
инструментом
Выделение
Фигуры
и
трансформировать её отдельно от остальных
(скриншот).
В то же время, преобразование в слой-фигуру
сохраняет изначально векторную природу
слоя. Что подразумевает, в частности,
отсутствие
потерь
качества
при
трансформациях.
Обратная сторона этого подхода проявляется
в невозможности изменения содержания
надписи с помощью инструмента Текст.
Текст по контуру
Поскольку инструмент Перо в PSE отсутствует, у вас могут возникнуть затруднения с созданием направляющей для текста.
Чтобы решить эту проблему, хотя бы частично, E+ использует заранее подготовленные шаблоны для наиболее
распространённых случаев.
1. Откройте документ, в который нужно добавить "направленный" текст.
2. Откройте диалоговое окно "Текст".
3. Выберите подходящий шаблон в меню "Текст по контуру" (Text on path).
Скрипт открывает файл с готовыми шаблонами и копирует выбранный вариант в ваш документ.
4. Далее вам предлагается подогнать размер и положение импортированного слоя.
5. Наконец, замените фразу "Edit this text" собственным текстом.
6. Задайте в строке Параметров начертание, размер и цвет шрифта.
Текст в фигуре
Поскольку PSE не поддерживает создание фигурных
текстовых блоков, E+ использует для этого несколько заранее
подготовленных шаблонов.
1. Откройте документ, в который нужно добавить
"фигурный" текст.
2. Откройте диалоговое окно "Текст".
3. Выберите подходящий шаблон в меню "Текст в
фигуре" (Text in shape). В приведённом примере выбран
шаблон "Волнистый отступ слева".
Скрипт открывает файл с шаблонами и копирует
соответствующий слой в ваш документ.
4. Подгоните размер и положение импортированного
слоя. Искажать при этом пропорции нежелательно.
(Позднее, с помощью инструмента Текст, вы сможете
изменить ширину и высоту абзаца без трансформации
слоя).
5. Наконец, замените фразу "Edit this text" собственным
текстом.
6. Задайте в строке Параметров начертание, размер и
цвет шрифта.
Сценарии
Как мы уже знаем, Photoshop и Photoshop Elements
понимают язык сценариев JavaScript, позволяющий
автоматизировать
выполнение
рутинных,
часто
повторяющиеся операций, создание сложных эффектов,
извлечение из файла метаданных и т.д..
В состав E+ входят десятки готовых скриптов
различной
степени
сложности
и
функциональности. Для доступа к ним
служит
диалоговое
окно
"Сценарии",
вызываемое
двойным
щелчком
на
миниатюре "Scripts" в палитре Эффектов.
Прим. При необходимости, любой из сценариев
Elements+ можно добавить непосредственно на панель
Эффектов.
Каталог сценариев разбит на несколько категорий,
переход между которыми осуществляется с помощью
выпадающего меню (скриншот).
Разумеется, предусмотрено добавление в каталог и
дополнительных скриптов, которые пользователь может
найти в сети Интернет или написать собственноручно.
Для воспроизведения сценария выберите его в списке* и
воспроизведения или дважды
нажмите кнопку
щёлкните строку скрипта.
*По умолчанию, список содержит локализованные
названия
сценариев.
Если
вы
предпочитаете
англоязычные названия, снимите галочку "Localize" в
нижней части диалога.
Далее в этом разделе приводятся краткие описания
сценариев и инструкции по их применению.
Категория "Избранное"
Категория "Избранное" (Favorites) предназначена
для удобного доступа к наиболее часто используемым
сценариям.
Для добавления в Избранное сценариев из других
"Favorites" или
категорий воспользуйтесь кнопкой
скопируйте файл скрипта в корневую папку каталога
"Scripts" любым файловым менеджером.
Чтобы убрать сценарий из Избранного, удалите его файл
"Delete".
кнопкой
Категория
"Пакетные версии"
Категория "Пакетные версии" (Batch Optimized)
предназначена для сценариев, оптимизированных для
пакетной обработки. То есть, все они должны
выполняться без участия пользователя.
Исключение составляют сценарии, имена которых
заканчиваются на "-batch edition". Хотя при выполнении
этих скриптов диалоговые окна не открываются,
настройка их параметров всё же необходима. Только
осуществляется она с помощью стандартных версий этих
же скриптов (см. пример).
Именно скрипты, представленные в категории "Batch
Optimized", появляются в выпадающих меню диалога
"Пакетная обработка".
Если вы захотите использовать для пакетной обработки
скрипты из категории "Commands" или "Photo Effects"
(также выполняемые без открытия диалогов), скопируйте
их в папку "Batch Optimized" с помощью кнопки
"Add" или вашего файлового менеджера.
Подробнее о пакетной обработке файлов можно узнать в
руководстве к скрипту "Пакетная обработка".
Категория "Команды"
(Commands)
Категория
каталога
"Команды"
(Commands)
содержит
простые
"одношаговые"
команды,
выполняемые без открытия диалоговых окон.
Эти скрипты могут пригодиться для пакетной обработки
файлов и генерации несложных сценариев.
Чтобы использовать один из них, перейдите в категорию
"Добавить".
"Пакетные версии" и щёлкните кнопку
Или скопируйте файлы сценариев в папку "C: > Elements+
> 11.0 > Scripts > Batch Optimized" с помощью вашего
файлового менеджера.
Подробнее о пакетной обработке файлов можно узнать в
руководстве к скрипту "Пакетная обработка".
Категория "Края"
Категория
"Edges"
объединяет
разнообразные эффекты, применяемые к краям
и углам изображений.
Почти все сценарии из этой категории,
поставляемые с E+, пригодны для пакетной
обработки файлов. Исключение составляет
только "Перфорировать все".
Отпечаток без полей
(Bleed Print)
Сценарий "Отпечаток без полей" (Bleed
имитирует бумажное фото, напечатанное без полей.
Print)
Обожжённые поля
(Burnt Edges)
Сценарий "Обожжённые поля" (Burnt
Edges) добавляет к изображению как бы
опалённые огнём поля.
Надо иметь в виду, что скрипт задаёт форму
края случайным образом. Поэтому, если вы
"обожжёте"
несколько
изображений,
полученный эффект в каждом случае будет
индивидуальным.
Фотоплёнка
(Film Edges)
Сценарий "Фотоплёнка" (Film Edges)
имитирует перфорированные края фотоплёнки.
Заметим, что перфорация всегда добавляется
вдоль кадра, то есть с более длинных сторон
изображения.
Перфорировать все
(Filmstrip All)
Сценарий "Перфорировать все" (Filmstrip All) как бы объединяет все
открытые в PSE документы в один кусок фотоплёнки.
Ширина кадров
изображений.
при
этом
определяется
Ручной шов
(Handstitching)
Сценарий "Ручной шов" (Handstitching)
"пришивает" изображение к холсту грубыми
стежками.
Длина
и расположение стежков слегка
варьируются, поэтому шов каждый раз
получется чуть-чуть разным.
При необходимости цвет стежков можно
отрегулировать, дважды щёлкнув на миниатюре
слоя "Stitches" (скриншот).
Чтобы изменить текстуру заднего
щёлкните миниатюру слоя "Canvas".
плана,
шириной
наименьшего
из
Загиб уголка
(Page Curl)
Сценарий "Загиб уголка" (Page Curl)
имитирует заворачивающийся угол бумажного
листа.
Фотоуголки
(Photo Corners)
Сценарий "Фотоуголки" (Photo Corners)
имитирует уголки, удерживающие фотографию
в альбоме.
Неровная граница
(Rough Bounds)
Сценарий "Неровная граница" (Rough
Bounds) делает края изображения грубыми и
неровными.
Цвет добавляемых при этом полей зависит от
выбранного в палитре Инструментов цвета
заднего плана.
Скруглённые углы
(Rounded Corners)
Сценарий "Скруглённые углы" (Rounded
Corners) закругляет углы изображения.
После применения эффекта вид углов можно
настроить, изменив цвет заливочного слоя на
заднем плане.
Почтовая марка
(Stamp Edges)
Сценарий "Почтовая марка" (Stamp
Edges) превращает изображение в почтовую
марку, добавляя по краям перфорированные
поля.
После применения скрипта цвет "марки" можно
настроить, дважды щёлкнув миниатюру одного
из заливочных слоёв на заднем плане:
- Слой "Ground" (серый по умолчанию) задаёт
цвет фона вокруг "марки"
- Слой "Stamp" определяет цвет полей самой
"марки".
Рваные края
(Torn Edges)
Сценарий "Рваные края" (Torn Edges)
имитирует неровно оторванные края бумажного
отпечатка.
Отметим, что скрипт задаёт форму края
случайным образом. Поэтому,
если вы
примените его к нескольким изображениям,
полученный эффект в каждом случае будет
индивидуальным.
Из этого следует, также, что если результат
применения скрипта вас не устраивает, есть
смысл отменить его нажатием [Ctrl+Z] и
попробовать ещё раз.
Волнистые края
(Wavy Edges)
Скрипт "Волнистые края" (Wavy Edges)
делает края изображения волнистыми.
После применения скрипта цвет добавленных
полей (белых по умолчанию) можно изменить,
дважды щёлкнув миниатюру заливочного слоя
на переднем плане.
Пожелтевшие поля
(Yellowed Margins)
Скрипт "Пожелтевшие поля" (Yellowed
Margins) имитирует бумажное фото cо слегка
пожелтевшими полями.
Зигзаг (Zig-Zag)
Скрипт
"Зигзаг"
(Zig-Zag)
зигзагообразные
насечки
по
изображения.
создаёт
краям
После применения скрипта цвет добавленных
полей (белых по умолчанию) можно изменить,
дважды щёлкнув миниатюру заливочного слоя
на переднем плане.
Категория "Файлы"
Категория "Files" отведена под сценарии, служащие
для управления группами файлов, пакетной обработки
изображений, создания новых документов и тому
подобных утилит.
Пакетная обработка (Batch)
Сценарий "Пакетная обработка" (Batch) предназначен для редактирования множества изображений в автоматическом
режиме. При его запуске открывается диалоговое окно, показанное на скриншоте 1.
Для начала, в выпадающем меню "Source" следует определить, что нужно редактировать - все открытые на данный момент
документы (Open Files), выбранные на компьютере файлы (Selected Files) или какую-либо папку с изображениями целиком
(Folder).
Затем, в области "Scripts to Run", выберите один или несколько
сценариев, которые нужно воспроизвести. Чтобы очистить все поля и
выбрать другой набор сценариев, щёлкните кнопку "Reset Scripts".
Прим. По умолчанию, список содержит локализованные названия
сценариев. Если вы предпочитаете англоязычные названия,
откройте диалог Сценарии и снимите галочку "Localize" в нижней
части диалога.
Для добавления скриптов из категории "Commands", сначала
"Add" в
скопируйте их в папку "Batch Optimized" с помощью кнопки
диалоге "Scripts" или вашего файлового менеджера. В примере,
приведённом на скриншоте 1, использованы дополнительные команды
"Auto Contrast" и "Saturation+20".
В выпадающем меню области "Destination" следует уточнить, что же
делать с обработанными файлами - сохранить и закрыть (Save and
Close), сохранить в указанную директорию (Save to Folder) или не
сохранять и оставить открытыми (None). Если выбрана опция "Save to
Folder", можно также указать формат и другие параметры сохранения.
Наконец, щёлкните кнопку "Run", чтобы запустить процесс пакетной
обработки файлов.
Обратите внимание, что при нажатии кнопки "Run" диалог запоминает
все настройки. Если потребуется сохранить настройки без запуска
"Закрыть и сохранить".
обработки файлов, воспользуйтесь кнопкой
В некоторых случаях, при сохранении файлов PSE выводит
предложение инициировать "Organizer". Отключите этот диалог, как
показано на скриншоте 2, и нажмите "ОК", чтобы продолжить пакетную
обработку.
Закрыть остальные
(Close Other Docs)
В некоторых случаях, вопросы программы о том, надо
ли сохранять закрываемый файл, кажутся совершенно
неуместными. Особенно, если файлов этих - целая дюжина.
Сценарий "Закрыть остальные" (Close Other Docs) закрывает
без сохранения все открытые документы кроме текущего (в
примере, приведённом на скриншоте, это - "IMG_5602.jpg").
Прим. Если все закрываемые файлы нужно предварительно
сохранить, воспользуйтесь скриптом "Сохранить все".
Копировать все
в папку
(Copy All to Folder)
Этот сценарий сохраняет копии всех открытых
документов в заданную пользователем директорию.
1. Щёлкните кнопку "Browse" и задайте путь к
папке, в которую следует сохранить файлы.
2. Выберите формат назначения - JPEG, PSD,
TIFF. Для JPEG-файлов можно также указать
степень сжатия.
3. Параметр
"Overwrite
existing
files"
определяет, что делать, если в директории
назначения уже имеется файл с тем же именем перезаписать или пропустить.
Файлоукладчик
(File Piler)
Этот сценарий загружает в документ файлы изображений как слои.
1. В выпадающем меню "Source" определите, какие файлы следует загрузить - все открытые на данный момент
документы (Open Files), выбранные на компьютере файлы (Selected Files) или какую-либо папку с изображениями
целиком (Folder).
2. Если каждое импортируемое изображение (даже многослойное) должно быть представлено одним слоем, установите
флажок "Сводить многослойные" (Merge if Layered).
3. В меню "Destination" определите, куда импортировать файлы - либо создать для этого новый документ (New
Document), либо использовать текущий (рис. 1).
4. Щёлкните кнопку "Run" для запуска сценария.
Примерный результат импортирования показан на скриншоте
2.
Файлы из слоёв
(Layers to Files)
Этот сценарий сохраняет
документа в отдельные файлы.
слои
текущего
1. Откройте
многослойный
документ.
В
примере, приведённом на скриншоте, показан
экспорт слоёв анимированного GIF файла.
2. Откройте диалог "Сценарии" и запустите
скрипт "Layers to Files".
3. В открывшемся окне щёлкните кнопку
"Browse" и выберите папку, в которую будут
сохраняться слои.
4. В меню "Select Output Format" выберите
формат экспортируемых файлов.
5. В области "File Naming" задайте правила
именования новых файлов. В примере,
приведённом на скриншоте, имена файлов
складываются из префикса "fish_" и названия
исходного слоя.
6. Щёлкните
сценария.
кнопку
"Run"
для
запуска
Новый документ
из выделения
(New Image
from Selection)
Как следует из названия, этот скрипт
создаёт
новый
документ
на
основе
выделенной области текущего изображения
(скриншот).
Открыть все
недавние
(Open All Recent)
Этот сценарий открывает сразу все
изображения из вашего списка недавно
редактированных файлов (скриншот).
Как мы помним, количество файлов в этом
списке можно задать в настройках программы
(Edit > Preferences > Saving Files).
Для более гибкого управления списками файлов
лучше воспользоваться скриптом "Сессии".
Открыть если
(Open If)
Этот сценарий открывает графические
файлы, отвечающие заданным параметрам.
1. Во-первых, выберите папку, в
которой будет производиться поиск.
2. Если нужно укажите какие-либо
параметры размера изображения.
Например, "Площадь больше 8 Мпкс"
(скриншот), или "Ширина больше
высоты" (то есть, только альбомной
ориентации).
3. В третьем разделе вы можете
уточнить, когда сделаны снимки.
Например, на скриншоте поиск
ограничен вечерними фотографиями.
4. В четвёртом разделе определите всё
что касается камеры и объектива.
5. Нажмите "Open", чтобы приступить
к поиску.
Открыть
следующий /
предыдущий
файл
(Open Next /
Previous File)
Предположим, вам нужно слегка
подредактировать
две-три
сотни
снимков, только что загруженных с
цифровой камеры на жёсткий диск.
При
этом
поиск
и открытие
следующего файла может занимать
почти столько же времени, сколько
сама обработка.
Сценарий
"Открыть
следующий файл" (Open Next File)
открывает следующий по имени файл
из той же папки, что и текущий
документ. То есть, если вы работали с
изображением
"DSC_8769.JPG",
откроется файл "DSC_8770.JPG".
Соответственно,
скрипт
"Открыть предыдущий файл" (Open
Previous
File)
откроет
файл
"DSC_8768.JPG".
Прим. Если добавить описываемые
сценарии на панель Эффектов,
открывать
следующий
или
предыдущий файл будет ещё удобней
(скриншот).
Восстановить все
(Revert All)
Этот скрипт откатывает все открытые на
данный момент документы к последней
сохранённой версии.
Сохранить все
(Save All)
Этот сценарий сохраняет все открытые на
данный момент документы по следующему
алгоритму:
1. Сначала скрипт пытается сохранить файл с
исходным именем и расширением.
2. Если это невозможно (например, в ходе
редактирования в JPEG файл могли быть
добавлены слои), скрипт сохраняет документ
в исходную папку, но с расширением PSD.
3. Наконец, если документ создан недавно и
ещё не был сохранён, он отправляется в
директорию "~My Documents > PSE AutoSaves" в формате PSD.
Сохранить для Веб все (Save for Web All)
Как известно, инструмент "Save for Web" позволяет получить графические файлы меньшего размера, чем при обычном
сохранении командой "Save" или "Save As".
Скрипт "Save for Web All" экспортирует все открытые на данный момент документы в Веб-ориентированные форматы с
заданными параметрами оптимизации:
1. Запустите
сценарий
"Save for Web All".
2. В
открывшемся
диалоговом окне щёлкните
кнопку
"Browse"
и
выберите папку, в которую
должны быть сохранены
оптимизированные для Веб
копии
исходных
изображений.
3. В области "Output File
Options" задайте формат
файла и доступные для
него
параметры
оптимизации.
4. Опция "Overwrite existing
files" позволяет заранее
оговорить, что делать если
файл
с
именем
сохраняемого
уже
существует - перезаписать
или пропустить.
5. Щёлкните кнопку "Run".
Если нужно сохранить для Веб
целую
папку
фотографий,
воспользуйтесь
инструментом
"Batch":
1. Откройте
изображение.
любое
2. Вызовите диалог "Save
for Web All", задайте
директорию назначения,
формат
и
параметры
оптимизации.
3. Щёлкните кнопку
"Закрыть и сохранить",
чтобы скрипт запомнил
ваши настройки.
4. Запустите
"Batch".
сценарий
5.
Выберите
для
исполнения скрипт "Save
for Web -batch edition".
6. Выберите
исходную
папку (Source) и задайте
параметры
сохранения
обработанных
файлов
(Destination).
7. Щёлкните кнопку "Run",
чтобы запустить пакетную
обработку.
Сессии (Sessions)
Если при работе над проектом вам приходится многократно открывать несколько одних и тех же файлов, да ещё и из
разных директорий, вам не помешает менеджер сессий.
Скрипт "Сессии" позволяет сохранять списки открытых в настоящий момент файлов и открывать файлы из ранее
сохранённых списков.
Чтобы сохранить список:
1. Запустите сценарий "Сессии".
2. В поле "Current session" введите, если
нужно, название сохраняемой сессии (по
умолчанию,
в
качестве
названия
используется время сохранения).
3. Щёлкните кнопку "Save".
Для загрузки ранее сохранённого списка:
1. Выберите нужную сессию из списка "Saved
sessions" (скриншот).
2. Щёлкните кнопку "Load".
Для удаления ненужной сессии:
1. Выберите её в меню "Saved sessions"
(скриншот).
2. Щёлкните кнопку
"Delete".
Свитчер (Switcher)
Поскольку
PSE
позволяет
применять
эффекты не ко всякому изображению, нам не
удастся открыть ни один из диалогов E+, если
глубина цвета текущего документа составляет 16
бит, или его цветовой режим - "Indexed Color".
Обойти это ограничение можно с помощью
сценария "Switcher" (Свитчер или Перебежчик).
1. Откройте
любое
8-битное
изображение или создайте новое.
RGB
2. В диалоговом окне "Scripts", перейдите в
категорию "Files" и запустите скрипт
"Switcher".
3. В
списке
открытых
документов
(Documents) выберите изображение, которое
нужно отредактировать.
4. В списке "Scripts" дважды щёлкните
название диалогового окна, которое нужно
открыть.
В примере, приведённом на скриншоте, автор
создаёт новый документ "Untitled-1", затем
запускает скрипт "Switcher", активирует документ
"CRW_9275.CRW" (16-битное изображение) и
открывает для него диалог "Color and Tone".
Имейте, однако, в виду, что этот обходной манёвр
не снимает принципиальных ограничений PSE.
Скажем, создать слой в 16-битном изображении
вам всё равно не удастся.
Категория "Пейзажи"
(Landscapes)
Эти сценарии призваны упростить решение некоторых
задач, возникающих при обработке пейзажей.
Усилитель
облаков
(Cloud Booster)
Этот сценарий пытается выделить на
снимке облака, повышая контрастность в
наиболее светлых областях изображения.
После применения скрипта эффект можно
усилить
или
ослабить,
изменив
непрозрачность слоя "Cloud Booster".
При необходимости, ненужные участки
созданного скриптом слоя можно скрыть,
рисуя по маске слоя чёрным цветом
(скриншот).
И наоборот, рисуя по маске белым, вы
можете распространить эффект на ещё не
затронутые области.
Искусственное солнце (Faux Sun)
Иногда солнце, некстати попавшее в кадр, оставляет на небе бесформенное белое пятно. Один из вариантов спасения снимка - нарисовать на этом месте
новое солнце.
Если вы не готовы взяться за это дело самостоятельно, попробуйте сценарий "Искусственное
солнце".
1. Выделите посреди пятна круглую область инструментом
Elliptical Marquee (рис. 1).
2. Запустите сценарий "Искусственное солнце".
3. Когда откроется диалог "Выбор цвета", подберите подходящий цвет для области изображения,
окружающей солнечный диск (рис. 2).
Этот цвет не должен быть ни слишком светлым (иначе белое солнце не будет выделяться на его
фоне), ни слишком тёмным.
4. Если созданный скриптом заливочный слой заметен не только вокруг солнца, скройте
ненужные участки, рисуя по маске слоя "Солнце" (Sun) чёрным цветом.
5. Впоследствии цвет заливки можно будет изменить, дважды щёлкнув на миниатюре слоя
"Солнце" на панели Слоёв.
6. Силу полученного эффекта можно отрегулировать изменив непрозрачность заливочного слоя.
7. Кроме того, вы сможете изменить резкость границы солнечного диска настройкой параметра
"Растушёвка" в диалоговом окне "Маски".
Туман (Mist)
Этот скрипт добавляет к изображению
полосу
тумана,
придающего
снимку
загадочности, а иногда и скрывающего его
недостатки.
Если туман нужно сместить вверх или вниз,
перед запуском скрипта отметьте желаемый
горизонтальный
центр
полосы
тумана
"Прямоугольное выделение"
инструментом
(скриншот 1).
Плотность тумана регулируется на панели Слоёв
ползунком
непрозрачности
слоя
"Mist"
(скриншот 3).
Градиентный фильтр (Grad ND Filter)
Этот
скрипт
имитирует
действие
градиентного
фотофильтра
нейтральной
плотности, затемняющего верхнюю половину
изображения.
После применения скрипта размер затемнённой
области можно настроить, нажав клавиши
[Ctrl+T] (скриншот).
Плотность фильтра регулируется на панели
Слоёв ползунком непрозрачности слоя "Grad ND
Filter".
Псевдо-HDR (Pseudo HDR)
Этот сценарий автоматизирует импорт в документ нескольких копий одного и того же RAW файла, упрощая таким
образом создание из него псевдо-HDR изображения.
Допустим, открыв RAW файл мы видим, что задний план снимка проэкспонирован нормально, передний план - слишком
тёмный, а небо - слишком светлое.
1. Итак, запускаем скрипт "Псевдо-HDR", и исходный файл заново открывается в окне плагина Adobe Camera RAW (ACR).
2.
Повышаем
значение
экспозиции
(Exposure), чтобы осветлить передний план
изображения
и
нажимаем
кнопку
"Открыть" (Open Image).
3. Когда файл открывается в окне ACR во
второй
раз,
уменьшаем
значение
экспозиции, пока на небе не проявятся
нужные
нам
детали,
и нажимаем
"Открыть".
4. Больше нам от исходного файла ничего
не нужно, поэтому, когда окно ACR
открывается в третий раз, нажимаем
"Отменить"*, и сценарий остановлен.
*Ещё раз подчеркнём, что скрипт
останавливается
нажатием
кнопки
"Отменить" (Cancel) в диалоге ACR. Если
его не прерывать (т.е., если каждый раз
нажимать
кнопку
"Открыть"),
он
остановится сам после добавления в
документ четырёх слоёв.
Теперь в нашем документе 3 слоя. На слое
"Background" хорошо проэкспонирован
задний план, на слое "Layer 1" - передний, а
на слое "Layer 2" - небо.
Нам
остаётся
скрыть
неправильно
проэкспонированные области слоёв "Layer
1" и "Layer 2" масками, как показано на
скриншоте.
Спасите небо
(Sky Rescue)
Проблема выгоревшего до белизны
неба,
вероятно,
знакома
каждому
фотографу.
Сценарий
"Спасите
небо"
заполняет
пересвеченные
участки
изображения светло-голубым цветом.
Если вас не устраивает результат, дважды
щёлкните миниатюру слоя "Sky Rescue" на
панели Слоёв и попробуйте настроить цвет
заливки в диалоговом окне "Выбор цвета"
(скриншот).
Если голубая заливка заметна не только на
небе, скройте ненужные участки, рисуя по
маске слоя "Sky Rescue" чёрным цветом.
Категория
"Фотоэффекты"
(Photo Effects)
Категория "Фотоэффекты" предназначена
для
скриптов,
добавляющих
к
фотоизображениям
различные
визуальные
эффекты
или
устраняющих
типичные
фотографические проблемы.
Все сценарии из этой категории, поставляемые с
E+, можно использовать и для пакетной
обработки файлов.
Старое фото
(Aged Photo)
Этот сценарий имитирует старую, слегка
выцветшую
и
пожелтевшую
цветную
фотографию.
Кросспроцесс
(Cross Processing)
Сценарий
"Cross
Processing"
воспроизводит
довольно
популярный
одноименный эффект, иногда ассоциируемый
также с ломографией и движением Lo-fi.
Подводные снимки
(deUnderwater)
Этот
сценарий
предназначен
для
улучшения цвета и повышения контрастности
подводных снимков.
Заполняющая вспышка
(Fill Flash)
Сценарий "Fill Flash", осветляющий более тёмные
участки изображения, может вам пригодиться при
обработке снимков, сделанных в контровом свете.
После применения эффекта его можно усилить или
ослабить,
изменив
непрозрачность
верхнего из
добавленных слоёв (на скриншоте это - "Layer 2").
Зернистая плёнка
(Film Grain)
Этот сценарий представляет ещё один
"аналоговый" эффект, имитирующий зернистую
фотоплёнку.
По
умолчанию,
добавленный
шум
монохроматический. Если хотите сделать его
цветным, измените режим наложения слоя
"Film Grain" с "Luminosity" на "Normal"
(скриншот).
Иллюстрация
(Illustration)
Этот
сценарий
фотоизображение в своего
иллюстрацию.
превращает
рода книжную
Если требуется усилить эффект, скрипт можно
воспроизвести два или даже три раза подряд.
Для ослабления эффекта достаточно уменьшить
непрозрачность слоя, добавленного скриптом.
Виньетирование
(Lens Vignette)
Сценарий "Виньетирование по углам"
(Lens
Vignette
(corners)) имитирует так
называемое "виньетирование", затемняя углы
изображения.
Сценарий
"Виньетирование
по
периметру" (Lens Vignette (rectangle)) создаёт
этот же эффект по периметру изображения.
Для ослабления эффекта вы можете уменьшить
непрозрачность
корректирующего
слоя
(скриншот).
Головоломка
(Puzzle)
Этот сценарий наносит на изображение
гравировку, превращающую его в собранную
головоломку.
Достигнутый
эффект
можно
ослабить,
уменьшив
непрозрачность
слоя
"Puzzle"
(скриншот).
Плёнка Velvia
(Velvia Look)
Этот
сценарий
имитирует
некогда
популярную
слайдовую
плёнку
"Velvia",
известную повышенной контрастностью и
цветовой насыщенностью.
После
применения скрипта,
тональность
изображения
можно
настроить, изменив
параметры корректирующего слоя "Levels".
Цветовую насыщенность можно уменьшить за
счёт непрозрачности слоя "Saturation"
Категория "Портреты"
(Portraits)
Сценарии из этой категории могут пригодиться при
постобработке и ретушировании портретов.
Частотное разложение
(Frequency Separation)
Этот сценарий упрощает обработку изображений
методом
частотного
разложения,
создавая все необходимые слои.
автоматически
По умолчанию, параметры применяемых фильтров
рассчитываются автоматически. Если вы хотите задать
степень сглаживания кожи вручную, удерживайте
клавишу [Ctrl] во время запуска скрипта.
В результате применения скрипта вы получаете три
слоя: слой "Shapes" содержит размытое изображение,
слой "Details" отвечает за небольшие детали, а текстура
кожи оказывается на слое "Textures".
Таким образом, у нас появляется возможность скрыть
мелкие дефекты кожи, сохранив при этом её
естественную фактуру.
- Итак, выберите мягкую кисть и уменьшите
непрозрачность мазка.
- Убедитесь, что маска слоя "Details" активна.
- Рисуйте чёрным цветом на тех участках изображения,
которые нужно сгладить (скриншот).
Мягкое свечение
(Gentle Glow)
Этот сценарий создаёт эффект мягкого
студийного освещения.
По умолчанию, параметры рассчитываются
автоматически. Если вы хотите настроить их
вручную, удерживайте клавишу [Ctrl] во время
запуска скрипта.
После применения скрипта полученный эффект
можно
усилить
или
ослабить, изменив
непрозрачность слоя "Gentle Glow" (скриншот).
Слой ретуши
(Retouch Layer)
Этот сценарий создаёт размытый слой, рисуя
по маске которого вы можете разгладить фактуру и
скрыть мелкие дефекты изображения.
По
умолчанию,
параметры
размытия
рассчитываются автоматически. Если вы хотите
настроить их вручную, удерживайте клавишу [Ctrl]
во время запуска скрипта.
После выполнения сценария рисуйте по маске слоя
"Retouch" белым цветом в тех местах, где надо
размыть изображение (скриншот).
Румяна (Rouge)
Если вам кажется, что кожа модели на
вашем
снимке
получилась
бледноватой,
попробуйте наложить виртуальные румяна.
1. Выделите небольшой фрагмент кожи, которую
нужно
подрумянить,
любым
инструментом
выделения (рис. 1).
2. Запустите сценарий "Румяна".
3. Выберите
мягкую
непрозрачность мазка.
кисть
и
уменьшите
4. Рисуйте белым по маске слоя "Rouge" там, где
надо наложить румяна (рис. 2).
5. Если вам не нравится цвет румян подобранный
скриптом, дважды щёлкните на миниатюре слоя
"Rouge" и измените цвет по своему вкусу.
Крем-уход (Skin Care)
Этот сценарий разглаживает кожу, скрывая
мелкие морщинки. По умолчанию, параметры
сглаживания выбираются автоматически.
Если вы хотите настроить их вручную, удерживайте
клавишу [Ctrl] во время запуска скрипта. Затем в
открывшемся, диалоговом окне, измените радиус
фильтра "High Pass".
После применения скрипта полученный эффект
можно
усилить
или
ослабить,
изменив
непрозрачность созданного скриптом слоя.
Чтобы вернуть резкость глаз и других ключевых
участков изображения, закрасьте соответствующие
места на маске слоя "Skin Care" чёрным (скриншот).
Смягчающий фильтр
(Soft Filter)
Этот
сценарий
имитирует
действие
смягчающего фотофильтра.
По умолчанию, параметры фильтра рассчитываются
автоматически.
Если вы хотите настроить их вручную, удерживайте
клавишу [Ctrl] во время запуска скрипта. Затем, в
открывшемся, диалоговом окне "Размытие по
Гауссу", отрегулируйте значение радиуса.
Эффект можно усилить или ослабить, изменяя
непрозрачность слоя "Soft Filter" (скриншот).
Если понадобится убрать эффект с каких-либо
деталей изображения, закрасьте соответствующие
участки маски слоя чёрным.
Категория
"Рандомизация"
(Randomize)
Эта
категория
объединяет скрипты,
вносящие в документ толику беспорядка например,
разбрасывая
по изображению
объекты
различной
формы
и размера,
перекрашивая слои или даже перемешивая их
случайным образом.
Разноцветные слои
(Auto-Overlay)
Предположим, вам понадобилось изменить цвет
нескольких десятков слоёв - фигурных (например,
созданных скриптом "Конфетти") или текстовых
(созданных скриптом "Drunk Characters").
Сценарий "Разноцветные слои"
радостью возьмёт эту задачу на себя.
(Auto-Overlay)
с
1. В палитре Инструментов щёлкните на
индикаторе цвета переднего плана и выберите
"базовый" цвет. Если слои должны быть
раскрашены
ярко,
цвет лучше выбирать
максимально насыщенный - например, яркокрасный или жёлтый.
2. Запустите сценарий "Auto-Overlay".
3. Задайте базовое значение непрозрачности
наложенного цвета ползунком "Color Opacity".
4. Параметр
"Opacity
Jitter"
определяет
допустимый разброс непрозрачности.
5. Параметр "Hue Jitter" задаёт разброс цветовой
температуры. Например, если цвет переднего
плана - ярко жёлтый, значение 0% окрасит все
слои в жёлтый, а значение 100% сделает их яркоразноцветными.
6. "Saturation Jitter"
насыщенности цвета.
отвечает
за
отклонения
7. "Brightness
Jitter"
задаёт
допустимые
отклонения яркости от базового цвета.
Отметим, что в дальнейшем наложенный эффект
можно скрыть на всех слоях сразу командой
"Layer > Layer Style > Hide All Effects".
Конфетти (Confetti)
Этот сценарий разбрасывает по поверхности
изображения кружки или звёздочки, различной формы,
размера и цвета.
1. В палитре Инструментов щёлкните на
индикаторе цвета переднего плана и выберите
"базовый" цвет. Если хотите получить цветастые
конфетти, цвет лучше выбирать максимально
насыщенный - например, ярко-красный или
жёлтый.
2. Запустите сценарий "Confetti".
3. В верхней части открывшегося диалога
выберите одну или более фигур, задающих форму
конфетти.
4. Задайте желаемое количество элементов
ползунком "Quantity". Учтите, что чем больше
значение этого параметра, тем больше времени
потребуется на выполнение скрипта.
5. Ползунок "Size" задаёт базовый размер
элемента. По умолчанию, средний диаметр равен
8% от меньшего размера изображения.
6. Параметр "Overlap" определяет допустимое
перекрытие соседних фигур.
7. Ползунок
"Opacity"
непрозрачность фигур.
задаёт
среднюю
Ползунки второго раздела задают допустимое
отклонение свойств добавляемых фигур от
базовых величин.
8. Параметр "Size Jitter" отвечает за разброс
размеров.
9. Параметр "Hue Jitter" задаёт разброс цветовой
температуры. Например, если цвет переднего
плана - ярко жёлтый, значение 0% сделает все
фигурки жёлтыми, а значение 100% допускает
любые насыщенные цвета (ярко-красный, яркозелёный и т.д.).
10. "Saturation Jitter" отвечает за отклонения
насыщенности цвета.
11. "Brightness
Jitter"
задаёт
допустимые
отклонения яркости от базового цвета.
12. Ползунок "Opacity Jitter" определяет разброс
непрозрачности фигур.
13. После применения сценария, каждая из
созданных фигурок будет располагаться на
отдельном векторном слое. Флажок "Group the
created layers" заставляет скрипт автоматически
объединять все эти слои в одну группу.
Следует, однако, иметь в виду, что группирование
сотен слоёв займёт у скрипта несколько минут.
Грязные пятна
(Dirty Spots)
Этот сценарий, в полном соответствии со своим
названием, разбрызгивает грязь по изображению.
Количество брызг, их размер и расположение величины непостоянные и регулировке не поддаются.
Цвет пятен зависит от цвета изображения. Однако, если
изменить режим наложения слоя "Dirty Spots" с
"Overlay" на "Normal", все пятна станут чёрными.
А если уменьшить непрозрачность слоя, пятна будут не
такими заметными (скриншот).
Умножитель (Multiplier)
Этот сценарий размножает текущий слой, для большей
правдоподобности привнося в каждый "клон" случайные изменения.
1. Выберите в палитре Слоёв слой, который нужно размножить,
или создайте новый.
В примере, приведённом на скриншоте, автор выделил на
изображении одну-единственную ягоду малины и скопировал
её в отдельный слой "Layer 1".
2. Запустите скрипт "Multiplier".
3. В открывшемся диалоге задайте желаемое количество
дубликатов ползунком "Quantity". Учтите, что чем больше
значение этого параметра, тем больше времени потребуется на
выполнение скрипта.
4. Задайте величину допустимого перекрытия слоёв ползунком
"Overlap". В нашем примере, ягоды могут перекрывать друг
друга на 40%.
5. Установите величину "Size Jitter", то есть допустимый разброс
размеров скопированных слоёв.
6. Параметр "Angle Jitter" отвечает за вращение слоёв. В нашем
примере, ягоды могут оклоняться от вертикали до 30 градусов.
7. Ползунок "Opacity
непрозрачности слоёв.
Jitter"
определяет
разброс степени
8. Флажок "Group the created layers" заставляет скрипт
автоматически объединять созданные слои в одну группу.
Учтите, однако, что группирование большого количества слоёв
может занять у скрипта весьма продолжительное время.
Перетасовать слои
(Shuffle Layers)
Предположим, с помощью скрипта "Конфетти"
мы создали 200 кружков, а потом подумали и добавили
к ним 150 звёздочек.
В результате, все звёздочки оказались поверх кружков.
Неужели придётся перемешивать вручную все 350
слоёв?
И тут к нам на помощь приходит сценарий "Shuffle
Layers", тасующий слои в палитре, как колоду карт.
Заметим, что если слоёв достаточно много, процесс
займёт несколько минут.
Если с первого раза слои перетасовались недостаточно
тщательно, скрипт можно применить повторно.
Снежинки (Snowflakes)
Как можно догадаться из названия, этот сценарий
предназначен для разбрасывания снежинок.
1. В
палитре
Инструментов
щёлкните
на
индикаторе цвета переднего плана и выберите цвет
снежинок - например, белый или светло-голубой.
2. Запустите сценарий "Snowflakes".
3. В верхней части открывшегося диалога выберите
одну или более форм снежинок.
4. Задайте
желаемое
количество
элементов
ползунком "Quantity". Учтите, что чем больше
значение этого параметра, тем больше времени
потребуется на выполнение скрипта.
5. Ползунок "Size" задаёт базовый
размер
снежинки. По умолчанию, средний диаметр равен
8% от меньшего размера изображения.
6. Параметр "Overlap" определяет
перекрытие соседних снежинок.
7. Ползунок
"Opacity"
непрозрачность снежинок.
задаёт
допустимое
среднюю
8. Параметр "Size Jitter" отвечает за допустимый
разброс размеров фигур.
9. Ползунок "Opacity Jitter" определяет разброс
непрозрачности снежинок.
10. После применения сценария, каждая из
созданных
снежинок
будет
представлена
отдельным векторным слоем. Флажок "Group the
created layers" заставляет скрипт автоматически
объединять все эти слои в одну группу.
Следует, однако, иметь в виду, что группирование
сотен слоёв займёт у скрипта несколько минут.
Капли воды
(Water Drops)
Этот сценарий разбрызгивает по изображению
капельки воды.
Количество брызг, их размер и расположение
определяются случайным образом. Однако, при
необходимости вы можете удалить лишние капли
Ластиком или добавить новые, рисуя по слою "Water
Drops" Кистью с твёрдыми краями (скриншот).
Категория "Размеры"
(Resize)
Эта категория предназначена для сценариев
изменяющих размеры или разрешение документа.
Все разрешения
(All Resolutions)
Этот сценарий позволяет одновременно
задать разрешение (то есть, значение DPI) всех
открытых в настоящий момент документов без
изменения их пиксельных размеров.
Растянуть холст (Extend Canvas)
Этот скрипт предназначен для создания простой
одноцветной рамки за счёт увеличения размера
холста.
1. В палитре инструментов щёлкните на
индикаторе цвета заднего плана и выберите
цвет будущей рамки.
2. Запустите скрипт "Extend Canvas" .
3. В открывшемся диалоговом окне задайте
величину растяжения холста в пикселах для
каждой стороны документа.
4. Если рамку нужно добавить ко всем
открытым изображениям, установите флажок
"All open images".
Если потребовалось обрамить таким образом целую
папку фотографий, воспользуйтесь инструментом
"Пакетная обработка":
1. Откройте любое изображение.
2. Вызовите диалог "Extend Canvas" и задайте
значения расширения холста.
"Закрыть и сохранить",
3. Щёлкните кнопку
чтобы скрипт запомнил ваши настройки.
4. Вызовите диалог "Пакетная обработка".
5. Выберите для исполнения скрипт "Extend
Canvas -batch edition".
6. Выберите исходную папку (Source) и задайте
параметры сохранения обработанных файлов
(Destination).
7. Щёлкните
обработчика.
кнопку
"Run"
для
запуска
Подогнать площадь (Fit Area)
Этот сценарий позволяет подогнать размеры
изображения под заданную пиксельную площадь
изображения.
1. В диалоговом окне "Fit Area" введите желаемое
значение
площади
и выберите единицы
измерения
- "px" (пиксели)
или "Mpx"
(мегапиксели).
2. По умолчанию, если исходная площадь
обрабатываемого
изображения
меньше
указанной, скрипт не изменяет его размеры.
Однако, если установлена галочка "Scale up if
smaller", картинки, имеющие меньшие размеры,
будут увеличены.
3. Опция "Resize all open images" позволяет
подогнать под указанную площадь все открытые
на данный момент документы.
4. Щёлкните "ОК" для выполнения сценария.
Подогнать размер
(Fit Image)
Допустим,
при
создании веб-галереи мы
используем изображения как портретной, так и
альбомной ориентации. При этом, габариты и тех, и
других не должны превышать 400 x 300 пикселей.
Решить эту задачу нам поможет скрипт "Fit Image"
(Подогнать размер).
1. В полях "Max. width" и "Max. height" задайте
максимально допустимые значения ширины и
высоты картинок.
2. По умолчанию, если исходные габариты
обрабатываемого
изображения
меньше
указанных, скрипт не изменяет их. Однако, если
установлена галочка "Scale up if smaller", размеры
маленькой
картинки
увеличиваются
до
максимально допустимых значений.
3. Опция "Fit all open images" позволяет подогнать
под указанные размеры все открытые на данный
момент документы.
Если же понадобилось обработать, скажем, целую папку
с
изображениями,
воспользуйтесь инструментом
"Batch":
1. Откройте любое изображение.
2. Вызовите диалог "Fit Image" и задайте
максимально допустимые значения ширины и
высоты.
"Закрыть и сохранить",
3. Щёлкните кнопку
чтобы скрипт запомнил ваши настройки (рис. 1).
4. Запустите сценарий "Batch".
5. Выберите для исполнения скрипт "Fit Image batch edition".
6. Выберите исходную папку (Source) и задайте
параметры сохранения обработанных файлов
(Destination).
7. Щёлкните
кнопку
обработчика (рис. 2).
"Run"
для
запуска
Подогнать отпечаток (Fit Print)
Этот сценарий подгоняет размеры отпечатка, то
есть, не пиксельные габариты изображения, а значения
появляющиеся в области "Document Size" диалога
"Image Size".
1. В полях "Max. width" и "Max. height" задайте
максимально допустимые значения ширины и
высоты
отпечатка
и
выберите
единицы
измерения.
2. Флажок "Allow rotation" разрешает сценарию
повернуть документ на 90 градусов, если
ориентация
изображения не
соответствует
желаемым габаритам отпечатка.
Например,
снимок,
имеющий
портретную
ориентацию, будет развёрнут, если значение
"Max. width" превышает "Max. height".
3. По умолчанию, если исходные значения
"Document Size" меньше указанных, скрипт не
изменяет их. Однако, когда установлена галочка
"Scale up if smaller", размеры меньших
документов увеличиваются до максимально
допустимых значений.
4. Флажок "Resample Image" позволяет скрипту изменять пиксельные размеры изображения. При снятом флажке
сценарий может лишь подогнать значение "удельного" разрешения (dpi).
5. Опция "Change resolution" позволяет изменить значение разрешения (dpi) документа.
6. Флажок "All open images" позволяет подогнать под указанные размеры все открытые на данный момент документы.
Если же понадобилось обработать, скажем, целую папку с изображениями, воспользуйтесь инструментом "Batch":
1. Откройте любое изображение.
2. Вызовите диалог "Fit Print" и задайте максимально допустимые значения ширины и высоты.
3. Щёлкните кнопку
"Закрыть и сохранить", чтобы скрипт запомнил ваши настройки (рис. 1).
4. Запустите сценарий "Batch".
5. Выберите для исполнения скрипт "Fit Print -batch edition".
6. Выберите исходную папку (Source) и задайте параметры сохранения обработанных файлов (Destination).
7. Щёлкните кнопку "Run" для запуска обработчика (рис. 2).
Скрыть кадрированное (Hide Cropped)
При
кадрировании
изображения
инструментом
Рамка
(Crop)
в
полной
версии
Photoshop пользователю
предоставляется возможность решить, что делать с обрезанными участками - удалить совсем или скрыть за границами
документа.
К сожалению, у пользователей Photoshop
Elements такого выбора нет, и срезанные
области безвозвратно удаляются.
Если вы не до конца уверены, какие области
снимка нужно обрезать, а какие оставить,
воспользуйтесь
сценарием
"Скрыть
кадрированное":
1. Обведите нужную область кадра
"Прямоугольное
инструментом
выделение",
как
показано
на
скриншоте.
2. Запустите
сценарий
кадрированное".
"Скрыть
Если в ходе дальнейшей работы вы
передумаете, просто поправьте положение
Перемещение.
слоя инструментом
Чтобы вернуть все срезанные участки,
воспользуйтесь командой "Изображение >
Размер > Показать всё".
Измеритель (Measure)
С помощью этого сценария можно измерять координаты,
расстояния, углы, площади, а также выравнивать изображения.
Допустим вам понадобилось измерить площадь объекта:
1. Если объект расположен в отдельном слое, выберите этот
слой в палитре Слоёв. Например, на скриншоте 1 измеряется
площадь текстового слоя "Contact us".
2. Или выделите некоторую область любыми инструментами
выделения.
3. Запустите скрипт "Measure".
4. Выберите единицы измерения (рис. 1) и считайте значение
площади в строке "Area".
Как измерить расстояние между двумя точками:
1. Возьмите
инструмент
Прямоугольное
выделение
(Rectangular Marquee) и проведите от одной точки до другой.
Например, на скриншоте 2 показано измерение расстояния
между кончиком клюва и глазом утки.
2. Запустите скрипт "Measure".
3. Выберите единицы измерения
расстояния в строке "Diagonal".
и
считайте значение
Чтобы выровнять изображение по горизонтали:
1. Проведите инструментом Прямоугольное выделение
(Rectangular
Marquee)
вдоль
предположительно
горизонтальной или вертикальной линии. Например, на
скриншоте 3 за горизонтальную принимается береговая
линия.
2. Запустите скрипт "Measure".
3. Угол наклона снимка уже измерен и вам остаётся только
выбрать направление поворота с помощью кнопки
"Повернуть вправо" или
"Повернуть влево" (рис. 4).
4. Обрежьте неровные поля инструментом Crop.
Мульти-экспорт (Multi-Export)
Предположим, вам нужно сохранить обработанный снимок сразу в нескольких вариантах: полноразмерная копия для
печати в фотолаборатории, уменьшенная копия для просмотра на экране телевизора, третий размер для фотохостинга А и
четвёртый для фотохостинга Б.
Сценарий "Мульти-экспорт" способен справиться с этой задачей в несколько секунд.
1. В верхней части диалогового окна выберите
папку назначения (Destination Folder) и, если
нужно, измените название изображения в поле
"Name".
2. Установите флажки "Активно" (Enabled)
напротив
размеров,
в
которые нужно
экспортировать изображение.
3. Задайте желаемую ширину и высоту (как в
диалоге "Подогнать размер") в панелях с 1 по
4*. (Панель под номером "0" соответствует
текущим размерам документа.)
По умолчанию эти значения понимаются
скриптом
как
максимально
допустимые
габариты, то есть, размер меняется без
кадрирования изображения (по алгоритму
"Подогнать размер").
4. Если
же
требуется
автоматически
перекадрировать снимок до указанного размера
"Crop".
(см. "робоКроп"), установите флажок
5. Настройте
качество
для
каждого из
сохраняемых
размеров.
(Поддерживается
только формат JPEG.)
6. Установите флажки "Metadata", там где
нужно сохранить данные EXIF, информацию об
авторских правах и другие метаданные.
По умолчанию, файлы сохраняются в одну
папку с именами, соответствующими их
пиксельным
размерам.
В
примере,
приведённом на скриншоте: "boats.jpg" (снимок
исходного размера), "boats_1920x1080.jpg" и
"boats_900x596.jpg".
7. Если вы предпочитаете сохранять каждый
размер в отдельную папку, установите флажок
"Use subfolder" и введите имя поддиректории в
соответствующее текстовое поле.
8. Опция "Export all open images" позволяет
создать копии указанных размеров сразу для
всех открытых на данный момент документов.
9. Нажмите кнопку "Выполнить" (Run).
*При первом открытии диалог "Multi-Export"
содержит 3 "размерных" поля. Для добавления или
убавления полей используйте кнопки "+" и "-" в
нижней части диалога.
робоКроп (roboCrop)
Этот
сценарий
автоматически
кадрирует
изображения в соответствии с пользовательскими
установками.
1. В диалоговом окне "roboCrop" введите желаемые
значения ширины (Width) и высоты (Height).
2. В меню "Units" задайте единицы измерения.
- Если выбрать "proportions" (рис. 1), сценарий
просто
подгонит картинку под
указанные
пропорции, обрезав лишние части.
- Если выбрать "pixels" (рис. 2), скрипт и подгонит
пропорции, и изменит пиксельные размеры
документа.
3. Меню "Crop" позволяет заранее определиться,
какого рода изображения нужно кадрировать только альбомные (if landsape), только портретные
(if portrait) или все без исключения (crop anyway).
4. Опция
"All
open
images"
позволяет
автоматически кадрировать все открытые на
данный момент документы.
Если вам понадобилось, к примеру, подогнать целую
папку с фотографиями под размер HD дисплея,
воспользуйтесь инструментом "Batch":
1. Вызовите диалог "roboCrop" и задайте желаемые
размеры.
"Закрыть и сохранить",
2. Щёлкните кнопку
чтобы скрипт запомнил ваши настройки.
3. Запустите сценарий "Batch".
4. Выберите для исполнения скрипт "roboCrop batch edition".
5. Выберите исходную папку (Source) и задайте
параметры сохранения обработанных файлов
(Destination).
6. Щёлкните
обработчика.
кнопку
"Run"
для
запуска
Умный размер (Smart Resizer)
Если в процессе редактирования изображений вам
приходится неоднократно изменять их размер, обратите
внимание на скрипт "Умный размер", предоставляющий
возможность обратимой трансформации.
Перед первым изменением размера скрипт создаёт смартобъект, в котором хранится исходный документ (на
скриншоте - "_DSC8464.NEF/4778*3165").
Таким образом, потери качества не накапливаются с каждой
последующей трансформацией, поскольку точкой отсчёта
служит первоначальное изображение.
То есть, вы можете уменьшить документ в 20 раз, а потом
передумать и увеличить во столько же, не потеряв при этом
исходного качества.
Алгоритм пересчёта скрипт выбирает автоматически "бикубический"
при
изменении
размера
до 20%,
"бикубический глаже" при большем увеличении или
"бикубический чётче" при значительном уменьшении
размера.
Кроме того, для компенсации вероятной при изменении
размера потери резкости сценарий применяет к смарт-
объекту фильтр "Резкостная маска", параметры которого
определяет автоматически, исходя из размеров изображения
и степени трансформации.
Чтобы отменить автоматическую фокусировку, снимите
флажок "Повысить резкость" (Sharpen).
Если вы предпочитаете корректировать настройки фильтра
вручную, установите флажок "Открыть диалог фильтра"
(скриншот).
Впрочем, настроить эти параметры можно и после
выполнения скрипта, воспользовавштсь инструментом
"Смарт-фильтры".
Комбинированное уменьшение (Split Reduction)
Как мы знаем, во избежание потери резкости при уменьшении изображений рекомендуется использовать алгоритм
"Бикубический чётче".
В то же время, в некоторых случаях при сильном уменьшении мы рискуем получить перешарпленную картинку. Может всё-таки
"Бикубический" надёжнее?
Чтобы не ломать голову над выбором, сценарий "Комбинированное уменьшение" предлагает совместить оба алгоритма.
После запуска скрипт открывает диалог и
внешне, и функционально аналогичный диалогу
"Подогнать размер".
Задайте максимально допустимые
ширины и высоты и нажмите "ОК".
значения
В результате появляется документ нужного
размера, содержащий два слоя - "Бикубический"
и "Бикубический чётче". Теперь у вас есть
возможность наглядно сравнить и выбрать один
из вариантов.
Более того, вы можете скомбинировать оба
алгоритма, уменьшив непрозрачность слоя
"Бикубический чётче" и/или замаскировав
излишне резкие участки, как показано на
скриншоте.
Квадратизатор (Square It)
Этот сценарий делает любые изображения квадратными, автоматически обрезая лишние части. В некотором смысле,
это упрощённая версия скрипта "робоКроп" с одной-единственной опцией - кадрированием до пропорций 1:1.
Сценарий пригоден для пакетной обработки.
Тримминг (Trim)
Эта команда автоматически кадрирует
изображение,
отсекая
от
него
края
определённого цвета или прозрачные области.
1. Запустите скрипт "Trim".
2. В открывшемся диалоге определите,
какие участки следует обрезать прозрачные (Transparent Pixels), цвета
левого верхнего пиксела (Top Left Pixel
Color) или цвета нижнего правого
пиксела (Bottom Right Pixel Color).
3. Уточните, с каких краёв должна
производиться обрезка. В примере,
приведённом на скриншоте, обрезаются
все края изображения кроме нижнего.
4. Нажмите "OK" для подтверждения.
Категория "Резкость"
(Sharpen)
Эта категория включает сценарии,
повышение резкости изображения.
имитирующие
Резкость мягкая / жёсткая
/ яркая / линейная
Эти четыре сценария используют, по сути, один и тот же алгоритм и
отличаются лишь степенью повышения резкости, возрастающей от
меньшего номера в имени к большему:
1. Sharpen Soft (самый мягкий)
2. Sharpen Hard (резче)
3. Sharpen Vivid (ещё резче)
4. Sharpen Linear (самый резкий)
Все скрипты - полностью автоматические и не предполагают
вмешательства пользователя.
После
применения
сценариев
полученный
эффект можно
приглушить, уменьшив непрозрачность созданного скриптом слоя
(скриншот).
Маска краёв
(Edge Mask)
Этот сценарий использует вариацию
известного метода повышения резкости с
помощью "маски краёв".
Локальный контраст (Local Contrast)
Этот сценарий усиливает локальный
контраст
изображения,
используя
определённые
параметры
инструмента
"Контурная резкость" (Unsharp Mask).
По умолчанию, скрипт выполняется в
автоматическом режиме. Если вы хотите
задать настройки "Контурной резкости"
вручную, удерживайте клавишу [Ctrl] во
время запуска скрипта.
В результате в документе появляются два
новых
слоя,
позволяющих
управлять
"осветляющим" и "затемняющим" аспектами
контраста по отдельности.
Например,
если
вы
считаете,
что
изображение в целом стало слишком ярким,
уменьшите непрозрачность осветляющего
слоя "Local Contrast (Lighten)".
Или, если отдельные места стали слишком
тёмными, щёлкните на маске затемняющего
слоя "Local Contrast (Darken)" и закрасьте
соответствующие участки чёрным цветом
(скриншот).
Яркостная резкость
(Sharpen Luminosity)
Как известно, повышение резкости может
приводить к появлению хроматического шума и
ореолов. Поэтому многие пользователи полной версии
Photoshop
используют
обходной
манёвр,
заключающийся в следующем:
- Конвертация изображения в режим Lab.
- Применение к каналу L (яркость) резкостного фильтра
"Unsharp Mask".
- Обратное преобразование изображения в исходный
цветовой режим.
Сценарий "Яркостная резкость" (Sharpen Luminosity)
использует альтернативный вариант этого метода,
адаптированный к возможностям PSE.
1. Итак, запустите скрипт "Sharpen Luminosity".
2. В открывшемся диалоговом окне установите
значения параметров фильтра "Unsharp Mask"
(скриншот) и нажмите "ОК".
Раздельная резкость
(Split Sharpness)
Этот сценарий позволяет настроить резкость
отдельно для
изображения.
тёмных
и
светлых
участков
По
умолчанию,
скрипт
выполняется
в
автоматическом режиме. Если вы хотите задать
настройки
резкостного
фильтра
вручную,
удерживайте клавишу [Ctrl] во время запуска
скрипта.
В результате в документе появляются два новых
слоя, позволяющих управлять "осветляющим" и
"затемняющим" аспектами повышения резкости.
Например,
уменьшите
непрозрачность
слоя
"Резкость (света)", чтобы приглушить светлый шум,
появившийся в результате шарпенинга (скриншот).
Если же требуется удалить тёмную или светлую
резкость с определённой области изображения,
щёлкните
на
маске
слоя
и
закрасьте
соответствующие участки чёрным цветом.
Категория
"Текстовые эффекты"
(Text Effects)
Нетрудно догадаться, что данная категория включает
сценарии создающие различные текстовые эффекты.
Большинству из этих скриптов для работы необходимо, чтобы в
палитре Слоёв был выделен текстовый слой.
Аэрограф
(Aerograph)
Сценарий "Aerograph" имитирует нанесение
краски с помощью краскопульта или аэрозольного
балончика.
1. Выберите слой, который нужно обработать
распылителем.
2. Запустите сценарий "Aerograph".
3. В открывшемся диалоге "Gaussian Blur"
настройте характер разбрызгивания краски
ползунком "Radius".
4. После применения скрипта параметры
эффекта можно будет отредактировать с
помощью инструмента "Smart Filters".
Пьяные буквы
(Drunk Characters)
Сценарий "Drunk Characters" создаёт эффект
"пляшущих" букв, чуть изменяя положение, размер
и оттенок каждой из них.
Для этого исходный текстовый слой разбивается на
отдельные буквы (так же, как это делает скрипт
"Split to Chars").
Просто 3D (Easy 3D)
Два этих сценария позволяют одним щелчком сделать
обычный текст псевдотрёхмерным.
Разница лишь в том, что "Easy 3D (deep)"
добавляет более широкую боковую грань,
а "Easy 3D (shallow)" - сравнительно узкую.
Впрочем, после применения скрипта, ширину и
положение боковой грани можно настроить, слегка
подвинув слой "Easy 3D's edge" (скриншот).
Цвет боковой грани определяется цветом заднего плана,
выбранным в палитре инструментов.
Граффити (Graffiti)
Этот сценарий "натягивает" текст (или другой
тип слоя) на поверхность / текстуру на заднем
плане.
Как правило, наилучший результат получается при
наложении очень светлого текста на контрастный
фон.
В некоторых случаях результат можно значительно
улучшить, поиграв с прозрачностью добавленных
слоёв - либо "Overlay", либо "Soft Light" (скриншот).
Быстрое отражение
(Quick Reflection)
Сценарий "Quick Reflection" имитирует
отражение
слоя
в
воде
или зеркальной
поверхности.
Быстрая тень
(Quick Shadow)
Сценарий "Quick
отбрасываемую слоем тень.
Shadow"
имитирует
После применения скрипта положение тени можно
поправить перемещением добавленного скриптом
слоя "Text's shadow".
Для
настройки
густоты
тени
непрозрачность этого слоя (скриншот).
измените
Разбить на буквы
(Split to Chars)
Сценарий "Split to Chars" разбивает
исходный текстовый слой на отдельные символы.
Это
позволит
вам,
например,
изменять
расположение каждой буквы индивидуально.
Пожалуйста,
имейте
в
виду,
что
продолжительность выполнения сценария зависит
от размера документа и количества символов в
тексте.
Разбить на строки
(Split to Lines)
Сценарий "Split to Lines" разбивает
исходный текстовый слой на строки, которые затем
можно редактировать по отдельности.
Разбить на слова
(Split to Words)
Сценарий "Split to Words" разбивает
исходный текстовый слой на слова, которые затем
можно редактировать по отдельности.
Нашитые буквы
(V-Stitches)
Сценарий "V-Stitches" как бы пришивает
текст к фону v-образными стежками.
После запуска скрипта открывается диалог "Color
Picker", в котором вы можете задать цвет "стежков".
В последствии этот цвет можно будет изменить,
щёлкнув на миниатюре слоя "... stitches"
(скриншот).
Категория
"Настройки"
(Tweaks)
Эта категория объединяет сценарии,
предназначенные
для
тонкой
настройки
параметров Photoshop Elements или Elements+.
Восстановить клавиатурные сокращения
(Default Shortcuts)
Сценарий
"Default
Shortcuts"
восстанавливает стандартные клавиатурные
сокращения Photoshop Elements (может
понадобиться после применения скрипта
"Горячие клавиши плюс").
Изменения
вступают
перезапуска PSE.
в
силу
после
Параметры Elements+
(E+ Options)
Этот сценарий позволяет изменить некоторые
настройки Elements+.
Подробности
документации:
приводятся
в
других
разделах
О выборе языка E+
О сбросе настроек E+
fx Commander
Этот сценарий служит для управления файлами "операций" (actions) появляющимися во вкладке "Фото эффекты"
панели Эффектов.
Диалог скрипта поделен на две панели:
1. Левая панель отображает содержимое папки "...\ProgramData\Adobe\Photoshop Elements\11.0\Photo Creations\photo
effects", иначе говоря, имеющиеся в PSE операции/эффекты.
Для перехода между категориями служит выпадающее меню над панелью (рис. 1).
Если нужно отобразить эффекты из всех категорий одновременно, установите флажок "All Categories" под панелью.
2. Правая панель отображает доступные на данный момент команды.
Как добавить в палитру новый эффект (*.ATN файл),
к примеру, загруженный из Интернет:
1. Если ATN-файл сопровождается PNGминиатюрой и файлом метаданных XML (т.е.,
если
эффект
уже
должным
образом
подготовлен для PSE), распакуйте/поместите
все три файла в одну папку.
Если PNG и XML файлы отсутствуют, скрипт
добавит их автоматически.
2. Запустите сценарий "fx Commander".
3. В панели команд дважды щёлкните строку
"Импортировать эффект" (Import Action).
4. В поле "Name" открывшегося диалога
измените, если нужно, название, которое будет
отображаться в палитре Эффектов.
5. В меню "Category" выберите категорию, в
которой должен появиться новый эффект.
Чтобы создать новую категорию, выберите в
этом меню пункт "New Category..." и введите
название категории в открывшемся поле (рис.
2).
6. Нажмите ОК для добавления эффекта.
Внимание! Все вносимые изменения отображаются
в палитре Эффектов лишь после удаления и
последующего восстановления кэш-файла PSE.
Для управления ранее добавленными эффектами:
1. Выберите нужный эффект в левой панели.
2. Дважды щёлкните одну из команд в правой
панели:
Команда "Rename Action" позволяет изменить
название, под которым операция отображается
в палитре Эффектов.
"Move Action" позволяет выбрать категорию, в
которой должен появляться выделенный
эффект.
"Duplicate Action" позволяет создать копию
выбранного эффекта с другим именем и/или в
другой категории.
В примере, приведённом на рис. 3, автор
перемещает эффект "Миксер цвета" из
категории
"Special
FX"
в
категорию
"Elements+".
Команда "Delete Action" удаляет выделенный
эффект.
Следующая группа команд предназначена для
управления миниатюрами эффектов:
Команда
"Edit
Thumbnail"
открывает
миниатюру
выделенного
эффекта
для
редактирования в PSE.
"Replace Thumbnail" позволяет заменить
миниатюру выделенного эффекта другим
изображением. Если графический файл не
отформатирован должным образом, сценарий
сделает это автоматически.
Команда "New Thumbnail from..." создаёт
миниатюру эффекта на основе активного в
данный момент документа. Если в левой
панели выделен какой-либо эффект, сценарий
предложит заменить его миниатюру только
что созданным изображением (рис. 4).
Как мы уже знаем, внесённые изменения отобразятся
в палитре Эффектов после перестройки кэш-файла
PSE "MediaDatabase.db3". Поскольку в среде Windows
мы не можем удалить его, пока работает Photoshop
Elements, алгоритм может быть примерно таким:
1. Выполните все необходимые манипуляции с
эффектами.
2. Примените команду "Reveal MediaDatabase",
которая открывает папку с кэш-файлом в окне
"Проводника".
3. Выйдите из Photoshop Elements.
4. В окне "Проводника"
"MediaDatabase.db3".
удалите
файл
5. Запустите PSE и дождитесь, пока программа
перестроит свой кэш.
При манипуляциях с миниатюрами эффектов надо
также иметь в виду, что PSE сохраняет информацию
о них в отдельном кэш-файле. Поэтому, чтобы
обновились изображения в палитре Эффектов,
придётся удалить ещё и этот файл:
1. Примените команду "Reveal MediaDatabase".
2. Примените
ThumbDatabase".
команду
"Reveal
3. Выйдите из PSE.
4. Удалите файл "MediaDatabase.db3".
5. Удалите файл "ThumbDatabase.db3".
6. Перезапустите PSE.
Скрытые настройки (Hidden Prefs)
Этот сценарий открывает доступ к некоторым скрытым настройкам Photoshop Elements.
1. По умолчанию, при изменении размеров изображения PSE использует алгоритм пересчёта "Бикубический". И если в
диалоге "Размер Изображения" мы можем выбрать метод "Бикубический глаже" или "Бикубический чётче", то при
трансформации слоя или выделенной области такой возможности нам не предоставляется.
Меню "Интерполяция изображения" (Image Interpolation) диалога "Hidden Prefs" позволяет сделать основным один из
альтернативных алгоритмов (рис. 1). Например, если вам чаще приходится увеличивать картинку, есть смысл выбрать метод
"Бикубический глаже" (Bicubic Smoother), тогда как для уменьшения лучше подойдёт "Бикубический чётче" (Bicubic Sharper).
2. Включение опции "Протокол изменений" (History Log),
заставляет программу записывать все операции с
изображением в метаданные файла. В дальнейшем чтобы
узнать, когда и как редактировался файл, достаточно будет
открыть диалог (File > File Info) и открыть вкладку "History"
(рис. 2).
На всякий случай, уточним, что протоколирование имеет
справочный характер и не позволяет отменять внесённые
изменения.
3. Как известно, история изменений в PSE - линейна. То есть,
то что в научной фантастике называется "бифуркацией",
категорически не допускается, и изменение любого из
"прошлых" состояний отменяет все "будущие".
Опция "Нелинейная запись событий" (Allow Non-Linear
History) позволяет различным вариантам развития событий
сосуществовать в палитре Истории.
4. При открытии документа PSE создаёт так называемый
"снимок", позволяющий вернуться к исходному состоянию,
даже если в ходе редактирования документ был сохранён.
Однако, при работе с очень большими файлами хранение в
оперативной памяти дополнительной информации может
показаться непозволительной роскошью.
Снятие флажка "Автоматически создавать первый снимок"
(Automatically Create First Snapshot) позволит вам несколько
укоротить цепочку запоминаемых программой событий (рис.
3).
5. Опция "Автоматически обновлять открытые изображения"
(Auto-Update
Open
Documents) может пригодиться,
например,
для
одновременного
редактирования
изображения двумя или более пользователями по сети. При
сохранении внесённых изменений одним из них, открытый
документ автоматически обновляется и у другого.
6. По умолчанию, размер шрифта в PSE измеряется
"пунктах". При этом, размер самого "пункта" может иметь
два различных значения. Стандарт "PostScript" исходит из
размера точки равного 1/72 дюйма, а в "Традиционном"
пункт равен 1/72,27 дюйма.
Конечно, в большинстве случаев разница в 0,3% серьёзной
роли не играет. Однако, если вы любите точность, меню
"Размер пункта/пики" (Point/Pica Size) позволит вам
избежать какой бы то ни было двусмысленности в этом
вопросе.
Внимание! При редактировании настроек Photoshop
Elements с помощью "родного" диалога "Установки"
(Preferences), все скрытые настройки сбрасываются на
значения по умолчанию.
Параметры воспроизведения операций
(Action Playback Options)
Эта команда вызывает диалог параметров
воспроизведения операций.
Хотите рассмотреть в деталях, как работают
команды из палитры Эффектов? На самом деле,
большинство из них - операции (макрокоманды
или "actions"), записанные в полной версии
Photoshop.
1. Запустите сценарий "Playback Options".
2. В открывшемся
диалоговом
добавьте
двух-пяти-секундную
каждого шага (скриншот).
окне
после
3. Откройте палитры Слоёв и Истории.
4. Запустите какую-нибудь команду из
палитры Эффектов и наблюдайте за
процессом её воспроизведения.
5. Закончив,
снова
откройте
диалог
"Параметров Воспроизведения" и выберите
опцию "Ускоренный" (Accelerated), чтобы
восстановить
нормальный
режим
выполнения эффектов.
Наборы настроек (Pref Presets)
Как известно, в диалоговом окне "Установки" (Preferences) каждый пользователь волен настроить PSE под свои цели.
Но как быть, если вам приходится параллельно решать несколько типов задач, предполагающих совершенно разные
настройки?
Скажем, при работе с веб-графикой:
- в качестве единиц измерения лучше подойдут пиксели;
- фотоизображения тут, как правило, приходится уменьшать, поэтому алгоритм интерполяции лучше выбрать
"Бикубический, чётче";
- оперативная память при этом виде работ расходуется незначительно, поэтому "История действий" может составлять хоть
тысячу шагов.
Если же вам приходится готовить к печати огромные постеры:
- единицами измерения, скорее всего, будут сантиметры или дюймы;
- наиболее подходящим методом интерполяции, вероятно, будет "Бикубический, глаже";
- "История действий" должна быть как можно короче;
- а вот оперативной памяти программе надо бы выделить как можно больше.
Для быстрого переключения между между этими вариантами установок можно воспользоваться сценарием "Наборы
настроек" (Pref Presets).
Левая панель открываемого скриптом диалога содержит список ранее сохранённых наборов. Последний, дополнительный,
элемент этого списка соответствует текущим настройкам программы.
Правая панель отображает параметры выбранного в настоящий момент набора. Как видите, в пресеты сохраняются не все
возможные установки, а лишь наиболее важные из них (во всяком случае, по мнению автора).
1. Для выбора ранее сохранённых настроек, щёлкните соответствующий элемент в списке наборов. Уточним, что эта операция
не изменяет текущие пользовательские настройки PSE, а лишь загружает их в панель настроек.
2. Загруженные таким образом установки можно изменить прямо в панели настроек. Эти действия не влияют ни на текущие
установки программы, ни на ранее сохранённые наборы предпочтений.
Использовать параметры, отображаемые в настоящий момент панелью настроек, можно двумя способами - либо применить,
либо сохранить.
3. Кнопка "Применить" (Apply) делает эти настройки установками Photoshop Elements, как если бы вы выбрали их в диалоге
"Preferences".
4. Кнопка "Сохранить" (Save) сохраняет параметры, отображаемые в панели настроек, как новый набор пользовательских
предпочтений (пресет). Установки Photoshop Elements при этом не изменяются.
5. Для удаления ненужного набора выделите его в левой панели и щёлкните кнопку "Удалить" (Delete).
В дальнейшем, после сохранения кастомизированных наборов, работа со сценарием "Pref Presets" сводится к трём пунктам:
1. Открываем диалоговое окно.
2. Выбираем нужный элемент из списка наборов.
3. Нажимаем кнопку "Применить" (скриншот).
Горячие клавиши плюс (Shortcuts+)
Этот сценарий загружает в Photoshop
Elements альтернативный набор клавиатурных
сокращений, основанный, главным образом, на
стандартных "горячих клавишах" полной
версии Photoshop. Кроме того, автор сохранил,
там где это возможно, стандартные сокращения
PSE, а также добавил несколько сокращений от
себя.
Расширенный набор может оказаться полезным
пользователям, привыкшим к клавиатурным
сокращениям Photoshop.
Кроме того, он позволяет использовать
некоторые скрытые функции программы например, Curves или Soft Proof - без открытия
диалогов Elements+
Изменения вступают
применения сценария.
в
силу
сразу после
Для восстановления стандартных клавиатурных
сокращений PSE воспользуйтесь скриптом
"Восстановить клавиатурные сокращения".
Ниже приводится список клавиатурных сокращений Shortcuts+
Команды:
Файл >
Новый...
Открыть...
Открыть как...
Создать дубликат...
Закрыть
Закрыть все
Сохранить
Сохранить как...
Ctrl+N
Ctrl+O
Alt+Ctrl+O
Alt+Shift+Ctrl+D
Ctrl+W
Alt+Ctrl+W
Ctrl+S
Shift+Ctrl+S
Сохранить для Веб...
Сценарии > Обзор...
Информация о файле...
Печать...
Выход
Редактирование >
Отменить/Повторить
Шаг вперед
Шаг назад
Восстановить
Вырезать
Копировать
Скопировать совмещенные данные
Вклеить
Alt+Ctrl+S
Alt+Shift+Ctrl+S
Alt+Shift+Ctrl+O
Alt+Shift+Ctrl+I
Ctrl+P
Ctrl+Q
Ctrl+Z
Shift+Ctrl+Z
Alt+Ctrl+Z
F12
Shift+F12
Ctrl+X
F2
Ctrl+C
F3
Shift+Ctrl+C
Ctrl+V
F4
Shift+Ctrl+V
Shift+F5
Ctrl+F5
Shift+Ctrl+K
Вклеить в
Выполнить заливку выделения...
Выполнить обводку выделения...
Настройка цветов...
Установки >
Основные...
Ctrl+K
Изображение >
Вращение изображения >
90° по часовой
Alt+Shift+Ctrl+>
90° против часовой
Alt+Shift+Ctrl+<
Трансформирование >
Свободное трансформирование...
Ctrl+T
Кадрировать
Alt+Shift+Ctrl+X
Масштабирование с учетом содержимого (=Восстановить)Alt+Shift+Ctrl+C
Изменить размер >
Изображения...
Alt+Ctrl+I
Холста...
Alt+Ctrl+C
Улучшение >
Автотон (=Автоматическая тоновая коррекция)
Shift+Ctrl+L
Автоконтраст
Shift+Ctrl+A
Автоцвет
Shift+Ctrl+B
Настройка светотеней >
Уровни...
Ctrl+L
Уровни с последними установками
Alt+Ctrl+L
Кривые...
Ctrl+M
Кривые с последними установками
Alt+Ctrl+M
Тени/Света...
Shift+Ctrl+H
Тени/Света с последними установками
Alt+Shift+Ctrl+H
Коррекция цвета >
Цветовой тон/Насыщенность...
Ctrl+U
Обесцветить
Shift+Ctrl+U
Микширование каналов...
Shift+Ctrl+M
Микширование каналов с последними установками Alt+Shift+Ctrl+M
Инверсия
Ctrl+I
Заменить цвет...
Shift+Ctrl+R
Заменить цвет с последними установками
Alt+Shift+Ctrl+R
Слой >
Новый >
Слой...
Shift+Ctrl+N
Слой (без диалога)
Alt+Shift+Ctrl+N
Скопировать на новый слой
Ctrl+J
Вырезать на новый слой
Shift+Ctrl+J
Новый корректирующий слой >
Яркость/Контрастность
Alt+Shift+Ctrl+B
Уровни
Alt+Shift+Ctrl+L
Цветовой тон/Насыщенность
Alt+Shift+Ctrl+U
Создание/отмена обтравочной маски
Ctrl+G
Alt+Ctrl+G
Монтаж (=Расположить) >
Поверх остальных
Shift+Ctrl+]
Перенести вверх
Ctrl+]
Перенести вниз
Ctrl+[
Ниже остальных
Shift+Ctrl+[
Объединить слои
Ctrl+E
Объединить видимые
Shift+Ctrl+E
Склейка (Копирование всех видимых слоев в новый слой)Alt+Shift+Ctrl+E
Выполнить сведение
Alt+Shift+Ctrl+F
Выделение >
Все
Ctrl+A
Отменить выделение
Ctrl+D
Выделить снова
Shift+Ctrl+D
Инверсия
Shift+Ctrl+I
Shift+F7
Все слои
Alt+Ctrl+A
Уточнение края...
Alt+Ctrl+R
Shift+F6
Модификация > Растушевка...
Alt+Ctrl+D
Трансформировать выделенную область...
Shift+Ctrl+T
Сохранить выделенную область...
Alt+F5
Загрузить выделенную область...
Alt+F6
Фильтр >
Последний применённый фильтр
Ctrl+F
Просмотр >
Параметры цветопробы >
Заказной (= Цветопроба) ...
Shift+Ctrl+P
Увеличение
Ctrl++
Ctrl+=
Уменьшение
Ctrl+Показать во весь экран
Ctrl+0
Реальный размер
Ctrl+1
Alt+Ctrl+0
Показать >
Границы выделения
Ctrl+H
Сетку
Ctrl+'
Направляющие
Ctrl+;
Линейки
Ctrl+R
Закрепить направляющие
Alt+Ctrl+;
Окно >
Инфо
F8
Гистограмма
F9
История отмен
F10
Слои
F7, F11
Инструменты
F6
Помощь >
Справка по Photoshop Elements
F1
Инструменты:
Перемещение
Прямоугольная область
Овальная область
Лассо
Прямолинейное лассо
Магнитное лассо
Быстрое выделение
Волшебная палочка
Пипетка
Рамка
Точечная восстанавливающая кисть
Восстанавливающая кисть
Удаление эффекта «красных глаз»
Кисть
Карандаш
V
M
M
L
L
L
Q
W
I
C
J
J
Y
B
N
Замена цвета
Штамп
Узорный штамп
Ластик
Фоновый ластик
Волшебный ластик
Градиент
Заливка
Размытие
Резкость
Палец
Осветлитель
Затемнитель
Губка
Горизонтальный текст
Вертикальный текст
Маска горизонтального текста
Маска вертикального текста
Выделение контура (=Выделение фигуры)
Прямоугольник
Прямоугольник с закругленными краями
Эллипс
Многоугольник
Линия
Произвольная фигура
Рука
Масштаб
Основной и фоновый цвет по умолчанию
Переключение между основным и фоновым цветом
Закрепление/отпускание прозрачных пикселов
Уменьшение размера кисти
Увеличение размера кисти
Уменьшение твёрдости кисти
Увеличение твёрдости кисти
Предыдущая кисть
Следующая кисть
Первая кисть
Последняя кисть
B
S
S
E
E
E
G
K
R
R
R
O
O
O
T
T
T
T
A
U
U
U
U
U
U
H
Z
D
X
/
[
]
{
}
,
.
<
>
Категория
"Разные утилиты"
(Misc. Utilities)
Эта категория объединяет различные
утилиты, не нашедшие себе места в других
категориях.
Миксер цвета (Color Mixer)
Диалоговое окно сценария "Миксер цвета" задумано как аналог палитры "Color" в полной версии Photoshop,
предназначенный для тонкой настройки цвета.
1. В меню "Color" выберите цвет, который нужно
изменить - либо переднего (Foreground), либо
заднего плана (Background).
2. В
меню
"Model"
представления цвета:
выберите
модель
RGB - красный, зелёный, синий
HSB - цветовой тон, насыщенность, яркость
CMYK - голубой, пурпурный, жёлтый, чёрный
Lab - яркость, красный/зелёный, синий/жёлтый
3. Настройте цвет с помощью ползунков.
Вносимые изменения сразу
отображаются
соответствующим
индикатором
палитры
Инструментов (скриншот).
Назначение ползунков меняется в зависимости
от выбранного цветового режима.
Например,
в
примере,
приведённом
на
скриншоте, выбран режим CMYK, поэтому
ползунки задают содержание в цвете переднего
плана голубой (C), пурпурной (M), жёлтой (Y) и
чёрной (K) краски.
Внешний канал (Apply Image)
Инструмент
"Внешний
канал"
предназначен
для смешивания
изображений, отдельных слоёв или каналов. Скажем, ракушки с фото 1 можно
перенести на песок снимка 2.
1. Откройте исходное и целевое изображения в PSE и убедитесь, что их
пиксельные размеры в точности совпадают.
2. Выберите целевой документ (тот, в который нужно копировать).
3. Если целевой документ - однослойный, создайте копию Фонового слоя
[Ctrl+J].
4. Запустите сценарий
"Внешний канал".
5. В открывшемся диалоговом окне выберите документ, из которого нужно
скопировать изображение (рис. 3) и нажмите кнопку "Next".
file:///D|/Elements+/v6/11.0/11.0/help_files/ru/_apply-image.htm[27.08.2013 14:12:42]
6. Открывается диалог "Apply Image". Если исходный документ многослойный,
вы можете выбрать исходный слой в меню "Source" (по умолчанию, используется
композитное изображение).
7. В меню "Blending", подберите подходящий режим смешивания (на скриншоте
4 выбран "Vivid Light").
8. Если нужно, настройте степень непрозрачности (Opacity) и другие параметры
наложения.
Примечание. Если вам случалось работать с диалогом "Внешний канал" в
полной версии Photoshop, вы могли заметить что в версии для PSE некоторые
элементы интерфейса перепутаны местами. В частности, выпадающее
меню "Source" вместо списка документов содержит список слоёв, а меню
"Layer" - список каналов. Будем надеяться, эта путаница не помешает вам
полноценно пользоваться инструментом.
Итак, исходное изображение применено к текущему слою целевого документа
(рис. 5).
file:///D|/Elements+/v6/11.0/11.0/help_files/ru/_apply-image.htm[27.08.2013 14:12:42]
9. Если нужно убрать полученный эффект с каких-либо участков изображения,
создайте маску слоя и закрасьте соответствующие фрагменты чёрным цветом
(рис. 6).
file:///D|/Elements+/v6/11.0/11.0/help_files/ru/_apply-image.htm[27.08.2013 14:12:42]
Фото на диск
(Disk Label)
Этот сценарий подготавливает текущий
документ к печати на поверхности компактдиска.
После применения скрипта изображение можно
настроить, поправив размер и положение
смарт-объекта "Layer 1".
Фото на коробку
(Easy Boxshot)
Этот сценарий одним кликом создаёт из
документа имитацию рекламного снимка
коробочного продукта (например, программы).
Перед применением скрипта фотографию
следует обрезать инструментом Crop до нужных
пропорций.
После применения сценария поправьте, если
нужно, перспективу (скриншот), замените фон и
т. д..
Быстрая обтравочная маска (Easy Clipping Mask)
Эта
утилита
создаёт
обтравочную
маску
из
текущего
слоя (играющего
роль маски) и остального
изображения, из скольких бы
слоёв оно ни состояло.
1. Выберите в палитре
слоёв
"маскирующий"
слой,
например,
фигурный
или
текстовый,
как
это
сделано на скриншоте 1.
2. Вызовите
"Scripts".
диалог
3. Запустите
скрипт
"Быстрая
обтравочная
маска" (Easy Clipping
Mask).
4. Поправьте,
если
нужно,
расположение
слоёв "Mask" и "Image".
Результат
маскирования
показан на скриншоте 2.
Править в ACR (Edit in ACR)
Как
известно,
плагин
Adobe
Camera RAW включает некоторые
инструменты недоступные в самом
Photoshop Elements.
А что если вам захотелось изменить,
например, "Чёткость" (Clarity) или
"Красочность" (Vibrance) уже в ходе
длительной обработки изображения в
PSE?
Сценарий "Править в ACR" позволяет в
любой
момент
открыть
любой
редактируемый документ (формат не
имеет значения) в окне плагина
Camera RAW.
Закончив работу в ACR, нажмите
кнопку "Открыть" (Open Image), и
результат появляется в исходном
документе как отдельный слой.
При
необходимости
вы
можете
уменьшить
полученный
эффект,
снизив непрозрачность слоя "ACR",
или скрыть ненужные участки слоя
маской.
Уточним,
что
при
обработке
многослойного документа в окне ACR
открывается композитное (сведённое)
изображение.
Если
потребуется
исключить какие-либо слои, просто
скройте их перед запуском скрипта.
Шрифт-шоу
(Font Show)
Этот сценарий автоматически изменяет
шрифт
текущего
слоя
через заданные
промежутки времени, облегчая, таким образом,
выбор наиболее подходящего.
1. Убедитесь, что в палитре Слоёв выбран
текстовый слой.
2. Запустите скрипт "Font Show".
3. Выберите в списке шрифтов те,
которые вы хотите проверить (удерживая
клавишу [Ctrl]).
4. Или, если хотите проиграть все
шрифты подряд, выберите только тот, с
которого следует начать.
5. Задайте продолжительность показа
каждого шрифта ползунком "Delay".
6. Щёлкните
кнопку
"Play",
запустить воспроизведение.
чтобы
7. Если понадобилось прервать "шрифтшоу" досрочно, удерживайте клавишу
[Esc] в течение одной-двух секунд.
Направляющие (Guides)
Этот сценарий призван автоматизировать некоторые
типичные задачи по разметке изображений с помощью
направляющих.
Чтобы добавить несколько направляющих одновременно,
откройте диалог "Guides" и примените одну из доступных
команд (рис. 1).
Например,
"Find
Center"
(Найти
центр) добавляет
горизонтальную и вертикальную направляющие точно по
центру документа (рис. 2).
Инструмент "Golden Ratio" делит ваше изображение по
правилу золотого сечения.
Команда "Rule of Thirds" (Правило третей) предлагает
несколько упрощённый, но более популярный среди
фотографов вариант предыдущего правила.
Команда "Mark Margins" (Разметка полей) последовательно
добавляет направляющие слева, сверху, справа и снизу.
Пользователю остаётся лишь указать расстояние от каждой
направляющей до ближайшего края документа.
Наконец, команда "Guides from Selection" (Направляющие из
выделения) создаёт от одной до четырёх направляющих на
основе активного в данный момент выделения (рис. 3).
Скрыть светимость (Hide Luminosity)
Этот
скрипт
маскирует
области
изображения
пропорционально их яркости. С его помощью можно,
например, моментально убрать фон отсканированного
карандашного рисунка.
Если текущий слой не является "Задним планом", после
запуска скрипт просит уточнить (рис. 1), что маскировать только текущий слой (Current Layer) или все слои (All Layers).
Пример маскирования "всех слоёв" (то есть, композитного
изображения) приведён на скриншоте 2.
Если
потребуется
поменять
местами
открытые
и
маскированные области, просто инвертируйте цвет маски (рис.
3) нажатием клавиш [Ctrl+I].
Композиции слоёв (Layer Comps)
Манипулируя одними и теми же слоями
документа, можно получить совершенно разные
результаты. Композиции слоёв предназначены
для сохранения такого рода вариантов внутри
документа и последующего их вызова. Таким
образом, вы можете хранить множество версий
своего дизайна в одном-единственном PSD
файле.
1. Откройте
документ.
или
2. Запустите сценарий
создайте
многослойный
"Композиции слоёв".
3. В диалоге "Композиции слоёв" нажмите
"Новая композиция" (рис. 1).
кнопку
4. В открывшемся окне "Новая композиция
слоёв" определите, какие свойства слоёв следует
учесть при сохранении композиции (рис. 2).
Параметр "Видимость" (Visibility) отвечает здесь
за
степень
прозрачности,
"Положение"
(Position) - за координаты, а "Внешний вид"
(Appearance) - за стили и режимы наложения
слоёв.
5. Внесите в слои документа какие-нибудь
изменения - переместите, скройте, добавьте
эффекты слоёв и т.д. Затем создайте новую
композицию слоёв.
6. Теперь нам есть из чего выбирать. Чтобы
загрузить ранее сохранённую композицию,
выделите её в диалоге "Композиции слоёв" и
"Применить".
нажмите кнопку
7.
Чтобы
отредактировать
сохранённую
композицию, внесите в слои документа
необходимые изменения, откройте диалог
"Композиции
слоёв",
выберите
нужную
"Обновить
композицию и нажмите кнопку
композицию".
8. Если понадобится сохранить все созданные
композиции как отдельные изображения,
"Компоциции слоёв - в
нажмите кнопку
файлы".
file:///D|/Elements+/v6/11.0/11.0/help_files/ru/_layer-comps.htm[27.08.2013 14:14:29]
iДата (iDate)
Этот скрипт добавляет на изображение
текущую дату, стилизованную
календаря в iOS.
под иконку
Поскольку "календарь" состоит только из
векторных слоёв, вы можете как угодно
изменять его размер без потери качества.
Мета-штамп (Meta Stamp)
Этот сценарий создаёт на изображении, своего рода, штамп, содержащий название файла, теги EXIF и другие
метаданные (скриншот).
1. Если в штамп требуется вывести заголовок
документа, имя автора или замечания о
копирайте, откройте диалог "Информация о
файле" (File > File Info) и заполните
соответствующие поля поля (см. пример).
2. Запустите скрипт "Meta Stamp".
3. В области "Stamp Contents" пометьте
флажками те данные, которые должны
содержаться в "штампе".
В панели "More Options" задайте остальные
параметры штампа:
4. Начертание, размер и цвет
определяют опции строки "Font".
шрифта
5. В меню "Position" вы можете выбрать, в
каком углу изображения следует разместить
штамп.
6. Опция "Drop Shadow" добавляет к штампу
эффект "Тень" (Drop Shadow).
7.
Если
после
добавления
штампа
изображение нужно свести в один слой,
установите флажок "Flatten". При снятом
флажке штамп остаётся отдельным текстовым
слоем.
8. Чтобы нанести штамп на все открытые в
данный момент изображения, установите
флажок "Stamp all open images". Разумеется,
для каждого штампа при этом будут
использованы
собственные
метаданные
документа.
9. Щёлкните кнопку "Run".
Если потребовалось "проштамповать" целую папку
фотографий,
воспользуйтесь
инструментом
"Пакетная обработка":
1. Откройте любое изображение, содержащее
все необходимые поля. То есть, если хотите
вывести на штамп данные EXIF, это должен
быть файл с цифровой камеры; если из
заголовков нужно извлекать имя автора,
заполните соответствующие поля (см. выше).
2. Вызовите диалог "Meta Stamp" и внесите
нужные изменения.
"Закрыть и сохранить",
3. Щёлкните кнопку
чтобы запомнить все параметры.
4. Запустите скрипт "Пакетная обработка".
5. Выберите для исполнения сценарий "Meta
Stamp -batch edition".
6. Выберите исходную папку (Source) и
задайте параметры сохранения обработанных
файлов (Destination).
7. Щёлкните
обработчика.
кнопку
"Run"
для
запуска
Заметки (Notes)
Этот сценарий добавляет
непечатаемые заметки.
в документ
Заметка
появляется
в
самом
центре
изображения, после чего её можно перетащить
в любое место - например, на объект, к
которому она относится, или вообще за пределы
видимой области.
После добавления заметки, щёлкните на ней и
введите текст в открывшейся панели "Notes".
Чтобы просмотреть или отредактировать ранее
введённый
текст,
щёлкните
значок
соответствующей заметки (скриншот) или
воспользуйтесь стрелочками в нижней части
панели "Notes".
Чтобы скрыть все заметки, выберите в меню
программы "View > Notes".
Для удаления ненужной заметки щёлкните её
правой
кнопкой
мыши
и выберите в
контекстном меню пункт "Delete Note".
Векторизатор (Vectorizer)
Этот сценарий создаёт векторный слой-фигуру на
основе существующего изображения.
1. Откройте любую картинку.
2. В качестве объекта векторизации скрипт использует
тёмные участки изображения. Если вам, напротив,
нужно векторизировать светлые участки, инвертируйте
цвет изображения нажатием [Ctrl+I] (рис. 1).
3. Запустите сценарий "Vectorizer" (Векторизатор).
4. В открывшемся диалоговом окне "Порог" (Threshold)
поиграйте ползунком, чтоб добиться наилучшего
распределения чёрной и белой областей изображения
(рис. 2) и нажмите "OK". Теперь тёмные участки
картинки - выделены.
5. Открывается диалог "Refine Edge", в котором вы
можете скруглить зазубрины и острые углы выделения,
сгладив тем самым и края будущей фигуры.
6. Выделение преобразуется в векторный контур и
скрипт спрашивает, нужно ли создавать слой-фигуру
(рис. 4).
7. Если нажмёте "No", векторизованное изображение
останется Рабочим контуром и вы сможете найти его в
списке Контуров диалога Paths.
8. Если же вы согласились на создание слоя-фигуры, он
появляется в палитре Слоёв. Для изменения цвета
заливки вызовите диалог "Выбор Цвета" (Color Picker)
двойным щелчком на миниатюре слоя "Color Fill".
Водяные знаки (Watermarker)
Этот скрипт автоматизирует процесс подписи изображений перед их Веб-публикацией. В результате, ваш логотип
проступает на картинке в виде тиснения.
1. Подготовьте документ, непрозрачные области которого задают форму логотипа, и сохраните его в формате PSD
(пример файла логотипа можно скачать здесь).
2. Откройте диалог "Сценарии" и запустите сценарий "Watermarker" (Водяные знаки).
3. В открывшемся диалоговом окне найдите сохранённый файл логотипа и щёлкните кнопку "OK".
4. Логотип появляется в правом нижнем углу документа.
Нажмите [Ctrl+T] и отрегулируйте размер нового слоя.
5. Если потребуется изменить
характер эффекта
тиснения, дважды щёлкните иконку "fx" на слое "My Logo"
и настройте глубину, плавность и прочие параметры по
вкусу.
Если потребовалось пометить водяными знаками целую папку
фотографий,
воспользуйтесь
инструментом
"Пакетная
обработка":
1. Откройте любое изображение.
2. Запустите скрипт "Watermarker", выберите файл
логотипа и нажмите "OK". Теперь скрипт запомнил
расположение файла логотипа.
3. Вызовите диалог "Пакетная обработка".
4. Выберите для исполнения скрипт "Watermarker -batch
edition".
5. Выберите исходную папку (Source) и
параметры
сохранения
обработанных
(Destination).
задайте
файлов
6. Щёлкните кнопку "Run" для запуска обработчика.
Категория
"Фрагменты"
(Slices)
Сценарии этого раздела позволяют
пользователям PSE кроить и сохранять
Веб-страницы.
file:///D|/Elements+/v6/11.0/11.0/help_files/ru/_slices-1.htm[27.08.2013 14:23:22]
О кройке веб-страниц
Как мы уже знаем, у Photoshop Elements есть множество скрытых умений. Одно из них - превращение обычных изображений в
интерактивные веб-страницы.
В качестве примера, возьмём макет фотогалереи. Если у вас нет времени на создание собственного макета, просто сохраните это
изображение как JPEG файл и откройте в Photoshop Elements.
В общих чертах, порядок превращения картинки в настоящую веб-страницу будет следующим:
Фрагмент разрезаем изображение на функциональные элементы - заглавие альбома (фрагмент
1. С помощью инструмента
01), панель текстовых ссылок (фрагменты 03-06), текущий снимок (фрагмент 11), миниатюры предпросмотра (фрагменты 09, 13,
15, 17) и т.д..
file:///D|/Elements+/v6/11.0/11.0/help_files/ru/_slices-2.htm[27.08.2013 14:23:30]
2. Назначаем Интернет-адрес каждому навигационному элементу. Скажем, фрагмент "03" (Home) должен вести на главную
страницу сайта, а фрагмент "21" (Next) - на следующую страницу фотоальбома.
3. Оптимизируем страницу, то есть, задаём формат и другие настройки сохранения фрагментов. При этом параметры
оптимизации для каждого фрагмента могут быть разными. Например, основное фото (фрагмент 11) можно сохранить с высоким
качеством, а фоновые фрагменты (7, 8, 10 и т.д.) - с существенно более низким. Такой подход позволяет уменьшить суммарный
размер и, соответственно, время загрузки страницы.
4. Сохраняем документ в виде HTML-файла и набора изображений. На выходе у нас получается полноценная веб-страница с
работающими ссылками.
file:///D|/Elements+/v6/11.0/11.0/help_files/ru/_slices-2.htm[27.08.2013 14:23:30]
Инструменты Фрагмент и Выделение фрагмента
Возможно, вы удивитесь, но инструмент Фрагмент
(Slice), уже находится в вашей палитре Инструментов под
(Crop). Однако активировать его в PSE чуть сложнее, чем другие инструменты.
кнопкой Рамка
1. Если вы ещё не загрузили расширенный набор клавиатурных сокращений, запустите сценарий "Горячие клавиши
плюс" (Shortcuts+).
2. Нажмите клавишу [C] два раза, и символ
"Фрагмент" появляется на панели Инструментов.
3. Очертите одну из функциональных зон, например "шапку" фотоальбома.
В ответ PSE делит весь документ на части. Обведённая область становится "пользовательским" фрагментом
(пиктограммы в верхнем левом углу - синие). Остальную часть изображения программа раскраивает по своему
усмотрению, заполняя её "автоматическими" фрагментами (их пиктограммы - серые)*.
*Если у вас эти пиктограммы не отображаются, воспользуйтесь сценарием
"Показать номера фрагментов"
(Show Slice Numbers).
Пояснение. Разбивая документ на части, мы формируем структуру Веб-страницы. На основе фрагментов
Photoshop Elements сгенерирует HTML-код, описывающий структуру в виде таблицы. Далее каждый фрагмент
документа экспортируется в отдельный графический файл, а ссылка на него хранится в соответствующей
ячейке HTML-таблицы. В конце концов, браузер посетителя нашего сайта, прочитав код таблицы, соберёт из
этих кусочков всю страницу.
4. Пока пользовательский фрагмент активен (габаритная рамка - жёлтая), его можно перемещать и трансформировать
инструментом Фрагмент. Остальные ячейки таблицы, тут же подстраиваются под него.
5. Нарежьте инструментом Фрагмент остальные элементы страницы - текущее фото, превью, текстовые ссылки.
Совет. Раскраивая документ, стремитесь к максимально простой структуре (то есть, минимальному
количеству ячеек) таблицы. Избегайте ненужных наложений и пустот, поскольку они заполняются
дополнительными авто-фрагментами. Старайтесь выкраивать новые фрагменты прямо от границ
существующих.
6. Нажмите клавишу [C] ещё раз. На панели инструментов появляется значок
Select).
file:///D|/Elements+/v6/11.0/11.0/help_files/ru/_slices-3.htm[27.08.2013 14:23:36]
"Выделение фрагмента" (Slice
Этот вспомогательный инструмент нужен для правки созданных фрагментов.
7. Щёлкните один из фрагментов, чтобы выделить его. Затем добавьте к выделению дополнительные фрагменты,
удерживая клавишу [Shift]. Теперь выделенные фрагменты можно автоматически выровнять, нажав одну из кнопок на
панели Настроек (Tool Options).
8. Чтобы пользоваться созданными фрагментами в дальнейшем, сохраните документ в формате PSD. Если при
Фрагмент.
открытии сохранённого PSD файла фрагменты не отображаются, просто активируйте инструмент
file:///D|/Elements+/v6/11.0/11.0/help_files/ru/_slices-3.htm[27.08.2013 14:23:36]
Кройка страниц с помощью команд
Если вам не удалось активировать инструмент
Фрагмент, скроить веб-страницу можно и без него.
1. Разметьте документ направляющими, как показано на скриншоте, затем откройте диалог Сценарии и запустите скрипт
"Фрагменты из направляющих" (Slices from Guides).
2. Или выделите нужный элемент инструментом "Прямоугольное выделение" (если это отдельный слой, можно просто [Ctrl]"Фрагмент из выделения" (Slice from Selection).
кликнуть его миниатюру в панели Слоёв), затем запустите скрипт
file:///D|/Elements+/v6/11.0/11.0/help_files/ru/_slices-4.htm[27.08.2013 14:23:43]
3. При работе с инструментом Фрагмент команды кройки тоже могут пригодиться. Например очертите панель текстовых ссылок
целиком, щёлкните на созданном фрагменте правой кнопкой мыши и выберите в контекстном меню команду "Разделить
фрагмент" (Divide Slice).
В открывшемся диалоговом окне разбейте фрагмент "вертикально" на 4 равные части.
file:///D|/Elements+/v6/11.0/11.0/help_files/ru/_slices-4.htm[27.08.2013 14:23:43]
Затем, пока все четыре фрагмента выделены, настройте их ширину, двигая границы между ними, как показано на скриншоте.
Примечание. Перед трансформированием любых смежных фрагментов, желательно выделить их все. Иначе, вам вряд ли
удастся избежать наложений.
4.Иногда смежные фрагменты имеет смысл слить вместе, сначала выделив их инструментом
выбрав в контекстном меню команду "Объединить фрагменты" (Combine Slices).
file:///D|/Elements+/v6/11.0/11.0/help_files/ru/_slices-4.htm[27.08.2013 14:23:43]
"Выделение фрагмента", а затем
Параметры фрагмента
1. Возьмите инструмент
Выделение фрагмента и дважды щёлкните кнопкой на одном из "навигационных"
фрагментов (например "Home"). Открывается диалог "Параметры фрагмента".
2. Введите в поле "URL" гипотетический адрес главной страницы ещё не существующего сайта.
Пусть это будет "../index.html".
3. Дополнительно можно также задать название фрагмента (поле "Name"), текст, отображаемый в строке
состояния при наведении курсора на ссылку (поле "Message Text") или альтернативный текст, который
выводится если изображение не было загружено (поле "Alt Tag").
4. Откройте диалог параметров другого навигационного фрагмента, например "Next". В меню "Тип" (Slice Type)
выберите пункт "Без изображения" (No Image) - и программа оставит эту ячейку таблицы незаполненной.
5. Теперь мы имеем возможность ввести текст, который будет отображаться в пустой ячейке. Чтобы ссылка на
следующую страницу заработала, нужно добавить тэг "href". Кроме того, нам придётся вручную задать свойства
шрифта.
file:///D|/Elements+/v6/11.0/11.0/help_files/ru/_slices-5.htm[27.08.2013 14:23:51]
6. В меню "Фоновый цвет" (Slice Background Type) щёлкните пункт "Другой" (Other) и выберите светло-серый
цвет, близкий к цвету окружающих фрагментов.
file:///D|/Elements+/v6/11.0/11.0/help_files/ru/_slices-5.htm[27.08.2013 14:23:51]
Сохранение веб-страниц
1. Откройте диалог Сценарии и запустите скрипт "Экспортировать фрагменты"
(Export Slices). Открывается
диалоговое окно "Сохранить для Веб", позволяющее задать параметры оптимизации для каждого фрагмента.
2. Например, щёлкните на фрагменте с основным снимком и выберите для него формат JPEG с качеством 70%.
3. Затем выделите превью-миниатюры (удерживая [Shift]) и выберите для них качество 60%.
4. Для текстовых ссылок хорошо подойдёт формат GIF с 32 или 64 цветами.
5. Выберите параметры сохранения вспомогательгых фрагментов. Отметим, что все автоматические (серые)
фрагменты связаны друг с другом. То есть изменение параметров оптимизации для любого из них тут же отразится
на остальных авто-фрагментах.
6. Нажмите кнопку "Сохранить" и выберите папку для сохранения фрагментов.
file:///D|/Elements+/v6/11.0/11.0/help_files/ru/_slices-6.htm[27.08.2013 14:23:59]
7. После этого откроется диалог выбора папки для сохранения HTML-файла. Выберите ту же самую (!) папку, что и в
пункте 6.
Вот и всё. Теперь HTML-файл сохранён в указанную директорию, а графические файлы в поддиректорию "images".
file:///D|/Elements+/v6/11.0/11.0/help_files/ru/_slices-6.htm[27.08.2013 14:23:59]
Категория
"Управляемые
изображения"
(Data-driven Graphics)
Сценарии этого раздела помогают
автоматизировать процесс создания
изображений на основе шаблонов.
file:///D|/Elements+/v6/11.0/11.0/help_files/ru/_data-1.htm[27.08.2013 14:39:39]
rt-sli
Определение переменных
Предположим,
мы
разрабатываем
приложение
для
туриндустрии, и нам предстоит создать своего рода
приветственную открытку для каждого направления, куда мы
приглашаем туристов. Более того, текст приветствия должен
быть локализован (то есть, соответствовать языку пользователя).
Если допустить, что общее количество направлений - 30, а
языков локализации - 20, получается, что нам нужно
подготовить 600 однотипных изображений. Конечно же, нам
захочется как-то автоматизировать этот процесс.
1. Для начала, давайте создадим документ-шаблон, содержащий
необходимые
элементы.
В
приведённом
примере
предполагается, что изображение на слое "Photo"* будет
меняться в зависимости от представляемого туристического
направления, а текст слоя "Welcome" зависит от языка
локализации. Дело за малым - как объяснить всё это программе.
*Фоновому слою (Background) переменную назначить нельзя.
2. Запустите сценарий "Определить переменные"
(Define
Variables).
3. В диалоговом окне "Переменные" выберите слой "Photo".
4. В области "Тип переменной" установите флажок "Замена
пикселов" (Pixel Replacement). В поле "Имя" введите какоенибудь запоминающееся название, например "welcome_image".
Теперь для замены фото нам достаточно изменить значение
переменной "welcome_image".
file:///D|/Elements+/v6/11.0/11.0/help_files/ru/_data-2.htm[27.08.2013 14:41:54]
5. Выберите слой "Welcome" и установите тип переменной "Замена текста" (Text Replacement). Давайте назовём новую
переменную "welcome_header". Теперь содержание текстового слоя будет определяться значением этой переменной.
file:///D|/Elements+/v6/11.0/11.0/help_files/ru/_data-2.htm[27.08.2013 14:41:54]
Определение набора данных
Следующая наша задача - сообщить Photoshop Elements все возможные комбинации фото и текста приветствия.
1. Запустите сценарий "Определить переменные"
(Define Variables).
2. В самом верхнем меню диалога "Переменные" выберите пункт "Наборы данных" (Data Sets).
"Создать новый набор". В текстовом поле введите название первого
3. В строке "Набор данных" нажмите кнопку
сочетания фото и текста в стиле "направление_локализация". В приведённом примере "Thailand_DE" подразумевает
тур в Тайланд для немецкоговорящих пользователей.
4. Выберите переменную "welcome_header" и, в открывшемся текстовом поле, введите локализованный текст
приветствия.
5. Выберите переменную "welcome_image", нажмите кнопку "Выбрать файл" (Select File), и укажите путь к
изображению, соответствующему текущему туристическому направлению.
file:///D|/Elements+/v6/11.0/11.0/help_files/ru/_data-3.htm[27.08.2013 14:42:11]
6. Создайте
новый набор данных и задайте другую комбинацию фото и локализованного приветствия.
И так далее...
file:///D|/Elements+/v6/11.0/11.0/help_files/ru/_data-3.htm[27.08.2013 14:42:11]
file:///D|/Elements+/v6/11.0/11.0/help_files/ru/_data-3.htm[27.08.2013 14:42:11]
Импорт наборов данных
Создание наборов данных в диалоговом окне "Переменные" - простой, но не
очень эффективный метод. В случае, когда наборов очень много, их гораздо
удобнее создать во внешнем текстовом редакторе, и уже затем импортировать в
Photoshop Elements.
Для задания имени импортируемых наборов нам понадобится дополнительная
переменная.
1. Добавьте в документ тестовый слой с любым текстом и скройте его. Пусть этот
слой так и называется - "hidden text".
2. Откройте
диалог "Переменные", выберите слой "hidden text", установите
тип пременной "Замена
"country_language".
текста"
и
назовите
новую
переменную
Эта
переменная
поможет
нам
в
дальнейшем идентифицировать
импортированные комбинации направления и локализации.
3. Теперь откройте любой текстовый редактор, создайте новый документ, и введите такого вида текст:
country_language, welcome_header, welcome_image
kenya_en,
kenya_de,
kenya_ru,
kenya_jp,
Welcome!, c:\My Project\Welcome Photos\Kenya.jpg
Willkommen!,c:\My Project\Welcome Photos\Kenya.jpg
Добро пожаловать!,c:\My Project\Welcome Photos\Kenya.jpg
ようこそ ,c:\My Project\Welcome Photos\Kenya.jpg
thailand_en,
thailand_de,
thailand_ru,
thailand_jp,
...
Welcome!, c:\My Project\Welcome Photos\Thailand.jpg
Willkommen!,c:\My Project\Welcome Photos\Thailand.jpg
Добро пожаловать!,c:\My Project\Welcome Photos\Thailand.jpg
ようこそ ,c:\My Project\Welcome Photos\Thailand.jpg
Здесь в первой строке, через запятую, в точности приведены имена переменных, созданных нами в диалоге "Variables". (При
любом несовпадении количества или имени переменных, наборы данных не смогут быть импортированы.)
В каждой последующей строке (в том же порядке!) приводится набор данных, содержащий значения этих переменных:
страна_язык, текст приветствия, путь к фото
4. Закончив с составлением списка наборов, сохраните документ как простой текст (файл TXT).
Если в наборах использованы нелатинские символы, выберите правильную кодировку, например UTF-8.
5. Вернитесь в PSE, запустите сценарий "Импортировать наборы данных"
file:///D|/Elements+/v6/11.0/11.0/help_files/ru/_data-4.htm[27.08.2013 14:42:20]
(Import Data Sets).
В открывшемся диалоговом окне, найдите на своём компьютере файл, сохранённый в предыдущем пункте.
6. При открытии следующего диалога убедитесь, что:
- Кодировка в меню "Encoding" выбрана правильно (опция "Автоопределение" срабатывает не всегда).
- Установлен флажок "Использовать первый столбец в качестве имен наборов данных" (Use First Column For Data Set Names).
Переменную "country_language" мы создавали как раз для этого.
- Установлен флажок "Заменить существующие наборы данных" (Replace Existing Data Sets).
Если всё было сделано правильно, после нажатия "OK" импортированные наборы данных появляются в вашем документе и
вы можете увидеть их в диалоге "Переменные".
file:///D|/Elements+/v6/11.0/11.0/help_files/ru/_data-4.htm[27.08.2013 14:42:20]
Применение наборов данных
Итак, мы импортировали в документ сотни наборов данных. Как извлечь
из них практическую пользу?
1. Запустите скрипт "Применить набор данных"
(Apply Data Set).
Открывшийся диалог содержит список всех имеющихся в документе
наборов данных.
2. Установите флажок "Предварительный просмотр" (Preview). Теперь вы
можете переключаться между наборами данных без закрытия
диалогового окна.
3. Если хотите загрузить какой либо из вариантов изображения в
исходный документ, нажмите кнопку "Применить" (Apply).
4. Чтобы сохранить все варианты дизайна сразу, воспользуйтесь
(Export Data
сценарием "Экспортировать наборы данных в файлы"
Sets as Files).
5. В открывшемся диалоговом окне задайте директорию для сохранения
и правила поименования создаваемых файлов. В приведённом примере
файлы называются по имени набора данных.
Сгенерированные изображения будут сохранены в указанную вами
папку в формате PSD. Для быстрого преобразования всех PSD файлов в
какой-либо из веб-форматов, можно воспользоваться инструментом
"Пакетная обработка" (Batch).
file:///D|/Elements+/v6/11.0/11.0/help_files/ru/_data-5.htm[27.08.2013 14:42:29]
Управление скриптами
Давайте рассмотрим способы управления скриптами в каталоге Elements+
Чтобы добавить в каталог новый скрипт, выберите в выпадающем меню категорию, нажмите кнопку
"Add" и найдите на
компьютере нужный JS или JSX файл.
Для получения информации о выбранном сценарии (рис. 1) выделите его в списке и нажмите кнопку
информацией о скрипте отсутствует, кнопка
не активируется.)
Если хотите добавить сценарий в категорию
"Избранное", выберите его в списке и щёлкните
"Favorites".
кнопку
Кнопка
позволяет добавить выделенный сценарий
в палитру Эффектов.
Для
переименования
"Rename".
кнопкой
скрипта
воспользуйтесь
Для удаления скрипта из каталога служит кнопка
"Delete".
Если
потребуется
добавить
в
каталог
новую
"Info". (Если файл с
категорию,
щёлкните
кнопку
"Add/remove
category" и введите имя новой папки.
Для удаления категории, выберите её в выпадающем
меню, удалите все сценарии и щёлкните кнопку
"Add/remove category". Удаление непустых категорий
в диалоге не предусмотрено.
Кроме того, управлять сценариями можно и с
помощью любого файлового менеджера. Каталог E+
хранится в директории "C: > Elements+ > 11.0 >
Scripts" (рис. 2).
Для добавления новой категории достаточно создать
в папке "Scripts" поддиректорию с соответствующим
названием.
Новые скрипты добавляются в каталог копированием
JS или JSX файлов в поддиректории папки "Scripts".
Для добавления скрипта в категорию "Избранное"
скопируйте соответствующий файл из поддиректории
в корень каталога (т.е., непосредственно в папку
"Scripts").
Для хранения информации о пользовательских
настройках каждый скрипт использует собственный
INI файл, находящийся в папке "C: > Elements+ > 11.0
> Required > ini". В некоторых случаях, ошибка или
повреждение такого файла может привести к
неработоспособности сценария. Проблема решается
удалением соответствующего INI файла.
Например, если перестал открываться диалог "Meta
Stamp", зайдите в папку "ini" и удалите файл "Meta
Stamp.ini".
Удалить INI файлы всех сценариев сразу, можно
также из диалога настроек E+:
1. Запустите скрипт "E+ Options".
2. В открывшемся диалоговом окне щёлкните
общего сброса настроек.
кнопку
Запуск сценариев Elements+ из трея (Windows)
Как мы уже говорили, запуск сценариев с помощью палитры
Эффектов связан с некоторыми ограничениями. Кроме того,
при перетаскивании диалогового окна скрипта через окно
изображения появляются артефакты, которые невозможно
устранить в версии PSE 11 для Windows. Обойти эти
проблемы можно запуском скриптов из меню E+ в трее.
1. Чтобы установить трей-меню, зайдите в папку
"C:\Elements+\11.0\" и запустите файл "e+11_traymenu-setup.exe".
2. Запустите* приложение "Elements+ Menu" (Start >
All Programs > Elements+ > Elements+11 Tray Menu).
в трее и выберите
3. Щёлкните иконку Elements+
нужный сценарий в открывшемся меню (рис. 1).
Прим. 1. Если сценарии не запускаются в PSE, вам
необходимо ассоциировать расширение файлов JSX с
приложением Photoshop Elements Editor, как объяснено
здесь.
Путь
по
умолчанию
"C:\Program
Files\Adobe\Photoshop
Elements
10\PhotoshopElementsEditor.exe".
*Прим. 2. Чтобы приложение автоматически запускалось
правой
при загрузке Windows, щёлкните иконку в трее
кнопкой мыши и установите флажок "Автозагрузка" (рис.
2).
По умолчанию, меню включает те же 9 сценариев, что и
палитра Эффектов. Для изменения содержания меню:
1. Откройте в Проводнике или другом файловом
менеджере папку "C:\Elements+\11.0\Tray Menu"
2. Удалите
сценарии.
ненужные
или
редко используемые
3. Добавьте (скопируйте) нужные сценарии
каталога сценариев E+ (C:\Elements+\11.0\Scripts).
из
в трее правой
4. Щёлкните на иконке Elements+
"Обновить"
кнопкой мыши и выберите команду
(рис. 2).
Предложенный способ запуска скриптов значительно
расширяет возможности их использования. Например, мы
можем сгруппировать несколько элементов, выбранных в
палитре Слоёв (рис. 1), запустить пакетную обработку или
менеджер сессий, не имея открытых документов (рис. 3).
Добавление сценариев из каталога E+
на панель Эффектов
Как здесь уже упоминалось, наиболее часто используемые скрипты из каталога E+ можно добавить непосредственно на
панель Эффектов. После этого их можно будет запускать двойным щелчком на соответствующей миниатюре.
1. Итак откройте диалог "Scripts", выделите в списке нужный сценарий и щёлкните кнопку
скриншоте 1, автор добавляет в палитру Эффектов скрипт "Color Mixer".
В примере, приведённом на
2. В открывшемся диалоговом окне измените, если нужно, отображаемое название или раздел, в котором должен появиться
новый эффект и щёлкните "OK".
3. Чтобы добавленные команды появились в палитре Эффектов:
выйдите из Photoshop Elements
найдите папку локализации PSE
удалите "MediaDatabase.db3" (кэш-файл PSE)
запустите Photoshop Elements и подождите несколько минут, пока программа создаёт новый кэш-файл.
Совет. Если вы затрудняетесь с поиском кэш-файла, запустите скрипт "fx Commander" и воспользуйтесь командой
"Reveal MediaDatabase".
4. Откройте вкладку "photo effects" палитры Эффектов и выберите в выпадающем меню категорию, к которой принадлежит
добавленный скрипт.
5. Дважды щёлкните миниатюру сценария для его выполнения (рис. 3).
Объединение сценариев
Инструмент "Batch" позволяет создавать собственные
сценарии путём объединения уже существующих.
Для этой цели годятся любые сценарии из категорий
"Commands" и "Batch Optimized", как, впрочем, и
большинство остальных скриптов из каталога Elements+.
1. Начните с добавления
нужных скриптов в папку
"Batch Optimized". В примере, приведённом на
скриншоте, команда "adjust - Black&White Layer" была
позаимствована из категории "Commands" .
2. Откройте диалоговое окно "Scripts" и запустите
сценарий "Batch".
3. В выпадающих меню области "Scripts to Run"
выберите сценарии в той последовательности, в
которой они должны исполняться.
4. Щёлкните кнопку "Save Sequence".
5. В открывшемся диалоговом окне задайте имя
нового сценария и нажмите "Save" (скриншот).
Сгенерированные таким образом сценарии сохраняются в
категорию "Batch Optimized" (папка "C: > Elements+ > 11.0 >
Scripts > Batch Optimized").
Дополнительные сценарии для PSE
В Сеть выложено множество скриптов для Photoshop. Хотя далеко не все они совместимы с PSE, методом проб и ошибок вы,
наверняка, найдёте себе полезные и, главное, работоспособные инструменты.
Один из основных ресурсов такого рода - Adobe Exchange. Остальные для вас найдёт Google.
некоторых
случаях,
несложный
сценарий
можно
сгенерировать,
сохранив с помощью диалога "Batch"
последовательность
существующих
скриптов.
Однако
гораздо
более
широкие
перспективы открываются, если вас не
пугает
написание
собственных
скриптов
на
языке
JavaScript
(скриншот).
Официальную, хотя и не очень
обширную, документацию по этой теме
можно найти на страничке Photoshop
Developer Center.
Кроме
того,
существуют
неофициальные сообщества, самым
большим и авторитетным из которых,
пожалуй, является PS-Scripts.com. Там
вы найдёте как ответы на любые
вопросы, так и фрагменты кода,
великодушно
выложенные
разработчиками в открытый доступ.