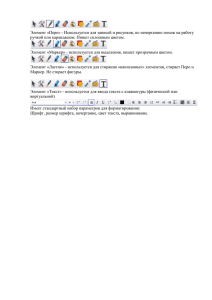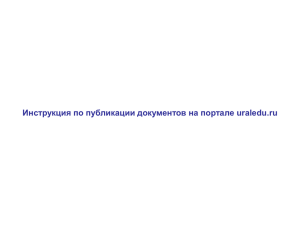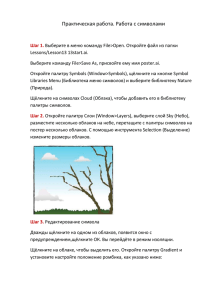(вход, смена магазина) ознакомиться и выполнить Рекомендации
реклама
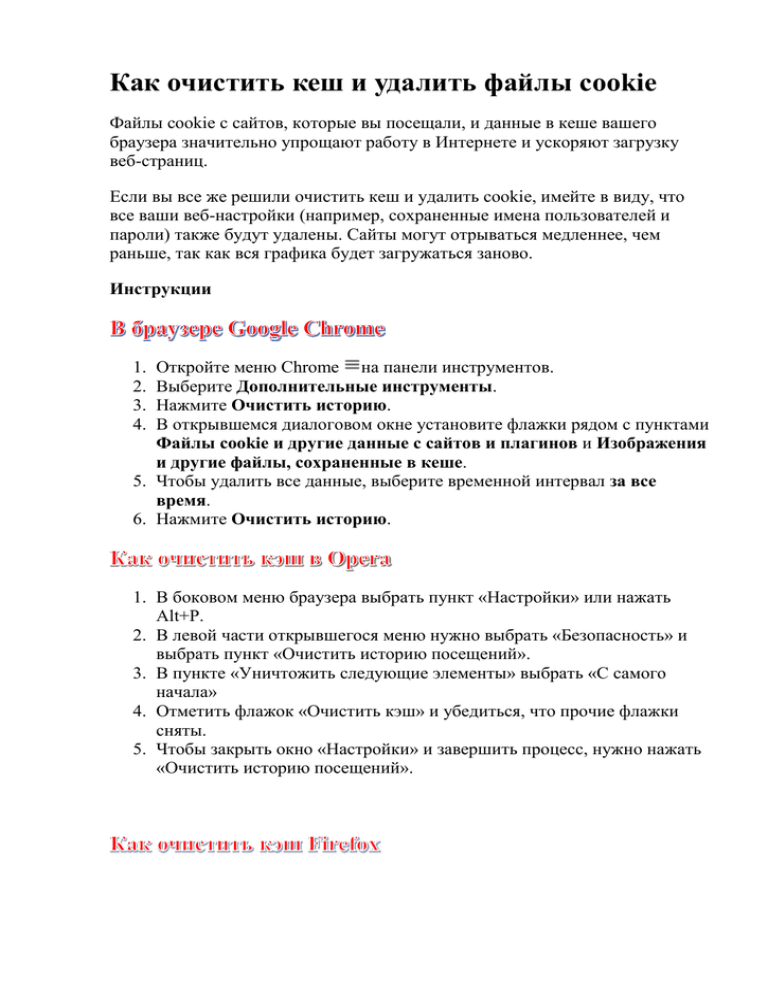
Как очистить кеш и удалить файлы cookie Файлы cookie с сайтов, которые вы посещали, и данные в кеше вашего браузера значительно упрощают работу в Интернете и ускоряют загрузку веб-страниц. Если вы все же решили очистить кеш и удалить cookie, имейте в виду, что все ваши веб-настройки (например, сохраненные имена пользователей и пароли) также будут удалены. Сайты могут отрываться медленнее, чем раньше, так как вся графика будет загружаться заново. Инструкции Откройте меню Chrome на панели инструментов. Выберите Дополнительные инструменты. Нажмите Очистить историю. В открывшемся диалоговом окне установите флажки рядом с пунктами Файлы cookie и другие данные с сайтов и плагинов и Изображения и другие файлы, сохраненные в кеше. 5. Чтобы удалить все данные, выберите временной интервал за все время. 6. Нажмите Очистить историю. 1. 2. 3. 4. 1. В боковом меню браузера выбрать пункт «Настройки» или нажать Alt+P. 2. В левой части открывшегося меню нужно выбрать «Безопасность» и выбрать пункт «Очистить историю посещений». 3. В пункте «Уничтожить следующие элементы» выбрать «С самого начала» 4. Отметить флажок «Очистить кэш» и убедиться, что прочие флажки сняты. 5. Чтобы закрыть окно «Настройки» и завершить процесс, нужно нажать «Очистить историю посещений». Кэш Firefox временно хранит изображения, сценарии и другие части вебсайтов, которые вы посетили, в целях ускорения вашего веб-сёрфинга. как очистить кэш. Очистка кэша Автоматическая очистка кэша Очистка кэша 1. 2. 3. 4. Щёлкните по кнопке меню и выберите Настройки Выберите панель Дополнительные. Щёлкните по вкладке Сеть. В разделе Кэшированное веб‐содержимое, щёлкните по кнопке Очистить сейчас. 5. Закройте страницу about:preferences. Любые сделанные изменения будут сохранены автоматически. Автоматическая очистка кэша Можно настроить Firefox таким образом, чтоб очистка кэша производилась автоматически, при каждом выходе из Firefox: 1. Щёлкните по кнопке меню и выберите Настройки 2. Выберите панель Приватность. 3. В секции История, выберите Firefox: Будет использовать ваши настройки хранения истории. 4. Отметьте галочкой Очищать историю при закрытии Firefox. 5. Щёлкните по кнопке Параметры..., находящуюся рядом с надписью Очищать историю при закрытии Firefox. Откроется окно настройки очистки истории. В открывшемся окне Настройки очистки истории, тметьте галочкой Кэш. 6. Щёлкните по кнопке OK, чтобы закрыть окно настройки очистки истории. 7. Закройте страницу about:preferences. Любые сделанные изменения будут сохранены автоматически. Как удалить историю 1. Щёлкните по кнопке меню , выберите Журнал, и затем выберите Удалить недавнюю историю.... 2. Выберите, какую часть истории вы хотите удалить: o Из выпадающего меню рядом с Удалить выберите, какую часть вашей истории удалит Firefox. o Затем щёлкните по стрелке рядом с Подробности, чтобы точно выбрать, какая информация будет удалена. Варианты выбора описаны в расположенной выше секции 3. Наконец, щёлкните по кнопке Удалить сейчас. Окно закроется и выбранная вами информация будет удалена. 1. В меню браузера нужно выбрать пункт «Сервис». Для отображения меню браузера (если оно скрыто) нажать «Alt». 2. В открывшемся меню нужный пункт — «Удалить журнал обозревателя». 3. В окне «Удаление истории обзора» нужно установить флажок «Файлы cookie» и убедиться, что все прочие флажки сняты. 4. Для завершения процесса нужно нажать «Удалить».