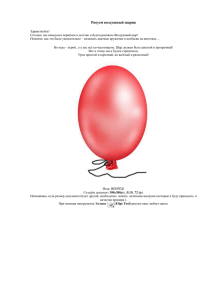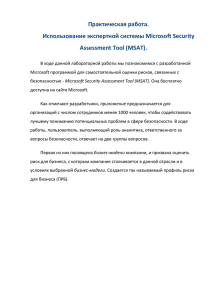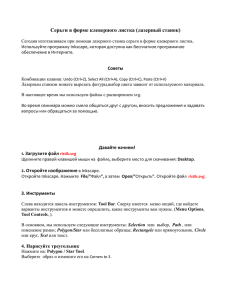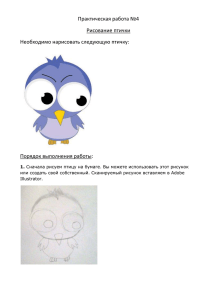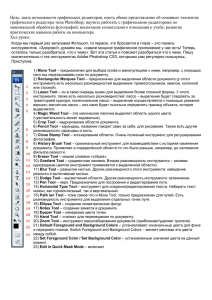ОГЛАВЛЕНИЕ - liveinternet.ru
реклама

ОГЛАВЛЕНИЕ Введение.................................................................................................................. 6 Глава 1. Основы растровой графики .............................................................. 8 Особенности и свойства растровой графики ...................................................... 8 Цветовые модели ................................................................................................. 12 Форматы графических файлов ........................................................................... 14 Глава 2. Знакомство с Adobe Photoshop CS4................................................. 18 Интерфейс программы .........................................................................................18 Изображение. Его создание, открытие и параметры ....................................... 21 Глава 3. Инструменты ................................................... .................................. 28 Кисти .................................................................................................................... 28 Градиент и заливка ............................................................................................. 33 Ластик .................................................................................................................. 38 Клонирование ...................................................................................................... 41 Инструменты изменения оттенка и искажения изображения ..........................45 Глава 4. Дополнительные панели ...................................................................47 Панель Navigator (Навигатор) и панель навигации ......................................... 48 Панель Info (Информация) ..................................................................................51 Панель Color (Цвет) ............................................................................................. 52 Панель History (История) .................................................................................... 52 Панель Actions (Действия) .................................................................................. 53 Панель Tool Presets (Преднастройки инструментов) ........................................57 Панель Brushes (Кисти) ....................................................................................... 59 Панели Character (Шрифт) и Paragraph (Выравнивание) ................................. 62 Панель Clone Source (Источник копирования) ................................................. 63 Средство Workspace (Рабочая обстановка) ....................................................... 65 Средство Bridge ................................................................................................... 67 Глава 5. Слои ...................................................................................................... 80 Принцип действия слоев ..................................................................................... 80 Параметры слоев .................................................................................................. 83 Последовательность слоев .................................................................................. 85 Блокировка отдельных видов операций над слоем .......................................... 87 Дублирование и объединение слоев ...................................................................88 Выпадающее меню слоев. Группы слоев .......................................................... 89 Трехмерные слои ..................................................................................................92 Глава 6. Монтаж................................................................................................. 97 Инструменты выделения .................................................................................... 97 Трансформации выделения ...............................................................................104 Сохранение и загрузка выделения ....................................................................105 Вырезание, копирование и вставка регионов изображения……………........108 Трансформации элемента ..................................................................................111 Практика монтажа ..............................................................................................114 Преобразование параметров изображения .......................................................118 Инструменты добавления форм ........................................................................124 Вспомогательные инструменты ........................................................................129 Глава 7. Фильтры .............................................................................................132 Фильтры Render (Визуализация) .......................................................................133 Фильтры, имитирующие поверхность и метод нанесения изображения ........................................................................................................137 Фильтры Blur (Размытие) ..................................................................................140 Фильтры Sharpen (Резкость) ..............................................................................144 Фильтры Noise (Шум) ........................................................................................146 Фильтры Pixelate (Пиксели) ..............................................................................148 Глава 8. Эффекты .............................................................................................152 Drop Shadow (Отбрасывать тень) ......................................................................153 Inner Shadow (Внутренняя тень) .......................................................................156 Outer Glow (Внешнее свечение) ........................................................................157 Inner Glow (Внутреннее свечение) ....................................................................159 Bevel and Emboss (Фаска и чеканка) .................................................................160 Satin (Атлас) ........................................................................................................163 Color Overlay (Покрытие цветом) .....................................................................164 Gradient Overlay (Покрытие градиентом) .........................................................165 Pattern Overlay (Покрытие рисунком) ...............................................................167 Stroke (Штрих) ....................................................................................................168 Глава 9. Корректирующие и заполняющие слои .......................................171 Заполняющие слои .............................................................................................171 Solid Color (Монотонный цвет) .........................................................................171 Gradient (Градиент) .............................................................................................173 Pattern (Изображение) ........................................................................................174 Корректирующие слои .......................................................................................175 Brightness/Contrast (Яркость/Контраст) ............................................................176 Color Balance (Баланс цвета) .............................................................................179 Hue/Saturation (Оттенок/Насыщенность) .........................................................180 Selective Color (Избранный цвет) ......................................................................181 Photo Filter (Фотофильтр) ..................................................................................182 Black and White (Черное и белое) ......................................................................183 Глава 10. Практическая работа .....................................................................186 Поздравительная открытка ................................................................................186 Работа с текстом .................................................................................................192 Работа с фотографиями ......................................................................................194 Заключение ..........................................................................................................197 Предметный указатель .......................................................................................198 ВВЕДЕНИЕ Оглянитесь вокруг: со всех сторон на нас смотрят плакаты и постеры, рекламные листовки и визитки, фотографии и открытки… Когда-то художник брал карандаш, перо или краски и создавал шедевр. Фотограф запасался пленкой и громоздкой камерой. Сейчас профессиональная работа с графическими изображениями невозможна без компьютеров. Один из самых популярных, производительных и универсальных графических редакторов — Adobe Photoshop, новая версия которого CS4 недавно появилась на нашем рынке. Несмотря на то что программа предназначена в основном для редактирования изображений, в нее включен ряд инструментов, позволяющих создавать оригинальные графические продукты. Данный пакет интересен и незаменим как для профессионалов — дизайнеров, фотографов, специалистов по трехмерной графике, так и для любителей, ведь даже в повседневной жизни мы часто сталкиваемся с необходимостью компьютерной обработки изображений. Adobe Photoshop CS4 — программа технически сложная и требовательная к системным ресурсам вашего компьютера. При этом работать в ней можно и на не самых мощных системах. Вот минимальные требования для полноценной работы: • процессор — практически любой из современных. Самым слабым вариантом будет Intel Celeron, немного лучше — Intel Cele ron M, оптимальными вариантами являются Intel Pentium, Intel Core 2 Duo, а также AMD. Лучше всего использовать Intel Xeon, который отлично подходит для профессиональной работы; • оперативная память: программа запустится и будет стабильно функционировать, но не полноценно, при оперативной памяти объемом 512 Мб. Если вы планируете обрабатывать изображения большого формата или работать с массивами документов, то потребуется не менее 1 Гб оперативной памяти. В идеале — не менее 2 Гб; Введение • видеокарта: подойдет любая модель объемом памяти не менее 64 Мб; • монитор: размер отображаемого изображения должен быть не менее 1024.768 пикселей, глубина цвета — не менее 16 бит. Сейчас трудно найти в продаже монитор, не отвечающий этим требованиям. Оптимальным будет вариант, когда длина отображаемого изображения составляет не менее 1600 пикселей. Это позволит одновременно отображать редактируемое изображение и все элементы интерфейса самой программы. Для обучения программе Photoshop CS4 и минимальной работы в ней подойдет практически любой современный компьютер. В этой книге я постарался подробно описать суть и порядок использования Photoshop CS4, раскрыл свойства его основных инструментов. Предлагаемые задания помогут вам быстро и полно освоить этот популярный пакет программ. Глава 1 ОСНОВЫ РАСТРОВОЙ ГРАФИКИ Особенности и свойства растровой графики Существуют два основных способа сохранения графики на компьютере: векторный и растровый. Выбор диктуют их характерные особенности. При векторном способе создания, хранения и преобразования графики компьютер воспринимает изображение как совокупность объектов, каждый из которых имеет ряд параметров. Иначе говоря, каждый элемент изображения в векторном формате для компьютера представляется самостоятельным объектом; машина «знает» его параметры: цвет, месторасположение, форму и т. д. Редактирование векторных изображений представляет собой изменение параметров объектов. Допустим, как на рис. 1.1, у нас есть рисунок окружности и звезды. Рис. 1.1. Образец векторного изображения В файле это описано следующим образом: белый фон, звезда, количество лучей — 5, радиус — 10, рядом окружность, позиция такая-то, цвет такой-то, радиус такой-то и т. д. Для редактирования этого изображения мы можем выделить интересующую нас его часть, например, звезду, обратиться к ее параметрам и работать непосредственно с ними, допустим, увеличить количество лучей. В результате получится рис. 1.2. Основы растровой графики Рис. 1.2. Преобразованное векторное изображение Точно так же можно обработать остальные объекты, а потом из частей сформировать общую картинку. Изображение векторной графики можно масштабировать в любых пределах, четкость от этого не страдает. Чаще всего мы применяем векторную графику, создавая наружную рекламу, web-графику, при широкоформатной печати, работе с цветной пленкой (Oracal и др.) и т. д. Одним из наиболее распространенных редакторов двухмерной векторной графики является CorelDraw, трехмерной — 3ds Max, Maya, LightWave, Cinema 4D и т. д. Поскольку в нашей книге речь идет об Adobe Photoshop CS4, нас больше интересует растровый способ создания изображений. Растровая картинка формируется и хранится в виде совокупности точек, так называемых пикселей. Они крайне малы и в обычных условиях человеческим глазом неразличимы. При большом же увеличении растровое изображение выглядит как сетка из огромного количества клеточек, каждая из которых окрашена в свой цвет (рис. 1.3). Понятно, что от способа создания зависят методы редактирования изображений. Так, поскольку в растровой графике — в отличие от векторной — нет разнородных объектов, а «кирпичиками» являются отдельные точки или их совокупности, пользователю надо только научиться желаемым образом менять их внешний вид. На рисунке 1.4 это хорошо видно, что даже черная окружность на белом фоне в растровой программе представляет собой расположенные определенным образом белые и черные квадратики. Глава 1 Рис. 1.3. Слева — обычное растровое изображение, справа — увеличенный вариант растрового изображения Рис. 1.4. Вверху — растровое изображение окружности, внизу — увеличенное изображение верхней части окружности, на которой видна «лесенка» из пикселей Растровые изображения обладают рядом параметров: размер, четкость, сглаженность, цветовая насыщенность и т. д. Одна из важнейших характеристик растрового изображения, отвечающая за его качество, — разрешение, DPI (Dot Per Inch): количество пикселей на квадратный дюйм. Чем больше цифра, тем четче будет Основы растровой графики картинка. Фактически DPI отвечает за размер пикселя. На рисунке 1.5 (полноцветную иллюстрацию можно найти на диске в папке «Рисунки ») вы видите два варианта одного и того же изображения с разными значениями DPI. Рис. 1.5. Слева — изображение с очень малым значением DPI, справа — со значительно большим Настраивая параметр DPI, надо примерно представлять, что именно и для какой цели мы рисуем. Так увеличение количества пикселей на дюйм заметно проявляется при печати, а вот четкость изображения на экране компьютера больше зависит от характеристик монитора. Его размер зерна, то есть минимального видимого пикселя, и определит, что будет видно на дисплее. Если, оперируя параметром DPI, мы сделаем пиксели мельче, чем зерно монитора, то визуально качество картинки проконтролировать станет невозможным. Зато, выведя на печать «подслеповатое», как кажется, изображение, вы поразитесь его качеству — разумеется, если принтер способен давать высокое разрешение. Параметр DPI важен и при сканировании, так как растровым способом создаются электронные версии реалистичных изображений: картин, фотографий и т. п. Самый серьезный недостаток растрового изображения — неизбежная потеря четкости при увеличении его размера. Объяснение простое: картинка увеличивается за счет «раздвигания» пикселей, освободившееся место заполняется «пустыми», подобранными по соседним, точками. Оригинал «разбавляется». Именно поэтому растровые изображения реже, нежели векторные, используют при широкоформатной печати, ведь, увеличивая объекты последних, мы лишь меняем масштаб. Глава 1 И все же растровая графика распространена больше. Так создают изображения все цифровые фотоаппараты (в том числе и в мобильных телефонах), видеокамеры, сканеры и т. д. Наиболее популярным редактором растровой графики является Adobe Photoshop. Цветовые модели Рассмотрим растровую графику более подробно. Есть несколько способов передачи цвета пикселей, называемых цветовыми моделями. Цвет пикселя образуется в результате смешения базовых цветов, которые, в свою очередь, и определяет цветовая модель. Их несколько, но мы рассмотрим три основных: RGB (Red, Green, Blue — красный, зеленый, синий), CMYK (Cyan, Magenta, Yellow, Black — голубой, пурпурный, желтый, черный), Grayscale (Градации серого). Модель RGB, как видно из названия, формирует цвет пикселя, смешивая три основных цвета: красный, зеленый, синий. Значение степени использования каждого цвета варьируется от 0 до 255. 0 означает, что цвет отсутствует полностью, а 255 — что цвет взят в чистом виде. Например: код RGB чистого красного цвета будет 255,0,0 (то есть первый цвет — красный, взят по максимуму, а все остальные не взяты вообще), код чистого зеленого цвета — 0,255,0 (по аналогии с красным), ну а чистого синего цвета — 0,0,255, то есть синий цвет взят максимально, а все остальные отсутствуют. Соответственно, код желтого цвета будет 255,255,0; абсолютного белого — 255,255,255; абсолютно черного — 0,0,0; голубого — 0,255,255; сиреневого — 255,0,255 и т. д. Смешивая три основных цвета, при помощи гаммы RGB можно передать 2563 = 16.777.216 самых разно образных оттенков. Неудобные на первый взгляд цифры совершенно незаменимы, если нужно передать точный оттенок цвета из одного графического редактора в другой. Если обе программы поддерживают одну цветовую модель — проблем не возникнет. Аналогично RGB работает и цветовая модель CMYK. В ней другие базовые цвета — голубой, малиновый, желтый, черный, а общий принцип Основы растровой графики такой же. Данная цветовая модель используется в векторных редакторах. Модель Grayscale разработана для черно-белых изображений. Цвет по ней задается всего одним параметром, значение которого варьируется в пределах от 0 до 255, либо выражается в процентах. 0% — белый цвет, 100% — черный. Все промежуточные значения представляют собой разнообразные оттенки серого. Эта модель применяется при передаче черно-белых изображений. При переводе из одной цветовой модели в другую цвета изображения могут исказиться. Поэтому модель желательно выбрать до начала работы и придерживаться ее в течение всего процесса вплоть до печати. Стандартной цветовой моделью Adobe Photoshop является RGB. При работе с черно-белыми изображениями считается целесообразным использовать модель Grayscale. На рисунке 1.6 (полноцветный вариант этой иллюстрации можно найти на диске в папке «Рисунки») мы видим палитру Photoshop, на которой выбран зеленоватый цвет. Слева — оттенки цвета, справа — значение RGB в отдельных полях параметров. Более подробно работу с цветами непосредственно в Adobe Photoshop мы рассмотрим далее. Рис. 1.6. В квадрате выделены RGB значения указанного цвета Глава 1 Форматы графических файлов Наиболее часто употребляемыми форматами хранения графической информации являются .bmp, .tif, .jpg. Мы также рассмотрим специфический формат файлов, созданных в Photoshop, — .psd. Формат .bmp (Bitmap) наиболее прост по технологии хранения информации. В файле с расширением .bmp записаны позиция и цвет каждой точки. Иначе говоря, каждый пиксель охарактеризован с точки зрения местоположения и окраски по какой-либо из цветовых моделей. Выглядит это примерно следующим образом: пиксель 1, позиция 0,0, цвет 120,120,240 (по модели RGB); пиксель 2, позиция 0,1, цвет 120,120,244; пиксель 3, позиция 0,2, цвет 120,120,248 и т. д. На рисунке 1.7 показано, по какой системе определяются позиция и цвет пикселей. Рис. 1.7. Здесь мы видим изображение с градиентной заливкой размером 5 . 5 пикселей. Каждый пиксель имеет свои координаты и значение цвета по модели RGB Открывая файл формата .bmp, мы заставляем программу сгенерировать на экране изображение, исходя из имеющихся данных. Иными слова Основы растровой графики ми, каждый раз, запуская файл формата .bmp, мы выстраиваем пиксели, формируя картинку. Из-за подробного описания изображения размер файлов .bmp, как правило, очень велик. Поэтому данный формат практически не используется в web-графике: там одно из основных требований — малый размер файлов. Однако именно подробное описание позволяет точно передавать изображение. При масштабировании в формате .bmp потери качества минимальны. Нередко так сохраняют изображения, которые предполагается напечатать в широком формате. Формат .tif похож на формат .bmp. Однако в .tif можно записать ряд дополнительных параметров: прозрачность пикселей, информацию о слоях и т. д. Плюсы и минусы этого формата в общем-то такие же, как и у .bmp, но из-за содержания дополнительной информации размер файла .tif еще больше, чем .bmp, хранящего аналогичное изображение. Формат .psd является специализированным форматом Adobe Photoshop. Файлы с таким расширением содержат максимум информации об изменениях в изображении, произведенных при помощи Photoshop, информацию о слоях, прозрачности, масках, об эффектах и еще о многом другом, что мы с вами будем рассматривать далее. Этот формат применяется непосредственно при работе в Photoshope, позволяет во время следующего сеанса продолжить работу так, как будто мы ее и не прекращали. Одним из самых известных форматов является .jpg. При сохранении изображения методом .jpg используется принцип, отличный от стандартных (.bmp, .tif). .Jpg сохраняет информацию не о каждом пикселе, а о монотонных регионах изображения. Скажем, если в этом формате надо сохранить изображение белого листа, то в файле окажется прописана информация об одном монотонном регионе: его цвете и границах. При сохранении изображения квадрата, одна половина которого белая, другая — черная, в записи в .jpg, отразятся два монотонных региона — белый и черный, их границы и цвета по гамме, например RGB. На изображении, представленном на рис. 1.8, уже четыре монотонных региона, и т. д. Глава 1 Рис. 1.8. Четыре монотонных региона в одном растровом изображении Применяемый метод позволяет не описывать каждый пиксель, что приводит к существенному уменьшению размеров файла. Они зависят только от содержания изображения, то есть от количества монотонных регионов — чем их больше, тем длиннее окажется запись. Иначе говоря, файл, содержащий изображение белого листа размером 800.600 пикселей, записанное в формате .jpg, будет иметь гораздо меньший размер, чем, скажем, фотография того же размера, сохраненная в аналогичном формате. Формат .jpg позволяет существенно сжать информацию, что нередко бывает очень важно, в частности, при публикации изображений в Интернете, но в то же время, работая с ним, мы проигрываем в качестве изображения. Несмотря на это, данный формат применяется достаточно широко. Именно в .jpg делают снимки цифровые фотоаппараты, в нем удобно хранить большое количество изображений в компьютере, он подходит для быстрого просмотра и печати фотографий. Поскольку проблема потери качества выходит на первый план при печати широкоформатных изображений, формат .jpg при их подготовке применять не рекомендуется. Параметр качества формата .jpg, который мы задаем, сохраняя в нем изображение, — количество монотонных регионов. И чем их больше, тем четче окажется картинка. Много монотонных регионов на «живых» Основы растровой графики изображениях (например, фотографиях), поэтому формат .jpg и подходит для их сохранения. На рисунке 1.9 (полноцветный вариант этой иллюстрации можно найти на диске в папке «Рисунки») показано одно и то же изображение, записанное с минимальным и максимальным качеством. Рис. 1.9. Слева — изображение, сохраненное с минимальным качеством в формате .jpg, справа — с максимальным Обобщая информацию о форматах, отметим следующее: • если нам нужно сохранить небольшое по размеру изображение, например, открытку или фотографию, а затем распечатать его, оптимален формат .jpg; • если мы создаем большое изображение для широкоформатной печати, например, баннер, вывеску, предпочтительны форматы .bmp или .tif, так как они способны передавать высокое качество изображений; • какой бы формат мы ни использовали для окончательного вывода изображения, в процессе работы в Photoshop все изменения надо записывать в формате .psd, так как именно он позволяет сохранить историю и параметры всей произведенной в изображении редактуры. Вооружившись необходимым объемом знаний в области видов компьютерной графики, переходим к изучению непосредственно программы Adobe Photoshop CS4. Глава 2 ЗНАКОМСТВО С ADOBE PHOTOSHOP CS4 Программа Adobe Photoshop появилась вместе с компьютерной графикой, сформировалась как отдельное направление и сейчас по праву занимает лидирующее место среди графических программ-редакторов. Photoshop предназначался для работы именно с растровой графикой, однако от версии к версии в нем появляется все больше инструментов для создания и редактирования элементов векторной, в том числе трехмерной, графики в составе растрового изображения. Сейчас Adobe Photoshop позволяет редактировать и растровую, и векторную графику. Хотя основное предназначение Adobe Photoshop — преобразование существующего изображения, в версии CS4 мы находим массу разнообразных инструментов и для создания оригинальных продуктов. Интерфейс программы Рассмотрим подробно внешний вид и назначение каждого элемента панели инструментов. Стандартный внешний вид программы отображен на рис. 2.1. Выпадающее меню. Во многих случаях оно еще называется Главное меню. Именно здесь собрана б.льшая часть команд. Многие из них продублированы в других местах, либо при помощи горячих клавиш. Все опции в меню подобраны тематически. Так, например, в меню Image (Изображение) собраны опции редактирования изображения в целом, а в меню Layer (Слой) — опции, необходимые для работы со слоями, и т. д. Выпадающее меню в совокупности своей содержит наиболее полный список опций для создания и редактирования изображений. Панель навигации — новшество версии CS4. При помощи средств данной панели мы можем осуществлять навигацию по изображению, визуально масштабировать его, определять порядок выведения на экран Знакомство с Adobe Photoshop CS4 изображений в случае работы сразу с несколькими файлами, а также вызывать дополнительное средство — Bridge. В более ранних версиях программы навигация по изображению осуществлялась при помощи средств дополнительной панели Navigator (Навигатор). В дальнейшем мы рассмотрим с вами порядок использования обоих средств: панели Навигатор и панели навигации. Рис. 2.1. Интерфейс Adobe Photoshop CS4 и его основные элементы, представленные в виде панелей Панель инструментов — здесь собраны основные инструменты, имеющиеся в программе. Стоит отметить, что на ней поместилось далеко не все. Практически у каждого значка в правом нижнем углу вы можете увидеть небольшой треугольник (рис. 2.2). Рис. 2.2. Cтрелочка вниз в правом углу практически у каждого значка на панели инструментов Этот значок сигнализирует: здесь находится группа инструментов. Для ее просмотра надо нажать и немного подержать кнопку. Появится чтото вроде выпадающего меню, а в нем — остальные инструменты данной группы. Например, под инструментом Brush Tool (Кисть) (рис. 2.3), откроется группа, в которой будут Brush Tool (Кисть), Pencil Tool (Карандаш) и Color Replacement Tool (Замена цвета). Глава 2 Рис. 2.3. Раскрытая группа инструмента Brush Tool (Кисть) Рис. 2.4. Кнопка со стрелкой Рис. 2.5. Необходимые пункты вправо/влево, позволяющая в выпадающем меню Window (Окно) переключать внешний вид панели инструментов в двухуровневый вариант и обратно Панели инструментов можно придать классический двухуровневый вид, тогда пиктограммы расположатся не в один, а в два столбца. Для этого надо щелкнуть по небольшой кнопке на верхней части панели — с двойной стрелочкой вправо. Повторное нажатие позволит вернуть панели одноуровневый вид. На рисунке 2.4 показана кнопка, которую следует нажать для переключения вида, и непосредственно сам вариант двухуровневого вида панели. Знакомство с Adobe Photoshop CS4 Панель опций содержит характеристики текущего инструмента — в зависимости от того, что именно вы выбрали. Практически каждый инструмент требует настройки, указания его свойств или параметров. Дополнительные панели. Под ними находятся вспомогательные инструменты и опции. Их состав может различаться. Для перехода к классическому (на мой взгляд, более удобному) виду этих панелей, раскройте выпадающее меню Window (Окно), убедитесь, что у вас выделены пункты: Color (Цвет), Layers (Слои), Navigator (Навигатор). Если панели опций и инструментов отсутствуют, в этом же меню поставьте галочки у пунктов Options (Опции) и Tools (Инструменты) (рис. 2.5). Как видите, интерфейс программы достаточно прост. Он не содержит большого количества элементов (как это бывает в других редакторах), и в то же время все необходимое находится под рукой. Внешний вид более ранних версий программы Photoshop значительно отличается от рассматриваемой. Вплоть до версии Adobe Photoshop CS2 интерфейс сохранял классический вид. При выпуске CS3 он был значительно переработан, а новейшая CS4 имеет еще больше новшеств, значительно отличающих ее от предшественников. Изображение. Его создание, открытие и параметры Объект Adobe Photoshop — изображение, которое мы редактируем или создаем. Любой сеанс работы (когда программа уже загружена) начинается с открытия уже имеющегося, либо создания нового изображения. Для открытия файла необходимо в выпадающем меню File (Файл) выбрать пункт Open (Открыть) (рис. 2.6). Рис. 2.6. Пункт Open (Открыть) в выпадающем меню File (Файл) Сочетание горячих клавиш для этого действия — Ctrl+O. В появившемся окне надо указать, какой файл мы хотим открыть. Машина ждет Глава 2 ответов на три вопроса: где он находится, его имя и формат. Обратите внимание на огромное количество разнообразных форматов, представленных в списке (рис. 2.7). Рис. 2.7. Список читаемых Photoshop форматов Photoshop поддерживает как четыре основных формата графических файлов — .jpg, .tif, .bmp, .psd, так и другие форматы, в большинстве своем являющиеся специализированными. Они имеют особенности при хранении и передаче изображений либо используются при взаимодействии Photoshop с другими редакторами. Если вы выберете в поле Тип файла какой-то определенный формат, скажем, .jpg, то в поле просмотра не будет видно никаких файлов с другим расширением. Если формат открываемого файла вам неизвестен, то в поле Тип файла рекомендуется выбрать All Formats (Все форматы). Тогда вы увидите все файлы, даже не являющиеся графическими. При попытке открыть в Photoshop неграфический файл появится сообщение, показанное на рис. 2.8. Знакомство с Adobe Photoshop CS4 Рис. 2.8. «Невозможно выполнить ваш запрос, так как это неподходящий вид документа» — сообщение, выдаваемое при попытке открытия неграфического файла Adobe Photoshop проверяет правильность формата любого файла, который мы пытаемся открыть. При этой операции у нас есть возможность конвертировать любой графический файл из одного формата в другой. Скажем, у нас есть цифровая фотография в формате .jpg, а мы хотим работать с ней в формате .tif. Пожалуйста: в выпадающем меню File (Файл) выберите пункт Open As… (Открыть как…) (рис. 2.9). Рис. 2.9. Пункт Open As… (Открыть как…) выпадающего меню File (Файл) Результатом вашего выбора явится окно, где вместо пункта Тип файла мы увидим Open As… (Открыть как…). В поле выбора отобразятся все файлы независимо от формата. Выбираем необходимый для работы формат в поле Open As… и указываем на нужный графический файл в поле выбора файла. Изображение откроется в нужном для нас формате. Сохраняется изображение аналогично открытию. Необходимо нажать File . Save (Файл . Сохранить (рис. 2.10)), указать, куда сохранить файл, под каким именем и в каком формате. В случае работы с ранее созданным изображением применение команды Save (Сохранить) приведет к записи всех произведенных изменений в исходный файл. Начальное же изображение (то, с которым начали работать), будет утрачено. Глава 2 Чтобы сохранить неизменным оригинал, сразу после открытия файла в выпадающем меню File (Файл) следует выбрать пункт Save As… (Сохранить как…). Далее необходимо указать адрес, другое имя и формат вновь создаваемого файла. И только после этого можно приступать к редактированию. Рис. 2.10. Пункт Save (Сохранить) выпадающего меню File (Файл) Мы подробно рассмотрели процедуры открытия и сохранения файлов. А как можно создать изображение? В выпадающем меню File (Файл) выберите пункт New (Новый) (рис. 2.11). Рис. 2.11. Пункт New (Новый) в выпадающем меню File (Файл) В появившемся окне надо настроить параметры будущего изображения (рис. 2.12). Name (Имя) позволяет сразу указать имя файла. Это можно сделать либо сразу, либо позже, при дальнейшем его сохранении. Параметры Width (Ширина) и Height (Высота) позволяют задать размер будущего изображения. В этой позиции следует обратить внимание на предла Знакомство с Adobe Photoshop CS4 гаемые программой единицы измерения — справа от параметров Width (Ширина) и Height (Высота). В большинстве случаев мы выбираем между pixels (пиксели) и cm (сантиметры) (рис. 2.13). Рис. 2.12. Окно предварительных параметров нового изображения Рис. 2.13. Варианты единиц измерения сторон изображения Как правило, если мы рисуем для печати и заранее знаем размер оттиска в сантиметрах, то в качестве единиц измерения можно выбирать и их. В иных случаях имеет смысл работать с пикселями. Для ориентира: в среднем длина видимой части изображения на мониторе — чуть более 1000 пикселей, высота — около 800. Вообще же пиксель является наиболее универсальной единицей измерения в компьютерной растровой графике. Следующий параметр Resolution (Разрешение). Именно здесь и задается DPI (количество пикселей на квадратный дюйм). Как правило, из Глава 2 начально его значение равно 72 — это очень мало. Такого разрешения будет достаточно только для просмотра изображения на компьютерном мониторе, да и то без увеличения. Рисуя для печати, следует устанавливать DPI не менее 300. Более высокие значения задаются при необходимости обеспечить высокую четкость печати либо при увеличении размеров рисунка. Иногда требуются значения параметра Resolution не менее 600 единиц. Единица измерения DPI — пиксели на квадратный дюйм, но есть возможность переключиться в режим «пиксели на квадратный сантиметр», правда, такая система не является стандартной. Повышение значения данного параметра приводит к существенному увеличению размера файла, что нередко может оказаться принципиальным, особенно при подготовке изображений для использования в Интернете. Параметр Color Mode (Цветовой режим) позволяет указать, какую именно цветовую модель мы намерены использовать. Как правило, выбирают RGB. Цветовую модель можно поменять и после создания изображения — как это сделать, мы рассмотрим позже. Рис. 2.14. Окно ввода параметров нового изображения с необходимыми настроенными параметрами Параметр Background Contents (Содержание заднего фона) определяет изначальное содержание создаваемого изображения. Опция White (Белый) позволяет создать просто белый лист, Background Color (Цвет заднего фона) — лист любого цвета, Transparent (Прозрачный) — пу Знакомство с Adobe Photoshop CS4 стое изображение, не имеющее заднего фона. В случае выбора варианта Background Color цвет фона мы выбираем на панели инструментов, в нижней части на дальнем квадратике с цветом. Давайте создадим изображение со следующими параметрами: Width (Ширина) — 640 пикселей, Height (Высота) — 480, Resolution (Разрешение) — 72, Color Mode (Цветовой режим) — RGB, Background Contents (Содержание заднего фона) — White (Белый) (рис. 2.14). Если вы хотите в дальнейшем создавать изображения с идентичными параметрами, нажмите кнопку Save Preset (Сохранить схему настроек) в правой части окна. Программа предложит выбрать имя, по которому в любой момент вы сможете вызвать схему при помощи выпадающего меню Preset (Схема) в верхней части окна. В списке содержатся также разнообразные схемы, созданные разработчиками. Настроив все необходимые параметры, нажимаем кнопку OK, • и получаем наше изображение — простой белый лист. Кое-какие инструменты и в дальнейшем мы рассмотрим на примере подобного пустого изображения. Глава 3 ИНСТРУМЕНТЫ Инструменты — это специальные средства, позволяющие вносить изменения в изображение. Рассмотрим основной набор наиболее часто употребляемых из них. Общий порядок таков: выбрав необходимый инструмент, мы должны сначала настроить его на панели опций (см. рис. 2.1) и лишь затем можем применять на изображении. Не исключено, что интересующий вас инструмент окажется уже настроенным или не будет иметь параметров. В таком случае его можно выбрать и сразу же применять. В этой главе мы рассмотрим, как использовать кисти, градиент и заливку, ластики, инструменты клонирования, изменения оттенка и искажения изображения. Кисти Классический инструмент — Brush Tool (Кисть). Его место на панели инструментов отмечено на рис. 3.1. Кисть позволяет нам рисовать мышкой. Для этого выделите Brush Tool (Кисть), переведите курсор на лист. Рисовать можно, если нажать и не отпускать кнопку мыши. Порядок пользования прочими инструментами аналогичен. Выбрав кисть, мы, как правило, должны указать ее цвет. Опция ввода цвета находится в нижней части панели инструментов: два небольших разноцветных квадрата, один из которых немного перекрывает другой (рис. 3.2). Ближний квадрат — цвет активного инструмента. Именно им будет рисовать наша кисть или любой другой выделенный инструмент. Дальний квадрат — фон. Чтобы задать цвет кисти, щелкнем по ближнему квадрату. В левой части окна Color Picker (Указатель цвета) (см. рис. 1.6) выберите цвет, Инструменты а в правой — проследите за его значениями по цветовым моделям RGB и CMYK. Рис. 3.1. На панели инструментов Рис. 3.2. Нижняя часть панели выбран инструмент Brush Tool (Кисть) инструментов, где расположены квадраты выбора цвета Рассмотрим остальные параметры кисти, расположенные на панели опций (рис. 3.3). Рис. 3.3. Панель опций при выбранном инструменте Brush (Кисть) В левой части панели вы видите надпись Brush (Кисть) и кнопку с небольшим квадратом и стрелочкой вниз справа. При нажатии на нее появляется меню, позволяющее настроить диаметр кисти Master Diameter (Диаметр), жесткость штриха Hardness (Жесткость) и выбрать внешний вид штриха кисти (рис. 3.4). Список возможного вида штриха кисти достаточно обширен, в его конце представлены весьма причудливые варианты. Непосредственно с листа данное меню можно вызвать, нажав правую кнопку мыши при выделенном инструменте Brush (Кисть). Глава 3 Рис. 3.4. Параметры штриха кисти Рис. 3.5. Список режимов кисти. В данный момент выделен режим Lighten (Высветление) Далее на панели опций располагается параметр режима кисти Mode (Режим). Он позволяет указать, каким именно образом цвет кисти будет наложен на изображение. (Лучше всего комбинировать разные режимы не на белом листе, а на каком-либо уже имеющемся изображении.) Давайте откроем, к примеру, фотографию (File . Open (см. рис. 2.6)), возьмем инструмент Brush (Кисть) и просто нанесем какой-нибудь штрих на изображение. Теперь поменяем режим с Normal (Обычный) на Lighten (Высветление) (рис. 3.5). Теперь, мы не просто будем накладывать штрихи на уже имеющееся изображение, но и осветлять его. При этом кисть больше повлияет на самые темные участки, а вот светлые места сильно не изменятся. Инструменты Если переключиться в режим Darken (Затемнение), эффект будет обратным: кисть станет затемнять изображение, наиболее изменяя его самые светлые регионы. Режим Hard Light (Сильный свет) позволяет при наложении цвета штриха осветлять изображение значительно сильнее. Режим Dissolve (Растворить) создает эффект растворения нарисованных штрихов в имеющемся изображении. Кроме того на панели опций располагаются параметры Opacity (Прозрачность) и Flow (Течение), позволяющие сделать штрих менее насыщенным (рис. 3.6). Рис. 3.6. Параметры Opacity (Прозрачность) и Flow (Течение) на панели опций На практике перед применением кисти мы обычно настраиваем цвет, диаметр и жесткость. Остальные параметры применяются по ситуации. Если нажать на кнопку с инструментом Brush (Кисть) и немного подержать ее нажатой, появляется группа, в которой находится инструмент Pencil Tool (Карандаш) (см. рис. 2.3). Общий порядок работы с этим инструментом подобен работе с кистью. Основное отличие карандаша от кисти — в размерах и жесткости штриха. По стандартным настройкам, штрих карандаша маленький и совершенно не сглаженный. При выборе инструмента Pencil Tool (Карандаш) на панели опций также появляется опция Auto Erase (Автоочистка) (рис. 3.7). Рис. 3.7. Опция Auto Erase (Автоочистка) на панели опций при выбранном инструменте Pencil Tool (Карандаш) При активации данной опции мы действуем следующим образом: выбираем на панели инструментов два цвета (см. рис. 3.2), переводим курсор на изображение и начинаем рисовать. Глава 3 Если в этот момент под курсором находится регион с изображением ближнего выбранного цвета, то карандаш рисует дальним цветом, фактически стирая изображение. Если же курсор находится на регионе, не содержащем в себе ближнего цвета, то карандаш так и рисует, ничего не стирая. Остальные параметры инструмента Pencil Tool (Карандаш) действуют аналогично параметрам инструмента Brush (Кисть). В этой же группе находится инструмент Color Replacement Tool (Замена цвета), позволяющий быстро заменить один цвет на другой. Откройте красочное изображение, например, фотографию. Возьмите инструмент Color Replacement Tool (Замена цвета), выберите цвет, примените его в выбранной области изображения (см. рис. 3.2). Программа запомнит оттенок, который был в этот момент под курсором, и впредь будет применять инструмент исключительно в отношении аналогично окрашенных регионов. Таким образом мы сможем поменять один цвет на другой, не затрагивая прочие части изображения. Ниже инструмента Brush (Кисть) расположен инструмент History Brush Tool (Историческая кисть). Его применение позволяет в определенных местах отменять действие обычной кисти. Откройте изображение, нанесите несколько штрихов обычной кистью, а поверх них пройдитесь исторической. Нанесенные ранее штрихи пропадут, а изображение восстановится. Таким образом, History Brush Tool (Историческая кисть) позволяет не только рисовать, но и очищать изображение от ранее наложенных штрихов . В группе инструмента History Brush Tool (Историческая кисть) есть инструмент Art History Brush (Художественная историческая кисть) (рис. 3.8). Рис. 3.8. Раскрытая группа инструмента History Brush Tool (Историческая кисть) Принцип его действия схож с предыдущим, но при очищении изображения Art Histiry Brush (Художественная историческая кисть) еще и деформирует исходное изображение. Инструменты Градиент и заливка Примерно в середине панели инструментов расположен инструмент Gradient Tool (Градиент) (рис. 3.9). Gradient Tool (Градиент) позволяет создать плавный переход одного или нескольких цветов от одного к другому. Выберите Gradient Tool (Градиент), укажите два разных цвета в квадратах выбора цвета (см. рис. 3.2) и растяните по листу линию. По ее длине будет происходить переход от одного цвета к другому. Чем линия короче, тем переход получится резче. Если вам нужен мягкий градиент на всем протяжении листа, растяните линию от нижнего края к верхнему. На панели опций при выборе градиента появляются следующие параметры: Gradient Picker (Указатель вида градиента), тип градиента, который может быть: Linear Gradient (Линейный градиент), Radial Gradient (Радиальный градиент), Angle Gradient (Угловой градиент), Reflected Gradient (Отраженный градиент), Diamond Gradient (Ромбовидный градиент), далее также расположены параметры Mode (Режим) и Opacity (Прозрачность). Рис. 3.9. Инструмент Gradient Tool Рис. 3.10. Параметры вида градиента (Градиент) на панели инструментов и типы градиента на панели опций Попробуйте поработать с градиентом разных типов. На рисунке 3.11 показано, как один градиент перекрыт другим, полупрозрачным. Для того чтобы точнее настроить параметры цветов градиента, щелкните мышкой по прямоугольнику с отображением образца градиента, показанному на рис. 3.10 слева. Появится окно Gradient Editor (Редактор градиента) (рис. 3.12, полноцветный вариант этой иллюстрации можно найти на диске в папке «Рисунки»). Глава 3 Рис. 3.11. Линейный градиент, поверх которого — полупрозрачный ромбовидный Рис. 3.12. Окно Gradient Editor (Редактор градиента) Инструменты В верхней части окна мы видим варианты готовых настроенных градиентов. Если один из них вам подходит, просто щелкните по нему мышкой. Чуть ниже расположена опция указания имени редактируемой схемы градиента. Далее при помощи опции Gradient Type (Тип градиента) мы можем выбрать один из двух вариантов: Solid (Сплошной) и Noise (Смешанный) (рис. 3.13). Рис. 3.13. Два варианта типов градиента в окне редактора градиента Вариант Solid (Сплошной) — классический (рис. 3.14). Рис. 3.14. Опции градиента при выборе типа Solid Нам необходимо при помощи специальной линии и указателей на ней выставить цвета, их количество и характер перехода из одного в другой. Когда все готово, нажимаем OK и применяем градиент на изображении. В варианте Noise (Смешанный) настройки другие (рис. 3.15). С помощью кнопки Randomize (Получить новую случайную схему) мы можем сгенерировать случайный внешний вид предполагаемого градиента; опция Roughness (Грубость) позволит настроить ин Глава 3 тенсивность окраски; опции ползунков цвета подкорректируют оттенок. Рис. 3.15. Опции градиента при выборе типа Noise (Смешанный) В любом случае после настройки внешнего вида градиента необходимо нажать OK и применить его на изображении. В группе Gradient Tool (Градиент) находится также инструмент Paint Bucket Tool (Ведро с краской) (рис. 3.16). Рис. 3.16. Группа инструмента Gradient Tool (Градиент) Gradient Tool (Градиент) позволяет заливать цветом монотонные регионы. Для этого следует выбрать цвет в квадрате, щелкнуть в нужном месте на изображении: монотонный регион под указателем будет закрашен. Например, на рис. 3.17 (полноцветный вариант этой иллюстрации можно найти на диске в папке «Рисунки») слева вы видите весьма несложное изображение, на котором три монотонных региона: внутри и снаружи окружности и собственно сама окружность. Справа на рисунке то же изображение после закрашивания при помощи Paint Bucket Tool (Ведро с краской). Данный инструмент имеет ряд параметров. Fill (Заливка) позволяет переключаться между двумя режимами: Foreground (Передний план) Инструменты и Pattern (Изображение). В первом можно заливать регионы цветом, во втором — заполнять их изображением из представленных в списке (открывается при нажатии на кнопку, расположенную правее) (рис. 3.18). Рис. 3.17. Изображение до и после применения инструмента Paint Bucket Tool (Ведро с краской) Рис. 3.18. Режим Pattern (Изображение) с открытым списком вариантов изображений Здесь присутствуют два варианта, но их количество, разумеется, можно увеличить, загрузив специальные файлы в формате .pat. Далее располагаются общие для многих инструментов параметры Mode (Режим) и Opacity (Прозрачность). Параметр Tolerance (Допуск) позволяет задать степень отклонения от монотонности региона. Чем выше значение данного параметра, тем регион окажется менее монотонным при заливке. Потренироваться работать с данным параметром можно следующим образом: создайте новое изображение, содержащее только белый лист Глава 3 (File . New (Файл . Новый)), возьмите инструмент Gradient Tool (Градиент), задайте ему два любых цвета и растяните линию градиента по диагонали. В инструменте Paint Bucket Tool (Ведро с краской) задайте параметру Tolerance (Допуск) значение 20 и попробуйте залить в каком-нибудь месте изображения. Вы увидите, что зальется совсем небольшой участок. Теперь нам надо отменить действие заливки. Для этого следует нажать кнопку Undo Paint Bucket (Отменить ведро) в выпадающем меню Edit (Редактировать) (рис. 3.19). Рис. 3.19. Пункт отмены действия Действие заливки отменено. Теперь увеличьте значение параметра Tolerance (Допуск) и примените Paint Bucket Tool (Ведро с краской) снова в том же месте. Закрасился гораздо больший регион. На ри сунке 3.20 показано, что примерно должно получиться в обоих слу чаях. Рис. 3.20. Результат применения инструмента Paint Bucket Tool (Ведро с краской) на изображении градиента. Слева — значение Tolerance 20, справа — 70 Ластик Инструмент Eraser Tool (Ластик) находится над Paint Bucket Tool (Ведро с краской) (рис. 3.21). Инструменты Этот инструмент позволяет «стирать» нарисованное. Ластик действует как кисть, только его цвет мы выбираем не на ближнем, а на дальнем квадрате (см. рис. 3.2). В параметрах Eraser Tool (Ластик) можно указать также форму его штриха: он может выглядеть как кисть (Brush), карандаш (Pencil) или квадрат (Block) (рис. 3.22). Для него также доступны параметры Opacity (Прозрачность) и Flow (Течение). Сходный по действию с инструментом Brush (Кисть), Eraser Tool (Ластик) отличается от нее вариантом активного цвета. Рис. 3.21. Инструмент Eraser Tool Рис. 3.22. Варианты форм ластика (Ластик) на панели инструментов В группе Eraser Tool (Ластик) находятся еще два инструмента: Background Eraser Tool (Стиратель заднего фона) и Magic Eraser Tool (Волшебный ластик) (рис. 3.23). Рис. 3.23. Группа инструмента Eraser Tool (Ластик) на панели инструментов Background Eraser Tool (Стиратель заднего фона) позволяет удалить с листа в указанной области изображение вместе с фоном. Проводя бытовые параллели, обычной резинкой мы бы стерли рисунок с бумаги, а стирателем, как лезвием бритвы, вырезали его из листа. В месте применения стирателя появляется клеточное изображение (рис. 3.24, полноцветный вариант этой иллюстрации можно найти на диске в папке «Рисунки»). Глава 3 Подобная «дыра» означает, что изображение, включая задний фон, тут вообще отсутствует. При выводе на печать вместо клеток появится белое пятно. Подобный инструмент обычно применяется при монтаже. Если наложить одно изображение на другое, а затем (с помощью инструмента Background Eraser Tool (Стиратель заднего фона)) в верхнем, как в запотевшем стекле, протереть «глазок», то сквозь него будет видна соответствующая часть нижнего, дальнего изображения. Подробнее эту операцию мы рассмотрим, говоря о работе со слоями. Стиратель заднего фона чувствителен к нарисованным границам. Если мы начнем применять его на относительно монотонном заднем фоне, то он не подействует в отношении разнообразных силуэтов. На рисунке 3.24 этим инструментом воспользовались в отношении монотонного региона — стены, а контуры подвесного шкафчика остались незатронутыми. Рис. 3.24. Клеточная область в левой части изображения — результат применения инструмента Background Eraser Tool (Стиратель заднего фона) Таким образом, данным инструментом можно не только стирать фон, но и выделять контур какого-либо объекта на изображении. Для этого необходимо работать с параметром Tolerance (Допуск). Если контур ярко выражен, значение допуска можно повысить, а затем мягко пройтись по изображению. Сотрется только задний фон. Если же границы объек та Инструменты размыты, то значение Tolerance (Допуск) надо понижать, и тогда Background Eraser Tool (Стиратель заднего фона) увидит и более мягкие переходы. Инструмент Magic Eraser Tool (Волшебный ластик) во многом схож с инструментом Paint Bucket Tool (Ведро с краской). Принцип их действия одинаков: оба ищут монотонный регион вокруг указанной точки, а затем удаляют его полностью. Принцип действия параметра Tolerance (Допуск) также совпадает с допуском инструмента Paint Bucket Tool (Ведро с краской). При помощи инструмента Magic Eraser Tool (Волшебный ластик) мы можем одним щелчком удалить весь задний фон, сделав указанный регион совершенно прозрачным. Клонирование Набор инструментов, позволяющих выполнять разного вида копирование, лучше рассматривать на примере какого-либо изображения. Clone Stamp Tool (Штамп клонирования) (рис 3.25) позволяет копировать небольшие регионы произвольной формы внутри одного изображения. Выбрав инструмент Clone Stamp Tool (Штамп клонирования), переместите курсор в ту часть изображения, которую вы хотите скопировать. Удерживая Alt на клавиатуре, одновременно щелкните левой кнопкой мыши в выбранном месте, затем отпустите Alt. Переведите курсор в ту часть изображения, где должна возникнуть копия. Затем вернитесь на предыдущий участок изображения, нажмите левую кнопку мыши и рисуйте, как кистью, либо обводите нужный элемент. На изображении присутствуют два курсора: один в том месте, где вы щелкнули, держа Alt, второй там, куда вы перенесли курсор. Изображение передается от первого курсора ко второму — интересующая нас часть изображения будет аккуратно «перемещена». Параметры Clone Stamp Tool (Штамп клонирования) совпадают с параметрами инструмента Brush (Кисть). Кроме того, инструмент Pattern Stamp Tool (Штамп), находящийся в группе Clone Stamp Tool (Штамп клонирования), позволяет накладывать заданное изображение на уже име ющееся, то есть «штамповать» его (рис. 3.26). В разделе Pattern (Изображение) можно указать, какое именно изображение мы будем штамповать (рис. 3.27). Глава 3 Рис. 3.25. Второй блок панели Рис. 3.26. Группа инструмента инструментов с выделенным Clone Stamp Tool инструментом Clone Stamp Tool (Штамп клонирования) (Штамп клонирования) Данный список состоит из двух вариантов изображений, но может быть дополнен, как и в случае с Paint Bucket Tool (Ведро с краской). Кроме того, в параметрах инструмента Pattern Stamp Tool (Штамп) можно настроить его штрих. В данном блоке первым на панели инструментов находится Healing Brush Tool (Лечащая кисть) (рис. 3.28). Рис. 3.27. Раскрытый список возможных Рис. 3.28. Инструмент Healing изображений при использовании Brush Tool (Лечащая кисть) инструмента Pattern Stamp Tool (Штамп) на панели инструментов Действие его схоже с Clone Stamp Tool (Штамп клонирования). Отличие в том, что Штамп просто перебрасывает изображение из одной части в другую, а Лечащая кисть «вживляет» вставляемый фрагмент. При этом пиксели на границе вставляемого элемента приобретают цвет, средний между собственным и цветом фона — граница визуально становится не столь резкой. Healing Brush Tool (Лечащая кисть) применяет Инструменты ся в тех случаях, когда необходимо деликатно добавить или, наоборот, удалить какой-либо элемент, например, с фотографии. Скажем, на снимке — лицо то ли с родинкой, то ли с грязью на щеке. Наша задача — убрать сомнительное пятно. 1. Выбираем инструмент Healing Brush Tool (Лечащая кисть). 2. Обозначаем, нажав кнопку Alt, ту часть лица, где отображается просто чистая кожа, по оттенку максимально сходная с частью лица, где находится родинка. 3. Переносим курсор на родинку и закрашиваем ее, приняв за образец выбранную ранее область лица. 4. Как только вы отпустите кнопку мыши, произойдет «вживление» вставляемого региона. Получившийся результат представлен на рис. 3.29. Рис. 3.29. Слева — лицо с двумя родинками, справа — результат применения инструмента Healing Brush Tool (Лечащая кисть) В группе Healing Brush Tool (Лечащая кисть) находятся инструменты Patch Tool (Кусок), Spot Healing Brush Tool (Точечная лечащая кисть), Red Eye Tool (Коррекция эффекта красных глаз) (рис. 3.30). Действие инструмента Patch Tool (Кусок) похоже на действие самой Лечащей кисти, но методы их различны. В Patch Tool (Кусок) два основных режима: Source (Источник) и Destination (Цель) (рис. 3.31). Глава 3 Рис. 3.30. Группа инструмента Healing Brush Tool (Лечащая кисть) на панели инструментов в раскрытом виде Рис. 3.31. Режимы инструмента Patch Tool (Кусок) В Source (Источник) мы сначала выделяем область, куда будет сделана вставка, а лишь затем переходим к региону-«донору». В режиме Destination (Цель), наоборот — сначала выделяем область, которую будем копировать, а потом перемещаем ее на новое место. Допустим, у нас есть старая отсканированная фотография с заломомтрещиной. Наша задача — с помощью компьютера убрать ее. 1. Открыть фотографию в Photoshop. 2. Взять инструмент Patch Tool (Кусок), установить режим Source (Источник) (см. рис. 3.31). 3. Аккуратно обвести трещину. 4. Переместить выделенный регион в ту часть фотографии, которая по цвету и содержанию наиболее с ним совпадает. 5. Если все сделано правильно, то полученное изображение будет уже без трещины. Spot Healing Brush Tool (Точечная лечащая кисть) — инструмент, также позволяющий убирать небольшие пятна с неоднородных поверхностей. Того же эффекта, что на рис. 2.30, можно было бы добиться и с его помощью. Для этого следует выставить размер штриха кисти немного больше, чем удаляемое пятно, и просто по нему щелкнуть. Указывать цвет, вовлекая в процедуру кнопку Alt, не нужно, — в этом режиме программа находит его самостоятельно. Функция инструмента Red Eye Tool (Коррекция эффекта красных глаз) понятна из его названия. Берем Red Eye Tool и аккуратно выделяем рамкой глаза. Красный цвет будет приглушен автоматически. Инструменты Инструменты изменения оттенка и искажения изображения Эти инструменты позволяют различными способами корректировать изображения по желанию пользователя. Blur Tool (Размытие). Месторасположение данного инструмента показано на рис. 3.32. С его помощью можно «размазывать» изображение, делать его менее четким в отдельных указанных регионах. В целом этот инструмент работает так же, как Brush (Кисть). Его параметры аналогичны настройкам Master Diameter (Диаметр) и Hardness (Жесткость) (рис. 3.4). Кроме того, у инструмента Blur Tool (Размытие) есть параметр Strength (Сила) (рис. 3.33): в зависимости от выставленного значение действие инструмента усиливается или ослабля ется. Рис. 3.32. Второй блок инструментов Рис. 3.33. Параметр Strength (Сила) с активным инструментом Blur Tool инструмента Blur Tool (Размытие) (Размытие) В группе Blur Tool (Размытие) содержится инструмент Sharpen Tool (Резкость) (рис. 3.34). Действие его противоположно Blur Tool: он позволяет добавить четкости на определенных участках изображения. Набор параметров у Blur Tool и Sharpen Tool идентичен. Рис. 3.34. Раскрытая группа инструмента Blur Tool (Размытие) Инструмент Smudge Tool (Палец) из этой же группы позволяет изменять изображение, как будто мы «собираем» его пальцем. С его помо Глава 3 щью можно оттянуть уголки рта на фотографии — и серьезный человек станет улыбаться. Общий набор параметров совпадает с предыдущими инструментами: мы можем настроить размер и форму штриха, а также его «силу воздействия». Ниже находится еще одна группа инструментов: Dodge Tool (Осветление), Burn Tool (Затемнение), Sponge Tool (Губка) (рис. 3.35). Рис. 3.35. Раскрытая группа инструмента Dodge Tool (Осветление) Dodge Tool (Осветление) позволяет осветлять определенные части изображения; параметр Exposure (Экспозиция) в данном случае подобен параметру Strength (Сила) у предыдущих инструментов. Burn Tool (Затемнение), напротив, предназначен для затемнения заданной области. Sponge Tool (Губка), в полном соответствии со своим названием создает эффект, как будто по изображению провели влажной губкой. Мы рассмотрели блок инструментов, позволяющих пользовате • лю произвольно влиять на изображение (рис. 3.36). Теперь рассмотрим ряд дополнительных панелей, а также принципы работы со слоями. Рис. 3.36. Блок инструментов, преобразовывающих изображение Глава 4 ДОПОЛНИТЕЛЬНЫЕ ПАНЕЛИ Дополнительные панели представляют собой отдельный самостоятельный элемент интерфейса программы (см. рис. 2.1). Каждая из них содержит ряд наиболее употребительных опций и средств. Настроив минимальный состав дополнительных панелей, мы можем вызвать остальные при помощи специального средства управления, отображенного на рис. 4.1 (полноцветный вариант этой иллюстрации можно найти на диске в папке «Рисунки»). Рис. 4.1. В левой части находится средство управления визуализацией некоторых дополнительных панелей При стандартных настройках интерфейса это средство в Adobe Photoshop CS4 на экране не отображается. Оно появляется в случае вызова какойлибо невидимой из дополнительных панелей, при помощи средств выпадающего меню Window (Окно) (см. рис. 2.5). Состав кнопок на данной панели также может быть различен — он зависит от совокупности уже открытых панелей. Рассмотрим подробнее инструменты и опции, находящиеся на данных панелях. Глава 4 Панель Navigator (Навигатор) и панель навигации Панель Navigator (Навигатор), представленная на рис. 4.2, позволяет осуществлять навигацию по изображению: производить масштабирование и перемещение по листу. Рис. 4.2. Панель Navigator (Навигатор) в правой верхней части интерфейса программы Рассмотрим возможности данной панели. 1. Откройте любое изображение. Без него панель фактически неактивна — на белом листе навигация почти незаметна. 2. Поперемещайте ползунок в нижней части панели Navigator (Навигатор) вправо и влево (рис. 4.3) — это изменит зрительные пропорции изображения. Рис. 4.3. Ползунок масштаба на панели Navigator (Навигатор) 3. Цифра слева от ползунка указывает процентное отношение текущего масштаба изображения к исходному. Данная опция позволяет как просто узнать характер масштабирования, так и задать необходимые пропорции непосредственно с клавиатуры. 4. Над ползунком уменьшенный вариант нашего изображения с красной рамкой. Она указывает на текущие границы видимого. Если рамка меньше изображения, значит, мы видим его не полностью. В этом случае, подцепив рамку курсором и двигая ее в разные стороны, можно изменять видимую на экране часть общей картинки. Дополнительные панели Некоторые средства, также позволяющие осуществлять на • вигацию по изображению, находятся на специальной панели на вигации — обязательном элементе интерфейса, располагаемом в верхней его части (рис. 4.4). Рис. 4.4. Панель навигации в верхней части интерфейса программы Здесь располагаются следующие опции: • Launch Bridge (Запустить Bridge) позволяет запустить специальное средство — Bridge; его мы подробно рассмотрим позднее; • View Extras (Дополнительные атрибуты отображения) открывает доступ к Show Guides (Отображать подсказки), Show Grids (Отображать сетки) и Show Rulers (Отображать линейки) (рис. 4.5). Рис. 4.5. Варианты опции View Extras (Дополнительные атрибуты отображения) С помощью этих пунктов группы мы можем включить (или отключить) подсказки в программе, а также отображение сетки и линеек навигации. «Накрывшая» изображение сетка позволяет легче в нем ориентироваться, а линейки вверху и слева — измерять расстояния. Zoom Level (Уровень масштабирования) позволяет узнать процентное соотношение отображаемого и настоящего размера изображения. Цифра 200, скажем, означает, что картинка увеличена в два раза. Опция позволяет не только узнавать, но и задавать любое требуемое значение. Три инструмента — Hand Tool (Рука), Zoom Tool (Масштабирования) и Rotate View Tool (Вращения) — дают возможность двигать, масштабировать и вращать изображение. Последнее удается далеко не всегда, так как для этого требуется еще и специальный режим — OpenGL. Опция Arrange Documents (Упорядочить документы) позволяет, раскрыв небольшую группу, увидеть варианты способов расположения открытых изображений (рис. 4.6). Глава 4 Откройте сразу несколько изображений, выберите вариант в списке их расположения. Все картинки выстроятся так, как было показано на выбранной кнопке. Таким образом, программа помогает соптимизировать рабочее пространство при необходимости иметь дело сразу с множеством файлов. Screen Mode (Режим экрана) — раскрывает меню, в котором собраны три режима: Standard Screen Mode (Стандартный режим экрана), Full Screen Mode With Menu Bar (Полноэкранный режим с панелями меню), Full Screen Mode (Полноэкранный режим) (рис. 4.7). Рис. 4.6. Список вариантов Рис. 4.7. Варианты режимов экрана расположения открытых изображений Данная опция позволяет назначить состав отображаемых элементов. Так, режим Full Screen Mode (Полноэкранный режим) сдвигает за пределы видимого поля все элементы интерфейса, оставляя перед глазами пользователя лишь обрабатываемое изображение. При выборе данного режима появляется диалоговое окно, в котором программа сообщает: для выхода и возврата к стандартному режиму потребуется нажать на кнопку F или Esc на клавиатуре. Хочется надеяться, что панель навигации поможет вам создать максимально комфортные для работы условия. Дополнительные панели Панель Info (Информация) Панель Info (Информация) позволяет получить сведения о пикселе, находящемся под курсором, а также подсказку о порядке использования выбранного инструмента. Для вызова панели необходимо щелкнуть по закладке Info (Информация) на панели Navigator (Навигатор) (рис. 4.8). Рис. 4.8. Подчеркнута закладка Info (Информация), открывающая одноименную дополнительную панель Внешний вид панели Info (Информация) отображен на рис. 4.9. Рис. 4.9. Дополнительная панель Info (Информация) Вверху слева и справа расположены значения цвета указанного пикселя по RGB и CMYK моделям. В следующем блоке информации слева содержатся сведения о местоположении пикселя, а справа — данные о размерах выделенного региона. Глава 4 В третьем блоке находятся данные о размере файла, который, в свою очередь, зависит от формата, величины и качества изображения. В последнем блоке содержится подсказка о порядке использования и действии выбранного инструмента. Панель Color (Цвет) Панель Color (Цвет) (рис. 4.10, полноцветный вариант этой иллюстрации можно найти на диске в папке «Рисунки») дает возможность выяснить, подкорректировать и задать RGB-значение выбранного цвета. Значение каждого канала здесь не только выражается цифрами, но и легко изменяется при помощи ползунка: достаточно просто увеличить степень использования того или иного исходного цвета. Рис. 4.10. Панель Color (Цвет) Значение состава каждого цвета, напомню, варьируется от 0 до 255. Панель Color (Цвет) позволяет наиболее точно задать или под • корректировать оттенок требуемого цвета. Его можно указать, зная лишь значение по RGB-модели. Это нередко оказывается полезным при переводе цвета из одной графической программы в другую. Панель History (История) Панель History (История) вызывается при выборе одноименного пункта в выпадающем меню Window (Окно) (рис. 4.11). Она отражает последовательность всех осуществлявшихся над изображением действий и позволяет отменить любую их последовательную совокупность (рис. 4.12). Дополнительные панели 1. Откройте любое изображение и примените на нем какой-либо инструмент, скажем, Кисть. Вы увидите, как на панели History (История) появилась надпись Brush Tool (Кисть). Это означает, что программа отметила и запомнила, что именно вы применяли. 2. Примените другой инструмент, например Blur Tool (Размытие). Соответствующая надпись снова появится на панели History (История) — программа отметила и запомнила следующее действие. 3. Применив еще несколько инструментов, попробуйте войти в различные этапы работы через панель History (История). Каждый раз вы будете оказываться именно в том моменте редактирования, который выбрали. Рис. 4.11. Пункт выбора меню Рис. 4.12. Панель History (История) History (История) Средства панели History (История) позволяют в ретроспективе • отслеживать и удобно отменять совершенные действия и их совокупности, а также возвращаться на определенные этапы редактирования. Панель Actions (Действия) Actions (Действия) — отдельная самостоятельная панель, содержащая необходимые средства и опции для записи и воспроизведения последовательности действий над изображением (рис. 4.13). Глава 4 Рис. 4.13. Панель Actions (Действия) Для вызова данной панели следует нажать кнопку Actions (Действия) в выпадающем меню Window (Окно) или одноименную кнопку на панели History (История) (рис. 4.14). Рис. 4.14. Подчеркнута кнопка вызова панели Actions (Действия) В основной области размещена папка Default Actions (Стандартные действия), содержащая заранее записанные последовательности. Для их демонстрации надо открыть изображение и войти в указанную папку. В раскрывшемся списке выбираем пункт Wood Frame (Деревянная рамка) (рис. 4.15). Рис. 4.15. На панели Actions (Действия) раскрыт блок записанных действий и подчеркнут пункт Wood Frame (Деревянная рамка) Далее программа самостоятельно выполнит ряд действий, что приведет к появлению у изображения отдельной рамки, примерно как показано на рис. 4.16 (полноцветный вариант этой иллюстрации можно найти на диске в папке «Рисунки»). Дополнительные панели Рис. 4.16. Слева — оригинал изображения, справа — изображение после применения действия по созданию рамки Нажатием всего на одну кнопку Wood Frame (Деревянная рамка), мы запустили автоматическое выполнение нескольких (частью даже незнакомых нам) действий, результатом которых явилось появление на экране специальной рамки вокруг изображения. Чтобы создать и записать свою собственную последовательность действий, нажмите кнопку Create New Action (Создать новое действие) в нижней части панели Actions (Действия) (рис. 4.17). Рис. 4.17. Подчеркнута кнопка создания нового действия в нижней части панели Actions (Действия) В появившемся окне New Action (Новое действие) необходимо записать имя создаваемого действия, а затем нажать кнопку Record (Записывать) (рис. 4.18). Рис. 4.18. Окно New Action (Новое действие) Глава 4 Все действия, которые вы произведете после нажатия этой кнопки, программа запомнит. Выберите для проверки, скажем, инструмент Brush (Кисть), настройте ее цвет, радиус, форму и жесткость штриха какимнибудь особым образом. Завершив действия, нажмите кнопку Stop playing/recording (Остановить воспроизведение/запись) (рис. 4.19). Рис. 4.19. В нижней части панели Actions (Действия) подчеркнута кнопка Stop playing/recording (Остановить воспроизведение/запись) Заданная последовательность сохранена. Для автоматического запуска необходимо выделить ее в списке и нажать кнопку Play Selection (Воспроизвести выделенное) (рис. 4.20). Рис. 4.20. Кнопка Play Selection (Воспроизвести выделенное) Нажав на кнопку Create New Set (Создать новую группу) (рис. 4.21), мы можем создать папку для хранения собственноручно созданных последовательностей действий. Рис. 4.21. Кнопка создания новой группы Для удаления последовательности надо выделить ее и нажать на кнопку Delete (Удалить) в нижней части панели Actions (Действия) (рис. 4.22). Рис. 4.22. Кнопка Delete (Удалить) Средства панели Actions (Действия) позволяют оформить часто • производимые операции в единый массив и при необходимости выполнять их автоматически, просто указывая программе, какую именно последовательность необходимо выполнить. Дополнительные панели Панель Tool Presets (Преднастройки инструментов) Tool Presets (Преднастройки инструментов) содержит все необходимые опции и средства для сохранения и быстрого вызова настроек параметров инструментов (рис. 4.23). От предыдущей рассмотренной панели Tool Presets отличается тем, что способна сохранять исключительно параметры инструментов. Для вызова необходимо выбрать одноименный пункт выпадающего меню Window (Окно) (рис. 4.24). Рис. 4.23. Панель Tool Presets Рис. 4.24. Опция вызова панели (Преднастройки инструментов) Tool Presets (Преднастройки инструментов) Если в нижней части панели у пункта Current Tool Only (Только текущий инструмент) отсутствует галочка, то на панели отобразятся все воз Глава 4 можные настройки для всех инструментов сразу. При наличии галочки содержание панели будет зависеть от того, какой именно инструмент сейчас выбран (рис. 4.25). Такой режим представляется более удобным. Рис. 4.25. Опция Current Tool Only (Только текущий инструмент) Опробуем Tool Presets (Преднастройки инструментов), попытавшись сохранить схему настроек. Выделите инструмент Brush (Кисть). На панели по явится три строки: каждая содержит схему штриха кисти. Попробуйте рассмотреть все три вида групп параметров на каком-либо изображении. Для создания собственной схемы параметров инструмента необходимо выделить настраиваемый инструмент, выставить параметры, тем самым создав уникальный штрих или иной элемент, а затем зафиксировать свои действия кнопкой Create New Tool Preset (Создать новую преднастройку инструмента). В появившемся окне New Tool Preset (Новая преднастройка инструмента) (рис. 4.26) надо ввести имя создаваемой преднастройки, а также указать, записывать ли сведения о цвете при помощи опции Include Color (Включить цвет). Рис. 4.26. Окно New Tool Preset (Новая преднастройка инструмента) Для удаления имеющейся преднастройки следует выделить ее и нажать кнопку Delete Tool Preset (Удалить преднастройку инструмента) в нижней части панели (рис. 4.27). Рис. 4.27. Кнопка Delete Tool Preset (Удалить преднастройку инструмента) в нижней части рассматриваемой панели Средства панели Tool Presets (Преднастройки инструментов) • позволяют записывать и быстро вызывать схемы параметров практически для любого инструмента. Дополнительные панели Панель Brushes (Кисти) Brushes (Кисти) позволяет быстро, легко и точно настроить как Brush (Кисть), так и остальные инструменты для работы со штрихом (рис. 4.28). Рис. 4.28. Панель Brushes (Кисти) Данная панель активна лишь в том случае, если выделен один из инструментов. Для вызова Brushes (Кисти) необходимо нажать одноименную кнопку в выпадающем меню Window (Окно) или F5 на клавиатуре (рис. 4.29). Опции данной панели позволяют гораздо детальнее настроить внешний вид штриха, например, кисти, чем это можно сделать, оперируя исключительно стандартными параметрами штриха, находящимися на панели опций. Создайте пустое белое изображение, выделите инструмент Brush (Кисть) и перейдите к панели Brushes (Кисти). Глава 4 Рис. 4.29. Кнопка вызова панели Brushes (Кисти) Слева — столбец с группами настроек, справа — собственно настройки, относящиеся к той или иной группе, в нижней части — текущий образец штриха активного инструмента. Рассмотрим некоторые группы параметров, представленных в левой части панели. Параметры Shape Dynamics (Динамика формы) отвечают за характерное изменение формы штриха при рисовании кистью (рис. 4.30): Size Jitter (Размер изменения), Angle Jitter (Угол изменения), Roundness Jitter (Округлость изменения), Minimum Roundness (Минимальная округлость). При изменении их значений следите за отображением линии-образца в нижней части панели. Для более точной настройки лучше производить ее непосредственно на изображении. Группа Scattering (Разброс) содержит параметры, необходимые для настройки эффекта разброса штриха. Чем выше значение Scatter (Разброс), тем сильнее элементы штриха будут разогнаны по изображению. При минимальном значении эффект практически отсутствует. Count (Количество) отвечает за количество разбрасываемых по изображению элементов. Сильное увеличение значения приводит к появлению практически сплошной линии. Увеличивая значение Count Jitter (Изменение количества), можно указать, насколько неоднородным будет создаваемый штрих. Параметр позволяет сделать линию неоднородно плотной. Дополнительные панели Группа Texture (Изображение) позволяет создать эффект рисования: можно выбрать изображение из предлагаемых программой, а также настроить его размер при помощи параметра Scale (Масштаб). Рис. 4.30. Закладка Shape Dynamics (Динамика формы) и ее содержимое Группа Other Dynamics (Другие изменения) также позволяет преобразовывать форму штриха: • Opacity Jitter (Разброс прозрачности) при увеличении значения возникает неодинаковая прозрачность штриха по его длине; • Flow Jitter (Разброс течения) — рисует пунктиром. Параметры панели Brushes (Кисти) позволяют гораздо детальнее • настроить штрих, исполняемый некоторыми инструмен тами. Глава 4 Панели Character (Шрифт) и Paragraph (Выравнивание) Character (Шрифт) и Paragraph (Выравнивание) позволяют настроить шрифт и выравнивание текста по изображению (рис. 4.31). Для вызова панелей следует нажать одноименные кнопки в выпадающем меню Window (Окно) (рис. 4.32). Рис. 4.31. Панели Character (Шрифт) Рис. 4.32. Кнопки вызова панелей и Paragraph (Выравнивание) Character (Шрифт) и Paragraph (Выравнивание) Эти панели — атрибуты инструмента Type Tool (Текст), который мы рассмотрим позднее. Character (Шрифт) непосредственно настраивает шрифт текста: вид, стиль, размер, межстрочный и межбуквенный интервалы. Дополнительные панели Paragraph (Выравнивание) содержит опции по выравниванию текста по левому и правому краям, указанным границам, а также здесь можно настроить его отступ. Панель Clone Source (Источник копирования) Clone Source (Источник копирования) позволяет детально настроить инструменты дублирования: Clone Stamp Tool (Штамп клонирования) или Healing Brush Tool (Лечащая кисть). Панель вызывается одноименной кнопкой в выпадающем меню Window (Окно). Внешний вид панели Clone Source (Источник копирования) представлен на рис. 4.33. Рис. 4.33. Панель Clone Source (Источник копирования) В верхней части панели в одном горизонтальном ряду расположены кнопки с изображением инструментов клонирования. Данные кнопки — это готовые схемы настроек панели, которые, как правило, изначально одинаковы. Выбрав кнопку, мы можем быстро переходить от одних настроек к другим. Можно также создать собственные схемы и сохранить их. Выберите кнопку в этом ряду, затем укажите настройки панели — при повторном выборе они будут вызваны автоматически. Таким образом можно записать пять схем — по количеству кнопок в ряду. Глава 4 Группа Source (Источник) позволяет указать координаты исходной точки дублирования при помощи параметров X и Y, а параметры W и H обеспечат масштаб дублируемой части. При изменении значения данного параметра на изображении временно возникает дублируемая часть и отображаются производимые преобразования. Ниже располагается параметр угла поворота дублируемой части. Здесь мы вводим градусную меру угла ее наклона. Справа в нижней части этой группы параметров расположена кнопка с изображением круглой стрелки Reset Transform (Сбросить преобразования) (рис. 4.34). Рис. 4.34. Кнопка Reset Transform (Сбросить преобразования) Данная кнопка отменяет изменения параметров масштабирования и поворота дублируемого элемента. В последнюю группу данной панели входят: • Show Overlay (Отображать перекрытие) делает видимым дублируемый элемент. Установив галочку, мы получим полупрозрачный фрагмент, расположение которого зависит от позиции курсора. • Opacity (Прозрачность) отвечает за степень прозрачности дублируемого элемента. Сильное завышение значения приводит к полному перекрытию изображения-оригинала. • Auto Hide (Автосокрытие) позволяет видеть или автоматически убирать с экрана дублируемый элемент во время выполнения операции. Если установлена галочка, то во время дублирования элемент не отображается, если галочка отсутствует, элемент виден постоянно, а у нас есть возможность обводить его во время использования инструмента. • Invert (Обратить) — опция, позволяющая смешивать цвета изображения оригинала и отображаемого дублируемого элемента (рис. 4.35). В небольшом выпадающем окне можно выбрать один из предложенных вариантов: Normal (Обычный), Darken (Затемнение), Lighten (Осветление), Difference (Разница). Дополнительные панели Рис. 4.35. Список режимов смешивания Панель Clone Source (Источник копирования) позволяет деталь • но настроить инструменты клонирования. Средство Workspace (Рабочая обстановка) Workspace (Рабочая обстановка) позволяет запоминать схемы дополнительных панелей и автоматически вызывать их на экран. Наборы панелей зависят от характера выполняемой работы. Средство Workspace (Рабочая обстановка) расположено в правой верхней части интерфейса (рис. 4.36). Нажав эту кнопку, мы раскроем небольшое выпадающее меню с вариантами разнообразных схем наличия и расположения дополнительных панелей (рис. 4.37). Текущая схема является первой в списке и называется Essentials (Элементы первой необходимости). Рис. 4.36. Кнопка смены рабочей Рис. 4.37. Список вариантов схем обстановки рабочей обстановки Глава 4 При каждой попытке выбрать другую схему программа будет интересоваться: «Выбираемая рабочая обстановка преобразует меню и горячие клавиши. Вы действительно хотите применить рабочую обстановку?» (рис. 4.38). Жмите Yes — схема изменится по вашему желанию. Рис. 4.38. Вопрос, задаваемый при смене схемы панелей От выбора схемы зависит совокупность отображаемых дополнительных панелей. Например, пункт Basic (Основной) (рис. 4.39) скроет все дополнительные панели, включая Navigator (Навигатор), Color (Цвет) и Layers (Слои). Рис. 4.39. Пункт Basic (Основной) в меню схем рабочей обстановки В правой части экрана останется лишь меню вызова отдельных дополнительных панелей — включая вышеперечисленные. Схема Basic (Основной) позволяет максимально увеличить рабочую область программы — это важно при работе над большими изображениями. Схема Web (Web-дизайн) оставит панели, необходимые при работе над web-графикой. Понятно, что эту схему наиболее часто используют разработчики интернет-сайтов. Color and Tone (Цвет и тон) оставляет панели гистограммы, коррекции и слоев — самые нужные для работы с цветом. Меню вызова остальных дополнительных слоев скроется полностью. Дополнительные панели Typography (Оформление текста) облегчит работу со шрифтом, оставив панели Character (Шрифт) и Paragraph (Выравнивание), а также панели стилей и слоев. Таким образом, под рукой окажутся средства и опции, позволяющие максимально качественно работать с текстом. Painting (Рисование) оставит лишь Brushes (Кисти), Color (Цвет) и Layers (Слои), удобные для рисования. Схема Advanced 3D (Дополнения к работе с 3D) включает элементы, необходимые для полноценной работы с трехмерными объектами. Их мы рассмотрим позднее. Меняя схему Workspace (Рабочая обстановка), мы можем опти • мально настроить отображаемые дополнительные панели в зависимости от вида выполняемой в Photoshop работы. Средство Bridge Bridge представляет собой отдельную программу, позволяющую управлять графическими файлами, создавать альбомы и библиотеки изображений, быстро перемещаться между ними, осуществлять поиск и просмотр разнообразных изображений, получать информацию о технических характеристиках графических и иных мультимедийных файлов, а также осуществлять множество иных видов деятельности. Для вызова данного средства прямо из Photoshop следует нажать кнопку Launch Bridge (Запустить Bridge) в самом начале панели навигации (рис. 4.40). Рис. 4.40. Кнопка вызова программы Bridge Внешний вид программы Bridge представлен на рис. 4.41. Интерфейс данной программы состоит из панелей: Favorites (Предпочтения), Folders (Папки), Filter (Фильтр), Content (Содержимое), Metadata (Метаданные), Keyword (Ключевое слово), Preview (Предпросмотр). Глава 4 Рис. 4.41. Программа Bridge Bridge служит прежде всего для удобного просмотра имеющихся графических файлов. Эту задачу решают средства панелей Favorites (Предпочтения), Folders (Папки), Content (Содержимое). Панель Favorites (Предпочтения) показывает основной источник просматриваемых изображений (рис. 4.42). Рис. 4.42. Панель Favorites (Предпочтения) Мы можем переходить от изображений, хранящихся собственно в компьютере (например в папках Рабочий стол, Документы, Изображения), Дополнительные панели к содержащимся на некоторых ресурсах Интернета или локальных сетей. Надпись Drag Favorites Here (Перетащите сюда предпочтительные папки) означает, что перемещенная сюда папка добавится в список предпочтений. Закладка Folders (Папки) в верхней части позволяет перейти к одноименной панели (рис. 4.43). Рис. 4.43. Закладка Folders (Папки) Она тоже служит для указания источника изображений, но показывает его в обычном дереве каталогов, характерным для большинства программ. Нередко именно такой вид гораздо удобнее предпочтительных каталогов предыдущей панели (рис. 4.44). Рис. 4.44. Панель Folders (Папки) Пункт Мой компьютер показывает все основные каталоги нашей машины. При помощи панелей Favorites (Предпочтения) и Folders (Папки), мы можем получить удобный доступ к источнику изображений. Содержимое папок отображается на панели Content (Содержимое) (рис. 4.45). На панели представлены варианты предварительного просмотра содержащихся в папках мультимедийных файлов. Графика всех известных программе форматов показана в виде изображений; звуковые файлы Глава 4 имеют соответствующий значок и воспроизводятся при щелчке на нем. Прочие файлы при их загрузке из-под программы Bridge требуют соответствующего программного обеспечения. Рис. 4.45. Панель Content (Содержимое) Величину значков предпросмотра можно настроить при помощи специального ползунка, расположенного в нижней части интерфейса (рис. 4.46). Рис. 4.46. Ползунок масштабирования значков Размер будет уменьшаться при сдвигании ползунка влево и увеличиваться при его перемещении вправо. При максимальном увеличении в центре внимания останется выделенный значок. Таким образом можно быстро увеличить или уменьшить изображения. Четыре кнопки справа от ползунка позволяют менять способ отображения содержимого папок (рис. 4.47). Дополнительные панели Рис. 4.47. Варианты способов отображения файлов Click to lock thumbnail grid (Нажмите, чтобы закрепить сетку значков) позволяет увидеть специальную сетку, разграничивающую площади значков, View content as thumbnails (Просмотреть содержимое в виде значков) активирует режим значков, View content as details (Просмотреть содержимое в подробностях) активирует режим, при котором файлы содержатся в общем списке с отображением их технических характеристик, View content as a list (Просмотреть содержимое в качестве списка) выстраивает файлы в отдельную таблицу. Панель Content (Содержимое) — одна из самых важных в программе Bridge, так как позволяет просматривать содержимое директорий и файлов мультимедиа. Панель Preview (Предпросмотр) позволяет осуществлять быстрый просмотр содержимого файлов: выберите мультимедийный файл на панели Content (Содержимое), и в окне тут же появится вариант его предварительного просмотра (рис. 4.48), ниже расположатся его имя и формат. Рис. 4.48. Панель Preview (Предпросмотр) Глава 4 Если на уменьшенном изображении этой панели нажать левую кнопку мыши, то появится окно, содержащее увеличенный вариант области изображения, на которую наведен курсор. Если водить по изображению мышью с нажатой левой кнопкой, то будет казаться, что мы разглядываем изображение через лупу. Для того чтобы скрыть увеличенную область, необходимо щелкнуть по ней повторно. Если на предварительном варианте нажать правую кнопку мыши, то появится меню основных операций (рис. 4.49). Здесь собраны следующие опции и команды: Open (Открыть), No Rating и т. д. (Операции с рейтингом изображения), Rotate 90° Clockwise и Rotate 90° Couterlockwise (Повернуть изображение), No Label и др. (Присвоить ему тот или иной ярлык). Используя их, можно получить быстрый доступ к некоторым наиболее частым операциям. Если на панели Content (Содержимое) выбран файл, содержащий статичное графическое изображение (например .jpg, .bmp, .tga), то в окне Preview (Предпросмотр) отобразится его уменьшенная копия. Рис. 4.49. Меню опций Рис. 4.50. Панель Preview предварительного просмотра (Предпросмотр) с предпросмотром изображения звукового файла Дополнительные панели Если вы указали звуковой файл (например .mp3, .wav), то в окне Preview (Предпросмотр) возникнет панель управления с кнопками паузы, навигации по длине файла и регулировки громкости (рис. 4.50). При выборе файла с видеоизображением в окне Preview (Предпросмотр) в небольшом окошечке начнет воспроизводиться ролик и по явится панель управления. Панель Preview (Предпросмотр) позволяет быстро и с комфортом просматривать файлы мультимедиа. Панель Metadata (Метаданные) содержит полный перечень сведений о выбранном мультимедийном файле (рис. 4.51). Рис. 4.51. Панель Metadata Рис. 4.52. Основные параметры (Метаданные) растрового изображения Глава 4 Справа вверху в небольшом блоке отображены основные параметры растровых изображений: размеры в пикселях, объем, текущая цветовая модель изображения, разрешение (рис. 4.52). Далее все параметры конкретного файла выводятся в различных окошках . File Properties (Свойства файла) подробно отображает основные параметры: имя, формат, дату создания, дату изменения, размер файла, размер содержащегося изображения, выраженный в пикселях и дюймах, сведения о разрешении и цветовой модели файла. IPTC Core (Центр данных IPTC) содержит как сведения о создателе файла (имя, место работы, почтовый и электронный адрес), так и описание изображения: жанр, дату создания, ключевые слова и т. д. (рис. 4.53). В Audio (Аудио) располагаются данные о звуковых файлах, как то: исполнитель, альбом, номер дорожки, жанр, композитор, исполнитель, дата релиза, инструмент (рис. 4.54). Рис. 4.53. Свиток IPTC Core Рис. 4.54. Свиток Audio (Аудио) Дополнительные панели В Video (Видео) содержится аналогичная информация о видеофайлах: пропорции пикселей, название носителя, дата создания и т. д. (рис. 4.55). Все параметры изображения делятся на редактируемые и нередактируемые. Первые можно задать и изменить с помощью двойного щелчка мыши. Вторые программой Bridge только отображаются. Использование панели Metadata (Метаданные) удобно для получения сведений о файлах мультимедиа. Панель Keywords (Ключевые слова) позволяет назначать различным объектам ключевые слова — некие собственные имена, отражающие содержание изображения или ролика, принадлежность к той или иной группе, а также эти группы создавать (рис. 4.56). Рис. 4.55. Свиток Video (Аудио) Рис. 4.56. Панель Keywords (Ключевые слова) Глава 4 Для наглядности используем уже имеющиеся группы (на самом деле, конечно, нужно будет создать свои): Events (События), People (Люди), Places (Места). Каждая из них содержит ключевые слова. Например, в группе Places (Места) — это New York (Нью-Йорк), Paris (Париж) и т. д. Для создания собственной группы ключевых слов надо нажать кнопку New Keyword (Новая группа ключевых слов) в правом нижнем углу (рис. 4.57). Появляется отдельная строчка, где и следует указать название группы. Рис. 4.57. Кнопка создания новой группы ключевых слов Создав группу, необходимо заполнить ее ключевыми словами. Слева от кнопки New Keyword (Новая группа ключевых слов) расположена кнопка New Sub Keyword (Новое ключевое слово). При нажатии на нее в рамках указанной группы будет создана отдельная строка, куда и следует ввести новое ключевое слово. Например, в группе «Друзья» окажутся такие пункты ключевых слов: «Владимир», «Александр» и т. д. В группе «События» — «День рождения », «Новый год» и т. п. Чтобы применить ключевые слова в отношении, допустим, фотографий, надо выбрать изображение на панели Content (Содержимое) и установить галочку слева от надписи в пункте конкретного ключевого слова (рис. 4.58). Ключевое слово в отношении указанного изображения применено. Аналогичным образом назначаются ключевые слова в отношении любых мультимедийных файлов. Использование ключевых слов — один из способов сортировки изображений по определенному признаку. Для удаления ключевого слова выделите его и нажмите кнопку Delete Keyword (Удалить ключевое слово) с изображением небольшой корзинки — последнюю кнопку на панели, показанной на рис. 4.57. При необходимости удалить группу ключевых слов следует выделить подлежащее уничтожению и далее действовать кнопкой Delete Keyword (Удалить ключевое слово). Дополнительные панели Панель Filter (Фильтр) позволяет видеть файлы, которые отразятся в окне панели Content (Содержимое) в зависимости от определенных признаков, в частности, назначенных им ключевых слов (рис. 4.59). Рис. 4.58. Галочка слева от ключевого Рис. 4.59. Панель Filter (Фильтр) слова Здесь мы видим несколько разделов: File Type (Тип файла), Keywords (Ключевые слова), Date Created (Дата создания), Date Modified (Дата изменения), Orientation (Направление), Aspect Ratio (Пропорции). File Type (Тип файла) позволяет указать, файлы какого типа должны отображаться на панели Content (Содержимое). На выбор предлагается три варианта: JPEG file, Wave file или Word document. Соответственно, Глава 4 видимыми могут остаться либо только графические, либо только звуковые, либо только текстовые файлы, либо любые их комбинации. Keywords (Ключевые слова) позволяет видеть файлы в зависимости от принадлежности их к определенным группам ключевых слов. Открыв папку, например, с изображениями, в свитке Keywords (Ключевые слова) панели Filter (Фильтр), мы увидим список всех ключевых слов, примененных в отношении файлов данной папки. Устанавливая галочки, мы можем оставлять их видимыми, временно скрывая все ос тальные. Date Created (Дата создания) дает возможность датировать отобража емые файлы. Здесь можно выяснить, когда тот или иной файл был со здан, а также «разрешить» им показаться на экране в привязке к определенной дате. В Date Modified (Дата изменения) содержатся даты всех изменений, вносившихся в файлы. Щелкая по тому или иному пункту, можно делать их видимыми по данному признаку. В Orientation (Направление) отображение файлов на экране определяется принадлежностью к той или иной группе в зависимости от содержания изображения. Возможные варианты групп: Landscape (Ландшафт), Portrait (Портрет) и т. д. В Aspect Ratio (Пропорции) отображаются все имеющиеся варианты пропорций текущих изображений. Выбирая группу, мы оставляем видимыми лишь изображения, относящиеся к ней либо к какой-то назначенной комбинации групп. Панель Filter (Фильтр) осуществляет сортировку отображаемых на мониторе файлов по заказанным признакам. На горизонтальной панели в верхней части интерфейса Bridge слева находятся средства навигации по папкам, а справа — группа оперирования их содержимым (рис. 4.60). Рис. 4.60. Кнопки оперирования содержимым папок Здесь расположены следующие кнопки. Filter Items by Rating (Фильтровать значки по рейтингу) — при нажатии раскрывается меню вариантов фильтровки изображений по рейтингу (рис. 4.61). Здесь же можно этот рейтинг указать. Дополнительные панели Рис. 4.61. Варианты фильтровки Рис. 4.62. Раскрыт свиток вариантов изображений по рейтингу сортировки файлов Опция Sort by… (Сортировать по…) предлагает варианты сортировки отображаемых файлов (рис. 4.62). Принципы сортировки многообразны: по имени, типу, дате создания или изменения, размеру, измерениям, разрешению, цветовой модели, ярлыку, рейтингу. Последний пункт — Manually (Вручную) — позволяет вручную расположить файлы в желаемом порядке. Rotate 90° Counterclockwise (Повернуть на 90° против часовой стрелки) — опция соответствующего поворота графического изображения. Ей противоположна Rotate 90° Clockwise (Повернуть на 90° по часовой стрелке). Open Recent File (Открыть недавний файл) позволяет открыть файлы, недавно бывшие в работе. Create a New Folder (Создать новую папку) — опция создания новой папки внутри текущей, уже открытой на панели Content (Содержимое). Delete Item (Удалить объект) — средство удаления текущего выделенного элемента; • Программа Bridge является удобным инструментом для организации, сортировки и просмотра разнообразных мультимедийных файлов, удачно дополняя основной набор средств Adobe Photoshop. Глава 5 СЛОИ Слои — весьма удобное средство, существенно облегчающее работу с растровой графикой. Поскольку растровое изображение представляет собой массив точек, мы не можем, к примеру, нарисовать штрих при помощи кисти, а затем передвинуть его в другое место. Слои предоставляют нам, в частности, и такую возможность. Принцип действия слоев Представьте себе, что вы рисуете картинку, но не на одном бумажном листе, а на нескольких прозрачных, скажем, из стекла, нанося на каждый часть общего изображения, какой-то его элемент. Положив эти листыслои стопкой, один над другой, и глядя сквозь них вместе, мы увидим цельное изображение. Но это будет иллюзия — на самом-то деле каждый из них содержат только части общей картины. Сдвигая подходящий слой, мы легко переместим на нужное место и интересующий нас элемент изображения — главное, чтобы на этом слое не оказалось ничего лишнего! Послойное построение значительно расширяет возможности пользователя по преобразованию изображения. В частности, применения в отношении слоев разнообразных эффектов и масок. Инструменты работы со слоями находятся на панели Layers (Слои) (рис. 5.1). В центральной части панели Layers (Слои) расположен самый большой ее элемент — область слоев. Кроме слоев здесь отображаются их названия и иерархическая последовательность. Горизонтальная панель в нижней части содержит опции работы со слоями: применение эффектов, создание или удаление слоя и т. д. Над областью слоев находятся две горизонтальные панели с опцией запрета некоторых операций: изменения прозрачности и порядка взаимодействия с другими слоями. Слои Рис. 5.1. Панель Layers (Слои) Рассмотрим порядок создания и использования слоев на следующем примере. 1. Откройте любое изображение. На панели Layers (Слои) появятся уменьшенный его вариант и надпись Background (Задний фон) (рис. 5.2). Это и есть слой. 2. Нажмите на кнопку Create a New Layer (Создать новый слой) — вторую справа на нижней панели опций, под слоями (рис. 5.3). Так появился еще один слой — Layer 1 (Слой 1). Изображение при этом никак не изменилось, ведь новый слой пока пуст. Рис. 5.2. Изображение слоя на панели слоев Глава 5 3. Возьмите инструмент Brush Tool (Кисть) и нанесите на изображение любой штрих. Нарисованное отобразится на уменьшенном варианте изображения Слоя 1 (рис. 5.4). 4. Возьмите инструмент Move Tool (Движение) (рис. 5.5) и попробуйте подвигать нарисованный кистью штрих в разные стороны. Рис. 5.3. Подчеркнута кнопка создания нового слоя Рис. 5.4. Слой 1 с уменьшенным Рис. 5.5. Верхняя часть панели изображением, нарисованным кистью инструментов с выделенным инструментом Move Tool (Движение) Поскольку данный слой не содержит ничего, кроме нарисованного штриха, то и сдвинулся с места только он, хотя инструментом Move Tool (Движение) мы двигали весь слой. Добавьте еще несколько штрихов на Слой 1. Попытайтесь переместить один из них — двигаться начнут и остальные тоже, так как все они находятся на одном слое, являясь его содержимым. 5. Создайте еще один слой (см. рис. 5.3). У вас появится слой Layer 2 (Слой 2). 6. Возьмите кисть, поменяйте ее цвет и нарисуйте еще один штрих. 7. Изображение теперь состоит из трех слоев: Background (Задний фон), Layer 1 (Слой 1), Layer 2 (Слой 2). На двух последних имеются некие несложные изображения. Теперь, прежде чем двигать нужный элемент, сначала придется выделить слой, его содержащий. Если это Слой 1, надо щелкнуть по нему — он выделится цветом. Тогда при следующей операции элементы, хранящиеся на Слое 2, затронуты не будут. Если же нас интересуют элементы Слоя 2, то необходимо выделить именно его (рис. 5.6). Слои Рис. 5.6. Слева выделен Слой 1, справа — Слой 2 Работа со слоями является одним из ключевых моментов при об • работке изображений в Photoshop. Параметры слоев Созданный слой можно отключить на время, сделав невидимым его содержимое, либо полностью удалить. Вернемся к нашему изображению. Выделите какой-либо из созданных слоев, например Layer 2 (Слой 2). Первая кнопка в строке слоя — с изображением глаза — Indicates Layer Visibility (Указатель видимости слоя) (рис. 5.7). Рис. 5.7. Кнопка, отражающая визуализацию слоя С ее помощью мы можем «включать» и «выключать» слой: в зависимости от текущего состояния делать его видимым или невидимым. Для удаления слой нужно выделить и нажать кнопку Delete Layer (Удалить слой) — последнюю в ряду опций под слоями (рис. 5.8). Рис. 5.8. Нижняя часть панели Layers (Слои), где подчеркнута кнопка удаления выделенного слоя Можно выделить и скрепить вместе несколько слоев. Тогда содержащиеся в них элементы будут двигаться все вместе, синхронно — скрепленными слоями можно оперировать одновременно. Чтобы выделить сразу несколько слоев, выделите один, нажмите на клавиатуре кнопку Ctrl и, не отпуская ее, продолжайте выделять слои. Глава 5 Затем для скрепления нажмите кнопку Link Layers (Скрепить слои) — первую на панели, отображенной на рис. 5.8. Для отмены скрепления необходимо снова выделить слои и повторно нажать ту же кнопку. Для переименования слоя надо два раза щелкнуть по его названию и ввести новое имя. Того же результата можно достигнуть через опцию Layer Properties (Свойства слоя): выделите слой, нажмите правую кнопку мыши на его значке и в появившемся меню выберите указанный пункт. Необходимость в переименовании слоев нередко возникает при работе с большим их количеством (рис. 5.9). Рис. 5.9. Пункт Layer Properties (Свойства слоя) В окне Layer Properties (Свойства слоя) можно настроить имя и цвет значка слоя (рис. 5.10). Рис. 5.10. Окно Layer Properties (Свойства слоя) У каждого слоя есть параметр Opacity (Прозрачность), с помощью которого можно изменять прозрачность его содержимого (рис. 5.11). Рис. 5.11. Параметр Opacity (Прозрачность) Значение Opacity (Прозрачность) варьируется от 0 до 100. При значении 0 содержимое слоя абсолютно прозрачно, сквозь него видны изо Слои бражения на более низких слоях. При значении 100 — абсолютно непрозрачно, перекрывает более низкие слои. Параметр Fill (Насыщенность) (рис. 5.12) отвечает за насыщенность цвета элементов слоя. Он сходен с параметром Opacity (Прозрачность), его значение также варьируется от 0 до 100 и исчисляется в процентах. Рис. 5.12. Параметр Fill (Насыщенность) Слева от параметра Opacity (Прозрачность) находится опция смешивания содержимого соседних слоев. Она позволяет высветлять, затемнять, смешивать содержимое вышестоящего с нижестоящим — это похоже на действие инструментов, работающих со штрихом, например, Brush (Кисть) (см. рис. 3.5). Последовательность слоев Последовательность расположения слоев на панели Layers (Слои) формирует и порядок их отображения на изображении. Содержимое более высокого слоя перекрывает изображение более низкого. Легко вычислить, какой элемент, располагаясь выше всех, будет перекрывать все остальные. Рассмотрим это на примере. 1. Создайте новое изображение. 2. Создайте новый слой (см. рис. 5.3) и при помощи инструмента Brush (Кисть) нарисуйте на нем простым щелчком зеленую окружность (для этого увеличьте параметр Master Diameter (Диаметр), а параметр Hardness (Жесткость) сделайте максимальным. Затем один раз щелкните в том месте, куда хотите установить окружность). 3. Создайте еще один слой и на него тоже нанесите окружность — в другом месте и другого цвета (рис. 5.13, полноцветный вариант этой иллюстрации можно найти на диске в папке «Рисунки»). На экране — две разноцветных окружности, каждая из которых расположена на своем слое. Глава 5 Рис. 5.13. На белом фоне — две разные окружности, созданные на отдельных слоях 4. Теперь при помощи инструмента Move Tool (Движение) (см. рис. 5.5) наложите вторую окружность на первую так, чтобы она ее перекрывала. Это возможно именно потому, что вторая окружность находится на более высоком слое. 5. Если на панели подцепить курсором Layer 1 (Слой 1) и потянуть его выше слоя Layer 2 (Слой 2), то первая окружность «выйдет вперед», перекрыв вторую, то есть последовательность отображения слоев станет другой — слои поменяются местами (рис. 5.14, полноцветный вариант этой иллюстрации можно найти на диске в папке «Ри сунки»). Рис. 5.14. Слева Слой 1 перекрывает Слой 2, справа — наоборот Создавая новый слой или выполняя операции, автоматически к этому приводящие, следует обращать внимание на расположение нового относительно остальных, уже имеющихся, слоев. Слои Блокировка отдельных видов операций над слоем Чтобы исключить опасность случайно испортить содержимое слоя, можно применить блокировку отдельных видов операций над слоем. Выше списка слоев на панели Layers (Слои) мы видим строку Lock (Блокировать) (рис. 5.15). Рис. 5.15. Опции блокировки слоя Здесь имеются четыре опции: Lock Transparent Pixels (Блокировать прозрачные пиксели), Lock Image Pixels (Блокировать пиксели изображения), Lock Position (Блокировать позицию), Lock All (Блокировать все). Lock Transparent Pixels (Блокировать прозрачные пиксели) дает возможность ограничить зону редактирования только изображением. Иными словами, рисовать дальше на этом слое можно будет только в пределах уже существующего изображения. Lock Image Pixels (Блокировать пиксели изображения) запрещает любые действия, направленные на изменение цвета на текущем слое. Применение данной опции страхует от неприятных случайностей, связанных с цветом. Lock Position (Блокировать позицию) предотвращает случайное передвижение слоя при помощи инструмента Move Tool (Движение). Воспользоваться опцией имеет смысл, если изображение на слое установлено в нужную позицию и ее изменение нежелательно. Lock All (Блокировать все) позволяет зафиксировать все вышеперечисленные преобразования, то есть полностью защитить слой от какихлибо изменений. При попытке совершить заблокированные действия появляется сообщение, показанное на рис. 5.16. Рис. 5.16. «Невозможно выполнить запрос, так как слой заблокирован» — сообщение, выходящее при попытке выполнения заблокированной операции Глава 5 Дублирование и объединение слоев Дублирование — это операция, позволяющая получить точную копию любого из уже существующих слоев. Выделите слой, нажмите на нем правую кнопку мыши и в появившемся меню выберите пункт Duplicate Layer (Дублировать слой) (рис. 5.17). Рис. 5.17. Опция дублирования слоя В появившемся окне укажите имя нового слоя (рис. 5.18). Рис. 5.18. Окно Duplicate Layer (Дублировать слой) Завершите операцию нажатием кнопки OK. Новый слой разместится сразу за оригиналом. Несколько слоев можно объединить в один — эта операция называется слиянием. Подлежащие объединению слои необходимо выделить (например, удерживая кнопку Ctrl на клавиатуре и щелкая мышью) и выбрать пункт Merge Layers (Объединить слои) в выпадающем меню Layer (Слой) (рис. 5.19). Изображения окажутся в одном слое. Слои Рис. 5.19. Пункт Merge Down (Объединить слои) в выпадающем меню Layer (Слой) Выпадающее меню слоев. Группы слоев Основной массив всех возможностей преобразования слоя собран в специальном выпадающем меню — Layer (Слой) (см. рис. 5.19). Ориентироваться в нем необходимо, так как именно здесь опции наиболее структурированы и организованы. Глава 5 Меню разбито на группы, разделенные небольшими горизонтальными линиями. В первой группе собраны опции: • New (Новый) — создание нового слоя; • Duplicate Layer (Дублировать слой) — дублирование выделенного слоя; • Delete (Удалить) — удаление текущего выделенного слоя (рис. 5.20). Рис. 5.20. Первая группа опций выпадающего меню Layer (Слой) Следующая группа содержит: • Layer Properties (Свойства слоя) — вызов окна свойств слоя; • Layer Style (Стиль слоя) — применение и настройка стилей содержимого слоя, которые мы рассмотрим в отдельной части; • Smart Filter (Аккуратный фильтр) — фильтры слоя (рис. 5.21). Рис. 5.21. Вторая группа инструментов выпадающего меню Layer (Слой) Две следующие группы инструментов New Fill Layer (Новый заполняющий слой) и NewAdjustment Layer (Новый корректирующий слой) будут рассмотрены нами позднее. Отдельный интерес представляют собой опции по группировке слоев. Объединенные в группу слои можно редактировать все разом, как один, при этом каждый из них утрачивает способности быть измененным индивидуально. Слои Создайте какое-либо изображение, содержащее несколько слоев. Для это выделите их вместе (удерживая кнопку Ctrl на клавиатуре, поочередно щелкайте по необходимым слоям). Выделите не менее двух слоев. В выпадающем меню Layer (Слой) выберите пункт Group Layers (Группировать слои) (рис. 5.22) или нажмите Ctrl+G на клавиатуре. Выделенные слои объединены в одну группу, как показано на рис. 5.23. Рис. 5.22. Пункт Group Layers Рис. 5.23. Группа слоев на панели (Группировать слои) в выпадающем слоев меню Layer (Слой) Если теперь выделить группу на панели слоев и применить инструмент Move Tool (Движение), двигаться будут все элементы, входящие во все слои, формирующие данную группу. Чтобы раскрыть состав группы, необходимо нажать кнопку со стрелочкой вправо на значке группы (рис. 5.24). Рис. 5.24. Кнопка раскрытия группы слоев Глава 5 Выделив какие-либо слои в составе группы, мы можем продолжить работать исключительно с ними, несмотря на то что в группе присутствуют и другие слои. Чтобы расформировать группу, надо выделить ее и выбрать пункт Ungroup Layers (Разгруппировать слои) в выпадающем меню Layer (Слой). Именно выпадающее меню Layer (Слои) содержит наибольший массив возможностей по работе со слоями. Трехмерные слои Трехмерные слои — уникальный для программы Photoshop CS4 инструмент, позволяющий совмещать в одном изображении элементы растровой и векторной графики. При помощи этого режима в наше изображение можно вставлять трехмерные формы-модели; вращать, передвигать, масштабировать их, а также выбирать варианты освещения и отображения, выполнять ряд других функций по их преобразованию. Использование подобных приемов нередко пригождается при составлении масштабных моделей, построении чертежей и просто при оформлении изображения разнообразными объемными элементами. Используются для этого внешние файлы; наиболее распространен универсальный формат .3ds, его понимают многие программы. Специальные диски — библиотеки трехмерных моделей, содержащие файлы в этом формате, имеются в продаже, их также можно найти в Интернете. Чтобы добавить трехмерный слой к открытому изображению, в выпадающем меню 3D выбираем пункт New Layer From 3D File (Новый слой из трехмерного файла) (рис. 5.25). Появляется стандартное окно Windows, где надо указать, какой именно файл формата .3ds (заранее взятый из библиотеки моделей, либо скачанный из Интернета) мы выбираем. На изображении появится вставленная из файла трехмерная модель (рис. 5.26 (полноцветный вариант этой иллюстрации можно найти на диске в папке «Рисунки»)). Слои Рис. 5.25. Пункт New Layer From 3D File (Новый слой из трехмерного файла) Рис. 5.26. На фоне абстрактного изображения расположена трехмерная модель Мы совместили элементы двухмерной растровой и трехмерной векторной графики в одном изображении. Поскольку трехмерная модель объемна, для ее перемещения, вращения и масштабирования используются особые инструменты, позволяющие работать и с ракурсом ее просмотра (рис. 5.27). Если нажать кнопку мыши на верхнем из указанных инструментов и немного подержать ее, то раскроется группа инструментов влияния на трехмерную модель (рис. 5.28). Глава 5 Рис. 5.27. На панели инструментов Рис. 5.28. Группа инструментов выделены два инструмента, влияния на трехмерную модель позволяющие работать с моделью и ракурсом Среди них: 3D Rotate Tool (Инструмент вращения 3D-объекта), 3D Roll Tool (Инструмент вращения 3D-объекта), 3D Pan Tool (Инструмент движения 3D-объекта), 3D Slide Tool (Инструмент скольжения 3D-объекта), 3D Scale Tool (Инструмент масштабирования 3D-объекта). 3D Rotate Tool (Инструмент вращения 3D-объекта) дает возможность повернуть модель под любым углом. Выделите инструмент, переведите курсор на модель, нажмите левую кнопку мыши и, не отпуская, вращайте модель вокруг ее собственного опорного центра. 3D Roll Tool (Инструмент вращения 3D-объекта) позволяет поворачивать модель лишь вокруг оси, перпендикулярной видимой плоскости. Иными словами, только направо и налево. 3D Pan Tool (Инструмент движения 3D-объекта) дает возможность перемещать модель вверх, вниз, вправо и влево относительно видимой плоскости изображения. 3D Slide Tool (Инструмент скольжения 3D-объекта) позволяет не только перемещать модель вправо и влево, но и отодвигать ее вглубь изображения или приближать к зрителю. 3D Scale Tool (Инструмент масштабирования 3D-объекта) позволяет уменьшить или увеличить объект. При выборе любого из этих инструментов на панели свойств отображаются все возможные режимы преобразования позиции модели (рис. 5.29). Слои Рис. 5.29. Панель свойств при выделенном инструменте влияния на трехмерную модель Здесь мы также можем указать позицию просмотра модели, определенный ракурс в специальном свитке Position (Позиция) (рис. 5.30). Рис. 5.30. Варианты ракурсов просмотра Программа предлагает следующие варианты: Default (Произвольный), Left (Слева), Right (Справа), Top (Сверху), Bottom (Снизу), Back (Сзади), Front (Спереди). На панели есть инструмент, позволяющий оперировать уже не самой моделью 3D, а ракурсом ее просмотра. Нажмите на кнопку и подержите ее нажатой до тех пор, пока не откроется группа инструментов (рис. 5.31). Рис. 5.31. Инструменты работы с ракурсом просмотра В группу входят: • 3D Orbit Tool (Инструмент трехмерного вращения) — с его помощью мы можем как бы разглядывать модель с разных сторон; • 3D Roll View Tool (Инструмент трехмерного поворота) позволяет крутить ракурс в плоскости просмотра; • 3D Pan View Tool (Инструмент трехмерного движения) — позволяет перемещать ракурс в плоскости просмотра; Глава 5 • 3D Walk View Tool (Инструмент трехмерного движения вглубь) — с помощью данного инструмента мы можем приближать модель или удалять ее от зрителя; • 3D Zoom Tool (Инструмент трехмерного масштабирования) — позволяет изменять угол обзора. Эти инструменты в полном составе находятся и на панели свойств (рис. 5.32). Рис. 5.32. Инструменты преобразования ракурса на панели свойств Используя две группы инструментов для 3D-моделей, мы имеем • дополнительную возможность изменять внешний вид всего изображения целиком, создавая эффект объема и трехмерного пространства. Глава 6 МОНТАЖ Наиболее интересный и востребованный вид работы в Photoshop — монтаж изображения. В данной части мы рассмотрим порядок применения так называемых инструментов выделения, процедуру копирования элементов, а также совмещения частей разных изображений, рассмотрим некоторые параметры всего изображения в целом, ознакомимся с рядом дополнительных инструментов и изучим последовательность применения уже известных, а также средства работы с изображением. Под монтажом принято понимать соединение отдельных частей разных изображений в одно. Для выполнения практических заданий вам понадобятся так называемые клипарты (Cliparts) — их необходимо приобрести (на отдельных тематических дисках — библиотеках клипартов, либо в Интернете) и сохранить в памяти компьютера, а также можно использовать фотографии, сделанные цифровым аппаратом. Подойдут любые растровые изображения, содержащие какие-либо силуэты и контуры. Инструменты выделения Ключевым моментом при монтаже является порядок и способ выделения контуров. Без выделения регионов изображения не обойтись ни при собственно монтаже, ни при ограничении действия инструментов и фильтров, ни при многих других операциях. Блок инструментов выделения находится в самом верху панели инструментов (рис. 6.1). Перед нами шесть инструментов: Rectangular Marquee Tool (Прямоугольная рамка), Move Tool (Движение), Lasso Tool (Лассо), Quick Selection Tool (Быстрое выделение), Crop Tool (Кадрирование), Eyedropper Tool (Пипетка). Последний фактически к группе инструментов выделения не относится и будет рассмотрен позднее. Глава 6 Rectangular Marquee Tool (Прямоугольная рамка) позволяет выделять прямоугольные области на изображении. Это необходимо как при монтаже, так и для ограничения действия инструментов. Монтаж рассмотрим отдельно, а пока займемся ограничением. Создайте пустое изображение и выделите при помощи Rectangular Marquee Tool (Прямоугольная рамка) какую-либо область. Возьмите Brush (Кисть) и попробуйте порисовать — за пределами выделенного фрагмента и внутри него. Удастся только второе, так как мы ограничили зону действия кисти. Чтобы снять выделение, можно взять Rectangular Marquee Tool (Прямоугольная рамка) и щелкнуть один раз за пределами выделенной области, либо нажать правую кнопку мыши и в появившемся меню выбрать первый пункт — Deselect (Убрать выделение) (рис. 6.2). Рис. 6.1. Блок инструментов выделения Рис. 6.2. Пункт Deselect на панели инструментов (Убрать выделение) Инструмент Rectangular Marquee Tool (Прямоугольная рамка) наиболее удобен для выделения прямоугольных регионов. В группе Rectangular Marquee Tool имеются также инструменты: Elliptical Marquee Tool (Эллиптическая рамка), Single Row Marquee Tool (Один ряд), Single Column Marquee Tool (Один столбик) (рис. 6.3). Действие этих инструментов одинаково — разница только в форме выделяемой области. Монтаж Рис. 6.3. Группа инструмента Rectangular Marquee Tool (Прямоугольная рамка) Elliptical Marquee Tool (Эллиптическая рамка) выделяет овальные фрагменты. Для определения размеров овала необходимо указать его диаметры. Single Row Marquee Tool (Один ряд) выделяет регион длиной в ширину изображения, а высотой всегда в один пиксель — иными словами, один горизонтальный ряд пикселей. Для выполнения операции достаточно один раз щелкнуть Single Row Marquee Tool в нужном месте. Single Column Marquee Tool (Один столбик) действует аналогично предыдущему, но в вертикальном направлении, выделяя столбик пикселей. Уже известный Move Tool (Движение) в блоке инструментов выделения используется для перемещения разнообразных элементов: выделенных областей, слоев и т. д. Откройте изображение, выделите регион при помощи Rectangular Marquee Tool (Прямоугольная рамка) и инструментом Move Tool (Движение) сдвиньте его. На «освободившемся» месте останется монотонный прямоугольник, окрашенный, как дальний квадрат выбора цвета (см. рис. 3.2) — примерно как на рис. 6.4 (полноцветный вариант этой иллюстрации можно найти на диске в папке «Рисунки»). Рис. 6.4. Слева исходное изображение, справа выделенный регион отодвинут в сторону Если изображение состоит из нескольких слоев, то в отсутствие выделенных регионов двигаться будет весь слой. По стандартным настрой Глава 6 кам, слой Background (Задний фон) сдвинуть нельзя — он закрыт для подобных манипуляций. Чтобы снять запрет, необходимо дважды щелкнуть по нему и в появившемся окне нажать кнопку OK. Сдвигая изображение на данном слое, мы обнажим пустую часть с клеточным насыщением. Инструмент Lasso Tool (Лассо) дает возможность выделять регионы произвольной формы. С его помощью можно обвести любую часть изображения — например, силуэт человека на фотографии. Признаки выделенного при помощи Lasso Tool (Лассо) региона такие же, как и у региона, выделенного инструментом Рамка. Применяя этот инструмент, прежде всего необходимо при помощи панели Navigator (Навигатор) настроить масштаб видимой части так, чтобы весь выделяемый элемент был максимально увеличен и при этом целиком виден. Тогда удастся точнее обвести контуры мелких деталей. В группе Lasso Tool (Лассо) находятся инструменты Polygonal Lasso Tool (Полигональное лассо) и Magnetic Lasso Tool (Магнитное лассо) (рис. 6.5). Рис. 6.5. Группа инструмента Lasso Tool (Лассо) Polygonal Lasso Tool (Полигональное лассо) позволяет выделять регионы произвольной многоугольной формы. Их границы устанавливаются щелчком в определенных местах изображения. Инструмент удобен для выделения многогранных силуэтов и форм. Magnetic Lasso Tool (Магнитное лассо) дает возможность проводить линию выделения вдоль границ силуэтов. Форма выделяемой области автоматически привязывается к линиям перехода цвета, то есть программа сама ищет контуры того или иного изображения. Применять Magnetic Lasso Tool (Магнитное лассо) удобно в тех случаях, когда необходимо выделить Монтаж ярко выраженный контур, как, например, на рис. 6.6 (полноцветный вариант этой иллюстрации можно найти на диске в папке «Рисунки»). Рис. 6.6. Образец силуэта на монотонном фоне, который удобно выделить при помощи Magnetic Lasso Tool (Магнитное лассо) Если контуры силуэта теряются на общем фоне, гораздо удобнее воспользоваться обычным или полигональным лассо. У всех инструментов Lasso (Лассо) есть параметр Feather (Срезать). Увеличение его значения приводит к округлению величин углов выделяемых областей. Параметр Frequency (Частота) инструмента Magnetic Lasso Tool (Магнитное лассо) позволяет настроить частоту установки узловых точек (точек привязки) при выделении региона (рис. 6.7). Рис. 6.7. Параметр Frequency (Частота) инструмента Magnetic Lasso Tool (Магнитное лассо) • Magnetic Lasso Tool (Магнитное лассо) — оптимальный инструмент для выделения четких силуэтов на монотонном фоне. Quick Selection Tool (Быстрое выделение) — следующий инструмент рассматриваемого блока (рис. 6.8). Глава 6 Инструмент Quick Selection Tool позволяет указать на подле • жащие выделению регионы с одновременным определением их вну тренних границ и выделением контуров. Применение инструмента по выделенной области приводит к отмене выде ления. На панели быстрого выделения есть три опции: New Selection (Новое выделение), Add to Selection (Добавить к выделению), Subtract from Selection (Вырезать из выделения) (рис. 6.9). Рис. 6.8. Подчеркнут инструмент Рис. 6.9. Кнопки New Selection (Новое Quick Selection Tool (Быстрое выделение), Add to Selection выделение) на панели инструментов (Добавить к выделению) и Subtract from Selection (Вырезать из выделения) New Selection (Новое выделение) включает режим, при котором каждое применение инструмента Quick Selection Tool (Быстрое выделение) приводит к выделению другого региона. Add to Selection (Добавить к выделению) позволяет, не отменяя существующее, производить выделение других регионов. Subtract from Selection (Вырезать из выделения) позволяет включить режим вычитания выделяемой формы из выделенного региона. Находящийся в этой же группе Magic Wand Tool (Волшебная палочка) дает возможность выделять монотонные регионы одним щелчком. Похоже на действие инструмента Paint Bucket Tool (Ведро), только монотонный регион не заливается цветом, а выделяется. На панели опций есть параметр Tolerance (Допуск) (рис. 6.10). Чем выше значение этого параметра, тем менее монотонным будет выделяемый регион. Монтаж Рис. 6.10. Параметр Tolerance (Допуск) на панели опций Magic Wand Tool (Волшебная палочка) очень удобен для выделения, например, монотонного заднего фона, на котором располагается силуэт. Назначение у Rectangular Marquee Tool (Рамка), Lasso Tool (Лассо), Quick Selection Tool (Быстрое выделение) и Magic Wand Tool (Волшебная палочка) одно — выделить определенный регион. Выбор же инструмента зависит лишь от формы интересующего фрагмента. Программа позволяет добавлять и вычитать определенные регионы из выделенной области, используя кнопки Shift и Alt на клавиатуре. Выделите регион, затем, удерживая Shift, еще один. Второе выделение не вытеснит, а добавится к первому. Если же, удерживая Alt, одно выделение перекрыть другим, то верхний фрагмент вычтется из нижнего (перекрывающий из перекрываемого) Таким образом, если вы что-то неверно выделили, не нужно повторять всю операцию с начала — можно подкорректировать изображение, добавляя и вычитая выделения. Crop Tool (Кадрирование) позволяет, выделив определенную область, сразу удалить все, что находится за ее пределами. Откройте изображение, выделите регион при помощи Crop Tool (Кадрирование) и внутри него щелкните два раза левой кнопкой мыши. Изображение за рамкой пропадет. Если вдруг выясняется, что вы не совсем корректно выделили регион, ошибку можно исправить, используя узловые точки, расположенные по периметру. Нажмите на точку — она станет подвижной. Crop Tool (Кадрирование) позволяет быстро отсекать ненужные части, выделяя исключительно прямоугольные регионы. Crop Tool (Кадрирование) фактически создает новое растровое изображение, которое, напомню, может быть только прямоугольным. Slice Tool (Фрагментирование) дает возможность поделить изображение на отдельные части, каждый из которых можно превратить в кнопку. Обычно используется при создании web-графики. Глава 6 Slice Select Tool (Выделение фрагментов) — инструмент для выделения, перемещения и преобразования формы созданных предыдущим инструментом фрагментов. Трансформации выделения Часто уже после применения инструментов выделения возникает необходимость доработать форму региона. Это можно сделать с помощью набора опций Transform Selection (Трансформировать выделение). Выделите прямоугольный регион при помощи инструмента Рамка. Выберите Transform Selection (Трансформация выделения) в выпада ющем меню Select (Выделение) (рис. 6.11). Рис. 6.11. Пункт Transform Selection (Трансформация выделения) в выпадающем меню Select (Выделение) Рамка обретет специальные узлы редактирования — в углах и середине каждой из сторон появятся небольшие квадратики. Оперируя ими, можно изменять форму фрагмента. Обратите внимание на панель опций (рис. 6.12). Монтаж Рис. 6.12. Панель опций во время трансформации выделения В полях X и Y можно задать координаты позиции, в полях W и H — ширину и высоту выделения; значок угла покажет величину угла, на который можно повернуть рамку, параметры H и V — скос рамки по высоте и ширине. Кнопка со скрепкой называется Maintain Aspect Ratio (Закрепить пропорции) и располагается между параметрами W (Ширина) и H (Высота). Она фиксирует пропорции выделенного региона: после ее нажатия при изменении, например, высоты соответствующим образом изменится и ширина. Придав выделенному региону желаемую форму, закончите операцию трансформации нажатием кнопки с галочкой (в конце панели опций) или Enter (на клавиатуре). Функция Transform Selection (Трансформация выделения) по • зволяет улучшить форму фрагмента, что бывает важным при необходимости точно выделить тот или иной контур. Сохранение и загрузка выделения Специальные опции — Save Selection (Сохранение выделения) и Load Selection (загрузка выделения) — позволяют запомнить и по необходимости возобновлять выделение того или иного элемента или их совокупностей. Однажды выделив регион на изображении, мы имеем возможность в любой момент вызвать его на экран. Откройте изображение, содержащее силуэт, выделите его по контуру при помощи инструмента Lasso (Лассо). В выпадающем меню Select (Выделить) выберите Save Selection (Сохранить выделение) (рис. 6.13). В окне Save Selection (Сохранить выделение) при помощи параметра Name (Имя) надо указать имя сохраняемого выделения (рис. 6.14). Пишем любое имя и нажимаем OK — выделение записано. Теперь снимите выделение с изображения при помощи опции Deselect (Убрать выделение) (см. рис. 6.2). Глава 6 Рис. 6.13. Пункт Save Selection (Сохранить выделение) выпадающего меню Select (Выделить) Рис. 6.14. Окно Save Selection (Сохранить выделение) Для вызова ранее сохраненного выделения в выпадающем меню Select (Выделить) выберите пункт Load Selection (Загрузить выделение) (рис. 6.15). В окне в параметре Channel (Канал) найдите нужное выделение — если их там несколько. В нашем примере здесь присутствует только один пункт (рис. 6.16). Выбираем его и нажимаем кнопку OK. Монтаж Рис. 6.15. Пункт Load Selection (Загрузить выделение) выпадающего меню Select (Выделить) Рис. 6.16. Окно Load Selection (Загрузить выделение) Мы автоматически вызвали раннее сохраненное выделение на изображении. Если вы, следуя нашим рекомендациям, сохраняете изображение в формате .psd, вызвать записанные выделения можно будет и после перезапуска программы. Глава 6 Вырезание, копирование и вставка регионов изображения На операциях вырезания, копирования и вставки отдельных регионов основан практически весь процесс монтажа. Манипуляции возможны исключительно с предварительно выделенными регионами. 1. Откройте изображение или любой клипарт (например, как на рис. 6.17; полноцветный вариант этой иллюстрации можно найти на диске в папке «Рисунки»). 2. Выделите силуэт — в нашем случае это стилизованный человечек. 3. В выпадающем меню Edit (Редактировать) выберите пункт Copy (Копировать) (рис. 6.18). 4. В меню Edit (Редактировать) выберите пункт Paste (Вставить) (рис. 6.19). Рамка выделения пропадает, а на панели Layers (Слои) появится новый слой — Layer 1 (Слой 1), в который и скопировалось изображение. Вставленная копия сейчас находится точно под оригиналом, зрительно совпадает с ним, поэтому мы ее не видим. Но Move Tool (Движение) (см. рис. 5.5) позволит подвигать вставленный элемент в разные стороны. 5. Итак, мы скопировали и вставили выбранный регион в рамках одного изображения (рис. 6.20, полноцветный вариант этой иллюстрации можно найти на диске в папке «Рисунки»). Рис. 6.17. Клипарт с небольшим силуэтом Монтаж Рис. 6.18. Пункт Copy (Копировать) Рис. 6.19. Пункт Paste (Вставить) выпадающего меню Edit в выпадающем меню Edit (Редактировать) (Редактировать) Рис. 6.20. Клипарт до и после копирования элемента Теперь попробуем совместить элементы разных изображений. 1. Откройте два разных изображения: первое пусть содержит силуэт человека (его мы выделим и скопируем), а второе — фон, абстрактный или изображение природы (в него мы вставим силуэт) (например, как на рис. 6.21, полноцветный вариант этой иллюстрации можно найти на диске в папке «Рисунки»). 2. Сначала займемся силуэтом. Его надо аккуратно выделить, точно повторяя контуры. Для этого воспользуемся Lasso (Лассо) и кнопками Shift и Alt — для добавления и вычитания выделения. В данном случае предпочтителен Magic Wand Tool (Волшебная палочка) с последующим применением инверсии выделения. 3. Выделив силуэт, нажимаем Edit . Copy (Редактировать . Копировать) (см. рис. 6.18). Глава 6 Рис. 6.21. Клипарты с копируемым элементом и задним фоном 4. Переходим к фону. Нажимаем Edit . Paste (Редактировать . Вставить) (см. рис. 6.19). 5. Скопированный силуэт вставляется в изображение с фоном и занимает здесь отдельный слой — Layer 1 (Слой 1). 6. При помощи Move Tool (Движение) устанавливаем скопированный элемент в нужное место на фоне (см. рис. 5.5). 7. Как правило, после вставки элемента его контуры необходимо обработать при помощи Blur Tool (Размытие). Это позволит сгладить края элемента, сделать вставку не столь заметной. Значение параметра Strength (Сила) при этом задайте не более 40. Обведя контур, вы увидите, как силуэт «вживляется» в фон (рис. 6.22, полноцветный вариант этой иллюстрации можно найти на диске в папке «Ри сунки»). Рис. 6.22. Совмещенное изображение Монтаж Выполняя операции копирования, мы заносим выделенный регион в специальный буфер обмена, а затем при операции вставки, переносим его в необходимую область нового или того же самого изображения. Вырезание его производится так же, как и копирование, с той лишь разницей, что при вырезании изображение-оригинал удаляется с одного места и перемещается на новое. При этом на старом месте элементаоригинала остается пустота. 1. Откройте изображение, содержащее силуэт. 2. Выделите силуэт и нажмите кнопку Cut (Вырезать) в выпадающем меню Edit (Редактировать) (рис. 6.23). Выделенный регион окажется монотонно залитым цветом заднего фона, указанным на заднем квадрате выбора цвета на панели инструментов. 3. Нажмите Edit . Paste (Редактировать . Вставить) (см. рис. 6.19). Вырезанная область появится в центре изображения. При помощи инструмента Move Tool (Движение) ее можно установить в любую точку . Рис. 6.23. Пункт Cut (Вырезать) в выпадающем меню Edit (Редактировать) Опции вырезания применяются реже, чем опции копирования. • Ими пользуются в случаях, когда требуется изменить и создаваемое изображение, и оригинал. Трансформации элемента Элемент, вставляемый при помощи копирования, редко идеально подходит по размеру или ракурсу к новому месту. Чтобы его уменьшить или увеличить, повернуть или растянуть, применяются специальные операции трансформации. По общему правилу они проводятся над всем выделенным слоем. Однако если выделить какой-то регион, трансфор Глава 6 мироваться будет только он. То же самое произойдет, если слой содержит только какой-то один элемент. Откройте два изображения, в одном контур силуэта, скопируйте и вставьте во второе изображение. Как известно, вставляемый элемент будет помещен на отдельный слой. Убедитесь, что в данный момент выделен именно слой Layer 1 (Слой 1), содержащий вставленный элемент, и выберите пункт Transform (Трансформировать) в выпадающем меню Edit (Редактировать) (рис. 6.24). Рис. 6.24. Подменю трансформаций Монтаж В открывшемся меню необходимо выбрать тип трансформации: • Scale (Масштабирование) позволяет равномерно (пропорционально) или неравномерно изменять выделенный элемент. Объект заключается в прямоугольный контейнер, на углах и посередине каждой из сторон которого имеются маленькие квадратики — узлы. Двигая узлы, расположенные на сторонах, мы меняем пропорции, вытягивая или стягивая изображение. Двигая угловые узлы, мы его увеличиваем или уменьшаем. Чтобы пропорции при этом не изменились, двигать угловые узлы следует с нажатой кнопку Shift на клавиатуре. На панели опций действуют те же параметры, что и при трансформации выделения. Результат трансформации зафиксируйте кнопкой с галочкой (на панели опций), либо Enter (на клавиа туре); • Rotate (Вращать) позволяет поворачивать элемент на заданный угол. Для этого его тоже заключают в контейнер с узлами, при этом любой из них может поворачивать объект. Поворот осуществляется вокруг небольшого перекрестия, расположенного в геометрическом центре контейнера. Подцепив курсором, перекрестие можно вынести в любую часть изображения, даже за пределы трансформируемого элемента. Тем самым мы изменим местоположение центра вра щения; • Skew (Скос) — передвигая узлы, позволяет скашивать, наклонять элемент. Наклон происходит при работе с узлами на серединах сторон, скос — при работе с угловыми; • Distort (Искажение) позволяет свободно изменять форму элемента. Работая с угловыми узлами, при помощи данной трансформации можно даже нарушать прямоугольную форму контейнера; • Perspective (Перспектива) — от предыдущей трансформации отличается тем, что влияние здесь одновременно оказывается на угловой узел и его пару на этой же стороне. Дальнейшие трансформации не нужно специально настраивать после применения — они действуют в полном соответствии со своим названием: • Rotate 180° (Повернуть на 180°); • Rotate 90° CW (Повернуть на 90° по часовой) и Rotate 90° CCW (Повернуть на 90° против часовой); • Flip Horizontal (Обратить по горизонтали) и Flip Vertical (Обратить по вертикали) позволяют зеркально отображать элемент по горизонтали или по вертикали. Глава 6 Во время работы над трансформацией элемента обратите внимание на панель опций (рис. 6.25). Рис. 6.25. Панель опций во время трансформации элемента Параметры X и Y позволяют указать точные координаты текущего элемента на изображении. Это помогает передвигать выделенный элемент по изображению на определенное расстояние. W (Ширина) и H (Высота) дают возможность задать точное процентное соотношение между размерами оригинала и его масштабируемого варианта. Если мы введем значение 200% в обоих параметрах, то ширина и высота элемента увеличатся в два раза. Чтобы закрепить пропорции элемента, следует нажать кнопку с изображением скрепки, расположенную между этими параметрами. Теперь изменение одного из них приведет к соответствующему изменению другого. Используя параметр угла наклона элемента, мы можем задать точное его значение. Параметры H (По горизонтали) и V (По вертикали) позволяют точно задать степень скоса элемента. По окончании выполнения преобразований необходимо нажать кнопку с изображением галочки (в правой части панели опций) либо Enter (на клавиатуре). Практика монтажа Для закрепления навыков монтажа изображения выполним следующее задание. Монтируя, трансформируя, оперируя слоями и их параметрами, мы создадим изображение мчащегося автомобиля на абстрактном фоне. Если вам не удастся найти подходящих исходных изображений, возьмите любые другие — нам нужен фон и какой-либо объект, для которого мы при помощи слоев создадим эффект движения с большой скоростью. Возьмем два изображения, показанные на рис. 6.26 (полноцветный вариант этой иллюстрации можно найти на диске в папке «Рисунки»). Монтаж Рис. 6.26. Слева — клипарт с изображением автомобиля, справа — абстрактный фон 1. Сначала следует тщательно выделить контур автомобиля, используя инструменты выделения и функции добавления и вычитания выделения с участием кнопок Shift и Alt. Лучше воспользоваться Lasso Tool (Лассо), поскольку для использования Magic Wand Tool (Волшебная палочка) фон слишком неоднороден. 2. Выделив контур, нажимаем Edit . Copy (Редактировать . Копировать) (см. рис. 6.18), затем переходим к изображению с абстрактным фоном и нажимаем Edit . Paste (Редактировать . Вставить) (см. рис. 6.19). 3. После вставки элемента в фон, вам, вероятно, понадобится применить трансформации, в частности, масштабирование, так как пропорции этих двух изображений могут не совпасть: вставляемый элемент окажется либо слишком маленьким, либо, наоборот, слишком крупным. 4. После применения трансформации необходимо пройтись вдоль контура инструментом Blur Tool (Размытие) для «вживления» элемента в фон. Параметр Strength (Сила) не должен превышать значение 40 (рис. 6.27, полноцветный вариант этой иллюстрации можно найти на диске в папке «Рисунки»). 5. Итак, мы вставили силуэт машины в абстрактное изображение. Теперь, используя слои, создадим за машиной небольшой шлейф, который обычно получается при фотографировании быстродвижущегося предмета. Продублируйте слой Layer 1 (Слой 1), содержащий вставленную машину (см. рис. 5.17). Новый слой Layer 1 Сopy (Копия слоя 1) надо Глава 6 поместить между Background (Задний фон) и слоем Layer 1 (Слой 1) (рис. 6.28, полноцветный вариант этой иллюстрации можно найти на диске в папке «Рисунки»). Это необходимо для того, чтобы будущий шлейф находился не впереди, а позади машины. Рис. 6.27. Машина не только вставлена в фон, но и «вживлена» при помощи инструмента Blur Tool (Размытие) Рис. 6.28. Правильная последовательность слоев 6. Изображение на слое Layer 1 Сopy (Копия слоя 1) сдвинем немного вправо и вверх, а затем зададим значение параметра Opacity (Прозрачность) (см. рис. 5.11) где-то около 50 единиц. Таким образом мы получим первую часть шлейфа (рис. 6.29, полноцветный вариант этой иллюстрации можно найти на диске в папке «Рисунки»). 7. Теперь продублируем слой Layer 1 (Слой 1) еще раз и получим слой Layer 1 Сopy 2 (Копия 2 слоя 1). Поместим его между слоями Background (Задний фон) и Layer 1 Сopy (Копия слоя 1) (рис. 6.30, полноцветный вариант этой иллюстрации можно найти на диске в папке «Рисунки»). Монтаж Рис. 6.29. У автомобиля начинает появляться шлейф Рис. 6.30. Окончательный вид слоев 8. Задаем этому слою значение Opacity (Прозрачность) равным примерно 20, а объект, находящийся на нем, также переместим немного вправо и вверх от объекта, содержащегося на слое Layer 1 Сopy (Копия слоя 1). Мы получили изображение машины на абстрактном фоне, за которой тянется небольшой шлейф. Он создает эффект размытия движущегося объекта. Получившийся результат показан на рис. 6.31 (полноцветный вариант этой иллюстрации можно найти на диске в папке «Рисунки»). Для успешного закрепления материала советую проделать это упражнение повторно. Сохраните получившееся изображение. Если вы намерены получить обыкновенную картинку, которую потом можно просто рассматривать или распечатывать, укажите формат файла — .jpg; если же собираетесь продолжить работу со слоями, трансформациями и т. д., выберите формат .psd. Глава 6 Рис. 6.31. Совмещенное изображение + небольшой эффект Преобразование параметров изображения Нередко возникает необходимость преобразовать все изображение целиком по основным его параметрам. В любой момент мы можем поменять цветовую модель, изменить фактический размер, повернуть, выполнить кадрирование и т. д. Замена цветовой модели. Это можно сделать в выпадающем меню Image (Изображение), подменю Mode (Режим) (рис. 6.32). Здесь содержатся три основные цветовые модели: RGB, CMYK, Grayscale. Скажем, вам нужно отреставрировать отсканированную черно-белую фотографию. Как правило, со временем снимки желтеют, и в режиме RGB сохранится этот лишний желтоватый оттенок. Переведя объект в режим модели Grayscale (Градации серого), мы отсечем все лишние цвета, восстановив истинный цвет оригинала. При выборе пункта Grayscale на экране появится вопрос: «Discard color information?» («Удалить информацию о цвете?»). Отвечаем: «OK», — и изображение переводится в черно-белый режим. При этом информация о цвете утрачивается — мы лишаемся возможности редактировать эту фотографию в цвете. Не поможет и обратный перевод в режим RGB — фотография все равно останется черно-белой. Пункт Duplicate (Дублировать) выпадающего меню Image (Изображение) (рис. 6.33) позволяет продублировать текущее изображение в его нынешнем состоянии. Мы получим два идентичных изображения, кото Монтаж рые могут пригодиться для сравнения, например, двух преобразований на одном изображении. Рис. 6.32. Список цветовых моделей Рис. 6.33. Пункт Duplicate Рис. 6.34. Пункт Image Size (Дублировать) выпадающего меню (Размер изображения) выпадающего Image (Изображение) меню Image (Изображение) Глава 6 Чтобы изменить размер изображения и его разрешение после создания, надо выбрать пункт Image Size (Размер изображения) в выпадающем меню Image (Изображение) (рис. 6.34). У нас появится окно, показанное на рис. 6.35. Рис. 6.35. Окно параметров Image Size (Размер изображения) Тут можно поменять размер изображения, выразив его в пикселях или в процентах от прежнего размера (Pixel Dimensions), отследить и задать размер будущего печатного оттиска (Document Size) и поменять разрешение (Resolution). Галочка Constrain Proportions (Сохранять пропорции) позволяет не сбить пропорции изображения при изменении его длины или ширины. Установив необходимые параметры в этом окне, нажимаем OK. Если надо изменить размеры холста, на который нанесено изображение, в выпадающем меню Image (Изображение) выбираем пункт Canvas Size (Размер холста) (рис. 6.36). Появляется окно Canvas Size (Размер холста) (рис. 6.37). При помощи параметров Width (Ширина) и Height (Высота), указываем новый размер холста. Справа от этих параметров устанавливаем единицы измерения. Наиболее употребительные — сантиметры и пиксели. Монтаж Рис. 6.36. Пункт Canvas Size (Размер холста) выпадающего меню Image (Изображение) Рис. 6.37. Окно Canvas Size (Размер холста) Параметр Anchor (Якорь) дает возможность указать, в какую сторону «развернется» холст при увеличении. Щелкните по центру крайнего правого квадратику, и стрелки укажут: налево (рис. 6.38). Установив необходимые размеры холста, нажимаем OK. Опция Pixel Aspect Ratio (Пропорции пикселей) в выпадающем меню View (Просмотр) (рис. 6.39) позволяет указать соотношение длины и высоты пикселей, из которых состоит изображение. Глава 6 Стандартное значение — Square (Квадратный) — означает, что изображение состоит из пикселей-квадратиков. Если выбрать в пункте Anamorphic 2:1 (Анаморфный 2:1), то длина будет относиться к высоте как 2:1. Количество пикселей не изменится, но изображение по высоте «вырастет» вдвое. Рис. 6.38. Направление увеличения холста по отношению к исходному изображению Рис. 6.39. Опция Pixel Aspect Ratio (Пропорции пикселей) выпадающего меню View (Просмотр) В подменю Image Rotation (Вращение изображения) выпадающего меню Image (Изображение) (рис. 6.40) имеются следующие опции: • 180° — повернуть холст на 180°; • 90° CW — повернуть на 90° по часовой стрелке; • 90° CCW — повернуть на 90° против часовой стрелки; • Arbitrary — повернуть холст на произвольно заданный угол; • Flip Canvas Horizontal — зеркально отображает холст по горизон тали; • Flip Canvas Vertical — зеркально отображает холст по вертикали. Монтаж Рис. 6.40. Подменю Rotate Canvas (Повернуть холст) Последние две операции отображают весь холст целиком. При необходимости отобразить лишь отдельные элементы или слои следует воспользоваться уже рассмотренными трансформациями зеркального отображения (см. рис. 6.24). Рис. 6.41. Пункт Crop (Кадрировать) выпадающего меню Image (Изображение) Глава 6 Пункт Crop (Кадрировать) (рис. 6.41) в выпадающем меню Image (Изображение) доступен лишь при наличии какой-либо выделенной области. Это средство аналогично инструменту Crop Tool (Кадрирование), но позволяет кадрировать области произвольной формы, выделенные при помощи любого инструмента. Инструменты добавления форм Кроме растровых элементов графики мы можем редактировать некоторые специальные объекты — формы. Действуют они следующим образом: программа автоматически создает отдельный слой, полностью залитый одним цветом. Поверх него накладывается так называемая маска прозрачности: видимой оказывается только та часть заливки, которая передает контуры формы. Таким образом, любая форма — это новый монотонный слой с наложенной на него маской прозрачности. На панели инструментов находится блок из четырех инструментов, которые позволяют добавлять в сцену разнообразные формы — рис. 6.42. Horizontal Type Tool (Горизонтальный набор текста) позволяет добавить к изображению текст. Возьмите этот инструмент, щелкните курсором в том месте, где хотите начать набор. Мигающий курсор покажет готовность к работе. Напишите несколько слов и нажмите кнопку с изображением галочки в правой части панели опций (рис. 6.43). Рис. 6.42. Блок инструментов Рис. 6.43. Кнопка подтверждения добавления форм находится в конце панели опций Текст разместился на отдельном специальном слое — текстовом слое на панели Layers (Слои). Этот слой фактически не является изображением, но дает возможность в любой момент изменить текст: исправить, со Монтаж кратить, допечатать. На нем нельзя рисовать, здесь содержится только информация о составляющих текст буквах. Применение на данном слое таких инструментов, как, например, Brush (Кисть), невозможно. На панели опций отображаются параметры текста: шрифт, начертание — Regular (Обычный), Italic (Курсив), Bold (Полужирный), Bold Italic (Полужирный курсив), Black (Очень жирный); размер шрифта; метод сглаживания — None (Нет), Sharp (Острый), Crisp (Четкий), Strong (Сильный), Smooth (Сглаженный) (рис. 6.44). Рис. 6.44. Опции текста Параметры выравнивания текста: по левому краю, по центру и по правому краю, цвет шрифта и стиль. Выбор стиля возможен в окне Warp Text (Исказить текст) (рис. 6.45). Рис. 6.45. Окно Warp Text (Исказить текст) В списке Style (Стиль) можно выбрать сам стиль, а далее подкорректировать его при помощи параметров Bend (Наклон), Horizontal Distortion (Горизонтальное искривление), Vertical Distortion (Вертикальное искривление). Список возможных вариантов стилей достаточно обширен: в левой части каждого пункта — изображение, в правой — его название (рис. 6.46). В группе Horizontal Type Tool (Горизонтальный набор текста) содержатся инструменты: Vertical Type Tool (Вертикальный набор текста), Глава 6 Horizontal Type Mask Tool (Маска горизонтального текста), Vertical Type Mask Tool (Маска вертикального текста) (рис. 6.47). Рис. 6.4 6. Варианты стилей текста Рис. 6.47. Группа инструмента Text (Текст) Vertical Type Tool (Вертикальный набор текста) дает возможность набирать текст вертикально. В остальном он идентичен инструменту горизонтального набора. Horizontal Type Mask Tool (Маска горизонтального текста) и Vertical Type Mask Tool (Маска вертикального текста) позволяют создать области выделения, по форме совпадающие с набранным текстом. Возьмите Horizontal Type Mask Tool (Маска горизонтального текста) и напишите что-нибудь на изображении, закончив, нажмите кнопку с галочкой в конце панели опций (см. рис. 6.43) Появится выделенная область, по форме совпадающая с набранным текстом. Далее с ней можно работать, как и с любой другой, полученной при помощи любого из инструментов выделения. Под инструментом Horizontal Type Tool (Горизонтальный набор текста) располагается инструмент Rectangle Tool (Прямоугольник). Он дает возможность добавлять в текст прямоугольные формы. Выбираем его, указываем цвет и рисуем на изображении диагональ прямоугольника. Эта геометрическая фигура расположится на отдельном слое Shape 1 Монтаж (Форма 1) (рис. 6.48). Выше мы рассматривали способ и порядок создания форм и слоев, их содержащих. Рис. 6.48. Вид слоя, содержащего форму На уменьшенном изображении прямоугольника на слое на панели Layers (Слои) мы видим: слева — зеленый фон, справа — белый прямоугольник на сером фоне. Это и есть отдельный тип слоя — слой-форма. Нам видна только та часть залитого слоя, которая в соответствии с маской считается непрозрачной. Именно это и есть наш прямоугольник. Для удаления слоя Shape 1 (Форма 1) средство Delete Layer (Удалить слой) (см. рис. 5.8) нужно будет применить два раза: сначала убрать маску прозрачности (останется монотонное изображение), а затем сам слой. В группе Rectangle Tool (Прямоугольник) находятся также инструменты Rounded Rectangle Tool (Прямоугольник с фаской), Ellipse Tool (Эллипс), Polygon Tool (Многоугольник), Line Tool (Линия), Custom Shape Tool (Заданная форма) (рис. 6.49), каждый из которых действует также, как и инструмент Rectangle Tool (Прямоугольник). Рис. 6.49. Виды форм При помощи этих инструментов мы можем создавать формы округленного прямоугольника, овала, многоугольника, линии или любую другую из предложенных в списке Custom Shape Tool (Заданная форма) (рис. 6.50). Для создания формы надо выбрать ее в списке, а затем нарисовать на изображении ее диагональ. Первый инструмент в данном блоке — Pen Tool (Инструмент ручка) — позволяет создавать произвольные формы. Щелкая в разных местах Глава 6 мышкой и устанавливая узловые точки, можно изобразить неправильный многоугольник. Если же двигать курсор, не отпуская кнопку мыши, форма получится округлая. Таким образом, мы можем нарисовать фигуру любого очертания. Рис. 6.50. Список форм Custom Shape Tool (Заданная форма) В группе Pen Tool (Ручка) находятся инструменты Freeform Pen Tool (Ручка свободной формы), Add Anchor Point Tool (Добавление узловой точки), Delete Anchor Point Tool (Удаление узловой точки), Convert Point Tool (Преобразование узловой точки) (рис. 6.51). Freeform Pen Tool (Ручка свободной формы) позволяет рисовать абсолютно произвольные фигуры. Мы непосредственно вырисовываем контуры маски. Add Anchor Point Tool (Добавление узловой точки) дает возможность добавлять узловые точки в уже созданные формы. Необходимо взять инструмент, навести на сторону текущей формы и щелчком добавить точку. Это позволит преобразовывать форму. Delete Anchor Point Tool (Удаление узловой точки) удаляет лишние узловые точки. Рис. 6.51. Группа инструмента Рис. 6.52. Группа инструмента Path Pen Tool (Ручка) Selection Tool (Выделение пути) Монтаж Convert Point Tool (Преобразование узловой точки). Как уже говорилось, точки, установленные при создании формы щелчком, становятся угловыми. Если же мышь двигалась при нажатой кнопке, точки получаются сглаженные. Convert Point Tool (Преобразование узловой точки) позволяет преобразовывать угловые точки в сглаженные и обратно. Инструменты следующей группы: Path Selection Tool (Выделение пути) позволяет выделять всю форму разом и двигать ее; Direct Selection Tool (Непосредственное выделение) дает возможность выделить одну или несколько точек и, двигая их, преобразовывать форму (рис. 6.52). Вспомогательные инструменты На панели инструментов располагаются три специальных вспомогательных инструмента (рис. 6.53). С их помощью можно выполнять вспомогательные действия, не направленные на редактирование изображения, но помогающие в основной работе: осуществлять навигацию по изображению, проводить замеры и т. д. Eyedropper Tool (Пипетка) позволяет идентифицировать цвет любой точки изображения. Возьмите этот инструмент, наведите курсор на точку в пределах листа и щелкните кнопкой мыши. Цвет выбранного пикселя станет цветом активного инструмента. Теперь можно узнать его RGB-значения на панели Color (Цвет). В группе инструмента Eyedropper Tool (Пипетка) находятся: Color Sampler Tool (Образец цвета), Ruler Tool (Инструмент Рис. 6.53. Вспомогательные Линейка), Note Tool (Заметка), Count Tool инструменты на панели (Счетчик) (рис. 6.54). инструментов Глава 6 Color Sampler Tool (Образец цвета) позволяет установить на изображении до четырех точек и запомнить значения их цветов по выбранной цветовой модели. Возьмите инструмент и установите несколько точек. На панели Info (Информация) отобразятся RGB-значения каждой из них (рис. 6.55). Рис. 6.54. Группа инструмента Рис. 6.55. Панель Info (Информация) Eyedropper Tool (Пипетка) С помощью этого инструмента можно устанавливать на изображении разнообразные метки и запоминать их координаты. Ruler Tool (Линейка) позволяет измерять длину и высоту разнообразных элементов и градусную меру углов. Все необходимые значения отображаются на панели опций (рис. 6.56). Рис. 6.56. На панели опций отображаются все измерения Посредством Note Tool (Заметка) можно добавить листки-записки в любую часть изображения. При печати эти заметки на нем не отобразятся. Посредством таких листков мы можем «развесить» разнообразные комментарии по отдельным регионам изображения. Заметки могут напоминать о чем-то важном, допустим, о внесении изменений, или содержать какую-то иную информацию. Комментарии располагаются на специальной дополнительной панели — Notes (Заметки) (рис. 6.57). Монтаж Рис. 6.57. Дополнительная панель Notes (Заметки) Zoom Tool (Масштабирование) практически дублирует функции ползунка масштабирования на панели Navigator (Навигатор): здесь мы увеличиваем изображение, а с удерживаемой кнопкой Alt на клавиатуре — уменьшаем. Hand Tool (Рука), находящийся над инструментом Zoom Tool (Масштабирование), позволяет двигать изображение в разные стороны, если оно увеличено и не умещается в окне полностью. Глава 7 ФИЛЬТРЫ Под фильтрами в Photoshop понимаются специальные средства для преобразования изображений. Они дают возможность добавлять в изображение разнообразные объекты, имитировать поверхности, на которые оно нанесено, изменять стили и способы создания изображения, настраивать резкость, размытие, добавлять шум и многое другое. Фильтры объединены в группы, расположенные в выпадающем меню Filters (Фильтры) (рис. 7.1). Откройте любое изображение — мы будем применять к нему фильтры. Рис. 7.1. Список групп фильтров Фильтры Фильтры Render (Визуализация) В выпадающем меню Filters (Фильтры) выберите пункт Render (Визуализация, рендер) (рис. 7.2). Рассмотрим фильтры этой группы. Рис. 7.2. Группа фильтров Render (Визуализация) Создаваемое фильтром Clouds (Облака) изображение напоминает облачное небо, складывается из двух цветов, указанных на квадратах выбора цвета на панели инструментов (см. рис. 3.2). Действие данного, как и любого другого, фильтра может быть ограничено выделенной областью. Этот фильтр практически не имеет параметров и действует одномоментно. Difference Clouds (Дифференцированные облака), добавляя легкий оттенок облаков, одновременно инвертирует цвета изображения. Fibers (Волокна) позволяет на основе двух выбранных цветов сформировать изображение волокон, похожих на древесные. Выбрав данный фильтр, мы открываем окно Fibers (Волокна) (рис. 7.3). Глава 7 Рис. 7.3. Окно настройки фильтра Fibers (Волокна) Здесь можно настроить два параметра будущих волокон: Variance (Изменение) и Strength (Сила). Lens Flare (Блик) — один из самых распространенных фильтров, позволяет добавить на изображение блик. Выбрав его, мы открываем окно Lens Flare (Блик) (рис. 7.4). В первую очередь надо указать место будущего блика на уменьшенном варианте изображения, настроить его яркость при помощи параметра Brightness (Яркость) и указать тип линзы, в которую этот блик якобы попал. Настроив параметры, нажимаем OK. Lighting Effects (Световые эффекты) позволяют по-разному «осветить» изображение. Примените данный фильтр — откроется окно Lighting Effects (Световые эффекты) (рис. 7.5). Слева — уменьшенное изображение и источник света на нем, справа — параметры света. Light Type (Тип освещения) позволяет выбрать между тремя типами источников: Spotlight (Прожектор), Omni (Точечный источник) и Directional (Направленный источник) (рис. 7.6). Фильтры Рис. 7.4. Параметры фильтра Lens Flare (Блик) В зависимости от выбора типа источника меняется его форма в левой части окна. Управлять источником — перемещать, увеличивать или уменьшать — можно при помощи небольших квадратиков-узлов непосредственно на нем. Доступны также следующие параметры: • Intensity: Negative — Full (Интенсивность: Негатив — Полная) — яркость света; • Focus: Narrow — Wide (Фокус: Узкий — Широкий) — сфокусированность лучей; • Gloss: Matte — Shiny (Глянец: Матовый — Яркий) — оттенок; • Material: Plastic — Metallic (Материал: Пластик — Металл) — имитация поверхности; Глава 7 • Exposure: Under — Over (Местоположение: Под — Над) — расположение источника; • Ambience: Negative — Positive (Обстановка: Негатив — Позитив) — окружение изображения. Настроив все необходимые параметры, нажимаем OK. Рис. 7.5. Параметры фильтра Lighting Effects (Световые эффекты) Рис. 7.6. Параметр типа источника света Фильтр Lighting Effects (Световые эффекты) позволяет на • страивать практически любое освещение изображения. Фильтры Фильтры, имитирующие поверхность и метод нанесения изображения Группа Artistic (Художественный) позволяет имитировать разнообразные методы отрисовки изображений. Примените любой из содержащихся здесь фильтров: в открывшемся окне можно увидеть его действие и сразу настроить (рис. 7.7). Рис. 7.7. Группа фильтров Artistic (Художественный) В средней части окна находятся закладки: Artistic (Художественный), Brush Strokes (Мазки кисти), Distort (Искажение), Sketch (Эскиз), Stylize (Стилизация), Texture (Текстура) (рис. 7.8, полноцветный вариант этой иллюстрации можно найти на диске в папке «Рисунки»). Рис. 7.8. Группы фильтров в окне просмотра фильтров Глава 7 С помощью этих свитков в выпадающем меню Filters (Фильтры) можно сымитировать разнообразные поверхности, на которые «нанесено» изображение, а также методы и способы его нанесения. Фильтры группы Artistic (Художественный) позволяют передавать разнообразные стили рисования (рис. 7.9, полноцветный вариант этой иллюстрации можно найти на диске в папке «Рисунки»). Фильтры группы Brush Strokes (Мазки кисти) позволяют передать выполненный различными способами эффект прорисовки изображения кистью (рис. 7.10, полноцветный вариант этой иллюстрации можно найти на диске в папке «Рисунки»). Рис. 7.9. Группа фильтров Artistic Рис. 7.10. Группа фильтров (Художественный) Brush Strokes (Мазки кисти) Фильтры группы Distort (Искажение) позволяют определенным образом исказить изображение (рис. 7.11, полноцветный вариант этой иллюстрации можно найти на диске в папке «Рисунки»). Здесь мы видим три фильтра: Diffuse Glow (Диффузное свечение), Glass (Стекло), Ocean Ripple (Океанская рябь). Фильтры При помощи фильтров группы Sketch (Эскиз), можно передать разнообразные способы создания эскиза нашего изображения (рис. 7.12, полноцветный вариант этой иллюстрации можно найти на диске в папке «Рисунки»). Рис. 7.11. Группа фильтров Distort Рис. 7.12. Группа фильтров Sketch (Искажение) (Эскиз) Если мы выберем здесь, к примеру, пункт Graphic Pen (Графическая ручка), будет создан эффект прорисовки изображения графической ручкой. Группа Stylize (Стилизация) состоит всего из одного фильтра — Glowing Edges (Светящиеся грани) (рис. 7.13, полноцветный вариант этой иллюстрации можно найти на диске в папке «Рисунки»), при помощи которого можно сделать все грани на изображении светящимися. Рис. 7.13. Группа фильтров Stylize (Стилизация) Глава 7 В последней группе — Texture (Текстура) — содержатся фильтры, позволяющие передать разнообразную структуру материала, на который нанесено изображение (рис. 7.14, полноцветный вариант этой иллюстрации можно найти на диске в папке «Рисунки»). Рис. 7.14. Группа фильтров Texture (Текстура) Если вы здесь выберете вариант Patchwork (Мозаика), то будет создан эффект сбора изображения из кусочков, при выборе варианта Grain (Зернистость) картинка станет зернистой, Stained Glass (Витраж) позволяет создать эффект стеклянного витража и т. д. Практически все фильтры имеют параметры, позволяющие настроить их более точно: разнообразить действие, усиливать или ослаблять эффект. Изображение может выглядеть совершенно по-иному, если использовать один фильтр, но с различными значениями параметров. Фильтры Blur (Размытие) Группа фильтров Blur (Размытие) содержит фильтры, позволяющие делать изображение нечетким (рис. 7.15). Размытие чаще всего применяют в случаях, когда нужно скрыть различные пятна и трещинки на изображении, сделать их незаметными или когда желательно уменьшить резкость всей картинки. Фильтр Average (Средний) позволяет абсолютно размыть изображение, оставив только преобладающий в нем цвет. В результате применения фильтра изображение превращается в цветное пятно — результат смешивания всех имеющихся на изображении цветов. Фильтр Blur (Размытие) лишь немного размывает изображение, делает его менее четким. Фильтры Рис. 7.15. Группа фильтров Blur (Размытие) Фильтр Blur More (Размыть сильнее) размывает изображение сильнее предыдущего. Повторное применение этих фильтров усиливает их эффект. Фильтр Box Blur (Кубическое размытие) размывает изображение путем перемешивания цветов близлежащих пикселей. Фильтр Gaussian Blur (Размытие по Гауссу) — самый удобный и часто употребляемый фильтр размытия. После его применения открывается окно Gaussian Blur (Размытие по Гауссу), в котором расположены уменьшенное размываемое изображение и ползунок настройки силы размытия (рис. 7.16, полноцветный вариант этой иллюстрации можно найти на диске в папке «Рисунки»). При помощи этого фильтра можно вручную установить любую степень размытия изображения — именно этим он и удобен. Фильтр Lens Blur (Линзовое размытие) отдельный метод размытия изображения, настраивается в окне Lens Blur (Линзовое размытие). Глава 7 Рис. 7.16. Параметры фильтра Gaussian Blur (Размытие по Гауссу) Фильтр Motion Blur (Размытие в движении) создает эффект размытия из-за как бы быстрого движения изображения. В окне Motion Blur (Размытие в движении) при помощи параметра Angle (Угол) можно настроить угол движения, а при Distance (Дистанция) — его скорость (рис. 7.17, полноцветный вариант этой иллюстрации можно найти на диске в папке «Рисунки»). Фильтр Radial Blur (Радиальное размытие) позволяет размывать изображение от центра к краям. Его интенсивность настраивается в окне Radial Blur (рис. 7.18) при помощи параметра Amount (Значение), метод размытия Blur Metod — Spin (Вращение) или Zoom (Увеличение), качество Quality — Draft (Черновое), Good (Хорошее), Best (Отличное). Фильтр Radial Blur (Радиальное размытие) позволяет размывать изображение неравномерно. Фильтр Shape Blur (Размытие по форме) позволяет добавлять размытие по форме, предлагаемой в списке (рис. 7.19). В верхней части окна виден исходный вариант изображения, в нижней части — список возможных форм. Когда сделан выбор, форма появляется на предварительном варианте изображения в нескольких местах, проступая сквозь размытость. Фильтры Рис. 7.17. Параметры фильтра Motion Blur (Размытие в движении) Рис. 7.18. Параметры фильтра Radial Blur (Радиальное размытие) Фильтр Smart Blur (Аккуратное размытие) позволяет размывать изображение, не затирая контуров имеющихся силуэтов: после его применения не теряется форма находящегося на изображении рисунка. Surface Blur (Поверхностное размытие) — очень полезный фильтр, позволяет размывать изображение на монотонных регионах, не затрагивая Глава 7 их самих. Другими словами, не задевая контуров элементов, фильтр размывает их содержимое. Рис. 7.19. Окно Shape Blur (Размытие по форме) с вариантами форм Фильтры размытия обычно применяют, чтобы избавиться от большого количества небольших царапин, пыли на отсканированной фотографии, немного улучшить качество увеличенного растрового изображения и т. д. Фильтры Sharpen (Резкость) Фильтры резкости располагаются в группе Sharpen (Резкость) (рис. 7.20). Служат они для увеличения четкости изображения и представляют собой полную противоположность фильтрам размытия. Фильтры Рис. 7.20. Группа фильтров Sharpen (Резкость) Sharpen (Резкость) делает изображение четче, повторное применение усиливает эффект. Sharpen Edges (Резкость на краях) позволяет выделять контуры элементов изображений, особенно усиливая резкость на границах контуров разнообразных элементов. Sharpen More (Резкость сильнее) сильнее фильтра Sharpen (Резкость). Этот фильтр, как правило, применяют в разнообразных комбинациях. Smart Sharpen (Аккуратная резкость) позволяет деликатно увеличивать резкость и контрастность изображения, сохраняя его контуры. Unsharp Mask (Маска нерезкости) самостоятельно обнаруживает размытые регионы изображения, делает их гораздо более четкими, влияя лишь на необходимые элементы, не затрагивает все изображение целиком. Unsharp Mask позволяет нейтрализовать результат применения любого из фильтров размытия, способен выручить при неудовлетворительной резкости исходного изображения. Глава 7 Фильтры Noise (Шум) Фильтры шума расположены во вкладке Noise (Шум) (рис. 7.21). Эти фильтры позволяют при необходимости добавить эффект состарившегося или испорченного изображения и, наоборот — избавить его от лишних точек и царапин. • При выборе фильтра Add Noise (Добавить шум) на экране появляется окно Add Noise, в котором мы можем настроить силу шума — Amount (Количество), способ распределения — Distribution (Распределение): Uniform (Однородное) или Gaussian (По Гауссу), его монохромность — Monochromatic (рис. 7.22). • Фильтр Despeckle (Очистить от мусора) позволяет избавиться от ненужных царапин и пыли на изображении. • Dust and Scratches (Пыль и царапины) дает возможность добавить к изображению соответствующие элементы. В окне настроек (рис. 7.23): чем выше значение порога в настройках Threshold (Порог), тем меньше «пыли» и «царапин» появится на изображении. Чем выше значение радиуса в Radius (Радиус) — тем более крупными будут пятна. Фильтр позволяет состарить любое изображение. • Median (Уравнитель) позволяет снизить уровень шума, осуществляя размытие изображения. У Median лишь одним параметр — Radius (Радиус), увеличение которого приводит к бoльшему размытию (рис. 7.24). • Reduce Noise (Ослабление шума) позволяет избавиться от таких дефектов изображения, как, например, пятна после сканирования глянцевой бумаги, цветные пятна на цифровых снимках, сделанных в темноте, и т. д. Рис. 7.21. Группа фильтров Noise (Шум) Фильтры Рис. 7.22. Параметры фильтра Add Noise (Добавить шум) Рис. 7.23. Параметры фильтра Dust and Scratches (Пыль и царапины) Глава 7 Рис. 7.24. Окно Median (Уравнитель) с параметром Radius (Радиус) Фильтры Pixelate (Пиксели) Фильтры Pixelate (Пиксели) действуют таким образом, что формирующие изображение пиксели объединяются в более крупные элементы, демонстрируя разнообразные эффекты. Эти фильтры содержатся в группе Pixelate выпадающего меню Filter (Фильтр) (рис. 7.25). Рис. 7.25. Группа фильтров Pixelate (Пиксели) Фильтры Color Halftone (Полутон цвета) — фильтр, превращающий пиксели в небольшие окружности, цвет которых генерируется исходя из средних значений цвета каждого из каналов, его формирующих (например, каналов R, G и B при цветовой модели RGB). Crystallize (Кристаллизация) — превращает пиксели в монотонные многоугольные формы. В окне Crystallize (Кристаллизация) при помощи параметра Cell Size (Размер сегмента) можно указать размер создаваемых многоугольников (рис. 7.26). Рис. 7.26. Окно Crystallize (Кристаллизация) Facet (Гранить) за счет объединения пикселей в блоки придает изображению эффект некоторой абстрактности. Fragment (Фрагмент) дробит изображение на одинаковые квадраты, которые повторяются с небольшим смещением. Картинка фрагментируется и несколько размывается. Mezzotint (Меццо-тинто) генерирует пятна на изображении. Их характер можно настроить в окне Mezzotint (Меццо-тинто) (рис. 7.27). Mosaic (Мозаика) объединяет пиксели в квадратные сегменты, чей цвет формируется исходя из цвета составляющих их пикселей. В окне Mosaic (Мозаика), появляющемся после применения фильтра, при по Глава 7 мощи параметра Cell Size (Размер сегмента) можно настроить их размер (рис. 7.28). Рис. 7.27. Окно Mezzotint (Меццо-тинто) Рис. 7.28. Окно Mosaic (Мозаика) Pointillize (Покрытие точками) конвертирует пиксели в округлые сегменты, размер которых может быть настроен при помощи параметра Cell Size (Размер сегмента) (рис. 7.29). Фильтры Рис. 7.29. Окно Pointillize (Покрытие точками) Группа фильтров Pixelate (Пиксели) содержит фильтры, позво • ляющие оперировать пикселями, формирующими наше изображение. Глава 8 ЭФФЕКТЫ Эффекты — это специальные средства, применяемые как в отношении элементов на определенных слоях, так и в отношении целых слоев. Они позволяют зрительно выделить контуры, создать иллюзию объемного изображения, самосвечения элемента, создают внутреннюю и внешнюю тени и т. д. Рис. 8.1. Внизу: кнопка эффектов подчеркнута на панели Layers (Слои), вверху: раскрыт список эффектов Эффекты Откройте изображение. Создайте отдельный элемент на слое (например, как на рис. 6.20). Убедитесь, что выделен именно слой Layer 1 (Слой 1). Для удобства установите элемент в центр изображения. Список доступных эффектов находится на нижней части панели Layers (Слои) (рис. 8.1). Это кнопка со стилизованными буквами «fx» называется Add a Layer Style (Добавить стиль слоя). Нажав эту кнопку, раскроем список эффектов и рассмотрим подробнее порядок их применения. Drop Shadow (Отбрасывать тень) Drop Shadow (Отбрасывать тень) позволяет имитировать тень, отбрасываемую элементом на текущем слое. Выберите эффект в списке — появится окно настройки тени (рис. 8.2). Здесь можно задать параметры: Opacity (Прозрачность) отвечает за насыщенность тени, Angle (Угол) — угол падения, Distance (Расстояние) — расстояние от элемента до тени, Spread (Распространение) — разброс тени, Size (Размер) — размер тени, Noise (Шум) — неоднородность тени. Рис. 8.2. Параметры внешней тени Глава 8 После настройки параметров и применения эффекта элемент принимает вид примерно как на рис. 8.3 (полноцветный вариант этой иллюстрации можно найти на диске в папке «Рисунки»). Рис. 8.3. Силуэту справа была добавлена тень, что сразу придало ему зрительного объема Слой Layer 1 (Слой 1) на панели слоев имеет теперь специальную структуру, определяющую состав примененных эффектов (рис. 8.4). Рис. 8.4. Структура слоя после применения в отношении него эффекта Здесь появились новые строчки: Effects (Эффекты) и Drop Shadow (Отбрасывать тень). Первая позволяет оперировать сразу всеми примененными к этому слою эффектами, все последующие — каждым эффектом по отдельности. Мы применили эффект тени — поэтому и видим соответствующую строчку. Если бы мы нажали кнопку Indicates Layer Visibility (Указатель видимости слоя) слева от строчки Effects (Эффекты), в окошке попеременно стали бы показываться все существующие Эффекты эффекты, а если слева от определенного эффекта — то будет виден только выбранный эффект. Эффект тени позволяет создать иллюзию объемного изображения. Его применяют к тексту или к форме. При помощи инструмента Horizontal Type Tool (Горизонтальный текст) наберите текст на изображении, затем к содержащему его слою добавьте эффект тени. Вы увидите, что буквы стали объемными (рис. 8.5, полноцветный вариант этой иллюстрации можно найти на диске в папке «Рисунки »). Рис. 8.5. Слева — оригинал текста, справа — с применением эффекта тени Кроме того, можно добавлять объем формам. Возьмите любую форму, например, при помощи инструмента Rectangle Tool (Прямоугольник) (см. рис. 6.49). Выберите в списке эффект тени. Прямоугольник стал выглядеть объемным (рис. 8.6, полноцветный вариант этой иллюстрации можно найти на диске в папке «Рисунки»). Рис. 8.6. К прямоугольнику справа применен эффект тени Эффект Drop Shadow (Отбрасывать тень) позволяет добав • лять самые разнообразные тени содержащимся на слоях элемен там и всему слою целиком. Глава 8 Inner Shadow (Внутренняя тень) Эффект Inner Shadow (Внутренняя тень) создает иллюзию вогнутости, так как края фигуры отбрасывают тень внутрь. Перед применением этого эффекта следует настроить необходимые параметры — изменения их значений можно отследить непосредственно на изображении. Образцы разнообразных элементов с примененным эффектом Inner Shadow (Внутренняя тень) показаны на рис. 8.7 (полноцветный вариант этой иллюстрации можно найти на диске в папке «Рисунки»). Рис. 8.7. Вверху — элементы без эффекта, внизу — элементы с эффектом Inner Shadow (Внутренняя тень) Выделяем слой, раскрываем в нижней части список возможных эффектов (см. рис. 8.1) и выбираем пункт Inner Shadow (Внутренняя тень). В появившемся окне встречаем те же параметры, которые видели при настройке эффекта Drop Shadow (Отбрасывать тень) (см. рис. 8.2). Данный эффект тоже отображается среди примененных эффектов слоя. Если вы использовали внешнюю и внутреннюю тени, структура слоя будет выглядеть примерно как на рис. 8.8. Таким образом, мы можем оперировать отображением на экране каждого из примененных эффектов в отдельности. Эффект Inner Shadow (Внутренняя тень) также позволяет выгодно подчеркнуть форму элемента и создать некоторую иллюзию его объема. Эффекты Рис. 8.8. Структура слоя с примененными эффектами внутренней и внешней теней Outer Glow (Внешнее свечение) Эффект Outer Glow (Внешнее свечение) создает ореол вокруг элемента. Это позволяет расставить акценты, подчеркнуть отдельные части, увеличить контрастность, создать эффект самосвечения. Выделите слой, содержащий форму или текст, раскройте список эффектов и выберите пункт Outer Glow (Внешнее свечение). Появилось окно с настройками (рис. 8.9). Рис. 8.9. Параметры эффекта Outer Glow (Внешнее свечение) Глава 8 Среди них: • Opacity (Прозрачность) влияет главным образом на насыщенность ореола. Увеличение значения усиливает эффект; • Noise (Шум) отвечает за степень засоренности ореола. Увеличение значения приводит к появлению пятен — как если бы свет проходил через запыленную атмосферу. Данный параметр позволяет сделать ореол неидеальным; • Set Color of Glow (Установить цвет ореола) позволяет назначить цвет ореола. Чтобы открыть окно выбора, щелкнем по небольшому монотонному квадратику. Указав цвет, нажмем OK. Если выбрать прямоугольник, залитый градиентом (справа от квадрата) (рис. 8.10), ореол приобретет цвет выбранного градиента. Настраивается он так же, как и инструмент Gradient (Градиент). Если задать разноцветный градиент, то таким будет и ореол; • Spread (Распространение) влияет на насыщенность в зависимости от удаленности от объекта; • Size (Размер) размер ореола прямо пропорционален значению параметра; • Range (Разброс) также в некоторой степени отвечает за размеры создаваемого ореола; • Jitter (Дрожь) отвечает за четкость ореола. На рисунке 8.11 (полноцветный вариант этой иллюстрации можно найти на диске в папке «Рисунки») мы видим образцы элементов с эффектом Outer Glow (Внешнее свечение). Рис. 8.10. Варианты заливки ореола Рис. 8.11. Эффект Outer Glow (Внешнее свечение) Эффекты Нередко эффект Outer Glow (Внешнее свечение) применяется для придания выразительности тексту, создавая ему контрастный фон. Попробуйте применить эффекты Drop Shadow и Outer Glow на одном и том же слое. Оба их вы увидите на панели слоев. Чтобы закрыть структуру эффектов слоя, нажмите кнопку со стрелкой слева от изображения буквы «f» в правой части слоя (рис. 8.12). Раскрывается она этой же кнопкой. Рис. 8.12. В правой верхней части слоя расположена кнопка открытия и закрытия структуры слоя Inner Glow (Внутреннее свечение) Эффект Inner Glow (Внутреннее свечение), подобно Inner Shadow, позволяет задать свечение элемента по внутреннему контуру. В остальном его действие аналогично Outer Glow (рис. 8.13, полноцветный вариант этой иллюстрации можно найти на диске в папке «Рисунки»). Рис. 8.13. Внизу — эффект Outer Glow (Внутреннее свечение), вверху — Inner Glow (Внутреннее свечение) Глава 8 Различаются эти эффекты направлением создания ореола, параметры их практически совпадают. В группе Elements (Элементы) эффекта Inner Glow (Внутреннее свечение) присутствует параметр Source (Источник), позволяющий переключиться между двумя режимами: Center (Центр) и Edge (Грань) (рис. 8.14). Рис. 8.14. Параметр Source в группе параметров Elements (Элементы) В Center (Центр) ореол будет создан от центра элемента к его краям, а в Edge (Грань) — наоборот, от краев к центру. Комбинация Inner Glow (Внутреннее свечение) с Inner Shadow (Внутренняя тень) дает весьма интересный результат: возникает эффект свечения полого элемента. Bevel and Emboss (Фаска и чеканка) При помощи Bevel and Emboss (Фаска и чеканка) создается иллюзия рельефности. Выделите слой с разными формами, выберите в списке эффектов пункт Bevel and Emboss (Фаска и чеканка). Параметры данного эффекта делятся на две основные группы: Structure (Структура) и Shading (Тени) (рис. 8.15). В Structure (Структура) настраиваются параметры Style (Стиль), Technique (Метод), Depth (Глубина), Direction (Направление), Size (Размер), Soften (Смягчение). Опция Style (Стиль) фактически отвечает за тип действия эффекта. Здесь можно выбрать варианты: Outer Bevel (Внешняя фаска), Inner Bevel (Внутренняя фаска), Emboss (Чеканка), Pillow Emboss (Вдавленная чеканка), Stroke Emboss (Резкая чеканка) (рис. 8.16). Эффекты Рис. 8.15. Параметры Bevel and Emboss (Фаска и чеканка) Рис. 8.16. Список типов фаски Рис. 8.17. Варианты метода фаски Technique (Метод) позволяет указать метод осуществления фаски и чеканки. Здесь нам доступны три варианта: Smooth (Сглаженный), Chisel Hard (Высекать глубоко), Chisel Soft (Высекать поверхностно) (рис. 8.17). Глава 8 Depth (Глубина) отвечает за глубину создаваемого рельефа, фактически — за насыщенность добавляемых элементов, например, тени. С помощью Direction (Направление) указывается направление рельефа: Up (Вверх) или Down (Вниз). Size (Размер) определяет размер тени при создании иллюзии объема. Soften (Смягчение) позволяет сгладить добавляемый элемент. В группе Shading (Тени) находятся параметры Angle (Угол), Altitude (Высота), Use Global Light (Использовать глобальный свет), позволяющие настроить общее направление тени (рис. 8.18). Рис. 8.18. Параметры направления тени Опция Gloss Contour (Контуры глянца) позволяет выбрать вариант контуров создаваемого глянца (рис 8.19). Рис. 8.19. Варианты контуров создаваемого глянца Highlight Mode (Режим подсветки) и Shadow Mode (Режим тени) позволяют соотносить режимы смешивания цветов подсветки и теней с общим изображением. Opacity (Прозрачность) в обоих случаях дает возможность настроить прозрачность элементов подсветки и тени. На рисунке 8.20 (полноцветный вариант этой иллюстрации можно найти на диске в папке «Рисунки») показаны образцы разнообразных элементов с эффектом фаски. Эффекты Рис. 8.20. К каждому элементу добавлен эффект Bevel and Emboss (Фаска и чеканка), что значительно подчеркивает их форму и добавляет объем Эффект Bevel and Emboss (Фаска и чеканка), подчеркивая фор • му элемента и создавая иллюзию рельефа, позволяет избежать применения трехмерной графики. Satin (Атлас) Эффект Satin (Атлас) позволяет имитировать глянцевую поверхность путем добавления специфической внутренней тени. Выберите слой с каким-нибудь элементом, в списке эффектов войдите в пункт Satin (Атлас). Рис. 8.21. Параметры эффекта Satin (Атлас) Глава 8 В появившемся окне настроек можно настроить прозрачность добавляемой тени при помощи параметра Opacity (Прозрачность); угол ее падения — Angle (Угол); расстояние до тени — Distance (Расстояние), а также размер тени — Size (Размер) (рис. 8.21). Данный эффект позволяет преобразовывать элементы таким же образом, как на рис. 8.22 (полноцветный вариант этой иллюстрации можно найти на диске в папке «Рисунки»). Рис. 8.22. Те же элементы с эффектом Satin (Атлас) Эффект Satin (Атлас) позволяет интересно преобразовать • внешний вид элемента, находящегося на слое. Color Overlay (Покрытие цветом) Color Overlay (Покрытие цветом) позволяет откорректировать оттенок цвета элемента или всего изображения в целом. Откройте изображение, поместите его на отдельный новый слой. В списке эффектов выберите пункт Color Overlay (Покрытие цветом). Появится окно (рис. 8.23) с параметрами Opacity (Прозрачность), Blend Mode (Режим смешивания) и Set Color of Overlay (Задать цвет покрытия). Рис. 8.23. Параметры эффекта Color Overlay (Покрытие цветом) Эффекты Opacity (Прозрачность) регулирует интенсивность покрывающего цвета . Если Blend Mode (Режим смешивания) установлен в позицию Normal (Обычный), то покрывающий цвет просто накладывается сверху, а сквозь него проступает элемент. В позиции Overlay (Покрытие) изображение приобретает заданный оттенок. Hard Mix (Сильное смешивание) позволяет смешивать цвета изображения и покрывающего цвета . Для выбора цвета надо в параметре Set Color of Overlay (Задать цвет покрытия) щелкнуть по монотонно залитому прямоугольнику и в появившемся окне выбрать оттенок. На рисунке 8.24 (полноцветный вариант этой иллюстрации можно найти на диске в папке «Рисунки») приведены примеры применения рассматриваемого эффекта в отношении разнообразных элементов. Рис. 8.24. Слева — оригинал изображения, по центру — режим смешивания Overlay (Покрытие), справа — режим смешивания Hard Mix (Сильное смешивание) Эффект Color Overlay (Покрытие цветом) позволяет не толь • ко задать общий оттенок всему содержимому слоя, но и указать особенности смешивания цветов элемента и фона. Gradient Overlay (Покрытие градиентом) Gradient Overlay (Покрытие градиентом) аналогичен предыдущему эффекту. Выделите слой, в списке выберите пункт Gradient Overlay (Покрытие градиентом). Появляется окно предварительных параметров (рис. 8.25). Глава 8 Рис. 8.25. Предварительные настройки эффекта Gradient Overlay (Покрытие градиентом) Помимо параметров Blend Mode (Режим смешивания) и Opacity (Прозрачность) здесь есть: • Gradient (Градиент) — настройка типа градиента или указание смешиваемых цветов. Градиент настраивается стандартным способом; • Style (Стиль) позволяет выбрать любой стиль градиента из описанных по теме Градиент (рис. 8.26); Рис. 8.26. Варианты стиля градиента • Angle (Угол) — угол перехода цветов. Его можно выставить вручную, либо задать градусную меру; • Scale (Масштабирование) отвечает за длительность перехода одного цвета в другой. Эффект Gradient Overlay (Покрытие градиентом) дает возможность смешать изображение основного элемента с настроенным градиентом. Примерный вариант подобного совмещения показан на рис. 8.27 (полноцветный вариант этой иллюстрации можно найти на диске в папке «Рисунки»). Эффекты Рис. 8.27. Одно и то же изображение до и после применения эффекта Gradient Overlay (Покрытие градиентом) Pattern Overlay (Покрытие рисунком) Pattern Overlay (Покрытие рисунком) позволяет, наложив одно изображение на другое, совместить их. Выделите слой, в списке эффектов выберите Pattern Overlay (Покрытие рисунком). Окно предварительных параметров данного эффекта представлено на рис. 8.28. Рис. 8.28. Предварительные параметры эффекта Pattern Overlay (Покрытие рисунком) Помимо уже рассмотренных Blend Mode (Режим смешивания), Opacity (Прозрачность) и Scale (Масштабирование) здесь есть параметр выбора изображения, с которым и будет смешиваться основное изображение слоя (рис. 8.29). Глава 8 Рис. 8.29. Варианты изображений Этот эффект позволяет аккуратно настроить параметры сме • шивания. Stroke (Штрих) Stroke (Штрих) позволяет окантовать элемент. Выделите слой с текстом, в списке эффектов выберите Stroke (Штрих). В окне предварительных параметров окантовки можно настроить все ее основные характеристики (рис. 8.30). • Size (Размер) отвечает за размер окантовки, выражаемый в пикселях. • Position (Позиция) настраивает положение окантовки по отношению к краям элемента. Здесь на выбор три варианта: Outside (Снаружи), Inside (Внутри), Center (По центру) — окантовка выровняется соответственно. • Blend Mode (Режим смешивания) позволяет указать, как именно соединится окантовка с фоном. Параметр действует аналогично одноименному параметру всех описанных выше эффектов. • Opacity (Прозрачность) — прозрачность и насыщенность окантовки. • Fill Type (Тип заливки) регулирует характер штриха окантовки. Вариантов три: Color (Цвет), Gradient (Градиент), Pattern (Изображение). Параметры каждого из них появляются после осуществления выбора. Эффекты Рис. 8.30. Параметры эффекта Stroke (Штрих) На рисунке 8.31 показан вариант текста с примененным эффектом Stroke (Штрих). Рис. 8.31. Текст с примененным к нему эффектом Stroke (Штрих) Окантовка, добавленная с помощью эффекта Stroke (Штрих) позволяет сделать изображение более контрастным и, подчеркнув форму элемента, зрительно выделить его. Мы рассмотрели каждый из эффектов, предусмотренных в про • грамме Photoshop в отношении слоев. Использовать их можно не только по отдельности — при последовательном применении различных средств получаются иногда совершенно неожиданные результаты. Во время применения эффектов обращайте внимание на левую вертикальную панель в окне предварительных параметров (рис. 8.32). Глава 8 Здесь имеется возможность указать, какие именно эффекты мы хотим применить в отношении текущего слоя, и сразу перейти к их параметрам. Эта панель удобна для быстрого составления комбинаций эффектов слоя. Рис. 8.32. Панель стилей Чтобы активировать эффект, необходимо поставить галочку слева от его названия. Для перехода к параметрам эффекта выделите строчку с его названием. Так можно осуществлять управление совокупностями эффектов в отношении отдельных слоев. Глава 9 КОРРЕКТИРУЮЩИЕ И ЗАПОЛНЯЮЩИЕ СЛОИ Часто именно применение корректирующих и заполняющих слоев оказывается самым рациональным приемом корректировки изображения. Заполняющие слои В выпадающем меню Layers (Слои) в группе New Fill Layer (Новый заполняющий слой) содержатся три вида заполняющих слоев (рис. 9.1). Рис. 9.1. Группа заполняющих слоев Рассмотрим их действие и порядок применения. Solid Color (Монотонный цвет) Solid Color (Монотонный цвет) дает возможность осуществить заливку изображения монотонным цветом посредством создания отдельного заполняющего слоя. Выберите этот пункт — появится окно предварительной настройки создаваемого заполняющего слоя (рис. 9.2). Глава 9 Рис. 9.2. Предварительные настройки слоя Здесь присутствуют параметры: • Name (Имя) — можно указать имя создаваемого слоя; • Mode (Режим) определяет, каким образом заполняющий слой будет взаимодействовать с нижележащими слоями. Опция действует аналогично другим случаям ее применения; • Opacity (Прозрачность) фактически отвечает за насыщенность, прозрачность заполняемого слоя. Указав параметры, нажимаем OK. В появившемся окне Color Picker (Указатель цвета) надо выбрать цвет. Эта операция завершит создание нового слоя, а все нижерасположенные слои окажутся перекрытыми. Действие заполняющего слоя можно ограничить, если перед его созданием выделить какой-либо регион (залитой окажется лишь выделенная область), или использовать специальную маску слоя (отображается на значке соответствующего слоя на панели слоев). Обратите внимание: у любого заполняющего слоя на его изображении две пиктограммы. Правая — это и есть значок маски (рис. 9.3). Рис. 9.3. Подчеркнут значок маски заполняющего слоя Применяя заполняющий слой Solid Color (Монотонный цвет) вместе с параметром Blend Mode (Режим смешивания), можно получить весьма интересные результаты цветовой коррекции изображения. Корректирующие и заполняющие слои Gradient (Градиент) Gradient (Градиент) позволяет создать заполняющий слой, залитый градиентом. Откройте изображение и в выпадающем меню Layer (Слой), в подменю New Fill Layer (Новый заполняющий слой) выберите пункт Gradient (Градиент). В окне предварительных параметров укажем наиболее общие параметры: Name (Имя), Blend Mode (Режим смешивания) и Opacity (Прозрачность) (см. рис. 9.2). Нажимаем OK — появляется окно настроек градиента заполняющего слоя (рис. 9.4). Рис. 9.4. Параметры слоя Gradient (Градиент) Работаем со следующими параметрами: • Gradient (Градиент) — обычным способом указываем тип и составляющие цвета градиента; • Style (Стиль) позволяет переключаться между режимами градиента (см. рис. 8.26); • Angle (Угол) назначает угол наклона градиента; • Scale (Масштаб) — настраивает плавность перехода цветов градиента; • Reverse (Обратить) позволяет указать направление градиента. Теперь имеем все необходимое для полноценной предварительной настройки насыщения заполняющего слоя Gradient (Градиент). Глава 9 Pattern (Изображение) Pattern (Изображение) — отдельный вид заполняющего слоя, позволяющий смешивать содержимое нижерасположенных слоев с другим изображением. При выборе этого слоя на экране прежде всего появится окно предварительных параметров: Name (Имя), Blend Mode (Режим смешивания) и Opacity (Прозрачность). Затем откроется окно собственно настроек (рис. 9.5). Рис. 9.5. Окно предварительных настроек заполняющего слоя Pattern (Изображение) Здесь мы укажем само изображение слоя, а также его масштаб при помощи параметра Scale (Масштаб). Параметры и настройки заполняющих слоев не являются постоянными — их можно изменить сразу после создания. Чтобы заменить цвет и имя, в выпадающем меню Layer (Слой) надо выбрать пункт Layer Properties (Свойства слоя) (рис. 9.6). Рис. 9.6. Свойства слоя В появившемся окне укажите новые данные. Корректирующие и заполняющие слои Для уточнения настроек можно воспользоваться опцией Layer Content Options (Опции содержимого слоя) в выпадающем меню Layer (Слой) (рис. 9.7). Рис. 9.7. Пункт Layer Content Options (Опции содержимого слоя) Убедитесь, что выделен именно созданный заполняющий слой, затем выберите данную опцию. Это же окно можно вызвать, щелкнув два раза по левой части пиктограммы заполняющего слоя на панели слоев (см. рис. 9.3). Основное отличие заполняющих слоев от рассмотренных в предыдущей главе эффектов заключается в том, что эффекты влияют непосредственно на элемент изображения, а заполняющие слои создают маску, сквозь которую мы его видим. При этом состав изображения, находящегося на всех остальных слоях, не меняется. Другими словами, заполняющие слои лишь дополняют исходное изображение. Кроме того, эффекты являются атрибутами и действуют только в отношении того слоя, для которого были применены. Заполняющие же слои активны в отношении всех слоев, расположенных ниже. Говоря иначе, действие последних шире. Корректирующие слои Корректирующие слои чаще всего применяются для редактирования оттенков изображения, его яркости и контрастности. Они находятся в выпадающем меню Layer (Слой), в группе New Adjustment Layer (Но Глава 9 вый корректирующий слой) (рис. 9.8). Действие корректирующих слоев похоже на действие заполняющих. Рис. 9.8. Группа корректирующих слоев Brightness/Contrast (Яркость/Контраст) Brightness/Contrast (Яркость/Контраст) применяется для придания выразительности фотографиям, исправления бледных или темных изображений, так как позволяет оперировать параметрами яркости и контраста. Откройте как можно более красочное изображение, в группе New Adjustment Layer (Новый корректирующий слой) выберите пункт Brightness/Contrast (Яркость/Контраст) (рис. 9.9). В окне предварительных параметров укажем Name (Имя), выберем Blend Mode (Режим смешивания) и Opacity (Прозрачность) данного слоя. Окно идентично аналогичному для заполняющих слоев. Нажимаем OK. Корректирующие и заполняющие слои Рис. 9.9. Пункт Brightness/Contrast (Яркость/Контраст) Воспользуемся панелью Adjustments (Коррекции) — на ней после применения корректирующего слоя появляются настройки его параметров. В частности, после применения Brightness/Contrast (Яркость/ Контраст) здесь возникают два параметра: яркость и контраст (рис. 9.10). Рис. 9.10. Параметры Brightness/Contrast (Яркость/Контраст) Глава 9 После применения корректирующего слоя и настройки его параметров на панели Layers (Слои) появится слой Brightness/Contrast (Яркость/ Контраст), он будет влиять на все слои, находящиеся под ним, не затрагивая изображений на слоях, расположенных выше (рис. 9.11). Рис. 9.11. Корректирующий слой Brightness/Contrast (Яркость/Контраст) на панели слоев Образец применения корректирующего слоя Brightness/Contrast (Яркость/ Контраст) показан на рис. 9.12 (полноцветный вариант этой иллюстрации можно найти на диске в папке «Рисунки»). Рис. 9.12. Слева — исходное изображение, справа — изображение с применением корректирующего слоя Brightness/Contrast (Яркость/Контраст) Чтобы сохранить общий оттенок, ползунки яркости и контраста необходимо использовать синхронно, передвигая в одном направлении. Корректирующий слой Brightness/Contrast (Яркость/Контраст) часто используется при реставрации старых фотографий. Корректирующий слой Brightness/Contrast (Яркость/Кон • траст) помогает сделать изображение гораздо выразительнее, ярче, красочнее. Этот корректирующий слой часто применятся при корректировке и реставрации старых фотографий. Корректирующие и заполняющие слои Color Balance (Баланс цвета) Корректирующий слой Color Balance (Баланс цвета) дает возможность сделать более насыщенными или, наоборот заглушить отдельные оттенки. Откройте фотографию и в группе New Adjustment Layer (Новый корректирующий слой) выберите пункт Color Balance (Баланс цвета). Прежде всего надо подтвердить предварительные настройки, затем, нажав OK, открыть раздел Color Balance (Баланс цвета). В этом разделе три ползунка, уводящие общий оттенок к цветам Cyan (Голубой)-Red (Красный), Magenta (Пурпурный)-Green (Зеленый), Yellow (Желтый)-Blue (Синий) (рис. 9.13). В верхней части окна располагается группа опций Tone (Оттенок): Shadows (Тени), Midtones (Полутона), Highlights (Подсветка) (рис. 9.14). Рис. 9.13. Color Balance (Баланс цвета) Рис. 9.14. Варианты оттенков Результат преобразования в значительной степени зависит от • объекта редактирования. Глава 9 Hue/Saturation (Оттенок/Насыщенность) Hue/Saturation (Оттенок/Насыщенность) позволяет настраивать не только оттенок, но и насыщенность, освещенность изображения. Откройте изображение, в группе New Adjustment Layer (Новый корректирующий слой) выберите пункт Hue/Saturation (Оттенок/Насыщенность). После установки предварительных настроек появится окно Hue/Saturation (Оттенок/Насыщенность), где мы сможем указать все параметры Hue/Saturation (рис. 9.15). Среди них: • Hue (Оттенок) позволяет редактировать общий оттенок изображения; • Saturation (Насыщенность) дает возможность настраивать насыщенность этого оттенка; • Lightness (Освещение) позволяет оперировать освещенностью изображения. В верхней части окна располагается свиток Edit (Редактировать): в нем содержатся элементы, которые можно изменять (рис. 9.16). Рис. 9.15. Окно Hue/Saturation Рис. 9.16. Разнообразные элементы (Оттенок/Насыщенность) редактирования Корректирующие и заполняющие слои Первый пункт — Master (Основной) — означает, что преобразовываться будет общий оттенок. Если мы выберем один из предлагаемых цветов, то корректирующий слой ограничится влиянием только на него. Если на изображении такого оттенка нет, действие корректирующего слоя не будет заметно. Выбирать мы можем между цветами: Reds (Красные), Yellows (Желтые), Greens (Зеленые), Cyans (Голубые), Blues (Синие), Magentas (Пурпурные). С помощью корректирующего слоя Hue/Saturation (Оттенок/На • сыщенность) мы можем редактировать насыщенность и интенсивность как всего изображения, так и отдельных его от тенков. Selective Color (Избранный цвет) Слой Selective Color (Избранный цвет) дает возможность изменять оттенок только определенных цветов, содержащихся в изображении. Откройте цветную фотографию, в группе New Adjustment Layer (Новый корректирующий слой) выберите пункт Selective Color (Избранный цвет). Рис. 9.17. Окно Selective Color Options (Опции избранного цвета) Глава 9 После настройки предварительных параметров появится окно Selective Color Options (Опции избранного цвета), в котором и задают параметры данного слоя (рис. 9.17). Прежде всего надо выбрать, с какой группой оттенков работать (красные, желтые, зеленые и т. д.). Затем при помощи ползунков указать процентную долю составляющих их цветов — Cyan (Голубой), Magenta (Пурпурный), Yellow (Желтый), Black (Черный). Photo Filter (Фотофильтр) Слой Photo Filter (Фотофильтр) позволяет пропускать изображение через специальный фильтр. Откройте фотографию, в группе New Adjustment Layer (Новый корректирующий слой) выберите пункт Photo Filter (Фотофильтр). После установления предварительных настроек и нажатия кнопки OK появится окно параметров слоя Photo Filter (Фотофильтр) (рис. 9.18). Рис. 9.18. Окно Photo Filter (Фотофильтр) Корректирующие и заполняющие слои В нем можно задать общий оттенок изображения: • Filter (Фильтр) — опция, позволяющая выбирать разнообразные фильтры, сквозь которые пропускается изображение; • Color (Цвет) — нажав на квадратик с цветом, в открытом окне можно выбрать цвет фильтра; • Density (Плотность) — опция насыщенности цвета фильтра; • Опция Preview (Предпросмотр) позволяет включать и отключать режим просмотра произведенных изменений прямо на изобра жении. Black and White (Черное и белое) Black and White (Черное и белое) — это корректирующий слой, позволяющий превратить цветное изображение в черно-белое и подправить его насыщенность в тех местах, где был цвет. Откройте фотографию, в группе New Adjustment Layer (Новый корректирующий слой) выберите пункт Black and White (Черное и белое). После настройки предварительных параметров в окне Black and White (Черное и белое) настройте основные (рис. 9.19). Рис. 9.19. Окно Black and White (Черное и белое) Глава 9 Здесь присутствуют следующие параметры: • Preset (Схема) — выпадающее меню со списком готовых схем настроек; • Reds (Красные), Yellows (Желтые), Greens (Зеленые), Cyans (Голубые), Blues (Синие), Magentas (Пурпурные) — оттенки, на месте которых при помощи специальных ползунков можно указать насыщенность серого цвета, то есть определить, насколько темными должны быть участки изображения на месте того или иного цвета. В группе параметров Tint (Оттенок) при помощи параметров Hue (Тон) и Saturation (Насыщение) можно указать оттенок всего изображения. Список корректирующих и заполняющих слоев вызывается также кнопкой на панели слоев Create new fill or adjustment layer (Создать новый заполняющий или корректирующий слой) и соответствующими кнопками на панели Adjustments (Коррекции), расположение которых показано на рис. 9.20. Рис. 9.20. Указана кнопка быстрого доступа к корректирующим и заполняющим слоям и панель коррекций Корректирующие и заполняющие слои Не создавая отдельного слоя, выполнить корректировку можно через пункт Adjustments (Корректировки) в выпадающем меню Image (Изображение). При этом изменится само изображение, а при использовании слоев будут созданы отдельные слои-маски, сквозь которые мы увидим изображение преобразованным. Если редактируемое изображение состоит из более чем одного слоя и при этом необходимо изменить его целиком, то рационально применять корректирующие слои. Если же в изображении только один слой либо только один из слоев необходимо отредактировать, можно выполнять корректировки. Глава 10 ПРАКТИЧЕСКАЯ РАБОТА Закрепим полученные знания на практике. Попробуем нарисовать поздравительную открытку, а потом поработаем с текстом и фотографиями. Поздравительная открытка Нарисуем открытку, используя клипарты. Я взял клипарты с изображением роз (клипарты по определенной тематике можно быстро найти в Интернете). 1. Создадим изображение — File . New (Файл . Новый). Поскольку я не собираюсь печатать открытку, то делаю ее только для просмотра на компьютере — так удобнее. Задаю изображению следующие параметры: Width (Ширина) — 570 pixels, Height (Высота) — 700 pixels, Resolution (Разрешение) — 72 pixel/inch, Color Mode (Цветовой режим) — RGB, Background Contents (Содержание заднего фона) — White (Белый) (рис. 10.1, полноцветный вариант этой иллюстрации можно найти на диске в папке «Рисунки»). Если вы хотите сразу сделать большое изображение, либо планируете его распечатать, установите параметры ширины и высоты в пределах 1000 и 1500 пикселей соответственно, а разрешение — не менее 300 пикселей на квадратный дюйм. Так будет обеспечено достаточное качество оттиска. Если изображение готовится для широкоформатной или очень деликатной печати, параметр разрешения необходимо устанавливать в пределах 600 единиц. 2. Создав изображение, необходимо продумать фон. Если у вас есть подходящий клипарт, скопируйте его и вставьте в открытку в качестве заднего фона. Если нет — можно использовать и обыкновенную градиентную заливку. Нажмите Layer . New Fill Layer . Gradient (Слой . Новый заполняющий слой . Градиент). В окне New Layer в строке Name (Имя) наберите «Задний фон» и нажмите OK. Практическая работа Рис. 10.1. Предварительные параметры нового изображения для открытки Параметры окна Gradient Fill настройте следующим образом. Цвета градиента сделайте розовато-красным и белым, для этого щелкните по прямоугольнику с переходом цвета справа от надписи Gradient. В появившемся окне Gradient Editor (Редактор градиента) два раза щелкните по квадратику, указанному на рис. 10.2 (полноцветный вариант этой иллюстрации можно найти на диске в папке «Рисунки») и задайте цвет. Вы сразу же увидите образец градиента на основном изображении. Значение параметра Location (Местонахождение) в окне Gradient Editor сделайте равным 70% — это отодвинет переход цвета вверх. Остальные параметры окна Gradient Editor можно оставить прежними. Если теперь нажать OK, окно закроется. 3. Обратимся к нашим клипартам. Откройте первое изображение, содержащее элемент, который мы вставим в открытку (в нашем случае — это клипарт с розой). Задача: тщательно выделить силуэт элемента при помощи любого из инструментов выделения, затем нажать Edit . Copy (Редактировать . Копировать) (см. рис. 6.18). 4. Переходим к открытке и нажимаемEdit.Paste(Редактировать.Вставить). Поскольку в большинстве случаев вставля емое изображение не имеет идеальных размеров, необходимо применить трансформацию. Роза вставилась на отдельный слой — Layer 1 (Слой 1). Убедитесь, что выделен именно он и нажмите Edit . Transform . Scale (Редактировать . Трансформировать . Масштабировать) (см. рис. 6.24). При помощи узловых точек теперь можно изменить размеры элемента. Не Глава 10 забудьте, что для сохранения пропорций надо оперировать угловыми точками при нажатой клавише SHIFT на клавиатуре. После масштабирования элемент необходимо «вживить» в фон. Для этого возьмем инструмент Blur Tool (Размытие) (см. рис. 3.34) и обработаем им края элемента. При помощи инструмента Move Tool (Движение) установим готовый элемент в нужную точку на общем фоне (см. рис. 5.5). Получившийся результат представлен на рис. 10.3 (полноцветный вариант этой иллюстрации можно найти на диске в папке «Рисунки»). 5. Далее нам необходимо повторить пункты 3 и 4 в отношении других клипартов. На общем изображении у нас должно быть 5–7 элементов. Разложите их в нижней части листа (рис. 10.4 (полноцветный вариант этой иллюстрации представлен на диске в папке «Рисунки »)). Помните, что элемент, находящийся на более высоком слое, перекрывает элемент, находящийся на более низком слое на панели Layers (Слои) (см. рис. 5.6). Рис. 10.2. В окне Gradient Editor (Редактор градиента) обведена кнопка, позволяющая задавать цвета градиента Практическая работа Рис. 10.3. Фон — градиент и вставлена одна роза Рис. 10.4. Несколько роз на фоне Глава 10 Рис. 10.5. Добавлены форма и текст на ней 6. Теперь добавим элемент, содержащий текст. Для этого возьмем инструмент Rounded Rectangle Tool (Прямоугольник с фаской) (см. рис. 6.49) и нарисуем светло-розовый прямоугольник в верхней части открытки. Чтобы добавить на него текст, возьмем инструмент Horizontal Type Tool (Горизонтальный набор текста) (см. рис. 6.47), сделаем надпись где-нибудь за пределами прямоугольника, а затем передвинем текст инструментом Move Tool (Движение). Задайте следующие параметры: Шрифт — Arial, начертание — Black, размер — примерно 36, сглаживание — Strong, цвет — ярко-красный, стиль текста — Warp Text (см. рис. 6.45) — Arc Upper (Верхняя дуга). У вас получится изображение, похожее на рис. 10.5 (полноцветный вариант этой иллюстрации можно найти на диске в папке «Рисунки»). 7. Теперь добавим некоторые эффекты. Подчеркнем форму роз. Для этого выделяем поочередно каждый слой, содержащий изображение розы, и применяем к нему эффект Drop Shadow (Отбрасывать тень). Значения параметров должны быть примерно следующие: Opacity (Прозрачность) — 80–85%, Angle (Угол) — так, чтобы тень была сверху, в нашем случае — 125°, Distance (Расстояние) — Практическая работа 7–10 px, Spread (Распространение) — 0–3%, Size (Размер) — около 10 px. Открытка с эффектом тени показана на рис. 10.6 (полноцветный вариант этой иллюстрации можно найти на диске в папке «Рисунки »). 8. Теперь добавим эффекты прямоугольной форме и надписи на ней. Выделим слой, содержащий прямоугольную форму, и применим эффект Bevel and Emboss (Фаска и чеканка). Значения его параметров задайте примерно следующие: Depth (Глубина) — 137%, Direction (Направление) — Up (Вверх), Size (Размер) — 7 px, Soften (Смягчение) — 8 px, направление тени задайте так, чтобы она находилась слева внизу. К слою, содержащему текст примените эффекты Bevel and Emboss (Фаска и чеканка) и Outer Glow (Внешнее свечение). Параметры эффекта фаски примерно следующие: Depth — 147%, Direction — Up, Size — 5 px, Soften — 4 px. Параметры Outer Glow (Внешнее свечение): Opacity — 100%, Noise — 0%, Spread — 11%, Size — 16 px. Рис. 10.6. Слева — прежний вариант, справа — добавлена тень розам Получившаяся открытка показана на рис. 10.7 (полноцветный вариант этой иллюстрации можно найти на диске в папке «Рисунки»). Используя рассмотренные в этом уроке средства, можно создавать любые композиции. Глава 10 Рис. 10.7. Готовая открытка Работа с текстом Часто бывает нужно красиво оформить текст. В данном уроке мы рассмотрим, как можно создать необычные буквы. Помимо обычного использования эффектов и даже их комбинаций, которые оживляют надписи (рис. 10.8, полноцветный вариант этой иллюстрации можно найти на диске в папке «Рисунки»), оформлять текст можно самыми разнообразными способами. Рассмотрим создание букв с текстурой. Нам понадобятся два изображения: первое — фон, второе будет содержать текстуру, накладываемую на буквы (рис. 10.9, полноцветный вариант этой иллюстрации можно найти на диске в папке «Рисунки»). 1. Прежде всего обратимся к изображению с текстурой. Откроем его, возьмем инструмент Horizontal Type Mask Tool (Горизонтальный набор текста), выберем часть, которую используем в качестве текстуры, и наберем на ней текст. По окончании набора нажмем кнопку с изображением галочки в правой части панели опций либо Enter на Практическая работа клавиатуре — получится выделенная область по форме набранного текста. 2. Нажмите Edit . Copy (Редактировать . Копировать). 3. Перейдите на изображение-фон и нажмите Edit . Paste (Редактировать . Вставить). Буквы, содержащие изображение, появятся на изображении-фоне. 4. Для выделения контура надписи можно применить к ней эффект Outer Glow (Внешнее свечение) либо Stroke (Штрих). Получившийся результат представлен на рис. 10.10 (полноцветный вариант этой иллюстрации можно найти на диске в папке «Рисунки»). Используя инструмент Horizontal Type Mask Tool (Горизонтальный набор текста) и два клипарта, мы сумели создать текст, изначально имеющий текстуру в качестве цвета заливки. Рис. 10.8. Способы применения эффектов и комбинаций эффектов к буквам Рис. 10.9. Слева — текстура будущих букв, справа — клипарт-фон Глава 10 Рис. 10.10. Примерный вид букв с текстурой и эффектом Outer Glow (Внешнее свечение) Работа с фотографиями Обработка фотографий — одно из самых распространенных применений Photoshop. Программа позволяет изменить яркость и контраст снимка, удалить ненужные элементы или, наоборот, что-то добавить, заменить задний фон, художественно оформить изображение и т. д. 1. Откройте фотографию с изображением человека. Обычно мы замечаем некоторые изъяны внешности, которые хотелось бы исправить. На рисунке 10.11 (полноцветный вариант этой иллюстрации можно найти на диске в папке «Рисунки») мы видим изображение, которому добавим контраста, яркости, уберем ненужный элемент и добавим фон. 2. Для начала мы избавимся от родинки на лице. Для этого нам необходимо взять инструмент Healing Brush Tool (Лечащая кисть) и, удерживая кнопку Alt на клавиатуре, щелкнуть мышкой на участке кожи рядом с родинкой. Опустив все кнопки, переводим курсор на родинку и аккуратно ее закрашиваем. Лечащая кисть позволяет практически незаметно «перенести» один участок кожи на другой (рис. 10.12, полноцветный вариант этой иллюстрации можно найти на диске в папке «Рисунки»). 3. Теперь настроим яркость и контраст. Нажмите Image . Adjustments . Brightness/Contrast (Изображение . Корректировки . Яркость/Контраст) и в появившемся окне Brightness/Contrast настройте соответственно яркость и контраст. Практическая работа 4. Аккуратно выделите силуэт человека при помощи инструментов выделения. Затем нажмите Edit . Copy (Редактировать . Копировать). 5. Откройте другое изображение — фон, на который хотите поместить человека. Нажмите здесь Edit . Paste (Редактировать . Вставить). 6. По необходимости используйте трансформацию масштабирования или зеркального отражения (Edit . Transform . Scale либо Flip Horizontal). Обработайте края силуэта инструментом Blur Tool (Размытие), чтобы скрыть копирование. На рисунке 10.13 (полноцветный вариант этой иллюстрации можно найти на диске в папке «Рисунки») показано изображение, которое у вас полу чится. Рис. 10.11. Слева — копируемый элемент, справа — фон Рис. 10.12. Слева — изображение-оригинал, справа — подправленное изображение Глава 10 Рис. 10.13. Готовое изображение Как мы уже могли убедиться, Photoshop располагает массой самых разнообразных инструментов для осуществления фотокоррекции и фотомонтажа различных изображений. ЗАКЛЮЧЕНИЕ Мы с вами достаточно подробно рассмотрели порядок, способы и приемы работы в Adobe Photoshop CS4. Уверен, что теперь вы имеете твердые представления о компьютерной растровой двухмерной графике, сумеете самостоятельно выполнить работы по монтажу и обработке изображений, художественному оформлению фотографий, созданию разнообразных презентационных материалов и т. д. Тем не менее мы не рассмотрели множество тонкостей и секретов. Будучи простым в использовании, Adobe Photoshop имеет целый набор приемов для виртуозной работы, например, с фотографиями. Как правило, это разнообразные комбинации из уже известных нам инструментов и приемов, и любой пользователь Photoshop рано или поздно начинает их применять, повышая уровень своего мастерства. Не останавливайтесь на достигнутом и вы, уважаемый читатель. Именно практика позволит вам закрепить полученные навыки с тем, чтобы в дальнейшем стать авторитетным специалистом в области компьютерного дизайна и графики. Успехов вам! ПРЕДМЕТНЫЙ УКАЗАТЕЛЬ A Actions (Действия), 53 Add a layer style (Добавить стиль слоя), 153 Add Anchor Point Tool (Добавление узловой точки), 128 Add Noise (Добавить шум), 146 All Formats (Все форматы), 22 Anchor (Якорь), 121 Angle Gradient (Угловой градиент), 33 Angle Jitter (Угол изменения), 60 Art History Brush (Художественная историческая кисть), 32 Artistic (Художественный), 137 Auto Erase (Автоочистка), 31 Auto Hide (Автосокрытие), 64 Average (Средний), 140 B Background (Задний фон), 81 Background Color (Цвет заднего фона), 26 Background Contents (Содержание заднего фона), 26 Background Eraser Tool (Стиратель заднего фона), 39 Bevel and Emboss (Фаска и чеканка), 160 Black and White (Черное и белое), 183 Blur (Размытие), 140 Blur Tool (Размытие), 45 Bmp, 14 Box Blur (Кубическое размытие), 141 Bridge, 67 Brightness/Contrast (Яркость/ Контраст), 176 Brush Strokes (Мазки кисти), 137 Brush Tool (Кисть), 28 Brushes (Кисти), 59 Burn Tool (Затемнение), 46 C Canvas Size (Размер холста), 120 Channel (Канал), 106 Character (Шрифт), 62 CMYK, 12 Color (Цвет), 52 Color Balance (Баланс цвета), 179 Color Halftone (Полутон цвета), 149 Color Mode (Цветовой режим), 26 Color Overlay (Покрытие цветом), 164 Предметный указатель Color Picker (Указатель цвета), 28 Color Replacement Tool (Замена цвета), 32 Color Sampler Tool (Образец цвета), 130 Content (Содержимое), 67 Convert Point Tool (Преобразование узловой точки), 128 Copy (Копировать), 108 Count (Количество), 60 Count Jitter (Изменение количества), 60 Count Tool (Счетчик), 129 Cliparts (Клипарты), 97 Clone Stamp Tool (Штамп клонирования), 63 Clone Source (Источник копирования), 63 Clouds (Облака), 133 Create a new layer (Создать новый слой), 81 Create New Action (Создать новое действие), 55 Create new set (Создать новую группу), 56 Create new tool preset (Создать новую преднастройку инструмента), 58 Crop (Кадрировать), 123 Crop Tool (Кадрирование), 103 Crystallize (Кристаллизация), 149 Current Tool Only (Только текущий инструмент), 57 Custom Shape Tool (Заданная форма), 127 D Darken (Затемнение), 31 Default Actions (Стандартные действия), 54 Delete (Удалить), 90 Delete Anchor Point Tool (Удаление узловой точки), 128 Delete item (Удалить объект), 79 Delete Layer (Удалить слой), 83 Delete tool preset (Удалить преднастройку инструмента), 58 Deselect (Убрать выделение), 98 Despeckle (Очистить от мусора), 146 Destination (Цель), 43 Diamond Gradient (Ромбовидный градиент), 33 Difference Clouds (Дифференцированные облака), 133 Direct Selection Tool (Непосредственное выделение), 129 Dissolve (Растворить), 31 Distort (Искажение), 113 Dodge Tool (Осветление), 46 DPI (Dot Per Inch) (Разрешение), 10 Drop Shadow (Отбрасывать тень), 153 Duplicate (Дублировать), 118 Duplicate Layer (Дублировать слой), 88 Dust and Scratches (Пыль и царапины), 146 Предметный указатель E Ellipse Tool (Эллипс), 127 Elliptical Marquee Tool (Эллиптическая рамка), 99 Eraser Tool (Ластик), 38 Exposure (Экспозиция), 46 Eyedropper Tool (Пипетка), 129 F Facet (Гранить), 149 Favorites (Предпочтения), 69 Fibers (Волокна), 133 File (Файл), 21 Fill (Заливка), 36 Filter (Фильтр), 148 Filters (Фильтры), 132 Flow (Течение), 31 Flow Jitter (Разброс течения), 61 Folders (Папки), 69 Foreground (Передний план), 36 Fragment (Фрагмент), 149 Freeform Pen Tool (Ручка свободной формы), 128 Frequency (Частота), 101 G Gaussian Blur (Размытие по Гаусу), 141 Gradient (Градиент), 173 Gradient Picker (Указатель вида градиента), 33 Gradient Editor (Редактор градиента), 33 Gradient Overlay (Покрытие градиентом), 165 Gradient Tool (Градиент), 33 Gradient Type (Тип градиента), 35 Grayscale (Градации серого), 12 H Hand Tool (Рука), 49 Hard Light (Сильный свет), 31 Hardness (Жесткость), 45 Healing Brush Tool (Лечащая кисть), 44 Height (Высота), 120 History (История), 52 History Brush Tool (Историческая кисть), 32 Horizontal Type Mask Tool (Маска горизонтального текста), 126 Horizontal Type Tool (Горизонтальный набор текста), 124 Hue/Saturation (Оттенок/ Насыщенность), 180 I Image (Изображение), 18 Image Size (Размер изображения), 119 Info (Информация), 130 Indicates Layer Visibility (Указатель видимости слоя), 83 Inner Glow (Внутреннее свечение), 159 Inner Shadow (Внутренняя тень), 156 J Jpg, 14 Предметный указатель K Keyword (Ключевое слово), 75 L Lasso Tool (Лассо), 100 Layers (Слои), 80 Layer Properties (Свойства слоя), 84 Lens Blur (Линзовое размытие), 141 Lens Flare (Блик), 134 Lighten (Высветление), 30 Lighting Effects (Световые эффекты), 134 Line Tool (Линия), 127 Linear Gradient (Линейный градиент), 33 Link Layers (Скрепить слои), 84 Load Selection (Загрузить выделение), 106 Lock (Блокировать), 87 M Magic Eraser Tool (Волшебный ластик), 41 Magic Wand Tool (Волшебная палочка), 103 Magnetic Lasso Tool (Магнитное лассо), 100 Maintain Aspect Ratio (Закрепить пропорции), 105 Master Diameter (Диаметр), 29 Median (Уравнитель), 146 Merge Down (Объединить с нижним), 89 Metadata (Метаданные), 73 Minimum Roundness (Минимальная округлость), 60 Mode (Режим), 172 Motion Blur (Размытие в движении), 142 Move Tool (Движение), 82 N Name (Имя), 172 Navigator (Навигатор), 48 New (Новый), 24 New Action (Новое действие), 55 New Adjustment Layer (Новый корректирующий слой), 175 New Fill Layer (Новый заполняющий слой), 171 New Layer From 3D File (Новый слой из трехмерного файла), 92 Noise (Смешанный), 146 Normal (Обычный), 165 O Opacity (Прозрачность), 33 Opacity Jitter (Разброс прозрачности), 61 Open (Открыть), 21 Open As (Открыть как), 23 Options (Опции), 175 Outer Glow (Внешнее свечение), 157 P Paint Bucket Tool (Ведро с краской), 36 Предметный указатель Paragraph (Выравнивание), 62 Paste (Вставить), 109 Patch Tool (Кусок), 43 Path Selection Tool (Выделение пути), 129 Pattern (Изображение), 168 Pattern Overlay (Покрытие рисунком), 167 Pattern Stamp Tool (Штамп), 41 Pen Tool (Ручка), 127 Pencil Tool (Карандаш), 31 Perspective (Перспектива), 113 Photo Filter (Фотофильтр), 182 Pixel (Пиксель), 9 Pixel Aspect Ratio (Пропорции пикселей), 121 Pixelate (Пиксели), 148 Play Selection (Воспроизвести выделенное), 56 Polygon Tool (Многоугольник), 127 Polygonal Lasso Tool (Полигональное лассо), 100 Preset (Схема), 184 Preview (Предпросмотр), 71 Psd, 14 Q Quick Selection Tool (Быстрое выделение), 101 R Radial Gradient (Радиальный градиент), 33 Randomize (Получить новую случайную схему), 35 Red Eye Tool (Коррекция эффекта красных глаз), 43 Reduce Noise (Ослабление шума), 146 Render (Визуализация, рендер), 133 Reset transform (Сбросить преобразования), 64 RGB, 12 Record (Записывать), 55 Rectangle Tool (Прямоугольник), 126 Rectangular Marquee Tool (Прямоугольная рамка), 98 Reflected Gradient (Отраженный градиент), 33 Resolution (Разрешение), 120 Rotate (Вращать), 113 Rotate 180 (Повернуть на 180 градусов), 113 Rotate Canvas (Повернуть холст), 123 Roughness (Грубость), 35 Rounded Rectangle Tool (Прямоугольник с фаской), 127 Roundness Jitter (Округлость изменения), 60 S Satin (Атлас), 163 Save (Сохранить), 23 Save As… (Сохранить как…), 24 Save Preset (Сохранить схему настроек), 27 Save Selection (Сохранить выделение), 105 Предметный указатель Scale (Масштабирование), 113 Scatter (Разброс), 60 Scattering (Разброс), 60 Selection Tool (Выделение), 97 Selective Color (Избранный цвет), 181 Shape Blur (Размытие по форме), 142 Shape Dynamics (Динамика формы), 60 Sharpen Tool (Резкость), 45 Show Overlay (Отображать перекрытие), 64 Single Column Marquee Tool (Один столбик), 99 Single Row Marquee Tool (Один ряд), 99 Size Jitter (Размер изменения), 60 Sketch (Эскиз), 137 Skew (Скос), 113 Slice Select Tool (Выделение области), 104 Slice Tool (Фрагментирование), 103 Smart Blur (Аккуратное размытие), 143 Smudge Tool (Палец), 45 Solid (Сплошной), 35 Solid Color (Монотонный цвет), 171 Source (Источник), 43 Sponge Tool (Губка), 46 Spot Healing Brush Tool (Точечная лечащая кисть), 43 Stop playing/recording (Остановить воспроизведение/запись), 56 Strength (Сила), 45 Stroke (Штрих), 168 Stylize (Стилизация), 139 T Texture (Изображение), 61 Tif, 14 Tolerance (Допуск), 37 Tool Presets (Преднастройки инструментов), 57 Tools (Инструменты), 21 Transform (Трансформировать), 112 Transform Selection (Трансформация выделения), 104 Transparent (Прозрачный), 26 V Vertical Type Mask Tool (Маска вертикального текста), 126 Vertical Type Tool (Вертикальный набор текста), 126 W Width (Ширина), 24 Window (Окно), 47 Workspace (Рабочая обстановка), 65 Z Zoom Tool (Масштабирование), 131